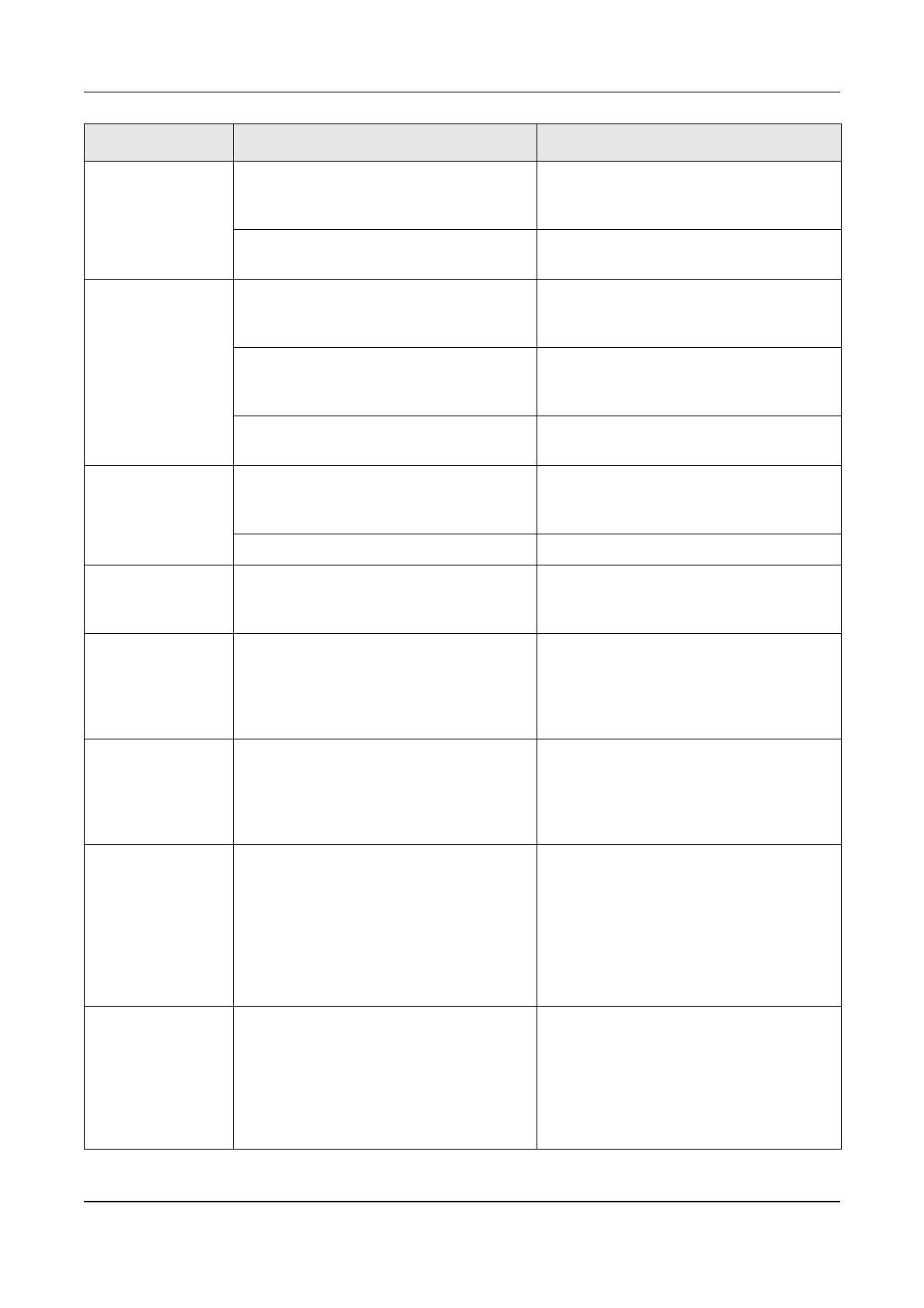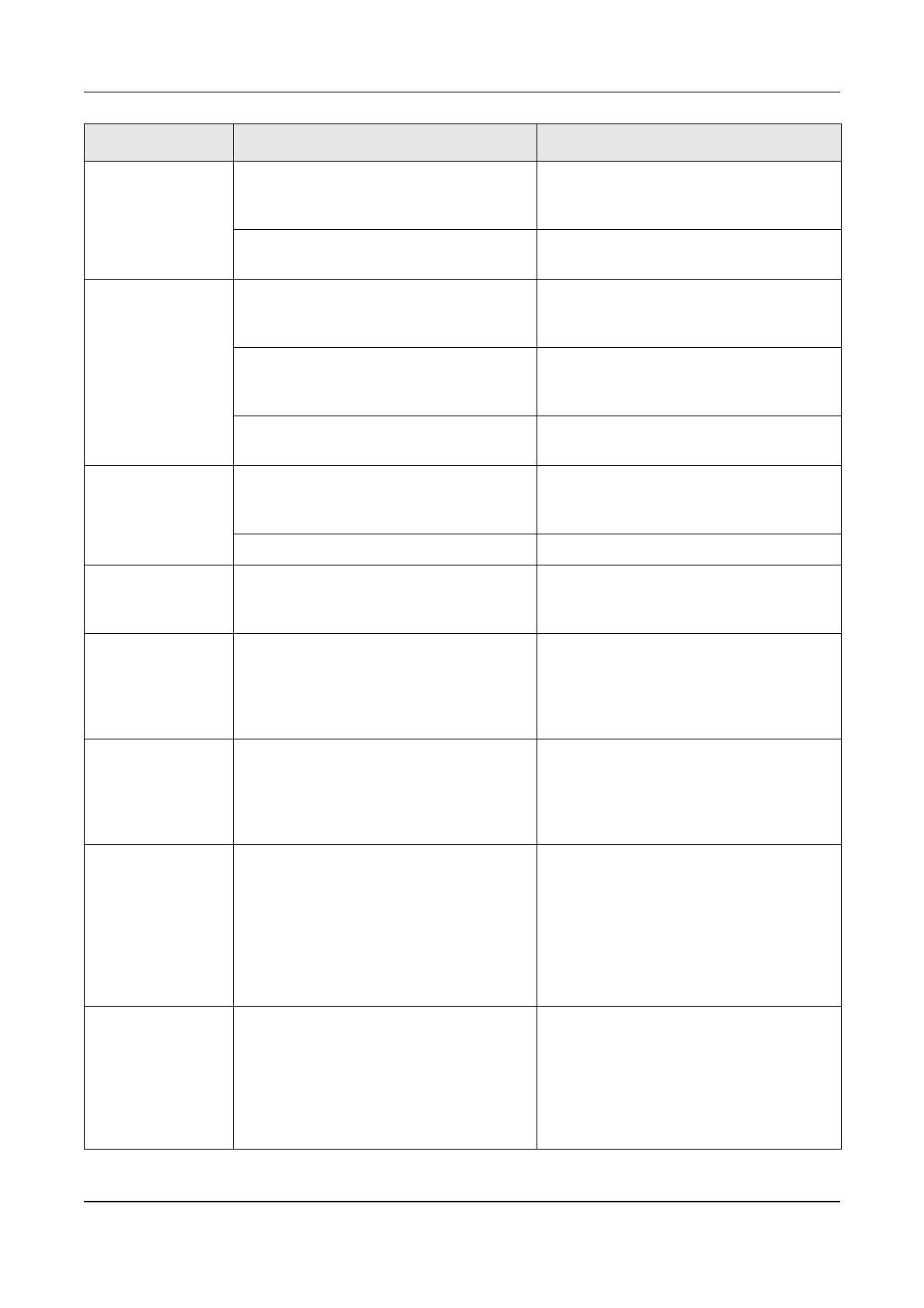
Solución de problemas
Guía del usuario de Xerox WorkCentre C226 1-59
La copia/impresión
de papel desde la
bandeja manual
está distorsionada.
El número de hojas colocadas sobre la
bandeja manual supera el número
máximo.
No coloque más hojas de las permitidas.
La guía bypass no está ajustada al
tamaño del papel cargado.
Ajuste la guía bypass al tamaño del papel
cargado.
El papel de la
bandeja de
alimentación
manual se atasca.
No se han fijado el tamaño y el tipo de
papel.
Asegúrese de fijar el tamaño y el tipo de
papel cuando utilice papeles de tamaño o
tipo especial. (página 1-37)
El número de hojas colocadas sobre la
bandeja manual supera el número
máximo.
No coloque más hojas de las permitidas.
La guía bypass no está ajustada al
tamaño del papel cargado.
Ajuste la guía bypass al tamaño del papel
cargado.
La impresión se
detiene antes de
que finalice el
trabajo.
Si se recogen demasiadas páginas en la
bandeja de salida, el sensor de bandeja
llena se activa y se detiene la impresión.
Retire el papel de la bandeja de salida.
Se ha agotado el papel. Cargue papel. (página 1-22)
Hay manchas en
las hojas
impresas.
¿Aparece un mensaje que indica que es
necesario realizar mantenimiento?
Le rogamos que contacte con su
proveedor lo antes posible.
Se producen
desviaciones del
color.
Durante la impresión en color, aparecen
desviaciones en los caracteres y en el
color.
Lleve a cabo el registro de color tal como
se explica en la sección "Programas del
operador principal" de la Guía de
administración del sistema Xerox
WorkCentre C226.
El tamaño de
papel visualizado
difiere del tamaño
de papel cargado.
La visualización del marcador deslizante
de la dimensión del papel difiere del
tamaño de papel presente en la bandeja.
Cuando cambie el tamaño del papel de la
bandeja, asegúrese de ajustar el
marcador deslizante de la dimensión del
papel de la bandeja al nuevo tamaño de
papel. (página 1-23)
Falta parte de la
imagen impresa
tras la impresión
sobre un tamaño
de papel especial.
No se ha fijado correctamente el ajuste
de tamaño de papel en la configuración
de las bandejas de los ajustes
personalizados.
Al utilizar un tamaño especial de papel,
fije el tamaño de papel correcto en
milímetros en la configuración de las
bandejas, en los ajustes personalizados
(consulte la página 1-35). Si el ajuste de
tamaño de papel no es correcto, podría
no imprimirse la imagen o parte de ella
(depende de las opciones instaladas).
Falta parte de la
imagen impresa
tras la impresión
sobre un tamaño
de papel especial
utilizando la
bandeja manual.
No se ha fijado correctamente el tamaño
de papel en los ajustes de tamaño
especial de la bandeja manual.
Al utilizar un tamaño especial de papel,
fije el tamaño de papel correcto en
milímetros, como se explica en el paso 6
de página 1-39. Si el ajuste de tamaño de
papel no es correcto, podría no
imprimirse la imagen o parte de ella
(depende de las opciones instaladas).
Problema Comprobación Solución o causa