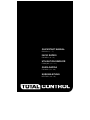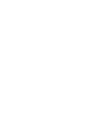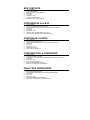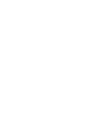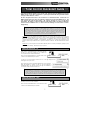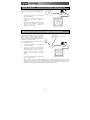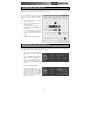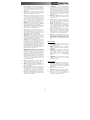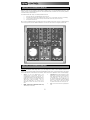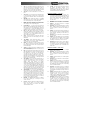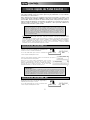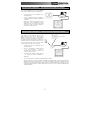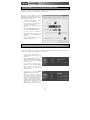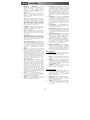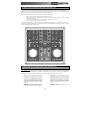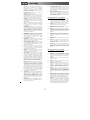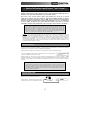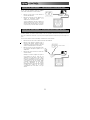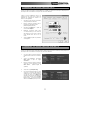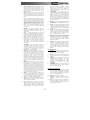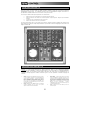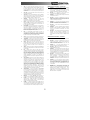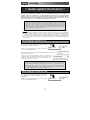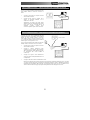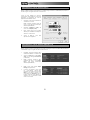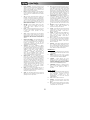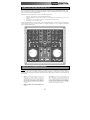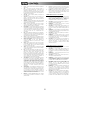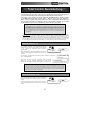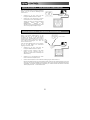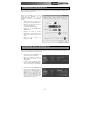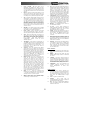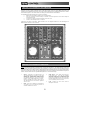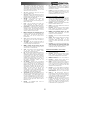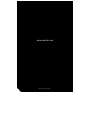Numark Total Control Guía de inicio rápido
- Categoría
- Controladores de DJ
- Tipo
- Guía de inicio rápido
La página se está cargando...
La página se está cargando...
La página se está cargando...
La página se está cargando...
La página se está cargando...
La página se está cargando...
La página se está cargando...
La página se está cargando...
La página se está cargando...
La página se está cargando...
La página se está cargando...

8
Esta Guía de inicio rápido explica cómo instalar y comenzar a usar rápidamente el controlador MIDI
Total Control de Numark. Tómese unos minutos para leer la guía y familiarizarse con el procedimiento
de instalación y los controles básicos.
Hemos diseñado Total Control como herramienta esencial para los DJ basados en software. Total
Control es un dispositivo compatible con MIDI que se puede usar con cualquier software que soporte el
protocolo MIDI. Incluimos los paquetes de software CUE LE y Traktor 3 LE para que usted comience a
trabajar como DJ inmediatamente. Recomendamos especialmente leer los manuales de referencia de
CUE LE y Traktor 3 LE, incluidos en el disco de instalación, a fin de aprovechar totalmente las
características de Total Control. ¡Éxito como DJ!
Para tener en cuenta: Si instaló drivers Logitech Quickcam, su computadora no puede reconocer correctamente
muchos dispositivos MIDI, incluido Total Control.. Para usar el controlador, es necesario que desinstale el driver
Logitech Quickcam. El controlador podrá entonces funcionar correctamente. Para desinstalar el driver, debe hacer
clic con el botón derecho en My Computer, Properties -> Hardware -> Device Manager (Mi PC, luego Propiedades ->
Hardware ->Administrador de dispositivos). Esto le permite ver todos los dispositivos instalados en su máquina.
Busque el dispositivo Logitech Quickcam, haga clic sobre él con el botón derecho y seleccione “Uninstall”
(Desinstalar). De esta forma se desinstala el dispositivo y su driver.
Total Control es un dispositivo “plug-and-play”, lo que significa que
la primera vez que conecta el controlador a su computadora, todos
los drivers necesarios se instalan automáticamente.
Use el cable USB incluido para conectar el controlador Total
Control a un puerto USB disponible en su PC.
Verá unas cuantas ventanas emergentes, similares a la de la derecha, que aparecen
en la esquina inferior derecha de su pantalla.
Espere que Total Control inicialice automáticamente todos los drivers
necesarios. Cuando termine la instalación, verá el mensaje “Your new
hardware is installed and ready to use” (Su nuevo hardware está instalado y
listo para usar), que se muestra a la derecha. De esta forma queda
terminada la instalación y el controlador está listo para usar.
Bajo Mac OS, Total Control es un dispositivo “plug-and-play” y
estará listo para usar tan pronto se conecte.
Use el cable USB incluido para conectar el controlador Total
Control a un puerto USB disponible en su Mac.
::: Inicio rápido de Total Control :::
INSTALACIÓN DEL CONTROLADOR - MAC
INSTALACIÓN DEL CONTROLADOR - PC
IMPORTANTE :::::
Si usa una PC de escritorio, es posible que necesite conectar el controlador Total Control a uno de
los puertos USB traseros para que el controlador funcione correctamente. A menudo, los puertos
USB ubicados en el frente de la computadora no proporcionan suficiente energía en el bus para
que algunos dispositivos funcionen en forma correcta. Si experimenta problemas al conectarlo a
los puertos USB delanteros, le recomendamos que trate de conectar Total Control a los traseros.
NOTA ACERCA DEL CONTROL MIDI :::::
Total Control está diseñado como dispositivo compatible con MIDI, lo que le permite controlar cualquier
aplicación de computadora que soporte el protocolo MIDI. Esto significa que no sólo puede usar Total
Control con el software incluido, sino que también puede usar el controlador con una variedad de
aplicaciones de música y video adicionales. A fin de usar Total Control con su software favorito, debe
habilitar Total Control como dispositivo de entrada MIDI en las preferencias de su software. Tenga en
cuenta que dependiendo de su software, Total Control puede no aparecer necesariamente como “Total
Control” en las
p
referencias MIDI.

9
SI no posee una interfaz de audio con varias salidas de
audio, estudie el diagrama de conexión de la derecha.
Conecte Total Control a su computadora con el
cable USB incluido.
Conecte la salida de audio de su computadora a
un sistema de altavoces alimentados, amplificador
o auriculares.
Indicación: La mayoría de las tarjetas de sonido
incorporadas a las computadoras tienen un
enchufe estéreo de 1/8”. Según sea su sistema
de altavoces, puede ser necesario adquirir los
conectores de cables apropiados.
En este escenario, está usando una interfaz de E/S de
audio externa con varias salidas de audio, tal como
DJ|IO de Numark, a través de una conexión USB o
FireWire. Las interfaces de audio con varias salidas le
permiten enviar su mezcla maestra y su mezcla de cue
por salidas separadas, aprovechando así al máximo las
ventajas de la función cue mientras reproduce la música.
Si posee una interfaz de audio con varias salidas,
estudie el diagrama de instalación de la derecha.
Conecte Total Control a su computadora con el
cable USB incluido.
Conecte su computadora a su interfaz de audio
con el cable apropiado. (Consulte la
documentación de su interfaz de audio para
conocer la conexión correcta).
Conecte un par de salidas de su interfaz de audio
a un sistema de altavoces alimentados o
amplificador.
Conecte sus auriculares a una salida de audio alternativa de su interfaz.
Nota: Debe configurar su software y hardware de modo que su salida de mezcla se envíe a una salida estéreo
mientras la mezcla de cue se encamina a otra. Consulte la documentación del software y hardware para más
información sobre el encaminamiento de sus salidas de audio. Para obtener información y un ejemplo sobre cómo
encaminar las salidas de audio en CUE LE y Traktor LE, lea las secciones Cómo encaminar las salidas de audio
en la página siguiente.
ESCENARIO DE CONEXIÓN 1
–
SIN INTERFAZ DE AUDIO MULTICANAL
ESCENARIO DE CONEXIÓN 2
–
CON INTERFAZ DE AUDIO MULTICANAL

10
Cuando use una interfaz de audio multicanal con CUE LE, debe asegurarse de que las mezclas maestra y para
auriculares se encaminen a dos juegos diferentes de salidas estéreo.
Haga clic en el botón Config de la esquina
superior derecha de la pantalla para acceder a los
parámetros de configuración de CUE LE. Verá la
ventana ilustrada a la derecha.
1. Seleccione el tipo de driver de su interfaz
de audio en el menú desplegable.
2. Luego, seleccione su interfaz de audio en
el menú desplegable de drivers.
(Se muestra en la ilustración DJ|IO de
Numark).
3. Seleccione Headphones (Auriculares) en
el menú desplegable Outputs (Salidas).
4. Por último, seleccione las salidas que
desea usar para sus canales maestro y de
auriculares en el menú desplegable de la
parte inferior.
5. Haga clic en OK (Aceptar) para salir de los
parámetros de configuración.
Cuando use una interfaz de audio multicanal con Traktor 3 LE, debe asegurarse de que las mezclas maestra y para
auriculares se encaminen a dos juegos diferentes de salidas estéreo.
1. En primer lugar, debe seleccionar su
interfaz de audio multicanal para usar con
Traktor 3 LE.
2. Haga clic en Preferences (Preferencias),
elija Audio Setup (Configuración de audio)
y haga clic en la pestaña Soundcard
(Tarjeta de sonido).
3. Luego, seleccione su interfaz de audio
multicanal en el menú desplegable Audio
Device (Dispositivo de audio) de la
derecha. (Se muestra en la ilustración
DJ|IO de Numark).
4. Luego, haga clic en la pestaña Output
Routing (Encaminamiento de salidas).
5. Ahora puede configurar las salidas de
audio para sus canales de mezcla maestra
y para monitor. Seleccione un para de
salidas para su mezcla Master (Maestra) y
un par de salidas diferentes (canal de
auriculares) para su mezcla para Monitor.
Ahora puede usar el canal del monitor para
aplicar el cue y monitorear con sus
auriculares mientras reproduce la música.
ENCAMINAMIENTO DE LAS SALIDAS DE AUDIO EN TRAKTOR 3 LE
ENCAMINAMIENTO DE LAS SALIDAS DE AUDIO EN CUE LE

11
Con Total Control, hemos incluido una edición especial de CUE LE, de modo que pueda comenzar inmediatamente a
trabajar como DJ. Los controles de Total Control se asignan automáticamente a las funciones más importantes de CUE
LE y hemos provisto una plantilla conveniente como referencia visual.
Para instalar la plantilla de CUE LE, si no estuviera ya instalada en la unidad:
1. Retire las tapas de los faders levantándolas delicadamente de su base.
2. Extraiga delicadamente la plantilla existente levantándola por la esquina superior izquierda. Guarde la plantilla
existente para conservarla.
3. Una vez retirada la plantilla existente, coloque la plantilla de CUE LE en Total Control.
4. Vuelva a colocar delicadamente las tapas de los faders.
Una vez instalado el software CUE LE y la plantilla, ejecute CUE LE.
El Total Control debe ser conectado a su computadora antes de empezar el software. De otro modo, el software no
empezará.
Consulte las asignaciones del controlador en la página siguiente de este manual para obtener información adicional
sobre la forma en que se asignan los controles de Total Control a CUE LE.
1. PISTA – Puede usar esta perilla para desplazarse por
las diferentes carpetas y pistas en el navegador de
Cue. Presione la perilla para expandir las
subcarpetas. Cuando examine la música de una
carpeta, puede siempre volver a examinar la estructura
de carpetas presionando nuevamente la perilla
TRACK.
2. CARGA – Cada bandeja virtual posee un botón LOAD.
Este botón tiene dos funciones:
Seleccionando una pista y pulsando el botón LOAD
se carga la pista en la bandeja correspondiente.
Cuando se usa la perilla de PISTA para examinar
su música en la estructura de carpetas, puede
pulsar cualquiera de los botones LOAD para entrar
a la carpeta y examinar la música que está dentro
de ella.
ASIGNACIÓN DEL CONTROLADOR PARA CUE LE
PLANTILLA DEL CONTROLADOR PARA CUE LE

12
3. REPRODUCIR / TARTAMUDEO – Pulsando
REPRODUCIR comienza la reproducción en la
bandeja correspondiente. Si pulsa Reproducir
mientras ya se está reproduciendo el tema,
recomienza la música desde la última posición en la
que pulsó “Reproducir” creando un efecto de
“tartamudeo”.
4. PAUSA – Pulsando PAUSE una vez la reproducción
vuelve y se detiene en el último punto de cue
establecido. Pulsando PAUSA otra vez, vuelve al
comienzo de la pista.
5. CUE - Regresa y para la música en el punto de cue
determinado. Para establecer un punto de cue, ponga
el tema en pausa, busque la posición deseada y luego
haga pulsado en CUE. Una vez en este punto,
pulsando y manteniendo pulsado CUE se permite la
reproducción temporal de este punto. La pista se
reproduce mientras el botón se mantiene presionado y
retorna al punto de cue cuando se suelta.
6. VOLUMEN – Cada bandeja virtual tiene un fader de
VOLUMEN que se puede usar para hacer los ajustes
del volumen de la música que se reproduce en la
bandeja correspondiente.
7. PITCH – Cada bandeja virtual tiene un CURSOR DE
PITCH que se puede usar para cambiar el pitch o
tempo de la música que se reproduce en la bandeja
correspondiente.
8. SINCRONISMO - Cuando se hace clic en “Sync”, Cue
sincroniza el tempo de la bandeja con el de la bandeja
opuesta. Si pulsa SYNC mientras el tema está en
pausa, sólo se ajusta el pitch. Si pulsa SYNC mientras
el tema se está reproduciendo, también se alinean
suavemente los beats.
9. RUEDA DE AVANCE LENTO – Cada bandeja virtual
tiene una RUEDA DE AVANCE LENTO, que se puede
usar para rayar, realizar la inflexión del pitch y cambiar
la posición de reproducción y cue en la bandeja
correspondiente. La funcionalidad de la rueda de
avance lento la determina el botón SCRATCH
(Rayado).
10. RAYADO – Si se acciona el botón SCRATCH
(Rayado), ambas ruedas de avance lento para rayar la
música en las bandejas, de manera parecida a la
forma en que el DJ convencional raya un disco. Si se
desacopla el botón SCRATCH y las bandejas están
reproduciendo, ambas ruedas de avance lento actúan
como inflexión de pitch, acelerando o enlenteciendo la
música. Si se contrata el botón del SCRATCH pero las
bandejas no están reproduciendo, la rotación de las
ruedas permite explorar rápidamente la música
cargada en las bandejas.
11. INICIO / FIN DE CICLO - Un loop (ciclo) es cualquier
área de una pista que se elige para repetir
continuamente. Pulse LOOP IN en el punto desde el
cual desea que comience el ciclo. Pulse LOOP OUT
cuando alcance el punto deseado para marcar el punto
final del ciclo y el audio entre los dos puntos
comenzará a repetirse continuamente como un ciclo.
Para liberar el ciclo y continuar la reproducción de la
pista, pulse nuevamente LOOP OUT para el audio
continúe desde el punto final del ciclo. Si desea
configurar un nuevo ciclo, pulse nuevamente LOOP IN
mientras el ciclo está desactivado y luego pulse LOOP
OUT para comenzar el nuevo ciclo.
12. CICLO << / >> - Ajusta la longitud del ciclo en
incrementos de la mitad o el doble de la duración.
Pulse << para cortar la longitud del ciclo a la mitad.
Pulse >> para duplicar la longitud del ciclo.
13. GANANCIA – Cada bandeja virtual tiene una perilla
GAIN que se puede usar para ajustar el nivel de
ganancia de la bandeja correspondiente.
14. ECUALIZADOR – Cada bandeja tiene un ecualizador
que se puede usar para ajustar los niveles de las
frecuencias altas (Treble), medias (Mid) y bajas (Bass)
de la música. Al pulsarla, cada perilla del ecualizador
puede funcionar también como interruptor de
supresión que elimina esa banda de frecuencias de la
música. El LED que está junto a la perilla se enciende
para indicarle que se activó la función Kill (Supresión).
Para desactivar esta función, pulse nuevamente la
perilla.
15. CROSSFADER – Se puede usar el CROSSFADER
para realizar la fusión entre las dos pistas que se están
reproduciendo en las bandejas virtuales. Si el
crossfader está en el extremo izquierdo, sólo oirá el
audio de la bandeja A. Si está en la posición central,
podrá oír el audio de ambas bandejas A y B. Si está
en el extremo derecho, sólo podrá oír el audio de la
bandeja B.
16. NIVEL MAESTRO – La perilla MASTER funciona
como control de nivel maestro, permitiéndole cambiar
el volumen general de la mezcla.
17. VOLUMEN DE AURICULARES – Esta perilla ajusta el
nivel de la mezcla para auriculares. Tenga en cuenta
que, a menos que esté usando una interfaz de audio
con varias salidas, el canal para auriculares y maestro
es el mismo.
18. MEZCLA PARA AURICULARES – Esta perilla ajusta
el balance entre los canales de cue y maestro en los
auriculares. Tenga en cuenta que, a menos que esté
usando una interfaz de audio con varias salidas, el
canal para auriculares y maestro serán el mismo.
19. PFL – Pulse el botón PFL para enviar la música que se
reproduce en la bandeja al canal para auriculares con
fines de prueba. Tenga en cuenta que si no usa una
interfaz de audio con varias salidas, el canal para
auriculares es el mismo que el canal maestro.
20. BLOQUEO DE TONALIDAD – El botón KEYLOCK
activa la característica de bloqueo de tonalidad en
CUE LE. Cuando se acopla Key Lock, el pitch de la
música que se reproduce en la bandeja se bloquea en
el valor de ese momento. Puede ajustar entonces el
tempo de la música independientemente del pitch.
SECCIÓN DE EFECTOS ::::
21. SELECCIÓN – Esta perilla se puede usar para
seleccionar el efecto que se aplica a la música que se
reproduce en la bandeja correspondiente.
22. SÍ/NO El efecto se puede activar o desactivar pulsando
el botón que está directamente abajo de la perilla
SELECT.
23. CONTROL – Esta perilla se puede usar para controlar
los parámetros del efecto, si están disponibles. Si se
dispone de dos parámetros de efecto, puede conmutar
el que se controla con la perilla CONTROL pulsando el
botón PARAMETER (Parámetro).
24. PARÁMETRO – Mantener este botón y mover la
perilla de CONTROL para cambiar el segundo
parámetro del efecto, si está disponible.
SECCIÓN DE MUESTRAS ::::
25. SELECCIÓN – Esta perilla le permite conmutar entre
las diferentes muestras que puede disparar en la
bandeja correspondiente. La muestra se puede
disparar pulsando el botón que está directamente
debajo de la perilla SELECT.
26. REPRODUCIR – Dispara la muestra seleccionada.
27. WET/DRY (Sonido de efectos/original) – esta perilla se
puede usar para ajustar el volumen de la muestra en
relación con la mezcla maestra.
28. GRABAR – Pulsando este botón, es posible grabar
una muestra de 1 ciclo de la música que se reproduce
en la bandeja correspondiente en la ranura
seleccionada.

13
Con Total Control, hemos incluido una edición especial de Traktor 3 LE, de modo que pueda comenzar inmediatamente a
trabajar como DJ. Los controles de Total Control se asignan automáticamente a las funciones más importantes de
Traktor 3 LE y hemos provisto una plantilla conveniente como referencia visual.
Para instalar la plantilla de Traktor 3 LE, si no estuviera ya instalada en la unidad:
1. Retire las tapas de los faders levantándolas delicadamente de su base.
2. Extraiga delicadamente la plantilla existente levantándola por la esquina superior izquierda. Guarde la plantilla
existente para conservarla.
3. Una vez retirada la plantilla existente, coloque la plantilla de Traktor 3 LE en Total Control.
4. Vuelva a colocar delicadamente las tapas de los faders.
Una vez que haya instalado el software Traktor 3 LE y la plantilla, ejecute Traktor 3 LE. Consulte las asignaciones del
controlador en la página siguiente de este manual para obtener información adicional sobre la forma en que se asignan
los controles de Total Control a Traktor LE 3.
Para tener en cuenta: Esta plantilla está prevista para funcionar con Traktor 3 LE y Traktor 3. Notará que unos cuantos
controles se dejaron sin rotular. Cuando use Traktor 3, puede asignar estos controles a diversas funciones diferentes del
software. Si usa la versión de Traktor 3 LE incluida con Total Control, notará que estos controles ya están asignados a
ciertas funciones del software. Vea a continuación las explicaciones de estas asignaciones de controles.
1. PISTA – Puede usar la perilla TRACK para desplazarse
por la música en su computadora. Presione la perilla
para obtener una vista preliminar de la pista
seleccionada. Use la perilla TRACK mientras mantiene
presionado el botón PAGE para examinar y navegar por
sus diferentes discos, carpetas y listas de reproducción.
Cuando suelte el botón PAGE, puede usar la perilla
TRACK para examinar el contenido de la carpeta
seleccionada.
2. PAGINACIÓN – Manteniendo oprimido el botón PAGE
mientras usa ciertos controles de Total Control, es
posible obtener una capa adicional de funcionalidad.
3. CARGAR PISTA – Cada bandeja virtual posee un botón
LOAD TRACK. Seleccionando una pista y pulsando el
botón LOAD TRACK se carga la pista en la bandeja
correspondiente. Es posible "enfocarse" en una de las
bandejas manteniendo presionado el botón PAGE y
pulsando el botón LOAD TRACK de la bandeja
correspondiente. Ciertos controles de Total Control sólo
se dirigen a la bandeja que está "enfocada" en ese
momento.
4. REPRODUCIR – Pulse el botón REPRODUCIR para
comenzar a reproducir la pista.
ASIGNACIÓN DEL CONTROLADOR PARA TRAKTOR 3 LE
PLANTILLA DEL CONTROLADOR PARA TRAKTOR 3 LE

14
5. CUE – El botón CUE regresa y detiene la pista en el
último punto de cue establecido. Para reproducir
temporalmente el punto de cue, puede mantener
presionado el botón CUE. La pista se reproduce
mientras el botón se mantiene presionado y retorna al
punto de cue cuando se suelta.
6. ESTABLECER CUE – Puede usar este botón para
establecer un nuevo punto de cue.
7. REPRODUCIR CUE – Puede mantener presionado el
botón CUE PLAY para volver y parar la música en el
último punto de cue seleccionado. Cuando suelte el
botón CUE PLAY, comienza a reproducirse la pista.
8. VOLUMEN – Cada bandeja virtual tiene un fader de
VOLUMEN que se puede usar para hacer los ajustes del
volumen de la música que se reproduce en la bandeja
correspondiente.
9. PITCH – Cada bandeja virtual tiene un CURSOR DE
PITCH que se puede usar para cambiar el pitch o tempo
de la música que se reproduce en la bandeja
correspondiente.
10. INFLEXIÓN DE PITCH -/+ - Puede usar estos dos
botones de inflexión de pitch para ajustar temporalmente
el pitch y el tempo de la música que se reproduce en la
bandeja correspondiente. La inflexión de pitch se usa
típicamente para hacer ajustes pequeños cuando se
mezclan dos pistas, de modo que sus beats se
produzcan sincronizadamente.
11. TONALIDAD – El botón KEY activa la función de bloque
de tonalidad en Traktor LE. Cuando se acopla Key
Lock, el pitch de la música que se reproduce en la
bandeja se bloquea en el valor de ese momento. Puede
ajustar entonces el tempo de la música
independientemente del pitch.
12. SINCRONISMO – Pulse este botón para sincronizar la
música que se reproduce en la bandeja con la música
que se reproduce en la otra bandeja virtual.
13. RUEDA DE AVANCE LENTO – Cada bandeja virtual
tiene una RUEDA DE AVANCE LENTO, que se puede
usar para cambiar la posición de reproducción y cue en
la bandeja correspondiente.
14. CICLO – Pulse este botón para crear un ciclo de una
barra sin discontinuidades. Cuando pulse el botón
LOOP, la pista comienza a efectuar un ciclo hasta que lo
libere pulsando el botón nuevamente.
15. GANANCIA – Cada bandeja virtual tiene una perilla
GAIN que se puede usar para ajustar el nivel de
ganancia de la bandeja correspondiente.
16. ECUALIZADOR – Cada bandeja tiene un ecualizador
que se puede usar para ajustar los niveles de las
frecuencias altas (Treble), medias (Mid) y bajas (Bass)
de la música. Al pulsarla, cada perilla del ecualizador
puede funcionar también como interruptor de supresión
que elimina esa banda de frecuencias de la música. El
LED que está junto a la perilla se enciende para
indicarle que se activó la función Kill (Supresión). Para
desactivar esta función, pulse nuevamente la perilla.
17. FUENTE DE CUE – Pulse el botón CUE SOURCE para
enviar la música que se reproduce en la bandeja al
canal de monitor. Tenga en cuenta que si no usa una
interfaz de audio con varias salidas, el canal monitor
(para auriculares) es el mismo que el canal maestro.
Cuando examina la estructura de carpetas de la
izquierda de la pantalla mientras mantiene presionado el
botón PAGE, puede usar los botones CUE SOURCE
para expandir y comprimir la carpeta seleccionada. El
botón CUE SOURCE izquierdo comprime la carpeta
seleccionada y el derecho la expande.
18. CROSSFADER – Se puede usar el CROSSFADER para
realizar la fusión entre las dos pistas que se están
reproduciendo en las bandejas virtuales. Si el
crossfader está en el extremo izquierdo, sólo oirá el
audio de la bandeja A. Si está en la posición central,
podrá oír el audio de ambas bandejas A y B. Si está en
el extremo derecho, sólo podrá oír el audio de la
bandeja B.
19. NIVEL MAESTRO – La perilla MASTER funciona como
control de nivel maestro, permitiéndole cambiar el
volumen general de la mezcla.
20. VOLUMEN DE AURICULARES – Esta perilla ajusta el
nivel de la mezcla para auriculares. Tenga en cuenta
que, a menos que esté usando una interfaz de audio
con varias salidas, el canal monitor (para auriculares) y
maestro es el mismo.
21. MEZCLA PARA AURICULARES – Esta perilla ajusta el
balance entre los canales de monitor y maestro en los
auriculares. Tenga en cuenta que, a menos que esté
usando una interfaz de audio con varias salidas, el canal
monitor y maestro es el mismo.
CONTROLES SIN ROTULAR – LADO IZQUIERDO
:::
22. PERILLA 1 – Esta perilla ajusta la proporción del efecto
seleccionado que se mezcla en la mezcla maestra. En
otras palabras, si la perilla está totalmente hacia abajo,
oirá sólo el sonido original. A la inversa, si está
totalmente hacia arriba, oirá sólo el sonido con efectos.
23. BOTÓN 1 – Pulse este botón para seleccionar entre los
diferentes efectos a aplicar a la mezcla maestra.
24. PERILLA 2 – Esta perilla funciona como control de
balance izquierda/derecha en la bandeja A.
25. BOTÓN 2 – Pulse y mantenga presionado este botón
para activar el modo Scratch (Rayado). Cuando el
modo de rayado está activado, puede usar la rueda de
avance lento para rayar el audio que se reproduce en la
bandeja A.
26. PERILLA 3 – Esta perilla ajusta el primer parámetro del
efecto seleccionado. Tenga en cuenta que este
parámetro será diferente en función del efecto que
seleccionó.
27. BOTÓN 3 – Pulse este botón para activar y desactivar el
efecto maestro.
28. PERILLA 4 – Esta perilla ajusta el segundo parámetro
del efecto seleccionado. Tenga en cuenta que este
parámetro será diferente o no disponible en función del
efecto que seleccionó.
29. BOTÓN 4 – Este botón se puede usar para ajustar un
tercer parámetro del efecto seleccionado, si está
disponible. Por ejemplo, si seleccionó el efecto Delay
(Retardo), puede usar este botón para golpear los BPM
del efecto.
CONTROLES SIN ROTULAR – LADO DERECHO
:::
30. PERILLA 1 – Esta perilla funciona como control de
balance izquierda/derecha en la bandeja A.
31. BOTÓN 1 – Pulse y mantenga presionado este botón
para activar el modo Scratch (Rayado). Cuando el
modo de rayado está activado, puede usar la rueda de
avance lento para rayar el audio que se reproduce en la
bandeja A.
32. PERILLA 2 – Esta perilla le permite buscar en la vista
preliminar de pistas.
33. BOTÓN 2 – Pulse este botón para iniciar y poner en
pausa la vista preliminar de pistas.
34. PERILLA 3 – Este botón le permite buscar en la música
cargada en la bandeja que está “enfocada” en ese
momento. Puede enfocarse en una bandeja
manteniendo presionado el botón PAGE y pulsando el
botón LOAD TRACK de la bandeja correspondiente.
35. BOTÓN 3 – Este botón funciona como botón de
REPETICIÓN DE CICLO. Puede pulsarlo para ingresar
el último ciclo determinado. Si no se determinó ningún
ciclo previamente, al pulsar el botón de REPETICIÓN
DE CICLO comienza el ciclo de la primera barra de la
pista.
36. PERILLA 4 – Este botón le permite hacer ajustes finos
de pitch en la música de la bandeja que está “enfocada”
en ese momento. Puede enfocarse en una bandeja
manteniendo presionado el botón PAGE y pulsando el
botón LOAD TRACK de la bandeja correspondiente.
37. BOTÓN 4 – Este botón le permite sincronizar los
downbeats de la música que se reproduce en la bandeja
que está “enfocada” en ese momento a los downbeats
de la otra bandeja. Puede enfocarse en una bandeja
manteniendo presionado el botón PAGE y pulsando el
botón LOAD TRACK de la bandeja correspondiente.
La página se está cargando...
La página se está cargando...
La página se está cargando...
La página se está cargando...
La página se está cargando...
La página se está cargando...
La página se está cargando...
La página se está cargando...
La página se está cargando...
La página se está cargando...
La página se está cargando...
La página se está cargando...
La página se está cargando...
La página se está cargando...
La página se está cargando...
La página se está cargando...
La página se está cargando...
La página se está cargando...
La página se está cargando...
La página se está cargando...
La página se está cargando...
La página se está cargando...
Transcripción de documentos
::: Inicio rápido de Total Control ::: Esta Guía de inicio rápido explica cómo instalar y comenzar a usar rápidamente el controlador MIDI Total Control de Numark. Tómese unos minutos para leer la guía y familiarizarse con el procedimiento de instalación y los controles básicos. Hemos diseñado Total Control como herramienta esencial para los DJ basados en software. Total Control es un dispositivo compatible con MIDI que se puede usar con cualquier software que soporte el protocolo MIDI. Incluimos los paquetes de software CUE LE y Traktor 3 LE para que usted comience a trabajar como DJ inmediatamente. Recomendamos especialmente leer los manuales de referencia de CUE LE y Traktor 3 LE, incluidos en el disco de instalación, a fin de aprovechar totalmente las características de Total Control. ¡Éxito como DJ! NOTA ACERCA DEL CONTROL MIDI ::::: Total Control está diseñado como dispositivo compatible con MIDI, lo que le permite controlar cualquier aplicación de computadora que soporte el protocolo MIDI. Esto significa que no sólo puede usar Total Control con el software incluido, sino que también puede usar el controlador con una variedad de aplicaciones de música y video adicionales. A fin de usar Total Control con su software favorito, debe habilitar Total Control como dispositivo de entrada MIDI en las preferencias de su software. Tenga en cuenta que dependiendo de su software, Total Control puede no aparecer necesariamente como “Total Control” en las preferencias MIDI. Para tener en cuenta: Si instaló drivers Logitech Quickcam, su computadora no puede reconocer correctamente muchos dispositivos MIDI, incluido Total Control.. Para usar el controlador, es necesario que desinstale el driver Logitech Quickcam. El controlador podrá entonces funcionar correctamente. Para desinstalar el driver, debe hacer clic con el botón derecho en My Computer, Properties -> Hardware -> Device Manager (Mi PC, luego Propiedades -> Hardware ->Administrador de dispositivos). Esto le permite ver todos los dispositivos instalados en su máquina. Busque el dispositivo Logitech Quickcam, haga clic sobre él con el botón derecho y seleccione “Uninstall” (Desinstalar). De esta forma se desinstala el dispositivo y su driver. INSTALACIÓN DEL CONTROLADOR - PC Total Control es un dispositivo “plug-and-play”, lo que significa que la primera vez que conecta el controlador a su computadora, todos los drivers necesarios se instalan automáticamente. Use el cable USB incluido para conectar el controlador Total Control a un puerto USB disponible en su PC. Verá unas cuantas ventanas emergentes, similares a la de la derecha, que aparecen en la esquina inferior derecha de su pantalla. Espere que Total Control inicialice automáticamente todos los drivers necesarios. Cuando termine la instalación, verá el mensaje “Your new hardware is installed and ready to use” (Su nuevo hardware está instalado y listo para usar), que se muestra a la derecha. De esta forma queda terminada la instalación y el controlador está listo para usar. IMPORTANTE ::::: Si usa una PC de escritorio, es posible que necesite conectar el controlador Total Control a uno de los puertos USB traseros para que el controlador funcione correctamente. A menudo, los puertos USB ubicados en el frente de la computadora no proporcionan suficiente energía en el bus para que algunos dispositivos funcionen en forma correcta. Si experimenta problemas al conectarlo a los puertos USB delanteros, le recomendamos que trate de conectar Total Control a los traseros. INSTALACIÓN DEL CONTROLADOR - MAC Bajo Mac OS, Total Control es un dispositivo “plug-and-play” y estará listo para usar tan pronto se conecte. Use el cable USB incluido para conectar el controlador Total Control a un puerto USB disponible en su Mac. 8 ESCENARIO DE CONEXIÓN 1 – SIN INTERFAZ DE AUDIO MULTICANAL SI no posee una interfaz de audio con varias salidas de audio, estudie el diagrama de conexión de la derecha. Conecte Total Control a su computadora con el cable USB incluido. Conecte la salida de audio de su computadora a un sistema de altavoces alimentados, amplificador o auriculares. Indicación: La mayoría de las tarjetas de sonido incorporadas a las computadoras tienen un enchufe estéreo de 1/8”. Según sea su sistema de altavoces, puede ser necesario adquirir los conectores de cables apropiados. ESCENARIO DE CONEXIÓN 2 – CON INTERFAZ DE AUDIO MULTICANAL En este escenario, está usando una interfaz de E/S de audio externa con varias salidas de audio, tal como DJ|IO de Numark, a través de una conexión USB o FireWire. Las interfaces de audio con varias salidas le permiten enviar su mezcla maestra y su mezcla de cue por salidas separadas, aprovechando así al máximo las ventajas de la función cue mientras reproduce la música. Si posee una interfaz de audio con varias salidas, estudie el diagrama de instalación de la derecha. Conecte Total Control a su computadora con el cable USB incluido. Conecte su computadora a su interfaz de audio con el cable apropiado. (Consulte la documentación de su interfaz de audio para conocer la conexión correcta). Conecte un par de salidas de su interfaz de audio a un sistema de altavoces alimentados o amplificador. Conecte sus auriculares a una salida de audio alternativa de su interfaz. Nota: Debe configurar su software y hardware de modo que su salida de mezcla se envíe a una salida estéreo mientras la mezcla de cue se encamina a otra. Consulte la documentación del software y hardware para más información sobre el encaminamiento de sus salidas de audio. Para obtener información y un ejemplo sobre cómo encaminar las salidas de audio en CUE LE y Traktor LE, lea las secciones Cómo encaminar las salidas de audio en la página siguiente. 9 ENCAMINAMIENTO DE LAS SALIDAS DE AUDIO EN CUE LE Cuando use una interfaz de audio multicanal con CUE LE, debe asegurarse de que las mezclas maestra y para auriculares se encaminen a dos juegos diferentes de salidas estéreo. Haga clic en el botón Config de la esquina superior derecha de la pantalla para acceder a los parámetros de configuración de CUE LE. Verá la ventana ilustrada a la derecha. 1. Seleccione el tipo de driver de su interfaz de audio en el menú desplegable. 2. Luego, seleccione su interfaz de audio en el menú desplegable de drivers. (Se muestra en la ilustración DJ|IO de Numark). 3. Seleccione Headphones (Auriculares) en el menú desplegable Outputs (Salidas). 4. Por último, seleccione las salidas que desea usar para sus canales maestro y de auriculares en el menú desplegable de la parte inferior. 5. Haga clic en OK (Aceptar) para salir de los parámetros de configuración. ENCAMINAMIENTO DE LAS SALIDAS DE AUDIO EN TRAKTOR 3 LE Cuando use una interfaz de audio multicanal con Traktor 3 LE, debe asegurarse de que las mezclas maestra y para auriculares se encaminen a dos juegos diferentes de salidas estéreo. 1. En primer lugar, debe seleccionar su interfaz de audio multicanal para usar con Traktor 3 LE. 2. Haga clic en Preferences (Preferencias), elija Audio Setup (Configuración de audio) y haga clic en la pestaña Soundcard (Tarjeta de sonido). 3. Luego, seleccione su interfaz de audio multicanal en el menú desplegable Audio Device (Dispositivo de audio) de la derecha. (Se muestra en la ilustración DJ|IO de Numark). 4. Luego, haga clic en la pestaña Output Routing (Encaminamiento de salidas). 5. Ahora puede configurar las salidas de audio para sus canales de mezcla maestra y para monitor. Seleccione un para de salidas para su mezcla Master (Maestra) y un par de salidas diferentes (canal de auriculares) para su mezcla para Monitor. Ahora puede usar el canal del monitor para aplicar el cue y monitorear con sus auriculares mientras reproduce la música. 10 PLANTILLA DEL CONTROLADOR PARA CUE LE Con Total Control, hemos incluido una edición especial de CUE LE, de modo que pueda comenzar inmediatamente a trabajar como DJ. Los controles de Total Control se asignan automáticamente a las funciones más importantes de CUE LE y hemos provisto una plantilla conveniente como referencia visual. Para instalar la plantilla de CUE LE, si no estuviera ya instalada en la unidad: 1. 2. 3. 4. Retire las tapas de los faders levantándolas delicadamente de su base. Extraiga delicadamente la plantilla existente levantándola por la esquina superior izquierda. existente para conservarla. Una vez retirada la plantilla existente, coloque la plantilla de CUE LE en Total Control. Vuelva a colocar delicadamente las tapas de los faders. Guarde la plantilla Una vez instalado el software CUE LE y la plantilla, ejecute CUE LE. El Total Control debe ser conectado a su computadora antes de empezar el software. De otro modo, el software no empezará. Consulte las asignaciones del controlador en la página siguiente de este manual para obtener información adicional sobre la forma en que se asignan los controles de Total Control a CUE LE. ASIGNACIÓN DEL CONTROLADOR PARA CUE LE 1. PISTA – Puede usar esta perilla para desplazarse por las diferentes carpetas y pistas en el navegador de Cue. Presione la perilla para expandir las subcarpetas. Cuando examine la música de una carpeta, puede siempre volver a examinar la estructura de carpetas presionando nuevamente la perilla TRACK. 2. 11 CARGA – Cada bandeja virtual posee un botón LOAD. Este botón tiene dos funciones: Seleccionando una pista y pulsando el botón LOAD se carga la pista en la bandeja correspondiente. Cuando se usa la perilla de PISTA para examinar su música en la estructura de carpetas, puede pulsar cualquiera de los botones LOAD para entrar a la carpeta y examinar la música que está dentro de ella. 3. REPRODUCIR / TARTAMUDEO – Pulsando REPRODUCIR comienza la reproducción en la bandeja correspondiente. Si pulsa Reproducir mientras ya se está reproduciendo el tema, recomienza la música desde la última posición en la que pulsó “Reproducir” creando un efecto de “tartamudeo”. 4. 14. PAUSA – Pulsando PAUSE una vez la reproducción vuelve y se detiene en el último punto de cue establecido. Pulsando PAUSA otra vez, vuelve al comienzo de la pista. ECUALIZADOR – Cada bandeja tiene un ecualizador que se puede usar para ajustar los niveles de las frecuencias altas (Treble), medias (Mid) y bajas (Bass) de la música. Al pulsarla, cada perilla del ecualizador puede funcionar también como interruptor de supresión que elimina esa banda de frecuencias de la música. El LED que está junto a la perilla se enciende para indicarle que se activó la función Kill (Supresión). Para desactivar esta función, pulse nuevamente la perilla. 15. 5. CUE - Regresa y para la música en el punto de cue determinado. Para establecer un punto de cue, ponga el tema en pausa, busque la posición deseada y luego haga pulsado en CUE. Una vez en este punto, pulsando y manteniendo pulsado CUE se permite la reproducción temporal de este punto. La pista se reproduce mientras el botón se mantiene presionado y retorna al punto de cue cuando se suelta. CROSSFADER – Se puede usar el CROSSFADER para realizar la fusión entre las dos pistas que se están reproduciendo en las bandejas virtuales. Si el crossfader está en el extremo izquierdo, sólo oirá el audio de la bandeja A. Si está en la posición central, podrá oír el audio de ambas bandejas A y B. Si está en el extremo derecho, sólo podrá oír el audio de la bandeja B. 16. 6. VOLUMEN – Cada bandeja virtual tiene un fader de VOLUMEN que se puede usar para hacer los ajustes del volumen de la música que se reproduce en la bandeja correspondiente. NIVEL MAESTRO – La perilla MASTER funciona como control de nivel maestro, permitiéndole cambiar el volumen general de la mezcla. 17. VOLUMEN DE AURICULARES – Esta perilla ajusta el nivel de la mezcla para auriculares. Tenga en cuenta que, a menos que esté usando una interfaz de audio con varias salidas, el canal para auriculares y maestro es el mismo. 18. MEZCLA PARA AURICULARES – Esta perilla ajusta el balance entre los canales de cue y maestro en los auriculares. Tenga en cuenta que, a menos que esté usando una interfaz de audio con varias salidas, el canal para auriculares y maestro serán el mismo. 19. PFL – Pulse el botón PFL para enviar la música que se reproduce en la bandeja al canal para auriculares con fines de prueba. Tenga en cuenta que si no usa una interfaz de audio con varias salidas, el canal para auriculares es el mismo que el canal maestro. 20. BLOQUEO DE TONALIDAD – El botón KEYLOCK activa la característica de bloqueo de tonalidad en CUE LE. Cuando se acopla Key Lock, el pitch de la música que se reproduce en la bandeja se bloquea en el valor de ese momento. Puede ajustar entonces el tempo de la música independientemente del pitch. 7. PITCH – Cada bandeja virtual tiene un CURSOR DE PITCH que se puede usar para cambiar el pitch o tempo de la música que se reproduce en la bandeja correspondiente. 8. SINCRONISMO - Cuando se hace clic en “Sync”, Cue sincroniza el tempo de la bandeja con el de la bandeja opuesta. Si pulsa SYNC mientras el tema está en pausa, sólo se ajusta el pitch. Si pulsa SYNC mientras el tema se está reproduciendo, también se alinean suavemente los beats. 9. 10. 11. RUEDA DE AVANCE LENTO – Cada bandeja virtual tiene una RUEDA DE AVANCE LENTO, que se puede usar para rayar, realizar la inflexión del pitch y cambiar la posición de reproducción y cue en la bandeja correspondiente. La funcionalidad de la rueda de avance lento la determina el botón SCRATCH (Rayado). RAYADO – Si se acciona el botón SCRATCH (Rayado), ambas ruedas de avance lento para rayar la música en las bandejas, de manera parecida a la forma en que el DJ convencional raya un disco. Si se desacopla el botón SCRATCH y las bandejas están reproduciendo, ambas ruedas de avance lento actúan como inflexión de pitch, acelerando o enlenteciendo la música. Si se contrata el botón del SCRATCH pero las bandejas no están reproduciendo, la rotación de las ruedas permite explorar rápidamente la música cargada en las bandejas. SECCIÓN DE EFECTOS :::: INICIO / FIN DE CICLO - Un loop (ciclo) es cualquier área de una pista que se elige para repetir continuamente. Pulse LOOP IN en el punto desde el cual desea que comience el ciclo. Pulse LOOP OUT cuando alcance el punto deseado para marcar el punto final del ciclo y el audio entre los dos puntos comenzará a repetirse continuamente como un ciclo. Para liberar el ciclo y continuar la reproducción de la pista, pulse nuevamente LOOP OUT para el audio continúe desde el punto final del ciclo. Si desea configurar un nuevo ciclo, pulse nuevamente LOOP IN mientras el ciclo está desactivado y luego pulse LOOP OUT para comenzar el nuevo ciclo. 12. CICLO << / >> - Ajusta la longitud del ciclo en incrementos de la mitad o el doble de la duración. Pulse << para cortar la longitud del ciclo a la mitad. Pulse >> para duplicar la longitud del ciclo. 13. GANANCIA – Cada bandeja virtual tiene una perilla GAIN que se puede usar para ajustar el nivel de ganancia de la bandeja correspondiente. 21. SELECCIÓN – Esta perilla se puede usar para seleccionar el efecto que se aplica a la música que se reproduce en la bandeja correspondiente. 22. SÍ/NO El efecto se puede activar o desactivar pulsando el botón que está directamente abajo de la perilla SELECT. 23. CONTROL – Esta perilla se puede usar para controlar los parámetros del efecto, si están disponibles. Si se dispone de dos parámetros de efecto, puede conmutar el que se controla con la perilla CONTROL pulsando el botón PARAMETER (Parámetro). 24. PARÁMETRO – Mantener este botón y mover la perilla de CONTROL para cambiar el segundo parámetro del efecto, si está disponible. SECCIÓN DE MUESTRAS :::: 12 25. SELECCIÓN – Esta perilla le permite conmutar entre las diferentes muestras que puede disparar en la bandeja correspondiente. La muestra se puede disparar pulsando el botón que está directamente debajo de la perilla SELECT. 26. REPRODUCIR – Dispara la muestra seleccionada. 27. WET/DRY (Sonido de efectos/original) – esta perilla se puede usar para ajustar el volumen de la muestra en relación con la mezcla maestra. 28. GRABAR – Pulsando este botón, es posible grabar una muestra de 1 ciclo de la música que se reproduce en la bandeja correspondiente en la ranura seleccionada. PLANTILLA DEL CONTROLADOR PARA TRAKTOR 3 LE Con Total Control, hemos incluido una edición especial de Traktor 3 LE, de modo que pueda comenzar inmediatamente a trabajar como DJ. Los controles de Total Control se asignan automáticamente a las funciones más importantes de Traktor 3 LE y hemos provisto una plantilla conveniente como referencia visual. Para instalar la plantilla de Traktor 3 LE, si no estuviera ya instalada en la unidad: 1. 2. 3. 4. Retire las tapas de los faders levantándolas delicadamente de su base. Extraiga delicadamente la plantilla existente levantándola por la esquina superior izquierda. existente para conservarla. Una vez retirada la plantilla existente, coloque la plantilla de Traktor 3 LE en Total Control. Vuelva a colocar delicadamente las tapas de los faders. Guarde la plantilla Una vez que haya instalado el software Traktor 3 LE y la plantilla, ejecute Traktor 3 LE. Consulte las asignaciones del controlador en la página siguiente de este manual para obtener información adicional sobre la forma en que se asignan los controles de Total Control a Traktor LE 3. ASIGNACIÓN DEL CONTROLADOR PARA TRAKTOR 3 LE Para tener en cuenta: Esta plantilla está prevista para funcionar con Traktor 3 LE y Traktor 3. Notará que unos cuantos controles se dejaron sin rotular. Cuando use Traktor 3, puede asignar estos controles a diversas funciones diferentes del software. Si usa la versión de Traktor 3 LE incluida con Total Control, notará que estos controles ya están asignados a ciertas funciones del software. Vea a continuación las explicaciones de estas asignaciones de controles. 1. PISTA – Puede usar la perilla TRACK para desplazarse por la música en su computadora. Presione la perilla para obtener una vista preliminar de la pista seleccionada. Use la perilla TRACK mientras mantiene presionado el botón PAGE para examinar y navegar por sus diferentes discos, carpetas y listas de reproducción. Cuando suelte el botón PAGE, puede usar la perilla TRACK para examinar el contenido de la carpeta seleccionada. 3. CARGAR PISTA – Cada bandeja virtual posee un botón LOAD TRACK. Seleccionando una pista y pulsando el botón LOAD TRACK se carga la pista en la bandeja correspondiente. Es posible "enfocarse" en una de las bandejas manteniendo presionado el botón PAGE y pulsando el botón LOAD TRACK de la bandeja correspondiente. Ciertos controles de Total Control sólo se dirigen a la bandeja que está "enfocada" en ese momento. 2. PAGINACIÓN – Manteniendo oprimido el botón PAGE mientras usa ciertos controles de Total Control, es posible obtener una capa adicional de funcionalidad. 4. REPRODUCIR – Pulse el botón REPRODUCIR para comenzar a reproducir la pista. 13 5. CUE – El botón CUE regresa y detiene la pista en el último punto de cue establecido. Para reproducir temporalmente el punto de cue, puede mantener presionado el botón CUE. La pista se reproduce mientras el botón se mantiene presionado y retorna al punto de cue cuando se suelta. 6. ESTABLECER CUE – Puede usar este botón para establecer un nuevo punto de cue. 7. REPRODUCIR CUE – Puede mantener presionado el botón CUE PLAY para volver y parar la música en el último punto de cue seleccionado. Cuando suelte el botón CUE PLAY, comienza a reproducirse la pista. 8. VOLUMEN – Cada bandeja virtual tiene un fader de VOLUMEN que se puede usar para hacer los ajustes del volumen de la música que se reproduce en la bandeja correspondiente. 9. PITCH – Cada bandeja virtual tiene un CURSOR DE PITCH que se puede usar para cambiar el pitch o tempo de la música que se reproduce en la bandeja correspondiente. 10. 20. VOLUMEN DE AURICULARES – Esta perilla ajusta el nivel de la mezcla para auriculares. Tenga en cuenta que, a menos que esté usando una interfaz de audio con varias salidas, el canal monitor (para auriculares) y maestro es el mismo. 21. MEZCLA PARA AURICULARES – Esta perilla ajusta el balance entre los canales de monitor y maestro en los auriculares. Tenga en cuenta que, a menos que esté usando una interfaz de audio con varias salidas, el canal monitor y maestro es el mismo. CONTROLES SIN ROTULAR – LADO IZQUIERDO ::: INFLEXIÓN DE PITCH -/+ - Puede usar estos dos botones de inflexión de pitch para ajustar temporalmente el pitch y el tempo de la música que se reproduce en la bandeja correspondiente. La inflexión de pitch se usa típicamente para hacer ajustes pequeños cuando se mezclan dos pistas, de modo que sus beats se produzcan sincronizadamente. 22. PERILLA 1 – Esta perilla ajusta la proporción del efecto seleccionado que se mezcla en la mezcla maestra. En otras palabras, si la perilla está totalmente hacia abajo, oirá sólo el sonido original. A la inversa, si está totalmente hacia arriba, oirá sólo el sonido con efectos. 23. BOTÓN 1 – Pulse este botón para seleccionar entre los diferentes efectos a aplicar a la mezcla maestra. 24. PERILLA 2 – Esta perilla funciona como control de balance izquierda/derecha en la bandeja A. 25. BOTÓN 2 – Pulse y mantenga presionado este botón para activar el modo Scratch (Rayado). Cuando el modo de rayado está activado, puede usar la rueda de avance lento para rayar el audio que se reproduce en la bandeja A. 26. PERILLA 3 – Esta perilla ajusta el primer parámetro del efecto seleccionado. Tenga en cuenta que este parámetro será diferente en función del efecto que seleccionó. 11. TONALIDAD – El botón KEY activa la función de bloque de tonalidad en Traktor LE. Cuando se acopla Key Lock, el pitch de la música que se reproduce en la bandeja se bloquea en el valor de ese momento. Puede ajustar entonces el tempo de la música independientemente del pitch. 27. BOTÓN 3 – Pulse este botón para activar y desactivar el efecto maestro. 12. SINCRONISMO – Pulse este botón para sincronizar la música que se reproduce en la bandeja con la música que se reproduce en la otra bandeja virtual. 28. 13. RUEDA DE AVANCE LENTO – Cada bandeja virtual tiene una RUEDA DE AVANCE LENTO, que se puede usar para cambiar la posición de reproducción y cue en la bandeja correspondiente. PERILLA 4 – Esta perilla ajusta el segundo parámetro del efecto seleccionado. Tenga en cuenta que este parámetro será diferente o no disponible en función del efecto que seleccionó. 29. BOTÓN 4 – Este botón se puede usar para ajustar un tercer parámetro del efecto seleccionado, si está disponible. Por ejemplo, si seleccionó el efecto Delay (Retardo), puede usar este botón para golpear los BPM del efecto. 14. CICLO – Pulse este botón para crear un ciclo de una barra sin discontinuidades. Cuando pulse el botón LOOP, la pista comienza a efectuar un ciclo hasta que lo libere pulsando el botón nuevamente. 15. GANANCIA – Cada bandeja virtual tiene una perilla GAIN que se puede usar para ajustar el nivel de ganancia de la bandeja correspondiente. 16. 17. 18. 19. CONTROLES SIN ROTULAR – LADO DERECHO::: ECUALIZADOR – Cada bandeja tiene un ecualizador que se puede usar para ajustar los niveles de las frecuencias altas (Treble), medias (Mid) y bajas (Bass) de la música. Al pulsarla, cada perilla del ecualizador puede funcionar también como interruptor de supresión que elimina esa banda de frecuencias de la música. El LED que está junto a la perilla se enciende para indicarle que se activó la función Kill (Supresión). Para desactivar esta función, pulse nuevamente la perilla. FUENTE DE CUE – Pulse el botón CUE SOURCE para enviar la música que se reproduce en la bandeja al canal de monitor. Tenga en cuenta que si no usa una interfaz de audio con varias salidas, el canal monitor (para auriculares) es el mismo que el canal maestro. Cuando examina la estructura de carpetas de la izquierda de la pantalla mientras mantiene presionado el botón PAGE, puede usar los botones CUE SOURCE para expandir y comprimir la carpeta seleccionada. El botón CUE SOURCE izquierdo comprime la carpeta seleccionada y el derecho la expande. CROSSFADER – Se puede usar el CROSSFADER para realizar la fusión entre las dos pistas que se están reproduciendo en las bandejas virtuales. Si el crossfader está en el extremo izquierdo, sólo oirá el audio de la bandeja A. Si está en la posición central, podrá oír el audio de ambas bandejas A y B. Si está en el extremo derecho, sólo podrá oír el audio de la bandeja B. NIVEL MAESTRO – La perilla MASTER funciona como control de nivel maestro, permitiéndole cambiar el volumen general de la mezcla. 14 30. PERILLA 1 – Esta perilla funciona como control de balance izquierda/derecha en la bandeja A. 31. BOTÓN 1 – Pulse y mantenga presionado este botón para activar el modo Scratch (Rayado). Cuando el modo de rayado está activado, puede usar la rueda de avance lento para rayar el audio que se reproduce en la bandeja A. 32. PERILLA 2 – Esta perilla le permite buscar en la vista preliminar de pistas. 33. BOTÓN 2 – Pulse este botón para iniciar y poner en pausa la vista preliminar de pistas. 34. PERILLA 3 – Este botón le permite buscar en la música cargada en la bandeja que está “enfocada” en ese momento. Puede enfocarse en una bandeja manteniendo presionado el botón PAGE y pulsando el botón LOAD TRACK de la bandeja correspondiente. 35. BOTÓN 3 – Este botón funciona como botón de REPETICIÓN DE CICLO. Puede pulsarlo para ingresar el último ciclo determinado. Si no se determinó ningún ciclo previamente, al pulsar el botón de REPETICIÓN DE CICLO comienza el ciclo de la primera barra de la pista. 36. PERILLA 4 – Este botón le permite hacer ajustes finos de pitch en la música de la bandeja que está “enfocada” en ese momento. Puede enfocarse en una bandeja manteniendo presionado el botón PAGE y pulsando el botón LOAD TRACK de la bandeja correspondiente. 37. BOTÓN 4 – Este botón le permite sincronizar los downbeats de la música que se reproduce en la bandeja que está “enfocada” en ese momento a los downbeats de la otra bandeja. Puede enfocarse en una bandeja manteniendo presionado el botón PAGE y pulsando el botón LOAD TRACK de la bandeja correspondiente.-
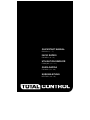 1
1
-
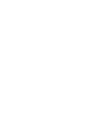 2
2
-
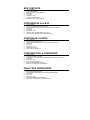 3
3
-
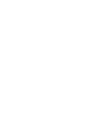 4
4
-
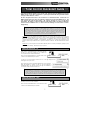 5
5
-
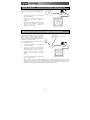 6
6
-
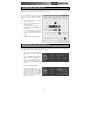 7
7
-
 8
8
-
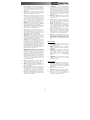 9
9
-
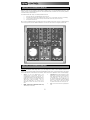 10
10
-
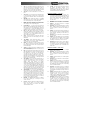 11
11
-
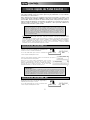 12
12
-
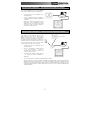 13
13
-
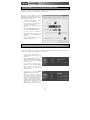 14
14
-
 15
15
-
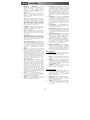 16
16
-
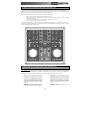 17
17
-
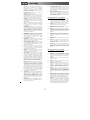 18
18
-
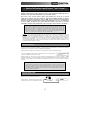 19
19
-
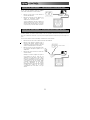 20
20
-
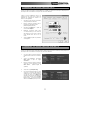 21
21
-
 22
22
-
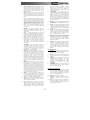 23
23
-
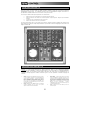 24
24
-
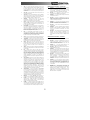 25
25
-
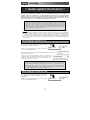 26
26
-
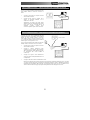 27
27
-
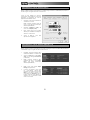 28
28
-
 29
29
-
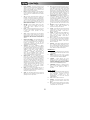 30
30
-
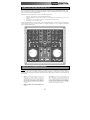 31
31
-
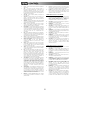 32
32
-
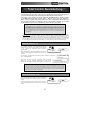 33
33
-
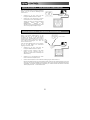 34
34
-
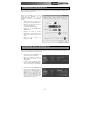 35
35
-
 36
36
-
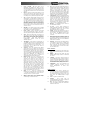 37
37
-
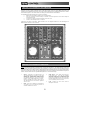 38
38
-
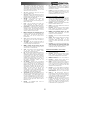 39
39
-
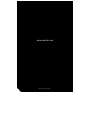 40
40
Numark Total Control Guía de inicio rápido
- Categoría
- Controladores de DJ
- Tipo
- Guía de inicio rápido
en otros idiomas
- français: Numark Total Control Guide de démarrage rapide
- italiano: Numark Total Control Guida Rapida
- English: Numark Total Control Quick start guide
- Deutsch: Numark Total Control Schnellstartanleitung
Artículos relacionados
Otros documentos
-
Pioneer DDJ-T1 El manual del propietario
-
Reloop Jockey 3 Remix Manual de usuario
-
Reloop beatmix 4 Manual de usuario
-
Akiyama KURO Manual de usuario
-
Reloop TerminalMix4 Manual de usuario
-
Akiyama K2 Manual de usuario
-
iON Music Mixer iCUE Manual de usuario
-
iON DISCOVER DJ PRO El manual del propietario
-
iON DJ2GO El manual del propietario
-
König KN-DIGICON20 El manual del propietario