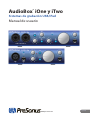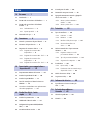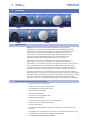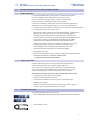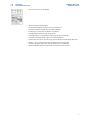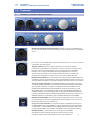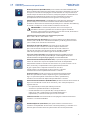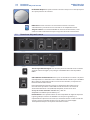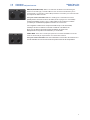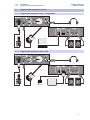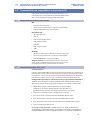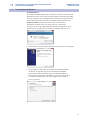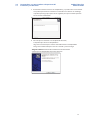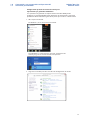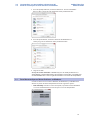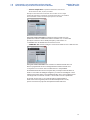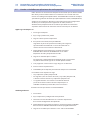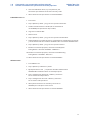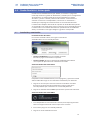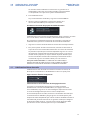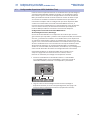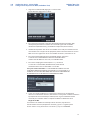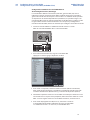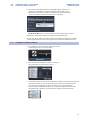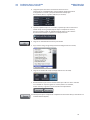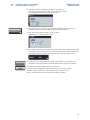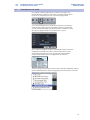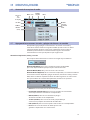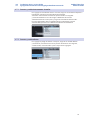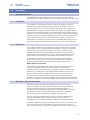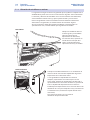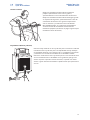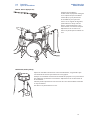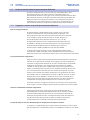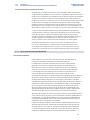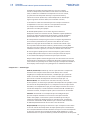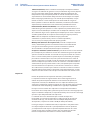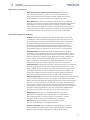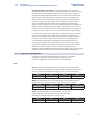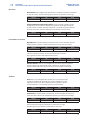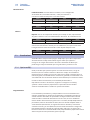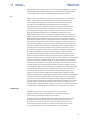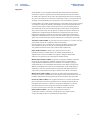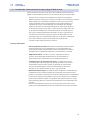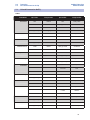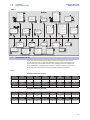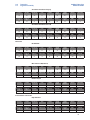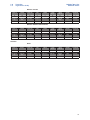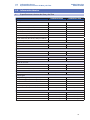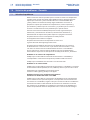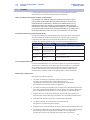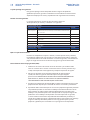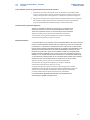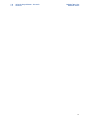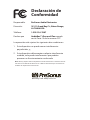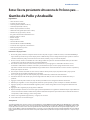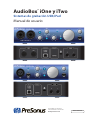PRESONUS AudioBox iTwo Studio El manual del propietario
- Categoría
- Equipo musical
- Tipo
- El manual del propietario
Este manual también es adecuado para

AudioBox
™
iOne y iTwo
Sistemas de grabación USB/iPad
Manual de usuario
www.presonus.com
®
Español

Índice
1.0 Resumen — 1
1.1 Introducción — 1
1.2 Resumen de características del hardware — 1
1.3 Resumen de características del software
incluido — 2
1.3.1 Studio One Artist — 2
1.3.2 Capture para iPad — 2
1.4 Contenido de la caja — 2
2.0 Conexiones — 4
2.1 Controles y conexiones del panel frontal — 4
2.2 Conexiones del panel trasero — 6
2.3 Diagramas de conexiones básicas — 8
2.3.1 Diagrama de conexiones iOne -
Computadora — 8
2.3.2 Diagrama de conexiones iOne - iPad — 8
2.3.3 Diagrama de conexiones iTwo -
Computadora — 9
2.3.4 Diagrama de conexiones iTwo - iPad — 9
3.0 Conectando a una computadora o
dispositivo iOS — 10
3.1 Requerimientos mínimos del sistema — 10
3.2 Instalación para Mac OS X e iOS — 10
3.3 Instalación para Windows — 11
3.4 Panel de control para el driver PreSonus en
Windows — 14
3.5 Usando su AudioBox con aplicaciones
de audio populares — 16
4.0 Studio One Artist - Inicio
rápido — 18
4.1 Instalación y autorización — 18
4.2 Habilitando el driver de audio — 19
4.3 Configurando dispositivos MIDI (AudioBox
iTwo) — 20
4.4 Creando una Nueva canción — 23
4.5 Creando pistas de audio — 26
4.6 Anatomía de una pista de audio — 27
4.7 Agregando instrumentos virtuales y plugins de
efectos a tu canción — 27
4.7.1 Arrastre y suelte instrumentos
virtuales — 28
4.7.2 Arrastre y suelte efectos — 28
5.0 Tutoriales — 29
5.1 Tipos de micrófonos — 29
5.1.1 Condenser — 29
5.1.2 Dinámicos — 29
5.1.3 Micrófonos USB y de otros tipos — 29
5.1.4 Ubicación de micrófonos en
estéreo — 30
5.2 Un breve tutorial sobre el procesamiento
dinámico — 33
5.2.1 Preguntas comunes acerca del
procesamiento dinámico — 33
5.2.2 Tipos de procesamiento dinámico — 34
5.2.3 Sugerencias de compresión — 38
5.3 Ecualizadores — 40
5.3.1 Qué es un EQ? — 40
5.3.2 Ecualización: Como encontrar la mejor y
dejar de lado el resto — 43
5.4 Guía de frecuencias de EQ — 44
5.5 Sugerencias de EQ — 45
6.0 Información técnica — 48
6.1 Especificaciones técnicas de iOne y de
iTwo — 48
7.0 Solución de problemas -
Garantía — 49
7.1 Solución de problemas — 49
7.2 Garantía — 50

1.0 Resumen
1.1 Introducción
AudioBox
™
iOne y iTwo
Manual de usuario
1
1.0 Resumen
1.1 Introducción
Gracias por adquirir la interfaz PreSonus AudioBox™. PreSonus Audio
Electronics, Inc., ha diseñado la AudioBox iOne y la AudioBox iTwo utilizando
componentes de alta calidad para asegurar un óptimo rendimiento durante
toda su vida útil. Dotadas de preamplificadores de micrófono Clase A de
alto headroom, un motor de grabación y reproducción USB 2.0 2x2 y iPad,
entrada y salida MIDI (AudioBox iTwo) y más, la interfaces iOne e iTwo
extienden los límites de la interpretación musical y la producción.
Todo lo que necesita es una computadora con una conexión USB, un par
de micrófonos y cables, un par de auriculares o altavoces potenciados y sus
instrumentos y ya está listo para grabar en el estudio o actuar frente a una audiencia
en vivo! Ambas interfaces son compatibles con MFI (Made For iOS), por lo que
se pueden conectar a su iPad™ utilizando la conexión de dispositivos en el panel
posterior. Ver dispositivos iOS para conocer los requisitos mínimos del sistema.
PreSonus Audio Electronics se compromete a la mejora constante del producto, y
valoramos mucho sus sugerencias. Creemos que la mejor manera de alcanzar nuestro
objetivo de mejora constante del producto, es escuchando a los verdaderos expertos,
a nuestros valiosos clientes. Agradecemos el apoyo que nos han demostrado a
través de la compra de este producto. Estamos seguros que disfrutará su AudioBox!
1.2 Resumen de características del hardware
• Interfaz de audio 2x2 USB 2.0/iPad
• Frecuencia de muestreo en 24 bits/96 kHz
• Preamplificadores de micrófono clase A
• Alimentación phantom 48V
• Entradas de instrumento
• 2 entradas de linea (AudioBox iTwo)
• E/S MIDI (AudioBox iTwo)
• Salida de auricular con control de nivel independiente
• Monitoreo directo analógico cero latencia
• Construcción robusta
• Solución móvil y de estudio completa con Studio One® Artist y Capture
™
Duo
para iPad
• Compatible con la mayoría de los programas de audio para Mac, Windows e iOS
• Compatibles con Mac® OS X, iOS y Windows® (Ver sección
3.1 - Requerimientos mínimos del sistema.)

1.0 Resumen
1.3 Resumen de características del software incluido
AudioBox
™
iOne y iTwo
Manual de usuario
2
1.3 Resumen de características del software incluido
1.3.1 Studio One Artist
Las interfaces AudioBox iOne y iTwo incluyen el software de grabación
PreSonus Studio One Artist (disponible para descarga), el cual
viene con toneladas de plugins, loops, y muestras, dándole todo
lo que necesita para la grabación y producción de música.
La Guía de inicio rápido y el Manual de usuario de Studio One Artist puede
encontrarse en la sección Ayuda del software o en su cuenta My PreSonus.
• Transfiere de forma inalámbrica e importa sesiones creadas en Capture para iPad®
• Conteo de pistas ilimitado, inserts y envíos
• 20 plugins de efectos nativos de alta calidad Native Effects
™
: amp modeling
(Ampire), delay (Analog Delay, Beat Delay), distorsión (RedlightDist
™
),
procesamiento dinámico (Channel Strip, Compressor, Gate, Expander,
Limiter, Tricomp
™
), EQ (Channel Strip, Pro EQ), modulación (Autofilter, Chorus,
Flange, Phaser, X-Trem), reverb (MixVerb
™
, Room Reverb), y utilidades
como (Binaural Pan, Mixtool, Phase Meter, Spectrum Meter, Tuner)
• Más de 6 GB de loops, muestras e instrumentos como: Presence
™
virtual
sample player, Impact
™
virtual drum machine, SampleOne
™
virtual
sampler, Mojito virtual analog-modeled subtractive synthesizer
• Plantillas de proyecto especificas para interfaces AudioBox
• Mapeo MIDI innovador
• Poderosa funcionalidad arrastre y suelte para un flujo de trabajo mas rápido
• Compatible con Mac OS X y Windows (Vea la sección
3.1 - Requerimientos mínimos del sistema.)
1.3.2 Capture para iPad
PreSonus Capture para iPad es una nueva aplicación para grabación
móvil que está disponible en la tienda de Apple, App Store.
Capture Duo es una aplicación gratuita de 2 canales; Capture para iPad
es una aplicación paga que puede grabar y reproducir hasta 32 canales.
Salvo el conteo de pistas, las demás características son las mismas.
Vea Dispositivos iOS para conocer los requerimientos mínimos del sistema.
• Solución móvil simple, intuitiva, para capturar
fácilmente audio multipista en su iPad
• Transferencia inalámbrica directa de sesiones a Studio One Artist
• Metrónomo integrado
• Funciones de edición incluyendo cortar, copiar, pegar, dividir y duplicar
• Controles de nivel y paneo para balancear sus pistas
1.4 Contenido de la caja
Su paquete AudioBox contiene lo siguiente:
• Una AudioBox iOne o AudioBox iTwo, dependiendo de cual haya adquirido
• Cable USB de 5’ (1.5m)

1.0 Resumen
1.4 Contenido de la caja
AudioBox
™
iOne y iTwo
Manual de usuario
3
• Guía de conexiones de AudioBox
• Tarjeta de registro del producto
Un completo paquete de software viene incluido para
ayudarlo a obtener lo mejor de su interfaz AudioBox.
El software y servicios que completan su solución
AudioBox iOne o iTwo incluyen lo siguiente:
• Studio One Artist – Disponible para descarga desde la cuenta My
PreSonus tan pronto como registre su interfaz AudioBox
• Capture Duo para iPad – Una descarga gratuita desde la tienda Apple App Store
• Nimbit® – Una cuenta gratuita que se configura con su cuenta My
PreSonus de forma que puede subir directamente sus grabaciones
desde Studio One Artist para venderlas o compartirlas con sus fans

2.0 Conexiones
2.1 Controles y conexiones del panel frontal
AudioBox
™
iOne y iTwo
Manual de usuario
4
2.0 Conexiones
2.1 Controles y conexiones del panel frontal
Entradas de micrófono/instrumento/línea. Ambos canales de la AudioBox iTwo
poseen jacks combo Mic-Línea/Instrumento que aceptan plugs TRS de ¼ de pulgada
o XLR.
En el canal 1 de la AudioBox iOne, se ofrece un jack XLR, y el canal 2 posee un jack de
instrumento de ¼ de pulgada.
Tenga en cuenta: Como con cualquier dispositivo de entrada de audio, la
conexión de un micrófono o instrumento, o al activar y desactivar la alimentación
phantom, creará un pico momentáneo en la salida de audio de su AudioBox.
Debido a esto, es muy recomendable que baje completamente el nivel de
entrada antes de cambiar las conexiones o activar/desactivar la alimentación
phantom. Este simple paso le añadirá años a la vida de su equipo de audio.
Entradas de micrófono. Estas entradas XLR están dotadas de preamplificadores de
micrófono PreSonus de alto headroom. Estos preamplificadores funcionan muy bien
con todo tipo de micrófonos incluyendo micrófonos dinámicos, de cinta y condenser.
Consejo de usuario avanzado: Los micrófonos dinámicos y de cinta (que son un tipo
especial de micrófono dinámico) son generalmente dispositivos de baja señal de salida
que, con pocas excepciones, no requieren ninguna fuente de alimentación externa.
Envío de alimentación phantom a un micrófono de cinta, que no lo requiere, puede
causar daños graves en el micrófono, por lo general sin posibilidad de reparación. Los
micrófonos condenser son generalmente más sensibles que los micrófonos dinámicos
y de cinta y típicamente requieren alimentación phantom +48V externa. Siempre revise
la documentación de su micrófono y siga sus prácticas operativas recomendadas.
Entradas de instrumento. Estos conectores de ¼ de pulgada son para utilizar con
instrumentos que no tienen preamplificadores internos (guitarra, bajo, etc.). Vea el
botón Input Source para más información.
Consejo de usuario avanzado: Los instrumentos activos son aquellos que poseen un
preamplificador interno y una salida de nivel de linea. Este tipo de instrumentos deben
ser conectados en una entrada de linea, en lugar de una de instrumentos ya que corre
riesgo de provocar daños a las entradas, sobrecargas y niveles muy altos de volumen.
Entradas de línea. Los conectores de ¼ de pulgada en la AudioBox
iTwo pueden aceptar también entradas de nivel de linea tales como
teclados y samplers. Ver botón Input Source para más información.

2.0 Conexiones
2.1 Controles y conexiones del panel frontal
AudioBox
™
iOne y iTwo
Manual de usuario
5
Botón Input Source (AudioBox iTwo). Cada canal de entrada de AudioBox iTwo
ofrece un botón Input Source que le permitirá seleccionar instrumento o de nivel de
línea para las entradas de ¼ de pulgada. Cuando el botón no se haya iluminado, la
entrada acepta una fuente de nivel de línea, como por ejemplo un sintetizador o un
modelador de amplificador de guitarra. Presione este botón para activar el
preamplificador de instrumento al conectar guitarras o un bajo pasivo.
Alimentación Phantom 48V. La AudioBox iOne y iTwo proveen alimentación
phantom 48V para las entradas de micrófono. Presionando los botones 48V
conectara o desconectará la alimentación phantom para las entradas de micrófono, y
los mismos se iluminarán en azul cuando esta función esté activada.
PRECAUCIÓN: La alimentación phantom solo es necesaria para los
micrófonos condenser y puede dañar seriamente algunos micrófonos
dinámicos, especialmente los micrófonos de cinta. Por lo tanto, desconecte la
alimentación phantom cuando no se requiere.
Cableado del conector XLR para la alimentación phantom:
Pin 1 = GND Pin 2 = +48V Pin 3 = +48V
Control de ganancia de entrada. Estas perillas proporcionan 52 dB de ganancia
variable (-10 a +42 dB) en las entradas de micrófono y 51 dB de ganancia variable
(-24 a +27 dB) en las entradas de instrumento.
Indicadores de señal de entrada. Cada canal posee un LED al lado
del control trim que se ilumina en verde en cualquier momento en
que la seña de entrada esté presente. El color de los LEDs cambiará a
rojo cuando el nivel de señal de entrada alcance -0.5 dBFS. A 0 dBFS su
señal de mic preamp/linea exhibirá signos de recorte (distorsión).
Consejo de usuario avanzado: Nunca haga funcionar las entradas con niveles
superiores a los que las mismas pueden manejar. Si sobrecarga los conversores
A/D causará distorsión digital (clipping digital), lo cual sonará horrible.
Control de monitoreo Mix (AudioBox iTwo). La perilla Mix le permite mezclar las
señales de entrada con las pistas de reproducción desde su computadora.
Esto posibilita controlar la entrada con cero latencia. Si la perilla se coloca a las 12
horas, la entrada y la reproducción estarán igualmente balanceadas.
Al girar la perilla hacia la izquierda aumentará el nivel de la
entrada relativo a la reproducción. Al girar la perilla a la derecha
aumentará el nivel de la reproducción relativo a la entrada.
Tenga en cuenta: Cuando crea mezclas de monitoreo utilizando Studio
One u otra aplicación de audio, es importante girar la perilla Mix hasta
llegar a la posición Playback. El monitoreo de ambas, reproducción y
entradas creará un efecto de duplicación que dificultará la escucha.
Control de monitoreo Direct (AudioBox iOne). El botón Direct funde las fuentes de
lo que está siendo oído a través de los auriculares y de la salida principal de la
siguiente manera:
• En la posición Off, o “arriba,” (Por defecto), usted solo
escuchará la reproducción desde su computadora.
• Cuando el botón está en la posición On, o “abajo,” el botón se
iluminará en azul y usted escuchará un fundido 50/50 entre la
reproducción y la señal de entrada que va hacia la interfaz.
Salida de auricular. Este conector TRS de ¼ de pulgada es donde conectará los
auriculares a su interfaz AudioBox.
Perilla Headphones (Auriculares). Esta perilla controla el volumen de los
auriculares. El amplificador de auriculares es bastante potente, y el volumen va a 1.
Por favor, por este motivo utilice el ajuste máximo con extrema precaución.

2.0 Conexiones
2.2 Conexiones del panel trasero
AudioBox
™
iOne y iTwo
Manual de usuario
6
Perilla Main Output. Esta perilla controla el nivel de señal para las salidas principales
de la parte posterior de la interfaz.
LED Power. Este LED se ilumina en azul cuando la interfaz se alimenta
adecuadamente y sincroniza con una conexión en su computadora o iPad .
Tenga en cuenta: Si su interfaz AudioBox no sincroniza correctamente, el LED
continuará azul intermitente hasta que se logre una adecuada sincronización.
2.2 Conexiones del panel trasero
Slot de seguridad Kensington. Este conector puede ser utilizado con una traba de
seguridas estilo Kensington® para proteger su AudioBox iOne o iTwo de posibles
Robos.
USB 2.0/Puerto de alimentación. Esto es para la conexión de la interfaz a un puerto
USB disponible en su ordenador con el cable USB incluido. Debido a que la AudioBox
iOne y iTwo son alimentadas por bus a través de esta conexión, no requieren una
fuente de alimentación externa
Este puerto también suministra energía a la interfaz cuando se utiliza con un
iPad. Sólo tiene que utilizar el cable USB incluido conectado a una fuente de
alimentación USB de 5V 2.1A (2100 mA) compatible, como la de un iPad.
Consejo de usuario avanzado: AudioBox iOne y iTwo son
compatibles con todos los puertos USB 2.0 y 3.0.
Puerto Device. Esto le permite utilizar un cable compatible con Apple de 30 pines o
Lightning-USB para conectar su AudioBox a un iPad para la grabación y la
reproducción de aplicaciones de audio. (Se recomienda utilizar el cable incluido con
el iPad, ya que los resultados pueden variar con cables no sean de Apple).
Ver dispositivos iOS para los requisitos mínimos del sistema.

2.0 Conexiones
2.2 Conexiones del panel trasero
AudioBox
™
iOne y iTwo
Manual de usuario
7
MIDI I/O (AudioBox iTwo). MIDI es el acrónimo de “Musical Instrument Digital
Interface.” Sin embargo, el estándar MIDI va más allá de los instrumentos y de la
secuenciación. Las entradas y salidas MIDI permiten la conexión y/o la comunicación
con dispositivos MIDI externos.
Consejo de usuario avanzado: MIDI no es audio, pero se utiliza con frecuencia
para disparar o controlar una fuente de audio (como un plugin o un sintetizador).
Cuando utiliza MIDI, asegúrese que sus datos MIDI son correctamente enviados
y recibidos por el hardware apropiado o software de instrumentos.
Si desea grabar el audio desde el dispositivo MIDI Out que está controlando,
tendrá que devolver el audio a un canal de entrada de su AudioBox. Por
favor, consulte la documentación proporcionada por los dispositivos
MIDI para obtener ayuda con la instalación y el uso de MIDI
Salidas Main. Estas son las salidas principales de su interfaz AudioBox. El nivel de
salida es controlado por la perilla Main en el frente de la unidad.
Consejo de usuario avanzado: Debe conectar altavoces o auriculares directamente a su
interfaz AudioBox con el fin de monitorear la reproducción desde la computadora.

2.0 Conexiones
2.3 Diagramas de conexiones básicas
AudioBox
™
iOne y iTwo
Manual de usuario
8
2.3 Diagramas de conexiones básicas
2.3.1 Diagrama de conexiones iOne - Computadora
2.3.2 Diagrama de conexiones iOne - iPad
iPad PSU

2.0 Conexiones
2.3 Diagramas de conexiones básicas
AudioBox
™
iOne y iTwo
Manual de usuario
9
2.3.3 Diagrama de conexiones iTwo - Computadora
2.3.4 Diagrama de conexiones iTwo - iPad
PC/MAC
POWER
IN OUT
Mic • Line / Inst
1 2
2
48V
MIX
PWR
1
- +
Inputs Playback
- +
- +
AudioBox i Two
PC/MAC
POWER
IN OUT
Mic • Line / Inst
1 2
2
48V
MIX
PWR
1
- +
Inputs Playback
- +
- +
AudioBox i Two
iPad PSU

3.0 Conectando a una computadora o dispositivo iOS
3.1 Requerimientos mínimos del sistema
AudioBox
™
iOne y iTwo
Manual de usuario
10
3.0 Conectando a una computadora o dispositivo iOS
Este capítulo cubre los requisitos mínimos del sistema y las
instrucciones para la conexión de la interfaz AudioBox iOne o
iTwo a su computadora o dispositivo iOS compatible.
3.1 Requerimientos mínimos del sistema
Mac
• Mac OS X 10.8 o posterior
• Intel Core 2 Duo (Intel Core i3 o superior recomendado)
• 4 GB de RAM (8 GB o más recomendado)
Dispositivos iOS
• iOS 7.03 o posterior
• iPad Air
• iPad mini con display Retina
• iPad (4ta generación)
• iPad mini
• iPad (3ra generación)
• iPad 2
Windows
• Windows 7 x64/x86 SP1 o Windows 8 x64/x86 o posterior
• Intel Core 2 Duo (Intel Core i3 o superior recomendado)
• 4 GB de RAM (8 GB o más recomendado)
Tenga en cuenta: Los requerimientos minimos del sistema
están sujetos a cambio. Por favor visite www.presonus.com
paraconocer los ultimos requerimientos del sistema.
3.2 Instalación para Mac OS X e iOS
Instalación básica
Debido a que AudioBox iOne y iTwo son dispositivos Core Audio class compliant, no
hay nada que instalar. Sólo tiene que conectar la interfaz a su dispositivo iOS o Mac
para empezar a usarlo. Una aplicación de actualización de firmware está disponible,
pero sólo será necesaria en el caso que se libere una actualización de firmware.
Configuración opcional para sistema de sonido y/o reproducción en Mac OS X
También puede configurar la interfaz AudioBox como el dispositivo de entrada y
de salida por defecto en OS X siguiendo los pasos que se indican a continuación:
1. Abra Preferencias del sistema haciendo clic en el menú Apple.
(Preferencias del sistema también pueden estar ubicados en la
plataforma de lanzamiento, en la carpeta Aplicaciones y en el Dock).
2. Haga clic en “Sonido” para abrir la configuración de sonido.
3. En la solapa Salida, seleccione “PreSonus AudioBox iOne” o “iTwo.”
4. En la solapa Entrada, seleccione “PreSonus AudioBox iOne” o “iTwo.”
5. En la solapa Efectos de sonido, seleccione “PreSonus AudioBox iOne” o “iTwo.”
6. Cierre las preferencias del sistema.
Consejo de usuario avanzado: Si cambia los ajustes de sonido por defecto en su
computadora, el sonido saldrá a través de los altavoces o auriculares conectados a la
interfaz AudioBox iOne o iTwo en lugar de los altavoces internos de la computadora.

3.0 Conectando a una computadora o dispositivo iOS
3.3 Instalación para Windows
AudioBox
™
iOne y iTwo
Manual de usuario
11
3.3 Instalación para Windows
Instalación básica
El instalador AudioBox requiere que su interfaz se conecte a un puerto USB
disponible en su PC. Una vez que haya descargado el instalador, haga doble
clic en el icono para iniciar el programa de instalación que lo guiará a través
de cada paso del proceso. Por favor, lea cuidadosamente cada mensaje.
Tenga en cuenta: Se recomienda cerrar todas las aplicaciones y
deshabilitar su software anti virus, antes de iniciar la instalación.
Si aparece una alerta de seguridad de Windows que le pregunta si desea
permitir que el instalador realice cambios en el equipo, haga clic en “Sí”.
1. El instalador se abrirá en la pantalla de bienvenida. Haga clic en “Siguiente”.
2. Se le preguntará si desea que el instalador cree automáticamente
un icono en el escritorio para el panel de control de AudioBox.
Este panel de control le permite ajustar el tamaño del buffer y la
frecuencia de muestreo de su AudioBox. La creación de un icono en
el escritorio le proporcionará un acceso rápido a estos controles.
Clic en “Siguiente.”

3.0 Conectando a una computadora o dispositivo iOS
3.3 Instalación para Windows
AudioBox
™
iOne y iTwo
Manual de usuario
12
3. El instalador intentará escanear su computadora, y le pedirá iniciar la instalación.
Se le pedirá que conecte la interfaz si el instalador no la detecta. Sin embargo,
es posible que tenga que esperar unos segundos para que la interfaz aparezca.
Clic en “Instalar controlador”
4. Una vez que la instalación se ha completado con éxito,
se le pedirá que reinicie su computadora.
Haga clic en “Finalizar” para reiniciar automáticamente su computadora
o haga clic en “Más tarde” para cerrar el instalador y reiniciar luego.
Tenga en cuenta: El controlador no funcionará correctamente
a menos que la computadora haya sido reiniciada.

3.0 Conectando a una computadora o dispositivo iOS
3.3 Instalación para Windows
AudioBox
™
iOne y iTwo
Manual de usuario
13
Configuración opcional de sistema de sonido para
reproducción y/o grabación en Windows
Si su aplicación de grabación no soporta interfaces ASIO o WDM, puede
configurar su interfaz AudioBox como dispositivo de reproducción y grabación
predeterminado de Windows siguiendo los pasos que se indican a continuación:
1. Abra el panel de control.
En Windows 7, clic en Inicio>Panel de control.
Para Windows 8+: Desde la página de inicio, escriba Panel de
control y haga clic en el ícono cuando este aparezca.
2. Haga clic en “Sonido” para abrir el cuadro de configuración de sonido.

3.0 Conectando a una computadora o dispositivo iOS
3.4 Panel de control para el driver PreSonus en Windows
AudioBox
™
iOne y iTwo
Manual de usuario
14
3. En la solapa Reproducción, seleccione “Altavoces - PreSonus AudioBox
iOne” o “iTwo” y haga clic click “Establecer como predeterminado.”
4. En la solapa Grabación, seleccione “PreSonus AudioBox iOne” o
“iTwo” y haga clic en “Establecer como predeterminado.”
5. Haga clic en “Ok.”
Consejo de usuario avanzado: Si cambia los ajustes de sonido por defecto en su
computadora, el sonido saldrá a través de los altavoces o auriculares conectados a la
interfaz AudioBox iOne o iTwo en lugar de los altavoces internos de la computadora.
3.4 Panel de control para el driver PreSonus en Windows
Cuando se utiliza con los sistemas Windows, AudioBox iOne y AudioBox iTwo
ofrecen un panel de control independiente con los siguientes ajustes:
• Run at Startup. Cuando se activa esta opción, el panel de control AudioBox
se iniciará automáticamente cada vez que se inicie su computadora.

3.0 Conectando a una computadora o dispositivo iOS
3.4 Panel de control para el driver PreSonus en Windows
AudioBox
™
iOne y iTwo
Manual de usuario
15
• Selector Sample Rate. Le permite establecer la frecuencia
de muestreo en 44.1, 48, 88.2, o 96 kHz.
Aunque las frecuencias de muestreo altas resultan en una mejor
calidad de grabación, aumentará el tamaño del archivo y la cantidad
de recursos del sistema necesarios para procesar el audio
Consejo de usuario avanzado: El cambio de la frecuencia de muestreo
producirá un ruido de estallido momentáneo. Debido a esto, se recomienda
que baje los volúmenes de las salidas principales y de auriculares en
su AudioBox antes de cambiar la frecuencia de muestreo.
• ASIO Buffer Size. Permite configurar el tamaño de buffer de 64 a 2.048 muestras.
Consejo de usuario avanzado: Debe establecer el tamaño de buffer antes de
lanzar su programa de control. La configuración del tamaño de buffer a 64
o 128 puede tener un efecto sobre el rendimiento de su computadora.
El tamaño del buffer determina el tiempo de ida y vuelta que toma a los datos de
audio ser convertidos de analógicos a digitales y nuevamente a analógicos. Como
regla general, cuanto mayor sea el tamaño del buffer, mejor será el rendimiento del
sistema, pero los instrumentos virtuales se convertirán en menos reproducibles.
En general, 512 muestras (11 a 12 milisegundos) le proporcionará un
buffer suficientemente grande para un rendimiento óptimo del sistema,
pero lo suficientemente pequeño como para minimizar la latencia.

3.0 Conectando a una computadora o dispositivo iOS
3.5 Usando su AudioBox con aplicaciones de audio populares
AudioBox
™
iOne y iTwo
Manual de usuario
16
3.5 Usando su AudioBox con aplicaciones de audio populares
Podrá encontrar las instrucciones completas de instalación para el software Studio
One Artist y un breve tutorial sobre sus características en la sección 4 de este
manual. Sin embargo usted puede utilizar su AudioBox iOne o iTwo con cualquier
aplicación de grabación de audio que soporte (Mac OS X o iOS) o ASIO (Windows).
Aunque en este capítulo se abordan las instrucciones básicas de configuración
del driver para cuatro aplicaciones populares de audio, consulte la
documentación proporcionada con el software para obtener instrucciones
específicas sobre la forma de seleccionar el driver correcto para su software.
Apple Logic Pro/Express 7+
1. Inicie Logic Pro/Express.
2. Vaya a Logic | Preferencias | Audio.
3. Haga clic sobre la pestaña Dispositivos.
4. En la pestaña Core Audio, marque Habilitado.
Logic Pro X no posee una pestaña Core Audio, pero asegúrese
que Core Audio esté habilitado. La casilla de verificación se
volverá azul con una marca blanca dentro de él.
5. Dependiendo de cual interfaz tenga, seleccione PreSonus
AudioBox iOne o PreSonus AudioBox iTwo en los menús
Dispositivo de salida y Dispositivo de entrada.
6. Haga clic en el botón Aplicar cambios.
En Logic Pro X, la funcionalidad Core Audio de Logic se reinicializará
tan pronto como usted haga clic en el botón Aplicar cambios.
7. Se le preguntará si desea reiniciar Logic. Haga clic en “Reiniciar.”
8. Cierre la ventana de preferencias.
9. Su AudioBox posee etiquetas personalizadas I/O para más comodidad.
Para habilitar estas etiquetas en Logic:
• Vaya a Opciones | Audio | Etiquetas I/O.
• En Logic Pro X, abra un archivo de sesión y vaya a Mix | Etiquetas I/O,
o desde la ventana Consola vaya a Opciones | Etiquetas I/O.
• La segunda columna en la ventana es nombrada “Provisto
por el Driver.” Active cada una de estas etiquetas para su
AudioBox. Cuando haya terminado, cierre esta ventana.
10. Ahora está listo para utilizar su interfaz AudioBox.
Steinberg Cubase 6+
1. Inicie Cubase.
2. Vaya a Dispositivos | Configuración de Dispositivos.
3. Seleccione “Sistema de Audio VST” en la columna “Dispositivos”
de la sección Configuración de Dispositivos.
4. Dependiendo de cual interfaz usted tenga, seleccione PreSonus AudioBox
iOne o PreSonus AudioBox iTwo desde la lista desplegable ASIO Driver.
5. Haga clic en “Cambiar” para comenzar a usar el driver de AudioBox.

3.0 Conectando a una computadora o dispositivo iOS
3.5 Usando su AudioBox con aplicaciones de audio populares
AudioBox
™
iOne y iTwo
Manual de usuario
17
6. Una vez cambiado el driver, vaya a Dispositivos | VST
Conexiones para habilitar los buses de entrada y salida
7. Ahora usted está listo para utilizar su interfaz AudioBox.
Cakewalk Sonar 8.5+
1. Inicie Sonar.
2. Vaya a Opciones | Audio... y haga clic en la pestaña Avanzadas.
3. Cambie el modo del driver a “ASIO”. (No se recomienda el
uso de WDM para aplicaciones de pro audio)
4. Haga clic en el botón “OK”.
5. Reinicie Sonar.
6. Vaya a Opciones | Audio... y haga clic en la pestaña Controladores.
7. Dependiendo de la interfaz que posea, resalte todos los controladores de entrada
y salida comenzando con “PreSonus AudioBox. iOne” o “PreSonus AudioBox iTwo”
8. Vaya a Opciones | Audio... y haga clic en la pestaña General.
9. Basado en la interfaz que posea, seleccione como Playback
Timing Master a “PreSonus AudioBox... DAW Out 1.”
10. Basado en la interfaz que posea, seleccione como Recording
Timing Master a “AudioBox... Mic/Inst 1.”
11. Ahora usted está listo para utilizar su interfaz AudioBox.
Ableton Live 8+
1. Inicie Ableton Live
2. Vaya a Opciones | Preferencias | Audio
3. Elija Tipo de Driver: Asio | Dispositivo de Audio: ASIO PreSonus
AudioBox iOne o iTwo basado en la interfaz que posea.
4. Vaya a Configuración de Entrada : Habilitar y seleccione
los canales de entrada que desee.
5. Vaya a Configuración de Salida : Habilitar y seleccione
los canales de salida que desee.
6. Ahora puede seleccionar las entradas y salidas de su
AudioBox para cada pista creada en Live
7. Ahora usted está listo para utilizar su interfaz AudioBox.

4.0 Studio One Artist - Inicio rápido
4.1 Instalación y autorización
AudioBox
™
iOne y iTwo
Manual de usuario
18
4.0 Studio One Artist - Inicio rápido
Cuando se inicia Studio One Artist, por defecto, se lo llevará a la página de
inicio. Aquí encontrará gestión de documentos y controles para la configuración
de dispositivos, así como un perfil de artista personalizable, una fuente
de noticias, y enlaces a demos y tutoriales de PreSonus. Si usted tiene una
conexión a Internet en su computadora, estos enlaces se actualizarán a
medida que se disponga de nuevos tutoriales en el sitio web de PreSonus.
La información completa sobre todos los aspectos de Studio One Artist puede
ser encontrada en el menú Ayuda, o para su descarga en su cuenta My PreSonus.
La información en este tutorial sólo cubre los aspectos básicos de Studio One
Artist y su intención es conseguir configurar y grabar lo antes posible.
4.1 Instalación y autorización
Instalando Studio One Artist
Para instalar Studio One Artist, descargue el instalador de
Studio One Artist de su cuenta My PreSonus.
• Usuarios de Windows: Inicie el instalador de Studio
One Artist y siga las instrucciones en pantalla.
• Usuarios de Mac: Arrastre la aplicación de Studio One Artist dentro
de la carpeta de aplicaciones en el disco duro de su Mac.
Activando Studio One Artist Online
Después de instalar Studio One Artist, inicie el programa, y aparecerá el menú
Activar Studio One. Haga clic en el link Activar o Actualizar para comenzar.
1. Haga clic en el enlace para activar vía Internet e introduzca el nombre
de usuario y la contraseña que creó durante el registro, junto con la
clave de producto que se encuentra en su cuenta My PreSonus.
2. Haga clic en el botón Activate Offline para finalizar el proceso de activación.
Activando Studio One Artist Offline
1. Si su computadora no está conectada a Internet, visite http://my.presonus.
com en un equipo conectado a Internet para crear su cuenta.
2. Inicie sesión y haga clic en el link “My Software”.
3. Haga clic en el link “Download License”.

4.0 Studio One Artist - Inicio rápido
4.2 Habilitando el driver de audio
AudioBox
™
iOne y iTwo
Manual de usuario
19
Un archivo llamado “Studio One 2 Artist.license” se guardará en su
computadora. Copie esto en un medio extraíble y luego transfiéralo
a la computadora en la que desea ejecutar Studio One Artist.
4. Inicie Studio One Artist.
Vaya al menú Activate Studio One y haga clic en “Activate Offline.”
5. Arrastre el archivo “Studio One 2 Artist.license” dentro de la
ventana Activation Offline para completar la activación.
Instalando el contenido del paquete de Studio One Artist
Studio One Artist viene con más de 6 GB de plugins, loops y muestras, así como
una serie de demos, material de estudio y otros contenidos de terceros.
Una vez que haya completado el proceso de instalación y activación de
Studio One Artist, aparecerá el contenido del instalador de Studio One.
1. Haga clic en “Instalar contenido desde mi cuenta de usuario My PreSonus.”
2. En la parte superior del menú de instalación, seleccione la ubicación en
la que desea instalar el contenido. Enumeradas en el menú de instalación
hay entradas separadas para cada ítem disponible. Haga clic en la casilla
de verificación al lado de cada artículo que desea instalar y haga clic en
el botón Instalar paquetes, en la parte inferior izquierda del menú, para
instalar el contenido seleccionado. Cuando haya terminado de instalar
el contenido, haga clic en el botón “Hecho” para salir del menú.
Consejo de usuario avanzado: Si usted decide no instalar cualquier
parte del contenido de Studio One Artist, puede instalarla en cualquier
momento en el futuro desde Studio One> Instalación de Studio One.
4.2 Habilitando el driver de audio
Studio One Artist fue diseñado con interfaces PreSonus en mente, de
forma que la instalación de su AudioBox iOne o iTwo sea rápida y fácil.
Página de inicio: Área de configuración
Seleccionando un driver diferente desde la página de inicio
Si usted no ve el controlador correcto para la interfaz (“PreSonus
AudioBox iTwo” o “PreSonus AudioBox iOne”) en la página de inicio al
iniciar Studio One, haga clic en el enlace Configurar dispositivos de audio
en el área de Configuración para abrir la ventana de Opciones.
En el menú Dispositivos de audio, seleccione el controlador adecuado para
su interfaz PreSonus AudioBox y luego haga clic en el botón Aplicar y Ok.
Después de haber comprobado que el driver PreSonus AudioBox correcto ha
sido detectado, por favor continúe con la siguiente sección para configurar
los dispositivos MIDI externos. Si usted no tiene ningún dispositivo MIDI
para conectar en este momento, por favor vaya a la sección 4.4.

4.0 Studio One Artist - Inicio rápido
4.3 Configurando dispositivos MIDI (AudioBox iTwo)
AudioBox
™
iOne y iTwo
Manual de usuario
20
4.3 Configurando dispositivos MIDI (AudioBox iTwo)
Desde la ventana Dispositivos Externos en Studio One Artist, puede configurar
el teclado controlador MIDI, módulos de sonido, y las superficies de control.
Esta sección lo guiará a través de la configuración de su teclado controlador
MIDI y un módulo de sonido. Por favor consulte el manual de referencia que
se encuentra en el DVD de instalación de Studio One Artist para obtener
instrucciones completas sobre la configuración para otros dispositivos MIDI.
Si utiliza una interfaz USB o un teclado controlador MIDI de terceros, es
necesario instalar los controladores para estos dispositivos antes de continuar
con esta sección. Por favor, consulte la documentación que acompaña al
hardware MIDI para obtener instrucciones de instalación completas.
Configurando un Teclado Controlador MIDI externo
desde la Página de Inicio (Start Page)
Un teclado controlador MIDI es un dispositivo de hardware que se utiliza
generalmente para reproducir y controlar otros dispositivos MIDI, instrumentos
virtuales, y parámetros del software. En Studio One Artist, estos dispositivos
se reconocen como teclados, y deben ser configurados antes de usarlos. En
algunos casos, el teclado controlador MIDI se usa también como un generador
de tonos. Studio One Artist ve las funciones de este tipo de hardware como
dos dispositivos diferentes: un teclado controlador MIDI y un módulo de
sonido. Los controles MIDI (teclado, botones, deslizadores, etc) se configurarán
como teclado. El módulo de sonido será configurado como instrumento.
Usted puede configurar los dispositivos MIDI externos desde el área
Setup en la página de inicio. Antes de crear una canción, vamos a
tomarnos un momento para configurar los dispositivos externos.
1. Conecte la salida MIDI de su controlador externo a la entrada MIDI
en su AudioBox iTwo o en otra interfaz MIDI. Si usted está usando un
controlador USB MIDI, conéctelo a su computadora y enciéndalo.
IN OUT
OUT
2. Haga clic sobre el vínculo Configure External Devices (Configurar
dispositivos externos) en el área Setup (Configuración) de la página de
inicio para abrir la ventana External Devices (Dispositivos externos).

4.0 Studio One Artist - Inicio rápido
4.3 Configurando dispositivos MIDI (AudioBox iTwo)
AudioBox
™
iOne y iTwo
Manual de usuario
21
3. Haga clic en el botón Add (Agregar). La ventana Add
Device (Agregar dispositivo se abrirá).
4. En el menú de la izquierda, seleccione New Keyboard (Nuevo teclado). Aquí,
usted puede personalizar el nombre de su teclado ingresando el nombre
del fabricante (Manufacturer) y el nombre del dispositivo (Device Name).
5. Usted debe especificar cual de los canales MIDI será usado para comunicarse con
este teclado. Para la mayoría de los propósitos, debe seleccionar todos los canales
MIDI. Si no está seguro cual de los canales MIDI seleccionar, seleccione los 16.
6. En el menú desplegable Receive From (Recibir desde), seleccione
la entrada de la interfaz MIDI desde donde Studio One Artist
recibirá los datos MIDI. En este caso, es la AudioBox iTwo.
7. En el menú desplegable Send To (Enviar a...), seleccione
la salida de la interfaz MIDI (AudioBox iTwo) desde donde
Studio One Artist enviará datos MIDI a su teclado.
Consejo de usuario avanzado: Si su controlador de teclado no necesita
recibir datos MIDI desde Studio One, puede dejar este sin seleccionar. Si su
teclado no necesita recibir datos MIDI, debe conectar un cable MIDI desde
la salida MIDI de la interfaz MIDI a la entrada MIDI del teclado.
8. Si este es el único teclado que va a utilizar para controlar sus sintetizadores
externos e instrumentos virtuales, debe marcar la casilla junto a Default Instrument
Input (Entrada de instrumento por defecto). Esto asignará automáticamente
el teclado para controlar todos los dispositivos MIDI en Studio One Artist.
Haga clic en OK.
Si usted tiene un módulo de sonido que desea conectar, deje abierta la
ventana External Devices (Dispositivos externos), y pase a la siguiente parte
de esta sección. Si no, puede cerrar esta ventana y vaya a la sección 4.4.

4.0 Studio One Artist - Inicio rápido
4.3 Configurando dispositivos MIDI (AudioBox iTwo)
AudioBox
™
iOne y iTwo
Manual de usuario
22
Configurando un Módulo de Sonido MIDI Externo
desde la Página de Inicio (Start Page)
Los controladores MIDI de instrumentos (teclados, guitarras MIDI, etc) envían
información musical en forma de datos MIDI a módulos de tono, que responden
generando sonidos de la forma que la señal lo indica. Los módulos de tono pueden
ser dispositivos de sonido independientes (Standalone) o se pueden integrar a un
instrumento MIDI, como un teclado sintetizador. Studio One Artist se refiere a todos
los generadores de tono como instrumentos. Una vez que haya configurado el
teclado controlador MIDI, tómese un momento para configurar su módulo de sonido.
1. Conecte la entrada MIDI de su módulo de sonido externo a la salida
MIDI de su interfaz AudioBox iTwo u a otra interfaz MIDI.
IN OUT
2. En la ventana External Devices, haga clic en el botón Add
(Agregar). La ventana agregar dispositivo se abrirá.
3. En el menú a la izquierda, seleccione “New Instrument” (Nuevo instrumento).
Aquí, usted puede personalizar el nombre de su módulo de sonido ingresando
el nombre del fabricante (Manufacturer) y el nombre del dispositivo (Device).
4. Usted debe especificar cual de los canales MIDI será usado para comunicarse con
este teclado. Para la mayoría de los propósitos, debe seleccionar todos los canales
MIDI. Si no está seguro cual de los canales MIDI seleccionar, seleccione los 16.
5. En el menú desplegable Send To (Enviar a), seleccione la salida de
la interfaz MIDI desde donde Studio One Artist enviará datos MIDI
a su módulo de sonido—en este caso, vía la AudioBox iTwo.

4.0 Studio One Artist - Inicio rápido
4.4 Creando una Nueva canción
AudioBox
™
iOne y iTwo
Manual de usuario
23
6. En el menú desplegable Receive From (Recibir desde), seleccione la
salida de la interfaz MIDI en donde Studio One Artist recibirá datos
MIDI desde su módulo de sonido. Si su módulo de sonido no necesita
enviar información a Studio One, deje esto sin especifica.
Haga clic en OK y cierre la ventana External Devices Dispositivos externos.
Usted ahora está listo para comenzar a grabar en Studio One Artist.
El resto de esta guía de inicio rápido avanzará sobre cómo configurar una canción
y tratará algunos puntos sobre la navegación en el entorno de Studio One Artist.
4.4 Creando una Nueva canción
1. En la página de inicio Start page, seleccione “Create
a new Song” (Crear una nueva canción)
2. En la ventana del navegador, nombre su canción y
elija el directorio en el que desea salvarla.
3. Seleccione Canción vacía de la lista de plantillas. Tenga en cuenta que usted puede
seleccionar cualquiera de las plantillas de la lista para crear instantáneamente
una sesión pre configurada con pistas armados y listas para la grabación
(similar a Capture). También puede crear sus propias plantillas personalizadas.
Vea el Manual de referencia de Studio One para obtener más información.

4.0 Studio One Artist - Inicio rápido
4.4 Creando una Nueva canción
AudioBox
™
iOne y iTwo
Manual de usuario
24
4. Asegúrese que la frecuencia de muestreo coincida con la
establecida en su AudioBox iOne o iTwo. También puede determinar
la longitud de su canción y el tipo de formato de tiempo que
desea utilizar (Barras, Segundos, Muestras, o Cuadros).
5. Si planea importar loops en su canción, es posible que desee seleccionar
Stretch Loops to Song Tempo (Ajustar loops al tempo de la canción)
para que cualquier Loop de un BPM conocido (como los de la librería
de contenido incluido) se importe en el tempo correcto.
6. Haga clic en el botón OK cuando haya finalizado.
7. Vaya al menú Song>Song Setup (Canción>Configuración de canción).
8. Haga clic en “Audio I/O Setup.” (Configuración de E/S de audio)
9. Recomendamos que cree una entrada mono para cada una de las entradas
en su StudioLive. Si planea grabar en estéreo, debe crear también,
un bus estéreo y asignarlo al set de entradas correspondiente.
10. Usted puede quitar cualquier bus simplemente seleccionándolo y haciendo clic en
el botón Remove (Quitar).

4.0 Studio One Artist - Inicio rápido
4.4 Creando una Nueva canción
AudioBox
™
iOne y iTwo
Manual de usuario
25
11. Para personalizar los nombres de sus buses, haga doble clic
en el nombre por defecto para abrir la casilla de texto. Cuando
haya finalizado de escribir, presiones Enter (Intro).
12. Si usted desea que las mismas entradas estén disponibles cada vez que inicie
Studio One Artist, haga clic en “Make Default” (Hacer por defecto).
13. Haga clic sobre la pestaña Salidas, y verá las salidas
disponibles en su AudioBox iOne o iTwo.
14. En la esquina inferior derecha, podrá ver el menú de selección Audición. Este menú
le permite elegir la salida en la que oirá los archivos de audio antes de importarlos
a Studio One Artist. En general, querrá que sea por el bus principal de salida.
15. Si desea que esta configuración de salidas esté disponible cada vez que inicie
Studio One Artist, haga clic sobre el botón “Make Default “ (Hacer por defecto).
16. Haga clic en el botón “Apply” (Aplicar) para finalizar.
Ahora que tiene configurado sus dispositivos MIDI, sus entradas y salidas
de audio, y que ha creado una nueva canción, veamos algunas cosas
básicas de Studio One Artist para que pueda empezar a grabar!

4.0 Studio One Artist - Inicio rápido
4.5 Creando pistas de audio
AudioBox
™
iOne y iTwo
Manual de usuario
26
4.5 Creando pistas de audio
En la esquina superior izquierda de la ventana de arreglos, verá
muchos botones. El botón (+) del medio es el botón Agregar pistas.
Haga clic en este botón para traer la ventana Agregar pistas.
En la ventana Agregar pistas, usted puede seleccionar el número y
el tipo de pistas que le gustaría crear (Mono, Estéreo, Instrumento,
Carpeta o Automatización) y puede personalizar el nombre, el color
de la pista y agregar efectos o racks de presets a la pista.
Una vez que ha agregado sus pistas, usted puede asignar la entrada
simplemente haciendo clic sobre la entrada asignada en la pista
actualmente. Esto mostrará la lista de entradas. Usted también
puede acceder desde aquí a la configuración de audio E/S.
Si desea agregar una pista para cada una de las entradas disponibles y que se
ruteen automáticamente, elija Pista | Agregar pistas para todas las entradas.

4.0 Studio One Artist - Inicio rápido
4.6 Anatomía de una pista de audio
AudioBox
™
iOne y iTwo
Manual de usuario
27
4.6 Anatomía de una pista de audio
4.7 Agregando instrumentos virtuales y plugins de efectos a tu canción
Usted puede agregar plugins e instrumentos a su canción arrastrando y
soltando los mismos desde el navegador. También puede arrastrar un efecto
o grupo de efectos desde un canal a otro, simplemente arrastre cadenas
de efectos personalizados e instantáneamente cargue su instrumento
virtual favorito sin tener que desplazarse por ningún menú.
Abriendo el explorador, editor, y consola
En la esquina inferior derecha de la ventana de arreglos hay tres botones.
El botón Edit (Editar) abre o cierra el editor de audio o el editor MIDI
piano-roll, dependiendo de que tipo de pista esté seleccionada.
El botón Mezcla (Mix) abre y cierra la ventana de la consola.
El botón Browse (Explorar) abre la ventana del explorador, la cual muestra todos los
instrumento virtuales disponibles, plugins de efectos, archivos de audio, y archivos
MIDI, como así también el pool de archivos de audio cargados en la sesión actual.
En la parte inferior de la ventana del explorador, encontrará seis pestañas:
• Home abre los vínculos para las otras cinco pestañas.
• Instruments (Instrumentos) abre una lista de todos los instrumentos
virtuales que usted ha instalado en su computadora.
• Effects (Efectos) abre una lista de todos los plugins
de efectos instalados en su computadora.
• Sounds (Sonidos) abre una lista de audio y loops MIDI que
vienen con los paquetes de contenido de Studio One.
• Files (Archivos) le da un acceso rápido a cada archivo en su computadora.
• Pool abre una lista de archivos de audio que han sido
grabados e importados en su sesión actual.
Nombre
de pista
Selección
de entrada
de
audio
Medidor
NivelSoloMuteo
Rec Arm
ST/Mono
Monitor
(in S1)
Selección
de
color
de la pista

4.0 Studio One Artist - Inicio rápido
4 . 7 Agregando instrumentos virtuales y plugins de efectos a tu canción
AudioBox
™
iOne y iTwo
Manual de usuario
28
4.7.1 Arrastre y suelte instrumentos virtuales
Para agregar un instrumento virtual a su sesión, haga clic en los botones Explorar e
Instrumento, esto abrirá el navegador de instrumentos.
Seleccione el instrumento o uno de sus parches desde el navegador
y arrástrelo dentro de la vista de arreglos. Studio One Artist creará
automáticamente una nueva pista y cargará el instrumento como entrada.
Para más información sobre la configuración de instrumentos o de una
conexión MIDI, por favor vea el Manual de referencia de Studio One
4.7.2 Arrastre y suelte efectos
Para agregar un plugin de efectos a una pista, haga clic en el botón Efectos
y selecciónelo, o seleccione uno de sus presets de efectos en el navegador,
a continuación, arrástrelo sobre la pista a la que desea agregarlo.

5.0 Tutoriales
5.1 Tipos de micrófonos
AudioBox
™
iOne y iTwo
Manual de usuario
29
5.0 Tutoriales
5.1 Tipos de micrófonos
Las AudioBox iOne y iTwo funcionan con la mayoría de los diversos tipos de
micrófonos, incluyendo los micrófonos de cinta (ribbon), dinámicos y condensadores.
5.1.1 Condenser
Los micrófonos de este tipo generalmente capturan el sonido con excelente
fidelidad y son la opción más popular para grabación de estudio y, cada vez
más, para actuaciones en vivo. Los micrófonos tipo condensador requieren una
alimentación de energía, que puede ser proporcionada por una pequeña batería,
una fuente de alimentación externa, o una fuente “phantom” que normalmente se
encuentra en la consola, preamplificador, o caja directa. La alimentación phantom es
enviada sobre el mismo cable del micrófono que lleva la señal de audio. El término
deriva del hecho que no hay un cable de alimentación visible, y su voltaje no es
perceptible en el camino de la señal de audio. Las AudioBox iOne y iTwo envían 48
VDC de alimentación phantom solamente desde los conectores de entrada XLR.
5.1.2 Dinámicos
Los micrófonos dinámicos son posiblemente el tipo de micrófono más utilizados,
especialmente en vivo. Son relativamente económicos, resistentes y típicamente,
manejan muy bien altos niveles de presión sonora (SPL). A diferencia de los
micrófonos de condensador, los micrófonos dinámicos no requieren fuentes
de alimentación. En la mayoría de los casos, la alimentación phantom no tiene
efecto sobre la calidad de audio o sensibilidad de los micrófonos dinámicos.
Los micrófonos dinámicos, especialmente los micrófonos del tipo ribbon,
tienden a generar bajo nivel de señal de salida, de forma que necesitan más
ganancia de preamplificador que los micrófonos del tipo condensador.
Ribbon (Micrófonos de Cinta)
Los micrófonos del tipo Ribbon son un tipo especial de micrófono dinámico
y toman su nombre de la fina cinta metálica usada en su diseño. Estos
micrófonos capturan el sonido con muy alta fidelidad, especialmente las altas
frecuencias. Sin embrago, son muy frágiles (Muchos modelos nuevos lo son
menos) y normalmente no pueden manejar niveles altos de presión sonora.
La mayoría de los micrófonos ribbon no requieren alimentación phantom.
De hecho, a menos que un micrófono ribbon inste expresamente a la alimentación
phantom, el envío de la misma a un micrófono ribbon, podría dañarlo seriamente.
5.1.3 Micrófonos USB y de otros tipos
Hay muchos tipos de micrófonos disponibles, tanto como la tecnología
avance, es probable que se desarrollen más. Uno de los tipos de micrófonos
que emergieron recientemente es el micrófono USB. Estos pueden ser
dinámicos o condensador, pero debido a que un micrófono USB es, en efecto,
una interfaz de audio, le recomendamos no utilizarlos con su AudioBox
iOne y iTwo ya que la probabilidad de conflictos es muy grande.
Si está usando un micrófono nuevo o del tipo no estándar (Ejemplo, USB,
headset, láser, MEMS), por favor consulte el manual de usuario de su
micrófono para ver los requerimientos y la información de compatibilidad.
Independientemente del tipo de micrófono que está usando, le recomendamos
leer el manual de usuario del micrófono en profundidad antes de iniciar la
alimentación phantom y si surgen otras preguntas en relación a la forma de uso.

5.0 Tutoriales
5.1 Tipos de micrófonos
AudioBox
™
iOne y iTwo
Manual de usuario
30
5.1.4 Ubicación de micrófonos en estéreo
Las siguientes son algunas técnicas de grabación que le ayudarán a empezar con su
AudioBox iOne y iTwo. Estas no son las únicas formas de grabar estos instrumentos.
La selección y ubicación del micrófono es un arte. Para obtener más información,
visite la biblioteca o librería local, ya que hay muchos libros y revistas sobre
técnicas de grabación. Internet es también una buena fuente de información
sobre técnicas de grabación, así como de videos de instrucción. Algunas
de estas sugerencias sobre colocación de micrófonos se pueden utilizar en
aplicaciones en vivo, así como también para la grabación de estudio.
Grand Piano
Coloque un micrófono sobre las
cuerdas agudas y un micrófono
sobre las cuerdas graves.
Experimente con la distancia,
con el de más atrás, capturará un
sonido con más “Cuerpo”. Esta
técnica se puede utilizar para
aplicaciones de vivo y en estudio.
Guitarra eléctrica
Coloque un micrófono dinámico a 3 o 5 centímetros de
distancia desde el altavoz del amplificador de guitarra.
Experimente con la ubicación exacta.
Si está grabando un amplificador con altavoces
múltiples, experimente con cada uno para ver cual
suena mejor. Coloque un micrófono de condensador a
aproximadamente a dos metros de distancia, apuntando
hacia el amplificador. Experimente con la distancia.
También puede experimentar con la inversión de fase del
micrófono de la sala para comprobar si hay cancelaciones
o refuerzo de fase. (Seleccione la opción donde suene
más fuerte.)
Para utilizar esta técnica en vivo, omita el
micrófono del tipo condensador.

5.0 Tutoriales
5.1 Tipos de micrófonos
AudioBox
™
iOne y iTwo
Manual de usuario
31
Guitarra acústica
Ubique un micrófono condensador de membrana
pequeña apuntando al traste 12 de la guitarra,
aproximadamente a unos 20 centímetros de distancia.
Ubique un micrófono condensador de diafragma grande
en el puente de la guitarra, aproximadamente a uno 30
centímetros de distancia de la guitarra. Experimente
con las distancias y la colocación de los micrófonos.
Otro método popular es la colocación de micrófonos
en forma XY con dos micrófonos condensador de
membrana pequeña. (Ver foto en la página siguiente para
micrófonos aéreos de batería).
Bajo Eléctrico (Directo y Altavoz)
Conecte el bajo eléctrico en una caja directa pasiva. Conecte la salida del
instrumento de la caja directa pasiva al amplificador de bajo. Coloque
un micrófono dinámico a una distancia de 3 o 5 centímetros del altavoz
y conéctelo a una entrada de micrófono de su AudioBox 1818VSL.
Conecte la salida de línea de la caja directa pasiva a una entrada de línea
en un canal diferente de su AudioBox. Para la grabación, ponga estas
señales en pistas separadas. Durante la mezcla, se puede usar ambas
señales a gusto. Esta técnica también se puede utilizar para aplicaciones
en vivo.

5.0 Tutoriales
5.1 Tipos de micrófonos
AudioBox
™
iOne y iTwo
Manual de usuario
32
Batería -Aéreos (Ejemplo XY)
Coloque dos micrófonos
condensador de pequeño diafragma
en un soporte XY para micrófono
estéreo (bar). Fije la posición de
los micrófonos para que estén
entre sí en un ángulo de 45 grados,
apuntando hacia abajo al kit de
batería, aproximadamente a una
altura de dos a tres metros del piso.
Experimente con la altura. Esta
técnica se puede aplicar también en
vivo.
Redoblante (Arriba y Abajo)
Apunte un micrófono dinámico al centro del redoblante, asegurándose que
esté colocado de manera que el baterista no lo golpee.
Coloque un micrófono condensador de membrana pequeña en la parte inferior
del redoblante, apuntando a la bordonera. Experimente con la colocación de
los micrófonos.
También puede experimentar con inversión de la fase del micrófono colocado
en la parte inferior.
Esta técnica se puede utilizar en vivo.

5.0 Tutoriales
5.2 Un breve tutorial sobre el procesamiento dinámico
AudioBox
™
iOne y iTwo
Manual de usuario
33
5.2 Un breve tutorial sobre el procesamiento dinámico
El software Studio One Artist viene incluido con su AudioBox iOne y iTwo.
Esta potente aplicación de audio incluye una variedad de plugins de
procesamiento dinámico. Lo que sigue es un extracto de un breve tutorial sobre
procesamiento dinámico escrito por el presidente de PreSonus y fundador Jim
Odom. El mismo está incluido para ayudarlo a sacar el máximo provecho de
Studio One Artist. Este tutorial lo llevará a través de los conceptos básicos de
procesamiento dinámico y le explicará los diferentes tipos de procesadores.
5.2.1 Preguntas comunes acerca del procesamiento dinámico
Que es el rango dinámico?
El rango dinámico se puede definir como la relación entre el nivel de
audio más alto posible y el nivel más bajo posible. Por ejemplo, si un
procesador declara que el nivel de entrada máximo antes de la distorsión
es de +24 dBu, y el piso de ruido de salida es -92 dBu, entonces, el
procesador dispone de una dinámica total de 24 + 92 = 116 dB.
El rango medio dinámico de una interpretación orquestal puede variar
de -50 dBu a +10 dBu, en promedio. Esto equivale a un rango dinámico
de 60 dB. Aunque 60 dB no parece ser mucho, haga las cuentas, y
descubrirá que +10 dBu es 1.000 veces más alto que -50 dBu!
La música rock, por el contrario, tiene un rango dinámico mucho menor:
normalmente -10 dBu a +10 dBu, es decir de 20 dB. Esto hace que mezclar las
diferentes señales de una actuación de música rock sea una tarea mucho más tediosa.
Por que necesitamos compresión?
Tenga en cuenta lo dicho anteriormente: Usted está mezclando una actuación de
rock con un rango dinámico de 20 dB. ¿Desea agregar una voz sin comprimir a
la mezcla?. El rango medio dinámico de una voz sin compresión es de alrededor
de 40 dB. En otras palabras, una interpretación vocal puede ir de -30 dBu a
+10 dBu. Los pasajes que estén +10 dBu arriba o más serán escuchados en la
mezcla. Sin embargo, los pasajes que estén a -30 dBu y por debajo de este valor
no se escucharán por encima del resto de la mezcla. Un compresor se puede
utilizar en esta situación para reducir (comprimir) el rango dinámico de la voz a
unos 10 dB. La voz así se podrá colocar en torno a 5 dBu. En este nivel, el rango
dinámico de la voz va de 0 dBu a +10 dBu. Las frases con nivel inferior ahora
estarán muy por encima del nivel más bajo de mezcla y las frases más fuertes
no dominarán la mezcla, permitiendo que la voz “se asiente en la pista.”
Lo mismo es aplicable a cualquier instrumento en una mezcla. Cada instrumento
tiene su lugar, y un buen compresor puede ayudar al ingeniero en la mezcla global.
Todos los instrumentos necesitan compresión?
Esta pregunta puede llevar a mucha gente a decir “absolutamente no, la
sobrecompresión es horrible.” Esta afirmación puede ser calificada al definir
el término sobrecompresión. El término en sí tiene que haber derivado del
hecho que usted puede escuchar un compresor funcionando. Un compresor
muy bien diseñado y bien ajustado no debe ser audible! A menos que
la sobrecompresión sea utilizada intencionalmente como efecto.
Por qué las mejores consolas del mundo ponen compresores en todos los canales?
La respuesta es, simplemente, que la mayoría de los instrumentos necesitan algún
tipo de compresión, a menudo muy sutil, para ser debidamente oídos en una mezcla.

5.0 Tutoriales
5.2 Un breve tutorial sobre el procesamiento dinámico
AudioBox
™
iOne y iTwo
Manual de usuario
34
Por qué necesitamos compuertas de ruido?
Consideremos el ejemplo anterior de la voz comprimida, ahora usted tiene un
rango dinámico de 20 dB para el canal de voz. Los problemas aparecen cuando el
ruido u otros instrumentos (aire acondicionado, un baterista gritón, etc.) de fondo
se vuelven más audibles al levantar el extremo inferior del rango dinámico. Se
puede tratar de silenciar la voz entre las frases en un intento de eliminar los sonidos
no deseados, sin embargo, esto probablemente acabe en desastre. Un mejor
método es utilizar una compuerta de ruido. El umbral de la compuerta de ruido
podría fijarse en la parte inferior del rango dinámico de la voz, por ejemplo -10
dBu, de manera que la misma se cierre para las señales no deseadas entre las frases.
Si alguna vez ha mezclado sonido en vivo, sabe los problemas que pueden
crear los platillos al meterse a través de los micrófonos de los tom. Tan pronto
como agrega algunos agudos para obtener algún sonido seco del tom, los
platillos se estrellan literalmente a través del mic del tom, poniendo las bocinas
en órbita. Bloquear los micrófonos de los tom para que los platillos no se
metan a través de ellos le dará un impulso de limpieza a la mezcla global.
El procesamiento dinámico es el proceso de alterar el rango dinámico de
una señal, aumentando así la capacidad de un sistema de sonido en vivo o
de un dispositivo de grabación para manejar la señal sin distorsión o ruido y
ayudarle en la colocación de la señal optimizada dentro de la mezcla global.
5.2.2 Tipos de procesamiento dinámico
Compresión/Limitación
Punch, loudness, presencia. Estos son sólo tres de los muchos términos
usados para describir los efectos de la compresión/limitación.
La compresión y limitación son formas de control del rango dinámico
(ganancia). Las señales de audio tienen proporciones muy amplias de
factor de cresta (a veces se refiere al rango dinámico, que es la diferencia
entre el nivel más alto y el nivel más bajo de las señal de audio).El pico de
la señal puede causar una sobrecarga en el audio, en la grabación o en la
cadena de refuerzo del sonido, lo que resulta en distorsión de la señal.
Un compresor/limitador es un tipo de amplificador en el que la ganancia depende
del nivel de señal pasando a través de él. Usted puede fijar el nivel máximo que
un compresor/limitador deja pasar, en consecuencia causando una reducción
automática de ganancia por sobre un nivel predeterminado de señal, o umbral. La
compresión se refiere, básicamente, a la habilidad de reducir, en una proporción
fija, el nivel que una señal de salida puede aumentar en relación con el nivel
de entrada. Esto es útil para bajar el rango dinámico de un instrumento o voz,
grabando fácilmente sin distorsión. También ayuda en la mezcla reduciendo la
cantidad de cambios de nivel necesitados para un instrumento particular.
Tomemos, por ejemplo, un vocalista moviéndose al frente del micrófono mientras
canta, esto hace que el nivel de la señal varíe de forma no natural. Puede aplicarse
un compresor a la señal del micrófono para ayudar a corregir este problema en
la grabación reduciendo los pasajes más altos lo suficiente como para que sean
compatibles con el nivel general de la mezcla.
La forma en como el compresor reduce la señal es determinada por la relación
de compresión (ratio) y por el umbral de compresión (threshold). Una relación
de compresión de 2:1 o menor es considerada compresión suave, reduciendo
la señal de salida por un factor de dos para señales que excedan el umbral de
compresión. Relaciones mayores a 10:1 son consideradas limitación dura.

5.0 Tutoriales
5.2 Un breve tutorial sobre el procesamiento dinámico
AudioBox
™
iOne y iTwo
Manual de usuario
35
A medida que el umbral de compresión baja, más de la señal de
entrada es comprimido (asumiendo un nivel nominal de entrada de
señal). Se debe tener cuidado de no comprimir una señal en exceso,
ya que demasiada compresión destruye la respuesta dinámica y
acústica de un show. (Dicho esto, la sobrecompresión es utilizada por
algunos ingenieros como un efecto, con resultados asesinos!)
La limitación se refiere al tratamiento que evita cualquier aumento en
la amplitud de la señal en la salida una vez superado cierto nivel.
Los compresores/limitadores son utilizados en muchas
aplicaciones de audio, por ejemplo:
Un bombo puede perderse en un muro de guitarras eléctricas.
No importa cuánto se incremente el nivel, el bombo se queda perdido en
el “barro”. Un toque de compresión puede apretar el sonido del bombo,
permitiéndole pasar al frente sin tener que subir demasiado el nivel.
Una interpretación vocal por lo general tiene un amplio rango dinámico.
Los transitorios (normalmente las porciones más fuertes de la señal)
pueden irse muy lejos del nivel medio de la señal de voz. Debido a que
el nivel puede cambiar de forma continua y drásticamente, es muy difícil
manejar el nivel con el fader de la consola. Un compresor/limitador de forma
automática controla la ganancia, sin alterar las sutilezas de la actuación.
Un solo de guitarra puede parecer enmascarado por la guitarra rítmica.
La compresión puede hacer que su solo se eleve por encima de la pista
sin la necesidad de empujar el fader hasta que traspase el techo.
El bajo eléctrico puede ser difícil de grabar. Un nivel consistente con un buen
ataque puede ser logrado con la compresión adecuada. Su bajo no tiene que
estar “lavado” en la parte baja de la mezcla. Deje que el compresor/limitador le
de el “empuje” necesario para ser el protagonista en el fondo de la mezcla.
Compresores — Terminología
Umbral. (Threshold) El umbral fija el nivel al que comienza la compresión.
Cuando la señal está por encima del nivel de umbral, ésta se vuelve
elegible para la compresión. Básicamente, a medida que gire la perilla de
umbral en sentido antihorario, más de la señal se comprime (Asumiendo
que tiene una relación de compresión seleccionada mayor que 1:1).
Relación (Ratio). Es la relación entre el nivel de entrada y el de salida.
En otras palabras, la relación fija la pendiente de compresión. Por ejemplo, si tiene
una relación de compresión fijada en 2:1, cualquier nivel de señal por encima
del umbral, será comprimida tal que, por cada 1 dB que aumente el nivel en la
entrada del compresor, la salida solamente aumentará 0.5 dB. A medida que
aumente la relación, el compresor poco a poco se convierte en un limitador.
Limitador. Un limitador es un compresor que está configurado para
prevenir cualquier aumento en el nivel de una señal por encima del
umbral. Por ejemplo, si usted tiene la perilla de umbral fija en 0 dB, y la
relación de compresión completamente en sentido horario, el compresor
se convierte en limitador a 0 dB, de forma que la señal de salida no excede
los 0 dB independientemente del nivel de la señal de entrada.
Ataque (Attack). El ataque fija la velocidad a la que el compresor actúa sobre
la señal de entrada. Un tiempo lento de ataque permite que la envolvente de
una señal (Comúnmente llamado transitorio inicial) pase a través del compresor
sin procesar, mientras que un tiempo de ataque rápido subordina a la señal
inmediatamente a los ajustes de umbral y relación de compresión del compresor.

5.0 Tutoriales
5.2 Un breve tutorial sobre el procesamiento dinámico
AudioBox
™
iOne y iTwo
Manual de usuario
36
Liberación (Release). Release establece el tiempo que el compresor demora
en regresar la reducción de ganancia a cero (sin reducción de ganancia) después
que el nivel de señal disminuye por debajo del umbral de compresión. Un
tiempo Release muy corto puede producir un sonido entrecortado o “tenso”,
especialmente en instrumentos de baja frecuencia como el bajo. Los tiempos
Release muy largos puede dar lugar a un sonido súper comprimido, a lo que
muchos se refieren a veces como “aplastar”el sonido. Todos los rangos de
Release pueden ser útiles en diferentes momentos, no obstante, usted debe
experimentar para familiarizarse con las diferentes posibilidades sonoras.
Hard/Soft Knee. (Rótula dura/blanda). Con la compresión Hard Knee, la
reducción de ganancia aplicada a la señal se produce tan pronto como la señal
supera el nivel establecido por el umbral. Con la compresión Soft Knee, el inicio
de la reducción de ganancia se produce poco después que la señal ha superado
el umbral, produciendo una respuesta más musical (para algunas personas).
Auto. Coloca el compresor en modo de ataque y liberación
automático. Las perillas attack y release se vuelven inoperables y
se usa la curva para ataque y liberación pre programada.
Makeup Gain (Ganancia de compensación). Cuando se comprime una
señal, la reducción de ganancia usualmente resulta en una reducción del
nivel general. El control de ganancia le permite restablecer la pérdida
de nivel debido a la compresión (Como reajustar el volumen).
Compressor Sidechain ( Cadena Lateral). El jack sidechain corta la señal utilizada
por el compresor para determinar el nivel de la reducción de ganancia que debe
aplicarse. Cuando un conector es insertado en este jack, el camino de la señal es
roto. La señal de control puede ser procesada por un ecualizador, por ejemplo,
para reducir la sibilancia (de-esser) en una pista de voz. Entonces la señal de
control es regresada a la unidad a través del conector. Una aplicación común es
utilizar un compresor para reducir el nivel de la música o el sonido de fondo en
el momento en que una persona habla o canta, esto permite que la voz pueda
oírse claramente. En esta aplicación, la señal de voz se encamina a la entrada
de la cadena lateral, mientras que la música es ruteada a través de la circuitería
de compresión principal. Ahora el compresor actúa automáticamente, es decir,
reduce el nivel de la música cada vez que el narrador habla o el vocalista canta.
Expansión
Existen dos tipos básicos de expansión: Dinámica y Descendente.
La expansión aumenta el rango dinámico de una señal luego de pasar el
umbral de expansión. Expansión Dinámica es básicamente lo opuesto a la
compresión. De hecho, los radiodifusores usan la expansión dinámica para
“Deshacer” la compresión antes de transmitir una señal de audio. Esto es conocido
comúnmente como companding o COMPression seguido por expANDING.
Por lejos el uso más común de la expansión es la Expansión Descendente.
En contraste con la compresión, que disminuye el nivel de una señal luego que ésta
supera el umbral de compresión, la expansión disminuye el nivel de una señal luego
que ésta va por debajo del umbral de expansión.
La reducción de nivel es determinada por la relación de expansión.
Por ejemplo, una relación de expansión 2:1 reduce el nivel de una señal en
un factor de dos. (Ej., Si un nivel de señal cae 5 dB por debajo del umbral
de expansión, el expansor la reducirá 10 dB por debajo del umbral.)
De uso general para la reducción del ruido, la expansión es muy eficaz como
una simple compuerta de ruido. La principal diferencia entre la expansión
y la compuerta de ruido es que la expansión depende del nivel de la señal
cuando el nivel supera el umbral, mientras que una compuerta de ruido
funciona independiente del nivel de la señal más allá del umbral.

5.0 Tutoriales
5.2 Un breve tutorial sobre el procesamiento dinámico
AudioBox
™
iOne y iTwo
Manual de usuario
37
Expansión— Terminología
Downward Expansion (Expansión Descendente). Es la expansión
más utilizada en grabación y sonido en vivo. Este tipo de expansión
reduce el nivel de una señal cuando ésta cae por debajo de un nivel de
umbral prefijado y es la más utilizada para la reducción de ruido.
Ratio (Relación). La relación de expansión establece el nivel de reducción
aplicada a una señal una vez que ha caído por debajo del umbral de expansión.
Por ejemplo, una relación de expansión 2:1 atenúa una señal de 2 dB por
cada 1 dB que cae por debajo del umbral. Las relaciones de expansión de 4:1
y superiores actúan como una compuerta de ruido, pero sin la posibilidad
de personalizar parámetros como Attack, Hold y tiempos de liberación.
Noise Gates (Compuertas de Ruido)
Umbral. El umbral de la compuerta de ruido (threshold) fija el nivel al que
la compuerta se abrirá. Esencialmente, todas las señales por arriba del nivel
de umbral pasan sin verse afectadas, por el contrario las señales por debajo
del nivel de umbral son reducidas en un nivel establecido por el control
de rango. Si el nivel de umbral es fijado completamente en sentido anti
horario, la compuerta es desconectada, es decir que permanecerá abierta,
permitiéndole a todas las señales pasar a través de ella sin verse afectadas.
Ataque (Attack). El tiempo de ataque de una compuerta de ruido, fija la
velocidad a la que la compuerta de ruido se abre. Un ataque rápido es crucial
para instrumentos de percusión, por el contrario, señales como voces y bajo
eléctrico requieren un ataque más lento. Ataques demasiado rápidos pueden,
en este tipo de señales de crecimiento lento, causar la aparición de clics.
Todas la compuertas de ruido tienen la habilidad de producir clics cuando
abren, pero una ajustada en forma apropiada no hará nunca ningún clic.
Hold (Retención). El tiempo de retención es usado para mantener la compuerta
de ruido abierta durante un período de tiempo luego que el nivel de la señal
cae por debajo del nivel de umbral. Esto puede ser muy útil para lograr efectos
como el que se produce cuando un redoblante pasa por una compuerta de
ruido, aquí la compuerta permanece abierta luego del golpe de redoblante,
para la duración del tiempo de retención, y luego se cierra abruptamente.
Release (Liberación). El tiempo de liberación de una compuerta de ruido determina
el valor al cual la compuerta se cierra. Los tiempos de liberación normalmente
deben establecerse de forma que el deterioro natural de la voz o el instrumento
que está siendo procesado no se vea afectado. Los tiempos de liberación más
cortos ayudan a limpiar el ruido en una señal, pero pueden causar “chattering”
en instrumentos de percusión. Los tiempos de liberación más largos usualmente
eliminan el “chattering” y deben ser ajustados escuchando cuidadosamente
para obtener la liberación de la señal de la forma más natural posible.
Range (Rango). El rango es la cantidad de reducción de ganancia
que produce la compuerta de ruido. Por lo tanto, si el rango se fija a 0
dB, no habrá cambios en la señal cuando cruce el umbral. Si el rango
es fijado a -60 dB, la señal será cerrada (reducida) en 60 dB, etc.
Key Listen. El Key Listen permite al usuario escuchar la señal
que está siendo filtrada por la compuerta de ruido.
Frequency Key Filter. Algunas compuertas de ruido ofrecen un control
variable de frecuencia que permite al usuario fijar una banda específica de
frecuencias que hará que la compuerta de ruido se abra o se cierre.

5.0 Tutoriales
5.2 Un breve tutorial sobre el procesamiento dinámico
AudioBox
™
iOne y iTwo
Manual de usuario
38
Noise Gating (Bloqueo de Ruido). Es el proceso de remover los sonidos no
deseados de una señal por medio de la atenuación de todas las señales que están
por debajo de un nivel de umbral prefijado. Como fue descripto, la compuerta
de ruido trabaja independientemente de la señal de audio luego de haber sido
“disparada” por la señal que traspasó el umbral de la misma. La compuerta de
ruido permanecerá abierta tanto como la señal esté por encima del umbral. La
rapidez con la que una compuerta de ruido se abre para dejar pasar la señal
“buena” es determinado por el tiempo de ataque (Attack). El tiempo en que
permanece abierta luego que la señal se ha ido por debajo del nivel de umbral es
determinado por el tiempo de retención (Hold). La velocidad a la que se cierra la
compuerta de ruido es determinada por la liberación (Release). La atenuación de
la señal no deseada mientras está cerrada es determinado por el rango (Range).
Las compuertas de ruido fueron originalmente diseñadas para ayudar a eliminar
ruidos extraños y efectos no deseados en una grabación, tales como el hiss,
retumbe, o transitorios de otros instrumentos en el cuarto. Debido a que el hiss
y el ruido no son tan fuertes como el instrumento que está siendo grabado,
una configuración apropiada de la compuerta solamente permitirá pasar el
sonido deseado; el volumen de todo lo demás se reduce. Esto no sólo despoja
a la grabación de objetos no deseados como silbido, sino que además añadirá
definición y claridad al sonido. Esta es una aplicación muy popular de las
compuertas de ruido, especialmente en instrumentos de percusión, ya que agregan
empuje al sonido de percusión o lo “aprietan”para hacerlo más pronunciado.
5.2.3 Sugerencias de compresión
Los siguientes son presets de compresión que se utilizan en el BlueMax
de PreSonus. Los hemos incluido como punto de partida para la
creación de configuraciones de compresión en Studio One Artist.
Voces
Suave. Se trata de una compresión fácil con una baja relación de compresión,
ideal para baladas, lo que permite un rango dinámico más amplio. Es muy buena
para el uso en vivo. Esta configuración ayuda a la voz a “asentarse en la pista.”
THRESHOLD RATIO ATTACK RELEASE
-8.2 dB 1.8:1 0.002 ms 38 ms
Medio. Esta configuración tiene más limitación que la Suave, produciendo un
rango dinámico más angosto. Mueve las voces más al frente en la mezcla.
THRESHOLD RATIO ATTACK RELEASE
-3.3 dB 2.8:1 0.002 ms 38 ms
Gritón. Esta configuración es para voces fuertes. Se trata de una
compresión bastante dura para vocalistas que se mueven todo
el tiempo. Esta configuración pone la voz “En tu cara.”
THRESHOLD RATIO ATTACK RELEASE
-1.1 dB 3.8:1 0.002 ms 38 ms

5.0 Tutoriales
5.2 Un breve tutorial sobre el procesamiento dinámico
AudioBox
™
iOne y iTwo
Manual de usuario
39
Percusión
Redo/Bombo. Esta configuración permite pasar el primer transitorio y comprime
el resto de la señal, dando un duro golpe al frente y una liberación más larga.
THRESHOLD RATIO ATTACK RELEASE
-2.1 dB 3.5:1 78 ms 300 ms
Izquierda/Derecha (Estéreo) Mics Aéreos. La baja relación y umbral en esta
configuración da un contorno “Gordo” para igualar el sonido proveniente de
los mics aéreos. Los bajos extremos aumentan, y el sonido en general está más
presente con menos ambiente. Obtendrás más “boom” y menos “room.”
THRESHOLD RATIO ATTACK RELEASE
-13.7 dB 1.3:1 27 ms 128 ms
Instrumentos con Trastes
Bajo Eléctrico. El ataque rápido y la liberación lenta en este contexto apretará
el bajo eléctrico y le dará a usted el control para un nivel más consistente.
THRESHOLD RATIO ATTACK RELEASE
-4.4 dB 2.6:1 45.7 ms 189 ms
Guitarra Acústica. Este valor acentúa el ataque de la guitarra
acústica y ayuda a mantener un nivel de señal parejo, haciendo
que la guitarra acústica no desaparezca de la pista.
THRESHOLD RATIO ATTACK RELEASE
-6.3 dB 3.4:1 188 ms 400 ms
Guitarra Eléctrica. Esta es una configuración para hacer crujir una guitarra
eléctrica rítmica. Un ataque lento ayuda a obtener un sonido de guitarra
eléctrica rítmica “Más cercano y Personal” y darle más golpe a su “Crunch”.
THRESHOLD RATIO ATTACK RELEASE
-0.1 dB 2.4:1 26 ms 193 ms
Teclados
Piano. Esta es una configuración especial para un nivel más parejo
en todo el teclado. Está diseñado para ayudar a equilibrar la parte
superior e inferior de un piano acústico. En otras palabras, ayuda a
la mano izquierda a ser escuchada junto a la mano derecha.
THRESHOLD RATIO ATTACK RELEASE
-10.8 dB 1.9:1 108 ms 112 ms
Sintetizador. El ataque rápido y la liberación en esta configuración puede ser
usada para que la bocina del sintetizador apuñale o para tocar líneas de bajo.
THRESHOLD RATIO ATTACK RELEASE
-11.9 dB 1.8:1 0.002 ms 85 ms
Orquestal. Utilice esta configuración para las cuerdas y otros
tipos de piezas de orquesta sintetizada. Se disminuirá el rango
dinámico general para facilitar la colocación en la mezcla.
THRESHOLD RATIO ATTACK RELEASE
3.3 dB 2.5:1 1.8 ms 50 ms

5.0 Tutoriales
5.3 Ecualizadores
AudioBox
™
iOne y iTwo
Manual de usuario
40
Mezcla Estéreo
Limitador Estéreo. Tal como lo dice el nombre, es una configuración
de limitador duro, o “Pared de ladrillos,”—ideal para controlar el
nivel de una mezcla de dos pistas o una salida estéreo.
THRESHOLD RATIO ATTACK RELEASE
5.5 dB 7.1:1 0.001 ms 98 ms
Contorno. Esta configuración “Engorda” la mezcla principal.
THRESHOLD RATIO ATTACK RELEASE
-13.4 dB 1.2:1 0.002 ms 182 ms
Efectos
Exprimir. Esta es una compresión dinámica para trabajo en solos, especialmente
de guitarra eléctrica. Le da ese sonido vidrioso “Tele/Strat” . Un verdadero clásico.
THRESHOLD RATIO ATTACK RELEASE
-4.6 dB 2.4:1 7.2 ms 93 ms
Bomba. Este es un ajuste para hacer “bombear” al compresor de una manera
conveniente. Este efecto es bueno para los redoblantes, sirve para incrementar
la longitud del transitorio levantando la señal después del pico inicial.
THRESHOLD RATIO ATTACK RELEASE
0 dB 1.9:1 1 ms 0.001 ms
5.3 Ecualizadores
Studio One Artist incluye muchos plugins de EQ. Aquí hay una breve explicación
de como funciona un EQ, como también algunas tablas para ayudarle a
navegar en los rangos de frecuencias de varios instrumentos de forma que
pueda elegir la mejor ecualización para sus grabaciones y mezclas en vivo.
5.3.1 Qué es un EQ?
Un EQ es un filtro que le permite ajustar el nivel de una frecuencia, o rango de
frecuencias, de una señal de audio. En su forma más simple, un ecualizador le
permitirá llevar los agudos y graves hacia arriba o hacia abajo, le permite ajustar el
color de, digamos, la radio del coche o el iPod. En la grabación, la ecualización es un
arte sofisticado. Una ecualización adecuada es fundamental para una buena mezcla.
Cuando se utiliza correctamente, un ecualizador puede brindar la
impresión de cercanía o de distancia, “engordar” o “adelgazar” un sonido, y
ayudarle a usted a mezclar o proporcionar la separación entre los sonidos
similares haciéndolos brillar a ambos en el proceso de mezcla.
EQ paramétrico
Los ecualizadores paramétricos y semiparamétricos son los ecualizadores más
comunes encontrados en situaciones de grabación y vivo debido a que ofrecen
control continuo sobre todos los parámetros. Un EQ paramétrico ofrece control
continuo sobre el contenido de frecuencias de una señal, el cual es dividido en
muchas bandas de frecuencia (En general de 3 a 7 bandas). Un EQ completamente
paramétrico, como los de StudioLive 24.4.2, ofrece un control completo sobre el
ancho de banda (básicamente, el rango de frecuencias afectadas), la frecuencia
central de la banda, y el nivel (boost/cut) de una banda de frecuencias designadas.
Esto también permite el control por separado sobre el Q, que es la relación de la
frecuencia central con el ancho de banda. El EQ semiparamétrico proporciona control
sobre la mayoría de estos parámetros, pero el Q es fijo.

5.0 Tutoriales
5.3 Ecualizadores
AudioBox
™
iOne y iTwo
Manual de usuario
41
Algunos dispositivos, como StudioLive 16.4.2, 16.0.2 y las AudioBox de la serie VSL
tienen un EQ cuasi paramétrico, porque es en sí mismo un EQ semiparamétrico
con un simple control de Q seleccionable (típicamente, High y Low Q).
Q
Q es la relación de la frecuencia central con el ancho de banda. Si la frecuencia
central es fija, entonces el ancho de banda es inversamente proporcional
al Q. Esto significa que cuando usted sube el Q, el ancho de banda se hace
más angosto. En los EQ completamente paramétricos, usted tiene un
control continuo del ancho de banda y/o del Q, lo que le permite atenuar o
acentuar un rango de frecuencias ancho como así también muy angosto.
Un ancho de banda angosto (Q más alto) tiene obvios beneficios al remover
tonos desagradables. Digamos que el redoblante en su mezcla tiene un
timbre molesto. Con un ancho de banda muy angosto, usted puede aislar esta
frecuencia (En general alrededor de 1 kHz) y removerla, o rechazarla. Este tipo de
filtro de banda angosta elimina banda es conocido también como notch filter.
Cortando la frecuencia agresiva, usted puede resolver el problema sin eliminar el
instrumento de la mezcla. Un ancho de banda angosto es también muy útil en el
realce de tonos agradables como el ataque de un instrumento. Tomemos por un
momento, el bombo de en una batería. Un bombo resuena en algún lugar entre
60 y 125 Hz, pero el ataque del mismo es muy superior un rango de 2 a 5 kHz.
Al establecer un ancho de banda angosto y potenciar el ataque un poco, puede
conseguir una pegada más poderosa sin sobrecargar el resto de la mezcla.
Un ancho de banda amplio acentúa o atenúa una banda de frecuencias más
amplia. Los anchos de banda amplios y los estrechos (Alto y bajo Q) se suelen
utilizar en combinación para conseguir el efecto deseado. Veamos a nuestro bombo
nuevamente, tenemos un bombo que tiene un gran sonido en la gama de bajas
frecuencias centradas alrededor de 100 Hz y un ataque golpeando débilmente
en poco menos de 4 kHz. En este ejemplo, usted debe usar un filtro con un ancho
de banda amplio en la banda de bajas frecuencias, centrado a 100 Hz, y uno de
ancho de banda angosto realzado a 4 kHz. De esta forma está acentuando lo mejor
y minimizando todo lo demás que este bombo en particular tiene para ofrecer
Un ancho de banda amplio acentúa o atenúa una banda de frecuencias más
amplia. Los anchos de banda amplios y los estrechos (Alto y bajo Q) se suelen
utilizar en combinación para conseguir el efecto deseado. Veamos a nuestro bombo
nuevamente, tenemos un bombo que tiene un gran sonido en la gama de bajas
frecuencias centradas alrededor de 100 Hz y un ataque golpeando débilmente
en poco menos de 4 kHz. En este ejemplo, usted debe usar un filtro con un ancho
de banda amplio en la banda de bajas frecuencias, centrado a 100 Hz, y uno de
ancho de banda angosto realzado a 4 kHz. De esta forma está acentuando lo mejor
y minimizando todo lo demás que este bombo en particular tiene para ofrecer.
EQ Shelving
Un EQ Shelving atenúa o realza las frecuencias por encima o por
debajo de un punto de corte especificado. Los ecualizadores Shelving
vienen en dos tipos diferentes: Pasa altos y Pasa bajos.
Los filtros shelving pasa bajos permiten pasar todas las frecuencias que están
por debajo de una frecuencia de corte especificada mientras atenúan las
frecuencias que están por arriba de la misma. Un filtro shelving pasa altos
hace lo opuesto: Deja pasar todas las frecuencias que están por encima de
la frecuencia de corte mientras atenúa todo lo que está por debajo.

5.0 Tutoriales
5.3 Ecualizadores
AudioBox
™
iOne y iTwo
Manual de usuario
42
EQ gráfico
Un EQ gráfico es un ecualizador multibanda que utiliza controles deslizables
(sliders) para ajustar la amplitud de cada banda de frecuencias El mismo toma
su nombre de la posición de los sliders, que gráficamente muestran el resultado
de la curva de respuesta en frecuencia. La frecuencia central y el ancho de banda
son fijos; el nivel (amplitud) para cada banda es el único parámetro ajustable.
Los EQ gráficos son usados generalmente para el ajuste fino de una mezcla general,
en un cuarto o recinto en particular. Por ejemplo, si usted esta mezclando en un
cuarto “muerto”, querrá realzar las frecuencias altas y atenuar algunas bajas. Si
está mezclando en un cuarto “vivo”, puede que necesite bajar el rango medio-
alto y las frecuencias más altas. En general, no debe hacer ajustes drásticos de
amplitud para cualquier banda de frecuencias en particular. En lugar de eso,
hágalos más pequeños, graduales a lo largo de un espectro más amplio para
completar la mezcla final. Para asistirlo con estos ajustes, aquí hay un resumen
general de las frecuencias que afectan las diferentes características del sonido:
Sub-Bajas (16 Hz a 60 Hz). Las más bajas de estas frecuencias se sienten, mas que
oírlas, como el ruido de la autopista o el de un terremoto.
Estas frecuencias dan a su mezcla una sensación de poder, incluso cuando
sólo se producen de vez en cuando. Sin embargo, demasiado énfasis en
esta gama de frecuencias hará que la mezcla resulte embarrada
Bajas (60 Hz a 250 Hz). Debido a esta gama contiene las notas
fundamentales de la sección rítmica, los cambios de EQ afectarán el
equilibrio de la mezcla, haciéndola más “gorda” o “delgada”. Demasiado
énfasis de esta gama hace una mezcla que retumbe mucho.
Medias Bajas (250 Hz a 2 kHz). En general, usted querrá enfatizar la porción
más baja de este rango y des enfatizar la porción más alta. Realzando el
rango de 250 Hz a 500 Hz acentuará el ambiente en el estudio y agregará
claridad al bajo y a los instrumentos de frecuencias más bajas. El rango entre
500 Hz y 2 kHz puede hacer que los instrumentos del rango medio (guitarra,
redoblante, saxo, etc.) suenen “Chillones”, y por otro lado demasiado realce
entre 1 kHz y 2 kHz pueden hacer que su mezcla suene “finita” o “metálica.”
Medias Altas (2 kHz a 4 kHz). La porción de ataque de los instrumentos de
percusión y rítmicos se producen en este rango. Las frecuencias medias altas son
también responsables de la proyección de los instrumentos de gama media.
Presencia (4 kHz a 6 kHz). Este rango de frecuencias es en parte responsable
por la claridad de una mezcla y proporciona una medida de control sobre la
percepción de la distancia. Si potencia esta gama de frecuencias, la mezcla
se percibe como más cerca del oyente. Atenuarlas alrededor de 5 kHz
hará que la mezcla suene más lejos, pero también más transparente.
Brillo (6 kHz a 16 kHz). Si bien este rango controla el brillo y la
claridad de su mezcla, realzado en exceso puede causar algún recorte,
así que mantenga un ojo en el medidor de nivel principal.

5.0 Tutoriales
5.3 Ecualizadores
AudioBox
™
iOne y iTwo
Manual de usuario
43
5.3.2 Ecualización: Como encontrar la mejor y dejar de lado el resto
¿Cómo encontrar lo mejor y lo peor que cada instrumento tiene que ofrecer y
adaptar su contenido de frecuencia en consecuencia? He aquí una guía rápida
• Primero, active el Solo para el instrumento con el que está trabajando.
Muchos ingenieros comienzan a construir sus mezclas con la percusión y trabajan
desde abajo hacia arriba (bombo, redoblante, toms, hi-hat, mics aéreos).
Cada instrumento resuena principalmente en una banda de frecuencia
específica, por lo que si está trabajando en el micrófono de su bombo,
comience con la banda más baja del EQ. Ajuste el mejor sonido final para
el extremo de frecuencias más bajas y muévase hacia el ataque. No es raro
oír un molesto zumbido o un “acento” mezclado con su sonido de gama
baja y con el ataque perfectamente ajustados, así que su siguiente tarea
será encontrar la frecuencia molesta y aplicarle un filtro notch. Una vez
satisfecho, mutee el canal del bombo y muévase al siguiente instrumento.
• Vale la pena esforzarse y tomarse un tiempo con la ecualización.
Su mezcla tendrá mejor separación y claridad.
Consejos adicionales:
• Sólo se puede hacer mucho. No todos los instrumentos pueden o deben
tener extremos bajos ricos y ataques filosos. Si cada instrumento está
ecualizado para tener el mismo efecto, perderá su identidad en la mezcla.
Su objetivo no es la perfección individual, es la perfección en la unidad.
• Aléjese de la mezcla. Sus oídos se cansan, al igual que el resto de
usted. Si está trabajando particularmente en un instrumento, sus
oídos literalmente se adormecen para ese rango de frecuencias.
• Su memoria no es lo que usted cree que es. La comparación de una
ecualización plana con la curva que ha creado le permite ver y escuchar
exactamente lo que ha hecho. Así que sea honesto con usted mismo.
A veces ese ajuste de EQ en el que ha estado trabajando durante 15
minutos, no es la opción correcta, así que... Siga avanzando!.
• Nunca tema tomar riesgos. Los mejores trucos de EQ fueron encontrados por
científicos locos del sonido. Con todos los instrumentos, hay frecuencias que
pueden ser atenuadas o realzadas para añadir claridad y plenitud. La alteración de
las frecuencias equivocadas puede hacer que un instrumento suene estridente,
pastoso, o francamente molesto. Los siguientes dos gráficos indican los rangos
de frecuencia que debe ser acentuadas o minimizadas en los instrumentos más
comunes.
Estas son sólo sugerencias, puede ser necesario ajustar las frecuencias hacia
arriba o hacia abajo dependiendo del instrumento, del recinto, y del micrófono.

5.0 Tutoriales
5.4 Guía de frecuencias de EQ
AudioBox
™
iOne y iTwo
Manual de usuario
44
5.4 Guía de frecuencias de EQ
Tabla 1
Instrumento Que cortar Porque cortar Que realzar Porque realzar
Voz humana
7 kHz Sibilancia 8 kHz Sonido potente
2 kHz Estridente 3 kHz y por encima Claridad
1 kHz Nasal 200-400 Hz Cuerpo
80 Hz y por debajo Popping
Piano
1-2 kHz Metálico 5 kHz Más presencia
300 Hz Retumbante 100 Hz Extremo inferior
Guitarra eléctrica
1-2 kHz Estridente 3 kHz Claridad
80 Hz y por debajo Pastoso 125 Hz Extremo inferior
Guitarra acústica
2-3 kHz Metálico 5 kHz y por encima Contundente
200 Hz Retumbante 125 Hz Lleno
Bajo eléctrico
1 kHz Flaco 600 Hz Gutural
125 Hz Retumbante 80 Hz y por debajo Extremo inferior
Cuerdas bajas
600 Hz Hueco, cavernoso 2-5 kHz Ataque afilado
200 Hz Retumbante 125 Hz y por debajo Extremo inferior
Redoblante
1 kHz Molesto 2 kHz Crujiente
150-200 Hz Lleno
80 Hz Profundo
Bombo de pie
400 Hz Pastoso 2-5 kHz Ataque afilado
80 Hz y por debajo Retumbante 60-125 Hz Extremo inferior
Toms
300 Hz Retumbante 2-5 kHz Ataque afilado
80-200 Hz Extremo inferior
Platillos
1 kHz Molesto 7-8 kHz Crepitante
8-12 kHz Brillante
15 kHz Aire
Vientos
1 kHz Medioso 8-12 kHz Sonido potente
120 Hz y por debajo Pastoso 2 kHz Claridad
Sección de cuerdas
3 kHz Estridente 2 kHz Claridad
120 Hz y por debajo Pastoso 400-600 Hz Exhuberantes y llenos

5.0 Tutoriales
5.5 Sugerencias de EQ
AudioBox
™
iOne y iTwo
Manual de usuario
45
Tabla 2
5.5 Sugerencias de EQ
Studio One Artist incluye muchos plugins de EQ. Para tener una idea de por
donde comenzar, vea las siguientes configuraciones genéricas de EQ para una
gran variedad de instrumentos. Como con las configuraciones de compresión
en la sección 5.2.3, la configuración correcta de EQ para cualquier instrumento
dado dependerá del ambiente y de la tonalidad de dicho instrumento.
Voces
Vocalistas femeninas de pop
LOW ON/OFF LOW SHELF LOW FREQ (Hz) LOW Q LOW GAIN LOW MID
ON/OFF
LOW MID
FREQ (Hz)
LOW MID Q LOW MID GAIN
ON OFF 130 0.6 -2 ON 465 0.6 -2
HIGH MID ON/
OFF
HI MID FREQ
(kHz)
HIGH MID Q HIGH MID GAIN HIGH ON/OFF HIGH SHELF HIGH FREQ
(kHz)
HIGH Q HIGH GAIN
ON 2.4 0.4 +2 ON OFF 6.0 0.3 +8
Vocalistas femeninas de rock
LOW ON/OFF LOW SHELF LOW FREQ (Hz) LOW Q LOW GAIN LOW MID
ON/OFF
LOW MID
FREQ (Hz)
LOW MID Q LOW MID GAIN
ON ON 155 N/A +4 ON 465 0.4 +6
HIGH MID ON/
OFF
HI MID FREQ
(kHz)
HIGH MID Q HIGH MID GAIN HIGH ON/OFF HIGH SHELF HIGH FREQ
(kHz)
HIGH Q HIGH GAIN
ON 1.4 0.6 +6 ON OFF 4.2 0.5 +2
•
sonido nítido en
bajos con púa
•
ataque en guitarras
acústicas/eléctricas
•
ataque en registros
más bajos del piano
•
claridad vocal
•
disminuye turbidez en
voces e instrumentos
del rango medio
•
disminuye armónicos
graves en platillos
•
mejora sonido vocal con
aspiraciones de aire
•
disimula levemente
voces y guitarras
levemente desafinadas
•
agrega distancia a los
instrumentos de fondo
•
suaviza una guitarra
“finita”
•
voces más repiradas
•
platillos, cuerdas y
flautas más brillantes
•
samples y sintes más
reales
•
voces, piano,
guitarras acústicas,
más brillantes
•
platillos más duros
•
presencia vocal
•
ataque de bombo &
tom
•
más sonido de
dedos en el bajo
•
ataque en piano y
guitarra acústica
•
guitarra de rock más
brillante
•
ataque en bombo & tom
•
ataque en percusión
•
reduce plenitud vocal
•
más sonido de dedos en el
bajo eléctrico
•
nitidez en:sintes, guitarras
de rock, guitarras acústicas
y piano
•
más claridad y
golpe en las
líneas de bajo
•
disminuye la
opacidad del
bombo y en la
batería
•
reduce opacidad
en guitarras
•
voces: reduce el
sonido de la “s”
•
voces: reduce el
sonido de la “s”
•
más claridad y
golpe en las
líneas de bajo
•
más claridad en las
líneas de bajo
(especialmente para
los niveles mas suaves
de reproducción)
•
penitud vocal
•
endurece golpe de
redoblante y
guitarra
•
plenitud a los
instrumentos de baja
frecuencia
(Bombo, tom, bajo)
•
disminuye bajos que
retumban para mejorar
la claridad en la mezcla
•
reduce “delgadez” en
guitarras
•
reduce matices
excesivamente
brillantes en guitarras
•
aumente claridad en
la guitarra
•
disminuye graves en la
guitarra
•
agrega bajos más
duros a los
instrumentos de baja
frecuencia
•
agrega plenitud a la
guitarra y redoblante
•
agrega calidez a
piano y vientos
50 Hz 100 Hz 200 Hz 400 Hz 800 Hz 1.5 kHz
REALZA
CORTA
3 kHz 5 kHz 7 kHz 10 kHz 15 kHz

5.0 Tutoriales
5.5 Sugerencias de EQ
AudioBox
™
iOne y iTwo
Manual de usuario
46
Vocalistas masculinos de pop
LOW ON/OFF LOW SHELF LOW FREQ (Hz) LOW Q LOW GAIN LOW MID
ON/OFF
LOW MID
FREQ (Hz)
LOW MID Q LOW MID GAIN
ON OFF 225 0.3 -2 ON 960 0.3 0
HIGH MID ON/
OFF
HI MID FREQ
(kHz)
HIGH MID Q HIGH MID GAIN HIGH ON/OFF HIGH SHELF HIGH FREQ
(kHz)
HIGH Q HIGH GAIN
ON 2.0 0.6 +2 ON OFF 7.2 0.5 +4
Vocalistas masculinos de rock
LOW ON/OFF LOW SHELF LOW FREQ (Hz) LOW Q LOW GAIN LOW MID
ON/OFF
LOW MID
FREQ (Hz)
LOW MID Q LOW MID GAIN
ON OFF 155 0.5 +2 ON 265 0.3 -6
HIGH MID ON/
OFF
HI MID FREQ
(kHz)
HIGH MID Q HIGH MID GAIN HIGH ON/OFF HIGH SHELF HIGH FREQ
(kHz)
HIGH Q HIGH GAIN
ON 2.4 0.6 -2 ON ON 7.2 0.6 +4
Percusión
Redoblante
LOW ON/OFF LOW SHELF LOW FREQ (Hz) LOW Q LOW GAIN LOW MID
ON/OFF
LOW MID
FREQ (Hz)
LOW MID Q LOW MID GAIN
ON OFF 130 0.6 -4 ON 665 0.5 +4
HIGH MID ON/
OFF
HI MID FREQ
(kHz)
HIGH MID Q HIGH MID GAIN HIGH ON/OFF HIGH SHELF HIGH FREQ
(kHz)
HIGH Q HIGH GAIN
ON 1.6 0.3 +4 ON ON 4.2 N/A +4
Mics aéreos L/R (Estéreo)
LOW ON/OFF LOW SHELF LOW FREQ (Hz) LOW Q LOW GAIN LOW MID
ON/OFF
LOW MID
FREQ (Hz)
LOW MID Q LOW MID GAIN
ON OFF 108 0.6 -2 ON 385 0.6 -2
HIGH MID ON/
OFF
HI MID FREQ
(kHz)
HIGH MID Q HIGH MID GAIN HIGH ON/OFF HIGH SHELF HIGH FREQ
(kHz)
HIGH Q HIGH GAIN
ON 2.9 0.3 0 ON ON 8.0 N/A +4
Bombo de pie
LOW ON/OFF LOW SHELF LOW FREQ (Hz) LOW Q LOW GAIN LOW MID
ON/OFF
LOW MID
FREQ (Hz)
LOW MID Q LOW MID GAIN
ON OFF 108 0.4 +4 ON 265 2.0 -4
HIGH MID ON/
OFF
HI MID FREQ
(kHz)
HIGH MID Q HIGH MID GAIN HIGH ON/OFF HIGH SHELF HIGH FREQ
(kHz)
HIGH Q HIGH GAIN
ON 1.6 0.6 0 ON OFF 6.0 2.0 +4
Instrumentos con trastes
Bajo eléctrico
LOW ON/OFF LOW SHELF LOW FREQ (Hz) LOW Q LOW GAIN LOW MID
ON/OFF
LOW MID
FREQ (Hz)
LOW MID Q LOW MID GAIN
ON ON 36 N/A -8 ON 130 0.4 +4
HIGH MID ON/
OFF
HI MID FREQ
(kHz)
HIGH MID Q HIGH MID GAIN HIGH ON/OFF HIGH SHELF HIGH FREQ
(kHz)
HIGH Q HIGH GAIN
ON 2.0 0.6 +4 ON ON 4.2 N/A +1

5.0 Tutoriales
5.5 Sugerencias de EQ
AudioBox
™
iOne y iTwo
Manual de usuario
47
Guitarra acústica
LOW ON/OFF LOW SHELF LOW FREQ (Hz) LOW Q LOW GAIN LOW MID
ON/OFF
LOW MID
FREQ (Hz)
LOW MID Q LOW MID GAIN
ON OFF 155 0.4 +4 ON 665 2.0 +2
HIGH MID ON/
OFF
HI MID FREQ
(kHz)
HIGH MID Q HIGH MID GAIN HIGH ON/OFF HIGH SHELF HIGH FREQ
(kHz)
HIGH Q HIGH GAIN
ON 2.0 0.3 0 ON ON 6.0 N/A +4
Guitarra eléctrica distorsionada
LOW ON/OFF LOW SHELF LOW FREQ (Hz) LOW Q LOW GAIN LOW MID
ON/OFF
LOW MID
FREQ (Hz)
LOW MID Q LOW MID GAIN
ON OFF 320 0.5 +6 ON 960 0.4 0
HIGH MID ON/
OFF
HI MID FREQ
(kHz)
HIGH MID Q HIGH MID GAIN HIGH ON/OFF HIGH SHELF HIGH FREQ
(kHz)
HIGH Q HIGH GAIN
ON 3.5 1.0 +4 ON ON 12 N/A 0
Teclados
Piano
LOW ON/OFF LOW SHELF LOW FREQ (Hz) LOW Q LOW GAIN LOW MID
ON/OFF
LOW MID
FREQ (Hz)
LOW MID Q LOW MID GAIN
ON ON 108 N/A -2 ON 665 0.2 +2
HIGH MID ON/
OFF
HI MID FREQ
(kHz)
HIGH MID Q HIGH MID GAIN HIGH ON/OFF HIGH SHELF HIGH FREQ
(kHz)
HIGH Q HIGH GAIN
ON 2.9 0.4 +2 ON OFF 7.2 0.6 +4

6.0 Información técnica
6.1 Especificaciones técnicas de iOne y de iTwo
AudioBox
™
iOne y iTwo
Manual de usuario
48
6.0 Información técnica
6.1 Especificaciones técnicas de iOne y de iTwo
AudioBox iOne AudioBox iTwo
Preamplificador de micrófono
Tipo
XLR female, balanced XLR female, balanced
Respuesta en frecuencia (±3.0 dB)
10 Hz to 40 kHz 10 Hz to 40 kHz
Impedancia de entrada (Balanceada)
1,200Ω 1,200Ω
THD+N (no ponderada, 1 kHz @ +4 dBu Salida, Gan. Unitaria)
< 0.008% < 0.008%
Relación S/R (Gan. Unitaria, Ref. = +4 dBu, 20 Hz a 22 kHz)
> 95 dB > 95 dB
Relación de rechazo en modo común (1 kHz, 52 dB de Gan.)
> 65 dB
Rango de conrol de ganancia (± 1 dB)
0 dB to 52 dB 0 dB to 52 dB
Nivel de entrada max. (Gan. Unitaria, 1 kHz @ 0.5% THD+N)
+10 dBu +10 dBu
Alimentación phantom (±2 VDC)
+48 VDC +48 VDC
Entrada de línea
Tipo
¼" TRS female, balanced ¼" TRS female, balanced
Impedancia de entrada
10 kΩ 10 kΩ
Entrada de instrumento
Tipo
¼" TS female, unbalanced ¼" TS female, unbalanced
Impedancia de entrada
1 MΩ 1 MΩ
Salidas de línea
Tipo
¼" TRS female, balanced ¼" TRS female, balanced
Impedancia de salida
51Ω 51Ω
Salida de auricular
Tipo
¼" TRS active stereo ¼" TRS active stereo
Salida maxima
60 mW/ch. @ 60Ω Load 60 mW/ch. @ 60Ω Load
Respuesta en frecuencia (±1.0 dB)
20 Hz - 30 kHz 20 Hz - 30 kHz
E/S MIDI
Tipo
Dual 5-pin female DIN Dual 5-pin female DIN
Audio digital
ADC Dynamic Range (A-wtd, 48 kHz Sample Rate)
105 dB 105 dB
DAC Dynamic Range (A-wtd, 48 kHz Sample Rate)
105 dB 105 dB
Bit Depth
24 24
Reference Level for 0 dBFS
+10 dBu +10 dBu
Internal Sample Frequency Selections (kHz)
44.1, 48, 88.2, 96 44.1, 48, 88.2, 96
Power
USB bus-powered USB bus-powered
Dimensiones
Altura
1.71” (43.5 mm) 1.71” (43.5 mm)
Profundidad
5.31" (135 mm) 5.31" (135 mm)
Ancho
5.91” (150 mm) 7.56” (192 mm)
Peso
1.35 lbs (0.62 kg) 1.35 lbs (0.62 kg)

7.0 Solución de problemas - Garantía
7.1 Solución de problemas
AudioBox
™
iOne y iTwo
Manual de usuario
49
7.0 Solución de problemas - Garantía
7.1 Solución de problemas
Muchas cuestiones técnicas pueden aparecer cuando se utiliza una computadora
estándar como estación de trabajo digital (DAW). PreSonus solamente brindará
soporte para cuestiones y temas relacionados con la interfaz AudiBox iOne
y iTwo y software de estación de trabajo digital Studio One™. PreSonus no
proporciona soporte para hardware de computadoras, sistemas operativos, y
para hardware y software que no sea PreSonus, y es posible que sea necesario
contactar a los fabricantes de estos productos para soporte técnico.
Por favor visite nuestro sitio Web (www.presonus.com) regularmente para
información y actualizaciones de software, actualizaciones de firmware, y
documentación de soporte incluyendo respuestas a preguntas frecuentes.
El soporte técnico en linea está disponible en www.presonus.
com/support/Contact-Technical-Support.
El soporte técnico PreSonus está disponible vía email en la
siguiente dirección [email protected].
El soporte técnico telefónico de PreSonus está disponible para los clientes en
los EE.UU de lunes a viernes de 9 am a 5 pm horario central llamando al 1-225-
216-7887. Los clientes fuera de los EE.UU deben contactar a su distribuidor
local o regional para asistencia técnica telefónica. Una lista de distribuidores
internacionales es provista en www.presonus.com/buy/international_distributors.
AudioBox no se conecta a la computadorar
Verifique que el cable USB está conectado correctamente a su AudioBox y a
su computadora. Desconecte los dispositivos periféricos USB innecesarios.
Verifique que su AudioBox está conectada a una conexión USB.
AudioBox no se conecta al iPad
Verifique que el cable USB está conectado correctamente a la AudioBox y a su fuente
de alimentación USB compatible, 5V 2.1A (2100 mA), como la que viene con el iPad.
Compruebe que su AudioBox está conectada al iPad
usando un cable Lightning de 30 pines de Apple.
Problemas de fase con la señal de entrada mientras
monitorea con Studio One Artist u otro DAW
Verifique que la perilla Mix en la parte frontal del AudioBox este girada totalmente
hacia la derecha hasta la posición Playback. Si usted prefiere usar el monitoreo de
cero latencia en su AudioBox, asegúrese de que el canal de entrada de su DAW tiene
el monitoreo de software deshabilitado. Usted realizará el monitoreo a través del
bus analógico en su AudioBox, no su DAW, con la perilla Mix de su AudioBox para
mezclar la reproducción desde la computadora con la señal de entrada analógica.

7.0 Solución de problemas - Garantía
7.2 Garantía
AudioBox
™
iOne y iTwo
Manual de usuario
50
7.2 Garantía
Las obligaciones de garantía de PreSonus para este producto de hardware
están limitadas a los términos establecidos a continuación:
Cómo es la ley del consumidor relativa a esta garantía:
ESTA GARANTÍA LE OTORGA DERECHOS LEGALES ESPECÍFICOS Y USTED
PUEDE TENER OTROS DERECHOS QUE PUEDEN VARIAR DE UN ESTADO A
OTRO (O POR PAÍS O PROVINCIA). APARTE DE LO PERMITIDO POR LA LEY,
PRESONUS NO EXCLUYE, LIMITAR O SUSPENDER OTROS DERECHOS QUE
PUEDA TENER, INCLUIDOS Y QUE PUEDEN DERIVARSE DE LA CONFORMIDAD
DE UN CONTRATO DE VENTA. PARA UNA COMPRENSIÓN DE SUS DERECHOS ES
NECESARIO CONSULTAR CON LAS LEYES DE LA PROVINCIA, PAÍS O ESTADO.
Productos PreSonus y garantía legal de la UE:
Cuando usted compra los productos PreSonus, el derecho de los consumidores
de la Unión Europea establece los derechos de la garantía legal, además de
la cobertura que recibe de la garantía limitada de PreSonus. Debajo hay un
resumen de la garantía legal de la UE y de la Garantía limitada de PreSonus:
Derecho de consumidor EU Garantía limitada de PreSonus
Cobertura de reparación o
reemplazo para
Defectos presentes cuando el
consumidor recibe el producto
Los defectos originados después de que el consumidor recibe el producto
Periodo de garantía
2 años (mínimo) desde la fecha
de compra original (salvo que
sea reemplazada por PreSonus)
1 año desde la fecha original de compra (salvo que sea reemplazada por
PreSonus)
Costo de cobertura
Proporcionado sin costo
adicional
Se incluye sin costo adicional
A quien contactar o hacer
el reclamo
El vendedor Soporte técnico PreSonus para su región
Lo que esta garantía cubre:
PreSonus Audio Electronics, Inc., (“PreSonus”) cubre en su garantía los defectos
de materiales y fabricación en productos de la marca PreSonus en condiciones
de uso normal. Esta garantía limitada se aplica únicamente a productos de
hardware fabricados por o para PreSonus que se pueden identificar por la
marca PreSonus, nombre comercial o logotipo fijados a dichos productos.
Exclusiones y limitaciones:
Esta garantía no cubre lo siguiente:
1. Los daños causados por accidentes, abuso, instalación inadecuada,
no seguir las instrucciones en el manual del usuario que
corresponda o funcionamiento inadecuado, alquiler, modificación
del producto, alteración del mismo, o negligencia.
2. Los daños causados por conexión a tierra inadecuada, cableado defectuoso (CA
y de señal), equipamiento defectuoso, o la conexión a un rango de voltaje fuera
de las especificaciones publicadas (ver manual de usuario correspondiente).
3. El daño a drivers o conjuntos de diafragma constatando que las bobinas se
quemaron por/o bajo sobrecarga o transitorio de señal desde otro dispositivo.
4. Daño ocurrido durante transporte o manipulación inapropiada.
5. Los daños causados por la reparación o servicio realizado
por personas no autorizadas por PreSonus
6. Productos en los cuales el número de serie ha sido alterado, dañado o eliminado.
7. Los productos adquiridos en un distribuidor PreSonus no autorizado (productos
que tienen garantías transferibles están excluidos de esta disposición
siempre que el cliente y el producto estén registrados en PreSonus).

7.0 Solución de problemas - Garantía
7.2 Garantía
AudioBox
™
iOne y iTwo
Manual de usuario
51
A quien protege esta garantía:
Esta garantía protege sólo al comprador minorista original del producto
(productos que tienen garantías transferibles son excluidos de lo anteriormente
dispuesto siempre que el cliente y el producto estén registrados con PreSonus)
Cuanto dura esta garantía:
La garantía comienza en la fecha original de compra por parte
del comprador al por menor y la duración es la siguiente:
Garantía limitada de 1-Año
Categoría de producto Modelo Transferible
Interfaces de grabación
AudioBox iOne, AudioBox iTwo, AudioBox Stereo, AudioBox Studio, AudioBox USB,
AudioBox VSL (1818, 44, 22), FireStudio Project, FireStudio Mobile, FireStudio Mobile Studio,
Music Creation Suite
No
Preamplificadores ADL600, ADL700, BlueTube DP V2, DigiMax D8, Eureka, RC500, StudioChannel, TubePre V2 No
Consolas StudioLive SL-1642, SL-2442, SL-1602, SLM16.4.2 AI, SLM24.4.2 AI, SLM32.4.2AI No
Monitoreo & Control
Eris, Central Station Plus, FaderPort, HP4, HP60, Monitor Station, Monitor Station V2,
Sceptre, Temblor
No
Procesadores de señal ACP88 No
Accesorios Covers, Dolly, PRM1 mic, Sub Pole, Breakout Cables, Power Supplies, M10 Kit No
Garantía limitada de tres años
Categoría de producto Modelo Transferible
Sonido en vivo StudioLive AI 328, 312, 315, S18 Sí
Que es lo que PreSonus hará:
PreSonus se compromete a reparar o sustituir, a nuestra opción única y absoluta,
los productos cubiertos por esta garantía sin costo por mano de obra o materiales.
Si el producto debe ser enviado a PreSonus al servicio de garantía, el cliente deberá
pagar los cargos iniciales de envío. PreSonus pagará los gastos de devolución.
Como obtener servicio bajo garantía (USA):
1. Debe tener una cuenta de usuario activa con PreSonus y el hardware debe
estar en el archivo con su cuenta. Si usted no tiene una cuenta, por favor vaya
a: http://www.presonus.com/registration y complete el proceso de registro.
2. Póngase en contacto con nuestro Departamento de soporte técnico
al (225) 216-7887 o ingrese un ticket de soporte en: http://support.
presonus.com. PARA EVITAR LA POSIBILIDAD DE ENVÍO EN UN PRODUCTO
QUE SIN FALLAS, TODAS LAS SOLICITUDES DE SERVICIO DEBERÁN
SER CONFIRMADAS POR NUESTRO EQUIPO DE TÉCNICOS.
3. El número de autorización de retorno RMA, así como instrucciones de envío serán
proporcionados después que la solicitud de servicio sea revisada y confirmada.
4. El producto debe ser devuelto para el servicio en el paquete original del producto.
Los productos pueden ser enviados en embalajes manufacturados o de correo
pero PreSonus no cubrirá ningún daño producido durante el envío de estos
embalajes. Los productos que no sean transportados en el paquete original del
producto o en un embalaje acorde pueden no recibir reparación en garantía,
a criterio exclusivo de PreSonus. Dependiendo del modelo del producto y el
estado de su embalaje original, el producto puede no ser devuelto en el embalaje
original. El embalaje de retorno puede ser una caja genérica que haya sido
preparada y probada para ese modelo si la caja original no está disponible.

7.0 Solución de problemas - Garantía
7.2 Garantía
AudioBox
™
iOne y iTwo
Manual de usuario
52
Como obtener servicio en garantía (fuera de los Estados Unidos):
1. Debe tener una cuenta de usuario activa con PreSonus y el hardware debe
estar en el archivo con su cuenta. Si usted no tiene una cuenta, por favor vaya
a: http://www.presonus.com/registration y completar el proceso de registro
2. Póngase en contacto con el Soporte técnico/Departamento de servicio técnico
de su región en http://www.presonus.com/buy/international_distributors
y siga los procedimientos establecidos por su contacto PreSonus.
Limitación de las garantías implícitas:
TODAS LAS GARANTÍAS IMPLÍCITAS, INCLUIDAS LAS GARANTÍAS DE
COMERCIALIZACIÓN Y APTITUD PARA UN PROPÓSITO PARTICULAR,
TIENE UNA DURACIÓN SUJETA A LA DURACIÓN DE ESTA GARANTÍA.
Algunos estados, países o provincias no permiten limitaciones
en la duración de una garantía implícita, por lo que la limitación
antes mencionada puede no aplicarse a usted.
Exclusión de daños:
LA RESPONSABILIDAD DE PRESONUS POR CUALQUIER PRODUCTO DEFECTUOSO SE
LIMITA A LA REPARACIÓN O REEMPLAZO DEL PRODUCTO, A EXCLUSIVA ELECCIÓN
DE PRESONUS. SI PRESONUS ELIGE REEMPLAZAR EL PRODUCTO, LA REPOSICIÓN
PUEDE SER UNA UNIDAD REACONDICIONADA. EN NINGÚN CASO PRESONUS SERÁ
RESPONSABLE POR DAÑOS BASADOS EN INCONVENIENTES, PÉRDIDA DE USO,
PÉRDIDA DE BENEFICIOS, PÉRDIDA DE AHORROS, DAÑOS A CUALQUIER OTRO
EQUIPO U OTROS ELEMENTOS EN EL SITIO DE USO, Y, EN LA MEDIDA EN QUE LO
PERMITA LA LEY, DAÑOS POR LESIONES PERSONALES O CUALQUIER OTRO DAÑO,
YA SEA FORTUITO, CONSECUENTE, O DE CUALQUIER OTRA FORMA, AUN CUANDO
PRESONUS HAYA SIDO ADVERTIDO DE LA POSIBILIDAD DE TALES DAÑOS.
Algunos estados, países o provincias no permiten limitaciones
en la duración de una garantía implícita, por lo que la limitación
antes mencionada puede no aplicarse a usted.
Si usted tiene alguna pregunta o consulta sobre esta garantía o servicio
recibido, por favor póngase en contacto con PreSonus (EE.UU.) al (225) 216-
7887 o con uno de nuestros distribuidores internacionales autorizados
en: http://www.presonus.com/buy/international_distributors.
Las características del producto, el diseño y las especificaciones
están sujetas a cambios sin previo aviso.

7.0 Solución de problemas - Garantía
7.2 Garantía
AudioBox
™
iOne y iTwo
Manual de usuario
53

Baton Rouge • USA • www.presonus.com
Declaración de
Conformidad
Responsable: PreSonus Audio Electronics
Dirección: 18111 Grand Bay Ct., Baton Rouge,
LA 70806 USA
Teléfono: 1-225-216-7887
Declara que AudioBox™ iOne and iTwo cumple
con la Parte 15 de las normas FCC.
La operación está sujeta a las siguientes dos condiciones:
1. Este dispositivo no puede causar interferencias
perjudiciales, y;
2. Este dispositivo debe aceptar cualquier interferencia
recibida, incluyendo interferencias que podrían
provocar un funcionamiento no deseado
Nota: No hay soporte técnico disponible cuando usted llama al número anterior.
Consulte su Certificado de Garantía en el Manual del Usuario por el número de
teléfono de soporte técnico PreSonus

La comida está servida...
Bonus: Receta previamente ultrasecreta de PreSonus para…
Gumbo de Pollo y Andouille
Ingredientes:
• 1 Taza de harina común
• ¾ de taza de aceite vegetal
• 1 Cebolla grande (Cortada en cubos)
• 1 Cebolla pequeña (En cuartos)
• 6 Tallos de apio (Cortados en cubos)
• 1 Pimiento verde grande (Cortado en cubos)
• 3 Dientes de ajo (2 picados, 1 entero)
• 500 gramos de salchichas Andouille en tiras
• 4 Patas de pollo en cuartos
• 4 Litros de agua
• 4 Hojas de laurel
• 1 Cucharadita de tomillo
• 1 Cucharadita de condimento Old Bay
• 1-2 Taza de okra congelada, cortada de tiras
• ¼ Taza de perejil fresco, picado
• 6-8 huevos (opcional)
Instrucciones de preparación:
1. En una olla grande, combine el conjunto cuartos traseros de pollo, el agua, la cebolla en cuartos, el condimento Old Bay, 2
hojas de laurel y 1 diente de ajo entero. Tapar y llevar a ebullición bajo. Cocine a fuego lento hasta que el pollo se comience
a deshuesar. Retirar el pollo y reservarlo. Descartar la cebolla, el laurel y el ajo, reservando el líquido.
2. En una cacerola, caliente 1 cucharadita de aceite a fuego medio-alto y dore las salchichas Andouille hasta que estén bien
cocidas. Ponga a un lado la salchicha para su posterior utilización.
3. En la misma cacerola, añadir el aceite restante y calentar. Poco a poco agregue 1-2 cucharaditas de harina a la vez,
revolviendo continuamente. Continuar cocinando y revolviendo hasta que el roux se ponga de un marrón oscuro
(que debe ser similar chocolate negro fundido). Tenga cuidado de no calentar demasiado el aceite o la harina se quemará y
tendrá que empezar de nuevo.
4. Una vez que el roux ha alcanzado el color correcto, añadir la cebolla picada, el apio, el pimiento verde y el ajo picado.
Cocine hasta que las verduras estén bien tiernas. No tapar.
5. Poco a poco agregue 1 litro de caldo de pollo y deje hervir lentamente, revolviendo constantemente.
6. Transfiera la mezcla a una olla de sopa y llevar a fuego lento. No cubrir, el roux se asentará en el fondo de la olla y se
quemará.
7. Agregue el caldo de pollo restante, las hojas de laurel y el tomillo. Cocine a fuego lento durante 30 minutos.
8. Mientras que el gumbo se cocina a fuego lento, deshuesar el pollo y triturar y cortar en rodajas las salchichas Andouille.
9. Agregue el pollo y las salchichas Andouille al gumbo y volver a hervir a fuego lento. Cocine a fuego lento durante 30-45
minutos.
10. Agregue la okra congelada y el perejil y llevar a ebullición
11. Opcional: Romper un huevo en un vaso de agua y verterlo rápidamente en el gumbo en ebullición. Repita el procedimiento
con los otros huevos teniendo cuidado de no juntarlos demasiado. Después de que todos los huevos han subido de nuevo
a la superficie, reduzca el fuego y cocine a fuego lento.
12. Sazonar con sal y pimienta (rojo, blanco y / o negro) si es necesario.
13. Servir sobre arroz con ensalada de papa.
Sirve para 12
© 2013 PreSonus Audio Electronics, Inc. Todos los derechos reservados. AudioBox, Ceres, CoActual, DigiMax, Eris, FireStudio, Nimbit, PreSonus, QMix, Riff to Release, Sceptre, Temblor,
StudioLive, y XMAX son marcas comerciales o marcas comerciales registradas de PreSonus Audio Electronics, Inc. Capture, Impact, Mixverb Presence, RedLightDist, SampleOne, Studio
One y Tricomp son marcas comerciales o marcas comerciales registradas de PreSonus Software Ltd. Mac, Mac OS y Macintosh son marcas registradas de Apple Computer, Inc., en los
EE.UU. y otros países. Windows es una marca registrada de Microsoft, Inc., en los EE.UU. y otros países. Temporal EQ y TQ son marcas registradas de Fulcrum Acoustic. Otros nombres de
productos aquí mencionados pueden ser marcas comerciales de sus respectivas compañías. Todas las especificaciones están sujetas a cambios sin previo aviso... excepto la receta, que
es un clásico.

Part# 820-AB0043-B
®
18011 Grand Bay Ct. • Baton Rouge,
Louisiana 70809 USA• 1-225-216-7887
www.presonus.com
AudioBox
™
iOne y iTwo
Sistemas de grabación USB/iPad
Manual de usuario
Transcripción de documentos
AudioBox™ iOne y iTwo Sistemas de grabación USB/iPad Manual de usuario ® www.presonus.com Español Índice 1.0 Resumen — 1 4.5 Creando pistas de audio — 26 4.6 Anatomía de una pista de audio — 27 4.7 1.1 Introducción — 1 Agregando instrumentos virtuales y plugins de efectos a tu canción — 27 1.2 Resumen de características del hardware — 1 4.7.1 Arrastre y suelte instrumentos virtuales — 28 1.3 Resumen de características del software incluido — 2 4.7.2 Arrastre y suelte efectos — 28 1.4 1.3.1 Studio One Artist — 2 5.0 Tutoriales — 29 1.3.2 Capture para iPad — 2 5.1 Contenido de la caja — 2 5.1.1 Condenser — 29 5.1.2 2.0 Conexiones — 4 2.1 Controles y conexiones del panel frontal — 4 2.2 Conexiones del panel trasero — 6 2.3 Diagramas de conexiones básicas — 8 2.3.1 Diagrama de conexiones iOne - iPad — 8 2.3.3 Diagrama de conexiones iTwo Computadora — 9 2.3.4 Diagrama de conexiones iTwo - iPad — 9 5.1.4 5.2 Requerimientos mínimos del sistema — 10 3.2 Instalación para Mac OS X e iOS — 10 3.3 Instalación para Windows — 11 3.4 Panel de control para el driver PreSonus en Windows — 14 3.5 Usando su AudioBox con aplicaciones de audio populares — 16 4.0 Studio One Artist - Inicio rápido — 18 4.1 Instalación y autorización — 18 4.2 Habilitando el driver de audio — 19 4.3 Configurando dispositivos MIDI (AudioBox iTwo) — 20 4.4 Creando una Nueva canción — 23 Ubicación de micrófonos en estéreo — 30 Un breve tutorial sobre el procesamiento dinámico — 33 5.2.1 Preguntas comunes acerca del procesamiento dinámico — 33 5.3 3.0 Conectando a una computadora o dispositivo iOS — 10 3.1 Dinámicos — 29 5.1.3 Micrófonos USB y de otros tipos — 29 Diagrama de conexiones iOne Computadora — 8 2.3.2 Tipos de micrófonos — 29 5.2.2 Tipos de procesamiento dinámico — 34 5.2.3 Sugerencias de compresión — 38 Ecualizadores — 40 5.3.1 Qué es un EQ? — 40 5.3.2 Ecualización: Como encontrar la mejor y dejar de lado el resto — 43 5.4 Guía de frecuencias de EQ — 44 5.5 Sugerencias de EQ — 45 6.0 Información técnica — 48 6.1 Especificaciones técnicas de iOne y de iTwo — 48 7.0 Solución de problemas Garantía — 49 7.1 Solución de problemas — 49 7.2 Garantía — 50 AudioBox™ iOne y iTwo Manual de usuario 1.0 Resumen 1.1 Introducción 1.0 Resumen 1.1 Introducción Gracias por adquirir la interfaz PreSonus AudioBox™. PreSonus Audio Electronics, Inc., ha diseñado la AudioBox iOne y la AudioBox iTwo utilizando componentes de alta calidad para asegurar un óptimo rendimiento durante toda su vida útil. Dotadas de preamplificadores de micrófono Clase A de alto headroom, un motor de grabación y reproducción USB 2.0 2x2 y iPad, entrada y salida MIDI (AudioBox iTwo) y más, la interfaces iOne e iTwo extienden los límites de la interpretación musical y la producción. Todo lo que necesita es una computadora con una conexión USB, un par de micrófonos y cables, un par de auriculares o altavoces potenciados y sus instrumentos y ya está listo para grabar en el estudio o actuar frente a una audiencia en vivo! Ambas interfaces son compatibles con MFI (Made For iOS), por lo que se pueden conectar a su iPad™ utilizando la conexión de dispositivos en el panel posterior. Ver dispositivos iOS para conocer los requisitos mínimos del sistema. PreSonus Audio Electronics se compromete a la mejora constante del producto, y valoramos mucho sus sugerencias. Creemos que la mejor manera de alcanzar nuestro objetivo de mejora constante del producto, es escuchando a los verdaderos expertos, a nuestros valiosos clientes. Agradecemos el apoyo que nos han demostrado a través de la compra de este producto. Estamos seguros que disfrutará su AudioBox! 1.2 Resumen de características del hardware •• Interfaz de audio 2x2 USB 2.0/iPad •• Frecuencia de muestreo en 24 bits/96 kHz •• Preamplificadores de micrófono clase A •• Alimentación phantom 48V •• Entradas de instrumento •• 2 entradas de linea (AudioBox iTwo) •• E/S MIDI (AudioBox iTwo) •• Salida de auricular con control de nivel independiente •• Monitoreo directo analógico cero latencia •• Construcción robusta •• Solución móvil y de estudio completa con Studio One® Artist y Capture™ Duo para iPad •• Compatible con la mayoría de los programas de audio para Mac, Windows e iOS •• Compatibles con Mac® OS X, iOS y Windows® (Ver sección 3.1 - Requerimientos mínimos del sistema.) 1 1.0 Resumen 1.3 Resumen de características del software incluido 1.3 AudioBox™ iOne y iTwo Manual de usuario Resumen de características del software incluido 1.3.1 Studio One Artist Las interfaces AudioBox iOne y iTwo incluyen el software de grabación PreSonus Studio One Artist (disponible para descarga), el cual viene con toneladas de plugins, loops, y muestras, dándole todo lo que necesita para la grabación y producción de música. La Guía de inicio rápido y el Manual de usuario de Studio One Artist puede encontrarse en la sección Ayuda del software o en su cuenta My PreSonus. •• Transfiere de forma inalámbrica e importa sesiones creadas en Capture para iPad® •• Conteo de pistas ilimitado, inserts y envíos •• 20 plugins de efectos nativos de alta calidad Native Effects™: amp modeling (Ampire), delay (Analog Delay, Beat Delay), distorsión (RedlightDist™), procesamiento dinámico (Channel Strip, Compressor, Gate, Expander, Limiter, Tricomp™), EQ (Channel Strip, Pro EQ), modulación (Autofilter, Chorus, Flange, Phaser, X-Trem), reverb (MixVerb™, Room Reverb), y utilidades como (Binaural Pan, Mixtool, Phase Meter, Spectrum Meter, Tuner) •• Más de 6 GB de loops, muestras e instrumentos como: Presence™ virtual sample player, Impact™ virtual drum machine, SampleOne™ virtual sampler, Mojito virtual analog-modeled subtractive synthesizer •• Plantillas de proyecto especificas para interfaces AudioBox •• Mapeo MIDI innovador •• Poderosa funcionalidad arrastre y suelte para un flujo de trabajo mas rápido •• Compatible con Mac OS X y Windows (Vea la sección 3.1 - Requerimientos mínimos del sistema.) 1.3.2 Capture para iPad PreSonus Capture para iPad es una nueva aplicación para grabación móvil que está disponible en la tienda de Apple, App Store. Capture Duo es una aplicación gratuita de 2 canales; Capture para iPad es una aplicación paga que puede grabar y reproducir hasta 32 canales. Salvo el conteo de pistas, las demás características son las mismas. Vea Dispositivos iOS para conocer los requerimientos mínimos del sistema. •• Solución móvil simple, intuitiva, para capturar fácilmente audio multipista en su iPad •• Transferencia inalámbrica directa de sesiones a Studio One Artist •• Metrónomo integrado •• Funciones de edición incluyendo cortar, copiar, pegar, dividir y duplicar •• Controles de nivel y paneo para balancear sus pistas 1.4 Contenido de la caja Su paquete AudioBox contiene lo siguiente: •• Una AudioBox iOne o AudioBox iTwo, dependiendo de cual haya adquirido •• Cable USB de 5’ (1.5m) 2 1.0 Resumen 1.4 Contenido de la caja AudioBox™ iOne y iTwo Manual de usuario •• Guía de conexiones de AudioBox •• Tarjeta de registro del producto Un completo paquete de software viene incluido para ayudarlo a obtener lo mejor de su interfaz AudioBox. El software y servicios que completan su solución AudioBox iOne o iTwo incluyen lo siguiente: •• Studio One Artist – Disponible para descarga desde la cuenta My PreSonus tan pronto como registre su interfaz AudioBox •• Capture Duo para iPad – Una descarga gratuita desde la tienda Apple App Store •• Nimbit® – Una cuenta gratuita que se configura con su cuenta My PreSonus de forma que puede subir directamente sus grabaciones desde Studio One Artist para venderlas o compartirlas con sus fans 3 2.0 Conexiones 2.1 Controles y conexiones del panel frontal AudioBox™ iOne y iTwo Manual de usuario 2.0 Conexiones 2.1 Controles y conexiones del panel frontal Entradas de micrófono/instrumento/línea. Ambos canales de la AudioBox iTwo poseen jacks combo Mic-Línea/Instrumento que aceptan plugs TRS de ¼ de pulgada o XLR. En el canal 1 de la AudioBox iOne, se ofrece un jack XLR, y el canal 2 posee un jack de instrumento de ¼ de pulgada. Tenga en cuenta: Como con cualquier dispositivo de entrada de audio, la conexión de un micrófono o instrumento, o al activar y desactivar la alimentación phantom, creará un pico momentáneo en la salida de audio de su AudioBox. Debido a esto, es muy recomendable que baje completamente el nivel de entrada antes de cambiar las conexiones o activar/desactivar la alimentación phantom. Este simple paso le añadirá años a la vida de su equipo de audio. Entradas de micrófono. Estas entradas XLR están dotadas de preamplificadores de micrófono PreSonus de alto headroom. Estos preamplificadores funcionan muy bien con todo tipo de micrófonos incluyendo micrófonos dinámicos, de cinta y condenser. Consejo de usuario avanzado: Los micrófonos dinámicos y de cinta (que son un tipo especial de micrófono dinámico) son generalmente dispositivos de baja señal de salida que, con pocas excepciones, no requieren ninguna fuente de alimentación externa. Envío de alimentación phantom a un micrófono de cinta, que no lo requiere, puede causar daños graves en el micrófono, por lo general sin posibilidad de reparación. Los micrófonos condenser son generalmente más sensibles que los micrófonos dinámicos y de cinta y típicamente requieren alimentación phantom +48V externa. Siempre revise la documentación de su micrófono y siga sus prácticas operativas recomendadas. Entradas de instrumento. Estos conectores de ¼ de pulgada son para utilizar con instrumentos que no tienen preamplificadores internos (guitarra, bajo, etc.). Vea el botón Input Source para más información. Consejo de usuario avanzado: Los instrumentos activos son aquellos que poseen un preamplificador interno y una salida de nivel de linea. Este tipo de instrumentos deben ser conectados en una entrada de linea, en lugar de una de instrumentos ya que corre riesgo de provocar daños a las entradas, sobrecargas y niveles muy altos de volumen. Entradas de línea. Los conectores de ¼ de pulgada en la AudioBox iTwo pueden aceptar también entradas de nivel de linea tales como teclados y samplers. Ver botón Input Source para más información. 4 2.0 Conexiones 2.1 Controles y conexiones del panel frontal AudioBox™ iOne y iTwo Manual de usuario Botón Input Source (AudioBox iTwo). Cada canal de entrada de AudioBox iTwo ofrece un botón Input Source que le permitirá seleccionar instrumento o de nivel de línea para las entradas de ¼ de pulgada. Cuando el botón no se haya iluminado, la entrada acepta una fuente de nivel de línea, como por ejemplo un sintetizador o un modelador de amplificador de guitarra. Presione este botón para activar el preamplificador de instrumento al conectar guitarras o un bajo pasivo. Alimentación Phantom 48V. La AudioBox iOne y iTwo proveen alimentación phantom 48V para las entradas de micrófono. Presionando los botones 48V conectara o desconectará la alimentación phantom para las entradas de micrófono, y los mismos se iluminarán en azul cuando esta función esté activada. PRECAUCIÓN: La alimentación phantom solo es necesaria para los micrófonos condenser y puede dañar seriamente algunos micrófonos dinámicos, especialmente los micrófonos de cinta. Por lo tanto, desconecte la alimentación phantom cuando no se requiere. Cableado del conector XLR para la alimentación phantom: Pin 1 = GND Pin 2 = +48V Pin 3 = +48V Control de ganancia de entrada. Estas perillas proporcionan 52 dB de ganancia variable (-10 a +42 dB) en las entradas de micrófono y 51 dB de ganancia variable (-24 a +27 dB) en las entradas de instrumento. Indicadores de señal de entrada. Cada canal posee un LED al lado del control trim que se ilumina en verde en cualquier momento en que la seña de entrada esté presente. El color de los LEDs cambiará a rojo cuando el nivel de señal de entrada alcance -0.5 dBFS. A 0 dBFS su señal de mic preamp/linea exhibirá signos de recorte (distorsión). Consejo de usuario avanzado: Nunca haga funcionar las entradas con niveles superiores a los que las mismas pueden manejar. Si sobrecarga los conversores A/D causará distorsión digital (clipping digital), lo cual sonará horrible. Control de monitoreo Mix (AudioBox iTwo). La perilla Mix le permite mezclar las señales de entrada con las pistas de reproducción desde su computadora. Esto posibilita controlar la entrada con cero latencia. Si la perilla se coloca a las 12 horas, la entrada y la reproducción estarán igualmente balanceadas. Al girar la perilla hacia la izquierda aumentará el nivel de la entrada relativo a la reproducción. Al girar la perilla a la derecha aumentará el nivel de la reproducción relativo a la entrada. Tenga en cuenta: Cuando crea mezclas de monitoreo utilizando Studio One u otra aplicación de audio, es importante girar la perilla Mix hasta llegar a la posición Playback. El monitoreo de ambas, reproducción y entradas creará un efecto de duplicación que dificultará la escucha. Control de monitoreo Direct (AudioBox iOne). El botón Direct funde las fuentes de lo que está siendo oído a través de los auriculares y de la salida principal de la siguiente manera: •• En la posición Off, o “arriba,” (Por defecto), usted solo escuchará la reproducción desde su computadora. •• Cuando el botón está en la posición On, o “abajo,” el botón se iluminará en azul y usted escuchará un fundido 50/50 entre la reproducción y la señal de entrada que va hacia la interfaz. Salida de auricular. Este conector TRS de ¼ de pulgada es donde conectará los auriculares a su interfaz AudioBox. Perilla Headphones (Auriculares). Esta perilla controla el volumen de los auriculares. El amplificador de auriculares es bastante potente, y el volumen va a 1. Por favor, por este motivo utilice el ajuste máximo con extrema precaución. 5 2.0 Conexiones 2.2 Conexiones del panel trasero AudioBox™ iOne y iTwo Manual de usuario Perilla Main Output. Esta perilla controla el nivel de señal para las salidas principales de la parte posterior de la interfaz. LED Power. Este LED se ilumina en azul cuando la interfaz se alimenta adecuadamente y sincroniza con una conexión en su computadora o iPad . Tenga en cuenta: Si su interfaz AudioBox no sincroniza correctamente, el LED continuará azul intermitente hasta que se logre una adecuada sincronización. 2.2 Conexiones del panel trasero Slot de seguridad Kensington. Este conector puede ser utilizado con una traba de seguridas estilo Kensington® para proteger su AudioBox iOne o iTwo de posibles Robos. USB 2.0/Puerto de alimentación. Esto es para la conexión de la interfaz a un puerto USB disponible en su ordenador con el cable USB incluido. Debido a que la AudioBox iOne y iTwo son alimentadas por bus a través de esta conexión, no requieren una fuente de alimentación externa Este puerto también suministra energía a la interfaz cuando se utiliza con un iPad. Sólo tiene que utilizar el cable USB incluido conectado a una fuente de alimentación USB de 5V 2.1A (2100 mA) compatible, como la de un iPad. Consejo de usuario avanzado: AudioBox iOne y iTwo son compatibles con todos los puertos USB 2.0 y 3.0. Puerto Device. Esto le permite utilizar un cable compatible con Apple de 30 pines o Lightning-USB para conectar su AudioBox a un iPad para la grabación y la reproducción de aplicaciones de audio. (Se recomienda utilizar el cable incluido con el iPad, ya que los resultados pueden variar con cables no sean de Apple). Ver dispositivos iOS para los requisitos mínimos del sistema. 6 2.0 Conexiones 2.2 Conexiones del panel trasero AudioBox™ iOne y iTwo Manual de usuario MIDI I/O (AudioBox iTwo). MIDI es el acrónimo de “Musical Instrument Digital Interface.” Sin embargo, el estándar MIDI va más allá de los instrumentos y de la secuenciación. Las entradas y salidas MIDI permiten la conexión y/o la comunicación con dispositivos MIDI externos. Consejo de usuario avanzado: MIDI no es audio, pero se utiliza con frecuencia para disparar o controlar una fuente de audio (como un plugin o un sintetizador). Cuando utiliza MIDI, asegúrese que sus datos MIDI son correctamente enviados y recibidos por el hardware apropiado o software de instrumentos. Si desea grabar el audio desde el dispositivo MIDI Out que está controlando, tendrá que devolver el audio a un canal de entrada de su AudioBox. Por favor, consulte la documentación proporcionada por los dispositivos MIDI para obtener ayuda con la instalación y el uso de MIDI Salidas Main. Estas son las salidas principales de su interfaz AudioBox. El nivel de salida es controlado por la perilla Main en el frente de la unidad. Consejo de usuario avanzado: Debe conectar altavoces o auriculares directamente a su interfaz AudioBox con el fin de monitorear la reproducción desde la computadora. 7 2.0 Conexiones 2.3 Diagramas de conexiones básicas 2.3 AudioBox™ iOne y iTwo Manual de usuario Diagramas de conexiones básicas 2.3.1 Diagrama de conexiones iOne - Computadora 2.3.2 Diagrama de conexiones iOne - iPad iPad PSU 8 AudioBox™ iOne y iTwo Manual de usuario 2.0 Conexiones 2.3 Diagramas de conexiones básicas 2.3.3 Diagrama de conexiones iTwo - Computadora MIX AudioBoxiTwo PWR 48V 1 1 Mic • Line / Inst 2 - Inputs - + - 2 Playback + + IN PC/MAC POWER OUT 2.3.4 Diagrama de conexiones iTwo - iPad MIX AudioBoxiTwo PWR 48V 1 1 Mic • Line / Inst 2 - Inputs + - 2 Playback - + + IN OUT PC/MAC POWER iPad PSU 9 3.0 3.1 Conectando a una computadora o dispositivo iOS Requerimientos mínimos del sistema AudioBox™ iOne y iTwo Manual de usuario 3.0 Conectando a una computadora o dispositivo iOS Este capítulo cubre los requisitos mínimos del sistema y las instrucciones para la conexión de la interfaz AudioBox iOne o iTwo a su computadora o dispositivo iOS compatible. 3.1 Requerimientos mínimos del sistema Mac •• Mac OS X 10.8 o posterior •• Intel Core 2 Duo (Intel Core i3 o superior recomendado) •• 4 GB de RAM (8 GB o más recomendado) Dispositivos iOS •• iOS 7.03 o posterior •• iPad Air •• iPad mini con display Retina •• iPad (4ta generación) •• iPad mini •• iPad (3ra generación) •• iPad 2 Windows •• Windows 7 x64/x86 SP1 o Windows 8 x64/x86 o posterior •• Intel Core 2 Duo (Intel Core i3 o superior recomendado) •• 4 GB de RAM (8 GB o más recomendado) Tenga en cuenta: Los requerimientos minimos del sistema están sujetos a cambio. Por favor visite www.presonus.com paraconocer los ultimos requerimientos del sistema. 3.2 Instalación para Mac OS X e iOS Instalación básica Debido a que AudioBox iOne y iTwo son dispositivos Core Audio class compliant, no hay nada que instalar. Sólo tiene que conectar la interfaz a su dispositivo iOS o Mac para empezar a usarlo. Una aplicación de actualización de firmware está disponible, pero sólo será necesaria en el caso que se libere una actualización de firmware. Configuración opcional para sistema de sonido y/o reproducción en Mac OS X También puede configurar la interfaz AudioBox como el dispositivo de entrada y de salida por defecto en OS X siguiendo los pasos que se indican a continuación: 1. Abra Preferencias del sistema haciendo clic en el menú Apple. (Preferencias del sistema también pueden estar ubicados en la plataforma de lanzamiento, en la carpeta Aplicaciones y en el Dock). 2. Haga clic en “Sonido” para abrir la configuración de sonido. 3. En la solapa Salida, seleccione “PreSonus AudioBox iOne” o “iTwo.” 4. En la solapa Entrada, seleccione “PreSonus AudioBox iOne” o “iTwo.” 5. En la solapa Efectos de sonido, seleccione “PreSonus AudioBox iOne” o “iTwo.” 6. Cierre las preferencias del sistema. Consejo de usuario avanzado: Si cambia los ajustes de sonido por defecto en su computadora, el sonido saldrá a través de los altavoces o auriculares conectados a la interfaz AudioBox iOne o iTwo en lugar de los altavoces internos de la computadora. 10 3.0 3.3 Conectando a una computadora o dispositivo iOS Instalación para Windows 3.3 Instalación para Windows AudioBox™ iOne y iTwo Manual de usuario Instalación básica El instalador AudioBox requiere que su interfaz se conecte a un puerto USB disponible en su PC. Una vez que haya descargado el instalador, haga doble clic en el icono para iniciar el programa de instalación que lo guiará a través de cada paso del proceso. Por favor, lea cuidadosamente cada mensaje. Tenga en cuenta: Se recomienda cerrar todas las aplicaciones y deshabilitar su software anti virus, antes de iniciar la instalación. Si aparece una alerta de seguridad de Windows que le pregunta si desea permitir que el instalador realice cambios en el equipo, haga clic en “Sí”. 1. El instalador se abrirá en la pantalla de bienvenida. Haga clic en “Siguiente”. 2. Se le preguntará si desea que el instalador cree automáticamente un icono en el escritorio para el panel de control de AudioBox. Este panel de control le permite ajustar el tamaño del buffer y la frecuencia de muestreo de su AudioBox. La creación de un icono en el escritorio le proporcionará un acceso rápido a estos controles. Clic en “Siguiente.” 11 3.0 3.3 Conectando a una computadora o dispositivo iOS Instalación para Windows AudioBox™ iOne y iTwo Manual de usuario 3. El instalador intentará escanear su computadora, y le pedirá iniciar la instalación. Se le pedirá que conecte la interfaz si el instalador no la detecta. Sin embargo, es posible que tenga que esperar unos segundos para que la interfaz aparezca. Clic en “Instalar controlador” 4. Una vez que la instalación se ha completado con éxito, se le pedirá que reinicie su computadora. Haga clic en “Finalizar” para reiniciar automáticamente su computadora o haga clic en “Más tarde” para cerrar el instalador y reiniciar luego. Tenga en cuenta: El controlador no funcionará correctamente a menos que la computadora haya sido reiniciada. 12 3.0 3.3 Conectando a una computadora o dispositivo iOS Instalación para Windows AudioBox™ iOne y iTwo Manual de usuario Configuración opcional de sistema de sonido para reproducción y/o grabación en Windows Si su aplicación de grabación no soporta interfaces ASIO o WDM, puede configurar su interfaz AudioBox como dispositivo de reproducción y grabación predeterminado de Windows siguiendo los pasos que se indican a continuación: 1. Abra el panel de control. En Windows 7, clic en Inicio>Panel de control. Para Windows 8+: Desde la página de inicio, escriba Panel de control y haga clic en el ícono cuando este aparezca. 2. Haga clic en “Sonido” para abrir el cuadro de configuración de sonido. 13 3.0 3.4 Conectando a una computadora o dispositivo iOS Panel de control para el driver PreSonus en Windows AudioBox™ iOne y iTwo Manual de usuario 3. En la solapa Reproducción, seleccione “Altavoces - PreSonus AudioBox iOne” o “iTwo” y haga clic click “Establecer como predeterminado.” 4. En la solapa Grabación, seleccione “PreSonus AudioBox iOne” o “iTwo” y haga clic en “Establecer como predeterminado.” 5. Haga clic en “Ok.” Consejo de usuario avanzado: Si cambia los ajustes de sonido por defecto en su computadora, el sonido saldrá a través de los altavoces o auriculares conectados a la interfaz AudioBox iOne o iTwo en lugar de los altavoces internos de la computadora. 3.4 Panel de control para el driver PreSonus en Windows Cuando se utiliza con los sistemas Windows, AudioBox iOne y AudioBox iTwo ofrecen un panel de control independiente con los siguientes ajustes: •• Run at Startup. Cuando se activa esta opción, el panel de control AudioBox se iniciará automáticamente cada vez que se inicie su computadora. 14 3.0 3.4 Conectando a una computadora o dispositivo iOS Panel de control para el driver PreSonus en Windows AudioBox™ iOne y iTwo Manual de usuario •• Selector Sample Rate. Le permite establecer la frecuencia de muestreo en 44.1, 48, 88.2, o 96 kHz. Aunque las frecuencias de muestreo altas resultan en una mejor calidad de grabación, aumentará el tamaño del archivo y la cantidad de recursos del sistema necesarios para procesar el audio Consejo de usuario avanzado: El cambio de la frecuencia de muestreo producirá un ruido de estallido momentáneo. Debido a esto, se recomienda que baje los volúmenes de las salidas principales y de auriculares en su AudioBox antes de cambiar la frecuencia de muestreo. •• ASIO Buffer Size. Permite configurar el tamaño de buffer de 64 a 2.048 muestras. Consejo de usuario avanzado: Debe establecer el tamaño de buffer antes de lanzar su programa de control. La configuración del tamaño de buffer a 64 o 128 puede tener un efecto sobre el rendimiento de su computadora. El tamaño del buffer determina el tiempo de ida y vuelta que toma a los datos de audio ser convertidos de analógicos a digitales y nuevamente a analógicos. Como regla general, cuanto mayor sea el tamaño del buffer, mejor será el rendimiento del sistema, pero los instrumentos virtuales se convertirán en menos reproducibles. En general, 512 muestras (11 a 12 milisegundos) le proporcionará un buffer suficientemente grande para un rendimiento óptimo del sistema, pero lo suficientemente pequeño como para minimizar la latencia. 15 3.0 3.5 Conectando a una computadora o dispositivo iOS Usando su AudioBox con aplicaciones de audio populares 3.5 Usando su AudioBox con aplicaciones de audio populares AudioBox™ iOne y iTwo Manual de usuario Podrá encontrar las instrucciones completas de instalación para el software Studio One Artist y un breve tutorial sobre sus características en la sección 4 de este manual. Sin embargo usted puede utilizar su AudioBox iOne o iTwo con cualquier aplicación de grabación de audio que soporte (Mac OS X o iOS) o ASIO (Windows). Aunque en este capítulo se abordan las instrucciones básicas de configuración del driver para cuatro aplicaciones populares de audio, consulte la documentación proporcionada con el software para obtener instrucciones específicas sobre la forma de seleccionar el driver correcto para su software. Apple Logic Pro/Express 7+ 1. Inicie Logic Pro/Express. 2. Vaya a Logic | Preferencias | Audio. 3. Haga clic sobre la pestaña Dispositivos. 4. En la pestaña Core Audio, marque Habilitado. Logic Pro X no posee una pestaña Core Audio, pero asegúrese que Core Audio esté habilitado. La casilla de verificación se volverá azul con una marca blanca dentro de él. 5. Dependiendo de cual interfaz tenga, seleccione PreSonus AudioBox iOne o PreSonus AudioBox iTwo en los menús Dispositivo de salida y Dispositivo de entrada. 6. Haga clic en el botón Aplicar cambios. En Logic Pro X, la funcionalidad Core Audio de Logic se reinicializará tan pronto como usted haga clic en el botón Aplicar cambios. 7. Se le preguntará si desea reiniciar Logic. Haga clic en “Reiniciar.” 8. Cierre la ventana de preferencias. 9. Su AudioBox posee etiquetas personalizadas I/O para más comodidad. Para habilitar estas etiquetas en Logic: •• Vaya a Opciones | Audio | Etiquetas I/O. •• En Logic Pro X, abra un archivo de sesión y vaya a Mix | Etiquetas I/O, o desde la ventana Consola vaya a Opciones | Etiquetas I/O. •• La segunda columna en la ventana es nombrada “Provisto por el Driver.” Active cada una de estas etiquetas para su AudioBox. Cuando haya terminado, cierre esta ventana. 10. Ahora está listo para utilizar su interfaz AudioBox. Steinberg Cubase 6+ 1. Inicie Cubase. 2. Vaya a Dispositivos | Configuración de Dispositivos. 3. Seleccione “Sistema de Audio VST” en la columna “Dispositivos” de la sección Configuración de Dispositivos. 4. Dependiendo de cual interfaz usted tenga, seleccione PreSonus AudioBox iOne o PreSonus AudioBox iTwo desde la lista desplegable ASIO Driver. 5. Haga clic en “Cambiar” para comenzar a usar el driver de AudioBox. 16 3.0 3.5 Conectando a una computadora o dispositivo iOS Usando su AudioBox con aplicaciones de audio populares AudioBox™ iOne y iTwo Manual de usuario 6. Una vez cambiado el driver, vaya a Dispositivos | VST Conexiones para habilitar los buses de entrada y salida 7. Ahora usted está listo para utilizar su interfaz AudioBox. Cakewalk Sonar 8.5+ 1. Inicie Sonar. 2. Vaya a Opciones | Audio... y haga clic en la pestaña Avanzadas. 3. Cambie el modo del driver a “ASIO”. (No se recomienda el uso de WDM para aplicaciones de pro audio) 4. Haga clic en el botón “OK”. 5. Reinicie Sonar. 6. Vaya a Opciones | Audio... y haga clic en la pestaña Controladores. 7. Dependiendo de la interfaz que posea, resalte todos los controladores de entrada y salida comenzando con “PreSonus AudioBox. iOne” o “PreSonus AudioBox iTwo” 8. Vaya a Opciones | Audio... y haga clic en la pestaña General. 9. Basado en la interfaz que posea, seleccione como Playback Timing Master a “PreSonus AudioBox... DAW Out 1.” 10. Basado en la interfaz que posea, seleccione como Recording Timing Master a “AudioBox... Mic/Inst 1.” 11. Ahora usted está listo para utilizar su interfaz AudioBox. Ableton Live 8+ 1. Inicie Ableton Live 2. Vaya a Opciones | Preferencias | Audio 3. Elija Tipo de Driver: Asio | Dispositivo de Audio: ASIO PreSonus AudioBox iOne o iTwo basado en la interfaz que posea. 4. Vaya a Configuración de Entrada : Habilitar y seleccione los canales de entrada que desee. 5. Vaya a Configuración de Salida : Habilitar y seleccione los canales de salida que desee. 6. Ahora puede seleccionar las entradas y salidas de su AudioBox para cada pista creada en Live 7. Ahora usted está listo para utilizar su interfaz AudioBox. 17 4.0 4.1 Studio One Artist - Inicio rápido Instalación y autorización AudioBox™ iOne y iTwo Manual de usuario 4.0 Studio One Artist - Inicio rápido Cuando se inicia Studio One Artist, por defecto, se lo llevará a la página de inicio. Aquí encontrará gestión de documentos y controles para la configuración de dispositivos, así como un perfil de artista personalizable, una fuente de noticias, y enlaces a demos y tutoriales de PreSonus. Si usted tiene una conexión a Internet en su computadora, estos enlaces se actualizarán a medida que se disponga de nuevos tutoriales en el sitio web de PreSonus. La información completa sobre todos los aspectos de Studio One Artist puede ser encontrada en el menú Ayuda, o para su descarga en su cuenta My PreSonus. La información en este tutorial sólo cubre los aspectos básicos de Studio One Artist y su intención es conseguir configurar y grabar lo antes posible. 4.1 Instalación y autorización Instalando Studio One Artist Para instalar Studio One Artist, descargue el instalador de Studio One Artist de su cuenta My PreSonus. •• Usuarios de Windows: Inicie el instalador de Studio One Artist y siga las instrucciones en pantalla. •• Usuarios de Mac: Arrastre la aplicación de Studio One Artist dentro de la carpeta de aplicaciones en el disco duro de su Mac. Activando Studio One Artist Online Después de instalar Studio One Artist, inicie el programa, y aparecerá el menú Activar Studio One. Haga clic en el link Activar o Actualizar para comenzar. 1. Haga clic en el enlace para activar vía Internet e introduzca el nombre de usuario y la contraseña que creó durante el registro, junto con la clave de producto que se encuentra en su cuenta My PreSonus. 2. Haga clic en el botón Activate Offline para finalizar el proceso de activación. Activando Studio One Artist Offline 1. Si su computadora no está conectada a Internet, visite http://my.presonus. com en un equipo conectado a Internet para crear su cuenta. 2. Inicie sesión y haga clic en el link “My Software”. 3. Haga clic en el link “Download License”. 18 4.0 4.2 Studio One Artist - Inicio rápido Habilitando el driver de audio AudioBox™ iOne y iTwo Manual de usuario Un archivo llamado “Studio One 2 Artist.license” se guardará en su computadora. Copie esto en un medio extraíble y luego transfiéralo a la computadora en la que desea ejecutar Studio One Artist. 4. Inicie Studio One Artist. Vaya al menú Activate Studio One y haga clic en “Activate Offline.” 5. Arrastre el archivo “Studio One 2 Artist.license” dentro de la ventana Activation Offline para completar la activación. Instalando el contenido del paquete de Studio One Artist Studio One Artist viene con más de 6 GB de plugins, loops y muestras, así como una serie de demos, material de estudio y otros contenidos de terceros. Una vez que haya completado el proceso de instalación y activación de Studio One Artist, aparecerá el contenido del instalador de Studio One. 1. Haga clic en “Instalar contenido desde mi cuenta de usuario My PreSonus.” 2. En la parte superior del menú de instalación, seleccione la ubicación en la que desea instalar el contenido. Enumeradas en el menú de instalación hay entradas separadas para cada ítem disponible. Haga clic en la casilla de verificación al lado de cada artículo que desea instalar y haga clic en el botón Instalar paquetes, en la parte inferior izquierda del menú, para instalar el contenido seleccionado. Cuando haya terminado de instalar el contenido, haga clic en el botón “Hecho” para salir del menú. Consejo de usuario avanzado: Si usted decide no instalar cualquier parte del contenido de Studio One Artist, puede instalarla en cualquier momento en el futuro desde Studio One> Instalación de Studio One. 4.2 Habilitando el driver de audio Studio One Artist fue diseñado con interfaces PreSonus en mente, de forma que la instalación de su AudioBox iOne o iTwo sea rápida y fácil. Página de inicio: Área de configuración Seleccionando un driver diferente desde la página de inicio Si usted no ve el controlador correcto para la interfaz (“PreSonus AudioBox iTwo” o “PreSonus AudioBox iOne”) en la página de inicio al iniciar Studio One, haga clic en el enlace Configurar dispositivos de audio en el área de Configuración para abrir la ventana de Opciones. En el menú Dispositivos de audio, seleccione el controlador adecuado para su interfaz PreSonus AudioBox y luego haga clic en el botón Aplicar y Ok. Después de haber comprobado que el driver PreSonus AudioBox correcto ha sido detectado, por favor continúe con la siguiente sección para configurar los dispositivos MIDI externos. Si usted no tiene ningún dispositivo MIDI para conectar en este momento, por favor vaya a la sección 4.4. 19 4.0 4.3 Studio One Artist - Inicio rápido Configurando dispositivos MIDI (AudioBox iTwo) 4.3 Configurando dispositivos MIDI (AudioBox iTwo) AudioBox™ iOne y iTwo Manual de usuario Desde la ventana Dispositivos Externos en Studio One Artist, puede configurar el teclado controlador MIDI, módulos de sonido, y las superficies de control. Esta sección lo guiará a través de la configuración de su teclado controlador MIDI y un módulo de sonido. Por favor consulte el manual de referencia que se encuentra en el DVD de instalación de Studio One Artist para obtener instrucciones completas sobre la configuración para otros dispositivos MIDI. Si utiliza una interfaz USB o un teclado controlador MIDI de terceros, es necesario instalar los controladores para estos dispositivos antes de continuar con esta sección. Por favor, consulte la documentación que acompaña al hardware MIDI para obtener instrucciones de instalación completas. Configurando un Teclado Controlador MIDI externo desde la Página de Inicio (Start Page) Un teclado controlador MIDI es un dispositivo de hardware que se utiliza generalmente para reproducir y controlar otros dispositivos MIDI, instrumentos virtuales, y parámetros del software. En Studio One Artist, estos dispositivos se reconocen como teclados, y deben ser configurados antes de usarlos. En algunos casos, el teclado controlador MIDI se usa también como un generador de tonos. Studio One Artist ve las funciones de este tipo de hardware como dos dispositivos diferentes: un teclado controlador MIDI y un módulo de sonido. Los controles MIDI (teclado, botones, deslizadores, etc) se configurarán como teclado. El módulo de sonido será configurado como instrumento. Usted puede configurar los dispositivos MIDI externos desde el área Setup en la página de inicio. Antes de crear una canción, vamos a tomarnos un momento para configurar los dispositivos externos. 1. Conecte la salida MIDI de su controlador externo a la entrada MIDI en su AudioBox iTwo o en otra interfaz MIDI. Si usted está usando un controlador USB MIDI, conéctelo a su computadora y enciéndalo. IN OUT OUT 2. Haga clic sobre el vínculo Configure External Devices (Configurar dispositivos externos) en el área Setup (Configuración) de la página de inicio para abrir la ventana External Devices (Dispositivos externos). 20 4.0 4.3 Studio One Artist - Inicio rápido Configurando dispositivos MIDI (AudioBox iTwo) AudioBox™ iOne y iTwo Manual de usuario 3. Haga clic en el botón Add (Agregar). La ventana Add Device (Agregar dispositivo se abrirá). 4. En el menú de la izquierda, seleccione New Keyboard (Nuevo teclado). Aquí, usted puede personalizar el nombre de su teclado ingresando el nombre del fabricante (Manufacturer) y el nombre del dispositivo (Device Name). 5. Usted debe especificar cual de los canales MIDI será usado para comunicarse con este teclado. Para la mayoría de los propósitos, debe seleccionar todos los canales MIDI. Si no está seguro cual de los canales MIDI seleccionar, seleccione los 16. 6. En el menú desplegable Receive From (Recibir desde), seleccione la entrada de la interfaz MIDI desde donde Studio One Artist recibirá los datos MIDI. En este caso, es la AudioBox iTwo. 7. En el menú desplegable Send To (Enviar a...), seleccione la salida de la interfaz MIDI (AudioBox iTwo) desde donde Studio One Artist enviará datos MIDI a su teclado. Consejo de usuario avanzado: Si su controlador de teclado no necesita recibir datos MIDI desde Studio One, puede dejar este sin seleccionar. Si su teclado no necesita recibir datos MIDI, debe conectar un cable MIDI desde la salida MIDI de la interfaz MIDI a la entrada MIDI del teclado. 8. Si este es el único teclado que va a utilizar para controlar sus sintetizadores externos e instrumentos virtuales, debe marcar la casilla junto a Default Instrument Input (Entrada de instrumento por defecto). Esto asignará automáticamente el teclado para controlar todos los dispositivos MIDI en Studio One Artist. Haga clic en OK. Si usted tiene un módulo de sonido que desea conectar, deje abierta la ventana External Devices (Dispositivos externos), y pase a la siguiente parte de esta sección. Si no, puede cerrar esta ventana y vaya a la sección 4.4. 21 4.0 4.3 Studio One Artist - Inicio rápido Configurando dispositivos MIDI (AudioBox iTwo) AudioBox™ iOne y iTwo Manual de usuario Configurando un Módulo de Sonido MIDI Externo desde la Página de Inicio (Start Page) Los controladores MIDI de instrumentos (teclados, guitarras MIDI, etc) envían información musical en forma de datos MIDI a módulos de tono, que responden generando sonidos de la forma que la señal lo indica. Los módulos de tono pueden ser dispositivos de sonido independientes (Standalone) o se pueden integrar a un instrumento MIDI, como un teclado sintetizador. Studio One Artist se refiere a todos los generadores de tono como instrumentos. Una vez que haya configurado el teclado controlador MIDI, tómese un momento para configurar su módulo de sonido. 1. Conecte la entrada MIDI de su módulo de sonido externo a la salida MIDI de su interfaz AudioBox iTwo u a otra interfaz MIDI. IN OUT 2. En la ventana External Devices, haga clic en el botón Add (Agregar). La ventana agregar dispositivo se abrirá. 3. En el menú a la izquierda, seleccione “New Instrument” (Nuevo instrumento). Aquí, usted puede personalizar el nombre de su módulo de sonido ingresando el nombre del fabricante (Manufacturer) y el nombre del dispositivo (Device). 4. Usted debe especificar cual de los canales MIDI será usado para comunicarse con este teclado. Para la mayoría de los propósitos, debe seleccionar todos los canales MIDI. Si no está seguro cual de los canales MIDI seleccionar, seleccione los 16. 5. En el menú desplegable Send To (Enviar a), seleccione la salida de la interfaz MIDI desde donde Studio One Artist enviará datos MIDI a su módulo de sonido—en este caso, vía la AudioBox iTwo. 22 4.0 4.4 Studio One Artist - Inicio rápido Creando una Nueva canción AudioBox™ iOne y iTwo Manual de usuario 6. En el menú desplegable Receive From (Recibir desde), seleccione la salida de la interfaz MIDI en donde Studio One Artist recibirá datos MIDI desde su módulo de sonido. Si su módulo de sonido no necesita enviar información a Studio One, deje esto sin especifica. Haga clic en OK y cierre la ventana External Devices Dispositivos externos. Usted ahora está listo para comenzar a grabar en Studio One Artist. El resto de esta guía de inicio rápido avanzará sobre cómo configurar una canción y tratará algunos puntos sobre la navegación en el entorno de Studio One Artist. 4.4 Creando una Nueva canción 1. En la página de inicio Start page, seleccione “Create a new Song” (Crear una nueva canción) 2. En la ventana del navegador, nombre su canción y elija el directorio en el que desea salvarla. 3. Seleccione Canción vacía de la lista de plantillas. Tenga en cuenta que usted puede seleccionar cualquiera de las plantillas de la lista para crear instantáneamente una sesión pre configurada con pistas armados y listas para la grabación (similar a Capture). También puede crear sus propias plantillas personalizadas. Vea el Manual de referencia de Studio One para obtener más información. 23 4.0 4.4 Studio One Artist - Inicio rápido Creando una Nueva canción AudioBox™ iOne y iTwo Manual de usuario 4. Asegúrese que la frecuencia de muestreo coincida con la establecida en su AudioBox iOne o iTwo. También puede determinar la longitud de su canción y el tipo de formato de tiempo que desea utilizar (Barras, Segundos, Muestras, o Cuadros). 5. Si planea importar loops en su canción, es posible que desee seleccionar Stretch Loops to Song Tempo (Ajustar loops al tempo de la canción) para que cualquier Loop de un BPM conocido (como los de la librería de contenido incluido) se importe en el tempo correcto. 6. Haga clic en el botón OK cuando haya finalizado. 7. Vaya al menú Song>Song Setup (Canción>Configuración de canción). 8. Haga clic en “Audio I/O Setup.” (Configuración de E/S de audio) 9. Recomendamos que cree una entrada mono para cada una de las entradas en su StudioLive. Si planea grabar en estéreo, debe crear también, un bus estéreo y asignarlo al set de entradas correspondiente. 10. Usted puede quitar cualquier bus simplemente seleccionándolo y haciendo clic en el botón Remove (Quitar). 24 4.0 4.4 Studio One Artist - Inicio rápido Creando una Nueva canción AudioBox™ iOne y iTwo Manual de usuario 11. Para personalizar los nombres de sus buses, haga doble clic en el nombre por defecto para abrir la casilla de texto. Cuando haya finalizado de escribir, presiones Enter (Intro). 12. Si usted desea que las mismas entradas estén disponibles cada vez que inicie Studio One Artist, haga clic en “Make Default” (Hacer por defecto). 13. Haga clic sobre la pestaña Salidas, y verá las salidas disponibles en su AudioBox iOne o iTwo. 14. En la esquina inferior derecha, podrá ver el menú de selección Audición. Este menú le permite elegir la salida en la que oirá los archivos de audio antes de importarlos a Studio One Artist. En general, querrá que sea por el bus principal de salida. 15. Si desea que esta configuración de salidas esté disponible cada vez que inicie Studio One Artist, haga clic sobre el botón “Make Default “ (Hacer por defecto). 16. Haga clic en el botón “Apply” (Aplicar) para finalizar. Ahora que tiene configurado sus dispositivos MIDI, sus entradas y salidas de audio, y que ha creado una nueva canción, veamos algunas cosas básicas de Studio One Artist para que pueda empezar a grabar! 25 4.0 4.5 Studio One Artist - Inicio rápido Creando pistas de audio 4.5 Creando pistas de audio AudioBox™ iOne y iTwo Manual de usuario En la esquina superior izquierda de la ventana de arreglos, verá muchos botones. El botón (+) del medio es el botón Agregar pistas. Haga clic en este botón para traer la ventana Agregar pistas. En la ventana Agregar pistas, usted puede seleccionar el número y el tipo de pistas que le gustaría crear (Mono, Estéreo, Instrumento, Carpeta o Automatización) y puede personalizar el nombre, el color de la pista y agregar efectos o racks de presets a la pista. Una vez que ha agregado sus pistas, usted puede asignar la entrada simplemente haciendo clic sobre la entrada asignada en la pista actualmente. Esto mostrará la lista de entradas. Usted también puede acceder desde aquí a la configuración de audio E/S. Si desea agregar una pista para cada una de las entradas disponibles y que se ruteen automáticamente, elija Pista | Agregar pistas para todas las entradas. 26 4.0 4.6 Studio One Artist - Inicio rápido Anatomía de una pista de audio 4.6 Anatomía de una pista de audio Selección de color de la pista Muteo Solo Nombre de pista AudioBox™ iOne y iTwo Manual de usuario Nivel Medidor Selección de entrada de audio Rec Arm ST/Mono Monitor (in S1) 4.7 Agregando instrumentos virtuales y plugins de efectos a tu canción Usted puede agregar plugins e instrumentos a su canción arrastrando y soltando los mismos desde el navegador. También puede arrastrar un efecto o grupo de efectos desde un canal a otro, simplemente arrastre cadenas de efectos personalizados e instantáneamente cargue su instrumento virtual favorito sin tener que desplazarse por ningún menú. Abriendo el explorador, editor, y consola En la esquina inferior derecha de la ventana de arreglos hay tres botones. El botón Edit (Editar) abre o cierra el editor de audio o el editor MIDI piano-roll, dependiendo de que tipo de pista esté seleccionada. El botón Mezcla (Mix) abre y cierra la ventana de la consola. El botón Browse (Explorar) abre la ventana del explorador, la cual muestra todos los instrumento virtuales disponibles, plugins de efectos, archivos de audio, y archivos MIDI, como así también el pool de archivos de audio cargados en la sesión actual. En la parte inferior de la ventana del explorador, encontrará seis pestañas: •• Home abre los vínculos para las otras cinco pestañas. •• Instruments (Instrumentos) abre una lista de todos los instrumentos virtuales que usted ha instalado en su computadora. •• Effects (Efectos) abre una lista de todos los plugins de efectos instalados en su computadora. •• Sounds (Sonidos) abre una lista de audio y loops MIDI que vienen con los paquetes de contenido de Studio One. •• Files (Archivos) le da un acceso rápido a cada archivo en su computadora. •• Pool abre una lista de archivos de audio que han sido grabados e importados en su sesión actual. 27 4.0 4.7 Studio One Artist - Inicio rápido Agregandoinstrumentosvirtualesypluginsdeefectosatucanción AudioBox™ iOne y iTwo Manual de usuario 4.7.1 Arrastre y suelte instrumentos virtuales Para agregar un instrumento virtual a su sesión, haga clic en los botones Explorar e Instrumento, esto abrirá el navegador de instrumentos. Seleccione el instrumento o uno de sus parches desde el navegador y arrástrelo dentro de la vista de arreglos. Studio One Artist creará automáticamente una nueva pista y cargará el instrumento como entrada. Para más información sobre la configuración de instrumentos o de una conexión MIDI, por favor vea el Manual de referencia de Studio One 4.7.2 Arrastre y suelte efectos Para agregar un plugin de efectos a una pista, haga clic en el botón Efectos y selecciónelo, o seleccione uno de sus presets de efectos en el navegador, a continuación, arrástrelo sobre la pista a la que desea agregarlo. 28 5.0 Tutoriales 5.1 Tipos de micrófonos AudioBox™ iOne y iTwo Manual de usuario 5.0 Tutoriales 5.1 Tipos de micrófonos Las AudioBox iOne y iTwo funcionan con la mayoría de los diversos tipos de micrófonos, incluyendo los micrófonos de cinta (ribbon), dinámicos y condensadores. 5.1.1 Condenser Los micrófonos de este tipo generalmente capturan el sonido con excelente fidelidad y son la opción más popular para grabación de estudio y, cada vez más, para actuaciones en vivo. Los micrófonos tipo condensador requieren una alimentación de energía, que puede ser proporcionada por una pequeña batería, una fuente de alimentación externa, o una fuente “phantom” que normalmente se encuentra en la consola, preamplificador, o caja directa. La alimentación phantom es enviada sobre el mismo cable del micrófono que lleva la señal de audio. El término deriva del hecho que no hay un cable de alimentación visible, y su voltaje no es perceptible en el camino de la señal de audio. Las AudioBox iOne y iTwo envían 48 VDC de alimentación phantom solamente desde los conectores de entrada XLR. 5.1.2 Dinámicos Los micrófonos dinámicos son posiblemente el tipo de micrófono más utilizados, especialmente en vivo. Son relativamente económicos, resistentes y típicamente, manejan muy bien altos niveles de presión sonora (SPL). A diferencia de los micrófonos de condensador, los micrófonos dinámicos no requieren fuentes de alimentación. En la mayoría de los casos, la alimentación phantom no tiene efecto sobre la calidad de audio o sensibilidad de los micrófonos dinámicos. Los micrófonos dinámicos, especialmente los micrófonos del tipo ribbon, tienden a generar bajo nivel de señal de salida, de forma que necesitan más ganancia de preamplificador que los micrófonos del tipo condensador. Ribbon (Micrófonos de Cinta) Los micrófonos del tipo Ribbon son un tipo especial de micrófono dinámico y toman su nombre de la fina cinta metálica usada en su diseño. Estos micrófonos capturan el sonido con muy alta fidelidad, especialmente las altas frecuencias. Sin embrago, son muy frágiles (Muchos modelos nuevos lo son menos) y normalmente no pueden manejar niveles altos de presión sonora. La mayoría de los micrófonos ribbon no requieren alimentación phantom. De hecho, a menos que un micrófono ribbon inste expresamente a la alimentación phantom, el envío de la misma a un micrófono ribbon, podría dañarlo seriamente. 5.1.3 Micrófonos USB y de otros tipos Hay muchos tipos de micrófonos disponibles, tanto como la tecnología avance, es probable que se desarrollen más. Uno de los tipos de micrófonos que emergieron recientemente es el micrófono USB. Estos pueden ser dinámicos o condensador, pero debido a que un micrófono USB es, en efecto, una interfaz de audio, le recomendamos no utilizarlos con su AudioBox iOne y iTwo ya que la probabilidad de conflictos es muy grande. Si está usando un micrófono nuevo o del tipo no estándar (Ejemplo, USB, headset, láser, MEMS), por favor consulte el manual de usuario de su micrófono para ver los requerimientos y la información de compatibilidad. Independientemente del tipo de micrófono que está usando, le recomendamos leer el manual de usuario del micrófono en profundidad antes de iniciar la alimentación phantom y si surgen otras preguntas en relación a la forma de uso. 29 AudioBox™ iOne y iTwo Manual de usuario 5.0 Tutoriales 5.1 Tipos de micrófonos 5.1.4 Ubicación de micrófonos en estéreo Las siguientes son algunas técnicas de grabación que le ayudarán a empezar con su AudioBox iOne y iTwo. Estas no son las únicas formas de grabar estos instrumentos. La selección y ubicación del micrófono es un arte. Para obtener más información, visite la biblioteca o librería local, ya que hay muchos libros y revistas sobre técnicas de grabación. Internet es también una buena fuente de información sobre técnicas de grabación, así como de videos de instrucción. Algunas de estas sugerencias sobre colocación de micrófonos se pueden utilizar en aplicaciones en vivo, así como también para la grabación de estudio. Grand Piano Coloque un micrófono sobre las cuerdas agudas y un micrófono sobre las cuerdas graves. Experimente con la distancia, con el de más atrás, capturará un sonido con más “Cuerpo”. Esta técnica se puede utilizar para aplicaciones de vivo y en estudio. Guitarra eléctrica Coloque un micrófono dinámico a 3 o 5 centímetros de distancia desde el altavoz del amplificador de guitarra. Experimente con la ubicación exacta. Si está grabando un amplificador con altavoces múltiples, experimente con cada uno para ver cual suena mejor. Coloque un micrófono de condensador a aproximadamente a dos metros de distancia, apuntando hacia el amplificador. Experimente con la distancia. También puede experimentar con la inversión de fase del micrófono de la sala para comprobar si hay cancelaciones o refuerzo de fase. (Seleccione la opción donde suene más fuerte.) Para utilizar esta técnica en vivo, omita el micrófono del tipo condensador. 30 5.0 Tutoriales 5.1 Tipos de micrófonos AudioBox™ iOne y iTwo Manual de usuario Guitarra acústica Ubique un micrófono condensador de membrana pequeña apuntando al traste 12 de la guitarra, aproximadamente a unos 20 centímetros de distancia. Ubique un micrófono condensador de diafragma grande en el puente de la guitarra, aproximadamente a uno 30 centímetros de distancia de la guitarra. Experimente con las distancias y la colocación de los micrófonos. Otro método popular es la colocación de micrófonos en forma XY con dos micrófonos condensador de membrana pequeña. (Ver foto en la página siguiente para micrófonos aéreos de batería). Bajo Eléctrico (Directo y Altavoz) Conecte el bajo eléctrico en una caja directa pasiva. Conecte la salida del instrumento de la caja directa pasiva al amplificador de bajo. Coloque un micrófono dinámico a una distancia de 3 o 5 centímetros del altavoz y conéctelo a una entrada de micrófono de su AudioBox 1818VSL. Conecte la salida de línea de la caja directa pasiva a una entrada de línea en un canal diferente de su AudioBox. Para la grabación, ponga estas señales en pistas separadas. Durante la mezcla, se puede usar ambas señales a gusto. Esta técnica también se puede utilizar para aplicaciones en vivo. 31 5.0 Tutoriales 5.1 Tipos de micrófonos AudioBox™ iOne y iTwo Manual de usuario Batería -Aéreos (Ejemplo XY) Coloque dos micrófonos condensador de pequeño diafragma en un soporte XY para micrófono estéreo (bar). Fije la posición de los micrófonos para que estén entre sí en un ángulo de 45 grados, apuntando hacia abajo al kit de batería, aproximadamente a una altura de dos a tres metros del piso. Experimente con la altura. Esta técnica se puede aplicar también en vivo. Redoblante (Arriba y Abajo) Apunte un micrófono dinámico al centro del redoblante, asegurándose que esté colocado de manera que el baterista no lo golpee. Coloque un micrófono condensador de membrana pequeña en la parte inferior del redoblante, apuntando a la bordonera. Experimente con la colocación de los micrófonos. También puede experimentar con inversión de la fase del micrófono colocado en la parte inferior. Esta técnica se puede utilizar en vivo. 32 5.0 Tutoriales 5.2 Un breve tutorial sobre el procesamiento dinámico 5.2 AudioBox™ iOne y iTwo Manual de usuario Un breve tutorial sobre el procesamiento dinámico El software Studio One Artist viene incluido con su AudioBox iOne y iTwo. Esta potente aplicación de audio incluye una variedad de plugins de procesamiento dinámico. Lo que sigue es un extracto de un breve tutorial sobre procesamiento dinámico escrito por el presidente de PreSonus y fundador Jim Odom. El mismo está incluido para ayudarlo a sacar el máximo provecho de Studio One Artist. Este tutorial lo llevará a través de los conceptos básicos de procesamiento dinámico y le explicará los diferentes tipos de procesadores. 5.2.1 Preguntas comunes acerca del procesamiento dinámico Que es el rango dinámico? El rango dinámico se puede definir como la relación entre el nivel de audio más alto posible y el nivel más bajo posible. Por ejemplo, si un procesador declara que el nivel de entrada máximo antes de la distorsión es de +24 dBu, y el piso de ruido de salida es -92 dBu, entonces, el procesador dispone de una dinámica total de 24 + 92 = 116 dB. El rango medio dinámico de una interpretación orquestal puede variar de -50 dBu a +10 dBu, en promedio. Esto equivale a un rango dinámico de 60 dB. Aunque 60 dB no parece ser mucho, haga las cuentas, y descubrirá que +10 dBu es 1.000 veces más alto que -50 dBu! La música rock, por el contrario, tiene un rango dinámico mucho menor: normalmente -10 dBu a +10 dBu, es decir de 20 dB. Esto hace que mezclar las diferentes señales de una actuación de música rock sea una tarea mucho más tediosa. Por que necesitamos compresión? Tenga en cuenta lo dicho anteriormente: Usted está mezclando una actuación de rock con un rango dinámico de 20 dB. ¿Desea agregar una voz sin comprimir a la mezcla?. El rango medio dinámico de una voz sin compresión es de alrededor de 40 dB. En otras palabras, una interpretación vocal puede ir de -30 dBu a +10 dBu. Los pasajes que estén +10 dBu arriba o más serán escuchados en la mezcla. Sin embargo, los pasajes que estén a -30 dBu y por debajo de este valor no se escucharán por encima del resto de la mezcla. Un compresor se puede utilizar en esta situación para reducir (comprimir) el rango dinámico de la voz a unos 10 dB. La voz así se podrá colocar en torno a 5 dBu. En este nivel, el rango dinámico de la voz va de 0 dBu a +10 dBu. Las frases con nivel inferior ahora estarán muy por encima del nivel más bajo de mezcla y las frases más fuertes no dominarán la mezcla, permitiendo que la voz “se asiente en la pista.” Lo mismo es aplicable a cualquier instrumento en una mezcla. Cada instrumento tiene su lugar, y un buen compresor puede ayudar al ingeniero en la mezcla global. Todos los instrumentos necesitan compresión? Esta pregunta puede llevar a mucha gente a decir “absolutamente no, la sobrecompresión es horrible.” Esta afirmación puede ser calificada al definir el término sobrecompresión. El término en sí tiene que haber derivado del hecho que usted puede escuchar un compresor funcionando. Un compresor muy bien diseñado y bien ajustado no debe ser audible! A menos que la sobrecompresión sea utilizada intencionalmente como efecto. Por qué las mejores consolas del mundo ponen compresores en todos los canales? La respuesta es, simplemente, que la mayoría de los instrumentos necesitan algún tipo de compresión, a menudo muy sutil, para ser debidamente oídos en una mezcla. 33 5.0 Tutoriales 5.2 Un breve tutorial sobre el procesamiento dinámico AudioBox™ iOne y iTwo Manual de usuario Por qué necesitamos compuertas de ruido? Consideremos el ejemplo anterior de la voz comprimida, ahora usted tiene un rango dinámico de 20 dB para el canal de voz. Los problemas aparecen cuando el ruido u otros instrumentos (aire acondicionado, un baterista gritón, etc.) de fondo se vuelven más audibles al levantar el extremo inferior del rango dinámico. Se puede tratar de silenciar la voz entre las frases en un intento de eliminar los sonidos no deseados, sin embargo, esto probablemente acabe en desastre. Un mejor método es utilizar una compuerta de ruido. El umbral de la compuerta de ruido podría fijarse en la parte inferior del rango dinámico de la voz, por ejemplo -10 dBu, de manera que la misma se cierre para las señales no deseadas entre las frases. Si alguna vez ha mezclado sonido en vivo, sabe los problemas que pueden crear los platillos al meterse a través de los micrófonos de los tom. Tan pronto como agrega algunos agudos para obtener algún sonido seco del tom, los platillos se estrellan literalmente a través del mic del tom, poniendo las bocinas en órbita. Bloquear los micrófonos de los tom para que los platillos no se metan a través de ellos le dará un impulso de limpieza a la mezcla global. El procesamiento dinámico es el proceso de alterar el rango dinámico de una señal, aumentando así la capacidad de un sistema de sonido en vivo o de un dispositivo de grabación para manejar la señal sin distorsión o ruido y ayudarle en la colocación de la señal optimizada dentro de la mezcla global. 5.2.2 Tipos de procesamiento dinámico Compresión/Limitación Punch, loudness, presencia. Estos son sólo tres de los muchos términos usados para describir los efectos de la compresión/limitación. La compresión y limitación son formas de control del rango dinámico (ganancia). Las señales de audio tienen proporciones muy amplias de factor de cresta (a veces se refiere al rango dinámico, que es la diferencia entre el nivel más alto y el nivel más bajo de las señal de audio).El pico de la señal puede causar una sobrecarga en el audio, en la grabación o en la cadena de refuerzo del sonido, lo que resulta en distorsión de la señal. Un compresor/limitador es un tipo de amplificador en el que la ganancia depende del nivel de señal pasando a través de él. Usted puede fijar el nivel máximo que un compresor/limitador deja pasar, en consecuencia causando una reducción automática de ganancia por sobre un nivel predeterminado de señal, o umbral. La compresión se refiere, básicamente, a la habilidad de reducir, en una proporción fija, el nivel que una señal de salida puede aumentar en relación con el nivel de entrada. Esto es útil para bajar el rango dinámico de un instrumento o voz, grabando fácilmente sin distorsión. También ayuda en la mezcla reduciendo la cantidad de cambios de nivel necesitados para un instrumento particular. Tomemos, por ejemplo, un vocalista moviéndose al frente del micrófono mientras canta, esto hace que el nivel de la señal varíe de forma no natural. Puede aplicarse un compresor a la señal del micrófono para ayudar a corregir este problema en la grabación reduciendo los pasajes más altos lo suficiente como para que sean compatibles con el nivel general de la mezcla. La forma en como el compresor reduce la señal es determinada por la relación de compresión (ratio) y por el umbral de compresión (threshold). Una relación de compresión de 2:1 o menor es considerada compresión suave, reduciendo la señal de salida por un factor de dos para señales que excedan el umbral de compresión. Relaciones mayores a 10:1 son consideradas limitación dura. 34 5.0 Tutoriales 5.2 Un breve tutorial sobre el procesamiento dinámico AudioBox™ iOne y iTwo Manual de usuario A medida que el umbral de compresión baja, más de la señal de entrada es comprimido (asumiendo un nivel nominal de entrada de señal). Se debe tener cuidado de no comprimir una señal en exceso, ya que demasiada compresión destruye la respuesta dinámica y acústica de un show. (Dicho esto, la sobrecompresión es utilizada por algunos ingenieros como un efecto, con resultados asesinos!) La limitación se refiere al tratamiento que evita cualquier aumento en la amplitud de la señal en la salida una vez superado cierto nivel. Los compresores/limitadores son utilizados en muchas aplicaciones de audio, por ejemplo: Un bombo puede perderse en un muro de guitarras eléctricas. No importa cuánto se incremente el nivel, el bombo se queda perdido en el “barro”. Un toque de compresión puede apretar el sonido del bombo, permitiéndole pasar al frente sin tener que subir demasiado el nivel. Una interpretación vocal por lo general tiene un amplio rango dinámico. Los transitorios (normalmente las porciones más fuertes de la señal) pueden irse muy lejos del nivel medio de la señal de voz. Debido a que el nivel puede cambiar de forma continua y drásticamente, es muy difícil manejar el nivel con el fader de la consola. Un compresor/limitador de forma automática controla la ganancia, sin alterar las sutilezas de la actuación. Un solo de guitarra puede parecer enmascarado por la guitarra rítmica. La compresión puede hacer que su solo se eleve por encima de la pista sin la necesidad de empujar el fader hasta que traspase el techo. El bajo eléctrico puede ser difícil de grabar. Un nivel consistente con un buen ataque puede ser logrado con la compresión adecuada. Su bajo no tiene que estar “lavado” en la parte baja de la mezcla. Deje que el compresor/limitador le de el “empuje” necesario para ser el protagonista en el fondo de la mezcla. Compresores — Terminología Umbral. (Threshold) El umbral fija el nivel al que comienza la compresión. Cuando la señal está por encima del nivel de umbral, ésta se vuelve elegible para la compresión. Básicamente, a medida que gire la perilla de umbral en sentido antihorario, más de la señal se comprime (Asumiendo que tiene una relación de compresión seleccionada mayor que 1:1). Relación (Ratio). Es la relación entre el nivel de entrada y el de salida. En otras palabras, la relación fija la pendiente de compresión. Por ejemplo, si tiene una relación de compresión fijada en 2:1, cualquier nivel de señal por encima del umbral, será comprimida tal que, por cada 1 dB que aumente el nivel en la entrada del compresor, la salida solamente aumentará 0.5 dB. A medida que aumente la relación, el compresor poco a poco se convierte en un limitador. Limitador. Un limitador es un compresor que está configurado para prevenir cualquier aumento en el nivel de una señal por encima del umbral. Por ejemplo, si usted tiene la perilla de umbral fija en 0 dB, y la relación de compresión completamente en sentido horario, el compresor se convierte en limitador a 0 dB, de forma que la señal de salida no excede los 0 dB independientemente del nivel de la señal de entrada. Ataque (Attack). El ataque fija la velocidad a la que el compresor actúa sobre la señal de entrada. Un tiempo lento de ataque permite que la envolvente de una señal (Comúnmente llamado transitorio inicial) pase a través del compresor sin procesar, mientras que un tiempo de ataque rápido subordina a la señal inmediatamente a los ajustes de umbral y relación de compresión del compresor. 35 5.0 Tutoriales 5.2 Un breve tutorial sobre el procesamiento dinámico AudioBox™ iOne y iTwo Manual de usuario Liberación (Release). Release establece el tiempo que el compresor demora en regresar la reducción de ganancia a cero (sin reducción de ganancia) después que el nivel de señal disminuye por debajo del umbral de compresión. Un tiempo Release muy corto puede producir un sonido entrecortado o “tenso”, especialmente en instrumentos de baja frecuencia como el bajo. Los tiempos Release muy largos puede dar lugar a un sonido súper comprimido, a lo que muchos se refieren a veces como “aplastar”el sonido. Todos los rangos de Release pueden ser útiles en diferentes momentos, no obstante, usted debe experimentar para familiarizarse con las diferentes posibilidades sonoras. Hard/Soft Knee. (Rótula dura/blanda). Con la compresión Hard Knee, la reducción de ganancia aplicada a la señal se produce tan pronto como la señal supera el nivel establecido por el umbral. Con la compresión Soft Knee, el inicio de la reducción de ganancia se produce poco después que la señal ha superado el umbral, produciendo una respuesta más musical (para algunas personas). Auto. Coloca el compresor en modo de ataque y liberación automático. Las perillas attack y release se vuelven inoperables y se usa la curva para ataque y liberación pre programada. Makeup Gain (Ganancia de compensación). Cuando se comprime una señal, la reducción de ganancia usualmente resulta en una reducción del nivel general. El control de ganancia le permite restablecer la pérdida de nivel debido a la compresión (Como reajustar el volumen). Compressor Sidechain ( Cadena Lateral). El jack sidechain corta la señal utilizada por el compresor para determinar el nivel de la reducción de ganancia que debe aplicarse. Cuando un conector es insertado en este jack, el camino de la señal es roto. La señal de control puede ser procesada por un ecualizador, por ejemplo, para reducir la sibilancia (de-esser) en una pista de voz. Entonces la señal de control es regresada a la unidad a través del conector. Una aplicación común es utilizar un compresor para reducir el nivel de la música o el sonido de fondo en el momento en que una persona habla o canta, esto permite que la voz pueda oírse claramente. En esta aplicación, la señal de voz se encamina a la entrada de la cadena lateral, mientras que la música es ruteada a través de la circuitería de compresión principal. Ahora el compresor actúa automáticamente, es decir, reduce el nivel de la música cada vez que el narrador habla o el vocalista canta. Expansión Existen dos tipos básicos de expansión: Dinámica y Descendente. La expansión aumenta el rango dinámico de una señal luego de pasar el umbral de expansión. Expansión Dinámica es básicamente lo opuesto a la compresión. De hecho, los radiodifusores usan la expansión dinámica para “Deshacer” la compresión antes de transmitir una señal de audio. Esto es conocido comúnmente como companding o COMPression seguido por expANDING. Por lejos el uso más común de la expansión es la Expansión Descendente. En contraste con la compresión, que disminuye el nivel de una señal luego que ésta supera el umbral de compresión, la expansión disminuye el nivel de una señal luego que ésta va por debajo del umbral de expansión. La reducción de nivel es determinada por la relación de expansión. Por ejemplo, una relación de expansión 2:1 reduce el nivel de una señal en un factor de dos. (Ej., Si un nivel de señal cae 5 dB por debajo del umbral de expansión, el expansor la reducirá 10 dB por debajo del umbral.) De uso general para la reducción del ruido, la expansión es muy eficaz como una simple compuerta de ruido. La principal diferencia entre la expansión y la compuerta de ruido es que la expansión depende del nivel de la señal cuando el nivel supera el umbral, mientras que una compuerta de ruido funciona independiente del nivel de la señal más allá del umbral. 36 5.0 Tutoriales 5.2 Un breve tutorial sobre el procesamiento dinámico AudioBox™ iOne y iTwo Manual de usuario Expansión— Terminología Downward Expansion (Expansión Descendente). Es la expansión más utilizada en grabación y sonido en vivo. Este tipo de expansión reduce el nivel de una señal cuando ésta cae por debajo de un nivel de umbral prefijado y es la más utilizada para la reducción de ruido. Ratio (Relación). La relación de expansión establece el nivel de reducción aplicada a una señal una vez que ha caído por debajo del umbral de expansión. Por ejemplo, una relación de expansión 2:1 atenúa una señal de 2 dB por cada 1 dB que cae por debajo del umbral. Las relaciones de expansión de 4:1 y superiores actúan como una compuerta de ruido, pero sin la posibilidad de personalizar parámetros como Attack, Hold y tiempos de liberación. Noise Gates (Compuertas de Ruido) Umbral. El umbral de la compuerta de ruido (threshold) fija el nivel al que la compuerta se abrirá. Esencialmente, todas las señales por arriba del nivel de umbral pasan sin verse afectadas, por el contrario las señales por debajo del nivel de umbral son reducidas en un nivel establecido por el control de rango. Si el nivel de umbral es fijado completamente en sentido anti horario, la compuerta es desconectada, es decir que permanecerá abierta, permitiéndole a todas las señales pasar a través de ella sin verse afectadas. Ataque (Attack). El tiempo de ataque de una compuerta de ruido, fija la velocidad a la que la compuerta de ruido se abre. Un ataque rápido es crucial para instrumentos de percusión, por el contrario, señales como voces y bajo eléctrico requieren un ataque más lento. Ataques demasiado rápidos pueden, en este tipo de señales de crecimiento lento, causar la aparición de clics. Todas la compuertas de ruido tienen la habilidad de producir clics cuando abren, pero una ajustada en forma apropiada no hará nunca ningún clic. Hold (Retención). El tiempo de retención es usado para mantener la compuerta de ruido abierta durante un período de tiempo luego que el nivel de la señal cae por debajo del nivel de umbral. Esto puede ser muy útil para lograr efectos como el que se produce cuando un redoblante pasa por una compuerta de ruido, aquí la compuerta permanece abierta luego del golpe de redoblante, para la duración del tiempo de retención, y luego se cierra abruptamente. Release (Liberación). El tiempo de liberación de una compuerta de ruido determina el valor al cual la compuerta se cierra. Los tiempos de liberación normalmente deben establecerse de forma que el deterioro natural de la voz o el instrumento que está siendo procesado no se vea afectado. Los tiempos de liberación más cortos ayudan a limpiar el ruido en una señal, pero pueden causar “chattering” en instrumentos de percusión. Los tiempos de liberación más largos usualmente eliminan el “chattering” y deben ser ajustados escuchando cuidadosamente para obtener la liberación de la señal de la forma más natural posible. Range (Rango). El rango es la cantidad de reducción de ganancia que produce la compuerta de ruido. Por lo tanto, si el rango se fija a 0 dB, no habrá cambios en la señal cuando cruce el umbral. Si el rango es fijado a -60 dB, la señal será cerrada (reducida) en 60 dB, etc. Key Listen. El Key Listen permite al usuario escuchar la señal que está siendo filtrada por la compuerta de ruido. Frequency Key Filter. Algunas compuertas de ruido ofrecen un control variable de frecuencia que permite al usuario fijar una banda específica de frecuencias que hará que la compuerta de ruido se abra o se cierre. 37 AudioBox™ iOne y iTwo Manual de usuario 5.0 Tutoriales 5.2 Un breve tutorial sobre el procesamiento dinámico Noise Gating (Bloqueo de Ruido). Es el proceso de remover los sonidos no deseados de una señal por medio de la atenuación de todas las señales que están por debajo de un nivel de umbral prefijado. Como fue descripto, la compuerta de ruido trabaja independientemente de la señal de audio luego de haber sido “disparada” por la señal que traspasó el umbral de la misma. La compuerta de ruido permanecerá abierta tanto como la señal esté por encima del umbral. La rapidez con la que una compuerta de ruido se abre para dejar pasar la señal “buena” es determinado por el tiempo de ataque (Attack). El tiempo en que permanece abierta luego que la señal se ha ido por debajo del nivel de umbral es determinado por el tiempo de retención (Hold). La velocidad a la que se cierra la compuerta de ruido es determinada por la liberación (Release). La atenuación de la señal no deseada mientras está cerrada es determinado por el rango (Range). Las compuertas de ruido fueron originalmente diseñadas para ayudar a eliminar ruidos extraños y efectos no deseados en una grabación, tales como el hiss, retumbe, o transitorios de otros instrumentos en el cuarto. Debido a que el hiss y el ruido no son tan fuertes como el instrumento que está siendo grabado, una configuración apropiada de la compuerta solamente permitirá pasar el sonido deseado; el volumen de todo lo demás se reduce. Esto no sólo despoja a la grabación de objetos no deseados como silbido, sino que además añadirá definición y claridad al sonido. Esta es una aplicación muy popular de las compuertas de ruido, especialmente en instrumentos de percusión, ya que agregan empuje al sonido de percusión o lo “aprietan”para hacerlo más pronunciado. 5.2.3 Sugerencias de compresión Los siguientes son presets de compresión que se utilizan en el BlueMax de PreSonus. Los hemos incluido como punto de partida para la creación de configuraciones de compresión en Studio One Artist. Voces Suave. Se trata de una compresión fácil con una baja relación de compresión, ideal para baladas, lo que permite un rango dinámico más amplio. Es muy buena para el uso en vivo. Esta configuración ayuda a la voz a “asentarse en la pista.” THRESHOLD RATIO ATTACK RELEASE -8.2 dB 1.8:1 0.002 ms 38 ms Medio. Esta configuración tiene más limitación que la Suave, produciendo un rango dinámico más angosto. Mueve las voces más al frente en la mezcla. THRESHOLD RATIO ATTACK RELEASE -3.3 dB 2.8:1 0.002 ms 38 ms Gritón. Esta configuración es para voces fuertes. Se trata de una compresión bastante dura para vocalistas que se mueven todo el tiempo. Esta configuración pone la voz “En tu cara.” THRESHOLD RATIO ATTACK RELEASE -1.1 dB 3.8:1 0.002 ms 38 ms 38 AudioBox™ iOne y iTwo Manual de usuario 5.0 Tutoriales 5.2 Un breve tutorial sobre el procesamiento dinámico Percusión Redo/Bombo. Esta configuración permite pasar el primer transitorio y comprime el resto de la señal, dando un duro golpe al frente y una liberación más larga. THRESHOLD RATIO ATTACK RELEASE -2.1 dB 3.5:1 78 ms 300 ms Izquierda/Derecha (Estéreo) Mics Aéreos. La baja relación y umbral en esta configuración da un contorno “Gordo” para igualar el sonido proveniente de los mics aéreos. Los bajos extremos aumentan, y el sonido en general está más presente con menos ambiente. Obtendrás más “boom” y menos “room.” THRESHOLD RATIO ATTACK RELEASE -13.7 dB 1.3:1 27 ms 128 ms Instrumentos con Trastes Bajo Eléctrico. El ataque rápido y la liberación lenta en este contexto apretará el bajo eléctrico y le dará a usted el control para un nivel más consistente. THRESHOLD RATIO ATTACK RELEASE -4.4 dB 2.6:1 45.7 ms 189 ms Guitarra Acústica. Este valor acentúa el ataque de la guitarra acústica y ayuda a mantener un nivel de señal parejo, haciendo que la guitarra acústica no desaparezca de la pista. THRESHOLD RATIO ATTACK RELEASE -6.3 dB 3.4:1 188 ms 400 ms Guitarra Eléctrica. Esta es una configuración para hacer crujir una guitarra eléctrica rítmica. Un ataque lento ayuda a obtener un sonido de guitarra eléctrica rítmica “Más cercano y Personal” y darle más golpe a su “Crunch”. THRESHOLD RATIO ATTACK RELEASE -0.1 dB 2.4:1 26 ms 193 ms Teclados Piano. Esta es una configuración especial para un nivel más parejo en todo el teclado. Está diseñado para ayudar a equilibrar la parte superior e inferior de un piano acústico. En otras palabras, ayuda a la mano izquierda a ser escuchada junto a la mano derecha. THRESHOLD RATIO ATTACK RELEASE -10.8 dB 1.9:1 108 ms 112 ms Sintetizador. El ataque rápido y la liberación en esta configuración puede ser usada para que la bocina del sintetizador apuñale o para tocar líneas de bajo. THRESHOLD RATIO ATTACK RELEASE -11.9 dB 1.8:1 0.002 ms 85 ms Orquestal. Utilice esta configuración para las cuerdas y otros tipos de piezas de orquesta sintetizada. Se disminuirá el rango dinámico general para facilitar la colocación en la mezcla. THRESHOLD RATIO ATTACK RELEASE 3.3 dB 2.5:1 1.8 ms 50 ms 39 AudioBox™ iOne y iTwo Manual de usuario 5.0 Tutoriales 5.3 Ecualizadores Mezcla Estéreo Limitador Estéreo. Tal como lo dice el nombre, es una configuración de limitador duro, o “Pared de ladrillos,”—ideal para controlar el nivel de una mezcla de dos pistas o una salida estéreo. THRESHOLD RATIO ATTACK RELEASE 5.5 dB 7.1:1 0.001 ms 98 ms Contorno. Esta configuración “Engorda” la mezcla principal. THRESHOLD RATIO ATTACK RELEASE -13.4 dB 1.2:1 0.002 ms 182 ms Efectos Exprimir. Esta es una compresión dinámica para trabajo en solos, especialmente de guitarra eléctrica. Le da ese sonido vidrioso “Tele/Strat” . Un verdadero clásico. THRESHOLD RATIO ATTACK RELEASE -4.6 dB 2.4:1 7.2 ms 93 ms Bomba. Este es un ajuste para hacer “bombear” al compresor de una manera conveniente. Este efecto es bueno para los redoblantes, sirve para incrementar la longitud del transitorio levantando la señal después del pico inicial. 5.3 THRESHOLD RATIO ATTACK RELEASE 0 dB 1.9:1 1 ms 0.001 ms Ecualizadores Studio One Artist incluye muchos plugins de EQ. Aquí hay una breve explicación de como funciona un EQ, como también algunas tablas para ayudarle a navegar en los rangos de frecuencias de varios instrumentos de forma que pueda elegir la mejor ecualización para sus grabaciones y mezclas en vivo. 5.3.1 Qué es un EQ? Un EQ es un filtro que le permite ajustar el nivel de una frecuencia, o rango de frecuencias, de una señal de audio. En su forma más simple, un ecualizador le permitirá llevar los agudos y graves hacia arriba o hacia abajo, le permite ajustar el color de, digamos, la radio del coche o el iPod. En la grabación, la ecualización es un arte sofisticado. Una ecualización adecuada es fundamental para una buena mezcla. Cuando se utiliza correctamente, un ecualizador puede brindar la impresión de cercanía o de distancia, “engordar” o “adelgazar” un sonido, y ayudarle a usted a mezclar o proporcionar la separación entre los sonidos similares haciéndolos brillar a ambos en el proceso de mezcla. EQ paramétrico Los ecualizadores paramétricos y semiparamétricos son los ecualizadores más comunes encontrados en situaciones de grabación y vivo debido a que ofrecen control continuo sobre todos los parámetros. Un EQ paramétrico ofrece control continuo sobre el contenido de frecuencias de una señal, el cual es dividido en muchas bandas de frecuencia (En general de 3 a 7 bandas). Un EQ completamente paramétrico, como los de StudioLive 24.4.2, ofrece un control completo sobre el ancho de banda (básicamente, el rango de frecuencias afectadas), la frecuencia central de la banda, y el nivel (boost/cut) de una banda de frecuencias designadas. Esto también permite el control por separado sobre el Q, que es la relación de la frecuencia central con el ancho de banda. El EQ semiparamétrico proporciona control sobre la mayoría de estos parámetros, pero el Q es fijo. 40 5.0 Tutoriales 5.3 Ecualizadores AudioBox™ iOne y iTwo Manual de usuario Algunos dispositivos, como StudioLive 16.4.2, 16.0.2 y las AudioBox de la serie VSL tienen un EQ cuasi paramétrico, porque es en sí mismo un EQ semiparamétrico con un simple control de Q seleccionable (típicamente, High y Low Q). Q Q es la relación de la frecuencia central con el ancho de banda. Si la frecuencia central es fija, entonces el ancho de banda es inversamente proporcional al Q. Esto significa que cuando usted sube el Q, el ancho de banda se hace más angosto. En los EQ completamente paramétricos, usted tiene un control continuo del ancho de banda y/o del Q, lo que le permite atenuar o acentuar un rango de frecuencias ancho como así también muy angosto. Un ancho de banda angosto (Q más alto) tiene obvios beneficios al remover tonos desagradables. Digamos que el redoblante en su mezcla tiene un timbre molesto. Con un ancho de banda muy angosto, usted puede aislar esta frecuencia (En general alrededor de 1 kHz) y removerla, o rechazarla. Este tipo de filtro de banda angosta elimina banda es conocido también como notch filter. Cortando la frecuencia agresiva, usted puede resolver el problema sin eliminar el instrumento de la mezcla. Un ancho de banda angosto es también muy útil en el realce de tonos agradables como el ataque de un instrumento. Tomemos por un momento, el bombo de en una batería. Un bombo resuena en algún lugar entre 60 y 125 Hz, pero el ataque del mismo es muy superior un rango de 2 a 5 kHz. Al establecer un ancho de banda angosto y potenciar el ataque un poco, puede conseguir una pegada más poderosa sin sobrecargar el resto de la mezcla. Un ancho de banda amplio acentúa o atenúa una banda de frecuencias más amplia. Los anchos de banda amplios y los estrechos (Alto y bajo Q) se suelen utilizar en combinación para conseguir el efecto deseado. Veamos a nuestro bombo nuevamente, tenemos un bombo que tiene un gran sonido en la gama de bajas frecuencias centradas alrededor de 100 Hz y un ataque golpeando débilmente en poco menos de 4 kHz. En este ejemplo, usted debe usar un filtro con un ancho de banda amplio en la banda de bajas frecuencias, centrado a 100 Hz, y uno de ancho de banda angosto realzado a 4 kHz. De esta forma está acentuando lo mejor y minimizando todo lo demás que este bombo en particular tiene para ofrecer Un ancho de banda amplio acentúa o atenúa una banda de frecuencias más amplia. Los anchos de banda amplios y los estrechos (Alto y bajo Q) se suelen utilizar en combinación para conseguir el efecto deseado. Veamos a nuestro bombo nuevamente, tenemos un bombo que tiene un gran sonido en la gama de bajas frecuencias centradas alrededor de 100 Hz y un ataque golpeando débilmente en poco menos de 4 kHz. En este ejemplo, usted debe usar un filtro con un ancho de banda amplio en la banda de bajas frecuencias, centrado a 100 Hz, y uno de ancho de banda angosto realzado a 4 kHz. De esta forma está acentuando lo mejor y minimizando todo lo demás que este bombo en particular tiene para ofrecer. EQ Shelving Un EQ Shelving atenúa o realza las frecuencias por encima o por debajo de un punto de corte especificado. Los ecualizadores Shelving vienen en dos tipos diferentes: Pasa altos y Pasa bajos. Los filtros shelving pasa bajos permiten pasar todas las frecuencias que están por debajo de una frecuencia de corte especificada mientras atenúan las frecuencias que están por arriba de la misma. Un filtro shelving pasa altos hace lo opuesto: Deja pasar todas las frecuencias que están por encima de la frecuencia de corte mientras atenúa todo lo que está por debajo. 41 5.0 Tutoriales 5.3 Ecualizadores AudioBox™ iOne y iTwo Manual de usuario EQ gráfico Un EQ gráfico es un ecualizador multibanda que utiliza controles deslizables (sliders) para ajustar la amplitud de cada banda de frecuencias El mismo toma su nombre de la posición de los sliders, que gráficamente muestran el resultado de la curva de respuesta en frecuencia. La frecuencia central y el ancho de banda son fijos; el nivel (amplitud) para cada banda es el único parámetro ajustable. Los EQ gráficos son usados generalmente para el ajuste fino de una mezcla general, en un cuarto o recinto en particular. Por ejemplo, si usted esta mezclando en un cuarto “muerto”, querrá realzar las frecuencias altas y atenuar algunas bajas. Si está mezclando en un cuarto “vivo”, puede que necesite bajar el rango medioalto y las frecuencias más altas. En general, no debe hacer ajustes drásticos de amplitud para cualquier banda de frecuencias en particular. En lugar de eso, hágalos más pequeños, graduales a lo largo de un espectro más amplio para completar la mezcla final. Para asistirlo con estos ajustes, aquí hay un resumen general de las frecuencias que afectan las diferentes características del sonido: Sub-Bajas (16 Hz a 60 Hz). Las más bajas de estas frecuencias se sienten, mas que oírlas, como el ruido de la autopista o el de un terremoto. Estas frecuencias dan a su mezcla una sensación de poder, incluso cuando sólo se producen de vez en cuando. Sin embargo, demasiado énfasis en esta gama de frecuencias hará que la mezcla resulte embarrada Bajas (60 Hz a 250 Hz). Debido a esta gama contiene las notas fundamentales de la sección rítmica, los cambios de EQ afectarán el equilibrio de la mezcla, haciéndola más “gorda” o “delgada”. Demasiado énfasis de esta gama hace una mezcla que retumbe mucho. Medias Bajas (250 Hz a 2 kHz). En general, usted querrá enfatizar la porción más baja de este rango y des enfatizar la porción más alta. Realzando el rango de 250 Hz a 500 Hz acentuará el ambiente en el estudio y agregará claridad al bajo y a los instrumentos de frecuencias más bajas. El rango entre 500 Hz y 2 kHz puede hacer que los instrumentos del rango medio (guitarra, redoblante, saxo, etc.) suenen “Chillones”, y por otro lado demasiado realce entre 1 kHz y 2 kHz pueden hacer que su mezcla suene “finita” o “metálica.” Medias Altas (2 kHz a 4 kHz). La porción de ataque de los instrumentos de percusión y rítmicos se producen en este rango. Las frecuencias medias altas son también responsables de la proyección de los instrumentos de gama media. Presencia (4 kHz a 6 kHz). Este rango de frecuencias es en parte responsable por la claridad de una mezcla y proporciona una medida de control sobre la percepción de la distancia. Si potencia esta gama de frecuencias, la mezcla se percibe como más cerca del oyente. Atenuarlas alrededor de 5 kHz hará que la mezcla suene más lejos, pero también más transparente. Brillo (6 kHz a 16 kHz). Si bien este rango controla el brillo y la claridad de su mezcla, realzado en exceso puede causar algún recorte, así que mantenga un ojo en el medidor de nivel principal. 42 AudioBox™ iOne y iTwo Manual de usuario 5.0 Tutoriales 5.3 Ecualizadores 5.3.2 Ecualización: Como encontrar la mejor y dejar de lado el resto ¿Cómo encontrar lo mejor y lo peor que cada instrumento tiene que ofrecer y adaptar su contenido de frecuencia en consecuencia? He aquí una guía rápida •• Primero, active el Solo para el instrumento con el que está trabajando. Muchos ingenieros comienzan a construir sus mezclas con la percusión y trabajan desde abajo hacia arriba (bombo, redoblante, toms, hi-hat, mics aéreos). Cada instrumento resuena principalmente en una banda de frecuencia específica, por lo que si está trabajando en el micrófono de su bombo, comience con la banda más baja del EQ. Ajuste el mejor sonido final para el extremo de frecuencias más bajas y muévase hacia el ataque. No es raro oír un molesto zumbido o un “acento” mezclado con su sonido de gama baja y con el ataque perfectamente ajustados, así que su siguiente tarea será encontrar la frecuencia molesta y aplicarle un filtro notch. Una vez satisfecho, mutee el canal del bombo y muévase al siguiente instrumento. •• Vale la pena esforzarse y tomarse un tiempo con la ecualización. Su mezcla tendrá mejor separación y claridad. Consejos adicionales: •• Sólo se puede hacer mucho. No todos los instrumentos pueden o deben tener extremos bajos ricos y ataques filosos. Si cada instrumento está ecualizado para tener el mismo efecto, perderá su identidad en la mezcla. Su objetivo no es la perfección individual, es la perfección en la unidad. •• Aléjese de la mezcla. Sus oídos se cansan, al igual que el resto de usted. Si está trabajando particularmente en un instrumento, sus oídos literalmente se adormecen para ese rango de frecuencias. •• Su memoria no es lo que usted cree que es. La comparación de una ecualización plana con la curva que ha creado le permite ver y escuchar exactamente lo que ha hecho. Así que sea honesto con usted mismo. A veces ese ajuste de EQ en el que ha estado trabajando durante 15 minutos, no es la opción correcta, así que... Siga avanzando!. •• Nunca tema tomar riesgos. Los mejores trucos de EQ fueron encontrados por científicos locos del sonido. Con todos los instrumentos, hay frecuencias que pueden ser atenuadas o realzadas para añadir claridad y plenitud. La alteración de las frecuencias equivocadas puede hacer que un instrumento suene estridente, pastoso, o francamente molesto. Los siguientes dos gráficos indican los rangos de frecuencia que debe ser acentuadas o minimizadas en los instrumentos más comunes. Estas son sólo sugerencias, puede ser necesario ajustar las frecuencias hacia arriba o hacia abajo dependiendo del instrumento, del recinto, y del micrófono. 43 AudioBox™ iOne y iTwo Manual de usuario 5.0 Tutoriales 5.4 Guía de frecuencias de EQ Guía de frecuencias de EQ 5.4 Tabla 1 Instrumento Voz humana Piano Guitarra eléctrica Guitarra acústica Bajo eléctrico Cuerdas bajas Redoblante Bombo de pie Toms Platillos Vientos Sección de cuerdas Que cortar Porque cortar Que realzar Porque realzar 7 kHz Sibilancia 8 kHz Sonido potente 2 kHz Estridente 3 kHz y por encima Claridad 1 kHz Nasal 200-400 Hz Cuerpo 80 Hz y por debajo Popping 1-2 kHz Metálico 5 kHz Más presencia 300 Hz Retumbante 100 Hz Extremo inferior 1-2 kHz Estridente 3 kHz Claridad 80 Hz y por debajo Pastoso 125 Hz Extremo inferior 2-3 kHz Metálico 5 kHz y por encima Contundente 200 Hz Retumbante 125 Hz Lleno 1 kHz Flaco 600 Hz Gutural 125 Hz Retumbante 80 Hz y por debajo Extremo inferior 600 Hz Hueco, cavernoso 2-5 kHz Ataque afilado 200 Hz Retumbante 125 Hz y por debajo Extremo inferior 1 kHz Molesto 2 kHz Crujiente 150-200 Hz Lleno 80 Hz Profundo 400 Hz Pastoso 2-5 kHz Ataque afilado 80 Hz y por debajo Retumbante 60-125 Hz Extremo inferior 300 Hz Retumbante 2-5 kHz Ataque afilado 80-200 Hz Extremo inferior 7-8 kHz Crepitante 8-12 kHz Brillante 15 kHz Aire 1 kHz Molesto 1 kHz Medioso 8-12 kHz Sonido potente 120 Hz y por debajo Pastoso 2 kHz Claridad 3 kHz Estridente 2 kHz Claridad 120 Hz y por debajo Pastoso 400-600 Hz Exhuberantes y llenos 44 AudioBox™ iOne y iTwo Manual de usuario 5.0 Tutoriales 5.5 Sugerencias de EQ Tabla 2 • • • agrega plenitud a la guitarra y redoblante • agrega calidez a piano y vientos plenitud a los instrumentos de baja frecuencia (Bombo, tom, bajo) • • • 50 Hz • REALZA agrega bajos más duros a los instrumentos de baja frecuencia 100 Hz aumente claridad en la guitarra • disminuye graves en la guitarra • más claridad y golpe en las líneas de bajo penitud vocal • endurece golpe de redoblante y guitarra 200 Hz • disminuye bajos que retumban para mejorar la claridad en la mezcla más claridad en las líneas de bajo (especialmente para los niveles mas suaves de reproducción) • • 400 Hz • • disminuye turbidez en voces e instrumentos del rango medio • disminuye armónicos graves en platillos más claridad y golpe en las líneas de bajo 800 Hz • disminuye la opacidad del bombo y en la batería ataque de bombo & tom • más sonido de dedos en el bajo • ataque en piano y guitarra acústica • guitarra de rock más brillante • • • • • sonido nítido en bajos con púa • ataque en guitarras acústicas/eléctricas • ataque en registros más bajos del piano • claridad vocal 1.5 kHz presencia vocal • 3 kHz • voces, piano, guitarras acústicas, más brillantes • platillos más duros ataque en bombo & tom ataque en percusión reduce plenitud vocal • • más sonido de dedos en el bajo eléctrico nitidez en:sintes, guitarras de rock, guitarras acústicas y piano 5 kHz • reduce opacidad en guitarras • 7 kHz 10 kHz • agrega distancia a los instrumentos de fondo • voces más repiradas platillos, cuerdas y flautas más brillantes samples y sintes más reales 15 kHz voces: reduce el sonido de la “s” suaviza una guitarra “finita” • reduce “delgadez” en guitarras • mejora sonido vocal con aspiraciones de aire • reduce matices excesivamente brillantes en guitarras • disimula levemente voces y guitarras levemente desafinadas • voces: reduce el sonido de la “s” CORTA Sugerencias de EQ 5.5 Studio One Artist incluye muchos plugins de EQ. Para tener una idea de por donde comenzar, vea las siguientes configuraciones genéricas de EQ para una gran variedad de instrumentos. Como con las configuraciones de compresión en la sección 5.2.3, la configuración correcta de EQ para cualquier instrumento dado dependerá del ambiente y de la tonalidad de dicho instrumento. Voces Vocalistas femeninas de pop LOW ON/OFF LOW SHELF LOW FREQ (Hz) LOW Q LOW GAIN LOW MID ON/OFF LOW MID FREQ (Hz) LOW MID Q LOW MID GAIN ON OFF 130 0.6 -2 ON 465 0.6 -2 HIGH MID ON/ OFF HI MID FREQ (kHz) HIGH MID Q HIGH MID GAIN HIGH ON/OFF HIGH SHELF HIGH FREQ (kHz) HIGH Q HIGH GAIN ON 2.4 0.4 +2 ON OFF 6.0 0.3 +8 Vocalistas femeninas de rock LOW ON/OFF LOW SHELF LOW FREQ (Hz) LOW Q LOW GAIN LOW MID ON/OFF LOW MID FREQ (Hz) LOW MID Q LOW MID GAIN ON ON 155 N/A +4 ON 465 0.4 +6 HIGH MID ON/ OFF HI MID FREQ (kHz) HIGH MID Q HIGH MID GAIN HIGH ON/OFF HIGH SHELF HIGH FREQ (kHz) HIGH Q HIGH GAIN ON 1.4 0.6 +6 ON OFF 4.2 0.5 +2 45 AudioBox™ iOne y iTwo Manual de usuario 5.0 Tutoriales 5.5 Sugerencias de EQ Vocalistas masculinos de pop LOW ON/OFF LOW SHELF LOW FREQ (Hz) LOW Q LOW GAIN LOW MID ON/OFF LOW MID FREQ (Hz) LOW MID Q LOW MID GAIN ON OFF 225 0.3 -2 ON 960 0.3 0 HIGH MID ON/ OFF HI MID FREQ (kHz) HIGH MID Q HIGH MID GAIN HIGH ON/OFF HIGH SHELF HIGH FREQ (kHz) HIGH Q HIGH GAIN ON 2.0 0.6 +2 ON OFF 7.2 0.5 +4 Vocalistas masculinos de rock LOW ON/OFF LOW SHELF LOW FREQ (Hz) LOW Q LOW GAIN LOW MID ON/OFF LOW MID FREQ (Hz) LOW MID Q LOW MID GAIN ON OFF 155 0.5 +2 ON 265 0.3 -6 HIGH MID ON/ OFF HI MID FREQ (kHz) HIGH MID Q HIGH MID GAIN HIGH ON/OFF HIGH SHELF HIGH FREQ (kHz) HIGH Q HIGH GAIN ON 2.4 0.6 -2 ON ON 7.2 0.6 +4 Percusión Redoblante LOW ON/OFF LOW SHELF LOW FREQ (Hz) LOW Q LOW GAIN LOW MID ON/OFF LOW MID FREQ (Hz) LOW MID Q LOW MID GAIN ON OFF 130 0.6 -4 ON 665 0.5 +4 HIGH MID ON/ OFF HI MID FREQ (kHz) HIGH MID Q HIGH MID GAIN HIGH ON/OFF HIGH SHELF HIGH FREQ (kHz) HIGH Q HIGH GAIN ON 1.6 0.3 +4 ON ON 4.2 N/A +4 Mics aéreos L/R (Estéreo) LOW ON/OFF LOW SHELF LOW FREQ (Hz) LOW Q LOW GAIN LOW MID ON/OFF LOW MID FREQ (Hz) LOW MID Q LOW MID GAIN ON OFF 108 0.6 -2 ON 385 0.6 -2 HIGH MID ON/ OFF HI MID FREQ (kHz) HIGH MID Q HIGH MID GAIN HIGH ON/OFF HIGH SHELF HIGH FREQ (kHz) HIGH Q HIGH GAIN ON 2.9 0.3 0 ON ON 8.0 N/A +4 Bombo de pie LOW ON/OFF LOW SHELF LOW FREQ (Hz) LOW Q LOW GAIN LOW MID ON/OFF LOW MID FREQ (Hz) LOW MID Q LOW MID GAIN ON OFF 108 0.4 +4 ON 265 2.0 -4 HIGH MID ON/ OFF HI MID FREQ (kHz) HIGH MID Q HIGH MID GAIN HIGH ON/OFF HIGH SHELF HIGH FREQ (kHz) HIGH Q HIGH GAIN ON 1.6 0.6 0 ON OFF 6.0 2.0 +4 Instrumentos con trastes Bajo eléctrico LOW ON/OFF LOW SHELF LOW FREQ (Hz) LOW Q LOW GAIN LOW MID ON/OFF LOW MID FREQ (Hz) LOW MID Q LOW MID GAIN ON ON 36 N/A -8 ON 130 0.4 +4 HIGH MID ON/ OFF HI MID FREQ (kHz) HIGH MID Q HIGH MID GAIN HIGH ON/OFF HIGH SHELF HIGH FREQ (kHz) HIGH Q HIGH GAIN ON 2.0 0.6 +4 ON ON 4.2 N/A +1 46 AudioBox™ iOne y iTwo Manual de usuario 5.0 Tutoriales 5.5 Sugerencias de EQ Guitarra acústica LOW ON/OFF LOW SHELF LOW FREQ (Hz) LOW Q LOW GAIN LOW MID ON/OFF LOW MID FREQ (Hz) LOW MID Q LOW MID GAIN ON OFF 155 0.4 +4 ON 665 2.0 +2 HIGH MID ON/ OFF HI MID FREQ (kHz) HIGH MID Q HIGH MID GAIN HIGH ON/OFF HIGH SHELF HIGH FREQ (kHz) HIGH Q HIGH GAIN ON 2.0 0.3 0 ON ON 6.0 N/A +4 Guitarra eléctrica distorsionada LOW ON/OFF LOW SHELF LOW FREQ (Hz) LOW Q LOW GAIN LOW MID ON/OFF LOW MID FREQ (Hz) LOW MID Q LOW MID GAIN ON OFF 320 0.5 +6 ON 960 0.4 0 HIGH MID ON/ OFF HI MID FREQ (kHz) HIGH MID Q HIGH MID GAIN HIGH ON/OFF HIGH SHELF HIGH FREQ (kHz) HIGH Q HIGH GAIN ON 3.5 1.0 +4 ON ON 12 N/A 0 Teclados Piano LOW ON/OFF LOW SHELF LOW FREQ (Hz) LOW Q LOW GAIN LOW MID ON/OFF LOW MID FREQ (Hz) LOW MID Q LOW MID GAIN ON ON 108 N/A -2 ON 665 0.2 +2 HIGH MID ON/ OFF HI MID FREQ (kHz) HIGH MID Q HIGH MID GAIN HIGH ON/OFF HIGH SHELF HIGH FREQ (kHz) HIGH Q HIGH GAIN ON 2.9 0.4 +2 ON OFF 7.2 0.6 +4 47 6.0 6.1 AudioBox™ iOne y iTwo Manual de usuario Información técnica Especificaciones técnicas de iOne y de iTwo 6.0 Información técnica 6.1 Especificaciones técnicas de iOne y de iTwo AudioBox iOne AudioBox iTwo XLR female, balanced XLR female, balanced 10 Hz to 40 kHz 10 Hz to 40 kHz 1,200Ω 1,200Ω < 0.008% < 0.008% Relación S/R (Gan. Unitaria, Ref. = +4 dBu, 20 Hz a 22 kHz) > 95 dB > 95 dB Relación de rechazo en modo común (1 kHz, 52 dB de Gan.) > 65 dB Preamplificador de micrófono Tipo Respuesta en frecuencia (±3.0 dB) Impedancia de entrada (Balanceada) THD+N (no ponderada, 1 kHz @ +4 dBu Salida, Gan. Unitaria) Rango de conrol de ganancia (± 1 dB) 0 dB to 52 dB 0 dB to 52 dB Nivel de entrada max. (Gan. Unitaria, 1 kHz @ 0.5% THD+N) +10 dBu +10 dBu Alimentación phantom (±2 VDC) +48 VDC +48 VDC ¼" TRS female, balanced ¼" TRS female, balanced 10 kΩ 10 kΩ ¼" TS female, unbalanced ¼" TS female, unbalanced 1 MΩ 1 MΩ ¼" TRS female, balanced ¼" TRS female, balanced 51Ω 51Ω Entrada de línea Tipo Impedancia de entrada Entrada de instrumento Tipo Impedancia de entrada Salidas de línea Tipo Impedancia de salida Salida de auricular Tipo ¼" TRS active stereo ¼" TRS active stereo 60 mW/ch. @ 60Ω Load 60 mW/ch. @ 60Ω Load 20 Hz - 30 kHz 20 Hz - 30 kHz Dual 5-pin female DIN Dual 5-pin female DIN ADC Dynamic Range (A-wtd, 48 kHz Sample Rate) 105 dB 105 dB DAC Dynamic Range (A-wtd, 48 kHz Sample Rate) 105 dB 105 dB 24 24 +10 dBu +10 dBu Salida maxima Respuesta en frecuencia (±1.0 dB) E/S MIDI Tipo Audio digital Bit Depth Reference Level for 0 dBFS Internal Sample Frequency Selections (kHz) 44.1, 48, 88.2, 96 44.1, 48, 88.2, 96 Power USB bus-powered USB bus-powered Altura 1.71” (43.5 mm) 1.71” (43.5 mm) Profundidad 5.31" (135 mm) 5.31" (135 mm) Dimensiones Ancho Peso 5.91” (150 mm) 7.56” (192 mm) 1.35 lbs (0.62 kg) 1.35 lbs (0.62 kg) 48 7.0 7.1 Solución de problemas - Garantía Solución de problemas AudioBox™ iOne y iTwo Manual de usuario 7.0 Solución de problemas - Garantía 7.1 Solución de problemas Muchas cuestiones técnicas pueden aparecer cuando se utiliza una computadora estándar como estación de trabajo digital (DAW). PreSonus solamente brindará soporte para cuestiones y temas relacionados con la interfaz AudiBox iOne y iTwo y software de estación de trabajo digital Studio One™. PreSonus no proporciona soporte para hardware de computadoras, sistemas operativos, y para hardware y software que no sea PreSonus, y es posible que sea necesario contactar a los fabricantes de estos productos para soporte técnico. Por favor visite nuestro sitio Web (www.presonus.com) regularmente para información y actualizaciones de software, actualizaciones de firmware, y documentación de soporte incluyendo respuestas a preguntas frecuentes. El soporte técnico en linea está disponible en www.presonus. com/support/Contact-Technical-Support. El soporte técnico PreSonus está disponible vía email en la siguiente dirección [email protected]. El soporte técnico telefónico de PreSonus está disponible para los clientes en los EE.UU de lunes a viernes de 9 am a 5 pm horario central llamando al 1-225216-7887. Los clientes fuera de los EE.UU deben contactar a su distribuidor local o regional para asistencia técnica telefónica. Una lista de distribuidores internacionales es provista en www.presonus.com/buy/international_distributors. AudioBox no se conecta a la computadorar Verifique que el cable USB está conectado correctamente a su AudioBox y a su computadora. Desconecte los dispositivos periféricos USB innecesarios. Verifique que su AudioBox está conectada a una conexión USB. AudioBox no se conecta al iPad Verifique que el cable USB está conectado correctamente a la AudioBox y a su fuente de alimentación USB compatible, 5V 2.1A (2100 mA), como la que viene con el iPad. Compruebe que su AudioBox está conectada al iPad usando un cable Lightning de 30 pines de Apple. Problemas de fase con la señal de entrada mientras monitorea con Studio One Artist u otro DAW Verifique que la perilla Mix en la parte frontal del AudioBox este girada totalmente hacia la derecha hasta la posición Playback. Si usted prefiere usar el monitoreo de cero latencia en su AudioBox, asegúrese de que el canal de entrada de su DAW tiene el monitoreo de software deshabilitado. Usted realizará el monitoreo a través del bus analógico en su AudioBox, no su DAW, con la perilla Mix de su AudioBox para mezclar la reproducción desde la computadora con la señal de entrada analógica. 49 AudioBox™ iOne y iTwo Manual de usuario 7.0 Solución de problemas - Garantía 7.2 Garantía 7.2 Garantía Las obligaciones de garantía de PreSonus para este producto de hardware están limitadas a los términos establecidos a continuación: Cómo es la ley del consumidor relativa a esta garantía: ESTA GARANTÍA LE OTORGA DERECHOS LEGALES ESPECÍFICOS Y USTED PUEDE TENER OTROS DERECHOS QUE PUEDEN VARIAR DE UN ESTADO A OTRO (O POR PAÍS O PROVINCIA). APARTE DE LO PERMITIDO POR LA LEY, PRESONUS NO EXCLUYE, LIMITAR O SUSPENDER OTROS DERECHOS QUE PUEDA TENER, INCLUIDOS Y QUE PUEDEN DERIVARSE DE LA CONFORMIDAD DE UN CONTRATO DE VENTA. PARA UNA COMPRENSIÓN DE SUS DERECHOS ES NECESARIO CONSULTAR CON LAS LEYES DE LA PROVINCIA, PAÍS O ESTADO. Productos PreSonus y garantía legal de la UE: Cuando usted compra los productos PreSonus, el derecho de los consumidores de la Unión Europea establece los derechos de la garantía legal, además de la cobertura que recibe de la garantía limitada de PreSonus. Debajo hay un resumen de la garantía legal de la UE y de la Garantía limitada de PreSonus: Derecho de consumidor EU Garantía limitada de PreSonus Cobertura de reparación o reemplazo para Defectos presentes cuando el consumidor recibe el producto Los defectos originados después de que el consumidor recibe el producto Periodo de garantía 2 años (mínimo) desde la fecha de compra original (salvo que sea reemplazada por PreSonus) 1 año desde la fecha original de compra (salvo que sea reemplazada por PreSonus) Costo de cobertura Proporcionado sin costo adicional Se incluye sin costo adicional A quien contactar o hacer el reclamo El vendedor Soporte técnico PreSonus para su región Lo que esta garantía cubre: PreSonus Audio Electronics, Inc., (“PreSonus”) cubre en su garantía los defectos de materiales y fabricación en productos de la marca PreSonus en condiciones de uso normal. Esta garantía limitada se aplica únicamente a productos de hardware fabricados por o para PreSonus que se pueden identificar por la marca PreSonus, nombre comercial o logotipo fijados a dichos productos. Exclusiones y limitaciones: Esta garantía no cubre lo siguiente: 1. Los daños causados por accidentes, abuso, instalación inadecuada, no seguir las instrucciones en el manual del usuario que corresponda o funcionamiento inadecuado, alquiler, modificación del producto, alteración del mismo, o negligencia. 2. Los daños causados por conexión a tierra inadecuada, cableado defectuoso (CA y de señal), equipamiento defectuoso, o la conexión a un rango de voltaje fuera de las especificaciones publicadas (ver manual de usuario correspondiente). 3. El daño a drivers o conjuntos de diafragma constatando que las bobinas se quemaron por/o bajo sobrecarga o transitorio de señal desde otro dispositivo. 4. Daño ocurrido durante transporte o manipulación inapropiada. 5. Los daños causados por la reparación o servicio realizado por personas no autorizadas por PreSonus 6. Productos en los cuales el número de serie ha sido alterado, dañado o eliminado. 7. Los productos adquiridos en un distribuidor PreSonus no autorizado (productos que tienen garantías transferibles están excluidos de esta disposición siempre que el cliente y el producto estén registrados en PreSonus). 50 7.0 Solución de problemas - Garantía 7.2 Garantía AudioBox™ iOne y iTwo Manual de usuario A quien protege esta garantía: Esta garantía protege sólo al comprador minorista original del producto (productos que tienen garantías transferibles son excluidos de lo anteriormente dispuesto siempre que el cliente y el producto estén registrados con PreSonus) Cuanto dura esta garantía: La garantía comienza en la fecha original de compra por parte del comprador al por menor y la duración es la siguiente: Garantía limitada de 1-Año Categoría de producto Modelo Transferible Interfaces de grabación AudioBox iOne, AudioBox iTwo, AudioBox Stereo, AudioBox Studio, AudioBox USB, AudioBox VSL (1818, 44, 22), FireStudio Project, FireStudio Mobile, FireStudio Mobile Studio, Music Creation Suite No Preamplificadores ADL600, ADL700, BlueTube DP V2, DigiMax D8, Eureka, RC500, StudioChannel, TubePre V2 No Consolas StudioLive SL-1642, SL-2442, SL-1602, SLM16.4.2 AI, SLM24.4.2 AI, SLM32.4.2AI No Monitoreo & Control Eris, Central Station Plus, FaderPort, HP4, HP60, Monitor Station, Monitor Station V2, Sceptre, Temblor No Procesadores de señal ACP88 No Accesorios Covers, Dolly, PRM1 mic, Sub Pole, Breakout Cables, Power Supplies, M10 Kit No Garantía limitada de tres años Categoría de producto Modelo Transferible Sonido en vivo StudioLive AI 328, 312, 315, S18 Sí Que es lo que PreSonus hará: PreSonus se compromete a reparar o sustituir, a nuestra opción única y absoluta, los productos cubiertos por esta garantía sin costo por mano de obra o materiales. Si el producto debe ser enviado a PreSonus al servicio de garantía, el cliente deberá pagar los cargos iniciales de envío. PreSonus pagará los gastos de devolución. Como obtener servicio bajo garantía (USA): 1. Debe tener una cuenta de usuario activa con PreSonus y el hardware debe estar en el archivo con su cuenta. Si usted no tiene una cuenta, por favor vaya a: http://www.presonus.com/registration y complete el proceso de registro. 2. Póngase en contacto con nuestro Departamento de soporte técnico al (225) 216-7887 o ingrese un ticket de soporte en: http://support. presonus.com. PARA EVITAR LA POSIBILIDAD DE ENVÍO EN UN PRODUCTO QUE SIN FALLAS, TODAS LAS SOLICITUDES DE SERVICIO DEBERÁN SER CONFIRMADAS POR NUESTRO EQUIPO DE TÉCNICOS. 3. El número de autorización de retorno RMA, así como instrucciones de envío serán proporcionados después que la solicitud de servicio sea revisada y confirmada. 4. El producto debe ser devuelto para el servicio en el paquete original del producto. Los productos pueden ser enviados en embalajes manufacturados o de correo pero PreSonus no cubrirá ningún daño producido durante el envío de estos embalajes. Los productos que no sean transportados en el paquete original del producto o en un embalaje acorde pueden no recibir reparación en garantía, a criterio exclusivo de PreSonus. Dependiendo del modelo del producto y el estado de su embalaje original, el producto puede no ser devuelto en el embalaje original. El embalaje de retorno puede ser una caja genérica que haya sido preparada y probada para ese modelo si la caja original no está disponible. 51 7.0 Solución de problemas - Garantía 7.2 Garantía AudioBox™ iOne y iTwo Manual de usuario Como obtener servicio en garantía (fuera de los Estados Unidos): 1. Debe tener una cuenta de usuario activa con PreSonus y el hardware debe estar en el archivo con su cuenta. Si usted no tiene una cuenta, por favor vaya a: http://www.presonus.com/registration y completar el proceso de registro 2. Póngase en contacto con el Soporte técnico/Departamento de servicio técnico de su región en http://www.presonus.com/buy/international_distributors y siga los procedimientos establecidos por su contacto PreSonus. Limitación de las garantías implícitas: TODAS LAS GARANTÍAS IMPLÍCITAS, INCLUIDAS LAS GARANTÍAS DE COMERCIALIZACIÓN Y APTITUD PARA UN PROPÓSITO PARTICULAR, TIENE UNA DURACIÓN SUJETA A LA DURACIÓN DE ESTA GARANTÍA. Algunos estados, países o provincias no permiten limitaciones en la duración de una garantía implícita, por lo que la limitación antes mencionada puede no aplicarse a usted. Exclusión de daños: LA RESPONSABILIDAD DE PRESONUS POR CUALQUIER PRODUCTO DEFECTUOSO SE LIMITA A LA REPARACIÓN O REEMPLAZO DEL PRODUCTO, A EXCLUSIVA ELECCIÓN DE PRESONUS. SI PRESONUS ELIGE REEMPLAZAR EL PRODUCTO, LA REPOSICIÓN PUEDE SER UNA UNIDAD REACONDICIONADA. EN NINGÚN CASO PRESONUS SERÁ RESPONSABLE POR DAÑOS BASADOS EN INCONVENIENTES, PÉRDIDA DE USO, PÉRDIDA DE BENEFICIOS, PÉRDIDA DE AHORROS, DAÑOS A CUALQUIER OTRO EQUIPO U OTROS ELEMENTOS EN EL SITIO DE USO, Y, EN LA MEDIDA EN QUE LO PERMITA LA LEY, DAÑOS POR LESIONES PERSONALES O CUALQUIER OTRO DAÑO, YA SEA FORTUITO, CONSECUENTE, O DE CUALQUIER OTRA FORMA, AUN CUANDO PRESONUS HAYA SIDO ADVERTIDO DE LA POSIBILIDAD DE TALES DAÑOS. Algunos estados, países o provincias no permiten limitaciones en la duración de una garantía implícita, por lo que la limitación antes mencionada puede no aplicarse a usted. Si usted tiene alguna pregunta o consulta sobre esta garantía o servicio recibido, por favor póngase en contacto con PreSonus (EE.UU.) al (225) 2167887 o con uno de nuestros distribuidores internacionales autorizados en: http://www.presonus.com/buy/international_distributors. Las características del producto, el diseño y las especificaciones están sujetas a cambios sin previo aviso. 52 7.0 Solución de problemas - Garantía 7.2 Garantía AudioBox™ iOne y iTwo Manual de usuario 53 Declaración de Conformidad Responsable: PreSonus Audio Electronics Dirección: 18111 Grand Bay Ct., Baton Rouge, LA 70806 USA Teléfono: 1-225-216-7887 Declara que AudioBox™ iOne and iTwo cumple con la Parte 15 de las normas FCC. La operación está sujeta a las siguientes dos condiciones: 1. Este dispositivo no puede causar interferencias perjudiciales, y; 2. Este dispositivo debe aceptar cualquier interferencia recibida, incluyendo interferencias que podrían provocar un funcionamiento no deseado Nota: No hay soporte técnico disponible cuando usted llama al número anterior. Consulte su Certificado de Garantía en el Manual del Usuario por el número de teléfono de soporte técnico PreSonus Baton Rouge • USA • www.presonus.com La comida está servida... Bonus: Receta previamente ultrasecreta de PreSonus para… Gumbo de Pollo y Andouille Ingredientes: •• •• •• •• •• •• •• •• •• •• •• •• •• •• •• •• 1 Taza de harina común ¾ de taza de aceite vegetal 1 Cebolla grande (Cortada en cubos) 1 Cebolla pequeña (En cuartos) 6 Tallos de apio (Cortados en cubos) 1 Pimiento verde grande (Cortado en cubos) 3 Dientes de ajo (2 picados, 1 entero) 500 gramos de salchichas Andouille en tiras 4 Patas de pollo en cuartos 4 Litros de agua 4 Hojas de laurel 1 Cucharadita de tomillo 1 Cucharadita de condimento Old Bay 1-2 Taza de okra congelada, cortada de tiras ¼ Taza de perejil fresco, picado 6-8 huevos (opcional) Instrucciones de preparación: 1. En una olla grande, combine el conjunto cuartos traseros de pollo, el agua, la cebolla en cuartos, el condimento Old Bay, 2 hojas de laurel y 1 diente de ajo entero. Tapar y llevar a ebullición bajo. Cocine a fuego lento hasta que el pollo se comience a deshuesar. Retirar el pollo y reservarlo. Descartar la cebolla, el laurel y el ajo, reservando el líquido. 2. En una cacerola, caliente 1 cucharadita de aceite a fuego medio-alto y dore las salchichas Andouille hasta que estén bien cocidas. Ponga a un lado la salchicha para su posterior utilización. 3. En la misma cacerola, añadir el aceite restante y calentar. Poco a poco agregue 1-2 cucharaditas de harina a la vez, revolviendo continuamente. Continuar cocinando y revolviendo hasta que el roux se ponga de un marrón oscuro (que debe ser similar chocolate negro fundido). Tenga cuidado de no calentar demasiado el aceite o la harina se quemará y tendrá que empezar de nuevo. 4. Una vez que el roux ha alcanzado el color correcto, añadir la cebolla picada, el apio, el pimiento verde y el ajo picado. Cocine hasta que las verduras estén bien tiernas. No tapar. 5. Poco a poco agregue 1 litro de caldo de pollo y deje hervir lentamente, revolviendo constantemente. 6. Transfiera la mezcla a una olla de sopa y llevar a fuego lento. No cubrir, el roux se asentará en el fondo de la olla y se quemará. 7. Agregue el caldo de pollo restante, las hojas de laurel y el tomillo. Cocine a fuego lento durante 30 minutos. 8. Mientras que el gumbo se cocina a fuego lento, deshuesar el pollo y triturar y cortar en rodajas las salchichas Andouille. 9. Agregue el pollo y las salchichas Andouille al gumbo y volver a hervir a fuego lento. Cocine a fuego lento durante 30-45 minutos. 10. Agregue la okra congelada y el perejil y llevar a ebullición 11. Opcional: Romper un huevo en un vaso de agua y verterlo rápidamente en el gumbo en ebullición. Repita el procedimiento con los otros huevos teniendo cuidado de no juntarlos demasiado. Después de que todos los huevos han subido de nuevo a la superficie, reduzca el fuego y cocine a fuego lento. 12. Sazonar con sal y pimienta (rojo, blanco y / o negro) si es necesario. 13. Servir sobre arroz con ensalada de papa. Sirve para 12 © 2013 PreSonus Audio Electronics, Inc. Todos los derechos reservados. AudioBox, Ceres, CoActual, DigiMax, Eris, FireStudio, Nimbit, PreSonus, QMix, Riff to Release, Sceptre, Temblor, StudioLive, y XMAX son marcas comerciales o marcas comerciales registradas de PreSonus Audio Electronics, Inc. Capture, Impact, Mixverb Presence, RedLightDist, SampleOne, Studio One y Tricomp son marcas comerciales o marcas comerciales registradas de PreSonus Software Ltd. Mac, Mac OS y Macintosh son marcas registradas de Apple Computer, Inc., en los EE.UU. y otros países. Windows es una marca registrada de Microsoft, Inc., en los EE.UU. y otros países. Temporal EQ y TQ son marcas registradas de Fulcrum Acoustic. Otros nombres de productos aquí mencionados pueden ser marcas comerciales de sus respectivas compañías. Todas las especificaciones están sujetas a cambios sin previo aviso... excepto la receta, que es un clásico. AudioBox™ iOne y iTwo Sistemas de grabación USB/iPad Manual de usuario ® 18011 Grand Bay Ct. • Baton Rouge, Louisiana 70809 USA• 1-225-216-7887 www.presonus.com Part# 820-AB0043-B-
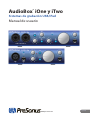 1
1
-
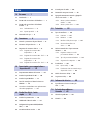 2
2
-
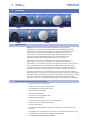 3
3
-
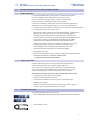 4
4
-
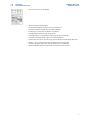 5
5
-
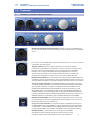 6
6
-
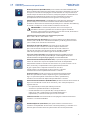 7
7
-
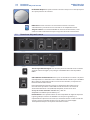 8
8
-
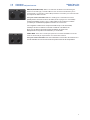 9
9
-
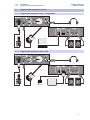 10
10
-
 11
11
-
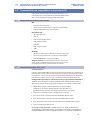 12
12
-
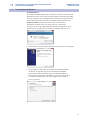 13
13
-
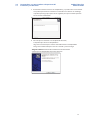 14
14
-
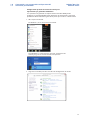 15
15
-
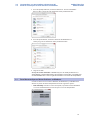 16
16
-
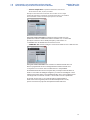 17
17
-
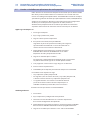 18
18
-
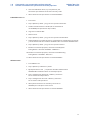 19
19
-
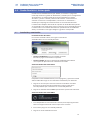 20
20
-
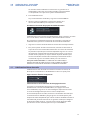 21
21
-
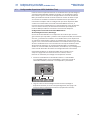 22
22
-
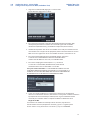 23
23
-
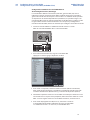 24
24
-
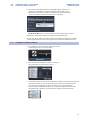 25
25
-
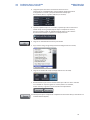 26
26
-
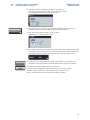 27
27
-
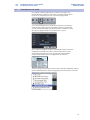 28
28
-
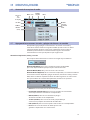 29
29
-
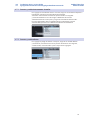 30
30
-
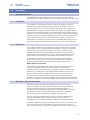 31
31
-
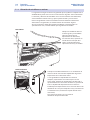 32
32
-
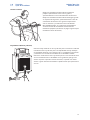 33
33
-
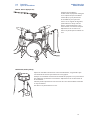 34
34
-
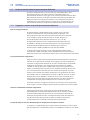 35
35
-
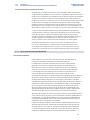 36
36
-
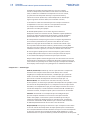 37
37
-
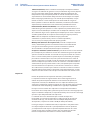 38
38
-
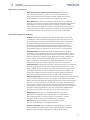 39
39
-
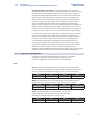 40
40
-
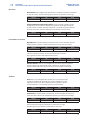 41
41
-
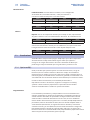 42
42
-
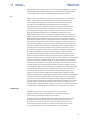 43
43
-
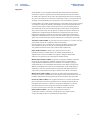 44
44
-
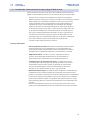 45
45
-
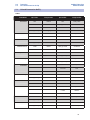 46
46
-
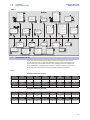 47
47
-
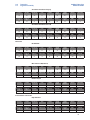 48
48
-
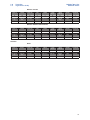 49
49
-
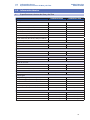 50
50
-
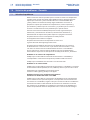 51
51
-
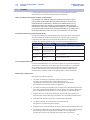 52
52
-
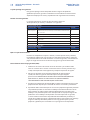 53
53
-
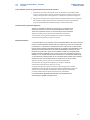 54
54
-
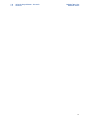 55
55
-
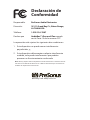 56
56
-
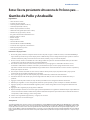 57
57
-
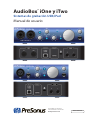 58
58
PRESONUS AudioBox iTwo Studio El manual del propietario
- Categoría
- Equipo musical
- Tipo
- El manual del propietario
- Este manual también es adecuado para
Artículos relacionados
-
PRESONUS AudioBox Studio El manual del propietario
-
PRESONUS AudioBox 44VSL El manual del propietario
-
PRESONUS Audiobox USB Guía de inicio rápido
-
PRESONUS AudioBox Studio Guía de inicio rápido
-
PRESONUS AudioBox USB 96 El manual del propietario
-
PRESONUS RC 500 El manual del propietario
-
PRESONUS AudioBox 44VSL Guía de inicio rápido
-
PRESONUS AudioBox 22VSL Guía de inicio rápido
-
PRESONUS AudioBox iOne Guía de inicio rápido
-
PRESONUS AudioBox iTwo Guía de inicio rápido