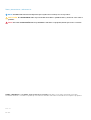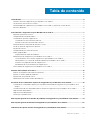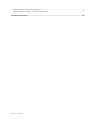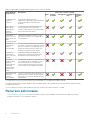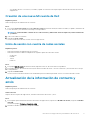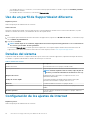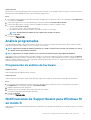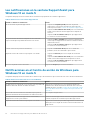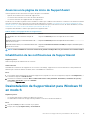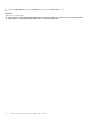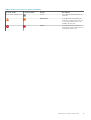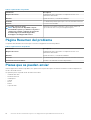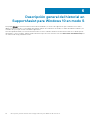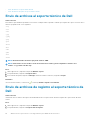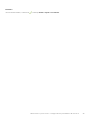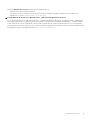Dell SupportAssist for Home PCs Guía del usuario
- Tipo
- Guía del usuario

SupportAssist para PC del hogar
Guía del Usuario para Windows 10 en modo S

Notas, precauciones y advertencias
NOTA: Una NOTA indica información importante que le ayuda a hacer un mejor uso de su producto.
PRECAUCIÓN: Una ADVERTENCIA indica un potencial daño al hardware o pérdida de datos y le informa cómo evitar el
problema.
AVISO: Una señal de PRECAUCIÓN indica la posibilidad de sufrir daño a la propiedad, heridas personales o la muerte.
© 2019 – 2020 Dell Inc. o sus filiales. Todos los derechos reservados. Dell, EMC y otras marcas comerciales son marcas
comerciales de Dell Inc. o sus filiales. Es posible que otras marcas comerciales sean marcas comerciales de sus respectivos propietarios.
2020 - 02
Rev. A03

1 Introducción.................................................................................................................................5
Funciones clave de SupportAssist para Windows 10 en modo S.................................................................................... 5
Características nuevas de esta versión.............................................................................................................................. 5
Funcionalidades de SupportAssist para Windows 10 en modo S y planes de servicio de Dell.....................................5
Recursos adicionales............................................................................................................................................................. 6
2 Introducción a SupportAssist para Windows 10 en modo S............................................................... 7
Requisitos mínimos del sistema............................................................................................................................................7
Configuración de cambio de idioma.....................................................................................................................................8
Creación de un perfil de SupportAssist...............................................................................................................................8
Creación de una nueva Mi cuenta de Dell.................................................................................................................... 9
Inicio de sesión con cuenta de redes sociales.............................................................................................................. 9
Actualización de la información de contacto y envío........................................................................................................ 9
Uso de un perfil de SupportAssist diferente.....................................................................................................................10
Detalles del sistema..............................................................................................................................................................10
Configuración de los ajustes de Internet...........................................................................................................................10
Análisis programados............................................................................................................................................................ 11
Programación de análisis de hardware......................................................................................................................... 11
Notificaciones de SupportAssist para Windows 10 en modo S.......................................................................................11
Las notificaciones en la ventana SupportAssist para Windows 10 en modo S.......................................................12
Notificaciones en el Centro de acción de Windows para Windows 10 en modo S................................................ 12
Anuncios en la página de inicio de SupportAssist.......................................................................................................13
Inhabilitación de las notificaciones de SupportAssist.................................................................................................13
Desinstalación de SupportAssist para Windows 10 en modo S......................................................................................13
3 Análisis del hardware del sistema................................................................................................. 15
Analizar un componente de hardware específico............................................................................................................ 15
Ejecutar un análisis rápido del hardware........................................................................................................................... 16
Ejecución de una prueba de estrés.................................................................................................................................... 16
Notificaciones de mosaico Análisis del hardware.............................................................................................................16
4 Creación de una solicitud de soporte con SupportAssist para Windows 10 en modo S........................18
Creación de una solicitud de soporte para un problema detectado por SupportAssist para Windows 10 en
modo S.............................................................................................................................................................................. 18
Creación manual de una solicitud de soporte técnico con SupportAssist para Windows 10 en modo S..................19
Página Detalles del problema..............................................................................................................................................19
Página Resumen del problema...........................................................................................................................................20
Piezas que se pueden enviar..............................................................................................................................................20
5 Descripción general de la solución de problemas en SupportAssist para Windows 10 en modo S.........21
6 Descripción general del historial en SupportAssist para Windows 10 en modo S............................... 22
7 Obtención de soporte técnico con SupportAssist para Windows 10 en modo S................................. 23
Tabla de contenido
Tabla de contenido 3

Envío de archivos al soporte técnico de Dell....................................................................................................................24
Envío de archivos de registro al soporte técnico de Dell................................................................................................24
8 Preguntas frecuentes................................................................................................................. 26
4 Tabla de contenido

Introducción
SupportAssist automatiza el soporte de Dell mediante la identificación proactiva y predictiva de problemas de hardware en el sistema.
SupportAssist también automatiza el proceso de participación con el soporte técnico de Dell. En función del plan de los servicios de Dell,
SupportAssist también automatiza la creación de solicitudes de soporte para los problemas de hardware detectados. Para obtener más
información sobre las funcionalidades de SupportAssist para los diferentes planes de servicios, consulte Funcionalidades y planes de
servicio de Dell de SupportAssist para Windows 10 en modo S.
SupportAssist recopila y envía información necesaria del sistema de manera segura al soporte técnico de Dell. La información recopilada
permite a Dell ofrecerle una experiencia de asistencia mejorada más rápida y eficaz.
En este documento, se proporciona información sobre el uso de SupportAssist en los sistemas que ejecutan Windows 10 en modo S. Para
obtener información sobre la instalación y el uso de SupportAssist en los sistemas que ejecutan una versión diferente del sistema operativo
Windows, consulte la Guía del usuario de SupportAssist para PC del hogar, disponible en www.dell.com/serviceabilitytools.
Temas:
• Funciones clave de SupportAssist para Windows 10 en modo S
• Características nuevas de esta versión
• Funcionalidades de SupportAssist para Windows 10 en modo S y planes de servicio de Dell
• Recursos adicionales
Funciones clave de SupportAssist para Windows
10 en modo S
• Detección y notificación predictiva y proactiva de problemas
• Analice el hardware del sistema manualmente o automáticamente para identificar problemas.
• Creación automática de una solicitud de soporte técnico para un problema de hardware detectado en el sistema.
• Creación manual de una solicitud de soporte técnico para resolver un problema en el sistema.
• Envíe archivos manualmente al soporte técnico de Dell.
NOTA:
Las funcionalidades de SupportAssist disponibles para un sistema varían en función del plan de servicio de Dell
del sistema.
Características nuevas de esta versión
Seguridad y correcciones de errores.
Funcionalidades de SupportAssist para
Windows 10 en modo S y planes de servicio de Dell
SupportAssist detecta y notifica de forma proactiva y predictiva los problemas de hardware que podría experimentar el sistema. Según el
plan de servicios de Dell, SupportAssist automatizará y facilitará su participación con el servicio de soporte técnico de Dell.
En la siguiente tabla, se resumen las funcionalidades de SupportAssist para los sistemas que ejecutan Windows 10 en modo S con planes
de servicios Básico, Soporte premium, ProSupport, ProSupport Plus y Premium Support Plus activos.
1
Introducción 5

Tabla 1. Capacidades de SupportAssist y planes de los servicios de Dell
Capacidades de
SupportAssist
Descripción Planes de los servicios de Dell
Básic
o
Soporte
Premium
ProSupport ProSupport
Plus
Soporte
Premium
Plus
Programación de
análisis de
hardware
Programe la frecuencia en la que
SupportAssist debe analizar automáticamente
el sistema para detectar problemas de
hardware.
Autoenvío de
piezas para los
problemas de
hardware
detectados
Si se detecta un problema con piezas que
están en garantía, se le solicitará que
confirme su dirección de envío para proceder
al envío de la pieza de repuesto.
Solicitud de
soporte en el sitio
para sustituir una
pieza
autoreemplazable
1
Solicite que un técnico de servicio lo visite
para sustituir una pieza autoreemplazable en
sus instalaciones.
Creación de
solicitudes de
soporte
automatizadas
Si se detecta un problema durante el análisis
automático, se creará una solicitud de soporte
de forma automática y un agente del soporte
técnico de Dell se pondrá en contacto con
usted para informarle sobre la solución.
Creación de
solicitudes de
soporte de forma
manual
Si suponemos que hay un problema no
detectado por SupportAssist, puede crear
manualmente una solicitud de soporte.
Detección
predictiva de un
problema y
creación de una
solicitud de
soporte técnico
para prevenir
fallas
2
Si se identifica una pieza con un posible error,
se le enviará una alerta. SupportAssist abre
una solicitud de soporte y un agente de
soporte técnico de Dell se pone en contacto
con usted para enviar la pieza de reemplazo.
Especificación del
horario de
contacto
recomendado
3
Informe su horario de contacto preferido. Un
agente de soporte técnico de Dell se pondrá
en contacto con usted solo durante las horas
especificadas.
1 La asistencia en el sitio para sustituir una pieza autoreemplazable solo está disponible en algunas regiones.
2°La detección de fallas en el análisis predictivo incluye unidades de disco duro, unidades de estado sólido, baterías, piezas térmicas y
ventiladores de escritorio.
3°Solo los clientes en Estados Unidos pueden proporcionar un horario de contacto preferido. o Canadá.
Recursos adicionales
• La Comunidad Dell SupportAssist proporciona información sobre las funcionalidades y características de SupportAssist, blogs,
preguntas frecuentes y otros documentos técnicos.
6
Introducción

Introducción a SupportAssist para Windows 10
en modo S
SupportAssist está preinstalado en el sistema. Puede navegar por las aplicaciones para abrir SupportAssist. Siga las instrucciones en esta
sección para crear un perfil de SupportAssist y configurar los ajustes de SupportAssist.
Temas:
• Requisitos mínimos del sistema
• Configuración de cambio de idioma
• Creación de un perfil de SupportAssist
• Actualización de la información de contacto y envío
• Uso de un perfil de SupportAssist diferente
• Detalles del sistema
• Configuración de los ajustes de Internet
• Análisis programados
• Notificaciones de SupportAssist para Windows 10 en modo S
• Desinstalación de SupportAssist para Windows 10 en modo S
Requisitos mínimos del sistema
En la siguiente tabla, se enumeran los requisitos mínimos del sistema para utilizar SupportAssist en sistemas que ejecutan Windows 10 en
modo S:
Tabla 2. Requisitos mínimos del sistema
Detalles Requisitos
Software Microsoft .NET Framework 4.5
Explorador web Microsoft Edge
Hardware
• Memoria (RAM): 2 GB
• Espacio libre de disco duro: 1 GB
Red Conectividad a Internet
Puertos
• 5700: para abrir la interfaz del usuario de SupportAssist
• 9012: para la comunicación con el servicio Dell SupportAssist
El servidor debe conectarse con los siguientes destinos:
• https://apidp.dell.com
• https://fuslite.dell.com
• https://cs-is.dell.com
• https://techdirect.dell.com/
• https://api.dell.com
• https://downloads.dell.com
• www.dell.com
• http://content.dellsupportcenter.com
Configuraciones del sistema Las actualizaciones automáticas en la página Windows Update y la Microsoft Store deben
estar activadas.
Resolución de pantalla 1200 x 720
2
Introducción a SupportAssist para Windows 10 en modo S 7

Configuración de cambio de idioma
Sobre esta tarea
SupportAssist está disponible en 25 idiomas. De manera predeterminada, SupportAssist está configurado en el mismo idioma que el del
sistema operativo. Puede cambiar el idioma de acuerdo a su preferencia.
Pasos
1. En la esquina superior derecha de la interfaz del usuario de SupportAssist, haga clic en el icono de configuración y, a continuación, haga
clic en Seleccionar idioma.
Se muestra la lista de idiomas.
2. Seleccione su idioma preferido.
3. Haga clic en Sí para reiniciar SupportAssist en el idioma seleccionado.
SupportAssist se reinicia en el idioma seleccionado y aparece un junto al idioma seleccionado.
Creación de un perfil de SupportAssist
Requisitos previos
Debe tener privilegios de administrador en el sistema.
Sobre esta tarea
Puede crear un perfil SupportAssist con Mi cuenta de Dell o su cuenta de redes sociales. La creación de un perfil de SupportAssist le
permite recibir las funcionalidades de soporte automatizadas disponibles según el plan de servicio de sistema.
Pasos
1. En la esquina superior derecha de la interfaz de usuario de SupportAssist, haga clic en Perfil y, a continuación, haga clic en
Completar perfil.
• Si no ha aceptado los términos y condiciones de SupportAssist, se muestra un mensaje que indica que no ha aceptado los términos
y condiciones de SupportAssist. Haga clic en el vínculo
Leer los términos y condiciones de SupportAssist, acepte los términos
y condiciones, haga clic en Guardar y vuelva a intentarlo.
• Si SupportAssist no puede conectarse a Internet, se muestra el mensaje correspondiente. Puede hacer clic en los vínculos de
solución de problemas que se muestran debajo del mensaje de error para reparar el problema y volver a intentarlo.
2. En la página Inicio de sesión de Mi cuenta de Dell, realice una de las acciones siguientes:
• Si ya tiene Mi cuenta de Dell, introduzca las credenciales de Mi cuenta de Dell y haga clic en Iniciar sesión.
• Si no dispone de una Mi cuenta de Dell, cree una para iniciar sesión. Para obtener instrucciones sobre cómo crear una cuenta,
consulte Crear una nueva Mi cuenta de Dell.
• Inicie sesión con su cuenta de redes sociales. Para obtener instrucciones sobre el uso de su cuenta de redes sociales, consulte
Iniciar sesión con cuenta de redes sociales.
3. En la página Contacto y dirección de envío, ingrese la información de contacto y los detalles de envío.
4. Seleccione el método de contacto preferido y la hora de contacto preferida.
NOTA:
El horario de contacto recomendado solo se aplica a sistemas con planes de servicios activos de Premium
Support o Premium Support Plus en Estados Unidos o en Canadá.
5. Si desea agregar un contacto secundario, seleccione Agregar contacto secundario e introduzca los detalles.
6. Si no desea que SupportAssist cree solicitudes de soporte de manera automática, seleccione Crear solicitudes de soporte de
manera automática.
NOTA:
La funcionalidad de creación automática de solicitudes de soporte solo está disponible y habilitada en
sistemas con un plan de servicios activo de ProSupport, ProSupport Plus, Premium Support o Premium Support
Plus.
7. Haga clic en Listo.
• Si los detalles de envío no son correctos, se mostrará un mensaje para actualizar los detalles. Haga clic en Actualizar y finalizar
para actualizar los detalles.
8
Introducción a SupportAssist para Windows 10 en modo S

• Si los detalles de envío son correctos, el nombre y apellido se muestran en la esquina superior derecha de la interfaz de usuario de
SupportAssist.
Creación de una nueva Mi cuenta de Dell
Requisitos previos
Debe tener privilegios de administrador en el sistema.
Pasos
1. En la sección Crear una cuenta de la página Inicio de sesión de Mi cuenta de Dell, introduzca el nombre, los apellidos, la dirección de
correo electrónico y la contraseña en los campos correspondientes.
NOTA: La contraseña debe contener de ocho a 20 caracteres y debe incluir 1 letra en mayúscula, 1 letra en minúscula
y 1 número.
2. Vuelva a introducir la contraseña.
3. Haga clic en Crear cuenta.
Se crea una Mi cuenta de Dell y se inicia sesión en SupportAssist.
Inicio de sesión con cuenta de redes sociales
Requisitos previos
• Debe tener privilegios de administrador en el sistema.
• Debe tener una cuenta válida en cualquiera de las siguientes plataformas de redes sociales:
• Google Plus
• LinkedIn
• Twitter
• Facebook
Pasos
1. En la página Inicio de sesión de Mi cuenta de Dell, haga clic en el icono de la red social correspondiente.
2. En la página de inicio de sesión de la red social, introduzca el nombre de usuario o el correo electrónico y la contraseña en los campos
correspondientes.
3. Haga clic en Iniciar sesión.
Se crea una nueva Mi cuenta de Dell con las credenciales que ha introducido para iniciar sesión con su cuenta de redes sociales.
Actualización de la información de contacto y
envío
Requisitos previos
Debe tener privilegios de administrador en el sistema.
Sobre esta tarea
Después de crear un perfil de SupportAssist, actualice la información de contacto y envío.
Pasos
1. En la esquina superior derecha de la interfaz del usuario de SupportAssist, haga clic en el Nombre de usuario y haga clic en Detalles
del perfil.
Se muestra la página Contacto y dirección de envío.
2. Actualice los detalles que necesite y haga clic en Listo.
Introducción a SupportAssist para Windows 10 en modo S
9

• Si los detalles de envío no son correctos, se mostrará un mensaje para actualizar los detalles. Haga clic en Actualizar y finalizar
para actualizar los detalles.
• Si los detalles de envío son correctos, se mostrará la Página de inicio.
Uso de un perfil de SupportAssist diferente
Requisitos previos
Debe tener privilegios de administrador en el sistema.
Sobre esta tarea
Desactive su perfil actual e iniciar sesión en SupportAssist con un perfil diferente. Al iniciar sesión con una cuenta diferente, no podrá
acceder a los detalles de contacto y de la dirección de envío de su perfil anterior.
Pasos
1. En la esquina superior derecha de la interfaz del usuario de SupportAssist, haga clic en el Nombre de usuario y, a continuación, haga
clic en Utilizar un perfil diferente.
2. Haga clic en Continuar.
NOTA: Cuando haga clic en Continuar, SupportAssist desactivará el perfil actual y quitará el acceso a la información
de contacto y los detalles de envío guardados.
Se muestran la Página de inicio y el vínculo para crear un perfil nuevo en la esquina superior derecha de la interfaz del usuario de
SupportAssist. Para obtener instrucciones acerca de cómo crear un perfil, consulte
Crear un perfil de SupportAssist.
Detalles del sistema
Si apunta el modelo del sistema o la etiqueta del servicio que se muestra en la ventana SupportAssist, aparecerán la imagen del sistema y
sus detalles. La siguiente tabla describe los detalles del sistema que se muestran:
Tabla 3. Detalles del sistema
Campo Descripción
Modelo del sistema El modelo del sistema. Por ejemplo, Latitude E7440
Tipo de plan de servicios El tipo de plan de servicios de Dell y su fecha de caducidad.
NOTA: Cuando su plan de servicios venza, el tipo de plan de
servicios y la fecha de caducidad se mostrarán en color rojo.
Etiqueta de servicio El identificador único del sistema. La etiqueta de servicio es un
identificador alfanumérico.
Código de servicio rápido La secuencia numérica que puede utilizarse durante una ayuda
telefónica automatizada. Por ejemplo, 987-674-723-2.
Memoria La RAM instalada en el sistema. Por ejemplo, 16 GB.
Procesador El tipo de procesador instalado en el sistema. Por ejemplo, Intel Core i5
6200U.
Sistema operativo El sistema operativo instalado en el sistema. Por ejemplo, Microsoft
Windows 10 Pro.
Configuración de los ajustes de Internet
Requisitos previos
Debe tener privilegios de administrador en el sistema.
10
Introducción a SupportAssist para Windows 10 en modo S

Sobre esta tarea
Elija el método a través del cual SupportAssist se puede conectar a Internet. El sistema debe tener una conexión a Internet activa para
experimentar las funcionalidades de soporte automatizadas de SupportAssist.
Pasos
1. En la esquina superior derecha de la interfaz del usuario de SupportAssist, haga clic en el icono de configuración, en Configuración y,
a continuación, en Internet.
2. Si desea que SupportAssist se conecte directamente a Internet, seleccione Conectarse directamente.
3. Si desea que SupportAssist se conecte a Internet mediante una red proxy, realice los siguientes pasos:
a) Seleccione Conectar con proxy.
Se muestran los campos de la configuración de proxy.
b) Introduzca la dirección, el número de puerto, el nombre de usuario y la contraseña.
NOTA:
Puede ingresar un máximo de cinco dígitos para el número de puerto.
4. Haga clic en Guardar.
Se muestra la Página de inicio.
Análisis programados
De manera predeterminada, SupportAssist analiza el sistema una vez al mes para detectar problemas de hardware. Puede configurar
SupportAssist para ejecutar los análisis una vez a la semana, si es necesario.
NOTA: SupportAssist realiza un análisis programado solo cuando el sistema está conectado a un enchufe y no está en
uso durante el inicio del análisis programado.
NOTA: SupportAssist no realiza el análisis si ya se muestra una notificación para un problema de hardware.
SupportAssist muestra una petición antes de realizar el análisis. Si no desea que SupportAssist ejecute el análisis, haga clic en Ejecutar
más tarde para posponer el análisis. Cuando pospone el análisis, SupportAssist lo realiza después de 24 horas. Solo puede posponer el
análisis programado únicamente tres veces. Al posponer el análisis programado por tercera vez, SupportAssist realiza automáticamente el
análisis en la siguiente fecha programada.
Programación de análisis de hardware
Requisitos previos
Debe tener privilegios de administrador en el sistema.
Sobre esta tarea
Seleccione la hora, la frecuencia y el día en que desea que SupportAssist analice el sistema en busca de problemas de hardware.
Pasos
1. En la esquina superior derecha de la interfaz del usuario de SupportAssist, haga clic en el icono de configuración, haga clic en
Configuración y, a continuación, haga clic en Programar análisis.
2. Habilitar el análisis automático del sistema.
3. Seleccione la hora, la frecuencia y el día en que desea ejecutar el análisis.
Se muestra la fecha del próximo análisis programado.
4. Haga clic en Guardar.
Se muestra la Página de inicio.
Notificaciones de SupportAssist para Windows 10
en modo S
SupportAssist muestra de manera predeterminada las notificaciones de los problemas de hardware, las solicitudes de soporte y el estado
de la garantía.
Introducción a SupportAssist para Windows 10 en modo S
11

Las notificaciones en la ventana SupportAssist para
Windows 10 en modo S
La siguiente tabla proporciona un resumen de las notificaciones que aparecen en la ventana SupportAssist.
Tabla 4. Notificaciones en la ventana SupportAssist
Cuando se muestra la notificación Acción
No se ha creado un perfil de SupportAssist
• Haga clic en Completar perfil para crear un perfil de
SupportAssist. Para obtener instrucciones acerca de cómo
crear un perfil, consulte Creación de un perfil de SupportAssist.
• Haga clic en Recordármelo más tarde para ver la notificación
cuando vuelva a abrir la ventana SupportAssist después de
24 horas.
• Haga clic en No recordarme nunca para que SupportAssist
no vuelva a mostrar la notificación.
El soporte técnico de Dell está trabajando en una solicitud de
soporte creada para un problema detectado en el sistema
• Haga clic en Bien, entendido para ocultar la notificación de
forma temporal. SupportAssist muestra la notificación de nuevo
después de 24 horas.
• Haga clic en No recordarme nunca para que SupportAssist
no vuelva a mostrar la notificación.
Cuando se detecta un problema de hardware,
• haga clic en Solucionar ahora para ver los detalles del
problema y crear una solicitud de soporte técnico.
El plan de servicio del sistema está por expirar o ha vencido
• Haga clic en Renovar para renovar el plan de servicio del
sistema
• Haga clic en Recordármelo más tarde para ver la notificación
cuando vuelva a abrir SupportAssist después de 24 horas.
• Haga clic en No recordarme nunca para que SupportAssist
no vuelva a mostrar la notificación.
Se renovó el plan de servicio del sistema Haga clic en Aceptar para ocultar la notificación.
Notificaciones en el Centro de acción de Windows para
Windows 10 en modo S
La siguiente tabla proporciona un resumen de los diferentes tipos de notificaciones que se muestran en el Centro de acción de Windows.
Tabla 5. Notificaciones del Centro de acción de Windows
Cuando se muestra la notificación Acción
Se debe crear una solicitud de soporte técnico para un problema de
hardware detectado durante un análisis automático.
Haga clic en la notificación para ver la página de detalles del
problema. Para obtener instrucciones acerca de cómo crear una
solicitud de soporte, consulte Creación de una solicitud de soporte
para un problema detectado por SupportAssist para Windows 10
en modo S.
Se crea de forma automática una solicitud de soporte para un
problema de hardware detectado durante un análisis automático.
No se requiere ninguna acción.
El componente back-end de SupportAssist está instalado y
SupportAssist está listo para utilizarse.
Si cerró la ventana SupportAssist cuando el componente back-end
se instaló, haga clic en la notificación para abrir SupportAssist.
El plan de servicio del sistema está por expirar o ha vencido Haga clic en la notificación para abrir SupportAssist. Se muestra un
enlace para renovar el plan de servicio en la interfaz del usuario de
SupportAssist.
12 Introducción a SupportAssist para Windows 10 en modo S

Anuncios en la página de inicio de SupportAssist
Cuando el plan de servicio del sistema está a punto de expirar o ha caducado:
• Aparece una notificación en la ventana de SupportAssist.
• Se muestra una notificación en el Centro de acción de Windows.
• Se muestra un anuncio en la página de inicio de SupportAssist.
Puede renovar o actualizar su plan de servicio mediante los enlaces que se indican en la notificación o el anuncio. Para obtener información
sobre las notificaciones que se muestran en la ventana de SupportAssist, consulte Las notificaciones en la ventana SupportAssist para
Windows 10 en modo S. Para obtener información sobre las notificaciones que se muestran en el Centro de acción de Windows, consulte
Notificaciones en el Centro de acción de Windows para Windows 10 en modo S.
La siguiente tabla describe los anuncios que aparecen en la página de inicio:
Tabla 6. Anuncios en la página de inicio de SupportAssist
Cuándo se muestra el anuncio Acción
De 0 a 60 días antes del vencimiento del plan de
servicio
Haga clic en Renovar para renovar el plan de servicio en línea.
El plan de servicio venció y se encuentra dentro del
periodo de renovación
Haga clic en Renovar para renovar el plan de servicio en línea.
El plan de servicio venció y no se encuentra dentro del
periodo de renovación
Haga clic en Ponerse en contacto con Dell para ampliar o actualizar el plan
de servicio.
NOTA: La funcionalidad de la renovación en línea de la garantía está disponible solo para sistemas en los Estados Unidos.
Inhabilitación de las notificaciones de SupportAssist
Requisitos previos
Debe tener privilegios de administrador en el sistema.
Sobre esta tarea
Deshabilite las notificaciones de SupportAssist en el sistema. Sin embargo, SupportAssist mostrará notificaciones sobre problemas de
hardware que se detectan durante un análisis, incluso si deshabilita las notificaciones.
Pasos
1. En la esquina superior derecha de la ventana de SupportAssist, haga clic en el icono de configuración, haga clic en Configuracióny, a
continuación, haga clic en Notificaciones.
2. Deseleccione la casilla de verificación Deseo recibir notificaciones sobre problemas de hardware, solicitudes de soporte y
otras alertas para mi PC y haga clic en Guardar.
Se muestra la Página de inicio.
Desinstalación de SupportAssist para Windows 10
en modo S
Requisitos previos
• La ventana SupportAssist no debe estar abierta en el sistema.
• No debe haber notificaciones de SupportAssist pendientes en el Centro de acción de Windows.
Pasos
1. Haga clic en Inicio para abrir el menú de los programas.
2. Busque y abra la página Aplicaciones y características.
Introducción a SupportAssist para Windows 10 en modo S
13

3. Haga clic en SupportAssist, haga clic en Desinstalar y, luego, haga clic en Desinstalar de nuevo.
Resultados
SupportAssist está desinstalado.
NOTA: Si varios usuarios han instalado SupportAssist en el mismo sistema, solo cuando todos los usuarios desinstalen
SupportAssist, se desinstalan la interfaz del usuario y el componente back-end.
14 Introducción a SupportAssist para Windows 10 en modo S

Análisis del hardware del sistema
La ejecución de un análisis del hardware le permite detectar los problemas de hardware en el sistema. De manera predeterminada,
SupportAssist analiza el sistema una vez al mes para detectar problemas de hardware. También puede realizar manualmente lo siguiente
para identificar un problema de hardware:
• Analizar un componente de hardware específico
• Ejecutar un análisis rápido del hardware
• Ejecución de una prueba de estrés
NOTA: Si SupportAssist se minimiza y se detecta un problema durante un análisis, aparece una notificación en el
mosaico Análisis del hardware. La notificación se mantiene en el mosaico hasta un máximo de siete días. Si no crea una
solicitud de soporte para el problema en esos siete días, la notificación se quitará automáticamente.
Para ciertos problemas de hardware, el título del problema se muestra sobre los mosaicos y se muestra una notificación en el mosaico
Análisis del hardware. La indicación que se muestra en el mosaico depende de la gravedad del problema. Para obtener más información
sobre los tipos de notificaciones que se muestran en el mosaico, consulte
Notificaciones de mosaico Análisis del hardware.
Temas:
• Analizar un componente de hardware específico
• Ejecutar un análisis rápido del hardware
• Ejecución de una prueba de estrés
• Notificaciones de mosaico Análisis del hardware
Analizar un componente de hardware específico
Sobre esta tarea
Analice un componente de hardware específico instalado en el sistema. Los pasos para ejecutar un análisis pueden variar dependiendo del
componente de hardware que se seleccione.
Los siguientes pasos son aplicables para el análisis de la unidad de disco duro.
Pasos
1. Abra SupportAssist y haga clic en la pestaña Solución de problemas.
2. Haga clic en Deseo verificar una pieza específica de hardware.
Se mostrará la lista de los componentes de hardware disponibles en el sistema.
NOTA:
Puede hacer clic en el vínculo Actualizar la lista del hardware del sistema para actualizar la lista de los
componentes de hardware que se muestran.
3. En Dispositivos de almacenamiento, haga clic en Disco duro.
4. Seleccione el tipo de prueba y haga clic en Ejecutar prueba.
Resultados
• Si no se detecta ningún problema, se muestra el estado Aprobado y el icono .
• Si se detecta un problema y no requiere la creación de una solicitud de soporte, se muestran el estado Fallido y el icono .
• Si se detecta un problema y es necesario crear una solicitud de soporte, se mostrará la página de detalles del problema. Para obtener
instrucciones acerca de cómo crear una solicitud de soporte, consulte Creación de una solicitud de soporte para un problema
detectado por SupportAssist para Windows 10 en modo S.
3
Análisis del hardware del sistema 15

Ejecutar un análisis rápido del hardware
Sobre esta tarea
Ejecute un análisis rápido en el sistema para detectar problemas en los componentes de hardware, por ejemplo, la unidad de disco duro, el
procesador, el módulo de memoria, etc.
NOTA: Si no tiene derechos de administrador en el sistema, no podrá crear una solicitud de soporte para problemas
detectados durante el análisis. Para crear solicitud de soporte, debe iniciar sesión en el sistema como administrador.
Para obtener instrucciones para conocer el tipo de cuenta de usuario, consulte la documentación del sistema operativo
en Microsoft.com/support.
Pasos
1. Abra SupportAssist y haga clic en la .
2. En el mosaico Análisis del hardware, haga clic en Ejecutar ahora.
Resultados
• Si no se detecta ningún problema, se muestra la notificación correspondiente en el mosaico.
• Si se detecta un problema y es necesario crear una solicitud de soporte, se muestra la página de detalles del problema. Para obtener
instrucciones acerca de cómo crear una solicitud de soporte, consulte Creación de una solicitud de soporte para un problema
detectado por SupportAssist para Windows 10 en modo S.
• Si se detecta un problema y no es necesario crear una solicitud de soporte, el título del problema se muestra sobre los mosaicos y se
muestra una notificación en el mosaico Análisis de hardware.
Ejecución de una prueba de estrés
Sobre esta tarea
La prueba de esfuerzo lo ayuda a detectar problemas en componentes como la tarjeta madre del sistema, las unidades ópticas, la cámara,
los componentes analizados durante un escaneo rápido, etc.
PRECAUCIÓN:
Durante una prueba de esfuerzo, es posible que vea destellos en la pantalla y que no pueda usar el
sistema.
Pasos
1. Abra SupportAssist y haga clic en la pestaña Solución de problemas.
2. Haga clic en Deseo analizar toda mi PC.
3. Haga clic en Iniciar.
Aparecerá un mensaje solicitándole que guarde sus archivos y que cierre todas las aplicaciones.
4. Después de guardar sus archivos y cerrar todas las aplicaciones, haga clic en Aceptar para ejecutar la prueba.
Durante la prueba, el nombre de la tarea que se está ejecutando se muestra sobre los mosaicos y el estado de progreso de la
exploración se muestra en el mosaico Análisis del hardware.
Resultados
• Si no se detecta ningún problema, se muestra la notificación correspondiente en el mosaico.
• Si se detecta un problema y es necesario crear una solicitud de soporte, se mostrará la página de detalles del problema. Para obtener
instrucciones acerca de cómo crear una solicitud de soporte, consulte Creación de una solicitud de soporte para un problema
detectado por SupportAssist para Windows 10 en modo S.
• Si se detecta un problema y no es necesario crear una solicitud de soporte, el título del problema se muestra sobre los mosaicos y se
muestra una notificación en el mosaico Análisis de hardware.
Notificaciones de mosaico Análisis del hardware
La siguiente tabla describe las diferentes notificaciones de estado que se muestran en el mosaico Análisis del hardware para problemas
detectados durante un análisis rápido del hardware o una prueba de esfuerzo en el sistema.
16
Análisis del hardware del sistema

Tabla 7. Notificaciones de mosaico Análisis del hardware
Ícono de estado Icono del sistema Estado Descripción
No se muestra ningún icono.
Normal No se han detectado problemas de
hardware.
Advertencia Se ha detectado un problema de
hardware en algún componente que
no es la memoria del sistema o las
unidades de disco duro.
Crítico Se ha detectado un problema de
hardware en la memoria del sistema o
las unidades de disco duro.
Análisis del hardware del sistema 17

Creación de una solicitud de soporte con
SupportAssist para Windows 10 en modo S
SupportAssist supervisa de forma proactiva el sistema por los problemas de hardware. Si se detecta un problema en el sistema,
SupportAssist le permite crear una solicitud de soporte con el soporte técnico de Dell. Según el plan de servicio de su sistema,
SupportAssist también puede crear automáticamente una solicitud de soporte para el problema.
NOTA: La capacidad de creación automática de solicitudes de asistencia no está disponible en sistemas con una garantía
caducada.
Temas:
• Creación de una solicitud de soporte para un problema detectado por SupportAssist para Windows 10 en modo S
• Creación manual de una solicitud de soporte técnico con SupportAssist para Windows 10 en modo S
• Página Detalles del problema
• Página Resumen del problema
• Piezas que se pueden enviar
Creación de una solicitud de soporte para un
problema detectado por SupportAssist para
Windows 10 en modo S
Pasos
1. Realice una de las siguientes acciones:
• Abra SupportAssist y haga clic en la notificación Solucionar ahora que se muestra en la ventana SupportAssist.
• Haga clic en la notificación Problema de hardware detectado en el Centro de acción de Windows.
Se muestra la página de detalles del problema.
NOTA:
En el caso de los sistemas XPS, Inspiron y Alienware en ciertas regiones con un plan de servicio vencido, se
muestra un enlace para comprar el componente de hardware.
2. Haga clic en Siguiente.
• Si no ha aceptado los términos y condiciones de SupportAssist, se muestra un mensaje que indica que no ha aceptado los términos
y condiciones de SupportAssist. Haga clic en el vínculo Leer los términos y condiciones de SupportAssist, acepte los términos
y condiciones, haga clic en Guardar y vuelva a intentarlo.
• Si SupportAssist no puede conectarse a Internet, se muestra el mensaje correspondiente. Verifique su conexión a Internet y vuelva
a intentarlo.
• Si no tiene privilegios de administrador en el sistema y no se crea un perfil SupportAssist, aparecerá el mensaje correspondiente.
Debe iniciar sesión en el sistema como administrador, crear un perfil, y, a continuación, volver a intentarlo.
• Si tiene derechos administrativos en el sistema y no ha creado un perfil SupportAssist, se muestra la página Inicio de sesión de Mi
cuenta de Dell. Para continuar, cree un perfil de SupportAssist y haga clic en
Finalizar.
• Si ya ha creado un perfil de SupportAssist, se mostrará la información de contacto y la dirección de envío. Si desea actualizar la
información de contacto y la dirección de envío, haga clic en Editar, realice los cambios pertinentes y haga clic en Finalizar.
NOTA:
Si no tiene privilegios de administrador en el sistema, no puede editar la información de contacto y la
dirección de envío
3. En la página de resumen del problema, haga clic en Listo.
NOTA:
Puede ver los detalles y hacer un seguimiento del estado de la solicitud de soporte desde la página Historial.
Se muestra la página principal.
4
18 Creación de una solicitud de soporte con SupportAssist para Windows 10 en modo S

NOTA: Después de crear una solicitud de soporte, se muestra una notificación con los detalles de la solicitud de
soporte en la ventana de SupportAssist cada vez que abre SupportAssist. Si no desea ver la notificación de nuevo,
puede hacer clic en no recordarme de nuevo.
Creación manual de una solicitud de soporte
técnico con SupportAssist para Windows 10 en
modo S
Sobre esta tarea
En función del plan de servicios del sistema, podrá crear solicitudes de soporte de forma manual para problemas que no haya detectado
SupportAssist. Para obtener más información sobre las funcionalidades de SupportAssist para diferentes planes de servicio, consulte
Funcionalidades de SupportAssist para Windows 10 en modo S y planes de servicio de Dell.
Pasos
1. Abra SupportAssist y haga clic en la pestaña Obtener soporte.
2. Haga clic en Abrir una solicitud de soporte.
• Se muestra la página de solicitud de soporte.
• Si ya se muestra una notificación para un problema de hardware en la página de inicio, se mostrará la página de detalles del
problema. Para obtener instrucciones acerca de cómo crear una solicitud de soporte, consulte Creación de una solicitud de soporte
para un problema detectado por SupportAssist para Windows 10 en modo S.
• Si no tiene privilegios de administrador en el sistema y no se crea un perfil SupportAssist, aparecerá el mensaje correspondiente.
Debe iniciar sesión en el sistema como administrador, crear un perfil, y, a continuación, volver a intentarlo.
3. Si se muestra la página de solicitud de soporte, realice lo siguiente:
a. En la lista Seleccione una categoría, elija la categoría de problema adecuada.
b. Introduzca la descripción del problema.
c. Haga clic en Siguiente.
• Si no ha aceptado los términos y condiciones de SupportAssist, se muestra un mensaje que indica que no ha aceptado los términos
y condiciones de SupportAssist. Haga clic en el vínculo Leer los términos y condiciones de SupportAssist, acepte los términos
y condiciones, haga clic en Guardar y vuelva a intentarlo.
• Si SupportAssist no puede conectarse a Internet, se muestra el mensaje correspondiente. Verifique su conexión a Internet y vuelva
a intentarlo.
• Si no ha creado un perfil de SupportAssist, se muestra la página Inicio de sesión de Mi cuenta de Dell. Para continuar, cree un perfil
de SupportAssist y haga clic en Finalizar.
• Si ya ha creado un perfil de SupportAssist, se mostrará la información de contacto y la dirección de envío. Si desea actualizar la
información de contacto y la dirección de envío, haga clic en Editar, realice los cambios pertinentes y haga clic en Finalizar.
NOTA:
Si no tiene privilegios de administrador en el sistema, no puede editar la información de contacto y la
dirección de envío
4. En la página de resumen del problema, haga clic en Listo.
NOTA:
Puede ver los detalles y hacer un seguimiento del estado de la solicitud de soporte desde la página Historial.
Se muestra la página principal.
NOTA:
Después de crear una solicitud de soporte, se muestra una notificación con los detalles de la solicitud de
soporte en la ventana de SupportAssist cada vez que abre SupportAssist. Si no desea ver la notificación de nuevo,
puede hacer clic en no recordarme de nuevo.
Página Detalles del problema
La siguiente tabla describe la información que se muestra en la página de detalles del problema.
Creación de una solicitud de soporte con SupportAssist para Windows 10 en modo S
19

Tabla 8. Página Detalles del problema
Información Descripción
Etiqueta de servicio El identificador único del sistema. La etiqueta de servicio es un
identificador alfanumérico.
Garantía El plan de servicios y su fecha de caducidad.
Problema Los detalles del problema para el que se crea la solicitud de asistencia.
Solución La solución recomendada.
Deseo recibir soporte en el sitio
NOTA: Esta opción está disponible solo para
determinadas regiones y se muestra solo para los
sistemas que cuentan con planes de servicios de
Premium Support, Premium Support Plus,
ProSupport o ProSupport Plus activos.
Seleccione esta casilla de verificación si desea que un técnico de
soporte de Dell visite su sitio para reemplazar la pieza.
Página Resumen del problema
La siguiente tabla describe la información que se muestra en la página de resumen del problema.
Tabla 9. Página Resumen del problema
Información Descripción
Etiqueta de servicio El identificador único del sistema. La etiqueta de servicio es un
identificador alfanumérico.
Garantía El plan de servicios y su fecha de caducidad.
Problema Los detalles del problema para el que se crea la solicitud de asistencia.
Solicitud de asistencia número El número de solicitud de asistencia del problema.
Piezas que se pueden enviar
Cuando SupportAssist detecte un problema, se le podrá enviar una pieza de repuesto de manera automática en función del plan de los
servicios de Dell del sistema.
Las siguientes piezas se pueden enviar de manera automática:
• Unidad de disco duro
• Módulo de memoria
• Unidad óptica
• Teclado
• Mouse
• Batería
• Tarjeta de video
20
Creación de una solicitud de soporte con SupportAssist para Windows 10 en modo S

Descripción general de la solución de
problemas en SupportAssist para Windows 10
en modo S
En la página Solución de problemas, se proporcionan vínculos para analizar un componente de hardware específico o todo el sistema en
busca de problemas de hardware. Además, contiene vínculos a tutoriales en video para solucionar problemas en el sistema operativo, el
hardware, el software y la conectividad a Internet del sistema.
NOTA: Si se detecta un problema de hardware o se crea una solicitud de soporte para un problema de hardware, se
deshabilitan los vínculos que analizan el hardware del sistema.
5
Descripción general de la solución de problemas en SupportAssist para Windows 10 en modo S 21

Descripción general del historial en
SupportAssist para Windows 10 en modo S
En la página Historial, se muestra información acerca de las actividades y los eventos de SupportAssist que se realizaron en los últimos
90 días, en orden cronológico. Las actividades que aparecen incluyen las notificaciones mostradas, los análisis de hardware realizados y las
solicitudes de soporte que se crearon mediante SupportAssist.
De manera predeterminada, se mostrará la información de los eventos realizados durante la semana actual. Puede ver los detalles para un
día específico o un mes completo. Además, puede seleccionar el tipo de evento necesario en el menú Seleccionar vista del historial para
ver el historial de un tipo particular de evento.
6
22 Descripción general del historial en SupportAssist para Windows 10 en modo S

Obtención de soporte técnico con
SupportAssist para Windows 10 en modo S
En la página Obtener soporte, se enumeran las opciones de soporte y ayuda disponibles para el sistema. Estas opciones varían según el
plan de servicio del sistema y la región. Consulte
Funcionalidades de SupportAssist para Windows 10 en modo S y planes de servicio de
Dell.
NOTA: Para acceder a las opciones de soporte y ayuda disponibles, el sistema debe tener una conexión a Internet activa.
Si la conectividad a Internet no está disponible, solo podrá ver los números de contacto del soporte técnico de Dell para
su región.
La siguiente tabla describe las funciones de soporte y ayuda que se muestran en la página Obtener soporte:
Tabla 10. Página Obtener soporte
Función Descripción
Localizador de servicio de reparación Encuentre el centro de servicios de reparación autorizado de Dell más
cercano según el código postal, la ciudad o el estado.
Llámenos Según la región, comuníquese con el soporte técnico de Dell mediante
los números de contacto que se muestran.
Conexión con redes sociales Comuníquese con el soporte técnico de Dell por medio de plataformas
de redes sociales, como WeChat, WhatsApp, Facebook Messenger o
Line, según su región.
Enviar archivos al soporte técnico Envíe archivos al soporte técnico de Dell que describan el problema en
el sistema o envíe archivos solicitados por el agente de soporte
técnico.
NOTA: El tamaño máximo del archivo que puede enviar es
4 MB.
Para obtener información acerca del envío de archivos al soporte
técnico de Dell, consulte Envío de archivos al soporte técnico de Dell.
Para obtener información sobre el envío del archivo del registro de
actividad del sistema al soporte técnico de Dell, consulte
Envío de
archivos de registro al soporte técnico de Dell.
Abrir una solicitud de soporte Cree una solicitud de soporte manualmente para un problema de
hardware o software. Para obtener instrucciones acerca de cómo
crear una solicitud de soporte, consulte Creación manual de una
solicitud de soporte técnico con SupportAssist para Windows 10 en
modo S.
Manual del propietario Vea y descargue los manuales disponibles para el sistema.
Información sobre la garantía Vea los detalles de la garantía del sistema.
Herramientas en línea e información Acceda a herramientas, información adicional y recursos disponibles
para el sistema.
Contratos de servicio Acceda al sitio web del plan de servicio de Dell correspondiente a su
región.
Foros de asistencia de la comunidad Acceda a cualquier tema que se trate en el foro de SupportAssist.
Servicio de reparación de hardware Comuníquese con un experto de servicio de reparación de hardware, si
es necesario.
Temas:
7
Obtención de soporte técnico con SupportAssist para Windows 10 en modo S 23

• Envío de archivos al soporte técnico de Dell
• Envío de archivos de registro al soporte técnico de Dell
Envío de archivos al soporte técnico de Dell
Sobre esta tarea
Envíe archivos que describan el problema en su sistema o cualquier archivo específico solicitado por el agente de soporte. El formato de los
archivos que puede enviar son los siguientes:
.zip
.rar
.txt
.jpg
.jpeg
.png
.gif
.docx
.doc
.odt
.pdf
.xls
.xlsx
NOTA:
El tamaño máximo del archivo que puede enviar es 4 MB.
NOTA: Puede enviar solo tres archivos en un día. Si tiene varios archivos, puede comprimir los archivos en el
formato .zip y enviar el archivo .zip.
Pasos
1. Abra SupportAssist y haga clic en la pestaña Obtener soporte.
2. En el panel derecho, haga clic en Cargar archivos.
3. En la ventana emergente, haga clic en Navegar, seleccione el archivo necesario y haga clic en Cargar.
Resultados
Una vez enviado el archivo, se muestra el y el mensaje Archivo cargado correctamente.
Envío de archivos de registro al soporte técnico de
Dell
Sobre esta tarea
Únicamente envíe los archivos de registro de actividad del sistema al soporte técnico de Dell si el agente de soporte técnico de Dell lo
solicita.
Pasos
1. Abra SupportAssist y haga clic en la pestaña Obtener soporte.
2. En el panel derecho, haga clic en Cargar archivo de registro.
24
Obtención de soporte técnico con SupportAssist para Windows 10 en modo S

Resultados
Una vez enviado el archivo, se muestra el y el mensaje Archivo cargado correctamente.
Obtención de soporte técnico con SupportAssist para Windows 10 en modo S 25

Preguntas frecuentes
1. ¿Cómo puedo comprobar si SupportAssist está instalado en el sistema?
Para verificar si SupportAssist está instalado, ejecute los siguientes pasos:
a. Haga clic en Inicio para abrir el menú de los programas.
b. Busque y abra la página Aplicaciones y características.
c. En la lista de programas, verifique si se encuentra SupportAssist.
2. ¿Cómo puedo editar mi información de contacto y envío?
Para obtener instrucciones para actualizar su información de contacto y de envío, consulte Actualización de la información de contacto
y envío.
3. He cancelado accidentalmente una notificación sobre un error. ¿Cómo y dónde puedo obtener la notificación de nuevo
para ver los detalles del error?
Si cancela una notificación, se mostrará de nuevo después de seis horas o si se reinicia el sistema.
4. ¿Puedo cambiar la información de contacto y de envío mientras creo una solicitud de soporte técnico?
Sí, puede cambiar la información de contacto y de envío mientras crea una solicitud de soporte técnico.
5. ¿Por qué tengo que introducir mis detalles de envío para solucionar un problema relacionado con una pieza que no se
envía?
Tras el análisis, si se identifica un error de hardware como la causa principal del problema, la dirección de envío se utiliza para enviarle
una pieza de repuesto. Si ha introducido la dirección de envío mientras creaba un perfil de SupportAssist, esta se recupera de manera
automática antes de enviar un problema.
6. ¿Cuáles son los idiomas que admite la interfaz de usuario de SupportAssist?
La interfaz del usuario de SupportAssist admite 25 idiomas. Los idiomas admitidos son: árabe, chino (simplificado), chino (tradicional),
checo, danés, neerlandés, inglés, finés, francés, francés (canadiense), alemán, griego, hebreo, húngaro, italiano, japonés, coreano,
noruego, polaco, portugués (brasileño), portugués (ibérico), ruso, español, sueco y turco. Para obtener instrucciones para cambiar la
configuración de idioma, consulte Configuración de cambio de idioma.
7. SupportAssist tarda mucho en abrirse. ¿Qué debería hacer?
Si se está tardando mucho en abrir SupportAssist, reinicie el servicio de SupportAssist con los siguientes pasos:
a. Haga clic en Inicio para abrir el menú de los programas.
b. Busque y abra la aplicación Servicios.
c. En el panel derecho, haga clic en Dell SupportAssist.
d. En el panel izquierdo, haga clic en Detener y, luego, haga clic en Reiniciar.
8. Experimento un problema de hardware en el sistema. ¿Por qué no lo detecta SupportAssist?
Si no se detecta un problema de hardware, asegúrese de que los servicios de SupportAssist se estén ejecutando en el sistema con los
siguientes pasos:
a. Haga clic en Inicio para abrir el menú de los programas.
b. Busque y abra la aplicación Servicios.
c. Verifique si el estado En ejecución se muestra para los siguientes servicios:
• Recolector de vault de datos de Dell
• Procesador de vault de datos de Dell
• API de servicio de vault de datos de Dell
• Dell SupportAssist
• Administrador de instalación de Dell SupportAssist
9. Cuando paso el cursor sobre la etiqueta de Servicio o el número de modelo del sistema, se muestra el mensaje de garantía
desconocida. ¿Por qué?
8
26 Preguntas frecuentes

El mensaje Garantía desconocida se muestra por las siguientes razones:
• SupportAssist no está conectado a Internet.
• Si el sistema se conecta a Internet a través de un servidor proxy, asegúrese de haber configurado los ajustes de proxy en
SupportAssist. Consulte
Configuración de los ajustes de Internet.
10. Cambié Windows 10 en modo S por Windows 10 Pro, ¿debo instalar SupportAssist de nuevo?
No, no es necesario que instale SupportAssist de nuevo. Cuando cambia Windows 10 en modo S por Windows 10 Pro, SupportAssist
para Windows 10 en modo S se desinstala de forma automática y se instala la versión estándar de SupportAssist. También se guarda
toda su información, como las solicitudes de soporte técnico, la información de contacto, la dirección de envío y las configuraciones.
Para obtener más información sobre el uso de la versión estándar de SupportAssist instalada en el sistema, consulte la Guía del usuario
de SupportAssist para PC del hogar, disponible en www.dell.com/serviceabilitytools.
Preguntas frecuentes 27
-
 1
1
-
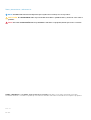 2
2
-
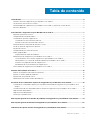 3
3
-
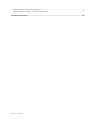 4
4
-
 5
5
-
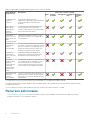 6
6
-
 7
7
-
 8
8
-
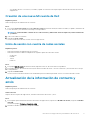 9
9
-
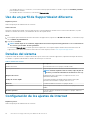 10
10
-
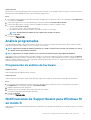 11
11
-
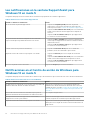 12
12
-
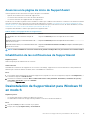 13
13
-
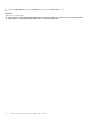 14
14
-
 15
15
-
 16
16
-
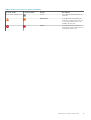 17
17
-
 18
18
-
 19
19
-
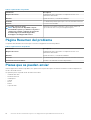 20
20
-
 21
21
-
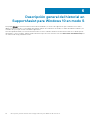 22
22
-
 23
23
-
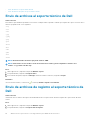 24
24
-
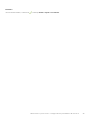 25
25
-
 26
26
-
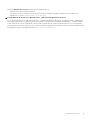 27
27
Dell SupportAssist for Home PCs Guía del usuario
- Tipo
- Guía del usuario
Artículos relacionados
-
Dell SupportAssist for Home PCs Guía del usuario
-
Dell SupportAssist for Home PCs Guía del usuario
-
Dell SupportAssist for Business PCs Guía del usuario
-
Dell SupportAssist for Business PCs Administrator Guide
-
Dell SupportAssist Enterprise Application 2.x Guía del usuario
-
Dell SupportAssist for Business PCs El manual del propietario
-
Dell SupportAssist for Business PCs Administrator Guide
-
Dell SupportAssist Enterprise Application 2.x Guía del usuario
-
Dell SupportAssist for Business PCs El manual del propietario
-
Dell SupportAssist for Home PCs Guía del usuario