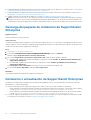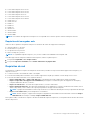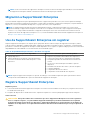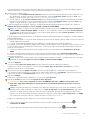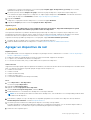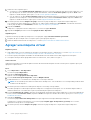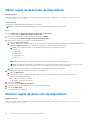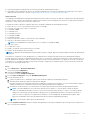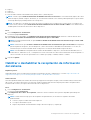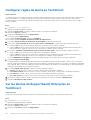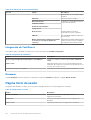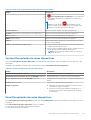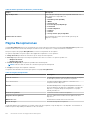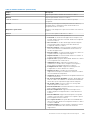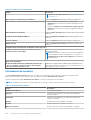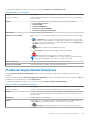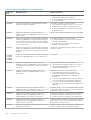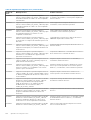Dell SupportAssist Enterprise Application 2.x Guía del usuario
- Tipo
- Guía del usuario

SupportAssist Enterprise, versión 2.0.70
Guía del usuario
Mayo de 2021
Rev. A00

Notas, precauciones y advertencias
NOTA: Una NOTA indica información importante que le ayuda a hacer un mejor uso de su producto.
PRECAUCIÓN: Una PRECAUCIÓN indica la posibilidad de daños en el hardware o la pérdida de datos, y le explica cómo
evitar el problema.
AVISO: Un mensaje de AVISO indica el riesgo de daños materiales, lesiones corporales o incluso la muerte.
© 2021 Dell Inc. o sus subsidiarias. Todos los derechos reservados. Dell, EMC y otras marcas comerciales son marcas comerciales de Dell Inc. o sus filiales.
Es posible que otras marcas comerciales sean marcas comerciales de sus respectivos propietarios.

Capítulo 1: Visión general............................................................................................................... 10
Características nuevas y mejoradas...................................................................................................................................10
Descripción general de los tipos de dispositivos admitidos.............................................................................................10
Cómo funciona SupportAssist Enterprise..........................................................................................................................11
Funcionalidades de SupportAssist Enterprise disponibles con contratos de servicio de Dell EMC............................11
Información del sistema recopilada por SupportAssist Enterprise.................................................................................12
Capítulo 2: Introducción a SupportAssist Enterprise.........................................................................14
Configurar SupportAssist Enterprise en el sistema local.................................................................................................14
Configuración de SupportAssist Enterprise para dispositivos remotos........................................................................ 15
Evaluación de SupportAssist Enterprise........................................................................................................................... 15
Descarga del paquete de instalación de SupportAssist Enterprise................................................................................16
Instalación o actualización de SupportAssist Enterprise.................................................................................................16
Requisitos mínimos para instalar y usar SupportAssist Enterprise.................................................................................17
Requisitos de hardware................................................................................................................................................. 17
Requisitos de software.................................................................................................................................................. 18
Requisitos de red............................................................................................................................................................19
Instalación de SupportAssist Enterprise........................................................................................................................... 24
Consideraciones sobre el sistema operativo para instalar SupportAssist Enterprise............................................24
Instalación de SupportAssist Enterprise utilizando el paquete del instalador de SupportAssist Enterprise.......25
Instale SupportAssist Enterprise mediante el paquete de instalación de OpenManage Essentials.................... 29
Actualización de SupportAssist Enterprise...................................................................................................................... 30
Actualización de SupportAssist Enterprise mediante el paquete de instalación de SupportAssist
Enterprise................................................................................................................................................................... 30
Migración a SupportAssist Enterprise............................................................................................................................... 31
Uso de SupportAssist Enterprise sin registrar..................................................................................................................31
Registre SupportAssist Enterprise.....................................................................................................................................31
Configuración de un sistema con SELinux habilitado para recibir alertas.................................................................... 33
Abrir la interfaz del usuario de SupportAssist Enterprise............................................................................................... 34
Inicio de sesión en SupportAssist Enterprise................................................................................................................... 35
Cierre de sesión de SupportAssist Enterprise................................................................................................................. 35
Capítulo 3: Cómo agregar dispositivos............................................................................................ 36
Métodos de la incorporación de dispositivos................................................................................................................... 36
Tipos de dispositivos y dispositivos aplicables................................................................................................................. 37
Agregar un servidor o hipervisor........................................................................................................................................38
Agregar una iDRAC............................................................................................................................................................. 40
Agregar un chasis................................................................................................................................................................ 42
Agregar un dispositivo de red............................................................................................................................................ 43
Agregar un arreglo de almacenamiento de PowerVault................................................................................................. 44
Agregar una solución de almacenamiento de EqualLogic PS Series.............................................................................45
Agregar una solución de almacenamiento de la serie Compellent SC.......................................................................... 46
Agregar un dispositivo NAS de Fluid File System............................................................................................................47
Agregar software.................................................................................................................................................................48
Tabla de contenido
Tabla de contenido 3

Agregar una solución...........................................................................................................................................................49
Agregar una máquina virtual.............................................................................................................................................. 50
Características de SupportAssist Enterprise disponibles para máquinas virtuales................................................ 51
Agregar un dispositivo por duplicación............................................................................................................................. 52
Capítulo 4: Administración de reglas de detección de dispositivos..................................................... 54
Crear reglas de detección de dispositivos........................................................................................................................54
Ver el panel de descripción general de reglas de detección de dispositivos................................................................55
Editar reglas de detección de dispositivos....................................................................................................................... 56
Eliminar reglas de detección de dispositivos....................................................................................................................56
Ejecutar la regla de detección............................................................................................................................................57
Capítulo 5: Visualización de casos y dispositivos.............................................................................. 58
Visualización de todos los casos de asistencia................................................................................................................ 58
Ver los casos de asistencia para un dispositivo específico.............................................................................................58
Opciones de administración de casos...............................................................................................................................59
Solicite suspender las actividades de casos durante 24 horas................................................................................ 59
Solicitar la reanudación de las actividades de asistencia.......................................................................................... 60
Solicitar el cierre de un caso de asistencia................................................................................................................. 60
Ver el inventario de dispositivos.........................................................................................................................................61
Ver el panel de descripción general del dispositivo..........................................................................................................61
Cómo ordenar los datos mostrados..................................................................................................................................62
Capítulo 6: Monitoreo del estado del sitio........................................................................................63
Visualización del estado del sitio........................................................................................................................................63
Detalles actuales del hostname de SupportAssist Enterprise........................................................................................63
Descripción general y actual de SupportAssist................................................................................................................63
Validación del inventario de todo el sitio...........................................................................................................................64
Conectividad de la red........................................................................................................................................................ 64
Vista de árbol de las extensiones.......................................................................................................................................64
Capítulo 7: Uso de las extensiones.................................................................................................. 65
Tipos de extensiones...........................................................................................................................................................65
Compatibilidad para configurar un adaptador o Remote Collector...............................................................................65
Introducción a la incorporación de dispositivos administrados por las consolas de administración de sistemas.... 66
Descripción general de los adaptadores........................................................................................................................... 66
Configurar el adaptador de OpenManage Essentials................................................................................................66
Configurar un adaptador de Microsoft System Center Operations Manager.......................................................68
Módulos de administración para el inventariado de dispositivos administrados por Operations Manager.........70
Configure el adaptador de OpenManage Enterprise.................................................................................................70
Ver el panel de descripción general de un adaptador................................................................................................72
Ver dispositivos inventariados por el adaptador........................................................................................................ 73
Sincronizar adaptador................................................................................................................................................... 73
Editar adaptador............................................................................................................................................................ 73
Eliminar adaptador......................................................................................................................................................... 74
Tiempo aproximado necesario para asignar un perfil de credenciales.................................................................... 74
Descripción general de los Remote Collectors.................................................................................................................74
Requisitos mínimos para configurar un recopilador remoto..................................................................................... 75
Configuración de recopiladores remotos.................................................................................................................... 78
4
Tabla de contenido

Ver las recopilaciones de dispositivos asociados con Remote Collector................................................................80
Ver el panel de descripción general de Remote Collector........................................................................................80
Ver dispositivos asociados con Remote Collector.....................................................................................................80
Editar Remote Collector................................................................................................................................................ 81
Eliminar Remote Collector.............................................................................................................................................81
Capítulo 8: Agrupación de dispositivos............................................................................................82
Grupos de dispositivos predefinidos..................................................................................................................................82
Ver grupos de dispositivos................................................................................................................................................. 83
Creación de un grupo de dispositivos............................................................................................................................... 83
Administrar dispositivos en un grupo de dispositivos......................................................................................................84
Administrar las credenciales de un grupo de dispositivos.............................................................................................. 84
Ver y actualizar la información del grupo de dispositivos...............................................................................................85
Eliminar un grupo de dispositivos...................................................................................................................................... 86
Capítulo 9: Administración de las credenciales de dispositivo............................................................ 87
Credenciales de cuentas.....................................................................................................................................................87
Agregar credenciales de cuentas.................................................................................................................................87
Reasignar credenciales de cuentas............................................................................................................................. 88
Editar credenciales de cuentas.................................................................................................................................... 88
Eliminar credenciales de cuentas.................................................................................................................................89
Perfiles de credenciales...................................................................................................................................................... 89
Crear un perfil de credenciales.................................................................................................................................... 89
Asignar perfil de credenciales.......................................................................................................................................90
Ver dispositivos asociados con un perfil de credenciales......................................................................................... 90
Editar perfil de credenciales......................................................................................................................................... 90
Eliminar perfil de credenciales.......................................................................................................................................91
Capítulo 10: Validación del inventario de dispositivos........................................................................92
Visualización de la página Validación del inventario del sitio.......................................................................................... 92
Ejecución manual de la validación deI inventario............................................................................................................. 92
Programación de la validación automática del inventario...............................................................................................93
Capítulo 11: Mantener la capacidad de SupportAssist Enterprise....................................................... 94
Habilitar o deshabilitar la supervisión de un dispositivo.................................................................................................. 94
Realizar búsqueda exhaustiva............................................................................................................................................95
Instalar o actualizar OMSA mediante SupportAssist Enterprise................................................................................... 95
Configurar los valores de SNMP mediante SupportAssist Enterprise..........................................................................96
Ver y actualizar la información de contacto.....................................................................................................................97
Ver y actualizar la información de envío de piezas..........................................................................................................97
Integración de SupportAssist Enterprise con su cuenta TechDirect............................................................................98
Configurar los valores del servidor proxy......................................................................................................................... 99
Prueba de conectividad.....................................................................................................................................................100
Ver el estado de conectividad.................................................................................................................................... 100
Realizar la prueba de conectividad............................................................................................................................ 100
Probar la funcionalidad de creación de casos................................................................................................................ 100
Borrar el registro de eventos del sistema........................................................................................................................ 101
Actualización automática...................................................................................................................................................101
Habilitar o deshabilitar las actualizaciones automáticas.......................................................................................... 102
Tabla de contenido
5

Eliminar un dispositivo....................................................................................................................................................... 102
Capítulo 12: Configuración de notificaciones por correo electrónico................................................. 104
Configurar los valores de notificación de correo electrónico....................................................................................... 104
Configurar los valores del servidor SMTP...................................................................................................................... 105
Tipos de notificaciones por correo electrónico.............................................................................................................. 105
Capítulo 13: Configuración de los valores de recopilación.................................................................108
Requisitos previos para la recopilación de información del sistema............................................................................ 108
Habilitar o deshabilitar la recopilación automática de información del sistema al crear un caso............................. 109
Habilitar o deshabilitar recopilaciones para análisis........................................................................................................109
Habilitación o deshabilitación de la recopilación periódica de información del sistema de todos los dispositivos.. 110
Habilitar y deshabilitar la recopilación de información de identidad..............................................................................110
Habilitar o deshabilitar la recopilación de información del sistema................................................................................111
Habilitación y deshabilitación de la carga automática de recopilaciones..................................................................... 112
Habilitar o deshabilitar recopilaciones para análisis.........................................................................................................112
Capítulo 14: Visualización de recopilaciones.................................................................................... 113
Ver una recopilación desde la página Dispositivos..........................................................................................................114
Ver una recopilación desde la página Recopilaciones.....................................................................................................114
Delimitar las recopilaciones por rango de fechas............................................................................................................114
Visor de configuración........................................................................................................................................................115
Tipos de registro........................................................................................................................................................... 115
Elementos notificados en recopilaciones periódicas de los servidores........................................................................ 116
Descargar y ver una recopilación de varios dispositivos................................................................................................118
Visión general de recopilaciones para análisis..................................................................................................................118
Descargar recopilación de analítica.............................................................................................................................119
Capítulo 15: Uso de SupportAssist Enterprise para recopilar y enviar información del sistema............ 120
Configurar SupportAssist Enterprise para recopilar y enviar información del sistema............................................. 120
Iniciar la recopilación de información del sistema desde un único dispositivo.............................................................121
Iniciar la recopilación de información del sistema de varios dispositivos......................................................................121
Cargar una recopilación.....................................................................................................................................................122
Cargar una recopilación de un sitio desconectado........................................................................................................ 123
Capítulo 16: Acerca del modo de mantenimiento............................................................................. 124
Habilitar o deshabilitar el modo de mantenimiento a nivel global.................................................................................125
Habilitar o deshabilitar el modo de mantenimiento a nivel de dispositivo................................................................... 125
Capítulo 17: Grupos de usuarios de SupportAssist Enterprise...........................................................126
Funciones y privilegios de usuario de SupportAssist Enterprise.................................................................................. 126
Cómo conceder privilegios elevados o de administrador a un usuario........................................................................ 128
Agregar usuarios a los grupos de usuarios de SupportAssist Enterprise: Windows..................................................128
Agregar usuarios a los grupos de usuarios de SupportAssist Enterprise: Linux.........................................................129
Capítulo 18: Configuración manual de los ajustes de SNMP..............................................................130
Configurar manualmente el destino de alertas de un servidor.....................................................................................130
Configuración manual del destino de la alerta de un servidor mediante el archivo de script en un servidor
que ejecuta Windows.............................................................................................................................................. 130
6
Tabla de contenido

Configuración manual del destino de la alerta de un servidor que ejecuta Windows...........................................131
Configuración manual del destino de la alerta de un servidor mediante el archivo de script en un servidor
que ejecuta Linux...................................................................................................................................................... 131
Configuración manual del destino de la alerta de un servidor que ejecuta Linux.................................................132
Configurar manualmente el destino de las alertas de iDRAC mediante la interfaz web........................................... 133
Configurar manualmente el destino de alerta de un dispositivo de red.......................................................................133
Capítulo 19: Administración de alertas de SupportAssist Enterprise en TechDirect............................ 135
Configurar TechDirect para recibir alertas de SupportAssist Enterprise....................................................................135
Configurar reglas de alerta en TechDirect......................................................................................................................136
Ver las alertas de SupportAssist Enterprise en TechDirect..........................................................................................136
Alertas de SupportAssist...................................................................................................................................................137
Acciones de alerta de SupportAssist............................................................................................................................... 137
Capítulo 20: Otra información útil................................................................................................. 139
Supervisión de problemas de hardware de los servidores............................................................................................139
Compatibilidad para instalar o actualizar OMSA automáticamente.............................................................................140
Asistencia para configurar automáticamente los valores de SNMP............................................................................ 141
Instalación de parches para SupportAssist Enterprise...................................................................................................141
Habilitar o deshabilitar la configuración de la interfaz API............................................................................................ 142
Iniciar sesión en TechDirect..............................................................................................................................................142
Búsqueda exhaustiva.........................................................................................................................................................142
Correlación de dispositivos............................................................................................................................................... 143
Vista de asociación.............................................................................................................................................................143
Detección de problemas de hardware en los dispositivos de almacenamiento conectados.................................... 144
Soporte para servidores de Dell EMC OEM................................................................................................................... 144
Instalar Net-SNMP en un servidor que ejecuta Linux...................................................................................................145
Configurar acceso sudo para SupportAssist Enterprise en un servidor que ejecuta Linux......................................145
Cómo asegurar una comunicación satisfactoria entre la aplicación SupportAssist Enterprise y el servidor
SupportAssist................................................................................................................................................................. 145
Acceder a los registros de aplicación de SupportAssist Enterprise.............................................................................146
Manejo de tormenta de eventos......................................................................................................................................146
Visualización de la información del producto SupportAssist Enterprise......................................................................147
Desinstalar SupportAssist Enterprise.............................................................................................................................. 147
Desinstalar SupportAssist Enterprise - Windows.....................................................................................................147
Desinstalar SupportAssist Enterprise - Linux........................................................................................................... 148
Desinstalar SupportAssist Enterprise en modo silencioso - Linux..........................................................................148
Capítulo 21: Solución de problemas............................................................................................... 149
Instalación de SupportAssist Enterprise..........................................................................................................................149
Registro de SupportAssist Enterprise............................................................................................................................. 150
Cómo abrir la interfaz de usuario de SupportAssist Enterprise................................................................................... 150
Inicio de sesión en SupportAssist Enterprise..................................................................................................................150
No se ha podido agregar el dispositivo............................................................................................................................ 151
No se puede agregar el adaptador...................................................................................................................................153
No se puede agregar el recopilador remoto................................................................................................................... 153
Desconectado.....................................................................................................................................................................153
OMSA no está instalado....................................................................................................................................................154
SNMP no configurada.......................................................................................................................................................154
Nueva versión de OMSA disponible................................................................................................................................ 154
Tabla de contenido
7

No se puede configurar SNMP........................................................................................................................................ 154
No se ha podido comprobar la configuración de SNMP...............................................................................................155
No se ha podido instalar OMSA....................................................................................................................................... 155
No se pudo comprobar la versión de OMSA..................................................................................................................156
OMSA no compatible........................................................................................................................................................ 156
No se puede conectar con el dispositivo........................................................................................................................ 156
No se ha podido recopilar información del sistema....................................................................................................... 156
No hay suficiente espacio de almacenamiento para recopilar información del sistema............................................158
No se ha podido exportar la recopilación........................................................................................................................158
No se ha podido enviar la información del sistema........................................................................................................159
Ha fallado la autenticación................................................................................................................................................159
La limpieza del registro de eventos del sistema ha fallado........................................................................................... 160
Borrado del registro de eventos del sistema con la iDRAC..................................................................................... 161
Borrar el registro de eventos del sistema mediante OMSA.................................................................................... 161
Modo de mantenimiento....................................................................................................................................................161
Actualización automática.................................................................................................................................................. 162
No se pueden editar las credenciales del dispositivo.....................................................................................................162
Creación de casos automática......................................................................................................................................... 163
Tareas programadas.......................................................................................................................................................... 164
Servicios de SupportAssist Enterprise............................................................................................................................ 164
Comprobar el estado de los servicios SupportAssist Entreprise en Windows.....................................................165
Comprobar el estado de los servicios SupportAssist Enterprise en Linux............................................................165
Comprobar el estado de los servicios SupportAssist Entreprise en Ubuntu y Debian........................................ 165
No se puede ver la información sobre herramientas en Mozilla Firefox..................................................................... 166
Otros servicios....................................................................................................................................................................166
Seguridad............................................................................................................................................................................ 166
Registros............................................................................................................................................................................. 167
Capítulo 22: Interfaz de usuario de SupportAssist Enterprise.......................................................... 168
Asistente de registro de SupportAssist Enterprise........................................................................................................170
Bienvenido.....................................................................................................................................................................170
Configuración de proxy................................................................................................................................................170
Registro......................................................................................................................................................................... 170
Preferencias de envío................................................................................................................................................... 171
Integración de TechDirect...........................................................................................................................................172
Resumen........................................................................................................................................................................172
Página Inicio de sesión.......................................................................................................................................................172
Estado del sitio....................................................................................................................................................................173
Página Casos.......................................................................................................................................................................173
Página Dispositivos............................................................................................................................................................ 175
Agregar un único dispositivo....................................................................................................................................... 177
Administrado por plug-in............................................................................................................................................. 179
Panel de descripción general del dispositivo.............................................................................................................180
Ventana Recopilación de varios dispositivos............................................................................................................ 183
Panel Recopilación de varios dispositivos................................................................................................................. 183
Validación del inventario del sitio......................................................................................................................................184
Estado de la prueba de validación..............................................................................................................................184
Historial de validación del inventario..........................................................................................................................184
Página Grupos de dispositivos..........................................................................................................................................185
Administrar dispositivos...............................................................................................................................................185
8
Tabla de contenido

Crear o editar grupo de dispositivos..........................................................................................................................186
Administrar reglas de detección de dispositivos............................................................................................................ 187
Crear o editar regla de detección de dispositivos.................................................................................................... 188
Detalles de la regla de detección................................................................................................................................189
Estado de iteración actual de la regla de detección................................................................................................ 189
Actividad reciente........................................................................................................................................................ 190
Estado de la regla de detección actual en relación con el anterior........................................................................190
Gestionar credenciales de cuentas..................................................................................................................................190
Agregar credenciales de cuentas...............................................................................................................................190
Editar credenciales de cuentas...................................................................................................................................192
Gestionar perfiles de credenciales................................................................................................................................... 193
Agregar perfil de credenciales.................................................................................................................................... 193
Editar perfil de credenciales........................................................................................................................................193
Página Recopilaciones....................................................................................................................................................... 194
Panel de descripción general de la recopilación....................................................................................................... 195
Recolecciones de analítica................................................................................................................................................ 196
Extensiones.........................................................................................................................................................................196
Adaptadores..................................................................................................................................................................196
Remote Collectors.......................................................................................................................................................200
Ajustes................................................................................................................................................................................ 203
Configuración de proxy...............................................................................................................................................203
Preferencias................................................................................................................................................................. 204
Información de contacto............................................................................................................................................ 206
Inicio de sesión en TechDirect................................................................................................................................... 208
Configuración SMTP...................................................................................................................................................208
Prueba de conectividad de la red....................................................................................................................................208
Prueba de SupportAssist Enterprise...............................................................................................................................209
Capítulo 23: Apéndice de código de error........................................................................................211
Capítulo 24: Recursos de SupportAssist Enterprise........................................................................234
Capítulo 25: Comunicarse con Dell EMC........................................................................................ 235
Tabla de contenido
9

Visión general
SupportAssist Enterprise es una aplicación que automatiza el soporte técnico de Dell EMC para sus servidores, almacenamiento y
dispositivos de redes. SupportAssist Enterprise supervisa sus dispositivos y detecta posibles problemas de hardware de forma proactiva.
Cuando se detecta un problema de hardware, SupportAssist Enterprise abre automáticamente un caso de asistencia con el servicio de
soporte técnico y envía una notificación por correo electrónico. SupportAssist Enterprise recopila automáticamente la información de
estado del sistema necesaria para solucionar el problema y la envía de forma segura a Dell EMC. La información del sistema recopilada
ayuda al servicio de soporte técnico a proporcionarle un soporte mejorado, personalizado y eficaz. Las funcionalidades de SupportAssist
Enterprise también incluyen una respuesta proactiva de parte del servicio de soporte técnico para ayudarle a resolver el problema.
Además, SupportAssist Enterprise puede monitorear los problemas de hardware que se pueden producir en dispositivos que se estén
administrando mediante el uso de OpenManage Essentials, Microsoft System Center Operations Manager (SCOM) u OpenManage
Enterprise.
En este documento se proporciona información sobre la instalación y la configuración de SupportAssist Enterprise para:
● Supervisar los problemas de hardware de los dispositivos
● Crear automáticamente un caso de asistencia cuando se detecta un problema
● Recopilar y enviar la información del sistema de sus dispositivos periódicamente y según sea necesario
NOTA: En este documento, el término sistema local se refiere al servidor en el que está instalado SupportAssist Enterprise;
dispositivo remoto se refiere a cualquier otro dispositivo de su entorno.
Temas:
• Características nuevas y mejoradas
• Descripción general de los tipos de dispositivos admitidos
• Cómo funciona SupportAssist Enterprise
• Funcionalidades de SupportAssist Enterprise disponibles con contratos de servicio de Dell EMC
• Información del sistema recopilada por SupportAssist Enterprise
Características nuevas y mejoradas
Esta versión incorpora soporte para lo siguiente:
● OpenManage Enterprise versión 3.6
● Nueva versión de firmware de la iDRAC 4.40.10.00 en los servidores PowerEdge de 14.ª y 15. ª generación
● Nuevas versiones de firmware en el chasis PowerEdge
● Nodos de AX
● Versiones más recientes de los sistemas operativos CentOS y Red Hat Enterprise Linux
● Actualización de SupportAssist Enterprise de la versión 1.2 a la 2.0.70
Descripción general de los tipos de dispositivos
admitidos
SupportAssist Enterprise es compatible con dispositivos de servidor, almacenamiento y redes de Dell EMC. Sin embargo, SupportAssist
Enterprise podría no ser compatible con todos los modelos de dispositivos de un tipo de dispositivo admitido. Para obtener la lista completa
de los tipos y modelos de dispositivos compatibles, consulte la Matriz de soporte de la versión de SupportAssist Enterprise 2.0.70 en
https://www.dell.com/serviceabilitytools.
SupportAssist Enterprise puede supervisar problemas de hardware en el servidor de Dell EMC, las redes de Dell EMC, el almacenamiento
de serie MD y los dispositivos de almacenamiento de serie PS. Para la serie Storage MD, el monitoreo de los problemas de hardware es
compatible cuando el dispositivo se agrega directamente o a través del adaptor de OpenManage Essentials. Para dispositivos Storage PS
Series, la supervisión de los problemas de hardware solo es compatible si el dispositivo se agrega a través del adaptador de OpenManage
Essentials. Para obtener más información sobre los adaptadores, consulte Uso de las extensiones. La creación automática de casos solo
1
10 Visión general

es compatible para los dispositivos que supervisa SupportAssist Enterprise. La supervición remota, la creación de casos y la recopilación
periódica de información del sistema de los dispositivos Storage SC Series se admite a través de la solución SupportAssist disponible en el
dispositivo.
Las funcionalidades de SupportAssist Enterprise disponibles para un dispositivo varían en función del contrato de servicio de Dell EMC
del dispositivo. Las principales funcionalidades de SupportAssist Enterprise solo están disponibles para los dispositivos con un contrato
de servicio activo ProSupport, ProSupport Plus, ProSupport Flex for Data Center o ProSupport One for Data Center. Si desea obtener
un resumen de las funcionalidades de SupportAssist Enterprise y los contratos de servicio de Dell EMC, consulte Funcionalidades de
SupportAssist Enterprise disponibles con los contratos de servicio de Dell EMC.
También puede agregar servidores que no sean de la marca Dell o dispositivos que no sean de Dell Networking en SupportAssist
Enterprise. Para dichos servidores y dispositivos, solo es compatible la recopilación de información del host.
Cómo funciona SupportAssist Enterprise
Cuando SupportAssist Enterprise esté instalado y los dispositivos que serán supervisados están configurados correctamente,
SupportAssist Enterprise recibe una alerta cuando se produce un evento de hardware en cualquier dispositivo supervisado. Las alertas
recibidas se filtran utilizando varias políticas para decidir si las alertas cumplen los requisitos para la creación de un nuevo caso de
asistencia o para actualizar un caso de asistencia existente. Todas las alertas que cumplen con los requisitos se envían de manera segura
al servidor de SupportAssist alojado por Dell EMC para crear un nuevo caso de soporte o actualizar un caso de soporte existente. Una
vez creado o actualizado el caso de soporte, SupportAssist Enterprise recolecta información del sistema desde el dispositivo que generó la
alerta y envía la información de manera segura a Dell EMC. El soporte técnico utiliza la información del sistema para solucionar problemas y
proporcionar la solución adecuada.
También puede utilizar SupportAssist Enterprise solo para recolectar y enviar información de sistema desde los dispositivos a Dell EMC.
De manera predeterminada, SupportAssist Enterprise recopila automáticamente y envía información del sistema de sus dispositivos a
intervalos periódicos y al crear casos. Si es necesario, también puede iniciar manualmente la recopilación y carga de la información del
sistema a Dell EMC.
NOTA:
Para disfrutar de las prestaciones de creación automática de casos y recopilación de información del sistema de SupportAssist
Enterprise, debe completar el proceso de registro. Sin el registro, solo podrá utilizar SupportAssist Enterprise para iniciar manualmente
la recopilación y la carga de información del sistema de sus dispositivos a Dell EMC. Para obtener más información sobre las
restricciones aplicables al uso de SupportAssist Enterprise sin realizar el registro, consulte Uso de SupportAssist Enterprise sin
registrar.
NOTA: SupportAssist Enterprise no crea un caso de asistencia para cada alerta recibida de un dispositivo supervisado. Un caso de
asistencia se crea solo si un dispositivo tiene un contrato de servicio activo y si el tipo de alerta y el número de las alertas recibidas
desde el dispositivo coincide con los criterios predefinidos para la creación de casos de asistencia.
NOTA: SupportAssist Enterprise le envía notificaciones automáticas por correo electrónico sobre los casos de asistencia, el estado
del dispositivo, el estado de la conectividad de red y demás. Para obtener información acerca de las distintas notificaciones por correo
electrónico, consulte Tipos de notificaciones por correo electrónico.
Funcionalidades de SupportAssist Enterprise
disponibles con contratos de servicio de Dell EMC
La siguiente tabla proporciona una comparación de las funcionalidades de SupportAssist Enterprise disponibles con los contratos de
servicio ProSupport, ProSupport Plus, ProSupport Flex for Data Center o ProSupport One for Data Center.
NOTA:
Para poder obtener todos los beneficios de SupportAssist Enterprise para sus dispositivos Dell EMC, debe cumplir con el
requisito de completar el registro. Para obtener más información sobre el registro de SupportAssist Enterprise, consulte Registro de
SupportAssist Enterprise.
Visión general 11

Tabla 1. Funcionalidades de SupportAssist Enterprise y contratos de servicio de Dell EMC
Capacidad de
SupportAssist
Enterprise
Descripción Hardware
básico
ProSupport ProSupport
Plus,
ProSupport
Flex for Data
Center o
ProSupport One
for Data Center
Detección proactiva de
errores de hardware
SupportAssist Enterprise recibe alertas para
eventos de hardware que se producen en
dispositivos supervisados y determina de forma
proactiva si las alertas indican un error de
hardware.
Detección predictiva de
errores de hardware*
El análisis inteligente de información del sistema
recopilados desde un dispositivo supervisado se
utiliza para predecir errores de hardware que
puedan producirse en el futuro.
Recopilación automática
de información del
sistema
La información del sistema necesaria
para solucionar un problema se recolecta
automáticamente desde el dispositivo
supervisado y se envía de manera segura a Dell
EMC.
Creación automatizada
de casos de soporte
Cuando se detecta un error de hardware, ya
sea de manera proactiva o predictiva, se crea
automáticamente una solicitud de servicio a
través del servicio de soporte técnico.
Notificación
automatizada por correo
electrónico
Se envía automáticamente una notificación
por correo electrónico sobre el problema o
sobre el caso de asistencia a los contactos
de SupportAssist Enterprise principales y
secundarios de su empresa.
Respuesta proactiva con
el servicio de soporte
técnico
Un agente de soporte técnico se pone en
contacto con usted de manera proactiva para
hablar sobre el caso de soporte y le ayuda a
resolver el problema.
Envío proactivo de piezas A raíz del análisis de la información de sistema
recopilada, si el agente de soporte técnico
determina que debe sustituirse una pieza para
resolver el problema, se le enviará una pieza de
repuesto según las preferencias de envío que
configure en SupportAssist Enterprise.
NOTA: SupportAssist Enterprise también detecta problemas de hardware en dispositivos con un contrato de servicio básico para
hardware de Dell EMC. Sin embargo, no crea casos de asistencia automáticamente para los dispositivos con un contrato de servicios
básicos para hardware.
* La detección predictiva de fallas de hardware se aplica únicamente a las baterías, las unidades de disco duro, los backplanes y los
expansores de los servidores PowerEdge de 12.ª generación o posterior con PowerEdge RAID Controller (PERC) de las series 5 a la 10.
La detección predictiva de errores de hardware está disponible únicamente cuando están habilitadas la recopilación y la carga periódicas
automatizadas de la información del sistema en SupportAssist Enterprise.
Información del sistema recopilada por SupportAssist
Enterprise
SupportAssist Enterprise supervisa continuamente la información de configuración e información de uso del hardware y software de Dell
EMC administrado. Aunque Dell EMC no anticipa el acceso o la recopilación de información personal, como archivos personales, el historial
12
Visión general

de exploración o las cookies en conexión con este programa, cualquier información del sistema personal que se recolecte o visualice
involuntariamente será tratada de acuerdo con la Política de privacidad de Dell EMC, disponible para su revisión en Dell.com/privacy.
La información cifrada en el registro de información del sistema recolectada que se envía a Dell EMC contiene las siguientes categorías de
datos:
● Inventario de software y hardware: dispositivos instalados, procesador(es), memoria, dispositivos de red, uso y Etiqueta de servicio
● Configuración de software para servidores: sistema operativo y aplicaciones instaladas
● Información de configuración: interfaces, VLAN, puente del centro de datos (DCB), árbol de expansión y apilamiento
● Información de identidad: nombre del sistema, nombre de dominio y dirección IP
● Datos de evento: registros de eventos de Windows, volcado de núcleo y registros de depuración
También puede ver y acceder a la información del sistema recopilada por SupportAssist Enterprise. Para obtener información sobre cómo
ver la información del sistema recolectada, consulte Ver una recopilación desde la página Dispositivos.
De manera predeterminada, SupportAssist Enterprise recolecta información del sistema de todos los dispositivos, independientemente
del contrato de servicio de los dispositivos, y la envía de manera segura a Dell EMC. Si los dispositivos inventariados en SupportAssist
Enterprise también son administrados por el plug-in de SupportAssist en OpenManage Enterprise, SupportAssist Enterprise no recopila la
información del sistema de los dispositivos.
La información de sistema se recopila desde un dispositivo a la vez en función del día y la hora de inicio de recopilación predefinidos, que se
especifican en la página Preferencias.
NOTA: Si la política de seguridad de la empresa restringe el envío de parte de la información de sistema recopilada fuera de la
red de la empresa, puede configurar SupportAssist Enterprise para excluir la recopilación de determinada información de sistema de
los dispositivos. Para obtener información sobre cómo excluir la recopilación de cierta información del sistema, consulte Habilitar y
deshabilitar la recopilación de información de identidad y Habilitar o deshabilitar la recopilación de información del sistema.
Visión general 13

Introducción a SupportAssist Enterprise
SupportAssist Enterprise automatiza el soporte técnico de Dell EMC para sus dispositivos. Dependiendo de sus necesidades, puede instalar
SupportAssist Enterprise y configurarlo para automatizar la asistencia técnica para uno o varios dispositivos.
Temas:
• Configurar SupportAssist Enterprise en el sistema local
• Configuración de SupportAssist Enterprise para dispositivos remotos
• Evaluación de SupportAssist Enterprise
• Descarga del paquete de instalación de SupportAssist Enterprise
• Instalación o actualización de SupportAssist Enterprise
• Requisitos mínimos para instalar y usar SupportAssist Enterprise
• Instalación de SupportAssist Enterprise
• Actualización de SupportAssist Enterprise
• Migración a SupportAssist Enterprise
• Uso de SupportAssist Enterprise sin registrar
• Registre SupportAssist Enterprise
• Configuración de un sistema con SELinux habilitado para recibir alertas
• Abrir la interfaz del usuario de SupportAssist Enterprise
• Inicio de sesión en SupportAssist Enterprise
• Cierre de sesión de SupportAssist Enterprise
Configurar SupportAssist Enterprise en el sistema local
La instalación de SupportAssist Enterprise permite iniciar la recopilación y la carga de la información del sistema local (el servidor donde
está instalado SupportAssist Enterprise). Para que SupportAssist Enterprise pueda supervisar los problemas de hardware en el sistema
local, debe completarse el registro y deben realizarse tareas adicionales.
Para configurar SupportAssist Enterprise para el sistema local, realice los siguientes pasos:
1. Descargue el paquete de instalación de SupportAssist Enterprise. Consulte Descarga del paquete de instalación de SupportAssist
Enterprise.
2. Instale SupportAssist Enterprise. Consulte Instalación de SupportAssist Enterprise.
3. Revise los requisitos de instalación de SupportAssist Enterprise. Consulte Requisitos mínimos para instalar y usar SupportAssist
Enterprise.
4. De manera opcional, complete el proceso de registro de SupportAssist Enterprise. Consulte Registre SupportAssist Enterprise.
PRECAUCIÓN:
Para poder recibir todos los beneficios que ofrece SupportAssist Enterprise es necesario registrarse.
Si no se completa el registro, solo podrá utilizar SupportAssist Enterprise para iniciar manualmente la recopilación
de la información del sistema desde sus dispositivos. SupportAssist Enterprise no podrá supervisar los problemas de
hardware en sus dispositivos ni recopilar automáticamente la información del sistema hasta que se haya completado
el registro.
5. Complete los siguientes pasos si desea que SupportAssist Enterprise supervise posibles problemas de hardware en el sistema local:
a. Instale o actualice OpenManage Server Administrator (OMSA) en el sistema local. Consulte Instalar o actualizar OMSA mediante
SupportAssist Enterprise.
b. Configure los valores de SNMP del sistema local. Consulte Configurar los valores de SNMP mediante SupportAssist Enterprise.
c. Habilite SupportAssist Enterprise para que pueda supervisar los problemas de hardware que puedan ocurrir en el sistema local.
Consulte Habilitar o deshabilitar la supervisión de un dispositivo.
6. De manera opcional, actualice la información de contacto para incluir un contacto secundario de SupportAssist Enterprise y una
dirección de envío de piezas. Consulte Ver y actualizar la información de contacto.
2
14 Introducción a SupportAssist Enterprise

Configuración de SupportAssist Enterprise para
dispositivos remotos
Agregar un dispositivo remoto en SupportAssist Enterprise prepara a SupportAssist Enterprise para supervisar los problemas de hardware
y recopilar información del sistema de dichos dispositivos.
Para configurar SupportAssist Enterprise para dispositivos remotos:
1. Asegúrese de haber completado los pasos que aparecen en Configuración de SupportAssist Enterprise para el sistema local.
2. (Opcional) Para administrar un conjunto de dispositivos como un grupo, cree uno o más grupos de dispositivos en función de sus
preferencias. Consulte Agrupación de dispositivos.
3. Agregue dispositivos remotos en SupportAssist Enterprise. Consulte Agregar dispositivos.
4. (Opcional) Configure un adaptador para inventariar y agregar dispositivos de OpenManage Essentials, Microsoft System Center
Operations Manager (SCOM) u OpenManage Enterprise. Consulte Adaptadores.
5. (Opcional) Si tiene más de 4000 dispositivos, configure Remote Collectors. Consulte Recopiladores remotos.
6. (Opcional) Si su empresa utiliza un servidor SMTP (servidor de correo electrónico), configure los valores del servidor SMTP en
SupportAssist Enterprise. Consulte Configurar los valores del servidor SMTP.
7. (Opcional) Para administrar las alertas de SupportAssist Enterprise en TechDirect, configure TechDirect. Consulte Administración de
alertas de SupportAssist Enterprise en TechDirect.
Evaluación de SupportAssist Enterprise
SupportAssist Enterprise tiene varios valores de configuración que puede activar o desactivar para evaluar las funcionalidades de
supervisión y recopilación de información del sistema.
Evaluación de la funcionalidad de supervisión
Puede conseguir que SupportAssist Enterprise deje de supervisar algunos dispositivos en concreto o todos los dispositivos.
Si deshabilita la supervisión de un dispositivo específico, SupportAssist Enterprise no procesará las alertas que se reciban desde ese
dispositivo. Por lo tanto, aunque se produzca un problema de hardware en el dispositivo, SupportAssist Enterprise no abrirá un caso
de asistencia automáticamente. Para obtener instrucciones sobre cómo deshabilitar el monitoreo de un dispositivo específico, consulte
Habilitar o deshabilitar el monitoreo de un dispositivo.
También puede deshabilitar temporalmente la supervisión de un dispositivo específico poniendo el dispositivo en modo de mantenimiento.
Poner un dispositivo en modo de mantenimiento garantiza que SupportAssist Enterprise no procesará las alertas que se reciban del
dispositivo durante una tarea de mantenimiento programada. Para obtener instrucciones sobre cómo poner un dispositivo en modo de
mantenimiento, consulte Habilitar o deshabilitar el modo de mantenimiento a nivel de dispositivo.
Si es necesario, puede impedir que SupportAssist Enterprise supervise todos los dispositivos poniéndolos en modo de mantenimiento. Para
obtener instrucciones sobre cómo colocar todos los dispositivos en modo de mantenimiento, consulte Habilitar o deshabilitar el modo de
mantenimiento a nivel global.
Evaluación de las funcionalidades de recopilación de información del sistema
De manera predeterminada, SupportAssist Enterprise recopila automáticamente la información del sistema de todos los dispositivos a
intervalos periódicos, y también cuando se crea un caso de asistencia. La información del sistema recolectada se envía de manera segura
a Dell EMC. Para obtener información sobre los datos del sistema recopilados por SupportAssist Enterprise de los dispositivos, consulte
Información del sistema recopilada por SupportAssist Enterprise.
También puede ver la información del sistema recopilada por SupportAssist Enterprise. Para obtener información sobre la visualización de
los datos recopilados, consulte Ver la información del sistema recopilada.
Si la política de seguridad de la empresa restringe el envío de alguna información del sistema recopilada fuera de la red de su empresa,
puede utilizar las siguientes opciones de configuración disponibles en SupportAssist Enterprise:
● Puede deshabilitar la recopilación de información de identidad de todos los dispositivos. Consulte Habilitar o deshabilitar la recopilación
de información de identidad.
● Puede deshabilitar la recopilación de información del software y del registro del sistema de algunos dispositivos. Consulte Habilitar o
deshabilitar la recopilación de información del sistema.
Introducción a SupportAssist Enterprise
15

● Puede deshabilitar la recopilación periódica de la información del sistema de todos los dispositivos. Consulte Habilitar o deshabilitar la
recopilación periódica de información del sistema de todos los dispositivos.
● Puede deshabilitar la recopilación automática de información del sistema cuando se crea un caso de asistencia. Consulte Habilitar o
deshabilitar la recopilación automática de información del sistema.
● También se puede evitar la carga de recopilaciones. Consulte Deshabilitar la carga automática de recopilaciones.
NOTA: En la mayoría de los casos, toda o parte de la información del sistema recopilada por SupportAssist Enterprise es necesaria
para que el servicio de soporte técnico pueda diagnosticar problemas adecuadamente y proporcionar una solución adecuada. Para
recibir todas las ventajas de SupportAssist Enterprise, debe habilitar todas las opciones de recopilación de información del sistema.
Descarga del paquete de instalación de SupportAssist
Enterprise
Requisitos previos
El sistema debe tener conexión a Internet.
Sobre esta tarea
La instalación de SupportAssist Enterprise es soportada en una máquina virtual o con los servidores PowerEdge que tengan un sistema
operativo Windows o Linux en ejecución. Puede descargar el paquete de instalación en función del sistema operativo en ejecución en el
servidor en el que desea instalar SupportAssist Enterprise.
Pasos
1. Vaya a https://www.dell.com/supportassist.
2. En la sección SUPPORTASSIST PARA SISTEMAS EMPRESARIALES, haga clic en Explorar.
Aparece la página SupportAssist para sistemas empresariales.
3. En la sección SupportAssist para sistemas empresariales 2.0, realice una de las siguientes acciones:
● Para descargar el paquete de instalación de Windows, haga clic en el enlace Servidor de administración de Windows para
SupportAssist Enterprise.
● Para descargar el paquete de instalación de Linux, haga clic en el enlace Servidor de administración de Linux para
SupportAssist Enterprise.
La página Detalles sobre controladores se muestra en una nueva ventana del navegador web.
4. En la sección Formatos disponibles, haga clic en Descargar archivo.
Resultados
Se descarga el paquete de instalación de SupportAssist Enterprise.
Instalación o actualización de SupportAssist Enterprise
La instalación de SupportAssist Enterprise permite recibir funcionalidades de soporte automatizadas para sus dispositivos de redes,
almacenamiento y servidor de Dell EMC.
● Cuando instale SupportAssist Enterprise por primera vez, realice uno de los pasos que se indican a continuación:
○ Instale SupportAssist Enterprise utilizando el paquete de instalación de SupportAssist Enterprise. Para obtener más información,
consulte Instalación de SupportAssist Enterprise mediante el paquete de instalación de SupportAssist Enterprise.
○ Instale SupportAssist Enterprise utilizando el paquete de instalación de OpenManage Essentials. Para obtener más información,
consulte Instalación de SupportAssist Enterprise mediante el paquete de instalación de OpenManage Essentials.
● Si ya instaló SupportAssist Enterprise versión 1.2 o una versión posterior, actualice a la versión de SupportAssist Enterprise 2.0.70.
Para obtener más información, consulte Actualización de SupportAssist Enterprise.
16
Introducción a SupportAssist Enterprise

Requisitos mínimos para instalar y usar SupportAssist
Enterprise
En las secciones a continuación, se describen los requisitos mínimos de hardware, software y redes para instalar y usar SupportAssist
Enterprise.
Requisitos de hardware
Los requisitos de hardware para instalar y utilizar SupportAssist Enterprise varían en función de:
● El número de dispositivos que desea supervisar
● La función de SupportAssist Enterprise que desea utilizar, ya sea a través de la recopilación de información del sistema únicamente o
del monitoreo o la recopilación de información del sistema
Puede instalar SupportAssist Enterprise en una máquina virtual (VM) o en un servidor PowerEdge de 9.ª generación o una posterior.
NOTA: Para obtener más información sobre los requisitos de hardware para instalar y utilizar SupportAssist Enterprise, consulte la
Guía del usuario de la versión de Dell EMC SupportAssist Enterprise 2.0.70 en https://www.dell.com/serviceabilitytools.
En la siguiente tabla, se proporciona un resumen de los requisitos mínimos de hardware del servidor en el que desea instalar SupportAssist
Enterprise.
Tabla 2. Requisitos de hardware para instalar y usar SupportAssist Enterprise
Dispositivos Supervisión Recopilar información
del sistema
Procesador Memoria
instalada
(RAM)
Disco duro
(espacio libre)
1 No Sí 1 núcleo 4 GB 1 GB
20 Sí Sí 2 núcleos 4 GB 4 GB
Hasta 100 Sí Sí 4 núcleos 8 GB 12 GB
Hasta 300 Sí Sí 4 núcleos 8 GB 32 GB
Hasta 1000 Sí Sí 8 núcleos 8 GB 60 GB
Hasta 4000 Sí Sí 8 núcleos 16 GB 90 GB
NOTA: Puede ampliar las funcionalidades de recopilación y supervisión de SupportAssist Enterprise para hasta 18 000 dispositivos
mediante la configuración de varios Remote Collectors.
Para monitorear más de 100 dispositivos en su ambiente, se recomienda instalar SupportAssist Enterprise en un servidor que cumpla con
los requisitos de hardware especificados. Las recolecciones periódicas en más de 100 dispositivos pueden conllevar una alta utilización de
la memoria o el procesador en el servidor de monitoreo. Esta elevada utilización de recursos puede afectar a otras aplicaciones que se
ejecutan en el servidor de supervisión si los recursos se comparten con otras aplicaciones.
Si SupportAssist Enterprise está instalado en un entorno virtual, los recursos de hardware del sistema, tales como el procesador, la
memoria y la I/O se comparten entre las máquinas virtuales. La máquina virtual en la que está instalado SupportAssist Enterprise puede
utilizar más recursos de hardware. Para obtener un rendimiento óptimo, asegúrese de asignar un procesador y una memoria dedicados a la
máquina virtual, como se especifica en los requisitos de hardware para SupportAssist Enterprise.
Para cambiar la cantidad de recursos del procesador asignado a la máquina virtual mediante el uso de los recursos compartidos, las
reservas y la configuración de los límites, consultar lo siguiente:
● Para ESX, consultar la sección "Asignar recursos de CPU" en la documentación de VMware vSphere en docs.vmware.com.
● Para Hyper-V, consulte la publicación de blog “Programación de una CPU en Hyper-V”, en msdn.microsoft.com.
● Para otros ambientes virtuales, consultar la documentación correspondiente.
En la siguiente tabla, se proporciona un resumen de los requisitos mínimos de hardware en el servidor que ejecuta SupportAssist Enterprise
para realizar recopilaciones de múltiples dispositivos.
Tabla 3. Requisitos de hardware para realizar recopilaciones de múltiples dispositivos
Dispositivos Procesador Memoria instalada (RAM) Disco duro (espacio libre)
Hasta 30 dispositivos 2 núcleos 4 GB 8 GB
Introducción a SupportAssist Enterprise 17

Tabla 3. Requisitos de hardware para realizar recopilaciones de múltiples dispositivos (continuación)
Dispositivos Procesador Memoria instalada (RAM) Disco duro (espacio libre)
Hasta 50 dispositivos 4 núcleos 8 GB 15 GB
Hasta 100 dispositivos 8 núcleos 8 GB 25 GB
Hasta 300 dispositivos 8 núcleos 16 GB 75 GB
NOTA: La realización de una recopilación de múltiples dispositivos para propósitos de implementación, mantenimiento del sistema o
consultoría puede dar como resultado una alta utilización de recursos del sistema a intervalos irregulares.
Requisitos de software
Puede instalar SupportAssist Enterprise en un sistema operativo Windows o Linux compatible. Después de la instalación de SupportAssist
Enterprise, puede ver la interfaz de usuario de SupportAssist Enterprise utilizando un navegador web. En la siguiente sección se
proporciona información sobre los requisitos del sistema operativo para instalar y utilizar SupportAssist Enterprise.
Requisitos del sistema operativo
Las siguientes secciones enumeran los sistemas operativos Windows y Linux que son compatibles con la instalación de SupportAssist
Enterprise:
NOTA: SupportAssist Enterprise solo se puede instalar en sistemas operativos con arquitectura x86-64.
Sistemas operativos Windows
● Windows Server 2008 R2 SP1 Standard, Enterprise y Datacenter
● Windows Server 2012 R2 Standard y Datacenter
● Windows Server 2012 Standard, Essentials y Datacenter
● Windows Server 2016 Standard, Essentials y Datacenter
● Windows Server 2019 Standard, Essentials y Datacenter
● Windows 2008 Small Business Server
● Windows 2011 Small Business Server
● Windows Server Core 2012
● Windows Server Core 2012 R2
● Windows Server Core 2016
● Windows Server Core 2019
NOTA: SupportAssist Enterprise también puede instalarse en una controladora de dominio de Microsoft Windows.
Sistemas operativos Linux
● Red Hat Enterprise Linux 8.1
● Red Hat Enterprise Linux 8.2
● Red Hat Enterprise Linux 7.4
● Red Hat Enterprise Linux 7.5
● Red Hat Enterprise Linux 7.6
● Red Hat Enterprise Linux 7.7
● Red Hat Enterprise Linux 7.8
● Red Hat Enterprise Linux 6.x*
● Red Hat Enterprise Linux 5.x
● CentOS 7.x
● CentOS 6.x
● CentOS 8.2
● SUSE Linux Enterprise Server 15
● SUSE Linux Enterprise Server 15 SP2
18
Introducción a SupportAssist Enterprise

● SUSE Linux Enterprise Server 12 SP1
● SUSE Linux Enterprise Server 12 SP2
● SUSE Linux Enterprise Server 12 SP3
● SUSE Linux Enterprise Server 12
● SUSE Linux Enterprise Server 11 SP4
● SUSE Linux Enterprise Server 10 SP4
● Oracle Linux 7.x
● Oracle Linux 6.x
● Debian 7.x
● Debian 8.x
● Debian 9.x
● Ubuntu 14.x
● Ubuntu 16.04.x
● Ubuntu 18.04.x
● Ubuntu 20.04
NOTA: La instalación de SupportAssist Enterprise no es compatible con el sistema operativo Red Hat Enterprise Linux 6.6.
Requisitos del navegador web
Utilice uno de los siguientes navegadores web para ver la interfaz de usuario de SupportAssist Enterprise:
● Internet Explorer 11 o posterior
● Mozilla Firefox 31 o posterior
● Google Chrome 59 o posterior
● Microsoft Edge 38 o posterior
NOTA: La seguridad de capa de transporte (TLS) versión 1.2 debe estar habilitada en el navegador web.
Para abrir SupportAssist Enterprise mediante Internet Explorer, realice los siguientes pasos:
1. En la pestaña Seguridad, habilite Scripts activos.
2. En la pestaña Opciones avanzadas, active Activar animaciones en páginas web.
Requisitos de red
A continuación, se indican los requisitos de red para el sistema local (el servidor en el que está instalado SupportAssist Enterprise) y los
dispositivos remotos:
● Conexión a Internet: red estándar de 1 GbE o más rápida.
● El sistema local debe poder comunicarse con el servidor SupportAssist alojado por Dell EMC a través del protocolo HTTPS.
● El servidor local debe conectarse con los siguientes destinos:
○ https://apidp.dell.com/* y https://api.dell.com/*: terminal para el servidor SupportAssist alojado en Dell EMC.
○ https://sa.apis.dell.com/support/case/v2/WebCase: para registrar o cancelar el registro de SupportAssist Enterprise y
configurar la dirección de envío y contacto.
○ https://is.us.dell.com/*: el servidor de carga de archivos y servicios relacionados.
○ https://downloads.dell.com/: para descargar OpenManage Server Administrator (OMSA) y recibir nueva información, nuevos
archivos de políticas y nuevos archivos de soporte para productos de SupportAssist Enterprise.
NOTA: La página downloads.dell.com utiliza el proveedor de otros fabricantes Akamai para una mejor experiencia de descarga.
○ https://sa-is.us.dell.com/*: para la integración con TechDirect.
NOTA:
Durante el registro, SupportAssist Enterprise comprueba la conectividad a Internet intentando conectarse a http://
www.dell.com, el cual luego se redirige a https://www.dell.com.
En la siguiente tabla, se enumeran los requisitos de ancho de banda de red para la supervisión y la recopilación de información del sistema
desde los dispositivos:
Introducción a SupportAssist Enterprise
19

Tabla 4. Requisitos de ancho de banda de red
Dispositivos Supervisión Recopilar información
del sistema
Ancho de banda
de LAN*
Ancho de banda
de WAN**
1 No Sí 10 Mbps 5 Mbps
20 Sí Sí 0,5 Gbps 10 Mbps
Hasta 100 Sí Sí 0,5 Gbps 10 Mbps
Hasta 300 Sí Sí 0,5 Gbps 10 Mbps
Hasta 1000 Sí Sí 1 Gbps 20 Mbps
Hasta 4000 Sí Sí 1 Gbps 20 Mbps
* Ancho de banda de red necesario para monitorear y recopilar información del sistema de dispositivos dentro de un sitio único.
** Ancho de banda de red necesario para monitorear y recopilar información del sistema de dispositivos distribuidos entre varios sitios.
En la siguiente ilustración, se muestra la conectividad del puerto de red entre SupportAssist Enterprise y otros dispositivos monitoreados:
20 Introducción a SupportAssist Enterprise

Ilustración 1. Dispositivos gestionados
● 1—Puertos de red necesarios para descubrir dispositivos y recopilar información del sistema
● 2—Puertos de red necesarios para cargar la información recolectada del sistema (recopilación)
● 3—Puertos de red necesarios para adaptadores
● 4—Puertos de red en dispositivos para recopilar información del sistema
En la siguiente tabla, se enumeran los puertos que deben estar abiertos en el sistema local:
Tabla 5. Requisitos de puerto de red en el sistema local
Puerto Dirección Uso
22 Salida Para agregar el sistema local con un sistema operativo Linux en ejecución y para recopilar
información del sistema
80 Salida Para la comunicación HTTP
135 Salida Para agregar el sistema local con Windows (WMI) en ejecución y para recopilar información del
sistema
Introducción a SupportAssist Enterprise 21

Tabla 5. Requisitos de puerto de red en el sistema local (continuación)
Puerto Dirección Uso
162 Entrada Para recibir alertas (SNMP traps) de dispositivos remotos
443 Salida Para la comunicación a través de la capa de conexión segura (SSL), la comunicación WS-Man y
para comprobar la información de actualización de SupportAssist Enterprise
1311 Salida Para comunicación de Dell OpenManage Server Administrator (OMSA)
5700 Entrada Para abrir SupportAssist Enterprise de manera segura (HTTPS) desde un sistema remoto
5701, 5702, 5703 y
5704
Entrada Para recopilar información del sistema de dispositivos
9099 Entrada Para abrir SupportAssist Enterprise (HTTP) desde el sistema local
61616 Entrada Para procesar tareas de SupportAssist Enterprise
2424 Entrada Para establecer la conexión con el servicio de Dell EMC SupportAssist Enterprise DB.
En la siguiente tabla, se enumeran los puertos de red necesarios para descubrir dispositivos y recopilar información del sistema:
Tabla 6. Puertos de red necesarios para descubrir los dispositivos y recopilar la información del sistema
Dispositivo Protocolo de detección y recopilación Puerto
Servidor - Windows WMI 135
Servidor - Linux SSH 22
iDRAC WSMan y REST. Si tiene iDRAC9 con la
versión de firmware 4.x instalada:
● El protocolo WSMan se utiliza para
configurar el destino de alerta del
servidor.
● El protocolo REST se utiliza para enviar
y recibir información de SupportAssist
Enterprise.
443 y 161
ESX o ESXi SSH y VMware SDK 22 y 443
Arreglos Storage PS Series (anteriormente
EqualLogic)
SNMPv2, SSH2 y FTP 161, 22 y 21
Arreglos Storage MD Series (anteriormente
PowerVault)
SYMbolSDK 2463
Arreglos de almacenamiento de la serie ME4 REST y SFTP 443 y 1022
Arreglos de serie Storage SC
(anteriormente, Dell Compellent)
REST 3033
Dispositivos Fluid File System (FluidFS) de
almacenamiento conectado en red (NAS)
SSH y FTP 22 y 44421
Switches PowerConnect SNMP y SSH 22 y 161
Switches Dell Force10 SNMP y SSH 161 y 22
Switches de redes SNMP y SSH 22 y 161
Interruptores serie W SNMP y SSH 22 y 161
PowerEdge FX2/FX2s SSH 22
PowerEdge VRTX SSH 22
PowerEdge M1000e SSH 22
PowerEdge MX7000 REST 443
SAN HQ WMI 135
22 Introducción a SupportAssist Enterprise

Tabla 6. Puertos de red necesarios para descubrir los dispositivos y recopilar la información del
sistema (continuación)
Dispositivo Protocolo de detección y recopilación Puerto
Kit HIT/VSM para VMware SSH 22
vCenter HTTPS 443
SCVMM WMI 135
Serie XC de aplicaciones hiperconvergentes
a escala de web
REST y SSH 9440 y 22
Máquina virtual - Windows WMI 135
Máquina virtual - Linux SSH 22
En la siguiente tabla, se enumeran los puertos de red necesarios para cargar la información recolectada del sistema:
Tabla 7. Puertos de red necesarios para cargar la información recopilada del sistema
Origen Destino Puerto
SupportAssist Enterprise Servidor SupportAssist 443
Servidor de carga de archivos (FUS)
Servicio de recuperación de archivos (FRS)
Remote Collector Servidor de carga de archivos (FUS) 443
Servicio de recuperación de archivos (FRS)
En la siguiente tabla, se enumeran los puertos de red necesarios para los adaptadores:
Tabla 8. Puertos de red necesarios para los adaptadores
Origen Destino Puerto
SupportAssist Enterprise Adaptador de OpenManage Essentials 5700 (conector web)
Adaptador de OpenManage Essentials OpenManage Essentials 443
SupportAssist Enterprise Adaptador de System Center Operations
Manager
5700 (conector web)
Adaptador de System Center Operations
Manager
System Center Operations Manager No aplicable (SCOM SDK)
SupportAssist Enterprise Adaptador de OpenManage Enterprise 5700 (conector web)
Adaptador de OpenManage Enterprise OpenManage Enterprise 443
En la siguiente tabla, se enumeran los puertos de red necesarios para recopilar información del sistema:
Tabla 9. Puertos de red en SupportAssist Enterprise para recopilar información del sistema
Origen Destino Puerto
Arreglos de serie Storage SC
(anteriormente, Dell Compellent)
SupportAssist Enterprise 5701, 5702, 5703 y 5704
Agente del servidor SupportAssist
NOTA: Este agente se requiere
únicamente en servidores Dell EMC
PowerEdge de 10. ª generación o
inferior.
SupportAssist Enterprise 5701, 5702, 5703 y 5704
Servidor (en banda) SupportAssist Enterprise 5701, 5702, 5703 y 5704
El protocolo de mensajes de control de Internet (ICMP) debe estar activado en el dispositivo para realizar las siguientes tareas:
Introducción a SupportAssist Enterprise
23

● Ejecutar una regla de descubrimiento de dispositivos.
● Realizar una validación manual o periódica del inventario.
● Editar una credencial de cuenta
● Asignar un perfil de credenciales.
● Editar un perfil de credenciales
● Realizar una validación periódica de las credenciales del dispositivo.
Instalación de SupportAssist Enterprise
Puede instalar SupportAssist Enterprise por medio del paquete del instalador de SupportAssist Enterprise o del paquete del instalación
de OpenManage Essentials. En las secciones siguientes se proporcionan instrucciones para instalar SupportAssist Enterprise en sistemas
operativos Windows o Linux.
NOTA: Solo para la instalación de SupportAssist Enterprise en sistemas operativos Linux: cuando se instala en un sistema operativo
Linux, los servidores que ejecutan un sistema operativo Windows solo se pueden agregar en SupportAssist Enterprise con el tipo de
dispositivo como iDRAC. Para obtener instrucciones sobre cómo agregar una iDRAC, consulte Agregar una iDRAC.
Consideraciones sobre el sistema operativo para instalar
SupportAssist Enterprise
Las funciones disponibles en SupportAssist Enterprise varían en función del sistema operativo donde SupportAssist Enterprise está
instalado. Todas las funciones de SupportAssist Enterprise solo están disponibles cuando SupportAssist Enterprise está instalado en un
sistema operativo Windows. La siguiente tabla proporciona una comparación de las funciones disponibles cuando SupportAssist Enterprise
está instalado en un sistema operativo Windows o Linux.
Tabla 10. Funciones disponibles en función del sistema operativo en el que SupportAssist Enterprise está
instalado
Función Windows Linux
Máxima compatibilidad con dispositivos Hasta 18 000 dispositivos Hasta 18 000 dispositivos
Cómo agregar dispositivos Se admite la adición de todo tipo de
dispositivos
Se admite la adición de todo tipo de
dispositivos, excepto:
● Servidores que ejecutan Windows
● SCVMM
● SAN HQ
Instalación o actualización de OMSA en un
servidor remoto a través de SupportAssist
Enterprise
Compatible con los sistemas operativos
Windows y Linux
Solo es compatible con los sistemas
operativos Linux
Configure Remote Collectors para habilitar
un dispositivo remoto a fin de recolectar y
cargar información del sistema a Dell EMC
Compatible Compatible
Configuración de adaptadores para
inventariar y agregar dispositivos
administrados por OpenManage Essentials,
Microsoft System Center Operations
Manager u OpenManage Enterprise
Compatible Compatible (solo para OpenManage
Enterprise)
NOTA: Para obtener más información sobre cómo configurar los adaptadores y los recopiladores remotos, consulte Uso de las
extensiones.
24 Introducción a SupportAssist Enterprise

Instalación de SupportAssist Enterprise utilizando el paquete del
instalador de SupportAssist Enterprise
Instalación de SupportAssist Enterprise en Windows
Requisitos previos
● Descargue el paquete de instalación de SupportAssist Enterprise para los sistemas operativos Windows. Consulte Descarga del
paquete de instalación de SupportAssist Enterprise.
● Inicie sesión en el sistema con los privilegios de administrador.
● El sistema debe cumplir los requisitos para la instalación de SupportAssist Enterprise. Consulte Requisitos mínimos para instalar y usar
SupportAssist Enterprise.
Pasos
1. Haga clic con el botón derecho del ratón en el paquete del instalador de SupportAssist Enterprise y, a continuación, haga clic en
Ejecutar como administrador.
NOTA: Microsoft User Access Control (UAC) requiere que la instalación se realice con los privilegios elevados que solo concede la
opción Ejecutar como administrador. Si ha iniciado sesión en el sistema como administrador, haga doble clic en el paquete del
instalador para instalar SupportAssist Enterprise. Sin embargo, asegúrese de confirmar el cuadro de diálogo Abrir archivo: aviso
de seguridad para continuar.
La página Preparando la instalación se muestra brevemente y, a continuación, aparece la página Bienvenido al instalador
SupportAssist Enterprise.
2. Haga clic en Siguiente.
Se abre la página Acuerdo de licencia.
NOTA:
Para instalar y utilizar SupportAssist Enterprise, deberá permitir que Dell EMC guarde cierta Información de identificación
personal (PII), como su información de contacto, las credenciales del dispositivo, etc. La instalación de SupportAssist Enterprise
no puede continuar si no permite que Dell EMC guarde su PII.
3. Lea acerca de la información recopilada por SupportAssist Enterprise de los dispositivos supervisados y seleccione Acepto.
4. Lea el Acuerdo de licencia de usuario final de Dell, seleccione Acepto y, a continuación, haga clic en Siguiente.
Se muestra la página Carpeta de destino.
5. La carpeta de instalación predeterminada para SupportAssist Enterprise es <Drive where SupportAssist Enterprise is
installed>:\Program Files\Dell\SupportAssist. Si desea instalar SupportAssist Enterprise en cualquier otra ubicación,
haga clic en Examinar y seleccione una carpeta.
6. Haga clic en Instalar.
Si los puertos predeterminados de SupportAssist Enterprise (9099 y 2424) ya están en uso, se muestra la página Configuración de
puerto. En caso contrario, se muestra la página Instalación de SupportAssist Enterprise y, a continuación, aparece brevemente la
página Instalación finalizada.
NOTA:
En Windows Server 2016, es posible que aparezca en más de una ocasión el cuadro de diálogo Control de cuenta de
usuario mientras la instalación está en curso.
7. Si se muestra la página Configuración de puerto, lleve a cabo uno de los siguientes pasos:
● Asegúrese de que no hay otra aplicación configurada para usar los puertos 9099 y 2424.
● Introduzca números de puerto personalizados.
NOTA:
Asegúrese de introducir un número de puerto válido que no esté en uso y se encuentre dentro del intervalo de 1025 a
65535.
8. Haga clic en Finalizar para salir del instalador de SupportAssist Enterprise.
Se abre la página de inicio de sesión de SupportAssist Enterprise en una nueva ventana del navegador web.
NOTA:
Si la inicialización del servicio Dell SupportAssist tarda más de lo esperado, se mostrará un mensaje de error. Si
se presenta este problema, cierre el navegador web e intente acceder a SupportAssist Enterprise más tarde. Para obtener
instrucciones sobre cómo acceder a SupportAssist Enterprise, consulte Abrir la interfaz del usuario de SupportAssist Enterprise.
NOTA: Si el sistema es un miembro de un dominio, deberá introducir el nombre de usuario de inicio de sesión en el formato
[Dominio\Nombre de usuario]. Por ejemplo, MyDomain\MyUsername. También puede utilizar un punto [.] para indicar el dominio
local. Por ejemplo, .\Administrator.
Introducción a SupportAssist Enterprise 25

9. Introduzca el nombre de usuario del sistema operativo Microsoft Windows y la contraseña y, a continuación, haga clic en Iniciar
sesión.
Se muestra el Asistente para el registro de SupportAssist Enterprise.
NOTA: El servidor o la máquina virtual en el que haya instalado SupportAssist Enterprise se agrega automáticamente como
dispositivo.
Siguientes pasos
(Opcional) Siga las instrucciones que aparecen en el Asistente para el registro de SupportAssist Enterprise para completar el
registro de SupportAssist Enterprise.
PRECAUCIÓN: Para poder recibir todos los beneficios que ofrece SupportAssist Enterprise es necesario registrarse.
Si no se completa el registro, solo podrá utilizar SupportAssist Enterprise para iniciar manualmente la recopilación
de la información del sistema desde sus dispositivos. SupportAssist Enterprise no podrá supervisar los problemas de
hardware en sus dispositivos ni recopilar automáticamente la información del sistema hasta que se haya completado el
registro.
Instalación de SupportAssist Enterprise en Windows Server Core
Requisitos previos
● Debe iniciar sesión en un sistema que tenga PowerShell ISE, versión 5.1 o posterior.
● Debe iniciar sesión en el sistema con privilegios de administrador.
● Debe tener el paquete de instalación de SupportAssist Enterprise para Windows.
Sobre esta tarea
Puede instalar SupportAssist Enterprise mediante el acceso remoto al sistema que ejecuta Windows Server Core.
Pasos
1. Abra la ventana PowerShell ISE.
2. Escriba get-service winrm y presione Entrar.
3. Escriba Enable-PSRemoting –force y presione Entrar.
4. Escriba set-item wsman:\localhost\Client\TrustedHosts -value "<Windows Server Core Operating
System IP address>" -Force y presione Entrar.
Por ejemplo: set-item wsman:\localhost\Client\TrustedHosts -value "10.49.18.20" -Force
5. Escriba $TargetSession = New-PSSession -ComputerName "<Windows Server Core Operating System IP
address>" -Credential ~\<Username> y presione Entrar.
Por ejemplo: $TargetSession = New-PSSession -ComputerName "10.49.18.20" -Credential ~\Administrator
6. Escriba Enter-PSSession -ComputerName <HostName/IP address of the Windows Server Core device>
-Credential ~\<Username of Windows Server Core machine> y presione Entrar.
Por ejemplo: Enter-PSSession -ComputerName "10.49.18.20" -Credential ~\Administrator
7. Escriba la contraseña y pulse Intro.
8. Cree una carpeta.
9. Escriba Exit y pulse Entrar para finalizar la conexión remota.
10. Para copiar el archivo del instalador en Windows Server Core, escriba Copy-Item -ToSession $TargetSession -
Path "<Location where the SupportAssist Enterprise installer is available>" -Destination
"<Destination Path>" -Recurse y presione Entrar.
Ejemplo: Copy-Item -ToSession $TargetSession -
Path "C:\Installer\SupportAssistEnterprise_2.0.10.exe" -Destination
"C:\Users\Administrator\Documents\SupportAssistEnterprise_2.0.10.exe" -Recurse
11. Para habilitar el inicio de sesión remoto, escriba set-ItemProperty -Path
'HKLM: \System\CurrentControlSet\Control\Terminal Server\WinStations\RDP-Tcp' -name
"UserAuthentication" -Value 1 y presione Entrar.
12. Abra una conexión a escritorio remota para el sistema que ejecuta Windows Server Core y ejecute el archivo .exe del instalador de
SupportAssist Enterprise.
26
Introducción a SupportAssist Enterprise

Instale SupportAssist Enterprise en Linux
Requisitos previos
● Descargue el paquete de instalación de SupportAssist Enterprise para los sistemas operativos Linux. Consulte Descarga del paquete de
instalación de SupportAssist Enterprise.
● Inicie sesión en el sistema con privilegios raíz.
● Net-SNMP debe estar instalado en el sistema. Para obtener información sobre la instalación de Net-SNMP, consulte Instalar Net-
SNMP en un servidor que ejecuta Linux.
NOTA: Si decide instalar Net-SNMP después de haber instalado SupportAssist Enterprise, asegúrese de ejecutar el archivo
de script snmptrapdServiceConfiguration.sh cuando termine de instalar Net-SNMP. Cuando finalice la instalación de
SupportAssist Enterprise, el archivo de script se podrá encontrar en /opt/dell/supportassist/scripts.
● El sistema debe cumplir los requisitos para la instalación de SupportAssist Enterprise. Consulte Requisitos mínimos para instalar y usar
SupportAssist Enterprise.
● Si utiliza un emulador de terminal Linux, como PuTTY, para instalar de forma remota SupportAssist Enterprise, asegúrese de utilizar
PuTTY versión 0.63 o posterior.
● En los sistemas operativos Debian, asegúrese de que el paquete de configuración regional en_US.utf.8 esté instalado.
○ Si las configuraciones regionales no están instaladas, utilice el comando apt-get install locales para instalar las
configuraciones regionales.
○ Si tiene instalado cualquier otro idioma, puede instalar la configuración regional en_US.utf.8 mediante el comando dpkg-
reconfigure locales.
Pasos
1. Abra la ventana de terminal en el sistema con sistema operativo Linux.
2. Vaya a la carpeta donde esté almacenado el paquete de instalación de SupportAssist Enterprise.
3. Realice una de las siguientes acciones:
● Ingrese chmod 744 supportassistenterprise_2.x.x.bin y presione Entrar.
● Ingrese chmod +x supportassistenterprise_2.x.x.bin y presione Entrar.
4. Ingrese ./supportassistenterprise_2.x.x.bin y presione Entrar.
Se muestra la página Bienvenido al instalador de SupportAssist Enterprise.
5. Para continuar, ingrese c.
Se muestra la página Acuerdo de licencia de SupportAssist Enterprise.
6. Lea el acuerdo de licencia e ingrese y para comenzar la instalación.
Si los puertos predeterminados de SupportAssist Enterprise (9099 y 2424) ya están en uso, se le solicitará que se asegure de que los
puertos no están en uso o introduzca números de puerto predeterminados. En caso contrario, se abre la página de inicio de sesión de
SupportAssist Enterprise en una nueva ventana del navegador web.
NOTA:
Para instalar y utilizar SupportAssist Enterprise, deberá permitir que Dell EMC guarde cierta Información de identificación
personal (PII), como su información de contacto, las credenciales del dispositivo, etc. La instalación de SupportAssist Enterprise
no puede continuar si no permite que Dell EMC guarde su PII.
NOTA: Si utiliza un emulador de terminal Linux (como por ejemplo PuTTY) para instalar SupportAssist Enterprise de forma
remota, no se muestra la página de inicio de sesión de SupportAssist Enterprise. En este caso, debe acceder a la página de
inicio de sesión de SupportAssist Enterprise mediante uno de los métodos siguientes:
● Inicie sesión en un sistema remoto y acceda a la siguiente dirección web utilizando un navegador web:
https://<Dirección IP o nombre de host del servidor en el que SupportAssist Enterprise
está instalado>:5700/SupportAssist
Puede acceder a SupportAssist Enterprise desde un sistema remoto solo si el puerto 5700 está abierto en la red.
● Inicie sesión en el sistema local y acceda a la siguiente dirección web utilizando un navegador web:
http://localhost:9099/SupportAssist
Si ha especificado un número de puerto personalizado, debe reemplazar 9099 por el número de puerto personalizado en la
dirección web.
Introducción a SupportAssist Enterprise 27

NOTA: En algunos sistemas operativos Linux, es posible que los servicios de SupportAssist Enterprise no se inicien
automáticamente una vez finalizada la instalación. Para resolver este problema, edite el archivo /etc/hosts para incluir las
entradas localhost. Por ejemplo, localhost 127.0.0.1.
7. Si se le indica que los puertos predeterminados de SupportAssist Enterprise están en uso, lleve a cabo una de las acciones siguientes y
presione "y".
● Asegúrese de que no hay otra aplicación configurada para usar los puertos 9099 y 2424.
● Introduzca números de puerto personalizados.
NOTA: Asegúrese de introducir un número de puerto válido que no esté en uso y se encuentre dentro del intervalo de 1025 a
65535.
8. Escriba el nombre de usuario y la contraseña de un usuario con privilegios raíz en el sistema donde SupportAssist Enterprise está
instalado y, a continuación, haga clic en Iniciar sesión.
Se muestra el Asistente para el registro de SupportAssist Enterprise.
Siguientes pasos
(Opcional) Siga las instrucciones que aparecen en el Asistente para el registro de SupportAssist Enterprise para completar el registro de
SupportAssist Enterprise.
PRECAUCIÓN: Para poder recibir todos los beneficios que ofrece SupportAssist Enterprise es necesario registrarse.
Si no se completa el registro, solo podrá utilizar SupportAssist Enterprise para iniciar manualmente la recopilación
de la información del sistema desde sus dispositivos. SupportAssist Enterprise no podrá supervisar los problemas de
hardware en sus dispositivos ni recopilar automáticamente la información del sistema hasta que se haya completado el
registro.
Instalación de SupportAssist Enterprise en Linux en modo silencioso
Requisitos previos
● Descargue el paquete de instalación de SupportAssist Enterprise para los sistemas operativos Linux.
● Inicie sesión en el sistema con privilegios raíz.
● Net-SNMP debe estar instalado en el sistema. Para obtener información sobre la instalación de Net-SNMP, consulte Instalar Net-
SNMP (Linux únicamente).
NOTA:
Si decide instalar Net-SNMP después de haber instalado SupportAssist Enterprise, asegúrese de ejecutar el archivo
de script snmptrapdServiceConfiguration.sh cuando termine de instalar Net-SNMP. Cuando finalice la instalación de
SupportAssist Enterprise, el archivo de script se podrá encontrar en /opt/dell/supportassist/scripts.
● El sistema debe cumplir los requisitos para la instalación de SupportAssist Enterprise. Consulte Requisitos mínimos para instalar y usar
SupportAssist Enterprise.
● En los sistemas operativos Debian, asegúrese de que el paquete regional en_US.utf.8 esté instalado.
○ Si las configuraciones regionales no están instaladas, utilice el comando apt-get install locales para instalar las
configuraciones regionales.
○ Si tiene instalado cualquier otro idioma, puede instalar el idioma en_US.utf.8 mediante el comando dpkg-reconfigure
locales.
Pasos
1. Abra la ventana de terminal en el sistema con sistema operativo Linux.
2. Vaya a la carpeta donde esté almacenado el paquete de instalación de SupportAssist Enterprise.
3. Realice una de las siguientes acciones:
● Escriba chmod 744 supportassistenterprise_2.x.x.bin y pulse Intro.
● Escriba chmod +x supportassistenterprise_2.x.x.bin y pulse Intro.
4. Escriba ./supportassistenterprise_2.x.x.bin silent y pulse Intro.
Siguientes pasos
(Opcional) Siga las instrucciones que aparecen en el Asistente para el registro de SupportAssist Enterprise para completar el registro de
SupportAssist Enterprise.
PRECAUCIÓN:
Para poder recibir todos los beneficios que ofrece SupportAssist Enterprise es necesario registrarse.
Si no se completa el registro, solo podrá utilizar SupportAssist Enterprise para iniciar manualmente la recopilación
28 Introducción a SupportAssist Enterprise

de la información del sistema desde sus dispositivos. SupportAssist Enterprise no podrá supervisar los problemas de
hardware en sus dispositivos ni recopilar automáticamente la información del sistema hasta que se haya completado el
registro.
Instale SupportAssist Enterprise mediante el paquete de instalación
de OpenManage Essentials
Requisitos previos
●
El sistema debe tener conexión a Internet.
● Debe tener privilegios de administrador en el sistema.
● El puerto 443 debe estar abierto en el firewall para acceder:
○ https://apidp.dell.com
○ https://api.dell.com/
○ https://is.us.dell.com/*
○ https://downloads.dell.com/
○ https://sa-is.us.dell.com/*
NOTA: Si SupportAssist Enterprise no se instala correctamente, intente lo siguiente:
● Vuelva a intentar la instalación. Para volver a intentar la instalación, haga clic con el
botón secundario en el archivo SupportAssistSetup.exe, disponible en <System drive>:\Program
Files\Dell\SysMgt\Essentials\SupportAssistSetup en la carpeta de instalación personalizada de OpenManage
Essentials, y seleccione Ejecutar como administrador.
● Descargue el paquete de instalación de SupportAssist Enterprise e instálelo en el servidor que ejecuta OpenManage Essentials en
cualquier otro servidor.
Pasos
1. Extraiga el paquete de instalación de OpenManage Essentials y póngalo en una carpeta del sistema.
2. En la carpeta donde extrajo el paquete de instalación, haga doble clic en el archivo Autorun.exe.
Se muestra la pantalla Instalación de Dell EMC OpenManage.
3. Si OpenManage Essentials, versión 2.5 o posterior no está instalado en el sistema, asegúrese de que Dell EMC OpenManage
Essentials esté seleccionado.
4. Seleccione Dell EMC SupportAssist Enterprise y haga clic en Instalar.
Si ha seleccionado Dell EMC OpenManage Essentials y Dell EMC SupportAssist Enterprise, primero se instala OpenManage
Essentials y luego se instala SupportAssist Enterprise. Se verifican los requisitos previos del sistema para la instalación de
SupportAssist Enterprise. Si se cumplen los requisitos previos del sistema, se muestra la ventana Bienvenido al instalador de
Dell EMC SupportAssist Enterprise.
5. Haga clic en Siguiente.
Se abre la ventana Acuerdo de licencia.
6. Lea los términos de los requisitos de comunicación y haga clic enAcepto.
NOTA:
Para instalar SupportAssist Enterprise, deberá permitir que Dell EMC guarde cierta Información de identificación personal
(PII), como su información de contacto, las credenciales de administrador del dispositivo que desea monitorear, etc. La instalación
de SupportAssist Enterprise no puede continuar si no permite que Dell EMC guarde su PII.
7. Lea el acuerdo de licencia y, a continuación, haga clic en Acepto y seleccione Siguiente.
Se muestra brevemente la ventana Instalación de SupportAssist Enterprise, seguida de la ventana Se ha completado la
instalación.
8. Haga clic en Finalizar.
Siguientes pasos
(Opcional) Siga las instrucciones que aparecen en el Asistente para el registro de SupportAssist Enterprise para completar el registro de
SupportAssist Enterprise.
PRECAUCIÓN:
Para poder recibir todos los beneficios que ofrece SupportAssist Enterprise es necesario registrarse.
Si no se completa el registro, solo podrá utilizar SupportAssist Enterprise para iniciar manualmente la recopilación
de la información del sistema desde sus dispositivos. SupportAssist Enterprise no podrá supervisar los problemas de
Introducción a SupportAssist Enterprise 29

hardware en sus dispositivos ni recopilar automáticamente la información del sistema hasta que se haya completado el
registro.
Actualización de SupportAssist Enterprise
Si está utilizando SupportAssist Enterprise versión 1.2 o posteriores y tiene activada la actualización automática, SupportAssist Enterprise
versión 2.0.70 se instala automáticamente y se muestra el mensaje correspondiente. También puede actualizar a la versión 2.0.70
mediante el paquete de instalación de SupportAssist Enterprise versión 2.0.70, disponible en https://www.dell.com/supportassist.
NOTA: Antes de actualizar SupportAssist Enterprise, asegúrese de que SupportAssist Enterprise no esté abierto en ninguna ventana
del navegador web.
Actualización de SupportAssist Enterprise mediante el paquete de
instalación de SupportAssist Enterprise
Requisitos previos
El sistema debe tener conexión a Internet.
Pasos
1. Haga clic con el botón secundario en el paquete del instalador de SupportAssist Enterprise y seleccione Ejecutar como
administrador.
NOTA:
UAC requiere que la instalación se realice con los privilegios elevados que solo concede la opción Ejecutar como
administrador. Si inició sesión en el sistema como administrador, haga doble clic en el paquete del instalador para instalar
SupportAssist Enterprise. Sin embargo, asegúrese de hacer clic en Ejecutar en el cuadro de diálogo Abrir archivo: aviso de
seguridad para continuar.
Se muestra la ventana Dell SupportAssist Enterprise - Asistente InstallShield.
2. En el mensaje La configuración realizará una actualización de Dell SupportAssist Enterprise. ¿Desea continuar? , haga clic
en Sí.
Se muestra brevemente la ventana Preparando la instalación, seguida de la ventana Reanudando el asistente de instalación de
SupportAssist Enterprise.
3. Haga clic en Actualizar.
Si los puertos predeterminados de SupportAssist Enterprise (9099 y 2424) ya están en uso, se muestra la página Configuración de
puerto. O se muestra la ventana Asistente de instalación finalizado.
4. Si se muestra la página Configuración de puerto, lleve a cabo una de las acciones siguientes:
● Asegúrese de que no hay otra aplicación configurada para usar los puertos 9099 y 2424.
● Introduzca números de puerto personalizados.
NOTA:
Asegúrese de introducir un número de puerto válido que no esté en uso y se encuentre dentro del intervalo de 1025 a
65535.
5. Haga clic en Finalizar.
Si había creado grupos de dispositivos y credenciales de grupos de dispositivos antes de la actualización, se producirán los siguientes
cambios:
● Las credenciales del grupo de dispositivos se guardan como cuentas de credenciales y perfiles de credenciales. Sin embargo, si se
configuran credenciales individuales y de grupo para dispositivos dentro del grupo de dispositivos, solo las credenciales individuales
del dispositivo se aplican para esos dispositivos después de la actualización. Si es necesario, puede seleccionar los dispositivos y
aplicar los perfiles de credenciales creados.
● Las cuentas de credenciales no se crean para credenciales del dispositivo individual existente. Si los dispositivos dentro del grupo
de dispositivos individuales se configuraron con las credenciales individuales, estas se guardan y se aplican en los dispositivos.
NOTA:
Después de actualizar desde una versión sin registrar de SupportAssist, las recopilaciones que inicie manualmente no se
cargarán automáticamente. Para asegurarse de que estas recopilaciones se cargan automáticamente, habilite la configuración de
carga automática de recopilaciones en la página Preferencias.
NOTA: Si una versión más reciente del adaptador o recopilador remoto está disponible, el adaptador o el recopilador remoto
también se actualiza durante la actualización de SupportAssist Enterprise.
30 Introducción a SupportAssist Enterprise

NOTA: Si una versión anterior de SupportAssist Enterprise se instaló en una ruta de carpeta personalizada, la versión actualizada
de SupportAssist Enterprise también se instalará en la misma ruta de carpeta personalizada.
Migración a SupportAssist Enterprise
Si ya está utilizando SupportAssist para OpenManage Essentials o SupportAssist para Microsoft System Center Operations Manager,
puede realizar una migración a SupportAssist Enterprise. Cuando realiza una migración a SupportAssist Enterprise, se migran también los
dispositivos, los casos, las credenciales del dispositivo, los grupos de usuario y las configuraciones.
NOTA: La migración directa de SupportAssist para OpenManage Essentials o SupportAssist para Microsoft System Center
Operations Manager a SupportAssist Enterprise versión 2.0.1 no es compatible. Si es necesario, migre a SupportAssist Enterprise
versión 1.1 o 1.2, y luego realice la actualización a SupportAssist Enterprise versión 2.0.1. Para obtener más información sobre la
migración a la versión de SupportAssist Enterprise 1.1 o 1.2, consulte la Guía del usuario de la versión de SupportAssist Enterprise 1.2
en https://www.dell.com/serviceabilitytools.
Uso de SupportAssist Enterprise sin registrar
Registrar SupportAssist Enterprise es un requisito previo para poder obtener todas las ventajas de SupportAssist Enterprise y utilizar
todas las funciones disponibles. También puede utilizar SupportAssist Enterprise sin realizar el registro. Sin embargo, solo determinadas
prestaciones o funciones de SupportAssist Enterprise estarán disponibles si no lo registra. La siguiente tabla proporciona un resumen de la
disponibilidad de las funcionalidades u otras características sin necesidad de registro.
Tabla 11. Disponibilidad de prestaciones o funciones sin registro
Prestaciones o funciones que están disponibles Prestaciones o funciones que no están disponibles
● Agregar dispositivos
● Inicie manualmente la recolección y carga de información
del sistema a Dell EMC desde un único dispositivo o varios
dispositivos
● Supervisar los problemas de hardware de los dispositivos
● Creación automática de casos al determinar un problema
● Recopilación periódica automatizada de la información del
sistema
● Ver los casos de asistencia que están abiertos para sus
dispositivos
● Actualizar la información de contacto y de envío de piezas
● Configurar adaptador
● Configuración de Remote Collector
● Configuración automatizada de envío de piezas
NOTA: Registrar SupportAssist Enterprise es opcional. Sin embargo, se recomienda completar el registro para obtener todas las
ventajas de las funcionalidades de soporte automatizadas de SupportAssist Enterprise.
Registre SupportAssist Enterprise
Requisitos previos
● Si el servidor donde ha instalado SupportAssist Enterprise se conecta a Internet mediante un servidor proxy, asegúrese de contar con
los detalles del servidor proxy.
● Asegúrese de disponer de los detalles del contacto al que desee asignar como contacto principal para SupportAssist Enterprise.
Sobre esta tarea
PRECAUCIÓN:
Para poder recibir todos los beneficios que ofrece SupportAssist Enterprise es necesario registrarse.
Si no se completa el registro, solo podrá utilizar SupportAssist Enterprise para iniciar manualmente la recopilación
de la información del sistema desde sus dispositivos. SupportAssist Enterprise no podrá supervisar los problemas de
hardware en sus dispositivos ni recopilar automáticamente la información del sistema hasta que se haya completado el
registro.
Introducción a SupportAssist Enterprise 31

El SupportAssist Enterprise Registration Wizard (Asistente para el registro de SupportAssist Enterprise) lo guía desde la
configuración de los ajustes del servidor proxy (si corresponde) hasta la finalización del proceso de registro. El asistente para el registro se
muestra cuando inicia sesión en SupportAssist Enterprise por primera vez. Si no completa el proceso de registro o lo omite, aparecerá el
anuncio SupportAssist Enterprise no está registrado en la parte superior de la página. Puede hacer clic en el enlace Registrar ahora
para abrir el asistente para el registro y completar el proceso de registro.
NOTA: También puede hacer clic en Registro en la página Acerca de o en el asistente para agregar dispositivos para abrir el
Asistente para el registro de SupportAssist Enterprise.
NOTA: Si la función Configuración de seguridad mejorada de Internet Explorer está habilitada cuando utiliza Internet Explorer,
no se muestra el Asistente para el registro de SupportAssist Enterprise.
Pasos
1. En la página Bienvenido, haga clic en Siguiente.
SupportAssist Enterprise comprueba la conectividad a Internet intentando conectarse a http://www.dell.com, el cual luego se redirige
a https://www.dell.com.
● Si SupportAssist Enterprise puede conectarse a Internet, se muestra la página Registro.
● Si SupportAssist Enterprise no logra conectarse a Internet, se le solicitará que confirme si el sistema está conectado a Internet a
través de un servidor proxy. Si hace clic en Sí, se muestra la página Configuración de proxy.
Si el sistema se conecta a Internet directamente, pero el problema de conexión a Internet persiste, póngase en contacto con su
administrador de red para obtener ayuda.
2. Se muestra la página Configuración de proxy.
a. En el campo Dirección, escriba la dirección IP o el nombre de host del servidor proxy.
b. En el campo Puerto, introduzca el número de puerto del servidor proxy.
c. Si se necesitan un nombre de usuario y una contraseña para conectarse al servidor proxy, seleccione Requiere autenticación y
escriba el nombre de usuario y la contraseña en los campos correspondientes.
d. Haga clic en Siguiente.
SupportAssist Enterprise comprueba la conectividad a Internet a través del servidor proxy. Si la conexión se realiza correctamente, se
mostrará la página de Registro. De lo contrario, aparecerá el mensaje de error. Si el problema de conexión del servidor proxy continua,
póngase en contacto con su administrador de red para obtener ayuda.
3. En la página Registro, proporcione la siguiente información:
a. En la sección Información de la empresa, escriba el nombre de la empresa y seleccione su ubicación.
b. En la sección IT Administrator Contact Information (Información de contacto del administrador de TI), escriba su
nombre, apellido, número de teléfono, un número de teléfono alternativo y la dirección de correo electrónico en los campos
correspondientes.
c. Desde la lista Zona horaria, seleccione la zona horaria.
NOTA:
Asegúrese de utilizar una distribución de teclado en lengua inglesa para escribir datos en los campos Número de
teléfono, Número de teléfono alternativo y Dirección de correo electrónico. Si para escribir los datos en estos campos se
utiliza una distribución del teclado nativo o idioma que no sea inglés, se mostrará un mensaje de error.
NOTA: Tras el registro en SupportAssist Enterprise, puede actualizar la información del contacto principal y también proporcionar
la información del contacto secundario. Si el contacto principal no está disponible, Dell EMC se pondrá en contacto con su
empresa a través del contacto secundario. Si tanto el contacto principal como el secundario están configurados con direcciones
de correo electrónico válidas, ambos recibirán mensajes de correo electrónico de SupportAssist Enterprise. Para obtener
información sobre cómo actualizar la información de contacto, consulte Ver y actualizar la información de contacto.
4. Haga clic en Siguiente.
Se muestra la página Preferencias para el reemplazo de piezas de los servidores Dell.
De manera predeterminada, se seleccionará Quiero que se envíen piezas de reemplazo para los servidores Dell
automáticamente. Si desmarca la opción, el envío de piezas de reemplazo para el servidor podría demorarse.
5. Para copiar la información de contacto proporcionada anteriormente, haga clic en el vínculo correspondiente.
La información Contacto principal para envíos se rellenará.
6. En la sección Contacto secundario para envíos escriba el nombre, apellido, número de teléfono y dirección de correo electrónico del
contacto secundario.
NOTA: Los detalles de contacto del contacto principal y el secundario deben ser únicos.
7. En la sección Dirección de envío, realice los pasos siguientes:
a. Seleccione las horas de contacto preferidas durante las cuales Dell EMC puede ponerse en contacto con usted, de ser necesario.
32
Introducción a SupportAssist Enterprise

b. Seleccione la zona horaria y la ubicación, y escriba su dirección de envío en los campos correspondientes.
c. Escriba cualquier información relacionada con el envío específico en la sección Notas de envío.
NOTA: Si un dispositivo se traslada a una ubicación diferente, asegúrese de que se actualizan las preferencias y la información
de envío.
d. Si desea que un técnico reemplace los componentes de hardware enviados, selecione Deseo que un técnico reemplace mis
piezas en el sitio (si se incluye en mi plan de servicios).
8. Haga clic en Siguiente.
Se mostrará la página Integrar con TechDirect (opcional).
9. Seleccione Acepto integrar SupportAssist Enterprise con TechDirect y realice lo siguiente:
a. Haga clic en Registrarse para iniciar sesión en la cuenta del administrador TechDirect de su empresa y así obtener la contraseña
de un solo uso (One-Time Password, OTP).
b. Introduzca la OTP para verificar su cuenta TechDirect.
10. Haga clic en Enviar.
SupportAssist Enterprise se conecta a Dell EMC y completa el registro. Si el registro se ha realizado correctamente, se muestra la
página de Resumen. De lo contrario, aparecerá el mensaje de error. Si el problema de registro persiste, póngase en contacto con su
administrador de red para recibir ayuda.
11. Haga clic en Finalizar.
Resultados
Se muestra la página Estado del sitio de SupportAssist Enterprise.
Siguientes pasos
● Para permitir que SupportAssist Enterprise cree automáticamente un caso de soporte cuando se produce algún problema de hardware
en el sistema local, realice lo siguiente:
1. Instale o actualice OpenManage Server Administrator (OMSA) en el sistema local. Consulte Instalar o actualizar OMSA mediante
SupportAssist Enterprise.
2. Configure los valores de SNMP del sistema local. Consulte Configurar los valores de SNMP mediante SupportAssist Enterprise.
3. Habilite SupportAssist Enterprise para que pueda supervisar los problemas de hardware que puedan ocurrir en el sistema local.
Consulte Habilitar o deshabilitar la supervisión de un dispositivo.
● Si ha instalado SupportAssist Enterprise en un servidor que ejecuta un sistema operativo Linux que tenga Security Enhanced Linux
(SELinux) habilitado, configure el servidor para recibir alertas desde dispositivos remotos. Para obtener más información, consulte
Configuración de un sistema con SELinux habilitado para recibir alertas.
● Agregue dispositivos en SupportAssist Enterprise. Para obtener más información, consulte Supervisión de problemas de hardware de
los servidores.
● (Opcional) Si su empresa utiliza un servidor SMTP (servidor de correo electrónico), configure los ajustes del servidor SMTP en
SupportAssist Enterprise. Esto permite que SupportAssist Enterprise utilice el servidor SMTP para enviarle notificaciones por correo
electrónico sobre el estado de conectividad y del dispositivo. Para obtener más información, consulte Configurar los valores del
servidor SMTP.
● (Opcional) Actualice los datos de contacto del contacto primario y secundario de SupportAssist Enterprise y proporcione una dirección
de envío de piezas. Consulte Ver y actualizar la información de contacto.
● (Opcional) Si desea administrar un conjunto de dispositivos como un grupo, cree uno o varios grupos de dispositivos en función de sus
preferencias. Consulte Agrupación de dispositivos.
Configuración de un sistema con SELinux habilitado
para recibir alertas
Sobre esta tarea
Security-Enhanced Linux (SELinux) es un módulo de seguridad que autoriza o evita operaciones en los sistemas operativos Linux.
Cuando SELinux está habilitado en el sistema que está ejecutando SupportAssist Enterprise, las alertas (capturas SNMP) desde los
dispositivos remotos no las recibe SupportAssist Enterprise. Sin esas alertas, SupportAssist Enterprise no podrá identificar los problemas
de hardware que puedan ocurrir en dispositivos remotos. Por lo tanto, debe realizar los pasos siguientes en el sistema que está ejecutando
SupportAssist Enterprise para permitir que este reciba alertas desde dispositivos remotos.
NOTA:
SELinux está activado de manera predeterminada en Red Hat Enterprise Linux 6 y 7, CentOS 6 y 7, SUSE Linux Enterprise
Server 12 y Oracle Enterprise Linux 6 y 7.
Introducción a SupportAssist Enterprise 33

Pasos
1. Abra la ventana de terminal y cree un archivo de política denominado supportassistpolicy.te.
2. Abra el archivo de política (supportassistpolicy.te) y escriba lo siguiente:
module supportassistpolicy 1.0;
require {
type websm_port_t;
type snmpd_t;
type root_t;
class tcp_socket name_connect;
class dir { write add_name };
class file { write getattr open create };
}
#============= snmpd_t ==============
allow snmpd_t websm_port_t:tcp_socket name_connect;
allow snmpd_t root_t:dir write;
allow snmpd_t root_t:dir add_name;
allow snmpd_t root_t:file { write create open getattr };
3. Guarde el archivo de política.
4. Vaya a la carpeta en la que ha guardado el archivo de política.
5. Escriba checkmodule -M -m -o supportassistpolicy.mod supportassistpolicy.te y pulse Intro.
6. Escriba semodule_package -o supportassistpolicy.pp -m supportassistpolicy.mod y pulse Intro.
7. Escriba semodule -i supportassistpolicy.pp y pulse Intro.
Abrir la interfaz del usuario de SupportAssist Enterprise
Pasos
Puede abrir la interfaz de usuario de SupportAssist Enterprise utilizando uno de los métodos siguientes:
● Si ha iniciado sesión en el servidor en el que SupportAssist Enterprise está instalado:
○ Haga doble clic en el icono del escritorio de SupportAssist Enterprise.
○ Abra un navegador web y escriba la dirección en el siguiente formato:
http://localhost:9099/SupportAssist
NOTA:
Si ha especificado un número de puerto personalizado durante la instalación de SupportAssist Enterprise, debe reemplazar
9099 por el número de puerto personalizado en la dirección web.
● Para acceder a SupportAssist Enterprise desde un sistema remoto, abra un navegador web y escriba la dirección en el siguiente
formato:
https://<Dirección IP o nombre de host del servidor en el que SupportAssist Enterprise está
instalado>:5700/SupportAssist
Por ejemplo, https://10.25.35.1:5700/SupportAssist
NOTA: Al introducir la dirección, asegúrese de que escribe SupportAssist con S y A en mayúscula.
○ Si está utilizando Internet Explorer, es posible que se muestre el mensaje siguiente: Hay un problema con el certificado de
seguridad de este sitio web. Para abrir SupportAssist Enterprise, haga clic en Vaya a este sitio web (no recomendado).
○ Si utiliza Mozilla Firefox, es posible que se muestre el mensaje siguiente: Esta conexión no es fiable. Para abrir SupportAssist
Enterprise, haga clic en Comprendo los riesgos y, a continuación, haga clic en Agregar excepción. En la ventana Agregar
excepción de seguridad, haga clic Confirmar excepción de seguridad.
Se muestra la página de inicio de sesión de SupportAssist Enterprise en el explorador web.
NOTA:
La resolución de pantalla recomendada para la visualización óptima de la interfaz de usuario de SupportAssist Enterprise es
1280 x 1024 o superior.
34 Introducción a SupportAssist Enterprise

Inicio de sesión en SupportAssist Enterprise
Pasos
1. En la página de inicio de sesión de SupportAssist Enterprise, ingrese el nombre de usuario y la contraseña en los campos
correspondientes.
NOTA: Si SupportAssist Enterprise está instalado en un sistema operativo Linux, también puede proporcionar el nombre de
usuario y la contraseña de una cuenta de usuario que sea miembro del grupo de usuarios raíz o usuarios. Para obtener
información acerca de los grupos de usuarios de SupportAssist Enterprise, consulte Grupos de usuarios de SupportAssist
Enterprise.
NOTA: Si el servidor donde SupportAssist Enterprise está instalado es miembro de un dominio de Windows, deberá proporcionar
el nombre de usuario en el formato [Dominio\Nombre de usuario]. Por ejemplo, MyDomain\MyUsername. También puede
utilizar un punto [.] para indicar el dominio local. Por ejemplo, .\Administrator.
2.
Haga clic en Inicio de sesión.
Se muestra la página Estado del sitio de SupportAssist Enterprise.
NOTA: De forma predeterminada, tras 14 minutos de inactividad, se muestra el mensaje Tiempo de espera agotado de la sesión.
Si desea continuar con la sesión, haga clic en Renovar. Si no se recibe ninguna respuesta en un minuto, su sesión se cerrará
automáticamente.
Cierre de sesión de SupportAssist Enterprise
Pasos
1. Haga clic en el enlace del nombre de usuario que se muestra en la parte superior derecha del área de encabezado de SupportAssist
Enterprise.
2. En el menú que se muestra, haga clic en Cerrar sesión.
Aparecerá la página de inicio de sesión de SupportAssist Enterprise.
Introducción a SupportAssist Enterprise
35

Cómo agregar dispositivos
Añadir dispositivos prepara a SupportAssist Enterprise para automatizar el soporte técnico de Dell EMC para todos sus dispositivos. A
fin de utilizar SupportAssist Enterprise a la hora de supervisar los problemas de hardware o recopilar información del sistema de sus
dispositivos, debe agregar sus dispositivos en SupportAssist Enterprise.
Después de instalar SupportAssist Enterprise, el sistema local (el servidor o la máquina virtual en el que está instalado SupportAssist
Enterprise) se agrega automáticamente en SupportAssist Enterprise. Para obtener todas las ventajas de SupportAssist Enterprise para el
resto de sus dispositivos de Dell EMC, debe agregar cada dispositivo en SupportAssist Enterprise.
NOTA: Para obtener una lista completa de los tipos y modelos de dispositivos que se pueden agregar en SupportAssist Enterprise,
consulte la Matriz de soporte de la versión de SupportAssist Enterprise 2.0.70 en https://www.dell.com/serviceabilitytools.
NOTA: De manera predeterminada, un componente de SupportAssist está disponible en la 14.ª generación de servidores
PowerEdge. Puede registrar el componente de SupportAssist en el servidor para recibir las prestaciones de asistencia automatizada
de SupportAssist. Cuando se agrega un iDRAC en SupportAssist Enterprise, el componente de SupportAssist se desactiva
automáticamente, pero las prestaciones de asistencia automatizada están disponibles a través de SupportAssist Enterprise.
NOTA: Solo se admiten direcciones IPv4 para agregar dispositivos y recopilar información del sistema.
NOTA: Si el dispositivo es parte de un dominio, debe configurar su sistema de nombres de dominio (DNS) de manera correcta para
ver el nombre del host en la página Dispositivos.
Temas:
• Métodos de la incorporación de dispositivos
• Tipos de dispositivos y dispositivos aplicables
• Agregar un servidor o hipervisor
• Agregar una iDRAC
• Agregar un chasis
• Agregar un dispositivo de red
• Agregar un arreglo de almacenamiento de PowerVault
• Agregar una solución de almacenamiento de EqualLogic PS Series
• Agregar una solución de almacenamiento de la serie Compellent SC
• Agregar un dispositivo NAS de Fluid File System
• Agregar software
• Agregar una solución
• Agregar una máquina virtual
• Agregar un dispositivo por duplicación
Métodos de la incorporación de dispositivos
Puede agregar dispositivos en SupportAssist Enterprise usando uno de los métodos siguientes:
● Agregar un único dispositivo: ingrese los detalles del dispositivo para agregar cada dispositivo de manera individual
● Crear una regla de detección de dispositivos: agregar dispositivos en función de un rango de direcciones IP específicas. Para obtener
más información sobre las reglas detección, consulte Administrar reglas de detección de dispositivos.
● Configurar un adaptador: inventariar y agregar dispositivos administrados por OpenManage Essentials, Microsoft System Operations
Manager u OpenManage Enterprise. Para obtener más información acerca de la configuración de un adaptador, consulte Descripción
general de los adaptadores.
3
36 Cómo agregar dispositivos

Tipos de dispositivos y dispositivos aplicables
En la siguiente tabla se enumeran los dispositivos que puede agregar seleccionando un tipo de dispositivo específico.
NOTA: SupportAssist Enterprise puede no ser compatible con todos los modelos de dispositivos de un tipo de dispositivo admitido.
Para obtener la lista completa de los tipos y modelos de dispositivos compatibles, consulte la Matriz de soporte de la versión de
SupportAssist Enterprise 2.0.70 en https://www.dell.com/serviceabilitytools.
Tabla 12. Tipos de dispositivos y dispositivos aplicables
Tipo de dispositivo Dispositivos que puede agregar
Chasis
● PowerEdge M1000e
● PowerEdge VRTX
● PowerEdge FX2/FX2s
● PowerEdge MX7000
Fluid File System (FluidFS)
● Storage PS Series con FluidFS
● Storage MD Series con FluidFS
● Storage SC Series con FluidFS
iDRAC Servidores PowerEdge de 12.ª generación o posterior
NOTA: Para agregar un iDRAC, debe proporcionar la dirección
IP para el iDRAC del servidor.
Redes
● PowerConnect
● Force10
● Dell Networking
● Switches de redes serie X
● Controladoras inalámbricas Networking serie Mobility
● Otros dispositivos compatibles con redes (Brocade y Cisco)
Peer Storage (PS)/EqualLogic Arreglos Storage PS Series
PowerVault
● Arreglos de almacenamiento de MD Series
● Arreglos de almacenamiento de la serie ME4
Servidor/Hipervisor Servidores PowerEdge de la 9.ª generación o una posterior que
ejecutan:
● Windows
● Linux
● VMware ESX o ESXi
● Citrix XenServer
● Oracle Virtual Machine
● Microsoft Hyper-V
NOTA: Para agregar un servidor o hipervisor, debe
proporcionar la dirección IP del sistema operativo del servidor.
NOTA: Si SupportAssist Enterprise está instalado en un
sistema operativo Linux, no es compatible agregar servidores
que ejecuten Windows.
Software
● Kit HIT/VSM para VMware
● SAN HQ
● vCenter
● SCVMM
NOTA: Si SupportAssist Enterprise está instalado en un
sistema operativo Linux, no se puede agregar SCVMM y SAN
HQ.
Solución Dispositivo XC hiperconvergente a escala de web
Storage Center (SC)/Compellent Soluciones Storage SC Series
Cómo agregar dispositivos 37

Tabla 12. Tipos de dispositivos y dispositivos aplicables (continuación)
Tipo de dispositivo Dispositivos que puede agregar
Máquina virtual
● Windows
● Linux
Agregar un servidor o hipervisor
Requisitos previos
● Debe haber iniciado sesión en SupportAssist Enterprise con privilegios elevados o administrativos. Consulte Cómo conceder privilegios
elevados o de administrador a un usuario.
● El dispositivo debe ser accesible desde el servidor en el que está instalado SupportAssist Enterprise.
● Si el dispositivo está en ejecución en un sistema operativo Windows, asegúrese de que el servicio Instrumental de administración de
Windows (WMI) se esté ejecutando en el dispositivo.
● Si el dispositivo se está ejecutando en un sistema operativo Linux:
○ El servicio de Secure Shell (SSH) debe estar en ejecución en el dispositivo.
○ Se debe habilitar la autenticación de contraseña de SSH (habilitada de forma predeterminada).
○ El paquete descomprimido debe estar instalado en el servidor en el que está instalado SupportAssist Enterprise.
● Si el dispositivo ejecuta VMware ESXi, ESX, Oracle Virtual Machine, Citrix XenServer o Microsoft Hyper-V:
○
El servicio de SSH debe estar en ejecución en el dispositivo.
○ Los puertos 22 y 443 deben estar abiertos en el dispositivo.
○ Para recopilar la información del sistema solamente desde ESX y ESXi, asegúrese de que SFCBD y CIMOM están habilitados.
● El puerto 1311 debe estar abierto en el dispositivo para la comunicación de OMSA.
● Si el dispositivo se conecta a Internet a través de un servidor proxy, los siguientes puertos deben estar abiertos en el firewall del
servidor proxy: 161, 22 (para agregar dispositivos que ejecutan Linux), 135 (para agregar dispositivos que ejecutan Windows) y 1311.
● Revise los requisitos de instalación de OMSA en el dispositivo. Para obtener más información, consulte la sección “Requisitos de
instalación” en la Guía de instalación de OpenManage Server Administrator en https://www.dell.com/openmanagemanuals.
Sobre esta tarea
SupportAssist Enterprise puede supervisar los problemas de hardware y recopilar información del sistema desde los servidores Dell EMC.
Puede realizar los siguientes pasos para agregar un servidor que ejecuta Windows o Linux, o bien un hipervisor. Al agregar el dispositivo,
puede permitir que SupportAssist Enterprise realice automáticamente las siguientes tareas necesarias para la supervisión de los problemas
de hardware que puedan ocurrir en el dispositivo:
● Instalar o actualizar OMSA: OMSA es necesario para generar alertas para los eventos de hardware que ocurren en el dispositivo y
también para recopilar información del sistema del dispositivo.
NOTA:
Si el dispositivo tiene el sistema operativo SUSE Linux Enterprise Server 15 SP2 en ejecución, debe instalar OMSA versión
9.5 manualmente. Para descargar OMSA, vaya a https://www.dell.com/openmanagemanuals, haga clic en OpenManage Server
Administrator > Dell OpenManage Server Administrator Versión 9.5 > CONTROLADORES Y DESCARGAS.
● Configurar SNMP: la configuración de ajustes de SNMP es necesaria para reenviar alertas desde el dispositivo a SupportAssist
Enterprise.
Pasos
1. Vaya a Dispositivos > Ver dispositivos.
Se muestra la página Dispositivos.
2. Haga clic en Agregar dispositivos.
Aparece el asistente Agregar un único dispositivo.
3. De la lista Seleccionar tipo de dispositivo, seleccione Servidor/Hipervisor.
4. Escriba la dirección IP o el nombre de host del dispositivo en el campo adecuado.
NOTA:
Se recomienda que introduzca el nombre de host del dispositivo. Si el nombre de host no está disponible, puede introducir
la dirección IP del dispositivo.
5. Para detectar y agregar otros tipos de dispositivos compatibles que pueden estar asociados con el servidor, seleccione Realizar
búsqueda exhaustiva. Consulte Búsqueda exhaustiva.
6. De manera opcional, introduzca un nombre para el dispositivo en el campo correspondiente,
38
Cómo agregar dispositivos

El nombre que ingresa se utilizará para representar al dispositivo en SupportAssist Enterprise. Si no se introduce ningún nombre, se
utilizará la dirección IP o el nombre de host que haya introducido para representar el dispositivo.
7. Realice uno de los siguientes pasos:
● Si seleccionó la opción Realizar búsqueda exhaustiva, seleccione el perfil de credenciales que desea asociar al dispositivo y sus
tipos de dispositivo asociados. Para crear un perfil de credenciales, seleccione Crear nuevo perfil y haga clic en Crear. Para
ingresar los detalles del perfil, siga los pasos 3 a 7 en Crear un perfil de credenciales.
● Si no ha seleccionó la opción Perform deep discovery (Realizar búsqueda exhaustiva), seleccione las credenciales de la cuenta
que desea asociar al dispositivo. Para crear credenciales de cuenta, seleccione Crear nueva cuenta y haga clic en Crear. Para
ingresar los detalles de la cuenta, siga los pasos 3 a 6 en Agregar credenciales de cuentas.
8. Si desea que SupportAssist Enterprise supervise los problemas de hardware que puedan producirse en el dispositivo, seleccione
Habilitar supervisión, Configurar los valores de SNMP e Instalar/Actualizar OMSA.
NOTA: Si el registro se completa, de forma predeterminada se seleccionan las opciones Habilitar supervisión, Configurar los
valores SNMP e Instalar/Actualizar OMSA. Si el registro no se ha completado, al seleccionar la opción Activar supervisión,
se le pedirá que complete el proceso de registro. Para continuar, puede desactivar la opción Activar supervisión o hacer clic en
Registrar para abrir el asistente de registro.
Para que SupportAssist Enterprise supervise los problemas de hardware que puedan producirse en el dispositivo, se deben cumplir las
siguientes dependencias:
● Deben estar configurados los valores de SNMP del dispositivo para reenviar las capturas (alertas) SNMP al servidor en el que está
instalado SupportAssist Enterprise.
● La versión recomendada de OpenManage Server Administrator (OMSA) debe estar instalada en el dispositivo.
Para ayudarle a reunir estas dependencias, SupportAssist Enterprise puede configurar el reenvío de capturas (alertas) SNMP, así como
instalar o actualizar OMSA automáticamente en el dispositivo. De este modo, SupportAssist Enterprise puede realizar las siguientes
tareas de forma automática:
● Configurar el dispositivo para que reenvíe alertas; asegúrese de que esté seleccionada la opción Configurar los valores de
SNMP.
● Instalar o actualizar OMSA en el dispositivo; asegúrese de que esté seleccionada la opción Instalar/Actualizar OMSA.
Las tareas para configurar el reenvío de alertas e instalar OMSA se inician una vez que el dispositivo se haya agregado correctamente
al inventario de dispositivos.
NOTA:
Si prefiere que se realicen ambas tareas (configurar el reenvío de alertas e instalar o actualizar OMSA) de forma manual,
desmarque las opciones Configurar los valores de SNMP e Instalar/Actualizar OMSA.
9. Haga clic en Siguiente.
Se muestra la página Detección de dispositivo hasta que SupportAssist Enterprise identifique el dispositivo.
Si el dispositivo se detecta correctamente, se mostrará la página Asignar grupo de dispositivos (opcional). De lo contrario,
aparecerá el mensaje de error correspondiente.
10. De manera opcional, de la lista Asignar otro grupo, seleccione un grupo de dispositivos al que desea asignar el dispositivo.
Si no selecciona un grupo de dispositivos, el dispositivo se asigna al grupo de dispositivos Predefinidos. Para obtener información
sobre el grupo de dispositivos Predeterminado, consulte Grupos de dispositivos predefinidos.
11. Haga clic en Finalizar.
El dispositivo se agrega al inventario de dispositivos y se muestra la página Resumen.
12. Haga clic en Aceptar para cerrar el asistente Agregar un único dispositivo.
PRECAUCIÓN:
Si no se han configurado los valores de SNMP del dispositivo y OMSA no está instalado en el
dispositivo, SupportAssist Enterprise no puede supervisar los problemas de hardware que puedan ocurrir en el
dispositivo.
NOTA: La instalación de OMSA no es compatible con los dispositivos que ejecutan CentOS, Oracle Virtual Machine y Oracle
Enterprise Linux. Cuando se agregan estos dispositivos con el Tipo de dispositivo como Servidor/hipervisor, SupportAssist
Enterprise solo puede recopilar y cargar información del sistema. Para permitir que SupportAssist Enterprise supervise estos
dispositivos en busca de problemas de hardware, agregue estos dispositivos seleccionando el Tipo de dispositivo como iDRAC.
Para obtener más información sobre cómo agregar una iDRAC, consulte Agregar una iDRAC.
El dispositivo se agrega al inventario de dispositivos con el estado correspondiente:
● Cuando SupportAssist Enterprise está configurando los ajustes de SNMP, el dispositivo muestra un estado de
Configuración de SNMP.
● Cuando SupportAssist Enterprise instala o actualiza OMSA, el dispositivo muestra el estado Instalando OMSA.
Cómo agregar dispositivos
39

Después de completarse la instalación de OMSA y la configuración de los ajustes de SNMP, el estado del dispositivo cambia a
Correcto. Si se produce un problema durante la configuración de SNMP o la instalación de OMSA, el dispositivo muestra el estado
correspondiente en la página Dispositivos.
NOTA: Si el dispositivo muestra un estado de error, haga clic en el vínculo de error para ver la descripción del problema
y los posibles pasos para la resolución. Para volver a intentar instalar OMSA o configurar SNMP, puede utilizar la lista Tareas
disponible en el panel de descripción general del dispositivo.
Siguientes pasos
(Opcional) También puede agregar el servidor en SupportAssist Enterprise mediante los detalles de la iDRAC. En este caso, SupportAssist
Enterprise correlaciona automáticamente las alertas y la recopilación de información del sistema tanto desde el sistema operativo como de
la iDRAC. Para obtener instrucciones sobre cómo agregar una iDRAC, consulte Agregar una iDRAC. Para obtener más información sobre
cómo SupportAssist Enterprise correlaciona la información de los dispositivos, consulte Correlación de dispositivos.
Si aparece un mensaje que indica que el dispositivo se ha agregado al grupo De almacenamiento provisional:
1. Asegúrese de que se cumplen todos los requisitos previos para agregar el dispositivo.
2. Realice la validación del inventario en el dispositivo. Consulte Ejecución manual de la validación deI inventario.
Agregar una iDRAC
Requisitos previos
● Debe haber iniciado sesión en SupportAssist Enterprise con privilegios elevados o administrativos. Consulte Concesión de privilegios
elevados o administrativos a usuarios.
● El dispositivo debe ser un modelo de servidor PowerEdge de 12.ª generación o posterior (iDRAC7 o posterior).
● El dispositivo debe ser accesible desde el servidor en el que está instalado SupportAssist Enterprise.
● Si el dispositivo se conecta a Internet a través de un servidor proxy, los puertos 161 y 443 deben estar abiertos en el firewall del
servidor proxy.
● Para agregar un iDRAC7 o iDRAC8, la licencia de Enterprise o Express debe estar instalada en la iDRAC. Para agregar un iDRAC9,
la licencia de Basic, Enterprise o Express debe estar instalada en la iDRAC. Para obtener información acerca de la compra y la
instalación de una licencia Enterprise o Express, consulte la sección “Administración de licencias” de la Guía del usuario de la iDRAC, en
https://www.dell.com/idracmanuals.
Sobre esta tarea
Puede realizar los siguientes pasos para agregar servidores PowerEdge de 12.ª generación o posteriores. Al agregar el dispositivo, puede
permitir que SupportAssist Enterprise configure automáticamente los valores de SNMP del dispositivo. La configuración de los valores
SNMP es necesaria para reenviar alertas desde el dispositivo a SupportAssist Enterprise.
NOTA:
De manera predeterminada, un componente de SupportAssist está disponible en la 14.ª generación de servidores
PowerEdge. Puede registrar el componente de SupportAssist en el servidor para recibir las prestaciones de asistencia automatizada
de SupportAssist. Cuando se agrega un iDRAC en SupportAssist Enterprise, el componente de SupportAssist se desactiva
automáticamente, pero las prestaciones de asistencia automatizada están disponibles a través de SupportAssist Enterprise.
Pasos
1. Vaya a Dispositivos > Ver dispositivos.
Se muestra la página Dispositivos.
2. Haga clic en Agregar dispositivos.
Aparece el asistente Agregar un único dispositivo.
3. De la lista Seleccione tipo de dispositivo, seleccione iDRAC.
4. Escriba la dirección IP o el nombre de host del dispositivo en el campo adecuado.
NOTA:
Se recomienda que introduzca el nombre de host del dispositivo. Si el nombre de host no está disponible, puede introducir
la dirección IP del dispositivo.
5. De manera opcional, introduzca un nombre para el dispositivo en el campo correspondiente,
40
Cómo agregar dispositivos

El nombre que ingresa se utilizará para representar al dispositivo en SupportAssist Enterprise. Si no se introduce ningún nombre, se
utilizará la dirección IP o el nombre de host que haya introducido para representar el dispositivo.
6. En la lista Credenciales de cuentas, seleccione una credencial de cuenta que desee asignar al dispositivo. Para crear credenciales de
cuenta, seleccione Crear nueva cuenta y haga clic en Crear. Para ingresar los detalles de la cuenta, siga los pasos 3 a 6 en Agregar
credenciales de cuentas.
7. Si desea que SupportAssist Enterprise supervise los problemas de hardware que puedan producirse en el dispositivo, seleccione
Habilitar supervisión y Configurar los valores de SNMP.
NOTA: Cuando el registro se completa, de forma predeterminada se seleccionan las opciones Habilitar supervisión y
Configurar los valores de SNMP. Si el registro no se ha completado, al seleccionar la opción Activar supervisión, se le
pedirá que complete el proceso de registro. Para continuar, puede desactivar la opción Activar supervisión o hacer clic en
Registrar para abrir el asistente de registro.
Para que SupportAssist Enterprise supervise los problemas de hardware que puedan producirse en el dispositivo, el dispositivo debe
estar configurado para reenviar las capturas (alertas) SNMP al servidor en el que está instalado SupportAssist Enterprise. Para
ayudarle a cumplir este requisito, SupportAssist Enterprise puede configurar el reenvío automático de capturas (alertas) SNMP. Para
permitir que SupportAssist Enterprise configure automáticamente el dispositivo para que reenvíe las alertas, asegúrese de que está
seleccionada la opción Configurar los valores de SNMP. Se inicia una tarea para configurar el reenvío de alertas una vez que el
dispositivo se ha agregado correctamente al inventario de dispositivos.
NOTA: Si prefiere configurar el reenvío de alertas manualmente, desactive la opción Configurar los valores de SNMP.
NOTA: Puede configurar la SNMP trap en iDRAC mediante el protocolo SNMPv2 únicamente.
8. Haga clic en Siguiente.
Se muestra la página Detección de dispositivo hasta que SupportAssist Enterprise identifique el dispositivo.
Si el dispositivo se detecta correctamente, se mostrará la página Asignar grupo de dispositivos (opcional). De lo contrario,
aparecerá el mensaje de error correspondiente.
9. De manera opcional, de la lista Asignar otro grupo, seleccione un grupo de dispositivos al que desea asignar el dispositivo.
Si no selecciona un grupo de dispositivos, el dispositivo se asigna al grupo de dispositivos Predefinidos. Para obtener información
sobre el grupo de dispositivos Predefinidos, consulte Grupos de dispositivos predefinidos.
10. Haga clic en Finalizar.
NOTA: Si ha seleccionado la opción Configurar los valores SNMP, la adición del dispositivo puede tardar algún tiempo.
El dispositivo se agrega al inventario de dispositivos y se muestra la página Resumen.
11. Haga clic en Aceptar para cerrar el asistente Agregar un único dispositivo.
PRECAUCIÓN:
Si los ajustes de SNMP del dispositivo no están configurados para reenviar alertas al servidor en
el que está instalado SupportAssist Enterprise, SupportAssist Enterprise no puede supervisar los problemas de
hardware que puedan producirse en el dispositivo.
El dispositivo se agrega al inventario de dispositivos con el estado correspondiente. Cuando SupportAssist Enterprise está
configurando los ajustes de SNMP, el dispositivo muestra un estado de Configuración de SNMP. Una vez que se completa
la configuración de los ajustes de SNMP, el estado del dispositivo cambia a Correcto. Si se produce un problema durante la
configuración de SNMP, el dispositivo muestra el estado correspondiente en la página Dispositivos.
NOTA: Si el dispositivo muestra un estado de error, haga clic en el vínculo de error para ver la descripción del problema y
los posibles pasos para la resolución. Para volver a intentar configurar SNMP, puede utilizar la lista Tareas disponible en el panel
de descripción general del dispositivo.
Siguientes pasos
(Opcional) También puede agregar el servidor en SupportAssist Enterprise mediante los detalles del sistema operativo. En este caso,
SupportAssist Enterprise correlaciona automáticamente las alertas y la recopilación de información del sistema tanto desde el sistema
operativo como de la iDRAC. Para obtener instrucciones sobre cómo agregar el servidor, consulte Agregar un servidor o hipervisor. Para
obtener más información sobre cómo SupportAssist Enterprise correlaciona la información de los dispositivos, consulte Correlación de
dispositivos.
Si aparece un mensaje que indica que el dispositivo se ha agregado al grupo De almacenamiento provisional:
Cómo agregar dispositivos
41

1. Asegúrese de que se cumplen todos los requisitos previos para agregar el dispositivo.
2. Realice la validación del inventario en el dispositivo. Consulte Ejecución manual de la validación deI inventario.
Agregar un chasis
Requisitos previos
● Debe haber iniciado sesión en SupportAssist Enterprise con privilegios elevados o administrativos. Consulte Concesión de privilegios
elevados o administrativos a usuarios.
● El dispositivo debe ser accesible desde el servidor en el que está instalado SupportAssist Enterprise.
● Los puertos 22, 161 y 443 deben estar abiertos en el dispositivo.
● El servicio de Secure Shell (SSH) debe estar en ejecución en el dispositivo.
Sobre esta tarea
SupportAssist Enterprise puede supervisar problemas de hardware y recolectar información del sistema desde el chasis. Los chasis que se
pueden agregar en SupportAssist Enterprise son:
● PowerEdge FX2/FX2s
● PowerEdge VRTX
● PowerEdge M1000e
● PowerEdge MX7000
Pasos
1. Vaya a Dispositivos > Ver dispositivos.
Se muestra la página Dispositivos.
2. Haga clic en Agregar dispositivos.
Aparece el asistente Agregar un único dispositivo.
3. De la lista Seleccione tipo de dispositivo, seleccione Chasis.
4. Escriba la dirección IP o el nombre de host del dispositivo en el campo adecuado.
NOTA:
Se recomienda que introduzca el nombre de host del dispositivo. Si el nombre de host no está disponible, puede introducir
la dirección IP del dispositivo.
5. Para detectar y agregar otros tipos de dispositivos compatibles que pueden estar asociados con el chasis, seleccione Realizar
búsqueda exhaustiva. Consulte Búsqueda exhaustiva.
6. De manera opcional, introduzca un nombre para el dispositivo en el campo correspondiente,
El nombre que ingresa se utilizará para representar al dispositivo en SupportAssist Enterprise. Si no se introduce ningún nombre, se
utilizará la dirección IP o el nombre de host que haya introducido para representar el dispositivo.
7. Realice uno de los siguientes pasos:
● Si seleccionó la opción Realizar búsqueda exhaustiva, seleccione el perfil de credenciales que desea asociar al dispositivo y sus
tipos de dispositivo asociados. Para crear un perfil de credenciales, seleccione Crear nuevo perfil y haga clic en Crear. Para
ingresar los detalles del perfil, siga los pasos 3 a 7 en Crear un perfil de credenciales.
● Si no ha seleccionó la opción Perform deep discovery (Realizar búsqueda exhaustiva), seleccione las credenciales de la cuenta
que desea asociar al dispositivo. Para crear credenciales de cuenta, seleccione Crear nueva cuenta y haga clic en Crear. Para
ingresar los detalles de la cuenta, siga los pasos 3 a 6 en Agregar credenciales de cuentas.
8. Si desea que SupportAssist Enterprise supervise los problemas de hardware que puedan producirse en el dispositivo, seleccione la
opción Habilitar supervisión.
NOTA:
Cuando el registro se completa, de manera predeterminada se selecciona la opción Habilitar supervisión. Si el registro
no se ha completado, al seleccionar la opción Activar supervisión, se le pedirá que complete el proceso de registro. Para
continuar, puede desactivar la opción Activar supervisión o hacer clic en Registrar para abrir el asistente de registro.
NOTA: SupportAssist Enterprise puede supervisar los problemas de hardware que puedan surgir en el dispositivo únicamente
si el dispositivo está configurado para reenviar las capturas (alertas) SNMP al servidor en el que está instalado SupportAssist
Enterprise. Para obtener instrucciones sobre cómo configurar el reenvío de alertas en un chasis, consulte Configuración manual de
los ajustes de SNMP.
9. Haga clic en Siguiente.
Se muestra la página Detección de dispositivo hasta que SupportAssist Enterprise identifique el dispositivo.
42
Cómo agregar dispositivos

Si el dispositivo se detecta correctamente, se mostrará la página Asignar grupo de dispositivos (opcional). De lo contrario,
aparecerá el mensaje de error correspondiente.
10. De manera opcional, de la lista Asignar otro grupo, seleccione un grupo de dispositivos al que desea asignar el dispositivo.
Si no selecciona un grupo de dispositivos, el dispositivo se asigna al grupo de dispositivos Predefinidos. Para obtener información
sobre el grupo de dispositivos Predefinidos, consulte Grupos de dispositivos predefinidos.
11. Haga clic en Finalizar.
El dispositivo se agrega al inventario de dispositivos y se muestra la página Resumen.
12. Haga clic en Aceptar para cerrar el asistente Agregar un único dispositivo.
Siguientes pasos
PRECAUCIÓN: Si el dispositivo no está configurado para que reenvíe alertas, SupportAssist Enterprise no puede
detectar los problemas de hardware que puedan ocurrir en el dispositivo.
Para supervisar únicamente los problemas de hardware que puedan surgir en el dispositivo: asegúrese de que el dispositivo está
configurado para reenviar las capturas (alertas) SNMP al servidor en el que está instalado SupportAssist Enterprise. Para obtener
instrucciones sobre cómo configurar el reenvío de alertas, consulte Configuración manual de los ajustes de SNMP.
Si aparece un mensaje que indica que el dispositivo se ha agregado al grupo De almacenamiento provisional:
1. Asegúrese de que se cumplen todos los requisitos previos para agregar el dispositivo.
2. Realice la validación del inventario en el dispositivo. Consulte Ejecución manual de la validación deI inventario.
Agregar un dispositivo de red
Requisitos previos
● Debe haber iniciado sesión en SupportAssist Enterprise con privilegios elevados o administrativos. Consulte Concesión de privilegios
elevados o administrativos a usuarios.
● El dispositivo debe ser accesible desde el servidor en el que está instalado SupportAssist Enterprise.
● Los puertos 22 y 161 deben estar abiertos en el dispositivo.
● Los servicios de Secure Shell (SSH) y SNMP deben estar en ejecución en el dispositivo.
Sobre esta tarea
SupportAssist Enterprise puede supervisar problemas de hardware y recolectar información del sistema desde dispositivos de redes de Dell
EMC. Los dispositivos de red que se pueden agregar en SupportAssist Enterprise son:
● Switches PowerConnect
● Switches Force10
● Switches de Dell Networking
● Switches de redes serie X
● Controladoras inalámbricas Networking serie Mobility
Pasos
1. Vaya a Dispositivos > Ver dispositivos.
Se muestra la página Dispositivos.
2. Haga clic en Agregar dispositivos.
Aparece el asistente Agregar un único dispositivo.
3. De la lista Seleccione tipo de dispositivo, seleccione Redes.
4. Escriba la dirección IP o el nombre de host del dispositivo en el campo adecuado.
NOTA:
Se recomienda que introduzca el nombre de host del dispositivo. Si el nombre de host no está disponible, puede introducir
la dirección IP del dispositivo.
5. Para detectar y agregar otros tipos de dispositivos compatibles que pueden estar asociados con el dispositivo de red, seleccione
Realizar búsqueda exhaustiva. Consulte Búsqueda exhaustiva.
6. De manera opcional, introduzca un nombre para el dispositivo en el campo correspondiente,
El nombre que ingresa se utilizará para representar al dispositivo en SupportAssist Enterprise. Si no se introduce ningún nombre, se
utilizará la dirección IP o el nombre de host que haya introducido para representar el dispositivo.
7. Realice uno de los siguientes pasos:
Cómo agregar dispositivos
43

● Si seleccionó la opción Realizar búsqueda exhaustiva, seleccione el perfil de credenciales que desea asociar al dispositivo y sus
tipos de dispositivo asociados. Para crear un perfil de credenciales, seleccione Crear nuevo perfil y haga clic en Crear. Para
ingresar los detalles del perfil, siga los pasos 3 a 7 en Crear un perfil de credenciales.
● Si no ha seleccionó la opción Perform deep discovery (Realizar búsqueda exhaustiva), seleccione las credenciales de la cuenta
que desea asociar al dispositivo. Para crear credenciales de cuenta, seleccione Crear nueva cuenta y haga clic en Crear. Para
ingresar los detalles de la cuenta, siga los pasos 3 a 6 en Agregar credenciales de cuentas.
8. Si desea que SupportAssist Enterprise supervise el estado de mantenimiento del dispositivo, seleccione la opción Habilitar
supervisión.
NOTA: Cuando el registro se completa, de manera predeterminada se selecciona la opción Habilitar supervisión. Si el registro
no se ha completado, al seleccionar la opción Activar supervisión, se le pedirá que complete el proceso de registro. Para
continuar, puede desactivar la opción Activar supervisión o hacer clic en Registrar para abrir el asistente de registro.
NOTA: SupportAssist Enterprise puede supervisar el estado de mantenimiento del dispositivo solo si los valores de SNMP del
dispositivo están configurados para reenviar las capturas (alertas) SNMP al servidor en el que está instalado SupportAssist
Enterprise. Para obtener instrucciones sobre cómo configurar el reenvío de alertas, consulte Configuración manual del destino de
la alerta de un dispositivo de red.
9. Haga clic en Siguiente.
Se muestra la página Detección de dispositivo hasta que SupportAssist Enterprise identifique el dispositivo.
Si el dispositivo se detecta correctamente, se mostrará la página Asignar grupo de dispositivos (opcional). De lo contrario,
aparecerá el mensaje de error correspondiente.
10. De manera opcional, de la lista Asignar otro grupo, seleccione un grupo de dispositivos al que desea asignar el dispositivo.
Si no selecciona un grupo de dispositivos, el dispositivo se asigna al grupo de dispositivos Predefinidos. Para obtener información
sobre el grupo de dispositivos Predefinidos, consulte Grupos de dispositivos predefinidos.
11. Haga clic en Finalizar.
El dispositivo se agrega al inventario de dispositivos y se muestra la página Resumen.
12. Haga clic en Aceptar para cerrar el asistente Agregar un único dispositivo.
Siguientes pasos
PRECAUCIÓN:
Si el dispositivo no está configurado para que reenvíe alertas, SupportAssist Enterprise no puede
detectar los problemas de hardware que puedan ocurrir en el dispositivo.
Para supervisar únicamente los problemas de hardware que puedan surgir en el dispositivo: asegúrese de que el dispositivo está
configurado para reenviar las capturas (alertas) SNMP al servidor en el que está instalado SupportAssist Enterprise. Para obtener
instrucciones sobre cómo configurar el reenvío de alertas, consulte Configuración manual del destino de la alerta de un dispositivo de red.
Si aparece un mensaje que indica que el dispositivo se ha agregado al grupo De almacenamiento provisional:
1. Asegúrese de que se cumplen todos los requisitos previos para agregar el dispositivo.
2. Realice la validación del inventario en el dispositivo. Consulte Ejecución manual de la validación deI inventario.
Agregar un arreglo de almacenamiento de PowerVault
Requisitos previos
● Debe haber iniciado sesión en SupportAssist Enterprise con privilegios elevados o administrativos. Consulte Concesión de privilegios
elevados o administrativos a usuarios.
● El dispositivo debe ser accesible desde el servidor en el que está instalado SupportAssist Enterprise.
● Para agregar un arreglo de almacenamiento de la serie MD, el puerto 2463 debe estar abierto en el dispositivo.
● Para agregar un arreglo de almacenamiento de la serie ME4, el puerto 443 debe estar abierto en el dispositivo.
Sobre esta tarea
SupportAssist Enterprise puede recopilar información de los arreglos de almacenamiento de la serie MD y de la serie ME4. Si agrega un
dispositivo de almacenamiento de la serie MD o de la serie ME4, podrá recopilar información del sistema según la demanda y luego de la
implementación.
Pasos
1. Vaya a Dispositivos > Ver dispositivos.
44
Cómo agregar dispositivos

Se muestra la página Dispositivos.
2. Haga clic en Agregar dispositivos.
Aparece el asistente Agregar un único dispositivo.
3. De la lista Seleccione tipo de dispositivo, seleccione PowerVault.
4. Escriba la dirección IP o el nombre de host del dispositivo en el campo adecuado.
NOTA: Se recomienda que introduzca el nombre de host del dispositivo. Si el nombre de host no está disponible, puede introducir
la dirección IP del dispositivo.
5. Para detectar y agregar otros tipos de dispositivos compatibles que pueden estar asociados con el dispositivo, seleccione Realizar
búsqueda exhaustiva.
6. De manera opcional, introduzca un nombre para el dispositivo en el campo correspondiente,
El nombre que ingresa se utilizará para representar al dispositivo en SupportAssist Enterprise. Si no se introduce ningún nombre, se
utilizará la dirección IP o el nombre de host que haya introducido para representar el dispositivo.
7. Realice una de las siguientes acciones:
● Si seleccionó la opción Realizar búsqueda exhaustiva, seleccione el perfil de credenciales que desea asociar al dispositivo y sus
tipos de dispositivo asociados. Para crear un nuevo perfil de credenciales, seleccione Crear nuevo perfil y, a continuación, haga
clic en Crear. Para introducir los detalles del perfil, siga los pasos 3 a 7 en Crear perfil de credenciales.
● Si no ha seleccionó la opción Perform deep discovery (Realizar búsqueda exhaustiva), seleccione las credenciales de la cuenta
que desea asociar al dispositivo. Para crear nuevas credenciales de cuenta, seleccione Create New Account (Crear nueva
cuenta) y haga clic en Create (Crear). Para introducir la información detallada de la cuenta, siga los pasos 3 a 6 de la sección
Agregar las credenciales de la cuenta.
NOTA:
○ Las credenciales de la cuenta son obligatorias para agregar un dispositivo de almacenamiento de la serie ME4.
○ Las credenciales no son necesarias para agregar un dispositivo de almacenamiento de la serie MD.
8. Haga clic en Siguiente.
Se muestra la página Detección de dispositivo hasta que SupportAssist Enterprise identifique el dispositivo.
Si el dispositivo se detecta correctamente, se mostrará la página Asignar grupo de dispositivos (opcional). De lo contrario,
aparecerá el mensaje de error correspondiente.
9. De manera opcional, de la lista Asignar otro grupo, seleccione un grupo de dispositivos al que desea asignar el dispositivo.
Si no selecciona un grupo de dispositivos, el dispositivo se asigna al grupo de dispositivos Predefinidos. Para obtener información
sobre el grupo de dispositivos Predefinidos, consulte Grupos de dispositivos predefinidos.
10. Haga clic en Finalizar.
El dispositivo se agrega al inventario de dispositivos y se muestra la página Resumen.
11. Haga clic en Aceptar para cerrar el asistente Agregar un único dispositivo.
Siguientes pasos
Si aparece un mensaje que indica que el dispositivo se ha agregado al grupo De almacenamiento provisional:
1. Asegúrese de que se cumplen todos los requisitos previos para agregar el dispositivo.
2. Realice la validación del inventario en el dispositivo. Consulte Ejecución manual de la validación deI inventario.
Agregar una solución de almacenamiento de EqualLogic
PS Series
Requisitos previos
● Debe haber iniciado sesión en SupportAssist Enterprise con privilegios elevados o administrativos. Consulte Concesión de privilegios
elevados o administrativos a usuarios.
● El dispositivo debe ser accesible desde el servidor en el que está instalado SupportAssist Enterprise.
● Los puertos 21, 22, y 161 deben estar abiertos en el dispositivo.
● El servicio de Secure Shell (SSH) y SNMP deben estar en ejecución en el dispositivo.
Cómo agregar dispositivos
45

Sobre esta tarea
SupportAssist Enterprise solo puede recopilar información del sistema desde los arreglos Storage PS Series (anteriormente EqualLogic). Al
agregar un dispositivo Storage PS Series, podrá recopilar información de sistema a petición y tras la implementación.
Pasos
1. Vaya a Dispositivos > Ver dispositivos.
Se muestra la página Dispositivos.
2. Haga clic en Agregar dispositivos.
Aparece el asistente Agregar un único dispositivo.
3. De la lista Seleccione tipo de dispositivo, seleccione Peer Storage (PS)/EqualLogic.
4. Escriba el nombre de host o la dirección IP del grupo Storage PS Series en el campo correspondiente.
NOTA: Se recomienda que introduzca el nombre de host del dispositivo. Si el nombre de host no está disponible, puede introducir
la dirección IP del dispositivo.
5. Para detectar y agregar otros tipos de dispositivos compatibles que pueden estar asociados con el dispositivo Storage PS Series,
seleccione Realizar búsqueda exhaustiva. Consulte Búsqueda exhaustiva.
6. De manera opcional, introduzca un nombre para el dispositivo en el campo correspondiente,
El nombre que ingresa se utilizará para representar al dispositivo en SupportAssist Enterprise. Si no se introduce ningún nombre, se
utilizará la dirección IP o el nombre de host que haya introducido para representar el dispositivo.
7. Realice uno de los siguientes pasos:
● Si seleccionó la opción Realizar búsqueda exhaustiva, seleccione el perfil de credenciales que desea asociar al dispositivo y sus
tipos de dispositivo asociados. Para crear un perfil de credenciales, seleccione Crear nuevo perfil y haga clic en Crear. Para
ingresar los detalles del perfil, siga los pasos 3 a 7 en Crear un perfil de credenciales.
● Si no ha seleccionó la opción Perform deep discovery (Realizar búsqueda exhaustiva), seleccione las credenciales de la cuenta
que desea asociar al dispositivo. Para crear credenciales de cuenta, seleccione Crear nueva cuenta y haga clic en Crear. Para
ingresar los detalles de la cuenta, siga los pasos 3 a 6 en Agregar credenciales de cuentas.
8. Haga clic en Siguiente.
Se muestra la página Detección de dispositivo hasta que SupportAssist Enterprise identifique el dispositivo.
Si el dispositivo se detecta correctamente, se mostrará la página Asignar grupo de dispositivos (opcional). De lo contrario,
aparecerá el mensaje de error correspondiente.
9. De manera opcional, de la lista Asignar otro grupo, seleccione un grupo de dispositivos al que desea asignar el dispositivo.
Si no selecciona un grupo de dispositivos, el dispositivo se asigna al grupo de dispositivos Predefinidos. Para obtener información
sobre el grupo de dispositivos Predefinidos, consulte Grupos de dispositivos predefinidos.
10. Haga clic en Finalizar.
El dispositivo se agrega al inventario de dispositivos y se muestra la página Resumen.
11. Haga clic en Aceptar para cerrar el asistente Agregar un único dispositivo.
Siguientes pasos
Si aparece un mensaje que indica que el dispositivo se ha agregado al grupo De almacenamiento provisional:
1. Asegúrese de que se cumplen todos los requisitos previos para agregar el dispositivo.
2. Realice la validación del inventario en el dispositivo. Consulte Ejecución manual de la validación deI inventario.
Agregar una solución de almacenamiento de la serie
Compellent SC
Requisitos previos
● Debe haber iniciado sesión en SupportAssist Enterprise con privilegios elevados o administrativos. Consulte Concesión de privilegios
elevados o administrativos a usuarios.
● El dispositivo debe ser accesible desde el servidor en el que está instalado SupportAssist Enterprise.
● El puerto 443 debe estar abierto en el dispositivo.
● El servicio de REST debe estar en ejecución en el dispositivo.
● El protocolo de mensajes de control de Internet (ICMP) debe estar activado en el dispositivo.
46
Cómo agregar dispositivos

● Para recolectar información del sistema, SupportAssist debe estar habilitado en la aplicación Dell EMC Compellent Enterprise Manager
para dispositivos Compellent con una solución de almacenamiento de serie SC 7.1 o anterior.
Sobre esta tarea
SupportAssist Enterprise solo puede recopilar información del sistema desde soluciones Storage SC Series. Al agregar un dispositivo de
almacenamiento de serie SC, podrá recolectar información del sistema bajo demanda y después de la implementación.
Pasos
1. Vaya a Dispositivos > Ver dispositivos.
Se muestra la página Dispositivos.
2. Haga clic en Agregar dispositivos.
Aparece el asistente Agregar un único dispositivo.
3. De la lista Seleccione tipo de dispositivo, seleccione Storage Center (SC)/Compellent.
4. Escriba la dirección IP o el nombre de host del dispositivo en el campo adecuado.
NOTA: Se recomienda que introduzca el nombre de host del dispositivo. Si el nombre de host no está disponible, puede introducir
la dirección IP del dispositivo.
5. De manera opcional, introduzca un nombre para el dispositivo en el campo correspondiente,
El nombre que ingresa se utilizará para representar al dispositivo en SupportAssist Enterprise. Si no se introduce ningún nombre, se
utilizará la dirección IP o el nombre de host que haya introducido para representar el dispositivo.
6. En la lista Credenciales de cuentas, seleccione una credencial de cuenta que desee asignar al dispositivo. Para crear credenciales de
cuenta, seleccione Crear nueva cuenta y haga clic en Crear. Para ingresar los detalles de la cuenta, siga los pasos 3 a 6 en Agregar
credenciales de cuentas.
7. Haga clic en Siguiente.
Se muestra la página Detección de dispositivo hasta que SupportAssist Enterprise identifique el dispositivo.
Si el dispositivo se detecta correctamente, se mostrará la página Asignar grupo de dispositivos (opcional). De lo contrario,
aparecerá el mensaje de error correspondiente.
8. De manera opcional, de la lista Asignar otro grupo, seleccione un grupo de dispositivos al que desea asignar el dispositivo.
Si no selecciona un grupo de dispositivos, el dispositivo se asigna al grupo de dispositivos Predefinidos. Para obtener información
sobre el grupo de dispositivos Predefinidos, consulte Grupos de dispositivos predefinidos.
9. Haga clic en Finalizar.
El dispositivo se agrega al inventario de dispositivos y se muestra la página Resumen.
10. Haga clic en Aceptar para cerrar el asistente Agregar un único dispositivo.
Siguientes pasos
Si aparece un mensaje que indica que el dispositivo se ha agregado al grupo De almacenamiento provisional:
1. Asegúrese de que se cumplen todos los requisitos previos para agregar el dispositivo.
2. Realice la validación del inventario en el dispositivo. Consulte Ejecución manual de la validación deI inventario.
Agregar un dispositivo NAS de Fluid File System
Requisitos previos
● Debe haber iniciado sesión en SupportAssist Enterprise con privilegios elevados o administrativos. Consulte Concesión de privilegios
elevados o administrativos a usuarios.
● El dispositivo debe ser accesible desde el servidor en el que está instalado SupportAssist Enterprise.
● Los puertos 22 y 44421 deben estar abiertos en el dispositivo.
● El servicio de Secure Shell (SSH) debe estar en ejecución en el dispositivo.
Sobre esta tarea
SupportAssist Enterprise solo puede recolectar información del sistema desde un dispositivo de almacenamiento conectado en red (NAS)
de un Fluid File System (FluidFS). Al agregar un dispositivo NAS de FluidFS, podrá recopilar información de sistema a petición y tras la
implementación. Los dispositivos NAS de FluidFS que se pueden agregar son:
● Storage SC Series
Cómo agregar dispositivos
47

● Storage PS Series
● Storage MD Series
Pasos
1. Vaya a Dispositivos > Ver dispositivos.
Se muestra la página Dispositivos.
2. Haga clic en Agregar dispositivos.
Aparece el asistente Agregar un único dispositivo.
3. De la lista Seleccione el tipo de dispositivo, seleccione Fluid File System (FluidFS).
4. Escriba la dirección IP o el nombre de host del dispositivo en el campo adecuado.
NOTA: Se recomienda que introduzca el nombre de host del dispositivo. Si el nombre de host no está disponible, puede introducir
la dirección IP del dispositivo.
5. De manera opcional, introduzca un nombre para el dispositivo en el campo correspondiente,
El nombre que ingresa se utilizará para representar al dispositivo en SupportAssist Enterprise. Si no se introduce ningún nombre, se
utilizará la dirección IP o el nombre de host que haya introducido para representar el dispositivo.
6. En la lista Credenciales de cuentas, seleccione una credencial de cuenta que desee asignar al dispositivo. Para crear credenciales de
cuenta, seleccione Crear nueva cuenta y haga clic en Crear. Para ingresar los detalles de la cuenta, siga los pasos 3 a 6 en Agregar
credenciales de cuentas.
7. Haga clic en Siguiente.
Se muestra la página Detección de dispositivo hasta que SupportAssist Enterprise identifique el dispositivo.
Si el dispositivo se detecta correctamente, se mostrará la página Asignar grupo de dispositivos (opcional). De lo contrario,
aparecerá el mensaje de error correspondiente.
8. De manera opcional, de la lista Asignar otro grupo, seleccione un grupo de dispositivos al que desea asignar el dispositivo.
Si no selecciona un grupo de dispositivos, el dispositivo se asigna al grupo de dispositivos Predefinidos. Para obtener información
sobre el grupo de dispositivos Predefinidos, consulte Grupos de dispositivos predefinidos.
9. Haga clic en Finalizar.
El dispositivo se agrega al inventario de dispositivos y se muestra la página Resumen.
10. Haga clic en Aceptar para cerrar el asistente Agregar un único dispositivo.
Siguientes pasos
Si aparece un mensaje que indica que el dispositivo se ha agregado al grupo De almacenamiento provisional:
1. Asegúrese de que se cumplen todos los requisitos previos para agregar el dispositivo.
2. Realice la validación del inventario en el dispositivo. Consulte Ejecución manual de la validación deI inventario.
Agregar software
Requisitos previos
● Debe haber iniciado sesión en SupportAssist Enterprise con privilegios elevados o administrativos. Consulte Concesión de privilegios
elevados o administrativos a usuarios.
● El dispositivo debe ser accesible desde el servidor en el que está instalado SupportAssist Enterprise.
Sobre esta tarea
SupportAssist Enterprise solo puede recolectar información del sistema a partir de software de monitoreo y administración, como VMware
vCenter, Microsoft System Center Virtual Machine Manager (SCVMM), Dell EMC EqualLogic SAN Headquarters (SAN HQ) y Host
Integration Toolkit para VMware (kit HIT/Virtual Storage Manager).
Pasos
1. Vaya a Dispositivos > Ver dispositivos.
Se muestra la página Dispositivos.
2. Haga clic en Agregar dispositivos.
Aparece el asistente Agregar un único dispositivo.
3. De la lista Seleccione tipo de dispositivo, seleccione Software.
48
Cómo agregar dispositivos

4. De la lista Seleccione tipo de software, seleccione el tipo de software.
5. Escriba la dirección IP o el nombre de host del dispositivo en el campo adecuado.
NOTA: Se recomienda que introduzca el nombre de host del dispositivo. Si el nombre de host no está disponible, puede introducir
la dirección IP del dispositivo.
6. De manera opcional, introduzca un nombre para el dispositivo en el campo correspondiente,
El nombre que ingresa se utilizará para representar al dispositivo en SupportAssist Enterprise. Si no se introduce ningún nombre, se
utilizará la dirección IP o el nombre de host que haya introducido para representar el dispositivo.
7. En la lista Credenciales de cuentas, seleccione una credencial de cuenta que desee asignar al dispositivo. Para crear credenciales de
cuenta, seleccione Crear nueva cuenta y haga clic en Crear. Para ingresar los detalles de la cuenta, siga los pasos 3 a 6 en Agregar
credenciales de cuentas.
8. De manera opcional, de la lista Asignar otro grupo, seleccione un grupo de dispositivos al que desea asignar el dispositivo.
Si no selecciona un grupo de dispositivos, el dispositivo se asigna al grupo de dispositivos Predefinidos. Para obtener información
sobre el grupo de dispositivos Predefinidos, consulte Grupos de dispositivos predefinidos.
9. Haga clic en Finalizar.
El dispositivo se agrega al inventario de dispositivos y se muestra la página Resumen.
10. Haga clic en Aceptar para cerrar el asistente Agregar un único dispositivo.
Siguientes pasos
Si aparece un mensaje que indica que el dispositivo se ha agregado al grupo De almacenamiento provisional:
1. Asegúrese de que se cumplen todos los requisitos previos para agregar el dispositivo.
2. Realice la validación del inventario en el dispositivo. Consulte Ejecución manual de la validación deI inventario.
Agregar una solución
Requisitos previos
● Debe haber iniciado sesión en SupportAssist Enterprise con privilegios elevados o administrativos. Consulte Concesión de privilegios
elevados o administrativos a usuarios.
● El dispositivo debe ser accesible desde el servidor en el que está instalado SupportAssist Enterprise.
● Los puertos 9440 y 22 deben estar abiertos en el dispositivo.
● Para una solución a escala web, la versión de firmware 4.x o posterior debe estar instalada en el dispositivo para la recopilación de
información del sistema.
Sobre esta tarea
SupportAssist Enterprise puede monitorear los problemas de hardware y recopilar la información del sistema desde un dispositivo
hiperconvergente a escala de web.
Pasos
1. Vaya a Dispositivos > Ver dispositivos.
Se muestra la página Dispositivos.
2. Haga clic en Agregar dispositivos.
Aparece el asistente Agregar un único dispositivo.
3. De la lista Seleccione tipo de dispositivo, seleccione Escala web.
4. De la lista Seleccione tipo de solución, seleccione la solución.
5. Escriba la dirección IP o el nombre de host del dispositivo en el campo adecuado.
NOTA:
Se recomienda que introduzca el nombre de host del dispositivo. Si el nombre de host no está disponible, puede introducir
la dirección IP del dispositivo.
6. Para detectar y agregar otros tipos de dispositivos compatibles que pueden estar asociados con la solución, seleccione Realizar
búsqueda exhaustiva. Consulte Búsqueda exhaustiva.
7. De manera opcional, introduzca un nombre para el dispositivo en el campo correspondiente,
El nombre que ingresa se utilizará para representar al dispositivo en SupportAssist Enterprise. Si no se introduce ningún nombre, se
utilizará la dirección IP o el nombre de host que haya introducido para representar el dispositivo.
Cómo agregar dispositivos
49

8. Realice uno de los siguientes pasos:
● Si seleccionó la opción Realizar búsqueda exhaustiva, seleccione el perfil de credenciales que desea asociar al dispositivo y sus
tipos de dispositivo asociados. Para crear un perfil de credenciales, seleccione Crear nuevo perfil y haga clic en Crear. Para
ingresar los detalles del perfil, siga los pasos 3 a 7 en Crear un perfil de credenciales.
● Si no ha seleccionó la opción Perform deep discovery (Realizar búsqueda exhaustiva), seleccione las credenciales de la cuenta
que desea asociar al dispositivo. Para crear credenciales de cuenta, seleccione Crear nueva cuenta y haga clic en Crear. Para
ingresar los detalles de la cuenta, siga los pasos 3 a 6 en Agregar credenciales de cuentas.
9. De manera opcional, de la lista Asignar otro grupo, seleccione un grupo de dispositivos al que desea asignar el dispositivo.
Si no selecciona un grupo de dispositivos, el dispositivo se asigna al grupo de dispositivos Predefinidos. Para obtener información
sobre el grupo de dispositivos Predefinidos, consulte Grupos de dispositivos predefinidos.
10. Haga clic en Finalizar.
El dispositivo se agrega al inventario de dispositivos y se muestra la página Resumen.
11. Haga clic en Aceptar para cerrar el asistente Agregar un único dispositivo.
Siguientes pasos
Si aparece un mensaje que indica que el dispositivo se ha agregado al grupo De almacenamiento provisional:
1. Asegúrese de que se cumplen todos los requisitos previos para agregar el dispositivo.
2. Realice la validación del inventario en el dispositivo. Consulte Ejecución manual de la validación deI inventario.
Agregar una máquina virtual
Requisitos previos
● Debe haber iniciado sesión en SupportAssist Enterprise con privilegios elevados o administrativos. Consulte Grupos de usuarios de
SupportAssist Enterprise y Cómo conceder privilegios elevados o de administrador a un usuario.
● El sistema que aloja la máquina virtual debe ser accesible desde el servidor donde está instalado SupportAssist Enterprise.
● La máquina virtual que desea agregar debe crearse en VMware ESX, ESXi y Microsoft Hyper-V.
Sobre esta tarea
SupportAssist Enterprise solo puede recopilar información del sistema desde máquinas virtuales. Puede seguir los siguientes pasos para
agregar una máquina virtual.
Pasos
1. Vaya a Dispositivos > Ver dispositivos.
Se muestra la página Dispositivos.
2. Haga clic en Agregar dispositivos.
Aparece el asistente Agregar un único dispositivo.
3. En la lista Seleccione tipo de dispositivo, seleccione Máquina virtual.
4. Escriba la dirección IP o el nombre de host del dispositivo en el campo adecuado.
NOTA:
Se recomienda que introduzca el nombre de host del dispositivo. Si el nombre de host no está disponible, puede introducir
la dirección IP del dispositivo.
5. De manera opcional, introduzca un nombre para el dispositivo en el campo correspondiente,
El nombre que ingresa se utilizará para representar al dispositivo en SupportAssist Enterprise. Si no se introduce ningún nombre, se
utilizará la dirección IP o el nombre de host que haya introducido para representar el dispositivo.
6. En la lista Credenciales de cuentas, seleccione una credencial de cuenta que desee asignar al dispositivo. Para crear credenciales de
cuenta, seleccione Crear nueva cuenta y haga clic en Crear. Para ingresar los detalles de la cuenta, siga los pasos 3 a 6 en Agregar
credenciales de cuentas.
7. Haga clic en Siguiente.
Se muestra la página Detección de dispositivo hasta que SupportAssist Enterprise identifique el dispositivo.
Si el dispositivo se detecta correctamente, se mostrará la página Asignar grupo de dispositivos (opcional). De lo contrario,
aparecerá el mensaje de error correspondiente.
8. De manera opcional, de la lista Asignar otro grupo, seleccione un grupo de dispositivos al que desea asignar el dispositivo.
50
Cómo agregar dispositivos

Si no selecciona un grupo de dispositivos, el dispositivo se asigna al grupo de dispositivos Predefinidos. Para obtener información
sobre el grupo de dispositivos Predefinidos, consulte Grupos de dispositivos predefinidos.
9. Haga clic en Finalizar.
El dispositivo se agrega al inventario de dispositivos y se muestra la página Resumen.
10. Haga clic en Aceptar para cerrar el asistente Agregar un único dispositivo.
Características de SupportAssist Enterprise disponibles para
máquinas virtuales
La siguiente tabla enumera las características de SupportAssist Enterprise disponibles para máquinas virtuales.
Tabla 13. Características de SupportAssist Enterprise disponibles para máquinas virtuales
Características de SupportAssist Enterprise Estado de compatibilidad
Agregar dispositivos
Crear reglas de detección de dispositivos
Recopilar información de software
Recopilar los registros del sistema
Cargar información del sistema a Dell EMC
Recopilar información del sistema periódicamente
Ver filtros de tipos de dispositivos en las páginas Dispositivos y
Recopilación
Realizar la validación del inventario
Volver a validar un dispositivo
Editar credenciales de dispositivo
Asignar perfiles de credenciales a los dispositivos
Configurar, editar o eliminar un adaptador o recopilador remoto
Realizar búsqueda exhaustiva
Instalar o actualizar OMSA mediante SupportAssist Enterprise
Monitorear los dispositivos
Crear casos
Recopilar información de hardware
Recopilar registros inteligentes
Borrar registros de SEL
Habilitar o deshabilitar el modo de mantenimiento
Cómo agregar dispositivos 51

Tabla 13. Características de SupportAssist Enterprise disponibles para máquinas virtuales (continuación)
Características de SupportAssist Enterprise Estado de compatibilidad
Configurar SNMP mediante SupportAssist Enterprise
Gráfico del tipo de máquina virtual en la página de descripción
general del dispositivo
Agregar un dispositivo por duplicación
Requisitos previos
● Debe haber iniciado sesión en SupportAssist Enterprise con privilegios elevados o administrativos. Consulte Concesión de privilegios
elevados o administrativos a usuarios.
● El dispositivo debe ser accesible desde el servidor en el que está instalado SupportAssist Enterprise.
● Los puertos de red necesarios deben estar abiertos en el dispositivo. Para obtener los requisitos del puerto de red en el dispositivo
remoto, consulte Requisitos de red.
Sobre esta tarea
Puede utilizar la función Duplicar para agregar rápidamente un dispositivo que sea del mismo tipo que uno que ya haya agregado. Por
ejemplo, si ya ha agregado un servidor remoto, seleccione ese servidor y haga clic en Duplicar para iniciar la adición de otro servidor
remoto.
Pasos
1. Vaya a Dispositivos > Ver dispositivos.
Se muestra la página Dispositivos.
2. Seleccione un dispositivo que sea del mismo tipo que el dispositivo que quiere agregar.
Se mostrará la página de descripción general de dispositivos.
3. Haga clic en Duplicar.
Aparece el asistente para Duplicar dispositivos.
4. Escriba la dirección IP o el nombre de host del dispositivo en el campo adecuado.
NOTA:
Se recomienda que introduzca el nombre de host del dispositivo. Si el nombre de host no está disponible, puede introducir
la dirección IP del dispositivo.
5. De manera opcional, introduzca un nombre para el dispositivo en el campo correspondiente,
El nombre que ingresa se utilizará para representar al dispositivo en SupportAssist Enterprise. Si no se introduce ningún nombre, se
utilizará la dirección IP o el nombre de host que haya introducido para representar el dispositivo.
6. En la lista Credenciales de cuentas, seleccione una credencial de cuenta que desee asignar al dispositivo. Para crear credenciales de
cuenta, seleccione Crear nueva cuenta y haga clic en Crear. Para ingresar los detalles de la cuenta, siga los pasos 3 a 6 en Agregar
credenciales de cuentas.
7. Haga clic en Siguiente.
Se muestra la página Detección de dispositivo hasta que SupportAssist identifique el dispositivo.
Si el dispositivo se detecta correctamente, se mostrará la página Opciones del dispositivo. De lo contrario, aparecerá el mensaje de
error correspondiente.
8. De manera opcional, de la lista Asignar otro grupo, seleccione un grupo de dispositivos al que desea asignar el dispositivo.
Si no selecciona un grupo de dispositivos, el dispositivo se asigna al grupo de dispositivos Predefinidos. Para obtener información
sobre el grupo de dispositivos Predefinidos, consulte Grupos de dispositivos predefinidos.
9. Haga clic en Finalizar.
El dispositivo se agrega al inventario de dispositivos y se muestra la página Resumen.
10. Haga clic en Aceptar para cerrar el asistente para Duplicar dispositivo.
Siguientes pasos
Si aparece un mensaje que indica que el dispositivo se ha agregado al grupo De almacenamiento provisional:
1. Asegúrese de que se cumplen todos los requisitos previos para agregar el dispositivo.
52
Cómo agregar dispositivos

Administración de reglas de detección de
dispositivos
Una regla de detección de dispositivos le permite detectar y agregar dispositivos que están presentes dentro de uno o más rangos de
direcciones IP. La creación de una regla de detección de dispositivos le ayuda a agregar varios dispositivos y reduce el esfuerzo que implica
agregar cada dispositivo de manera individual.
Temas:
• Crear reglas de detección de dispositivos
• Ver el panel de descripción general de reglas de detección de dispositivos
• Editar reglas de detección de dispositivos
• Eliminar reglas de detección de dispositivos
• Ejecutar la regla de detección
Crear reglas de detección de dispositivos
Requisitos previos
Debe haber iniciado sesión en SupportAssist Enterprise con privilegios elevados o administrativos. Consulte Cómo conceder privilegios
elevados o de administrador a un usuario.
Sobre esta tarea
Al crear una regla de detección, puede detectar y agregar dispositivos en función de rangos de direcciones IP o hostnames. Mientras
crea la regla de detección, puede seleccionar un perfil de credenciales que se debe aplicar a los dispositivos. Después de crear la regla de
detección de dispositivos, puede ejecutar la regla inmediatamente o en función de un programa para detectar dispositivos.
Pasos
1. Vaya a Dispositivos > Gestionar reglas para la detección de dispositivos.
Se muestra la página Administrar las reglas de detección.
2. Haga clic en Crear regla de detección.
Se muestra la ventana Crear regla de detección de dispositivos.
3. Escriba un nombre para a regla de detección en el campo correspondiente.
4. En la lista Perfil de credenciales, seleccione un perfil de credenciales que contenga las credenciales de la cuenta para los tipos de
dispositivos presentes dentro de los rangos de dirección IP. Para crear un perfil de credenciales, seleccione Crear nuevo perfil y haga
clic en Crear. Para ingresar los detalles del perfil, siga los pasos 3 a 7 en Crear un perfil de credenciales.
5. Para detectar los dispositivos mediante los rangos de dirección IP:
a. Seleccione rango/dirección IP.
b. Escriba la dirección IP o el rango de dirección IP de los dispositivos que desea detectar. Para agregar otro intervalo de dirección IP,
haga clic en Añadir otro rango y, a continuación, escriba el rango de dirección IP de los dispositivos.
NOTA:
Puede añadir hasta cinco rangos diferentes de dirección IP en los siguientes formatos:
● 10.34.*.*
● 10.34.1-10.*
● 10.34.*.1-10
● 10.34.1-10.1-10
● 10.34.1.1/24
NOTA: Asegúrese de que los rangos de direcciones IP que ha introducido no se superpongan entre sí.
4
54 Administración de reglas de detección de dispositivos

NOTA: Para obtener una dirección IP introducida en la notación del Enrutamiento entre dominios sin clases (Classless-Inter
Domain Routing, CIDR); por ejemplo, 10.34.1.1/24, no se considera la entrada de la máscara de subred.
c. Escriba la máscara de subred del rango de dirección IP especificada en el campo correspondiente.
6. Para detectar los dispositivos mediante el hostname o las direcciones IP:
a. Seleccione Dispositivos.
b. Introduzca el hostname o la dirección IP de los dispositivos como valores separados por comas en el siguiente formato:
● 10.34.10.2, 10.34.10.3, 10.34.10.22
● hostname1, hostname2, hostname3
● 10.34.10.22, hostname2, 10.34.10.24
7. Seleccione una opción en función de sus preferencias:
● Ejecutar ahora: detecta los dispositivos inmediatamente.
● Ejecutar una vez: detecta los dispositivos en una fecha y hora específicas.
● Repetir: programa la detección de dispositivos en intervalos periódicos.
8. Haga clic en Siguiente.
Se muestra la ventana Detectar dispositivos. En función de los tipos de dispositivos del perfil de credenciales, se seleccionan
automáticamente los tipos de dispositivos.
9. De manera opcional, elimine los tipos de dispositivos que no quiere detectar.
10. En la sección de Configuraciones de valores, desmarque las siguientes opciones en función de sus preferencias:
● Realizar búsqueda exhaustiva: detecta un dispositivo y sus tipos de dispositivo asociados. Consulte Búsqueda exhaustiva.
● Activar supervisión: permite que SupportAssist Enterprise detecte los problemas de hardware que pueden ocurrir en los
dispositivos detectados.
● Configurar SNMP para recibir alertas de este dispositivo: configura automáticamente los ajustes de SNMP del dispositivo
detectado para reenviar alertas (SNMP traps) a SupportAssist Enterprise.
● Instalar la última versión de OMSA: permite que SupportAssist Enterprise instale la versión más reciente de OMSA o del módulo
de servicio de iDRAC (iSM) en los servidores detectados. Se requiere OMSA o iSM para la recopilación de información del sistema
y para generar alertas de los servidores.
NOTA:
Si un dispositivo dentro del rango tiene el sistema operativo SUSE Linux Enterprise Server 15 SP2 en ejecución,
debe instalar OMSA versión 9.5 en el dispositivo manualmente. Para descargar OMSA, vaya a https://www.dell.com/
openmanagemanuals, haga clic en OpenManage Server Administrator > Dell OpenManage Server Administrator
Version 9.5 > CONTROLADORES Y DESCARGAS.
11. Haga clic en Agregar regla.
La regla de detección se agrega y aparece en la página Administrar reglas de detección. Si ha seleccionado Ejecutar ahora, se
inicia la detección de dispositivos.
Ver el panel de descripción general de reglas de
detección de dispositivos
Sobre esta tarea
La página Administrar reglas de detección le permite ver los paneles Detalles de reglas de detección, Estado actual de iteración de
las reglas de detección, Actividad reciente y Estado actual en relación con el estado previo de las reglas de detección. Para
obtener más información acerca de los atributos que se muestran en estos paneles, consulte Detalles de la regla de detección, Estado de
iteración actual de la regla de detección, Actividad reciente y Estado de la regla de detección actual en relación con el anterior.
Pasos
1. Vaya a Dispositivos > Gestionar reglas para la detección de dispositivos.
Se muestra la página Administrar las reglas de detección.
2. Seleccione una regla de detección.
Se muestran los paneles Detalles de reglas de detección, Estado actual de iteración de las reglas de detección, Actividad
reciente y Estado actual en relación con el estado previo de las reglas de detección.
Administración de reglas de detección de dispositivos
55

Editar reglas de detección de dispositivos
Requisitos previos
Debe haber iniciado sesión en SupportAssist Enterprise con privilegios elevados o administrativos. Consulte Concesión de privilegios
elevados o administrativos a usuarios.
Sobre esta tarea
Puede editar las reglas de detección en función de sus requisitos.
NOTA: No puede editar una regla de detección cuando el descubrimiento de dispositivos está en curso.
Pasos
1. Vaya a Dispositivos > Gestionar reglas para la detección de dispositivos.
Se muestra la página Administrar las reglas de detección.
2. Seleccione la regla de detección que desea editar y haga clic en Editar.
Se muestra la ventana Edición de reglas de detección de dispositivos.
3. Para detectar los dispositivos mediante los rangos de dirección IP:
a. Seleccione rango/dirección IP.
b. Escriba la dirección IP o el rango de dirección IP de los dispositivos que desea detectar. Para agregar otro intervalo de dirección IP,
haga clic en Añadir otro rango y, a continuación, escriba el rango de dirección IP de los dispositivos.
NOTA: Puede añadir hasta cinco rangos diferentes de dirección IP en los siguientes formatos:
● 10.34.*.*
● 10.34.1-10.*
● 10.34.*.1-10
● 10.34.1-10.1-10
● 10.34.1.1/24
NOTA: Asegúrese de que los rangos de direcciones IP que ha introducido no se superpongan entre sí.
NOTA: Para obtener una dirección IP introducida en la notación del Enrutamiento entre dominios sin clases (Classless-Inter
Domain Routing, CIDR); por ejemplo, 10.34.1.1/24, no se considera la entrada de la máscara de subred.
c. Escriba la máscara de subred del rango de dirección IP especificada en el campo correspondiente.
4. Para detectar los dispositivos mediante el hostname o las direcciones IP:
a. Seleccione Dispositivos.
b. Introduzca el hostname o la dirección IP de los dispositivos como valores separados por comas en el siguiente formato:
● 10.34.10.2, 10.34.10.3, 10.34.10.22
● hostname1, hostname2, hostname3
● 10.34.10.22, hostname2, 10.34.10.24
5. Haga clic en Siguiente.
Se muestra la ventana Detectar dispositivos.
6. Seleccione o borre los tipos de dispositivos y las opciones de configuración.
7. Haga clic en Editar regla.
La regla de detección se actualiza.
Eliminar reglas de detección de dispositivos
Requisitos previos
Debe haber iniciado sesión en SupportAssist Enterprise con privilegios elevados o administrativos. Consulte Concesión de privilegios
elevados o administrativos a usuarios.
56
Administración de reglas de detección de dispositivos

Sobre esta tarea
Puede eliminar las reglas de detección en función de sus preferencias.
Pasos
1. Vaya a Dispositivos > Gestionar reglas para la detección de dispositivos.
Se muestra la página Administrar las reglas de detección.
2. Seleccione la regla de detección que desea eliminar y haga clic en Eliminar.
Se muestra la ventana Eliminar regla de detección de dispositivos.
3. Haga clic en Sí.
Ejecutar la regla de detección
Requisitos previos
● Debe haber iniciado sesión en SupportAssist Enterprise con privilegios elevados o administrativos. Consulte Cómo conceder privilegios
elevados o de administrador a un usuario.
● El protocolo de mensajes de control de Internet (ICMP) debe estar activado en el dispositivo.
Sobre esta tarea
Después de crear una regla de detección, puede ejecutar la regla en cualquier momento.
Pasos
1. Vaya a Dispositivos > Gestionar reglas para la detección de dispositivos.
Se muestra la página Administrar las reglas de detección.
2. Seleccione la regla de detección que desea ejecutar y haga clic en Ejecutar ahora.
Los dispositivos asociados con la regla de descubrimiento se detectan inmediatamente.
NOTA:
Si no se puede acceder a un dispositivo descubierto, se transfiere al estado inactivo. Si un dispositivo se encuentra en
estado inactivo incluso después de que la regla de detección se ejecuta por tercera vez consecutiva, el dispositivo se elimina de
SupportAssist Enterprise.
Administración de reglas de detección de dispositivos 57

Visualización de casos y dispositivos
La interfaz de usuario de SupportAssist Enterprise muestra los dispositivos que ha agregado y los casos de asistencia abiertos para dichos
dispositivos. En la página Dispositivos, puede realizar varias operaciones específicas del dispositivo, como ver las recopilaciones, habilitar
o deshabilitar la supervisión, entre otras. En la página Casos, puede administrar los casos que se abrieron con SupportAssist Enterprise.
NOTA: SupportAssist Enterprise no crea un caso de asistencia para cada alerta recibida de un dispositivo supervisado. Un caso de
asistencia se crea solo si el tipo de alerta y el número de alertas recibidas desde el dispositivo coincide con los criterios definidos por
Dell EMC para la creación de casos de asistencia.
Temas:
• Visualización de todos los casos de asistencia
• Ver los casos de asistencia para un dispositivo específico
• Opciones de administración de casos
• Ver el inventario de dispositivos
• Ver el panel de descripción general del dispositivo
•
Cómo ordenar los datos mostrados
Visualización de todos los casos de asistencia
NOTA: La lista de casos abiertos solo se muestra si ha finalizado el proceso de registro de SupportAssist.
Para ver los casos de soporte activos de los dispositivos supervisados, vaya a Casos > Ver casos. Se muestra un indicador de progreso
Obtención de casos en la parte superior de la página Casos cuando SupportAssist Enterprise está comprobando si los casos están
presentes para los dispositivos que se han agregado.
La información de casos de soporte está disponible automáticamente para los dispositivos compatibles que tienen etiquetas de servicio
válidas, cuando SupportAssist Enterprise se conecta a las bases de datos de casos de soporte y contratos de servicio de Dell EMC a
través de Internet. La información sobre casos de asistencia se actualiza únicamente en las siguientes situaciones:
● Cuando abre la página Casos.
● Al hacer clic en el enlace Actualizar de la página Casos.
● Cuando se abre la página Casos y se actualiza la ventana del navegador web.
Una vez que SupportAssist Enterprise ha completado la actualización de los casos de soporte abiertos, la página Casos muestra los casos
actuales de soporte técnico. Para obtener información sobre los campos y los detalles que aparecen en la página Casos, consulte Página
casos.
Ver los casos de asistencia para un dispositivo
específico
Requisitos previos
Debe haber iniciado sesión en SupportAssist Enterprise con privilegios elevados o administrativos. Consulte Grupos de usuarios de
SupportAssist Enterprise y Cómo conceder privilegios elevados o de administrador a un usuario.
Sobre esta tarea
Puede ver los casos de asistencia abiertos para un determinado dispositivo supervisado mediante la opción Verificación de los casos.
Pasos
1. Vaya a Dispositivos > Ver dispositivos.
Se muestra la página Dispositivos.
5
58 Visualización de casos y dispositivos

2. Seleccione el dispositivo para el que quiere comprobar los casos de asistencia.
Se mostrará la página de descripción general de dispositivos.
NOTA: El panel de descripción general del dispositivo solo se muestra si se selecciona un único dispositivo en la página
Dispositivos.
3. En la lista Tareas, seleccione Comprobar casos.
● Si existen casos de asistencia para el dispositivo, se le llevará a la página Casos. Los casos de asistencia que están presentes para
el dispositivo se muestran en la parte superior de la página Casos.
● Si no hay casos de asistencia para el dispositivo, aparecerá el mensaje correspondiente.
NOTA: Al comprobar casos de soporte, se recupera la información sobre casos de soporte de Dell EMC más reciente para el
dispositivo seleccionado. Si la información sobre casos de asistencia no puede recuperarse debido a algún problema, se muestra el
mensaje correspondiente.
Opciones de administración de casos
La página Casos ofrece opciones que puede usar para administrar los casos de asistencia que SupportAssist Enterprise ha abierto
automáticamente. Puede solicitar al soporte técnico que lleve a cabo las actividades siguientes mediante las opciones de administración de
casos disponibles:
● Suspender las actividades relacionadas con un caso de asistencia
● Reanudar las actividades relacionadas con un caso de asistencia
● Cerrar un caso de asistencia
NOTA: Las opciones de administración de casos solo se pueden aplicar para los casos de asistencia que abrió automáticamente
SupportAssist Enterprise.
Solicite suspender las actividades de casos durante 24 horas
Requisitos previos
Debe haber iniciado sesión en SupportAssist Enterprise con privilegios elevados o administrativos. Consulte los grupos de usuarios de
SupportAssist Enterprise y. Cómo conceder privilegios elevados o de administrador a un usuario
Sobre esta tarea
Puede solicitar el soporte técnico para detener las actividades relacionadas con un caso de soporte durante 24 horas, si es necesario. Por
ejemplo, es posible que desee que el soporte técnico suspenda las actividades de un caso de soporte en las siguientes situaciones:
● Si desea resolver el problema sin ayuda del soporte técnico
● Si no desea recibir las notificaciones relacionadas con el caso de soporte de Dell EMC durante una actividad de mantenimiento
planificada
NOTA:
Puede solicitar el soporte técnico para detener las actividades relacionadas con un caso de soporte solo si el caso de soporte
lo abrió SupportAssist.
Pasos
1. Vaya a Casos > Ver casos.
Se muestra la página Casos.
2. En el panel Delimitar por, de la lista Tipo de origen, seleccione SupportAssist.
Se muestra la lista de todos los casos abiertos por SupportAssist.
3. Seleccione el caso de asistencia que desea suspender.
NOTA: La lista Opciones de casos solo está habilitada si el caso que asistencia que seleccionó lo abrió SupportAssist.
NOTA: La opción Suspender actividades durante 24 horas está deshabilitada si ya ha solicitado suspender las notificaciones
para el caso de asistencia seleccionado.
4. En la lista Opciones de casos, seleccione Suspender actividades durante 24 horas.
Se muestra la ventana Suspender actividades de casos durante 24 horas.
5. (Opcional) Escriba el motivo de solicitar la suspensión de las actividades para el caso de asistencia.
6. Haga clic en Aceptar.
Visualización de casos y dispositivos
59

Se muestra el mensaje Actualizando caso. Después de que el caso se actualice correctamente, se mostrará el mensaje Estado del
caso.
7. Haga clic en Aceptar.
El caso de soporte muestra el estado Suspendido.
NOTA: Si SupportAssist Enterprise no puede procesar su solicitud, se muestra el mensaje de error correspondiente. En este caso,
puede ejecutar la prueba de creación de casos para verificar la conectividad con Dell EMC y reintentar la operación.
Solicitar la reanudación de las actividades de asistencia
Requisitos previos
Debe haber iniciado sesión en SupportAssist Enterprise con privilegios elevados o administrativos. Consulte Grupos de usuarios de
SupportAssist Enterprise y Cómo conceder privilegios elevados o de administrador a un usuario.
Sobre esta tarea
Puede solicitar el soporte técnico para reanudar las actividades para un caso de soporte, si anteriormente ha solicitado suspender las
actividades para el caso de soporte.
Pasos
1. Vaya a Casos > Ver casos.
Se muestra la página Casos.
2. En el panel Delimitar por, de la lista Tipo de origen, seleccione SupportAssist.
Se muestra la lista de todos los casos abiertos por SupportAssist.
3. Seleccione el caso de asistencia para el que desea soporte técnico para reanudar las actividades de caso.
NOTA: La lista Opciones de casos solo está habilitada si el caso que asistencia que seleccionó lo abrió SupportAssist.
NOTA: La opción Reanudar la actividad solo está habilitada si ha solicitado anteriormente suspender las notificaciones para el
caso de asistencia seleccionado.
4. En la lista Opciones de caso, seleccione Reanudar actividad.
Se muestra la ventana Reanudar actividad.
5. (Opcional) Escriba el motivo de solicitar la reanudación de las actividades para el caso de asistencia.
6. Haga clic en Aceptar.
Se muestra el mensaje Actualizando caso. Después de que el caso se actualice correctamente, se mostrará el mensaje Estado del
caso.
7. Haga clic en Aceptar.
El caso de soporte muestra el estado correspondiente.
NOTA:
Si SupportAssist Enterprise no puede procesar su solicitud, se muestra el mensaje de error correspondiente. En este caso,
puede ejecutar la prueba de creación de casos para verificar la conectividad con Dell EMC y reintentar la operación.
Solicitar el cierre de un caso de asistencia
Requisitos previos
Debe haber iniciado sesión en SupportAssist Enterprise con privilegios elevados o administrativos. Consulte Grupos de usuarios de
SupportAssist Enterprise y Cómo conceder privilegios elevados o de administrador a un usuario.
Sobre esta tarea
Si ha resuelto un problema con un dispositivo, puede solicitar la asistencia técnica para cerrar el caso de asistencia correspondiente.
NOTA: Puede solicitar la asistencia técnica para cerrar un caso de asistencia solo si lo abrió SupportAssist.
NOTA: Puede solicitar la asistencia técnica para cerrar un caso de asistencia que esté en cualquier estado, excepto Cerrado y Cierre
solicitado.
60 Visualización de casos y dispositivos

Pasos
1. Vaya a Casos > Ver casos.
Se muestra la página Casos.
2. En el panel Delimitar por, de la lista Tipo de origen, seleccione SupportAssist.
Se muestra la lista de todos los casos abiertos por SupportAssist.
3. Seleccione el caso de asistencia que desea cerrar.
NOTA: La lista Opciones de casos solo está habilitada si el caso que asistencia que seleccionó lo abrió SupportAssist.
4. En la lista Opciones de casos, seleccione Solicitud para cerrar.
Se muestra la ventana Solicitud para cerrar el caso.
5. (Opcional) Escriba el motivo de solicitud para cerrar el caso de asistencia.
6. Haga clic en Aceptar.
Se muestra el mensaje Actualizando caso. Después de que el caso se actualice correctamente, se mostrará el mensaje Estado del
caso.
7. Haga clic en Aceptar.
El caso de asistencia muestra el estado Cierre solicitado.
NOTA: Después de solicitar cerrar un caso de asistencia, la asistencia técnica puede ponerse en contacto con usted para obtener
más detalles antes de cerrar el caso de asistencia.
NOTA: Si SupportAssist Enterprise no puede procesar su solicitud, se muestra el mensaje de error correspondiente. En este caso,
puede ejecutar la prueba de creación de casos para verificar la conectividad con Dell EMC y reintentar la operación.
Ver el inventario de dispositivos
Sobre esta tarea
NOTA: La página Dispositivos se actualiza automáticamente cada 3 minutos.
Para obtener información sobre los campos y los detalles que aparecen en la página Dispositivos, consulte Página Dispositivos.
Pasos
Vaya a Dispositivos > Ver dispositivos.
Ver el panel de descripción general del dispositivo
Sobre esta tarea
Puede ver los detalles de un dispositivo, como la dirección IP, el tipo de dispositivo, el número de modelo, la etiqueta de servicio, el estado
de la recopilación, el historial de recopilación, etc. en el panel de descripción general del dispositivo. Desde este panel, también puede
realizar las siguientes tareas:
● Borrar el registro de eventos del sistema de un servidor
● Comprobar los casos de asistencia para un dispositivo específico
● Realizar búsqueda exhaustiva
● Habilitar o deshabilitar el modo de mantenimiento para un dispositivo
● Instalar o actualizar OMSA en un servidor
● Configurar los valores de SNMP de un dispositivo
● Habilitar o deshabilitar la supervisión de un dispositivo
● Acceder al visor de configuraciones que le permite ver la información recopilada desde un dispositivo
● Agregar un dispositivo por duplicación
Pasos
1. Vaya a Dispositivos > Ver dispositivos.
Se muestra la página Dispositivos.
2. Selecciona un dispositivo.
Visualización de casos y dispositivos
61

NOTA: El panel de descripción general del dispositivo se muestra si solo se selecciona un dispositivo en la página Dispositivos.
NOTA: Si una tarea iniciada por SupportAssist Enterprise ya está en curso en un dispositivo, es posible que no pueda seleccionar
ese dispositivo.
Se mostrará la página de descripción general de dispositivos.
Cómo ordenar los datos mostrados
Pasos
Para ordenar los datos que se muestran en la página Dispositivos, Casos o Recopilaciones, haga clic en el encabezado de una columna.
Los datos que se muestran se ordenan y aparece una flecha que indica el tipo de orden (ascendente o descendente) junto al título de la
columna. Para restablecer el orden, haga clic de nuevo en el encabezado de la columna.
62 Visualización de casos y dispositivos

Monitoreo del estado del sitio
SupportAssist Enterprise le permite ver la conectividad general del sitio y el estado de sus dispositivos. El estado del sitio contiene
información clave sobre los resultados de conectividad que le permite identificar y priorizar el problema más importante en su sitio.
La página Estado del sitio contiene los siguientes paneles:
● Detalles actuales de SupportAssist Enterprise (hostname)
● Descripción general y actual de SupportAssist
● Validaciones del inventario de todo el sitio
● Conectividad de red
● Vista de árbol de las extensiones
Si los dispositivos están colocados en el grupo Almacenamiento provisional, ,a cantidad dispositivos, los detalles acerca del error y la
solución apropiada del error se muestra en el Sitio condición página. También puede exportar esta información como un archivo .csv.
Temas:
•
Visualización del estado del sitio
• Detalles actuales del hostname de SupportAssist Enterprise
• Descripción general y actual de SupportAssist
• Validación del inventario de todo el sitio
• Conectividad de la red
• Vista de árbol de las extensiones
Visualización del estado del sitio
Pasos
1. Abra SupportAssist Enterprise.
La página Estado del sitio se muestra por defecto.
2. Si se encuentra en cualquier otra página, vaya a Estado del sitio > Ver estado del sitio.
Detalles actuales del hostname de SupportAssist
Enterprise
En el panel Detalles actuales de SupportAssist Enterprise (nombre de host), se muestra la información acerca de los dispositivos
inventariados en SupportAssist Enterprise. Esta sección muestra la siguiente información en un gráfico circular:
● Administrado: dispositivos monitoreados por SupportAssist Enterprise.
● Almacenamiento provisional: dispositivos en el grupo de Almacenamiento provisional.
● Inactivo: dispositivos clasificados como Inactivos.
● No administrado: dispositivos que no son compatibles con SupportAssist Enterprise o que el usuario ha desactivado.
● Administrado por plug-ins: dispositivos que se recuperan a través de un adaptador de OpenManage Enterprise, pero administrados
por el plug-in de SupportAssist para OpenManage Enterprise.
Descripción general y actual de SupportAssist
El panel Descripción general y actual de SupportAssist muestra el número de dispositivos monitoreados y el número de casos de
soporte abiertos. Puede hacer clic en el vínculo de los casos para ir a la página Casos.
6
Monitoreo del estado del sitio 63

Validación del inventario de todo el sitio
El panel Validación del inventario de todo el sitio muestra el estado acumulativo de la validación del inventario para los dispositivos que
se detecten o agreguen en SupportAssist Enterprise. El resultado se muestra en el siguiente formato:
● Exitosos: número de los dispositivos en los que las pruebas de conectividad, funcionalidad de recopilación y funcionalidad de
monitoreo fueron exitosas.
● Fallido: número de dispositivos en los que la conectividad, la funcionalidad de recopilación y la funcionalidad de monitoreo no fueron
exitosas.
NOTA: El conteo total de dispositivos en la Validación del inventario del sitio puede no coincidir con el número total de dispositivos
que haya agregado o detectado en SupportAssist Enterprise. Esta discrepancia se debe a que la validación del inventario no admite la
validación de los siguientes dispositivos:
● Dispositivos agregados en SupportAssist Enterprise mediante el adaptador.
● Dispositivos que requieren una configuración manual de las opciones de SNMP, por ejemplo, dispositivos de red.
Conectividad de la red
El panel Conectividad de la red muestra el estado de conectividad de SupportAssist Enterprise en los siguientes recursos de red:
● Conectividad de Internet
● Servidor SMTP
● Servidor Dell EMC FTP
● Servidor de carga de Dell EMC
● Servidor SupportAssist
Vista de árbol de las extensiones
El panel Vista de árbol de las extensiones muestra los adaptadores y los recopiladores remotos que ha configurado en la instalación
actual de SupportAssist Enterprise.
Este panel también muestra el número de dispositivos asociados con cada adaptador y con cada instancia de Remote Collector.
64
Monitoreo del estado del sitio

Uso de las extensiones
Las extensiones disponibles en SupportAssist Enterprise le permiten ampliar la funcionalidad de SupportAssist Enterprise a varios
dispositivos. Puede utilizar las extensiones para realizar el inventario y agregar dispositivos administrados mediante una consola
de administración de sistemas, como Dell EMC OpenManage Essentials, Microsoft System Center Operations Manager (SCOM) u
OpenManage Enterprise. Asimismo, las extensiones también permiten optimizar el rendimiento de SupportAssist Enterprise distribuyendo
la carga de trabajo que conllevan la recopilación y el envío de la información del sistema a sistemas remotos.
Temas:
• Tipos de extensiones
• Compatibilidad para configurar un adaptador o Remote Collector
• Introducción a la incorporación de dispositivos administrados por las consolas de administración de sistemas
• Descripción general de los adaptadores
• Descripción general de los Remote Collectors
Tipos de extensiones
En SupportAssist Enterprise hay disponibles dos tipos de extensiones:
● Adaptador: una aplicación que actúa como interfaz entre SupportAssist Enterprise y la consola de administración de sistemas. Por
medio del adaptador, SupportAssist Enterprise puede inventariar y recuperar alertas de los dispositivos compatibles administrados por
la consola de administración de sistemas, en lugar de tener que añadir cada uno de los dispositivos de forma individual. Después de
poner en inventario y agregar los dispositivos, SupportAssist Enterprise puede supervisarlos para detectar problemas de hardware y
para recolectar y cargar información del sistema a Dell EMC. Dos tipos de adaptadores disponibles en SupportAssist Enterprise:
○ Adaptador de OpenManage Essentials: para realizar un inventario de los dispositivos administrados por OpenManage Essentials
○ Adaptador de System Center Operations Manager: para realizar un inventario de los dispositivos administrados por System Center
Operations Manager
○ Adaptador de OpenManage Enterprise: para realizar un inventario de los dispositivos administrados por OpenManage Enterprise
● Recopilador remoto: una instancia remota de SupportAssist Enterprise que recopila y carga la información de sistema de los
dispositivos presentes dentro de un rango de direcciones IP específico. El recopilador remoto permite que SupportAssist Enterprise
pueda transferir a un sistema remoto la carga de trabajo derivada de la recopilación y el envío de la información del sistema.
Normalmente, la recopilación y el envío de la información de sistema de todos los dispositivos se realiza en el servidor donde está
instalado SupportAssist Enterprise. Cuando configura un recopilador remoto en un sistema remoto, la recopilación y la carga de la
información de los dispositivos dentro de los rangos de direcciones IP especificados las realiza el recopilador remoto. Para garantizar un
rendimiento óptimo de SupportAssist Enterprise, se recomienda configurar un Remote Collector independiente cada 3500 dispositivos.
Compatibilidad para configurar un adaptador o Remote
Collector
La capacidad para configurar un adaptador o Remote Collector está disponible únicamente cuando SupportAssist Enterprise está instalado
en un sistema operativo Windows. Las tablas siguientes proporcionan un resumen de la capacidad para configurar un adaptador o Remote
Collector en función del sistema operativo.
Tabla 14. Compatibilidad para configurar un adaptador
Sistema operativo donde está instalado
SupportAssist Enterprise
Compatibilidad para configurar un
adaptador en un servidor local o remoto
con Windows
Compatibilidad para configurar un
adaptador en un servidor local o remoto
con Linux
Windows Sí Sí (solo para OpenManage Enterprise)
Linux No Sí (solo para OpenManage Enterprise)
7
Uso de las extensiones 65

NOTA: Para conocer los dispositivos que puede colocar en el inventario de SupportAssist Enterprise mediante la configuración de
un adaptador, consulte la lista de dispositivos en la Matriz de soporte de la versión de SupportAssist Enterprise 2.0.70 en https://
www.dell.com/serviceabilitytools.
Tabla 15. Compatibilidad para configurar un Remote Collector
Sistema operativo donde está instalado
SupportAssist Enterprise
Compatibilidad para configurar un
Remote Collector en un servidor
remoto con Windows
Compatibilidad para configurar un
Remote Collector en un servidor
remoto con Linux
Windows Sí Sí
Linux No Sí
NOTA: Para conocer los dispositivos que puede asignar a un Remote Collector, consulte la lista de dispositivos en la Matriz de
soporte de la versión de SupportAssist Enterprise 2.0.70 en https://www.dell.com/serviceabilitytools.
Introducción a la incorporación de dispositivos
administrados por las consolas de administración de
sistemas
Para inventariar y agregar dispositivos que se administran mediante una consola de administración de sistemas, como OpenManage
Essentials, Microsoft System Center Operations Manager u OpenManage Enterprise, realice lo siguiente:
1. Agregar las credenciales de cuenta en SupportAssist Enterprise para los dispositivos que desee agregar de la consola de administración
de sistemas. Consulte Agregar credenciales de cuentas.
2. Cree uno o varios perfiles de credenciales, según el tipo de dispositivos que quiera añadir. Consulte Crear un perfil de credenciales.
3. Configure el adaptador en SupportAssist Enterprise. Consulte Configurar el adaptador de OpenManage Essentials, Configurar un
adaptador de Microsoft System Center Operations Manager o Configure el adaptador de OpenManage Enterprise.
4. Si agrega más de 4000 dispositivos, configure un recopilador remoto. Consulte Configuración de recopiladores remotos.
Descripción general de los adaptadores
Un adaptador es una aplicación que actúa como interfaz entre SupportAssist Enterprise y una consola de administración de sistemas.
La configuración de un adaptador permite que SupportAssist Enterprise realice el inventariado de dispositivos y recupere alertas de los
dispositivos administrados por la consola de administración de sistemas. Puede configurar uno o más de los siguientes adaptadores en
función de la consola de administración de sistemas que esté utilizando:
● Adaptador de OpenManage Essentials: para realizar un inventario de los dispositivos administrados por OpenManage Essentials
● Adaptador de System Center Operations Manager: para realizar un inventario de los dispositivos de Dell EMC que administra Microsoft
System Center Operations Manager mediante Dell EMC Server Management Pack Suite
● Adaptador de OpenManage Enterprise: para realizar un inventario de los dispositivos administrados por OpenManage Enterprise
NOTA:
Puede configurar un adaptador de OpenManage Enterprise solamente en un servidor local o remoto con Linux
en ejecución. Si activó el plug-in de SupportAssist para OpenManage Enterprise en OpenManage Enterprise, SupportAssist
Enterprise no administrará ni supervisará alertas para los dispositivos que ya son administrados por el plug-in de SupportAssist
para OpenManage Enterprise.
NOTA: Los servidores que ejecutan sistemas operativos Debian y Ubuntu solo se pueden agregar directamente en SupportAssist
Enterprise, y no mediante los adaptadores.
Configurar el adaptador de OpenManage Essentials
Requisitos previos
● Debe haber iniciado sesión en SupportAssist Enterprise con privilegios elevados o administrativos. Consulte Cómo conceder privilegios
elevados o de administrador a un usuario.
66
Uso de las extensiones

● El sistema donde desea configurar el adaptador debe tener la versión 2.5 o una versión posterior de OpenManage Essentials (OME) en
ejecución.
● Debe tener privilegios de administrador en el sistema que ejecute OpenManage Essentials.
● Debe haber creado credenciales de cuenta y un perfil de credenciales que contenga las credenciales de los dispositivos de los que el
adaptador hará el inventario. Consulte Agregar credenciales de cuentas y Crear un perfil de credenciales.
● El servidor con SupportAssist Enterprise en ejecución debe tener conexión a Internet.
● Debe tener acceso de lectura y escritura a la unidad del sistema del dispositivo de destino.
● Asegúrese de que Microsoft .NET Framework 4.5 está instalado en el sistema en el que desea configurar el adaptador.
● Asegúrese de que se cumpla uno de los siguientes requisitos:
○ El protocolo de capa de conexión segura (SSL) está activado.
○ El protocolo de seguridad de capa de transporte (TLS) está activado y su versión es 1.0, 1.1 o 1.2.
Sobre esta tarea
La configuración del adaptador OME le permite inventariar y agregar los dispositivos administrados por OpenManage Essentials. Durante el
proceso de configuración, SupportAssist Enterprise instala el adaptador en el sistema donde OpenManage Essentials está en ejecución y,
luego, realiza un inventario de los dispositivos.
NOTA: Si ha instalado SupportAssist Enterprise y OpenManage Essentials en el mismo servidor, también deberá configurar el
adaptador en el mismo servidor para agregar dispositivos que estén administrados por OpenManage Essentials.
NOTA: Si ha actualizado de SupportAssist para OpenManage Essentials a SupportAssist Enterprise, el adaptador de OpenManage
Essentials se configura automáticamente y sus dispositivos se inventarian y agregan en SupportAssist Enterprise.
NOTA: Un adaptador de OpenManage Essentials solo puede inventariar y agregar dispositivos desde una única instalación de
OpenManage Essentials.
NOTA: El adaptador de OpenManage Essentials únicamente realiza el inventario de los dispositivos que son compatibles con
SupportAssist Enterprise. Para obtener la lista de los dispositivos compatibles, consulte la Matriz de soporte de la versión de
SupportAssist Enterprise 2.0.70 en https://www.dell.com/serviceabilitytools.
Pasos
1. Vaya a Extensiones > Gestionar adaptadores.
Se muestra la página Adaptadores.
2. Haga clic en Configurar adaptador.
Se muestra la ventana Configurar adaptador.
3. En la lista Tipo de adaptador, seleccione OpenManage Essentials.
4. Realice los siguientes pasos:
a. Escriba el nombre de host o la dirección IP del servidor donde está instalado OpenManage Essentials.
b. De manera opcional, introduzca un nombre para el adaptador en el campo correspondiente.
El nombre que ingresa se utilizará para representar al adaptador en SupportAssist Enterprise. Si no se introduce ningún nombre, se
utilizará el nombre de host o la dirección IP que haya introducido para representar el adaptador.
c. Escriba el nombre de usuario y la contraseña en los campos correspondientes.
NOTA: La contraseña no debe superar los 50 caracteres.
NOTA: Si cambia las credenciales del sistema que ejecuta OpenManage Essentials debido a los requisitos de la política de
seguridad de su empresa o por otros motivos, asegúrese de que también actualice las credenciales del adaptador en SupportAssist
Enterprise. Se recomienda crear una cuenta de servicio con credenciales que no caduquen e ingresarlas en SupportAssist
Enterprise.
NOTA: Una vez que SupportAssist Empresa realiza dos intentos fallidos de autenticación consecutivos para
conectarse a OpenManage Essentials, SupportAssist Enterprise crea un archivo de bloqueo. El archivo de bloqueo,
SupportAssist_RestError.xml, se crea en el sistema en el que está instalado OpenManage Essentials y se encuentra
en C:\ProgramData. El archivo de bloqueo se elimina automáticamente después de una hora o puede eliminar el archivo
de bloqueo manualmente. Durante el período de bloqueo, no hay comunicación entre SupportAssist Enterprise y OpenManage
Essentials.
5. En la lista Actualizar inventario de dispositivos, seleccione la frecuencia que desee para inventariar los dispositivos a través del
adaptador.
Uso de las extensiones
67

6. En la lista Perfil de credencial, seleccione un perfil de credencial que contenga las credenciales de cuenta de los tipos de dispositivos
que va a inventariar el adaptador.
NOTA: Si un dispositivo inventariado por el adaptador tiene diferentes credenciales de cuenta, puede reasignar manualmente las
credenciales de cuenta correctas para el dispositivo. Consulte Reasignar credenciales de cuentas.
7. Haga clic en Aceptar.
Se muestra el panel de descripción general Detalles del adaptador y los dispositivos administrados por OpenManage se inventarian
en SupportAssist Enterprise.
NOTA: Si el adaptador no se ha agregado correctamente, es posible que deba eliminarlo y configurarlo de nuevo.
NOTA: Al asignar un perfil de credenciales, SupportAssist Enterprise realiza tareas de clasificación adicionales en segundo plano
para cada dispositivo. Por lo tanto, la asignación de perfiles de credenciales puede prolongarse en función de los tipos de
dispositivos, el número de dispositivos y el ancho de banda de la red. Para obtener más información acerca del tiempo aproximado
que se tarda en asignar perfiles de credenciales, consulte Tiempo aproximado necesario para asignar un perfil de credenciales.
Siguientes pasos
Si el perfil de credenciales que ha seleccionado contiene las credenciales correctas para los dispositivos inventariados, los dispositivos se
agregan al grupo Predeterminado. Los dispositivos para los que las credenciales no son correctas o no están disponibles se mueven al
grupo Provisional.
NOTA: De manera predeterminada, la supervisión está habilitada para los dispositivos que se han agregado correctamente a través
del adaptador.
NOTA: La funcionalidad de soporte automatizado de SupportAssist Enterprise no está disponible para los dispositivos que se colocan
en el grupo Provisional.
Para agregar dispositivos que se ubican en el grupo Provisional, realice lo siguiente:
1. En el panel Refinar por, expanda Grupos y seleccione Provisional. También puede seleccionar el adaptador en Dispositivos
añadidos en el panel Refinar por para ver los dispositivos que se inventarian por un adaptador. Si fuera necesario, utilice la opción
Buscar por para filtrar la lista que se muestra de los dispositivos.
2. Realice una de las siguientes acciones:
● Seleccionar los dispositivos y asignar un perfil de credenciales que contenga las credenciales de los dispositivos seleccionados.
● Seleccione un dispositivo y haga clic en Editar para asignar una cuenta de credenciales.
3. Repita el paso 2 hasta que haya asignado las credenciales de cuenta o el perfil de credenciales correcto a todos los dispositivos.
NOTA:
Para dispositivos Storage PS Series, solo se agrega el grupo de administración Storage PS Series mediante el adaptador. Los
miembros de Storage PS Series no se agregan a través del adaptador.
Configurar un adaptador de Microsoft System Center Operations
Manager
Requisitos previos
● Debe haber iniciado sesión en SupportAssist Enterprise con privilegios elevados o administrativos. Consulte Cómo conceder privilegios
elevados o de administrador a un usuario.
● El sistema o la máquina virtual donde se va a configurar el adaptador deben tener uno de los siguientes:
○ Microsoft System Center Operations Manager 2012 R2
○ Microsoft System Center Operations Manager 2012 SP1
○ Microsoft System Center Operations Manager 2016
● La versión 6.3 o 7.0 de Dell EMC Server Management Pack Suite para Microsoft System Center Operations Manager y System Center
Essentials debe estar instalada en el sistema. Para obtener información sobre los paquetes de administración necesarios, consulte
Módulos de administración para el inventariado de dispositivos administrados por Operations Manager.
● Debe tener privilegios de administrador en el sistema o en la máquina virtual que ejecuta System Center Operations Manager.
● El servidor con SupportAssist Enterprise en ejecución debe tener conexión a Internet.
● Debe haber creado credenciales de cuenta y un perfil de credenciales que contenga las credenciales de los dispositivos de los que el
adaptador hará el inventario. Consulte Agregar credenciales de cuentas y Crear un perfil de credenciales.
● Debe tener acceso de lectura y escritura a la unidad del sistema del dispositivo de destino.
68
Uso de las extensiones

Sobre esta tarea
La configuración del adaptador de System Center Operations Manager (SCOM) permite inventariar y agregar los dispositivos
administrados por System Center Operations Manager. Durante el proceso de configuración, SupportAssist Enterprise instala el adaptador
en el sistema donde se ejecuta Operations Manager y, acto seguido, realiza un inventario de los dispositivos.
NOTA: Si se ha actualizado de SupportAssist para Microsoft System Center Operations Manager a SupportAssist Enterprise,
el adaptador de System Center Operations Manager se configura automáticamente y sus dispositivos están inventariados en
SupportAssist Enterprise.
NOTA: Un adaptador de System Center Operations Manager solo puede inventariar y agregar dispositivos desde una única instancia
de System Center Operations Manager.
NOTA: El adaptador de System Center Operations Manager solo realiza el inventario de los servidores PowerEdge, iDRAC y
dispositivos OEM compatibles con SupportAssist Enterprise. Para obtener la lista de servidores PowerEdge compatibles, consulte la
Matriz de soporte de la versión de SupportAssist Enterprise 2.0.70 en https://www.dell.com/serviceabilitytools.
Pasos
1. Vaya a Extensiones > Gestionar adaptadores.
Se muestra la página Adaptadores.
2. Haga clic en Configurar adaptador.
Se muestra la ventana Configurar adaptador.
3. En la lista Tipo de adaptador, seleccione System Center Operations Manager.
4. De manera opcional, introduzca un nombre para el adaptador en el campo correspondiente.
El nombre que introduzca se utilizará para representar al adaptador en SupportAssist Enterprise. Si no se introduce ningún nombre, se
utilizará el nombre de host o la dirección IP que haya introducido para representar el adaptador.
5. Si va a configurar el adaptador en el grupo de administración:
a. Escriba el nombre de host o la dirección IP del grupo de administración.
b. Escriba el nombre de usuario y la contraseña en los campos correspondientes.
NOTA: La contraseña no debe superar los 50 caracteres.
6. Si el adaptador se va a configurar en una consola remota (RC), seleccione Establecer una conexión remota con el grupo de
administración y realice lo siguiente:
a. Escriba el nombre de host o la dirección IP del grupo de administración.
b. Escriba el nombre de usuario y la contraseña en los campos correspondientes.
c. Escriba el nombre de host o la dirección IP de la consola remota.
d. Escriba el nombre de usuario y la contraseña en los campos correspondientes.
NOTA:
Si cambia las credenciales del sistema que ejecuta el grupo de administración o la consola remota debido a los requisitos
de la política de seguridad de su empresa o por otros motivos, asegúrese de que también actualice las credenciales del adaptador
en SupportAssist Enterprise. Se recomienda crear una cuenta de servicio con credenciales que no caduquen e ingresarlas en
SupportAssist Enterprise.
7. En la lista Perfil de credencial, seleccione un perfil de credencial que contenga las credenciales de cuenta de los tipos de dispositivos
que va a inventariar el adaptador.
NOTA:
Si un dispositivo inventariado por el adaptador tiene diferentes credenciales de cuenta, puede reasignar manualmente las
credenciales de cuenta correctas para el dispositivo. Consulte Reasignar credenciales de cuentas.
8. En la lista Actualizar inventario de dispositivos, seleccione la frecuencia que desee para inventariar los dispositivos a través del
adaptador.
9. Haga clic en Aceptar.
Se muestra el panel de descripción general Detalles del adaptador y los dispositivos que se administran mediante System Center
Operations Manager se inventarian en SupportAssist Enterprise.
NOTA: Si el adaptador no se ha agregado correctamente, es posible que deba eliminarlo y configurarlo de nuevo.
NOTA: Al asignar un perfil de credenciales, SupportAssist Enterprise realiza tareas de clasificación adicionales en segundo plano
para cada dispositivo. Por lo tanto, la asignación de perfiles de credenciales puede prolongarse en función de los tipos de
dispositivos, el número de dispositivos y el ancho de banda de la red. Para obtener más información acerca del tiempo aproximado
que se tarda en asignar perfiles de credenciales, consulte Tiempo aproximado necesario para asignar un perfil de credenciales.
Uso de las extensiones 69

Siguientes pasos
Si el perfil de credenciales que ha seleccionado contiene las credenciales correctas para los dispositivos inventariados, los dispositivos se
agregan al grupo Predeterminado. Los dispositivos para los que las credenciales no son correctas o no están disponibles se mueven al
grupo Provisional.
NOTA: De manera predeterminada, la supervisión está habilitada para los dispositivos que se han agregado correctamente a través
del adaptador.
NOTA: La funcionalidad de soporte automatizado de SupportAssist Enterprise no está disponible para los dispositivos que se colocan
en el grupo Provisional.
Para agregar dispositivos que se ubican en el grupo Provisional, realice lo siguiente:
1. En el panel Refinar por, expanda Grupos y seleccione Provisional. También puede seleccionar el adaptador en Dispositivos
añadidos en el panel Refinar por para ver los dispositivos que se inventarian por un adaptador. Si fuera necesario, utilice la opción
Buscar por para filtrar la lista que se muestra de los dispositivos.
2. Realice una de las siguientes acciones:
● Seleccionar los dispositivos y asignar un perfil de credenciales que contenga las credenciales de los dispositivos seleccionados.
● Seleccione un dispositivo y haga clic en Editar para asignar una cuenta de credenciales.
3. Repita el paso 2 hasta que haya asignado las credenciales de cuenta o el perfil de credenciales correcto a todos los dispositivos.
Módulos de administración para el inventariado de dispositivos
administrados por Operations Manager
En la siguiente tabla, se enumera la versión 6.3 o 7.0 de Dell EMC Server Management Pack Suite necesaria para que SupportAssist
Enterprise realice el inventario de dispositivos administrados por System Center Operations Manager (SCOM).
Tabla 16. Módulos de administración para el inventariado de dispositivos administrados por Operations Manager
Dispositivos para
supervisar
Función de supervisión Módulos de administración necesarios
Servidores PowerEdge
de 9.ª generación o
posterior
Supervisión basada en agente de servidores y
estaciones de trabajo en bastidor
● Biblioteca de hardware básica de Dell EMC
● Modelo de servidor de Dell EMC
● Biblioteca de operaciones del servidor de Dell EMC
● Biblioteca de vistas del servidor de Dell EMC
● Windows Server de Dell EMC (edición escalable)
● Biblioteca de operaciones comunes de Dell EMC
● Monitoreo de estación de trabajo en rack y
servidor de Dell EMC (con licencia)
iDRAC Supervisión de DRAC
● Supervisión de funciones de Dell EMC (opcional)
● Biblioteca de hardware básica de Dell EMC
● Biblioteca de operaciones comunes de Dell EMC
● Modelo de DRAC de Dell EMC
● Vista de DRAC de Dell EMC
● Biblioteca de operaciones de DRAC de Dell EMC
● DRAC de Dell EMC (SC2012 OM)
NOTA: Para obtener información sobre la importación de los paquetes de administración necesarios, consulte la Guía de instalación
de Dell EMC Server Management Pack Suite para Microsoft System Center Operations Manager y System Center Essentials en
https://www.dell.com/openmanagemanuals, bajo la sección Versiones de Server Management Pack para Microsoft System
Center Operations Manager.
Configure el adaptador de OpenManage Enterprise
Requisitos previos
● Debe haber iniciado sesión en SupportAssist Enterprise con privilegios elevados o administrativos. Consulte Cómo conceder privilegios
elevados o de administrador a un usuario.
70
Uso de las extensiones

● Debe tener privilegios de administrador en el sistema que ejecute OpenManage Enterprise.
● Debe haber creado credenciales de cuenta y un perfil de credenciales que contenga las credenciales de los dispositivos de los que el
adaptador realiza el inventario. Consulte Agregar credenciales de cuentas y Crear un perfil de credenciales.
Sobre esta tarea
La configuración del adaptador de OpenManage Enterprise le permite realizar el inventario de dispositivos administrados por OpenManage
Enterprise. Durante el proceso de configuración, SupportAssist Enterprise instala el adaptador en el sistema con SupportAssist Enterprise
en ejecución y, luego, realiza un inventario de los dispositivos.
Solo puede inventariar y agregar los siguientes dispositivos mediante el adaptador de OpenManage Enterprise:
● iDRAC de 12.ª, 13.ª, 14.ª y 15.ª generación de servidores PowerEdge
● Servidores con Linux, ESXi y Hyper-V en ejecución
● PowerEdge M1000e
● PowerEdge VRTX
● PowerEdge FX2/FX2s
● PowerEdge MX7000
● PowerEdge XE2420
● Dispositivos de serie Storage SC (anteriormente, Dell Compellent)
● Dispositivos de Dell Networking: OS9 y OS10
NOTA: La compatibilidad con OS10 se limita solo a los switches PowerEdge MX7000.
● Dispositivos OEM
● Los dispositivos IOM
● Arreglos Storage MD Series (anteriormente PowerVault)
● Arreglos de almacenamiento de la serie ME4
NOTA:
Un adaptador de OpenManage Enterprise puede inventariar y agregar dispositivos desde múltiples instancias de OpenManage
Enterprise.
Si un dispositivo recuperado a través del adaptador ya es administrado por el plug-in de SupportAssist para OpenManage Enterprise
instalado, registrado y activado en OpenManage Enterprise versión 3.5 o posterior, SupportAssist Enterprise no supervisa el dispositivo en
busca de problemas de hardware y tampoco recopila ni carga información del sistema a Dell EMC. Solo puede ver el nombre o la dirección
IP del dispositivo y el nombre de modelo en SupportAssist Enterprise. SupportAssist Enterprise tampoco muestra información acerca del
caso de soporte creado para el dispositivo.
Pasos
1. Vaya a Extensiones > Gestionar adaptadores.
Se muestra la página Adaptadores.
2. Haga clic en Configurar adaptador.
Se muestra la ventana Configurar adaptador.
3. En la lista Tipo de adaptador, seleccione OpenManage Enterprise.
4. Proceda del siguiente modo:
a. Ingrese el nombre de host o la dirección IP del servidor donde se implementó OpenManage Enterprise.
b. Alternativamente, puede introducir un nombre para el adaptador.
El nombre que ingresa se utilizará para representar al adaptador en SupportAssist Enterprise. Si no se introduce ningún nombre, se
utilizará el nombre de host o la dirección IP que haya introducido para representar el adaptador.
c. Introduzca el nombre de usuario y la contraseña que se requieren para acceder a la instancia de OpenManage Enterprise.
NOTA:
Las funcionalidades de Control de Acceso Basado en Roles (RBAC) y Control de Acceso Basado en Alcance
(SBAC) en OpenManage Enterprise versión 3.6 o posteriores le permiten limitar el acceso a usuarios o restringir los grupos
de dispositivos gestionados por administradores de dispositivos en OpenManage Enterprise. Para realizar un inventario y
monitorear todos los dispositivos en SupportAssist Enterprise a través del adaptador de OpenManage Enterprise, debe
ingresar las credenciales de la cuenta del administrador de la instancia de OpenManage Enterprise.
NOTA: La contraseña no debe superar los 50 caracteres.
5. En la lista Perfil de credencial, seleccione un perfil de credencial que contenga las credenciales de cuenta de los tipos de dispositivos
que va a inventariar el adaptador.
Uso de las extensiones
71

NOTA: Si un dispositivo inventariado por el adaptador tiene diferentes credenciales de cuenta, puede reasignar manualmente las
credenciales de cuenta correctas para el dispositivo. Consulte Reasignar credenciales de cuentas.
6. En la lista Actualizar inventario de dispositivos, seleccione la frecuencia necesaria para realizar un inventario de dispositivos a
través del adaptador.
7. Haga clic en Aceptar.
Se muestra el panel de descripción general Detalles del adaptador y se crea un inventario en SupportAssist Enterprise de los
dispositivos administrados por OpenManage Enterprise.
Siguientes pasos
Si el perfil de credenciales que ha seleccionado contiene las credenciales correctas para los dispositivos inventariados, los dispositivos se
agregan al grupo Predeterminado. Los dispositivos para los que las credenciales no son correctas o no están disponibles se mueven al
grupo Provisional.
NOTA: De manera predeterminada, la supervisión está habilitada para los dispositivos que se han agregado correctamente a través
del adaptador.
NOTA: La funcionalidad de soporte automatizado de SupportAssist Enterprise no está disponible para los dispositivos que se colocan
en el grupo Provisional.
NOTA: Para dispositivos Storage PS Series, solo se agrega el grupo de administración Storage PS Series mediante el adaptador. Los
miembros de Storage PS Series no se agregan a través del adaptador.
Para agregar dispositivos que se ubican en el grupo Provisional, realice lo siguiente:
1. En el panel Refinar por, expanda Grupos y seleccione Provisional. También puede seleccionar el adaptador en Dispositivos
añadidos en el panel Refinar por para ver los dispositivos que se inventarian por un adaptador. Si fuera necesario, utilice la opción
Buscar por para filtrar la lista que se muestra de los dispositivos.
2. Realice una de las siguientes acciones:
● Seleccionar los dispositivos y asignar un perfil de credenciales que contenga las credenciales de los dispositivos seleccionados.
● Seleccione un dispositivo y haga clic en Editar para asignar una cuenta de credenciales.
3. Repita el paso 2 hasta que haya asignado las credenciales de cuenta o el perfil de credenciales correcto a todos los dispositivos.
NOTA:
Cuando los servicios de OpenManage Enterprise se suspenden y reanudan, el adaptador de OpenManage Enterprise solo
recuperará las alertas que se hayan producido en las últimas 12 horas para los dispositivos que se agreguen en SupportAssist
Enterprise a través del adaptador de OpenManage Enterprise.
NOTA: Después de la sincronización del adaptador de OpenManage Enterprise, es posible que algunos de los iDRAC no se muestren
en SupportAssist Enterprise. Esto puede ocurrir si la versión del iDRAC no se pueden recuperar desde OpenManage Enterprise.
Ver el panel de descripción general de un adaptador
Requisitos previos
Debe haber iniciado sesión en SupportAssist Enterprise con privilegios elevados o administrativos. Consulte Concesión de privilegios
elevados o administrativos a usuarios.
Sobre esta tarea
En el panel de descripción general de un adaptador se puede ver la información relacionada, como, por ejemplo, el tipo de adaptador, el tipo
de sistema operativo, los dispositivos gestionados, los dispositivos provisionales, la versión y la última fecha y hora del inventario.
Pasos
1. Vaya a Extensiones > Gestionar adaptadores.
Se muestra la página Adaptadores.
2. Seleccione un adaptador.
Se muestra el panel de descripción general del adaptador.
72
Uso de las extensiones

Ver dispositivos inventariados por el adaptador
Requisitos previos
Debe haber iniciado sesión en SupportAssist Enterprise con privilegios elevados o administrativos. Consulte Cómo conceder privilegios
elevados o de administrador a un usuario.
Pasos
1. Vaya a Dispositivos > Ver dispositivos.
Se muestra la página Dispositivos.
2. En el panel Refinar por, en Dispositivos añadidos, haga clic en + para expandir la lista de adaptadores, y, a continuación, seleccione
el adaptador.
Se mostrarán los dispositivos inventariados por el adaptador.
Sincronizar adaptador
Requisitos previos
Debe haber iniciado sesión en SupportAssist Enterprise con privilegios elevados o administrativos. Consulte Concesión de privilegios
elevados o administrativos a usuarios.
Sobre esta tarea
De manera predeterminada, el adaptador realiza un inventario de dispositivos desde la consola de administración de sistemas a intervalos
regulares, en función de su selección. Según sus requisitos, también puede iniciar manualmente el inventario de los dispositivos en cualquier
momento.
Pasos
1. Vaya a Extensiones > Gestionar adaptadores.
Se muestra la página Adaptadores.
2. Seleccione un adaptador.
Se muestra el panel de descripción general del adaptador.
3. Haga clic en Sincronizar ahora.
Editar adaptador
Requisitos previos
Debe haber iniciado sesión en SupportAssist Enterprise con privilegios elevados o administrativos. Consulte Concesión de privilegios
elevados o administrativos a usuarios.
Sobre esta tarea
Puede editar los datos del adaptador para modificar lo siguiente:
● Credenciales del servidor donde está configurado el adaptador
● Frecuencia de inventario
● Perfil de credenciales
● Nombre
Pasos
1. Vaya a Extensiones > Gestionar adaptadores.
Se muestra la página Adaptadores.
2. Seleccione el adaptador que quiera editar y haga clic en Editar.
Se muestra la ventana Editar adaptador.
3. Modifique el nombre, el nombre de usuario o la contraseña como prefiera.
4. Modifique la frecuencia de actualización del inventario y el perfil de credenciales como prefiera.
Uso de las extensiones
73

5. Haga clic en Actualizar.
Se actualiza la información del adaptador.
Eliminar adaptador
Requisitos previos
Debe haber iniciado sesión en SupportAssist Enterprise con privilegios elevados o administrativos. Consulte Concesión de privilegios
elevados o administrativos a usuarios.
Sobre esta tarea
Puede eliminar un adaptador de SupportAssist Enterprise en función de sus preferencias.
La eliminación de un adaptador supone lo siguiente:
● Elimina el adaptador de la interfaz de usuario de SupportAssist Enterprise
● Elimina los dispositivos asociados al adaptador
● Desinstala la aplicación del adaptador del servidor donde se creó
NOTA: La desinstalación del adaptador de OpenManage Enterprise solo ocurre si todos los adaptadores de OpenManage
Enterprise se eliminan en SupportAssist Enterprise.
Pasos
1. Vaya a Extensiones > Gestionar adaptadores.
Se muestra la página Adaptadores.
2. Seleccione el adaptador que quiera eliminar y haga clic en Eliminar.
Se muestra la ventana Eliminar adaptador.
3. Haga clic en Sí.
Tiempo aproximado necesario para asignar un perfil de credenciales
La asignación de perfiles de credenciales puede prolongarse en función de los tipos de dispositivos, el número de dispositivos y la amplitud
de banda de la red.
La siguiente tabla proporciona el tiempo aproximado necesario para asignar un perfil de credenciales en función del número de dispositivos.
Tabla 17. Recuento de dispositivos y duración de la asignación del perfil de credenciales
Número de dispositivos Tiempo que tarda en asignar un perfil de credenciales
5 3 minutos
50 15 minutos
100 30 minutos
1000 6 horas
1500 9 horas
2000 12 horas
3000 17 horas
Descripción general de los Remote Collectors
El recopilador remoto es una instancia remota de SupportAssist Enterprise que recopila y carga la información de dispositivos dentro de
un rango de direcciones IP específico. El recopilador remoto permite que SupportAssist Enterprise pueda transferir a un servidor remoto la
carga de trabajo derivada de la recopilación y el envío de la información del sistema. El recopilador remoto se puede configurar en cualquier
servidor remoto. También se pueden configurar varios recopiladores remotos, dependiendo del número total de dispositivos.
La información del sistema recolectada por Remote Collector se guarda en el servidor remoto y se carga directamente a Dell EMC desde el
servidor remoto.
74
Uso de las extensiones

NOTA: Un solo Remote Collector puede recolectar y cargar información del sistema a Dell EMC desde hasta 4000 dispositivos.
NOTA: El recopilador remoto (instancia remota de SupportAssist Enterprise) solo puede recopilar y cargar información del sistema
desde los dispositivos. No se pueden agregar dispositivos a un recopilador remoto.
Requisitos mínimos para configurar un recopilador remoto
En las secciones siguientes se describen los requisitos mínimos de hardware y red para configurar un recopilador remoto en SupportAssist
Enterprise.
Requisitos de hardware
En la siguiente tabla, se proporciona un resumen de los requisitos mínimos de hardware del servidor en el que está configurado el
recopilador remoto:
Tabla 18. Requisitos de hardware
Dispositivos Supervisión Recopilar información
del sistema
Procesador Memoria
instalada
(RAM)
Disco duro
(espacio libre)
1 No Sí 1 núcleo 4 GB 1 GB
20 Sí Sí 2 núcleos 4 GB 4 GB
Hasta 100 Sí Sí 4 núcleos 8 GB 12 GB
Hasta 300 Sí Sí 4 núcleos 8 GB 32 GB
Hasta 1000 Sí Sí 8 núcleos 8 GB 60 GB
Hasta 4000 Sí Sí 8 núcleos 16 GB 90 GB
Requisitos de red
A continuación se detallan los requisitos de red del servidor donde el Remote Collector está configurado.
● Conexión a Internet: red estándar de 1 GbE o más rápida.
● El servidor en que está configurado el Remote Collector debe poder comunicarse con el servidor SupportAssist alojado por Dell EMC a
través del protocolo HTTPS.
● El Remote Collector debe poder conectarse con https://is.us.dell.com/*, con el servidor de carga de archivos y con los servicios
relacionados.
En la siguiente tabla se enumeran los requisitos de ancho de banda de red para recopilar información del sistema de los dispositivos.
Tabla 19. Requisitos de ancho de banda de red
Requisito Ancho de banda de LAN* Ancho de banda de WAN**
Para la recopilación de información
del sistema desde un único
dispositivo
10 Mbps 5 Mbps
Para supervisar y recopilar
información de sistema de hasta 20
dispositivos
0,5 Gbps 10 Mbps
Para supervisar y recopilar
información de sistema de hasta 100
dispositivos
0,5 Gbps 10 Mbps
Para supervisar y recopilar
información de sistema de hasta 300
dispositivos
0,5 Gbps 10 Mbps
Uso de las extensiones 75

Tabla 19. Requisitos de ancho de banda de red (continuación)
Requisito Ancho de banda de LAN* Ancho de banda de WAN**
Para supervisar y recopilar
información de sistema de hasta 1000
dispositivos
1 Gbps 20 Mbps
Para supervisar y recopilar
información de sistema de hasta
3500 dispositivos
1 Gbps 20 Mbps
* Ancho de banda de red requerido para recopilar información del sistema de los dispositivos dentro de un único sitio.
** Ancho de banda de red requerido para recopilar información del sistema de los dispositivos que se distribuyen en varios sitios.
La siguiente ilustración muestra la conectividad del puerto de red entre SupportAssist Enterprise y otros dispositivos monitoreados.
Ilustración 2. Dispositivos gestionados
● 1—Puertos de red necesarios para descubrir dispositivos y recopilar información del sistema
76
Uso de las extensiones

● 2—Puertos de red necesarios para cargar la información recolectada del sistema (recopilación)
● 3—Puertos de red necesarios para adaptadores
● 4—Puertos de red en dispositivos para recopilar información del sistema
En la siguiente tabla, se enumeran los puertos de red necesarios para descubrir dispositivos y recopilar información del sistema.
Tabla 20. Puertos de red necesarios para descubrir los dispositivos y recopilar la información del sistema
Dispositivo Protocolo de detección y recopilación Puerto
Servidor - Windows WMI 135
Servidor - Linux SSH 22
iDRAC WSMan y REST. Si tiene iDRAC9 con la
versión 4.x de firmware instalada:
● El protocolo WSMan se utiliza para
configurar el destino de alerta del
servidor.
● El protocolo REST se utiliza para enviar
y recibir información de SupportAssist
Enterprise.
443 y 161
ESX o ESXi SSH y VMware SDK 22 y 443
Arreglos Storage PS Series (anteriormente
EqualLogic)
SNMPv2, SSH2 y FTP 161, 22 y 21
Arreglos Storage MD Series (anteriormente
PowerVault)
SYMbolSDK 2463
Arreglos de almacenamiento de la serie ME4 REST y SFTP 443 y 1022
Arreglos de serie Storage SC
(anteriormente, Dell Compellent)
REST 3033
Dispositivos Fluid File System (FluidFS) de
almacenamiento conectado en red (NAS)
SSH y FTP 22 y 44421
Switches PowerConnect SNMP y SSH 22 y 161
Switches Dell Force10 SNMP y SSH 161 y 22
Switches de redes SNMP y SSH 22 y 161
Interruptores serie W SNMP y SSH 22 y 161
PowerEdge FX2/FX2s SSH 22
PowerEdge VRTX SSH 22
PowerEdge M1000e SSH 22
PowerEdge MX7000 REST 443
SAN HQ WMI 135
Kit HIT/VSM para VMware SSH 22
vCenter HTTPS 443
SCVMM WMI 135
Serie XC de aplicaciones hiperconvergentes
a escala de web
REST y SSH 9440 y 22
Máquina virtual - Windows WMI 135
Máquina virtual - Linux SSH 22
En la siguiente tabla, se enumeran los puertos de red necesarios para cargar la información recolectada del sistema.
Uso de las extensiones
77

Tabla 21. Puertos de red necesarios para cargar la información recopilada del sistema
Origen Destino Puerto
SupportAssist Enterprise Servidor SupportAssist 443
Servidor de carga de archivos (FUS)
Servicio de recuperación de archivos (FRS)
Remote Collector Servidor de carga de archivos (FUS) 443
Servicio de recuperación de archivos (FRS)
En la siguiente tabla, se enumeran los puertos de red necesarios para recopilar información del sistema.
Tabla 22. Puertos de red necesarios para cargar la información recopilada del sistema
Origen Destino Puerto
SupportAssist Enterprise Servidor SupportAssist 443
Servidor de carga de archivos (FUS)
Servicio de recuperación de archivos (FRS)
Remote Collector Servidor de carga de archivos (FUS) 443
Servicio de recuperación de archivos (FRS)
Configuración de recopiladores remotos
Requisitos previos
● Debe haber iniciado sesión en SupportAssist Enterprise con privilegios elevados o administrativos. Consulte Cómo conceder privilegios
elevados o de administrador a un usuario.
● El servidor en el que se va a configurar el recopilador remoto debe ser accesible desde el servidor donde está instalado SupportAssist
Enterprise.
● El puerto 5700 debe estar abierto tanto en el servidor donde está instalado SupportAssist Enterprise como en el servidor donde se va
a configurar el recopilador remoto.
● El sistema remoto debe tener conexión a Internet para cargar la información del sistema recolectada a Dell EMC.
● El sistema remoto debe cumplir los requisitos mínimos para configurar el recopilador remoto. Consulte Requisitos mínimos para
configurar un recopilador remoto.
● El servidor con SupportAssist Enterprise en ejecución debe tener conexión a Internet.
● Debe tener acceso de lectura y escritura a la unidad del sistema del dispositivo de destino.
● Asegúrese de que el accesso sudo se ha configurado para la cuenta de usuario no raíz. Para obtener información sobre cómo
configurar el acceso sudo, consulte Configurar acceso sudo para SupportAssist Enterprise en un servidor que ejecuta Linux.
Sobre esta tarea
La configuración de un recopilador remoto permite que SupportAssist Enterprise pueda transferir a un servidor remoto la carga de trabajo
derivada de la recopilación y el envío de la información del sistema. Durante el proceso de configuración, SupportAssist Enterprise instala el
recopilador remoto en el servidor remoto.
Pasos
1. Acceda a Extensiones > Administrar Remote Collectors.
Se muestra la página Recopiladores remotos.
2. Haga clic en Configurar recopilador remoto.
Se muestra la ventana Configurar recopilador remoto.
3. Escriba el nombre de host o la dirección IP del servidor en el que desea configurar el recopilador remoto.
4. De manera opcional, introduzca un nombre para el recopilador remoto en el campo correspondiente.
5. Escriba el nombre de usuario y la contraseña en los campos correspondientes.
6. Para asignar dispositivos al recopilador remoto mediante el uso expresiones de nombre de host:
a. Seleccione Nombre de host.
78
Uso de las extensiones

b. Escriba la expresión y expresiones de nombre de host de los dispositivos que desea asociar al Remote Collector.
NOTA: La expresión del hostname solo puede incluir caracteres especiales como *, ? o caracteres alfanuméricos.
c. Para agregar varias expresiones de nombre de host, haga clic en Agregar otra expresión y, a continuación, escriba las
expresiones de nombre de host de los dispositivos.
7. Para asociar dispositivos al Remote Collector mediante los rangos de direcciones IP, debe realizar lo siguiente:
a. Seleccione rango/dirección IP.
b. Escriba la dirección IP o los intervalos de direcciones IP de los dispositivos que desea asociar al recopilador remoto.
c. Para agregar varios intervalos de direcciones IP, haga clic en Añadir rango de direcciones y, a continuación, escriba el rango de
direcciones IP de los dispositivos.
Puede añadir hasta cinco rangos de direcciones IP diferentes mediante alguno de los formatos que se indican a continuación:
● 193.109.112.99
● 193.109.112.*
● 193.104.20-40.*
● 192.168.*.*
● 192.168.2-51.3-91
● 193.109.112.45-99
NOTA: Asegúrese de que los rangos de direcciones IP que ha introducido no se solapen entre sí.
8. Si el servidor remoto se conecta a Internet a través de un servidor proxy, seleccione la opción El sistema remoto se conecta a
Internet mediante un servidor proxy y haga lo siguiente:
a. Escriba el nombre de host o la dirección IP, y el número de puerto del servidor proxy en los campos adecuados.
b. Si se necesita un nombre de usuario y una contraseña para conectarse al servidor proxy, seleccione Proxy requiere
autenticación y, a continuación, escriba el nombre de usuario y la contraseña en los campos correspondientes.
c. En el cuadro Lista de exclusiones de proxy, escriba los intervalos de direcciones IP o las expresiones de nombre de host de
dispositivos con los que el recopilador remoto debe comunicarse directamente y no a través del servidor proxy. La dirección IP
de los dispositivos que se comunican a través del protocolo https se debe incluir en la lista de exclusión del proxy. Entre los
dispositivos que se comunican a través del protocolo https se incluyen iDRAC, arreglos de almacenamiento de la serie SC, VMware
ESX y ESXi, y serie XC de aplicaciones hiperconvergentes a escala de web.
NOTA:
Puede introducir uno o más intervalos de direcciones IP con valores separados por punto y coma. Por ejemplo,
10.49.*.* ; 10.49.18.* ; *.*.100.10.
Puede introducir una lista de intervalos de direcciones IP en los formatos siguientes:
● 10.49.*.*
● 10.49.18.*
● *.*.100.10
● *.*.*.10
● *.10.12.100
● 10.*.*.*
Se admiten los siguientes formatos de intervalos de direcciones IP:
● 10.*.*.49
● 10.*.49.*
● 10.49.*.10
NOTA:
Si tiene los dispositivos asignados al Remote Collector mediante los rangos de direcciones IP, asegúrese de introducir
únicamente los rangos de direcciones IP en la lista de exclusión de proxy. Si tiene los dispositivos asignados al Remote
Collector mediante el uso de expresiones de nombre de host, asegúrese de introducir únicamente las expresiones de nombre
de host en la lista de exclusión de proxy.
9. Haga clic en Aceptar.
Se muestra el panel de descripción general Configuración de recopiladores remotos y se instala y configura el recopilador remoto
(instancia remota de SupportAssist Enterprise) en el servidor remoto.
NOTA:
Si el recopilador remoto no se ha agregado correctamente, es posible que tenga que borrar el recopilador remoto y
configurarlo de nuevo.
Uso de las extensiones 79

Ver las recopilaciones de dispositivos asociados con Remote Collector
Sobre esta tarea
Las recopilaciones realizadas por recopiladores remotos solo se pueden ver accediendo manualmente al archivo de recopilación.
Pasos
1. Inicie sesión en el servidor donde está instalado el recopilador remoto.
2. Realice una de las siguientes acciones:
● Si ha configurado el recopilador remoto en un servidor que ejecuta Windows: examine la carpeta <Unidad en la que
SupportAssist Enterprise está instalado>:\Archivos de programa\Dell\SupportAssist\Informes.
● Si ha configurado el recopilador remoto en un servidor que ejecuta Linux: examine la carpeta
\opt\Dell\supportassist\informes.
3. Extraiga el archivo .zip de la recopilación relevante y, a continuación, haga doble clic en el archivo index.html.
NOTA: Para recopilaciones de dispositivos que ejecutan un sistema operativo que no está en inglés, puede que el Visor de
configuración no muestre determinados atributos previstos.
Se abre el visor de configuración en una ventana del explorador web.
Ver el panel de descripción general de Remote Collector
Requisitos previos
Debe haber iniciado sesión en SupportAssist Enterprise con privilegios elevados o administrativos. Consulte Cómo conceder privilegios
elevados o de administrador a un usuario.
Sobre esta tarea
En el panel de descripción general del recopilador remoto se puede ver la información relacionada, como, por ejemplo, el nombre para
mostrar del recopilador remoto, la dirección IP, el estado de conectividad, el rango de recopilación y los datos de los dispositivos
conectados.
Pasos
1. Acceda a Extensiones > Administrar Remote Collectors.
Se muestra la página Recopiladores remotos.
2. Seleccione un recopilador remoto.
Se muestra el panel de descripción general del recopilador remoto.
Ver dispositivos asociados con Remote Collector
Requisitos previos
Debe haber iniciado sesión en SupportAssist Enterprise con privilegios elevados o administrativos. Consulte Cómo conceder privilegios
elevados o de administrador a un usuario.
Pasos
1. Acceda a Extensiones > Administrar Remote Collectors.
Se muestra la página Recopiladores remotos.
2. Seleccione un recopilador remoto.
Se muestra el panel de descripción general del recopilador remoto.
3. Haga clic en Ver todos los dispositivos.
Los dispositivos asociados con el recopilador remoto se muestran en la página Dispositivos.
80
Uso de las extensiones

Editar Remote Collector
Requisitos previos
Debe haber iniciado sesión en SupportAssist Enterprise con privilegios elevados o administrativos. Consulte Concesión de privilegios
elevados o administrativos a usuarios.
Sobre esta tarea
Puede modificar el nombre, el rango de la dirección IP, el nombre de usuario y la contraseña de un recopilador remoto como prefiera.
Pasos
1. Acceda a Extensiones > Administrar Remote Collectors.
Se muestra la página Recopiladores remotos.
2. Seleccione el recopilador remoto que desea actualizar y haga clic en Editar.
Se muestra la ventana Editar recopilador remoto.
3. Edite el nombre, el rango de la dirección IP, el nombre de usuario, la contraseña, los detalles del proxy y la lista de exclusión de proxy
como prefiera.
4. Haga clic en Actualizar.
Si SupportAssist Enterprise no se puede conectar al sistema remoto con las credenciales introducidas, entonces:
● Se conservan las credenciales existentes.
● El Remote Collector y la conectividad de carga en la página de Remote Collector conservan el estado que se mostraba antes de la
edición de las credenciales.
Si el sistema remoto no se puede conectar con el servidor proxy mediante las credenciales de servidor proxy introducidas, entonces:
● Las credenciales de servidor proxy introducidas se guardan en SupportAssist Enterprise, pero las credenciales de servidor proxy
existentes se conservan en el Remote Collector.
● El Remote Collector muestra un estado fallido de validación del proxy, pero la conectividad de carga conserva el estado que se
mostraba antes de editar las credenciales del servidor proxy.
Eliminar Remote Collector
Requisitos previos
Debe haber iniciado sesión en SupportAssist Enterprise con privilegios elevados o administrativos. Consulte Concesión de privilegios
elevados o administrativos a usuarios.
Sobre esta tarea
Puede eliminar un recopilador remoto de SupportAssist Enterprise en función de sus preferencias.
PRECAUCIÓN:
Al eliminar el recopilador remoto, también se eliminan todas las recopilaciones que se hayan guardado en
el sistema remoto.
Pasos
1. Acceda a Extensiones > Administrar Remote Collectors.
Se muestra la página Recopiladores remotos.
2. Seleccione el recopilador remoto que quiera eliminar y haga clic en Eliminar.
Se muestra la ventana Eliminar recopilador remoto.
3. Haga en Eliminar recopilador remoto.
El recopilador remoto se elimina de SupportAssist Enterprise y la aplicación del recopilador remoto se desinstala del sistema remoto. Si
el rango de direcciones IP o la expresión del nombre de host de los dispositivos que se asociaron con Remote Collector se superponen
al de otro Remote Collector, los dispositivos correspondientes se asocian al otro Remote Collector. De lo contrario, los dispositivos se
asocian al servidor que está ejecutando SupportAssist Enterprise.
Uso de las extensiones
81

Agrupación de dispositivos
SupportAssist Enterprise cuenta con dos grupos de dispositivos predefinidos (Predeterminado y Almacenamiento provisional) que
le ayudan a administrar los dispositivos agregados. Dependiendo de sus necesidades, también puede crear grupos de dispositivos
personalizados para administrar ciertos dispositivos como un grupo. Por ejemplo, puede crear grupos de dispositivos que incluyan
dispositivos en función de lo siguiente:
● Tipo de dispositivo (servidor, almacenamiento o sistema de red)
● La persona que administra los dispositivos (administrador del grupo)
● Organización o unidad de negocio (marketing, operaciones, finanzas, etc.)
● Ubicación física de los dispositivos (dirección de envío)
● Alertas o notificación (los individuos que deben ser notificados si se detecta un problema en determinados dispositivos)
Después de crear un grupo de dispositivos, puede:
● Agregar o quitar dispositivos del grupo de dispositivos.
● Asigna un perfil de credenciales para cada tipo de dispositivo en el grupo de dispositivos.
● Configurar la información de envío de piezas y la información de contacto para el grupo de dispositivos.
● Editar los detalles del grupo de dispositivos o eliminar el grupo de dispositivos.
Si un dispositivo de un grupo de dispositivos personalizado es administrado por el plug-in de SupportAssist para OpenManage Enterprise,
el dispositivo se transfiere automáticamente del grupo personalizado. Sin embargo, cuando el plug-in se desactiva en OpenManage
Enterprise, el dispositivo se transfiere al grupo de dispositivos Predeterminado, en lugar del grupo de dispositivos personalizado.
NOTA:
Puede crear y administrar grupos de dispositivos solamente si ha iniciado sesión como miembro de un grupo de
administradores del sitio, un grupo de usuarios avanzados o de administradores de OpenManage Essentials.
NOTA: Puede crear y administrar grupos de dispositivos solamente si ha iniciado sesión en SupportAssist Enterprise con privilegios
elevados o administrativos. Para obtener más información sobre los grupos de usuarios de SupportAssist Enterprise, consulte Grupos
de usuarios de SupportAssist Enterprise y Concesión de privilegios elevados o administrativos a usuarios.
NOTA: Las credenciales, la información de contacto y la información de envío de piezas configuradas para un grupo de dispositivos
reemplazan las credenciales predeterminadas, la información de contacto y la información de envío de piezas configuradas a través de
las páginas Configuración. Por ejemplo, si se ha creado un grupo de dispositivos y ha configurado el contacto principal para dicho
grupo, todas las notificaciones de SupportAssist Enterprise para problemas con algún dispositivo en el grupo se envían al contacto
principal asignado a dicho grupo de dispositivos.
Temas:
• Grupos de dispositivos predefinidos
• Ver grupos de dispositivos
• Creación de un grupo de dispositivos
• Administrar dispositivos en un grupo de dispositivos
• Administrar las credenciales de un grupo de dispositivos
• Ver y actualizar la información del grupo de dispositivos
• Eliminar un grupo de dispositivos
Grupos de dispositivos predefinidos
Los grupos de dispositivos predefinidos disponibles en SupportAssist Enterprise son los siguientes:
● Grupo Predeterminado: contiene los dispositivos que asignó al grupo Predeterminado. De manera predeterminada, todos los
dispositivos que se descubren de forma satisfactoria se asignan a este grupo, a menos que se asigne el dispositivo a algún otro grupo.
● Grupo Provisional: contiene los dispositivos que solo fueron descubiertos parcialmente mientras intentaba agregarlos porque no
se cumplían ciertos requisitos. Los dispositivos en este grupo se trasladan automáticamente al grupo Predeterminado cuando los
revalida una vez que cumplen con los requisitos. Las capacidades de SupportAssist Enterprise no están disponibles para los dispositivos
que se encuentran en este grupo. Por lo general, un dispositivo se agrega al grupo provisional en los siguientes casos:
8
82 Agrupación de dispositivos

○ Para los servidores, iDRAC no tiene instalada la licencia necesaria
○ Para los dispositivos Compellent, SupportAssist no está habilitado en la aplicación Dell EMC Compellent Enterprise Manager.
○ No cumple algunos de los requisitos para agregar el dispositivo
Ver grupos de dispositivos
Puede ver los grupos de dispositivos que ha creado en la página Grupos de dispositivos.
Pasos
Para ver los grupos de dispositivos, vaya a Dispositivos > Administrar grupos de dispositivos.
Aparece la página Grupos de dispositivos.
Creación de un grupo de dispositivos
Requisitos previos
Debe haber iniciado sesión en SupportAssist Enterprise con privilegios elevados o administrativos. Consulte Grupos de usuarios de
SupportAssist Enterprise y Cómo conceder privilegios elevados o de administrador a un usuario.
Pasos
1. Vaya a Dispositivos > Gestionar grupos de dispositivos.
Aparece la página Grupos de dispositivos.
2. Haga clic en Crear grupo.
Aparecerá la ventana Create Device Group (Crear grupo de dispositivos).
3. En la página Group and Contact Information (Información de contacto y del grupo), en la sección Details (Detalles), escriba el
nombre del grupo y una descripción para el grupo.
NOTA: No debe utilizar PluginManaged como nombre de grupo.
4. Seleccione IT Administrator Contact Information (Información de contacto del administrador de TI) y proporcione la siguiente
información:
a. Si desea utilizar la información de contacto del administrador de TI facilitada en la página Configuración > Información de
contacto, haga clic en el enlace correspondiente.
b. Seleccione una de las siguientes opciones:
● Principal
● Secundario
c. Escriba su nombre, apellido, número de teléfono, un número de teléfono alternativo y la dirección de correo electrónico en los
campos correspondientes.
d. Seleccione el método de contacto preferido, las horas de contacto preferidas y la zona horaria.
5. Haga clic en Siguiente.
Se muestra la página Preferencias para el reemplazo de piezas de los servidores Dell.
De manera predeterminada, se seleccionará Quiero que se envíen piezas de reemplazo para los servidores Dell
automáticamente. Si desmarca la opción, es posible que se demore el envío de piezas de reemplazo para servidores de Dell EMC.
6. Para copiar la información de contacto proporcionada anteriormente, haga clic en el vínculo correspondiente.
La información Contacto principal para envíos se rellenará.
7. En la sección Contacto secundario para envíos escriba el nombre, apellido, número de teléfono y dirección de correo electrónico del
contacto secundario.
NOTA: Los detalles de contacto del contacto principal y el secundario deben ser únicos.
8. En la sección Dirección de envío, realice los pasos siguientes:
a. Seleccione las horas de contacto preferidas durante las cuales Dell EMC puede ponerse en contacto con usted, de ser necesario.
b. Seleccione la zona horaria y la ubicación, y escriba su dirección de envío en los campos correspondientes.
c. Escriba cualquier información relacionada con el envío específico en la sección Notas de envío.
Agrupación de dispositivos
83

NOTA: Si un dispositivo se traslada a una ubicación diferente, asegúrese de que se actualizan las preferencias y la información
de envío.
d. Si desea que un técnico reemplace los componentes de hardware enviados, selecione Deseo que un técnico reemplace mis
piezas en el sitio (si se incluye en mi plan de servicios).
9. Haga clic en Crear.
El grupo de dispositivos que haya creado se muestra en la página Grupos de dispositivos.
Administrar dispositivos en un grupo de dispositivos
Después de crear un grupo de dispositivos, puede seleccionar los dispositivos que desee agregar o quitar del grupo de dispositivos.
Requisitos previos
● Asegúrese de haber creado un grupo de dispositivos. Consulte Creación de un grupo de dispositivos.
● Debe haber iniciado sesión en SupportAssist Enterprise con privilegios elevados o administrativos. Consulte Grupos de usuarios de
SupportAssist Enterprise y Cómo conceder privilegios elevados o de administrador a un usuario.
Sobre esta tarea
Puede utilizar la acción Administrar dispositivos disponible en la página Grupos de dispositivos para agregar o quitar dispositivos del
grupo de dispositivos.
Antes de comenzar, debe haber creado un grupo de dispositivos. Consulte Creación de un grupo de dispositivos.
NOTA:
Puede agregar o quitar dispositivos en grupos de dispositivos solamente si ha iniciado sesión como miembro de un grupo de
administradores del sitio, un grupo de usuarios avanzados o de administradores de OpenManage Essentials.
Para administrar un grupo de dispositivos:
NOTA: Un dispositivo puede incluirse en un único grupo de dispositivos.
Pasos
1. Vaya a Dispositivos > Gestionar grupos de dispositivos.
Aparece la página Grupos de dispositivos.
2. Seleccione un grupo de dispositivos.
3. En la lista Seleccionar acciones de grupos, seleccione Administrar dispositivos.
Se muestra la ventana Administrar dispositivos.
4. Para agregar dispositivos al grupo de dispositivos, selecciónelos en el panel Desagrupados y haga clic en
.
Los dispositivos seleccionados se trasladan al panel Dispositivos en grupo actual.
5. Para quitar dispositivos del grupo de dispositivos, selecciónelos en el panel Dispositivos en grupo actual y haga clic en .
Los dispositivos seleccionados se trasladan al panel Desagrupado.
6. Haga clic en Guardar.
NOTA:
Incluir o excluir una lista de un dispositivo correlacionado desde un grupo de dispositivos produce una inclusión o exclusión
automática de los otros asociados de la lista. Para obtener más información sobre correlación de dispositivos, consulte Correlación
de dispositivos.
Administrar las credenciales de un grupo de dispositivos
Si los tipos de dispositivos dentro de un grupo de dispositivos difieren de las credenciales predeterminadas, debe proporcionar las
credenciales de dichos tipos de dispositivos. Si los tipos de dispositivo dentro del grupo de dispositivos tienen las mismas credenciales,
puede configurar las credenciales comunes para cada tipo de dispositivo dentro del grupo de dispositivos.
84
Agrupación de dispositivos

Requisitos previos
● Debe haber iniciado sesión en SupportAssist Enterprise con privilegios elevados o administrativos. Consulte Grupos de usuarios de
SupportAssist Enterprise y Concesión de privilegios elevados o administrativos a usuarios.
● Debe haber creado un perfil de credenciales. Consulte Crear perfil de credencial.
Sobre esta tarea
Puede utilizar la opción Asignar perfil de credenciales para aplicar credenciales habituales a diferentes tipos de dispositivos dentro de
un grupo de dispositivos.
NOTA: Puede administrar credenciales de un grupo de dispositivos solamente si ha iniciado sesión como miembro de un grupo de
administradores del sitio, un grupo de usuarios avanzados o de administradores de OpenManage Essentials.
NOTA: Las credenciales del grupo de dispositivos reemplazan las credenciales predeterminadas configuradas en la página
Configuración > Registros del sistema. Cuando se configuran las credenciales del grupo de dispositivos:
● SupportAssist utiliza las credenciales del grupo de dispositivos (no las credenciales predeterminadas) para recopilar información
del sistema desde el tipo de dispositivo.
● Si SupportAssist no puede conectarse con el dispositivo mediante las credenciales del grupo de dispositivos, SupportAssist utiliza
las credenciales predeterminadas.
Para administrar las credenciales de un grupo de dispositivos:
Pasos
1. Vaya a Dispositivos > Ver dispositivos.
Se muestra la página Dispositivos.
2. En el panel Refinar por, expanda Grupos y seleccione un grupo de dispositivos.
3. Seleccione los dispositivos a los que quiere aplicar el perfil de credenciales.
4. En la lista Asignar perfil de credenciales, seleccione un perfil de credenciales.
Las credenciales se asignan al grupo de dispositivos en función de las credenciales disponibles en el perfil de credenciales seleccionado.
Ver y actualizar la información del grupo de dispositivos
Requisitos previos
Debe haber iniciado sesión en SupportAssist Enterprise con privilegios elevados o administrativos. Consulte los grupos de usuarios de
SupportAssist Enterprise y Cómo conceder privilegios elevados o de administrador a un usuario.
Sobre esta tarea
Puede ver o actualizar la información de contacto, la hora y el método de contacto preferido, así como la información de envío de piezas
de un grupo de dispositivos. También puede integrar el envío automatizado de piezas con cuentas TechDirect específicas.
Al actualizar la información de contacto de un grupo de dispositivos, SupportAssist Enterprise puede enviar notificaciones al contacto del
grupo de dispositivos.
NOTA:
La información de envío de piezas del grupo de dispositivos anula la información predeterminada para el envío de piezas
que ha configurado a través de la página Configuración > Información de contacto. Si la resolución de un problema requiere
el reemplazo de una pieza, esta se envía con su consentimiento a la dirección de envío de piezas del grupo de dispositivos (no la
dirección predeterminada de envío de piezas).
NOTA: Si el agente de soporte técnico determina que debe sustituirse una pieza de su sistema para resolver un caso de soporte, la
pieza de reemplazo se le enviará con su consentimiento a la dirección proporcionada.
Pasos
1. Vaya a Dispositivos > Gestionar grupos de dispositivos.
Aparece la página Grupos de dispositivos.
2. Seleccione un grupo de dispositivos.
3. En la lista Seleccionar acciones de grupos, seleccione Modificar grupo.
Aparecerá la ventana Modificar grupo de dispositivos.
Agrupación de dispositivos
85

4. Seleccione IT Administrator Contact Information (Información de contacto del administrador de TI) y proporcione la siguiente
información:
a. Si desea utilizar la información de contacto del administrador de TI facilitada en la página Configuración > Información de
contacto, haga clic en el enlace correspondiente.
b. Seleccione una de las siguientes opciones:
● Principal
● Secundario
c. Escriba su nombre, apellido, número de teléfono, un número de teléfono alternativo y la dirección de correo electrónico en los
campos correspondientes.
d. Seleccione el método de contacto preferido, las horas de contacto preferidas y la zona horaria.
5. Haga clic en Siguiente.
Se muestra la página Preferencias para el reemplazo de piezas de los servidores Dell.
6. Seleccione Quiero que se envíen piezas de reemplazo para los servidores Dell automáticamente.
NOTA: Si no desea configurar las opciones de reemplazo de piezas, el envío de piezas de reemplazo para servidores de Dell EMC
podría demorarse.
7. Para copiar la información de contacto proporcionada anteriormente, haga clic en el vínculo correspondiente.
La información Contacto principal para envíos se rellenará.
8. En la sección Contacto secundario para envíos escriba el nombre, apellido, número de teléfono y dirección de correo electrónico del
contacto secundario.
NOTA: Los detalles de contacto del contacto principal y el secundario deben ser únicos.
9. En la sección Dirección de envío, realice los pasos siguientes:
a. Seleccione las horas de contacto preferidas durante las cuales Dell EMC puede ponerse en contacto con usted, de ser necesario.
b. Seleccione la zona horaria y la ubicación, y escriba su dirección de envío en los campos correspondientes.
c. Escriba cualquier información relacionada con el envío específico en la sección Notas de envío.
NOTA:
Si un dispositivo se traslada a una ubicación diferente, asegúrese de que se actualizan las preferencias y la información
de envío.
d. Si desea que un técnico reemplace los componentes de hardware enviados, selecione Deseo que un técnico reemplace mis
piezas en el sitio (si se incluye en mi plan de servicios).
10. Haga clic en Actualizar.
Eliminar un grupo de dispositivos
Requisitos previos
Debe haber iniciado sesión en SupportAssist Enterprise con privilegios elevados o administrativos. Consulte Grupos de usuarios de
SupportAssist Enterprise y Cómo conceder privilegios elevados o de administrador a un usuario.
Sobre esta tarea
Puede eliminar grupos de dispositivos en función de sus preferencias.
NOTA:
Puede eliminar un grupo de dispositivos solamente si ha iniciado sesión como miembro de un grupo de administradores del
sitio, un grupo de usuarios avanzados o de administradores de OpenManage Essentials.
NOTA: Al eliminar un grupo de dispositivos, solo se elimina el grupo de dispositivos, las credenciales del grupo de dispositivos y la
información de contacto. No elimina ningún dispositivo de la página Dispositivos.
Pasos
1. Vaya a Dispositivos > Gestionar grupos de dispositivos.
Aparece la página Grupos de dispositivos.
2. Seleccione un grupo de dispositivos y, a continuación, haga clic en Delete (Eliminar).
86
Agrupación de dispositivos

Administración de las credenciales de
dispositivo
SupportAssist Enterprise requiere las credenciales del dispositivo para agregar dispositivos y recopilar información del sistema.
Puede introducir o asignar las credenciales a un dispositivo mediante uno de los métodos siguientes:
● Al agregar un dispositivo
● Mediante la opción Editar
● Mediante la asignación de una credencial de cuenta o un perfil de credencial
Temas:
• Credenciales de cuentas
• Perfiles de credenciales
Credenciales de cuentas
Una credencial de cuentas contiene las credenciales de un tipo de dispositivo específico. SupportAssist Enterprise utiliza las credenciales
de cuentas para conectarse a un dispositivo y recolectar información del sistema. Dependiendo del número de dispositivos que haya en su
entorno, es posible que tenga que crear una o varias credenciales de cuentas.
Agregar credenciales de cuentas
Requisitos previos
Debe haber iniciado sesión en SupportAssist Enterprise con privilegios elevados o administrativos. Consulte Cómo conceder privilegios
elevados o de administrador a un usuario.
Sobre esta tarea
Las credenciales de cuentas son necesarias para agregar un dispositivo o crear un perfil de credenciales que pueda aplicar a los
dispositivos. Dependiendo de sus necesidades, puede crear una credencial de cuentas para cada tipo de dispositivo en su entorno.
Pasos
1. Vaya a Dispositivos > Gestionar credenciales > Credenciales de cuenta.
Se muestra la ventana Gestionar credenciales de cuentas.
2. Haga clic en Agregar credenciales.
Se muestra la ventana Añadir credenciales de cuentas.
3. En el campo Nombre, escriba un nombre único para las credenciales de cuentas.
4. En la lista Tipo de dispositivo, seleccione el tipo de dispositivo.
5. Escriba las credenciales para el tipo de dispositivo seleccionado:
NOTA: Las credenciales que introduzca deben tener permiso del administrador.
● Para los dispositivos Servidor/Hipervisor, seleccione el sistema operativo en la lista Tipo de sistema operativo y, a
continuación, introduzca el nombre de usuario y la contraseña del dispositivo en los campos correspondientes.
El nombre de usuario y la contraseña que introduzca deben tener:
○ Derechos de administrador local o de administrador de dominio y acceso de WMI en el dispositivo (si el dispositivo se está
ejecutando en un sistema operativo Windows)
○ Derechos de raíz o usuario sudo (si el dispositivo utiliza un sistema operativo Linux). Si proporciona el nombre de usuario y
la contraseña de un usuario sudo, asegúrese de que el usuario sudo está configurado para SupportAssist Enterprise. Para
9
Administración de las credenciales de dispositivo 87

obtener información sobre cómo configurar el usuario sudo, consulte Configurar acceso sudo para SupportAssist Enterprise en
un servidor que ejecuta Linux.
Si el sistema es un miembro de un dominio de Windows, deberá proporcionar el nombre de usuario en el formato [Dominio\Nombre
de usuario]. Por ejemplo, MyDomain\MyUsername. También puede utilizar un punto [.] para indicar el dominio local. Por
ejemplo, .\Administrator.
Ejemplo de nombre de usuario de Linux: root
● Para los dispositivos Chasis, Fluid File System (FluidFS), iDRAC y Storage Center (SC)/Compellent, introduzca el nombre
de usuario y la contraseña del dispositivo en los campos correspondientes.
● Para el Software, en la lista Tipo de software, seleccione el tipo de software y, a continuación, escriba el nombre de usuario y la
contraseña en los campos correspondientes.
● Para dispositivos de Soluciones, introduzca el SSH y las credenciales REST en los campos correspondientes.
● Para los dispositivos de Red, ingrese el nombre de usuario, la contraseña y la cadena de comunidad del dispositivo en los campos
correspondientes.
NOTA: Se requiere una cadena de comunidad para los siguientes dispositivos de red:
○ PowerConnect, familia de productos 28xx y serie X
○ Cisco
○ Controladora inalámbrica
NOTA: La habilitación de contraseña solo es necesaria cuando el dispositivo de red está configurado con una contraseña de
habilitación.
●
Para los dispositivos PeerStorage (PS)/EqualLogic, introduzca el nombre de usuario, la contraseña y la cadena de comunidad
del dispositivo en los campos correspondientes.
NOTA:
○ Las credenciales de la cuenta son obligatorias para agregar un dispositivo de almacenamiento de la serie ME4.
○ Las credenciales no son necesarias para agregar un dispositivo de almacenamiento de la serie MD.
6. Haga clic en Guardar.
Las credenciales de cuentas se muestran en la página Gestionar credenciales de cuentas.
Reasignar credenciales de cuentas
Requisitos previos
Debe haber iniciado sesión en SupportAssist Enterprise con privilegios elevados o administrativos. Consulte Concesión de privilegios
elevados o administrativos a usuarios.
Pasos
1. Vaya a Dispositivos > Ver dispositivos.
Se muestra la página Dispositivos.
2. Seleccione un dispositivo y haga clic en Editar.
Se muestra la ventana Editar cuenta.
3. En la lista Credenciales de la cuenta, seleccione una credencial de cuenta.
NOTA:
Solo las credenciales de cuenta que ya ha creado para el tipo de dispositivo seleccionado están presentes en la lista de
credenciales de cuenta.
4. Haga clic en Guardar (si el dispositivo está en el grupo predeterminado) o en Revalidar (si el dispositivo está en el grupo provisional).
Editar credenciales de cuentas
Requisitos previos
● Debe haber iniciado sesión en SupportAssist Enterprise con privilegios elevados o administrativos. Consulte Cómo conceder privilegios
elevados o de administrador a un usuario.
● El protocolo de mensajes de control de Internet (ICMP) debe estar activado en el dispositivo.
88
Administración de las credenciales de dispositivo

Sobre esta tarea
Puede editar las credenciales de cuentas en función de sus requisitos. Por ejemplo, las credenciales de cuentas se deben modificar siempre
que se produzca un cambio en las credenciales del tipo de dispositivo asociado.
NOTA: El cambio del tipo de dispositivo no es compatible.
Pasos
1. Vaya a Dispositivos > Gestionar credenciales > Credenciales de cuenta.
Se muestra la ventana Gestionar credenciales de cuentas.
2. Seleccione las credenciales de cuentas que quiera editar y haga clic en Editar.
Se muestra la ventana Editar credenciales de cuentas.
3. Modifique las credenciales según sea necesario.
NOTA: Solo se puede editar el nombre de las credenciales de cuenta si no están asignadas a ningún dispositivo.
4. Haga clic en Actualizar.
Las credenciales de cuenta se actualizan. Los dispositivos que tienen credenciales de cuenta asignadas se vuelven a validar.
Eliminar credenciales de cuentas
Requisitos previos
● Debe haber iniciado sesión en SupportAssist Enterprise con privilegios elevados o administrativos. Consulte Concesión de privilegios
elevados o administrativos a usuarios.
● Las credenciales de la cuenta que desea eliminar no deben asignarse a ningún dispositivo.
Sobre esta tarea
Puede eliminar las credenciales de cuentas en función de sus preferencias.
Pasos
1. Vaya a Dispositivos > Gestionar credenciales > Credenciales de cuenta.
Se muestra la ventana Gestionar credenciales de cuentas.
2. Seleccione las credenciales de cuentas que quiera eliminar y haga clic en Eliminar.
Se muestra la ventana Eliminar credenciales de cuentas.
3. Haga clic en Sí.
Perfiles de credenciales
Un perfil de credenciales es una recopilación de las credenciales de cuentas de varios tipos de dispositivos. Los perfiles de credenciales
le permiten asignar un conjunto de credenciales para cada dispositivo, en lugar de introducir manualmente las credenciales de cada
dispositivo.
Crear un perfil de credenciales
Requisitos previos
Debe haber iniciado sesión en SupportAssist Enterprise con privilegios elevados o administrativos. Consulte Cómo conceder privilegios
elevados o de administrador a un usuario.
Sobre esta tarea
La creación de un perfil de credenciales le permite asignar las credenciales a los dispositivos.
Pasos
1. Vaya a Dispositivos > Administrar credenciales y haga clic en Perfiles de credenciales.
Administración de las credenciales de dispositivo
89

Se muestra la ventana Gestionar perfiles de credenciales.
2. Haga clic en Crear perfil.
Se muestra la ventana Crear perfil de credenciales.
3. Escriba un nombre para el perfil de credenciales.
4. Seleccione el tipo de dispositivo que quiera incluir en el perfil.
Para Servidor/Hipervisor, Software y Solución, haga clic en + para expandir la lista de tipos de dispositivos.
La lista Credenciales de cuentas está activada para la selección.
5. En la lista Credenciales de cuentas, seleccione las credenciales de cuentas que desee asignar al tipo de dispositivo.
NOTA: Puede seleccionar solo una credencial de cuenta para un tipo de dispositivo en un perfil de credencial. Si no ha creado
una credencial de cuenta para el tipo de dispositivo, se muestra No disponible. Para crear una credencial de la cuenta, haga clic
en Agregar credenciales de la cuenta. Para obtener más información sobre la creación de credenciales de la cuenta, consulte
Agregar credenciales de cuentas.
6. Repita los pasos 4 y 5 para cada tipo de dispositivo que desea incluir en el perfil de credenciales.
7. Haga clic en Guardar.
El perfil de credenciales se muestra en la página Gestionar perfiles de credenciales.
Asignar perfil de credenciales
Requisitos previos
● Debe haber iniciado sesión en SupportAssist Enterprise con privilegios elevados o administrativos. Consulte Cómo conceder privilegios
elevados o de administrador a un usuario.
● El protocolo de mensajes de control de Internet (ICMP) debe estar activado en el dispositivo.
Pasos
1. Vaya a Dispositivos > Ver dispositivos.
Se muestra la página Dispositivos.
2. Seleccione uno o más de los dispositivos y en la lista Asignar perfil de credenciales, seleccione un perfil de credenciales.
El perfil de credenciales se asigna a los dispositivos seleccionados. Se vuelven a validar los dispositivos a los que se asigna el perfil de
credencial.
Ver dispositivos asociados con un perfil de credenciales
Pasos
1. Vaya a Dispositivos > Administrar credenciales y haga clic en Perfiles de credenciales.
Se muestra la ventana Gestionar perfiles de credenciales.
2. Seleccione un perfil de credenciales.
Los dispositivos que están asociados con el perfil de credenciales se muestran en el panel descripción general Perfiles de credenciales.
Editar perfil de credenciales
Requisitos previos
● Debe haber iniciado sesión en SupportAssist Enterprise con privilegios elevados o administrativos. Consulte Cómo conceder privilegios
elevados o de administrador a un usuario.
● El protocolo de mensajes de control de Internet (ICMP) debe estar activado en el dispositivo.
Sobre esta tarea
Actualice las credenciales de cuenta para los tipos de dispositivos en el perfil de credencial. No puede editar el nombre del perfil de
credencial.
Pasos
1. Vaya a Dispositivos > Administrar credenciales y haga clic en Perfiles de credenciales.
90
Administración de las credenciales de dispositivo

Se muestra la ventana Gestionar perfiles de credenciales.
2. Seleccione el perfil de credenciales que quiera editar y haga clic en Editar.
Se muestra la ventana Editar perfil de credenciales.
3. Seleccione el tipo de dispositivo para el que quiere editar la credencial de cuenta.
La lista Credenciales de cuentas está activada para la selección.
4. En la lista Credenciales de cuenta, seleccione la credencial de cuenta que desee asignar al tipo de dispositivo.
NOTA: Puede seleccionar solo una credencial de cuenta para un tipo de dispositivo en un perfil de credencial.
5. Haga clic en Actualizar.
Se actualiza el perfil de credenciales. Se vuelven a validar los dispositivos a los que se asigna el perfil de credencial.
Eliminar perfil de credenciales
Requisitos previos
● Debe haber iniciado sesión en SupportAssist Enterprise con privilegios elevados o administrativos. Consulte Concesión de privilegios
elevados o administrativos a usuarios.
● El perfil de credenciales que desea eliminar no debe asignarse a ningún dispositivo.
Sobre esta tarea
Puede eliminar un perfil de credenciales en función de sus preferencias.
Pasos
1. Vaya a Dispositivos > Administrar credenciales y haga clic en Perfiles de credenciales.
Se muestra la ventana Gestionar perfiles de credenciales.
2. Seleccione el perfil de credenciales que quiera eliminar y haga clic en Eliminar.
Se muestra la ventana Eliminar perfil de credenciales.
3. Haga clic en Sí.
Administración de las credenciales de dispositivo
91

Validación del inventario de dispositivos
La validación del inventario del sitio verifica la disponibilidad de las siguientes funcionalidades de SupportAssist Enterprise para sus
dispositivos:
● Estado de conectividad: verifica si el dispositivo dispone de conexión a Internet y si los puertos requeridos están abiertos en el
dispositivo. También verifica si las credenciales requeridas del dispositivo son correctas y están disponibles.
● Estado de funcionalidad de recopilación: verifica si se cumplen los requisitos para la recopilación de información del sistema en el
dispositivo.
● Estado de monitoreo: verifica si la versión más reciente de OMSA está instalada en los servidores. También verifica si el destino trap
SNMP y el destino trap iDRAC están configurados.
NOTA: La prueba de funcionalidad del monitoreo solo es compatible con Windows, Linux e iDRAC.
Durante la validación del inventario, se actualiza el estado del dispositivo.
● Si el resultado de la validación es correcto, el dispositivo pasa al grupo Predeterminado.
● Si el resultado de la validación no es correcto, el dispositivo pasa al grupo Inactivo o Almacenamiento provisional.
NOTA: Mientras la validación del inventario está en curso, el dispositivo está deshabilitado. Para ver el estado de la operación del
dispositivo, coloque el puntero del mouse sobre el dispositivo.
NOTA: El conteo total de dispositivos en la tabla Validación del inventario del sitio puede no coincidir con el número total de
dispositivos en el indicador de progreso. El conteo de dispositivos en el indicador de progreso se asigna cuando comienza la validación
periódica del inventario o cuando SupportAssist Enterprise se actualiza a una versión más reciente, mientras que el conteo de
dispositivos en la tabla Validación del inventario del sitio se actualiza cuando:
● Se detectan algunos dispositivos asociados como parte del proceso de búsqueda exhaustiva.
● Se agregan nuevos dispositivos en SupportAssist Enterprise.
Temas:
• Visualización de la página Validación del inventario del sitio
• Ejecución manual de la validación deI inventario
• Programación de la validación automática del inventario
Visualización de la página Validación del inventario del
sitio
Pasos
Vaya a Dispositivos > Validación del inventario del sitio.
Se muestra la página Validación del inventario del sitio.
Ejecución manual de la validación deI inventario
Requisitos previos
El protocolo de mensajes de control de Internet (ICMP) debe estar activado en el dispositivo.
Sobre esta tarea
Puede realizar la validación del inventario en sus dispositivos para verificar el estado de los dispositivos.
10
92 Validación del inventario de dispositivos

Pasos
1. Vaya a Dispositivos > Ver dispositivos.
Se muestra la página Dispositivos.
2. Seleccione uno o más de los dispositivos y haga clic en Validar inventario.
SupportAssist Enterprise verifica el estado de conectividad de los dispositivos.
NOTA: Para ver el conteo de dispositivos que se validaron correctamente y los dispositivos que fallaron en la validación, consulte
la página Validación del inventario del sitio.
Programación de la validación automática del inventario
Sobre esta tarea
La validación del inventario se programa por defecto un día determinado de cada mes, establecido de manera aleatoria, a las 23:00 h. Si es
necesario, puede cambiar la programación en función de sus necesidades.
Pasos
1. Vaya a Configuración > Preferencias.
Se muestra la página Preferencias.
2. En Iniciar automáticamente la validación del inventario, seleccione el día en el que desee iniciar la validación del inventario, según
sus necesidades.
3. Haga clic en Aplicar.
Validación del inventario de dispositivos
93

Mantener la capacidad de SupportAssist
Enterprise
Los cambios que se producen en la configuración de TI de su empresa durante un período de tiempo pueden requerir la configuración
o actualizaciones de SupportAssist Enterprise. Con objeto de mantener la capacidad de SupportAssist Enterprise durante un período de
tiempo para todos tus dispositivos, también es posible que se le solicite que:
● Habilite la supervisión de los dispositivos. Consulte Habilitar o deshabilitar el monitoreo de un dispositivo.
● Edite las credenciales (nombre de usuario y contraseña) de un dispositivo si las credenciales del dispositivo han cambiado debido a la
política de seguridad de su empresa o por otras razones. Consulte Editar credenciales de cuentas.
● Instale o actualice componentes dependientes, como OpenManage Server Administrator (OMSA). Consulte Instalar o actualizar OMSA
mediante SupportAssist Enterprise.
● Configure los valores de SNMP de un dispositivo. Consulte Configurar los valores de SNMP mediante SupportAssist Enterprise.
● Actualice la información de contacto principal y secundaria, si se produce un cambio en los detalles del contacto. Consulte Ver y
actualizar la información de contacto.
● Actualice las preferencias e información de envío de piezas para habilitar el envío de un componente de hardware de repuesto. Ver y
actualizar la información de envío de piezas.
● Actualice los valores del servidor proxy en SupportAssist Enterprise, si procede. Consulte Configurar los valores del servidor proxy.
● Actualice los valores del servidor SMTP (servidor de correo electrónico) en SupportAssist Enterprise, si procede. Consulte Configurar
los valores del servidor SMTP.
● Realice la prueba de conectividad para asegurarse de que SupportAssist Enterprise puede conectarse a todos los recursos de red
dependientes. Consulte Prueba de conectividad.
● Realice la prueba de creación de casos para verificar la capacidad de creación de casos automática de SupportAssist Enterprise.
Consulte Probar la capacidad de creación de datos.
● Borrado del registro de eventos del sistema de un servidor. Consulte Borrar el registro de eventos del sistema (SEL).
● Actualice SupportAssist Enterprise. Consulte Actualización automática.
Es probable que también desee eliminar un dispositivo si no desea que SupportAssist Enterprise supervise un dispositivo o por otros
motivos. Consulte Eliminar un dispositivo.
Temas:
• Habilitar o deshabilitar la supervisión de un dispositivo
• Realizar búsqueda exhaustiva
• Instalar o actualizar OMSA mediante SupportAssist Enterprise
• Configurar los valores de SNMP mediante SupportAssist Enterprise
• Ver y actualizar la información de contacto
• Ver y actualizar la información de envío de piezas
• Integración de SupportAssist Enterprise con su cuenta TechDirect
• Configurar los valores del servidor proxy
• Prueba de conectividad
• Probar la funcionalidad de creación de casos
• Borrar el registro de eventos del sistema
• Actualización automática
• Eliminar un dispositivo
Habilitar o deshabilitar la supervisión de un dispositivo
Requisitos previos
Asegúrese de que ha completado el registro de SupportAssist Enterprise. Consulte Registre SupportAssist Enterprise.
11
94 Mantener la capacidad de SupportAssist Enterprise

Sobre esta tarea
Para los dispositivos que puede supervisar SupportAssist Enterprise, se puede habilitar la supervisión al agregar el dispositivo. En
función de sus necesidades, también puede activar o desactivar la supervisión de un dispositivo en cualquier momento desde la página
Dispositivos. Para que SupportAssist Enterprise cree automáticamente un caso de asistencia si se produce un problema de hardware en
un dispositivo, la supervisión debe estar activada para ese dispositivo.
Pasos
1. Vaya a Dispositivos > Ver dispositivos.
Se muestra la página Dispositivos.
2. Seleccione el dispositivo para el que quiere habilitar o deshabilitar la supervisión.
El panel de visión general del dispositivo se muestra en el lado derecho de la página Dispositivos.
3. De la lista Supervisión, seleccione Habilitar o Deshabilitar en función de sus requisitos.
NOTA: Si el registro de SupportAssist Enterprise no se ha completado, la opción Habilitar supervisión aparecerá desactivada.
NOTA: Para permitir que SupportAssist Enterprise supervise un dispositivo, además de habilitar la supervisión, también deben
configurarse los valores de SNMP del dispositivo. Para obtener instrucciones sobre cómo configurar los valores de SNMP de un
dispositivo, consulte Configurar los valores de SNMP mediante SupportAssist Enterprise y Configuración manual de los ajustes de
SNMP.
Realizar búsqueda exhaustiva
Requisitos previos
Se debe asignar un perfil de credenciales al dispositivo.
Sobre esta tarea
La búsqueda exhaustiva le permite detectar un dispositivo y sus tipos de dispositivos asociados. Consulte Búsqueda exhaustiva.
Pasos
1. Vaya a Dispositivos > Ver dispositivos.
Se muestra la página Dispositivos.
2. Seleccione el dispositivo para el que quiere realizar una búsqueda exhaustiva.
El panel de visión general del dispositivo se muestra en el lado derecho de la página Dispositivos.
3. En la lista Tareas, seleccione Realizar búsqueda exhaustiva.
Se muestra la ventana Realizar búsqueda exhaustiva.
NOTA: Si la búsqueda exhaustiva no es aplicable para un dispositivo, la opción Realizar búsqueda exhaustiva está desactivada.
4. Seleccione un Perfil de credenciales y, a continuación, haga clic en Siguiente.
El dispositivo se revalida y se detectan los dispositivos asociados.
Instalar o actualizar OMSA mediante SupportAssist
Enterprise
Requisitos previos
● Debe haber iniciado sesión en SupportAssist Enterprise con privilegios elevados o administrativos. Consulte Grupos de usuarios de
SupportAssist Enterprise y Cómo conceder privilegios elevados o de administrador a un usuario.
● Debe tener acceso de lectura y escritura a la unidad del sistema del dispositivo de destino.
Sobre esta tarea
Para supervisar problemas de hardware que puedan producirse en un servidor, el agente de OpenManage Server Administrator (OMSA)
debe estar instalado y en funcionamiento en el servidor. Si OMSA no está instalado o requiere una actualización en un dispositivo, la
Mantener la capacidad de SupportAssist Enterprise
95

columna Estado de la página Dispositivos muestra el mensaje correspondiente. Puede utilizar la opción Instalar/Actualizar OMSA para
descargar e instalar automáticamente la versión recomendada de OMSA en un dispositivo.
NOTA: La versión recomendada de SupportAssist Enterprise para OMSA puede variar en función de la generación del servidor
PowerEdge y el sistema operativo que se ejecuta en el servidor. Para obtener más información sobre las versiones recomendadas de
OMSA, consulte la Matriz de soporte de la versión de SupportAssist Enterprise 2.0.70, en https://www.dell.com/serviceabilitytools.
SupportAssist Enterprise no puede instalar ni actualizar OMSA en servidores con los siguientes sistemas operativos o hipervisores en
ejecución:
● Oracle Enterprise Linux
● CentOS
●
Citrix XenServer
● VMware ESX o ESXi
● Oracle Virtual Machine
● Debian 7.x
● Debian 8.x
● Ubuntu 14.x
● Ubuntu 16.x
● Ubuntu 18.x
● Ubuntu 20.04
● SUSE Linux Enterprise Servers 15 SP2
NOTA: Si el dispositivo tiene el sistema operativo SUSE Linux Enterprise Servers 15 SP2 en ejecución, debe instalar OMSA
versión 9.5 manualmente. Para descargar OMSA, vaya a https://www.dell.com/openmanagemanuals, haga clic en OpenManage
Server Administrator > Dell OpenManage Server Administrator Versión 9.5 > CONTROLADORES Y DESCARGAS.
Pasos
1. Vaya a Dispositivos > Ver dispositivos.
Se muestra la página Dispositivos.
2. Seleccione el servidor donde desee instalar o actualizar OMSA.
El panel de visión general del dispositivo se muestra en el lado derecho de la página Dispositivos.
3. En la lista Tareas, seleccione Instalar/Actualizar OMSA.
NOTA:
Si SupportAssist Enterprise no es compatible con la instalación o la actualización de OMSA en el servidor que ha
seleccionado, la opción Instalar/Actualizar OMSA se deshabilita.
La columna Estado de la página Dispositivos muestra el estado de la instalación o actualización de OMSA.
Configurar los valores de SNMP mediante
SupportAssist Enterprise
Requisitos previos
● Debe haber iniciado sesión en SupportAssist Enterprise con privilegios elevados o administrativos. Consulte Grupos de usuarios de
SupportAssist Enterprise y Cómo conceder privilegios elevados o de administrador a un usuario.
● Debe tener acceso de lectura y escritura a la unidad del sistema del dispositivo de destino.
Sobre esta tarea
La configuración de los valores de SNMP establece el destino de las alertas de un dispositivo y garantiza que las alertas del dispositivo
se reenvían al servidor donde está instalado SupportAssist Enterprise. Si los valores de SNMP de un dispositivo no están configurados,
la columna de estado en la página Dispositivos muestra un mensaje correspondiente. Puede utilizar la opción Configurar SNMP para
configurar automáticamente los valores SNMP de un dispositivo.
NOTA:
La configuración de SNMP mediante SupportAssist Enterprise no es compatible en los dispositivos que ejecuten los sistemas
operativos e hipervisores siguientes:
● Oracle Enterprise Linux
● VMware ESXi
● Oracle Virtual Machine
96 Mantener la capacidad de SupportAssist Enterprise

Pasos
1. Vaya a Dispositivos > Ver dispositivos.
Se muestra la página Dispositivos.
2. Seleccione el dispositivo donde desee configurar los valores de SNMP.
NOTA: Si SupportAssist Enterprise no es compatible con la configuración de SNMP en el dispositivo que ha seleccionado, la
opción Configurar SNMP se deshabilita.
El panel de visión general del dispositivo se muestra en el lado derecho de la página Dispositivos.
3. En la lista Tareas, seleccione Configurar SNMP.
La columna Estado de la página Dispositivos muestra el estado de la configuración de SNMP.
Ver y actualizar la información de contacto
Puede actualizar los datos del contacto principal y también proporcionar información del contacto secundario. Si su contacto principal no
está disponible, Dell EMC puede ponerse en contacto con su empresa a través del contacto secundario. Si tanto el contacto principal
como el secundario están configurados con direcciones de correo electrónico válidas, ambos recibirán mensajes de correo electrónico de
SupportAssist Enterprise.
Requisitos previos
Debe haber iniciado sesión en SupportAssist Enterprise con privilegios elevados o administrativos. Consulte Grupos de usuarios de
SupportAssist Enterprise y Cómo conceder privilegios elevados o de administrador a un usuario.
Pasos
1. Vaya a Ajustes > Información de contacto.
Se abrirá la página Información de contacto.
2. Seleccione el tipo de contacto:
● Principal
● Secundario
3. En la sección de detalles del contacto:
a. Escriba o edite el nombre, apellido, número de teléfono, número de teléfono alternativo y dirección de correo electrónico.
b. Seleccione el método de contacto preferido.
c. Seleccione las horas de contacto preferidas.
d. Seleccione la zona horaria.
4. Haga clic en Aplicar.
Ver y actualizar la información de envío de piezas
Requisitos previos
Debe haber iniciado sesión en SupportAssist Enterprise con privilegios elevados o administrativos. Consulte Cómo conceder privilegios
elevados o de administrador a un usuario.
Sobre esta tarea
Ingresar las preferencias e información de envío le permite a Dell EMC enviarle un componente de hardware de repuesto. Puede ingresar
sus preferencias e información de envío durante el registro o más adelante.
NOTA:
El envío de piezas solo se admite para sistemas que tienen un derecho de servicio activo de ProSupport, ProSupport Plus,
ProSupport One o ProSupport Flex.
Pasos
1. Vaya a Ajustes > Información de contacto.
Se abrirá la página Información de contacto.
2. En la sección Preferencias de reemplazo de piezas para servidores Dell, seleccione Quiero que se envíen piezas de
reemplazo para los servidores Dell automáticamente..
Mantener la capacidad de SupportAssist Enterprise
97

NOTA: Si no desea configurar las opciones de reemplazo de piezas, el envío de piezas de reemplazo para servidores de Dell EMC
podría demorarse.
3. Para copiar la información de contacto proporcionada en la página Group and Contact Information (Información de contacto y del
grupo), haga clic en el vínculo correspondiente.
4. En la sección Contacto principal para envíos, realice los pasos siguientes:
NOTA: Si elige utilizar la información de contacto ya introducida, los campos de nombre, apellido, número de teléfono y dirección
de correo electrónico se completan con la información de contacto.
a. Seleccione las horas de contacto preferidas durante las cuales Dell EMC puede ponerse en contacto con usted, de ser necesario.
b. Seleccione la zona horaria y escriba su dirección de envío en los campos correspondientes.
c. Escriba cualquier información relacionada con el envío específico en la sección Notas de envío.
NOTA: Si un dispositivo se traslada a una ubicación diferente, asegúrese de que se actualizan las preferencias y la información
de envío.
5. Si desea que un técnico reemplace los componentes de hardware enviados, selecione Deseo que un técnico reemplace mis piezas
en el sitio (si se incluye en mi plan de servicios).
6. En la sección Contacto secundario para envíos escriba el nombre, apellido, número de teléfono y dirección de correo electrónico del
contacto secundario en los campos apropiados.
NOTA: Los detalles de contacto del contacto principal y el secundario deben ser únicos.
7. Solo para Brasil: introduzca los números CNPJ e IE.
8. Haga clic en Aplicar.
Integración de SupportAssist Enterprise con su cuenta
TechDirect
Sobre esta tarea
Puede integrar SupportAssist Enterprise con cuentas TechDirect específicas, según sus preferencias.
Pasos
1. Vaya a Configuración > Inicio de sesión en TechDirect.
Se muestra la página Integración de TechDirect.
2. Haga clic en Cambiar cuenta.
La página Inicio de sesión en TechDirect se muestra en una nueva ventana del navegador web.
3. Escriba el nombre de usuario y la contraseña de TechDirect en los campos correspondientes y, a continuación, haga clic en Iniciar
sesión.
Se muestra la contraseña de un solo uso (OTP).
4. En la página Integración de TechDirect, introduzca la OTP en el campo correspondiente y, a continuación, haga clic en Aplicar.
El nombre de usuario de la cuenta TechDirect integrada se muestra en la página.
5. En el portal de TechDirect, inicie sesión con el nombre de usuario y la contraseña de TechDirect.
Aparecerá el Panel de TechDirect.
6. Desde el menú Services (Servicios), haga clic en SupportAssist y, a continuación, en la página de SupportAssist Services
(Servicios de SupportAssist), haga clic en la pestaña Assets (Activos).
7. Haga clic en Manage Assets (Administrar activos).
Resultados
SupportAssist Enterprise está integrado con la cuenta de TechDirect. Además, luego de completarse la sincronización de la cuenta, la
información de la alerta y el activo se muestra en la página Manage Assets (Administrar activos) en TechDirect. Esta operación de
sincronización puede tardar hasta 4 horas.
98
Mantener la capacidad de SupportAssist Enterprise

Configurar los valores del servidor proxy
Si el servidor donde está instalado SupportAssist Enterprise se conecta a Internet mediante un servidor proxy, asegúrese de que los
valores del proxy están configurados en SupportAssist Enterprise. También debe asegurarse de que los valores del servidor proxy estén
actualizados en SupportAssist Enterprise, siempre que se modifiquen los valores del servidor proxy.
Requisitos previos
Debe haber iniciado sesión en SupportAssist Enterprise con privilegios elevados o administrativos. Consulte Grupos de usuarios de
SupportAssist Enterprise y Cómo conceder privilegios elevados o de administrador a un usuario.
Pasos
1. Vaya a Ajustes > Ajustes de proxy.
Aparece la página Configuración de proxy.
2. Seleccione Usar servidor proxy.
NOTA: SupportAssist Enterprise admite Windows NT LAN Manager (NTLM) y protocolos de autenticación de proxy básicos.
3. Escriba el nombre de host o la dirección IP, y el número de puerto del servidor proxy en los campos adecuados.
NOTA: Si no se proporcionan el nombre de usuario y la contraseña requeridos para conectarse al servidor proxy, SupportAssist
Enterprise se conectará al servidor proxy como usuario anónimo.
4. Si se necesita un nombre de usuario y una contraseña para conectarse al servidor proxy, seleccione Requiere autenticación y, a
continuación, escriba el nombre de usuario y la contraseña en los campos correspondientes.
5. En el cuadro Lista de exclusiones de proxy, escriba los intervalos de direcciones IP o las expresiones del nombre de host de los
dispositivos con los que SupportAssist Enterprise debe comunicarse directamente y no a través del servidor proxy. La dirección IP de
los dispositivos que se comunican a través del protocolo https se debe incluir en la lista de exclusión del proxy. Entre los dispositivos
que se comunican a través del protocolo https se incluyen iDRAC, arreglos de almacenamiento de la serie SC, VMware ESX y ESXi, y
serie XC de aplicaciones hiperconvergentes a escala de web.
NOTA:
Puede introducir uno o más intervalos de direcciones IP con valores separados por punto y coma. Por ejemplo, 10.49.*.* ;
10.49.18.* ; *.*.100.10
Puede introducir los intervalos de direcciones IP en los formatos siguientes:
● 10.49.*.*
● 10.49.18.*
● *.*.100.10
● *.*.*.10
● *.10.12.100
● 10.*.*.*
Se admiten los siguientes formatos de intervalos de direcciones IP:
● 10.*.*.49
● 10.*.49.*
● 10.49.*.10
6. Haga clic en Aplicar.
SupportAssist Enterprise verifica la conexión con el servidor proxy mediante los detalles del servidor proxy proporcionados y, a
continuación, muestra un mensaje que indica el estado de la conectividad.
NOTA:
La configuración del proxy solo se guarda si SupportAssist Enterprise puede conectarse al servidor proxy mediante los
detalles proporcionados.
NOTA: Si el servidor proxy está configurado para permitir autenticación anónima, las credenciales que proporcione para el
servidor proxy se guardan, pero las credenciales no están validadas.
Mantener la capacidad de SupportAssist Enterprise 99

Prueba de conectividad
La página Prueba de conectividad de red le permite verificar y comprobar el estado de la conectividad de los recursos que afectan a
la funcionalidad de SupportAssist Enterprise. Puede utilizar las pruebas de conectividad para verificar si SupportAssist Enterprise puede
conectarse correctamente a los siguientes recursos:
● Internet (incluido el servidor proxy, si el servidor donde está instalado SupportAssist Enterprise se conecta a Internet mediante un
servidor proxy)
● El servidor SMTP (servidor de correo electrónico) que utiliza su empresa
● El servidor FTP
● El servidor de carga de archivos alojado por Dell EMC
● Servidor SupportAssist alojado por Dell EMC
NOTA: La prueba de conectividad de red no verifica lo siguiente:
● Puertos utilizados por SupportAssist Enterprise
● Conexión a Internet del servidor donde está instalado el Remote Collector
De manera predeterminada, SupportAssist Enterprise prueba automáticamente la conectividad con los recursos dependientes todos los
días a las 11 p. m. (la hora es la correspondiente al servidor donde está instalado SupportAssist Enterprise) y muestra el resultado en
la columna Estado. Si hay un problema con la conectividad a un recurso dependiente, se envía un correo electrónico de estado a los
contactos principales y secundarios de SupportAssist Enterprise.
También puede probar la conectividad de SupportAssist Enterprise a los recursos dependientes en cualquier momento. El resultado de la
prueba se muestra en la columna Estado.
Ver el estado de conectividad
Pasos
En el área de encabezado de SupportAssist Enterprise, coloque el puntero en el enlace nombre de usuario y, a continuación, haga clic en
Prueba de conectividad de red.
En la columna Estado se muestra el estado de conectividad con los recursos dependientes. Si se muestra el estado
Error, haga clic
en el enlace Error para ver una descripción del problema y los posibles pasos para resolverlo.
Realizar la prueba de conectividad
Pasos
1. En el área de encabezado de SupportAssist Enterprise, coloque el puntero en el enlace nombre de usuario y, a continuación, haga clic
en Prueba de conectividad de red.
Se muestra la página Prueba de conectividad de red.
2. Seleccione las pruebas que desea realizar.
3. Haga clic en Conectividad de la prueba.
En la columna Estado se muestra el resultado de la prueba de conectividad. Si se muestra el estado
Error, haga clic en el enlace
Error para ver una descripción del problema y los posibles pasos para resolverlo.
Probar la funcionalidad de creación de casos
Sobre esta tarea
Puede usar la prueba Creación de casos para asegurarse de que la creación de casos de asistencia funciona antes de una alerta real que
crearía automáticamente un caso de asistencia.
Pasos
1. En el área de encabezado de SupportAssist Enterprise, coloque el puntero en el nombre de usuario y, a continuación, haga clic en
Prueba de SupportAssist Enterprise.
100
Mantener la capacidad de SupportAssist Enterprise

Aparecerá la página Prueba de SupportAssist Enterprise.
2. Seleccione la casilla de verificación de la prueba Creación de casos.
3. Haga clic en Ejecutar pruebas.
La columna Estado muestra el resultado de la prueba. Si la prueba es correcta, se muestra el estado Listo para crear casos.
Borrar el registro de eventos del sistema
Requisitos previos
Debe haber iniciado sesión en SupportAssist Enterprise con privilegios elevados o administrativos. Consulte Grupos de usuarios de
SupportAssist Enterprise y Cómo conceder privilegios elevados o de administrador a un usuario.
Sobre esta tarea
El registro de eventos del sistema (SEL) o registro de hardware, también conocido como el registro de administración del sistema
integrada (ESM), informa posibles problemas de hardware en los servidores PowerEdge. Puede utilizar la opción Borrar registro de
eventos del sistema disponible en SupportAssist Enterprise para borrar el SEL en los siguientes casos:
● Se muestra un mensaje de error en un servidor aunque ya se ha resuelto el problema.
● Se muestra un mensaje de error de SEL lleno.
PRECAUCIÓN: El borrado del SEL elimina el historial de eventos del servidor.
Pasos
1. Vaya a Dispositivos > Ver dispositivos.
Se muestra la página Dispositivos.
2. Seleccione el servidor en el que desea borrar el registro de eventos del sistema.
NOTA:
Si OMSA no está instalado en un dispositivo que se ha agregado a SupportAssist Enterprise con el Tipo de dispositivo
como Servidor, la opción Borrar registro de eventos del sistema está deshabilitada.
El panel de visión general del dispositivo se muestra en el lado derecho de la página Dispositivos.
3. En la lista Tareas, seleccione Borrar registro de eventos del sistema.
Mientras el SEL se borra de un dispositivo, el dispositivo muestra un estado Borrando registro de eventos del sistema en
SupportAssist Enterprise. Después de borrar el SEL correctamente, el dispositivo muestra un estado Registro de eventos del
sistema borrado.
Actualización automática
Estos son los tipos de actualizaciones de SupportAssist Enterprise que están disponibles:
● Aplicación SupportAssist Enterprise: actualiza la aplicación SupportAssist Enterprise con capacidad adicional, compatibilidad
con el protocolo, mejoras en términos de uso y los parches para solucionar problemas existentes. La aplicación comprueba si hay
actualizaciones de parches disponibles cada lunes a las 11 p. m. (fecha y hora del servidor donde esté instalado SupportAssist
Enterprise).
● Actualización de archivos de políticas: define los archivos de políticas SupportAssist Enterprise que manejan las alertas y la creación
de casos. Al instalar esta actualización, SupportAssist Enterprise dispondrá de una administración de casos optimizada según las
definiciones de la versión más reciente de Dell EMC. La aplicación comprueba si hay actualizaciones de archivos de políticas disponibles
cada lunes a las 11:30 p. m. (fecha y hora del servidor donde esté instalado SupportAssist Enterprise).
● Actualización de Archivos de compatibilidad de producto: define los dispositivos de Dell EMC y los sistemas operativos
compatibles con SupportAssist Enterprise. Al instalar esta actualización, SupportAssist Enterprise podrá conectarse y recopilar
información del sistema desde más modelos de dispositivos. La aplicación comprueba si hay actualizaciones de archivos de
compatibilidad de productos disponibles todos los lunes a las 11:30 p. m. (fecha y hora del servidor donde esté instalado SupportAssist
Enterprise).
● Actualización de adaptador: habilita la compatibilidad para más y más nuevas versiones del adaptador de OpenManage Essentials,
System Center Operations Manager o OpenManage Enterprise. Mediante la actualización del adaptador, SupportAssist Enterprise
puede agregar e inventarizar más tipos de dispositivos y modelos de dispositivos de la consola de administración de sistemas. La
Mantener la capacidad de SupportAssist Enterprise
101

aplicación comprueba si hay actualizaciones de mejora del adaptador disponibles cada lunes a las 11:30 p. m. (fecha y hora del servidor
donde esté instalado SupportAssist Enterprise).
NOTA: El adaptador se actualizará solo si la opción de actualización está disponible.
De manera predeterminada, la actualización automática está habilitada para la aplicación SupportAssist Enterprise, los archivos de las
políticas, los archivos de soporte del producto y el adaptador. Esto garantiza que SupportAssist Enterprise se actualice automáticamente
cada vez que hay una actualización disponible. Puede activar o desactivar las actualización automática de un componente específico
según sus preferencias. Para obtener instrucciones sobre cómo habilitar o deshabilitar la actualización automática, consulte Habilitar o
deshabilitar las actualizaciones automáticas.
NOTA: Se recomienda habilitar la actualización automática para asegurarse de que SupportAssist Enterprise se encuentre actualizado
con las últimas funciones y mejoras.
La aplicación SupportAssist Enterprise verifica lo siguiente:
● Si hay actualizaciones disponibles y están habilitadas las actualizaciones automáticas, las actualizaciones se descargan e instalan
automáticamente en segundo plano.
● Si hay actualizaciones disponibles, pero la actualización automática está desactivada, el mensaje emergente Actualización disponible
se muestra en la parte superior de la página. Puede hacer clic en Actualizar ahora para que SupportAssist Enterprise descargue e
instale las últimas actualizaciones.
NOTA: Una vez que las actualizaciones se descargan e instalan, es posible que se muestre un mensaje de actualización satisfactoria.
Para ver y utilizar las últimas actualizaciones y mejoras, el usuario deberá actualizar la interfaz de usuario de SupportAssist Enterprise.
La información acerca de la actualización de SupportAssist Enterprise se registra en el archivo de registro disponible en la siguiente
ubicación en función del sistema operativo donde SupportAssist Enterprise está instalado:
● En Windows: <Drive where SupportAssist Enterprise is installed>:\Program
Files\Dell\SupportAssist\logs
● En Linux: /opt/dell/supportassist/logs
Habilitar o deshabilitar las actualizaciones automáticas
La activación de las actualizaciones automáticas garantiza que SupportAssist Enterprise se actualice automáticamente cada vez que haya
actualizaciones disponibles.
Requisitos previos
Debe haber iniciado sesión en SupportAssist Enterprise con privilegios elevados o administrativos. Consulte Grupos de usuarios de
SupportAssist Enterprise y Cómo conceder privilegios elevados o de administrador a un usuario.
Pasos
1. Vaya a Configuración > Preferencias.
Se muestra la página Preferencias.
2. En Actualizar de forma automática las siguientes funciones en SupportAssist Enterprise, seleccione o deseleccione las
opciones que desea activar o desactivar.
3. Haga clic en Aplicar.
Eliminar un dispositivo
Requisitos previos
Debe haber iniciado sesión en SupportAssist Enterprise con privilegios elevados o administrativos. Consulte Grupos de usuarios de
SupportAssist Enterprise y Cómo conceder privilegios elevados o de administrador a un usuario.
Sobre esta tarea
Puede eliminar uno o más dispositivos de SupportAssist Enterprise si no desea supervisar un dispositivo o por algún otro motivo.
NOTA:
La eliminación de un dispositivo solo quita el dispositivo de la interfaz de usuario de SupportAssist Enterprise; no afecta a la
funcionalidad del dispositivo.
102 Mantener la capacidad de SupportAssist Enterprise

NOTA: Los dispositivos que están inventariados y agregados en SupportAssist Enterprise a través de un adaptador no se pueden
eliminar. Esos dispositivos se eliminan automáticamente desde SupportAssist Enterprise cuando se elimina el adaptador o los
dispositivos se eliminan de la consola de administración de sistemas.
Pasos
1. Vaya a Dispositivos > Ver dispositivos.
Se muestra la página Dispositivos.
2. Seleccione los dispositivos que desee eliminar.
3. Haga clic en Eliminar.
Se muestra la ventana Confirmar eliminación de dispositivo.
4. Haga clic en Sí.
Los dispositivos se elimina de la página Dispositivos.
NOTA: Cuando se elimina un dispositivo, la información del sistema recopilada desde el dispositivo no se elimina hasta que la
tarea de purga de recopilaciones elimina la información recopilada del sistema. La tarea de purga de recopilaciones solo elimina
recopilaciones de información del sistema que tengan 30 días o más y las recopilaciones que sean más antiguas que las últimas 5
recopilaciones dentro de los últimos 30 días.
Mantener la capacidad de SupportAssist Enterprise 103

Configuración de notificaciones por correo
electrónico
De manera predeterminada, SupportAssist Enterprise está configurado para enviar una notificación por correo electrónico cuando se crea
un caso de soporte automáticamente. SupportAssist Enterprise también puede enviar notificaciones por correo electrónico sobre el modo
de mantenimiento, el estado del dispositivo y el estado de conectividad de red. Según sus preferencias, puede realizar lo siguiente
● Deshabilitar la notificación por correo electrónico de creación de casos o seleccionar el idioma preferido para las notificaciones por
correo electrónico, o ambas. Consulte Configurar los valores de notificación de correo electrónico.
● Configurar SupportAssist Enterprise para enviar notificaciones por correo electrónico mediante el servidor SMTP (servidor de correo
electrónico) que utiliza su empresa. Consulte Configurar los valores del servidor SMTP.
NOTA: Para obtener información acerca de los distintos tipos de notificaciones por correo electrónico de SupportAssist Enterprise,
consulte Tipos de notificaciones por correo electrónico.
NOTA: La seguridad de capa de transporte (TLS) versión 1.0, 1.1 o 1.2 debe estar activada en el servidor SMTP.
Temas:
• Configurar los valores de notificación de correo electrónico
• Configurar los valores del servidor SMTP
• Tipos de notificaciones por correo electrónico
Configurar los valores de notificación de correo
electrónico
Requisitos previos
Debe haber iniciado sesión en SupportAssist Enterprise con privilegios elevados o administrativos. Consulte Grupos de usuarios de
SupportAssist Enterprise y Cómo conceder privilegios elevados o de administrador a un usuario.
Sobre esta tarea
Puede habilitar o deshabilitar las notificaciones por correo electrónico automáticas de SupportAssist Enterprise y también seleccionar el
idioma preferido para las notificaciones de correo electrónico.
Pasos
1. Vaya a Configuración > Preferencias.
Se muestra la página Preferencias.
2. Para recibir notificaciones de correo electrónico cuando se abre un nuevo caso de asistencia en Configuración de correo
electrónico, seleccione Recibir notificación de correo electrónico cuando se abre un nuevo caso de asistencia.
NOTA:
Deshabilitar las notificaciones por correo electrónico de casos de asistencia, también deshabilita las notificaciones por
correo electrónico automáticas que se envían si ocurre un problema durante:
● La creación de un caso de asistencia
● La recopilación de información del sistema desde un dispositivo
● El envío de la información del sistema desde un dispositivo a Dell EMC
3. Para establecer el idioma en el que desea recibir las notificaciones de correo electrónico, de la lista Idioma de correo electrónico
preferido, seleccione un idioma.
NOTA:
Idioma de correo electrónico preferido se habilita solamente cuando la opción Recibir notificación de correo
electrónico cuando se abre un nuevo caso de asistencia está seleccionada.
12
104 Configuración de notificaciones por correo electrónico

4. Haga clic en Aplicar.
Configurar los valores del servidor SMTP
Requisitos previos
Debe haber iniciado sesión en SupportAssist Enterprise con privilegios elevados o administrativos. Consulte Grupos de usuarios de
SupportAssist Enterprise y Cómo conceder privilegios elevados o de administrador a un usuario.
Sobre esta tarea
NOTA: La configuración de los valores del servidor SMTP es opcional.
Si su empresa utiliza un servidor SMTP (servidor de correo electrónico), se recomienda que configure los ajustes del servidor SMTP en
SupportAssist Enterprise. La configuración de los valores del servidor SMTP permite que SupportAssist Enterprise envíe notificaciones por
correo electrónico del modo de mantenimiento, el estado del dispositivo y el estado de conectividad de red a través del servidor SMTP.
Pasos
1. Vaya a Configuración > Configuración de SMTP.
Aparecerá la página Configuración de SMTP.
2. Seleccione Usar servidor SMTP.
3. Escriba el nombre de host o la dirección IP y el número de puerto del servidor SMTP en los campos correspondientes.
4. Si el servidor SMTP requiere autenticación para el envío de correos electrónicos, seleccione Requiere autenticación.
5. Escriba el nombre de usuario y la contraseña en los campos correspondientes.
6. Haga clic en Aplicar.
NOTA: SupportAssist Enterprise usa solo un método seguro para enviar notificaciones por correo electrónico.
Tipos de notificaciones por correo electrónico
La siguiente tabla ofrece un resumen de los diferentes tipos de notificaciones por correo electrónico que envía SupportAssist Enterprise.
Tabla 23. Tipos de notificaciones por correo electrónico
Tipo de notificación por correo
electrónico
Cúando se envía la notificación por
correo electrónico
Origen de la notificación por correo
electrónico
Correo electrónico de bienvenida y
confirmación de registro
Después de que el registro de
SupportAssist Enterprise se haya
completado correctamente.
Servidor SupportAssist alojado por Dell
EMC
Caso creado Después de que se detecta un problema de
hardware y se crea un caso de asistencia.
Servidor SupportAssist alojado por Dell
EMC
No se puede crear un caso Después de que se detecta un problema de
hardware, pero que no puede crear un caso
de asistencia debido a problemas técnicos.
Servidor SupportAssist alojado por Dell
EMC
No se ha podido recopilar información del
sistema
Después de que se crea automáticamente
un caso de asistencia para un dispositivo,
pero que SupportAssist Enterprise no puede
recopilar información del sistema desde el
dispositivo.
Servidor SupportAssist alojado por Dell
EMC
No se pudo enviar la información del
sistema recolectada a Dell EMC
Después de que se crea automáticamente
un caso de soporte para un dispositivo, pero
SupportAssist Enterprise no puede enviar la
información del sistema recolectada desde
el dispositivo a Dell EMC.
Servidor SupportAssist alojado por Dell
EMC
Configuración de notificaciones por correo electrónico 105

Tabla 23. Tipos de notificaciones por correo electrónico (continuación)
Tipo de notificación por correo
electrónico
Cúando se envía la notificación por
correo electrónico
Origen de la notificación por correo
electrónico
Notificación inactiva Si SupportAssist Enterprise no supervisa
ningún dispositivo y el dispositivo no se ha
agregado en los últimos 30 días.
Servidor SupportAssist alojado por Dell
EMC
Alerta de la prueba de conectividad A las 11 p. m. cada día (fecha y hora
como en el servidor donde está instalado
SupportAssist Enterprise).
NOTA: La notificación de alerta
de la prueba de conectividad se
envía únicamente si se detecta un
problema con la conectividad a recursos
dependientes.
Aplicación SupportAssist Enterprise
Modo de mantenimiento automático Si una tormenta de alertas recibidas
desde un dispositivo ha resultado en
que SupportAssist Enterprise coloque el
dispositivo automáticamente en modo de
mantenimiento.
Aplicación SupportAssist Enterprise
Alerta de estado del dispositivo A las 11 p. m. cada día (fecha y hora
como en el servidor donde está instalado
SupportAssist Enterprise). Si hay menos de
10 dispositivos con problemas, el correo
electrónico incluye información detallada
sobre los problemas y los posibles pasos
para la resolución de problemas. Si hay más
de 10 dispositivos con problemas, el correo
electrónico solo incluye un resumen de los
problemas.
NOTA: La notificación de alerta del
dispositivo se envía únicamente si se
produce un problema (estado de error o
aviso) con la instalación o configuración
de los dispositivos.
Aplicación SupportAssist Enterprise
Problema con el adaptador o recopilador
remoto
● En no más de 5 minutos después de que
se detecta un problema de conectividad
del adaptador o recopilador remoto
● Si el problema no se resuelve, se envía
otra notificación por correo electrónico
6 horas después de que se haya enviado
el primer correo electrónico.
Aplicación SupportAssist Enterprise
Reanudación de las operaciones normales
con el adaptador o el recopilador remoto
Si el problema se resuelve dentro de las 6
horas, después de que se haya detectado el
problema.
Aplicación SupportAssist Enterprise
Mensaje final en cuanto al problema no
resuelto con el adaptador o el recopilador
remoto
Si el problema no se resuelve dentro de las
6 horas, después de que se haya detectado
el problema.
Aplicación SupportAssist Enterprise
Resumen de validación del inventario Después de que SupportAssist Enterprise
ha completado la validación de las
funcionalidades de soporte automatizadas
en su inventario de dispositivos, la creación
de casos de asistencia e incidentes y la
recopilación de información del sistema.
Aplicación SupportAssist Enterprise
Alerta de los dispositivos en los grupos
Almacenamiento provisional e Inactivo
Si SupportAssist Enterprise ha detectado
que el monitoreo y las funcionalidades
de creación automática de solicitudes de
Aplicación SupportAssist Enterprise
106 Configuración de notificaciones por correo electrónico

Tabla 23. Tipos de notificaciones por correo electrónico (continuación)
Tipo de notificación por correo
electrónico
Cúando se envía la notificación por
correo electrónico
Origen de la notificación por correo
electrónico
asistencia o incidentes se limitan a algunos
de sus dispositivos.
Validación de la dirección del envío de
piezas
Cuando SupportAssist Enterprise ha
detectado un problema de hardware en
uno de sus dispositivos y es necesario
reemplazar una pieza para resolver el
problema.
Aplicación SupportAssist Enterprise
Confirmación de la dirección de envío de las
piezas
Después de que la pieza de reemplazo está
lista para enviarse.
Aplicación SupportAssist Enterprise
NOTA: Las notificaciones por correo electrónico solo se pueden recibir si la opción Recibir notificación de correo electrónico
cuando se abre un nuevo caso de asistencia está seleccionada. Consulte Configurar los valores de notificación de correo
electrónico.
Configuración de notificaciones por correo electrónico 107

Configuración de los valores de recopilación
De manera predeterminada, cuando se completa el registro, SupportAssist Enterprise recopila automáticamente la información del sistema
de todos los dispositivos a intervalos periódicos. SupportAssist Enterprise también recopila automáticamente la información del sistema de
un dispositivo cuando se crea un caso de asistencia debido a un problema con el dispositivo. Según sus preferencias, puede configurar los
siguientes valores de recopilación:
● Deshabilitar la recopilación automática de la información del sistema de dispositivos cuando se crea o actualiza un caso de asistencia.
Consulte Habilitar o deshabilitar la recopilación automática de información del sistema al crear un caso.
● Deshabilite la recopilación periódica de la información del sistema de todos los dispositivos. Consulte Habilitar o deshabilitar la
recopilación periódica de información del sistema de todos los dispositivos.
● Deshabilite la recopilación de la información de identidad de todos los dispositivos. Consulte Habilitar o deshabilitar la recopilación de
información de identidad.
● Deshabilite la recopilación de la información sobre el software y el registro del sistema de todos los dispositivos. Consulte Habilitar o
deshabilitar la recopilación de información sobre el software y del registro del sistema.
● Habilitación y deshabilitación de la carga automática de recopilaciones. Consulte Deshabilitar la carga automática de recopilaciones.
Temas:
• Requisitos previos para la recopilación de información del sistema
• Habilitar o deshabilitar la recopilación automática de información del sistema al crear un caso
• Habilitar o deshabilitar recopilaciones para análisis
• Habilitación o deshabilitación de la recopilación periódica de información del sistema de todos los dispositivos
• Habilitar y deshabilitar la recopilación de información de identidad
• Habilitar o deshabilitar la recopilación de información del sistema
• Habilitación y deshabilitación de la carga automática de recopilaciones
• Habilitar o deshabilitar recopilaciones para análisis
Requisitos previos para la recopilación de información
del sistema
A continuación, se indican los requisitos previos de SupportAssist Enterprise para la recopilación de información del sistema:
● El sistema local (el servidor donde esté instalado SupportAssist Enterprise) debe tener suficiente espacio en la unidad de disco duro
para guardar la información recopilada del sistema. Para obtener más información sobre los requisitos de espacio en el disco duro,
consulte Requisitos de hardware.
● Para recopilar la información del sistema de un dispositivo remoto, este debe ser accesible desde el sistema local. Si el dispositivo
remoto está asociado con un Remote Collector, el dispositivo remoto debe ser accesible desde el servidor donde está configurado el
Remote Collector.
● El sistema local y los dispositivos remotos (los dispositivos que haya agregado en SupportAssist Enterprise) deben cumplir los
requisitos de puerto de red. Para obtener más información sobre los requisitos del puerto de red, consulte Requisitos de red.
● Si ha añadido un servidor en SupportAssist Enterprise mediante la dirección IP o el nombre de host del sistema operativo (supervisión
basada en agentes):
○ Preferentemente, el servidor debe tener instalado OpenManage Server Administrator (OMSA).
○ Si el servidor se está ejecutando en un sistema operativo Windows:
■ Las credenciales del dispositivo que ha introducido en SupportAssist Enterprise deben tener privilegios administrativos.
■ Las credenciales del dispositivo deben tener los privilegios que requiere la comunicación de Instrumental de administración de
Windows (WMI). Para obtener más información sobre cómo garantizar la comunicación de WMI, consulte la documentación
técnica "Securing a Remote WMI Connection" (Seguridad de una conexión WMI remota) en msdn.microsoft.com.
○ Si el servidor se está ejecutando en un sistema operativo Linux:
■ Las credenciales del dispositivo que ha introducido en SupportAssist Enterprise deben tener privilegios administrativos.
■ Si ha introducido las credenciales de un usuario sudo, dicho usuario debe estar configurado para SupportAssist Enterprise.
Para obtener más información sobre la configuración del usuario sudo, consulte Configurar el acceso sudo para SupportAssist
Enterprise (Linux).
13
108 Configuración de los valores de recopilación

■ No debe montarse ningún recurso (recurso compartido de red, unidad ni imagen ISO) en la carpeta /tmp.
■ Si OMSA está instalado en el dispositivo, se deberá instalar la última versión de OpenSSL. Para obtener más información sobre
OpenSSL, consulte la solución para la vulnerabilidad de inserción de CCS OpenSSL (CVE-2014-0224) disponible en el sitio web
de soporte del sistema operativo.
NOTA: Si el servidor que ha agregado para la supervisión basada en agentes no tiene OMSA instalado, las recopilaciones
periódicas del dispositivo no incluirán información sobre el almacenamiento y el sistema.
● Si los servidores se han agregado a SupportAssist Enterprise utilizando la dirección IP de iDRAC (supervisión sin agente), las
credenciales de iDRAC que se han introducido deben tener privilegios de administrador.
● El sistema local debe tener conexión a Internet para cargar la información del sistema recolectada a Dell EMC.
● Para recopilar la información del sistema solamente desde ESX y ESXi, asegúrese de que SFCBD y CIMOM están habilitados.
● Asegúrese de que la unidad de sistema del servidor remoto que ejecuta el sistema operativo Windows pueda accederse a desde el
sistema en el que SupportAssist Enterprise está instalado.
● Si el dispositivo está asociado con un Remote Collector, asegúrese de que la unidad de sistema del dispositivo sea accesible desde el
Remote Collector.
Habilitar o deshabilitar la recopilación automática de
información del sistema al crear un caso
Requisitos previos
Debe haber iniciado sesión en SupportAssist Enterprise con privilegios elevados o administrativos. Consulte Grupos de usuarios de
SupportAssist Enterprise y Cómo conceder privilegios elevados o de administrador a un usuario.
Sobre esta tarea
De manera predeterminada, cuando se crea un caso de soporte, SupportAssist Enterprise recolecta automáticamente información del
sistema del dispositivo que tiene el problema y envía la información de manera segura a Dell EMC. Si es necesario, puede habilitar o
deshabilitar la recopilación automática de la información del sistema al crear el caso en función de sus preferencias.
NOTA:
Para recibir todos los beneficios de la oferta de mantenimiento, registros y asistencia del contrato de servicio ProSupport
Plus, ProSupport Flex for Data Center o ProSupport One for Data Center, la recopilación automática de la información del sistema
debe estar habilitada.
Pasos
1. Vaya a Configuración > Preferencias.
Se muestra la página Preferencias.
2. En Recopilar automáticamente la información sobre el estado del sistema, dependiendo de sus necesidades, seleccione o
desmarque la opción Cuando se crea un nuevo caso de asistencia.
NOTA: De manera predeterminada, la opción Cuando se crea un nuevo caso de asistencia está seleccionada.
3. Haga clic en Aplicar.
Habilitar o deshabilitar recopilaciones para análisis
Requisitos previos
● Debe haber registrado SupportAssist Enterprise.
● Debe haber iniciado sesión en SupportAssist Enterprise con privilegios elevados o administrativos. Consulte Grupos de usuarios de
SupportAssist Enterprise y Cómo conceder privilegios elevados o de administrador a un usuario.
Sobre esta tarea
De manera predeterminada, SupportAssist Enterprise recopila información para análisis y se la envía a Dell EMC. Si es necesario,
puede habilitar o deshabilitar la recopilación y carga automática de información para análisis. Para obtener más información sobre las
recopilaciones para análisis, consulte Visión general de recopilaciones para análisis.
Configuración de los valores de recopilación
109

Pasos
1. Vaya a Configuración > Preferencias.
2. En la sección Recopilar datos estadísticos automáticamente, marque o desmarque la casilla.
3. Haga clic en Aplicar.
Habilitación o deshabilitación de la recopilación
periódica de información del sistema de todos los
dispositivos
Requisitos previos
Debe haber iniciado sesión en SupportAssist Enterprise con privilegios elevados o administrativos. Consulte Grupos de usuarios de
SupportAssist Enterprise y Cómo conceder privilegios elevados o de administrador a un usuario.
Sobre esta tarea
De manera predeterminada, SupportAssist Enterprise inicia la recopilación de información del sistema desde todos los dispositivos
supervisados a intervalos periódicos y la envía de manera segura a Dell EMC. La hora de inicio de la recopilación es a las 23:00 de
un día de cada mes definido por el usuario. Si es necesario, puede habilitar o deshabilitar la recopilación periódica de la información del
sistema de todos los dispositivos supervisados en función de sus preferencias.
Pasos
1. Vaya a Configuración > Preferencias.
Se muestra la página Preferencias.
2. En Recopilar información sobre el estado del sistema automáticamente, seleccione o elimine la opción A partir del día N de
cada mes a las 11 p. m..
3. Haga clic en Aplicar.
Habilitar y deshabilitar la recopilación de información de
identidad
Requisitos previos
Debe haber iniciado sesión en SupportAssist Enterprise con privilegios elevados o administrativos. Consulte Grupos de usuarios de
SupportAssist Enterprise y Cómo conceder privilegios elevados o de administrador a un usuario.
Sobre esta tarea
La información del sistema que recopila SupportAssist Enterprise incluye información de identidad (PII), como por ejemplo la instantánea
completa de la configuración de sistemas de almacenamiento, hosts y dispositivos de red que pueden contener datos de identificación del
host y de configuración de la red. En la mayoría de los casos, para poder diagnosticar problemas adecuadamente se necesita una parte o
la totalidad de estos datos. Si la política de seguridad de la empresa restringe el envío de datos de identificación fuera de su red, puede
configurar SupportAssist Enterprise para filtrarlos y evitar que se recolecten y se envíen a Dell EMC.
La siguiente información de identidad se puede filtrar al recopilar la información del sistema de un dispositivo:
● Nombre de host
● Dirección IP
● Máscara de subred
● Gateway predeterminada
● Dirección MAC
● Servidor DHCP
● Servidor DNS
● Procesos
● Variables del entorno
110
Configuración de los valores de recopilación

● Registro
● Registros
● Datos iSCSI
● Datos de Fibre Channel: el World Wide Name (WWN) de host y WWN de puerto
NOTA: Cuando la opción Incluir la información de identificación en las recolecciones no está seleccionada, algunos datos de la
red de la empresa (incluido el registro del sistema) no se transmitirán a Dell EMC. Esta situación podría impedir que el soporte técnico
resuelva problemas que puedan producirse en los dispositivos.
NOTA: Si los dispositivos están bajo un contrato de servicio ProSupport Plus, ProSupport Flex for Data Center o ProSupport One
for Data Center, cuando la opción Incluir la información de identificación en los datos enviados a Dell no esté seleccionada, no
recibirá algunas informaciones de informes sobre los dispositivos.
Pasos
1. Vaya a Configuración > Preferencias.
Se muestra la página Preferencias.
2. Dependiendo de sus necesidades, en Configuración de la información de identificación, seleccione o anule la selección de la
opción Incluir los detalles de la identificación en la información que se envía a Dell.
NOTA: De manera predeterminada, la opción Incluir los detalles de la identificación en la información que se envía a Dell
está seleccionada.
NOTA: Si desmarca la opción Incluir los detalles de la identificación en la información que se envía a Dell, la configuración
para la recopilación de registros, datos de diagnóstico y datos de asistencia se deshabilita automáticamente. Por lo tanto, las
recolecciones que se envían a Dell EMC desde sus dispositivos no incluyen determinadas categorías de datos.
NOTA: Si ha deshabilitado la recopilación de información de identidad de los dispositivos, la información de identidad, como el
nombre de host, la dirección IP, etc., se reemplaza con valores convertidos en token en la información del sistema recopilada. Los
valores convertidos en token se representan como TOKENn: por ejemplo, TOKEN0, TOKEN1 o TOKEN2.
3. Haga clic en Aplicar.
Habilitar o deshabilitar la recopilación de información
del sistema
Requisitos previos
Debe haber iniciado sesión en SupportAssist Enterprise con privilegios elevados o administrativos. Consulte Grupos de usuarios de
SupportAssist Enterprise y Cómo conceder privilegios elevados o de administrador a un usuario.
Sobre esta tarea
De manera predeterminada, la información del sistema que SupportAssist Enterprise recopila y envía a Dell EMC incluye la información
del software y los registros del sistema. Si es necesario, puede configurar SupportAssist Enterprise para excluir la recopilación de la
información del software y los registros del sistema de todos los dispositivos.
Pasos
1. Vaya a Configuración > Preferencias.
Se muestra la página Preferencias.
2. En Configuración de los datos de recopilación, seleccione o borre la selección de las opciones disponibles para cada tipo de
dispositivo.
NOTA:
Cuando selecciona el propósito de recopilación en Implementación, se recolectan los siguientes de manera
predeterminada:
● Software y registros SMART del servidor/hipervisor
● Los registros de Fluid File System
● Registros de prueba de conectividad entre arreglos de PeerStorage (PS) / EqualLogic
Configuración de los valores de recopilación 111

NOTA: De manera predeterminada, todas las opciones de la Configuración de los datos de recopilación se encuentran
seleccionadas.
NOTA: Para obtener información acerca de los registros que recolecta SupportAssist Enterprise, consulte el documento
Elementos que se pueden informar de la versión de SupportAssist Enterprise 2.0.60 en https://www.dell.com/serviceabilitytools.
3. Haga clic en Aplicar.
Habilitación y deshabilitación de la carga automática de
recopilaciones
Requisitos previos
Debe haber iniciado sesión en SupportAssist Enterprise con privilegios elevados o administrativos. Consulte Grupos de usuarios de
SupportAssist Enterprise y Cómo conceder privilegios elevados o de administrador a un usuario.
Sobre esta tarea
De manera predeterminada, SupportAssist Enterprise recolecta la información del estado del sistema de los dispositivos y la envía a Dell
EMC. Si es necesario, puede deshabilitar la carga automática de las recopilaciones.
NOTA: La configuración carga automática no es aplicable para varias recopilaciones de dispositivos.
Pasos
1. Vaya a Configuración > Preferencias.
Se muestra la página Preferencias.
2. En Cargar automáticamente, en función de sus necesidades, seleccione o anule la selección de la opción Información de estado
del sistema recopilada de dispositivos para Dell.
3. Haga clic en Aplicar.
Habilitar o deshabilitar recopilaciones para análisis
Requisitos previos
● Debe haber registrado SupportAssist Enterprise.
● Debe haber iniciado sesión en SupportAssist Enterprise con privilegios elevados o administrativos. Consulte Grupos de usuarios de
SupportAssist Enterprise y Cómo conceder privilegios elevados o de administrador a un usuario.
Sobre esta tarea
De manera predeterminada, SupportAssist Enterprise recopila información para análisis y se la envía a Dell EMC. Si es necesario,
puede habilitar o deshabilitar la recopilación y carga automática de información para análisis. Para obtener más información sobre las
recopilaciones para análisis, consulte Visión general de recopilaciones para análisis.
Pasos
1. Vaya a Configuración > Preferencias.
2. En la sección Recopilar datos estadísticos automáticamente, marque o desmarque la casilla.
3. Haga clic en Aplicar.
112
Configuración de los valores de recopilación

Visualización de recopilaciones
SupportAssist Enterprise recolecta información del sistema desde cada dispositivo que ha agregado y envía la información de forma segura
a Dell EMC. Normalmente, la información del sistema se recopila de la siguiente manera:
● Periódicamente: a intervalos regulares, en función de la fecha de inicio de la recopilación predefinida que se especifique en la página
Preferencias.
● Al crear casos: cuando se crea un caso de asistencia para resolver un problema que SupportAssist Enterprise ha identificado.
● Manualmente (a petición): si lo solicita el servicio de soporte técnico, puede iniciar la recopilación de información del sistema de uno o
más dispositivos en cualquier momento.
NOTA: De manera predeterminada, SupportAssist Enterprise recopila información del sistema periódicamente y al crear casos solo
después de que el registro se ha completado. Para obtener más información sobre el registro, consulte Registro de SupportAssist
Enterprise.
También puede utilizar SupportAssist Enterprise para recolectar y enviar información del sistema desde varios dispositivos a Dell
EMC. Para obtener más información sobre la recopilación de información del sistema de varios dispositivos, consulte Cómo iniciar una
recopilación de varios dispositivos.
La información del sistema recopilada se guarda en el servidor que aloja la aplicación que ejecuta la tarea de recopilación. Las tareas de
recopilaciones ejecutadas por SupportAssist Enterprise se guardan en el servidor donde está instalado SupportAssist Enterprise. Las tareas
de recopilación ejecutadas por un recopilador remoto se guardan en el servidor donde esté configurado el recopilador remoto. Puede
acceder a las recopilaciones ejecutadas por SupportAssist Enterprise desde la página Dispositivos o Recopilaciones. La información del
sistema que se encuentra disponible en una recopilación se muestra en el Visor de configuración, que está disponible en SupportAssist
Enterprise.
NOTA:
Las recopilaciones que se han realizado por un recopilador remoto no se pueden ver en SupportAssist Enterprise. Para
obtener información sobre la visualización de esas recopilaciones, consulte Visualización de las recopilaciones de dispositivos
asociados a un recopilador remoto.
NOTA: Solo puede ver las últimas 5 recopilaciones de información del sistema a través del Visor de configuración. Las
recopilaciones de información del sistema que tengan 30 días o más y las recopilaciones que sean más antiguas que las últimas
5 recopilaciones dentro de los últimos 30 días se purgan automáticamente. La tarea de purga de recopilaciones se ejecuta
automáticamente todos los días a las 10 p. m. (la hora del servidor donde está instalado SupportAssist Enterprise).
NOTA: El Visor de configuración no es compatible con la visualización de la información del sistema recopilada a partir de los
dispositivos de almacenamiento con Fluid File System (FluidFS).
NOTA: Para recopilaciones de dispositivos que ejecutan un sistema operativo que no está en inglés, puede que el Visor de
configuración no muestre determinados atributos previstos.
NOTA: La pestaña Recopilaciones muestra información del sistema recolectada durante los últimos 7 días. Para ver las recopilaciones
que tienen más de 7 días, use el filtro de fecha para mostrar la lista de recopilaciones.
NOTA: No puede ver las recopilaciones periódicas que se recopilan desde un servidor.
Temas:
• Ver una recopilación desde la página Dispositivos
• Ver una recopilación desde la página Recopilaciones
• Delimitar las recopilaciones por rango de fechas
• Visor de configuración
• Elementos notificados en recopilaciones periódicas de los servidores
• Descargar y ver una recopilación de varios dispositivos
• Visión general de recopilaciones para análisis
14
Visualización de recopilaciones 113

Ver una recopilación desde la página Dispositivos
Sobre esta tarea
El panel de descripción general del dispositivo detalla las recopilaciones que se han realizado en un dispositivo específico. Puede seleccionar
cualquier recopilación que desee ver en la lista de recopilaciones.
Pasos
1. Vaya a Dispositivos > Ver dispositivos.
Se muestra la página Dispositivos.
2. Seleccione el dispositivo del que desea ver las recopilaciones.
El panel de visión general del dispositivo se muestra en el lado derecho de la página Dispositivos.
El campo Recopilaciones muestra No hay recopilaciones en los siguientes casos:
● No se han realizado recopilaciones desde el dispositivo
● El dispositivo está asociado con un recopilador remoto
3. Desde la lista Recopilaciones, seleccione una fecha y hora de recopilación.
Si el dispositivo es un servidor, el Visor de configuración se muestra en una nueva ventana del navegador web. Para el resto de
tipos de dispositivos y recopilaciones de varios dispositivos, se le pedirá que guarde la recopilación como un archivo .zip. Para ver la
recopilación descargada, extraiga el archivo .zip y haga clic en el archivo index.html.
Ver una recopilación desde la página Recopilaciones
Sobre esta tarea
La página Recopilaciones enumera todas las recopilaciones que se han realizado correctamente. Puede seleccionar cualquier recopilación
que desee ver en la lista de recopilaciones. También puede identificar si la recopilación es una recopilación de uno o varios dispositivos en
función del nombre de la recopilación.
● Las recopilaciones de un único dispositivo se denominan con el siguiente formato: device name (collection type). Si el
nombre de dispositivo no está disponible, el nombre de la recopilación contiene la dirección IP o el nombre de host del dispositivo.
● Las recopilaciones de varios dispositivos se denominan con el siguiente formato: SA_yyyy_mm_ddThh_ss_collection name
Pasos
1. Vaya a Recopilaciones > Ver recopilaciones.
Se muestra la página Recopilaciones.
2. Seleccione la recopilación que desee ver.
Aparece el panel de descripción general de recopilaciones.
NOTA:
La opción Ver recopilación o Descargar recopilación está desactivada si la recopilación la realizó un recopilador
remoto.
3. Haga clic en Ver (para recopilaciones de servidor) o Descargar (para el resto de tipos de dispositivos y recopilaciones de varios
dispositivos).
Si la recopilación es de un servidor, el Visor de configuración se muestra en una nueva ventana del navegador web. Para
recopilaciones de todos los demás tipos de dispositivos y recopilaciones de varios dispositivos, descargue y guarde la recopilación
como un archivo .zip. Para ver la recopilación descargada, extraiga el archivo .zip y haga clic en el archivo index.html.
Delimitar las recopilaciones por rango de fechas
Requisitos previos
Debe haber iniciado sesión en SupportAssist Enterprise con privilegios elevados o administrativos. Consulte Cómo conceder privilegios
elevados o de administrador a un usuario.
Pasos
1. Vaya a Recopilaciones > Ver recopilaciones.
Se muestra la página Recopilaciones.
114
Visualización de recopilaciones

2. En el filtro Rango de fechas, seleccione las fechas de inicio y finalización y, a continuación, haga clic en Aplicar.
Se mostrarán las recopilaciones en el rango de fechas seleccionado.
Visor de configuración
El Visor de configuración le permite ver la información del sistema recopilada por SupportAssist Enterprise desde sus dispositivos. El
Visor de configuración muestra la información en un formato con pestañas. La información del sistema recopilada se muestra en el
Visor de configuración bajo distintas categorías y subcategorías.
Además, el Visor de configuración muestra la categoría Resumen. Puede seleccionar la categoría Resumen para ver lo siguiente:
● La configuración de la recopilación de información del sistema en SupportAssist Enterprise en el momento de la recopilación
● Resumen de los errores que se han detectado en la información de sistema recopilada
● Breve información sobre el dispositivo
El Visor de configuración consta de lo siguiente:
● Panel superior: muestra diversas categorías y subcategorías de datos de la recopilación en un formato de menú. Puede mover el
puntero del mouse por el menú para ver las subcategorías. Puede hacer clic en Expandir todo o Contraer todo para expandir o
contraer rápidamente todas las categorías. Además, el panel superior también muestra la pestaña Contactos y la pestaña Estado de
la sección.
○ Contactos: muestra los detalles del caso, la información del cliente que usted proporcionó al registrar SupportAssist Enterprise, los
detalles de la recopilación, así como la información de la aplicación. La pestaña Contactos es la pestaña predeterminada.
○
Estado de la sección: muestra una descripción general de la información de una recopilación a nivel de sección. Esta pestaña
muestra el estado y la descripción de cada sección de la recopilación. El número de elementos que se muestran en Estado de la
sección depende de la configuración del dispositivo. La sección Estado de la sección también muestra el conteo y el estado de la
recopilación. Los estados disponibles son los siguientes:
■ Exitosos
■ Fallados
■ Advertencia
● Panel inferior: muestra los detalles de la recopilación. El panel inferior también muestra la información disponible para la categoría o
subcategoría que está seleccionada en el panel superior. Para ver más detalles de la recopilación, haga clic en una de las subcategorías.
Al hacer clic en una categoría, la categoría se expande, lo que le permite ver las subcategorías correspondientes. Este panel inferior
también incluye una ruta de navegación, donde puede hacer clic para navegar hacia atrás en la ruta actual.
En función de los tipos de dispositivos desde los que se ha realizado la recopilación, el visor de configuraciones de varios dispositivos puede
mostrar las siguientes pestañas:
● Servidor: si la recopilación incluye información del sistema de un servidor
● Almacenamiento: si la recopilación incluye información del sistema de un dispositivo de almacenamiento
● Redes: si la recopilación incluye información del sistema de un dispositivo de red
● Chasis: si la recopilación incluye información del sistema de un chasis
● Software: si la recopilación incluye información del sistema de un software.
● Máquina virtual: si la recopilación incluye información del sistema de una máquina virtual.
NOTA:
Si ha deshabilitado la recopilación de información de identidad de los dispositivos, la información de identidad, como el nombre
de host, la dirección IP, etc., se reemplaza con valores convertidos en token en la información del sistema recopilada. Los valores
convertidos en token se representan como TOKENn: por ejemplo, TOKEN0, TOKEN1 o TOKEN2.
NOTA: Para obtener una lista de elementos que se pueden informar en las recolecciones de un servidor, consulte Elementos
notificados en recopilaciones periódicas de los servidores.
NOTA: El Visor de configuración no es compatible con la visualización de la información del sistema recopilada a partir de los
dispositivos de almacenamiento con Fluid File System (FluidFS).
Tipos de registro
Puede utilizar el visor de configuración para acceder a dos tipos de registros desde la información del sistema que recopila SupportAssist:
Visualización de recopilaciones
115

Tipos de
registro
Descripción
Registros
estructurados
Contienen registros de la aplicación, de Embedded Server Management (ESM), inteligentes y de eventos. Cuando
hace clic en la categoría Registros estructurados, en el visor de configuración se muestra la lista de registros
estructurados disponibles. Puede hacer clic en cualquiera de los registros estructurados enumerados para ver los
detalles del registro en una nueva ventana del explorador web.
Registros no
estructurados
Contienen una instantánea de los archivos del sistema como, por ejemplo, los registros de Remote Access
Controller (RAC), los registros de eventos de Windows, y otros registros. Cuando hace clic en la categoría
Registros no estructurados, en el visor de configuración se muestra la lista de registros no estructurados
disponibles.
NOTA: Los registros no estructurados no se pueden ver en el visor de configuración. Solo puede guardar los
registros no estructurados y ver los detalles del registro con la aplicación correspondiente.
Elementos notificados en recopilaciones periódicas de
los servidores
Los elementos notificados en la información del sistema recopilada de los servidores pueden variar en función de los siguientes factores:
● Tipo de dispositivo que se utiliza para agregar el dispositivo en SupportAssist Enterprise
● Tipo de recopilación (manual, periódica o caso de asistencia)
La siguiente tabla ofrece un resumen de los elementos notificados en la información del sistema recopilada en una recopilación periódica de
los servidores.
NOTA:
La información del sistema de las recopilaciones realizadas para la creación de un caso de asistencia y las recopilaciones
iniciadas manualmente es más detallada que la información del sistema recopilada en las recopilaciones periódicas. Para obtener una
lista completa de los elementos que recolecta SupportAssist Enterprise, consulte el documento Elementos que se pueden informar de
la versión de SupportAssist Enterprise 2.0.60 en https://www.dell.com/serviceabilitytools.
NOTA: La información del sistema recolectada periódicamente permite a Dell EMC proporcionarle información valiosa sobre la
configuración del entorno de su empresa según su mantenimiento, con recomendaciones proactivas de firmware y otros informes.
Tabla 24. Elementos notificados en recopilaciones periódicas de los servidores
Elementos notificados Dispositivo agregado en SupportAssist Enterprise con el
Tipo de dispositivo definido como Servidor/Hipervisor
Dispositivo agregado en
SupportAssist Enterprise
con el Tipo de dispositivo
definido como iDRAC
OMSA está instalado en el
dispositivo
OMSA no está instalado en el
dispositivo remoto
Memoria
Arreglo de memoria
Modo de funcionamiento de la
memoria
Redundancia de memoria
Ranura
Controladora
Conector
Extensor SSD de PCIe
Gabinete
116 Visualización de recopilaciones

Tabla 24. Elementos notificados en recopilaciones periódicas de los servidores (continuación)
Elementos notificados Dispositivo agregado en SupportAssist Enterprise con el
Tipo de dispositivo definido como Servidor/Hipervisor
Dispositivo agregado en
SupportAssist Enterprise
con el Tipo de dispositivo
definido como iDRAC
OMSA está instalado en el
dispositivo
OMSA no está instalado en el
dispositivo remoto
Disco de arreglo
Interruptor de intrusión
Registro de hardware
Chasis principal
Información adicional
Información del gabinete
modular
Firmware
Procesador
Ventilador
Redundancia de ventiladores
Temperatura
Voltaje
Fuente de alimentación
Redundancia de la fuente de
alimentación
Red
Dirección IPv4
Dirección IPv6
Interfaz de equipos de red
Miembro de la interfaz
Dispositivo de acceso remoto
Información de DRAC
Configuración de la
comunicación en serie en la LAN
Detalle de IPv6
Visualización de recopilaciones 117

Tabla 24. Elementos notificados en recopilaciones periódicas de los servidores (continuación)
Elementos notificados Dispositivo agregado en SupportAssist Enterprise con el
Tipo de dispositivo definido como Servidor/Hipervisor
Dispositivo agregado en
SupportAssist Enterprise
con el Tipo de dispositivo
definido como iDRAC
OMSA está instalado en el
dispositivo
OMSA no está instalado en el
dispositivo remoto
Configuración de usuario
Información para el usuario
Privilegio de usuario de la iDRAC
Privilegio de usuario del DRAC
Configuración del puerto serie
Configuración de la NIC
Detalles del componente
Registro TTY de la controladora
Sistema operativo
NOTA: En una recopilación de una iDRAC, el registro TTY de la controladora solo está disponible si la versión de firmware de la iDRAC
que está instalada en el servidor es 2.00.00.00 o superior.
Descargar y ver una recopilación de varios dispositivos
Sobre esta tarea
También puede ver la información del sistema disponible en las distintas recopilaciones de dispositivos que ha llevado a cabo. Para ver una
recopilación de varios dispositivos, deberá descargarla y abrirla utilizando un navegador web.
Pasos
1. Vaya a Recopilaciones > Ver recopilaciones.
Se muestra la página Recopilaciones.
2. Seleccione la recopilación de varios dispositivos que desee ver.
Aparece el panel de descripción general de recopilaciones.
3. Haga clic en Descargar recopilación.
Se le solicitará que abra o guarde el archivo de recopilación.
4. Guarde el archivo de recopilación.
5. Extraiga el archivo .zip de recopilación de varios dispositivos.
6. Abra la carpeta en la que haya extraído el archivo de recopilación.
7. Haga doble clic en el archivo index.html.
El visor de configuraciones de varios dispositivos se abre en una nueva ventana del navegador web. Puede ver la información del
sistema recopilada desde cada dispositivo accediendo al menú del tipo de dispositivo.
Visión general de recopilaciones para análisis
De manera predeterminada, SupportAssist Enterprise recopila información de almacenamiento y registros de SMART de iDRAC
automáticamente todas las semanas, a la 1 a. m., para fines de análisis. Para obtener la lista de los atributos recopilados,
118
Visualización de recopilaciones

consulte Elementos que se pueden informar de la versión de SupportAssist Enterprise 2.0.60, disponible en https://www.dell.com/
serviceabilitytools.
SupportAssist Enterprise recopila la información para análisis de una iDRAC solo si ocurre lo siguiente:
● Ha registrado SupportAssist Enterprise.
● La versión de iDRAC es 9 o una posterior.
● La versión del firmware instalada en iDRAC es 4.00.00.00 o una posterior.
● Hay unidades con capacidad para SMART instaladas.
● Hay una licencia de centro de datos activa disponible.
Las recopilaciones que se ejecutan durante los últimos 90 días se muestran en la página Recopilaciones para análisis. Después de
90 días, las recopilaciones se purgan automáticamente.
Descargar recopilación de analítica
Requisitos previos
● Debe haber registrado SupportAssist Enterprise.
● Debe tener habilitada la recopilación de analítica en la página Preferencias. Consulte Habilitar o deshabilitar recopilaciones para
análisis.
Sobre esta tarea
En la página Recopilaciones de analítica, se muestran las recopilaciones consolidadas que se realizaron desde todas las iDRAC en un día
específico durante los últimos 90 días. Puede descargar las recopilaciones que se ejecutaron correctamente durante los últimos 90 días.
Después de 90 días, las recopilaciones se purgan automáticamente.
Pasos
1. Vaya a Recopilaciones > Ver recopilaciones de analítica.
Aparece la página Recopilaciones de analítica.
2. En la columna Descarga de archivo, haga clic en el enlace necesario.
Resultados
La recopilación se descarga como un archivo ZIP en el sistema local.
Visualización de recopilaciones
119

Uso de SupportAssist Enterprise para
recopilar y enviar información del sistema
SupportAssist Enterprise automatiza la recopilación de la información del sistema de sus dispositivos de forma periódica y cuando se crean
casos. De ser necesario, también puede iniciar manualmente la recopilación y la carga de información del sistema a Dell EMC en cualquier
momento. Puede elegir si iniciar la recopilación de información del sistema desde un único dispositivo o desde varios dispositivos.
NOTA: Para obtener más información sobre los dispositivos desde los que SupportAssist Enterprise puede recolectar información
del sistema y enviarla al back-end, consulte la Matriz de soporte de la versión de SupportAssist Enterprise 2.0.70 en https://
www.dell.com/serviceabilitytools.
Temas:
• Configurar SupportAssist Enterprise para recopilar y enviar información del sistema
• Iniciar la recopilación de información del sistema desde un único dispositivo
• Iniciar la recopilación de información del sistema de varios dispositivos
• Cargar una recopilación
• Cargar una recopilación de un sitio desconectado
Configurar SupportAssist Enterprise para recopilar y
enviar información del sistema
Sobre esta tarea
La instalación de SupportAssist Enterprise le permite utilizar SupportAssist Enterprise para recolectar y enviar información del sistema a
Dell EMC desde el sistema local. Para utilizar SupportAssist Enterprise para recolectar y enviar información del sistema a Dell EMC desde
dispositivos remotos, debe agregar cada dispositivo remoto en SupportAssist Enterprise.
NOTA:
Los siguientes pasos solo son necesarios si no ha instalado SupportAssist Enterprise. Si ya ha instalado SupportAssist
Enterprise, siga las instrucciones en Iniciar la recolección de información del sistema desde un único dispositivo para iniciar
manualmente la recolección y la carga de información del sistema a Dell EMC.
Pasos
1. Instale SupportAssist Enterprise. Consulte Instalar SupportAssist Enterprise.
2. (Opcional) Registrar SupportAssist Enterprise. Consulte Registro de SupportAssist Enterprise.
SupportAssist Enterprise ahora está listo para recopilar información del sistema desde el sistema local.
3. Agregue cada dispositivo remoto en SupportAssist Enterprise. Consulte Cómo agregar dispositivos.
NOTA:
La información del sistema recopilada a partir de los servidores que ejecutan OMSA contiene información para la solución
de problemas adicionales que puede no estar disponibles en los datos recopilados a partir de los servidores que no ejecutan OMSA.
Por lo tanto, Dell EMC recomienda que instale OMSA en los servidores que agregó en SupportAssist Enterprise.
SupportAssist Enterprise ahora está listo para recopilar información del sistema desde dispositivos remotos.
15
120 Uso de SupportAssist Enterprise para recopilar y enviar información del sistema

Iniciar la recopilación de información del sistema desde
un único dispositivo
Requisitos previos
● Asegúrese de que ha completado el ajuste de SupportAssist Enterprise. Consulte Configurar SupportAssist Enterprise para recopilar y
enviar información del sistema.
● Debe haber iniciado sesión en SupportAssist Enterprise con privilegios elevados o administrativos. Consulte Grupos de usuarios de
SupportAssist Enterprise y Cómo conceder privilegios elevados o de administrador a un usuario.
Sobre esta tarea
Cuando un caso de soporte se abre o actualiza para un dispositivo, SupportAssist Enterprise recolecta automáticamente la información del
sistema desde dicho dispositivo y carga la información a Dell EMC. Si fuera necesario, también puede iniciar manualmente la recopilación
de la información del sistema desde un dispositivo. Por ejemplo, si se produce un error durante la recopilación automática y la carga de
información del sistema, deberá resolver el problema subyacente y luego iniciar manualmente la recopilación y carga de información del
sistema. Asimismo, es posible que deba iniciar manualmente la recopilación y carga de la información del sistema, si así lo solicita el servicio
de soporte técnico.
Pasos
1. Vaya a Dispositivos > Ver dispositivos.
Se muestra la página Dispositivos.
2. Seleccione el sistema local o un dispositivo remoto de los que desea recopilar información del sistema.
El enlace Iniciar recopilación está habilitado.
3. Haga clic en Iniciar recopilación.
En la columna Dirección IP/nombre, en la página Dispositivos, se muestra una barra de progreso y un mensaje que indica el estado
de la recopilación y la carga de la información del sistema a Dell EMC.
NOTA:
Si desea cancelar la recopilación de información del sistema, haga clic en el icono que aparece junto a la barra de
progreso.
NOTA: La casilla de verificación que se utiliza para seleccionar los dispositivos permanecerá desactivada hasta que se complete la
recopilación. Por lo tanto, no podrá iniciar ninguna otra tarea en el dispositivo hasta que la recopilación haya finalizado.
NOTA: Si no se completa el registro, la recopilación no se envía automáticamente a Dell EMC. Sin embargo, puede ir a la página
Recopilaciones e iniciar manualmente la carga.
Iniciar la recopilación de información del sistema de
varios dispositivos
Requisitos previos
Debe haber iniciado sesión en SupportAssist Enterprise con privilegios elevados o administrativos. Consulte Grupos de usuarios de
SupportAssist Enterprise y Cómo conceder privilegios elevados o de administrador a un usuario.
Sobre esta tarea
Puede utilizar SupportAssist Enterprise para crear y cargar un paquete de recopilaciones que contiene la información del sistema
recopilada desde varios dispositivos.
NOTA: Solo se recopila información del sistema de dispositivos que no están presentes en el grupo Provisional.
Pasos
1. Vaya a Dispositivos > Ver dispositivos.
Se muestra la página Dispositivos.
2. Seleccione los dispositivos de los que desea recopilar información del sistema.
El enlace Iniciar recopilación se deshabilita al seleccionar más de un dispositivo.
Uso de SupportAssist Enterprise para recopilar y enviar información del sistema
121

3. De la lista Propósito de la recopilación, seleccione un motivo para la recopilación.
El enlace Iniciar recopilación está habilitado.
4. Haga clic en Iniciar recopilación.
Aparece la ventana Recopilación de varios dispositivos.
5. (Opcional) Escriba un nombre para el paquete de recopilaciones, el número de caso de soporte y la dirección de correo electrónico del
contacto de soporte técnico.
6. Si desea que SupportAssist Enterprise cargue el paquete de recopilaciones a Dell EMC, asegúrese de que esté seleccionada la opción
Cargar recopilación.
NOTA: Si desmarca la opción Cargar recopilación, el paquete de recopilaciones se guarda, aunque no se carga en Dell EMC.
Puede cargar el paquete de recopilaciones más adelante desde la página Recopilaciones.
7. Haga clic en Aceptar.
El estado del progreso de la recopilación aparece en el panel Recopilación de varios dispositivos en la página Dispositivos. Si la
recopilación se completa correctamente, la página Recopilaciones muestra los detalles de la recopilación. También puede descargar
la recopilación de varios dispositivos de la página Recopilaciones. Para obtener información acerca de cómo ver una recopilación de
varios dispositivos, consulte Descargar y ver una recopilación de varios dispositivos.
NOTA: Para cancelar la recopilación de múltiples dispositivos, haga clic en Cancelar, en el panel Recopilación de varios
dispositivos.
NOTA: La casilla de verificación que se utiliza para seleccionar los dispositivos permanecerá desactivada hasta que se complete la
recopilación de varios dispositivos. Por lo tanto, no podrá iniciar ninguna otra tarea en los dispositivos hasta que la recopilación de
varios dispositivos haya finalizado.
NOTA: Si no se completa el registro, la recopilación no se envía automáticamente a Dell EMC. Sin embargo, puede ir a la página
Recopilaciones e iniciar manualmente la carga.
NOTA: Cuando se recopila información del sistema de varios dispositivos, si los dispositivos que ha seleccionado están asociados a
varios recopiladores remotos, cada recopilador remoto genera un paquete de recopilaciones independiente.
Cargar una recopilación
Requisitos previos
Debe haber iniciado sesión en SupportAssist Enterprise con privilegios elevados o administrativos. Consulte Grupos de usuarios de
SupportAssist Enterprise y Cómo conceder privilegios elevados o de administrador a un usuario.
Sobre esta tarea
Puede utilizar la opción Cargar disponible en la página Recolecciones para cargar recolecciones a Dell EMC. Puede elegir la carga de una
recopilación en los casos siguientes:
● La recopilación de información del sistema se ha realizado correctamente, pero la carga de la recopilación no ha podido completarse.
● Durante el inicio de una recopilación de varios dispositivos, puede elegir no cargar la recopilación de varios dispositivos a Dell EMC.
Estas recopilaciones muestran el estado Never Uploaded en la página Recopilaciones.
● Desea cargar una recopilación a Dell EMC nuevamente.
NOTA: La carga manual no es compatible con las recopilaciones que se hayan realizado por un recopilador remoto.
Pasos
1. Vaya a Recopilaciones > Ver recopilaciones.
Se muestra la página Recopilaciones.
2. Seleccione las recopilaciones que desee cargar y haga clic en Cargar.
NOTA: El tamaño total del fichero de todas las recopilaciones seleccionadas debe ser inferior a 5 GB.
La columna Estado de carga muestra el estado de la carga.
122
Uso de SupportAssist Enterprise para recopilar y enviar información del sistema

Cargar una recopilación de un sitio desconectado
Sobre esta tarea
Cuando la conexión a Internet está disponible, SupportAssist Enterprise recolecta y envía información del sistema automáticamente
desde sus dispositivos a Dell EMC. Si el servidor donde está instalado SupportAssist Enterprise o el servidor donde está configurado el
recopilador remoto no tiene conexión a Internet, puede elegir cargar las recolecciones a Dell EMC manualmente.
Pasos
1. Realice una recopilación desde el dispositivo. Consulte Iniciar la recopilación de información del sistema desde un único dispositivo.
2. Si la recopilación la realizó SupportAssist Enterprise:
● Únicamente para las recopilaciones de dispositivos múltiples, almacenamiento, redes: en la página Recopilaciones, seleccione la
recopilación y, en el panel de descripción general de la recopilación, haga clic en Descargar archivo.
● Para otras recopilaciones de dispositivos, según el sistema operativo, puede acceder al archivo de recopilación .zip en la siguiente
ubicación:
○ Windows: <unidad en la que SupportAssist Enterprise está instalado>: \Archivos de programa\Dell\SupportAssist\informes
○ Linux: /opt/dell/supportassist/secuencia de comandos/informes
● Si la recopilación la realizó un recopilador remoto, inicie sesión en el servidor donde esté instalado el recopilador remoto. Según el
sistema operativo, puede acceder al archivo .zip de recopilación en la siguiente ubicación:
○ Windows: <unidad del sistema del sistema remoto>: \Archivos de programa\Dell\SupportAssist\informes
○ Linux: /opt/dell/supportassist/secuencia de comandos/informes
3. Copie y pegue el archivo .zip de la recopilación a otro sistema que disponga de conexión a Internet.
4. Vaya a https://techdirect.dell.com/fileUpload/
Se muestra la página Carga de archivo del servicio de soporte técnico de Dell EMC.
5. Escriba la etiqueta de servicio del dispositivo.
6. Escriba el nombre de su empresa, el nombre de contacto, el número de solicitud de servicio, la dirección de correo electrónico, la
dirección de correo electrónico de contacto de Dell EMC y la dirección en los campos adecuados.
NOTA:
Si no tiene un número de solicitud de servicio, póngase en contacto con el servicio de soporte técnico para abrir una
solicitud de servicio.
7. Haga clic en Elegir archivo y examine para seleccionar el archivo .zip de la recopilación.
8. Haga clic en Enviar.
Uso de SupportAssist Enterprise para recopilar y enviar información del sistema
123

Acerca del modo de mantenimiento
La funcionalidad de modo de mantenimiento suspende la capacidad de creación automática de casos y el procesamiento de alertas de
SupportAssist Enterprise, con lo cual se evita la creación de casos de asistencia innecesarios durante una tormenta de alertas o una
actividad de mantenimiento planificada. Si una tormenta de alerta se recibe de un dispositivo supervisado, SupportAssist Enterprise
coloca automáticamente el dispositivo en modo de mantenimiento. También puede habilitar manualmente la funcionalidad de modo de
mantenimiento antes de una actividad de mantenimiento planificada para suspender temporalmente la capacidad de creación automática
de casos. En las secciones siguientes se proporciona más información sobre la funcionalidad de modo de mantenimiento.
Modo de mantenimiento a nivel global
El modo de mantenimiento a nivel global coloca todos los dispositivos supervisados en modo de mantenimiento, lo que suspende la
creación automática de casos y el procesamiento de alertas para todos los dispositivos. Mientras se encuentra en modo de mantenimiento
a nivel global, SupportAssist Enterprise muestra una casilla de Modo de mantenimiento en amarillo en la parte superior de la página.
Puede habilitar el modo de mantenimiento a nivel global para evitar la creación de casos de asistencia innecesarios para todos los
dispositivos durante el tiempo de inactividad o una actividad de mantenimiento rutinario. Para obtener instrucciones para habilitar el modo
de mantenimiento a nivel global, consulte Habilitar o deshabilitar el modo de mantenimiento a nivel global.
Modo de mantenimiento a nivel del dispositivo
El modo de mantenimiento a nivel de dispositivo suspende la creación automática de casos y el procesamiento de alertas para un
dispositivo específico. Para todos los demás dispositivos supervisados, SupportAssist Enterprise continúa procesando las alertas y creando
casos de asistencia, si las alertas son válidas para la creación de casos. El modo de mantenimiento a nivel del dispositivo se implementa
como se indica a continuación:
● Modo de mantenimiento a nivel de dispositivo automatizado: de manera predeterminada, si SupportAssist Enterprise recibe 10 o
más alertas de hardware válidas de un mismo dispositivo en 60 minutos, SupportAssist Enterprise coloca automáticamente ese
dispositivo en modo de mantenimiento. El dispositivo permanece en modo de mantenimiento durante 30 minutos, lo que le permite
resolver el problema sin crear casos de asistencia adicionales para el dispositivo. También se envía una notificación por correo
electrónico a los contactos principales y secundarios, y el dispositivo muestra el icono de modo de mantenimiento
en la
página Dispositivos. Tras 30 minutos, el dispositivo se elimina automáticamente del modo de mantenimiento, lo que permite que
SupportAssist Enterprise reanude el procesamiento normal de alertas del dispositivo. Si es necesario, puede mantener el dispositivo en
modo de mantenimiento hasta que solucione el problema habilitando manualmente dicho modo. También puede eliminar un dispositivo
de modo de mantenimiento automático antes de un período de 30 minutos. Para obtener instrucciones para habilitar o deshabilitar el
modo de mantenimiento a nivel de dispositivo, consulte Habilitar o deshabilitar el modo de mantenimiento a nivel del dispositivo.
● Modo de mantenimiento a nivel del dispositivo: si tiene una actividad de mantenimiento planificada para un dispositivo y no desea
que SupportAssist Enterprise cree automáticamente casos de asistencia, puede poner ese dispositivo en modo de mantenimiento.
Durante el modo de mantenimiento, el dispositivo muestra el icono de modo de mantenimiento
en la página Dispositivos.
Después que haya finalizado la actividad de mantenimiento, puede eliminar el dispositivo del modo de mantenimiento, lo que permite
que SupportAssist Enterprise reanude el procesamiento de alertas desde el dispositivo con normalidad. Para obtener instrucciones
para habilitar el modo de mantenimiento a nivel del dispositivo, consulte Habilitar o deshabilitar el modo de mantenimiento a nivel del
dispositivo.
Las funcionalidades del modo de mantenimiento a nivel del dispositivo y a nivel global trabajan de forma independiente entre sí. Por
ejemplo:
● Si un dispositivo se pone en modo de mantenimiento manual, el dispositivo permanece en modo de mantenimiento manual, incluso si el
modo de mantenimiento a nivel global se habilita y luego se deshabilita.
● Si un dispositivo se pone en modo de mantenimiento automatizado el dispositivo permanece en modo de mantenimiento automatizado
durante 30 minutos, incluso si el modo de mantenimiento a nivel global se habilita y luego se deshabilita.
Temas:
• Habilitar o deshabilitar el modo de mantenimiento a nivel global
• Habilitar o deshabilitar el modo de mantenimiento a nivel de dispositivo
16
124 Acerca del modo de mantenimiento

Habilitar o deshabilitar el modo de mantenimiento a
nivel global
Habilitar el modo de mantenimiento a nivel global suspende la funcionalidad de creación automática de casos para todos los dispositivos.
Requisitos previos
Debe haber iniciado sesión en SupportAssist Enterprise con privilegios elevados o administrativos. Consulte Grupos de usuarios de
SupportAssist Enterprise y Cómo conceder privilegios elevados o de administrador a un usuario.
Pasos
1. Vaya a Configuración > Preferencias.
Se muestra la página Preferencias.
2. En Modo de mantenimiento, dependiendo de sus necesidades, seleccione o deseleccione la opción Suspender actividad de
generación de casos temporalmente (por ejemplo, para tiempos de inactividad, solución de problemas externa, etc.).
3. Haga clic en Aplicar.
Aparece la ventana Guardar datos de preferencias. Si ha activado el modo de mantenimiento, se mostrará un cartel de Modo
de mantenimiento en la parte superior de la interfaz de usuario de SupportAssist Enterprise. Una vez que se habilita el modo de
mantenimiento a nivel global, SupportAssist Enterprise se mantiene en ese estado hasta que desmarque la opción como en el paso 2.
Habilitar o deshabilitar el modo de mantenimiento a
nivel de dispositivo
Requisitos previos
Debe haber iniciado sesión en SupportAssist Enterprise con privilegios elevados o administrativos. Consulte Grupos de usuarios de
SupportAssist Enterprise y Cómo conceder privilegios elevados o de administrador a un usuario.
Sobre esta tarea
Si tiene una actividad de mantenimiento planificada para un dispositivo específico y no quiere que SupportAssist Enterprise procese alertas
de ese dispositivo, se puede colocar el dispositivo en modo de mantenimiento. Después de haber finalizado la actividad de mantenimiento,
puede eliminar el dispositivo del modo de mantenimiento, lo que permite que SupportAssist Enterprise procese alertas desde el dispositivo
con normalidad.
Pasos
1. Haga clic en Dispositivos.
Se muestra la página Dispositivos.
2. Seleccione un dispositivo en la página Dispositivos.
El panel de visión general del dispositivo se muestra en el lado derecho de la página Dispositivos.
3. En la lista Tareas, en Modo de mantenimiento, seleccione Habilitar o Deshabilitar en función de sus requisitos.
Si se activa el modo de mantenimiento para un dispositivo específico, el icono de modo de mantenimiento
se muestra con el
nombre del dispositivo en la página Dispositivos. Si deshabilita el modo de mantenimiento para un dispositivo, el icono de modo de
mantenimiento se elimina del nombre del dispositivo.
Acerca del modo de mantenimiento
125

Grupos de usuarios de SupportAssist
Enterprise
SupportAssist Enterprise mantiene la seguridad y los privilegios a través de los siguientes grupos de usuarios que se crean durante la
instalación de SupportAssist Enterprise:
● SupportAssistAdmins: los usuarios que son miembros de este grupo tienen los privilegios elevados o administrativos necesarios para
realizar funciones básicas y avanzadas en SupportAssist Enterprise.
● SupportAssistUsers: los usuarios que son miembros de este grupo tienen los privilegios normales necesarios para realizar solo
funciones básicas en SupportAssist Enterprise.
De manera predeterminada, tras la instalación de SupportAssist Enterprise, los grupos de usuarios del sistema operativo especificados en la
siguiente tabla se agregan automáticamente a los grupos de usuarios de SupportAssist Enterprise.
Tabla 25. Grupos de usuarios del sistema operativo que se agregan a los grupos de usuarios de SupportAssist
Enterprise
Sistema operativo donde está instalado
SupportAssist Enterprise
SupportAssistAdmins SupportAssistUsers
Microsoft Windows Administradores locales Usuarios
Controlador de dominio de Windows Administradores de dominio Usuarios de dominio
Linux grupo root grupo users
Si tiene privilegios de administrador (Windows) o privilegios raíz (Linux) en el sistema, puede agregar cuentas de usuario al grupo de
usuarios de SupportAssist Enterprise que corresponda en función de sus requisitos. Los usuarios que son miembros de los grupos
de usuarios del sistema operativo en el que está instalado SupportAssist Enterprise tienen los siguientes privilegios en SupportAssist
Enterprise:
● Si SupportAssist Enterprise está instalado en Windows:
○ Los usuarios que son miembros del grupo Administradores tienen privilegios elevados o administrativos en SupportAssist
Enterprise.
○ Los usuarios que son miembros del grupo Usuarios tienen privilegios normales en SupportAssist Enterprise.
● Si SupportAssist Enterprise está instalado en Linux:
○ Los usuarios que son miembros del grupo root tienen privilegios elevados o administrativos en SupportAssist Enterprise.
○ Los usuarios que son miembros del grupo users tienen privilegios normales en SupportAssist Enterprise.
Temas:
• Funciones y privilegios de usuario de SupportAssist Enterprise
• Cómo conceder privilegios elevados o de administrador a un usuario
• Agregar usuarios a los grupos de usuarios de SupportAssist Enterprise: Windows
• Agregar usuarios a los grupos de usuarios de SupportAssist Enterprise: Linux
Funciones y privilegios de usuario de SupportAssist
Enterprise
La siguiente tabla proporciona una lista de las funciones que pueden realizar los usuarios de SupportAssist Enterprise según sus privilegios.
Tabla 26. Funciones y privilegios de usuario de SupportAssist Enterprise
Funciones de SupportAssist Enterprise SupportAssistAdmins y usuarios con
privilegios elevados o administrativos
SupportAssistUsers y usuarios con
privilegios normales
Visualización y comprobación de casos
17
126 Grupos de usuarios de SupportAssist Enterprise

Tabla 26. Funciones y privilegios de usuario de SupportAssist Enterprise (continuación)
Funciones de SupportAssist Enterprise SupportAssistAdmins y usuarios con
privilegios elevados o administrativos
SupportAssistUsers y usuarios con
privilegios normales
Ver el inventario de dispositivos y grupos de
dispositivos
Ver la página Recopilaciones
Ver la información del sistema recopilada
Realizar pruebas de conectividad de la red
Realizar la prueba de creación de casos
Acciones de gestión de casos
Crear, administrar, editar o eliminar grupos de
dispositivos
Completar el proceso de registro de
SupportAssist Enterprise
Agregar dispositivos
Realizar búsqueda exhaustiva
Crear reglas de detección de dispositivos
Editar credenciales de dispositivo
Eliminar dispositivos
Instalar o actualizar OMSA mediante
SupportAssist Enterprise
Configurar SNMP mediante SupportAssist
Enterprise
Habilitar o deshabilitar el modo de
mantenimiento a nivel global
Habilitar o deshabilitar el modo de
mantenimiento a nivel de dispositivo
Iniciar manualmente la recopilación y carga
de información del sistema desde un único
dispositivo o varios dispositivos
Ver y configurar los valores de SupportAssist
Enterprise
Realizar una actualización automática
Borrar el registro de sucesos del sistema
Configurar, editar o eliminar un adaptador
Configurar, editar o eliminar un recopilador
remoto
Grupos de usuarios de SupportAssist Enterprise 127

Tabla 26. Funciones y privilegios de usuario de SupportAssist Enterprise (continuación)
Funciones de SupportAssist Enterprise SupportAssistAdmins y usuarios con
privilegios elevados o administrativos
SupportAssistUsers y usuarios con
privilegios normales
Crear, editar o eliminar credenciales de cuenta
Crear, editar o eliminar un perfil de
credenciales
Desinstalar SupportAssist Enterprise
Cómo conceder privilegios elevados o de administrador
a un usuario
Sobre esta tarea
Para conceder privilegios elevados o de administrador a un usuario, puede agregarlo a grupos de usuarios específicos en el sistema donde
SupportAssist Enterprise está instalado. Los grupos de usuarios a los que el usuario debe agregarse para concederle privilegios elevados o
administrativos varían según el sistema operativo donde SupportAssist Enterprise está instalado.
Pasos
1. Si SupportAssist Enterprise está instalado en Windows, puede conceder privilegios elevados o administrativos a través de uno de los
siguientes métodos:
● Agregue el usuario al grupo de usuarios SupportAssistAdmins. Consulte Agregar usuarios a los grupos de usuarios de
SupportAssist Enterprise (Windows).
● Agregue el usuario al grupo de usuarios Administradores de Windows.
2. Si SupportAssist Enterprise está instalado en Linux, puede conceder privilegios elevados o administrativos a través de uno de los
siguientes métodos:
● Agregue el usuario al grupo de usuarios SupportAssistAdmins. Consulte Agregar usuarios a los grupos de usuarios de
SupportAssist Enterprise (Linux).
● Agregue el usuario al grupo raíz de Linux.
Agregar usuarios a los grupos de usuarios de
SupportAssist Enterprise: Windows
Requisitos previos
Asegúrese de que ha iniciado sesión en el servidor en el que SupportAssist Enterprise está instalado con privilegios de administrador.
Pasos
1. Abra la ventana de petición de comandos.
2. Para agregar una cuenta de usuario existente a un grupo de usuarios de SupportAssist Enterprise, utilice la siguiente sintaxis: net
localgroup SupportAssist_Enterprise_user_group_name user_name.
Por ejemplo:
● Para agregar una cuenta de usuario existente (por ejemplo, Usuario1) al grupo de usuarios SupportAssistAdmins, escriba net
localgroup SupportAssistAdmins User1 y pulse Intro.
● Para agregar una cuenta de usuario existente (por ejemplo, Usuario2) al grupo de usuarios SupportAssistUsers, escriba net
localgroup SupportAssistUsers User2 y pulse Intro.
128
Grupos de usuarios de SupportAssist Enterprise

Agregar usuarios a los grupos de usuarios de
SupportAssist Enterprise: Linux
Requisitos previos
Asegúrese de que ha iniciado sesión en el servidor en el que SupportAssist Enterprise está instalado con privilegios de raíz.
Pasos
1. Abra la ventana de terminal.
2. Para crear una nueva cuenta de usuario y agregar la cuenta de usuario a un grupo de usuarios de SupportAssist Enterprise, utilice la
siguiente sintaxis:
useradd –G SupportAssist_Enterprise_user_group_name User_name
Por ejemplo:
● Para crear una nueva cuenta de usuario (por ejemplo, User1) y agregarla al grupo de usuarios SupportAssistAdmins, escriba
useradd –G Supportassistadmins User1 y pulse Intro.
● Para crear una nueva cuenta de usuario (por ejemplo, User2) y agregarla al grupo de usuarios SupportAssistUsers, escriba
useradd –G Supportassistusers User2 y pulse Intro.
3. Para agregar una cuenta de usuario existente a un grupo de usuarios de SupportAssist Enterprise, utilice la siguiente sintaxis:
usermod –G SupportAssist_Enterprise_user_group_name User_name
Por ejemplo:
● Para agregar una cuenta de usuario existente (por ejemplo, User1) al grupo de usuarios SupportAssistAdmins, escriba usermod
–G SupportAssistAdmins User1 y pulse Intro.
● Para agregar una cuenta de usuario existente (por ejemplo, User2) al grupo de usuarios SupportAssistUsers, escriba usermod
–G SupportAssistUsers User2 y pulse Intro.
Grupos de usuarios de SupportAssist Enterprise
129

Configuración manual de los ajustes de SNMP
La configuración de los valores de SNMP (destino de alertas) de un dispositivo garantiza la recepción de las alertas del dispositivo por
parte de SupportAssist Enterprise. SupportAssist Enterprise puede configurar automáticamente los ajustes de SNMP de los servidores Dell
EMC. Para los dispositivos de almacenamiento, redes y chasis de Dell EMC, debe configurar los ajustes de SNMP manualmente.
Para obtener información sobre la configuración de destinos de alerta para el chasis PowerEdge M1000E, PowerEdge VRTX y PowerEdge
FX2, consulte https://www.dell.com/cmcmanuals. Para obtener información sobre cómo configurar el destino de alertas para el chasis
PowerEdge MX7000, consulte https://www.dell.com/openmanagemanuals y haga clic en Dell OpenManage Enterprise.
Temas:
• Configurar manualmente el destino de alertas de un servidor
• Configurar manualmente el destino de las alertas de iDRAC mediante la interfaz web
• Configurar manualmente el destino de alerta de un dispositivo de red
Configurar manualmente el destino de alertas de un
servidor
De manera predeterminada, cuando se agrega un servidor puede permitir que SupportAssist Enterprise configure automáticamente el
destino de las alertas del servidor. Si la configuración SNMP automática no se ha realizado correctamente, podrá configurar los valores de
SNMP de un dispositivo mediante los siguientes métodos:
● Ejecutar un archivo de secuencias de comandos: la carpeta de instalación de SupportAssist Enterprise incluye dos archivos de
secuencias de comandos (uno para Microsoft Windows y otro para Linux) que puede utilizar para configurar el destino de las alertas de
un servidor.
● Configurar manualmente los valores de SNMP: puede configurar los valores al acceder al servicio de capturas SNMP.
NOTA:
Puede volver a realizar la configuración automática del destino de las alertas en cualquier momento con la opción de
Configurar SNMP disponible en SupportAssist Enterprise. Para obtener más información sobre el uso de la opción Configurar
SNMP, consulte Configurar los valores de SNMP mediante SupportAssist Enterprise.
Configuración manual del destino de la alerta de un servidor mediante
el archivo de script en un servidor que ejecuta Windows
Requisitos previos
● Microsoft Windows PowerShell versión 1.0 o posterior debe estar instalada en el dispositivo.
NOTA:
El archivo de secuencia de comandos es compatible solo con Windows PowerShell. No es compatible con Windows
PowerShell (x86), Windows PowerShell ISE o Windows PowerShell ISE (x86).
● Asegúrese de tener derechos de administrador en el dispositivo para ejecutar el archivo de secuencia de comandos de PowerShell.
● Asegúrese de tener permisos de escritura en la unidad C:\ del dispositivo.
● Si el sistema está ejecutando Windows 2003, asegúrese de que el servicio SNMP esté instalado. En todos los demás sistemas
operativos compatibles, el archivo de secuencia de comandos instala el servicio SNMP en caso de que aún no lo esté.
El archivo de secuencia de comandos se admite solo en los dispositivos que ejecutan los siguientes sistemas operativos:
● Microsoft Windows Server 2008 R2 SP1 Standard, Enterprise y Datacenter
● Windows Server 2012 R2 Standard y Datacenter
● Windows Server 2012 Standard, Essentials y Datacenter
● Windows Server 2016 Standard, Essentials y Datacenter
● Windows Server 2019 Essentials y Datacenter
18
130 Configuración manual de los ajustes de SNMP

● Windows 2008 Small Business Server
● Windows 2011 Small Business Server
● Windows Server Core 2012
● Windows Server Core 2012 R2
● Windows Server Core 2016
● Windows Server Core 2019
Pasos
1. En el servidor en el que SupportAssist Enterprise está instalado, vaya hasta la carpeta <Unidad en la que SupportAssist
Enterprise está instalado>:\Archivos de programa\Dell\SupportAssist\secuencia de comandos.
2. Copie el archivo de secuencia de comandos (WindowsSNMPConfig.ps1) ubicado en la carpeta y pegue el archivo en la ubicación
deseada (por ejemplo, C:\temp) en el dispositivo.
3. Realice uno de los siguientes, según el sistema operativo que se ejecuta en el dispositivo:
● En Windows Server 2012, en la pantalla de Inicio, haga clic con el botón derecho del ratón en el mosaico Windows PowerShell, y
en la barra de aplicación, haga clic en Ejecutar como administrador.
● En Windows Server 2003, 2008 o Windows Small Business Server 2011, haga clic en Inicio, escriba PowerShell, haga clic con el
botón derecho del ratón en Windows PowerShell y, a continuación, haga clic en Ejecutar como administrador.
4. Establezca la política de ejecución de PowerShell según corresponda en el dispositivo. Por ejemplo, escriba el siguiente comando:
Set–ExecutionPolicy RemoteSigned o Set–ExecutionPolicy AllSigned.
5. Ejecute el archivo de script en el dispositivo mediante la siguiente sintaxis: <script file path> –hosts <IP address
of server where SupportAssist Enterprise is installed>. Por ejemplo, ./WindowsSNMPConfig.ps1 –hosts
10.55.101.20.
6. Si Verisign no se incluye como un editor de confianza en el dispositivo, se le solicitará que confirme si desea ejecutar el software desde
un editor que no es de confianza. Presione la tecla <R> para ejecutar la secuencia de comandos.
Configuración manual del destino de la alerta de un servidor que
ejecuta Windows
Realice los siguientes pasos para configurar manualmente el destino de las alertas de un servidor que ejecuta Microsoft Windows:
Pasos
1. Abra un símbolo del sistema, escriba services.msc, y pulse Intro.
Aparece la ventana Servicios.
2. Examine la lista de servicios, y asegúrese de que el estado del Servicio SNMP se muestra como Iniciado.
3. Haga clic con el botón derecho del ratón en Servicio SNMP y seleccione Propiedades.
Aparece la ventana Propiedades de servicio SNMP.
4. Haga clic en la pestaña de Capturas y haga lo siguiente:
a. En el cuadro Nombre de comunidad, escriba el nombre de comunidad y haga clic en Agregar a la lista.
b. En Destinos de capturas, haga clic en Agregar.
Aparece la ventana Configuración de servicio SNMP.
c. En el campo de nombre de host, dirección IP o IPX, escriba el nombre de host o dirección IP del servidor donde SupportAssist
Enterprise está instalado y haga clic en Agregar.
5. Haga clic en Aplicar.
6. En la ventana Servicios, haga clic con el botón derecho del ratón en Servicio SNMP y haga clic en Reiniciar.
Configuración manual del destino de la alerta de un servidor mediante
el archivo de script en un servidor que ejecuta Linux
Requisitos previos
● Net-SNMP debe estar instalado en el sistema. Para obtener información sobre la instalación de Net-SNMP, consulte Instalar Net-
SNMP en un servidor que ejecuta Linux
● Asegúrese de tener privilegios de raíz en el dispositivo.
El archivo de secuencia de comandos se admite solo en los dispositivos que ejecutan los siguientes sistemas operativos:
Configuración manual de los ajustes de SNMP
131

● Red Hat Enterprise Linux 5.5 (32 y 64 bits)
● Red Hat Enterprise Linux 5.7 (32 y 64 bits)
● Red Hat Enterprise Linux 5.8 (32 y 64 bits)
● Red Hat Enterprise Linux 5.9 (32 y 64 bits)
● Red Hat Enterprise Linux 5.10 (32 y 64 bits)
● Red Hat Enterprise Linux 5.11 (32 y 64 bits)
● Red Hat Enterprise Linux 6.1 (64 bits)
● Red Hat Enterprise Linux 6.2 (64 bits)
● Red Hat Enterprise Linux 6.3 (64 bits)
● Red Hat Enterprise Linux 6.4 (64 bits)
● Red Hat Enterprise Linux 6.5 (64 bits)
● Red Hat Enterprise Linux 6.7 (64 bits)
● Red Hat Enterprise Linux 6.8 (64 bits)
● Red Hat Enterprise Linux 7.0 (64 bits)
● Red Hat Enterprise Linux 7.1 (64 bits)
● Red Hat Enterprise Linux 7.2 (64 bits)
● SUSE Linux Enterprise Server 10 SP3 (32 bits y 64 bits)
● SUSE Linux Enterprise Server 10 SP4 (32 bits y 64 bits)
● SUSE Linux Enterprise Server 11 (64 bits)
● SUSE Linux Enterprise Server 11 SP1 (32 bits y 64 bits)
● SUSE Linux Enterprise Server 11 SP2 (64 bits)
● SUSE Linux Enterprise Server 11 SP3 (64 bits)
● SUSE Linux Enterprise Server 11 SP4 (64 bits)
● SUSE Linux Enterprise Server 12 (64 bits)
● SUSE Linux Enterprise Server 12 SP1 (64 bits)
● CentOS 7.0
● CentOS 6.0
● Oracle Linux 7.1
● Oracle Linux 6.7
Pasos
1. En el servidor en el que SupportAssist Enterprise está instalado, vaya hasta la carpeta <Unidad en la que SupportAssist
Enterprise está instalado>:\Archivos de programa\Dell\SupportAssist\secuencia de comandos.
2. Copie el archivo de secuencia de comandos (LinuxSNMPConfig.sh) ubicado en la carpeta y pegue el archivo en la ubicación
deseada (por ejemplo, \root) en el dispositivo.
3. Abra la ventana de terminal e inicie la sesión como usuario con privilegios de raíz.
4. Ejecute el archivo de secuencia de comandos en el dispositivo mediante la siguiente sintaxis: sh LinuxSNMPConfig.sh
-d <IP address of the server where SupportAssist Enterprise is installed>. Por ejemplo, sh
LinuxSNMPConfig.sh -d 10.10.10.10.
Configuración manual del destino de la alerta de un servidor que
ejecuta Linux
Realice los siguientes pasos para configurar manualmente el destino de alerta de un servidor que ejecuta el sistema operativo Linux:
Pasos
1. Ejecute el comando rpm -qa | grep snmp, y asegúrese de que el paquete net-snmp esté instalado.
2. Ejecute cd /etc/snmp para navegar al directorio snmp.
3. Abra snmpd.conf en el editor de VI (vi snmpd.conf.).
4. Busque snmpd.conf para # group context sec.model sec.level prefix read write notif y asegúrese de que los valores para los
campos read, write y notif estén configurados en all.
5. Al final del archivo snmpd.conf, antes de Más información, agregue una entrada en el siguiente formato: Trapsink <IP
address of the server where SupportAssist Enterprise is installed> <community string>, por
ejemplo, trapsink 10.94.174.190 public.
132
Configuración manual de los ajustes de SNMP

6. Reinicie los servicios SNMP (service snmpd restart).
Configurar manualmente el destino de las alertas de
iDRAC mediante la interfaz web
Realice los siguientes pasos para configurar manualmente el destino de alerta de iDRAC:
Pasos
1. Inicie sesión en la interfaz web de iDRAC.
2. Vaya a Descripción general > Servidor > Alertas.
3. En la sección Alertas, asegúrese de que la opción Habilitada esté seleccionada.
4. En la sección Filtro de alertas, asegúrese de que las siguientes opciones estén seleccionadas:
● Condición del sistema
● Almacenamiento
● Configuración
● Auditoría
● Actualizaciones
● Advertencia
● Crítico
5. En la sección Configuración de alertas y registro del sistema remoto, asegúrese de que todos los campos de la columna Captura
SNMP estén seleccionados.
6. Haga clic en Configuración de SNMP y correo electrónico.
7. En la sección Lista de destinos del IP, seleccione la opción Estado para habilitar el campo de destino de la alerta.
Es posible especificar hasta ocho direcciones de destino. Para obtener más información acerca de las opciones, consulte la Ayuda en
línea de iDRAC.
8. En el campo Dirección de destino, introduzca la dirección IP del servidor donde SupportAssist Enterprise está instalado.
9. Escriba la cadena de comunidad (pública) iDRAC SNMP y el número de puerto de alerta SNMP (por ejemplo, 162) en los campos
correspondientes.
Para obtener más información acerca de las opciones, consulte la Ayuda en línea de iDRAC.
NOTA:
El valor de cadena de comunidad indica la cadena de comunidad que se utilizará en una captura de alerta SNMP (Simple
Network Management Protocol) enviada desde iDRAC. Asegúrese de que la cadena de comunidad de destino sea igual a la de
iDRAC. La cadena de comunidad predeterminada es Pública.
10. Haga clic en Aplicar.
El destino de la alerta se configura.
11. En la sección Formato de captura SNMP, asegúrese de que esté seleccionado SNMP v1 o SNMP v2 y haga clic en Aplicar.
iDRAC ahora está configurado para reenviar alertas al servidor donde está instalado SupportAssist Enterprise.
NOTA:
Para obtener información sobre cómo configurar el destino de alerta de la iDRAC mediante otros métodos, consulte
“Configuración de destinos de alerta IP” en Guía del usuario de iDRAC disponible en https://www.dell.com/idracmanuals.
Configurar manualmente el destino de alerta de un
dispositivo de red
Sobre esta tarea
NOTA:
Los pasos para configurar el destino de alerta de dispositivos de red puede variar en función del tipo y modelo del dispositivo
de red. Para obtener información sobre cómo configurar la alerta de un modelo de dispositivo de redes específico, consulte la
documentación del dispositivo de redes.
Configuración manual de los ajustes de SNMP 133

Pasos
1. Inicie sesión en el dispositivo de red mediante un emulador de terminal, tal como PuTTY.
Aparece la ventana del terminal.
2. Ingrese configure y presione Intro.
3. Ingrese snmp-server host <dirección IP del servidor donde está instalado SupportAssist
Enterprise> traps version 1.
4. Para verificar si el destino de la alerta se configuró correctamente, ingrese show running-config snmp y presione Intro.
Se muestra la lista de destinos de alerta que se han configurado en el dispositivo.
134 Configuración manual de los ajustes de SNMP

Administración de alertas de SupportAssist
Enterprise en TechDirect
TechDirect es un portal de soporte centralizado que permite que los administradores de su organización gestionen las alertas creadas
por SupportAssist Enterprise. De manera predeterminada, SupportAssist Enterprise reenvía automáticamente las alertas que reúnen las
condiciones para la creación de casos de asistencia o envío de piezas a Dell EMC. TechDirect permite a los administradores establecer
reglas que les permitan revisar y determinar si las alertas deben reenviarse a Dell EMC para la creación de casos o envío de piezas.
Temas:
• Configurar TechDirect para recibir alertas de SupportAssist Enterprise
• Configurar reglas de alerta en TechDirect
• Ver las alertas de SupportAssist Enterprise en TechDirect
• Alertas de SupportAssist
• Acciones de alerta de SupportAssist
Configurar TechDirect para recibir alertas de
SupportAssist Enterprise
Requisitos previos
El servidor en el que está instalado SupportAssist Enterprise debe tener conexión a Internet.
Sobre esta tarea
La configuración de TechDirect para recibir alertas de SupportAssist Enterprise le permite ver y administrar alertas.
Pasos
1. Consulte https://www.TechDirect.com.
Aparecerá la página principal de TechDirect.
2. Haga clic en Registrarse e ingrese la siguiente información en la página Registrarse:
a. En la secciónInformación de contacto escriba el nombre, el apellido, dirección de correo electrónico y nombre de la empresa, y
seleccione el país.
b. En la sección Información de cuenta, seleccione el idioma de su preferencia y la zona horaria.
c. En la sección Términos de uso de TechDirect, lea sobre el acceso al portal de TechDirect y los términos de uso del sitio, y luego
seleccione Sí, acepto los términos de uso de TechDirect.
d. En la sección Comprobación de seguridad, escriba el texto que se muestra.
3. Haga clic en Enviar.
Aparece la página Registro completo y se envía una notificación por correo electrónico con un vínculo para restablecer la contraseña.
Una vez que haya restablecido la contraseña, asegúrese de volver a iniciar sesión en TechDirect.
4. Desde el menú Servicios, haga clic en SupportAssist.
Se muestra la página SupportAssist.
5. Lea sobre los términos de uso de SupportAssist y seleccione He leído y comprendo estos términos y condiciones, y tengo la
facultad para aceptar estos términos.
6. Si tiene varias cuentas, seleccione una cuenta desde la lista Seleccionar cuenta.
7. En el gadget Administrar dispositivos, haga clic en Administrar.
Se muestra la página Administrar dispositivos.
Resultados
TechDirect está configurado para recibir alertas de SupportAssist Enterprise.
19
Administración de alertas de SupportAssist Enterprise en TechDirect 135

Configurar reglas de alerta en TechDirect
Sobre esta tarea
Los administradores de su organización pueden configurar reglas para determinar cómo se gestionan las alertas creadas por SupportAssist
en el portal TechDirect. Por ejemplo, puede optar por reenviar automáticamente todas las alertas al soporte técnico o hacer que se
coloquen las alertas en la línea de espera de alertas de SupportAssist para que su equipo de soporte las revise y determine si se deben
reenviar a Dell EMC.
Pasos
1. Consulte https://www.TechDirect.com.
Aparecerá la página principal de TechDirect.
2. Haga clic en Iniciar sesión y escriba su nombre de usuario y contraseña de TechDirect.
Aparecerá el Panel de TechDirect.
3. Desde el menú Servicios, haga clic en SupportAssist.
Se muestra la página SupportAssist.
4. En el gadget Configurar reglas, haga clic en Configurar.
Se muestra la página Configurar las reglas de alertas de SupportAssist.
5. En el campo Período de alerta de notificación de inactividad, escriba la duración deseada.
6. Para la opción ¿Hay solicitudes de casos de soporte técnico automatizado?, seleccione una de las siguientes opciones:
● Seleccione Sí para que se reenvíen directamente todas las alertas de soporte técnico a Dell EMC.
● Seleccione No para enviar todas las alertas de soporte técnico a la línea de espera de alertas de SupportAssist Enterprise de su
empresa para que su equipo de soporte las revise y determine si se deben reenviar a Dell EMC.
7. Para la opción ¿Reenviar automáticamente todas las alertas de envío a Dell?, seleccione una de las siguientes opciones:
● Seleccione Sí para renviar directamente las alertas del envío de piezas a Dell EMC.
● Seleccione No para enviar todas las alertas de envío de piezas a la línea de espera de alertas de SupportAssist Enterprise de su
empresa para que su equipo de soporte las revise y determine si se deben reenviar a Dell EMC.
La sección Administración de grupo se muestra si ha elegido reenviar todas las alertas de envío de piezas a Dell EMC.
8. Haga clic en Agregar regla de grupo.
Las reglas del grupo se utilizan para identificar la dirección a la que deben enviarse las piezas enviadas. Cada vez que se reenvía una
alerta de SupportAssist Enterprise a Dell EMC para el envío de piezas, la dirección de la alerta se compara con las direcciones definidas
en las reglas de grupo. Si hay una coincidencia, la información de la dirección asociada con esa regla de grupo se utiliza para identificar
la dirección a la que deben enviarse las partes enviadas.
9. En la página Agregar regla de grupo, seleccione una de las siguientes opciones:
● Por país: para enrutar todos los envíos automáticos desde un país a una dirección específica.
● Por estado/provincia: para enrutar todos los envíos automáticos de un estado o una provincia a una dirección específica.
● Por ciudad: para enrutar todos los envíos automáticos de una ciudad a una dirección específica.
● Por código postal: para enrutar todos los envíos automáticos con un código postal a una dirección específica.
10. Introduzca los detalles requeridos según la opción que ha seleccionado en el paso 8 y haga clic en Guardar regla.
11. Haga clic en Guardar las reglas de alerta.
Ver las alertas de SupportAssist Enterprise en
TechDirect
Sobre esta tarea
Puede ver las alertas de SupportAssist Enterprise en TechDirect después de configurar TechDirect para recibir alertas.
Pasos
1. Consulte https://www.TechDirect.com.
Aparecerá la página principal de TechDirect.
2. Haga clic en Iniciar sesión y escriba su nombre de usuario y contraseña de TechDirect.
Aparecerá el Panel de TechDirect.
3. Desde el menú Servicios, haga clic en SupportAssist.
136
Administración de alertas de SupportAssist Enterprise en TechDirect

Se muestra la página SupportAssist.
4. En la ventana Administrar alertas de SupportAssist , haga clic en Administrar.
Aparecerá la página Alertas de SupportAssist.
Alertas de SupportAssist
Puede ver detalles acerca de las alertas generadas por SupportAssist Enterprise a través del portal TechDirect. En la siguiente tabla se
describen los detalles que se muestran en la página Alertas de SupportAssist.
Tabla 27. Detalles de alerta
Nombre Descripción
Etiqueta de servicio Muestra el identificador único del sistema que notifica un problema.
Número de alertas Muestra el número de solicitud de soporte único asignado a la
alerta y al que puede hacer referencia al comunicarse con el
soporte técnico.
Tipo de alerta Muestra el tipo de alerta:
● Soporte técnico
● Envío
Notas Muestra los detalles sobre el problema detectado y la información
de error para la investigación.
Crear sellado de tiempo Muestra la fecha y la hora en que se creó la alerta en TechDirect.
Hora de la última actividad Muestra la fecha y hora de la última acción realizada por el usuario
técnico o el administrador del cliente.
Estado Muestra el estado de la alerta:
● Desasignado: ningún usuario técnico del cliente tiene
propiedad
● Asignado: un usuario técnico del cliente tiene propiedad
● Fallo al enviar: el intento de realizar un reenvío a Dell EMC
falló
Acciones Haga clic en para ver las acciones disponibles para la alerta. Los
usuarios técnicos pueden:
● Responsabilizarse de la alerta
● Actualizar los detalles de la alerta
● Cerrar la alerta
● Reenvíe la alerta a Dell EMC
Los administradores pueden realizar todas las acciones disponibles
para los usuarios con la función Técnico. Los administradores
pueden asignar una alerta a uno de sus usuarios técnicos.
Propietario Muestra el usuario técnico que es actualmente el propietario de una
alerta.
NOTA: El campo Propietario no se muestra en la vista
predeterminada. Puede seleccionar el campo Propietario a
través del enlace Preferencias de la columna.
Acciones de alerta de SupportAssist
Puede tomar medidas en las alertas creadas por SupportAssist a través del portal TechDirect. La siguiente tabla describe las acciones
disponibles para las alertas creadas por SupportAssist.
Administración de alertas de SupportAssist Enterprise en TechDirect
137

Tabla 28. Acciones de alerta
Tipo de cuenta de
TechDirect
Acciones disponibles Descripción
Usuarios técnicos y
administrador
Tomar propiedad Los usuarios técnicos individuales con una cuenta TechDirect
pueden ver todas las alertas de SupportAssist Enterprise a
medida que llegan. Un usuario técnico puede tener propiedad
de la alerta. Los usuarios técnicos no pueden reasignar las
alertas, solo el administrador de TechDirect para la cuenta puede
reasignar las alertas.
Actualizar Muestra la página Detalles que le permite agregar una nota o un
archivo adjunto sobre la alerta.
Alerta de cierre Cierra la alerta. Tanto usted como Dell EMC no podrán tomar
ninguna medida adicional en la alerta.
Reenviar a Dell Reenvía la solicitud de asistencia al servicio de asistencia técnica.
Puede seguir supervisando el progreso las páginas Asistencia
técnica o Resumen de envío en TechDirect.
Administrador Asignar la propiedad Asigna un usuario técnico como propietario de una alerta.
También se puede utilizar para reasignar a otro usuario técnico.
138 Administración de alertas de SupportAssist Enterprise en TechDirect

Otra información útil
Este capítulo proporciona información adicional que puede necesitar al utilizar SupportAssist Enterprise.
Temas:
• Supervisión de problemas de hardware de los servidores
• Compatibilidad para instalar o actualizar OMSA automáticamente
• Asistencia para configurar automáticamente los valores de SNMP
• Instalación de parches para SupportAssist Enterprise
• Habilitar o deshabilitar la configuración de la interfaz API
• Iniciar sesión en TechDirect
• Búsqueda exhaustiva
• Correlación de dispositivos
• Vista de asociación
• Detección de problemas de hardware en los dispositivos de almacenamiento conectados
• Soporte para servidores de Dell EMC OEM
• Instalar Net-SNMP en un servidor que ejecuta Linux
• Configurar acceso sudo para SupportAssist Enterprise en un servidor que ejecuta Linux
• Cómo asegurar una comunicación satisfactoria entre la aplicación SupportAssist Enterprise y el servidor SupportAssist
• Acceder a los registros de aplicación de SupportAssist Enterprise
• Manejo de tormenta de eventos
• Visualización de la información del producto SupportAssist Enterprise
• Desinstalar SupportAssist Enterprise
Supervisión de problemas de hardware de los servidores
SupportAssist Enterprise puede supervisar servidores Dell EMC con los siguientes métodos:
● Supervisión basada en agentes: este método se utiliza para supervisar dispositivos que son agregados con Servidor/Hipervisor como
Tipo de dispositivo. En este método, un agente actúa como interfaz entre el dispositivo y SupportAssist Enterprise. El agente genera
una alerta (captura de SNMP) cuando se produce un suceso de hardware en el dispositivo. Para supervisar un dispositivo utilizando
el método basado en agentes, SupportAssist Enterprise depende del agente de Dell OpenManage Server Administrator (OMSA). El
agente OMSA es una aplicación que supervisa el estado de diversos componentes del dispositivo donde está instalado. Cuando se
produce un suceso de hardware en el dispositivo, el agente OMSA genera una alerta. SupportAssist Enterprise procesa la alerta para
determinar si la alerta califica para crear un caso de asistencia. Para obtener instrucciones sobre cómo agregar un dispositivo para la
supervisión basada en agentes, consulte Cómo agregar un servidor o hipervisor.
NOTA:
Sin OMSA, SupportAssist Enterprise no podrá supervisar un dispositivo mediante el método de supervisión basado en
agentes.
NOTA: La instalación de OMSA podría no ser compatible con determinados sistemas operativos. Es posible que SupportAssist
Enterprise solo pueda supervisar los dispositivos que se ejecutan en tales sistemas operativos mediante el método de supervisión
sin agente. Para obtener información sobre los requisitos del sistema operativo para el monitoreo basado en agentes, consulte la
Matriz de soporte de la versión de SupportAssist Enterprise 2.0.70 en https://www.dell.com/serviceabilitytools.
● Supervisión sin agentes: este método se utiliza para supervisar dispositivos que se agregan con iDRAC como Tipo de dispositivo.
En este método, la controladora de acceso remoto integrada de Dell EMC (iDRAC) disponible en el dispositivo actúa como interfaz
entre el dispositivo y SupportAssist Enterprise. Siempre que se produce un evento de hardware en el dispositivo, la iDRAC genera una
alerta. SupportAssist Enterprise procesa la alerta para determinar si la alerta califica para crear un caso de asistencia. Para obtener
instrucciones sobre cómo agregar un dispositivo para supervisión sin agentes, consulte Cómo agregar una iDRAC.
NOTA:
La supervisión sin agentes solo es compatible con los servidores Dell EMC PowerEdge de 12.ª generación y posteriores
(iDRAC7 y versiones posteriores).
NOTA: La iDRAC se puede configurar para enviar alertas a través de SNMP e IPMI. Sin embargo, SupportAssist Enterprise solo
puede recibir las alertas enviadas a través de SNMP. Para asegurarse de que SupportAssist Enterprise recibe las alertas enviadas
20
Otra información útil 139

desde una iDRAC, debe asegurarse de que todas las opciones de Captura de SNMP se seleccionan en la sección Configuración
de alertas y del registro del sistema remoto de la consola web de la iDRAC.
Ventajas de la supervisión basada en agente
A pesar de que los servidores Dell EMC PowerEdge de 12.ª generación o superior se pueden monitorear a través del método sin agentes
(iDRAC), el método basado en agentes (OMSA) tiene las siguientes ventajas:
● Las funcionalidades de generación de OMSA y de iDRAC no son las mismas. En los servidores Dell EMC PowerEdge de 13.ª generación
o versiones posteriores, las funcionalidades de generación de alertas de OMSA e iDRAC son prácticamente iguales. Sin embargo, las
alertas de chipset y del software RAID están disponibles solo mediante OMSA.
● En el caso de los dispositivos con un contrato de servicio de ProSupport Plus, ProSupport Flex para centro de datos o ProSupport One
for Data Center, las recomendaciones de Dell EMC para el sistema operativo y las versiones de los componentes de software están
disponibles solo si el dispositivo se supervisa a través de OMSA.
● OMSA es la única opción disponible para la supervisión de los servidores PowerEdge de 9.ª, 10.ª y 11.ª generación.
Compatibilidad para instalar o actualizar OMSA
automáticamente
Para supervisar un dispositivo mediante el método basado en agentes, SupportAssist Enterprise requiere que el agente de OpenManage
Server Administrator (OMSA) se encuentre instalado y en funcionamiento en el dispositivo. El agente OMSA es una aplicación que
supervisa el estado de diversos componentes del dispositivo donde está instalado. Cuando OMSA está instalado y en funcionamiento
en un dispositivo, el agente OMSA genera una alerta cada vez que se produce un evento de hardware del dispositivo. SupportAssist
Enterprise recibe el alerta del dispositivo y procesa la alerta para identificar si la alerta indica un problema de hardware. Para obtener más
información acerca de OMSA, visite Delltechcenter.com/OMSA.
NOTA:
La versión recomendada de SupportAssist Enterprise para OMSA puede variar en función de la generación del servidor
PowerEdge y el sistema operativo que se ejecuta en el servidor. Para obtener más información sobre las versiones recomendadas de
OMSA, consulte la Matriz de soporte de la versión de SupportAssist Enterprise 2.0.70, en https://www.dell.com/serviceabilitytools.
SupportAssist Enterprise tiene la funcionalidad para descargar automáticamente e instalar la versión recomendada de OMSA en un
dispositivo. De manera predeterminada, cuando se agrega un servidor para supervisión basada en agente, SupportAssist Enterprise
comprueba si la versión recomendada de OMSA está instalada en el dispositivo.
● Si OMSA ya está instalado en el dispositivo, SupportAssist Enterprise solicita su confirmación para descargar e instalar la versión
recomendada de OMSA en el dispositivo. Cuando se confirma, SupportAssist Enterprise descarga e instala OMSA en segundo plano.
El estado de instalación de OMSA aparecerá en la columna Estado de la página Dispositivos. Si opta por no instalar OMSA, el estado
del dispositivo se muestra como
OMSA no está instalado. Para instalar OMSA más adelante, puede utilizar la opción Tareas >
Instalar/Actualizar OMSA en el panel de descripción general del dispositivo.
● Si OMSA ya está instalado en el dispositivo, SupportAssist Enterprise comprueba si la versión de OMSA coincide con la versión de
OMSA recomendada para SupportAssist Enterprise. Si la versión existente de OMSA no es la versión recomendada, pero admite
actualización directa a la versión recomendada de OMSA, SupportAssist Enterprise solicita su confirmación para descargar y actualizar
OMSA en el dispositivo. El estado de actualización de OMSA aparecerá en la columna Estado de la página Dispositivos. Si elige no
actualizar OMSA, el estado del dispositivo se muestra como
Nueva versión de OMSA disponible. Para actualizar OMSA más
adelante, use la opción Tareas > Instalar/Actualizar OMSA en la página de descripción general del dispositivo.
NOTA:
La actualización directa a la versión n de OMSA es compatible solamente a partir de las dos versiones anteriores (n-2)
de OMSA. Si la actualización directa no es compatible, debe descargar manualmente y actualizar OMSA en el dispositivo. Por
ejemplo, si la versión 7.0 de OMSA ya está instalada en el dispositivo, pero la versión recomendada de OMSA es 7.4, debe
actualizar manualmente la versión de OMSA de la 7.0 a 7.2. Después de actualizar a la versión 7.2 de OMSA, puede actualizar
a la versión 7.4 de OMSA mediante la opción Más tareas > Instalar/Actualizar OMSA en el panel de descripción general del
dispositivo o puede descargar manualmente y actualizar a la versión 7.4 de OMSA.
NOTA: Cuando permite o utiliza SupportAssist Enterprise para instalar o actualizar OMSA, los paquetes descargados de OMSA se
retienen en la carpeta de instalación de SupportAssist Enterprise. Si una versión compatible de OMSA ya se ha descargado durante
una operación anterior, SupportAssist Enterprise no descarga OMSA nuevamente. En este caso, SupportAssist Enterprise solo instala
o actualiza OMSA en el dispositivo mediante una versión de OMSA ya descargada.
140 Otra información útil

NOTA: El tiempo necesario para descargar OMSA depende de la velocidad de descarga de Internet y del ancho de banda de la red.
Si la versión recomendada de OMSA está instalada y en funcionamiento en el dispositivo, el estado del dispositivo se muestra como
Correcto.
NOTA: La instalación automática de OMSA a través de SupportAssist Enterprise no es compatible con los dispositivos que ejecutan
Citrix XenServer, VMware ESXi o ESX. Para permitir que SupportAssist Enterprise detecte los problemas de hardware en estos
dispositivos, deberá descargar e instalar OMSA manualmente.
Asistencia para configurar automáticamente los valores
de SNMP
Para habilitar SupportAssist Enterprise para que supervise un dispositivo, este debe estar configurado para enviar alertas (capturas
SNMP) al servidor donde SupportAssist Enterprise está instalado. La configuración de los valores de SNMP establece el destino de las
alertas de un dispositivo y garantiza que las alertas del dispositivo se reenvían al servidor donde está instalado SupportAssist Enterprise.
SupportAssist Enterprise tiene la capacidad para configurar automáticamente los valores de SNMP de un dispositivo, de modo que el
dispositivo envía alertas al servidor donde SupportAssist Enterprise está instalado. Puede permitir que SupportAssist Enterprise configure
los valores de SNMP del dispositivo cuando agrega el dispositivo o más adelante. El estado de configuración de SNMP aparecerá en la
columna Estado de la página de Dispositivos. Cuando SupportAssist Enterprise configura los valores de SNMP de un dispositivo, el
dispositivo muestra un estado de
Configuración de SNMP. También puede utilizar la opción de Tareas > Configurar SNMP
en el panel de descripción general del dispositivo para configurar automáticamente los valores de SNMP de un dispositivo en cualquier
momento.
NOTA:
Cuando permite o utiliza SupportAssist Enterprise para configurar automáticamente los valores de SNMP de un dispositivo, el
destino de las alertas del dispositivo está establecido para la dirección IP del servidor donde SupportAssist Enterprise está instalado.
Instalación de parches para SupportAssist Enterprise
Ocasionalmente, puede haber parches disponibles para SupportAssist Enterprise con el fin de abordar determinados problemas y posibles
vulnerabilidades de seguridad.
SupportAssist Enterprise comprueba si existen actualizaciones de parches disponibles cada lunes a las 22:30 (fecha y hora del servidor
donde esté instalado SupportAssist Enterprise).
Cuando un parche está disponible, se muestra el anuncio Parche para SupportAssist Enterprise (parche opcional) con las siguientes
opciones:
● Actualizar ahora: habilita a SupportAssist Enterprise para que descargue e instale la actualización.
● Omitir esta versión: omite la actualización. La casilla de actualización disponible no se vuelve a mostrar hasta que esté disponible la
siguiente versión de la actualización.
● Recordármelo más adelante: cierra el anuncio Actualización disponible. El anuncio Actualización disponible se muestra solo
cuando vuelve a iniciar sesión en SupportAssist Enterprise.
● Más información: proporciona los detalles sobre la versión del parche y las correcciones disponibles en la actualización del parche.
NOTA:
● Para los parches críticos, es posible que las opciones Omitir esta versión y Recordármelo más adelante no estén disponibles
en el anuncio.
● La instalación del parche es posible que reinicie los servicios de SupportAssist. Asegúrese de que no hay operaciones en curso al
instalar el parche. Sin embargo, las operaciones se reanudarán una vez que la instalación del parche se haya completado.
● Después de instalar el parche, el número de versión de SupportAssist Enterprise se actualiza; por ejemplo, de la versión 2.0.0 a la
2.0.1.
● Los parches son compatibles con las instalaciones registradas y no registradas de SupportAssist Enterprise, versión 2.0 o
posterior.
● Después de instalar un parche, no puede desinstalarlo por separado. Si desea desinstalar el parche, debe desinstalar y reinstalar
SupportAssist Enterprise.
Otra información útil 141

Habilitar o deshabilitar la configuración de la interfaz
API
Requisitos previos
Debe haber iniciado sesión en SupportAssist Enterprise con privilegios elevados o administrativos. Consulte Grupos de usuarios de
SupportAssist Enterprise y Cómo conceder privilegios elevados o de administrador a un usuario.
Sobre esta tarea
La habilitación de las interfaces API REST le permite integrar por medio de la programación a SupportAssist Enterprise con las
herramientas y aplicaciones de su centro de datos. Para obtener más información, consulte la Guía de API REST: SupportAssist Enterprise
en https://www.dell.com/serviceabilitytools.
NOTA: Puede ejecutar un máximo de 10 operaciones en paralelo, tales como agregar dispositivos y la recopilación de información del
sistema. Antes de consultar el estado de la operación y el número de identificación de la operación, asegúrese de que haya un mínimo
retraso de 5 segundos.
Pasos
1. Vaya a Configuración > Preferencias.
Se muestra la página Preferencias.
2. En la Configuración de los datos de recopilación de la interfaz API, según sus requisitos, active o desactive la opción Habilitar
interfaces API para SupportAssist Enterprise.
3. Haga clic en Aplicar.
Iniciar sesión en TechDirect
Iniciar sesión en su cuenta empresarial de TechDirect desde SupportAssist Enterprise le permite integrar el envío automatizado de piezas
con la cuenta empresarial de TechDirect. Para obtener más información, consulte Integrar el envío de piezas con su cuenta TechDirect.
Puede iniciar sesión en su cuenta TechDirect a través de uno de los siguientes métodos:
● Durante el registro de SupportAssist Enterprise
● En la página Inicio de sesión en TechDirect
Cuando intenta iniciar sesión en su cuenta TechDirect en SupportAssist Enterprise:
1. Se muestra la página Inicio de sesión en TechDirect.
2. Después de ingresar las credenciales y hacer clic en Iniciar sesión, se muestra la contraseña de un solo uso (OTP).
3. Introduzca la OTP y haga clic en Enviar.
NOTA:
● Cuando inicia sesión en su cuenta TechDirect en SupportAssist Enterprise, automáticamente inicia sesión con la misma cuenta
TechDirect en los portales de Dell EMC que puede abrir en cualquier otra ventana o pestaña del mismo navegador web.
● Si ya inició sesión en cualquier portal de Dell EMC en el navegador web y luego intenta iniciar sesión en TechDirect en
SupportAssist Enterprise, se muestra la OTP relacionada con la cuenta en que ha iniciado sesión. Para continuar con el inicio
de sesión en la misma cuenta, ingrese la OTP y haga clic en Enviar. Si desea utilizar una cuenta diferente para iniciar sesión, cierre
la sesión en el portal de Dell EMC y vuelva a intentarlo.
Búsqueda exhaustiva
La función de búsqueda exhaustiva le permite detectar y agregar otros dispositivos que están asociados con un dispositivo principal. Para
llevar a cabo la búsqueda exhaustiva, debe asignar un perfil de credenciales para la tarea de búsqueda. Puede elegir realizar búsqueda
exhaustiva mientras detecta el dispositivo principal o una vez que se haya detectado el dispositivo principal.
NOTA: La búsqueda exhaustiva puede resultar en un aumento en la duración del proceso de detección general.
La siguiente tabla muestra el dispositivo principal y sus dispositivos asociados que se detectan mediante la búsqueda exhaustiva.
142
Otra información útil

Tabla 29. El dispositivo principal y sus dispositivos asociados detectados por la búsqueda exhaustiva
Dispositivo principal Dispositivos asociados detectados por la búsqueda
exhaustiva
Servidor que ejecuta Windows
● vCenter
● SCVMM
● SAN-HQ
Chasis iDRAC*
Switches de redes
Grupo de Storage PS Series
● Miembros de Storage PS Series
● FluidFS de Storage PS Series
Gabinete de Storage MD Series JBOD
Sistema de red: switch de administración Switches miembro
Dispositivos convergentes de escala web
● Máquina virtual de la controladora
● Nodo (iDRAC / ESX)
* En la búsqueda exhaustiva del chasis, la detección de la iDRAC (servidores modulares) solo se admite para iDRAC7 o posterior.
NOTA: En búsqueda exhaustiva de un chasis, también se detectan los dispositivos de red asociados con el chasis. Sin embargo,
solo puede recopilar información del sistema desde los dispositivos de red que admite SupportAssist Enterprise. Para obtener la
lista de los dispositivos de red compatibles, consulte la Matriz de soporte de la versión de SupportAssist Enterprise 2.0.70 en https://
www.dell.com/serviceabilitytools.
Correlación de dispositivos
Puede agregar (detectar) un servidor en SupportAssist Enterprise con el uso de la dirección IP del sistema operativo del host y la dirección
IP de iDRAC del dispositivo. En tal caso, la página Dispositivos muestra dos listas separadas para el mismo dispositivo. SupportAssist
Enterprise recibe alertas del dispositivo a través del sistema operativo y de iDRAC. Sin embargo, con fines operacionales, SupportAssist
Enterprise correlaciona la dirección IP del sistema operativo y la dirección IP de iDRAC del dispositivo, y considera el dispositivo como un
único elemento. Los siguientes son los comportamientos previstos cuando se correlaciona un dispositivo:
● Las alertas que se originan en el sistema operativo y en iDRAC se correlacionan y se crea un caso de soporte para la etiqueta de
servicio del dispositivo.
● Cuando se recolecta información del sistema, la página Dispositivos muestra el mismo estado para ambas listas.
● En el caso de una recolección de información del sistema iniciada manualmente, la información del sistema se recopila a través de la
lista del dispositivo seleccionada en la página Dispositivos. Por ejemplo, si se selecciona la lista del sistema operativo, la información
del sistema se recopila a través del sistema operativo. Sin embargo, si SupportAssist Enterprise no puede conectarse al dispositivo
mediante la dirección IP del sistema operativo, la información del sistema se recopila a través de iDRAC.
● Para las recolecciones periódicas y en la creación de casos: la información del sistema suele recopilarse a través del sistema operativo.
Sin embargo, si SupportAssist Enterprise no puede conectarse al dispositivo mediante la dirección IP del sistema operativo, la
información del sistema se recopila a través de iDRAC.
Vista de asociación
La página Dispositivos admite dos tipos de vistas para mostrar la lista de dispositivos:
● Vista predeterminada: muestra todos los dispositivos disponibles como una lista.
● Vista de asociación: muestra todos los dispositivos disponibles como grupos en función de su asociación. Esta vista le permite ver un
dispositivo principal y sus dispositivos asociados como un grupo.
La siguiente tabla indica cómo se agrupan los dispositivos en la vista de asociación.
Tabla 30. Agrupación de dispositivos en la vista de asociación
Dispositivo principal Dispositivos asociados
Servidor
● iDRAC
Otra información útil 143

Tabla 30. Agrupación de dispositivos en la vista de asociación (continuación)
Dispositivo principal Dispositivos asociados
● vCenter
● SCVMM
● SAN-HQ
Chasis
● iDRAC*
● Switches de redes
Grupo de Storage PS Series
● Miembros de Storage PS Series
● FluidFS de Storage PS Series
Gabinete de Storage MD Series JBOD
Sistema de red: switch de administración Switches miembro
Dispositivos convergentes de escala web
● Máquina virtual de la controladora
● iDRAC
*Sólo se muestra iDRAC7 o posterior en el nodo chasis.
NOTA: El inicio de una recopilación de información del sistema no es compatible con los siguientes dispositivos que podrían aparecer
en la vista de asociación:
● JBOD
● Miembros de Storage PS Series
● Switches apilados
● Los dispositivos que se enumeran en SupportAssist Enterprise con un dirección IP con el valor 0.0.0.0
Detección de problemas de hardware en los dispositivos
de almacenamiento conectados
Además de supervisar los servidores PowerEdge, SupportAssist Enterprise también puede procesar las alertas recibidas desde arreglos
Storage MD Series que pueden estar conectados a un servidor. La creación de alertas desde un dispositivo de almacenamiento conectado
se produce a través de la aplicación OpenManage Storage Services (OMSS) instalada en el servidor. Cuando permite que SupportAssist
Enterprise instale automáticamente OMSA en el servidor, de manera predeterminada, también se instala OMSS. Si descarga e instala
manualmente OMSA en el servidor, asegúrese de también instalar OMSS. De lo contrario, SupportAssist Enterprise no podrá detectar
los problemas de hardware que pueden producirse en el dispositivo de almacenamiento conectado. Cuando se detecta un problema de
hardware en un dispositivo de almacenamiento conectado, SupportAssist Enterprise crea automáticamente un caso de asistencia para el
servidor asociado.
Soporte para servidores de Dell EMC OEM
Cuando se agregan dispositivos preparados para Dell EMC OEM (ya sea hardware al que se le quitó o al que se le modificó la marca
Dell EMC), se clasifican con el nombre de la marca modificada y no con el nombre de hardware Dell original. Todas las funcionalidades
disponibles para los dispositivos estándares Dell EMC, tales como la administración de alertas, la creación de casos automática (cuando se
ha validado el nivel de soporte en el momento de los incidentes de soporte como ProSupport Plus, ProSupport Flex para centro de datos,
o ProSupport One para centro de datos) y los informes de ProSupport Plus están disponibles para dispositivos preparados para OEM. Para
algunos dispositivos OEM, el nombre del modelo puede estar en blanco en la interfaz de usuario de SupportAssist Enterprise.
La creación de casos automática se admite mediante el servicio de soporte técnico de Dell EMC Entreprise y no está disponible para otros
sistemas de administración de solicitudes de servicio de casos de soporte.
Al igual que con cualquier sistema que se modifica para soluciones de clientes, se recomienda verificar todas las funciones de
SupportAssist Enterprise para asegurar un funcionamiento adecuado con esas modificaciones.
144
Otra información útil

Instalar Net-SNMP en un servidor que ejecuta Linux
Requisitos previos
Asegúrese de que ha iniciado sesión en el dispositivo con una cuenta de usuario con privilegios de raíz.
Sobre esta tarea
SupportAssist Enterprise recibe las alertas que se reenvían desde los dispositivos remotos a través de un agente SNMP. Net-SNMP se
compone de un conjunto de herramientas SNMP, incluido un agente SNMP. En los dispositivos que ejecutan sistemas operativos Linux,
debe estar instalado Net-SNMP para permitir que SupportAssist Enterprise reciba alertas.
Pasos
1. Abra la ventana de terminal en el dispositivo que ejecuta el sistema operativo Linux.
2. Escriba los siguientes comandos en función del sistema operativo:
● Red Hat Enterprise Linux, CentOS y VMware ESX: yum install net-snmp
● Oracle Linux: rpm -ivh net-snmp-x.x -xx.x.x .xxx.x86_64.rpm, donde x.x -xx.x.x .xxx.x representa el número de
versión incluido en el nombre del archivo rpm.
● SUSE Linux Enterprise Server:
a. zypper addrepo http://download.opensuse.org/repositories/net-snmp:factory/SLE_12/net-
snmp:factory.repo
b. zipper refresh
c. zypper install net-snmp
Configurar acceso sudo para SupportAssist Enterprise
en un servidor que ejecuta Linux
En sistemas operativos Linux, los usuarios con acceso sudo podrían obtener privilegios administrativos para ejecutar ciertos comandos. Si
ha agregado un dispositivo remoto en SupportAssist Enterprise mediante las credenciales de un usuario sudo, debe realizar los siguientes
pasos para permitir que SupportAssist Enterprise supervise y recopile información del sistema desde el dispositivo.
Requisitos previos
Asegúrese de que ha iniciado sesión en el dispositivo remoto como usuario con privilegios de raíz.
Pasos
1. Abra la ventana de terminal.
2. Configurar la ruta del directorio principal de un usuario: escriba useradd user_name -d /home y pulse Intro.
3. Abra el archivo /etc/sudoers.
4. Inserte un signo de exclamación [!] en la línea que dice requiretty. Por ejemplo, !requiretty.
5. Agregue una de las siguientes opciones según sus preferencias:
● %root ALL=(ALL) NOPASSWD: ALL: para conceder permisos a todos los usuarios del grupo root.
● user_name ALL=(ALL) NOPASSWD: ALL : para conceder permisos a solo un usuario específico.
6. Guarde el archivo /etc/sudoers.
Cómo asegurar una comunicación satisfactoria entre
la aplicación SupportAssist Enterprise y el servidor
SupportAssist
El servidor donde está instalado SupportAssist Enterprise ha de poder comunicarse con el servidor de SupportAssist alojado por Dell EMC
para lo siguiente:
Otra información útil
145

● Crear automáticamente un caso de asistencia si hay un problema con un dispositivo en su entorno.
● Cargar la información del sistema recolectada a Dell EMC.
Para asegurarse de que la aplicación SupportAssist Enterprise se pueda comunicar correctamente con el servidor SupportAssist:
● El servidor donde está instalada la aplicación SupportAssist Enterprise debe poder conectarse a los siguientes destinos:
○ https://apidp.dell.com y https://api.dell.com: terminal para el servidor SupportAssist alojado por Dell EMC.
○ https://is.us.dell.com/*: el servidor de carga de archivos y servicios relacionados.
○ https://downloads.dell.com/: para descargar Dell EMC OpenManage Server Administrator (OMSA) y recibir nueva información de
la versión de SupportAssist Enterprise, nuevos archivos de políticas y nuevos archivos de soporte del producto.
○ https://sa-is.us.dell.com/*: para TechDirect Integration.
○ En el servidor donde está instalado SupportAssist Enterprise, verifique que el puerto 443 esté abierto para la comunicación
entrante y saliente en is.us.dell.com, downloads.dell.com, apidp.dell.com y api.dell.com. Puede utilizar un cliente de Telnet para
probar la conexión. Por ejemplo, utilice el siguiente comando: is.us.dell.com 443
● En el servidor donde SupportAssist Enterprise está instalado, compruebe si la configuración de red es correcta.
● Si el servidor donde está instalado SupportAssist Enterprise se conecta a Internet mediante un servidor proxy, configure los valores del
proxy en SupportAssist Enterprise. Consulte Configurar los valores del servidor proxy.
Si continúa el problema de comunicación, póngase en contacto con su administrador de red para obtener más asistencia.
Acceder a los registros de aplicación de SupportAssist
Enterprise
SupportAssist Enterprise guarda los eventos del sistema y mensajes de registro en las siguientes ubicaciones:
● En Windows:
○ Registro de eventos de Windows
○ La carpeta de registros de instalación (<Drive where SupportAssist Enterprise is installed>:\Program
Files\Dell\SupportAssist\logs)
● En Linux:
○ registros var
○ La carpeta de registros de instalación (/opt/dell/supportassist/logs)
Se crea un nuevo archivo de registro todos los días a las 11:59 p. m. según la zona horaria configurada en el sistema, y el registro se guarda
en la carpeta de registros. El archivo de registro contiene información de registro para el día actual. Al final de cada día, el nombre del
archivo de registro cambiará a application.log<fecha en formato aaaammdd>. Si el archivo de registro tiene más de dos días se
comprime automáticamente. Así podrá identificar el archivo de registro específico para una fecha concreta cuando se produzcan alertas.
Por ejemplo, se crean archivos de registro similares a los siguientes:
● application.log
● application.log. 20171101
● application.log. 20171102.zip
● application.log. 20171103.zip
Los archivos de registro se eliminan del almacenamiento después de 30 días.
El archivo de registro contiene mensajes de registro que corresponden a los siguientes valores (o superiores) en el archivo log4j.xml:
FATAL, ERROR, WARN, INFO y DEBUG, con los valores especiales OFF y ALL. El archivo log4j.xml se encuentra en <Drive where
SupportAssist Enterprise is installed>:\Program Files\Dell\SupportAssist\config (en Windows) o /opt/
dell/supportassist/config (en Linux). Un valor de ERROR en el archivo log4j.xml resulta en mensajes de registro con los
valores FATAL y ERROR, puesto que el nivel FATAL es superior a ERROR.
Manejo de tormenta de eventos
SupportAssist Enterprise maneja las condiciones de tormenta de eventos de una manera inteligente, y permite hasta nueve alertas
diferentes realizadas desde un dispositivo en un período de 60 minutos. Sin embargo, si se reciben 10 o más alertas diferentes desde
un dispositivo, SupportAssist Enterprise automáticamente coloca el dispositivo en modo de mantenimiento. El modo de mantenimiento
evita el procesamiento de alertas del dispositivo, lo que le permite hacer cambios a la infraestructura sin crear casos de asistencia
innecesarios. Después de 30 minutos en el modo de mantenimiento, SupportAssist Enterprise lo quita de ese automáticamente y reanuda
146
Otra información útil

el procesamiento normal de alertas para el dispositivo. Para obtener más información sobre el modo de mantenimiento, consulte Acerca del
modo de mantenimiento.
Visualización de la información del producto
SupportAssist Enterprise
Pasos
Haga clic en Acerca de en el área del encabezado de SupportAssist Enterprise o en la página de inicio de sesión.
Se mostrará la página Acerca de, donde podrá ver lo siguiente:
● Versión de SupportAssist Enterprise
● ID de registro
● Versión del archivo de políticas
● Versión del archivo de configuración del dispositivo
● Historial de actualización
Desinstalar SupportAssist Enterprise
Puede desinstalar SupportAssist Enterprise según sus preferencias. Durante la desinstalación, puede elegir proporcionar una razón para la
desinstalación y también enviar comentarios a Dell EMC. Sus comentarios se mantendrán confidenciales y permitirán que Dell EMC mejore
el producto. En las siguientes secciones se proporcionan instrucciones para desinstalar SupportAssist Enterprise en sistemas operativos
Windows y Linux.
NOTA:
Durante la desinstalación de SupportAssist Enterprise, todos los adaptadores y los Remote Collectors que haya configurado
también se desinstalan, siempre y cuando los sistemas que aloja los adaptadores y los Remote Collectors puedan conectarse.
Desinstalar SupportAssist Enterprise - Windows
Requisitos previos
Inicie sesión en el servidor donde está instalado SupportAssist Enterprise con privilegios de administrador.
Pasos
1. Realice uno de los siguientes pasos según el sistema operativo:
● En Windows Server 2012, 2016 o 2019, apunte a la esquina inferior izquierda de la pantalla y haga clic en el icono de Inicio. En la
pantalla Inicio, haga clic en el mosaico Panel de control. En el Panel de control, haga clic en Desinstalar un programa.
● En Windows Server 2008 o Windows Small Business Server 2011, haga clic en Inicio > Panel de control > Programas y
características.
● En Windows Server Core 2012, 2016 o 2019, abra el emulador de terminal y ejecute los siguientes comandos:
a. wmic get product name
b. wmic product get
c. wmic product get IdentifyingNumber
Se muestra el número de identificación único.
d. MsiExec.exe /<unique identification number>
Aparecerá la ventana Desinstalar o cambiar un programa.
2. Seleccione Dell SupportAssist Enterprise y, a continuación, haga clic en Cambiar.
Se muestra la ventana Bienvenido al instalador de Dell SupportAssist Enterprise.
3. Haga clic en Siguiente.
Aparecerá la pantalla Mantenimiento Dell SupportAssist Enterprise.
4. Seleccione Eliminar y haga clic en Siguiente.
NOTA:
Si ha configurado un adaptador o un recopilador remoto, se le solicitará que elimine el adaptador o el recopilador remoto
antes de desinstalar SupportAssist Enterprise.
Otra información útil 147

Aparecerá la ventana Comentarios.
5. Seleccione un motivo adecuado de la lista desplegable Seleccione una opción, proporcione sus comentarios y haga clic en Quitar.
Se muestra la ventana Quitar el programa.
6. Haga clic en Quitar.
NOTA: En Windows Server 2016, es posible que aparezca en más de una ocasión el cuadro de diálogo Control de cuenta de
usuario durante la instalación.
Aparecerá la ventana Instalación finalizada.
7. Haga clic en Finalizar.
SupportAssist Enterprise está ahora desinstalado.
Desinstalar SupportAssist Enterprise - Linux
Requisitos previos
Asegúrese de que ha iniciado sesión en el servidor en el que SupportAssist Enterprise está instalado con privilegios de raíz.
Pasos
1. Abra la ventana de terminal.
2. Vaya a la carpeta /opt/dell/supportassist/bin.
3. Escriba ./uninstall y pulse Intro.
4. Para continuar con la desinstalación, escriba c.
NOTA:
Si ha configurado un adaptador o un recopilador remoto, se le solicitará que elimine el adaptador o el recopilador remoto
antes de desinstalar SupportAssist Enterprise.
5. Cuando se le solicite proporcionar sus comentarios, realice una de las siguientes acciones:
● Para omitir los comentarios e iniciar la desinstalación, escriba n.
● Para proporcionar comentarios, escriba y.
6. Si ha seleccionado para proporcionar comentarios, presione un número que coincida con el motivo de desinstalación de SupportAssist
Enterprise.
Resultados
Se muestra el mensaje Se ha completado la desinstalación de Dell SupportAssist Enterprise.
Desinstalar SupportAssist Enterprise en modo silencioso - Linux
Requisitos previos
Asegúrese de que ha iniciado sesión en el servidor en el que SupportAssist Enterprise está instalado con privilegios de raíz.
Pasos
1. Abra la ventana del terminal en el sistema donde está instalado SupportAssist Enterprise.
2. Vaya a la carpeta /opt/dell/supportassist/bin.
3. Escriba ./uninstall silent y pulse Intro.
148
Otra información útil

Solución de problemas
En las siguientes secciones se proporciona la información necesaria para solucionar los problemas que pueden producirse al instalar y
utilizar SupportAssist Enterprise.
Temas:
• Instalación de SupportAssist Enterprise
• Registro de SupportAssist Enterprise
• Cómo abrir la interfaz de usuario de SupportAssist Enterprise
• Inicio de sesión en SupportAssist Enterprise
• No se ha podido agregar el dispositivo
• No se puede agregar el adaptador
• No se puede agregar el recopilador remoto
• Desconectado
• OMSA no está instalado
• SNMP no configurada
• Nueva versión de OMSA disponible
• No se puede configurar SNMP
• No se ha podido comprobar la configuración de SNMP
• No se ha podido instalar OMSA
• No se pudo comprobar la versión de OMSA
• OMSA no compatible
• No se puede conectar con el dispositivo
• No se ha podido recopilar información del sistema
• No hay suficiente espacio de almacenamiento para recopilar información del sistema
• No se ha podido exportar la recopilación
• No se ha podido enviar la información del sistema
• Ha fallado la autenticación
• La limpieza del registro de eventos del sistema ha fallado
• Modo de mantenimiento
• Actualización automática
• No se pueden editar las credenciales del dispositivo
• Creación de casos automática
• Tareas programadas
• Servicios de SupportAssist Enterprise
• No se puede ver la información sobre herramientas en Mozilla Firefox
•
Otros servicios
• Seguridad
• Registros
Instalación de SupportAssist Enterprise
Si experimenta algún problema durante la instalación de SupportAssist Enterprise, realice lo siguiente:
● Asegúrese de que el servidor se esté ejecutando en un sistema operativo de 64 bits.
● Asegúrese de que el servidor en el que va a instalar SupportAssist Enterprise no tenga ninguna otra aplicación de SupportAssist
instalada.
● En sistemas operativos Windows, asegúrese de hacer clic con el botón secundario en el paquete del instalador y seleccione Ejecutar
como administrador para iniciar la instalación.
● En sistemas operativos Linux, asegúrese de que el permiso del archivo del instalador esté actualizado.
● Asegúrese de permitir que Dell EMC guarde su información de identificación personal (PII) en la página de Acuerdo de licencia del
asistente de instalación.
21
Solución de problemas 149

● Asegúrese de que el servidor en el que va a instalar SupportAssist Enterprise tenga conexión a Internet. Si el servidor se conecta a
Internet a través de un servidor proxy, ingrese los detalles del servidor proxy en el asistente de instalación.
Registro de SupportAssist Enterprise
Si experimenta cualquier problema con el registro de SupportAssist Enterprise:
● Compruebe si el servidor en el que está instalado SupportAssist Enterprise puede conectarse a Internet.
● Si el servidor en el que está instalado SupportAssist Enterprise se conecta a Internet mediante un servidor proxy, introduzca los
detalles del servidor proxy en la página Configuración > Configuración de proxy de SupportAssist Enterprise.
●
Compruebe que la configuración de red del servidor en el que está instalado SupportAssist Enterprise sea correcta.
● Asegúrese de que los detalles del registro como nombre, apellido, número de teléfono y dirección de correo electrónico que
proporcionó son válidos.
● Asegúrese de utilizar una distribución de teclado en lengua inglesa para escribir datos en los campos Número de teléfono, Número
de teléfono alternativo y Dirección de correo electrónico.
● Compruebe que el puerto 443 esté abierto para las comunicaciones entrantes y salientes en el firewall a fin de acceder a https://
apidp.dell.com y a https://api.dell.com.
● Realice la Prueba de conectividad de red y compruebe que la conectividad con el servidor de SupportAssist sea correcta. Para
obtener información sobre cómo realizar la prueba de conectividad, consulte Realizar la prueba de conectividad. Si la prueba se realiza
correctamente, cierre el navegador web, vuelva a abrir la interfaz de usuario de SupportAssist Enterprise e intente realizar el registro
de nuevo.
●
Vuelva a intentar el registro pasado un tiempo.
Cómo abrir la interfaz de usuario de SupportAssist
Enterprise
Pasos
Si se muestra el error Problem starting the SupportAssist Service al abrir la interfaz de usuario de SupportAssist
Enterprise:
● Asegúrese de que ha iniciado sesión en el servidor con una cuenta de usuario que tiene los privilegios requeridos para iniciar los
servicios del sistema.
● Intente reiniciar el Servicio Dell SupportAssist. Para obtener instrucciones acerca de cómo reiniciar el servicio SupportAssist,
consulte Servicio SupportAssist.
● Compruebe el archivo de registro, application.log, disponible en <Drive where SupportAssist Enterprise is
installed>:\Program Files\Dell\SupportAssist\logs (en Windows) o /opt/dell/supportassist/logs (en
Linux) para identificar el componente que no se pudo cargar.
Inicio de sesión en SupportAssist Enterprise
Pasos
Si experimenta algún problema a la hora de iniciar sesión en SupportAssist Enterprise, haga lo siguiente:
● Compruebe si la cuenta de usuario que está utilizando para iniciar sesión es miembro de los grupos de usuarios de
SupportAssistAdmins o SupportAssistUsers:
○ Abra un símbolo del sistema como un administrador y escriba los siguientes comandos: net localgroup
SupportAssistAdmins y net localgroup SupportAssistUsers. Si la cuenta de usuario no aparece en el grupo
SupportAssistAdmins o SupportAssistUsers, agregue la cuenta de usuario a uno de los grupos de usuarios de SupportAssist
Enterprise.
● Para agregar usuarios a los grupos de usuarios de SupportAssist Enterprise, abra un símbolo del sistema como un administrador y
escriba los siguientes comandos:
○ net localgroup SupportAssistAdmins <User1> /add: para agregar al usuario User1 al grupo de usuarios
SupportAssistAdmins.
○ net localgroup SupportAssistUsers <User2> /add: para agregar usuario User2 al grupo de usuarios
SupportAssistUsers.
150
Solución de problemas

● Si ha eliminado manualmente los grupos de usuarios SupportAssistAdmins o SupportAssistUsers, cree los grupos de usuarios de
SupportAssist Enterprise y, a continuación, agregue usuarios a los grupos:
○ Para crear los grupos de usuarios de SupportAssist Enterprise, abra un símbolo del sistema como un administrador y escriba los
siguientes comandos:
■ net localgroup SupportAssistAdmins /add: para crear el grupo de usuarios SupportAssistAdmins.
■ net localgroup SupportAssistUsers /add: para crear el grupo de usuarios SupportAssistUsers.
○ Para agregar usuarios a los grupos de usuarios de SupportAssist Enterprise, abra un símbolo del sistema como un administrador y
escriba los siguientes comandos:
■ net localgroup SupportAssistAdmins <User1> /add: para agregar al usuario User1 al grupo de usuarios
SupportAssistAdmins.
■ net localgroup SupportAssistUsers <User2> /add: para agregar usuario User2 al grupo de usuarios
SupportAssistUsers.
No se ha podido agregar el dispositivo
Si un dispositivo muestra el estado
No se puede agregar el dispositivo, realice lo siguiente:
● Si el dispositivo es una iDRAC, asegúrese de que la iDRAC tiene una licencia Express o Enterprise. Para obtener más información sobre
la compra e instalación de una licencia Enterprise o Express, consulte la sección “Administración de licencias” de la Guía del usuario de
la iDRAC, en https://www.dell.com/idracmanuals.
● Si el dispositivo es un arreglo Storage SC Series, asegúrese de que SupportAssist está habilitado en Enterprise Manager. Para obtener
información sobre la activación de SupportAssist en Enterprise Manager, consulte la Guía del administrador de Dell EMC Enterprise
Manager en https://www.Dell.com/storagemanuals.
● Si el dispositivo se inventarió a través de un adaptador, asegúrese de que las credenciales del dispositivo sean correctas. Para resolver
errores con las credenciales, puede editar las credenciales del dispositivo, actualizar la cuenta de credenciales o asignar otro perfil de
credenciales.
Si aparece un mensaje de error indicando que SupportAssist Enterprise no puede agregar el dispositivo:
● Asegúrese de que el modelo de dispositivo es compatible. Para obtener una lista completa de los modelos de dispositivos soportados,
consulte la Matriz de soporte de la versión de Dell SupportAssist Enterprise 2.0.60 en https://www.dell.com/serviceabilitytools.
● Asegúrese de que se cumplan los requisitos previos para agregar el dispositivo. Para obtener información sobre los requisitos para
agregar un dispositivo, consulte Cómo agregar dispositivos.
● Compruebe si el dispositivo es accesible desde el servidor en el que está instalado SupportAssist Enterprise.
● Compruebe si las credenciales del dispositivo (nombre de usuario y contraseña) proporcionadas son correctas.
● Si el mensaje de error indica que el dispositivo no se ha podido agregar dentro del límite de tiempo predefinido, vuelva a intentar
agregar el dispositivo.
● Si el nivel de cifrado del dispositivo es superior a 128 bits, realice una de las acciones siguientes:
○ Reduzca el nivel de cifrado a 128 bits.
○ En el servidor que está ejecutando SupportAssist Enterprise, se deben instalar los archivos de política de jurisdicción de fuerza
ilimitada de Java Cryptography Extension (JCE) en Java Development Kit (JDK) o Java Runtime Environment (JRE). Para obtener
más información sobre el archivo de JCE Unlimited, visite https://www.Oracle.com.
Servidores
● Si va a agregar un servidor proporcionando los detalles del sistema operativo (supervisión basada en agentes) y el dispositivo se está
ejecutando un sistema operativo Windows:
○ Compruebe si las credenciales que facilitó tienen derechos de administrador en el dispositivo.
○ Compruebe si el servicio Instrumental de administración de Windows (WMI) se ejecuta en el dispositivo.
○ Si el problema persiste, consulte las instrucciones en la documentación técnica "Seguridad de una conexión WMI remota", en
https://www.msdn.microsoft.com.
● Si va a agregar un servidor proporcionando los detalles del sistema operativo (supervisión basada en agentes) y el dispositivo se está
ejecutando un sistema operativo Linux:
○ Compruebe si las credenciales que ha facilitado tienen derechos de raíz, superusuario o usuario sudo en el dispositivo. Si
proporciona el nombre de usuario y la contraseña de un usuario sudo, asegúrese de que el usuario sudo está configurado para
SupportAssist Enterprise. Consulte Configurar acceso sudo para SupportAssist Enterprise en un servidor que ejecuta Linux.
○ Compruebe si el servicio Secure Shell (SSH) se ejecuta en el dispositivo.
○ Compruebe si la autenticación de contraseña SSH está habilitada (habilitada de forma predeterminada).
Solución de problemas
151

● Si va a agregar un servidor proporcionando los detalles de la iDRAC (supervisión sin agentes), asegúrese de que la iDRAC tiene
una licencia Enterprise o Express. Para obtener más información sobre la compra e instalación de una licencia Enterprise o Express,
consulte la sección “Administración de licencias” en la Guía del usuario de la iDRAC, en https://www.dell.com/idracmanuals.
● Si el mensaje de error indica que SupportAssist Enterprise no puede agregar el dispositivo porque el nivel de cifrado SSL del dispositivo
está configurado en 256 bits o superior:
1. Descargue el https://www.azulsystems.com/products/zulu/cryptographic-extension-kit disponible en el sitio web de Azul
Systems.
2. Extraiga el archivo descargado.
3. Copie los archivos local_policy.jar y US_export_policy.jar y péguelos en la siguiente ubicación del sistema en el que
está instalado SupportAssist Enterprise:
○ En Windows: <Drive where SupportAssist Enterprise is installed>:\Program
Files\Dell\SupportAssist\jre\lib\security
○ En Linux: /opt/dell/supportassist/jre/lib/security
4. Reinicie el servicio SupportAssist y vuelva a intentar la operación.
Almacenamiento
Si el dispositivo es un arreglo Storage PS Series:
● Asegúrese de que el servicio de Secure Shell (SSH) y SNMP están en ejecución en el dispositivo.
● Asegúrese de proporcionar la dirección IP del grupo de administración del dispositivo en el asistente para agregar dispositivos.
Si el dispositivo es un arreglo de almacenamiento Storage SC Series:
● Asegúrese de que el servicio REST se ejecuta en el dispositivo.
● Asegúrese de que SupportAssist está habilitado en Enterprise Manager. Para obtener información sobre la activación de SupportAssist
en Enterprise Manager, consulte la Guía del administrador de Enterprise Manager en https://www.Dell.com/storagemanuals.
Si el dispositivo es un dispositivo NAS de FluidFS, asegúrese de que el servicio SSH se ejecuta en el dispositivo.
Redes
● Asegúrese de que el servicio de Secure Shell (SSH) y SNMP están en ejecución en el dispositivo.
● Si la contraseña habilitada está configurada en el dispositivo, asegúrese de proporcionar dicha contraseña en el asistente para agregar
dispositivos.
Chasis
Asegúrese de que el servicio Secure Shell (SSH) se ejecuta en el dispositivo.
Software
● Para solucionar problemas de recopilación HITKIT:
○
Asegúrese de que el servicio Secure Shell (SSH) se está ejecutando en el sistema.
○ Asegúrese de que tiene credenciales raíz para la conexión SSH. SupportAssist Enterprise utiliza el protocolo SSH para conectarse
al sistema.
● Para solucionar problemas del dispositivo SAN HQ:
○ Compruebe los detalles de la instalación del servidor del dispositivo Dell SAN Headquarters en la siguiente entrada del registro:
HKLM\SOFTWARES\\PerformanceMonitor.
○ Asegúrese de que el valor de atributo de tipo de instalación es "Completo" y que el atributo logdir tiene un valor.
○ Asegúrese de que los servicios de WMI y EQLPerfX se están ejecutando en el dispositivo.
Solución
● Asegúrese de que haya iniciado sesión en SupportAssist Enterprise con privilegios administrativos o elevados. Consulte Cómo conceder
privilegios elevados o de administrador a un usuario.
● Asegúrese de que el dispositivo sea accesible desde el servidor en el que está instalado SupportAssist Enterprise.
● Asegúrese de que el puerto 443 está abierto en el dispositivo.
152
Solución de problemas

● Asegúrese de que la versión de firmware 4.x o posterior esté instalada en el dispositivo para la recopilación de información del sistema.
● Verifique si las credenciales de cuenta asignadas (nombre de usuario y contraseña) que ha proporcionado son correctas.
Máquina virtual
● Asegúrese de que haya iniciado sesión en SupportAssist Enterprise con privilegios administrativos o elevados. Consulte Cómo conceder
privilegios elevados o de administrador a un usuario.
● Asegúrese de que el sistema que aloja la máquina virtual sea accesible desde el servidor en el que está instalado SupportAssist
Enterprise.
● Asegúrese de que los puertos necesarios y los protocolos están activados en la red. Consulte Requisitos de red.
No se puede agregar el adaptador
Si la página Adaptadores muestra un estado
No se puede agregar el adaptador, realice lo siguiente:
● Compruebe si el servidor en el que se va a añadir el adaptador es accesible desde el servidor donde está instalado SupportAssist
Enterprise.
● Asegúrese de que el sistema en el que desea configurar el adaptador tiene más de 500 MB de espacio libre en disco necesario para la
instalación de los adaptadores.
●
Compruebe si el puerto 135 está abierto en el sistema en el que desea configurar el adaptador.
● Para configurar un adaptador de OpenManage Essentials (OME), el sistema en el que se va a instalar el adaptador debe tener la
versión 2.5 de OpenManage Essentials o posterior.
● Para configurar el adaptador de Microsoft System Center Operations Manager (SCOM), la versión 7.x de Dell EMC Server
Management Pack Suite para Microsoft System Center Operations Manager y System Center Essentials debe estar instalada en
el sistema.
● Asegúrese de que Microsoft .NET Framework 4.5 está instalado en el sistema en el que desea configurar el adaptador.
● Asegúrese de que el adaptador ya no está instalado en el servidor en el que está intentando configurar el adaptador.
● Localice el archivo appconfig.properties en la carpeta config y, a continuación, aumente el valor de tiempo de espera para
adapter.websocket.timeout. El tiempo predeterminado es de 5 segundos y el tiempo máximo es de 1 minuto.
● Asegúrese de que el archivo SupportAssist_RestError.xml no está presente en C: \ProgramData en el sistema en el que
está instalado OpenManage Essentials.
No se puede agregar el recopilador remoto
Si en la página Recopiladores remotos se muestra el estado
No se puede agregar el recopilador remoto:
● Compruebe si el servidor en el que se va a añadir el recopilador remoto es accesible desde el servidor donde está instalado
SupportAssist Enterprise.
● Asegúrese de que el sistema en el que quiere establecer el recopilador remoto tiene más de 500 MB de espacio libre en disco,
necesarios para la instalación del recopilador remoto.
● Compruebe si el puerto 135 está abierto en el sistema en el que quiere instalar el recopilador remoto.
● Asegúrese de que SupportAssist Enterprise no estaba previamente instalado en el servidor donde quiera agregar el recopilador remoto.
● Asegúrese de que el recopilador remoto no está ya instalado en el servidor en el que está intentando configurarlo.
Desconectado
Puede aparecer un estado
Desconectado en el área del encabezado si el servidor que está ejecutando SupportAssist Enterprise no
se puede conectar a un adaptador o recopilador remoto que haya configurado. Cuando se produce el problema, también se muestra un
estado de Desconectado en la página Adaptadores o Recopiladores remotos en función del estado de conectividad de SupportAssist
Enterprise con un adaptador o recopilador remoto. Si se muestra el estado Desconectado:
● Asegúrese de que el servidor donde ha configurado el adaptador o el recopilador remoto es accesible desde el servidor donde está
instalado SupportAssist Enterprise.
Solución de problemas
153

● Para los recopiladores remotos, asegúrese de que el servicio de Dell EMC SupportAssist Enterprise se está ejecutando en el
servidor en el que haya configurado el recopilador remoto.
● Para los adaptadores, asegúrese de que el servicio del Adaptador de Dell EMC SupportAssist Enterprise OME o el Adaptador de
Dell EMC SupportAssist Enterprise SCOM se está ejecutando en el servidor en el que haya configurado el adaptador.
● Asegúrese de que el puerto 5700 está abierto en el servidor en el que está instalado SupportAssist Enterprise.
● Para el adaptador de OpenManage Essentials, si se ha agregado el adaptador mediante la cuenta de servicio, intente eliminar el archivo
REST_Error.xml disponible en <Unidad del sistema>:\Datosdeprograma, y, a continuación, sincronice manualmente el
adaptador.
OMSA no está instalado
Si un dispositivo muestra un estado
OMSA no está instalado, realice lo siguiente:
● Instale OMSA en el dispositivo utilizando la opción Instalar/Actualizar OMSA. Consulte Instalar o actualizar OMSA mediante
SupportAssist Enterprise.
● Si la instalación de OMSA no puede completarse correctamente incluso después de varios intentos, inicie sesión en el dispositivo y
descargue e instale manualmente la versión recomendada de OMSA en el dispositivo. Para obtener más información sobre la versión
recomendada de OMSA, consulte la Matriz de soporte de la versión de SupportAssist Enterprise 2.0.70 en https://www.dell.com/
serviceabilitytools.
SNMP no configurada
Si un dispositivo muestra un estado
SNMP no configurada:
● Configure los valores de SNMP del dispositivo mediante la opción Configurar SNMP. Consulte Configurar los valores de SNMP
mediante SupportAssist Enterprise.
● Si la configuración de SNMP no se puede completar satisfactoriamente incluso después de repetidos intentos, inicie sesión en el
dispositivo y configure los valores SNMP manualmente. Para obtener instrucciones para configurar manualmente la configuración de
SNMP:
○ Para un servidor o hipervisor que haya agregado en SupportAssist Enterprise mediante la dirección IP del sistema operativo:
Configurar manualmente el destino de alerta de un servidor.
○ Para un servidor que haya agregado en SupportAssist Enterprise mediante la dirección IP de iDRAC: Configurar manualmente el
destino de alerta de una iDRAC mediante la interfaz web.
Nueva versión de OMSA disponible
Si un dispositivo muestra el estado Nueva versión de OMSA disponible, realice lo siguiente:
● Instale OMSA en el dispositivo utilizando la opción Instalar/Actualizar OMSA. Consulte Instalar o actualizar OMSA mediante
SupportAssist Enterprise.
● Si la instalación de OMSA no puede completarse correctamente incluso después de varios intentos, inicie sesión en el dispositivo y
descargue e instale manualmente la versión recomendada de OMSA en el dispositivo. Para obtener más información sobre la versión
recomendada de OMSA, consulte la Matriz de soporte de la versión de SupportAssist Enterprise 2.0.70 en https://www.dell.com/
serviceabilitytools.
No se puede configurar SNMP
Si un dispositivo muestra el estado No se ha podido configurar SNMP:
● Compruebe que la configuración de la red sea correcta.
● Asegúrese de que el puerto SNMP (162) esté abierto.
● Compruebe que la configuración del firewall sea correcta.
154
Solución de problemas

● Configure los valores de SNMP del dispositivo mediante la opción Configurar SNMP. Consulte Configurar los valores de SNMP
mediante SupportAssist Enterprise.
Si la configuración de SNMP sigue sin tener éxito, lo puede configurar manualmente. Para obtener instrucciones para configurar
manualmente la configuración de SNMP:
● Para un servidor o hipervisor que haya agregado en SupportAssist Enterprise mediante la dirección IP del sistema operativo: Configurar
manualmente el destino de alerta de un servidor.
● Para un servidor que haya agregado en SupportAssist Enterprise mediante la dirección IP de iDRAC: Configurar manualmente el
destino de alerta de una iDRAC mediante la interfaz web.
No se ha podido comprobar la configuración de SNMP
Si el dispositivo muestra un estado
No se ha podido comprobar la configuración de SNMP:
● Asegúrese de que DNS esté configurado correctamente.
● Asegúrese de que el puerto SNMP (162) esté abierto.
● Compruebe que la configuración del servidor de seguridad sea correcta.
● Configure los valores de SNMP del dispositivo mediante la opción Configurar SNMP. Consulte Configurar los valores de SNMP
mediante SupportAssist Enterprise.
● Si el servidor está ejecutando un sistema operativo Linux, reinicie el servicio snmpdtrapd.
No se ha podido instalar OMSA
Si un dispositivo muestra el estado
No se pudo instalar OMSA, realice lo siguiente:
● Compruebe si el dispositivo es accesible desde el servidor en el que está instalado SupportAssist Enterprise.
● Compruebe si las credenciales del dispositivo (nombre de usuario y contraseña) proporcionadas son correctas.
● Si el dispositivo se está ejecutando en un sistema operativo Windows:
○ Compruebe si las credenciales que facilitó tienen derechos de administrador en el dispositivo.
○ Reinicie el servicio Instrumental de administración de Windows (WMI) en el servidor en el que está instalado SupportAssist
Enterprise y en el dispositivo remoto.
○ Elimine todos los archivos disponibles en la carpeta <System drive>:\Windows\temp en el servidor en el que está instalado
SupportAssist Enterprise.
● Si el dispositivo se está ejecutando en un sistema operativo Linux:
○ Compruebe si el servicio Secure Shell (SSH) se ejecuta en el dispositivo.
○ Compruebe si la autenticación de contraseña SSH está habilitada (habilitada de forma predeterminada).
○ Compruebe si las credenciales que ha facilitado tienen derechos de raíz, superusuario o usuario sudo en el dispositivo. Si
proporciona el nombre de usuario y la contraseña de un usuario sudo, asegúrese de que el usuario sudo está configurado para
SupportAssist Enterprise. Consulte Configurar acceso sudo para SupportAssist Enterprise en un servidor que ejecuta Linux.
○ Asegúrese de que el dispositivo tiene instaladas todas las dependencias de OMSA necesarias. Para obtener más información sobre
las dependencias de OMSA, consulte la sección "Requisitos de habilitación remota" en la Guía de instalación de OpenManage
Server Administrator en DellTechCenter.com/OMSA.
● Vuelva a intentar la instalación de OMSA. Consulte Instalar o actualizar OMSA mediante SupportAssist Enterprise.
● Si la instalación de OMSA no puede completarse correctamente incluso después de varios intentos, inicie sesión en el dispositivo y
descargue e instale manualmente la versión recomendada de OMSA en el dispositivo. Para obtener más información sobre la versión
recomendada de OMSA, consulte la Matriz de soporte de la versión de SupportAssist Enterprise 2.0.70 en https://www.dell.com/
serviceabilitytools.
NOTA:
La actualización desde una versión de 32 bits de OMSA a una versión de 64 bits no está admitida. En este escenario, debe
desinstalar la versión existente de OMSA e instalar OMSA mediante SupportAssist Enterprise. Para obtener instrucciones sobre cómo
instalar OMSA mediante SupportAssist Enterprise, consulte Instalar o actualizar OMSA mediante SupportAssist Enterprise.
Solución de problemas 155

No se pudo comprobar la versión de OMSA
Si aparece un mensaje de error indicando que SupportAssist Enterprise no puede comprobar la versión de OMSA instalada en el
dispositivo:
● Haga clic en el enlace de estado de error en la columna Estado de la página Dispositivos para ver los pasos para la resolución de
problemas.
● Realice la prueba de conectividad y compruebe que la conectividad con el servidor FTP de Dell EMC sea correcta. Consulte Realizar la
prueba de conectividad.
● Asegúrese de que los servicios de OMSA se ejecutan en el dispositivo.
● Vuelva a intentar la instalación de OMSA. Consulte Instalar o actualizar OMSA mediante SupportAssist Enterprise.
● Si la instalación de OMSA no puede completarse correctamente incluso después de varios intentos, inicie sesión en el dispositivo y
descargue e instale manualmente la versión recomendada de OMSA en el dispositivo. Para obtener más información sobre la versión
recomendada de OMSA, consulte la Matriz de soporte de la versión de SupportAssist Enterprise 2.0.70 en https://www.dell.com/
serviceabilitytools.
OMSA no compatible
Si un dispositivo muestra el estado OMSA no compatible:
●
Inicie sesión en el dispositivo y desinstale la versión existente de OMSA.
● Instale OMSA en el dispositivo utilizando la opción Instalar/Actualizar OMSA. Consulte Instalar o actualizar OMSA mediante
SupportAssist Enterprise.
No se puede conectar con el dispositivo
Si un dispositivo muestra el estado
No se puede conectar con el dispositivo, realice lo siguiente:
● Haga clic en el enlace de estado de error en la columna Estado de la página Dispositivos para ver los pasos para la resolución de
problemas.
● Compruebe si el dispositivo está encendido y conectado a la red.
● Compruebe que los puertos de red necesarios están abiertos en el dispositivo.
● Si ha agregado el dispositivo en SupportAssist Enterprise añadiendo la dirección IP del dispositivo, compruebe si esta dirección IP ha
cambiado. La dirección IP puede cambiar cada vez que el dispositivo se reinicia, si el dispositivo está configurado para obtener una
dirección IP dinámica.
● Si la dirección IP del dispositivo ha cambiado:
○ Elimine el dispositivo de SupportAssist Enterprise. Consulte Eliminar un dispositivo.
○ Agregue nuevamente el dispositivo. Consulte Cómo agregar dispositivos.
NOTA:
Para evitar eliminar y agregar un dispositivo cada vez que la dirección IP del dispositivo cambie, se recomienda
proporcionar el hostname del dispositivo (en lugar de la dirección IP) cuando agregue el dispositivo.
No se ha podido recopilar información del sistema
Si un dispositivo muestra un estado de No se pudo recolectar información del sistema, realice lo siguiente:
● Haga clic en el enlace de estado en la columna Estado para ver los posibles pasos para la resolución de problemas.
● Compruebe si el dispositivo es accesible desde el servidor en el que está instalado SupportAssist Enterprise.
● Compruebe si las credenciales del dispositivo (nombre de usuario y contraseña) proporcionadas son correctas.
● Si la contraseña del dispositivo es extensa (10 o más caracteres), intente asignar una contraseña más corta (alrededor de 5 a 7
caracteres) que no incluya espacios ni comillas y, a continuación, actualice la contraseña en SupportAssist Enterprise.
156
Solución de problemas

Servidores
● Si va a agregar un dispositivo proporcionando los detalles del sistema operativo (supervisión basada en agentes) y el dispositivo se está
ejecutando un sistema operativo Windows:
○ Compruebe si las credenciales que facilitó tienen derechos de administrador en el dispositivo.
○ Compruebe si el servicio Instrumental de administración de Windows (WMI) se ejecuta en el dispositivo.
○ Si el problema persiste, consulte las instrucciones en la documentación técnica "Securing a Remote WMI Connection" (Seguridad
de una conexión WMI remota) en msdn.microsoft.com.
● Si va a agregar un dispositivo proporcionando los detalles del sistema operativo (supervisión basada en agentes) y el dispositivo se está
ejecutando un sistema operativo Linux:
○
Compruebe si las credenciales que ha facilitado tienen derechos de raíz, superusuario o usuario sudo en el dispositivo. Si
proporciona el nombre de usuario y la contraseña de un usuario sudo, asegúrese de que el usuario sudo está configurado para
SupportAssist Enterprise. Consulte Configurar el acceso sudo para SupportAssist Enterprise.
○ Compruebe si el servicio Secure Shell (SSH) se ejecuta en el dispositivo.
○ Compruebe si la autenticación de contraseña SSH está habilitada (habilitada de forma predeterminada).
○ Asegúrese de que OpenSSL está actualizado. Para obtener más información, consulte la solución para la vulnerabilidad de inserción
de CCS OpenSSL (CVE-2014-0224) disponible en el sitio web de soporte del sistema operativo.
● Si va a agregar un dispositivo proporcionando los detalles de la iDRAC (supervisión sin agentes), asegúrese de que la iDRAC tiene
una licencia Enterprise o Express. Para obtener más información sobre la compra e instalación de una licencia Enterprise o Express,
consulte la sección “Administración de licencias” en la Guía del usuario de la iDRAC, en https://www.dell.com/idracmanuals.
● Si el mensaje de error indica que SupportAssist Enterprise no puede recolectar información del sistema desde el dispositivo porque el
nivel de cifrado SSL del dispositivo está configurado en 256 bits o superior:
1. Descargue el https://www.azulsystems.com/products/zulu/cryptographic-extension-kit disponible en el sitio web de Azul
Systems.
2. Extraiga el archivo descargado.
3. Copie los archivos local_policy.jar y US_export_policy.jar y péguelos en la siguiente ubicación del sistema en el que
está instalado SupportAssist Enterprise:
○ En Windows: <Drive where SupportAssist Enterprise is installed>:\Program
Files\Dell\SupportAssist\jre\lib\security
○ En Linux: /opt/dell/supportassist/jre/lib/security
4. Reinicie el servicio SupportAssist y vuelva a intentar la operación.
Después de resolver el problema subyacente, inicie manualmente la recopilación y carga de información del sistema. Consulte Iniciar la
recopilación de información del sistema desde un único dispositivo.
Hipervisores
Para los dispositivos que ejecutan VMware ESX y ESXi:
● Asegúrese de que SFCBD y CIMOM están habilitados en el dispositivo.
○ Para habilitar SFCBD, utilice el siguiente comando: /etc/init.d/sfcbd-watchdog start.
○ Para habilitar WBEM, utilice el siguiente comando: esxcli system wbem set --enable true.
En función de la situación, puede que tenga que ejecutar los siguientes comandos.
● Para comprobar el estado del agente, use lo siguiente: /etc/init.d/sfcbd-watchdog status.
● Para restablecer WBEM, realice lo siguiente:
1. Deshabilitar WBEM en el dispositivo: esxcli system wbem set --enable false.
2. Habilitar WBEM en el dispositivo: esxcli system wbem set --enable true.
● Para deshabilitar SFCBD, utilice el siguiente comando: /etc/init.d/sfcbd-watchdog stop.
Almacenamiento
Si el dispositivo es un arreglo Storage PS Series:
● Asegúrese de que el servicio de Secure Shell (SSH) y SNMP están en ejecución en el dispositivo.
● Asegúrese de proporcionar la dirección IP del grupo de administración del dispositivo en el asistente para agregar dispositivos.
Si el dispositivo es un arreglo Storage SC Series:
● Asegúrese de que el servicio REST se ejecuta en el dispositivo.
Solución de problemas
157

● Asegúrese de que SupportAssist está habilitado en Enterprise Manager. Para obtener información sobre la activación de SupportAssist
en Enterprise Manager, consulte la Guía del administrador de Enterprise Manager en https://www.dell.com/storagemanuals.
Si el dispositivo es un dispositivo NAS de FluidFS, asegúrese de que el servicio SSH se ejecuta en el dispositivo.
Redes
● Asegúrese de que el servicio de Secure Shell (SSH) y SNMP están en ejecución en el dispositivo.
● Si la contraseña habilitada está configurada en el dispositivo, asegúrese de proporcionar dicha contraseña en SupportAssist Enterprise.
Chasis
Asegúrese de que el servicio Secure Shell (SSH) se ejecuta en el dispositivo.
Software
● Para solucionar problemas de recopilación HITKIT:
○ Asegúrese de que el servicio Secure Shell (SSH) se está ejecutando en el sistema.
○ Asegúrese de que tiene credenciales raíz para la conexión SSH. SupportAssist Enterprise utiliza el protocolo SSH para conectarse
al sistema.
● Para solucionar problemas del dispositivo SAN HQ:
○ Compruebe los detalles de la instalación del servidor del dispositivo Dell SAN Headquarters en la siguiente entrada del registro:
HKLM\SOFTWARES\\PerformanceMonitor.
○ Asegúrese de que el valor de atributo de tipo de instalación es "Completo" y que el atributo logdir tiene un valor.
○ Asegúrese de que los servicios de WMI y EQLPerfX se están ejecutando en el dispositivo.
Solución
● Asegúrese de que el dispositivo sea accesible desde el servidor en el que está instalado SupportAssist Enterprise.
● Asegúrese de que el puerto 443 está abierto en el dispositivo.
● Asegúrese de que la versión de firmware 4.x o posterior esté instalada en el dispositivo para la recopilación de información del sistema.
Máquina virtual
● Asegúrese de que haya iniciado sesión en SupportAssist Enterprise con privilegios administrativos o elevados. Consulte Cómo conceder
privilegios elevados o de administrador a un usuario.
● Asegúrese de que el sistema que aloja la máquina virtual sea accesible desde el servidor en el que está instalado SupportAssist
Enterprise.
● Asegúrese de que los puertos necesarios y los protocolos están activados en la red. Consulte Requisitos de red.
No hay suficiente espacio de almacenamiento para
recopilar información del sistema
Si un dispositivo muestra el estado
No hay suficiente espacio de almacenamiento para recopilar información del sistema,
asegúrese de que el servidor donde SupportAssist Enterprise está instalado tenga suficiente espacio libre en la unidad C:\.
No se ha podido exportar la recopilación
Si un dispositivo muestra el estado No se ha podido exportar la recopilación:
158
Solución de problemas

● Haga clic en el enlace Error en la columna Estado para ver los posibles pasos para la resolución de problemas.
● Inicie manualmente la recopilación y la carga de información del sistema. Consulte Iniciar la recopilación de información del sistema
desde un único dispositivo.
Si el problema continúa, póngase en contacto con la asistencia técnica para recibir ayuda.
No se ha podido enviar la información del sistema
Si un dispositivo muestra el estado No se puede enviar la información del sistema, realice lo siguiente:
● Haga clic en el enlace de estado en la columna Estado para ver los posibles pasos para la resolución de problemas.
● Compruebe si el servidor en el que está instalado SupportAssist Enterprise puede conectarse a Internet.
● Si el servidor donde está instalado SupportAssist Enterprise se conecta a Internet mediante un servidor proxy, asegúrese de que los
valores del proxy están configurados en SupportAssist Enterprise. Consulte Configurar los valores del servidor proxy.
● Realice la prueba de conectividad de red y compruebe que la conectividad con el servidor de carga de Dell EMC sea correcta. Consulte
Realizar la prueba de conectividad.
● Si el dispositivo está asociado a un recopilador remoto, compruebe si el sistema en el que está configurado el recopilador remoto tiene
conexión a Internet.
● Asegúrese de que el archivo de recopilación no contenga posibles amenazas como virus o malware.
Después de resolver el problema subyacente, inicie manualmente la recopilación y carga de información del sistema. Consulte Iniciar la
recopilación de información del sistema desde un único dispositivo.
Ha fallado la autenticación
Si un dispositivo muestra el estado
Ha fallado la autenticación, realice lo siguiente:
● Haga clic en el enlace de estado en la columna Estado para ver los posibles pasos para la resolución de problemas.
● Compruebe si las credenciales del dispositivo (nombre de usuario y contraseña) proporcionadas son correctas.
Servidor
● Si ha agregado el dispositivo al proporcionar los detalles del sistema operativo (supervisión basada en agentes) y el dispositivo se está
ejecutando un sistema operativo Windows:
○ Compruebe si las credenciales que facilitó tienen derechos de administrador en el dispositivo.
○ Compruebe si el servicio WMI se ejecuta en el dispositivo.
○ Si el problema persiste, consulte las instrucciones en la documentación técnica "Securing a Remote WMI Connection" (Seguridad
de una conexión WMI remota) en msdn.microsoft.com.
● Si ha agregado el dispositivo al proporcionar los detalles del sistema operativo (supervisión basada en agentes) y el dispositivo se está
ejecutando un sistema operativo Linux:
○ Compruebe si las credenciales que ha facilitado tienen derechos de raíz, superusuario o usuario sudo en el dispositivo. Si
proporciona el nombre de usuario y la contraseña de un usuario sudo, asegúrese de que el usuario sudo está configurado para
SupportAssist Enterprise. Consulte Configurar acceso sudo para SupportAssist Enterprise en un servidor que ejecuta Linux.
○ Compruebe si el servicio SSH se ejecuta en el dispositivo.
○ Compruebe si la autenticación de contraseña SSH está habilitada (habilitada de forma predeterminada).
Almacenamiento
Si el dispositivo es un arreglo Storage PS Series:
● Asegúrese de que el servicio de Secure Shell (SSH) y SNMP están en ejecución en el dispositivo.
● Asegúrese de proporcionar la dirección IP del grupo de administración del dispositivo en el asistente para agregar dispositivos.
Si el dispositivo es un arreglo Storage SC Series:
● Asegúrese de que el servicio REST se ejecuta en el dispositivo.
Solución de problemas
159

● Asegúrese de que SupportAssist está habilitado en Enterprise Manager. Para obtener información sobre la activación de SupportAssist
en Enterprise Manager, consulte Dell Compellent Enterprise Manager (Guía del administrador de Dell Enterprise Manager) en
Dell.com/storagemanuals.
Si el dispositivo es un dispositivo NAS de FluidFS, asegúrese de que el servicio SSH se ejecuta en el dispositivo.
Redes
● Asegúrese de que el servicio de Secure Shell (SSH) y SNMP están en ejecución en el dispositivo.
● Si la contraseña habilitada está configurada en el dispositivo, asegúrese de proporcionar dicha contraseña en el asistente para agregar
dispositivos.
Chasis
Asegúrese de que el servicio Secure Shell (SSH) se ejecuta en el dispositivo.
Software
● Para solucionar problemas de recopilación HITKIT:
○ Asegúrese de que el servicio Secure Shell (SSH) se está ejecutando en el sistema.
○ Asegúrese de que tiene credenciales raíz para la conexión SSH. SupportAssist Enterprise utiliza el protocolo SSH para conectarse
al sistema.
● Para solucionar problemas del dispositivo SAN HQ:
○ Compruebe los detalles de la instalación del servidor del dispositivo Dell SAN Headquarters en la siguiente entrada del registro:
HKLM\SOFTWARES\\PerformanceMonitor.
○ Asegúrese de que el valor de atributo de tipo de instalación es "Completo" y que el atributo logdir tiene un valor.
○ Asegúrese de que los servicios de WMI y EQLPerfX se están ejecutando en el dispositivo.
Solución
● Asegúrese de que el dispositivo sea accesible desde el servidor en el que está instalado SupportAssist Enterprise.
● Asegúrese de que el puerto 443 está abierto en el dispositivo.
● Asegúrese de que la versión de firmware 4.x o posterior esté instalada en el dispositivo para la recopilación de información del sistema.
● Verifique si las credenciales de cuenta asignadas (nombre de usuario y contraseña) que ha proporcionado son correctas.
Máquina virtual
● Asegúrese de que haya iniciado sesión en SupportAssist Enterprise con privilegios administrativos o elevados. Consulte Cómo conceder
privilegios elevados o de administrador a un usuario.
● Asegúrese de que el sistema que aloja la máquina virtual sea accesible desde el servidor en el que está instalado SupportAssist
Enterprise.
● Asegúrese de que los puertos necesarios y los protocolos están activados en la red. Consulte Requisitos de red.
La limpieza del registro de eventos del sistema ha
fallado
Si el dispositivo muestra el estado
La limpieza del registro de eventos del sistema ha fallado, asegúrese de que se cumplan los
siguientes requisitos y, a continuación, vuelva a intentar limpiar el registro de eventos del sistema:
● Se puede acceder al dispositivo desde el servidor en el que está instalado SupportAssist Enterprise.
● Si el dispositivo es un miembro de un dominio, el nombre del host del dispositivo se ha agregado al servidor DNS.
● Las credenciales que ha proporcionado para el dispositivo en SupportAssist Enterprise sean correctas.
160
Solución de problemas

● Las credenciales que ha proporcionado para el dispositivo en SupportAssist Enterprise tengan privilegios de administrador.
● Si ha agregado el dispositivo en SupportAssist Enterprise con la dirección IP del sistema operativo, asegúrese de que se cumplan los
siguientes requisitos en función del sistema operativo que se ejecuta en el dispositivo:
○ En el caso de Windows, el servicio WMI se está ejecutando en el dispositivo y el firewall permite la comunicación WMI.
○ En el caso de Linux, el servicio SSH se ejecuta en el dispositivo y el firewall permite la comunicación SSH.
● Si ha agregado el dispositivo en SupportAssist Enterprise con la dirección IP del iDRAC, el servicio de WS-MAN se está ejecutando en
el dispositivo.
Si el problema persiste, intente borrar el registro de eventos del sistema mediante uno de los siguientes métodos:
● Borrar el registro de eventos del sistema mediante iDRAC
● Borrar el registro de eventos del sistema mediante OMSA
Borrado del registro de eventos del sistema con la iDRAC
Requisitos previos
Asegúrese de que ha iniciado sesión en la consola web de iDRAC con privilegios de administrador.
Sobre esta tarea
Puede realizar los siguientes pasos para borrar el registro de eventos del sistema mediante la consola web de iDRAC.
NOTA: Si desea borrar el registro de eventos del sistema con la interfaz de la línea de comandos, conéctese a la iDRAC a través del
protocolo SSH por medio de un cliente telnet y ejecute el siguiente comando: racadm clrsel
Pasos
1. En la consola web de iDRAC, haga clic en Descripción general > Servidor > Página de registros.
2. Haga clic en Borrar registro.
Borrar el registro de eventos del sistema mediante OMSA
Requisitos previos
Asegúrese de que ha iniciado sesión en OMSA con privilegios administrativos.
Sobre esta tarea
Si OMSA está instalado en el dispositivo, puede realizar los siguientes pasos para borrar el registro de eventos del sistema.
NOTA:
Si desea borrar el registro de eventos del sistema mediante la CLI, inicie sesión en el dispositivo y ejecute el siguiente comando
en una petición de comandos (Windows) o terminal (Linux): omconfig system esmlog action=clear
NOTA: Si el dispositivo se está ejecutando en VMware ESX, inicie sesión en OMSA desde otro dispositivo remoto utilizando la opción
de Inicio de sesión en el sistema gestionado por el administrador del servidor y, a continuación, realice los siguientes pasos.
Pasos
1. En OMSA, realice uno de los siguientes, dependiendo del tipo de servidor:
● Si el dispositivo es un servidor modular, haga clic en Gabinete modular > Módulo del servidor.
● Si el dispositivo no es un servidor modular, haga clic en Sistema > Chasis principal del sistema.
2. Haga clic en la ficha Registros.
3. Haga clic en Borrar registro.
Modo de mantenimiento
Si un dispositivo muestra el estado
Modo de mantenimiento:
● Asegúrese de que el problema con el dispositivo se ha resuelto.
Solución de problemas
161

● Si se requiere más tiempo para resolver el problema, puede colocar el dispositivo en modo de mantenimiento manual. Consulte Habilitar
o deshabilitar el modo de mantenimiento a nivel de dispositivo.
● Si es necesario, puede colocar SupportAssist Enterprise en modo de mantenimiento. Consulte Habillitar o deshabilitar el modo de
mantenimiento a nivel global.
Actualización automática
Si la actualización automática de SupportAssist Enterprise, los archivos de compatibilidad de productos o los archivos de políticas no se
realiza correctamente:
1. Realice la prueba de conectividad de red y compruebe que la conectividad con el servidor FTP sea correcta. Consulte Realizar la
prueba de conectividad.
2. Haga clic en la casilla Actualización disponible y vuelva a intentar instalar la actualización.
No se pueden editar las credenciales del dispositivo
Si aparece un mensaje de error indicando que SupportAssist Enterprise
No puede editar las credenciales de un dispositivo, realice
lo siguiente:
● Compruebe si el dispositivo es accesible desde el servidor en el que está instalado SupportAssist Enterprise.
● Compruebe si las credenciales del dispositivo (nombre de usuario y contraseña) proporcionadas son correctas.
Servidores
● Si va a editar las credenciales de un dispositivo que ejecute un sistema operativo Windows:
○ Compruebe si las credenciales que facilitó tienen derechos de administrador en el dispositivo.
○ Compruebe si el servicio Instrumental de administración de Windows (WMI) se ejecuta en el dispositivo.
○ Si el problema persiste, consulte las instrucciones en la documentación técnica "Securing a Remote WMI Connection" (Seguridad
de una conexión WMI remota) en msdn.microsoft.com.
● Si va a editar las credenciales de un dispositivo que ejecute un sistema operativo Linux:
○ Compruebe si las credenciales que ha facilitado tienen derechos de raíz, superusuario o usuario sudo en el dispositivo. Si
proporciona el nombre de usuario y la contraseña de un usuario sudo, asegúrese de que el usuario sudo está configurado para
SupportAssist Enterprise. Consulte Configurar acceso sudo para SupportAssist Enterprise en un servidor que ejecuta Linux.
○ Compruebe si el servicio Secure Shell (SSH) se ejecuta en el dispositivo.
○ Compruebe si la autenticación de contraseña SSH está habilitada (habilitada de forma predeterminada).
● Si el mensaje de error indica que SupportAssist Enterprise no puede editar las credenciales del dispositivo porque el nivel de cifrado
SSL del dispositivo está configurado en 256 bits o superior:
1. Descargue el https://www.azulsystems.com/products/zulu/cryptographic-extension-kit disponible en el sitio web de Azul
Systems.
2. Extraiga el archivo descargado.
3. Copie los archivos local_policy.jar y US_export_policy.jar y péguelos en la siguiente ubicación del sistema en el que
está instalado SupportAssist Enterprise:
○ En Windows: <Drive where SupportAssist Enterprise is installed>:\Program
Files\Dell\SupportAssist\jre\lib\security
○ En Linux: /opt/dell/supportassist/jre/lib/security
4. Reinicie el servicio SupportAssist y vuelva a intentar la operación.
Almacenamiento
Si el dispositivo es un arreglo Storage PS Series:
● Asegúrese de que el servicio de Secure Shell (SSH) y SNMP están en ejecución en el dispositivo.
● Asegúrese de proporcionar la dirección IP del grupo de administración del dispositivo en el asistente para agregar dispositivos.
Si el dispositivo es un arreglo Storage SC Series:
● Asegúrese de que el servicio REST se ejecuta en el dispositivo.
162
Solución de problemas

● Asegúrese de que SupportAssist está habilitado en Enterprise Manager. Para obtener información sobre la habilitación de
SupportAssist en Enterprise Manager, consulte la Guía del administrador de Enterprise Manager en Dell.com/storagemanuals.
Si el dispositivo es un dispositivo NAS de FluidFS, asegúrese de que el servicio SSH se ejecuta en el dispositivo.
Redes
● Asegúrese de que el servicio de Secure Shell (SSH) y SNMP están en ejecución en el dispositivo.
● Si la contraseña habilitada está configurada en el dispositivo, asegúrese de proporcionar dicha contraseña en el asistente para agregar
dispositivos.
Chasis
Asegúrese de que el servicio Secure Shell (SSH) se ejecuta en el dispositivo.
Software
● Para solucionar problemas de recopilación HITKIT:
○ Asegúrese de que el servicio Secure Shell (SSH) se está ejecutando en el sistema.
○ Asegúrese de que tiene credenciales raíz para la conexión SSH. SupportAssist Enterprise utiliza el protocolo SSH para conectarse
al sistema.
● Para solucionar problemas del dispositivo SAN HQ:
○ Compruebe los detalles de la instalación del servidor del dispositivo Dell SAN Headquarters en la siguiente entrada del registro:
HKLM\SOFTWARES\\PerformanceMonitor.
○ Asegúrese de que el valor de atributo de tipo de instalación es "Completo" y que el atributo logdir tiene un valor.
○ Asegúrese de que los servicios de WMI y EQLPerfX se están ejecutando en el dispositivo.
Solución
● Asegúrese de que el dispositivo sea accesible desde el servidor en el que está instalado SupportAssist Enterprise.
● Verifique si las credenciales de cuenta asignadas (nombre de usuario y contraseña) que ha proporcionado son correctas.
Máquina virtual
● Asegúrese de que haya iniciado sesión en SupportAssist Enterprise con privilegios administrativos o elevados. Consulte Cómo conceder
privilegios elevados o de administrador a un usuario.
● Asegúrese de que el sistema que aloja la máquina virtual sea accesible desde el servidor en el que está instalado SupportAssist
Enterprise.
● Asegúrese de que los puertos necesarios y los protocolos están activados en la red. Consulte Requisitos de red.
Creación de casos automática
Si se produce un problema en un dispositivo, pero no se crea un caso de asistencia automáticamente:
NOTA:
SupportAssist Enterprise no crea un caso de asistencia para cada alerta recibida de un dispositivo supervisado. Un caso de
asistencia se crea solo si el tipo de alerta y el número de alertas recibidas desde un dispositivo coincide con los criterios definidos por
Dell EMC para la creación de casos de asistencia.
● Asegúrese de que el dispositivo es un servidor, almacenamiento, conmutador de red o chasis.
● Asegúrese de que la supervisión está habilitada para el dispositivo en SupportAssist Enterprise. Consulte Habilitar o deshabilitar el
monitoreo de un dispositivo.
● Asegúrese de que el dispositivo está configurado para reenviar alertas al servidor donde está instalado SupportAssist Enterprise.
● Realice la prueba de conectividad de red y compruebe que la conectividad con el servidor de SupportAssist sea correcta. Consulte
Realizar la prueba de conectividad.
Solución de problemas
163

● Ejecute la prueba de creación de casos y asegúrese de que aparece el estado Preparado para crear casos. Consulte Probar la
capacidad de creación de datos.
● Compruebe que el archivo application.log está disponible en <Unidad en la que SupportAssist Enterprise está
instalado:\Archivos de programa\Dell\SupportAssist\logs (en Windows) o /opt/dell/supportassist/
logs (en Linux) para identificar si SupportAssist Enterprise ha recibido la alerta correctamente.
● Si el dispositivo se ha inventariado a través de un adaptador de OpenManage Essentials, asegúrese de que el dispositivo está
configurado para reenviar las alertas al servidor en el que está instalado OpenManage Essentials.
Tareas programadas
Si se cambia la hora o el huso horario del sistema en el que SupportAssist Enterprise está instalado, todas las tareas de programación
definidas por el usuario e integradas no funcionarán de la manera esperada. Algunos ejemplos de tareas programadas incluyen los
siguientes:
● Recopilación periódica de la información de sistema desde los dispositivos supervisados
● Carga de la información de inventario del dispositivo a Dell EMC
● Notificaciones por correo electrónico de la prueba de conectividad
● Carga de registros de aplicación
● Carga de tabla de alertas
● Carga de detalles del adaptador y del recopilador remoto
● Revalidación del adaptador
● Sincronización del adaptador
Para resolver este problema, reinicie el Servicio Dell SupportAssist.
Servicios de SupportAssist Enterprise
SupportAssist Enterprise tiene dos servicios que se ejecutan en segundo plano: Dell EMC SupportAssist Enterprise y Dell EMC
SupportAssist Enterprise DB. Si la aplicación SupportAssist Enterprise no responde de manera adecuada, asegúrese de lo siguiente:
Pasos
1. En el servidor en el que SupportAssist Enterprise está instalado, compruebe si los servicios de SupportAssist Enterprise se están
ejecutando. Para obtener más información sobre la comprobación del estado de los servicios SupportAssist Enterprise, consulte
Comprobar el estado de los servicios SupportAssist Enterprise (Windows) o Comprobar el estado de los servicios SupportAssist
Enterprise (Linux).
2. Si los servicios no se inician o no pueden iniciarse, abra el archivo de registro de aplicación de SupportAssist Enterprise más reciente
(application.log) y, a continuación, busque texto que tenga la marca de tiempo del momento en el que trató de iniciar los
servicios. El archivo de registro puede contener un mensaje indicando los errores de inicio de la interfaz del usuario y un posible
diagnóstico de problemas.
NOTA:
Puede acceder al archivo de registro de aplicación de SupportAssist Enterprise (application.log) en la siguiente
ubicación según el sistema operativo:
● En Windows: <unidad en la que SupportAssist Enterprise está instalado>:\Archivos de
programa\Dell\SupportAssist\logs
● En Linux: /opt/dell/supportassist/logs
3. Para comprobar que la aplicación de SupportAssist Enterprise se puede conectar al servidor de SupportAssist Enterprise alojado por
Dell EMC, realice la prueba de conectividad. Consulte Realizar la prueba de conectividad.
● Si el servidor responde, aparece un mensaje de ejecución satisfactoria en la interfaz del usuario. De lo contrario, es posible que
el servidor no sea accesible. Si este es el caso, compruebe el archivo application.log para ver los detalles. Si no hay
información discernible en el archivo de registro y no se puede acceder al servidor, póngase en contacto con el servicio de
asistencia técnica para obtener ayuda.
● Si se puede establecer comunicación, pero no se actualizan datos, es posible que la aplicación SupportAssist Enterprise se esté
identificando con un Id. desconocido para el servidor. Si este es el caso, compruebe el archivo application.log para ver
los detalles. El archivo de registro puede contener un mensaje que indica que no se ha reconocido la aplicación SupportAssist
Enterprise. Si la aplicación SupportAssist Enterprise no es reconocida por el servidor SupportAssist, desinstale y vuelva a instalar la
aplicación SupportAssist Enterprise.
164
Solución de problemas

Comprobar el estado de los servicios SupportAssist Entreprise en
Windows
Para comprobar el estado de los servicios SupportAssist Entreprise en sistemas operativos Windows:
Pasos
1. En el servidor en el que está instalado SupportAssist Enterprise, haga clic en Inicio > Ejecutar.
Se muestra el cuadro de diálogo Ejecutar.
2. Escriba services.msc y, a continuación, haga clic en Aceptar.
Se muestra la Microsoft Management Console (MMC) de Servicios.
3. Compruebe si los servicios Dell EMC SupportAssist Enterprise y Dell EMC SupportAssist Enterprise DB muestran el estado En
ejecución.
4. Si los servicios no se están ejecutando, haga clic con el botón derecho del ratón en el servicio y seleccione Inicio.
NOTA: Si detiene uno o ambos servicios de SupportAssist Entreprise, asegúrese de que se reinician los dos servicios.
NOTA: Para comprobar si el servicio del adaptador está en ejecución, compruebe el estado del servicio del Adaptador de Dell
EMC Enterprise SupportAssist OME o del Adaptador de Dell EMC SupportAssist Enterprise SCOM en el servidor en el
que haya configurado el adaptador.
NOTA: Para verificar que el servicio del Remote Collector se esté ejecutando, compruebe el estado del servicio de Dell EMC
SupportAssist Enterprise y Dell EMC SupportAssist Enterprise DB en el servidor en el que haya configurado el Remote
Collector.
Comprobar el estado de los servicios SupportAssist Enterprise en
Linux
Para comprobar el estado de los servicios SupportAssist Enterprise en sistemas operativos Linux:
Pasos
1. Abra la ventana del terminal en el sistema donde está instalado SupportAssist Enterprise.
2. Escriba service Dell EMC SupportAssist Enterprise status y pulse Intro.
Se muestra el estado del servicio SupportAssist Enterprise de Dell EMC.
3. Escriba service Dell EMC SupportAssist Enterprise DB status y pulse Intro.
Se muestra el estado del servicio SupportAssist Enterprise DB de Dell EMC.
4. Si no se están ejecutando los servicios, escriba service <service name> start y pulse Intro.
NOTA: Si detiene uno o ambos servicios de SupportAssist Entreprise, asegúrese de que se reinician los dos servicios.
Comprobar el estado de los servicios SupportAssist Entreprise en
Ubuntu y Debian
Para comprobar el estado de los servicios SupportAssist Entreprise en sistemas operativos Ubuntu y Debian, realice lo siguiente:
Pasos
1. Abra la ventana del terminal en el sistema donde está instalado SupportAssist Enterprise.
2. Escriba systemctl status supportassist.service y pulse Intro.
Se muestra el estado del servicio SupportAssist Enterprise de Dell EMC.
3. Escriba systemctl status supportassistdatabase.service y pulse Intro.
Se muestra el estado del servicio SupportAssist Enterprise DB de Dell EMC.
NOTA:
Si el sistema ejecuta el servicio Systemd, es posible que el servicio de Dell EMC SupportAssist Enterprise y el servicio de
Dell EMC SupportAssist Enterprise DB no muestre el estado correcto.
Solución de problemas 165

4. Si no se están ejecutando los servicios, escriba systemctl start <service name>.service y pulse Intro.
5. Para detener los servicios, escriba systemctl stop <service name>.service y pulse Intro.
6. Para reiniciar los servicios, escriba systemctl restart <service name>.service y pulse Intro.
NOTA: Si detiene uno o ambos servicios de SupportAssist Entreprise, asegúrese de que se reinician los dos servicios.
No se puede ver la información sobre herramientas en
Mozilla Firefox
Sobre esta tarea
Si la información sobre herramientas no se muestra en Mozilla Firefox, realice lo siguiente:
Pasos
1. Abra Mozilla Firefox e ingrese about:config en la barra de direcciones.
2. Si aparece un aviso, haga clic en Aceptar.
3. Verifique si el valor browser.chrome.toolbar_tips es Verdadero.
4. Si el valor browser.chrome.toolbar_tips es False, haga doble clic en el valor para establecerlo en True.
Otros servicios
Para agregar un dispositivo y realizar otras operaciones en el dispositivo, SupportAssist Enterprise requiere que los siguientes servicios se
encuentren instalados y en ejecución en el dispositivo:
● El servicio de WMI (en los dispositivos que ejecutan un sistema operativo Windows)
● El servicio SSH (en los dispositivos que ejecutan un sistema operativo Linux)
Si no están instalados o en ejecución, se mostrará un mensaje de error en SupportAssist Enterprise. En las siguientes secciones se
proporciona información sobre la comprobación del estado del servicio y el reinicio del servicio (si es necesario).
Servicio WMI
Para comprobar el estado del servicio WMI y para iniciar el servicio (si es necesario):
1. Haga clic en Inicio > Ejecutar. Se muestra el cuadro de diálogo Ejecutar.
2. Escriba services.msc y, a continuación, haga clic en Aceptar. Se muestra la Microsoft Management Console (MMC) de
Servicios.
3. En la lista de servicios, compruebe el estado del servicio Instrumentación de administración Windows. Si el servicio está en
ejecución, el estado se muestra como En ejecución.
4. Si el servicio no muestra un estado En ejecución haga clic con el botón derecho del mouse en Instrumentación de administración
Windows y, a continuación, haga clic en Iniciar.
Servicio SSH
Puede utilizar los siguientes comandos para comprobar el estado del servicio SSH e iniciar el servicio (si es necesario):
● service sshd status : Muestra el estado del servicio SSH.
● service sshd start : Inicia el servicio SSH.
Seguridad
Si los enlaces de Editar credenciales o Iniciar recolección permanecen deshabilitados incluso después de haber seleccionado un
dispositivo en la página de Dispositivos, asegúrese de que ha iniciado sesión en SupportAssist Enterprise con privilegios elevados o
administrativos. Consulte Grupos de usuarios de SupportAssist Enterprise y Concesión de privilegios elevados o administrativos a usuarios.
166
Solución de problemas

Registros
Si observa que el tamaño de los archivos de registro de la aplicación SupportAssist Enterprise aumenta intermitentemente, haga lo
siguiente:
1. Detenga los servicios de SupportAssist Enterprise.
2. Haga un respaldo del archivo application.log.
3. Elimine el archivo application.log.
4. Reinicie los servicios de SupportAssist Enterprise.
Solución de problemas 167

Interfaz de usuario de SupportAssist
Enterprise
La interfaz de usuario de SupportAssist Enterprise tiene las siguientes pestañas:
● Casos: muestra los casos de asistencia presentes para los dispositivos que se han agregado en SupportAssist Enterprise.
● Dispositivos: se muestran los dispositivos que se han agregado en SupportAssist Enterprise y su estado. Puede señalar la pestaña
Dispositivos y hacer clic en las opciones disponibles para acceder a páginas siguientes:
○ Administrar grupos de dispositivos: le permite crear y administrar grupos de dispositivos.
○ Administrar reglas para la detección de dispositivos: le permite crear reglas de detección de dispositivos.
○ Administrar credenciales: le permite proporcionar las credenciales para los tipos de dispositivos.
■ Credenciales de cuentas: le permite conectarse a sus dispositivos remotos y recopilar la información del sistema.
■ Perfiles de credenciales: le permite aplicar un conjunto de credenciales a un dispositivo o a un grupo de dispositivos, en lugar
de tener que introducir manualmente las credenciales de cada dispositivo.
● Recopilaciones: muestra la lista de recopilaciones que se han realizado correctamente.
●
Extensiones: le permiten configurar los adaptadores y los Remote Collectors.
● Configuración: le permite configurar las opciones disponibles en SupportAssist Enterprise. Puede señalar la pestaña Configuración y
hacer clic en las opciones disponibles para acceder a las páginas siguientes:
○ Configuración de proxy: le permite configurar los parámetros del servidor proxy en SupportAssist Enterprise.
○ Preferencias: permite configurar sus preferencias para las tareas, recopilaciones, notificaciones por correo electrónico, informes y
el modo de mantenimiento.
○ Información de contacto: permite actualizar los detalles de su información de contacto principal y secundario.
○ Configuración de SMTP: permite configurar los detalles del servidor SMTP que utiliza su empresa.
● Desconectado: se muestra cuando no se ha podido conectar SupportAssist Enterprise a un adaptador o Remote Collector.
En la esquina superior derecha del área de encabezado de SupportAssist Enterprise, puede acceder a enlaces que le permiten navegar por
los recursos o realizar determinadas tareas. La siguiente tabla describe el uso de los enlaces disponibles.
Tabla 31. Enlaces en el área de encabezado de SupportAssist Enterprise
Enlace Descripción
Comunidad de
SupportAssist Enterprise
Abre el sitio web de la comunidad de SupportAssist Enterprise en una nueva ventana de navegación.
Acerca de Proporciona información sobre la versión de SupportAssist Enterprise, el ID de registro, la versión del archivo
de políticas, la versión de configuración del dispositivo, la versión parche y el historial de actualizaciones.
Nombre de usuario El nombre del usuario que ha iniciado sesión actualmente. Coloque el puntero en el enlace nombre de usuario
para ver una lista desplegable que contiene los siguientes enlaces:
● Prueba de conectividad de red: abre la página Prueba de conectividad de red.
● Prueba de SupportAssist Enterprise: abre la página Prueba de SupportAssist Enterprise.
● Cerrar sesión: le permite cerrar sesión en SupportAssist Enterprise.
NOTA: Los enlaces Prueba de conectividad de red y Prueba de SupportAssist Enterprise
solo están habilitados si ha iniciado sesión en SupportAssist Enterprise con privilegios elevados o de
administrador.
Icono Ayuda Abre la sección de ayuda contextual.
En algunos casos, es posible que aparezca una casilla amarilla en la parte superior de la interfaz de usuario de SupportAssist Enterprise. La
siguiente tabla describe las casillas que pueden mostrarse.
22
168 Interfaz de usuario de SupportAssist Enterprise

Tabla 32. Casillas en el área de encabezado de SupportAssist Enterprise
Casillas Descripción
No registrado Esta casilla se muestra si no se ha completado el proceso de registro de SupportAssist Enterprise. La casilla
de no registrado muestra las siguientes opciones:
● Registrar ahora: permite registrar SupportAssist Enterprise.
● Recordármelo más adelante: permite cerrar la casilla "no registrado". La casilla "no registrado" no se
muestra hasta que vuelva a iniciar sesión en SupportAssist Enterprise.
● Por qué registrarse: permite obtener información sobre la importancia de registrar SupportAssist
Enterprise.
Actualización disponible Los tipos de casillas que se muestran son:
● SupportAssist Enterprise
● Actualización de parche
● Asistencia de productos
● Actualización de políticas
● Actualización del adaptador de OpenManage Essentials
● Actualización del adaptador de System Center Operations Manager
● Actualización del adaptador de OpenManage Enterprise
Esta casilla se muestra en los siguientes casos:
● Si hay una actualización disponible, pero ha desactivado las actualizaciones automáticas de la aplicación
SupportAssist Enterprise, los archivos de políticas y los archivos de compatibilidad de productos.
● Si se produjera un error durante la actualización de SupportAssist Enterprise.
En la casilla de actualización disponible se muestran las siguientes opciones:
● Actualizar ahora: habilita SupportAssist Enterprise para que descargue e instale la actualización.
● Omitir esta versión: para omitir la actualización. La casilla de actualización disponible no se vuelve a
mostrar hasta que esté disponible la siguiente versión de la actualización.
● Recordármelo más adelante: permite cerrar la casilla "actualización disponible". La casilla
"actualización disponible" se muestra solo cuando vuelve a iniciar sesión en SupportAssist Enterprise.
NOTA: La casilla de actualización disponible solo se muestra si ha iniciado sesión en SupportAssist
Enterprise con privilegios elevados o de administrador.
Además, una de las siguientes casillas puede aparecer en la interfaz para el usuario de SupportAssist
Enterprise:
● Casilla Preferencias de envío es una nueva función en la aplicación actualizada: esta casilla se
muestra actualizó SupportAssist Enterprise sin proporcionar la dirección de envío en la instancia anterior.
● Casilla Actualizar su información de contacto secundario para envíos para el envío de piezas
de reemplazo para garantizar una entrega a tiempo: esta casilla se muestra cuando ya ha
proporcionado la dirección de envío en el ejemplo anterior y luego se actualiza a SupportAssist
Enterprise.
Preferencias de envío
Este anuncio se muestra una vez que haya realizado la actualización de SupportAssist Enterprise 1.1, 1.2 o
una versión posterior.
Modo de
mantenimiento
Esta casilla se muestra cuando se coloca SupportAssist Enterprise en modo de mantenimiento. Para obtener
más información sobre el modo de mantenimiento, consulte Acerca del modo de mantenimiento.
Temas:
• Asistente de registro de SupportAssist Enterprise
• Página Inicio de sesión
• Estado del sitio
• Página Casos
• Página Dispositivos
• Validación del inventario del sitio
• Página Grupos de dispositivos
• Administrar reglas de detección de dispositivos
• Gestionar credenciales de cuentas
• Gestionar perfiles de credenciales
• Página Recopilaciones
• Recolecciones de analítica
Interfaz de usuario de SupportAssist Enterprise
169

• Extensiones
• Ajustes
• Prueba de conectividad de la red
• Prueba de SupportAssist Enterprise
Asistente de registro de SupportAssist Enterprise
El Asistente de registro de SupportAssist Enterprise lo guía a través de la configuración y el registro de SupportAssist Enterprise.
Los campos que se muestran en las páginas del Asistente de registro de SupportAssist Enterprise se describen en las siguientes
secciones.
Bienvenido
La página Bienvenido le permite iniciar el proceso de registro de SupportAssist Enterprise. Haga clic en Siguiente para iniciar el proceso
de registro de SupportAssist Enterprise.
Configuración de proxy
La página Configuración de proxy le permite configurar los parámetros del servidor proxy.
NOTA: La página Configuración de proxy solamente se muestra si confirma que el sistema se conecta a Internet a través de un
servidor proxy.
La siguiente tabla proporciona información sobre los campos que se muestran en la página Configuración de proxy .
Tabla 33. Configuración de proxy
Campo Descripción
Usar configuración de proxy Seleccione esta opción para habilitar la configuración del
servidor proxy.
Nombre o dirección del servidor proxy El nombre o dirección del servidor proxy.
Número de puerto del servidor proxy El número de puerto del servidor proxy.
Proxy requiere autenticación Seleccione esta opción si el servidor proxy requiere
autenticación.
Nombre de usuario El nombre de usuario necesario para conectarse al servidor
proxy.
Contraseña La contraseña necesaria para conectarse al servidor proxy.
Registro
En la siguiente tabla, se describen los campos que se muestran en la pestaña Registro.
Tabla 34. Registro
Sección Campo Descripción
Información de la empresa Nombre El nombre de la empresa.
Ubicación La ubicación de la empresa.
Información de contacto del
administrador de TI
Nombre El nombre del contacto principal.
Apellido El apellido del contacto principal.
Número de teléfono El número de teléfono del contacto
principal.
170 Interfaz de usuario de SupportAssist Enterprise

Tabla 34. Registro (continuación)
Sección Campo Descripción
Número de teléfono alternativo El número de teléfono alternativo del
contacto principal.
Dirección de correo electrónico La dirección de correo electrónico del
contacto principal. Las notificaciones
por correo electrónico de SupportAssist
Enterprise se envían a esta dirección de
correo electrónico.
Zona horaria La zona horaria del contacto principal.
Preferencias de envío
En la siguiente tabla, se describen los campos que se muestran en la pestaña Preferencias de envío.
Tabla 35. Preferencias de envío
Sección Campo Descripción
Preferencias de reemplazo de piezas
para servidores Dell
Quiero que se envíen piezas de reemplazo
para los servidores Dell automáticamente
Seleccione esta casilla de verificación si
está de acuerdo con que Dell EMC se
ponga en contacto con su empresa y
envíe piezas de reemplazo.
Contacto principal para envíos Nombre El nombre del contacto principal que
será responsable de la recepción de la
pieza enviada.
Apellido El apellido del contacto principal que
será responsable de la recepción de la
pieza enviada.
Número de teléfono El número de teléfono del contacto
principal que será responsable de la
recepción de la pieza enviada.
Dirección de correo electrónico La dirección de correo electrónico del
contacto principal que será responsable
de la recepción de la pieza enviada.
Contacto secundario para envíos Nombre El nombre del contacto secundario que
será responsable de la recepción de la
pieza enviada.
Apellido El apellido del contacto secundario que
será responsable de la recepción de la
pieza enviada.
Número de teléfono El número de teléfono del contacto
secundario que será responsable de la
recepción de la pieza enviada.
Dirección de correo electrónico La dirección de correo electrónico
del contacto secundario que será
responsable de la recepción de la pieza
enviada.
Dirección de envío Zona horaria La zona horaria del contacto principal o
secundario.
Horas de contacto preferidas El horario en el que el Soporte
técnico puede contactar a la persona
responsable por la recepción de la
Interfaz de usuario de SupportAssist Enterprise 171

Tabla 35. Preferencias de envío (continuación)
Sección Campo Descripción
pieza enviada, en caso de haber algún
problema.
Ubicación Seleccione el país o la región.
Dirección de envío La dirección a donde debe enviarse un
componente de repuesto.
Ciudad/Localidad
Estado/Provincia/Región
Código postal
Notas de envío Escriba cualquier información
relacionada con el envío específico.
CNPJ IE Solo para Brasil: el número CNPJ e IE
de su contacto.
Quiero que un técnico reemplace mis piezas
en el sitio (si se incluye en mi plan de
servicios)
Seleccione esta opción si desea que un
técnico presente en el sitio reemplace
el componente de hardware enviado.
Integración de TechDirect
En la siguiente tabla, se describen los campos que se muestran en la pestaña TechDirect Integration.
Tabla 36. Integración de TechDirect
Campo Descripción
Acepto integrar SupportAssist Enterprise con TechDirect Seleccione la casilla de verificación para habilitar el Inicio de
sesión .
Iniciar sesión Haga clic para iniciar sesión en la cuenta del administrador de
TechDirect de su empresa y así obtener la contraseña de un solo
uso (One-Time Password, OTP).
Contraseña de un solo uso (OTP) Introduzca la OTP para verificar su cuenta TechDirect.
Resumen
La página Resumen le permite completar la configuración. Haga clic en Finalizar para dirigirse a la página Estado del sitio.
Página Inicio de sesión
La siguiente tabla describe los campos que se muestran en la página de inicio de sesión de SupportAssist Enterprise.
Tabla 37. Página Inicio de sesión
Campo Descripción
Nombre de usuario Nombre de usuario necesario para iniciar sesión en
SupportAssist Enterprise.
Contraseña Contraseña necesaria para iniciar sesión en SupportAssist
Enterprise.
Iniciar sesión Haga clic para iniciar sesión en SupportAssist Enterprise.
172 Interfaz de usuario de SupportAssist Enterprise

Estado del sitio
La siguiente tabla describe la información que se muestra en la página Estado del sitio.
Tabla 38. Estado del sitio
Campo Descripción
Detalles actuales de SupportAssist Enterprise (hostname) Muestra información acerca de los dispositivos administrados
por SupportAssist Enterprise y el plug-in de SupportAssist para
OpenManage Enterprise.
Descripción general y actual de SupportAssist Muestra la cantidad de dispositivos que SupportAssist
Enterprise supervisa. También muestra el número de casos de
soporte que están abiertos.
Validaciones del inventario de todo el sitio Muestra los resultados de la validación del inventario de todo el
sitio.
Conectividad de red Muestra el estado de conectividad de SupportAssist Enterprise
en los recursos de red dependientes.
Vista de árbol de las extensiones Muestra el adaptador y los recopiladores remotos que se han
configurado en SupportAssist Enterprise.
Página Casos
La página Casos muestra los casos de soporte presentes para los dispositivos que se han agregado en SupportAssist Enterprise. Para
los dispositivos con un contrato de servicio ProSupport, ProSupport Plus, ProSupport Flex for Data Center o ProSupport One for Data
Center, la página Casos muestra el estado del caso independientemente del método de creación de casos. De manera predeterminada,
los casos de soporte que se muestran se agrupan por el nombre o la dirección IP respectivos del dispositivo. La última fecha y hora de
actualización que se muestra en el encabezado de grupo indica cuándo se recuperó por última vez información sobre casos de Dell EMC.
Las opciones disponibles en la parte superior de la página de casos son las siguientes:
En la siguiente tabla, se describe la información sobre los casos de soporte de sus dispositivos de Dell EMC supervisados por SupportAssist
Enterprise, como se muestra en la página Casos.
Tabla 39. Página Casos
Nombre de la columna Descripción
Casilla de verificación Utilice la para seleccionar un caso de soporte para realizar acciones de administración de casos.
NOTA: La casilla de verificación se muestra solo para los casos que SupportAssist Enterprise creó de
forma automática.
Dirección IP/nombre El nombre, el nombre de host o la dirección IP según la información que haya proporcionado para el
dispositivo. El nombre del dispositivo se muestra como un enlace en el que se puede hacer clic para abrir la
página Dispositivos.
Número El identificador numérico asignado al caso de soporte.
Estado El estado actual del caso de soporte. Un caso de soporte puede tener los estados que se indican a
continuación:
● Enviado: SupportAssist Enterprise ha enviado el caso de soporte.
● Abierto: el soporte técnico ha abierto el caso de soporte enviado.
● En progreso: el soporte técnico está trabajando con el caso de soporte.
● Aplazado por el cliente: el soporte técnico ha aplazado el caso de soporte ante la solicitud del cliente.
● Reabierto: el caso de soporte ya se había cerrado y se ha vuelto a abrir.
● Suspendido: el soporte técnico ha suspendido las actividades relacionadas con el caso de soporte
durante 24 horas en función de su solicitud.
● Cierre solicitado: ha solicitado que el soporte técnico cierre el caso de soporte.
●
Cerrado: el caso de soporte está cerrado.
Interfaz de usuario de SupportAssist Enterprise 173

Tabla 39. Página Casos (continuación)
Nombre de la columna Descripción
● No aplicable: SupportAssist Enterprise detectó un problema, pero no se creó un caso de soporte
porque el dispositivo tenía una garantía caducada o una garantía de hardware básica.
● No disponible: no se pudo recuperar el estado del caso de soporte de Dell EMC.
● Desconocido: SupportAssist Enterprise no puede determinar el estado del caso de soporte.
Título El nombre del caso de soporte, que identifica:
● El método de generación de casos de soporte
● Modelo de dispositivo
● El sistema operativo del dispositivo
● La Id. de la alerta, si se encuentra disponible
● La descripción de la alerta, si se encuentra disponible
● Estado de la garantía
● Descripción de la resolución
Fecha de apertura La fecha y la hora del momento en el que se abrió el caso de soporte.
Contrato de servicio El nivel de contrato de servicio de Dell EMC por el que está cubierto el dispositivo. La columna Contrato de
servicio puede indicar:
● Desconocido: SupportAssist Enterprise no puede determinar el contrato de servicio.
● Etiqueta de servicio no válida: la etiqueta de servicio del dispositivo no es válida.
● Ningún contrato de servicio: este dispositivo no está cubierto por un contrato de servicios de Dell
EMC.
● Contrato de servicio caducado: el contrato de servicio del dispositivo ha caducado.
● Soporte básico: el dispositivo está cubierto por un contrato de servicio básico para hardware de Dell
EMC.
● ProSupport: el dispositivo está cubierto por un contrato de servicio ProSupport de Dell EMC.
● ProSupport Plus: el dispositivo está cubierto por un contrato de servicio de Dell EMC ProSupport Plus.
● ProSupport Flex para centro de datos: el dispositivo está cubierto por un contrato de servicio de
ProSupport Flex para centro de datos.
● ProSupport One for Data Center o ProSupport Flex for Data Center: el dispositivo está cubierto
por un contrato de servicio de ProSupport One for Data Center o ProSupport Flex for Data Center.
Etiqueta de servicio Un identificador alfanumérico único que permite que Dell EMC reconozca cada dispositivo de Dell EMC
individualmente.
Origen Fuente desde la cual se creó el caso de soporte, por ejemplo, TechDirect, SupportAssist, etc.
NOTA: Cuando comprueba casos de soporte de un dispositivo específico, los casos de asistencia de ese dispositivo se muestran en la
parte superior de la página Casos con un borde azul para las filas adecuadas. Consulte Comprobar casos de soporte.
Puede elegir delimitar los dispositivos mostrados en función del tipo de dispositivo, estado del caso, tipo de contrato de servicio, fuente del
caso u otros criterios. A continuación se indican las opciones disponibles para delimitar los datos mostrados:
● Tipo de dispositivo
○ Servidor
○ Almacenamiento
○ Redes
○ Chasis
● Estado del caso
○ Abrir
○ Enviado
○ En progreso
○ Suspendido
○ Solicitado para cierre
● Contrato de servicio
○ Básico
○ ProSupport
○ ProSupport Plus
○ ProSupport Flex para Centro de datos
174
Interfaz de usuario de SupportAssist Enterprise

○ ProSupport One for Data Center o ProSupport Flex for Data Center
● Tipo de fuente
○ Correo electrónico
○ Teléfono
○ Chat
○ SupportAssist
○ Mesa de ayuda
○ TechDirect
○ Otros
Página Dispositivos
La página Dispositivos muestra los dispositivos que ha agregado y el estado de la funcionalidad de SupportAssist Enterprise para cada
uno. En la vista predeterminada, la página Dispositivos muestra todos los dispositivos que ha agregado.
En la parte superior de la página Dispositivos, se muestra el seguimiento de navegación.
Las siguientes opciones disponibles en la parte superior de la lista de dispositivos permiten realizar determinadas tareas:
● Buscar por: permite buscar por una categoría específica de datos mostrados. Las opciones disponibles son:
○ Etiqueta de servicio
○ Modelo
○ Nombre/dirección IP
○ Sistema operativo
● Término de búsqueda: ingrese la palabra clave para la búsqueda.
NOTA: Debe ingresar un mínimo de tres caracteres para realizar la búsqueda.
● Agregar dispositivo: agregue un dispositivo.
● Iniciar recopilación: inicie la recopilación de un solo dispositivo o de varios.
● Editar: actualice el nombre y las credenciales de cuenta del dispositivo.
● Eliminar: elimine un dispositivo de SupportAssist Enterprise.
● Propósito de la recopilación: seleccione un motivo para llevar a cabo una recopilación de varios dispositivos.
● Asignar perfil de credencial: asigne credenciales a los dispositivos.
● Validar inventario: realice la validación del inventario de dispositivos.
● Actualizar: actualice la vista del inventario de dispositivos.
● Ver por: permite ver los dispositivos en una
vista (de lista) o vista (de asociación).
En la siguiente tabla, se describe la información de inventario generada automáticamente para los dispositivos de Dell EMC soportados,
como aparece en la página Dispositivos.
NOTA:
Si un dispositivo recuperado a través de un adaptador de OpenManage Enterprise también es administrado por el plug-in
de SupportAssist para OpenManage Enterprise, solo se muestra el nombre o la dirección IP del servidor y el nombre del modelo. No
puede realizar ninguna tarea en el dispositivo.
Tabla 40. Página Dispositivos
Nombre de la columna Descripción
Casilla de verificación Puede utilizar la casilla de verificación para:
● Seleccionar un dispositivo para visualizar el panel de visión general de dispositivos.
● Seleccionar uno o más de los dispositivos para realizar determinadas tareas en el dispositivo.
NOTA: La casilla de verificación está desactivada mientras que las siguientes tareas iniciadas por
SupportAssist Enterprise están en progreso:
● Configuración de SNMP
● Actualización o instalación de OMSA
● Borrar el registro de eventos del sistema
● Recopilación de información del sistema inmediatamente después de una creación automática de
casos de soporte y también durante una recopilación iniciada manualmente
● Validación del inventario
Interfaz de usuario de SupportAssist Enterprise 175

Tabla 40. Página Dispositivos (continuación)
Nombre de la columna Descripción
Dirección IP/nombre Muestra la siguiente información:
● Nombre de dispositivo: muestra el nombre, el nombre de host o la dirección IP, según la información que
haya proporcionado para el dispositivo.
● Estado de la recopilación: cuando se produce una recopilación, se muestra una barra de progreso y
un mensaje que indican el estado de la recopilación. Pueden mostrarse los mensajes de estado de la
recopilación que se indican a continuación:
○ Para una recopilación que inicia manualmente:
NOTA: Cuando hay una recopilación iniciada manualmente en curso, se muestra un icono de
junto a la barra de progreso. Haga clic en el icono de para cancelar la recopilación, si es
necesario.
NOTA: Solo se puede cancelar una recopilación cuando SupportAssist Enterprise está
recopilando información del sistema desde el dispositivo. No es posible cancelar una recopilación
mientras la información del sistema recolectada se envía a Dell EMC.
■ Iniciando recopilación
■ Recopilación en progreso
■ Enviando recopilación
■ Cancelando recopilación
○ Para una recopilación automática que se ha iniciado al crear un caso de soporte para un problema de
hardware que se ha detectado:
■ Iniciando recopilación para casos de soporte
■ Recopilación para casos de soporte en progreso
■ Enviando recopilación para casos de soporte
NOTA:
Si se detecta un problema de hardware en un dispositivo con un contrato de servicio
básico de Dell EMC, se inicia la recopilación automatizada. Sin embargo, no se crea un caso de
soporte para ese dispositivo.
○ Para una recopilación periódica automática según la programación de recopilación predeterminada o
configurada:
■ Iniciando recopilación periódica
■ Recopilación periódica en progreso
■ Enviando recopilación periódica
NOTA:
En algunos casos, cuando hay una recopilación en progreso (manual) en un dispositivo, se
puede iniciar otra recopilación (periódica). En estos casos, el estado de la recopilación se muestra
con el siguiente orden de prioridad:
○ Recopilación manual
○ Soporte para recopilación de casos
○ Recopilación periódica
● Modo de mantenimiento: si el dispositivo se pone en modo mantenimiento, se muestra el icono de .
Modelo
Modelo del dispositivo, por ejemplo, PowerEdge M820.
Estado El estado de la validación del inventario. El estado se puede categorizar por:
● Exitoso: la validación del inventario del dispositivo se completó exitosamente.
● Fallido: la validación del inventario del dispositivo no se completó.
● En curso: la validación del inventario del dispositivo está en progreso.
● Ningún estado: la validación del inventario todavía no se inició en el dispositivo.
Puede elegir delimitar los dispositivos mostrados mediante los siguientes filtros:
● Tipo de dispositivo
● Atención necesaria
○ Almacenamiento provisional: muestra un icono de estado y un recuento acumulativo de la cantidad de dispositivos que se
encuentran en el grupo de Almacenamiento provisional.
○ Inactivo: muestra un icono de estado y un recuento acumulativo de la cantidad de dispositivos que se encuentran en el grupo
Inactivo.
176
Interfaz de usuario de SupportAssist Enterprise

● Validación del inventario
○ Exitosos: muestra un icono de estado y el recuento acumulativo de la cantidad de dispositivos que se validaron correctamente.
○ Fallados: muestra un icono de estado y el recuento acumulativo de la cantidad de dispositivos que no se validaron correctamente.
● Grupos
○ Predeterminado: muestra todos los dispositivos.
○ En preparación: muestra los dispositivos en el grupo de almacenamiento provisional.
○ Inactivo: muestra los dispositivos que no se pueden detectar.
● Adaptador
● Recopilador remoto
● Host de recopilación
● Dispositivos agregados
○ SupportAssist Enterprise
○ Adaptadores
● Administración de dispositivos
○ Administrado: muestra dispositivos monitoreados por SupportAssist Enterprise.
○ No administrado: muestra dispositivos en los que el monitoreo de SupportAssist está desactivado o no está disponible.
○ Administrado por plug-in: muestra los dispositivos administrados por el plug-in de SupportAssist para OpenManage Enterprise.
NOTA: El filtro Administrado por plug-in no aparece si no hay ningún dispositivo administrado por el plug-in de
SupportAssist para OpenManage Enterprise. Si selecciona el filtro Administrado por plug-in, otros filtros se desactivan
automáticamente.
NOTA: Se muestran los dispositivos del grupo En preparación e Inactivo.
La página Dispositivos también muestra los paneles siguientes según sus acciones:
● Panel de visión general del dispositivo: cuando solo hay un dispositivo seleccionado. Consulte Panel de descripción general del
dispositivo.
● Panel Recopilación de varios dispositivos: cuando una recopilación de varios dispositivos está en curso. Consulte Panel
Recopilación de varios dispositivos.
Agregar un único dispositivo
La página Agregar un único dispositivo permite seleccionar el tipo de dispositivo y proporciona detalles del dispositivo que desea
agregar.
En la siguiente tabla, se proporciona información sobre los elementos que se muestran en la página Agregar un único dispositivo.
Tabla 41. Agregar un único dispositivo
Campo Descripción
Tipo de dispositivo Muestra una lista de tipos de dispositivos que puede agregar.
Los tipos de dispositivos disponibles son:
● Chasis
● Fluid File System (FluidFS)
● iDRAC
● Redes
● Peer Storage (PS)/EqualLogic
● PowerVault
● Servidor/Hipervisor
● Software
● Solución
● Storage Center (SC)/Compellent
● Máquina virtual
Nombre de host/Dirección IP Dirección IP o nombre de host del dispositivo que desea agregar.
NOTA: Para agregar un arreglo de almacenamiento Storage
PS Series, introduzca la dirección IP de administración.
Realizar búsqueda exhaustiva Para detectar dispositivos y sus tipos de dispositivos asociados.
Interfaz de usuario de SupportAssist Enterprise 177

Tabla 41. Agregar un único dispositivo (continuación)
Campo Descripción
Nombre (opcional) Nombre opcional que desea usar para identificar el dispositivo. Si
se proporciona, este nombre se usa para identificar el dispositivo
en SupportAssist Enterprise.
Credenciales de cuentas Utilice esta opción para seleccionar o crear las credenciales de
cuenta que contengan las credenciales de un dispositivo.
Perfil de credenciales Utilice esta opción para seleccionar o crear un perfil de
credenciales que contenga las credenciales de la cuenta para
los tipos de dispositivo en los rangos de detección.
Habilitar supervisión Para permitir que SupportAssist Enterprise supervise el
dispositivo en busca de problemas de hardware.
NOTA: La opción Habilitar supervisión solo se muestra
para los siguientes Tipos de dispositivos: servidor/
hipervisor, iDRAC, chasis y sistema de red.
Configurar los valores SNMP Permite a SupportAssist Enterprise configurar las opciones de
SNMP del dispositivo. La configuración de las opciones de
SNMP del dispositivo es un requisito previo para supervisar los
problemas de hardware. Al configurar las opciones de SNMP,
alertas (capturas de SNMP) del dispositivo se reenvían al
servidor donde está instalado SupportAssist Enterprise.
NOTA: La opción Configurar los valores SNMP solo
se muestra para los siguientes Tipos de dispositivos:
servidor, iDRAC e hipervisor.
Instalar o actualizar OMSA Para permitir que SupportAssist Enterprise instale o actualice
la versión recomendada de OpenManage Server Administrator
(OMSA) en el dispositivo. La instalación o la actualización de
OMSA es obligatoria para generar alertas y recopilar información
del sistema del dispositivo.
NOTA: La opción Instalar o actualizar OMSA solo
se muestra para los siguientes Tipos de dispositivos:
servidor e hipervisor.
NOTA: Si el dispositivo tiene el sistema operativo SUSE
Linux Enterprise Server 15 SP2 en ejecución, debe instalar
OMSA versión 9.5 manualmente. Para descargar OMSA:
1. Vaya a https://www.dell.com/openmanagemanuals.
2. Vaya a OpenManage Server Administrator > Dell
OpenManage Server Administrator Version 9.5 >
CONTROLADORES Y DESCARGAS.
NOTA: Si el registro de SupportAssist Enterprise no está completo, al seleccionar la opción Habilitar supervisión, se mostrará un
mensaje para pedirle que complete el registro.
Asignar grupos de dispositivos
La página de Asignar grupo de dispositivos (opcional) le permite asignar el dispositivo a un grupo de dispositivos personalizado.
La siguiente tabla describe los campos que se muestran en la página de Asignar grupo de dispositivos (opcional).
Tabla 42. Asignar grupo de dispositivos (opcional)
Campo Descripción
Nombre El nombre que le ha proporcionado al dispositivo.
Grupo actual El grupo de dispositivos al que asigna el dispositivo.
178 Interfaz de usuario de SupportAssist Enterprise

Tabla 42. Asignar grupo de dispositivos (opcional) (continuación)
Campo Descripción
Asignar otro grupo Los grupos de dispositivos disponibles a los que puede asignar el
dispositivo.
Página Resumen
En la página Resumen, se muestra el estado y los detalles de la adición del dispositivo.
Tabla 43. Página Resumen
Campo Descripción
Nombre El nombre que proporcionó al dispositivo.
Dirección IP/nombre de host La dirección IP o el hostname que proporcionó al dispositivo.
Etiqueta de servicio Un identificador alfanumérico único que permite que Dell EMC
reconozca cada dispositivo individualmente.
Tipo de dispositivo El tipo de dispositivo.
Modelo El modelo de dispositivo.
Tipo de SO El sistema operativo instalado en el dispositivo.
Grupo El grupo de dispositivos al que está asignado el dispositivo.
Administrado por plug-in
Dell EMC OpenManage Enterprise SupportAssist es un plug-in para la consola de administración de sistema Dell EMC OpenManage
Enterprise. Para obtener más información sobre el plug-in, consulte la Guía del usuario de Dell EMC OpenManage Enterprise
SupportAssist, disponible en https://www.dell.com/OpenManageEnterprise/ServicesPlugin.
Si un dispositivo se recupera a través de un adaptador de OpenManage Enterprise y el plug-in instalado, registrado y activado en
OpenManage Enterprise también lo administra, aparece el filtro Administrado por plug-in. SupportAssist Enterprise comprueba el
estado del plug-in durante una sincronización manual o periódica.
NOTA:
Cuando selecciona el filtro Administrado por plug-in, otros filtros se desactivan automáticamente. El filtro Administrado
por plug-in no aparece si no hay ningún dispositivo administrado por el plug-in o si el plug-in está desinstalado, no registrado o
desactivado.
No podrá realizar las siguientes tareas en un dispositivo administrado por el plug-in:
● Instalar o actualizar OMSA
● Borrar registros de SEL
● Habilitar o deshabilitar el modo de mantenimiento
● Habilitar o deshabilitar el monitoreo de dispositivos
● realizar una recopilación
● Eliminar el dispositivo
● Asignar un perfil de credenciales
● Realizar la validación del inventario
● Realizar búsqueda exhaustiva
En la siguiente tabla, se describe la información que se muestra en la página Dispositivos cuando selecciona el filtro Administrado por
plug-in.
Tabla 44. Página de dispositivos: administrado por plug-in
Nombre de la columna Descripción
Dirección IP/nombre Presenta el nombre, el nombre de host o la dirección IP, según la información que haya proporcionado para
el dispositivo.
Modelo Modelo del dispositivo, por ejemplo, PowerEdge M820.
Interfaz de usuario de SupportAssist Enterprise 179

Panel de descripción general del dispositivo
El panel de descripción general del dispositivo contiene información sobre el dispositivo y permite realizar determinadas operaciones.
Este panel se muestra cuando se selecciona únicamente un dispositivo individual en la página Dispositivos. Este panel no se muestra
cuando selecciona un servidor recuperado a través de un adaptador de OpenManage Enterprise y también administrado por el plug-in de
SupportAssist para OpenManage Enterprise.
Tabla 45. Panel de descripción general del dispositivo
Campo Descripción
Tareas
● Borrar registro de eventos del sistema: para borrar el
registro de eventos del sistema (SEL) o el registro de
administración de sistema integrada (ESM).
● Comprobar casos: para comprobar casos de soporte
presentes para un dispositivo.
● Realizar búsqueda exhaustiva: para detectar un dispositivo y
sus tipos de dispositivos asociados.
● Modo de mantenimiento
○ Activar: para poner el dispositivo en modo de
mantenimiento.
○ Desactivar: para poner el dispositivo en modo normal.
● Dependencias
○ Instalar/actualizar OMSA: para instalar o actualizar
OMSA en el dispositivo.
○ Configurar SNMP: para configurar los ajustes de SNMP
del dispositivo.
Nombre de host/Dirección IP Muestra la dirección IP o el nombre de host del dispositivo.
Modelo Muestra la información de modelo del dispositivo. Por ejemplo,
PowerEdge M820.
Etiqueta de servicio Muestra un identificador alfanumérico único que le permite a Dell
EMC reconocer el dispositivo individualmente.
Supervisión
● Activar: para activar el monitoreo de problemas de hardware
que se puedan producir en el dispositivo.
● Desactivar: para desactivar el monitoreo de problemas de
hardware que se puedan producir en el dispositivo.
Versión de software Muestra la versión de firmware instalada en el dispositivo.
Nombre para mostrar Muestra el nombre que ha proporcionado para el dispositivo.
Tipo de dispositivo Muestra el tipo de dispositivo. Por ejemplo, Servidor.
Recopilaciones Muestra una lista que contiene el historial de la recopilación. Puede
seleccionar una fecha y hora de la lista para ver la información del
sistema que se ha recopilado.
NOTA: El campo Recopilaciones muestra No hay
recopilaciones en los siguientes casos:
● No se han realizado recopilaciones desde el dispositivo
● El dispositivo está asociado con un Remote Collector
NOTA: Después de actualizar a SupportAssist Enterprise
versión 2.0.60, solo puede descargar una recopilación que
se haya realizado en un servidor o iDRAC antes de la
actualización.
Siguiente recopilación programada Muestra la fecha y la hora de la siguiente recopilación programada.
Último estado de trabajo del dispositivo Muestra el estado de la funcionalidad de SupportAssist Enterprise
en el dispositivo, así como la fecha y hora en la que se ha generado
180 Interfaz de usuario de SupportAssist Enterprise

Tabla 45. Panel de descripción general del dispositivo (continuación)
Campo Descripción
el estado. El estado se puede categorizar de la siguiente manera:
Estado informativo
● En buen estado: el dispositivo está configurado
correctamente para la funcionalidad de SupportAssist
Enterprise.
●
Instalación de OMSA: la instalación o actualización de
Dell EMC OpenManage Server Administrator (OMSA) está en
curso.
●
Configuración de SNMP: configuración de los ajustes
de SNMP del dispositivo en curso.
● Borrando el registro de eventos del sistema: el
borrado del registro de eventos del sistema está en curso.
● Registro de eventos del sistema borrado: el registro
de eventos del sistema se borró correctamente.
● Revalidación de un dispositivo: SupportAssist
Enterprise valida los requisitos previos y las credenciales del
dispositivo.
Estado de aviso
● OMSA no está instalado: OMSA no está instalado en el
dispositivo.
● SNMP no está configurado; la versión de OMSA
no es la más reciente: no se han configurado los ajustes de
SNMP del dispositivo y la versión de OMSA instalada en el
dispositivo es anterior a la versión recomendada de OMSA para
SupportAssist Enterprise.
●
SNMP no configurado: no se han configurado los
ajustes de SNMP del dispositivo.
●
Nueva versión de OMSA disponible: una versión de
OMSA más reciente está disponible para la instalación en el
dispositivo.
● OMSA instalado, reinicie el dispositivo agregado:
se ha completado la instalación de OMSA en el dispositivo.
Reinicie el dispositivo para que se efectúen los cambios.
Estado de error
●
No se puede agregar el dispositivo: SupportAssist
Enterprise ha colocado el dispositivo en el grupo de
Almacenamiento provisional porque no cumplió ciertos
requisitos previos. Para obtener información sobre el grupo
Provisional, consulte Grupos de dispositivos predefinidos.
● No se puede configurar SNMP: SupportAssist
Enterprise no puede configurar el destino de la SNMP trap del
dispositivo.
Interfaz de usuario de SupportAssist Enterprise
181

Tabla 45. Panel de descripción general del dispositivo (continuación)
Campo Descripción
● No se pudo comprobar la configuración de SNMP:
SupportAssist Enterprise no puede comprobar la configuración
de SNMP de iDRAC.
●
No se pudo instalar OMSA: la instalación de OMSA no
se pudo completar.
● OMSA no es compatible: la instalación de OMSA no es
compatible.
● No se puede acceder al dispositivo: SupportAssist
Enterprise no se puede comunicar con el dispositivo.
● Falló la autenticación: SupportAssist Enterprise no
puede iniciar sesión en el dispositivo.
● No se pudo recopilar información del sistema:
SupportAssist Enterprise no puede recopilar información del
sistema desde el dispositivo.
● No hay suficiente espacio de almacenamiento para
recopilar información del sistema: el servidor donde está
instalado SupportAssist Enterprise no tiene suficiente espacio
para recopilar información del sistema desde el dispositivo.
●
No se pudo exportar la recopilación: SupportAssist
Enterprise no puede procesar la información del sistema
recopilada.
● No se puede enviar información del sistema:
SupportAssist Enterprise no puede enviar información
recolectada sobre el sistema a Dell EMC.
●
El borrado del registro de eventos del sistema
falló: SupportAssist Enterprise no puede borrar el registro
de eventos del sistema o los registros de administración de
sistema integrada del dispositivo.
●
Modo de mantenimiento: SupportAssist Enterprise
puso el dispositivo en el modo de mantenimiento automático
debido a una tormenta de alertas. No se generan nuevos casos
de asistencia mientras el dispositivo está en mantenimiento.
Para obtener más información, consulte Acerca del modo de
mantenimiento.
● No se proporcionaron las credenciales: no se
proporcionaron el nombre de usuario y la contraseña del
dispositivo.
●
Credenciales incorrectas: el nombre de usuario y la
contraseña proporcionados para el dispositivo son incorrectos.
182
Interfaz de usuario de SupportAssist Enterprise

Tabla 45. Panel de descripción general del dispositivo (continuación)
Campo Descripción
● No se puede iniciar la recopilación: no se puede iniciar
la recopilación porque Remote SupportAssist Collector está
desactivado.
NOTA: El estado de error puede aparecer como un
vínculo en el que puede hacer clic para ver la descripción del
problema y los posibles pasos para solucionarlo.
Sistema operativo Muestra el sistema operativo instalado en el dispositivo.
Software (para el chasis, el sistema de red y otros dispositivos) Muestra la versión de firmware instalada en el dispositivo.
iSM (para iDRAC) Muestra la versión de iSM instalada en el dispositivo.
OMSA (para servidores) Muestra la versión de OMSA instalada en el dispositivo.
Duplicar Haga clic para agregar un dispositivo que sea del mismo tipo que
uno que ya haya agregado.
Validación del inventario de dispositivos
● Muestra la fecha y la hora en la que se realizó por última vez la
validación periódica del inventario.
● Muestra el tipo de validación del inventario. También muestra el
estado de las pruebas de validación del inventario.
NOTA: Si las pruebas de validación fallan, se muestra un
mensaje de error.
Ventana Recopilación de varios dispositivos
En la ventana Recopilación de varios dispositivos se le pide que proporcione detalles sobre la recopilación de varios dispositivos que
desea iniciar.
La siguiente tabla describe los elementos que se muestran en la ventana Recopilación de varios dispositivos.
Tabla 46. Ventana Recopilación de varios dispositivos
Campo Descripción
Nombre de la recopilación (opcional) El nombre que desee asignar a la recopilación.
Solicitud de asistencia/número de caso de Dell EMC (opcional) El identificador de caso que desee asociar a la recopilación.
Correo electrónico de técnico de Dell EMC (opcional) La dirección de correo electrónico o el nombre de la asistencia
técnica.
ID de proyecto (opcional) La información de identificación del proyecto.
Cargar recopilación
● Seleccione esta opción para cargar la recolección en Dell
EMC después de que se complete.
● Desactive esta opción para guardar la recopilación en el
sistema local (el servidor donde SupportAssist Enterprise
está instalado).
Panel Recopilación de varios dispositivos
El panel Recopilación de varios dispositivos se muestra en la página Dispositivos mientras la recopilación de varios dispositivos está
en progreso.
El panel Recopilación de varios dispositivos muestra lo siguiente:
● Barra de progreso que indica el estado de la recopilación
● Mensaje de estado de la recopilación
Interfaz de usuario de SupportAssist Enterprise
183

● Número de recopilaciones que se han completado y el número total de recopilaciones
● Nombre asignado a la recopilación
NOTA: Después de que se haya completado la recopilación, el panel Recopilación de varios dispositivos se cierra
automáticamente y los detalles de la recopilación se muestran en la página Recopilaciones.
Validación del inventario del sitio
La página Validación del inventario del sitio muestra las siguientes secciones:
● Estado de la prueba de validación: muestra los tipos de prueba realizados durante la validación del inventario.
● Indicador de progreso: indica el estado de la validación del inventario.
● Historial: muestra el historial de la prueba de validación del inventario.
Estado de la prueba de validación
La siguiente tabla proporciona información sobre los elementos que se muestran en la sección de la prueba de validación en la página
Validación del inventario del sitio.
Tabla 47. Estado de la prueba de validación
Campo Descripción
Prueba de validación Muestra uno de los tipos de prueba realizados durante la
validación del inventario.
Exitosos Muestra un icono de estado y el recuento acumulativo de la
cantidad de dispositivos que se validaron correctamente.
Fallados Muestra un icono de estado y el recuento acumulativo de la
cantidad de dispositivos que no se validaron correctamente.
Otros Muestra un icono de estado y el recuento acumulativo de lo
siguiente:
● La cantidad de dispositivos que probablemente no sean
compatibles con SupportAssist Enterprise o que no se
puedan supervisar.
● La cantidad de dispositivos que se agregaron o detectaron
en SupportAssist Enterprise mediante el adaptador.
● La cantidad de dispositivos en los que se ha producido un
error en la prueba de conectividad.
● La cantidad de dispositivos en los que usted ha deshabilitado
el monitoreo.
Historial de validación del inventario
La siguiente tabla proporciona información sobre los elementos que se muestran en la sección del historial en la página Validación del
inventario del sitio.
Tabla 48. Historial de validación del inventario
Campo Descripción
Iniciada Fecha y hora en que se inició la validación periódica del
inventario.
Completada Fecha y hora en que se completó la validación periódica del
inventario.
NOTA: Si ejecuta la validación periódica del inventario por
primera vez, el valor Completado será NA.
184 Interfaz de usuario de SupportAssist Enterprise

Tabla 48. Historial de validación del inventario (continuación)
Campo Descripción
Última actualización Fecha y hora en la que se realizó por última vez la validación
periódica del inventario.
NOTA: Si ejecuta la validación periódica del inventario por
primera vez, el valor de Última actualización estará en
blanco.
Página Grupos de dispositivos
La página Grupos de dispositivos permite crear y administrar grupos de dispositivos.
La opción Crear grupo de dispositivos disponible en la página Grupos de dispositivos permite crear un nuevo grupo de dispositivos.
En la parte superior de la página Grupos de dispositivos, se muestra el seguimiento de navegación.
La lista Seleccionar acciones de grupo permite seleccionar una acción que se desee ejecutar en el grupo. Las opciones disponibles son
las siguientes:
● Administrar dispositivos: permite agregar o quitar dispositivos de un grupo.
● Administrar contactos: permite proporcionar la información de contacto y la información de envío de piezas de cada tipo de
dispositivo incluido en un grupo.
● Modificar/Eliminar grupo: permite editar los detalles del grupo de dispositivos o eliminar un grupo de dispositivos.
La siguiente tabla describe la información que se muestra en la página Grupos de dispositivos.
Tabla 49. Grupos de dispositivos
Nombre de la columna Descripción
Casilla de verificación Utilice esta opción para seleccionar un grupo de dispositivos para realizar una acción.
Nombre El nombre del grupo de dispositivos y el número total de dispositivos en el grupo de dispositivos.
Descripción La descripción que ha proporcionado para el grupo de dispositivos.
Administrar dispositivos
La ventana Administrar dispositivos permite añadir o quitar dispositivos de un grupo de dispositivos.
En la ventana Administrar dispositivos:
● El panel Predeterminados muestra todos los dispositivos que no están incluidos en el grupo Predeterminados.
● El panel Agrupados muestra los dispositivos que están incluidos en el grupo de dispositivos actual.
La siguiente tabla proporciona información sobre los campos que se muestran en la ventana Administrar dispositivos.
Tabla 50. Administrar dispositivos
Campo Descripción
Nombre El nombre del grupo de dispositivos.
Tipo Muestra el tipo de dispositivo detectado por OpenManage Essentials:
● Dispositivo de almacenamiento PowerVault: el dispositivo es un arreglo Storage MD Series.
● Servidor PowerVault: el dispositivo es un dispositivo de almacenamiento NX Network Attached
Storage (NAS).
● Almacenamiento EqualLogic: el dispositivo es un arreglo Storage PS Series.
● Dispositivo de servidor PowerEdge: el dispositivo es un dispositivo PowerEdge, PowerEdge VRTX,
iDRAC o CMC.
● PowerEdge Direct Attached Storage: el dispositivo es un dispositivo de Storage MD Series o NX
Direct Attached Storage (DAS).
● Dell Networking: el dispositivo es un conmutador de Dell Networking.
Interfaz de usuario de SupportAssist Enterprise 185

Tabla 50. Administrar dispositivos (continuación)
Campo Descripción
Modelo Modelo del dispositivo. Por ejemplo, PowerEdge M820.
Etiqueta de servicio Un identificador alfanumérico único que permite que Dell EMC reconozca cada dispositivo individualmente.
Guardar Haga clic en esta opción para guardar los cambios que ha realizado.
Cancelar Haga clic en esta opción para descartar los cambios que ha realizado.
NOTA: Puede utilizar el icono de filtro que aparece en los títulos de columna para filtrar los datos mostrados.
Crear o editar grupo de dispositivos
La ventana Crear o editar grupo de dispositivos le permite editar los detalles del grupo de dispositivos de un grupo.
En la siguiente tabla, se proporciona información sobre los campos que se muestran en la ventana Crear o editar grupo de dispositivos.
Tabla 51. Crear o editar grupo de dispositivos
Campo Descripción
Información de grupo y contacto
Nombre El nombre del grupo de dispositivos.
Descripción La descripción del grupo de dispositivos.
Información de
contacto del
administrador de TI
Seleccione esta casilla de verificación para introducir la información de contacto del administrador de TI.
Principal Seleccione esta opción para ver o editar la información de contacto principal.
Secundario Seleccione esta opción para ver o editar la información de contacto secundaria.
Nombre El nombre del contacto principal o secundario.
Apellido El apellido del contacto principal o secundario.
Número de teléfono El número de teléfono del contacto principal o secundario.
Número de teléfono
alternativo
El número de teléfono alternativo del contacto principal o secundario.
Dirección de correo
electrónico
La dirección de correo electrónico del contacto principal o secundario.
Método preferido de
contacto
Seleccione el método de contacto preferido. Las opciones posibles son:
● Teléfono
● Correo electrónico
Horas de contacto
preferidas
Las horas en las que prefiere que el servicio de soporte técnico se ponga en contacto con su contacto
principal o secundario en el caso de que haya problemas con los dispositivos supervisados.
Zona horaria La zona horaria del contacto principal o secundario.
Preferencias de reemplazo de piezas para servidores Dell
Quiero que se envíen
piezas de reemplazo
para los servidores Dell
automáticamente
Seleccione esta casilla de verificación si está de acuerdo con que Dell EMC se ponga en contacto con su
empresa y envíe piezas de reemplazo.
Contacto principal para envíos
Nombre El nombre del contacto principal que será responsable de la recepción de la pieza enviada.
Apellido El apellido del contacto principal que será responsable de la recepción de la pieza enviada.
186 Interfaz de usuario de SupportAssist Enterprise

Tabla 51. Crear o editar grupo de dispositivos (continuación)
Campo Descripción
Número de teléfono El número de teléfono del contacto principal que será responsable de la recepción de la pieza enviada.
Dirección de correo
electrónico
La dirección de correo electrónico del contacto principal que será responsable de la recepción de la pieza
enviada.
Contacto secundario para envíos
Nombre El nombre del contacto secundario que será responsable de la recepción de la pieza enviada.
Apellido El apellido del contacto secundario que será responsable de la recepción de la pieza enviada.
Número de teléfono El número de teléfono del contacto secundario que será responsable de la recepción de la pieza enviada.
Dirección de correo
electrónico
La dirección de correo electrónico del contacto secundario que será responsable de la recepción de la pieza
enviada.
Dirección de envío
Horas de contacto
preferidas
El horario en el que el Soporte técnico puede contactar a la persona responsable por la recepción de la pieza
enviada, en caso de haber algún problema.
Zona horaria La zona horaria del contacto principal o secundario.
Ubicación Seleccione el país o la región.
Dirección de envío La dirección a donde debe enviarse un componente de repuesto.
Ciudad/Localidad
Estado/Provincia/
Región
Código postal
Notas de envío Información relacionada con el envío específico y el tipo.
CNPJ IE Solo para Brasil: el número CNPJ e IE de su contacto.
Quiero que un técnico
reemplace mis piezas
en el sitio (si se incluye
en mi plan de servicios)
Seleccione esta opción si desea que un técnico presente en el sitio reemplace el componente de hardware
enviado.
Administrar reglas de detección de dispositivos
La página Administrar reglas de detección de dispositivos le permite detectar y agregar los dispositivos en función de rangos de
direcciones IP o de expresiones de hostnames o direcciones IP separadas por coma. La siguiente tabla contiene información acerca de las
opciones que se muestran en la sección Administrar reglas de detección de dispositivos.
Tabla 52. Administrar reglas de detección de dispositivos
Campo Descripción
Crear regla de detección Haga clic en esta opción para crear una regla de detección.
Editar Haga clic para editar la regla de detección.
Eliminar Haga clic en esta opción para eliminar la regla de detección.
Ejecutar ahora Haga clic en esta opción para detectar los dispositivos
inmediatamente.
Nombre El nombre que ha proporcionado para la regla de detección.
Estado El estado de una regla de detección.
Interfaz de usuario de SupportAssist Enterprise 187

Crear o editar regla de detección de dispositivos
La ventana Crear o editar regla de detección de dispositivos le permite crear una regla de detección de dispositivos. La siguiente
tabla contiene información acerca de las opciones que se muestran en la sección Crear o editar regla de detección de dispositivos.
Tabla 53. Crear o editar regla de detección de dispositivos
Campo Descripción
Nombre de la regla de detección Escriba un nombre para la regla de detección.
Perfil de credenciales Utilice esta opción para seleccionar o crear un perfil de
credenciales que contenga las credenciales de la cuenta para los
tipos de dispositivo en los rangos de detección.
Rango/dirección IP Seleccione esta opción para introducir un rango de direcciones IP
para descubrir los dispositivos a través de los rangos de direcciones
IP.
Dirección IP/Dirección de rango La dirección IP o dirección de rango de IP de los dispositivos que
desea detectar.
Máscara de subred (opcional) Una máscara de subred que corresponde con la dirección IP.
De manera predeterminada, el valor de la máscara de subred es
255.255.255.0.
Agregar otro rango Haga clic en este botón para abrir una dirección IP adicional o los
campos de rango de la dirección IP.
Dispositivos Seleccione esta opción para detectar los dispositivos mediante el
nombre de host o las direcciones IP.
Introduzca el nombre de host o las direcciones IP como
valores separados por comas.
Introduzca el nombre de host o las direcciones IP de los
dispositivos como valores separados por comas.
Ejecutar ahora Seleccione para detectar los dispositivos inmediatamente.
Ejecutar una vez Seleccione esta opción para detectar los dispositivos en una fecha
y hora específicas.
Repetir Seleccione esta opción para programar la detección de dispositivos
en intervalos periódicos.
Tipo de dispositivo Se seleccionan los tipos de dispositivo cuyas credenciales se
incluyen en el perfil de credenciales y PowerVault. Los tipos de
dispositivos disponibles son:
● Chasis
● Fluid File System (FluidFS)
● iDRAC
● Redes
● Peer Storage (PS)/EqualLogic
● PowerVault
● Servidor/Hipervisor
●
Software
● Solución
● Storage Center (SC)/Compellent
● Máquina virtual
Realizar búsqueda exhaustiva Para detectar dispositivos y sus tipos de dispositivos asociados.
Habilitar la supervisión (puede requerir configuración SNMP
adicional)
Para permitir que SupportAssist Enterprise supervise el dispositivo
en busca de problemas de hardware.
Configurar SNMP para recibir alertas de este dispositivo Permite a SupportAssist Enterprise configurar las opciones de
SNMP del dispositivo. La configuración de las opciones de
SNMP del dispositivo es un requisito previo para supervisar los
problemas de hardware. Al configurar las opciones de SNMP,
188 Interfaz de usuario de SupportAssist Enterprise

Tabla 53. Crear o editar regla de detección de dispositivos (continuación)
Campo Descripción
alertas (capturas de SNMP) del dispositivo se reenvían al servidor
donde está instalado SupportAssist Enterprise.
Instalar la última versión de OMSA (lo que generará alertas
y permitirá la recopilación de información del estado del
sistema)
Para permitir que SupportAssist Enterprise instale o actualice
la versión recomendada de OpenManage Server Administrator
(OMSA) en el dispositivo. La instalación o la actualización de
OMSA es obligatoria para generar alertas y recopilar información
del sistema del dispositivo.
NOTA: Si el dispositivo tiene el sistema operativo SUSE
Linux Enterprise Server 15 SP2 en ejecución, debe
instalar OMSA manualmente. Para descargar OMSA, vaya
a https://www.dell.com/openmanagemanuals, haga clic en
OpenManage Server Administrator > Dell OpenManage
Server Administrator Versión 9.5 > CONTROLADORES Y
DESCARGAS.
Detalles de la regla de detección
Puede ver los detalles de una regla de detección, como por ejemplo la gama de IP, el cronograma, el estado de detección, y la última fecha
y hora de ejecución en el panel Detalles de las reglas de detección. La siguiente tabla proporciona información acerca de los elementos
que se muestran en el panel Detalles de las reglas de detección.
Tabla 54. Detalles de la regla de detección
Campo Descripción
Rango de IP La dirección IP o la dirección de rango de IP de los dispositivos
detectados.
Cronograma El cronograma de una regla de detección.
Estado El estado de una regla de detección.
Última ejecución La fecha y la hora en que la regla de detección se ejecutó por
última vez.
Estado de iteración actual de la regla de detección
Puede ver los detalles de una regla de detección como el número de los dispositivos que se han agregado, número de dispositivos que
se movieron al grupo de almacenamiento, y así sucesivamente, en el panel Estado de iteración actual de la regla de detección. La
siguiente tabla proporciona información sobre los elementos que se muestran en el panel Estado de iteración actual de la regla de
detección.
Tabla 55. Estado de iteración actual de la regla de detección
Campo Descripción
Estado El estado de regla de detección. Los estados disponibles son los
siguientes:
● Exitoso: número de dispositivos agregados con éxito.
● Almacenamiento provisional: número de dispositivos que se
trasladaron al grupo de almacenamiento provisional.
● Inactivo: número de dispositivos inactivos.
● Erróneo: número de dispositivos que han fallado.
Dispositivos El recuento de dispositivos.
Exportar CSV Haga clic para exportar la lista de los dispositivos que no se
detectaron como un archivo CSV.
Interfaz de usuario de SupportAssist Enterprise 189

Actividad reciente
Puede ver los detalles de una regla de detección, como la dirección IP, la fecha, y la fecha y hora de los dispositivos cuya detección está en
curso en el panel Actividad reciente (últimas 10). La siguiente tabla proporciona información acerca de los elementos que se muestran
en el panel Actividad reciente (últimas 10).
Tabla 56. Actividad reciente (últimas 10)
Campo Descripción
Nombre La dirección IP o el rango de direcciones IP de detecciones se
encuentra en curso.
Resultado El resultado de una regla de detección.
Tiempo La fecha y la hora de una regla de detección que está en curso.
Estado de la regla de detección actual en relación con el anterior
Puede ver los detalles de una regla de detección, como por ejemplo el número de dispositivos que se han agregado, el número de
dispositivos transferidos al grupo de preparación, el número de dispositivos inactivos y el número de dispositivos que fueron eliminados de
la regla de detección en el panel Estado de la regla de detección actual en relación con el anterior. La siguiente tabla proporciona
información acerca de los elementos que se muestran en el panel Estado de la regla de detección actual en relación con el anterior.
Tabla 57. Estado de la regla de detección actual en relación con el anterior
Campo Descripción
Agregados Número de dispositivos agregados.
Almacenamiento provisional Número de dispositivos que se trasladaron al grupo de
almacenamiento.
Inactivos Número de dispositivos inactivos.
Eliminados Número de los dispositivos eliminados.
Dispositivos El estado de los dispositivos.
Número El recuento de dispositivos.
Gestionar credenciales de cuentas
La sección Gestionar credenciales de cuentas le permite configurar SupportAssist Enterprise con privilegios de administrador para
cada tipo de dispositivo y tipo de credencial compatible. La siguiente tabla contiene información sobre las opciones que se muestran en la
sección Gestionar credenciales de cuentas.
Tabla 58. Gestionar credenciales de cuentas
Campo Descripción
Agregar credenciales Haga clic aquí para agregar credenciales de cuentas.
Editar Haga clic aquí para editar credenciales de cuentas.
Eliminar Haga clic aquí para eliminar credenciales de cuentas.
Nombre El nombre que ha proporcionado para las credenciales de cuentas.
Tipo de dispositivo El tipo de dispositivo al que se aplican las credenciales de cuentas.
Agregar credenciales de cuentas
La ventana Agregar credenciales de cuentas le permite agregar credenciales de cuentas. La siguiente tabla proporciona información
sobre los elementos que se muestran en la ventana Agregar credenciales de cuentas.
190
Interfaz de usuario de SupportAssist Enterprise

Tabla 59. Agregar credenciales de cuentas
Campo Descripción
Nombre Escriba un nombre para las credenciales de cuentas.
Tipo de dispositivo La lista de tipos de dispositivos que puede agregar. Los tipos de
dispositivos disponibles son:
● Chasis
● Fluid File System (FluidFS)
● iDRAC
● Sistema de red
● Peer Storage (PS)/EqualLogic
● Servidor/Hipervisor
● Software
● Solution
● Storage Center (SC)/Compellent
● Máquina virtual
Nombre de usuario* El nombre de usuario necesario para conectarse al tipo de
dispositivo.
Contraseña* La contraseña necesaria para conectarse al tipo de dispositivo.
Cadena de comunidad La cadena de comunidad asignada al dispositivo.
NOTA: La opción Cadena de comunidad se muestra solo
para los tipos de dispositivos Sistema de red y Peer Storage
(PS)/EqualLogic.
Habilitar contraseña La contraseña habilitada configurada en el dispositivo.
NOTA: La opción Habilitar contraseña se muestra solo para
el tipo de dispositivo Sistema de red.
Tipo de sistema operativo La lista de tipos de sistemas operativos. Los tipos de sistema
operativo disponibles son:
● Windows (se muestra solo si SupportAssist Enterprise está
instalado en un servidor que ejecuta Windows)
● Linux
● ESX
● ESXi
NOTA: La opción Tipo de sistema operativo se muestra solo
para el tipo de dispositivo Servidor/Hipervisor.
Tipo de software La lista de tipos de software. Los tipos de software disponibles son:
● SCVMM
● vCenter
● SAN HQ
● Kit HIT/VSM para VMware
NOTA: La opción Tipo de software se muestra solo para el
tipo de dispositivo Software.
NOTA: Si SupportAssist Enterprise está instalado en un
sistema operativo Linux, no se puede agregar SCVMM y SAN
HQ.
Tipo de solución El tipo de solución. El tipo de solución disponible es Escala web.
NOTA: La opción Tipo de solución se muestra solo para el
tipo de dispositivo Solución.
* Para el tipo de dispositivo de solución, debe introducir el nombre de usuario y la contraseña de SSH y de REST.
Interfaz de usuario de SupportAssist Enterprise
191

Editar credenciales de cuentas
La ventana Editar credenciales de cuentas le permite editar las credenciales de cuentas. La siguiente tabla proporciona información
sobre los elementos que se muestran en la ventana Editar credenciales de cuentas.
Tabla 60. Editar credenciales de cuentas
Campo Descripción
Nombre Escriba un nombre para las credenciales de cuentas.
Tipo de dispositivo La lista de tipos de dispositivos que puede agregar. Los tipos de
dispositivos disponibles son:
● Chasis
● Fluid File System (FluidFS)
● iDRAC
● Redes
● Peer Storage (PS)/EqualLogic
● Servidor/Hipervisor
● Software
● Solución
● Storage Center (SC)/Compellent
● Máquinas virtuales
Nombre de usuario* El nombre de usuario necesario para conectarse al tipo de
dispositivo.
Contraseña* La contraseña necesaria para conectarse al tipo de dispositivo.
Cadena de comunidad La cadena de comunidad asignada al dispositivo.
NOTA: La opción Cadena de comunidad se muestra solo
para los tipos de dispositivos Sistema de red y Peer Storage
(PS)/EqualLogic.
Habilitar contraseña La contraseña habilitada configurada en el dispositivo.
NOTA: La opción Habilitar contraseña se muestra solo para
el tipo de dispositivo Sistema de red.
Tipo de sistema operativo La lista de tipos de sistemas operativos. Los tipos de sistema
operativo disponibles son:
● Windows
● Linux
● ESX
● ESXi
NOTA: La opción Tipo de sistema operativo se muestra solo
para el tipo de dispositivo Servidor/Hipervisor.
Tipo de software La lista de tipos de software. Los tipos de software disponibles son:
● SCVMM
● vCenter
● SAN HQ
● Kit HIT/VSM para VMware
NOTA: La opción Tipo de software se muestra solo para el
tipo de dispositivo Software.
NOTA: Si SupportAssist Enterprise está instalado en un
sistema operativo Linux, no se puede agregar SCVMM y SAN
HQ.
Tipo de solución El tipo de solución. El tipo de solución disponible es Escala web.
NOTA: La opción Tipo de solución se muestra solo para el
tipo de dispositivo Solución.
192 Interfaz de usuario de SupportAssist Enterprise

* Para el tipo de dispositivo de solución, debe introducir el nombre de usuario y la contraseña de SSH y de REST.
Gestionar perfiles de credenciales
La sección Gestionar perfiles de credenciales le permite aplicar un conjunto de credenciales a un dispositivo o grupo de dispositivos. La
siguiente tabla contiene información sobre las opciones que se muestran en la sección Gestionar perfiles de credenciales.
Tabla 61. Gestionar perfiles de credenciales
Campo Descripción
Crear perfil Haga clic aquí para agregar un perfil de credenciales.
Editar Haga clic aquí para editar un perfil de credenciales.
Eliminar Haga clic aquí para eliminar un perfil de credenciales.
Nombre El nombre que ha proporcionado para el perfil de credenciales.
Agregar perfil de credenciales
La ventana Agregar perfil de credenciales le permite agregar perfiles de credenciales. La siguiente tabla proporciona información sobre
los elementos que se muestran en la ventana Agregar perfil de credenciales.
Tabla 62. Agregar perfil de credenciales
Campo Descripción
Nombre Escriba un nombre para el perfil de credenciales.
Casilla de verificación Se utiliza para seleccionar un tipo de dispositivo.
Tipo de dispositivo La lista de tipos de dispositivos que se pueden seleccionar. Los
tipos de dispositivos disponibles son:
● Chasis
● Fluid File System (FluidFS)
● iDRAC
● Sistema de red
● Peer Storage (PS)/EqualLogic
● PowerVault
● Servidor/Hipervisor
● Software
● Solution
● Storage Center (SC)/Compellent
Credenciales de cuentas Las credenciales de cuentas que ha creado para el tipo de
dispositivo específico.
Agregar credenciales de cuentas Haga clic para agregar nuevas credenciales de cuenta.
Editar perfil de credenciales
La ventana Editar perfil de credenciales le permite agregar perfiles de credenciales. La siguiente tabla proporciona información sobre los
elementos que se muestran en la ventana Editar perfil de credenciales.
Tabla 63. Editar perfil de credenciales
Campo Descripción
Nombre El nombre del perfil de credenciales.
Casilla de verificación Se utiliza para seleccionar un tipo de dispositivo.
Interfaz de usuario de SupportAssist Enterprise 193

Tabla 63. Editar perfil de credenciales (continuación)
Campo Descripción
Tipo de dispositivo La lista de tipos de dispositivos que se pueden seleccionar. Los
tipos de dispositivos disponibles son:
● Chasis
● Fluid File System (FluidFS)
● iDRAC
● Sistema de red
● Peer Storage (PS)/EqualLogic
● PowerVault
● Servidor/Hipervisor
● Software
● Solution
● Storage Center (SC)/Compellent
Credenciales de cuentas Las credenciales de cuentas que ha creado para el tipo de
dispositivo específico.
Página Recopilaciones
La página Recopilaciones muestra las recopilaciones que se han realizado correctamente. Desde la página Recolecciones, puede ver la
información del sistema recolectada, descargar recolecciones de varios dispositivos y cargar recolecciones a Dell EMC.
En la parte superior de la página Recopilaciones, se muestra el seguimiento de navegación.
Las opciones disponibles en la parte superior de la página de recopilaciones son las siguientes:
● Rango de fecha: para buscar las colecciones por un rango de fecha específico.
● Buscar por: para buscar por una categoría específica de los datos mostrados. Las opciones posibles son:
○ Etiqueta de servicio
○ Nombre/dirección IP
● Término de búsqueda: para ingresar la palabra clave de la búsqueda.
NOTA: Debe introducir un mínimo de 3 caracteres para ejecutar la búsqueda.
● Cargar: para cargar una recopilación a Dell EMC.
La siguiente tabla describe la información que aparece en la página Recopilaciones.
Tabla 64. Página Recopilaciones
Nombre de la columna Descripción
Casilla de verificación Se utiliza para seleccionar una recopilación de la que ver el panel
de descripción general y para cargar una recopilación.
Ícono de información Se muestra cuando algunos atributos o secciones no se
recopilaron desde el dispositivo.
Nombre El nombre del dispositivo o el tipo de recopilación. En el caso
de las recopilaciones de dispositivos individuales, el nombre del
dispositivo va seguido del tipo de recopilación. Por ejemplo,
manual, periódica, etc.
Fecha de recopilación La fecha de cuando se inició la recopilación.
Propósito de la recopilación El motivo seleccionado al realizar una recopilación de varios
dispositivos.
Número de caso El identificador numérico del caso de asistencia.
Estado de carga El estado de carga de la recopilación.
Puede elegir delimitar las recopilaciones mostradas según el tipo de recopilación, el tipo de dispositivo o el adaptador. A continuación se
indican las opciones disponibles para delimitar los datos mostrados:
194
Interfaz de usuario de SupportAssist Enterprise

● Tipo de recopilación
○ Recopilación manual
○ Recopilación periódica
○ Recopilación de casos
○ Recopilación múltiple
● Propósito de la recopilación
○ Soporte técnico
○ Implementación
○ Mantenimiento del sistema
○ Consultoría
○ Otros
● Tipo de dispositivo
○ Servidor
○ Almacenamiento
○ Redes
○ Chasis
○ Software
○ Solución
● Host de recopilación
○ SupportAssist Enterprise
○ Remote Collector
● Adaptador
Panel de descripción general de la recopilación
El panel de descripción general de la recopilación muestra los detalles de una recopilación y le permite ver o descargar la información del
sistema recopilada. Este panel se muestra cuando se selecciona una recopilación que se enumera en la página Recopilaciones.
La siguiente tabla describe la información que aparece en el panel de descripción general de la recopilación.
Tabla 65. Panel de descripción general de la recopilación
Campo Descripción
Nombre El nombre asignado de la recopilación.
Estado de carga El estado de carga de la recopilación.
Fecha La fecha y la hora del momento en el que se inició la
recopilación.
Dirección IP/nombre de host La dirección IP del nombre de host de este dispositivo.
Etiqueta de servicio Un identificador alfanumérico único que permite que Dell EMC
reconozca cada dispositivo individualmente.
Estado de la recopilación El estado de la recopilación del dispositivo.
Ver recopilaciones (para recopilaciones de servidores solamente) Haga clic para abrir una recopilación de un servidor en el Visor
de configuración.
NOTA: Después de actualizar a SupportAssist Enterprise
versión 2.0.60, no puede ver una recopilación realizada
antes de la actualización.
Descargar recopilación (para recopilaciones del resto de tipos de
dispositivos y recopilaciones de varios dispositivos)
Haga clic para descargar la recopilación como un archivo .zip.
NOTA: La opción Ver recopilación o Descargar recopilación está desactivada si la recopilación la realizó un recopilador remoto.
Interfaz de usuario de SupportAssist Enterprise 195

Recolecciones de analítica
Las recopilaciones de analítica que se realizan en un día específico de una semana se consolidan y se muestran en la página
Recopilaciones de analítica. La página muestra solo las recopilaciones que se han realizado durante los últimos 90 días. Después
de 90 días, las recopilaciones se purgan automáticamente. Para obtener información sobre las recopilaciones de analítica, consulte Visión
general de recopilaciones para análisis.
NOTA: La página Recopilaciones de analítica se habilita solo si registró SupportAssist Enterprise. Si no registró SupportAssist
Enterprise, se mostrará un enlace para registrar SupportAssist Enterprise.
En la siguiente tabla, se describe la información que se muestra en la página Recopilaciones de analítica:
Tabla 66. Recolecciones de analítica
Columna Descripción
Fecha de recopilación La fecha en la que se inició la recopilación.
Host de recopilación La dirección IP o el hostname del host de recopilación.
Estado de la recopilación El estado de la recopilación ejecutada. Los estados posibles son:
● En buen estado: la recopilación se realizó correctamente.
● Fallida: la recopilación no se realizó correctamente. Haga clic
en el estado para ver el código de error y el motivo de la falla.
Descarga de archivos Haga clic en el enlace para descargar la recopilación en el sistema.
Estado de carga El estado de carga de la recopilación. Los estados posibles son:
● Exitoso: la recopilación se cargó correctamente en el back-end
de Dell EMC.
● Fallido: no se pudo cargar la recopilación en el back-end de
Dell EMC. Haga clic en el estado para ver el código de error y el
motivo de la falla.
Extensiones
Las extensiones disponibles en SupportAssist Enterprise permiten ampliar la funcionalidad de SupportAssist Enterprise a varios
dispositivos. Puede utilizar las extensiones para realizar el inventario y agregar dispositivos que se administran mediante una consola
de administración de sistemas, como OpenManage Essentials, Microsoft System Center Operations Manager u OpenManage Enterprise.
En SupportAssist Enterprise hay disponibles dos tipos de extensiones:
● Adaptador: una aplicación que actúa como interfaz entre SupportAssist Enterprise y la consola de administración de sistemas.
● Recopilador remoto: una instancia remota de SupportAssist Enterprise que recopila y carga la información de sistema de los
dispositivos dentro de un rango de direcciones IP específico.
Adaptadores
Un adaptador es una aplicación que actúa como interfaz entre SupportAssist Enterprise y las consolas de administración de sistemas. La
siguiente tabla contiene información sobre las opciones que se muestran en la pestaña Adaptadores.
Tabla 67. Adaptadores
Campo Descripción
Configurar adaptador Haga clic para configurar un adaptador.
Editar Haga clic para editar los detalles de un adaptador.
Eliminar Haga clic para eliminar un adaptador.
Casilla de verificación Se utiliza para seleccionar un adaptador que haya configurado.
196 Interfaz de usuario de SupportAssist Enterprise

Tabla 67. Adaptadores (continuación)
Campo Descripción
Nombre El nombre que haya proporcionado para el adaptador y el nombre
de host o la dirección IP del servidor donde se configura el
adaptador.
Tipo El tipo de adaptador.
Dispositivos gestionados El número total de dispositivos que se agregan a través del
adaptador.
Versión La versión de la aplicación del adaptador.
Estado Un adaptador puede tener los estados que se indican a
continuación:
● Conectado: SupportAssist Enterprise puede conectarse
correctamente al adaptador.
● Desconectado: SupportAssist Enterprise no puede conectarse
al adaptador.
● Sincronización inicial: inventario inicial de los dispositivos en
curso.
● Sincronización periódica: inventario automático periódico de
dispositivos en curso.
● Sincronización manual: el inventario de los dispositivos que
se han iniciado en forma manual está en curso.
● Conexión perdida: el servidor que está ejecutando
SupportAssist Enterprise no se puede conectar al servidor
donde se configura el adaptador.
● Copia en curso: el paquete del instalador del adaptador se
está copiando en el sistema.
● Instalación en curso: la instalación del adaptador está en
curso.
● Validación en curso: SupportAssist Enterprise está
verificando si el adaptador cumple con los requisitos previos
para configurar el adaptador.
● Configuración en curso: SupportAssist Enterprise está
configurando los valores del adaptador.
● Iniciar servicio: SupportAssist Enterprise ha instalado el
adaptador y el servicio del adaptador se ha iniciado.
● Esperando conexión: SupportAssist Enterprise está
esperando que el servicio del adaptador se inicie.
● Conexión en curso: SupportAssist Enterprise está intentando
conectarse al adaptador.
● Asignando perfil: el perfil de credencial se está aplicando a los
dispositivos inventariados. También se muestra el número total
de dispositivos inventariados y el recuento de los dispositivos al
que se aplicará el perfil.
Configuración de un adaptador de OpenManage Essentials
La ventana Configurar adaptador permite añadir un adaptador. La siguiente tabla proporciona información sobre los elementos que se
muestran en la ventana Configurar adaptador.
Tabla 68. Configuración de adaptadores (OpenManage Essentials)
Campo Descripción
Tipo de adaptador Se utiliza para seleccionar el tipo de adaptador que desea
configurar. Los tipos de adaptadores disponibles son:
● OpenManage Essentials: seleccione esta opción para
configurar el adaptador de Open Manage Essentials.
Interfaz de usuario de SupportAssist Enterprise 197

Tabla 68. Configuración de adaptadores (OpenManage Essentials) (continuación)
Campo Descripción
● System Center Operations Manager: seleccione esta opción
para añadir un adaptador de System Center Operations
Manager.
● OpenManage Enterprise: seleccione esta opción para
configurar el adaptador de OpenManage Enterprise.
Nombre del host/Dirección IP El nombre de host o la dirección IP del servidor donde está
instalado OpenManage Essentials.
Nombre (opcional) Nombre opcional que puede usar para identificar el adaptador en
SupportAssist Enterprise.
Nombre de usuario El nombre de usuario requerido para conectarse al servidor donde
está instalado OpenManage Essentials.
Contraseña La contraseña necesaria para conectarse al servidor donde está
instalado OpenManage Essentials.
Perfil de credenciales Se utiliza para seleccionar un perfil de credenciales que se requiere
para agregar los dispositivos que están inventariados por el
adaptador.
Actualizar inventario de dispositivos Se utiliza para seleccionar la frecuencia con la que el adaptador
debe realizar un inventario de los dispositivos desde el adaptador.
Las opciones disponibles son:
● Cada 12 horas
● Diariamente
● Semanalmente
● Cada dos semanas
● Mensualmente
Configuración de un adaptador de Microsoft System Center Operations
Manager
La ventana Configurar adaptador permite añadir un adaptador. La siguiente tabla proporciona información sobre los elementos que se
muestran en la ventana Configurar adaptador.
Tabla 69. Configuración de adaptadores (Microsoft System Center Operations Manager)
Campo Descripción
Tipo de adaptador Se utiliza para seleccionar el tipo de adaptador que desea
configurar. Los tipos de adaptadores disponibles son:
● OpenManage Essentials: seleccione esta opción para
configurar el adaptador de OpenManage Essentials.
● System Center Operations Manager: seleccione esta opción
para añadir un adaptador de System Center Operations
Manager.
● OpenManage Enterprise: seleccione esta opción para
configurar el adaptador de OpenManage Enterprise.
Nombre (opcional) Nombre opcional que puede usar para identificar el adaptador en
SupportAssist Enterprise.
Establecer una conexión remota con el grupo de
administración
Seleccione esta opción si desea configurar el adaptador en el
servidor que hospeda la consola remota.
Nombre de host/Dirección IP del grupo de administración Nombre de host o dirección IP del servidor que aloja el grupo de
administración.
Nombre del usuario El nombre de usuario requerido para conectarse al servidor que
hospeda el grupo de administración.
198 Interfaz de usuario de SupportAssist Enterprise

Tabla 69. Configuración de adaptadores (Microsoft System Center Operations Manager) (continuación)
Campo Descripción
Contraseña La contraseña necesaria para conectarse al servidor que hospeda el
grupo de administración.
Nombre de host/Dirección IP de la consola remota Nombre de host o dirección IP del servidor que aloja la consola
remota.
Nombre del usuario El nombre de usuario requerido para conectarse al servidor que
hospeda la consola remota.
Contraseña La contraseña necesaria para conectarse al servidor que hospeda la
consola remota.
Perfil de credenciales Se utiliza para seleccionar un perfil de credenciales que se requiere
para agregar los dispositivos que están inventariados por el
adaptador.
Actualizar inventario de dispositivos Se utiliza para seleccionar la frecuencia con la que el adaptador
debe realizar un inventario de los dispositivos desde el adaptador.
Las opciones disponibles son:
● Cada 12 horas
● Diariamente
● Semanalmente
● Cada dos semanas
● Mensualmente
Configure el adaptador de OpenManage Enterprise
La ventana Set Up Adapter (Configurar adaptador) le permite agregar un adaptador. La siguiente tabla proporciona información sobre los
elementos que se muestran en la ventana Set Up Adapter (Configurar adaptador).
Tabla 70. Configuración de adaptadores (OpenManage Enterprise)
Campo Descripción
Tipo de adaptador Se utiliza para seleccionar el tipo de adaptador que desea
configurar. Los tipos de adaptadores disponibles son:
● OpenManage Essentials: seleccione esta opción para
configurar el adaptador de Open Manage Essentials.
● System Center Operations Manager: seleccione esta opción
para añadir un adaptador de System Center Operations
Manager.
● OpenManage Enterprise: seleccione esta opción para
configurar el adaptador de OpenManage Enterprise.
Nombre de host/Dirección IP El nombre de host o la dirección IP del servidor donde está
instalado OpenManage Enterprise.
Nombre (opcional) Nombre opcional que puede usar para identificar el adaptador en
SupportAssist Enterprise.
Nombre de usuario El nombre de usuario necesario para conectarse al servidor donde
está instalado OpenManage Enterprise.
Contraseña La contraseña necesaria para conectarse al servidor donde está
instalado OpenManage Enterprise.
Perfil de credenciales Se utiliza para seleccionar un perfil de credenciales que se requiere
para agregar los dispositivos que están inventariados por el
adaptador.
Actualizar inventario de dispositivos Se utiliza para seleccionar la frecuencia con la que el adaptador
debe realizar un inventario de los dispositivos desde el adaptador.
Las opciones disponibles son:
Interfaz de usuario de SupportAssist Enterprise 199

Tabla 70. Configuración de adaptadores (OpenManage Enterprise) (continuación)
Campo Descripción
● Cada 12 horas
● Diariamente
● Semanalmente
● Cada dos semanas
● Mensualmente
Panel de descripción general del adaptador
El panel de descripción general de un adaptador contiene información sobre el adaptador y permite realizar determinadas operaciones.
Este panel se muestra cuando se selecciona un adaptador en la página Adaptadores.
Tabla 71. Panel de descripción general del adaptador
Campo Descripción
Nombre El nombre que le ha proporcionado al adaptador.
Dirección IP La dirección IP o el nombre de host del servidor donde está
configurado el adaptador.
Estado El estado del adaptador.
Sincronizar ahora Haga clic aquí para realizar un inventario de los dispositivos de la
consola de administración de sistemas.
Última sincronización La fecha y la hora de cuando se hizo el último inventario de los
dispositivos.
Tipo de adaptador El tipo de adaptador.
Versión del adaptador La versión de la aplicación del adaptador.
Tipo de SO El sistema operativo que está ejecutándose en el servidor donde
está configurado el adaptador.
Dispositivos asignados El número total de dispositivos que se agregan correctamente a
través del adaptador.
Almacenamiento provisional de dispositivos Muestra el número total de dispositivos inventariados que se
agregan al grupo de almacenamiento provisional. Es posible que se
hayan añadido dispositivos al grupo provisional porque no cumplían
ciertos requisitos previos.
Inactivos El número total de dispositivos inventariados inactivos.
Administrado por plug-in
NOTA: Este campo se muestra solo para un adaptador de
OpenManage Enterprise en el que el plug-in de SupportAssist
para OpenManage Enterprise está instalado, registrado y
activado.
El número total de dispositivos administrados por el plug-in de
SupportAssist para OpenManage Enterprise.
Remote Collectors
El Remote Collector es una instancia remota de SupportAssist Enterprise que recopila y carga información de sistema desde los
dispositivos dentro de un rango de direcciones IP específico. La siguiente tabla contiene información sobre las opciones que se muestran
en la página Remote Collectors.
Tabla 72. Remote Collectors
Campo Descripción
Configuración de Remote Collector Haga clic para configurar un Remote Collector.
200 Interfaz de usuario de SupportAssist Enterprise

Tabla 72. Remote Collectors (continuación)
Campo Descripción
Editar Haga clic para editar los detalles de un Remote Collector.
Eliminar Haga clic para eliminar un Remote Collector.
Casilla de verificación Se utiliza para seleccionar un Remote Collector que haya
configurado.
Nombre El nombre que haya proporcionado para el Remote Collector y
el nombre de host o la dirección IP del servidor donde está
configurado el Remote Collector.
Dispositivos gestionados El número total de dispositivos que están asociados con el Remote
Collector.
Versión La versión de la aplicación del Remote Collector.
Estado El estado de un Remote Collector puede ser:
● Conectado: el servidor donde SupportAssist Enterprise está
instalado puede conectarse al servidor donde está configurado
el Remote Collector.
● Desconectado: el servidor donde SupportAssist Enterprise
está instalado puede conectarse al servidor donde está
configurado el Remote Collector.
● Error de conexión: se muestra cuando se produce un error
en la conexión durante el establecimiento de la conexión al
servidor de SupportAssist.
● Error de registro: se muestra cuando un Remote Collector no
se puede conectar a SupportAssist Enterprise.
● Registro iniciado: se muestra cuando el Remote Collector se
conecta a SupportAssist Enterprise.
● Copia en curso: el paquete del instalador del Remote Collector
se está copiando en el sistema remoto.
● Validación en curso: SupportAssist Enterprise está
verificando si el servidor remoto cumple con los requisitos
previos para la configuración del Remote Collector.
● Configuración en curso: SupportAssist Enterprise está
configurando los valores del Remote Collector.
● Registro en curso: el servidor que está ejecutando
SupportAssist Enterprise se comunica con el Remote Collector
una vez finalizada la configuración.
● Instalación en curso: la instalación de la aplicación del Remote
Collector está en curso.
● No se ha encontrado instalador: el archivo del instalador del
Remote Collector está dañado o se ha eliminado manualmente
del servidor que está ejecutando SupportAssist Enterprise.
● No se pudo copiar: el Remote Collector no se ha podido
realizar la copia en el servidor remoto.
● Error de instalación: la instalación del Remote Collector no se
pudo completar satisfactoriamente.
● Error de configuración: SupportAssist Enterprise no ha
podido completar la configuración de los valores del Remote
Collector.
● Error de validación: SupportAssist Enterprise no ha podido
verificar si el servidor remoto cumple con los requisitos previos
para configurar el Remote Collector.
● Poco espacio de disco: el espacio libre en la unidad de disco
duro en el servidor donde está configurado el Remote Collector
es inferior a 500 MB.
● Conexión iniciada: se muestra cuando se inicia una conexión
durante el establecimiento de conexión al servidor de
SupportAssist.
Interfaz de usuario de SupportAssist Enterprise
201

Tabla 72. Remote Collectors (continuación)
Campo Descripción
Conectividad de carga Muestra el estado de la conexión a Internet desde el sistema
remoto a Dell EMC.
Configuración de recopiladores remotos
La ventana Configurar recopilador remoto permite configurar un recopilador remoto. La siguiente tabla proporciona información sobre
los elementos que se muestran en la ventana Configurar recopilador remoto.
Tabla 73. Configuración de recopiladores remotos
Campo Descripción
Nombre de host/Dirección IP El nombre de host o la dirección IP del servidor en el que desea
configurar el recopilador remoto.
Nombre (opcional) Un nombre opcional que desee utilizar para facilitar la identificación
del recopilador remoto en SupportAssist Enterprise.
Nombre de usuario El nombre de usuario necesario para conectarse al servidor en el
que desea configurar el recopilador remoto.
Contraseña La contraseña que se precisa para conectarse al servidor en el que
desea configurar el recopilador remoto.
Nombre de host Seleccione esta opción para introducir una expresión del nombre de
host para la asignación de dispositivos al Remote Collector.
Expresión La expresión del nombre de host para la asignación de dispositivos
al Remote Collector.
Rango/dirección IP Seleccione esta opción para introducir un rango de direcciones IP
para asignar dispositivos al Remote Collector.
Agregar otro nombre de host Haga clic para abrir un campo de expresión del nombre de host
adicional.
Rango/dirección IP La dirección IP o el rango de direcciones IP de los dispositivos que
desea asociar al recopilador remoto.
Agregar otra expresión Haga clic para abrir un campo de expresión del nombre de host
adicional.
El sistema remoto se conecta a Internet mediante un
servidor proxy
Seleccione esta opción para introducir los detalles del servidor
proxy a través del cual el servidor remoto se conecta a Internet.
Nombre de host/Dirección IP El nombre de host o la dirección IP del servidor proxy.
Puerto El número de puerto que utiliza el servidor proxy.
Requiere autenticación Seleccione esta opción si es necesario un nombre de usuario y una
contraseña para conectarse al servidor proxy.
Nombre de usuario El nombre de usuario necesario para conectarse al servidor proxy.
Contraseña La contraseña necesaria para conectarse al servidor proxy.
Lista de exclusiones de proxy El intervalo de direcciones IP o los intervalos de dispositivos con
los que el recopilador remoto debe comunicarse directamente y
no a través del servidor proxy. La dirección IP de los dispositivos
que se comunican a través del protocolo https se debe incluir
en la lista de exclusión del proxy. Entre los dispositivos que se
comunican a través del protocolo https se incluyen iDRAC, arreglos
de almacenamiento de la serie SC, VMware ESX y ESXi, y serie XC
de aplicaciones hiperconvergentes a escala de web.
202 Interfaz de usuario de SupportAssist Enterprise

Panel de descripción general del recopilador remoto
El panel de descripción general del recopilador remoto muestra los detalles de un recopilador remoto. Este panel se muestra cuando se
selecciona un recopilador remoto en la página Recopiladores remotos.
Tabla 74. Panel de descripción general del recopilador remoto
Campo Descripción
Nombre El nombre que ha proporcionado para el recopilador remoto.
Dirección IP La dirección IP o el nombre de host del servidor donde esté el
recopilador remoto.
Estado El estado del recopilador remoto.
Tipo de recopilador El tipo del recopilador.
Versión La versión de la aplicación del recopilador remoto.
Sistema operativo El sistema operativo que se ejecuta en el servidor remoto donde
está configurado el recopilador remoto.
Dispositivos gestionados El número total de los dispositivos asociados con el recopilador
remoto.
Rango de la recopilación Los rangos de direcciones IP que están asignados al recopilador
remoto.
Ver todos los dispositivos Haga clic para abrir la página Dispositivos donde se muestran
todos los dispositivos que están asociados con el recopilador
remoto.
Ajustes
La pestaña Configuración le permite configurar las opciones disponibles en SupportAssist Enterprise. Puede señalar la pestaña
Configuración y hacer clic en las opciones disponibles para acceder a las páginas siguientes:
● Configuración de proxy: para configurar los ajustes del servidor proxy disponible en su entorno. Esta configuración solo es necesaria
si el servidor en el que está instalado SupportAssist Enterprise se conecta a Internet a través de un servidor proxy.
● Preferencias: le permite configurar sus preferencias para actualizaciones automáticas, recopilaciones de información del sistema,
notificaciones por correo electrónico, informes de recomendación y el modo de mantenimiento.
● Información de contacto: le permite ver y actualizar los contactos principales y secundarios de SupportAssist Enterprise de su
empresa.
● Inicio de sesión en TechDirect: permite ver la información sobre los activos de la cuenta de TechDirect de su empresa.
● Configuración de SMTP: para configurar los detalles del servidor SMTP que utiliza su empresa. Esta configuración solo se aplica si
su empresa utiliza un servidor SMTP. Si su empresa no usa un servidor SMTP, es posible que no reciba determinadas notificaciones de
correo electrónico de SupportAssist Enterprise.
Configuración de proxy
La página Configuración de proxy le permite configurar los ajustes del servidor proxy disponible en su entorno.
En la parte superior de la página Configuración de proxy, se muestra el seguimiento de navegación.
NOTA:
La configuración de los ajustes del proxy solo es necesaria si el servidor en el que está instalado SupportAssist Enterprise se
conecta a Internet a través de un servidor proxy.
La siguiente tabla se proporciona información sobre los elementos que se muestran en la página Configuración de proxy.
Tabla 75. Configuración de proxy
Campo Descripción
Usar servidor proxy Seleccione esta opción para habilitar la configuración del
servidor proxy.
Interfaz de usuario de SupportAssist Enterprise 203

Tabla 75. Configuración de proxy (continuación)
Campo Descripción
Nombre de host/Dirección IP El nombre de host o la dirección IP del servidor proxy.
Puerto El número de puerto que utiliza el servidor proxy.
Requiere autenticación Seleccione esta opción si es necesario un nombre de usuario y
una contraseña para conectarse al servidor proxy.
Nombre de usuario El nombre de usuario necesario para conectarse al servidor
proxy.
Contraseña La contraseña necesaria para conectarse al servidor proxy.
Lista de exclusiones de proxy El intervalo de direcciones IP o los intervalos de dispositivos
con los que SupportAssist Enterprise debe comunicarse
directamente y no a través del servidor proxy. La dirección
IP de los dispositivos que se comunican a través del
protocolo https se debe incluir en la lista de exclusión del
proxy. Entre los dispositivos que se comunican a través del
protocolo https se incluyen iDRAC, arreglos de almacenamiento
Compellent, VMware ESX y ESXi, y serie XC de aplicaciones
hiperconvergentes a escala de web.
Preferencias
La página Preferencias le permite configurar los valores de la recopilación, las actualizaciones automáticas, la configuración de los
informes de recomendación y el modo de mantenimiento.
En la parte superior de la página Preferencias, se muestra el seguimiento de navegación. Puede hacer clic en Inicio en el seguimiento de
navegación para ir a la página Dispositivos.
En la siguiente tabla proporciona información sobre las opciones que se muestran en la página Preferencias.
Tabla 76. Preferencias
Campo Descripción
Tareas automatizadas
Actualizar automáticamente las siguientes funciones en
SupportAssist Enterprise:
Muestra las opciones que se utilizan para descargar e instalar
automáticamente las actualizaciones más recientes disponibles.
La descarga y la instalación de las actualizaciones se realizan en
segundo plano. Si se produce un problema durante la actualización,
aparecerá un mensaje de error.
NOTA: Se recomienda que seleccione las actualizaciones
automáticas para asegurarse de que SupportAssist Enterprise
se encuentre actualizado con las funciones y mejoras más
recientes.
Aplicación SupportAssist Enterprise Seleccione esta opción para descargar e instalar automáticamente
las actualizaciones de la aplicación SupportAssist Enterprise cada
vez haya una disponible.
Archivos de políticas Seleccione esta opción para descargar e instalar automáticamente
las actualizaciones de los archivos de políticas cada vez haya una
disponible.
Archivos de soporte de productos Seleccione esta opción para descargar e instalar automáticamente
las actualizaciones de soporte de los dispositivos cada vez que
haya una disponible.
Actualización de adaptador Seleccione esta opción para descargar e instalar automáticamente
la actualización de adaptador cada vez que haya una disponible.
Recolectar automáticamente la información sobre el estado del sistema:
204 Interfaz de usuario de SupportAssist Enterprise

Tabla 76. Preferencias (continuación)
Campo Descripción
A partir del día N de cada mes a las 11 p. m. Seleccione esta opción para recolectar automáticamente la
información de estado del sistema de cada tipo de dispositivo en
un día de cada mes determinado aleatoriamente a las 11 p. m.
Cuando se crea un nuevo caso de soporte Seleccione esta opción para iniciar automáticamente la recopilación
de registros del sistema cuando se genere un nuevo caso de
soporte.
Recolectar datos automáticamente para análisis
Cada
x
días a la 1 a. m., donde x es el día de la semana en que se
realiza la recopilación
Seleccione esta opción para permitir que SupportAssist Enterprise
realice recopilaciones para análisis. Para obtener información
sobre las recopilaciones para análisis, consulte Visión general de
recopilaciones para análisis.
Cargar automáticamente:
Información del estado del sistema recopilada de los
dispositivos de Dell EMC
Seleccione esta opción para cargar automáticamente las
recopilaciones de Dell EMC.
Iniciar automáticamente la validación del inventario:
A partir del día N de cada mes a las 11 p. m. Seleccione esta opción para obtener automáticamente información
sobre la validación de cada tipo de dispositivo en un día
determinado de cada mes, establecido de manera aleatoria, a las
11 p. m.
Interfaz API
Activar las interfaces API para SupportAssist Enterprise Seleccione esta opción para activar las interfaces API para
SupportAssist Enterprise.
Configuración de correo electrónico
Recibir notificación por correo electrónico cuando se abre
un nuevo caso de soporte
Seleccione esta opción para recibir una notificación de correo
electrónico cuando se abre un nuevo caso de soporte.
Idioma de correo electrónico preferido Seleccione el idioma que desee para las notificaciones de correo
electrónico.
Notificaciones por correo electrónico Haga clic para expandir la lista de notificaciones por correo
electrónico:
● Estado de conectividad de Remote Collector
● Estado de conectividad del adaptador
● Estado de conectividad de carga de Remote Collector
● Prueba de conectividad
● Modo de mantenimiento
● Estado de validación del dispositivo
● Validación periódica del inventario
● Dispositivos inactivos y en almacenamiento provisional
● Preferencias de envío automático
Configuración de los datos de recopilación
Servidor/Hipervisor
● Seleccione Software para recolectar la información
relacionada con el software del dispositivo.
● Seleccione Registros del sistema para recolectar registros
del dispositivo.
● Seleccione Registros inteligentes para recolectar registros
CTL inteligentes del dispositivo.
NOTA: Para obtener información acerca de los registros que
recolecta SupportAssist Enterprise, consulte el documento
Elementos que se pueden informar de la versión de
Interfaz de usuario de SupportAssist Enterprise 205

Tabla 76. Preferencias (continuación)
Campo Descripción
SupportAssist Enterprise 2.0.60 en https://www.dell.com/
serviceabilitytools.
Almacenamiento: Fluid File System (FluidFS) Seleccione Registros para recolectar registros del dispositivo.
Almacenamiento: almacenamiento de pares (PS)/EqualLogic
● Seleccione Datos de diagnóstico (recopilación de
diagnóstico) para recolectar información de diagnóstico del
dispositivo.
● Seleccione Prueba de conectividad entre arreglos (prueba
de ping) para recolectar el resultado de la prueba de ping del
dispositivo.
Almacenamiento: PowerVault Seleccione Datos de soporte para recolectar datos de soporte del
dispositivo.
Software: Kit HIT/VSM para VMware Seleccione Registros avanzados para recolectar registros del
dispositivo.
Solución: Nutanix Seleccione Registros para recolectar registros del dispositivo.
Máquina virtual Seleccione Registros del sistema para recolectar registros del
dispositivo.
Configuración de la información de identificación del dispositivo
Incluya los detalles de identificación del dispositivo en la
información que se envía a Dell.
Seleccione esta opción para permitir el envío de información de
identidad a Dell EMC.
NOTA: Si desmarca esta opción, las opciones de configuración
para la recopilación de datos de diagnóstico y los registros en
Configuración de los datos de recopilación se deshabilitan
automáticamente.
Modo de mantenimiento
Suspender temporalmente la actividad de generación de
casos (por ejemplo, con fines de tiempo de inactividad,
solución de problemas externa, etc.)
Seleccione esta opción para establecer todos los dispositivos en
modo de mantenimiento. Durante el modo de mantenimiento, no se
abre ningún caso nuevo de soporte.
Información de contacto
La página Información de contacto le permite ver y editar la información de contacto primaria y secundaria. La siguiente tabla
proporciona información sobre los elementos que se muestran en la página Información de contacto.
En la parte superior de la página Información de contacto, se muestra el seguimiento de navegación.
NOTA: Es obligatorio proporcionar información para todos los campos, excepto para el número de teléfono alternativo.
Tabla 77. Información de contacto
Campo Descripción
Nombre de la empresa El nombre de la empresa.
Principal Seleccione esta opción para ver o editar la información de
contacto principal.
Secundario Seleccione esta opción para ver o editar la información de
contacto secundaria.
Nombre El nombre del contacto principal o secundario.
Apellido El apellido del contacto principal o secundario.
Número de teléfono El número de teléfono del contacto principal o secundario.
206 Interfaz de usuario de SupportAssist Enterprise

Tabla 77. Información de contacto (continuación)
Campo Descripción
Número de teléfono alternativo El número de teléfono alternativo del contacto principal o
secundario.
Dirección de correo electrónico La dirección de correo electrónico del contacto principal o
secundario.
Método preferido de contacto Seleccione el método de contacto preferido. Las opciones
posibles son:
● Teléfono
● Correo electrónico
Horas de contacto preferidas Las horas en las que prefiere que el servicio de soporte técnico
se ponga en contacto con su contacto principal o secundario en
el caso de que haya problemas con los dispositivos supervisados.
Zona horaria La zona horaria del contacto principal o secundario.
Preferencias de reemplazo de piezas para servidores Dell
Quiero que se envíen piezas de reemplazo para los servidores
Dell automáticamente
Seleccione esta casilla de verificación si está de acuerdo con que
Dell EMC se ponga en contacto con su empresa y envíe piezas
de reemplazo.
Contacto principal para envíos
Nombre El nombre del contacto principal que será responsable de la
recepción de la pieza enviada.
Apellido El apellido del contacto principal que será responsable de la
recepción de la pieza enviada.
Número de teléfono El número de teléfono del contacto principal que será
responsable de la recepción de la pieza enviada.
Dirección de correo electrónico La dirección de correo electrónico del contacto principal que
será responsable de la recepción de la pieza enviada.
Horas de contacto preferidas Las horas en las que prefiere que el servicio de soporte técnico
se ponga en contacto con su contacto principal o secundario en
el caso de que haya problemas con los dispositivos supervisados.
Ubicación Seleccione el país o la región.
Dirección de envío La dirección a donde debe enviarse un componente de repuesto.
Ciudad/Localidad
Estado/Provincia/Región
Código postal
Zona horaria La zona horaria del contacto principal o secundario.
Notas de envío Información relacionada con el envío específico y el tipo.
Quiero que un técnico reemplace mis piezas en el sitio (si se
incluye en mi plan de servicios)
Seleccione esta opción si desea que un técnico presente en el
sitio reemplace el componente de hardware enviado.
CNPJ IE Solo para Brasil: el número CNPJ e IE de su contacto.
Contacto secundario para envíos
Nombre El nombre del contacto secundario que será responsable de la
recepción de la pieza enviada.
Apellido El apellido del contacto secundario que será responsable de la
recepción de la pieza enviada.
Interfaz de usuario de SupportAssist Enterprise 207

Tabla 77. Información de contacto (continuación)
Campo Descripción
Número de teléfono El número de teléfono del contacto secundario que será
responsable de la recepción de la pieza enviada.
Dirección de correo electrónico La dirección de correo electrónico del contacto secundario que
será responsable de la recepción de la pieza enviada.
Inicio de sesión en TechDirect
La página Integración de TechDirect le permite acceder a los informes y administrar alertas de SupportAssist en TechDirect. La
siguiente tabla proporciona información sobre los elementos que se muestran en la página Integración de TechDirect.
En la parte superior de la página Integración de TechDirect, se muestra el seguimiento de navegación.
Tabla 78. Inicio de sesión en TechDirect
Campo Descripción
Más información sobre TechDirect Abre TechDirect en una nueva ventana del navegador web.
Iniciar sesión Haga clic en esta opción para iniciar sesión en TechDirect.
OTP Se requiere contraseña de un solo uso para verificar la cuenta
TechDirect.
Configuración SMTP
La página Configuración SMTP le permite configurar los valores del servidor SMTP (servidor de correo electrónico). Si su empresa
utiliza un servidor SMTP, Dell EMC recomienda que configure los ajustes del servidor SMTP.
En la parte superior de la página Configuración SMTP, se muestra el seguimiento de navegación.
La siguiente tabla proporciona información sobre los elementos que se muestran en la página Configuración SMTP.
Tabla 79. Configuración SMTP
Campo Descripción
Usar servidor SMTP Seleccione esta opción para habilitar la configuración de los
valores del servidor de correo electrónico.
Nombre de host/Dirección IP El nombre de host o la dirección IP del servidor de correo
electrónico.
Puerto El número de puerto que se utiliza en el servidor de correo
electrónico.
Requiere autenticación Seleccione esta opción si es necesario un nombre de usuario
y una contraseña para iniciar sesión en el servidor de correo
electrónico.
Nombre de usuario El nombre de usuario necesario para conectarse al servidor de
correo electrónico.
Contraseña La contraseña necesaria para conectarse al servidor de correo
electrónico.
Prueba de conectividad de la red
La página Prueba de conectividad de la red le permite probar la conectividad de SupportAssist Enterprise en los recursos de red
dependientes.
En la parte superior de la página Prueba de conectividad de la red, se muestra el seguimiento de navegación.
208
Interfaz de usuario de SupportAssist Enterprise

La siguiente tabla describe los campos que se muestran en la página Prueba de conectividad de la red.
Tabla 80. Prueba de conectividad
Campo Descripción
Casilla de verificación Seleccione las casillas de verificación apropiadas para probar el estado de conectividad que
desea comprobar.
Prueba Los recursos de red dependientes que puede probar. Las opciones disponibles son:
● Conectividad de Internet
● Servidor SMTP
● Servidor Dell EMC FTP
● Servidor de carga de Dell EMC
● Servidor de SupportAssist Enterprise
Descripción Describe el propósito de cada prueba.
Estado de la conectividad Muestra un icono y un mensaje que indica el estado de la conectividad. Los estados posibles
son:
● No configurado (solo corresponde a la prueba del servidor SMTP): los ajustes del
servidor SMTP no están configurados en SupportAssist Enterprise. Si su empresa utiliza
un servidor SMTP (correo electrónico), se recomienda que programe la Configuración
de SMTP en SupportAssist Enterprise.
● En curso : la prueba de conectividad está en curso.
●
Conectado: la prueba de conectividad se realizó correctamente.
● Error: la prueba de conectividad no se realizó correctamente.
NOTA: Se muestra el estado de Error como un enlace en el que puede hacer clic para
ver la descripción del problema y los posibles pasos para la resolución.
Última verificación La fecha y la hora de la última verificación del estado de conectividad.
Prueba de conectividad Haga clic para realizar las pruebas de conectividad seleccionadas.
Prueba de SupportAssist Enterprise
La página Prueba de SupportAssist Enterprise permite verificar la capacidad de SupportAssist Enterprise para ejecutar tareas
específicas.
En la parte superior de la página Prueba de SupportAssist Enterprise, se muestra el seguimiento de navegación. Haga clic en Inicio en
el seguimiento de navegación para ir a la página Dispositivos.
La siguiente tabla describe los campos que se muestran en la página Prueba de SupportAssist Enterprise.
Tabla 81. Prueba de SupportAssist Enterprise
Campo Descripción
Casilla de verificación Seleccione la casilla de verificación apropiada para probar la tarea que desea comprobar.
Prueba La característica que puede probar. La opción disponible es Creación de casos, que permite
verificar la capacidad de SupportAssist Enterprise para crear un caso de asistencia con el
soporte técnico.
Descripción Describe el propósito de la prueba.
Estado Muestra un icono y un mensaje que indica el estado de la prueba. Los estados posibles son:
● No válido: la tarea de creación de casos de asistencia no se ha probado.
● En progreso: la prueba de la creación de casos de asistencia está en progreso.
Interfaz de usuario de SupportAssist Enterprise 209

Tabla 81. Prueba de SupportAssist Enterprise (continuación)
Campo Descripción
● Preparado para crear casos: SupportAssist Enterprise puede crear casos
correctamente.
● No se ha podido crear el caso: SupportAssist Enterprise no puede crear casos
de asistencia debido a un posible problema con el flujo de trabajo de creación de casos de
asistencia.
Última verificación La fecha y la hora de la última verificación del estado.
Ejecutar pruebas Haga clic para realizar la prueba seleccionada.
210 Interfaz de usuario de SupportAssist Enterprise

Apéndice de código de error
La siguiente tabla muestra los códigos de error, mensajes de error y las posibles soluciones.
Tabla 82. Apéndice de código de error
Código de
error
Mensaje de error Posibles soluciones
3000_1
3000_2
3000_3
3000_4
3000_5
Se produjo un error inesperado durante la instalación
de OpenManage Server Administrator (OMSA) en
device_name.
Realice uno de los siguientes pasos:
● Seleccione el dispositivo en la página Dispositivos
y, en el panel Descripción general del dispositivo,
seleccione Instalar/Actualizar OMSA desde la lista
Tareas.
● Instale manualmente la versión recomendada de
OMSA. Para identificar la versión recomendada
de OMSA, consulte la Matriz de soporte de la
versión de SupportAssist Enterprise 2.0.70 en https://
www.dell.com/serviceabilitytools.
Si el problema continúa, póngase en contacto con el
soporte técnico para recibir ayuda.
3000_10
3000_12
3000_13
3000_14
Se produjo un error inesperado durante la instalación
de OpenManage Server Administrator (OMSA) en
device_name.
Realice uno de los siguientes pasos:
● Seleccione el dispositivo en la página Dispositivos
y, en el panel Descripción general del dispositivo,
seleccione Instalar/Actualizar OMSA desde la lista
Tareas.
● Instale manualmente la versión recomendada de
OMSA. Para identificar la versión recomendada
de OMSA, consulte la Matriz de soporte de la
versión de SupportAssist Enterprise 2.0.70 en https://
www.dell.com/serviceabilitytools.
Si el problema continúa, póngase en contacto con el
soporte técnico para recibir ayuda.
3000_15
3000_16
3000_17
3000_22
3000_23
3000_29
3000_47
3000_48
3000_50
3000_56
3000_61
Se produjo un error inesperado durante la instalación
de OpenManage Server Administrator (OMSA) en
device_name.
Asegúrese de que el dispositivo es accesible y las
credenciales de dispositivo configurado tienen derechos de
administrador y, a continuación, realice una de las acciones
siguientes:
● Seleccione el dispositivo en la página Dispositivos
y, en el panel Descripción general del dispositivo,
seleccione Instalar/Actualizar OMSA desde la lista
Tareas.
● Instale manualmente la versión recomendada de
OMSA. Para identificar la versión recomendada
de OMSA, consulte la Matriz de soporte de la
versión de SupportAssist Enterprise 2.0.70 en https://
www.dell.com/serviceabilitytools.
Si el problema continúa, póngase en contacto con el
soporte técnico para recibir ayuda.
3000_18 Un servicio necesario para la instalación de OpenManage
Server Administrator (OMSA) no está en ejecución o no
está habilitado en device_name.
● Si el dispositivo está ejecutando Microsoft Windows,
asegúrese de que el servicio WMI se está ejecutando.
● Si el dispositivo está ejecutando Linux, asegúrese de
que SSH está habilitado.
Para obtener más información, consulte Otros servicios.
23
Apéndice de código de error 211

Tabla 82. Apéndice de código de error (continuación)
Código de
error
Mensaje de error Posibles soluciones
3000_19 Un servicio necesario para la instalación de OpenManage
Server Administrator (OMSA) no está en ejecución en
device_name.
Asegúrese de que el servicio WMI se está ejecutando en el
dispositivo. Para obtener más información, consulte Otros
servicios.
3000_20
3000_21
3000_24
3000_25
3000_26
3000_27
3000_28
3000_30
3000_31
3000_32
3000_33
3000_34
3000_35
3000_36
3000_37
3000_38
3000_39
3000_40
3000_41
3000_42
3000_43
3000_44
3000_45
3000_46
3000_49
3000_51
3000_54
3000_55
3000_57
3000_58
3000_59
Se produjo un error inesperado durante la instalación
de OpenManage Server Administrator (OMSA) en
device_name.
Realice uno de los siguientes pasos:
● Seleccione el dispositivo en la página Dispositivos
y, en el panel Descripción general del dispositivo,
seleccione Instalar/Actualizar OMSA desde la lista
Tareas.
● Instale manualmente la versión recomendada de
OMSA. Para identificar la versión recomendada
de OMSA, consulte la Matriz de soporte de la
versión de SupportAssist Enterprise 2.0.70 en https://
www.dell.com/serviceabilitytools.
Si el problema continúa, póngase en contacto con el
soporte técnico para recibir ayuda.
3000_52
3000_53
Se produjo un error inesperado durante la instalación
de OpenManage Server Administrator (OMSA) en
device_name.
Asegúrese de que el puerto 22 está abierto y SSH está
habilitado en el sistema y, a continuación, realice una de las
acciones siguientes:
● Seleccione el dispositivo en la página Dispositivos
y, en el panel Descripción general del dispositivo,
seleccione Instalar/Actualizar OMSA desde la lista
Tareas.
● Instale manualmente la versión recomendada de
OMSA. Para identificar la versión recomendada
de OMSA, consulte la Matriz de soporte de la
versión de SupportAssist Enterprise 2.0.70 en https://
www.dell.com/serviceabilitytools.
Si el problema continúa, póngase en contacto con el
soporte técnico para recibir ayuda.
3000_6
3000_9
3000_11
Un componente necesario para instalar OpenManage
Server Administrator (OMSA) no se pudo descargar.
1. Asegúrese de que el sistema disponga de conexión a
Internet.
2. Realice la prueba de conectividad y asegúrese de
que el sistema tenga conectividad con los recursos
dependientes.
3. Seleccione el dispositivo en la página Dispositivos
y, en el panel Descripción general del dispositivo,
seleccione Instalar/Actualizar OMSA desde la lista
Tareas.
212 Apéndice de código de error

Tabla 82. Apéndice de código de error (continuación)
Código de
error
Mensaje de error Posibles soluciones
Si el problema continúa, póngase en contacto con el
soporte técnico para recibir ayuda.
3000_60 Se produjo un error inesperado durante la instalación
de OpenManage Server Administrator (OMSA) en
device_name.
● Compruebe si el dispositivo es accesible.
● Compruebe si las credenciales dispositivo configurado
tienen derechos de administrador.
● Seleccione el dispositivo en la página Dispositivos y, en
el panel Descripción general del dispositivo, seleccione
Instalar/Actualizar OMSA desde la lista Tareas.
● Instale manualmente la versión recomendada de
OMSA. Para identificar la versión recomendada
de OMSA, consulte la Matriz de soporte de la
versión de SupportAssist Enterprise 2.0.70 en https://
www.dell.com/serviceabilitytools.
Si el problema continúa, póngase en contacto con el
soporte técnico para recibir ayuda.
3000_62 El tiempo permitido para la instalación de OMSA ha
caducado.
Inicie sesión en el dispositivo y compruebe si OMSA
está instalado. Si OMSA no está instalado, seleccione
el dispositivo y, en el panel Descripción general del
dispositivo, seleccione Instalar/Actualizar OMSA desde
la lista Tareas. Si el problema continúa, póngase en
contacto con el soporte técnico para recibir ayuda.
3000_7 La instalación de OpenManage Server Administrator
(OMSA) no es compatible con el sistema operativo que
se ejecuta en device_name.
Realice uno de los siguientes pasos:
● Seleccione el dispositivo en la página Dispositivos y, en
el panel Descripción general del dispositivo, seleccione
Instalar/Actualizar OMSA desde la lista Tareas.
● Instale manualmente la versión recomendada de
OMSA. Para identificar la versión recomendada
de OMSA, consulte la Matriz de soporte de la
versión de SupportAssist Enterprise 2.0.70 en https://
www.dell.com/serviceabilitytools.
Si el problema continúa, póngase en contacto con el
soporte técnico para recibir ayuda.
3000_8 Se produjo un error inesperado durante la instalación
de OpenManage Server Administrator (OMSA) en
device_name.
Intente reparar la instalación de SupportAssist Enterprise:
1. Abra Panel de Control.
2. En Programas, haga clic en Desinstalar un
programa.
3. En la ventana Programas y características
seleccione Dell SupportAssist y haga clic en
Cambiar.
4. En la ventana Bienvenido al instalador de Dell
SupportAssist Enterprise, haga clic en Siguiente.
5. Haga clic en Reparar y, a continuación, en Instalar.
Si el problema continúa, póngase en contacto con el
soporte técnico para recibir más ayuda.
4000_500 Este dispositivo ha generado un número de alertas
inusual que excede el límite de umbral establecido.
SupportAssist Enterprise se ha puesto temporalmente
en modo de mantenimiento. Durante este periodo,
SupportAssist Enterprise no procesará ninguna alerta de
este dispositivo.
Asegúrese de que el estado de este dispositivo se haya
restaurado para operaciones de SupportAssist Enterprise
óptimas.
5000_1 No se ha podido realizar la configuración de SNMP del
dispositivo debido a un error inesperado.
Debe intentar configurar los valores de SNMP a través
de la opción Tareas > Configurar SNMP o configurar
manualmente los valores de SNMP. Para obtener
instrucciones para configurar manualmente los valores de
Apéndice de código de error 213

Tabla 82. Apéndice de código de error (continuación)
Código de
error
Mensaje de error Posibles soluciones
SNMP, consulte Configuración de un destino de alerta en
una iDRAC usando la interfaz web.
5000_10 No se ha podido realizar la configuración de SNMP del
dispositivo porque no se ha proporcionado la dirección
IP/nombre de host del sistema en el que está instalado
SupportAssist Enterprise.
Si ha ejecutado el archivo de script para establecer
los valores de SNMP, asegúrese de haber introducido
la dirección IP del sistema en el que está instalado
SupportAssist Enterprise como argumento.
5000_11 No se ha podido realizar la configuración de SNMP del
dispositivo porque el servicio SNMP no está instalado en
el dispositivo.
Instale manualmente el servicio SNMP en el dispositivo y,
a continuación, intente configurar los valores de SNMP a
través de la opción Tareas > Configurar SNMP en el
panel Descripción general del dispositivo.
5000_12 No se ha podido realizar la configuración de SNMP del
dispositivo porque SupportAssist Enterprise no admite el
sistema operativo en ejecución en el dispositivo.
Para obtener información sobre los sistemas
operativos compatibles con SupportAssist Enterprise,
consulte la Matriz de soporte de la versión
de SupportAssist Enterprise 2.0.70 en https://
www.dell.com/serviceabilitytools.
5000_13 No se ha podido realizar la configuración de SNMP del
dispositivo porque el servicio SNMP no se ha iniciado.
Inicie manualmente el servicio SNMP en el dispositivo y,
a continuación, intente configurar los valores de SNMP a
través de la opción Tareas > Configurar SNMP.
5000_14 No se ha podido realizar la configuración de SNMP del
dispositivo porque el servicio WMI está deshabilitado.
Inicie manualmente el servicio WMI en el dispositivo y, a
continuación, intente configurar los valores de SNMP a
través de la opción Tareas > Configurar SNMP en el
panel Descripción general del dispositivo.
5000_15 SupportAssist Enterprise ha configurado los valores de
SNMP con éxito, pero la prueba automatizada para
comprobar que la configuración de SNMP no fue
satisfactoria.
Para resolver el problema, compruebe la configuración de
red y asegúrese de que el puerto SNMP (162) está abierto.
5000_2 No se pudo configurar los ajustes de SNMP del
dispositivo porque la Integrated Dell Remote Access
Controller (iDRAC) no tiene la licencia necesaria instalada.
Asegúrese de que la iDRAC tenga la licencia Express o
Enterprise instalada y, a continuación, intente configurar
los valores de SNMP a través de la opción Tareas >
Configurar SNMP.
5000_3 No se pudo configurar los ajustes de SNMP del
dispositivo porque todos los campos configurables de la
Integrated Dell Remote Access Controller (iDRAC) están
ocupados.
Debe configurar manualmente los valores de SNMP del
dispositivo. Para obtener instrucciones para configurar
manualmente los valores de SNMP, consulte Configuración
de un destino de alerta en una iDRAC usando la interfaz
web.
5000_4 No se ha podido realizar la configuración de SNMP del
dispositivo porque las credenciales que ha introducido no
tienen los privilegios obligatorios.
Asegúrese de que las credenciales tengan privilegios de
Administrador o de Operador en la Integrated Dell Remote
Access Controller (iDRAC) e intente configurar los ajustes
de SNMP a través de la opción Tareas > Configurar
SNMP en el panel de descripción general del dispositivo.
5000_5 No se pudo configurar los ajustes de SNMP del
dispositivo porque falló un intento de conexión a la
Integrated Dell Remote Access Controller (iDRAC).
Asegúrese de que la iDRAC sea accesible desde el sistema
en el que está instalado SupportAssist Enterprise y, a
continuación, intente configurar los valores de SNMP a
través de la opción Tareas > Configurar SNMP en el
panel Descripción general del dispositivo.
5000_6 No se ha podido realizar la configuración de SNMP del
dispositivo porque las credenciales que ha introducido no
son válidas.
Asegúrese de que las credenciales son válidas y, a
continuación, intente configurar los valores de SNMP a
través de la opción Tareas > Configurar SNMP en el
panel Descripción general del dispositivo. Si el problema
continúa, póngase en contacto con su administrador del
sistema para obtener ayuda.
214 Apéndice de código de error

Tabla 82. Apéndice de código de error (continuación)
Código de
error
Mensaje de error Posibles soluciones
5000_7
5000_8
No se ha podido realizar la configuración de SNMP del
dispositivo debido a un error inesperado.
Debe configurar manualmente los valores de SNMP del
dispositivo. Para obtener instrucciones para configurar
manualmente los valores de SNMP, consulte Configuración
de un destino de alerta en una iDRAC usando la interfaz
web.
5000_9 No se ha podido realizar la configuración de SNMP
del dispositivo porque la cuenta de usuario no tiene los
privilegios suficientes en el dispositivo.
Debe configurar manualmente los valores de SNMP del
dispositivo. Para obtener instrucciones para configurar
manualmente los valores de SNMP, consulte Configuración
manual del destino de la alerta (Windows) o Configuración
manual del destino de la alerta (Linux).
6000_01
6000_11
6000_12
6000_13
6000_14
6000_24
SupportAssist Enterprise no puede borrar el registro de
eventos del sistema del nombre_de_dispositivo debido a
un error técnico.
Para resolver este problema, póngase en contacto con el
soporte técnico para recibir ayuda.
6000_02 SupportAssist Enterprise no puede borrar el registro de
eventos del sistema del nombre_de_dispositivo porque no
se puede acceder al dispositivo.
Asegúrese de que se puede acceder al dispositivo desde el
servidor que está ejecutando SupportAssist Enterprise y, a
continuación, vuelva a intentar la operación.
6000_03 SupportAssist Enterprise no puede borrar el registro de
eventos del sistema del nombre_de_dispositivo porque el
nombre de host del dispositivo no se pudo resolver para
una dirección IP.
Si el dispositivo es un miembro de un dominio, asegúrese
de que el nombre de host del dispositivo se ha agregado en
el servidor DNS y vuelva a intentar la operación.
6000_10 SupportAssist Enterprise no puede borrar el registro de
eventos del sistema del nombre_de_dispositivo porque
las credenciales del dispositivo no tienen los privilegios
necesarios.
Asegúrese de que la cuenta del usuario tiene privilegios de
administrador o de raíz en el dispositivo y vuelva a intentar
la operación.
6000_16 SupportAssist Enterprise no puede borrar el registro de
eventos del sistema del nombre_de_dispositivo debido a
un error desconocido.
Para resolver este problema, póngase en contacto con el
soporte técnico para recibir ayuda.
6000_17 SupportAssist Enterprise no puede borrar el registro de
eventos del sistema del nombre_de_dispositivo porque no
admite esta operación.
No aplicable.
6000_18
6000_20
6000_22
SupportAssist Enterprise no puede borrar el registro de
eventos del sistema del nombre_de_dispositivo porque no
es posible conectarse al dispositivo.
Asegúrese de que el servicio SSH se está ejecutando en el
dispositivo y vuelva a intentar la operación.
6000_4
6000_5
SupportAssist Enterprise no puede borrar el registro de
eventos del sistema del nombre_de_dispositivo debido a
un error interno.
Para resolver este problema, póngase en contacto con el
soporte técnico para recibir ayuda.
6000_6
6000_8
6000_9
SupportAssist Enterprise no puede borrar el registro de
eventos del sistema del nombre_de_dispositivo porque no
es posible conectarse al dispositivo.
Asegúrese de que el servicio WMI se está ejecutando en el
dispositivo y vuelva a intentar la operación.
6000_7
6000_15
6000_19
6000_21
6000_23
SupportAssist Enterprise no puede borrar el registro de
eventos del sistema del nombre_de_dispositivo porque
las credenciales del dispositivo son incorrectas o no tienen
los privilegios necesarios.
● Asegúrese de que SupportAssist Enterprise está
actualizado con el nombre de usuario y la contraseña
correctos del dispositivo.
● Asegúrese de que la cuenta del usuario tiene privilegios
de administrador o de raíz en el dispositivo.
SA-0001 SupportAssist Enterprise no puede importar dispositivos
porque el recuento de dispositivos es superior a 300.
Asegúrese de que el recuento de dispositivos es inferior a
300 y vuelva a intentar la operación.
Apéndice de código de error 215

Tabla 82. Apéndice de código de error (continuación)
Código de
error
Mensaje de error Posibles soluciones
SA-0005 SupportAssist Enterprise no puede agregar
nombre_de_dispositivo porque no es posible conectarse
al dispositivo.
Asegúrese de que tanto el sistema que ejecuta
SupportAssist Enterprise como el dispositivo que intenta
agregar estén conectados a la red y, a continuación, vuelva
a intentar agregar el dispositivo.
SA-0008 La operación de importación de dispositivos se ha
cancelado.
No aplicable.
SA-0010 SupportAssist Enterprise no puede agregar
nombre_de_dispositivo porque el nombre de host o la
dirección IP facilitados no son correctos.
Vuelva a intentar agregar el dispositivo con el nombre de
host o la dirección IP correctos.
SA-0012 SupportAssist Enterprise no puede agregar los
dispositivos porque el nombre de host o la dirección IP
y el tipo facilitados no son correctos.
Vuelva a intentar agregar el dispositivo con el nombre de
host o la dirección IP y el tipo de dispositivo correctos.
SA-0015 SupportAssist Enterprise no puede agregar
nombre_de_dispositivo porque se ha producido un error
desconocido durante la detección del dispositivo.
Compruebe lo siguiente y, a continuación, vuelva a intentar
agregar el dispositivo:
● Asegúrese de que el dispositivo es compatible con
SupportAssist Enterprise. Para obtener la lista de los
modelos de dispositivos compatibles, consulte la Matriz
de soporte de la versión de SupportAssist Enterprise
2.0.70 en https://www.dell.com/serviceabilitytools.
● Asegúrese de que la cuenta del usuario tiene privilegios
de administrador/raíz.
SA-0020 SupportAssist Enterprise no puede agregar
nombre_de_dispositivo porque el dispositivo ya se ha
añadido.
No aplicable.
SA-0025 SupportAssist Enterprise no puede agregar
nombre_de_dispositivo debido a un error desconocido.
Compruebe si el dispositivo es compatible con
SupportAssist Enterprise. Para obtener la lista de los
modelos de dispositivos compatibles, consulte la Matriz
de soporte de la versión de SupportAssist Enterprise
2.0.70 en https://www.dell.com/serviceabilitytools. Si el
problema continúa, póngase en contacto con el soporte
técnico para recibir ayuda.
SA-0030 SupportAssist Enterprise no puede agregar
nombre_de_dispositivo porque el nombre de usuario o la
contraseña no son correctos.
Compruebe la información del dispositivo, asegúrese de
que la cuenta del usuario tiene privilegios de administrador/
raíz y, a continuación, vuelva a intentar agregar el
dispositivo. Si el problema persiste, póngase en contacto
con su administrador de red para recibir ayuda.
SA-0035 SupportAssist Enterprise no puede agregar
nombre_de_dispositivo porque no se ha facilitado la
contraseña habilitada.
Introduzca la contraseña habilitada y vuelva a intentar
agregar el dispositivo.
SA-0040 SupportAssist Enterprise no puede agregar
nombre_de_dispositivo porque el nombre ya lo está
usando otro dispositivo.
Vuelva a intentar agregar el dispositivo con cualquier otro
nombre.
SA-0045 La identificación o la cancelación de este dispositivo ya
están en curso.
No aplicable.
SA-0050 SupportAssist Enterprise no puede agregar
nombre_de_dispositivo debido a un error desconocido.
Compruebe si el dispositivo es compatible con
SupportAssist Enterprise. Para obtener la lista de los
modelos de dispositivos compatibles, consulte la Matriz de
soporte de la versión de SupportAssist Enterprise 2.0.70
en https://www.dell.com/serviceabilitytools.
SA-0055 SupportAssist Enterprise no puede agregar
nombre_de_dispositivo porque no se admite el
dispositivo.
Para obtener la lista de los modelos de dispositivos
compatibles, consulte la Matriz de soporte de la
216 Apéndice de código de error

Tabla 82. Apéndice de código de error (continuación)
Código de
error
Mensaje de error Posibles soluciones
versión de SupportAssist Enterprise 2.0.70 en https://
www.dell.com/serviceabilitytools.
SA-0060 SupportAssist Enterprise no puede agregar
nombre_de_dispositivo porque se ha eliminado o movido
un archivo necesario.
Reinicie Dell SupportAssist Service en el sistema que
ejecuta SupportAssist Enterprise, y, a continuación, vuelva
a intentar agregar el dispositivo.
SA-0065 SupportAssist Enterprise no puede agregar
nombre_de_dispositivo porque las credenciales
introducidas no tienen privilegios de superusuario.
Introduzca las credenciales que tienen privilegios de
superusuario y, a continuación, vuelva a intentar agregar
el dispositivo.
SA-0070 La instalación de OpenManage Server Administrator
(OMSA) no es compatible con este dispositivo.
No aplicable.
SA-0075 SupportAssist Enterprise detectó que OpenManage
Server Administrator (OMSA) no está instalado en el
dispositivo. Se requiere la instalación de OMSA para
generar alertas para eventos de hardware que se
produzcan en el dispositivo.
No aplicable.
SA-0080 SupportAssist Enterprise detectó que los servicios de
OpenManage Server Administrator (OMSA) no se están
ejecutando en el dispositivo.
Para lograr un funcionamiento óptimo de SupportAssist
Enterprise, debe reiniciar los servicios de OMSA.
SA-0085 SupportAssist Enterprise detectó que la versión x.x
de OpenManage Server Administrator (OMSA) está
instalada en el dispositivo.
Para lograr una funcionalidad óptima de SupportAssist
Enterprise, se recomienda actualizar OMSA a la versión
x.x.
SA-0090 SupportAssist Enterprise detectó que la versión x.x
de OpenManage Server Administrator (OMSA) está
instalada en el dispositivo.
Se recomienda descargar e instalar la versión x.x de OMSA
en el dispositivo.
SA-0095 SupportAssist Enterprise no puede comprobar la versión
de OMSA instalada en el dispositivo.
Para resolver este problema, consulte No se pudo
comprobar la versión de OMSA.
SA-0100 La versión recomendada de OpenManage Server
Administrator (OMSA) ya está instalada en el dispositivo.
No aplicable.
SA-0105 SupportAssist Enterprise supervisa el dispositivo a
través de la Integrated Dell Remote Access Controller
(iDRAC). Por tanto, no es necesario instalar ni actualizar
OpenManage Server Administrator (OMSA).
No aplicable.
SA-0110 SupportAssist Enterprise no puede agregar
nombre_de_dispositivo porque no tiene una licencia
válida.
Asegúrese de que la iDRAC tiene una licencia válida
Enterprise o Express, y, a continuación, vuelva a intentar
la operación.
SA-0115 SupportAssist Enterprise no puede agregar
nombre_de_dispositivo porque no se admite el sistema
operativo.
No aplicable.
SA-0120 SupportAssist Enterprise no puede agregar el dispositivo
porque se ha desactivado un servicio necesario en
nombre_de_dispositivo.
Asegúrese de que los servicios necesarios están
ejecutándose en el dispositivo y, a continuación, vuelva
a intentar agregar dispositivo. Para obtener información
sobre los servicios necesarios, consulte Otros servicios.
SA-0125 SupportAssist Enterprise no puede agregar
nombre_de_dispositivo porque no se ha recibido una
respuesta dentro del límite de tiempo predefinido.
Vuelva a intentar agregar el dispositivo. Para obtener más
información sobre la solución de problemas, consulte No se
puede agregar el dispositivo.
SA-0130 SupportAssist Enterprise no puede agregar
nombre_de_dispositivo porque el nivel de cifrado SSL del
dispositivo está configurado en 256 bits o superior.
Para consultar los pasos para la solución de problemas,
consulte No se puede agregar el dispositivo.
Apéndice de código de error 217

Tabla 82. Apéndice de código de error (continuación)
Código de
error
Mensaje de error Posibles soluciones
SA-0135 SupportAssist Enterprise no puede agregar
nombre_de_dispositivo porque el tipo de dispositivo que
ha seleccionado no es correcto.
Asegúrese de seleccionar el tipo de dispositivo correcto y
vuelva a intentarlo.
SA-0136 SupportAssist Enterprise no puede agregar el dispositivo
nombre_de_dispositivo porque el subtipo de dispositivo
que ha seleccionado no es correcto.
Asegúrese de seleccionar el subtipo de dispositivo correcto
y vuelva a intentarlo.
SA-0140 SupportAssist Enterprise no puede agregar
nombre_de_dispositivo porque no se ha podido conectar
con el dispositivo.
Proceda del siguiente modo:
● Asegúrese de que los puertos necesarios
están abiertos en el dispositivo. Para obtener
más información sobre los puertos necesarios,
consulte la Guía del usuario de la versión
de SupportAssist Enterprise 2.0.70 en https://
www.dell.com/serviceabilitytools.
● Asegúrese de que selecciona el tipo de dispositivo
correcto. Compruebe si el dispositivo es compatible
con SupportAssist Enterprise. Para obtener la
lista de los modelos de dispositivos compatibles,
consulte la Matriz de soporte de la versión
de SupportAssist Enterprise 2.0.70 en https://
www.dell.com/serviceabilitytools.
SA-0145 SupportAssist no puede agregar nombre_de_dispositivo
porque no se han facilitado las credenciales del
dispositivo.
Introduzca las credenciales del dispositivo y vuelva a
intentarlo.
SA-0150 SupportAssist no puede agregar nombre_de_dispositivo
porque las credenciales del dispositivo no se han facilitado
o no eran correctas.
1. Introduzca las credenciales del dispositivo.
2. Asegúrese de que las credenciales del dispositivo sean
correctas.
SA-0155 SupportAssist Enterprise no puede agregar
nombre_de_dispositivo porque se trata de una dirección
IP de miembro de Storage PS Series.
Intente agregar de nuevo el dispositivo con la dirección IP
de grupo de Peer Storage PS Series.
SA-0160 La dirección IP que ingresó es una dirección IP de
miembro de almacenamiento de serie PS/almacenamiento
entre pares de Dell EMC.
Asegúrese de agregar el dispositivo utilizando la dirección
IP de grupo.
SA-0165
SA-1045
SupportAssist Enterprise no puede editar las credenciales
del dispositivo porque no es posible conectarse al
dispositivo.
Proceda del siguiente modo:
1. Asegúrese de que el puerto FTP esté abierto.
2. Introduzca el valor correcto de las credenciales del
dispositivo.
3. Si el problema persiste, póngase en contacto con su
administrador de red para recibir ayuda.
SA-0170 SupportAssist Enterprise no puede agregar el dispositivo
nombre_de_dispositivo debido a que ha ingresado la
dirección IP/nombre de host de una máquina virtual de
clúster de escala de Web.
Intente agregar el dispositivo al ingresar el nombre de
host/dirección IP del clúster de escala de Web.
SA-1005 SupportAssist Enterprise no puede editar las credenciales
de nombre_de_dispositivo porque no es posible
conectarse al dispositivo.
Asegúrese de que tanto el sistema que ejecuta
SupportAssist Enterprise como el dispositivo estén
conectados a la red y, a continuación, vuelva a intentar
la operación.
SA-1010 SupportAssist Enterprise no puede editar las credenciales
de nombre_de_dispositivo debido a un error inesperado.
Compruebe lo siguiente y, a continuación, vuelva a intentar
editar las credenciales del dispositivo:
● Asegúrese de que los servicios necesarios están
ejecutándose en el dispositivo. Para obtener
información sobre los servicios necesarios, consulte la
ayuda en línea.
218 Apéndice de código de error

Tabla 82. Apéndice de código de error (continuación)
Código de
error
Mensaje de error Posibles soluciones
● Asegúrese de que las credenciales introducidas tienen
privilegios de administrador o raíz.
SA-1015 SupportAssist Enterprise no puede editar las credenciales
de nombre_de_dispositivo porque el nombre de usuario o
la contraseña son incorrectos.
Compruebe el nombre de usuario y la contraseña,
asegúrese de que la cuenta del usuario tiene privilegios
de administrador/raíz y vuelva a intentarlo. Si el problema
persiste, póngase en contacto con su administrador de red
para recibir ayuda.
SA-1025 SupportAssist Enterprise no puede editar las credenciales
de nombre_de_dispositivo, ya que el introducido ya está
en uso por otro dispositivo.
Introduzca cualquier otro nombre y, a continuación, vuelva
a intentar la edición de las credenciales del dispositivo.
SA-1030 SupportAssist Enterprise no puede editar las credenciales
del dispositivo porque las credenciales introducidas no
tienen derechos de superusuario.
Introduzca las credenciales que tienen derechos de
superusuario y, a continuación, vuelva a intentar guardar
las credenciales del dispositivo.
SA-1035 SupportAssist Enterprise no puede actualizar las
credenciales del dispositivo porque se ha desactivado un
servicio necesario en el dispositivo.
Asegúrese de que los servicios necesarios están
ejecutándose en el dispositivo y, a continuación, vuelva
a intentar editar las credenciales del dispositivo. Para
obtener información sobre los servicios necesarios,
consulte Otros servicios.
SA-1040 SupportAssist Enterprise no puede editar las credenciales
del nombre_de_dispositivo porque el nivel de cifrado SSL
del dispositivo está configurado en 256 bits o superior.
Para consultar los pasos para la solución de problemas,
consulte No se pueden editar las credenciales del
dispositivo.
SA-15011
SA-15012
SupportAssist Enterprise no puede enviar la información
del sistema recopilada del nombre_de_dispositivo debido
a un error desconocido.
● Realice la Prueba de conectividad de red y
asegúrese de que la conectividad con el Servidor de
carga de Dell es correcta.
● Para volver a intentar la recopilación de información del
sistema, seleccione el dispositivo y haga clic en Iniciar
recopilación.
SA-2000 SupportAssist Enterprise no puede establecer las
conexiones necesarias para crear automáticamente los
casos con el servicio de soporte técnico.
Realice la prueba de conectividad y asegúrese de que la
conexión a Internet funcione correctamente.
SA-2001
SA-2002
SA-2003
SA-2004
SupportAssist Enterprise no puede establecer las
conexiones necesarias para crear automáticamente los
casos con el servicio de soporte técnico.
No aplicable.
SA-20005 SupportAssist Enterprise no puede configurar el
adaptador nombre_de_adaptador porque el adaptador ya
está instalado en el sistema o los dispositivos asociados al
adaptador ya están agregados.
No aplicable.
SA-20010 SupportAssist Enterprise no puede configurar el
adaptador nombre_de_adaptador porque el nombre ya
lo está usando otro adaptador.
Vuelva a intentar agregar el adaptador con otro nombre.
SA-20015 SupportAssist Enterprise no puede configurar el
adaptador nombre_de_adaptador debido a un error
desconocido.
Vuelva a intentar agregar el adaptador.
SA-20020 SupportAssist no puede configurar el adaptador
nombre_de_adaptador porque las credenciales del grupo
de gestión son incorrectas.
Introduzca las credenciales del grupo de gestión correctas
e inténtelo de nuevo.
SA-20025 SupportAssist Enterprise no puede acceder al sistema
donde está configurado el adaptador o el servicio del
adaptador no se está ejecutando en el sistema remoto.
Compruebe lo siguiente y vuelva a intentarlo:
● Se puede acceder al adaptador desde el servidor en el
que está instalado SupportAssist Enterprise.
Apéndice de código de error 219

Tabla 82. Apéndice de código de error (continuación)
Código de
error
Mensaje de error Posibles soluciones
● El puerto 5700 está abierto en el servidor en el que
está instalado SupportAssist Enterprise.
● El servicio del adaptador de SupportAssist Enterprise
se está ejecutando.
SA-20030 SupportAssist Enterprise no puede alcanzar el sistema
donde está instalado el adaptador.
Compruebe lo siguiente y vuelva a intentarlo:
● Las credenciales del grupo de gestión son correctas.
● El adaptador está conectado al grupo de gestión.
● El servicio del adaptador de SupportAssist Enterprise
se está ejecutando.
SA-20035 SupportAssist Enterprise no puede configurar el
adaptador nombre_de_adaptador porque este tiene una
clave no válida.
Intente volver a agregar el adaptador con una clave válida.
SA-20040 SupportAssist Enterprise no puede acceder al adaptador
nombre_de_adaptador porque la instancia de Microsoft
System Center Operations Manager no está disponible o
el servicio Microsoft System Center Operations Manager
no se está ejecutando.
Compruebe lo siguiente y vuelva a intentarlo:
● La instancia de Microsoft System Center Operations
Manager está disponible.
● El servicio Microsoft System Center Operations
Manager se está ejecutando.
SA-20045 SupportAssist Enterprise no puede acceder al adaptador
nombre_de_adaptador porque las credenciales del grupo
de gestión son incorrectas o no cuentan con suficientes
privilegios.
Introduzca las credenciales del grupo de gestión correctas
e inténtelo de nuevo.
SA-20050
SA-20065
SA-20080
SA-20085
SupportAssist Enterprise no puede acceder al adaptador
nombre_de_adaptador debido a un error desconocido.
No aplicable.
SA-20070 SupportAssist Enterprise no se puede conectar al
adaptador nombre_de_adaptador porque las credenciales
del adaptador son incorrectas o no tienen los privilegios
necesarios.
Asegúrese de lo siguiente y vuelva a intentarlo:
● Las credenciales del adaptador deben ser correctas.
● Las credenciales del adaptador deben contar con
privilegios de administrador.
SA-20075 SupportAssist Enterprise no se puede conectar al
adaptador nombre_de_adaptador debido a un error
desconocido.
Asegúrese de lo siguiente y vuelva a intentarlo:
● Si las credenciales del sistema en el que está
configurado el adaptador han cambiado, actualice
las credenciales del adaptador en SupportAssist
Enterprise.
● Los servicios del adaptador deben estar ejecutándose
en el sistema donde está configurado el adaptador.
● Los servicios de OpenManage Essentials debe estar
ejecutándose en el sistema donde está configurado el
adaptador.
SA-20090 SupportAssist Enterprise no se puede conectar al
adaptador nombre_de_adaptador porque los servicios de
OpenManage Essentials no se están ejecutando.
Asegúrese de que los servicios de OpenManage Essentials
se están ejecutando en el sistema donde está configurado
el adaptador y vuelva a intentarlo.
SA-20095 SupportAssist Enterprise no puede configurar el
adaptador nombre_de_adaptador porque no se ha
podido establecer una conexión con el sistema.
Asegúrese de lo siguiente y vuelva a intentar la operación:
● Asegúrese de que las credenciales sean correctas.
● Asegúrese de que tiene privilegios de administrador.
SA-20100 SupportAssist Enterprise no puede configurar el
adaptador nombre_de_adaptador porque hay poco
espacio de disco en el sistema.
Asegúrese de que el sistema remoto dispone del suficiente
espacio libre en el disco duro necesario para la instalación
del adaptador e inténtelo de nuevo.
SA-20105 SupportAssist Enterprise no puede copiar el archivo del
instalador en el sistema.
Asegúrese de que el sistema es accesible y el archivo del
instalador está presente en la ubicación requerida.
220 Apéndice de código de error

Tabla 82. Apéndice de código de error (continuación)
Código de
error
Mensaje de error Posibles soluciones
SA-20110 SupportAssist Enterprise no puede configurar el
adaptador nombre_de_adaptador porque no se pudo
completar la instalación del adaptador correctamente.
Vuelva a intentar configurar el adaptador.
SA-20115 SupportAssist Enterprise no puede iniciar el servicio del
adaptador en el sistema.
Compruebe que la instalación del adaptador es correcta
y que el archivo de configuración cuenta con los valores
correctos.
SA-20120 SupportAssist Enterprise no puede copiar el archivo de
configuración.
Asegúrese de que el archivo de configuración generado no
está vacío y que el sistema está accesible.
SA-20125 SupportAssist Enterprise no puede configurar el
adaptador nombre_de_adaptador porque el adaptador de
OpenManage Essentials ya está instalado en el sistema.
Asegúrese de que el adaptador de OpenManage Essentials
no está instalado en el sistema y, a continuación, vuelva a
intentar la operación.
SA-20130 SupportAssist Enterprise no puede configurar el
adaptador nombre_de_adaptador porque el estado del
puerto de red necesario no se ha podido verificar.
Asegúrese de que el sistema se está ejecutando en un
sistema operativo Windows y que el puerto WMI (135)
está abierto en el sistema.
SA-20135 SupportAssist Enterprise no puede configurar el
adaptador nombre_de_adaptador porque OpenManage
Essentials no está ejecutándose en el sistema remoto.
Asegúrese de que los servicios de OpenManage Essentials
se están ejecutando y vuelva a intentar la operación.
SA-20140 SupportAssist Enterprise no puede configurar el
adaptador nombre_de_adaptador en el sistema
nombre_de_dispositivo debido a alguno de los siguientes
problemas:
● OpenManage Essentials no está instalado en el
sistema
● El adaptador no es compatible con la versión de
OpenManage Essentials instalada en el sistema
Asegúrese de que OpenManage Essentials versión 2.3 o
superior se encuentra instalado el sistema e intente la
operación de nuevo.
SA-20145 SupportAssist Enterprise no puede configurar el
adaptador nombre_de_adaptador porque no se ha
encontrado el instalador del adaptador de OpenManage
Essentials en la ubicación necesaria.
Instale SupportAssist Enterprise de nuevo y, a
continuación, vuelva a intentar la operación.
SA-20150 SupportAssist Enterprise no puede configurar el
adaptador nombre_de_adaptador porque el sistema
operativo instalado en el sistema remoto no tiene una
arquitectura de 64 bits.
Asegúrese de que el sistema remoto se está ejecutando en
un sistema operativo Windows de 64 bits e inténtelo de
nuevo.
SA-20155 SupportAssist Enterprise no puede configurar el
adaptador nombre_de_adaptador porque la versión de
OpenManage Essentials instalada en el sistema no es
compatible con el adaptador de OpenManage Essentials.
Asegúrese de que la versión 2.3 o superior de
OpenManage Essentials se encuentra instalada en el
sistema e intente la operación de nuevo.
SA-20160 SupportAssist Enterprise no puede configurar el
adaptador nombre_de_adaptador porque el paquete
Microsoft .NET no está instalado en el sistema.
Asegúrese de que el paquete de Microsoft .NET se
encuentra instalado en el sistema remoto e inténtelo de
nuevo.
SA-20165 SupportAssist Enterprise no puede configurar el
adaptador nombre_de_adaptador porque la versión del
paquete Microsoft .NET instalada en el sistema remoto
no es compatible con el adaptador de OpenManage
Essentials.
Asegúrese de que el paquete de Microsoft .NET, versión
4.0 o posterior, se encuentra instalado en el sistema
remoto y, a continuación, inténtelo de nuevo.
SA-20170 SupportAssist Enterprise no puede configurar el
adaptador nombre_de_adaptador porque Microsoft
System Center Operations Manager no está instalado en
el sistema remoto.
Asegúrese de que Microsoft System Center Operations
Manager se encuentra instalado en el sistema remoto y, a
continuación, intente la operación de nuevo.
Apéndice de código de error 221

Tabla 82. Apéndice de código de error (continuación)
Código de
error
Mensaje de error Posibles soluciones
SA-20175 SupportAssist Enterprise no puede configurar el
adaptador nombre_de_adaptador porque la versión de
Microsoft System Center Operations Manager instalada
en el sistema remoto no es compatible con el adaptador
de Microsoft System Center Operations Manager.
Asegúrese de que Microsoft System Center Operations
Manager versión 7.0 o posterior ya se encuentra instalado
en el sistema remoto y, a continuación, inténtelo de nuevo.
SA-20180 SupportAssist Enterprise no puede configurar el
adaptador nombre_de_adaptador porque el servicio de
Microsoft System Center Operations Manager no está
ejecutándose en el sistema remoto.
Asegúrese de que el servicio de Microsoft System Center
Operations Manager se está ejecutando y, a continuación,
inténtelo de nuevo.
SA-20185 SupportAssist Enterprise no puede configurar el
adaptador nombre_de_adaptador porque el adaptador de
Microsoft System Center Operations Manager ya está
instalado en el sistema remoto.
Asegúrese de que el adaptador de System Center
Operations Manager no se haya instalado anteriormente
en el sistema remoto y, a continuación, inténtelo de nuevo.
SA-20190 SupportAssist Enterprise no puede editar el adaptador
nombre_de_adaptador porque no se ha podido
establecer una conexión con el sistema remoto.
Asegúrese de lo siguiente y vuelva a intentar la operación:
● Asegúrese de que las credenciales sean correctas.
● Asegúrese de que tiene privilegios de administrador.
SA-20200 SupportAssist Enterprise no puede editar el adaptador
nombre_de_adaptador porque no está instalado en el
sistema remoto.
No aplicable.
SA-20205 SupportAssist Enterprise no puede configurar el
adaptador nombre_de_adaptador debido a un error
durante la validación.
Elimine el adaptador y, a continuación, pruebe a
configurarlo de nuevo.
SA-20210 SupportAssist Enterprise no puede sincronizar
los dispositivos a través del adaptador
nombre_de_adaptador.
Seleccione el adaptador y realice una sincronización de
dispositivos manual.
SA-20215 SupportAssist Enterprise no puede eliminar el adaptador
nombre_de_adaptador porque no está presente en el
sistema.
No aplicable.
SA-20404 SupportAssist Enterprise no puede configurar el
adaptador nombre_de_adaptador porque no está
disponible o no se puede acceder a él.
Compruebe que el adaptador está disponible y sus detalles
son correctos e inténtelo de nuevo.
SA-20550 SupportAssist Enterprise no se puede conectar al
adaptador nombre_de_adaptador porque es posible que
el servicio del adaptador no se esté ejecutando.
Asegúrese de que el servicio del adaptador se está
ejecutando en el host.
SA-20605 SupportAssist Enterprise no puede configurar el
adaptador porque el nombre/dirección IP del host es
inválido o inaccesible.
Asegúrese de que el nombre de host/la dirección IP sea
válido y accesible y, luego, intente configurar el adaptador.
SA-20610 SupportAssist Enterprise no puede configurar el
adaptador para el host nombre/dirección IP del host
porque las credenciales son incorrectas.
Asegúrese de que las credenciales del host son correctas y
luego intente configurar el adaptador.
SA-20615
SA-20620
SupportAssist Enterprise no puede realizar un inventario
de los dispositivos a través del adaptador porque no se ha
podido establecer una conexión con el host/la consola de
administración.
Asegúrese de lo siguiente y, luego, vuelva a intentar la
operación:
● El host que ejecuta la consola de administración debe
ser accesible.
● Las credenciales del host deben ser válidas y también
deben contar con derechos de administrador.
● Los servicios de consola de administración de sistemas
deben estar ejecutándose en el host.
SA-20620 Support Assist Enterprise no puede actualizar los detalles
del host nombre_de_adaptador ya que no se ha podido
Compruebe lo siguiente y, luego, vuelva a intentar la
operación:
222 Apéndice de código de error

Tabla 82. Apéndice de código de error (continuación)
Código de
error
Mensaje de error Posibles soluciones
establecer una conexión entre el host y consola de
administración.
● El host que ejecuta la consola de administración debe
ser accesible.
● Las credenciales del host deben ser válidas y también
deben contar con derechos de administrador.
● El servicio del adaptador debe estar ejecutándose en el
host.
SA-20625 SupportAssist Enterprise no puede configurar el
adaptador en el host nombre/dirección IP del host porque
el sistema operativo no es compatible.
Para obtener más información sobre los
sistemas operativos que admiten la configuración
nombre_de_adaptador, consulte la Ayuda en línea.
SA-20634
SA-20644
SA-20646
SA-20648
SA-20650
SA-20652
SA-20656
SA-20658
SA-20660
SupportAssist Enterprise no puede configurar el
adaptador nombre_de_adaptador en el nombre/dirección
IP del host porque no cumple con ciertos requisitos.
Asegúrese de lo siguiente y luego intente configurar el
adaptador:
● El host que ejecuta la consola de administración debe
ser accesible y también debe tener más de 500 MB de
espacio libre en el disco duro.
● El puerto x debe estar abierto en el host.
● La consola de administración de sistemas debe estar
instalada en el host.
● Los servicios de consola de administración de sistemas
deben estar ejecutándose en el host.
SA-20654 SupportAssist Enterprise no puede configurar el
adaptador nombre_de_adaptador en nombre/dirección
IP del host debido a que los servicios no se están
ejecutando.
Asegúrese de que los servicios de la consola de
administración de sistemas se están ejecutando en el host
y luego intente configurar el adaptador.
SA-20662 SupportAssist Enterprise no puede configurar el
adaptador nombre_de_adaptador porque el archivo
instalador del adaptador no está disponible en la ubicación
predeterminada.
Vuelva a instalar SupportAssist Enterprise y luego intente
configurar el adaptador.
SA-20664 SupportAssist Enterprise no puede configurar el
adaptador nombre_de_adaptador porque la instalación
de otro adaptador está en progreso.
Intente configurar el adaptador después de que se haya
completado la instalación del otro adaptador.
SA-20666 SupportAssist Enterprise no se puede conectar al
adaptador nombre_de_adaptador porque no se ha
podido establecer una conexión entre el host y la consola
de administración.
Compruebe lo siguiente y, luego, vuelva a intentar la
operación:
● El sistema donde está configurada la consola de
administración debe ser accesible desde el servidor que
está ejecutando SupportAssist Enterprise.
● Si las credenciales de la consola de administración han
cambiado, actualice las credenciales del adaptador en
SupportAssist Enterprise.
SA-20666 SupportAssist Enterprise no se puede conectar al
adaptador nombre_de_adaptador.
Asegúrese de lo siguiente:
● El sistema donde está configurada la consola de
administración debe ser accesible desde el servidor que
está ejecutando SupportAssist Enterprise
● Si las credenciales de la consola de administración han
cambiado, actualice las credenciales del adaptador en
SupportAssist Enterprise
SA-21005 SupportAssist Enterprise no puede editar los detalles del
adaptador nombre_de_adaptador porque el nombre ya
está siendo usado por otro adaptador.
Introduzca otro nombre para el adaptador e inténtelo de
nuevo.
SA-21010 SupportAssist Enterprise no puede editar los detalles
del adaptador nombre_de_adaptador debido a un error
desconocido.
Vuelva a intentar editar los detalles del adaptador más
tarde.
Apéndice de código de error 223

Tabla 82. Apéndice de código de error (continuación)
Código de
error
Mensaje de error Posibles soluciones
SA-21015 SupportAssist Enterprise no puede editar los detalles del
adaptador nombre_de_adaptador porque los detalles del
adaptador son incorrectos.
Compruebe que los detalles del adaptador son correctos e
inténtelo de nuevo.
SA-21404 SupportAssist Enterprise no puede editar el adaptador
nombre_de_adaptador porque el adaptador no es
accesible.
Compruebe que los detalles del adaptador son correctos e
inténtelo de nuevo.
SA-30005 SupportAssist Enterprise no puede configurar el Remote
Collector nombre_de_Remote_Collector porque este ya
está agregado.
Puede que ya haya agregado el Remote Collector
utilizando otra dirección IP.
SA-30010 SupportAssist Enterprise no puede configurar el
Remote Collector nombre_de_Remote_Collector porque
el nombre proporcionado ya está en uso por otro Remote
Collector.
Proporcione un nombre diferente e inténtelo de nuevo.
SA-30015 SupportAssist Enterprise no puede configurar
el Remote Collector nombre_de_Remote_Collector
porque el rango de direcciones IP proporcionado
rango_de_direcciones_IP se superpone al rango de
direcciones IP de otro Remote Collector.
Proporcione un rango de direcciones IP que se excluyan
mutuamente e inténtelo de nuevo.
SA-30020 SupportAssist Enterprise no puede configurar el Remote
Collector nombre_de_Remote_Collector porque hay otra
operación en curso.
Vuelva a intentar la operación más tarde.
SA-30025 SupportAssist Enterprise no puede configurar el Remote
Collector nombre_de_Remote_Collector porque las
credenciales proporcionadas por el sistema remoto son
incorrectas.
Proporcione las credenciales correctas y vuelva a
intentarlo.
SA-30130 SupportAssist Enterprise ha colocado el dispositivo
nombre_de_dispositivo en el grupo Provisional porque
no se ha podido completar una verificación necesaria.
Para agregar el dispositivo, vuelva a validar el dispositivo
más adelante.
SA-30180 SupportAssist Enterprise ha colocado el dispositivo
nombre_de_dispositivo en el grupo Provisional porque
el dispositivo no cuenta con la licencia necesaria.
Para agregar el dispositivo, asegúrese de que la licencia de
iDRAC Enterprise está instalada en el dispositivo y vuelva a
validar el dispositivo.
SA-30260 SupportAssist Enterprise ha colocado el dispositivo
nombre_de_dispositivo en el grupo Provisional porque
SupportAssist no está habilitado en Enterprise Manager.
Para agregar el dispositivo, asegúrese de que
SupportAssist está habilitado en Enterprise Manager y
vuelva a validar el dispositivo.
SA-30265 SupportAssist Enterprise ha colocado el dispositivo
nombre_de_dispositivo en el grupo Provisional porque
el servicio de software no está ejecutándose en el
dispositivo.
Para agregar el dispositivo, asegúrese de que el servicio
de software está ejecutándose y vuelva a validar el
dispositivo.
SA-30404 SupportAssist Enterprise no puede configurar el
Remote Collector nombre_de_Remote_Collector porque
el Remote Collector no es válido o no es accesible.
Verifique los detalles de Remote Collector y vuelva a
intentarlo.
SA-30405 SupportAssist Enterprise no puede configurar el
Remote Collector nombre_de_Remote_Collector porque
la dirección IP de inicio es superior a la dirección IP de fin.
Proporcione el rango de direcciones IP correcto e inténtelo
de nuevo.
SA-30406 SupportAssist Enterprise no puede eliminar el
Remote Collector nombre_de_Remote_Collector porque
actualmente hay otra operación en curso.
Vuelva a intentar la operación más tarde.
SA-30408 SupportAssist Enterprise no puede actualizar los detalles
del Remote Collector nombre_de_Remote_Collector
porque el nombre ya está siendo utilizado por otro
Remote Collector.
Proporcione un nombre diferente e inténtelo de nuevo.
224 Apéndice de código de error

Tabla 82. Apéndice de código de error (continuación)
Código de
error
Mensaje de error Posibles soluciones
SA-30409 SupportAssist Enterprise no puede actualizar los detalles
del Remote Collector nombre_de_Remote_Collector
porque las credenciales del Remote Collector son
incorrectas.
Verifique las credenciales de Remote Collector y vuelva a
intentarlo.
SA-30410 SupportAssist Enterprise no puede actualizar los detalles
del Remote Collector nombre_de_Remote_Collector
porque el Remote Collector no es válido o no es accesible.
Verifique los detalles de Remote Collector y vuelva a
intentarlo.
SA-30411 SupportAssist Enterprise no puede actualizar los detalles
del Remote Collector nombre_de_Remote_Collector
porque el rango de direcciones IP proporcionado
rango_de_direcciones_IP se superpone al rango de
direcciones IP de otro Remote Collector.
Proporcione un rango de direcciones IP que se excluyan
mutuamente e inténtelo de nuevo.
SA-30412 SupportAssist Enterprise no puede actualizar los detalles
del Remote Collector nombre_de_Remote_Collector
porque la dirección IP de inicio es superior a la dirección IP
de fin.
Proporcione el rango de direcciones IP correcto e inténtelo
de nuevo.
SA-30413 SupportAssist Enterprise no puede actualizar el Remote
Collector nombre_de_Remote_Collector porque hay otra
operación en curso.
Vuelva a intentar la operación más tarde.
SA-30414 SupportAssist Enterprise no puede conectarse al Remote
Collector nombre_de_Remote_Collector porque se ha
producido un error interno.
Compruebe que la aplicación del Remote Collector se está
ejecutando e intente la operación de nuevo.
SA-30414 SupportAssist Enterprise no puede acceder al Remote
Collector nombre_de_Remote_Collector.
Asegúrese de lo siguiente:
● El servidor que aloja el Remote Collector debe ser
accesible desde el servidor donde está instalado
SupportAssist Enterprise.
● Los servicios de Remote Collector deben estar
ejecutándose en el servidor que aloja el Remote
Collector.
SA-30415 SupportAssist Enterprise no puede conectarse al Remote
Collector nombre_de_Remote_Collector porque se ha
producido un error interno.
Actualice las credenciales del Remote Collector, asegúrese
de que la aplicación del Remote Collector está funcionando
e inténtelo de nuevo.
SA-30416 SupportAssist Enterprise no puede configurar
el Remote Collector nombre_de_Remote_Collector
porque el rango de direcciones IP proporcionado
rango_de_direcciones_IP se superpone al rango de
direcciones IP del mismo Remote Collector.
Proporcione un rango de direcciones IP que se excluyan
mutuamente e inténtelo de nuevo.
SA-30417 SupportAssist Enterprise no puede configurar el Remote
Collector nombre_de_Remote_Collector porque no se
ha encontrado el instalador del Remote Collector en la
ubicación necesaria.
Instale SupportAssist Enterprise de nuevo y, a
continuación, vuelva a intentar la operación.
SA-30418 SupportAssist Enterprise no puede configurar el Remote
Collector nombre_de_Remote_Collector porque no se ha
podido establecer una conexión con el sistema remoto.
Asegúrese de lo siguiente y vuelva a intentar la operación:
● Asegúrese de que las credenciales sean correctas.
● Asegúrese de que tiene privilegios de administrador.
SA-30419 SupportAssist Enterprise no puede configurar el Remote
Collector nombre_de_Remote_Collector porque no se ha
podido copiar el instalador del Remote Collector en el
sistema remoto.
Asegúrese de que el sistema remoto es accesible. Verifique
las credenciales de Remote Collector y, a continuación,
inténtelo de nuevo.
SA-30420 SupportAssist Enterprise no puede configurar el
Remote Collector nombre_de_Remote_Collector porque
la instalación del Remote Collector en el sistema remoto
no se ha completado correctamente.
Compruebe que el sistema remoto es compatible con
los requisitos de hardware y software para configurar un
Remote Collector.
Apéndice de código de error 225

Tabla 82. Apéndice de código de error (continuación)
Código de
error
Mensaje de error Posibles soluciones
SA-30421 SupportAssist Enterprise no puede configurar el
Remote Collector nombre_de_Remote_Collector porque
la instalación del Remote Collector no se ha completado
correctamente.
Compruebe que el sistema remoto es compatible con
los requisitos de hardware y software para configurar un
Remote Collector.
SA-30422 SupportAssist Enterprise no puede configurar el
Remote Collector nombre_de_Remote_Collector porque
la instalación del Remote Collector no se ha completado
correctamente.
Instale SupportAssist Enterprise de nuevo y, a
continuación, vuelva a intentar la operación.
SA-30423 SupportAssist Enterprise no puede configurar el
Remote Collector nombre_de_Remote_Collector porque
la configuración del Remote Collector no se ha
completado correctamente.
Instale SupportAssist Enterprise de nuevo y, a
continuación, vuelva a intentar la operación.
SA-30424 SupportAssist Enterprise no puede configurar el
Remote Collector nombre_de_Remote_Collector porque
el sistema remoto no dispone de suficiente espacio en el
disco duro.
Compruebe que el sistema remoto dispone de al menos
500 MB de espacio libre en el disco duro.
SA-30425 SupportAssist Enterprise no puede configurar el
Remote Collector nombre_de_Remote_Collector porque
SupportAssist Enterprise ya se encuentra instalado en el
sistema remoto.
Desinstale SupportAssist Enterprise del sistema remoto e
inténtelo de nuevo.
SA-30426 SupportAssist Enterprise no puede configurar el
Remote Collector nombre_de_Remote_Collector porque
la dirección IP o el nombre de host proporcionados
pertenecen al sistema local.
Proporcione la dirección IP o el nombre de host correctos
de un sistema remoto e inténtelo de nuevo.
SA-30427 SupportAssist Enterprise no puede configurar el Remote
Collector nombre_de_Remote_Collector porque no se
puede acceder al sistema remoto.
Asegúrese de que el sistema remoto es accesible y, a
continuación, inténtelo de nuevo.
SA-30428 SupportAssist Enterprise no puede configurar el
Remote Collector nombre_de_Remote_Collector porque
el Remote Collector no es compatible con un sistema
operativo que no sea Windows.
Asegúrese de que proporciona los detalles de un sistema
remoto que se esté ejecutando en un sistema operativo
Windows y, a continuación, vuelva a intentar la operación.
SA-30428 SupportAssist Enterprise no puede configurar el Remote
Collector nombre_de_Remote_Collector debido a que no
se admite la configuración de un Remote Collector en un
sistema Windows.
Asegúrese de que el sistema remoto cuenta con un
sistema operativo Linux instalado e inténtelo de nuevo.
SA-30429 SupportAssist Enterprise no puede actualizar los detalles
del Remote Collector nombre_de_Remote_Collector
porque el rango de direcciones IP proporcionado
rango_de_direcciones_IP se superpone al rango
de direcciones IP de otro Remote Collector
nombre_de_Remote_Collector.
Proporcione un rango de direcciones IP que se excluyan
mutuamente e inténtelo de nuevo.
SA-30430 SupportAssist Enterprise no puede actualizar los detalles
del Remote Collector nombre_de_Remote_Collector
porque las credenciales del Remote Collector son
incorrectas.
Verifique las credenciales de Remote Collector e inténtelo
de nuevo.
SA-30431 SupportAssist Enterprise no puede actualizar los detalles
del Remote Collector nombre_de_Remote_Collector
porque la configuración del Remote Collector en el
sistema remoto no se ha completado correctamente.
Asegúrese de que el sistema remoto es accesible. Verifique
las credenciales de Remote Collector y, a continuación,
inténtelo de nuevo.
SA-30432 SupportAssist Enterprise no puede actualizar los detalles
del Remote Collector nombre_de_Remote_Collector
Inicie el servicio SupportAssist Enterprise en el sistema
remoto e inténtelo de nuevo.
226 Apéndice de código de error

Tabla 82. Apéndice de código de error (continuación)
Código de
error
Mensaje de error Posibles soluciones
porque el servicio SupportAssist Enterprise no está
ejecutándose en el sistema remoto.
SA-30433 SupportAssist Enterprise no puede actualizar los detalles
del Remote Collector nombre_de_Remote_Collector
porque la aplicación del Remote Collector no se encuentra
instalada en el sistema remoto.
No aplicable.
SA-30434 SupportAssist Enterprise no puede configurar el
Remote Collector nombre_de_Remote_Collector porque
el sistema operativo instalado en el sistema remoto no
tiene una arquitectura de 64 bits.
Asegúrese de proporcionar los detalles de un sistema
remoto que esté ejecutándose en un sistema operativo
Windows de 64 bits y, a continuación, vuelva a intentar la
operación.
SA-30435 SupportAssist Enterprise no puede configurar el
Remote Collector nombre_de_Remote_Collector porque
la validación del Remote Collector no se ha completado
correctamente.
Compruebe que el sistema remoto es compatible con
los requisitos de hardware y software para configurar un
Remote Collector.
SA-30438
SA-30442
SupportAssist Enterprise no puede agregar el
Remote Collector nombre_de_Remote_Collector porque
la expresión de nombre de host proporcionada
expresión_de_nombre_de_host coincide con la expresión
de nombre de host de otro Remote Collector.
Proporcione una expresión de nombre de host que se
excluya mutuamente e inténtelo de nuevo.
SA-30439
SA-30441
SupportAssist Enterprise no puede agregar el
Remote Collector nombre_de_Remote_Collector porque
la expresión de nombre de host proporcionada
expresión_de_nombre_de_host está duplicada dentro del
mismo Remote Collector.
Proporcione una expresión de nombre de host que se
excluya mutuamente e inténtelo de nuevo.
SA-30440 SupportAssist Enterprise no puede agregar el Remote
Collector nombre_de_Remote_Collector porque el script
de comprobación previa para el Remote Collector no se
pudo copiar al sistema remoto.
Asegúrese de que el sistema remoto es accesible. Verifique
también las credenciales del Remote Collector e inténtelo
de nuevo.
SA-30443 SupportAssist Enterprise no puede editar el Remote
Collector nombre_de_Remote_Collector porque la
configuración del Remote Collector está dañada en el
sistema remoto.
Para resolver el problema, elimine el Remote Collector y
vuelva a intentar configurar el controlador remoto.
SA-30444 SupportAssist Enterprise no puede agregar el Remote
Collector nombre_de_Remote_Collector porque la
descarga del instalador del Remote Collector no se ha
completado correctamente.
Ejecute la Prueba de conectividad para asegurarse de
que la conectividad con el servidor FTP de Dell EMC sea
correcta e inténtelo de nuevo.
SA-4015
SA-4020
SA-4025
SA-4030
SA-4035
SA-4040
SA-4045
SA-4050
SA-4055
SA-4060
SA-4065
SA-4070
SA-4071
SA-4072
SupportAssist Enterprise no puede recopilar la
información del sistema del nombre_de_dispositivo
debido a un error desconocido.
-
Apéndice de código de error 227

Tabla 82. Apéndice de código de error (continuación)
Código de
error
Mensaje de error Posibles soluciones
SA-4040
SA-4073
SA-4074
SupportAssist Enterprise no puede empaquetar la
información del sistema recopilada del dispositivo
nombre_de_dispositivo debido a un error desconocido.
● Para volver a intentar la recopilación de información del
sistema, seleccione el dispositivo y haga clic en Iniciar
recopilación.
SA-4073
SA-4074
SupportAssist Enterprise no puede empaquetar
la información del sistema recopilada del
nombre_de_dispositivo debido a un error desconocido.
Para volver a intentar la recopilación de información
del sistema, seleccione el dispositivo y haga clic en
Iniciar recopilación. Si el problema continúa, póngase en
contacto con el soporte técnico para recibir ayuda.
SA-4075
SA-4080
SupportAssist Enterprise no puede recopilar la
información del sistema del nombre_de_dispositivo
porque no es posible conectarse al dispositivo.
● Asegúrese de que el servicio WMI se está ejecutando
en el dispositivo.
● Para volver a intentar la recopilación de información del
sistema, seleccione el dispositivo y haga clic en Iniciar
recopilación.
SA-4075
SA-4080
SupportAssist Enterprise no puede recopilar
la información del sistema del dispositivo
nombre_de_dispositivo porque no es posible conectarse
al dispositivo.
● Asegúrese de que el servicio WMI se está ejecutando
en el dispositivo.
● Para volver a intentar la recopilación de información del
sistema, seleccione el dispositivo y haga clic en Iniciar
recopilación.
SA-4085
SA-4090
SupportAssist Enterprise no puede recopilar la
información del sistema del nombre_de_dispositivo
porque no es posible conectarse al dispositivo.
● Asegúrese de que el servicio WS-Man se está
ejecutando en el dispositivo.
● Para volver a intentar la recopilación de información del
sistema, seleccione el dispositivo y haga clic en Iniciar
recopilación.
SA-4085
SA-4090
SA-4115
SA-4120
SA-4125
SA-4130
SA-4135
SA-4140
SA-4145
SA-4150
SA-4175
SupportAssist Enterprise no puede recopilar
la información del sistema del dispositivo
nombre_de_dispositivo porque no es posible conectarse
al dispositivo.
● Para volver a intentar la recopilación de información del
sistema, seleccione el dispositivo y haga clic en Iniciar
recopilación.
SA-4095
SA-4100
SA-4105
SupportAssist Enterprise no puede recopilar la
información del sistema del nombre_de_dispositivo
porque no es posible conectarse al dispositivo.
● Asegúrese de que el servicio SSH se está ejecutando
en el dispositivo.
● Para volver a intentar la recopilación de información del
sistema, seleccione el dispositivo y haga clic en Iniciar
recopilación.
SA-4095
SA-4100
SA-4105
SupportAssist Enterprise no puede recopilar
la información del sistema del dispositivo
nombre_de_dispositivo porque no es posible conectarse
al dispositivo.
● Asegúrese de que el servicio SSH se está ejecutando
en el dispositivo.
● Para volver a intentar la recopilación de información del
sistema, seleccione el dispositivo y haga clic en Iniciar
recopilación.
SA-4110
SA-4115
SA-4120
SupportAssist Enterprise no puede recopilar la
información del sistema del nombre_de_dispositivo
porque no es posible conectarse al dispositivo.
● Asegúrese de que el servicio SNMP se está ejecutando
en el dispositivo.
● Para volver a intentar la recopilación de información del
sistema, seleccione el dispositivo y haga clic en Iniciar
recopilación.
SA-4125
SA-4130
SupportAssist Enterprise no puede recopilar la
información del sistema del nombre_de_dispositivo
porque no es posible conectarse al dispositivo.
● Asegúrese de que el servicio Symbol SDK se está
ejecutando en el dispositivo.
228 Apéndice de código de error

Tabla 82. Apéndice de código de error (continuación)
Código de
error
Mensaje de error Posibles soluciones
● Para volver a intentar la recopilación de información del
sistema, seleccione el dispositivo y haga clic en Iniciar
recopilación.
SA-4135
SA-4140
SupportAssist Enterprise no puede recopilar la
información del sistema del nombre_de_dispositivo
porque no es posible conectarse al dispositivo.
● Asegúrese de que el servicio vSphere SDK se está
ejecutando en el dispositivo.
● Para volver a intentar la recopilación de información del
sistema, seleccione el dispositivo y haga clic en Iniciar
recopilación.
SA-4145
SA-4150
SupportAssist Enterprise no puede recopilar la
información del sistema del nombre_de_dispositivo
porque no es posible conectarse al dispositivo.
● Asegúrese de que el servicio de API REST se esté
ejecutando en el dispositivo.
● Para volver a intentar la recopilación de información del
sistema, seleccione el dispositivo y haga clic en Iniciar
recopilación.
SA-4155 SupportAssist Enterprise no puede recopilar la
información del sistema del nombre_de_dispositivo
porque no se puede acceder al dispositivo.
● Asegúrese de que el dispositivo es accesible desde el
servidor que está ejecutando SupportAssist Enterprise.
● Para volver a intentar la recopilación de información del
sistema, seleccione el dispositivo y haga clic en Iniciar
recopilación.
SA-4155 SupportAssist Enterprise no puede recopilar
la información del sistema del dispositivo
nombre_de_dispositivo porque no se puede acceder al
dispositivo.
● Asegúrese de que el dispositivo que intenta agregar
sea accesible desde el servidor que está ejecutando
SupportAssist Enterprise.
● Para volver a intentar la recopilación de información del
sistema, seleccione el dispositivo y haga clic en Iniciar
recopilación.
SA-4160 SupportAssist Enterprise no puede recopilar la
información del sistema del nombre_de_dispositivo
porque la dirección IP del dispositivo no es válida.
● Asegúrese de que SupportAssist Enterprise está
actualizado con la dirección IP correcta del dispositivo.
● Para volver a intentar la recopilación de información del
sistema, seleccione el dispositivo y haga clic en Iniciar
recopilación.
SA-4160 SupportAssist Enterprise no puede recopilar
la información del sistema del dispositivo
nombre_de_dispositivo porque la dirección IP del
dispositivo no es válida.
● Asegúrese de que SupportAssist Enterprise está
actualizado con la dirección IP correcta del dispositivo.
● Para volver a intentar la recopilación de información del
sistema, seleccione el dispositivo y haga clic en Iniciar
recopilación.
SA-4165 SupportAssist Enterprise no puede recopilar
la información del sistema del
nombre_de_dispositivo porque no se ha podido completar
correctamente la descarga de un archivo de certificado.
● Compruebe la configuración del firewall y de la red
para asegurarse de que la descarga del archivo de
certificado no esté bloqueada.
● Para volver a intentar la recopilación de información del
sistema, seleccione el dispositivo y haga clic en Iniciar
recopilación.
SA-4165 SupportAssist Enterprise no puede recopilar
la información del sistema del dispositivo
nombre_de_dispositivo porque no se ha podido completar
correctamente la descarga de un archivo de certificado.
● Compruebe la configuración del firewall y de la red
para asegurarse de que la descarga del archivo de
certificado no esté bloqueada.
● Para volver a intentar la recopilación de información del
sistema, seleccione el dispositivo y haga clic en Iniciar
recopilación.
SA-4170 SupportAssist Enterprise no puede recopilar información
del sistema del dispositivo nombre_de_dispositivo porque
las credenciales del dispositivo son incorrectas o no tienen
los privilegios necesarios.
● Asegúrese de que SupportAssist Enterprise está
actualizado con el nombre de usuario y la contraseña
correctos del dispositivo.
● Asegúrese de que la cuenta de usuario tenga privilegios
de administrador/raíz en el dispositivo.
Apéndice de código de error 229

Tabla 82. Apéndice de código de error (continuación)
Código de
error
Mensaje de error Posibles soluciones
● Para volver a intentar la recopilación de información del
sistema, seleccione el dispositivo y haga clic en Iniciar
recopilación.
SA-4170
SA-4175
SupportAssist Enterprise no puede recopilar información
del sistema del nombre_de_dispositivo porque las
credenciales del dispositivo son incorrectas o no tienen
los privilegios necesarios.
● Asegúrese de que SupportAssist Enterprise está
actualizado con el nombre de usuario y la contraseña
correctos del dispositivo.
● Asegúrese de que la cuenta del usuario tiene privilegios
de administrador o de raíz en el dispositivo.
● Para volver a intentar la recopilación de información del
sistema, seleccione el dispositivo y haga clic en Iniciar
recopilación.
SA-4180 SupportAssist Enterprise no puede recopilar la
información del sistema del nombre_de_dispositivo
porque no se admite el dispositivo.
Para obtener la lista de los modelos de dispositivos
compatibles, consulte la Matriz de soporte de la
versión de SupportAssist Enterprise 2.0.70 en https://
www.dell.com/serviceabilitytools.
SA-4185 SupportAssist Enterprise no puede recopilar la
información del sistema del nombre_de_dispositivo
porque no es posible conectarse al dispositivo.
● Asegúrese de que SupportAssist Enterprise está
actualizado con las credenciales de una cuenta de
usuario con privilegios de raíz. Consulte Configuración
del acceso sudo para SupportAssist Enterprise (Linux).
● Para volver a intentar la recopilación de información del
sistema, seleccione el dispositivo y haga clic en Iniciar
recopilación.
SA-4185 SupportAssist Enterprise no puede recopilar la
información del sistema del dispositivo nombre de
dispositivo porque no es posible conectarse al dispositivo.
● Asegúrese de que SupportAssist Enterprise está
actualizado con las credenciales de una cuenta
de usuario con privilegios de raíz. Para obtener
instrucciones sobre cómo agregar una cuenta de
usuario al grupo root, consulte la sección “Agregar un
usuario al grupo de usuarios root” en la Guía del usuario
de la versión de SupportAssist Enterprise 2.0.70, en
https://www.dell.com/serviceabilitytools.
● Para volver a intentar la recopilación de información del
sistema, seleccione el dispositivo y haga clic en Iniciar
recopilación.
SA-4190 SupportAssist Enterprise no puede recopilar la
información del sistema del nombre_de_dispositivo
porque el nivel de cifrado SSL del dispositivo está
configurado en 256 bits o superior.
Para consultar los pasos para la solución de problemas,
consulte No se ha podido recopilar información del sistema.
SA-4500 SupportAssist Enterprise no puede enviar la información
del sistema recolectada desde device_name porque no
se puede acceder al servidor de recepción alojado en Dell
EMC.
● Para volver a intentar la recopilación de información del
sistema, seleccione el dispositivo y haga clic en Iniciar
recopilación.
SA-4500 SupportAssist Enterprise no puede enviar la información
del sistema recolectada desde el dispositivo device_name
porque no se puede acceder al servidor de recepción
alojado en Dell EMC.
● Para volver a intentar la recopilación de información del
sistema, seleccione el dispositivo y haga clic en Iniciar
recopilación.
SA-4501
SA-4502
SupportAssist Enterprise no puede recopilar la
información del sistema del nombre_de_dispositivo
debido a un error desconocido.
● Para volver a intentar la recopilación de información del
sistema, seleccione el dispositivo y haga clic en Iniciar
recopilación.
SA-4511
SA-4512
SA-15000
SA-15001
SA-15002
SupportAssist Enterprise no puede enviar la información
del sistema recopilada del nombre_de_dispositivo debido
a un error desconocido.
● Realice la Prueba de conectividad de red y
asegúrese de que la conectividad con el Servidor de
carga de Dell es correcta.
● Para volver a intentar la recopilación de información del
sistema, seleccione el dispositivo y haga clic en Iniciar
recopilación.
230 Apéndice de código de error

Tabla 82. Apéndice de código de error (continuación)
Código de
error
Mensaje de error Posibles soluciones
SA-4513 SupportAssist Enterprise no puede enviar la
información del sistema recopilada del dispositivo
nombre_de_dispositivo debido a un token de archivo no
válido.
● Realice la prueba de conectividad y asegúrese de que la
conectividad con el servidor de carga de Dell EMC sea
correcta.
● Para volver a intentar la recopilación de información del
sistema, seleccione el dispositivo y haga clic en Iniciar
recopilación.
Si el problema continúa, póngase en contacto con el
soporte técnico de Dell EMC para recibir ayuda.
SA-4513
SA-15013
SupportAssist Enterprise no puede enviar la información
del sistema recopilada del nombre_de_dispositivo debido
a un token de archivo no válido.
● Realice la Prueba de conectividad de red y
asegúrese de que la conectividad con el Servidor de
carga de Dell es correcta.
● Para volver a intentar la recopilación de información del
sistema, seleccione el dispositivo y haga clic en Iniciar
recopilación.
Si el problema continúa, póngase en contacto con el
soporte técnico para recibir ayuda.
SA-4514 SupportAssist Enterprise no puede enviar la
información del sistema recopilada del dispositivo
nombre_de_dispositivo porque el archivo de recopilación
está corrupto.
● Realice la prueba de conectividad y asegúrese de que la
conectividad con el servidor de carga de Dell EMC sea
correcta.
● Para volver a intentar la recopilación de información del
sistema, seleccione el dispositivo y haga clic en Iniciar
recopilación.
Si el problema continúa, póngase en contacto con el
soporte técnico de Dell EMC para recibir ayuda.
SA-4514
SA-15014
SupportAssist Enterprise no puede enviar la información
del sistema recopilada del nombre_de_dispositivo porque
el archivo de recopilación está corrupto.
● Realice la Prueba de conectividad de red y
asegúrese de que la conectividad con el Servidor de
carga de Dell es correcta.
● Para volver a intentar la recopilación de información del
sistema, seleccione el dispositivo y haga clic en Iniciar
recopilación.
Si el problema continúa, póngase en contacto con el
soporte técnico para recibir ayuda.
SA-4521
SA-15021
SupportAssist Enterprise no puede enviar la información
del sistema recopilada del nombre_de_dispositivo porque
no se puede acceder al servidor proxy.
● Compruebe los valores del servidor proxy en
SupportAssist Enterprise.
● Asegúrese de que el servidor proxy sea accesible.
● Para volver a intentar la recopilación de información del
sistema, seleccione el dispositivo y haga clic en Iniciar
recopilación.
Si el problema persiste, póngase en contacto con su
administrador de red para recibir ayuda.
SA-4521
SA-4522
SupportAssist Enterprise no puede enviar la
información del sistema recopilada del dispositivo
nombre_de_dispositivo porque no se puede acceder al
servidor proxy.
● Compruebe los valores del servidor proxy en
SupportAssist Enterprise.
● Asegúrese de que el servidor proxy sea accesible.
● Para volver a intentar la recopilación de información del
sistema, seleccione el dispositivo y haga clic en Iniciar
recopilación.
Si el problema continúa, póngase en contacto con el
soporte técnico de Dell EMC para recibir ayuda.
SA-4522
SA-15022
SupportAssist Enterprise no puede enviar la información
del sistema recopilada del nombre_de_dispositivo porque
no es posible conectarse al servidor proxy.
● Compruebe los valores del servidor proxy en
SupportAssist Enterprise.
● Asegúrese de que el servidor proxy sea accesible.
● Para volver a intentar la recopilación de información del
sistema, seleccione el dispositivo y haga clic en Iniciar
recopilación.
Apéndice de código de error 231

Tabla 82. Apéndice de código de error (continuación)
Código de
error
Mensaje de error Posibles soluciones
Si el problema persiste, póngase en contacto con su
administrador de red para recibir ayuda.
SA-4523 SupportAssist Enterprise no puede enviar la información
del sistema recopilada del dispositivo nombre de
dispositivo porque el nombre de usuario o la contraseña
del servidor proxy no son correctos.
● Asegúrese de que el nombre de usuario y la contraseña
del servidor proxy que ha introducido en SupportAssist
Enterprise son correctos.
● Para volver a intentar la recopilación de información del
sistema, seleccione el dispositivo y haga clic en Iniciar
recopilación.
Si el problema continúa, póngase en contacto con el
soporte técnico de Dell EMC para recibir ayuda.
SA-4523
SA-15023
SupportAssist Enterprise no puede enviar la información
del sistema recopilada del nombre_de_dispositivo porque
el nombre de usuario o la contraseña del servidor proxy no
son correctos.
● Asegúrese de que el nombre de usuario y la contraseña
del servidor proxy que ha introducido en SupportAssist
Enterprise son correctos.
● Para volver a intentar la recopilación de información del
sistema, seleccione el dispositivo y haga clic en Iniciar
recopilación.
Si el problema persiste, póngase en contacto con su
administrador de red para recibir ayuda.
SA-4524
SA-15024
SupportAssist Enterprise no puede enviar la información
del sistema recopilada del nombre_de_dispositivo debido
a un error desconocido con el acceso al servidor proxy.
● Compruebe los valores del servidor proxy en
SupportAssist Enterprise.
● Asegúrese de que el servidor proxy sea accesible.
● Para volver a intentar la recopilación de información del
sistema, seleccione el dispositivo y haga clic en Iniciar
recopilación.
Si el problema persiste, póngase en contacto con su
administrador de red para recibir ayuda.
SA-4525 Se eliminó el archivo de recopilación cargado del
nombre_de_dispositivo porque se detectó un riesgo
potencial de seguridad.
Para obtener más información sobre los riesgos
de seguridad, consulte la Guía del usuario de la
versión de SupportAssist Enterprise 2.0.70 en https://
www.dell.com/serviceabilitytools.
SA-4530 La carga de la información del sistema recopilada
del nombre_de_dispositivo no se ha completado
correctamente porque el proceso de carga excedió el
límite de tiempo definido.
● Para volver a intentar la recopilación de información del
sistema, seleccione el dispositivo y haga clic en Iniciar
recopilación.
SA-4531 La carga de la información del sistema recopilada de
device_name no se ha completado correctamente debido
a un problema con el servidor de carga alojado en Dell
EMC.
● Para volver a intentar la recopilación de información del
sistema, seleccione el dispositivo y haga clic en Iniciar
recopilación.
SA-4550 SupportAssist Enterprise no puede recopilar información
del sistema del dispositivo nombre_de_dispositivo porque
el espacio disponible en el disco duro del servidor
en el que está instalado SupportAssist Enterprise es
extremadamente bajo.
Para obtener más información sobre los requisitos
de espacio en el disco duro para instalar y utilizar
SupportAssist Enterprise, consulte Requisitos de hardware.
SA-9000 Las funcionalidades de la Validación de Inventario no han
sido verificadas para el dispositivo.
-
SA-9015 La funcionalidad de monitoreo está deshabilitada para el
dispositivo.
Asegúrese de que la funcionalidad de monitoreo está
activada para el dispositivo.
SA-9020 No se ha podido realizar la configuración de SNMP del
dispositivo porque el servicio SNMP o Net-SNMP no está
instalado en su sistema.
Asegúrese de instalar el servicio SNMP o el servicio Net-
SNMP en su sistema.
SA-9025 SupportAssist Enterprise no puede ejecutar el script
debido a una de las razones siguientes:
Proceda del siguiente modo:
232 Apéndice de código de error

Tabla 82. Apéndice de código de error (continuación)
Código de
error
Mensaje de error Posibles soluciones
1. Debe tener privilegios de superusuario en el sistema.
2. No ha introducido la dirección IP del servidor de
administración.
3. El uso compartido de red puede estar deshabilitado.
1. Asegúrese de tener privilegios de superusuario en el
sistema.
2. Introduzca la dirección IP del servidor de
administración.
SA-9030 El servicio SNMP no se está ejecutando en el dispositivo. Inicie manualmente el servicio SNMP en el dispositivo.
SA-9035 El destino de la captura SNMP no está configurado en el
dispositivo.
Debe intentar configurar los valores de SNMP a través
de la opción Tareas > Configurar SNMP o configurar
manualmente los valores de SNMP. Para obtener
instrucciones para configurar manualmente los valores de
SNMP, consultar la sección "Configuración manual de los
valores de SNMP" en la ayuda en línea o la guía del usuario.
SA-9040 SupportAssist Enterprise detectó que OpenManage
Server Administrator (OMSA) no está instalado en el
dispositivo.
Seleccione el dispositivo en la página Dispositivos y, en
el panel de descripción general del dispositivo, seleccione
Instalar/Actualizar OMSA desde la lista Tareas.
SA-9045 No se puede acceder al sistema que aloja al Remote
Collector o los servicios del Remote Collector no se están
ejecutando en el sistema.
Asegúrese de que el sistema que aloja el Remote Collector
es accesible y los servicios del Remote Collector se están
ejecutando en el sistema.
SA-9050 SupportAssist Enterprise ha detectado que los servicios
de OpenManage Server Administrator (OMSA) de Dell no
se están ejecutando en el sistema.
Asegúrese de que los servicios de OpenManage Server
Administrator (OMSA) se están ejecutando en el sistema.
SA-9055 La recopilación de información del sistema no es
compatible en el dispositivo debido a que este está
asignado a un Remote Collector alojado en un sistema
operativo Linux.
Asigne el dispositivo a un Remote Collector alojado en un
sistema operativo Windows.
Apéndice de código de error 233

Recursos de SupportAssist Enterprise
En esta sección, se proporciona información sobre los recursos de documentación y otros enlaces útiles que proporcionan más información
acerca de SupportAssist Enterprise.
Tabla 83. Recursos de SupportAssist Enterprise
Para obtener más información acerca
de
Consulte Disponible en
Requisitos mínimos, métodos de
implementación y características del
producto
Guía del usuario de SupportAssist
Enterprise versión 2.0.70
Manuales de SupportAssist Enterprise
versión 2.0
Lista de los dispositivos, los protocolos,
las versiones de firmware y los sistemas
operativos compatibles
Matriz de soporte de la versión de
SupportAssist Enterprise 2.0.70
Lista de atributos que se notifican en
la información del sistema recopilada por
SupportAssist Enterprise de diferentes tipos
de dispositivos
Elementos de informes de SupportAssist
Enterprise versión 2.0.60
Nuevas características, mejoras, problemas
conocidos y limitaciones de la versión
Notas de la versión de SupportAssist
Enterprise 2.0.70
Funcionalidades de procesamiento de
alertas y creación automática de casos de
asistencia
Políticas de alerta de SupportAssist
Enterprise
Integración de las herramientas y las
aplicaciones del centro de datos con
SupportAssist Enterprise mediante las API
de transferencia de estado representacional
(REST)
Guía de API REST: SupportAssist Enterprise
Información de procedimiento o referencia
para ayudar con el uso de la aplicación
Ayuda en línea Interfaz de usuario de SupportAssist
Enterprise, haga clic en el icono de ayuda.
Tutoriales en video para obtener
información sobre las características de
SupportAssist Enterprise
Lista de reproducción de SupportAssist
Enterprise 2.x
YouTube
Preguntas de punto a punto en
SupportAssist Enterprise
Foro de la comunidad Comunidad de SupportAssist Enterprise
Ofertas de producto de SupportAssist
Enterprise
Página de inicio Página de inicio de SupportAssist Enterprise
24
234 Recursos de SupportAssist Enterprise

Comunicarse con Dell EMC
Sobre esta tarea
NOTA: Si no tiene una conexión a Internet activa, puede encontrar información de contacto en la factura de compra, en el albarán o
en el catálogo de productos de Dell EMC.
Dell EMC proporciona varias opciones de servicio y soporte en línea y por vía telefónica. La disponibilidad varía según el país, la región y el
producto, y es posible que algunos servicios no estén disponibles en su área.
Pasos
1. Para comunicarse con Dell EMC por problemas con ventas, soporte técnico o servicio al cliente, siga estos pasos:
a. Vaya a https://www.dell.com/support.
b. Seleccione su país o región en la lista de selección de la parte inferior de la página.
c. Haga clic en Comunicarse con soporte y seleccione el vínculo de soporte correspondiente.
2. Para encontrar manuales y documentos, siga estos pasos:
a. Vaya a https://www.dell.com/support.
b. Haga clic en Browse all products (Buscar todos los productos).
c. Seleccione la categoría de productos correspondiente y, a continuación, seleccione el producto deseado.
d. Para ver o descargar los manuales y documentos, haga clic en la pestaña DOCUMENTACIÓN.
NOTA:
También puede acceder directamente a los manuales y documentos de Serviceability Tools desde https://
www.dell.com/serviceabilitytools.
25
Comunicarse con Dell EMC 235
-
 1
1
-
 2
2
-
 3
3
-
 4
4
-
 5
5
-
 6
6
-
 7
7
-
 8
8
-
 9
9
-
 10
10
-
 11
11
-
 12
12
-
 13
13
-
 14
14
-
 15
15
-
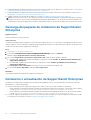 16
16
-
 17
17
-
 18
18
-
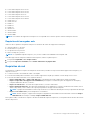 19
19
-
 20
20
-
 21
21
-
 22
22
-
 23
23
-
 24
24
-
 25
25
-
 26
26
-
 27
27
-
 28
28
-
 29
29
-
 30
30
-
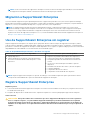 31
31
-
 32
32
-
 33
33
-
 34
34
-
 35
35
-
 36
36
-
 37
37
-
 38
38
-
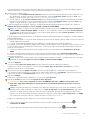 39
39
-
 40
40
-
 41
41
-
 42
42
-
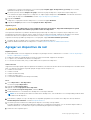 43
43
-
 44
44
-
 45
45
-
 46
46
-
 47
47
-
 48
48
-
 49
49
-
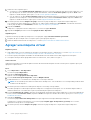 50
50
-
 51
51
-
 52
52
-
 53
53
-
 54
54
-
 55
55
-
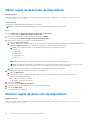 56
56
-
 57
57
-
 58
58
-
 59
59
-
 60
60
-
 61
61
-
 62
62
-
 63
63
-
 64
64
-
 65
65
-
 66
66
-
 67
67
-
 68
68
-
 69
69
-
 70
70
-
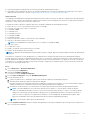 71
71
-
 72
72
-
 73
73
-
 74
74
-
 75
75
-
 76
76
-
 77
77
-
 78
78
-
 79
79
-
 80
80
-
 81
81
-
 82
82
-
 83
83
-
 84
84
-
 85
85
-
 86
86
-
 87
87
-
 88
88
-
 89
89
-
 90
90
-
 91
91
-
 92
92
-
 93
93
-
 94
94
-
 95
95
-
 96
96
-
 97
97
-
 98
98
-
 99
99
-
 100
100
-
 101
101
-
 102
102
-
 103
103
-
 104
104
-
 105
105
-
 106
106
-
 107
107
-
 108
108
-
 109
109
-
 110
110
-
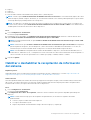 111
111
-
 112
112
-
 113
113
-
 114
114
-
 115
115
-
 116
116
-
 117
117
-
 118
118
-
 119
119
-
 120
120
-
 121
121
-
 122
122
-
 123
123
-
 124
124
-
 125
125
-
 126
126
-
 127
127
-
 128
128
-
 129
129
-
 130
130
-
 131
131
-
 132
132
-
 133
133
-
 134
134
-
 135
135
-
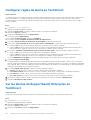 136
136
-
 137
137
-
 138
138
-
 139
139
-
 140
140
-
 141
141
-
 142
142
-
 143
143
-
 144
144
-
 145
145
-
 146
146
-
 147
147
-
 148
148
-
 149
149
-
 150
150
-
 151
151
-
 152
152
-
 153
153
-
 154
154
-
 155
155
-
 156
156
-
 157
157
-
 158
158
-
 159
159
-
 160
160
-
 161
161
-
 162
162
-
 163
163
-
 164
164
-
 165
165
-
 166
166
-
 167
167
-
 168
168
-
 169
169
-
 170
170
-
 171
171
-
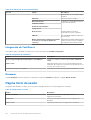 172
172
-
 173
173
-
 174
174
-
 175
175
-
 176
176
-
 177
177
-
 178
178
-
 179
179
-
 180
180
-
 181
181
-
 182
182
-
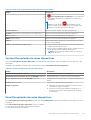 183
183
-
 184
184
-
 185
185
-
 186
186
-
 187
187
-
 188
188
-
 189
189
-
 190
190
-
 191
191
-
 192
192
-
 193
193
-
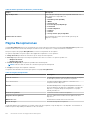 194
194
-
 195
195
-
 196
196
-
 197
197
-
 198
198
-
 199
199
-
 200
200
-
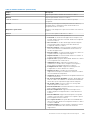 201
201
-
 202
202
-
 203
203
-
 204
204
-
 205
205
-
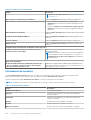 206
206
-
 207
207
-
 208
208
-
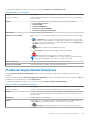 209
209
-
 210
210
-
 211
211
-
 212
212
-
 213
213
-
 214
214
-
 215
215
-
 216
216
-
 217
217
-
 218
218
-
 219
219
-
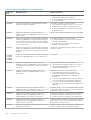 220
220
-
 221
221
-
 222
222
-
 223
223
-
 224
224
-
 225
225
-
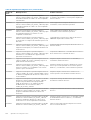 226
226
-
 227
227
-
 228
228
-
 229
229
-
 230
230
-
 231
231
-
 232
232
-
 233
233
-
 234
234
-
 235
235
Dell SupportAssist Enterprise Application 2.x Guía del usuario
- Tipo
- Guía del usuario
Artículos relacionados
-
Dell SupportAssist Enterprise Application 2.x Guía del usuario
-
Dell SupportAssist Enterprise Application 2.x Guía del usuario
-
Dell SupportAssist Enterprise 1.x Guía de inicio rápido
-
Dell SupportAssist Enterprise Application 2.x Guía de inicio rápido
-
Dell SupportAssist Enterprise 1.x Guía del usuario
-
Dell OpenManage Enterprise SupportAssist Guía del usuario
-
Dell SupportAssist Enterprise 1.x Guía del usuario
-
Dell SupportAssist Enterprise 1.x Guía de inicio rápido
-
Dell SupportAssist for OpenManage Essentials Guía de inicio rápido
-
Dell SupportAssist Enterprise 1.x Guía del usuario