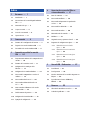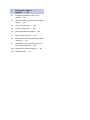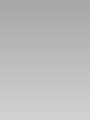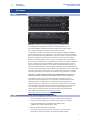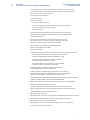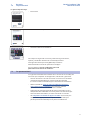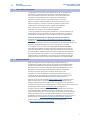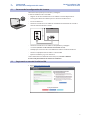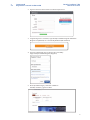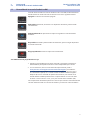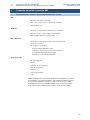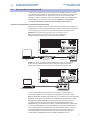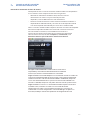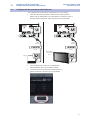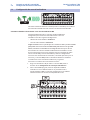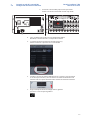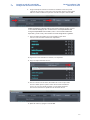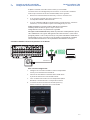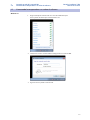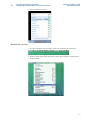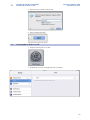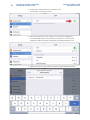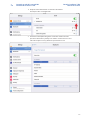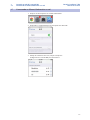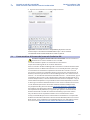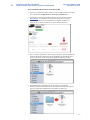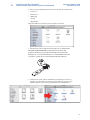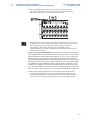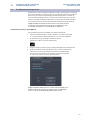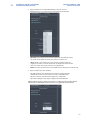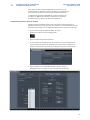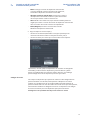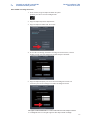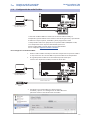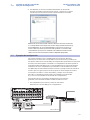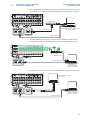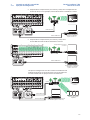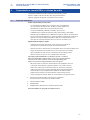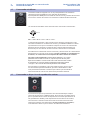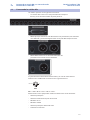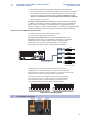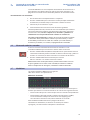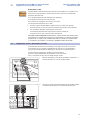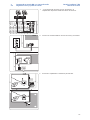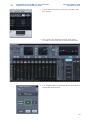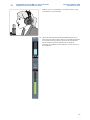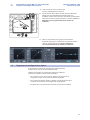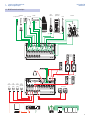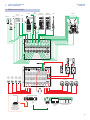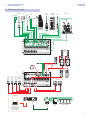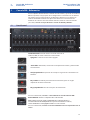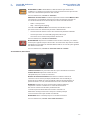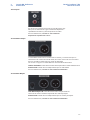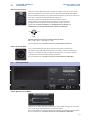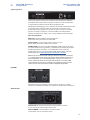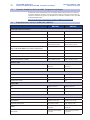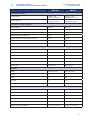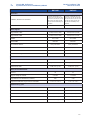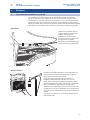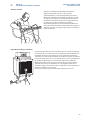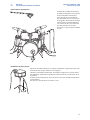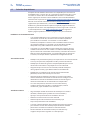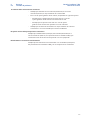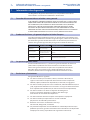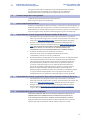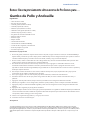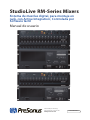PRESONUS StudioLive RM16AI El manual del propietario
- Categoría
- Mezcladores de audio
- Tipo
- El manual del propietario
Este manual también es adecuado para

Índice
1 Resumen — 1
1.1 Introducción — 1
1.2 Características de la consola digital StudioLive
RM — 1
1.3 Contenido de la caja — 3
1.4 Lo que necesitará — 4
1.5 Acerca de este manual — 5
1.6 Soporte técnico — 5
2 Comenzando — 6
2.1 Resumen de la configuración del sistema — 7
2.2 Registro de su consola StudioLive RM — 7
2.3 Encendido de la consola StudioLive RM — 9
3 Conexión en red de la consola
RM — 10
3.1 Requerimientos mínimos de la computadora del
sistema — 10
3.2 Resumen de la conexión en red — 11
3.3 Configuración de control por cable
Ethernet — 13
3.4 Configuración de control inalámbrico — 14
3.5 Conectando la computadora a su red en el
software — 18
3.6 Conectando un iPad a su red — 20
3.7 Conectando un iPhone/iPod touch a su
red — 23
3.8 Como actualizar el firmware de la consola
StudioLive RM — 24
3.9 Establecimiento de permisos — 28
3.10 Configuración de audio FireWire — 33
3.11 Ejemplos de configuración — 34
4 Conectando su consola RM a su
sistema de audio — 37
4.1 Antes de comenzar — 37
4.2 Conectando micrófonos — 38
4.3 Conectando un dispositivo de reproducción
estéreo — 38
4.4 Conectando las salidas Mix — 39
4.5 Conectando auriculares — 40
4.6 Muteando todas las entradas — 41
4.7 Medidores — 41
4.8 Hagámosla sonar y ajustemos el nivel! — 42
4.9 Diagramas de configuraciones típicas — 46
4.9.1 RM32AI Conexiones de banda
típica — 47
4.9.2
RM16AI Conexiones de una banda
típica — 48
4.9.3
RM32AI Conexiones de una iglesia
típica — 49
4.9.4
RM16AI Conexiones de una iglesia
típica — 50
5 Consola RM - Referencias — 51
5.1 Panel frontal — 51
5.2 Panel posterior — 54
5.3 Consolas StudioLive de la serie RM - Diagramas en
bloques — 56
5.4 Especificaciones técnicas de RM16AI y
RM32AI — 56
6 Recursos — 59
6.1 Ubicación de micrófonos en estéreo — 59
6.2 Solución de problemas — 62

7 Información sobre la
garantía — 64
7.1 Derecho del consumidor en relación a esta
garantía — 64
7.2 Productos PreSonus y la garantía legal en la Unión
Europea — 64
7.3 Lo que esta garantía cubre — 64
7.4 Exclusiones y limitaciones — 64
7.6 Cuanto tiempo dura esta garantía — 65
7.7 Que es lo que hará PreSonus — 65
7.8 Como obtener servicio en garantía (Estados Unidos
de América) — 65
7.9 Como obtener servicio en garantía (Fuera de los
Estados Unidos de América) — 65
7.10 Limitación de las garantías implícitas — 65
7.11 Exclusión de daños. — 66


1
1 Resumen
1.1 Introducción
Consolas StudioLive™ RM
Manual de usuario
1 Resumen
1.1 Introducción
Gracias por adquirir una consola digital PreSonus® StudioLive™ de
la serie RM Active Integration™. PreSonus Audio Electronics, Inc., ha
diseñado la RM32AI y RM16AI utilizando componentes de alta calidad
para asegurar óptimo desempeño durante toda su vida útil.
Las potentes, escalables y compactas consolas StudioLive RM32AI y RM16AI
32x16x3 de montaje en rack combinan el nuevo software de control táctil listo
para la batalla UC Surface para Windows®, Mac® OS X y iOS® con un conjunto de
potentes y completas facilidades para un máximo de 32 canales de mezcla.
Basada en el motor StudioLive de la serie AI, la tecnología Active Integration™
de las consolas StudioLive de la serie RM ofrece conexión en red Wi-Fi y Ethernet
directa, además de una suite de software altamente integrado que incluye el
software de grabación Capture™, con verdadera prueba de sonido virtual, y la
aplicación DAW Studio One® Artist para Mac y Windows. Usted también obtiene
una cuenta gratuita Nimbit® para promoción y la distribución en línea. Ponga todo
esto junto y su consola StudioLive de la serie RM le proporciona una completa
solución “riff to release” para mezcla de sonido en vivo y grabación en estudio.
(Consulte 3.1 “Requerimientos mínimos de la computadora del sistema” para
obtener información completa de compatibilidad de hardware y software).
Lo animamos a que se contacte con nosotros por cualquier pregunta o
comentario que usted pueda tener con respecto a este producto. PreSonus
Audio Electronics se compromete a la mejora constante del producto y
valoramos mucho sus sugerencias. Creemos que la mejor manera de alcanzar
nuestro objetivo de mejora constante de nuestros productos, es escuchando
a los verdaderos expertos, a nuestros valiosos clientes. Agradecemos el
apoyo que nos han demostrado a través de la compra de este producto.
Para soporte técnico, por favor visite www.presonus.
com/support/Contact-Technical-Support.
1.2 Características de la consola digital StudioLive RM
• Consola de mezclas digital de 32 canales completamente rellamable
• Frecuencia de muestreo de hasta 96 kHz a una resolución de 24 bits
• 32/16 preamplificadores de micrófono rellamables Clase
A XMAX™ con alimentación phantom +48V
• Entradas de micrófono XLR con bloqueo
• 16/8 salidas de línea balanceadas en jacks XLR en el panel frontal,
espejados en el panel posterior con conectores DB25 multipin

2
1 Resumen
1.2 Características de la consola digital StudioLive RM
Consolas StudioLive™ RM
Manual de usuario
• 3 salidas principales balanceadas (Izquierda, derecha, mono/centro) en
jacks XLR ubicados en el panel frontal con trim pots analógicos de ajuste
• Salidas Tape estéreo no balanceadas
• 32/16 grillas de medición LED
• 32 canales internos
• 25 buses de mezcla
- 16 buses de mezcla auxiliar
- 3 buses de mezcla principal (Izquierda, Derecha, Mono/Centro)
- 4 buses FX internos (2 reverb, 2 delay)
- Bus Solo estéreo
• Conversores AD/DA de alta definición (118 dB de rango dinámico)
• Procesamiento de efectos y mezcla digital en 32 bits punto flotante
• Verdadero paneo LCR
• Procesamiento de señal Fat Channel sobre todos los canales
de entrada y buses, con: filtro pasa altos, compuerta de ruido,
compresor, limitador, EQ paramétrico de 4 bandas
• Interfaz digital de grabación 52x34 FireWire s800
• Audio en red sobre Ethernet AVB
• Salida S/PDIF coaxial
• Software de control y mezcla en vivo gratuito UC Surface listo para la batalla
- Diseñado específicamente para mezcla de sonido en vivo
- Soporte multiplataforma para Mac, Windows, y iPad
- Compatibilidad con Windows 8 multi touch para
mezcla en pantallas táctiles grandes
- Navegación basada en contexto para acceso rápido
e intuitivo a todas las funciones de mezcla
• Compatible con la aplicación de monitoreo personal
y control QMix-AI para iPhone/iPod touch
• Solución completa: Software para grabación en vivo Capture,
DAW Studio One Artist para Mac y Windows y una cuenta Nimbit
gratuita para promoción y distribución de música online
• Conector USB 2.0 y adaptador Wi-Fi LAN incluido proveen control inalámbrico
• 2 puertos FireWire s800, 1 puerto Ethernet AVB/Control
• Ranura para futura tarjeta de expansión opcional (Dante™ y Thunderbolt)
• Botón Mute All (Mutear todo) en el panel
• Salida de auriculares con control de volumen y fuente seleccionable
• Muestra asignaciones de alimentación phantom pen la grilla de medición
• Interfaz MIDI (para futura implementación)
• Montaje en rack de 4U/3U
• Automatización de escenas con Cargar/Guardar/Rellamar para todas las escenas
• Cuatro procesadores de efectos onboard: dos reverbs y dos delays
• Ocho grupos de muteo con All On/All Off
• EQ gráfico de 31 bandas en la mezcla principal y en las 12 mezclas aux
• Sistema de comunicación Talkback

3
1 Resumen
1.3 Contenido de la caja
Consolas StudioLive™ RM
Manual de usuario
1.3 Contenido de la caja
Su paquete StudioLive RM contiene lo siguiente:
• Consola digital de grabación y performance
PreSonus StudioLive RM32AI o RM16AI
• Cable FireWire s800 de 5 pies (1.5 metros), 9 pines a 9 pines
• Cable Ethernet
• Cable de alimentación IEC
• Adaptador USB Wi-Fi LAN
• Tarjeta de registro de producto y autorización de software
• Guía de inicio rápido para consolas StudioLive de la serie RM
• Guía de cumplimiento de Seguridad e higiene de PreSonus
PreSonus
®
StudioLive
™
RM32AI/RM16AI
Visual Quick Start Guide
www.presonus.com
®

4
1 Resumen
1.4 Lo que necesitará
Consolas StudioLive™ RM
Manual de usuario
Lo que no hay en la caja:
• Este manual.
• Manual de referencia para la librería de software de StudioLive
• Librería de software de StudioLive
Una vez que ha registrado su consola, puede descargar UC Surface,
Capture y Studio One Artist desde su cuenta My PreSonus.
Descargue UC Surface para iPad y QMix-AI para iPhone/
iPod touch desde la tienda de aplicaciones de Apple .
Para más detalles, consulte el Manual de referencia
para la librería de software de StudioLive.
1.4 Lo que necesitará
Los siguientes items NO están incluidos con su consola de la serie RM y son
necesarios para completar su configuración, actualización y operación.
• Consola conectada a una red con acceso a Internet o una unidad de
almacenamiento USB flash con al menos 8 GB de capacidad
(La marca SanDisk recomendada) para actualizaciones de firmware.
• Router inalámbrico. Haga clic aquí para obtener información
acerca de los routers inalámbricos que nosotros sabemos
que funcionan bien con las consolas de la serie RM.
• Dispositivo de control ejecutando UC Surface. Este podría ser una
computadora Mac o Windows o un iPad y debe estar conectado, por
cable o de forma inalámbrica, un router conectado a la consola.
• Un Adaptador Thunderbolt de Apple a FireWire es necesario para
computadoras Apple producidas a partir de fines del 2012 que
poseen puertos Thunderbolt pero no puertos FireWire1394.
English
StudioLive
™
RM-Series Mixers
with UC Surface Control
Touch-Software-Controlled, Rack-Mount Digital Mixers
Owner’s Manual
www.presonus.com
®
StudioLive
™
Software
Library Reference Manual
Universal Control with UC Surface | QMix
™
-UC
for iOS
®
and Android
™
| Capture
™
2
Studio One
®
Artist
www.presonus.com
®
English
Studio One Artist UC Surface Universal Control
Capture QMix-UC Smaart System Check Wizards
Studio One Artist UC Sur face Universal Control
STUDIOLIVE
™
SOFTWARE
LIBRARY
Capture QMix-UC Smaart System Check Wizards

5
1 Resumen
1.5 Acerca de este manual
Consolas StudioLive™ RM
Manual de usuario
1.5 Acerca de este manual
Le sugerimos use este manual para familiarizarse con las características,
aplicaciones y procedimientos correctos de conexión de StudioLive
de la serie RM antes de intentar conectarla a una computadora. Esto
le ayudará a evitar problemas en la instalación y configuración.
Este manual cubre las funciones de hardware para las consolas
digitales StudioLive RM32AI y RM16AI 32x16x3 de montaje en rack
Active Integration™. Cuando se mencionen diferencias funcionales,
la RM32AI será mencionada primero, seguida por la RM16AI.
Nota: A menos que se indique lo contrario, los ejemplos
ilustrados usan imágenes de la StudioLive RM32AI.
Se incluye también un manual por separado con su consola StudioLive, el
mismo cubre la librería de software de la serie StudioLive AI, así como las
instrucciones para conectar y usar su StudioLive con una computadora.
El Manual de referencia para la librería de software de StudioLive,
disponible en www.presonus.com/products/StudioLive-RM-Series/
downloads, trata la descarga, instalación y uso del software de control táctil
UC Surface, del software de control remoto QMix-AI, del software de grabación
Capture y del DAW Studio One Artist con su consola de la serie RM.
A lo largo de este manual encontrará “Consejos de usuario avanzado”.
Estos consejos proporcionan trucos de mezcla, algunos de los cuales son
exclusivos de StudioLive, así como explicaciones de los diversos términos
de audio. Además, encontrará tutoriales sobre la colocación de micrófonos
que están incluidos para ayudarle a sacar el máximo partido a su consola
StudioLive de la serie RM. Gracias, una vez más, por la compra de nuestro
producto. Estamos seguros de que usted disfrutará de su StudioLive RM!
1.6 Soporte técnico
Muchas cuestiones técnicas pueden surgir cuando se utiliza una
computadora estándar como estación de trabajo de audio digital (DAW).
PreSonus sólo proporciona soporte por cuestiones que se relacionadas
directamente con las consolas digitales de mezclas StudioLive de la serie
RM, software de control UC Surface, QMix-AI, Capture y Studio One.
PreSonus no ofrece soporte para hardware de PC e iOS, redes
inalámbricas, sistemas operativos y hardware y/o software que no sea
PreSonus, por lo que puede que sea necesario ponerse en contacto con
el fabricante de estos productos para obtener asistencia técnica.
Por favor visite nuestro sitio Web (www.presonus.com) regularmente para
obtener información y actualizaciones de software, actualizaciones de
firmware y documentación de soporte para las preguntas más frecuentes.
El soporte técnico Online está disponible para usuarios registrados a través de sus
cuentas My PreSonus. Visite my.presonus.com para registrarse.
El soporte técnico telefónico de PreSonus está disponible para los clientes
en los Estados Unidos de América de Lunes a Viernes de 9 a.m a 5 p.m en
horario central llamando al 1-225-216-7887. Los clientes fuera de los Estados
Unidos de América deben contactar telefónicamente a su correspondiente
distribuidor nacional o regional. Una lista de distribuidores internacionales es
proporcionada en www.presonus.com/buy/international_distributors.
Puede encontrar guías avanzadas de resolución de problemas
en http://support.presonus.com/forums.

6
2 Comenzando
1.6 Soporte técnico
Consolas StudioLive™ RM
Manual de usuario
2 Comenzando
Salidas
Mix
Entradas
de Micrófono
Selección de
fuente para HP
Nivel de
auriculares
Salida de
auriculares
Nivel de salida
principal
Salidas
Principales
Puerto
USB
Medidores
de entrada
Modo de
medidores
Botón
Mute All
Jacks
Tape In
Nivel Mono/Central Salida Mono/Central
Switch
de encendido
Conector IEC E/S MIDI
[en el futuro]
Tarjeta
opcional
Firewire S800
Puertos
Salidas
Mix
Ethernet
Puerto
S/PDIF
Salida

7
2 Comenzando
2.1 Resumen de la conguración del sistema
Consolas StudioLive™ RM
Manual de usuario
2.1 Resumen de la configuración del sistema
Solo tomará unos pocos pasos conectar y configurar
su consola StudioLive de la serie RM:
• Registre su consola StudioLive de la serie RM en su cuenta My PreSonus.
• Descargue la librería de software para las consolas StudioLive AI.**
• Instale el software.**
• Conecte la consola de la serie RM a un enchufe de alimentación CA usando el
cable de alimentación IEC incluido.
• Conecte la consola de la serie RM a su computadora y configure
el sistema (consulte 3.2 “Resumen de la conexión en red”).
• Verifique que su consola de la serie RM tiene la última versión de firmware.
• Conecte su equipamiento de audio a la consola RM.
• Ejecute el software y siga con su dicha.**
**Para información más detallada sobre este paso, consulte el Manual
de referencia para la librería de software de StudioLive.
2.2 Registro de su consola StudioLive RM
1. Vaya a https://my.presonus.com

8
2 Comenzando
2.2 Registro de su consola StudioLive RM
Consolas StudioLive™ RM
Manual de usuario
2. Ingrese o cree una nueva cuenta si todavía no posee una.
3. Luego de ingresar a su cuenta, haga clic/toque el botón “Register A Product”
(Registrar un producto) en la sección My Hardware (Mi Hardware).
4. Ingrese la información para su consola de la serie RM y
haga clic/toque el botón Register (Registrar).
5. Ahora puede descargar y autorizar el software
incluido, manuales y guías en video.

9
2 Comenzando
2.3 Encendido de la consola StudioLive RM
Consolas StudioLive™ RM
Manual de usuario
2.3 Encendido de la consola StudioLive RM
Cuando usted enciende una consola StudioLive de la serie RM, el indicador Power/
Estado muestra el estado actual de la consola en una de las siguientes formas.
Apagado: La consola se encuentra apagada.
Azul sólido: Alimentada, conectada a un dispositivo de control, y funcionando
correctamente.
Azul parpadeando: En proceso de arranque o cargando una actualización de
firmware.
Rojo sólido: Encendida y funcionando correctamente, pero sin ningún dispositivo
de control conectado.
Rojo parpadeando: Falla de arranque o de actualización.
Si el LED Power está parpadeando en rojo:
1. Apague la consola RM por unos pocos segundos y enciéndala nuevamente.
Usted también puede probar conectarla a una computadora para control.
2. Si eso no funciona, abra un nuevo ticket de soporte técnico yendo a
www.presonus.com/support/Contact-Technical-Support y haciendo clic
en el link “Click here to submit a support request” (Haga clic aquí para enviar
una solicitud de soporte) en la sección “Submit an Online Technical Support
Request” (Enviar una solicitud de soporte técnico online). Los clientes en los
Estados Unidos también pueden llamar al soporte técnico al 1-225-216-7887
de lunes a viernes entre las 9 a.m. y las 5 p.m. horario central estándar (CST).
Una recuperación del firmware puede ser necesaria para restaurar el funcionamiento
correcto. Esto borra todo en la consola de mezclas y restaura los valores de fábrica.

10
3 Conexión en red de la consola RM
3.1 Requerimientos mínimos de la computadora del sistema
Consolas StudioLive™ RM
Manual de usuario
3 Conexión en red de la consola RM
3.1 Requerimientos mínimos de la computadora del sistema
Mac
• Mac OS X 10.8 64 bits o posterior
• Intel® Core® i3 (Core i5 o más rápido recomendado)
• 4 GB de RAM o más
Windows
• Windows 7 32 bits/64 bits o Windows 8 32 bits/64 bits
• Intel Core i3 (Core i5 o más rápido recomendado)
• 4 GB de RAM (8 GB o más recomendado)
Mac y Windows
• Conexión de red inalámbrica (Wi-Fi) o por cable Ethernet
• Conexión a Internet
• Para Capture y Studio One:
- Puerto FireWire s800 (IEEE 1394b)
- Dispositivo de almacenamiento interno o externo
de 7200 RPM altamente recomendado
- Monitor con resolución de 1280x800
Dispositivos iOS
• iOS 7.03 o superior
• iPad Air
• iPad mini con pantalla Retina
• iPad (4ta generación)
• iPad mini
• iPad (3ra generación)
• iPad 2
NOTA: La velocidad de su procesador, cantidad de memoria RAM, y el tamaño y
la velocidad de su disco duro afectarán en gran medida el rendimiento general
de su sistema de grabación. Además, un sistema más potente (procesador
más rápido con más memoria RAM) permitirá una menor latencia (retardo
de la señal), mientras realiza el monitoreo de las señales de audio o MIDI.

11
3 Conexión en red de la consola RM
3.2 Resumen de la conexión en red
Consolas StudioLive™ RM
Manual de usuario
3.2 Resumen de la conexión en red
La conexión en red de su consola de mezclas de la serie RM incluye el hardware
y los componentes de software. El procedimiento de instalación y configuración
completa es proporcionado en este manual, pero antes de comenzar, debe
descargar e instalar el software UC Surface de control táctil en una computadora
Mac, Windows o un iPad, como se describe en el Capítulo 2, “Comenzando”,
en el Manual de referencia para la librería de software de StudioLive.
Control con computadora y conexiones de datos de audio
Hay dos tipos de flujo de datos entre de su consola de mezclas de la serie RM y la
computadora. Vamos a describirlos primero, y luego le mostraremos los diferentes
escenarios para la conexión de la consola de la serie RM a una computadora.
Control: Esta es la conexión principal entre la consola de la serie
RM y su computadora, que utiliza UC Surface para modificar la
configuración, guardar y cargar escenas y presets de mezcla.
Audio: Una conexión FireWire s800 permite grabar audio en, y reproducir
desde, Capture, Studio One Artist u otro programa de control de audio
digital. Esta conexión no es necesaria para la mezcla de sonido en vivo.
Una sola computadora puede utilizarse para controlar y grabar desde la
consola RM o pueden usarse computadoras separadas para control y audio.
Nota: La mayor parte de la discusión sobre redes en este manual se refiere a la conexión
de datos de control, ya que es la conexión esencial para las consolas de la serie RM
Consejos de usuario avanzado: Las conexiones de red en ocasiones requieren
resolución de problemas, sobre todo cuando hay una gran cantidad de redes
inalámbricas en uso. Debido a esto, siempre es una buena idea tener sus dispositivos
en red y la consola RM felizmente comunicados antes de que la presión comience a
subir, y tenga un cantante tratando de marcar una mezcla de monitores mientras
usted está tratando de microfonear el kit de batería. Así, mientras el guitarrista
está coqueteando con la camarera, tómese un momento para conseguir que
su iPad, iPhone, computadora y consola StudioLive RM hablen entere si.
Router de redLaptop Cable Ethernet
Laptop equipada con FireWire

12
3 Conexión en red de la consola RM
3.2 Resumen de la conexión en red
Consolas StudioLive™ RM
Manual de usuario
Haciendo las conexiones de datos de control
Usted puede conectar su consola de mezclas StudioLive RM a una computadora
o a un router de red en cualquiera de dos maneras siguientes:
• Utilizando un cable Ethernet CAT5e o CAT6, conecte la consola
directamente a un router. Si hay una conexión por cable
disponible, la consola RM no buscará redes inalámbricas.
• Conecte la consola de mezclas al router de forma inalámbrica mediante el
adaptador Wi-Fi LAN USB incluido y un router de red. El adaptador incluido
es el único adaptador LAN admitido para el uso con su StudioLive RM.
Nota: Las consolas StudioLive RM no soportan conexión en caliente del adaptador
Wi-Fi LAN. El adaptador LAN debe estar conectado al encender su consola.
Una vez realizada la conexión, la consola RM será mostrada en la
ventana de inicio de Universal Control AI. Para obtener más información
sobre la ventana de inicio, consulte el Capítulo 2, “Comenzando”, en el
Manual de referencia para la librería de software de StudioLive.
Consejo de usuario avanzado: Cuando inicia UC Surface con la
computadora y una StudioLive RM32AI o RM16AI conectada a la
misma red, el software verá automáticamente el mezclador.
Tenga en cuenta: Si la consola RM aparece en la ventana de inicio de UC Surface con
un punto de exclamación al lado de ella, UC Surface está teniendo un problema de
establecer la conexión. Si la conexión a la consola RM es inalámbrica, compruebe
si tiene una señal inalámbrica fuerte o pruebe con una conexión cableada. Si la
conexión es cableada, compruebe si hay cables defectuosos desde y hacia el router.
Tenga en cuenta: Si usted no ve su consola RM mostrada en la parte inferior de la
ventana de inicio, el software UC Surface no está “viendo” la consola.
Compruebe que los cables estén conectados correctamente y seleccione “Re-
escanear Red” en el menú Configuración. Si la consola RM sigue sin aparecer en
la ventana, tendrá que solucionar los problemas de configuración de la red.

13
3 Conexión en red de la consola RM
3.3 Conguración de control por cable Ethernet
Consolas StudioLive™ RM
Manual de usuario
3.3 Configuración de control por cable Ethernet
Una configuración de control por cable Ethernet es la más simple:
1. Conecte cables Ethernet CAT5e o CAT6 estándar desde el puerto
Ethernet de su computadora a un router Ethernet, y desde el router al
puerto Control localizado en el panel posterior de la consola RM.
2. Inicie el software UC Surface en la computadora
(Mac o Windows) que está conectada al router.
3. La ventana de inicio de Universal Control aparecerá y
debería reconocer la presencia de su consola RM.
POWER
100-230V , 50-60 Hz. 120W
MANUFACTURING DATE
SERIAL NUMBER
WARNING
:
TO REDUCE TH E RISK O F FIRE OR ELE CTRIC
SHOCK, DO NOT E XPOSE THI S EQUIP MENT TO RAIN OR
MOISTURE. DO NOT REMOVE COV ER. NO USER SERVICE ABLE
PARTS INSIDE . REFE R SERVICIN G TO Q UALIFI ED PERS ONNEL.
AVIS
:
RISQUE DE CHOC E LECTRIQUE — NE PAS OUVRIR
DESIGNED AND ENG INEERED BY PRESONU S • MANUFA CTURED IN C HINA • P ATENTS PEN DING
“PreSonus”,“STUD IOLIVE” A ND “ACT IVE INT EGRATION” ARE REGI STERED TRADEMARKS OF PRESO NUS AUDIO ELECTRON ICS
This device complies w ith Part 15 of the FCC Rules a nd ICES-003 for Canada. Operatio n is subjected to the
following two conditions: (1) this device may not cause harmful interferenc e, and (2 ) this device must
accept any interf erence received, includ ing interference that may cause undesired operation .
WARNING:
Power down unit before removing option card
32 channel x 25 bus digital mix core
with 32 remote XMAX preamps
R
STUDIOLIVE RM32
S800S800
S800S800
S800S800
S/PDIF
Output
S800S800
S800S800
S800S800
IN OUT
MANUFACTURING DATE
SERIAL NUMBER
WARNING
:
TO REDUCE TH E RISK O F FIRE OR ELE CTRIC
SHOCK, DO NOT E XPOSE THI S EQUIP MENT TO RAIN OR
MOISTURE. DO NOT REMOVE COV ER. NO USER SERVICE ABLE
PARTS INSIDE . REFE R SERVICIN G TO Q UALIFI ED PERS ONNEL.
AVIS
:
RISQUE DE CHOC E LECTRIQUE — NE PAS OUVRIR
DESIGNED AND ENG INEERED BY PRESONU S • MANUFA CTURED IN C HINA • P ATENTS PEN DING
“PreSonus”,“STUD IOLIVE” A ND “ACT IVE INT EGRATION” ARE REGI STERED TRADEMARKS OF PRESO NUS AUDIO ELECTRON ICS
This device complies w ith Part 15 of the FCC Rules a nd ICES-003 for Canada. Operatio n is subjected to the
following two conditions: (1) this device may not cause harmful interferenc e, and (2 ) this device must
accept any interf erence received, includ ing interference that may cause undesired operation .
WARNING:
Power down unit before removing option card
32 channel x 25 bus digital mix core
with 32 remote XMAX preamps
R
STUDIOLIVE RM32
S800S800
S800S800
S800S800
S/PDIF
Output
S800S800
S800S800
S800S800
IN OUT
1
2
345
Cable
Ethernet
Router
1
2
345
Cable
Ethernet
Router
Computadora
con pantalla
táctil
Laptop

14
3 Conexión en red de la consola RM
3.4 Conguración de control inalámbrico
Consolas StudioLive™ RM
Manual de usuario
3.4 Configuración de control inalámbrico
Un router inalámbrico Ethernet estándar puede ser utilizado para establecer
una conexión inalámbrica desde el router a la consola mezcladora RM.
Conexión inalámbrica de un Router a una consola StudioLive RM
De forma predeterminada, las consolas StudioLive RM están
configuradas para conectarse automáticamente a una red
inalámbrica usando la siguiente configuración:
• Nombre de red inalámbrica: StudioLive
• Clave de red inalámbrica: StudioLive
Tenga en cuenta: Si bien es posible que desee utilizar los valores predeterminados
para probar una nueva consola mezcladora RM, para mantener la seguridad
básica, lo instamos encarecidamente a configurar diferentes ajustes de red.
Para controlar una consola StudioLive RM de forma inalámbrica a través
de una red existente o una nueva, primero haga una conexión por cable
entre la consola RM y el router inalámbrico y realice la configuración
necesaria. Una vez finalizada la instalación, la conexión por cable ya no es
necesaria, y la consola RM puede ser controlada de forma inalámbrica.
Si usted no tiene una red llamada “StudioLive” y le gustaría
conectarse en cambio a otra red existente o nueva:
1. Haga una conexión de red por cable a la consola RM, como se
describe en 3.3 Configuración de control por cable Ethernet.
2. Con la consola RM apagada, inserte el adaptador USB Wi-Fi
incluido en la ranura USB localizada en el panel frontal de la
consola StudioLive RM. Las consolas StudioLive de la serie RM no
admiten conexión en caliente del adaptador Wi-Fi LAN.

15
3 Conexión en red de la consola RM
3.4 Conguración de control inalámbrico
Consolas StudioLive™ RM
Manual de usuario
3. Encienda la consola RM y espere hasta que el LED
Power se encuentre encendido en color rojo sólido.
4. Inicie el software UC Surface en una computadora (Mac o
Windows) o iPad conectada a la red que desea utilizar.
5. La ventana de inicio de Universal Control aparecerá y
debería reconocer la presencia de su consola RM.
6. Cuando su consola de mezclas RM aparece en la ventana, haga clic/toque
en el icono para conectar y abra la ventana de mezcla de UC Surface. Un
remolino azul en la parte inferior derecha muestra el intento de conexión.
7. Haga clic/toque el botón de configuraciones globales
para abrir la vista de ajustes globales.

16
3 Conexión en red de la consola RM
3.4 Conguración de control inalámbrico
Consolas StudioLive™ RM
Manual de usuario
8. Haga clic/toque el ícono de la conexión inalámbrica cerca de la parte
superior de la pestaña. La vista con la lista de redes aparecerá, mostrando
todas las redes inalámbricas que están siendo vistas por la consola RM.
Tenga en cuenta: El escaneo de redes puede tomar un poco de tiempo. Si usted
ve un cuadro de diálogo que dice “La consola tiene una capacidad limitada
o ninguna capacidad Wi-Fi detectada” , o aún se encuentra buscando redes
disponibles, pruebe cerrar y volver a abrir la vista de configuraciones globales.
9. Haga clic/toque el nombre de la red inalámbrica que desea
usar en la lista de redes inalámbricas disponibles.
10. Ingrese una clave cuando se le solicite, si es requerida.
11. Haga clic/toque el botón “Unirse”.
12. Cierre la vista de lista de redes; El nombre de la red a la que acaba
de unirse debe aparecer junto al icono de conexión inalámbrica.
Si no es así, no se ha unido con éxito a la red y debe intentarlo
de nuevo o solucionar los problemas de conexión de red.
13. Quite UC Surface y apague la consola RM.

17
3 Conexión en red de la consola RM
3.4 Conguración de control inalámbrico
Consolas StudioLive™ RM
Manual de usuario
14. Quite la conexión con cables enter el router y la consola RM.
Su sistema ahora está configurado para conectarse a la nueva red inalámbrica.
Cada vez que encienda su consola StudioLive RM, hará lo siguiente:
1. Buscará una conexión Ethernet cableada y la usará si encuentra una.
2. Si no encuentra conexión por cable, verificará si hay
un adaptador USB Wi-Fi LAN conectado.
3. Si hay un adaptador USB Wi-Fi LAN conectado, la consola buscará, e intentará
conectarse, a la red inalámbrica que ha sido configurada para usar.
Tenga en cuenta: Las consolas StudioLive RM sólo son compatibles
con WPA y WPA2. Por favor, asegúrese de que el router está
configurado con uno de estos protocolos de seguridad.
Consejo de usuario avanzado: WPA y WPA2 son protocolos creados para hacer que las
redes inalámbricas sean seguras. WPA significa “Wi-Fi Protected Access” (Acceso Wi-Fi
protegido) y WPA2 es una versión posterior que se ajusta al estándar de red IEEE 802.11i.
La mayoría de los routers tienen ajustes que gestionan sus protocolos de seguridad;
Consulte la documentación de su router para saber cómo cambiar estos ajustes.
Conexión inalámbrica de una Computadora con un Router
Para crear esta configuración:
1. Configure una conexión inalámbrica entre la computadora
o iPad y un router Ethernet inalámbrico.
2. Conecte un cable Ethernet estándar CAT5 o CAT6 desde
el puerto de control de la consola RM al router.
3. Inicie el software UC Surface en una computadora (Mac o
Windows) o iPad conectada a la red que desea utilizar.
4. La ventana de inicio de Universal Control aparecerá y
debería reconocer la presencia de su consola RM.
Laptop
Cable Ethernet

18
3 Conexión en red de la consola RM
3.5 Conectando la computadora a su red en el software
Consolas StudioLive™ RM
Manual de usuario
3.5 Conectando la computadora a su red en el software
Windows 7+
1. Haga clic/toque el ícono de red en el área de notificación para
abrir el panel de control para conexiones de red.
2. Seleccione la misma red inalámbrica configurada en su consola RM.
3. Ingrese la clave o palabra clave de red.

19
3 Conexión en red de la consola RM
3.5 Conectando la computadora a su red en el software
Consolas StudioLive™ RM
Manual de usuario
4. Haga clic/toque “Conectar”.
Mac OS X 10.7 o posterior
1. En la barra de Menú, haga clic/toque el ícono de estado de red inalámbrica.
2. Desde el menú desplegable seleccione la misma red inalámbrica configurada en
su consola RM.

20
3 Conexión en red de la consola RM
3.6 Conectando un iPad a su red
Consolas StudioLive™ RM
Manual de usuario
3. Ingrese la clave o palabra clave de red.
4. Haga clic/toque “Acceder”.
3.6 Conectando un iPad a su red
1. Toque el ícono Ajustes en su iPad.
2. Toque Wi-Fi en la lista de configuraciones a la derecha.

21
3 Conexión en red de la consola RM
3.6 Conectando un iPad a su red
Consolas StudioLive™ RM
Manual de usuario
3. El switch Wi-Fi usualmente estará activado. Si no lo
está deslícelo a la posición activado.
4. En la lista “Seleccione una red...”, debería ver la red que ha configurado
en la consola RM. Toque en esta red para seleccionarla. Si no la ve, usted
tendrá que verificar y solucionar el problema de configuración de la red.
5. Ingrese la clave para la red cuando se le solicite y toque el botón “Acceder”.

22
3 Conexión en red de la consola RM
3.6 Conectando un iPad a su red
Consolas StudioLive™ RM
Manual de usuario
6. Toque el ícono “Información” a la derecha del nombre
de red para abrir su configuración.
7. Desactive el interruptor “Preguntar al conectar”. Ahora está listo
para iniciar UC Surface y trabajar sus mezclas. Su iPad se unirá a esta
red cada vez que se inicie y detecte la presencia de la red.

23
3 Conexión en red de la consola RM
3.7 Conectando un iPhone/iPod touch a su red
Consolas StudioLive™ RM
Manual de usuario
3.7 Conectando un iPhone/iPod touch a su red
1. Toque en el ícono “Ajustes” en su iPhone/iPod touch.
2. Toque “Wi-Fi,” asegurándose que el interruptor este “Activado”.
3. Debajo de “Seleccione una red...,” toque la red que ha
configurado en la consola RM para seleccionarla.

24
3 Conexión en red de la consola RM
3.8 Como actualizar el rmware de la consola StudioLive RM
Consolas StudioLive™ RM
Manual de usuario
4. Ingrese la clave cuando se le solicite y toque “Conectar”.
Importante: Usted debe conectar su computadora y dispositivos iOS a la
misma red que su consola de mezclas RM cada vez que se desee controlar
esta última de forma remota utilizando UC Surface o QMix-AI.
3.8 Como actualizar el firmware de la consola StudioLive RM
Por favor asegúrese de leer todas las instrucciones antes de actualizar el
firmware de su consola StudioLive de la serie RM.
Su consola StudioLive puede ser actualizada con sólo conectar
un pen drive USB cargado con los archivos de firmware.
Todas las consolas StudioLive RM registradas corriendo la versión de firmware 5651
o posterior tienen la habilidad de conectarse a la cuenta My PreSonus y descargar
las actualizaciones de firmware simplemente conectando la consola a una red
con acceso a internet. Para comprobar online si existen nuevas actualizaciones de
firmware, sólo tiene que conectar su consola RM registrada a una red con acceso a
Internet —sin la unidad de almacenamiento USB insertada— a continuación, siga las
instrucciones de los pasos 8 al 10 a continuación. Al presionar el botón Recall sin la
memoria USB presente, la consola automáticamente intentará comprobar si hay un
nuevo firmware disponible. Si hay un firmware más reciente disponible, la consola
lo descargará e instalará automáticamente sin más acciones adicionales necesarias.
Si está utilizando aplicaciones de control remoto de StudioLive RM para Mac,
PC y dispositivos iOS, por favor consulte nuestra lista de routers compatibles
para obtener más información sobre los routers inalámbricos. Si usted todavía
está experimentando problemas, le sugerimos que ejecute la actualización del
firmware utilizando la unidad de almacenamiento USB, ya que ciertos routers
ISP y condiciones de la red pueden interferir con las actualizaciones online.
Es muy recomendable que al hacer actualizaciones de firmware o la recuperación
de firmware utilizando unidades de almacenamiento flash USB, utilice una unidad
flash SanDisk. Si tiene problemas de compatibilidad con una unidad flash SanDisk
de la serie Cruzer, por favor lea este artículo de la Base de conocimientos.

25
3 Conexión en red de la consola RM
3.8 Como actualizar el rmware de la consola StudioLive RM
Consolas StudioLive™ RM
Manual de usuario
Para actualizar el firmware de su StudioLive RM:
1. Haga una conexión de red por cable a la consola RM tal como se describe
en la sección 3.3 “Configuración de control por cable Ethernet”.
2. Descargue los archivos de firmware para su consola desde su cuenta
My PreSonus. Para encontrar estos archivos, haga clic en el enlace
“View More Details” (Ver más detalles) en su registro StudioLive y
haga clic en la pestaña “Firmware” en el área Details (Detalles).
3. Abra su carpeta “Downloads” (Descargas) y localice el archivo de firmware
.zip descargado. El archivo .zipc estará nombrado con el modelo de sus
consola y la nueva versión de firmware (ejemplo., RM32AI_v5550).
4. Dependiendo de las preferencias de sus sistema, la carpeta del
firmware puede no descomprimirse automáticamente desde el archivo
.zip. Para expandirla, simplemente haga doble clic sobre ella.

26
3 Conexión en red de la consola RM
3.8 Como actualizar el rmware de la consola StudioLive RM
Consolas StudioLive™ RM
Manual de usuario
5. Abra la carpeta del firmware; Encontrará cinco archivos dentro de ella:
• Initvars.scr
• Recovery.scr
• Rootfs.img
• uImage
• Upgrade.bin
Necesitará todos los archivos (5) para actualizar su consola.
6. Conecte un pen drive USB con formato FAT32 en su computadora.
Consejo de usuario avanzado: La mayoría de los pen drives USB
pequeños (16 GB o menos) ya están formateados correctamente, de
forma que no es necesario formatearlos. Si su computadora no detecta
su pen drive, verifique que este ha sido formateado correctamente.
7. Seleccione los cinco archivos de firmware y copie/pegue o arrastre y
suéltelos en el directorio raíz de su pen drive USB. Una vez que se han
copiado, expulse el pen drive y desconéctelo de su computadora.

27
3 Conexión en red de la consola RM
3.8 Como actualizar el rmware de la consola StudioLive RM
Consolas StudioLive™ RM
Manual de usuario
8. Quite el adaptador Wi-Fi LAN (si esta insertado) e inserte el pen drive
en la ranura USB localizada en el panel frontal de su consola StudioLive
RM. (Encienda la consola si esta aun no está encendida).
9. Abra UC Surface y conecte su consola StudioLive RM. Haga clic en el icono de
configuración en la parte superior derecha de la ventana de UC Surface (ver el
ícono de engranajes). En la pestaña Dispositivo, haga clic en “Buscar
actualizaciones de Firmware”. El proceso de actualización tardará
aproximadamente un minuto en completarse. Cuando haya terminado, se le
pedirá reiniciar la consola.
Tenga en cuenta (MUY IMPORTANTE): Una vez que hay reiniciado su consola después
de la etapa inicial de la actualización de firmware, la consola puede necesitar terminar
algunos componentes finales de dicha actualización. Si este es el caso, usted verá que
los LEDs de canal en la parte frontal de la consola se iluminarán de color ámbar, de
izquierda a derecha, a medida que se vaya completando el proceso. Este proceso puede
demorar hasta 10 minutos, así que por favor sea paciente. Una vez que la parte final de
la actualización se haya completado, todos los LEDs de canal se iluminarán en verde.
Cuando vea esto, apague y encienda la consola RM. Este proceso puede ocurrir varias
veces, dependiendo de la versión de firmware que está actualizando. Si la consola no lo
hace, no se alarme, ya que puede no ser necesario para esa actualización en particular.
10. Reinicie UC Surface, verifique la pestaña de configuración del dispositivo
en la configuración global y observe la versión de firmware reportada. Los
cuatro últimos dígitos de la versión del firmware informado deben coincidir
con la versión de los archivos descargados para su consola StudioLive RM.

28
3 Conexión en red de la consola RM
3.9 Establecimiento de permisos
Consolas StudioLive™ RM
Manual de usuario
3.9 Establecimiento de permisos
El control de su consola StudioLive RM con un iPad, o permitir que los miembros
de la banda controlen sus propias mezclas aux de forma remota con un iPhone/
iPod es muy conveniente. Sin embargo, también puede poner el control de
la consola RM en múltiples manos—algunas más expertas que otras. Por este
motivo, su StudioLive RM le permite limitar el acceso de cada dispositivo iOS a
las características de la consola por medio del establecimiento de permisos.
Tenga en cuenta: Usted debe conceder permisos a un dispositivo iOS
en el área “Permisos del dispositivo” de los ajustes globales con el fin
de controlar remotamente su consola RM de ese dispositivo.
Estableciendo permisos para QMix-AI
Para establecer permisos para QMix-AI en iPhone/iPod touch:
1. Conecte el dispositivo iOS a su red inalámbrica, tal como se describió
en 3.7 Conectando un iPhone/iPod touch a su red, e inicie QMix-AI.
2. En UC Surface, haga clic/toque el botón de ajustes
globales para abrir la vista correspondiente.
3. Haga clic/toque la pestaña Device Settings (Configuración de dispositivo).
4. Haga clic/toque el nombre del dispositivo, en la lista de dispositivos
ubicada en el área Device Permissions (Permisos del dispositivo),
para el cual desea establecer los permisos. El nombre se pondrá
en azul y los permisos actuales serán mostrados.
Tenga en cuenta: Cada dispositivo en la lista está identificado por su
propio nombre de dispositivo. Este nombre puede ser cambiado en
iTunes o en los ajustes General>Acerca del dispositivo iOS.

29
3 Conexión en red de la consola RM
3.9 Establecimiento de permisos
Consolas StudioLive™ RM
Manual de usuario
5. Haga clic/toque en el campo Mix (Mezcla) y elija en el menú
desplegable que es lo que desea que el dispositivo iOS controle.
• All Auxes: Permite que el usuario del dispositivo seleccionado realice
los ajustes de los faders de canal para todas las mezclas aux.
• Aux 1-16: Una sola mezcla aux (o par estéreo enlazado) puede ser
elegida para limitar el acceso del usuario del dispositivo seleccionado
solo a los faders de nivel de la mezcla aux especificada.
• None: Desactiva el control de la consola RM desde el dispositivo seleccionado.
6. Haga clic/oque en el otro campo y:
• Elija “Wheel Only” (Solo rueda) para desactivar la página Aux Mix
en QMix-AI y limitar al usuario solo al uso de la rueda Wheel of
Me para la mezcla aux individual elegida en el campo Mix.
• Elija “None” (Ninguna) para dejar la página Aux Mix habilitada.
Nota: La opción All Auxes (Todos los auxiliares) no está disponible cuando la opción
Wheel Only está habilitada; Solamente puede ser elegida una sola mezcla aux.

30
3 Conexión en red de la consola RM
3.9 Establecimiento de permisos
Consolas StudioLive™ RM
Manual de usuario
Una vez que ha conectado y configurado los permisos para un
dispositivo iOS, los permisos serán los mismos para ese dispositivo
cada vez que lo conecte a menos que los cambie nuevamente.
La información completa sobre QMix-AI se puede encontrar en
el capítulo 5, “QMix-AI para iPhone y iPod touch,” en el Manual
de referencia para la librería de software de StudioLive.
Estableciendo permisos para UC Surface
Pueden ejecutarse múltiples instancias de UC Surface simultáneamente en
diferentes dispositivos. Por lo general, uno se ajustará a ser el dispositivo maestro
con todos los privilegios. Para establecer los permisos de usuario en Surface UC:
1. En UC Surface, haga clic/toque el botón de ajustes
globales para abrir la vista de configuración.
2. Haga clic/toque la pestaña Dispositivo.
3. En el área Permisos de dispositivos de la pestaña, en la lista de dispositivos,
haga clic/toque el nombre del dispositivo para el que desea establecer los
permisos. El nombre se vuelve azul, y los permisos actuales son mostrados.
4. Haga clic/toque en el campo Mix (Mezcla) y elija en el menú
desplegable que es lo que desea que el dispositivo iOS controle.

31
3 Conexión en red de la consola RM
3.9 Establecimiento de permisos
Consolas StudioLive™ RM
Manual de usuario
• FOH: Le otorga al usuario del dispositivo seleccionado
el acceso completo a todas las funciones de Surface UC,
haciéndolo el dispositivo maestro de control RM.
• All Auxes (Todas las mezclas Aux): Permite que el usuario
del dispositivo seleccionado realice los ajustes de los faders
de canal que afectan a todas las mezclas aux.
• Aux 1-16: Una sola mezcla aux (o par estéreo enlazado) puede ser
elegida para limitar el acceso del usuario del dispositivo seleccionado
solo a los faders de nivel de la mezcla aux especificada.
• None (Ninguno): Desactiva el control de la consola
RM desde el dispositivo seleccionado.
5. Haga clic/toque en el otro campo y:
• Seleccione “Ch Rename” (Renombrar canal) para permitir que un
usuario de UC Surface cambie las etiquetas de canal y bus, o
• Seleccione “None” para evitar que el usuario edite estas etiquetas.
Típicamente, un iPad, laptop o computadora de escritorio es configurada
como FOH, y todos los demás dispositivos, junto con iPhones y iPods
Touch, son configurados para controlar mezclas auxiliares. Sin embargo,
puede configurar más de un dispositivo para manejar el FOH.
Códigos de acceso
Una vez que un dispositivo que ejecuta UC Surface ha sido configurado con
permisos distintos a los de FOH, ese dispositivo se bloqueará de realizar
cambios en la configuración de su StudioLive RM, incluyendo cambios de
permisos adicionales. Con el fin de cambiar el nivel de acceso para el dispositivo,
usted necesita introducir un código de acceso en ese dispositivo. Los códigos
de acceso son únicos para cada dispositivo que ejecuta UC Surface.
El código de acceso predeterminado para UC Surface es 12345.

32
3 Conexión en red de la consola RM
3.9 Establecimiento de permisos
Consolas StudioLive™ RM
Manual de usuario
Para cambiar un código de acceso:
1. En UC Surface, haga clic/toque el botón de ajustes
globales para abrir la vista de configuración.
2. Haga clic/toque la pestaña “Dispositivo”.
3. Haga clic/toque “Cambiar cód. de acceso”.
4. En el cuadro de diálogo, introduzca el código de acceso actual, el nuevo
código, y luego el nuevo código por segunda vez para confirmar.
5. Haga clic/toque “Aceptar” para enviar el nuevo código de acceso o en
“Cancelar” para salir del diálogo sin cambiar el código de acceso.
Consejo de usuario avanzado: Es una buena idea documentar cualquier cambio
en su código de acceso en un lugar seguro en caso de que olvide su código.

33
3 Conexión en red de la consola RM
3.10 Conguración de audio FireWire
Consolas StudioLive™ RM
Manual de usuario
3.10 Configuración de audio FireWire
La conexión FireWire s800 lleva audio entre la consola StudioLive RM y su
computadora, permitiéndole actuar como una interfaz de grabación y reproducción
FireWire 52 x 34 para Capture, Studio One y otros programas de audio.
La computadora debe estar equipada con un puerto FireWire s800 (IEEE 1394b).
Si su computadora tiene un puerto Thunderbolt, pero no un
puerto FireWire s800, se puede utilizar el puerto Thunderbolt
con un adaptador Apple Thunderbolt a FireWire.
Para configurar la conexión FireWire:
1. Utilice el cable FireWire incluido para conectar cualquiera de los puertos FireWire
en el panel trasero de la consola RM a un puerto FireWire de la computadora.
2. El segundo puerto FireWire de la consola RM se puede utilizar para
conectar otro dispositivo FireWire, tal como un disco duro.
3. Con Mac OS X, la consola RM usa el driver PreSonus
FireStudio y aparece en la configuración de Audio MIDI de la
aplicación como una interfaz PreSonus FireStudio.
Laptop equipada con FireWire
ejecutando Capture 2.0
Laptop equipada con FireWire
ejecutando Capture 2.0
Cables FireWire 800
Disco duro externo
FireWire

34
3 Conexión en red de la consola RM
3.11 Ejemplos de conguración
Consolas StudioLive™ RM
Manual de usuario
4. Con Windows, las consolas StudioLive RM utilizan un driver ASIO
PreSonus FireStudio, instalado con UC Surface, y aparece en la sección
Sonido del panel de control como una interfaz PreSonus FireStudio.
Nota: Puede conectar la consola StudioLive RM a una conexión FireWire 400
en su computadora o a un dispositivo FireWire 400, pero al hacerlo disminuye
la velocidad del bus de su consola a 400 Mbps, lo que puede resultar en un
menor rendimiento. Para experimentar todo el poder de su StudioLive RM,
recomendamos que la conecte utilizando una verdadera conexión FireWire
s800 o una conexión Thunderbolt (usando el adaptador apropiado).
3.11 Ejemplos de configuración
Una consola StudioLive de la serie RM utiliza dos conexiones diferentes:
Ethernet para el control de la consola RM a través de UC Surface y FireWire para
transportar audio entre la consola RM y una computadora ejecutando una aplicación
de audio, tales como Capture o Studio One. La computadora de control puede ser
un dispositivo Mac, Windows o iOS. La consola RM puede ser controlada de forma
simultánea con varias computadoras, permitiendo a cada miembro de la banda
usar QMix-AI para iPhone/iPod touch para controlar su propia mezcla de monitores,
mientras que un ingeniero (o más de uno) ejecuta al mismo tiempo UC Surface.
Los conexión de audio es a través de FireWire, y siempre es una conexión
por cable. La conexión de control podría ser inalámbrica (a través de Wi-
Fi), ya sea en la consola RM o en el extremo de la computadora.
Esto significa que hay seis posibles configuraciones para control y
grabación, con la conexión FireWire asumida en todos los casos.
1. Una computadora para control y audio, con conexiones
Ethernet para la consola RM y para la computadora.
Router de red
Computadora de Control/Grabación
equipada con FireWire
Cable FireWire 800
Cable Ethernet

35
3 Conexión en red de la consola RM
3.11 Ejemplos de conguración
Consolas StudioLive™ RM
Manual de usuario
2. Una computadora para control y audio, con la computadora conectada de forma
inalámbrica con el router y la consola RM cableada a través de Ethernet al router.
3. Una computadora para control y audio, con la consola RM conectada de forma
inalámbrica al router y la computadora a través de Ethernet cableada al router.
4. Computadoras separadas para control y audio, con ambas conexiones cableadas.
Router de red
Computadora de Control/Grabación
equipada con FireWire
Cable FireWire 800
Cable Ethernet
Cable FireWire 800
Computadora de
Control/Grabación
equipada con FireWire
Cable Ethernet
Cable FireWire 800
Cable Ethernet
Router de red
Computadora de control
con UC Surface
Computadora de grabación
equipada con FireWire
Capture o Studio One

36
3 Conexión en red de la consola RM
3.11 Ejemplos de conguración
Consolas StudioLive™ RM
Manual de usuario
5. Computadoras independientes para control y audio, con la computadora de
control (un iPad, en este ejemplo) conectados de forma inalámbrica al router.
6. Computadoras independientes para control y audio, con la
consola RM conectada de forma inalámbrica al router.
He aquí una configuración usando el control inalámbrico desde
múltiples dispositivos, tal como sucedería con los miembros de
la banda controlando sus propias mezclas de monitores.
Cable FireWire 800
Cable Ethernet
Router
iPad de control
con UC Surface
Computadora de grabación
equipada con FireWire
Capture o Studio One
Cable FireWire 800
Computadora de control
UC Surface
Computadora de grabación
equipada con FireWire
Capture o Studio One
Cable FireWire 800
Computadora de grabación equipada
con FireWire (
Capture o Studio One)
Router
Cable Ethernet
iPhones ejecutando
QMix-AI
iPad ejecutando
UC Surface

37
4 Conectando su consola RM a su sistema de audio
4.1 Antes de comenzar
Consolas StudioLive™ RM
Manual de usuario
4 Conectando su consola RM a su sistema de audio
Su StudioLive RM tiene muchas conexiones de entrada y salida.
Vamos a explicar cada uno de ellas aquí, luego mostraremos
algunos ejemplos de algunos usos comunes de la misma.
4.1 Antes de comenzar
Puntos importantes para recordar:
• Las entradas de micrófono en las consolas de la serie RM tienen
un nivel máximo de entrada de +12 dBu, y pueden aceptar con
comodidad la mayoría de las señales de nivel de línea.
• Las consolas RM32AI y RM16AI son ambas de 32 canales.
La RM32AI tiene el doble de entradas XLR y salidas XLR (y salidas DB25
reflejadas) que la RM16AI. Pero la RM16AI es capaz de mezclar un adicional de
16 canales de entrada digitales y 8 salidas de mezcla utilizando las conexiones
digitales en la tarjeta opcional (FireWire o AVB, con la tarjeta opcional de
serie) para una mezcla completa de 32 canales con 16 mezclas aux.
Algunas buenas reglas a seguir:
• Siempre baje los faders principales en UC Surface y las perillas de
auriculares en el panel frontal antes de realizar conexiones.
• Antes de conectar o desconectar un micrófono de un canal, mutee dicho canal.
• En general comience con los faders en o cerca de la marca “0” siempre
que sea posible. Cuando el nivel se encuentra en “0” indica ganancia
unitaria, es decir, la señal no es ni amplificada ni atenuada.
Consejo de usuario avanzado: Si la salida principal de su StudioLive
RM es demasiado alta cuando los faders están en o cerca de la ganancia
unitaria, puede utilizar el fader de la mezcla principal (Main) para
bajar el nivel hasta que haya alcanzado el volumen óptimo.
• No permita que sus entradas saturen. Observe los medidores de nivel
y evite que el LED rojo del segmento superior se encienda. Cuando
esto ocurre indica que los conversores A/D se encuentran saturados.
Al forzar los conversores causará distorsión digital haciendo que todo
suene horrible. Los preamplificadores XMAX en su StudioLive RM
proporcionan un buen nivel de headroom, saque ventaja de ello.
• Su P.A y equipos de estudio deben ser encendidos en el siguiente orden:
1. Fuentes de sonido (teclados, cajas directas, micrófonos,
etc) conectados a las entradas de StudioLive RM.
2. Consola StudioLive RM
3. Computadora
4. Amplificadores de potencia o monitores potenciados
El sistema deben ser apagado en el orden inverso.

38
4 Conectando su consola RM a su sistema de audio
4.2 Conectando micrófonos
Consolas StudioLive™ RM
Manual de usuario
4.2 Conectando micrófonos
Su StudioLive RM está equipada con 32/16 preamplificadores de micrófono
rellamables PreSonus XMAX para usar todo tipo de micrófonos.
El preamplificador XMAX posee un buffer de entrada clase A, permitiendo aumentar
el nivel de las señales de entrada sin incrementar el ruido de fondo no deseado.
Las entradas de micrófono están cableadas como se describe a continuación:
12
3
Ground
XLR
[-]
[+]
Pin 1 = GND Pin 2 = Señal+ Pin 3 = Señal–
La alimentación phantom + 48V se puede activar de forma individual para cada
entrada de micrófono en el software UC Surface, y los Medidores/Botones +48V en
el panel frontal hacen que los medidores indiquen los canales con alimentación
phantom activada. Asegúrese siempre de que la alimentación phantom esté
desactivada para una entrada antes de conectar o desconectar un micrófono.
Para obtener más información sobre la activación y desactivación de la alimentación
phantom para las entradas en UC Surface, consulte el Capítulo 4.4, “Configuraciones
de canales,” en el manual de referencia para la librería de software de StudioLive.
Consejo de usuario avanzado: La alimentación phantom es un sistema
para alimentar micrófonos condenser, cajas de inyección directa y otros
dispositivos mediante el suministro de una tensión continua sobre el cable
de micrófono. Las consolas StudioLive RM proporcionan alimentación
+ 48V, que es la tensión de alimentación phantom más utilizada.
Para conmutar los medidores y que estos indiquen cuales son los canales
con alimentación phantom habilitada, presione el botón Meters/+48V
en el panel frontal. El botón se iluminará para indicar que los medidores
están mostrando los canales con alimentación phantom habilitada.
4.3 Conectando un dispositivo de reproducción estéreo
Los conectores Tape In del panel frontal son conectores RCA que aceptan
señales de nivel de línea (-10 dBV nominal). Estas entradas se pueden utilizar
para la reproducción de señales de dispositivos tales como reproductores de
CD, reproductores de MP3 y otros dispositivos de consumo. En UC Surface,
estas entradas se muestran como una banda de canal de retorno de cinta
estéreo. Para obtener más información, consulte el Capítulo 4, “UC Surface,”
en el Manual de referencia para la librería de software de StudioLive.

39
4 Conectando su consola RM a su sistema de audio
4.4 Conectando las salidas Mix
Consolas StudioLive™ RM
Manual de usuario
4.4 Conectando las salidas Mix
Las mezclas aparecen en los siguientes conectores:
• Las mezclas Aux están en los 16/8 jacks XLR macho del panel
frontal y en los conectores DB25 del panel posterior.
• Mezcla principal estéreo en Jacks XLR macho en el panel frontal, con control de
nivel dedicado, y en formato digital S/PDIF en los jacks RCA del panel trasero.
• Mezcla Mono/Central en un conector XLR macho del
panel frontal con control de nivel dedicado.
Los jacks XLR están eléctricamente balanceados y su nivel de salida nominal
máximo es de +24 dBu. Ellos se conectan de la siguiente manera:
21
3
Ground
XLR
[-]
[+]
Pin 1 = GND Pin 2 = Señal+ Pin 3 = Señal–
Existen muchas cosas que pueden alimentarse desde estas salidas de mezcla:
• Altavoces principales
• Altavoces d monitoreo de piso de escenario
• Monitores In-ear
• Monitores Sidefill
• Altavoces principales demorados o fill
• Cadena de transmisión

40
4 Conectando su consola RM a su sistema de audio
4.5 Conectando auriculares
Consolas StudioLive™ RM
Manual de usuario
La salida de mezcla Mono es mayormente utilizada para dos propósitos:
• Como alimentación de un subwoofer; El EQ Fat Channel para la salida Mono
en el software UC Surface incluye un filtro pasa bajos que se utiliza en esta
aplicación. Para obtener más información, consulte el capítulo 4.6, “El Fat
Channel” en el Manual de referencia para la librería de software de StudioLive.
• Como salida del canal central
Consejo de usuario avanzado: La salida Mono es muy útil cuando su consola RM
se establece en mezcla true LCR (Ajustes globales>Dispositivo>Sistema>Modo de
paneo en LCR). Pero cuando no necesita el paneo LCR, y el modo de paneo de la
consola se establece en LR, las señales aún pueden ser enviadas a la mezcla Mono para
utilizar la salida Mono como alimentación de un altavoz de canal central discreto.
Pinout del conector DB25 del panel posterior
Las mezclas aux están espejadas de forma analógica
en los conectores DB25 del panel posterior.
Consejo de usuario avanzado: Al conectar la consola RM a transmisores
inalámbricos de monitores in-ear ubicados en el mismo rack, es más limpio
cablearlos desde los conectores DB25, directamente a las conexiones
de los transmisores en la parte posterior del rack, en vez de utilizar
cables XLR o una manguera desde el panel frontal de la consola.
Las mangueras de conexión balanceadas DB25 en varias de sus
configuraciones se pueden obtener en la mayoría de los comercios
especializados en sonido en vivo o grabación. Las mangueras de conexión
más comunes son DB25 a (8) XLR-M y DB25 a (8) TRS de ¼”.
Los conectores DB25 son de impedancia balanceada y poseen un
nivel máximo nominal de +18 dBu máximo. Los conectores DB25
están cableados según la convención de Tascam establecida en
su grabadora DA88, ya adoptada como el estándar AES59.
13 12 11 10 9 8 7 6 5 4 3 2 1
25 1415161718192021222324
C G H C G H C G H C G HG CHGCHGCHGCH
1 2 3 4 5 6 7 8
13 12 11 10 9 8 7 6 5 4 3 2 1
25 1415161718192021222324
C G H C G H C G H C G HG CHGCHGCHGCH
9 10 11 12 13 14 15 16
Pinout de la salida Mix (DB25)
4.5 Conectando auriculares
Selección de
fuente
Nivel de
auriculares
Salida de
auriculares
Transmisores inalámbricos
de monitores In-Ear
Manguera DB25

41
4 Conectando su consola RM a su sistema de audio
4.6 Muteando todas las entradas
Consolas StudioLive™ RM
Manual de usuario
Su consola RM ofrece servicios completos de monitoreo de auriculares en el
panel frontal. El área Phones ofrece un jack de auriculares estéreo de ¼ de
pulgada con un control de nivel dedicado y botones de selección de fuente.
Para monitorear con auriculares:
1. Gire el control de nivel completamente a la izquierda.
2. Presione el botón Main para seleccionar la mezcla principal como fuente
de monitoreo, o el botón Cue para seleccionar la fuente cue actual.
3. Conecte un par de auriculares al jack.
4. Suba lentamente el nivel hasta un nivel de escucha agradable.
De forma predeterminada, la fuente de señal está establecida para controlar
el bus Solo estéreo. Para obtener más información sobre cómo seleccionar
una fuente de señal, consulte el capitulo 4.15, “Auriculares y Talkback” en
el Manual de referencia para la librería de software de StudioLive AI.
Consejo de usuario avanzado: Los botones de fuente de auriculares funcionan
en dos modos: latch y momentáneo. Cuando se presiona el botón y se libera
de inmediato, permanecerá en estado “on”. Cuando se presiona el botón y se
lo mantiene presionado, se encenderá; Se apagará cuando sea liberado.
4.6 Muteando todas las entradas
A veces es necesario o deseable silenciar todas las entradas a la vez.
Su studioLive RM hace que sea fácil. Para silenciar todas las entradas:
1. Presione el botón “Mute All” (Mutear todo) ubicado en el panel frontal entre las
secciones de medición y Phones. El botón se iluminará de color rojo, y todas las
entradas se silenciarán, tal como se muestra en la consola de UC Surface.
2. Presione el botón “Mute All” nuevamente para restaurar
todas las entradas a sus estados anteriores al muteo.
Nota: El botón “Mute All” del panel frontal y el botón “Mutear todo” en la vista
de ajustes globales de UC Surface están vinculados; Al cambiar el estado del
botón en cualquiera de los dos lugares, cambiará el estado del otro botón.
4.7 Medidores
Las consolas StudioLive RM poseen una grilla de
LEDs de tres colores en el panel frontal.
Medidores de entrada
Las consolas StudioLive RM ofrecen medidores de entrada de 32/16 LEDs que se
iluminan para indicar los niveles de entrada en los canales de la siguiente manera:
• El LED verde indica que una señal está presente en la entrada correspondiente.
• El LED cambia a color rojo cuando la señal de entrada alcanza -0.1dBFS,
lo cual usualmente indica que el recorte de la señal (clipping) está
cerca de ocurrir. Cuando vea esto, notará distorsión en el sonido.
Estos medidores también muestran el progreso durante las
actualizaciones de firmware; Se iluminan en amarillo para mostrar
el progreso y en verde cuando se completa la actualización.

42
4 Conectando su consola RM a su sistema de audio
4.8 Hagámosla sonar y ajustemos el nivel!
Consolas StudioLive™ RM
Manual de usuario
Botón Meters/+48V
El botón Meters/+48V conmuta lo que muestran los medidores. Las opciones son
mostrar los niveles de señal o mostrar qué entradas están con la alimentación
phantom +48V activada.
En su estado predeterminado, el botón está apagado, y
los medidores muestran los niveles de señal.
Para cambiar los medidores para mostrar los canales
con alimentación phantom activa +48V:
1. Presione y libere el botón Meters/+48V. Los LEDs se iluminarán de color
amarillo para los canales en los que la alimentación phantom está habilitada.
2. Los medidores continúan mostrando el estado de la
alimentación phantom hasta que presione y libere el botón de
nuevo para volver a los niveles de señal de medición.
Consejo de usuario avanzado: El botón Meters/+48V funciona en dos modos: latch y
momentáneo. En el modo latch, cuando se presiona el botón y se libera de inmediato,
permanecerá en estado “on”. En el modo momentáneo, cuando se presiona el botón
y se lo mantiene presionado, se encenderá; Se apagará cuando sea liberado.
4.8 Hagámosla sonar y ajustemos el nivel!
Es el momento de conectar un micrófono y conseguir sonido. En esta sección
se asume que ya ha instalado y configurado UC Surface en su computadora o
iPad y ha conectado StudioLive RM como se describe en el capítulo anterior.
Es especialmente importante establecer correctamente las
ganancias de preamplificador de micrófono. Si son demasiado
altas, el resultado será una muy fea distorsión por recorte.
1. Tome un micrófono y un cable de micrófono, conéctelo a la
entrada Mic del canal 1 de su StudioLive RM .
2. Conecte las salidas principales Main Out de StudioLive RM a
su amplificador de potencia o monitores potenciados.

43
4 Conectando su consola RM a su sistema de audio
4.8 Hagámosla sonar y ajustemos el nivel!
Consolas StudioLive™ RM
Manual de usuario
3. Si está utilizando altavoces pasivos, conéctelos a su
amplificador de potencia mediante cables de altavoces.
4. Conecte su StudioLive RM en un toma corriente y enciéndala.
5. Encienda el amplificador o monitores potenciados.

44
4 Conectando su consola RM a su sistema de audio
4.8 Hagámosla sonar y ajustemos el nivel!
Consolas StudioLive™ RM
Manual de usuario
6. Inicie el software UC Surface y seleccione su StudioLive RM
para el control.
7. Vaya al canal 1 de la superficie de mezcla de UC Surface.
La sección Fat Channel muestra la configuración del canal.
8. Si su micrófono requiere alimentación phantom, habilítela en
el botón 48V del Fat Channel.

45
4 Conectando su consola RM a su sistema de audio
4.8 Hagámosla sonar y ajustemos el nivel!
Consolas StudioLive™ RM
Manual de usuario
9. Hable o cante en su micrófono a un volumen similar al que
usará durante su presentación.
10. Mueva el control deslizante del preamplificador en el Fat
Channel hacia arriba mientras observa el medidor de entrada
en la banda de canal y ajuste la ganancia de entrada hasta
que el medidor alcance un poco más de la mitad de
recorrido. Los medidores nunca deben ir a la zona roja en la
parte superior.

46
4 Conectando su consola RM a su sistema de audio
4.9 Diagramas de conguraciones típicas
Consolas StudioLive™ RM
Manual de usuario
11. Suba el fader de este canal hasta que
alcance los 0dB (Ganancia unitaria).
12.
En UC Surface, abrir el fader de nivel de mezcla principal
(Main) hasta que cómodamente pueda escuchar su
micrófono a través de los altavoces. Para obtener información
adicional acerca de la configuración de su mezcla, consulte el
Manual de referencia para la librería de software de
StudioLive.
13. Utilice el Fat Channel para agregar procesamiento
dinámico y EQ según sea necesario. Para obtener detalles
sobre el uso del Fat Channel
consulte el Manual de
referencia para la librería de software de StudioLive
.
4.9 Diagramas de configuraciones típicas
A continuación se presentan ejemplos que muestran formas
comunes de uso de las consolas StudioLive RM.
Debido a que pueden ser controladas de forma inalámbrica
a distancia, se pueden colocar de forma flexible:
• En el escenario, cerca de las fuentes, donde se convierten en las
más gloriosas cajas de escenario del mundo del sonido
• En la estación de mezcla, donde se pueden acceder fácilmente para
el control o conexión de una configuración de grabación.
• En alguna otra área conveniente, tal como un rack entre bastidores.
Level
-80
+6

4 Conectando su consola RM a su sistema de audio
4.9 Diagramas de conguraciones típicas
Consolas StudioLive™ RM
Manual de usuario
47
Laptop equipada con FireWire
ejecutando Capture 2.0
Esta conexión tiene hasta 32 canales
y 20 mezclas corriendo hacia la
computadora de grabación!
S800S800
S800S800
S800S800
S/PDIF
Control Output
S800S800
S800S800
S800S800
iPad ejecutando
UC Surface
iPhones ejecutando QMix-AI
monitores de piso monitores de piso
más bajos!
monitor de
percusión
side
ll
in-ear
inalámbrico
(guitarra líder)
in-ear
inalámbrico
(bajo)
in-ear
inalámbrico
(teclado)
in-ear
inalámbrico
(voz líder)
altavoces
principales
y
subwoofers
Tarjeta opcional de consola AI
auriculares
fuente de música
teclado/DI
voz líder
caja (DI)
mics de voces mic inalámbrico
guitarra
acústica/DI
caja directa (DI)
kit de batería
bajo/DI
amplicador de
guitarra eléctrica (rítmica)
amplicador de
guitarra eléctrica (líder)
saxo
caja (DI)
4.9.1 RM32AI Conexiones de banda típica

4 Conectando su consola RM a su sistema de audio
4.9 Diagramas de conguraciones típicas
Consolas StudioLive™ RM
Manual de usuario
48
cuarto de niños
altavoces
al frente del
santuario
S800S800
S800S800
S800S800
S/PDIF
Control Output
S800S800
S800S800
S800S800
iPad ejecutando
UC Surface
iPhones ejecutando QMix-AI
monitores de piso
monitor
de
percusión
side
ll
auriculares
piano acústico
voces
mic inalámbrico
kit de batería
reproductor de DVD
teclado/DI
caja DI
caja DI
mic de púlpito
mic colgantes del coro
guitarra
acústica/DI
bajo/DI
amplicador de
guitarra eléctrica
caja DI
Laptop equipada con FireWire
ejecutando Capture 2.0
Esta conexión tiene hasta 32 canales
y 20 mezclas corriendo hacia la
computadora de grabación!
in-ear
inalámbrico
(guitarra líder)
in-ear
inalámbrico
(bajo)
in-ear
inalámbrico
(teclado)
in-ear
inalámbrico
(voz líder)
4.9.2 RM16AI Conexiones de una banda típica

4 Conectando su consola RM a su sistema de audio
4.9 Diagramas de conguraciones típicas
Consolas StudioLive™ RM
Manual de usuario
49
S800S800
S800S800
S800S800
S/PDIF
Control Output
S800S800
S800S800
S800S800
Laptop equipada con FireWire
ejecutando Capture 2.0
Esta conexión tiene hasta 32 canales
y 20 mezclas corriendo hacia la
computadora de grabación!
reproductor de DVD
iPads ejecutando
UC Surface
iPhones ejecutando QMix-AI
monitores de piso monitores de piso
altavoces
al frente del
santuario
sala de niños
subwoofers
auriculares
Tarjeta opcional de consola AI
teclado/DI
piano
voz líder
caja DI
caja DI
mics de voces
de respaldo
mic de podio
mics colgantes del coro
guitarra
acústica/DI
kit de batería
bajo/DI
in-ear
inalámbrico
(guitarra líder)
in-ear
inalámbrico
(bajo)
in-ear
inalámbrico
(teclado)
in-ear
inalámbrico
(voz líder)
amplicador de
guitarra eléctrica (rítmica)
amplicador de
guitarra eléctrica (líder)
mic inalámbrico
4.9.3 RM32AI Conexiones de una iglesia típica

4 Conectando su consola RM a su sistema de audio
4.9 Diagramas de conguraciones típicas
Consolas StudioLive™ RM
Manual de usuario
50
4.9.4 RM16AI Conexiones de una iglesia típica
cuarto de niños
altavoces
al frente del
santuario
S800S800
S800S800
S800S800
S/PDIF
Control Output
S800S800
S800S800
S800S800
iPad ejecutando
UC Surface
iPhones ejecutando QMix-AI
monitores de piso
monitor
de
percusión
side
ll
auriculares
piano acústico
voces
mic inalámbrico
kit de batería
reproductor de DVD
teclado/DI
caja DI
caja DI
mic de púlpito
mic colgantes del coro
guitarra
acústica/DI
bajo/DI
amplicador de
guitarra eléctrica
caja DI
Laptop equipada con FireWire
ejecutando Capture 2.0
Esta conexión tiene hasta 32 canales
y 20 mezclas corriendo hacia la
computadora de grabación!
in-ear
inalámbrico
(guitarra líder)
in-ear
inalámbrico
(bajo)
in-ear
inalámbrico
(teclado)
in-ear
inalámbrico
(voz líder)

51
5 Consola RM - Referencias
5.1 Panel frontal
Consolas StudioLive™ RM
Manual de usuario
5 Consola RM - Referencias
En este capítulo sólo documenta la función de cada control y ajuste de su StudioLive
RM. Por supuesto, la mayor parte de su configuración se encuentran en el software
UC Surface y por lo tanto tratadas en el Manual de referencia para la librería de
software de StudioLive Manual AI. Aquí están cubiertas las características de
hardware de la consola. Para más detalles técnicos, como los niveles de entrada
y de salida, consulte 5.4 “Especificaciones técnicas de RM16AI y RM32AI”.
5.1 Panel frontal
Led Power/Status: Este led muestra el estado actual de su
StudioLive RM, tal como se describe a continuación:
• Apagado: La consola se encuentra apagada.
• Azul sólido: Alimentada, conectada a un dispositivo de control, y funcionando
correctamente.
• Azul parpadeando: En proceso de arranque o cargando una actualización de
firmware.
• Rojo sólido: Encendida y funcionando correctamente, pero sin ningún
dispositivo de control conectado.
• Rojo parpadeando: Falla de arranque o de actualización.
Para más información, consulte 2.3 “Encendido de la consola StudioLive RM“.
Puerto USB 2.0: Admite el adaptador Wi-Fi LAN incluido.
Nota: Solamente puede utilizar el adaptador Wi-Fi LAN incluido con su
consola StudioLive RM. El adaptador no se puede intercambiar en caliente;
La consola RM debe estar apagado cuando se inserta el mismo.
Para más información, Consulte “Conexión inalámbrica de una computadora con un
router”.

52
5 Consola RM - Referencias
5.1 Panel frontal
Consolas StudioLive™ RM
Manual de usuario
Botón Meters/+48V: El botón Meters/+48V conmuta lo que muestran los
medidores. Las opciones son mostrar los niveles de señal o mostrar qué entradas
están con la alimentación phantom +48V activada.
Para más información, consulte 4.7 “Medición”.
Medidores de nivel/+48V: En modo de operación normal el botón Meters/+48V
está apagado, y los medidores muestran los niveles de señal que aparecen en
los canales de entrada de la consola RM, con el color indicando el estatus:
• Verde = Señal presente
• Rojo = sobrecargada (clipping)
Cuando el botón Meters/+48V está iluminado, los medidores indican
que canales tienen la alimentación phantom +48V habilitada:
• Los LEDs amarillos indican canales con alimentación phantom habilitada
• Los LEDs que están en estado “off” (apagados) indican que
canales tienen su alimentación phantom desactivada.
Para más información, consulte 4.7 “Medición”.
Botón Mute All: Al presionar este botón silencia todas las entradas y las mezclas.
Presione por segunda vez para volver todo a su estado antes de presionar el botón.
Este botón está vinculado con el botón “Mutear todo” en la vista de ajustes globales
del software Surface UC.
Para más información, consulte 4.6 “Muteando todas las entradas“.
Sección Phones (Auriculares)
Jack de auriculares: Un jack estéreo TRS de ¼” para conexión de auriculares.
Control de nivel: Proporciona control de nivel
independiente para la salida de auriculares.
Botones de selección de fuente: Estos botones cambian la fuente de
auriculares entre la mezcla principal (el botón Main está encendido) y la
fuente de Cue (el botón Cue está encendido). Sólo uno de estos botones se
puede seleccionar a la vez; Seleccionando uno anula la selección del otro.
Botón Cue: Encamina el origen seleccionado en Ajustes globales>
Dispositivo> Sistema> Fuente Cue a la salida de auriculares. El
bus Solo es la fuente Cue de forma predeterminada.
Si mantiene presionado el botón Cue mientras selecciona el
botón Main sustituye la fuente de señal para la mezcla principal
en los auriculares hasta que el botón sea liberado.
Botón Main: Rutea la mezcla principal a la salida de auriculares.
Para más información, consulte “Conectando auriculares”.

53
5 Consola RM - Referencias
5.1 Panel frontal
Consolas StudioLive™ RM
Manual de usuario
Jacks Tape In
Par de entradas estéreo balanceadas en jacks RCA jacks, muy
útiles para el retorno de una gran cantidad de dispositivos
reproductores de música y otros dispositivos de audio.
Para más información, consulte 4.3 “Conectando un
dispositivo de reproducción estéreo”.
Sección Mono Output
La salida Mono/Central lleva la mezcla mono o central y es conveniente para la
alimentación de sistemas de sonido mono, tales como el envío de un canal central
para una verdadera mezcla LCR o un envío de subwoofer.
Las señales se asignan a la mezcla Mono en el mezclador de UC Surface.
Jack de salida Mono: Salida balanceada XLR transportando la mezcla Mono/Central.
Control Level: Control de nivel independiente para la salida Mono.
Para más información, consulte 4.4 “Conectando las salidas Mix”.
Sección Main Output
Jacks Main Output L/R: Salidas XLR balanceadas transportando las
señales de los canales derecho e izquierdo de la mezcla principal.
Control Level: Control de nivel independiente para las salidas principales.
Para más información, consulte 4.4 “Conectando las salidas Mix”.

54
5 Consola RM - Referencias
5.2 Panel posterior
Consolas StudioLive™ RM
Manual de usuario
Entradas de micrófono
Las 32/16 entradas XLR balanceadas aceptan un amplio rango de señales, desde
señales de micrófono hasta señales con nivel de línea. El preamplificador XMAX
posee un buffer de entrada clase A, permitiendo aumentar el nivel de las señales de
entrada sin incrementar el ruido de fondo no deseado.
Cada entrada provee también alimentación phantom + 48V. La
misma puede ser activada de forma individual para cada entrada de
micrófono usando el software de control táctil UC Surface. Para más
información, Consulte el capítulo 4.4, “Configuraciones de canales” en
el Manual de referencia para la librería de software de StudioLive.
12
3
Ground
XLR
[+48V]
[+48V]
Cableado del conector XLR para alimentación phantom:
Pin 1 = GND Pin 2 = +48V Pin 3 = +48V
Para más información, consulte la sección 4.2 “Conectando micrófonos”.
Salidas de mezcla (Mix)
16/8, salidas XLR balanceadas de nivel de línea llevando las mezclas aux.
Las mezclas están “cableadas” directamente a las salidas, es decir la cantidad de
mezclas y la cantidad de salidas siempre se corresponden. Las mezclas también
aparecen en los conectores DB25 del panel posterior.
Para más información, consulte la sección 4.2 “Conectando las salidas Mix”.
5.2 Panel posterior
Salidas Mix (Conectores DB25)
Además de las salidas XLR del panel frontal, las 16/8 salidas analógicas balanceadas
con nivel de línea están disponibles en conectores DB25.
Estas salidas DB25 usan el pinout AES59 (Tascam TDIF). Para detalles sobre el pinout.
Para más información, consulte la sección 4.2 “Conectando las salidas Mix”.

55
5 Consola RM - Referencias
5.2 Panel posterior
Consolas StudioLive™ RM
Manual de usuario
Tarjeta opcional
Cada tarjeta opcional cuenta con un formato de comunicación diferente,
como AVB o Dante, pero todas las tarjetas comparten las otras facilidades.
La tarjeta AVB es proporcionada de forma predeterminada.
AVB (Audio Video Bridging) es una extensión del estándar Ethernet diseñado
para proporcionar lo que los “frikis” de red llaman “calidad de servicio”,
lo que simplemente significa una garantía de que las muestras de audio
lleguen a su destino a tiempo. La conexión AVB ha sido adoptada por
numerosas empresas de audio, y más la están adoptando todo el tiempo.
Tipos de conexiones:
Ethernet: Este puerto RJ45 estándar proporciona
control con cable y transporte de audio AVB.
Salida S/PDIF: La mezcla L/R principal es ruteada a este
puerto digital de salida de audio coaxial S/PDIF.
FireWire s800: Dos puertos FireWire s800 (IEEE 1394b) permiten conectar
una computadora para la grabación y reproducción de audio o dispositivos
FireWire adicionales en cadena. Si la computadora tiene un puerto
Thunderbolt, pero no un puerto FireWire s800, puede utilizar el puerto
Thunderbolt con el adaptador Apple Thunderbolt a FireWire.
Nota: Puede conectar la consola StudioLive RM a una conexión FireWire 400
en su computadora o a un dispositivo FireWire 400, pero al hacerlo disminuye
la velocidad del bus de su consola a 400 Mbps, lo que puede resultar en un
menor rendimiento. Para experimentar todo el poder de su StudioLive RM,
recomendamos que la conecte utilizando una verdadera conexión FireWire
s800 o una conexión Thunderbolt (usando el adaptador apropiado).
E/S MIDI
No implementado actualmente, estos conectores son para una futura
expansión. Se habilitará E/S MIDI en una próxima actualización de firmware.
Alimentación
Conector AC: El cable de alimentación suministrado se enchufa
en esta entrada de alimentación estándar IEC.
Switch POWER: La consola RM se enciende cuando
el interruptor está en la posición “arriba”.

56
5 Consola RM - Referencias
5.3 Consolas StudioLive de la serie RM - Diagramas en bloques
Consolas StudioLive™ RM
Manual de usuario
5.3 Consolas StudioLive de la serie RM - Diagramas en bloques
Finalmente hemos hecho diagramas en bloques demasiado grandes para nuestros
manuales impresos. Por favor, visite las siguientes páginas de nuestro sitio web para
acceder a los últimos diagramas en bloques de las consolas StudioLive de la serie RM
en formato Adobe PDF:
http://www.presonus.com/products/StudioLive-RM-Series/downloads
5.4 Especificaciones técnicas de RM16AI y RM32AI
RM16AI RM32AI
Preamplificador de micrófono
Tipo de entrada XLR Hembra, bal., con bloqueo XLR Hembra, bal., con bloqueo
Respuesta en frecuencia a Salida Directa (Ganancia Unitaria) 20-40 kHz, ±0.5 dBu 20-40 kHz, ±0.5 dBu
Respuesta en frecuencia a Salida Main (Ganancia Unitaria) 20-20 kHz, ±0.5 dBu 20-20 kHz, ±0.5 dBu
Impedancia de entrada 1 kΩ 1 kΩ
THD a salida Main (1 kHz a Ganancia Unitaria) 0.005%, +4 dBu, 20-20 kHz,
Ganancia unitaria, ponderado
0.005%, +4 dBu, 20-20 kHz,
Ganancia unitaria, ponderado
Relación S/R a salida Main
(Ref = +4 dB, 20 kHz BW, Ganancia Unitaria, A-Ponderado)
94 dB 94 dB
Relación de rechazo en modo común (1 kHz, Ganancia Unitaria) 65 dB 65 dB
Rango de control de ganancia (±1 dB) 0 dB a +65 dB 0 dB a +65 dB
Nivel máximo de entrada (Ganancia Unitaria) +12 dBu +12 dBu
Alimentación Phantom (±2 VDC) 48 VDC, conmutable por canal 48 VDC, conmutable por canal
Entradas Tape
Tipo RCA Hembra, no balanceada
(Par estéreo)
RCA Hembra, no balanceada
(Par estéreo)
Nivel máximo de entrada +12 dBu +12 dBu
Salidas Main
Tipo XLR Macho, balanceada XLR Macho, balanceada
Nivel de salida nominal +24 dBu +24 dBu
Impedancia de salida 100Ω 100Ω
Salidas Mix
Tipo XLR Macho, balanceada XLR Macho, balanceada
Nivel de salida nominal +24 dBu +24 dBu
Impedancia de salida 100Ω 100Ω
Salida Headphones (Auriculares)
Tipo TRS ¼” Hembra, activa estéreo TRS ¼” Hembra, activa estéreo
Salida Máxima 120 mW/ch. @ 60Ω de carga 120 mW/ch. @ 60Ω de carga
Respuesta en frecuencia 20 Hz – 20 kHz (± 0.5 dB) 20 Hz – 20 kHz (± 0.5 dB)
THD+N
0.01%, 1 kHz, max gan, 20 Hz BW
no ponderado
0.01%, 1 kHz, max gan, 20 Hz BW
no ponderado
Relación S/R
96 dB, 1 kHz, max gan, 20 Hz BW
no ponderado
96 dB, 1 kHz, max gan, 20 Hz BW
no ponderado

57
5 Consola RM - Referencias
5.4 Especicaciones técnicas de RM16AI y RM32AI
Consolas StudioLive™ RM
Manual de usuario
RM16AI RM32AI
Crosstalk del sistema
Entrada a salida
-90 dB (Ref = +4 dBu
20 Hz-20 kHz, no ponderado)
-90 dB (Ref = +4 dBu
20 Hz-20 kHz, no ponderado)
Canales adyacentes
-87 dB (Ref = +4 dBu
20 Hz-20 kHz, no ponderado)
-87 dB (Ref = +4 dBu
20 Hz-20 kHz, no ponderado)
Compuerta de ruido / Expansor
Nivel de umbral -84 dB a 0 dB -84 dB a 0 dB
Tiempo de ataque 0.02s a 500 ms / 0.5 ms 0.02s a 500 ms / 0.5 ms
Tiempo de liberación 0.05s a 2s 0.05s a 2s
Rango de atenuación del Expansor 2:1 (fijo) 2:1 (fijo)
Rango de atenuación de la Compuerta de ruido -84 a 0 dB -84 a 0 dB
Key Filter 2do-orden, resonante; Q=0.7 2do-orden, resonante; Q=0.7
Key Listen Off, 40 Hz a 16 kHz Off, 40 Hz a 16 kHz
Compresor
Rango de umbral -56 dB a 0 dB -56 dB a 0 dB
Relación 1:1 a 14:1 1:1 a 14:1
Tiempo de ataque 0.2 ms a 150 ms 0.2 ms to 150 ms
Tiempo de liberación 40 ms a 1,000 ms 40 ms a 1,000 ms
Ataque y Liberación automáticos Ataque = 10 ms, Liberación = 150 ms Ataque = 10 ms, Liberación = 150 ms
Tipo de curvas Rótula dura y suave Rótula dura y suave
Limitador
Umbral -56 dB a 0 dB / -28 dBFS -56 dB a 0 dB / -28 dBFS
Relación ∞:1 ∞:1
Ataque 20 ms 20 ms
Retención 10 ms 10 ms
Liberación 20 ms 20 ms
EQ Paramétrico
Tipo Filtro Shelving 2do-orden Filtro Shelving 2do-orden
Low (Pasa bajos o Pasa banda) 36 a 465 Hz, ±15 dB 36 a 465 Hz, ±15 dB
Low Mid (Pasa banda) 90 Hz a 1.2 kHz, ±15 dB 90 Hz a 1.2 kHz, ±15 dB
High Mid (Pasa banda) 380 Hz a 5 kHz, ±15 dB 380 Hz a 5 kHz, ±15 dB
High (Pasa altos o Pasa banda) 1.4 kHz a 18 kHz, ±15 dB 1.4 kHz a 18 kHz, ±15 dB
Q (De barrido para cada banda) 0.1 a 4 / Low Q= 0.55, Hi Q=2.0 0.1 a 4 / Low Q= 0.55, Hi Q=2.0

58
5 Consola RM - Referencias
5.4 Especicaciones técnicas de RM16AI y RM32AI
Consolas StudioLive™ RM
Manual de usuario
RM16AI RM32AI
EQ Gráfico
31-Bandas, Controles de 1/3-Octava
Frecuencias centrales (Hz): 20, 25,
32, 40, 50, 63, 80, 100, 125, 160, 200,
250, 320, 400, 500, 640, 800, 1k, 1.3k,
1.6k, 2k, 2.5k, 3.2k, 4k, 5k, 6.4k, 8k,
10k, 13k, 16k, 20k. Cada banda posee
Q constante.
Frecuencias centrales (Hz): 20, 25, 32,
40, 50, 63, 80, 100, 125, 160, 200, 250,
320, 400, 500, 640, 800, 1k, 1.3k, 1.6k,
2k, 2.5k, 3.2k, 4k, 5k, 6.4k, 8k, 10k,
13k, 16k, 20k. Cada banda posee Q
constante.
Ganancia/Atenuación ±15 dB ±15 dB
Audio Digital
Rango dinámico ADC 118 dB (A-Ponderado, 48 kHz) 118 dB (A-Ponderado, 48 kHz)
Rango dinámico DAC 118 dB (A-Ponderado, 48 kHz) 118 dB (A-Ponderado, 48 kHz)
FireWire S800, 800 Mb/s S800, 800 Mb/s
Salida S/PDIF RCA Hembra RCA Hembra
Procesamiento interno 32 bits, punto flotante 32 bits, punto flotante
Frecuencias de muestreo 44.1, 48, 88.2, 96 kHz 44.1, 48, 88.2, 96 kHz
Resolución de bits A/D/A 24 24
Nivel de referencia para 0 dBFS +18 dBu +18 dBu
Clock
Tipo JetPLL™ JetPLL™
Jitter <20 ps RMS (20 Hz - 20 kHz) <20 ps RMS (20 Hz - 20 kHz)
Atenuación de Jitter >60 dB (1 ns in, 1 ps out) >60 dB (1 ns in, 1 ps out)
Alimentación/Ambiental
Conector IEC IEC
Rango de voltaje de entrada 90 a 240 VAC 90 a 240 VAC
Requerimientos de alimentación (continuo) 200W 200W
Temperatura ambiente de operación recomendada 0˚ a 40˚ C / 32˚ a 104˚ F 0˚ a 40˚ C / 32˚ a 104˚ F
Dimensiones y peso
Unidades de rack 3U 4U
Altura 5.25” (13.34 cm) 7” (17.78 cm)
Ancho 19” (48.26 cm) 19” (48.26 cm)
Profundidad 10.5” (26.67 cm) 10.5” (26.67 cm)
Peso 19 lbs. (8.62 kg) 22 lbs. (9.98 kg)

59
6 Recursos
6.1 Ubicación de micrófonos en estéreo
Consolas StudioLive™ RM
Manual de usuario
6 Recursos
6.1 Ubicación de micrófonos en estéreo
Las siguientes son algunas técnicas de grabación que le ayudarán a empezar
con su StudioLive de la serie RM. Estas no son las únicas formas de grabar estos
instrumentos. La selección y ubicación de micrófonos es un arte. Para obtener más
información acerca de las técnicas de grabación, visite su biblioteca, librería local o
busque en la Web. Algunas de estas sugerencias de ubicación de micrófonos pueden
ser utilizadas tanto en aplicaciones en vivo, así como para el estudio de grabación.
Grand Piano
Coloque un micrófono sobre las
cuerdas agudas y un micrófono
sobre las cuerdas graves.
Experimente con la distancia
(Con el de más atrás, capturará un
sonido con más “Cuerpo”).
Esta técnica se puede utilizar para
aplicaciones de vivo y en estudio.
Guitarra eléctrica
Coloque un micrófono dinámico a 3 o 5 centímetros de
distancia desde el altavoz del amplificador de guitarra.
Experimente con la ubicación exacta.
Si está grabando un amplificador con altavoces
múltiples, experimente con cada uno para ver cual
suena mejor. Coloque un micrófono de condensador a
aproximadamente a dos metros de distancia, apuntando
hacia el amplificador. Experimente con la distancia.
También puede experimentar con la inversión de fase del
micrófono de la sala para comprobar si hay cancelaciones
o refuerzo de fase. (Seleccione la opción donde suene más
fuerte).
Para utilizar esta técnica en vivo, omita el micrófono del
tipo condensador.

60
6 Recursos
6.1 Ubicación de micrófonos en estéreo
Consolas StudioLive™ RM
Manual de usuario
Guitarra acústica
Ubique un micrófono condensador de membrana
pequeña apuntando al traste 12 de la guitarra,
aproximadamente a unos 20 centímetros de distancia.
Ubique un micrófono condensador de diafragma grande
en el puente de la guitarra, aproximadamente a uno 30
centímetros de distancia de la guitarra. Experimente con
las distancias y la colocación de los micrófonos.
Otro método popular es la colocación de micrófonos en
forma XY con dos micrófonos condensador de membrana
pequeña. (Ver foto en la página siguiente para micrófonos
aéreos de batería).
Bajo eléctrico (Directo y altavoz)
Conecte el bajo eléctrico en una caja directa pasiva. Conecte la salida del
instrumento de la caja directa pasiva al amplificador de bajo. Coloque un
micrófono dinámico a una distancia de 3 o 5 centímetros del altavoz y
conéctelo a una entrada de micrófono de StudioLive. Conecte la salida de
línea de la caja directa pasiva a una entrada de línea en un canal diferente
de StudioLive RM. (Tenga en cuenta que las entradas de StudioLive
RM pueden aceptar la mayoría de las señales de nivel de línea, pero es
probable que necesite un adaptador de ¼ de pulgada a XLR). Para la
grabación, ponga estas señales en pistas separadas. Durante la mezcla, se
puede usar ambas señales a gusto.
Esta técnica también se puede utilizar para aplicaciones en vivo .

61
6 Recursos
6.1 Ubicación de micrófonos en estéreo
Consolas StudioLive™ RM
Manual de usuario
Batería-Aéreos (Ejemplo XY)
Coloque dos micrófonos condenser
de pequeño diafragma en un soporte
XY para micrófono estéreo (bar).
Fije la posición de los micrófonos
para que estén entre sí en un ángulo
de 45 grados, apuntando hacia abajo
al kit de batería, aproximadamente
a una altura de dos a tres metros del
piso. Experimente con la altura.
Esta técnica se puede aplicar también
en vivo.
Redoblante (Arriba y abajo)
Apunte un micrófono dinámico al centro del redoblante, asegurándose que esté
colocado de manera que el baterista no lo golpee.
Coloque un micrófono condensador de membrana pequeña en la parte inferior
del redoblante, apuntando a la bordonera. Experimente con la colocación de los
micrófonos.
También puede experimentar con inversión de la fase del micrófono colocado en
la parte inferior.
Esta técnica se puede utilizar en shows en vivo.

62
6 Recursos
6.2 Solución de problemas
Consolas StudioLive™ RM
Manual de usuario
6.2 Solución de problemas
El soporte técnico telefónico de PreSonus está disponible para los clientes en
los EE.UU de lunes a viernes de 9 am a 5 pm horario central llamando al 1-225-
216-7887. Los clientes fuera de los EE.UU deben contactar a su distribuidor
local o regional para asistencia técnica telefónica. Una lista de distribuidores
internacionales es provista en www.presonus.com/buy/international_distributors.
Por favor visite nuestro sitio web de PreSonus (www.presonus.com)
regularmente para información y actualizaciones de software, actualizaciones
de firmware, y documentación de soporte incluyendo preguntas frecuentes.
El soporte técnico online está disponible para usuarios registrados a través de
su cuenta My Presonus. Visite http://my.presonus.com para registrarse.
Aquí hay algunos problemas comunes y algunas ideas para resolverlos:
Problemas con la ventana de inicio
• Si su StudioLive RM aparece en la ventana de inicio con un punto de
exclamación al lado de ella, UC Surface está teniendo un problema
para establecer la conexión. Si la conexión a la consola RM es
inalámbrica, compruebe si tiene una señal inalámbrica fuerte o intente
una conexión cableada. Si la conexión a la consola RM es cableada,
compruebe si hay cables defectuosos desde o hacia el router.
• Si usted no ve su consola RM en la parte inferior de la ventana de inicio,
el software UC Surface no está “viendo” a su StudioLive RM. Compruebe
que los cables estén conectados correctamente y seleccione “Re-escanear
Red” en el menú de configuración. Si la consola RM sigue sin aparecer en
la ventana, tendrá que verificar el problema de configuración de red.
Sin señal de canales
• Verifique en el panel frontal que haya señal presente en ese canal de entrada.
Si no hay señal presente, compruebe el cable y la fuente de entrada.
• Verifique que el control de ganancia del preamplificador para el canal
de entrada en UC Surface se haya fijado en un nivel adecuado.
• Asegúrese de que el canal no está silenciado, incluido como parte
de un grupo de muteo, y que “Mutear todo” no esté habilitado.
• Verifique que si el dispositivo de entrada requiere alimentación
phantom, la misma esté activada para ese canal.
• Asegúrese de que la fuente de entrada para el canal en UC Surface
está correctamente seleccionada: Fuente de entrada analógica si está
utilizando una entrada de micrófono o fuente de entrada digital si
usted está retornando con el audio desde una computadora.
• Si la señal está presente, seleccione el canal en UC Surface y
asegúrese de que esté asignado a la salida principal, o mezcla
aux deseada, y que el fader de canal esté arriba.
Sin efectos internos
• Haga clic/toque el botón de selección de mezcla para una mezcla
de efectos, confirme que haya faders de canal levantados y
que haya señal apareciendo en los medidores de canal.
• Confirme el canal maestro FX no esté muteado.
• Confirme que el fader FX maestro esté levantado y que
haya señal apareciendo en los medidores.
• Si el nivel es demasiado bajo, utilice el fader FX maestro de la mezcla
para aumentar el nivel de la mezcla principal de efectos. También
puede elevar el nivel de los faders de la mezcla de efectos.
• Presione el botón de selección de mezcla para cada bus FX y
asegúrese de que estén asignados a la salida principal.

63
6 Recursos
6.2 Solución de problemas
Consolas StudioLive™ RM
Manual de usuario
Si salida en el bus Solo mientras monitorea
• Verifique que el botón Cue está activado (Iluminado) en el área de
auriculares (Phones) en el panel frontal de la consola RM.
• En la vista de ajustes globales de UC Surface, compruebe los siguientes ajustes:
- Verifique que la configuración de la Fuente Cue en la vista de
ajustes globales de UC Surface esté establecida en Solo.
- Verifique que el ajuste de nivel Solo en la vista de ajustes
globales de UC Surface esté ajustado a un nivel razonable.
• Verifique que el control de nivel Phones en el panel frontal de la consola
se encuentre a un nivel razonable para escucha confortable.
No puedo oír la mezcla principal en los auriculares
Verifique que el botón “Main” (Principal) esté activado (Iluminado) en el
área de auriculares (Phones) en el panel frontal de su StudioLive RM y que
el control de nivel de auriculares esté ajustado a un nivel apropiado.
El fader Main no controla el nivel de mezcla
Verifique que los monitores están conectados a las salidas Main (Principales)
del panel frontal de su StudioLive RM, y no en cualquiera de las salidas Mix.

64
7 Información sobre la garantía
7.1 Derecho del consumidor en relación a esta garantía
Consolas StudioLive™ RM
Manual de usuario
7 Información sobre la garantía
Las obligaciones de garantía de PreSonus para este producto de hardware
están limitadas a los términos establecidos a continuación:
7.1 Derecho del consumidor en relación a esta garantía
ESTA GARANTÍA LE OTORGA DERECHOS LEGALES ESPECÍFICOS, Y USTED PUEDE
TENER OTROS DERECHOS QUE PUEDEN VARIAR DE UN ESTADO A OTRO (O POR
PAÍS O PROVINCIA). EN DIFERENCIA A LO INDICADO POR LA LEY, PRESONUS
NO EXCLUYE, LIMITA O SUSPENDE OTROS DERECHOS QUE PUEDA TENER,
INCLUIDOS LOS QUE PUEDEN DERIVARSE DE LA NO CONFORMIDAD DE UN
CONTRATO DE VENTA. PARA UN ENTENDIMIENTO COMPLETO DE SUS DERECHOS
ES NECESARIO CONSULTAR LAS LEYES DE SU PAÍS, PROVINCIA O ESTADO.
7.2 Productos PreSonus y la garantía legal en la Unión Europea
Cuando usted compra productos PreSonus, el derecho de los consumidores de la
Unión Europea establece los derechos de garantía legales, además de la cobertura
que recibe de la garantía limitada de PreSonus. A continuación presentamos un
resumen de la garantía legal de la UE y de la garantía limitada de PreSonus:
Ley del consumidor en UE Garantía limitada de PreSonus
Cobertura de reparación o
remplazo por
Defectos presentes cuando el
cliente recibe el entrega
Defectos que surgieran luego que el cliente final recibe la entrega
Período de garantía
2 años (mínimo) desde la fecha
original de compra (a menos que
sea sustituida por PreSonus)
1 año desde la fecha original de compra (a menos que sea sustituida por
PreSonus)
Costo de cobertura Provisto sin costo adicional Incluido sin costo adicional
A quién contactar para
hacer un reclamo
El vendedor Soporte técnico PreSonus para su región
7.3 Lo que esta garantía cubre
PreSonus Audio Electronics, Inc., (“PreSonus”) garantiza defectos de materiales
y fabricación en productos de la marca PreSonus en condiciones de uso
normal. Esta garantía limitada se aplica sólo a los productos de hardware
fabricados por o para PreSonus que se pueden identificar por la marca
PreSonus, nombre comercial o logotipo colocados directamente en ellos.
7.4 Exclusiones y limitaciones
Esta garantía no cubre lo siguiente:
14. Los daños causados por accidentes, abuso, instalación inadecuada, no
seguir las instrucciones de operación del manual de usuario u operación
indebida, alquiler, modificación del producto, la alteración, o negligencia.
15. Los daños causados por puesta a tierra inadecuada, cableado defectuoso (señal
y CA), equipamiento defectuoso o la conexión a un rango de alimentación fuera
de las especificaciones publicadas (ver manual de usuario correspondiente)
16. Los daños causados a los drivers o conjuntos de diafragma en
los que se encuentren quemadas las bobinas por sobrecargas
o transitorios de señal desde otro dispositivo.
17. Los daños ocurridos durante transporte o manipulación inapropiada.
18. Los daños causados por reparaciones o servicios realizados
por personas no autorizadas por PreSonus.
19. Productos en los cuales el número de serie haya
sido alterado, desfigurado, o removido.
20. Los productos comprados en un distribuidor no autorizado por PreSonus (los
productos que tienen garantías transferibles están excluidos de esta disposición
siempre que el cliente y el producto estén registrados en PreSonus).

65
7 Información sobre la garantía
7.6 Cuanto tiempo dura esta garantía
Consolas StudioLive™ RM
Manual de usuario
Esta garantía sólo cubre al comprador original del producto (los productos
que tienen garantías transferibles están excluidos de esta disposición
siempre que el cliente y el producto estén registrados en PreSonus).
7.6 Cuanto tiempo dura esta garantía
1 (UN) año de garantía limitada que comienza con la
fecha original de compra del comprador.
7.7 Que es lo que hará PreSonus
PreSonus se compromete a reparar o sustituir, a nuestra única y absoluta opción, los
productos cubiertos por esta garantía sin costo de mano de obra o materiales. Si el
producto debe ser enviado a PreSonus para el servicio en garantía, el cliente deberá
pagar los cargos iniciales de envío. PreSonus pagará los gastos de devolución.
7.8 Como obtener servicio en garantía (Estados Unidos de América)
1. Usted debe tener una cuenta de usuario activa en PreSonus y el hardware
debe estar asociado o registrado a su cuenta. Si usted no tiene una cuenta, por
favor vaya a https://my.presonus.com y complete el proceso de registro.
2. Póngase en contacto con nuestro Departamento de Soporte Técnico al
(225) 216-7887 o solicite un ticket de soporte en: http://support.presonus.
com. PARA EVITAR ENVIAR UN PRODUCTO QUE NO TIENE UN PROBLEMA
O DEFECTO, TODAS LAS SOLICITUDES DE SERVICIO DEBERÁN SER
CONFIRMADAS POR NUESTRO DEPARTAMENTO DE SOPORTE TÉCNICO.
3. El número de autorización de devolución, así como las
instrucciones de envío, serán proporcionadas después de que
su solicitud de servicio sea revisada y confirmada.
4. El producto debe ser entregado para el servicio técnico en el embalaje original.
Los productos pueden ser enviados en un embalaje alternativo fabricado
tipo “vuelo” o estilo “de carretera” pero PreSonus no cubrirá los daños del
envío que pudieran producirse en estos casos. Los productos que no se
envíen en el embalaje original o en un embalaje alternativo fabricado
para tal fin no pueden recibir reparación en garantía, a criterio exclusivo
PreSonus. Dependiendo del modelo del producto y del estado de su
embalaje original, el producto puede no ser devuelto en el embalaje original.
La caja de envío de retorno puede ser una caja genérica que haya sido
acondicionada para ese modelo si el embalaje original no está disponible.
7.9 Como obtener servicio en garantía (Fuera de los Estados Unidos de América)
5. Usted debe tener una cuenta de usuario activa en PreSonus y el hardware
debe estar asociado o registrado a su cuenta. Si usted no tiene una cuenta, por
favor vaya a https://my.presonus.com y complete el proceso de registro.
6. Póngase en contacto con el Departamento de Soporte Técnico/Servicio
para su región en www.presonus.com/buy/international_distributors
y siga los procedimientos proporcionados por su contacto PreSonus.
7.10 Limitación de las garantías implícitas
CUALQUIER GARANTÍA IMPLÍCITA, INCLUYENDO GARANTÍAS IMPLÍCITAS DE
COMERCIABILIDAD O IDONEIDAD PARA UN PROPÓSITO EN PARTICULAR,
ESTA LIMITADA EN DURACIÓN AL PERIODO DE ESTA GARANTÍA LIMITADA.
Algunos estados no permiten limitaciones sobre la duración de una garantía
implícita, por lo que la limitación anterior puede no aplicarse a usted.

66
7 Información sobre la garantía
7.11 Exclusión de daños.
Consolas StudioLive™ RM
Manual de usuario
7.11 Exclusión de daños.
LA RESPONSABILIDAD DE PRESONUS PARA CUALQUIER PRODUCTO DEFECTUOSO
SE LIMITA A LA REPARACIÓN O REEMPLAZO DEL PRODUCTO, EN LA ÚNICA OPCIÓN
DE PRESONUS. SI PRESONUS ELIGE REEMPLAZAR EL PRODUCTO, EL REEMPLAZO
PUEDE SER UNA UNIDAD REACONDICIONADA. EN NINGÚN CASO PRESONUS SERÁ
RESPONSABLE POR DAÑOS BASADOS EN MOLESTIAS, PÉRDIDA DE USO, PÉRDIDA
DE BENEFICIOS O GANANCIAS, PERDIDAS DE AHORROS, DAÑOS A CUALQUIER
OTRO EQUIPAMIENTO U OTROS ARTÍCULOS EN EL SITIO DE USO, Y, EN LA MEDIDA
PERMITIDA POR LA LEY, DE DAÑOS POR LESIONES PERSONALES O CUALQUIER OTRO
DAÑO, YA SEA FORTUITO, CONSECUENTE, O DE CUALQUIER OTRA FORMA, AUN
CUANDO PRESONUS HAYA SIDO ADVERTIDO DE LA POSIBILIDAD DE TALES DAÑOS.
Algunos estados, países o provincias no permiten limitaciones en la duración de una
garantía implícita, por lo que la limitación anterior puede no aplicarse en su caso.
Si usted tiene alguna pregunta sobre esta garantía o servicio recibido, por
favor póngase en contacto con PreSonus (EE.UU.) al +1-225-216-7887 o
póngase en contacto con uno de nuestros distribuidores internacionales
autorizados en www.presonus.com/buy/international_distributors.
Las características del producto, el diseño y las especificaciones
están sujetas a cambios sin previo aviso.

Bonus: Receta previamente ultrasecreta de PreSonus para…
Gumbo de Pollo y Andouille
Ingredientes:
• 1 Taza de harina común
• ¾ de taza de aceite vegetal
• 1 Cebolla grande (Cortada en cubos)
• 1 Cebolla pequeña (En cuartos)
• 6 Tallos de apio (Cortados en cubos)
• 1 Pimiento verde grande (Cortado en cubos)
• 3 Dientes de ajo (2 picados, 1 entero)
• 500 gramos de salchichas Andouille en tiras
• 4 Patas de pollo en cuartos
• 4 Litros de agua
• 4 Hojas de laurel
• 1 Cucharadita de tomillo
• 1 Cucharadita de condimento Old Bay
• 1-2 Taza de okra congelada, cortada de tiras
• ¼ Taza de perejil fresco, picado
• 6-8 huevos (opcional)
Instrucciones de preparación:
1. En una olla grande, combine el conjunto cuartos traseros de pollo, el agua, la cebolla en cuartos, el condimento Old Bay, 2
hojas de laurel y 1 diente de ajo entero. Tapar y llevar a ebullición bajo. Cocine a fuego lento hasta que el pollo se comience
a deshuesar. Retirar el pollo y reservarlo. Descartar la cebolla, el laurel y el ajo, reservando el líquido.
2. En una cacerola, caliente 1 cucharadita de aceite a fuego medio-alto y dore las salchichas Andouille hasta que estén bien
cocidas. Ponga a un lado la salchicha para su posterior utilización.
3. En la misma cacerola, añadir el aceite restante y calentar. Poco a poco agregue 1-2 cucharaditas de harina a la vez,
revolviendo continuamente. Continuar cocinando y revolviendo hasta que el roux se ponga de un marrón oscuro
(que debe ser similar chocolate negro fundido). Tenga cuidado de no calentar demasiado el aceite o la harina se quemará y
tendrá que empezar de nuevo.
4. Una vez que el roux ha alcanzado el color correcto, añadir la cebolla picada, el apio, el pimiento verde y el ajo picado.
Cocine hasta que las verduras estén bien tiernas. No tapar.
5. Poco a poco agregue 1 litro de caldo de pollo y deje hervir lentamente, revolviendo constantemente.
6. Transfiera la mezcla a una olla de sopa y llevar a fuego lento. No cubrir, el roux se asentará en el fondo de la olla y se
quemará.
7. Agregue el caldo de pollo restante, las hojas de laurel y el tomillo. Cocine a fuego lento durante 30 minutos.
8. Mientras que el gumbo se cocina a fuego lento, deshuesar el pollo y triturar y cortar en rodajas las salchichas Andouille.
9. Agregue el pollo y las salchichas Andouille al gumbo y volver a hervir a fuego lento. Cocine a fuego lento durante 30-45
minutos.
10. Agregue la okra congelada y el perejil y llevar a ebullición
11. Opcional: Romper un huevo en un vaso de agua y verterlo rápidamente en el gumbo en ebullición. Repita el procedimiento
con los otros huevos teniendo cuidado de no juntarlos demasiado. Después de que todos los huevos han subido de nuevo
a la superficie, reduzca el fuego y cocine a fuego lento.
12. Sazonar con sal y pimienta (rojo, blanco y / o negro) si es necesario.
13. Servir sobre arroz con ensalada de papa.
Sirve para 12
© 2015 PreSonus Audio Electronics, Inc. Todos los derechos reservados. AudioBox, Nimbit, PreSonus, QMix, StudioLive, y XMAX on marcas comerciales o marcas comerciales
registradas de PreSonus Audio Electronics. Capture y Studio One son marcas comerciales o marcas comerciales registradas de PreSonus Software Ltd. Mac, Mac OS y Macintosh son
marcas registradas de Apple Computer, Inc., en los EE.UU. y otros países. Windows es una marca registrada de Microsoft, Inc., en los EE.UU. y otros países. Otros nombres de productos
aquí mencionados pueden ser marcas comerciales de sus respectivas compañías. Todas las especificaciones están sujetas a cambios sin previo aviso... excepto la receta, que es un
clásico.
La comida está servida...
-
 1
1
-
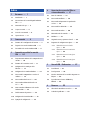 2
2
-
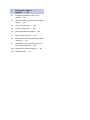 3
3
-
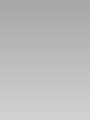 4
4
-
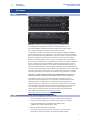 5
5
-
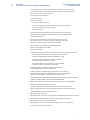 6
6
-
 7
7
-
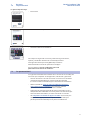 8
8
-
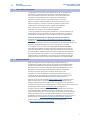 9
9
-
 10
10
-
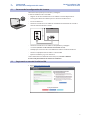 11
11
-
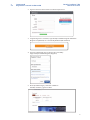 12
12
-
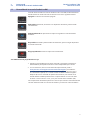 13
13
-
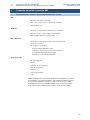 14
14
-
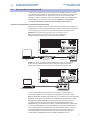 15
15
-
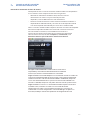 16
16
-
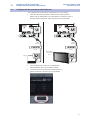 17
17
-
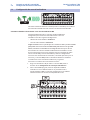 18
18
-
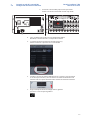 19
19
-
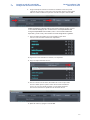 20
20
-
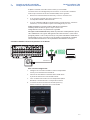 21
21
-
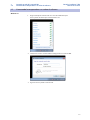 22
22
-
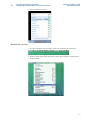 23
23
-
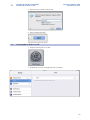 24
24
-
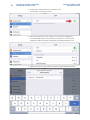 25
25
-
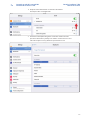 26
26
-
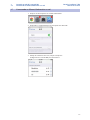 27
27
-
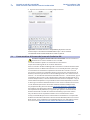 28
28
-
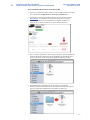 29
29
-
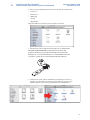 30
30
-
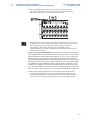 31
31
-
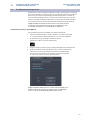 32
32
-
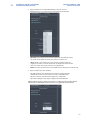 33
33
-
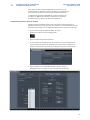 34
34
-
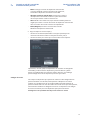 35
35
-
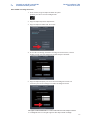 36
36
-
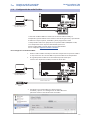 37
37
-
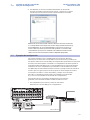 38
38
-
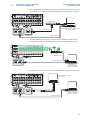 39
39
-
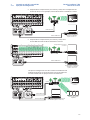 40
40
-
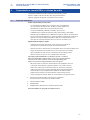 41
41
-
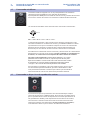 42
42
-
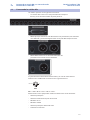 43
43
-
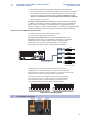 44
44
-
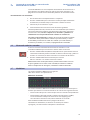 45
45
-
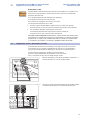 46
46
-
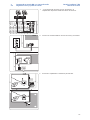 47
47
-
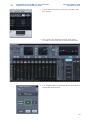 48
48
-
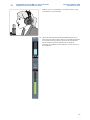 49
49
-
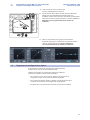 50
50
-
 51
51
-
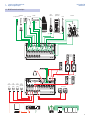 52
52
-
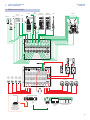 53
53
-
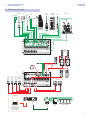 54
54
-
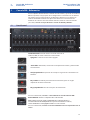 55
55
-
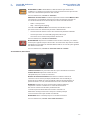 56
56
-
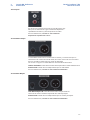 57
57
-
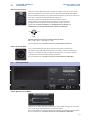 58
58
-
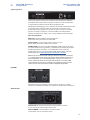 59
59
-
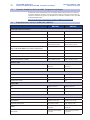 60
60
-
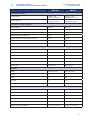 61
61
-
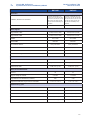 62
62
-
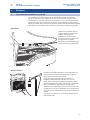 63
63
-
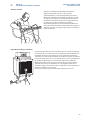 64
64
-
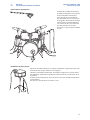 65
65
-
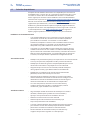 66
66
-
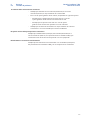 67
67
-
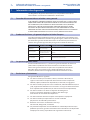 68
68
-
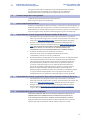 69
69
-
 70
70
-
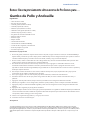 71
71
-
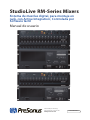 72
72
PRESONUS StudioLive RM16AI El manual del propietario
- Categoría
- Mezcladores de audio
- Tipo
- El manual del propietario
- Este manual también es adecuado para
Artículos relacionados
-
PRESONUS StudioLive RM32AI Guía de inicio rápido
-
PRESONUS StudioLive CS18AI El manual del propietario
-
PRESONUS QMix Manual de usuario
-
PRESONUS StudioLive 16.4.2AI El manual del propietario
-
PRESONUS StudioLive 16.0.2 El manual del propietario
-
PRESONUS StudioLive SLS328AI El manual del propietario
-
PRESONUS StudioLive 16.0.2 Manual de usuario
-
PRESONUS StudioLive 16.4.2AI Manual de usuario
-
PRESONUS StudioLive 16R Guía de inicio rápido
-
PRESONUS StudioLive 16.4.2AI Manual de usuario
Otros documentos
-
DeLOCK 82589 Ficha de datos
-
DeLOCK 82589 Ficha de datos
-
DeLOCK 82594 Ficha de datos
-
DeLOCK 61389 Ficha de datos
-
DeLOCK 83589 Ficha de datos
-
DeLOCK 83590 Ficha de datos
-
DeLOCK 83588 Ficha de datos
-
M-Audio OMNISTUDIO Manual de usuario
-
Roland STUDIO-CAPTURE Manual de usuario
-
Terratec PHASE88Rack FW Manual ES El manual del propietario