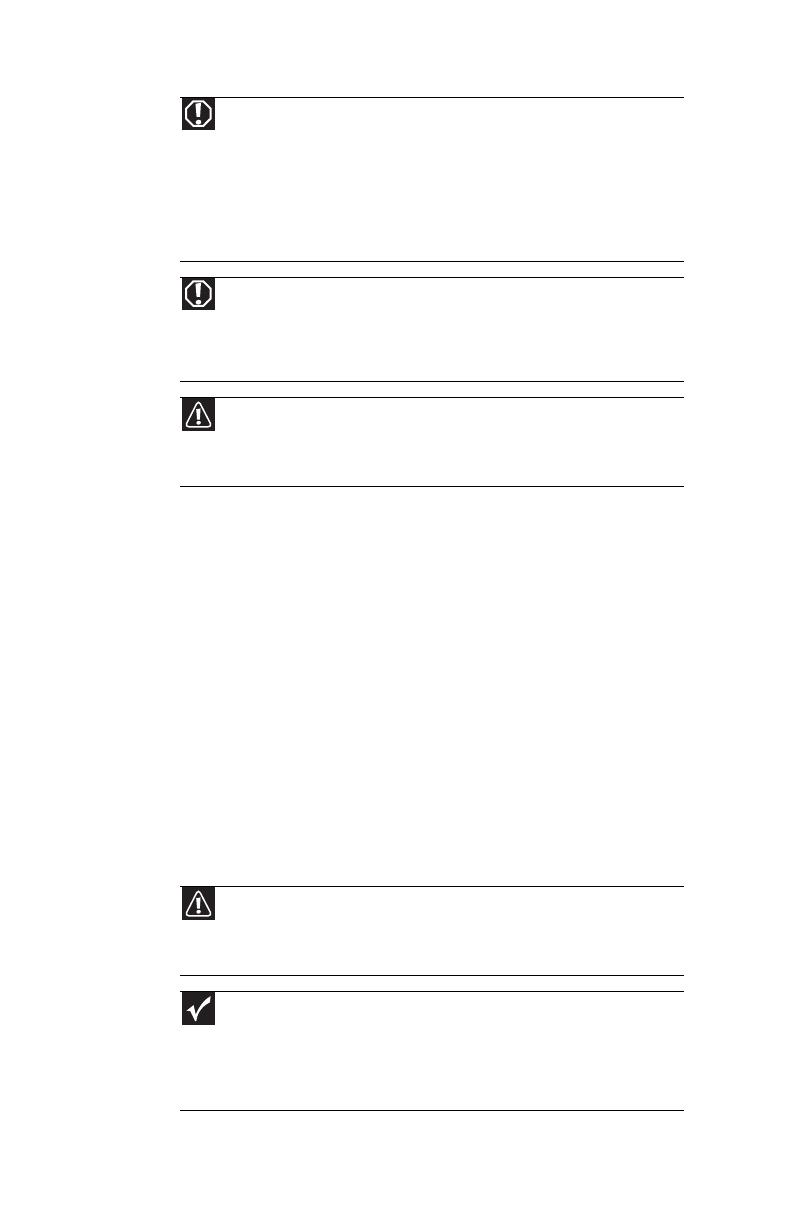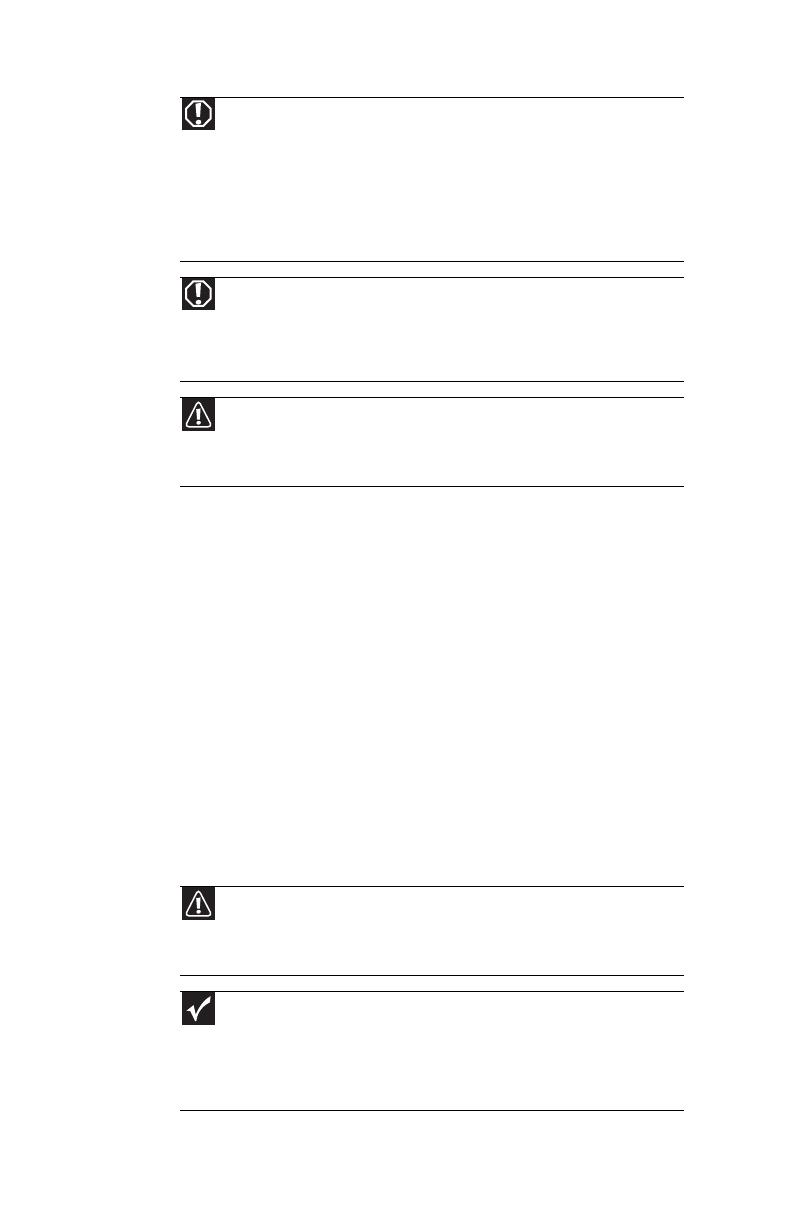
APÉNDICE A: Información sobre aspectos legales
134
Las restricciones, precauciones y factores adicionales correspondientes a cada país se
enumeran en la sección pertinente al país en cuestión (o secciones de grupos de
países). Cabe destacar que los dispositivos inalámbricos del sistema sólo pueden
utilizarse en los países con autorización para sistemas de radio que se indican en la
etiqueta de especificaciones del sistema. Si el país donde desea utilizar el dispositivo
no figura en ese listado, solicite información a la entidad de aprobación de servicios
de radio de su localidad. Los dispositivos inalámbricos están sujetos a un estricto
control y es posible que su uso esté prohibido en ciertos lugares.
La salida de electricidad de los dispositivos inalámbricos internos de la computadora
portátil se encuentra muy por debajo de los límites de exposición a RF conocidos en
la actualidad. Dado que los dispositivos inalámbricos (que pueden estar dentro de
la computadora portátil) emiten un nivel de energía inferior al permitido por las
normas y recomendaciones de seguridad de radiofrecuencia, Gateway considera que
su uso es seguro. No obstante, independientemente del nivel de energía, es
indispensable minimizar el contacto humano durante el funcionamiento habitual.
Se han hecho mediciones para demostrar que la exposición a RF se encuentra por
debajo de lo que se consideran límites permitidos. Sin embargo, se deben tomar
medidas de precaución para asegurarse de que el usuario u otras personas a su
alrededor mantengan el transmisor alejado del cuerpo cuando el dispositivo
inalámbrico esté en funcionamiento. La antena de transmisión instalada en el tercio
superior de cubierta deberá usarse de manera tal de mantenerla a 20 cm (8 pulgadas)
del cuerpo del usuario o de terceros.
Los dispositivos inalámbricos del sistema están preparados para su utilización en
interiores. En ciertas zonas se prohíbe su uso en exteriores.
Algunas circunstancias imponen ciertas restricciones al uso de dispositivos
inalámbricos.
Advertencia
En entornos donde el riesgo de interferencia a otros
dispositivos o servicios se considere dañino o efectivamente lo sea,
es posible que no pueda utilizar un dispositivo inalámbrico o que
su uso se encuentre restringido. Algunos ejemplos de estos casos
son los aeropuertos, hospitales y entornos con altos niveles de
oxígeno o gases inflamables. Cuando se encuentre en entornos
donde no sepa si el uso de dispositivos inalámbricos se encuentra
permitido, obtenga la aprobación de la autoridad pertinente antes
de encender el dispositivo inalámbrico.
Advertencia
Si la computadora portátil cuenta con un dispositivo
inalámbrico interno, no utilice el dispositivo inalámbrico a menos
que todas las carcasas y elementos de protección se encuentren
debidamente instalados y que la computadora se encuentre
completamente ensamblada.
Precaución
El usuario no podrá reparar los dispositivos inalámbricos. No
efectúe modificaciones de ningún tipo. Toda alteración en el
dispositivo inalámbrico anulará la autorización para utilizarlo.
Comuníquese con Gateway para solicitar servicio técnico.
Precaución
Utilice controladores certificados en el país en el cual se
usarán. Para obtener más información, consulte el kit de
restauración del sistema de Gateway o póngase en contacto con el
servicio de Atención al cliente de Gateway.
Importante
Cada país tiene un régimen propio de restricciones respecto
del uso de dispositivos inalámbricos. Si la computadora portátil
cuenta con un dispositivo inalámbrico y la traslada de un país a otro,
verifique la existencia de restricciones al uso de dispositivos
inalámbricos en el país de destino ante las autoridades de control
de uso de radio pertinentes.