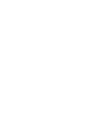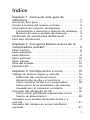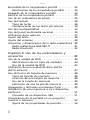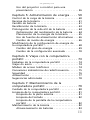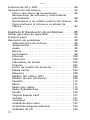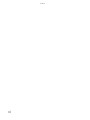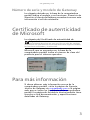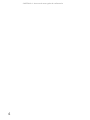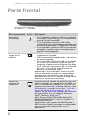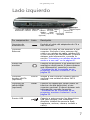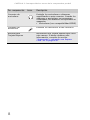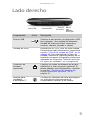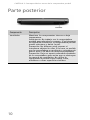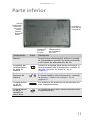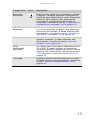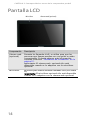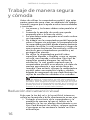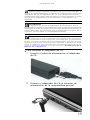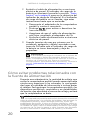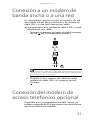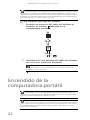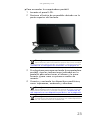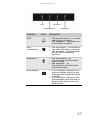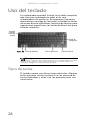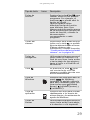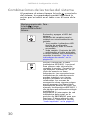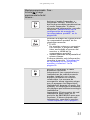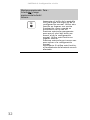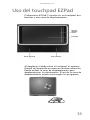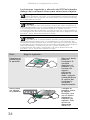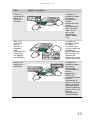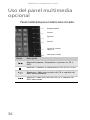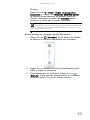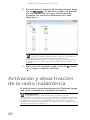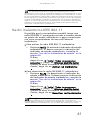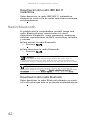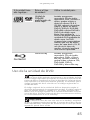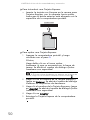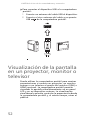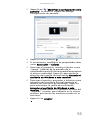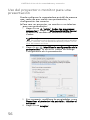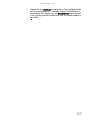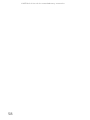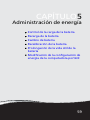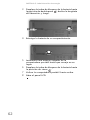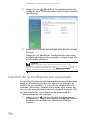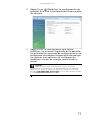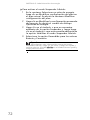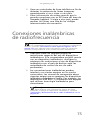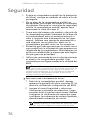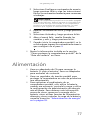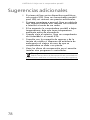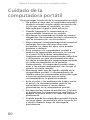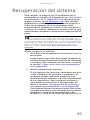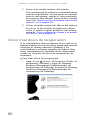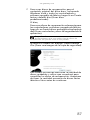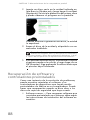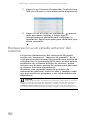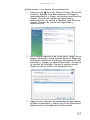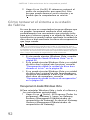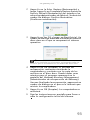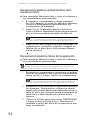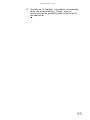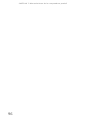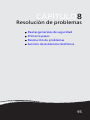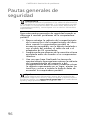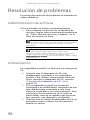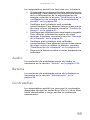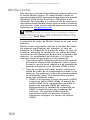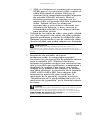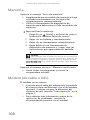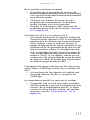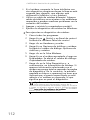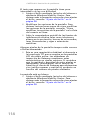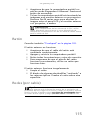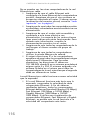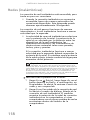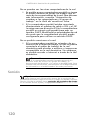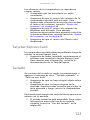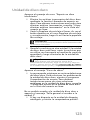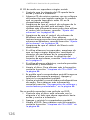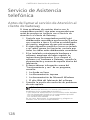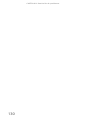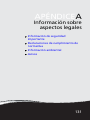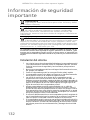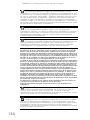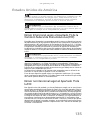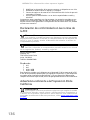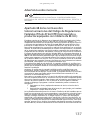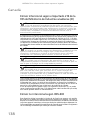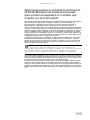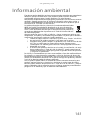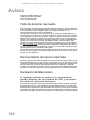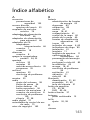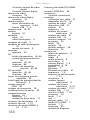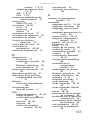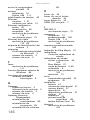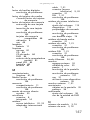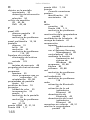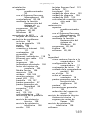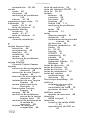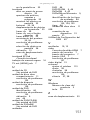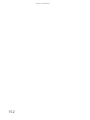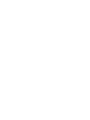COMPUTADORA PORTÁTIL
GUÍA DE REFERENCIA


i
Capítulo 1: Acerca de esta guía de
referencia . . . . . . . . . . . . . . . . . . . . . . . . . . . . . 1
Acerca de esta guía . . . . . . . . . . . . . . . . . . . . . . . . . . . 2
Acceso a la Guía del usuario en línea . . . . . . . . . . . . 2
Información de contacto de Gateway . . . . . . . . . . . . 2
Contactando a Atención a Clientes de Gateway . 2
Número de serie y modelo de Gateway . . . . . . . . 3
Certificado de autenticidad de Microsoft . . . . . . . . . 3
Para más información . . . . . . . . . . . . . . . . . . . . . . . . . 3
Capítulo 2: Conceptos básicos acerca de la
computadora portátil . . . . . . . . . . . . . . . . . . . 5
Parte frontal . . . . . . . . . . . . . . . . . . . . . . . . . . . . . . . . . 6
Lado izquierdo . . . . . . . . . . . . . . . . . . . . . . . . . . . . . . . 7
Lado derecho . . . . . . . . . . . . . . . . . . . . . . . . . . . . . . . . 9
Parte posterior . . . . . . . . . . . . . . . . . . . . . . . . . . . . . . 10
Parte inferior . . . . . . . . . . . . . . . . . . . . . . . . . . . . . . . 11
Área del teclado . . . . . . . . . . . . . . . . . . . . . . . . . . . . . 12
Pantalla LCD . . . . . . . . . . . . . . . . . . . . . . . . . . . . . . . . 14
Capítulo 3: Configuración e inicio . . . . . . . . 15
Trabaje de manera segura y cómoda . . . . . . . . . . . . 16
Reducción del cansancio visual . . . . . . . . . . . . . . 16
Ubicación de la silla y el escritorio . . . . . . . . . . . 17
Cómo sentarse frente a la computadora . . . . . . 18
Cómo evitar la incomodidad y las lesiones
causadas por el cansancio constante . . . . . . . . . 18
Conexión del adaptador de CA . . . . . . . . . . . . . . . . . 18
Cómo evitar problemas relacionados con la
fuente de alimentación . . . . . . . . . . . . . . . . . . . . 20
Conexión a un módem de banda ancha o a
una red . . . . . . . . . . . . . . . . . . . . . . . . . . . . . . . . . . . . 21
Conexión del módem de acceso telefónico
opcional . . . . . . . . . . . . . . . . . . . . . . . . . . . . . . . . . . . . 21
Índice

Índice
ii
Encendido de la computadora portátil . . . . . . . . . . 22
Reactivación de la computadora portátil . . . . . . 24
Apagado de la computadora portátil . . . . . . . . . . . 24
Reinicio de la computadora portátil . . . . . . . . . . . . 25
Uso de los indicadores de estado . . . . . . . . . . . . . . . 26
Uso del teclado . . . . . . . . . . . . . . . . . . . . . . . . . . . . . 28
Tipos de teclas . . . . . . . . . . . . . . . . . . . . . . . . . . . 28
Combinaciones de las teclas del sistema . . . . . . 30
Uso del touchpad EZPad . . . . . . . . . . . . . . . . . . . . . . 33
Uso del panel multimedia opcional . . . . . . . . . . . . . 36
Utilización de la webcam . . . . . . . . . . . . . . . . . . . . . 37
Ajuste del brillo . . . . . . . . . . . . . . . . . . . . . . . . . . . . . 38
Ajuste del volumen . . . . . . . . . . . . . . . . . . . . . . . . . . 38
Activación y desactivación de la radio inalámbrica 40
Radio inalámbrica IEEE 802.11 . . . . . . . . . . . . . . 41
Radio Bluetooth . . . . . . . . . . . . . . . . . . . . . . . . . . 42
Capítulo 4: Uso de los controladores y
accesorios . . . . . . . . . . . . . . . . . . . . . . . . . . . . 43
Uso de la unidad de DVD . . . . . . . . . . . . . . . . . . . . . 44
Identificación de los tipos de unidades . . . . . . . 44
Uso de la unidad de DVD . . . . . . . . . . . . . . . . . . 45
Utilización de una unidad de disco eSATA
(SATA externo) . . . . . . . . . . . . . . . . . . . . . . . . . . . . . . 47
Uso del lector de tarjetas de memoria . . . . . . . . . . 48
Tipos de tarjetas de memoria . . . . . . . . . . . . . . . 48
Inserción de una tarjeta de memoria . . . . . . . . . 48
Uso de la tarjeta de memoria . . . . . . . . . . . . . . . 49
Extracción de una tarjeta de memoria . . . . . . . . 49
Agregando y retirando una Express Card . . . . . . . . 49
Instalación de una impresora u otro dispositivo
periférico . . . . . . . . . . . . . . . . . . . . . . . . . . . . . . . . . . 51
Conexión de un dispositivo USB . . . . . . . . . . . . . 51
Visualización de la pantalla en un proyector,
monitor o televisor . . . . . . . . . . . . . . . . . . . . . . . . . . 52
Ajuste de las propiedades de pantalla . . . . . . . . 54

mx.gateway.com
iii
Uso del proyector o monitor para una
presentación . . . . . . . . . . . . . . . . . . . . . . . . . . . . . 56
Capítulo 5: Administración de energía . . . . 59
Control de la carga de la batería . . . . . . . . . . . . . . . 60
Recarga de la batería . . . . . . . . . . . . . . . . . . . . . . . . . 61
Cambio de batería . . . . . . . . . . . . . . . . . . . . . . . . . . . 61
Recalibración de la batería . . . . . . . . . . . . . . . . . . . . 63
Prolongación de la vida útil de la batería . . . . . . . . 64
Optimización del rendimiento de la batería . . . 64
Preservación de la energía de la batería . . . . . . 65
Uso de fuentes de alimentación alternativas . . . 66
Cambio de modos de energía . . . . . . . . . . . . . . . 66
Modificación de la configuración de energía de
la computadora portátil . . . . . . . . . . . . . . . . . . . . . . . 68
Cambio del plan de energía . . . . . . . . . . . . . . . . 69
Cambio de la configuración avanzada . . . . . . . . 70
Capítulo 6: Viajes con la computadora
portátil . . . . . . . . . . . . . . . . . . . . . . . . . . . . . . 73
Embalaje de la computadora portátil . . . . . . . . . . . 74
Viajes en avión . . . . . . . . . . . . . . . . . . . . . . . . . . . . . . 74
Módem de acceso telefónico . . . . . . . . . . . . . . . . . . 74
Conexiones inalámbricas de radiofrecuencia . . . . . . 75
Seguridad . . . . . . . . . . . . . . . . . . . . . . . . . . . . . . . . . . 76
Alimentación . . . . . . . . . . . . . . . . . . . . . . . . . . . . . . . . 77
Sugerencias adicionales . . . . . . . . . . . . . . . . . . . . . . . 78
Capítulo 7: Mantenimiento de la
computadora portátil . . . . . . . . . . . . . . . . . . 79
Cuidado de la computadora portátil . . . . . . . . . . . . 80
Limpieza de la computadora portátil . . . . . . . . . . . . 81
Limpieza de la parte externa . . . . . . . . . . . . . . . . 81
Limpieza del teclado . . . . . . . . . . . . . . . . . . . . . . . 82
Limpieza de la pantalla de la computadora
portátil . . . . . . . . . . . . . . . . . . . . . . . . . . . . . . . . . . 82
Mantenimiento de la batería . . . . . . . . . . . . . . . . . . 82
Almacenamiento de baterías . . . . . . . . . . . . . . . . 83

Índice
iv
Limpieza de CD o DVD . . . . . . . . . . . . . . . . . . . . . . . 84
Recuperación del sistema . . . . . . . . . . . . . . . . . . . . . 85
Cómo crear discos de recuperación . . . . . . . . . . 86
Recuperación de software y controladores
preinstalados . . . . . . . . . . . . . . . . . . . . . . . . . . . . . 88
Restauración a un estado anterior del sistema . 90
Cómo restaurar el sistema a su estado de
fábrica . . . . . . . . . . . . . . . . . . . . . . . . . . . . . . . . . . 92
Capítulo 8: Resolución de problemas . . . . . . 95
Pautas generales de seguridad . . . . . . . . . . . . . . . . . 96
Primeros pasos . . . . . . . . . . . . . . . . . . . . . . . . . . . . . . 97
Resolución de problemas . . . . . . . . . . . . . . . . . . . . . 98
Administración de archivos . . . . . . . . . . . . . . . . . 98
Alimentación . . . . . . . . . . . . . . . . . . . . . . . . . . . . . 98
Audio . . . . . . . . . . . . . . . . . . . . . . . . . . . . . . . . . . . 99
Batería . . . . . . . . . . . . . . . . . . . . . . . . . . . . . . . . . . 99
Contraseñas . . . . . . . . . . . . . . . . . . . . . . . . . . . . . . 99
Ethernet . . . . . . . . . . . . . . . . . . . . . . . . . . . . . . . 100
Impresora . . . . . . . . . . . . . . . . . . . . . . . . . . . . . . 100
Indicadores de estado . . . . . . . . . . . . . . . . . . . . 102
Internet . . . . . . . . . . . . . . . . . . . . . . . . . . . . . . . . 102
Lector de tarjetas de memoria . . . . . . . . . . . . . 103
Media Center . . . . . . . . . . . . . . . . . . . . . . . . . . . 104
Memoria . . . . . . . . . . . . . . . . . . . . . . . . . . . . . . . 108
Módem (de cable o DSL) . . . . . . . . . . . . . . . . . . 108
Módem (acceso telefónico) . . . . . . . . . . . . . . . . 109
Pantalla . . . . . . . . . . . . . . . . . . . . . . . . . . . . . . . . 113
Ratón . . . . . . . . . . . . . . . . . . . . . . . . . . . . . . . . . . 115
Redes (por cable) . . . . . . . . . . . . . . . . . . . . . . . . 115
Redes (inalámbricas) . . . . . . . . . . . . . . . . . . . . . . 118
Sonido . . . . . . . . . . . . . . . . . . . . . . . . . . . . . . . . . 120
Tarjetas Express Card . . . . . . . . . . . . . . . . . . . . . 121
Teclado . . . . . . . . . . . . . . . . . . . . . . . . . . . . . . . . 121
Touchpad . . . . . . . . . . . . . . . . . . . . . . . . . . . . . . 122
Unidad de disco duro . . . . . . . . . . . . . . . . . . . . . 123
Unidad de disquete (externa) . . . . . . . . . . . . . . 124
Unidades de CD . . . . . . . . . . . . . . . . . . . . . . . . . 125

mx.gateway.com
v
Unidades de DVD . . . . . . . . . . . . . . . . . . . . . . . . 125
Video . . . . . . . . . . . . . . . . . . . . . . . . . . . . . . . . . . 127
Servicio de Asistencia telefónica . . . . . . . . . . . . . . . 128
Antes de llamar al servicio de Atención al
cliente de Gateway . . . . . . . . . . . . . . . . . . . . . . . 128
Apéndice A: Información sobre aspectos
legales . . . . . . . . . . . . . . . . . . . . . . . . . . . . . . 131
Índice alfabético. . . . . . . . . . . . . . . . . . . . . . 143

Índice
vi

CAPÍTULO 1: Acerca de esta guía de referencia
2
Acerca de esta guía
Esta guía incluye información e instrucciones de
mantenimiento específicas para este modelo de
computadora portátil Gateway. Si desea obtener
información sobre otras computadoras portátiles,
consulte la
Guía del usuario
en línea.
Acceso a la Guía del
usuario en línea
Además de esta guía, podrá encontrar la
Guía del
usuario
en línea en la unidad de disco duro. La
Guía
del usuario
es un manual exhaustivo y fácil de leer que
incluye información sobre los siguientes temas:
• Ayuda y asistencia técnica
• Uso y personalización de Windows y de otros
programas de software
• Uso de Internet
• Protección de archivos
• Reproducción y grabación de medios
• Conexión en red
Para acceder a la
Guía del usuario
en línea:
• Haga clic en (Inicio), Todos los programas y,
a continuación, en Documentación de Gateway.
Información de contacto
de Gateway
Contactando a Atención a Clientes de
Gateway
Su
Guía de Instalación
contiene información acerca de
cómo contactar al departamento de Atención a
Clientes de Gateway.

mx.gateway.com
3
Número de serie y modelo de Gateway
La etiqueta ubicada en la base de la computadora
portátil indica el modelo y sus funciones. El servicio de
Atención al cliente de Gateway necesitará conocer esta
información si solicita asistencia.
Certificado de autenticidad
de Microsoft
La etiqueta del Certificado de autenticidad de
Microsoft que se encuentra en la base de la
computadora portátil indica el número de clave del
producto para el sistema operativo.
Para más información
Si desea obtener más información acerca de la
computadora portátil, visite la página de
Soporte
técnico
de Gateway en mx.gateway.com o la página
web que se indica en la etiqueta de la computadora
portátil. La página de
Asistencia técnica
también tiene
vínculos a otra documentación y especificaciones
detalladas de Gateway.
Importante
Las etiquetas descritas en esta sección son sólo de carácter
informativo. La información de las etiquetas varía según el modelo,
las funciones solicitadas y la ubicación.

CAPÍTULO 2: Conceptos básicos acerca de la computadora portátil
6
Parte frontal
Por componentes Icono Descripción
Indicador
de energía
■
Si el indicador luminoso LED se encuentra
encendido, significa que la computadora
portátil está encendida.
■
Si el indicador luminoso LED titila,
significa que la computadora portátil está
en modo Suspender o Suspender híbrido.
■
Si el indicador luminoso LED se encuentra
apagado, significa que la computadora
portátil está apagada.
Indicador de
carga de la
batería
■
LED anaranjado - La batería está
totalmente cargada.
■
LED anaranjado parpadeando - La batería
se está cargando.
■
Si el indicador luminoso LED se enciende
de color rojo titilante, significa que la
carga de la batería se encuentra muy baja.
■
Si el indicador luminoso LED se enciende
de color rojo sólido, significa que la
batería no funciona bien.
Importante: Este indicador luminoso LED
sólo se enciende cuando la computadora
portátil está conectada a una fuente de
alimentación de CA o cuando la carga de la
batería se encuentra muy baja.
Lector de
tarjetas de
memoria
Introduzca una tarjeta de memoria de una
cámara digital, un reproductor de MP3, un
PDA o un teléfono celular en el lector de
tarjetas de memoria. Si desea obtener más
información, consulte la sección “Uso del
lector de tarjetas de memoria” en la
página 48. El lector de tarjetas de memoria
es compatible con las tarjetas Memory
Stick
®
, Memory Stick Pro
®
,
Mini Secure Digital
®
MultiMediaCard™,
RS-MultiMediaCard™, Secure Digital™ y
xD-Picture Card™.
Importante: Las tarjetas RS-Multimedia y
Mini Secure Digital necesitan un adaptador
que se encuentra disponible con el
dispositivo.
Indicador de carga de la batería
Indicador
de energía
Lector de tarjetas
de memoria

mx.gateway.com
7
Lado izquierdo
Por componentes Icono Descripción
Conector de
alimentación
Enchufe el cable del adaptador de CA a
este conector.
Conector
Ethernet
Enchufe un cable de red Ethernet a este
conector. Enchufe el otro extremo del
cable a un módem de cable, módem DSL
o a un conector de red Ethernet. Si desea
obtener más información, consulte la
sección “Conexión a un módem de banda
ancha o a una red” en la página 21.
Puerto del
monitor
Conecte un proyector o un monitor VGA
analógico a este puerto. Si desea obtener
más información, consulte la sección
“Visualización de la pantalla en un
proyector, monitor o televisor” en la
página 52.
Conector
hembra eSATA
(opcional)
eSATA Acople a este conector hembra externo
opcional una unidad de disco SATA
externa.
Conector de
salida HDMI
(opcional)
HDMI Conecte un dispositivo HDMI (como un
televisor de alta definición) a este
conector opcional. Si desea obtener más
información, consulte la sección
“Visualización de la pantalla en un
proyector, monitor o televisor” en la
página 52.
Puerto USB Conecte a estos puertos los dispositivos
USB (por ejemplo, una unidad de
disquete, unidad de memoria flash,
impresora, escáner, cámara, teclado o
ratón).
Puerto
USB
Ranura para
Tarjetas Express
Conector
de salida
HDMI
(opcional)
Conector
Ethernet
Conector de
alimentación
Puerto del
monitor
Conector
hembra
eSATA
(opcional)
Conector de
auriculares
Conector de
micrófono

CAPÍTULO 2: Conceptos básicos acerca de la computadora portátil
8
Conector de
auriculares
Enchufe los auriculares o altavoces
amplificados a este conector. Cuando los
altavoces o auriculares se encuentren
conectados, los altavoces incorporados se
apagarán.
■
Auriculares (con compatibilidad SPDIF)
Conector de
micrófono
Enchufe un micrófono a este conector.
Ranura para
Tarjetas Express
Introduzca una Tarjeta Express tipo 54 en
esta ranura. Si desea obtener más
información, consulte la sección
“Agregando y retirando una Express
Card” en la página 49.
Por componentes Icono Descripción

mx.gateway.com
9
Lado derecho
Componente Icono Descripción
Puerto USB Conecte a este puerto un dispositivo USB
(por ejemplo, una unidad de disquete,
unidad de memoria flash, impresora,
escáner, cámara, teclado o ratón).
Unidad de DVD Introduzca un CD o DVD en esta unidad.
Para obtener más información, consulte la
sección “Uso de la unidad de DVD” en la
página 44. Para determinar el tipo de
unidad, observe la cubierta plástica de la
bandeja y compare el logotipo con los que
aparecen en la sección “Identificación de
los tipos de unidades” en la página 44.
Conector de
módem
(opcional)
Conecte un cable de módem de acceso
telefónico a este conector opcional. Si
desea obtener más información, consulte
la sección “Conexión del módem de
acceso telefónico opcional” en la
página 21.
Ranura para
candados
Kensington™
Coloque un candado de cable Kensington
en esta ranura para asegurar la
computadora portátil a un objeto.
Unidad de DVD
Puerto USB
Ranura
para
candados
Kensington
Conector
de módem

CAPÍTULO 2: Conceptos básicos acerca de la computadora portátil
10
Parte posterior
Componente Descripción
Ventilador Mantiene los componentes internos a baja
temperatura.
Advertencia: No trabaje con la computadora
portátil apoyada sobre su regazo. Si se bloquean
las rejillas de ventilación, la computadora portátil
puede calentarse y dañar la piel.
Precaución: No bloquee estas ranuras ni
introduzca objetos en ellas. Si lo hace, es posible
que la computadora se recaliente y se apague sin
previo aviso o se dañe de manera permanente.
Precaución: Deje un espacio adecuado alrededor
de la computadora para evitar que se obstruyan
las ranuras de ventilación. No utilice la
computadora portátil sobre camas, sofás,
alfombras u otras superficies similares.
Ventilador

mx.gateway.com
11
Parte inferior
Componente Icono Descripción
Batería Proporciona alimentación eléctrica cuando
la computadora portátil no está enchufada
a la fuente de alimentación de CA.
Lengüeta del
compartimien
to para la
batería
Deslice la lengüeta para quitar la batería. Si
desea obtener más información, consulte la
sección “Cambio de batería” en la
página 61.
Traba de
bloqueo de
batería
Deslice la lengüeta para destrabar la batería.
Si desea obtener más información, consulte
la sección “Cambio de batería” en la
página 61.
Compartimien
to de la
memoria
Los módulos de memoria se encuentran en
este compartimiento.
Compartimien
to de la
unidad de
disco duro
La unidad de disco duro se encuentra en este
compartimiento.
Compartimiento
de la unidad de
disco duro
Traba de
bloqueo de
batería
Batería
Compartimi
ento de la
memoria
Ventilación y
ventilador de
refrigeración
Lengüeta del
compartimie
nto para la
batería

CAPÍTULO 2: Conceptos básicos acerca de la computadora portátil
12
Área del teclado
Área del teclado sólo en ciertos modelos
Ventilación y
ventilador de
refrigeración
Mantiene los componentes internos a baja
temperatura.
Advertencia: No trabaje con la computadora
portátil apoyada sobre su regazo. Si se
bloquean las rejillas de ventilación, la
computadora portátil puede calentarse y
dañar la piel.
Precaución: No bloquee estas ranuras ni
introduzca objetos en ellas. Si lo hace, es
posible que la computadora se recaliente y
se apague sin previo aviso o se dañe de
manera permanente.
Precaución: Deje un espacio adecuado
alrededor de la computadora para evitar
que se obstruyan las ranuras de ventilación.
No utilice la computadora portátil sobre
camas, sofás, alfombras u otras superficies
similares.
Componente Icono Descripción
Indicadores
de estado
Botón de
encendido
Touchpad
Panel
multimedia
(opcional)
Teclado
Indicadores
de estado

mx.gateway.com
13
Componente Icono Descripción
Botón de
encendido
Presione este botón para encender o apagar
el equipo. También se puede configurar el
botón de encendido para el modo Suspender/
Reiniciar. Para obtener más información
acerca de la configuración del botón de
encendido, consulte la sección “Cambio de la
configuración avanzada” en la página 70.
Indicadores
de estado
Indican si una unidad se encuentra en uso o
si se ha presionado un botón que afecta las
funciones del teclado. Si desea obtener más
información, consulte la sección “Uso de los
indicadores de estado” en la página 26.
Teclado Brinda todas las funciones de un teclado de
tamaño completo. Si desea obtener más
información, consulte la sección “Uso del
teclado” en la página 28.
Panel
multimedia
(opcional)
Se utilizan para controlar la reproducción de
CD y DVD. El panel incluye un control de
volumen capacitivo (sensible al tacto). Si desea
obtener más información, consulte la sección
“Uso del panel multimedia opcional” en la
página 36.
Touchpad Brinda la misma funcionalidad que un ratón.
Si desea obtener más información, consulte la
sección “Uso del touchpad EZPad” en la
página 33.

CAPÍTULO 2: Conceptos básicos acerca de la computadora portátil
14
Pantalla LCD
Componente Descripción
Cámara web
(opcional)
Durante las llamadas VoIP, se utiliza para que las
personas que llaman puedan ver con quién se están
comunicando. Si desea obtener más información,
consulte la sección “Utilización de la webcam” en la
página 37.
Importante: El cámara web opcional sólo está
disponible cuando se lo adquiere con la micrófono
opcional.
Micrófono Se utiliza para hablar durante llamadas VoIP (Voz sobre
IP).
Importante: El micrófono opcional sólo está disponible
cuando se lo adquiere con la cámara web opcional.
Cámara web (opcional)
Micrófono

CAPÍTULO3
15
Configuración e inicio
•
Trabaje de manera segura y cómoda
•
Conexión del adaptador de CA
•
Conexión del módem de acceso telefónico
opcional
•
Conexión a un módem de banda ancha o
a una red
•
Encendido de la computadora portátil
•
Apagado de la computadora portátil
•
Reinicio de la computadora portátil
•
Uso de los indicadores de estado
•
Uso del teclado
•
Uso del touchpad EZPad
•
Uso del panel multimedia opcional
•
Utilización de la webcam
•
Ajuste del brillo
•
Ajuste del volumen
•
Activación y desactivación de la radio
inalámbrica

CAPÍTULO 3: Configuración e inicio
16
Trabaje de manera segura
ycómoda
Antes de utilizar la computadora portátil, siga estas
pautas generales para crear un ambiente de trabajo
cómodo y seguro que lo ayude a evitar incomodidades
y tensiones:
• Las manos y los brazos deben estar paralelos al
suelo.
• Acomode la pantalla de modo que quede
perpendicular a la línea de visión.
• Los pies deben estar apoyados en el suelo o sobre
un reposapiés.
• No trabaje con la computadora portátil apoyada
sobre el regazo
sin proteger
. La temperatura de
la computadora portátil puede elevarse bastante
mientras la utiliza, lo cual aumenta el riesgo de
que se queme las piernas. Para evitarlo, utilice un
escritorio para computadoras portátiles y así
protegerá las piernas.
• No utilice la computadora portátil sobre
superficies blandas o flexibles, como su regazo,
un sofá, una frazada o alfombra. Este tipo de
superficies pueden bloquear las rejillas de
ventilación, lo cual puede ocasionar que la
computadora portátil se recaliente y se dañe de
manera permanente o que exista riesgo de
incendio. Para evitarlo, coloque la computadora
portátil sobre una superficie rígida y estable
además de asegurarse de que nada obstruya las
rejillas de ventilación ubicadas a los costados.
Reducción del cansancio visual
Evite que la luz del sol o la luz artificial intensa se
refleje en la pantalla o brille directamente en sus ojos.
• Coloque el escritorio de la computadora y la
pantalla de manera tal que el reflejo en la
pantalla y la luz no afecten directamente a sus
ojos. Para disminuir los reflejos, coloque cortinas
o persianas en las ventanas e instale un filtro
antirreflejos.
Advertencia
No utilice la computadora portátil sobre superficies
blandas o flexibles, como su regazo, un sofá, una frazada o
alfombra. Debe asegurarse de que nada obstruya las rejillas
de ventilación de la computadora portátil, de lo contrario, es
posible que ésta se recaliente, lo cual aumenta el riesgo de
incendio o de que el usuario sufra lesiones.

mx.gateway.com
17
• La luz del área de trabajo debe ser indirecta y
tenue. No utilice la computadora portátil en una
habitación oscura.
• Evite fijar la vista en la pantalla durante periodos
prolongados. Cada 10 ó 15 minutos, mire hacia
otro lado en la habitación y trate de concentrar
la vista en objetos lejanos.
• Cuando sea posible, mantenga la cabeza en
posición vertical mientras mira la pantalla. Si
utiliza un teclado externo, levante la
computadora portátil de manera que la parte
superior de la pantalla quede más elevada que
el nivel de visión.
Ubicación de la silla y el escritorio
Cuando ubique la silla y el escritorio de la
computadora, asegúrese de utilizar un escritorio que
posea la altura adecuada y una silla que le permita
mantener una postura cómoda.
• Elija una superficie plana para el escritorio.
• Ajuste la altura del escritorio de modo que,
cuando utilice el teclado y el touchpad, las manos
y los brazos queden paralelos al suelo. Si el
escritorio no es ajustable o es demasiado alto,
será conveniente utilizar una silla ajustable para
controlar la altura de los brazo’s sobre el teclado.
• Utilice una silla ajustable que sea cómoda, que
distribuya el peso uniformemente y que
mantenga el cuerpo relajado.
• Coloque la silla de modo que el teclado quede a
la altura de los codos o apenas más abajo. Esta
posición le permite relajar los hombros mientras
escribe.
• Ajuste la altura de la silla, ajuste la inclinación del
asiento hacia delante o utilice un reposapiés para
distribuir el peso de manera uniforme en la silla
y aliviar la presión en la parte posterior de los
muslos.
• Ajuste el respaldo de la silla de modo que
sostenga la curva inferior de la espalda. Puede
utilizar una almohada o un cojín para apoyar
mejor la espalda.

CAPÍTULO 3: Configuración e inicio
18
Cómo sentarse frente a la computadora
• Evite doblar o arquear las muñecas. Asegúrese de
colocarlas en una posición relajada mientras
escribe.
• No se incline demasiado hacia delante ni hacia
atrás. Mantenga la espalda recta al sentarse de
modo que las rodillas, las caderas y los codos
queden en ángulos rectos mientras trabaja.
• Tome descansos para levantarse y estirar las
piernas.
• Evite torcer el torso o el cuello.
Cómo evitar la incomodidad y las
lesiones causadas por el cansancio
constante
• Varíe sus actividades para evitar la repetición
excesiva.
• Tome descansos que le permitan cambiar de
postura, estirar los músculos y descansar la vista.
• Busque la forma de hacer pausas durante la
jornada de trabajo y programe diversas
actividades.
Conexión del adaptador de
CA
La computadora portátil puede funcionar con un
adaptador de CA o con su batería. La batería se
suministra parcialmente cargada. Por lo tanto, en
primera instancia debe utilizar el adaptador de CA
para cargarla por completo. Este proceso demora tres
horas.
Subsistema de alimentación eléctrica
Adaptador de 19 V CC, 65/90 W CA
Temperatura:
En operación: 5 °C ~ 35 °C
Inactivo: -20 °C ~ 65 °C

mx.gateway.com
19
Para conectar el adaptador de CA:
1 Conecte el cable de alimentación al adaptador
de CA.
2 Conecte el adaptador de CA al conector de
alimentación de la computadora portátil.
Advertencia
Nunca intente desarmar el adaptador de CA. Recuerde que el
usuario no debe reemplazar ni reparar los componentes internos del
adaptador de CA. El adaptador de CA es un dispositivo de alto
voltaje que puede causar lesiones graves o incluso la muerte. Si tiene
que devolver adaptadores de CA dañados, comuníquese con
Gateway.
Precaución
Asegúrese de utilizar el adaptador de CA provisto con la
computadora portátil o uno similar que haya comprado en Gateway.
Reemplace el cable de alimentación en caso de que esté dañado. El
nuevo cable debe ser del mismo tipo y voltaje que el original, de lo
contrario, podría dañar la computadora portátil.
Importante
Si la batería no está completamente cargada antes de utilizarla
con la computadora por primera vez, es posible que el rendimiento
de ésta sea menor al esperado. Si aun después de tres horas de carga
la duración de la batería es demasiado limitada, es posible que deba
volver a calibrarla. Para obtener más información acerca de cómo
volver a calibrar la batería, consulte la sección “Recalibración de la
batería” en la página 63.

CAPÍTULO 3: Configuración e inicio
20
3 Enchufe el cable de alimentación a una toma
eléctrica de pared. El indicador de carga de la
batería se iluminará (consulte la sección “Parte
frontal” en la página 6 para ver la ubicación del
indicador de carga de la batería). Si el indicador
de carga de batería no se ilumina, siga estas
instrucciones hasta que se encienda:
• Desconecte el adaptador de la computadora
portátil y vuelva a conectarlo.
• Presione FN+F1 para activar o desactivar las
luces de estado.
• Asegúrese de que el cable de alimentación
esté bien conectado al adaptador de CA.
• Enchufe el cable de alimentación a otra toma
eléctrica de pared.
4 Cuando termine de usar por primera vez la
notebook, apáguela y déjela conectada a una
toma de CA hasta que el indicador de carga de
la batería se torne anaranjado y deje de
parpadear.
Cómo evitar problemas relacionados con
la fuente de alimentación
Durante una sobretensión, la cantidad de voltaje que
recibe la computadora portátil puede aumentar hasta
niveles muy superiores a los normales, lo cual puede
dar lugar a la pérdida de información o incluso dañar
el sistema. Para proteger la computadora portátil y los
dispositivos periféricos, conéctelos a un
estabilizador
de tensión
, que absorberá el exceso de voltaje y evitará
que la computadora se dañe.
Importante
Si el indicador de carga de la batería no se tornara de
color anaranjado y dejara de parpadear después de tres
horas, comuníquese con el Servicio de atención al cliente de
Gateway de la ubicación que figura en la etiqueta
correspondiente. Para obtener más información, consulte la
sección “Información de contacto de Gateway” en la
página 2.
Advertencia
La computadora portátil puede recibir alta tensión a través del
cable de alimentación y la conexión del módem. Para proteger la
computadora portátil y evitar descargas eléctricas, utilice un
estabilizador de tensión. Si tiene un módem telefónico, utilice un
estabilizador de tensión que tenga un conector de módem. Si tiene
un módem de cable, utilice un estabilizador de tensión que tenga
un conector de TV para la antena o cable. Durante una tormenta
eléctrica, desconecte el estabilizador de tensión y el módem.

mx.gateway.com
21
Conexión a un módem de
banda ancha o a una red
La computadora portátil incluye un conector de red
que puede utilizar para conectarse a un módem de
cable, DSL o a una red Ethernet por cable.
Para conectarse a un módem de cable o DSL o a una
red Ethernet por cable:
1 Enchufe un extremo del cable de red al conector
de red de la computadora portátil.
2 Enchufe el otro extremo del cable de red al
módem de cable, DSL o al conector de red
Ethernet.
Conexión del módem de
acceso telefónico opcional
Es posible que la computadora portátil incluya un
módem integrado de 56 K que permita la conexión con
una línea telefónica estándar.
Consejo:
Al usar un cable con una funda sobre la clavija, deslice
la funda hacia atras para asegurarse de que la clavija entre
correctamente en el enchufe.

CAPÍTULO 3: Configuración e inicio
22
Para conectar opcional del módem:
1 Enchufe un extremo del cable del módem al
conector el módem ubicado en la
computadora portátil.
2 Introduzca el otro extremo del cable del módem
en una toma telefónica de pared.
Encendido de la
computadora portátil
Advertencia
Si desea reducir el riesgo de que se produzca un incendio, para
realizar la conexión del módem de acceso telefónico utilice sólo
cables de línea de telecomunicaciones Nº 26 AWG o más gruesos (por
ejemplo, Nº 24 AWG) que hayan sido catalogados por Underwriters
Laboratories Inc. o certificados por CSA.
Importante
El módem no es compatible con líneas telefónicas
digitales o de centralita.
Advertencia
No trabaje con la computadora portátil apoyada sobre su
regazo. Si se bloquean las rejillas de ventilación, la computadora
portátil puede calentarse y dañar la piel.
Precaución
Deje suficiente espacio alrededor de la computadora portátil
para evitar que se obstruyan las ranuras de ventilación. No utilice
la computadora portátil sobre camas, sofás, alfombras u otras
superficies similares.

mx.gateway.com
23
Para encender la computadora portátil:
1 Levante el panel LCD.
2 Presione el botón de encendido ubicado en la
parte superior del teclado.
3 Si es la primera vez que enciende la computadora
portátil, siga las instrucciones indicadas en la
pantalla para seleccionar el idioma y la zona
horaria y para crear su primera cuenta de
usuario.
4 Conecte y encienda los dispositivos periféricos,
como impresoras, escáneres y altavoces.
Consejo:
Para obtener más información acerca de cómo cambiar
la configuración del botón de encendido, consulte la sección
“Cambio de la configuración avanzada” en la página 70.
Consejo:
Para obtener más información acerca de cómo conectar
dispositivos periféricos, consulte la sección “Instalación de
una impresora u otro dispositivo periférico” en la página 51.
Consejo:
Consulte los documentos provistos con cada dispositivo
para ver las instrucciones de instalación.

CAPÍTULO 3: Configuración e inicio
24
5 Para abrir el menú principal, haga clic en
(Inicio). Desde dicho menú, puede ejecutar
programas y buscar archivos. Para obtener más
información sobre cómo usar Windows, consulte
“Uso de Windows” y “Personalización de
Windows” en la
Guía del usuario
en línea.
Reactivación de la computadora portátil
Cuando no utilice la computadora portátil durante
varios minutos o si cierra el panel LCD sin apagarla,
ésta pasará al modo de ahorro de energía denominado
Suspender
. Durante ese modo, el indicador de
encendido parpadeará. Si su computadora portátil
está en modo Suspender, presione el botón de
encendido para “reactivarla”.
Apagado de la
computadora portátil
La manera más sencilla de desactivar la computadora
portátil es mediante el modo Suspender. Si bien esta
opción no apaga la computadora por completo, sí
apaga o desacelera la mayoría de las operaciones del
sistema para ahorrar energía. Este modo guarda el
diseño del escritorio de manera tal que, al restablecer
el funcionamiento de la computadora, los programas
aparezcan de la misma manera en que se los había
dejado. Lleva mucho menos tiempo reactivar la
computadora cuando se encuentra en modo
Suspender que encenderla una vez que se encuentra
completamente apagada.
El modo Hibernar es otro modo de ahorro de energía
que se puede utilizar en lugar del modo Suspender. En
el modo Hibernar, la computadora portátil se apagará
por completo. Sin embargo, cuando vuelva a
encenderla, se abrirán todos los programas que se
estaban ejecutando cuando se activó el modo
Hibernar.
Consejo:
Para obtener más información acerca del modo Suspender,
consulte la sección “Cambio de modos de energía” en la página 66.

mx.gateway.com
25
Para que la computadora ingrese en el modo
suspender:
• Haga clic en (Inicio) y luego en (Apagar).
La computadora portátil guarda la sesión y se
apaga parcialmente para ahorrar energía.
O bien,
Presione F
N+F3.
Para que la computadora ingrese en el modo
Hibernar:
• Haga clic en (Inicio), luego, en la flecha
ubicada al lado del icono del candado y, a
continuación, en
Hibernar. La computadora
portátil guarda la sesión y se apaga para ahorrar
energía.
Para apagar la computadora portátil:
• Haga clic en (Inicio), luego, en la flecha
ubicada al lado del icono del candado y, a
continuación, en
Apagar. La computadora
portátil se apagará.
Reinicio de la computadora
portátil
Si la computadora portátil no responde al teclado, al
touchpad o al ratón, es posible que deba cerrar los
programas que no responden. Si la computadora
portátil no vuelve a funcionar normalmente, es posible
que deba reiniciarla.
Consejo:
Es posible cambiar del modo Suspender estándar
(predeterminado) al modo Suspender híbrido. Para obtener más
información acerca del modo Suspender, consulte “Cambio de
modos de energía” en la página 66.
Importante
Si por alguna razón no puede utilizar la opción Apagar
de Windows, mantenga presionado el botón de encendido
durante aproximadamente cinco segundos y, a continuación,
suéltelo.

CAPÍTULO 3: Configuración e inicio
26
Para cerrar los programas que no responden en la
computadora portátil:
1 Presione CTRL+ALT+SUPR.
2 Haga clic en Iniciar administrador de tareas. Se
abrirá el cuadro de diálogo
Administrador de
tareas de Windows
.
3 Haga clic en el programa que no responde.
4 Haga clic en Finalizar Tarea.
5 Haga clic en la X ubicada en el ángulo superior
derecho del cuadro de diálogo
Administrador de
tareas de Windows
.
Para reiniciar la computadora portátil:
• Haga clic en (Inicio), luego, en la flecha ubicada
al lado del icono del candado y, a continuación,
en
Reiniciar. La computadora portátil se apagará
y se volverá a encender.
Uso de los indicadores
de estado
Los indicadores de estado señalan si una unidad se
encuentra en uso o si se ha presionado un botón que
afecta las funciones del teclado. Los indicadores de
estado se encuentran debajo del touchpad.
Importante
Si la computadora portátil no se apaga de inmediato,
siga los pasos descritos a continuación hasta lograrlo:
1. Mantenga presionado el botón de encendido durante
aproximadamente cinco segundos y luego suéltelo.
2. Desenchufe el cable de alimentación y extraiga la batería
durante más de 10 segundos.
Importante
Si ninguno de los indicadores está encendido, es posible que
tenga que presionar F
N+F1 para activar o desactivar los indicadores
de estado.

mx.gateway.com
27
Indicador Icono Descripción
HDD
■
LED parpadeando – La unidad
está siendo accedida.
■
LED apagado – La unidad no
está siendo accedida.
Red
inalámbrica
■
LED encendido – Conectado a
una red inalámbrica opcional.
■
LED apagado – Desconectado
de una red inalámbrica
opcional
Bluetooth
■
LED encendido – La
comunicación de Bluetooth
está activada.
■
LED apagado – La
comunicación de Bluetooth
está desactivada.
Bloq Mayús
■
Si el indicador luminoso LED
está encendido significa que
el bloqueo de mayúsculas está
activado.
■
Si el indicador luminoso LED
está apagado significa que el
bloqueo de mayúsculas está
desactivado.
HDD
Red inalámbrica
Bluetooth
Bloq Mayús
A

CAPÍTULO 3: Configuración e inicio
28
Uso del teclado
La computadora portátil incluye un teclado completo
que funciona exactamente igual al de una
computadora de escritorio. Se asignaron funciones
alternativas a muchas de las teclas, incluidas las teclas
de acceso directo a Windows, las teclas de función para
operaciones específicas y las teclas de Num Lock para
teclado numérico.
Tipos de teclas
El teclado cuenta con diversos tipos de teclas. Algunas
teclas ejecutan ciertas acciones si se las presiona de
forma individual y otras si se las presiona junto con
otras teclas.
Consejo:
Puede conectar un teclado externo a la computadora portátil
mediante un puerto USB. Para conectar un teclado USB no es
necesario apagar la computadora portátil.
Teclas de
función/
Teclas del
sistema
Teclas de
navegación
TECLA FN
Tecla de Windows
Tecla de aplicación
Teclas de flechas

mx.gateway.com
29
Tipo de tecla Icono Descripción
Teclas de
función
Presione las teclas F1 a F12 para
realizar tareas en los diversos
programas. Por ejemplo, al
presionar F1 se puede abrir la
opción de ayuda.
Cada programa utiliza
diferentes teclas de función
para distintos fines. Para
obtener más información acerca
de las acciones que ejecutan las
teclas de función, consulte la
documentación
correspondiente a cada
programa.
Teclas del
sistema
Al presionar estas teclas de color
junto con la tecla F
N, es posible
ejecutar determinadas acciones.
Si desea obtener más
información, consulte la sección
“Combinaciones de las teclas del
sistema” en la página 30.
Teclas de
navegación
Utilice estas teclas para mover el
cursor hasta el comienzo o el
final de una línea, hacia arriba
o hacia abajo de una página y
hasta el inicio o el final de un
documento.
Tecla F
N Al presionar la tecla FN junto
con una tecla de color del
sistema es posible ejecutar una
acción determinada.
Tecla de
Windows
Presione esta tecla para abrir el
menú Inicio de Windows.
Asimismo, es posible utilizarla
para abrir utilidades junto con
otras teclas como F (utilidad
Buscar), R (utilidad Ejecutar) y
E (utilidad PC).
Tecla de
aplicación
Presione esta tecla para acceder
rápidamente a los menús de
acceso directo y los asistentes de
ayuda de Windows.
Teclas de
flechas
Utilice estas teclas para mover el
cursor hacia arriba, hacia abajo,
a la derecha o a la izquierda.

CAPÍTULO 3: Configuración e inicio
30
Combinaciones de las teclas del sistema
Al presionar al mismo tiempo la tecla FN y una tecla
del sistema, la computadora portátil ejecutará la
acción que se indica en el texto o en el icono de la
tecla.
Mantenga presionada
la tecla
FN
y luego
presione esta tecla del
sistema...
Para...
Encienda y apague el LED del
sistema.
Secuencia de cambios para la
unidad con retroiluminación de
teclado:
■
1era cambio: Indicadores LED
táctiles de multimedia
desactivados, todo lo demás
encendido
■
2nda cambio: Conjunto de LED
multimedios al tacto activados
Si desea obtener más información,
consulte la sección “Uso de los
indicadores de estado” en la
página 26.
Activar o desactivar la radio
inalámbrica IEEE 802.11 opcional.
Para obtener más información,
consulte la sección “Conexión en
red Ethernet inalámbrica” en la
Guía del usuario
en línea.
Advertencia: Las comunicaciones
inalámbricas de radiofrecuencia
pueden interferir con ciertos
equipos utilizados en aviones
comerciales. Las normas de
navegación aérea vigentes exigen
que se apaguen los dispositivos
inalámbricos durante el vuelo. Por
ejemplo, los dispositivos IEEE 802.11
son equipos que utilizan tecnología
inalámbrica.
Importante: El interruptor de red
inalámbrica debe estar en la
posición de ENCENDIDO para que
funcione. Si desea obtener más
información, consulte la sección
“Lado izquierdo” en la página 7.

mx.gateway.com
31
Activar el modo Suspender o
Suspender híbrido. Presione el
botón de encendido para desactivar
el modo Suspender. Si desea
obtener más información, consulte
la sección “Modificación de la
configuración de energía de
la computadora portátil” en la
página 68.
Alternar la imagen de la pantalla de
la computadora portátil de las
siguientes maneras:
■
El LCD
■
Un monitor externo o proyector
(un monitor o proyector debe
estar enchufado al puerto del
monitor o HDMI de la
computadora portátil)
■
Ambos aparecen en la pantalla al
mismo tiempo
Si desea obtener más información,
consulte la sección “Visualización
de la pantalla en un proyector,
monitor o televisor” en la
página 52.
Activar o desactivar la radio
Bluetooth opcional.
Advertencia: Las comunicaciones
inalámbricas de radiofrecuencia
pueden interferir con ciertos
equipos utilizados en aviones
comerciales. Las normas de
navegación aérea vigentes exigen
que se apaguen los dispositivos
inalámbricos durante el vuelo. Por
ejemplo, los dispositivos Bluetooth
son equipos que utilizan tecnología
inalámbrica.
Importante: El interruptor de red
inalámbrica debe estar en la
posición de ENCENDIDO para que
funcione. Si desea obtener más
información, consulte la sección
“Lado izquierdo” en la página 7.
Mantenga presionada
la tecla
FN
y luego
presione esta tecla del
sistema...
Para...
6

CAPÍTULO 3: Configuración e inicio
32
Aumentar el brillo de la pantalla
LCD para que sea mayor al de la
configuración normal. Utilice esta
función en lugares con mucha
iluminación, como cuando se
encuentra a la luz del sol.
Presione esta tecla nuevamente
para que el nivel del brillo sea
menor al de la configuración
normal. Utilice esta función en
lugares oscuros.
Presione esta tecla por tercera vez
para volver a la configuración
normal.
Importante: Si utiliza esta función,
el rendimiento de la batería se verá
afectado.
Mantenga presionada
la tecla
FN
y luego
presione esta tecla del
sistema...
Para...
F8
-
+

mx.gateway.com
33
Uso del touchpad EZPad
El dispositivo EZ Pad™ consiste en un touchpad, dos
botones y una zona de desplazamiento.
Al desplazar el dedo sobre el touchpad, el
puntero
(flecha) de la pantalla se mueve en la misma dirección.
Puede utilizar la zona de desplazamiento para
desplazarse por los documentos. El uso de la zona de
desplazamiento puede variar según los programas.
Botón izquierdo
Botón derecho
Touchpad
Zona de
desplaza
miento

CAPÍTULO 3: Configuración e inicio
34
Los botones
izquierdo
y
derecho
del EZ-Pad situados
debajo del touchpad sirven para seleccionar objetos.
Consejo:
Puede conectar un ratón a la computadora portátil mediante
un puerto USB. Para conectar un ratón USB no es necesario apagar
la computadora portátil.
Consejo:
Para obtener más información acerca de cómo modificar la
velocidad del doble clic, la velocidad de desplazamiento del puntero
o la configuración para usuarios diestros o zurdos y otras
configuraciones del touchpad, consulte la sección “Cómo modificar
la configuración del ratón, del touchpad o de otros dispositivos de
puntero” de la
Guía del usuario
en línea.
Consejo:
Es posible que la computadora portátil tenga el touchpad EZ
Pad configurado para hacer clic solamente con los botones del
touchpad. Puede cambiar esta función para que le permita pulsar
el touchpad y así simular el clic con el botón izquierdo. Para obtener
más información, consulte la sección “Cómo modificar la
configuración del ratón, touchpad o de otros dispositivos de
puntero” en la
Guía del usuario
en línea.
Para... Haga lo siguiente...
Desplazar el
puntero por
la pantalla.
Mueva el dedo
sobre el
touchpad. Si
necesita
desplazar el
puntero y no
cuenta con
espacio
suficiente,
levante el
dedo, apóyelo
nuevamente en
el centro del
touchpad y
continúe
desplazándolo.
Seleccionar
un objeto
en pantalla.
Coloque el
puntero sobre
el objeto.
Presione una
vez el botón
izquierdo y
suéltelo con
rapidez. Esta
acción se
denomina
hacer clic
.

mx.gateway.com
35
Iniciar un
programa o
abrir un
archivo o
carpeta.
Coloque el
puntero sobre
el objeto.
Presione el
botón
izquierdo dos
veces
rápidamente,
una vez tras
otra. Esta
acción se
denomina
hacer doble
clic
.
Abrir un
menú de
acceso
directo u
obtener
más
información
acerca de
un objeto
en pantalla.
Coloque el
puntero sobre
el objeto.
Presione una
vez y suelte con
rapidez el
botón derecho.
Esta acción se
denomina
hacer clic con el
botón derecho
.
Mover un
objeto en
pantalla.
Coloque el
puntero sobre
el objeto.
Mantenga
presionado el
botón
izquierdo y
utilice el
touchpad para
mover
(arrastrar) el
objeto hacia el
lugar correcto
de la pantalla.
Suelte el botón
para colocar el
objeto
exactamente
donde desea.
Para... Haga lo siguiente...

CAPÍTULO 3: Configuración e inicio
36
Uso del panel multimedia
opcional
Panel multimedia para modelos seleccionados
Botón Descripción
Reproducir/pausa—Reproducir o pausar un CD o
DVD.
Detener—Detener la reproducción de un CD o DVD.
Siguiente—Salta una canción de CD o capítulo de
DVD hacia adelante.
Anterior—Salta una canción de CD o capítulo de
DVD hacia atrás.
Control de volumen
capacitivo
Detener
Anterior
Siguiente
Desactivar el sonido
Reproducir/pausa

mx.gateway.com
37
Utilización de la webcam
Es posible utilizar la cámara web opcional con muchos
de los programas de chat disponibles en Internet para
agregar videos y sonido a las sesiones de chat. Además,
puede utilizar el software que se incluye con la cámara
web para tomar fotos y crear clips de video.
Control de volumen capacitivo—deslice el dedo por
la cinta del sensor de volumen para cambiar el
volumen. Para subir el volumen, deslice el dedo
desde el – hacia el +. Para bajar el volumen, deslice
el dedo desde el + hacia el –.
Consejo:
■
Puede deslizar el dedo en cualquier sección de la
cinta del sensor.
■
Lo que determina la variación del volumen es la
duración del desplazamiento.
■
Si mantiene presionado cualquier extremo de la
barra (+/-), el control de volumen se ajustará en
la misma dirección (arriba/abajo).
■
Presionar levemente la cinta no modifica el
volumen.
Desactivar el sonido—Silenciar el sonido. Presione
nuevamente para volver a activar el sonido. Si desea
obtener más información, consulte la sección
“Ajuste del volumen” en la página 38.
Botón Descripción
Cámara web

CAPÍTULO 3: Configuración e inicio
38
Ajuste del brillo
Para ajustar el brillo de la pantalla:
• Utilice las teclas de aumentar y bajar brillo
ubicadas en el teclado. Si desea obtener más
información, consulte la sección “Combinaciones
de las teclas del sistema” en la página 30.
O bien,
Haga clic en
(Inicio), Todos los programas,
Accesorios y, luego, en Windows Mobility Center. Se
abrirá la ventana de
Windows Mobility Center
.
Deslice el control de
brillo para obtener el nivel
de brillo deseado.
Ajuste del volumen
Puede utilizar el control del volumen para ajustar el
volumen general de la computadora portátil.
Para ajustar el volumen general mediante los
controles del hardware:
• Si utiliza altavoces externos, gire la perilla
ubicada en la parte delantera de éstos.
O bien,
Utilice los botones de silencio y control de
volumen del teclado. Si desea obtener más
información, consulte la sección “Combinaciones
de las teclas del sistema” en la página 30.
O bien,
Utilice el botón silenciar y el control de volumen
capacitivo del panel multimedia opcional. Si
desea obtener más información, consulte la
sección “Uso del panel multimedia opcional” en
la página 36.
Consejo:
Para obtener más información sobre Windows Mobility
Center, consulte “Uso de Windows Mobility Center” en la
Guía del usuario
en línea.

mx.gateway.com
39
O bien,
Haga clic en
(Inicio), Todos los programas,
Accesorios y, luego, en Windows Mobility Center.
Se abrirá la ventana de
Windows Mobility
Center
. Deslice el control de volumen para
obtener el nivel de volumen deseado.
Para ajustar el volumen desde Windows:
1 Haga clic en (Volumen) en la barra de tareas.
Se abrirá el control deslizante de volumen.
2 Haga clic y arrastre el control deslizante para
subir y bajar el volumen.
3 Para desactivar el volumen, haga clic en
(
Silencio). Para activar nuevamente el volumen,
vuelva a hacer clic en el mismo botón.
Consejo:
Para obtener más información sobre Windows Mobility
Center, consulte “Uso de Windows Mobility Center” en la
Guía del usuario
en línea.

CAPÍTULO 3: Configuración e inicio
40
4 Para ajustar el volumen de los dispositivos, haga
clic en
Mezclador. Se abrirá el cuadro de diálogo
del
Mezclador de volumen
, donde podrán
ajustarse los controles deslizantes de cada
dispositivo.
5 Para cerrar la ventana, haga clic en la X situada
en el ángulo superior derecho.
Activación y desactivación
de la radio inalámbrica
Es posible que la computadora portátil Gateway tenga
una radio inalámbrica instalada de fábrica.
Consejo:
Ajuste el control deslizante de Sonidos de Windows
para modificar el volumen del audio del sistema
independientemente del volumen general (por ejemplo, el
volumen que se utiliza para los sonidos de los juegos y la
música).
Advertencia
Es posible que las comunicaciones inalámbricas de
radiofrecuencia interfieran con ciertos equipos utilizados en aviones
comerciales. Las normas de navegación aérea vigentes exigen que
se apaguen los dispositivos inalámbricos durante el vuelo. Por
ejemplo, los dispositivos IEEE802.11 y Bluetooth son equipos que
utilizan tecnología inalámbrica.

mx.gateway.com
41
Radio inalámbrica IEEE 802.11
Es posible que la computadora portátil tenga una
radio IEEE 802.11 para poder acceder a Internet desde
un punto de acceso inalámbrico o para comunicarse
con otras computadoras de una red Ethernet
inalámbrica.
Para activar la radio IEEE 802.11 inalámbrica:
• Presione FN+F2. Se activará el indicador de estado
inalámbrico. Si desea conocer la ubicación del
indicador de estado inalámbrico, consulte la
sección “Uso de los indicadores de estado” en la
página 26.
O bien,
Haga clic en
(Inicio), Todos los programas,
Accesorios y, luego, en Windows Mobility Center.
Cuando se abra la ventana
Windows Mobility
Center
, haga clic en Activar red inalámbrica.
Para desactivar la radio IEEE 802.11 inalámbrica:
• Presione FN+F2. Se desactivará el indicador de
estado inalámbrico. Si desea conocer la ubicación
del indicador de estado inalámbrico, consulte la
sección “Uso de los indicadores de estado” en la
página 26.
O bien,
Haga clic en
(Inicio), Todos los programas,
Accesorios y, luego, en Windows Mobility Center.
Cuando se abra la ventana
Windows Mobility
Center
, haga clic en Desactivar red inalámbrica.
Advertencia
En entornos donde el riesgo de interferencia a otros
dispositivos o servicios se considere dañino o efectivamente lo sea,
es posible que no pueda utilizar un dispositivo inalámbrico o que
su uso se encuentre restringido. Algunos ejemplos de estos casos son
los aeropuertos, hospitales y entornos con altos niveles de oxígeno
o gases inflamables. Cuando se encuentre en entornos donde no
sepa si el uso de dispositivos inalámbricos se encuentra permitido,
cuente con la aprobación de la autoridad pertinente antes de
encender el dispositivo inalámbrico.
Consejo:
Para obtener más información acerca de cómo usar la
computadora portátil con una red inalámbrica, consulte la sección
“Redes Ethernet inalámbricas” en la
Guía del usuario
en línea.

CAPÍTULO 3: Configuración e inicio
42
Desactivación de la radio IEEE 802.11
inalámbrica
Debe desactivar la radio IEEE 802.11 inalámbrica
durante un vuelo a fin de evitar que ésta se encienda
accidentalmente.
Radio Bluetooth
Es posible que la computadora portátil tenga una
radio Bluetooth para comunicarse con otros
dispositivos Bluetooth, como impresoras, escáneres,
cámaras, reproductores de MP3, auriculares, teclados
y ratones.
Para activar la radio Bluetooth:
• Presione FN+F6.
Para desactivar la radio Bluetooth:
• Presione FN+F6.
Desactivación de la radio Bluetooth
Debe desactivar la radio Bluetooth durante un vuelo
a fin de evitar que ésta se encienda accidentalmente.
Consejo:
Para obtener más información acerca de cómo usar la
computadora portátil con una Red de área personal Bluetooth,
consulte la sección “Redes Bluetooth”en la
Guía del usuario
en línea.
Ayuda
Para obtener más información acerca de la tecnología
Bluetooth, haga clic en Inicio y en Ayuda y asistencia técnica. Escriba
Bluetooth en el cuadro Buscar ayuda y, luego, presione I
NTRO.

CAPÍTULO4
43
Uso de los controladores
y accesorios
•
Uso de la unidad de DVD
•
Utilización de una unidad de disco
eSATA (SATA externo)
•
Uso del lector de tarjetas
de memoria
•
Agregando y retirando una Express
Card
•
Instalación de una impresora u otro
dispositivo periférico
•
Visualización de la pantalla en un
proyector, monitor o televisor

CAPÍTULO 4: Uso de los controladores y accesorios
44
Uso de la unidad de DVD
La computadora portátil le permite disfrutar de una
amplia variedad de funciones multimedia.
Identificación de los tipos de unidades
Es posible que la computadora portátil Gateway
contenga uno de los siguientes tipos de unidades.
Examine la parte frontal de la unidad en busca de uno
o más de los siguientes logotipos:
Si la unidad tiene
este logotipo...
Éste es el tipo
de unidad...
Utilice la unidad para...
Unidad de DVD
Instalar programas,
reproducir CD de audio,
reproducir DVD y acceder a
datos. Esta unidad no se
puede utilizar para crear un
CD o un DVD.
Unidad
combinada de
DVD/CD-RW
Instalar programas,
escuchar CD de música,
reproducir DVD, acceder a
datos y grabar música y
datos en CD grabables. Esta
unidad no se puede utilizar
para crear DVD.

mx.gateway.com
45
Uso de la unidad de DVD
Unidad de
DVD±RW
multiformato de
doble capa
Instalar programas,
reproducir CD de audio,
reproducir DVD, acceder a
datos, grabar música y
datos en discos CD-R o
CD-RW, además de grabar
videos y datos en discos
DVD-R, DVD+R, DVD-RW,
DVD+RW o discos DVD+R o
DVD-R de doble capa.
Nota: Para utilizar la
función de doble capa de la
unidad de DVD grabable de
doble capa, los DVD
vírgenes que compre deben
indicar que son de doble
capa, de capa dual o DL. El
uso de otros tipos de
medios vírgenes implicará
una menor capacidad.
Disco Blu-ray
Instalar programas,
reproducir CDs de audio,
reproducir DVDs y Discos
Blu-ray, acceder a datos y
grabar video y datos a CDs,
DVD-RAM, DVD-R,
DVD-RW y discos Blu-ray.
Importante
Los discos DVD grabados previamente y las unidades de DVD
tienen códigos regionales que ayudan a controlar la exportación de
títulos de DVD y contribuyen a evitar la distribución ilegal de discos.
Para reproducir un DVD previamente grabado, es necesario que el
código regional del disco coincida con el código regional de la
unidad de DVD.
El código regional de la unidad de DVD se determina según el
domicilio de entrega de la computadora portátil. El código regional
para los Estados Unidos y Canadá es 1. El código regional para
México es 4. El código regional de la unidad de DVD debe coincidir
con el del disco. El código regional del disco se encuentra en el disco,
en la documentación o en el embalaje.
Importante
Si coloca un disco de una sola cara en la bandeja, asegúrese
de que la etiqueta quede hacia arriba. Si se trata de un disco de dos
caras reproducibles, colóquelo de forma tal que la cara que desea
reproducir quede hacia arriba.
Si la unidad tiene
este logotipo...
Éste es el tipo
de unidad...
Utilice la unidad para...
ROM/R/RW

CAPÍTULO 4: Uso de los controladores y accesorios
46
Uso de una unidad de DVD con bandeja
[
Para insertar un CD o DVD:
1 Presione el botón de expulsión de la unidad de
DVD. Una vez que la bandeja se deslice hacia
afuera, verifique que se haya abierto por
completo.
2 Coloque el disco en la bandeja con la etiqueta
hacia arriba y, a continuación, empújelo hacia
abajo con cuidado para que encaje en su lugar.
3 Empuje suavemente la bandeja para cerrarla.
Consejo:
Para obtener información acerca de cómo limpiar un CD o un
DVD, consulte la sección “Limpieza de CD o DVD” en la página 84.
Orificio de expulsión
manual
Botón de
expulsión

mx.gateway.com
47
Para extraer un CD o DVD:
1 Presione el botón de expulsión de la unidad de
DVD. Una vez que la bandeja se deslice hacia
afuera, verifique que se haya abierto por
completo.
2 Levante suavemente el disco por los bordes hasta
que salga del eje.
3 Empuje suavemente la bandeja para cerrarla.
Utilización de una unidad
de disco eSATA (SATA
externo)
Para conectar su unidad de disco eSATA a su
computadora portátil:
1 Apague la computadora portátil.
2 Conecte un extremo del cable eSATA a su unidad
de disco externa.
3 Conecte el otro extremo del cable al puerto
eSATA de su computadora portátil.
4 Encienda la computadora portátil.
Consejo:
La computadora portátil debe estar encendida para poder
retirar el CD o DVD a través de este método. Si no desea encender
la computadora portátil, expulse el disco manualmente
introduciendo un clip sujetapapeles abierto en el orificio de
expulsión manual.
Importante
Para obtener información adicional sobre el empleo de su
unidad de disco eSATA, consulte la documentación de su unidad de
disco.

CAPÍTULO 4: Uso de los controladores y accesorios
48
Uso del lector de tarjetas
de memoria
Las tarjetas de memoria permiten transferir imágenes
de una cámara digital a la computadora portátil.
Asimismo, es posible utilizar el lector de tarjetas de
memoria para transmitir datos entre la computadora
portátil y un dispositivo equipado con esas tarjetas,
como un PDA, un reproductor de MP3 o un teléfono
celular.
Tipos de tarjetas de memoria
El lector de tarjetas de memoria es compatible con
tarjetas Memory Stick
®
, Memory Stick Pro
®
,
MultiMediaCard™, Secure Digital™, Mini Secure
Digital™, RS-MultiMediaCard™ y xD-Picture Card™.
Inserción de una tarjeta de memoria
Para introducir una tarjeta de memoria:
1 Inserte la tarjeta en la ranura correspondiente
con la etiqueta hacia arriba y la flecha hacia la
computadora portátil.
Importante
Las tarjetas RS-Multimedia y Mini Secure Digital necesitan un
adaptador que se encuentra disponible con el dispositivo.

mx.gateway.com
49
Uso de la tarjeta de memoria
Para acceder a un archivo de la tarjeta de memoria:
1 Haga clic en (Inicio) y, a continuación, en PC.
2 Haga doble clic en la letra de la unidad (por
ejemplo, la unidad E:) y, a continuación, en el
nombre del archivo.
Extracción de una tarjeta de memoria
Para extraer una tarjeta de memoria:
1 Presione la tarjeta de memoria dentro de la
computadora portátil. La tarjeta de memoria se
saldrá ligeramente hacia afuera.
2 Tire de la tarjeta de memoria para sacarla de la
computadora portátil.
Agregando y retirando una
Express Card
La computadora portátil cuenta con una ranura para
Tarjetas Express. Esta ranura admite Tarjetas Express
Tipo 54. Para cambiar las tarjetas no debe reiniciar la
computadora portátil, dado que ésta es compatible con
la función
reemplazo en caliente
. Esta función le
permite colocar una Tarjeta Express mientras la
computadora portátil se encuentra en funcionamiento.
En caso de que la Tarjeta Express no funcione luego del
reemplazo en caliente, consulte la documentación del
fabricante de la tarjeta para obtener más información.
Importante
No utilice el icono quitar hardware que se encuentra en
la barra de tareas para extraer tarjetas de memoria. Si usa el icono
quitar hardware, es posible que la computadora portátil no
reconozca el lector de tarjeta de memoria hasta que reinicie la
computadora.

CAPÍTULO 4: Uso de los controladores y accesorios
50
Para introducir una Tarjeta Express:
• Inserte la tarjeta con firmeza en la ranura para
Tarjetas Express, con la etiqueta hacia arriba,
hasta que el borde exterior esté alineado con la
superficie de la computadora portátil.
Para quitar una Tarjeta Express:
1 Apague la computadora portátil y luego
continúe con el paso 5.
O bien,
Haga doble clic en el icono quitar
hardware que se encuentra en la barra de
tareas. Se abrirá el cuadro de diálogo
Quitar
hardware con seguridad
.
2 Haga clic en el nombre de la Tarjeta Express y
luego en Detener. Se abrirá el cuadro de diálogo
Detener un dispositivo de hardware
.
3 Haga clic el nombre de la Tarjeta Express y luego
en Aceptar. Se abrirá el cuadro de diálogo
Quitar
hardware con seguridad
.
4 Haga clic en Aceptar.
5 Extraiga la Tarjeta Express de la computadora
portátil.
Importante
Si el icono quitar hardware no aparece en la barra de
tareas, haga clic en el botón mostrar iconos ocultos .
EXPRESS CARD

mx.gateway.com
51
Instalación de una
impresora u otro
dispositivo periférico
La computadora portátil cuenta con uno o más de
estos puertos: Bus Serie Universal (USB) y HDMI (audio/
video digital). Estos puertos se utilizan para conectar
a la computadora portátil dispositivos periféricos,
como impresoras, escáneres y cámaras digitales.
Los puertos USB son compatibles con las funciones
plug-and-play
y
reemplazo en caliente
, lo que significa
que la computadora portátil, por lo general,
reconocerá un dispositivo cuando lo conecte al puerto
adecuado. Cuando utilice un dispositivo USB por
primera vez, la computadora portátil le indicará si
debe instalar algún tipo de software para el
dispositivo. Una vez instalado, podrá desconectar y
volver a conectar el dispositivo cuando lo desee.
Conexión de un dispositivo USB
La computadora portátil cuenta con puertos USB para
conectar dispositivos tales como una unidad de
disquete, una unidad de memoria flash, una
impresora, un escáner, una cámara, un teclado o un
ratón.
Importante
Antes de instalar una impresora, un escáner u otro dispositivo
periférico, consulte la documentación y las instrucciones de
instalación del dispositivo.
Ayuda
Para obtener más información acerca de la instalación de
dispositivos periféricos, haga clic en Inicio y, a continuación, en
Ayuda y soporte técnico. Escriba instalar dispositivos en el cuadro
Buscar ayuda y, luego, presione
INTRO.
Importante
Es posible que los dispositivos USB tengan instrucciones
específicas de instalación. Consulte la guía de instalación del
dispositivo USB.
Importante
Para obtener más información acerca de cómo utilizar el
puerto USB del dispositivo, consulte la documentación del
dispositivo.

CAPÍTULO 4: Uso de los controladores y accesorios
52
Para conectar el dispositivo USB a la computadora
portátil:
1 Conecte un extremo del cable USB al dispositivo.
2 Conecte el otro extremo del cable a un puerto
USB de la computadora portátil.
Visualización de la pantalla
en un proyector, monitor o
televisor
Puede utilizar la computadora portátil para mostrar
presentaciones si conecta un proyector, un monitor
externo o un televisor al puerto del monitor (VGA) o
HDMI opcional. La computadora portátil permite
visualizar la pantalla simultáneamente en un panel
LCD y en un dispositivo externo. La visualización
simultánea le permite controlar la presentación desde
la computadora portátil y, al mismo tiempo, mirar al
público.

mx.gateway.com
53
Para usar un proyector, un monitor o un televisor:
1 Apague la computadora portátil.
2 Si utiliza el puerto VGA, conecte un extremo del
cable VGA al monitor, al proyector o al televisor.
O bien,
Si utiliza el puerto HDMI, conecte un extremo del
cable HDMI al monitor, al proyector o al televisor.
3 Conecte el otro extremo del cable VGA al puerto
del monitor que se encuentra en la
computadora portátil.
O bien,
Conecte el otro extremo del cable HDMI al
puerto HDMI opcional que se encuentra en la
computadora portátil.

CAPÍTULO 4: Uso de los controladores y accesorios
54
4 Encienda la computadora portátil.
5 Conecte el cable de alimentación del proyector,
monitor o televisor a una fuente de alimentación
de CA y enciéndalo.
Windows reconocerá el nuevo hardware y
aparecerá el cuadro de diálogo
Nueva pantalla
encontrada
.
6 Seleccione las opciones correspondientes para el
proyector, el monitor o el televisor y luego haga
clic en Aceptar.
7 Presione F
N+F4 para cambiar entre la
visualización en una pantalla LCD, un proyector,
monitor o en un televisor y la visualización tanto
en una pantalla LCD como en un proyector, un
monitor o un televisor.
Ajuste de las propiedades de pantalla
Si la imagen no aparece correctamente en el
proyector, el monitor o el televisor o si desea usar la
pantalla como una extensión del escritorio de la
computadora portátil, deberá modificar las
propiedades de la pantalla.
Para ajustar las propiedades de pantalla de un
proyector, monitor externo o televisor:
1 Haga clic en (Inicio), Todos los programas,
Accesorios
y, luego, en Windows Mobility Center.
Se abrirá la ventana de
Windows Mobility
Center
.
Importante
Si un monitor, proyector o televisor se encuentra
conectado y usted cierra el panel LCD, es posible que la
computadora portátil apague el panel LCD, pero no ingresará
en el modo Suspender.
Consejo:
Para obtener más información sobre Windows Mobility
Center, consulte “Uso de Windows Mobility Center” en la
Guía del usuario
en línea.

mx.gateway.com
55
2 Haga clic en (Modificar la configuración de la
pantalla). Se abrirá el cuadro de diálogo
Configuración de pantalla
.
3 Haga clic en el monitor 2.
4 Si es necesario, modifique las propiedades tales
como Resolución o Colores.
5 Para usar el proyector, monitor televisor como
“espejo” (réplica) de la pantalla de la
computadora portátil (las dos pantallas muestran
el mismo contenido), haga clic para quitar la
selección de la casilla de verificación Extender el
escritorio de Windows a este monitor.
6 Para usar el monitor, proyector o televisor como
extensión del escritorio (lo cual aumenta el
tamaño del escritorio de Windows), haga clic
para seleccionar la casilla de verificación
Extender el escritorio de Windows a este
monitor. Puede hacer clic y arrastrar el icono del
“segundo” monitor para ubicarlo en la misma
posición que tienen los monitores reales en su
escritorio.
7 Haga clic en Aceptar.

CAPÍTULO 4: Uso de los controladores y accesorios
56
Uso del proyector o monitor para una
presentación
Puede configurar la computadora portátil de manera
que, cada vez que realice una presentación, la
configuración sea correcta.
Para usar un proyector, un monitor o un televisor
para una presentación:
1 Haga clic en (Inicio), Todos los programas,
Accesorios
y, luego, en Windows Mobility Center.
Se abrirá la ventana de
Windows Mobility
Center
.
2 Haga clic en (Modificar la configuración de la
presentación). Se abrirá el cuadro de diálogo
Configuración de la presentación
.
3 Si es necesario, modifique las propiedades, como
Desactivar el protector de pantalla y Ajustar el
volumen.
4 Haga clic en Aceptar.
Consejo:
Para obtener más información sobre Windows Mobility
Center, consulte “Uso de Windows Mobility Center” en la
Guía del usuario
en línea.

mx.gateway.com
57
5 Haga clic en Activar para activar la configuración
de la presentación. Cuando haya finalizado la
presentación, haga clic en Desactivar para volver
a la configuración estándar de la computadora
portátil.

CAPÍTULO 5: Administración de energía
60
Control de la carga de la
batería
El diseño de la nueva computadora portátil Gateway
le provee un equilibrio excepcional entre desempeño
y portabilidad. La computadora emplea la tecnología
más reciente en chips y procesadores para
computadoras portátiles para administrar la velocidad
del procesador y el consumo de energía. De este modo
podrá lograr que la batería dure más tiempo. Este
diseño le brinda un desempeño óptimo cuando está
conectada a una fuente de alimentación de CA y
optimiza la duración de la batería si ésta funciona a
batería.
Controle frecuentemente la carga de la batería. Si la
batería no cuenta con suficiente carga, cámbiela o
conecte la computadora portátil de inmediato a una
fuente de alimentación de CA a fin de evitar la pérdida
de trabajos que no haya guardado. Para controlar la
carga de la batería:
• Mueva el puntero del ratón hacia el icono del
cable de alimentación o el icono de la
batería en la barra de tareas. Aparecerá un
mensaje que indicará el tiempo de uso restante
de la batería y el plan de energía actual.
• Espere a que aparezca el mensaje de advertencia
de Batería baja.
• Mire el indicador de carga de batería.
Si la carga que muestra el indicador de la batería
no es correcta, es posible que deba recalibrar la
batería.
Consejo:
Para obtener más información acerca del indicador de
carga de batería, consulte “Parte frontal” en la página 6.
Consejo:
Para obtener más información acerca de cómo
recalibrar la batería, consulte la sección “Recalibración de la
batería” en la página 63.

mx.gateway.com
61
Recarga de la batería
Podrá recargar la batería si se encuentra instalada y la
computadora portátil se encuentra conectada a una
fuente de alimentación de CA. Mientras la batería se
carga, el indicador permanecerá encendido.
Cambio de batería
Para reemplazar la batería:
1 Si la computadora portátil está encendida y
conectada a fuente de alimentación de CA,
continúe en el paso 2.
O bien,
Si la computadora portátil está encendida pero
no está conectada a una toma de CA, guarde el
trabajo actual y apague la computadora.
2 Voltee la computadora portátil para que la parte
de abajo quede hacia arriba.
Advertencia
El reemplazo incorrecto de la batería puede causar una
explosión.
Reemplácela sólo por una batería fabricada específicamente para la
computadora portátil Gateway. Deseche las baterías usadas de
acuerdo con las normas locales relativas a materiales peligrosos.
Si se manipula incorrectamente, la batería utilizada en este
dispositivo podría causar un incendio o quemaduras químicas. No
la desarme, incinere ni exponga a temperaturas superiores a los
100°C (212º F). Deseche de inmediato las baterías usadas.
Manténgalas fuera del alcance de los niños.
Precaución
Si la computadora portátil se encuentra conectada a un fuente
de alimentación de CA, podrá cambiar la batería con la
computadora portátil encendida. Si la computadora portátil no está
conectada a una toma de CA, deberá apagarla mientras cambia la
batería.

CAPÍTULO 5: Administración de energía
62
3 Desplace la traba de bloqueo de la batería hasta
la posición de desbloqueo , deslice la lengüeta
de liberación y luego.
4 Extraiga la batería de su compartimiento.
5 Introduzca una batería cargada en la
computadora portátil hasta que encaje en su
lugar.
6 Desplace la traba de bloqueo de la batería hasta
la posición de cierre .
7 Voltee la computadora portátil hacia arriba.
8 Abra el panel LCD.

mx.gateway.com
63
Recalibración de la batería
Si la computadora portátil entra en modo Suspender
de forma imprevista aunque la carga de la batería no
esté baja, probablemente deba recalibrar la batería.
Es recomendable hacerlo de forma periódica a fin de
preservar la precisión del indicador de carga de la
batería.
Para recalibrar la batería usando BIOS:
1 Conecte el adaptador de CA, luego encienda su
computadora portátil.
2 Apenas se encienda y aparezca la pantalla de
inicio, presione F2. Se abrirá la utilidad de
Configuración del BIOS.
3 Abra el menú Propiedades avanzadas.
4 Resalte Reconocimiento automático de batería y
luego seleccione Activar presionando la barra
espaciadora.
5 Abra el menú Salir, resalte Guardar los cambios
y salir y luego presione I
NTRO.
6 Seleccione Sí y presione INTRO.
Comenzará el proceso de recalibración de la
batería y se abrirá una pantalla que indica el
progreso. El proceso tarda varias horas.
Cuando se complete la recalibración, aparecerá
el mensaje “Presione la tecla [Esc] para salir”.
7 Presione ESC. Ahora, el indicador de carga de
batería muestra que la carga se ha realizado en
forma precisa.
Importante
No interrumpa el proceso de recalibración de la batería. Si eso
sucede, deberá volver a iniciar el proceso.
Importante
Algunos modelos seleccionados tienen el software de
utilidades Battery Auto Learning programado en el BIOS. Si su
computadora portátil no tiene este software de utilidades en BIOS,
utilice el procedimiento no-BIOS.

CAPÍTULO 5: Administración de energía
64
Para recalibrar la batería sin usar BIOS:
1 Conecte su computadora portátil a la energía de
CA y deje que la batería se cargue por completo.
2 Desconecte la energía de CA y reinicie su
computadora portátil.
3 Descargue por completo la batería.
4 Después de que la batería se haya agotado por
complete, reconecte su computadora portátil a la
energía de CA.
5 Cargue por completo la batería.
Prolongación de la vida útil
de la batería
Optimización del rendimiento de la
batería
Para obtener el máximo rendimiento de la batería de
la computadora portátil, es recomendable que la
cargue y descargue periódicamente durante las
primeras semanas de uso, para que alcance la
capacidad máxima establecida.
Luego de este proceso, utilice la batería al menos una
vez al mes aunque haya permanecido en un lugar
fresco y seco. No obstante, evite que se descargue por
completo con frecuencia ya que esto la desgasta aún
más. Para una batería de iones de litio, será mejor que
se descargue parcialmente y luego vuelva a cargarse
con frecuencia en vez de descargarse por completo.
Volver a cargar una batería de iones de litio
parcialmente cargada no generará ningún tipo de
daño dado que no posee memoria.
Importante
Si luego de finalizado el procedimiento el indicador de batería
aún no indica la carga en forma precisa, comuníquese con el servicio
de Atención al cliente de Gateway de la zona que figura en la
etiqueta correspondiente. Para obtener más información, consulte
la sección “Información de contacto de Gateway” en la página 2.

mx.gateway.com
65
Preservación de la energía de la batería
Para conservar la energía cuando utilice la
computadora portátil con batería:
• Apague la conexión de red inalámbrica y el
dispositivo Bluetooth.
• Atenúe la luz de la pantalla todo lo posible hasta
tanto le resulte cómodo.
• Desconecte todos los dispositivos externos tales
como los dispositivos USB.
• Retire las Tarjetas Express si no las necesita.
Muchas Tarjetas Express consumen una pequeña
cantidad de energía aun cuando no se las utilice.
• Seleccione el plan de energía denominado
Ahorro de energía
para una mayor optimización.
• Cuando no utilice la computadora portátil, cierre
el panel LCD para apagar la pantalla. La pantalla
permanecerá apagada hasta que abra
nuevamente el panel.
• Para optimizar el ahorro de energía, utilice el
modo Hibernar cuando la computadora portátil
no esté en uso.
• Utilice el touchpad de la computadora portátil en
vez del ratón externo.
• Baje el volumen del altavoz o siléncielo.
• Desactive todas las tareas programadas.
• Desactive todas las funciones de guardado
automático de Microsoft Office y demás
aplicaciones.
• Copie los programas en CD o DVD al disco duro
para no consumir la energía de la batería
mediante unidades ópticas.
• Use la unidad de DVD sólo cuando sea necesario.
Estas unidades consumen mucha energía.
• Recargue la batería a menudo, lleve una batería
de repuesto y cárguela totalmente antes de
viajar. Para obtener más información, consulte la
sección “Recarga de la batería” en la página 61.
Consejo:
Para obtener más información acerca del uso de planes
de energía, consulte “Modificación de la configuración de
energía de la computadora portátil” en la página 68.
Consejo:
Para obtener más información acerca de cómo cuidar
la computadora en un viaje, consulte la sección “Viajes con
la computadora portátil” en la página 73.

CAPÍTULO 5: Administración de energía
66
Uso de fuentes de alimentación
alternativas
A efectos de extender la vida útil de la batería, utilice
fuentes de alimentación alternativas siempre que
resulte posible.
• Si viaja al exterior, lleve adaptadores eléctricos.
Utilice la batería sólo cuando no exista la
posibilidad de usar un adaptador. Si piensa llevar
un adaptador de CA, lleve también un regulador
de tensión de una sola toma.
• Si tiene acceso a una toma de energía para avión
EmPower™, un adaptador de alimentación para
automóvil o un encendedor de cigarrillos de
automóvil, utilice un adaptador de energía o
inversor de potencia para avión o automóvil.
Utilice la batería sólo cuando no exista la
posibilidad de usar un adaptador.
• En los aeropuertos, las tomas de CA
generalmente se encuentran cerca de pilares de
soporte y en áreas amplias tales como salas de
embarque y en la parte inferior de las cabinas
telefónicas.
Cambio de modos de energía
Puede utilizar los siguientes modos de energía a fin de
extender la vida útil de la batería de la computadora
portátil:
•
Suspender
: cuando se encuentre en modo
Suspender, la computadora portátil se
encontrará en un estado de bajo consumo y se
apagarán determinados dispositivos tales como
la pantalla y las unidades.
•
Hibernar
(también denominado
guardar en
disco
): se escribe en el disco duro toda la
información de la memoria actual (RAM) y, a
continuación, se apaga completamente la
computadora. Al encenderla nuevamente, la
computadora leerá la información de la memoria
del disco duro y abrirá los programas y
documentos que se estaban ejecutando al
activarse el modo Hibernar.

mx.gateway.com
67
•
Suspender híbrido
: cuando se encuentre en
modo Suspender híbrido, la computadora
portátil se encontrará en un estado de bajo
consumo y se apagarán determinados
dispositivos como la pantalla y las unidades, tal
como sucede en el modo Suspender.
La computadora portátil también copia toda la
información vigente en la memoria (RAM) al
disco duro, tal como sucede en el modo Hibernar.
Si se corta la luz mientras la computadora portátil
se encuentra en modo Suspender híbrido, ésta
lee la información de la memoria desde el disco
duro y abre los programas y documentos que se
encontraban en funcionamiento al activar el
modo Suspender híbrido. Si no hay cortes de luz
mientras la computadora portátil se encuentra
en modo Suspender híbrido, cuando vuelva a
encenderla utilizará la información en la
memoria vigente y así disminuirá el tiempo de
inicio. Debe activar el modo Suspender híbrido
para utilizarla. Para obtener más información,
consulte la sección “Cambio de la configuración
avanzada” en la página 70.
Utilizar modos de ahorro de energía
Antes de utilizar el modo Suspender, asegúrese de
guardar su trabajo. En el modo Suspender, la
computadora reduce o suspende la alimentación de la
mayor parte de los dispositivos, con excepción de la
memoria. Sin embargo, la información de la memoria
no queda guardada en el disco duro. Si la alimentación
se interrumpe, se pierde la información.
Cuando se activa el modo Hibernar, la computadora
portátil guarda toda la información de la memoria en
la unidad de disco duro e interrumpe completamente
el suministro de energía.

CAPÍTULO 5: Administración de energía
68
Modificación de la
configuración de energía
de la computadora portátil
Para modificar las funciones del botón de encendido,
la tecla de suspensión del sistema y los temporizadores
de ahorro de energía, debe cambiar la configuración
de la administración de energía de la computadora
portátil.
Podrá personalizar la configuración de energía desde
Windows Mobility Center. Para haerlo, seleccione los
planes de energía y modifique la configuración
avanzada de energía.
Si la
computadora
portátil está...
...y desea... ...entonces
Encendida Activar el
modo
Suspender o
Suspender
híbrido
Presione FN+F3.
Encendida Activar el
modo
Hibernar
Haga clic en
(
Inicio), luego, en
la flecha ubicada al
lado del icono del
candado y, a
continuación, en
Hibernar.
En modo
Suspender,
Suspender
híbrido o
Hibernar
Salir del modo
Suspender,
Suspender
híbrido o
Hibernar
Presione el botón
de encendido.

mx.gateway.com
69
Cambio del plan de energía
La opción
Planes de energía
(grupos de configuración
de energía) permite modificar las opciones de ahorro
de energía, como en el caso del apagado automático
del monitor o el disco duro. Puede seleccionar uno de
los planes de energía predeterminados o crear un plan
personalizado.
Existen tres planes de energía predeterminados:
•
Equilibrado
: éste es el plan de energía
predeterminado que equilibra el rendimiento y
la vida útil de la batería.
•
Ahorro de energía
: este plan de energía prioriza
la prolongación de la vida útil de la batería pero
disminuye el rendimiento. Utilice este plan si cree
que no habrá tomas de CA cerca durante un
plazo prolongado. Es posible que los programas
se ejecuten a menor velocidad de la habitual si
elige alguno de los otros dos planes.
•
Alto rendimiento
: este plan de energía prioriza
el rendimiento pero disminuye la vida útil de la
batería. Utilice este plan si el programa requiere
un mayor rendimiento de la computadora. Si
elige uno de los otros dos planes, es posible que
la batería no dure tanto como habitualmente.
Para modificar el plan de energía:
1 Haga clic en (Inicio), Todos los programas,
Accesorios y, luego, en Windows Mobility Center.
Se abrirá la ventana de
Windows Mobility
Center
.

CAPÍTULO 5: Administración de energía
70
2 Haga clic en (Modificar la configuración de
energía). Se abrirá la ventana
Seleccionar un plan
de energía
.
3 Seleccione el plan de energía que desee utilizar.
O bien,
Haga clic en Modificar configuración del plan,
modifique el plan seleccionado y luego haga clic
en Guardar cambios.
Cambio de la configuración avanzada
La opción
Configuración avanzada de energía
permite
asignar diferentes modos de ahorro de energía al
botón de encendido y a la tecla de suspensión del
sistema. Asimismo, puede seleccionar qué modo de
ahorro de energía se activará al cerrarse el panel LCD.
Para modificar la configuración avanzada de
administración de energía:
1 Haga clic en (Inicio), Todos los programas,
Accesorios y, luego, en Windows Mobility Center.
Se abrirá la ventana de
Windows Mobility
Center
.
Ayuda
Para obtener más información acerca de cómo
modificar el plan de energía, haga clic en Inicio y luego en
Ayuda y asistencia técnica. Escriba plan de energía en el
cuadro Buscar ayuda y, luego, presione I
NTRO.

mx.gateway.com
71
2 Haga clic en (Modificar la configuración de
energía). Se abrirá la ventana
Seleccionar un plan
de energía
.
3 Haga clic en la configuración que desea
modificar, en el lateral izquierdo de la pantalla.
Las primeras tres opciones de configuración no se
encuentran vinculadas a ningún plan de energía.
Las últimas tres opciones de configuración
modifican el plan de energía seleccionado y
actual.
Ayuda
Para obtener más información acerca de cómo
modificar la configuración de administración de energía,
haga clic en Inicio y luego en Ayuda y asistencia técnica.
Escriba administración de energía en el cuadro Buscar ayuda
y, luego, presione I
NTRO.

CAPÍTULO 5: Administración de energía
72
Para activar el modo Suspender híbrido:
1 En la ventana
Seleccione un plan de energía
,
haga clic en Modificar configuración del plan en
el plan actual. Se abrirá la ventana
Modificar
configuración del plan
.
2 Haga clic en Modificar la configuración avanzada
de energía. Se abrirá el cuadro de diálogo
Opciones de energía
.
3 Haga clic en el símbolo + que se encuentra
adelante de la opción Suspender y luego haga
clic en el símbolo + que se encuentra adelante de
la opción Habilitar el modo Suspender híbrido.
4 Seleccione la opción Encendido para los valores
Batería y Conexión.
Ayuda
Para obtener más información acerca del modo
Suspender híbrido, haga clic en Inicio y luego en Ayuda y
soporte técnico. Escriba híbrido en el cuadro Buscar ayuda y
luego presione I
NTRO.

CAPÍTULO 6: Viajes con la computadora portátil
74
Embalaje de la
computadora portátil
• Retire todos los discos, Tarjetas Express,
dispositivos periféricos y cables. Recuerde
empacar los que necesite durante el viaje.
• Empaque la computadora portátil en un maletín
o equipaje de mano y manténgala separada de
artículos de tocador, líquidos y alimentos. No la
registre como equipaje.
• Mantenga la computadora portátil en una
posición fija. Sujétela bien para evitar que se
mueva en portaequipajes o baúles de
automóviles.
Viajes en avión
• No registre la computadora portátil como
equipaje.
• Cargue la batería en caso de que el personal de
seguridad del aeropuerto le pida que encienda
la computadora.
• Asegúrese de que inspeccionen manualmente y
analicen la computadora con el escáner de rayos
X, pero nunca la pase por el detector de metales.
• Apague la computadora portátil para el
despegue y el aterrizaje.
• Apague todos los dispositivos inalámbricos
cuando esté a bordo.
Módem de acceso
telefónico
• Lleve un cable telefónico para poder conectar el
módem a un conector telefónico. Si viaja al
exterior, lleve adaptadores para conectores
telefónicos o un acoplador de auricular acústico.
• Lleve un protector de línea telefónica.

mx.gateway.com
75
• Lleve un controlador de línea telefónica a fin de
detectar la existencia de líneas inseguras,
especialmente si va a viajar a otro país.
• Lleve información de acceso remoto que le
permita conectarse con su ISP fuera del área de
llamadas habitual. Si viaja a otro país, puede
resultar útil llevar una lista de los códigos
internacionales de marcación.
Conexiones inalámbricas
de radiofrecuencia
• Cada país tiene un régimen propio de
restricciones respecto del uso de dispositivos
inalámbricos. Si la computadora portátil cuenta
con un dispositivo inalámbrico, verifique la
existencia de restricciones al uso de dispositivos
inalámbricos en el país de destino ante las
autoridades de control de uso de radio
pertinentes.
• Las comunicaciones inalámbricas pueden
interferir con ciertos equipos en los vuelos
comerciales. Las normas de navegación aérea
vigentes exigen que se apaguen los dispositivos
inalámbricos durante el vuelo. Por ejemplo, los
dispositivos IEEE 802.11 y Bluetooth son equipos
que utilizan tecnología inalámbrica para
comunicarse.
Importante
Si la computadora portátil incluye un dispositivo inalámbrico
interno, consulte “Información sobre aspectos legales” en la
página 131 para obtener más información sobre la normativa
general correspondiente a las comunicaciones inalámbricas.
Consejo:
Para obtener más información acerca de cómo
encender o apagar el dispositivo inalámbrico, consulte
“Activación y desactivación de la radio inalámbrica” en la
página 40.

CAPÍTULO 6: Viajes con la computadora portátil
76
Seguridad
• Si deja su computadora portátil en la habitación
del hotel, consiga un candado de cable a fin de
protegerla.
• No se aleje de la computadora portátil en
aeropuertos, estaciones de trenes ni terminales
de autobús. Durante los controles de seguridad,
solicite la computadora portátil apenas haya
atravesado la cinta de rayos X.
• Tome nota del número de modelo y de serie de
la computadora portátil (ubicados en la base de
su computadora) ante un eventual extravío o
robo y conserve esta información en un lugar
seguro. Adhiera una tarjeta de presentación o
una etiqueta con su dirección tanto en la
computadora portátil como en los accesorios.
• Recuerde que toda persona que se siente cerca
suyo podrá leer la información que aparezca en
la pantalla de la computadora. Evite trabajar con
archivos confidenciales a menos que esté seguro
de que goza de privacidad.
• Utilice una contraseña de inicio a fin de restringir
el acceso a la computadora portátil. Esta
contraseña se configura mediante la utilidad del
BIOS.
Para crear una contraseña de inicio:
1 Reinicie la computadora portátil. Apenas
aparezca la pantalla de inicio, presione F2. Se
abrirá la utilidad de configuración del BIOS.
2 Ingrese al menú Seguridad y seleccione
Configurar contraseña de supervisor, luego,
presione I
NTRO y siga las instrucciones. Deberá
configurar la contraseña de supervisor para
configurar la contraseña de usuario (también
denominada contraseña de inicio).
Precaución
Utilice una contraseña fácil de recordar pero difícil de
descubrir. La contraseña es muy segura; si la olvida, no
resultará fácil recuperarla. Si no recuerda su contraseña,
deberá enviar la computadora portátil al servicio de
Asistencia técnica de Gateway.
Importante
Deberá ingresar la Contraseña de supervisor cada
vez que utilice la utilidad de configuración del BIOS.

mx.gateway.com
77
3 Seleccione Configurar contraseña de usuario,
luego presione I
NTRO y siga las instrucciones.
Esta es la contraseña necesaria para comenzar
a trabajar.
4 Resalte Contraseña de inicio y luego presione
I
NTRO.
5 Seleccione Activado y luego presione INTRO.
6 Abra el menú Salir, resalte Guardar los
cambios y salir y luego presione INTRO.
7 Cuando inicie la computadora portátil, se le
solicitará que ingrese la contraseña de usuario
que configuró en el paso 3.
• Revise la información incluida en la sección
“Cómo proteger la computadora portátil” de la
“Guía del usuario” en línea.
Alimentación
• Lleve su adaptador de CA para recargar la
batería. Si viaja al exterior, lleve un adaptador
para enchufes de corriente.
• Lleve un regulador de tensión portátil para
proteger la computadora en caso de producirse
una sobretensión.
• Para optimizar el rendimiento de su
computadora portátil, sólo utilice la batería
cuando sea necesario, controle la carga y utilice
la configuración de administración de energía
más eficiente. Para obtener más información
acerca de cómo conservar la energía de la
batería, cómo utilizar fuentes de alimentación
alternas y cómo controlar la carga de la batería,
consulte la sección “Administración de energía”
en la página 59.
Importante
Si la computadora portátil se encontraba apagada
o en modo hibernar, deberá ingresar la Contraseña de
usuario cada vez que la encienda. Si la computadora
portátil se encontraba en modo Suspender, no será
necesario que ingrese la Contraseña de usuario.

CAPÍTULO 6: Viajes con la computadora portátil
78
Sugerencias adicionales
• Si piensa utilizar varios dispositivos periféricos
con puerto USB, lleve un concentrador portátil
para USB; así contará con puertos adicionales.
• Si piensa conectarse a una red, lleve un cable de
red. Algunos hoteles sólo cuentan con conexión
a Internet a través de sus redes.
• Si ha expuesto la computadora portátil a bajas
temperaturas, deje que tome temperatura
ambiente antes de encenderla.
• Cuando viaje al exterior, lleve un comprobante
de titularidad o el carnet ATA.
• Consulte con la compañía de seguros y de la
tarjeta de crédito si disponen de asistencia de
emergencia al viajero en caso de que su
computadora se dañe o se pierda.
• Lleve los discos de recuperación por si necesita
instalar otro programa o controlador.
Consejo:
Podrá crear un disco de
Recuperación de controladores
y aplicaciones
mediante el Gateway Recovery Management.

CAPÍTULO 7: Mantenimiento de la computadora portátil
80
Cuidado de la
computadora portátil
Para prolongar la vida útil de la computadora portátil:
• No golpee ni deje caer la computadora portátil;
tampoco coloque ningún objeto encima de ella.
La carcasa, aunque es resistente, no está
fabricada para soportar peso adicional.
• Cuando transporte la computadora, es
recomendable llevarla en un maletín.
• Mantenga la computadora alejada de campos
magnéticos. Éstos pueden borrar la información
que se encuentra en los discos duros.
• Nunca apague la computadora portátil cuando el
indicador luminoso del disco duro esté
encendido; los datos del disco duro pueden
perderse o dañarse.
• Evite someter a la computadora portátil a
cambios de temperatura extremos. La carcasa
(y el panel LCD) podrían resquebrajarse y
romperse ante las bajas temperaturas y derretirse
o deformarse en caso de temperaturas altas.
Los daños producidos por temperaturas extremas
no están contemplados en la garantía.
Generalmente, la computadora portátil debe
estar a las mismas temperaturas con las que el
usuario se sienta cómodo.
• Mantenga todo tipo de líquido alejado de la
computadora portátil. El derramamiento de
líquidos sobre los componentes podría dar lugar
a costosas reparaciones que no están
contempladas en la garantía estándar.
• Evite el polvo y los ambientes de trabajo sucios.
El polvo y la suciedad pueden obstruir los
mecanismos internos y causar daños
permanentes en la computadora portátil.
• No obstruya las ranuras de ventilación. Si lo hace,
es posible que la computadora se recaliente y se
apague sin previo aviso o se dañe de manera
permanente.
• Cuando guarde la computadora portátil durante
un largo plazo, desenchúfela de la toma de CA
y retire la batería luego de descargarla
parcialmente.

mx.gateway.com
81
Limpieza de la
computadora portátil
Es conveniente mantener la computadora portátil
siempre limpia y las rejillas de ventilación sin polvo
para preservar un funcionamiento óptimo. Reúna los
siguientes artículos para la limpieza de la
computadora portátil:
• Un paño suave que no desprenda pelusas
• Un aerosol de aire comprimido con una extensión
estrecha en forma de cánula
• Hisopos
• Un kit de limpieza para la unidad de DVD
Limpieza de la parte externa
Antes de limpiar cualquier componente, apague
siempre la computadora portátil y los demás
dispositivos periféricos. También retire la batería antes
de limpiar cualquier componente.
Para limpiar la computadora y otras partes del equipo,
utilice un paño húmedo que no desprenda pelusa. No
utilice productos de limpieza solventes ni abrasivos
porque pueden dañar la terminación de los
componentes.
La computadora portátil se enfría con el aire que
circula a través de las rejillas de ventilación situadas en
la carcasa. Por lo tanto, es importante mantener dichas
rejillas sin polvo. Una vez que la computadora se
encuentre apagada y desconectada, elimine el polvo
de las rejillas de ventilación con la ayuda de un paño
húmedo. No derrame agua en las rejillas de
ventilación. No intente limpiar el polvo que se
encuentra en el interior de la computadora, excepto
en la zona del compartimiento de memoria.
Advertencia
Si bien al apagar la computadora portátil se interrumpe el
suministro de electricidad, una pequeña cantidad de energía sigue
circulando por la computadora. Para evitar los daños ocasionados
por una descarga eléctrica, desenchufe el cable de alimentación, el
cable del módem y el cable de red de las tomas de corriente y retire
la batería.
Consejo:
Será conveniente que en forma periódica abra la puerta del
compartimiento de la memoria y elimine el polvo y la pelusa con
un envase de aire comprimido en aerosol.

CAPÍTULO 7: Mantenimiento de la computadora portátil
82
Limpieza del teclado
Debe limpiar el teclado periódicamente con un envase
de aire comprimido en aerosol que incluya una
extensión estrecha en forma de cánula para eliminar
el polvo y la pelusa atrapados debajo de las teclas.
Si derrama líquido sobre el teclado, apague la
computadora portátil y voltéela hacia abajo. Escurra el
líquido y deje que el teclado se seque antes de usarlo
nuevamente. Si el teclado no funciona después de
secarse, es posible que tenga que sustituirlo. Es posible
que la garantía no contemple la sustitución del
teclado.
Limpieza de la pantalla de la
computadora portátil
Para limpiar la pantalla LCD, utilice un paño suave y
agua. Vierta un poco de agua en el paño (nunca
directamente sobre la pantalla) y limpie con él la
pantalla.
Mantenimiento de la
batería
La vida útil de la batería de una computadora portátil
varía entre 1,5 y 3 años, en condiciones normales de
uso. A medida que la batería empieza a agotarse,
deberá recargarla con mayor frecuencia dado que una
carga completa no durará demasiado.
Precaución
La pantalla LCD de una computadora portátil está hecha de
cristal especialmente revestido y puede rayarse o dañarse con
productos de limpieza abrasivos o que contengan amoníaco.

mx.gateway.com
83
No exponga la batería a temperaturas extremas. Las
baterías que presentan una temperatura elevada se
descargan rápidamente y las que presentan una
temperatura muy baja no funcionan con la misma
potencia. Es posible que la vida útil de la batería
disminuya más por exponerla a altas temperaturas que
por cargarla y descargarla continuamente. Mantenga
la batería de iones de litio en un lugar fresco.
Por ejemplo, evite que permanezcan en un automóvil
donde haga calor.
Cárguela periódicamente, pero no intente descargarla
por completo con frecuencia. De este modo, sólo
logrará que la batería se desgaste aún más. Es mejor
que la batería de iones de litio se descargue varias
veces en forma parcial (por el uso habitual) y que se
la recargue frecuentemente, en lugar de dejar que se
descargue por completo. Volver a cargar una batería
de iones de litio parcialmente cargada no generará
ningún tipo de daño dado que ésta no posee
“memoria”.
Se deberán calibrar las baterías con indicador de carga
(en computadoras portátiles) con una descarga
completa cada 30 cargas. Para ello, deberá descargar
la batería en el equipo. Si no verifica el indicador de
carga, éste se tornará cada vez más impreciso y, en
algunos casos, el dispositivo dejará de funcionar antes
de tiempo.
Es importante utilizar el cargador adecuado.
Probablemente ya sepa que cada tipo de batería
cuenta con tecnología y velocidad de carga propias,
entre otros aspectos. Una adecuada carga de las
baterías de litio asegurará la prolongación de la vida
útil de éstas y evitará cualquier tipo de daño.
Almacenamiento de baterías
No cargue la batería para luego almacenarla. Si
almacena una batería, deberá volver a utilizarla cada
tres o cuatro semanas. Deje que la batería se descargue
por completo y luego recárguela un 40% si piensa
almacenarla nuevamente. Si almacena una batería
durante más de tres o cuatro semanas, ésta podría
descargarse por completo dado que los circuitos
consumen energía.
Si cuenta con una batería de iones de litio de repuesto,
utilice solamente una y guarde la otra en el
refrigerador. Asegúrese de que el envoltorio las
proteja bien y que no se derrame líquido sobre ellas.
No coloque la batería en el congelador.

CAPÍTULO 7: Mantenimiento de la computadora portátil
84
No utilice baterías antiguas. Evite adquirir baterías de
iones de litio de repuesto para luego almacenarlas. No
adquiera artículos antiguos, aunque se encuentren a
precios de liquidación. Aunque es lógico contar con 2
ó 3 baterías adicionales para que nunca falte una
batería nueva en el momento necesario, es posible que
éstas no funcionen cuando las necesite si las almacena
durante varios años.
Evalúe la posibilidad de extraer la batería de la
computadora portátil si ésta permanece conectada
constantemente. No obstante, recuerde que si extrae
la batería de la computadora portátil mientras ésta se
encuentra conectada a una toma eléctrica, el cargador
automático ya no mantendrá la batería cargada.
Limpieza de CD o DVD
Limpie desde el centro hacia afuera (pero no en
círculos) con un producto fabricado especialmente
para tal fin.
Precaución
Cuando la batería se encuentre en la computadora portátil y
ésta funcione con corriente alterna, la batería se cargará
constantemente aunque la carga ya esté completa. Así disminuye la
vida útil de la batería. Si la batería está totalmente cargada y desea
que la computadora funcione con corriente alterna, quite la batería.

mx.gateway.com
85
Recuperación del sistema
Para resolver la mayoría de los problemas de la
computadora, consulte la información en “Resolución
de problemas” en la página 69 o en las páginas de
soporte técnico en mx.gateway.com
. Para resolver
problemas es posible que deba reinstalar algunos o
todos los programas de la computadora (este
procedimiento también se conoce como
recuperar
o
restaurar
el sistema). Gateway le provee todo lo que
necesita para recuperar el sistema en la mayoría de los
casos.
Para recuperar su sistema:
1 Cree discos de recuperación tan pronto como le
sea posible.
Luego podrá usar estos discos para recuperar su
sistema de problemas significativos de hardware
o software. Para obtener instrucciones, consulte
la sección “Cómo crear discos de recuperación”
en la página 86.
2 Realice reparaciones menores.
Si sólo dejaron de funcionar correctamente uno
o dos elementos de software o hardware, el
problema puede resolverse mediante una
reinstalación del software o de los controladores
de los dispositivos. Para recuperar software y
controladores que vinieron preinstalados de
fábrica, consulte “Recuperación de software y
controladores preinstalados” en la página 88.
Para obtener instrucciones acerca de cómo volver
a instalar software y controladores que no venían
instalados, consulte la documentación del
producto o visite el sitio web de soporte técnico.
Precaución
Para agregar a la computadora opciones adicionales de
recuperación del sistema, debe crear a la mayor brevedad posible
un conjunto de discos de recuperación. Los discos de recuperación
toman algo de tiempo para crearse, pero para confiabilidad a largo
plazo, el esfuerzo vale la pena. Para obtener instrucciones al
respecto, consulte “Cómo crear discos de recuperación” en la
página 86.

CAPÍTULO 7: Mantenimiento de la computadora portátil
86
3 Volver a un estado anterior del sistema.
Si la reinstalación de software o controladores no
resuelve el problema, intente volver a un estado
anterior del sistema, cuando el funcionamiento
era correcto. Para obtener instrucciones, consulte
la sección “Restauración a un estado anterior del
sistema” en la página 90.
4 Volver al estado original de fábrica del sistema.
Si aún no se ha resuelto el problema y desea
volver al estado original de fábrica del sistema,
consulte “Cómo restaurar el sistema a su estado
de fábrica” en la página 92.
Cómo crear discos de recuperación
Si su computadora tiene problemas de los que no se
puede recuperar por otros medios, puede que necesite
reinstalar el sistema operativo Windows y los
controladores y software cargados de fábrica. Para
hacer reinstalaciones utilizando discos, debe haber
creado un conjunto de discos de recuperación de
antemano.
Para crear discos de recuperación:
1 Haga clic en (Inicio), All Programs (Todos los
programas), Gateway y luego en Gateway
Recovery Management (Administrador de
recuperación de Gateway). Se abrirá el
Gateway
Recovery Management
(Administrador de
recuperación de Gateway).

mx.gateway.com
87
2 Para crear discos de recuperación para el
contenido original del disco duro, incluyendo
Windows Vista y todos los controladores y
software cargados de fábrica, haga clic en Create
factory default disc (Crear disco
predeterminado).
O bien,
Para crear discos de recuperación solamente para
los controladores y software cargados de fábrica,
haga clic en Create driver and application backup
disc (Crear controlador y disco de seguridad de la
aplicación).
Se abrirá el cuadro de diálogo
Create Backup
Disc
(Crear una imagen de la copia de seguridad).
Este cuadro de diálogo menciona la cantidad de
discos grabables y vacíos que necesitará para
completar los discos de recuperación. Asegúrese
de tener la cantidad necesaria de discos vacíos
idénticos listos antes de continuar.
Importante
Recomendamos que cree todos tipo de discos de
recuperación tan pronto como le sea posible.

CAPÍTULO 7: Mantenimiento de la computadora portátil
88
3 Inserte un disco vacío en la unidad indicada en
lista Burn to (Grabar en) y luego haga clic en Next
(Siguiente). Se inicia la grabación del primer disco
y puede observar el progreso en la pantalla.
Cuando termine la grabación del disco, la unidad
lo expulsará.
4 Saque el disco de la unidad y etiquételo con un
marcador indeleble.
5 Si se precisan muchos discos, introduzca los discos
vírgenes cuando se le solicite, y luego haga clic en
OK (Aceptar). Siga grabando los discos hasta que
el proceso haya finalizado.
Recuperación de software y
controladores preinstalados
Como una instancia de la resolución de problemas,
puede necesitar reinstalar el software y los
controladores de dispositivos que hayan venido
preinstalados de fábrica en su computadora. Puede
hacer una recuperación usando su disco duro o los
discos de copia de seguridad que haya creado.
• Software nuevo — Para recuperar software que
no
estaba preinstalado en el sistema, debe seguir
las instrucciones de instalación del software en
cuestión.
Importante
Escriba una etiqueta única y descriptiva en cada disco,
como por ejemplo “Disco de recuperación Windows 1 de 2”
o “Disco de recuperación de aplicaciones/controladores”.

mx.gateway.com
89
• Nuevos controladores de dispositivos — Para
recuperar controladores de dispositivos que
no
estaban preinstalados en el sistema, debe seguir
las instrucciones para la actualización de
controladores en “Verificación de problemas en
los dispositivos” en la página 87.
Recuperación de software y controladores
preinstalados:
1 Haga clic en (Inicio), All Programs (Todos los
programas), Gateway y luego en Gateway
Recovery Management (Administrador de
recuperación de Gateway). Se abrirá el
Gateway
Recovery Management
(Administrador de
recuperación de Gateway).
O bien,
Si está haciendo una recuperación desde su disco
de recuperación de aplicaciones y controladores,
insértelo en la unidad de disco, luego vaya al
Paso 3 luego de que se abra el menú principal
Gateway Application Recovery
(Recuperación de
aplicaciones Gateway).
2 Haga clic en la ficha Restore (Restaurar) y luego
haga clic en Reinstall Drivers or Applications
(Reinstalar aplicaciones y controladores). Se
abrirá el menú principal de
Gateway Application
Recovery
(Recuperación de aplicaciones
Gateway).

CAPÍTULO 7: Mantenimiento de la computadora portátil
90
3 Haga clic en Contents (Contenido). Se abrirá una
lista de software y controladores de dispositivos.
4 Haga clic en el ícono de instalación para el
ítem que desea instalar y luego siga las
instrucciones en pantalla para completar la
instalación. Repita este paso para cada ítem que
desee reinstalar.
Restauración a un estado anterior del
sistema
La función Restauración del sistema de Microsoft
realiza con frecuencia “capturas de pantalla” de la
configuración del sistema y las guarda como
puntos de
restauración
. En la mayoría de los casos en que existen
problemas de software difíciles de resolver, podrá
volver a uno de estos puntos de restauración para que
el sistema funcione nuevamente.
Windows crea automáticamente un punto de
restauración adicional todos los días y también cada
vez que instala un programa o los controladores de
dispositivos.
Ayuda
Para obtener más información acerca de cómo usar la función
Restauración del sistema de Microsoft, haga clic en Start (Inicio) y,
luego, en Help and Support (Ayuda y soporte técnico). Escriba
windows system restore (restauración del sistema de windows) en
el cuadro Search Help (Buscar ayuda) y, luego, presione E
NTER (Intro).

mx.gateway.com
91
Para volver a un punto de restauración:
1 Haga clic en (Inicio), Control Panel (Panel de
control), System and Maintenance (Sistema y
mantenimiento) y luego, en Backup and Restore
Center (Centro de copias de seguridad y
restauración). Se abrirá el
Backup and Restore
Center
(Centro de copias de seguridad y
restauración).
2 En el lateral izquierdo de la ventana, haga clic en
Repair Windows using System Restore (Reparar
Windows mediante la función Restauración del
sistema) y, luego, en Next (Siguiente). Se abrirá
el cuadro de diálogo
Choose a restore point
(Seleccionar un punto de restauración).
3 Haga clic en el punto de restauración que desee,
en Next (Siguiente) y, luego, en Finish (Finalizar).
Aparecerá un mensaje de confirmación.

CAPÍTULO 7: Mantenimiento de la computadora portátil
92
4 Haga clic en Yes (Sí). El sistema se restauró al
punto de restauración que especificó. Este
proceso puede demorar varios minutos y es
posible que la computadora se reinicie.
Cómo restaurar el sistema a su estado
de fábrica
En caso de que su computadora tenga problemas que
no puedan recuperarse mediante otros métodos,
probablemente sea conveniente que reinstale todo
para que el sistema regrese a su estado de fábrica. La
reinstalación se puede realizar mediante la unidad de
disco duro o bien mediante los discos de recuperación
que haya creado.
• Si aún puede ejecutar Windows Vista, consulte
“Recuperación desde Windows Vista” en la
página 92.
• Si no puede ejecutar Windows Vista y su unidad
de disco duro original aún funciona, consulte
“Recuperación desde la unidad de disco duro
durante el inicio” en la página 94.
• Si no puede ejecutar Windows Vista y su unidad
de disco duro original ha sido formateada por
completo nuevamente o bien si ha instalado un
disco duro de reemplazo, consulte
“Recuperación desde los discos de recuperación”
en la página 94.
Recuperación desde Windows Vista
Para reinstalar Windows Vista y todo el software y
los controladores preinstalados:
1 Haga clic en (Inicio), All Programs (Todos los
programas), Gateway y, luego, en Gateway
Recovery Management (Administrador de
recuperación de Gateway). Se abrirá el
Gateway
Recovery Management
(Administrador de
recuperación de Gateway).
Precaución
La recuperación total borrará toda la información que se
encuentre en la unidad de disco duro y reinstalará Windows y todo
el software y los controladores que se encontraban preinstalados en
su sistema. Si tiene acceso a los archivos importantes dentro del disco
duro, haga una copia de seguridad en este momento.

mx.gateway.com
93
2 Haga clic en la ficha Restore (Restauración) y
luego, haga clic en Completely Restore System to
Factory Default (Restauración del sistema a los
valores predeterminados de fábrica). Se abrirá el
cuadro de diálogo
Confirm Restoration
(Confirmar restauración).
3 Haga clic en Yes (Sí) y luego, en Start (Inicio). Un
cuadro de diálogo mostrará información sobre el
disco duro en el que se recuperará el sistema
operativo.
4 Haga clic en OK (Aceptar). El proceso de
recuperación comienza reiniciando la
computadora y continúa con la copia de los
archivos en el disco duro. Puede tardar unos
minutos pero el progreso aparecerá en la
pantalla del
Gateway Recovery Management
(Administrador de recuperación de Gateway).
Una vez finalizada la recuperación, aparecerá un
cuadro de diálogo en el que se le indicará que
reinicie la computadora.
5 Haga clic en OK (Aceptar). La computadora se
reiniciará.
6 Siga las instrucciones en pantalla para llevar a
cabo la configuración inicial del sistema.
Precaución
Si se continúa con el proceso, se borrarán todos los
archivos que se encuentren en su unidad de disco duro.

CAPÍTULO 7: Mantenimiento de la computadora portátil
94
Recuperación desde la unidad de disco duro
durante el inicio
Para reinstalar Windows Vista y todo el software y
los controladores preinstalados:
1 Encienda la computadora y luego, presione
A
LT+F10 durante el inicio. Se abrirá el
Gateway
Recovery Management
(Administrador de
recuperación de Gateway).
2 Haga clic en Completely Restore System to
Factory Default (Restauración del sistema a partir
de los valores predeterminados de fábrica).
3 Haga clic en Next (Siguiente) para continuar. Se
recuperará el contenido original y cargado en
fábrica de su disco duro. Este proceso durará
varios minutos.
Recuperación desde los discos de recuperación
Para reinstalar Windows Vista y todo el software y
los controladores preinstalados:
1 Encienda su computadora, introduzca el primer
disco de recuperación del sistema en la unidad de
discos ópticos y luego, reinicie la computadora.
2 Durante el inicio, presione F12 para abrir el menú
de arranque. Este menú es el lugar en donde
puede seleccionar desde qué dispositivo llevar a
cabo el inicio, por ejemplo, desde una unidad de
disco duro o bien desde una unidad discos
ópticos.
3 Utilice las flechas para seleccionar CDROM/DVD
y luego, presione E
NTER (Intro). Windows se
instalará a partir del disco de recuperación que
haya introducido.
Precaución
Si se continúa con el proceso, se borrarán todos los
archivos que se encuentren en su unidad de disco duro.
Precaución
Antes de utilizar sus discos de recuperación, acceda a la
configuración del BIOS y habilite el menú de inicio F12.
Precaución
Si se continúa con el proceso, se borrarán todos los
archivos que se encuentren en su unidad de disco duro.

mx.gateway.com
95
4 Cuando se le indique, introduzca el segundo
disco de recuperación y luego, siga las
instrucciones en pantalla para completar la
recuperación.

CAPÍTULO 8: Resolución de problemas
96
Pautas generales de
seguridad
Siga estas pautas generales de seguridad cuando se
disponga a resolver problemas de la computadora
portátil:
• Nunca extraiga la cubierta del compartimiento
de la memoria ni del compartimiento del disco
duro cuando la computadora portátil se
encuentre encendida, con la batería instalada o
con el cable del módem, el cable de red o el
adaptador de CA conectados.
• Asegúrese de que dispone de la conexión a tierra
apropiada antes de acceder a los componentes
internos.
• Una vez que haya finalizado las tareas de
mantenimiento que requieren extraer la cubierta
del compartimiento de memoria o del
compartimiento del disco duro, recuerde colocar
la cubierta nuevamente en su lugar, ajustar los
tornillos y volver a instalar la batería antes de
encender la computadora portátil.
Advertencia
No intente resolver el problema si los cables de alimentación
o los enchufes se encuentran dañados, si la computadora portátil
se ha caído o si la carcasa se dañó. En estos casos, desconecte la
computadora portátil y comuníquese con un técnico informático
especializado.
Ayuda
Para obtener más información acerca de la resolución de
problemas, haga clic en Inicio y luego en Ayuda y soporte técnico.
Escriba la palabra clave resolución de problemas en el cuadro Buscar
ayuda y luego presione I
NTRO.

mx.gateway.com
97
Primeros pasos
Si advierte la existencia de problemas en la
computadora portátil, primero intente lo siguiente:
• Controle que el adaptador de CA esté conectado
a la computadora portátil y a una toma de
alimentación de CA y que la toma de
alimentación de CA funcione correctamente.
• Asegúrese de que el cable de alimentación esté
bien conectado al adaptador de CA.
• Si utiliza una regleta de alimentación o un
estabilizador de tensión, asegúrese de que estén
encendidos.
• Si la computadora portátil no enciende, primero
intente encenderla mientras está conectada y sin
batería; si de esta manera no funciona, intente
encenderla mientras está desconectada y con la
batería incluida.
• Si un dispositivo periférico (como, por ejemplo,
el teclado o el ratón) no funciona, asegúrese de
que todas las conexiones estén firmes.
• Asegúrese de que no se haya excedido la
capacidad de la unidad de disco duro.
• Si aparece un mensaje de error en la pantalla,
anótelo tal como aparece. El mensaje puede
resultarle útil al servicio de Atención al cliente de
Gateway en el diagnóstico y resolución del
problema.
• Si agregó o extrajo dispositivos periféricos, revise
los procedimientos de instalación para
asegurarse de que ha seguido correctamente las
instrucciones.
• Si se produce un error en un programa, consulte
la documentación impresa o la ayuda en línea.

CAPÍTULO 8: Resolución de problemas
98
Resolución de problemas
Los temas de resolución de problemas se muestran en
orden alfabético.
Administración de archivos
Se ha eliminado un archivo involuntariamente
• Para recuperar un archivo de la Papelera de
reciclaje, siga las instrucciones que se encuentran
en “Cómo eliminar archivos y carpetas” en la
Guía del usuario
en línea.
Alimentación
La computadora portátil no funciona con energía de
CA
• Controle que el adaptador de CA esté
debidamente conectado a la computadora
portátil. Para obtener instrucciones acerca de
cómo conectar el adaptador de CA, consulte
“Conexión del adaptador de CA” en la
página 18.
• Si la computadora portátil se encuentra
conectada a un estabilizador, asegúrese de que
esté debidamente conectado a una toma
eléctrica, encendido y en funcionamiento. Para
controlar el funcionamiento de la toma de
electricidad, conecte un aparato que funcione
(por ejemplo, una lámpara) y enciéndalo.
• Controle que los cables del adaptador de CA no
presenten cortes ni daños. De ser necesario,
cambie los cables.
Precaución
Si eliminó un archivo mientras mantenía presionada la
tecla M
AYÚS o vació la Papelera de reciclaje, no podrá
recuperarlo.
Ayuda
Para obtener más información acerca de la
recuperación de archivos eliminados, haga clic en Inicio y
luego en Ayuda y soporte técnico. Escriba la frase
restauración del sistema en el cuadro Buscar ayuda y luego
presione I
NTRO.

mx.gateway.com
99
La computadora portátil no funciona con la batería
• Compruebe la configuración de la administración
de energía. Para obtener más información acerca
de la configuración de la administración de
energía, consulte la sección “Modificación de la
configuración de energía de la computadora
portátil” en la página 68.
• Verifique que la batería esté instalada
correctamente. Para obtener instrucciones acerca
de cómo colocar la batería, consulte “Cambio de
batería” en la página 61.
• Verifique que la batería esté totalmente cargada.
Para obtener información acerca de cómo
recargar la batería, consulte la sección “Recarga
de la batería” en la página 61.
• Verifique que la batería esté calibrada
correctamente. Para obtener instrucciones acerca
de cómo volver a calibrar la batería, consulte
“Recalibración de la batería” en la página 63.
• Deje que la batería vuelva a tomar temperatura
ambiente.
Audio
La resolución de problemas acerca del audio se
encuentra en la sección “Sonido” en la página 120.
Batería
La resolución de problemas acerca de la batería se
encuentra en la sección “Alimentación” en la
página 98.
Contraseñas
La computadora portátil no reconoce la contraseña
Asegúrese de que las teclas B
LOQ MAYÚS y BLOQ NÚM
estén desactivadas y luego escriba la contraseña
nuevamente.

CAPÍTULO 8: Resolución de problemas
100
Olvidó la contraseña de inicio
La función de contraseñas (configurada en la utilidad
de configuración del BIOS) es extremadamente segura
y no es sencillo recuperar las contraseñas olvidadas. En
consecuencia, si olvida la contraseña deberá solicitar
al servicio técnico que repare la computadora portátil.
Comuníquese con el servicio de Atención al cliente de
Gateway para obtener más información.
Ethernet
La resolución de problemas acerca de Ethernet se
encuentra en la sección “Redes (por cable)” en la
página 115.
Impresora
La impresora no enciende
• Asegúrese de que la impresora esté en línea.
Muchas impresoras poseen un botón En línea/
Fuera de línea que deberá presionar para
activarlas.
• Controle que el cable de alimentación se
encuentre conectado a una fuente de
alimentación de CA.
La impresora está encendida pero no imprime
• Controle que el cable que une la impresora a la
computadora portátil esté bien conectado.
Asegúrese de que esté conectado al puerto
indicado.
• Asegúrese de que la impresora esté en línea.
Muchas impresoras tienen un botón En línea/
Fuera de línea que deberá presionar para
comenzar a imprimir. Presione el botón para
activar la impresora.
• Si la impresora con la que desea imprimir no es
la predeterminada, asegúrese de haberla
seleccionado en la configuración de la impresora.
Ayuda
Para obtener más información acerca de la resolución de
problemas de la impresora, haga clic en Inicio y luego en Ayuda y
soporte técnico. Escriba la palabra clave resolución de problemas de
la impresora en el cuadro Buscar ayuda y luego presione I
NTRO.

mx.gateway.com
101
Para configurar una impresora como
predeterminada:
1 Haga clic en (Inicio) y en Panel de control.
Se abrirá la ventana
Panel de control
.
2 Haga clic en Hardware y sonido.
3 Haga clic en Impresoras.
4 Haga clic con el botón derecho en el nombre
de la impresora que desea utilizar como
predeterminada y luego en Configurar como
predeterminada.
• Vuelva a instalar el controlador de la impresora.
Consulte la documentación de la impresora para
obtener instrucciones acerca de la instalación del
controlador de la impresora.
Aparecerá el mensaje de error “La cola de impresión
está llena”
• Asegúrese de que la impresora no esté
configurada para funcionar fuera de línea.
Para detectar si la impresora está configurada
para funcionar fuera de línea:
1 Haga clic en (Inicio) y en Panel de control.
Se abrirá la ventana
Panel de control
.
2 Haga clic en Hardware y sonido.
3 Haga clic en Impresoras.
4 Si el estado de la impresora muestra que se
encuentra Fuera de línea, haga clic con el
botón derecho en la impresora que desea usar
y luego en Usar impresora en línea para
configurar la impresora de modo que
funcione en línea.
• Espere a que se impriman los archivos antes de
enviar más.
• Si necesita imprimir archivos de gran tamaño o
varios archivos al mismo tiempo, puede añadir
más memoria a la impresora. Consulte la
documentación pertinente para obtener más
instrucciones sobre cómo agregar memoria.

CAPÍTULO 8: Resolución de problemas
102
Aparecerá el mensaje de error “La impresora se ha
quedado sin papel”
Luego de añadir papel, asegúrese de que la impresora
esté en línea. La mayoría de las impresoras tienen un
botón para trabajar En línea/Fuera de línea, que
deberá presionar luego de añadir el papel.
Indicadores de estado
Los indicadores de estado no funcionan
• Asegúrese de que los indicadores de estado estén
encendidos. Presione FN+F1 para activar o
desactivar los indicadores.
Internet
No es posible conectarse a Internet
• Si está utilizando un módem de acceso
telefónico, asegúrese de que el cable del módem
está conectado en el enchufe para módem
opcional y no en el enchufe de red Ethernet. Para
conocer la ubicación del conector del módem,
consulte “Parte posterior” en la página 10.
O bien,
si utiliza un módem de cable o DSL, asegúrese de
que el cable de módem se encuentre conectado
al conector de red Ethernet y no al conector del
módem opcional. Si desea conocer la ubicación
del conector de red, consulte “Lado izquierdo”
en la página 7.
• Asegúrese de que no exista ningún problema
relacionado con el módem. Para obtener más
información, consulte la sección “Módem (acceso
telefónico)” en la página 109.
• Asegúrese de haber configurado correctamente
la cuenta del proveedor de servicios de Internet
(ISP). Comuníquese con el servicio de asistencia
técnica del proveedor para obtener ayuda.
Ayuda
Para obtener más información acerca de la resolución
de problemas con las conexiones de Internet, haga clic en
Inicio y luego en Ayuda y soporte técnico. Escriba la frase
resolución de problemas con las conexiones en el cuadro
Buscar ayuda y luego presione I
NTRO.

mx.gateway.com
103
Aparece el mensaje “Imposible localizar el servidor” y
no es posible navegar por Internet
• Este problema puede ocurrir si ha escrito de
forma incorrecta la dirección URL (dirección
web), si se ha perdido la conexión a Internet o
si el ISP tiene problemas de carácter técnico.
Compruebe que la dirección URL sea la correcta
o pruebe con una diferente. Si el error persiste,
finalice la conexión con el proveedor, cierre el
explorador y luego vuelva a conectarse y abrir el
explorador. Si el error continúa, es posible que
el proveedor tenga dificultades técnicas.
La conexión a un sitio web demora demasiado
El rendimiento de Internet puede verse afectado por
diversos factores:
• El estado en que se encuentran las líneas
telefónicas de su hogar o el servicio telefónico
local
• El estado de las computadoras de Internet a las
que se conecta y la cantidad de usuarios que
acceden a esas computadoras
• La complejidad de los gráficos y archivos
multimedia que contienen las páginas web
• La apertura simultánea de varios navegadores
web, la realización de varias descargas de datos
y la apertura simultánea de varios programas en
la computadora portátil
No recibe mensajes que le han enviado por correo
electrónico
• Haga clic en el botón Recibir del programa de
correo electrónico.
• Asegúrese de haber configurado correctamente
la cuenta del proveedor de servicios de Internet
(ISP). Comuníquese con el servicio de asistencia
técnica del proveedor para obtener ayuda.
Lector de tarjetas de memoria
Las letras de las unidades correspondientes a las
ranuras de la tarjeta de memoria no aparecen en la
ventana Mi PC
• Reinicie la computadora portátil.

CAPÍTULO 8: Resolución de problemas
104
Media Center
Esta sección sólo trata los problemas relacionados con
el modo Media Center. El modo Media Center se
encuentra disponible únicamente para las versiones de
Windows Vista Home Premium y Windows Vista
Ultimate. Para acceder a la información de resolución
de problemas de Media Center que no esté incluida en
esta sección, visite el sitio web de asistencia técnica de
Gateway en mx.gateway.com
.
La pantalla de video de Media Center se ve mal en el
televisor
Muchos factores pueden afectar la calidad del video
de manera significativa; por ejemplo, el tipo de
pantalla, la calidad de la fuente de video, el tipo de
conexión utilizada, la calidad de los cables de video,
la resolución del dispositivo de pantalla, el tamaño del
televisor, la antigüedad del televisor o el tipo de
televisor (escaneo progresivo o entrelazado):
• Tipo de pantalla: algunos televisores de venta al
por menor ofrecen una calidad de video inferior.
La mejor opción es un dispositivo de pantalla de
escaneo progresivo con entrada HDMI o VGA.
• Tipo de conexión utilizada: puede conectar la
salida de video de la computadora portátil a un
televisor. Sin embargo, el tipo de conexión afecta
la calidad de video. La computadora portátil
tiene dos salidas de video:
• HDMI: si el televisor incluye un puerto HDMI,
conecte el cable HDMI desde el puerto de
salida HDMI de la computadora portátil al
puerto de entrada HDMI del televisor.
Normalmente, la calidad de la pantalla de
HDMI es superior para las imágenes del
televisor. Los puertos HDMI también
transmiten audio al televisor. Muchos
televisores antiguos no tienen un puerto
HDMI.
Ayuda
Para obtener más información acerca de Windows Media
Center, haga clic en Inicio y, luego, en Ayuda y soporte técnico.
Escriba la frase Media Center en el cuadro Buscar ayuda y, luego,
presione I
NTRO.

mx.gateway.com
105
• VGA: si el televisor no cuentan con un puerto
HDMI, pero sí con un puerto VGA, conecte el
cable VGA desde el puerto VGA (en el
monitor) de la computadora portátil al puerto
de entrada VGA del televisor. Muchos
televisores antiguos no cuentan con un
puerto VGA. Los puertos VGA sólo transmiten
video. Deberá utilizar los altavoces
incorporados y auriculares o altavoces con
alimentación externa, o bien, conecte la
computadora portátil a un sistema estéreo
para escuchar sonido.
• Calidad de los cables de video: una mala calidad
o el tipo incorrecto de cables de video pueden
generar problemas y afectar la calidad de video.
Gateway recomienda el uso de cables de video
de alta calidad, que podrá adquirir en Gateway.
• Resolución de pantalla: de forma
predeterminada, la computadora portátil
funciona con una resolución de pantalla óptima
para la pantalla LCD. Muchos televisores
antiguos no pueden mostrar una resolución tan
alta y es posible que modifiquen, transpongan o
desplacen la imagen. Para lograr una mejor
imagen en la pantalla del televisor, es posible
que deba disminuir la resolución de la pantalla
a 800 × 600 ó 640 × 480. Para obtener más
información acerca de cómo modificar la
resolución de la pantalla, consulte la sección
“Modificación de la profundidad del color y la
resolución de la pantalla” en la
Guía del usuario
en línea.
Importante
Para obtener una calidad óptima de video, las
conexiones de cables deben hacerse correctamente. Una
conexión incorrecta de cable puede disminuir la calidad de
video.
Ayuda
Para obtener más información acerca de cómo ajustar
la configuración de la pantalla, haga clic en Inicio y, a
continuación, en Ayuda y soporte técnico. Escriba la frase
modificación de opciones de pantalla en el cuadro Buscar
ayuda y luego presione I
NTRO.

CAPÍTULO 8: Resolución de problemas
106
• Tamaño del dispositivo de pantalla:
generalmente, los monitores pequeños para
aplicaciones informáticas estándar no están
optimizados para reproducción de videos con
movimiento. Si bien ofrecen excelentes
resoluciones y velocidades de actualización, este
diseño permite la lectura de los fondos blancos
estáticos con texto negro. Algunos dispositivos
de pantalla pequeños no logran una imagen
óptima para el video con movimiento y de gran
colorido. Generalmente, el video tendrá una
mejor imagen en un dispositivo de pantalla más
grande.
• Antigüedad del televisor: normalmente, los
televisores más modernos presentan funciones
más avanzadas, generan una imagen de mejor
calidad y son compatibles con mayores
resoluciones de pantalla. Es probable que la
pantalla de video funcione mejor en un modelo
de televisor más moderno.
• Tipo de televisor (escaneo progresivo o
entrelazado)
Muchos televisores CRT (de tubo) utilizan video
entrelazado. El video entrelazado muestra un
cuadro de video con dos pases de líneas de
escaneo alternativas. La pantalla del televisor
muestra primero las líneas impares de la imagen
del video de a una por vez, de arriba hacia abajo
consecutivamente y, luego, completa la otra
mitad de la imagen del video con las líneas pares.
Como la mayoría de los televisores utilizan este
método entrelazado para mostrar la imagen en
la pantalla, es probable que un televisor
analógico entrelazado estándar parpadee al
mostrar líneas delgadas y texto pequeño. Un
dispositivo de pantalla de video entrelazado
generará una pantalla de menor calidad,
especialmente al ver y utilizar las funciones de la
computadora portátil.
El video de escaneo progresivo muestra un
cuadro de video con un pase de líneas de escaneo
secuencial. Un televisor de escaneo progresivo
muestra la imagen completa, de arriba hacia
abajo consecutivamente, sin el entrelazado par e
impar. Así se genera una imagen más completa
y nítida, además de una mejor calidad de
pantalla para visualizar y utilizar las funciones de
Media Center. Asimismo, la imagen de escaneo
progresivo es más brillante y cómoda para la
vista.

mx.gateway.com
107
Deberá configurar la computadora portátil para que
tenga salida a un televisor
• En el modo Media Center, la computadora
portátil detectará si el usuario utiliza un
dispositivo de pantalla VGA o HDMI y cambia
automáticamente las opciones de pantalla para
el tipo de dispositivo de pantalla en uso. Para
obtener más información, consulte la sección
Preguntas frecuentes en mx.gateway.com
.
Para cambiar las opciones de pantalla y así obtener
una mejor calidad de imagen de TV o DVD
• Modifique el brillo, el contraste, el tono y la
saturación del dispositivo de pantalla. Para
obtener más información, consulte la sección
Preguntas frecuentes en mx.gateway.com
.
El usuario desea saber si puede grabar videos que
fueron grabados en el modo Media Center en un DVD
• Sí, puede hacerlo. Media Center guarda videos
grabados en formato DVR-MS. Es posible grabar
un archivo DVR-MS en un DVD con un software
de grabación de DVD, tal como Power2Go, a
través de Media Center.
El usuario desea saber si puede reproducir videos
grabados en otras computadoras
• Sí, puede hacerlo. Los archivos DVR-MS grabados
en DVD pueden volver a reproducirse en otra
computadora que incluya Media Center y esté
equipada con un reproductor de DVD y software
decodificador de DVD (por ejemplo, PowerDVD).
La computadora que no incluya Media Center
también deberá tener Windows Vista o
Windows XP con Service Pack (SP) 1 ó 2,
Reproductor de Windows Media 9 o una versión
más reciente y la Actualización de la corrección
Q810243 de Windows.
El usuario desea saber si puede reproducir videos
grabados en el reproductor de DVD hogareño
• Sí, puede hacerlo. Los DVD grabados con Media
Center pueden reproducirse en un reproductor
de DVD hogareño.

CAPÍTULO 8: Resolución de problemas
108
Memoria
Aparece el mensaje “Error de memoria”
• Asegúrese de que el módulo de memoria se haya
colocado correctamente en la ranura del
compartimiento correspondiente.
• Utilice la Herramienta de diagnóstico de
memoria para determinar si falla un módulo de
memoria.
Para verificar la memoria:
1 Haga clic en (Inicio) y en Panel de control.
Se abrirá la ventana
Panel de control
.
2 Haga clic en Sistema y mantenimiento.
3 Haga clic en Herramientas administrativas.
4 Haga doble clic en Herramienta de
diagnóstico de memoria y, luego, siga las
instrucciones que aparecerán en pantalla.
Aparece el mensaje de error “Memoria insuficiente”
• Cierre todos los programas y reinicie la
computadora portátil.
Módem (de cable o DSL)
El módem no se conecta
• Controle que el cable del módem esté conectado
al conector de la red Ethernet y no al del módem
opcional. Si desea conocer la ubicación del
conector de red, consulte “Lado izquierdo” en la
página 7.
• Para obtener más información acerca de la
resolución de problemas, consulte la
documentación provista con el módem.
Ayuda
Para obtener más información acerca de la resolución
de problemas referentes a errores de memoria, haga clic en
Inicio y luego en Ayuda y soporte técnico. Escriba la frase
error de memoria en el cuadro Buscar ayuda y luego presione
I
NTRO.

mx.gateway.com
109
Módem (acceso telefónico)
El módem no marca o no se conecta
• Verifique que el cable esté conectado al conector
opcional del módem, no al de la red Ethernet. Si
desea conocer la ubicación del conector del
módem, consulte “Parte posterior” en la
página 10.
• Asegúrese de que la computadora portátil esté
conectada a la línea telefónica y de que esta
última tenga tono de marcado.
• Asegúrese de que la longitud del cable del
módem sea menor a 1.8 metros (6 pies).
• Retire los disipadores de línea o estabilizadores
de la línea telefónica y a continuación,
compruebe si existe tono de marcado al enchufar
al conector telefónico de pared un teléfono que
funcione.
• Si dispone de servicios telefónicos adicionales
como llamada en espera, mensajes de llamada o
correo de voz, asegúrese de borrar todos los
mensajes y desactivar la función de llamada en
espera antes de utilizar el módem. Comuníquese
con la empresa de servicios telefónicos para
solicitar el código apropiado para desactivar el
servicio momentáneamente. Asimismo,
asegúrese de que las propiedades de marcado del
módem sean las correctas.
Para verificar las propiedades de marcado:
1 Haga clic en (Inicio) y en Panel de control.
Se abrirá la ventana
Panel de control
.
2 Haga clic en Hardware y sonido.
3 Haga clic en Opciones de teléfono y módem.
Se abrirá el cuadro de diálogo
Opciones de
teléfono y módem
.
4 Haga clic en la ficha Reglas de marcado.
5 Haga clic en la ubicación desde donde está
marcando y luego en Editar. Se abrirá el
cuadro de diálogo
Editar ubicación
.
Ayuda
Para obtener más información acerca de las
propiedades de marcado, haga clic en Inicio y luego en Ayuda
y soporte técnico. Escriba la frase marcado en el cuadro
Buscar ayuda y luego presione I
NTRO.

CAPÍTULO 8: Resolución de problemas
110
6 Asegúrese de que la configuración sea
correcta.
• Desconecte todo contestador, fax o impresora
que se encuentre conectado a la misma línea
telefónica que el módem. No conecte estos
dispositivos en la misma línea que el módem.
• Asegúrese de no estar utilizando una línea
digital, de redireccionamiento de llamada o de
centralita. Estas líneas no funcionan con ese
módem.
• Compruebe que no se oigan ruidos anómalos en
la línea. Éstos constituyen un problema habitual
que puede dar lugar a que el módem se conecte
a una velocidad menor, que cancele los procesos
de descarga o, incluso, que se desconecte. Cuanto
más rápido sea el módem, menor será su
capacidad para soportar el ruido de la línea y
continuar funcionando correctamente.
Con el teléfono, compruebe que no haya ruidos
en la línea. Marque un solo número (por
ejemplo, 1). Cuando se interrumpa el tono de
marcado, escuche si hay ruidos en la línea. Mueva
y gire el cable del módem para verificar si el
sonido se modifica. Asegúrese de que los
conectores no estén corroídos y de que todos los
tornillos de la pared o de la toma del teléfono
de la pared estén firmes.
Si lo considera necesario, llame a su compañía
telefónica para solicitar que se compruebe si
existen ruidos o si el nivel de línea es demasiado
bajo.
• Pruebe utilizar otra línea telefónica (en su
domicilio pero con otro número de teléfono, o
bien, en otro lugar). Si logra conectarse a través
de la otra línea, póngase en contacto con su
compañía telefónica para que repare la línea
original.
• Intente conectarse a una menor velocidad de
conexión. Si de este modo logra conectarse,
comuníquese con su compañía telefónica. Es
posible que exista demasiado ruido en la línea.

mx.gateway.com
111
No es posible conectarse a Internet
• Es posible que el proveedor de servicios de
Internet tenga problemas técnicos. Comuníquese
con el servicio de asistencia técnica del proveedor
para obtener ayuda.
• Verifique si el módem funciona con otro
programa de comunicaciones. El problema
podría limitarse a un solo programa.
• Consulte la información sobre resolución de
problemas que se indica en la sección “Internet”
en la página 102.
El módem de 56 K no se conecta a 56 K
• Las normas actuales de la Comisión Federal de
Comunicaciones reducen a 53 K la velocidad de
transferencia de datos en las líneas telefónicas.
Otros factores, como el ruido en la línea, el
equipo del proveedor de servicio telefónico o las
limitaciones de los proveedores de servicios de
Internet podrían reducir la velocidad aún más.
Si la computadora portátil tiene un módem de
v.90, la velocidad de carga (envío) de datos se
reduce a 33.6 K. Si, en cambio, cuenta con un
módem de v.92, la velocidad de carga de datos
se reducirá a 48 K. Es posible que el proveedor
no admita cargas de más de 48 K.
El programa de comunicaciones por fax sólo envía y
recibe faxes a 14,400 bps incluso con un módem de
56 K
• La tecnología de fax vigente sólo admite una
velocidad máxima de envío y recepción de
14,400 bps.
La computadora portátil no reconoce el módem
• Compruebe que la línea conectada al módem
esté funcionando y que esté conectada al puerto
correcto de la computadora portátil. Si desea
conocer la ubicación del conector del módem
opcional, consulte “Parte posterior” en la
página 10.

CAPÍTULO 8: Resolución de problemas
112
• Si el módem comparte la línea telefónica con
otro dispositivo, asegúrese de que la línea no esté
ocupada (por ejemplo, que alguien esté
utilizando el teléfono u otro módem).
• Utilice un cable de módem diferente. Algunos
cables de teléfono no se ajustan a los estándares
requeridos y pueden ocasionar problemas con la
conexión del módem.
• Apague y reinicie la computadora portátil.
• Ejecute un diagnóstico de módem en Windows.
Para ejecutar un diagnóstico de módem:
1 Cierre todos los programas.
2 Haga clic en (Inicio) y en Panel de control.
Se abrirá la ventana
Panel de control
.
3 Haga clic en Hardware y sonido.
4 Haga clic en Opciones de teléfono y módem.
Se abrirá el cuadro de diálogo
Opciones de
teléfono y módem
.
5 Haga clic en la ficha Módems.
6 Haga clic en el módem apropiado y luego en
Propiedades. Se abrirá el cuadro de diálogo
Propiedades de módem
.
7 Haga clic en la ficha Diagnóstico y, a
continuación, en Información de módem. Si
aparece información relacionada con el
módem es porque éste ha superado la prueba
de diagnóstico. De lo contrario, la pantalla
quedará en blanco o aparecerá un error que
indicará que
el puerto especificado ya está
abierto o el módem no responde
, lo que
significa que no pasó el diagnóstico.
Ayuda
Para obtener más información acerca de la
resolución de problemas del módem, haga clic en Inicio
y, luego, en Ayuda y soporte técnico. Escriba la palabra
clave resolución de problemas del módem en el cuadro
Buscar ayuda y luego presione I
NTRO.

mx.gateway.com
113
El módem emite ruidos cuando marca y se conecta
• Cuando un módem intenta conectarse con otro,
se da inicio al
establecimiento de la conexión
. El
establecimiento de la conexión consiste en un
proceso de “presentación” entre ambos módems
destinado a establecer las velocidades de
conexión y los protocolos de comunicación que
utilizarán. Es probable que se produzca un
sonido extraño cuando los módems se conecten
por primera vez. Si los sonidos se oyen demasiado
fuerte, puede bajar el volumen del módem.
Para bajar el volumen del módem:
1 Haga clic en (Inicio) y en Panel de control.
Se abrirá la ventana
Panel de control
.
2 Haga clic en Hardware y sonido.
3 Haga clic en Opciones de teléfono y módem.
Se abrirá el cuadro de diálogo
Opciones de
teléfono y módem
.
4 Haga clic en la ficha Módems.
5 Haga clic en el módem que desea ajustar y
luego en Propiedades. Se abrirá el cuadro de
diálogo
Propiedades de módem
.
6 Haga clic en la ficha Módem y después ajuste
el control Volumen del altavoz.
7 Haga clic en Aceptar dos veces para cerrar el
cuadro de diálogo
Opciones de teléfono y
módem
.
Pantalla
La pantalla está demasiado oscura
• Ajuste el brillo mediante las teclas del sistema o
mediante Windows Mobility Center. Para
obtener más información acerca de cómo ajustar
el brillo, consulte “Ajuste del brillo” en la
página 38.
La resolución de la pantalla es incorrecta
• Modifique la resolución de la pantalla en el
cuadro de diálogo
Opciones de pantalla
. Para
obtener instrucciones acerca de cómo modificar
la resolución de la pantalla, consulte “Cómo
modificar la profundidad del color y la resolución
de la pantalla” en la
Guía del usuario
en línea.

CAPÍTULO 8: Resolución de problemas
114
El texto que aparece en la pantalla tiene poca
intensidad o se lee con dificultad
• Ajuste el brillo mediante las teclas del sistema o
mediante Windows Mobility Center. Para
obtener más información acerca de cómo ajustar
el brillo, consulte “Ajuste del brillo” en la
página 38.
• Modifique las opciones de la pantalla. Para
obtener instrucciones acerca de cómo modificar
las opciones de la pantalla, consulte “Cómo
modificar las opciones de la pantalla” en la
Guía
del usuario
en línea.
• Aleje la computadora portátil de las fuentes de
interferencia eléctrica tales como televisores,
altavoces sin protección, hornos de microondas,
luces fluorescentes y vigas o estanterías
metálicas.
Algunos píxeles de la pantalla siempre están oscuros
o brillan demasiado
• Ésta es una característica habitual e inherente a
la tecnología TFT que se emplea en las pantallas
LCD de matriz activa. Los estándares de
inspección de Gateway mantienen estas
características en niveles mínimos. Si considera
que la cantidad o densidad de estos píxeles es
inaceptable, comuníquese con el servicio de
Atención al cliente de Gateway para determinar
si se justifica reparar o sustituir el producto en
función del número de píxeles afectados.
La pantalla está en blanco
• Ajuste el brillo mediante las teclas del sistema o
mediante Windows Mobility Center. Para
obtener más información acerca de cómo ajustar
el brillo, consulte “Ajuste del brillo” en la
página 38.

mx.gateway.com
115
• Asegúrese de que la computadora portátil no
esté en modo Suspender ni Hibernar. Presione el
botón de encendido.
• Tal vez la computadora portátil esté enviando las
imágenes a un monitor externo o a un proyector.
Presione F
N+F4 varias veces para alternar la
imagen entre el panel LCD y el monitor externo
o el proyector, o ambos.
Ratón
Consulte también “Touchpad” en la página 122.
El ratón externo no funciona
• Asegúrese de que el cable del ratón esté
conectado correctamente.
• Apague y reinicie la computadora portátil.
• Retire todas las extensiones y cajas de conexión.
• Para asegurarse de que el puerto del ratón
funciona correctamente, utilice un ratón que
funcione bien.
El ratón externo funciona irregularmente
• Limpie el ratón.
• El diseño de algunas almohadillas “confunde” a
los ratones ópticos. Pruebe el ratón sobre otra
superficie.
Redes (por cable)
Advertencia
Para cumplimiento de las normas de le FCC, utilice
cables blindados para conectar a otros dispositivos de
cómputo.Se recomienda el uso de un cable de doble enlace
para la salida de DVI.
Ayuda
Para obtener más información acerca de la resolución de
problemas de red, haga clic en Inicio y, luego, en Ayuda y soporte
técnico. Escriba la palabra clave resolución de problemas de red en
el cuadro Buscar ayuda y luego presione I
NTRO.

CAPÍTULO 8: Resolución de problemas
116
No se pueden ver las otras computadoras de la red
Ethernet por cable
• Asegúrese de que el cable Ethernet esté
conectado a la toma Ethernet de la computadora
portátil. Asegúrese de que el otro extremo se
encuentre conectado al router. Si desea conocer
la ubicación del conector de red, consulte “Lado
izquierdo” en la página 7.
• Asegúrese de que todas las computadoras estén
encendidas y conectadas a una toma eléctrica con
alimentación.
• Asegúrese de que el router esté encendido y
conectado a una toma eléctrica con
alimentación. La mayoría de los routers tienen
luces para indicar que están funcionando. Para
obtener más información, consulte la
documentación provista con el router.
• Asegúrese de que todas las computadoras de la
red tengan el mismo nombre de grupo de
trabajo.
• Asegúrese de que todas las computadoras
utilicen la misma Máscara de subred.
• Si asignó direcciones IP a las computadoras,
asegúrese de que todas las computadoras tengan
direcciones IP diferentes. Para las redes
domésticas, las direcciones IP deben ser
192.168.N.N, donde N es un número que deberá
asignar entre 0 y 254. El número asignado a la
primera N debe ser el mismo para todas las
computadoras de la red, mientras que el segundo
debe ser diferente en todas.
La red Ethernet por cable funciona a menor velocidad
que la esperada
• Si la red Ethernet funciona más lento que lo
esperado, compruebe la velocidad de cada
componente Ethernet. A fin de obtener
resultados óptimos, todos los componentes
Ethernet deben ser Standard Ethernet (10 Mbps),
Fast Ethernet (100 Mbps o 10/100 Mbps) o
Gigabit Ethernet (1000 Mbps o 10/100/
1000 Mbps). Si utiliza una combinación de
componentes Ethernet, Fast Ethernet y Gigabit
Ethernet, es posible que la red funcione a la
velocidad del componente más lento.

mx.gateway.com
117
No es posible establecer conexión con el proveedor de
la red
• Cada red tiene características únicas.
Comuníquese con el departamento de
informática o el administrador de redes
pertinente para solicitar ayuda.
Internet Explorer no tiene acceso a Internet
• Apague y vuelva a encender el módem de cable
o DSL y el punto de acceso. Al hacerlo, se volverá
a establecer la comunicación entre el proveedor
de servicios de Internet y el módem, además de
establecerse entre el módem y el punto de
acceso.
• Si anteriormente se conectaba a Internet a través
de un módem de acceso telefónico, es posible
que Internet Explorer no esté configurado para
acceder a Internet por medio de una red. En las
Opciones de Internet de Internet Explorer,
desactive la opción de conexión telefónica.
No es posible conectarse a la red doméstica
• Si la computadora portátil es miembro de un
dominio en el lugar de trabajo, tal vez no pueda
conectarla al grupo de trabajo de la red
doméstica para acceder a archivos o impresoras
compartidos en la red doméstica. Sin embargo,
es posible acceder a Internet a través de la red
doméstica.
• Cada red doméstica tiene características únicas.
Para obtener más información acerca de la
resolución de problemas, consulte la
documentación proveniente con el equipo de
red.
Precaución
Si la computadora portátil formaba parte de un
dominio antes de unirse a un grupo de trabajo, se
desconectará del dominio y la cuenta se deshabilitará. Para
obtener más información, comuníquese con el departamento
de informática o el administrador de redes pertinente.

CAPÍTULO 8: Resolución de problemas
118
Redes (inalámbricas)
La conexión de red inalámbrica está encendida, pero
tarda un poco en conectarse
• Cuando la conexión inalámbrica se encuentra
encendida, busca de manera automática las
conexiones disponibles. Esta búsqueda puede
demorar aproximadamente 30 segundos.
La conexión de red parece funcionar de manera
intermitente o la red inalámbrica funciona a menor
velocidad que la esperada
• La velocidad de una red inalámbrica se relaciona
con la potencia de la señal. La potencia de la
señal se ve afectada por la distancia entre los
dispositivos de la red inalámbrica, las
interferencias radiales y las interferencias de
obstrucciones naturales tales como paredes,
techos, pisos y puertas.
Si la conexión inalámbrica funciona a menor
velocidad que la esperada, deberá comprobar la
potencia de la señal. Si considera que la potencia
de la señal es baja, intente cambiar de lugar para
aumentar dicha potencia.
Para verificar la potencia de la señal:
1 Haga clic en (Inicio), luego haga clic con el
botón derecho en Red y, a continuación, en
Propiedades. Se abrirá la ventana
Centro de
redes y uso compartido
.
2 Haga clic en Ver estado de la conexión de red.
Se abrirá el cuadro de diálogo
Estado de la
conexión de red inalámbrica
. El medidor
muestra la potencia de la señal de conexión
inalámbrica en la computadora, si otras
computadoras con el mismo nombre de red se
encuentran dentro del ámbito de la
computadora.
Importante
Consulte en la guía del usuario las limitaciones a la
ubicación de la antena en el punto de acceso, dado que la
velocidad de la red inalámbrica tiene relación con la potencia
de la señal. La potencia de la señal se ve afectada por la
distancia entre los dispositivos de la red inalámbrica, las
interferencias radiales y las interferencias de obstrucciones
naturales tales como paredes, pisos y puertas.

mx.gateway.com
119
Se encuentra en una red inalámbrica, puede ver la red,
pero no se puede comunicar, enviar archivos, imprimir
ni navegar en la web
• Si el punto de acceso emplea WEP, diríjase a la
ventana
Propiedades de redes inalámbricas
y
asegúrese de que tanto el WAP como la WLAN
en la computadora tengan las mismas claves
WEP.
Se encuentra en una red inalámbrica, pero no se
muestran redes disponibles en el cuadro de diálogo
Conectarse a una red
• Si la red a la que intenta acceder no transmite
su nombre de red (SSID, del inglés), usted
necesita solicitar el SSID al administrador y
agregar la información de la red en la utilidad de
redes inalámbricas.
• Puede intentar ingresar la palabra ANY
(CUALQUIERA) como SSID, entonces la
computadora intentará detectar
automáticamente la red.
Su red inalámbrica figura en la lista redes preferidas,
pero está marcada con una “x”
• La x indica que la red preferida no se encuentra
disponible o no está dentro del área de alcance
para conectarse.
Internet Explorer no tiene acceso a Internet
• Apague y vuelva a encender el módem de cable
o DSL y el punto de acceso. Al hacerlo, se volverá
a establecer la comunicación entre el proveedor
de servicios de Internet y el módem, además de
establecerse entre el módem y el punto de
acceso.
• Si anteriormente se conectaba a Internet a través
de un módem de acceso telefónico, es posible
que Internet Explorer no esté configurado para
acceder a Internet por medio de una red. En las
Opciones de Internet de Internet Explorer,
desactive la opción de conexión telefónica.

CAPÍTULO 8: Resolución de problemas
120
No se pueden ver las otras computadoras de la red
• Es posible que su computadora portátil no tenga
el mismo nombre de grupo de trabajo que el
resto de las computadoras de la red. Para obtener
más información, consulte “Asignación de
nombres a las computadoras y al grupo de
trabajo” en la
Guía del usuario
en línea.
• Si la computadora portátil estaba conectada
directamente al módem de cable o DSL y el ISP
le exige usar una dirección IP fija, la computadora
portátil no estará configurada para usar un
servidor DHCP. Modifique las propiedades de red
de modo que la computadora portátil quede
configurada para utilizar un servidor DHCP.
No es posible conectarse a la red
• Si la computadora portátil es miembro de un
dominio en el lugar de trabajo, tal vez no pueda
conectarla al grupo de trabajo de la red
doméstica para acceder a archivos o impresoras
compartidos en la red doméstica. Sin embargo,
es posible acceder a Internet a través de la red
doméstica.
Sonido
Precaución
Si la computadora portátil formaba parte de un
dominio antes de unirse a un grupo de trabajo, se
desconectará del dominio y la cuenta se deshabilitará. Para
obtener más información, comuníquese con el departamento
de informática o el administrador de redes pertinente.
Ayuda
Para obtener más información acerca de la resolución de
problemas de sonido, haga clic en Inicio y, luego, en Ayuda y soporte
técnico. Escriba la palabra clave resolución de problemas de sonido
en el cuadro Buscar ayuda y luego presione I
NTRO.

mx.gateway.com
121
Los altavoces de la computadora no reproducen
ningún sonido
• Compruebe que los auriculares no estén
conectados.
• Asegúrese de que el control de volumen de la
computadora portátil esté activado. Para
obtener más información acerca de cómo utilizar
el control del volumen, consulte “Ajuste del
volumen” en la página 38.
• Asegúrese de que el control de volumen de
Windows esté activado. Para obtener
instrucciones acerca de cómo ajustar el control de
volumen en Windows, consulte la sección “Ajuste
del volumen” en la página 38.
• Asegúrese de que el control de Silencio esté
desactivado.
Tarjetas Express Card
La computadora portátil presenta problemas luego de
instalar la tarjeta Express Card
• Asegúrese de haber instalado correctamente el
software que necesita la tarjeta Express Card.
Para obtener más información, consulte la
documentación de la Tarjeta Express.
Teclado
Un carácter del teclado se repite constantemente o
aparece el mensaje de error “Teclado atascado” o
“Falla en una tecla”
• Asegúrese de que no haya ningún objeto sobre
el teclado.
• Asegúrese de que no haya ninguna tecla
atascada. Presione todas las teclas para soltar la
tecla atascada y luego reinicie la computadora
portátil.
Está usted presionando una tecla de letra y aparece un
número en la pantalla
• El teclado numérico está encendido. Para mayor
información acerca del uso de su teclado,
consulte la sección “Uso del teclado” en la
página 28.

CAPÍTULO 8: Resolución de problemas
122
El teclado externo no funciona
• Compruebe que el cable del teclado esté
conectado correctamente.
• Retire todas las extensiones y las cajas de
conexión.
• Limpie el teclado con un aerosol que tenga una
extensión en forma de cánula para eliminar el
polvo y las pelusas acumuladas debajo de las
teclas.
• Para asegurarse de que el puerto del teclado
funciona, intente utilizar otro teclado que
funcione.
• Si derramó líquido sobre el teclado, apague la
computadora portátil y desconecte el teclado.
Límpielo y colóquelo en posición invertida para
permitir que el líquido se escurra. Déjelo secar
antes de utilizarlo nuevamente. Si no funciona
una vez seco, es probable que deba sustituirlo.
Touchpad
El touchpad no funciona
• Asegúrese de que el touchpad esté encendido.
Para obtener más información, consulte la
sección “Cómo modificar la configuración del
ratón, del touchpad o de otros dispositivos de
puntero” en la
Guía del usuario
en línea.
La computadora portátil no responde cuando toca o
hace clic en el touchpad.
• Encienda el touchpad. Para obtener instrucciones
acerca de cómo modificar la configuración del
touchpad, consulte la sección “Cómo modificar la
configuración del ratón, del touchpad o de otros
dispositivos de puntero” en la
Guía del usuario
en línea.
El puntero se mueve de manera imprevista
• Limpie el touchpad con un paño húmedo (con
agua) y séquelo.
• Ajuste la configuración del touchpad. Para
obtener instrucciones acerca de cómo modificar
la configuración del touchpad, consulte la
sección “Cómo modificar la configuración del
ratón, del touchpad o de otros dispositivos de
puntero” en la
Guía del usuario
en línea.

mx.gateway.com
123
Unidad de disco duro
Aparece el mensaje de error “Espacio en disco
insuficiente”
• Elimine los archivos innecesarios del disco duro
mediante la función Liberador de espacio en
disco. Para obtener instrucciones acerca de cómo
eliminar archivos innecesarios, consulte “Cómo
eliminar archivos innecesarios” en la
Guía del
usuario
en línea.
• Vacíe la Papelera de reciclaje al hacer clic con el
botón derecho en el icono Papelera de reciclaje
y, a continuación, haga clic en Vaciar la papelera
de reciclaje.
• Guarde los archivos en otra unidad. Si la unidad
de disco duro está llena, copie los archivos que
no utilice con frecuencia en medios de copia de
seguridad y luego elimínelos de la unidad de
disco duro.
Aparece el mensaje “Error de datos”
• La causa puede originarse en un área defectuosa
del disco duro. Para solucionar los problemas de
la unidad de disco duro, ejecute el programa
Comprobación de errores. Para obtener
instrucciones acerca de cómo solucionar
problemas en la unidad de disco duro, consulte
“Comprobar errores en la unidad de disco duro”
en la
Guía del usuario
en línea.
No es posible acceder a la unidad de disco duro o
aparece el mensaje “Falla general al acceder a la
unidad C”
• Si hay un disquete en la unidad de disquete,
extráigalo y reinicie la computadora portátil.
Precaución
Al vaciar la Papelera, se perderán definitivamente todos
los archivos eliminados.
Ayuda
Para obtener más información acerca de la
administración de archivos, haga clic en Inicio y luego en
Ayuda y soporte técnico. Escriba administración de archivos
en el cuadro Buscar ayuda y, luego, presione I
NTRO.

CAPÍTULO 8: Resolución de problemas
124
• Verifique que el disco duro esté correctamente
instalado. Extráigalo, insértelo nuevamente con
firmeza y luego reinicie la computadora portátil.
• Si la computadora portátil se ha expuesto a
electricidad estática o a impactos físicos, es
posible que deba volver a instalar el sistema
operativo.
Unidad de disquete (externa)
No se reconoce la unidad de disquete.
• Apague y reinicie la computadora portátil.
• Desconecte el cable USB y luego vuelva a
conectarlo.
Aparece el mensaje de error “Acceso denegado” o
“Protegido contra escritura”
• Baje la ficha de protección contra escritura
ubicada en el ángulo superior derecho del
disquete (no protegido).
• Es posible que el disquete esté lleno. Elimine los
archivos innecesarios del disquete y vuelva a
intentarlo.
• No todos los disquetes son compatibles con IBM.
Asegúrese de que el disquete que está utilizando
sea compatible con IBM.
• Intente con otro disquete. En ciertas ocasiones,
los disquetes tienen defectos y la unidad de
disquete no los puede leer.
Aparece el mensaje de error “El disco está ”lleno
• Borre los archivos innecesarios del disquete.
• Intente con otro disquete. En ciertas ocasiones,
los disquetes tienen defectos y la unidad de
disquete no los puede leer.
• Ejecute la herramienta Comprobación de errores
en el disquete. Si se detectan y corrigen errores,
intente utilizar el disquete nuevamente. Para
obtener instrucciones acerca de cómo utilizar la
herramienta Comprobación de errores, consulte
“Comprobar errores en la unidad de disco duro”
en la
Guía del usuario
en línea.

mx.gateway.com
125
Aparece el mensaje de error “El disco no es del
sistema”, “Falta NTLDR” o “Error del disco”
• Extraiga el disquete de la unidad de disquete y
luego presione I
NTRO.
• Asegúrese de que el disquete que está utilizando
sea compatible con IBM.
El indicador de estado de la unidad de disquete está
encendido continuamente
• Extraiga el disquete de la unidad. Si la luz del
indicador sigue encendida, reinicie la
computadora portátil.
Unidades de CD
La resolución de problemas acerca de la unidad de CD
se encuentra en la sección “Unidades de DVD” en la
página 125.
Unidades de DVD
La computadora portátil no reconoce un disco
• Es posible que el disco esté mal colocado en la
bandeja. Cuando coloque un disco en la bandeja,
debe presionarlo firmemente sobre el eje de
modo que los elementos de sujeción lo
mantengan en su lugar.
• Verifique que la etiqueta del disco quede hacia
arriba y vuelva a intentarlo.
• Intente con otro disco. En ciertas ocasiones, los
discos tienen defectos y la unidad no puede
leerlos.
• Algunos CD de música cuentan con un software
de protección que impide copiarlos. Es posible
que no pueda reproducir estos CD en la
computadora portátil.
• Es posible que la computadora portátil tenga un
problema de memoria pasajero. Apague y
reinicie la computadora portátil.
• Limpie el disco. Para obtener más información,
consulte la sección “Limpieza de CD o DVD” en
la página 84.

CAPÍTULO 8: Resolución de problemas
126
El CD de audio no reproduce ningún sonido
• Controle que la etiqueta del CD quede hacia
arriba y vuelva a intentarlo.
• Algunos CD de música cuentan con un software
de protección que impide copiarlos. Es posible
que no pueda reproducir estos CD en la
computadora portátil.
• Asegúrese de que el control de volumen de la
computadora portátil esté activado. Para
obtener más información acerca de cómo utilizar
el control del volumen, consulte “Ajuste del
volumen” en la página 38.
• Asegúrese de que el control de volumen de
Windows esté activado. Para obtener
instrucciones acerca de cómo ajustar el control de
volumen en Windows, consulte la sección “Ajuste
del volumen” en la página 38.
• Asegúrese de que el control de Silencio esté
desactivado.
• Si utiliza altavoces incorporados, asegúrese de
que no haya ningún dispositivo conectado al
conector de auriculares de la computadora
portátil. Si desea conocer la ubicación del
conector de auriculares, consulte “Lado derecho”
en la página 9.
• Si utiliza altavoces eléctricos, controle que estén
conectados y encendidos.
• Limpie el disco. Para obtener más información,
consulte la sección “Limpieza de CD o DVD” en
la página 84.
• Es posible que la computadora portátil tenga un
problema de memoria pasajero. Apague y
reinicie la computadora portátil.
• Vuelva a instalar los controladores de dispositivos
de audio. Para obtener más información,
consulte la sección “Recuperación de software y
controladores preinstalados” en la página 88.
No es posible reproducir una película en DVD
• Controle que el disco esté colocado con la
etiqueta o el lado que desea reproducir hacia
arriba y vuelva a intentarlo.
• Apague y reinicie la computadora portátil.
• Limpie el DVD. Para obtener más información,
consulte la sección “Limpieza de CD o DVD” en
la página 84.

mx.gateway.com
127
• Cerciórese de que el código regional del disco y
el código regional de la unidad de DVD
coincidan.
• Asegúrese de que en la computadora portátil se
haya instalado un programa de reproducción de
DVD. Para obtener instrucciones acerca de cómo
reproducir un DVD, consulte “Reproducción de
música y películas” en la
Guía del usuario
en
línea.
Un DVD no produce sonido en una televisión
• El audio es transmitido a través de una conexión
HDMI, sin embargo, el audio no es transmitido a
través de un enchufe de monitor. Si está usted
conectando su computadora portátil a una
televisión utilizando el enchufe del monitor,
utilice los altavoces integrados, un juego de
auriculares o altavoces de energía externa, o
conecte su computadora portátil a un sistema
estéreo para escuchar sonido al reproducir un
DVD.
No puede expulsar el CD o DVD
• La computadora portátil debe estar encendida
para poder retirar el CD o DVD. Si no desea
encender la computadora portátil, expulse el
disco manualmente introduciendo un clip
sujetapapeles abierto en el orificio de expulsión
manual. Si desea conocer la ubicación del orificio
de expulsión manual, consulte la sección “Uso de
la unidad de DVD” en la página 44.
Video
El proyector, el monitor o la televisión no están
funcionando
• Recuerde que debe presionar FN+F4 para activar
la opción del monitor externo.
• Controle que el monitor esté encendido y el cable
de video, debidamente conectado.

CAPÍTULO 8: Resolución de problemas
128
Servicio de Asistencia
telefónica
Antes de llamar al servicio de Atención al
cliente de Gateway
Si tiene problemas de carácter técnico con la
computadora portátil, siga estas recomendaciones
antes de ponerse en contacto con el Servicio de
atención a al cliente de Gateway:
• Controle que la computadora portátil esté
debidamente conectada a una toma de CA activa
con conexión a tierra. Si utiliza un estabilizador
de tensión, asegúrese de que esté encendido.
• Si algún dispositivo periférico (como un teclado
o un ratón) parece no funcionar, controle que
todos los cables estén debidamente conectados.
• Si ha instalado recientemente hardware o
software, asegúrese de haber seguido las
instrucciones pertinentes. Si no compró el
software o el hardware a Gateway, consulte la
documentación y recursos de soporte técnico del
fabricante.
• Si desea obtener información acerca del
“funcionamiento y uso” de un programa,
consulte:
• La Ayuda en línea
• La documentación impresa
• La documentación de Microsoft Windows
• El sitio Web del fabricante del software
• Consulte la sección de resolución de problemas
de este capítulo.
Advertencia
Para evitar lesiones, no intente solucionar los
problemas de la computadora portátil si:
• Los cables de alimentación o los enchufes están dañados
• Se ha derramado líquido en la computadora portátil
• La computadora portátil se ha caído
• La carcasa está dañada
En ese caso, desconecte la computadora y póngase en
contacto con un técnico especializado.

mx.gateway.com
129
• Tenga consigo la identificación de cliente, el
número de serie y el número de pedido, junto
con una descripción detallada del problema.
Procure copiar el texto exacto si apareció algún
mensaje de error y el detalle de los pasos que
siguió.
• Recuerde tener la computadora portátil cerca
cuando efectúe la llamada. Probablemente, el
técnico le indicará que realice ciertos procesos
para resolver el problema.
• La
Guía de Instalación
incluye el número
telefónico de Atención a Clientes de Gateway.
Para obtener más información, consulte la
sección “Información de contacto de Gateway”
en la página 2.

APÉNDICE A: Información sobre aspectos legales
132
Información de seguridad
importante
La computadora portátil Gateway ha sido diseñada y probada de acuerdo con las
normas más recientes sobre seguridad de equipos informáticos. No obstante, y para
asegurar que la computadora portátil se utilice en forma segura, es importante que
se cumplan las medidas de seguridad indicadas en el producto y en la documentación
adjunta.
Instalación del sistema
•
Lea y siga las instrucciones de seguridad indicadas en la computadora portátil
y en la documentación antes de utilizar la computadora portátil. Conserve
todas las instrucciones de seguridad y funcionamiento para posteriores
consultas.
•
No use esta computadora portátil cerca del agua ni de fuentes de calor como,
por ejemplo, un radiador.
•
Instale la computadora portátil en una superficie de trabajo estable.
•
La computadora portátil sólo deberá utilizarse con el tipo de alimentación
eléctrica que se indica en la etiqueta de especificaciones.
•
Las rejillas de ventilación de la carcasa de la computadora portátil
proporcionan una correcta ventilación. No las obstruya ni las cubra. Al
preparar su entorno de trabajo, asegúrese de dejar un espacio adecuado de
15 cm (6 pulgadas), como mínimo, alrededor de la computadora portátil para
permitir la circulación del aire. No inserte objetos de ningún tipo en las
rejillas de ventilación de la computadora portátil.
•
Algunas computadoras portátiles están equipadas con un cable de
alimentación de tres hilos que garantiza la correcta conexión a tierra. El
enchufe de este cable sólo puede utilizarse en tomas con conexión a tierra.
Esta característica tiene como objetivo garantizar la seguridad. Si no puede
conectar el enchufe a una toma de corriente, comuníquese con un técnico
electricista para que instale la toma adecuada.
•
Si utiliza un cable de extensión con esta computadora portátil, asegúrese de
que la intensidad nominal total en amperios de los productos conectados al
cable no supere la intensidad nominal en amperios de este último.
•
Si la computadora portátil cuenta con una tarjeta sintonizadora de televisión
o con una tarjeta receptora de televisión por cable o por satélite, asegúrese
de que la antena o el sistema de cable disponga de una conexión a tierra
que ofrezca protección contra sobretensiones y descargas de electricidad
estática.
Advertencia
Siga siempre estas instrucciones para evitar lesiones y daños
en el sistema Gateway.
Advertencia
No utilice productos Gateway en lugares considerados
peligrosos. Entre ellos, consultorios en centros de salud y de
odontología, entornos con altos niveles de oxígeno o instalaciones
industriales.
Advertencia
Si desea reducir el riesgo de que se produzca un incendio, para
realizar la conexión del módem de acceso telefónico utilice sólo
cables de línea de telecomunicaciones Nº 26 AWG o más gruesos (por
ejemplo, Nº 24 AWG) que hayan sido catalogados por Underwriters
Laboratories Inc. o certificados por CSA.

mx.gateway.com
133
Cuidados relativos al uso
•
No pise el cable de alimentación ni coloque ningún objeto encima.
•
No vierta ningún líquido sobre la computadora portátil. No coma ni beba
cerca de ella para evitar derrames accidentales.
•
Algunas computadoras portátiles disponen de una batería CMOS
reemplazable en la placa del sistema. La sustitución incorrecta de la batería
CMOS puede causar una explosión. Sustituya la batería por otra del mismo
tipo o por una equivalente recomendada por el fabricante. Deseche las
baterías de acuerdo con las instrucciones del fabricante.
•
Cuando se apaga la computadora portátil, queda una pequeña cantidad de
corriente eléctrica dentro de ella. Para evitar descargas eléctricas, desconecte
siempre todos los cables de alimentación y del módem de las tomas de pared
antes de proceder a la limpieza de la computadora portátil.
•
Desenchufe la computadora portátil de la toma de pared y deje la reparación
del equipo en manos de personal especializado si:
•
El cable de alimentación o el enchufe están dañados.
•
Se ha derramado líquido en la computadora portátil.
•
La computadora portátil no funciona adecuadamente aún después de
haber seguido las instrucciones de funcionamiento.
•
La computadora portátil se ha caído o la carcasa está dañada.
•
El rendimiento de la computadora portátil ha cambiado.
Piezas de repuesto y accesorios
Utilice sólo piezas de repuesto y accesorios recomendados por Gateway.
Declaraciones de
cumplimiento de
normativa
Guía para servicios inalámbricos
El sistema de la computadora portátil puede contar con dispositivos internos de
radiotransmisión de baja potencia (dispositivos de comunicación inalámbricos de
radiofrecuencia o RF). Estos dispositivos pueden funcionar en 2.4 GHz (por ejemplo,
802.11b/g LAN y Bluetooth), 5.2 GHz (por ejemplo, 802.11a LAN), y las bandas de
celular tradicionales o PCS (por ejemplo, módem de datos celular). La siguiente
sección brinda información acerca de ciertos factores que deben tenerse en cuenta
cuando se utilizan dispositivos inalámbricos.
Advertencia
Es posible que las comunicaciones inalámbricas de
radiofrecuencia interfieran con ciertos equipos utilizados en aviones
comerciales. Las normas de navegación aérea vigentes exigen que
se apaguen los dispositivos inalámbricos durante el vuelo. Los
dispositivos de comunicación IEEE 802.11 (también conocidos como
Ethernet inalámbrica o WiFi), Internet inalámbrica y Bluetooth son
ejemplos de dispositivos de comunicación inalámbrica.
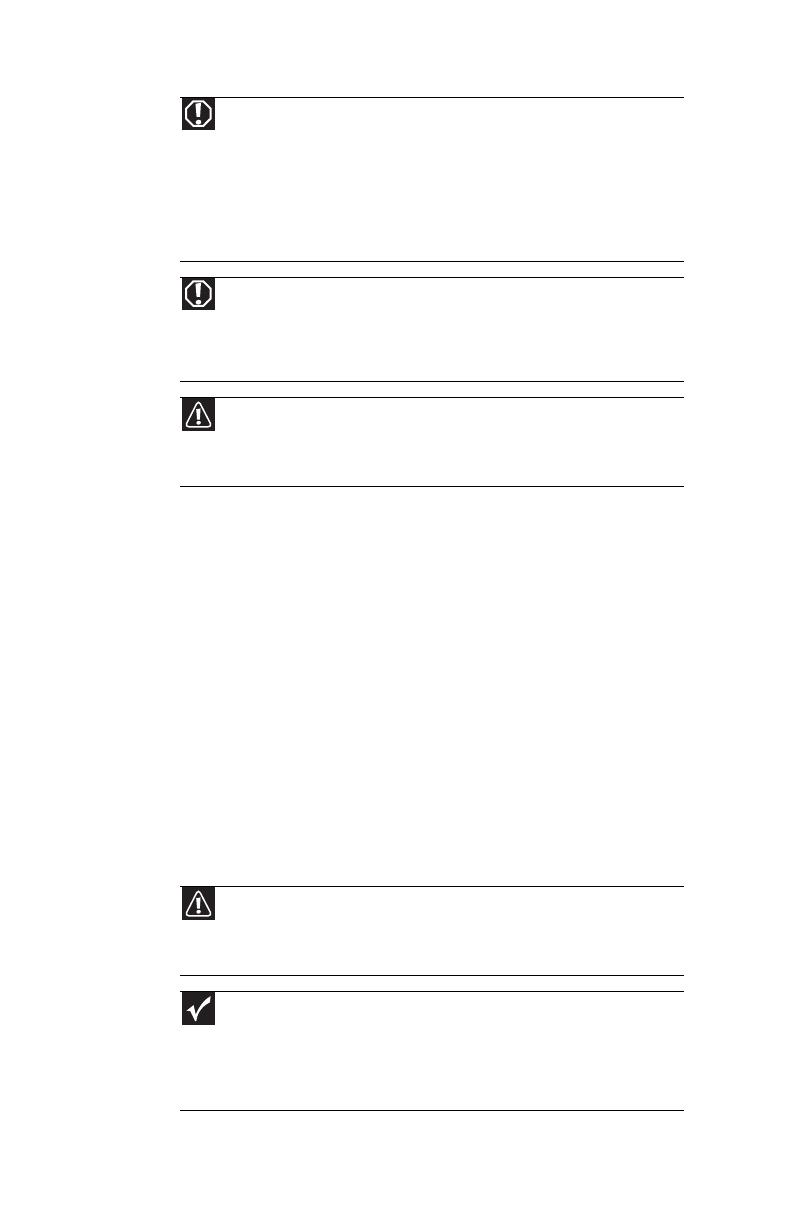
APÉNDICE A: Información sobre aspectos legales
134
Las restricciones, precauciones y factores adicionales correspondientes a cada país se
enumeran en la sección pertinente al país en cuestión (o secciones de grupos de
países). Cabe destacar que los dispositivos inalámbricos del sistema sólo pueden
utilizarse en los países con autorización para sistemas de radio que se indican en la
etiqueta de especificaciones del sistema. Si el país donde desea utilizar el dispositivo
no figura en ese listado, solicite información a la entidad de aprobación de servicios
de radio de su localidad. Los dispositivos inalámbricos están sujetos a un estricto
control y es posible que su uso esté prohibido en ciertos lugares.
La salida de electricidad de los dispositivos inalámbricos internos de la computadora
portátil se encuentra muy por debajo de los límites de exposición a RF conocidos en
la actualidad. Dado que los dispositivos inalámbricos (que pueden estar dentro de
la computadora portátil) emiten un nivel de energía inferior al permitido por las
normas y recomendaciones de seguridad de radiofrecuencia, Gateway considera que
su uso es seguro. No obstante, independientemente del nivel de energía, es
indispensable minimizar el contacto humano durante el funcionamiento habitual.
Se han hecho mediciones para demostrar que la exposición a RF se encuentra por
debajo de lo que se consideran límites permitidos. Sin embargo, se deben tomar
medidas de precaución para asegurarse de que el usuario u otras personas a su
alrededor mantengan el transmisor alejado del cuerpo cuando el dispositivo
inalámbrico esté en funcionamiento. La antena de transmisión instalada en el tercio
superior de cubierta deberá usarse de manera tal de mantenerla a 20 cm (8 pulgadas)
del cuerpo del usuario o de terceros.
Los dispositivos inalámbricos del sistema están preparados para su utilización en
interiores. En ciertas zonas se prohíbe su uso en exteriores.
Algunas circunstancias imponen ciertas restricciones al uso de dispositivos
inalámbricos.
Advertencia
En entornos donde el riesgo de interferencia a otros
dispositivos o servicios se considere dañino o efectivamente lo sea,
es posible que no pueda utilizar un dispositivo inalámbrico o que
su uso se encuentre restringido. Algunos ejemplos de estos casos
son los aeropuertos, hospitales y entornos con altos niveles de
oxígeno o gases inflamables. Cuando se encuentre en entornos
donde no sepa si el uso de dispositivos inalámbricos se encuentra
permitido, obtenga la aprobación de la autoridad pertinente antes
de encender el dispositivo inalámbrico.
Advertencia
Si la computadora portátil cuenta con un dispositivo
inalámbrico interno, no utilice el dispositivo inalámbrico a menos
que todas las carcasas y elementos de protección se encuentren
debidamente instalados y que la computadora se encuentre
completamente ensamblada.
Precaución
El usuario no podrá reparar los dispositivos inalámbricos. No
efectúe modificaciones de ningún tipo. Toda alteración en el
dispositivo inalámbrico anulará la autorización para utilizarlo.
Comuníquese con Gateway para solicitar servicio técnico.
Precaución
Utilice controladores certificados en el país en el cual se
usarán. Para obtener más información, consulte el kit de
restauración del sistema de Gateway o póngase en contacto con el
servicio de Atención al cliente de Gateway.
Importante
Cada país tiene un régimen propio de restricciones respecto
del uso de dispositivos inalámbricos. Si la computadora portátil
cuenta con un dispositivo inalámbrico y la traslada de un país a otro,
verifique la existencia de restricciones al uso de dispositivos
inalámbricos en el país de destino ante las autoridades de control
de uso de radio pertinentes.

mx.gateway.com
135
Estados Unidos de América
Emisor Intencional según el Apartado 15 de la
Comisión Federal de Comunicaciones (FCC)
Es posible que el sistema de la computadora portátil cuente con dispositivos internos
de radiotransmisión de baja potencia (dispositivos de comunicación inalámbrica de
radiofrecuencia o RF) que funcionen en las bandas de 2.4 GHz y/o 5.15 – 5.35 GHz.
La presente sección tendrá vigencia sólo si se cuenta con estos dispositivos. Consulte
la etiqueta del sistema para constatar la presencia de dispositivos inalámbricos.
Los dispositivos inalámbricos del sistema sólo podrán utilizarse dentro de los Estados
Unidos de América si la etiqueta del sistema exhibe un número de identificación de
la FCC.
La FCC estipula como norma general una distancia de 20 cm (8 pulgadas) entre el
dispositivo inalámbrico y el cuerpo (excluidas las extremidades). Cuando haya
dispositivos inalámbricos encendidos, este dispositivo debe utilizarse a más de 20 cm
(8 pulgadas) del cuerpo. La salida de electricidad de los dispositivos inalámbricos
internos de su computadora portátil se encuentra muy por debajo de los límites de
exposición a RF establecidos por la FCC.
Los dispositivos inalámbricos del sistema están preparados para su utilización en
interiores. En ciertas zonas se prohíbe su uso en exteriores.
El uso de este dispositivo queda sujeto a las siguientes condiciones: (1) no puede
causar interferencias perjudiciales; y (2) debe aceptar toda interferencia que reciba,
aún cuando pudiera afectar su funcionamiento.
Emisor no intencional según el Apartado 15 de
la FCC
Este dispositivo ha sido probado y se ha verificado que cumple con las restricciones
especificadas para dispositivos digitales de Clase B, en virtud del Apartado 15 de las
normas de la FCC. El objetivo de estos límites es ofrecer una protección razonable
contra interferencias perjudiciales en instalaciones residenciales. Este equipo genera,
usa y puede irradiar energía de radiofrecuencia y, si su instalación y uso no se llevan
a cabo de acuerdo con las instrucciones, puede causar interferencias perjudiciales en
la recepción de señales de radio o televisión. Sin embargo, no se garantiza que no
se produzcan interferencias en determinadas instalaciones. Si este equipo causa
interferencias en la recepción de señales de radio o televisión, situación que puede
determinarse al apagar y encender el equipo, se recomienda al usuario que intente
eliminar las interferencias mediante la aplicación de una o más de las medidas que
se indican a continuación:
Precaución
El usuario no podrá reparar los dispositivos inalámbricos. No
efectúe modificaciones de ningún tipo. Toda alteración en el
dispositivo inalámbrico anulará la autorización para utilizarlo.
Contáctese con Gateway para solicitar el servicio técnico.
Precaución
Es posible que el dispositivo de transmisión interno de la
computadora portátil no pueda utilizarse con otra antena que no
sea la que se incluye en la computadora portátil.
Precaución
En virtud de los requisitos de la FCC, este transmisor no deberá
utilizarse ni colocarse junto con otros transmisores o antenas
instalados en la computadora portátil.

APÉNDICE A: Información sobre aspectos legales
136
•
Modifique la orientación de la antena receptora o colóquela en otro sitio
•
Aumente la distancia entre el equipo y el receptor
•
Conecte el equipo en la toma de un circuito distinto del circuito al que está
conectado el receptor
•
Solicite ayuda a su distribuidor o a un técnico especializado en radio y
televisión.
Accesorios que cumplen con las normas
: Los accesorios asociados a este
equipo son los siguientes: cable de video con protección para la conexión de un
monitor externo. Para garantizar el cumplimiento de las normas de la FCC, deberá
utilizar estos accesorios.
Declaración de conformidad con las normas de
la FCC
Parte responsable:
Gateway, Inc.
7565 Irvine Center Drive
Irvine, CA 92618
Teléfono: 800-846-2000
Producto:
•
AJ2
•
AJ6
•
AJ2A / AJ2B
•
AJ6A / AJ6B
Este dispositivo cumple con lo dispuesto en el Apartado 15 de las normas de la FCC.
El uso de este producto queda sujeto a las siguientes condiciones: (1) este dispositivo
no puede causar interferencias perjudiciales y (2) este dispositivo debe aceptar
cualquier interferencia que reciba, incluso las que puedan afectar su funcionamiento.
Advertencia referente a la Proposición 65 de
California
Precaución
Los cambios o modificaciones que Gateway no haya aprobado
expresamente podrían invalidar el cumplimiento de las normas de
la FCC y, por lo tanto, anular el derecho del usuario a utilizar la
computadora portátil.
Precaución
Recicle o deseche la computadora portátil anterior en virtud
de la legislación federal, estatal y regional.
Advertencia
Este equipo contiene productos químicos que según el estado
de California pueden causar cáncer, malformaciones congénitas y/
o daños en el aparato reproductor. Para obtener más información
acerca de la advertencia de este producto, visite www.gateway.com/
prop65.

mx.gateway.com
137
Advertencia sobre mercurio
Apartado 68 de las normas sobre
telecomunicaciones del Código de Regulaciones
Federales (Título 47 del CFR) (corresponde a
productos equipados con módems de EE.UU.)
El módem cumple con lo dispuesto en el Apartado 68 de la normativa del Código
de Regulaciones Federales (Título 47 del CFR). En la tarjeta del módem o la
computadora encontrará una etiqueta que contiene el número de registro en la FCC
y el número de equivalencia de señal de llamada (REN) de este dispositivo. Esta
información se debe facilitar a la compañía telefónica en caso de que la solicite.
Para utilizar este dispositivo, se necesita un cable de línea telefónica con un enchufe
modular. El módem se ha diseñado para su conexión a la red telefónica o al cableado
de las instalaciones mediante una clavija modular compatible de conformidad con
el Apartado 68. Para obtener más detalles, consulte las instrucciones de instalación.
El número de equivalencia de señal de llamada (REN) se utiliza para determinar la
cantidad de dispositivos que se pueden conectar a la línea telefónica. El exceso de
REN en una línea telefónica podría dar lugar a que los dispositivos no emitan ningún
timbre como respuesta a una llamada entrante. En la mayoría de las zonas, la suma
de los REN no debería ser mayor a cinco (5). Para informarse acerca de la cantidad
de dispositivos que se pueden conectar a una línea, tal y como lo determina el número
total de REN, comuníquese con la compañía telefónica local.
Si este dispositivo daña la red telefónica, la compañía telefónica le notificará con
antelación la posibilidad de que el servicio quede interrumpido temporalmente. Es
posible que la compañía telefónica le solicite que desconecte el equipo hasta que se
resuelva el problema.
Asimismo, es posible que la compañía telefónica realice modificaciones a sus
instalaciones, equipos, operaciones o procedimientos que pudieran afectar el
funcionamiento de este equipo. Si esto sucede, la compañía telefónica le notificará
con antelación para que pueda realizar las modificaciones necesarias a fin de
mantener la continuidad del servicio.
Este equipo no se puede utilizar en el servicio de teléfonos públicos de moneda que
ofrece la compañía telefónica. La conexión a servicios de líneas compartidas queda
sujeta a los aranceles estatales. Para obtener más información, comuníquese con la
comisión de servicios públicos o con la comisión de servicios públicos estatales.
Cuando se disponga a programar o realizar llamadas de prueba a números de
emergencia:
•
Permanezca en línea y explique brevemente al técnico el motivo de la
llamada.
•
Realice dichas actividades fuera de las horas pico, por ejemplo, por la mañana
temprano o a última hora de la tarde.
La Ley Estadounidense de Protección al Usuario Telefónico de 1991 establece que es
ilegal que una persona utilice una computadora u otro dispositivo electrónico para
enviar un mensaje mediante una máquina de fax telefónico, a menos que dicho
mensaje contenga claramente en el margen superior o inferior de cada página
transmitida o en la primera página de la transmisión la fecha y hora de envío, así
como una identificación de la empresa u otra persona física o jurídica que envíe el
mensaje y el número de teléfono de la máquina desde la que se envía, o de dicha
empresa, persona física o jurídica. Para obtener más detalles acerca de los requisitos
de marca del fax, consulte la documentación del software de comunicaciones del fax.
Advertencia
LA LÁMPARA DE LA PANTALLA CONTIENE MERCURIO.
DESÉCHELA EN VIRTUD DE LA LEGISLACIÓN REGIONAL, ESTATAL Y
FEDERAL.
Hg

APÉNDICE A: Información sobre aspectos legales
138
Canadá
Emisor intencional según el Apartado 210 de la
RSS del Ministerio de Industria canadiense (IC)
Es posible que el sistema de la computadora portátil cuente con dispositivos internos
de radiotransmisión de baja potencia (dispositivos de comunicación inalámbrica de
radiofrecuencia o RF) que funcionen en las bandas de 2.4 GHz y/o 5.15 – 5.35 GHz.
La presente sección tendrá vigencia sólo si se cuenta con estos dispositivos. Consulte
la etiqueta del sistema para constatar la presencia de dispositivos inalámbricos.
Los dispositivos inalámbricos del sistema sólo podrán utilizarse dentro de Canadá si
la etiqueta del sistema exhibe un número de identificación del Ministerio de Industria
de Canadá.
Como norma general, se recomienda mantener una distancia de 20 cm (8 pulgadas)
entre el dispositivo inalámbrico y el cuerpo (excluidas las extremidades). Cuando haya
dispositivos inalámbricos encendidos, este dispositivo debe utilizarse a más de 20 cm
(8 pulgadas) del cuerpo. La salida de electricidad de los dispositivos inalámbricos
internos de la computadora portátil se encuentra muy por debajo de los límites de
exposición a RF establecidos por el Ministerio de Industria de Canadá.
El uso de este dispositivo queda sujeto a las siguientes condiciones: (1) no puede
causar interferencias perjudiciales; y (2) debe aceptar toda interferencia que reciba,
aún cuando pudiera afectar su funcionamiento.
Emisor no intencional según ICES-003
Este dispositivo digital no excede los límites de la Clase B con respecto a la emisión
de ruidos en las señales de radio producidos por dispositivos digitales, tal como lo
dispone la normativa sobre radiointerferencia del Ministerio de Industria de Canadá.
Le présent appareil numérique n émet pas de bruits radioélectriques dépassant les
limites applicables aux appareils numériques de Classe B prescrites dans le règlement
sur le brouillage radioélectrique édicté par Industrie Canada.
Precaución
A fin de prevenir interferencias de radio con servicios
autorizados o sistemas de satélites móviles de canal compartido, este
dispositivo está preparado para utilizarse en interiores y lejos de
ventanas para mayor protección. Aquellos equipos (o antenas de
transmisión) instalados en exteriores deberán contar con la
autorización pertinente.
Precaución
El usuario no podrá reparar los dispositivos inalámbricos. No
efectúe modificaciones de ningún tipo. Toda alteración en el
dispositivo inalámbrico anulará la autorización para utilizarlo.
Contáctese con Gateway para solicitar el servicio técnico.
Precaución
Es posible que el dispositivo de transmisión interno de la
computadora portátil no pueda utilizarse con otra antena que no
sea la que se incluye en la computadora portátil.
Precaución
Es posible que la computadora portátil incluya un dispositivo
802.11A LAN de radio que funciona en el mismo margen de
frecuencia que los radares de alta potencia. Estos tienen que
cuentan con prioridad de uso y pueden dañar la LAN de radio en
caso de utilizarse ambos en la misma área.

mx.gateway.com
139
Telecomunicaciones en virtud de la certificación
CS-03 del Ministerio de Industria de Canadá
(para productos equipados con módems que
cumplen con la norma del IC)
La etiqueta del Ministerio de Industria de Canadá identifica los equipos certificados.
Esta certificación significa que el equipo cumple con ciertos requisitos de
funcionamiento, seguridad y protección en la red de telecomunicaciones. El
Departamento no garantiza que el equipo funcione a gusto del usuario.
Antes de instalar este equipo, los usuarios deben asegurarse de que esté permitido
conectarse a las instalaciones de la compañía local de telecomunicaciones. El equipo
también se debe instalar mediante un método de conexión aceptable. En algunos
casos, el cableado interno asociado al servicio individual de línea única se puede
ampliar mediante una unidad de conector certificada. El usuario debe saber que el
cumplimiento de las condiciones previamente enunciadas no necesariamente evita
la degradación del servicio en algunas situaciones.
Las reparaciones del equipo certificado se deben realizar mediante un centro de
mantenimiento canadiense autorizado y designado por el proveedor. Cualquier
reparación o alteración realizada por el usuario al equipo o el uso incorrecto del
equipo, pueden dar lugar a que la compañía de telecomunicaciones le solicite al
usuario la desconexión del equipo.
Los usuarios deben asegurarse, por su propio bien, de que las conexiones eléctricas
a tierra del servicio público de alimentación eléctrica, las líneas telefónicas y el sistema
interno de tuberías metálicas de agua estén conectadas entre sí, si las hubiere. Esta
precaución puede ser de vital importancia en las zonas rurales.
El
número de equivalencia de señal de llamada
(REN) asignado a cada
dispositivo del terminal indica la cantidad máxima de terminales que se pueden
conectar a una interfaz telefónica. La terminación de una interfaz puede constar de
cualquier combinación de dispositivos con el único requisito de que la suma de los
números de equivalencia de señal de llamada de todos los dispositivos no sea mayor
a5.
Advertencia
Para evitar descargas eléctricas o un funcionamiento
inadecuado del equipo, no intente realizar las conexiones a tierra
por cuenta propia. Comuníquese con el órgano de contralor
pertinente o con un técnico electricista, según corresponda.

APÉNDICE A: Información sobre aspectos legales
140
Japón
Aviso de módem japonés
Declaración de seguridad relativa al láser
Todos los sistemas Gateway equipados con unidades de CD y DVD cumplen con los
estándares de seguridad adecuados, incluso el IEC 825. Los dispositivos de láser en
esos componentes se clasifican como “Productos de Láser Clase 1” en virtud de la
Norma de rendimiento de radiación del Departamento de salud y servicios humanos
de los EE.UU. (DHHS, por sus siglas en inglés). Comuníquese con un servicio técnico
autorizado en caso de que la unidad necesite asistencia técnica.
Advertencia
El uso de controles o ajustes o el rendimiento de otros
procedimientos distintos de los especificados en este manual puede
provocar una peligrosa exposición a las radiaciones. Para prevenir
la exposición a los rayos láser, no intente abrir la caja de la unidad
de CD o DVD.

mx.gateway.com
141
Información ambiental
El producto que ha adquirido contiene recursos naturales extraídos que se emplearon
durante el proceso de fabricación. Este producto puede contener sustancias
consideradas peligrosas para el medio ambiente y la salud humana.
Para prevenir escapes de sustancias peligrosas y maximizar el uso de nuestros recursos
naturales, Gateway proporciona la siguiente información sobre cómo reciclar o
reutilizar responsablemente la mayoría de los materiales de su producto que se
encuentra en el “final del ciclo de vida útil”.
Los residuos de equipo eléctrico y electrónico (comúnmente denominados
WEEE, del inglés) nunca deberían desecharse en el curso de agua de
desechos municipales (recolección de residuos residenciales). La etiqueta
con el “cesto de residuos tachado”que se encuentra en este producto le
recuerda que debe desechar el producto en el “final del ciclo de vida útil”
de manera apropiada.
Algunas sustancias como el vidrio, el plástico y ciertos compuestos químicos, son
recuperables, reciclables y reutilizables en gran medida. Los pasos que se detallan a
continuación contribuyen a mejorar el medio ambiente:
•
Cuando su equipo eléctrico o electrónico ya no le sirva, “llévelo” a la oficina
de recolección de residuos regional o local para que lo reciclen.
•
En algunos casos, puede “canjear” un producto en el “final del ciclo de vida
útil” por un crédito para la compra de un equipo Gateway nuevo.
Comuníquese con Gateway para consultar si este programa se encuentra
disponible en su zona.
•
Si necesita más ayuda en relación con el reciclaje, la reutilización o el canje
de un producto en el “final del ciclo de vida útil”, puede comunicarse al
número de Atención al cliente que figura en la guía del usuario del producto
y con gusto lo ayudaremos.
Por último, le recomendamos que tome otras medidas a favor del medio ambiente.
Por ejemplo, es conveniente que comprenda y utilice las funciones de ahorro de
energía de este producto (si corresponde), recicle los envoltorios internos y externos
(incluso los contenedores de envío) con los que se entregó este producto y deseche
o recicle las baterías usadas de manera adecuada.
Con su ayuda se podrá reducir la cantidad de recursos naturales necesarios para
producir equipos eléctricos y electrónicos, minimizar el uso de áreas de relleno
sanitario para el desecho de productos en el “final del ciclo de vida útil” y mejorar
nuestra calidad de vida al garantizar que no se liberen sustancias potencialmente
peligrosas en el ambiente y que se desechen adecuadamente.

APÉNDICE A: Información sobre aspectos legales
142
Avisos
Copyright © 2008 Gateway, Inc.
Todos los derechos reservados
7565 Irvine Center Drive
Irvine, CA 92618 EE.UU.
Todos los derechos reservados
Este documento se encuentra protegido por derechos de autor y todos los derechos
están reservados. Queda prohibida la reproducción o transmisión de cualquier parte
de este documento, por cualquier medio y en cualquier formato, sin el
consentimiento previo por escrito de Gateway.
La información incluida en este documento se ha verificado cuidadosamente y se
considera precisa. No obstante, se realizan cambios en forma periódica. Estos cambios
se incorporarán en ediciones posteriores. Cuando lo estime conveniente, Gateway
podrá efectuar cambios o mejoras en los productos descritos en este documento.
Debido a los constantes avances tecnológicos, Gateway no asume responsabilidad
alguna por la información errónea que pueda contener este documento. Para
obtener las últimas actualizaciones del producto, consulte el sitio web de Gateway
en
mx.gateway.com
. Gateway no asumirá responsabilidad alguna por daños
mediatos, inmediatos, especiales, punitivos, incidentales o emergentes derivados de
errores u omisiones en este documento, incluso si se ha recibido información sobre
la posibilidad de que se produzcan tales daños.
En aras del continuo desarrollo de sus productos, Gateway se reserva el derecho de
mejorar este documento y los productos aquí descritos, sin previo aviso y sin asumir
ningún tipo de obligación.
Reconocimiento de marcas comerciales
Gateway y el diseño de las manchas blancas y negras son marcas comerciales o marcas
registradas de Gateway, Inc. en los EE.UU. y otros países. Intel, el logo de Intel Inside
y Pentium son marcas registradas de Intel Corporation. Microsoft, MS y Windows son
marcas comerciales o marcas registradas de Microsoft Corporation. Los demás
productos mencionados en este documento tienen una mera finalidad identificativa
y pueden ser marcas comerciales o marcas registradas de sus respectivas empresas.
Declaración de Macrovision
El siguiente párrafo se aplica si la computadora
portátil dispone de una unidad de DVD y un puerto
de salida de televisión analógico
Este producto incorpora tecnología de protección del derecho de autor protegida
por patentes de EE.UU. y otros derechos de propiedad intelectual. El uso de esta
tecnología para la protección de derechos de autor debe contar con la autorización
de Macrovision Corporation y está destinada al uso doméstico y a otros usos limitados
de visualización, salvo autorización en contrario de Macrovision Corporation. Queda
totalmente prohibido cualquier procedimiento de retroingeniería o desensamblaje.

143
A
accesorios
precauciones de
seguridad
133
accesos directos
apertura del menú
35
acoplador de auricular
acústico
74
adaptador de alimentación
EmPower
66
adaptador de alimentación
para automóvil
66
adaptador de CA
adaptadores
internacionales
66
conector
7
conexión
18
altavoces
conector
8
apagar la computadora
portátil
24, 25
apertura
archivos
35
carpetas
35
menú de acceso directo 35
programas
35
archivos
apertura
35
resolución de problemas
98
arrastre
35
audio
ajuste del volumen
38
botón de pausa 36
botón detener
36
botón reproducir
36
conector de auriculares 8
conector de micrófono
8
resolución de problemas
120
silencio
37, 38
audio digital
51
autoridades de control de uso
de radio
75
aviso de copyright
142
B
batería
administración de fuentes
de energía
65
almacenar 83
calibración
83
cambio
61
carga 18, 61
compartimiento
61
control de la carga
60
estado de la carga 60
fuentes de alimentación
alternativas
66
iconos 60
indicador de carga
6, 60
indicadores de carga
83
instalación 61
lengüeta
11
lengüeta de apertura
11
optimización del
rendimiento
64
preservación de la energía
65
prolongar la vida útil 82
recalibración
63
recarga
18, 61
resolución de problemas
99
sustitución
61
ubicación 11
vida útil
82
Bluetooth
desactivación
31, 42
encendido
31, 42
tecla del sistema 31
botón de expulsión
CD
45, 46
DVD
45, 46
botón silenciar
37
botones
panel multimedia
13
brillo
ajuste
32, 38
C
cámara
Índice alfabético

144
Índice alfabético
Consulte
cámara de video
digital
Consulte
cámara digital
cámara de video
conexión
52
cámara de video digital
conexión
52
cámara digital
lector de tarjetas de
memoria
6, 48
Puerto USB
7, 9
cámara web
14, 37
cambio
batería
61
candado
cable
76
cable Kensington
9
candado de cable
9
candado de cable Kensington
76
ranura de cierre
9
carpetas
apertura
35
CD
botón de expulsión
45, 46
control de la reproducción
36
inserción
45, 46
limpieza 84
orificio de expulsión
manual
45, 46
CD de audio
inserción
45, 46
limpieza 84
cerrar un programa que no
responde
25
Certificado de autenticidad de
Microsoft
3
código regional
DVD
45
códigos de marcación
74
combinaciones de teclas
30
compartimientos
batería
61
memoria
11
unidad de disco duro
11
conector de auriculares
8
conector de red
7, 21
conector de salida (HDMI) a
TV
7, 52
Conector de salida (TV) HDMI
7
conector NTSC/PAL 52
conectores
Consulte
conexiones
conexión
a Ethernet por cable
21
adaptador de CA
18
cámara de video 52
dispositivo USB
51
escáner
51
impresora 51
módem de acceso
telefónico
21
módem de cable 21
módem DSL
21
monitor externo
52
proyector 52
ratón
34
teclado
28
teclado externo 28
televisión
52
conexiones
altavoces externos
8
altavoz
8
audio 8
audio externo
8
auriculares
8
cámara digital 7, 9
encendido
7, 18
escáner
7, 9
Ethernet 7
Ethernet por cable
21
impresora
7, 9
Internet de banda ancha
7, 21
micrófono
8
módem (acceso
telefónico)
9
módem de acceso
telefónico
9, 21
módem de cable 7, 21
módem DSL
7, 21
monitor (VGA)
7, 53
proyector 53
ratón
7, 9
red
7
red por cable 21
Salida (TV) HDMI
7
teclado
7, 9
televisión 52
unidad de disquete

145
mx.gateway.com
externa 7, 9, 51
unidad de memoria flash
7, 9, 51
USB
7, 9, 51
VGA
7, 53
conexiones inalámbricas de
radiofrecuencia
75
connections
HDMI (TV) out
7
contraseña
76, 99
inicio
76
supervisor 76
usuario
77
contraseña de inicio
76
contraseña de supervisor
76
contraseña de usuario
77
Control de volumen
capacitivo
37
controlador de línea
74
controladores
reinstalación
85, 88
cuestiones ergonómicas
16
D
desactivación
Bluetooth 31
computadora portátil
24,
25
Ethernet inalámbrica 40
red inalámbrica
31
desactivación del sonido
37,
38
dispositivos periféricos
51
dispositivos Plug and Play
compatibilidad con USB
51
disquete
resolución de problemas
124
documentación
Guía del usuario
2
DVD
botón de expulsión
45, 46
código regional
45
control de la reproducción
36
inserción
45, 46
limpieza 84
orificio de expulsión
manual
45, 46
reproducción
52
resolución de problemas
125
E
empacar la computadora
portátil
74
encendido
adaptador de CA
18, 66
adaptador EmPower
66
adaptador internacional
77
adaptador para automóvil o
avión
66
administración
59, 65
apagar la computadora
portátil
24
batería
60, 61, 63, 65
Bluetooth
31
botón 13, 31
cambio de los planes
69
cambio de modo
67
computadora portátil 22
conector
7, 18
configuración avanzada
68, 70
Configuración SpeedStep
69
encendido de la
computadora
portátil
22
estabilizador de tensión
20
Ethernet inalámbrica
30
fuentes alternativas 66
indicador
6, 24
indicador de estado
6
modo Hibernar
66
modo Suspender 24, 31,
66
modo Suspender híbrido
31, 66
planes
68, 69
preservación de la energía
de la batería
65
problemas con la fuente de
alimentación
20
prolongación de la vida útil
de la batería
64
red inalámbrica
30, 40
resolución de problemas
98

146
Índice alfabético
enviar la computadora
portátil
74
escáner
instalación
51
Puerto USB
7, 9
estabilizador de tensión
20
Ethernet
conector
7, 21
conexión por cable 21
Ethernet inalámbrica
botón
30
desactivación
40
encendido
40
resolución de problemas
118
uso durante viajes
75
Ethernet por cable
resolución de problemas
115, 116
etiqueta de identificación del
sistema
3
etiquetas
Certificado de autenticidad
de Microsoft
3
número de modelo
2
número de serie 2
F
faxes
resolución de problemas
111
Función Restaurar sistema de
Windows
86
funciones de seguridad
candado de cable
Kensington
9
G
Gateway
Asistencia técnica 3
información de contacto
2
número de modelo
3
número de serie 3
Gateway Recovery
Management
reinstalación de
controladores
89
reinstalación de
programas
89
reinstalación de software
89
H
hacer clic 34
hacer clic con el botón
derecho
35
hacer doble clic
35
HDMI (TV) out jack
7
I
IEEE 802.11
uso durante viajes 75
impresora
instalación
51
predeterminada
100
Puerto USB
7, 9
resolución de problemas
100
impresora predeterminada
100
Indicador de Bloq Mayús
27
indicadores
Consultar
indicadores de
estado
indicadores de estado
activar o desactivar
30,
102
Bloq Mayús 27
carga de batería
6, 60
encendido
6
resolución de problemas
102
ubicación
13
inicio
computadora portátil
22
programas
35
instalación
batería
61
cámara de video digital 51
cámara digital
51
dispositivos
51
dispositivos periféricos 51
escáner
51
impresora
51
precauciones de
seguridad
132
tarjeta Express Card
49
Internet
resolución de problemas
102

147
mx.gateway.com
L
lector de huellas digitales
resolución de problemas
103
lector de tarjetas de medios
Consulte
lector de tarjetas
de memoria
lector de tarjetas de memoria
extracción de una tarjeta
49
inserción de una tarjeta
48
resolución de problemas
103
tarjetas de memoria
compatibles
48
ubicación 6
uso
48
lengüeta
batería
11
limpieza
carcasa
81
CD
84
CD de audio 84
DVD
84
exterior de la computadora
portátil
81
panel LCD
82
pantalla
82
teclado 82
M
mantenimiento
limpieza
81, 84
Media Center
resolución de problemas
104
memoria
compartimiento
11
resolución de problemas
108
menús de acceso directo
acceder
35
micrófono
conector
8
integrado
14
módem
acceso telefónico
22, 74
adaptador internacional
74
cable
7, 21
conector (acceso
telefónico)
9, 22
conexión
21
DSL
7, 21
resolución de problemas
108
módem de acceso telefónico
9, 21
ajuste del volumen
113
diagnóstico 112
propiedades de marcado
109
resolución de problemas
109
uso durante viajes
74
módem de banda ancha
conexión
21
módem de cable
7, 21
conexión
21
resolución de problemas
108
módem DSL
7, 21
conexión
21
resolución de problemas
108
modo Hibernar
24, 66
monitor
agregar externo
52
calidad de color 55
puerto
7
resolución de la pantalla
55
resolución de problemas
externos
127
uso 31
utilizarlo como dispositivo
externo
56
monitor externo
7, 31
movimiento
objetos en la pantalla
35
puntero
34
multimedia
ajuste del volumen
38
uso de la unidad de DVD
44
N
número de modelo 3, 76
número de serie
3, 76

148
Índice alfabético
O
objetos en la pantalla
movimiento
35
obtención de información
35
selección
34
orificio de expulsión
CD
45, 46
DVD 45, 46
P
panel LCD
alternar pantalla
31
limpieza
82
resolución de problemas
113
panel multimedia
13, 36
pantalla
alternar
31
brillo
38
resolución
55
resolución de problemas
113, 127
Papelera de reciclaje
eliminación de archivos
123
vaciado 123
PDA
tarjetas de memoria
48
programa de chat en Internet
37
programas
apertura
35
cerrar programas que no
responden
25
reinstalación
85, 88
propiedades de pantalla
ajuste
54
protector de línea
74
proyector
calidad de color
55
incorporación
52
puerto 7
resolución de la pantalla
55
resolución de problemas
127
uso
31, 56
puerto HDMI
31, 51, 52
Puerto USB
7, 9
puerto VGA
7, 53
puertos
Consulte
conexiones
puntero
identificación
33
movimiento
34
R
ratón
conexión 34
Puerto USB
7, 9
resolución de problemas
115
reactivación de la computadora
portátil
24
recalibración de la batería
63
recarga de batería
61
recuperación
aspectos
predeterminados
92
con el Gateway Recovery
Management
89
controladores 85, 88
mediante la función
Restauración del
sistema de
Windows
90
programas
85, 88
sistema 85
software
85, 88
red
resolución de problemas
115, 118
red inalámbrica
resolución de problemas
118
redes
activación de Bluetooth
42
activación de la red
inalámbrica
Ethernet
40
desactivación de
Bluetooth
42
desactivación de la red
inalámbrica
Ethernet
40
reemplazo en caliente
49, 51
reiniciar la computadora
portátil
25

149
mx.gateway.com
reinstalación
aspectos
predeterminados
92
con el Gateway Recovery
Management
89
controladores
85, 88
mediante la función
Restauración del
sistema de
Windows
90
programas 85, 88
software
85, 88
Windows
85
reproductor de MP3
tarjetas de memoria
48
resolución de problemas
archivos
98
área de pantalla 113
audio
120
batería
99
conexión a Internet 102,
111
contraseñas
99
encendido 98
Ethernet inalámbrica
118
Ethernet por cable
115
faxes 111
impresora
100
indicadores de estado
102
lector de tarjetas de
memoria
103
Media Center
104
memoria 108
módem
108, 109
monitor externo
127
panel LCD
113
pantalla 113, 127
pautas generales
97
pautas generales de
seguridad
96
proyector
127
ratón
115
red 115, 118
red inalámbrica
118
resolución de la pantalla
113
servicio de asistencia
técnica
128
servicio de asistencia
telefónica
128
sonido
120
tarjetas Express Card
121
teclado
121
touchpad
122
unidad de disco duro
123
unidad de disquete
124
unidad de DVD
125
velocidad de conexión a un
sitio web
103
video 127
restauración
aspectos
predeterminados
92
con el Gateway Recovery
Management
89
controladores
85, 88
mediante la función
Restauración del
sistema de
Windows
90
programas
85, 88
sistema
85
software 85, 88
S
seguridad
cómo sentarse frente a la
computadora
18
configuración de la
computadora
17
contraseña de inicio
76
cuidado de la computadora
portátil
80
en el viaje
76
evitar el cansancio
constante
18
pautas generales para la
resolución de
problemas
96
postura
18
precauciones generales
132
reducción del cansancio
visual
16
servicio de asistencia técnica
Asistencia técnica
3
sugerencias antes de
llamar
128
servicio de asistencia
telefónica
128
software

150
Índice alfabético
reinstalación 85, 88
sonido
ajuste
38
controles
38
resolución de problemas
120
silencio
37, 38
sugerencias para viajes
73
Suspender
31
modo
24, 31, 67
tecla del sistema
31
Suspender híbrido
activación
72
modo 31, 67
tecla del sistema
31
sustitución
Consulte
instalación
T
tarjeta Express Card
extracción
49
incorporación 49
inserción
49
instalación
49
ranura 49
resolución de problemas
121
tarjeta PCMCIA
Consulte
Tarjeta Express
tarjetas
extracción de una tarjeta de
memoria
48
extracción de una Tarjeta
Express
49
inserción de una tarjeta de
memoria
48
instalación de una Tarjeta
Express
49
ranura para tarjetas de
memoria
6
Ranura para Tarjetas
Express
8
ranuras
48, 49
resolución de problemas
acerca de la tarjeta
Express Card
121
resolución de problemas de
la tarjeta de
memoria
103
tarjetas de memoria
compatibles
48
tecla de aplicación
29
tecla del sistema LCD/CRT
31
tecla Fn
29, 30
teclado
botones
28
conexión
28
funciones
28
limpieza
82
Puerto USB 7, 9
resolución de problemas
121
teclas 28
ubicación
13
teclas
alternar pantalla
31
aplicación
29
combinaciones de teclas del
sistema
30
de dirección
29
Ethernet inalámbrica 30
flecha
29
Fn
29, 30
función 29
LCD/CRT
31
navegación
29
sistema 29
Suspender
31
Suspender híbrido
31
Windows 29
teclas de dirección
29
teclas de flechas
29
teclas de función
29
teclas de navegación
29
teclas del sistema
combinaciones
30
ubicación 29
Tecnología SpeedStep
69
teléfono
acoplador de auricular
acústico
74
controlador de línea 74
protector de línea
74
teléfono celular
tarjetas de memoria
48
television
HDMI out jack
7
televisión
Conector de salida HDMI
7, 52
reproducción de DVD en
52

151
mx.gateway.com
ver la pantalla en 52
touchpad
abrir un menú de acceso
directo
35
apertura de archivos,
carpetas y
programas
35
arrastrar los objetos en
pantalla
35
botones
33, 34
desplazamiento de objetos
en la pantalla
35
hacer clic
34
hacer clic con el botón
derecho
35
hacer doble clic
35
movimiento del puntero
33, 34
resolución de problemas
122
selección de objetos en
pantalla
34
ubicación 13
zona de desplazamiento
33
touchpad EZ Pad
Consulte
touchpad
trabajar de manera segura
16
TV out (HDMI) jack
7
U
unidad de CD
Ver
unidad de DVD
unidad de disco duro
compartimiento
11
resolución de problemas
123
unidad de disquete
resolución de problemas
124
unidad de DVD
identificación
44
resolución de problemas
125
ubicación 9
uso
44
unidad de DVD/CD-RW
Ver
unidad de DVD
unidad de DVD±RW
Ver
unidad de DVD
unidades
DVD
44
DVD/CD-RW
9, 44
DVD±RW
9, 45
DVD±RW multiformato
9,
45
identificación de los tipos
de unidades
44
resolución de problemas
123, 124, 125
tipos
44
unidad de disco duro
11
USB
conexión de un
dispositivo
51
puerto
51
Utilidad de Configuración del
BIOS
63
V
ventilador 10, 12
video
Conector de salida HDMI
7
puerto del monitor
7
puerto del proyector 7
puerto VGA
7
resolución de problemas
127
video digital
51
volumen
ajustar el módem
113
ajuste 38
controles
38
resolución de problemas
120
silencio
37, 38
W
Windows
Número de clave del
producto
3
tecla 29
Z
zona de desplazamiento 33


MU.W8600.004 MAN SJM40 REF GDE ME R0
Transcripción de documentos
COMPUTADORA PORTÁTIL GUÍA DE REFERENCIA Índice Capítulo 1: Acerca de esta guía de referencia . . . . . . . . . . . . . . . . . . . . . . . . . . . . . 1 Acerca de esta guía . . . . . . . . . . . . . . . . . . . . . . . . . . . 2 Acceso a la Guía del usuario en línea . . . . . . . . . . . . 2 Información de contacto de Gateway . . . . . . . . . . . . 2 Contactando a Atención a Clientes de Gateway . 2 Número de serie y modelo de Gateway . . . . . . . . 3 Certificado de autenticidad de Microsoft . . . . . . . . . 3 Para más información . . . . . . . . . . . . . . . . . . . . . . . . . 3 Capítulo 2: Conceptos básicos acerca de la computadora portátil . . . . . . . . . . . . . . . . . . . 5 Parte frontal . . . . . . . . . . . . . . . . . . . . . . . . . . . . . . . . . 6 Lado izquierdo . . . . . . . . . . . . . . . . . . . . . . . . . . . . . . . 7 Lado derecho . . . . . . . . . . . . . . . . . . . . . . . . . . . . . . . . 9 Parte posterior . . . . . . . . . . . . . . . . . . . . . . . . . . . . . . 10 Parte inferior . . . . . . . . . . . . . . . . . . . . . . . . . . . . . . . 11 Área del teclado . . . . . . . . . . . . . . . . . . . . . . . . . . . . . 12 Pantalla LCD . . . . . . . . . . . . . . . . . . . . . . . . . . . . . . . . 14 Capítulo 3: Configuración e inicio . . . . . . . . 15 Trabaje de manera segura y cómoda . . . . . . . . . . . . 16 Reducción del cansancio visual . . . . . . . . . . . . . . 16 Ubicación de la silla y el escritorio . . . . . . . . . . . 17 Cómo sentarse frente a la computadora . . . . . . 18 Cómo evitar la incomodidad y las lesiones causadas por el cansancio constante . . . . . . . . . 18 Conexión del adaptador de CA . . . . . . . . . . . . . . . . . 18 Cómo evitar problemas relacionados con la fuente de alimentación . . . . . . . . . . . . . . . . . . . . 20 Conexión a un módem de banda ancha o a una red . . . . . . . . . . . . . . . . . . . . . . . . . . . . . . . . . . . . 21 Conexión del módem de acceso telefónico opcional . . . . . . . . . . . . . . . . . . . . . . . . . . . . . . . . . . . . 21 i Índice Encendido de la computadora portátil . . . . . . . . . . Reactivación de la computadora portátil . . . . . . Apagado de la computadora portátil . . . . . . . . . . . Reinicio de la computadora portátil . . . . . . . . . . . . Uso de los indicadores de estado . . . . . . . . . . . . . . . Uso del teclado . . . . . . . . . . . . . . . . . . . . . . . . . . . . . Tipos de teclas . . . . . . . . . . . . . . . . . . . . . . . . . . . Combinaciones de las teclas del sistema . . . . . . Uso del touchpad EZPad . . . . . . . . . . . . . . . . . . . . . . Uso del panel multimedia opcional . . . . . . . . . . . . . Utilización de la webcam . . . . . . . . . . . . . . . . . . . . . Ajuste del brillo . . . . . . . . . . . . . . . . . . . . . . . . . . . . . Ajuste del volumen . . . . . . . . . . . . . . . . . . . . . . . . . . Activación y desactivación de la radio inalámbrica Radio inalámbrica IEEE 802.11 . . . . . . . . . . . . . . Radio Bluetooth . . . . . . . . . . . . . . . . . . . . . . . . . . 22 24 24 25 26 28 28 30 33 36 37 38 38 40 41 42 Capítulo 4: Uso de los controladores y accesorios . . . . . . . . . . . . . . . . . . . . . . . . . . . . 43 Uso de la unidad de DVD . . . . . . . . . . . . . . . . . . . . . Identificación de los tipos de unidades . . . . . . . Uso de la unidad de DVD . . . . . . . . . . . . . . . . . . Utilización de una unidad de disco eSATA (SATA externo) . . . . . . . . . . . . . . . . . . . . . . . . . . . . . . Uso del lector de tarjetas de memoria . . . . . . . . . . Tipos de tarjetas de memoria . . . . . . . . . . . . . . . Inserción de una tarjeta de memoria . . . . . . . . . Uso de la tarjeta de memoria . . . . . . . . . . . . . . . Extracción de una tarjeta de memoria . . . . . . . . Agregando y retirando una Express Card . . . . . . . . Instalación de una impresora u otro dispositivo periférico . . . . . . . . . . . . . . . . . . . . . . . . . . . . . . . . . . Conexión de un dispositivo USB . . . . . . . . . . . . . Visualización de la pantalla en un proyector, monitor o televisor . . . . . . . . . . . . . . . . . . . . . . . . . . Ajuste de las propiedades de pantalla . . . . . . . . ii 44 44 45 47 48 48 48 49 49 49 51 51 52 54 mx.gateway.com Uso del proyector o monitor para una presentación . . . . . . . . . . . . . . . . . . . . . . . . . . . . . 56 Capítulo 5: Administración de energía . . . . 59 Control de la carga de la batería . . . . . . . . . . . . . . . 60 Recarga de la batería . . . . . . . . . . . . . . . . . . . . . . . . . 61 Cambio de batería . . . . . . . . . . . . . . . . . . . . . . . . . . . 61 Recalibración de la batería . . . . . . . . . . . . . . . . . . . . 63 Prolongación de la vida útil de la batería . . . . . . . . 64 Optimización del rendimiento de la batería . . . 64 Preservación de la energía de la batería . . . . . . 65 Uso de fuentes de alimentación alternativas . . . 66 Cambio de modos de energía . . . . . . . . . . . . . . . 66 Modificación de la configuración de energía de la computadora portátil . . . . . . . . . . . . . . . . . . . . . . . 68 Cambio del plan de energía . . . . . . . . . . . . . . . . 69 Cambio de la configuración avanzada . . . . . . . . 70 Capítulo 6: Viajes con la computadora portátil . . . . . . . . . . . . . . . . . . . . . . . . . . . . . . 73 Embalaje de la computadora portátil . . . . . . . . . . . 74 Viajes en avión . . . . . . . . . . . . . . . . . . . . . . . . . . . . . . 74 Módem de acceso telefónico . . . . . . . . . . . . . . . . . . 74 Conexiones inalámbricas de radiofrecuencia . . . . . . 75 Seguridad . . . . . . . . . . . . . . . . . . . . . . . . . . . . . . . . . . 76 Alimentación . . . . . . . . . . . . . . . . . . . . . . . . . . . . . . . . 77 Sugerencias adicionales . . . . . . . . . . . . . . . . . . . . . . . 78 Capítulo 7: Mantenimiento de la computadora portátil . . . . . . . . . . . . . . . . . . 79 Cuidado de la computadora portátil . . . . . . . . . . . . 80 Limpieza de la computadora portátil . . . . . . . . . . . . 81 Limpieza de la parte externa . . . . . . . . . . . . . . . . 81 Limpieza del teclado . . . . . . . . . . . . . . . . . . . . . . . 82 Limpieza de la pantalla de la computadora portátil . . . . . . . . . . . . . . . . . . . . . . . . . . . . . . . . . . 82 Mantenimiento de la batería . . . . . . . . . . . . . . . . . . 82 Almacenamiento de baterías . . . . . . . . . . . . . . . . 83 iii Índice Limpieza de CD o DVD . . . . . . . . . . . . . . . . . . . . . . . Recuperación del sistema . . . . . . . . . . . . . . . . . . . . . Cómo crear discos de recuperación . . . . . . . . . . Recuperación de software y controladores preinstalados . . . . . . . . . . . . . . . . . . . . . . . . . . . . . Restauración a un estado anterior del sistema . Cómo restaurar el sistema a su estado de fábrica . . . . . . . . . . . . . . . . . . . . . . . . . . . . . . . . . . 84 85 86 88 90 92 Capítulo 8: Resolución de problemas . . . . . . 95 Pautas generales de seguridad . . . . . . . . . . . . . . . . . 96 Primeros pasos . . . . . . . . . . . . . . . . . . . . . . . . . . . . . . 97 Resolución de problemas . . . . . . . . . . . . . . . . . . . . . 98 Administración de archivos . . . . . . . . . . . . . . . . . 98 Alimentación . . . . . . . . . . . . . . . . . . . . . . . . . . . . . 98 Audio . . . . . . . . . . . . . . . . . . . . . . . . . . . . . . . . . . . 99 Batería . . . . . . . . . . . . . . . . . . . . . . . . . . . . . . . . . . 99 Contraseñas . . . . . . . . . . . . . . . . . . . . . . . . . . . . . . 99 Ethernet . . . . . . . . . . . . . . . . . . . . . . . . . . . . . . . 100 Impresora . . . . . . . . . . . . . . . . . . . . . . . . . . . . . . 100 Indicadores de estado . . . . . . . . . . . . . . . . . . . . 102 Internet . . . . . . . . . . . . . . . . . . . . . . . . . . . . . . . . 102 Lector de tarjetas de memoria . . . . . . . . . . . . . 103 Media Center . . . . . . . . . . . . . . . . . . . . . . . . . . . 104 Memoria . . . . . . . . . . . . . . . . . . . . . . . . . . . . . . . 108 Módem (de cable o DSL) . . . . . . . . . . . . . . . . . . 108 Módem (acceso telefónico) . . . . . . . . . . . . . . . . 109 Pantalla . . . . . . . . . . . . . . . . . . . . . . . . . . . . . . . . 113 Ratón . . . . . . . . . . . . . . . . . . . . . . . . . . . . . . . . . . 115 Redes (por cable) . . . . . . . . . . . . . . . . . . . . . . . . 115 Redes (inalámbricas) . . . . . . . . . . . . . . . . . . . . . . 118 Sonido . . . . . . . . . . . . . . . . . . . . . . . . . . . . . . . . . 120 Tarjetas Express Card . . . . . . . . . . . . . . . . . . . . . 121 Teclado . . . . . . . . . . . . . . . . . . . . . . . . . . . . . . . . 121 Touchpad . . . . . . . . . . . . . . . . . . . . . . . . . . . . . . 122 Unidad de disco duro . . . . . . . . . . . . . . . . . . . . . 123 Unidad de disquete (externa) . . . . . . . . . . . . . . 124 Unidades de CD . . . . . . . . . . . . . . . . . . . . . . . . . 125 iv mx.gateway.com Unidades de DVD . . . . . . . . . . . . . . . . . . . . . . . . 125 Video . . . . . . . . . . . . . . . . . . . . . . . . . . . . . . . . . . 127 Servicio de Asistencia telefónica . . . . . . . . . . . . . . . 128 Antes de llamar al servicio de Atención al cliente de Gateway . . . . . . . . . . . . . . . . . . . . . . . 128 Apéndice A: Información sobre aspectos legales . . . . . . . . . . . . . . . . . . . . . . . . . . . . . . 131 Índice alfabético. . . . . . . . . . . . . . . . . . . . . . 143 v Índice vi CAPÍTULO1 Acerca de esta guía de referencia • • • • Acerca de esta guía Acceso a la Guía del usuario en línea Información de contacto de Gateway Certificado de autenticidad de Microsoft • Para más información 1 CAPÍTULO 1: Acerca de esta guía de referencia Acerca de esta guía Esta guía incluye información e instrucciones de mantenimiento específicas para este modelo de computadora portátil Gateway. Si desea obtener información sobre otras computadoras portátiles, consulte la Guía del usuario en línea. Acceso a la Guía del usuario en línea Además de esta guía, podrá encontrar la Guía del usuario en línea en la unidad de disco duro. La Guía del usuario es un manual exhaustivo y fácil de leer que incluye información sobre los siguientes temas: • Ayuda y asistencia técnica • Uso y personalización de Windows y de otros programas de software • Uso de Internet • Protección de archivos • Reproducción y grabación de medios • Conexión en red Para acceder a la Guía del usuario en línea: • Haga clic en (Inicio), Todos los programas y, a continuación, en Documentación de Gateway. Información de contacto de Gateway Contactando a Atención a Clientes de Gateway Su Guía de Instalación contiene información acerca de cómo contactar al departamento de Atención a Clientes de Gateway. 2 mx.gateway.com Número de serie y modelo de Gateway La etiqueta ubicada en la base de la computadora portátil indica el modelo y sus funciones. El servicio de Atención al cliente de Gateway necesitará conocer esta información si solicita asistencia. Certificado de autenticidad de Microsoft La etiqueta del Certificado de autenticidad de Importante Las etiquetas descritas en esta sección son sólo de carácter informativo. La información de las etiquetas varía según el modelo, las funciones solicitadas y la ubicación. Microsoft que se encuentra en la base de la computadora portátil indica el número de clave del producto para el sistema operativo. Para más información Si desea obtener más información acerca de la computadora portátil, visite la página de Soporte técnico de Gateway en mx.gateway.com o la página web que se indica en la etiqueta de la computadora portátil. La página de Asistencia técnica también tiene vínculos a otra documentación y especificaciones detalladas de Gateway. 3 CAPÍTULO 1: Acerca de esta guía de referencia 4 CAPÍTULO2 Conceptos básicos acerca de la computadora portátil • • • • • • • Parte frontal Lado izquierdo Lado derecho Parte posterior Parte inferior Área del teclado Pantalla LCD 5 CAPÍTULO 2: Conceptos básicos acerca de la computadora portátil Parte frontal Lector de tarjetas Indicador de memoria de energía Indicador de carga de la batería Por componentes Icono Descripción Indicador de energía ■ ■ ■ Indicador de carga de la batería Si el indicador luminoso LED se encuentra encendido, significa que la computadora portátil está encendida. Si el indicador luminoso LED titila, significa que la computadora portátil está en modo Suspender o Suspender híbrido. Si el indicador luminoso LED se encuentra apagado, significa que la computadora portátil está apagada. LED anaranjado - La batería está totalmente cargada. LED anaranjado parpadeando - La batería se está cargando. Si el indicador luminoso LED se enciende de color rojo titilante, significa que la carga de la batería se encuentra muy baja. Si el indicador luminoso LED se enciende de color rojo sólido, significa que la batería no funciona bien. Importante: Este indicador luminoso LED sólo se enciende cuando la computadora portátil está conectada a una fuente de alimentación de CA o cuando la carga de la batería se encuentra muy baja. ■ ■ ■ ■ Lector de tarjetas de memoria 6 Introduzca una tarjeta de memoria de una cámara digital, un reproductor de MP3, un PDA o un teléfono celular en el lector de tarjetas de memoria. Si desea obtener más información, consulte la sección “Uso del lector de tarjetas de memoria” en la página 48. El lector de tarjetas de memoria es compatible con las tarjetas Memory Stick®, Memory Stick Pro®, Mini Secure Digital®MultiMediaCard™, RS-MultiMediaCard™, Secure Digital™ y xD-Picture Card™. Importante: Las tarjetas RS-Multimedia y Mini Secure Digital necesitan un adaptador que se encuentra disponible con el dispositivo. mx.gateway.com Lado izquierdo Ranura para Tarjetas Express Conector de Conector Puerto del Conector Puerto Conector de alimentación Ethernet monitor Conector de salida USB micrófono hembra HDMI de eSATA (opcional) Conector auriculares (opcional) Por componentes Icono Descripción Conector de alimentación Enchufe el cable del adaptador de CA a este conector. Conector Ethernet Enchufe un cable de red Ethernet a este conector. Enchufe el otro extremo del cable a un módem de cable, módem DSL o a un conector de red Ethernet. Si desea obtener más información, consulte la sección “Conexión a un módem de banda ancha o a una red” en la página 21. Puerto del monitor Conecte un proyector o un monitor VGA analógico a este puerto. Si desea obtener más información, consulte la sección “Visualización de la pantalla en un proyector, monitor o televisor” en la página 52. Conector hembra eSATA (opcional) eSATA Acople a este conector hembra externo opcional una unidad de disco SATA externa. Conector de salida HDMI (opcional) HDMI Conecte un dispositivo HDMI (como un televisor de alta definición) a este conector opcional. Si desea obtener más información, consulte la sección “Visualización de la pantalla en un proyector, monitor o televisor” en la página 52. Puerto USB Conecte a estos puertos los dispositivos USB (por ejemplo, una unidad de disquete, unidad de memoria flash, impresora, escáner, cámara, teclado o ratón). 7 CAPÍTULO 2: Conceptos básicos acerca de la computadora portátil Por componentes Conector de auriculares Icono Descripción Enchufe los auriculares o altavoces amplificados a este conector. Cuando los altavoces o auriculares se encuentren conectados, los altavoces incorporados se apagarán. Auriculares (con compatibilidad SPDIF) ■ Conector de micrófono Enchufe un micrófono a este conector. Ranura para Tarjetas Express Introduzca una Tarjeta Express tipo 54 en esta ranura. Si desea obtener más información, consulte la sección “Agregando y retirando una Express Card” en la página 49. 8 mx.gateway.com Lado derecho Puerto USB Componente Icono Unidad de DVD Conector de módem Ranura para candados Kensington Descripción Puerto USB Conecte a este puerto un dispositivo USB (por ejemplo, una unidad de disquete, unidad de memoria flash, impresora, escáner, cámara, teclado o ratón). Unidad de DVD Introduzca un CD o DVD en esta unidad. Para obtener más información, consulte la sección “Uso de la unidad de DVD” en la página 44. Para determinar el tipo de unidad, observe la cubierta plástica de la bandeja y compare el logotipo con los que aparecen en la sección “Identificación de los tipos de unidades” en la página 44. Conector de módem (opcional) Conecte un cable de módem de acceso telefónico a este conector opcional. Si desea obtener más información, consulte la sección “Conexión del módem de acceso telefónico opcional” en la página 21. Ranura para candados Kensington™ Coloque un candado de cable Kensington en esta ranura para asegurar la computadora portátil a un objeto. 9 CAPÍTULO 2: Conceptos básicos acerca de la computadora portátil Parte posterior Ventilador Componente Descripción Ventilador Mantiene los componentes internos a baja temperatura. Advertencia: No trabaje con la computadora portátil apoyada sobre su regazo. Si se bloquean las rejillas de ventilación, la computadora portátil puede calentarse y dañar la piel. Precaución: No bloquee estas ranuras ni introduzca objetos en ellas. Si lo hace, es posible que la computadora se recaliente y se apague sin previo aviso o se dañe de manera permanente. Precaución: Deje un espacio adecuado alrededor de la computadora para evitar que se obstruyan las ranuras de ventilación. No utilice la computadora portátil sobre camas, sofás, alfombras u otras superficies similares. 10 mx.gateway.com Parte inferior Batería Lengüeta del compartimie nto para la batería Ventilación y ventilador de refrigeración Traba de bloqueo de batería Compartimi ento de la memoria Componente Icono Compartimiento de la unidad de disco duro Descripción Batería Proporciona alimentación eléctrica cuando la computadora portátil no está enchufada a la fuente de alimentación de CA. Lengüeta del compartimien to para la batería Deslice la lengüeta para quitar la batería. Si desea obtener más información, consulte la sección “Cambio de batería” en la página 61. Traba de bloqueo de batería Deslice la lengüeta para destrabar la batería. Si desea obtener más información, consulte la sección “Cambio de batería” en la página 61. Compartimien to de la memoria Los módulos de memoria se encuentran en este compartimiento. Compartimien to de la unidad de disco duro La unidad de disco duro se encuentra en este compartimiento. 11 CAPÍTULO 2: Conceptos básicos acerca de la computadora portátil Componente Icono Ventilación y ventilador de refrigeración Descripción Mantiene los componentes internos a baja temperatura. Advertencia: No trabaje con la computadora portátil apoyada sobre su regazo. Si se bloquean las rejillas de ventilación, la computadora portátil puede calentarse y dañar la piel. Precaución: No bloquee estas ranuras ni introduzca objetos en ellas. Si lo hace, es posible que la computadora se recaliente y se apague sin previo aviso o se dañe de manera permanente. Precaución: Deje un espacio adecuado alrededor de la computadora para evitar que se obstruyan las ranuras de ventilación. No utilice la computadora portátil sobre camas, sofás, alfombras u otras superficies similares. Área del teclado Área del teclado sólo en ciertos modelos Botón de encendido Indicadores de estado Panel multimedia (opcional) Teclado Indicadores de estado 12 Touchpad mx.gateway.com Componente Icono Descripción Botón de encendido Presione este botón para encender o apagar el equipo. También se puede configurar el botón de encendido para el modo Suspender/ Reiniciar. Para obtener más información acerca de la configuración del botón de encendido, consulte la sección “Cambio de la configuración avanzada” en la página 70. Indicadores de estado Indican si una unidad se encuentra en uso o si se ha presionado un botón que afecta las funciones del teclado. Si desea obtener más información, consulte la sección “Uso de los indicadores de estado” en la página 26. Teclado Brinda todas las funciones de un teclado de tamaño completo. Si desea obtener más información, consulte la sección “Uso del teclado” en la página 28. Panel multimedia (opcional) Se utilizan para controlar la reproducción de CD y DVD. El panel incluye un control de volumen capacitivo (sensible al tacto). Si desea obtener más información, consulte la sección “Uso del panel multimedia opcional” en la página 36. Touchpad Brinda la misma funcionalidad que un ratón. Si desea obtener más información, consulte la sección “Uso del touchpad EZPad” en la página 33. 13 CAPÍTULO 2: Conceptos básicos acerca de la computadora portátil Pantalla LCD Micrófono Cámara web (opcional) Componente Descripción Cámara web (opcional) Durante las llamadas VoIP, se utiliza para que las personas que llaman puedan ver con quién se están comunicando. Si desea obtener más información, consulte la sección “Utilización de la webcam” en la página 37. Importante: El cámara web opcional sólo está disponible cuando se lo adquiere con la micrófono opcional. Micrófono Se utiliza para hablar durante llamadas VoIP (Voz sobre IP). Importante: El micrófono opcional sólo está disponible cuando se lo adquiere con la cámara web opcional. 14 CAPÍTULO3 Configuración e inicio • Trabaje de manera segura y cómoda • Conexión del adaptador de CA • Conexión del módem de acceso telefónico • • • • • • • • • • • • opcional Conexión a un módem de banda ancha o a una red Encendido de la computadora portátil Apagado de la computadora portátil Reinicio de la computadora portátil Uso de los indicadores de estado Uso del teclado Uso del touchpad EZPad Uso del panel multimedia opcional Utilización de la webcam Ajuste del brillo Ajuste del volumen Activación y desactivación de la radio inalámbrica 15 CAPÍTULO 3: Configuración e inicio Trabaje de manera segura y cómoda Antes de utilizar la computadora portátil, siga estas pautas generales para crear un ambiente de trabajo cómodo y seguro que lo ayude a evitar incomodidades y tensiones: • Las manos y los brazos deben estar paralelos al suelo. • Acomode la pantalla de modo que quede perpendicular a la línea de visión. • Los pies deben estar apoyados en el suelo o sobre un reposapiés. • No trabaje con la computadora portátil apoyada sobre el regazo sin proteger. La temperatura de la computadora portátil puede elevarse bastante mientras la utiliza, lo cual aumenta el riesgo de que se queme las piernas. Para evitarlo, utilice un escritorio para computadoras portátiles y así protegerá las piernas. • No utilice la computadora portátil sobre superficies blandas o flexibles, como su regazo, un sofá, una frazada o alfombra. Este tipo de superficies pueden bloquear las rejillas de ventilación, lo cual puede ocasionar que la computadora portátil se recaliente y se dañe de manera permanente o que exista riesgo de incendio. Para evitarlo, coloque la computadora portátil sobre una superficie rígida y estable además de asegurarse de que nada obstruya las rejillas de ventilación ubicadas a los costados. Advertencia No utilice la computadora portátil sobre superficies blandas o flexibles, como su regazo, un sofá, una frazada o alfombra. Debe asegurarse de que nada obstruya las rejillas de ventilación de la computadora portátil, de lo contrario, es posible que ésta se recaliente, lo cual aumenta el riesgo de incendio o de que el usuario sufra lesiones. Reducción del cansancio visual Evite que la luz del sol o la luz artificial intensa se refleje en la pantalla o brille directamente en sus ojos. • Coloque el escritorio de la computadora y la pantalla de manera tal que el reflejo en la pantalla y la luz no afecten directamente a sus ojos. Para disminuir los reflejos, coloque cortinas o persianas en las ventanas e instale un filtro antirreflejos. 16 mx.gateway.com • La luz del área de trabajo debe ser indirecta y tenue. No utilice la computadora portátil en una habitación oscura. • Evite fijar la vista en la pantalla durante periodos • prolongados. Cada 10 ó 15 minutos, mire hacia otro lado en la habitación y trate de concentrar la vista en objetos lejanos. Cuando sea posible, mantenga la cabeza en posición vertical mientras mira la pantalla. Si utiliza un teclado externo, levante la computadora portátil de manera que la parte superior de la pantalla quede más elevada que el nivel de visión. Ubicación de la silla y el escritorio Cuando ubique la silla y el escritorio de la computadora, asegúrese de utilizar un escritorio que posea la altura adecuada y una silla que le permita mantener una postura cómoda. • Elija una superficie plana para el escritorio. • Ajuste la altura del escritorio de modo que, cuando utilice el teclado y el touchpad, las manos y los brazos queden paralelos al suelo. Si el escritorio no es ajustable o es demasiado alto, será conveniente utilizar una silla ajustable para controlar la altura de los brazo’s sobre el teclado. • Utilice una silla ajustable que sea cómoda, que distribuya el peso uniformemente y que mantenga el cuerpo relajado. • Coloque la silla de modo que el teclado quede a la altura de los codos o apenas más abajo. Esta posición le permite relajar los hombros mientras escribe. • Ajuste la altura de la silla, ajuste la inclinación del asiento hacia delante o utilice un reposapiés para distribuir el peso de manera uniforme en la silla y aliviar la presión en la parte posterior de los muslos. • Ajuste el respaldo de la silla de modo que sostenga la curva inferior de la espalda. Puede utilizar una almohada o un cojín para apoyar mejor la espalda. 17 CAPÍTULO 3: Configuración e inicio Cómo sentarse frente a la computadora • Evite doblar o arquear las muñecas. Asegúrese de • • • colocarlas en una posición relajada mientras escribe. No se incline demasiado hacia delante ni hacia atrás. Mantenga la espalda recta al sentarse de modo que las rodillas, las caderas y los codos queden en ángulos rectos mientras trabaja. Tome descansos para levantarse y estirar las piernas. Evite torcer el torso o el cuello. Cómo evitar la incomodidad y las lesiones causadas por el cansancio constante • Varíe sus actividades para evitar la repetición • • excesiva. Tome descansos que le permitan cambiar de postura, estirar los músculos y descansar la vista. Busque la forma de hacer pausas durante la jornada de trabajo y programe diversas actividades. Conexión del adaptador de CA La computadora portátil puede funcionar con un adaptador de CA o con su batería. La batería se suministra parcialmente cargada. Por lo tanto, en primera instancia debe utilizar el adaptador de CA para cargarla por completo. Este proceso demora tres horas. Subsistema de alimentación eléctrica Adaptador de 19 V CC, 65/90 W CA Temperatura: En operación: 5 °C ~ 35 °C Inactivo: -20 °C ~ 65 °C 18 mx.gateway.com Advertencia Nunca intente desarmar el adaptador de CA. Recuerde que el usuario no debe reemplazar ni reparar los componentes internos del adaptador de CA. El adaptador de CA es un dispositivo de alto voltaje que puede causar lesiones graves o incluso la muerte. Si tiene que devolver adaptadores de CA dañados, comuníquese con Gateway. Precaución Asegúrese de utilizar el adaptador de CA provisto con la computadora portátil o uno similar que haya comprado en Gateway. Reemplace el cable de alimentación en caso de que esté dañado. El nuevo cable debe ser del mismo tipo y voltaje que el original, de lo contrario, podría dañar la computadora portátil. Importante Si la batería no está completamente cargada antes de utilizarla con la computadora por primera vez, es posible que el rendimiento de ésta sea menor al esperado. Si aun después de tres horas de carga la duración de la batería es demasiado limitada, es posible que deba volver a calibrarla. Para obtener más información acerca de cómo volver a calibrar la batería, consulte la sección “Recalibración de la batería” en la página 63. Para conectar el adaptador de CA: 1 Conecte el cable de alimentación al adaptador de CA. 2 Conecte el adaptador de CA al conector de alimentación de la computadora portátil. 19 CAPÍTULO 3: Configuración e inicio 3 Enchufe el cable de alimentación a una toma eléctrica de pared. El indicador de carga de la batería se iluminará (consulte la sección “Parte frontal” en la página 6 para ver la ubicación del indicador de carga de la batería). Si el indicador de carga de batería no se ilumina, siga estas instrucciones hasta que se encienda: • Desconecte el adaptador de la computadora portátil y vuelva a conectarlo. • Presione FN+F1 para activar o desactivar las luces de estado. • Asegúrese de que el cable de alimentación esté bien conectado al adaptador de CA. • Enchufe el cable de alimentación a otra toma eléctrica de pared. 4 Cuando termine de usar por primera vez la notebook, apáguela y déjela conectada a una toma de CA hasta que el indicador de carga de la batería se torne anaranjado y deje de parpadear. Importante Si el indicador de carga de la batería no se tornara de color anaranjado y dejara de parpadear después de tres horas, comuníquese con el Servicio de atención al cliente de Gateway de la ubicación que figura en la etiqueta correspondiente. Para obtener más información, consulte la sección “Información de contacto de Gateway” en la página 2. Cómo evitar problemas relacionados con la fuente de alimentación Durante una sobretensión, la cantidad de voltaje que recibe la computadora portátil puede aumentar hasta niveles muy superiores a los normales, lo cual puede dar lugar a la pérdida de información o incluso dañar el sistema. Para proteger la computadora portátil y los dispositivos periféricos, conéctelos a un estabilizador de tensión, que absorberá el exceso de voltaje y evitará que la computadora se dañe. Advertencia La computadora portátil puede recibir alta tensión a través del cable de alimentación y la conexión del módem. Para proteger la computadora portátil y evitar descargas eléctricas, utilice un estabilizador de tensión. Si tiene un módem telefónico, utilice un estabilizador de tensión que tenga un conector de módem. Si tiene un módem de cable, utilice un estabilizador de tensión que tenga un conector de TV para la antena o cable. Durante una tormenta eléctrica, desconecte el estabilizador de tensión y el módem. 20 mx.gateway.com Conexión a un módem de banda ancha o a una red La computadora portátil incluye un conector de red que puede utilizar para conectarse a un módem de cable, DSL o a una red Ethernet por cable. Para conectarse a un módem de cable o DSL o a una red Ethernet por cable: 1 Enchufe un extremo del cable de red al conector de red de la computadora portátil. Consejo: Al usar un cable con una funda sobre la clavija, deslice la funda hacia atras para asegurarse de que la clavija entre correctamente en el enchufe. 2 Enchufe el otro extremo del cable de red al módem de cable, DSL o al conector de red Ethernet. Conexión del módem de acceso telefónico opcional Es posible que la computadora portátil incluya un módem integrado de 56 K que permita la conexión con una línea telefónica estándar. 21 CAPÍTULO 3: Configuración e inicio Advertencia Si desea reducir el riesgo de que se produzca un incendio, para realizar la conexión del módem de acceso telefónico utilice sólo cables de línea de telecomunicaciones Nº 26 AWG o más gruesos (por ejemplo, Nº 24 AWG) que hayan sido catalogados por Underwriters Laboratories Inc. o certificados por CSA. Para conectar opcional del módem: 1 Enchufe un extremo del cable del módem al conector el módem ubicado en la computadora portátil. 2 Introduzca el otro extremo del cable del módem en una toma telefónica de pared. Importante El módem no es compatible con líneas telefónicas digitales o de centralita. Encendido de la computadora portátil Advertencia No trabaje con la computadora portátil apoyada sobre su regazo. Si se bloquean las rejillas de ventilación, la computadora portátil puede calentarse y dañar la piel. Precaución Deje suficiente espacio alrededor de la computadora portátil para evitar que se obstruyan las ranuras de ventilación. No utilice la computadora portátil sobre camas, sofás, alfombras u otras superficies similares. 22 mx.gateway.com Para encender la computadora portátil: 1 Levante el panel LCD. 2 Presione el botón de encendido ubicado en la parte superior del teclado. Consejo: Para obtener más información acerca de cómo cambiar la configuración del botón de encendido, consulte la sección “Cambio de la configuración avanzada” en la página 70. 3 Si es la primera vez que enciende la computadora portátil, siga las instrucciones indicadas en la pantalla para seleccionar el idioma y la zona horaria y para crear su primera cuenta de usuario. 4 Conecte y encienda los dispositivos periféricos, como impresoras, escáneres y altavoces. Consejo: Para obtener más información acerca de cómo conectar dispositivos periféricos, consulte la sección “Instalación de una impresora u otro dispositivo periférico” en la página 51. Consejo: Consulte los documentos provistos con cada dispositivo para ver las instrucciones de instalación. 23 CAPÍTULO 3: Configuración e inicio 5 Para abrir el menú principal, haga clic en (Inicio). Desde dicho menú, puede ejecutar programas y buscar archivos. Para obtener más información sobre cómo usar Windows, consulte “Uso de Windows” y “Personalización de Windows” en la Guía del usuario en línea. Reactivación de la computadora portátil Cuando no utilice la computadora portátil durante varios minutos o si cierra el panel LCD sin apagarla, ésta pasará al modo de ahorro de energía denominado Suspender. Durante ese modo, el indicador de encendido parpadeará. Si su computadora portátil está en modo Suspender, presione el botón de encendido para “reactivarla”. Consejo: Para obtener más información acerca del modo Suspender, consulte la sección “Cambio de modos de energía” en la página 66. Apagado de la computadora portátil La manera más sencilla de desactivar la computadora portátil es mediante el modo Suspender. Si bien esta opción no apaga la computadora por completo, sí apaga o desacelera la mayoría de las operaciones del sistema para ahorrar energía. Este modo guarda el diseño del escritorio de manera tal que, al restablecer el funcionamiento de la computadora, los programas aparezcan de la misma manera en que se los había dejado. Lleva mucho menos tiempo reactivar la computadora cuando se encuentra en modo Suspender que encenderla una vez que se encuentra completamente apagada. El modo Hibernar es otro modo de ahorro de energía que se puede utilizar en lugar del modo Suspender. En el modo Hibernar, la computadora portátil se apagará por completo. Sin embargo, cuando vuelva a encenderla, se abrirán todos los programas que se estaban ejecutando cuando se activó el modo Hibernar. 24 mx.gateway.com Para que la computadora ingrese en el modo suspender: • Haga clic en (Inicio) y luego en (Apagar). La computadora portátil guarda la sesión y se apaga parcialmente para ahorrar energía. O bien, Presione FN+F3. Consejo: Es posible cambiar del modo Suspender estándar (predeterminado) al modo Suspender híbrido. Para obtener más información acerca del modo Suspender, consulte “Cambio de modos de energía” en la página 66. Para que la computadora ingrese en el modo Hibernar: • Haga clic en (Inicio), luego, en la flecha ubicada al lado del icono del candado y, a continuación, en Hibernar. La computadora portátil guarda la sesión y se apaga para ahorrar energía. Para apagar la computadora portátil: (Inicio), luego, en la flecha ubicada al lado del icono del candado y, a continuación, en Apagar. La computadora portátil se apagará. • Haga clic en Importante Si por alguna razón no puede utilizar la opción Apagar de Windows, mantenga presionado el botón de encendido durante aproximadamente cinco segundos y, a continuación, suéltelo. Reinicio de la computadora portátil Si la computadora portátil no responde al teclado, al touchpad o al ratón, es posible que deba cerrar los programas que no responden. Si la computadora portátil no vuelve a funcionar normalmente, es posible que deba reiniciarla. 25 CAPÍTULO 3: Configuración e inicio Para cerrar los programas que no responden en la computadora portátil: 1 Presione CTRL+ALT+SUPR. 2 Haga clic en Iniciar administrador de tareas. Se abrirá el cuadro de diálogo Administrador de tareas de Windows. 3 Haga clic en el programa que no responde. 4 Haga clic en Finalizar Tarea. 5 Haga clic en la X ubicada en el ángulo superior derecho del cuadro de diálogo Administrador de tareas de Windows. Para reiniciar la computadora portátil: (Inicio), luego, en la flecha ubicada al lado del icono del candado y, a continuación, en Reiniciar. La computadora portátil se apagará y se volverá a encender. • Haga clic en Importante Si la computadora portátil no se apaga de inmediato, siga los pasos descritos a continuación hasta lograrlo: 1. Mantenga presionado el botón de encendido durante aproximadamente cinco segundos y luego suéltelo. 2. Desenchufe el cable de alimentación y extraiga la batería durante más de 10 segundos. Uso de los indicadores de estado Importante Si ninguno de los indicadores está encendido, es posible que tenga que presionar FN+F1 para activar o desactivar los indicadores de estado. Los indicadores de estado señalan si una unidad se encuentra en uso o si se ha presionado un botón que afecta las funciones del teclado. Los indicadores de estado se encuentran debajo del touchpad. 26 mx.gateway.com Bluetooth HDD Red inalámbrica Indicador Icono HDD Descripción ■ ■ Red inalámbrica ■ ■ Bluetooth ■ ■ Bloq Mayús Bloq Mayús ■ A ■ LED parpadeando – La unidad está siendo accedida. LED apagado – La unidad no está siendo accedida. LED encendido – Conectado a una red inalámbrica opcional. LED apagado – Desconectado de una red inalámbrica opcional LED encendido – La comunicación de Bluetooth está activada. LED apagado – La comunicación de Bluetooth está desactivada. Si el indicador luminoso LED está encendido significa que el bloqueo de mayúsculas está activado. Si el indicador luminoso LED está apagado significa que el bloqueo de mayúsculas está desactivado. 27 CAPÍTULO 3: Configuración e inicio Uso del teclado La computadora portátil incluye un teclado completo que funciona exactamente igual al de una computadora de escritorio. Se asignaron funciones alternativas a muchas de las teclas, incluidas las teclas de acceso directo a Windows, las teclas de función para operaciones específicas y las teclas de Num Lock para teclado numérico. Teclas de función/ Teclas del sistema Teclas de navegación TECLA FN Tecla de Windows Tecla de aplicación Teclas de flechas Consejo: Puede conectar un teclado externo a la computadora portátil mediante un puerto USB. Para conectar un teclado USB no es necesario apagar la computadora portátil. Tipos de teclas El teclado cuenta con diversos tipos de teclas. Algunas teclas ejecutan ciertas acciones si se las presiona de forma individual y otras si se las presiona junto con otras teclas. 28 mx.gateway.com Tipo de tecla Icono Descripción Teclas de función Presione las teclas F1 a F12 para realizar tareas en los diversos programas. Por ejemplo, al presionar F1 se puede abrir la opción de ayuda. Cada programa utiliza diferentes teclas de función para distintos fines. Para obtener más información acerca de las acciones que ejecutan las teclas de función, consulte la documentación correspondiente a cada programa. Teclas del sistema Al presionar estas teclas de color junto con la tecla FN, es posible ejecutar determinadas acciones. Si desea obtener más información, consulte la sección “Combinaciones de las teclas del sistema” en la página 30. Teclas de navegación Utilice estas teclas para mover el cursor hasta el comienzo o el final de una línea, hacia arriba o hacia abajo de una página y hasta el inicio o el final de un documento. Tecla FN Al presionar la tecla FN junto con una tecla de color del sistema es posible ejecutar una acción determinada. Tecla de Windows Presione esta tecla para abrir el menú Inicio de Windows. Asimismo, es posible utilizarla para abrir utilidades junto con otras teclas como F (utilidad Buscar), R (utilidad Ejecutar) y E (utilidad PC). Tecla de aplicación Presione esta tecla para acceder rápidamente a los menús de acceso directo y los asistentes de ayuda de Windows. Teclas de flechas Utilice estas teclas para mover el cursor hacia arriba, hacia abajo, a la derecha o a la izquierda. 29 CAPÍTULO 3: Configuración e inicio Combinaciones de las teclas del sistema Al presionar al mismo tiempo la tecla FN y una tecla del sistema, la computadora portátil ejecutará la acción que se indica en el texto o en el icono de la tecla. Mantenga presionada Para... la tecla FN y luego presione esta tecla del sistema... Encienda y apague el LED del sistema. Secuencia de cambios para la unidad con retroiluminación de teclado: 1era cambio: Indicadores LED táctiles de multimedia desactivados, todo lo demás encendido 2nda cambio: Conjunto de LED multimedios al tacto activados Si desea obtener más información, consulte la sección “Uso de los indicadores de estado” en la página 26. ■ ■ Activar o desactivar la radio inalámbrica IEEE 802.11 opcional. Para obtener más información, consulte la sección “Conexión en red Ethernet inalámbrica” en la Guía del usuario en línea. Advertencia: Las comunicaciones inalámbricas de radiofrecuencia pueden interferir con ciertos equipos utilizados en aviones comerciales. Las normas de navegación aérea vigentes exigen que se apaguen los dispositivos inalámbricos durante el vuelo. Por ejemplo, los dispositivos IEEE 802.11 son equipos que utilizan tecnología inalámbrica. Importante: El interruptor de red inalámbrica debe estar en la posición de ENCENDIDO para que funcione. Si desea obtener más información, consulte la sección “Lado izquierdo” en la página 7. 30 mx.gateway.com Mantenga presionada Para... la tecla FN y luego presione esta tecla del sistema... Activar el modo Suspender o Suspender híbrido. Presione el botón de encendido para desactivar el modo Suspender. Si desea obtener más información, consulte la sección “Modificación de la configuración de energía de la computadora portátil” en la página 68. Alternar la imagen de la pantalla de la computadora portátil de las siguientes maneras: El LCD Un monitor externo o proyector (un monitor o proyector debe estar enchufado al puerto del monitor o HDMI de la computadora portátil) Ambos aparecen en la pantalla al mismo tiempo Si desea obtener más información, consulte la sección “Visualización de la pantalla en un proyector, monitor o televisor” en la página 52. ■ ■ ■ 6 Activar o desactivar la radio Bluetooth opcional. Advertencia: Las comunicaciones inalámbricas de radiofrecuencia pueden interferir con ciertos equipos utilizados en aviones comerciales. Las normas de navegación aérea vigentes exigen que se apaguen los dispositivos inalámbricos durante el vuelo. Por ejemplo, los dispositivos Bluetooth son equipos que utilizan tecnología inalámbrica. Importante: El interruptor de red inalámbrica debe estar en la posición de ENCENDIDO para que funcione. Si desea obtener más información, consulte la sección “Lado izquierdo” en la página 7. 31 CAPÍTULO 3: Configuración e inicio Mantenga presionada Para... la tecla FN y luego presione esta tecla del sistema... F8 -+ 32 Aumentar el brillo de la pantalla LCD para que sea mayor al de la configuración normal. Utilice esta función en lugares con mucha iluminación, como cuando se encuentra a la luz del sol. Presione esta tecla nuevamente para que el nivel del brillo sea menor al de la configuración normal. Utilice esta función en lugares oscuros. Presione esta tecla por tercera vez para volver a la configuración normal. Importante: Si utiliza esta función, el rendimiento de la batería se verá afectado. mx.gateway.com Uso del touchpad EZPad El dispositivo EZ Pad™ consiste en un touchpad, dos botones y una zona de desplazamiento. Zona de desplaza miento Touchpad Botón izquierdo Botón derecho Al desplazar el dedo sobre el touchpad, el puntero (flecha) de la pantalla se mueve en la misma dirección. Puede utilizar la zona de desplazamiento para desplazarse por los documentos. El uso de la zona de desplazamiento puede variar según los programas. 33 CAPÍTULO 3: Configuración e inicio Los botones izquierdo y derecho del EZ-Pad situados debajo del touchpad sirven para seleccionar objetos. Consejo: Puede conectar un ratón a la computadora portátil mediante un puerto USB. Para conectar un ratón USB no es necesario apagar la computadora portátil. Consejo: Para obtener más información acerca de cómo modificar la velocidad del doble clic, la velocidad de desplazamiento del puntero o la configuración para usuarios diestros o zurdos y otras configuraciones del touchpad, consulte la sección “Cómo modificar la configuración del ratón, del touchpad o de otros dispositivos de puntero” de la Guía del usuario en línea. Consejo: Es posible que la computadora portátil tenga el touchpad EZ Pad configurado para hacer clic solamente con los botones del touchpad. Puede cambiar esta función para que le permita pulsar el touchpad y así simular el clic con el botón izquierdo. Para obtener más información, consulte la sección “Cómo modificar la configuración del ratón, touchpad o de otros dispositivos de puntero” en la Guía del usuario en línea. Para... Haga lo siguiente... Desplazar el puntero por la pantalla. Mueva el dedo sobre el touchpad. Si necesita desplazar el puntero y no cuenta con espacio suficiente, levante el dedo, apóyelo nuevamente en el centro del touchpad y continúe desplazándolo. Seleccionar un objeto en pantalla. Coloque el puntero sobre el objeto. Presione una vez el botón izquierdo y suéltelo con rapidez. Esta acción se denomina hacer clic. 34 mx.gateway.com Para... Iniciar un programa o abrir un archivo o carpeta. Haga lo siguiente... Coloque el puntero sobre el objeto. Presione el botón izquierdo dos veces rápidamente, una vez tras otra. Esta acción se denomina hacer doble clic. Abrir un menú de acceso directo u obtener más información acerca de un objeto en pantalla. Mover un objeto en pantalla. Coloque el puntero sobre el objeto. Presione una vez y suelte con rapidez el botón derecho. Esta acción se denomina hacer clic con el botón derecho. Coloque el puntero sobre el objeto. Mantenga presionado el botón izquierdo y utilice el touchpad para mover (arrastrar) el objeto hacia el lugar correcto de la pantalla. Suelte el botón para colocar el objeto exactamente donde desea. 35 CAPÍTULO 3: Configuración e inicio Uso del panel multimedia opcional Panel multimedia para modelos seleccionados Reproducir/pausa Detener Siguiente Anterior Control de volumen capacitivo Desactivar el sonido Botón Descripción Reproducir/pausa—Reproducir o pausar un CD o DVD. Detener—Detener la reproducción de un CD o DVD. Siguiente—Salta una canción de CD o capítulo de DVD hacia adelante. Anterior—Salta una canción de CD o capítulo de DVD hacia atrás. 36 mx.gateway.com Botón Descripción Control de volumen capacitivo—deslice el dedo por la cinta del sensor de volumen para cambiar el volumen. Para subir el volumen, deslice el dedo desde el – hacia el +. Para bajar el volumen, deslice el dedo desde el + hacia el –. Consejo: Puede deslizar el dedo en cualquier sección de la cinta del sensor. Lo que determina la variación del volumen es la duración del desplazamiento. Si mantiene presionado cualquier extremo de la barra (+/-), el control de volumen se ajustará en la misma dirección (arriba/abajo). Presionar levemente la cinta no modifica el volumen. ■ ■ ■ ■ Desactivar el sonido—Silenciar el sonido. Presione nuevamente para volver a activar el sonido. Si desea obtener más información, consulte la sección “Ajuste del volumen” en la página 38. Utilización de la webcam Es posible utilizar la cámara web opcional con muchos de los programas de chat disponibles en Internet para agregar videos y sonido a las sesiones de chat. Además, puede utilizar el software que se incluye con la cámara web para tomar fotos y crear clips de video. Cámara web 37 CAPÍTULO 3: Configuración e inicio Ajuste del brillo Para ajustar el brillo de la pantalla: • Utilice las teclas de aumentar y bajar brillo ubicadas en el teclado. Si desea obtener más información, consulte la sección “Combinaciones de las teclas del sistema” en la página 30. O bien, Haga clic en (Inicio), Todos los programas, Accesorios y, luego, en Windows Mobility Center. Se abrirá la ventana de Windows Mobility Center. Deslice el control de brillo para obtener el nivel de brillo deseado. Consejo: Para obtener más información sobre Windows Mobility Center, consulte “Uso de Windows Mobility Center” en la Guía del usuario en línea. Ajuste del volumen Puede utilizar el control del volumen para ajustar el volumen general de la computadora portátil. Para ajustar el volumen general mediante los controles del hardware: • Si utiliza altavoces externos, gire la perilla ubicada en la parte delantera de éstos. O bien, Utilice los botones de silencio y control de volumen del teclado. Si desea obtener más información, consulte la sección “Combinaciones de las teclas del sistema” en la página 30. O bien, Utilice el botón silenciar y el control de volumen capacitivo del panel multimedia opcional. Si desea obtener más información, consulte la sección “Uso del panel multimedia opcional” en la página 36. 38 mx.gateway.com O bien, Haga clic en (Inicio), Todos los programas, Accesorios y, luego, en Windows Mobility Center. Se abrirá la ventana de Windows Mobility Center. Deslice el control de volumen para obtener el nivel de volumen deseado. Consejo: Para obtener más información sobre Windows Mobility Center, consulte “Uso de Windows Mobility Center” en la Guía del usuario en línea. Para ajustar el volumen desde Windows: (Volumen) en la barra de tareas. Se abrirá el control deslizante de volumen. 1 Haga clic en 2 Haga clic y arrastre el control deslizante para subir y bajar el volumen. 3 Para desactivar el volumen, haga clic en (Silencio). Para activar nuevamente el volumen, vuelva a hacer clic en el mismo botón. 39 CAPÍTULO 3: Configuración e inicio 4 Para ajustar el volumen de los dispositivos, haga clic en Mezclador. Se abrirá el cuadro de diálogo del Mezclador de volumen, donde podrán ajustarse los controles deslizantes de cada dispositivo. Consejo: Ajuste el control deslizante de Sonidos de Windows para modificar el volumen del audio del sistema independientemente del volumen general (por ejemplo, el volumen que se utiliza para los sonidos de los juegos y la música). 5 Para cerrar la ventana, haga clic en la X situada en el ángulo superior derecho. Activación y desactivación de la radio inalámbrica Es posible que la computadora portátil Gateway tenga una radio inalámbrica instalada de fábrica. Advertencia Es posible que las comunicaciones inalámbricas de radiofrecuencia interfieran con ciertos equipos utilizados en aviones comerciales. Las normas de navegación aérea vigentes exigen que se apaguen los dispositivos inalámbricos durante el vuelo. Por ejemplo, los dispositivos IEEE802.11 y Bluetooth son equipos que utilizan tecnología inalámbrica. 40 mx.gateway.com Advertencia En entornos donde el riesgo de interferencia a otros dispositivos o servicios se considere dañino o efectivamente lo sea, es posible que no pueda utilizar un dispositivo inalámbrico o que su uso se encuentre restringido. Algunos ejemplos de estos casos son los aeropuertos, hospitales y entornos con altos niveles de oxígeno o gases inflamables. Cuando se encuentre en entornos donde no sepa si el uso de dispositivos inalámbricos se encuentra permitido, cuente con la aprobación de la autoridad pertinente antes de encender el dispositivo inalámbrico. Radio inalámbrica IEEE 802.11 Es posible que la computadora portátil tenga una radio IEEE 802.11 para poder acceder a Internet desde un punto de acceso inalámbrico o para comunicarse con otras computadoras de una red Ethernet inalámbrica. Para activar la radio IEEE 802.11 inalámbrica: • Presione FN+F2. Se activará el indicador de estado inalámbrico. Si desea conocer la ubicación del indicador de estado inalámbrico, consulte la sección “Uso de los indicadores de estado” en la página 26. O bien, Haga clic en (Inicio), Todos los programas, Accesorios y, luego, en Windows Mobility Center. Cuando se abra la ventana Windows Mobility Center, haga clic en Activar red inalámbrica. Para desactivar la radio IEEE 802.11 inalámbrica: • Presione FN+F2. Se desactivará el indicador de estado inalámbrico. Si desea conocer la ubicación del indicador de estado inalámbrico, consulte la sección “Uso de los indicadores de estado” en la página 26. O bien, Haga clic en (Inicio), Todos los programas, Accesorios y, luego, en Windows Mobility Center. Cuando se abra la ventana Windows Mobility Center, haga clic en Desactivar red inalámbrica. Consejo: Para obtener más información acerca de cómo usar la computadora portátil con una red inalámbrica, consulte la sección “Redes Ethernet inalámbricas” en la Guía del usuario en línea. 41 CAPÍTULO 3: Configuración e inicio Desactivación de la radio IEEE 802.11 inalámbrica Debe desactivar la radio IEEE 802.11 inalámbrica durante un vuelo a fin de evitar que ésta se encienda accidentalmente. Radio Bluetooth Es posible que la computadora portátil tenga una radio Bluetooth para comunicarse con otros dispositivos Bluetooth, como impresoras, escáneres, cámaras, reproductores de MP3, auriculares, teclados y ratones. Para activar la radio Bluetooth: • Presione FN+F6. Para desactivar la radio Bluetooth: • Presione FN+F6. Consejo: Para obtener más información acerca de cómo usar la computadora portátil con una Red de área personal Bluetooth, consulte la sección “Redes Bluetooth”en la Guía del usuario en línea. Ayuda Para obtener más información acerca de la tecnología Bluetooth, haga clic en Inicio y en Ayuda y asistencia técnica. Escriba Bluetooth en el cuadro Buscar ayuda y, luego, presione INTRO. Desactivación de la radio Bluetooth Debe desactivar la radio Bluetooth durante un vuelo a fin de evitar que ésta se encienda accidentalmente. 42 CAPÍTULO4 Uso de los controladores y accesorios • Uso de la unidad de DVD • Utilización de una unidad de disco • • • • eSATA (SATA externo) Uso del lector de tarjetas de memoria Agregando y retirando una Express Card Instalación de una impresora u otro dispositivo periférico Visualización de la pantalla en un proyector, monitor o televisor 43 CAPÍTULO 4: Uso de los controladores y accesorios Uso de la unidad de DVD La computadora portátil le permite disfrutar de una amplia variedad de funciones multimedia. Identificación de los tipos de unidades Es posible que la computadora portátil Gateway contenga uno de los siguientes tipos de unidades. Examine la parte frontal de la unidad en busca de uno o más de los siguientes logotipos: Si la unidad tiene este logotipo... 44 Éste es el tipo de unidad... Utilice la unidad para... Unidad de DVD Instalar programas, reproducir CD de audio, reproducir DVD y acceder a datos. Esta unidad no se puede utilizar para crear un CD o un DVD. Unidad combinada de DVD/CD-RW Instalar programas, escuchar CD de música, reproducir DVD, acceder a datos y grabar música y datos en CD grabables. Esta unidad no se puede utilizar para crear DVD. mx.gateway.com Si la unidad tiene este logotipo... ROM/R/RW Éste es el tipo de unidad... Utilice la unidad para... Unidad de DVD±RW multiformato de doble capa Instalar programas, reproducir CD de audio, reproducir DVD, acceder a datos, grabar música y datos en discos CD-R o CD-RW, además de grabar videos y datos en discos DVD-R, DVD+R, DVD-RW, DVD+RW o discos DVD+R o DVD-R de doble capa. Nota: Para utilizar la función de doble capa de la unidad de DVD grabable de doble capa, los DVD vírgenes que compre deben indicar que son de doble capa, de capa dual o DL. El uso de otros tipos de medios vírgenes implicará una menor capacidad. Disco Blu-ray Instalar programas, reproducir CDs de audio, reproducir DVDs y Discos Blu-ray, acceder a datos y grabar video y datos a CDs, DVD-RAM, DVD-R, DVD-RW y discos Blu-ray. Uso de la unidad de DVD Importante Los discos DVD grabados previamente y las unidades de DVD tienen códigos regionales que ayudan a controlar la exportación de títulos de DVD y contribuyen a evitar la distribución ilegal de discos. Para reproducir un DVD previamente grabado, es necesario que el código regional del disco coincida con el código regional de la unidad de DVD. El código regional de la unidad de DVD se determina según el domicilio de entrega de la computadora portátil. El código regional para los Estados Unidos y Canadá es 1. El código regional para México es 4. El código regional de la unidad de DVD debe coincidir con el del disco. El código regional del disco se encuentra en el disco, en la documentación o en el embalaje. Importante Si coloca un disco de una sola cara en la bandeja, asegúrese de que la etiqueta quede hacia arriba. Si se trata de un disco de dos caras reproducibles, colóquelo de forma tal que la cara que desea reproducir quede hacia arriba. 45 CAPÍTULO 4: Uso de los controladores y accesorios Consejo: Para obtener información acerca de cómo limpiar un CD o un DVD, consulte la sección “Limpieza de CD o DVD” en la página 84. Uso de una unidad de DVD con bandeja [ Botón de expulsión Orificio de expulsión manual Para insertar un CD o DVD: 1 Presione el botón de expulsión de la unidad de DVD. Una vez que la bandeja se deslice hacia afuera, verifique que se haya abierto por completo. 46 2 Coloque el disco en la bandeja con la etiqueta hacia arriba y, a continuación, empújelo hacia abajo con cuidado para que encaje en su lugar. 3 Empuje suavemente la bandeja para cerrarla. mx.gateway.com Para extraer un CD o DVD: 1 Presione el botón de expulsión de la unidad de DVD. Una vez que la bandeja se deslice hacia afuera, verifique que se haya abierto por completo. 2 Levante suavemente el disco por los bordes hasta que salga del eje. 3 Empuje suavemente la bandeja para cerrarla. Consejo: La computadora portátil debe estar encendida para poder retirar el CD o DVD a través de este método. Si no desea encender la computadora portátil, expulse el disco manualmente introduciendo un clip sujetapapeles abierto en el orificio de expulsión manual. Utilización de una unidad de disco eSATA (SATA externo) Para conectar su unidad de disco eSATA a su computadora portátil: 1 Apague la computadora portátil. 2 Conecte un extremo del cable eSATA a su unidad de disco externa. 3 Conecte el otro extremo del cable al puerto eSATA de su computadora portátil. 4 Encienda la computadora portátil. Importante Para obtener información adicional sobre el empleo de su unidad de disco eSATA, consulte la documentación de su unidad de disco. 47 CAPÍTULO 4: Uso de los controladores y accesorios Uso del lector de tarjetas de memoria Las tarjetas de memoria permiten transferir imágenes de una cámara digital a la computadora portátil. Asimismo, es posible utilizar el lector de tarjetas de memoria para transmitir datos entre la computadora portátil y un dispositivo equipado con esas tarjetas, como un PDA, un reproductor de MP3 o un teléfono celular. Tipos de tarjetas de memoria El lector de tarjetas de memoria es compatible con tarjetas Memory Stick®, Memory Stick Pro®, MultiMediaCard™, Secure Digital™, Mini Secure Digital™, RS-MultiMediaCard™ y xD-Picture Card™. Importante Las tarjetas RS-Multimedia y Mini Secure Digital necesitan un adaptador que se encuentra disponible con el dispositivo. Inserción de una tarjeta de memoria Para introducir una tarjeta de memoria: 1 Inserte la tarjeta en la ranura correspondiente con la etiqueta hacia arriba y la flecha hacia la computadora portátil. 48 mx.gateway.com Uso de la tarjeta de memoria Para acceder a un archivo de la tarjeta de memoria: 1 Haga clic en (Inicio) y, a continuación, en PC. 2 Haga doble clic en la letra de la unidad (por ejemplo, la unidad E:) y, a continuación, en el nombre del archivo. Extracción de una tarjeta de memoria Importante No utilice el icono quitar hardware que se encuentra en la barra de tareas para extraer tarjetas de memoria. Si usa el icono quitar hardware, es posible que la computadora portátil no reconozca el lector de tarjeta de memoria hasta que reinicie la computadora. Para extraer una tarjeta de memoria: 1 Presione la tarjeta de memoria dentro de la computadora portátil. La tarjeta de memoria se saldrá ligeramente hacia afuera. 2 Tire de la tarjeta de memoria para sacarla de la computadora portátil. Agregando y retirando una Express Card La computadora portátil cuenta con una ranura para Tarjetas Express. Esta ranura admite Tarjetas Express Tipo 54. Para cambiar las tarjetas no debe reiniciar la computadora portátil, dado que ésta es compatible con la función reemplazo en caliente. Esta función le permite colocar una Tarjeta Express mientras la computadora portátil se encuentra en funcionamiento. En caso de que la Tarjeta Express no funcione luego del reemplazo en caliente, consulte la documentación del fabricante de la tarjeta para obtener más información. 49 CAPÍTULO 4: Uso de los controladores y accesorios Para introducir una Tarjeta Express: • Inserte la tarjeta con firmeza en la ranura para Tarjetas Express, con la etiqueta hacia arriba, hasta que el borde exterior esté alineado con la superficie de la computadora portátil. EXPRESS CARD Para quitar una Tarjeta Express: 1 Apague la computadora portátil y luego continúe con el paso 5. O bien, Haga doble clic en el icono quitar hardware que se encuentra en la barra de tareas. Se abrirá el cuadro de diálogo Quitar hardware con seguridad. Importante Si el icono quitar hardware no aparece en la barra de tareas, haga clic en el botón mostrar iconos ocultos . 50 2 Haga clic en el nombre de la Tarjeta Express y luego en Detener. Se abrirá el cuadro de diálogo Detener un dispositivo de hardware. 3 Haga clic el nombre de la Tarjeta Express y luego en Aceptar. Se abrirá el cuadro de diálogo Quitar hardware con seguridad. 4 Haga clic en Aceptar. 5 Extraiga la Tarjeta Express de la computadora portátil. mx.gateway.com Instalación de una impresora u otro dispositivo periférico La computadora portátil cuenta con uno o más de estos puertos: Bus Serie Universal (USB) y HDMI (audio/ video digital). Estos puertos se utilizan para conectar a la computadora portátil dispositivos periféricos, como impresoras, escáneres y cámaras digitales. Importante Antes de instalar una impresora, un escáner u otro dispositivo periférico, consulte la documentación y las instrucciones de instalación del dispositivo. Los puertos USB son compatibles con las funciones plug-and-play y reemplazo en caliente, lo que significa que la computadora portátil, por lo general, reconocerá un dispositivo cuando lo conecte al puerto adecuado. Cuando utilice un dispositivo USB por primera vez, la computadora portátil le indicará si debe instalar algún tipo de software para el dispositivo. Una vez instalado, podrá desconectar y volver a conectar el dispositivo cuando lo desee. Ayuda Para obtener más información acerca de la instalación de dispositivos periféricos, haga clic en Inicio y, a continuación, en Ayuda y soporte técnico. Escriba instalar dispositivos en el cuadro Buscar ayuda y, luego, presione INTRO. Conexión de un dispositivo USB La computadora portátil cuenta con puertos USB para conectar dispositivos tales como una unidad de disquete, una unidad de memoria flash, una impresora, un escáner, una cámara, un teclado o un ratón. Importante Es posible que los dispositivos USB tengan instrucciones específicas de instalación. Consulte la guía de instalación del dispositivo USB. Importante Para obtener más información acerca de cómo utilizar el puerto USB del dispositivo, consulte la documentación del dispositivo. 51 CAPÍTULO 4: Uso de los controladores y accesorios Para conectar el dispositivo USB a la computadora portátil: 1 Conecte un extremo del cable USB al dispositivo. 2 Conecte el otro extremo del cable a un puerto USB de la computadora portátil. Visualización de la pantalla en un proyector, monitor o televisor Puede utilizar la computadora portátil para mostrar presentaciones si conecta un proyector, un monitor externo o un televisor al puerto del monitor (VGA) o HDMI opcional. La computadora portátil permite visualizar la pantalla simultáneamente en un panel LCD y en un dispositivo externo. La visualización simultánea le permite controlar la presentación desde la computadora portátil y, al mismo tiempo, mirar al público. 52 mx.gateway.com Para usar un proyector, un monitor o un televisor: 1 Apague la computadora portátil. 2 Si utiliza el puerto VGA, conecte un extremo del cable VGA al monitor, al proyector o al televisor. O bien, Si utiliza el puerto HDMI, conecte un extremo del cable HDMI al monitor, al proyector o al televisor. 3 Conecte el otro extremo del cable VGA al puerto del monitor que se encuentra en la computadora portátil. O bien, Conecte el otro extremo del cable HDMI al puerto HDMI opcional que se encuentra en la computadora portátil. 53 CAPÍTULO 4: Uso de los controladores y accesorios 4 Encienda la computadora portátil. 5 Conecte el cable de alimentación del proyector, monitor o televisor a una fuente de alimentación de CA y enciéndalo. Windows reconocerá el nuevo hardware y aparecerá el cuadro de diálogo Nueva pantalla encontrada. 6 Seleccione las opciones correspondientes para el proyector, el monitor o el televisor y luego haga clic en Aceptar. 7 Presione FN+F4 para cambiar entre la visualización en una pantalla LCD, un proyector, monitor o en un televisor y la visualización tanto en una pantalla LCD como en un proyector, un monitor o un televisor. Importante Si un monitor, proyector o televisor se encuentra conectado y usted cierra el panel LCD, es posible que la computadora portátil apague el panel LCD, pero no ingresará en el modo Suspender. Ajuste de las propiedades de pantalla Si la imagen no aparece correctamente en el proyector, el monitor o el televisor o si desea usar la pantalla como una extensión del escritorio de la computadora portátil, deberá modificar las propiedades de la pantalla. Para ajustar las propiedades de pantalla de un proyector, monitor externo o televisor: 1 Haga clic en (Inicio), Todos los programas, Accesorios y, luego, en Windows Mobility Center. Se abrirá la ventana de Windows Mobility Center. Consejo: Para obtener más información sobre Windows Mobility Center, consulte “Uso de Windows Mobility Center” en la Guía del usuario en línea. 54 mx.gateway.com 2 Haga clic en (Modificar la configuración de la pantalla). Se abrirá el cuadro de diálogo Configuración de pantalla. 3 Haga clic en el monitor 2. 4 Si es necesario, modifique las propiedades tales como Resolución o Colores. 5 Para usar el proyector, monitor televisor como “espejo” (réplica) de la pantalla de la computadora portátil (las dos pantallas muestran el mismo contenido), haga clic para quitar la selección de la casilla de verificación Extender el escritorio de Windows a este monitor. 6 Para usar el monitor, proyector o televisor como extensión del escritorio (lo cual aumenta el tamaño del escritorio de Windows), haga clic para seleccionar la casilla de verificación Extender el escritorio de Windows a este monitor. Puede hacer clic y arrastrar el icono del “segundo” monitor para ubicarlo en la misma posición que tienen los monitores reales en su escritorio. 7 Haga clic en Aceptar. 55 CAPÍTULO 4: Uso de los controladores y accesorios Uso del proyector o monitor para una presentación Puede configurar la computadora portátil de manera que, cada vez que realice una presentación, la configuración sea correcta. Para usar un proyector, un monitor o un televisor para una presentación: 1 Haga clic en (Inicio), Todos los programas, Accesorios y, luego, en Windows Mobility Center. Se abrirá la ventana de Windows Mobility Center. Consejo: Para obtener más información sobre Windows Mobility Center, consulte “Uso de Windows Mobility Center” en la Guía del usuario en línea. 56 2 Haga clic en (Modificar la configuración de la presentación). Se abrirá el cuadro de diálogo Configuración de la presentación. 3 Si es necesario, modifique las propiedades, como Desactivar el protector de pantalla y Ajustar el volumen. 4 Haga clic en Aceptar. mx.gateway.com 5 Haga clic en Activar para activar la configuración de la presentación. Cuando haya finalizado la presentación, haga clic en Desactivar para volver a la configuración estándar de la computadora portátil. 57 CAPÍTULO 4: Uso de los controladores y accesorios 58 CAPÍTULO5 Administración de energía • • • • • Control de la carga de la batería Recarga de la batería Cambio de batería Recalibración de la batería Prolongación de la vida útil de la batería • Modificación de la configuración de energía de la computadora portátil 59 CAPÍTULO 5: Administración de energía Control de la carga de la batería El diseño de la nueva computadora portátil Gateway le provee un equilibrio excepcional entre desempeño y portabilidad. La computadora emplea la tecnología más reciente en chips y procesadores para computadoras portátiles para administrar la velocidad del procesador y el consumo de energía. De este modo podrá lograr que la batería dure más tiempo. Este diseño le brinda un desempeño óptimo cuando está conectada a una fuente de alimentación de CA y optimiza la duración de la batería si ésta funciona a batería. Controle frecuentemente la carga de la batería. Si la batería no cuenta con suficiente carga, cámbiela o conecte la computadora portátil de inmediato a una fuente de alimentación de CA a fin de evitar la pérdida de trabajos que no haya guardado. Para controlar la carga de la batería: • Mueva el puntero del ratón hacia el icono del cable de alimentación o el icono de la batería en la barra de tareas. Aparecerá un mensaje que indicará el tiempo de uso restante de la batería y el plan de energía actual. • Espere a que aparezca el mensaje de advertencia de Batería baja. • Mire el indicador de carga de batería. Si la carga que muestra el indicador de la batería no es correcta, es posible que deba recalibrar la batería. Consejo: Para obtener más información acerca del indicador de carga de batería, consulte “Parte frontal” en la página 6. Consejo: Para obtener más información acerca de cómo recalibrar la batería, consulte la sección “Recalibración de la batería” en la página 63. 60 mx.gateway.com Recarga de la batería Podrá recargar la batería si se encuentra instalada y la computadora portátil se encuentra conectada a una fuente de alimentación de CA. Mientras la batería se carga, el indicador permanecerá encendido. Cambio de batería Advertencia El reemplazo incorrecto de la batería puede causar una explosión. Reemplácela sólo por una batería fabricada específicamente para la computadora portátil Gateway. Deseche las baterías usadas de acuerdo con las normas locales relativas a materiales peligrosos. Si se manipula incorrectamente, la batería utilizada en este dispositivo podría causar un incendio o quemaduras químicas. No la desarme, incinere ni exponga a temperaturas superiores a los 100°C (212º F). Deseche de inmediato las baterías usadas. Manténgalas fuera del alcance de los niños. Precaución Si la computadora portátil se encuentra conectada a un fuente de alimentación de CA, podrá cambiar la batería con la computadora portátil encendida. Si la computadora portátil no está conectada a una toma de CA, deberá apagarla mientras cambia la batería. Para reemplazar la batería: 1 Si la computadora portátil está encendida y conectada a fuente de alimentación de CA, continúe en el paso 2. O bien, Si la computadora portátil está encendida pero no está conectada a una toma de CA, guarde el trabajo actual y apague la computadora. 2 Voltee la computadora portátil para que la parte de abajo quede hacia arriba. 61 CAPÍTULO 5: Administración de energía 3 Desplace la traba de bloqueo de la batería hasta la posición de desbloqueo de liberación y luego. , deslice la lengüeta 4 Extraiga la batería de su compartimiento. 5 Introduzca una batería cargada en la computadora portátil hasta que encaje en su lugar. 6 Desplace la traba de bloqueo de la batería hasta la posición de cierre . 7 Voltee la computadora portátil hacia arriba. 8 Abra el panel LCD. 62 mx.gateway.com Recalibración de la batería Importante No interrumpa el proceso de recalibración de la batería. Si eso sucede, deberá volver a iniciar el proceso. Si la computadora portátil entra en modo Suspender de forma imprevista aunque la carga de la batería no esté baja, probablemente deba recalibrar la batería. Es recomendable hacerlo de forma periódica a fin de preservar la precisión del indicador de carga de la batería. Importante Algunos modelos seleccionados tienen el software de utilidades Battery Auto Learning programado en el BIOS. Si su computadora portátil no tiene este software de utilidades en BIOS, utilice el procedimiento no-BIOS. Para recalibrar la batería usando BIOS: 1 Conecte el adaptador de CA, luego encienda su computadora portátil. 2 Apenas se encienda y aparezca la pantalla de inicio, presione F2. Se abrirá la utilidad de Configuración del BIOS. 3 Abra el menú Propiedades avanzadas. 4 Resalte Reconocimiento automático de batería y luego seleccione Activar presionando la barra espaciadora. 5 Abra el menú Salir, resalte Guardar los cambios y salir y luego presione INTRO. 6 Seleccione Sí y presione INTRO. Comenzará el proceso de recalibración de la batería y se abrirá una pantalla que indica el progreso. El proceso tarda varias horas. Cuando se complete la recalibración, aparecerá el mensaje “Presione la tecla [Esc] para salir”. 7 Presione ESC. Ahora, el indicador de carga de batería muestra que la carga se ha realizado en forma precisa. 63 CAPÍTULO 5: Administración de energía Para recalibrar la batería sin usar BIOS: 1 Conecte su computadora portátil a la energía de CA y deje que la batería se cargue por completo. 2 Desconecte la energía de CA y reinicie su computadora portátil. 3 Descargue por completo la batería. 4 Después de que la batería se haya agotado por complete, reconecte su computadora portátil a la energía de CA. 5 Cargue por completo la batería. Importante Si luego de finalizado el procedimiento el indicador de batería aún no indica la carga en forma precisa, comuníquese con el servicio de Atención al cliente de Gateway de la zona que figura en la etiqueta correspondiente. Para obtener más información, consulte la sección “Información de contacto de Gateway” en la página 2. Prolongación de la vida útil de la batería Optimización del rendimiento de la batería Para obtener el máximo rendimiento de la batería de la computadora portátil, es recomendable que la cargue y descargue periódicamente durante las primeras semanas de uso, para que alcance la capacidad máxima establecida. Luego de este proceso, utilice la batería al menos una vez al mes aunque haya permanecido en un lugar fresco y seco. No obstante, evite que se descargue por completo con frecuencia ya que esto la desgasta aún más. Para una batería de iones de litio, será mejor que se descargue parcialmente y luego vuelva a cargarse con frecuencia en vez de descargarse por completo. Volver a cargar una batería de iones de litio parcialmente cargada no generará ningún tipo de daño dado que no posee memoria. 64 mx.gateway.com Preservación de la energía de la batería Para conservar la energía cuando utilice la computadora portátil con batería: • Apague la conexión de red inalámbrica y el dispositivo Bluetooth. • Atenúe la luz de la pantalla todo lo posible hasta tanto le resulte cómodo. • Desconecte todos los dispositivos externos tales como los dispositivos USB. • Retire las Tarjetas Express si no las necesita. Muchas Tarjetas Express consumen una pequeña cantidad de energía aun cuando no se las utilice. • Seleccione el plan de energía denominado Ahorro de energía para una mayor optimización. Consejo: Para obtener más información acerca del uso de planes de energía, consulte “Modificación de la configuración de energía de la computadora portátil” en la página 68. • Cuando no utilice la computadora portátil, cierre • • • • • el panel LCD para apagar la pantalla. La pantalla permanecerá apagada hasta que abra nuevamente el panel. Para optimizar el ahorro de energía, utilice el modo Hibernar cuando la computadora portátil no esté en uso. Utilice el touchpad de la computadora portátil en vez del ratón externo. Baje el volumen del altavoz o siléncielo. Desactive todas las tareas programadas. Desactive todas las funciones de guardado automático de Microsoft Office y demás aplicaciones. • Copie los programas en CD o DVD al disco duro • • para no consumir la energía de la batería mediante unidades ópticas. Use la unidad de DVD sólo cuando sea necesario. Estas unidades consumen mucha energía. Recargue la batería a menudo, lleve una batería de repuesto y cárguela totalmente antes de viajar. Para obtener más información, consulte la sección “Recarga de la batería” en la página 61. Consejo: Para obtener más información acerca de cómo cuidar la computadora en un viaje, consulte la sección “Viajes con la computadora portátil” en la página 73. 65 CAPÍTULO 5: Administración de energía Uso de fuentes de alimentación alternativas A efectos de extender la vida útil de la batería, utilice fuentes de alimentación alternativas siempre que resulte posible. • Si viaja al exterior, lleve adaptadores eléctricos. Utilice la batería sólo cuando no exista la posibilidad de usar un adaptador. Si piensa llevar un adaptador de CA, lleve también un regulador de tensión de una sola toma. • Si tiene acceso a una toma de energía para avión EmPower™, un adaptador de alimentación para automóvil o un encendedor de cigarrillos de automóvil, utilice un adaptador de energía o inversor de potencia para avión o automóvil. Utilice la batería sólo cuando no exista la posibilidad de usar un adaptador. • En los aeropuertos, las tomas de CA generalmente se encuentran cerca de pilares de soporte y en áreas amplias tales como salas de embarque y en la parte inferior de las cabinas telefónicas. Cambio de modos de energía Puede utilizar los siguientes modos de energía a fin de extender la vida útil de la batería de la computadora portátil: • Suspender: cuando se encuentre en modo Suspender, la computadora portátil se encontrará en un estado de bajo consumo y se apagarán determinados dispositivos tales como la pantalla y las unidades. • Hibernar (también denominado guardar en disco): se escribe en el disco duro toda la información de la memoria actual (RAM) y, a continuación, se apaga completamente la computadora. Al encenderla nuevamente, la computadora leerá la información de la memoria del disco duro y abrirá los programas y documentos que se estaban ejecutando al activarse el modo Hibernar. 66 mx.gateway.com • Suspender híbrido: cuando se encuentre en modo Suspender híbrido, la computadora portátil se encontrará en un estado de bajo consumo y se apagarán determinados dispositivos como la pantalla y las unidades, tal como sucede en el modo Suspender. La computadora portátil también copia toda la información vigente en la memoria (RAM) al disco duro, tal como sucede en el modo Hibernar. Si se corta la luz mientras la computadora portátil se encuentra en modo Suspender híbrido, ésta lee la información de la memoria desde el disco duro y abre los programas y documentos que se encontraban en funcionamiento al activar el modo Suspender híbrido. Si no hay cortes de luz mientras la computadora portátil se encuentra en modo Suspender híbrido, cuando vuelva a encenderla utilizará la información en la memoria vigente y así disminuirá el tiempo de inicio. Debe activar el modo Suspender híbrido para utilizarla. Para obtener más información, consulte la sección “Cambio de la configuración avanzada” en la página 70. Utilizar modos de ahorro de energía Antes de utilizar el modo Suspender, asegúrese de guardar su trabajo. En el modo Suspender, la computadora reduce o suspende la alimentación de la mayor parte de los dispositivos, con excepción de la memoria. Sin embargo, la información de la memoria no queda guardada en el disco duro. Si la alimentación se interrumpe, se pierde la información. Cuando se activa el modo Hibernar, la computadora portátil guarda toda la información de la memoria en la unidad de disco duro e interrumpe completamente el suministro de energía. 67 CAPÍTULO 5: Administración de energía Si la computadora portátil está... ...y desea... ...entonces Encendida Activar el modo Suspender o Suspender híbrido Presione FN+F3. Encendida Activar el modo Hibernar Haga clic en (Inicio), luego, en la flecha ubicada al lado del icono del candado y, a continuación, en Hibernar. En modo Suspender, Suspender híbrido o Hibernar Salir del modo Suspender, Suspender híbrido o Hibernar Presione el botón de encendido. Modificación de la configuración de energía de la computadora portátil Para modificar las funciones del botón de encendido, la tecla de suspensión del sistema y los temporizadores de ahorro de energía, debe cambiar la configuración de la administración de energía de la computadora portátil. Podrá personalizar la configuración de energía desde Windows Mobility Center. Para haerlo, seleccione los planes de energía y modifique la configuración avanzada de energía. 68 mx.gateway.com Cambio del plan de energía La opción Planes de energía (grupos de configuración de energía) permite modificar las opciones de ahorro de energía, como en el caso del apagado automático del monitor o el disco duro. Puede seleccionar uno de los planes de energía predeterminados o crear un plan personalizado. Existen tres planes de energía predeterminados: • Equilibrado: éste es el plan de energía predeterminado que equilibra el rendimiento y la vida útil de la batería. • Ahorro de energía: este plan de energía prioriza la prolongación de la vida útil de la batería pero disminuye el rendimiento. Utilice este plan si cree que no habrá tomas de CA cerca durante un plazo prolongado. Es posible que los programas se ejecuten a menor velocidad de la habitual si elige alguno de los otros dos planes. • Alto rendimiento: este plan de energía prioriza el rendimiento pero disminuye la vida útil de la batería. Utilice este plan si el programa requiere un mayor rendimiento de la computadora. Si elige uno de los otros dos planes, es posible que la batería no dure tanto como habitualmente. Para modificar el plan de energía: (Inicio), Todos los programas, Accesorios y, luego, en Windows Mobility Center. Se abrirá la ventana de Windows Mobility Center. 1 Haga clic en 69 CAPÍTULO 5: Administración de energía 2 Haga clic en (Modificar la configuración de energía). Se abrirá la ventana Seleccionar un plan de energía. 3 Seleccione el plan de energía que desee utilizar. O bien, Haga clic en Modificar configuración del plan, modifique el plan seleccionado y luego haga clic en Guardar cambios. Ayuda Para obtener más información acerca de cómo modificar el plan de energía, haga clic en Inicio y luego en Ayuda y asistencia técnica. Escriba plan de energía en el cuadro Buscar ayuda y, luego, presione INTRO. Cambio de la configuración avanzada La opción Configuración avanzada de energía permite asignar diferentes modos de ahorro de energía al botón de encendido y a la tecla de suspensión del sistema. Asimismo, puede seleccionar qué modo de ahorro de energía se activará al cerrarse el panel LCD. Para modificar la configuración avanzada de administración de energía: 1 Haga clic en (Inicio), Todos los programas, Accesorios y, luego, en Windows Mobility Center. Se abrirá la ventana de Windows Mobility Center. 70 mx.gateway.com 2 Haga clic en (Modificar la configuración de energía). Se abrirá la ventana Seleccionar un plan de energía. 3 Haga clic en la configuración que desea modificar, en el lateral izquierdo de la pantalla. Las primeras tres opciones de configuración no se encuentran vinculadas a ningún plan de energía. Las últimas tres opciones de configuración modifican el plan de energía seleccionado y actual. Ayuda Para obtener más información acerca de cómo modificar la configuración de administración de energía, haga clic en Inicio y luego en Ayuda y asistencia técnica. Escriba administración de energía en el cuadro Buscar ayuda y, luego, presione INTRO. 71 CAPÍTULO 5: Administración de energía Para activar el modo Suspender híbrido: 1 En la ventana Seleccione un plan de energía, haga clic en Modificar configuración del plan en el plan actual. Se abrirá la ventana Modificar configuración del plan. 2 Haga clic en Modificar la configuración avanzada de energía. Se abrirá el cuadro de diálogo Opciones de energía. 3 Haga clic en el símbolo + que se encuentra adelante de la opción Suspender y luego haga clic en el símbolo + que se encuentra adelante de la opción Habilitar el modo Suspender híbrido. 4 Seleccione la opción Encendido para los valores Batería y Conexión. Ayuda Para obtener más información acerca del modo Suspender híbrido, haga clic en Inicio y luego en Ayuda y soporte técnico. Escriba híbrido en el cuadro Buscar ayuda y luego presione INTRO. 72 CAPÍTULO6 Viajes con la computadora portátil • • • • Embalaje de la computadora portátil Viajes en avión Módem de acceso telefónico Conexiones inalámbricas de radiofrecuencia • Seguridad • Alimentación • Sugerencias adicionales 73 CAPÍTULO 6: Viajes con la computadora portátil Embalaje de la computadora portátil • Retire todos los discos, Tarjetas Express, • • dispositivos periféricos y cables. Recuerde empacar los que necesite durante el viaje. Empaque la computadora portátil en un maletín o equipaje de mano y manténgala separada de artículos de tocador, líquidos y alimentos. No la registre como equipaje. Mantenga la computadora portátil en una posición fija. Sujétela bien para evitar que se mueva en portaequipajes o baúles de automóviles. Viajes en avión • No registre la computadora portátil como equipaje. • Cargue la batería en caso de que el personal de • • • seguridad del aeropuerto le pida que encienda la computadora. Asegúrese de que inspeccionen manualmente y analicen la computadora con el escáner de rayos X, pero nunca la pase por el detector de metales. Apague la computadora portátil para el despegue y el aterrizaje. Apague todos los dispositivos inalámbricos cuando esté a bordo. Módem de acceso telefónico • Lleve un cable telefónico para poder conectar el • 74 módem a un conector telefónico. Si viaja al exterior, lleve adaptadores para conectores telefónicos o un acoplador de auricular acústico. Lleve un protector de línea telefónica. mx.gateway.com • Lleve un controlador de línea telefónica a fin de • detectar la existencia de líneas inseguras, especialmente si va a viajar a otro país. Lleve información de acceso remoto que le permita conectarse con su ISP fuera del área de llamadas habitual. Si viaja a otro país, puede resultar útil llevar una lista de los códigos internacionales de marcación. Conexiones inalámbricas de radiofrecuencia Importante Si la computadora portátil incluye un dispositivo inalámbrico interno, consulte “Información sobre aspectos legales” en la página 131 para obtener más información sobre la normativa general correspondiente a las comunicaciones inalámbricas. • Cada país tiene un régimen propio de • restricciones respecto del uso de dispositivos inalámbricos. Si la computadora portátil cuenta con un dispositivo inalámbrico, verifique la existencia de restricciones al uso de dispositivos inalámbricos en el país de destino ante las autoridades de control de uso de radio pertinentes. Las comunicaciones inalámbricas pueden interferir con ciertos equipos en los vuelos comerciales. Las normas de navegación aérea vigentes exigen que se apaguen los dispositivos inalámbricos durante el vuelo. Por ejemplo, los dispositivos IEEE 802.11 y Bluetooth son equipos que utilizan tecnología inalámbrica para comunicarse. Consejo: Para obtener más información acerca de cómo encender o apagar el dispositivo inalámbrico, consulte “Activación y desactivación de la radio inalámbrica” en la página 40. 75 CAPÍTULO 6: Viajes con la computadora portátil Seguridad • Si deja su computadora portátil en la habitación • • • del hotel, consiga un candado de cable a fin de protegerla. No se aleje de la computadora portátil en aeropuertos, estaciones de trenes ni terminales de autobús. Durante los controles de seguridad, solicite la computadora portátil apenas haya atravesado la cinta de rayos X. Tome nota del número de modelo y de serie de la computadora portátil (ubicados en la base de su computadora) ante un eventual extravío o robo y conserve esta información en un lugar seguro. Adhiera una tarjeta de presentación o una etiqueta con su dirección tanto en la computadora portátil como en los accesorios. Recuerde que toda persona que se siente cerca suyo podrá leer la información que aparezca en la pantalla de la computadora. Evite trabajar con archivos confidenciales a menos que esté seguro de que goza de privacidad. • Utilice una contraseña de inicio a fin de restringir el acceso a la computadora portátil. Esta contraseña se configura mediante la utilidad del BIOS. Precaución Utilice una contraseña fácil de recordar pero difícil de descubrir. La contraseña es muy segura; si la olvida, no resultará fácil recuperarla. Si no recuerda su contraseña, deberá enviar la computadora portátil al servicio de Asistencia técnica de Gateway. Para crear una contraseña de inicio: 1 Reinicie la computadora portátil. Apenas aparezca la pantalla de inicio, presione F2. Se abrirá la utilidad de configuración del BIOS. 2 Ingrese al menú Seguridad y seleccione Configurar contraseña de supervisor, luego, presione INTRO y siga las instrucciones. Deberá configurar la contraseña de supervisor para configurar la contraseña de usuario (también denominada contraseña de inicio). Importante Deberá ingresar la Contraseña de supervisor cada vez que utilice la utilidad de configuración del BIOS. 76 mx.gateway.com 3 Seleccione Configurar contraseña de usuario, luego presione INTRO y siga las instrucciones. Esta es la contraseña necesaria para comenzar a trabajar. Importante Si la computadora portátil se encontraba apagada o en modo hibernar, deberá ingresar la Contraseña de usuario cada vez que la encienda. Si la computadora portátil se encontraba en modo Suspender, no será necesario que ingrese la Contraseña de usuario. 4 Resalte Contraseña de inicio y luego presione INTRO. 5 Seleccione Activado y luego presione INTRO. 6 Abra el menú Salir, resalte Guardar los cambios y salir y luego presione INTRO. 7 Cuando inicie la computadora portátil, se le solicitará que ingrese la contraseña de usuario que configuró en el paso 3. • Revise la información incluida en la sección “Cómo proteger la computadora portátil” de la “Guía del usuario” en línea. Alimentación • Lleve su adaptador de CA para recargar la • • batería. Si viaja al exterior, lleve un adaptador para enchufes de corriente. Lleve un regulador de tensión portátil para proteger la computadora en caso de producirse una sobretensión. Para optimizar el rendimiento de su computadora portátil, sólo utilice la batería cuando sea necesario, controle la carga y utilice la configuración de administración de energía más eficiente. Para obtener más información acerca de cómo conservar la energía de la batería, cómo utilizar fuentes de alimentación alternas y cómo controlar la carga de la batería, consulte la sección “Administración de energía” en la página 59. 77 CAPÍTULO 6: Viajes con la computadora portátil Sugerencias adicionales • Si piensa utilizar varios dispositivos periféricos • • • con puerto USB, lleve un concentrador portátil para USB; así contará con puertos adicionales. Si piensa conectarse a una red, lleve un cable de red. Algunos hoteles sólo cuentan con conexión a Internet a través de sus redes. Si ha expuesto la computadora portátil a bajas temperaturas, deje que tome temperatura ambiente antes de encenderla. Cuando viaje al exterior, lleve un comprobante de titularidad o el carnet ATA. • Consulte con la compañía de seguros y de la • tarjeta de crédito si disponen de asistencia de emergencia al viajero en caso de que su computadora se dañe o se pierda. Lleve los discos de recuperación por si necesita instalar otro programa o controlador. Consejo: Podrá crear un disco de Recuperación de controladores y aplicaciones mediante el Gateway Recovery Management. 78 CAPÍTULO7 Mantenimiento de la computadora portátil • • • • • Cuidado de la computadora portátil Limpieza de la computadora portátil Mantenimiento de la batería Limpieza de CD o DVD Recuperación del sistema 79 CAPÍTULO 7: Mantenimiento de la computadora portátil Cuidado de la computadora portátil Para prolongar la vida útil de la computadora portátil: • No golpee ni deje caer la computadora portátil; tampoco coloque ningún objeto encima de ella. La carcasa, aunque es resistente, no está fabricada para soportar peso adicional. • Cuando transporte la computadora, es recomendable llevarla en un maletín. • Mantenga la computadora alejada de campos magnéticos. Éstos pueden borrar la información que se encuentra en los discos duros. • Nunca apague la computadora portátil cuando el indicador luminoso del disco duro esté encendido; los datos del disco duro pueden perderse o dañarse. • Evite someter a la computadora portátil a cambios de temperatura extremos. La carcasa (y el panel LCD) podrían resquebrajarse y romperse ante las bajas temperaturas y derretirse o deformarse en caso de temperaturas altas. Los daños producidos por temperaturas extremas no están contemplados en la garantía. Generalmente, la computadora portátil debe estar a las mismas temperaturas con las que el usuario se sienta cómodo. • Mantenga todo tipo de líquido alejado de la computadora portátil. El derramamiento de líquidos sobre los componentes podría dar lugar a costosas reparaciones que no están contempladas en la garantía estándar. • Evite el polvo y los ambientes de trabajo sucios. El polvo y la suciedad pueden obstruir los mecanismos internos y causar daños permanentes en la computadora portátil. • No obstruya las ranuras de ventilación. Si lo hace, • 80 es posible que la computadora se recaliente y se apague sin previo aviso o se dañe de manera permanente. Cuando guarde la computadora portátil durante un largo plazo, desenchúfela de la toma de CA y retire la batería luego de descargarla parcialmente. mx.gateway.com Limpieza de la computadora portátil Es conveniente mantener la computadora portátil siempre limpia y las rejillas de ventilación sin polvo para preservar un funcionamiento óptimo. Reúna los siguientes artículos para la limpieza de la computadora portátil: • Un paño suave que no desprenda pelusas • Un aerosol de aire comprimido con una extensión estrecha en forma de cánula • Hisopos • Un kit de limpieza para la unidad de DVD Limpieza de la parte externa Advertencia Si bien al apagar la computadora portátil se interrumpe el suministro de electricidad, una pequeña cantidad de energía sigue circulando por la computadora. Para evitar los daños ocasionados por una descarga eléctrica, desenchufe el cable de alimentación, el cable del módem y el cable de red de las tomas de corriente y retire la batería. Antes de limpiar cualquier componente, apague siempre la computadora portátil y los demás dispositivos periféricos. También retire la batería antes de limpiar cualquier componente. Para limpiar la computadora y otras partes del equipo, utilice un paño húmedo que no desprenda pelusa. No utilice productos de limpieza solventes ni abrasivos porque pueden dañar la terminación de los componentes. La computadora portátil se enfría con el aire que circula a través de las rejillas de ventilación situadas en la carcasa. Por lo tanto, es importante mantener dichas rejillas sin polvo. Una vez que la computadora se encuentre apagada y desconectada, elimine el polvo de las rejillas de ventilación con la ayuda de un paño húmedo. No derrame agua en las rejillas de ventilación. No intente limpiar el polvo que se encuentra en el interior de la computadora, excepto en la zona del compartimiento de memoria. Consejo: Será conveniente que en forma periódica abra la puerta del compartimiento de la memoria y elimine el polvo y la pelusa con un envase de aire comprimido en aerosol. 81 CAPÍTULO 7: Mantenimiento de la computadora portátil Limpieza del teclado Debe limpiar el teclado periódicamente con un envase de aire comprimido en aerosol que incluya una extensión estrecha en forma de cánula para eliminar el polvo y la pelusa atrapados debajo de las teclas. Si derrama líquido sobre el teclado, apague la computadora portátil y voltéela hacia abajo. Escurra el líquido y deje que el teclado se seque antes de usarlo nuevamente. Si el teclado no funciona después de secarse, es posible que tenga que sustituirlo. Es posible que la garantía no contemple la sustitución del teclado. Limpieza de la pantalla de la computadora portátil Precaución La pantalla LCD de una computadora portátil está hecha de cristal especialmente revestido y puede rayarse o dañarse con productos de limpieza abrasivos o que contengan amoníaco. Para limpiar la pantalla LCD, utilice un paño suave y agua. Vierta un poco de agua en el paño (nunca directamente sobre la pantalla) y limpie con él la pantalla. Mantenimiento de la batería La vida útil de la batería de una computadora portátil varía entre 1,5 y 3 años, en condiciones normales de uso. A medida que la batería empieza a agotarse, deberá recargarla con mayor frecuencia dado que una carga completa no durará demasiado. 82 mx.gateway.com No exponga la batería a temperaturas extremas. Las baterías que presentan una temperatura elevada se descargan rápidamente y las que presentan una temperatura muy baja no funcionan con la misma potencia. Es posible que la vida útil de la batería disminuya más por exponerla a altas temperaturas que por cargarla y descargarla continuamente. Mantenga la batería de iones de litio en un lugar fresco. Por ejemplo, evite que permanezcan en un automóvil donde haga calor. Cárguela periódicamente, pero no intente descargarla por completo con frecuencia. De este modo, sólo logrará que la batería se desgaste aún más. Es mejor que la batería de iones de litio se descargue varias veces en forma parcial (por el uso habitual) y que se la recargue frecuentemente, en lugar de dejar que se descargue por completo. Volver a cargar una batería de iones de litio parcialmente cargada no generará ningún tipo de daño dado que ésta no posee “memoria”. Se deberán calibrar las baterías con indicador de carga (en computadoras portátiles) con una descarga completa cada 30 cargas. Para ello, deberá descargar la batería en el equipo. Si no verifica el indicador de carga, éste se tornará cada vez más impreciso y, en algunos casos, el dispositivo dejará de funcionar antes de tiempo. Es importante utilizar el cargador adecuado. Probablemente ya sepa que cada tipo de batería cuenta con tecnología y velocidad de carga propias, entre otros aspectos. Una adecuada carga de las baterías de litio asegurará la prolongación de la vida útil de éstas y evitará cualquier tipo de daño. Almacenamiento de baterías No cargue la batería para luego almacenarla. Si almacena una batería, deberá volver a utilizarla cada tres o cuatro semanas. Deje que la batería se descargue por completo y luego recárguela un 40% si piensa almacenarla nuevamente. Si almacena una batería durante más de tres o cuatro semanas, ésta podría descargarse por completo dado que los circuitos consumen energía. Si cuenta con una batería de iones de litio de repuesto, utilice solamente una y guarde la otra en el refrigerador. Asegúrese de que el envoltorio las proteja bien y que no se derrame líquido sobre ellas. No coloque la batería en el congelador. 83 CAPÍTULO 7: Mantenimiento de la computadora portátil No utilice baterías antiguas. Evite adquirir baterías de iones de litio de repuesto para luego almacenarlas. No adquiera artículos antiguos, aunque se encuentren a precios de liquidación. Aunque es lógico contar con 2 ó 3 baterías adicionales para que nunca falte una batería nueva en el momento necesario, es posible que éstas no funcionen cuando las necesite si las almacena durante varios años. Evalúe la posibilidad de extraer la batería de la computadora portátil si ésta permanece conectada constantemente. No obstante, recuerde que si extrae la batería de la computadora portátil mientras ésta se encuentra conectada a una toma eléctrica, el cargador automático ya no mantendrá la batería cargada. Precaución Cuando la batería se encuentre en la computadora portátil y ésta funcione con corriente alterna, la batería se cargará constantemente aunque la carga ya esté completa. Así disminuye la vida útil de la batería. Si la batería está totalmente cargada y desea que la computadora funcione con corriente alterna, quite la batería. Limpieza de CD o DVD Limpie desde el centro hacia afuera (pero no en círculos) con un producto fabricado especialmente para tal fin. 84 mx.gateway.com Recuperación del sistema Para resolver la mayoría de los problemas de la computadora, consulte la información en “Resolución de problemas” en la página 69 o en las páginas de soporte técnico en mx.gateway.com. Para resolver problemas es posible que deba reinstalar algunos o todos los programas de la computadora (este procedimiento también se conoce como recuperar o restaurar el sistema). Gateway le provee todo lo que necesita para recuperar el sistema en la mayoría de los casos. Precaución Para agregar a la computadora opciones adicionales de recuperación del sistema, debe crear a la mayor brevedad posible un conjunto de discos de recuperación. Los discos de recuperación toman algo de tiempo para crearse, pero para confiabilidad a largo plazo, el esfuerzo vale la pena. Para obtener instrucciones al respecto, consulte “Cómo crear discos de recuperación” en la página 86. Para recuperar su sistema: 1 Cree discos de recuperación tan pronto como le sea posible. Luego podrá usar estos discos para recuperar su sistema de problemas significativos de hardware o software. Para obtener instrucciones, consulte la sección “Cómo crear discos de recuperación” en la página 86. 2 Realice reparaciones menores. Si sólo dejaron de funcionar correctamente uno o dos elementos de software o hardware, el problema puede resolverse mediante una reinstalación del software o de los controladores de los dispositivos. Para recuperar software y controladores que vinieron preinstalados de fábrica, consulte “Recuperación de software y controladores preinstalados” en la página 88. Para obtener instrucciones acerca de cómo volver a instalar software y controladores que no venían instalados, consulte la documentación del producto o visite el sitio web de soporte técnico. 85 CAPÍTULO 7: Mantenimiento de la computadora portátil 3 Volver a un estado anterior del sistema. Si la reinstalación de software o controladores no resuelve el problema, intente volver a un estado anterior del sistema, cuando el funcionamiento era correcto. Para obtener instrucciones, consulte la sección “Restauración a un estado anterior del sistema” en la página 90. 4 Volver al estado original de fábrica del sistema. Si aún no se ha resuelto el problema y desea volver al estado original de fábrica del sistema, consulte “Cómo restaurar el sistema a su estado de fábrica” en la página 92. Cómo crear discos de recuperación Si su computadora tiene problemas de los que no se puede recuperar por otros medios, puede que necesite reinstalar el sistema operativo Windows y los controladores y software cargados de fábrica. Para hacer reinstalaciones utilizando discos, debe haber creado un conjunto de discos de recuperación de antemano. Para crear discos de recuperación: (Inicio), All Programs (Todos los programas), Gateway y luego en Gateway Recovery Management (Administrador de recuperación de Gateway). Se abrirá el Gateway Recovery Management (Administrador de recuperación de Gateway). 1 Haga clic en 86 mx.gateway.com 2 Para crear discos de recuperación para el contenido original del disco duro, incluyendo Windows Vista y todos los controladores y software cargados de fábrica, haga clic en Create factory default disc (Crear disco predeterminado). O bien, Para crear discos de recuperación solamente para los controladores y software cargados de fábrica, haga clic en Create driver and application backup disc (Crear controlador y disco de seguridad de la aplicación). Importante Recomendamos que cree todos tipo de discos de recuperación tan pronto como le sea posible. Se abrirá el cuadro de diálogo Create Backup Disc (Crear una imagen de la copia de seguridad). Este cuadro de diálogo menciona la cantidad de discos grabables y vacíos que necesitará para completar los discos de recuperación. Asegúrese de tener la cantidad necesaria de discos vacíos idénticos listos antes de continuar. 87 CAPÍTULO 7: Mantenimiento de la computadora portátil 3 Inserte un disco vacío en la unidad indicada en lista Burn to (Grabar en) y luego haga clic en Next (Siguiente). Se inicia la grabación del primer disco y puede observar el progreso en la pantalla. Cuando termine la grabación del disco, la unidad lo expulsará. 4 Saque el disco de la unidad y etiquételo con un marcador indeleble. Importante Escriba una etiqueta única y descriptiva en cada disco, como por ejemplo “Disco de recuperación Windows 1 de 2” o “Disco de recuperación de aplicaciones/controladores”. 5 Si se precisan muchos discos, introduzca los discos vírgenes cuando se le solicite, y luego haga clic en OK (Aceptar). Siga grabando los discos hasta que el proceso haya finalizado. Recuperación de software y controladores preinstalados Como una instancia de la resolución de problemas, puede necesitar reinstalar el software y los controladores de dispositivos que hayan venido preinstalados de fábrica en su computadora. Puede hacer una recuperación usando su disco duro o los discos de copia de seguridad que haya creado. • Software nuevo — Para recuperar software que no estaba preinstalado en el sistema, debe seguir las instrucciones de instalación del software en cuestión. 88 mx.gateway.com • Nuevos controladores de dispositivos — Para recuperar controladores de dispositivos que no estaban preinstalados en el sistema, debe seguir las instrucciones para la actualización de controladores en “Verificación de problemas en los dispositivos” en la página 87. Recuperación de software y controladores preinstalados: 1 Haga clic en (Inicio), All Programs (Todos los programas), Gateway y luego en Gateway Recovery Management (Administrador de recuperación de Gateway). Se abrirá el Gateway Recovery Management (Administrador de recuperación de Gateway). O bien, Si está haciendo una recuperación desde su disco de recuperación de aplicaciones y controladores, insértelo en la unidad de disco, luego vaya al Paso 3 luego de que se abra el menú principal Gateway Application Recovery (Recuperación de aplicaciones Gateway). 2 Haga clic en la ficha Restore (Restaurar) y luego haga clic en Reinstall Drivers or Applications (Reinstalar aplicaciones y controladores). Se abrirá el menú principal de Gateway Application Recovery (Recuperación de aplicaciones Gateway). 89 CAPÍTULO 7: Mantenimiento de la computadora portátil 3 Haga clic en Contents (Contenido). Se abrirá una lista de software y controladores de dispositivos. 4 Haga clic en el ícono de instalación para el ítem que desea instalar y luego siga las instrucciones en pantalla para completar la instalación. Repita este paso para cada ítem que desee reinstalar. Restauración a un estado anterior del sistema La función Restauración del sistema de Microsoft realiza con frecuencia “capturas de pantalla” de la configuración del sistema y las guarda como puntos de restauración. En la mayoría de los casos en que existen problemas de software difíciles de resolver, podrá volver a uno de estos puntos de restauración para que el sistema funcione nuevamente. Windows crea automáticamente un punto de restauración adicional todos los días y también cada vez que instala un programa o los controladores de dispositivos. Ayuda Para obtener más información acerca de cómo usar la función Restauración del sistema de Microsoft, haga clic en Start (Inicio) y, luego, en Help and Support (Ayuda y soporte técnico). Escriba windows system restore (restauración del sistema de windows) en el cuadro Search Help (Buscar ayuda) y, luego, presione ENTER (Intro). 90 mx.gateway.com Para volver a un punto de restauración: (Inicio), Control Panel (Panel de control), System and Maintenance (Sistema y mantenimiento) y luego, en Backup and Restore Center (Centro de copias de seguridad y restauración). Se abrirá el Backup and Restore Center (Centro de copias de seguridad y restauración). 1 Haga clic en 2 En el lateral izquierdo de la ventana, haga clic en Repair Windows using System Restore (Reparar Windows mediante la función Restauración del sistema) y, luego, en Next (Siguiente). Se abrirá el cuadro de diálogo Choose a restore point (Seleccionar un punto de restauración). 3 Haga clic en el punto de restauración que desee, en Next (Siguiente) y, luego, en Finish (Finalizar). Aparecerá un mensaje de confirmación. 91 CAPÍTULO 7: Mantenimiento de la computadora portátil 4 Haga clic en Yes (Sí). El sistema se restauró al punto de restauración que especificó. Este proceso puede demorar varios minutos y es posible que la computadora se reinicie. Cómo restaurar el sistema a su estado de fábrica En caso de que su computadora tenga problemas que no puedan recuperarse mediante otros métodos, probablemente sea conveniente que reinstale todo para que el sistema regrese a su estado de fábrica. La reinstalación se puede realizar mediante la unidad de disco duro o bien mediante los discos de recuperación que haya creado. Precaución La recuperación total borrará toda la información que se encuentre en la unidad de disco duro y reinstalará Windows y todo el software y los controladores que se encontraban preinstalados en su sistema. Si tiene acceso a los archivos importantes dentro del disco duro, haga una copia de seguridad en este momento. • Si aún puede ejecutar Windows Vista, consulte • • “Recuperación desde Windows Vista” en la página 92. Si no puede ejecutar Windows Vista y su unidad de disco duro original aún funciona, consulte “Recuperación desde la unidad de disco duro durante el inicio” en la página 94. Si no puede ejecutar Windows Vista y su unidad de disco duro original ha sido formateada por completo nuevamente o bien si ha instalado un disco duro de reemplazo, consulte “Recuperación desde los discos de recuperación” en la página 94. Recuperación desde Windows Vista Para reinstalar Windows Vista y todo el software y los controladores preinstalados: 1 Haga clic en (Inicio), All Programs (Todos los programas), Gateway y, luego, en Gateway Recovery Management (Administrador de recuperación de Gateway). Se abrirá el Gateway Recovery Management (Administrador de recuperación de Gateway). 92 mx.gateway.com 2 Haga clic en la ficha Restore (Restauración) y luego, haga clic en Completely Restore System to Factory Default (Restauración del sistema a los valores predeterminados de fábrica). Se abrirá el cuadro de diálogo Confirm Restoration (Confirmar restauración). 3 Haga clic en Yes (Sí) y luego, en Start (Inicio). Un cuadro de diálogo mostrará información sobre el disco duro en el que se recuperará el sistema operativo. Precaución Si se continúa con el proceso, se borrarán todos los archivos que se encuentren en su unidad de disco duro. 4 Haga clic en OK (Aceptar). El proceso de recuperación comienza reiniciando la computadora y continúa con la copia de los archivos en el disco duro. Puede tardar unos minutos pero el progreso aparecerá en la pantalla del Gateway Recovery Management (Administrador de recuperación de Gateway). Una vez finalizada la recuperación, aparecerá un cuadro de diálogo en el que se le indicará que reinicie la computadora. 5 Haga clic en OK (Aceptar). La computadora se reiniciará. 6 Siga las instrucciones en pantalla para llevar a cabo la configuración inicial del sistema. 93 CAPÍTULO 7: Mantenimiento de la computadora portátil Recuperación desde la unidad de disco duro durante el inicio Para reinstalar Windows Vista y todo el software y los controladores preinstalados: 1 Encienda la computadora y luego, presione ALT+F10 durante el inicio. Se abrirá el Gateway Recovery Management (Administrador de recuperación de Gateway). 2 Haga clic en Completely Restore System to Factory Default (Restauración del sistema a partir de los valores predeterminados de fábrica). Precaución Si se continúa con el proceso, se borrarán todos los archivos que se encuentren en su unidad de disco duro. 3 Haga clic en Next (Siguiente) para continuar. Se recuperará el contenido original y cargado en fábrica de su disco duro. Este proceso durará varios minutos. Recuperación desde los discos de recuperación Para reinstalar Windows Vista y todo el software y los controladores preinstalados: Precaución Antes de utilizar sus discos de recuperación, acceda a la configuración del BIOS y habilite el menú de inicio F12. 1 Encienda su computadora, introduzca el primer disco de recuperación del sistema en la unidad de discos ópticos y luego, reinicie la computadora. Precaución Si se continúa con el proceso, se borrarán todos los archivos que se encuentren en su unidad de disco duro. 2 Durante el inicio, presione F12 para abrir el menú 3 94 de arranque. Este menú es el lugar en donde puede seleccionar desde qué dispositivo llevar a cabo el inicio, por ejemplo, desde una unidad de disco duro o bien desde una unidad discos ópticos. Utilice las flechas para seleccionar CDROM/DVD y luego, presione ENTER (Intro). Windows se instalará a partir del disco de recuperación que haya introducido. mx.gateway.com 4 Cuando se le indique, introduzca el segundo disco de recuperación y luego, siga las instrucciones en pantalla para completar la recuperación. 95 CAPÍTULO 7: Mantenimiento de la computadora portátil 96 CAPÍTULO8 Resolución de problemas • • • • Pautas generales de seguridad Primeros pasos Resolución de problemas Servicio de Asistencia telefónica 95 CAPÍTULO 8: Resolución de problemas Pautas generales de seguridad Advertencia No intente resolver el problema si los cables de alimentación o los enchufes se encuentran dañados, si la computadora portátil se ha caído o si la carcasa se dañó. En estos casos, desconecte la computadora portátil y comuníquese con un técnico informático especializado. Siga estas pautas generales de seguridad cuando se disponga a resolver problemas de la computadora portátil: • Nunca extraiga la cubierta del compartimiento de la memoria ni del compartimiento del disco duro cuando la computadora portátil se encuentre encendida, con la batería instalada o con el cable del módem, el cable de red o el adaptador de CA conectados. • Asegúrese de que dispone de la conexión a tierra apropiada antes de acceder a los componentes internos. • Una vez que haya finalizado las tareas de mantenimiento que requieren extraer la cubierta del compartimiento de memoria o del compartimiento del disco duro, recuerde colocar la cubierta nuevamente en su lugar, ajustar los tornillos y volver a instalar la batería antes de encender la computadora portátil. Ayuda Para obtener más información acerca de la resolución de problemas, haga clic en Inicio y luego en Ayuda y soporte técnico. Escriba la palabra clave resolución de problemas en el cuadro Buscar ayuda y luego presione INTRO. 96 mx.gateway.com Primeros pasos Si advierte la existencia de problemas en la computadora portátil, primero intente lo siguiente: • Controle que el adaptador de CA esté conectado a la computadora portátil y a una toma de alimentación de CA y que la toma de alimentación de CA funcione correctamente. • Asegúrese de que el cable de alimentación esté bien conectado al adaptador de CA. • Si utiliza una regleta de alimentación o un estabilizador de tensión, asegúrese de que estén encendidos. • Si la computadora portátil no enciende, primero • intente encenderla mientras está conectada y sin batería; si de esta manera no funciona, intente encenderla mientras está desconectada y con la batería incluida. Si un dispositivo periférico (como, por ejemplo, el teclado o el ratón) no funciona, asegúrese de que todas las conexiones estén firmes. • Asegúrese de que no se haya excedido la capacidad de la unidad de disco duro. • Si aparece un mensaje de error en la pantalla, • • anótelo tal como aparece. El mensaje puede resultarle útil al servicio de Atención al cliente de Gateway en el diagnóstico y resolución del problema. Si agregó o extrajo dispositivos periféricos, revise los procedimientos de instalación para asegurarse de que ha seguido correctamente las instrucciones. Si se produce un error en un programa, consulte la documentación impresa o la ayuda en línea. 97 CAPÍTULO 8: Resolución de problemas Resolución de problemas Los temas de resolución de problemas se muestran en orden alfabético. Administración de archivos Se ha eliminado un archivo involuntariamente • Para recuperar un archivo de la Papelera de reciclaje, siga las instrucciones que se encuentran en “Cómo eliminar archivos y carpetas” en la Guía del usuario en línea. Precaución Si eliminó un archivo mientras mantenía presionada la tecla MAYÚS o vació la Papelera de reciclaje, no podrá recuperarlo. Ayuda Para obtener más información acerca de la recuperación de archivos eliminados, haga clic en Inicio y luego en Ayuda y soporte técnico. Escriba la frase restauración del sistema en el cuadro Buscar ayuda y luego presione INTRO. Alimentación La computadora portátil no funciona con energía de CA • Controle que el adaptador de CA esté debidamente conectado a la computadora portátil. Para obtener instrucciones acerca de cómo conectar el adaptador de CA, consulte “Conexión del adaptador de CA” en la página 18. • Si la computadora portátil se encuentra conectada a un estabilizador, asegúrese de que esté debidamente conectado a una toma eléctrica, encendido y en funcionamiento. Para controlar el funcionamiento de la toma de electricidad, conecte un aparato que funcione (por ejemplo, una lámpara) y enciéndalo. • Controle que los cables del adaptador de CA no presenten cortes ni daños. De ser necesario, cambie los cables. 98 mx.gateway.com La computadora portátil no funciona con la batería • Compruebe la configuración de la administración de energía. Para obtener más información acerca de la configuración de la administración de energía, consulte la sección “Modificación de la configuración de energía de la computadora portátil” en la página 68. • Verifique que la batería esté instalada correctamente. Para obtener instrucciones acerca de cómo colocar la batería, consulte “Cambio de batería” en la página 61. • Verifique que la batería esté totalmente cargada. Para obtener información acerca de cómo recargar la batería, consulte la sección “Recarga de la batería” en la página 61. • Verifique que la batería esté calibrada • correctamente. Para obtener instrucciones acerca de cómo volver a calibrar la batería, consulte “Recalibración de la batería” en la página 63. Deje que la batería vuelva a tomar temperatura ambiente. Audio La resolución de problemas acerca del audio se encuentra en la sección “Sonido” en la página 120. Batería La resolución de problemas acerca de la batería se encuentra en la sección “Alimentación” en la página 98. Contraseñas La computadora portátil no reconoce la contraseña Asegúrese de que las teclas BLOQ MAYÚS y BLOQ NÚM estén desactivadas y luego escriba la contraseña nuevamente. 99 CAPÍTULO 8: Resolución de problemas Olvidó la contraseña de inicio La función de contraseñas (configurada en la utilidad de configuración del BIOS) es extremadamente segura y no es sencillo recuperar las contraseñas olvidadas. En consecuencia, si olvida la contraseña deberá solicitar al servicio técnico que repare la computadora portátil. Comuníquese con el servicio de Atención al cliente de Gateway para obtener más información. Ethernet La resolución de problemas acerca de Ethernet se encuentra en la sección “Redes (por cable)” en la página 115. Impresora Ayuda Para obtener más información acerca de la resolución de problemas de la impresora, haga clic en Inicio y luego en Ayuda y soporte técnico. Escriba la palabra clave resolución de problemas de la impresora en el cuadro Buscar ayuda y luego presione INTRO. La impresora no enciende • Asegúrese de que la impresora esté en línea. Muchas impresoras poseen un botón En línea/ Fuera de línea que deberá presionar para activarlas. • Controle que el cable de alimentación se encuentre conectado a una fuente de alimentación de CA. La impresora está encendida pero no imprime • Controle que el cable que une la impresora a la computadora portátil esté bien conectado. Asegúrese de que esté conectado al puerto indicado. • Asegúrese de que la impresora esté en línea. Muchas impresoras tienen un botón En línea/ Fuera de línea que deberá presionar para comenzar a imprimir. Presione el botón para activar la impresora. • Si la impresora con la que desea imprimir no es la predeterminada, asegúrese de haberla seleccionado en la configuración de la impresora. 100 mx.gateway.com Para configurar una impresora como predeterminada: 1 Haga clic en (Inicio) y en Panel de control. Se abrirá la ventana Panel de control. 2 Haga clic en Hardware y sonido. 3 Haga clic en Impresoras. 4 Haga clic con el botón derecho en el nombre de la impresora que desea utilizar como predeterminada y luego en Configurar como predeterminada. • Vuelva a instalar el controlador de la impresora. Consulte la documentación de la impresora para obtener instrucciones acerca de la instalación del controlador de la impresora. Aparecerá el mensaje de error “La cola de impresión está llena” • Asegúrese de que la impresora no esté configurada para funcionar fuera de línea. Para detectar si la impresora está configurada para funcionar fuera de línea: 1 Haga clic en (Inicio) y en Panel de control. Se abrirá la ventana Panel de control. 2 Haga clic en Hardware y sonido. 3 Haga clic en Impresoras. 4 Si el estado de la impresora muestra que se encuentra Fuera de línea, haga clic con el botón derecho en la impresora que desea usar y luego en Usar impresora en línea para configurar la impresora de modo que funcione en línea. • Espere a que se impriman los archivos antes de enviar más. • Si necesita imprimir archivos de gran tamaño o varios archivos al mismo tiempo, puede añadir más memoria a la impresora. Consulte la documentación pertinente para obtener más instrucciones sobre cómo agregar memoria. 101 CAPÍTULO 8: Resolución de problemas Aparecerá el mensaje de error “La impresora se ha quedado sin papel” Luego de añadir papel, asegúrese de que la impresora esté en línea. La mayoría de las impresoras tienen un botón para trabajar En línea/Fuera de línea, que deberá presionar luego de añadir el papel. Indicadores de estado Los indicadores de estado no funcionan • Asegúrese de que los indicadores de estado estén encendidos. Presione FN+F1 para activar o desactivar los indicadores. Internet No es posible conectarse a Internet • Si está utilizando un módem de acceso telefónico, asegúrese de que el cable del módem está conectado en el enchufe para módem opcional y no en el enchufe de red Ethernet. Para conocer la ubicación del conector del módem, consulte “Parte posterior” en la página 10. O bien, si utiliza un módem de cable o DSL, asegúrese de que el cable de módem se encuentre conectado al conector de red Ethernet y no al conector del módem opcional. Si desea conocer la ubicación del conector de red, consulte “Lado izquierdo” en la página 7. • Asegúrese de que no exista ningún problema relacionado con el módem. Para obtener más información, consulte la sección “Módem (acceso telefónico)” en la página 109. • Asegúrese de haber configurado correctamente la cuenta del proveedor de servicios de Internet (ISP). Comuníquese con el servicio de asistencia técnica del proveedor para obtener ayuda. Ayuda Para obtener más información acerca de la resolución de problemas con las conexiones de Internet, haga clic en Inicio y luego en Ayuda y soporte técnico. Escriba la frase resolución de problemas con las conexiones en el cuadro Buscar ayuda y luego presione INTRO. 102 mx.gateway.com Aparece el mensaje “Imposible localizar el servidor” y no es posible navegar por Internet • Este problema puede ocurrir si ha escrito de forma incorrecta la dirección URL (dirección web), si se ha perdido la conexión a Internet o si el ISP tiene problemas de carácter técnico. Compruebe que la dirección URL sea la correcta o pruebe con una diferente. Si el error persiste, finalice la conexión con el proveedor, cierre el explorador y luego vuelva a conectarse y abrir el explorador. Si el error continúa, es posible que el proveedor tenga dificultades técnicas. La conexión a un sitio web demora demasiado El rendimiento de Internet puede verse afectado por diversos factores: • El estado en que se encuentran las líneas telefónicas de su hogar o el servicio telefónico local • El estado de las computadoras de Internet a las que se conecta y la cantidad de usuarios que acceden a esas computadoras • La complejidad de los gráficos y archivos multimedia que contienen las páginas web • La apertura simultánea de varios navegadores web, la realización de varias descargas de datos y la apertura simultánea de varios programas en la computadora portátil No recibe mensajes que le han enviado por correo electrónico • Haga clic en el botón Recibir del programa de correo electrónico. • Asegúrese de haber configurado correctamente la cuenta del proveedor de servicios de Internet (ISP). Comuníquese con el servicio de asistencia técnica del proveedor para obtener ayuda. Lector de tarjetas de memoria Las letras de las unidades correspondientes a las ranuras de la tarjeta de memoria no aparecen en la ventana Mi PC • Reinicie la computadora portátil. 103 CAPÍTULO 8: Resolución de problemas Media Center Esta sección sólo trata los problemas relacionados con el modo Media Center. El modo Media Center se encuentra disponible únicamente para las versiones de Windows Vista Home Premium y Windows Vista Ultimate. Para acceder a la información de resolución de problemas de Media Center que no esté incluida en esta sección, visite el sitio web de asistencia técnica de Gateway en mx.gateway.com. Ayuda Para obtener más información acerca de Windows Media Center, haga clic en Inicio y, luego, en Ayuda y soporte técnico. Escriba la frase Media Center en el cuadro Buscar ayuda y, luego, presione INTRO. La pantalla de video de Media Center se ve mal en el televisor Muchos factores pueden afectar la calidad del video de manera significativa; por ejemplo, el tipo de pantalla, la calidad de la fuente de video, el tipo de conexión utilizada, la calidad de los cables de video, la resolución del dispositivo de pantalla, el tamaño del televisor, la antigüedad del televisor o el tipo de televisor (escaneo progresivo o entrelazado): • Tipo de pantalla: algunos televisores de venta al por menor ofrecen una calidad de video inferior. La mejor opción es un dispositivo de pantalla de escaneo progresivo con entrada HDMI o VGA. • Tipo de conexión utilizada: puede conectar la salida de video de la computadora portátil a un televisor. Sin embargo, el tipo de conexión afecta la calidad de video. La computadora portátil tiene dos salidas de video: • HDMI: si el televisor incluye un puerto HDMI, conecte el cable HDMI desde el puerto de salida HDMI de la computadora portátil al puerto de entrada HDMI del televisor. Normalmente, la calidad de la pantalla de HDMI es superior para las imágenes del televisor. Los puertos HDMI también transmiten audio al televisor. Muchos televisores antiguos no tienen un puerto HDMI. 104 mx.gateway.com • VGA: si el televisor no cuentan con un puerto • HDMI, pero sí con un puerto VGA, conecte el cable VGA desde el puerto VGA (en el monitor) de la computadora portátil al puerto de entrada VGA del televisor. Muchos televisores antiguos no cuentan con un puerto VGA. Los puertos VGA sólo transmiten video. Deberá utilizar los altavoces incorporados y auriculares o altavoces con alimentación externa, o bien, conecte la computadora portátil a un sistema estéreo para escuchar sonido. Calidad de los cables de video: una mala calidad o el tipo incorrecto de cables de video pueden generar problemas y afectar la calidad de video. Gateway recomienda el uso de cables de video de alta calidad, que podrá adquirir en Gateway. Importante Para obtener una calidad óptima de video, las conexiones de cables deben hacerse correctamente. Una conexión incorrecta de cable puede disminuir la calidad de video. • Resolución de pantalla: de forma predeterminada, la computadora portátil funciona con una resolución de pantalla óptima para la pantalla LCD. Muchos televisores antiguos no pueden mostrar una resolución tan alta y es posible que modifiquen, transpongan o desplacen la imagen. Para lograr una mejor imagen en la pantalla del televisor, es posible que deba disminuir la resolución de la pantalla a 800 × 600 ó 640 × 480. Para obtener más información acerca de cómo modificar la resolución de la pantalla, consulte la sección “Modificación de la profundidad del color y la resolución de la pantalla” en la Guía del usuario en línea. Ayuda Para obtener más información acerca de cómo ajustar la configuración de la pantalla, haga clic en Inicio y, a continuación, en Ayuda y soporte técnico. Escriba la frase modificación de opciones de pantalla en el cuadro Buscar ayuda y luego presione INTRO. 105 CAPÍTULO 8: Resolución de problemas • Tamaño del dispositivo de pantalla: • generalmente, los monitores pequeños para aplicaciones informáticas estándar no están optimizados para reproducción de videos con movimiento. Si bien ofrecen excelentes resoluciones y velocidades de actualización, este diseño permite la lectura de los fondos blancos estáticos con texto negro. Algunos dispositivos de pantalla pequeños no logran una imagen óptima para el video con movimiento y de gran colorido. Generalmente, el video tendrá una mejor imagen en un dispositivo de pantalla más grande. Antigüedad del televisor: normalmente, los televisores más modernos presentan funciones más avanzadas, generan una imagen de mejor calidad y son compatibles con mayores resoluciones de pantalla. Es probable que la pantalla de video funcione mejor en un modelo de televisor más moderno. • Tipo de televisor (escaneo progresivo o entrelazado) Muchos televisores CRT (de tubo) utilizan video entrelazado. El video entrelazado muestra un cuadro de video con dos pases de líneas de escaneo alternativas. La pantalla del televisor muestra primero las líneas impares de la imagen del video de a una por vez, de arriba hacia abajo consecutivamente y, luego, completa la otra mitad de la imagen del video con las líneas pares. Como la mayoría de los televisores utilizan este método entrelazado para mostrar la imagen en la pantalla, es probable que un televisor analógico entrelazado estándar parpadee al mostrar líneas delgadas y texto pequeño. Un dispositivo de pantalla de video entrelazado generará una pantalla de menor calidad, especialmente al ver y utilizar las funciones de la computadora portátil. El video de escaneo progresivo muestra un cuadro de video con un pase de líneas de escaneo secuencial. Un televisor de escaneo progresivo muestra la imagen completa, de arriba hacia abajo consecutivamente, sin el entrelazado par e impar. Así se genera una imagen más completa y nítida, además de una mejor calidad de pantalla para visualizar y utilizar las funciones de Media Center. Asimismo, la imagen de escaneo progresivo es más brillante y cómoda para la vista. 106 mx.gateway.com Deberá configurar la computadora portátil para que tenga salida a un televisor • En el modo Media Center, la computadora portátil detectará si el usuario utiliza un dispositivo de pantalla VGA o HDMI y cambia automáticamente las opciones de pantalla para el tipo de dispositivo de pantalla en uso. Para obtener más información, consulte la sección Preguntas frecuentes en mx.gateway.com. Para cambiar las opciones de pantalla y así obtener una mejor calidad de imagen de TV o DVD • Modifique el brillo, el contraste, el tono y la saturación del dispositivo de pantalla. Para obtener más información, consulte la sección Preguntas frecuentes en mx.gateway.com. El usuario desea saber si puede grabar videos que fueron grabados en el modo Media Center en un DVD • Sí, puede hacerlo. Media Center guarda videos grabados en formato DVR-MS. Es posible grabar un archivo DVR-MS en un DVD con un software de grabación de DVD, tal como Power2Go, a través de Media Center. El usuario desea saber si puede reproducir videos grabados en otras computadoras • Sí, puede hacerlo. Los archivos DVR-MS grabados en DVD pueden volver a reproducirse en otra computadora que incluya Media Center y esté equipada con un reproductor de DVD y software decodificador de DVD (por ejemplo, PowerDVD). La computadora que no incluya Media Center también deberá tener Windows Vista o Windows XP con Service Pack (SP) 1 ó 2, Reproductor de Windows Media 9 o una versión más reciente y la Actualización de la corrección Q810243 de Windows. El usuario desea saber si puede reproducir videos grabados en el reproductor de DVD hogareño • Sí, puede hacerlo. Los DVD grabados con Media Center pueden reproducirse en un reproductor de DVD hogareño. 107 CAPÍTULO 8: Resolución de problemas Memoria Aparece el mensaje “Error de memoria” • Asegúrese de que el módulo de memoria se haya colocado correctamente en la ranura del compartimiento correspondiente. • Utilice la Herramienta de diagnóstico de memoria para determinar si falla un módulo de memoria. Para verificar la memoria: 1 Haga clic en (Inicio) y en Panel de control. Se abrirá la ventana Panel de control. 2 Haga clic en Sistema y mantenimiento. 3 Haga clic en Herramientas administrativas. 4 Haga doble clic en Herramienta de diagnóstico de memoria y, luego, siga las instrucciones que aparecerán en pantalla. Ayuda Para obtener más información acerca de la resolución de problemas referentes a errores de memoria, haga clic en Inicio y luego en Ayuda y soporte técnico. Escriba la frase error de memoria en el cuadro Buscar ayuda y luego presione INTRO. Aparece el mensaje de error “Memoria insuficiente” • Cierre todos los programas y reinicie la computadora portátil. Módem (de cable o DSL) El módem no se conecta • Controle que el cable del módem esté conectado al conector de la red Ethernet y no al del módem opcional. Si desea conocer la ubicación del conector de red, consulte “Lado izquierdo” en la página 7. • Para obtener más información acerca de la resolución de problemas, consulte la documentación provista con el módem. 108 mx.gateway.com Módem (acceso telefónico) El módem no marca o no se conecta • Verifique que el cable esté conectado al conector opcional del módem, no al de la red Ethernet. Si desea conocer la ubicación del conector del módem, consulte “Parte posterior” en la página 10. • Asegúrese de que la computadora portátil esté conectada a la línea telefónica y de que esta última tenga tono de marcado. • Asegúrese de que la longitud del cable del módem sea menor a 1.8 metros (6 pies). • Retire los disipadores de línea o estabilizadores • de la línea telefónica y a continuación, compruebe si existe tono de marcado al enchufar al conector telefónico de pared un teléfono que funcione. Si dispone de servicios telefónicos adicionales como llamada en espera, mensajes de llamada o correo de voz, asegúrese de borrar todos los mensajes y desactivar la función de llamada en espera antes de utilizar el módem. Comuníquese con la empresa de servicios telefónicos para solicitar el código apropiado para desactivar el servicio momentáneamente. Asimismo, asegúrese de que las propiedades de marcado del módem sean las correctas. Ayuda Para obtener más información acerca de las propiedades de marcado, haga clic en Inicio y luego en Ayuda y soporte técnico. Escriba la frase marcado en el cuadro Buscar ayuda y luego presione INTRO. Para verificar las propiedades de marcado: 1 Haga clic en (Inicio) y en Panel de control. Se abrirá la ventana Panel de control. 2 Haga clic en Hardware y sonido. 3 Haga clic en Opciones de teléfono y módem. Se abrirá el cuadro de diálogo Opciones de teléfono y módem. 4 Haga clic en la ficha Reglas de marcado. 5 Haga clic en la ubicación desde donde está marcando y luego en Editar. Se abrirá el cuadro de diálogo Editar ubicación. 109 CAPÍTULO 8: Resolución de problemas 6 Asegúrese de que la configuración sea correcta. • Desconecte todo contestador, fax o impresora que se encuentre conectado a la misma línea telefónica que el módem. No conecte estos dispositivos en la misma línea que el módem. • Asegúrese de no estar utilizando una línea • digital, de redireccionamiento de llamada o de centralita. Estas líneas no funcionan con ese módem. Compruebe que no se oigan ruidos anómalos en la línea. Éstos constituyen un problema habitual que puede dar lugar a que el módem se conecte a una velocidad menor, que cancele los procesos de descarga o, incluso, que se desconecte. Cuanto más rápido sea el módem, menor será su capacidad para soportar el ruido de la línea y continuar funcionando correctamente. Con el teléfono, compruebe que no haya ruidos en la línea. Marque un solo número (por ejemplo, 1). Cuando se interrumpa el tono de marcado, escuche si hay ruidos en la línea. Mueva y gire el cable del módem para verificar si el sonido se modifica. Asegúrese de que los conectores no estén corroídos y de que todos los tornillos de la pared o de la toma del teléfono de la pared estén firmes. Si lo considera necesario, llame a su compañía telefónica para solicitar que se compruebe si existen ruidos o si el nivel de línea es demasiado bajo. • Pruebe utilizar otra línea telefónica (en su • 110 domicilio pero con otro número de teléfono, o bien, en otro lugar). Si logra conectarse a través de la otra línea, póngase en contacto con su compañía telefónica para que repare la línea original. Intente conectarse a una menor velocidad de conexión. Si de este modo logra conectarse, comuníquese con su compañía telefónica. Es posible que exista demasiado ruido en la línea. mx.gateway.com No es posible conectarse a Internet • Es posible que el proveedor de servicios de Internet tenga problemas técnicos. Comuníquese con el servicio de asistencia técnica del proveedor para obtener ayuda. • Verifique si el módem funciona con otro programa de comunicaciones. El problema podría limitarse a un solo programa. • Consulte la información sobre resolución de problemas que se indica en la sección “Internet” en la página 102. El módem de 56 K no se conecta a 56 K • Las normas actuales de la Comisión Federal de Comunicaciones reducen a 53 K la velocidad de transferencia de datos en las líneas telefónicas. Otros factores, como el ruido en la línea, el equipo del proveedor de servicio telefónico o las limitaciones de los proveedores de servicios de Internet podrían reducir la velocidad aún más. Si la computadora portátil tiene un módem de v.90, la velocidad de carga (envío) de datos se reduce a 33.6 K. Si, en cambio, cuenta con un módem de v.92, la velocidad de carga de datos se reducirá a 48 K. Es posible que el proveedor no admita cargas de más de 48 K. El programa de comunicaciones por fax sólo envía y recibe faxes a 14,400 bps incluso con un módem de 56 K • La tecnología de fax vigente sólo admite una velocidad máxima de envío y recepción de 14,400 bps. La computadora portátil no reconoce el módem • Compruebe que la línea conectada al módem esté funcionando y que esté conectada al puerto correcto de la computadora portátil. Si desea conocer la ubicación del conector del módem opcional, consulte “Parte posterior” en la página 10. 111 CAPÍTULO 8: Resolución de problemas • Si el módem comparte la línea telefónica con • • • otro dispositivo, asegúrese de que la línea no esté ocupada (por ejemplo, que alguien esté utilizando el teléfono u otro módem). Utilice un cable de módem diferente. Algunos cables de teléfono no se ajustan a los estándares requeridos y pueden ocasionar problemas con la conexión del módem. Apague y reinicie la computadora portátil. Ejecute un diagnóstico de módem en Windows. Para ejecutar un diagnóstico de módem: 1 Cierre todos los programas. 2 Haga clic en (Inicio) y en Panel de control. Se abrirá la ventana Panel de control. 3 Haga clic en Hardware y sonido. 4 Haga clic en Opciones de teléfono y módem. Se abrirá el cuadro de diálogo Opciones de teléfono y módem. 5 Haga clic en la ficha Módems. 6 Haga clic en el módem apropiado y luego en Propiedades. Se abrirá el cuadro de diálogo Propiedades de módem. 7 Haga clic en la ficha Diagnóstico y, a continuación, en Información de módem. Si aparece información relacionada con el módem es porque éste ha superado la prueba de diagnóstico. De lo contrario, la pantalla quedará en blanco o aparecerá un error que indicará que el puerto especificado ya está abierto o el módem no responde, lo que significa que no pasó el diagnóstico. Ayuda Para obtener más información acerca de la resolución de problemas del módem, haga clic en Inicio y, luego, en Ayuda y soporte técnico. Escriba la palabra clave resolución de problemas del módem en el cuadro Buscar ayuda y luego presione INTRO. 112 mx.gateway.com El módem emite ruidos cuando marca y se conecta • Cuando un módem intenta conectarse con otro, se da inicio al establecimiento de la conexión. El establecimiento de la conexión consiste en un proceso de “presentación” entre ambos módems destinado a establecer las velocidades de conexión y los protocolos de comunicación que utilizarán. Es probable que se produzca un sonido extraño cuando los módems se conecten por primera vez. Si los sonidos se oyen demasiado fuerte, puede bajar el volumen del módem. Para bajar el volumen del módem: 1 Haga clic en (Inicio) y en Panel de control. Se abrirá la ventana Panel de control. 2 Haga clic en Hardware y sonido. 3 Haga clic en Opciones de teléfono y módem. Se abrirá el cuadro de diálogo Opciones de teléfono y módem. 4 Haga clic en la ficha Módems. 5 Haga clic en el módem que desea ajustar y luego en Propiedades. Se abrirá el cuadro de diálogo Propiedades de módem. 6 Haga clic en la ficha Módem y después ajuste el control Volumen del altavoz. 7 Haga clic en Aceptar dos veces para cerrar el cuadro de diálogo Opciones de teléfono y módem. Pantalla La pantalla está demasiado oscura • Ajuste el brillo mediante las teclas del sistema o mediante Windows Mobility Center. Para obtener más información acerca de cómo ajustar el brillo, consulte “Ajuste del brillo” en la página 38. La resolución de la pantalla es incorrecta • Modifique la resolución de la pantalla en el cuadro de diálogo Opciones de pantalla. Para obtener instrucciones acerca de cómo modificar la resolución de la pantalla, consulte “Cómo modificar la profundidad del color y la resolución de la pantalla” en la Guía del usuario en línea. 113 CAPÍTULO 8: Resolución de problemas El texto que aparece en la pantalla tiene poca intensidad o se lee con dificultad • Ajuste el brillo mediante las teclas del sistema o mediante Windows Mobility Center. Para obtener más información acerca de cómo ajustar el brillo, consulte “Ajuste del brillo” en la página 38. • Modifique las opciones de la pantalla. Para obtener instrucciones acerca de cómo modificar las opciones de la pantalla, consulte “Cómo modificar las opciones de la pantalla” en la Guía del usuario en línea. • Aleje la computadora portátil de las fuentes de interferencia eléctrica tales como televisores, altavoces sin protección, hornos de microondas, luces fluorescentes y vigas o estanterías metálicas. Algunos píxeles de la pantalla siempre están oscuros o brillan demasiado • Ésta es una característica habitual e inherente a la tecnología TFT que se emplea en las pantallas LCD de matriz activa. Los estándares de inspección de Gateway mantienen estas características en niveles mínimos. Si considera que la cantidad o densidad de estos píxeles es inaceptable, comuníquese con el servicio de Atención al cliente de Gateway para determinar si se justifica reparar o sustituir el producto en función del número de píxeles afectados. La pantalla está en blanco • Ajuste el brillo mediante las teclas del sistema o mediante Windows Mobility Center. Para obtener más información acerca de cómo ajustar el brillo, consulte “Ajuste del brillo” en la página 38. 114 mx.gateway.com • Asegúrese de que la computadora portátil no • esté en modo Suspender ni Hibernar. Presione el botón de encendido. Tal vez la computadora portátil esté enviando las imágenes a un monitor externo o a un proyector. Presione FN+F4 varias veces para alternar la imagen entre el panel LCD y el monitor externo o el proyector, o ambos. Advertencia Para cumplimiento de las normas de le FCC, utilice cables blindados para conectar a otros dispositivos de cómputo.Se recomienda el uso de un cable de doble enlace para la salida de DVI. Ratón Consulte también “Touchpad” en la página 122. El ratón externo no funciona • Asegúrese de que el cable del ratón esté conectado correctamente. • Apague y reinicie la computadora portátil. • Retire todas las extensiones y cajas de conexión. • Para asegurarse de que el puerto del ratón funciona correctamente, utilice un ratón que funcione bien. El ratón externo funciona irregularmente • Limpie el ratón. • El diseño de algunas almohadillas “confunde” a los ratones ópticos. Pruebe el ratón sobre otra superficie. Redes (por cable) Ayuda Para obtener más información acerca de la resolución de problemas de red, haga clic en Inicio y, luego, en Ayuda y soporte técnico. Escriba la palabra clave resolución de problemas de red en el cuadro Buscar ayuda y luego presione INTRO. 115 CAPÍTULO 8: Resolución de problemas No se pueden ver las otras computadoras de la red Ethernet por cable • Asegúrese de que el cable Ethernet esté conectado a la toma Ethernet de la computadora portátil. Asegúrese de que el otro extremo se encuentre conectado al router. Si desea conocer la ubicación del conector de red, consulte “Lado izquierdo” en la página 7. • Asegúrese de que todas las computadoras estén encendidas y conectadas a una toma eléctrica con alimentación. • Asegúrese de que el router esté encendido y • conectado a una toma eléctrica con alimentación. La mayoría de los routers tienen luces para indicar que están funcionando. Para obtener más información, consulte la documentación provista con el router. Asegúrese de que todas las computadoras de la red tengan el mismo nombre de grupo de trabajo. • Asegúrese de que todas las computadoras utilicen la misma Máscara de subred. • Si asignó direcciones IP a las computadoras, asegúrese de que todas las computadoras tengan direcciones IP diferentes. Para las redes domésticas, las direcciones IP deben ser 192.168.N.N, donde N es un número que deberá asignar entre 0 y 254. El número asignado a la primera N debe ser el mismo para todas las computadoras de la red, mientras que el segundo debe ser diferente en todas. La red Ethernet por cable funciona a menor velocidad que la esperada • Si la red Ethernet funciona más lento que lo esperado, compruebe la velocidad de cada componente Ethernet. A fin de obtener resultados óptimos, todos los componentes Ethernet deben ser Standard Ethernet (10 Mbps), Fast Ethernet (100 Mbps o 10/100 Mbps) o Gigabit Ethernet (1000 Mbps o 10/100/ 1000 Mbps). Si utiliza una combinación de componentes Ethernet, Fast Ethernet y Gigabit Ethernet, es posible que la red funcione a la velocidad del componente más lento. 116 mx.gateway.com No es posible establecer conexión con el proveedor de la red • Cada red tiene características únicas. Comuníquese con el departamento de informática o el administrador de redes pertinente para solicitar ayuda. Internet Explorer no tiene acceso a Internet • Apague y vuelva a encender el módem de cable o DSL y el punto de acceso. Al hacerlo, se volverá a establecer la comunicación entre el proveedor de servicios de Internet y el módem, además de establecerse entre el módem y el punto de acceso. • Si anteriormente se conectaba a Internet a través de un módem de acceso telefónico, es posible que Internet Explorer no esté configurado para acceder a Internet por medio de una red. En las Opciones de Internet de Internet Explorer, desactive la opción de conexión telefónica. No es posible conectarse a la red doméstica • Si la computadora portátil es miembro de un dominio en el lugar de trabajo, tal vez no pueda conectarla al grupo de trabajo de la red doméstica para acceder a archivos o impresoras compartidos en la red doméstica. Sin embargo, es posible acceder a Internet a través de la red doméstica. Precaución Si la computadora portátil formaba parte de un dominio antes de unirse a un grupo de trabajo, se desconectará del dominio y la cuenta se deshabilitará. Para obtener más información, comuníquese con el departamento de informática o el administrador de redes pertinente. • Cada red doméstica tiene características únicas. Para obtener más información acerca de la resolución de problemas, consulte la documentación proveniente con el equipo de red. 117 CAPÍTULO 8: Resolución de problemas Redes (inalámbricas) La conexión de red inalámbrica está encendida, pero tarda un poco en conectarse • Cuando la conexión inalámbrica se encuentra encendida, busca de manera automática las conexiones disponibles. Esta búsqueda puede demorar aproximadamente 30 segundos. La conexión de red parece funcionar de manera intermitente o la red inalámbrica funciona a menor velocidad que la esperada • La velocidad de una red inalámbrica se relaciona con la potencia de la señal. La potencia de la señal se ve afectada por la distancia entre los dispositivos de la red inalámbrica, las interferencias radiales y las interferencias de obstrucciones naturales tales como paredes, techos, pisos y puertas. Si la conexión inalámbrica funciona a menor velocidad que la esperada, deberá comprobar la potencia de la señal. Si considera que la potencia de la señal es baja, intente cambiar de lugar para aumentar dicha potencia. Importante Consulte en la guía del usuario las limitaciones a la ubicación de la antena en el punto de acceso, dado que la velocidad de la red inalámbrica tiene relación con la potencia de la señal. La potencia de la señal se ve afectada por la distancia entre los dispositivos de la red inalámbrica, las interferencias radiales y las interferencias de obstrucciones naturales tales como paredes, pisos y puertas. Para verificar la potencia de la señal: 1 Haga clic en (Inicio), luego haga clic con el botón derecho en Red y, a continuación, en Propiedades. Se abrirá la ventana Centro de redes y uso compartido. 2 Haga clic en Ver estado de la conexión de red. Se abrirá el cuadro de diálogo Estado de la conexión de red inalámbrica. El medidor muestra la potencia de la señal de conexión inalámbrica en la computadora, si otras computadoras con el mismo nombre de red se encuentran dentro del ámbito de la computadora. 118 mx.gateway.com Se encuentra en una red inalámbrica, puede ver la red, pero no se puede comunicar, enviar archivos, imprimir ni navegar en la web • Si el punto de acceso emplea WEP, diríjase a la ventana Propiedades de redes inalámbricas y asegúrese de que tanto el WAP como la WLAN en la computadora tengan las mismas claves WEP. Se encuentra en una red inalámbrica, pero no se muestran redes disponibles en el cuadro de diálogo Conectarse a una red • Si la red a la que intenta acceder no transmite su nombre de red (SSID, del inglés), usted necesita solicitar el SSID al administrador y agregar la información de la red en la utilidad de redes inalámbricas. • Puede intentar ingresar la palabra ANY (CUALQUIERA) como SSID, entonces la computadora intentará detectar automáticamente la red. Su red inalámbrica figura en la lista redes preferidas, pero está marcada con una “x” • La x indica que la red preferida no se encuentra disponible o no está dentro del área de alcance para conectarse. Internet Explorer no tiene acceso a Internet • Apague y vuelva a encender el módem de cable o DSL y el punto de acceso. Al hacerlo, se volverá a establecer la comunicación entre el proveedor de servicios de Internet y el módem, además de establecerse entre el módem y el punto de acceso. • Si anteriormente se conectaba a Internet a través de un módem de acceso telefónico, es posible que Internet Explorer no esté configurado para acceder a Internet por medio de una red. En las Opciones de Internet de Internet Explorer, desactive la opción de conexión telefónica. 119 CAPÍTULO 8: Resolución de problemas No se pueden ver las otras computadoras de la red • Es posible que su computadora portátil no tenga el mismo nombre de grupo de trabajo que el resto de las computadoras de la red. Para obtener más información, consulte “Asignación de nombres a las computadoras y al grupo de trabajo” en la Guía del usuario en línea. • Si la computadora portátil estaba conectada directamente al módem de cable o DSL y el ISP le exige usar una dirección IP fija, la computadora portátil no estará configurada para usar un servidor DHCP. Modifique las propiedades de red de modo que la computadora portátil quede configurada para utilizar un servidor DHCP. No es posible conectarse a la red • Si la computadora portátil es miembro de un dominio en el lugar de trabajo, tal vez no pueda conectarla al grupo de trabajo de la red doméstica para acceder a archivos o impresoras compartidos en la red doméstica. Sin embargo, es posible acceder a Internet a través de la red doméstica. Precaución Si la computadora portátil formaba parte de un dominio antes de unirse a un grupo de trabajo, se desconectará del dominio y la cuenta se deshabilitará. Para obtener más información, comuníquese con el departamento de informática o el administrador de redes pertinente. Sonido Ayuda Para obtener más información acerca de la resolución de problemas de sonido, haga clic en Inicio y, luego, en Ayuda y soporte técnico. Escriba la palabra clave resolución de problemas de sonido en el cuadro Buscar ayuda y luego presione INTRO. 120 mx.gateway.com Los altavoces de la computadora no reproducen ningún sonido • Compruebe que los auriculares no estén conectados. • Asegúrese de que el control de volumen de la computadora portátil esté activado. Para obtener más información acerca de cómo utilizar el control del volumen, consulte “Ajuste del volumen” en la página 38. • Asegúrese de que el control de volumen de Windows esté activado. Para obtener instrucciones acerca de cómo ajustar el control de volumen en Windows, consulte la sección “Ajuste del volumen” en la página 38. • Asegúrese de que el control de Silencio esté desactivado. Tarjetas Express Card La computadora portátil presenta problemas luego de instalar la tarjeta Express Card • Asegúrese de haber instalado correctamente el software que necesita la tarjeta Express Card. Para obtener más información, consulte la documentación de la Tarjeta Express. Teclado Un carácter del teclado se repite constantemente o aparece el mensaje de error “Teclado atascado” o “Falla en una tecla” • Asegúrese de que no haya ningún objeto sobre el teclado. • Asegúrese de que no haya ninguna tecla atascada. Presione todas las teclas para soltar la tecla atascada y luego reinicie la computadora portátil. Está usted presionando una tecla de letra y aparece un número en la pantalla • El teclado numérico está encendido. Para mayor información acerca del uso de su teclado, consulte la sección “Uso del teclado” en la página 28. 121 CAPÍTULO 8: Resolución de problemas El teclado externo no funciona • Compruebe que el cable del teclado esté conectado correctamente. • Retire todas las extensiones y las cajas de conexión. • Limpie el teclado con un aerosol que tenga una extensión en forma de cánula para eliminar el polvo y las pelusas acumuladas debajo de las teclas. • Para asegurarse de que el puerto del teclado • funciona, intente utilizar otro teclado que funcione. Si derramó líquido sobre el teclado, apague la computadora portátil y desconecte el teclado. Límpielo y colóquelo en posición invertida para permitir que el líquido se escurra. Déjelo secar antes de utilizarlo nuevamente. Si no funciona una vez seco, es probable que deba sustituirlo. Touchpad El touchpad no funciona • Asegúrese de que el touchpad esté encendido. Para obtener más información, consulte la sección “Cómo modificar la configuración del ratón, del touchpad o de otros dispositivos de puntero” en la Guía del usuario en línea. La computadora portátil no responde cuando toca o hace clic en el touchpad. • Encienda el touchpad. Para obtener instrucciones acerca de cómo modificar la configuración del touchpad, consulte la sección “Cómo modificar la configuración del ratón, del touchpad o de otros dispositivos de puntero” en la Guía del usuario en línea. El puntero se mueve de manera imprevista • Limpie el touchpad con un paño húmedo (con agua) y séquelo. • Ajuste la configuración del touchpad. Para obtener instrucciones acerca de cómo modificar la configuración del touchpad, consulte la sección “Cómo modificar la configuración del ratón, del touchpad o de otros dispositivos de puntero” en la Guía del usuario en línea. 122 mx.gateway.com Unidad de disco duro Aparece el mensaje de error “Espacio en disco insuficiente” • Elimine los archivos innecesarios del disco duro mediante la función Liberador de espacio en disco. Para obtener instrucciones acerca de cómo eliminar archivos innecesarios, consulte “Cómo eliminar archivos innecesarios” en la Guía del usuario en línea. • Vacíe la Papelera de reciclaje al hacer clic con el botón derecho en el icono Papelera de reciclaje y, a continuación, haga clic en Vaciar la papelera de reciclaje. Precaución Al vaciar la Papelera, se perderán definitivamente todos los archivos eliminados. • Guarde los archivos en otra unidad. Si la unidad de disco duro está llena, copie los archivos que no utilice con frecuencia en medios de copia de seguridad y luego elimínelos de la unidad de disco duro. Ayuda Para obtener más información acerca de la administración de archivos, haga clic en Inicio y luego en Ayuda y soporte técnico. Escriba administración de archivos en el cuadro Buscar ayuda y, luego, presione INTRO. Aparece el mensaje “Error de datos” • La causa puede originarse en un área defectuosa del disco duro. Para solucionar los problemas de la unidad de disco duro, ejecute el programa Comprobación de errores. Para obtener instrucciones acerca de cómo solucionar problemas en la unidad de disco duro, consulte “Comprobar errores en la unidad de disco duro” en la Guía del usuario en línea. No es posible acceder a la unidad de disco duro o aparece el mensaje “Falla general al acceder a la unidad C” • Si hay un disquete en la unidad de disquete, extráigalo y reinicie la computadora portátil. 123 CAPÍTULO 8: Resolución de problemas • Verifique que el disco duro esté correctamente • instalado. Extráigalo, insértelo nuevamente con firmeza y luego reinicie la computadora portátil. Si la computadora portátil se ha expuesto a electricidad estática o a impactos físicos, es posible que deba volver a instalar el sistema operativo. Unidad de disquete (externa) No se reconoce la unidad de disquete. • Apague y reinicie la computadora portátil. • Desconecte el cable USB y luego vuelva a conectarlo. Aparece el mensaje de error “Acceso denegado” o “Protegido contra escritura” • Baje la ficha de protección contra escritura ubicada en el ángulo superior derecho del disquete (no protegido). • Es posible que el disquete esté lleno. Elimine los archivos innecesarios del disquete y vuelva a intentarlo. • No todos los disquetes son compatibles con IBM. Asegúrese de que el disquete que está utilizando sea compatible con IBM. • Intente con otro disquete. En ciertas ocasiones, los disquetes tienen defectos y la unidad de disquete no los puede leer. Aparece el mensaje de error “El disco está ”lleno • Borre los archivos innecesarios del disquete. • Intente con otro disquete. En ciertas ocasiones, los disquetes tienen defectos y la unidad de disquete no los puede leer. • Ejecute la herramienta Comprobación de errores en el disquete. Si se detectan y corrigen errores, intente utilizar el disquete nuevamente. Para obtener instrucciones acerca de cómo utilizar la herramienta Comprobación de errores, consulte “Comprobar errores en la unidad de disco duro” en la Guía del usuario en línea. 124 mx.gateway.com Aparece el mensaje de error “El disco no es del sistema”, “Falta NTLDR” o “Error del disco” • Extraiga el disquete de la unidad de disquete y luego presione INTRO. • Asegúrese de que el disquete que está utilizando sea compatible con IBM. El indicador de estado de la unidad de disquete está encendido continuamente • Extraiga el disquete de la unidad. Si la luz del indicador sigue encendida, reinicie la computadora portátil. Unidades de CD La resolución de problemas acerca de la unidad de CD se encuentra en la sección “Unidades de DVD” en la página 125. Unidades de DVD La computadora portátil no reconoce un disco • Es posible que el disco esté mal colocado en la bandeja. Cuando coloque un disco en la bandeja, debe presionarlo firmemente sobre el eje de modo que los elementos de sujeción lo mantengan en su lugar. • Verifique que la etiqueta del disco quede hacia arriba y vuelva a intentarlo. • Intente con otro disco. En ciertas ocasiones, los discos tienen defectos y la unidad no puede leerlos. • Algunos CD de música cuentan con un software de protección que impide copiarlos. Es posible que no pueda reproducir estos CD en la computadora portátil. • Es posible que la computadora portátil tenga un problema de memoria pasajero. Apague y reinicie la computadora portátil. • Limpie el disco. Para obtener más información, consulte la sección “Limpieza de CD o DVD” en la página 84. 125 CAPÍTULO 8: Resolución de problemas El CD de audio no reproduce ningún sonido • Controle que la etiqueta del CD quede hacia arriba y vuelva a intentarlo. • Algunos CD de música cuentan con un software de protección que impide copiarlos. Es posible que no pueda reproducir estos CD en la computadora portátil. • Asegúrese de que el control de volumen de la computadora portátil esté activado. Para obtener más información acerca de cómo utilizar el control del volumen, consulte “Ajuste del volumen” en la página 38. • Asegúrese de que el control de volumen de Windows esté activado. Para obtener instrucciones acerca de cómo ajustar el control de volumen en Windows, consulte la sección “Ajuste del volumen” en la página 38. • Asegúrese de que el control de Silencio esté desactivado. • Si utiliza altavoces incorporados, asegúrese de • • que no haya ningún dispositivo conectado al conector de auriculares de la computadora portátil. Si desea conocer la ubicación del conector de auriculares, consulte “Lado derecho” en la página 9. Si utiliza altavoces eléctricos, controle que estén conectados y encendidos. Limpie el disco. Para obtener más información, consulte la sección “Limpieza de CD o DVD” en la página 84. • Es posible que la computadora portátil tenga un • problema de memoria pasajero. Apague y reinicie la computadora portátil. Vuelva a instalar los controladores de dispositivos de audio. Para obtener más información, consulte la sección “Recuperación de software y controladores preinstalados” en la página 88. No es posible reproducir una película en DVD • Controle que el disco esté colocado con la etiqueta o el lado que desea reproducir hacia arriba y vuelva a intentarlo. • Apague y reinicie la computadora portátil. • Limpie el DVD. Para obtener más información, consulte la sección “Limpieza de CD o DVD” en la página 84. 126 mx.gateway.com • Cerciórese de que el código regional del disco y • el código regional de la unidad de DVD coincidan. Asegúrese de que en la computadora portátil se haya instalado un programa de reproducción de DVD. Para obtener instrucciones acerca de cómo reproducir un DVD, consulte “Reproducción de música y películas” en la Guía del usuario en línea. Un DVD no produce sonido en una televisión • El audio es transmitido a través de una conexión HDMI, sin embargo, el audio no es transmitido a través de un enchufe de monitor. Si está usted conectando su computadora portátil a una televisión utilizando el enchufe del monitor, utilice los altavoces integrados, un juego de auriculares o altavoces de energía externa, o conecte su computadora portátil a un sistema estéreo para escuchar sonido al reproducir un DVD. No puede expulsar el CD o DVD • La computadora portátil debe estar encendida para poder retirar el CD o DVD. Si no desea encender la computadora portátil, expulse el disco manualmente introduciendo un clip sujetapapeles abierto en el orificio de expulsión manual. Si desea conocer la ubicación del orificio de expulsión manual, consulte la sección “Uso de la unidad de DVD” en la página 44. Video El proyector, el monitor o la televisión no están funcionando • Recuerde que debe presionar FN+F4 para activar la opción del monitor externo. • Controle que el monitor esté encendido y el cable de video, debidamente conectado. 127 CAPÍTULO 8: Resolución de problemas Servicio de Asistencia telefónica Antes de llamar al servicio de Atención al cliente de Gateway Si tiene problemas de carácter técnico con la computadora portátil, siga estas recomendaciones antes de ponerse en contacto con el Servicio de atención a al cliente de Gateway: • Controle que la computadora portátil esté debidamente conectada a una toma de CA activa con conexión a tierra. Si utiliza un estabilizador de tensión, asegúrese de que esté encendido. • Si algún dispositivo periférico (como un teclado o un ratón) parece no funcionar, controle que todos los cables estén debidamente conectados. • Si ha instalado recientemente hardware o • • software, asegúrese de haber seguido las instrucciones pertinentes. Si no compró el software o el hardware a Gateway, consulte la documentación y recursos de soporte técnico del fabricante. Si desea obtener información acerca del “funcionamiento y uso” de un programa, consulte: • La Ayuda en línea • La documentación impresa • La documentación de Microsoft Windows • El sitio Web del fabricante del software Consulte la sección de resolución de problemas de este capítulo. Advertencia Para evitar lesiones, no intente solucionar los problemas de la computadora portátil si: • Los cables de alimentación o los enchufes están dañados • Se ha derramado líquido en la computadora portátil • La computadora portátil se ha caído • La carcasa está dañada En ese caso, desconecte la computadora y póngase en contacto con un técnico especializado. 128 mx.gateway.com • Tenga consigo la identificación de cliente, el • • número de serie y el número de pedido, junto con una descripción detallada del problema. Procure copiar el texto exacto si apareció algún mensaje de error y el detalle de los pasos que siguió. Recuerde tener la computadora portátil cerca cuando efectúe la llamada. Probablemente, el técnico le indicará que realice ciertos procesos para resolver el problema. La Guía de Instalación incluye el número telefónico de Atención a Clientes de Gateway. Para obtener más información, consulte la sección “Información de contacto de Gateway” en la página 2. 129 CAPÍTULO 8: Resolución de problemas 130 APÉNDICEA Información sobre aspectos legales • Información de seguridad importante • Declaraciones de cumplimiento de normativa • Información ambiental • Avisos 131 APÉNDICE A: Información sobre aspectos legales Información de seguridad importante Advertencia Siga siempre estas instrucciones para evitar lesiones y daños en el sistema Gateway. Advertencia No utilice productos Gateway en lugares considerados peligrosos. Entre ellos, consultorios en centros de salud y de odontología, entornos con altos niveles de oxígeno o instalaciones industriales. Advertencia Si desea reducir el riesgo de que se produzca un incendio, para realizar la conexión del módem de acceso telefónico utilice sólo cables de línea de telecomunicaciones Nº 26 AWG o más gruesos (por ejemplo, Nº 24 AWG) que hayan sido catalogados por Underwriters Laboratories Inc. o certificados por CSA. La computadora portátil Gateway ha sido diseñada y probada de acuerdo con las normas más recientes sobre seguridad de equipos informáticos. No obstante, y para asegurar que la computadora portátil se utilice en forma segura, es importante que se cumplan las medidas de seguridad indicadas en el producto y en la documentación adjunta. Instalación del sistema • • • • • • • • 132 Lea y siga las instrucciones de seguridad indicadas en la computadora portátil y en la documentación antes de utilizar la computadora portátil. Conserve todas las instrucciones de seguridad y funcionamiento para posteriores consultas. No use esta computadora portátil cerca del agua ni de fuentes de calor como, por ejemplo, un radiador. Instale la computadora portátil en una superficie de trabajo estable. La computadora portátil sólo deberá utilizarse con el tipo de alimentación eléctrica que se indica en la etiqueta de especificaciones. Las rejillas de ventilación de la carcasa de la computadora portátil proporcionan una correcta ventilación. No las obstruya ni las cubra. Al preparar su entorno de trabajo, asegúrese de dejar un espacio adecuado de 15 cm (6 pulgadas), como mínimo, alrededor de la computadora portátil para permitir la circulación del aire. No inserte objetos de ningún tipo en las rejillas de ventilación de la computadora portátil. Algunas computadoras portátiles están equipadas con un cable de alimentación de tres hilos que garantiza la correcta conexión a tierra. El enchufe de este cable sólo puede utilizarse en tomas con conexión a tierra. Esta característica tiene como objetivo garantizar la seguridad. Si no puede conectar el enchufe a una toma de corriente, comuníquese con un técnico electricista para que instale la toma adecuada. Si utiliza un cable de extensión con esta computadora portátil, asegúrese de que la intensidad nominal total en amperios de los productos conectados al cable no supere la intensidad nominal en amperios de este último. Si la computadora portátil cuenta con una tarjeta sintonizadora de televisión o con una tarjeta receptora de televisión por cable o por satélite, asegúrese de que la antena o el sistema de cable disponga de una conexión a tierra que ofrezca protección contra sobretensiones y descargas de electricidad estática. mx.gateway.com Cuidados relativos al uso • • • • • No pise el cable de alimentación ni coloque ningún objeto encima. No vierta ningún líquido sobre la computadora portátil. No coma ni beba cerca de ella para evitar derrames accidentales. Algunas computadoras portátiles disponen de una batería CMOS reemplazable en la placa del sistema. La sustitución incorrecta de la batería CMOS puede causar una explosión. Sustituya la batería por otra del mismo tipo o por una equivalente recomendada por el fabricante. Deseche las baterías de acuerdo con las instrucciones del fabricante. Cuando se apaga la computadora portátil, queda una pequeña cantidad de corriente eléctrica dentro de ella. Para evitar descargas eléctricas, desconecte siempre todos los cables de alimentación y del módem de las tomas de pared antes de proceder a la limpieza de la computadora portátil. Desenchufe la computadora portátil de la toma de pared y deje la reparación del equipo en manos de personal especializado si: • El cable de alimentación o el enchufe están dañados. • Se ha derramado líquido en la computadora portátil. • La computadora portátil no funciona adecuadamente aún después de haber seguido las instrucciones de funcionamiento. • La computadora portátil se ha caído o la carcasa está dañada. • El rendimiento de la computadora portátil ha cambiado. Piezas de repuesto y accesorios Utilice sólo piezas de repuesto y accesorios recomendados por Gateway. Declaraciones de cumplimiento de normativa Guía para servicios inalámbricos Advertencia Es posible que las comunicaciones inalámbricas de radiofrecuencia interfieran con ciertos equipos utilizados en aviones comerciales. Las normas de navegación aérea vigentes exigen que se apaguen los dispositivos inalámbricos durante el vuelo. Los dispositivos de comunicación IEEE 802.11 (también conocidos como Ethernet inalámbrica o WiFi), Internet inalámbrica y Bluetooth son ejemplos de dispositivos de comunicación inalámbrica. El sistema de la computadora portátil puede contar con dispositivos internos de radiotransmisión de baja potencia (dispositivos de comunicación inalámbricos de radiofrecuencia o RF). Estos dispositivos pueden funcionar en 2.4 GHz (por ejemplo, 802.11b/g LAN y Bluetooth), 5.2 GHz (por ejemplo, 802.11a LAN), y las bandas de celular tradicionales o PCS (por ejemplo, módem de datos celular). La siguiente sección brinda información acerca de ciertos factores que deben tenerse en cuenta cuando se utilizan dispositivos inalámbricos. 133 APÉNDICE A: Información sobre aspectos legales Advertencia En entornos donde el riesgo de interferencia a otros dispositivos o servicios se considere dañino o efectivamente lo sea, es posible que no pueda utilizar un dispositivo inalámbrico o que su uso se encuentre restringido. Algunos ejemplos de estos casos son los aeropuertos, hospitales y entornos con altos niveles de oxígeno o gases inflamables. Cuando se encuentre en entornos donde no sepa si el uso de dispositivos inalámbricos se encuentra permitido, obtenga la aprobación de la autoridad pertinente antes de encender el dispositivo inalámbrico. Advertencia Si la computadora portátil cuenta con un dispositivo inalámbrico interno, no utilice el dispositivo inalámbrico a menos que todas las carcasas y elementos de protección se encuentren debidamente instalados y que la computadora se encuentre completamente ensamblada. Precaución El usuario no podrá reparar los dispositivos inalámbricos. No efectúe modificaciones de ningún tipo. Toda alteración en el dispositivo inalámbrico anulará la autorización para utilizarlo. Comuníquese con Gateway para solicitar servicio técnico. Las restricciones, precauciones y factores adicionales correspondientes a cada país se enumeran en la sección pertinente al país en cuestión (o secciones de grupos de países). Cabe destacar que los dispositivos inalámbricos del sistema sólo pueden utilizarse en los países con autorización para sistemas de radio que se indican en la etiqueta de especificaciones del sistema. Si el país donde desea utilizar el dispositivo no figura en ese listado, solicite información a la entidad de aprobación de servicios de radio de su localidad. Los dispositivos inalámbricos están sujetos a un estricto control y es posible que su uso esté prohibido en ciertos lugares. La salida de electricidad de los dispositivos inalámbricos internos de la computadora portátil se encuentra muy por debajo de los límites de exposición a RF conocidos en la actualidad. Dado que los dispositivos inalámbricos (que pueden estar dentro de la computadora portátil) emiten un nivel de energía inferior al permitido por las normas y recomendaciones de seguridad de radiofrecuencia, Gateway considera que su uso es seguro. No obstante, independientemente del nivel de energía, es indispensable minimizar el contacto humano durante el funcionamiento habitual. Se han hecho mediciones para demostrar que la exposición a RF se encuentra por debajo de lo que se consideran límites permitidos. Sin embargo, se deben tomar medidas de precaución para asegurarse de que el usuario u otras personas a su alrededor mantengan el transmisor alejado del cuerpo cuando el dispositivo inalámbrico esté en funcionamiento. La antena de transmisión instalada en el tercio superior de cubierta deberá usarse de manera tal de mantenerla a 20 cm (8 pulgadas) del cuerpo del usuario o de terceros. Los dispositivos inalámbricos del sistema están preparados para su utilización en interiores. En ciertas zonas se prohíbe su uso en exteriores. Algunas circunstancias imponen ciertas restricciones al uso de dispositivos inalámbricos. Precaución Utilice controladores certificados en el país en el cual se usarán. Para obtener más información, consulte el kit de restauración del sistema de Gateway o póngase en contacto con el servicio de Atención al cliente de Gateway. Importante Cada país tiene un régimen propio de restricciones respecto del uso de dispositivos inalámbricos. Si la computadora portátil cuenta con un dispositivo inalámbrico y la traslada de un país a otro, verifique la existencia de restricciones al uso de dispositivos inalámbricos en el país de destino ante las autoridades de control de uso de radio pertinentes. 134 mx.gateway.com Estados Unidos de América Precaución El usuario no podrá reparar los dispositivos inalámbricos. No efectúe modificaciones de ningún tipo. Toda alteración en el dispositivo inalámbrico anulará la autorización para utilizarlo. Contáctese con Gateway para solicitar el servicio técnico. Precaución Es posible que el dispositivo de transmisión interno de la computadora portátil no pueda utilizarse con otra antena que no sea la que se incluye en la computadora portátil. Emisor Intencional según el Apartado 15 de la Comisión Federal de Comunicaciones (FCC) Es posible que el sistema de la computadora portátil cuente con dispositivos internos de radiotransmisión de baja potencia (dispositivos de comunicación inalámbrica de radiofrecuencia o RF) que funcionen en las bandas de 2.4 GHz y/o 5.15 – 5.35 GHz. La presente sección tendrá vigencia sólo si se cuenta con estos dispositivos. Consulte la etiqueta del sistema para constatar la presencia de dispositivos inalámbricos. Los dispositivos inalámbricos del sistema sólo podrán utilizarse dentro de los Estados Unidos de América si la etiqueta del sistema exhibe un número de identificación de la FCC. Precaución En virtud de los requisitos de la FCC, este transmisor no deberá utilizarse ni colocarse junto con otros transmisores o antenas instalados en la computadora portátil. La FCC estipula como norma general una distancia de 20 cm (8 pulgadas) entre el dispositivo inalámbrico y el cuerpo (excluidas las extremidades). Cuando haya dispositivos inalámbricos encendidos, este dispositivo debe utilizarse a más de 20 cm (8 pulgadas) del cuerpo. La salida de electricidad de los dispositivos inalámbricos internos de su computadora portátil se encuentra muy por debajo de los límites de exposición a RF establecidos por la FCC. Los dispositivos inalámbricos del sistema están preparados para su utilización en interiores. En ciertas zonas se prohíbe su uso en exteriores. El uso de este dispositivo queda sujeto a las siguientes condiciones: (1) no puede causar interferencias perjudiciales; y (2) debe aceptar toda interferencia que reciba, aún cuando pudiera afectar su funcionamiento. Emisor no intencional según el Apartado 15 de la FCC Este dispositivo ha sido probado y se ha verificado que cumple con las restricciones especificadas para dispositivos digitales de Clase B, en virtud del Apartado 15 de las normas de la FCC. El objetivo de estos límites es ofrecer una protección razonable contra interferencias perjudiciales en instalaciones residenciales. Este equipo genera, usa y puede irradiar energía de radiofrecuencia y, si su instalación y uso no se llevan a cabo de acuerdo con las instrucciones, puede causar interferencias perjudiciales en la recepción de señales de radio o televisión. Sin embargo, no se garantiza que no se produzcan interferencias en determinadas instalaciones. Si este equipo causa interferencias en la recepción de señales de radio o televisión, situación que puede determinarse al apagar y encender el equipo, se recomienda al usuario que intente eliminar las interferencias mediante la aplicación de una o más de las medidas que se indican a continuación: 135 APÉNDICE A: Información sobre aspectos legales • • • • Modifique la orientación de la antena receptora o colóquela en otro sitio Aumente la distancia entre el equipo y el receptor Conecte el equipo en la toma de un circuito distinto del circuito al que está conectado el receptor Solicite ayuda a su distribuidor o a un técnico especializado en radio y televisión. Accesorios que cumplen con las normas: Los accesorios asociados a este equipo son los siguientes: cable de video con protección para la conexión de un monitor externo. Para garantizar el cumplimiento de las normas de la FCC, deberá utilizar estos accesorios. Declaración de conformidad con las normas de la FCC Precaución Los cambios o modificaciones que Gateway no haya aprobado expresamente podrían invalidar el cumplimiento de las normas de la FCC y, por lo tanto, anular el derecho del usuario a utilizar la computadora portátil. Precaución Recicle o deseche la computadora portátil anterior en virtud de la legislación federal, estatal y regional. Parte responsable: Gateway, Inc. 7565 Irvine Center Drive Irvine, CA 92618 Teléfono: 800-846-2000 Producto: • • • • AJ2 AJ6 AJ2A / AJ2B AJ6A / AJ6B Este dispositivo cumple con lo dispuesto en el Apartado 15 de las normas de la FCC. El uso de este producto queda sujeto a las siguientes condiciones: (1) este dispositivo no puede causar interferencias perjudiciales y (2) este dispositivo debe aceptar cualquier interferencia que reciba, incluso las que puedan afectar su funcionamiento. Advertencia referente a la Proposición 65 de California Advertencia Este equipo contiene productos químicos que según el estado de California pueden causar cáncer, malformaciones congénitas y/ o daños en el aparato reproductor. Para obtener más información acerca de la advertencia de este producto, visite www.gateway.com/ prop65. 136 mx.gateway.com Advertencia sobre mercurio Hg Advertencia LA LÁMPARA DE LA PANTALLA CONTIENE MERCURIO. DESÉCHELA EN VIRTUD DE LA LEGISLACIÓN REGIONAL, ESTATAL Y FEDERAL. Apartado 68 de las normas sobre telecomunicaciones del Código de Regulaciones Federales (Título 47 del CFR) (corresponde a productos equipados con módems de EE.UU.) El módem cumple con lo dispuesto en el Apartado 68 de la normativa del Código de Regulaciones Federales (Título 47 del CFR). En la tarjeta del módem o la computadora encontrará una etiqueta que contiene el número de registro en la FCC y el número de equivalencia de señal de llamada (REN) de este dispositivo. Esta información se debe facilitar a la compañía telefónica en caso de que la solicite. Para utilizar este dispositivo, se necesita un cable de línea telefónica con un enchufe modular. El módem se ha diseñado para su conexión a la red telefónica o al cableado de las instalaciones mediante una clavija modular compatible de conformidad con el Apartado 68. Para obtener más detalles, consulte las instrucciones de instalación. El número de equivalencia de señal de llamada (REN) se utiliza para determinar la cantidad de dispositivos que se pueden conectar a la línea telefónica. El exceso de REN en una línea telefónica podría dar lugar a que los dispositivos no emitan ningún timbre como respuesta a una llamada entrante. En la mayoría de las zonas, la suma de los REN no debería ser mayor a cinco (5). Para informarse acerca de la cantidad de dispositivos que se pueden conectar a una línea, tal y como lo determina el número total de REN, comuníquese con la compañía telefónica local. Si este dispositivo daña la red telefónica, la compañía telefónica le notificará con antelación la posibilidad de que el servicio quede interrumpido temporalmente. Es posible que la compañía telefónica le solicite que desconecte el equipo hasta que se resuelva el problema. Asimismo, es posible que la compañía telefónica realice modificaciones a sus instalaciones, equipos, operaciones o procedimientos que pudieran afectar el funcionamiento de este equipo. Si esto sucede, la compañía telefónica le notificará con antelación para que pueda realizar las modificaciones necesarias a fin de mantener la continuidad del servicio. Este equipo no se puede utilizar en el servicio de teléfonos públicos de moneda que ofrece la compañía telefónica. La conexión a servicios de líneas compartidas queda sujeta a los aranceles estatales. Para obtener más información, comuníquese con la comisión de servicios públicos o con la comisión de servicios públicos estatales. Cuando se disponga a programar o realizar llamadas de prueba a números de emergencia: • Permanezca en línea y explique brevemente al técnico el motivo de la llamada. • Realice dichas actividades fuera de las horas pico, por ejemplo, por la mañana temprano o a última hora de la tarde. La Ley Estadounidense de Protección al Usuario Telefónico de 1991 establece que es ilegal que una persona utilice una computadora u otro dispositivo electrónico para enviar un mensaje mediante una máquina de fax telefónico, a menos que dicho mensaje contenga claramente en el margen superior o inferior de cada página transmitida o en la primera página de la transmisión la fecha y hora de envío, así como una identificación de la empresa u otra persona física o jurídica que envíe el mensaje y el número de teléfono de la máquina desde la que se envía, o de dicha empresa, persona física o jurídica. Para obtener más detalles acerca de los requisitos de marca del fax, consulte la documentación del software de comunicaciones del fax. 137 APÉNDICE A: Información sobre aspectos legales Canadá Emisor intencional según el Apartado 210 de la RSS del Ministerio de Industria canadiense (IC) Precaución A fin de prevenir interferencias de radio con servicios autorizados o sistemas de satélites móviles de canal compartido, este dispositivo está preparado para utilizarse en interiores y lejos de ventanas para mayor protección. Aquellos equipos (o antenas de transmisión) instalados en exteriores deberán contar con la autorización pertinente. Es posible que el sistema de la computadora portátil cuente con dispositivos internos de radiotransmisión de baja potencia (dispositivos de comunicación inalámbrica de radiofrecuencia o RF) que funcionen en las bandas de 2.4 GHz y/o 5.15 – 5.35 GHz. La presente sección tendrá vigencia sólo si se cuenta con estos dispositivos. Consulte la etiqueta del sistema para constatar la presencia de dispositivos inalámbricos. Los dispositivos inalámbricos del sistema sólo podrán utilizarse dentro de Canadá si la etiqueta del sistema exhibe un número de identificación del Ministerio de Industria de Canadá. Precaución El usuario no podrá reparar los dispositivos inalámbricos. No efectúe modificaciones de ningún tipo. Toda alteración en el dispositivo inalámbrico anulará la autorización para utilizarlo. Contáctese con Gateway para solicitar el servicio técnico. Precaución Es posible que el dispositivo de transmisión interno de la computadora portátil no pueda utilizarse con otra antena que no sea la que se incluye en la computadora portátil. Precaución Es posible que la computadora portátil incluya un dispositivo 802.11A LAN de radio que funciona en el mismo margen de frecuencia que los radares de alta potencia. Estos tienen que cuentan con prioridad de uso y pueden dañar la LAN de radio en caso de utilizarse ambos en la misma área. Como norma general, se recomienda mantener una distancia de 20 cm (8 pulgadas) entre el dispositivo inalámbrico y el cuerpo (excluidas las extremidades). Cuando haya dispositivos inalámbricos encendidos, este dispositivo debe utilizarse a más de 20 cm (8 pulgadas) del cuerpo. La salida de electricidad de los dispositivos inalámbricos internos de la computadora portátil se encuentra muy por debajo de los límites de exposición a RF establecidos por el Ministerio de Industria de Canadá. El uso de este dispositivo queda sujeto a las siguientes condiciones: (1) no puede causar interferencias perjudiciales; y (2) debe aceptar toda interferencia que reciba, aún cuando pudiera afectar su funcionamiento. Emisor no intencional según ICES-003 Este dispositivo digital no excede los límites de la Clase B con respecto a la emisión de ruidos en las señales de radio producidos por dispositivos digitales, tal como lo dispone la normativa sobre radiointerferencia del Ministerio de Industria de Canadá. Le présent appareil numérique n émet pas de bruits radioélectriques dépassant les limites applicables aux appareils numériques de Classe B prescrites dans le règlement sur le brouillage radioélectrique édicté par Industrie Canada. 138 mx.gateway.com Telecomunicaciones en virtud de la certificación CS-03 del Ministerio de Industria de Canadá (para productos equipados con módems que cumplen con la norma del IC) La etiqueta del Ministerio de Industria de Canadá identifica los equipos certificados. Esta certificación significa que el equipo cumple con ciertos requisitos de funcionamiento, seguridad y protección en la red de telecomunicaciones. El Departamento no garantiza que el equipo funcione a gusto del usuario. Antes de instalar este equipo, los usuarios deben asegurarse de que esté permitido conectarse a las instalaciones de la compañía local de telecomunicaciones. El equipo también se debe instalar mediante un método de conexión aceptable. En algunos casos, el cableado interno asociado al servicio individual de línea única se puede ampliar mediante una unidad de conector certificada. El usuario debe saber que el cumplimiento de las condiciones previamente enunciadas no necesariamente evita la degradación del servicio en algunas situaciones. Las reparaciones del equipo certificado se deben realizar mediante un centro de mantenimiento canadiense autorizado y designado por el proveedor. Cualquier reparación o alteración realizada por el usuario al equipo o el uso incorrecto del equipo, pueden dar lugar a que la compañía de telecomunicaciones le solicite al usuario la desconexión del equipo. Advertencia Para evitar descargas eléctricas o un funcionamiento inadecuado del equipo, no intente realizar las conexiones a tierra por cuenta propia. Comuníquese con el órgano de contralor pertinente o con un técnico electricista, según corresponda. Los usuarios deben asegurarse, por su propio bien, de que las conexiones eléctricas a tierra del servicio público de alimentación eléctrica, las líneas telefónicas y el sistema interno de tuberías metálicas de agua estén conectadas entre sí, si las hubiere. Esta precaución puede ser de vital importancia en las zonas rurales. El número de equivalencia de señal de llamada (REN) asignado a cada dispositivo del terminal indica la cantidad máxima de terminales que se pueden conectar a una interfaz telefónica. La terminación de una interfaz puede constar de cualquier combinación de dispositivos con el único requisito de que la suma de los números de equivalencia de señal de llamada de todos los dispositivos no sea mayor a 5. 139 APÉNDICE A: Información sobre aspectos legales Japón Aviso de módem japonés Declaración de seguridad relativa al láser Advertencia El uso de controles o ajustes o el rendimiento de otros procedimientos distintos de los especificados en este manual puede provocar una peligrosa exposición a las radiaciones. Para prevenir la exposición a los rayos láser, no intente abrir la caja de la unidad de CD o DVD. Todos los sistemas Gateway equipados con unidades de CD y DVD cumplen con los estándares de seguridad adecuados, incluso el IEC 825. Los dispositivos de láser en esos componentes se clasifican como “Productos de Láser Clase 1” en virtud de la Norma de rendimiento de radiación del Departamento de salud y servicios humanos de los EE.UU. (DHHS, por sus siglas en inglés). Comuníquese con un servicio técnico autorizado en caso de que la unidad necesite asistencia técnica. 140 mx.gateway.com Información ambiental El producto que ha adquirido contiene recursos naturales extraídos que se emplearon durante el proceso de fabricación. Este producto puede contener sustancias consideradas peligrosas para el medio ambiente y la salud humana. Para prevenir escapes de sustancias peligrosas y maximizar el uso de nuestros recursos naturales, Gateway proporciona la siguiente información sobre cómo reciclar o reutilizar responsablemente la mayoría de los materiales de su producto que se encuentra en el “final del ciclo de vida útil”. Los residuos de equipo eléctrico y electrónico (comúnmente denominados WEEE, del inglés) nunca deberían desecharse en el curso de agua de desechos municipales (recolección de residuos residenciales). La etiqueta con el “cesto de residuos tachado”que se encuentra en este producto le recuerda que debe desechar el producto en el “final del ciclo de vida útil” de manera apropiada. Algunas sustancias como el vidrio, el plástico y ciertos compuestos químicos, son recuperables, reciclables y reutilizables en gran medida. Los pasos que se detallan a continuación contribuyen a mejorar el medio ambiente: • Cuando su equipo eléctrico o electrónico ya no le sirva, “llévelo” a la oficina de recolección de residuos regional o local para que lo reciclen. • En algunos casos, puede “canjear” un producto en el “final del ciclo de vida útil” por un crédito para la compra de un equipo Gateway nuevo. Comuníquese con Gateway para consultar si este programa se encuentra disponible en su zona. • Si necesita más ayuda en relación con el reciclaje, la reutilización o el canje de un producto en el “final del ciclo de vida útil”, puede comunicarse al número de Atención al cliente que figura en la guía del usuario del producto y con gusto lo ayudaremos. Por último, le recomendamos que tome otras medidas a favor del medio ambiente. Por ejemplo, es conveniente que comprenda y utilice las funciones de ahorro de energía de este producto (si corresponde), recicle los envoltorios internos y externos (incluso los contenedores de envío) con los que se entregó este producto y deseche o recicle las baterías usadas de manera adecuada. Con su ayuda se podrá reducir la cantidad de recursos naturales necesarios para producir equipos eléctricos y electrónicos, minimizar el uso de áreas de relleno sanitario para el desecho de productos en el “final del ciclo de vida útil” y mejorar nuestra calidad de vida al garantizar que no se liberen sustancias potencialmente peligrosas en el ambiente y que se desechen adecuadamente. 141 APÉNDICE A: Información sobre aspectos legales Avisos Copyright © 2008 Gateway, Inc. Todos los derechos reservados 7565 Irvine Center Drive Irvine, CA 92618 EE.UU. Todos los derechos reservados Este documento se encuentra protegido por derechos de autor y todos los derechos están reservados. Queda prohibida la reproducción o transmisión de cualquier parte de este documento, por cualquier medio y en cualquier formato, sin el consentimiento previo por escrito de Gateway. La información incluida en este documento se ha verificado cuidadosamente y se considera precisa. No obstante, se realizan cambios en forma periódica. Estos cambios se incorporarán en ediciones posteriores. Cuando lo estime conveniente, Gateway podrá efectuar cambios o mejoras en los productos descritos en este documento. Debido a los constantes avances tecnológicos, Gateway no asume responsabilidad alguna por la información errónea que pueda contener este documento. Para obtener las últimas actualizaciones del producto, consulte el sitio web de Gateway en mx.gateway.com. Gateway no asumirá responsabilidad alguna por daños mediatos, inmediatos, especiales, punitivos, incidentales o emergentes derivados de errores u omisiones en este documento, incluso si se ha recibido información sobre la posibilidad de que se produzcan tales daños. En aras del continuo desarrollo de sus productos, Gateway se reserva el derecho de mejorar este documento y los productos aquí descritos, sin previo aviso y sin asumir ningún tipo de obligación. Reconocimiento de marcas comerciales Gateway y el diseño de las manchas blancas y negras son marcas comerciales o marcas registradas de Gateway, Inc. en los EE.UU. y otros países. Intel, el logo de Intel Inside y Pentium son marcas registradas de Intel Corporation. Microsoft, MS y Windows son marcas comerciales o marcas registradas de Microsoft Corporation. Los demás productos mencionados en este documento tienen una mera finalidad identificativa y pueden ser marcas comerciales o marcas registradas de sus respectivas empresas. Declaración de Macrovision El siguiente párrafo se aplica si la computadora portátil dispone de una unidad de DVD y un puerto de salida de televisión analógico Este producto incorpora tecnología de protección del derecho de autor protegida por patentes de EE.UU. y otros derechos de propiedad intelectual. El uso de esta tecnología para la protección de derechos de autor debe contar con la autorización de Macrovision Corporation y está destinada al uso doméstico y a otros usos limitados de visualización, salvo autorización en contrario de Macrovision Corporation. Queda totalmente prohibido cualquier procedimiento de retroingeniería o desensamblaje. 142 Índice alfabético A accesorios precauciones de seguridad 133 accesos directos apertura del menú 35 acoplador de auricular acústico 74 adaptador de alimentación EmPower 66 adaptador de alimentación para automóvil 66 adaptador de CA adaptadores internacionales 66 conector 7 conexión 18 altavoces conector 8 apagar la computadora portátil 24, 25 apertura archivos 35 carpetas 35 menú de acceso directo 35 programas 35 archivos apertura 35 resolución de problemas 98 arrastre 35 audio ajuste del volumen 38 botón de pausa 36 botón detener 36 botón reproducir 36 conector de auriculares 8 conector de micrófono 8 resolución de problemas 120 silencio 37, 38 audio digital 51 autoridades de control de uso de radio 75 aviso de copyright 142 B batería administración de fuentes de energía 65 almacenar 83 calibración 83 cambio 61 carga 18, 61 compartimiento 61 control de la carga 60 estado de la carga 60 fuentes de alimentación alternativas 66 iconos 60 indicador de carga 6, 60 indicadores de carga 83 instalación 61 lengüeta 11 lengüeta de apertura 11 optimización del rendimiento 64 preservación de la energía 65 prolongar la vida útil 82 recalibración 63 recarga 18, 61 resolución de problemas 99 sustitución 61 ubicación 11 vida útil 82 Bluetooth desactivación 31, 42 encendido 31, 42 tecla del sistema 31 botón de expulsión CD 45, 46 DVD 45, 46 botón silenciar 37 botones panel multimedia 13 brillo ajuste 32, 38 C cámara 143 Índice alfabético Consulte cámara de video digital Consulte cámara digital cámara de video conexión 52 cámara de video digital conexión 52 cámara digital lector de tarjetas de memoria 6, 48 Puerto USB 7, 9 cámara web 14, 37 cambio batería 61 candado cable 76 cable Kensington 9 candado de cable 9 candado de cable Kensington 76 ranura de cierre 9 carpetas apertura 35 CD botón de expulsión 45, 46 control de la reproducción 36 inserción 45, 46 limpieza 84 orificio de expulsión manual 45, 46 CD de audio inserción 45, 46 limpieza 84 cerrar un programa que no responde 25 Certificado de autenticidad de Microsoft 3 código regional DVD 45 códigos de marcación 74 combinaciones de teclas 30 compartimientos batería 61 memoria 11 unidad de disco duro 11 conector de auriculares 8 conector de red 7, 21 conector de salida (HDMI) a TV 7, 52 144 Conector de salida (TV) HDMI 7 conector NTSC/PAL 52 conectores Consulte conexiones conexión a Ethernet por cable 21 adaptador de CA 18 cámara de video 52 dispositivo USB 51 escáner 51 impresora 51 módem de acceso telefónico 21 módem de cable 21 módem DSL 21 monitor externo 52 proyector 52 ratón 34 teclado 28 teclado externo 28 televisión 52 conexiones altavoces externos 8 altavoz 8 audio 8 audio externo 8 auriculares 8 cámara digital 7, 9 encendido 7, 18 escáner 7, 9 Ethernet 7 Ethernet por cable 21 impresora 7, 9 Internet de banda ancha 7, 21 micrófono 8 módem (acceso telefónico) 9 módem de acceso telefónico 9, 21 módem de cable 7, 21 módem DSL 7, 21 monitor (VGA) 7, 53 proyector 53 ratón 7, 9 red 7 red por cable 21 Salida (TV) HDMI 7 teclado 7, 9 televisión 52 unidad de disquete mx.gateway.com externa 7, 9, 51 unidad de memoria flash 7, 9, 51 USB 7, 9, 51 VGA 7, 53 conexiones inalámbricas de radiofrecuencia 75 connections HDMI (TV) out 7 contraseña 76, 99 inicio 76 supervisor 76 usuario 77 contraseña de inicio 76 contraseña de supervisor 76 contraseña de usuario 77 Control de volumen capacitivo 37 controlador de línea 74 controladores reinstalación 85, 88 cuestiones ergonómicas 16 D desactivación Bluetooth 31 computadora portátil 24, 25 Ethernet inalámbrica 40 red inalámbrica 31 desactivación del sonido 37, 38 dispositivos periféricos 51 dispositivos Plug and Play compatibilidad con USB 51 disquete resolución de problemas 124 documentación Guía del usuario 2 DVD botón de expulsión 45, 46 código regional 45 control de la reproducción 36 inserción 45, 46 limpieza 84 orificio de expulsión manual 45, 46 reproducción 52 resolución de problemas 125 E empacar la computadora portátil 74 encendido adaptador de CA 18, 66 adaptador EmPower 66 adaptador internacional 77 adaptador para automóvil o avión 66 administración 59, 65 apagar la computadora portátil 24 batería 60, 61, 63, 65 Bluetooth 31 botón 13, 31 cambio de los planes 69 cambio de modo 67 computadora portátil 22 conector 7, 18 configuración avanzada 68, 70 Configuración SpeedStep 69 encendido de la computadora portátil 22 estabilizador de tensión 20 Ethernet inalámbrica 30 fuentes alternativas 66 indicador 6, 24 indicador de estado 6 modo Hibernar 66 modo Suspender 24, 31, 66 modo Suspender híbrido 31, 66 planes 68, 69 preservación de la energía de la batería 65 problemas con la fuente de alimentación 20 prolongación de la vida útil de la batería 64 red inalámbrica 30, 40 resolución de problemas 98 145 Índice alfabético enviar la computadora portátil 74 escáner instalación 51 Puerto USB 7, 9 estabilizador de tensión 20 Ethernet conector 7, 21 conexión por cable 21 Ethernet inalámbrica botón 30 desactivación 40 encendido 40 resolución de problemas 118 uso durante viajes 75 Ethernet por cable resolución de problemas 115, 116 etiqueta de identificación del sistema 3 etiquetas Certificado de autenticidad de Microsoft 3 número de modelo 2 número de serie 2 F faxes resolución de problemas 111 Función Restaurar sistema de Windows 86 funciones de seguridad candado de cable Kensington 9 G Gateway Asistencia técnica 3 información de contacto 2 número de modelo 3 número de serie 3 Gateway Recovery Management reinstalación de controladores 89 reinstalación de programas 89 reinstalación de software 146 89 H hacer clic 34 hacer clic con el botón derecho 35 hacer doble clic 35 HDMI (TV) out jack 7 I IEEE 802.11 uso durante viajes 75 impresora instalación 51 predeterminada 100 Puerto USB 7, 9 resolución de problemas 100 impresora predeterminada 100 Indicador de Bloq Mayús 27 indicadores Consultar indicadores de estado indicadores de estado activar o desactivar 30, 102 Bloq Mayús 27 carga de batería 6, 60 encendido 6 resolución de problemas 102 ubicación 13 inicio computadora portátil 22 programas 35 instalación batería 61 cámara de video digital 51 cámara digital 51 dispositivos 51 dispositivos periféricos 51 escáner 51 impresora 51 precauciones de seguridad 132 tarjeta Express Card 49 Internet resolución de problemas 102 mx.gateway.com L lector de huellas digitales resolución de problemas 103 lector de tarjetas de medios Consulte lector de tarjetas de memoria lector de tarjetas de memoria extracción de una tarjeta 49 inserción de una tarjeta 48 resolución de problemas 103 tarjetas de memoria compatibles 48 ubicación 6 uso 48 lengüeta batería 11 limpieza carcasa 81 CD 84 CD de audio 84 DVD 84 exterior de la computadora portátil 81 panel LCD 82 pantalla 82 teclado 82 M mantenimiento limpieza 81, 84 Media Center resolución de problemas 104 memoria compartimiento 11 resolución de problemas 108 menús de acceso directo acceder 35 micrófono conector 8 integrado 14 módem acceso telefónico 22, 74 adaptador internacional 74 cable 7, 21 conector (acceso telefónico) 9, 22 conexión 21 DSL 7, 21 resolución de problemas 108 módem de acceso telefónico 9, 21 ajuste del volumen 113 diagnóstico 112 propiedades de marcado 109 resolución de problemas 109 uso durante viajes 74 módem de banda ancha conexión 21 módem de cable 7, 21 conexión 21 resolución de problemas 108 módem DSL 7, 21 conexión 21 resolución de problemas 108 modo Hibernar 24, 66 monitor agregar externo 52 calidad de color 55 puerto 7 resolución de la pantalla 55 resolución de problemas externos 127 uso 31 utilizarlo como dispositivo externo 56 monitor externo 7, 31 movimiento objetos en la pantalla 35 puntero 34 multimedia ajuste del volumen 38 uso de la unidad de DVD 44 N número de modelo 3, 76 número de serie 3, 76 147 Índice alfabético O objetos en la pantalla movimiento 35 obtención de información 35 selección 34 orificio de expulsión CD 45, 46 DVD 45, 46 P panel LCD alternar pantalla 31 limpieza 82 resolución de problemas 113 panel multimedia 13, 36 pantalla alternar 31 brillo 38 resolución 55 resolución de problemas 113, 127 Papelera de reciclaje eliminación de archivos 123 vaciado 123 PDA tarjetas de memoria 48 programa de chat en Internet 37 programas apertura 35 cerrar programas que no responden 25 reinstalación 85, 88 propiedades de pantalla ajuste 54 protector de línea 74 proyector calidad de color 55 incorporación 52 puerto 7 resolución de la pantalla 55 resolución de problemas 127 uso 31, 56 puerto HDMI 31, 51, 52 Puerto USB 7, 9 148 puerto VGA puertos 7, 53 Consulte conexiones puntero identificación 33 movimiento 34 R ratón conexión 34 Puerto USB 7, 9 resolución de problemas 115 reactivación de la computadora portátil 24 recalibración de la batería 63 recarga de batería 61 recuperación aspectos predeterminados 92 con el Gateway Recovery Management 89 controladores 85, 88 mediante la función Restauración del sistema de Windows 90 programas 85, 88 sistema 85 software 85, 88 red resolución de problemas 115, 118 red inalámbrica resolución de problemas 118 redes activación de Bluetooth 42 activación de la red inalámbrica Ethernet 40 desactivación de Bluetooth 42 desactivación de la red inalámbrica Ethernet 40 reemplazo en caliente 49, 51 reiniciar la computadora portátil 25 mx.gateway.com reinstalación aspectos predeterminados 92 con el Gateway Recovery Management 89 controladores 85, 88 mediante la función Restauración del sistema de Windows 90 programas 85, 88 software 85, 88 Windows 85 reproductor de MP3 tarjetas de memoria 48 resolución de problemas archivos 98 área de pantalla 113 audio 120 batería 99 conexión a Internet 102, 111 contraseñas 99 encendido 98 Ethernet inalámbrica 118 Ethernet por cable 115 faxes 111 impresora 100 indicadores de estado 102 lector de tarjetas de memoria 103 Media Center 104 memoria 108 módem 108, 109 monitor externo 127 panel LCD 113 pantalla 113, 127 pautas generales 97 pautas generales de seguridad 96 proyector 127 ratón 115 red 115, 118 red inalámbrica 118 resolución de la pantalla 113 servicio de asistencia técnica 128 servicio de asistencia telefónica 128 sonido 120 tarjetas Express Card 121 teclado 121 touchpad 122 unidad de disco duro 123 unidad de disquete 124 unidad de DVD 125 velocidad de conexión a un sitio web 103 video 127 restauración aspectos predeterminados 92 con el Gateway Recovery Management 89 controladores 85, 88 mediante la función Restauración del sistema de Windows 90 programas 85, 88 sistema 85 software 85, 88 S seguridad cómo sentarse frente a la computadora 18 configuración de la computadora 17 contraseña de inicio 76 cuidado de la computadora portátil 80 en el viaje 76 evitar el cansancio constante 18 pautas generales para la resolución de problemas 96 postura 18 precauciones generales 132 reducción del cansancio visual 16 servicio de asistencia técnica Asistencia técnica 3 sugerencias antes de llamar 128 servicio de asistencia telefónica 128 software 149 Índice alfabético reinstalación 85, 88 sonido ajuste 38 controles 38 resolución de problemas 120 silencio 37, 38 sugerencias para viajes 73 Suspender 31 modo 24, 31, 67 tecla del sistema 31 Suspender híbrido activación 72 modo 31, 67 tecla del sistema 31 sustitución Consulte instalación T tarjeta Express Card extracción 49 incorporación 49 inserción 49 instalación 49 ranura 49 resolución de problemas 121 tarjeta PCMCIA Consulte Tarjeta Express tarjetas extracción de una tarjeta de memoria 48 extracción de una Tarjeta Express 49 inserción de una tarjeta de memoria 48 instalación de una Tarjeta Express 49 ranura para tarjetas de memoria 6 Ranura para Tarjetas Express 8 ranuras 48, 49 resolución de problemas acerca de la tarjeta Express Card 121 resolución de problemas de la tarjeta de memoria 103 tarjetas de memoria compatibles 48 150 tecla de aplicación 29 tecla del sistema LCD/CRT 31 tecla Fn 29, 30 teclado botones 28 conexión 28 funciones 28 limpieza 82 Puerto USB 7, 9 resolución de problemas 121 teclas 28 ubicación 13 teclas alternar pantalla 31 aplicación 29 combinaciones de teclas del sistema 30 de dirección 29 Ethernet inalámbrica 30 flecha 29 Fn 29, 30 función 29 LCD/CRT 31 navegación 29 sistema 29 Suspender 31 Suspender híbrido 31 Windows 29 teclas de dirección 29 teclas de flechas 29 teclas de función 29 teclas de navegación 29 teclas del sistema combinaciones 30 ubicación 29 Tecnología SpeedStep 69 teléfono acoplador de auricular acústico 74 controlador de línea 74 protector de línea 74 teléfono celular tarjetas de memoria 48 television HDMI out jack 7 televisión Conector de salida HDMI 7, 52 reproducción de DVD en 52 mx.gateway.com ver la pantalla en 52 touchpad abrir un menú de acceso directo 35 apertura de archivos, carpetas y programas 35 arrastrar los objetos en pantalla 35 botones 33, 34 desplazamiento de objetos en la pantalla 35 hacer clic 34 hacer clic con el botón derecho 35 hacer doble clic 35 movimiento del puntero 33, 34 resolución de problemas 122 selección de objetos en pantalla 34 ubicación 13 zona de desplazamiento 33 touchpad EZ Pad Consulte touchpad trabajar de manera segura 16 TV out (HDMI) jack 7 U unidad de CD Ver unidad de DVD unidad de disco duro compartimiento 11 resolución de problemas 123 unidad de disquete resolución de problemas 124 unidad de DVD identificación 44 resolución de problemas 125 ubicación 9 uso 44 unidad de DVD/CD-RW Ver unidad de DVD unidad de DVD±RW Ver unidad de DVD unidades DVD 44 DVD/CD-RW 9, 44 DVD±RW 9, 45 DVD±RW multiformato 9, 45 identificación de los tipos de unidades 44 resolución de problemas 123, 124, 125 tipos 44 unidad de disco duro 11 USB conexión de un dispositivo 51 puerto 51 Utilidad de Configuración del BIOS 63 V ventilador 10, 12 video Conector de salida HDMI 7 puerto del monitor 7 puerto del proyector 7 puerto VGA 7 resolución de problemas 127 video digital 51 volumen ajustar el módem 113 ajuste 38 controles 38 resolución de problemas 120 silencio 37, 38 W Windows Número de clave del producto 3 tecla 29 Z zona de desplazamiento 33 151 Índice alfabético 152 MU.W8600.004 MAN SJM40 REF GDE ME R0-
 1
1
-
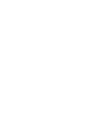 2
2
-
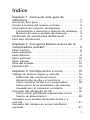 3
3
-
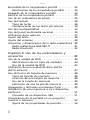 4
4
-
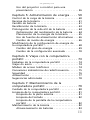 5
5
-
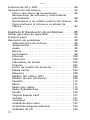 6
6
-
 7
7
-
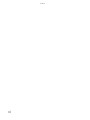 8
8
-
 9
9
-
 10
10
-
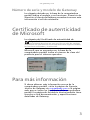 11
11
-
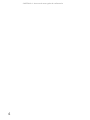 12
12
-
 13
13
-
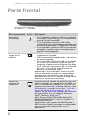 14
14
-
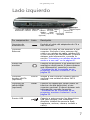 15
15
-
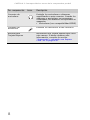 16
16
-
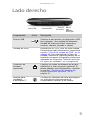 17
17
-
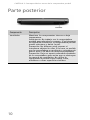 18
18
-
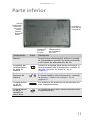 19
19
-
 20
20
-
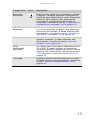 21
21
-
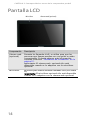 22
22
-
 23
23
-
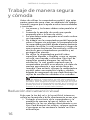 24
24
-
 25
25
-
 26
26
-
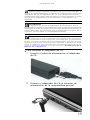 27
27
-
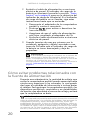 28
28
-
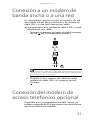 29
29
-
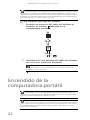 30
30
-
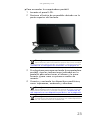 31
31
-
 32
32
-
 33
33
-
 34
34
-
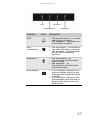 35
35
-
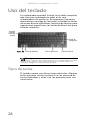 36
36
-
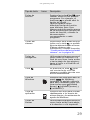 37
37
-
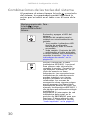 38
38
-
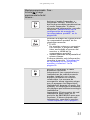 39
39
-
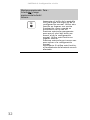 40
40
-
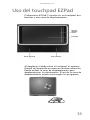 41
41
-
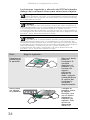 42
42
-
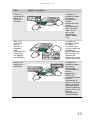 43
43
-
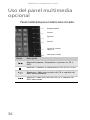 44
44
-
 45
45
-
 46
46
-
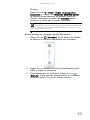 47
47
-
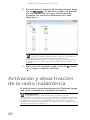 48
48
-
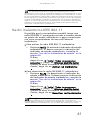 49
49
-
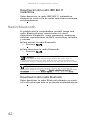 50
50
-
 51
51
-
 52
52
-
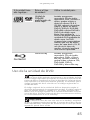 53
53
-
 54
54
-
 55
55
-
 56
56
-
 57
57
-
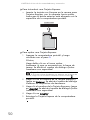 58
58
-
 59
59
-
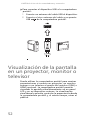 60
60
-
 61
61
-
 62
62
-
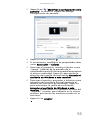 63
63
-
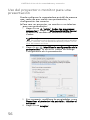 64
64
-
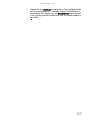 65
65
-
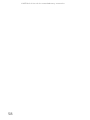 66
66
-
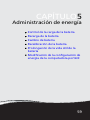 67
67
-
 68
68
-
 69
69
-
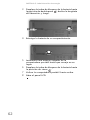 70
70
-
 71
71
-
 72
72
-
 73
73
-
 74
74
-
 75
75
-
 76
76
-
 77
77
-
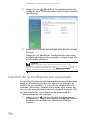 78
78
-
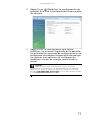 79
79
-
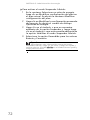 80
80
-
 81
81
-
 82
82
-
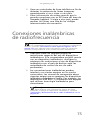 83
83
-
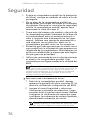 84
84
-
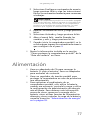 85
85
-
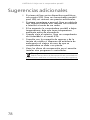 86
86
-
 87
87
-
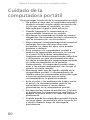 88
88
-
 89
89
-
 90
90
-
 91
91
-
 92
92
-
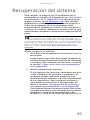 93
93
-
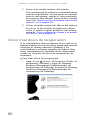 94
94
-
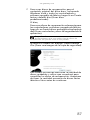 95
95
-
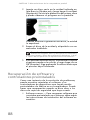 96
96
-
 97
97
-
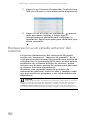 98
98
-
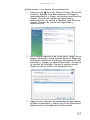 99
99
-
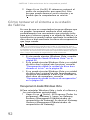 100
100
-
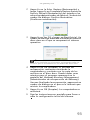 101
101
-
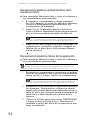 102
102
-
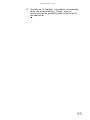 103
103
-
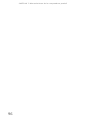 104
104
-
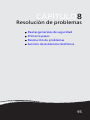 105
105
-
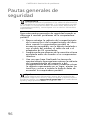 106
106
-
 107
107
-
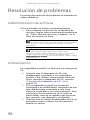 108
108
-
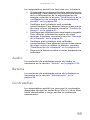 109
109
-
 110
110
-
 111
111
-
 112
112
-
 113
113
-
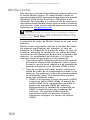 114
114
-
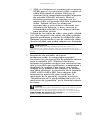 115
115
-
 116
116
-
 117
117
-
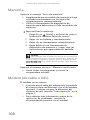 118
118
-
 119
119
-
 120
120
-
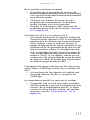 121
121
-
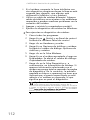 122
122
-
 123
123
-
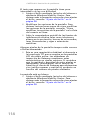 124
124
-
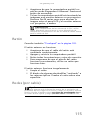 125
125
-
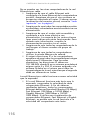 126
126
-
 127
127
-
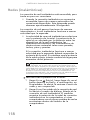 128
128
-
 129
129
-
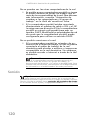 130
130
-
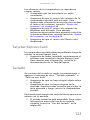 131
131
-
 132
132
-
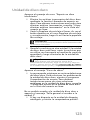 133
133
-
 134
134
-
 135
135
-
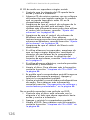 136
136
-
 137
137
-
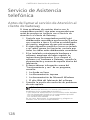 138
138
-
 139
139
-
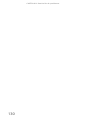 140
140
-
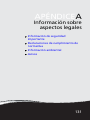 141
141
-
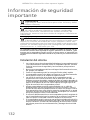 142
142
-
 143
143
-
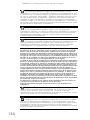 144
144
-
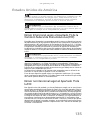 145
145
-
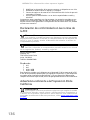 146
146
-
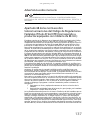 147
147
-
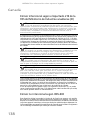 148
148
-
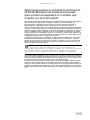 149
149
-
 150
150
-
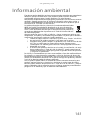 151
151
-
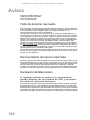 152
152
-
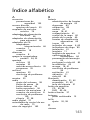 153
153
-
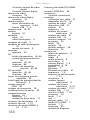 154
154
-
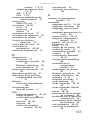 155
155
-
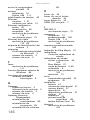 156
156
-
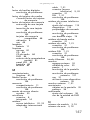 157
157
-
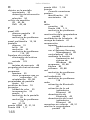 158
158
-
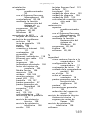 159
159
-
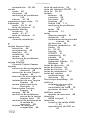 160
160
-
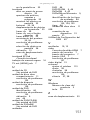 161
161
-
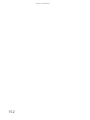 162
162
-
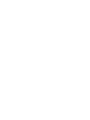 163
163
-
 164
164
Gateway AJ6A Guia de referencia
- Categoría
- Cuadernos
- Tipo
- Guia de referencia
Artículos relacionados
-
Gateway MX6935m Configuración Rápida
-
Gateway NV-48 Guia de referencia
-
Gateway NV-48 Guia de referencia
-
Gateway MX6942m Guía de configuración
-
Gateway M-6810m Guia de referencia
-
Gateway M-6814m Guia de referencia
-
Gateway GT3252m Guia de referencia
-
Gateway EC14D Manual de usuario
-
Gateway MX6008m Guia de referencia
-
Gateway MD26 Guia de referencia