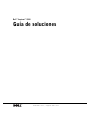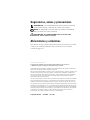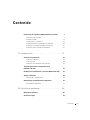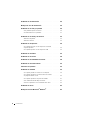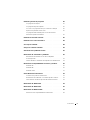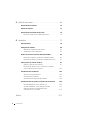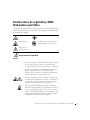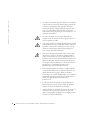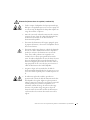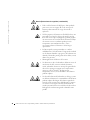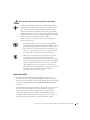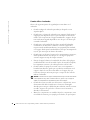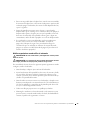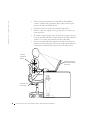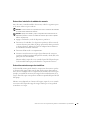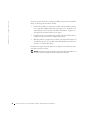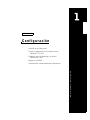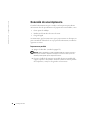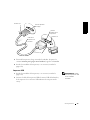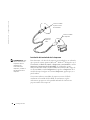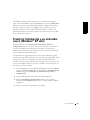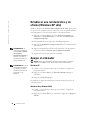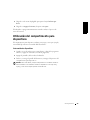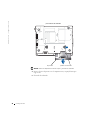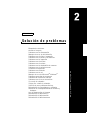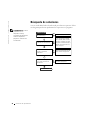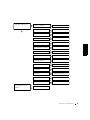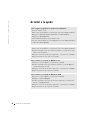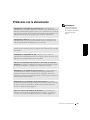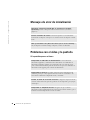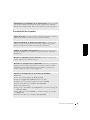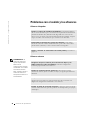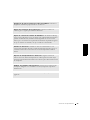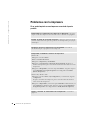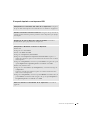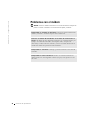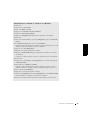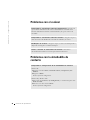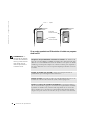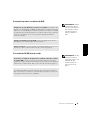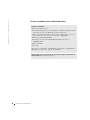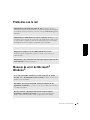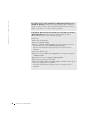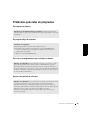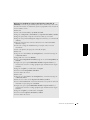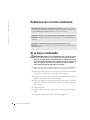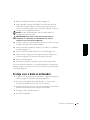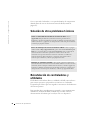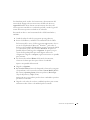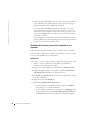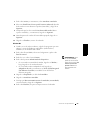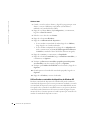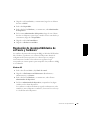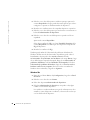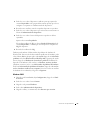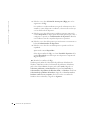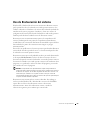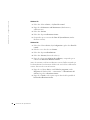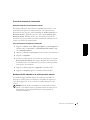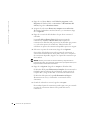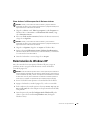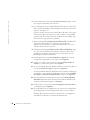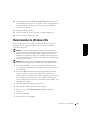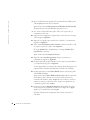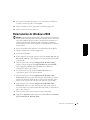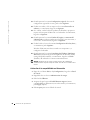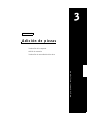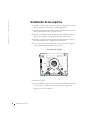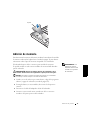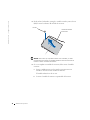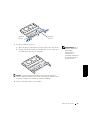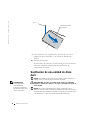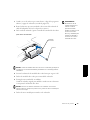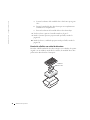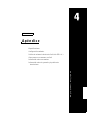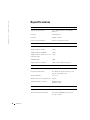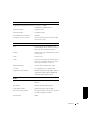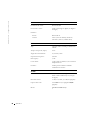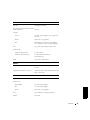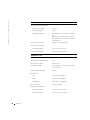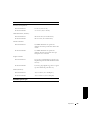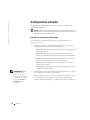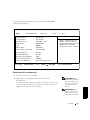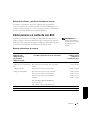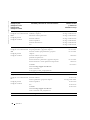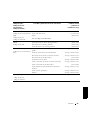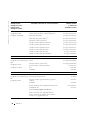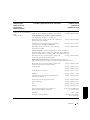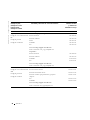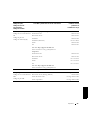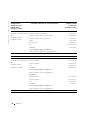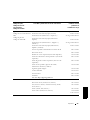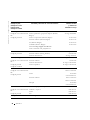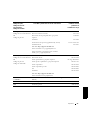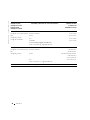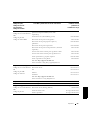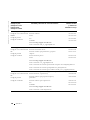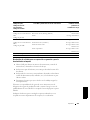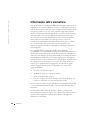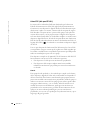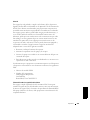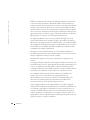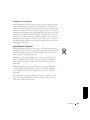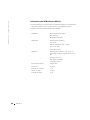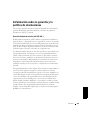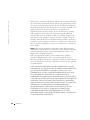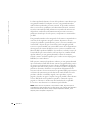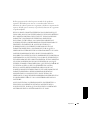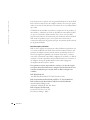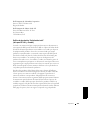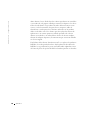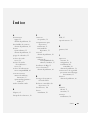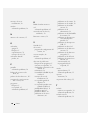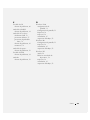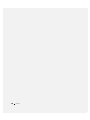www.dell.com | support.dell.com
Dell™ Inspiron™ 2500
Guía de soluciones

Sugerencias, avisos y precauciones
SUGERENCIA: Una SUGERENCIA proporciona información importante
que le ayudará a utilizar su ordenador de la mejor manera posible.
AVISO: Un AVISO indica un posible daño en el hardware o la pérdida de
datos y le explica cómo evitar el problema.
PRECAUCIÓN: Una PRECAUCIÓN indica un posible daño
material, lesión corporal o muerte.
Abreviaturas y acrónimos
Para obtener una lista completa de las abreviaturas y los acrónimos, consulte
el archivo de ayuda Procedimientos. Para acceder al archivo de ayuda,
consulte la página 28.
____________________
La información contenida en este documento puede modificarse sin aviso previo.
© 2001 Dell Computer Corporation. Reservados todos los derechos.
Queda estrictamente prohibida la reproducción de este documento de cualquier manera sin la
autorización por escrito de Dell Computer Corporation.
Marcas comerciales utilizadas en este texto: Dell, el logotipo de DELL, Inspiron, DellPlus, Dell
TravelLite, Dell Precision, Dimension, OptiPlex, Latitude, Dell TrueMobile, y DellWare son
marcas comerciales de Dell Computer Corporation; Intel y Pentium son marcas registradas y
Celeron es una marca comercial de Intel Corporation; Microsoft y Windows son marcas
registradas de Microsoft Corporation.
Este documento puede incluir otras marcas y nombres comerciales para referirse a las entidades
que son propietarias de los mismos o a sus productos. Dell Computer Corporation renuncia a
cualquier interés sobre la propiedad de marcas y nombres comerciales que no sean los suyos.
Este producto incorpora tecnología de protección de copyright amparada por reclamaciones de
método de ciertas patentes de EE.UU. y otros derechos de propiedad intelectual de Macrovision
Corporation y otros propietarios. La utilización de la tecnología de protección de copyright debe
estar autorizada por Macrovision Corporation y su finalidad es el uso doméstico y otros tipos de
visualización con carácter limitado, a menos que Macrovision Corporation lo autorice
expresamente. Se prohíbe la ingeniería inversa y el desensamblaje.
Septiembre de 2001 P/N 0J702 Rev. A00

Contenido 3
Contenido
Instrucciones de seguridad y EMC: Ordenadores portátiles . . . . 7
Instrucciones de seguridad
. . . . . . . . . . . . . . . . . . . 7
Instrucciones EMC
. . . . . . . . . . . . . . . . . . . . . . . 11
Cuando utilice el ordenador
. . . . . . . . . . . . . . . . . . . 12
Hábitos ergonómicos cuando utilice el ordenador
. . . . . . . . 13
Extracción o instalación de módulos de memoria
. . . . . . . . 15
Protección contra descargas electrostáticas
. . . . . . . . . . . 15
1 Configuración . . . . . . . . . . . . . . . . . . . . . . . . . 17
Conexión de una impresora . . . . . . . . . . . . . . . . . . . . . 18
Impresora en paralelo
. . . . . . . . . . . . . . . . . . . . . . 18
Impresora USB
. . . . . . . . . . . . . . . . . . . . . . . . . 19
Instalación del controlador de la impresora
. . . . . . . . . . . 20
Transferir información a un ordenador nuevo
(Windows
®
XP sólo) . . . . . . . . . . . . . . . . . . . . . . . . 21
Establecer una red doméstica y de oficina (Windows XP sólo)
. . 22
Apagar el ordenador
. . . . . . . . . . . . . . . . . . . . . . . . 22
Windows Me y Windows 2000
. . . . . . . . . . . . . . . . . 22
Utilización del compartimento para dispositivos
. . . . . . . . . . 23
Intercambio de dispositivos
. . . . . . . . . . . . . . . . . . . 23
2 Solución de problemas . . . . . . . . . . . . . . . . . . . 25
Búsqueda de soluciones . . . . . . . . . . . . . . . . . . . . . . 26
Acceder a la ayuda
. . . . . . . . . . . . . . . . . . . . . . . . . 28

4 Contenido
Problemas con la alimentación . . . . . . . . . . . . . . . . . . 29
Mensajes de error de inicialización
. . . . . . . . . . . . . . . . 30
Problemas con el vídeo y la pantalla
. . . . . . . . . . . . . . . 30
Si la pantalla aparece en blanco
. . . . . . . . . . . . . . . . 30
Si resulta difícil leer la pantalla
. . . . . . . . . . . . . . . . 31
Problemas con el sonido y los altavoces
. . . . . . . . . . . . . . 32
Altavoces integrados
. . . . . . . . . . . . . . . . . . . . . . 32
Altavoces externos
. . . . . . . . . . . . . . . . . . . . . . . 32
Problemas con la impresora
. . . . . . . . . . . . . . . . . . . . 34
Si no puede imprimir en una impresora conectada
al puerto paralelo
. . . . . . . . . . . . . . . . . . . . . . . 34
Si no puede imprimir en una impresora USB
. . . . . . . . . . 35
Problemas con el módem
. . . . . . . . . . . . . . . . . . . . . 36
Problemas con el escáner
. . . . . . . . . . . . . . . . . . . . . 38
Problemas con la almohadilla de contacto . . . . . . . . . . . . 38
Problemas con el teclado externo
. . . . . . . . . . . . . . . . . 39
Caracteres no esperados
. . . . . . . . . . . . . . . . . . . . . . 39
Problemas con unidades
. . . . . . . . . . . . . . . . . . . . . . 39
Si no puede guardar un archivo en un disquete
. . . . . . . . . 39
Si no puede reproducir un CD de música ni instalar
un programa desde un CD
. . . . . . . . . . . . . . . . . . . 40
Si no puede reproducir una película de DVD
. . . . . . . . . . 41
Si la unidad de CD-RW deja de escribir
. . . . . . . . . . . . 41
Si tiene un problema con la unidad de disco duro
. . . . . . . . 42
Problemas con la red
. . . . . . . . . . . . . . . . . . . . . . . 43
Mensaje de error de Microsoft
®
Windows
®
. . . . . . . . . . . . 43

Contenido 5
Problemas generales de programas . . . . . . . . . . . . . . . . 45
Un programa se bloquea
. . . . . . . . . . . . . . . . . . . . 45
Un programa deja de responder
. . . . . . . . . . . . . . . . . 45
Un error en un programa hace que el sistema se bloquee
. . . . 45
Aparece una pantalla de color azul
. . . . . . . . . . . . . . . 45
Un programa está diseñado para una versión anterior
del sistema operativo Windowss
. . . . . . . . . . . . . . . . . 46
Problemas de conexión a Internet
. . . . . . . . . . . . . . . . . 46
Problemas con el correo electrónico
. . . . . . . . . . . . . . . . 48
Si se moja el ordenador
. . . . . . . . . . . . . . . . . . . . . . . 48
Si deja caer o daña el ordenador
. . . . . . . . . . . . . . . . . . 49
Solución de otros problemas técnicos
. . . . . . . . . . . . . . . 50
Reinstalación de controladores y utilidades
. . . . . . . . . . . . 50
Reinstalación del módem o de un driver adaptador
de red (opcional)
. . . . . . . . . . . . . . . . . . . . . . . . 52
Utilizar Deshacer controlador de dispositivos de Windows XP
. . 54
Resolución de incompatibilidades de software y hardware
. . . . 55
Windows XP
. . . . . . . . . . . . . . . . . . . . . . . . . . 55
Windows Me
. . . . . . . . . . . . . . . . . . . . . . . . . . 56
Windows 2000
. . . . . . . . . . . . . . . . . . . . . . . . . 57
Uso de Restauración del sistema
. . . . . . . . . . . . . . . . . . 59
Creación de un punto de restauración
. . . . . . . . . . . . . . 61
Restauración del ordenador a un estado operativo anterior
. . . 61
Cómo deshacer la última operación de Restaurar sistema
. . . . 63
Reinstalación de Windows XP
. . . . . . . . . . . . . . . . . . . 63
Reinstalación de Windows Me
. . . . . . . . . . . . . . . . . . . 65
Reinstalación de Windows 2000
. . . . . . . . . . . . . . . . . . 67
Activación de la compatibilidad con hibernación
. . . . . . . . . 68

6 Contenido
3 Adición de piezas . . . . . . . . . . . . . . . . . . . . . . . 69
Sustitución de los soportes . . . . . . . . . . . . . . . . . . . . 70
Adición de memoria
. . . . . . . . . . . . . . . . . . . . . . . . 71
Sustitución de una unidad de disco duro
. . . . . . . . . . . . . 74
Devolución a Dell de una unidad de disco duro
. . . . . . . . . 76
4 Apéndice. . . . . . . . . . . . . . . . . . . . . . . . . . . . . 77
Especificaciones . . . . . . . . . . . . . . . . . . . . . . . . . . 78
Configuración estándar
. . . . . . . . . . . . . . . . . . . . . . 84
Pantallas de configuración del sistema
. . . . . . . . . . . . . 84
Visualización de la configuración
. . . . . . . . . . . . . . . . 85
Política de asistencia técnica de Dell (sólo EE.UU. )
. . . . . . . 86
Definición de software y periféricos instalados por Dell
. . . . . 86
Definición de software y periféricos instalados de terceros
. . . 87
Cómo ponerse en contacto con Dell
. . . . . . . . . . . . . . . . 87
Números y direcciones de contacto
. . . . . . . . . . . . . . . 87
Devolución de artículos para su reparación en garantía
o para la devolución de su importe
. . . . . . . . . . . . . . . 101
Información sobre normativas
. . . . . . . . . . . . . . . . . . . 102
Avisos FCC (sólo para EE.UU.)
. . . . . . . . . . . . . . . . 104
Cómo desechar las baterías
. . . . . . . . . . . . . . . . . . 107
Información para NOM (sólo para México)
. . . . . . . . . . . 108
Información sobre la garantía y la política de devoluciones . . . 109
Garantía limitada de un año (sólo EE.UU.)
. . . . . . . . . . 109
Garantía limitada de un año (sólo para Canadá)
. . . . . . . . 111
Política de devolución “Satisfacción total”
(sólo para EE.UU. y Canadá)
. . . . . . . . . . . . . . . . . 115
Índice . . . . . . . . . . . . . . . . . . . . . . . . . . . . . . . . . . 117

Instrucciones de seguridad y EMC: Ordenadores portátiles 7
Instrucciones de seguridad y EMC:
Ordenadores portátiles
La información siguiente define el significado de los símbolos adicionales
utilizados únicamente en las instrucciones de Seguridad y Compatibilidad
electromagnética (EMC).
Instrucciones de seguridad
General
Riesgo de explosión Aeronave
Riesgo de fuego La utilización de esta característica
podría restringirse en las aeronaves
Riesgo de una
descarga eléctrica
• No intente reparar el ordenador a menos que sea usted
una persona del servicio técnico autorizado. Siga
siempre las instrucciones de instalación con exactitud.
• Si utiliza un alargador con el adaptador de corriente
alterna, asegúrese de que el porcentaje total de
amperios de los productos enchufados al alargador no
excede el porcentaje de amperios de éste.
• No inserte ningún objeto en las rejillas o aberturas de
ventilación de su ordenador. Si lo hace y se produce un
cortocircuito en los componentes internos, se puede
ocasionar un incendio o una descarga eléctrica.
• Cuando utilice el adaptador de CA para suministrar
alimentación al ordenador o cargar la batería, sitúelo en
un área ventilada, por ejemplo, en un escritorio o en el
suelo. No cubra el adaptador de CA con papeles u otros
objetos que reduzcan la refrigeración; tampoco utilice
el adaptador de CA dentro de un maletín.

8 Instrucciones de seguridad y EMC: Ordenadores portátiles
www.dell.com | support.dell.com
• No utilice el ordenador portátil con la base asentada en
contacto directo con la piel durante largos períodos de
tiempo. La temperatura de la superficie de la base
aumentará durante el funcionamiento normal (sobre
todo si se utiliza alimentación de CA). El contacto
continuado con la piel puede provocar molestias o, con
el tiempo, quemaduras.
• No utilice el equipo en un entorno húmedo, por
ejemplo, cerca de un baño, lavabo, fregadero, piscina o
en una superficie mojada.
• Si el equipo incluye un módem (de PC Cards) opcional
o integrado, desconecte el cable del módem cuando se
aproxime una tormenta eléctrica para evitar el riesgo
remoto de una descarga eléctrica producida por los
rayos a través de la línea telefónica.
• Para evitar el peligro potencial de sufrir una descarga
eléctrica, no conecte ni desconecte ningún cable ni
realice el mantenimiento o la reconfiguración de este
producto en el transcurso de una tormenta eléctrica. No
utilice el ordenador durante una tormenta eléctrica a
menos que todos los cables hayan sido desconectados
previamente y el ordenador funcione con la
alimentación proporcionada por la batería.
• Si el ordenador incluye un módem, el cable utilizado
con el módem debe poseer un tamaño mínimo de 26
AWG (American wire gauge, calibre de alambre
americano) y un enchufe modular RJ-11 que cumpla el
estándar de la Comisión Federal de Comunicaciones
(FCC, del inglés Federal Communications
Commission).
• Las PC Cards pueden calentarse mucho durante el
funcionamiento normal. Tenga cuidado al quitarlas
después de un funcionamiento continuado.
• Antes de limpiar el ordenador, desconéctelo. Limpie el
ordenador con un paño suave mojado en agua. No
utilice ningún líquido limpiador o aerosol que pudiera
contener sustancias inflamables.

Instrucciones de seguridad y EMC: Ordenadores portátiles 9
Alimentación (Instrucciones de seguridad, continuación)
• Utilice siempre el adaptador de CA proporcionado por
Dell que se ha aprobado para su uso con este equipo. El
uso de otro tipo de adaptador de CA podría implicar un
riesgo de incendio o explosión.
• Antes de conectar el ordenador a una toma de corriente,
asegúrese de que el tipo de voltaje del adaptador CA y
la frecuencia coinciden con los de la fuente de
alimentación disponible.
• Para retirar la alimentación del equipo, apáguelo, quite
el paquete de baterías y desconecte el adaptador de CA
de la toma eléctrica.
• Para evitar una descarga eléctrica, enchufe el adaptador
de CA y los cables de alimentación de los dispositivos
periféricos a fuentes de alimentación con toma de
tierra. Estos cables podrían estar equipados con
enchufes de tres clavijas para garantizar la toma de
tierra. No utilice adaptadores ni retire la clavija de toma
de tierra del enchufe de la toma de alimentación. Si
utiliza un alargador para realizar la conexión, utilice el
tipo apropiado, de dos o tres clavijas, para conectar el
cable de alimentación de CA del adaptador.
• Asegúrese de que no haya nada sobre el cable de
alimentación del adaptador de CA y de que éste no esté
en un sitio donde se pueda pisar o sea fácil tropezar con
él.
• Si utiliza una regleta de enchufes, proceda con
precaución al conectar el cable de alimentación de CA
del adaptador a la regleta. Algunas regletas permiten
realizar conexiones erróneas. La conexión incorrecta del
enchufe podría provocar daños irreparables en el
ordenador, además del riesgo de sufrir una descarga
eléctrica o de producir fuego. Asegúrese de que la
clavija de toma de tierra del enchufe de alimentación
está insertada en la conexión de toma de tierra de la
regleta.

10 Instrucciones de seguridad y EMC: Ordenadores portátiles
www.dell.com | support.dell.com
Batería (Instrucciones de seguridad, continuación)
• Utilice sólo las baterías de Dell que se han aprobado
para su uso con este equipo. El uso de otro tipo de
baterías podría aumentar el riesgo de incendio o
explosión.
• No lleve paquetes de baterías en el bolsillo, bolso u otro
contenedor en el que los objetos de metal (como las
llaves del coche o clips sujetapapeles) puedan producir
un cortocircuito en los terminales de la batería. El flujo
de corriente excesivo resultante podría provocar
temperaturas extremadamente altas y, como
consecuencia, daños a la batería o causar fuego o
quemaduras.
• La batería puede causar quemaduras si se utiliza
indebidamente. No la desmonte. Tenga mucho cuidado
con las baterías dañadas o que goteen. Si la batería está
dañada, el electrolito puede gotear de las celdas y causar
daños a las personas.
• Manténgala fuera del alcance de los niños.
• No almacene ni deje el ordenador ni la batería cerca de
una fuente de calor como un radiador, chimenea,
estufa, calentador eléctrico u otro tipo de generador de
calor ni los exponga en ningún caso a temperaturas
superiores a 60 ºC (140 ºF). Al alcanzar una
temperatura excesiva, los acumuladores de la batería
podrían explotar.
• No deseche la batería del ordenador en el fuego o junto
con la basura doméstica. Los acumuladores de la batería
podrían explotar. Deshágase de la batería agotada de
acuerdo con las instrucciones del fabricante o póngase
en contacto con la agencia local de eliminación de
residuos para informarse acerca del desecho de residuos.
Deshágase de una batería agotada o dañada lo antes
posible.

Instrucciones de seguridad y EMC: Ordenadores portátiles 11
Viajes en avión (Instrucciones de seguridad, continuación)
Instrucciones EMC
• La utilización de cables de señales blindados garantiza que se
mantiene la clasificación EMC apropiada para el entorno diseñado.
Para impresoras en paralelo, existen cables de Dell. Si lo prefiere, puede
solicitar un cable de Dell en el sitio http://www.dell.com de la Red
mundial.
• La electricidad estática puede dañar los componentes electrónicos que
hay en el interior del equipo. Para evitar el daño por descargas
electrostáticas, antes de tocar cualquiera de los componentes
electrónicos del sistema (por ejemplo, un módulo de memoria),
descargue la electricidad estática de su cuerpo. Para ello, toque una
superficie metálica no pintada en el panel de E/S del equipo.
• Puede que haya algunas regulaciones de la Federal Aviation
Administration o regulaciones específicas de las líneas aéreas
que sean aplicables a la operatividad del ordenador Dell™
cuando se encuentre a bordo de una aeronave. Por ejemplo,
dichas regulaciones y restricciones podrían prohibir el uso de
dispositivos electrónicos personales que tengan la capacidad de
realizar transmisiones internacionales mediante
radiofrecuencia u otro tipo de señales electromagnéticas
dentro de la aeronave.
– Para mejor cumplir estas restricciones, si su ordenador
portátil Dell está equipado con Dell TrueMobile™ o algún
otro tipo de dispositivo de comunicación inalámbrica,
debe desactivar este dispositivo antes de embarcar en la
aeronave y seguir todas las instrucciones proporcionadas
por el personal de la aerolínea respecto al dispositivo.
– Además, el uso de dispositivos electrónicos personales,
como son los ordenadores portátiles, podría estar
restringido durante ciertas fases críticas del vuelo en una
aeronave, por ejemplo, el despegue o el aterrizaje. Algunas
aerolíneas podrían incluir dentro de las fases críticas del
vuelo aquellas en las que la aeronave se encuentre por
debajo de los 3.050 m (10.000 pies). Siga las instrucciones
específicas sobre el momento de poder utilizar los
dispositivos electrónicos personales.

12 Instrucciones de seguridad y EMC: Ordenadores portátiles
www.dell.com | support.dell.com
Cuando utilice el ordenador
Observe las siguientes pautas de seguridad para evitar daños en el
ordenador.
• Cuando configure el ordenador para trabajar, colóquelo en una
superficie plana.
• Cuando viaje, no facture el ordenador como equipaje. Puede pasar el
equipo por una máquina de rayos X, pero nunca por un detector de
metales. Si le inspeccionan el equipo manualmente, asegúrese de que
tiene una batería cargada disponible en caso de que se le solicite que
encienda el ordenador.
• Cuando viaje con la unidad de disco duro extraída del ordenador,
envuélvala en un material no conductor, como tela o papel. Si le
inspeccionan la unidad manualmente, esté preparado para instalarla
en el equipo. Puede pasar la unidad de disco duro por una máquina de
rayos X, pero nunca por un detector de metales.
• Cuando viaje, no coloque el equipo en los compartimentos superiores,
donde podría deslizarse. Procure que no se le caiga el equipo ni lo
someta a ningún otro tipo de choque mecánico.
• Proteja el equipo, la batería y la unidad de disco duro de los peligros
medioambientales como la suciedad, el polvo, la comida, los líquidos,
las temperaturas extremas y las sobreexposiciones a la luz solar.
• Cuando cambie el equipo de un medio a otro, con temperatura o
humedad muy distintos, puede que se produzca condensación en el
equipo o dentro de éste. Para evitar daños en el equipo, deje que
transcurra el tiempo suficiente para que se evapore el vaho antes de
utilizar el ordenador.
AVISO: Cuando mueva el equipo de temperaturas bajas a medios más cálidos
o de temperaturas muy altas a medios más fríos, espere a que el equipo se
adapte a la temperatura de la habitación antes de encenderlo.
• Cuando desconecte un cable, tire del conector o del protector, no tire
directamente del cable. Cuando retire el conector, manténgalo
alineado para evitar que se doblen las patas. Además, antes de conectar
un cable, asegúrese de que los dos conectores estén orientados y
alineados correctamente.
• Maneje los componentes con cuidado. Sujete los componentes, como
un módulo de memoria, por ejemplo, por los bordes, no por las patas.

Instrucciones de seguridad y EMC: Ordenadores portátiles 13
• Para evitar un posible daño en la placa base, antes de retirar un módulo
de memoria de la placa base o desconectar un dispositivo periférico del
ordenador, apague el ordenador, desconecte el cable adaptador de CA y
espere 5 segundos.
• Limpie la pantalla con un paño suave y limpio y con un líquido
limpiacristales que no contenga cera o sustancias abrasivas. Aplique el
limpiacristales al paño y después pase éste por la pantalla en una sola
dirección, de arriba abajo. Si la pantalla contiene grasa o algún otro
contaminante, utilice alcohol isopropílico en vez de un limpiacristales.
• Si su ordenador se moja o queda dañado, siga los procedimientos
descritos en la sección “Si se moja el ordenador” (consulte la
página 48). Si después de seguir estos procedimientos llega a la
conclusión de que su ordenador no funciona de manera adecuada,
póngase en contacto con Dell (Consulte la página 87 para obtener el
número de teléfono apropiado).
Hábitos ergonómicos cuando utilice el ordenador
PRECAUCIÓN: El uso inadecuado o prolongado del teclado puede
ser nocivo.
PRECAUCIÓN: La visualización de la pantalla del monitor durante
largos periodos de tiempo puede producir fatiga visual.
Por comodidad y eficacia, observe las siguientes pautas ergonómicas cuando
configure y utilice el ordenador:
• Cuando trabaje, colóquese justo enfrente del ordenador.
• Ajuste la inclinación de la pantalla, las selecciones de contraste y brillo,
así como la luz del entorno (plafones, lámparas de sobremesa y las
cortinas o persianas de las ventanas próximas) para minimizar reflejos
y brillos en la pantalla del monitor.
• Cuando utilice un monitor externo con el ordenador, colóquelo a una
distancia cómoda para la vista (normalmente, de 510 a 610 milímetros
[de 20 a 24 pulgadas]) y compruebe que la pantalla quede al nivel de
sus ojos o a un nivel ligeramente inferior.
• Utilice una silla que proporcione a su espalda apoyo lumbar.
• Mantenga los antebrazos en línea horizontal con las muñecas en una
posición neutra y cómoda cuando utilice el teclado, la almohadilla de
contacto, la palanca de seguimiento o el ratón.

14 Instrucciones de seguridad y EMC: Ordenadores portátiles
www.dell.com | support.dell.com
• Utilice siempre el reposamanos con el teclado, la almohadilla de
contacto o la palanca de seguimiento. Deje espacio suficiente para
descansar las manos al utilizar el ratón.
• Coloque los brazos en una posición natural a ambos lados.
• Siéntese en posición erguida, con los pies apoyados en el suelo y sin
cruzar las piernas.
• Al sentarse, asegúrese de que el peso de las piernas recaiga en los pies y
no en la parte frontal del asiento. Ajuste la altura de la silla o utilice un
escabel, si es necesario, para mantener la postura adecuada.
• Varíe sus actividades laborales. Organice su trabajo de modo que no
tenga que teclear durante largos períodos de tiempo. Cuando deje de
teclear, realice actividades que requieran el uso de ambas manos.
ordenador colocado
directamente delante
del usuario
muñecas
relajadas y
planas
brazos al nivel
de la mesa

Instrucciones de seguridad y EMC: Ordenadores portátiles 15
Extracción o instalación de módulos de memoria
Antes de retirar o instalar módulos de memoria, realice los siguientes pasos
en el mismo orden en que se indican.
AVISO: La única ocasión en la que debe tener acceso al interior del ordenador
es cuando instale módulos de memoria.
AVISO: Apague el ordenador y espere 5 segundos antes de desconectar un
dispositivo periférico o retirar un módulo de memoria para evitar un posible
daño en la placa base.
1
Apague el ordenador y todos los dispositivos periféricos.
2 Desconecte el ordenador y los dispositivos periféricos de las tomas de
corriente eléctrica para reducir el peligro potencial de daños personales
o descarga eléctrica. Además, desconecte cualquier línea telefónica o
de telecomunicación del ordenador.
3 Desmonte la batería de su compartimento.
4 Conéctese usted mismo a tierra por el procedimiento de tocar una
superficie metálica sin pintura del panel de entrada y salida (E/S) en la
parte posterior del ordenador.
Mientras trabaja, toque de vez en cuando el panel de E/S para disipar
la electricidad estática que pueda dañar los componentes internos.
Protección contra descargas electrostáticas
La electricidad estática puede dañar los componentes electrónicos que hay
en el interior del equipo. Para evitar el daño por descargas electrostáticas,
antes de tocar cualquiera de los componentes electrónicos del sistema (por
ejemplo, un módulo de memoria), descargue la electricidad estática de su
cuerpo. Para ello, toque una superficie metálica no pintada del panel de E/S
del equipo.
Mientras esté trabajando en el interior del equipo, toque de vez en cuando
un conector de E/S para descargar la energía estática que se haya podido
acumular en su cuerpo.

16 Instrucciones de seguridad y EMC: Ordenadores portátiles
www.dell.com | support.dell.com
Asimismo, puede observar las siguientes medidas para prevenir los posibles
daños por descargas electrostáticas (ESD):
• Cuando desembale un componente sensible a la electricidad estática,
no lo saque del embalaje antiestático hasta que vaya a instalarlo en el
ordenador. Justo antes de abrir el embalaje antiestático, asegúrese de
descargar la electricidad estática de su cuerpo.
• Cuando transporte un componente sensible a la electricidad estática,
colóquelo en un contenedor o embalaje antiestático.
• Manipule todos los componentes sensibles a la electricidad estática en
un área libre de ésta. Si es posible, utilice alfombrillas antiestáticas en
el suelo y en el banco de trabajo.
La advertencia siguiente puede aparecer a lo largo de este documento para
recordarle estas precauciones:
AVISO: Consulte la sección “Protección contra descargas electrostáticas” en
las instrucciones de seguridad incluidas al principio de esta guía.

18 Configuración
www.dell.com | support.dell.com
Conexión de una impresora
Consulte la documentación que se incluye con la impresora para obtener
información sobre los procedimientos de preparación recomendados, como:
• Cómo quitar el embalaje
• Instalación del cartucho de tóner o de tinta
• Carga del papel
A continuación, siga las instrucciones que se proporcionan con la impresora
para conectarla al ordenador. Si no se proporciona información, consulte las
siguientes secciones.
Impresora en paralelo
1 Apague el ordenador (consulte la página 22).
AVISO: utilice únicamente un cable estándar IEEE de 3 metros (10 pies) o
menos para conectar la impresora al equipo. El uso de un cable que no sea
estándar puede impedir que la impresora funcione.
2
Conecte el cable de la impresora en paralelo al conector paralelo del
equipo y apriete los dos tornillos. Conecte el cable al conector paralelo
de la impresora y encaje los dos ganchos en las muescas.

Configuración 19
3 Encienda la impresora y luego encienda el ordenador. Si aparece la
ventana Asistente para agregar nuevo hardware, haga clic en Cancelar.
4 Instale el controlador de la impresora, si es necesario (consulte la
página 20).
Impresora USB
SUGERENCIA: Puede
conectar dispositivos USB
con el ordenador
encendido.
1 Instale el controlador de la impresora, si es necesario (consulte la
página 20).
2 Conecte el cable de la impresora USB al conector USB del ordenador y
de la impresora. Los conectores USB admiten sólo una posición de
encaje.
cable de la
impresora en
paralelo
conector paralelo
del equipo
conector
paralelo de la
impresora
tornillos (2)
ganchos (2)
muescas (2)

20 Configuración
www.dell.com | support.dell.com
Instalación del controlador de la impresora
SUGERENCIA: Para
obtener instrucciones
completas sobre la
instalación del
controlador de la
impresora, consulte la
documentación de la
impresora.
Para determinar si el driver de la impresora está instalado en un ordenador
que ejecuta el sistema operativo Microsoft
®
Windows
®
XP, haga clic en el
botón Inicio, en Panel de control, en Impresoras y otro hardware y en Ver
impresoras o impresoras de fax instaladas. Si su ordenador ejecuta
Microsoft Windows 2000 o Windows Millennium Edition (Me), haga clic
en el botón Inicio, señale Configuración y haga clic en Impresoras. Si el
modelo de impresora figura en la ventana Impresoras, significa que ya se
puede utilizar.
Si necesita instalar un controlador de impresora, inserte el CD de
instalación en la unidad de CD o DVD. A continuación, siga las
indicaciones que aparecen en la pantalla utilizando las instrucciones
proporcionadas con la impresora.
cable de la
impresora
USB
conector USB de
la parte trasera
del ordenador
conector USB de
la impresora

Configuración 21
Si el CD de instalación de la impresora no se ejecuta automáticamente,
pulse sobre el botón Inicio, seleccione Ejecutar y escriba x:\setup.exe
(donde x es la letra de la unidad de CD o DVD (normalmente la unidad
D)). A continuación, haga clic en Aceptar y siga las indicaciones de la
pantalla. Si tampoco así se ejecuta el CD de instalación, consulte en la
documentación de la impresora las instrucciones sobre cómo iniciar el CD
de instalación de la impresora.
Transferir información a un ordenador
nuevo (Windows
®
XP sólo)
Windows XP ofrece un Asistente para transferencia de archivos y
configuraciones para mover datos, como correos electrónicos, tamaños de
ventanas, configuraciones de barras de herramientas y marcadores de
Internet de un ordenador a otro. Reúna primero los datos del ordenador de
origen e impórtelos al ordenador nuevo.
Si el ordenador de origen utiliza otro sistema operativo Windows, puede
ejecutar el asistente desde el CD del sistema operativo Windows XP o desde
un disquete creado en un ordenador que ejecute Windows XP. Puede
transferir los datos al nuevo ordenador por medio de una red o una conexión
de serie o bien almacenarlos en un soporte extraíble, como un disquete, un
disco Zip o un CD de escritura.
1 En el ordenador que ejecuta Windows XP, haga clic en el botón Inicio,
seleccione Todos los programas—> Accesorios—> Herramientas del
sistema y haga clic en Asistente para transferencia de archivos y
configuraciones.
2 En la pantalla de bienvenida, pulse sobre Next (Siguiente).
3 En la pantalla Which computer is this? (¿Cuál es este equipo?),
seleccione New Computer (Equipo nuevo) y luego haga clic en Next
(Siguiente).
4 Siga las instrucciones que aparecen en pantalla.

22 Configuración
www.dell.com | support.dell.com
Establecer una red doméstica y de
oficina (Windows XP sólo)
Windows XP ofrece un Asistente para configuración de redes que le guiará
en el proceso de compartir archivos, impresoras o una conexión de Internet
entre ordenadores en un entorno doméstico o de pequeña oficina.
1 Haga clic en el botón Inicio, seleccione Todos los programas—>
Accesorios—> Comunicaciones y, a continuación, Asistente para
configuración de redes.
2 En la pantalla de bienvenida, pulse sobre Next (Siguiente).
3 Haga clic en checklist for creating a network (lista de verificación para
crear una red).
SUGERENCIA: Al
seleccionar el método de
conexión Este ordenador
está conectado
directamente a Internet se
activará el servidor de
seguridad integrado que
incluye Windows XP.
4
Haga las comprobaciones de la lista de verificación y los preparativos
necesarios y vuelva al Asistente para configuración de redes.
5 Siga las instrucciones que aparecen en pantalla.
Apagar el ordenador
AVISO: Para evitar la pérdida de datos tendrá que apagar el ordenador
usando el menú Inicio en lugar de pulsando el botón de alimentación.
SUGERENCIA: Si tiene
dificultades para apagar
el ordenador, consulte
“Problemas generales de
programas” en la
página 45.
Windows XP
1 Guarde y cierre todos los archivos que estén abiertos y salga de los
programas abiertos.
2 Haga clic en el botón Inicio y en Turn off Computer (Apagar el
ordenador).
3 Haga clic en Turn off (Apagar).
El ordenador se apaga automáticamente cuando concluye el proceso de
cierre del sistema.
Windows Me y Windows 2000
1 Guarde y cierre todos los archivos que estén abiertos y salga de los
programas abiertos.
2 Haga clic en el botón Inicio y, a continuación, haga clic en Apagar el
sistema.

Configuración 23
3 Haga clic en el menú desplegable que aparece bajo Confirme que
desea.
4 Haga clic en Apagar el sistema y después en Aceptar.
El ordenador se apaga automáticamente cuando concluye el proceso de
cierre del sistema.
Utilización del compartimento para
dispositivos
El compartimento para dispositivos admite varios tipos, como por ejemplo,
una unidad Zip interna o un módulo Dell TravelLite™.
Intercambio de dispositivos
1 Guarde y cierre los archivos que estén abiertos, salga de los programas
abiertos y apague el ordenador (consulte la página 22).
2 Apague la pantalla y dé la vuelta al ordenador.
3 Deslice y sostenga el pestillo de liberación y extraiga el dispositivo del
compartimento para dispositivos.
AVISO: Para evitar daños, coloque los dispositivos en un maletín cuando no
estén insertados en el ordenador. Guarde los dispositivos en un lugar seco y
seguro, y evite colocar objetos pesados encima de ellos.

24 Configuración
www.dell.com | support.dell.com
AVISO: Inserte los dispositivos antes de acoplar y encender el ordenador.
4
Inserte el nuevo dispositivo en el compartimento y empújelo hasta que
oiga un clic.
5 Encienda el ordenador.
parte inferior del ordenador
dispositivo pestillo de liberación

www.dell.com | support.dell.com
SECCIÓN 2
Solución de problemas
Búsqueda de soluciones
Acceder a la ayuda
Problemas con la alimentación
Mensajes de error de inicialización
Problemas con el vídeo y la pantalla
Problemas con el sonido y los altavoces
Problemas con la impresora
Problemas con el módem
Problemas con el escáner
Problemas con la almohadilla de contacto
Problemas con el teclado externo
Caracteres no esperados
Problemas con unidades
Problemas con la red
Mensaje de error de Microsoft
®
Windows
®
Problemas generales de programas
Problemas de conexión a Internet
Problemas con el correo electrónico
Si se moja el ordenador
Si deja caer o daña el ordenador
Solución de otros problemas técnicos
Reinstalación de controladores y utilidades
Resolución de incompatibilidades de software y
hardware
Uso de Restauración del sistema
Reinstalación de Windows XP
Reinstalación de Windows Me
Reinstalación de Windows 2000

26 Solución de problemas
www.dell.com | support.dell.com
Búsqueda de soluciones
A veces resulta difícil saber a dónde acudir para obtener respuestas. Utilice
este diagrama para buscar rápidamente las respuestas a sus preguntas.
SUGERENCIA: Si tiene
problemas con un
dispositivo externo,
consulte la documentación
de dicho dispositivo o
póngase en contacto con
el fabricante.
¿Aparece un mensaje de
error antes de inicializar
Windows
®
?
¿Ha escuchado más de un
sonido al encender el
ordenador?
¿Está parpadeando el
indicador de alimentación?
¿Está encendido el indicador
de alimentación?
CONTINUAR
EMPEZAR AQUÍ
SÍ
SÍ
SÍ
SÍ
NO
NO
NO
NO
Consulte la página 29.
Consulte la página 43.
Obtenga asistencia técnica de
Dell. Consulte la página 87.
Pulse el botón de encendido
para reanudar desde el modo
de espera. Consulte el archivo
de ayuda Procedimientos para
obtener información sobre el
modo de espera.

Solución de problemas 27
¿Tiene algún problema con...
el vídeo o la pantalla?
el sonido o los altavoces?
la impresora?
el módem?
el teclado externo?
caracteres no esperados?
la unidad de disco duro u
otra unidad de disco?
el adaptador de red?
el escáner?
los mensajes de error
de Windows?
un programa?
Internet?
el correo electrónico?
¿Tiene algún otro tipo de
problema?
NO
SÍ
SÍ
SÍ
SÍ
SÍ
SÍ
SÍ
SÍ
SÍ
SÍ
SÍ
SÍ
SÍ
SÍ
¿la almohadilla de contacto?
SÍ
Consulte la página 30.
Consulte la página 32.
Consulte la página 34.
Consulte la página 36.
Consulte la página 38.
Consulte la página 43.
Consulte la página 39.
Consulte la página 45.
Consulte la página 46.
Consulte la página 43.
Consulte la página 48.
Consulte la página 50.
Consulte la página 39.
Consulte la página 38.
Consulte la página 39.

28 Solución de problemas
www.dell.com | support.dell.com
Acceder a la ayuda
Para acceder al archivo de ayuda Procedimientos
Microsoft
®
Windows
®
XP
1 Pulse sobre el botón Inicio y, a continuación, pulse sobre Ayuda y asistencia.
2 Haga clic en Guías de usuario y del sistema y en Guías de usuario.
3 Haga clic en Procedimientos.
Windows Millennium Edition (Me) y Windows 2000
Pulse sobre el botón Inicio, seleccione Programas, seleccione Guías de usuario y,
a continuación, Procedimientos.
Para acceder a la ayuda en Windows xp
1 Pulse sobre el botón Inicio y, a continuación, pulse sobre Ayuda y asistencia.
2 Escriba una palabra o frase que describa el problema y, a continuación, pulse
sobre el icono de la flecha.
3 Haga clic en el tema que describa el problema y, a continuación, en Mostrar.
4 Siga las instrucciones que aparecen en pantalla.
Para acceder a la ayuda en Windows me
1 Haga clic en el botón Inicio y, a continuación, en Ayuda.
2 Escriba una palabra o frase que describa el problema en el cuadro Buscar y,
a continuación haga clic en Ir.
3 Haga clic en el tema que describa el problema y, a continuación, en Mostrar.
4 Siga las instrucciones que aparecen en pantalla.
Para acceder a la ayuda en Windows 2000
1 Haga clic en el botón Inicio y, a continuación, en Ayuda.
2 Haga clic en la ficha Búsqueda.
3 Escriba una palabra o una frase que describa el problema y, a continuación,
haga clic en Enumerar temas.
4 Haga clic en el tema que describa el problema y, a continuación, en Mostrar.
5 Siga las instrucciones que aparecen en pantalla.

Solución de problemas 29
Problemas con la alimentación
SUGERENCIA:
Consulte el archivo de
ayuda Procedimientos
para obtener información
acerca del modo de
espera.
Compruebe el indicador de alimentación—Si el indicador de
alimentación está encendido o parpadea, el ordenador recibe alimentación. Si el
indicador de alimentación parpadea, significa que el ordenador está en modo de
espera; presione el botón de alimentación para reanudar el funcionamiento. Si el
indicador de alimentación está apagado, pulse el botón de alimentación.
Compruebe la batería—Si utiliza una batería para la alimentación del
ordenador, puede que se haya agotado la batería. Conecte el ordenador a una
toma eléctrica utilizando el adaptador de CA y enciéndalo.
Pruebe la toma de corriente eléctrica—Asegúrese de que la toma de
corriente eléctrica funciona; para ello, pruébela con otro dispositivo, por ejemplo,
una lámpara.
Compruebe el adaptador de CA—Asegúrese de que el cable de
alimentación está insertado firmemente en la toma de corriente eléctrica y que el
indicador verde del adaptador de CA está encendido.
Conecte el ordenador directamente a una toma de corriente
eléctrica—No utilice los dispositivos protectores de la alimentación, regletas
de enchufes ni alargadores, y compruebe si el ordenador se enciende.
Compruebe si se producen interferencias—Los electrodomésticos
conectados al mismo circuito o situados cerca del equipo pueden causar
interferencias. Otras causas de interferencias son: alargadores, demasiados
dispositivos conectados a una regleta de enchufes o varias regletas conectadas a la
misma toma de corriente eléctrica.
Compruebe las propiedades de la alimentación—Consulte la
ayuda de Procedimientos o busque la palabra clave modo de suspensión en Centro
de ayuda y soporte técnico (Ayuda en Windows Me y Windows 2000). Para
acceder a la ayuda, consulte la página 28.
Vuelva a colocar los módulos de memoria—Si el indicador del
ordenador se enciende, pero la pantalla permanece en blanco, es posible que
necesite volver a colocar los módulos de memoria (consulte la página 71).

30 Solución de problemas
www.dell.com | support.dell.com
Mensajes de error de inicialización
Problemas con el vídeo y la pantalla
Si la pantalla aparece en blanco
Operating system not found (No se encuentra el sistema
operativo)—Llame a Dell para solicitar asistencia técnica (consulte la
página 87).
Inserte un medio de inicio—El sistema operativo se está intentando
iniciar desde un disquete o CD que no es de inicio. Inserte un disquete o CD de
inicio.
Non-system disk error (Error de disco que no es del sistema)—
Hay un disquete insertado. Extraiga el disquete y reinicie el ordenador.
Compruebe el indicador de alimentación—Si el indicador de
alimentación parpadea, el ordenador recibe alimentación. Si el indicador de
alimentación parpadea, significa que el ordenador está en el modo de espera:
pulse el botón de alimentación para salir del modo de espera. Si el indicador de
alimentación está apagado, pulse el botón de alimentación.
Compruebe la batería—Si utiliza una batería para la alimentación del
ordenador, puede que se haya agotado la batería. Conecte el ordenador a una
toma eléctrica utilizando el adaptador de CA y enciéndalo.
Pruebe la toma de corriente eléctrica—Asegúrese de que la toma de
corriente eléctrica funciona; para ello, pruébela con otro dispositivo, por ejemplo,
una lámpara.
Compruebe el adaptador de CA—Asegúrese de que el cable de
alimentación está insertado firmemente en la toma de corriente eléctrica y que el
indicador verde del adaptador de CA está encendido.

Solución de problemas 31
Si resulta difícil leer la pantalla
Compruebe las propiedades de la alimentación—Busque la palabra
clave modo de suspensión en el Centro de ayuda y soporte técnico (Ayuda en
Windows Me y Windows 2000). Para acceder a la ayuda, consulte la página 28.
Ajuste el brillo—Consulte el archivo de ayuda Procedimientos (consulte la
página 28) para obtener instrucciones acerca del ajuste del brillo.
Aparte del monitor el altavoz de tonos bajos.—Si el sistema de
altavoces incluye un altavoz para frecuencias bajas, asegúrese de que dicho
altavoz se encuentre como mínimo a 60 cm (2 pies) del monitor.
Elimine las posibles interferencias—Apague las luces fluorescentes,
las lámparas halógenas o los ventiladores cercanos y compruebe si producen
interferencias.
Oriente el ordenador en otra dirección—Elimine los reflejos, que
pueden empobrecer la calidad de la imagen.
Restaure la configuración recomendada—Restaure la configuración
original de resolución y frecuencia de refresco. Consulte el archivo de ayuda
Procedimientos para obtener instrucciones para cambiar la resolución. Para
acceder al archivo de ayuda, consulte la página 28.
Ajustar la configuración de la pantalla de Windows
Windows XP
1 Pulse sobre el botón Inicio y elija Panel de control.
2 Haga clic en Appearance and Themes (Aspecto y temas).
3 Haga clic en la zona que desea cambiar o en el icono Pantalla.
4 Pruebe valores diferentes en Colores y Área de pantalla.
Windows Me y Windows 2000
1 Haga clic en el botón Inicio, elija Configuración y, a continuación, haga clic
en Panel de control.
2 Haga doble clic en el icono Pantalla y, a continuación, haga clic en la ficha
Configuración.
3 Pruebe valores diferentes en Colores y Área de pantalla.

32 Solución de problemas
www.dell.com | support.dell.com
Problemas con el sonido y los altavoces
Altavoces integrados
Altavoces externos
SUGERENCIA: El
control de volumen de
algunos reproductores
MP3 anula la
configuración de volumen
de Windows. Si ha estado
escuchando canciones
MP3, asegúrese de que el
control de volumen no
está puesto al mínimo o se
ha desactivado.
Ajuste el control de volumen de Windows—En Windows XP, haga
clic en el icono del altavoz que se encuentra en la esquina inferior derecha de la
pantalla. En Windows Me y Windows 2000, haga doble clic en el icono del
altavoz que se encuentra en la esquina inferior derecha de la pantalla. Asegúrese
de que el volumen esté activado y de que el sonido no esté silenciado.
Compruebe los botones de control de volumen—Pulse ambos
botones de control de volumen simultáneamente o pulse sobre <Fn><Fin>
para desactivar (silenciar) o volver a activar los altavoces integrados.
Vuelva a instalar el controlador de sonido (audio)—Consulte la
página 50.
Asegúrese de que el altavoz para frecuencias bajas y los
demás altavoces están encendidos—Consulte el diagrama de
instalación proporcionado con los altavoces.
Ajuste los controles de los altavoces—Si los altavoces tienen
controles de volumen, ajuste el volumen, los bajos y los agudos para eliminar la
distorsión.
Compruebe las conexiones de los cables de los altavoces—
Asegúrese de que los altavoces están conectados tal como se muestra en el
diagrama de configuración suministrado con los altavoces.
Pruebe la toma de corriente eléctrica—Asegúrese de que la toma de
corriente eléctrica funciona; para ello, pruébela con otro dispositivo, por ejemplo,
una lámpara.

Solución de problemas 33
Asegúrese de que los altavoces están encendidos—Consulte el
diagrama de instalación proporcionado con los altavoces.
Ajuste los controles de los altavoces—Ajuste los controles de
volumen, graves o agudos para eliminar la distorsión.
Ajuste el control de volumen de Windows—En Windows XP, haga
clic en el icono del altavoz que se encuentra en la esquina inferior derecha de la
pantalla. En Windows Me y Windows 2000, haga doble clic en el icono del
altavoz que se encuentra en la esquina inferior derecha de la pantalla. Asegúrese
de que el volumen esté activado y de que el sonido no esté silenciado.
Pruebe los altavoces—Enchufe el cable de sonido del altavoz en el
conector para auriculares situado a un lado del ordenador. Asegúrese de que el
control de volumen de los auriculares esté activado. Reproduzca un CD de
música.
Ejecute la autoprueba de los altavoces—Algunos sistemas de
altavoces tienen un botón de autoprueba en el altavoz para frecuencias bajas.
Consulte la documentación incluida con los altavoces para obtener instrucciones
de autoprueba.
Elimine las posibles interferencias—Apague las luces fluorescentes,
las lámparas halógenas o los ventiladores cercanos y compruebe si producen
interferencias.
Vuelva a instalar el controlador de sonido (audio)—Consulte la
página 50.

34 Solución de problemas
www.dell.com | support.dell.com
Problemas con la impresora
Si no puede imprimir en una impresora conectada al puerto
paralelo
Compruebe las conexiones del cable de la impresora—Asegúrese
de que el cable de la impresora está conectado como se describe en la página 18.
Pruebe la toma de corriente eléctrica—Asegúrese de que la toma de
corriente eléctrica funciona; para ello, pruébela con otro dispositivo, por ejemplo,
una lámpara.
Asegúrese de que la impresora está encendida—Consulte la
documentación que se proporciona con la impresora.
Compruebe si Windows reconoce la impresora
Windows XP
1 Haga clic en el botón Inicio.
2 Pulse sobre Panel de control.
3 Haga clic en Impresoras y otro hardware.
4 Haga clic en Ver impresoras o impresoras de fax instaladas. Si aparece el
modelo de la impresora, pulse con el botón derecho del ratón sobre el icono de
la impresora.
5 Haga clic en Propiedades y seleccione la pestaña Puertos . Asegúrese de que la
opción Imprimir en los siguientes puertos está configurada como LPT1
(Puerto de impresora).
Windows Me y Windows 2000
1 Haga clic en el botón Inicio, elija Configuración y, a continuación, haga clic
en Impresoras.
Si aparece el modelo de la impresora, pulse con el botón derecho del ratón
sobre el icono de la impresora.
2 Haga clic en Propiedades y seleccione la pestaña Detalles en Windows Me y la
pestaña Puertos en Windows 2000. Asegúrese de que la opción Imprimir en
los siguientes puertos está configurada como LPT1 (Puerto de impresora).
Vuelva a instalar el controlador de la impresora— Consulte la
página 20.

Solución de problemas 35
Si no puede imprimir en una impresora USB
Compruebe las conexiones del cable de la impresora—Asegúrese
de que el cable de la impresora está conectado como se describe en la página 19.
Pruebe la toma de corriente eléctrica—Asegúrese de que la toma de
corriente eléctrica funciona; para ello, pruébela con otro dispositivo, por ejemplo,
una lámpara.
Asegúrese de que la impresora está encendida—Consulte la
documentación que se proporciona con la impresora.
Compruebe si Windows reconoce la impresora
Windows XP
1 Haga clic en el botón Inicio.
2 Pulse sobre Panel de control.
3 Haga clic en Impresoras y otro hardware.
4 Haga clic en Ver impresoras o impresoras de fax instaladas. Si aparece el
modelo de la impresora, pulse con el botón derecho del ratón sobre el nombre
de la impresora.
5 Haga clic en Propiedades y seleccione la pestaña Puertos . Asegúrese de que la
opción Imprimir en los siguientes puertos está definida como USB.
Windows Me y Windows 2000
1 Haga clic en el botón Inicio, elija Configuración y, a continuación, haga clic
en Impresoras.
Si aparece el modelo de la impresora, pulse con el botón derecho del ratón
sobre el icono de la impresora.
2 Haga clic en Propiedades y seleccione la pestaña Detalles en Windows Me y la
pestaña Puertos en Windows 2000. Asegúrese de que la opción Imprimir en
los siguientes puertos: está definida como USB.
Vuelva a instalar el controlador de la impresora— Consulte la
página 20.

36 Solución de problemas
www.dell.com | support.dell.com
Problemas con el módem
AVISO: Conecte el módem únicamente a un enchufe de teléfono analógico de
pared. Si conecta el módem a una red de telefonía digital, se dañará.
Compruebe el enchufe de teléfono—Desconecte la línea telefónica del
módem y conéctela a un teléfono. Espere el tono de marcado.
Conecte el módem directamente al enchufe de teléfono de la
pared—Si dispone de otros dispositivos telefónicos que comparten la línea, por
ejemplo, un contestador automático, una máquina de fax, un supresor de
sobrevoltaje o un divisor de línea, omítalos y conecte el módem directamente al
enchufe de teléfono de la pared con la línea telefónica.
Compruebe la conexión—Verifique que la línea telefónica está conectada
al módem.
Compruebe la línea telefónica—Pruebe con otra línea telefónica. Si
utiliza una línea con una longitud de 3 metros (10 pies) o más, pruebe con una
más corta.

Solución de problemas 37
Compruebe que el módem se comunica con Windows
Windows XP
1 Haga clic en el botón Inicio.
2 Pulse sobre Panel de control.
3 Haga clic en Conexiones de red y de Internet.
4 Haga clic en Opciones de Internet.
5 Haga clic en Diagnósticos de red y realice la prueba de conectividad.
Windows Me
1 Pulse sobre el botón Inicio, seleccione Configuración y pulse sobre Panel de
control
2 En el Panel de control, pulse dos veces sobre Módems.
Si hay varias entradas para el mismo módem o aparecen módems que no están
instalados, elimine las entradas y reinicie el ordenador.
3 Haga clic en la ficha Diagnósticos.
4 Haga clic en el puerto COM para el módem.
5 Haga clic en Más información para comprobar que el módem se comunica
con Windows.
Si todos los comandos reciben respuestas, el módem funciona correctamente.
Windows 2000
1 Haga clic en el botón Inicio, elija Configuración y, a continuación, haga clic
en Panel de control.
2 Haga doble clic en Teléfono y módems.
Si aparecen varias entradas para los mismos módems, pero éstos no están
instalados, elimine las entradas, reinicie el ordenador y repita los pasos 1 y 2.
3 Pulse sobre la pestaña Módems.
4 Haga clic en el puerto COM para el módem.
5 Haga clic en Propiedades, en la pestaña Diagnósticos y en Consultar módem
para comprobar que el módem se comunica con Windows.
Si todos los comandos reciben respuestas, el módem funciona correctamente.

38 Solución de problemas
www.dell.com | support.dell.com
Problemas con el escáner
Problemas con la almohadilla de
contacto
Compruebe la conexión del cable de alimentación—Asegúrese de
que el cable de alimentación del escáner está debidamente conectado a una
fuente de alimentación eléctrica en funcionamiento y de que el escáner está
encendido.
Compruebe la conexión del cable del escáner—Asegúrese de que el
cable del escáner está debidamente conectado al ordenador y al escáner.
Desbloquee el escáner—Asegúrese de que el escáner está desbloqueado si
dispone de una lengüeta o un botón de bloqueo.
Vuelva a instalar el controlador del escáner—Consulte la
documentación incluida con el escáner para obtener instrucciones.
Compruebe la configuración de la almohadilla de contacto
Windows XP
1 Haga clic en el botón Inicio, en Panel de control y en Impresoras y otro
hardware.
2 Haga clic en Ratón
Pruebe a ajustar la configuración.
Windows Me y Windows 2000
1 Pulse sobre el botón Inicio, elija Configuración y, a continuación, pulse sobre
Panel de control.
2 Pulse dos veces sobre el icono Mouse.
Pruebe a ajustar la configuración.

Solución de problemas 39
Problemas con el teclado externo
Caracteres no esperados
Problemas con unidades
Si no puede guardar un archivo en un disquete
Desconecte el cable del teclado—Apague el ordenador (consulte la
página 22). Desconecte el cable del teclado y examine el conector del cable para
comprobar si hay patas dobladas o rotas.
Desactive el teclado numérico—Pulse sobre la tecla <Bloq Num> para
desactivar el teclado numérico. Compruebe que el indicador de bloqueo
numérico no esté encendido.
Asegúrese de que Windows reconoce la unidad—En Windows XP,
haga clic en el botón Inicio y en Mi PC. En Windows Me y Windows 2000, haga
doble clic en el icono Mi PC del escritorio de Windows. Si no aparece la unidad
de disquete, haga una búsqueda completa con el software antivirus para
comprobar si hay algún virus y eliminarlo. A veces los virus pueden impedir que
Windows reconozca la unidad.
No se pueden guardar archivos en un disquete—Asegúrese de que
la unidad de disquete no esté llena o protegida contra escritura (bloqueada).
Consulte la siguiente ilustración.
Pruebe la unidad con otro disquete—Inserte otro disquete para
descartar la posibilidad de que el disquete original estuviera defectuoso.

40 Solución de problemas
www.dell.com | support.dell.com
Si no puede reproducir un CD de música ni instalar un programa
desde un CD
SUGERENCIA: La
vibración de las unidades
de CD de alta velocidad es
normal y puede ocasionar
ruido. Dicho ruido no
indica ningún defecto en
la unidad o el CD.
protegido
contra escritura
no protegido
contra escritura
d
orso
d
e
l
di
squete
Asegúrese de que Windows reconoce la unidad—En Windows XP,
haga clic en el botón Inicio y en Mi PC. En Windows Me y Windows 2000, haga
doble clic en el icono Mi PC del escritorio de Windows. Si no aparece la unidad
de CD, haga una búsqueda completa con el software antivirus para comprobar si
hay virus y eliminarlos. A veces los virus pueden impedir que Windows reconozca
la unidad.
Pruebe la unidad con otro CD—Inserte otro CD para descartar la
posibilidad de que el CD original estuviera defectuoso.
Limpie el disco—Consulte el archivo de ayuda Procedimientos para ver las
instrucciones. Para acceder al archivo de ayuda, consulte la página 28.
Ajuste el control de volumen de Windows—En Windows XP, haga
clic en el icono del altavoz gris que se encuentra en la esquina inferior derecha de
la pantalla. En Windows Me y Windows 2000, haga doble clic en el icono del
altavoz amarillo que se encuentra en la esquina inferior derecha de la pantalla.
Asegúrese de que el volumen esté activado y de que el sonido no esté silenciado.

Solución de problemas 41
Si no puede reproducir una película de DVD
SUGERENCIA: Debido
a los diferentes tipos de
archivos que se utilizan en
todo el mundo, no todos
los DVD funcionan en
todas las unidades de
DVD.
Si la unidad de CD-RW deja de escribir
SUGERENCIA: Si debe
desactivar el modo de
espera para grabar en una
unidad de CD-RW,
recuerde activarlo de
nuevo al terminar de
grabar.
Asegúrese de que Windows reconoce la unidad—En Windows XP,
haga clic en el botón Inicio y en Mi PC. En Windows Me y Windows 2000, haga
doble clic en el icono Mi PC del escritorio de Windows. Si no aparece la unidad
de DVD, haga una búsqueda completa con el software antivirus para comprobar
si hay virus y eliminarlos. A veces los virus pueden impedir que Windows
reconozca la unidad.
Pruebe la unidad con otro DVD—Inserte otro DVD para descartar la
posibilidad de que el DVD original estuviera defectuoso.
Limpie el disco—Consulte el archivo de ayuda Procedimientos para ver las
instrucciones. Para acceder al archivo de ayuda, consulte la página 28.
desactivar el modo de suspensión en windows antes de escribir
en un CD-RW—Consulte el archivo de ayuda Procedimientos o busque la
palabra clave modo de suspensión en Centro de ayuda y soporte técnico (Ayuda en
Windows Me y Windows 2000). Para acceder a la ayuda, consulte la página 28.
Cambie la velocidad de escritura a una velocidad más baja—
La unidad de CD-RW debe recibir un flujo de datos continuo al escribir. Si el
flujo se interrumpe, se producirá un error. Para mitigar el problema, cierre todos
los programas antes de escribir en el CD-RW.

42 Solución de problemas
www.dell.com | support.dell.com
Si tiene un problema con la unidad de disco duro
Ejecutar scandisk
Windows XP y Windows 2000
1 En Windows XP, haga clic en el botón Inicio y en Mi PC. En Windows 2000,
haga doble clic en el icono Mi PC del escritorio de Windows.
2 Pulse el botón derecho del ratón sobre la letra de la unidad (disco local) que
desea examinar por si tuviera errores y haga clic en Propiedades.
3 Haga clic en la ficha Herramientas.
4 En el grupo de opciones de Comprobación de errores, haga clic en
Comprobar ahora.
5 Pulse sobre Inicio.
Windows Me
Haga clic en el botón Inicio, elija Programas—> Accesorios—> Herramientas
del sistema y, a continuación, haga clic en ScanDisk.
Compruebe si hay conflictos de interrupt request (petición de
interrupción)—Consulte la página 55.

Solución de problemas 43
Problemas con la red
Mensaje de error de Microsoft
®
Windows
®
Compruebe el conector del cable de red—Asegúrese de que el
conector del cable de red está firmemente conectado al conector del ordenador y
al enchufe de red de la pared como se muestra en la hoja
EMPEZAR AQUÍ del
ordenador.
Compruebe los indicadores de red del conector de red—El color
verde indica que la conexión de red está activa. Si el indicador de estado no está
en verde, pruebe a reemplazar el cable de red. Ámbar indica que el controlador
del adaptador de red está cargado y el adaptador detecta actividad.
Reinicie el ordenador—Vuelva a intentar conectarse a la red.
Póngase en contacto con el administrador de la red—
Compruebe que la configuración de la red es correcta y que la red está en
funcionamiento.
Compruebe si hay conflictos de interrupt request (petición de
interrupción)—Consulte la página 55.
x:\ is not accessible. The device is not ready (no se puede
acceder a x:\. El dispositivo no está listo).—Inserte un disco en la
unidad y vuelva a intentarlo.
Un nombre de archivo no puede contener ninguno de los
siguientes caracteres: \ / : * ? “ < > |— No utilice estos caracteres
en nombres de archivos.
No hay recursos o memoria suficientes. Cierre algunos
programas e inténtelo de nuevo.—Tiene demasiados programas
abiertos. Cierre todas las ventanas y abra el programa que desee utilizar.

44 Solución de problemas
www.dell.com | support.dell.com
El archivo que se está copiando es demasiado grande para la
unidad de destino—El archivo que está intentando copiar es demasiado
grande y no cabe en el disco o el disco está demasiado lleno. Pruebe a copiar el
archivo en otro disco o en un disco con mayor capacidad.
A required .DLL file was not found (no se encontró el archivo
.DLL requerido)—Al programa que intenta abrir le falta un archivo
fundamental. Para quitar y volver a instalar el programa
Windows XP
1 Pulse sobre el botón Inicio.
2 Pulse sobre Panel de control.
3 Haga clic en Agregar o quitar programas, seleccione el programa que desea
quitar y haga clic en el icono Cambiar o quitar programas.
Consulte la documentación del programa para ver las instrucciones de
instalación.
Windows Me y Windows 2000
1 Haga clic en el botón Inicio, elija Configuración y, a continuación, haga clic
en Panel de control.
2 Haga doble clic en el icono Agregar o quitar programas.
3 Seleccione el programa que desea quitar.
4 Pulse sobre Agregar o quitar (o Cambiar o quitar en Windows 2000) y siga las
indicaciones que aparecen en la pantalla.
Consulte la documentación del programa para ver las instrucciones de
instalación.

Solución de problemas 45
Problemas generales de programas
Un programa se bloquea
Un programa deja de responder
Un error en un programa hace que el sistema se bloquee
Aparece una pantalla de color azul
Consulte la documentación del software—Muchos fabricantes de
software mantienen sitios Web con información que puede ayudarle a solucionar
el problema.
Terminar el programa
1 Mantenga pulsadas las teclas<Ctrl><Mayús><Esc>.
2 En Windows XP y Windows 2000, haga clic en la pestaña Aplicaciones y
seleccione el programa que no responde. En Windows Me, seleccione el
programa que no responde.
3 Haga clic en el botón Finalizar tarea.
Apague el ordenador—Si el ordenador se bloquea y no puede conseguir
que responda pulsando una tecla del teclado o la almohadilla de contacto,
mantenga pulsado el botón de alimentación al menos 6 segundos hasta que se
apague el ordenador. A continuación, vuelva a pulsar el botón de encendido para
encender el ordenador. Es posible que pierda datos si no puede realizar el proceso
de cierre de Microsoft Windows.
Apague el ordenador—Si el ordenador no responde a la pulsación de teclas
o a un cierre adecuado (consulte la página 22), pulse sobre el botón de
alimentación hasta que el ordenador se apague. Vuelva a pulsar el botón de
alimentación para reiniciar el ordenador. La pantalla de color azul aparece porque
Windows no se ha cerrado correctamente. ScanDisk se ejecutará
automáticamente durante el proceso de inicio. Siga las instrucciones que
aparecen en pantalla.

46 Solución de problemas
www.dell.com | support.dell.com
Un programa está diseñado para una versión anterior del sistema
operativo Windowss
Problemas de conexión a Internet
Ejecute el Asistente para compatibilidad con programas—
Windows XP proporciona un Asistente para compatibilidad con programas que
configura un programa para que se ejecute en un entorno más similar al entorno
de versiones anteriores de sistemas operativos Windows.
1 Haga clic en el botón Inicio, seleccione Todos los programas—> Accesorios y
haga clic en Asistente para compatibilidad con programas.
2 En la pantalla de bienvenida, pulse sobre Next (siguiente).
Siga las instrucciones que aparecen en pantalla.
Revise la sección “Problemas con el módem”—Consulte la
página 36.
Asegúrese de que está conectado a Internet—Con el programa de
correo electrónico Outlook Express abierto, haga clic en Archivo. Si está activada
la opción Trabajar sin conexión, desactívela y conéctese a Internet.
Póngase en contacto con su proveedor de servicios de
Internet—Póngase en contacto con su proveedor de servicios de Internet para
solicitar asistencia

Solución de problemas 47
Desactive la llamada en espera (teléfono de retención de
llamada)—Consulte la guía telefónica para obtener instrucciones sobre cómo
desactivar esta función. A continuación, ajuste las propiedades de la conexión de
acceso telefónico a redes.
Windows XP
1 Pulse sobre el botón Inicio y elija Panel de control.
2 Haga clic en Impresoras y otro hardware y en Opciones de teléfono y módem.
3 Haga clic para resaltar su tipo de conexión en la lista que se muestra.
4 Haga clic en la pestaña Dialing Rules (Reglas de marcación) y en el botón Edit
(Edición).
5 Haga clic para poner una marca de verificación en el cuadro Deshabilitar
llamada en espera.
6 Seleccione el código de deshabilitación (por ejemplo, *70) en el menú
descendente.
7 Pulse sobre Aplicar y después pulse sobre OK (Aceptar).
Windows Me
1 Haga clic en el botón Inicio, elija Configuración y, a continuación, haga clic
en Panel de control.
2 Haga doble clic en el icono Módems.
3 En la ventana Propiedades de módems, haga clic en el botón Propiedades de
marcado.
4 Asegúrese de que la opción Deshabilitar llamada en espera al marcar: y, a
continuación, seleccione el código apropiado según la información de la guía
telefónica.
5 Haga clic en Aplicar y, a continuación, en Aceptar.
6 Cierre la ventana Propiedades de módems.
7 Cierre el Panel de control.
Windows 2000
1 Haga clic en el botón Inicio, elija Configuración y, a continuación, haga clic
en Panel de control.
2 Pulse dos veces sobre el icono Opciones de teléfono y módem.
3 En la ventana Ubicaciones, seleccione la ubicación en la que desea desactivar
la llamada en espera y haga clic en Edición.
4 Asegúrese de que la opción Deshabilitar llamada en espera al marcar: y, a
continuación, seleccione el código apropiado según la información de la guía
telefónica.
5 Haga clic en Aplicar y, a continuación, en Aceptar.
6 Cierre la ventana Opciones de teléfono y módem.
7 Cierre el Panel de control.

48 Solución de problemas
www.dell.com | support.dell.com
Problemas con el correo electrónico
Si se moja el ordenador
PRECAUCIÓN: Realice este procedimiento sólo si tiene la certeza
de que es seguro hacerlo. Si el ordenador está conectado a una
toma de corriente, Dell recomienda apagar la alimentación de CA
en el interruptor automático antes de desconectar los cables de la
toma de corriente. Proceda con la máxima precaución cuando
retire cables mojados de una toma de corriente.
1
Apague el ordenador (consulte la página 22), desconecte el adaptador
de CA del ordenador y también de la toma de corriente eléctrica.
2 Apague los dispositivos externos que estén conectados y desconéctelos
de sus fuentes de alimentación y después del ordenador.
3 Conéctese a tierra por el procedimiento de tocar uno de los conectores
metálicos de la parte posterior del ordenador.
4 Extraiga el dispositivo de compartimento para dispositivos (consulte la
página 23) y las tarjetas PC instaladas y déjelos en un lugar seguro para
que se sequen.
5 Extraiga la batería.
6 Pásele un paño a la batería y colóquela en un lugar seguro para que se
seque.
7 Extraiga la unidad de disco duro (consulte la página 74).
Asegúrese de que está conectado a Internet—Con el programa de
correo electrónico Outlook Express abierto, haga clic en Archivo. Si está activada
la opción Trabajar sin conexión, desactívela y conéctese a Internet.
Asegúrese de que se ha suscrito a un proveedor de servicios de
Internet—Póngase en contacto con un proveedor de servicios de Internet para
suscribirse.
Póngase en contacto con su proveedor de servicios de
Internet—Póngase en contacto con su proveedor de servicios de Internet para
solicitar asistencia

Solución de problemas 49
8 Retire los módulos de memoria (consulte la página 71).
9 Abra la pantalla y coloque el ordenador con su lado derecho hacia
arriba sobre dos libros u objetos similares para permitir que el aire
circule a su alrededor. Déjelo secar como mínimo durante 24 horas en
un lugar seco a temperatura ambiente.
AVISO: No utilice medios artificiales, como un secador de pelo o un
ventilador, para acelerar el secado.
PRECAUCIÓN: Para evitar recibir una descarga eléctrica,
compruebe si el ordenador está totalmente seco antes de
continuar con el resto del procedimiento.
10
Conéctese a tierra por el procedimiento de tocar uno de los conectores
metálicos de la parte posterior del ordenador.
11 Vuelva a colocar los módulos de memoria y su cubierta, y atorníllelos
(consulte la página 71).
12 Vuelva a colocar la unidad de disco duro (consulte la página 74).
13 Vuelva a colocar el dispositivo del compartimento para dispositivos
(consulte la página 23) y las tarjetas PC que haya extraído.
14 Vuelva a colocar la batería.
15 Encienda el ordenador y compruebe que funciona correctamente.
Si no se enciende el ordenador, o si no puede identificar los componentes
dañados, póngase en contacto con el servicio de asistencia técnica de Dell
(consulte la página 87).
Si deja caer o daña el ordenador
1 Guarde y cierre los archivos que estén abiertos, salga de los programas
abiertos y apague el ordenador (consulte la página 22).
2 Desconecte el adaptador de CA del ordenador y, a continuación,
desconéctelo también de la toma de corriente eléctrica.
3 Apague los dispositivos externos que estén conectados y desconéctelos
de sus fuentes de alimentación y después del ordenador.
4 Extraiga y vuelva a instalar la batería.
5 Encienda el ordenador.

50 Solución de problemas
www.dell.com | support.dell.com
Si no se enciende el ordenador, o si no puede identificar los componentes
dañados, llame al servicio de asistencia técnica de Dell (consulte la
página 87).
Solución de otros problemas técnicos
Reinstalación de controladores y
utilidades
El CD Drivers and Utilities (Drivers y utilidades) de Dell contiene drivers
para sistemas operativos que pueden no encontrarse en el ordenador.
Compruebe que el driver que está cargando se encuentra en el subdirectorio
del sistema operativo.
Para reinstalar drivers para dispositivos opcionales, como comunicaciones
inalámbricas, unidades de DVD y unidades Zip, consulte el CD y la
documentación del software que se incluyen con esos dispositivos.
Visite el sitio Web de asistencia técnica de Dell—Vaya a
support.dell.com para obtener ayuda sobre cuestiones generales de uso,
instalación y solución de problemas. Consulte en “Política de asistencia técnica
de Dell (sólo EE.UU.), página 86, la descripción de la asistencia para el hardware
y software que proporciona Dell.
Envíe un mensaje de correo electrónico a Dell—Vaya a la página
de bienvenida en http://support.dell.com y pulse sobre Correo electrónico para
Dell que se encuentra bajo el encabezado Comunicarse. Envíe un mensaje de
correo electrónico a Dell sobre el problema: recibirá a través del correo
electrónico una respuesta de Dell en unas horas. Consulte en “Política de
asistencia técnica de Dell (sólo EE.UU.), página 86, la descripción de la
asistencia para el hardware y software que proporciona Dell.
Póngase en contacto con Dell—Si no puede solucionar el problema a
través del sitio Web de asistencia técnica de Dell ni mediante el servicio de correo
electrónico, llame a Dell para solicitar asistencia técnica (consulte la página 87).
Consulte en “Política de asistencia técnica de Dell (sólo EE.UU.), página 86, la
descripción de la asistencia para el hardware y software que proporciona Dell.

Solución de problemas 51
Usted también puede acceder a las herramientas y documentación del
sistema desde la página de asistencia técnica de Dell en la dirección
support.dell.com. Si desea obtener más información sobre el uso del
sistema operativo instalado en su ordenador por Dell, consulte la guía del
usuario del sistema operativo incluida con el ordenador.
Para instalar un driver o una herramienta desde el CD Controladores y
utilidades:
1 Guarde el trabajo de todos los programas que tenga abiertos.
2 Inserte el CD Drivers y utilidades en la unidad de CD o de DVD.
En la mayoría de los casos, el CD se inicia automáticamente. Si no es
así, inicie el Explorador de Microsoft
®
Windows
®
, pulse sobre el
directorio de la unidad de CD-ROM para mostrar el contenido del CD
y, a continuación, pulse sobre el archivo autocd.exe. Si aparece la
pantalla de bienvenida, haga clic en Siguiente. La primera vez que
ejecute el CD podría pedirle que instale algunos archivos de
configuración. Haga clic en Aceptar y siga las instrucciones en pantalla
para continuar.
3 En el menú descendente Idioma de la barra de herramientas,
seleccione el idioma que desee para el driver o la utilidad.
Aparece una pantalla de bienvenida.
4 Haga clic en Siguiente.
5 Bajo Search Criteria (Criterios de búsqueda), seleccione las categorías
correspondientes en los menús descendentes System Model (Modelo
del sistema), Operating System (Sistema operativo), Device Type
(Tipo de dispositivo) y Topic (Tema).
Aparecerán uno o varios enlaces para los drivers o utilidades específicos
que utiliza su ordenador.
6 Haga clic en el enlace de un driver o utilidad específicos para mostrar
información sobre el driver o la utilidad que desea instalar.

52 Solución de problemas
www.dell.com | support.dell.com
7 Pulse sobre el botón Instalar (si existe) e inicie la instalación del driver
o de la utilidad. En la pantalla de bienvenida, siga los mensajes que
aparecen en pantalla para completar la instalación.
Si no existe el botón Instalar, la instalación automática no es una
opción. Para obtener instrucciones para la instalación, consulte las
instrucciones correspondientes de las subsecciones siguientes o pulse
sobre el botón Extract (Extraer), siga las instrucciones de extracción y
lea el archivo readme.
Si se le indica que se traslade a los archivos de los drivers, pulse sobre el
directorio CD de la ventana de información de los drivers para mostrar
los archivos relacionados con dicho driver.
Reinstalación del módem o de un driver adaptador de red
(opcional)
Si ha solicitado un módem interno, vuelva a instalar el driver del módem.
Si ha solicitado el adaptador de combinación módem/red, vuelva a instalar
los drivers del adaptador de red y del módem.
Windows XP
1 Guarde y cierre los archivos abiertos, salga de los programas que estén
abiertos e inserte el CD Drivers and Utilities (Controladores y
utilidades) en la unidad de CD o DVD.
2 Haga clic en el botón Inicio y, a continuación, en Panel de control.
3 En Pick a category (Elegir una categoría), haga clic en Performance
and Management (Rendimiento y administración).
4 En or pick a Control Panel icon (o elija un icono del Panel de control),
haga clic en Sistema.
5 Haga clic en la pestaña Hardware.
6 Pulse sobre Administrador de dispositivos.
• Si va a instalar un controlador de módem, haga clic en Módem y
luego haga clic en el módem adecuado.
• Si va a instalar un adaptador de red, haga clic en Adaptadores de
red y, a continuación, en 3Com 3C920 Integrated Fast Ethernet
Controller (controlador 3Com 3C920 Fast Ethernet integrado).

Solución de problemas 53
7 Pulse sobre Acción y, a continuación, sobre Actualizar controlador.
8 Seleccione Install from a list or specific location (Advanced) [Instalar
desde una lista o una ubicación específica (Avanzado)] y haga clic en
Siguiente.
9 Compruebe que ha seleccionado Search removable media (Buscar
soportes extraíbles) y, a continuación, haga clic en Siguiente.
10 Cuando aparezca el nombre del controlador apropiado, haga clic en
Siguiente.
11 Haga clic en Finalizar y reinicie el ordenador.
Windows Me
1 Guarde y cierre los archivos abiertos, salga de los programas que estén
abiertos e inserte el CD Drivers and Utilities (Controladores y
utilidades) en la unidad de CD o DVD.
2 Pulse sobre el botón Inicio, seleccione Configuración y pulse sobre
Panel de control.
SUGERENCIA: Para
ver el icono Sistema,
puede que sea necesario
pulsar sobre el enlace Vea
todas las opciones del
panel de control en la
parte izquierda de la
ventana.
3
Pulse dos veces sobre el icono Sistema.
4 Pulse sobre la pestaña Administrador de dispositivos.
• Si va a instalar un controlador de módem, haga clic en Módem y
luego haga clic en el módem adecuado.
• Si va a instalar un driver adaptador de red, haga clic en
Adaptadores de red y, a continuación, en 3Com 3C920 Integrated
Fast Ethernet Controller (controlador 3Com 3C920 Fast
Ethernet integrado).
5 Haga clic en Propiedades y en la ficha Controlador.
6 Haga clic en Actualizar controlador.
7 Verifique que Buscar automáticamente el controlador (recomendado)
está seleccionado y haga clic en Siguiente.
8 Pulse sobre Finalizar y después en Sí para reiniciar el ordenador.

54 Solución de problemas
www.dell.com | support.dell.com
Windows 2000
1 Guarde y cierre los archivos abiertos, salga de los programas que estén
abiertos e inserte el CD Drivers and Utilities (Controladores y
utilidades) en la unidad de CD o DVD.
2 Haga clic en el botón Inicio, elija Configuración y, a continuación,
haga clic en Panel de control.
3 Pulse dos veces sobre el icono Sistema.
4 Haga clic en la pestaña Hardware.
5 Haga clic en Administrador de dispositivos.
• Si va a instalar un controlador de módem, haga clic en Módem y
luego haga clic en el módem adecuado.
• Si va a instalar un adaptador de red, haga clic en Adaptadores de
red y, a continuación, en 3Com 3C920 Integrated Fast Ethernet
Controller (controlador 3Com 3C920 Fast Ethernet integrado).
6 Haga clic en Acción y, a continuación, en Propiedades.
7 Haga clic en la ficha Controlador, luego en Actualizar controlador y, a
continuación, en Siguiente.
8 Verifique que Buscar un controlador apropiado para mi dispositivo
(recomendado) está seleccionado y haga clic en Siguiente.
9 Verifique que Unidades de CD-ROM está seleccionado y haga clic en
Siguiente.
10 Cuando aparezca el nombre del controlador apropiado, haga clic en
Siguiente.
11 Haga clic en Finalizar y reinicie el ordenador.
Utilizar Deshacer controlador de dispositivos de Windows XP
Deshacer controlador de dispositivos de Windows XP puede cambiar un
controlador de dispositivos por la versión previamente instalada si se instala
un controlador de dispositivos nuevo que provoca inestabilidad del sistema.
Si no puede volver a instalar el controlador anterior con el proceso Deshacer
controlador, utilice Restauración del sistema (consulte la página 59) para
intentar devolver el sistema operativo al estado operativo que tenía antes de
instalar el controlador de dispositivos nuevo.

Solución de problemas 55
1 Haga clic en el botón Inicio y, a continuación, haga clic con el botón
derecho en Mi PC.
2 Pulse sobre Propiedades.
3 Pulse sobre la ficha Hardware y, a continuación, sobre Administrador
de dispositivos.
4 En la ventana Administrador de dispositivos, haga clic con el botón
derecho en el dispositivo para el que se instaló el nuevo controlador y, a
continuación, haga clic en Propiedades.
5 Haga clic en la fichaControladores.
6 Haga clic en Deshacer controlador.
Resolución de incompatibilidades de
software y hardware
Los conflictos de petición de interrupción (IRQ) en Windows XP, Windows
Me y Windows se producen si no se detecta un dispositivo durante la
configuración del sistema operativo o si se detecta pero se configura
incorrectamente. Consulte en las subsecciones siguientes la que
corresponda a su sistema operativo para comprobar si hay conflictos de IRQ
en su ordenador.
Windows XP
1 Pulse sobre el botón Inicio y elija Panel de control.
2 Haga clic en Performance and Maintenance (Rendimiento y
administración) y en Sistema.
3 Pulse sobre la ficha Hardware y, a continuación, sobre el botón
Administrador de dispositivos.
4 En la lista Administrador de dispositivos, compruebe si hay algún
conflicto con los demás dispositivos.
Los conflictos se indican mediante un signo de exclamación en color
amarillo (!) junto al dispositivo conflictivo, o bien una X en color rojo
si se ha desactivado el dispositivo.

56 Solución de problemas
www.dell.com | support.dell.com
5 Pulse dos veces sobre el dispositivo conflictivo para que aparezca la
ventana Propiedades en la que puede determinar qué hay que volver a
configurar o a suprimir en el Administrador de dispositivos.
6 Resuelva estos conflictos antes de comprobar dispositivos específicos.
7 Pulse dos veces sobre el dispositivo que no funcione correctamente en
la lista del Administrador de dispositivos.
8 Pulse dos veces sobre el icono del dispositivo específico en la lista
expandida.
Aparecerá la ventana Propiedades.
Si hay algún conflicto de IRQ, en el área Estado del dispositivo de la
ventana Propiedades se indicará qué otros dispositivos comparten la
IRQ del dispositivo.
9 Resuelva los conflictos de IRQ.
También puede utilizar el Solucionador de problemas de hardware de
Windows XP. Para acceder al solucionador de problemas, pulse sobre el
botón Inicio y después pulse sobre Ayuda y asistencia. Escriba
solucionador de problemas de hardware en el campo Buscar y haga
clic en la flecha para empezar la búsqueda. Haga clic en Solucionador de
problemas de hardware en la lista Resultados de la búsqueda. En la lista
Solucionador de problemas de hardware, haga clic en I need to resolve a
hardware conflict on my computer (Necesito resolver un conflicto de
hardware de mi ordenador) y haga clic en Siguiente.
Windows Me
1 Haga clic en el botón Inicio, elija Configuración y haga clic en Panel
de control.
2 Pulse dos veces sobre el icono Sistema.
3 Pulse sobre la pestaña Administrador de dispositivos.
4 En la lista Administrador de dispositivos, compruebe si hay algún
conflicto con los demás dispositivos.
Los conflictos se indican mediante un signo de exclamación en color
amarillo (!) junto al dispositivo conflictivo, o bien una X en color rojo
si se ha desactivado el dispositivo.

Solución de problemas 57
5 Pulse dos veces sobre el dispositivo conflictivo para que aparezca la
ventana Propiedades en la que puede determinar qué hay que volver a
configurar o a suprimir en el Administrador de dispositivos.
6 Resuelva estos conflictos antes de comprobar dispositivos específicos.
7 Pulse dos veces sobre el dispositivo que no funciona correctamente en
la lista del Administrador de dispositivos.
8 Pulse dos veces sobre el icono del dispositivo específico en la lista
expandida.
Aparecerá la ventana Propiedades.
Si hay algún conflicto de IRQ, en el área Estado del dispositivo de la
ventana Propiedades se indicará qué otros dispositivos comparten la
IRQ del dispositivo.
9 Resuelva los conflictos de IRQ.
También puede utilizar el Solucionador de problemas de hardware de
Windows Me. Para acceder al solucionador de problemas de hardware, pulse
sobre el botón Inicio y después pulse sobre Ayuda. Haga clic en Solución de
problemas en la lista What would you like help with? (¿Qué tipo de ayuda
desea?), haga clic en Hardware & system device problems (Problemas de
dispositivos de hardware y del sistema), en Hardware, memory, & others
(Hardware, memoria y otros) y en Solucionador de problemas de hardware.
En la lista Solucionador de problemas de hardware, haga clic en I need to
resolve a hardware conflict on my computer (Necesito resolver un conflicto
de hardware de mi ordenador) y haga clic en Siguiente.
Windows 2000
1 Haga clic en el botón Inicio, elija Configuración y haga clic en Panel
de control.
2 Pulse dos veces sobre el icono Sistema.
3 Haga clic en la pestaña Hardware.
4 Pulse sobre Administrador de dispositivos.
5 Haga clic en Ver y, a continuación, sobre Recursos por conexión.

58 Solución de problemas
www.dell.com | support.dell.com
6 Pulse dos veces sobre Solicitud de interrupción (IRQ) para ver las
asignaciones de IRQ.
Los conflictos se indican mediante un signo de exclamación en color
amarillo (!) junto al dispositivo conflictivo, o bien una X en color rojo
si se ha desactivado el dispositivo.
7 Pulse dos veces sobre el dispositivo conflictivo para que aparezca la
ventana Propiedades, en la que puede determinar qué hay que volver a
configurar o a suprimir en el Administrador de dispositivos. Resuelva
estos conflictos antes de comprobar dispositivos específicos.
8 Pulse dos veces sobre el dispositivo que no funciona correctamente en
la lista del Administrador de dispositivos.
9 Pulse dos veces sobre el icono del dispositivo específico en la lista
expandida.
Aparecerá la ventana Propiedades.
Si hay algún conflicto de IRQ, en el área Estado del dispositivo de la
ventana Propiedades se indicará qué otros dispositivos comparten la
IRQ del dispositivo.
10 Resuelva los conflictos de IRQ.
También puede utilizar el Solucionador de problemas de hardware de
Windows 2000. Para acceder al solucionador de problemas de hardware,
pulse sobre el botón Inicio y después pulse sobre Ayuda. Haga clic en
Solucionar problemas y mantenimiento en la pestaña Contenido, en
Solucionadores de problemas de Windows 2000 y en Hardware. En la lista
Solucionador de problemas de hardware, haga clic en I need to resolve a
hardware conflict on my computer (Necesito resolver un conflicto de
hardware de mi ordenador) y haga clic en Siguiente.

Solución de problemas 59
Uso de Restauración del sistema
Windows XP y Windows Me ofrecen una característica Restaurar sistema
que le permite devolver el ordenador a un estado operativo anterior si los
cambios realizados en el hardware o el software del ordenador (incluidas las
instalaciones de nuevos programas o hardware), o bien otros valores de
configuración del sistema, han dejado el ordenador en mal estado operativo.
También puede deshacer la última acción de “Restaurar sistema”.
Restaurar sistema crea automáticamente puntos de comprobación del
sistema. También puede crear puntos de comprobación manualmente
creando Puntos de restauración. Para limitar la cantidad de espacio del disco
duro utilizada, los puntos de restauración más antiguos se purgan
automáticamente.
Para resolver un problema con el sistema operativo puede utilizar Restaurar
sistema desde el modo a prueba de errores o el modo normal para devolver
el ordenador a un estado operativo anterior.
Restaurar sistema no provoca la pérdida de archivos personales almacenados
en la carpeta Mis documentos, archivos de datos ni mensajes de correo
electrónico después de restaurar el ordenador a un estado operativo anterior.
Si restaura el ordenador a un estado operativo anterior a la instalación de un
programa, no se perderán los archivos de datos del programa, pero tendrá
que reinstalar de nuevo el programa.
AVISO: Es importante hacer periódicamente copias de seguridad de los
archivos de datos. Restaurar sistema no supervisa los cambios de los archivos
de datos ni los recupera. Si los datos originales del disco duro se borran o se
sobrescriben por accidente o no se puede acceder a ellos por un fallo de
funcionamiento del disco duro, utilice los archivos de copia de seguridad para
recuperar los datos dañados o perdidos.
Restaurar sistema está activado en su nuevo ordenador. Sin embargo, si
vuelve a instalar Windows XP o Windows Me con menos de 200 MB de
espacio libre en el disco duro, Restaurar sistema se desactivará
automáticamente. Antes de usar Restaurar sistema, consulte las
subsecciones siguientes para confirmar que está activado.

60 Solución de problemas
www.dell.com | support.dell.com
Windows XP
1 Pulse sobre el botón Inicio y elija Panel de control.
2 Haga clic en Performance and Maintenance (Rendimiento y
administración).
3 Pulse sobre Sistema.
4 Pulse sobre la pestaña Restaurar sistema.
5 Compruebe que no está activado Turn off System Restore (Anular
Restaurar sistema).
Windows Me
1 Pulse sobre el botón Inicio, elija Configuración y pulse sobre Panel de
control.
2 Pulse dos veces sobre el icono Sistema.
3 Pulse sobre la pestaña Rendimiento.
4 Pulse sobre Sistema (Sistema de archivos).
5 Haga clic en la pestaña Solución de problemas y compruebe que no
está activado Desactivar Restaurar sistema.
Antes de continuar con la función Restaurar sistema, Dell recomienda que
lea detenidamente la información de Microsoft acerca del uso de Restaurar
sistema. Para acceder a esta información:
1 Haga clic en el botón Inicio, señale Todos los programas (señale
Programas de Windows Me) —>Accesorios —>Herramientas del
sistema y haga clic en Restaurar sistema.
2 Haga clic en Ayuda, en la esquina superior derecha de la pantalla de
bienvenida a Restaurar sistema.

Solución de problemas 61
Creación de un punto de restauración
Utilización del Asistente para Restaurar sistema
En Windows XP puede usar el Asistente para Restaurar sistema o crear
manualmente los puntos de restauración. Para usar el Asistente para
Restaurar sistema, haga clic en el botón Inicio, en Ayuda y asistencia, en
Restaurar sistema y siga las instrucciones de la ventana Asistente para
Restaurar sistema. También puede crear y dar nombre a un punto de
restauración si está conectado como administrador del ordenador o como
usuario con derechos de administrador.
Crear manualmente los puntos de restauración
1 Haga clic en Inicio, señale Todos los programas (señale Programas en
Windows Me)—>Accesorios —>Herramientas del sistema y haga
clic en Restaurar sistema.
2 Haga clic en Create a restore point (Crear un punto de restauración).
3 Haga clic en Siguiente.
4 Escriba un nombre para el nuevo punto de restauración en el campo
Restore point description (Descripción del punto de restauración).
Automáticamente se añadirán la fecha y la hora a la descripción del
nuevo punto de restauración.
5 Haga clic en Crear (haga clic en Siguiente en Windows Me).
6 Haga clic en Aceptar (haga clic en Cerrar en Windows Me).
Restauración del ordenador a un estado operativo anterior
Si se produce algún problema después de instalar un controlador de
dispositivos, pruebe primero con Deshacer controlador de dispositivos
(consulte la página 54). Si esto no funciona, utilice Restauración del
sistema.
AVISO: Antes de restaurar el ordenador a un estado operativo anterior,
guarde y cierre todos los archivos y programas abiertos. No altere, abra ni
elimine ningún archivo o programa hasta que no haya terminado la
restauración del sistema.

62 Solución de problemas
www.dell.com | support.dell.com
1 Haga clic en el botón Inicio, señale Todos los programas (señale
Programas de Windows Me)—>Accesorios—>Herramientas del
sistema y haga clic en Restaurar sistema.
2 Asegúrese de seleccionar Restore my computer to an earlier time
(Restaurar el ordenador a una hora anterior) y, a continuación, haga
clic en Siguiente.
3 Haga clic en una fecha del calendario a la que desee restaurar el
ordenador.
La pantalla Select a Restore Point (Seleccione un punto de
restauración), o Choose a Restore Point (Elija un punto de
restauración) en Windows Me, proporciona un calendario que permite
ver y seleccionar puntos de restauración. Todas las fechas del
calendario con puntos de restauración disponibles aparecen en negrita.
4 Seleccione un punto de restauración y haga clic en Siguiente.
Si una fecha del calendario tiene sólo un punto de restauración, se
seleccionará automáticamente dicho punto. Si hay dos o más puntos
de restauración disponibles, haga clic en el punto de restauración que
desea utilizar.
AVISO: Guarde y cierre todos los archivos abiertos y salga de todos los
programas. No altere, abra ni elimine ningún archivo o programa hasta que no
haya terminado la restauración del sistema.
5
Haga clic en Siguiente (haga clic en Aceptar en Windows Me).
En Windows XP, la pantalla Restoration Complete (La restauración ha
finalizado) aparecerá después de que Restaurar sistema termine de
recopilar datos y luego el ordenador se reiniciará automáticamente.
En Windows Me aparecerá la pantalla Restoration in Progress
(Restauración en curso) y el ordenador se reiniciará de forma
automática.
6 Cuando el ordenador se reinicie, haga clic en Aceptar.
Para cambiar el punto de restauración puede repetir estos pasos usando
un punto de restauración distinto o bien puede deshacer la
restauración.

Solución de problemas 63
Cómo deshacer la última operación de Restaurar sistema
AVISO: Guarde y cierre todos los archivos abiertos y salga de todos los
programas. No altere, abra ni elimine ningún archivo o programa hasta que no
haya terminado la restauración del sistema.
1
Haga clic en Inicio, señale Todos los programas (señale Programas en
Windows Me)—>Accesorios —>Herramientas del sistema y haga
clic en Restaurar sistema.
2 Seleccione Undo my last restoration (Deshacer la última restauración)
y haga clic en Siguiente.
AVISO: Guarde y cierre todos los archivos abiertos y cierre todos los
programas. No altere, abra ni elimine ningún archivo o programa hasta que no
haya terminado la restauración del sistema.
3
Haga clic en Siguiente (haga clic en Aceptar en Windows Me).
4 Aparecerá la pantalla Restaurar sistema (Undoing Last Restoration
(Deshaciendo la última restauración) en Windows Me) y el ordenador
se reiniciará de forma automática.
5 Cuando el ordenador se reinicie, haga clic en Aceptar.
Reinstalación de Windows XP
Antes de reinstalar el sistema operativo Windows XP para corregir un
problema, intente corregirlo usando Restaurar sistema de Windows
(consulte la página 59).
AVISO: El CD del sistema operativo ofrece varias opciones para reinstalar el
sistema operativo Windows XP. Estas opciones pueden llegar a sobrescribir los
archivos instalados por Dell y afectar a las aplicaciones instaladas en la unidad
de disco duro. Por ello, Dell recomienda no reinstalar el sistema operativo a
menos que se lo indique un representante de la asistencia técnica de Dell.
1
Inserte el CD del sistema operativo en la unidad de CD o de DVD.
2 Apague el ordenador (consulte la página 22) y vuelva a encenderlo.
3 Pulse cualquier tecla cuando aparezca el mensaje Press any key to
boot from CD
(Pulse sobre cualquier tecla para inicializar desde CD)
en la pantalla.
4 Cuando aparezca la pantalla Configuración de Windows XP, pulse
<Intro> para seleccionar To set up Windows now (Configurar
Windows ahora).

64 Solución de problemas
www.dell.com | support.dell.com
5 Lea la información en la ventana Contrato de licencia y pulse <F8>
para aceptar la información de la licencia.
6 Si su ordenador ya tiene instalado Windows XP y quiere recuperar los
datos actuales de Windows XP, escriba
R para seleccionar la opción de
reparar y vaya al paso 15.
Si quiere instalar una copia nueva de Windows XP, pulse <Esc> para
seleccionar la opción de copia nueva y pulse <Intro> en la pantalla
siguiente para seleccionar la partición resaltada (recomendada). Siga
las instrucciones que aparecen en pantalla.
7 Aparecerá la pantalla Configuración de Windows XP y Windows XP
empezará a copiar archivos y a instalar los controladores de
dispositivos. El ordenador se reinicia automáticamente varias veces
antes de solicitar una nueva acción.
8 Cuando aparezca la pantalla Bienvenido a Microsoft Windows, haga
clic en el icono de la flecha verde que hay en la parte inferior de la
pantalla para continuar. Siga las instrucciones que aparecen en la
pantalla para terminar la instalación.
9 Cuando aparezca la ventana Configuración regional, seleccione la
configuración regional de su zona y pulse sobre Siguiente.
10 Escriba su nombre y el de su empresa en la pantalla Personalice su
software y, a continuación, pulse sobre Siguiente.
11 Si está reinstalando Windows XP Home Edition, escriba un nombre en
la ventana Nombre del equipo y haga clic en Siguiente.
Si está reinstalando Windows XP Professional, escriba un nombre para
el ordenador y una contraseña cuando aparezcan las ventanas Nombre
del equipo y contraseña del administrador y haga clic en Siguiente.
12 Si tiene instalado un módem, aparecerá la ventana Modem Dialing
Information (Información de marcación del módem). Introduzca la
información solicitada y haga clic en Siguiente.
13 Escriba la fecha y hora en la ventana Configuración de fecha y hora y,
a continuación, pulse Siguiente.
14 Si el ordenador tiene un adaptador de red, seleccione la configuración
de red apropiada. Si no tiene adaptador de red, no verá esta opción.
Windows XP comienza a instalar sus componentes y a configurar el
ordenador. El ordenador se reiniciará automáticamente.

Solución de problemas 65
15 Cuando aparezca la pantalla Bienvenido a Microsoft, haga clic en el
icono de la flecha verde que hay en la parte inferior de la pantalla para
continuar. Siga las instrucciones que aparecen en la pantalla para
terminar la instalación.
16 Extraiga el CD de la unidad.
17 Vuelva a instalar los drivers apropiados (consulte la página 50).
18 Vuelva a activar el software antivirus.
Reinstalación de Windows Me
Antes de reinstalar el sistema operativo Windows Me para corregir un
problema, intente corregirlo usando Restaurar sistema de Windows
(consulte la página 59).
AVISO: En el CD del sistema operativo se ofrecen varias opciones para
reinstalar el sistema operativo Windows Me. Estas opciones pueden llegar a
sobrescribir los archivos instalados por Dell y afectar a las aplicaciones
instaladas en la unidad de disco duro. Por consiguiente, Dell recomienda no
reinstalar el sistema operativo a menos que se lo indique un representante de la
asistencia técnica de Dell.
AVISO: Para evitar conflictos con Windows Me, deberá desactivar todo el
software antivirus instalado en el ordenador antes de reinstalar Windows.
1
Encienda el ordenador y entre en el programa Configuración del
sistema siguiendo las instrucciones del representante de la asistencia
técnica de Dell.
2 En el menú Boot (Inicialización) del programa Configuración del
sistema, cambie la secuencia de inicialización de manera que se
inicialice primero la unidad de CD o DVD, siguiendo las instrucciones
del representante de la asistencia técnica de Dell. A continuación,
inserte el CD del sistema operativo en la unidad de CD o DVD y cierre
la bandeja de la unidad.
3 Salir del programa Configuración del sistema
4 En la pantalla de bienvenida, pulse sobre Aceptar.
5 Pulse dos veces sobre Refresh Windows OS (Refrescar SO de
Windows).
6 Haga clic en Aceptar.
7 Vuelva a hacer clic en Aceptar.

66 Solución de problemas
www.dell.com | support.dell.com
8 Retire el CD del sistema operativo de la unidad de CD o DVD y pulse
sobre Aceptar para reiniciar el ordenador.
Aparecerá la ventana Getting ready to run Windows for the first time
(Preparándose para ejecutar Windows por primera vez).
9 Si se inicia el tutorial del ratón, pulse sobre <Esc> para salir y, a
continuación, sobre
<y>.
10 Haga clic en la configuración regional más cercana a la zona en la que
reside y luego en Siguiente.
11 Haga clic en el gráfico que coincida con su teclado y, a continuación,
haga clic en Siguiente.
12 En la ventana Información sobre el usuario, escriba su nombre y el de
su empresa, si procede, y pulse sobre Siguiente.
El campo Nombre debe cumplimentarse; el campo Nombre de la
organización es opcional.
Aparecerá la ventana Contrato de licencia.
13 Haga clic en I accept the Agreement (Acepto el contrato) y, a
continuación, haga clic en Siguiente.
14 Escriba la clave del producto Windows en los campos correspondientes
y, a continuación, haga clic en Siguiente.
La clave del producto es el número de código de barras que figura en la
etiqueta adhesiva de Microsoft Windows, situada en el ordenador.
15 Cuando aparezca la ventana Start Wizard (Iniciar el Asistente) pulse
sobre Finish (Finalizar).
Aparecerá la ventana Enter Windows Password (Escriba la contraseña
de Windows). Para continuar sin crear un nombre de usuario ni
contraseña de Windows, pulse Aceptar. En caso contrario, escriba su
nombre de usuario y contraseña en los campos correspondientes y, a
continuación, pulse sobre Aceptar.
16 Si aparece la ventana Date/Time Properties (Propiedades de fecha y
hora) configure las propiedades de fecha y hora, haga clic en Apply
(Aplicar) y, a continuación, sobre Aceptar.
Windows actualizará la configuración del sistema y reiniciará el
ordenador.

Solución de problemas 67
17 Si ha creado un nombre de usuario y una contraseña para Windows,
escriba la contraseña y pulse sobre Aceptar.
18 Vuelva a instalar los drivers apropiados (consulte la página 50).
19 Vuelva a activar el software antivirus.
Reinstalación de Windows 2000
AVISO: El CD del sistema operativo ofrece varias opciones para reinstalar el
sistema operativo Windows 2000. Estas opciones pueden llegar a sobrescribir
los archivos instalados por Dell y afectar a las aplicaciones instaladas en la
unidad de disco duro. Por consiguiente, Dell recomienda no reinstalar el
sistema operativo a menos que se lo indique un representante de la asistencia
técnica de Dell.
1
Inserte el CD del sistema operativo en la unidad de CD o de DVD.
2 Apague el ordenador (consulte la página 22).
3 Encienda el ordenador.
4 Pulse cualquier tecla cuando aparezca el mensaje Press any key to
boot from CD
(Pulse sobre cualquier tecla para inicializar desde CD)
en la pantalla.
5 Cuando aparezca la ventana Configuración de Windows 2000,
asegúrese de que la opción To setup Win2000 now, press ENTER
(Para configurar WIN2000, pulse INTRO) está resaltada. A
continuación, pulse sobre <Intro>.
6 Lea la información en la ventana Contrato de licencia y, a
continuación, pulse <F8> para continuar.
7 Cuando aparezca la ventana Configuración de Windows 2000
Professional, utilice las teclas de flecha para seleccionar la opción de
partición de Windows 2000 que desee activar. Para continuar, pulse
sobre la tecla especificada en la opción de partición seleccionada.
8 Cuando aparezca la ventana Configuración de Windows 2000
Professional, utilice las teclas de flecha para seleccionar el tipo de
sistema de archivos que deba utilizar Windows 2000 y, a continuación,
pulse sobre <Intro>.
9 Vuelva a pulsar sobre <Intro> para reiniciar el ordenador.
10 Haga clic en Siguiente cuando aparezca la ventana Éste es el Asistente
para la instalación de Windows 2000.

68 Solución de problemas
www.dell.com | support.dell.com
11 Cuando aparezca la ventana Configuración regional, seleccione la
configuración regional de su zona y pulse sobre Siguiente.
12 Escriba su nombre y el de su empresa en la ventana Personalice su
software y, a continuación, haga clic en Siguiente.
13 Si se solicita, escriba la clave de producto de Windows, que aparece
impresa en la etiqueta de Microsoft en el ordenador. A continuación,
haga clic en Siguiente.
14 Cuando aparezca la ventana Nombre del equipo y contraseña del
administrador, escriba un nombre para el equipo y una contraseña, si
es necesaria. A continuación, haga clic en Siguiente.
15 Escriba la fecha y hora en la ventana Configuración de fecha y hora y,
a continuación, pulse Siguiente.
Windows 2000 comienza ahora a instalar sus componentes y a
configurar el ordenador.
16 Cuando aparezca la ventana Completing the Windows 2000 Setup
Wizard (Fin del Asistente para la configuración de Windows 2000),
extraiga el CD de la unidad y, a continuación, haga clic en Finish
(Finalizar). El ordenador se reiniciará automáticamente.
AVISO: Asegúrese de que vuelve a instalar el driver de la utilidad de
actualización del conjunto de chips de Intel
®
antes de volver a instalar otros
drivers.
Activación de la compatibilidad con hibernación
1 Haga clic en el botón Inicio, elija Configuración y haga clic en Panel
de control.
1 Haga doble clic en el icono Administración de energía.
2 Pulse la ficha Hibernar.
3 Asegúrese de que la opción Enable hibernate support (Activar
compatibilidad con hibernación) está seleccionada y, a continuación,
pulse Apply (Aplicar).
4 Pulse Aceptar para cerrar el Panel de control.

70 Adición de piezas
www.dell.com | support.dell.com
Sustitución de los soportes
1 Guarde y cierre los archivos que estén abiertos, salga de los programas
abiertos y apague el ordenador (consulte la página 22).
2 Mantenga la pantalla encendida e incline el ordenador hacia atrás de
manera que pueda acceder a su parte inferior.
3 Deslice y sostenga el pasador de liberación de la izquierda y retire los
dispositivos instalados en el compartimento para dispositivos.
4 Deslice y sostenga el pasador de liberación de la derecha y retire las
baterías instaladas en el compartimento de la batería.
5 En la muesca que está debajo de cada soporte, coloque los pulgares y
empuje delicadamente para liberar los soportes.
6 Retirar los soportes.
7 Para reemplazar los soportes, inserte las pestañas del borde del soporte
en las ranuras y, a continuación, presione hasta que oiga un clic.
Repita el proceso en cada lado.
par
t
e
i
n
f
er
i
or
d
e
l
or
d
ena
d
or

Adición de piezas 71
Adición de memoria
Puede aumentar la memoria del sistema mediante la instalación de módulos
de memoria adicional en la placa base. Consulte la página 78 para obtener
información sobre el tipo de memoria compatible con el ordenador.
SUGERENCIA: Los
módulos de memoria
adquiridos de Dell están
incluidos en la garantía
del ordenador.
El ordenador dispone de dos conectores para módulos de memoria.
Es posible instalar en cada conector módulos de memoria Dell diseñados
para el ordenador.
PRECAUCIÓN: Antes de trabajar dentro del ordenador, lea la
sección "Instrucciones de seguridad" al principio de esta guía.
AVISO: No instale ni extraiga un módulo de memoria con el ordenador
encendido, en modo de espera o en modo de hibernación.
1
Guarde y cierre los archivos que estén abiertos, salga de los programas
abiertos y apague el ordenador (consulte la página 22).
2 Extraiga la batería, si está instalada y desconecte los dispositivos
externos.
3 Desconecte el cable del adaptador de CA del ordenador.
4 Conéctese a tierra usted mismo tocando uno de los conectores
metálicos de la parte posterior del ordenador.
soporte

72 Adición de piezas
www.dell.com | support.dell.com
5 Dé la vuelta al ordenador, extraiga los tornillos situados junto al icono
K/M y levante la cubierta del módulo de memoria.
AVISO: Para evitar que se produzcan daños en el ordenador, no utilice
herramientas para separar las lengüetas metálicas interiores del zócalo al
instalar o extraer un módulo de memoria.
6
Si va a reemplazar un módulo de memoria, debe retirar el módulo
existente:
a Separe cuidadosamente con las uñas las pestañas interiores
metálicas del conector del módulo de memoria.
El módulo saltará fuera de su sitio.
b Levante el módulo de memoria separándolo del conector.
cubierta del módulo
de memoria
torn
ill
o

Adición de piezas 73
7 Instale el módulo de memoria:
SUGERENCIA: Si el
módulo de memoria no
está instalado
correctamente, el
ordenador no se
inicializará. Este fallo no
se indicará mediante un
mensaje de error.
a Alinee la muesca del módulo con la ranura del centro del conector.
b Deslice el borde del módulo insertándolo bien en el conector y gire
el módulo hasta que oiga un chasquido.
AVISO: Si necesita instalar módulos de memoria en los dos conectores,
instale un módulo de memoria en el conector con la etiqueta “DIMM1” antes
de instalar un módulo en el conector con la etiqueta “DIMM2”.
8
Vuelva a colocar la cubierta y los tornillos.
módulo de
memoria
gancho de
fijación

74 Adición de piezas
www.dell.com | support.dell.com
9 Inserte la batería en el compartimento de la batería o conecte el
adaptador de CA al ordenador y a un enchufe de alimentación
eléctrica.
10 Encienda el ordenador.
Al reinicializarse el ordenador, éste detectará la presencia de memoria
adicional y actualizará automáticamente la información de
configuración del sistema.
Sustitución de una unidad de disco
duro
AVISO: las unidades de disco duro son muy frágiles y deben manejarse con
cuidado. Incluso un pequeño golpe puede dañar la unidad.
SUGERENCIA:
Dell no garantiza la
compatibilidad ni
proporciona asistencia a
las unidades de disco duro
de otros fabricantes.
PRECAUCIÓN: Si extrae la unidad de disco duro del ordenador
cuando la unidad está caliente, no toque la envoltura de metal de
dicha unidad.
AVISO: para evitar la pérdida de datos, apague el ordenador (vea la
página 22) antes de extraer o instalar una unidad de disco duro. No extraiga la
unidad de disco duro mientras el ordenador se encuentre en el modo de espera
o de hibernación, o si está encendido el indicador de alimentación.
cubierta del módulo
de memoria
torn
ill
o

Adición de piezas 75
SUGERENCIA:
Necesitará el CD del
sistema operativo para
instalar el sistema
operativo Windows.
También necesitará el CD
Drivers and Utilities
(Drivers y utilidades) para
instalar las utilidades y
los drivers en la nueva
unidad de disco duro.
1
Guarde y cierre los archivos que estén abiertos, salga de los programas
abiertos y apague el ordenador (consulte la página 22).
2 Retire las baterías que estén instaladas y desconecte del ordenador el
cable del adaptador de CA y los dispositivos externos.
3 Dé la vuelta al ordenador y quite el tornillo de la unidad de disco duro.
AVISO: Cuando la unidad de disco duro no esté en el ordenador, protéjala de
la exposición a la electricidad estática guardándola en un embalaje protector
antiestático.
4
Levante la cubierta de la unidad de disco duro hasta que oiga un "clic".
5 Deslice la unidad de disco duro para extraerla del ordenador.
6 Extraiga la nueva unidad de su embalaje.
Guarde el embalaje original para utilizarlo cuando necesite almacenar
o transportar la unidad de disco duro.
AVISO: No fuerce la unidad al insertarla en el ordenador. Si encuentra
alguna resistencia, aplique una presión firme y uniforme sobre la unidad para
colocarla en su lugar.
7
Deslice la nueva unidad para insertarla en el ordenador:
par
t
e
i
n
f
er
i
or
d
e
l
or
d
ena
d
or
unidad de
disco duro
tornillo

76 Adición de piezas
www.dell.com | support.dell.com
a Levante la cubierta de la unidad de disco duro hasta que oiga un
"clic".
b Empuje la unidad de disco duro hasta que esté completamente
asentada en el compartimento.
c Presione la cubierta de la unidad de disco duro hacia abajo.
8 Vuelva a colocar y apriete el tornillo extraído en el paso 3.
9 Instale el sistema operativo proporcionado por Dell (consulte la
página 63).
10 Instale los drivers y utilidades proporcionados por Dell (consulte la
página 50).
Devolución a Dell de una unidad de disco duro
Devuelva a Dell la unidad de disco duro antigua en su embalaje de espuma
original o en un embalaje similar. De lo contrario, la unidad de disco duro
podría sufrir daños durante el transporte.
unidad de
disco duro

78 Apéndice
www.dell.com | support.dell.com
Especificaciones
Microprocesador
Tipo de microprocesador Intel
®
Mobile Pentium
®
III o Mobile
Celeron™
Caché L1 32 KB (interna)
Caché L2 128 KB o 256 KB
Coprocesador matemático interno en el microprocesador
Información del sistema
Conjunto de chips del sistema Intel 815EM
Amplitud del bus de datos 64 bits
Amplitud del bus de DRAM 64 bits
Amplitud del bus de direcciones del
microprocesador
32 bits
EPROM rápida 2 MB
Amplitud del bus de gráficos Gráficos Intel 3D AGP integrados
Tarjeta PC
Controlador CardBus Controladora de CardBus O2Micro OZ6933
Conectores de PC Cards dos (admite dos tarjetas del Tipo I o del
Tipo II o una del Tipo III)
Tarjetas admitidas 3,3 V y 5 V
Tamaño del conector de tarjetas PC 68 patas
Amplitud de datos (máxima) PCMCIA: 16 bits
CardBus: 32 bits
Memoria
Arquitectura SDRAM
Zócalo del módulo de memoria dos zócalos SODIMM a los que puede
acceder el usuario

Apéndice 79
Capacidades del módulo de memoria 32, 64, 128 y 256 MB
SODIMMS de SDRAM de 3,3V
Memoria estándar 64 MB (no ECC)
Memoria máxima 512 MB (no ECC)
Velocidad del reloj de memoria 100 MHz
Tiempo de acceso a memoria CL2 (NOTA: CL2 indica una latencia CAS
de dos ciclos de reloj)
Puertos y conectores
Serie Conector de 9 patas; compatible con el
estándar RS232; 16550, conector de 16 bytes
del área de almacenamiento temporal
Paralelo unidireccional, (AT estándar) bidireccional o
conector ECP
Vídeo conector VGA
Audio conectores en miniatura de entrada de línea
estéreo; de entrada de micrófono; de salida
de línea para auriculares o altavoces
Ratón/teclado PS/2 conector DIN en miniatura de 6 patas
conector dos compatibles con el estándar USB
Adaptador de red y módem
Combinación de puertos RJ-11/RJ-45 opcional
configurable en fábrica para un adaptador de
módem de minitarjeta PCI o de red.
Vídeo
Tipo de vídeo soporte de vídeo acelerado por hardware de
128 bits
Bus de datos Gráficos Intel 3D AGP integrados
Controlador de vídeo Gráficos integrados (Intel 815EM)
Memoria caché de pantalla Tarjeta de memoria caché de vídeo opcional
de 4 MB configurable en fábrica
Interfaz LCD LVDS
Memoria (continuación)

80 Apéndice
www.dell.com | support.dell.com
Sonido
Controlador de sonido AC97 link audio
Conversión a estéreo 16 bits (de analógica a digital y de digital a
analógica)
Interfaces:
Interno PCI bus/AC 97
Externo estéreo (línea de entrada), micrófono,
auriculares y altavoz (salida de línea)
Pantalla
Tipo soporte de vídeo acelerado por hardware de
128 bits
Tiempo de respuesta (típico) 50 ms
Ángulo de funcionamiento 0° (cerrado) a 180°
Separación entre puntos 0,20 mm
Panel (típico)
Luz de fondo
1,3 W
3,4 W cuando use batería; 4,9 W cuando use
adaptador de CA
Controles el brillo puede controlarse mediante
combinaciones de teclas
Teclado
Número de teclas 87 (EE.UU., Canadá y lugares donde se
utilice el chino tradicional); 88 (Europa);
90 (Japón)
Recorrido de tecla 2.7 ± 0,3 a 0,4 mm (0,11 ± 0,016 pulgadas)
Espacio entre teclas 19.05 ± 0.3 mm (0,75 pulgadas ± 0,012
pulgadas)
Diseño QWERTY/AZERTY/Kanji

Apéndice 81
Almohadilla de contacto
Interfaz Compatible con PS/2
Resolución de posición X/Y (modo de
tabla de gráficos) 240 cpp
Tamaño:
Grosor 2,00 mm (0,08 pulgadas) en el componente
más alto
Ancho 64,88 mm (2,55 pulgadas)
Alto Rectángulo de 48,88 mm (1,92 pulgadas)
con separadores de 0,5 mm (0,02 pulgadas)
Peso 6,5 g (0,23 onzas) ± 0,5 g (0,001 onzas)
Alimentación:
Voltaje de alimentación 5 V ± 0,5 VCC
Corriente de alimentación 25 mA (corriente máxima de
funcionamiento)
ESD de acuerdo con IEC-801-2
Módem
Módem de fax y datos módem de tarjeta Mini PCI opcional de 56
K, V.90
Adaptador de red de fax y datos módem de tarjeta opcional Mini PCI 10/100
LAN + 56 K, V.90
Batería
Tipo ión de litio de 4 y 8 acumuladores
Dimensiones:
Profundidad 88,5 mm (3,48 pulgadas)
Alto 21,5 mm (0,83 pulgadas)
Ancho 139,0 mm (5,47 pulgadas)
Peso 8 acumuladores; 0,39 kg (0,87 libras)
Voltaje 14,8 VCC

82 Apéndice
www.dell.com | support.dell.com
Tiempo de carga (aproximado):
Ordenador encendido 2,5 horas
Ordenador apagado 1 hora
Duración de la batería aproximadamente 1,5 horas como mínimo
con
una batería de 8 acumuladores y 3 horas
como mínimo con una batería estándar de
8-acumuladores
Duración (aproximada) 400 ciclos de carga/descarga
0
Intervalo de temperatura:
En funcionamiento 0° a 45 °C (32° a 113 °F)
En almacenamiento –20° a 60 °C (-4° a 140 °F)
Adaptador de CA
Voltaje de entrada de 90 a 135 VCA y de 164 a 264 VCA
Corriente de entrada (máxima) 1,5 A
Frecuencia de entrada de 40 a 63 Hz
Corriente de salida 4,5 A (máximo a un pulso de 4 segundos);
3,5 A (continua)
Voltaje nominal de salida 20 VCC
Dimensiones:
Alto 27,94 mm (1,1 pulgadas)
Ancho 58,42 mm (2,3 pulgadas)
Profundidad 133,85 mm (5,25 pulgadas)
Peso (con cables) 0,4 Kg (0,9 libras)
Intervalo de temperatura:
En funcionamiento 0° a 40 °C (32° a 104 °F)
En almacenamiento –4° a 65 °C (24,8° a 149 °F)
Batería (continuación)

Apéndice 83
Ambientales
Intervalo de temperatura:
En funcionamiento 0° a 35 °C (32° a 95 °F)
En almacenamiento –4° a 65 °C (24,8° a 149 °F)
Humedad relativa (máximo):
En funcionamiento del 10% al 90% (sin condensación)
En almacenamiento del 5% al 95% (sin condensación)
Vibración máxima:
En funcionamiento 0,9 GRMS utilizando un espectro de
vibración aleatoria que simula el entorno del
usuario
En almacenamiento 1,3 GRMS utilizando un espectro de
vibración aleatoria que simula envíos por
transporte aéreo o terrestre
Impacto máximo:
En funcionamiento 152,4 cm/seg (60 pulgadas/seg) (igual a una
amplitud de pulso de media onda sinusoidal
de 2 ms)
En almacenamiento 2,03 m/seg (80 pulgadas/seg) (menor o igual
que una anchura de pulso de 2 ms)
Altitud (máxima):
En funcionamiento -15,2 a 3.048 m (-50 a 10.000 pies)
En almacenamiento -15,2 a 10.668 m (-50 a 35.000 pies)
Unidades ópticas fijas
Unidades admitidas unidades de 12,5 mm: CD, CD-RW y DVD

84 Apéndice
www.dell.com | support.dell.com
Configuración estándar
El programa de configuración del sistema contiene la configuración
estándar del ordenador.
AVISO: Salvo en el caso de que sea usted un usuario experto, no cambie la
configuración de este programa. Determinados cambios pueden causar que el
ordenador no funcione correctamente.
Pantallas de configuración del sistema
Las pantallas de configuración del sistema están organizadas en las
siguientes secciones:
• En la parte superior se encuentra la barra de menús, que permite
acceder a las pantallas principales del programa:
– Main (Principal) proporciona las selecciones para la configuración
básica del ordenador.
– System Devices (Dispositivos del sistema) proporciona las
selecciones detalladas para algunas características del ordenador.
– Security (Seguridad) proporciona las indicaciones y selecciones
para las contraseñas del usuario y de configuración.
– Boot (Inicialización) proporciona información sobre cómo se
inicializa el ordenador.
– Exit (Salida) proporciona las selecciones para guardar y cargar la
configuración del programa.
SUGERENCIA: Para
ver información
sobre un elemento
específico, resáltelo
y consulte el área de
la ayuda específica
del elemento en la
pantalla.
• A la izquierda se muestran las opciones de configuración y sus valores
para el hardware instalado en el ordenador.
Puede cambiar los valores que se encuentran entre corchetes, pero no
los valores que aparecen atenuados. Las opciones identificadas
mediante una punta de flecha (>) permiten acceder a los submenús.

Apéndice 85
Consulte la siguiente figura para ver un ejemplo de la pantalla Main
(Principal) del programa.
Visualización de la configuración
1 Encienda (o reinicie) el ordenador.
SUGERENCIA: En
Windows Me y Windows
2000, debe pulsar<F2>
para iniciar el programa
de configuración del
sistema.
2
Cuando aparezca el logotipo azul de Dell™, pulse <F2>
inmediatamente.
Si espera demasiado y aparece el logotipo del sistema operativo, siga
esperando hasta que aparezca el escritorio de Windows
®
. Después,
apague el ordenador y vuelva a intentarlo.
SUGERENCIA: Los
teclados USB externos
sólo funcionan cuando se
está ejecutando Windows.
Main
PhoenixBIOS Setup Utility
Item Specific Help
System Devices Security
Boot
System Time
System Date:
Floppy Drive:
Hard Disk
S/N:
Quiet Boot:
Video Display Device
System Memory:
Extended Memory:
Display Cache Memory
Service Tag Number:
Visit our WebSite
[00:06:57]
[11/09/99]
1.44 MB 3 1/2”
[20004 MB]
10WWEP
[Enabled]
[Simul Mode]
640 KB
126 MB
4 MB
1A2B3C4
http://www.dell.com
F1
ESC
F5/F6
Enter
F9
F10
Help
Exit
Select Item
Select Menu
Setup Defaults
Save and Exit
Change Values
Select Sub-Menu
Exit
:
<Tab>, <Shift-Tab>, or
<Enter> selects field.
Select appropriate field
[HH:MM:SS] and enter
value in 24-hour format.

86 Apéndice
www.dell.com | support.dell.com
Política de asistencia técnica de Dell
(sólo EE.UU.)
La asistencia técnica con intervención de un técnico precisa la colaboración
y la participación del cliente en el proceso de solución de problemas y
contempla la restauración del sistema operativo, de las aplicaciones y de los
drivers del hardware a la configuración por omisión original suministrada
por Dell, así como la verificación de la correcta funcionalidad del ordenador
y del hardware instalado por Dell. Además de esta asistencia técnica con
intervención de un técnico, puede encontrar asistencia técnica en línea en
support.dell.com. Es posible que pueda contratar otras opciones de
asistencia técnica.
Dell proporciona asistencia técnica limitada para el ordenador y el software
y los periféricos instalados por Dell
1
. La asistencia para software y periféricos
de terceros corresponde al fabricante original y abarca los comprados o
instalados a través de Dell Software & Peripherals (DellWare™), Readyware
y Custom Factory Integration (DellPlus™)
2
.
1
Se ofrecen servicios de reparación conforme a los términos y condiciones de la
garantía limitada y el servicio de asistencia opcional contratado al comprar el
ordenador.
2
Todos los componentes estándar de Dell incluidos en un proyecto Custom Factory
Integration (CFI) están cubiertos por la garantía limitada estándar de Dell de su
ordenador. No obstante, Dell amplía el programa de sustitución de piezas para
incluir todos los componentes de hardware no estándar de terceros integrados a
través de CFI durante todo el período de vigencia del contrato de asistencia para
el ordenador.
Definición de software y periféricos instalados por Dell
El software instalado por Dell incluye el sistema operativo y algunas de las
aplicaciones instaladas en el ordenador durante el proceso de fabricación
(Microsoft Office, Norton Antivirus, etc.).
Los periféricos instalados por Dell incluyen todas las tarjetas de expansión
internas, el módulo del compartimento para dispositivos de la marca Dell o
los accesorios de la tarjeta PC. Asimismo se incluyen todos los monitores,
teclados, ratones, altavoces, micrófonos para módems telefónicos,
estaciones de acoplamiento, replicadores de puertos, productos de red de la
marca Dell y todo el cableado correspondiente.

Apéndice 87
Definición de software y periféricos instalados de terceros
El software y los periféricos de terceros incluyen todos los periféricos,
accesorios y aplicaciones vendidos por Dell sin la marca Dell (impresoras,
escáneres, cámaras, juegos, etc.). La asistencia para software y periféricos de
terceros corresponde al fabricante original del producto.
Cómo ponerse en contacto con Dell
SUGERENCIA: Los
números de llamada sin
cargo son para uso dentro
del país para el que
aparecen.
Cuando necesite ponerse en contacto con Dell, utilice los números de
teléfono, códigos y direcciones electrónicas que se incluyen en la siguiente
tabla. Si necesita ayuda para averiguar los códigos que debe utilizar, póngase
en contacto con un operador de telefonía local o internacional.
Números y direcciones de contacto
País (ciudad),
Código de país,
Código de acceso
internacional,
Código de ciudad
Nombre de departamento o área de servicio,
sitio Web y dirección de correo electrónico
Códigos de área,
números locales
y número de
llamada sin cargo
Alemania (Langen)
Código de acceso internacional:
00
Código de país: 49
Código de ciudad: 6103
Asistencia técnica 06103 766-7200
Atención al cliente para particulares y pequeñas
empresas
0180-5-224400
Atención al cliente para cuentas globales 06103 766-9570
Atención al cliente para cuentas preferentes 06103 766-9420
Atención al cliente para grandes cuentas 06103 766-9560
Atención al cliente para cuentas públicas 06103 766-9555
Centralita 06103 766-7000
Sitio Web: http://support.euro.dell.com
Correo electrónico:
Antigua y Barbuda Asistencia general 1-800-805-5924
Antillas Holandesas Asistencia general 001-800-882-1519

88 Apéndice
www.dell.com | support.dell.com
Australia (Sidney)
Código de acceso internacional:
0011
Código de país: 61
Código de ciudad: 2
Particulares y pequeñas empresas 1-300-65-55-33
Gobierno y empresas sin cargo: 1-800-633-559
División de cuentas preferentes sin cargo: 1-800-060-889
Atención al cliente sin cargo: 1-800-819-339
Ventas corporativas sin cargo: 1-800-808-385
Ventas de transacciones sin cargo: 1-800-808-312
Fax sin cargo: 1-800-818-341
Austria (Viena)
Código de acceso internacional:
900
Código de país: 43
Código de ciudad: 1
Ventas a particulares y pequeñas empresas 01 795 67602
Fax para particulares y pequeñas empresas 01 795 67605
Atención al cliente para particulares y pequeñas
empresas
01 795 67603
Atención al cliente para cuentas
preferentes/corporaciones
0660 8056
Asistencia técnica a particulares y pequeñas empresas 01 795 67604
Asistencia técnica a cuentas preferentes/corporaciones 0660 8779
Centralita 01 491 04 0
Sitio Web: http://support.euro.dell.com
Correo electrónico:
Barbados Asistencia general 1-800-534-3066
Bélgica (Bruselas)
Código de acceso internacional:
00
Código de país: 32
Código de ciudad: 2
Asistencia técnica 02 481 92 88
Atención al cliente 02 481 91 19
Ventas a particulares y pequeñas empresas sin cargo: 0800 16884
Ventas corporativas 02 481 91 00
Fax 02 481 92 99
Centralita 02 481 91 00
Sitio Web: http://support.euro.dell.com
Correo electrónico: [email protected]
Bermuda Asistencia general 1-800-342-0671
País (ciudad),
Código de país,
Código de acceso
internacional,
Código de ciudad
Nombre de departamento o área de servicio,
sitio Web y dirección de correo electrónico
Códigos de área,
números locales
y número de
llamada sin cargo

Apéndice 89
Brasil
Código de acceso internacional:
0021
Código de país: 55
Código de ciudad: 51
Atención al cliente, asistencia técnica 0800 90 3355
Fax de asistencia técnica 55 51 481 5470
Ventas 0800 90 3366
Sitio Web: http://www.dell.com/br
Brunei
Código de país: 673
Asistencia técnica al cliente (Penang, Malasia) 604 633 4966
Atención al cliente (Penang, Malasia) 604 633 4949
Ventas de transacciones (Penang, Malasia) 604 633 4955
Canadá (North York, Ontario)
Código de acceso internacional:
011
Sistema automatizado para averiguar el estado de un
pedido
sin cargo: 1-800-433-9014
AutoTech (asistencia técnica automatizada) sin cargo: 1-800-247-9362
Atención al cliente (desde el exterior de Toronto) sin cargo: 1-800-387-5759
Atención al cliente (desde Toronto) 416 758-2400
Asistencia técnica al cliente sin cargo: 1-800-847-4096
Ventas (ventas directas, desde el exterior de Toronto) sin cargo: 1-800-387-5752
Ventas (ventas directas, desde Toronto) 416 758-2200
Ventas (gobierno federal, instituciones educativas y
médicas)
sin cargo: 1-800-567-7542
Ventas (cuentas principales) sin cargo: 1-800-387-5755
TechFax sin cargo: 1-800-950-1329
Chile (Santiago)
Código de país: 56
Código de ciudad: 2
Atención al cliente, asistencia técnica y ventas sin cargo: 1230-020-4823
País (ciudad),
Código de país,
Código de acceso
internacional,
Código de ciudad
Nombre de departamento o área de servicio,
sitio Web y dirección de correo electrónico
Códigos de área,
números locales
y número de
llamada sin cargo

90 Apéndice
www.dell.com | support.dell.com
China (Xiamén)
Código de país: 86
Código de ciudad: 592
Asistencia técnica a particulares y pequeñas empresas sin cargo: 800 858 2437
Asistencia técnica para las cuentas corporativas sin cargo: 800 858 2333
Experiencia del cliente sin cargo: 800 858 2060
Particulares y pequeñas empresas sin cargo: 800 858 2222
División de cuentas preferentes sin cargo: 800 858 2062
Grandes cuentas corporativas del norte sin cargo: 800 858 2999
Grandes cuentas corporativas del este sin cargo: 800 858 2020
Grandes cuentas corporativas del sur sin cargo: 800 858 2355
Grandes cuentas corporativas GPC sin cargo: 800 858 2055
Grandes cuentas corporativas HK sin cargo: 800 964108
Grandes cuentas corporativas GCP HK sin cargo: 800 907308
Colombia Asistencia general 980-9-15-3978
Corea (Seúl)
Código de acceso internacional:
001
Código de país: 82
Código de ciudad: 2
Asistencia técnica sin cargo: 080-200-3800
Ventas sin cargo: 080-200-3600
Atención al cliente (Seúl, Corea) sin cargo: 080-200-3800
Atención al cliente (Penang, Malasia) 604 633 4949
Fax 2194-6202
Centralita 2194-6000
Costa Rica Asistencia general 0800-012-0435
Dinamarca (Horsholm)
Código de acceso internacional:
00
Código de país: 45
Asistencia técnica 45170182
Atención relacional al cliente 45170184
Atención al cliente para particulares y pequeñas
empresas
32875505
Centralita 45170100
Asistencia técnica por fax (Upplands Vasby, Suecia) 46 0 859005594
Centralita de fax 45170117
Sitio Web: http://support.euro.dell.com
Correo electrónico: [email protected]
Correo electrónico de asistencia para servidores:
País (ciudad),
Código de país,
Código de acceso
internacional,
Código de ciudad
Nombre de departamento o área de servicio,
sitio Web y dirección de correo electrónico
Códigos de área,
números locales
y número de
llamada sin cargo

Apéndice 91
EE.UU. (Austin, Texas)
Código de acceso internacional:
011
Código de país: 1
Sistema automatizado para averiguar estado de pedido sin cargo: 1-800-433-9014
AutoTech (para ordenadores portátiles y de escritorio) sin cargo: 1-800-247-9362
Grupo de Dell para particulares y pequeñas empresas
(para ordenadores portátiles y de escritorio):
Asistencia técnica a clientes (números de autorización
para devolución de material)
sin cargo: 1-800-624-9896
Asistencia técnica a clientes (ventas a particulares
realizadas a través de http://www.dell.com)
sin cargo: 1-877-576-3355
Atención al cliente (números de autorización para
devolución de crédito)
sin cargo: 1-800-624-9897
Cuentas nacionales (sistemas adquiridos por cuentas nacionales de
Dell establecidas [tenga su número de cuenta a mano], instituciones
médicas o distribuidores autorizados [VAR (value-added resellers)]):
Atención al cliente y asistencia técnica (números de
autorización para devolución de material)
sin cargo: 1-800-822-8965
Public Americas International (sistemas adquiridos por agencias
gubernamentales [locales, estatales o federales] o instituciones educativas):
Atención al cliente y asistencia técnica (números de
autorización para devolución de material)
sin cargo: 1-800-234-1490
Ventas de Dell sin cargo: 1-800-289-3355
sin cargo: 1-800-879-3355
Ventas de piezas de repuesto sin cargo: 1-800-357-3355
DellWare™ sin cargo: 1-800-753-7201
Asistencia técnica de pago para ordenadores de
sobremesa y portátiles
sin cargo: 1-800-433-9005
Asistencia técnica de pago para servidores sin cargo: 1-800-967-0765
Ventas (catálogos) sin cargo: 1-800-426-5150
Fax sin cargo: 1-800-727-8320
TechFax sin cargo: 1-800-950-1329
Servicios de Dell para personas sordas, con
discapacidades auditivas o del habla
sin cargo: 1-877-DELLTTY
(1-877-335-5889)
Centralita 512 338-4400
Asistencia técnica de Dellnet sin cargo: 1-877-Dellnet
(1-877-335-5638)
País (ciudad),
Código de país,
Código de acceso
internacional,
Código de ciudad
Nombre de departamento o área de servicio,
sitio Web y dirección de correo electrónico
Códigos de área,
números locales
y número de
llamada sin cargo

92 Apéndice
www.dell.com | support.dell.com
El Salvador Asistencia general 01-899-753-0777
España (Madrid)
Código de acceso internacional:
00
Código de país: 34
Código de ciudad: 91
Particulares y pequeñas empresas
Asistencia técnica 902 100 130
Atención al cliente 902 118 540
Ventas 902 118 541
Centralita 902 118 541
Fax 902 118 539
Sitio Web: http://support.euro.dell.com
Correo electrónico: [email protected]
Corporativo
Asistencia técnica 902 100 130
Atención al cliente 902 118 546
Centralita 91 722 92 00
Fax 91 722 95 83
Sitio Web: http://support.euro.dell.com
Correo electrónico: [email protected]
Finlandia (Helsinki)
Código de acceso internacional:
990
Código de país: 358
Código de ciudad: 9
Asistencia técnica 09 253 313 60
Fax de asistencia técnica 09 253 313 81
Atención relacional al cliente 09 253 313 38
Atención al cliente para particulares y pequeñas
empresas
09 693 791 94
Fax 09 253 313 99
Centralita 09 253 313 00
Sitio Web: http://support.euro.dell.com
Correo electrónico: [email protected]
País (ciudad),
Código de país,
Código de acceso
internacional,
Código de ciudad
Nombre de departamento o área de servicio,
sitio Web y dirección de correo electrónico
Códigos de área,
números locales
y número de
llamada sin cargo

Apéndice 93
Francia (París/Montpellier)
Código de acceso internacional:
00
Código de país: 33
Código de ciudad: (1) (4)
Particulares y pequeñas empresas
Asistencia técnica 0825 387 270
Atención al cliente 0825 823 833
Centralita 0825 004 700
Centralita (alternativa) 0499754000
Ventas 0825 004 700
Fax 0825 004 701
Sitio Web: http://support.euro.dell.com
Correo electrónico: [email protected]
Corporativo
Asistencia técnica 0825 004 719
Atención al cliente 0825 338 339
Centralita 01 55 94 71 00
Ventas 0155947100
Fax 0155947101
Sitio Web: http://support.euro.dell.com
Correo electrónico: [email protected]
Guatemala Asistencia general 1-800-999-0136
Hong Kong
Código de acceso internacional:
001
Código de país: 852
Asistencia técnica sin cargo: 800 96 4107
Atención al cliente (Penang, Malasia) 604 633 4949
Ventas de transacciones sin cargo: 800 96 4109
Ventas corporativas sin cargo: 800 96 4108
País (ciudad),
Código de país,
Código de acceso
internacional,
Código de ciudad
Nombre de departamento o área de servicio,
sitio Web y dirección de correo electrónico
Códigos de área,
números locales
y número de
llamada sin cargo

94 Apéndice
www.dell.com | support.dell.com
Irlanda (Cherrywood)
Código de acceso internacional:
16
Código de país: 353
Código de ciudad: 1
Asistencia técnica 0870 908 0800
Atención al cliente (particulares) 01 204 4095
Atención al cliente para pequeñas empresas 01 204 4026
Atención al cliente para corporaciones 01 204 4003
Ventas 01 286 0500
Fax de ventas 01 204 0144
Fax 0870 907 5590
Centralita 01 286 0500
Sitio Web: http://support.euro.dell.com
Correo electrónico: [email protected]
Islas Caimán Asistencia general 1-800-805-7541
Islas Vírgenes Americanas Asistencia general 1-877-673-3355
Italia (Milán)
Código de acceso internacional:
00
Código de país: 39
Código de ciudad: 02
Particulares y pequeñas empresas
Asistencia técnica 02 577 826 90
Atención al cliente 02 696 821 14
Fax 02 696 821 13
Centralita 02 696 821 12
Sitio Web: http://support.euro.dell.com
Correo electrónico: [email protected]
Corporativo
Asistencia técnica 02 577 826 90
Atención al cliente 02 577 825 55
Fax 02 575 035 30
Centralita 02 577 821
Sitio Web: http://support.euro.dell.com
Correo electrónico: [email protected]
Jamaica Asistencia general 1-800-682-3639
País (ciudad),
Código de país,
Código de acceso
internacional,
Código de ciudad
Nombre de departamento o área de servicio,
sitio Web y dirección de correo electrónico
Códigos de área,
números locales
y número de
llamada sin cargo

Apéndice 95
Japón (Kawasaki)
Código de acceso internacional:
001
Código de país: 81
Código de ciudad: 44
Asistencia técnica (servidor)
Asistencia técnica fuera de Japón (Servidor)
sin cargo: 0120-1984-35
81-44-556-4152
Asistencia técnica (Dimension™ e Inspiron™)
Asistencia técnica fuera de Japón (Dimension e
Inspiron)
sin cargo: 0120-1982-26
81-44-520-1435
Asistencia técnica (Dell Precision™, Optiplex™ y
Latitude™)
Asistencia técnica fuera de Japón (Dell Precision,
OptiPlex y Latitude)
sin cargo: 0120-1984-33
81-44-556-3894
Servicio de pedidos automatizado las 24 horas del día 044 556-3801
Atención al cliente 044 556-4240
División de ventas corporativas (hasta 400 empleados) 044 556 3494
Ventas de la división de cuentas preferentes (más de 400
empleados)
044 556-3433
Ventas de grandes cuentas corporativas (más de 3.500
empleados)
044 556-3440
Ventas al sector público (Agencias del estado,
Instituciones educativas y médicas)
044 556 3440
Segmento global de Japón 044 556 3469
Usuario individual 044 556 1657
Servicio Faxbox 044 556-3490
Centralita 044 556-4300
Sitio Web: http://support.jp.dell.com
Latinoamérica Asistencia técnica al cliente (Austin, Texas, EE.UU.). 512 728-4093
Atención al cliente (Austin, Texas, EE.UU.) 512 728-3619
Fax (Servicio a clientes y Asistencia técnica) (Austin,
Texas, EE.UU.)
512 728-3883
Ventas (Austin, Texas, EE.UU.) 512 728-4397
Fax de ventas (Austin, Texas, EE.UU.) 512 728-4600
ó 512 728-3772
País (ciudad),
Código de país,
Código de acceso
internacional,
Código de ciudad
Nombre de departamento o área de servicio,
sitio Web y dirección de correo electrónico
Códigos de área,
números locales
y número de
llamada sin cargo

96 Apéndice
www.dell.com | support.dell.com
Luxemburgo
Código de acceso internacional:
00
Código de país: 352
Asistencia técnica (Bruselas, Bélgica) 02 481 92 88
Ventas a particulares y pequeñas empresas (Bruselas,
Bélgica)
sin cargo: 080016884
Ventas a corporaciones (Bruselas, Bélgica) 02 481 91 00
Atención al cliente (Bruselas, Bélgica) 02 481 91 19
Fax (Bruselas, Bélgica) 02 481 92 99
Centralita (Bruselas, Bélgica) 02 481 91 00
Sitio Web: http://support.euro.dell.com
Correo electrónico: [email protected]
Macao
Código de país: 853
Asistencia técnica sin cargo: 0800 582
Atención al cliente (Penang, Malasia) 604 633 4949
Ventas de transacciones sin cargo: 0800 581
Malasia (Penang)
Código de acceso internacional:
00
Código de país: 60
Código de ciudad: 4
Asistencia técnica sin cargo: 1 800 888 298
Atención al cliente 04 633 4949
Ventas de transacciones sin cargo: 1 800 888 202
Ventas corporativas sin cargo: 1 800 888 213
México
Código de acceso internacional:
00
Código de país: 52
Asistencia técnica al cliente 001-877-384-8979
ó 001-877-269-3383
Ventas 50-81-8800
ó 01-800-888-3355
Atención al cliente 001-877-384-8979
ó 001-877-269-3383
Principal 50-81-8800
ó 01-800-888-3355
Nueva Zelanda
Código de acceso internacional:
00
Código de país: 64
Particulares y pequeñas empresas 0800 446 255
Gobierno y empresas 0800 444 617
Ventas 0800 441 567
Fax 0800 441 566
Nicaragua Asistencia general 001-800-220-1006
País (ciudad),
Código de país,
Código de acceso
internacional,
Código de ciudad
Nombre de departamento o área de servicio,
sitio Web y dirección de correo electrónico
Códigos de área,
números locales
y número de
llamada sin cargo

Apéndice 97
Noruega (Lysaker)
Código de acceso internacional:
00
Código de país: 47
Asistencia técnica 671 16882
Atención relacional al cliente 671 17514
Atención al cliente para particulares y pequeñas
empresas
23162298
Centralita 671 16800
Asistencia técnica por fax (Upplands Vasby, Suecia) 46 0 85 590 05 594
Centralita de fax 671 16865
Sitio Web: http://support.euro.dell.com
Correo electrónico: [email protected]
Correo electrónico de asistencia para servidores:
Países Bajos (Amsterdam)
Código de acceso internacional:
00
Código de país: 31
Código de ciudad: 20
Asistencia técnica 020 581 8838
Atención al cliente 020 581 8740
Ventas a particulares y pequeñas empresas sin cargo: 0800-0663
Ventas por fax a particulares y pequeñas empresas 020 682 7171
Ventas corporativas 020 581 8818
Ventas corporativas por fax 020 686 8003
Fax 020 686 8003
Centralita 020 581 8818
Sitio Web: http://support.euro.dell.com
Correo electrónico: [email protected]
Países del sudeste de Asia
y el Pacífico
Asistencia técnica, atención al cliente y ventas (Penang,
Malasia)
604 633 4810
Panamá Asistencia general 001-800-507-0962
Perú Asistencia general 0800-50-669
País (ciudad),
Código de país,
Código de acceso
internacional,
Código de ciudad
Nombre de departamento o área de servicio,
sitio Web y dirección de correo electrónico
Códigos de área,
números locales
y número de
llamada sin cargo

98 Apéndice
www.dell.com | support.dell.com
Polonia (Varsovia)
Código de acceso internacional:
011
Código de país: 48
Código de ciudad: 22
Asistencia técnica 22 57 95 700
Atención al cliente 22 57 95 999
Ventas 22 57 95 999
Fax 22 57 95 998
Centralita 22 57 95 999
Sitio Web: http://support.euro.dell.com
Correo electrónico: [email protected]
Portugal
Código de acceso internacional:
00
Código de país: 35
Asistencia técnica 35 800 834 077
Atención al cliente 800 300 415 ó
35 800 834 075
Ventas 800 300 410 ó 800 300 411
ó800300412 ó
351 214 220 710
Fax 35 121 424 01 12
Correo electrónico: [email protected]
Puerto Rico Asistencia general 1-800-805-7545
País (ciudad),
Código de país,
Código de acceso
internacional,
Código de ciudad
Nombre de departamento o área de servicio,
sitio Web y dirección de correo electrónico
Códigos de área,
números locales
y número de
llamada sin cargo

Apéndice 99
Reino Unido (Bracknell)
Código de acceso internacional:
010
Código de país: 44
Código de ciudad: 1344
Asistencia técnica (cuentas
preferentes/corporativas/PAD [más de 1000
empleados])
0870 908 0500
Asistencia técnica (directo/PAD y general) 0870 908 0800
Atención al cliente para cuentas globales 01344 723186
Atención al cliente para pequeñas empresas y
particulares
0870 906 0010
Atención al cliente para corporaciones 0870 908 0500
Atención al cliente para cuentas preferentes (500-5000
empleados)
01344 723196
Servicio de atención al cliente para el gobierno central 01344 723193
Servicio de atención al cliente para el gobierno local 01344 723194
Ventas a particulares y pequeñas empresas 0870 907 4000
Ventas corporativas/sector público 01344 860456
Sitio Web: http://support.euro.dell.com
Correo electrónico: [email protected]
República Checa (Praga)
Código de acceso internacional:
00
Código de país: 420
Código de ciudad: 2
Asistencia técnica 02 22 83 27 27
Atención al cliente 02 22 83 27 11
Fax 02 22 83 27 14
TechFax 02 22 83 27 28
Centralita 02 22 83 27 11
Sitio Web: http://support.euro.dell.com
Correo electrónico: [email protected]
República Dominicana Asistencia general 1-800-148-0530
Santa Lucía Asistencia general 1-800-882-1521
Singapur (Singapur)
Código de acceso internacional:
005
Código de país: 65
Asistencia técnica sin cargo: 800 6011 051
Atención al cliente (Penang, Malasia) 604 633 4949
Ventas de transacciones sin cargo: 800 6011 054
Ventas corporativas sin cargo: 800 6011 053
País (ciudad),
Código de país,
Código de acceso
internacional,
Código de ciudad
Nombre de departamento o área de servicio,
sitio Web y dirección de correo electrónico
Códigos de área,
números locales
y número de
llamada sin cargo

100 Apéndice
www.dell.com | support.dell.com
Sudáfrica (Johannesburgo)
Código de acceso internacional:
09/091
Código de país: 27
Código de ciudad: 11
Asistencia técnica 011 709 7710
Atención al cliente 011 709 7707
Ventas 011 709 7700
Fax 011 706 0495
Centralita 011 709 7700
Sitio Web: http://support.euro.dell.com
Correo electrónico: [email protected]
Suecia (Upplands Vasby)
Código de acceso internacional:
00
Código de país: 46
Código de ciudad: 8
Asistencia técnica 08 590 05 199
Atención relacional al cliente 08 590 05 642
Atención al cliente para particulares y pequeñas
empresas
08 587 70 527
Asistencia técnica por fax 08 590 05 594
Ventas 08 590 05 185
Sitio Web: http://support.euro.dell.com
Correo electrónico: [email protected]
Correo electrónico de asistencia para Latitude e Inspiron: [email protected]
Correo electrónico de asistencia para OptiPlex: [email protected]
Correo electrónico de asistencia para servidores: [email protected]
Suiza (Ginebra)
Código de acceso internacional:
00
Código de país: 41
Código de ciudad: 22
Asistencia técnica a particulares y pequeñas empresas 0844 811 411
Asistencia técnica (corporaciones) 0844 822 844
Atención al cliente para pequeñas empresas y
particulares
0848 802 202
Atención al cliente para corporaciones 0848 821 721
Fax 022 799 01 90
Centralita 022 799 01 01
Sitio Web: http://support.euro.dell.com
Correo electrónico: [email protected]
País (ciudad),
Código de país,
Código de acceso
internacional,
Código de ciudad
Nombre de departamento o área de servicio,
sitio Web y dirección de correo electrónico
Códigos de área,
números locales
y número de
llamada sin cargo

Apéndice 101
Devolución de artículos para su reparación en garantía o para la
devolución de su importe
1 Llame a Dell para obtener un número de autorización y anótelo de
manera clara y destacada en el exterior de la caja.
2 Incluya una copia de la factura y una carta que describa la razón de la
devolución.
3 Incluya todos los accesorios correspondientes al artículo en devolución
(cables de alimentación, CD, manuales, etc.) si la devolución es para
obtener crédito.
4 Empaquete el equipo que vaya a devolver en el embalaje original (o
uno equivalente).
El usuario se responsabiliza de los gastos de envío. Asimismo, tiene la
obligación de asegurar el producto devuelto y asumir el riesgo en caso de
pérdida durante el envío a Dell. No se aceptará el envío de paquetes a portes
debidos.
Cualquier devolución que no satisfaga los requisitos indicados no será
aceptada en nuestro departamento de recepción y le será devuelta.
Tailandia
Código de acceso internacional:
001
Código de país: 66
Asistencia técnica sin cargo: 0880 060 07
Atención al cliente (Penang, Malasia) 604 633 4949
Ventas sin cargo: 0880 060 09
Tai wán
Código de acceso internacional:
002
Código de país: 886
Asistencia técnica sin cargo: 0080 60 1255
Asistencia técnica (servidores) sin cargo: 0080 60 1256
Ventas de transacciones sin cargo: 0080 651 228
ó 0800 33 556
Ventas corporativas sin cargo: 0080 651 227
ó 0800 33 555
Trinidad y Tobago Asistencia general 1-800-805-8035
Venezuela Asistencia general 8001-3605
País (ciudad),
Código de país,
Código de acceso
internacional,
Código de ciudad
Nombre de departamento o área de servicio,
sitio Web y dirección de correo electrónico
Códigos de área,
números locales
y número de
llamada sin cargo

102 Apéndice
www.dell.com | support.dell.com
Información sobre normativas
Una interferencia electromagnética (EMI, Electromagnetic Interference) es
cualquier señal o emisión, radiada en el espacio o conducida a través de un
cable de alimentación o señal, que pone en peligro el funcionamiento de la
navegación por radio u otro servicio de seguridad, o degrada seriamente,
obstruye o interrumpe de forma repetida un servicio de comunicaciones por
radio autorizado. Los servicios de radiocomunicaciones incluyen, entre
otros, emisoras comerciales de AM/FM, televisión, servicios de telefonía
móvil, radar, control de tráfico aéreo, buscapersonas y servicios de
comunicación personal (PCS, Personal Communication Services). Estos
servicios autorizados, junto con emisores no intencionados como
dispositivos digitales, incluidos los ordenadores, contribuyen al entorno
electromagnético.
La compatibilidad electromagnética (EMC, Electromagnetic
Compatibility) es la capacidad de los componentes del equipo electrónico
de funcionar correctamente juntos en el entorno electrónico. Aunque este
ordenador se ha diseñado y ajustado para cumplir con los límites de emisión
electromagnética establecidos por la agencia reguladora, no hay ninguna
garantía de que no ocurran interferencias en una instalación en particular. Si
este equipo provoca interferencias con servicios de comunicaciones por
radio, lo que se puede determinar apagando y encendiendo el equipo,
intente corregir dichas interferencias adoptando una o varias de las
siguientes medidas:
• Reoriente la antena de recepción.
• Reubique el equipo con respecto al receptor.
• Aparte el ordenador del receptor.
• Conecte el equipo a una toma diferente de forma que el equipo y el
receptor se encuentren en ramas diferentes del circuito.
Si es necesario, consulte a un representante de la Asistencia técnica de Dell
o a un técnico experimentado de radio o televisión para obtener consejos
adicionales.
Los ordenadores Dell se diseñan, prueban y clasifican en función del
entorno electromagnético en el que se van a utilizar. Estas clasificaciones de
entornos electromagnéticos se refieren generalmente a las siguientes
definiciones armonizadas:

Apéndice 103
• Clase A: normalmente para entornos empresariales o industriales.
• Clase B: normalmente para entornos residenciales.
El equipo de tecnología de información (ITE, Information Technology
Equipment), incluidos los dispositivos, tarjetas de expansión, impresoras,
dispositivos de entrada/salida (E/S), monitores, etc., integrados en el
ordenador o conectados a él, debe ajustarse a la clasificación del entorno
electromagnético del ordenador.
Aviso acerca de los cables de señal blindados: Utilice únicamente cables
blindados para conectar dispositivos a cualquier dispositivo Dell con el fin
de reducir las posibilidades de interferencias con los servicios de
comunicaciones de radio. La utilización de cables blindados garantiza que
se mantiene la apropiada clasificación EMC para el entorno diseñado.
Para impresoras en paralelo, existen cables de Dell. Si lo prefiere, puede
solicitar un cable de Dell en el sitio http://accessories.us.dell.com/ de la
World Wide Web.
• La mayoría de los ordenadores Dell están clasificados para entornos de
Clase B. Sin embargo, la inclusión de determinadas opciones puede
cambiar la clasificación de algunas configuraciones a Clase A. Para
determinar la clasificación electromagnética para el ordenador o el
dispositivo, consulte las siguientes secciones específicas para cada
agencia reguladora. Cada sección proporciona el EMI/EMC específico
de cada país o información de seguridad del producto.
Puede encontrar información adicional sobre las normativas relativas al
equipo en el archivo de ayuda Procedimientos . Para acceder al archivo de
ayuda, consulte la página 28.

104 Apéndice
www.dell.com | support.dell.com
Avisos FCC (sólo para EE.UU.)
La mayoría de los ordenadores Dell están clasificados por la Comisión
Federal de Comunicaciones (FCC, del inglés Federal Communications
Commission) como dispositivos digitales de Clase B. Para determinar qué
clasificación se aplica a su sistema, examine todas las etiquetas de registro
FCC ubicadas en la parte inferior o posterior del equipo, en las placas de
sujeción de las tarjetas y en las propias tarjetas. Si alguna de las etiquetas
tiene una clasificación de Clase A, el ordenador completo se considera como
dispositivo digital de Clase A. Si todas las etiquetas llevan una clasificación
FCC de clase B, indicada mediante un número de identificación FCC o el
logotipo de la FCC, ( ), el ordenador se considerará un dispositivo digital
de clase B.
Una vez que determine la clasificación FCC del sistema, lea el aviso FCC
correspondiente. Tenga en cuenta que las regulaciones FCC estipulan que
los cambios o modificaciones no aprobados expresamente por Dell pueden
anular su autoridad para operar con este equipo.
Este dispositivo cumple con el Apartado 15 de la Normativa de la FCC. El
funcionamiento está sujeto a las dos condiciones siguientes:
• Este dispositivo no debe provocar interferencias perjudiciales.
• Este dispositivo debe aceptar cualquier interferencia recibida,
incluidas las interferencias que puedan provocar un funcionamiento
no deseado.
Clase A
Este equipo ha sido probado y se ha verificado que cumple con los límites
de los dispositivos digitales de Clase A de conformidad con el Apartado 15
de las normas FCC. Estos límites están diseñados para proporcionar una
protección razonable contra interferencias perjudiciales cuando el equipo se
utiliza en un entorno comercial. Este equipo genera, utiliza y puede radiar
energía por radiofrecuencia y, si no se instala y utiliza de acuerdo con el
manual de instrucciones del fabricante, puede provocar interferencias
perjudiciales en las comunicaciones por radio. El funcionamiento de este
equipo en un área residencial puede llegar a provocar interferencias
perjudiciales, en cuyo caso se le pedirá que corrija las interferencias y que se
haga cargo del gasto generado.

Apéndice 105
Clase B
Este equipo ha sido probado y cumple con los límites de los dispositivos
digitales de Clase B de conformidad con el Apartado 15 de la Normativa de
la FCC. Estos límites están diseñados para proporcionar una protección
razonable contra interferencias perjudiciales en instalaciones residenciales.
Este equipo genera, utiliza y puede radiar energía por radiofrecuencia y, si
no se instala y utiliza de acuerdo con el manual de instrucciones del
fabricante, puede provocar interferencias en las comunicaciones por radio.
Sin embargo, no existe garantía de que no ocurran interferencias en una
instalación en particular. Si este equipo provoca interferencias en las
recepciones de radio o televisión, lo cual se puede determinar apagando y
volviéndolo a encender el equipo, intente corregir las interferencias
adoptando una o varias de las siguientes medidas:
• Reoriente o reubique la antena de recepción.
• Aumente la separación entre el equipo y el receptor.
• Conecte el equipo a un enchufe en un circuito diferente del que esté
conectado al receptor.
• Para obtener más ayuda, consulte a su distribuidor o a un técnico con
experiencia en radio o televisión.
La información que se proporciona a continuación aparece en el dispositivo
o dispositivos mencionados en este documento conforme a las regulaciones
FCC:
• Número de modelo: PP02L
• Nombre de la organización:
Dell Computer Corporation
One Dell Way
Round Rock, Texas 78682 EE.UU.
Información sobre la regulación del módem
Este equipo cumple el apartado 68 de la normativa FCC. La etiqueta
situada en la parte inferior del ordenador contiene, entre otra información,
el número de registro FCC y el número de equivalencia de llamada (REN)
del equipo. Cuando se le solicite, debe proporcionar esta información a la
compañía telefónica.

106 Apéndice
www.dell.com | support.dell.com
El REN se utiliza para determinar la cantidad de dispositivos que pueden
conectarse a la línea telefónica. Demasiados REN en la línea telefónica
podrían ocasionar que los dispositivos no suenen en respuesta a una llamada
entrante. En la mayoría de las áreas, la suma de todos los REN en la línea
telefónica debe ser menor de cinco para que la compañía telefónica pueda
ofrecer un servicio adecuado. Si desea asegurarse del número de dispositivos
que puede conectar a una línea, según se determina mediante el total de los
REN, póngase en contacto con la compañía telefónica local.
El código de pedido de servicio universal (USOC, del inglés Universal
Service Order Code) para el enchufe de registro que utiliza este equipo es
RJ-11C. Con el equipo se incluye un cable telefónico y un enchufe modular
que cumplen la norma FCC. Este equipo está diseñado para su conexión a
la red telefónica o al cableado del edificio mediante un enchufe modular
compatible que cumple el apartado 68.
El equipo no se puede utilizar para el servicio de teléfono público por
monedas proporcionado por la compañía telefónica. La conexión al servicio
de línea compartida está sujeta a tarifas estatales.
El módem del equipo no tiene piezas que puedan ser reparadas por el
usuario.
Si el equipo telefónico daña la red, la compañía telefónica le informará con
antelación de que el servicio puede quedar interrumpido temporalmente. Si
el aviso con antelación no resulta viable, recibirá una notificación de la
compañía telefónica lo antes posible. Asimismo, será informado del derecho
a presentar una reclamación contra la FCC si lo considera necesario.
La compañía telefónica puede efectuar cambios en las instalaciones,
equipos, operaciones o procedimientos que podrían afectar al
funcionamiento de este equipo. Si así fuera, la compañía telefónica le
informará con antelación para que pueda hacer las modificaciones
necesarias a fin de no tener que interrumpir el servicio.
Si tiene algún problema con su equipo telefónico, consulte el capítulo
"Obtención de ayuda" de la documentación de resolución de problemas de
su ordenador o, para algunos ordenadores, la sección "Cómo ponerse en
contacto con Dell" de la guía en línea de su ordenador para conseguir el
número de teléfono correspondiente y conseguir asistencia técnica. Si el
equipo daña la red, la compañía telefónica puede pedirle que desconecte el
equipo hasta que se resuelva el problema.

Apéndice 107
Identificación en el uso del fax
La ley Telephone Consumer Protection Act de 1991 (ley de protección del
consumidor de teléfono) prohibe el uso del ordenador u otro dispositivo
electrónico, incluidos equipos de fax, para enviar mensajes, a menos que el
mensaje contenga claramente en el margen de la parte superior o inferior de
cada página transmitida o de la primera página de la transmisión, la fecha y
hora de envío, la identificación de la empresa, entidad o persona que envía
el mensaje, y el número de teléfono del equipo emisor de dicha empresa,
entidad o persona. El número de teléfono que se proporcione no puede ser
un número 900 ni ningún otro cuya tarifa sea superior a las de transmisión
local o de larga distancia.
Cómo desechar las baterías
El ordenador utiliza una batería de ión-litio y una batería de tipo botón.
Para obtener instrucciones sobre la sustitución de la batería de ión-litio del
ordenador, consulte el archivo de ayuda Procedimientos . Para acceder al
archivo de ayuda, consulte la página 28.
La batería de ión-litio es de larga duración y es muy posible que nunca
precise reemplazarla. Sin embargo, si alguna vez necesita cambiarla, el
proceso deberá ser llevado a cabo por una persona del servicio técnico
autorizado.
La pila de tipo botón es de larga duración y es muy posible que nunca
necesite reemplazarla. Sin embargo, si alguna vez necesita cambiarla, el
proceso deberá ser llevado a cabo por una persona del servicio técnico
autorizado.
No tire las baterías a la basura doméstica. Póngase en contacto con la
agencia local de eliminación de residuos para obtener la dirección del
contenedor de baterías más cercano.

108 Apéndice
www.dell.com | support.dell.com
Información para NOM (sólo para México)
La información que se proporciona a continuación aparece en el dispositivo
o dispositivos descritos en este documento en cumplimiento de los
requisitos de la Norma Oficial Mexicana (NOM):
Exportador: Dell Computer Corporation
One Dell Way
Round Rock, TX 78682
Importador: Dell Computer de México,
S.A. de C.V.
Paseo de la Reforma 2620 - 11° Piso
Col. Lomas Altas
11950 México, D.F.
Embarcar a: Dell Computer de México, S.A. de C.V. al
Cuidado de Kuehne & Nagel de México S. de
R.I.
Avenida Soles No. 55
Col. Peñón de los Baños
15520 México, D.F.
Tensión alimentación: 100-240 VCA
Frecuencia: 50-60 Hz
Consumo de corriente: 1,5 A
Voltaje de salida: 20 VCC
Corriente de salida: 3,5 A

Apéndice 109
Información sobre la garantía y la
política de devoluciones
Las secciones siguientes describen la garantía limitada de su ordenador, la
garantía del fabricante para Latinoamérica y el Caribe y la política de
devolución en EE.UU. y Canadá.
Garantía limitada de un año (sólo EE.UU.)
Dell Computer Corporation (“Dell”) fabrica sus productos de hardware a
partir de piezas y componentes nuevos o equivalentes a nuevos, de acuerdo
con las prácticas habituales en el sector. Dell garantiza que los productos de
hardware que fabrica están libres de defectos tanto de materiales como de
mano de obra. El plazo de garantía limitada es de un año contado desde la
fecha de la factura, tal como se describe en el siguiente texto.
Los daños producidos durante el envío de los productos están cubiertos por
esta garantía limitada. En cualquier otro caso, esta garantía limitada no
cubre los daños producidos por causas externas, lo que incluye accidente,
abuso, uso incorrecto, problemas con la alimentación eléctrica, asistencia
técnica no autorizada por Dell, utilización no ajustada a las instrucciones
del producto, inobservancia del mantenimiento preventivo necesario y
problemas causados por el uso de piezas y componentes no suministrados
por Dell.
Esta garantía limitada no cubre ninguno de los elementos comprendidos en
una o más de las siguientes categorías: software, dispositivos externos
(excepto los indicados específicamente), piezas o accesorios añadidos a un
sistema Dell después de que el sistema haya sido entregado por Dell, piezas
o accesorios añadidos a un sistema Dell a través de un departamento de
integración de sistemas de Dell, piezas o accesorios no instalados en la
fábrica de Dell o productos DellWare™. Los monitores, teclados y ratones
de la marca Dell o que estén incluidos en la lista de precios estándar de Dell
quedan cubiertos por esta garantía limitada; los demás de monitores,
teclados y ratones (incluidos aquellos que se venden a través del programa
DellWare) no están cubiertos.

110 Apéndice
www.dell.com | support.dell.com
Dell reparará o sustituirá los productos cubiertos por esta garantía limitada
que sean devueltos a Dell. Para solicitar asistencia en garantía, debe ponerse
en contacto con la Asistencia técnica a clientes de Dell dentro del periodo
de garantía limitada. Consulte “Cómo ponerse en contacto con Dell” en la
página 87 para buscar el número de teléfono correspondiente al
departamento de asistencia a clientes. Si necesita asistencia en garantía,
Dell le proporcionará un Número de autorización para devolución de
material. Debe enviar los productos a Dell en su embalaje original o uno
equivalente, a portes pagados, y hacerles un seguro o aceptar el riesgo de
pérdida o daños durante el envío. Dell devolverá los productos reparados o
sustituidos (a portes pagados), si el destino es una dirección continental de
EE.UU., donde sea aplicable. Los envíos a otras ubicaciones se realizarán a
portes debidos.
NOTA: Antes de enviar el producto (o los productos) a Dell, haga una copia de
seguridad de los datos del disco duro (o discos duros) y de cualquier otro dispositivo
de almacenamiento del producto. Saque cualquier dispositivo extraíble, como
disquetes, discos compactos o tarjetas PC.
Dell será propietaria de todas las piezas extraídas de los productos
reparados. Dell utiliza piezas nuevas o reacondicionadas de diversos
fabricantes al realizar reparaciones en garantía y al fabricar componentes de
repuesto. Si Dell repara o sustituye un producto, la duración de su garantía
no queda ampliada.
ESTA GARANTÍA LIMITADA LE OTORGA DERECHOS LEGALES
ESPECÍFICOS A LOS QUE PUEDEN SUMARSE OTROS DERECHOS,
QUE PUEDEN VARIAR DE UN ESTADO A OTRO (O DE UNA
JURISDICCIÓN A OTRA). LA RESPONSABILIDAD DE DELL POR
FUNCIONAMIENTO INCORRECTO O DEFECTOS EN EL
HARDWARE ESTÁ LIMITADA A LA REPARACIÓN O SUSTITUCIÓN,
TAL COMO SE ESTABLECE EN ESTA DECLARACIÓN DE GARANTÍA
LIMITADA. TODAS LAS GARANTÍAS EXPLÍCITAS O IMPLÍCITAS
PARA EL PRODUCTO, INCLUIDAS ENTRE OTRAS LAS GARANTÍAS
IMPLÍCITAS Y CONDICIONES DE COMERCIABILIDAD E
IDONEIDAD PARA UN PROPÓSITO EN PARTICULAR, ESTÁN
LIMITADAS, EN CUANTO A DURACIÓN, AL PERIODO DE
GARANTÍA ESTABLECIDO ANTERIORMENTE Y NO SERÁ
APLICABLE DESPUÉS DE DICHO PERIODO NINGUNA GARANTÍA,
YA SEA EXPLÍCITA O IMPLÍCITA.

Apéndice 111
ALGUNOS ESTADOS (O JURISDICCIONES) NO PERMITEN
LIMITACIONES EN LA DURACIÓN DE UNA GARANTÍA IMPLÍCITA,
POR LO QUE LA LIMITACIÓN ANTERIOR PUEDE NO SER
APLICABLE EN SU CASO.
DELL NO ACEPTA RESPONSABILIDAD MÁS ALLÁ DE LAS
COMPENSACIONES ESTABLECIDAS EN ESTA DECLARACIÓN DE
GARANTÍA LIMITADA O RESPONSABILIDAD POR DAÑOS
ACCIDENTALES O CONSECUENTES, INCLUYENDO, SIN
LIMITACIÓN, CUALQUIER RESPONSABILIDAD POR PRODUCTOS
NO DISPONIBLES PARA SU USO O POR PÉRDIDA DE DATOS O
SOFTWARE.
ALGUNOS ESTADOS (O JURISDICCIONES) NO PERMITEN LA
EXCLUSIÓN O LIMITACIÓN DE DAÑOS ACCIDENTALES O
CONSECUENTES, POR LO QUE LA EXCLUSIÓN O LIMITACIÓN
ANTERIOR PUEDE NO SER APLICABLE EN SU CASO.
Estas disposiciones se aplican sólo a la garantía limitada de un año de Dell.
Para conocer las disposiciones de cualquier contrato de servicio que pueda
cubrir su sistema, consulte la factura o el contrato de servicio independiente
que reciba.
Si Dell decide intercambiar un producto o componente de un producto, el
intercambio se realizará de acuerdo con la Política de intercambio de Dell
en vigor en el momento del intercambio. En los casos en los que Dell
proporciona un Número de autorización para devolución de material, Dell
debe recibir los productos que se van a reparar antes de la fecha de
vencimiento del periodo de garantía, para que la reparación quede cubierta
por la garantía limitada.
Garantía limitada de un año (sólo para Canadá)
Dell Computer Corporation (“Dell”) fabrica sus productos de hardware a
partir de piezas y componentes nuevos o equivalentes a nuevos, de acuerdo
con las prácticas habituales en el sector. Dell garantiza que los productos de
hardware que fabrica están libres de defectos tanto de materiales como de
mano de obra. El plazo de garantía limitada es de un año contado desde la
fecha de la factura, tal como se describe en el siguiente texto.

112 Apéndice
www.dell.com | support.dell.com
Los daños producidos durante el envío de los productos están cubiertos por
esta garantía limitada. En cualquier otro caso, esta garantía limitada no
cubre los daños producidos por causas externas, lo que incluye accidente,
abuso, uso incorrecto, problemas con la alimentación eléctrica, asistencia
técnica no autorizada por Dell, utilización no ajustada a las instrucciones
del producto, inobservancia del mantenimiento preventivo necesario y
problemas causados por el uso de piezas y componentes no suministrados
por Dell.
Esta garantía limitada no cubre ninguno de los elementos comprendidos en
una o más de las siguientes categorías: software, dispositivos externos
(excepto los indicados específicamente); piezas o accesorios añadidos a un
sistema Dell™ después de que el sistema haya sido entregado por Dell;
accesorios o piezas añadidos a un sistema Dell a través de un departamento
de integración de sistemas de Dell; accesorios o piezas no instalados en la
fábrica de Dell o productos DellWare. Los monitores, teclados y ratones de
la marca Dell o que estén incluidos en la lista de precios estándar de Dell
quedan cubiertos por esta garantía limitada; los demás de monitores,
teclados y ratones (incluidos aquellos que se venden a través del programa
DellWare) no están cubiertos.
Dell reparará o sustituirá los productos cubiertos por esta garantía limitada
que sean devueltos a Dell. Para solicitar asistencia en garantía, debe ponerse
en contacto con la Asistencia técnica a clientes de Dell dentro del periodo
de garantía. Consulte “Cómo ponerse en contacto con Dell” en la página 87
para buscar el número de teléfono correspondiente al departamento de
asistencia a clientes. Si necesita asistencia en garantía, Dell le proporcionará
un Número de autorización para devolución de material. Debe enviar los
productos a Dell en su embalaje original o uno equivalente, a portes
pagados, y hacerles un seguro o aceptar el riesgo de pérdida o daños durante
el envío. Dell devolverá los productos reparados o sustituidos a portes
pagados, si el destino es una dirección de Canadá, donde sea aplicable.
Los envíos a otras ubicaciones se realizarán a portes debidos.
NOTA: Antes de enviar el producto (o los productos) a Dell, haga una copia de
seguridad de los datos del disco duro (o discos duros) y de cualquier otro dispositivo
de almacenamiento del producto. Saque cualquier dispositivo extraíble, como
disquetes, discos compactos o tarjetas PC.

Apéndice 113
Dell será propietaria de todas las piezas extraídas de los productos
reparados. Dell utiliza piezas nuevas o reacondicionadas de diversos
fabricantes al realizar reparaciones en garantía y al fabricar componentes de
repuesto. Si Dell repara o sustituye un producto, la duración de su garantía
no queda ampliada.
DELL NO HACE GARANTÍAS EXPRESAS NI CONDICIONES QUE
VAYAN MÁS ALLÁ DE LAS ESTIPULADAS EN ESTA DECLARACIÓN
DE GARANTÍA LIMITADA. DELL EXCLUYE TODAS LAS DEMÁS
GARANTÍAS Y CONDICIONES EXPRESAS O IMPLÍCITAS,
INCLUIDAS, ENTRE OTRAS, LAS GARANTÍAS IMPLÍCITAS Y
CONDICIONES DE COMERCIABILIDAD E IDONEIDAD PARA UN
PROPÓSITO EN PARTICULAR. ALGUNOS ESTADOS (O
JURISDICCIONES) NO PERMITEN LIMITACIONES EN LAS
GARANTÍAS IMPLÍCITAS O CONDICIONES, POR LO QUE LA
LIMITACIÓN ANTERIOR PUEDE NO SER APLICABLE EN SU CASO.
LA RESPONSABILIDAD DE DELL POR FUNCIONAMIENTO
INCORRECTO O DEFECTOS EN EL HARDWARE ESTÁ LIMITADA A
LA REPARACIÓN O SUSTITUCIÓN, TAL COMO SE ESTABLECE EN
ESTA DECLARACIÓN DE GARANTÍA LIMITADA. ESTAS GARANTÍAS
LE OTORGAN DERECHOS LEGALES ESPECÍFICOS A LOS QUE
PUEDEN SUMARSE OTROS DERECHOS, QUE PUEDEN VARIAR DE
UN ESTADO A OTRO (O DE UNA JURISDICCIÓN A OTRA).
DELL NO ACEPTA RESPONSABILIDAD MÁS ALLÁ DE LAS
COMPENSACIONES ESTABLECIDAS EN ESTA DECLARACIÓN DE
GARANTÍA LIMITADA O RESPONSABILIDAD POR DAÑOS
ACCIDENTALES O CONSECUENTES, INCLUYENDO, SIN
LIMITACIÓN, CUALQUIER RESPONSABILIDAD POR PRODUCTOS
NO DISPONIBLES PARA SU USO O POR PÉRDIDA DE DATOS O
SOFTWARE.
ALGUNOS ESTADOS (O JURISDICCIONES) NO PERMITEN LA
EXCLUSIÓN O LIMITACIÓN DE DAÑOS ACCIDENTALES O
CONSECUENTES, POR LO QUE LA EXCLUSIÓN O LIMITACIÓN
ANTERIOR PUEDE NO SER APLICABLE EN SU CASO.

114 Apéndice
www.dell.com | support.dell.com
Estas disposiciones se aplican sólo a la garantía limitada de un año de Dell.
Para conocer las disposiciones de cualquier contrato de servicio que pueda
cubrir su sistema, consulte la factura o el contrato de servicio independiente
que reciba.
Si Dell decide intercambiar un producto o componente de un producto, el
intercambio se realizará de acuerdo con la Política de intercambio de Dell
en vigor en el momento del intercambio. En los casos en los que Dell
proporciona un Número de autorización para devolución de material, Dell
debe recibir los productos que se van a reparar antes de la fecha de
vencimiento del periodo de garantía, para que la reparación quede cubierta
por la garantía limitada.
Derechos legales y limitación
Dell no ofrece ninguna otra garantía ni realiza declaración equivalente que
no sean las establecidas más arriba. Esta Garantía sustituye todas las otras
garantías de cualquier manera, hasta el máximo permitido por la ley. En
ausencia de legislación aplicable, esta Garantía será el único y exclusivo
recurso del usuario final contra Dell o cualquiera de sus filiales, y ni Dell ni
sus filiales se harán responsables de la pérdida de beneficios o contratos, ni
de cualquier otro tipo de pérdida indirecta derivada de negligencia,
incumplimiento del contrato o similar.
Esta garantía no supone menoscabo de, ni afecta a, los derechos legales
preceptivos del usuario final frente a cualquier derecho derivado de otros
contratos formalizados por el usuario final con Dell o cualquier otro
vendedor.
Dell World Trade LP
One Dell Way, Round Rock, TX 78682, Estados Unidos
Dell Computadores do Brasil Ltda (CNPJ No. 72.381.189/0001-10)/
Dell Commercial do Brasil Ltda (CNPJ No. 03 405 822/0001-40)
Avenida Industrial Belgraf, 400
92990-000 - Eldorado do Sul - RS - Brasil
Dell Computer de Chile Ltda
Coyancura 2283, Piso 3- Of.302,
Providencia, Santiago - Chile

Apéndice 115
Dell Computer de Colombia Corporation
Carrera 7 #115-33 Oficina 603
Bogotá, Colombia
Dell Computer de México SA de CV
Paseo de la Reforma 2620 - 11° Piso
Col. Lomas Altas
11950 México, D.F.
Política de devolución “Satisfacción total”
(sólo para EE.UU. y Canadá)
Si usted es un usuario final que compró productos nuevos directamente a
una empresa de Dell, puede devolverlos a Dell en el plazo de 30 días desde
la fecha de la factura para obtener un reembolso o un crédito por el precio
de adquisición del producto. Si usted es un usuario final que compró
productos reacondicionados o restaurados a una empresa de Dell, puede
devolverlos a Dell en el plazo de 14 días desde la fecha de la factura para
obtener un reembolso o un crédito por el precio de adquisición del
producto. En ambos casos, el reembolso o crédito no incluirá los gastos de
envío o manipulación que aparecen en la factura. Si usted representa a una
organización que compró productos nuevos bajo un acuerdo por escrito con
Dell, el acuerdo puede contener términos diferentes a los especificados en
esta política para la devolución de productos.
Para devolver productos, debe llamar al Servicio a clientes de Dell para
obtener un Número de autorización para devolución de crédito. Consulte
“Cómo ponerse en contacto con Dell” en la página 87 para buscar el
número de teléfono correspondiente al departamento de asistencia a
clientes. Si necesita asistencia en garantía, Dell le proporcionará un Número
de autorización para devolución de material. Para acelerar el proceso de
reembolso o crédito, Dell espera que devuelva los productos a Dell en su
embalaje original, en el plazo de cinco días a partir de la fecha en la que Dell
proporcione el Número de autorización para devolución de crédito. Además
debe pagar los portes y hacer un seguro o aceptar el riesgo de pérdida o

116 Apéndice
www.dell.com | support.dell.com
daños durante el envío. Puede devolver software para obtener un reembolso
o un crédito sólo si el paquete sellado que contiene los disquetes o los discos
CD no ha sido abierto. Los productos devueltos deben encontrase como
nuevos, y todos los manuales, disquetes, discos compactos, cables de
alimentación y cualesquiera otros elementos incluidos con un producto
deben ser devueltos con él. Los clientes que deseen devolver software de
aplicaciones o un sistema operativo instalados por Dell, sólo si desean
obtener un reembolso o un crédito, deben devolver el sistema completo,
además de cualquier dispositivo y documentación que estuvieran incluidos
en el envío original.
Esta Política de devolución “Satisfacción total” no se aplica a los productos
DellWare, los cuales pueden devolverse bajo la política de devolución de
DellWare en vigor. Además, las piezas reacondicionadas adquiridas a través
de Ventas de piezas de repuesto de Dell en Canadá no pueden ser devueltas.

Índice 117
Índice
A
alimentación
apagar, 22
solución de problemas, 29
almohadilla de contacto
solución de problemas, 38
altavoz
ajustar volumen, 32
solución de problemas, 32
apagar el ordenador, 22
archivo de ayuda
acceso, 28
Archivo de ayuda
Procedimientos
acceso, 28
archivo de hibernación
activar compatibilidad, 68
asistencia técnica
números de teléfono y
direcciones, 87
reparación bajo garantía o
crédito, 87
audio. Consulte sonido
B
bloqueo, 45
búsqueda de soluciones, 26
C
caracteres
no esperados, 39
compartimento para
dispositivos
información, 23
intercambio de
dispositivos, 23
conector
solución de problemas, 30
conflictos
resolución de
incompatibilidades de
software y hardware, 55
Conflictos de IRQ, 55
correo electrónico
solución de problemas, 48
D
descarga electrostática.
Consulte ESD
Deshacer controlador de
dispositivos, 54
devoluciones, 109
drivers
reinstalación, 50
E
ESD, 15
especificaciones, 78
G
garantía, 109
I
impresora
conexión, 18
configuración, 18
reinstalación del
controlador, 20
solución de problemas, 34
instrucciones de seguridad
prevención contra descargas
electrostáticas, 15
Internet
solución de problemas, 46
M
memoria
adición, 71
extracción, 72
mensajes
inicialización, 30

118 Índice
118 Índice
mensajes de error
inicialización, 30
módem
solución de problemas, 36
N
números de contacto, 87
O
ordenador
apagar, 22
bloqueo, 45
especificaciones, 78
mensajes de error, 30
ordenador dañado
prueba, 49
P
pantalla
solución de problemas, 30
Política de asistencia de
Dell, 86
política de devoluciones, 115
programa de configuración
del sistema, 84
programas
bloqueo, 45
no responde, 45
solución de problemas, 45
R
RAM. Consulte memoria
red
solución de problemas, 43
reinstalación de drivers y
utilidades, 50
Restaurar sistema, 59
S
ScanDisk, 42
selecciones
programa de configuración del
sistema, 84
sistema mojado, 48
software
solución de problemas, 45
solución de problemas
bloqueo de un programa, 45
caracteres no esperados, 39
el ordenador se ha caído o se ha
dañado, 49
información, 26
La unidad de CD-RW deja de
escribir, 41
mensajes de error de
inicialización, 30
no es posible guardar el
disquete, 39
no se puede reproducir una
película en DVD, 41
pantalla difícil de leer, 31
pantalla en azul, 45
pantalla en blanco, 30
problemas con el correo
electrónico, 48
problemas con el escáner, 38
problemas con el módem, 36
problemas con el teclado
externo, 39
problemas con la
alimentación, 29
problemas con la almohadilla
de contacto, 38
problemas con la impresora
conectada al puerto
paralelo, 34
problemas con la impresora
USB, 35
problemas con la red, 43
problemas con los altavoces
externos, 32
problemas con los altavoces
integrados, 32
problemas con los CD, 40
problemas de conexión con
Internet, 46
sistema mojado, 48
un programa dejó de
responder, 45
sonido
ajustar volumen, 32
solución de problemas, 32
soportes
sustitución, 70
suspensión del trabajo, 22
T
teclado
caracteres no esperados, 39
solución de problemas, 39
teclado externo
solución de problemas, 39

Índice 119
U
Unidad de CD
solución de problemas, 40
unidad de CD-RW
solución de problemas, 41
unidad de disco duro
devolución a Dell, 76
prevención de daños, 75
prevención de pérdida de
datos, 74
solución de problemas, 42
sustitución, 74
unidad de disquete
solución de problemas, 39
Unidad de DVD
solución de problemas, 41
unidades
solución de problemas, 39
W
Windows 2000
configuración de la
pantalla, 31
Configuración de pantalla, 31
Impresora, 34
impresora, 34
reinstalación, 67
suspensión del trabajo, 22
Windows Me
Configuración de pantalla, 31
impresora, 34
reinstalación, 65
suspensión del trabajo, 22
Windows XP
Ayuda, 28
Deshacer controlador de
dispositivos, 54
impresora, 34
reinstalación, 63
suspensión del trabajo, 22

120 Índice
120 Índice
-
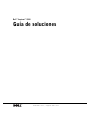 1
1
-
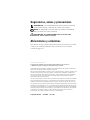 2
2
-
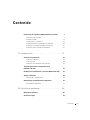 3
3
-
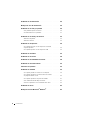 4
4
-
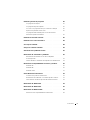 5
5
-
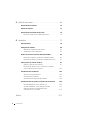 6
6
-
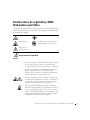 7
7
-
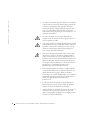 8
8
-
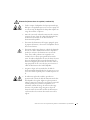 9
9
-
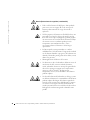 10
10
-
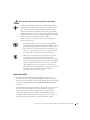 11
11
-
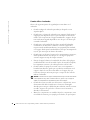 12
12
-
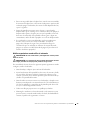 13
13
-
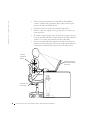 14
14
-
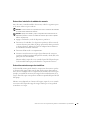 15
15
-
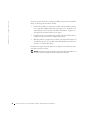 16
16
-
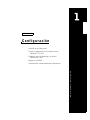 17
17
-
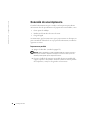 18
18
-
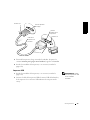 19
19
-
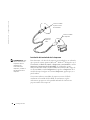 20
20
-
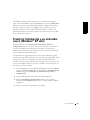 21
21
-
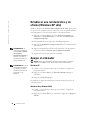 22
22
-
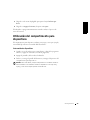 23
23
-
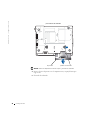 24
24
-
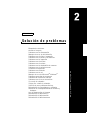 25
25
-
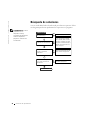 26
26
-
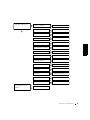 27
27
-
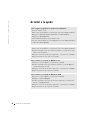 28
28
-
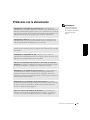 29
29
-
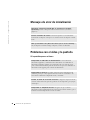 30
30
-
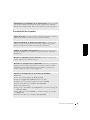 31
31
-
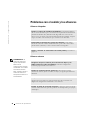 32
32
-
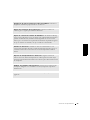 33
33
-
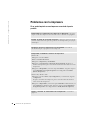 34
34
-
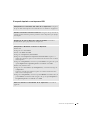 35
35
-
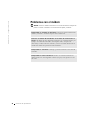 36
36
-
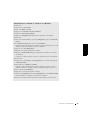 37
37
-
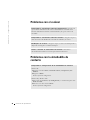 38
38
-
 39
39
-
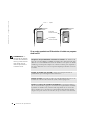 40
40
-
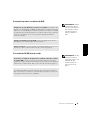 41
41
-
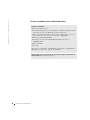 42
42
-
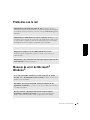 43
43
-
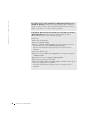 44
44
-
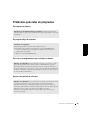 45
45
-
 46
46
-
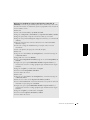 47
47
-
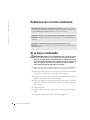 48
48
-
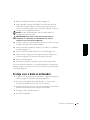 49
49
-
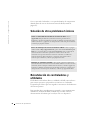 50
50
-
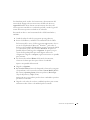 51
51
-
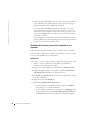 52
52
-
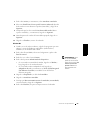 53
53
-
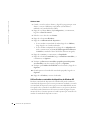 54
54
-
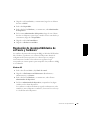 55
55
-
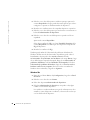 56
56
-
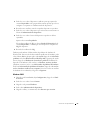 57
57
-
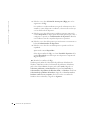 58
58
-
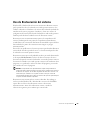 59
59
-
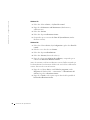 60
60
-
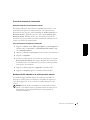 61
61
-
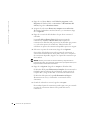 62
62
-
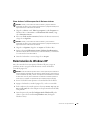 63
63
-
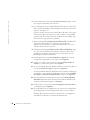 64
64
-
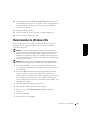 65
65
-
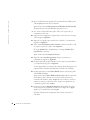 66
66
-
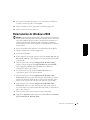 67
67
-
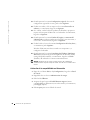 68
68
-
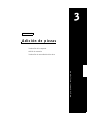 69
69
-
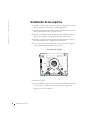 70
70
-
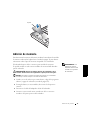 71
71
-
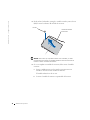 72
72
-
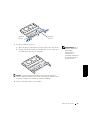 73
73
-
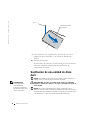 74
74
-
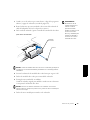 75
75
-
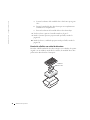 76
76
-
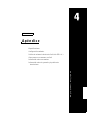 77
77
-
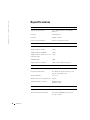 78
78
-
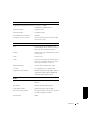 79
79
-
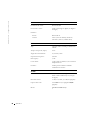 80
80
-
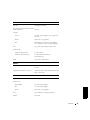 81
81
-
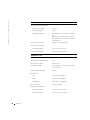 82
82
-
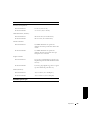 83
83
-
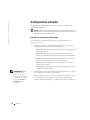 84
84
-
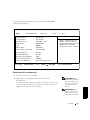 85
85
-
 86
86
-
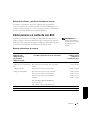 87
87
-
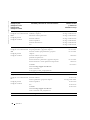 88
88
-
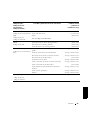 89
89
-
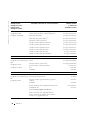 90
90
-
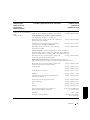 91
91
-
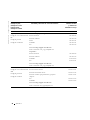 92
92
-
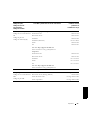 93
93
-
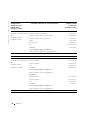 94
94
-
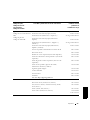 95
95
-
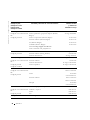 96
96
-
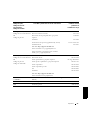 97
97
-
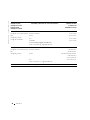 98
98
-
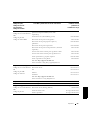 99
99
-
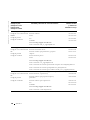 100
100
-
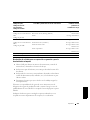 101
101
-
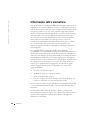 102
102
-
 103
103
-
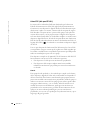 104
104
-
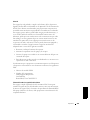 105
105
-
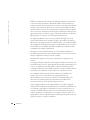 106
106
-
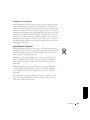 107
107
-
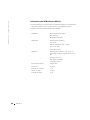 108
108
-
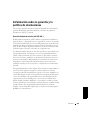 109
109
-
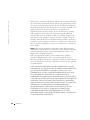 110
110
-
 111
111
-
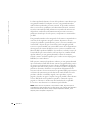 112
112
-
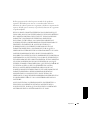 113
113
-
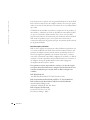 114
114
-
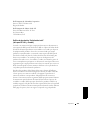 115
115
-
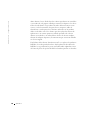 116
116
-
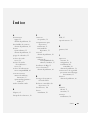 117
117
-
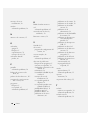 118
118
-
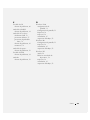 119
119
-
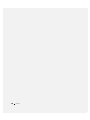 120
120
en otros idiomas
- português: Dell Inspiron 2500 Guia de usuario
Artículos relacionados
-
Dell Inspiron 4100 El manual del propietario
-
Dell Inspiron 8100 Guía del usuario
-
Dell Inspiron 4000 El manual del propietario
-
Dell Inspiron 4150 El manual del propietario
-
Dell Inspiron 2600 El manual del propietario
-
Dell Inspiron 8200 El manual del propietario
-
Dell Inspiron 1100 El manual del propietario
-
Dell Inspiron 8600 El manual del propietario
-
Dell Inspiron 8500 El manual del propietario