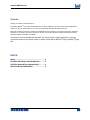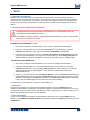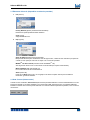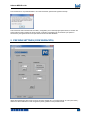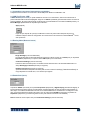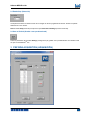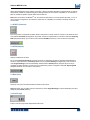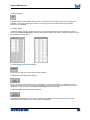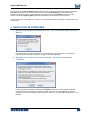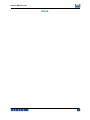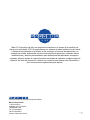MARK-10 MESUR Lite Software Guía del usuario
- Tipo
- Guía del usuario

Software MESUR
TM
Lite
Guía del usuario

Software MESUR
TM
Lite
1
Gracias...
Gracias por adquirir el sistema Mark-10.
El software MESUR
TM
Lite ha sido desarrollado para recopilar y tabular los datos de los instrumentos digitales de
medición de fuerza y torsión Mark-10, así como para exportarlos directamente a Microsoft Excel.
Esta guía del usuario proporciona instrucciones detalladas de funcionamiento. Para obtener información adicional o
para hacer una consulta, no dude en ponerse en contacto con nosotros. Nuestros equipos de asistencia técnica e
ingeniería estarán encantados de ayudarlo.
Para obtener una funcionalidad más avanzada, que incluya gráficos, análisis estadísticos, control de
movimiento de bancos de pruebas, informes y demás, puede adquirir MESUR
TM
gauge y MESUR
TM
gauge
Plus.
ÍNDICE
INICIO ......................................................................... 2
PESTAÑA SETTINGS (CONFIGURACIÓN) .............. 4
PESTAÑA ACQUISITION (ADQUISICIÓN) ............... 6
RESOLUCIÓN DE PROBLEMAS .............................. 9

Software MESUR
TM
Lite
2
1 INICIO
1.1 Requisitos del ordenador
MESUR
TM
Lite es compatible con PC que utilicen Microsoft Windows XP o un sistema operativo posterior. La
resolución mínima del monitor debe ser de 1024 x 768. Se requiere un puerto de serie RS-232C para posibilitar la
comunicación con otro instrumento. Si se requiere comunicación USB, asegúrese de instalar el controlador USB,
incluido en el CD de recursos proporcionado con cada instrumento. También puede descargarlo del sitio web de
Mark-10.
1.2 Configuración del administrador de Windows
Procedimiento para Windows 7 / 8 / 10
1. Inicie sesión en Windows como administrador o como usuario con privilegios de administrador.
2. Haga clic con el botón derecho en el icono del sotware MESUR
TM
Lite en el escritorio, seleccione
Properties (Propiedades) y, luego, haga clic en la pestaña Compatibility (Compatibilidad).
3. En la parte inferior de la pantalla, marque la casilla Run this program as an administrator (Ejecutar este
programa como administrador). Luego, haga clic en el botón inferior, que indica Change settings for all
users (Cambiar la configuración para todos los usuarios). A continuación, haga clic en OK (Aceptar).
Procedimiento para Windows XP
1. Inicie sesión en Windows como administrador o como usuario con privilegios de administrador.
2. Haga clic con el botón derecho en el icono del software MESUR
TM
Lite en el escritorio, seleccione
Properties (Propiedades) y, luego, haga clic en Find Target (Buscar destino). Navegue a la carpeta de
Windows Explorer donde se instaló MESUR
TM
Lite (la ubicación predeterminada es C:\Mark-10
Software\MESUR Lite).
3. Haga clic con el botón derecho en la carpeta Mark-10 Software y seleccione Properties (Propiedades). En
la pestaña Security (Protección), haga clic en Advanced (Avanzada), marque todos los usuarios o grupos
deseados y, luego, haga clic en Editar (Editar). Marque la casilla Allow Full control (Permitir control total).
Luego, haga clic en OK (Aceptar) tres veces para cerrar los cuadros de diálogo.
Si necesita instrucciones adicionales, consulte a su administrador de TI.
1.3 Instalación
Inserte el CD de instalación en el espacio para CD-ROM del ordenador. Si la opción AutoRun (Ejecución
automática) está habilitada en el ordenador, el programa de instalación se ejecutará automáticamente. Si no es así,
el programa de instalación se debe ejecutar manualmente. Localice y haga doble clic en el archivo “setup.exe” en el
espacio para CD-ROM. Siga las instrucciones de instalación.
1.4 Inicio del software
Cuando se haya completado la instalación, ejecute MESUR
TM
Lite haciendo clic en el botón START (Inicio) de
Windows, localice MESUR Lite by Mark-10 (MESUR Lite por Mark-10) dentro de Programs (Programas) y haga clic
en MESUR Lite.
A fin de garantizar el funcionamiento apropiado de su PC, debe habilitar todos los
privilegios del administrador en su PC.
Si no habilita los privilegios adecuados, surgirán determinados problemas; por ejemplo, no podrá guardar
los archivos de configuración de prueba.

Software MESUR
TM
Lite
3
1.5 Elementos del menú (disponibles en todas las pestañas)
1. File (Archivo)
Factory Defaults (Ajustes predeterminados de fábrica)
Restaure los ajustes predeterminados de fábrica.
Close (cerrar)
Salga de MESUR
TM
Lite.
2. Help (Ayuda)
Show Tip Strips (Mostrar tiras de sugerencias)
Marque esta selección para visualizar las “tiras de sugerencias”, cuadros de texto instructivo que aparecen
cuando el cursor pasa por encima de un objeto o de un área de la pantalla.
MESUR
TM
Lite User’s Guide (Guía del usuario de MESUR
TM
Lite)
Abra la guía del usuario como un documento en formato PDF (se requiere Adobe Reader).
Mark-10 Website (Sitio web de Mark-10)
Es un enlace directo al sitio web de Mark-10.
About (Acerca de)
Haga clic en About (Acerca de) o en el logotipo en el extremo superior derecho para visualizar la
información general del software.
1.6 Auto Connect (Autoconectar)
Cuando se inicia el software, Auto Connect (Autoconectar) intentará establecer conexión automáticamente con otro
instrumento de Mark-10. Si desea establecer una comunicación USB, asegúrese de que el controlador USB esté
instalado. El estado de la conexión puede verificarse en el extremo inferior izquierdo de la pantalla, como se indica a
continuación:

Software MESUR
TM
Lite
4
Si un instrumento no se puede identificar o si no está conectado, aparecerá el siguiente mensaje:
Si el instrumento está correctamente conectado y configurado, pero el mensaje sigue apareciendo, la conexión del
puerto COM se puede configurar de forma manual. Consulte el organigrama de comunicación que aparece a
continuación y las siguientes secciones para obtener información más detallada.
2 PESTAÑA SETTINGS (CONFIGURACIÓN)
Utilice esta pestaña para seleccionar el número de puerto COM de PC y el modo de lectura, así como para iniciar y
detener los desencadenadores. Esta configuración puede guardarse como predeterminada.

Software MESUR
TM
Lite
5
2.1 Compatible Instruments (Instrumentos compatibles)
Cualquier instrumento Mark-10 con RS-232 o salida USB puede utilizarse con MESUR
TM
Lite.
2.2 COM Port (Puerto COM)
Si Auto Connect (Autoconectar) no puede establecer conexión con el instrumento, seleccione manualmente el
puerto COM adecuado de la lista desplegable. Haga clic en Refresh (Actualizar) para actualizar la lista con todos los
puertos instalados. El puerto COM asociado al instrumento se puede identificar en la subsección Ports (Puertos), en
Device Manager (Administrador de dispositivos) de Windows.
Apply (Aplicar)
Haga clic aquí después de que haya modificado el número de puerto COM o después de que haya
realizado cualquier cambio de configuración de comunicación en el instrumento mientras MESUR
TM
Lite se
está ejecutando.
2.3 Reading Mode (Modo de lectura)
Single Readings (Lecturas individuales)
Las lecturas discretas se transmiten desde el instrumento cuando se hace clic en Read (Leer) en la pestaña
Acquisition (Adquisición) o se pulsa el botón DATA (Datos) en el instrumento.
Continuous Readings (Lecturas continuas)
Cuando se selecciona esta opción, se solicitan lecturas del instrumento a la velocidad establecida en el
campo Readings per Second (Lecturas por segundo).
Readings per Second (Lecturas por segundo)
Ajuste la velocidad de adquisición de datos para el modo Continuous Readings
(Lecturas continuas). El
rango disponible se extiende de 0,1 a 10 lecturas por segundo.
2.4 Estado Start (Inicio)
Al presionar START (Comenzar) en la pestaña Acquisition (Adquisición) o Digital Display (Visualización digital), se
inicia la adquisición de datos cuando se ha alcanzado un desencadenador de carga. Escriba la carga deseada en
este campo. La unidad de medida debe coincidir con la unidad establecida en el instrumento. Al configurar un valor
de 0, se iniciará la adquisición de datos tan pronto como se pulse el botón START (Comenzar) en la pestaña de
Acquisition (Adquisición) (consulte la siguiente sección para obtener información más detallada).
Nota: El estado de inicio se aplica solo para Continuous Readings (Lecturas continuas).

Software MESUR
TM
Lite
6
2.5 Estado Stop (Detención)
La adquisición de datos se detiene cuando se ha recogido el número programado de lecturas. Pueden recopilarse
5000 lecturas como máximo.
Nota: El estado Stop (Detención) se aplica solo para Continuous Readings (Lecturas continuas).
2.6 Save as Default (Guardar como predeterminado)
Todos los parámetros de la pestaña Settings (Configuración) se guardan como predeterminados. Se restauran cada
vez que se inicia MESUR
TM
Lite.
3 PESTAÑA ACQUISITION (ADQUISICIÓN)

Software MESUR
TM
Lite
7
Utilice esta pestaña para iniciar y detener la prueba, y observar los datos obtenidos en formato tabular. A partir de
esta pestaña, también es posible descargar los datos guardados de una memoria compatible con un instrumento
Mark-10; también se pueden exportar datos a Microsoft Excel.
Nota: Para comunicarse con MESUR
TM
Lite, el instrumento debe estar en el modo operativo principal, y no en un
menú o área de configuración. Si se utiliza un instrumento no compatible, se mostrará un mensaje de error de
comunicación.
3.1 START (Comenzar)
Inicia una prueba. La adquisición de datos desde el instrumento se inicia cuando se cumple con el estado de inicio
en la pestaña Test Setup (Configuración de prueba). Cuando se capturan datos, se ilumina el indicador Acquiring
Data (Adquiriendo datos), que se ubica encima del botón START (Comenzar), como se indica a continuación:
3.2 STOP (Detener)
Detiene la adquisición de datos.
En el modo Continuous Readings (Lecturas continuas), la adquisición de datos se detendrá automáticamente
cuando se haya alcanzado el estado Stop (Detención) en la pestaña Settings (Configuración). Para acceder al
modo Single Readings (Lecturas individuales), deberá presionar STOP (Detener) después de que se hayan
recopilado los datos deseados. Cuando se haya completado la prueba, se apagará el indicador Acquiring Data
(Adquiriendo datos) como se indica a continuación:
3.3 Read (Leer)
Solicita el valor que se muestra actualmente desde el instrumento.
Nota: Este botón solo es visible cuando se selecciona el modo Single Readings (Lecturas individuales). Se ubica
debajo del botón STOP (Detener).
3.4 Load (Carga)
Indica el valor de carga actual adquirido del instrumento.

Software MESUR
TM
Lite
8
3.5 Unit (Unidad)
Indica la unidad de medida recibida del instrumento. El instrumento debe configurarse para enviar los datos con
unidades, o este campo permanecerá en blanco. Consulte la guía de usuario del instrumento para obtener
información más detallada.
3.6 Table (Tabla)
Contiene el número de lectura, la lectura de carga y la marca de tiempo relativa (si está configurado el modo de
lectura como Continuous Readings [Lecturas continuas]) para cada punto de datos. La tabla se mostrará como una
de las siguientes configuraciones:
o
3.7 Total Readings (Lecturas totales)
Indica el número total de lecturas tomadas durante la prueba.
3.8 Export to Excel (Exportar a Excel)
Al hacer clic en este botón, se inicia Excel (si está instalado, se vende por separado) y se completa una hoja de
cálculo que contiene los números de lectura, los números de carga y las marcas de tiempo relativas (solo si se ha
configurado el modo de lectura como Continuous Readings [Lecturas continuas]).
3.9 Download Memory (Descargar memoria)
Descarga los datos guardados de un instrumento Mark-10 compatible. El instrumento debe estar en el modo
operativo principal (es decir, no en un menú o área de configuración).

Software MESUR
TM
Lite
9
Antes de hacer clic en Download Memory (Descargar memoria), asegúrese de haber configurado, en la pestaña
Test Setup (Configuración de prueba), el modo de lectura como Single Readings (Lecturas individuales).
Asimismo, antes de descargar los datos guardados, asegúrese de que el botón START (Comenzar) no esté
activado. El indicador Acquiring Data (Adquiriendo datos) debe estar desactivado en este momento.
Si usa un instrumento incompatible o si no está en el modo operativo principal, se mostrará un mensaje de error de
comunicación.
4 RESOLUCIÓN DE PROBLEMAS
1. Mensaje de error: “No Mark-10 instrument was found…” (No se ha encontrado ningún instrumento
Mark-10...).
Este mensaje aparece al abrir el software si no se ha detectado ningún instrumento. Confirme que el
instrumento está conectado, enciéndalo y configúrelo de la forma apropiada.
2. Mensaje de error: “No data received from the instrument...” (No se han recibido datos del
instrumento).
Este mensaje aparece después de haber pulsado START (Comenzar) si no se ha logrado establecer
comunicación entre el instrumento y el software, debido a una serie de causas posibles. Si no puede
establecer comunicación siguiendo estas instrucciones, intente con un puerto USB/COM diferente o un PC
diferente.

Software MESUR
TM
Lite
10
NOTAS:

Software MESUR
TM
Lite
11
Mark-10 Corporation ha sido una empresa innovadora en el campo de la medición de
fuerza y torsión desde 1979. Nos esforzamos por alcanzar la plena satisfacción del cliente
a través de la excelencia en el diseño de los productos, el proceso de fabricación y la
asistencia al cliente. Además de nuestra línea estándar de productos, podemos ofrecer
modificaciones y diseños personalizados para aplicaciones de fabricantes de equipos
originales. Nuestro equipo de ingeniería estará encantado de satisfacer cualquier requisito
especial. No dude en ponerse en contacto con nosotros para obtener más información o
para comunicarnos sugerencias para mejorar.
Force and torque measurement engineered better
Mark-10 Corporation
11 Dixon Avenue
Copiague, NY 11726 USA
1-888-MARK-TEN
Tel.: 631-842-9200
Fax: 631-842-9201
Internet: www.mark-10.com
32-1115-1
0216
-
 1
1
-
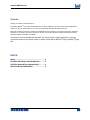 2
2
-
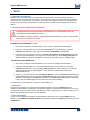 3
3
-
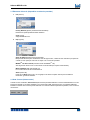 4
4
-
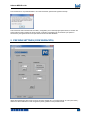 5
5
-
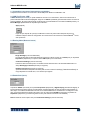 6
6
-
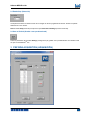 7
7
-
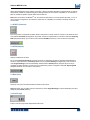 8
8
-
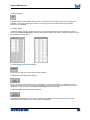 9
9
-
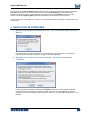 10
10
-
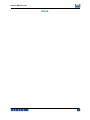 11
11
-
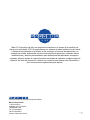 12
12
MARK-10 MESUR Lite Software Guía del usuario
- Tipo
- Guía del usuario
Artículos relacionados
-
MARK-10 Series E Ergonomics Force Gauge Guía del usuario
-
MARK-10 TT03 Serie Guía del usuario
-
MARK-10 Model WT3-201M Motorized Wire Crimp Pull Tester Guía del usuario
-
MARK-10 Model WT3-201 Manual Wire Crimp Pull Tester Guía del usuario
-
MARK-10 Series TT01 Digital Cap Torque Tester Guía del usuario
-
MARK-10 Series 7 Digital Force Gauge Guía del usuario
-
MARK-10 Model 3i Force/Torque Indicator Guía del usuario
-
MARK-10 Model 7i Force/Torque Indicator Guía del usuario
-
MARK-10 Model 5i Force/Torque Indicator Guía del usuario
-
MARK-10 Series TT02 Digital Torque Tool Tester Guía del usuario