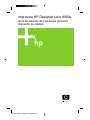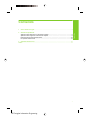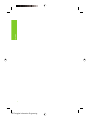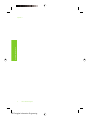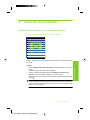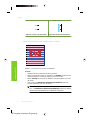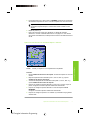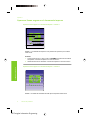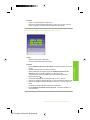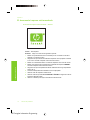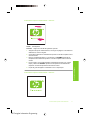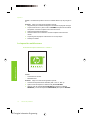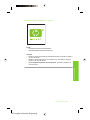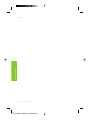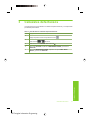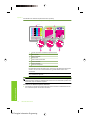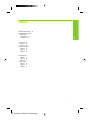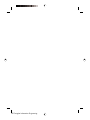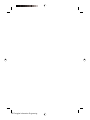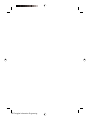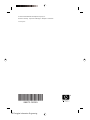HP DesignJet 8000 Printer series Guía del usuario
- Tipo
- Guía del usuario

Impresora HP Designjet serie 8000s
Guía de solución de problemas para una
impresión de calidad
HP DesignJet Information Engineering

Contenido
1 Cómo utilizar esta guía ...........................................................................................................3
2 Solución de problemas
Aparecen líneas blancas en el documento impreso ..................................................................5
Aparecen líneas negras en el documento impreso ...................................................................8
El documento impreso está manchado ...................................................................................10
La impresión está borrosa. ......................................................................................................12
3 Cabezales defectuosos .........................................................................................................15
Índice.............................................................................................................................................17
1
Contenido
HP DesignJet Information Engineering

2
Contenido
HP DesignJet Information Engineering

1 Cómo utilizar esta guía
Consulte un síntoma similar a la impresión de calidad baja en el índice.
Nota Es posible que más de un factor hayan causado el problema dependiendo de
cual sea el síntoma. Realice una serie de acciones correctivas si cree que el problema
ha sido causado por varios factores. Si no funciona ninguna de las soluciones
sugeridas, es posible que el problema esté causado por la mala compatibilidad entre
la tinta y el soporte. En tal caso, es posible que tenga que utilizar otro tipo de soporte.
Elija el síntoma más similar (patrón) de la página y siga los pasos que se indican en
Solución.
Cómo utilizar esta guía 3
Cómo utilizar esta guía
HP DesignJet Information Engineering

Capítulo 1
4 Cómo utilizar esta guía
Cómo utilizar esta guía
HP DesignJet Information Engineering

2 Solución de problemas
Aparecen líneas blancas en el documento impreso
Aparecen líneas blancas en el documento impreso — Patrón 1
Causa: El papel no se ha suministrado correctamente o se ha cargado de forma
incorrecta.
Solución:
1. Ejecute Calibración del avance del soporte. Consulte el Capítulo 7 en Guía del
usuario.
2. Cambiar la configuración de la palanca de papel.
3. Ajuste la calibración del soporte ejecutando Calibración del avance del
soporte de nuevo. Consulte el Capítulo 7 en Guía del usuario.
Como alternativa, intente reducir el avance del soporte directamente presionando
la tecla
.
Sugerencia Siga estos pasos cuando se vean las líneas blancas en las barras
de colores (6 barras de colores que aparecen al final del documento impreso) en
todos los colores (en los mismos sitios). Si solo se ven en un color, intente corregir
el patrón 2 de la línea blanca.
Solución de problemas 5
Solución de problemas
HP DesignJet Information Engineering

Figura 2-1 Patrón 1 de línea blanca Figura 2-2 Patrón 2 de línea blanca
Aparecen líneas blancas en el documento impreso — Patrón 2
Causa: Los inyectores no funcionan correctamente.
Solución:
1. Asegúrese de que el cabezal de impresión está limpio.
2. Haga un mantenimiento diario y a continuación una NORMALrecuperación del
cabezal de impresión. Consulte el Capítulo 6 en Guía del usuario.
3. Ejecute FUERTEpara recuperar los cabezales. Consulte el Capítulo 6 en Guía
del usuario.
4. Lleve a cabo una LIMPIEZA DE CABEZALES DE IMPRESIÓN operación.
Consulte el Capítulo 14 en Guía del usuario.
Nota Esta operación dura tres horas.
Nota La LIMPIEZA DE CABEZALES DE IMPRESIÓN operación es efectiva
cuando la tinta está solidificada en el cabezal de la impresora.
Capítulo 2
6 Solución de problemas
Solución de problemas
HP DesignJet Information Engineering

5. Limpie la base del carro y lleve a cabo una NORMAL operación de recuperación
del cabezal de impresión de nuevo. Consulte el Capítulo 6 en Guía del usuario.
Sugerencia Limpie la base del carro con un bastoncillo de limpieza mojado
en líquido de limpieza de tapa. Los bastoncillos están incluidos en el kit
adjunto.
6. Repita los pasos 3 y 4.
7. Para más información sobre cómo identificar un cabezal de impresión
defectuoso, consulte “Cabezales defectuosos” en la página 15. Si el cabezal
de impresión está defectuoso, tendrá que llamar al servicio de asistencia técnica
de HP .
Aparecen líneas blancas en el documento impreso — Patrón 3
Causa: La tinta y el soporte no son completamente compatibles.
Solución:
1. Ejecute Calibración del avance del soporte. Consulte el Capítulo 7 en Guía del
usuario.
2. Baje las temperaturas del calentador (F30 ˚C, P30 ˚C, R30 ˚C) y ejecute
Calibración del avance del soporte.
3. Aumente las temperaturas del calentador frontal (F50 ˚C, P45 ˚C, R45 ˚C) y
ejecute Calibración del avance del soporte.
4. Imprima una imagen de prueba utilizando un modo con un número mayor de
pases. Configure el modo de impresión utilizando el software RIP.
5. Imprima una imagen de prueba utilizando un modo de impresión ALTA
DENSIDAD.
Configure el modo de impresión utilizando el software RIP.
6. Imprima una imagen de prueba en un material cuyo resultado le haya gustado
anteriormente.
Aparecen líneas blancas en el documento impreso 7
Solución de problemas
HP DesignJet Information Engineering

Aparecen líneas negras en el documento impreso
Aparecen líneas negras en el documento impreso — Patrón 1
Causa: Los cabezales de impresión o las piezas de la impresora que le rodean
están sucios.
Solución:
1. Limpie la base del carro y lleve a cabo una NORMAL recuperación del cabezal
de impresión. Consulte el Capítulo 6 en Guía del usuario.
2. Cambie la altura de los cabezales. Consulte el Capítulo 5 en Guía del usuario.
Aparecen líneas negras en el documento impreso — Patrón 2
Causa: El material es demasiado sensible para la impresión bidireccional.
Capítulo 2
8 Solución de problemas
Solución de problemas
HP DesignJet Information Engineering

Solución:
1. Utilice el modo de impresión unidireccional.
2. Imprima una imagen de prueba utilizando un modo con un número mayor de
pases. Configure el modo de impresión utilizando el software RIP.
Aparecen líneas negras en el documento impreso — Patrón 3
Causa:
• Alimentación de papel no adecuada.
• La tinta necesita más tiempo para secarse.
Solución:
1. Ejecute Calibración del avance del soporte. Consulte el Capítulo 7 en Guía del
usuario.
2. Cambiar la configuración de la palanca de papel.
3. Ajuste la calibración del soporte ejecutando Calibración del avance del
soporte de nuevo. Consulte el Capítulo 7 en Guía del usuario.
Como alternativa, intente aumentar el avance del soporte directamente
presionando la tecla
.
4. Aumente las temperaturas del calentador (F50 ˚C, P45 ˚C, R45 ˚C).
5. Imprima una imagen de prueba utilizando un modo de impresión unidireccional.
6. Imprima una imagen de prueba utilizando un modo con un número mayor de
pases.
Configure el modo de impresión utilizando el software RIP.
7. Ejecute Ajuste de la posición de los inyectores.. Consulte el Capítulo 7 en
Guía del usuario.
Aparecen líneas negras en el documento impreso 9
Solución de problemas
HP DesignJet Information Engineering

El documento impreso está manchado
El documento impreso está manchado — Patrón 1
Causa: Tinta dispersa.
Solución: Haga una o más de las siguientes opciones:
1. Realice un ajuste bidireccional en el material que se va a utilizar. Consulte el
Capítulo 7 en Guía del usuario.
2. Asegúrese de que la altura del cabezal de impresión es la apropiada. Cámbielo
si no es así. Consulte el Capítulo 5 de la Guía del usuario.
3. Realice un mantenimiento diario. Consulte el Capítulo 6 de la Guía del usuario.
4. Realice una operación de recuperación de cabezales de impresión NORMAL.
Consulte el Capítulo 6 de la Guía del usuario.
5. Asegúrese de que la temperatura ambiente está dentro del rango especificado
de 20 a 25 °C.
6. Aumente la temperatura del calentador como sea apropiado.
7. Utilice el modo de impresión unidireccional.
8. Utilice el modo de impresión ALTA CALIDAD o ÓPTIMO. Configure el modo de
impresora utilizando el RIP.
9. Utilice un material que le haya funcionado bien anteriormente.
Capítulo 2
10 Solución de problemas
Solución de problemas
HP DesignJet Information Engineering

El documento impreso está manchado — Patrón 2
Causa: Tinta dispersa.
Solución: Haga una o más de las siguientes opciones:
1. Asegúrese de que el material está liso, sin arrugas ni pliegues. Si el material no
está derecho, vuelva a cargarlo.
2. Compruebe la altura de los cabezales de impresión. Consulte el Capítulo 5 de la
Guía del usuario.
3. Haga un mantenimiento diario y a continuación una NORMAL operación de
recuperación del cabezal de impresión. Consulte el Capítulo 6 de la Guía del
usuario.
4. Limpie el polvo y la suciedad adheridos al cabezal de impresión con un trapo
limpio y realice una NORMAL operación de recuperación de cabezales de
impresión. Consulte el Capítulo 6 de la Guía del usuario.
5. Limpie las guías del papel en cada extremo con un trapo limpio.
El documento impreso está manchado — Patrón 3
El documento impreso está manchado 11
Solución de problemas
HP DesignJet Information Engineering

Causa: El cabezal de impresión roza con el material debido a que hay arrugas en
él.
Solución: Haga una o más de las siguientes opciones:
1. Asegúrese de que el material está cargado correctamente sin pliegues ni arrugas.
2. Limpie la base del carro y lleve a cabo una NORMAL recuperación del cabezal
de impresión. Consulte el Capítulo 6 de la Guía del usuario.
3. Ajuste la temperatura del calentador.
4. Aumente la altura de los cabezales. Consulte el Capítulo 5 de la Guía del
usuario.
5. Limpie las guías del papel en cada extremo con un trapo limpio.
6. Sustituya el material.
La impresión está borrosa.
El documento impreso está borroso — Patrón 1
Causa:
• La tinta tarda en secarse.
• Demasiada tinta.
Solución: Haga una o más de las siguientes opciones:
1. Aumente las temperaturas del calentador (F50 ˚C, P45 ˚C, R45 ˚C).
2. Ajuste el modo de impresión a unidireccional y ALTA CALIDAD.
3. Utilice el modo de impresión ALTA CALIDAD para impresión en ALTA
DENSIDAD y el modo de impresión R-BORRADOR para impresión NORMAL.
Capítulo 2
12 Solución de problemas
Solución de problemas
HP DesignJet Information Engineering

El documento impreso está borroso — Patrón 2
Causa:
• El cabezal de impresión está desplazado.
• Está desalineada la impresión bidireccional.
Solución:
1. Realice un ajuste de la posición de cabezal de impresión. Consulte el Capítulo 7
en Guía del usuario.
2. Realice un ajuste bidireccional en el material que se va a utilizar. Consulte el
Capítulo 7 en Guía del usuario.
3. Ejecute Ajuste de la posición de los inyectores.. Consulte el Capítulo 7 en
Guía del usuario.
La impresión está borrosa. 13
Solución de problemas
HP DesignJet Information Engineering

Capítulo 2
14 Solución de problemas
Solución de problemas
HP DesignJet Information Engineering

3 Cabezales defectuosos
Los siguientes pasos son para identificar un cabezal de impresión defectuoso y el correspondiente
procedimiento para sustituirlo.
Tabla 3-1 Para identificar un cabezal de impresión defectuoso
1
Cargue el material.
2
Ponga la impresora fuera de línea pulsando el botón .
3
Pulse el botón dos veces.
4
Seleccione el menú AJUSTAR utilizando la tecla .
5 En el menú AJUSTAR, desplácese a IMPRESIONES PRUEBA y pulse la tecla
ACEPTAR.
6 En el menú IMPRESIONES PRUEBA, desplácese a la opción IMPR. INYEC.-
RECUP. y pulse la tecla ACEPTAR.
Cabezales defectuosos 15
Cabezales defectuosos
HP DesignJet Information Engineering

7 Pulse la tecla ACEPTAR para iniciar la impresión.
1 Impresión para detectar el cabezal de impresión defectuoso
2 Buena impresión
3 Imágenes ampliadas
4 Mala impresión
5 Líneas omitidas o desalineadas
6 Líneas desalineadas
7 Líneas desalineadas
8 Información de inspección
El cabezal de impresión está defectuoso si contiene dos o más partes defectuosas para
el mismo color como se muestra anteriormente y persiste durante cuatro veces
consecutivas.
Nota Guarde las impresiones para poderlas enviar a HP para solicitar la sustitución
de los cabezales de impresión.
Nota En esta impresora se usa tinta con solventes. Como en las tintas basadas en agua,
pueden producirse omisiones o desalineaciones cuando se seca el cabezal de impresión. Para
solucionarlo, limpie el cabezal de impresión.
Para sustituir un cabezal de impresión defectuoso
Ÿ Para sustituir un cabezal de impresión defectuoso, llame al servicio de asistencia técnica de
HP. Consulte el Capítulo 18 de la Guía del usuario.
Capítulo 3
Para identificar un cabezal de impresión defectuoso (continúa)
16 Cabezales defectuosos
Cabezales defectuosos
HP DesignJet Information Engineering

Índice
C
cabezales defectuosos 15
cabezales de impresión
defectuosos
identificación 15
sustitución 16
I
impreso borroso
patrón 1 12
patrón 2 13
impreso manchado
patrón 1 10
patrón 2 11
patrón 3 11
L
Líneas blancas
patrón 1 5
patrón 2 6
patrón 3 7
Líneas negras
patrón 1 8
patrón 2 8
patrón 3 9
17
Índice
HP DesignJet Information Engineering

HP DesignJet Information Engineering

HP DesignJet Information Engineering

HP DesignJet Information Engineering

© 2007 Hewlett-Packard Development Company L.P.
Printed in Germany - Imprimé en Allemagne - Stampato in Germania
www.hp.com
HP DesignJet Information Engineering
-
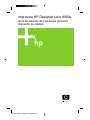 1
1
-
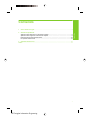 2
2
-
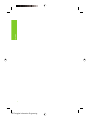 3
3
-
 4
4
-
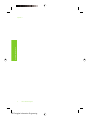 5
5
-
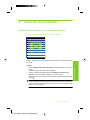 6
6
-
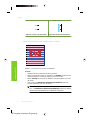 7
7
-
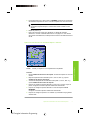 8
8
-
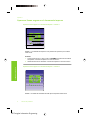 9
9
-
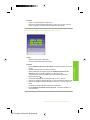 10
10
-
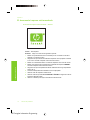 11
11
-
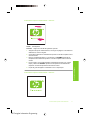 12
12
-
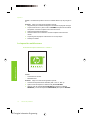 13
13
-
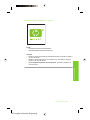 14
14
-
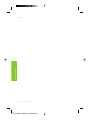 15
15
-
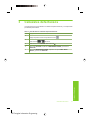 16
16
-
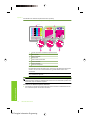 17
17
-
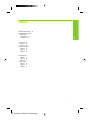 18
18
-
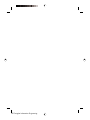 19
19
-
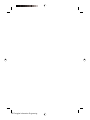 20
20
-
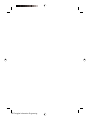 21
21
-
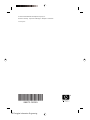 22
22
HP DesignJet 8000 Printer series Guía del usuario
- Tipo
- Guía del usuario
Artículos relacionados
-
HP DesignJet 8000 Printer series El manual del propietario
-
HP DesignJet 2000/3000cp Printer series Guía del usuario
-
HP DesignJet 2000/3000cp Printer series Guía del usuario
-
HP DesignJet 9000s Printer series Guía del usuario
-
HP DesignJet Z6200 Photo Production Printer Guía del usuario
-
HP Latex 280 Printer (HP Designjet L28500 Printer) El manual del propietario
-
HP DesignJet Z6610 Production Printer El manual del propietario
-
HP DesignJet T7100 Printer series Guía del usuario
-
HP DesignJet 4520 Multifunction Printer series Guía del usuario
-
HP DesignJet 10000s Printer series El manual del propietario