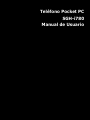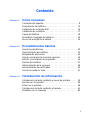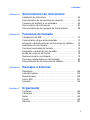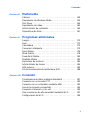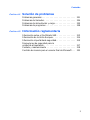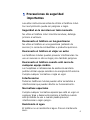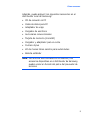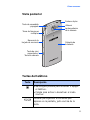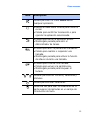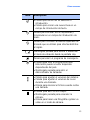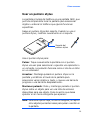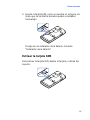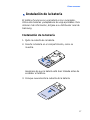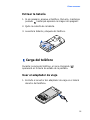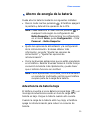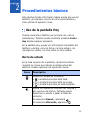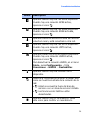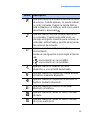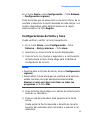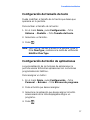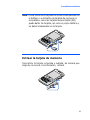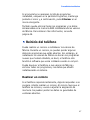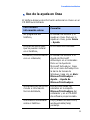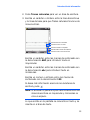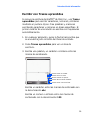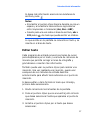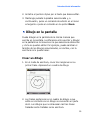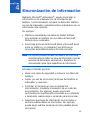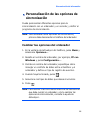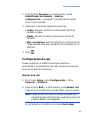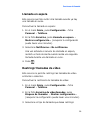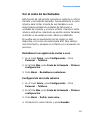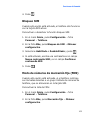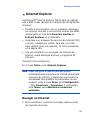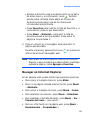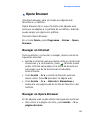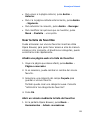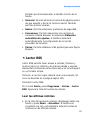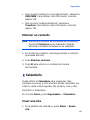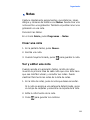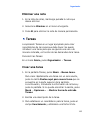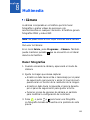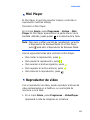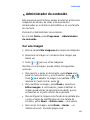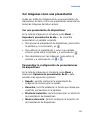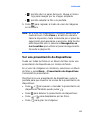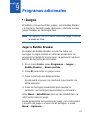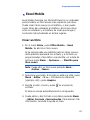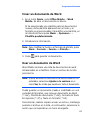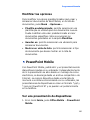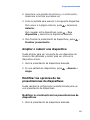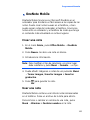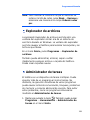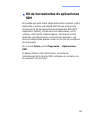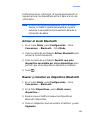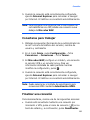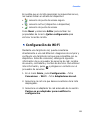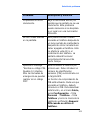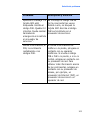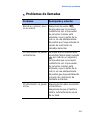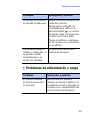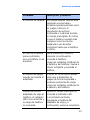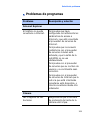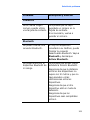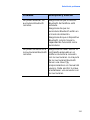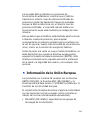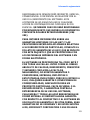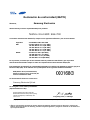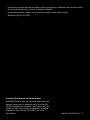Samsung SGH-I780 Manual de usuario
- Categoría
- Smartphones
- Tipo
- Manual de usuario
Este manual también es adecuado para

Teléfono Pocket PC
SGH-i780
Manual de Usuario

2
Contenido
CAPíTULO 1 Cómo comenzar
Contenido del paquete. . . . . . . . . . . . . . . . . . . . . . . . . . . 8
Presentación del teléfono. . . . . . . . . . . . . . . . . . . . . . . . 10
Instalación de la tarjeta SIM . . . . . . . . . . . . . . . . . . . . . 15
Instalación de la batería . . . . . . . . . . . . . . . . . . . . . . . . 17
Carga del teléfono . . . . . . . . . . . . . . . . . . . . . . . . . . . . 18
Encendido o apagado del teléfono. . . . . . . . . . . . . . . . . . 19
Ahorro de energía de la batería . . . . . . . . . . . . . . . . . . . 20
CAPíTULO 2 Procedimientos básicos
Uso de la pantalla Hoy. . . . . . . . . . . . . . . . . . . . . . . . . . 23
Personalización del teléfono . . . . . . . . . . . . . . . . . . . . . . 30
Búsqueda de elementos. . . . . . . . . . . . . . . . . . . . . . . . . 40
Uso de una tarjeta de memoria opcional . . . . . . . . . . . . . 40
Adición y eliminación de programas . . . . . . . . . . . . . . . . 43
Reinicio del teléfono . . . . . . . . . . . . . . . . . . . . . . . . . . . 47
Administración de la memoria . . . . . . . . . . . . . . . . . . . . 48
Administración de certificados . . . . . . . . . . . . . . . . . . . . 50
Uso de la ayuda en línea . . . . . . . . . . . . . . . . . . . . . . . . 51
CAPíTULO 3 Introducción de información
Introducción de texto mediante el panel de entrada . . . . . 52
Escritura en la pantalla . . . . . . . . . . . . . . . . . . . . . . . . . 58
Dibujo en la pantalla . . . . . . . . . . . . . . . . . . . . . . . . . . . 59
Introducción de texto mediante el teclado . . . . . . . . . . . . 61
Grabación de un mensaje . . . . . . . . . . . . . . . . . . . . . . . 62

Contenido
3
CAPíTULO 4 Sincronización de información
Instalación de ActiveSync . . . . . . . . . . . . . . . . . . . . . . . 64
Personalización de las opciones de conexión . . . . . . . . . . 65
Conexión del teléfono a un ordenador . . . . . . . . . . . . . . . 65
Sincronización de información . . . . . . . . . . . . . . . . . . . . 67
Personalización de las opciones de sincronización . . . . . . . 68
CAPíTULO 5 Funciones de llamada
Introducción del PIN . . . . . . . . . . . . . . . . . . . . . . . . . . . 72
Comprobación de que está conectado . . . . . . . . . . . . . . . 73
Activación o desactivación de las funciones del teléfono . . 73
Realización de una llamada . . . . . . . . . . . . . . . . . . . . . . 74
Funciones avanzadas de llamada . . . . . . . . . . . . . . . . . . 76
Respuesta o rechazo de una llamada. . . . . . . . . . . . . . . . 79
Ajuste del volumen del timbre . . . . . . . . . . . . . . . . . . . . 79
Opciones durante una llamada . . . . . . . . . . . . . . . . . . . . 79
Funciones relacionadas con las llamadas . . . . . . . . . . . . . 85
Personalización de las funciones del teléfono . . . . . . . . . . 89
CAPíTULO 6 Mensajes e Internet
Mensajería . . . . . . . . . . . . . . . . . . . . . . . . . . . . . . . . . 108
Internet Explorer . . . . . . . . . . . . . . . . . . . . . . . . . . . . 124
Opera Browser . . . . . . . . . . . . . . . . . . . . . . . . . . . . . . 128
Lector RSS. . . . . . . . . . . . . . . . . . . . . . . . . . . . . . . . . 131
Podcasts . . . . . . . . . . . . . . . . . . . . . . . . . . . . . . . . . . 134
CAPíTULO 7 Organizador
Contactos . . . . . . . . . . . . . . . . . . . . . . . . . . . . . . . . . 136
Calendario . . . . . . . . . . . . . . . . . . . . . . . . . . . . . . . . . 140
Notas . . . . . . . . . . . . . . . . . . . . . . . . . . . . . . . . . . . . 144
Tareas. . . . . . . . . . . . . . . . . . . . . . . . . . . . . . . . . . . . 145
Alarmas. . . . . . . . . . . . . . . . . . . . . . . . . . . . . . . . . . . 147

Contenido
4
CAPíTULO 8 Multimedia
Cámara . . . . . . . . . . . . . . . . . . . . . . . . . . . . . . . . . . . 149
Reproductor de Windows Media . . . . . . . . . . . . . . . . . . 154
Mini Player. . . . . . . . . . . . . . . . . . . . . . . . . . . . . . . . . 162
Reproductor de vídeo . . . . . . . . . . . . . . . . . . . . . . . . . 162
Administrador de contenido . . . . . . . . . . . . . . . . . . . . . 164
Diapositivas de fotos. . . . . . . . . . . . . . . . . . . . . . . . . . 167
CAPíTULO 9 Programas adicionales
Juegos. . . . . . . . . . . . . . . . . . . . . . . . . . . . . . . . . . . . 172
Java . . . . . . . . . . . . . . . . . . . . . . . . . . . . . . . . . . . . . 173
Calculadora . . . . . . . . . . . . . . . . . . . . . . . . . . . . . . . . 174
Conversor inteligente . . . . . . . . . . . . . . . . . . . . . . . . . 175
Excel Mobile. . . . . . . . . . . . . . . . . . . . . . . . . . . . . . . . 176
Word Mobile. . . . . . . . . . . . . . . . . . . . . . . . . . . . . . . . 178
PowerPoint Mobile. . . . . . . . . . . . . . . . . . . . . . . . . . . . 180
OneNote Mobile . . . . . . . . . . . . . . . . . . . . . . . . . . . . . 183
Explorador de archivos . . . . . . . . . . . . . . . . . . . . . . . . 184
Administrador de tareas . . . . . . . . . . . . . . . . . . . . . . . 184
GPS externo. . . . . . . . . . . . . . . . . . . . . . . . . . . . . . . . 185
Kit de herramientas de aplicaciones SIM . . . . . . . . . . . . 186
CAPíTULO 10 Conexión
Transferencia de datos mediante Bluetooth . . . . . . . . . . 187
Conexión con un servidor FTP . . . . . . . . . . . . . . . . . . . 192
Conexión con un ordenador mediante USB . . . . . . . . . . 193
Uso de la conexión compartida . . . . . . . . . . . . . . . . . . . 194
Conexión a Internet o a su red . . . . . . . . . . . . . . . . . . . 195
Usar conexiones de alta velocidad mediante Wi-Fi . . . . . 197
Configuración de Wi-Fi . . . . . . . . . . . . . . . . . . . . . . . . 199

Contenido
5
CAPíTULO 11 Solución de problemas
Problemas generales . . . . . . . . . . . . . . . . . . . . . . . . . . 201
Problemas de llamadas . . . . . . . . . . . . . . . . . . . . . . . . 204
Problemas de alimentación y carga . . . . . . . . . . . . . . . . 205
Problemas de programas . . . . . . . . . . . . . . . . . . . . . . . 208
CAPíTULO 12 Información reglamentaria
Información sobre el Certificado SAR . . . . . . . . . . . . . . 213
Información de la Unión Europea . . . . . . . . . . . . . . . . . 214
Información importantede seguridad. . . . . . . . . . . . . . . 215
Precauciones de seguridad para la
unidad de alimentación . . . . . . . . . . . . . . . . . . . . . . . . 217
Cuidado y mantenimiento . . . . . . . . . . . . . . . . . . . . . . 218
Contrato de licencia para el usuario final de Microsoft . . . 220

6
Precauciones de seguridad
importantes
Lea estas instrucciones antes de utilizar el teléfono móvil.
Su incumplimiento puede ser peligroso o ilegal.
Seguridad en la carretera en todo momento
No utilice el teléfono móvil mientras conduce; detenga
primero el vehículo.
Desconecte el teléfono en las gasolineras
No utilice el teléfono en una gasolinera (estación de
servicio) ni cerca de combustibles o productos químicos.
Desconecte el teléfono al viajar en avión
Los teléfonos móviles pueden provocar interferencias. Su
uso en aviones no sólo es ilegal, sino también peligroso.
Desconecte el teléfono cuando esté cerca de
cualquier equipo médico
Los hospitales o instalaciones de asistencia sanitaria
podrían utilizar equipo sensible a la energía de RF externa.
Cumpla cualquier normativa o regla en vigor.
Interferencias
Todos los teléfonos móviles pueden estar sometidos a
interferencias que pueden afectar su funcionamiento.
Normativas especiales
Cumpla cualquier normativa especial que esté en vigor en
cualquier área y desconecte siempre el teléfono cuando
esté prohibido su uso o cuando pueda provocar
interferencias o algún peligro.
Resistencia al agua
El teléfono no es resistente al agua. Procure mantenerlo
seco.

7
Uso correcto
Utilícelo sólo en la posición normal (junto a la oreja). Evite
el contacto innecesario con la antena cuando el teléfono
esté conectado.
Llamada de emergencia
Teclee el número de emergencia correspondiente y pulse
. Proporcione toda la información necesaria de la forma
más precisa posible. No finalice la llamada hasta que se le
dé permiso para hacerlo.
Mantenga el teléfono lejos de los niños
Mantenga el teléfono y todas sus piezas y accesorios lejos
del alcance de los niños.
Accesorios y baterías
Use sólo baterías y accesorios, tales como auriculares y
cables de datos para el ordenador, aprobados por
Samsung. El uso de accesorios no autorizados podría ser
peligroso, dañar el teléfono o causarle lesiones.
PRECAUCIÓN:
• EL TELéFONO PUEDE EXPLOTAR SI SE REMPLAZA LA
BATERíA POR UNA DEL TIPO INCORRECTO.
• DESHáGASE DE LAS BATERí AS USADAS SEGúN LAS
INSTRUCCIONES DEL FABRICANTE.
Servicio cualificado
Sólo personal de mantenimiento cualificado puede reparar
el teléfono.
Si desea más información acerca de la seguridad, consulte
la sección "Información importantede seguridad" en la
página 215.
El uso prolongado de los auriculares a un volumen
elevado puede causar daños en la audición.

8
1
Cómo comenzar
Lo felicitamos por la compra de su nuevo teléfono Pocket
PC. Este capítulo lo ayuda a configurar el teléfono,
familiarizarse con los diferentes componentes y cargar las
baterías.
Contenido del paquete
El paquete debe contener los siguientes elementos:
• Teléfono
•Batería
• Adaptador de viaje
•CD-ROM
*
• Guía de referencia rápida
• Cable de datos para PC
* El CD-ROM Contiene el software Microsoft ActiveSync, herramientas de
software y programas adicionales.

Cómo comenzar
9
Además, puede adquirir los siguientes accesorios en el
distribuidor local de Samsung:
• CD de conexión al PC
• Cable de datos para PC
• Adaptador de viaje
• Cargador de escritorio
• Auriculares convencionales
• Tarjeta de memoria (microSD)
• Cargador y adaptador para el coche
• Puntero stylus
• Kit de manos libres sencillo para automóviles
• Batería estándar
Nota
: Los artículos suministrados con el teléfono y los
accesorios disponibles en el distribuidor de Samsung
pueden variar en función del país o del proveedor de
servicios.

Cómo comenzar
10
Presentación del teléfono
Vista frontal
Tecla de cancelación/
Tecla del Administrador
de tareas
Pantalla táctil
Tecla de finalización
y bloqueo del
teléfono
Micrófono
Tecla de función
derecha
Auricular
Lente frontal de
la cámara
Teclas de volumen
Indicador LED
Tecla de envío
y altavoz
Pantalla del
menú Inicio
Tecla RESET
Tecla de función
izquierda
Ratón óptico
Teclado completo
incorporado

Cómo comenzar
11
Vista posterior
Teclas del teléfono
Tecla Descripción
• Manténgala pulsada para encender o apagar
el teléfono.
• Púlsela para activar o desactivar el modo
inactivo.
Púlselas para ejecutar el comando que
aparece en la pantalla, justo encima de la
tecla.
Tecla de mini
reproductor/
Tecla de cámara
Tecla de encendido
y apagado
Toma de funciones
múltiples
Ranura de la
tarjeta de memoria
Cubierta de
la batería
Lente posterior
de la cámara
Puntero stylus
Altavoz

Cómo comenzar
12
Púlsela para abrir el menú
Inicio
desde
cualquier aplicación.
• Deslice el dedo sobre la tecla para mover el
cursor.
• Púlsela para confirmar la selección o para
ejecutar la aplicación seleccionada.
• Púlsela para cerrar la aplicación actual.
• Manténgala pulsada para abrir el
Administrador de tareas.
• Púlsela para abrir la pantalla de marcación.
• Púlsela para realizar o responder una
llamada.
• Manténgala pulsada para activar la función
de altavoz durante una llamada.
• Púlsela para finalizar una llamada.
• Púlsela para volver a la pantalla Hoy.
• Manténgala pulsada para bloquear el
teclado.
~ Púlselas para escribir números, caracteres y
símbolos.
Púlsela para eliminar caracteres.
Pulse una vez para usar los caracteres de la
parte superior de las teclas en un campo de
introducción de texto.
Tecla Descripción

Cómo comenzar
13
• Púlsela para confirmar su selección o
introducción.
• Púlsela para iniciar una nueva línea en un
campo de introducción de texto.
Púlsela para cambiar entre mayúsculas y
minúsculas en un campo de introducción de
texto.
Púlsela para introducir alfabetos especiales de
Unicode que se utilizan para idiomas distintos
al inglés.
Manténgala pulsada para activar o desactivar
el modo de vibración desde la pantalla Hoy.
Púlsela para abrir el programa de mensajería.
• Púlsela para usar el programa de GPS.
Este botón puede no estar disponible
dependiendo del país.
• Manténgala pulsada para abrir el
Administrador de llamadas.
• Púlsela para ajustar el volumen del sistema.
• Púlsela para ajustar el volumen de la voz
durante una llamada.
• Púlsela para silenciar el timbre cuando reciba
una llamada.
• Púlsela para abrir el Mini Player.
• Manténgala pulsada para encender la
cámara.
• Púlsela para hacer una fotografía o grabar un
vídeo en el modo de cámara.
Tecla Descripción

Cómo comenzar
14
Usar un puntero stylus
La pantalla principal del teléfono es una pantalla táctil, que
permite simplemente tocar la pantalla para seleccionar
objetos u ordenar al teléfono que ejecute funciones
específicas.
Saque el puntero stylus del soporte. Cuando no use el
puntero stylus, insértelo nuevamente en el soporte.
Use el puntero stylus para:
Pulsar
: Toque suavemente la pantalla con el puntero
stylus una vez para seleccionar o ejecutar una aplicación o
un comando. La pulsación funciona como el clic de un ratón
en un ordenador.
Arrastrar
: Mantenga pulsado el puntero stylus en la
pantalla y arrástrelo a través de la pantalla para
seleccionar varios objetos o texto, o mueva una barra de
progreso o una barra de desplazamiento.
Mantener pulsado
: Pulse y mantenga pulsado el puntero
stylus sobre un objeto para ver una lista de acciones
disponibles para ese objeto. Pulse la acción que desea
ejecutar en el menú emergente que aparece.
Nota
: Para evitar que se raye, no use un bolígrafo, un lápiz u
otros objetos punzantes reales para pulsar o escribir en
la pantalla.
Soporte del
puntero stylus

Cómo comenzar
15
Instalación de la tarjeta SIM
Cuando se suscribe a una red de telefonía móvil, se le
proporciona una tarjeta SIM cargada con los detalles de la
suscripción (PIN, servicios opcionales disponibles y otros
detalles). Para los servicios 3G, puede adquirir una tarjeta
USIM (Módulo de identificación del abonado universal).
• Mantenga todas las tarjetas SIM fuera del alcance de los
niños pequeños.
• La tarjeta SIM y sus contactos pueden rayarse o
doblarse fácilmente, por lo que debe tener cuidado al
manejar, insertar o extraer la tarjeta.
• Al instalar o quitar la tarjeta SIM, asegúrese siempre de
que el teléfono esté apagado.
Insertar la tarjeta SIM
1. Quite la cubierta de la batería.

Cómo comenzar
16
2. Inserte la tarjeta SIM, como se muestra en la figura, de
modo que los contactos dorados queden orientados
hacia abajo.
Prosiga con la instalación de la batería. Consulte
"Instalación de la batería".
Extraer la tarjeta SIM
Para extraer la tarjeta SIM, deslice la tarjeta y retírela del
soporte.

Cómo comenzar
17
Instalación de la batería
El teléfono funciona con una batería Li-Ion recargable.
Utilice sólo baterías y adaptadores de viaje aprobados. Para
obtener más información, diríjase a su distribuidor local de
Samsung.
Instalación de la batería
1. Quite la cubierta de la batería.
2. Inserte la batería en el compartimiento, como se
muestra.
Asegúrese de que la batería esté bien trabada antes de
encender el teléfono.
3. Coloque nuevamente la cubierta de la batería.

Cómo comenzar
18
Extraer la batería
1. Si es necesario, apague el teléfono. Para ello, mantenga
pulsada hasta que aparezca la imagen de apagado.
2. Quite la cubierta de la batería.
3. Levante la batería y sáquela del teléfono.
Carga del teléfono
Durante la carga del teléfono, el icono Cargando ( )
aparecerá en la barra de estado de la pantalla.
Usar el adaptador de viaje
1. Enchufe el conector del adaptador de viaje en el lateral
derecho del
teléfono
.

Cómo comenzar
19
2. Conecte el adaptador a una toma de alimentación de CA
estándar.
3. Al finalizar la carga, desconecte el adaptador de la toma
de alimentación de CA.
4. Quite el adaptador de viaje del teléfono.
Encendido o apagado del teléfono
Mantenga pulsada que se encuentra en la parte
superior del teléfono para encender el teléfono. El teléfono
se conecta a la red local y recibe la señal de la red. Puede
realizar y responder llamadas, y utilizar los programas del
teléfono.
Cuando encienda el teléfono por primera vez, o después de
restablecer los valores de fábrica, será guiado a través del
proceso de alineación y el establecimiento de la hora y
fecha.
Para apagar el teléfono, mantenga pulsada .
Nota
: No extraiga la batería durante la carga. Esto podría
ocasionar errores de funcionamiento y daños en el
teléfono.

Cómo comenzar
20
Ahorro de energía de la batería
Puede ahorrar batería mediante los siguientes métodos:
• Pase al modo inactivo pulsando . El teléfono apagará
la pantalla y detendrá la operación de la CPU.
• Ajuste las opciones de alimentación y la configuración
de la retroiluminación. Si desea obtener más
información, consulte "Ajustar las opciones de
alimentación" y "Ajustar las opciones de
retroiluminación".
• Cierre las diversas aplicaciones que se están ejecutando
en el teléfono. Realizar diversas tareas al mismo tiempo
consumirá la batería más rápidamente y puede hacer
que el sistema funcione con lentitud.
Advertencia de batería baja
El teléfono muestra el icono Batería principal baja ( ) y un
mensaje de advertencia cuando el nivel de carga de la
batería es bajo. Cargue la batería cuando esto suceda.
Cuando la carga de la batería está muy baja, el teléfono
apaga la retroiluminación para reducir el consumo de
batería.
Nota
: Puede desactivar el modo inactivo pulsando
o
cualquier tecla según la configuración del
Botón Despertar
. Para cambiar la configuración,
en el menú
Inicio
, pulse
Configuración
→
ficha
Personal
→
Botón Despertar
.
Nota
: Cerrar aplicaciones multimedia, como una cámara o
un reproductor multimedia, permite que el teléfono
recupere parte de la carga de la batería.

Cómo comenzar
21
Si el teléfono está casi sin carga, mostrará el mensaje
"Batería principal muy baja".
Ajustar las opciones de alimentación
Puede ahorrar batería ajustando las opciones de
Energía
.
Durante el modo de espera, el teléfono entra en el modo
inactivo después del período de tiempo de inactividad
especificado, de tal modo que se consume muy poca
energía. Esto ayuda a preservar el programa y los datos
almacenados en la memoria RAM.
Una configuración menor aumenta el tiempo de uso de la
batería. Una configuración más alta reduce el tiempo de
uso de la batería y lo asigna al uso en el modo de espera.
Para ajustar las opciones de alimentación:
1. En el menú
Inicio
, pulse
Configuración
→
ficha
Sistema
→
Energía
.
2. Seleccione las opciones de alimentación:
En la ficha
Batería
, compruebe la carga restante de la
batería.
En la ficha
Avanzado
, defina si el teléfono pasará al
modo de espera después de un período específico
cuando esté desactivado y la batería principal se use
como fuente de alimentación, o cuando esté conectado
a una fuente de alimentación externa.
En la ficha
LCD desact.
, establezca el tiempo durante el
cual la pantalla permanecerá encendida una vez
establecida una llamada. Después del tiempo
especificado, la pantalla se apaga.
3. Pulse .

Cómo comenzar
22
Ajustar las opciones de retroiluminación
Puede desactivar o activar la retroalimentación de la
pantalla para reducir el consumo de energía.
Para ajustar las opciones de retroiluminación:
1. En el menú
Inicio
, pulse
Configuración
→
ficha
Sistema
→
Retroiluminación
.
2. Seleccione las opciones de retroiluminación:
En la ficha
Batería
, defina si el teléfono debe desactivar
la retroiluminación automáticamente, si el teléfono no
se utiliza durante el período especificado.
En la ficha
Corriente externa
, defina si el teléfono
debe desactivar la retroiluminación automáticamente, si
el teléfono no se utiliza durante el período especificado
cuando está conectado a una fuente de alimentación
externa
En la ficha
Teclado
, defina si la retroiluminación del
teclado se desactiva automáticamente o no, si el
teléfono no se utiliza durante el período especificado.
También puede configurar la retroiluminación del teclado
para que se desactive durante el día.
En la ficha
Brillo
, seleccione el nivel de brillo.
3. Pulse .

23
2
Procedimientos básicos
Este capítulo brinda información básica acerca del uso del
teléfono, por ejemplo, acerca de cómo personalizarlo y
cómo utilizar la ayuda en línea.
Uso de la pantalla Hoy
Cuando encienda el teléfono por primera vez, verá la
pantalla Hoy. También puede mostrarla pulsando
Inicio
→
Hoy
desde cualquier aplicación.
En la pantalla Hoy, puede ver información importante del
teléfono y del día, como la fecha y la hora actual y los
mensajes no leídos, con solo echar un solo vistazo.
Barra de estado
En la línea superior de la pantalla, la barra de estado
muestra los iconos que indican el estado actual del
teléfono. Pueden aparecer los siguientes iconos:
Icono Descripción
Muestra el estado de la batería:
• : La batería principal está llena.
• : La batería principal está muy baja.
• : La batería principal se está cargando.
Ajusta los niveles del volumen del sistema y
del volumen del timbre. También puede
desactivar el sonido o pasar al Modo de
vibración.
Si selecciona
Desact.
, aparecerá .
Si selecciona
Vibración
, aparecerá .

Procedimientos básicos
24
Aparece cuando hay una red GPRS disponible.
Cuando hay una conexión GPRS activa,
aparece el icono .
Aparece cuando hay una red EDGE disponible.
Cuando hay una conexión EDGE activada,
aparece el icono .
Aparece cuando se encuentra fuera del área de
cobertura local y está conectado a otra red.
Aparece cuando hay una red UMTS disponible.
Cuando hay una conexión UMTS activa,
aparece el icono .
Aparece cuando hay una red HSDPA disponible.
Cuando hay una conexión HSDPA activa,
aparece el icono .
Para desactivar la conexión HSDPA, en el menú
Inicio
, pulse
Configuración
→
ficha
Conexiones
→
HSDPA
→
Deshabilitar
.
Aparece cuando hay una conexión Wi-Fi
disponible.
Muestra la intensidad de la señal. Al pulsar este
icono se muestra el estado de la conexión de la
red:
• : Usted se encuentra fuera del área de
servicio o en un área de servicio limitada
• : Las funciones del teléfono están
desactivadas.
Aparece cuando hay un recordatorio. Pulse
este icono para mostrar un recordatorio.
Icono Descripción

Procedimientos básicos
25
Aparece cuando se encuentra fuera de un área
de servicio. Cuando aparece, no puede realizar
ni recibir llamadas. Cuando la tarjeta SIM no
está instalada en el teléfono, este icono estará
desactivado y aparecerá .
Aparece cuando hay una conexión activa con
un ordenador. Cuando pulsa este icono, un
mensaje emergente muestra que la conexión al
ordenador está activada y permite personalizar
las opciones de conexión.
Aparece cuando se está procesando la
sincronización.
Puede ver los siguientes iconos según el tipo de
red:
• : sincronización en la red GPRS.
• : sincronización en la red EDGE.
Aparece cuando la conexión con otro
dispositivo o una red está desactivada.
Aparece cuando un dispositivo intenta acceder
al teléfono mediante Bluetooth.
Aparece cuando un dispositivo envía datos al
teléfono mediante Bluetooth.
Aparece cuando se conecta un auricular
Bluetooth al teléfono.
Aparece cuando se recibe un nuevo mensaje
de texto.
Aparece cuando se recibe un nuevo mensaje
de correo electrónico.
Icono Descripción

Procedimientos básicos
26
Usar los iconos de accesos directos de la
pantalla Hoy
En la pantalla Hoy, los iconos de accesos directos que se
encuentran a la izquierda de la pantalla le brindan acceso a
los menús más utilizados.
• : puede ver las citas actuales y crear una nueva cita
en Calendario. También puede establecer la hora en
Reloj y alarmas.
Aparece cuando se recibe un nuevo MMS.
Aparece cuando se recibe un nuevo mensaje
en el buzón de voz.
Aparece cuando hay una llamada de voz en
curso.
Aparece cuando hay una llamada de datos en
curso.
Aparece cuando hay una llamada perdida.
Púlselo para ver los detalles de la llamada
perdida.
Aparece cuando hay una llamada en espera.
Aparece cuando se necesita mostrar más
iconos de estado que el lugar que hay para
mostrarlos. Púlselo para ver todos los iconos de
estado.
Aparece cuando el teléfono tiene ciertos
problemas o algo para decirle. Púlselo para
mostrar un comando.
Icono Descripción

Procedimientos básicos
27
• : puede obtener acceso a la lista de contactos y crear
un nuevo contacto en Contactos. Además, puede
establecer que los contactos aparezcan debajo de
Mis contactos VIP
.
• : permite acceder a la lista de registro de llamadas.
• : permite crear un mensaje nuevo o ver los mensajes
recibidos.
• : permite establecer sus menús favoritos.
• : permite acceder a las páginas web almacenadas.
Acceder a la información desde la pantalla
Hoy
En la pantalla Hoy, podrá ver:
• la fecha y la hora actuales
• el estado de la conexión de la red o Bluetooth
• contactos con fotos
• mensajes de texto o multimedia no leídos
• tareas que se deben completar
• próximas citas
• el estados de bloqueo del teléfono
Si desea más información acerca de cómo modificar los
objetos que se muestran, consulte "Personalizar la
información de la pantalla Hoy".

Procedimientos básicos
28
Personalizar la pantalla Hoy
Puede personalizar la pantalla Hoy de acuerdo con sus
preferencias.
Cambiar la imagen de fondo
1. En el menú
Inicio
, pulse
Configuración
→
ficha
Personal
→
Hoy
→
ficha
Apariencia
.
2. Seleccione un tema para el fondo.
Para usar su propia imagen de fondo, marque la casilla
de verificación
Usar esta foto como fondo
y pulse
Examinar
para ubicar el archivo deseado. Elija una
carpeta y un tipo de archivo. A continuación, pulse la
imagen que desea usar.
3. Pulse .
Personalizar la información de la pantalla Hoy
1. En el menú
Inicio
, pulse
Configuración
→
ficha
Personal
→
Hoy
.
2. En la ficha
Elementos
:
• desmarque una casilla de verificación para eliminar la
información de la pantalla Hoy.
• seleccione un elemento y pulse
Subir
o
Bajar
para
modificar su posición.
• pulse
Opciones...
para personalizar la información
adicional acerca de tareas y del calendario.
3. Pulse .

Procedimientos básicos
29
Modificar el tipo de reloj
Si desactiva los iconos de accesos directos y selecciona
Reloj
al personalizar la pantalla Hoy, el reloj aparecerá en
la pantalla Hoy.
1. En la pantalla Hoy, mantenga pulsado el reloj.
2. Pulse
Opciones...
.
3. Seleccione un tipo de reloj en el campo
Reloj
.
Cuando establece un reloj digital, puede mostrar el reloj
dual y modificar el formato de la hora, 12 horas o 24
horas.
4. Pulse .
Configurar contactos con fotos
Si desactiva los iconos de accesos directos y selecciona
Contactos imagen
al personalizar la pantalla Hoy, puede
mostrar fotos de identificación de llamante de contactos
para realizar llamadas o enviar mensajes directamente
desde la pantalla Hoy.
Para configurar un contacto con foto:
1. En la pantalla Hoy, pulse
Puntee aquí para establecer
contactos por foto
.
2. Pulse
Agregar
.
3. Seleccione un contacto con una imagen de identificación
de la persona que llama.
4. Pulse .

Procedimientos básicos
30
Para usar contactos con fotos:
En la pantalla Hoy, pulse el contacto con foto deseado.
También puede mantener pulsado el contacto con foto y
seleccionar otra acción para el número de contacto.
Cambio del color de la pantalla Hoy
1. En el menú
Inicio
, pulse
Configuración
→
ficha
Personal
→
Tema
.
2. Seleccione el tema y el color del texto de la pantalla
Hoy.
Para usar su propia imagen de fondo, desmarque la
casilla de verificación
Usar imagen predeterminada
y
pulse
Explorar
para ubicar el archivo deseado.
3. Pulse para guardar la pantalla.
4. Pulse
Sí
.
Personalización del teléfono
Puede personalizar la configuración del teléfono para que
se ajuste a su estilo de trabajo.
Configuraciones regionales
Es posible cambiar los formatos regionales, numéricos, de
moneda, y de fecha y hora, de acuerdo con los valores de
cada país.
Nota
: Si desea más información acerca del uso de las
configuraciones regionales, vea la ayuda en línea.

Procedimientos básicos
31
En el menú
Inicio
, pulse
Configuración
→
ficha
Sistema
→
Configuración regional
.
Pulse las fichas que se encuentran en la parte inferior de la
pantalla y seleccione la opción deseada en cada campo. Los
objetos disponibles están determinados por la región
seleccionada en la ficha
Región
.
Configuraciones de fecha y hora
Puede verificar y definir la hora manualmente.
1. En el menú
Inicio
, pulse
Configuración
→
ficha
Sistema
→
Reloj y alarmas
→
ficha
Hora
.
2. Seleccione su zona horaria de la lista desplegable.
3. Pulse la hora, los minutos o segundos y, a continuación,
la flecha hacia arriba o hacia abajo para modificar la
configuración de la hora.
4. Pulse la flecha hacia abajo en el campo de la fecha para
mostrar un calendario.
5. Pulse un día del calendario para seleccionar la fecha
actual.
Puede pulsar la flecha izquierda o derecha de la parte
superior del calendario para retroceder o avanzar en el
calendario.
Notas
:
• Puede cambiar el formato de fecha y hora en
Configuración
regional
.
• Puede definir la hora actual que se mostrará en la barra de
estado mientras usa otras aplicaciones seleccionando
Mostrar el reloj en la barra de título en todos los
programas
en la ficha
Más
.

Procedimientos básicos
32
6. Pulse .
7. Pulse
Sí
para guardar la configuración de fecha y hora.
Puede definir la fecha y hora de una ubicación que está
visitando, seleccionando la opción
Visita
.
Ajuste de actualización de hora
Puede seleccionar un modo para actualizar la fecha y la
hora cuando viaja al exterior.
1. En el menú
Inicio
, pulse
Configuración
→
ficha
Sistema
→
Reloj y alarmas
→
ficha
Más
.
2. Seleccione una opción del campo
Actualizacion zona
horaria
.
•
Solo manual
: puede seleccionar la zona horaria y
establecer la fecha y hora manualmente en Reloj y
alarmas.
•
Automatica
: el teléfono recibirá la información de la
hora de la red y actualizará, de forma automática, la
hora del país en el que se encuentre cuando viaje al
exterior.
•
Avisar primero
: el teléfono leerá el código de país
para teléfonos móviles (MCC, Mobile Country Code) en
la red y le preguntará si desea actualizar la zona
horaria. Cuando seleccione
Sí
, el teléfono actualizará,
de forma automática, la hora actual del país en el que
se encuentre cuando viaje al exterior.
3. Pulse .
Nota
: Es posible que la hora no se actualice cuando se
traslade, dentro del mismo país, desde una zona
horaria hasta otra.

Procedimientos básicos
33
Información del propietario
La información del propietario identifica al propietario o al
usuario del teléfono. Los campos de información nombre,
compañía, dirección, número de teléfono, dirección de
correo electrónico y nota están disponibles.
1. En el menú
Inicio
, pulse
Configuración
→
ficha
Personal
→
Info. del propietario
.
2. En la ficha
Identificación
, introduzca la información del
usuario.
3. Si desea adjuntar notas, pulse la ficha
Notas
e
introduzca notas.
4. Pulse .
Configuración de los informes de errores
El teléfono cuenta con una función de informe de errores,
que le informa acerca de los errores ocurridos en un
programa que podrían causar fallas en el sistema del
teléfono. Puede activar o desactivar esta función.
1. En el menú
Inicio
, pulse
Configuración
→
ficha
Sistema
→
Informe de errores
.
2. Seleccione
Habilitar informe de errores
o
Deshabilitar informe de errores
.
3. Pulse .
Nota
: Puede mostrar las notas o información del propietario, o
ambas, cuando regresa del modo inactivo o cuando
enciende el teléfono. En la ficha
Opciones
, pulse el
elemento deseado.

Procedimientos básicos
34
Configuración de bloqueo de teléfono
Con la configuración de bloqueo de teléfono, puede
proteger el teléfono del uso no autorizado.
Configuración automática de bloqueo de teléfono
Puede asignar una contraseña de seguridad para bloquear
el teléfono.
Una vez habilitada la configuración de una contraseña, ésta
es necesaria cada vez que accede a la opción configuración
de contraseña, encienda el teléfono, reinicie el sistema o
sincronice información mediante ActiveSync.
Para configurar la contraseña:
1. En el menú
Inicio
, pulse
Configuración
→
ficha
Personal
→
Bloquear
→
ficha
Contraseña
.
2. Pulse la casilla de verificación
Solicitar contraseña si
el dispositivo lleva inactivo
y seleccione
el período
de inactividad después del cual el dispositivo le
pedirá la contraseña.
Puede elegir desde 0 minutos a 24 horas.
3. Seleccione un tipo de contraseña en el campo
Tipo
.
4. Escriba la contraseña en el campo
Contraseña
.
5. Vuelva a escribir la contraseña en el campo
Confirmar
.
6. Si fuera necesario, pulse la ficha
Pista
e introduzca una
pista para recordar la contraseña en caso de que la
olvide.
7. Pulse .
8. Cuando aparezca un mensaje de confirmación, pulse
Sí
.

Procedimientos básicos
35
Configuración manual de bloqueo de teléfono
Cuando el teléfono está bloqueado, no puede pulsar la
pantalla ni pulsar ninguna tecla, con excepción de .
Para bloquear el teléfono, pulse
Dispositivo
desbloqueado
o mantenga pulsado en la pantalla
Hoy.
Para desbloquear el teléfono, pulse
Desbloquear
en la
pantalla Hoy y, a continuación, pulse
Desbloquear
.
Ajustes de sonido y notificación
El teléfono puede avisarle de varias maneras si tiene algo
para hacer, si recibe una llamada entrante o un mensaje, si
pulsa la pantalla o presiona los botones del teléfono. Por
ejemplo, si definió una cita en
Calendario
, o una alarma
en
Reloj y alarmas
, se lo notificará de alguna de las
siguientes maneras:
• Un buzón de mensajes aparecerá en la pantalla.
• Se reproducirá un sonido que puede ser previamente
definido.
• Se iluminará un indicador LED de manera intermitente.
• El teléfono vibrará.
Para seleccionar el tipo y el sonido del recordatorio:
1. En el menú
Inicio
, pulse
Configuración
→
ficha
Personal
→
Sonidos y notificaciones
.
2. Elija las opciones. Las opciones que elige aquí se aplican
a todas las funciones del teléfono.
En la ficha
Sonidos
, seleccione las acciones para las
que desea escuchar sonidos.

Procedimientos básicos
36
En la ficha
Notificaciones
, seleccione las notificaciones
para distintos eventos.
3. Pulse .
Alineación de la pantalla
Cuando enciende el teléfono por primera vez, será guiado a
través del proceso de alineación. Realinee la pantalla si:
• el teléfono no responde correctamente a sus golpes en
la pantalla.
• restablece los valores de fábrica del teléfono.
Para realinear la pantalla:
1. En el menú
Inicio
, pulse
Configuración
→
ficha
Sistema
→
Pantalla
→
ficha
Alineación
.
2. Pulse
Alinear pantalla
para comenzar el proceso de
realineación.
3. Pulse la cruz cuando aparece en cada ubicación. Sea
preciso cuando pulse la cruz.
4. Pulse .
Notas
:
• Puede ajustar el volumen del sistema pulsando en la
barra de estado y, a continuación, mueva la tapa deslizante
debajo del icono .
• Puede pasar al modo de vibración pulsando en la barra de
estado y seleccione
Vibración
. También puede mantener
pulsada .

Procedimientos básicos
37
Configuración del tamaño de texto
Puede modificar el tamaño de la fuente que desea que
aparezca en la pantalla.
Para cambiar el tamaño de la fuente:
1. En el menú
Inicio
, pulse
Configuración
→
ficha
Sistema
→
Pantalla
→
ficha
Tamaño del texto
.
2. Seleccione un tamaño.
3. Pulse .
Configuración del botón de aplicaciones
La personalización de los botones de aplicaciones le
permite asociar diferentes aplicaciones con los botones
programables del teléfono.
Para reasignar un botón:
1. En el menú
Inicio
, pulse
Configuración
→
ficha
Personal
→
Botones
→
ficha
Botones de programa
.
2. Pulse el botón que desea reasignar.
3. Seleccione la aplicación que desea asignar al botón
seleccionado de la lista desplegable Asigne un
programa.
4. Pulse .
Nota
: Para mostrar fuentes gráficas en la pantalla, pulse la
ficha
ClearType
y seleccione la casilla de verificación
Habilitar ClearType
.

Procedimientos básicos
38
Pulse la ficha
Control Subir/Bajar
para ajustar la demora
y repetir las velocidades del control Subir/Bajar.
Para obtener más información, consulte la ayuda en línea.
Configuración de la información para el
cliente
Puede unirse al programa para la mejora de la experiencia
del usuario enviando algunos comentarios acerca de cómo
está utilizando sus productos de Windows Mobile. Esto
ayuda a identificar tendencias y patrones de uso para
mejorar las versiones de los productos en el futuro.
Para enviar los comentarios:
1. En el menú
Inicio
, pulse
Configuración
→
ficha
Sistema
→
Comentarios del cliente
.
2. Seleccione
Enviar comentarios
.
3. Pulse .
Ajustes de la actualización de Windows
Microsoft proporciona actualizaciones de software y
hardware del sistema operativo Windows de
mantenimiento para que usted mantenga actualizado el
teléfono y para protegerlo de las conocidas amenazas de
seguridad. Con Windows Update puede descargar las
actualizaciones relacionadas con la seguridad que más
necesita desde el sitio web de Microsoft.
1. En el menú
Inicio
, pulse
Configuración
→
ficha
Sistema
→
Windows Update
.

Procedimientos básicos
39
2. Pulse
Siguiente
.
3. Seleccionar una opción de actualización:
•
Manual
: verifica las actualizaciones del teléfono.
•
Automático
: Windows busca automáticamente las
actualizaciones que estén disponibles para su teléfono.
4. Pulse
Siguiente
.
5. Pulse
Finalizar
.
Configuración del ratón óptico
Al mover el dedo sobre el panel de seguimiento, podrá
mover el cursor en la pantalla. Use el cursor para
desplazarse a través de una lista o seleccionar un objeto.
Tras cambiar el método para usar el panel de seguimiento,
puede arrastrar el dedo por el panel para desplazarse a lo
largo de una lista.
1. En el menú
Inicio
, pulse
Configuración
→
ficha
Sistema
→
Mouse de dedo
.
2. Seleccione
Navegación en los 4 sentidos
en el campo
Método de acción.
3. Pulse .
Nota
: Si quiere recibir actualizaciones de acuerdo con su plan
de datos, pulse
Menú
→
Conexiones
y seleccione la
casilla de verificación
Utilizar el plan de datos para
buscar y descargar actualizaciones.
.

Procedimientos básicos
40
Búsqueda de elementos
La aplicación
Buscar
del teléfono lo ayudará a ubicar
rápidamente los elementos de datos.
1. En el menú
Inicio
, pulse
Programas
→
Buscar
.
2. Escriba el nombre de los datos que desea buscar en el
campo
Buscar por
y seleccione un tipo de datos
pulsando el campo
Tipo
.
3. Pulse
Buscar
para comenzar la búsqueda.
El nombre del elemento aparecerá en el cuadro titulado
Resultados
.
4. Pulse el elemento que desea ver.
Uso de una tarjeta de memoria
opcional
El teléfono cuenta con una ranura de expansión compatible
con tarjetas de memoria microSD, que se utilizan
principalmente para realizar copias de seguridad o
transferencias de datos y archivos.
Insertar una tarjeta de memoria
1. Asegúrese de que el teléfono no esté en el modo
inactivo.
2. Inserte la tarjeta de memoria en la ranura de la tarjeta,
con la etiqueta orientada hacia arriba, hasta que haga
un clic. La tarjeta estará colocada correctamente si no
sobresale del teléfono.

Procedimientos básicos
41
Extraer la tarjeta de memoria
Para retirar la tarjeta, empújela y suéltela, de manera que
salga de la ranura. A continuación, retírela.
Nota
: Utilice únicamente tarjetas de memoria compatibles con
el teléfono. La utilización de tarjetas de memoria no
compatibles, como las tarjetas Secure Digital (SD),
puede dañar las tarjetas, así como el propio teléfono y
los datos almacenados en la tarjeta.

Procedimientos básicos
42
Instrucciones para usar una tarjeta de
memoria
Siga las instrucciones que vienen con la tarjeta de memoria
o póngase en contacto con el fabricante de su tarjeta de
memoria para obtener más información.
• Algunas tarjetas de memoria consumen mayor cantidad
de energía. Para que no se agote completamente la
batería cuando usa una tarjeta de memoria, conecte el
teléfono a una toma de alimentación de CA cada vez que
pueda.
• Si la carga de la batería está muy baja, no guarde datos
en una tarjeta de memoria. Esto puede provocar pérdida
de datos.
• No apague el teléfono cuando esté realizando una
operación, como guardar datos en la tarjeta de
memoria.
• Mantenga la tarjeta de memoria en una funda
protectora cuando no esté en uso para protegerla de la
suciedad y la humedad.
Codificar los contenidos de la tarjeta de
memoria
Puede configurar el teléfono para codificar los archivos
cuando los copia a una tarjeta de memoria. Una vez que
están codificados, puede acceder a ellos sólo utilizando el
teléfono.
1. En el menú
Inicio
, pulse
Configuración
→
ficha
Sistema
→
Cifrado
.
2. Seleccione
Cifrar archivos colocados en tarjetas de
almacenamiento.
.

Procedimientos básicos
43
3. Pulse .
Adición y eliminación de programas
Los programas añadidos al teléfono en fábrica se
almacenan en la memoria ROM (Memoria de solo lectura).
Este software no se puede eliminar y nunca se perderán
contenidos de la memoria ROM accidentalmente. Los
programas de la memoria ROM se pueden actualizar
mediante programas de instalación especiales con
extensiones *.cab.pkg, *.cab.pku, o *.cab.pks. Todos los
demás programas y archivos de datos añadidos al teléfono
después de la instalación en fábrica se almacenan en la
memoria RAM (Memoria de acceso aleatorio).
Puede instalar cualquier programa que haya sido creado
para el teléfono, siempre y cuando disponga de memoria
suficiente. El lugar más popular para encontrar
herramientas de software para el teléfono es el sitio web de
Microsoft (http://www.microsoft.com/windowsmobile).
Añadir programas mediante ActiveSync
Mediante la sincronización entre el teléfono y el ordenador,
puede instalar programas descargados de Internet o
incluidos en el CD ROM de software suministrado.
En primer lugar, es necesario determinar el tipo de teléfono
y de procesador, para así instalar la versión de software
adecuada.
1. En el menú
Inicio
,
pulse
Configuración
→
ficha
Sistema
→
Acerca de
.
2. En la ficha
Versión
, anote la información del campo
Procesador
.

Procedimientos básicos
44
3. Descargue el programa al ordenador desde Internet o
inserte el CD ROM que contiene el programa en el
ordenador.
Puede ver un único archivo *.xip, *.exe o *.zip, un
archivo Setup.exe o varias versiones de archivos para
diferentes tipos de dispositivos y procesadores.
Asegúrese de seleccionar el programa diseñado para el
teléfono y el tipo de procesador de la unidad.
4. Lea las instrucciones de instalación, los archivos Read
Me (Léame) y toda la documentación suministrada con
el programa.
5. Conecte el teléfono al ordenador y asegúrese de que
ActiveSync esté activado. Para obtener más información
acerca de la sincronización, consulte página 63.
6. Haga doble clic en el archivo *.exe del ordenador.
Si el archivo es un instalador, se iniciará el asistente de
instalación. Siga las instrucciones de la pantalla. Cuando
se haya instalado el software, el instalador transferirá
automáticamente el software al teléfono.
Si el archivo no es un instalador, aparecerá un mensaje
de error, pero está diseñado para un tipo de ordenador
diferente. Deberá mover este archivo al teléfono. Si no
puede encontrar instrucciones de instalación del
programa en el archivo Read Me o la documentación,
use ActiveSync Explorar para copiar el archivo de
programa a una carpeta en el teléfono. Para obtener
más información acerca de cómo copiar archivos
mediante ActiveSync, consulte la ayuda de Microsoft
ActiveSync en el ordenador.
7. Una vez terminada la instalación, pulse
Inicio
→
Programas
y, a continuación, pulse el icono del
programa para abrirlo.

Procedimientos básicos
45
Añadir programas directamente desde
Internet
En primer lugar, es necesario determinar el tipo de teléfono
y de procesador, de modo de instalar la versión de software
adecuada.
1. En el menú
Inicio
, pulse
Configuración
→
ficha
Sistema
→
Acerca de
.
2. En la ficha
Versión
, anote la información del campo
Procesador
.
3. Descargue el programa al teléfono directamente desde
Internet, mediante Internet Explorer en el teléfono.
Puede ver un único archivo *.xip, *.exe o *.zip, un
archivo Setup.exe o varias versiones de archivos para
diferentes tipos de dispositivos y procesadores.
Asegúrese de seleccionar el programa diseñado para
Pocket PC y el tipo de de procesador de la unidad.
4. Lea las instrucciones de instalación, los archivos Read
Me y toda la documentación suministrada con el
programa. Muchos programas suministran instrucciones
de instalación especiales.
5. Pulse el archivo, por ejemplo, un archivo *.xip o *.exe.
Se iniciará el asistente de instalación. Siga las
instrucciones de la pantalla.
6. Una vez terminada la instalación, pulse
Inicio
→
Programas
y, a continuación, pulse el icono del
programa para abrirlo.

Procedimientos básicos
46
Añadir programas al menú Inicio
Una vez que haya instalado programas nuevos en el
teléfono, puede añadir cualquiera de ellos al menú
Inicio
,
de modo que pueda abrirlos rápidamente desde la pantalla
Hoy. En el menú
Inicio
puede registrar hasta siete
programas.
1. En el menú
Inicio
, pulse
Configuración
→
ficha
Personal
→
Menús
.
2. Marque la casilla de verificación del programa que desea
añadir.
Si no ve el programa en la lista, puede usar la aplicación
Explorador de archivos
del teléfono para mover el
programa a la carpeta
Menú Inicio
o usar ActiveSync
en el ordenador para crear un acceso directo al
programa y colocar el acceso directo en la carpeta
Menú Inicio
.
3. Pulse .
Eliminar programas
1. En el menú
Inicio
, pulse
Configuración
→
ficha
Sistema
→
Quitar programas
.
2. Seleccione el programa que desea eliminar y, a
continuación, pulse
Quitar
.
3. Cuando aparezca un mensaje de confirmación, pulse
Sí
.
El programa se eliminará del teléfono.
4. Pulse .

Procedimientos básicos
47
Si el programa no aparecen la lista de programas
instalados, ubíquelo en la pantalla Programas, mantenga
pulsado el icono y, a continuación, pulse
Eliminar
en el
menú emergente.
También puede eliminar todos los programas y los datos
almacenados en la memoria RAM restableciendo los valores
de fábrica. Para obtener más información, consulte
página 48.
Reinicio del teléfono
Puede realizar un reinicio o restablecer los valores de
fábrica. Durante un reinicio, se pueden perder algunos
datos de programas que están abiertos. Sin embargo, al
restablecer los valores de fábrica se borran los programas
nuevos que hubiera añadido, es decir, el teléfono sólo
tendrá el software que venía instalado cuando lo compró.
Puede devolver el teléfono a sus valores de fábrica y
eliminar todos los programas y los datos que añadió
restableciendo el sistema.
Realizar un reinicio
Si el teléfono responde lentamente, deja de responder o se
congela, intente realizar un reinicio. El reinicio hace que el
teléfono se reinicie y vuelva a ajustar la asignación de
memoria. Se pueden perder los datos no guardados de
ventanas abiertas.

Procedimientos básicos
48
Para realizar un reinicio:
Pulse la tecla
RESET
que se encuentra en el interior del
orificio a la izquierda del teléfono con el puntero stylus.
Realizar un restablecimiento de los valores
de fábrica
Puede restablecer las configuraciones del teléfono y borrar
todos los datos que se agregaron a la memoria.
En el menú
Inicio
, pulse
Configuración
→
ficha
Sistema
→
Restabl. completo
→
Restabl. completo
. Escriba "sí"
en el campo de introducción de texto y pulse
Sí
.
Después de aproximadamente 5 segundos, el teléfono se
reinicia y, a continuación, comienza el proceso de
alineación.
Administración de la memoria
La memoria proporciona información acerca de la cantidad
de memoria del sistema disponible y de la tarjeta de
memoria. También puede ver la lista de programas que se
están ejecutando actualmente.

Procedimientos básicos
49
La memoria del teléfono está compartida entre memoria de
almacenamiento y memoria de programas. La memoria de
almacenamiento se usa para almacenar la información que
crea y los programas que instala. La memoria de
programas se usa para ejecutar programas en el teléfono.
El teléfono administra automáticamente la asignación entre
la memoria de almacenamiento y de programas, pero
puede ajustar manualmente la asignación de memoria.
Para ver y modificar la asignación de memoria:
1. En el menú
Inicio
, pulse
Configuración
→
ficha
Sistema
→
Memoria
.
2. En la ficha
Principal
, compruebe la memoria.
En la ficha
Tarjeta de almacenamiento
, puede ver la
cantidad de memoria disponible en la tarjeta de
memoria cuando la inserta en el teléfono.
En la ficha
En ejecución
, puede ver la lista de
programas que se están ejecutando actualmente y
detener cualquiera de ellos.
Para obtener más información, consulte la ayuda en
línea.
3. Pulse .
Nota
: Realizar diversas tareas al mismo tiempo reducirá la
memoria de almacenamiento del teléfono y puede
hacer que el sistema del teléfono funcione con lentitud.

Procedimientos básicos
50
Administración de certificados
Puede añadir y eliminar certificados de claves públicas en el
teléfono. Los certificados ayudan a comprobar su identidad
al conectarse a una red segura o comprobar la identidad de
otros ordenadores, como servidores, que usted conecta.
Administrar certificados personales
Los certificados personales ayudan a comprobar su
identidad al conectarse a una red segura, como una red
corporativa.
1. En el menú
Inicio
, pulse
Configuración
→
ficha
Sistema
→
Certificados
→
ficha
Personal
.
La lista muestra el nombre del emisor del certificado y la
fecha de vencimiento.
2. Si desea ver más detalles, pulse el certificado en la lista.
Administrar certificados raíz
Los certificados raíz ayudan a comprobar la identidad de los
servidores a los que se conecta. Esto evita que los usuarios
no autorizados tengan acceso al teléfono y a la información
en él contenida.
1. En el menú
Inicio
, pulse
Configuración
→
ficha
Sistema
→
Certificados
→
ficha
Raíz
.
La lista muestra el nombre del emisor del certificado y la
fecha de vencimiento.
2. Si desea ver más detalles, pulse el certificado deseado.

Procedimientos básicos
51
Uso de la ayuda en línea
El teléfono dispone de información adicional en línea o en el
CD ROM suministrado.
Para obtener
información sobre:
Consulte:
los programas del
teléfono,
el Manual del usuario y la
ayuda en línea. Para ver la
ayuda en línea, pulse
Inicio
→
Ayuda
.
programas adicionales
que se pueden instalar
en
el teléfono,
el CD ROM suministrado.
conexión y sincronización
con un ordenador,
el Manual del usuario o la
Ayuda de Microsoft
ActiveSync en el ordenador.
Para ver la Ayuda de
Microsoft ActiveSync, haga
clic en el icono ActiveSync en
la barra de tareas de
Windows, haga clic en
Abrir
Microsoft ActiveSync
→
Ayuda
→
Ayuda de
Microsoft ActiveSync
.
actualizaciones de último
minuto e información
técnica detallada,
Los archivos Read Me,
ubicados en la carpeta
Microsoft ActiveSync
del
ordenador y en el CD-ROM
de software proporcionado.
información actualizada
sobre el teléfono.
http://www.microsoft.com/
windowsmobile/help/
pocketpc.

52
3
Introducción de información
Hay varias opciones para introducir información nueva:
• Use el teclado completo incorporado para introducir
texto.
• Use el panel de entrada para introducir texto, ya sea
mediante el teclado en pantalla u otro método de
entrada.
• Escriba los números directamente en la pantalla.
• Realice dibujos en la pantalla.
• Hable por el micrófono del teléfono para grabar un
mensaje.
Introducción de texto mediante el
panel de entrada
Cuando coloca el cursor en un campo de introducción de
texto, aparecerá un panel de entrada predeterminado
automáticamente.
Use el panel de entrada para introducir información en
cualquier programa del teléfono. Puede escribir mediante el
Teclado
de la pantalla o mediante el
Trazos aprendidos
o
el
Trazos naturales
.
Consejos para usar el panel de entrada
• Para cambiar el método de entrada, pulse la flecha
arriba que se encuentra junto al botón del Panel de
entrada ( o ) en la barra de comandos y seleccione
el método que desea utilizar.
• Para mostrar u ocultar el panel de entrada, pulse el
botón del Panel de entrada.

Introducción de información
53
• Para cambiar el método de entrada predeterminado,
pulse la flecha hacia arriba que se encuentra junto al
botón del Panel de entrada y pulse
Opciones...
→
ficha
Método de entrada
. A continuación, seleccione un
método de entrada de la lista desplegable de métodos
de entrada.
• Cuando usa el panel de entrada, el teléfono predice la
palabra que está escribiendo y la muestra sobre el panel
de entrada. Al pulsar sobre la palabra que aparece, se
inserta en el texto en el punto de inserción. Cuando
mayor uso le da al teléfono, más palabras aprende a
predecir.
Escribir con el teclado en pantalla
Puede introducir texto directamente en la pantalla
pulsando caracteres, números y símbolos en el teclado en
pantalla.
1. Desde cualquier aplicación, pulse la flecha hacia arriba
que se encuentra junto al botón del Panel de entrada.
2. Pulse
Teclado
para que aparezca un teclado en la
pantalla.
3. Introduzca un
carácter
, un símbolo o un número.
Pulse
123
para abrir el teclado numérico y de símbolos.
Nota
: Para cambiar las opciones de sugerencia de
palabras, como la cantidad de palabras sugeridas a
la vez, pulse la flecha hacia arriba que se encuentra
junto al botón del Panel de entrada
→
Opciones...
→
ficha
Completar palabra
. Puede pulsar el menú
Inicio
→
Configuración
→
ficha
Personal
→
Entrada
→
ficha
Completar palabra
.

Introducción de información
54
Pulse para insertar espacios solamente o
tabulaciones y espacios.
Pulse
MAY
para introducir varias letras en mayúsculas o
símbolos.
Pulse para introducir una letra en mayúscula o un
símbolo.
Pulse
Ctrl
junto con otra tecla, como en informática,
para realizar una operación especial.
Pulse
áü
para usar alfabetos especiales de Unicode que
se utilizan para idiomas distintos al inglés.
Si desea utilizar teclas más grandes, pulse la flecha
arriba que se encuentra junto al botón del Panel de
entrada y pulse
Opciones...
→
ficha
Método de
entrada
, seleccione
Teclado
en
Método de entrada
y,
a continuación, seleccione
Teclas grandes
.
Escribir con Trazos naturales
Con Trazos naturales, escriba caracteres, números y
símbolos en la pantalla mediante el puntero stylus tal como
lo haría en papel. Cree palabras y oraciones escribiendo en
mayúsculas (
ABC
), en minúsculas (
abc
) y con símbolos
(
123
) en áreas específicas.
1. Desde cualquier aplicación, pulse la flecha hacia arriba
que se encuentra junto al botón del Panel de entrada.
Nota
: El uso de caracteres de Unicode reduce la cantidad
máxima de caracteres que se pueden introducir
hasta aproximadamente la mitad en longitud, y
divide su mensaje en varios mensajes si es superior
a la cantidad máxima de caracteres permitida para
un mensaje.

Introducción de información
55
2. Pulse
Trazos naturales
para ver un área de escritura.
3. Escriba un carácter o símbolo entre la línea discontinua
y la línea de base para que Trazos naturales funcione de
manera eficaz.
Escriba un carácter entre las marcas de sombreado con
la denominación
ABC
para introducir texto en
mayúsculas.
Escriba un carácter entre las marcas de sombreado con
la denominación
abc
para introducir texto en
minúsculas.
Escriba un número o símbolo entre las marcas de
sombreado con la denominación
123
.
Si desea más información acerca de los caracteres de
escritura, pulse
.
Lo que escribe en la pantalla se convierte en texto y se
inserta en el área de texto.
Nota
: Al arrastrar el puntero stylus hacia la derecha en las
áreas de escritura en mayúsculas y minúsculas se
crea un espacio.
Permite abrir la lista de símbolos.
Permite iniciar una nueva línea.
Permite mover el cursor.
Permite insertar un espacio.
Permite borrar su entrada.

Introducción de información
56
Escribir con Trazos aprendidos
Si conoce la escritura de Graffiti
®
de Palm Inc., use
Trazos
aprendidos
para escribir caracteres, números y símbolos
mediante el puntero stylus. Cree palabras y oraciones
escribiendo caracteres y números en áreas específicas. El
primer carácter de una oración se escribe con mayúsculas
automáticamente.
1. En cualquier aplicación, pulse la flecha hacia arriba que
se encuentra junto al botón del Panel de entrada.
2. Pulse
Trazos aprendidos
para ver un área de
escritura.
3. Escriba una palabra, un carácter o símbolo entre las
marcas de sombreado.
Escriba un carácter entre las marcas de sombreado con
la denominación
abc
.
Escriba un número o símbolo entre las marcas de
sombreado con la denominación
123
.
Permite borrar su entrada.
Permite mover el cursor.
Permite insertar un espacio.
Permite abrir la lista de símbolos.
Permite iniciar una nueva línea.

Introducción de información
57
Si desea más información acerca de los caracteres de
escritura, pulse
.
Lo que escribe en la pantalla se convierte en texto y se
inserta en el área de texto.
Editar texto
Cada programa de entrada proporciona teclas de cursor
para desplazarse por el texto y una tecla de retroceso de
manera que permita corregir errores de ortografía y
gramaticales o insertar más información.
También puede usar su puntero stylus para realizar una
inserción. Una vez realizada una inserción, puede usar
cualquiera de los métodos de entrada descritos
anteriormente para añadir texto adicional en el punto de
inserción.
Si desea editar o darle formato al texto que introdujo,
primero debe seleccionarlo.
1. Oculte la barra de herramientas de la pantalla.
2. Pulse el puntero stylus que se encuentra junto al texto
que desea seleccionar hasta que aparezca el punto de
inserción.
3. Arrastre el puntero stylus por el texto que desea
seleccionar.
Notas
:
• Al arrastrar el puntero stylus hacia la derecha se crea un
espacio y al arrastrarlo hacia arriba se logra alternar
entre mayúsculas o minúsculas (
abc
,
Abc
o
ABC
).
• Cuando pulsa una vez sobre el área de escritura,
abc
o
123
pasa a , de modo que pueda escribir un símbolo.

Introducción de información
58
4. Mantenga pulsadas las palabras seleccionadas y, a
continuación, pulse un comando de edición en el menú
emergente.
Puede cortar, eliminar, copiar o pegar texto.
Si elimina texto de la pantalla accidentalmente,
mantenga pulsada la pantalla. A continuación,
seleccione una opción, como
Deshacer
e
intente
nuevamente.
Escritura en la pantalla
En cualquier programa que acepte escritura, como el
programa
Notas
y en la ficha
Notas
del Calendario,
Contactos y Tareas, puede usar su puntero stylus para
escribir directamente en la pantalla. Escriba tal como lo
haría en papel. Puede editar y darle formato a lo que ha
escrito y convertir la información en texto más adelante.
Escribir en la pantalla
1. Pulse
Menú
→
Dibujar
para cambiar el modo de
escritura. Esto mostrará líneas en la pantalla para
ayudarlo a escribir.
2. Escriba dentro de las dos líneas trazadas en la pantalla.
Editar la escritura
Puede cortar, eliminar, copiar o pegar texto escrito de la
misma manera en la que trabaja con el texto introducido.
1. Desactive
Dibujar
de la opción
Menú
.

Introducción de información
59
2. Arrastre el puntero stylus por el texto que desea editar.
3. Mantenga pulsada la palabra seleccionada y, a
continuación, pulse un comando de edición en el menú
emergente o pulse el comando en la opción
Menú
.
Dibujo en la pantalla
Puede dibujar en la pantalla de la misma manera que
escribe en la pantalla. La diferencia entre escribir y dibujar
en la pantalla es la manera en la que selecciona elementos
y cómo se pueden editar. Por ejemplo, puede cambiar el
tamaño de los dibujos seleccionados, en cambio, con la
escritura no lo puede hacer.
Crear un dibujo
1. En el modo de escritura, cruce tres renglones en su
primer trazo. Aparecerá un cuadro de dibujo.
2. Los trazos posteriores en el cuadro de dibujo o que
están en contacto con el dibujo se convierten en parte
de él. Los dibujos que no atraviesan las tres líneas
trazadas serán tratados como escritura.

Introducción de información
60
Editar un dibujo
Si desea editar o darle formato a un dibujo, primero debe
seleccionarlo.
1. Mantenga pulsado el puntero stylus sobre el dibujo
hasta que aparezca la herramienta de selección.
Para seleccionar varios dibujos, desmarque
Dibujar
y, a
continuación, arrastre los dibujos que desee seleccionar.
2. Mantenga pulsados los dibujos y, a continuación, pulse
un comando de edición en el menú emergente o pulse el
comando en la opción
Menú
. Puede cortar, copiar o
pegar los dibujos seleccionados.
Para cambiar el tamaño de un dibujo, asegúrese de que
el comando
Dibujar
no esté seleccionado, y arrastre la
herramienta de selección.
Nota
: Es posible que desee cambiar el nivel del zoom de modo
que pueda ver el dibujo o trabajar en él más fácilmente.
Pulse
Menú
→
Zoom
→
un nivel de zoom.
Herramienta
de selección

Introducción de información
61
Introducción de texto mediante el
teclado
El teléfono cuenta con un teclado completo que permite
escribir texto de manera rápida y fácil. Puede escribir texto
de la misma manera en que lo haría con un teclado de PC.
Las teclas tienen caracteres alfabéticos impresos en la
mitad inferior, y números y símbolos en la mitad superior.
Pulse la tecla correspondiente al carácter que desea
escribir. Para alternar entre caracteres en mayúsculas y en
minúsculas, pulse .
Además, puede utilizar las siguientes teclas de función:
• : permite borrar los caracteres.
• : permite introducir los caracteres que se encuentran
en la mitad superior de las teclas por una vez.
• : permite iniciar una nueva línea.
• : permite cambiar entre mayúsculas o minúsculas.
• : permite introducir alfabetos especiales de Unicode.

Introducción de información
62
Grabación de un mensaje
Cualquiera de los programas que le permitan escribir o
dibujar en la pantalla, también le permitirán capturar
pensamientos, recordatorios y números telefónicos de
manera rápida y sencilla, mediante la grabación de un
mensaje. El el programa
Notas
y en la ficha
Notas
del
Calendario, Contactos y Tareas, puede crear una grabación
independiente o incluir una grabación en una nota escrita.
Si desea incluir la grabación en una nota, abra la primera
nota. En el programa Bandeja de entrada, puede añadir
una grabación a un mensaje de correo electrónico.
Grabar un mensaje
1. Pulse
Menú
→
Ver barra herr. grabación
para abrir la
barra de herramientas de grabación.
2. Pulse para grabar un mensaje.
3. Pulse para finalizar la grabación.
Revisar una grabación
Seleccione una grabación independiente de la lista de
notas, o seleccione el icono de grabación en la nota.
Se iniciará la grabación.

63
4
Sincronización de información
Mediante Microsoft
®
ActiveSync
®
, puede sincronizar la
información en el ordenador con la información del
teléfono. La sincronización compara los datos del teléfono
con los del ordenador y actualiza ambos ordenadores con la
información más reciente.
Por ejemplo:
• Mantiene actualizados los datos de Pocket Outlook
sincronizando el teléfono con los datos de Microsoft
Outlook de su ordenador.
• Sincroniza archivos de Microsoft Word y Microsoft Excel
entre su teléfono y el ordenador. Sus archivos se
convierten automáticamente al formato correcto.
ActiveSync también permite:
• Hacer una copia de seguridad y restaurar los datos del
teléfono.
• Copiar (en vez de sincronizar) archivos del teléfono al
ordenador y viceversa.
• Controlar el momento en que se realizará la
sincronización, mediante la selección de un modo de
sincronización. Por ejemplo, puede sincronizar
continuamente mientras está conectado a su ordenador
o solamente cuando elige el comando para sincronizar.
• Seleccione qué tipos de información se sincronizan y
controle cuántos datos se sincronizan. Por ejemplo,
puede elegir cuántas semanas de citas pasadas desea
sincronizar.
Nota
: De manera predeterminada, ActiveSync no sincroniza
automáticamente todos los tipos de información. Use las
opciones de ActiveSync para activar y desactivar la
sincronización para tipos específicos de información.

Sincronización de información
64
Instalación de ActiveSync
Antes de comenzar una sincronización, deberá instalar
ActiveSync en el ordenador con el CD-ROM suministrado.
También puede descargar la versión más reciente de
ActiveSync en el sitio web de Microsoft (http://
www.microsoft.com).
1. Inserte el CD-ROM en la unidad de CD-ROM de su
ordenador. Si descarga la aplicación de Internet, haga
doble clic en el instalador de ActiveSync.
2. Siga las instrucciones de la pantalla para ejecutar la
instalación de Microsoft ActiveSync.
Cuando haya terminado la instalación, el asistente de
configuración de sincronización lo ayudará a conectar el
teléfono al ordenador y a establecer una asociación.
ADVERTENCIA
ActiveSync sincroniza dos dispositivos con la información
más reciente. Por lo tanto, si elimina datos específicos del
teléfono después de la sincronización y vuelve a realizar
una sincronización, se eliminarán los datos
correspondientes del ordenador. Tenga cuidado de no
perder información importante.
Nota
: Consulte "Conexión del teléfono a un ordenador" para
obtener más información acerca de la conexión entre el
teléfono y el ordenador.

Sincronización de información
65
Personalización de las opciones de
conexión
Para establecer una conexión entre el ordenador y el
teléfono, debe activar las conexiones que desea usar en el
programa ActiveSync. De manera predeterminada, todas
las conexiones están activadas.
1. En la ventana de ActiveSync del ordenador, seleccione
Archivo
→
Configuración de conexión...
.
2. Modifique las opciones de conexión.
3. Haga clic en
Aceptar
.
Conexión del teléfono a un ordenador
Para conectar el teléfono al ordenador, elija una de las
siguientes formas:
• Mediante el cable de datos para PC
• Mediante una conexión Bluetooth
Conectar el dispositivo mediante el cable
de datos para PC
Conecte un extremo del cable de datos para PC con el
lateral derecho del teléfono y el otro extremo en el puerto
USB de su ordenador.
Nota
:
Si la conexión no funciona correctamente, cambie el
modo USB del teléfono. En el menú
Inicio
, pulse
Configuración
→
ficha
Conexiones
→
USB a PC
.

Sincronización de información
66
Se establecerá la conexión, y aparecerá la ventana de
Microsoft ActiveSync. La sincronización se iniciará
automáticamente.
Conectar el dispositivo mediante Bluetooth
1. En el menú
Inicio
, pulse
Programas
→
ActiveSync
.
2. Pulse
Menú
→
Conectar vía Bluetooth
.
3. Pulse
Sí
si se está conectando con un ordenador
mediante Bluetooth por primera vez.
4. En la ficha
Dispositivos
, pulse
Añadir nuevo
dispositivo...
para buscar dispositivos nuevos
compatibles con Bluetooth.
5. Seleccione el ordenador compatible con Bluetooth para
conectar el teléfono con el ordenador y pulse
Siguiente
.
6. Escriba la contraseña de Bluetooth y pulse
Siguiente
.
Esta contraseña se usa sólo una vez y no es necesario
que la memorice.
Cuando escribe la misma contraseña en el ordenador,
finaliza la conexión.
7. Si fuera necesario, introduzca un nombre para mostrar
para el ordenador.

Sincronización de información
67
8. Controle los servicios que desea usar y, a continuación,
pulse
Finalizar
.
9. Pulse
.
Sincronización de información
Para iniciar la sincronización, conecte el teléfono al
ordenador. Para obtener más información acerca de la
conexión entre el teléfono y el ordenador, consulte
página 65. Aparecerá automáticamente la ventana de
Microsoft ActiveSync en el ordenador y se iniciará la
sincronización.
Una vez que se completa la sincronización, el teléfono
permanece conectado al ordenador. Si se realiza algún
cambio, ActiveSync iniciará automáticamente la
sincronización. Podrá iniciar la sincronización automática
en cualquier momento pulsando
Sincronizar
. Para detener
la sincronización, pulse
Detener
.
Abra el directorio de archivos del teléfono pulsando
Explorar
, desde la ventana de Microsoft ActiveSync. Puede
copiar un archivo de manera rápida y simple desde el
teléfono al ordenador, o viceversa.
Para finalizar la conexión, desconecte el cable de datos
para PC.
Nota
: Debe seleccionar ActiveSync en la lista de servicios.
Si, en cambio, está disponible la opción Serial en la
lista, selecciónela y asegúrese de elegir un puerto
COM Bluetooth correcto en Configuración de
conexión, en ActiveSync.

Sincronización de información
68
Personalización de las opciones de
sincronización
Puede personalizar diferentes opciones para la
sincronización con un ordenador y un servidor, y definir el
programa de sincronización.
Cambiar las opciones del ordenador
1. En la ventana de ActiveSync del teléfono, pulse
Menú
y
seleccione
Opciones...
.
2. Resalte el nombre del ordenador, por ejemplo,
PC con
Windows
y pulse
Configuración...
.
3. Cambie el nombre del ordenador, especifique cómo
manejar un conflicto de datos entre el teléfono y el
ordenador y defina un tipo de registro de eventos.
4. Cuando haya terminado, pulse .
5. Seleccione los tipos de datos que desea sincronizar.
6. Pulse .
Nota
: Para establecer estas opciones de sincronización,
primero debe desconectar el teléfono del ordenador.
Nota
: Para obtener más información acerca de las condiciones
que debe cumplir el ordenador y cómo cambiar las
opciones de sincronización, consulte la ayuda de
ActiveSync.

Sincronización de información
69
Configurar la sincronización con el servidor
Sólo podrá sincronizar la información automáticamente a
medida que recibe los elementos si su empresa utiliza
Microsoft Exchange Server con Exchange ActiveSync.
Configurar una conexión de Exchange Server
1. En la ventana de ActiveSync del teléfono, pulse
Menú
→
Agregar origen servidor...
.
2. Escriba la dirección del servidor y seleccione la casilla de
verificación
Este servidor requiere una conexión
cifrada (SSL)
para utilizar un protocolo SSL para el
acceso al servidor.
3. Pulse
Siguiente
.
4. Escriba su nombre de usuario de Microsoft Exchange, la
contraseña y el nombre de dominio.
Si desea guardar la contraseña para no tener que volver
a escribirla la próxima vez, seleccione
Guardar
contraseña
.
5. Pulse
Siguiente
.
6. Seleccione los tipos de datos que desea sincronizar.
7. Cuando haya terminado, pulse
Finalizar
.
Nota
: También puede configurar una conexión para
sincronizar de manera remota con un servidor cuando
crea una asociación entre el teléfono y el ordenador.

Sincronización de información
70
Cuando no desee sincronizar con Microsoft Exchange
Server, puede eliminar un perfil de conexión de servidor en
el teléfono.
1. En la ventana de ActiveSync del teléfono, pulse
Menú
y
seleccione
Opciones...
.
2. Seleccione el nombre del servidor, como
Microsoft
Exchange
, y seleccione
Eliminar
.
3. Pulse
Sí
.
Cambiar el programa de sincronización
Puede programar la sincronización con Microsoft Exchange
Server para que tenga lugar en dos momentos distintos.
Utilice la programación de horas pico para la sincronización
durante las horas laborales o en otras ocasiones en las que
el volumen de correo sea elevado. Utilice la programación
de horas de mínima actividad para la sincronización
durante las ocasiones en las que el volumen de correo sea
reducido.
1. En la ventana de ActiveSync del teléfono, pulse
Menú
→
Programación...
.
2. Defina todas las opciones:
• Para sincronizar el dispositivo periódicamente en las
horas pico, seleccione una frecuencia de sincronización
en el campo
Horas pico
.
• Para sincronizar el dispositivo periódicamente fuera de
las horas pico, seleccione una frecuencia de
sincronización en el campo
Horas de mínima
actividad
.

Sincronización de información
71
• Para utilizar ambas opciones de sincronización
mientras se encuentra en el extranjero, seleccione
Usar también en itinerancia (roaming)
.
• Para sincronizar el dispositivo cada vez que selecciona
la opción
Enviar y recibir
para enviar o recibir
correos electrónicos, seleccione
Enviar y recibir
cuando haga clic en Enviar
.
• Para definir los días y las horas para las horas pico,
pulse
horas pico
.
3. Cuando haya terminado, pulse .

72
5
Funciones de llamada
Además de todas las funciones estándar de un teléfono
móvil, como el buzón y el historial de llamadas, hay varias
funciones de marcación que son exclusivas del teléfono. Por
ejemplo, puede tomar notas mientras habla, marcar
directamente desde los Contactos de Microsoft y transferir
de manera sencilla contactos entre su tarjeta SIM y la
memoria RAM del teléfono.
Además, al igual que en el caso del teléfono móvil
convencional, puede acceder y navegar por las funciones
importantes del teléfono y realizar llamadas de manera
sencilla con una sola mano.
Introducción del PIN
La mayoría de las tarjetas SIM vienen predefinidas con un
PIN (Número de identificación personal), proporcionado por
su proveedor de servicios, que debe introducir cada vez que
usa el teléfono. Introduzca el PIN y pulse
Entrar
.
Nota
: Si escribe el PIN de manera incorrecta tres veces, la
tarjeta SIM se bloqueará y el teléfono le pedirá la Clave
de desbloqueo de PIN (PUK). En ese caso, podrá
desbloquearlo con la PUK proporcionada por su
proveedor de servicios.

Funciones de llamada
73
Comprobación de que está
conectado
Los valores predeterminados del teléfono vienen
programados bajo la suposición de que usted desea usar el
teléfono. Entonces, si insertó una tarjeta SIM, el teléfono
activará la conexión del teléfono móvil para la red de su
proveedor de servicios.
El icono indica que está conectado a la red de su
proveedor de servicios. Una señal con intensidad completa
se indica mediante y a medida que la intensidad de la
señal disminuye, lo hará también la cantidad de barras
verticales del icono. La ausencia de barras indica que no
hay señal.
Activación o desactivación de las
funciones del teléfono
Como se indicó anteriormente, el teléfono se encenderá
cuando instale la batería e inserte una tarjeta SIM. Sin
embargo, puede optar por apagar el teléfono y utilizar
únicamente las funciones PDA cuando así lo desee. De igual
manera, puede volver a encenderlo en cualquier momento.
Nota
: En muchos países, la reglamentación vigente exige
apagar el teléfono en el interior de un avión. Al apagar
la pantalla del teléfono no se apaga el teléfono; deberá
interrumpir la conexión inalámbrica con la red del
operador.

Funciones de llamada
74
Para desactivar las funciones del teléfono:
1. Pulse y, a continuación,
Admin. inalámbrico
→
Teléfono
. El símbolo aparecerá en la barra de estado
de la pantalla.
2. Pulse
Listo
.
Para volver a activar las funciones del teléfono:
1. Pulse y, a continuación,
Admin. inalámbrico
→
Teléfono
. El símbolo aparecerá en la barra de estado
de la pantalla.
2. Pulse
Listo
.
Realización de una llamada
Además de las llamadas de voz, puede realizar llamadas de
vídeo en una red 3G (UMTS).
Para realizar una llamada de voz:
1. En la pantalla Hoy, pulse
Inicio
→
Teléfono
. Se abre la
pantalla de marcación.
Nota
: También puede desactivar o activar las funciones del
teléfono pulsando el menú
Inicio
→
Configuración
→
ficha
Conexiones
→
Admin. inalámbrico
.

Funciones de llamada
75
2. En la pantalla de marcación, escriba un número de
teléfono que incluya el código de área.
3. Pulse para realizar una llamada de voz.
Cuando haya una llamada en curso, la duración
aparecerá en la pantalla. Durante una llamada, se
pueden utilizar distintas opciones de llamada. Para
obtener más información, consulte página 79.
Si durante el curso de una llamada desea ajustar el
volumen del auricular, pulse las teclas del volumen para
aumentar o disminuir el nivel del volumen.
4. Para finalizar la llamada, pulse
Finalizar
o .
Para realizar una llamada de vídeo:
1. En la pantalla Hoy, pulse
Inicio
→
Teléfono
. Se abre la
pantalla de marcación.
2. En la pantalla de marcación, escriba un número de
teléfono que incluya el código de área.
3. Pulse
Teclado
→
Videollamada
para realizar una
videollamada.
O bien pulse
Menú
→
Llamada de vídeo
.
4. Para finalizar la llamada, pulse .
Nota
: Pulse para borrar el último dígito o mantenga
pulsada para borrar todos los dígitos.

Funciones de llamada
76
Funciones avanzadas de llamada
Puede efectuar una llamada desde Contactos, Marcado
rápido y Llamadas.
Realizar una llamada desde Contactos
Puede realizar una llamada desde
Contactos
de la
siguiente manera:
1. En la pantalla Hoy, pulse
Contactos
y seleccione un
contacto.
2. Marque el número al que desea llamar.
Realizar una llamada desde Marcación
rápida
Puede crear una lista de Marcación rápida que contenga los
números a los que llama con más frecuencia. Para obtener
información más detallada sobre cómo añadir un número a
la lista de Marcación rápida, consulte página 87.
Una vez memorizada la posición de un número en la lista
de Marcación rápida, puede marcarlo simplemente
escribiendo ese número.
Asimismo, en caso de no recordar la posición de un número
en la lista de Marcación rápida, use el siguiente método:
1. En la pantalla de marcación, pulse
Menú
→
Marcación
rápida
.

Funciones de llamada
77
2. En la lista de números de Marcación rápida, pulse el
número de posición que se encuentra a la izquierda del
número al que desea llamar o desplácese hasta el
número y, a continuación, pulse
Llamar
o pulse
.
Realizar una llamada desde Llamadas
1. En la pantalla de marcación, pulse
Teclado
→
Hist
llam
.
Los siguientes iconos de tipo de llamadas estarán
disponibles en el historial de llamadas:
• , : llamadas entrantes
• , : llamadas salientes
• , : llamadas perdidas
2. Pulse
Menú
→
Filtro
→
un tipo de llamada, para mostrar
las llamadas deseadas.
3. Pulse el icono del tipo de llamada que se encuentra a la
izquierda del número al que desea llamar o desplácese
hasta el número y, a continuación, pulse
Llamar
o pulse
.
Realizar una llamada internacional
1. Mantenga pulsada
0
en la pantalla de marcación hasta
que aparezca el signo
+
. El signo
+
reemplaza al prefijo
internacional del país desde el cual está llamando.
Nota
: Cuando pulse el número de la lista, podrá ver los
detalles de las llamadas.

Funciones de llamada
78
2. Escriba el número de teléfono que desea marcar. Incluya
el código de país, el código de área (sin el cero) y el
número de teléfono.
3. Pulse
.
Realizar una llamada de emergencia
Escriba el número de emergencia
112
y, a continuación,
pulse .
Notas
:
• El teléfono cuenta con el número de emergencia
112
. Este
número se utiliza generalmente para llamadas de
emergencia en cualquier país, haya o no una tarjeta SIM en
el teléfono, si éste se encuentra dentro del área de cobertura
de una red de telefonía celular.
• Es posible que algunos proveedores de servicios para
teléfonos móviles requieran que se inserte una tarjeta SIM
en el teléfono y, en algunos casos, también exijan que se
introduzca el código PIN.
• En algunos casos, es posible que se pueda tener acceso a
otros números de emergencia. Asimismo, es posible que el
proveedor de servicios para teléfonos móviles guarde
números de emergencia locales adicionales en la tarjeta SIM.

Funciones de llamada
79
Respuesta o rechazo de una llamada
Cuando alguien lo llama, el teléfono sonará o vibrará,
según el tipo de timbre que haya configurado. Para cambiar
el tipo de timbre, consulte página 35.
• Para responder una llamada, pulse
Contestar
o .
• Para rechazar una llamada, pulse
Rechazar
o .
Ajuste del volumen del timbre
Cuando recibe una llamada, puede silenciar el timbre
manteniendo pulsada cualquiera de las teclas del volumen.
Puede ajustar el volumen del timbre pulsando en la
barra de estado y, a continuación, moviendo la tapa
deslizante debajo del icono .
Opciones durante una llamada
El teléfono cuenta con una serie de funciones de control
que puede utilizar durante una llamada.
Usar la función de altavoz
Use el teléfono como altavoz para hablar y escuchar con el
teléfono a una distancia corta.
Mantenga pulsada o pulse
Altavoz
durante una
llamada. El icono aparecerá en la barra de estado.
Nota
: Si rechaza una llamada, se enviará el tono de ocupado.
En función del proveedor de servicios de red, puede ser
guiado al servidor de correo de voz de la otra persona.

Funciones de llamada
80
Activar o desactivar el audio del micrófono
Puede desactivar el micrófono para que la persona con la
que está hablando no pueda oírlo, o volver a activarlo.
Pulse
Desact. mic
para desactivar el micrófono o pulse
Reactivar
para volver a activarlo.
Realizar una segunda llamada
Podrá realizar otra llamada durante una llamada en curso.
1. Pulse
Retener
para colocar la primera llamada en
espera.
2. Pulse
Teclado
y realice la segunda llamada de la
manera habitual.
3. Para pasar de una llamada a otra, pulse
Menú
→
Intercamb.
.
4. Para finalizar la segunda llamada y volver a la primera,
pulse .
Respuesta a una segunda llamada
Si otra persona intenta llamarlo mientras está hablando por
teléfono, aparecerá una ventana de notificación.
1. Pulse
Answer
o
para responder la segunda
llamada y colocar la primera en espera.
2. Para pasar de una llamada a otra, pulse
Menú
→
Intercamb.
.
3. Para finalizar la segunda llamada y volver a la primera,
pulse .

Funciones de llamada
81
Configurar llamadas en conferencia
1. Coloque una llamada en espera, marque un segundo
número de teléfono y aguarde a que respondan la
llamada. Asimismo, puede aceptar una segunda llamada
entrante si ya hay una llamada en curso.
2. Pulse
Menú
→
Conferencia
.
3. Si la conexión a la conferencia se realizó correctamente,
aparecerá la palabra "Conference" en la pantalla de
marcación.
4. Para añadir más personas a la llamada multiconferencia,
pulse
Menú
→
Retener
, escriba el número y, a
continuación, pulse
para regresar y continuar.
Para mantener una conversación privada con un
participante, pulse
Menú
→
Privado
→
el participante
que desea elegir.
Crear una nota
Independientemente de si llama desde la pantalla de
marcación, de Contactos, Llamadas, Marcación rápida o
Contactos de la tarjeta SIM, puede crear una nota en el
curso de una llamada.
1. Pulse
Nota
.
2. Cree su nota y, a continuación, pulse . Puede
terminar su nota durante o después de la llamada.
Una vez guardada la nota, se guardará como adjunto de su
llamada en
Llamadas
. También puede acceder a la nota en
la carpeta
Llamadas
dentro de
Notas
.

Funciones de llamada
82
Ver una nota
• En la pantalla de marcación, pulse
Hist llam
. Mantenga
pulsada la tecla de llamada y, a continuación, en el
menú emergente, pulse
Ver nota
. (el icono indica
una nota.)
• Vaya a
Notas
y seleccione la carpeta
Llamadas
.
A continuación, pulse el nombre del archivo de la lista.
Abrir Contactos
Puede acceder a Contactos para buscar el contacto durante
una llamada. Pulse
Contactos
.
Uso de las opciones durante una llamada
Para obtener acceso a diversas opciones durante una
llamada, pulse
Menú
.
Están disponibles las siguientes opciones para las
llamadas:
•
Switch to Video Call
: permite cambiar la llamada
actual por una llamada de vídeo.
•
Retener
/
Reanudar
: permite colocar la llamada actual
en espera o recuperarla.
•
Intercambiar
: permite alternar llamadas.
Nota
: Si desea crear un contacto para la persona que realiza
la llamada, consulte "Añadir y transferir información de
contacto" en la página 85. La llamada y los nombres de
archivos se agregarán al nombre del contacto nuevo; el
archivo no se verá afectado.

Funciones de llamada
83
•
Desactivar micrófono
/
Reactivar
: permite apagar el
micrófono para que la persona con la que está hablando
no pueda oírlo, o volver a activarlo.
•
Encender altavoz
/
Apagar altavoz
: permite activar el
altavoz para hablar y escuchar con el teléfono a una
distancia corta.
•
Activar manos libres
/
Desactivar manos libres
:
permite cambiar la llamada actual al kit manos libres
para coches o al auricular conectado, o nuevamente al
teléfono.
•
Conferencia
: permite realizar una llamada en
conferencia cuando tiene una llamada activa y otra en
espera. Puede mantener una conversación con hasta 5
personas al mismo tiempo.
•
Privado
: permite mantener una conversación en
privado con el participante seleccionado.
•
Pegar
: permite pegar los números copiados en la
pantalla de marcación.
•
Guardar en Contactos
: permite guardar el número de
teléfono de una llamada en Contactos.
•
Ver contacto
: permite abrir la lista de contactos.
•
Crear nota
: permite crear una nota.
•
Llamadas
: permite abrir el historial de llamadas.
•
Marcado rápido
: permite abrir la pantalla de marcado
rápido.
•
Opciones...
: permite personalizar la configuración de
las funciones del teléfono, los servicios y la red. Para
obtener más información, consulte página 89.

Funciones de llamada
84
Están disponibles las siguientes opciones para una llamada
de vídeo:
•
Mostrarme
/
No mostrarme
: permite mostrar u ocultar
la vista de la cámara a la persona con la que está
hablando.
•
Activar sonido
/
Silenciar
: permite desconectar el
micrófono o volver a conectarlo.
•
Altavoz activado
/
apagado
: permite activar el altavoz
para hablar y escuchar con el teléfono a una distancia
corta.
•
Activar manos libres
/
Desactivar manos libres
:
permite cambiar la llamada actual al auricular Bluetooth
conectado, o nuevamente al teléfono.
•
Guardar en Contactos
/
Ver contacto
: permite
guardar el número de teléfono de la persona con la que
está hablando o mostrar los detalles de los contactos
guardados.
•
Enviar mensaje
: permite enviar un mensaje de texto o
multimedia a la persona con la que está hablando.
•
Visualizar
: permite cambiar el efecto o la calidad de la
imagen de la cámara.
•
Avanzado
: permite enviar los tonos DTMF o un archivo
a la persona con la que está hablando.
•
Cambiar a llamada de voz
: permite desconectar la
cámara y cambiar la llamada a llamada de voz.
•
Crear nota
: permite crear una nota.
•
Opciones
: permite cambiar las opciones para llamadas
de vídeo. Para obtener más información, consulte
página 98.

Funciones de llamada
85
Funciones relacionadas con las
llamadas
Acceder al buzón de voz
La primera posición de marcado rápido es, de manera
predeterminada, su servidor de buzón de voz. Al insertar la
tarjeta SIM en el teléfono, éste detectará el número del
servidor de buzón de voz de su proveedor de servicios
automáticamente y lo configurará como predeterminado.
Si desea consultar el buzón de voz, mantenga pulsada
1
en
la pantalla de marcación.
Añadir y transferir información de contacto
Hay varias maneras de introducir y guardar números y
contactos, y también hay varias maneras de realizar una
llamada telefónica. Por lo tanto, es importante poder
transferir aquellos contactos entre los programas que se
utilizan para realizar llamadas.
Lugares en los que se pueden introducir y
almacenar contactos en el teléfono
• Su tarjeta SIM: Puede intercambiar su tarjeta SIM entre
el teléfono y otros dispositivos; mientras usa otros
dispositivos, puede crear uno o más contactos nuevos
en la tarjeta SIM.
Nota
: Puede consultar y cambiar los números del buzón de
voz y del servidor de SMS. En la pantalla Marcado
rápido, pulse
Correo de voz
→
ficha
Servicios
→
Correo de voz y mensajes de texto
→
Mostrar
configuración...
.

Funciones de llamada
86
• La memoria del teléfono.
• Llamadas: Los números de los contactos nuevos se
pueden encontrar en llamadas entrantes o perdidas.
¿Por qué es necesario transferir los números?
• Si pierde su tarjeta SIM mientras la usa en otro
dispositivo, se realizará una copia de seguridad de sus
números de tarjeta SIM en el teléfono.
• Si está usando su tarjeta SIM en otro dispositivo, es
posible que necesite almacenar los números en la
memoria del teléfono.
• Transferir los números a la memoria del teléfono le
permite crear registros más detallados.
Transferir Contactos
• Para transferir el contacto a la tarjeta SIM, seleccione el
contacto de la lista de contactos y pulse
Menú
→
Guardar en SIM
.
• Para transferir el contacto a la lista de Marcado rápido,
seleccione el contacto de la lista de contactos y pulse
Menú
→
Agregar a marcado rápido...
. En la pantalla
Marcado rápido, añada los detalles de los contactos,
seleccione una ubicación y pulse .
Nota
: De manera predeterminada, la opción
Ubicación
le
asignará la próxima posición disponible en la lista de
Marcado rápido. Si desea colocar un número en una
posición que ya está ocupada, aparecerá un mensaje de
confirmación que le preguntará si desea sobrescribir el
valor.

Funciones de llamada
87
Configurar la lista de Marcado rápido
Puede asignar los números de teléfono más utilizados de
Contactos a las ubicaciones 2 a 99. La ubicación 1 de la
lista de Marcado rápido está asignada de manera
predeterminada para el número del servidor del buzón de
voz.
Añadir un contacto a la lista de Marcado rápido
1. En la pantalla de marcación, pulse
Menú
→
Marcación
rápida
.
2. Pulse
Menú
→
Nuevo
.
3. Seleccione un contacto de la lista.
4. En el campo
Ubicación
, seleccione una ubicación
pulsando la flecha arriba o abajo.
5. Pulse .
Eliminación de la asignación de Marcado rápido
1. Seleccione un número de la lista de Marcado rápido.
2. Pulse
Eliminar
→
Sí
.
Administrar las Llamadas
La opción Llamadas detalla todas las llamadas entrantes,
salientes y perdidas, y también proporciona un resumen de
las llamadas totales. También indica el momento en el que
se inició una llamada y su duración.
Para abrir Llamadas, en la pantalla de marcación, pulse
Teclado
→
Hist llam
.

Funciones de llamada
88
Si fuera necesario, seleccione la categoría de llamadas que
desea ver. Para ello, pulse
Menú
→
Filtro
.
Ver los detalles de llamadas
• Para mostrar la hora y la fecha y hora en que recibió o
efectuó una llamada y su duración, pulse la llamada que
desea ver.
• Para guardar el número de teléfono de una llamada en
Contactos, desplácese hasta la llamada y pulse
Menú
→
Guardar en Contactos
.
• Para enviar un mensaje de texto, desplácese hasta la
llamada y pulse
Menú
→
Enviar mensaje de texto...
.
• Para eliminar una grabación de una llamada individual,
pulse la llamada que desea eliminar y pulse
Menú
→
Eliminar llamada
.
Ver los temporizadores de llamadas
Puede consultar la duración de sus llamadas en Llamadas.
Esta función es de utilidad para realizar un cálculo
estimativo del uso del teléfono.
1. En la lista de Llamadas, pulse
Menú
→
Duración de las
llamadas...
.
Puede visualizar el tiempo total de las llamadas que
recibió o efectuó, el tiempo total de las llamadas y el
tiempo de llamadas recientes.
También puede borrar los registros del tiempo de
llamadas recientes en cualquier momento pulsando
Restabl.
.
Nota
: Si perdió una llamada, puede consultarla pulsando
en la pantalla Hoy.

Funciones de llamada
89
2. Pulse .
Personalización de las funciones del
teléfono
Puede personalizar la configuración de las funciones del
teléfono, los servicios de los que dispone y la red a la que
se ha conectado.
Ajustes del teléfono
1. En el menú
Inicio
, pulse
Configuración
→
ficha
Personal
→
Teléfono
.
2. En la ficha
Teléfono
, seleccione un tipo de timbre, una
melodía de timbre y un tono para el teclado desde cada
lista desplegable.
Para seleccionar una melodía de timbre, puede escuchar
el tono utilizando las herramientas Reproducir y Detener
que se encuentran junto a la lista.
3. Pulse .
Configuración de seguridad
Puede configurar varias opciones de seguridad para
restringir el uso de su teléfono.
Nota
: Su primer código PIN le será suministrado por su
proveedor de servicios.

Funciones de llamada
90
Activar el código PIN
Cuando esta característica está activada, debe introducir el
código PIN cada vez que enciende el teléfono.
1. En el menú
Inicio
, pulse
Configuración
→
ficha
Personal
→
Teléfono
.
2. En la ficha
Teléfono
, pulse la casilla de verificación
Requerir PIN cuando se utilice el teléfono
que se
encuentra debajo de
Seguridad
.
3. Introduzca el PIN y, a continuación, pulse
Entrar
.
4. Pulse .
Modificar el código PIN
Puede cambiar su código PIN actual por uno nuevo.
1. Debajo de la ficha
Seguridad
, pulse
Cambiar código
PIN
.
2. Introduzca el PIN anterior y pulse
Entrar
.
3. Introduzca un nuevo código PIN y pulse
Entrar
.
4. Vuelva a escribir el nuevo código PIN para confirmarlo y
pulse
Entrar
.
5. Pulse
Aceptar
.
Activar el ID de llamada
Al realizar una llamada, puede configurar su número de
teléfono para determinar si la persona a quien está
llamando lo verá.
1. En el menú
Inicio
, pulse
Configuración
→
ficha
Personal
→
Teléfono
.

Funciones de llamada
91
2. Pulse la ficha
Servicios
y, a continuación, pulse
Identificador de llamada
→
Mostrar
configuración...
(recuperar la configuración puede
llevar unos minutos).
3. Seleccione una de las siguientes opciones:
•
Todos
: permite mostrar su información de ID de
llamada a todos.
•
Nadie
: permite ocultar su información de ID de
llamada.
•
Sólo a contactos
: permite mostrar su información de
ID de llamada sólo a los contactos almacenados en su
teléfono.
4. Pulse .
Configuración de red
Puede configurar el teléfono para que seleccione
automática o manualmente una red cuando se encuentre
fuera de su área de cobertura.
Buscar una red
1. En el menú
Inicio
, pulse
Configuración
→
ficha
Personal
→
Teléfono
.
2. Pulse la ficha
Red
y, a continuación, pulse
Buscar red
(recuperar la configuración puede llevar unos minutos).
La red actual se muestra en el campo
Red actual
.
Nota
: Puede activar esta función cuando el estado de la
red esté actualmente fuera de la cobertura de la red
y desee realizar una búsqueda.

Funciones de llamada
92
3. Pulse .
Selección de una red
1. En el menú
Inicio
, pulse
Configuración
→
ficha
Personal
→
Teléfono
.
2. Pulse la ficha
Red
y, a continuación, seleccione
Automático
o
Manual
en el campo
Selección de red
(recuperar la configuración puede llevar unos minutos
cuando selecciona
Manual
).
3. Si selecciona
Manual
, aparece la lista de redes
disponibles. Continúe hasta el siguiente paso.
4. Seleccione la red deseada y pulse
Aceptar
.
Ya está conectado a dicha red.
5. Pulse .
Configurar redes preferidas
Puede configurar una lista de redes preferidas. Puede
definir la prioridad de las redes o añadir redes
manualmente, si las selecciona de la lista de redes
predeterminadas o escribe los códigos de identificación de
servicio.
1. En el menú
Inicio
, pulse
Configuración
→
ficha
Personal
→
Teléfono
.
2. Pulse la ficha
Red
y, a continuación, pulse
Establecer
redes
(recuperar la configuración puede llevar unos
minutos).
3. Seleccione una red y cambie el orden de uso de la red
pulsando
Subir
o
Bajar
.

Funciones de llamada
93
4. Pulse .
Restringir llamadas de voz
Este servicio le permite restringir las llamadas de voz
entrantes o salientes.
Activar o desactivar la restricción de llamadas de
voz
1. En el menú
Inicio
, pulse
Configuración
→
ficha
Personal
→
Teléfono
.
2. En la ficha
Servicios
, pulse
Bloqueo de llamadas
→
Mostrar configuración...
(recuperar la configuración
puede llevar unos minutos).
3. Seleccione el tipo de llamada que desea restringir.
Para las llamadas entrantes, puede elegir restringir sus
llamadas con las siguientes opciones:
•
Todas las llamadas
: no se podrán efectuar o recibir
llamadas.
•
En itinerancia
: no se podrán recibir llamadas cuando
esté utilizando el teléfono fuera de su zona de
cobertura local.
•
Off
: se desactiva la restricción de llamadas. Se podrán
recibir de manera normal todas las llamadas.
Nota
: Si hay muchos proveedores de servicios para teléfonos
móviles disponibles, active esta función para
seleccionar una red cuya tarifa sea inferior.

Funciones de llamada
94
Para las llamadas salientes, puede elegir restringir sus
llamadas con las siguientes opciones:
•
Todas las llamadas
: no se podrán efectuar o recibir
llamadas.
•
Internacionales
: no se podrán realizar llamadas
internacionales.
•
Internacionales excepto país de origen
: cuando
está en el extranjero, sólo se pueden realizar llamadas
a números de ese país y de su país de origen, es decir,
el país en el que está su proveedor de red.
•
Off
: se desactiva la restricción de llamadas. Se podrán
realizar de manera normal todas las llamadas.
4. Introduzca la contraseña de restricción provista por su
proveedor de servicios y pulse .
Cambiar la contraseña de restricción
Puede establecer y cambiar la contraseña de restricción de
llamadas que le ha suministrado su proveedor de servicios.
1. En el menú
Inicio
, pulse
Configuración
→
ficha
Personal
→
Teléfono
.
2. En la ficha
Más
, pulse
Cambiar contraseña de
restricción
→
Obtener configuración
.
3. Escriba la contraseña anterior y, a continuación, escriba
una nueva y vuelva a escribirla para confirmar.
4. Pulse .

Funciones de llamada
95
Reenviar llamadas de voz
Este servicio le permite reenviar las llamadas de voz
entrantes a otro número de teléfono.
Para activar el reenvío de llamadas de voz:
1. En el menú
Inicio
, pulse
Configuración
→
ficha
Personal
→
Teléfono
.
2. En la ficha
Servicios
, pulse
Desvío de llamadas
→
Mostrar configuración...
(recuperar la configuración
puede llevar unos minutos).
3. Pulse la casilla de verificación
Transferir todas las
llamadas entrantes
e introduzca el número al cual se
reenviarán las llamadas en el cuadro que aparece a
continuación, o seleccione una o todas las otras
categorías e introduzca números.
Puede optar por reenviar todas las llamadas al mismo
número o especificar un número en base a las siguientes
condiciones:
•
Sin respuesta
: si no responde el teléfono, se
reenviarán todas las llamadas.
Reenviar tras
: todas las llamadas se reenvían
después de un período especificado.
•
No disponible
: si apaga su teléfono o si éste se
encuentra fuera del área de cobertura, se reenviarán
todas las llamadas.
•
Ocupado
: cuando esté hablando por teléfono, se
reenviarán todas las llamadas.
4. Pulse .

Funciones de llamada
96
Llamada en espera
Este servicio permite recibir otra llamada cuando ya hay
una llamada en curso.
Para activar la llamada en espera:
1. En el menú
Inicio
, pulse
Configuración
→
ficha
Personal
→
Teléfono
.
2. En la ficha
Servicios
, pulse
Llamada en espera
→
Mostrar configuración...
(recuperar la configuración
puede llevar unos minutos).
3. Seleccione
Notificarme
o
No notificarme
.
Una vez activado el servicio de Llamada en espera,
recibirá un todo de alerta cuando reciba una segunda
llamada durante una llamada en curso.
4. Pulse .
Restringir llamadas de vídeo
Este servicio le permite restringir las llamadas de vídeo
entrantes o salientes.
Para activar la restricción de llamadas de vídeo:
1. En el menú
Inicio
, pulse
Configuración
→
ficha
Personal
→
Teléfono
.
2. En la ficha
Servicios de videollamadas
, pulse
Bloqueo de llamadas
→
Mostrar configuración...
(recuperar la configuración puede llevar unos minutos).
3. Seleccione el tipo de llamada que desea restringir.

Funciones de llamada
97
Para las llamadas entrantes, puede elegir restringir sus
llamadas con las siguientes opciones:
•
Todas las llamadas
: no se podrán efectuar o recibir
llamadas.
•
En itinerancia
: no se podrán recibir llamadas cuando
esté utilizando el teléfono fuera de su zona de
cobertura local.
•
Off
: se desactiva la restricción de llamadas. Se podrán
recibir de manera normal todas las llamadas.
Para las llamadas salientes, puede elegir restringir sus
llamadas con las siguientes opciones:
•
Todas las llamadas
: no se podrán efectuar o recibir
llamadas.
•
Internacionales
: no se podrán realizar llamadas
internacionales.
•
Internacionales excepto país de origen
: cuando
está en el extranjero, sólo se pueden realizar llamadas
a números de ese país y de su país de origen, es decir,
el país en el que está su proveedor de red.
•
Off
: se desactiva la restricción de llamadas. Se podrán
realizar de manera normal todas las llamadas.
4. Introduzca la contraseña de restricción provista por su
proveedor de servicios y pulse .
Reenviar llamadas de vídeo
Este servicio le permite reenviar las llamadas de vídeo
entrantes a otro número de teléfono.
Para activar el reenvío de llamadas de vídeo:
1. En el menú
Inicio
, pulse
Configuración
→
ficha
Personal
→
Teléfono
.

Funciones de llamada
98
2. En la ficha
Servicios de videollamadas
, pulse
Desvío
de llamadas
→
Mostrar configuración...
(recuperar la
configuración puede llevar unos minutos).
3. Pulse la casilla de verificación
Transferir todas las
llamadas entrantes
e introduzca el número al cual se
reenviarán las llamadas en el cuadro que aparece a
continuación, o seleccione una o todas las otras
categorías e introduzca números.
Puede optar por reenviar todas las llamadas al mismo
número o especificar un número en base a las siguientes
condiciones:
•
Sin respuesta
: si no responde el teléfono, se
reenviarán todas las llamadas de vídeo.
Reenviar tras
: todas las llamadas de vídeo se
reenvían después de un período especificado.
•
No disponible
: si apaga su teléfono o si se encuentra
fuera del área de cobertura, se reenviarán todas las
llamadas de vídeo.
•
Ocupado
: cuando esté hablando por teléfono, se
reenviarán todas las llamadas de vídeo.
4. Pulse .
Configuración de llamadas de vídeo
Puede definir que el teléfono muestre la vista de cámara a
la persona con la que está hablando o bien seleccionar una
imagen para que se vea en lugar de la vista de cámara, y
configurar el teléfono para que intente realizar nuevamente
una llamada de vídeo con opciones cuando falla.
1. En el menú
Inicio
, pulse
Configuración
→
ficha
Personal
→
Teléfono
.

Funciones de llamada
99
2. En la ficha
Videollamadas
, seleccione la casilla de
verificación deseada.
3. Pulse .
Buzones de voz y mensajes de texto
Al insertar la tarjeta SIM en el teléfono, los servidores SMS
y el buzón de voz se detectarán y configurarán
automáticamente. Sin embargo, puede ver la configuración
si lo desea.
Acceder a los números de servidor de SMS y del
buzón de voz
1. En el menú
Inicio
, pulse
Configuración
→
ficha
Personal
→
Teléfono
.
2. En la ficha
Servicios
, pulse
Correo de voz y
mensajes de texto
→
Mostrar configuración...
(recuperar la configuración puede llevar unos minutos).
3. Verifique los números del servidor de cada campo.
4. Pulse .
Consultar el buzón de voz
La primera posición de marcado rápido es, de manera
predeterminada, su servidor de buzón de voz. Mantenga
pulsada
1
en la pantalla de marcación.
Nota
: También puede ver sus números de servidor SMS y
buzón de voz pulsando
Correo de voz
en la pantalla
Marcado rápido y, a continuación, pulse
Correo de voz
y mensajes de texto
.

Funciones de llamada
100
Ver el coste de las llamadas
Esta función de red permite consultar el coste de su última
llamada y de todas las llamadas. Puede establecer el coste
máximo para limitar el coste de sus llamadas a una
determinada cantidad de unidades de facturación o
unidades de moneda, y el precio unitario. Cuando el coste
máximo esté activo, solamente se podrán realizar llamadas
mientras no se exceda el coste máximo predefinido.
Es posible que la visualización de los costes no esté
disponible, en función de cada tarjeta SIM. Para obtener
más información, póngase en contacto con el proveedor de
servicios.
Restablecer los registros de costes a cero
1. En el menú
Inicio
, pulse
Configuración
→
ficha
Personal
→
Teléfono
.
2. En la ficha
Más
, pulse
Coste de la llamada
→
Obtener
configuración
.
3. Pulse
Menú
→
Restablecer contadores
.
Configuración del coste máximo
1. En el menú
Inicio
, pulse
Configuración
→
ficha
Personal
→
Teléfono
.
2. En la ficha
Más
, pulse
Coste de la llamada
→
Obtener
configuración
.
3. Pulse
Menú
→
Definir coste máx.
.
4. Introduzca el coste máximo y pulse
Guardar
.

Funciones de llamada
101
Si llega al coste máximo establecido, el contador se detiene
en el valor máximo y usted ya no podrá realizar ninguna
llamada hasta que restablezca el contador a cero.
Cambiar la unidad monetaria por llamada
1. En el menú
Inicio
, pulse
Configuración
→
ficha
Personal
→
Teléfono
.
2. En la ficha
Más
, pulse
Coste de la llamada
→
Obtener
configuración
.
3. Pulse
Menú
→
Definir precio/unidad
.
4. Establezca el coste de una unidad y pulse
Guardar
.
El precio por unidad se aplicará al calcular el coste de las
llamadas.
Selección de banda
Para que el teléfono pueda efectuar y recibir llamadas,
debe estar registrado en una de las redes disponibles.
El teléfono admite GSM 900/1800 combinadas, red GSM
1900 y cuatribanda (GSM 850/900/1800/1900).
El país en el que se compró el teléfono determina la banda
que se usa como predeterminada. Cuando viaje al
extranjero, no se olvide de cambiar a una banda apropiada.
1. En el menú
Inicio
, pulse
Configuración
→
ficha
Personal
→
Teléfono
.
2. En la ficha
Más
, pulse
Selecc. de banda
→
Obtener
configuración
.
3. Seleccione la banda adecuada en el campo
Banda de
frecuencia
.

Funciones de llamada
102
4. Pulse .
Bloqueo SIM
Cuando esta opción está activada, el teléfono sólo funciona
con la tarjeta SIM actual.
Para activar o desactivar la función bloqueo SIM:
1. En el menú
Inicio
, pulse
Configuración
→
ficha
Personal
→
Teléfono
.
2. En la ficha
Más
, pulse
Bloqueo de SIM
→
Obtener
configuración
.
3. Seleccione
Habilitado
o
Deshabilitado
y pulse .
4. Si está activado, escriba una contraseña en el campo
Nueva contraseña SIM
y en el campo
Confirmar
contraseña SIM
.
5. Pulse .
Modo de números de marcación fija (FDN)
Cuando esta opción está activada, el el teléfono restringe
sus llamadas salientes a un grupo limitado de números de
teléfono, que se almacenan en la tarjeta SIM.
Para activar la lista de FDN:
1. En el menú
Inicio
, pulse
Configuración
→
ficha
Personal
→
Teléfono
.
2. En la ficha
Más
, pulse
Marcación fija
→
Obtener
configuración
.

Funciones de llamada
103
3. Seleccione
Habilitado
en el campo
FDN (n° de
marcado fijo)
y pulse .
4. Introduzca el código PIN2 y pulse .
5. Pulse cuando aparezca un mensaje de confirmación.
Cambio del código PIN2
Esta opción le permite cambiar su código PIN2 actual por
uno nuevo. Debe introducir el PIN2 actual antes de poder
especificar uno nuevo.
1. En el menú
Inicio
, pulse
Configuración
→
ficha
Personal
→
Teléfono
.
2. En la ficha
Más
, pulse
Cambiar
PIN2
→
Obtener
configuración
.
3. Escriba el código PIN2 anterior y, a continuación, escriba
uno nuevo y vuelva a escribir el nuevo código PIN2 para
confirmarlo.
4. Pulse .
Mensajes de difusión (CB)
Este servicio le permite recibir mensajes de texto sobre
distintos temas, como la meteorología o el tráfico. Este tipo
de mensajes aparecen en la pantalla en cuanto se reciben,
siempre y cuando:
• la función de mensajes de difusión se configure en
Habilitar
.
• el canal del mensaje esté activado en la lista de canales.

Funciones de llamada
104
Para activar o desactivar el mensaje de difusión:
1. En el menú
Inicio
, pulse
Configuración
→
ficha
Personal
→
Teléfono
.
2. En la ficha
Más
, pulse
Mensaje CB
→
Obtener
configuración
.
3. Pulse
Habilitada
o
Deshabilitada
en el campo
Recepción
.
4. Si está activado, seleccione los idiomas en los cuales se
mostrarán los mensajes de difusión en el campo
Idiomas y seleccione los canales desde los cuales recibe
mensajes de difusión en el campo Canales.
5. Pulse .
Responder automáticamente una llamada
Puede ajustar el teléfono para que responda una llamada
después de un determinado período de tiempo cuando los
auriculares están conectados.
1. En el menú
Inicio
, pulse
Configuración
→
ficha
Personal
→
Teléfono
.
2. En la ficha
Más
, pulse
Respuesta automática
→
Obtener configuración
.
3. Seleccione un período en el campo
Respuesta
automática
.
4. Pulse .

Funciones de llamada
105
Grupo de usuarios cerrado
Puede restringir las llamadas entrantes y salientes a un
grupo de usuarios seleccionado. Para obtener más
información acerca de cómo crear un grupo de usuarios
cerrado (GUC), póngase en contacto con el proveedor de
servicios.
1. En el menú
Inicio
, pulse
Configuración
→
ficha
Personal
→
Teléfono
.
2. En la ficha
Más
, pulse
Grupo de usuarios cerrado
→
Obtener configuración
.
3. Pulse la casilla de verificación
Utilizar grupo de
usuarios
para activar la función Grupo de usuarios
cerrados.
4. Pulse las casillas de verificación y escriba el número de
índice.
•
Acceso exterior
: permite realizar llamadas a
números distintos de los asignados para el grupo de
usuarios cerrado. Esta función depende de las
características de la suscripción al grupo de usuarios
cerrados.
•
Grupo predeterminado
: permite habilitar el GUC
predeterminado, en caso de que lo haya establecido
con el proveedor de servicios. Cuando realice una
llamada, tendrá la posibilidad de usar el GUC
predeterminado, en lugar de seleccionar uno de la
lista.
•
Índice de grupos
: permite definir el número de
índice para el grupo de usuarios.
5. Pulse .

Funciones de llamada
106
Opción enviar SMS
Puede seleccionar el tipo de red que prefiere para enviar
mensajes de texto y el período de validez.
1. En el menú
Inicio
, pulse
Configuración
→
ficha
Personal
→
Teléfono
.
2. En la ficha
Más
, pulse
Opción Enviar mensaje de
texto
→
Obtener configuración
.
3. Seleccione el tipo de red y el período de validez.
4. Pulse .
Número propio
Puede almacenar sus números de teléfono con nombres
descriptivos separados. Los cambios realizados con esta
opción no afectan el número de abonado real de la tarjeta
SIM.
1. En el menú
Inicio
, pulse
Configuración
→
ficha
Personal
→
Teléfono
.
2. En la ficha
Más
, pulse
Números propios
→
Obtener
configuración
.
3. Seleccione una ubicación y pulse
Editar
.
4. Introduzca un nombre y número de teléfono.
5. Pulse .

Funciones de llamada
107
Servicios de números de marcación de
servicios
Puede usar el acceso a los números de servicio compatibles
con su proveedor de servicios. Es posible que esta opción
no esté disponible en función de su tarjeta SIM.
1. En el menú
Inicio
, pulse
Configuración
→
ficha
Personal
→
Teléfono
.
2. En la ficha
Más
, pulse
SDN
→
Obtener configuración
.
3. Desplácese hasta un número y pulse
Llamar
.
Desconectar las llamadas de datos
Puede desconectar las llamadas de datos que se están
comunicando actualmente con una red.
1. En el menú
Inicio
, pulse
Configuración
→
ficha
Conexiones
→
Admin. de llamada de datos
.
2. Pulse
Desconectar
.
3. Pulse
Listo
.

108
6
Mensajes e Internet
Mensajería
En Mensajería podrá crear, enviar, recibir, ver, modificar y
organizar:
•Mensajes de texto (SMS)
• Mensajes multimedia (MMS)
• Mensajes de correo electrónico
Para abrir la función Mensajería:
En el menú
Inicio
, pulse
Mensajería
.
Mensajes de correo electrónico
Puede enviar y recibir mensajes de correo electrónico de
alguna de las siguientes maneras:
• Sincronice los mensajes de correo electrónico con
Microsoft Exchange o Microsoft Outlook en su ordenador.
• Envíe y reciba mensajes de correo electrónico mediante
la conexión directa a un servidor de correo electrónico
por medio de un proveedor de servicios de Internet o de
una red.

Mensajes e Internet
109
Sincronizar mensajes de correo electrónico
Use la cuenta de
Correo Outlook
para enviar y recibir
mensajes de correo electrónico sincronizando los mismos
con Microsoft Exchange o Microsoft Outlook en su
ordenador. Deberá activar la sincronización del buzón de
entrada en ActiveSync.
Durante la sincronización:
• Los mensajes se copian desde las carpetas de correo de
Exchange o de Outlook del ordenador a las carpetas de
Correo Outlook
del teléfono.
• Los mensajes de correo electrónico del teléfono que
están en
Correo Outlook
se transfieren a Exchange o
Outlook, y se envían desde esos programas.
Establecer una conexión directa a un servidor de
correo electrónico
Puede enviar y recibir mensajes de correo electrónico si se
conecta a un servidor de correo electrónico. Debe
establecer una conexión a distancia a una red o a un
proveedor de acceso a Internet, además de una conexión a
su servidor de correo electrónico.
Cuando se conecte al servidor de correo, los nuevos
mensajes se descargarán en la bandeja de entrada del
teléfono. Asimismo, se enviarán los mensajes de la bandeja
de salida del teléfono, y los mensajes que se eliminaron del
servidor de correo electrónico se quitarán de las carpetas
de mensajes del teléfono.

Mensajes e Internet
110
Compartir carpetas con una conexión directa al
servidor de correo electrónico
El comportamiento de las carpetas que cree dependerá de
si usa POP3 o IMAP4.
• Si usa POP3 y mueve los mensajes de correo electrónico
a la carpeta que creó, se perderá el vínculo entre los
mensajes del teléfono y las copias del servidor de
correo. La próxima vez que se conecte, el servidor de
correo electrónico detectará que los mensajes no están
en el teléfono, y los eliminará. Esto evita que haya
mensajes duplicados en el teléfono, pero también
significa que ya no podrá tener acceso a los mensajes
que mueva a las carpetas creadas desde cualquier lugar,
excepto desde el teléfono.
• Si utiliza IMAP4, las carpetas creadas y los mensajes de
correo electrónico que movió se reflejarán en el
servidor. Por lo tanto, los mensajes estarán disponibles
cada vez que se conecte al servidor de correo
electrónico. Esta sincronización de carpetas tiene lugar
cada vez que se conecta al servidor de correo.
Asimismo, ocurre cada vez que, durante la conexión,
crea carpetas nuevas, vuelve a nombrarlas o las
elimina.
Crear una cuenta de correo electrónico
Necesita crear una cuenta nueva para recuperar y enviar
mensajes de correo electrónico.
Para crear una cuenta nueva:
1. En la pantalla Mensajería,
pulse
Nueva cuenta de
correo electrónico
.

Mensajes e Internet
111
2. Escriba su mensaje de correo electrónico y pulse
Siguiente
.
Para configurarlo manualmente, elimine
Obtener de
Internet la configuración de correo
.
3. Seleccione un proveedor de servicios de correo
electrónico. Para añadir cuentas de correo electrónico de
Internet, seleccione correo electrónico de Internet y
pulse
Siguiente
.
4. Escriba su nombre y su nombre de cuenta para mostrar
y pulse
Siguiente
.
5. Escriba el servidor de correo electrónico entrante,
seleccione un tipo de cuenta y pulse
Siguiente
.
6. Escriba su nombre de usuario y contraseña y pulse
Siguiente
.
7. Escriba su servidor de correo saliente (SMTP) y pulse
Siguiente
.
Para habilitar la autenticación SMTP, que requiere que el
usuario inicie sesión antes de enviar los mensajes de
correo electrónico, seleccione
El servidor saliente
requiere autenticación
.
Si desea que el servidor SMTP tenga los mismo
parámetros que el servidor IMAP4, seleccione
Usar el
mismo nombre y contraseña para enviar correo
electrónico
.
Para ajustar la configuración avanzada, como por
ejemplo, la configuración del SSL o de la conexión de
Internet, seleccione
Configuración servidor
avanzada
.

Mensajes e Internet
112
8. Seleccione la frecuencia con la que el teléfono se
conectará automáticamente al servidor para buscar
mensajes de correo electrónico entrantes y pulse
Finalizar
.
Para modificar una cuenta:
1.
Pulse
Menú
→
Herramientas
→
Opciones...
→
ficha
Cuentas
.
2. Seleccione la cuenta de correo electrónico que desea
editar.
3. Modifique la configuración de la cuenta como lo haría al
crearla.
Crear y enviar un mensaje de correo
electrónico
1. Seleccione la cuenta de correo electrónico deseada de la
Bandeja de entrada y pulse
Menú
→
Nuevo
.
2. En los campos
Para
,
CC
o
CCO
, escriba las direcciones
de correo electrónico de los destinatarios, separadas por
punto y coma.
Puede buscar las direcciones de la lista de contactos si
pulsa
Menú
y selecciona
Agregar destinatario...
.
3. Seleccione el campo
Asunto
y escriba el asunto del
correo electrónico.
4. Desplácese hasta el campo del mensaje y escriba el
texto.
Nota
: Los campos
CC
y
CCO
se encuentran encima del
campo
De
.

Mensajes e Internet
113
Para escribir oraciones predeterminadas, pulse
Menú
→
Mi texto
→
una oración.
Puede añadir un archivo multimedia o una nota de voz
como adjunto pulsando
Menú
→
Insertar
→
un tipo de
elemento.
5. Cuando haya finalizado de redactar el mensaje, pulse
Enviar
.
6. Pulse
Menú
y seleccione
Enviar y recibir
para
conectarse a la red y enviar el mensaje.
Ver mensajes de correo electrónico
En las carpetas de mensajes, también puede ver los
mensajes recibidos y enviados, y los mensajes redactados
pero no enviados.
Abrir las carpetas de mensajes
Seleccione la cuenta de correo electrónico deseada de la
Bandeja de entrada, pulse
Menú
y seleccione
Ir a
→
Carpetas...
.
Aparecerán las siguientes carpetas predeterminadas:
•
Bandeja de entrada
: contiene los mensajes recibidos.
•
Bandeja de salida
: es un lugar de almacenamiento
temporal para los mensajes que se enviarán.
•
Borradores
: almacena los borradores de los mensajes
que no se enviaron.
•
Elementos eliminados
: contiene los mensajes que se
eliminaron del teléfono.
•
Elementos enviados
: almacena los mensajes que se
enviaron.

Mensajes e Internet
114
Ver un mensaje de correo electrónico
1. Seleccione la cuenta de correo electrónico que desea
utilizar para recibir mensajes de correo electrónico.
2. Pulse
Menú
y seleccione
Enviar y recibir
.
El teléfono se conectará a su servidor de correo
electrónico y recibirá los mensajes de correo electrónico
entrantes o enviará los mensajes de la bandeja de
salida.
3. Seleccione el mensaje que desea ver.
Acceder a las opciones de mensajes
En cualquier carpeta de mensajes, puede tener acceso a
las siguientes opciones pulsando
Menú
:
•
Nuevo
: permite crear un nuevo mensaje.
•
Responder
: permite enviar una respuesta al remitente
o a los demás destinatarios, o reenviar el mensaje a
otras personas.
•
Marcar como no leído
/
Marcar como leído
: permite
marcar el mensaje como leído o no leído.
•
Seguimiento
: permite añadir un indicador al mensaje
que crea una tarea de seguimiento. Puede establecer la
hora en la que desea que se le recuerde la tarea. Esta
opción sólo aparece para los mensajes de Correo
Outlook.
•
Mover...
: permite mover el mensaje a otras carpetas.
•
Ir a
: permite cambiar a otra cuenta de mensajes o
carpeta de mensajes.
•
Herramientas
: permite cambiar las opciones de
Mensajería. También puede administrar carpetas de
mensajes o añadir una nueva cuenta.

Mensajes e Internet
115
•
Descargar mensaje
/
No descargar
: permite
configurar el teléfono para que descargue todo el
contenido del correo electrónico del servidor de correo o
cancelar la configuración de descarga.
•
Enviar y recibir
: permite enviar y recibir mensajes de
correo electrónico.
Ver elementos adjuntos de correo electrónico
Para descargar un adjunto, pulse
Menú
y seleccione
Descargar mensaje
. Se descargará la próxima vez que
sincronice o conecte el servidor de correo electrónico. Para
ver un elemento adjunto, selecciónelo en un mensaje
abierto.
Mensajes de texto o mensajes multimedia
Puede escribir mensajes de texto de hasta 160 caracteres.
Si escribe más de 160 caracteres, el teléfono considerará el
mensaje como un mensaje de varias partes.
También puede enviar o recibir mensajes multimedia.
Además del contenido de texto habitual, los mensajes
multimedia pueden incluir imágenes, videoclips, clips de
audio, y combinaciones de estos elementos en más de una
página.
El servicio de mensajes multimedia también admite
funciones de correo electrónico, por lo que se pueden
enviar mensajes desde el teléfono a una dirección de
correo electrónico, y viceversa.
Crear y enviar mensajes de texto
1. En la pantalla SMS/MMS, pulse
Menú
→
Nuevo
→
SMS
.

Mensajes e Internet
116
2. En el campo
Para
, escriba los números de teléfono de
los destinatarios, separados por punto y coma.
Puede buscar los números de la lista de contactos si
pulsa
Menú
y selecciona
Agregar destinatario...
.
3. Desplácese hasta el campo del mensaje y escriba el
texto.
Para escribir oraciones predeterminadas, pulse
Menú
y
seleccione
Mi texto
→
una oración.
4. Cuando haya finalizado de redactar el mensaje, pulse
Enviar
.
Crear y enviar mensajes multimedia
1. En la pantalla SMS/MMS, pulse
Menú
→
Nuevo
→
MMS
.
2. En los campos
Para
,
CC
o
CCO
, escriba los números o
las direcciones de los destinatarios, separados por punto
y coma.
También puede buscar los números o las direcciones en
la lista de contactos o en los mensajes enviados, si pulsa
Menu
y selecciona
Agregar destinatarios
.
3. Desplácese hasta el campo
Asunto
e introduzca el
asunto del mensaje.
Nota
: Para saber si los destinatarios recibieron el mensaje,
pulse
Menú
y seleccione
Opciones de mensajes...
→
Solicitar notificación de entrega de mensaje
.
Nota
: Los campos
CC
y
CCO
se encuentran encima del
campo
De
.

Mensajes e Internet
117
4. Desplácese hasta el campo del mensaje y escriba el
texto del mensaje.
5. Seleccione un icono de archivos adjuntos de la barra de
herramientas y seleccione los archivos que desea añadir.
6. Pulse
Menu
para acceder a las siguientes opciones para
redactar un mensaje:
•
Vista preliminar
: permite mostrar el mensaje
multimedia creado.
•
Agregar destinatarios
: permite añadir números o
direcciones de destino.
•
Insertar
: permite añadir un archivo multimedia.
•
Adjuntar
: permite adjuntar una tarjeta de contacto o
un elemento de calendario en formato de archivo
digital, o un archivo multimedia.
•
Editar página
: permite añadir o eliminar páginas,
cambiar el estilo del texto o determinar el orden y la
duración de las páginas.
•
Guardar en
: permite guardar el mensaje como un
borrador o como una plantilla MMS.
•
Cancelar mensaje
: permite cancelar el envío del
mensaje.
•
Opciones de MMS...
: permite cambiar las opciones
de los mensajes multimedia. Consulte página 120.
7. Cuando haya finalizado de redactar el mensaje, pulse
Enviar
.
Nota
: Si no puede encontrar la barra de herramientas,
pulse
Menu
→
Barra de herramientas
.

Mensajes e Internet
118
Ver los mensajes de texto o los mensajes
multimedia
Cuando recibe un nuevo mensaje de texto o multimedia,
aparece el icono de mensaje nuevo en la línea superior de
la pantalla. Pulse
Mensaje
para abrir el mensaje.
En las carpetas de mensajes, también puede ver los
mensajes recibidos y enviados, y los mensajes redactados
pero no enviados.
Abrir las carpetas de mensajes
En la pantalla SMS/MMS, pulse
Menú
y seleccione
Ir a
→
Carpetas...
Aparecerán las siguientes carpetas
predeterminadas:
•
Bandeja de entrada
: contiene los mensajes recibidos.
Asimismo, en esta carpeta se almacenan los mensajes
del navegador y los mensajes de difusión.
•
Bandeja de salida
: es un lugar de almacenamiento
temporal para los mensajes que se enviarán.
•
Borradores
: almacena los borradores de los mensajes
que no se enviaron.
•
Elementos eliminados
: contiene los mensajes que se
eliminaron de cada carpeta.
•
Elementos enviados
: almacena los mensajes que se
enviaron.
Ver un mensaje
1. Abra la carpeta de mensajes que desee.
2. Seleccione el mensaje que desea ver.

Mensajes e Internet
119
Acceder a las opciones de mensajes
En cualquier carpeta de mensajes, puede tener acceso a
las siguientes opciones si pulsa
Menú
. Las opciones
pueden variar de acuerdo con la carpeta seleccionada:
•
Nuevo
: permite crear un nuevo mensaje de texto o
mensaje multimedia.
•
Responder
: permite enviar una respuesta al remitente
o a los demás destinatarios, o reenviar el mensaje a
otras personas.
•
Marcar como no leído
/
Marcar como leído
: permite
marcar el mensaje como leído o no leído. Los mensajes
no leídos aparecerán en negrita en la lista de mensajes.
•
Seguimiento
: permite añadir un indicador al mensaje
que crea una tarea de seguimiento. Puede establecer la
hora en la que desea que se le recuerde la tarea. Esta
opción sólo aparece para los mensajes de Correo
Outlook.
•
Mover...
: permite mover el mensaje a otras carpetas.
•
Eliminar todo
: borra todos los mensajes.
•
Eliminar todos los leídos
: permite eliminar todos los
mensajes leídos.
•
Ir a
: permite tener acceso a otras carpetas.
•
Herramientas
: permite administrar mensajes o
carpetas de mensajes.
•
Copiar a SIM
/
Copiar en el teléfono
: permite copiar
los mensajes a la tarjeta SIM o a la memoria del
teléfono. Esta opción sólo está disponible para los
mensajes de texto.
•
Enviar y recibir
: permite enviar y recibir mensajes de
correo electrónico.

Mensajes e Internet
120
•
Opciones de MMS...
: permite cambiar las opciones
para el envío y la recepción de mensajes. Consulte la
siguiente sección.
Configurar las opciones de los mensajes
multimedia
Puede cambiar la configuración predeterminada para los
mensajes multimedia. En cualquiera de las carpetas de
mensajes, pulse
Menú
→
Opciones de MMS...
. Están
disponibles las siguientes opciones:
•Ficha
Envío
: permite cambiar la configuración para el
envío de mensajes multimedia.
Prioridad
: permite seleccionar el nivel de prioridad de
los mensajes.
Expiración
: permite seleccionar el tiempo que desea
que sus mensajes estén guardados en el centro de
mensajes después de enviarlos.
Hora de entrega
: permite seleccionar el tiempo que
debe transcurrir antes de que se envíen los mensajes.
Tamaño mensaje
: permite seleccionar el tamaño
máximo del mensaje.
Ocultar dirección
: permite configurar su identificación
de llamadas para que no se muestre en los mensajes
salientes.
Solicitar informe de envío
: cuando esta opción está
activada, la red le informa si su mensaje ha sido
entregado.
Solicitar informe de lectura
: cuando esta opción está
activada, el teléfono envía una solicitud de respuesta de
lectura al destinatario del mensaje.
Guardar copia
: Cuando se activa esta opción, el
teléfono guarda el mensaje enviado.

Mensajes e Internet
121
•Ficha
Recuperación
: permite cambiar la configuración
para la recepción de mensajes multimedia.
Red local
: permite definir la forma en la que se
recuperarán los mensajes del servidor mientras está en
su red local.
Red itinerante
: permite definir la forma en la que se
recuperarán los mensajes nuevos del servidor cuando se
encuentre en el extranjero y utilice otra red.
Enviar informe entrega
: permite definir que la red
informe al remitente si el mensaje le ha sido entregado
a usted.
Enviar informe lectura
: permite definir si el teléfono
enviará una confirmación de lectura cuando se ha leído
un mensaje entrante.
Rechazar remitente desconocido
: permite rechazar
los mensajes de remitentes desconocidos.
Anuncio permitido
: permite aceptar anuncios
publicitarios.
Información permitida
: permite aceptar mensajes de
información.
•Ficha
Perfil
: permite configurar y activar los perfiles de
mensajes multimedia, que son conjuntos de parámetros
de mensajes multimedia requeridos para enviar o recibir
mensajes multimedia. Para activar un perfil,
selecciónelo de la lista de perfiles.
Para editar un perfil, pulse el perfil que desea editar de
la lista
Perfiles de MMS
. Puede cambiar las siguientes
opciones:
Perfiles de MMS
: permite escribir el nombre del perfil.
URL de MMSC
: permite escribir la dirección URL del
centro MMS.
Conexiones datos
: permite comprobar la
configuración de su conexión de red.

Mensajes e Internet
122
Puerta de enlace
: permite seleccionar el protocolo que
se utilizará para conectarse al centro MMS.
Dirección IP
: permite escribir la dirección IP de la
puerta de enlace.
Puerto
: permite escribir el número de puerto de la
puerta de enlace.
•Ficha
Redacción / Creación
: permite cambiar las
opciones de redacción de mensajes:
Clase multimedia
: permite seleccionar el tipo de
contenido de mensaje que añadirá o el tamaño del
mensaje.
Modo de creación
: permite seleccionar un modo de
creación de mensajes multimedia.
•Ficha
Acerca de
: muestra la información acerca de la
versión y de copyright.
Configurar mensaje navegador WAP
Puede cambiar la configuración para recibir mensajes del
navegador desde el servidor web.
1. En el menú
Inicio
, pulse
Configuración
→
ficha
Personal
→
Teléfono
.
2. En la ficha
Más
, pulse
Mensaje WAP push
→
Obtener
configuración
.
3. Seleccione
Guardar en bandeja de entrada
para
recibir los mensajes del navegador en la bandeja de
entrada.

Mensajes e Internet
123
4. Si selecciona
Ejecutar inmediatamente
, el teléfono
iniciará automáticamente el navegador web cuando
envíe un mensaje del navegador de carga de servicio.
Seleccione
Abrir tras confirmación
para abrir una
ventana que le solicite confirmación para tener acceso a
la Web o seleccione
Abrir sin confirmación
para
obtener acceso inmediato a la Web.
Insertar firmas en los mensajes
Puede determinar la inserción automática de una firma en
los mensajes de texto o de correo electrónico que envíe.
Para especificar una firma:
1. En cualquiera de las carpetas de mensajes, pulse
Menú
y seleccione
Herramientas
→
Opciones...
→
ficha
Cuentas
.
2. Pulse
Firmas...
.
3. En el campo
Seleccionar todo
, seleccione la cuenta
para la que desea especificar una firma.
4. Pulse la casilla de verificación
Utilizar firma con esta
cuenta
.
5. Para insertar una firma en todos los mensajes, incluso al
responder o reenviar mensajes, seleccione
Utilizar al
responder y reenviar
.
6. Introduzca una firma para insertar y pulse .

Mensajes e Internet
124
Internet Explorer
Use Microsoft
®
Internet Explorer Mobile para ver páginas
web o WAP. Puede navegar de cualquiera de las siguientes
maneras:
• Durante la sincronización con su ordenador, descargue
sus vínculos favoritos y sus favoritos móviles que están
almacenados en la carpeta
Favoritos móviles
de
Internet Explorer
en el ordenador.
• Conéctese a un proveedor de servicios de Internet (ISP)
o la red y navegue por la Web. Para ello, en primer
lugar, deberá crear una conexión, tal como se describe
en la página 195.
• Una vez conectado a un proveedor de servicios de
Internet, podrá descargar archivos y programas de
Internet.
Para abrir Internet Explorer:
En el menú
Inicio
, pulse
Internet Explorer
.
Navegar en Internet
1. Para conectarse y comenzar a navegar, realice una de
las siguientes acciones:
Nota
: Puede configurar el teléfono para que busque
automáticamente una red que se utilizará para acceder
a servicios de Internet, o seleccionar una conexión de
red deseada. Para modificar la configuración de una
conexión, pulse el menú
Inicio
, pulse
Configuración
→
ficha
Conexiones
→
Conexiones
. A continuación,
ficha
Tareas
, pulse
Administrar conexiones
existentes
.

Mensajes e Internet
125
• Escriba la dirección web que desea visitar en la barra
de direcciones y, a continuación, pulse . También
puede pulsar la flecha hacia abajo en la barra de
direcciones para elegir una de las direcciones
introducidas anteriormente.
• Pulse
Favoritos
para mostrar la lista de favoritos y, a
continuación, pulse lo que desea abrir.
• Pulse
Menú
→
Historial...
para abrir la lista de
direcciones web a las que accedió. Pulse sobre la
página a la que desea ir.
2. Pulse un vínculo en el navegador web para abrir la
página web asociada.
Durante el proceso, aparecerá el icono en la esquina
inferior derecha del navegador web.
Navegar en Internet Explorer
En las páginas web, puede utilizar las siguientes opciones:
• Para volver a la página anterior, pulse
Atrás
.
• Para ir a la página visitada anteriormente, pulse
Menú
→
Adelante
.
• Para volver a la página de inicio, pulse
Menú
→
Inicio
.
• Para actualizar la conexión, pulse
Menú
→
Actualizar
.
• Para modificar el tamaño del texto, pulse
Menú
→
Ver
→
Tamaño del texto
→
una opción.
• Para ver información en la página web, pulse
Menú
→
Herramientas
→
Propiedades...
.
Nota
: Para añadir un vínculo favorito mientras usa Internet
Explorer, vaya a la página que desea añadir, mantenga
pulsada la página y pulse
Agregar a Favoritos
.

Mensajes e Internet
126
Usar la lista de favoritos
Puede almacenar sus vínculos favoritos mientras utiliza el
navegador de Internet, para poder tener acceso a ellos de
manera simple en otro momento. Al dividirlos en
categorías, puede encontrarlos más rápidamente.
Añadir una página web a la lista de favoritos
1. Vaya a la página que desee añadir, pulse
Menú
→
Agregar a Favoritos...
.
2. Si es necesario, puede cambiar el nombre del vínculo
favorito.
3. Seleccione una categoría en la que desea guardar el
vínculo favorito.
También puede crear una categoría nueva. Consulte
"Administrar las categorías de los favoritos".
4. Pulse
Añadir
.
Abrir un vínculo mediante la lista de favoritos
1. En la pantalla de Internet Explorer, pulse
Menú
→
Favoritos...
.
2. Pulse el vínculo al que desea acceder.
Si el vínculo está en una carpeta determinada, abra la
carpeta y desplácese hasta el vínculo.
Administrar las categorías de los favoritos
Puede crear una nueva categoría para guardar las páginas
web favoritas. También puede cambiar el nombre de las
categorías creadas o eliminarlas.

Mensajes e Internet
127
Para añadir una categoría:
1. En la pantalla de Internet Explorer, pulse
Menú
→
Favoritos...
.
2. Pulse la ficha
Agregar o eliminar
.
3. Pulse
Nueva carpeta
.
4. Escriba el nombre de una categoría y pulse
Agregar
.
Para editar categorías:
Desplácese hacia la carpeta deseada, pulse
Agregar...
o
Eliminar
para añadir un vínculo o eliminar la carpeta
seleccionada.
Cambiar las opciones de Internet Explorer
Puede personalizar las opciones de navegación web,
cambiar la configuración de conexión y borrar la memoria.
En la pantalla de Internet Explorer, pulse
Menú
→
Herramientas
→
Opciones...
.
Están disponibles las siguientes opciones en cada ficha:
•Ficha
General
: Puede configurar la página de inicio de
Internet Explorer o seleccione el tipo de codificación de
texto que se utilizará.
•Ficha
Memoria
: Puede establecer el período durante el
cual se guardarán las páginas web a las que accedió
anteriormente y borrar el historial. También puede
eliminar contenido web de la memoria del teléfono.
•Ficha
Seguridad
: Puede eliminar cookies y modificar
una opción de cookies o la configuración de seguridad.

Mensajes e Internet
128
Opera Browser
Use Opera Browser para ver todas sus páginas web
favoritas en el teléfono.
Opera Browser da un nuevo formato a las páginas web
para que se adapten a la pantalla de su teléfono. Además,
puede cargar una página sin gráficos.
Para abrir Opera Browser:
En el menú
Inicio
, pulse
Programas
→
Extras
→
Opera
Browser
.
Navegar en Internet
Para conectarse y comenzar a navegar, realice una de las
siguientes acciones:
• Escriba la dirección web que desea visitar en la barra de
direcciones y, a continuación, pulse . También puede
pulsar la flecha hacia abajo en la barra de direcciones
para elegir una de las direcciones introducidas
anteriormente.
•Pulse
Acción
→
Ir a
y escriba la dirección web que
desee visitar. Pulse
Ok
para abrir la página web.
•Pulse
Acción
→
Ir a
→
Historial
o
Marcadores
y
seleccione una página web de la lista de favoritos o del
historial.
Navegar en Opera Browser
En las páginas web, puede utilizar las siguientes opciones:
• Para volver a la página de inicio, pulse
Acción
→
Ir a
página de inicio
.

Mensajes e Internet
129
• Para volver a la página anterior, pulse
Acción
→
Anterior
.
• Para ir a la página visitada anteriormente, pulse
Acción
→
Siguiente
.
• Para actualizar la conexión, pulse
Acción
→
Recargar
.
• Para modificar las opciones que se muestran, pulse
Menú
→
Pantalla
→
una opción.
Usar la lista de favoritos
Puede almacenar sus vínculos favoritos mientras utiliza
Opera Browser, para poder tener acceso a ellos de manera
simple en otro momento. Al dividirlos en categorías, puede
encontrarlos más rápidamente.
Añadir una página web a la lista de favoritos
1. Vaya a la página que desee añadir, pulse
Acción
→
Página a marcador
.
2. Si es necesario, puede cambiar el nombre del vínculo
favorito.
3. Seleccione una categoría del campo
Carpeta
para
guardar el vínculo favorito.
También puede crear una categoría nueva. Consulte
"Administrar las categorías de favoritos".
4. Pulse
Ok
.
Abrir un vínculo mediante la lista de favoritos
1. En la pantalla Opera Browser, pulse
Menú
→
Herramientas
→
Admin. marcadores
.

Mensajes e Internet
130
2. Desplácese hasta el vínculo al que desee tener acceso.
Si el vínculo está en una carpeta determinada, abra la
carpeta y desplácese hasta el vínculo.
3. Pulse
Abrir
.
Administrar las categorías de favoritos
Puede crear una nueva categoría para guardar las páginas
web favoritas. También puede cambiar el nombre de las
categorías creadas o eliminarlas.
Para añadir una categoría:
1. En la pantalla Opera Browser, pulse
Menú
→
Herramientas
→
Admin. marcadores
.
2. Pulse
Menú
→
Crear carpeta
.
3. Escriba el nombre de una categoría y pulse
Ok
.
Para editar categorías:
Desplácese hasta la categoría que desee, pulse
Menú
→
Editar
o
Eliminar
para cambiar el nombre de la categoría
seleccionada o eliminarla.
Modificar las opciones de Opera Browser
Puede personalizar las opciones de navegación web,
cambiar la configuración de conexión y borrar la memoria.
En la pantalla Opera Browser, pulse
Menú
→
Herramientas
→
Configuración
.
Están disponibles las siguientes opciones:
•
General
: Permite establecer la página de inicio de
Opera Browser y bloquear las ventanas emergentes.

Mensajes e Internet
131
También permite seleccionar el tamaño mínimo de la
fuente.
•
Historial
: Permite eliminar el historial de páginas web a
las que accedió y borrar la memoria caché. También
permite eliminar cookies.
•
Redes
: Permite seleccionar protocolos de seguridad.
•
Conexiones
: Permite seleccionar una red para la
conexión a Opera Browser. Si selecciona
Detección
automática de ajustes
, el teléfono detectará
automáticamente la configuración de la red del
proveedor de servicios.
•
Varios
: Permite establecer más ajustes para usar Opera
Browser.
Lector RSS
Lector RSS permite tener acceso a noticias, titulares y
mucho más en el instante y de manera rápida y sencilla.
Recolectará noticias de varios sitios web y se los entregará
en un formato simple.
Para ello, en primer lugar, deberá crear una conexión, tal
como se describe en la página página 195.
Para abrir Lector RSS:
En el menú
Inicio
, pulse
Programas
→
Extras
→
Lector
RSS
. Aparece la lista de fuentes de noticias.
Leer las últimas noticias
1. En la lista de fuentes de noticias, desplácese hasta una
fuente y pulse
Menú
→
Actualizar
. El teléfono se
conectará a la red y actualizará la lista de fuentes de
noticias con las últimas noticias.

Mensajes e Internet
132
2. Pulse
Finalizado
para volver a la lista de fuentes.
3. Seleccione una fuente distinta.
4. Seleccione el titular que le interese. Se iniciará el
navegador web y podrá tener acceso al sitio de la noticia
correspondiente.
Buscar informes de noticias
Puede buscar informes si escribe una palabra clave del
tema en el que está interesado.
1. Pulse
Menú
→
Nueva suscripción
→
Búsqueda en
línea
.
2. Introduzca una palabra clave y pulse
Buscar
. El teléfono
buscará los informes relacionados en Internet y
mostrará los resultados.
3. Seleccione el titular que desea.
Exportar o importar fuentes
Puede exportar una fuente como un formato de archivo
OPML (Offline Processor Markup Language) o importar
archivos OPML desde otras ubicaciones.
Para exportar una fuente:
1. Desplácese hasta una fuente de la lista.
2. Pulse
Menú
→
OPML
→
Exportar
.
3. Seleccione la carpeta en la que desea guardar el
archivo.
4. Escriba el nombre de un archivo y pulse
Guardar
.

Mensajes e Internet
133
5. Pulse .
Para importar una fuente:
1. Desplácese hasta la carpeta en la que desea importar la
fuente.
2. Pulse
Menú
→
OPML
→
Importar
.
3. Seleccione
Seleccionar archivo OPML
para importar
una fuente desde un archivo OPML, o
Introduzca la
URL de OPML
para importar una fuente desde un sitio
web.
4. Seleccione el archivo que desea importar o escriba una
dirección URL y pulse
Seleccionar
.
Cambiar la configuración de Lector RSS
Pulse
Menú
→
Opciones
para acceder a las siguientes
opciones:
•Ficha
General
: permite cambiar los ajustes de las
actualizaciones de fuentes.
Método de actualización de fuentes
: permite
actualizar la lista de fuentes de manera manual o
automática.
Actualizar configuración de intervalos
: permite
actualizar automáticamente la lista de fuentes en el
intervalo especificado.
Actualizar fuentes durante el inicio
: permite
actualizar la lista de fuentes cuando enciende el
teléfono.
Actualizar después de ActiveSync
: permite
actualizar la lista de fuentes después de usar
ActiveSync.

Mensajes e Internet
134
•Ficha
Elementos nuevos
: permite definir opciones
para recibir nuevos elementos.
Configurando un elemento nuevo
: permite
seleccionar la opción para configurar un nuevo
elemento.
Mostrar nuevos elementos
: permite establecer la
cantidad máxima de elementos nuevos que se
mostrarán.
•Ficha
Página
: permite establecer opciones para
eliminar páginas.
Eliminar página caducada hoy después de
: permite
seleccionar la opción para eliminar las páginas que han
caducado.
Eliminar automáticamente después de estas
páginas
: permite establecer la cantidad máxima de
páginas que han caducado que se guardarán.
Podcasts
En Podcasts, puede tener acceso y disfrutar de servicios de
música en línea, y crear sus propias listas de reproducción.
Para abrir Podcasts:
En el menú
Inicio
, pulse
Programas
→
Extras
→
Podcasts
.
Buscar archivos de audio y vídeo
1. En la pantalla Podcasts, seleccione
Podcast
.
2. Pulse
Menú
→
Nueva suscripción
→
Búsqueda en
línea
.

Mensajes e Internet
135
3. Introduzca una palabra clave y pulse
Buscar
. El teléfono
buscará los informes relacionados en Internet y
mostrará los resultados.
Reproducir los archivos de audio y vídeo
almacenados
1. En la pantalla Podcasts, seleccione
Lista de capítulos
,
10 últimos podcasts
o
Biblioteca
.
2. Desplácese hasta un archivo y pulse
Menú
→
Reproducir
.
Actualizar la biblioteca
Puede actualizar la biblioteca de audio y vídeo, y las listas
de reproducción con nuevos archivos.
1. En la pantalla Podcasts, seleccione
Podcast
o
Lista de
capítulos
.
2. Pulse
Menú
→
Actualizar
.
Nota
: Puede abrir la otra lista de reproducción pulsando
Cambiar
.
Nota
: Para seleccionar la ubicación de la memoria para
descarga, pulse
Menú
→
Opciones
en la pantalla
Podcasts.

136
7
Organizador
Este capítulo brinda información acerca de cómo usar los
programas de administración de información personal para
llevar un registro de los contactos y las citas, y crear una
lista de las tareas que debe realizar.
Contactos
Contactos permite tener una lista de amigos y colegas, de
modo que pueda encontrar fácilmente la información que
desea buscando, independientemente de si está en su casa
o de viaje.
Para abrir los Contactos:
Pulse
Contactos
en la pantalla Hoy. También puede pulsar
el menú
Inicio
→
Contactos
→
Contactos
.
Crear un contacto
Puede crear un contacto nuevo en Contactos y en la tarjeta
SIM.
Crear un contacto en la memoria del teléfono
1. En la lista de contactos, pulse
Nuevo
→
Contacto de
Outlook
.
2. Escriba un nombre y especifique la información del
contacto. Deberá desplazarse hacia abajo para ver todos
los campos disponibles.
3. Para asignar una imagen de identificación específica al
contacto, pulse el campo
Foto
y seleccione una imagen.

Organizador
137
4. Para asignar el contacto a una categoría, desplácese
hasta y pulse el campo
Categorías
y, a continuación,
seleccione una categoría de la lista y pulse . También
puede añadir una categoría nueva pulsando
Nuevo
.
Puede mostrar los contactos de la lista por categoría.
5. Para añadir notas, pulse la ficha
Notas
y cree una nota.
6. Cuando haya terminado, pulse para guardar el
contacto.
Crear un contacto en la tarjeta SIM
1. En la lista de contactos, pulse
Nuevo
→
Contacto SIM
.
2. Introduzca la información de contacto.
3. Pulse .
Crear un contacto desde la pantalla de marcación
1. En la pantalla Hoy, pulse para abrir la pantalla de
marcación.
2. Introduzca el número de teléfono.
3. Pulse
Menú
→
Guardar en Contactos
.
4. Seleccione un contacto o
<Nuevo contacto>
.
5. Introduzca la información de contacto.
6. Cuando haya terminado, pulse .

Organizador
138
Ver y editar un contacto
Cuando accede a Contactos, la lista de contactos muestra
los nombres de los contactos ordenados alfabéticamente,
junto con una abreviación del número principal del contacto
o la dirección de correo electrónico, como el número de
teléfono laboral (t) o el número del teléfono móvil (m).
1. En la lista de contactos, pulse la casilla
Escriba un
nombre...
y escriba el nombre que desea ver.
Si el contacto se asigna a una categoría determinada,
pulse
Menú
→
Filtro
y seleccione la categoría deseada.
Aparecerá una lista de contactos colocada en dicha
categoría.
2. Pulse el contacto. Aparecerá una pantalla de resumen.
3. Pulse
Menú
→
Editar
y edite la información de contacto.
4. Pulse para guardar los cambios.
Nota
: Para modificar la forma en la que se muestra la
información en la lista, pulse
Menú
→
Opciones...
y
seleccione
Mostrar índice alfabético
o
Mostrar sólo
los nombres de los contactos
que se encuentran
debajo de
Configuración de vista de lista
.
Nota
: Cuando escribe las primeras letras del nombre que
desea ver, se enumeran los nombres en
Contactos
y se
resalta el nombre que más coincide con lo que ha
escrito.

Organizador
139
Realizar una llamada desde la lista de
contactos
1. En la lista de contactos, mantenga pulsado el contacto al
que desea llamar.
2. Pulse
Llamar al trabajo
,
Llamar a casa
o
Llamar al
móvil
.
También puede llamar al contacto mientras ve la
información del contacto seleccionado. Marque el número
al que desea llamar.
Envar un mensaje a un contacto
1. En la lista de contactos, mantenga pulsado el contacto al
que le desea enviar un mensaje.
2. En el menú emergente, pulse
Enviar correo
electrónico
,
Enviar MMS
o
Enviar mensaje de
texto
, según el tipo de mensaje que desee enviar.
Enviar un contacto
Puede enviar una tarjeta de contacto a otro teléfono
mediante un mensaje de texto o Bluetooth.
Pulse un contacto de la lista y, a continuación, pulse
Menú
→
Enviar contacto
:
Nota
: Para enviar un mensaje de correo electrónico, debe
tener una dirección de correo electrónico configurada
para el contacto. Para enviar un mensaje de texto, debe
tener un número de mensajes de texto para el
contacto, que generalmente es el número del teléfono
móvil.

Organizador
140
• Para enviarlo mediante un mensaje de texto, seleccione
SMS/MMS
. Para obtener más información, consulte
página 115.
• Para enviarlo mediante Bluetooth, seleccione
Transferir
. Para obtener más información, consulte
página 191.
Eliminar un contacto
1. En la lista de contactos, mantenga pulsado el contacto
que desea eliminar.
2. Pulse
Eliminar contacto
.
3. Pulse
Sí
para eliminar el contacto de manera
permanente.
Calendario
Puede utilizar el
Calendario
para programar citas,
incluidas reuniones y otros eventos. Puede comprobar sus
citas en varias vistas (agenda, día, semana, mes y año).
Para abrir el Calendario:
En el menú
Inicio
, pulse
Organizador
→
Calendario
.
Crear una cita
1. En la pantalla del calendario, pulse
Menú
→
Nueva
cita
.
Nota
: Si elimina un contacto de la memoria de su teléfono y
sincroniza
Contactos
con su ordenador, también
eliminará el contacto de Outlook en su ordenador.

Organizador
141
2. Introduzca o modifique la información deseada.
Deberá ocultar el panel de entrada para ver todos los
campos disponibles.
3. Para asignar la cita a una categoría, pulse el campo
Categorías
y, a continuación, seleccione una categoría
de la lista. También puede crear una categoría nueva
pulsando
Nuevo
.
4. Para impedir que otras personas vean la cita, desplácese
hasta y pulse el campo
Carácter
y seleccione
Privado
.
Las citas privadas se mancan con un icono con forma de
llave cuando las ve.
5. Para añadir notas, pulse la ficha
Notas
y cree una nota.
6. Cuando haya terminado, pulse para guardar la cita.
Ver y editar una cita
Puede ver sus citas en las diferentes vistas: agenda, día,
semana, mes o año y editar las citas. De manera
predeterminada, el Calendario aparece primero en la vista
de agenda, que es la que suministra la información más
detallada acerca de su cita.
Nota
: Si selecciona
Avisar
en el campo
Aviso
de una cita, el
teléfono le recordará en función de las opciones
definidas en el menú
Inicio
→
Configuración
→
ficha
Personal
→
Sonidos y notificaciones
.
Nota
: Puede personalizar la pantalla Calendario, como por
ejemplo cambiar el primer día de la semana, pulsando
Menú
→
Herramientas
→
Opciones...
en la pantalla
Calendario. Para obtener más información, consulte la
ayuda en línea.

Organizador
142
1. En la lista de citas, seleccione la fecha de la cita en el
campo de datos que se encuentra en la parte superior
de la pantalla.
2. Pulse la cita que desea ver.
Aparecerá una pantalla de resumen.
3.
Pulse
Menú
→
Editar
y edite la información de la cita.
4. Pulse para guardar los cambios.
Crear solicitudes de reuniones
Puede usar el Calendario para configurar reuniones con los
usuarios de Outlook o Pocket Outlook. La solicitud de
reunión se enviará automáticamente cuando sincronice el
Buzón entrada o cuando se conecte al servidor de correo
electrónico.
1. Mientras crea una cita, desplácese hasta y pulse el
campo
Asistentes
.
2. Añada los asistentes a la reunión que desee
seleccionando
Agregar asistente necesario...
o
Agregar asistente opcional...
.
Para añadir más asistentes a la reunión, repita este
paso.
3. La mensajería crea automáticamente una solicitud de
reunión y la envía a los asistentes la próxima vez que
sincronice con su ordenador. También se enviarán las
notas textuales introducidas en la ficha
Notas
(con
excepción de las notas escritas o las grabaciones).

Organizador
143
4. Pulse para guardar la solicitud de reunión.
Para obtener más información acerca del envío y recepción
de solicitudes de reuniones, consulte la ayuda en línea del
Calendario y del Bandeja de entrada.
Eliminar una cita
1. En la lista de citas, mantenga pulsada la cita que desea
eliminar.
2.
Seleccione
Eliminar cita
en el menú emergente
.
3. Pulse
Sí
para eliminar la cita de manera permanente.
Enviar una cita
1. En la lista de citas, mantenga pulsada la cita que desea
enviar.
2. Seleccione
Transferir cita...
en el menú emergente.
Para obtener más información, consulte página 191.
Nota
: Si está enviando la solicitud de reunión mediante una
conexión a un ISP o a la red, en lugar de hacerlo
mediante la sincronización con su ordenador, pulse
Menú
→
Herramientas
→
Opciones...
→
ficha
Citas
.
En
Convocar reunión por
, pulse el servicio que desea
usar para enviar la solicitud de reunión.

Organizador
144
Notas
Capture rápidamente pensamientos, recordatorios, ideas,
dibujos y números de teléfono con
Notas
. Puede crear una
nota escrita o una grabación. También es posible incluir una
grabación en una nota.
Para abrir las Notas:
En el menú
Inicio
, pulse
Programas
→
Notas
.
Crear una nota
1. En la pantalla Notas, pulse
Nuevo
.
2. Escriba una nota.
3. Cuando haya terminado, pulse para guardar la nota.
Ver y editar una nota
Cuando accede a la aplicación Notas, la lista de notas
muestra la primera línea de cada nota que crea. Esto hace
que sea más fácil ubicar y consultar sus notas. Puede
clasificar fácilmente las notas de la lista de notas.
1. En la lista de notas, pulse la nota que desea consultar.
Si la nota se asigna a una categoría determinada, pulse
el campo de carpetas y seleccione la carpeta de la lista.
2. Edite la información de la nota.
3. Pulse para guardar los cambios.

Organizador
145
Eliminar una nota
1. En la lista de notas, mantenga pulsada la nota que
desea eliminar.
2. Seleccione
Eliminar
en el menú emergente.
3. Pulse
Sí
para eliminar la nota de manera permanente.
Tareas
La aplicación Tareas es un lugar apropiado para crear
recordatorios de las cosas que debe hacer. Se puede
introducir una tarea para que se ejecute una vez o de
manera reiterada, en función de las demandas de la tarea.
Para abrir las Tareas:
En el menú
Inicio
, pulse
Organizador
→
Tareas
.
Crear una tarea
1. En la pantalla Tareas, pulse
Menú
→
Nueva tarea
.
Para crear rápidamente una tarea con un solo asunto,
pulse la casilla
Puntee aquí para nueva tarea
que se
encuentra en la parte superior de la pantalla.
A continuación, introduzca la información de la tarea y
pulse la pantalla. Si no puede encontrar la casilla, pulse
Menú
→
Opciones...
→
Mostrar barra de entrada
Tareas
.
2. Escriba una descripción de la tarea.
3. Para establecer un recordatorio para la tarea, pulse el
campo
Vencimiento
y establezca una fecha límite.

Organizador
146
A continuación, pulse el campo
Aviso
y seleccione
Avisar
. Puede establecer la hora y la fecha en la que
sonará la alerta de la tarea.
4. Para asignar la tarea a una categoría, desplácese y pulse
el campo
Categorías
y, a continuación, seleccione una
categoría de la lista. También puede añadir una
categoría nueva pulsando
Nuevo
.
5. Para impedir que otras personas vean la información
sobre la tarea, pulse el campo
Carácter
y seleccione
Privado
. Las tareas privadas se marcan con un icono
con forma de llave cuando las ve.
6. Para añadir una nota, pulse la ficha
Notas
y cree una
nota.
7. Cuando haya terminado, pulse para guardar la
tarea.
Ver y editar una tarea
Al acceder a la aplicación Tareas, aparecerá la lista de
tareas.
Nota
: Para que se le recuerden las tareas nuevas
automáticamente con una fecha límite, en la lista de
tareas, pulse
Menú
→
Opciones...
→
Avisos para
elementos nuevos
.
Nota
: Para mostrar las fechas de inicio y de vencimiento en la
lista de tareas, pulse
Menú
→
Opciones...
→
Mostrar
fechas inicio/vencimiento
.

Organizador
147
1. En la lista de tareas, pulse la tarea que desea consultar.
Aparecerá una pantalla de resumen.
2. Pulse
Editar
y edite la información de la tarea.
3. Pulse para guardar los cambios.
Finalizar o eliminar una tarea
Para marcar una tarea como terminada:
En la lista de tareas, pulse la casilla de verificación que se
encuentra junto a la tarea.
Para borrar una tarea:
1. En la lista de tareas, mantenga pulsada la tarea que
desea eliminar.
2. En el menú emergente, seleccione
Eliminar tarea
.
La próxima vez que sincronice, la tarea se eliminará del
ordenador.
3. Pulse
Sí
para eliminar la tarea de manera permanente.
Alarmas
Puede utilizar la alarma como despertador o programarla
para que le recuerde una cita.
Para abrir las Alarmas:
En el menú
Inicio
, pulse
Programas
→
Alarmas
.
Configurar un despertador
1. En la lista de alarmas, seleccione
Alarma despertador
.

Organizador
148
2. Marque una casilla, especifique la hora a la que desea
que suene el despertador y seleccione los días en los
que sonará el despertador en el visor de la semana.
Puede configurar la alarma despertador en 3 horarios
diferentes.
3. Seleccione una melodía para la alarma en el campo
Tono
.
4. En el campo
Retrasar
, seleccione un intervalo para que
la alarma vuelva a sonar.
5. Pulse
Listo
.
Programar una alarma
1. En la lista de alarmas, seleccione una de las alarmas
comprendidas entre
Alarma 1
y
Alarma 4
.
Puede buscar añadir alarmas pulsando
Menú
y
seleccionando
Agregar alarma
.
2. Configure las opciones de la alarma.
3. Pulse
Listo
.
Detener una alarma
• Para detener una alarma, pulse
Aceptar
. Cuando suene
el despertador, pulse
Rechazar
para detenerlo, o
Retrasar
para que vuelva a sonar después del intervalo
de espera especificado.
• Para desactivar una alarma, seleccione la opción que
desee en la lista de alarmas, seleccione
Desactivada
en
el campo
Activación
.

149
8
Multimedia
Cámara
La cámara incorporada en el teléfono permite hacer
fotografías o grabar vídeos de personas o de
acontecimientos en cualquier momento. El teléfono genera
fotografías JPEG y vídeos 3GP.
Para usar la Cámara:
En el menú
Inicio
, pulse
Programas
→
Cámara
. También
puede mantener pulsada que se encuentra en el lateral
derecho del teléfono.
Hacer fotografías
1.
Cuando enciende la cámara, aparecerá el modo de
cámara
.
2. Ajuste la imagen que desea capturar.
• Arrastre el dedo hacia arriba o hacia abajo por el panel
de seguimiento para acercar o alejar. El nivel de zoom
puede variar en función de la resolución de la imagen.
• Arrastre el dedo hacia la izquierda o hacia la derecha
por el panel de seguimiento para ajustar el brillo.
• Pulse los iconos de opciones de cámara en pantalla
para modificar a configuración de la cámara.
3. Pulse , o pulse o para hacer una fotografía.
La fotografía tomada se muestra en la pantalla de vista
previa.
Nota
: No puede iniciar el Mini Player mientras usa la cámara.

Multimedia
150
4. Para guardar la fotografía y regresar la pantalla al modo
de cámara, pulse .
La fotografía se guarda en la
carpeta
Mis imágenes
.
Para eliminarla y regresar a la pantalla de vista previa
de la Cámara, pulse
Eliminar
.
Configurar las opciones de la cámara
Puede personalizar las opciones de la cámara.
En la pantalla de vista previa de la Cámara, pulse
Menú
y
arrastre el dedo hacia la izquierda o hacia la derecha por el
panel de seguimiento para desplazarse por las opciones o
pulse los iconos de opciones de cámara en la pantalla.
Están disponibles las siguientes opciones:
•
Modo
: permite pasar del modo de cámara al modo de
videocámara y viceversa.
•
Modo de disparo
: permite cambiar el modo en que la
cámara toma fotografías.
Un solo disparo
: permite hacer una única fotografía.
Multidisparo
: permite hacer una serie de fotografías
instantáneas. Puede seleccionar la cantidad
predeterminada de fotografías que hará la cámara en la
ficha
Cámara
, en las
Opciones
de
Herramientas
.
Disparo nocturno
: permite hacer una fotografía en el
modo de disparo nocturno.
•
Tamaño de imagen
: permite seleccionar el tamaño de
la imagen.
•
Calidad de imagen
: permite seleccionar la calidad de
la imagen.
•
Balance de blancos
: permite personalizar el balance
de blancos para que su fotografía se vea más cálida o
más fría, según las condiciones de luz.

Multimedia
151
•
Temporizador
: permite definir el tiempo que se debe
esperar antes de que la cámara tome la foto.
•
Efecto
: permite aplicar un efecto especial.
•
Herramientas
: permite cambiar la configuración
predeterminada de la cámara. Consulte "Modificar la
configuración predeterminada de la cámara".
Ver las fotografías
Para ver las fotografías que tomó, pulse
Ver
en el modo de
cámara. Aparecerán las fotografías de la carpeta
Mis
imágenes
. Para obtener más información, consulte
página 164.
Pulse
Cámara
para regresar a la pantalla de vista previa
de la Cámara.
Grabar un vídeo
1. En el modo de cámara, pulse en la línea superior de
la pantalla y seleccione
VideoCámara
para cambiar al
modo de videocámara.
2. Ajuste la imagen que desea grabar.
• Arrastre el dedo hacia arriba o hacia abajo por el panel
de seguimiento para acercar o alejar. El nivel de zoom
puede variar en función de la resolución de la imagen.
• Arrastre el dedo hacia la izquierda o hacia la derecha
por el panel de seguimiento para ajustar el brillo.
• Pulse los iconos de opciones de cámara en pantalla
para modificar a configuración de la videocámara.
3. Pulse , o para comenzar la grabación.
4. Cuando haya terminado la grabación, pulse , o .

Multimedia
152
5. Para reproducir el clip de vídeo, pulse .
Para guardar el clip de vídeo y regresar la pantalla al
modo de videocámara, pulse .
El clip de vídeo se
guarda en la carpeta
Mis vídeos
.
Configurar las opciones de la videocámara
Puede personalizar las opciones de la videocámara.
En la pantalla de vista previa de la videocámara, pulse
Menú
y arrastre el dedo hacia la izquierda o hacia la
derecha por el panel de seguimiento para desplazarse por
las opciones o pulse los iconos de opciones de la
videocámara en la pantalla.
Están disponibles los siguientes iconos:
•
Modo
: permite pasar del modo de cámara al modo de
videocámara y viceversa.
•
Modo de vídeo
: permite seleccionar un modo de
grabación de vídeos. Seleccione
Limite MMS
para
grabar un vídeo que se pueda enviar en un mensaje
multimedia o de correo electrónico. Seleccione
Sin
limite
para grabar un vídeo dentro del límite de la
memoria disponible.
•
Tamaño de vídeo
: permite seleccionar el tamaño de
los cuadros del vídeo.
•
Calidad de vídeo
: permite seleccionar la calidad de la
imagen.
•
Balance de blancos
: permite personalizar el balance
de blancos para que su imagen de vídeo se vea más
cálida o más fría, según las condiciones de luz.
•
Temporizador
: permite definir el tiempo que se debe
esperar antes de que la cámara grabe la vídeo.

Multimedia
153
•
Efecto
: permite aplicar un efecto especial.
•
Audio
: permite seleccionar si se grabará un vídeo con
audio o sin audio.
•
Herramientas
: permite cambiar la configuración
predeterminada de la cámara. Consulte "Modificar la
configuración predeterminada de la cámara".
Reproducir vídeos
Para ver los clips de vídeo que grabó, pulse
Ver
en el modo
de videocámara. Aparecerán los clips de vídeo en la
carpeta
Mis vídeos
. Para obtener más información,
consulte página 166.
Modificar la configuración predeterminada
de la cámara
Para personalizar la configuración predeterminada de la
cámara, pulse
Menú
y seleccione
Herramientas
→
Opciones
.
Están disponibles las siguientes opciones:
•Ficha
General
: puede personalizar la configuración
general del programa de la cámara.
Alm. predetermin
: permite seleccionar la ubicación
predeterminada de la memoria.
Revisar pantalla
: permite ver la fotografía o el clip de
vídeo directamente después de tomarla o de grabarlo.
Tiempo espera cám
: permite configurar el tiempo que
deberá esperar la cámara antes de apagarse cuando no
se la esté utilizando.
•Ficha
Cámara
: permite personalizar la configuración del
modo de cámara.

Multimedia
154
Multidisparo
: permite definir la cantidad de fotografías
y la velocidad del obturador.
Sonido
: permite seleccionar sonidos para el obturador,
el zoom y el ajuste de brillo.
•Ficha
VideoCámara
: permite personalizar la
configuración del modo de videocámara.
Sonido
: permite activar o desactivar el efecto de sonido
cuando comienza o finaliza una grabación.
Reproductor de Windows Media
El teléfono viene equipado con el Reproductor de Microsoft
Windows Media. Con el Reproductor de Windows Media,
puede reproducir audio de Windows Media, vídeo de
Windows Media y archivos de audio MP3 almacenados en el
teléfono, en una tarjeta de memoria o en Internet.
Para abrir el Reproductor de Windows Media:
En el menú
Inicio
, pulse
Programas
→
Windows Media
.
Preparar los archivos multimedia
Puede copiar archivos multimedia desde el ordenador al
teléfono mediante el Reproductor de Windows Media o
mediante ActiveSync. También puede copiar archivos
multimedia mediante una tarjeta de memoria.
Nota
: Si almacenaron muchos archivos en la memoria, la
velocidad de funcionamiento del sistema se verá
reducida. El uso de una tarjeta de memoria opcional le
permitirá solucionar este problema y disfrutar de más
archivos de música.

Multimedia
155
Acerca de DRM, licencias y archivos protegidos
Ciertos archivos multimedia digitales, como las canciones
descargadas desde tiendas en línea, están cifrados para
evitar que se distribuyan o se compartan de manera ilegal.
Los proveedores de contenido utilizan una tecnología
denominada Administración de derechos digitales (DRM,
Digital Rights Management) para cifrar los archivos.
Durante el proceso de cifrado, el proveedor de contenido
crea una licencia que especifica cómo y cuándo se puede
utilizar el archivo.
Por ejemplo, un proveedor de contenido puede crear una
licencia que le permita reproducir un determinado archivo
en su ordenador, pero no en su teléfono. También es
posible que ciertas licencias le permitan reproducir un
determinado archivo en el teléfono, pero sólo durante un
mes, o quizás sólo una cantidad limitada de veces. Los
archivos que tienen licencias asociadas se llaman archivos
protegidos.
Copiar archivos multimedia mediante ActiveSync
1. Conecte el teléfono a un ordenador e inicie la
sincronización, tal como se describe en página 65.
2. Para abrir el directorio de archivos del teléfono, haga clic
en
Explorar
, desde la ventana de Microsoft ActiveSync.
3. Arrastre los archivos multimedia que desea copiar y
colóquelos en una carpeta.
El Reproductor de Windows Media recuperará
automáticamente los archivos multimedia de la carpeta
en la que los copió. Podrá buscarlos en la pantalla de la
biblioteca. Si los archivos multimedia no aparecen en la
biblioteca, pulse
Menú
y seleccione
Actualizar
biblioteca...
para actualizarla.

Multimedia
156
Copiar archivos multimedia mediante el
Reproductor de Windows Media del ordenador
Puede utilizar el Reproductor de Windows Media del
ordenador de escritorio para copiar archivos multimedia.
De esta forma, garantiza que las licencias se copiarán junto
con los archivos protegidos.
Compruebe que dispone en su ordenador de la versión 11 o
superior del Reproductor de Windows Media. Según la
versión del Reproductor de Windows Media, el
procedimiento para copiar archivos puede variar.
1. Conecte el teléfono al ordenador de escritorio e inicie la
sincronización.
2. Abra el Reproductor de Windows Media en el ordenador.
3. Haga clic en la ficha
Sincronizar
.
4. Seleccione y arrastre los archivos multimedia que desea
sincronizar al panel derecho de la ventana.
5. Haga clic en
Iniciar sincronización
.
Los archivos seleccionados se convertirán y copiarán en
el teléfono.
Usar las bibliotecas
Una biblioteca es una lista de archivos proporcionada por el
Reproductor de Windows Media para recuperar archivos
multimedia de la memoria del teléfono o de la tarjeta de
memoria.

Multimedia
157
La pantalla Biblioteca contiene categorías, como Mi música,
Mis vídeos, Mi TV y Listas de reproducción. Mediante la
pantalla Biblioteca, podrá ordenar los contenidos según
determinados criterios, por ejemplo, nombre del artista,
título del álbum o género.
En la pantalla principal de Windows Media, pulse
Menú
→
Biblioteca...
. A continuación, en la pantalla Biblioteca,
pulse
Menú
para acceder a las siguientes opciones:
•
Poner en cola
: permite añadir el archivo seleccionado
al final de la lista de reproducción actual.
•
Eliminar de la biblioteca
: permite eliminar el archivo
seleccionado de la biblioteca.
•
En curso
: permite abrir la lista de reproducción actual.
•
Biblioteca
: permite seleccionar la biblioteca que desea
ver. Por ejemplo, puede ver la biblioteca de archivos
almacenados en el teléfono o en la tarjeta de memoria.
•
Actualizar biblioteca...
: permite añadir nuevos
archivos a la biblioteca. Para ello, búsquelos en el
teléfono o en una tarjeta de memoria. Cuando haya
terminado de añadir archivos, pulse
Listo
.
•
Abrir archivo...
: permite buscar los archivos
multimedia que desea para reproducirlos desde el
sistema de archivos.
•
Abrir dirección URL...
: permite especificar una
dirección URL para un servicio de transmisión en directo.
•
Propiedades
: permite ver la información acerca del
archivo seleccionado.
Reproducir archivos de música o vídeo
Si copió archivos multimedia en la memoria del teléfono o
en una tarjeta de memoria, podrá reproducirlos en el
Reproductor de Windows Media.

Multimedia
158
Reproducir archivos multimedia de una biblioteca
1. En la pantalla Biblioteca, si fuera necesario, pulse
Menú
y seleccione
Biblioteca
y, a continuación, elija la
memoria desde la cual desea recuperar los archivos.
2. Pulse
Menú
y seleccione
Actualizar biblioteca...
.
3. Cuando las bibliotecas estén actualizadas, pulse
Listo
.
4. Seleccione una categoría.
5. Desplácese hacia la biblioteca que desee reproducir y
pulse
Reproducir
.
Se abrirá la pantalla del reproductor y se reproducirá el
archivo seleccionado.
Puede utilizar las siguientes opciones durante la
reproducción:
• Para ajustar el volumen de Windows media, pulse o
. Puede ver el nivel de volumen en la pantalla.
• Para tener acceso al archivo siguiente, pulse .
• Para tener acceso al archivo anterior, pulse .
• Para reproducir los archivos de la lista de reproducción
al azar o de manera continua,
pulse
Menú
→
Orden
aleatorio/Repetir
.
• Para ver el vídeo en pantalla completa,
pulse
Menú
→
Pantalla completa
.
• Para detener la reproducción, pulse
Menú
→
Detener
.
Nota
: Si el archivo no aparece en una biblioteca, en la
pantalla Biblioteca, pulse
Menú
→
Abrir archivo...
. En
la pantalla Sistema de archivos, seleccione el archivo
que desea reproducir.

Multimedia
159
Reproducir archivos multimedia en una red
1. En la pantalla Biblioteca,
pulse
Menú
→
Abrir dirección
URL...
.
2. Escriba una dirección URL en el campo
Dirección URL
,
o desplácese a una URL que ya haya visitado en el
campo
Historial
.
3. Pulse
Aceptar
.
Configurar una lista de reproducción
Puede añadir archivos multimedia de la pantalla Biblioteca
a una lista de reproducción temporal. La lista muestra el
archivo que se está reproduciendo, además de cualquier
otro archivo que esté en la cola de reproducción.
Crear una lista de reproducción
1. En la pantalla Biblioteca, seleccione la categoría que
desee y desplácese hasta el archivo que desea
reproducir.
2. Si el archivo no aparece en la lista,
pulse
Menú
→
Actualizar biblioteca
...
. También puede seleccionar
Abrir archivo...
para mostrar la pantalla del Sistema
de archivos y seleccionar los archivos que desee.
Nota
: Para reproducir archivos multimedia en directo, debe
estar conectado a una red. Para obtener más
información acerca de la creación de una conexión
remota entre el teléfono portátil y una red, consulte la
ayuda en línea de Conexión.

Multimedia
160
3. Seleccione un archivo y
pulse
Menú
→
Poner en cola
.
4. Repita el procedimiento desde el paso 1 para agregar
más archivos.
5. Pulse para regresar a la pantalla de Windows Media.
Abrir la lista de reproducción
En la pantalla principal de Windows Media, pulse
En curso
.
Aparecerá la pantalla En curso.
Editar la lista de reproducción
• Para cambiar el orden de reproducción, pulse o .
También puede
pulsar
Menú
→
Subir
o
Bajar
.
• Para ir a la biblioteca, pulse . También puede pulsar
Menú
→
Biblioteca...
• Para eliminar el archivo seleccionado de la lista de
reproducción actual, pulse . También puede
pulsar
Menú
→
Quitar de lista de reproducción
.
• Para mostrar la información del archivo, pulse .
También puede pulsar
Menú
→
Propiedades
.
• Para borrar la lista de reproducción,
pulse
Menú
→
Borrar En curso
.
Modificar la configuración del Reproductor
de Windows Media
Puede personalizar la apariencia y la función del
Reproductor de Windows Media. En la pantalla principal de
Windows Media,
pulse
Menú
→
Opciones...
.

Multimedia
161
Puede utilizar las siguientes opciones:
•Ficha
Reproducción
: permite seleccionar las opciones
para la reproducción. Puede seleccionar la forma en la
que se verá el tiempo en la pantalla del reproductor, o si
desea pausar la reproducción al iniciar otro programa o
reanudar la reproducción después de una llamada
telefónica.
•Ficha
Vídeo
: permite seleccionar las opciones de
visualización para reproducir vídeos, por ejemplo,
achicar vídeos de gran tamaño y reproducir vídeos en
pantalla completa.
•Ficha
Red
: permite modificar la configuración de la
conexión de red que se utilizará para reproducir vídeos
en directo.
•Ficha
Biblioteca
: permite seleccionar si se mostrará la
pantalla del reproductor o de la Biblioteca al abrir el
Reproductor de Windows Media.
•Ficha
Máscaras
: permite modificar la apariencia de la
pantalla del reproductor de vídeo.
•Ficha
Botones
: permite asignar las funciones del
Reproductor de Windows Media a las teclas del teléfono
para controlar la reproducción rápidamente, sin tener
que utilizar los menús.

Multimedia
162
Mini Player
El Mini Player le permite escuchar música y controlar el
reproductor mientras trabaja.
Para abrir el Mini Player:
En el menú
Inicio
, pulse
Programas
→
Extras
→
Mini
Player
. El Mini Player aparecerá en la parte inferior de la
pantalla. Además, puede pulsar , a la derecha de la tecla.
Use las siguientes teclas para controlar el Mini Player:
• Para iniciar la reproducción, pulse .
• Para pausar la reproducción, pulse .
• Para avanzar al archivo siguiente, pulse .
• Para regresar al archivo anterior, pulse .
• Para silenciar la reproducción, pulse .
Reproductor de vídeo
Con el reproductor de vídeo, puede reproducir archivos de
vídeo almacenados en el teléfono, en una tarjeta de
memoria o en la Web.
1. En el menú
Inicio
, pulse
Programas
→
VideoPlayer
.
Aparecerá la lista de imágenes en miniatura
Nota
: Para crear o editar una lista de reproducción, consulte
el Reproductor de Windows Media. En el Mini Player,
pulse para abrir el Reproductor de Windows Media.

Multimedia
163
2. Desplácese hasta el archivo deseado y pulse .
O, cuando seleccione un archivo de vídeo en la Web, se
abrirá la pantalla del reproductor de vídeo y se
reproducirá el archivo seleccionado.
Puede utilizar las siguientes opciones durante la
reproducción:
• Para pausar la reproducción, pulse . Las transmisiones
en vivo no se pueden pausar.
• Para reanudar la reproducción, pulse .
• Para detener la reproducción, pulse . En algunos
casos, pulsar esta tecla permite salir del reproductor
de vídeo.
• Para ajustar el volumen, pulse .
• Para ver el vídeo en pantalla completa, pulse
Fullscreen
.
• Para guardar el vídeo de la Web, pulse
Instrumentos
→
Guardar el Vídeo
. Es posible que no pueda guardar
ciertos tipos de vídeos.
• Para mostrar la información del archivo, pulse
Instrumentos
→
Propiedades
.
• Para continuar la reproducción del archivo, pulse
Instrumentos
→
Lazo
.
• Para regresar a la lista de imágenes en miniatura, pulse
Abrir
→
Clips
.
Si el archivo está guardado en el teléfono o en una tarjeta
de memoria, puede cambiarle el nombre o borrarlo y
moverlo del teléfono a la tarjeta de memoria. En la lista de
imágenes en miniatura, pulse
Archivo
→
una opción.

Multimedia
164
Administrador de contenido
Este programa permite tener acceso a todos los archivos de
imágenes, de sonido, de vídeo y de documentos
almacenados en el directorio del teléfono o en una tarjeta
de memoria.
Para abrir el Administrador de contenido:
En el menú
Inicio
, pulse
Programas
→
Administrador
de contenido
.
Ver una imagen
1. Abra la carpeta
Mis imágenes
del campo de categorías.
2. Seleccione la imagen en miniatura de la imagen que
desea ver.
3. Pulse o para ver otras imágenes.
Mientras ve una imagen, puede utilizar las siguientes
opciones:
• Para acercar o alejar el documento, pulse
Zoom
para
pasar al modo de zoom y, a continuación, pulse o .
Pulse para adaptar la imagen a la pantalla. Para
regresar al modo normal, pulse .
• Para modificar la imagen, pulse
Menú
y seleccione
Editar imagen
. A continuación, puede modificar la
imagen pulsando las herramientas de edición que se
encuentran en la parte inferior de la pantalla.
• Para configurar la imagen como fondo de la pantalla Hoy
o como imagen de identificación de una tarjeta de
contacto, pulse
Menú
→
Definir como
→
una opción.
• Para enviar la imagen, pulse
Menú
→
Enviar
→
un
método de envío. Consulte página 166.

Multimedia
165
Ver imágenes como una presentación
Puede ver todas las imágenes como una presentación de
diapositivas, es decir, como una presentación secuencial de
todas las imágenes del álbum actual.
Ver una presentación de diapositivas
En la lista de imágenes en miniatura, pulse
Menú
→
Reproducir presentación de dia...
. Se iniciará la
presentación en pantalla completa.
• Para pausar la presentación de diapositivas, pulse sobre
la pantalla y, a continuación, en .
• Para detener la presentación y volver a la pantalla
anterior, pulse sobre la pantalla y, a continuación, .
• Para desplazarse por las imágenes, pulse sobre la
pantalla y, a continuación, en o .
Personalizar la configuración de presentaciones
de diapositivas
En la lista de imágenes en miniatura, pulse
Menú
y
seleccione
Opciones de presentación de di...
para
acceder a las siguientes opciones:
•
Repetir
: permite configurar la presentación de
imágenes de manera que se repitan.
•
Duración
: permite establecer el tiempo que desea que
cada foto permanezca en la pantalla.
•
Efecto de transición
: permite seleccionar un efecto de
la presentación de diapositivas.
•
Mostrar dirección
: permite configurar la dirección de
la presentación de diapositivas.

Multimedia
166
Reproducir un sonido o clip de vídeo
1. Seleccione
Mi música
o
Mis vídeos
.
2. Seleccione la imagen en miniatura del sonido o del vídeo
que desea ver. El archivo se reproduce en el
Reproductor de Windows Media.
Ver un documento
1. Abra la carpeta deseada.
2. Seleccione la imagen en miniatura de los archivos de
documentos que desea ver. Se abre el archivo.
Enviar un archivo
Puede enviar un archivo a otro teléfono mediante un
mensaje multimedia, un correo electrónico o una conexión
Bluetooth activa.
Abra una carpeta, si fuera necesario, y desplácese hasta el
archivo que desee.
• Para enviar mediante un mensaje multimedia o correo
electrónico, pulse
Menú
→
Enviar
→
como mensaje
.
Para obtener más información, consulte página 116.
• Para enviar mediante Bluetooth, pulse
Menú
→
Enviar
→
mediante Bluetooth
. Para obtener más información,
consulte página 191.
Nota
: Según la cantidad de memoria que se está usando
actualmente, es posible que algunos documentos no se
abran de la manera correspondiente.

Multimedia
167
Copiar o mover un archivo
1. Abra la carpeta que desea y desplácese hasta el archivo
deseado.
2. Pulse
Menú
y seleccione
Editar
→
Copiar
o
Cortar
.
3. Seleccione la carpeta a la cual desea copiar o mover el
archivo.
4. Mantenga pulsada la pantalla dentro de la carpeta
seleccionada y, a continuación, seleccione
Pegar
.
Eliminar un archivo
1. Abra la carpeta que desea y desplácese hasta el archivo
deseado.
2. Pulse
Menú
y seleccione
Eliminar
.
3. Pulse
Sí
para confirmar la eliminación.
Diapositivas de fotos
Las Diapositivas de fotos le permiten establecer un álbum
de fotografías y ver sus fotos favoritas (JPEG). Un álbum de
fotografías guarda copias de las fotografías en la memoria
del teléfono y le permite cortar, eliminar o modificar
fotografías del álbum de fotos. También guarda los archivos
originales. También puede reproducir las presentaciones de
diapositivas con música de fondo.
Para abrir el Diapositivas de fotos:
En el menú
Inicio
, pulse
Programas
→
Diapositivas
.

Multimedia
168
Crear un álbum de fotos
1. En la lista de imágenes en miniatura, pulse
Menú
→
Crear álbum
.
2. Escriba un nombre para el álbum y la fecha en la que
éste se realiza, y pulse
Autorización
.
Añadir fotos a un álbum de fotos
1. En el visor de imágenes en miniatura, seleccione la
fotografía que desee o arrastre para seleccionar varias
fotos.
2. Mantenga pulsadas las fotos y pulse
Copiar
.
También puede arrastrar la(s) fotografía(s) al álbum de
fotos deseado.
3. Mantenga pulsado el álbum de fotos al que desea añadir
la(s) foto(s) y pulse
Pegar
.
Ver las fotografías
1. En el visor de imágenes en miniatura, seleccione una
foto
→
del álbum de fotos.
2. Pulse la flecha hacia la izquierda o hacia la derecha para
ver otras fotografías.
3. Pulse
Zoom
para pasar al modo de zoom y mueva la
tapa del zoom para acercarse o alejarse.
4. Use los siguientes iconos para acercar o alejar:
• : permite mostrar la foto en tamaño real.

Multimedia
169
• : permite abrir el panel del zoom. Mueva el marco
rojo para navegar por su imagen ampliada.
• : permite adaptar la foto a la pantalla.
5. Pulse para regresar al modo de visor de imágenes
en miniatura.
Ver una presentación de diapositivas
Puede ver todas las fotos en un álbum de fotos como una
presentación de diapositivas con música de fondo.
En el visor de imágenes en miniatura, seleccione un álbum
de fotos y pulse
Menú
→
Presentación de diapositivas
.
Comenzará la presentación.
Mientras mira una presentación de diapositivas, pulse la
pantalla para que muestre los iconos de la presentación de
diapositivas:
• Pulse o para pausar o reanudar la presentación de
diapositivas. También puede pulsar .
• Pulse para detener la presentación de diapositivas.
• Pulse o para desplazarse por las fotos.
• Pulse para girar las imágenes.
Nota
: En el
visor de imágenes en miniatura
, puede usar el
modo de zoom.
Pulse
Zoom
y arrastre su derecho
hacia la izquierda o hacia la derecha por el panel de
seguimiento para acercarse o acercarse. Esta función
está disponible sólo si selecciona
Navegación en
los 4 sentidos
para utilizar el panel de seguimiento.
Consulte la página 39.

Multimedia
170
• Pulse para seleccionar la música de fondo para la
presentación de diapositivas.
• Si selecciona
Navegación en los 4 sentidos
para
utilizar el panel de seguimiento, arrastre el dedo hacia
arriba o hacia abajo por el panel de seguimiento para
ajustar el volumen de la música de fondo. El número
que se encuentra junto al icono de música de fondo
indica el nivel de volumen.
• Pause o pulse para finalizar la presentación de
diapositivas.
Editar fotos
1. En el visor de imágenes en miniatura, seleccione una
foto.
2. Pulse
Zoom
→
Editar
.
Aparecen las siguientes herramientas de edición.
También puede usar las opciones de edición pulsando
Menú
→
Girar a la izquierda
,
Girar a la derecha
,
Recortar
o
Efecto
.
Permite aplicar
efectos especiales
a la imagen.
Permite girar la
imagen hacia la
izquierda.
Permite girar la
imagen hacia la
derecha.
Permite mejorar la
imagen aplicando
filtros diferentes, como
nitidez y contraste.
Permite cancelar la aplicación
de efectos especiales y
regresa a la imagen original.
Permite recortar
la imagen.

Multimedia
171
Eliminar una foto o un álbum de fotografías
Para eliminar una foto, mantenga pulsada la foto y
seleccione
Eliminando foto
en el menú emergente.
Para eliminar un álbum de fotos, mantenga pulsada la
barra de título del álbum de fotos y seleccione
Eliminar
álbum
en el menú emergente.
Comprobar el directorio de archivos
Puede abrir el Explorador de archivos para comprobar el
directorio de archivos. Mantenga pulsada la carpeta y
seleccione
Abrir explorador de archivos
en el menú
emergente.

172
9
Programas adicionales
Juegos
El teléfono incluye divertidos juegos, como Bubble Breaker
y el Solitario. También puede descargar y disfrutar nuevos
juegos basados en tecnología Java.
Jugar a Bubble Breaker
El objetivo de Bubble Breaker es eliminar todas las
burbujas. La regla consiste en eliminar únicamente los
grupos de burbujas del mismo color. La puntuación varía en
función de las burbujas eliminadas.
1.
En el menú
Inicio
, pulse
Programas
→
Juegos
→
Bubble Breaker
→
Nueva partida
.
2. Pulse
Sí
para iniciar un juego nuevo.
3. Pulse la burbuja que desea eliminar.
Se delineará el grupo y se mostrará la puntuación de
dicha selección.
4. Pulse las burbujas nuevamente para aceptar la
selección. Las burbujas seleccionadas se eliminarán.
Pulse
Menú
→
Estadísticas
para ver las estadísticas o la
información sobre el juego.
Puede personalizar las opciones del juego, como los sonidos
y el estilo del juego o el color de las burbujas, si pulsa
Menú
→
Opciones...
.
Nota
: Para obtener más información acerca del juego, consulte
la ayuda en línea.

Programas adicionales
173
Jugar al solitario
El objetivo del Solitario es utilizar todas las cartas de la
baraja para construir cuatro pilas del mismo palo en orden
ascendente, comenzando por los ases.
1.
En el menú
Inicio
, pulse
Programas
→
Juegos
→
Solitario
→
Menú
→
Nueva partida
. Se inicia el juego.
2. Desplace cualquier as de una de las siete pilas a uno de
los cuatro espacios de cartas situados en la parte
izquierda de la pantalla. Continúe realizando cualquier
otra jugada disponible.
3. Cuando haya realizado todas las jugadas disponibles,
pulse
Repartir
para dar vuelta las cartas.
Java
La carpeta
Java
es el lugar donde se almacenan los juegos
descargados.
Para abrir la carpeta Java:
En el menú
Inicio
, pulse
Programas
→
Extras
→
Java
.
Descargar juegos nuevos
Pulse
Descarga
. El teléfono abrirá Internet Explorer para
un sitio Web de juegos predeterminado. Luego, podrá
navegar por el sitio web, en el que encontrará las últimas
noticias e información actualizada acerca de los juegos y la
descarga de los juegos, y podrá descargar los juegos que
desee.

Programas adicionales
174
Usar un juego
Seleccione uno en la lista de juegos. Es posible que la
manera de jugar varíe según el juego.
Calculadora
La calculadora permite realizar funciones aritméticas
básicas, como sumar, restar, multiplicar y dividir.
Usar la calculadora
1. En el menú
Inicio
, pulse
Programas
→
Calculadora
.
2. Introduzca el primer número con los botones de la
calculadora en pantalla.
Para borrar los números en pantalla, pulse
C
.
Para borrar el último dígito introducido en una entrada
de varios dígitos, pulse la flecha que se encuentra a la
derecha del cuadro de entrada.
3. Pulse la función matemática.
4. Introduzca el segundo número.
5. Para ver el resultado, pulse
=
.
Puede usar los siguientes botones que aparecen en la
pantalla:
•
C
: permite borrar el número introducido.
•
MC
: permite borrar cualquier valor almacenado en la
memoria de la calculadora.

Programas adicionales
175
•
MR
: permite recuperar el valor almacenado desde la
memoria y lo inserta en el cálculo actual.
•
M+
: permite añadir el número actual al valor
almacenado en la memoria de la calculadora.
Conversor inteligente
El Conversor inteligente permite realizar conversiones de
unidades de medida.
1. En el menú
Inicio
,
pulse
Programas
→
Extras
→
Conversor inteligente
.
2. Seleccione un tipo de convertidor en el campo superior.
3. Seleccione la unidad de origen y escriba el valor que
desea convertir en el campo
De
.
4. Seleccione una unidad de destino en el campo
Para
.
Aparecerá el valor equivalente.
Notas
:
• Para revertir los campos de unidades para conversiones
continuas, pulse
Menú
→
Revertir
.
• Para copiar el valor resultante y usarlo en otras aplicaciones,
pulse
Menú
→
Copiar resultado
.

Programas adicionales
176
Excel Mobile
Excel Mobile funciona con Microsoft Excel en su ordenador
para brindarle un fácil acceso a las copias de sus libros.
Puede crear libros nuevos en el teléfono, o bien puede
copiar libros del ordenador al teléfono. Sincronice libros
entre el ordenador y el teléfono de modo que tenga el
contenido más actualizado en ambos lugares.
Crear un libro
1. En el menú
Inicio
, pulse
Office Mobile
→
Excel
Mobile
. Se abrirá un libro nuevo.
Si ha seleccionado una plantilla para los libros nuevos,
dicha plantilla aparecerá con el texto y el formato ya
proporcionados. Para definir una plantilla, en la lista de
archivos pulse
Menú
→
Opciones...
→
Plantilla para
libro nuevo
.
2. Seleccione una celda. Si la celda no está a la vista, pulse
Menú
→
Editar
→
Ir a...
. Introduzca la referencia
(ejemplo: A4) y pulse
Aceptar
.
3. Escriba el valor o texto y pulse en el panel de
entrada.
El texto se alinea automáticamente a la izquierda.
4. Puede editar y dar formato a los datos pulsando
Menú
→
Editar
,
Formato
y
Herramientas
. Para obtener más
información, consulte la ayuda en línea.
Nota
: Puede abrir un libro nuevo pulsando
Menú
→
Archivo
→
Nuevo
.

Programas adicionales
177
5. Pulse para guardar el libro.
El cuaderno se guarda automáticamente como un libro
de Excel Mobile denominado
Libro1
.
Usar los libros de Excel Mobile
Excel Mobile contiene una lista de archivos de excel
almacenados en el teléfono. Pulse un archivo de la lista
para abrirlo. Para eliminar, realizar copias o enviar un
archivo, mantenga pulsado el archivo en la lista.
A continuación, seleccione la acción que corresponda en el
menú emergente. Excel Mobile proporciona las
herramientas esenciales para las hojas de cálculo, como
fórmulas, funciones, clasificación y filtrado. Para mostrar la
barra de herramientas, pulse
Ver
→
Barra de
herramientas
.
Consejos para trabajar en Excel Mobile
Tenga en cuenta lo siguiente cuando trabaje con hojas de
cálculo grandes en Excel Mobile:
• Utilice la vista en modo de pantalla completa para ver la
mayor parte posible de su hoja de cálculo. Pulse
Ver
→
Pantalla completa
. Para salir del modo de pantalla
completa, pulse
Ver
→
Pantalla completa
nuevamente.
• Muestre la barra de herramientas. Pulse
Ver
→
Barra
de herramientas
. Para ocultar la barra de
herramientas, pulse
Ver
→
Barra de herramientas
nuevamente.

Programas adicionales
178
• Congele las hojas de una hoja de cálculo. En primer
lugar, seleccione la celda en la que desea congelar las
hojas. Pulse
Ver
→
Inmovilizar paneles
. Podría desear
congelar la parte superior y el extremo izquierdo de las
hojas de una hoja de cálculo para mantener las
etiquetas de las filas y las columnas visibles al
desplazarse por una hoja. Para salir, pulse
Ver
→
Movilizar paneles
.
• Divida las hojas para ver áreas distintas de una hoja de
cálculo grande. Pulse
Ver
→
Dividir
. A continuación,
arrastre la barra de división al lugar deseado. Para
eliminar la barra de división, pulse
Ver
→
Quitar
división
.
• Muestre u oculte filas y columnas. Para ocultar una fila o
columna, seleccione una celda de la fila o columna que
desea ocultar. A continuación, pulse
Menú
→
Formato
→
Fila
o
Columna
→
Ocultar
. Para mostrar una fila o
columna oculta, seleccione las celdas que se encuentran
a ambos lados de la fila o columna oculta y pulse
Menú
→
Formato
→
Fila
o
Columna
→
Mostrar
.
Word Mobile
Word Mobile funciona con Microsoft Word en su ordenador
para brindarle un fácil acceso a las copias de sus
documentos. Puede crear libros documentos en el teléfono,
o bien puede copiar documentos del ordenador al teléfono.
Sincronice documentos entre el ordenador y el teléfono de
modo que tenga el contenido más actualizado en ambos
lugares.
Use Word Mobile para crear documentos de Word, como
cartas, actas de reuniones e informes de viajes.

Programas adicionales
179
Crear un documento de Word
1. En el menú
Inicio
, pulse
Office Mobile
→
Word
Mobile
. Se abre un documento en blanco.
Si ha seleccionado una plantilla para los documentos
nuevos, dicha plantilla aparecerá con el texto y el
formato ya proporcionados. Para definir una plantilla, en
la lista de archivos pulse
Menú
→
Opciones...
→
Plantilla predeterminada
.
2. Introduzca la información.
3. Pulse para guardar el documento.
Usar un documento de Word
Word Mobile contiene una lista de documentos de word
almacenados en el teléfono. Pulse un archivo de la lista
para abrirlo.
Puede guardar un documento creado o modificado en una
variedad de formatos, que incluyen documento de Word
(*.doc), Plantilla de documento (*.dot), Formato de Texto
Enriquecido (*.rtf) y Texto sin formato (*.txt).
Para eliminar, realizar copias o enviar un archivo, mantenga
pulsado el archivo en la lista. A continuación, seleccione la
acción que corresponda en el menú emergente.
Nota
: Para modificar la fuente o el formato de párrafo, pulse
Menú
→
Formato
→
Fuente...
o
Párrafo...
.
Nota
: Si está abriendo un documento de Word creado en un
ordenador, seleccione
Ajustar a la ventana
en el
menú
Ver
, de modo que pueda ver todo el documento.

Programas adicionales
180
Modificar las opciones
Para modificar los valores predeterminados para crear y
almacenar documentos de Word Mobile, en la lista de
documentos, pulse
Menú
→
Opciones...
.
•
Plantilla predeterminada
: permite seleccionar una
plantilla que se utilizará para los documentos nuevos.
Puede modificar este valor predeterminado al crear
documentos específicos. Sólo se enumeran los
documentos guardados en la carpeta
Plantillas
.
•
Guardar en
: permite seleccionar una ubicación para
almacenar documentos.
•
Mostrar en vista de lista
: permite seleccionar el tipo
de documento que desea mostrar en la lista de
documentos.
PowerPoint Mobile
Con PowerPoint Mobile, podrá abrir y ver presentaciones de
diapositivas creadas en su ordenador. Independientemente
de si la presentación se abre desde un mensaje de correo
electrónico, se descarga desde un archivo compartido o de
Internet, se copia al dispositivo desde una tarjeta de
memoria o se obtiene sincronizando con su ordenador, las
presentaciones de diapositivas se crean en formato *.ppt y
*.pps con PowerPoint 97 y se pueden ver posteriormente
en su teléfono.
Ver una presentación de diapositivas
1. En el menú
Inicio
, pulse
Office Mobile
→
PowerPoint
Mobile
.

Programas adicionales
181
2. Seleccione una carpeta de archivos y, a continuación,
seleccione el archivo que desea ver.
3. Pulse la pantalla para avanzar a la siguiente diapositiva.
Para volver a la página anterior, pulse y seleccione
Anterior
.
Para navegar entre diapositivas, pulse
→
Ir a
diapositiva
y seleccione la diapositiva deseada.
4. Para finalizar la presentación de diapositivas, pulse
→
Finalizar presentación
.
Ampliar o reducir una diapositiva
Puede ampliar para ver una parte de una diapositiva de
manera más detallada y reducir para ver otra vez la
diapositiva entera.
1. Abra la presentación de diapositivas deseada.
2. En una pantalla de diapositivas, pulse
→
Acercar
o
Alejar
.
Modificar las opciones de las
presentaciones de diapositivas
Puede cambiar la configuración predeterminada para ver
una presentación de diapositivas.
Modificar la orientación de las presentaciones de
diapositivas
1. Abra la presentación de diapositivas deseada.

Programas adicionales
182
2.
En una pantalla de diapositivas,
pulse
→
Mostrar
opciones...
→
ficha
Orientación
.
3. Seleccione la orientación deseada.
Modificar las opciones de reproducción
1. Abra la presentación de diapositivas deseada.
2.
En una pantalla de diapositivas,
pulse
→
Mostrar
opciones...
→
ficha
Reproducción
.
3. Pulse la casilla de verificación
Usar siempre opciones
siguientes
y seleccione cualquiera de las siguientes
opciones:
•
Mostrar sin animación
: permite desactivar las
construcciones y otras animaciones.
•
Mostrar sin transición de diap.
: impide la
reproducción de transiciones de diapositivas.
•
Usar intervalos, si está presente
: permite
configurar el uso de tiempos registrados para cada
diapositiva en una presentación.
•
Bucle continuo
: permite establecer que se debe
pasar a la primer diapositiva después de la última
diapositiva de una presentación.
•
Presentación sin medios
: impide la reproducción de
archivos multimedia.

Programas adicionales
183
OneNote Mobile
OneNote Mobile funciona con Microsoft OneNote en el
ordenador para brindarle un fácil acceso a las copias de las
notas. Puede crear notas nuevas en el teléfono, o bien
puede copiar notas del ordenador al teléfono. Sincronice
notas entre el ordenador y el teléfono de modo que tenga
el contenido más actualizado en ambos lugares.
Crear una nota
1. En el menú
Inicio
, pulse
Office Mobile
→
OneNote
Mobile
.
2. Pulse
Nueva
. Se abre una nota en blanco.
3. Introduzca la información.
4. Puede añadir imágenes o notas de voz pulsando
Menú
→
Tomar imagen
,
Insertar imagen
o
Insertar
grabación
.
5. Pulse para guardar la nota.
Usar una nota
OneNote Mobile contiene una lista de notas almacenadas
en el teléfono. Pulse un archivo de la lista para abrirlo.
Para eliminar o cambiar el nombre de una nota, pulse
Menú
→
Eliminar
o
Cambiar nombre
en la lista.
Nota
: Para modificar el tipo de caracteres, en primer lugar
debe resaltarlos y pulse
Menú
→
Formato
→
un tipo.

Programas adicionales
184
Explorador de archivos
La aplicación Explorador de archivos permite abrir una
ventana del explorador similar a la de un sistema de
escritorio basado en Windows. La ventana del explorador
permite navegar el teléfono para localizar las carpetas y los
archivos que desee.
En el menú
Inicio
, pulse
Programas
→
Explorador de
archivos
.
También puede administrar, eliminar, copiar o editar
rápidamente cualquier archivo o carpeta del teléfono.
Puede crear carpetas nuevas.
Administrador de tareas
El teléfono es un dispositivo de tareas múltiples. Puede
ejecutar más de un programa al mismo tiempo. No
obstante, la ejecución simultánea de varios programas
puede causar cortes de comunicación, bloqueos, problemas
de memoria y consumo adicional de energía. Para evitar
estos problemas, cierre los programas innecesarios
mediante el
Administrador de tareas
.
1. Mantenga pulsada la tecla . También puede pulsar
Programas
→
Herramientas
→
Administrador de
tareas
en el menú
Inicio
.
Nota
: Para modificar la manera en la que se muestran las
notas en la lista de notas, pulse
Menú
→
Opciones
y
seleccione una manera en el campo
Ordenar notas
por
.

Programas adicionales
185
Aparecerá una lista de todos los programas que se están
ejecutando en el teléfono en una ventana emergente.
2. Para activar un programa, pulse el programa deseado.
Para cerrar un programa, pulse
Cerrar
. Para cerrar
todos los programas, pulse
Cerrar todos
.
GPS externo
Puede configurar un puerto serie para que sea utilizado
para recibir información de GPS cuando hay un dispositivo
GPS conectado a su teléfono.
En el menú
Inicio
, pulse
Configuración
→
ficha
Sistema
→
GPS externo
.
Cambie las opciones en cada ficha:
• En la ficha
Programas
, seleccione un puerto que se
utilizará para conectar a un dispositivo GPS.
• En la ficha
Hardware
, seleccione un puerto que se
utilizará para recibir datos de GPS y establecer la
velocidad en baudios.
Nota
: Para permitir que varios programas reciban datos de
GPS de manera simultánea, asegúrese de que la opción
Administrar GPS automáticamente
(recomendado)
esté seleccionada en la ficha
Acceso
.

Programas adicionales
186
Kit de herramientas de aplicaciones
SIM
Es posible que este menú tenga diferentes nombres y esté
disponible si utiliza una tarjeta SIM AT que proporcione
menús de kit de herramientas de aplicaciones SIM (SIM
Application Toolkit), brinda servicios adicionales, como
noticias, información meteorológica, información sobre
deportes, entretenimiento y servicios de ubicación. Los
servicios disponibles pueden variar en función de los planes
del proveedor.
En el menú
Inicio
, pulse
Programas
→
Aplicaciones
SIM
.
Si desea obtener más información, consulte las
instrucciones de la tarjeta SIM o póngase en contacto con
el proveedor de servicios.

187
10
Conexión
Puede usar el teléfono para intercambiar información con
otros dispositivos móviles, al igual que con su ordenador,
una red o Internet. Dispone de las siguientes opciones de
conexión:
• Intercambio de información entre dispositivos
compatibles Bluetooth, sin necesidad de una conexión
física.
• Conexión con el proveedor de servicios de Internet o la
red de su empresa. Una vez conectado, puede enviar y
recibir mensajes de correo electrónico, navegar por
Internet o por una intranet y sincronizar información
mediante ActiveSync.
• Conexión con su ordenador para sincronizar de manera
remota. Una vez conectado, puede sincronizar
información como sus datos de Pocket Outlook. Para
obtener más información acerca de ActiveSync, consulte
"Sincronización de información" en la página 63.
• Configuración del teléfono para conectarlo a una red
inalámbrica en una zona Wi-Fi que permita realizar
conexiones de red de alta velocidad.
Transferencia de datos mediante
Bluetooth
Bluetooth es una tecnología de comunicaciones
inalámbricas de corto alcance. Los dispositivos Bluetooth
pueden intercambiar datos a una distancia de
aproximadamente 10 metros, sin necesidad de una
conexión física.

Conexión
188
A diferencia de los infrarrojos, la tecnología Bluetooth no
requiere alinear los dispositivos entre sí para el envío de
información.
Activar el modo Bluetooth
1. En el menú
Inicio
, pulse
Configuración
→
ficha
Conexiones
→
Bluetooth
→
ficha
Modo
.
2. Pulse la casilla de verificación
Activar Bluetooth
para
activar la función Bluetooth.
3. Pulse la casilla de verificación
Permitir que este
dispositivo sea visible por otros dispositivos
para
permitir que otros dispositivos detecten su teléfono.
4. Pulse .
Buscar y conectar un dispositivo Bluetooth
1. En el menú
Inicio
, pulse
Configuración
→
ficha
Conexiones
→
Bluetooth
.
2. En la ficha
Dispositivos
, pulse
Añadir nuevo
dispositivo...
.
3. Espere a que el teléfono busque los dispositivos
Bluetooth disponibles.
4. Pulse un dispositivo para conectarlo al teléfono y pulse
Siguiente
.
Nota
: Si utiliza las conexiones Bluetooth y Wi-Fi al mismo
tiempo, su teléfono podría desconectarse o podría
reducirse la velocidad de funcionamiento durante la
transmisión de datos.

Conexión
189
5. Escriba un código PIN para Bluetooth de 1 a 16 dígitos y
pulse
Siguiente
. Cuando el dueño del otro dispositivo
introduzca el mismo código PIN, se establecerá la
conexión.
6. Si fuera necesario, cambie el nombre para mostrar del
otro dispositivo y seleccione los servicios que desea.
7. Pulse
Finalizar
.
Configurar un puerto COM Bluetooth
Puede seleccionar un puerto COM para enviar datos.
1. En la pantalla Bluetooth, pulse la ficha
Puertos COM
→
Nuevo puerto saliente
.
2. Seleccione un dispositivo para los puertos salientes y
pulse
Siguiente
.
3. Seleccione un puerto COM.
4. Pulse la casilla de verificación
Conexión segura
para
intercambiar datos de manera segura.
5. Pulse
Finalizar
.
Configurar un servidor FTP
Cambie la configuración para poder conectar otros
dispositivos al teléfono, que es un servidor FTP.
1. En la pantalla Bluetooth, pulse la ficha
FTP
.
2. Defina las siguientes opciones:

Conexión
190
•
Autenticación bluetooth
: seleccione esta opción
para solicitar un código PIN para Bluetooth cuando
otros dispositivos con Bluetooth deseen conectarse
con su teléfono.
•
Autenticación Transferencia de archivos
:
seleccione esta opción para solicitar una contraseña
para transferir archivos con el teléfono.
•
Contraseña
: escriba la contraseña que se utiliza para
transferir archivos.
•
Preparado para escribir
: seleccione esta opción
para permitir que otros dispositivos escriban en su
teléfono.
•
Compartido carpeta
: seleccione la carpeta que
desee para compartir con otros dispositivos.
3. Pulse .
Usar las opciones de los dispositivos
Si mantiene pulsado el dispositivo de la lista de dispositivos
vinculados podrá acceder a las siguientes opciones:
•
Editar
: permite cambiar el nombre del dispositivo con
conexión.
•
Eliminar
: permite eliminar el dispositivo.
•
Manos libres
: permite utilizar el dispositivo con
conexión como un kit de manos libres. De esta forma,
puede mantener una conversación sin necesidad de
sostener el teléfono junto al oído durante la llamada.
•
Estéreo inalámbrico
: permite utilizar el dispositivo con
conexión como un auricular estéreo. Puede disfrutar de
la música con un sonido estéreo de alta calidad.

Conexión
191
Recibir datos mediante Bluetooth
1. Asegúrese de que la opción
Recibir todas las
transferencias entrantes por IR y Bluetooth.
esté
seleccionada. Para comprobar, en el menú
Inicio
, pulse
Configuración
→
ficha
Conexiones
→
Transferir
.
2. Asegúrese de que el teléfono esté dentro de un radio de
10 metros (aproximadamente 30 pies) del dispositivo
que está enviando la información y de que la casilla
Permitir que este dispositivo sea visible por otros
dispositivos
esté seleccionada en
Bluetooth
→
ficha
Modo
.
3. Cuando se visualice el mensaje de aceptación de datos
entrantes, pulse
Sí
.
Enviar datos mediante Bluetooth
1. Ubique el elemento que desee enviar, como una cita de
Calendario
, una tarea de
Tareas
, un contacto de
Contactos
o un archivo del
Explorador de archivos
.
2. Mantenga pulsado el elemento y seleccione una
opción
de envío Bluetooth.
Notas
:
• Si no desea recibir información de dispositivos Bluetooth
desconocidos, desmarque
la casilla de verificación
Permitir
que este dispositivo sea visible por otros dispositivos
.
• Los archivos VNOTE y VMSG recibidos desde otros
dispositivos Bluetooth mediante una conexión Bluetooth no
se verán en su teléfono. Para ver los archivos, debe moverlos
a un ordenador con Microsoft Outlook o Outlook express.

Conexión
192
El teléfono buscará dispositivos dentro del rango de
alcance y mostrará una lista de los dispositivos
disponibles.
3. Pulse el dispositivo deseado de la lista a la cual desea
enviar datos.
Conexión con un servidor FTP
Puede conectar el dispositivo a un servidor de archivos, que
puede ser un teléfono móvil o un ordenador, e intercambiar
archivos con el servidor.
Acceder a un servidor FTP
1. En el menú
Inicio
, pulse
Programas
→
Herramientas
→
Bluetooth FTP
.
2. Pulse
Sí
para buscar dispositivos Bluetooth disponibles.
Si es necesario, pulse
Menú
→
Buscar servidores FTP
para buscar dispositivos Bluetooth.
Después de la búsqueda, aparecerá una lista de los
dispositivos a los que puede conectarse.
3. Seleccione el dispositivo de un servidor FTP y pulse
Aceptar
.
Nota
: Si el dispositivo al cual desea enviar no aparece en la
lista, asegúrese de que esté encendido, pulse la
casilla de verificación
Permitir que este
dispositivo sea visible por otros dispositivos
y
verifique que esté dentro de un radio de 10
metros
(30 pies) del teléfono. Además, asegúrese de que
las transmisiones Bluetooth se encuentren
encendidas.

Conexión
193
4. Si el dueño del dispositivo desea conectarse con su
teléfono y escribe un código PIN para Bluetooth,
aparecerá un mensaje donde se le solicitará que añada
el servidor a su lista de dispositivos. Pulse
Sí
.
5. Escriba el mismo código PIN en el campo Passkey y
pulse
Siguiente
. Cuando escriba el mismo código PIN
en su teléfono, se completará la conexión.
6. Cuando aparezca un mensaje para confirmar el acceso
al servidor, pulse
Sí
.
7. Si es necesario, modifique el nombre para mostrar del
servidor.
8. Pulse
Finalizar
. Se conectará al servidor FTP.
Una vez conectado al servidor FTP, podrá eliminar archivos
del servidor, crear una carpeta y mover o copiar archivos al
teléfono o viceversa.
Desconectarse de un servidor FTP
En el FTP cliente, pulse
Menú
→
Desconectar
.
Conexión con un ordenador
mediante USB
Es posible seleccionar la forma en que funcionará el
teléfono cuando esté conectado a un ordenador mediante
un puerto USB.
1. En el menú
Inicio
, pulse
Configuración
→
ficha
Conexiones
→
Modo de conexion USB
.

Conexión
194
2. Seleccione una de las siguientes funciones para
conexiones USB:
•
ActiveSync
: el teléfono se comunica con el ordenador
mediante ActiveSync.
•
Almacenamiento masivo
: el teléfono funcionará
como un dispositivo de memoria externo. Debe
insertar la tarjeta de memoria en el teléfono.
3. Pulse .
Uso de la conexión compartida
La función Conexión compartida permite configurar el
teléfono de manera que funcione como módem inalámbrico
para otro dispositivo u ordenador, mediante la conexión por
puerto USB o Bluetooth.
1. En la conexión USB, enchufe el cable de datos de PC en
el teléfono y el puerto USB en el ordenador.
2. En el menú
Inicio
, pulse
Programas
→
Herramientas
→
Conexión compartida
.
3. Seleccione los tipos de conexión con el ordenador y la
red.
4. Pulse
Conectar
para activar la función Conexión
compartida.
Nota
: Si cuenta con una conexión GPRS activa, por ejemplo,
una conexión WAP, debe finalizar la conexión antes de
intentar obtener acceso a Internet mediante Conexión
compartida.

Conexión
195
5. Para realizar la primera conexión Bluetooth, pulse
Sí
, y,
a continuación, conecte el teléfono al ordenador.
Conexión a Internet o a su red
Puede conectarse a su proveedor de servicios de Internet
(ISP) y usar la conexión para enviar y recibir mensajes de
correo electrónico y navegar por Internet. También se
puede conectar a cualquier red privada, como una red
corporativa que usa en su casa.
Conectarse con el ISP
1. Obtenga la siguiente información de su ISP: Número de
teléfono del servidor, nombre de usuario y contraseña
del ISP.
2. En el menú
Inicio
, pulse
Configuración
→
ficha
Conexiones
→
Conexiones
→
ficha
Tareas
.
3. En
Mi ISP
, pulse
Agregar nueva conexión de
módem
.
4. Cree una conexión por módem. Para ver información
detallada de cada pantalla mientras modifica la
configuración, pulse .
Notas
:
• Cuando la función Conexión compartida está activada, no
puede utilizar ActiveSync.
• Cuando se utiliza Windows Service Pack 2, el acceso a
Internet mediante la función Conexión compartida es más
estable.

Conexión
196
5. Cuando la conexión está correctamente configurada,
ejecute
Internet Explorer
para comenzar a navegar
por Internet. El teléfono se conectará automáticamente.
Conectarse para trabajar
1. Obtenga la siguiente información de su administrador de
la red: número de teléfono del servidor, nombre de
usuario y contraseña.
2. En el menú
Inicio
, pulse
Configuración
→
ficha
Conexiones
→
Conexiones
→
ficha
Tareas
.
3. En
Mis redes WAP
, configure un módem, una conexión
al servidor VPN o un servidor proxy. Para ver
información detallada de cada pantalla mientras
modifica la configuración, pulse .
4. Cuando la conexión está correctamente configurada,
ejecute
Internet Explorer
para comenzar a navegar
por Internet. El teléfono se conectará automáticamente.
Finalizar una conexión
Para desconectarse, realice una de las siguientes acciones:
• Cuando esté conectado mediante una conexión por
marcación o VPN, pulse el icono de conexión ( ) en su
barra de estado y, a continuación, pulse
Desconectar
.
Nota
: Para configurar una tarjeta de red o una conexión de
red inalámbrica a su ISP, añada una conexión nueva
debajo de
Mis redes WAP
.
Nota
: Puede seleccionar el método de autenticación para
conexiones GPRS mediante
Autenticación GPRS
.

Conexión
197
• Cuando esté conectado mediante un ISP, pulse el menú
Inicio
→
Configuración
→
ficha
Conexiones
→
Admin. inalámbrico
. A continuación, pulse
Menú
→
Descon. conexión datos celular
.
• Cuando esté conectado por cable, desconecte el teléfono
del ordenador desconectando el cable.
• Cuando esté conectado mediante módem o tarjeta de
red (Ethernet), quite la tarjeta del teléfono.
Usar conexiones de alta velocidad
mediante Wi-Fi
Su teléfono está equipado con tecnología Wi-Fi (red
inalámbrica), la cual permite tener acceso a la red del
proveedor de servicios si se conecta a un punto de acceso
de Wi-Fi. Puede utilizar fácilmente las funciones Llamar,
Mensajería, Internet de alta velocidad y otras funciones de
red mediante redes GSM (GPRS) y Wi-Fi.
Activar Wi-Fi y establecer conexión con la
red Wi-Fi
1. En el menú
Inicio
, pulse
Configuración
→
ficha
Conexiones
→
Admin. inalámbrico
→
Wi-Fi
.
2. Seleccione una red Wi-Fi y un tipo de red, y pulse
Conectar
.
3. Si la red seleccionada es segura, introduzca la clave
WEP y pulse
Listo
.
Nota
: El dispositivo utiliza una frecuencia no armonizada y
está diseñado para ser utilizado en los siguientes
países: Reino Unido, Francia y España.

Conexión
198
Crear una red Wi-Fi
Puede crear una conexión de red Ad Hoc (de dispositivo a
dispositivo).
1. En el menú
Inicio
, pulse
Configuración
→
ficha
Conexiones
→
Wi-Fi
→
Agregar nueva...
.
2. Introduzca un nombre de red y seleccione un tipo de
red.
3. Seleccione
Ésta es una conexión de dispositivo a
dispositivo (ad-hoc)
y pulse
Siguiente
.
Si no selecciona esta opción, la red se añadirá como una
red de punto de acceso y el teléfono no podrá
conectarse a la red.
4. Establezca las opciones de autenticación y pulse
Siguiente
.
5. Introduzca una clave de red, configure un número de
índice para la clave y pulse
Siguiente
.
6. Determine si desea utilizar el control de acceso a la red
IEEE 802.1x, seleccione un tipo de EAP y pulse
Finalizar
.
La red se agregará a la lista de redes disponibles.
Administrar las redes Wi-Fi
En la lista de redes Wi-Fi disponibles, puede comprobar el
estado de las redes que guardó y cambiar las propiedades
de la red.

Conexión
199
Es posible que en la lista aparezcan los siguientes iconos,
los cuales indican el estado del dispositivo.
• : conexión de punto de acceso segura
• : conexión ad hoc (dispositivo a dispositivo)
• : conexión de punto de acceso
Pulse
Menú
y seleccione
Editar
para cambiar las
propiedades de la red o
Quitar configuración
para
eliminar la red de la lista.
Configuración de Wi-Fi
Mediante una tarjeta de red, puede conectarse
directamente a una red Ethernet. Asegúrese de comprar y
configurar una tarjeta de red que sea compatible con su
dispositivo. Antes de comenzar, obtenga la siguiente
información de su proveedor de servicios de red: nombre
de usuario, contraseña y nombre de dominio. Para obtener
más información, pulse o póngase en contacto con el
proveedor de servicios.
1. En el menú
Inicio
, pulse
Configuración
→
ficha
Conexiones
→
Wi-Fi
→
ficha
Adaptadores de red
.
2. Seleccione la red a la que desea conectarse de la lista
desplegable.
3. Seleccione el adaptador de red adecuado de la sección
Puntee en un adaptador para modificar la
configuración
.

Conexión
200
4. Seleccione
Usar dir. IP asignada por servidor
para
utilizar la dirección IP asignada automáticamente desde
el servidor. Vaya al paso 8.
Seleccione
Usar dirección IP específica
para
configurar las direcciones de red de forma manual.
Continúe hasta el siguiente paso.
5. Introduzca la dirección IP, la máscara de subred y la
puerta de enlace predeterminada.
6. Pulse la ficha
Servidores de nombres
.
7. Escriba las direcciones DNS y las direcciones WINS.
8. Pulse .

201
11
Solución de problemas
Problemas generales
Problema Descripción y solución
El teléfono no se
enciende.
La batería está completamente
descargada. Recárguela
completamente.
Aparece el mensaje
"Falta la tarjeta SIM.
Puede realizar llamadas
de emergencia si lo
admite el proveedor de
servicios.".
Compruebe que la tarjeta SIM
esté instalada correctamente.
Las barras situadas
junto a desaparecen.
Si acaba de encender el
teléfono, espere
aproximadamente 2 minutos,
hasta que el teléfono encuentre
la red y reciba la señal
correspondiente.
Si está en un túnel o en un
ascensor, es posible que el
teléfono no reciba
adecuadamente la señal.
Desplácese hasta un espacio
abierto.
Esta situación puede surgir
cuando se desplaza entre
distintas áreas de servicio.
Es normal.

Solución de problemas
202
La pantalla no se ve
claramente.
Bajo la luz directa del sol, es
posible que la pantalla no se vea
claramente. Este problema
puede resolverse si se desplaza
a un lugar con una iluminación
diferente.
Se ven líneas blancas
en la pantalla.
Esto puede suceder cuando
enciende el teléfono después de
un largo período de inactividad o
después de retirar la batería sin
haber apagado el teléfono. Esto
no afecta la vida útil ni el
rendimiento del teléfono. La
pantalla deberá funcionar
correctamente transcurrido
cierto tiempo.
Aparece el mensaje
"Escriba su código PIN.
Quedan 10 intentos.
Sólo las llamadas de
emergencia se pueden
realizar sin el código
PIN".
Está utilizando el teléfono por
primera vez. Debe introducir el
número de identificación
personal (PIN) suministrado con
la tarjeta SIM.
La función de comprobación de
PIN está activada. Cada vez que
encienda el teléfono, deberá
introducir el PIN. Para desactivar
esta función, en el menú
Inicio
,
pulse
Configuración
→
ficha
Personal
→
Teléfono
→
ficha
Teléfono
y borre la marca de la
casilla de verificación
Requerir
PIN cuando se utilice el
teléfono
.
Problema Descripción y solución

Solución de problemas
203
Aparece el mensaje "La
tarjeta SIM está
bloqueada. Escriba el
código PUK. Quedan 10
intentos. Puede realizar
llamadas de
emergencia si lo admite
el proveedor de
servicios.".
Se introdujo el código PIN de
forma incorrecta tres veces.
Debido a ello, se bloqueó la
tarjeta SIM. Escriba el código
PUK suministrado por el
proveedor de servicios.
Olvidé la contraseña, el
PIN, la contraseña
restablecida o los
códigos PUK.
Si olvida la contraseña del
teléfono o la pierde, póngase en
contacto con su operador
telefónico. Si olvida el código
PIN o PUK o lo pierde, o si no lo
recibió, póngase en contacto con
su proveedor de red. Para
obtener más información acerca
de las contraseñas, póngase en
contacto con su proveedor de
acceso, por ejemplo, un
proveedor de Internet (ISP), un
proveedor de servicios o un
operador de red.
Problema Descripción y solución

Solución de problemas
204
Problemas de llamadas
Problema Descripción y solución
Escribí un número, pero
no se marcó.
Asegúrese de pulsar .
Compruebe que la conexión
inalámbrica con el proveedor
de servicios móviles esté
activada y que la señal de la
red no se vea obstaculizada.
Es posible que haya activado la
opción de restricción de
llamadas salientes.
Mi interlocutor no puede
contactarme.
Verifique que el teléfono esté
encendido (debe haber pulsado
por más de un segundo).
Compruebe que la conexión
inalámbrica con el proveedor
de servicios móviles esté
activada y que la señal de la
red no se vea obstaculizada.
Es posible que haya establecido
la opción de restricción de
llamadas entrantes.
Mi interlocutor no puede
oírme.
Asegúrese de haber encendido
el micrófono.
Asegúrese de que el teléfono
esté lo suficientemente cerca
de su boca.

Solución de problemas
205
Problemas de alimentación y carga
La calidad de sonido de
la llamada es deficiente.
Ajuste el volumen pulsando las
teclas del volumen.
Compruebe el indicador de
intensidad de la señal en la
barra de estado ( ); el número
de barras indica la potencia de
la señal, de fuerte a débil.
Mueva el teléfono o acérquese
a una ventana, si se encuentra
en un edificio.
Las llamadas desde el
teléfono y hasta éste no
se pueden realizar
correctamente y se
cortan con facilidad.
La señal de la red es débil.
Cambie de ubicación.
Problema Descripción y solución
El teléfono funciona
de forma incorrecta o
no funciona.
Quite la batería y vuelva a
colocarla. Encienda el teléfono. Si
el problema continúa, póngase en
contacto con un representante del
servicio técnico de Samsung.
Problema Descripción y solución

Solución de problemas
206
La duración de la
carga de la batería es
menor que la
esperada.
Las baterías pueden desgastarse
progresivamente. La duración de
la carga puede verse reducida con
el paso del tiempo.
Si deja la batería completamente
cargada en un lugar frío o caliente
durante un período prolongado,
es posible que la vida útil de la
batería se vea afectada.
La duración de la carga depende
de la ubicación en la que esté
utilizando el teléfono. El tiempo
real puede diferir del indicado en
las especificaciones de la batería.
¿Es correcto dejar el
teléfono conectado a
la toma después de
que se haya cargado
completamente?
Recomendamos desconectar el
teléfono del adaptador o
desconectar el adaptador de la
toma de alimentación.
Problema Descripción y solución

Solución de problemas
207
El teléfono se calienta. Esto puede suceder cuando está
realizando una llamada o
utilizando aplicaciones tales como
los juegos, Internet, el
reproductor de archivos
multimedia o la cámara durante
un tiempo prolongado. El motivo
es que el teléfono necesita más
energía en esos momentos.
Suspenda el uso de estos
programas hasta que el teléfono
se enfríe.
El nivel de la batería
parece suficiente,
pero el teléfono no se
enciende.
Retire la batería y vuelva a
colocarla. A continuación,
encienda el teléfono.
Limpie los contactos metálicos de
la batería y del teléfono. Vuelva a
colocar la batería y encienda el
teléfono.
El teléfono se apaga
cuando se conecta el
adaptador.
El polvo en los contactos puede
hacer que el dispositivo se
apague de forma inesperada u
ocasionar problemas de carga.
Limpie los contactos metálicos de
la batería y del teléfono.
Cuando conecta el
adaptador de viaje al
teléfono, el indicador
LED no se enciende y
la carga del teléfono
no comienza.
Espere un tiempo hasta que se
encienda el indicador LED.
Si el problema continúa,
desconecte el teléfono del
adaptador de viaje y, a
continuación, vuelva a conectarlo.
Problema Descripción y solución

Solución de problemas
208
Problemas de programas
Problema Descripción y solución
Internet Explorer
El teléfono no puede
conectarse a Internet.
Compruebe que haya
configurado correctamente los
parámetros de acceso a
Internet y que esté conectado
al proveedor de servicios de
Internet.
Compruebe que la conexión
inalámbrica con el proveedor
de servicios móviles esté
activada y que la señal de la
red GPRS no se vea
obstaculizada.
Compruebe con el proveedor
de servicios que su nombre de
usuario y su contraseña sean
correctos.
Compruebe con el proveedor
de servicios de Internet que la
red a la que está intentando
conectarse esté disponible, o
intente conectarse desde otro
ordenador.
Cámara
Las imágenes se ven
borrosas.
Asegúrese de que la ventana
de protección del lente de la
cámara esté limpia.

Solución de problemas
209
Contactos
No se marca ningún
número cuando utiliza
una tarjeta de contacto.
Compruebe que se haya
guardado un número en la
tarjeta de contacto.
Si es necesario, vuelva a
guardar el número.
Bluetooth
No puedo finalizar una
conexión Bluetooth.
Si hay otro dispositivo
conectado a su teléfono, puede
finalizar la conexión
desactivando Bluetooth. Vaya a
Bluetooth
y desmarque
Activar Bluetooth
.
No puedo encontrar el
dispositivo Bluetooth de
mi amigo.
Compruebe que ambos hayan
activado la función Bluetooth.
Asegúrese de que la distancia
entre los dos dispositivos no
supere los 10 metros y que no
haya paredes u otras
obstrucciones entre los
dispositivos.
Asegúrese de que el otro
dispositivo esté en modo de
detección.
Asegúrese de que los
dispositivos sean compatibles
entre sí.
Problema Descripción y solución

Solución de problemas
210
No puedo detectar los
auriculares Bluetooth
remotos.
Asegúrese de que la función
Bluetooth del teléfono esté
activada.
Asegúrese de que los
auriculares Bluetooth estén en
el modo de detección.
Asegúrese de que el dispositivo
Bluetooth remoto tenga la
capacidad de funcionar como
auriculares.
No puedo conectarme a
los auriculares Bluetooth
remotos.
Asegúrese de haber escrito la
contraseña adecuada en el
teléfono durante la conexión
con los auriculares. La mayoría
de los auriculares Bluetooth
tienen una clave fija,
proporcionada en el manual del
usuario. Debe escribir la clave
al establecer una conexión con
los auriculares.
Problema Descripción y solución

Solución de problemas
211
No puedo escuchar
música en los
auriculares Bluetooth
remotos.
Asegúrese de estar conectado
con los auriculares Bluetooth.
Compruebe que el formato de
la canción que desea escuchar
sea compatible.
Compruebe el nivel de carga de
la batería de los auriculares
Bluetooth.
Asegúrese de que el teléfono y
los auriculares estén dentro del
rango de alcance. La distancia
máxima entre ambos no debe
superar los 10 metros.
Hay interrupciones en la
música que se escucha
en los auriculares
Bluetooth remotos.
Es posible que haya
interrupciones en el sonido, si
entre el teléfono y los
auriculares Bluetooth hay una
pared.
Llamadas
El historial de llamadas
está vacío.
Es posible que haya activado un
filtro y que no se hayan
registrado comunicaciones en
función de los criterios del
filtro. Para ver todos los
eventos, en la pantalla de
marcación, pulse
Menú
→
Ver
→
Todas las llamadas
.
Problema Descripción y solución

Solución de problemas
212
Si no pudo resolver el problema mediante las indicaciones
anteriores, tome nota de lo siguiente:
• El número de modelo y el número de serie del teléfono.
• Los detalles de la garantía.
• Una descripción clara del problema.
A continuación, póngase en contacto con el distribuidor
local o con el servicio de posventa de Samsung.
Mensajería
No puedo seleccionar
una tarjeta de contacto
al crear un mensaje.
Si la tarjeta de contacto no
tiene un número de teléfono o
una dirección de correo
electrónico, no podrá
seleccionarla. Añada la
información faltante a la tarjeta
de contacto en Contactos.
Conectividad con PC
Se presentan problemas
al conectar el teléfono al
ordenador.
Compruebe que ActiveSync
esté instalado en su ordenador
y que funcione correctamente.
Consulte el manual del usuario
de ActiveSync en el CD-ROM.
Para obtener más información
acerca del uso de ActiveSync,
consulte la ayuda de
ActiveSync o visite el sitio web
www.microsoft.com.
Problema Descripción y solución

213
12
Información reglamentaria
Información sobre el Certificado
SAR
Este teléfono cumple los requisitos de la Unión Europea
(UE) relativos a la exposición de ondas de radio.
Su teléfono móvil es un radiotransmisor y un
radiorreceptor. Está diseñado y fabricado para no
sobrepasar los límites de exposición a la energía de
radiofrecuencia (RF) recomendados por el Consejo de la
Unión Europea. Estos límites forman parte de unas
directrices exhaustivas y establecen los niveles permitidos
de energía de RF para la población. Estas directrices las han
desarrollado organizaciones científicas independientes a
través de evaluaciones periódicas de estudios científicos.
Los límites contienen unos márgenes de seguridad
considerables para garantizar la seguridad de todas las
personas, independientemente de su edad y su estado de
salud.
El estándar de exposición de los teléfonos móviles emplea
una unidad de medición llamada SAR (Specific Absorption
Rate, Tasa de absorción específica). El límite SAR
recomendado por el Consejo de la Unión Europea es
2,0 W/kg.
*
El valor máximo SAR para este modelo de teléfono es
0,514 W/kg.
* El límite SAR para los teléfonos móviles que utiliza la población es de 2,0
vatios/kilogramo (W/kg) de media sobre diez gramos de tejido corporal. El
límite incorpora un margen de seguridad considerable que aporta protección
adicional para la población y tiene en cuenta cualquier variación de las
medidas. Los valores SAR pueden modificarse dependiendo de los requisitos de
los informes nacionales y de la banda de red.

Información reglamentaria
214
Las pruebas SAR se efectúan en posiciones de
funcionamiento estándares, mientras que el teléfono
transmite al máximo nivel de potencia certificado de
potencia en todas las bandas de frecuencia probadas.
Aunque la SAR se determina con el máximo nivel de
potencia certificado, el nivel SAR real del teléfono en
funcionamiento suele estar bastante por debajo del valor
máximo.
Esto se debe a que el teléfono está diseñado para funcionar
a diversos niveles de potencia y para emplear
exclusivamente la potencia necesaria para conectarse con
la red. En general, cuanto más cerca esté de una antena de
móvil, menor es la emisión de energía del teléfono.
Antes de poner a la venta un nuevo modelo de teléfono, se
debe demostrar que cumple la directiva europea sobre
equipos terminales de telecomunicaciones (R&TTE). Esta
directiva contempla como requisito esencial la protección
de la salud y la seguridad del usuario y de cualquier otra
persona.
Información de la Unión Europea
Los productos con la marca CE cumplen con la Directiva
R&TTE (99/5/EC), la Directiva EMC (89/336/EEC) y la
Directiva sobre la baja tensión (73/23/EEC) emitidas por la
Comisión de la Comunidad Europea.
El cumplimiento de dichas directivas implica la conformidad
con las siguientes normas europeas (entre corchetes se
indican las normas internacionales equivalentes):
• EN 60950 [IEC 60950]: seguridad de los equipos de
tecnología de la información

Información reglamentaria
215
• ETS 300 342-1 (Junio de 1997): compatibilidad
electromagnética y asuntos de espectro radioeléctrico
(ERM); Compatibilidad electromagnética (EMC) para
sistema digital europea o de telecomunicaciones
celulares (GSM 900 MHz, GSM 1800 MHz y GSM 1900
MHz); Parte 1: Radio móvil y portátil y equipos anexos
•GSM11.10
• ANSI/IEEE C.95.1-1992: tasa de absorción específica
para la salud en emisión de teléfonos móviles
• FCC parte 15 y parte 24
• prENV50166-2, 1995 para SAR
• SAR: 0,514
W/kg
Información importantede
seguridad
Recuerde todas las instrucciones de seguridad y de
funcionamiento del producto y respételas. Respete todas
las advertencias descritas en el producto y en las
instrucciones de uso.
Para reducir el riesgo de lesiones, descargas eléctricas,
incendios y daños a los equipos, respete las precauciones
siguientes:
Precauciones generales
Marcas de advertencia durante el servicio
: excepto si
se indica lo contrario en la documentación de
funcionamiento o de mantenimiento, no intente realizar el
mantenimiento del producto. Sólo los técnicos de servicio o
los proveedores autorizados están habilitados para realizar
el mantenimiento de los componentes internos.

Información reglamentaria
216
Daños que requieran reparación
: desconecte el
producto de la fuente de alimentación eléctrica y consulte a
un técnico de servicio o proveedor autorizado en los
siguientes casos:
• Se ha derramado un líquido o se ha caído un objeto en
el producto.
• El producto ha estado expuesto a la lluvia o al agua.
• El producto se ha caído o se ha dañado.
• Hay señales evidentes de sobrecalentamiento.
• El producto no funciona normalmente cuando sigue las
instrucciones de funcionamiento.
Evite las zonas calientes
: el producto debe situarse lejos
de cualquier fuente de calor, tales como radiadores,
calefactores, cocinas u otros productos (incluidos
amplificadores) que produzcan calor.
Evite las zonas húmedas
: nunca utilice el producto en un
lugar húmedo.
Evite introducir objetos en el producto
: nunca
introduzca objetos de ningún tipo en las ranuras u otras
aberturas del producto. Las ranuras y aberturas se utilizan
para proveer ventilación. Estas aberturas no se deben
bloquear ni cubrir.
Accesorios de montaje
: no utilice el producto en una
mesa, carro, soporte, trípode o ménsula inestable. Todo
montaje del producto debe realizarse de acuerdo con las
instrucciones del fabricante. Se debe utilizar un accesorio
de montaje recomendado por el fabricante.
Evite el montaje inestable
: no coloque el producto en
una base inestable.

Información reglamentaria
217
Utilice el producto con equipos aprobados
: este
producto sólo debe utilizarse con ordenadores personales y
con opciones que se hayan identificado como compatibles y
adecuadas para su uso con el equipo.
Ajuste el volumen
: baje el volumen antes de usar los
auriculares u otros dispositivos de audio.
Limpieza
: desconecte el producto de la toma de
alimentación antes de limpiarlo. No utilice limpiadores
líquidos ni aerosoles. Utilice un paño húmedo para la
limpieza. NUNCA limpie la pantalla LCD con agua.
Precauciones de seguridad para la
unidad de alimentación
Utilice la fuente de alimentación externa apropiada: el
producto debe funcionar sólo con la fuente de alimentación
indicada en la etiqueta de información eléctrica. Si no está
seguro del tipo de alimentación requerida, consulte con su
proveedor de servicios autorizado o con la empresa de
energía local. Si el producto funciona con baterías u otras
fuentes de alimentación, consulte las instrucciones de
funcionamiento incluidas con el producto. Manipule las
baterías con cuidado: este producto contiene una batería
de polímeros de litio.
Existe riesgo de incendio y quemaduras si la batería se
manipula de forma inadecuada. No intente abrir o realizar
mantenimiento a la batería. No desmonte, aplaste, perfore,
ponga en cortocircuito los contactos externos, no deseche
la batería en el fuego o en el agua ni la exponga a
temperaturas superiores a 60º C (140º F).

Información reglamentaria
218
Nota
: Existe riesgo de explosión si no se utilizan baterías
adecuadas. Reemplace únicamente con las baterías
especificadas. Deseche las baterías usadas de acuerdo
con las reglamentaciones locales o según lo indicado en
la guía de referencia suministrada con el producto.
Cuidado y mantenimiento
Su teléfono es un producto cuyo diseño y fabricación son
de la mas alta calidad y se debe tratar con cuidado. Las
siguientes recomendaciones le ayudarán a cumplir las
obligaciones que se establecen en la garantía y a disfrutar
de este producto durante muchos años.
• Mantenga el teléfono y todas sus piezas y accesorios
lejos del alcance de los niños y las mascotas. Es posible
que, en un descuido, los dañen o que se atraganten con
las piezas pequeñas.
• Mantenga el teléfono seco. La lluvia, la humedad y los
líquidos que contienen minerales oxidan los circuitos
electrónicos.
• No utilice el teléfono con las manos mojadas. De lo
contrario, podría producirse una descarga eléctrica o
daños en el teléfono.
• No utilice ni guarde el teléfono en lugares sucios o
polvorientos, ya que sus componentes pueden dañarse.
• No guarde el teléfono en lugares de mucho calor. Las
altas temperaturas pueden reducir la vida útil de los
dispositivos electrónicos, dañar las baterías y deformar
o fundir determinados plásticos.

Información reglamentaria
219
• No guarde el teléfono en lugares muy fríos. Cuando el
teléfono se calienta (hasta su temperatura normal), se
puede formar humedad dentro del teléfono, lo que
puede dañar los circuitos electrónicos.
• No deje caer ni golpee el teléfono. Si se manipula con
brusquedad, se puede dañar los circuitos electrónicos
internos.
• No utilice productos químicos fuertes, disolventes de
limpieza ni detergentes potentes para limpiar el
teléfono. Límpielo con un paño suave.
• No pinte el teléfono. La pintura podría originar atascos
en las partes móviles del dispositivo e impedir su
funcionamiento correcto.
• No coloque el teléfono en o sobre dispositivos que se
calienten como, por ejemplo, microondas, estufas o
radiadores. El teléfono puede explotar si se
sobrecalienta.
• Si el teléfono o la batería se mojan, la etiqueta que
indica daños causados por el contacto con el agua
cambiará de color. En este caso, la garantía del
fabricante no cubrirá la reparación del teléfono, aunque
dicha garantía no haya caducado.
• Si el teléfono incluye un flash o una luz, no lo utilice
demasiado cerca de los ojos de personas o animales.
Estos componentes pueden causar lesiones oculares.
• Utilice únicamente la antena suministrada o una de
repuesto autorizada. Las antenas o accesorios
modificados no autorizados podrían dañar el teléfono o
incumplir las regulaciones relativas a los dispositivos de
radio.

Información reglamentaria
220
• Si el teléfono, la batería, el cargador o cualquier
accesorio no funcionan bien, llévelo al centro de servicio
cualificado más cercano. El personal de ese centro le
ayudará y, si es preciso, se encargará de la reparación
del teléfono.
Contrato de licencia para el usuario
final de Microsoft
• Ha adquirido un dispositivo ("DISPOSITIVO") que
incluye software con licencia de Samsung Electronics
Co., Ltd. de una filial de Microsoft Corporation ("MS").
Los productos de software instalados de origen MS, así
como los medios asociados, materiales impresos y
documentación electrónica o "en línea" ("SOFTWARE")
están protegidos por leyes y tratados internacionales
sobre propiedad intelectual. El SOFTWARE se concede
en licencia, no se vende. Todos los derechos reservados.
• SI NO ESTÁ DE ACUERDO CON LOS TÉRMINOS DE ESTE
CONTRATO DE LICENCIA DEL USUARIO FINAL ("CLUF"),
NO UTILICE EL DISPOSITIVO NI COPIE EL SOFTWARE.
EN CAMBIO, PÓNGASE EN CONTACTO
INMEDIATAMENTE CON Samsung Electronics Co., Ltd.
PARA RECIBIR INSTRUCCIONES SOBRE LA
DEVOLUCIÓN DEL O DE LOS DISPOSITIVOS SIN
UTILIZAR PARA SU REEMBOLSO.
TODO USO DEL
SOFTWARE, INCLUIDO EL USO EN EL
DISPOSITIVO PERO SIN LIMITARSE AL MISMO,
CONSTITUYE LA ACEPTACIÓN DE ESTE CLUF (O LA
RATIFICACIÓN DE CUALQUIER CONSENTIMIENTO
PREVIO).

Información reglamentaria
221
• El SOFTWARE incluye software ya instalado en el
DISPOSITIVO ("Software de DISPOSITIVO") y software
de MS contenido en el disco CD-ROM ("CD
complementario").
CONCESIÓN DE LA LICENCIA DE SOFTWARE.
Este
CLUF le otorga la siguiente licencia:
Software del DISPOSITIVO.
Puede utilizar el software
del DISPOSITIVO que viene instalado en el DISPOSITIVO.
CD complementario.
Con el DISPOSITIVO se incluye un
CD complementario, y puede utilizar el componente
Microsoft
®
ActiveSync
®
en uno (1) o más ordenadores
personales para intercambiar información con uno (1) o
más dispositivos informáticos que contengan una versión
compatible del sistema operativo Microsoft
®
Windows
Mobile™. Respecto a otros componentes de software
contenidos en el CD complementario, solamente puede
instalar y utilizar dichos componentes de acuerdo con los
términos del(los) contrato(s) de licencia del usuario final
impreso(s) o en línea proporcionado(s) con dichos
componentes. En ausencia de un contrato de licencia del
usuario final para un determinado componente del CD
complementario, sólo puede instalar y utilizar una (1) copia
de dicho componente en el DISPOSITIVO o en un
ordenador personal único con el que utilice el
DISPOSITIVO.
Función del teléfono.
Si el Software del DISPOSITIVO
incluye la función del teléfono, es posible que todas o
algunas partes del software del dispositivo no funcionen si
no dispone de una cuenta de servicio con un portador de
telecomunicación inalámbrica adecuado al que Samsung
Electronics Co., Ltd. pueda distribuir sus DISPOSITIVOS
("Operador móvil"), o si las instalaciones de la red del
operador móvil no están en funcionamiento o no se han
configurado para funcionar con el DISPOSITIVO.

Información reglamentaria
222
Microsoft
®
Outlook
®
.
Si se incluye Microsoft Outlook con
el dispositivo, se aplican los siguientes términos al uso de
Microsoft Outlook: (i) con independencia de la información
contenida en la sección "Instalación y uso del software" del
CLUF en línea, puede instalar una (1) única copia de
Microsoft Outlook en un (1) ordenador personal para
utilizar, intercambiar datos, compartir datos, obtener
acceso e interactuar con el DISPOSITIVO, y (ii) el CLUF de
Microsoft Outlook es entre Samsung Electronics Co., Ltd. y
el usuario final, no entre el fabricante del ordenador
personal y el usuario final.
DESCRIPCIÓN DE OTROS DERECHOS Y
LIMITACIONES.
•
Reconocimiento de voz / escritura.
Si el Software
del DISPOSITIVO incluye componentes de
reconocimiento de voz y / o escritura, debe comprender
que el reconocimiento de voz y escritura es un proceso
intrínsecamente estadístico y que se pueden producir
errores en el reconocimiento de su escritura por parte
del componente y la conversión final en texto. Ni
Samsung Electronics Co., Ltd. ni sus proveedores serán
responsables de los daños derivados de los errores en el
proceso de reconocimiento de la voz y la escritura.
•
Limitaciones en materia de ingeniería inversa,
descompilación o desensamblaje.
No podrá utilizar
técnicas de ingeniería inversa, descompilar ni
desensamblar el SOFTWARE, salvo si y sólo en el caso
de que dicha actividad sea expresamente permitida por
la legislación aplicable, no obstante esta limitación.
•
Un solo CLUF.
El paquete del DISPOSITIVO puede
contener varias versiones de este CLUF, tales como
varias traducciones y versiones de medios (por ejemplo,
en la documentación del usuario y en el software).

Información reglamentaria
223
Incluso si recibe varias versiones de este CLUF, sólo
tiene autorización para realizar una (1) copia del
software del DISPOSITIVO.
•
AVISO RESPECTO AL ESTÁNDAR VISUAL MPEG-4.
El Software del DISPOSITIVO puede incluir tecnología
de decodificación visual MPEG-4. MPEG LA, L.L.C. exige
el siguiente aviso:
QUEDA PROHIBIDO EL USO DE ESTE SOFTWARE DE
CUALQUIER MANERA QUE CUMPLA CON EL ESTÁNDAR
VISUAL MPEG-4, EXCEPTO EL USO DIRECTAMENTE
RELACIONADO CON (A) DATOS O INFORMACIÓN (i)
GENERADOS POR UN CLIENTE NO IMPLICADO EN UNA
EMPRESA COMERCIAL Y OBTENIDOS SIN CARGO
ALGUNO; (ii) SÓLO PARA USO PERSONAL Y (B) PARA
OTROS USOS AUTORIZADOS DE FORMA ESPECÍFICA Y
POR SEPARADO POR MPEG LA, L.L.C.
Si tiene alguna pregunta con relación a este aviso,
póngase en contacto con MPEG LA, L.L.C., 250 Steele
Street, Suite 300, Denver, Colorado 80206; Teléfono
303 331.1880; FAX 303 331.1879
•
Alquiler / Almacenamiento comercial.
Queda
prohibido al usuario alquilar, arrendar o proporcionar
servicios de almacenamiento comercial a otros con el
SOFTWARE.
•
El SOFTWARE como componente del dispositivo -
Transferencia de Software.
El software del
DISPOSITIVO se otorga en licencia con el DISPOSITIVO
como un único producto integrado. El Software del
DISPOSITIVO instalado en la memoria de solo lectura
("ROM") del DISPOSITIVO sólo se puede utilizar como
parte del DISPOSITIVO. No se pueden separar sus
componentes para ser utilizados en más de un
dispositivo, salvo que este CLUF lo permita
expresamente.

Información reglamentaria
224
Puede transferir de forma definitiva todos los derechos
de este CLUF sólo como parte de la venta o
transferencia del DISPOSITIVO, siempre que no
conserve copias, transfiera todo el SOFTWARE (incluidas
todas las partes componentes, los medios y materiales
impresos, cualquier actualización, este CLUF y, si
corresponde, el (los) Certificado(s) de autenticidad), y el
receptor acepte los términos de este CLUF. Si el
SOFTWARE es una actualización, la transferencia debe
incluir todas las versiones anteriores del SOFTWARE.
Si el Software del DISPOSITIVO incluye la función del
teléfono, no puede transferir de forma definitiva ninguno
de sus derechos en este CLUF con respecto al Software
del DISPOSITIVO o el CD complementario, excepto que
el operador móvil adecuado lo permita. En caso de que
el operador móvil permita dicha transferencia, puede
transferir de forma permanente todos los derechos
contemplados por este CLUF sólo como parte de una
venta o transferencia del DISPOSITIVO, siempre y
cuando no retenga copias, transfiera todo el SOFTWARE
(incluidos todos los componentes, medios y materiales
impresos, actualizaciones, este CLUF y, si
correspondiera, los Certificados de autenticidad), y el
receptor acepte los términos de este CLUF. Si el
SOFTWARE es una actualización, la transferencia debe
incluir todas las versiones anteriores del SOFTWARE.
•
Terminación.
Si no cumple los términos y condiciones
de este CLUF, Samsung Electronics Co., Ltd. o MS puede
darlo por terminado sin perjuicio de cualquier otro
derecho. En tal caso, debe destruir todas las copias del
SOFTWARE y todos sus componentes.

Información reglamentaria
225
•
Administración de las actualizaciones de
seguridad / derechos digitales.
Los proveedores de
contenido utilizan la tecnología de administración de
derechos digitales ("DMR") que contiene su
DISPOSITIVO para proteger la integridad del contenido
("Contenido seguro") y evitar la malversación de la
propiedad intelectual, incluido el copyright de dicho
contenido. Parte del Software del DISPOSITIVO y de las
aplicaciones de otros fabricantes como los reproductores
de archivos multimedia utilizan DRM para reproducir
Contenido seguro ("Software DMR"). En caso de que se
haya comprometido la seguridad del Software DRM, los
propietarios del Contenido seguro ("Propietarios de
contenido seguro") pueden solicitar que MS bloquee el
derecho de los servidores con licencia DRM y de los
ordenadores personales de otorgar nuevas licencias que
habiliten al DISPOSITIVO afectado para reproducir
Contenido seguro. Esta acción no supone la alteración
de la habilidad del Software DRM para reproducir
contenido sin protección. Cada vez que descarga de
Internet o de su ordenador personal una licencia para
Contenido seguro, se le envía una lista de Software DRM
revocado. Por lo tanto, acepta que MS puede, junto con
tal licencia, también descargar listas de revocación en
su DISPOSITIVO en nombre de los Propietarios de
contenido seguro. Con la descarga de dichas listas de
revocación, MS no recuperará ninguna información
personal, ni ninguna otra información de su
DISPOSITIVO.
•
Aceptación del uso de datos.
Usted acepta la
posibilidad de que MS, Microsoft Corporation, sus filiales
recolecten y/o a sus agentes autorizados utilicen
información técnica, obtenida de cualquier forma, como
parte de los servicios de soporte del producto
relacionados con el SOFTWARE.

Información reglamentaria
226
MS, Microsoft Corporation, sus filiales y/o sus agentes
autorizados pueden utilizar esta información únicamente
para mejorar sus productos o para proporcionarle
servicios o tecnologías personalizadas. MS, Microsoft
Corporation, sus filiales y/o sus agentes autorizados
pueden comunicar esta información a terceros, pero de
forma tal que no se lo pueda identificar personalmente.
•
Juegos en Internet/funciones de actualización.
Si
el Software del DISPOSITIVO ofrece las funciones de
actualización o Juegos en Internet con el Software del
DISPOSITIVO, y usted decide utilizarlas, se deberá
utilizar cierta información del sistema informático, del
hardware y del software para poder implementar las
funciones. Al utilizar estas funciones, usted autoriza
explícitamente a MS, Microsoft Corporation o a sus
agentes autorizados a hacer uso de esta información,
únicamente para mejorar sus productos o para
proporcionarle servicios o tecnologías personalizadas.
MS o Microsoft Corporation pueden comunicar esta
información a terceros, pero de forma tal que no se lo
pueda identificar personalmente.
•
Componentes de servicios basados en Internet.
El
Software del DISPOSITIVO puede contener
componentes que activen y faciliten el uso de ciertos
servicios basados en Internet. Usted reconoce y acepta
que MS, Microsoft Corporation, sus filiales y/o sus
agentes autorizados pueden comprobar la versión del
Software del DISPOSITIVO y/o de los componentes que
está utilizando y pueden proporcionar actualizaciones o
complementos al Software del DISPOSITIVO, que
podrán descargarse automáticamente en el
DISPOSITIVO.

Información reglamentaria
227
•
Software/servicios adicionales.
El Software del
DISPOSITIVO puede permitir a Samsung Electronics
Co., Ltd., MS, Microsoft Corporation, sus filiales y/o sus
agentes autorizados proporcionarle o poner a su
disposición actualizaciones del SOFTWARE,
complementos, componentes adicionales o
componentes de servicios basados en Internet del
SOFTWARE, después de la fecha en que obtuvo la copia
inicial del SOFTWARE ("Componentes adicionales").
• Si Samsung Electronics Co., Ltd. le proporciona o pone a
su disposición Componentes adicionales y no se
suministra ningún otro CLUF junto con ellos, se
aplicarán los términos de este CLUF.
• Si MS, Microsoft Corporation, sus filiales y/o sus agentes
autorizados ponen a su disposición Componentes
adicionales y no se suministra ningún otro CLUF junto
con ellos, se aplicarán los términos de este CLUF,
excepto si MS, Microsoft Corporation o la filial que
suministre el o los Componentes adicionales sea quien
otorgue la licencia dichos componentes.
• Samsung Electronics Co., Ltd., MS, Microsoft
Corporation, sus filiales y/o sus agentes autorizados se
reservan el derecho de interrumpir cualquier servicio
basado en Internet que se le haya proporcionado o
puesto a su disposición mediante el uso del Software del
dispositivo.
•
Vínculos con sitios de terceros.
El Software del
DISPOSITIVO puede ofrecer la posibilidad de vincularse
con sitios de terceros mediante su uso. Los sitios de
terceros no están bajo el control de MS, Microsoft
Corporation, sus filiales ni sus agentes autorizados.

Información reglamentaria
228
Ni MS, ni Microsoft Corporation, ni su filiales, ni sus
agentes autorizados, son responsables por (i) el
contenido de cualquier sitio de terceros, cualquier
vínculo contenido en los sitios de terceros o cualquier
cambio o actualización de los sitios de terceros, o (ii)
emisiones de radio por Internet o cualquier otra forma
de transmisión recibida de algún sitio de terceros. Si el
Software del DISPOSITIVO ofrece vínculos a sitios de
terceros, dichos vínculos se presentan sólo para su
comodidad y la inclusión del vínculo no implica un
respaldo del sitio por parte de MS, Microsoft
Corporation, sus filiales o sus agentes autorizados.
ACTUALIZACIONES Y MEDIOS DE RECUPERACIÓN.
•
Software del DISPOSITIVO.
Si Samsung Electronics
Co., Ltd. proporciona el Software de DISPOSITIVO
aparte del DISPOSITIVO en medios como un chip ROM,
un disco CD ROM o mediante la descarga del web u
otros medios, y dicho software lleva la etiqueta "Sólo
con fines de actualización", puede instalar una (1) copia
del Software de DISPOSITIVO en el DISPOSITIVO como
una copia de sustitución del Software de DISPOSITIVO
existente y utilizarla en consonancia con este CLUF,
incluido cualquier otro término de CLUF que acompaña
al Software de DISPOSITIVO de actualización.
•
CD complementario.
Si Samsung Electronics Co., Ltd.
proporciona componentes de software aparte del
DISPOSITIVO en CD ROM o mediante la descarga del
web u otros medios, y llevan la etiqueta "Sólo con fines
de actualización", puede (i) instalar y utilizar una (1)
copia de dichos componentes en el(los) equipo(s) que
utiliza para intercambiar datos con el DISPOSITIVO
como una copia de sustitución de los componentes
existentes del CD complementario.

Información reglamentaria
229
•
MEDIOS DE RECUPERACIÓN.
Si Samsung Electronics
Co., Ltd. proporciona SOFTWARE en forma separada que
lleva la etiqueta "Medios de recuperación" puede utilizar
dichos medios únicamente para restaurar o reinstalar el
SOFTWARE instalado originalmente en su DISPOSITIVO.
DERECHOS DE PROPIEDAD INTELECTUAL.
Todos los
derechos de titularidad y propiedad intelectual
correspondientes al SOFTWARE (incluido, pero sin limitarse
a, imágenes, fotografías, animaciones, vídeo, audio,
música, texto y subprogramas incorporados al
SOFTWARE), los materiales impresos que lo acompañan y
cualquier copia del SOFTWARE, son propiedad de MS o de
sus proveedores (incluido Microsoft Corporation).
El
SOFTWARE se concede en licencia, no se vende
. No
puede copiar los materiales impresos que vienen con el
SOFTWARE. Todos los derechos de titularidad y propiedad
intelectual correspondientes al contenido, al que se puede
tener acceso mediante el SOFTWARE, son propiedad del
propietario de contenido respectivo y pueden estar
protegidos por la ley de copyright aplicable o por otras
leyes y tratados internacionales sobre propiedad
intelectual. Este CLUF se le concede sin derechos para
utilizar dicho contenido. MS y sus proveedores (incluido
Microsoft Corporation) se reservan los derechos no
concedidos específicamente en este CLUF. Es posible que el
uso de cualquiera de los servicios en línea a los que se
puede tener acceso a través del SOFTWARE esté sujeto a
los términos de uso respectivos relacionados con tales
servicios. Si este SOFTWARE contiene documentación
proporcionada sólo en formato electrónico, puede imprimir
una copia de dicha documentación.
MARCAS COMERCIALES.
Este CLUF no le concede ningún
derecho en conexión con ninguna marca comercial o marcas
de servicio de Samsung Electronics Co., Ltd., MS, Microsoft
Corporation, sus afiliadas o proveedores.

Información reglamentaria
230
RESTRICCIONES DE EXPORTACIÓN.
Usted reconoce
que el SOFTWARE está sujeto a la jurisdicción de
exportación de los Estados Unidos y la Unión Europea.
Acepta cumplir con todas las leyes nacionales e
internacionales aplicables correspondientes al SOFTWARE,
incluida la Normativa de administración de la exportación
en los Estados Unidos, así como las restricciones para el
usuario final, para el uso y para los destinos finales
emitidas por los Estados Unidos y otros gobiernos. Para
obtener más información, visite http://
www.microsoft.com/exporting/.
SOPORTE DE PRODUCTOS.
Ni MS, ni Microsoft
Corporation, ni sus filiales proporcionan soporte de
productos para el SOFTWARE. Para obtener información
sobre el soporte de producto, consulte el número de
soporte de Samsung Electronics Co., Ltd. que se facilita en
la documentación del DISPOSITIVO. Si tiene alguna duda
con respecto a este CLUF, o si por cualquier otro motivo
desea ponerse en contacto con Samsung Electronics Co.,
Ltd., consulte la dirección proporcionada en la
documentación del DISPOSITIVO.
USO RESTRINGIDO.
El SOFTWARE no está diseñado y no
se presupone su uso o reventa en ambientes peligrosos
que requiera su funcionamiento a prueba de error, como la
operación en instalaciones nucleares, navegación o
sistemas de comunicación aéreos, control de tráfico aéreo,
u otros dispositivos o sistemas en los cuales el mal
funcionamiento del SOFTWARE podría causar riesgos
previsibles de daños o muerte al operador del dispositivo o
sistema, o a otros.
EXCLUSIÓN DE RESPONSABILIDAD PARA CIERTOS
DAÑOS.
A EXCEPCIÓN DE LO PROHIBIDO POR LEY, MS,
MICROSOFT CORPORATION, O SUS AFILIADAS NO SERÁN

Información reglamentaria
231
RESPONSABLES DE NINGÚN DAÑO INDIRECTO, ESPECIAL,
CONSECUENCIAL O INCIDENTAL EN RELACIÓN CON EL
USO O EL RENDIMIENTO DEL SOFTWARE. ESTA
LIMITACIÓN SE APLICARÁ INCLUSO SI CUALQUIER
ACCIÓN DE COMPENSACIÓN NO CUMPLIERA SU FIN
ESENCIAL.
EN NINGÚN CASO MS SERÁ RESPONSABLE
POR NINGÚN MONTO QUE SUPERE LOS DOSCIENTOS
CINCUENTA DOLARES ESTADOUNIDENSES (US$
205)
.
PARA OBTENER INFORMACIÓN SOBRE LAS
GARANTÍAS LIMITADAS (SI LAS HAY) Y LAS
PROVISIONES ESPECIALES APLICABLES RELATIVAS
A SU JURISDICCIÓN EN PARTICULAR, CONSULTE EL
FOLLETO DE GARANTÍA(SI LO HAY) QUE SE INCLUYE
CON ESTE PAQUETE O QUE SE PROPORCIONA CON
LOS MATERIALES IMPRESOS DEL SOFTWARE O EN
FORMA ELECTRÓNICA.
EL SOFTWARE SE PROPORCIONA TAL COMO ESTÁ Y
CON TODAS LAS FALLAS. USTED CORRE EL RIESGO
ABSOLUTO DE CALIDAD, RENDIMIENTO, PRESICIÓN
Y ESFUERZO (INCLUIDA LA FALTA DE
NEGLIGENCIA). NO EXISTEN GARANTÍAS O
CONDICIONES, EXPRESAS, IMPLÍCITAS O
ESTATUTARIAS, INCLUYENDO, PERO NO LIMITADO A
ELLO, CUALQUIER GARANTÍA O CONDICIÓNES DE
COMERCIABILIDAD, ADECUACIÓN PARA UN
PROPÓSITO PARTICULAR, FALTA DE VIRUS, O EL
INCUMPLIMIENTO, O GARANTÍAS CONTRA LA
INTERFERENCIA DE SU USO DEL SOFTWARE,
CUALQUIERA Y TODAS LAS AQUÍ RENUNCIADAS EN
FORMA EXPRESA. SI RECIBIÓ ALGUNA GARANTÍA
CON RESPECTO AL DISPOSITIVO O EL SOFTWARE EN
UN FOLLETO DE GARANTÍA O DE OTRA FORMA, ESAS
GARANTÍAS NO SE ORIGINAN Y NO ESTÁN SUJETAS
A MS, MICROSOFT CORPORATION O SUS FILIALES
.

Declaración de conformidad (R&TTE)
Nosotros,
Samsung Electronics
declaramos bajo nuestra responsabilidad que el producto
Teléfono móvil GSM: SGH-i780
al cual hace referencia esta declaración, cumple con los siguientes estándares y con otras normativas.
Seguridad : EN 60950-1:2001+A11:2004
EMC : EN 301 489-01 v1.5.1 (11-2004)
EN 301 489-01 v1.6.1 (09-2005)
EN 301 489-07 v1.2.1 (08-2002)
EN 301 489-17 v1.2.1 (08-2002)
EN 301 489-24 v1.2.1 (11-2002)
RADIO : EN 301 511 v9.0.2 (03-2003)
EN 300 328 v1.6.1 (11-2004)
EN 301 908-1 v2.2.1 (10-2003)
EN 301 908-2 v3.2.1(06-2006)
Por la presente, se declara que se han realizado todas las pruebas de radio básicas y que el producto
anteriormente mencionado cumple con todos los requisitos básicos de la Directiva 1999/5/EC.
El procedimiento de evaluación de conformidad mencionado en el Artículo 10, detallado en el Anexo [IV] de la
Directiva 1999/5/EC, se ha realizado con la participación de las siguientes entidades notificadas:
BABT, Balfour House, Churchfield Road,
Walton-on-Thames, Surrey, KT12 2TD, UK*
Marca de identificación: 0168
La documentación técnica se conserva en:
Samsung Electronics QA Lab.
Se entregará si se la solicita previamente.
(Representante en la UE)
Samsung Electronics Euro QA Lab.
Blackbushe Business Park, Saxony Way,
Yateley, Hampshire, GU46 6GG, UK*
2007.11.02
Yong-Sang Park / S. Manager
(Lugar y fecha de emisión) (Nombre y firma de la persona autorizada)
* Ésta no es la dirección del Centro de servicio técnico de Samsung. Si desea conocer la dirección o el número de
teléfono del servicio técnico de Samsung, consulte la tarjeta de garantía o póngase en contacto con la tienda en la
que compró el teléfono.

* Algunas de las descripciones incluidas en esta guía podrían no aplicarse a su teléfono según
el proveedor de servicio, el país o el software instalado.
* Las ilustraciones del teléfono y los accesorios pueden variar según el país.
* Bluetooth QD ID: B013199
Spanish. 04/2008. Rev. 1.1
Resumen Declaración de Conformidad
SAMSUNG declara, bajo su responsabilidad, que este
aparato cumple con lo dispuesto en la Directiva 99/
05/CE del Parlamento Europeo y del Consejo de 9 de
Marzo de 1999, traspuesta a la legislación española
mediante el Real Decreto 1890/2000, de 20 de
Noviembre.
Transcripción de documentos
Teléfono Pocket PC SGH-i780 Manual de Usuario Contenido CAPí TULO 1 Cómo comenzar Contenido del paquete. . . . . . . . . Presentación del teléfono. . . . . . . Instalación de la tarjeta SIM . . . . Instalación de la batería . . . . . . . Carga del teléfono . . . . . . . . . . . Encendido o apagado del teléfono. Ahorro de energía de la batería . . CAPí TULO 2 CAPí TULO 3 . . . . . . . . . . . . . . . . . . . . . . . . . . . . . . . . . . . . . . . . . . . . . . . . . . . . . . . . . . . . . . . . . . . . . . . . . . . . . . . . . . . . . . . . . . . . . . . . . . . . . . . . . . . . . . . . . . . . . . . . 8 10 15 17 18 19 20 Uso de la pantalla Hoy. . . . . . . . . . . . . Personalización del teléfono . . . . . . . . . Búsqueda de elementos. . . . . . . . . . . . Uso de una tarjeta de memoria opcional Adición y eliminación de programas . . . Reinicio del teléfono . . . . . . . . . . . . . . Administración de la memoria . . . . . . . Administración de certificados . . . . . . . Uso de la ayuda en línea . . . . . . . . . . . . . . . . . . . . . . . . . . . . . . . . . . . . . . . . . . . . . . . . . . . . . . . . . . . . . . . . . . . . . . . . . . . . . . . . . . . . . . . . . . . . . . . . . . . . . . . . . . . . . . . . . . . . . . . . . . . . . . . . 23 30 40 40 43 47 48 50 51 entrada ...... ...... ...... ...... . . . . . . . . . . . . . . . . . . . . . . . . . 52 58 59 61 62 Procedimientos básicos Introducción de información Introducción de texto mediante el panel de Escritura en la pantalla . . . . . . . . . . . . . . Dibujo en la pantalla . . . . . . . . . . . . . . . . Introducción de texto mediante el teclado . Grabación de un mensaje . . . . . . . . . . . . 2 Contenido CAPí TULO 4 Sincronización de información Instalación de ActiveSync . . . . . . . . . . . . . . . . . Personalización de las opciones de conexión . . . . Conexión del teléfono a un ordenador . . . . . . . . . Sincronización de información . . . . . . . . . . . . . . Personalización de las opciones de sincronización . CAPí TULO 5 CAPí TULO 6 . . . . . . . . . . . . . . . 64 65 65 67 68 . . . . . . . . . . Introducción del PIN . . . . . . . . . . . . . . . . . . . . . . . . . Comprobación de que está conectado . . . . . . . . . . . . . Activación o desactivación de las funciones del teléfono Realización de una llamada . . . . . . . . . . . . . . . . . . . . Funciones avanzadas de llamada . . . . . . . . . . . . . . . . Respuesta o rechazo de una llamada. . . . . . . . . . . . . . Ajuste del volumen del timbre . . . . . . . . . . . . . . . . . . Opciones durante una llamada . . . . . . . . . . . . . . . . . . Funciones relacionadas con las llamadas . . . . . . . . . . . Personalización de las funciones del teléfono . . . . . . . . . . . . . . . . . . . . . . . . . . . . 72 73 73 74 76 79 79 79 85 89 Funciones de llamada Mensajes e Internet Mensajería . . . . . Internet Explorer Opera Browser . . Lector RSS. . . . . Podcasts . . . . . . CAPí TULO 7 . . . . . . . . . . . . . . . . . . . . . . . . . . . . . . . . . . . . . . . . . . . . . . . . . . . . . . . . . . . . . . . . . . . . . . . . . . . . . . . . . . . . . . . . . . . . . . . . . . . . . . . . . . . . . . . . . . . . . . . . . . . . . . . . . . . . . . . . . . . . . . . . . 108 124 128 131 134 . . . . . . . . . . . . . . . . . . . . . . . . . . . . . . . . . . . . . . . . . . . . . . . . . . . . . . . . . . . . . . . . . . . . . . . . . . . . . . . . . . . . . . . . . . . . . . . . . . . . . . . . . . . . . . . . . . . . . . . . . . . . . . . . . . . . . . . 136 140 144 145 147 Organizador Contactos . Calendario . Notas . . . . Tareas. . . . Alarmas. . . . . . . . . . . . . . . . . . . . . . . . . . . . 3 Contenido CAPí TULO 8 Multimedia Cámara . . . . . . . . . . . . . . . . . Reproductor de Windows Media Mini Player . . . . . . . . . . . . . . . Reproductor de vídeo . . . . . . . Administrador de contenido . . . Diapositivas de fotos . . . . . . . . CAPí TULO 9 CAPí TULO 10 . . . . . . . . . . . . . . . . . . . . . . . . . . . . . . . . . . . . . . . . . . . . . . . . . . . . . . . . . . . . . . . . . . . . . . . . . . . . . . . . . . . . . . . . . . . . . . . . . . . . . . . . . . . . 149 154 162 162 164 167 Juegos. . . . . . . . . . . . . . . . . . . . . . . . Java . . . . . . . . . . . . . . . . . . . . . . . . . Calculadora . . . . . . . . . . . . . . . . . . . . Conversor inteligente . . . . . . . . . . . . . Excel Mobile . . . . . . . . . . . . . . . . . . . . Word Mobile . . . . . . . . . . . . . . . . . . . . PowerPoint Mobile. . . . . . . . . . . . . . . . OneNote Mobile . . . . . . . . . . . . . . . . . Explorador de archivos . . . . . . . . . . . . Administrador de tareas . . . . . . . . . . . GPS externo. . . . . . . . . . . . . . . . . . . . Kit de herramientas de aplicaciones SIM . . . . . . . . . . . . . . . . . . . . . . . . . . . . . . . . . . . . . . . . . . . . . . . . . . . . . . . . . . . . . . . . . . . . . . . . . . . . . . . . . . . . . . . . . . . . . . . . . . . . . . . . . . . . . . . . . . . . . . . . . . . . . . . . . . . . . . . . . . . . . . . . 172 173 174 175 176 178 180 183 184 184 185 186 Transferencia de datos mediante Bluetooth . . . . . Conexión con un servidor FTP . . . . . . . . . . . . . . Conexión con un ordenador mediante USB . . . . . Uso de la conexión compartida . . . . . . . . . . . . . . Conexión a Internet o a su red . . . . . . . . . . . . . . Usar conexiones de alta velocidad mediante Wi-Fi Configuración de Wi-Fi . . . . . . . . . . . . . . . . . . . . . . . . . . . . . . . . . . . . . . . . . . . . . . . . . . . . . . 187 192 193 194 195 197 199 Programas adicionales Conexión 4 Contenido CAPí TULO 11 Solución de problemas Problemas Problemas Problemas Problemas CAPí TULO 12 generales . . . . . . . . . . . de llamadas . . . . . . . . . de alimentación y carga . de programas . . . . . . . . . . . . . . . . . . . . . . . . . . . . . . . . . . . . . . . . . . . . . . . . . . . . . . . . . . . . . . . . . . . . 201 204 205 208 Información reglamentaria Información sobre el Certificado SAR . . . . . . . . . . . . Información de la Unión Europea . . . . . . . . . . . . . . . Información importantede seguridad. . . . . . . . . . . . . Precauciones de seguridad para la unidad de alimentación . . . . . . . . . . . . . . . . . . . . . . Cuidado y mantenimiento . . . . . . . . . . . . . . . . . . . . Contrato de licencia para el usuario final de Microsoft . . . 213 . . 214 . . 215 . . 217 . . 218 . . 220 5 Precauciones de seguridad importantes Lea estas instrucciones antes de utilizar el teléfono móvil. Su incumplimiento puede ser peligroso o ilegal. Seguridad en la carretera en todo momento No utilice el teléfono móvil mientras conduce; detenga primero el vehículo. Desconecte el teléfono en las gasolineras No utilice el teléfono en una gasolinera (estación de servicio) ni cerca de combustibles o productos químicos. Desconecte el teléfono al viajar en avión Los teléfonos móviles pueden provocar interferencias. Su uso en aviones no sólo es ilegal, sino también peligroso. Desconecte el teléfono cuando esté cerca de cualquier equipo médico Los hospitales o instalaciones de asistencia sanitaria podrían utilizar equipo sensible a la energía de RF externa. Cumpla cualquier normativa o regla en vigor. Interferencias Todos los teléfonos móviles pueden estar sometidos a interferencias que pueden afectar su funcionamiento. Normativas especiales Cumpla cualquier normativa especial que esté en vigor en cualquier área y desconecte siempre el teléfono cuando esté prohibido su uso o cuando pueda provocar interferencias o algún peligro. Resistencia al agua El teléfono no es resistente al agua. Procure mantenerlo seco. 6 Uso correcto Utilícelo sólo en la posición normal (junto a la oreja). Evite el contacto innecesario con la antena cuando el teléfono esté conectado. Llamada de emergencia Teclee el número de emergencia correspondiente y pulse . Proporcione toda la información necesaria de la forma más precisa posible. No finalice la llamada hasta que se le dé permiso para hacerlo. Mantenga el teléfono lejos de los niños Mantenga el teléfono y todas sus piezas y accesorios lejos del alcance de los niños. Accesorios y baterías Use sólo baterías y accesorios, tales como auriculares y cables de datos para el ordenador, aprobados por Samsung. El uso de accesorios no autorizados podría ser peligroso, dañar el teléfono o causarle lesiones. PRECAUCIÓN: • EL TELéFONO PUEDE EXPLOTAR SI SE REMPLAZA LA BATERí A POR UNA DEL TIPO INCORRECTO. • DESHáGASE DE LAS BATERí AS USADAS SEGúN LAS INSTRUCCIONES DEL FABRICANTE. El uso prolongado de los auriculares a un volumen elevado puede causar daños en la audición. Servicio cualificado Sólo personal de mantenimiento cualificado puede reparar el teléfono. Si desea más información acerca de la seguridad, consulte la sección "Información importantede seguridad" en la página 215. 7 1 Cómo comenzar Lo felicitamos por la compra de su nuevo teléfono Pocket PC. Este capítulo lo ayuda a configurar el teléfono, familiarizarse con los diferentes componentes y cargar las baterías. Contenido del paquete El paquete debe contener los siguientes elementos: • Teléfono • Batería • Adaptador de viaje • CD-ROM* • Guía de referencia rápida • Cable de datos para PC * El CD-ROM Contiene el software Microsoft ActiveSync, herramientas de software y programas adicionales. 8 Cómo comenzar Además, puede adquirir los siguientes accesorios en el distribuidor local de Samsung: • CD de conexión al PC • Cable de datos para PC • Adaptador de viaje • Cargador de escritorio • Auriculares convencionales • Tarjeta de memoria (microSD) • Cargador y adaptador para el coche • Puntero stylus • Kit de manos libres sencillo para automóviles • Batería estándar Nota: Los artículos suministrados con el teléfono y los accesorios disponibles en el distribuidor de Samsung pueden variar en función del país o del proveedor de servicios. 9 Cómo comenzar Presentación del teléfono Vista frontal Lente frontal de la cámara Indicador LED Auricular Pantalla táctil Teclas de volumen Pantalla del menú Inicio Tecla RESET Tecla de función izquierda Tecla de envío y altavoz Teclado completo incorporado Ratón óptico Tecla de cancelación/ Tecla del Administrador de tareas Tecla de función derecha Tecla de finalización y bloqueo del teléfono Micrófono 10 Cómo comenzar Vista posterior Puntero stylus Tecla de encendido y apagado Toma de funciones múltiples Ranura de la tarjeta de memoria Altavoz Lente posterior de la cámara Cubierta de la batería Tecla de mini reproductor/ Tecla de cámara Teclas del teléfono Tecla Descripción • Manténgala pulsada para encender o apagar el teléfono. • Púlsela para activar o desactivar el modo inactivo. Púlselas para ejecutar el comando que aparece en la pantalla, justo encima de la tecla. 11 Cómo comenzar Tecla Descripción Púlsela para abrir el menú Inicio desde cualquier aplicación. • Deslice el dedo sobre la tecla para mover el cursor. • Púlsela para confirmar la selección o para ejecutar la aplicación seleccionada. • Púlsela para cerrar la aplicación actual. • Manténgala pulsada para abrir el Administrador de tareas. • Púlsela para abrir la pantalla de marcación. • Púlsela para realizar o responder una llamada. • Manténgala pulsada para activar la función de altavoz durante una llamada. • Púlsela para finalizar una llamada. • Púlsela para volver a la pantalla Hoy. • Manténgala pulsada para bloquear el teclado. ~ Púlselas para escribir números, caracteres y símbolos. Púlsela para eliminar caracteres. Pulse una vez para usar los caracteres de la parte superior de las teclas en un campo de introducción de texto. 12 Cómo comenzar Tecla Descripción • Púlsela para confirmar su selección o introducción. • Púlsela para iniciar una nueva línea en un campo de introducción de texto. Púlsela para cambiar entre mayúsculas y minúsculas en un campo de introducción de texto. Púlsela para introducir alfabetos especiales de Unicode que se utilizan para idiomas distintos al inglés. Manténgala pulsada para activar o desactivar el modo de vibración desde la pantalla Hoy. Púlsela para abrir el programa de mensajería. • Púlsela para usar el programa de GPS. Este botón puede no estar disponible dependiendo del país. • Manténgala pulsada para abrir el Administrador de llamadas. • Púlsela para ajustar el volumen del sistema. • Púlsela para ajustar el volumen de la voz durante una llamada. • Púlsela para silenciar el timbre cuando reciba una llamada. • Púlsela para abrir el Mini Player. • Manténgala pulsada para encender la cámara. • Púlsela para hacer una fotografía o grabar un vídeo en el modo de cámara. 13 Cómo comenzar Usar un puntero stylus La pantalla principal del teléfono es una pantalla táctil, que permite simplemente tocar la pantalla para seleccionar objetos u ordenar al teléfono que ejecute funciones específicas. Saque el puntero stylus del soporte. Cuando no use el puntero stylus, insértelo nuevamente en el soporte. Soporte del puntero stylus Use el puntero stylus para: Pulsar: Toque suavemente la pantalla con el puntero stylus una vez para seleccionar o ejecutar una aplicación o un comando. La pulsación funciona como el clic de un ratón en un ordenador. Arrastrar: Mantenga pulsado el puntero stylus en la pantalla y arrástrelo a través de la pantalla para seleccionar varios objetos o texto, o mueva una barra de progreso o una barra de desplazamiento. Mantener pulsado: Pulse y mantenga pulsado el puntero stylus sobre un objeto para ver una lista de acciones disponibles para ese objeto. Pulse la acción que desea ejecutar en el menú emergente que aparece. Nota: Para evitar que se raye, no use un bolígrafo, un lápiz u otros objetos punzantes reales para pulsar o escribir en la pantalla. 14 Cómo comenzar Instalación de la tarjeta SIM Cuando se suscribe a una red de telefonía móvil, se le proporciona una tarjeta SIM cargada con los detalles de la suscripción (PIN, servicios opcionales disponibles y otros detalles). Para los servicios 3G, puede adquirir una tarjeta USIM (Módulo de identificación del abonado universal). • Mantenga todas las tarjetas SIM fuera del alcance de los niños pequeños. • La tarjeta SIM y sus contactos pueden rayarse o doblarse fácilmente, por lo que debe tener cuidado al manejar, insertar o extraer la tarjeta. • Al instalar o quitar la tarjeta SIM, asegúrese siempre de que el teléfono esté apagado. Insertar la tarjeta SIM 1. Quite la cubierta de la batería. 15 Cómo comenzar 2. Inserte la tarjeta SIM, como se muestra en la figura, de modo que los contactos dorados queden orientados hacia abajo. Prosiga con la instalación de la batería. Consulte "Instalación de la batería". Extraer la tarjeta SIM Para extraer la tarjeta SIM, deslice la tarjeta y retírela del soporte. 16 Cómo comenzar Instalación de la batería El teléfono funciona con una batería Li-Ion recargable. Utilice sólo baterías y adaptadores de viaje aprobados. Para obtener más información, diríjase a su distribuidor local de Samsung. Instalación de la batería 1. Quite la cubierta de la batería. 2. Inserte la batería en el compartimiento, como se muestra. Asegúrese de que la batería esté bien trabada antes de encender el teléfono. 3. Coloque nuevamente la cubierta de la batería. 17 Cómo comenzar Extraer la batería 1. Si es necesario, apague el teléfono. Para ello, mantenga pulsada hasta que aparezca la imagen de apagado. 2. Quite la cubierta de la batería. 3. Levante la batería y sáquela del teléfono. Carga del teléfono Durante la carga del teléfono, el icono Cargando ( aparecerá en la barra de estado de la pantalla. ) Usar el adaptador de viaje 1. Enchufe el conector del adaptador de viaje en el lateral derecho del teléfono. 18 Cómo comenzar 2. Conecte el adaptador a una toma de alimentación de CA estándar. 3. Al finalizar la carga, desconecte el adaptador de la toma de alimentación de CA. 4. Quite el adaptador de viaje del teléfono. Nota: No extraiga la batería durante la carga. Esto podría ocasionar errores de funcionamiento y daños en el teléfono. Encendido o apagado del teléfono Mantenga pulsada que se encuentra en la parte superior del teléfono para encender el teléfono. El teléfono se conecta a la red local y recibe la señal de la red. Puede realizar y responder llamadas, y utilizar los programas del teléfono. Cuando encienda el teléfono por primera vez, o después de restablecer los valores de fábrica, será guiado a través del proceso de alineación y el establecimiento de la hora y fecha. Para apagar el teléfono, mantenga pulsada . 19 Cómo comenzar Ahorro de energía de la batería Puede ahorrar batería mediante los siguientes métodos: • Pase al modo inactivo pulsando . El teléfono apagará la pantalla y detendrá la operación de la CPU. Nota: Puede desactivar el modo inactivo pulsando o cualquier tecla según la configuración del Botón Despertar. Para cambiar la configuración, en el menú Inicio, pulse Configuración → ficha Personal → Botón Despertar. • Ajuste las opciones de alimentación y la configuración de la retroiluminación. Si desea obtener más información, consulte "Ajustar las opciones de alimentación" y "Ajustar las opciones de retroiluminación". • Cierre las diversas aplicaciones que se están ejecutando en el teléfono. Realizar diversas tareas al mismo tiempo consumirá la batería más rápidamente y puede hacer que el sistema funcione con lentitud. Nota: Cerrar aplicaciones multimedia, como una cámara o un reproductor multimedia, permite que el teléfono recupere parte de la carga de la batería. Advertencia de batería baja El teléfono muestra el icono Batería principal baja ( ) y un mensaje de advertencia cuando el nivel de carga de la batería es bajo. Cargue la batería cuando esto suceda. Cuando la carga de la batería está muy baja, el teléfono apaga la retroiluminación para reducir el consumo de batería. 20 Cómo comenzar Si el teléfono está casi sin carga, mostrará el mensaje "Batería principal muy baja". Ajustar las opciones de alimentación Puede ahorrar batería ajustando las opciones de Energía. Durante el modo de espera, el teléfono entra en el modo inactivo después del período de tiempo de inactividad especificado, de tal modo que se consume muy poca energía. Esto ayuda a preservar el programa y los datos almacenados en la memoria RAM. Una configuración menor aumenta el tiempo de uso de la batería. Una configuración más alta reduce el tiempo de uso de la batería y lo asigna al uso en el modo de espera. Para ajustar las opciones de alimentación: 1. En el menú Inicio, pulse Configuración → ficha Sistema → Energía. 2. Seleccione las opciones de alimentación: En la ficha Batería, compruebe la carga restante de la batería. En la ficha Avanzado, defina si el teléfono pasará al modo de espera después de un período específico cuando esté desactivado y la batería principal se use como fuente de alimentación, o cuando esté conectado a una fuente de alimentación externa. En la ficha LCD desact., establezca el tiempo durante el cual la pantalla permanecerá encendida una vez establecida una llamada. Después del tiempo especificado, la pantalla se apaga. 3. Pulse . 21 Cómo comenzar Ajustar las opciones de retroiluminación Puede desactivar o activar la retroalimentación de la pantalla para reducir el consumo de energía. Para ajustar las opciones de retroiluminación: 1. En el menú Inicio, pulse Configuración → ficha Sistema → Retroiluminación. 2. Seleccione las opciones de retroiluminación: En la ficha Batería, defina si el teléfono debe desactivar la retroiluminación automáticamente, si el teléfono no se utiliza durante el período especificado. En la ficha Corriente externa, defina si el teléfono debe desactivar la retroiluminación automáticamente, si el teléfono no se utiliza durante el período especificado cuando está conectado a una fuente de alimentación externa En la ficha Teclado, defina si la retroiluminación del teclado se desactiva automáticamente o no, si el teléfono no se utiliza durante el período especificado. También puede configurar la retroiluminación del teclado para que se desactive durante el día. En la ficha Brillo, seleccione el nivel de brillo. 3. Pulse . 22 2 Procedimientos básicos Este capítulo brinda información básica acerca del uso del teléfono, por ejemplo, acerca de cómo personalizarlo y cómo utilizar la ayuda en línea. Uso de la pantalla Hoy Cuando encienda el teléfono por primera vez, verá la pantalla Hoy. También puede mostrarla pulsando Inicio → Hoy desde cualquier aplicación. En la pantalla Hoy, puede ver información importante del teléfono y del día, como la fecha y la hora actual y los mensajes no leídos, con solo echar un solo vistazo. Barra de estado En la línea superior de la pantalla, la barra de estado muestra los iconos que indican el estado actual del teléfono. Pueden aparecer los siguientes iconos: Icono Descripción Muestra el estado de la batería: • : La batería principal está llena. • : La batería principal está muy baja. • : La batería principal se está cargando. Ajusta los niveles del volumen del sistema y del volumen del timbre. También puede desactivar el sonido o pasar al Modo de vibración. . Si selecciona Desact., aparecerá Si selecciona Vibración, aparecerá . 23 Procedimientos básicos Icono Descripción Aparece cuando hay una red GPRS disponible. Cuando hay una conexión GPRS activa, aparece el icono . Aparece cuando hay una red EDGE disponible. Cuando hay una conexión EDGE activada, aparece el icono . Aparece cuando se encuentra fuera del área de cobertura local y está conectado a otra red. Aparece cuando hay una red UMTS disponible. Cuando hay una conexión UMTS activa, aparece el icono . Aparece cuando hay una red HSDPA disponible. Cuando hay una conexión HSDPA activa, aparece el icono . Para desactivar la conexión HSDPA, en el menú Inicio, pulse Configuración → ficha Conexiones → HSDPA → Deshabilitar. Aparece cuando hay una conexión Wi-Fi disponible. Muestra la intensidad de la señal. Al pulsar este icono se muestra el estado de la conexión de la red: • : Usted se encuentra fuera del área de servicio o en un área de servicio limitada • : Las funciones del teléfono están desactivadas. Aparece cuando hay un recordatorio. Pulse este icono para mostrar un recordatorio. 24 Procedimientos básicos Icono Descripción Aparece cuando se encuentra fuera de un área de servicio. Cuando aparece, no puede realizar ni recibir llamadas. Cuando la tarjeta SIM no está instalada en el teléfono, este icono estará desactivado y aparecerá . Aparece cuando hay una conexión activa con un ordenador. Cuando pulsa este icono, un mensaje emergente muestra que la conexión al ordenador está activada y permite personalizar las opciones de conexión. Aparece cuando se está procesando la sincronización. Puede ver los siguientes iconos según el tipo de red: • : sincronización en la red GPRS. • : sincronización en la red EDGE. Aparece cuando la conexión con otro dispositivo o una red está desactivada. Aparece cuando un dispositivo intenta acceder al teléfono mediante Bluetooth. Aparece cuando un dispositivo envía datos al teléfono mediante Bluetooth. Aparece cuando se conecta un auricular Bluetooth al teléfono. Aparece cuando se recibe un nuevo mensaje de texto. Aparece cuando se recibe un nuevo mensaje de correo electrónico. 25 Procedimientos básicos Icono Descripción Aparece cuando se recibe un nuevo MMS. Aparece cuando se recibe un nuevo mensaje en el buzón de voz. Aparece cuando hay una llamada de voz en curso. Aparece cuando hay una llamada de datos en curso. Aparece cuando hay una llamada perdida. Púlselo para ver los detalles de la llamada perdida. Aparece cuando hay una llamada en espera. Aparece cuando se necesita mostrar más iconos de estado que el lugar que hay para mostrarlos. Púlselo para ver todos los iconos de estado. Aparece cuando el teléfono tiene ciertos problemas o algo para decirle. Púlselo para mostrar un comando. Usar los iconos de accesos directos de la pantalla Hoy En la pantalla Hoy, los iconos de accesos directos que se encuentran a la izquierda de la pantalla le brindan acceso a los menús más utilizados. • : puede ver las citas actuales y crear una nueva cita en Calendario. También puede establecer la hora en Reloj y alarmas. 26 Procedimientos básicos • : puede obtener acceso a la lista de contactos y crear un nuevo contacto en Contactos. Además, puede establecer que los contactos aparezcan debajo de Mis contactos VIP. • : permite acceder a la lista de registro de llamadas. • : permite crear un mensaje nuevo o ver los mensajes recibidos. • : permite establecer sus menús favoritos. • : permite acceder a las páginas web almacenadas. Acceder a la información desde la pantalla Hoy En la pantalla Hoy, podrá ver: • la fecha y la hora actuales • el estado de la conexión de la red o Bluetooth • contactos con fotos • mensajes de texto o multimedia no leídos • tareas que se deben completar • próximas citas • el estados de bloqueo del teléfono Si desea más información acerca de cómo modificar los objetos que se muestran, consulte "Personalizar la información de la pantalla Hoy". 27 Procedimientos básicos Personalizar la pantalla Hoy Puede personalizar la pantalla Hoy de acuerdo con sus preferencias. Cambiar la imagen de fondo 1. En el menú Inicio, pulse Configuración → ficha Personal → Hoy → ficha Apariencia. 2. Seleccione un tema para el fondo. Para usar su propia imagen de fondo, marque la casilla de verificación Usar esta foto como fondo y pulse Examinar para ubicar el archivo deseado. Elija una carpeta y un tipo de archivo. A continuación, pulse la imagen que desea usar. 3. Pulse . Personalizar la información de la pantalla Hoy 1. En el menú Inicio, pulse Configuración → ficha Personal → Hoy. 2. En la ficha Elementos: • desmarque una casilla de verificación para eliminar la información de la pantalla Hoy. • seleccione un elemento y pulse Subir o Bajar para modificar su posición. • pulse Opciones... para personalizar la información adicional acerca de tareas y del calendario. 3. Pulse . 28 Procedimientos básicos Modificar el tipo de reloj Si desactiva los iconos de accesos directos y selecciona Reloj al personalizar la pantalla Hoy, el reloj aparecerá en la pantalla Hoy. 1. En la pantalla Hoy, mantenga pulsado el reloj. 2. Pulse Opciones.... 3. Seleccione un tipo de reloj en el campo Reloj. Cuando establece un reloj digital, puede mostrar el reloj dual y modificar el formato de la hora, 12 horas o 24 horas. 4. Pulse . Configurar contactos con fotos Si desactiva los iconos de accesos directos y selecciona Contactos imagen al personalizar la pantalla Hoy, puede mostrar fotos de identificación de llamante de contactos para realizar llamadas o enviar mensajes directamente desde la pantalla Hoy. Para configurar un contacto con foto: 1. En la pantalla Hoy, pulse Puntee aquí para establecer contactos por foto. 2. Pulse Agregar. 3. Seleccione un contacto con una imagen de identificación de la persona que llama. 4. Pulse . 29 Procedimientos básicos Para usar contactos con fotos: En la pantalla Hoy, pulse el contacto con foto deseado. También puede mantener pulsado el contacto con foto y seleccionar otra acción para el número de contacto. Cambio del color de la pantalla Hoy 1. En el menú Inicio, pulse Configuración → ficha Personal → Tema. 2. Seleccione el tema y el color del texto de la pantalla Hoy. Para usar su propia imagen de fondo, desmarque la casilla de verificación Usar imagen predeterminada y pulse Explorar para ubicar el archivo deseado. 3. Pulse para guardar la pantalla. 4. Pulse Sí. Personalización del teléfono Puede personalizar la configuración del teléfono para que se ajuste a su estilo de trabajo. Configuraciones regionales Es posible cambiar los formatos regionales, numéricos, de moneda, y de fecha y hora, de acuerdo con los valores de cada país. Nota: Si desea más información acerca del uso de las configuraciones regionales, vea la ayuda en línea. 30 Procedimientos básicos En el menú Inicio, pulse Configuración → ficha Sistema → Configuración regional. Pulse las fichas que se encuentran en la parte inferior de la pantalla y seleccione la opción deseada en cada campo. Los objetos disponibles están determinados por la región seleccionada en la ficha Región. Configuraciones de fecha y hora Puede verificar y definir la hora manualmente. 1. En el menú Inicio, pulse Configuración → ficha Sistema → Reloj y alarmas → ficha Hora. 2. Seleccione su zona horaria de la lista desplegable. 3. Pulse la hora, los minutos o segundos y, a continuación, la flecha hacia arriba o hacia abajo para modificar la configuración de la hora. Notas: • Puede cambiar el formato de fecha y hora en Configuración regional. • Puede definir la hora actual que se mostrará en la barra de estado mientras usa otras aplicaciones seleccionando Mostrar el reloj en la barra de título en todos los programas en la ficha Más. 4. Pulse la flecha hacia abajo en el campo de la fecha para mostrar un calendario. 5. Pulse un día del calendario para seleccionar la fecha actual. Puede pulsar la flecha izquierda o derecha de la parte superior del calendario para retroceder o avanzar en el calendario. 31 Procedimientos básicos 6. Pulse . 7. Pulse Sí para guardar la configuración de fecha y hora. Puede definir la fecha y hora de una ubicación que está visitando, seleccionando la opción Visita. Ajuste de actualización de hora Puede seleccionar un modo para actualizar la fecha y la hora cuando viaja al exterior. 1. En el menú Inicio, pulse Configuración → ficha Sistema → Reloj y alarmas → ficha Más. 2. Seleccione una opción del campo Actualizacion zona horaria. • Solo manual: puede seleccionar la zona horaria y establecer la fecha y hora manualmente en Reloj y alarmas. • Automatica: el teléfono recibirá la información de la hora de la red y actualizará, de forma automática, la hora del país en el que se encuentre cuando viaje al exterior. • Avisar primero: el teléfono leerá el código de país para teléfonos móviles (MCC, Mobile Country Code) en la red y le preguntará si desea actualizar la zona horaria. Cuando seleccione Sí, el teléfono actualizará, de forma automática, la hora actual del país en el que se encuentre cuando viaje al exterior. Nota: Es posible que la hora no se actualice cuando se traslade, dentro del mismo país, desde una zona horaria hasta otra. 3. Pulse . 32 Procedimientos básicos Información del propietario La información del propietario identifica al propietario o al usuario del teléfono. Los campos de información nombre, compañía, dirección, número de teléfono, dirección de correo electrónico y nota están disponibles. 1. En el menú Inicio, pulse Configuración → ficha Personal → Info. del propietario. 2. En la ficha Identificación, introduzca la información del usuario. 3. Si desea adjuntar notas, pulse la ficha Notas e introduzca notas. 4. Pulse . Nota: Puede mostrar las notas o información del propietario, o ambas, cuando regresa del modo inactivo o cuando enciende el teléfono. En la ficha Opciones, pulse el elemento deseado. Configuración de los informes de errores El teléfono cuenta con una función de informe de errores, que le informa acerca de los errores ocurridos en un programa que podrían causar fallas en el sistema del teléfono. Puede activar o desactivar esta función. 1. En el menú Inicio, pulse Configuración → ficha Sistema → Informe de errores. 2. Seleccione Habilitar informe de errores o Deshabilitar informe de errores. 3. Pulse . 33 Procedimientos básicos Configuración de bloqueo de teléfono Con la configuración de bloqueo de teléfono, puede proteger el teléfono del uso no autorizado. Configuración automática de bloqueo de teléfono Puede asignar una contraseña de seguridad para bloquear el teléfono. Una vez habilitada la configuración de una contraseña, ésta es necesaria cada vez que accede a la opción configuración de contraseña, encienda el teléfono, reinicie el sistema o sincronice información mediante ActiveSync. Para configurar la contraseña: 1. En el menú Inicio, pulse Configuración → ficha Personal → Bloquear → ficha Contraseña. 2. Pulse la casilla de verificación Solicitar contraseña si el dispositivo lleva inactivo y seleccione el período de inactividad después del cual el dispositivo le pedirá la contraseña. Puede elegir desde 0 minutos a 24 horas. 3. Seleccione un tipo de contraseña en el campo Tipo. 4. Escriba la contraseña en el campo Contraseña. 5. Vuelva a escribir la contraseña en el campo Confirmar. 6. Si fuera necesario, pulse la ficha Pista e introduzca una pista para recordar la contraseña en caso de que la olvide. 7. Pulse . 8. Cuando aparezca un mensaje de confirmación, pulse Sí. 34 Procedimientos básicos Configuración manual de bloqueo de teléfono Cuando el teléfono está bloqueado, no puede pulsar la pantalla ni pulsar ninguna tecla, con excepción de . Para bloquear el teléfono, pulse Dispositivo en la pantalla desbloqueado o mantenga pulsado Hoy. Para desbloquear el teléfono, pulse Desbloquear en la pantalla Hoy y, a continuación, pulse Desbloquear. Ajustes de sonido y notificación El teléfono puede avisarle de varias maneras si tiene algo para hacer, si recibe una llamada entrante o un mensaje, si pulsa la pantalla o presiona los botones del teléfono. Por ejemplo, si definió una cita en Calendario, o una alarma en Reloj y alarmas, se lo notificará de alguna de las siguientes maneras: • Un buzón de mensajes aparecerá en la pantalla. • Se reproducirá un sonido que puede ser previamente definido. • Se iluminará un indicador LED de manera intermitente. • El teléfono vibrará. Para seleccionar el tipo y el sonido del recordatorio: 1. En el menú Inicio, pulse Configuración → ficha Personal → Sonidos y notificaciones. 2. Elija las opciones. Las opciones que elige aquí se aplican a todas las funciones del teléfono. En la ficha Sonidos, seleccione las acciones para las que desea escuchar sonidos. 35 Procedimientos básicos En la ficha Notificaciones, seleccione las notificaciones para distintos eventos. 3. Pulse . Notas: • Puede ajustar el volumen del sistema pulsando en la barra de estado y, a continuación, mueva la tapa deslizante debajo del icono . • Puede pasar al modo de vibración pulsando en la barra de estado y seleccione Vibración. También puede mantener pulsada . Alineación de la pantalla Cuando enciende el teléfono por primera vez, será guiado a través del proceso de alineación. Realinee la pantalla si: • el teléfono no responde correctamente a sus golpes en la pantalla. • restablece los valores de fábrica del teléfono. Para realinear la pantalla: 1. En el menú Inicio, pulse Configuración → ficha Sistema → Pantalla → ficha Alineación. 2. Pulse Alinear pantalla para comenzar el proceso de realineación. 3. Pulse la cruz cuando aparece en cada ubicación. Sea preciso cuando pulse la cruz. 4. Pulse . 36 Procedimientos básicos Configuración del tamaño de texto Puede modificar el tamaño de la fuente que desea que aparezca en la pantalla. Para cambiar el tamaño de la fuente: 1. En el menú Inicio, pulse Configuración → ficha Sistema → Pantalla → ficha Tamaño del texto. 2. Seleccione un tamaño. 3. Pulse . Nota: Para mostrar fuentes gráficas en la pantalla, pulse la ficha ClearType y seleccione la casilla de verificación Habilitar ClearType. Configuración del botón de aplicaciones La personalización de los botones de aplicaciones le permite asociar diferentes aplicaciones con los botones programables del teléfono. Para reasignar un botón: 1. En el menú Inicio, pulse Configuración → ficha Personal → Botones → ficha Botones de programa. 2. Pulse el botón que desea reasignar. 3. Seleccione la aplicación que desea asignar al botón seleccionado de la lista desplegable Asigne un programa. 4. Pulse . 37 Procedimientos básicos Pulse la ficha Control Subir/Bajar para ajustar la demora y repetir las velocidades del control Subir/Bajar. Para obtener más información, consulte la ayuda en línea. Configuración de la información para el cliente Puede unirse al programa para la mejora de la experiencia del usuario enviando algunos comentarios acerca de cómo está utilizando sus productos de Windows Mobile. Esto ayuda a identificar tendencias y patrones de uso para mejorar las versiones de los productos en el futuro. Para enviar los comentarios: 1. En el menú Inicio, pulse Configuración → ficha Sistema → Comentarios del cliente. 2. Seleccione Enviar comentarios. 3. Pulse . Ajustes de la actualización de Windows Microsoft proporciona actualizaciones de software y hardware del sistema operativo Windows de mantenimiento para que usted mantenga actualizado el teléfono y para protegerlo de las conocidas amenazas de seguridad. Con Windows Update puede descargar las actualizaciones relacionadas con la seguridad que más necesita desde el sitio web de Microsoft. 1. En el menú Inicio, pulse Configuración → ficha Sistema → Windows Update. 38 Procedimientos básicos 2. Pulse Siguiente. 3. Seleccionar una opción de actualización: • Manual: verifica las actualizaciones del teléfono. • Automático: Windows busca automáticamente las actualizaciones que estén disponibles para su teléfono. 4. Pulse Siguiente. 5. Pulse Finalizar. Nota: Si quiere recibir actualizaciones de acuerdo con su plan de datos, pulse Menú → Conexiones y seleccione la casilla de verificación Utilizar el plan de datos para buscar y descargar actualizaciones.. Configuración del ratón óptico Al mover el dedo sobre el panel de seguimiento, podrá mover el cursor en la pantalla. Use el cursor para desplazarse a través de una lista o seleccionar un objeto. Tras cambiar el método para usar el panel de seguimiento, puede arrastrar el dedo por el panel para desplazarse a lo largo de una lista. 1. En el menú Inicio, pulse Configuración → ficha Sistema → Mouse de dedo. 2. Seleccione Navegación en los 4 sentidos en el campo Método de acción. 3. Pulse . 39 Procedimientos básicos Búsqueda de elementos La aplicación Buscar del teléfono lo ayudará a ubicar rápidamente los elementos de datos. 1. En el menú Inicio, pulse Programas → Buscar. 2. Escriba el nombre de los datos que desea buscar en el campo Buscar por y seleccione un tipo de datos pulsando el campo Tipo. 3. Pulse Buscar para comenzar la búsqueda. El nombre del elemento aparecerá en el cuadro titulado Resultados. 4. Pulse el elemento que desea ver. Uso de una tarjeta de memoria opcional El teléfono cuenta con una ranura de expansión compatible con tarjetas de memoria microSD, que se utilizan principalmente para realizar copias de seguridad o transferencias de datos y archivos. Insertar una tarjeta de memoria 1. Asegúrese de que el teléfono no esté en el modo inactivo. 2. Inserte la tarjeta de memoria en la ranura de la tarjeta, con la etiqueta orientada hacia arriba, hasta que haga un clic. La tarjeta estará colocada correctamente si no sobresale del teléfono. 40 Procedimientos básicos Nota: Utilice únicamente tarjetas de memoria compatibles con el teléfono. La utilización de tarjetas de memoria no compatibles, como las tarjetas Secure Digital (SD), puede dañar las tarjetas, así como el propio teléfono y los datos almacenados en la tarjeta. Extraer la tarjeta de memoria Para retirar la tarjeta, empújela y suéltela, de manera que salga de la ranura. A continuación, retírela. 41 Procedimientos básicos Instrucciones para usar una tarjeta de memoria Siga las instrucciones que vienen con la tarjeta de memoria o póngase en contacto con el fabricante de su tarjeta de memoria para obtener más información. • Algunas tarjetas de memoria consumen mayor cantidad de energía. Para que no se agote completamente la batería cuando usa una tarjeta de memoria, conecte el teléfono a una toma de alimentación de CA cada vez que pueda. • Si la carga de la batería está muy baja, no guarde datos en una tarjeta de memoria. Esto puede provocar pérdida de datos. • No apague el teléfono cuando esté realizando una operación, como guardar datos en la tarjeta de memoria. • Mantenga la tarjeta de memoria en una funda protectora cuando no esté en uso para protegerla de la suciedad y la humedad. Codificar los contenidos de la tarjeta de memoria Puede configurar el teléfono para codificar los archivos cuando los copia a una tarjeta de memoria. Una vez que están codificados, puede acceder a ellos sólo utilizando el teléfono. 1. En el menú Inicio, pulse Configuración → ficha Sistema → Cifrado. 2. Seleccione Cifrar archivos colocados en tarjetas de almacenamiento.. 42 Procedimientos básicos 3. Pulse . Adición y eliminación de programas Los programas añadidos al teléfono en fábrica se almacenan en la memoria ROM (Memoria de solo lectura). Este software no se puede eliminar y nunca se perderán contenidos de la memoria ROM accidentalmente. Los programas de la memoria ROM se pueden actualizar mediante programas de instalación especiales con extensiones *.cab.pkg, *.cab.pku, o *.cab.pks. Todos los demás programas y archivos de datos añadidos al teléfono después de la instalación en fábrica se almacenan en la memoria RAM (Memoria de acceso aleatorio). Puede instalar cualquier programa que haya sido creado para el teléfono, siempre y cuando disponga de memoria suficiente. El lugar más popular para encontrar herramientas de software para el teléfono es el sitio web de Microsoft (http://www.microsoft.com/windowsmobile). Añadir programas mediante ActiveSync Mediante la sincronización entre el teléfono y el ordenador, puede instalar programas descargados de Internet o incluidos en el CD ROM de software suministrado. En primer lugar, es necesario determinar el tipo de teléfono y de procesador, para así instalar la versión de software adecuada. 1. En el menú Inicio, pulse Configuración → ficha Sistema → Acerca de. 2. En la ficha Versión, anote la información del campo Procesador. 43 Procedimientos básicos 3. Descargue el programa al ordenador desde Internet o inserte el CD ROM que contiene el programa en el ordenador. Puede ver un único archivo *.xip, *.exe o *.zip, un archivo Setup.exe o varias versiones de archivos para diferentes tipos de dispositivos y procesadores. Asegúrese de seleccionar el programa diseñado para el teléfono y el tipo de procesador de la unidad. 4. Lea las instrucciones de instalación, los archivos Read Me (Léame) y toda la documentación suministrada con el programa. 5. Conecte el teléfono al ordenador y asegúrese de que ActiveSync esté activado. Para obtener más información acerca de la sincronización, consulte página 63. 6. Haga doble clic en el archivo *.exe del ordenador. Si el archivo es un instalador, se iniciará el asistente de instalación. Siga las instrucciones de la pantalla. Cuando se haya instalado el software, el instalador transferirá automáticamente el software al teléfono. Si el archivo no es un instalador, aparecerá un mensaje de error, pero está diseñado para un tipo de ordenador diferente. Deberá mover este archivo al teléfono. Si no puede encontrar instrucciones de instalación del programa en el archivo Read Me o la documentación, use ActiveSync Explorar para copiar el archivo de programa a una carpeta en el teléfono. Para obtener más información acerca de cómo copiar archivos mediante ActiveSync, consulte la ayuda de Microsoft ActiveSync en el ordenador. 7. Una vez terminada la instalación, pulse Inicio → Programas y, a continuación, pulse el icono del programa para abrirlo. 44 Procedimientos básicos Añadir programas directamente desde Internet En primer lugar, es necesario determinar el tipo de teléfono y de procesador, de modo de instalar la versión de software adecuada. 1. En el menú Inicio, pulse Configuración → ficha Sistema → Acerca de. 2. En la ficha Versión, anote la información del campo Procesador. 3. Descargue el programa al teléfono directamente desde Internet, mediante Internet Explorer en el teléfono. Puede ver un único archivo *.xip, *.exe o *.zip, un archivo Setup.exe o varias versiones de archivos para diferentes tipos de dispositivos y procesadores. Asegúrese de seleccionar el programa diseñado para Pocket PC y el tipo de de procesador de la unidad. 4. Lea las instrucciones de instalación, los archivos Read Me y toda la documentación suministrada con el programa. Muchos programas suministran instrucciones de instalación especiales. 5. Pulse el archivo, por ejemplo, un archivo *.xip o *.exe. Se iniciará el asistente de instalación. Siga las instrucciones de la pantalla. 6. Una vez terminada la instalación, pulse Inicio → Programas y, a continuación, pulse el icono del programa para abrirlo. 45 Procedimientos básicos Añadir programas al menú Inicio Una vez que haya instalado programas nuevos en el teléfono, puede añadir cualquiera de ellos al menú Inicio, de modo que pueda abrirlos rápidamente desde la pantalla Hoy. En el menú Inicio puede registrar hasta siete programas. 1. En el menú Inicio, pulse Configuración → ficha Personal → Menús. 2. Marque la casilla de verificación del programa que desea añadir. Si no ve el programa en la lista, puede usar la aplicación Explorador de archivos del teléfono para mover el programa a la carpeta Menú Inicio o usar ActiveSync en el ordenador para crear un acceso directo al programa y colocar el acceso directo en la carpeta Menú Inicio. 3. Pulse . Eliminar programas 1. En el menú Inicio, pulse Configuración → ficha Sistema → Quitar programas. 2. Seleccione el programa que desea eliminar y, a continuación, pulse Quitar. 3. Cuando aparezca un mensaje de confirmación, pulse Sí. El programa se eliminará del teléfono. 4. Pulse . 46 Procedimientos básicos Si el programa no aparecen la lista de programas instalados, ubíquelo en la pantalla Programas, mantenga pulsado el icono y, a continuación, pulse Eliminar en el menú emergente. También puede eliminar todos los programas y los datos almacenados en la memoria RAM restableciendo los valores de fábrica. Para obtener más información, consulte página 48. Reinicio del teléfono Puede realizar un reinicio o restablecer los valores de fábrica. Durante un reinicio, se pueden perder algunos datos de programas que están abiertos. Sin embargo, al restablecer los valores de fábrica se borran los programas nuevos que hubiera añadido, es decir, el teléfono sólo tendrá el software que venía instalado cuando lo compró. Puede devolver el teléfono a sus valores de fábrica y eliminar todos los programas y los datos que añadió restableciendo el sistema. Realizar un reinicio Si el teléfono responde lentamente, deja de responder o se congela, intente realizar un reinicio. El reinicio hace que el teléfono se reinicie y vuelva a ajustar la asignación de memoria. Se pueden perder los datos no guardados de ventanas abiertas. 47 Procedimientos básicos Para realizar un reinicio: Pulse la tecla RESET que se encuentra en el interior del orificio a la izquierda del teléfono con el puntero stylus. Realizar un restablecimiento de los valores de fábrica Puede restablecer las configuraciones del teléfono y borrar todos los datos que se agregaron a la memoria. En el menú Inicio, pulse Configuración → ficha Sistema → Restabl. completo → Restabl. completo. Escriba "sí" en el campo de introducción de texto y pulse Sí. Después de aproximadamente 5 segundos, el teléfono se reinicia y, a continuación, comienza el proceso de alineación. Administración de la memoria La memoria proporciona información acerca de la cantidad de memoria del sistema disponible y de la tarjeta de memoria. También puede ver la lista de programas que se están ejecutando actualmente. 48 Procedimientos básicos La memoria del teléfono está compartida entre memoria de almacenamiento y memoria de programas. La memoria de almacenamiento se usa para almacenar la información que crea y los programas que instala. La memoria de programas se usa para ejecutar programas en el teléfono. Nota: Realizar diversas tareas al mismo tiempo reducirá la memoria de almacenamiento del teléfono y puede hacer que el sistema del teléfono funcione con lentitud. El teléfono administra automáticamente la asignación entre la memoria de almacenamiento y de programas, pero puede ajustar manualmente la asignación de memoria. Para ver y modificar la asignación de memoria: 1. En el menú Inicio, pulse Configuración → ficha Sistema → Memoria. 2. En la ficha Principal, compruebe la memoria. En la ficha Tarjeta de almacenamiento, puede ver la cantidad de memoria disponible en la tarjeta de memoria cuando la inserta en el teléfono. En la ficha En ejecución, puede ver la lista de programas que se están ejecutando actualmente y detener cualquiera de ellos. Para obtener más información, consulte la ayuda en línea. 3. Pulse . 49 Procedimientos básicos Administración de certificados Puede añadir y eliminar certificados de claves públicas en el teléfono. Los certificados ayudan a comprobar su identidad al conectarse a una red segura o comprobar la identidad de otros ordenadores, como servidores, que usted conecta. Administrar certificados personales Los certificados personales ayudan a comprobar su identidad al conectarse a una red segura, como una red corporativa. 1. En el menú Inicio, pulse Configuración → ficha Sistema → Certificados → ficha Personal. La lista muestra el nombre del emisor del certificado y la fecha de vencimiento. 2. Si desea ver más detalles, pulse el certificado en la lista. Administrar certificados raíz Los certificados raíz ayudan a comprobar la identidad de los servidores a los que se conecta. Esto evita que los usuarios no autorizados tengan acceso al teléfono y a la información en él contenida. 1. En el menú Inicio, pulse Configuración → ficha Sistema → Certificados → ficha Raíz. La lista muestra el nombre del emisor del certificado y la fecha de vencimiento. 2. Si desea ver más detalles, pulse el certificado deseado. 50 Procedimientos básicos Uso de la ayuda en línea El teléfono dispone de información adicional en línea o en el CD ROM suministrado. Para obtener información sobre: Consulte: los programas del teléfono, el Manual del usuario y la ayuda en línea. Para ver la ayuda en línea, pulse Inicio → Ayuda. programas adicionales que se pueden instalar en el teléfono, el CD ROM suministrado. conexión y sincronización con un ordenador, el Manual del usuario o la Ayuda de Microsoft ActiveSync en el ordenador. Para ver la Ayuda de Microsoft ActiveSync, haga clic en el icono ActiveSync en la barra de tareas de Windows, haga clic en Abrir Microsoft ActiveSync → Ayuda → Ayuda de Microsoft ActiveSync. actualizaciones de último minuto e información técnica detallada, Los archivos Read Me, ubicados en la carpeta Microsoft ActiveSync del ordenador y en el CD-ROM de software proporcionado. información actualizada sobre el teléfono. http://www.microsoft.com/ windowsmobile/help/ pocketpc. 51 3 Introducción de información Hay varias opciones para introducir información nueva: • Use el teclado completo incorporado para introducir texto. • Use el panel de entrada para introducir texto, ya sea mediante el teclado en pantalla u otro método de entrada. • Escriba los números directamente en la pantalla. • Realice dibujos en la pantalla. • Hable por el micrófono del teléfono para grabar un mensaje. Introducción de texto mediante el panel de entrada Cuando coloca el cursor en un campo de introducción de texto, aparecerá un panel de entrada predeterminado automáticamente. Use el panel de entrada para introducir información en cualquier programa del teléfono. Puede escribir mediante el Teclado de la pantalla o mediante el Trazos aprendidos o el Trazos naturales. Consejos para usar el panel de entrada • Para cambiar el método de entrada, pulse la flecha arriba que se encuentra junto al botón del Panel de entrada ( o ) en la barra de comandos y seleccione el método que desea utilizar. • Para mostrar u ocultar el panel de entrada, pulse el botón del Panel de entrada. 52 Introducción de información • Para cambiar el método de entrada predeterminado, pulse la flecha hacia arriba que se encuentra junto al botón del Panel de entrada y pulse Opciones... → ficha Método de entrada. A continuación, seleccione un método de entrada de la lista desplegable de métodos de entrada. • Cuando usa el panel de entrada, el teléfono predice la palabra que está escribiendo y la muestra sobre el panel de entrada. Al pulsar sobre la palabra que aparece, se inserta en el texto en el punto de inserción. Cuando mayor uso le da al teléfono, más palabras aprende a predecir. Nota: Para cambiar las opciones de sugerencia de palabras, como la cantidad de palabras sugeridas a la vez, pulse la flecha hacia arriba que se encuentra junto al botón del Panel de entrada → Opciones... → ficha Completar palabra. Puede pulsar el menú Inicio → Configuración → ficha Personal → Entrada → ficha Completar palabra. Escribir con el teclado en pantalla Puede introducir texto directamente en la pantalla pulsando caracteres, números y símbolos en el teclado en pantalla. 1. Desde cualquier aplicación, pulse la flecha hacia arriba que se encuentra junto al botón del Panel de entrada. 2. Pulse Teclado para que aparezca un teclado en la pantalla. 3. Introduzca un carácter, un símbolo o un número. Pulse 123 para abrir el teclado numérico y de símbolos. 53 Introducción de información Pulse para insertar espacios solamente o tabulaciones y espacios. Pulse MAY para introducir varias letras en mayúsculas o símbolos. Pulse para introducir una letra en mayúscula o un símbolo. Pulse Ctrl junto con otra tecla, como en informática, para realizar una operación especial. Pulse áü para usar alfabetos especiales de Unicode que se utilizan para idiomas distintos al inglés. Nota: El uso de caracteres de Unicode reduce la cantidad máxima de caracteres que se pueden introducir hasta aproximadamente la mitad en longitud, y divide su mensaje en varios mensajes si es superior a la cantidad máxima de caracteres permitida para un mensaje. Si desea utilizar teclas más grandes, pulse la flecha arriba que se encuentra junto al botón del Panel de entrada y pulse Opciones... → ficha Método de entrada, seleccione Teclado en Método de entrada y, a continuación, seleccione Teclas grandes. Escribir con Trazos naturales Con Trazos naturales, escriba caracteres, números y símbolos en la pantalla mediante el puntero stylus tal como lo haría en papel. Cree palabras y oraciones escribiendo en mayúsculas (ABC), en minúsculas (abc) y con símbolos (123) en áreas específicas. 1. Desde cualquier aplicación, pulse la flecha hacia arriba que se encuentra junto al botón del Panel de entrada. 54 Introducción de información 2. Pulse Trazos naturales para ver un área de escritura. 3. Escriba un carácter o símbolo entre la línea discontinua y la línea de base para que Trazos naturales funcione de manera eficaz. Permite borrar su entrada. Permite mover el cursor. Permite insertar un espacio. Permite abrir la lista de símbolos. Permite iniciar una nueva línea. Escriba un carácter entre las marcas de sombreado con la denominación ABC para introducir texto en mayúsculas. Escriba un carácter entre las marcas de sombreado con la denominación abc para introducir texto en minúsculas. Escriba un número o símbolo entre las marcas de sombreado con la denominación 123. Si desea más información acerca de los caracteres de escritura, pulse . Nota: Al arrastrar el puntero stylus hacia la derecha en las áreas de escritura en mayúsculas y minúsculas se crea un espacio. Lo que escribe en la pantalla se convierte en texto y se inserta en el área de texto. 55 Introducción de información Escribir con Trazos aprendidos Si conoce la escritura de Graffiti® de Palm Inc., use Trazos aprendidos para escribir caracteres, números y símbolos mediante el puntero stylus. Cree palabras y oraciones escribiendo caracteres y números en áreas específicas. El primer carácter de una oración se escribe con mayúsculas automáticamente. 1. En cualquier aplicación, pulse la flecha hacia arriba que se encuentra junto al botón del Panel de entrada. 2. Pulse Trazos aprendidos para ver un área de escritura. 3. Escriba una palabra, un carácter o símbolo entre las marcas de sombreado. Permite borrar su entrada. Permite mover el cursor. Permite insertar un espacio. Permite abrir la lista de símbolos. Permite iniciar una nueva línea. Escriba un carácter entre las marcas de sombreado con la denominación abc. Escriba un número o símbolo entre las marcas de sombreado con la denominación 123. 56 Introducción de información Si desea más información acerca de los caracteres de escritura, pulse . Notas: • Al arrastrar el puntero stylus hacia la derecha se crea un espacio y al arrastrarlo hacia arriba se logra alternar entre mayúsculas o minúsculas (abc, Abc o ABC). • Cuando pulsa una vez sobre el área de escritura, abc o 123 pasa a , de modo que pueda escribir un símbolo. Lo que escribe en la pantalla se convierte en texto y se inserta en el área de texto. Editar texto Cada programa de entrada proporciona teclas de cursor para desplazarse por el texto y una tecla de retroceso de manera que permita corregir errores de ortografía y gramaticales o insertar más información. También puede usar su puntero stylus para realizar una inserción. Una vez realizada una inserción, puede usar cualquiera de los métodos de entrada descritos anteriormente para añadir texto adicional en el punto de inserción. Si desea editar o darle formato al texto que introdujo, primero debe seleccionarlo. 1. Oculte la barra de herramientas de la pantalla. 2. Pulse el puntero stylus que se encuentra junto al texto que desea seleccionar hasta que aparezca el punto de inserción. 3. Arrastre el puntero stylus por el texto que desea seleccionar. 57 Introducción de información 4. Mantenga pulsadas las palabras seleccionadas y, a continuación, pulse un comando de edición en el menú emergente. Puede cortar, eliminar, copiar o pegar texto. Si elimina texto de la pantalla accidentalmente, mantenga pulsada la pantalla. A continuación, seleccione una opción, como Deshacer e intente nuevamente. Escritura en la pantalla En cualquier programa que acepte escritura, como el programa Notas y en la ficha Notas del Calendario, Contactos y Tareas, puede usar su puntero stylus para escribir directamente en la pantalla. Escriba tal como lo haría en papel. Puede editar y darle formato a lo que ha escrito y convertir la información en texto más adelante. Escribir en la pantalla 1. Pulse Menú → Dibujar para cambiar el modo de escritura. Esto mostrará líneas en la pantalla para ayudarlo a escribir. 2. Escriba dentro de las dos líneas trazadas en la pantalla. Editar la escritura Puede cortar, eliminar, copiar o pegar texto escrito de la misma manera en la que trabaja con el texto introducido. 1. Desactive Dibujar de la opción Menú. 58 Introducción de información 2. Arrastre el puntero stylus por el texto que desea editar. 3. Mantenga pulsada la palabra seleccionada y, a continuación, pulse un comando de edición en el menú emergente o pulse el comando en la opción Menú. Dibujo en la pantalla Puede dibujar en la pantalla de la misma manera que escribe en la pantalla. La diferencia entre escribir y dibujar en la pantalla es la manera en la que selecciona elementos y cómo se pueden editar. Por ejemplo, puede cambiar el tamaño de los dibujos seleccionados, en cambio, con la escritura no lo puede hacer. Crear un dibujo 1. En el modo de escritura, cruce tres renglones en su primer trazo. Aparecerá un cuadro de dibujo. 2. Los trazos posteriores en el cuadro de dibujo o que están en contacto con el dibujo se convierten en parte de él. Los dibujos que no atraviesan las tres líneas trazadas serán tratados como escritura. 59 Introducción de información Editar un dibujo Si desea editar o darle formato a un dibujo, primero debe seleccionarlo. 1. Mantenga pulsado el puntero stylus sobre el dibujo hasta que aparezca la herramienta de selección. Herramienta de selección Para seleccionar varios dibujos, desmarque Dibujar y, a continuación, arrastre los dibujos que desee seleccionar. 2. Mantenga pulsados los dibujos y, a continuación, pulse un comando de edición en el menú emergente o pulse el comando en la opción Menú. Puede cortar, copiar o pegar los dibujos seleccionados. Para cambiar el tamaño de un dibujo, asegúrese de que el comando Dibujar no esté seleccionado, y arrastre la herramienta de selección. Nota: Es posible que desee cambiar el nivel del zoom de modo que pueda ver el dibujo o trabajar en él más fácilmente. Pulse Menú → Zoom → un nivel de zoom. 60 Introducción de información Introducción de texto mediante el teclado El teléfono cuenta con un teclado completo que permite escribir texto de manera rápida y fácil. Puede escribir texto de la misma manera en que lo haría con un teclado de PC. Las teclas tienen caracteres alfabéticos impresos en la mitad inferior, y números y símbolos en la mitad superior. Pulse la tecla correspondiente al carácter que desea escribir. Para alternar entre caracteres en mayúsculas y en minúsculas, pulse . Además, puede utilizar las siguientes teclas de función: • : permite borrar los caracteres. • : permite introducir los caracteres que se encuentran en la mitad superior de las teclas por una vez. • : permite iniciar una nueva línea. • : permite cambiar entre mayúsculas o minúsculas. • : permite introducir alfabetos especiales de Unicode. 61 Introducción de información Grabación de un mensaje Cualquiera de los programas que le permitan escribir o dibujar en la pantalla, también le permitirán capturar pensamientos, recordatorios y números telefónicos de manera rápida y sencilla, mediante la grabación de un mensaje. El el programa Notas y en la ficha Notas del Calendario, Contactos y Tareas, puede crear una grabación independiente o incluir una grabación en una nota escrita. Si desea incluir la grabación en una nota, abra la primera nota. En el programa Bandeja de entrada, puede añadir una grabación a un mensaje de correo electrónico. Grabar un mensaje 1. Pulse Menú → Ver barra herr. grabación para abrir la barra de herramientas de grabación. 2. Pulse para grabar un mensaje. 3. Pulse para finalizar la grabación. Revisar una grabación Seleccione una grabación independiente de la lista de notas, o seleccione el icono de grabación en la nota. Se iniciará la grabación. 62 4 Sincronización de información Mediante Microsoft® ActiveSync®, puede sincronizar la información en el ordenador con la información del teléfono. La sincronización compara los datos del teléfono con los del ordenador y actualiza ambos ordenadores con la información más reciente. Por ejemplo: • Mantiene actualizados los datos de Pocket Outlook sincronizando el teléfono con los datos de Microsoft Outlook de su ordenador. • Sincroniza archivos de Microsoft Word y Microsoft Excel entre su teléfono y el ordenador. Sus archivos se convierten automáticamente al formato correcto. Nota: De manera predeterminada, ActiveSync no sincroniza automáticamente todos los tipos de información. Use las opciones de ActiveSync para activar y desactivar la sincronización para tipos específicos de información. ActiveSync también permite: • Hacer una copia de seguridad y restaurar los datos del teléfono. • Copiar (en vez de sincronizar) archivos del teléfono al ordenador y viceversa. • Controlar el momento en que se realizará la sincronización, mediante la selección de un modo de sincronización. Por ejemplo, puede sincronizar continuamente mientras está conectado a su ordenador o solamente cuando elige el comando para sincronizar. • Seleccione qué tipos de información se sincronizan y controle cuántos datos se sincronizan. Por ejemplo, puede elegir cuántas semanas de citas pasadas desea sincronizar. 63 Sincronización de información ADVERTENCIA ActiveSync sincroniza dos dispositivos con la información más reciente. Por lo tanto, si elimina datos específicos del teléfono después de la sincronización y vuelve a realizar una sincronización, se eliminarán los datos correspondientes del ordenador. Tenga cuidado de no perder información importante. Instalación de ActiveSync Antes de comenzar una sincronización, deberá instalar ActiveSync en el ordenador con el CD-ROM suministrado. También puede descargar la versión más reciente de ActiveSync en el sitio web de Microsoft (http:// www.microsoft.com). 1. Inserte el CD-ROM en la unidad de CD-ROM de su ordenador. Si descarga la aplicación de Internet, haga doble clic en el instalador de ActiveSync. 2. Siga las instrucciones de la pantalla para ejecutar la instalación de Microsoft ActiveSync. Cuando haya terminado la instalación, el asistente de configuración de sincronización lo ayudará a conectar el teléfono al ordenador y a establecer una asociación. Nota: Consulte "Conexión del teléfono a un ordenador" para obtener más información acerca de la conexión entre el teléfono y el ordenador. 64 Sincronización de información Personalización de las opciones de conexión Para establecer una conexión entre el ordenador y el teléfono, debe activar las conexiones que desea usar en el programa ActiveSync. De manera predeterminada, todas las conexiones están activadas. 1. En la ventana de ActiveSync del ordenador, seleccione Archivo → Configuración de conexión.... 2. Modifique las opciones de conexión. 3. Haga clic en Aceptar. Conexión del teléfono a un ordenador Para conectar el teléfono al ordenador, elija una de las siguientes formas: • Mediante el cable de datos para PC • Mediante una conexión Bluetooth Conectar el dispositivo mediante el cable de datos para PC Conecte un extremo del cable de datos para PC con el lateral derecho del teléfono y el otro extremo en el puerto USB de su ordenador. Nota: Si la conexión no funciona correctamente, cambie el modo USB del teléfono. En el menú Inicio, pulse Configuración → ficha Conexiones → USB a PC. 65 Sincronización de información Se establecerá la conexión, y aparecerá la ventana de Microsoft ActiveSync. La sincronización se iniciará automáticamente. Conectar el dispositivo mediante Bluetooth 1. En el menú Inicio, pulse Programas → ActiveSync. 2. Pulse Menú → Conectar vía Bluetooth. 3. Pulse Sí si se está conectando con un ordenador mediante Bluetooth por primera vez. 4. En la ficha Dispositivos, pulse Añadir nuevo dispositivo... para buscar dispositivos nuevos compatibles con Bluetooth. 5. Seleccione el ordenador compatible con Bluetooth para conectar el teléfono con el ordenador y pulse Siguiente. 6. Escriba la contraseña de Bluetooth y pulse Siguiente. Esta contraseña se usa sólo una vez y no es necesario que la memorice. Cuando escribe la misma contraseña en el ordenador, finaliza la conexión. 7. Si fuera necesario, introduzca un nombre para mostrar para el ordenador. 66 Sincronización de información 8. Controle los servicios que desea usar y, a continuación, pulse Finalizar. Nota: Debe seleccionar ActiveSync en la lista de servicios. Si, en cambio, está disponible la opción Serial en la lista, selecciónela y asegúrese de elegir un puerto COM Bluetooth correcto en Configuración de conexión, en ActiveSync. 9. Pulse . Sincronización de información Para iniciar la sincronización, conecte el teléfono al ordenador. Para obtener más información acerca de la conexión entre el teléfono y el ordenador, consulte página 65. Aparecerá automáticamente la ventana de Microsoft ActiveSync en el ordenador y se iniciará la sincronización. Una vez que se completa la sincronización, el teléfono permanece conectado al ordenador. Si se realiza algún cambio, ActiveSync iniciará automáticamente la sincronización. Podrá iniciar la sincronización automática en cualquier momento pulsando Sincronizar. Para detener la sincronización, pulse Detener. Abra el directorio de archivos del teléfono pulsando Explorar, desde la ventana de Microsoft ActiveSync. Puede copiar un archivo de manera rápida y simple desde el teléfono al ordenador, o viceversa. Para finalizar la conexión, desconecte el cable de datos para PC. 67 Sincronización de información Personalización de las opciones de sincronización Puede personalizar diferentes opciones para la sincronización con un ordenador y un servidor, y definir el programa de sincronización. Nota: Para establecer estas opciones de sincronización, primero debe desconectar el teléfono del ordenador. Cambiar las opciones del ordenador 1. En la ventana de ActiveSync del teléfono, pulse Menú y seleccione Opciones.... 2. Resalte el nombre del ordenador, por ejemplo, PC con Windows y pulse Configuración.... 3. Cambie el nombre del ordenador, especifique cómo manejar un conflicto de datos entre el teléfono y el ordenador y defina un tipo de registro de eventos. 4. Cuando haya terminado, pulse . 5. Seleccione los tipos de datos que desea sincronizar. 6. Pulse . Nota: Para obtener más información acerca de las condiciones que debe cumplir el ordenador y cómo cambiar las opciones de sincronización, consulte la ayuda de ActiveSync. 68 Sincronización de información Configurar la sincronización con el servidor Sólo podrá sincronizar la información automáticamente a medida que recibe los elementos si su empresa utiliza Microsoft Exchange Server con Exchange ActiveSync. Nota: También puede configurar una conexión para sincronizar de manera remota con un servidor cuando crea una asociación entre el teléfono y el ordenador. Configurar una conexión de Exchange Server 1. En la ventana de ActiveSync del teléfono, pulse Menú → Agregar origen servidor.... 2. Escriba la dirección del servidor y seleccione la casilla de verificación Este servidor requiere una conexión cifrada (SSL) para utilizar un protocolo SSL para el acceso al servidor. 3. Pulse Siguiente. 4. Escriba su nombre de usuario de Microsoft Exchange, la contraseña y el nombre de dominio. Si desea guardar la contraseña para no tener que volver a escribirla la próxima vez, seleccione Guardar contraseña. 5. Pulse Siguiente. 6. Seleccione los tipos de datos que desea sincronizar. 7. Cuando haya terminado, pulse Finalizar. 69 Sincronización de información Cuando no desee sincronizar con Microsoft Exchange Server, puede eliminar un perfil de conexión de servidor en el teléfono. 1. En la ventana de ActiveSync del teléfono, pulse Menú y seleccione Opciones.... 2. Seleccione el nombre del servidor, como Microsoft Exchange, y seleccione Eliminar. 3. Pulse Sí. Cambiar el programa de sincronización Puede programar la sincronización con Microsoft Exchange Server para que tenga lugar en dos momentos distintos. Utilice la programación de horas pico para la sincronización durante las horas laborales o en otras ocasiones en las que el volumen de correo sea elevado. Utilice la programación de horas de mínima actividad para la sincronización durante las ocasiones en las que el volumen de correo sea reducido. 1. En la ventana de ActiveSync del teléfono, pulse Menú → Programación.... 2. Defina todas las opciones: • Para sincronizar el dispositivo periódicamente en las horas pico, seleccione una frecuencia de sincronización en el campo Horas pico. • Para sincronizar el dispositivo periódicamente fuera de las horas pico, seleccione una frecuencia de sincronización en el campo Horas de mínima actividad. 70 Sincronización de información • Para utilizar ambas opciones de sincronización mientras se encuentra en el extranjero, seleccione Usar también en itinerancia (roaming). • Para sincronizar el dispositivo cada vez que selecciona la opción Enviar y recibir para enviar o recibir correos electrónicos, seleccione Enviar y recibir cuando haga clic en Enviar. • Para definir los días y las horas para las horas pico, pulse horas pico. 3. Cuando haya terminado, pulse . 71 5 Funciones de llamada Además de todas las funciones estándar de un teléfono móvil, como el buzón y el historial de llamadas, hay varias funciones de marcación que son exclusivas del teléfono. Por ejemplo, puede tomar notas mientras habla, marcar directamente desde los Contactos de Microsoft y transferir de manera sencilla contactos entre su tarjeta SIM y la memoria RAM del teléfono. Además, al igual que en el caso del teléfono móvil convencional, puede acceder y navegar por las funciones importantes del teléfono y realizar llamadas de manera sencilla con una sola mano. Introducción del PIN La mayoría de las tarjetas SIM vienen predefinidas con un PIN (Número de identificación personal), proporcionado por su proveedor de servicios, que debe introducir cada vez que usa el teléfono. Introduzca el PIN y pulse Entrar. Nota: Si escribe el PIN de manera incorrecta tres veces, la tarjeta SIM se bloqueará y el teléfono le pedirá la Clave de desbloqueo de PIN (PUK). En ese caso, podrá desbloquearlo con la PUK proporcionada por su proveedor de servicios. 72 Funciones de llamada Comprobación de que está conectado Los valores predeterminados del teléfono vienen programados bajo la suposición de que usted desea usar el teléfono. Entonces, si insertó una tarjeta SIM, el teléfono activará la conexión del teléfono móvil para la red de su proveedor de servicios. El icono indica que está conectado a la red de su proveedor de servicios. Una señal con intensidad completa se indica mediante y a medida que la intensidad de la señal disminuye, lo hará también la cantidad de barras verticales del icono. La ausencia de barras indica que no hay señal. Activación o desactivación de las funciones del teléfono Como se indicó anteriormente, el teléfono se encenderá cuando instale la batería e inserte una tarjeta SIM. Sin embargo, puede optar por apagar el teléfono y utilizar únicamente las funciones PDA cuando así lo desee. De igual manera, puede volver a encenderlo en cualquier momento. Nota: En muchos países, la reglamentación vigente exige apagar el teléfono en el interior de un avión. Al apagar la pantalla del teléfono no se apaga el teléfono; deberá interrumpir la conexión inalámbrica con la red del operador. 73 Funciones de llamada Para desactivar las funciones del teléfono: 1. Pulse y, a continuación, Admin. inalámbrico → Teléfono. El símbolo aparecerá en la barra de estado de la pantalla. 2. Pulse Listo. Para volver a activar las funciones del teléfono: 1. Pulse y, a continuación, Admin. inalámbrico → Teléfono. El símbolo aparecerá en la barra de estado de la pantalla. 2. Pulse Listo. Nota: También puede desactivar o activar las funciones del teléfono pulsando el menú Inicio → Configuración → ficha Conexiones → Admin. inalámbrico. Realización de una llamada Además de las llamadas de voz, puede realizar llamadas de vídeo en una red 3G (UMTS). Para realizar una llamada de voz: 1. En la pantalla Hoy, pulse Inicio → Teléfono. Se abre la pantalla de marcación. 74 Funciones de llamada 2. En la pantalla de marcación, escriba un número de teléfono que incluya el código de área. Nota: Pulse para borrar el último dígito o mantenga pulsada para borrar todos los dígitos. 3. Pulse para realizar una llamada de voz. Cuando haya una llamada en curso, la duración aparecerá en la pantalla. Durante una llamada, se pueden utilizar distintas opciones de llamada. Para obtener más información, consulte página 79. Si durante el curso de una llamada desea ajustar el volumen del auricular, pulse las teclas del volumen para aumentar o disminuir el nivel del volumen. 4. Para finalizar la llamada, pulse Finalizar o . Para realizar una llamada de vídeo: 1. En la pantalla Hoy, pulse Inicio → Teléfono. Se abre la pantalla de marcación. 2. En la pantalla de marcación, escriba un número de teléfono que incluya el código de área. 3. Pulse Teclado → Videollamada para realizar una videollamada. O bien pulse Menú → Llamada de vídeo. 4. Para finalizar la llamada, pulse . 75 Funciones de llamada Funciones avanzadas de llamada Puede efectuar una llamada desde Contactos, Marcado rápido y Llamadas. Realizar una llamada desde Contactos Puede realizar una llamada desde Contactos de la siguiente manera: 1. En la pantalla Hoy, pulse Contactos y seleccione un contacto. 2. Marque el número al que desea llamar. Realizar una llamada desde Marcación rápida Puede crear una lista de Marcación rápida que contenga los números a los que llama con más frecuencia. Para obtener información más detallada sobre cómo añadir un número a la lista de Marcación rápida, consulte página 87. Una vez memorizada la posición de un número en la lista de Marcación rápida, puede marcarlo simplemente escribiendo ese número. Asimismo, en caso de no recordar la posición de un número en la lista de Marcación rápida, use el siguiente método: 1. En la pantalla de marcación, pulse Menú → Marcación rápida. 76 Funciones de llamada 2. En la lista de números de Marcación rápida, pulse el número de posición que se encuentra a la izquierda del número al que desea llamar o desplácese hasta el . número y, a continuación, pulse Llamar o pulse Realizar una llamada desde Llamadas 1. En la pantalla de marcación, pulse Teclado → Hist llam. Los siguientes iconos de tipo de llamadas estarán disponibles en el historial de llamadas: • , : llamadas entrantes • , : llamadas salientes • , : llamadas perdidas 2. Pulse Menú → Filtro → un tipo de llamada, para mostrar las llamadas deseadas. 3. Pulse el icono del tipo de llamada que se encuentra a la izquierda del número al que desea llamar o desplácese hasta el número y, a continuación, pulse Llamar o pulse . Nota: Cuando pulse el número de la lista, podrá ver los detalles de las llamadas. Realizar una llamada internacional 1. Mantenga pulsada 0 en la pantalla de marcación hasta que aparezca el signo +. El signo + reemplaza al prefijo internacional del país desde el cual está llamando. 77 Funciones de llamada 2. Escriba el número de teléfono que desea marcar. Incluya el código de país, el código de área (sin el cero) y el número de teléfono. 3. Pulse . Realizar una llamada de emergencia Escriba el número de emergencia 112 y, a continuación, pulse . Notas: • El teléfono cuenta con el número de emergencia 112. Este número se utiliza generalmente para llamadas de emergencia en cualquier país, haya o no una tarjeta SIM en el teléfono, si éste se encuentra dentro del área de cobertura de una red de telefonía celular. • Es posible que algunos proveedores de servicios para teléfonos móviles requieran que se inserte una tarjeta SIM en el teléfono y, en algunos casos, también exijan que se introduzca el código PIN. • En algunos casos, es posible que se pueda tener acceso a otros números de emergencia. Asimismo, es posible que el proveedor de servicios para teléfonos móviles guarde números de emergencia locales adicionales en la tarjeta SIM. 78 Funciones de llamada Respuesta o rechazo de una llamada Cuando alguien lo llama, el teléfono sonará o vibrará, según el tipo de timbre que haya configurado. Para cambiar el tipo de timbre, consulte página 35. • Para responder una llamada, pulse Contestar o • Para rechazar una llamada, pulse Rechazar o . . Nota: Si rechaza una llamada, se enviará el tono de ocupado. En función del proveedor de servicios de red, puede ser guiado al servidor de correo de voz de la otra persona. Ajuste del volumen del timbre Cuando recibe una llamada, puede silenciar el timbre manteniendo pulsada cualquiera de las teclas del volumen. Puede ajustar el volumen del timbre pulsando en la barra de estado y, a continuación, moviendo la tapa deslizante debajo del icono . Opciones durante una llamada El teléfono cuenta con una serie de funciones de control que puede utilizar durante una llamada. Usar la función de altavoz Use el teléfono como altavoz para hablar y escuchar con el teléfono a una distancia corta. Mantenga pulsada llamada. El icono o pulse Altavoz durante una aparecerá en la barra de estado. 79 Funciones de llamada Activar o desactivar el audio del micrófono Puede desactivar el micrófono para que la persona con la que está hablando no pueda oírlo, o volver a activarlo. Pulse Desact. mic para desactivar el micrófono o pulse Reactivar para volver a activarlo. Realizar una segunda llamada Podrá realizar otra llamada durante una llamada en curso. 1. Pulse Retener para colocar la primera llamada en espera. 2. Pulse Teclado y realice la segunda llamada de la manera habitual. 3. Para pasar de una llamada a otra, pulse Menú → Intercamb.. 4. Para finalizar la segunda llamada y volver a la primera, pulse . Respuesta a una segunda llamada Si otra persona intenta llamarlo mientras está hablando por teléfono, aparecerá una ventana de notificación. para responder la segunda 1. Pulse Answer o llamada y colocar la primera en espera. 2. Para pasar de una llamada a otra, pulse Menú → Intercamb.. 3. Para finalizar la segunda llamada y volver a la primera, pulse . 80 Funciones de llamada Configurar llamadas en conferencia 1. Coloque una llamada en espera, marque un segundo número de teléfono y aguarde a que respondan la llamada. Asimismo, puede aceptar una segunda llamada entrante si ya hay una llamada en curso. 2. Pulse Menú → Conferencia. 3. Si la conexión a la conferencia se realizó correctamente, aparecerá la palabra "Conference" en la pantalla de marcación. 4. Para añadir más personas a la llamada multiconferencia, pulse Menú → Retener, escriba el número y, a continuación, pulse para regresar y continuar. Para mantener una conversación privada con un participante, pulse Menú → Privado → el participante que desea elegir. Crear una nota Independientemente de si llama desde la pantalla de marcación, de Contactos, Llamadas, Marcación rápida o Contactos de la tarjeta SIM, puede crear una nota en el curso de una llamada. 1. Pulse Nota. 2. Cree su nota y, a continuación, pulse . Puede terminar su nota durante o después de la llamada. Una vez guardada la nota, se guardará como adjunto de su llamada en Llamadas. También puede acceder a la nota en la carpeta Llamadas dentro de Notas. 81 Funciones de llamada Ver una nota • En la pantalla de marcación, pulse Hist llam. Mantenga pulsada la tecla de llamada y, a continuación, en el menú emergente, pulse Ver nota. (el icono indica una nota.) • Vaya a Notas y seleccione la carpeta Llamadas. A continuación, pulse el nombre del archivo de la lista. Nota: Si desea crear un contacto para la persona que realiza la llamada, consulte "Añadir y transferir información de contacto" en la página 85. La llamada y los nombres de archivos se agregarán al nombre del contacto nuevo; el archivo no se verá afectado. Abrir Contactos Puede acceder a Contactos para buscar el contacto durante una llamada. Pulse Contactos. Uso de las opciones durante una llamada Para obtener acceso a diversas opciones durante una llamada, pulse Menú. Están disponibles las siguientes opciones para las llamadas: • Switch to Video Call: permite cambiar la llamada actual por una llamada de vídeo. • Retener/Reanudar: permite colocar la llamada actual en espera o recuperarla. • Intercambiar: permite alternar llamadas. 82 Funciones de llamada • Desactivar micrófono/Reactivar: permite apagar el micrófono para que la persona con la que está hablando no pueda oírlo, o volver a activarlo. • Encender altavoz/Apagar altavoz: permite activar el altavoz para hablar y escuchar con el teléfono a una distancia corta. • Activar manos libres/Desactivar manos libres: permite cambiar la llamada actual al kit manos libres para coches o al auricular conectado, o nuevamente al teléfono. • Conferencia: permite realizar una llamada en conferencia cuando tiene una llamada activa y otra en espera. Puede mantener una conversación con hasta 5 personas al mismo tiempo. • Privado: permite mantener una conversación en privado con el participante seleccionado. • Pegar: permite pegar los números copiados en la pantalla de marcación. • Guardar en Contactos: permite guardar el número de teléfono de una llamada en Contactos. • Ver contacto: permite abrir la lista de contactos. • Crear nota: permite crear una nota. • Llamadas: permite abrir el historial de llamadas. • Marcado rápido: permite abrir la pantalla de marcado rápido. • Opciones...: permite personalizar la configuración de las funciones del teléfono, los servicios y la red. Para obtener más información, consulte página 89. 83 Funciones de llamada Están disponibles las siguientes opciones para una llamada de vídeo: • Mostrarme/No mostrarme: permite mostrar u ocultar la vista de la cámara a la persona con la que está hablando. • Activar sonido/Silenciar: permite desconectar el micrófono o volver a conectarlo. • Altavoz activado/apagado: permite activar el altavoz para hablar y escuchar con el teléfono a una distancia corta. • Activar manos libres/Desactivar manos libres: permite cambiar la llamada actual al auricular Bluetooth conectado, o nuevamente al teléfono. • Guardar en Contactos/Ver contacto: permite guardar el número de teléfono de la persona con la que está hablando o mostrar los detalles de los contactos guardados. • Enviar mensaje: permite enviar un mensaje de texto o multimedia a la persona con la que está hablando. • Visualizar: permite cambiar el efecto o la calidad de la imagen de la cámara. • Avanzado: permite enviar los tonos DTMF o un archivo a la persona con la que está hablando. • Cambiar a llamada de voz: permite desconectar la cámara y cambiar la llamada a llamada de voz. • Crear nota: permite crear una nota. • Opciones: permite cambiar las opciones para llamadas de vídeo. Para obtener más información, consulte página 98. 84 Funciones de llamada Funciones relacionadas con las llamadas Acceder al buzón de voz La primera posición de marcado rápido es, de manera predeterminada, su servidor de buzón de voz. Al insertar la tarjeta SIM en el teléfono, éste detectará el número del servidor de buzón de voz de su proveedor de servicios automáticamente y lo configurará como predeterminado. Si desea consultar el buzón de voz, mantenga pulsada 1 en la pantalla de marcación. Nota: Puede consultar y cambiar los números del buzón de voz y del servidor de SMS. En la pantalla Marcado rápido, pulse Correo de voz → ficha Servicios → Correo de voz y mensajes de texto → Mostrar configuración.... Añadir y transferir información de contacto Hay varias maneras de introducir y guardar números y contactos, y también hay varias maneras de realizar una llamada telefónica. Por lo tanto, es importante poder transferir aquellos contactos entre los programas que se utilizan para realizar llamadas. Lugares en los que se pueden introducir y almacenar contactos en el teléfono • Su tarjeta SIM: Puede intercambiar su tarjeta SIM entre el teléfono y otros dispositivos; mientras usa otros dispositivos, puede crear uno o más contactos nuevos en la tarjeta SIM. 85 Funciones de llamada • La memoria del teléfono. • Llamadas: Los números de los contactos nuevos se pueden encontrar en llamadas entrantes o perdidas. ¿Por qué es necesario transferir los números? • Si pierde su tarjeta SIM mientras la usa en otro dispositivo, se realizará una copia de seguridad de sus números de tarjeta SIM en el teléfono. • Si está usando su tarjeta SIM en otro dispositivo, es posible que necesite almacenar los números en la memoria del teléfono. • Transferir los números a la memoria del teléfono le permite crear registros más detallados. Transferir Contactos • Para transferir el contacto a la tarjeta SIM, seleccione el contacto de la lista de contactos y pulse Menú → Guardar en SIM. • Para transferir el contacto a la lista de Marcado rápido, seleccione el contacto de la lista de contactos y pulse Menú → Agregar a marcado rápido.... En la pantalla Marcado rápido, añada los detalles de los contactos, seleccione una ubicación y pulse . Nota: De manera predeterminada, la opción Ubicación le asignará la próxima posición disponible en la lista de Marcado rápido. Si desea colocar un número en una posición que ya está ocupada, aparecerá un mensaje de confirmación que le preguntará si desea sobrescribir el valor. 86 Funciones de llamada Configurar la lista de Marcado rápido Puede asignar los números de teléfono más utilizados de Contactos a las ubicaciones 2 a 99. La ubicación 1 de la lista de Marcado rápido está asignada de manera predeterminada para el número del servidor del buzón de voz. Añadir un contacto a la lista de Marcado rápido 1. En la pantalla de marcación, pulse Menú → Marcación rápida. 2. Pulse Menú → Nuevo. 3. Seleccione un contacto de la lista. 4. En el campo Ubicación, seleccione una ubicación pulsando la flecha arriba o abajo. 5. Pulse . Eliminación de la asignación de Marcado rápido 1. Seleccione un número de la lista de Marcado rápido. 2. Pulse Eliminar → Sí. Administrar las Llamadas La opción Llamadas detalla todas las llamadas entrantes, salientes y perdidas, y también proporciona un resumen de las llamadas totales. También indica el momento en el que se inició una llamada y su duración. Para abrir Llamadas, en la pantalla de marcación, pulse Teclado → Hist llam. 87 Funciones de llamada Si fuera necesario, seleccione la categoría de llamadas que desea ver. Para ello, pulse Menú → Filtro. Nota: Si perdió una llamada, puede consultarla pulsando en la pantalla Hoy. Ver los detalles de llamadas • Para mostrar la hora y la fecha y hora en que recibió o efectuó una llamada y su duración, pulse la llamada que desea ver. • Para guardar el número de teléfono de una llamada en Contactos, desplácese hasta la llamada y pulse Menú → Guardar en Contactos. • Para enviar un mensaje de texto, desplácese hasta la llamada y pulse Menú → Enviar mensaje de texto.... • Para eliminar una grabación de una llamada individual, pulse la llamada que desea eliminar y pulse Menú → Eliminar llamada. Ver los temporizadores de llamadas Puede consultar la duración de sus llamadas en Llamadas. Esta función es de utilidad para realizar un cálculo estimativo del uso del teléfono. 1. En la lista de Llamadas, pulse Menú → Duración de las llamadas.... Puede visualizar el tiempo total de las llamadas que recibió o efectuó, el tiempo total de las llamadas y el tiempo de llamadas recientes. También puede borrar los registros del tiempo de llamadas recientes en cualquier momento pulsando Restabl.. 88 Funciones de llamada 2. Pulse . Personalización de las funciones del teléfono Puede personalizar la configuración de las funciones del teléfono, los servicios de los que dispone y la red a la que se ha conectado. Ajustes del teléfono 1. En el menú Inicio, pulse Configuración → ficha Personal → Teléfono. 2. En la ficha Teléfono, seleccione un tipo de timbre, una melodía de timbre y un tono para el teclado desde cada lista desplegable. Para seleccionar una melodía de timbre, puede escuchar el tono utilizando las herramientas Reproducir y Detener que se encuentran junto a la lista. 3. Pulse . Configuración de seguridad Puede configurar varias opciones de seguridad para restringir el uso de su teléfono. Nota: Su primer código PIN le será suministrado por su proveedor de servicios. 89 Funciones de llamada Activar el código PIN Cuando esta característica está activada, debe introducir el código PIN cada vez que enciende el teléfono. 1. En el menú Inicio, pulse Configuración → ficha Personal → Teléfono. 2. En la ficha Teléfono, pulse la casilla de verificación Requerir PIN cuando se utilice el teléfono que se encuentra debajo de Seguridad. 3. Introduzca el PIN y, a continuación, pulse Entrar. 4. Pulse . Modificar el código PIN Puede cambiar su código PIN actual por uno nuevo. 1. Debajo de la ficha Seguridad, pulse Cambiar código PIN. 2. Introduzca el PIN anterior y pulse Entrar. 3. Introduzca un nuevo código PIN y pulse Entrar. 4. Vuelva a escribir el nuevo código PIN para confirmarlo y pulse Entrar. 5. Pulse Aceptar. Activar el ID de llamada Al realizar una llamada, puede configurar su número de teléfono para determinar si la persona a quien está llamando lo verá. 1. En el menú Inicio, pulse Configuración → ficha Personal → Teléfono. 90 Funciones de llamada 2. Pulse la ficha Servicios y, a continuación, pulse Identificador de llamada → Mostrar configuración... (recuperar la configuración puede llevar unos minutos). 3. Seleccione una de las siguientes opciones: • Todos: permite mostrar su información de ID de llamada a todos. • Nadie: permite ocultar su información de ID de llamada. • Sólo a contactos: permite mostrar su información de ID de llamada sólo a los contactos almacenados en su teléfono. 4. Pulse . Configuración de red Puede configurar el teléfono para que seleccione automática o manualmente una red cuando se encuentre fuera de su área de cobertura. Buscar una red 1. En el menú Inicio, pulse Configuración → ficha Personal → Teléfono. 2. Pulse la ficha Red y, a continuación, pulse Buscar red (recuperar la configuración puede llevar unos minutos). Nota: Puede activar esta función cuando el estado de la red esté actualmente fuera de la cobertura de la red y desee realizar una búsqueda. La red actual se muestra en el campo Red actual. 91 Funciones de llamada 3. Pulse . Selección de una red 1. En el menú Inicio, pulse Configuración → ficha Personal → Teléfono. 2. Pulse la ficha Red y, a continuación, seleccione Automático o Manual en el campo Selección de red (recuperar la configuración puede llevar unos minutos cuando selecciona Manual). 3. Si selecciona Manual, aparece la lista de redes disponibles. Continúe hasta el siguiente paso. 4. Seleccione la red deseada y pulse Aceptar. Ya está conectado a dicha red. 5. Pulse . Configurar redes preferidas Puede configurar una lista de redes preferidas. Puede definir la prioridad de las redes o añadir redes manualmente, si las selecciona de la lista de redes predeterminadas o escribe los códigos de identificación de servicio. 1. En el menú Inicio, pulse Configuración → ficha Personal → Teléfono. 2. Pulse la ficha Red y, a continuación, pulse Establecer redes (recuperar la configuración puede llevar unos minutos). 3. Seleccione una red y cambie el orden de uso de la red pulsando Subir o Bajar. 92 Funciones de llamada 4. Pulse . Nota: Si hay muchos proveedores de servicios para teléfonos móviles disponibles, active esta función para seleccionar una red cuya tarifa sea inferior. Restringir llamadas de voz Este servicio le permite restringir las llamadas de voz entrantes o salientes. Activar o desactivar la restricción de llamadas de voz 1. En el menú Inicio, pulse Configuración → ficha Personal → Teléfono. 2. En la ficha Servicios, pulse Bloqueo de llamadas → Mostrar configuración... (recuperar la configuración puede llevar unos minutos). 3. Seleccione el tipo de llamada que desea restringir. Para las llamadas entrantes, puede elegir restringir sus llamadas con las siguientes opciones: • Todas las llamadas: no se podrán efectuar o recibir llamadas. • En itinerancia: no se podrán recibir llamadas cuando esté utilizando el teléfono fuera de su zona de cobertura local. • Off: se desactiva la restricción de llamadas. Se podrán recibir de manera normal todas las llamadas. 93 Funciones de llamada Para las llamadas salientes, puede elegir restringir sus llamadas con las siguientes opciones: • Todas las llamadas: no se podrán efectuar o recibir llamadas. • Internacionales: no se podrán realizar llamadas internacionales. • Internacionales excepto país de origen: cuando está en el extranjero, sólo se pueden realizar llamadas a números de ese país y de su país de origen, es decir, el país en el que está su proveedor de red. • Off: se desactiva la restricción de llamadas. Se podrán realizar de manera normal todas las llamadas. 4. Introduzca la contraseña de restricción provista por su proveedor de servicios y pulse . Cambiar la contraseña de restricción Puede establecer y cambiar la contraseña de restricción de llamadas que le ha suministrado su proveedor de servicios. 1. En el menú Inicio, pulse Configuración → ficha Personal → Teléfono. 2. En la ficha Más, pulse Cambiar contraseña de restricción → Obtener configuración. 3. Escriba la contraseña anterior y, a continuación, escriba una nueva y vuelva a escribirla para confirmar. 4. Pulse . 94 Funciones de llamada Reenviar llamadas de voz Este servicio le permite reenviar las llamadas de voz entrantes a otro número de teléfono. Para activar el reenvío de llamadas de voz: 1. En el menú Inicio, pulse Configuración → ficha Personal → Teléfono. 2. En la ficha Servicios, pulse Desvío de llamadas → Mostrar configuración... (recuperar la configuración puede llevar unos minutos). 3. Pulse la casilla de verificación Transferir todas las llamadas entrantes e introduzca el número al cual se reenviarán las llamadas en el cuadro que aparece a continuación, o seleccione una o todas las otras categorías e introduzca números. Puede optar por reenviar todas las llamadas al mismo número o especificar un número en base a las siguientes condiciones: • Sin respuesta: si no responde el teléfono, se reenviarán todas las llamadas. Reenviar tras: todas las llamadas se reenvían después de un período especificado. • No disponible: si apaga su teléfono o si éste se encuentra fuera del área de cobertura, se reenviarán todas las llamadas. • Ocupado: cuando esté hablando por teléfono, se reenviarán todas las llamadas. 4. Pulse . 95 Funciones de llamada Llamada en espera Este servicio permite recibir otra llamada cuando ya hay una llamada en curso. Para activar la llamada en espera: 1. En el menú Inicio, pulse Configuración → ficha Personal → Teléfono. 2. En la ficha Servicios, pulse Llamada en espera → Mostrar configuración... (recuperar la configuración puede llevar unos minutos). 3. Seleccione Notificarme o No notificarme. Una vez activado el servicio de Llamada en espera, recibirá un todo de alerta cuando reciba una segunda llamada durante una llamada en curso. 4. Pulse . Restringir llamadas de vídeo Este servicio le permite restringir las llamadas de vídeo entrantes o salientes. Para activar la restricción de llamadas de vídeo: 1. En el menú Inicio, pulse Configuración → ficha Personal → Teléfono. 2. En la ficha Servicios de videollamadas, pulse Bloqueo de llamadas → Mostrar configuración... (recuperar la configuración puede llevar unos minutos). 3. Seleccione el tipo de llamada que desea restringir. 96 Funciones de llamada Para las llamadas entrantes, puede elegir restringir sus llamadas con las siguientes opciones: • Todas las llamadas: no se podrán efectuar o recibir llamadas. • En itinerancia: no se podrán recibir llamadas cuando esté utilizando el teléfono fuera de su zona de cobertura local. • Off: se desactiva la restricción de llamadas. Se podrán recibir de manera normal todas las llamadas. Para las llamadas salientes, puede elegir restringir sus llamadas con las siguientes opciones: • Todas las llamadas: no se podrán efectuar o recibir llamadas. • Internacionales: no se podrán realizar llamadas internacionales. • Internacionales excepto país de origen: cuando está en el extranjero, sólo se pueden realizar llamadas a números de ese país y de su país de origen, es decir, el país en el que está su proveedor de red. • Off: se desactiva la restricción de llamadas. Se podrán realizar de manera normal todas las llamadas. 4. Introduzca la contraseña de restricción provista por su proveedor de servicios y pulse . Reenviar llamadas de vídeo Este servicio le permite reenviar las llamadas de vídeo entrantes a otro número de teléfono. Para activar el reenvío de llamadas de vídeo: 1. En el menú Inicio, pulse Configuración → ficha Personal → Teléfono. 97 Funciones de llamada 2. En la ficha Servicios de videollamadas, pulse Desvío de llamadas → Mostrar configuración... (recuperar la configuración puede llevar unos minutos). 3. Pulse la casilla de verificación Transferir todas las llamadas entrantes e introduzca el número al cual se reenviarán las llamadas en el cuadro que aparece a continuación, o seleccione una o todas las otras categorías e introduzca números. Puede optar por reenviar todas las llamadas al mismo número o especificar un número en base a las siguientes condiciones: • Sin respuesta: si no responde el teléfono, se reenviarán todas las llamadas de vídeo. Reenviar tras: todas las llamadas de vídeo se reenvían después de un período especificado. • No disponible: si apaga su teléfono o si se encuentra fuera del área de cobertura, se reenviarán todas las llamadas de vídeo. • Ocupado: cuando esté hablando por teléfono, se reenviarán todas las llamadas de vídeo. 4. Pulse . Configuración de llamadas de vídeo Puede definir que el teléfono muestre la vista de cámara a la persona con la que está hablando o bien seleccionar una imagen para que se vea en lugar de la vista de cámara, y configurar el teléfono para que intente realizar nuevamente una llamada de vídeo con opciones cuando falla. 1. En el menú Inicio, pulse Configuración → ficha Personal → Teléfono. 98 Funciones de llamada 2. En la ficha Videollamadas, seleccione la casilla de verificación deseada. 3. Pulse . Buzones de voz y mensajes de texto Al insertar la tarjeta SIM en el teléfono, los servidores SMS y el buzón de voz se detectarán y configurarán automáticamente. Sin embargo, puede ver la configuración si lo desea. Acceder a los números de servidor de SMS y del buzón de voz 1. En el menú Inicio, pulse Configuración → ficha Personal → Teléfono. 2. En la ficha Servicios, pulse Correo de voz y mensajes de texto → Mostrar configuración... (recuperar la configuración puede llevar unos minutos). 3. Verifique los números del servidor de cada campo. 4. Pulse . Nota: También puede ver sus números de servidor SMS y buzón de voz pulsando Correo de voz en la pantalla Marcado rápido y, a continuación, pulse Correo de voz y mensajes de texto. Consultar el buzón de voz La primera posición de marcado rápido es, de manera predeterminada, su servidor de buzón de voz. Mantenga pulsada 1 en la pantalla de marcación. 99 Funciones de llamada Ver el coste de las llamadas Esta función de red permite consultar el coste de su última llamada y de todas las llamadas. Puede establecer el coste máximo para limitar el coste de sus llamadas a una determinada cantidad de unidades de facturación o unidades de moneda, y el precio unitario. Cuando el coste máximo esté activo, solamente se podrán realizar llamadas mientras no se exceda el coste máximo predefinido. Es posible que la visualización de los costes no esté disponible, en función de cada tarjeta SIM. Para obtener más información, póngase en contacto con el proveedor de servicios. Restablecer los registros de costes a cero 1. En el menú Inicio, pulse Configuración → ficha Personal → Teléfono. 2. En la ficha Más, pulse Coste de la llamada → Obtener configuración. 3. Pulse Menú → Restablecer contadores. Configuración del coste máximo 1. En el menú Inicio, pulse Configuración → ficha Personal → Teléfono. 2. En la ficha Más, pulse Coste de la llamada → Obtener configuración. 3. Pulse Menú → Definir coste máx.. 4. Introduzca el coste máximo y pulse Guardar. 100 Funciones de llamada Si llega al coste máximo establecido, el contador se detiene en el valor máximo y usted ya no podrá realizar ninguna llamada hasta que restablezca el contador a cero. Cambiar la unidad monetaria por llamada 1. En el menú Inicio, pulse Configuración → ficha Personal → Teléfono. 2. En la ficha Más, pulse Coste de la llamada → Obtener configuración. 3. Pulse Menú → Definir precio/unidad. 4. Establezca el coste de una unidad y pulse Guardar. El precio por unidad se aplicará al calcular el coste de las llamadas. Selección de banda Para que el teléfono pueda efectuar y recibir llamadas, debe estar registrado en una de las redes disponibles. El teléfono admite GSM 900/1800 combinadas, red GSM 1900 y cuatribanda (GSM 850/900/1800/1900). El país en el que se compró el teléfono determina la banda que se usa como predeterminada. Cuando viaje al extranjero, no se olvide de cambiar a una banda apropiada. 1. En el menú Inicio, pulse Configuración → ficha Personal → Teléfono. 2. En la ficha Más, pulse Selecc. de banda → Obtener configuración. 3. Seleccione la banda adecuada en el campo Banda de frecuencia. 101 Funciones de llamada 4. Pulse . Bloqueo SIM Cuando esta opción está activada, el teléfono sólo funciona con la tarjeta SIM actual. Para activar o desactivar la función bloqueo SIM: 1. En el menú Inicio, pulse Configuración → ficha Personal → Teléfono. 2. En la ficha Más, pulse Bloqueo de SIM → Obtener configuración. 3. Seleccione Habilitado o Deshabilitado y pulse . 4. Si está activado, escriba una contraseña en el campo Nueva contraseña SIM y en el campo Confirmar contraseña SIM. 5. Pulse . Modo de números de marcación fija (FDN) Cuando esta opción está activada, el el teléfono restringe sus llamadas salientes a un grupo limitado de números de teléfono, que se almacenan en la tarjeta SIM. Para activar la lista de FDN: 1. En el menú Inicio, pulse Configuración → ficha Personal → Teléfono. 2. En la ficha Más, pulse Marcación fija → Obtener configuración. 102 Funciones de llamada 3. Seleccione Habilitado en el campo FDN (n° de marcado fijo) y pulse . 4. Introduzca el código PIN2 y pulse 5. Pulse . cuando aparezca un mensaje de confirmación. Cambio del código PIN2 Esta opción le permite cambiar su código PIN2 actual por uno nuevo. Debe introducir el PIN2 actual antes de poder especificar uno nuevo. 1. En el menú Inicio, pulse Configuración → ficha Personal → Teléfono. 2. En la ficha Más, pulse Cambiar PIN2 → Obtener configuración. 3. Escriba el código PIN2 anterior y, a continuación, escriba uno nuevo y vuelva a escribir el nuevo código PIN2 para confirmarlo. 4. Pulse . Mensajes de difusión (CB) Este servicio le permite recibir mensajes de texto sobre distintos temas, como la meteorología o el tráfico. Este tipo de mensajes aparecen en la pantalla en cuanto se reciben, siempre y cuando: • la función de mensajes de difusión se configure en Habilitar. • el canal del mensaje esté activado en la lista de canales. 103 Funciones de llamada Para activar o desactivar el mensaje de difusión: 1. En el menú Inicio, pulse Configuración → ficha Personal → Teléfono. 2. En la ficha Más, pulse Mensaje CB → Obtener configuración. 3. Pulse Habilitada o Deshabilitada en el campo Recepción. 4. Si está activado, seleccione los idiomas en los cuales se mostrarán los mensajes de difusión en el campo Idiomas y seleccione los canales desde los cuales recibe mensajes de difusión en el campo Canales. 5. Pulse . Responder automáticamente una llamada Puede ajustar el teléfono para que responda una llamada después de un determinado período de tiempo cuando los auriculares están conectados. 1. En el menú Inicio, pulse Configuración → ficha Personal → Teléfono. 2. En la ficha Más, pulse Respuesta automática → Obtener configuración. 3. Seleccione un período en el campo Respuesta automática. 4. Pulse . 104 Funciones de llamada Grupo de usuarios cerrado Puede restringir las llamadas entrantes y salientes a un grupo de usuarios seleccionado. Para obtener más información acerca de cómo crear un grupo de usuarios cerrado (GUC), póngase en contacto con el proveedor de servicios. 1. En el menú Inicio, pulse Configuración → ficha Personal → Teléfono. 2. En la ficha Más, pulse Grupo de usuarios cerrado → Obtener configuración. 3. Pulse la casilla de verificación Utilizar grupo de usuarios para activar la función Grupo de usuarios cerrados. 4. Pulse las casillas de verificación y escriba el número de índice. • Acceso exterior: permite realizar llamadas a números distintos de los asignados para el grupo de usuarios cerrado. Esta función depende de las características de la suscripción al grupo de usuarios cerrados. • Grupo predeterminado: permite habilitar el GUC predeterminado, en caso de que lo haya establecido con el proveedor de servicios. Cuando realice una llamada, tendrá la posibilidad de usar el GUC predeterminado, en lugar de seleccionar uno de la lista. • Índice de grupos: permite definir el número de índice para el grupo de usuarios. 5. Pulse . 105 Funciones de llamada Opción enviar SMS Puede seleccionar el tipo de red que prefiere para enviar mensajes de texto y el período de validez. 1. En el menú Inicio, pulse Configuración → ficha Personal → Teléfono. 2. En la ficha Más, pulse Opción Enviar mensaje de texto → Obtener configuración. 3. Seleccione el tipo de red y el período de validez. 4. Pulse . Número propio Puede almacenar sus números de teléfono con nombres descriptivos separados. Los cambios realizados con esta opción no afectan el número de abonado real de la tarjeta SIM. 1. En el menú Inicio, pulse Configuración → ficha Personal → Teléfono. 2. En la ficha Más, pulse Números propios → Obtener configuración. 3. Seleccione una ubicación y pulse Editar. 4. Introduzca un nombre y número de teléfono. 5. Pulse . 106 Funciones de llamada Servicios de números de marcación de servicios Puede usar el acceso a los números de servicio compatibles con su proveedor de servicios. Es posible que esta opción no esté disponible en función de su tarjeta SIM. 1. En el menú Inicio, pulse Configuración → ficha Personal → Teléfono. 2. En la ficha Más, pulse SDN → Obtener configuración. 3. Desplácese hasta un número y pulse Llamar. Desconectar las llamadas de datos Puede desconectar las llamadas de datos que se están comunicando actualmente con una red. 1. En el menú Inicio, pulse Configuración → ficha Conexiones → Admin. de llamada de datos. 2. Pulse Desconectar. 3. Pulse Listo. 107 6 Mensajes e Internet Mensajería En Mensajería podrá crear, enviar, recibir, ver, modificar y organizar: • Mensajes de texto (SMS) • Mensajes multimedia (MMS) • Mensajes de correo electrónico Para abrir la función Mensajería: En el menú Inicio, pulse Mensajería. Mensajes de correo electrónico Puede enviar y recibir mensajes de correo electrónico de alguna de las siguientes maneras: • Sincronice los mensajes de correo electrónico con Microsoft Exchange o Microsoft Outlook en su ordenador. • Envíe y reciba mensajes de correo electrónico mediante la conexión directa a un servidor de correo electrónico por medio de un proveedor de servicios de Internet o de una red. 108 Mensajes e Internet Sincronizar mensajes de correo electrónico Use la cuenta de Correo Outlook para enviar y recibir mensajes de correo electrónico sincronizando los mismos con Microsoft Exchange o Microsoft Outlook en su ordenador. Deberá activar la sincronización del buzón de entrada en ActiveSync. Durante la sincronización: • Los mensajes se copian desde las carpetas de correo de Exchange o de Outlook del ordenador a las carpetas de Correo Outlook del teléfono. • Los mensajes de correo electrónico del teléfono que están en Correo Outlook se transfieren a Exchange o Outlook, y se envían desde esos programas. Establecer una conexión directa a un servidor de correo electrónico Puede enviar y recibir mensajes de correo electrónico si se conecta a un servidor de correo electrónico. Debe establecer una conexión a distancia a una red o a un proveedor de acceso a Internet, además de una conexión a su servidor de correo electrónico. Cuando se conecte al servidor de correo, los nuevos mensajes se descargarán en la bandeja de entrada del teléfono. Asimismo, se enviarán los mensajes de la bandeja de salida del teléfono, y los mensajes que se eliminaron del servidor de correo electrónico se quitarán de las carpetas de mensajes del teléfono. 109 Mensajes e Internet Compartir carpetas con una conexión directa al servidor de correo electrónico El comportamiento de las carpetas que cree dependerá de si usa POP3 o IMAP4. • Si usa POP3 y mueve los mensajes de correo electrónico a la carpeta que creó, se perderá el vínculo entre los mensajes del teléfono y las copias del servidor de correo. La próxima vez que se conecte, el servidor de correo electrónico detectará que los mensajes no están en el teléfono, y los eliminará. Esto evita que haya mensajes duplicados en el teléfono, pero también significa que ya no podrá tener acceso a los mensajes que mueva a las carpetas creadas desde cualquier lugar, excepto desde el teléfono. • Si utiliza IMAP4, las carpetas creadas y los mensajes de correo electrónico que movió se reflejarán en el servidor. Por lo tanto, los mensajes estarán disponibles cada vez que se conecte al servidor de correo electrónico. Esta sincronización de carpetas tiene lugar cada vez que se conecta al servidor de correo. Asimismo, ocurre cada vez que, durante la conexión, crea carpetas nuevas, vuelve a nombrarlas o las elimina. Crear una cuenta de correo electrónico Necesita crear una cuenta nueva para recuperar y enviar mensajes de correo electrónico. Para crear una cuenta nueva: 1. En la pantalla Mensajería, pulse Nueva cuenta de correo electrónico. 110 Mensajes e Internet 2. Escriba su mensaje de correo electrónico y pulse Siguiente. Para configurarlo manualmente, elimine Obtener de Internet la configuración de correo. 3. Seleccione un proveedor de servicios de correo electrónico. Para añadir cuentas de correo electrónico de Internet, seleccione correo electrónico de Internet y pulse Siguiente. 4. Escriba su nombre y su nombre de cuenta para mostrar y pulse Siguiente. 5. Escriba el servidor de correo electrónico entrante, seleccione un tipo de cuenta y pulse Siguiente. 6. Escriba su nombre de usuario y contraseña y pulse Siguiente. 7. Escriba su servidor de correo saliente (SMTP) y pulse Siguiente. Para habilitar la autenticación SMTP, que requiere que el usuario inicie sesión antes de enviar los mensajes de correo electrónico, seleccione El servidor saliente requiere autenticación. Si desea que el servidor SMTP tenga los mismo parámetros que el servidor IMAP4, seleccione Usar el mismo nombre y contraseña para enviar correo electrónico. Para ajustar la configuración avanzada, como por ejemplo, la configuración del SSL o de la conexión de Internet, seleccione Configuración servidor avanzada. 111 Mensajes e Internet 8. Seleccione la frecuencia con la que el teléfono se conectará automáticamente al servidor para buscar mensajes de correo electrónico entrantes y pulse Finalizar. Para modificar una cuenta: 1. Pulse Menú → Herramientas → Opciones... → ficha Cuentas. 2. Seleccione la cuenta de correo electrónico que desea editar. 3. Modifique la configuración de la cuenta como lo haría al crearla. Crear y enviar un mensaje de correo electrónico 1. Seleccione la cuenta de correo electrónico deseada de la Bandeja de entrada y pulse Menú → Nuevo. 2. En los campos Para, CC o CCO, escriba las direcciones de correo electrónico de los destinatarios, separadas por punto y coma. Nota: Los campos CC y CCO se encuentran encima del campo De. Puede buscar las direcciones de la lista de contactos si pulsa Menú y selecciona Agregar destinatario.... 3. Seleccione el campo Asunto y escriba el asunto del correo electrónico. 4. Desplácese hasta el campo del mensaje y escriba el texto. 112 Mensajes e Internet Para escribir oraciones predeterminadas, pulse Menú → Mi texto → una oración. Puede añadir un archivo multimedia o una nota de voz como adjunto pulsando Menú → Insertar → un tipo de elemento. 5. Cuando haya finalizado de redactar el mensaje, pulse Enviar. 6. Pulse Menú y seleccione Enviar y recibir para conectarse a la red y enviar el mensaje. Ver mensajes de correo electrónico En las carpetas de mensajes, también puede ver los mensajes recibidos y enviados, y los mensajes redactados pero no enviados. Abrir las carpetas de mensajes Seleccione la cuenta de correo electrónico deseada de la Bandeja de entrada, pulse Menú y seleccione Ir a → Carpetas.... Aparecerán las siguientes carpetas predeterminadas: • Bandeja de entrada: contiene los mensajes recibidos. • Bandeja de salida: es un lugar de almacenamiento temporal para los mensajes que se enviarán. • Borradores: almacena los borradores de los mensajes que no se enviaron. • Elementos eliminados: contiene los mensajes que se eliminaron del teléfono. • Elementos enviados: almacena los mensajes que se enviaron. 113 Mensajes e Internet Ver un mensaje de correo electrónico 1. Seleccione la cuenta de correo electrónico que desea utilizar para recibir mensajes de correo electrónico. 2. Pulse Menú y seleccione Enviar y recibir. El teléfono se conectará a su servidor de correo electrónico y recibirá los mensajes de correo electrónico entrantes o enviará los mensajes de la bandeja de salida. 3. Seleccione el mensaje que desea ver. Acceder a las opciones de mensajes En cualquier carpeta de mensajes, puede tener acceso a las siguientes opciones pulsando Menú: • Nuevo: permite crear un nuevo mensaje. • Responder: permite enviar una respuesta al remitente o a los demás destinatarios, o reenviar el mensaje a otras personas. • Marcar como no leído/Marcar como leído: permite marcar el mensaje como leído o no leído. • Seguimiento: permite añadir un indicador al mensaje que crea una tarea de seguimiento. Puede establecer la hora en la que desea que se le recuerde la tarea. Esta opción sólo aparece para los mensajes de Correo Outlook. • Mover...: permite mover el mensaje a otras carpetas. • Ir a: permite cambiar a otra cuenta de mensajes o carpeta de mensajes. • Herramientas: permite cambiar las opciones de Mensajería. También puede administrar carpetas de mensajes o añadir una nueva cuenta. 114 Mensajes e Internet • Descargar mensaje/No descargar: permite configurar el teléfono para que descargue todo el contenido del correo electrónico del servidor de correo o cancelar la configuración de descarga. • Enviar y recibir: permite enviar y recibir mensajes de correo electrónico. Ver elementos adjuntos de correo electrónico Para descargar un adjunto, pulse Menú y seleccione Descargar mensaje. Se descargará la próxima vez que sincronice o conecte el servidor de correo electrónico. Para ver un elemento adjunto, selecciónelo en un mensaje abierto. Mensajes de texto o mensajes multimedia Puede escribir mensajes de texto de hasta 160 caracteres. Si escribe más de 160 caracteres, el teléfono considerará el mensaje como un mensaje de varias partes. También puede enviar o recibir mensajes multimedia. Además del contenido de texto habitual, los mensajes multimedia pueden incluir imágenes, videoclips, clips de audio, y combinaciones de estos elementos en más de una página. El servicio de mensajes multimedia también admite funciones de correo electrónico, por lo que se pueden enviar mensajes desde el teléfono a una dirección de correo electrónico, y viceversa. Crear y enviar mensajes de texto 1. En la pantalla SMS/MMS, pulse Menú → Nuevo → SMS. 115 Mensajes e Internet 2. En el campo Para, escriba los números de teléfono de los destinatarios, separados por punto y coma. Puede buscar los números de la lista de contactos si pulsa Menú y selecciona Agregar destinatario.... 3. Desplácese hasta el campo del mensaje y escriba el texto. Para escribir oraciones predeterminadas, pulse Menú y seleccione Mi texto → una oración. 4. Cuando haya finalizado de redactar el mensaje, pulse Enviar. Nota: Para saber si los destinatarios recibieron el mensaje, pulse Menú y seleccione Opciones de mensajes... → Solicitar notificación de entrega de mensaje. Crear y enviar mensajes multimedia 1. En la pantalla SMS/MMS, pulse Menú → Nuevo → MMS. 2. En los campos Para, CC o CCO, escriba los números o las direcciones de los destinatarios, separados por punto y coma. Nota: Los campos CC y CCO se encuentran encima del campo De. También puede buscar los números o las direcciones en la lista de contactos o en los mensajes enviados, si pulsa Menu y selecciona Agregar destinatarios. 3. Desplácese hasta el campo Asunto e introduzca el asunto del mensaje. 116 Mensajes e Internet 4. Desplácese hasta el campo del mensaje y escriba el texto del mensaje. 5. Seleccione un icono de archivos adjuntos de la barra de herramientas y seleccione los archivos que desea añadir. Nota: Si no puede encontrar la barra de herramientas, pulse Menu → Barra de herramientas. 6. Pulse Menu para acceder a las siguientes opciones para redactar un mensaje: • Vista preliminar: permite mostrar el mensaje multimedia creado. • Agregar destinatarios: permite añadir números o direcciones de destino. • Insertar: permite añadir un archivo multimedia. • Adjuntar: permite adjuntar una tarjeta de contacto o un elemento de calendario en formato de archivo digital, o un archivo multimedia. • Editar página: permite añadir o eliminar páginas, cambiar el estilo del texto o determinar el orden y la duración de las páginas. • Guardar en: permite guardar el mensaje como un borrador o como una plantilla MMS. • Cancelar mensaje: permite cancelar el envío del mensaje. • Opciones de MMS...: permite cambiar las opciones de los mensajes multimedia. Consulte página 120. 7. Cuando haya finalizado de redactar el mensaje, pulse Enviar. 117 Mensajes e Internet Ver los mensajes de texto o los mensajes multimedia Cuando recibe un nuevo mensaje de texto o multimedia, aparece el icono de mensaje nuevo en la línea superior de la pantalla. Pulse Mensaje para abrir el mensaje. En las carpetas de mensajes, también puede ver los mensajes recibidos y enviados, y los mensajes redactados pero no enviados. Abrir las carpetas de mensajes En la pantalla SMS/MMS, pulse Menú y seleccione Ir a → Carpetas... Aparecerán las siguientes carpetas predeterminadas: • Bandeja de entrada: contiene los mensajes recibidos. Asimismo, en esta carpeta se almacenan los mensajes del navegador y los mensajes de difusión. • Bandeja de salida: es un lugar de almacenamiento temporal para los mensajes que se enviarán. • Borradores: almacena los borradores de los mensajes que no se enviaron. • Elementos eliminados: contiene los mensajes que se eliminaron de cada carpeta. • Elementos enviados: almacena los mensajes que se enviaron. Ver un mensaje 1. Abra la carpeta de mensajes que desee. 2. Seleccione el mensaje que desea ver. 118 Mensajes e Internet Acceder a las opciones de mensajes En cualquier carpeta de mensajes, puede tener acceso a las siguientes opciones si pulsa Menú. Las opciones pueden variar de acuerdo con la carpeta seleccionada: • Nuevo: permite crear un nuevo mensaje de texto o mensaje multimedia. • Responder: permite enviar una respuesta al remitente o a los demás destinatarios, o reenviar el mensaje a otras personas. • Marcar como no leído/Marcar como leído: permite marcar el mensaje como leído o no leído. Los mensajes no leídos aparecerán en negrita en la lista de mensajes. • Seguimiento: permite añadir un indicador al mensaje que crea una tarea de seguimiento. Puede establecer la hora en la que desea que se le recuerde la tarea. Esta opción sólo aparece para los mensajes de Correo Outlook. • Mover...: permite mover el mensaje a otras carpetas. • Eliminar todo: borra todos los mensajes. • Eliminar todos los leídos: permite eliminar todos los mensajes leídos. • Ir a: permite tener acceso a otras carpetas. • Herramientas: permite administrar mensajes o carpetas de mensajes. • Copiar a SIM/Copiar en el teléfono: permite copiar los mensajes a la tarjeta SIM o a la memoria del teléfono. Esta opción sólo está disponible para los mensajes de texto. • Enviar y recibir: permite enviar y recibir mensajes de correo electrónico. 119 Mensajes e Internet • Opciones de MMS...: permite cambiar las opciones para el envío y la recepción de mensajes. Consulte la siguiente sección. Configurar las opciones de los mensajes multimedia Puede cambiar la configuración predeterminada para los mensajes multimedia. En cualquiera de las carpetas de mensajes, pulse Menú → Opciones de MMS.... Están disponibles las siguientes opciones: • Ficha Envío: permite cambiar la configuración para el envío de mensajes multimedia. Prioridad: permite seleccionar el nivel de prioridad de los mensajes. Expiración: permite seleccionar el tiempo que desea que sus mensajes estén guardados en el centro de mensajes después de enviarlos. Hora de entrega: permite seleccionar el tiempo que debe transcurrir antes de que se envíen los mensajes. Tamaño mensaje: permite seleccionar el tamaño máximo del mensaje. Ocultar dirección: permite configurar su identificación de llamadas para que no se muestre en los mensajes salientes. Solicitar informe de envío: cuando esta opción está activada, la red le informa si su mensaje ha sido entregado. Solicitar informe de lectura: cuando esta opción está activada, el teléfono envía una solicitud de respuesta de lectura al destinatario del mensaje. Guardar copia: Cuando se activa esta opción, el teléfono guarda el mensaje enviado. 120 Mensajes e Internet • Ficha Recuperación: permite cambiar la configuración para la recepción de mensajes multimedia. Red local: permite definir la forma en la que se recuperarán los mensajes del servidor mientras está en su red local. Red itinerante: permite definir la forma en la que se recuperarán los mensajes nuevos del servidor cuando se encuentre en el extranjero y utilice otra red. Enviar informe entrega: permite definir que la red informe al remitente si el mensaje le ha sido entregado a usted. Enviar informe lectura: permite definir si el teléfono enviará una confirmación de lectura cuando se ha leído un mensaje entrante. Rechazar remitente desconocido: permite rechazar los mensajes de remitentes desconocidos. Anuncio permitido: permite aceptar anuncios publicitarios. Información permitida: permite aceptar mensajes de información. • Ficha Perfil: permite configurar y activar los perfiles de mensajes multimedia, que son conjuntos de parámetros de mensajes multimedia requeridos para enviar o recibir mensajes multimedia. Para activar un perfil, selecciónelo de la lista de perfiles. Para editar un perfil, pulse el perfil que desea editar de la lista Perfiles de MMS. Puede cambiar las siguientes opciones: Perfiles de MMS: permite escribir el nombre del perfil. URL de MMSC: permite escribir la dirección URL del centro MMS. Conexiones datos: permite comprobar la configuración de su conexión de red. 121 Mensajes e Internet Puerta de enlace: permite seleccionar el protocolo que se utilizará para conectarse al centro MMS. Dirección IP: permite escribir la dirección IP de la puerta de enlace. Puerto: permite escribir el número de puerto de la puerta de enlace. • Ficha Redacción / Creación: permite cambiar las opciones de redacción de mensajes: Clase multimedia: permite seleccionar el tipo de contenido de mensaje que añadirá o el tamaño del mensaje. Modo de creación: permite seleccionar un modo de creación de mensajes multimedia. • Ficha Acerca de: muestra la información acerca de la versión y de copyright. Configurar mensaje navegador WAP Puede cambiar la configuración para recibir mensajes del navegador desde el servidor web. 1. En el menú Inicio, pulse Configuración → ficha Personal → Teléfono. 2. En la ficha Más, pulse Mensaje WAP push → Obtener configuración. 3. Seleccione Guardar en bandeja de entrada para recibir los mensajes del navegador en la bandeja de entrada. 122 Mensajes e Internet 4. Si selecciona Ejecutar inmediatamente, el teléfono iniciará automáticamente el navegador web cuando envíe un mensaje del navegador de carga de servicio. Seleccione Abrir tras confirmación para abrir una ventana que le solicite confirmación para tener acceso a la Web o seleccione Abrir sin confirmación para obtener acceso inmediato a la Web. Insertar firmas en los mensajes Puede determinar la inserción automática de una firma en los mensajes de texto o de correo electrónico que envíe. Para especificar una firma: 1. En cualquiera de las carpetas de mensajes, pulse Menú y seleccione Herramientas → Opciones... → ficha Cuentas. 2. Pulse Firmas.... 3. En el campo Seleccionar todo, seleccione la cuenta para la que desea especificar una firma. 4. Pulse la casilla de verificación Utilizar firma con esta cuenta. 5. Para insertar una firma en todos los mensajes, incluso al responder o reenviar mensajes, seleccione Utilizar al responder y reenviar. 6. Introduzca una firma para insertar y pulse . 123 Mensajes e Internet Internet Explorer Use Microsoft® Internet Explorer Mobile para ver páginas web o WAP. Puede navegar de cualquiera de las siguientes maneras: • Durante la sincronización con su ordenador, descargue sus vínculos favoritos y sus favoritos móviles que están almacenados en la carpeta Favoritos móviles de Internet Explorer en el ordenador. • Conéctese a un proveedor de servicios de Internet (ISP) o la red y navegue por la Web. Para ello, en primer lugar, deberá crear una conexión, tal como se describe en la página 195. • Una vez conectado a un proveedor de servicios de Internet, podrá descargar archivos y programas de Internet. Para abrir Internet Explorer: En el menú Inicio, pulse Internet Explorer. Nota: Puede configurar el teléfono para que busque automáticamente una red que se utilizará para acceder a servicios de Internet, o seleccionar una conexión de red deseada. Para modificar la configuración de una conexión, pulse el menú Inicio, pulse Configuración → ficha Conexiones → Conexiones. A continuación, ficha Tareas, pulse Administrar conexiones existentes. Navegar en Internet 1. Para conectarse y comenzar a navegar, realice una de las siguientes acciones: 124 Mensajes e Internet • Escriba la dirección web que desea visitar en la barra de direcciones y, a continuación, pulse . También puede pulsar la flecha hacia abajo en la barra de direcciones para elegir una de las direcciones introducidas anteriormente. • Pulse Favoritos para mostrar la lista de favoritos y, a continuación, pulse lo que desea abrir. • Pulse Menú → Historial... para abrir la lista de direcciones web a las que accedió. Pulse sobre la página a la que desea ir. 2. Pulse un vínculo en el navegador web para abrir la página web asociada. Durante el proceso, aparecerá el icono inferior derecha del navegador web. en la esquina Nota: Para añadir un vínculo favorito mientras usa Internet Explorer, vaya a la página que desea añadir, mantenga pulsada la página y pulse Agregar a Favoritos. Navegar en Internet Explorer En las páginas web, puede utilizar las siguientes opciones: • Para volver a la página anterior, pulse Atrás. • Para ir a la página visitada anteriormente, pulse Menú → Adelante. • Para volver a la página de inicio, pulse Menú → Inicio. • Para actualizar la conexión, pulse Menú → Actualizar. • Para modificar el tamaño del texto, pulse Menú → Ver → Tamaño del texto → una opción. • Para ver información en la página web, pulse Menú → Herramientas → Propiedades.... 125 Mensajes e Internet Usar la lista de favoritos Puede almacenar sus vínculos favoritos mientras utiliza el navegador de Internet, para poder tener acceso a ellos de manera simple en otro momento. Al dividirlos en categorías, puede encontrarlos más rápidamente. Añadir una página web a la lista de favoritos 1. Vaya a la página que desee añadir, pulse Menú → Agregar a Favoritos.... 2. Si es necesario, puede cambiar el nombre del vínculo favorito. 3. Seleccione una categoría en la que desea guardar el vínculo favorito. También puede crear una categoría nueva. Consulte "Administrar las categorías de los favoritos". 4. Pulse Añadir. Abrir un vínculo mediante la lista de favoritos 1. En la pantalla de Internet Explorer, pulse Menú → Favoritos.... 2. Pulse el vínculo al que desea acceder. Si el vínculo está en una carpeta determinada, abra la carpeta y desplácese hasta el vínculo. Administrar las categorías de los favoritos Puede crear una nueva categoría para guardar las páginas web favoritas. También puede cambiar el nombre de las categorías creadas o eliminarlas. 126 Mensajes e Internet Para añadir una categoría: 1. En la pantalla de Internet Explorer, pulse Menú → Favoritos.... 2. Pulse la ficha Agregar o eliminar. 3. Pulse Nueva carpeta. 4. Escriba el nombre de una categoría y pulse Agregar. Para editar categorías: Desplácese hacia la carpeta deseada, pulse Agregar... o Eliminar para añadir un vínculo o eliminar la carpeta seleccionada. Cambiar las opciones de Internet Explorer Puede personalizar las opciones de navegación web, cambiar la configuración de conexión y borrar la memoria. En la pantalla de Internet Explorer, pulse Menú → Herramientas → Opciones.... Están disponibles las siguientes opciones en cada ficha: • Ficha General: Puede configurar la página de inicio de Internet Explorer o seleccione el tipo de codificación de texto que se utilizará. • Ficha Memoria: Puede establecer el período durante el cual se guardarán las páginas web a las que accedió anteriormente y borrar el historial. También puede eliminar contenido web de la memoria del teléfono. • Ficha Seguridad: Puede eliminar cookies y modificar una opción de cookies o la configuración de seguridad. 127 Mensajes e Internet Opera Browser Use Opera Browser para ver todas sus páginas web favoritas en el teléfono. Opera Browser da un nuevo formato a las páginas web para que se adapten a la pantalla de su teléfono. Además, puede cargar una página sin gráficos. Para abrir Opera Browser: En el menú Inicio, pulse Programas → Extras → Opera Browser. Navegar en Internet Para conectarse y comenzar a navegar, realice una de las siguientes acciones: • Escriba la dirección web que desea visitar en la barra de direcciones y, a continuación, pulse . También puede pulsar la flecha hacia abajo en la barra de direcciones para elegir una de las direcciones introducidas anteriormente. • Pulse Acción → Ir a y escriba la dirección web que desee visitar. Pulse Ok para abrir la página web. • Pulse Acción → Ir a → Historial o Marcadores y seleccione una página web de la lista de favoritos o del historial. Navegar en Opera Browser En las páginas web, puede utilizar las siguientes opciones: • Para volver a la página de inicio, pulse Acción → Ir a página de inicio. 128 Mensajes e Internet • Para volver a la página anterior, pulse Acción → Anterior. • Para ir a la página visitada anteriormente, pulse Acción → Siguiente. • Para actualizar la conexión, pulse Acción → Recargar. • Para modificar las opciones que se muestran, pulse Menú → Pantalla → una opción. Usar la lista de favoritos Puede almacenar sus vínculos favoritos mientras utiliza Opera Browser, para poder tener acceso a ellos de manera simple en otro momento. Al dividirlos en categorías, puede encontrarlos más rápidamente. Añadir una página web a la lista de favoritos 1. Vaya a la página que desee añadir, pulse Acción → Página a marcador. 2. Si es necesario, puede cambiar el nombre del vínculo favorito. 3. Seleccione una categoría del campo Carpeta para guardar el vínculo favorito. También puede crear una categoría nueva. Consulte "Administrar las categorías de favoritos". 4. Pulse Ok. Abrir un vínculo mediante la lista de favoritos 1. En la pantalla Opera Browser, pulse Menú → Herramientas → Admin. marcadores. 129 Mensajes e Internet 2. Desplácese hasta el vínculo al que desee tener acceso. Si el vínculo está en una carpeta determinada, abra la carpeta y desplácese hasta el vínculo. 3. Pulse Abrir. Administrar las categorías de favoritos Puede crear una nueva categoría para guardar las páginas web favoritas. También puede cambiar el nombre de las categorías creadas o eliminarlas. Para añadir una categoría: 1. En la pantalla Opera Browser, pulse Menú → Herramientas → Admin. marcadores. 2. Pulse Menú → Crear carpeta. 3. Escriba el nombre de una categoría y pulse Ok. Para editar categorías: Desplácese hasta la categoría que desee, pulse Menú → Editar o Eliminar para cambiar el nombre de la categoría seleccionada o eliminarla. Modificar las opciones de Opera Browser Puede personalizar las opciones de navegación web, cambiar la configuración de conexión y borrar la memoria. En la pantalla Opera Browser, pulse Menú → Herramientas → Configuración. Están disponibles las siguientes opciones: • General: Permite establecer la página de inicio de Opera Browser y bloquear las ventanas emergentes. 130 Mensajes e Internet También permite seleccionar el tamaño mínimo de la fuente. • Historial: Permite eliminar el historial de páginas web a las que accedió y borrar la memoria caché. También permite eliminar cookies. • Redes: Permite seleccionar protocolos de seguridad. • Conexiones: Permite seleccionar una red para la conexión a Opera Browser. Si selecciona Detección automática de ajustes, el teléfono detectará automáticamente la configuración de la red del proveedor de servicios. • Varios: Permite establecer más ajustes para usar Opera Browser. Lector RSS Lector RSS permite tener acceso a noticias, titulares y mucho más en el instante y de manera rápida y sencilla. Recolectará noticias de varios sitios web y se los entregará en un formato simple. Para ello, en primer lugar, deberá crear una conexión, tal como se describe en la página página 195. Para abrir Lector RSS: En el menú Inicio, pulse Programas → Extras → Lector RSS. Aparece la lista de fuentes de noticias. Leer las últimas noticias 1. En la lista de fuentes de noticias, desplácese hasta una fuente y pulse Menú → Actualizar. El teléfono se conectará a la red y actualizará la lista de fuentes de noticias con las últimas noticias. 131 Mensajes e Internet 2. Pulse Finalizado para volver a la lista de fuentes. 3. Seleccione una fuente distinta. 4. Seleccione el titular que le interese. Se iniciará el navegador web y podrá tener acceso al sitio de la noticia correspondiente. Buscar informes de noticias Puede buscar informes si escribe una palabra clave del tema en el que está interesado. 1. Pulse Menú → Nueva suscripción → Búsqueda en línea. 2. Introduzca una palabra clave y pulse Buscar. El teléfono buscará los informes relacionados en Internet y mostrará los resultados. 3. Seleccione el titular que desea. Exportar o importar fuentes Puede exportar una fuente como un formato de archivo OPML (Offline Processor Markup Language) o importar archivos OPML desde otras ubicaciones. Para exportar una fuente: 1. Desplácese hasta una fuente de la lista. 2. Pulse Menú → OPML → Exportar. 3. Seleccione la carpeta en la que desea guardar el archivo. 4. Escriba el nombre de un archivo y pulse Guardar. 132 Mensajes e Internet 5. Pulse . Para importar una fuente: 1. Desplácese hasta la carpeta en la que desea importar la fuente. 2. Pulse Menú → OPML → Importar. 3. Seleccione Seleccionar archivo OPML para importar una fuente desde un archivo OPML, o Introduzca la URL de OPML para importar una fuente desde un sitio web. 4. Seleccione el archivo que desea importar o escriba una dirección URL y pulse Seleccionar. Cambiar la configuración de Lector RSS Pulse Menú → Opciones para acceder a las siguientes opciones: • Ficha General: permite cambiar los ajustes de las actualizaciones de fuentes. Método de actualización de fuentes: permite actualizar la lista de fuentes de manera manual o automática. Actualizar configuración de intervalos: permite actualizar automáticamente la lista de fuentes en el intervalo especificado. Actualizar fuentes durante el inicio: permite actualizar la lista de fuentes cuando enciende el teléfono. Actualizar después de ActiveSync: permite actualizar la lista de fuentes después de usar ActiveSync. 133 Mensajes e Internet • Ficha Elementos nuevos: permite definir opciones para recibir nuevos elementos. Configurando un elemento nuevo: permite seleccionar la opción para configurar un nuevo elemento. Mostrar nuevos elementos: permite establecer la cantidad máxima de elementos nuevos que se mostrarán. • Ficha Página: permite establecer opciones para eliminar páginas. Eliminar página caducada hoy después de: permite seleccionar la opción para eliminar las páginas que han caducado. Eliminar automáticamente después de estas páginas: permite establecer la cantidad máxima de páginas que han caducado que se guardarán. Podcasts En Podcasts, puede tener acceso y disfrutar de servicios de música en línea, y crear sus propias listas de reproducción. Para abrir Podcasts: En el menú Inicio, pulse Programas → Extras → Podcasts. Buscar archivos de audio y vídeo 1. En la pantalla Podcasts, seleccione Podcast. 2. Pulse Menú → Nueva suscripción → Búsqueda en línea. 134 Mensajes e Internet 3. Introduzca una palabra clave y pulse Buscar. El teléfono buscará los informes relacionados en Internet y mostrará los resultados. Reproducir los archivos de audio y vídeo almacenados 1. En la pantalla Podcasts, seleccione Lista de capítulos, 10 últimos podcasts o Biblioteca. 2. Desplácese hasta un archivo y pulse Menú → Reproducir. Nota: Puede abrir la otra lista de reproducción pulsando Cambiar. Actualizar la biblioteca Puede actualizar la biblioteca de audio y vídeo, y las listas de reproducción con nuevos archivos. 1. En la pantalla Podcasts, seleccione Podcast o Lista de capítulos. 2. Pulse Menú → Actualizar. Nota: Para seleccionar la ubicación de la memoria para descarga, pulse Menú → Opciones en la pantalla Podcasts. 135 7 Organizador Este capítulo brinda información acerca de cómo usar los programas de administración de información personal para llevar un registro de los contactos y las citas, y crear una lista de las tareas que debe realizar. Contactos Contactos permite tener una lista de amigos y colegas, de modo que pueda encontrar fácilmente la información que desea buscando, independientemente de si está en su casa o de viaje. Para abrir los Contactos: Pulse Contactos en la pantalla Hoy. También puede pulsar el menú Inicio → Contactos → Contactos. Crear un contacto Puede crear un contacto nuevo en Contactos y en la tarjeta SIM. Crear un contacto en la memoria del teléfono 1. En la lista de contactos, pulse Nuevo → Contacto de Outlook. 2. Escriba un nombre y especifique la información del contacto. Deberá desplazarse hacia abajo para ver todos los campos disponibles. 3. Para asignar una imagen de identificación específica al contacto, pulse el campo Foto y seleccione una imagen. 136 Organizador 4. Para asignar el contacto a una categoría, desplácese hasta y pulse el campo Categorías y, a continuación, seleccione una categoría de la lista y pulse . También puede añadir una categoría nueva pulsando Nuevo. Puede mostrar los contactos de la lista por categoría. 5. Para añadir notas, pulse la ficha Notas y cree una nota. 6. Cuando haya terminado, pulse contacto. para guardar el Crear un contacto en la tarjeta SIM 1. En la lista de contactos, pulse Nuevo → Contacto SIM. 2. Introduzca la información de contacto. 3. Pulse . Crear un contacto desde la pantalla de marcación 1. En la pantalla Hoy, pulse marcación. para abrir la pantalla de 2. Introduzca el número de teléfono. 3. Pulse Menú → Guardar en Contactos. 4. Seleccione un contacto o <Nuevo contacto>. 5. Introduzca la información de contacto. 6. Cuando haya terminado, pulse . 137 Organizador Ver y editar un contacto Cuando accede a Contactos, la lista de contactos muestra los nombres de los contactos ordenados alfabéticamente, junto con una abreviación del número principal del contacto o la dirección de correo electrónico, como el número de teléfono laboral (t) o el número del teléfono móvil (m). Nota: Para modificar la forma en la que se muestra la información en la lista, pulse Menú → Opciones... y seleccione Mostrar índice alfabético o Mostrar sólo los nombres de los contactos que se encuentran debajo de Configuración de vista de lista. 1. En la lista de contactos, pulse la casilla Escriba un nombre... y escriba el nombre que desea ver. Si el contacto se asigna a una categoría determinada, pulse Menú → Filtro y seleccione la categoría deseada. Aparecerá una lista de contactos colocada en dicha categoría. Nota: Cuando escribe las primeras letras del nombre que desea ver, se enumeran los nombres en Contactos y se resalta el nombre que más coincide con lo que ha escrito. 2. Pulse el contacto. Aparecerá una pantalla de resumen. 3. Pulse Menú → Editar y edite la información de contacto. 4. Pulse para guardar los cambios. 138 Organizador Realizar una llamada desde la lista de contactos 1. En la lista de contactos, mantenga pulsado el contacto al que desea llamar. 2. Pulse Llamar al trabajo, Llamar a casa o Llamar al móvil. También puede llamar al contacto mientras ve la información del contacto seleccionado. Marque el número al que desea llamar. Envar un mensaje a un contacto 1. En la lista de contactos, mantenga pulsado el contacto al que le desea enviar un mensaje. 2. En el menú emergente, pulse Enviar correo electrónico, Enviar MMS o Enviar mensaje de texto, según el tipo de mensaje que desee enviar. Nota: Para enviar un mensaje de correo electrónico, debe tener una dirección de correo electrónico configurada para el contacto. Para enviar un mensaje de texto, debe tener un número de mensajes de texto para el contacto, que generalmente es el número del teléfono móvil. Enviar un contacto Puede enviar una tarjeta de contacto a otro teléfono mediante un mensaje de texto o Bluetooth. Pulse un contacto de la lista y, a continuación, pulse Menú → Enviar contacto: 139 Organizador • Para enviarlo mediante un mensaje de texto, seleccione SMS/MMS. Para obtener más información, consulte página 115. • Para enviarlo mediante Bluetooth, seleccione Transferir. Para obtener más información, consulte página 191. Eliminar un contacto Nota: Si elimina un contacto de la memoria de su teléfono y sincroniza Contactos con su ordenador, también eliminará el contacto de Outlook en su ordenador. 1. En la lista de contactos, mantenga pulsado el contacto que desea eliminar. 2. Pulse Eliminar contacto. 3. Pulse Sí para eliminar el contacto de manera permanente. Calendario Puede utilizar el Calendario para programar citas, incluidas reuniones y otros eventos. Puede comprobar sus citas en varias vistas (agenda, día, semana, mes y año). Para abrir el Calendario: En el menú Inicio, pulse Organizador → Calendario. Crear una cita 1. En la pantalla del calendario, pulse Menú → Nueva cita. 140 Organizador 2. Introduzca o modifique la información deseada. Deberá ocultar el panel de entrada para ver todos los campos disponibles. 3. Para asignar la cita a una categoría, pulse el campo Categorías y, a continuación, seleccione una categoría de la lista. También puede crear una categoría nueva pulsando Nuevo. 4. Para impedir que otras personas vean la cita, desplácese hasta y pulse el campo Carácter y seleccione Privado. Las citas privadas se mancan con un icono con forma de llave cuando las ve. 5. Para añadir notas, pulse la ficha Notas y cree una nota. 6. Cuando haya terminado, pulse para guardar la cita. Nota: Si selecciona Avisar en el campo Aviso de una cita, el teléfono le recordará en función de las opciones definidas en el menú Inicio → Configuración → ficha Personal → Sonidos y notificaciones. Ver y editar una cita Puede ver sus citas en las diferentes vistas: agenda, día, semana, mes o año y editar las citas. De manera predeterminada, el Calendario aparece primero en la vista de agenda, que es la que suministra la información más detallada acerca de su cita. Nota: Puede personalizar la pantalla Calendario, como por ejemplo cambiar el primer día de la semana, pulsando Menú → Herramientas → Opciones... en la pantalla Calendario. Para obtener más información, consulte la ayuda en línea. 141 Organizador 1. En la lista de citas, seleccione la fecha de la cita en el campo de datos que se encuentra en la parte superior de la pantalla. 2. Pulse la cita que desea ver. Aparecerá una pantalla de resumen. 3. Pulse Menú → Editar y edite la información de la cita. 4. Pulse para guardar los cambios. Crear solicitudes de reuniones Puede usar el Calendario para configurar reuniones con los usuarios de Outlook o Pocket Outlook. La solicitud de reunión se enviará automáticamente cuando sincronice el Buzón entrada o cuando se conecte al servidor de correo electrónico. 1. Mientras crea una cita, desplácese hasta y pulse el campo Asistentes. 2. Añada los asistentes a la reunión que desee seleccionando Agregar asistente necesario... o Agregar asistente opcional.... Para añadir más asistentes a la reunión, repita este paso. 3. La mensajería crea automáticamente una solicitud de reunión y la envía a los asistentes la próxima vez que sincronice con su ordenador. También se enviarán las notas textuales introducidas en la ficha Notas (con excepción de las notas escritas o las grabaciones). 142 Organizador Nota: Si está enviando la solicitud de reunión mediante una conexión a un ISP o a la red, en lugar de hacerlo mediante la sincronización con su ordenador, pulse Menú → Herramientas → Opciones... → ficha Citas. En Convocar reunión por, pulse el servicio que desea usar para enviar la solicitud de reunión. 4. Pulse para guardar la solicitud de reunión. Para obtener más información acerca del envío y recepción de solicitudes de reuniones, consulte la ayuda en línea del Calendario y del Bandeja de entrada. Eliminar una cita 1. En la lista de citas, mantenga pulsada la cita que desea eliminar. 2. Seleccione Eliminar cita en el menú emergente. 3. Pulse Sí para eliminar la cita de manera permanente. Enviar una cita 1. En la lista de citas, mantenga pulsada la cita que desea enviar. 2. Seleccione Transferir cita... en el menú emergente. Para obtener más información, consulte página 191. 143 Organizador Notas Capture rápidamente pensamientos, recordatorios, ideas, dibujos y números de teléfono con Notas. Puede crear una nota escrita o una grabación. También es posible incluir una grabación en una nota. Para abrir las Notas: En el menú Inicio, pulse Programas → Notas. Crear una nota 1. En la pantalla Notas, pulse Nuevo. 2. Escriba una nota. 3. Cuando haya terminado, pulse para guardar la nota. Ver y editar una nota Cuando accede a la aplicación Notas, la lista de notas muestra la primera línea de cada nota que crea. Esto hace que sea más fácil ubicar y consultar sus notas. Puede clasificar fácilmente las notas de la lista de notas. 1. En la lista de notas, pulse la nota que desea consultar. Si la nota se asigna a una categoría determinada, pulse el campo de carpetas y seleccione la carpeta de la lista. 2. Edite la información de la nota. 3. Pulse para guardar los cambios. 144 Organizador Eliminar una nota 1. En la lista de notas, mantenga pulsada la nota que desea eliminar. 2. Seleccione Eliminar en el menú emergente. 3. Pulse Sí para eliminar la nota de manera permanente. Tareas La aplicación Tareas es un lugar apropiado para crear recordatorios de las cosas que debe hacer. Se puede introducir una tarea para que se ejecute una vez o de manera reiterada, en función de las demandas de la tarea. Para abrir las Tareas: En el menú Inicio, pulse Organizador → Tareas. Crear una tarea 1. En la pantalla Tareas, pulse Menú → Nueva tarea. Para crear rápidamente una tarea con un solo asunto, pulse la casilla Puntee aquí para nueva tarea que se encuentra en la parte superior de la pantalla. A continuación, introduzca la información de la tarea y pulse la pantalla. Si no puede encontrar la casilla, pulse Menú → Opciones... → Mostrar barra de entrada Tareas. 2. Escriba una descripción de la tarea. 3. Para establecer un recordatorio para la tarea, pulse el campo Vencimiento y establezca una fecha límite. 145 Organizador A continuación, pulse el campo Aviso y seleccione Avisar. Puede establecer la hora y la fecha en la que sonará la alerta de la tarea. Nota: Para que se le recuerden las tareas nuevas automáticamente con una fecha límite, en la lista de tareas, pulse Menú → Opciones... → Avisos para elementos nuevos. 4. Para asignar la tarea a una categoría, desplácese y pulse el campo Categorías y, a continuación, seleccione una categoría de la lista. También puede añadir una categoría nueva pulsando Nuevo. 5. Para impedir que otras personas vean la información sobre la tarea, pulse el campo Carácter y seleccione Privado. Las tareas privadas se marcan con un icono con forma de llave cuando las ve. 6. Para añadir una nota, pulse la ficha Notas y cree una nota. 7. Cuando haya terminado, pulse tarea. para guardar la Ver y editar una tarea Al acceder a la aplicación Tareas, aparecerá la lista de tareas. Nota: Para mostrar las fechas de inicio y de vencimiento en la lista de tareas, pulse Menú → Opciones... → Mostrar fechas inicio/vencimiento. 146 Organizador 1. En la lista de tareas, pulse la tarea que desea consultar. Aparecerá una pantalla de resumen. 2. Pulse Editar y edite la información de la tarea. 3. Pulse para guardar los cambios. Finalizar o eliminar una tarea Para marcar una tarea como terminada: En la lista de tareas, pulse la casilla de verificación que se encuentra junto a la tarea. Para borrar una tarea: 1. En la lista de tareas, mantenga pulsada la tarea que desea eliminar. 2. En el menú emergente, seleccione Eliminar tarea. La próxima vez que sincronice, la tarea se eliminará del ordenador. 3. Pulse Sí para eliminar la tarea de manera permanente. Alarmas Puede utilizar la alarma como despertador o programarla para que le recuerde una cita. Para abrir las Alarmas: En el menú Inicio, pulse Programas → Alarmas. Configurar un despertador 1. En la lista de alarmas, seleccione Alarma despertador. 147 Organizador 2. Marque una casilla, especifique la hora a la que desea que suene el despertador y seleccione los días en los que sonará el despertador en el visor de la semana. Puede configurar la alarma despertador en 3 horarios diferentes. 3. Seleccione una melodía para la alarma en el campo Tono. 4. En el campo Retrasar, seleccione un intervalo para que la alarma vuelva a sonar. 5. Pulse Listo. Programar una alarma 1. En la lista de alarmas, seleccione una de las alarmas comprendidas entre Alarma 1 y Alarma 4. Puede buscar añadir alarmas pulsando Menú y seleccionando Agregar alarma. 2. Configure las opciones de la alarma. 3. Pulse Listo. Detener una alarma • Para detener una alarma, pulse Aceptar. Cuando suene el despertador, pulse Rechazar para detenerlo, o Retrasar para que vuelva a sonar después del intervalo de espera especificado. • Para desactivar una alarma, seleccione la opción que desee en la lista de alarmas, seleccione Desactivada en el campo Activación. 148 8 Multimedia Cámara La cámara incorporada en el teléfono permite hacer fotografías o grabar vídeos de personas o de acontecimientos en cualquier momento. El teléfono genera fotografías JPEG y vídeos 3GP. Nota: No puede iniciar el Mini Player mientras usa la cámara. Para usar la Cámara: En el menú Inicio, pulse Programas → Cámara. También puede mantener pulsada que se encuentra en el lateral derecho del teléfono. Hacer fotografías 1. Cuando enciende la cámara, aparecerá el modo de cámara. 2. Ajuste la imagen que desea capturar. • Arrastre el dedo hacia arriba o hacia abajo por el panel de seguimiento para acercar o alejar. El nivel de zoom puede variar en función de la resolución de la imagen. • Arrastre el dedo hacia la izquierda o hacia la derecha por el panel de seguimiento para ajustar el brillo. • Pulse los iconos de opciones de cámara en pantalla para modificar a configuración de la cámara. 3. Pulse , o pulse o para hacer una fotografía. La fotografía tomada se muestra en la pantalla de vista previa. 149 Multimedia 4. Para guardar la fotografía y regresar la pantalla al modo de cámara, pulse . La fotografía se guarda en la carpeta Mis imágenes. Para eliminarla y regresar a la pantalla de vista previa de la Cámara, pulse Eliminar. Configurar las opciones de la cámara Puede personalizar las opciones de la cámara. En la pantalla de vista previa de la Cámara, pulse Menú y arrastre el dedo hacia la izquierda o hacia la derecha por el panel de seguimiento para desplazarse por las opciones o pulse los iconos de opciones de cámara en la pantalla. Están disponibles las siguientes opciones: • Modo: permite pasar del modo de cámara al modo de videocámara y viceversa. • Modo de disparo: permite cambiar el modo en que la cámara toma fotografías. Un solo disparo: permite hacer una única fotografía. Multidisparo: permite hacer una serie de fotografías instantáneas. Puede seleccionar la cantidad predeterminada de fotografías que hará la cámara en la ficha Cámara, en las Opciones de Herramientas. Disparo nocturno: permite hacer una fotografía en el modo de disparo nocturno. • Tamaño de imagen: permite seleccionar el tamaño de la imagen. • Calidad de imagen: permite seleccionar la calidad de la imagen. • Balance de blancos: permite personalizar el balance de blancos para que su fotografía se vea más cálida o más fría, según las condiciones de luz. 150 Multimedia • Temporizador: permite definir el tiempo que se debe esperar antes de que la cámara tome la foto. • Efecto: permite aplicar un efecto especial. • Herramientas: permite cambiar la configuración predeterminada de la cámara. Consulte "Modificar la configuración predeterminada de la cámara". Ver las fotografías Para ver las fotografías que tomó, pulse Ver en el modo de cámara. Aparecerán las fotografías de la carpeta Mis imágenes. Para obtener más información, consulte página 164. Pulse Cámara para regresar a la pantalla de vista previa de la Cámara. Grabar un vídeo 1. En el modo de cámara, pulse en la línea superior de la pantalla y seleccione VideoCámara para cambiar al modo de videocámara. 2. Ajuste la imagen que desea grabar. • Arrastre el dedo hacia arriba o hacia abajo por el panel de seguimiento para acercar o alejar. El nivel de zoom puede variar en función de la resolución de la imagen. • Arrastre el dedo hacia la izquierda o hacia la derecha por el panel de seguimiento para ajustar el brillo. • Pulse los iconos de opciones de cámara en pantalla para modificar a configuración de la videocámara. 3. Pulse , o para comenzar la grabación. 4. Cuando haya terminado la grabación, pulse , o . 151 Multimedia 5. Para reproducir el clip de vídeo, pulse . Para guardar el clip de vídeo y regresar la pantalla al modo de videocámara, pulse . El clip de vídeo se guarda en la carpeta Mis vídeos. Configurar las opciones de la videocámara Puede personalizar las opciones de la videocámara. En la pantalla de vista previa de la videocámara, pulse Menú y arrastre el dedo hacia la izquierda o hacia la derecha por el panel de seguimiento para desplazarse por las opciones o pulse los iconos de opciones de la videocámara en la pantalla. Están disponibles los siguientes iconos: • Modo: permite pasar del modo de cámara al modo de videocámara y viceversa. • Modo de vídeo: permite seleccionar un modo de grabación de vídeos. Seleccione Limite MMS para grabar un vídeo que se pueda enviar en un mensaje multimedia o de correo electrónico. Seleccione Sin limite para grabar un vídeo dentro del límite de la memoria disponible. • Tamaño de vídeo: permite seleccionar el tamaño de los cuadros del vídeo. • Calidad de vídeo : permite seleccionar la calidad de la imagen. • Balance de blancos: permite personalizar el balance de blancos para que su imagen de vídeo se vea más cálida o más fría, según las condiciones de luz. • Temporizador: permite definir el tiempo que se debe esperar antes de que la cámara grabe la vídeo. 152 Multimedia • Efecto: permite aplicar un efecto especial. • Audio: permite seleccionar si se grabará un vídeo con audio o sin audio. • Herramientas: permite cambiar la configuración predeterminada de la cámara. Consulte "Modificar la configuración predeterminada de la cámara". Reproducir vídeos Para ver los clips de vídeo que grabó, pulse Ver en el modo de videocámara. Aparecerán los clips de vídeo en la carpeta Mis vídeos. Para obtener más información, consulte página 166. Modificar la configuración predeterminada de la cámara Para personalizar la configuración predeterminada de la cámara, pulse Menú y seleccione Herramientas → Opciones. Están disponibles las siguientes opciones: • Ficha General: puede personalizar la configuración general del programa de la cámara. Alm. predetermin: permite seleccionar la ubicación predeterminada de la memoria. Revisar pantalla: permite ver la fotografía o el clip de vídeo directamente después de tomarla o de grabarlo. Tiempo espera cám: permite configurar el tiempo que deberá esperar la cámara antes de apagarse cuando no se la esté utilizando. • Ficha Cámara: permite personalizar la configuración del modo de cámara. 153 Multimedia Multidisparo: permite definir la cantidad de fotografías y la velocidad del obturador. Sonido: permite seleccionar sonidos para el obturador, el zoom y el ajuste de brillo. • Ficha VideoCámara: permite personalizar la configuración del modo de videocámara. Sonido: permite activar o desactivar el efecto de sonido cuando comienza o finaliza una grabación. Reproductor de Windows Media El teléfono viene equipado con el Reproductor de Microsoft Windows Media. Con el Reproductor de Windows Media, puede reproducir audio de Windows Media, vídeo de Windows Media y archivos de audio MP3 almacenados en el teléfono, en una tarjeta de memoria o en Internet. Para abrir el Reproductor de Windows Media: En el menú Inicio, pulse Programas → Windows Media. Preparar los archivos multimedia Puede copiar archivos multimedia desde el ordenador al teléfono mediante el Reproductor de Windows Media o mediante ActiveSync. También puede copiar archivos multimedia mediante una tarjeta de memoria. Nota: Si almacenaron muchos archivos en la memoria, la velocidad de funcionamiento del sistema se verá reducida. El uso de una tarjeta de memoria opcional le permitirá solucionar este problema y disfrutar de más archivos de música. 154 Multimedia Acerca de DRM, licencias y archivos protegidos Ciertos archivos multimedia digitales, como las canciones descargadas desde tiendas en línea, están cifrados para evitar que se distribuyan o se compartan de manera ilegal. Los proveedores de contenido utilizan una tecnología denominada Administración de derechos digitales (DRM, Digital Rights Management) para cifrar los archivos. Durante el proceso de cifrado, el proveedor de contenido crea una licencia que especifica cómo y cuándo se puede utilizar el archivo. Por ejemplo, un proveedor de contenido puede crear una licencia que le permita reproducir un determinado archivo en su ordenador, pero no en su teléfono. También es posible que ciertas licencias le permitan reproducir un determinado archivo en el teléfono, pero sólo durante un mes, o quizás sólo una cantidad limitada de veces. Los archivos que tienen licencias asociadas se llaman archivos protegidos. Copiar archivos multimedia mediante ActiveSync 1. Conecte el teléfono a un ordenador e inicie la sincronización, tal como se describe en página 65. 2. Para abrir el directorio de archivos del teléfono, haga clic en Explorar, desde la ventana de Microsoft ActiveSync. 3. Arrastre los archivos multimedia que desea copiar y colóquelos en una carpeta. El Reproductor de Windows Media recuperará automáticamente los archivos multimedia de la carpeta en la que los copió. Podrá buscarlos en la pantalla de la biblioteca. Si los archivos multimedia no aparecen en la biblioteca, pulse Menú y seleccione Actualizar biblioteca... para actualizarla. 155 Multimedia Copiar archivos multimedia mediante el Reproductor de Windows Media del ordenador Puede utilizar el Reproductor de Windows Media del ordenador de escritorio para copiar archivos multimedia. De esta forma, garantiza que las licencias se copiarán junto con los archivos protegidos. Compruebe que dispone en su ordenador de la versión 11 o superior del Reproductor de Windows Media. Según la versión del Reproductor de Windows Media, el procedimiento para copiar archivos puede variar. 1. Conecte el teléfono al ordenador de escritorio e inicie la sincronización. 2. Abra el Reproductor de Windows Media en el ordenador. 3. Haga clic en la ficha Sincronizar. 4. Seleccione y arrastre los archivos multimedia que desea sincronizar al panel derecho de la ventana. 5. Haga clic en Iniciar sincronización. Los archivos seleccionados se convertirán y copiarán en el teléfono. Usar las bibliotecas Una biblioteca es una lista de archivos proporcionada por el Reproductor de Windows Media para recuperar archivos multimedia de la memoria del teléfono o de la tarjeta de memoria. 156 Multimedia La pantalla Biblioteca contiene categorías, como Mi música, Mis vídeos, Mi TV y Listas de reproducción. Mediante la pantalla Biblioteca, podrá ordenar los contenidos según determinados criterios, por ejemplo, nombre del artista, título del álbum o género. En la pantalla principal de Windows Media, pulse Menú → Biblioteca.... A continuación, en la pantalla Biblioteca, pulse Menú para acceder a las siguientes opciones: • Poner en cola: permite añadir el archivo seleccionado al final de la lista de reproducción actual. • Eliminar de la biblioteca: permite eliminar el archivo seleccionado de la biblioteca. • En curso: permite abrir la lista de reproducción actual. • Biblioteca: permite seleccionar la biblioteca que desea ver. Por ejemplo, puede ver la biblioteca de archivos almacenados en el teléfono o en la tarjeta de memoria. • Actualizar biblioteca...: permite añadir nuevos archivos a la biblioteca. Para ello, búsquelos en el teléfono o en una tarjeta de memoria. Cuando haya terminado de añadir archivos, pulse Listo. • Abrir archivo...: permite buscar los archivos multimedia que desea para reproducirlos desde el sistema de archivos. • Abrir dirección URL...: permite especificar una dirección URL para un servicio de transmisión en directo. • Propiedades: permite ver la información acerca del archivo seleccionado. Reproducir archivos de música o vídeo Si copió archivos multimedia en la memoria del teléfono o en una tarjeta de memoria, podrá reproducirlos en el Reproductor de Windows Media. 157 Multimedia Reproducir archivos multimedia de una biblioteca 1. En la pantalla Biblioteca, si fuera necesario, pulse Menú y seleccione Biblioteca y, a continuación, elija la memoria desde la cual desea recuperar los archivos. 2. Pulse Menú y seleccione Actualizar biblioteca.... 3. Cuando las bibliotecas estén actualizadas, pulse Listo. 4. Seleccione una categoría. 5. Desplácese hacia la biblioteca que desee reproducir y pulse Reproducir. Nota: Si el archivo no aparece en una biblioteca, en la pantalla Biblioteca, pulse Menú → Abrir archivo.... En la pantalla Sistema de archivos, seleccione el archivo que desea reproducir. Se abrirá la pantalla del reproductor y se reproducirá el archivo seleccionado. Puede utilizar las siguientes opciones durante la reproducción: • Para ajustar el volumen de Windows media, pulse . Puede ver el nivel de volumen en la pantalla. o • Para tener acceso al archivo siguiente, pulse . • Para tener acceso al archivo anterior, pulse . • Para reproducir los archivos de la lista de reproducción al azar o de manera continua, pulse Menú → Orden aleatorio/Repetir. • Para ver el vídeo en pantalla completa, pulse Menú → Pantalla completa. • Para detener la reproducción, pulse Menú → Detener. 158 Multimedia Reproducir archivos multimedia en una red 1. En la pantalla Biblioteca, pulse Menú → Abrir dirección URL.... 2. Escriba una dirección URL en el campo Dirección URL, o desplácese a una URL que ya haya visitado en el campo Historial. 3. Pulse Aceptar. Nota: Para reproducir archivos multimedia en directo, debe estar conectado a una red. Para obtener más información acerca de la creación de una conexión remota entre el teléfono portátil y una red, consulte la ayuda en línea de Conexión. Configurar una lista de reproducción Puede añadir archivos multimedia de la pantalla Biblioteca a una lista de reproducción temporal. La lista muestra el archivo que se está reproduciendo, además de cualquier otro archivo que esté en la cola de reproducción. Crear una lista de reproducción 1. En la pantalla Biblioteca, seleccione la categoría que desee y desplácese hasta el archivo que desea reproducir. 2. Si el archivo no aparece en la lista, pulse Menú → Actualizar biblioteca.... También puede seleccionar Abrir archivo... para mostrar la pantalla del Sistema de archivos y seleccionar los archivos que desee. 159 Multimedia 3. Seleccione un archivo y pulse Menú → Poner en cola. 4. Repita el procedimiento desde el paso 1 para agregar más archivos. 5. Pulse para regresar a la pantalla de Windows Media. Abrir la lista de reproducción En la pantalla principal de Windows Media, pulse En curso. Aparecerá la pantalla En curso. Editar la lista de reproducción • Para cambiar el orden de reproducción, pulse También puede pulsar Menú → Subir o Bajar. • Para ir a la biblioteca, pulse Menú → Biblioteca... o . . También puede pulsar • Para eliminar el archivo seleccionado de la lista de reproducción actual, pulse . También puede pulsar Menú → Quitar de lista de reproducción. • Para mostrar la información del archivo, pulse También puede pulsar Menú → Propiedades. . • Para borrar la lista de reproducción, pulse Menú → Borrar En curso. Modificar la configuración del Reproductor de Windows Media Puede personalizar la apariencia y la función del Reproductor de Windows Media. En la pantalla principal de Windows Media, pulse Menú → Opciones.... 160 Multimedia Puede utilizar las siguientes opciones: • Ficha Reproducción: permite seleccionar las opciones para la reproducción. Puede seleccionar la forma en la que se verá el tiempo en la pantalla del reproductor, o si desea pausar la reproducción al iniciar otro programa o reanudar la reproducción después de una llamada telefónica. • Ficha Vídeo: permite seleccionar las opciones de visualización para reproducir vídeos, por ejemplo, achicar vídeos de gran tamaño y reproducir vídeos en pantalla completa. • Ficha Red: permite modificar la configuración de la conexión de red que se utilizará para reproducir vídeos en directo. • Ficha Biblioteca: permite seleccionar si se mostrará la pantalla del reproductor o de la Biblioteca al abrir el Reproductor de Windows Media. • Ficha Máscaras: permite modificar la apariencia de la pantalla del reproductor de vídeo. • Ficha Botones: permite asignar las funciones del Reproductor de Windows Media a las teclas del teléfono para controlar la reproducción rápidamente, sin tener que utilizar los menús. 161 Multimedia Mini Player El Mini Player le permite escuchar música y controlar el reproductor mientras trabaja. Para abrir el Mini Player: En el menú Inicio, pulse Programas → Extras → Mini Player. El Mini Player aparecerá en la parte inferior de la pantalla. Además, puede pulsar , a la derecha de la tecla. Nota: Para crear o editar una lista de reproducción, consulte el Reproductor de Windows Media. En el Mini Player, pulse para abrir el Reproductor de Windows Media. Use las siguientes teclas para controlar el Mini Player: • Para iniciar la reproducción, pulse • Para pausar la reproducción, pulse . . • Para avanzar al archivo siguiente, pulse • Para regresar al archivo anterior, pulse • Para silenciar la reproducción, pulse . . . Reproductor de vídeo Con el reproductor de vídeo, puede reproducir archivos de vídeo almacenados en el teléfono, en una tarjeta de memoria o en la Web. 1. En el menú Inicio, pulse Programas → VideoPlayer. Aparecerá la lista de imágenes en miniatura 162 Multimedia 2. Desplácese hasta el archivo deseado y pulse . O, cuando seleccione un archivo de vídeo en la Web, se abrirá la pantalla del reproductor de vídeo y se reproducirá el archivo seleccionado. Puede utilizar las siguientes opciones durante la reproducción: • Para pausar la reproducción, pulse en vivo no se pueden pausar. . Las transmisiones • Para reanudar la reproducción, pulse . • Para detener la reproducción, pulse . En algunos casos, pulsar esta tecla permite salir del reproductor de vídeo. • Para ajustar el volumen, pulse . • Para ver el vídeo en pantalla completa, pulse Fullscreen. • Para guardar el vídeo de la Web, pulse Instrumentos → Guardar el Vídeo. Es posible que no pueda guardar ciertos tipos de vídeos. • Para mostrar la información del archivo, pulse Instrumentos → Propiedades. • Para continuar la reproducción del archivo, pulse Instrumentos → Lazo. • Para regresar a la lista de imágenes en miniatura, pulse Abrir → Clips. Si el archivo está guardado en el teléfono o en una tarjeta de memoria, puede cambiarle el nombre o borrarlo y moverlo del teléfono a la tarjeta de memoria. En la lista de imágenes en miniatura, pulse Archivo → una opción. 163 Multimedia Administrador de contenido Este programa permite tener acceso a todos los archivos de imágenes, de sonido, de vídeo y de documentos almacenados en el directorio del teléfono o en una tarjeta de memoria. Para abrir el Administrador de contenido: En el menú Inicio, pulse Programas → Administrador de contenido. Ver una imagen 1. Abra la carpeta Mis imágenes del campo de categorías. 2. Seleccione la imagen en miniatura de la imagen que desea ver. 3. Pulse o para ver otras imágenes. Mientras ve una imagen, puede utilizar las siguientes opciones: • Para acercar o alejar el documento, pulse Zoom para pasar al modo de zoom y, a continuación, pulse o . Pulse para adaptar la imagen a la pantalla. Para regresar al modo normal, pulse . • Para modificar la imagen, pulse Menú y seleccione Editar imagen. A continuación, puede modificar la imagen pulsando las herramientas de edición que se encuentran en la parte inferior de la pantalla. • Para configurar la imagen como fondo de la pantalla Hoy o como imagen de identificación de una tarjeta de contacto, pulse Menú → Definir como → una opción. • Para enviar la imagen, pulse Menú → Enviar → un método de envío. Consulte página 166. 164 Multimedia Ver imágenes como una presentación Puede ver todas las imágenes como una presentación de diapositivas, es decir, como una presentación secuencial de todas las imágenes del álbum actual. Ver una presentación de diapositivas En la lista de imágenes en miniatura, pulse Menú → Reproducir presentación de dia.... Se iniciará la presentación en pantalla completa. • Para pausar la presentación de diapositivas, pulse sobre la pantalla y, a continuación, en . • Para detener la presentación y volver a la pantalla anterior, pulse sobre la pantalla y, a continuación, . • Para desplazarse por las imágenes, pulse sobre la pantalla y, a continuación, en o . Personalizar la configuración de presentaciones de diapositivas En la lista de imágenes en miniatura, pulse Menú y seleccione Opciones de presentación de di... para acceder a las siguientes opciones: • Repetir: permite configurar la presentación de imágenes de manera que se repitan. • Duración: permite establecer el tiempo que desea que cada foto permanezca en la pantalla. • Efecto de transición: permite seleccionar un efecto de la presentación de diapositivas. • Mostrar dirección: permite configurar la dirección de la presentación de diapositivas. 165 Multimedia Reproducir un sonido o clip de vídeo 1. Seleccione Mi música o Mis vídeos. 2. Seleccione la imagen en miniatura del sonido o del vídeo que desea ver. El archivo se reproduce en el Reproductor de Windows Media. Ver un documento 1. Abra la carpeta deseada. 2. Seleccione la imagen en miniatura de los archivos de documentos que desea ver. Se abre el archivo. Nota: Según la cantidad de memoria que se está usando actualmente, es posible que algunos documentos no se abran de la manera correspondiente. Enviar un archivo Puede enviar un archivo a otro teléfono mediante un mensaje multimedia, un correo electrónico o una conexión Bluetooth activa. Abra una carpeta, si fuera necesario, y desplácese hasta el archivo que desee. • Para enviar mediante un mensaje multimedia o correo electrónico, pulse Menú → Enviar → como mensaje. Para obtener más información, consulte página 116. • Para enviar mediante Bluetooth, pulse Menú → Enviar → mediante Bluetooth. Para obtener más información, consulte página 191. 166 Multimedia Copiar o mover un archivo 1. Abra la carpeta que desea y desplácese hasta el archivo deseado. 2. Pulse Menú y seleccione Editar → Copiar o Cortar. 3. Seleccione la carpeta a la cual desea copiar o mover el archivo. 4. Mantenga pulsada la pantalla dentro de la carpeta seleccionada y, a continuación, seleccione Pegar. Eliminar un archivo 1. Abra la carpeta que desea y desplácese hasta el archivo deseado. 2. Pulse Menú y seleccione Eliminar. 3. Pulse Sí para confirmar la eliminación. Diapositivas de fotos Las Diapositivas de fotos le permiten establecer un álbum de fotografías y ver sus fotos favoritas (JPEG). Un álbum de fotografías guarda copias de las fotografías en la memoria del teléfono y le permite cortar, eliminar o modificar fotografías del álbum de fotos. También guarda los archivos originales. También puede reproducir las presentaciones de diapositivas con música de fondo. Para abrir el Diapositivas de fotos: En el menú Inicio, pulse Programas → Diapositivas. 167 Multimedia Crear un álbum de fotos 1. En la lista de imágenes en miniatura, pulse Menú → Crear álbum. 2. Escriba un nombre para el álbum y la fecha en la que éste se realiza, y pulse Autorización. Añadir fotos a un álbum de fotos 1. En el visor de imágenes en miniatura, seleccione la fotografía que desee o arrastre para seleccionar varias fotos. 2. Mantenga pulsadas las fotos y pulse Copiar. También puede arrastrar la(s) fotografía(s) al álbum de fotos deseado. 3. Mantenga pulsado el álbum de fotos al que desea añadir la(s) foto(s) y pulse Pegar. Ver las fotografías 1. En el visor de imágenes en miniatura, seleccione una foto → del álbum de fotos. 2. Pulse la flecha hacia la izquierda o hacia la derecha para ver otras fotografías. 3. Pulse Zoom para pasar al modo de zoom y mueva la tapa del zoom para acercarse o alejarse. 4. Use los siguientes iconos para acercar o alejar: • : permite mostrar la foto en tamaño real. 168 Multimedia • : permite abrir el panel del zoom. Mueva el marco rojo para navegar por su imagen ampliada. • : permite adaptar la foto a la pantalla. 5. Pulse para regresar al modo de visor de imágenes en miniatura. Nota: En el visor de imágenes en miniatura, puede usar el modo de zoom. Pulse Zoom y arrastre su derecho hacia la izquierda o hacia la derecha por el panel de seguimiento para acercarse o acercarse. Esta función está disponible sólo si selecciona Navegación en los 4 sentidos para utilizar el panel de seguimiento. Consulte la página 39. Ver una presentación de diapositivas Puede ver todas las fotos en un álbum de fotos como una presentación de diapositivas con música de fondo. En el visor de imágenes en miniatura, seleccione un álbum de fotos y pulse Menú → Presentación de diapositivas. Comenzará la presentación. Mientras mira una presentación de diapositivas, pulse la pantalla para que muestre los iconos de la presentación de diapositivas: • Pulse o para pausar o reanudar la presentación de diapositivas. También puede pulsar . • Pulse para detener la presentación de diapositivas. • Pulse o • Pulse para girar las imágenes. para desplazarse por las fotos. 169 Multimedia • Pulse para seleccionar la música de fondo para la presentación de diapositivas. • Si selecciona Navegación en los 4 sentidos para utilizar el panel de seguimiento, arrastre el dedo hacia arriba o hacia abajo por el panel de seguimiento para ajustar el volumen de la música de fondo. El número que se encuentra junto al icono de música de fondo indica el nivel de volumen. • Pause o pulse diapositivas. para finalizar la presentación de Editar fotos 1. En el visor de imágenes en miniatura, seleccione una foto. 2. Pulse Zoom → Editar. Aparecen las siguientes herramientas de edición. Permite girar la imagen hacia la derecha. Permite girar la imagen hacia la izquierda. Permite mejorar la imagen aplicando filtros diferentes, como nitidez y contraste. Permite recortar la imagen. Permite aplicar efectos especiales a la imagen. Permite cancelar la aplicación de efectos especiales y regresa a la imagen original. También puede usar las opciones de edición pulsando Menú → Girar a la izquierda, Girar a la derecha, Recortar o Efecto. 170 Multimedia Eliminar una foto o un álbum de fotografías Para eliminar una foto, mantenga pulsada la foto y seleccione Eliminando foto en el menú emergente. Para eliminar un álbum de fotos, mantenga pulsada la barra de título del álbum de fotos y seleccione Eliminar álbum en el menú emergente. Comprobar el directorio de archivos Puede abrir el Explorador de archivos para comprobar el directorio de archivos. Mantenga pulsada la carpeta y seleccione Abrir explorador de archivos en el menú emergente. 171 9 Programas adicionales Juegos El teléfono incluye divertidos juegos, como Bubble Breaker y el Solitario. También puede descargar y disfrutar nuevos juegos basados en tecnología Java. Nota: Para obtener más información acerca del juego, consulte la ayuda en línea. Jugar a Bubble Breaker El objetivo de Bubble Breaker es eliminar todas las burbujas. La regla consiste en eliminar únicamente los grupos de burbujas del mismo color. La puntuación varía en función de las burbujas eliminadas. 1. En el menú Inicio, pulse Programas → Juegos → Bubble Breaker → Nueva partida. 2. Pulse Sí para iniciar un juego nuevo. 3. Pulse la burbuja que desea eliminar. Se delineará el grupo y se mostrará la puntuación de dicha selección. 4. Pulse las burbujas nuevamente para aceptar la selección. Las burbujas seleccionadas se eliminarán. Pulse Menú → Estadísticas para ver las estadísticas o la información sobre el juego. Puede personalizar las opciones del juego, como los sonidos y el estilo del juego o el color de las burbujas, si pulsa Menú → Opciones.... 172 Programas adicionales Jugar al solitario El objetivo del Solitario es utilizar todas las cartas de la baraja para construir cuatro pilas del mismo palo en orden ascendente, comenzando por los ases. 1. En el menú Inicio, pulse Programas → Juegos → Solitario → Menú → Nueva partida. Se inicia el juego. 2. Desplace cualquier as de una de las siete pilas a uno de los cuatro espacios de cartas situados en la parte izquierda de la pantalla. Continúe realizando cualquier otra jugada disponible. 3. Cuando haya realizado todas las jugadas disponibles, pulse Repartir para dar vuelta las cartas. Java La carpeta Java es el lugar donde se almacenan los juegos descargados. Para abrir la carpeta Java: En el menú Inicio, pulse Programas → Extras → Java. Descargar juegos nuevos Pulse Descarga. El teléfono abrirá Internet Explorer para un sitio Web de juegos predeterminado. Luego, podrá navegar por el sitio web, en el que encontrará las últimas noticias e información actualizada acerca de los juegos y la descarga de los juegos, y podrá descargar los juegos que desee. 173 Programas adicionales Usar un juego Seleccione uno en la lista de juegos. Es posible que la manera de jugar varíe según el juego. Calculadora La calculadora permite realizar funciones aritméticas básicas, como sumar, restar, multiplicar y dividir. Usar la calculadora 1. En el menú Inicio, pulse Programas → Calculadora. 2. Introduzca el primer número con los botones de la calculadora en pantalla. Para borrar los números en pantalla, pulse C. Para borrar el último dígito introducido en una entrada de varios dígitos, pulse la flecha que se encuentra a la derecha del cuadro de entrada. 3. Pulse la función matemática. 4. Introduzca el segundo número. 5. Para ver el resultado, pulse =. Puede usar los siguientes botones que aparecen en la pantalla: • C: permite borrar el número introducido. • MC: permite borrar cualquier valor almacenado en la memoria de la calculadora. 174 Programas adicionales • MR: permite recuperar el valor almacenado desde la memoria y lo inserta en el cálculo actual. • M+: permite añadir el número actual al valor almacenado en la memoria de la calculadora. Conversor inteligente El Conversor inteligente permite realizar conversiones de unidades de medida. 1. En el menú Inicio, pulse Programas → Extras → Conversor inteligente. 2. Seleccione un tipo de convertidor en el campo superior. 3. Seleccione la unidad de origen y escriba el valor que desea convertir en el campo De. 4. Seleccione una unidad de destino en el campo Para. Aparecerá el valor equivalente. Notas: • Para revertir los campos de unidades para conversiones continuas, pulse Menú → Revertir. • Para copiar el valor resultante y usarlo en otras aplicaciones, pulse Menú → Copiar resultado. 175 Programas adicionales Excel Mobile Excel Mobile funciona con Microsoft Excel en su ordenador para brindarle un fácil acceso a las copias de sus libros. Puede crear libros nuevos en el teléfono, o bien puede copiar libros del ordenador al teléfono. Sincronice libros entre el ordenador y el teléfono de modo que tenga el contenido más actualizado en ambos lugares. Crear un libro 1. En el menú Inicio, pulse Office Mobile → Excel Mobile. Se abrirá un libro nuevo. Si ha seleccionado una plantilla para los libros nuevos, dicha plantilla aparecerá con el texto y el formato ya proporcionados. Para definir una plantilla, en la lista de archivos pulse Menú → Opciones... → Plantilla para libro nuevo. Nota: Puede abrir un libro nuevo pulsando Menú → Archivo → Nuevo. 2. Seleccione una celda. Si la celda no está a la vista, pulse Menú → Editar → Ir a.... Introduzca la referencia (ejemplo: A4) y pulse Aceptar. 3. Escriba el valor o texto y pulse entrada. en el panel de El texto se alinea automáticamente a la izquierda. 4. Puede editar y dar formato a los datos pulsando Menú → Editar, Formato y Herramientas. Para obtener más información, consulte la ayuda en línea. 176 Programas adicionales 5. Pulse para guardar el libro. El cuaderno se guarda automáticamente como un libro de Excel Mobile denominado Libro1. Usar los libros de Excel Mobile Excel Mobile contiene una lista de archivos de excel almacenados en el teléfono. Pulse un archivo de la lista para abrirlo. Para eliminar, realizar copias o enviar un archivo, mantenga pulsado el archivo en la lista. A continuación, seleccione la acción que corresponda en el menú emergente. Excel Mobile proporciona las herramientas esenciales para las hojas de cálculo, como fórmulas, funciones, clasificación y filtrado. Para mostrar la barra de herramientas, pulse Ver → Barra de herramientas. Consejos para trabajar en Excel Mobile Tenga en cuenta lo siguiente cuando trabaje con hojas de cálculo grandes en Excel Mobile: • Utilice la vista en modo de pantalla completa para ver la mayor parte posible de su hoja de cálculo. Pulse Ver → Pantalla completa. Para salir del modo de pantalla completa, pulse Ver → Pantalla completa nuevamente. • Muestre la barra de herramientas. Pulse Ver → Barra de herramientas. Para ocultar la barra de herramientas, pulse Ver → Barra de herramientas nuevamente. 177 Programas adicionales • Congele las hojas de una hoja de cálculo. En primer lugar, seleccione la celda en la que desea congelar las hojas. Pulse Ver → Inmovilizar paneles. Podría desear congelar la parte superior y el extremo izquierdo de las hojas de una hoja de cálculo para mantener las etiquetas de las filas y las columnas visibles al desplazarse por una hoja. Para salir, pulse Ver → Movilizar paneles. • Divida las hojas para ver áreas distintas de una hoja de cálculo grande. Pulse Ver → Dividir. A continuación, arrastre la barra de división al lugar deseado. Para eliminar la barra de división, pulse Ver → Quitar división. • Muestre u oculte filas y columnas. Para ocultar una fila o columna, seleccione una celda de la fila o columna que desea ocultar. A continuación, pulse Menú → Formato → Fila o Columna → Ocultar. Para mostrar una fila o columna oculta, seleccione las celdas que se encuentran a ambos lados de la fila o columna oculta y pulse Menú → Formato → Fila o Columna → Mostrar. Word Mobile Word Mobile funciona con Microsoft Word en su ordenador para brindarle un fácil acceso a las copias de sus documentos. Puede crear libros documentos en el teléfono, o bien puede copiar documentos del ordenador al teléfono. Sincronice documentos entre el ordenador y el teléfono de modo que tenga el contenido más actualizado en ambos lugares. Use Word Mobile para crear documentos de Word, como cartas, actas de reuniones e informes de viajes. 178 Programas adicionales Crear un documento de Word 1. En el menú Inicio, pulse Office Mobile → Word Mobile. Se abre un documento en blanco. Si ha seleccionado una plantilla para los documentos nuevos, dicha plantilla aparecerá con el texto y el formato ya proporcionados. Para definir una plantilla, en la lista de archivos pulse Menú → Opciones... → Plantilla predeterminada. 2. Introduzca la información. Nota: Para modificar la fuente o el formato de párrafo, pulse Menú → Formato → Fuente... o Párrafo.... 3. Pulse para guardar el documento. Usar un documento de Word Word Mobile contiene una lista de documentos de word almacenados en el teléfono. Pulse un archivo de la lista para abrirlo. Nota: Si está abriendo un documento de Word creado en un ordenador, seleccione Ajustar a la ventana en el menú Ver, de modo que pueda ver todo el documento. Puede guardar un documento creado o modificado en una variedad de formatos, que incluyen documento de Word (*.doc), Plantilla de documento (*.dot), Formato de Texto Enriquecido (*.rtf) y Texto sin formato (*.txt). Para eliminar, realizar copias o enviar un archivo, mantenga pulsado el archivo en la lista. A continuación, seleccione la acción que corresponda en el menú emergente. 179 Programas adicionales Modificar las opciones Para modificar los valores predeterminados para crear y almacenar documentos de Word Mobile, en la lista de documentos, pulse Menú → Opciones.... • Plantilla predeterminada: permite seleccionar una plantilla que se utilizará para los documentos nuevos. Puede modificar este valor predeterminado al crear documentos específicos. Sólo se enumeran los documentos guardados en la carpeta Plantillas. • Guardar en: permite seleccionar una ubicación para almacenar documentos. • Mostrar en vista de lista: permite seleccionar el tipo de documento que desea mostrar en la lista de documentos. PowerPoint Mobile Con PowerPoint Mobile, podrá abrir y ver presentaciones de diapositivas creadas en su ordenador. Independientemente de si la presentación se abre desde un mensaje de correo electrónico, se descarga desde un archivo compartido o de Internet, se copia al dispositivo desde una tarjeta de memoria o se obtiene sincronizando con su ordenador, las presentaciones de diapositivas se crean en formato *.ppt y *.pps con PowerPoint 97 y se pueden ver posteriormente en su teléfono. Ver una presentación de diapositivas 1. En el menú Inicio, pulse Office Mobile → PowerPoint Mobile. 180 Programas adicionales 2. Seleccione una carpeta de archivos y, a continuación, seleccione el archivo que desea ver. 3. Pulse la pantalla para avanzar a la siguiente diapositiva. Para volver a la página anterior, pulse Anterior. y seleccione → Ir a Para navegar entre diapositivas, pulse diapositiva y seleccione la diapositiva deseada. 4. Para finalizar la presentación de diapositivas, pulse Finalizar presentación. → Ampliar o reducir una diapositiva Puede ampliar para ver una parte de una diapositiva de manera más detallada y reducir para ver otra vez la diapositiva entera. 1. Abra la presentación de diapositivas deseada. 2. En una pantalla de diapositivas, pulse Alejar. → Acercar o Modificar las opciones de las presentaciones de diapositivas Puede cambiar la configuración predeterminada para ver una presentación de diapositivas. Modificar la orientación de las presentaciones de diapositivas 1. Abra la presentación de diapositivas deseada. 181 Programas adicionales 2. En una pantalla de diapositivas, pulse opciones... → ficha Orientación. → Mostrar 3. Seleccione la orientación deseada. Modificar las opciones de reproducción 1. Abra la presentación de diapositivas deseada. 2. En una pantalla de diapositivas, pulse opciones... → ficha Reproducción. → Mostrar 3. Pulse la casilla de verificación Usar siempre opciones siguientes y seleccione cualquiera de las siguientes opciones: • Mostrar sin animación: permite desactivar las construcciones y otras animaciones. • Mostrar sin transición de diap.: impide la reproducción de transiciones de diapositivas. • Usar intervalos, si está presente: permite configurar el uso de tiempos registrados para cada diapositiva en una presentación. • Bucle continuo: permite establecer que se debe pasar a la primer diapositiva después de la última diapositiva de una presentación. • Presentación sin medios: impide la reproducción de archivos multimedia. 182 Programas adicionales OneNote Mobile OneNote Mobile funciona con Microsoft OneNote en el ordenador para brindarle un fácil acceso a las copias de las notas. Puede crear notas nuevas en el teléfono, o bien puede copiar notas del ordenador al teléfono. Sincronice notas entre el ordenador y el teléfono de modo que tenga el contenido más actualizado en ambos lugares. Crear una nota 1. En el menú Inicio, pulse Office Mobile → OneNote Mobile. 2. Pulse Nueva. Se abre una nota en blanco. 3. Introduzca la información. Nota: Para modificar el tipo de caracteres, en primer lugar debe resaltarlos y pulse Menú → Formato → un tipo. 4. Puede añadir imágenes o notas de voz pulsando Menú → Tomar imagen, Insertar imagen o Insertar grabación. 5. Pulse para guardar la nota. Usar una nota OneNote Mobile contiene una lista de notas almacenadas en el teléfono. Pulse un archivo de la lista para abrirlo. Para eliminar o cambiar el nombre de una nota, pulse Menú → Eliminar o Cambiar nombre en la lista. 183 Programas adicionales Nota: Para modificar la manera en la que se muestran las notas en la lista de notas, pulse Menú → Opciones y seleccione una manera en el campo Ordenar notas por. Explorador de archivos La aplicación Explorador de archivos permite abrir una ventana del explorador similar a la de un sistema de escritorio basado en Windows. La ventana del explorador permite navegar el teléfono para localizar las carpetas y los archivos que desee. En el menú Inicio, pulse Programas → Explorador de archivos. También puede administrar, eliminar, copiar o editar rápidamente cualquier archivo o carpeta del teléfono. Puede crear carpetas nuevas. Administrador de tareas El teléfono es un dispositivo de tareas múltiples. Puede ejecutar más de un programa al mismo tiempo. No obstante, la ejecución simultánea de varios programas puede causar cortes de comunicación, bloqueos, problemas de memoria y consumo adicional de energía. Para evitar estos problemas, cierre los programas innecesarios mediante el Administrador de tareas. 1. Mantenga pulsada la tecla . También puede pulsar Programas → Herramientas → Administrador de tareas en el menú Inicio. 184 Programas adicionales Aparecerá una lista de todos los programas que se están ejecutando en el teléfono en una ventana emergente. 2. Para activar un programa, pulse el programa deseado. Para cerrar un programa, pulse Cerrar. Para cerrar todos los programas, pulse Cerrar todos. GPS externo Puede configurar un puerto serie para que sea utilizado para recibir información de GPS cuando hay un dispositivo GPS conectado a su teléfono. En el menú Inicio, pulse Configuración → ficha Sistema → GPS externo. Cambie las opciones en cada ficha: • En la ficha Programas, seleccione un puerto que se utilizará para conectar a un dispositivo GPS. • En la ficha Hardware, seleccione un puerto que se utilizará para recibir datos de GPS y establecer la velocidad en baudios. Nota: Para permitir que varios programas reciban datos de GPS de manera simultánea, asegúrese de que la opción Administrar GPS automáticamente (recomendado) esté seleccionada en la ficha Acceso. 185 Programas adicionales Kit de herramientas de aplicaciones SIM Es posible que este menú tenga diferentes nombres y esté disponible si utiliza una tarjeta SIM AT que proporcione menús de kit de herramientas de aplicaciones SIM (SIM Application Toolkit), brinda servicios adicionales, como noticias, información meteorológica, información sobre deportes, entretenimiento y servicios de ubicación. Los servicios disponibles pueden variar en función de los planes del proveedor. En el menú Inicio, pulse Programas → Aplicaciones SIM. Si desea obtener más información, consulte las instrucciones de la tarjeta SIM o póngase en contacto con el proveedor de servicios. 186 10 Conexión Puede usar el teléfono para intercambiar información con otros dispositivos móviles, al igual que con su ordenador, una red o Internet. Dispone de las siguientes opciones de conexión: • Intercambio de información entre dispositivos compatibles Bluetooth, sin necesidad de una conexión física. • Conexión con el proveedor de servicios de Internet o la red de su empresa. Una vez conectado, puede enviar y recibir mensajes de correo electrónico, navegar por Internet o por una intranet y sincronizar información mediante ActiveSync. • Conexión con su ordenador para sincronizar de manera remota. Una vez conectado, puede sincronizar información como sus datos de Pocket Outlook. Para obtener más información acerca de ActiveSync, consulte "Sincronización de información" en la página 63. • Configuración del teléfono para conectarlo a una red inalámbrica en una zona Wi-Fi que permita realizar conexiones de red de alta velocidad. Transferencia de datos mediante Bluetooth Bluetooth es una tecnología de comunicaciones inalámbricas de corto alcance. Los dispositivos Bluetooth pueden intercambiar datos a una distancia de aproximadamente 10 metros, sin necesidad de una conexión física. 187 Conexión A diferencia de los infrarrojos, la tecnología Bluetooth no requiere alinear los dispositivos entre sí para el envío de información. Nota: Si utiliza las conexiones Bluetooth y Wi-Fi al mismo tiempo, su teléfono podría desconectarse o podría reducirse la velocidad de funcionamiento durante la transmisión de datos. Activar el modo Bluetooth 1. En el menú Inicio, pulse Configuración → ficha Conexiones → Bluetooth → ficha Modo. 2. Pulse la casilla de verificación Activar Bluetooth para activar la función Bluetooth. 3. Pulse la casilla de verificación Permitir que este dispositivo sea visible por otros dispositivos para permitir que otros dispositivos detecten su teléfono. 4. Pulse . Buscar y conectar un dispositivo Bluetooth 1. En el menú Inicio, pulse Configuración → ficha Conexiones → Bluetooth. 2. En la ficha Dispositivos, pulse Añadir nuevo dispositivo.... 3. Espere a que el teléfono busque los dispositivos Bluetooth disponibles. 4. Pulse un dispositivo para conectarlo al teléfono y pulse Siguiente. 188 Conexión 5. Escriba un código PIN para Bluetooth de 1 a 16 dígitos y pulse Siguiente. Cuando el dueño del otro dispositivo introduzca el mismo código PIN, se establecerá la conexión. 6. Si fuera necesario, cambie el nombre para mostrar del otro dispositivo y seleccione los servicios que desea. 7. Pulse Finalizar. Configurar un puerto COM Bluetooth Puede seleccionar un puerto COM para enviar datos. 1. En la pantalla Bluetooth, pulse la ficha Puertos COM → Nuevo puerto saliente. 2. Seleccione un dispositivo para los puertos salientes y pulse Siguiente. 3. Seleccione un puerto COM. 4. Pulse la casilla de verificación Conexión segura para intercambiar datos de manera segura. 5. Pulse Finalizar. Configurar un servidor FTP Cambie la configuración para poder conectar otros dispositivos al teléfono, que es un servidor FTP. 1. En la pantalla Bluetooth, pulse la ficha FTP. 2. Defina las siguientes opciones: 189 Conexión • Autenticación bluetooth: seleccione esta opción para solicitar un código PIN para Bluetooth cuando otros dispositivos con Bluetooth deseen conectarse con su teléfono. • Autenticación Transferencia de archivos: seleccione esta opción para solicitar una contraseña para transferir archivos con el teléfono. • Contraseña: escriba la contraseña que se utiliza para transferir archivos. • Preparado para escribir: seleccione esta opción para permitir que otros dispositivos escriban en su teléfono. • Compartido carpeta: seleccione la carpeta que desee para compartir con otros dispositivos. 3. Pulse . Usar las opciones de los dispositivos Si mantiene pulsado el dispositivo de la lista de dispositivos vinculados podrá acceder a las siguientes opciones: • Editar: permite cambiar el nombre del dispositivo con conexión. • Eliminar: permite eliminar el dispositivo. • Manos libres: permite utilizar el dispositivo con conexión como un kit de manos libres. De esta forma, puede mantener una conversación sin necesidad de sostener el teléfono junto al oído durante la llamada. • Estéreo inalámbrico: permite utilizar el dispositivo con conexión como un auricular estéreo. Puede disfrutar de la música con un sonido estéreo de alta calidad. 190 Conexión Recibir datos mediante Bluetooth 1. Asegúrese de que la opción Recibir todas las transferencias entrantes por IR y Bluetooth. esté seleccionada. Para comprobar, en el menú Inicio, pulse Configuración → ficha Conexiones → Transferir. 2. Asegúrese de que el teléfono esté dentro de un radio de 10 metros (aproximadamente 30 pies) del dispositivo que está enviando la información y de que la casilla Permitir que este dispositivo sea visible por otros dispositivos esté seleccionada en Bluetooth → ficha Modo. 3. Cuando se visualice el mensaje de aceptación de datos entrantes, pulse Sí. Notas: • Si no desea recibir información de dispositivos Bluetooth desconocidos, desmarque la casilla de verificación Permitir que este dispositivo sea visible por otros dispositivos. • Los archivos VNOTE y VMSG recibidos desde otros dispositivos Bluetooth mediante una conexión Bluetooth no se verán en su teléfono. Para ver los archivos, debe moverlos a un ordenador con Microsoft Outlook o Outlook express. Enviar datos mediante Bluetooth 1. Ubique el elemento que desee enviar, como una cita de Calendario, una tarea de Tareas, un contacto de Contactos o un archivo del Explorador de archivos. 2. Mantenga pulsado el elemento y seleccione una opción de envío Bluetooth. 191 Conexión El teléfono buscará dispositivos dentro del rango de alcance y mostrará una lista de los dispositivos disponibles. 3. Pulse el dispositivo deseado de la lista a la cual desea enviar datos. Nota: Si el dispositivo al cual desea enviar no aparece en la lista, asegúrese de que esté encendido, pulse la casilla de verificación Permitir que este dispositivo sea visible por otros dispositivos y verifique que esté dentro de un radio de 10 metros (30 pies) del teléfono. Además, asegúrese de que las transmisiones Bluetooth se encuentren encendidas. Conexión con un servidor FTP Puede conectar el dispositivo a un servidor de archivos, que puede ser un teléfono móvil o un ordenador, e intercambiar archivos con el servidor. Acceder a un servidor FTP 1. En el menú Inicio, pulse Programas → Herramientas → Bluetooth FTP. 2. Pulse Sí para buscar dispositivos Bluetooth disponibles. Si es necesario, pulse Menú → Buscar servidores FTP para buscar dispositivos Bluetooth. Después de la búsqueda, aparecerá una lista de los dispositivos a los que puede conectarse. 3. Seleccione el dispositivo de un servidor FTP y pulse Aceptar. 192 Conexión 4. Si el dueño del dispositivo desea conectarse con su teléfono y escribe un código PIN para Bluetooth, aparecerá un mensaje donde se le solicitará que añada el servidor a su lista de dispositivos. Pulse Sí. 5. Escriba el mismo código PIN en el campo Passkey y pulse Siguiente. Cuando escriba el mismo código PIN en su teléfono, se completará la conexión. 6. Cuando aparezca un mensaje para confirmar el acceso al servidor, pulse Sí. 7. Si es necesario, modifique el nombre para mostrar del servidor. 8. Pulse Finalizar. Se conectará al servidor FTP. Una vez conectado al servidor FTP, podrá eliminar archivos del servidor, crear una carpeta y mover o copiar archivos al teléfono o viceversa. Desconectarse de un servidor FTP En el FTP cliente, pulse Menú → Desconectar. Conexión con un ordenador mediante USB Es posible seleccionar la forma en que funcionará el teléfono cuando esté conectado a un ordenador mediante un puerto USB. 1. En el menú Inicio, pulse Configuración → ficha Conexiones → Modo de conexion USB. 193 Conexión 2. Seleccione una de las siguientes funciones para conexiones USB: • ActiveSync: el teléfono se comunica con el ordenador mediante ActiveSync. • Almacenamiento masivo: el teléfono funcionará como un dispositivo de memoria externo. Debe insertar la tarjeta de memoria en el teléfono. 3. Pulse . Uso de la conexión compartida La función Conexión compartida permite configurar el teléfono de manera que funcione como módem inalámbrico para otro dispositivo u ordenador, mediante la conexión por puerto USB o Bluetooth. Nota: Si cuenta con una conexión GPRS activa, por ejemplo, una conexión WAP, debe finalizar la conexión antes de intentar obtener acceso a Internet mediante Conexión compartida. 1. En la conexión USB, enchufe el cable de datos de PC en el teléfono y el puerto USB en el ordenador. 2. En el menú Inicio, pulse Programas → Herramientas → Conexión compartida. 3. Seleccione los tipos de conexión con el ordenador y la red. 4. Pulse Conectar para activar la función Conexión compartida. 194 Conexión 5. Para realizar la primera conexión Bluetooth, pulse Sí, y, a continuación, conecte el teléfono al ordenador. Notas: • Cuando la función Conexión compartida está activada, no puede utilizar ActiveSync. • Cuando se utiliza Windows Service Pack 2, el acceso a Internet mediante la función Conexión compartida es más estable. Conexión a Internet o a su red Puede conectarse a su proveedor de servicios de Internet (ISP) y usar la conexión para enviar y recibir mensajes de correo electrónico y navegar por Internet. También se puede conectar a cualquier red privada, como una red corporativa que usa en su casa. Conectarse con el ISP 1. Obtenga la siguiente información de su ISP: Número de teléfono del servidor, nombre de usuario y contraseña del ISP. 2. En el menú Inicio, pulse Configuración → ficha Conexiones → Conexiones → ficha Tareas. 3. En Mi ISP, pulse Agregar nueva conexión de módem. 4. Cree una conexión por módem. Para ver información detallada de cada pantalla mientras modifica la configuración, pulse . 195 Conexión 5. Cuando la conexión está correctamente configurada, ejecute Internet Explorer para comenzar a navegar por Internet. El teléfono se conectará automáticamente. Nota: Para configurar una tarjeta de red o una conexión de red inalámbrica a su ISP, añada una conexión nueva debajo de Mis redes WAP. Conectarse para trabajar 1. Obtenga la siguiente información de su administrador de la red: número de teléfono del servidor, nombre de usuario y contraseña. 2. En el menú Inicio, pulse Configuración → ficha Conexiones → Conexiones → ficha Tareas. 3. En Mis redes WAP, configure un módem, una conexión al servidor VPN o un servidor proxy. Para ver información detallada de cada pantalla mientras modifica la configuración, pulse . 4. Cuando la conexión está correctamente configurada, ejecute Internet Explorer para comenzar a navegar por Internet. El teléfono se conectará automáticamente. Nota: Puede seleccionar el método de autenticación para conexiones GPRS mediante Autenticación GPRS. Finalizar una conexión Para desconectarse, realice una de las siguientes acciones: • Cuando esté conectado mediante una conexión por marcación o VPN, pulse el icono de conexión ( ) en su barra de estado y, a continuación, pulse Desconectar. 196 Conexión • Cuando esté conectado mediante un ISP, pulse el menú Inicio → Configuración → ficha Conexiones → Admin. inalámbrico. A continuación, pulse Menú → Descon. conexión datos celular. • Cuando esté conectado por cable, desconecte el teléfono del ordenador desconectando el cable. • Cuando esté conectado mediante módem o tarjeta de red (Ethernet), quite la tarjeta del teléfono. Usar conexiones de alta velocidad mediante Wi-Fi Su teléfono está equipado con tecnología Wi-Fi (red inalámbrica), la cual permite tener acceso a la red del proveedor de servicios si se conecta a un punto de acceso de Wi-Fi. Puede utilizar fácilmente las funciones Llamar, Mensajería, Internet de alta velocidad y otras funciones de red mediante redes GSM (GPRS) y Wi-Fi. Nota: El dispositivo utiliza una frecuencia no armonizada y está diseñado para ser utilizado en los siguientes países: Reino Unido, Francia y España. Activar Wi-Fi y establecer conexión con la red Wi-Fi 1. En el menú Inicio, pulse Configuración → ficha Conexiones → Admin. inalámbrico → Wi-Fi. 2. Seleccione una red Wi-Fi y un tipo de red, y pulse Conectar. 3. Si la red seleccionada es segura, introduzca la clave WEP y pulse Listo. 197 Conexión Crear una red Wi-Fi Puede crear una conexión de red Ad Hoc (de dispositivo a dispositivo). 1. En el menú Inicio, pulse Configuración → ficha Conexiones → Wi-Fi → Agregar nueva.... 2. Introduzca un nombre de red y seleccione un tipo de red. 3. Seleccione Ésta es una conexión de dispositivo a dispositivo (ad-hoc) y pulse Siguiente. Si no selecciona esta opción, la red se añadirá como una red de punto de acceso y el teléfono no podrá conectarse a la red. 4. Establezca las opciones de autenticación y pulse Siguiente. 5. Introduzca una clave de red, configure un número de índice para la clave y pulse Siguiente. 6. Determine si desea utilizar el control de acceso a la red IEEE 802.1x, seleccione un tipo de EAP y pulse Finalizar. La red se agregará a la lista de redes disponibles. Administrar las redes Wi-Fi En la lista de redes Wi-Fi disponibles, puede comprobar el estado de las redes que guardó y cambiar las propiedades de la red. 198 Conexión Es posible que en la lista aparezcan los siguientes iconos, los cuales indican el estado del dispositivo. • : conexión de punto de acceso segura • : conexión ad hoc (dispositivo a dispositivo) • : conexión de punto de acceso Pulse Menú y seleccione Editar para cambiar las propiedades de la red o Quitar configuración para eliminar la red de la lista. Configuración de Wi-Fi Mediante una tarjeta de red, puede conectarse directamente a una red Ethernet. Asegúrese de comprar y configurar una tarjeta de red que sea compatible con su dispositivo. Antes de comenzar, obtenga la siguiente información de su proveedor de servicios de red: nombre de usuario, contraseña y nombre de dominio. Para obtener más información, pulse o póngase en contacto con el proveedor de servicios. 1. En el menú Inicio, pulse Configuración → ficha Conexiones → Wi-Fi → ficha Adaptadores de red. 2. Seleccione la red a la que desea conectarse de la lista desplegable. 3. Seleccione el adaptador de red adecuado de la sección Puntee en un adaptador para modificar la configuración. 199 Conexión 4. Seleccione Usar dir. IP asignada por servidor para utilizar la dirección IP asignada automáticamente desde el servidor. Vaya al paso 8. Seleccione Usar dirección IP específica para configurar las direcciones de red de forma manual. Continúe hasta el siguiente paso. 5. Introduzca la dirección IP, la máscara de subred y la puerta de enlace predeterminada. 6. Pulse la ficha Servidores de nombres. 7. Escriba las direcciones DNS y las direcciones WINS. 8. Pulse . 200 11 Solución de problemas Problemas generales Problema Descripción y solución El teléfono no se enciende. La batería está completamente descargada. Recárguela completamente. Aparece el mensaje Compruebe que la tarjeta SIM "Falta la tarjeta SIM. esté instalada correctamente. Puede realizar llamadas de emergencia si lo admite el proveedor de servicios.". Las barras situadas Si acaba de encender el junto a desaparecen. teléfono, espere aproximadamente 2 minutos, hasta que el teléfono encuentre la red y reciba la señal correspondiente. Si está en un túnel o en un ascensor, es posible que el teléfono no reciba adecuadamente la señal. Desplácese hasta un espacio abierto. Esta situación puede surgir cuando se desplaza entre distintas áreas de servicio. Es normal. 201 Solución de problemas Problema Descripción y solución La pantalla no se ve claramente. Bajo la luz directa del sol, es posible que la pantalla no se vea claramente. Este problema puede resolverse si se desplaza a un lugar con una iluminación diferente. Se ven líneas blancas en la pantalla. Esto puede suceder cuando enciende el teléfono después de un largo período de inactividad o después de retirar la batería sin haber apagado el teléfono. Esto no afecta la vida útil ni el rendimiento del teléfono. La pantalla deberá funcionar correctamente transcurrido cierto tiempo. Aparece el mensaje "Escriba su código PIN. Quedan 10 intentos. Sólo las llamadas de emergencia se pueden realizar sin el código PIN". Está utilizando el teléfono por primera vez. Debe introducir el número de identificación personal (PIN) suministrado con la tarjeta SIM. La función de comprobación de PIN está activada. Cada vez que encienda el teléfono, deberá introducir el PIN. Para desactivar esta función, en el menú Inicio, pulse Configuración → ficha Personal → Teléfono → ficha Teléfono y borre la marca de la casilla de verificación Requerir PIN cuando se utilice el teléfono. 202 Solución de problemas Problema Descripción y solución Aparece el mensaje "La tarjeta SIM está bloqueada. Escriba el código PUK. Quedan 10 intentos. Puede realizar llamadas de emergencia si lo admite el proveedor de servicios.". Se introdujo el código PIN de forma incorrecta tres veces. Debido a ello, se bloqueó la tarjeta SIM. Escriba el código PUK suministrado por el proveedor de servicios. Olvidé la contraseña, el Si olvida la contraseña del PIN, la contraseña teléfono o la pierde, póngase en restablecida o los contacto con su operador códigos PUK. telefónico. Si olvida el código PIN o PUK o lo pierde, o si no lo recibió, póngase en contacto con su proveedor de red. Para obtener más información acerca de las contraseñas, póngase en contacto con su proveedor de acceso, por ejemplo, un proveedor de Internet (ISP), un proveedor de servicios o un operador de red. 203 Solución de problemas Problemas de llamadas Problema Descripción y solución Escribí un número, pero no se marcó. Asegúrese de pulsar . Compruebe que la conexión inalámbrica con el proveedor de servicios móviles esté activada y que la señal de la red no se vea obstaculizada. Es posible que haya activado la opción de restricción de llamadas salientes. Mi interlocutor no puede contactarme. Verifique que el teléfono esté encendido (debe haber pulsado por más de un segundo). Compruebe que la conexión inalámbrica con el proveedor de servicios móviles esté activada y que la señal de la red no se vea obstaculizada. Es posible que haya establecido la opción de restricción de llamadas entrantes. Mi interlocutor no puede oírme. Asegúrese de haber encendido el micrófono. Asegúrese de que el teléfono esté lo suficientemente cerca de su boca. 204 Solución de problemas Problema Descripción y solución La calidad de sonido de la llamada es deficiente. Ajuste el volumen pulsando las teclas del volumen. Compruebe el indicador de intensidad de la señal en la barra de estado ( ); el número de barras indica la potencia de la señal, de fuerte a débil. Mueva el teléfono o acérquese a una ventana, si se encuentra en un edificio. Las llamadas desde el teléfono y hasta éste no se pueden realizar correctamente y se cortan con facilidad. La señal de la red es débil. Cambie de ubicación. Problemas de alimentación y carga Problema Descripción y solución El teléfono funciona de forma incorrecta o no funciona. Quite la batería y vuelva a colocarla. Encienda el teléfono. Si el problema continúa, póngase en contacto con un representante del servicio técnico de Samsung. 205 Solución de problemas Problema Descripción y solución La duración de la carga de la batería es menor que la esperada. Las baterías pueden desgastarse progresivamente. La duración de la carga puede verse reducida con el paso del tiempo. Si deja la batería completamente cargada en un lugar frío o caliente durante un período prolongado, es posible que la vida útil de la batería se vea afectada. La duración de la carga depende de la ubicación en la que esté utilizando el teléfono. El tiempo real puede diferir del indicado en las especificaciones de la batería. ¿Es correcto dejar el teléfono conectado a la toma después de que se haya cargado completamente? Recomendamos desconectar el teléfono del adaptador o desconectar el adaptador de la toma de alimentación. 206 Solución de problemas Problema Descripción y solución El teléfono se calienta. Esto puede suceder cuando está realizando una llamada o utilizando aplicaciones tales como los juegos, Internet, el reproductor de archivos multimedia o la cámara durante un tiempo prolongado. El motivo es que el teléfono necesita más energía en esos momentos. Suspenda el uso de estos programas hasta que el teléfono se enfríe. El nivel de la batería parece suficiente, pero el teléfono no se enciende. Retire la batería y vuelva a colocarla. A continuación, encienda el teléfono. Limpie los contactos metálicos de la batería y del teléfono. Vuelva a colocar la batería y encienda el teléfono. El teléfono se apaga cuando se conecta el adaptador. El polvo en los contactos puede hacer que el dispositivo se apague de forma inesperada u ocasionar problemas de carga. Limpie los contactos metálicos de la batería y del teléfono. Cuando conecta el adaptador de viaje al teléfono, el indicador LED no se enciende y la carga del teléfono no comienza. Espere un tiempo hasta que se encienda el indicador LED. Si el problema continúa, desconecte el teléfono del adaptador de viaje y, a continuación, vuelva a conectarlo. 207 Solución de problemas Problemas de programas Problema Descripción y solución Internet Explorer El teléfono no puede conectarse a Internet. Compruebe que haya configurado correctamente los parámetros de acceso a Internet y que esté conectado al proveedor de servicios de Internet. Compruebe que la conexión inalámbrica con el proveedor de servicios móviles esté activada y que la señal de la red GPRS no se vea obstaculizada. Compruebe con el proveedor de servicios que su nombre de usuario y su contraseña sean correctos. Compruebe con el proveedor de servicios de Internet que la red a la que está intentando conectarse esté disponible, o intente conectarse desde otro ordenador. Cámara Las imágenes se ven borrosas. Asegúrese de que la ventana de protección del lente de la cámara esté limpia. 208 Solución de problemas Problema Descripción y solución Contactos No se marca ningún número cuando utiliza una tarjeta de contacto. Compruebe que se haya guardado un número en la tarjeta de contacto. Si es necesario, vuelva a guardar el número. Bluetooth No puedo finalizar una conexión Bluetooth. Si hay otro dispositivo conectado a su teléfono, puede finalizar la conexión desactivando Bluetooth. Vaya a Bluetooth y desmarque Activar Bluetooth. No puedo encontrar el dispositivo Bluetooth de mi amigo. Compruebe que ambos hayan activado la función Bluetooth. Asegúrese de que la distancia entre los dos dispositivos no supere los 10 metros y que no haya paredes u otras obstrucciones entre los dispositivos. Asegúrese de que el otro dispositivo esté en modo de detección. Asegúrese de que los dispositivos sean compatibles entre sí. 209 Solución de problemas Problema Descripción y solución No puedo detectar los auriculares Bluetooth remotos. Asegúrese de que la función Bluetooth del teléfono esté activada. Asegúrese de que los auriculares Bluetooth estén en el modo de detección. Asegúrese de que el dispositivo Bluetooth remoto tenga la capacidad de funcionar como auriculares. No puedo conectarme a Asegúrese de haber escrito la los auriculares Bluetooth contraseña adecuada en el remotos. teléfono durante la conexión con los auriculares. La mayoría de los auriculares Bluetooth tienen una clave fija, proporcionada en el manual del usuario. Debe escribir la clave al establecer una conexión con los auriculares. 210 Solución de problemas Problema Descripción y solución No puedo escuchar música en los auriculares Bluetooth remotos. Asegúrese de estar conectado con los auriculares Bluetooth. Compruebe que el formato de la canción que desea escuchar sea compatible. Compruebe el nivel de carga de la batería de los auriculares Bluetooth. Asegúrese de que el teléfono y los auriculares estén dentro del rango de alcance. La distancia máxima entre ambos no debe superar los 10 metros. Hay interrupciones en la música que se escucha en los auriculares Bluetooth remotos. Es posible que haya interrupciones en el sonido, si entre el teléfono y los auriculares Bluetooth hay una pared. Llamadas El historial de llamadas está vacío. Es posible que haya activado un filtro y que no se hayan registrado comunicaciones en función de los criterios del filtro. Para ver todos los eventos, en la pantalla de marcación, pulse Menú → Ver → Todas las llamadas. 211 Solución de problemas Problema Descripción y solución Mensajería No puedo seleccionar una tarjeta de contacto al crear un mensaje. Si la tarjeta de contacto no tiene un número de teléfono o una dirección de correo electrónico, no podrá seleccionarla. Añada la información faltante a la tarjeta de contacto en Contactos. Conectividad con PC Se presentan problemas Compruebe que ActiveSync al conectar el teléfono al esté instalado en su ordenador ordenador. y que funcione correctamente. Consulte el manual del usuario de ActiveSync en el CD-ROM. Para obtener más información acerca del uso de ActiveSync, consulte la ayuda de ActiveSync o visite el sitio web www.microsoft.com. Si no pudo resolver el problema mediante las indicaciones anteriores, tome nota de lo siguiente: • El número de modelo y el número de serie del teléfono. • Los detalles de la garantía. • Una descripción clara del problema. A continuación, póngase en contacto con el distribuidor local o con el servicio de posventa de Samsung. 212 12 Información reglamentaria Información sobre el Certificado SAR Este teléfono cumple los requisitos de la Unión Europea (UE) relativos a la exposición de ondas de radio. Su teléfono móvil es un radiotransmisor y un radiorreceptor. Está diseñado y fabricado para no sobrepasar los límites de exposición a la energía de radiofrecuencia (RF) recomendados por el Consejo de la Unión Europea. Estos límites forman parte de unas directrices exhaustivas y establecen los niveles permitidos de energía de RF para la población. Estas directrices las han desarrollado organizaciones científicas independientes a través de evaluaciones periódicas de estudios científicos. Los límites contienen unos márgenes de seguridad considerables para garantizar la seguridad de todas las personas, independientemente de su edad y su estado de salud. El estándar de exposición de los teléfonos móviles emplea una unidad de medición llamada SAR (Specific Absorption Rate, Tasa de absorción específica). El límite SAR recomendado por el Consejo de la Unión Europea es 2,0 W/kg.* El valor máximo SAR para este modelo de teléfono es 0,514 W/kg. * El límite SAR para los teléfonos móviles que utiliza la población es de 2,0 vatios/kilogramo (W/kg) de media sobre diez gramos de tejido corporal. El límite incorpora un margen de seguridad considerable que aporta protección adicional para la población y tiene en cuenta cualquier variación de las medidas. Los valores SAR pueden modificarse dependiendo de los requisitos de los informes nacionales y de la banda de red. 213 Información reglamentaria Las pruebas SAR se efectúan en posiciones de funcionamiento estándares, mientras que el teléfono transmite al máximo nivel de potencia certificado de potencia en todas las bandas de frecuencia probadas. Aunque la SAR se determina con el máximo nivel de potencia certificado, el nivel SAR real del teléfono en funcionamiento suele estar bastante por debajo del valor máximo. Esto se debe a que el teléfono está diseñado para funcionar a diversos niveles de potencia y para emplear exclusivamente la potencia necesaria para conectarse con la red. En general, cuanto más cerca esté de una antena de móvil, menor es la emisión de energía del teléfono. Antes de poner a la venta un nuevo modelo de teléfono, se debe demostrar que cumple la directiva europea sobre equipos terminales de telecomunicaciones (R&TTE). Esta directiva contempla como requisito esencial la protección de la salud y la seguridad del usuario y de cualquier otra persona. Información de la Unión Europea Los productos con la marca CE cumplen con la Directiva R&TTE (99/5/EC), la Directiva EMC (89/336/EEC) y la Directiva sobre la baja tensión (73/23/EEC) emitidas por la Comisión de la Comunidad Europea. El cumplimiento de dichas directivas implica la conformidad con las siguientes normas europeas (entre corchetes se indican las normas internacionales equivalentes): • EN 60950 [IEC 60950]: seguridad de los equipos de tecnología de la información 214 Información reglamentaria • ETS 300 342-1 (Junio de 1997): compatibilidad electromagnética y asuntos de espectro radioeléctrico (ERM); Compatibilidad electromagnética (EMC) para sistema digital europea o de telecomunicaciones celulares (GSM 900 MHz, GSM 1800 MHz y GSM 1900 MHz); Parte 1: Radio móvil y portátil y equipos anexos • GSM11.10 • ANSI/IEEE C.95.1-1992: tasa de absorción específica para la salud en emisión de teléfonos móviles • FCC parte 15 y parte 24 • prENV50166-2, 1995 para SAR • SAR: 0,514 W/kg Información importantede seguridad Recuerde todas las instrucciones de seguridad y de funcionamiento del producto y respételas. Respete todas las advertencias descritas en el producto y en las instrucciones de uso. Para reducir el riesgo de lesiones, descargas eléctricas, incendios y daños a los equipos, respete las precauciones siguientes: Precauciones generales Marcas de advertencia durante el servicio: excepto si se indica lo contrario en la documentación de funcionamiento o de mantenimiento, no intente realizar el mantenimiento del producto. Sólo los técnicos de servicio o los proveedores autorizados están habilitados para realizar el mantenimiento de los componentes internos. 215 Información reglamentaria Daños que requieran reparación: desconecte el producto de la fuente de alimentación eléctrica y consulte a un técnico de servicio o proveedor autorizado en los siguientes casos: • Se ha derramado un líquido o se ha caído un objeto en el producto. • El producto ha estado expuesto a la lluvia o al agua. • El producto se ha caído o se ha dañado. • Hay señales evidentes de sobrecalentamiento. • El producto no funciona normalmente cuando sigue las instrucciones de funcionamiento. Evite las zonas calientes: el producto debe situarse lejos de cualquier fuente de calor, tales como radiadores, calefactores, cocinas u otros productos (incluidos amplificadores) que produzcan calor. Evite las zonas húmedas: nunca utilice el producto en un lugar húmedo. Evite introducir objetos en el producto: nunca introduzca objetos de ningún tipo en las ranuras u otras aberturas del producto. Las ranuras y aberturas se utilizan para proveer ventilación. Estas aberturas no se deben bloquear ni cubrir. Accesorios de montaje: no utilice el producto en una mesa, carro, soporte, trípode o ménsula inestable. Todo montaje del producto debe realizarse de acuerdo con las instrucciones del fabricante. Se debe utilizar un accesorio de montaje recomendado por el fabricante. Evite el montaje inestable: no coloque el producto en una base inestable. 216 Información reglamentaria Utilice el producto con equipos aprobados: este producto sólo debe utilizarse con ordenadores personales y con opciones que se hayan identificado como compatibles y adecuadas para su uso con el equipo. Ajuste el volumen: baje el volumen antes de usar los auriculares u otros dispositivos de audio. Limpieza: desconecte el producto de la toma de alimentación antes de limpiarlo. No utilice limpiadores líquidos ni aerosoles. Utilice un paño húmedo para la limpieza. NUNCA limpie la pantalla LCD con agua. Precauciones de seguridad para la unidad de alimentación Utilice la fuente de alimentación externa apropiada: el producto debe funcionar sólo con la fuente de alimentación indicada en la etiqueta de información eléctrica. Si no está seguro del tipo de alimentación requerida, consulte con su proveedor de servicios autorizado o con la empresa de energía local. Si el producto funciona con baterías u otras fuentes de alimentación, consulte las instrucciones de funcionamiento incluidas con el producto. Manipule las baterías con cuidado: este producto contiene una batería de polímeros de litio. Existe riesgo de incendio y quemaduras si la batería se manipula de forma inadecuada. No intente abrir o realizar mantenimiento a la batería. No desmonte, aplaste, perfore, ponga en cortocircuito los contactos externos, no deseche la batería en el fuego o en el agua ni la exponga a temperaturas superiores a 60º C (140º F). 217 Información reglamentaria Nota: Existe riesgo de explosión si no se utilizan baterías adecuadas. Reemplace únicamente con las baterías especificadas. Deseche las baterías usadas de acuerdo con las reglamentaciones locales o según lo indicado en la guía de referencia suministrada con el producto. Cuidado y mantenimiento Su teléfono es un producto cuyo diseño y fabricación son de la mas alta calidad y se debe tratar con cuidado. Las siguientes recomendaciones le ayudarán a cumplir las obligaciones que se establecen en la garantía y a disfrutar de este producto durante muchos años. • Mantenga el teléfono y todas sus piezas y accesorios lejos del alcance de los niños y las mascotas. Es posible que, en un descuido, los dañen o que se atraganten con las piezas pequeñas. • Mantenga el teléfono seco. La lluvia, la humedad y los líquidos que contienen minerales oxidan los circuitos electrónicos. • No utilice el teléfono con las manos mojadas. De lo contrario, podría producirse una descarga eléctrica o daños en el teléfono. • No utilice ni guarde el teléfono en lugares sucios o polvorientos, ya que sus componentes pueden dañarse. • No guarde el teléfono en lugares de mucho calor. Las altas temperaturas pueden reducir la vida útil de los dispositivos electrónicos, dañar las baterías y deformar o fundir determinados plásticos. 218 Información reglamentaria • No guarde el teléfono en lugares muy fríos. Cuando el teléfono se calienta (hasta su temperatura normal), se puede formar humedad dentro del teléfono, lo que puede dañar los circuitos electrónicos. • No deje caer ni golpee el teléfono. Si se manipula con brusquedad, se puede dañar los circuitos electrónicos internos. • No utilice productos químicos fuertes, disolventes de limpieza ni detergentes potentes para limpiar el teléfono. Límpielo con un paño suave. • No pinte el teléfono. La pintura podría originar atascos en las partes móviles del dispositivo e impedir su funcionamiento correcto. • No coloque el teléfono en o sobre dispositivos que se calienten como, por ejemplo, microondas, estufas o radiadores. El teléfono puede explotar si se sobrecalienta. • Si el teléfono o la batería se mojan, la etiqueta que indica daños causados por el contacto con el agua cambiará de color. En este caso, la garantía del fabricante no cubrirá la reparación del teléfono, aunque dicha garantía no haya caducado. • Si el teléfono incluye un flash o una luz, no lo utilice demasiado cerca de los ojos de personas o animales. Estos componentes pueden causar lesiones oculares. • Utilice únicamente la antena suministrada o una de repuesto autorizada. Las antenas o accesorios modificados no autorizados podrían dañar el teléfono o incumplir las regulaciones relativas a los dispositivos de radio. 219 Información reglamentaria • Si el teléfono, la batería, el cargador o cualquier accesorio no funcionan bien, llévelo al centro de servicio cualificado más cercano. El personal de ese centro le ayudará y, si es preciso, se encargará de la reparación del teléfono. Contrato de licencia para el usuario final de Microsoft • Ha adquirido un dispositivo ("DISPOSITIVO") que incluye software con licencia de Samsung Electronics Co., Ltd. de una filial de Microsoft Corporation ("MS"). Los productos de software instalados de origen MS, así como los medios asociados, materiales impresos y documentación electrónica o "en línea" ("SOFTWARE") están protegidos por leyes y tratados internacionales sobre propiedad intelectual. El SOFTWARE se concede en licencia, no se vende. Todos los derechos reservados. • SI NO ESTÁ DE ACUERDO CON LOS TÉRMINOS DE ESTE CONTRATO DE LICENCIA DEL USUARIO FINAL ("CLUF"), NO UTILICE EL DISPOSITIVO NI COPIE EL SOFTWARE. EN CAMBIO, PÓNGASE EN CONTACTO INMEDIATAMENTE CON Samsung Electronics Co., Ltd. PARA RECIBIR INSTRUCCIONES SOBRE LA DEVOLUCIÓN DEL O DE LOS DISPOSITIVOS SIN UTILIZAR PARA SU REEMBOLSO. TODO USO DEL SOFTWARE, INCLUIDO EL USO EN EL DISPOSITIVO PERO SIN LIMITARSE AL MISMO, CONSTITUYE LA ACEPTACIÓN DE ESTE CLUF (O LA RATIFICACIÓN DE CUALQUIER CONSENTIMIENTO PREVIO). 220 Información reglamentaria • El SOFTWARE incluye software ya instalado en el DISPOSITIVO ("Software de DISPOSITIVO") y software de MS contenido en el disco CD-ROM ("CD complementario"). CONCESIÓN DE LA LICENCIA DE SOFTWARE. Este CLUF le otorga la siguiente licencia: Software del DISPOSITIVO. Puede utilizar el software del DISPOSITIVO que viene instalado en el DISPOSITIVO. CD complementario. Con el DISPOSITIVO se incluye un CD complementario, y puede utilizar el componente Microsoft® ActiveSync® en uno (1) o más ordenadores personales para intercambiar información con uno (1) o más dispositivos informáticos que contengan una versión compatible del sistema operativo Microsoft® Windows Mobile™. Respecto a otros componentes de software contenidos en el CD complementario, solamente puede instalar y utilizar dichos componentes de acuerdo con los términos del(los) contrato(s) de licencia del usuario final impreso(s) o en línea proporcionado(s) con dichos componentes. En ausencia de un contrato de licencia del usuario final para un determinado componente del CD complementario, sólo puede instalar y utilizar una (1) copia de dicho componente en el DISPOSITIVO o en un ordenador personal único con el que utilice el DISPOSITIVO. Función del teléfono. Si el Software del DISPOSITIVO incluye la función del teléfono, es posible que todas o algunas partes del software del dispositivo no funcionen si no dispone de una cuenta de servicio con un portador de telecomunicación inalámbrica adecuado al que Samsung Electronics Co., Ltd. pueda distribuir sus DISPOSITIVOS ("Operador móvil"), o si las instalaciones de la red del operador móvil no están en funcionamiento o no se han configurado para funcionar con el DISPOSITIVO. 221 Información reglamentaria Microsoft® Outlook®. Si se incluye Microsoft Outlook con el dispositivo, se aplican los siguientes términos al uso de Microsoft Outlook: (i) con independencia de la información contenida en la sección "Instalación y uso del software" del CLUF en línea, puede instalar una (1) única copia de Microsoft Outlook en un (1) ordenador personal para utilizar, intercambiar datos, compartir datos, obtener acceso e interactuar con el DISPOSITIVO, y (ii) el CLUF de Microsoft Outlook es entre Samsung Electronics Co., Ltd. y el usuario final, no entre el fabricante del ordenador personal y el usuario final. DESCRIPCIÓN DE OTROS DERECHOS Y LIMITACIONES. • Reconocimiento de voz / escritura. Si el Software del DISPOSITIVO incluye componentes de reconocimiento de voz y / o escritura, debe comprender que el reconocimiento de voz y escritura es un proceso intrínsecamente estadístico y que se pueden producir errores en el reconocimiento de su escritura por parte del componente y la conversión final en texto. Ni Samsung Electronics Co., Ltd. ni sus proveedores serán responsables de los daños derivados de los errores en el proceso de reconocimiento de la voz y la escritura. • Limitaciones en materia de ingeniería inversa, descompilación o desensamblaje. No podrá utilizar técnicas de ingeniería inversa, descompilar ni desensamblar el SOFTWARE, salvo si y sólo en el caso de que dicha actividad sea expresamente permitida por la legislación aplicable, no obstante esta limitación. • Un solo CLUF. El paquete del DISPOSITIVO puede contener varias versiones de este CLUF, tales como varias traducciones y versiones de medios (por ejemplo, en la documentación del usuario y en el software). 222 Información reglamentaria Incluso si recibe varias versiones de este CLUF, sólo tiene autorización para realizar una (1) copia del software del DISPOSITIVO. • AVISO RESPECTO AL ESTÁNDAR VISUAL MPEG-4. El Software del DISPOSITIVO puede incluir tecnología de decodificación visual MPEG-4. MPEG LA, L.L.C. exige el siguiente aviso: QUEDA PROHIBIDO EL USO DE ESTE SOFTWARE DE CUALQUIER MANERA QUE CUMPLA CON EL ESTÁNDAR VISUAL MPEG-4, EXCEPTO EL USO DIRECTAMENTE RELACIONADO CON (A) DATOS O INFORMACIÓN (i) GENERADOS POR UN CLIENTE NO IMPLICADO EN UNA EMPRESA COMERCIAL Y OBTENIDOS SIN CARGO ALGUNO; (ii) SÓLO PARA USO PERSONAL Y (B) PARA OTROS USOS AUTORIZADOS DE FORMA ESPECÍFICA Y POR SEPARADO POR MPEG LA, L.L.C. Si tiene alguna pregunta con relación a este aviso, póngase en contacto con MPEG LA, L.L.C., 250 Steele Street, Suite 300, Denver, Colorado 80206; Teléfono 303 331.1880; FAX 303 331.1879 • Alquiler / Almacenamiento comercial. Queda prohibido al usuario alquilar, arrendar o proporcionar servicios de almacenamiento comercial a otros con el SOFTWARE. • El SOFTWARE como componente del dispositivo Transferencia de Software. El software del DISPOSITIVO se otorga en licencia con el DISPOSITIVO como un único producto integrado. El Software del DISPOSITIVO instalado en la memoria de solo lectura ("ROM") del DISPOSITIVO sólo se puede utilizar como parte del DISPOSITIVO. No se pueden separar sus componentes para ser utilizados en más de un dispositivo, salvo que este CLUF lo permita expresamente. 223 Información reglamentaria Puede transferir de forma definitiva todos los derechos de este CLUF sólo como parte de la venta o transferencia del DISPOSITIVO, siempre que no conserve copias, transfiera todo el SOFTWARE (incluidas todas las partes componentes, los medios y materiales impresos, cualquier actualización, este CLUF y, si corresponde, el (los) Certificado(s) de autenticidad), y el receptor acepte los términos de este CLUF. Si el SOFTWARE es una actualización, la transferencia debe incluir todas las versiones anteriores del SOFTWARE. Si el Software del DISPOSITIVO incluye la función del teléfono, no puede transferir de forma definitiva ninguno de sus derechos en este CLUF con respecto al Software del DISPOSITIVO o el CD complementario, excepto que el operador móvil adecuado lo permita. En caso de que el operador móvil permita dicha transferencia, puede transferir de forma permanente todos los derechos contemplados por este CLUF sólo como parte de una venta o transferencia del DISPOSITIVO, siempre y cuando no retenga copias, transfiera todo el SOFTWARE (incluidos todos los componentes, medios y materiales impresos, actualizaciones, este CLUF y, si correspondiera, los Certificados de autenticidad), y el receptor acepte los términos de este CLUF. Si el SOFTWARE es una actualización, la transferencia debe incluir todas las versiones anteriores del SOFTWARE. • Terminación. Si no cumple los términos y condiciones de este CLUF, Samsung Electronics Co., Ltd. o MS puede darlo por terminado sin perjuicio de cualquier otro derecho. En tal caso, debe destruir todas las copias del SOFTWARE y todos sus componentes. 224 Información reglamentaria • Administración de las actualizaciones de seguridad / derechos digitales. Los proveedores de contenido utilizan la tecnología de administración de derechos digitales ("DMR") que contiene su DISPOSITIVO para proteger la integridad del contenido ("Contenido seguro") y evitar la malversación de la propiedad intelectual, incluido el copyright de dicho contenido. Parte del Software del DISPOSITIVO y de las aplicaciones de otros fabricantes como los reproductores de archivos multimedia utilizan DRM para reproducir Contenido seguro ("Software DMR"). En caso de que se haya comprometido la seguridad del Software DRM, los propietarios del Contenido seguro ("Propietarios de contenido seguro") pueden solicitar que MS bloquee el derecho de los servidores con licencia DRM y de los ordenadores personales de otorgar nuevas licencias que habiliten al DISPOSITIVO afectado para reproducir Contenido seguro. Esta acción no supone la alteración de la habilidad del Software DRM para reproducir contenido sin protección. Cada vez que descarga de Internet o de su ordenador personal una licencia para Contenido seguro, se le envía una lista de Software DRM revocado. Por lo tanto, acepta que MS puede, junto con tal licencia, también descargar listas de revocación en su DISPOSITIVO en nombre de los Propietarios de contenido seguro. Con la descarga de dichas listas de revocación, MS no recuperará ninguna información personal, ni ninguna otra información de su DISPOSITIVO. • Aceptación del uso de datos. Usted acepta la posibilidad de que MS, Microsoft Corporation, sus filiales recolecten y/o a sus agentes autorizados utilicen información técnica, obtenida de cualquier forma, como parte de los servicios de soporte del producto relacionados con el SOFTWARE. 225 Información reglamentaria MS, Microsoft Corporation, sus filiales y/o sus agentes autorizados pueden utilizar esta información únicamente para mejorar sus productos o para proporcionarle servicios o tecnologías personalizadas. MS, Microsoft Corporation, sus filiales y/o sus agentes autorizados pueden comunicar esta información a terceros, pero de forma tal que no se lo pueda identificar personalmente. • Juegos en Internet/funciones de actualización. Si el Software del DISPOSITIVO ofrece las funciones de actualización o Juegos en Internet con el Software del DISPOSITIVO, y usted decide utilizarlas, se deberá utilizar cierta información del sistema informático, del hardware y del software para poder implementar las funciones. Al utilizar estas funciones, usted autoriza explícitamente a MS, Microsoft Corporation o a sus agentes autorizados a hacer uso de esta información, únicamente para mejorar sus productos o para proporcionarle servicios o tecnologías personalizadas. MS o Microsoft Corporation pueden comunicar esta información a terceros, pero de forma tal que no se lo pueda identificar personalmente. • Componentes de servicios basados en Internet. El Software del DISPOSITIVO puede contener componentes que activen y faciliten el uso de ciertos servicios basados en Internet. Usted reconoce y acepta que MS, Microsoft Corporation, sus filiales y/o sus agentes autorizados pueden comprobar la versión del Software del DISPOSITIVO y/o de los componentes que está utilizando y pueden proporcionar actualizaciones o complementos al Software del DISPOSITIVO, que podrán descargarse automáticamente en el DISPOSITIVO. 226 Información reglamentaria • Software/servicios adicionales. El Software del DISPOSITIVO puede permitir a Samsung Electronics Co., Ltd., MS, Microsoft Corporation, sus filiales y/o sus agentes autorizados proporcionarle o poner a su disposición actualizaciones del SOFTWARE, complementos, componentes adicionales o componentes de servicios basados en Internet del SOFTWARE, después de la fecha en que obtuvo la copia inicial del SOFTWARE ("Componentes adicionales"). • Si Samsung Electronics Co., Ltd. le proporciona o pone a su disposición Componentes adicionales y no se suministra ningún otro CLUF junto con ellos, se aplicarán los términos de este CLUF. • Si MS, Microsoft Corporation, sus filiales y/o sus agentes autorizados ponen a su disposición Componentes adicionales y no se suministra ningún otro CLUF junto con ellos, se aplicarán los términos de este CLUF, excepto si MS, Microsoft Corporation o la filial que suministre el o los Componentes adicionales sea quien otorgue la licencia dichos componentes. • Samsung Electronics Co., Ltd., MS, Microsoft Corporation, sus filiales y/o sus agentes autorizados se reservan el derecho de interrumpir cualquier servicio basado en Internet que se le haya proporcionado o puesto a su disposición mediante el uso del Software del dispositivo. • Vínculos con sitios de terceros. El Software del DISPOSITIVO puede ofrecer la posibilidad de vincularse con sitios de terceros mediante su uso. Los sitios de terceros no están bajo el control de MS, Microsoft Corporation, sus filiales ni sus agentes autorizados. 227 Información reglamentaria Ni MS, ni Microsoft Corporation, ni su filiales, ni sus agentes autorizados, son responsables por (i) el contenido de cualquier sitio de terceros, cualquier vínculo contenido en los sitios de terceros o cualquier cambio o actualización de los sitios de terceros, o (ii) emisiones de radio por Internet o cualquier otra forma de transmisión recibida de algún sitio de terceros. Si el Software del DISPOSITIVO ofrece vínculos a sitios de terceros, dichos vínculos se presentan sólo para su comodidad y la inclusión del vínculo no implica un respaldo del sitio por parte de MS, Microsoft Corporation, sus filiales o sus agentes autorizados. ACTUALIZACIONES Y MEDIOS DE RECUPERACIÓN. • Software del DISPOSITIVO. Si Samsung Electronics Co., Ltd. proporciona el Software de DISPOSITIVO aparte del DISPOSITIVO en medios como un chip ROM, un disco CD ROM o mediante la descarga del web u otros medios, y dicho software lleva la etiqueta "Sólo con fines de actualización", puede instalar una (1) copia del Software de DISPOSITIVO en el DISPOSITIVO como una copia de sustitución del Software de DISPOSITIVO existente y utilizarla en consonancia con este CLUF, incluido cualquier otro término de CLUF que acompaña al Software de DISPOSITIVO de actualización. • CD complementario. Si Samsung Electronics Co., Ltd. proporciona componentes de software aparte del DISPOSITIVO en CD ROM o mediante la descarga del web u otros medios, y llevan la etiqueta "Sólo con fines de actualización", puede (i) instalar y utilizar una (1) copia de dichos componentes en el(los) equipo(s) que utiliza para intercambiar datos con el DISPOSITIVO como una copia de sustitución de los componentes existentes del CD complementario. 228 Información reglamentaria • MEDIOS DE RECUPERACIÓN. Si Samsung Electronics Co., Ltd. proporciona SOFTWARE en forma separada que lleva la etiqueta "Medios de recuperación" puede utilizar dichos medios únicamente para restaurar o reinstalar el SOFTWARE instalado originalmente en su DISPOSITIVO. DERECHOS DE PROPIEDAD INTELECTUAL. Todos los derechos de titularidad y propiedad intelectual correspondientes al SOFTWARE (incluido, pero sin limitarse a, imágenes, fotografías, animaciones, vídeo, audio, música, texto y subprogramas incorporados al SOFTWARE), los materiales impresos que lo acompañan y cualquier copia del SOFTWARE, son propiedad de MS o de sus proveedores (incluido Microsoft Corporation). El SOFTWARE se concede en licencia, no se vende. No puede copiar los materiales impresos que vienen con el SOFTWARE. Todos los derechos de titularidad y propiedad intelectual correspondientes al contenido, al que se puede tener acceso mediante el SOFTWARE, son propiedad del propietario de contenido respectivo y pueden estar protegidos por la ley de copyright aplicable o por otras leyes y tratados internacionales sobre propiedad intelectual. Este CLUF se le concede sin derechos para utilizar dicho contenido. MS y sus proveedores (incluido Microsoft Corporation) se reservan los derechos no concedidos específicamente en este CLUF. Es posible que el uso de cualquiera de los servicios en línea a los que se puede tener acceso a través del SOFTWARE esté sujeto a los términos de uso respectivos relacionados con tales servicios. Si este SOFTWARE contiene documentación proporcionada sólo en formato electrónico, puede imprimir una copia de dicha documentación. MARCAS COMERCIALES. Este CLUF no le concede ningún derecho en conexión con ninguna marca comercial o marcas de servicio de Samsung Electronics Co., Ltd., MS, Microsoft Corporation, sus afiliadas o proveedores. 229 Información reglamentaria RESTRICCIONES DE EXPORTACIÓN. Usted reconoce que el SOFTWARE está sujeto a la jurisdicción de exportación de los Estados Unidos y la Unión Europea. Acepta cumplir con todas las leyes nacionales e internacionales aplicables correspondientes al SOFTWARE, incluida la Normativa de administración de la exportación en los Estados Unidos, así como las restricciones para el usuario final, para el uso y para los destinos finales emitidas por los Estados Unidos y otros gobiernos. Para obtener más información, visite http:// www.microsoft.com/exporting/. SOPORTE DE PRODUCTOS. Ni MS, ni Microsoft Corporation, ni sus filiales proporcionan soporte de productos para el SOFTWARE. Para obtener información sobre el soporte de producto, consulte el número de soporte de Samsung Electronics Co., Ltd. que se facilita en la documentación del DISPOSITIVO. Si tiene alguna duda con respecto a este CLUF, o si por cualquier otro motivo desea ponerse en contacto con Samsung Electronics Co., Ltd., consulte la dirección proporcionada en la documentación del DISPOSITIVO. USO RESTRINGIDO. El SOFTWARE no está diseñado y no se presupone su uso o reventa en ambientes peligrosos que requiera su funcionamiento a prueba de error, como la operación en instalaciones nucleares, navegación o sistemas de comunicación aéreos, control de tráfico aéreo, u otros dispositivos o sistemas en los cuales el mal funcionamiento del SOFTWARE podría causar riesgos previsibles de daños o muerte al operador del dispositivo o sistema, o a otros. EXCLUSIÓN DE RESPONSABILIDAD PARA CIERTOS DAÑOS. A EXCEPCIÓN DE LO PROHIBIDO POR LEY, MS, MICROSOFT CORPORATION, O SUS AFILIADAS NO SERÁN 230 Información reglamentaria RESPONSABLES DE NINGÚN DAÑO INDIRECTO, ESPECIAL, CONSECUENCIAL O INCIDENTAL EN RELACIÓN CON EL USO O EL RENDIMIENTO DEL SOFTWARE. ESTA LIMITACIÓN SE APLICARÁ INCLUSO SI CUALQUIER ACCIÓN DE COMPENSACIÓN NO CUMPLIERA SU FIN ESENCIAL. EN NINGÚN CASO MS SERÁ RESPONSABLE POR NINGÚN MONTO QUE SUPERE LOS DOSCIENTOS CINCUENTA DOLARES ESTADOUNIDENSES (US$ 205). PARA OBTENER INFORMACIÓN SOBRE LAS GARANTÍAS LIMITADAS (SI LAS HAY) Y LAS PROVISIONES ESPECIALES APLICABLES RELATIVAS A SU JURISDICCIÓN EN PARTICULAR, CONSULTE EL FOLLETO DE GARANTÍA(SI LO HAY) QUE SE INCLUYE CON ESTE PAQUETE O QUE SE PROPORCIONA CON LOS MATERIALES IMPRESOS DEL SOFTWARE O EN FORMA ELECTRÓNICA. EL SOFTWARE SE PROPORCIONA TAL COMO ESTÁ Y CON TODAS LAS FALLAS. USTED CORRE EL RIESGO ABSOLUTO DE CALIDAD, RENDIMIENTO, PRESICIÓN Y ESFUERZO (INCLUIDA LA FALTA DE NEGLIGENCIA). NO EXISTEN GARANTÍAS O CONDICIONES, EXPRESAS, IMPLÍCITAS O ESTATUTARIAS, INCLUYENDO, PERO NO LIMITADO A ELLO, CUALQUIER GARANTÍA O CONDICIÓNES DE COMERCIABILIDAD, ADECUACIÓN PARA UN PROPÓSITO PARTICULAR, FALTA DE VIRUS, O EL INCUMPLIMIENTO, O GARANTÍAS CONTRA LA INTERFERENCIA DE SU USO DEL SOFTWARE, CUALQUIERA Y TODAS LAS AQUÍ RENUNCIADAS EN FORMA EXPRESA. SI RECIBIÓ ALGUNA GARANTÍA CON RESPECTO AL DISPOSITIVO O EL SOFTWARE EN UN FOLLETO DE GARANTÍA O DE OTRA FORMA, ESAS GARANTÍAS NO SE ORIGINAN Y NO ESTÁN SUJETAS A MS, MICROSOFT CORPORATION O SUS FILIALES. 231 Declaración de conformidad (R&TTE) Nosotros, Samsung Electronics declaramos bajo nuestra responsabilidad que el producto Teléfono móvil GSM: SGH-i780 al cual hace referencia esta declaración, cumple con los siguientes estándares y con otras normativas. Seguridad : EN 60950-1:2001+A11:2004 EMC : EN 301 489-01 v1.5.1 (11-2004) EN 301 489-01 v1.6.1 (09-2005) EN 301 489-07 v1.2.1 (08-2002) EN 301 489-17 v1.2.1 (08-2002) EN 301 489-24 v1.2.1 (11-2002) RADIO : EN 301 511 v9.0.2 (03-2003) EN 300 328 v1.6.1 (11-2004) EN 301 908-1 v2.2.1 (10-2003) EN 301 908-2 v3.2.1(06-2006) Por la presente, se declara que se han realizado todas las pruebas de radio básicas y que el producto anteriormente mencionado cumple con todos los requisitos básicos de la Directiva 1999/5/EC. El procedimiento de evaluación de conformidad mencionado en el Artículo 10, detallado en el Anexo [IV] de la Directiva 1999/5/EC, se ha realizado con la participación de las siguientes entidades notificadas: BABT, Balfour House, Churchfield Road, Walton-on-Thames, Surrey, KT12 2TD, UK* Marca de identificación: 0168 La documentación técnica se conserva en: Samsung Electronics QA Lab. Se entregará si se la solicita previamente. (Representante en la UE) Samsung Electronics Euro QA Lab. Blackbushe Business Park, Saxony Way, Yateley, Hampshire, GU46 6GG, UK* 2007.11.02 (Lugar y fecha de emisión) Yong-Sang Park / S. Manager (Nombre y firma de la persona autorizada) * Ésta no es la dirección del Centro de servicio técnico de Samsung. Si desea conocer la dirección o el número de teléfono del servicio técnico de Samsung, consulte la tarjeta de garantía o póngase en contacto con la tienda en la que compró el teléfono. * Algunas de las descripciones incluidas en esta guía podrían no aplicarse a su teléfono según el proveedor de servicio, el país o el software instalado. * Las ilustraciones del teléfono y los accesorios pueden variar según el país. * Bluetooth QD ID: B013199 Resumen Declaración de Conformidad SAMSUNG declara, bajo su responsabilidad, que este aparato cumple con lo dispuesto en la Directiva 99/ 05/CE del Parlamento Europeo y del Consejo de 9 de Marzo de 1999, traspuesta a la legislación española mediante el Real Decreto 1890/2000, de 20 de Noviembre. Spanish. 04/2008. Rev. 1.1-
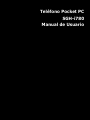 1
1
-
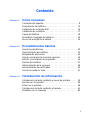 2
2
-
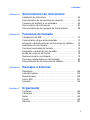 3
3
-
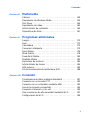 4
4
-
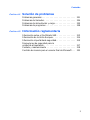 5
5
-
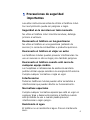 6
6
-
 7
7
-
 8
8
-
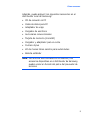 9
9
-
 10
10
-
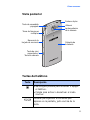 11
11
-
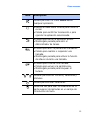 12
12
-
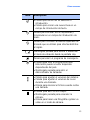 13
13
-
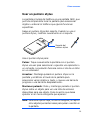 14
14
-
 15
15
-
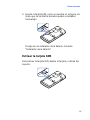 16
16
-
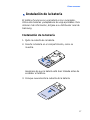 17
17
-
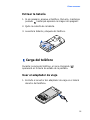 18
18
-
 19
19
-
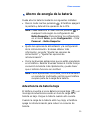 20
20
-
 21
21
-
 22
22
-
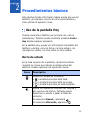 23
23
-
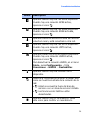 24
24
-
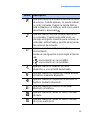 25
25
-
 26
26
-
 27
27
-
 28
28
-
 29
29
-
 30
30
-
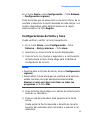 31
31
-
 32
32
-
 33
33
-
 34
34
-
 35
35
-
 36
36
-
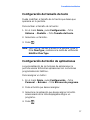 37
37
-
 38
38
-
 39
39
-
 40
40
-
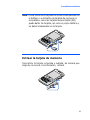 41
41
-
 42
42
-
 43
43
-
 44
44
-
 45
45
-
 46
46
-
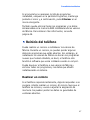 47
47
-
 48
48
-
 49
49
-
 50
50
-
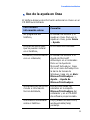 51
51
-
 52
52
-
 53
53
-
 54
54
-
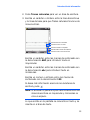 55
55
-
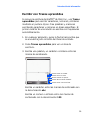 56
56
-
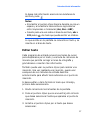 57
57
-
 58
58
-
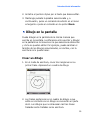 59
59
-
 60
60
-
 61
61
-
 62
62
-
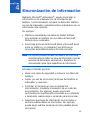 63
63
-
 64
64
-
 65
65
-
 66
66
-
 67
67
-
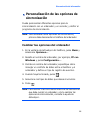 68
68
-
 69
69
-
 70
70
-
 71
71
-
 72
72
-
 73
73
-
 74
74
-
 75
75
-
 76
76
-
 77
77
-
 78
78
-
 79
79
-
 80
80
-
 81
81
-
 82
82
-
 83
83
-
 84
84
-
 85
85
-
 86
86
-
 87
87
-
 88
88
-
 89
89
-
 90
90
-
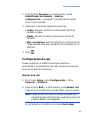 91
91
-
 92
92
-
 93
93
-
 94
94
-
 95
95
-
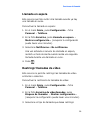 96
96
-
 97
97
-
 98
98
-
 99
99
-
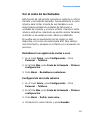 100
100
-
 101
101
-
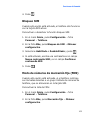 102
102
-
 103
103
-
 104
104
-
 105
105
-
 106
106
-
 107
107
-
 108
108
-
 109
109
-
 110
110
-
 111
111
-
 112
112
-
 113
113
-
 114
114
-
 115
115
-
 116
116
-
 117
117
-
 118
118
-
 119
119
-
 120
120
-
 121
121
-
 122
122
-
 123
123
-
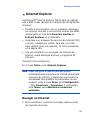 124
124
-
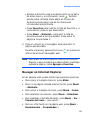 125
125
-
 126
126
-
 127
127
-
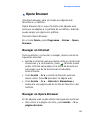 128
128
-
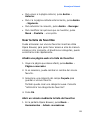 129
129
-
 130
130
-
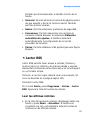 131
131
-
 132
132
-
 133
133
-
 134
134
-
 135
135
-
 136
136
-
 137
137
-
 138
138
-
 139
139
-
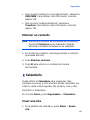 140
140
-
 141
141
-
 142
142
-
 143
143
-
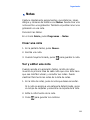 144
144
-
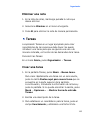 145
145
-
 146
146
-
 147
147
-
 148
148
-
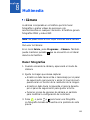 149
149
-
 150
150
-
 151
151
-
 152
152
-
 153
153
-
 154
154
-
 155
155
-
 156
156
-
 157
157
-
 158
158
-
 159
159
-
 160
160
-
 161
161
-
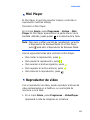 162
162
-
 163
163
-
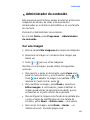 164
164
-
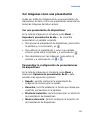 165
165
-
 166
166
-
 167
167
-
 168
168
-
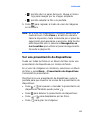 169
169
-
 170
170
-
 171
171
-
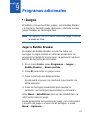 172
172
-
 173
173
-
 174
174
-
 175
175
-
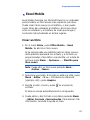 176
176
-
 177
177
-
 178
178
-
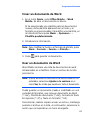 179
179
-
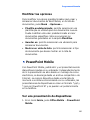 180
180
-
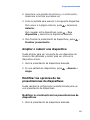 181
181
-
 182
182
-
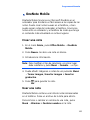 183
183
-
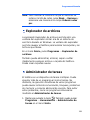 184
184
-
 185
185
-
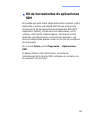 186
186
-
 187
187
-
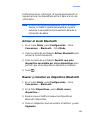 188
188
-
 189
189
-
 190
190
-
 191
191
-
 192
192
-
 193
193
-
 194
194
-
 195
195
-
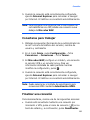 196
196
-
 197
197
-
 198
198
-
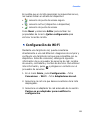 199
199
-
 200
200
-
 201
201
-
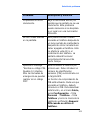 202
202
-
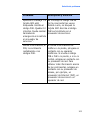 203
203
-
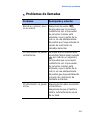 204
204
-
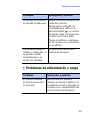 205
205
-
 206
206
-
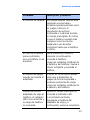 207
207
-
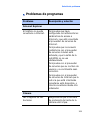 208
208
-
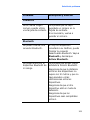 209
209
-
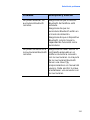 210
210
-
 211
211
-
 212
212
-
 213
213
-
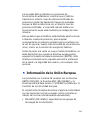 214
214
-
 215
215
-
 216
216
-
 217
217
-
 218
218
-
 219
219
-
 220
220
-
 221
221
-
 222
222
-
 223
223
-
 224
224
-
 225
225
-
 226
226
-
 227
227
-
 228
228
-
 229
229
-
 230
230
-
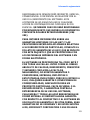 231
231
-
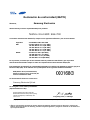 232
232
-
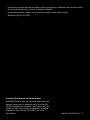 233
233
Samsung SGH-I780 Manual de usuario
- Categoría
- Smartphones
- Tipo
- Manual de usuario
- Este manual también es adecuado para
Artículos relacionados
Otros documentos
-
HP iPAQ 600 Série El manual del propietario
-
Motorola Milestone Froyo Instrucciones de operación
-
Motorola Defy Vodafone Manual de usuario
-
Asus P750 Manual de usuario
-
Denver MPG-4084BTBLACK Manual de usuario
-
Denver IPO-1320MK2 Manual de usuario
-
Denver WCM-5003MK3 Manual de usuario
-
Denver HSM-5003 Manual de usuario
-
Denver HSM-3004 Manual de usuario
-
Denver WCM-8010MK2 Manual de usuario