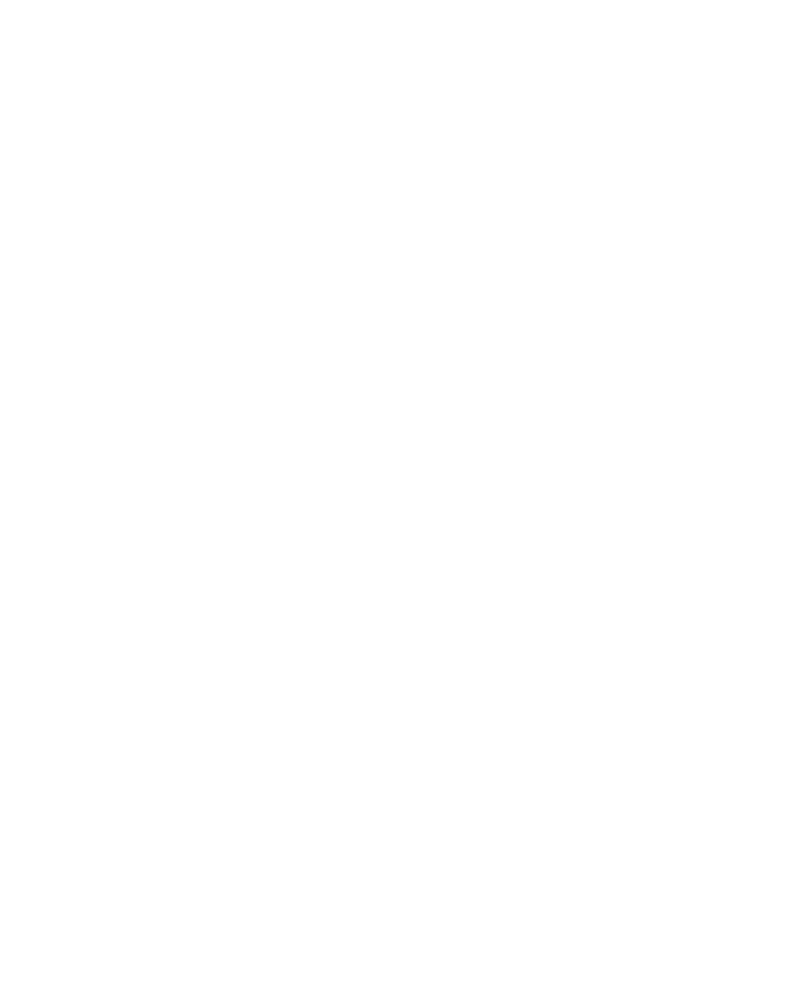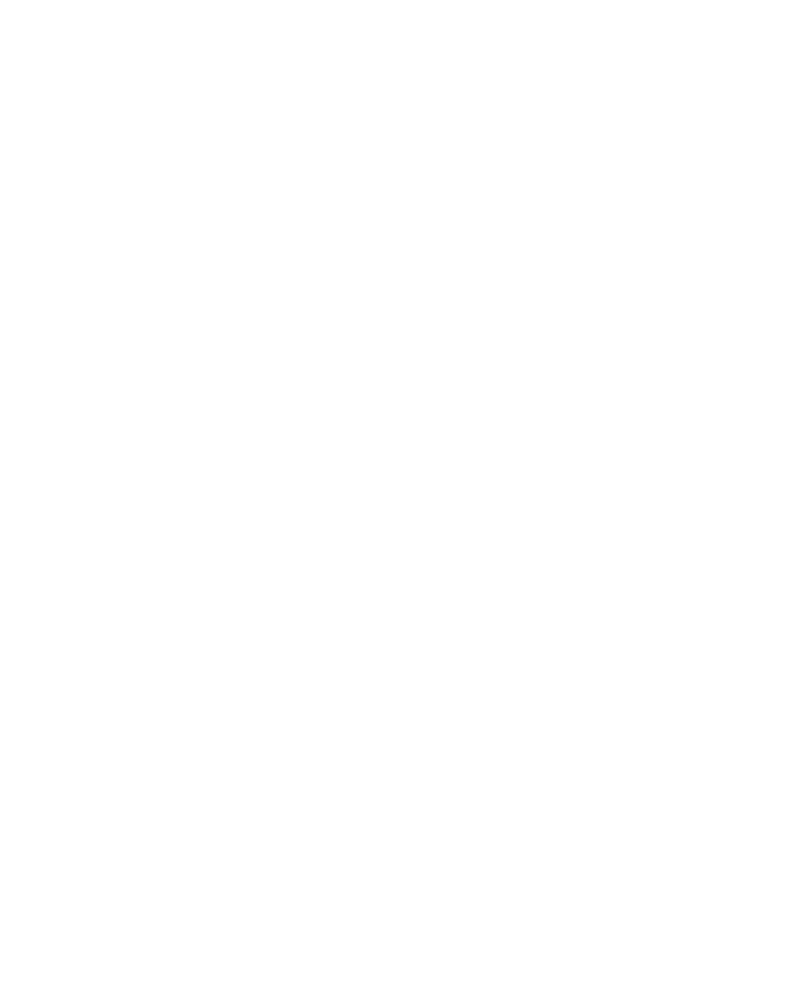
Información de reglamentación
227
•
Vínculos con sitios de terceros
. El SOFTWARE le puede
ofrecer la posibilidad de enlazar con sitios terceros mediante
su uso. Los sitios de terceros no están bajo el control de MS,
Microsoft Corporation o sus filiales. Ni MS ni Microsoft
Corporation ni su filiales son responsables por (i) los
contenidos de cualquier sitio de terceros, cualquier vínculo
contenido en los sitios de terceros o cualquier cambio o
actualización de los sitios de terceros, o (ii) webcasting o
cualquier otra forma de transmisión recibida de algún sitio
de terceros. Si el SOFTWARE ofrece vínculos a sitios de
terceros, dichos vínculos se le presentan sólo para su
comodidad, y la inclusión del vínculo no implica un respaldo
del sitio por parte de MS, Microsoft Corporation o sus filiales.
•
Software
/
Servicios adicionales
. El SOFTWARE puede
permitir a Samsung Electronics Co., Ltd., MS, Microsoft
Corporation o sus filiales proporcionarle o poner a su
disposición actualizaciones del SOFTWARE,
complementos, componentes adicionales (add-on), o
componentes de servicios basados en Internet del
SOFTWARE después de la fecha en que obtuvo la copia
inicial del SOFTWARE ("Componentes adicionales").
• Si Samsung Electronics Co., Ltd. le proporciona o pone a
su disposición Componentes adicionales y no se
suministra ningún otro CLUF junto con ellos, los términos
de este CLUF se aplicarán.
• Si MS, Microsoft Corporation o sus filiales ponen a su
disposición Componentes adicionales, y no se suministra
ningún otro CLUF junto con ellos, los términos de este CLUF
se aplicarán, excepto si MS, Microsoft Corporation o la filial
que suministre el(los) Componente(s) adicional(es) sea
quien otorgue la licencia del(de los) Componente(s)
adicional(es).
• Samsung Electronics Co., Ltd., MS, Microsoft Corporation y
sus filiales se reservan el derecho de descontinuar cualquier
servicio basado en Internet que se le proporcione o ponga a
su disposición mediante el uso del SOFTWARE.