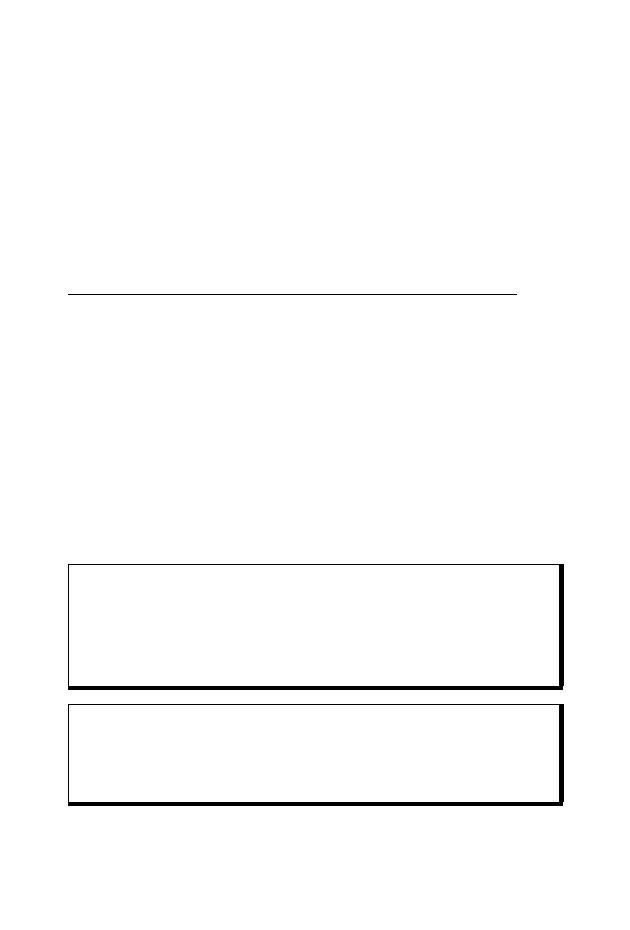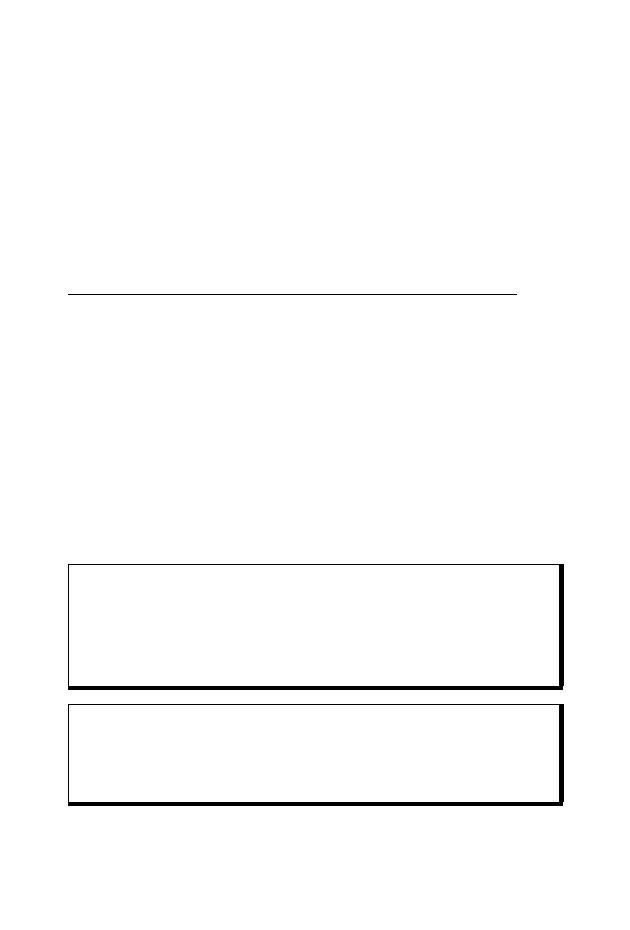
108
conexión nueva. Si desea obtener instrucciones concretas,
consulte la ayuda en línea de su ordenador.
2. Introduzca X700 como el nombre que está marcando, y
seleccione Módem estándar de 33600 bps como dispositivo,
y luego haga clic en Siguiente. Seleccione 115200 como
velocidad máxima. En el campo de número de teléfono,
escriba *99#, y luego haga clic en Finalizar.
3. Ahora tendrá un icono de conexión X700 en la pantalla de
conexión del ordenador. Haga doble clic en el icono y
seleccione Conectar para comenzar la conexión.
TECNOLOGÍA INALÁMBRICA BLUETOOTH
®
La tecnología inalámbrica Bluetooth
®
utiliza ondas de radio para
comunicarse con otros dispositivos Bluetooth
®
dentro de un rango
máximo de 10 metros. Puede enviar y recibir tarjetas
profesionales, imágenes, acontecimientos de la Agenda,
videoclips y clips de sonido y otros datos entre dispositivos
Bluetooth
®
como teléfonos móviles y ordenadores.
Puede utilizar un dispositivo manos libres portátil Bluetooth
®
para
hablar en modo inalámbrico con su teléfono mientras lo lleva en
el bolso o el bolsillo.
Este teléfono es compatible con la conectividad Bluetooth
®
v1.1
con los siguientes perfiles: Puerto en serie, Conexión en red por
marcación, Empuje de objetos, Transferencia de archivos y ML.
Nota: Aunque los dispositivos Bluetooth
®
pueden conectarse en un
rango de 10 metros, las paredes u otras barreras en las
cercanías pueden provocar interferencias.
Consulte a las autoridades locales antes de utilizar la tecnología
inalámbrica Bluetooth
®
ya que algunos países pueden limitar el
uso de dispositivos Bluetooth
®
.
Nota acerca de la batería:
Mantener el ajuste Bluetooth
®
activado consume la batería
más rápidamente. Para conservar la batería más tiempo,
desactive el ajuste Bluetooth
®
si no lo va a utilizar. Puede
activar y desactivar el ajuste Bluetooth
®
en Ajustes.