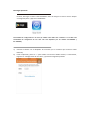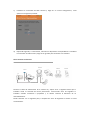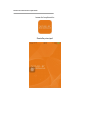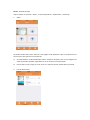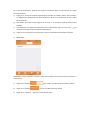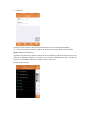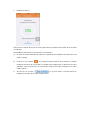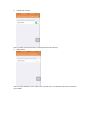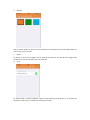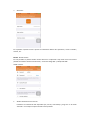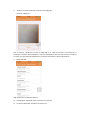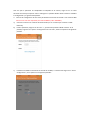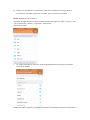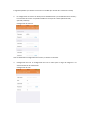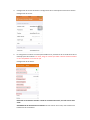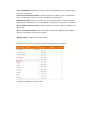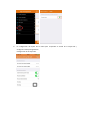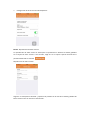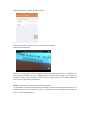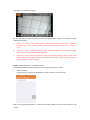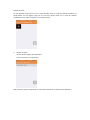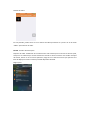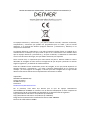Denver IPO-1320MK2:
Esta cámara IP [Denver IPO-1320MK2] cuenta con detección de movimiento y audio bidireccional, lo que te permite comunicarte y escuchar lo que ocurre en todo momento. Además, ofrece visión nocturna por infrarrojos y un ángulo de visión de 360°, lo cual te permite vigilar un área amplia, incluso en condiciones de poca luz. También incluye una ranura para tarjeta micro SD, para almacenar vídeos y fotos, y acceso remoto a través de la aplicación móvil "Denver IPC". Es compatible con WiFi, para conectarla fácilmente a tu red doméstica.
Denver IPO-1320MK2:
Esta cámara IP [Denver IPO-1320MK2] cuenta con detección de movimiento y audio bidireccional, lo que te permite comunicarte y escuchar lo que ocurre en todo momento. Además, ofrece visión nocturna por infrarrojos y un ángulo de visión de 360°, lo cual te permite vigilar un área amplia, incluso en condiciones de poca luz. También incluye una ranura para tarjeta micro SD, para almacenar vídeos y fotos, y acceso remoto a través de la aplicación móvil "Denver IPC". Es compatible con WiFi, para conectarla fácilmente a tu red doméstica.
























-
 1
1
-
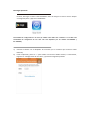 2
2
-
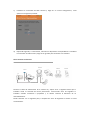 3
3
-
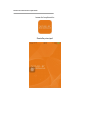 4
4
-
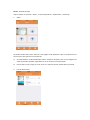 5
5
-
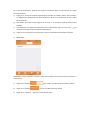 6
6
-
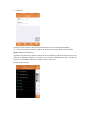 7
7
-
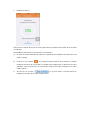 8
8
-
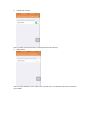 9
9
-
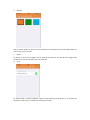 10
10
-
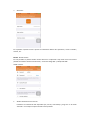 11
11
-
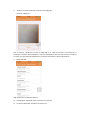 12
12
-
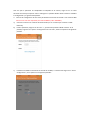 13
13
-
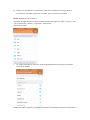 14
14
-
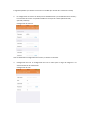 15
15
-
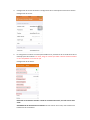 16
16
-
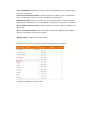 17
17
-
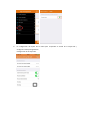 18
18
-
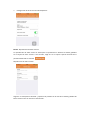 19
19
-
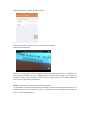 20
20
-
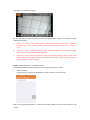 21
21
-
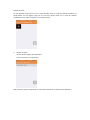 22
22
-
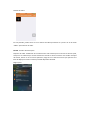 23
23
-
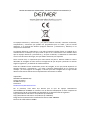 24
24
Denver IPO-1320MK2:
Esta cámara IP [Denver IPO-1320MK2] cuenta con detección de movimiento y audio bidireccional, lo que te permite comunicarte y escuchar lo que ocurre en todo momento. Además, ofrece visión nocturna por infrarrojos y un ángulo de visión de 360°, lo cual te permite vigilar un área amplia, incluso en condiciones de poca luz. También incluye una ranura para tarjeta micro SD, para almacenar vídeos y fotos, y acceso remoto a través de la aplicación móvil "Denver IPC". Es compatible con WiFi, para conectarla fácilmente a tu red doméstica.
Artículos relacionados
-
Denver IPC-330 Manual de usuario
-
Denver IPC-1020 Manual de usuario
-
Denver ACV-8305W Manual de usuario
-
Denver IPO-1320MK2 Manual de usuario
-
Denver WCT-8020W Manual de usuario
-
Denver SHA-150 Manual de usuario
-
Denver IPO-2030 Manual de usuario
-
Denver SCQ-50001G Manual de usuario
-
Denver IPC-1031 Manual de usuario