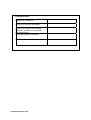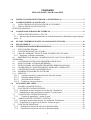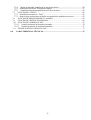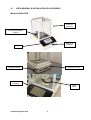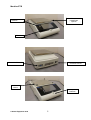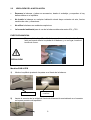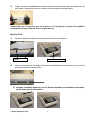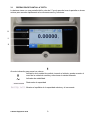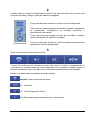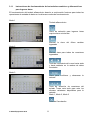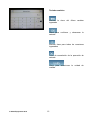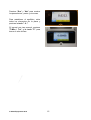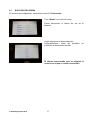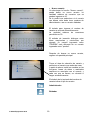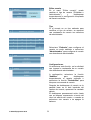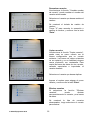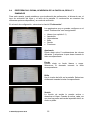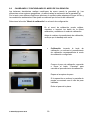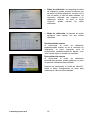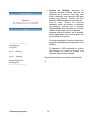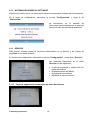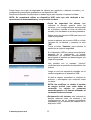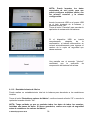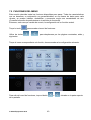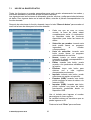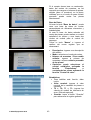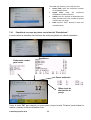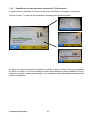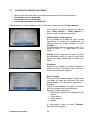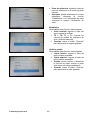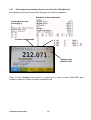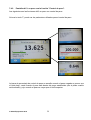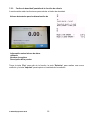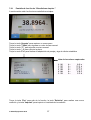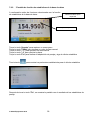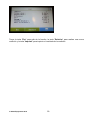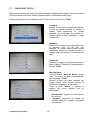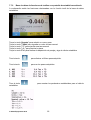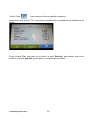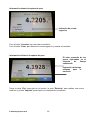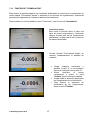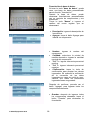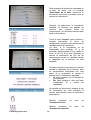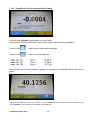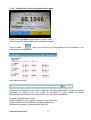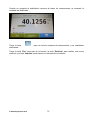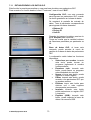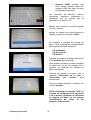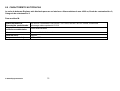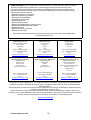© Adam Equipment 2018
Adam Equipment
EQUINOX
Software revision c18.00.180 102

© Adam Equipment 2018
Referencia facil:
Nombre de la balanza:
Número de serie de la unidad:
Número de revisión de software
(Aparece cuando se enciende
por primera vez):
Fecha de compra y dirección:
Nombre y dirección del proveedor:

1
CONTENIDO
PN 3.01.6.6.14277, Rev B, June 2018
1.0 INSTRUCCIONES DE SEGURIDAD Y ADVERTENCIAS .................................................. 3
2.0 CONDICIONES DE ALMACENAJE ........................................................................................ 3
2.1 VISTA GENERAL E INSTALACIÓN DE ACCESORIOS ...................................................... 4
2.2 UBICACIÓN DE LA INSTALACIÓN ...................................................................................... 6
PUESTA EN MARCHA .......................................................................................................................... 6
3.0 CONEXIONES SERIALES DE INTERFAZ ............................................................................ 8
3.1 OPERACIÓN DE PANTALLA TÁCTIL ................................................................................... 9
3.1.1 Instrucciones de funcionamiento de los teclados numéricos y alfanuméricos para ingresar
datos 11
4.0 STANBY, CIERRE DE SESIÓN, APAGADO DE FUNCIONES ........................................ 13
5.0 PESAJE SIMPLE ........................................................................................................................ 14
6.0 CONFIGURACIONES PERSONALIZADAS ........................................................................ 16
6.1 ELECCIÓN DEL IDIOMA ....................................................................................................... 17
6.2 CONFIGURANDO FECHA Y HORA ..................................................................................... 18
6.3 CREAR, CAMBIAR Y SELECCIONAR EL PERFIL DEL USUARIO................................. 19
6.3.1 Recuperar y eliminar contraseñas ........................................................................................ 24
6.4 PREFERENCIAS: IDIOMA, APARIENCIA DE LA PANTALLA, BRILLO Y
ZUMBADOR ......................................................................................................................................... 25
6.5 CONFIGURACIÓN DE LOS PARÁMETROS DE PESAJE .................................................. 26
6.6 SELECCIONAR LA UNIDAD DE MEDIDA ......................................................................... 27
6.7 SELECCIONAR LAS UNIDADES DE MEDIDA PERSONALIZADAS ............................. 28
6.8 CALIBRANDO Y CONFIGURANDO EL MODO DE CALIBRACIÓN ............................. 29
6.9 CONFIGURACIÓN DE LOS PERIFÉRICOS ......................................................................... 32
6.10 INFORMACIÓN SOBRE EL SOFTWARE ............................................................................ 36
6.11 SERVICIO ................................................................................................................................. 36
6.11.1 Copia de seguridad y restauración de datos del sistema ................................................. 36
6.11.2 Restablecimiento de fábrica .............................................................................................. 38
6.11.3 Actualización de software ................................................................................................. 39
6.11.4 Equilibrar el servicio técnico ............................................................................................ 39
7.0 FUNCIONES DEL MENÚ ......................................................................................................... 40
7.1 USO DE LA BASE DE DATOS ............................................................................................... 41
7.2 FUNCIÓN DE CONTEO DE PIEZAS ..................................................................................... 42
7.2.1 Pantalla de recuento de piezas con la función "Estadísticas". ............................................ 44
7.2.2 Pantalla de recuento de piezas con función "Verificar peso". ............................................. 45
7.3 “FUNCIÓN DE CONTROL DE PESAJE. ............................................................................... 46
7.3.1` Función de pantalla de “control el peso " ........................................................................ 47
7.4 “PORCENTAJE DE% DE PESO "FUNCIÓN ......................................................................... 48
7.4.1 Porcentaje de porcentaje de peso con la función "Estadísticas". ........................................ 50
7.4.2 Pantalla del % en peso con la función "Control de peso". .................................................. 51
7.5 FUNCIÓN DE DENSIDAD ...................................................................................................... 52
7.5.1 “Pantalla de la función de cálculo de densidad sólida. ....................................................... 54
7.5.2 “Pantalla de la función de cálculo de densidad liquida ...................................................... 54

2
7.5.3 “Índice de densidad”pantalla de la función de cálculo ....................................................... 55
7.6.1 Pantalla de función de “Estadísticas simples " .................................................................... 57
7.6.2 “Pantalla de función de estadísticas de la base de datos .................................................... 58
7.7 FUNCIÓN DE “TEXTIL " ........................................................................................................ 60
7.7.1 Pantalla de funciones de “Textil”. ........................................................................................ 61
7.7.2 Base de datos de funciones de textiles con pantalla de estadísticas activada ..................... 62
7.8 FUNCIÓN DE PESAJE DINÁMICO / ANIMAL .................................................................... 64
7.9 FUNCIÓN DE “RETENCIÓN MÁXIMA” .............................................................................. 66
7.10 FUNCIÓN DE “FORMULACIÓN” ......................................................................................... 67
7.10.1 Pantalla de función de formulación simple. ..................................................................... 70
7.10.2 Pantalla de función de formulación de base .................................................................... 71
7.11 ESTABLECIENDO LOS DATOS GLP ................................................................................... 73
8.0 CARACTERÍSTICAS TÉCNICAS .......................................................................................... 75

© Adam Equipment 2018
3
1.0 INSTRUCCIONES DE SEGURIDAD Y ADVERTENCIAS
PRECAUCIÓN!
Lea atentamente estas instrucciones de instalación y funcionamiento antes de
comenzar a trabajar con el nuevo saldo. Usar un equilibrio que no sea el de este
manual no garantiza la seguridad del producto. Guarde cuidadosamente el
manual de instrucciones.
Las balanzas Equinox cumplen con las directivas y estándares para equipos eléctricos,
compatibilidad electromagnética y requisitos de seguridad.
Si la instalación no se realiza de acuerdo con las instrucciones dadas o si se usa
incorrectamente, todos los derechos de garantía caducarán.
No use la balanza en áreas con riesgo de explosión.
Antes de iniciar la balanza por primera vez, verifique si la fuente de
alimentación o el cable de alimentación están dañados y compruebe si la
tensión de alimentación corresponde a la tensión de la red.
Para desconectar la balanza de la red eléctrica, primero desenchufe el cable
de alimentación.
2.0 CONDICIONES DE ALMACENAJE
Temperatura de almacenamiento: +5 ° C ... + 40 ° C
Humedad de almacenamiento: 45% - 75%.
Mantenga el embalaje de la balanza. En caso de devolución por servicio; desconecte
todos los cables, las bandejas superiores y cualquier accesorio para evitar daños
innecesarios durante el transporte.
No exponga la balanza a temperaturas y humedad extremas, y evite choques
violentos.

© Adam Equipment 2018
4
2.1 VISTA GENERAL E INSTALACIÓN DE ACCESORIOS
Modelos EAB & EPB
Cabina de
protección
Teclado
Plato de pesaje/Plato
superior
Plato
inferior
Burbuja de
nivelación
Conexión a la red
Conexión RS-232
Botón de
encendido

© Adam Equipment 2018
5
Modelos ETB
Plato de
pesaje/Plato
superior
Plato
inferior
conexión
Conexión RS-232
Teclado
Conexión a la red
Burbuja de
nivelación

© Adam Equipment 2018
6
2.2 UBICACIÓN DE LA INSTALACIÓN
Remueva la balanza y todos sus accesorios, desde el embalaje y comprobar si hay
daños visibles en el equilibrio.
No instale la balanza en cualquier habitación donde haya corrientes de aire, fuertes
cambios de calor y vibraciones.
No utilice la balanza en ambientes explosivos.
La humedad ambiental para el uso de la balanza debe estar entre 45% y 75%.
PUESTA EN MARCHA
PRECAUCIÓN!
Para modelos de calibración interna, retire manualmente el tornillo de
latón en la parte inferior izquierda de la balanza y, en su lugar, inserte el
tornillo de cromo.
Modelos EAB & EPB
1) Nivele el equilibrio ajustando las patas en el frente de la balanza.
2) Inserte el conector de la unidad de fuente de alimentación suministrado en el conector
en la parte posterior del equilibrio.
Burbuja de
nivelación
Patas ajustables

© Adam Equipment 2018
7
3) Luego, conecte el adaptador de corriente a la toma de corriente cerca de la balanza. No
use cables / extensiones que no cumplan con las regulaciones aplicables.
Compruebe que la potencia que se muestra en la etiqueta de la placa de equilibrio
corresponde a la que está en uso en el país de uso.
Modelos ETB
1) Nivele el equilibrio ajustando las piernas en el frente del equilibrio.
2) Inserte el conector de la unidad de fuente de alimentación suministrado en el conector
en la parte posterior del equilibrio.
3) Coloque la bandeja superior en los 4 dientes ubicados en la bandeja secundaria,
ajuste hasta que quede estable.
Patas
Burbu
j
a de nivelación

© Adam Equipment 2018
8
4) Luego, conecte el adaptador de corriente a la toma de corriente cerca de la balanza. No
use cables / extensiones que no cumplan con las regulaciones aplicables.
Compruebe que la potencia que se muestra en la etiqueta de la placa de equilibrio
corresponde a la que está en uso en el país de uso.
Todos los modelos:
Espere 30 minutos después de encender y calibrar la balanza después de nivelarla. Para los
procedimientos de calibración, consulte el "capítulo de calibración". Realice la calibración
de balance siempre que se mueva a otro lugar.
No deje caer objetos con exceso de peso sobre la placa de pesaje de la balanza para evitar
dañarla.
El servicio debe ser realizado por personal especializado y las piezas de repuesto deben ser
genuinas. Para hacerlo, contáctese con el distribuidor o con Adam Equipment a:
www.adamequipment.com.
3.0 CONEXIONES SERIALES DE INTERFAZ
La balanza está equipada con una interfaz RS 232C para la conexión a una impresora en
serie.
Para garantizar la comunicación entre la balanza y una impresora, se deben cumplir las
siguientes condiciones:
Conecte la impresora utilizando un cable adecuado que coincida con la posición de las
salidas de los pines con las salidas de pines de equilibrio que se muestran a continuación.
Establezca la velocidad de transmisión y el tipo de impresora correctamente según los
parámetros de la impresora. Ver el Capítulo 6.7
Se recomienda que utilice la impresora Adam ATP para garantizar una operación de
impresión adecuada. (Si usa diferentes impresoras, es posible que no pueda imprimir
el gráfico).

© Adam Equipment 2018
9
3.1 OPERACIÓN DE PANTALLA TÁCTIL
La balanza viene con una pantalla táctil a color de 5 "que le permite tocar la pantalla en áreas
activas para acceder rápidamente a los diversos menús y funciones.
1
Área de indicación para pesar los valores
g
Indicación de la unidad de medida, tocando el símbolo, puede acceder al
menú de la unidad de medida y seleccionar la unidad deseada.
Indicador de estabilidad.
Rastreador de capacidad
Muestra el equilibrio de la capacidad máxima y el incremento.
2
3
1

© Adam Equipment 2018
10
2
La barra superior muestra la configuración de fecha, hora, selección del usuario, acceso a las
funciones de pesaje, pesaje y ajuste del balance de apagado.
Toque esta área para acceder al menú de funciones disponible.
Toque esta área para acceder a los menús de pesaje, visualización
de preferencias, configuración de unidades periféricas y
personalización del usuario
Toque esta área para acceder al menú de encendido y apagado
para los parámetros de equilibrio de espera.
Predeterminado
Toque esta área para acceder al menú de usuarios para seleccionar
rápidamente usuarios programados.
3
Barra de visualización de la tecla de función.
Tocando las teclas que se muestran en esta área, opera la función correspondiente. A
continuación se muestran todas las claves disponibles en la pantalla de pesaje simple. La
barra de visualización de la tecla de función varía según las aplicaciones seleccionadas.
Barras clave disponibles en pantallas de pesaje simples:
Imprimir: tecla de impresión de datos.
-0-: Tecla Zero.
-T-: Tecla de operación de tara.
Tm: Clave para ingresar manualmente un valor de tara.

© Adam Equipment 2018
11
3.1.1 Instrucciones de funcionamiento de los teclados numéricos y alfanuméricos
para ingresar datos
El funcionamiento del teclado alfanumérico descrito a continuación funciona para todas las
operaciones de entrada de datos en los diversos modos de funcionamiento.
Modo 1
Modo 2
Modo 3
Teclado alfanumérico.
Clave de selección para ingresar letras
mayúsculas o minúsculas
Eliminar la clave del último carácter
ingresado
Eliminar clave para todos los caracteres
ingresados
Tecla de movimiento del cursor hacia atrás
y hacia adelante en la cadena de datos
insertados
Clave para confirmar y almacenar la
entrada
Tecla de selección de caracteres del
teclado Toque esta tecla para rotar los
diversos caracteres disponibles para la
entrada:
Modo 1, Modo 2, Modo 3
Tecla de Cancelación.

© Adam Equipment 2018
12
Teclado numérico.
Eliminar la clave del último carácter
ingresado
Clave para confirmar y almacenar la
entrada
Eliminar clave para todos los caracteres
ingresados
Tecla de cancelación de la operación de
entrada.
Clave para seleccionar la unidad de
medida.

© Adam Equipment 2018
13
4.0 STANBY, CIERRE DE SESIÓN, APAGADO DE FUNCIONES
Después de insertar el cable de alimentación en la toma de corriente, la balanza se
encenderá automáticamente mostrando la pantalla de pesaje básica.
Toca el área con el símbolo a continuación
para acceder al menú de apagado.
Hay 3 modos de apagado:
Mostrar apagado.
Cerrar sesión.
Apagar.
Pantalla apagada
Al seleccionar el modo de visualización
desactivada, la balanza entrará en el
modo de espera, la pantalla se apagará
y permanecerá encendida solo en el
comando inferior derecho para volver a
encender el sistema.
Toque el símbolo para volver a la pantalla
de pesaje básica.
Cerrar sesión
Seleccione el modo de cierre de sesión y
toque la tecla "Inicio" para abrir el inicio de
sesión de usuario, si el usuario está
protegido con contraseña, se le pedirá que
lo ingrese.
Tocando la tecla , te permitirá
seleccionar otro usuario y comenzar de
nuevo el equilibrio.
Apagando
Al seleccionar el comando de apagado, la
balanza estará apagada. Para reiniciar,
deberá presionar el botón de encendido /
apagado o quitar el enchufe y volver a
insertarlo.

© Adam Equipment 2018
14
5.0 PESAJE SIMPLE
En la pantalla de pesaje de entrada, el
área que muestra el peso muestra el
valor de peso en la parte superior del
plato de pesaje / Bandeja superior de
la balanza.
Use la Tecla -0- para establecer un
nuevo punto cero y restablecer todos
los valores de tara.
Si trabaja con contenedores, primero
ponga a cero el saldo. Coloque el
contenedor y presione la tecla "-T-".
O use la tecla Tm para ingresar
manualmente un valor de tara
conocido.
El símbolo de red en la pantalla indica
el peso neto. Presione "Net" para ver
el peso bruto "Lrd".
"T =" indica el valor de tara
capturado.
Coloque el material que se pesará en
la balanza y espere a que se ilumine
el símbolo de estabilidad (vea la
imagen anterior) antes de detectar el
valor.
Símbolo de estabilidad

© Adam Equipment 2018
15
Presione "Gro" y "Net" para mostrar
los pesos brutos y netos y viceversa.
Para restablecer el equilibrio, retire
todos los elementos de la placa y
presione la tecla "- 0 -".
Si ingresó una tara manual, presione
"T-Man / Tm" y la tecla "C" para
borrar el valor de tara.

© Adam Equipment 2018
16
6.0 CONFIGURACIONES PERSONALIZADAS
Esta sección explica todas las características de personalización de la balanza. Cada función
que se describe a continuación le permitirá configurar el saldo de manera diferente para cada
usuario.
Algunas configuraciones solo pueden ser modificadas por usuarios con permisos de
administrador.
Menú de calibración
Configuración
Configuración de usuarios
Preferencias
Información
Servicio
Para acceder al menú de configuración, toque el botón en la barra superior de la pantalla:
Las siguientes pantallas se mostrarán con todas las funciones del menú de configuración.
Para desplazarse por las páginas
siguiente y posterior, toque las
flechas.
Volver a la
pantalla anterior
Salir del menú
Function indicator not available or not enabled for users
without administrator ri
g
hts.

© Adam Equipment 2018
17
6.1 ELECCIÓN DEL IDIOMA
En el menú de configuración, selecciona la función "Preferencias".
Toca "Idioma" en la lista del menú.
Puede seleccionar el idioma de uso de la
balanza.
Luego selecciona el idioma deseado.
Automáticamente, todas las pantallas se
traducirán al idioma seleccionado.
El idioma seleccionado solo se asignará al
usuario con el que se realizó la selección.

© Adam Equipment 2018
18
6.2 CONFIGURANDO FECHA Y HORA
Seleccione "Setup" en el menú de configuración.
Ingrese los nuevos valores de fecha y hora. También puede seleccionar el formato de 24
horas o de 12 horas por hora.
La configuración de fecha y hora no se puede personalizar para cada usuario, pero una
vez definida, se cambiará para todos los usuarios.
Toca "Fecha y hora" en la lista del menú.
Toque "Fecha" en la lista del menú para
cambiar la fecha.
Toque "Hora" en la lista del menú para
cambiar la hora
Toque "24h - 12h" en la lista del menú para
establecer el formato de la hora.
Se mostrará un teclado numérico para
ingresar la fecha y la hora en el modo ""
dd/mm/aaaa" para la fecha y " hh: mm:
ss"para el tiempo
Toque "Aceptar" para confirmar la nueva
configuración, "C" para eliminar todos los
datos ingresados o toque "X" para salir sin
cambiar el valor.

© Adam Equipment 2018
19
6.3 CREAR, CAMBIAR Y SELECCIONAR EL PERFIL DEL USUARIO
El saldo se puede personalizar para múltiples usuarios. Puede crear hasta 10 perfiles de
usuario diferentes. Cuando se enciende por primera vez, el usuario "Predeterminado" está
habilitado y este usuario no puede ser eliminado ni renombrado.
Cada usuario puede personalizar completamente todas las configuraciones de la base de
datos. Una vez que haya creado su perfil, simplemente toque "Área de usuario" en la
pantalla de inicio y seleccione el usuario que desea. Se cargarán todas las configuraciones
para el usuario seleccionado. A partir de este momento, cualquier cambio realizado en el
usuario habilitado se almacenará y estará disponible cada vez que se seleccione al usuario..
Puede crear dos tipos de usuarios:
Administrador
Estándar
La creación de un usuario administrador le permite al usuario acceder a todas las funciones
de configuración de saldo y cambiar o eliminar a otros usuarios.
La creación de un usuario estándar le permite al usuario acceder solo a algunas de las
funciones de configuración del saldo. La pantalla "Sin acceso" que aparece cuando toca una
función que no está disponible para el usuario estándar es:
Debe iniciar sesión con un usuario administrador para cambiar las funciones protegidas.
Después de haber creado un administrador y un usuario estándar, podrá asignar una
contraseña de acceso que se requerirá cada vez que seleccione al usuario y active el
equilibrio.
A continuación están todas las operaciones relacionadas con la modificación y eliminación del
usuario.
En el menú de configuración, selecciona "Configurar usuarios"
Esta pantalla le permite ingresar las
siguientes funciones:
Nuevo usuario
Editar usuario
Renombrar usuario
Copiar usuarios
Eliminar usuario
Contraseña de usuario

© Adam Equipment 2018
20
Nuevo usuario
Al seleccionar la función "Nuevo usuario",
puede definir un nuevo usuario. La
cantidad máxima de usuarios que se
pueden ingresar es 10.
Se le pedirá que seleccione si el usuario
que desea crear debe tener poderes de
administrador o ser un usuario estándar.
El teclado para ingresar el nombre de
usuario se activará automáticamente.
La cantidad máxima de caracteres
permitidos es 30.
El método de inserción distingue entre
letras mayúsculas y minúsculas, por
ejemplo, un usuario ingresado como
"PRUEBA" será diferente de un usuario
ingresado como "prueba".
Después de buscar un nuevo usuario,
regrese a la pantalla principal.
Toque el área de selección de usuario y
seleccione el usuario que acaba de crear.
A partir de ahora, todos los cambios en las
funciones, bases de datos o resultados
analíticos se asociarán con el usuario, y
cada vez que se llamen, se volverán a
cargar automáticamente.
El símbolo de la izquierda del nombre de
usuario indica el tipo de usuario:
Administrador
Estándar

© Adam Equipment 2018
21
Editar usuario
En el menú "Editar usuario", puede
cambiar el tipo de usuario ("Estándar o
Administrador") y desbloquear
temporalmente la configuración bloqueada
del usuario estándar.
Tipo
Si el usuario es un tipo estándar para
modificar el tipo de usuario, se requerirá
una contraseña de usuario con derechos
de administrador.
Seleccione "Estándar" para configurar al
usuario en modo estándar o seleccione
"Administrador" para configurar el usuario
con derechos de administrador.
Configuraciones
Al seleccionar esta función, se le solicitará
que ingrese la contraseña de un usuario
con derechos de administrador..
A continuación, seleccione la función
"Habilitar" para desbloquear
temporalmente el usuario estándar o
seleccione la función "Deshabilitar" para
bloquear nuevamente al usuario.
Después de desbloquear al usuario en la
pantalla base en el lado izquierdo del
nombre de usuario, aparecerá un candado
abierto.
El desbloqueo permanecerá activo hasta
que se bloquee nuevamente a través del
menú de edición del usuario, o cuando se
seleccione otro usuario o se apague la
balanza.

© Adam Equipment 2018
22
Renombrar usuarios
Al seleccionar la función "Cambiar nombre
de usuario", puede cambiar el nombre del
usuario seleccionado.
Seleccione el usuario que desea cambiar el
nombre.
Se mostrará el teclado de cambio de
nombre.
Toque "X" para cancelar la operación o
cambie el nombre y confirme con la tecla
"Enter".
Copiar usuarios
Al seleccionar la función "Copiar usuarios",
puede crear un nuevo usuario con la
misma configuración que un usuario
existente. Las bases de datos existentes
no se copiarán y no se habilitará ninguna
nueva protección con contraseña. Para
copiar las bases de datos de otro usuario,
necesita exportarlas e importarlas al
usuario deseado.
Seleccione el usuario que desea duplicar.
Ingrese el nombre para asignar al nuevo
usuario y confirme con la tecla "Enter".
Eliminar usuarios
Al seleccionar la función "Eliminar
usuarios", puede eliminar
permanentemente un usuario y sus bases
de datos.
Se mostrará la lista de usuarios
almacenados, luego seleccione el usuario
para eliminar.

© Adam Equipment 2018
23
Confirme presionando la tecla "Sí" o
cancele la operación tocando la tecla "No".
Contraseña de usuario
Al seleccionar la función "Contraseña de
usuario", podrá asignar una contraseña de
usuario "Estándar" o "Administrador".
Luego se le pedirá que vuelva a ingresar la
contraseña para confirmarla.
Ingresa y toca la tecla "OK".
A partir de este momento, cada vez que
quiera acceder al usuario, se le solicitará
que ingrese su contraseña.
Escriba su contraseña y guárdela en un
lugar seguro.
¡Advertencia! En caso de pérdida, solo
podrá recuperar la contraseña del
usuario "Estándar". El procedimiento de
recuperación se describe en el capítulo
6.3.1.

© Adam Equipment 2018
24
6.3.1 Recuperar y eliminar contraseñas
La protección con contraseña de usuario es aplicable tanto a usuarios "Estándar" como a
"Administrador". En el primer caso, si el usuario olvida su contraseña, puede actualizarla
desde el menú "Contraseña de usuario".
Después de seleccionar "Contraseña de
usuario", se le pedirá que ingrese la
"Contraseña anterior".
Ingrese una contraseña de administrador.
Luego ingrese la "Nueva contraseña" para
asignar al usuario.
Confirme la contraseña que acaba de
ingresar.
A partir de ahora, el usuario "Estándar"
tendrá una nueva contraseña de inicio de
sesión.
Para eliminar la contraseña, al solicitar
la nueva contraseña y la confirmación
de la nueva contraseña, toque la tecla
"Aceptar" sin escribir ningún valor.
¡PRECAUCIÓN! Si la contraseña perdida es la de un administrador, deberá ponerse en
contacto con un Centro de servicios para recuperarla.

© Adam Equipment 2018
25
6.4 PREFERENCIAS: IDIOMA, APARIENCIA DE LA PANTALLA, BRILLO Y
ZUMBADOR
Para cada usuario, puede establecer una visualización de preferencias, el idioma de uso, el
tono de activación del bíper y el brillo de la pantalla. A continuación se muestran las
diferentes opciones disponibles y su modo de activación.
En el menú de configuración, selecciona la función "Preferencias".
Los parámetros que se pueden configurar en el
menú "Preferencias" son los siguientes:
Idioma (ver capítulo 6.1)
Apariencia
Antecedentes
Brillo
Sonido
Funciones
Apariencia
Puede elegir entre 5 combinaciones de colores
diferentes y seleccionar la que desee tocando la
tecla correspondiente
Fondo
Puedes elegir un fondo blanco o negro.
Seleccione el deseado tocando la tecla
correspondiente.
Brillo
Hay 4 niveles de brillo en la pantalla. Seleccione
el deseado tocando la tecla correspondiente.
Sonido
La función de sonido le permite activar o
desactivar el bíper. Cuando se activa, cada vez
que toca las partes activas de la pantalla táctil, se
emite un pitido.

© Adam Equipment 2018
26
6.5 CONFIGURACIÓN DE LOS PARÁMETROS DE PESAJE
Para un uso correcto de la balanza, es importante realizar los ajustes de parámetros de
pesaje correctos de acuerdo con el entorno operativo.
Esta sección describe los parámetros del filtro, estabilidad, autocero y unidades de pesaje.
En el menú de configuración, seleccione la función "Configuración" y luego seleccione
"Parámetros de pesaje".
En la pantalla "Parámetros de pesaje", se
muestran los valores establecidos (en el cuadro
a la derecha del parámetro).
Al tocar la tecla de parámetro que desea
cambiar, puede cambiar el valor.
Filtro: la función de filtro permite al usuario
acelerar o ralentizar la respuesta del balance de
acuerdo con los requisitos de pesaje y las
condiciones ambientales. Al seleccionar Level1,
la respuesta será inmediata, pero la balanza
seguirá siendo más sensible a las perturbaciones
ambientales, como la ventilación y la vibración. Al
aumentar el nivel, la respuesta será más lenta y
la indicación más estable.
Filtro 1: condiciones de dosificación
Filtro 2: condiciones estables
Filtro 3: condiciones inestables
Estabilidad: esta función le permite ajustar el
equilibrio al entorno de trabajo. Cuando utilice la
balanza en un entorno sin vibraciones,
seleccione el nivel 0. El nivel predeterminado es
2. Use el nivel 3 para entornos muy perturbados.
Estabilidad 0: para entornos estables.
Estabilidad 1: para entornos poco
estables.
Estabilidad 2: para entornos
inestables.
Estabilidad 3: para entornos muy
inestables.

© Adam Equipment 2018
27
Auto-cero: cero automático ajusta
constantemente el valor de peso que se
muestra a cero. Las variaciones pueden
deberse a suciedad, humedad o polvo
que pueden depositarse en la placa.
Puede desactivar esta función
seleccionando el modo "Off". El cero
automático 1 es para una corrección
menor hasta que alcanza el nivel 3E, que
es la corrección máxima.
6.6 SELECCIONAR LA UNIDAD DE MEDIDA
Las operaciones de pesaje se pueden realizar con diferentes unidades de medida. A
continuación se muestra cómo seleccionar la unidad de pesaje deseada.
En el menú de configuración, seleccione la función "Configuración" y luego la función
"Selección de unidades".
En la pantalla "Selección de unidades", todas
las unidades de pesaje disponibles se muestran
de inmediato. Toque la unidad deseada para
seleccionar y habilitarla.
Las últimas tres unidades de medida, K1, K2,
K3, son unidades personalizables. Para
referencia, consulte el capítulo "Selección de la
unidad de medida personalizada".
La selección de la unidad de medida también
se puede realizar directamente desde la
pantalla de pesaje; tocando el símbolo de la
unidad actual que se muestra, tendrá acceso
directamente a la lista de unidades
disponibles.

© Adam Equipment 2018
28
6.7 SELECCIONAR LAS UNIDADES DE MEDIDA PERSONALIZADAS
Puede definir hasta tres unidades personalizadas por usuario. Esto le permite realizar
cálculos directamente desde la detección de pesaje (es decir, volumen, gramaje del papel g /
m3). La unidad de peso personalizada se puede recuperar en todos los campos y menús
donde se pueden seleccionar las unidades.
En el menú de configuración, seleccione la función "Configuración" y luego "Configuración
de unidades personalizadas".
En la pantalla "Configuración de unidades
personalizadas", puede seleccionar una de las
tres unidades K1, K2, K3 disponibles para
personalizarla.
Después de la selección, ingrese los siguientes
datos:
Nombre: ingrese el identificador de la
unidad (máximo 15 caracteres).
Símbolo: ingrese el símbolo que desea
asignar a la unidad de medida (máximo 3
caracteres). Las unidades de peso g, kg,
lb, etc. no están permitidas.
Factor multiplicador: ingrese el factor
multiplicativo con el que se debe calcular el
resultado del pesaje
Posición del punto decimal: ingrese la
posición del punto decimal con el que
desea visualizar el resultado (es decir,
ingresando 1, el valor 123,123 se mostrará
de la siguiente manera: 12312,3)

© Adam Equipment 2018
29
6.8 CALIBRANDO Y CONFIGURANDO EL MODO DE CALIBRACIÓN
Las balanzas electrónicas realizan mediciones de masa usando la gravedad (g). Las
diferencias en las regiones geográficas y la altitud varían la aceleración de la gravedad (g).
Por lo tanto, para obtener mediciones precisas, el equilibrio debe adaptarse al lugar de uso y
las condiciones ambientales. Este ajuste es realizado por la función de calibración.
Seleccione la función "Menú de calibración" en el menú de configuración.
En el menú de calibración, puede calibrar,
visualizar e imprimir los datos de la última
calibración y establecer el modo de calibración.
Antes de realizar el procedimiento de calibración,
verifique que la bandeja esté vacía.
Calibración: tocando la tecla de
calibración, se activará el procedimiento
de calibración correspondiente al modo
de calibración configurado.
Cargue el peso de calibración requerido
o toque el botón "Cancelar" para
cancelar el procedimiento de calibración.
Espere a la captura de peso.
Si la operación es exitosa, la pantalla de
pesaje se mostrará con el valor de peso
calibrado.
Retire el peso de la placa.

© Adam Equipment 2018
30
Datos de calibración: en la pantalla de datos
de calibración, puede verificar la fecha en que
se realizó la última calibración, el modo con el
que se realizó, el valor de peso utilizado y la
corrección realizada con respecto a la
calibración anterior. Al tocar el botón
"Imprimir", puede imprimir los datos
mostrados.
Modo de calibración: la balanza se puede
configurar para calibrar con dos modos
diferentes:
Predeterminado externo
Al seleccionar el modo de calibración
predeterminado cuando se da el comando de
calibración, el peso requerido será la
configuración predeterminada de fábrica, cuyo
valor variará según el modelo de equilibrio.
Personalización externa
Al seleccionar el modo de calibración
personalizado externo, puede establecer un valor
de peso de calibración personalizado.
Después de seleccionar el "modo de elección",
toque el botón Configuración de peso para
establecer el valor de peso deseado.

© Adam Equipment 2018
31
Si su balanza tiene calibración interna:
Interna*
Al seleccionar el modo de calibración interna
cuando se da el comando de calibración, la
balanza se calibra automáticamente a través del
sistema interno de autocalibración motorizada.
Automatica*
Al seleccionar el modo de calibración automática,
la balanza se calibra automáticamente cuando
cambian las condiciones ambientales o dentro de
un tiempo establecido de 60 a 999 minutos.
También con este modo, puede calibrar cada vez
que lo desee tocando la tecla "Calibración".
Para cambiar el rango de calibración automática,
toque la tecla "Peso de calibración" y configure
el rango deseado entre 60 y 999 minutos.
* El modo de calibración interna y automática
solo está disponible para los modelos de
calibración automática.

© Adam Equipment 2018
32
6.9 CONFIGURACIÓN DE LOS PERIFÉRICOS
Esta sección describe las características y configuraciones de las salidas serie RS232 y USB
con las que está equipada la balanza.
En el menú de configuración, seleccione la función "Configuración" y luego las funciones de
"Comunicación".
En la pantalla del menú "Comunicaciones",
puede verificar inmediatamente los valores de los
parámetros establecidos (en el cuadro a la
derecha del parámetro).
Al tocar la tecla de parámetro que se
establecerá, se activará su pantalla con la lista
de las diversas opciones seleccionables.
Impresora: esta función le permite
seleccionar el balance preprogramado
conectado a la salida en serie.
ATP: comando de impresión, tocando el
botón
"Imprimir" para la impresora Adam ATP.
Adam DU: impresión del comando,
presionando el botón "Imprimir" para el
software Adam DU.
Generico: impresión de comando, tocando
el botón "Imprimir" para impresora de tipo
serie genérica.

© Adam Equipment 2018
33
‐‐‐‐‐‐‐‐‐‐‐‐‐‐‐‐‐‐‐‐‐‐‐‐‐‐‐‐‐‐‐
Liquiddensity:
1.0g/cm3
AirP.:200.04g
Liq.P.:100.02g
Result(SolidDens.):
2.0000g/cm3
‐‐‐‐‐‐‐‐‐‐‐‐‐‐‐‐‐‐‐‐‐‐‐‐‐‐‐‐‐‐‐
Archivo en Usb-Key: impresión de
comando, tocando el botón "Imprimir" se
imprimirá en el archivo. Para usar este
modo, necesitará una memoria USB para
guardar los archivos. (Puede usar una
memoria USB dedicada solo para ese fin).
Con el modo "Archivo en Usb_Key
habilitado" antes de ejecutar el comando
de impresión, verifique que la memoria
USB guardada esté insertada en el puerto
USB en el lado izquierdo de la balanza.
Mientras guarda el archivo en la pantalla,
puede desplazarse por la información que
se guardará en el archivo.
Al final del guardado, el nombre del archivo
asignado automáticamente aparecerá en la
pantalla.
El dispositivo USB contendrá un archivo
comprimido con un archivo de texto (.txt)
que muestra los datos de pesaje o el
resultado de la función utilizada.
Ejemplo de impresión con función de densidad.

© Adam Equipment 2018
34
Velocidad en baudios: parámetro de
selección de velocidad de transmisión en
serie.
Las velocidades seleccionables son las
siguientes:
1200 Baud.
2400 Baud.
4800 Baud.
9600 Baud.
19200 Baud.
38400 Baud.
Estabilidad: verificación de la estabilidad
antes de que se transmitan los datos. Es
posible decidir si habilitar o deshabilitar el
control de estabilidad antes de imprimir el
valor de peso:
On. Verificación habilitada.
Off. Verificación deshabilitada.
Imprimir encabezado: esta función le
permite colocar un encabezado al comienzo
de la recepción. La función puede ser:
On. Encabezado habilitado.
Off. Encabezado deshabilitado.
Configuracion de impression de
encabezado: Activación de la pantalla
para insertar el texto deseado para el
encabezado del recibo.
En la pantalla del encabezado de impresión,
toque los rectángulos que indican el número de
línea para habilitar automáticamente el teclado
alfanumérico e ingrese el texto deseado con un
número máximo de 40 caracteres por línea.
Toque la tecla "Aceptar" para confirmar el texto
ingresado.
NOTA: Puede habilitar y deshabilitar la
función de encabezado sin perder el texto
insertado, que permanecerá almacenado
hasta que el contenido de las diversas líneas
sean borradas

© Adam Equipment 2018
35
Línea de alimentación: esta función le
permite establecer un número en blanco de
líneas para agregar al final de la impresión
para permitir que la impresora salga de ella.
El teclado numérico de entrada se encenderá
automáticamente, ingrese el número deseado
de líneas (entre 0 y 9) y toque la tecla "Entrar"
para confirmar el número ingresado.
GLP (buenas prácticas de laboratorio):
esta función le permite activar o desactivar la
impresión de datos GLP después de que el
usuario la haya ingresado
On. Impresión de datos GLP habilitada.
Off. Impresión de datos GLP deshabilitada.
Fecha y hora: this function enables you to
enable or disable the time and date printing.
On. Impresión de datos de calibración
habilitada.
Off. Impresión de datos de calibración
deshabilitada.
La impresión de fecha y hora no se puede
desactivar con la función GLP activada.
Datos de Balanza y Calibración: esta
función le permite activar o desactivar la
impresión de datos de calibración del saldo.
On. Impresión de datos de calibración
habilitada.
Off. Impresión de datos de calibración
deshabilitada.

© Adam Equipment 2018
36
6.10 INFORMACIÓN SOBRE EL SOFTWARE
Esta sección explica cómo ver información sobre las versiones de software de la herramienta.
En el menú de configuración, seleccione la función "Configuración" y luego la de
"Información".
La información en la pantalla de
Información será solicitada por el personal
técnico en caso de solicitud de asistencia.
6.11 SERVICIO
Esta sección describe todas las funciones relacionadas con el Servicio y las Copias de
seguridad de los datos de saldo.
En el menú de configuración, seleccione la función "Configuración" y luego la de "Servicio".
Las funciones disponibles en el menú
Servicio son las siguientes:
Copia de seguridad y restauración de
datos del sistema
Restablecimiento de fábrica
Actualización de software
Equilibrar el servicio técnico
6.11.1 Copia de seguridad y restauración de datos del sistema

© Adam Equipment 2018
37
Puede hacer una copia de seguridad del sistema por completo o restaurar los datos y la
configuración previamente guardados en un dispositivo USB.
Esta sección describe los pasos que se deben seguir para exportar o importar los datos.
NOTA: Se recomienda utilizar un dispositivo USB vacío que esté dedicado a las
operaciones de almacenamiento y recuperación de datos.
Copia de seguridad del sitema: este
comando le permite guardar todos los
usuarios y sus configuraciones almacenadas
en el sistema, incluida su base de datos de
secado y los resultados de prueba guardados.
Debes tener una memoria USB para hacer una
copia de seguridad.
Inserta la palanca en el puerto USB en el lado
izquierdo de la balanza, y presiona la tecla
"OK".
Toque el botón "Cancelar" para cancelar la
operación de copia de seguridad.
Si el dispositivo USB se inserta correctamente,
después de la confirmación, el teclado
alfanumérico se mostrará automáticamente
para ingresar el nombre que desea asignar a la
copia de seguridad.
Una pantalla con el mensaje "¡Hecho!"
confirmará que la operación de exportación fue
exitosa.
Luego se creó una carpeta de respaldo con el
nombre asignado en el dispositivo USB.
Al abrir la carpeta, encontrará un conjunto de
archivos y subcarpetas que contienen todos
los datos.
NOTA: No modifique ni cambie el nombre
de ningún archivo para evitar dañar el
contenido. La carpeta se restaurará
automáticamente a la balanza utilizando el
comando Restaurar sistema.
Restauración del sistema: este comando le
permite restaurar todos los usuarios y las
configuraciones de su sistema previamente
exportados con el comando de respaldo en un
dispositivo USB.

© Adam Equipment 2018
38
NOTA: Puede importar los datos
exportados de otro saldo, para que
pueda configurar múltiples saldos con
los mismos usuarios y la misma
configuración.
Inserta la memoria USB en el puerto USB
en el lado izquierdo de la balanza, y
presiona la tecla "OK".
Toque el botón "Cancelar" para cancelar la
operación de restauración del sistema.
Si el dispositivo USB se inserta
correctamente, después de la
confirmación, el teclado alfanumérico se
volverá automáticamente para ingresar el
nombre de la copia de seguridad que
desea restaurar.
Una pantalla con el mensaje "¡Hecho!"
confirmará que la operación de
recuperación del sistema fue exitosa.
6.11.2 Restablecimiento de fábrica
Puede realizar un restablecimiento total de la balanza para devolverla a las condiciones
iniciales.
Toque el botón "Restablecer valores de fábrica", confirme tocando el botón "Sí" o cancele la
operación tocando el botón "No".
NOTA: Tenga cuidado ya que se perderán todos los datos de todos los usuarios,
incluidas sus bases de datos. Si desea guardarlos, realice una copia de seguridad
antes de restablecer los valores de fábrica.

© Adam Equipment 2018
39
6.11.3 Actualización de software
Puede realizar las actualizaciones de software proporcionadas por AE Adam a través del
puerto USB.
A continuación se detallan los pasos a seguir para actualizar.
Seleccionar la función "Actualización de
software" mostrará la pantalla con la
solicitud de confirmación.
Seleccione "No" para cancelar la
operación, o "Sí" para continuar.
Antes de insertar el dispositivo USB en el
puerto en el lado izquierdo de la balanza,
verifique que el dispositivo esté cargado
con el programa de actualización
proporcionado por AE Adam y confirme
con la tecla "Aceptar".
Si el archivo seleccionado es correcto, la
operación de actualización se habilitará y
un contador mostrado indicará el estado
del progreso.
NOTA: Una vez que la operación de
actualización del software haya
comenzado, no apague la balanza hasta
que la operación se complete.
Durante la actualización, la balanza se
apagará y reiniciará automáticamente;
no presione ninguna tecla, pero espere
a que la operación finalice con éxito la
indicación.
6.11.4 Equilibrar el servicio técnico
La función de servicio técnico de la balanza solo se puede acceder mediante contraseña solo
al personal de servicio técnico autorizado.

© Adam Equipment 2018
40
7.0 FUNCIONES DEL MENÚ
Esta sección describe todas las funciones disponibles para pesar. Todas las características
que se describen a continuación son personalizables en sus bases de datos para cada
usuario; se pueden habilitar, deshabilitar y secuenciar según sus necesidades de uso.
(Consulte la sección de preferencias en la sección de funciones).
Entonces, cada vez que cambie de usuario, la configuración de su función variará.
Toque la tecla para acceder al menú de funciones.
Utilice las teclas , para desplazarse por las páginas mostradas, atrás y
siguientes.
Toque el icono correspondiente a la función, desea acceder a la configuración relevante.
Para salir del menú de funciones, toque el botón
o ubicado en la parte superior
de la pantalla.

© Adam Equipment 2018
41
7.1 USO DE LA BASE DE DATOS
Todas las funciones se pueden personalizar para cada usuario almacenando los modos y
elementos deseados a través de la base de datos relevante.
Las siguientes son las funciones de búsqueda, guardar, eliminar y editar para todas las bases
de datos. Para ingresar datos en la base de datos, consulte el párrafo correspondiente a la
función deseada.
Después de seleccionar la función deseada, toque la tecla "Base de datos" para acceder al
menú de la base de datos para la función deseada.
Cada vez que se crea un nuevo
usuario, la base de datos estará
completamente vacía. A continuación
se describen todas las funciones
disponibles para todas las bases de
datos::
Selección por nombre: tocando esta
tecla puede llamar un programa
ingresando el nombre
correspondiente..
Lista de selección: tocando este
botón puede llamar un programa
seleccionándolo de una lista.
Nuevo: inserte un nuevo registro
(consulte el párrafo correspondiente a
la función deseada).
Editar: tocando este botón, puede
acceder a los parámetros editables de
la función.
Eliminar: toque este botón para
eliminar uno o más registros
almacenados previamente.
Imprimir: tocando este botón, puede
seleccionar un registro e imprimirlo.
Exportar (USB): tocando este botón
puede exportar la base de datos a la
memoria USB.
Importar (USB): tocando esta tecla,
puede importar una base de datos
previamente predefinida desde un
dispositivo USB.
Use el teclado para ingresar el nombre
para asignar al nuevo registro.
La cantidad máxima de caracteres que se
puede ingresar es 30.
Presiona la tecla "Enter" para confirmar.

© Adam Equipment 2018
42
7.2 FUNCIÓN DE CONTEO DE PIEZAS
La función de recuento de piezas le permite contar partes a través del muestreo con un cierto
número de partes o al ingresar el valor de peso promedio del número de partes que se
contarán.
Para acceder a la función desde el menú "Funciones", toca el ícono "Recuento de piezas".
Entrada de parámetros:
Modo:
Al tocar esta tecla, puede seleccionar el
modo de conteo:
Muestras de pesaje.
Contar muestreando un cierto número de
piezas. Ingrese la cantidad de muestras
que desea usar para el recuento tocando la
tecla "Número de muestras".
Unidades de pesaje.
Cuente ingresando el valor de peso de la
pieza individual para contar. Ingrese el
valor de peso tocando el botón "Peso
medio unitario" "
Comienzo:
Después de seleccionar el modo de
conteo, toque el botón "Comenzar" para
realizar el recuento de las piezas.

© Adam Equipment 2018
43
Si el usuario desea tarar un contenedor,
antes del conteo de muestras, se les
requerirá que carguen el número de piezas
elegido (para el muestreo) en la placa,
mientras que en el modo de peso unitario
promedio puede contar las piezas
directamente.
Base de Datos:
Al tocar la tecla "Base de datos", puede
crear una base de datos de conteo
personalizada de diferentes elementos y
metodologías.
Al usar la base de datos además del
conteo de piezas, puede realizar un control
estadístico de conteo y usar hasta dos
niveles de umbral para el control de
empaque.
Toque la tecla "Nuevo" e ingrese el
nombre del nuevo registro que se
almacenará.
Descripcion: ingrese una descripción
del artículo.
Modo: seleccione el modo de conteo.
Número de muestras / Peso medio
unitario: ingrese el número de
muestras o el peso unitario promedio
de las piezas.
Opciones: puede seleccionar el
control estadístico activando la
función "Estadísticas" o
controlando las piezas activando la
función "Control de valor".
Estadísticas:
Para habilitar esta función, debe
incluir:
Valor nominal: ingrese el valor
nominal de la cantidad de piezas a
controlar.
T2 +, T2-, T1 +, T1-: ingrese los
valores de umbral de tolerancia de
error. (Entrada opcional).
Guardar: toque el botón "Guardar"
para almacenar el registro grabado.

© Adam Equipment 2018
44
Toenablethisfunction,youneedtoenter:
Lower limit: enter the minimum number
ofacceptablepieces.
Upper limit: enter the maximum
acceptablenumberofpieces.
Sound:youcanactivateordeactivatethe
beepfunctionwhenthenumberofpieces
iswithinthesetrange.
Save:tapthe"Save"buttontostorethe
recordedvalue.
7.2.1 Pantalla de recuento de piezas con la función "Estadísticas".
A continuación se describen las funciones de conteo de piezas con cálculo estadístico.
Toque la tecla "OK" para capturar un nuevo peso y toque la tecla "Finalizar" para finalizar la
captura y realizar el cálculo estadístico final.
Parámetros usados
para contar
Estadística
Pesos realizados
Última tecla de
eliminación de
pesaje.

© Adam Equipment 2018
45
7.2.2 Pantalla de recuento de piezas con función "Verificar peso".
A continuación se describen las funciones de conteo de piezas con pesaje de verificación.
Al tocar la tecla "i", puede ver los parámetros utilizados para contar las partes.
La barra de control del número de piezas es amarilla cuando el número de piezas cargadas
es inferior al límite Lo. Es verde cuando las partes están dentro del rango establecido (con la
indicación de pitido cuando está activado) y rojo cuando el número de partes excede el límite
superior establecido.

© Adam Equipment 2018
46
7.3 “FUNCIÓN DE CONTROL DE PESAJE.
Esta función le permite definir tres métodos diferentes de verificación de peso:
Control de peso con límite alto.
Control de peso con límite bajo
Control de peso dentro del límite OK.
Para acceder a la función desde el menú "Funciones", toque el icono "Control de peso".
Para activar la función, ingrese los valores
para "límite inferior" o "límite superior" o
ambos, según el método que desee.
Límite inferior, límite superior:
En la pantalla de entrada de límite, puede
seleccionar la unidad de medida que se
utilizará para la prueba tocando la tecla
"Unidad".
Para desactivar el límite, ingrese el valor "0" o
toque la tecla "C" y luego toque la tecla
"enter".
Alarma: active o desactive el bíper. En caso
de habilitarse cuando el valor de peso está
dentro del rango establecido, se emitirá un
pitido.
Comienzo:
Después de ingresar los datos requeridos,
toque el botón "Comenzar" para activar la
función de verificación de peso.
Base de datos:
Al tocar el botón "base de datos", puede crear
una base de datos de verificación de peso
personalizada con diferentes elementos y
métodos.
Toque la tecla "Nuevo" e ingrese el nombre
del nuevo registro que se almacenará.
Ingrese los datos requeridos:
Descripción: ingrese una descripción del
artículo.
Límite inferior
Límite superior
Alarma
A continuación, toque el botón "Guardar"
para guardar el registro.

© Adam Equipment 2018
47
7.3.1` Función de pantalla de “control el peso "
La pantalla de verificación de la función de peso se describe a continuación.
Al tocar la tecla "i", puede ver los parámetros utilizados para contar las partes.
La barra de pesaje Comprobar es amarilla cuando el peso cargado es inferior al límite inferior
y verde cuando el peso está dentro del rango establecido (con la indicación de pitido cuando
está activado) y rojo cuando el peso es mayor que el límite superior.

© Adam Equipment 2018
48
7.4 “PORCENTAJE DE% DE PESO "FUNCIÓN
Esta función le permite determinar el porcentaje en peso de una muestra en función de un
peso de referencia.
El valor del peso de referencia se puede obtener mediante un peso de muestra o ingresando
manualmente el valor de peso.
Para acceder a la función desde el menú "Funciones", toca el ícono "% de peso".
Seleccione el modo:
Referencia automática:
La selección de este modo al inicio
requerirá cargar el peso de muestra de
referencia (100%) en la plataforma de
pesaje.
Referencia manual
Al seleccionar este modo, debe ingresar el
valor de peso de referencia (100%). Toque
la tecla "Peso de referencia" e ingrese el
valor de peso en la pantalla de entrada y
seleccione la unidad de medida deseada.
Comienzo:
Después de seleccionar el modo deseado
e ingresar los datos requeridos, toque el
botón "Comenzar" para ejecutar la función
"% de peso".
Base de datos:
Al tocar el botón "Base de datos", puede
crear una base de datos personalizada
para realizar el pesaje porcentual con
diferentes metodologías.
El uso de la base de datos, además del
simple porcentaje de pesaje, le permitirá
realizar comprobaciones estadísticas de
pesaje o configurar hasta dos niveles de
umbrales de control de peso.
Toque la tecla "Nuevo" e ingrese el
nombre del nuevo registro que se
almacenará.
Descripción: ingrese una descripción
del artículo.
Modo: seleccione el modo de referencia
de peso.

© Adam Equipment 2018
49
Peso de referencia: ingrese el valor de
peso de referencia en el modo de peso
manual.
Opciones: puede seleccionar el control
estadístico activando la función
"Estadísticas" o la verificación de peso
activando la función "Verificación de
valor".
Estadística:
Para habilitar esta función, debe ingresar:
Valor nominal: ingrese el valor del
peso nominal a verificar.
T2 +, T2-, T1 +, T1-: ingrese los
valores de umbral de tolerancia de
error. (Entrada opcional).
Guardar: toque el botón "Guardar"
para almacenar el registro grabado
Verificar pesaje:
Para habilitar esta función, debe ingresar:
Límite inferior: ingrese el valor de
peso mínimo aceptable.
Límite superior: ingrese el valor de
peso máximo aceptable.
Sonido: puede activar o desactivar
la función de bíper cuando el peso
está dentro del rango establecido.
Guardar: toque el botón "Guardar"
para almacenar el valor grabado.

© Adam Equipment 2018
50
7.4.1 Porcentaje de porcentaje de peso con la función "Estadísticas".
Las siguientes son las funciones del% de pesaje con cálculo estadístico.
Toque la tecla "Aceptar" para capturar un nuevo peso y toque la tecla "FINALIZAR" para
finalizar la captura y realizar el cálculo estadístico final.
Parameters used for
the weight %
Estadísticas de ponderación
Ponderación realizada
Última pesaje
eliminar clave.

© Adam Equipment 2018
51
7.4.2 Pantalla del % en peso con la función "Control de peso".
Las siguientes son las funciones del% en peso con control de peso.
Al tocar la tecla "i", puede ver los parámetros utilizados para el control de peso.
La barra de porcentaje de control de peso es amarilla cuando el peso cargado es menor que
el límite bajo, verde cuando el peso está dentro del rango establecido (con el pitido cuando
está activado) y rojo cuando el peso es mayor que el límite superior.

© Adam Equipment 2018
52
7.5 FUNCIÓN DE DENSIDAD
La función de densidad permite al usuario determinar el valor de densidad de sustancias
sólidas o líquidas. La determinación se basa en el principio de Arquímedes de que un cuerpo
sumergido en un líquido recibe un empuje hacia arriba igual al peso del volumen del fluido
desplazado. Para la determinación, puede usar una balanza de balanza inferior (si está
presente en la balanza o el "kit de pesaje de densidad óptima") para colocar en la placa de
pesaje.
Para acceder a la función desde el menú "Funciones", toca el ícono "Densidad".
Seleccione el modo:
Densidad del líquido: al seleccionar este
tipo de medida, se le pedirá que ingrese el
valor de densidad sólida (g / cm3) que se
utilizará para determinar la densidad del
líquido.
Luego toque el botón " Iniciar " para
continuar con la medición.
Densidad sólida: al seleccionar este tipo
de medida, se le pedirá que ingrese el
valor de densidad del líquido (g / cm3). Si
usa agua destilada o etanol, seleccione el
artículo relevante a continuación e ingrese
solo el valor de temperatura del líquido. La
densidad del líquido seleccionado a la
temperatura ingresada se ingresará
automáticamente. (Las tablas de referencia
se almacenan dentro de la balanza).
Toque el botón "Iniciar" para continuar con
la medición.
Índice de densidad: al seleccionar este
tipo de medición, puede determinar la
diferencia en densidad como un porcentaje
entre dos muestras sólidas. (Uno se
solidificó a temperatura ambiente y el otro
al vacío).
El índice de densidad se puede determinar
midiendo el valor de densidad para ambas
muestras, o usando el valor de "densidad
teórica" para la muestra solidificada a
temperatura ambiente y midiendo el valor
de densidad solo para la muestra de vacío.
En este caso, debe tocar la tecla
"Densidad teórica" para ingresar el valor.
A continuación, toque el botón " Iniciar "
para continuar con la medición.

© Adam Equipment 2018
53
Se requerirá información opcional sobre la
medición que se realizará.
Toca la tecla "Enter" para confirmar.
Ahora realice los pasos que se muestran
en la pantalla para determinar el índice de
densidad.
Base de datos:
Al tocar la tecla "base de datos", puede
crear una base de datos personalizada
para determinar los diferentes tipos de
densidad.
Toque la tecla "Nuevo" e ingrese el
nombre del nuevo registro que se
almacenará.
Descripción: ingrese una descripción
del artículo.
Tipo de medición: seleccione el tipo
de densidad que se determinará.
Después de ingresar todos los datos
requeridos, toque la tecla "Guardar" para
guardar el nuevo registro.

© Adam Equipment 2018
54
7.5.1 “Pantalla de la función de cálculo de densidad sólida.
A continuación están las funciones para calcular la densidad de un sólido.
Toque la tecla "Esc" para salir de la función, la tecla "Reiniciar" para realizar una nueva
medición y la tecla "Imprimir" para imprimir el resultado de la medición.
7.5.2 “Pantalla de la función de cálculo de densidad liquida
A continuación están las funciones para calcular la densidad de un líquido.
Toque la tecla "Esc" para salir de la función, la tecla "Reiniciar" para realizar una nueva
medición y la tecla "Imprimir" para imprimir el resultado de la medición.
Valores detectados para la determinación de
Valores detectados para la determinación de densidad
Información sobre la base de datos
utilizada:
Nombre de registro
Descripción de la prueba
Información sobre la base de datos
utilizada:
Nombre de registro
Descripción de la prueba

© Adam Equipment 2018
55
7.5.3 “Índice de densidad”pantalla de la función de cálculo
A continuación están las funciones para calcular el índice de densidad.
Toque la tecla "Esc" para salir de la función, la tecla "Reiniciar" para realizar una nueva
medición y la tecla "Imprimir" para imprimir el resultado de la medición.
Valores detectados para la determinación de
Información sobre la base de datos
utilizada:
Nombre de registro
Descri
p
ción de la
p
rueba

© Adam Equipment 2018
56
7.6 FUNCIÓN DE “ESTADÍSTICAS "
Esta función le permite realizar estadísticas de pesaje en modo simple, sin definir el peso
nominal y el valor de tolerancia, o, utilizando las estadísticas de la base de datos, puede
definir el peso nominal relativo y los valores de tolerancia. Al final de los procedimientos en
ambos casos, es posible imprimir el resultado estadístico de los pesos.
Para acceder a la función desde el menú de funciones, toque el ícono "Estadísticas".
Seleccione el modo:
Estadísticas simples: al seleccionar la
función simple, puede realizar las
estadísticas hasta 500 pesos consecutivos.
Toque el botón "Estadísticas simples" e
inmediatamente la pantalla se activará para
realizar el pesaje.
Base de datos: al seleccionar el modo
estadístico de la base de datos, puede
almacenar y luego recuperar un método de
estadísticas personalizado.
Al tocar la tecla "base de datos", puede
crear una base de datos personalizada
para determinar los diferentes tipos de
densidad.
Toque la tecla "Nuevo" e ingrese el
nombre del nuevo registro que se
almacenará.
Descripción: ingrese una descripción
del artículo.
Peso nominal: ingrese el valor de
peso nominal y seleccione la unidad
de medida deseada.
Ingresar valores para la verificación de
tolerancia (datos opcionales).
T2 +: 2ª tolerancia positiva
T2-: 2da tolerancia negativa
T1 +: primera tolerancia positiva
T1-: primera tolerancia negativa
Después de ingresar todos los datos
requeridos, toque la tecla "Guardar" para
guardar el nuevo registro. Antes de realizar
el guardado, se realiza una verificación de
los datos ingresados. Se informará un error
para realizar las correcciones necesarias si
es necesario. Después, presione la tecla
guardar.

© Adam Equipment 2018
57
7.6.1 Pantalla de función de “Estadísticas simples "
A continuación están las funciones estadísticas simples.
Toque la tecla "Aceptar" para capturar un nuevo peso.
Toque la tecla "T Man" para ingresar un valor de tara manual
Toque la tecla "-T-" para ejecutar una tara manual
Toque la tecla "- 0" para reiniciar la placa.
Toque la tecla "Fin" para finalizar la adquisición de pesaje y siga el cálculo estadístico
Toque la tecla "Esc" para salir de la función, la tecla "Reiniciar" para realizar una nueva
medición y la tecla "Imprimir" para imprimir el resultado de la medición.
Lista de los valores capturados

© Adam Equipment 2018
58
7.6.2 “Pantalla de función de estadísticas de la base de datos
A continuación están las funciones relacionadas con la función
de estadísticas de la base de datos.
Toque la tecla "Aceptar" para capturar un nuevo peso.
Toque la tecla "T Man" para ingresar un valor de tara manual
Toque la tecla "-T-" para ejecutar una tara manual
Toque la tecla "- 0" para reiniciar la placa.
Toque la tecla "Fin" para finalizar la adquisición de pesaje y siga el cálculo estadístico
Toca la tecla……… .para mostrar los parámetros establecidos para el cálculo estadístico
Después de tocar la tecla "Fin", se muestra la pantalla con el resultado de las estadísticas de
pesaje.
Eliminar el último peso
capturado
Mostrar pesos capturados

© Adam Equipment 2018
59
Toque la tecla "Esc" para salir de la función, la tecla "Reiniciar" para realizar una nueva
medición y la tecla "Imprimir" para imprimir el resultado de la medición.

© Adam Equipment 2018
60
7.7 FUNCIÓN DE “TEXTIL "
Esta función determina el número de hilos pesando un paquete de longitud conocida. Usando
la función de base de datos, también puede realizar una estadística de pesaje.
Para acceder a esta función desde el menú "Funciones", toca el ícono "Textil".
Longitud:
Ingrese el valor de la longitud del paquete;
el valor se puede expresar en metros o
yardas. Para seleccionar la unidad
deseada en la pantalla de entrada de
longitud, toque la tecla "Unidades" y haga
la selección.
Unidades:
Seleccione la unidad con la que desea ver
el resultado. (Tex, Td, Nm, Nc). Sin
embargo, la unidad seleccionada puede
modificarse durante el pesaje tocando el
símbolo que se muestra a la izquierda del
peso.
Comienzo:
Después de ingresar los datos requeridos,
toque el botón "Comenzar" para ejecutar la
función "Textil".
Base de datos:
Al tocar la tecla "base de datos", puede
crear una base de datos personalizada
para el pesaje "Textil".
Usando la base de datos además del
simple pesaje "textil", puede realizar la
verificación estadística de los pesos.
Toque la tecla "Nuevo" e ingrese el
nombre del nuevo registro que se
almacenará.
Descripción: ingrese una descripción
del artículo.
Longitud: seleccione la unidad de
medida deseada e ingrese la longitud
del paquete.

© Adam Equipment 2018
61
Unidades: seleccione la unidad con
la que desea ver el resultado. (Tex,
Td, Nm, Nc). Sin embargo, la unidad
seleccionada aún se puede modificar
durante el pesaje tocando el símbolo
que se muestra a la izquierda del
peso
Estadísticas: puede activar la
verificación estadística de los pesos.
Al activar esta función, debe ingresar
los siguientes datos:
Valor nominal: seleccione la unidad
de medida e ingrese el valor del peso
nominal a verificar.
T2 +, T2-, T1 +, T1-: ingrese los
valores de umbral de tolerancia de
error. (Entrada opcional).
Guardar: toque el botón "Guardar"
para guardar el registro ingresado
7.7.1 Pantalla de funciones de “Textil”.
A continuación se muestran las funciones en la pantalla "Textil".
Toque la tecla "T Man" para ingresar un valor de tara manual
Toque la tecla "-T-" para ejecutar una tara manual
Toque la tecla "- 0 -" para reiniciar la placa.
Información de longitud del
paquete y valor de peso en g
Salir de la función
Tecla de
selección de
unidad medida
mostrada

© Adam Equipment 2018
62
7.7.2 Base de datos de funciones de textiles con pantalla de estadísticas activada
A continuación están las funciones relacionadas con la función textil de la base de datos
estadística.
Toque la tecla "Aceptar" para adquirir un nuevo peso.
Toque la tecla "T Man" para ingresar un valor de tara manual
Toque la tecla "-T-" para ejecutar una tara manual
Toque la tecla "- 0 -" para reiniciar la placa.
Toque la tecla "Fin" para finalizar la adquisición de pesaje y siga el cálculo estadístico
Toca la tecla para eliminar el último peso adquirido.
Toca la tecla para ver los pesos adquiridos
Toca la tecla para mostrar los parámetros establecidos para el cálculo
estadístico

© Adam Equipment 2018
63
Toca la Tecla para mostrar el informe estadístico temporal
Después de tocar la tecla "Fin", se muestra la pantalla con el resultado de las estadísticas de
pesaje.
Toque la tecla "Esc" para salir de la función, la tecla "Reiniciar" para realizar una nueva
medición y la tecla "Imprimir" para imprimir el resultado de la medición.

© Adam Equipment 2018
64
7.8 FUNCIÓN DE PESAJE DINÁMICO / ANIMAL
Esta función le permite medir el peso de muestras inestables (es decir, animales) o muestras
que se encuentran en entornos muy inestables. El peso se determina en forma de un valor
promedio basado en múltiples ciclos de medición de peso dentro del intervalo de tiempo
establecido.
Para acceder a la función desde el menú "Funciones", toca el ícono "Animal dinámico".
Configuracion de hora:
Ingrese el tiempo de medición express en
segundos. (Valor mínimo 5 segundos,
máximo 90 segundos)
Comienzo:
Después de ingresar los datos requeridos,
toque el botón "Comenzar" para realizar la
función "Pesaje de animales".
Si es necesario, reinicie la indicación o
cargue cualquier tara.
Cargue la muestra que se analizará y
toque la tecla "Aceptar".

© Adam Equipment 2018
65
Toca el botón "Cancelar" para cancelar la medición
Toca el botón "Parar" para detener la cuenta regresiva y mostrar el resultado
Toque la tecla "Esc" para salir de la función, la tecla "Reiniciar" para realizar una nueva
medición y la tecla "Imprimir" para imprimir el resultado de la medición.
Información durante la captura de peso
Indicación de cuenta
regresiva
El valor promedio de los
pesos capturados en el
intervalo de tiempo
establecido
Información al final de la captura de peso
Indicación del tiempo
utilizado para la
medición

© Adam Equipment 2018
66
7.9 FUNCIÓN DE “RETENCIÓN MÁXIMA”
Esta función permite medir el nivel máximo de retención.
Para acceder a la función desde el menú "Funciones", toque el ícono "retención máxima".
Cuando se selecciona la función, la
pantalla de medición se visualiza
inmediatamente.
Preparar la muestra para probar en
el plato de pesaje.
Realice la tara o reinicie a cero si es
necesario.
Toque la tecla "Aceptar" para
comenzar la prueba.
Una vez que se alcanza el nivel pico
probado, se mostrará el peso máximo.
Peso detectado en la placa
Toque la tecla "Esc" para salir de la función, la tecla "Reiniciar" para realizar una nueva
medición y la tecla "Imprimir" para imprimir el resultado de la medición.

© Adam Equipment 2018
67
7.10 FUNCIÓN DE “FORMULACIÓN”
Esta función le permite preparar un compuesto dosificando un conjunto de componentes en
modo manual "Formulación simple" o llamando a una fórmula con ingredientes y tolerancias
previamente ingresados en la base de datos de formulaciones.
Para acceder a la función desde el menú "Funciones", toca el ícono de "formulación".
Formulaciónsimple:
Este modo le permite llevar a cabo una
serie de pesos consecutivos y finalmente
obtener el peso total de los componentes
dosificados y la lista relativa con el valor de
los pesos individuales.
Al tocar el botón "Formulación simple", se
muestra inmediatamente la pantalla de
medición.
Cargar cualquier contenedor y
ejecutar la tara. O, si es necesario,
reinicie la indicación con la tecla "0".
Ahora dosifique el primer
componente y toque la tecla
"Aceptar" para confirmar la captura.
Luego repita la operación para todos
los componentes de la formulación.
Para finalizar la operación de
dosificación de los componentes,
toque la tecla "Finalizar".

© Adam Equipment 2018
68
Formulación de base de datos:
Al tocar la tecla "base de datos", puede
crear una base de datos personalizada
para la función "formulación".
Usando la base de datos, puede
almacenar formulaciones personalizadas
con un conjunto de componentes y sus
tolerancias.
Toque la tecla "Nuevo" e ingrese el
nombre del nuevo registro que se
almacenará.
Descripción: ingrese la descripción de
los artículos.
Agregar: toque el botón Agregar para
insertar un componente.
Nombre: ingrese el nombre del
componente.
Cantidad: seleccione la unidad de
medida deseada e ingrese la cantidad
nominal del componente.
Toll T +: ingrese tolerancia porcentual
positiva.
Toll T-: ingrese tolerancia porcentual
negativa.
Confirmación: toque la tecla de
confirmación para aceptar los valores
ingresados. Se realizará la verificación
de la corrección de los datos
ingresados en caso de señal de error;
verificar que todos los parámetros
ingresados sean congruentes.
Después de confirmar, proceda con el
botón "agregar" para ingresar todos los
componentes deseados.
Guardar: después de ingresar todos
los componentes deseados, toque el
botón "Guardar" para almacenar la
formulación.

© Adam Equipment 2018
69
Para recuperar la formulación ingresada en
la base de datos, use el comando
"Seleccionar de la lista", seleccione la
formulación que desee y proceda como se
muestra a continuación.
Después de seleccionar la formulación
deseada, se mostrará una pantalla de
resumen que muestra todos los
componentes y su cantidad necesaria para
hacer la formulación.
Toque la tecla "Aceptar" para confirmar y
proceda ingresando el factor de
multiplicación necesario para determinar la
cantidad total de la formulación.
(es decir, si la formulación se ha
almacenado para producir 10 g de
producto y desea producir 100 g, inserte un
factor "K" de 10). Si el valor ingresado no
permite la dosificación de uno de los
componentes porque su cantidad excede
la capacidad de la báscula, no será
aceptado.
Si el peso total de la formulación en cambio
excede la capacidad de la báscula, pero
los componentes individuales son más
bajos, se le preguntará al usuario si
procede con la "formulación separada"..
Sí: para continuar con la formulación
por separado.
No: para cambiar el valor del factor
multiplicador "K" y reducir las
cantidades.
La pantalla de formulación muestra el tipo
de formulación que está utilizando al
mostrar dos símbolos como se describe a
continuación:
Símbolo mostrado en caso de
"formulación única".
Símbolo mostrado en caso de
"formulación separada".

© Adam Equipment 2018
70
7.10.1 Pantalla de función de formulación simple.
Toque la tecla "Aceptar" para adquirir un nuevo peso.
Toque la tecla "Fin" para finalizar la captura de pesaje y siga el cálculo estadístico
Toque la tecla para borrar el último peso adquirido.
Toque la tecla para ver el peso adquirido.
Después de tocar la tecla "Finalizar", aparece la pantalla con el resultado de la suma de los
pesos.
Toquelatecla"Esc"parasalirdelafunción,latecla"Reiniciar"pararealizarunanuevamediciónyla
tecla"Imprimir"paraimprimirelresultadodelamedición

© Adam Equipment 2018
71
7.10.2 Pantalla de función de formulación de base
Toque la tecla "Aceptar" para adquirir un nuevo peso.
Toque la tecla "T" para restablecer la indicación de peso.
Toque la tecla para ver la lista de los componentes de la formulación y los
componentes ya ingresados:
Barra de dosificación:
La barra de dosificación funciona con ampliación automática graduada. Cuando la cantidad
dosificada se acerca a los dos niveles de tolerancia, la zona central se amplía
automáticamente para permitir la dosificación con una mayor sensibilidad.
La barra toma diferentes colores:
Amarillo cuando el peso cargado es menor que el límite bajo.
Verde cuando el peso está dentro del rango establecido.
Red when the weight is higher than the high limit.

© Adam Equipment 2018
72
Cuando se complete la dosificación correcta de todos los componentes, se mostrará la
cantidad real dosificada:
Toque la tecla para ver la lista completa de componentes y sus cantidades
dosificadas.
Toque la tecla "Esc" para salir de la función, la tecla "Reiniciar" para realizar una nueva
medición y la tecla "Imprimir" para imprimir el resultado de la medición.

© Adam Equipment 2018
73
7.11 ESTABLECIENDO LOS DATOS GLP
Esta función le permite personalizar y crear una base de datos con parámetros GLP.
Para acceder a la función desde el menú "Funciones", toca el ícono "GLP".
Configuración GLP: use este comando
para ingresar los parámetros GLP cuando
no desee guardarlos en la base de datos.
Se mostrará la pantalla de entrada de
datos. Toca el parámetro correspondiente
para ingresar los datos deseados.
Balance ID
Project ID
User ID
Después de ingresar los datos, presione la
tecla "Aceptar" para confirmar.
Tenga en cuenta que la cantidad máxima
de caracteres permitidos por parámetro es
20.
Base de datos GLP: al tocar este
comando, puede acceder al menú de
gestión de la base de datos de parámetros
GLP
A continuación están todas las funciones
disponibles
Seleccione por nombre: tocando
esta tecla, puede invocar un
programa ingresando el nombre
correspondiente.
Enumerar todo: tocando este
botón, puede llamar un programa
seleccionándolo de una lista.
Nuevo: al tocar este botón, puede
ingresar un nuevo registro.
Editar: tocando este botón, puede
acceder a los parámetros GLP que
se pueden cambiar.
Eliminar: toque este botón para
eliminar uno o más registros
almacenados previamente.
Imprimir: tocando este botón
puede seleccionar un registro GLP
e imprimirlo.
Exportar (USB): tocando este
botón, puede exportar la base de
datos a la memoria USB.

© Adam Equipment 2018
74
Importar (USB): tocando esta
tecla, puede importar desde una
memoria USB una base de datos
predefinida previamente
Los comandos de selección, edición,
eliminación, impresión, exportación e
importación son los mismos que se
describen en el capítulo 7.1.
Nuevo: este comando le permite ingresar
un nuevo registro.
Ingrese el nombre que desea asignar al
registro y confirme con la tecla "Enter".
Se mostrará la pantalla de entrada de
datos. Toca el parámetro correspondiente
para ingresar los datos deseados.
ID de Balanza
ID de Proyecto
ID Usuario
Después de ingresar los datos, presione la
tecla "Guardar" para confirmar.
Para guardar los datos, se debe completar
al menos uno de los tres campos; de lo
contrario, se mostrará una pantalla de
datos incompletos.
Después de ingresar el registro, use el
comando "Seleccionar de la lista" o
"Seleccionar por nombre" para
seleccionarlo.
Toque el registro deseado y confirme con
la tecla "Aceptar".
NOTA: Al ingresar el comando "GLP" en
el menú de configuración de impresión
o en el archivo guardado, se informará
el conjunto de datos en los campos
"Identificación del saldo, Id del
proyecto, ID de usuario".

© Adam Equipment 2018
75
8.0 CARACTERÍSTICAS TÉCNICAS
La serie de balanzas Equinox está diseñada para uso en interiores. Altura máxima de uso: 4000 m; Grado de contaminación: 2;
Categoría de sobretensión: II
Para modelos M:
Unidad de fuente de
alimentación suministrada:
ENTRADA: Conmutación 100-240Vac ~ 50 / 60Hz, SALIDA: 24V DC 550mA, Potencia de
sobrecarga máxima potencial 13.2VA
Adaptación a las
condiciones ambientales:
Filtros seleccionables
Auto zero:
Seleccionable desde el menú
Salida en serie:
RS232C
Temperatura de trabajo:
+5°C - +35°C

© Adam Equipment 2018
76
INFORMACIÓN DE GARANTÍA
Adam Equipment ofrece Garantía Limitada (Partes y Mano de obra) para los
componentes que fallan debido a defectos en materias o ensamblaje. La garantía
comienza de la fecha de entrega.
Durante el período de garantía, si cualquier reparación es necesaria, el cliente debe
informar el suministrador o a Adam Equipment. La compañía o su Técnico autorizado
reservan el derecho de reparar o reemplazar cualquier componente a su propia
discreción. Cualquier costo de envíos implicados en la envía de las unidades defectuosas
a un centro de reparaciones son la responsabilidad de clientes.
La garantía será anulada si el equipo no es devuelto en el embalaje original y con la
documentación correcta para ser un reclamo procesado. Todos reclamos están en la
única discreción de Adam Equipment.
Esta garantía no cubre equipos donde defectos o el rendimiento bajo es debido maltrato,
daño accidental, exposición a materiales radioactivos o corrosivos, la negligencia,
instalación defectuosa, modificaciones sin autorización, reparación o fallo de seguir los
requisitos y las recomendaciones procuradas como están en al Manual de Usuario.
Las reparaciones llevadas a cabo bajo la garantía no extiende el período de garantía. Los
componentes removidos durante las reparaciones de garantía llegan a ser la propiedad
de la compañía.
El derecho reglamentario del comprador no es afectado por esta garantía. Los términos
de esta garantía son gobernados por la ley de Inglaterra. Para detalles completos en la
Información de Garantía, vea los términos y las condiciones de venta disponible en
nuestra página Web.

© Adam Equipment 2018
77
WEEE 2012/19/EU
Este dispositivo no se puede tirar en la basura doméstica. Esto también se aplica a países fuera de la UE,
según sus requisitos específicos. La eliminación de las baterías (si corresponde) debe cumplir con las leyes y
restricciones locales.
Cet appareil ne peut être éliminé avec les déchets ménagers. L'élimination de la batterie doit être effectuée
conformément aux lois et restrictions locales.
Dieses Gerät nicht mit dem Hausmüll entsorgt.
Dispositivo no puede ser desechado junto con los residuos domésticos
Dispositivo no può essere smaltito nei rifiuti domestici.
FCC / IC CLASE A DISPOSITIVO DIGITAL DECLARACIÓN DE VERIFICACIÓN DE
EMC
NOTA: Este equipo ha sido probado y se encontró que cumple con los límites para un dispositivo digital de
Clase A, de conformidad con la Parte 15 de las normas de la FCC y la regulación canadiense ICES-003 /
NMB-003. Estos límites están diseñados para proporcionar una protección razonable contra interferencias
dañinas cuando el equipo se opera en un entorno comercial. Este equipo genera, usa y puede irradiar
energía de radiofrecuencia y, si no se instala y usa de acuerdo con el manual de instrucciones, puede causar
interferencia dañina a las comunicaciones de radio. El funcionamiento de este equipo en un área residencial
puede causar interferencia dañina, en cuyo caso se le pedirá al usuario que corrija la interferencia por su
propia cuenta.
Los productos de Adam Equipment han sido probados y siempre se suministran con
adaptadores de alimentación de red que cumplen con todos los requisitos legales
para el país o región de operación, incluida la seguridad eléctrica, la interferencia y la
eficiencia energética. Como a menudo actualizamos los productos de los
adaptadores para cumplir con la legislación cambiante, no es posible consultar el
modelo exacto en este manual. Contáctenos si necesita especificaciones o
información de seguridad para su artículo en particular. No intente conectar o usar
un adaptador que no hayamos suministrado.

© Adam Equipment 2018
78
ADAM EQUIPMENT es una organización global certificada con un ISO ISO 9001:2008 con más de
40 años de experiencia en la producción y venta de equipo electrónico para cálculo de peso.
Los productos de ADAM están predominantemente diseñados para los siguientes segmentos de
Mercado: Laboratorios, Educativo, Salud y Gimnasia e Industrial. la gama de productos se puede
describir de la siguiente manera:
- Balanzas Analíticas y de Precisión
- Balanzas Compactas y Portátiles
- Balanzas de Alta Capacidad
- Analizadoras de Humedad
- Básculas Mecánicas
- Básculas Cuenta Piezas
- Básculas de Pesaje Digital / Control de Peso
- Básculas de Plataforma de alta Calidad
- Básculas de Grúa
- Balanzas de Salud y Gimnasia
- Balanzas Comerciales
Para obtener información adicional sobre esta publicación por favor visite nuestra página Web:
www.adamequipment.com
AdamEquipmentCo.Ltd.
MaidstoneRoad,Kingston
MiltonKeynes
MK100BD
UK
Phone:+44(0)1908274545
Fax:+44(0)1908641339
e‐mail:
AdamEquipmentInc.
1,FoxHollowRd.
Oxford,CT
06478
USA
Phone:+12037904774
Fax:+12037923406
e‐mail:
AEAdamGmbH.
Instenkamp4
D‐24242Felde
Germany
Phone+49(0)4340403000
Fax:+49(0)43404030020
e‐mail:
AdamEquipmentS.A.(Pty)Ltd.
7MegawattRoad,
SpartanEXT22
KemptonPark,
Johannesburg,
RepublicofSouthAfrica
Phone+27(0)119749745
Fax:+27(0)113922587
e‐mail:
AdamEquipment(S.E.ASIA)PTYLtd
270 Miguel Road
Bibra Lake
Perth
WA 6163
WesternAustralia
Phone:+61(0)864616236
Fax+61(0)894564462
e‐mail:
AdamEquipment(Wuhan)Co.Ltd.
ABuildingEastJianhua
PrivateIndustrialPark
ZhuanyangAvenue
WuhanEconomic&Technological
DevelopmentZone
430056Wuhan
P.R.China
Phone:+86(27)59420391
Fax+86(27)59420388
e‐mail:
© Copyright by Adam Equipment Co. Ltd. Todos los derechos reservados. Ninguna parte de esta publicación
puede ser reimpresa o traducida de ninguna forma o a través de ningún medio sin la previa autorización de
Adam Equipment.
Adam Equipment se reserva el derecho de hacer cambios en la tecnología, características, especificaciones y
diseño de su equipamiento sin previo aviso.
Toda la información contenida en esta publicación está al máximo de actualizada, completa y precisa. No
obstante, no nos responsabilizamos de los errores de interpretación que pueden resultar de leer este material.
La última versión de esta publicación puede ser encontrada en nuestra página Web:
www.adamequipment.com
-
 1
1
-
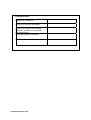 2
2
-
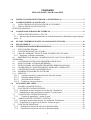 3
3
-
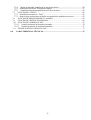 4
4
-
 5
5
-
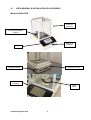 6
6
-
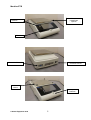 7
7
-
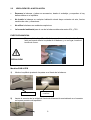 8
8
-
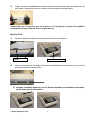 9
9
-
 10
10
-
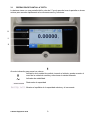 11
11
-
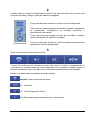 12
12
-
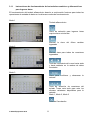 13
13
-
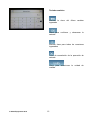 14
14
-
 15
15
-
 16
16
-
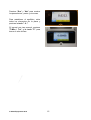 17
17
-
 18
18
-
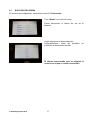 19
19
-
 20
20
-
 21
21
-
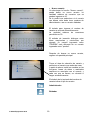 22
22
-
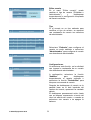 23
23
-
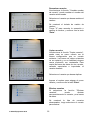 24
24
-
 25
25
-
 26
26
-
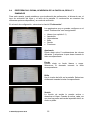 27
27
-
 28
28
-
 29
29
-
 30
30
-
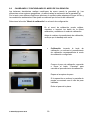 31
31
-
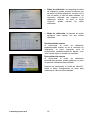 32
32
-
 33
33
-
 34
34
-
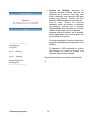 35
35
-
 36
36
-
 37
37
-
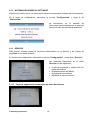 38
38
-
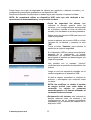 39
39
-
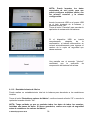 40
40
-
 41
41
-
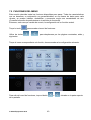 42
42
-
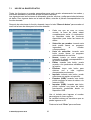 43
43
-
 44
44
-
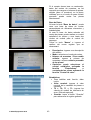 45
45
-
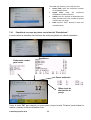 46
46
-
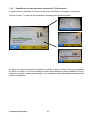 47
47
-
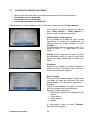 48
48
-
 49
49
-
 50
50
-
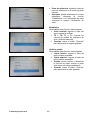 51
51
-
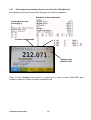 52
52
-
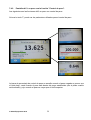 53
53
-
 54
54
-
 55
55
-
 56
56
-
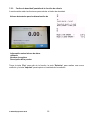 57
57
-
 58
58
-
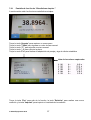 59
59
-
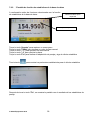 60
60
-
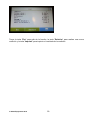 61
61
-
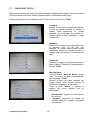 62
62
-
 63
63
-
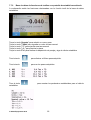 64
64
-
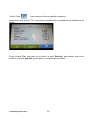 65
65
-
 66
66
-
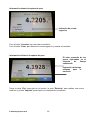 67
67
-
 68
68
-
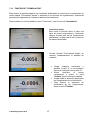 69
69
-
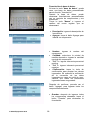 70
70
-
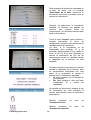 71
71
-
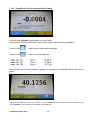 72
72
-
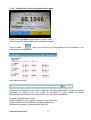 73
73
-
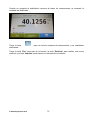 74
74
-
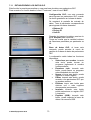 75
75
-
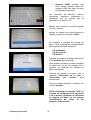 76
76
-
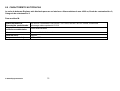 77
77
-
 78
78
-
 79
79
-
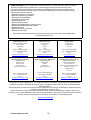 80
80
Artículos relacionados
-
Adam Equipment Solis Manual de usuario
-
Adam Equipment AE403 Manual de usuario
-
Adam Equipment Eclipse EBL 823 i Manual de usuario
-
Adam NBL Manual de usuario
-
Adam Equipment AE402 Manual de usuario
-
Adam Equipment CBK Manual de usuario
-
Adam Equipment GC Manual de usuario
-
Adam Equipment GBC GFC Manual de usuario
-
Adam Equipment CBD Manual de usuario