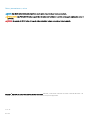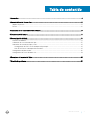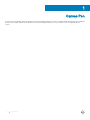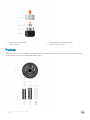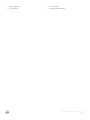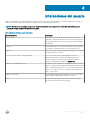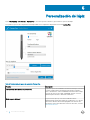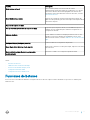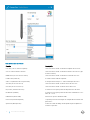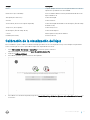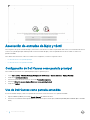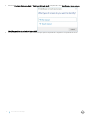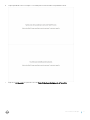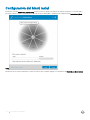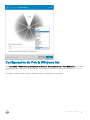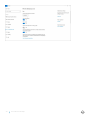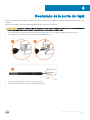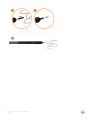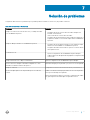Dell Canvas 27 es una pantalla interactiva que se utiliza con un lápiz óptico para dibujar, pintar y crear contenido digital. Es ideal para artistas, diseñadores y otros profesionales creativos que desean una experiencia de dibujo natural y precisa. La pantalla es sensible a la presión, por lo que puedes crear trazos finos o gruesos según la fuerza con la que presiones el lápiz. También puedes inclinar el lápiz para crear diferentes tipos de trazos.
Dell Canvas 27 es una pantalla interactiva que se utiliza con un lápiz óptico para dibujar, pintar y crear contenido digital. Es ideal para artistas, diseñadores y otros profesionales creativos que desean una experiencia de dibujo natural y precisa. La pantalla es sensible a la presión, por lo que puedes crear trazos finos o gruesos según la fuerza con la que presiones el lápiz. También puedes inclinar el lápiz para crear diferentes tipos de trazos.























-
 1
1
-
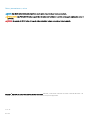 2
2
-
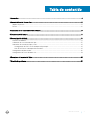 3
3
-
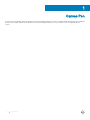 4
4
-
 5
5
-
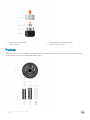 6
6
-
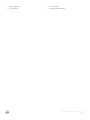 7
7
-
 8
8
-
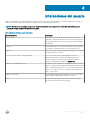 9
9
-
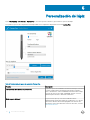 10
10
-
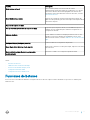 11
11
-
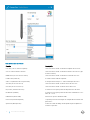 12
12
-
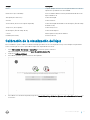 13
13
-
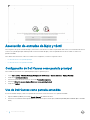 14
14
-
 15
15
-
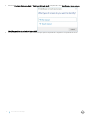 16
16
-
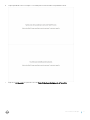 17
17
-
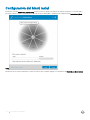 18
18
-
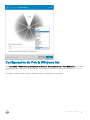 19
19
-
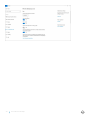 20
20
-
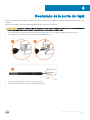 21
21
-
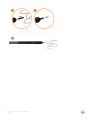 22
22
-
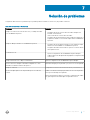 23
23
Dell Canvas 27 es una pantalla interactiva que se utiliza con un lápiz óptico para dibujar, pintar y crear contenido digital. Es ideal para artistas, diseñadores y otros profesionales creativos que desean una experiencia de dibujo natural y precisa. La pantalla es sensible a la presión, por lo que puedes crear trazos finos o gruesos según la fuerza con la que presiones el lápiz. También puedes inclinar el lápiz para crear diferentes tipos de trazos.
Artículos relacionados
Otros documentos
-
Wacom CintiQ Companion Nybrid Manual de usuario
-
ViewSonic IFP70 Series Stylus Pens Guía de inicio rápido
-
Wacom Cintiq 24HD Manual de usuario
-
Wacom DTK-2200 Manual de usuario
-
Wacom cintiq companion Manual de usuario
-
Wacom Intuos Pro Manual de usuario
-
Wacom PTH-650 Manual de usuario
-
Wacom Intuos 4 Wireless Manual de usuario