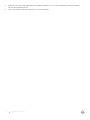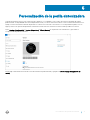Dell Canvas 27 es una pantalla interactiva que te permite dibujar, pintar y diseñar de forma natural con un lápiz o una perilla sintonizadora. Con una resolución de 2560 x 1440 y una amplia gama de colores, Dell Canvas 27 ofrece imágenes nítidas y vibrantes. La pantalla también es sensible a la presión, lo que te permite crear trazos finos o gruesos según la fuerza con la que presiones.
La perilla sintonizadora es un dispositivo de entrada único que te permite controlar las interacciones específicas del sistema o de la aplicación en Dell Canvas. Puedes utilizar la perilla en tu mano no dominante mientras usas el lápiz o tocas con la otra mano. La perilla sintonizadora tiene un botón que puedes pulsar y mantener presionado o hacer un solo clic para interactuar con la pantalla Dell Canvas.
Dell Canvas 27 es una pantalla interactiva que te permite dibujar, pintar y diseñar de forma natural con un lápiz o una perilla sintonizadora. Con una resolución de 2560 x 1440 y una amplia gama de colores, Dell Canvas 27 ofrece imágenes nítidas y vibrantes. La pantalla también es sensible a la presión, lo que te permite crear trazos finos o gruesos según la fuerza con la que presiones.
La perilla sintonizadora es un dispositivo de entrada único que te permite controlar las interacciones específicas del sistema o de la aplicación en Dell Canvas. Puedes utilizar la perilla en tu mano no dominante mientras usas el lápiz o tocas con la otra mano. La perilla sintonizadora tiene un botón que puedes pulsar y mantener presionado o hacer un solo clic para interactuar con la pantalla Dell Canvas.












-
 1
1
-
 2
2
-
 3
3
-
 4
4
-
 5
5
-
 6
6
-
 7
7
-
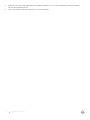 8
8
-
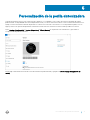 9
9
-
 10
10
-
 11
11
-
 12
12
Dell Canvas 27 es una pantalla interactiva que te permite dibujar, pintar y diseñar de forma natural con un lápiz o una perilla sintonizadora. Con una resolución de 2560 x 1440 y una amplia gama de colores, Dell Canvas 27 ofrece imágenes nítidas y vibrantes. La pantalla también es sensible a la presión, lo que te permite crear trazos finos o gruesos según la fuerza con la que presiones.
La perilla sintonizadora es un dispositivo de entrada único que te permite controlar las interacciones específicas del sistema o de la aplicación en Dell Canvas. Puedes utilizar la perilla en tu mano no dominante mientras usas el lápiz o tocas con la otra mano. La perilla sintonizadora tiene un botón que puedes pulsar y mantener presionado o hacer un solo clic para interactuar con la pantalla Dell Canvas.