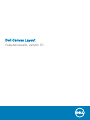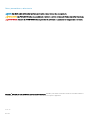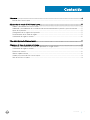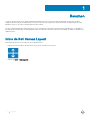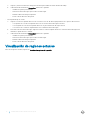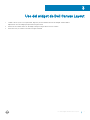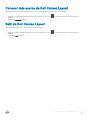Lo siento, no tengo información sobre el "Dell Canvas 27" en el texto que proporcionaste. Por lo tanto, no puedo generar la salida solicitada.
Lo siento, no tengo información sobre el "Dell Canvas 27" en el texto que proporcionaste. Por lo tanto, no puedo generar la salida solicitada.

Dell Canvas Layout
Guía del usuario, versión 1.0

Notas, precauciónes y advertencias
NOTA: Una NOTA señala información importante que lo ayuda a hacer un mejor uso de su producto.
PRECAUCIÓN: Una PRECAUCIÓN indica un potencial daño al hardware o pérdida de datos y le informa cómo evitar el problema.
ADVERTENCIA: Una señal de ADVERTENCIA indica la posibilidad de sufrir daño a la propiedad, heridas personales o la muerte.
Copyright © 2017 Dell Inc. o sus subsidiarias. Todos los derechos reservados. Dell, EMC y otras marcas comerciales son marcas comerciales de Dell Inc. o
sus subsidiarias. Puede que otras marcas comerciales sean marcas comerciales de sus respectivos propietarios.
2017 - 04
Rev. A00

Contenido
1 Resumen........................................................................................................................................................ 4
Inicio de Dell Canvas Layout ............................................................................................................................................ 4
2 La interfaz de usuario de Dell Canvas Layout................................................................................................. 5
Habilitar y deshabilitar Dell Canvas Layout......................................................................................................................5
Habilitación y deshabilitación de la función de movimiento automático de la pantalla y ajuste de tamaño............ 5
Ajuste de las pantallas........................................................................................................................................................5
Conguración de las regiones de la pantalla................................................................................................................... 5
Personalización de los íconos de región.......................................................................................................................... 5
Visualización de regiones actuales................................................................................................................................... 6
3 Uso del widget de Dell Canvas Layout............................................................................................................7
4 Opciones del ícono de bandeja del sistema.................................................................................................... 8
Habilitación y deshabilitación del inicio de la aplicación en la región central............................................................... 8
Visualización de regiones actuales................................................................................................................................... 8
Encontrar la ventana..........................................................................................................................................................8
Obtener soporte técnico................................................................................................................................................... 8
Conocer más acerca de Dell Canvas Layout.................................................................................................................. 9
Salir de Dell Canvas Layout...............................................................................................................................................9
Contenido
3

Resumen
Con el uso de Dell Canvas Layout, puede organizar la pantalla de Canvas Layout en las regiones predenidas. Arrastre una ventana a
cualquier región para alinear automáticamente la ventana y tener una mejor organización. Envíe las ventanas a cualquier región en varias
pantallas con tan solo un toque y el arrastre del título de la ventana.
Hay dos formas principales para operar Dell Canvas Layout: la primera es través de la interfaz de usuario de la aplicación; y la segunda es
por medio de las opciones del ícono de bandeja del sistema en el área de noticaciones del escritorio de Windows. Ambas se abordan en los
siguientes temas.
Inicio de Dell Canvas Layout
Para iniciar Dell Canvas Layout, realice uno de los siguientes pasos:
• Haga clic en el acceso directo de Dell Canvas Layout que se encuentra en el escritorio.
•
Haga clic en Inicio > Canvas Layout.
1
4 Resumen

La interfaz de usuario de Dell Canvas Layout
La interfaz gráca de usuario (GUI) o la ventana de Dell Canvas Layout son la forma principal para interactuar con Dell Canvas Layout.
Desde aquí, puede realizar varias tareas, incluidos la habilitación y deshabilitación de la función de ajuste del tamaño de la ventana, el ajuste
de la pantalla y la conguración de las regiones de la pantalla.
Temas:
• Habilitar y deshabilitar Dell Canvas Layout
• Habilitación y deshabilitación de la función de movimiento automático de la pantalla y ajuste de tamaño
• Ajuste de las pantallas
• Conguración de las regiones de la pantalla
• Personalización de los íconos de región
• Visualización de regiones actuales
Habilitar y deshabilitar Dell Canvas Layout
Para habilitar Dell Canvas Layout, marque la casilla de vericación Habilitado en la ventana de Dell Canvas Layout. Para deshabilitar la
aplicación, deje en blanco la casilla de vericación
Habilitado.
NOTA
: Si deshabilita Dell Canvas Layout, no podrá usar la función para mover la ventana del software.
Habilitación y deshabilitación de la función de
movimiento automático de la pantalla y ajuste de
tamaño
Las aplicaciones se mueven y ajustan el tamaño automáticamente a la región central en la pantalla de Dell Canvas Layout cuando se inicia
por primera vez. Para desactivar la función de mover y ajustar automáticamente el tamaño de la ventana, deje en blanco la casilla de
vericación
Inicio de la aplicación en la región central en la ventana de Dell Canvas Layout. Para habilitar la función, haga clic en la casilla
de vericación Inicio de la aplicación en la región central.
Ajuste de las pantallas
En el caso de varias pantallas, seleccione la pantalla de destino del menú desplegable en la ventana de Dell Canvas Layout.
Conguración de las regiones de la pantalla
Para congurar las regiones de la pantalla, seleccione el ajuste deseado para el escritorio desde los íconos representativos en la ventana Dell
Canvas Layout.
Personalización de los íconos de región
El ícono de Personalizar permite seleccionar y denir regiones personalizadas. Según su pantalla, habrá diferentes opciones de
personalización disponibles.
• En su dispositivo de pantalla de Dell Canvas:
2
La interfaz de usuario de Dell Canvas Layout 5

a Haga clic y arrastre las divisiones de regiones existentes para cambiar el tamaño del área de trabajo.
b Utilice la barra de herramientas Personalizar para hacer lo siguiente:
• Guardar las regiones personalizadas.
• Deshacer la división de región que se realizó en último lugar.
• Eliminar la división de la región especíca.
• Borrar todas las divisiones de regiones.
• En una pantalla que no es Dell:
a Haga clic con el botón izquierdo del mouse en el escritorio en modo de edición para probar las tres opciones de restricción:
• Con el primer clic con el botón izquierdo del mouse se crea una división de región horizontal.
• Con el segundo clic con el botón izquierdo del mouse se gira a una división de región vertical.
• Con el tercer clic con el botón izquierdo del mouse se elimina la división de región.
b Para seleccionar una división de región, haga clic en ella con el botón izquierdo del mouse. Cuando la división de región esté
resaltada, se puede arrastrar o eliminar.
c Utilice la barra de herramientas Personalizar para hacer lo siguiente:
• Guardar las regiones personalizadas.
• Deshacer la división de región que se realizó en último lugar.
• Eliminar la división de la región especíca.
• Borrar todas las divisiones de regiones.
Visualización de regiones actuales
Para ver las regiones actuales, haga clic en Identicar las regiones de la pantalla.
6
La interfaz de usuario de Dell Canvas Layout

Uso del widget de Dell Canvas Layout
1 Cuando Canvas Layout se esté ejecutando, haga clic y arrastre la barra de título de cualquier ventana abierta.
Aparecerá un ícono de widget que representa la región actual.
2 Arrastre el cursor dentro del ícono del widget a la región a la que desea mover la ventana.
3 Suelte el mouse y la ventana se enviará a la región resaltada.
3
Uso del widget de Dell Canvas Layout 7

Opciones del ícono de bandeja del sistema
Se puede acceder a muchas funciones de Dell Canvas Layout desde el ícono de bandeja del sistema en el área de noticaciones del
escritorio de Windows.
Temas:
• Habilitación y deshabilitación del inicio de la aplicación en la región central
• Visualización de regiones actuales
• Encontrar la ventana
• Obtener soporte técnico
• Conocer más acerca de Dell Canvas Layout
• Salir de Dell Canvas Layout
Habilitación y deshabilitación del inicio de la aplicación
en la región central
Para habilitar o deshabilitar la función del inicio de la aplicación en la región central, haga clic en la casilla de vericación Inicio de la
aplicación en la región central o déjela en blanco.
Visualización de regiones actuales
Para ver las regiones actuales, haga clic en Identicar las regiones de la pantalla.
Encontrar la ventana
Para encontrar una ventana, haga clic en la ventana de la aplicación para iniciarla en el primer plano del escritorio.
1 Haga clic con el botón derecho del mouse en el ícono de Dell Canvas Layout en el área de noticaciones del escritorio.
2 Haga clic con el botón izquierdo del mouse en Encontrar ventanas.
3 Haga clic en la ventana que desee encontrar en la lista que se muestra.
Obtener soporte técnico
Para obtener soporte técnico:
1 Haga clic con el botón derecho del mouse en el ícono de Dell Canvas Layout en el área de noticaciones del escritorio de
Windows.
2 Haga clic en Soporte técnico.
Se muestra la página de soporte técnico.
3 Siga las instrucciones proporcionadas en la página de soporte técnico.
4
8 Opciones del ícono de bandeja del sistema

Conocer más acerca de Dell Canvas Layout
Para obtener información sobre Dell Canvas Layout, como detalles de la versión del producto y el lanzamiento.
1 Haga clic con el botón derecho del mouse en el ícono de Dell Canvas Layout en el área de noticaciones del escritorio de
Windows.
2 Haga clic en Acerca de en la lista.
Salir de Dell Canvas Layout
Para salir de Dell Canvas Layout, realice uno de los siguientes pasos:
1
Haga clic con el botón derecho del mouse en el ícono de Dell Canvas Layout en el área de noticaciones del escritorio de
Windows.
2 Haga clic en Salir en la lista.
Opciones del ícono de bandeja del sistema 9
-
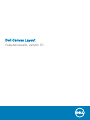 1
1
-
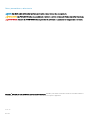 2
2
-
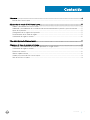 3
3
-
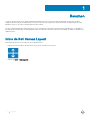 4
4
-
 5
5
-
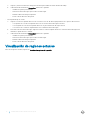 6
6
-
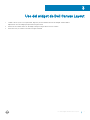 7
7
-
 8
8
-
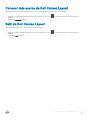 9
9