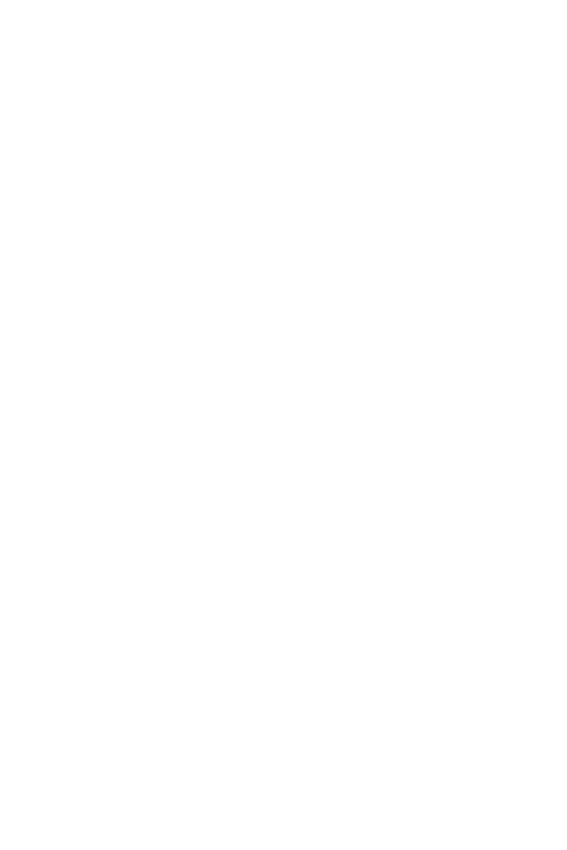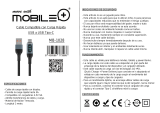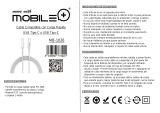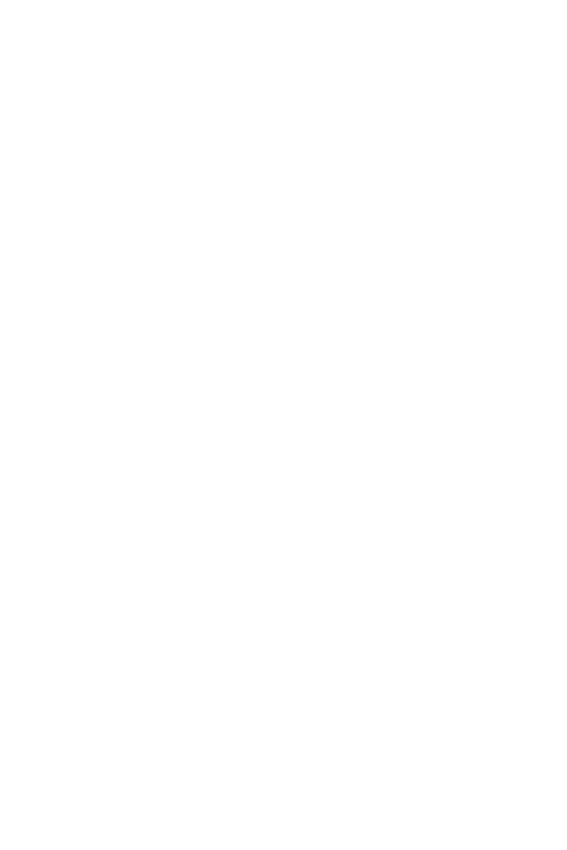
15Indicaciones de seguridad y uso eficiente
recargarse varios cientos de veces antes de que sea necesario reemplazarla.
• Cargue la batería después de períodos prolongados sin usarla para maximizar su
vida útil.
• La vida útil de la batería dependerá de los patrones de uso y las condiciones
medioambientales.
• El uso intensivo de la luz de fondo, el navegador y la conectividad de los datos
móviles afectan la vida útil de la batería y los tiempos de conversación y espera.
• La función de autoprotección interrumpe el funcionamiento del teléfono cuando
se encuentra en un estado anormal. En este caso, extraiga la batería del teléfono,
vuelva a instalarla y encienda el teléfono.
Peligros de explosión, descargas eléctricas e incendio
• No coloque el teléfono en un lugar expuesto a exceso de polvo, y mantenga la
distancia mínima necesaria entre el cable de alimentación y las fuentes de calor.
• Desenchufe el cable de alimentación antes de limpiar el teléfono y limpie el conector
de alimentación siempre que esté sucio.
• Al usar el conector de alimentación, asegúrese de que esté conectado firmemente.
De lo contrario, puede sobrecalentarse y provocar un incendio.
• Si se coloca el teléfono en un bolsillo o bolso sin cubrir el receptáculo (clavija del
conector de alimentación), los artículos metálicos (como las monedas, clips o
bolígrafos) pueden provocarle un cortocircuito. Siempre cubra el receptáculo cuando
no se esté usando.
• No le provoque un cortocircuito a la batería. Los elementos metálicos como
monedas, clips o bolígrafos en el bolsillo o bolso, al moverse, pueden causar un
cortocircuito en las terminales + y – de la batería (las tiras de metal de la batería). El
cortocircuito de las terminales podría dañar la batería y ocasionar una explosión.
Aviso general
• Usar una batería dañada o introducirla en la boca puede causar graves lesiones.
• No coloque el teléfono en la proximidad de elementos con componentes
magnéticos, como tarjetas de crédito, tarjetas telefónicas, libretas de banco o
boletos de metro. El magnetismo del teléfono puede dañar los datos almacenados
en la cinta magnética.
• Hablar por el teléfono durante un período de tiempo prolongado puede reducir la
calidad de la llamada, debido al calor generado durante el uso.
• Cuando el teléfono no se use durante mucho tiempo, almacénelo en un lugar seguro
con el cable de alimentación desconectado.