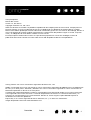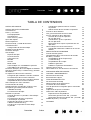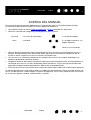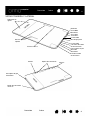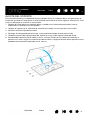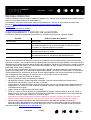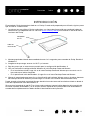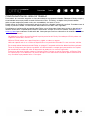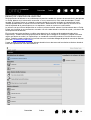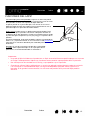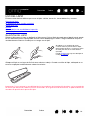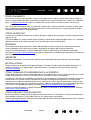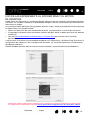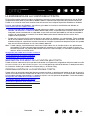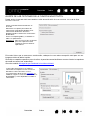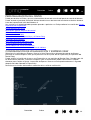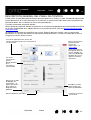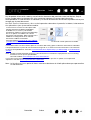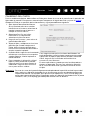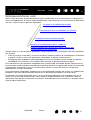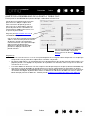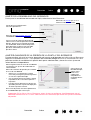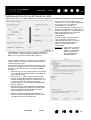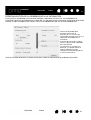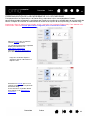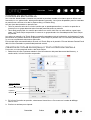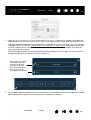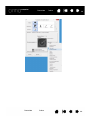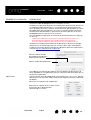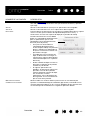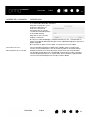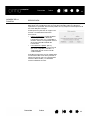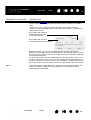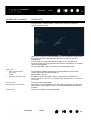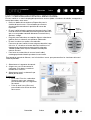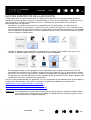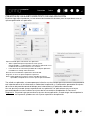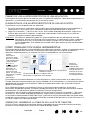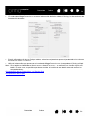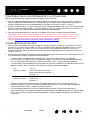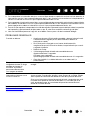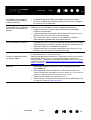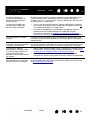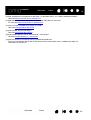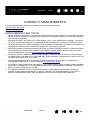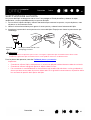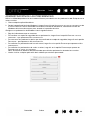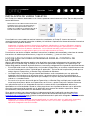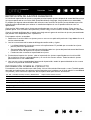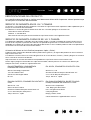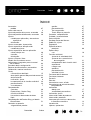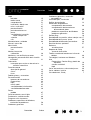2
Contenido
Índice
2
Cintiq Companion
Manual del usuario
Versión 1.0, Rev H0413
Copyright © Wacom Co., Ltd., 2013
Todos los derechos reservados. Se prohíbe la reproducción de cualquier parte de este manual, excepto para uso
personal. Wacom se reserva el derecho de revisar esta publicación sin obligación de notificar dichos cambios.
Wacom hace todo lo posible para ofrecer información actualizada y precisa en este manual. Sin embargo, Wacom se
reserva el derecho de cambiar cualquier especificación y configuración del producto según su criterio, sin previo
aviso y sin obligación de incluir dichos cambios en este manual.
El año que aparece arriba indica la fecha en la que Wacom preparó este manual. Sin embargo, la fecha de
publicación del manual coincide con la de salida al mercado del producto Wacom correspondiente.
Cintiq y Wacom son marcas comerciales registradas de Wacom Co., Ltd.
Adobe y Photoshop son marcas comerciales o marcas comerciales registradas de Adobe Systems Incorporated en
EE. UU. y/o en otros países. Microsoft y Windows son marcas comerciales registradas o marcas comerciales de
Microsoft Corporation en EE.UU. o en otros países.
Cualquier otro nombre de producto o empresa mencionado en este documento puede ser una marca comercial o
estar registrado como marca comercial. La mención de productos de terceros es meramente informativa y no
constituye ni una promoción ni una recomendación. Wacom no asume ninguna responsabilidad respecto al
rendimiento o uso de tales productos.
ExpressKey es una marca registrada de Ginsan Industries, Inc. y se utiliza con autorización.
Imagen de portada cortesía de www.daniellieske.com

Contenido Índice
3
Contenido
Índice
3
TABLA DE CONTENIDOS
ACERCA DEL MANUAL 4
ACERCA DE CINTIQ COMPANION 5
Características 5
Piezas y accesorios 6
Desempaquetado 6
Vista delantera 7
Vistas trasera y lateral 8
Ajuste del soporte 9
Sistema operativo 10
Funcionamiento y estado de la batería 10
INTRODUCCIÓN 11
Configuración del área de trabajo 12
Desktop Center de Wacom 13
Funciones del lápiz 15
Uso del lápiz 16
Sujeción del lápiz 16
Posicionamiento 17
Cómo hacer clic 17
Borrado 17
Arrastre 17
Botón lateral 17
Cómo trabajar con sensibilidad a la presión 17
Cómo dibujar con inclinación 17
Funciones del lápiz y de la tinta digital en Windows 18
Uso de las ExpressKeys, el Rocker Ring y el botón
de Windows 19
La experiencia de la función multitáctil 20
Navegación por medio de la función multitáctil 20
Personalización de la función multitáctil 20
Ajuste de las opciones de la función multitáctil 21
Comprobación de la función multitáctil 22
Cómo trabajar con varios monitores 22
Personalización del Cintiq 23
Configuración de visualización y Express View 23
Descripción general del panel de control 24
Calibrado del Cintiq 26
Personalización del lápiz 27
Controles en pantalla 33
Creación de teclas en pantalla o Touch Strips
en pantalla 33
Personalización de teclas en pantalla
o Touch Strips en pantalla 35
Asignación de paneles a ExpressKeys
o botones del Rocker Ring 35
Uso de teclas en pantalla o Touch Strips
en pantalla 37
Cambio de la apariencia de los controles
en pantalla 37
Administración de los controles en pantalla 37
Funciones de los botones 38
Uso y personalización del menú radial 45
Ajustes específicos de la aplicación 46
Creación de un ajuste específico
de una aplicación 47
Cambio de los ajustes específicos
de una aplicación 48
Eliminación de los ajustes específicos de una
aplicación 48
Cómo trabajar con varias herramientas 48
Cambio del nombre de la tableta en la lista de
tabletas 48
RESOLUCIÓN DE PROBLEMAS 49
Funcionamiento general 49
Comprobación de las herramientas de entrada
de datos y controles 49
Comprobación de las ExpressKeys
y el Rocker Ring 51
Comprobación de un lápiz 51
Problemas generales 52
Problemas específicos de Windows 56
Opciones de asistencia 57
Cómo obtener las actualizaciones del software 57
PREGUNTAS MÁS FRECUENTES 58
CUIDADO Y MANTENIMIENTO 60
Mantenimiento del Cintiq 60
Sustitución de la punta 61
OTRA INFORMACIÓN ÚTIL 62
Desinstalación del Cintiq 62
Administración de las preferencias 63
Instalación de varias tabletas 64
Uso de aplicaciones integradas para el control de
la tableta 64
Importación de ajustes avanzados 65
Información sobre el producto 65
Especificaciones del producto 66
Servicio de garantía en EE. UU. y Canadá 66
Servicio de garantía fuera de EE. UU. y Canadá 66
Pedido de piezas y accesorios 67
GLOSARIO 68

Contenido Índice
4
Contenido
Índice
4
ACERCA DEL MANUAL
Este manual le permite acceder rápidamente a la información sobre su Cintiq Companion (Cintiq).
La información que contiene se aplica al sistema operativo Windows 8.
• Vaya directamente a los temas Tabla de contenidos
o Índice haciendo clic sobre ellos.
• Utilice los controles de navegación para desplazarse por el manual.
• Utilice la herramienta de zoom del visualizador de PDF para aumentar el tamaño del manual en la
pantalla. Si desea obtener más información sobre alguna de las herramientas adicionales que le
ayudan a utilizar e imprimir el manual, consulte la ayuda del visor.
•Las
VERSALITAS se utilizan para identificar los nombres de las teclas, los cuadros de diálogo y las
opciones del panel de control de Wacom.
• Asegúrese de leer el documento Información importante sobre el producto, que está disponible en la
sección de
MANUALES DEL USUARIO de Desktop Center de Wacom. La guía incluye precauciones de
seguridad y especificaciones del producto, además del acuerdo de licencia.
• En este manual no se incluye información acerca del software de la aplicación ni del sistema operativo.
La filosofía de Wacom es la de mejorar todos sus productos continuamente. Como resultado de esto, de
vez en cuando llevamos a cabo cambios y mejoras de ingeniería. Por lo tanto, puede que en este manual
no se incluyan algunos cambios, modificaciones y mejoras.
Ir a la lista de contenidos. Ir a la primera página.
Ir al índice. Ir a la página anterior o a la
página siguiente.
Volver a la vista anterior.
Contenido
Índice

Contenido Índice
5
Contenido
Índice
5
ACERCA DE CINTIQ COMPANION
Cintiq Companion es un dispositivo móvil de alto rendimiento que admite tanto la entrada táctil como por
medio de un lápiz.
Su Cintiq ha sido diseñado para adaptarse a sus preferencias de trabajo. Puede utilizarse con orientación
vertical u horizontal, apoyado sobre un escritorio o colocado sobre las rodillas. Orientado horizontalmente,
también se puede colocar en tres posiciones de inclinación diferentes por medio del soporte
proporcionado. Al dibujar o realizar bocetos, dispone de hasta 2.048 niveles de presión y una superficie de
dibujo cómoda y fiable.
Puede utilizar el Cintiq como un dispositivo totalmente móvil alimentado por batería. También puede
utilizarlo enchufado a una toma de corriente eléctrica.
Cintiq Companion utiliza el sistema operativo Windows 8.
CARACTERÍSTICAS
Cintiq Companion incluye las siguientes funciones:
• Entrada con lápiz a nivel profesional
• Entrada táctil de varios dedos
• Dos altavoces traseros
• Dos conexiones para micrófono
• Botón de control de volumen
• Interruptor para activar o desactivar la rotación automática
• Cámara frontal para conferencias web
• Cámara trasera para la toma de fotografías y la grabación de vídeos.
• Soporte independiente que ofrece tres posiciones de inclinación al utilizarse en la orientación horizontal
• Dos puertos USB para la conexión de dispositivos periféricos
• Mini DisplayPort para la salida de vídeo
• Ranura para tarjeta MicroSD para almacenamiento adicional
• 8 GB de RAM
• Sistema de posicionamiento global (GPS) integrado
• Conectividad Bluetooth
• Capacidad de red Wi-Fi
Consulte la Vista delantera
y las Vistas trasera y lateral del Cintiq para conocer dónde se encuentran
estas funciones.

Contenido Índice
Contenido
Índice
6
6
PIEZAS Y ACCESORIOS
El Cintiq Companion se distribuye con los accesorios que se indican a continuación.
DESEMPAQUETADO
• Desempaquete el Cintiq y colóquelo sobre su escritorio o cualquier otra zona de trabajo que esté
nivelada y sea estable. Asegúrese de que la superficie es plana y está limpia y seca. Revise el
contenido de la caja y compruebe que se incluyen todos los componentes.
• Retire el material de embalaje de la parte posterior del Cintiq y de su cableado. Guarde los materiales
de embalaje y la caja por si en un futuro desea enviar o guardar el Cintiq.
Nota: Si por algún motivo coloca el Cintiq boca abajo, ponga una almohadilla o un paño suave y limpio
bajo de la parte frontal de la pantalla. De esta forma se asegurará de la pantalla no sufra daños al entrar en
contacto con otra superficie.
Lápiz y anillos de
personalización
Guía de arranque rápido
(folleto impreso)
En algunos modelos se incluye
una tarjeta de garantía.
Estuche, puntas de repuesto
y herramienta para extraer
las puntas
Paño
Soporte del Cintiq
Cintiq Companion
Funda protectora
Adaptador de CA
Cable de alimentación

Contenido Índice
Contenido
Índice
8
8
VISTAS TRASERA Y LATERAL
Botón de
encendido
Puerto USB
Ranuras para el
soporte
LED de estado
de la batería
Micrófono
Toma para
auriculares
Conexión del cable
de alimentación
Mini DisplayPort
Superficie de
agarre
Puerto USB
Cámara trasera
Micrófono
Ranura para tarjeta
MicroSD
Interruptor de giro
automático
Botón de control de
volumen
Altavoz
Rejillas de ventilación
Altavoz

Contenido Índice
Contenido
Índice
9
9
AJUSTE DEL SOPORTE
En la posición horizontal, el soporte del Cintiq se puede utilizar en cualquiera de las tres posiciones de
inclinación que ofrece. Puede ajustar la inclinación de la pantalla de la forma siguiente. Consulte las vistas
trasera y lateral que se muestran a continuación.
1. Coloque el Cintiq sobre una superficie plana y estable con la orientación que prefiera (con las
ExpressKeys a la derecha o a la izquierda).
2. Coloque el soporte con la superficie de aluminio hacia abajo y las tres pestañas hacia arriba.
3. Decida la inclinación que desee utilizar.
4. Sostenga el Cintiq erguido de forma que su parte posterior quede mirando hacia usted.
5. Coloque la pestaña de la parte inferior del soporte en la ranura de la parte inferior del Cintiq.
6. Manteniendo la pestaña inferior sobre la ranura, incline el Cintiq hacia el soporte e introduzca la
pestaña en la ranura según la inclinación que desee utilizar. Asegúrese de que ambas pestañas hayan
quedado correctamente introducidas en las ranuras.

Contenido Índice
Contenido
Índice
10
10
SISTEMA OPERATIVO
Cintiq Companion utiliza el sistema operativo Windows 8, y admite tanto la pantalla de escritorio estándar
como la nueva pantalla de inicio de Windows 8.
Para obtener más información acerca del uso de Windows 8, consulte el sitio web de asistencia de
Microsoft: http://support.microsoft.com/find-solutions/windows/windows-8
.
Introducción
Configuración del área de trabajo
FUNCIONAMIENTO Y ESTADO DE LA BATERÍA
El LED de estado de la batería del Cintiq indica su nivel de carga según el siguiente código:
Se muestra el estado de la batería en la barra de estado en la parte inferior derecha de la pantalla del
escritorio estándar y en la esquina inferior izquierda de la pantalla de inicio de Windows 8 cuando desliza
rápidamente los dedos desde el lateral derecho de la pantalla. Recibirá una notificación cuando el nivel de
carga de la batería sea bajo. El LED de estado se encenderá en rojo. Cuando se consuma totalmente la
batería del Cintiq, este se apagará.
En caso de que la temperatura de funcionamiento de la batería sea demasiado alta o demasiado baja,
recibirá una notificación. Si la batería está demasiado caliente y el Cintiq está conectado a una fuente de
alimentación externa, desenchufe el Cintiq. Si tiene algún problema con el funcionamiento de la batería
que no pueda resolver, póngase en contacto con el servicio de asistencia de Wacom.
Para proteger y maximizar la vida de la batería:
• Utilice y guarde el Cintiq a temperatura ambiente.
• No deje que la batería se descargue por completo. Wacom le recomienda que trabaje con la
alimentación conectada al menos durante un tiempo.
• Al desconectar el cable de alimentación del Cintiq para comenzar a utilizarlo como dispositivo móvil,
compruebe si se muestra el LED verde de estado de la batería, lo que indica que la batería está lo
suficientemente cargada.
• Haga caso de las notificaciones de batería baja.
• Si no va a utilizar el Cintiq durante un largo periodo de tiempo, cargue la batería antes de utilizar el
dispositivo por última vez. Reinicie el Cintiq de forma periódica y compruebe el icono de estado de
la batería. Vuelva a cargar la batería si su nivel es bajo.
Importante: No intente quitar, reparar, cambiar, modificar ni acceder a la batería del Cintiq. Si tiene algún
problema con la batería, póngase en contacto con el servicio de asistencia de Wacom de su región.
• Revise el documento de información importante acerca del producto, donde se indican las
especificaciones del producto, las condiciones de la garantía y otra información relacionada. Este
documento está disponible en la sección de MANUALES DEL USUARIO de Desktop Center de Wacom.
Consulte también Especificaciones del producto
.
Estado LED de estado de la batería
Desactivado Desactivado
Cargando Con alimentación de CA: ámbar
Sin alimentación de CA: no se está cargando. El LED se enciende
en verde si la carga de la batería es normal
Batería totalmente cargada Con alimentación de CA: verde
Sin alimentación de CA: verde
Batería baja Con alimentación de CA: rojo
Sin alimentación de CA: rojo (batería por debajo del 10%)
Inactivo Desactivado

Contenido Índice
11
Contenido
Índice
11
INTRODUCCIÓN
El controlador Cintiq viene preinstalado en su Cintiq. Cuando esté preparado para utilizarlo, siga los pasos
que se indican a continuación.
1. La primera vez que utilice el Cintiq, conéctelo a una fuente de alimentación por medio del cable de
alimentación y el adaptador de CA. Consulte Vistas trasera y lateral
para conocer la ubicación de las
funciones del Cintiq.
2. Mantenga pulsado el botón de encendido durante 2 o 3 segundos para encender el Cintiq. Se abrirá
Windows 8.
3. Asegúrese de que tenga acceso a la Wi-Fi y a Internet.
4. Siga los pasos que se muestran en pantalla para la configuración de Windows 8.
5. Una vez finalizada la configuración de Windows 8, inicie Desktop Center de Wacom:
• En el escritorio estándar, haga clic en el icono Desktop Center de Wacom que se muestra en la
barra de tareas inferior izquierda.
• En la pantalla de inicio de Windows 8, haga clic en el icono Desktop Center de Wacom.
6. Wacom le recomienda que haga clic en Actualización del software Wacom, que es el primer elemento
de Desktop Center de Wacom, para descargar la versión más reciente del controlador Cintiq.
Puede acceder al panel de control de Wacom desde la barra de tareas del escritorio estándar o desde el
icono de la pantalla de inicio de Windows 8.
Se muestra el estado de la red Wi-Fi en la barra de estado en la parte inferior derecha de la pantalla del
escritorio estándar de Windows y en la esquina inferior izquierda de la pantalla de inicio de Windows 8
cuando desliza rápidamente los dedos desde el lateral derecho de la pantalla.
Cable de
alimentación
Adaptador
de CA

Contenido Índice
Contenido
Índice
12
12
CONFIGURACIÓN DEL ÁREA DE TRABAJO
Para reducir el cansancio, organice su área de trabajo en un entorno cómodo. Coloque el Cintiq, el lápiz y
el teclado de forma que pueda acceder fácilmente a ellos. El Cintiq y cualquier otra pantalla deben
colocarse de modo que pueda verlas con comodidad y sin forzar la vista.
Puede utilizar el Cintiq en la orientación que le resulte más cómoda: horizontal o vertical. Cuando mueva el
Cintiq, la pantalla cambia a la orientación adecuada transcurridos unos segundos.
Para bloquear la orientación que prefiera del Cintiq, use el interruptor lateral para activar o desactivar la
rotación automática e impedir que cambie la orientación aunque se mueva la tableta. Consulte Vistas
trasera y lateral para conocer la ubicación del interruptor para activar o desactivar la rotación automática.
Avisos importantes:
No bloquee las rejillas de ventilación de la parte posterior del Cintiq. No coloque el Cintiq sobre una
superficie acolchada, mantas, etc.
Utilice el Cintiq sobre una superficie plana y rígida, o sobre su regazo.
Utilice el soporte solo si va a utilizar el dispositivo en una posición inclinada. En caso contrario, retírelo.
En caso de sobrecalentamiento del Cintiq, se apagará. Para poder reiniciarlo, deberá enfriarse primero.
Tanto el Cintiq como los lápices no deben ser desmontados, excepto para personalizar los lápices
por medio de los anillos de color. Si desmonta el producto, se anulará la garantía.
Procure no derramar líquidos sobre el Cintiq o el lápiz. Procure no mojar la pantalla, el Rocker Ring,
las ExpressKeys ni los botones o la punta del lápiz. Estos elementos contienen piezas electrónicas
muy sensibles que pueden fallar si se mojan.

Contenido Índice
Contenido
Índice
13
13
DESKTOP CENTER DE WACOM
Desktop Center de Wacom es una utilidad que le permite cambiar los ajustes de entrada táctil y de lápiz de
su Cintiq, obtener más información acerca de su uso y conectarse a sitios web relacionados. Puede
acceder al Desktop Center en cualquier momento desde el escritorio estándar o la pantalla de inicio.
También puede colocar el icono en la barra de tareas. Seleccione las acciones que se muestran en el
lateral izquierdo de la pantalla parar ver sus opciones, como se muestra a continuación.
La primera vez que inicia el dispositivo se muestra un breve tutorial sobre el funcionamiento de su Cintiq.
Puede ver el tutorial en ese momento o acceder a él más tarde desde la sección de ayuda y asistencia de
Desktop Center de Wacom.
El ajuste de mano que configure se utiliza para determinar la configuración predeterminada de las
ExpressKeys. Puede utilizar Desktop Center de Wacom para configurar el Cintiq en cualquier momento
según sea diestro o zurdo. Las ExpressKeys se cambiarán automáticamente en función de este nuevo
ajuste. También puede configurar el ajuste de mano en cuadro de diálogo del panel de control de Wacom
(consulte Personalización del Cintiq
.)
Puede acceder al panel de control de Wacom desde la barra de tareas del escritorio estándar o desde el
icono de la pantalla de inicio de Windows 8.

Contenido Índice
Contenido
Índice
14
14
En Desktop Center de Wacom están disponibles las opciones siguientes:
•A
CTUALIZACIÓN DE SOFTWARE DE WACOM. Haga clic en ACTUALIZAR CONTROLADOR para ver las
actualizaciones del controlador Cintiq.
•D
ISPOSITIVO.
•A
JUSTE DE MANO Elija la orientación del Cintiq, según sea diestro o zurdo.
•L
ÁPIZ, FUNCIÓN TÁCTIL Y BOTONES.
•D
ES-/ACTIVAR ENTRADAS TÁCTILES. Seleccione el botón de opción para activar o desactivar las
entradas táctiles del Cintiq.
•A
JUSTES DEL LÁPIZ, FUNCIÓN TÁCTIL Y BOTONES. Esta opción le permite acceder a los ajustes del panel
de control de Wacom para ejecutar las funciones siguientes:
• Lápiz. Consulte Personalización del lápiz.
Para obtener una descripción general sobre la
utilización del lápiz, consulte Funciones del lápiz
y Uso del lápiz.
• Tocar. Consulte Ajuste de las opciones de la función multitáctil y Personalización de la función
multitáctil. Para obtener una descripción general sobre la utilización de la función multitáctil,
consulte La experiencia de la función multitáctil.
• ExpressKeys y Rocker Ring. Consulte Uso de las ExpressKeys, el Rocker Ring y el botón
de Windows.
•A
LINEAR LÁPIZ CON EL CURSOR DE PANTALLA. Consulte Calibrado del Cintiq.
•A
YUDA Y ASISTENCIA.
•R
EGISTRO
. Haga clic en el vínculo de registro para acceder al sitio de registro de productos de Wacom.
•MANUALES DEL USUARIO. Esta opción le permite acceder a este manual y al documento Información
importante sobre el producto, donde se indican las especificaciones del producto, los términos de
la garantía y demás información relacionada.
•T
UTORIALES. Esta opción le permite ver vídeos formativos que le ayudarán a comenzar a utilizar su
Cintiq y a trabajar con él. Para poder acceder a estos vídeos, necesitará una conexión Wi-Fi.
•A
SISTENCIA. Esta opción le permite acceder al sitio de asistencia de Wacom para obtener ayuda
sobre su Cintiq, así como a otros sitios web en donde podrá obtener más información o respuestas
a sus preguntas.
•R
EDES SOCIALES Y FOROS. Esta opción le permite iniciar sitios web adicionales, donde podrá obtener
más información sobre cómo trabajar con su Cintiq.
En la pantalla de Desktop Center de Wacom también se muestra el estado de la batería, en la esquina
superior derecha. Si la notificación de batería muestra un estado de carga bajo, deberá conectar el
dispositivo a una fuente de alimentación.

Contenido Índice
Contenido
Índice
15
15
FUNCIONES DEL LÁPIZ
Importante:
• Use solo el lápiz incluido con el producto o un lápiz accesorio Wacom especificado para su uso con
el Cintiq. Puede que otros lápices no funcionen correctamente o que puedan dañar la pantalla.
• No utilice puntas de rotulador en el Cintiq, ya que podrían rayar la pantalla.
• Cuando no utilice el lápiz, colóquelo en su estuche o apóyelo horizontalmente sobre el escritorio.
Para mantener la sensibilidad del lápiz, no lo guarde dejándolo apoyado sobre la punta ni el
borrador. Si lo guarda incorrectamente, los sensores de presión de la punta del lápiz podrían
dañarse.
Punta del lápiz (punta reemplazable): La punta se activa tan pronto
como se acerca a la pantalla del Cintiq. Esto le permite situar el cursor
de la pantalla sin tocar con la punta del lápiz sobre ella.
Al aplicar presión en la punta del lápiz, éste simula un clic con el
botón principal del ratón. Se puede ajustar la presión de clic con la
punta del lápiz en el panel de control de Wacom.
Botón lateral
: El lápiz incluye un botón lateral personalizable. Tiene
dos funciones que se pueden seleccionar al desplazar el botón en
cualquiera de las dos direcciones. Puede usar el botón lateral cuando
la punta del lápiz esté próxima (5 mm [0,2 pulg.]) a la superficie de la
pantalla.
De forma predefinida, la posición del botón superior se ha definido en
D
OBLE CLIC y, la posición inferior, en CLIC DERECHO. Puede personalizar
o desactivar las funciones del botón por medio del panel de control
de Wacom.
Borrador: El uso de las funciones de presión y proximidad
es similar al de la punta del lápiz. En la mayor parte de las
aplicaciones, la función del borrador es automática.

Contenido Índice
Contenido
Índice
16
16
USO DEL LÁPIZ
Existen cuatro técnicas básicas para usar el lápiz: señalar, hacer clic, hacer doble clic y arrastrar.
Sujeción del lápiz
La experiencia de la función multitáctil
Cómo hacer clic
Arrastre
Cómo trabajar con sensibilidad a la presión
Cómo dibujar con inclinación
SUJECIÓN DEL LÁPIZ
Sujete el lápiz como si fuera un bolígrafo o lápiz normal. Coja el lápiz de modo que el botón lateral quede
en una ubicación práctica que pueda alcanzar con el dedo pulgar o índice. Tenga cuidado de no pulsar
accidentalmente mientras se dibuja o se navega con el lápiz.
Coloque el lápiz en un lugar de fácil alcance mientras trabaja. Cuando no utilice el lápiz, colóquelo en su
estuche o apóyelo horizontalmente sobre el escritorio.
Importante: Para mantener la sensibilidad de las herramientas de introducción de datos, no las guarde de
tal forma que descansen sobre la punta o el borrador. Si las guarda incorrectamente, se podrían dañar los
sensores de presión de la punta del lápiz.
Si trabaja en un entorno de varios
usuarios o desea personalizar el lápiz,
desenrosque la punta y sustituya la anilla
de color por otra de un color distinto
(incluida).
Puede configurar
los ajustes del lápiz en
cualquier momento.

Contenido Índice
Contenido
Índice
17
17
POSICIONAMIENTO
Para colocar el cursor de la pantalla, mueva el lápiz ligeramente sobre la pantalla del monitor Cintiq sin
tocar la superficie de la pantalla. Pulse sobre la pantalla con la punta del lápiz para realizar una selección.
Nota: El Calibrado del Cintiq
asegura una alineación correcta del cursor de la pantalla con la punta
del lápiz.
Si el cursor de la pantalla no salta a la posición situada junto a la punta del lápiz al colocar el lápiz sobre
ella, puede que el controlador de software del Cintiq no esté instalado o no se esté cargando. Instale el
software del controlador si fuese necesario.
CÓMO HACER CLIC
Puntee una vez sobre la pantalla con la punta del lápiz o tóquela con la presión suficiente como para que
registre un clic.
Para hacer doble clic, pulse el botón lateral superior (cuando esté configurado para D
OBLE CLIC) o puntee
rápidamente dos veces sobre la pantalla en el mismo lugar con la punta del lápiz.
BORRADO
En las aplicaciones que lo permitan, el borrador del lápiz funciona como tal. En aplicaciones de texto,
utilice el borrador para seleccionar el texto y sepárelo de la pantalla del Cintiq para borrarlo.
Visite el sitio web de Wacom si desea información sobre las aplicaciones que admiten el borrador.
Consulte Información sobre el producto
. Aunque una aplicación no admita el borrador, podrá utilizarlo para
posicionarse, dibujar o anotar.
ARRASTRE
Seleccione un objeto y, a continuación, deslice la punta del lápiz por la pantalla para mover el objeto.
BOTÓN LATERAL
El lápiz dispone de un botón lateral personalizable. Tiene dos funciones que se pueden seleccionar al
desplazar el botón en cualquiera de las dos direcciones. Para obtener más información, consulte
Funciones del lápiz
.
CÓMO TRABAJAR CON SENSIBILIDAD A LA PRESIÓN
El lápiz responde a los matices e inflexiones de los movimientos de la mano, lo que le permite crear trazos
a lápiz de un aspecto muy natural con aplicaciones que admitan dicha característica.
Para dibujar o escribir con sensibilidad a la presión, mueva el lápiz por la superficie de la pantalla mientras lo
presiona con más o menos fuerza. Presione con fuerza para conseguir líneas gruesas o un color intenso.
Presione con suavidad para obtener líneas finas o colores más suaves. Algunas aplicaciones necesitan que
seleccione en primer lugar una herramienta sensible a la presión en la paleta de herramientas de la aplicación.
Para ajustar la sensibilidad de la punta, consulte Ajuste de la sensibilidad de la punta y doble clic
.
Visite el sitio web de Wacom si desea información sobre las aplicaciones que admiten presión. Consulte
Información sobre el producto
.
CÓMO DIBUJAR CON INCLINACIÓN
El Cintiq reconoce cuando inclina el lápiz de la posición vertical a la inclinada. La inclinación puede servir
para controlar el grosor y la forma de la línea en las aplicaciones compatibles.
Visite el sitio web de Wacom si desea información sobre las aplicaciones que admiten inclinación. Consulte
Información sobre el producto
.

Contenido Índice
Contenido
Índice
18
18
FUNCIONES DEL LÁPIZ Y DE LA TINTA DIGITAL EN WINDOWS
Windows 8 proporciona una amplia compatibilidad con los dispositivos de entrada con lápiz. Use el Cintiq
y el lápiz Wacom para obtener resultados intuitivos rápidos.
• Toma de notas. Tome notas y realice dibujos rápidos en Windows Journal. Use el motor de búsquedas
de Journal para localizar contenido de escritura manual.
• Reconocimiento de escritura manual. Escriba rápidamente información escrita manualmente en
cualquier medio que acepte escritura mediante teclado. Puede convertir el contenido escrito a mano
en texto mecanografiado en cualquier momento.
• Tinta digital en Microsoft Office. Utilice las herramientas de tinta y marcado digital mejoradas de la
ficha R
EVISIÓN en las aplicaciones compatibles.
Para abrir Windows Journal en Windows 8:
1. Seleccione Buscar en la barra de accesos de la pantalla de inicio.
2. Escriba “Windows Journal” en el cuadro de búsqueda de la parte derecha de la pantalla.
3. Seleccione el icono de Windows Journal cuando se muestre a la izquierda de la pantalla.

Contenido Índice
Contenido
Índice
19
19
USO DE LAS EXPRESSKEYS, EL ROCKER RING Y EL BOTÓN
DE WINDOWS
Puede utilizar las ExpressKeys y el botón del Rocker Ring para ejecutar funciones o pulsaciones de teclas
frecuentes, así como para modificar las propiedades del lápiz o de otras herramientas de introducción de
datos mientras trabaja.
Las cuatro posiciones del Rocker Ring (izquierda, derecha, arriba y abajo) se pueden personalizar igual que
las ExpressKeys. Por ejemplo, puede:
• Definir una tecla para abrir una combinación de teclas, una aplicación o un archivo de uso común.
• Si no puede (o no desea) utilizar los botones laterales del lápiz, defina un botón para hacer clic derecho
o doble clic.
•Consulte Personalización de las ExpressKeys y el Rocker Ring
para conocer otras funciones
personalizables.
A continuación se muestra el ajuste predeterminado para las ExpressKeys y el Rocker Ring. Se muestra la
configuración para diestros. Para la configuración de zurdos, los ajustes de ExpressKey se intercambian
de izquierda a derecha.
El botón Windows permite alternar entre el escritorio estándar y la pantalla de inicio de Windows 8.
Importante: Algunas aplicaciones pueden anular y controlar las funciones ExpressKey o Rocker Ring.
Para obtener más información, consulte Uso de aplicaciones integradas para el control de la tableta
.

Contenido Índice
Contenido
Índice
20
20
LA EXPERIENCIA DE LA FUNCIÓN MULTITÁCTIL
El Cintiq Companion ofrece funciones multitáctiles interactivas que le permiten interactuar con el Cintiq
simplemente colocando la punta de los dedos sobre la superficie de la pantalla del monitor interactivo.
Puede usar la función táctil en el monitor interactivo como en cualquier dispositivo Windows o Android.
Para los movimientos de Windows, consulte la guía sobre las funciones multitáctiles de Wacom en
www.wacom.com/en/support/manuals
.
• Al usar la función táctil, normalmente puede colocar los dedos a una distancia entre ellos que le resulte
cómoda. No obstante, si coloca los dedos demasiado juntos, es posible que el monitor interactivo lo
interprete como la entrada de un solo dedo, o que éste confunda qué dedo ha iniciado o realizado la
acción o el movimiento en cuestión. Sus dedos deben permanecer dentro del área activa de la
superficie de la pantalla.
• Pruebe con la función táctil hasta encontrar lo que mejor se adapte a sus necesidades. Tenga cuidado
de no enviar órdenes involuntarias al monitor interactivo al hacer movimientos. Por ejemplo, si toca con
el dedo meñique la superficie el monitor interactivo al ampliar la pantalla o desplazarse por ella, puede
que active involuntariamente un clic con el botón derecho.
Nota: Puede trabajar simultáneamente tanto con el lápiz como con la función táctil en las aplicaciones
compatibles. El lápiz siempre tiene prioridad con respecto a la función táctil cuando su punta se
encuentra próxima a la pantalla del monitor interactivo. Retire el lápiz y la mano de la superficie para
volver a activar la función táctil.
Navegación por medio de la función multitáctil
Personalización de la función multitáctil
Comprobación de la función multitáctil
NAVEGACIÓN POR MEDIO DE LA FUNCIÓN MULTITÁCTIL
Puede activarse o desactivarse la entrada táctil desde una ExpressKey asignada o seleccionando la casilla
A
CTIVAR ENTRADA TÁCTIL de la ficha OPCIONES TÁCTILES del panel de control de Wacom. Puede personalizar
las funciones táctiles por medio de las ExpressKeys y el Rocker Ring.
PERSONALIZACIÓN DE LA FUNCIÓN MULTITÁCTIL
Puede utilizar el panel de control de Wacom para personalizar su producto del modo en el que le gustaría
utilizar la función multitáctil. Seleccione el icono T
ÁCTIL en la lista HERRAMIENTA. A continuación, seleccione
la ficha adecuada para personalizar y cambie los ajustes con las opciones disponibles. Consulte también
Navegación por medio de la función multitáctil
.
Descripción general del panel de control
Ajuste de las opciones de la función multitáctil
Ajustes específicos de la aplicación
Cómo trabajar con varios monitores

Contenido Índice
Contenido
Índice
21
21
AJUSTE DE LAS OPCIONES DE LA FUNCIÓN MULTITÁCTIL
Puede activar la entrada táctil marcando la casilla de verificación ACTIVAR ENTRADA TÁCTIL de la ficha
O
PCIONES TÁCTILES.
En las dos fichas que se muestran a continuación, coloque el cursor sobre una opción táctil para ver una
imagen estática de dicha función.
Si no elije una opción específica para visualizar, el panel de control de Wacom mostrará todas las opciones
de modo secuencial, de arriba abajo.
Consulte también Navegación por medio de la función multitáctil
.
Active la entrada táctil haciendo clic en
la casilla.
Seleccione una opción para utilizar los
movimientos estándar de Windows o los
movimientos de Wacom. De forma
predeterminada se utilizan los movimientos
de Windows.
Esta es una opción global y se utilizará en
todas sus aplicaciones.
Sugerencia
: Elija UTILIZAR GESTOS DE WACOM
para una experiencia táctil
coherente entre las distintas
aplicaciones.
La ficha MIS MOVIMIENTOS está visible al
seleccionarse la opción U
TILIZAR GESTOS DE
W
ACOM en la ficha OPCIONES TÁCTILES.
Los movimientos de la función multitáctil
se
modifican según las selecciones de los menús
desplegables y están disponibles cuando se
seleccionan.

Contenido Índice
Contenido
Índice
22
22
COMPROBACIÓN DE LA FUNCIÓN MULTITÁCTIL
Si tiene problemas con la función multitáctil:
1. Asegúrese de que el Cintiq esté encendido.
2. Compruebe las funciones táctiles asignadas o restablézcalas a su estado predefinido.
3. Intente mover el cursor de la pantalla tocando con el dedo en distintos lugares de la superficie de la
pantalla. Toque para seleccionar un elemento.
4. Abra el panel de control de Wacom y haga clic en el botón A
CERCA DE. En el cuadro de diálogo que se
muestra, haga clic en D
IAGNOSTICAR... El cuadro de diálogo DIAGNÓSTICO muestra información dinámica
acerca del monitor interactivo y sus herramientas. En los modelos táctiles, se muestra también la
información correspondiente.
Una vez finalizado el proceso, haga clic en el botón C
ERRAR para salir del cuadro de diálogo.
CÓMO TRABAJAR CON VARIOS MONITORES
Cuando trabaje con el Cintiq y con monitores adicionales, el movimiento del cursor sobre los monitores
dependerá de la configuración de su sistema. Utilice el panel de control de Windows 8 para configurar sus
preferencias de visualización.
Si se conecta un segundo monitor en el modo de reflejo, se mostrarán las mismas imágenes y el mismo
movimiento del cursor tanto en el Cintiq como en el otro monitor.
Existen dos opciones para navegar en otros monitores:
• Configure un botón lateral del lápiz o una ExpressKey para C
AMBIO DE MODO. De este modo se puede
cambiar rápidamente entre el modo lápiz para trabajar en el Cintiq y el modo ratón para trabajar en
otro monitor.
• También puede conectar una tableta Intuos Pro y utilizarla para trabajar en otros monitores en el modo
lápiz. El lápiz funciona tanto en el Cintiq como en la tableta.

Contenido Índice
Contenido
Índice
23
23
PERSONALIZACIÓN DEL CINTIQ
Puede personalizar el Cintiq y ajustar la herramienta de entrada a través del panel de control de Wacom.
Puede acceder al panel de control de Wacom desde la barra de tareas del escritorio estándar o desde el
icono de la pantalla de inicio de Windows 8.
Los usuarios más experimentados pueden aprender a optimizar su Cintiq mediante la creación de Ajustes
específicos de la aplicación.
Personalización del Cintiq
Descripción general del panel de control
Calibrado del Cintiq
Personalización del lápiz
Personalización de las ExpressKeys y el Rocker Ring
Funciones de los botones
Uso y personalización del menú radial
Ajustes específicos de la aplicación
Cómo trabajar con varias herramientas
Cambio del nombre de la tableta en la lista de tabletas
CONFIGURACIÓN DE VISUALIZACIÓN Y EXPRESS VIEW
Seleccione la casilla Mostrar Express View en la ficha ExpressKeys del panel de control de Wacom
para que se muestre Express View, que le permitirá ver los ajustes de las ExpressKey o la posición del
Rocker Ring.
Puede asignar la función de ajustes a una ExpressKey o una posición del Rocker Ring. Cuando haga clic
en dicha tecla o posición, se mostrará Express View. A continuación, podrá hacer clic en cualquier
elemento para cambiar el ajuste. La pantalla de Express View se cerrará aproximadamente 1 segundo
después de haber liberado la ExpressKey.
Desactive esta función eliminando la selección de la casilla de verificación
.

Contenido Índice
Contenido
Índice
24
24
DESCRIPCIÓN GENERAL DEL PANEL DE CONTROL
Puede utilizar el panel de control de Wacom para personalizar su Cintiq y su lápiz. Cuando abra el panel de
control de Wacom, en la lista H
ERRAMIENTA se mostrará un icono para el lápiz o para otra herramienta de
entrada de datos. Se visualizarán las fichas correspondientes.
Para abrir el panel de control de Wacom:
Abra el panel de control de Wacom haciendo clic en el icono correspondiente de la pantalla del escritorio o
en el icono Propiedades de la tableta Wacom en la pantalla de inicio. Consulte Descripción general del
panel de control.
Se admiten las preferencias específicas de usuario. Después de iniciar sesión, cada usuario puede
personalizar sus ajustes personales en el panel de control de Wacom. Cuando se cambie de usuario se
cargarán los ajustes de ese usuario.
Las fichas
muestran los
ajustes
personalizables
de la
HERRAMIENTA
seleccionada.
Muestra un cuadro
de diálogo con
información, y la
opción A
VERIGUAR...
para realizar un
diagnóstico del
producto.
Restablece la ficha
seleccionada a los
ajustes predefinidos.
Los iconos representan los ajustes del
monitor interactivo (T
ABLETA), la HERRAMIENTA
y la A
PLICACIÓN.
Elija F
UNCIONES para
personalizar los
ajustes de
ExpressKeys y el
menú radial
.
Seleccione P
RO PEN
para personalizar los
ajustes del lápiz. El
icono está disponible
después de usar un
lápiz en el monitor
interactivo.
Muestra opciones avanzadas.
Descarga o muestra
este manual.

Contenido Índice
Contenido
Índice
25
25
Hay disponible información sobre la mayoría de los elementos del panel de control de Wacom. Deje el
cursor situado sobre un elemento. En unos momentos aparecerá la ventana de información
correspondiente a la herramienta. El tabulador y las teclas de dirección del teclado se pueden utilizar para
navegar por el panel de control.
Las listas T
ABLETA, HERRAMIENTA y APLICACIÓN le permiten seleccionar la pantalla, la tableta, la herramienta
o la aplicación cuyos ajustes desea cambiar.
Nota: La lista A
PLICACIÓN es opcional. No es necesario seleccionar ni añadir aplicaciones para personalizar
las herramientas.
La lista TABLETA muestra un icono para cada
monitor interactivo o tableta compatibles
instalados en su sistema y conectados
actualmente. Todos los ajustes mostrados bajo
la lista se aplican a la tableta o el monitor
interactivo seleccionados. Solo se puede ver o
modificar la configuración de un monitor
interactivo o tableta conectados.
Consulte también Instalación de varias tabletas
y Cambio del nombre de la tableta en la lista de
tabletas.
La selección actual aparecerá resaltada.
La lista H
ERRAMIENTA muestra iconos para las FUNCIONES del Cintiq y para las distintas herramientas utilizadas.
Para personalizar los ajustes de una herramienta, haga clic en su icono en la lista H
ERRAMIENTA. Se mostrarán
las fichas correspondientes. Consulte Personalización de las ExpressKeys y el Rocker Ring
y Personalización
del lápiz.
Nota: El lápiz se añade automáticamente a la lista H
ERRAMIENTA cuando lo use por primera vez en el Cintiq y
funcionará con los ajustes predefinidos.
Consulte también Cómo trabajar con varias herramientas
.
La lista A
PLICACIÓN permite definir los ajustes de las HERRAMIENTAS que solo se aplican a una aplicación
específica. Consulte Ajustes específicos de la aplicación
.

Contenido Índice
Contenido
Índice
26
26
CALIBRADO DEL CINTIQ
Para un rendimiento óptimo, debe calibrar el Cintiq para alinear el cursor de la pantalla con la posición del
lápiz sobre la pantalla. Este paso es necesario para compensar el ángulo de visión y ajustar el paralaje
.
Coloque el Cintiq en su posición de funcionamiento y siga el procedimiento siguiente.
Sugerencia
: Para ver el cursor de la pantalla ligeramente desplazado de la posición real de la punta del
lápiz, realice la calibración haciendo clic en el punto que muestra ese desplazamiento con
respecto del retículo. Por ejemplo, para que el cursor aparezca 2,5 mm (1/10 de pulg.) por
encima de la punta del lápiz hacia la izquierda, realice la calibración haciendo clic en un punto
situado 2,5 mm (1/10 de pulg.) por debajo del retículo hacia la derecha.
1. Abra el panel de control de Wacom.
Si hay instalado más de un monitor
interactivo en el sistema, seleccione el
monitor interactivo con el que va a
trabajar en la lista T
ABLETA.
2. Seleccione P
RO PEN en la lista
H
ERRAMIENTA. A continuación,
seleccione la ficha C
ALIBRAR.
3. Haga clic en C
ALIBRAR... para activar la
pantalla de calibración.
4. Sujete el lápiz y colóquese en la misma
posición que cuando trabaja con el
Cintiq. Utilice la punta del lápiz para
hacer clic en el centro del retículo de la
esquina superior izquierda.
5. A continuación, haga clic en el centro del
retículo que se muestra en las esquinas
superior derecha, inferior izquierda e
inferior derecha.
6. Para comprobar la alineación, sitúe el
lápiz en varios puntos de la pantalla.
Haga clic en A
CEPTAR para aceptar la
calibración. Haga clic en I
NTENTAR DE
NUEVO para volver a calibrar.
Para asegurarse de que las funciones de Windows Ink
estén disponibles y que funcionen correctamente cuando
trabaja con un lápiz en aplicaciones Windows como MS
Office, haga clic en la casilla de verificación U
SAR
ENTRADA DE LÁPIZ WINDOWS.
En otras aplicaciones, puede que esta función produzca
efectos no deseados. En ese caso, elimine la selección
de la casilla de verificación y pruebe a utilizar de nuevo
el lápiz.

Contenido Índice
Contenido
Índice
27
27
PERSONALIZACIÓN DEL LÁPIZ
Utilice el lápiz para abrir el panel de control. El lápiz se selecciona en la lista HERRAMIENTA y aparecen las
fichas correspondientes. Si no está seleccionado el lápiz, selecciónelo en la lista H
ERRAMIENTA. Seleccione
una ficha y elija una de las opciones disponibles.
Wacom ofrece una serie de lápices opcionales, como el lápiz Art Pen y el aerógrafo, que son compatibles
con el Cintiq.
• El Art Pen incluye un borrador y una punta sensible a la presión, además de sensibilidad a la inclinación
y rotación. Al rotar la ranura en aplicaciones compatibles se obtiene un efecto único.
• El aerógrafo tiene verdadera funcionalidad digital. Incluye un borrador y punta sensible a la presión,
sensibilidad a la inclinación y una ruedecilla para controlar la aplicación de pintura digital.
Estas herramientas son totalmente compatibles con el software del controlador Wacom. Aparecerá en la
lista H
ERRAMIENTA del panel de control de Wacom después de tocar la superficie del Cintiq con la punta de
la herramienta. El panel de control se actualizará para mostrar la nueva herramienta y las opciones
disponibles para su personalización.
En las aplicaciones compatibles, puede ajustar la funcionalidad de rotación del Art Pen o la ruedecilla del
aerógrafo. Consulte la documentación incluida con la aplicación para obtener más información.
Para obtener más información sobre estas y otras herramientas opcionales que se pueden usar con el
Cintiq, visite el sitio web de Wacom de su zona. Además, puede encontrar más información sobre las
aplicaciones que admiten actualmente las funciones avanzadas de estas herramientas, y descubrir cómo
solicitar lápices adicionales.
Ajuste de la sensibilidad del borrador
Ajuste de la sensibilidad de la punta y doble clic
Ajustes avanzados de la presión de la punta y del borrador
Ajustes específicos de la aplicación
Personalización de la sensibilidad a la inclinación
Personalización de los botones del lápiz

Contenido Índice
Contenido
Índice
28
28
AJUSTE DE LA SENSIBILIDAD DE LA PUNTA Y DOBLE CLIC
Para ajustar la sensibilidad de la punta de lápiz, seleccione la ficha LÁPIZ.
Personaliza el nivel de presión necesario
para hacer clic, dibujar o aplicar tinta.
Para crear trazos de pincel gruesos o
hacer clic con un ligero toque, utilice el
ajuste de punta S
UAVE. Para obtener un
control máximo al dibujar líneas finas, use
un ajuste de punta F
IRME.
Con el cursor de la pantalla posicionado
sobre un área vacía del panel de control
de Wacom, presione la pantalla del
monitor interactivo con la punta del lápiz.
Utilice la barra de presión para
determinar la dureza con que debe
presionar el lápiz para alcanzar la
presión máxima.
Haga clic para personalizar aún más
la
sensibilidad de la punta.
Sugerencias
:
• Utilice una
SENSIBILIDAD DE LA PUNTA suave para disponer de un rango de valores de presión más amplio que
comprenda la mayor parte de las aplicaciones sensibles a la presión.
• En algunas aplicaciones, un valor de presión suave puede provocar que el lápiz reaccione demasiado y esa
pequeña presión se multiplique en la pantalla. Si se produce esta situación, utilice un ajuste más firme de
SENSIBILIDAD DE LA PUNTA.
• Para hacer doble clic de forma más fácil, amplíe el área de punteo que lo acepta (la distancia de doble clic).
• Una distancia mayor del doble clic puede provocar un retraso al principio de las pinceladas en algunas
aplicaciones de dibujo. Esto puede provocar un retraso al principio de una acción de arrastre o al comenzar
un trazo de tinta digital. Si percibe tales efectos, establezca una distancia de doble clic menor y utilice el
botón del lápiz para hacer doble clic. También puede configurar una ExpressKey para hacer doble clic
.
Ajusta el tamaño del área de doble clic.
Arrastre el deslizador a la posición
D
ESACTIVADO si no desea el doble clic
asistido.

Contenido Índice
Contenido
Índice
29
29
AJUSTE DE LA SENSIBILIDAD DEL BORRADOR
Para ajustar la sensibilidad del borrador del lápiz, seleccione la ficha BORRADOR.
AJUSTES AVANZADOS DE LA PRESIÓN DE LA PUNTA Y DEL BORRADOR
Para personalizar aún más los ajustes de presión de la punta o del borrador en la ficha LÁPIZ o BORRADOR,
haga clic en el botón D
ETALLES.... Las opciones del cuadro de diálogo DETALLES DE SENSIBILIDAD DEL LÁPIZ
permiten cambiar la sensibilidad a la presión de la punta o del borrador y hacer clic en los ajustes de
umbral de forma independiente.
Importante: En las fichas LÁPIZ y BORRADOR, estos ajustes se configuran simultáneamente con el
deslizador S
ENSIBILIDAD DE LA PUNTA o SENSIBILIDAD DEL BORRADOR, que anulan los ajustes avanzados
de presión.
Personaliza el nivel de presión
necesario para borrar.
Haga clic para personalizar aún más
la
sensibilidad del borrador.
Con el cursor de la pantalla posicionado
sobre un área vacía del panel de control de
Wacom, presione en la pantalla del Cintiq
con el borrador. Utilice la barra de presión
para determinar la dureza con que debe
presionar el borrador para alcanzar la
presión máxima.
Seleccione la función que se va a
realizar al utilizar el borrador.
Con la punta o el
borrador del lápiz,
realice varios
trazos en el
cuadro para
comprobar los
resultados de los
cambios.
Muestra gráficamente la curva de sensibilidad
a la presión y los ajustes de umbral del clic
seleccionados.
Mueva los controles de presión para cambiar
la curva de sensibilidad.
•U
MBRAL DEL CLIC determina la fuerza
necesaria para registrar presión o generar
un clic con la punta del lápiz.
• Use el control S
ENSIBILIDAD para cambiar
la pendiente de la curva de respuesta a
la presión.
•P
RESIÓN MÁXIMA determina la dureza con
que debe presionar la punta de lápiz para
alcanzar la presión máxima.
Si la curva de presión aumenta rápidamente,
la sensibilidad del lápiz será mayor.

Contenido Índice
Contenido
Índice
30
30
PERSONALIZACIÓN DE LOS BOTONES DEL LÁPIZ
Seleccione la ficha LÁPIZ para cambiar las funciones asignadas a los botones laterales y a la punta de lápiz.
Haga doble clic aquí para cambiar la función asignada a la
punta del lápiz. La punta debe estar definida en
CLIC para
dibujar en la mayoría de las aplicaciones gráficas.
Puede cambiar el M
ODO DEL BOTÓN LATERAL para ajustar
mejor la manera en la que le gustaría utilizar el lápiz al
realizar funciones de clic.
Para acceder a los ajustes del M
ODO DEL BOTÓN LATERAL,
haga clic en el botón O
PCIONES... en la parte inferior del
panel de control de Wacom. En el cuadro de diálogo
O
PCIONES:
• Seleccione C
LIC EN EL AIRE para realizar la función de
clic sin que la punta del lápiz toque la superficie de
la pantalla del Cintiq.
• Seleccione C
LIC Y TOQUE y pulse el botón lateral
mientras la punta del lápiz toca la superficie de la
pantalla del lápiz para realizar la función de clic. C
LIC
Y TOQUE permite la ubicación precisa de sus
funciones de clic y es la configuración predefinida
para los Tablet PC.
• Seleccione
DERECHA o IZQUIERDA para adaptar la
orientación para personas diestras o zurdas según
convenga. También puede cambiar este ajuste
desde Desktop Center de Wacom.
• Marque el cuadro Compatibilidad de presión si
necesita utilizarlo con aplicaciones anteriores que
sólo admitan 1024 niveles de presión.
Cuando acerque la punta del lápiz a
5 mm (0,20 pulg.) o menos de la
superficie de la pantalla, sin tocarla, y
pulse el botón del lápiz superior o
inferior, se realizará la función
seleccionada.
Sugerencia
: Para hacer más fácil el
doble clic, seleccione
D
OBLE CLIC para definir
el botón lateral para
que haga doble clic
automáticamente.
Arrastre para aumentar o disminuir la
SENSIBILIDAD A LA INCLINACIÓN. Compruebe
el nuevo ajuste en una aplicación
compatible con la inclinación.
El ajuste de inclinación se aplica tanto a la
punta como al borrador. La inclinación es
sensible a la dirección y se puede utilizar en
algunas aplicaciones para controlar la
orientación del pincel u otras
características.

Contenido Índice
Contenido
Índice
31
31
PERSONALIZACIÓN DE LA SENSIBILIDAD A LA INCLINACIÓN
Para ajustar la sensibilidad a la inclinación del lápiz, seleccione la ficha LÁPIZ. La sensibilidad a la
inclinación controla la inclinación que se debe dar a la herramienta para conseguir el efecto de inclinación
máximo. El lápiz se debe inclinar menos con una sensibilidad alta que con una sensibilidad baja.
Visite el sitio web de Wacom si desea información sobre las aplicaciones que admiten inclinación.
Arrastre el deslizador para
aumentar o disminuir la
S
ENSIBILIDAD A LA INCLINACIÓN.
Compruebe el nuevo ajuste en una
aplicación compatible con la
inclinación.
El ajuste de inclinación se aplica
tanto a la punta como al borrador
de la herramienta.
La inclinación es sensible a la
dirección y se puede utilizar en
algunas aplicaciones para
controlar la orientación del pincel
u otras características.

Contenido Índice
Contenido
Índice
32
32
PERSONALIZACIÓN DE LAS EXPRESSKEYS Y EL ROCKER RING
Para personalizar las ExpressKeys o el Rocker Ring, seleccione la ficha correspondiente. Pueden
personalizarse todos los botones y posiciones para realizar la función de un modificador, de una pulsación de
tecla o cualquier otra función. A continuación se muestran los ajustes de las ExpressKey y el Rocker Ring.
Importante: Algunas aplicaciones pueden anular y controlar las funciones ExpressKey. Para obtener más
información, consulte Uso de aplicaciones integradas para el control de la tableta
.
Elija una función que se realizará
cuando se pulse la tecla.
Las funciones ExpressKey se pueden
definir para utilizarse con
aplicaciones específicas
.
Consulte uso de las ExpressKeys
para obtener más información.
Haga clic en Mostrar Express
View para activar o desactivar la
Express View.
Seleccione la función que se va a
realizar cuando se pulsa la posición
del Rocker Ring.
Estas funciones se pueden definir
para utilizarse con aplicaciones
específicas.

Contenido Índice
Contenido
Índice
33
33
CONTROLES EN PANTALLA
Los controles de deslizador y botones en pantalla le permiten acceder a funciones que se utilizan con
frecuencia en sus aplicaciones, directamente desde su pantalla. Los ajustes disponibles para los controles
en pantalla son similares a los de las ExpressKey y el Rocker Ring.
Los dos tipos de controles en pantalla son:
• Tecla en pantalla: tecla de una única función que se puede personalizar. Las teclas en pantalla se
muestran en un grupo de ocho teclas llamado panel de teclas en pantalla.
• Touch Strip en pantalla: tira sencilla que realiza una acción táctil con un valor relativo, como hacer
zoom. Las Touch Strips en pantalla se crean en un grupo de dos tiras llamado panel de Touch Strips
en pantalla.
Las teclas en pantalla y las Touch Strips en pantalla se pueden mostrar horizontal o verticalmente. Puede
personalizar los paneles de teclas en pantalla o Touch Strips en pantalla con sus funciones preferidas para
su uso con una determinada tarea o aplicación.
El icono del alfiler mantendrá abierta la tecla o la Touch Strip en la pantalla. El icono Wacom Control Panel
abrirá la ficha Controles en pantalla del panel de control.
CREACIÓN DE TECLAS EN PANTALLA O TOUCH STRIPS EN PANTALLA
Para crear un nuevo panel de teclas o de Touch Strips:
1. Seleccione el icono Funciones desde la lista Herramientas del panel de control de Wacom y, a
continuación, la ficha Controles en pantalla.
2. En la ficha Controles en pantalla, seleccione el icono N
UEVO. Se muestra el cuadro de diálogo
N
UEVO PANEL.
3. Escriba un nombre para el panel.
Iconos del panel
Nuevo
Cambiar de nombre
Duplicar
Eliminar

Contenido Índice
Contenido
Índice
34
34
4. Haga clic en T
ECLA PANTALLA o TOUCH STRIP bajo TIPO DE PANEL, y haga clic en Aceptar. El nombre del
nuevo panel se mostrará en la lista P
ANELES, con un icono que muestra el tipo de panel del que se trata.
El diseño predeterminado para un panel de teclas en pantalla es una tira vertical de 1 x 8, con una tecla
asignada a A
JUSTES (consulte Configuración de visualización y Express View). Inicialmente, el resto de
las teclas estarán
DESACTIVADAS. El tamaño del panel de teclas en pantalla se ajustará al número de
teclas asignadas en el panel.
El diseño predeterminado de un panel de Touch Strip en pantalla es una tira de 4 x 2 con una función
predeterminada de
DESPLAZAMIENTO/ZOOM AUTOMÁTICOS.
5. Para cambiar el diseño del panel de teclas en pantalla o Touch Strip en pantalla, seleccione el icono del
diseño del panel que prefiera en el área de la ficha Controles en pantalla.
El icono Wacom Control
Panel abre el panel de
control en la pestaña
Controles en pantalla
El icono del alfiler fija el
panel de teclas o de
Touch Strip en la pantalla

Contenido Índice
Contenido
Índice
35
35
PERSONALIZACIÓN DE TECLAS EN PANTALLA O TOUCH STRIPS EN PANTALLA
Para personalizar un panel de teclas en pantalla:
1. Seleccione el nombre del panel en la lista PANELES.
2. Seleccione las funciones de cada una de las teclas de los menús desplegables que se encuentran bajo
A
SIGNACIONES DE TECLAS. Cada tecla mostrará la función que tiene asignada.
3. Si selecciona Pulsación de tecla como función asignada, se abrirá el cuadro de diálogo Pulsación de
tecla, en el que podrá introducir las pulsaciones de teclas. (Consulte P
ULSACIÓN DE TECLA...)
Nota: Puede asignar una función a hasta ocho teclas. Sin embargo, debe asignarse a al menos una tecla
una función de cada panel de teclas en pantalla. No se pueden desactivar las ocho teclas. Para que se
muestre en pantalla, un panel debe tener al menos un control activado.
Para personalizar un panel de Screen Touch en pantalla:
1. Seleccione el nombre del panel en la lista PANELES.
2. Seleccione las funciones para cada una de las dos tiras de los menús desplegables bajo A
SIGNACIONES
DE TOUCH STRIPS. Las Touch Strips mostrarán la función que les asigne, junto con los indicadores - y +
para los valores relativos de la función.
ASIGNACIÓN DE PANELES A EXPRESSKEYS O BOTONES DEL ROCKER RING
Para utilizar un control en pantalla, debe asignarlo primero a una ExpressKey o a un botón del Rocker Ring.
Al pulsar la tecla o el botón del Rocker Ring, se abrirá el control en pantalla asignado. (Consulte Uso de las
ExpressKeys, el Rocker Ring y el botón de Windows).
Para asignar un control en pantalla:
1. Decida la ExpressKey o el botón Rocker Ring que desee utilizar para el panel.
2. En la ficha correspondiente, seleccione la ExpressKey o el botón del Rocker Ring.
3. Seleccione C
ONTROLES EN PANTALLA desde el menú desplegable del elemento que haya seleccionado y
elija el panel al que desee asignar el elemento.

Contenido Índice
Contenido
Índice
37
37
USO DE TECLAS EN PANTALLA O TOUCH STRIPS EN PANTALLA
Todas las acciones de las teclas en pantalla o Touch Strips se pueden realizar mediante el lápiz, el dedo o
el ratón. Para acceder a un control en pantalla, pulse la ExpressKey o el botón del Rocker Ring asociados.
Para utilizar la tecla en pantalla
:
Pulse la tecla para la función que desee. El panel se cerrará tras pulsar una tecla, a menos que seleccione
el icono del alfiler para mantener el panel abierto.
Para utilizar la Touch Strip
:
• Para aumentar o reducir el valor, deslice el lápiz, el dedo o el ratón a lo largo de la Touch Strip.
• Para aumentar o reducir de forma incremental, puntee el extremo de la Touch Strip.
• Para aumentar o reducir de forma continua, mantenga pulsado el extremo de la Touch Strip.
Para cambiar el nombre de un control en pantalla
:
1. Seleccione el panel cuyo nombre desee cambiar de la lista Paneles y pulse el icono de
CAMBIO
DE
NOMBRE
.
2. Escriba el nuevo nombre que desee y haga clic en Aceptar. Se muestra el nuevo nombre en la lista
P
ANELES.
Para duplicar un control en pantalla
:
1. Seleccione el panel que desee duplicar de la lista P
ANELES y pulse el icono de DUPLICACIÓN.
2. Escriba el nuevo nombre que desee utilizar. Si el nombre introducido ya está en uso, aparecerá un
mensaje en el que se le solicita uno diferente.
3. Seleccione un nuevo nombre y haga clic en A
CEPTAR. Se muestra el nuevo nombre en la lista Paneles.
Para eliminar un control en pantalla
:
1. Seleccione el panel que desee eliminar de la lista Paneles y pulse el icono de
ELIMINACIÓN. El cuadro de
diálogo E
LIMINAR mostrará el nombre el panel seleccionado.
2. Haga clic en A
CEPTAR o CANCELAR.
Nota: No puede eliminar un panel que sea el único elemento de la lista P
ANELES.
CAMBIO DE LA APARIENCIA DE LOS CONTROLES EN PANTALLA
Puede cambiar la ubicación y el diseño de los controles en pantalla directamente en la pantalla.
• Mueva un panel al lugar de la pantalla que desee manteniendo pulsada la barra de arrastre que se
encuentra en la parte superior del panel con el lápiz, el dedo o el ratón. Arrástrelo a la nueva posición y
suelte la barra de arrastre.
• Cambie el panel a una posición horizontal o vertical haciendo clic en el icono de diseño.
• Cambie el orden de los menús desplegables en la lista A
SIGNACIONES DE TECLAS utilizando el icono de
arrastre que se encuentra a la izquierda del menú para arrastrarlo a una nueva posición de la lista.
ADMINISTRACIÓN DE LOS CONTROLES EN PANTALLA
Puede hacer lo siguiente para cambiar los paneles de teclas o Touch Strips:
• Guarde los paneles que haya creado con la función de copia de seguridad de la Utilidad de archivo de
preferencias de la tableta (consulte Administración de las preferencias
).
• Quite todos los paneles con preferencias del usuario y restáurelos a su configuración predefinida
haciendo clic en el botón P
REDEFINIDO de la ficha Controles en pantalla.

Contenido Índice
Contenido
Índice
38
38
FUNCIONES DE LOS BOTONES
Personalice el Cintiq según su forma de trabajar. Puede utilizar el panel de control para cambiar la función
de botón asignada a un botón de la herramienta lápiz, un ajuste de ExpressKey o del Menú radial.
NOMBRE DE LA FUNCIÓN DESCRIPCIÓN
CLICS
•CLIC Esta opción simula un clic con el botón principal del ratón. Asegúrese de
que al menos un botón realiza esta función para que siempre pueda
navegar y hacer clic.
•C
LIC DERECHO Simula un clic con el botón derecho del ratón, que muestra un menú
contextual.
•C
LIC CENTRAL Esta opción simula un clic con el botón central del ratón.
•D
OBLE CLIC Simula un doble clic. Para que el doble clic resulte más sencillo, use esta
función en lugar de puntear dos veces con la punta de lápiz.
•B
LOQUEO DE CLIC Simula mantener pulsado el botón principal del ratón. Pulse el botón del
lápiz una vez para iniciar el bloqueo del clic. Pulse el botón de nuevo para
desbloquear el clic. El bloqueo del clic resulta muy útil para arrastrar
objetos o seleccionar bloques de texto.
•4º
CLIC Simula un cuarto clic con el botón del ratón.
•5º
CLIC Simula un quinto clic con el botón del ratón.

Contenido Índice
Contenido
Índice
39
39
NOMBRE DE LA FUNCIÓN DESCRIPCIÓN
PULSACIÓN DE TECLA... Permite simular una serie de pulsaciones de tecla. Seleccione esta opción para
mostrar el cuadro de diálogo D
EFINIR PULSACIONES DE TECLA.
Introduzca una pulsación de tecla o una combinación de pulsaciones de tecla en
el cuadro de introducción de T
ECLAS. Las combinaciones de pulsaciones de
teclas pueden incluir letras, números, teclas de función (por ejemplo F3) y teclas
de modificación (por ejemplo S
HIFT, ALT o CTRL). También puede seleccionar
combinaciones de pulsaciones y pulsaciones de tecla especiales en el menú
desplegable A
ÑADIR CARACTERÍSTICAS ESPECIALES.
Una vez definida una pulsación o secuencia de pulsaciones de tecla, haga clic
en A
CEPTAR.
Importante: Dado que la tecla I
NTRO se puede seleccionar como una
pulsación de tecla definida, no se podrá utilizar para seleccionar
A
CEPTAR. Deberá utilizar el lápiz para hacer clic en el botón ACEPTAR.
Introduzca un nombre para la definición de pulsaciones de teclas. El nombre
aparecerá con el control respectivo o en el menú radial, según corresponda.
Puede crear funciones de pulsación de tecla diferentes para otras aplicaciones.
Consulte Ajustes específicos de la aplicación
.
Para obtener más información sobre los accesos directos de pulsaciones de
teclas admitidos en una aplicación concreta, consulte la documentación que se
facilita con la aplicación.
M
ODIFICADOR... Permite simular teclas de modificación, por ejemplo, SHIFT, ALT o CTRL. Muchas
aplicaciones usan teclas de modificación para restringir el tamaño o la ubicación
de objetos.
Elimina la última entrada
del cuadro de introducción
de pulsaciones de tecla.
Borra el cuadro de introducción.
Elija una o más opciones de modificación.
Seleccione una opción de C
LICS para simular
la pulsación de un botón del tipo
seleccionado en un ratón.

Contenido Índice
Contenido
Índice
40
40
NOMBRE DE LA FUNCIÓN DESCRIPCIÓN
MENÚ RADIAL Muestra el menú radial en la pantalla. Cada nivel del menú jerárquico está
formado por ocho fragmentos de menú que contienen funciones y opciones
que elegir.
V
OLVER Simula el comando VOLVER (ATRÁS) en las aplicaciones del navegador.
A
DELANTE Simula el comando ADELANTE en las aplicaciones del navegador.
D
ESPLAZAR... Permite colocar un documento o una imagen en cualquier dirección en el panel
activo. Para ello, pulse un botón de lápiz definido para D
ESPLAZAR y, a
continuación, arrastre con la punta del lápiz por la pantalla del Cintiq.
M
OSTRAR ESCRITORIO Minimiza todas las ventanas abiertas para mostrar un escritorio limpio.
C
AMBIO DE APLICACIONES Aparece el cuadro de diálogo de cambio de aplicaciones centrándose en la
siguiente aplicación abierta. En los sistemas
Windows 8 que ejecuten Aero,
se activará Flip 3D centrándose en la siguiente aplicación abierta.
Cuando seleccione DESPLAZAR, deberá
definir una velocidad de desplazamiento
para las aplicaciones que no sean
compatibles con los desplazamientos
de mano (nivel de píxeles).
• Un ajuste más lento reduce la
velocidad de desplazamiento y
resulta útil para trabajar con primeros
planos y trabajos más detallados en
los que es necesario un control más
preciso de la imagen.
• A medida que mueva la punta del
lápiz, el documento o la imagen se
moverán para seguir la dirección del
movimiento del lápiz en la superficie
del Cintiq.
• Suelte el botón del lápiz o levante la
punta de la superficie de la pantalla
cuando haya finalizado.
• En algunas aplicaciones de
Windows, el documento seguirá con
precisión al cursor de la pantalla
mientras desplaza la punta del lápiz.
Por el contrario, en otras
aplicaciones solo se desplazará de
forma general en la misma dirección
que el cursor de la pantalla.

Contenido Índice
Contenido
Índice
41
41
NOMBRE DE LA FUNCIÓN DESCRIPCIÓN
ABRIR/EJECUTAR... Abre un cuadro de diálogo donde puede seleccionar una aplicación, un archivo
o un archivo de comandos específico.
T
ECLADO EN PANTALLA Inicia el teclado en pantalla cuando pulsa el botón al que se asignó esta
función. Pulse el botón para cerrar el teclado cuando se encuentre abierto.
M
ANTENIMIENTO DE LA PRESIÓN Bloquea la presión en el nivel de presión actual hasta que suelte el botón.
Por ejemplo, puede pintar con sensibilidad a la presión hasta que consiga el
tamaño de pincel que desee. A continuación, pulse el botón y siga pintando
con el mismo tamaño de pincel hasta que suelte el botón.
Haga clic en EXAMINAR... para
localizar la aplicación, el
archivo o el archivo de
comandos que va a iniciar.
La selección realizada aparece
en el cuadro N
OMBRE.
Haga clic en A
CEPTAR para
aceptar la selección.
Se cierra el cuadro de diálogo y la opción A
BRIR/EJECUTAR... seleccionada se
asigna como opción del botón del lápiz. Pulse el botón del lápiz para ejecutar la
opción asignada.
Si la selección es para el menú radial, se mostrará en el menú radial.

Contenido Índice
Contenido
Índice
42
42
NOMBRE DE LA
FUNCIÓN
DESCRIPCIÓN
MODO PRECISIÓN Cambia la proyección alrededor de la posición de la punta de lápiz de forma que
debe alejar más el lápiz para que el cursor de la pantalla cubra una distancia
específica en la pantalla. Esta función puede ser muy útil para el control preciso de
los trazos del pincel o lápiz.
Puede ajustar la precisión al asignar esta
función a un botón de herramienta.
Para activar:
• Para uso extensivo
, cambie al MODO
PRECISIÓN pulsando el botón de
herramienta al que se ha asignado la
función. Vuelva a la asignación normal
de nuevo pulsando el botón de
herramienta.
• Para ediciones rápidas
, pulse y
mantenga un botón de herramienta al
que se ha asignado la función. La
asignación normal vuelve cuando
suelta el botón.
Cuando la herramienta está en modo ratón,
el movimiento del cursor de la pantalla se
ajusta para actuar como si la aceleración
estuviese desactivada y la velocidad
estuviese definida en lenta.

Contenido Índice
Contenido
Índice
43
43
NOMBRE DE LA FUNCIÓN DESCRIPCIÓN
CAMBIO DE MODO....
Alterna entre el modo lápiz y el modo ratón cuando se conectan otras pantallas al
Cintiq. Le permite utilizar el lápiz para controlar los otros monitores en el modo
ratón.
La primera vez que se define un botón del lápiz como CAMBIO DE MODO...,
aparece el cuadro de diálogo M
ODO RATÓN, que permite ajustar la velocidad y la
aceleración del ratón.
B
ORRAR Solo lápiz. Defina un botón para que, cuando se pulse, la punta de lápiz actúe
como un borrador en aplicaciones que admiten la función B
ORRAR. Ajuste
predefinido para el borrador.
En el modo ratón, define la
velocidad de tracción del
cursor de la pantalla.
En el modo ratón, define la
aceleración del cursor de pantalla.
Se puede acceder a los ajustes del modo ratón desde varias ubicaciones
diferentes a través del panel de control de Wacom. Sin embargo, solo los ajustes
A
CELERACIÓN DEL RATÓN y VELOCIDAD se pueden realizar por cada lápiz y aplicación
que esté personalizando.
Los ajustes del modo ratón son independientes de los ajustes del sistema. Los
cambios realizados en estos ajustes a través del panel de control de Wacom no
afectarán a ajustes del sistema similares. Sin embargo, los cambios realizados en
ajustes del sistema similares pueden afectar a los ajustes del monitor interactivo.

Contenido Índice
Contenido
Índice
44
44
NOMBRE DE LA FUNCIÓN DESCRIPCIÓN
AJUSTES Activa (en la pantalla) un diagrama interactivo de la configuración actual de
las ExpressKeys, el Rocker Ring y el lápiz. Se muestran las funciones
actuales de cada control.
Haga clic en cualquier sección del diagrama para cambiar la configuración o
para abrir la pestaña correspondiente del panel de control y ajustar la
configuración.
Cierre el diagrama volviendo a pulsar la ExpressKey u otro botón de
herramienta a los que está asignada esta función o haciendo clic en cualquier
sitio fuera del diagrama.
Los ajustes pueden variar en función de su modelo de producto.
T
ABLET PC
•P
ANEL DE ENTRADA DE
T
ABLET PC
Cuando pulsa un botón de herramienta configurado para esta función,
se abre el panel de entrada de Tablet PC.
•D
IARIO Abre Windows Journal.
•D
EFINIDO POR TABLET PC Establece la función del botón según la configuración en Windows en
C
ONFIGURACIÓN DE TABLET PC y los paneles de control de LÁPIZ Y DISPOSITIVOS
DE ENTRADA.
D
ESACTIVADO Desactiva la función del botón.
D
EFINIDO POR LA APLICACIÓN Solo notifica el número del botón a la aplicación. Esta opción se utiliza para
aplicaciones, como programas CAD, con compatibilidad incorporada para
la tableta.
P
REDEFINIDO Devuelve a un botón el ajuste predefinido.

Contenido Índice
Contenido
Índice
45
45
USO Y PERSONALIZACIÓN DEL MENÚ RADIAL
El menú radial es un menú desplegable que ofrece acceso rápido a funciones de edición, navegación y
control de medios, entre otras.
• Defina un botón de herramienta o ExpressKey con la
función del
MENÚ
RADIAL
. Pulse el botón para mostrar
el menú radial centrado en la posición del cursor de
la pantalla.
• El menú radial jerárquico aparece en formato circular. Cada
nivel del menú está formado por ocho fragmentos de menú
que a su vez pueden contener diferentes características y
opciones a elegir.
• Haga clic para seleccionar una opción. Algunas selecciones
podrían abrir un submenú con opciones adicionales.
• El menú se cierra tras realizar una selección.
Para cerrar el menú radial sin hacer ninguna selección, haga
clic en la “X” situada en el centro del menú radial o en un
fragmento de control que no tenga función asignada.
También puede volver a pulsar el botón utilizado para
mostrar el menú.
• Para hacer una selección sin cerrar el menú radial,
mantenga pulsado el botón que abre el menú radial.
En el panel de control de Wacom, use la ficha MENÚ RADIAL para personalizar las funciones del menú
radial disponibles.
1. Seleccione un fragmento de control.
2. Asigne una
FUNCIÓN de control al
fragmento. Si lo desea, cambie el
nombre de la
ETIQUETA.
3. Seleccione el menú o submenú que
desee personalizar.
Sugerencias
:
•En el menú F
UNCIÓN, seleccione
S
UBMENÚ para crear submenús
personalizados para un fragmento
de control.
• Pulse la tecla I
NTRO (RETORNO)
para añadir varias líneas de texto
de
ETIQUETA.
Menú
superior
Submenú

Contenido Índice
Contenido
Índice
46
46
AJUSTES ESPECÍFICOS DE LA APLICACIÓN
Puede personalizar las herramientas para una aplicación en particular. Por ejemplo, puede ajustar la
presión de la punta de lápiz en firme en una aplicación y en suave en otra aplicación. La lista A
PLICACIÓN
permite añadir una aplicación individual a la lista y, a continuación, personalizar los ajustes de la
herramienta para esa aplicación.
• Cuando se han creado ajustes que no son específicos de una aplicación y se selecciona una
herramienta de la lista H
ERRAMIENTA, la lista APLICACIÓN muestra el icono TODOS, que contiene ajustes
de las herramientas que se aplican a todas las aplicaciones. En el ejemplo siguiente no se han añadido
ajustes específicos de aplicación a P
RO PEN. Aparece el icono TODOS y el PRO PEN tendrá los mismos
ajustes en todas las aplicaciones.
• Cuando se agregan ajustes específicos de aplicaciones, el icono T
ODOS cambia a RESTANTES y se
muestra un icono de aplicación para las aplicaciones recién agregadas.
En el ejemplo anterior, se han agregado ajustes específicos de una aplicación para el P
RO PEN. Si
selecciona el icono R
ESTANTES y realiza cambios en los ajustes de PEN PRO, se aplicarán los cambios
en el P
RO PEN en todas las aplicaciones, excepto en aquellas que haya agregado a la lista APLICACIÓN.
Si selecciona un icono de aplicación y realiza cambios en los ajustes de P
RO PEN, dichos cambios solo
se aplicarán al P
RO PEN cuando use esa aplicación.
Al crear ajustes específicos de una aplicación, se crea un grupo de ajustes diferente para la herramienta y
la aplicación seleccionadas. Consulte las secciones siguientes para obtener más información:
Creación de un ajuste específico de una aplicación
Cambio de los ajustes específicos de una aplicación
Eliminación de los ajustes específicos de una aplicación
Sugerencia: Para comprobar los ajustes de las funciones de las ExpressKeys, el Rocker Ring o el lápiz
para la aplicación en primer plano, configure una ExpressKey o el Rocker Ring en A
JUSTES y
pulse dicha tecla en cualquier momento.

Contenido Índice
Contenido
Índice
47
47
CREACIÓN DE UN AJUSTE ESPECÍFICO DE UNA APLICACIÓN
En primer lugar elija el producto y la herramienta de introducción de datos para los que desea crear un
ajuste específico de una aplicación.
Tras añadir una aplicación, su icono aparece en la lista A
PLICACIÓN
siempre que la herramienta correspondiente
esté seleccionada en la lista H
ERRAMIENTA
. Seleccione la aplicación y, a continuación, personalice los ajustes
de las fichas del panel de control de Wacom para la herramienta y la aplicación seleccionada.
Una vez que haya creado ajustes específicos de una aplicación, las aplicaciones que no se hayan
personalizado de esta forma utilizan los ajustes de las herramientas establecidos en R
ESTANTES.
Sugerencia
: En primer lugar, personalice los ajustes de una aplicación. Cuando tenga cierta experiencia
en el proceso, puede crear más ajustes específicos de aplicación.
Elija un método para seleccionar una aplicación:
• Abra la aplicación para la que desee crear ajustes
personalizados y, a continuación, seleccione la aplicación en el
cuadro de A
PLICACIONES ABIERTAS ACTUALMENTE.
• Para seleccionar el archivo ejecutable de cualquier aplicación
instalada en el Cintiq, utilice E
XAMINAR.
Se muestra el nombre de la aplicación seleccionada.
Haga clic en A
CEPTAR para completar el proceso.
Nota: Si dos programas tienen el mismo nombre de archivo
ejecutable, compartirán los mismos ajustes personalizados.

Contenido Índice
Contenido
Índice
48
48
CAMBIO DE LOS AJUSTES ESPECÍFICOS DE UNA APLICACIÓN
Para cambiar los ajustes de las herramientas para una aplicación específica, seleccione la herramienta y la
aplicación y, a continuación, personalice los ajustes de las fichas.
ELIMINACIÓN DE LOS AJUSTES ESPECÍFICOS DE UNA APLICACIÓN
Para eliminar el ajuste específico de una aplicación:
1. En la lista H
ERRAMIENTA, seleccione la herramienta para la que desee eliminar el ajuste específico. A
continuación, en la lista A
PLICACIÓN, seleccione la aplicación que desee eliminar de la lista.
2. Haga clic en el botón [ – ] de la lista A
PLICACIÓN. En el cuadro de diálogo que aparece, haga clic en
E
LIMINAR para confirmar la selección. La aplicación seleccionada se elimina de la lista, junto con
cualquier ajuste de herramienta personalizado.
Sugerencia
: Para eliminar rápidamente todos los ajustes específicos de una aplicación de una sola
herramienta, elimine esta última de la lista H
ERRAMIENTA. A continuación, vuelva a colocar la
herramienta en la lista. La herramienta se volverá a añadir a la lista HERRAMIENTA con los
ajustes predefinidos. Este método no se puede utilizar para eliminar ajustes personalizados
de
FUNCIONES.
CÓMO TRABAJAR CON VARIAS HERRAMIENTAS
El panel de control de Wacom se ha diseñado para ayudarle a personalizar y realizar un seguimiento de los
ajustes de las herramientas del Cintiq. La herramienta que utilice para abrir el panel de control se
selecciona automáticamente y se muestran las fichas correspondientes a esa herramienta.
Para añadir una herramienta diferente a la lista H
ERRAMIENTA, utilice la herramienta en la tableta Cintiq.
Cuando seleccione una herramienta que se haya añadido a la lista H
ERRAMIENTA, se mostrarán los ajustes
apropiados de la ficha para la herramienta. Todos los cambios que realice a los ajustes de la ficha se
aplican a la herramienta.
Si se añadió previamente una herramienta similar, la nueva herramienta tendrá los ajustes de la
herramienta añadida previamente. Si lo desea, puede personalizar los ajustes de la herramienta añadida
recientemente. Las herramientas idénticas utilizarán la misma configuración.
Para eliminar una herramienta seleccionada de la lista H
ERRAMIENTA, haga clic en el botón [ - ] de la lista
H
ERRAMIENTA. En el cuadro de diálogo que aparece, haga clic en ELIMINAR para confirmar la selección.
La herramienta seleccionada se elimina de la lista, junto con los ajustes personalizados que pueda haber
creado para esa herramienta. La herramienta eliminada se puede añadir de nuevo a la lista HERRAMIENTA si
se vuelve a colocar en la pantalla del lápiz.
CAMBIO DEL NOMBRE DE LA TABLETA EN LA LISTA DE TABLETAS
En la lista TABLETA del panel de control de Wacom, haga doble clic en el icono del monitor interactivo y
escriba un nuevo nombre para el icono en el cuadro de diálogo Tableta.
La lista
H
ERRAMIENTA
muestra un icono
para las F
UNCIONES
y herramientas que
se han utilizado.
Seleccione la herramienta a la que desea
cambiar los ajustes.
Elimina la
herramienta
seleccionada.
El botón está inactivo
cuando solo hay un
elemento en la lista.
El icono F
UNCIONES
no se puede eliminar.
Si no
se ha
añadido un ajuste
específico de la
aplicación, en
A
PLICACIONES se
muestra el icono
T
ODOS. Los ajustes de
herramientas se aplican
a todas las
aplicaciones.
Los ajustes de las fichas se aplican solo a la
herramienta y la aplicación seleccionadas.

Contenido Índice
49
Contenido
Índice
49
RESOLUCIÓN DE PROBLEMAS
En las tablas y secciones siguientes se describen los problemas que se pueden producir al trabajar con la
entrada táctil del lápiz del Cintiq, así como las soluciones que se sugieren. En el sitio web de Wacom
también se muestran preguntas frecuentes, manuales de productos, actualizaciones de controladores y
opciones para el servicio de atención al cliente.
Para obtener información sobre compatibilidad con Windows 8, consulte
http://support.microsoft.com/find-solutions/windows/windows-8
.
FUNCIONAMIENTO GENERAL
1. Si la entrada táctil o con lápiz no funcionan correctamente, consulte Problemas generales.
2. Para obtener cualquier actualización, haga clic en el enlace de las Notas de la página de descarga del
controlador.
3. Visite www.wacom.com, seleccione el sitio web de Wacom correspondiente a su región y consulte las
preguntas más frecuentes (FAQ) relativas a su producto (Preguntas más frecuentes
).
4. Si tiene problemas de compatibilidad entre el Cintiq y un nuevo producto de hardware o software,
consulte Cómo obtener las actualizaciones del software
para obtener información sobre cómo
descargar un controlador de software actualizado. Wacom actualiza periódicamente el controlador del
software para mantener la compatibilidad con los nuevos productos.
5. Si ha realizado las operaciones indicadas en las sugerencias de este manual y aún así no puede
resolver el problema, póngase en contacto con el servicio de asistencia de Wacom. Consulte las
Opciones de asistencia
para obtener información acerca de dónde obtener servicio técnico en su zona.
Comprobación de las herramientas de entrada de datos y controles
Opciones de asistencia
Cómo obtener las actualizaciones del software
COMPROBACIÓN DE LAS HERRAMIENTAS DE ENTRADA DE DATOS Y
CONTROLES
Si el lápiz o los controles de Cintiq no funcionan como se espera, compruebe las funciones asignadas o
restablézcalas a su funcionamiento predefinido.
Una forma rápida de restaurar el estado predefinido de un lápiz es eliminarlo de la lista H
ERRAMIENTA del
panel de control de Wacom. Para ello, seleccione el lápiz y haga clic en el botón [ – ] de la lista
H
ERRAMIENTA. Cuando el lápiz esté eliminado, vuelva a colocarlo sobre la superficie de la pantalla. La
herramienta se volverá a añadir a la lista H
ERRAMIENTA con los ajustes predefinidos.
• Abra el panel de control de Wacom y haga clic en el botón A
CERCA DE. En el cuadro de diálogo que se
muestra, haga clic en D
IAGNOSTICAR... para ver información dinámica acerca del Cintiq y de las
herramientas de entrada.
• Si hay algún otro monitor o tableta conectados al Cintiq, seleccione el elemento que está probando en
la columna I
NFORMACIÓN SOBRE LA TABLETA.
• Para probar los ajustes de la pantalla, seleccione el icono de Intel Graphics & Media del menú de inicio
para ajustar estos valores en caso de que fuera necesario. Si no se muestra el panel de control en la
pantalla de inicio, compruebe en el panel de control de Windows si está instalado. Si no lo está, puede
volver a instalarlo desde el sitio web de Intel.

Contenido Índice
Contenido
Índice
50
50
• El cuadro de diálogo D
IAGNÓSTICO muestra información dinámica sobre el Cintiq y las herramientas de
introducción de datos.
• Si está utilizando más de un Cintiq o tableta, seleccione el producto que está probando en la columna
I
NFORMACIÓN SOBRE LA TABLETA.
• Utilice la información que aparece en el cuadro de diálogo D
IAGNÓSTICOS
al comprobar el Cintiq y el lápiz.
Nota: Si un botón está definido en MENÚ RADIAL o ABRIR/EJECUTAR..., se realizará esa función al pulsar el
botón. En este caso, es posible que desee cambiar la función de ese botón antes de realizar las
comprobaciones.
Comprobación de las ExpressKeys y el Rocker Ring
Comprobación de un lápiz

Contenido Índice
Contenido
Índice
51
51
COMPROBACIÓN DE LAS EXPRESSKEYS Y EL ROCKER RING
Utilice los procedimientos siguientes para comprobar estas funciones.
1. Con el cuadro de diálogo D
IAGNÓSTICO abierto, observe la columna INFORMACIÓN SOBRE LA TABLETA
mientras comprueba la posición de las ExpressKeys o el Rocker Ring. Asegúrese de seleccionar el
monitor interactivo que está comprobando en la columna I
NFORMACIÓN SOBRE LA TABLETA.
2. Pruebe las ExpressKeys y las posiciones del Rocker Ring accionándolas de una en una. Cada vez que
pulse una tecla, posición o botón, su número aparece junto a la categoría de B
OTONES IZQUIERDOS o
B
OTONES DERECHOS, según el grupo de teclas que esté comprobando.
3. Una vez finalizado el proceso, haga clic en el botón
CERRAR para salir del cuadro de diálogo.
Importante: Algunas aplicaciones pueden anular y controlar las funciones ExpressKey o Rocker
Ring. Cuando compruebe las ExpressKeys o el Rocker Ring, es recomendable que cierre las
aplicaciones abiertas excepto el panel de control de Wacom. Para obtener más información,
consulte Uso de aplicaciones integradas para el control de la tableta
.
COMPROBACIÓN DE UN LÁPIZ
1. Con el cuadro de diálogo DIAGNÓSTICO abierto y mientras observa la columna INFORMACIÓN SOBRE EL
DISPOSITIVO SEÑALADOR, lleve el lápiz a 5 mm (0,2 pulgadas) de la pantalla. Se debe mostrar un valor
para la
PROXIMIDAD, el NOMBRE, el TIPO DE DISPOSITIVO y un N/S (número de serie) DEL DISPOSITIVO.
Asegúrese de seleccionar el monitor interactivo que está comprobando en la columna I
NFORMACIÓN
SOBRE LA TABLETA.
2. Mueva la herramienta por la superficie de la pantalla del monitor interactivo. Los valores de los
DATOS X
e Y cambian para reflejar la posición de la herramienta.
• Presione sobre la superficie de la pantalla con la punta de la herramienta. El estado de
I
NTERRUPTORES y el valor de PRESIÓN deberían cambiar. La PRESIÓN cambia de aproximadamente
0%, sin ninguna presión aplicada, a aproximadamente 100%, al aplicar presión completa.
• A continuación, pulse el botón lateral sin apretar la punta en la tableta. El estado de I
NTERRUPTORES
debería cambiar. Con el Pro Pen, haga esto para ambas posiciones del botón.
• Presione el borrador contra la pantalla. El estado de I
NTERRUPTORES y el valor de PRESIÓN
deberían cambiar. La P
RESIÓN cambia de aproximadamente 0%, sin ninguna presión aplicada,
a aproximadamente 100%, al aplicar presión completa.
• Para el aerógrafo opcional, mueva la ruedecilla hacia delante. El valor R
UEDA disminuirá
aproximadamente a 0 cuando la ruedecilla esté totalmente hacia delante. Mueva la ruedecilla hacia
atrás. El valor R
UEDA aumentará aproximadamente a 1000 cuando la ruedecilla esté totalmente
hacia atrás.
Lápiz
C
AMBIA los estados
Punta = 1
Botón lateral (posición inferior) = 2
Botón lateral (posición superior) = 3
Borrador = 1
Aerógrafo
C
AMBIA los estados
Punta = 1
Botón lateral = 2
Borrador = 1

Contenido Índice
Contenido
Índice
52
52
3. Para comprobar la inclinación del eje x, mueva el lápiz desde una posición vertical hacia la derecha; el
valor de I
NCLINACIÓN X pasa aproximadamente de 0 a +60. Desplace la herramienta a la izquierda de la
vertical. El valor de I
NCLINACIÓN X pasa aproximadamente de 0 a -60.
4. Para comprobar la inclinación para el eje y, mueva el lápiz desde una posición vertical hacia la parte inferior
de la tableta; el valor de I
NCLINACIÓN
Y pasa aproximadamente de 0 a +60. Desplace la herramienta hacia la
parte superior de la tableta; el valor de I
NCLINACIÓN
Y pasa aproximadamente de 0 a -60.
5. Para el Art Pen opcional, compruebe la función de rotación colocando la punta del lápiz sobre la superficie
de la pantalla y gire lentamente el lápiz sobre su eje. El valor G
IRO
cambiará conforme gira el lápiz.
6. Una vez finalizado el proceso, haga clic en el botón CERRAR para salir del cuadro de diálogo.
PROBLEMAS GENERALES
Problemas específicos de Windows
Opciones de asistencia
Pantalla en blanco. • Asegúrese de que el Cintiq esté encendido y de que la batería esté
suficientemente cargada (el LED de estado de la batería se
enciende en verde).
• Si el Cintiq está conectado a una fuente de alimentación,
asegúrese de que el LED esté en ámbar, lo que indicará que se está
cargando la batería.
• Reinicie el Cintiq:
• 1) Mantenga pulsado el botón de encendido durante
aproximadamente 5 segundos
2) Espere unos segundos
3) Mantenga pulsado el botón de encendido durante 2-3 segundos
• Consulte también ‘La calidad del color no es adecuada’ (a
continuación).
Si aparece una imagen
congelada durante un largo
periodo de tiempo sin
actualizar la pantalla,
permanece brevemente
una imagen retardada.
Utilice un protector de pantalla o la característica de administración de
energía.
La calidad del color no es
adecuada o el blanco no se
muestra como tal.
Puede utilizar el panel de control de Intel Graphics & Media Control para
ajustar el color, la resolución, el brillo y otros ajustes de su Cintiq. Puede
abrir el panel de control de Intel desde el icono de la pantalla de inicio.
Si no ve un icono para el panel de control de Intel, compruebe que esté
instalado en el panel de control de Windows. En caso de que no lo
esté, puede descargar el controlador del panel de control de Intel
desde el sitio web de Intel.

Contenido Índice
Contenido
Índice
53
53
Un dispositivo conectado a
uno de los puertos USB del
Cintiq no funciona.
• Pruebe el dispositivo USB conectándolo en otro puerto USB.
• Si aun así el dispositivo USB no funciona correctamente, póngase
en contacto con el fabricante.
El lápiz funciona únicamente
en el modo ratón y no dibuja ni
escribe con sensibilidad a la
presión.
El software del controlador de la parte del Cintiq correspondiente a la
tableta no se ha instalado o no se ha cargado correctamente.
• Asegúrese de que el software del controlador está instalado y
funciona correctamente.
• Asegúrese de que la casilla de verificación U
SAR ENTRADA DE LÁPIZ
W
INDOWS de la ficha CALIBRAR esté desactivada.
• Si es necesario, vuelva a instalar el controlador de software
adecuado descargándolo del sitio web de Wacom.
El lápiz no dibuja ni escribe
con sensibilidad a la presión.
• Para algunas aplicaciones, debe activar las funciones de presión de
la aplicación o de la herramienta seleccionada antes de que el lápiz
responda como herramienta sensible a la presión. Verifique que su
aplicación admite la sensibilidad a la presión.
• Asegúrese de que la casilla de verificación U
SAR ENTRADA DE LÁPIZ
W
INDOWS de la ficha CALIBRAR esté desactivada.
Dificultades para hacer clic. Abra el panel de control de Wacom y seleccione la ficha L
ÁPIZ. Utilice
una S
ENSIBILIDAD DE LA PUNTA más suave.
El lápiz lo selecciona todo o
no deja de dibujar.
Abra el panel de control de Wacom y seleccione la ficha L
ÁPIZ. Mueva
el deslizador S
ENSIBILIDAD DE LA PUNTA hacia FIRME o seleccione
P
ERSONALIZAR... y aumente el valor del ajuste UMBRAL DEL CLIC. Si no se
soluciona, consulte Comprobación de las herramientas de entrada de
datos y controles.
Dificultades para hacer
doble clic.
• Asegúrese de puntear rápidamente la pantalla dos veces en el
mismo lugar. Wacom recomienda utilizar el botón del lápiz para
hacer doble clic.
• Abra el panel de control de Wacom y seleccione la ficha L
ÁPIZ.
Trate de aumentar el valor de D
ISTANCIA DE DOBLE CLIC DE LA PUNTA o
utilice un valor inferior en S
ENSIBILIDAD DE LA PUNTA.
• Configure una ExpressKey como D
OBLE CLIC.
• Intente ajustar el sistema para que permita iniciar aplicaciones con
un sólo clic. Consulte Cómo hacer clic
.

Contenido Índice
Contenido
Índice
54
54
El borrador lo selecciona todo
o no para de borrar.
• Abra el panel de control de Wacom y seleccione la ficha B
ORRADOR.
Mueva el deslizador S
ENSIBILIDAD DEL BORRADOR hacia FIRME o
seleccione el botón P
ERSONALIZAR... e incremente el ajuste UMBRAL
DEL CLIC.
• Si no se soluciona, consulte Comprobación de las herramientas de
entrada de datos y controles.
Se produce un retraso en la
pantalla al comenzar a realizar
trazos de lápiz o tinta.
• Abra el panel de control de Wacom, seleccione la ficha L
ÁPIZ y
reduzca la D
ISTANCIA DE DOBLE CLIC DE LA PUNTA.
• Asegúrese de que la casilla de verificación U
SAR ENTRADA DE LÁPIZ
W
INDOWS de la ficha CALIBRAR esté desactivada.
• Mueva el deslizador D
ISTANCIA DE DOBLE CLIC DE LA PUNTA hacia la
posición D
ESACTIVADO para desactivar el doble clic asistido.
Tiene que apretar con fuerza
con el lápiz para hacer clic,
dibujar o escribir.
• Abra el panel de control de Wacom y seleccione la ficha L
ÁPIZ.
• Mueva el deslizador S
ENSIBILIDAD DE LA PUNTA hacia SUAVE o
seleccione el botón P
ERSONALIZAR... y disminuya los ajustes
S
ENSIBILIDAD y UMBRAL DEL CLIC.
La punta de lápiz no funciona. • Use solo el lápiz incluido con el producto o un lápiz accesorio
Wacom específico para su uso con el Cintiq. Es posible que otros
lápices no funcionen correctamente en el Cintiq.
• Compruebe la ficha L
ÁPIZ del panel de control de Wacom y
verifique que haya una función C
LIC asignada a la punta.
La punta del lápiz y el cursor
de la pantalla no coinciden.
Abra el panel de control de Wacom y seleccione la ficha C
ALIBRAR.
Continúe con Calibrado del Cintiq
.
Cambiar los ajustes de las
funciones de una herramienta
de entrada de datos no tiene
ningún efecto.
Asegúrese de cambiar los ajustes de la herramienta y la aplicación que
está utilizando. Consulte Ajustes específicos de la aplicación
y Cómo
trabajar con varias herramientas.
El botón lateral no funciona. • Use solo el lápiz incluido con el producto o un lápiz accesorio
Wacom específico para su uso con el Cintiq. Es posible que otros
lápices no funcionen correctamente en el Cintiq.
• Asegúrese de pulsar el botón lateral cuando la punta del lápiz está
a 5 mm (0,2 pulg.) del área activa del Cintiq. Hágalo sin presionar la
punta de lápiz.
• En el panel de control de Wacom, compruebe que el botón lateral
está definido para la función adecuada para la aplicación y la
herramienta que está utilizando.
• Compruebe el M
ODO DEL BOTÓN LATERAL. Si selecciona CLIC Y
TOQUE, debe pulsar primero el botón lateral mientras la punta del
lápiz toca la superficie del monitor interactivo para realizar la
función de clic.
El cursor de la pantalla se
mueve pero no salta al lugar
en el que está la punta del
lápiz cuando este se sitúa
sobre la pantalla del monitor y
no sigue la punta del lápiz
cuando este se mueve por
el monitor.
• Asegúrese de que el controlador de la tableta se ha cargado
correctamente; para ello, abra el panel de control de Wacom. Si no
es así, aparecerá un mensaje de error.
• Si ha personalizado el botón lateral del lápiz para cambiar entre el
modo lápiz y el modo ratón, asegúrese de que el Cintiq funciona en
modo lápiz.

Contenido Índice
Contenido
Índice
55
55
Si utiliza el Cintiq con
monitores adicionales, no
podrá utilizar el lápiz para
controlar estos.
El lápiz permite controlar los otros monitores en el modo ratón. Para
utilizar el modo Ratón, establezca primero un botón del lápiz en
C
AMBIO DE MODO.... A continuación, utilice el botón para alternar entre
el modo lápiz y el modo ratón.
La línea que se dibuja no
coincide con la ubicación
del cursor de la pantalla.
• Para un correcto funcionamiento, algunas aplicaciones requieren
que el lápiz se establezca en el modo lápiz. Asegúrese de que no
ha establecido el lápiz en el modo ratón.
• Si el lápiz se establece en el modo lápiz y el problema continúa,
puede que el archivo de preferencias esté dañado. Siga las
instrucciones indicadas en Problemas específicos de Windows
o
Opciones de asistencia
para crear un archivo de preferencias nuevo.
El Cintiq no pasa a estado
inactivo.
Cuando no esté utilizando el lápiz, retírelo de la superficie del Cintiq
para que no continúe enviando datos y no impida que el Cintiq pase al
modo inactivo.
El cursor de la pantalla
retrocede a la posición anterior
al utilizar la entrada táctil.
Cuando no lo use, coloque el lápiz en el estuche o en algún lugar cerca
del Cintiq. No deje el lápiz sobre la pantalla, ya que puede interferir con
la posición del cursor al utilizarse con otros dispositivos de entrada.
Al trabajar en algunas
aplicaciones, las ExpressKeys
o el Touch Ring realizan una
función diferente que la
definida en el panel de control
de Wacom.
• Algunas aplicaciones pueden anular y controlar las funciones de las
ExpressKeys, el Rocker Ring y el botón de Windows. Consulte Uso
de aplicaciones integradas para el control de la tableta.
• Si usa ajustes específicos de una aplicación, asegúrese de
actualizar los ajustes para la aplicación con la que está trabajando.
Las ExpressKeys o el Rocker
Ring no realizan las funciones
con las que se han definido.
Compruebe que el Cintiq está correctamente configurado con el ajuste
de mano adecuado. Consulte la información sobre el ajuste de mano
en Desktop Center de Wacom
.

Contenido Índice
Contenido
Índice
56
56
PROBLEMAS ESPECÍFICOS DE WINDOWS
Piensa que las preferencias
del Cintiq están dañadas o
desea asegurarse de que
todos los ajustes sean los
predefinidos de fábrica.
Utilice la utilidad de archivo de preferencias de la tableta Wacom para
trabajar con sus preferencias.
Desde la pantalla de inicio de Windows 8, haga clic en el icono
U
TILIDAD DE ARCHIVO DE PREFERENCIAS de la TABLETA WACOM.
Consulte Administración de las preferencias
.
Notas:
• Es recomendable realizar antes una copia de seguridad de las
preferencias de tableta. En el cuadro de diálogo U
TILIDAD DE
ARCHIVO DE PREFERENCIAS DE LA TABLETA, haga clic en REALIZAR COPIA
DE SEGURIDAD... y siga las instrucciones que aparecen en la pantalla.
• Utilice la utilidad de archivo de preferencias de la tableta para
eliminar las preferencias de la tableta de la forma siguiente:
Usuario único
. En MIS PREFERENCIAS, haga clic en ELIMINAR para
eliminar las preferencias para el usuario actual.
Varios usuarios
. En PREFERENCIAS DE TODOS LOS USUARIOS, haga clic
E
LIMINAR para eliminar las preferencias para varios usuarios. Se
necesitan derechos de administrador para eliminar preferencias de
todos los usuarios. Vuelva a iniciar cualquier aplicación de la
tableta que estuviera ejecutando.
Puede restaurar las preferencias de la tableta de las cuales ha realizado
copia de seguridad haciendo clic en R
ESTAURAR... en MIS PREFERENCIAS.

Contenido Índice
Contenido
Índice
57
57
OPCIONES DE ASISTENCIA
Si tiene algún problema con su Cintiq y no encuentra la respuesta en este manual, puede encontrar
información actualizada acerca del problema en las notas vinculadas a la pantalla de descarga del
controlador. También puede comprobar las preguntas frecuentes del producto (Preguntas más frecuentes
).
También se puede solucionar el problema descargando los nuevos controladores a medida que van
estando disponibles. Consulte Cómo obtener las actualizaciones del software
.
En el sitio web de Wacom, compruebe las opciones de asistencia correspondientes a su zona. Encontrará
las respuestas a sus preguntas sin tener que llamar por teléfono.
Si no puede solucionar el problema y cree que su producto Wacom no funciona correctamente, póngase
en contacto con el personal de asistencia de Wacom de la zona en la que adquirió el producto. Puede
encontrar la información de contacto comprobando el sitio web de Wacom para su zona.
Cuando llame, debe tener a mano la información siguiente:
•Este manual.
• Número de serie. (Consulte la etiqueta de la parte trasera del Cintiq.)
• Número de versión del controlador. (Haga clic en el botón A
CERCA DE del panel de control de Wacom).
• Dispositivos periféricos conectados a su Cintiq (si los hay).
• La aplicación de software y la versión que estaba utilizando cuando se produjo el problema.
• Las palabras exactas de cualquier mensaje de error que haya aparecido en la pantalla.
• Qué ocurrió y qué estaba haciendo cuando se produjo el problema.
• Cómo intentó resolver el problema.
También puede ponerse en contacto con el centro de asistencia visitando el sitio web de Wacom
correspondiente a su región y rellenado el formulario de consulta por correo electrónico.
CÓMO OBTENER LAS ACTUALIZACIONES DEL SOFTWARE
Wacom actualiza periódicamente el controlador del software de la tableta para mantener la compatibilidad
con los nuevos productos. Si se ha producido un conflicto de compatibilidad entre el Cintiq y un producto
de software o hardware nuevo, puede resultar útil descargar de Internet un nuevo controlador de software
de la tableta Wacom (cuando esté disponible).
En Desktop Center de Wacom, haga clic en A
CTUALIZACIÓN DEL SOFTWARE WACOM para comprobar si
existen controladores actualizados. También puede visitar el sitio web de Wacom en www.wacom.com
para recibir asistencia técnica, controladores de otros productos y actualizaciones de software.

Contenido Índice
58
Contenido
Índice
58
PREGUNTAS MÁS FRECUENTES
Esta sección ofrece respuestas a algunas de las preguntas más frecuentes sobre el Cintiq. Para consultar
más preguntas frecuentes, visite el sitio web de Wacom de su zona.
¿Funcionan las acciones táctiles y del lápiz con todas las aplicaciones?
El Cintiq admite funciones de entrada generales en todas las aplicaciones. Las funciones de sensibilidad a
presión y borrador también son compatibles con muchas aplicaciones gráficas.
¿Puedo usar herramientas de entrada de datos de Wacom de versiones anteriores con el Cintiq?
El lápiz y el cursor de la pantalla no se alinean. ¿Por qué?
¿Cómo restablezco las preferencias del lápiz y la entrada táctil a sus valores predeterminados?
¿Puedo borrar todas las preferencias táctiles y del lápiz de una sola vez?
¿Cuál es el mejor método para limpiar el Cintiq?
¿Cómo cambio la punta del lápiz?
¿Dónde puedo obtener piezas de repuesto y accesorios?
¿Cómo encuentro el número de serie y modelo del producto?
¿Funcionan las acciones táctiles y del lápiz con todas las aplicaciones?
El Cintiq admite funciones de entrada generales en todas las aplicaciones. Las funciones de
sensibilidad a presión y borrador también son compatibles con muchas aplicaciones gráficas.
Muchas aplicaciones admiten las funciones de borrador y sensibilidad a la presión de su
producto Wacom.
Pruebe a utilizar su aplicación con el Cintiq para determinar si experimenta alguna diferencia al pintar o
dibujar con el lápiz. El fabricante del software podrá ofrecerle la mejor información sobre qué funciones
de entrada de lápiz admite la aplicación.
¿Puedo usar herramientas de entrada de datos de Wacom de versiones anteriores con el Cintiq?
Los lápices y los accesorios suelen ser específicos para cada modelo de producto. Visite el sitio web
de Wacom correspondiente a su región y consulte las páginas asistencia y del producto Cintiq para
obtener más información.
El lápiz y el cursor de la pantalla no se alinean. ¿Por qué?
Debe calibrar el Cintiq cada vez que reinstala el controlador de la tableta o elimina el archivo de
preferencias del Cintiq. Consulte Calibrado del Cintiq
.
Añadir control de pantalla = ratón O lápiz O entrada táctil.

Contenido Índice
Contenido
Índice
59
59
¿Cómo restablezco las preferencias del lápiz y la entrada táctil a sus valores predeterminados?
Consulte Administración de las preferencias.
¿Puedo borrar todas las preferencias táctiles y del lápiz de una sola vez?
Sí. Consulte Administración de las preferencias.
¿Cuál es el mejor método para limpiar el Cintiq?
Consulte Mantenimiento del Cintiq.
¿Cómo cambio la punta del lápiz?
Consulte Sustitución de la punta.
¿Dónde puedo obtener piezas de repuesto y accesorios?
Consulte Pedido de piezas y accesorios.
¿Cómo encuentro el número de serie y modelo del producto?
Están en una etiqueta detrás del Cintiq. Necesitará el número de serie y modelo para todas las
solicitudes de asistencia.

Contenido Índice
60
Contenido
Índice
60
CUIDADO Y MANTENIMIENTO
Esta sección ofrece consejos para el cuidado y mantenimiento del Cintiq.
Mantenimiento del Cintiq
Sustitución de la punta
MANTENIMIENTO DEL CINTIQ
• Mantenga limpios los lápices y la superficie de la pantalla del Cintiq. El polvo y la suciedad se pueden
adherir al lápiz y desgastar la superficie de la pantalla. Una limpieza regular le ayudará a prolongar la
vida del lápiz y la pantalla.
• Mantenga el Cintiq y los lápices en un lugar limpio y seco, y evite temperaturas extremas. Lo ideal es
un lugar a temperatura ambiente. Para proteger el lápiz, guárdelo en su estuche cuando no lo utilice.
• Tanto el Cintiq como los lápices no deben ser desmontados, excepto para personalizar los lápices por
medio de los anillos de color. Si desmonta el producto, se anulará la garantía.
• No intente acceder al interior de la batería del Cintiq, ni intente cambiarla ni realizar usted mismo tareas
de mantenimiento. Si tiene algún problema con la batería, póngase en contacto con el servicio de
asistencia de Wacom. Consulte Funcionamiento y estado de la batería
.
• Procure no derramar líquidos sobre el Cintiq o el lápiz. Procure no mojar la pantalla, el Rocker Ring,
las ExpressKeys ni los botones o la punta del lápiz. Estos elementos contienen piezas electrónicas muy
sensibles que pueden fallar si se mojan.
• Cambie regularmente las puntas del lápiz para evitar ralladuras. Si las puntas están gastadas o
puntiagudas pueden dañar su Cintiq. Consulte Sustitución de la punta
.
• Para limpiar la carcasa del Cintiq o los lápices, use un paño suave húmedo; también puede humedecer
el paño en un detergente muy suave diluido con agua. No utilice disolventes, benceno o alcohol para
limpiar la carcasa del producto o el lápiz.
• Para limpiar la pantalla, utilice un paño antiestático o un paño ligeramente húmedo. Al limpiar la
pantalla, no ejerza demasiada presión ni moje su superficie. No utilice detergentes para limpiar la
pantalla, ya que podría dañarla. Este tipo de daños no los cubre la garantía del fabricante.

Contenido Índice
Contenido
Índice
61
61
SUSTITUCIÓN DE LA PUNTA
Las puntas del lápiz se desgastan con el uso. Para proteger el Cintiq de daños y obtener el mejor
rendimiento, sustituya periódicamente sus puntas de lápiz.
1. Para sustituir la punta de lápiz, utilice la herramienta para extraer las puntas, un par de pinzas, unos
alicates o un instrumento similar.
2. Utilice la misma herramienta para agarrar la nueva punta y colocarla en el extremo del lápiz.
3. Introduzca la punta de la nueva punta en la ranura del lápiz. Empujar con fuerza la punta hasta que
se detenga.
Para las piezas de repuesto, consulte Pedido de piezas y accesorios
.
Importante:
• Cuando no utilice el lápiz, colóquelo en su estuche o apóyelo horizontalmente sobre el escritorio.
• Cuando no utilice el aerógrafo opcional, déjelo sobre la mesa.
• Para mantener la sensibilidad de las herramientas de introducción de datos, no las guarde de tal
forma que descansen sobre la punta o el borrador. Si las guarda incorrectamente, se podrían dañar
los sensores de presión de la punta del lápiz.
Peligro de asfixia. No permita que los niños se traguen la punta de lápiz o el botón lateral. Si los niños
mordieran la punta de lápiz o el botón lateral, estos podrían extraerse accidentalmente.
Advertencia
Punta de
lápiz
Sustituya cuando sea de 1 mm
(0,04 pulg.) o menos.

Contenido Índice
62
Contenido
Índice
62
OTRA INFORMACIÓN ÚTIL
En esta sección se incluye información e instrucciones sobre los temas que se indican a continuación.
Desinstalación del Cintiq
Administración de las preferencias
Instalación de varias tabletas
Uso de aplicaciones integradas para el control de la tableta
Importación de ajustes avanzados
Información sobre el producto
Pedido de piezas y accesorios
DESINSTALACIÓN DEL CINTIQ
Es poco probable que necesite eliminar el software del controlador Wacom de su Cintiq. En todo caso, si
es necesario, siga el procedimiento que se indica a continuación para desinstalar el controlador.
Importante: La desinstalación del software del controlador Wacom no tendrá ningún efecto sobre
Windows 8. Sin embargo, el Cintiq dejará de funcionar como tableta gráfica. Deberá reinstalar el
controlador más reciente para restaurar la funcionalidad de su Cintiq.
1. En la pantalla de escritorio estándar, seleccione el icono Configuración de la barra de accesos y, a
continuación, el Panel de control de Windows.
2. En la pantalla de Windows 8, deslice los dedos hacia arriba desde la parte inferior de la pantalla para
que se muestre la barra de tareas y, en la esquina inferior derecha, seleccione Aplicaciones. En la
pantalla Aplicaciones, seleccione Panel de control.
3. Seleccione D
ESINSTALAR UN PROGRAMA o AGREGAR O QUITAR PROGRAMAS.
4. Seleccione Tableta Wacom y haga clic en el botón E
LIMINAR.
Para volver a instalar el controlador Wacom una vez desinstalado:
1. En Desktop Center de Wacom, haga clic en Actualización del software Wacom, y a continuación, en
Actualizar controlador. Se abrirá el explorador en la página de asistencia del sitio web de Wacom. Si no
hay ningún nuevo controlador disponible, se mostrará un mensaje de error que le indica que su
software está actualizado.
2. Haga clic en C
ONTROLADORES.
3. Seleccione su modelo de tableta y su sistema operativo en el menú desplegable.
4. Haga clic en D
ESCARGAR.
5. Haga clic en G
UARDAR para copiar el controlador de su Cintiq.

Contenido Índice
Contenido
Índice
63
63
ADMINISTRACIÓN DE LAS PREFERENCIAS
Utilice la utilidad de preferencias de la tableta Wacom para administrar las preferencias del Cintiq de uno o
varios usuarios.
1. Cierre cualquier aplicación abierta.
2. Desde la pantalla de inicio de Windows 8, haga clic en el icono U
TILIDAD DE ARCHIVO DE PREFERENCIAS de
la
TABLETA WACOM. Si está utilizando el escritorio estándar de Windows 8, seleccione el icono de
Windows de la barra de accesos para acceder a la pantalla de inicio.
Configure sus preferencias de Windows 8 de la siguiente forma:
• Siga las indicaciones que se muestren.
• Para realizar una copia de seguridad de sus preferencias, haga clic en la opción R
EALIZAR COPIA DE
SEGURIDAD... que aparece en MIS PREFERENCIAS.
• Para restaurar las preferencias de las que haya realizado una copia de seguridad, haga clic en la opción
R
ESTAURAR... que aparece en MIS PREFERENCIAS.
• Para eliminar las preferencias del usuario actual, haga clic en la opción E
LIMINAR que aparece en MIS
PREFERENCIAS.
• Para eliminar las preferencias de varios usuarios, haga clic en la opción E
LIMINAR que aparece en
P
REFERENCIAS DE TODOS LOS USUARIOS.
Nota: Se necesitan derechos de administrador para eliminar preferencias de todos los usuarios.
• Vuelva a iniciar cualquier aplicación de la tableta que estuviera ejecutando.

Contenido Índice
Contenido
Índice
64
64
INSTALACIÓN DE VARIAS TABLETAS
Los Cintiq o las tabletas detectados en el sistema aparecen como iconos en la lista TABLETA del panel de
control de Wacom.
Para añadir una nueva tableta o monitor interactivo, conéctelos al Cintiq. El sistema encontrará
automáticamente el monitor interactivo o tableta y lo inicializará. Aparecerá el icono del monitor interactivo
o la tableta en el panel de Wacom.
Importante: Al añadir monitores interactivos o tabletas adicionales en sistemas Windows, tenga en
cuenta que es posible que la función de borrador no funcione en algunas aplicaciones si se utilizan
monitores interactivos o tabletas adicionales. La función de borrador continuará funcionando
correctamente en las aplicaciones que ya se estén ejecutando en el Cintiq.
Para eliminar uno de los múltiples monitores interactivos o tabletas del controlador, seleccione el monitor
interactivo o la tableta que desea borrar y haga clic en el botón [ – ] junto a la lista T
ABLETA.
USO DE APLICACIONES INTEGRADAS PARA EL CONTROL DE
LA TABLETA
Algunas aplicaciones de software podrían estar diseñadas para integrar directamente las funciones de las
ExpressKeys o el Rocker Ring. Al trabajar en una de estas aplicaciones integradas, las ExpressKeys o el
Rocker Ring podrían funcionar de forma distinta a como están configuradas en el panel de control de Wacom.
• Si una aplicación anula una ExpressKey, el ajuste de la ExpressKey se actualiza automáticamente con
el nuevo nombre de función o “Definido por la aplicación”. En función de la aplicación, puede que se
anulen algunas ExpressKeys, el Rocker Ring o el botón de Windows.
• Las ExpressKeys, el Rocker Ring o el botón de Windows serán controlados por una aplicación
integrada solo cuando esta se encuentre activa y en primer plano. Al cerrar esa aplicación o al
seleccionar un nuevo panel de aplicación para trabajar, los ajustes del panel de control de Wacom
vuelven a su estado anterior.
• Para revisar los ajustes de función de las ExpressKeys, el Rocker Ring o el lápiz para la aplicación
actual en primer plano, defina una ExpressKeys en A
JUSTES y pulse la tecla en cualquier momento.
Las aplicaciones que se han integrado de esta forma suelen ofrecer la posibilidad de descartar o
deshabilitar esta funcionalidad cuando se utiliza por primera vez el producto Wacom con la aplicación.
Consulte la documentación ofrecida con la aplicación para conocer los detalles específicos sobre
funcionalidad y cómo personalizar o deshabilitar esta función.
Si no aparece ningún mensaje automático y la documentación de la aplicación no describe cómo
deshabilitar este comportamiento, puede utilizar el panel de control de Wacom para crear Ajustes
específicos de la aplicación que anularán el comportamiento de la aplicación integrada. Consulte también
Administración de las preferencias
.
Importante: Si se ha creado un ajuste específico de una aplicación para una aplicación integrada y
se define una función de ExpressKey como D
EFINIDO POR LA APLICACIÓN, se permitirá que la
aplicación integrada controle la función.
Seleccione el icono del monitor interactivo o
la tableta cuyos ajustes de herramienta y
aplicación desee personalizar. Solo se
puede ver o modificar la configuración de un
monitor interactivo o tableta conectados.

Contenido Índice
Contenido
Índice
65
65
IMPORTACIÓN DE AJUSTES AVANZADOS
La función de importación de ajustes avanzados permite importar ajustes del panel de control de Wacom que
se hayan especificado en un archivo XML (Extensible Markup Language, Lenguaje de marcas extensible).
Es posible que algunos desarrolladores de software creen archivos de ajustes personalizados que están
específicamente diseñados para ofrecer un rendimiento óptimo al usar el producto Wacom con sus
aplicaciones.
Cada archivo XML puede incluir ajustes personalizados para una o más aplicaciones. Estos ajustes se
pueden aplicar a las funciones de ExpressKey, Rocker Ring, el menú radial o el botón del lápiz y borrador.
Visite el sitio web de Wacom de su región para elegir entre la gama de archivos de ajustes personalizados
que pueden estar disponibles para su producto.
Para importar ajustes avanzados:
1. Seleccione un archivo XML con ajustes para su uso con una aplicación particular. Haga doble clic en el
archivo seleccionado.
2. Lea las instrucciones del cuadro de diálogo de confirmación y sígalas.
• La utilidad importará ajustes para una o más aplicaciones. Es posible que se anulen los ajustes
previos para esas aplicaciones.
• Se recomienda realizar una copia de seguridad de todos los ajustes del panel de control de Wacom
existentes antes de importar los ajustes avanzados.
• Puede cancelar o continuar importando los ajustes.
3. Si selecciona importar los ajustes, solo se importarán los ajustes especificados en el archivo XML.
Se anularán los ajustes correspondientes y se usarán los nuevos valores. Todos los demás ajustes
permanecerán sin ser modificados.
4. Una vez que se haya completado el proceso de importación, tendrá la oportunidad de ver los nuevos
ajustes en el panel de control de Wacom.
INFORMACIÓN SOBRE EL PRODUCTO
Para obtener más información acerca del Cintiq, visite el sitio web de Wacom de su zona. También puede
descubrir qué aplicaciones de software están mejoradas para la tableta con el fin de admitir la sensibilidad
a la presión y otras funciones especiales de Cintiq buscando aplicaciones de software.
EE. UU., Canadá, América Central y Sudamérica https://store.wacom.com/us
Europa, Oriente Medio y África www.wacom.eu
Japón www.wacom.com
Asia-Pacífico (en inglés) www.wacom.asia
China (chino simplificado) www.wacom.com.cn
Hong Kong (en chino tradicional) www.wacom.com.hk
Corea del Sur www.wacom.asia/kr
Taiwán www.wacom.asia/tw
Tailandia www.wacom.asia/th

Contenido Índice
Contenido
Índice
66
66
ESPECIFICACIONES DEL PRODUCTO
Las especificaciones del Cintiq se facilitan en el documento Información importante sobre el producto que
se incluye en la instalación del controlador.
SERVICIO DE GARANTÍA EN EE. UU. Y CANADÁ
La garantía y el acuerdo de licencia completos se facilitan en la guía Información importante sobre el producto que se
incluye en la instalación del controlador.
Para obtener el servicio de garantía dentro de los EE. UU. o Canadá, póngase en contacto con:
Centro de asistencia de Wacom
Teléfono: +1.360.896.9833
Formulario de consultas por correo electrónico: http://www.wacom.com/support/email.cfm
SERVICIO DE GARANTÍA FUERA DE EE. UU. Y CANADÁ
Para productos adquiridos o utilizados fuera de Estados Unidos y Canadá, el periodo de garantía puede variar en
función de los requisitos específicos de cada zona. El periodo de garantía de su monitor interactivo se encuentra
disponible en la página de asistencia del sitio web de Wacom de su zona. También puede acceder a ella poniéndose
en contacto con el servicio de asistencia de Wacom.
Asistencia de Wacom en Asia-Pacífico (excepto en Japón y China):
Puede encontrar información detallada sobre la política de la garantía y el registro del producto en Asia-Pacífico en
http://www.wacom.asia.
Para obtener asistencia técnica o servicio de garantía en el sureste de Asia, Oceanía y Taiwán, póngase en contacto
con el servicio de asistencia de Wacom.
Aquí encontrará los números de teléfono correspondientes: http://www.wacom.asia/customer-care.
Si tiene alguna pregunta relacionada con el presente Acuerdo, o desea ponerse en contacto con Wacom por
cualquier otra razón, escriba a la siguiente dirección:
EN NORTEAMÉRICA Y SUDAMÉRICA
PÓNGASE EN CONTACTO CON:
EN JAPÓN, PÓNGASE EN CONTACTO CON:
Wacom Technology Corporation Wacom Co., Ltd.
1311 SE Cardinal Court Sumitomo Fudosan Shinjuku Grand Tower 31F
Vancouver, Washington 98683 8-17-1 Nishi-Shinjuku, Shinjuku-ku
EE. UU. Tokyo, 160-6131, Japón
EN ASIA-PACÍFICO, PÓNGASE EN CONTACTO
CON:
EN CHINA CONTINENTAL (EXCEPTO HONG
KONG) PÓNGASE EN CONTACTO CON:
Wacom Co., Ltd. Wacom China Corporation
Oficina de Asia-Pacífico 1103, Beijing IFC West Tower
Sumitomo Fudosan Shinjuku Grand Tower 31F No. 8 Jianguomenwai Street
8-17-1 Nishi-Shinjuku, Shinjuku-ku Chaoyang District
Tokyo, 160-6131, Japón Beijing, 100022, China
Correo electrónico: support@wacom.com.cn

Contenido Índice
Contenido
Índice
67
67
PEDIDO DE PIEZAS Y ACCESORIOS
Para obtener una lista de piezas y accesorios disponibles, visite la página web de Wacom de su zona.
También puede hacer lo siguiente:
• En los Estados Unidos o Canadá
, llame al 1.888.884.1870 (número gratuito) o visite el sitio web de
Wacom: http://direct.wacom.com (solo EE. UU.).
•En Europa
, llame al +49 (0)180.500.03.75 o visite http://shop.wacom.eu. También es posible ponerse
en contacto con su distribuidor o proveedor local o con el servicio técnico a través del número
correspondiente a su zona.
•En Japón
, visite http://store.wacom.jp. También es posible ponerse en contacto con su distribuidor o
proveedor local o con el servicio técnico a través del número correspondiente a su zona.
• En Australia, Singapur, Taiwán y Corea
, visite: www.BuyWacom.com.au, www.BuyWacom.com.sg,
www.BuyWacom.com.tw y www.BuyWacom.co.kr, respectivamente.
•En otros países
, póngase en contacto con su proveedor o distribuidor local.
Algunas piezas y accesorios podrían no estar disponibles en todas las regiones.

Contenido Índice
68
Contenido
Índice
68
GLOSARIO
Aceleración del ratón. Ajuste que permite definir la aceleración del cursor de pantalla al usar el modo ratón.
Ajustes específicos de la aplicación
. Ajustes de las herramientas y Cintiq que se han personalizado para
aplicaciones individuales. El panel de control de Wacom permite personalizar una herramienta para que
funcione en diferentes aplicaciones. Los Ajustes específicos de la aplicación
están activados cuando se
utiliza la aplicación.
Aplicación apta para borrar
. Aplicación de software con compatibilidad incorporada para el borrador del
lápiz. Estas aplicaciones utilizan el borrador de muchas maneras distintas, en función de lo que más
sentido tenga para la aplicación en cuestión.
Aplicación sensible a la presión
. Cualquier aplicación que admita la introducción de datos sensible a la
presión.
Área activa
. Área del Cintiq dentro de la que se detectan las herramientas.
Botones de control del hardware
. Los botones de función del Cintiq. Consulte Funciones de los botones.
Cursor de la pantalla
. Cursor que aparece en la pantalla. Los cursores de la pantalla tienen distintas formas
(como, por ejemplo, en forma de I, flecha o cuadro), según la aplicación que se esté ejecutando.
Distancia de doble clic
. La distancia máxima (en píxeles de la pantalla) a la que el cursor de la pantalla
puede moverse entre clics y aún aceptarse como un doble clic. Si aumenta la distancia de doble clic, hará
doble clic con mayor facilidad, pero puede provocar un retraso en los trazos a pincel en algunas
aplicaciones gráficas.
Doble clic asistido
. Función del panel de control de Wacom que facilita el doble clic configurando el
tamaño de la distancia de doble clic.
ExpressKeys
. Teclas de control personalizables que se encuentran en el Cintiq. Consulte Uso de las
ExpressKeys.
Fuerza del clic
. La cantidad de fuerza que debe aplicar a la punta de lápiz para que se produzca un clic.
Journal
. Aplicación de Microsoft Windows que imita un diario físico de forma electrónica, pero con las
ventajas de la toma de notas digital. Por ejemplo, puede crear bocetos rápidamente y tomar notas escritas
a mano que puede convertir en texto y enviar a sus compañeros. Journal (Diario) incluye una gran variedad
de herramientas de resaltado, marcadores y lápices, además de un borrador que se activa fácilmente en el
extremo del lápiz de Wacom. Además, se puede realizar una búsqueda del contenido escrito a mano en
Journal.
LED
. Light Emitting Diode (diodo emisor de luz). Se utilizan como luces de indicación del monitor
interactivo.
Menú radial
. Menú jerárquico (en formato radial). Cada nivel del menú está formado por ocho fragmentos
de menú que a su vez pueden contener diferentes funciones y opciones que elegir. Es posible personalizar
los botones de las herramientas de introducción de datos o el Cintiq para ver este menú.
Modificador
. Las teclas de modificación incluyen SHIFT, ALT y CTRL. Puede personalizar los botones de
herramienta Cintiq o las ExpressKeys para simular una tecla de modificación.
Modo lápiz. Método para posicionar el cursor de la pantalla. Cada vez que sitúe la herramienta de introducción
de datos en el Cintiq, el cursor de la pantalla saltará al punto correspondiente de la pantalla. Esto es lo que se
conoce como posicionamiento absoluto y es el ajuste predefinido del lápiz. El modo lápiz permite colocar el
cursor de la pantalla rápidamente sin tener que buscarlo primero y desplazarlo por la pantalla.
Panel de entrada de Tablet PC (PET). El Panel de entrada de Tablet PC de Microsoft Windows le permite
utilizar el lápiz Wacom para crear notas escritas a mano o trabajar con un teclado en pantalla. El Panel de

Contenido Índice
Contenido
Índice
69
69
entrada convierte dinámicamente la escritura manual en texto. La información que cree podrá insertarse en
otros documentos, hojas de cálculo o ilustraciones.
Paralaje
. La distorsión angular de la posición de un objeto cuando se ve a través de un cristal u otro
material. Debe calibrar el Cintiq para compensar este efecto y alinear el cursor de la pantalla con la
posición del lápiz en la pantalla del monitor. Consulte Calibrado del Cintiq
.
Píxel
. La unidad de medida más pequeña de la pantalla.
Proximidad
. Altura sobre el área activa del Cintiq desde donde se detectan las herramientas de
introducción de datos. Consulte también Funciones del lápiz
.
Punta de lápiz
. Punta sustituible del lápiz.
Ruedecilla
. Rueda de control del aerógrafo opcional.
Sensible a la inclinación
. Cualidad de la punta de lápiz y el borrador, sensibles al grado de inclinación entre
la herramienta y la tableta. Se utiliza para crear trazos naturales de lápiz, pincel y borrador en aplicaciones
que son sensibles a la inclinación.
Sensible a la presión
. Cualidad de la punta de lápiz y el borrador Wacom que detecta la cantidad de
presión que se está aplicando. Se utiliza para crear trazos naturales de lápiz, pincel y borrador en
aplicaciones que son sensibles a la presión.
USB
. Universal Serial Bus (bus serie universal). Estándar de interfaz de hardware para conectar
dispositivos adicionales.
Wintab
. Interfaz estándar utilizada por aplicaciones de Windows para recibir información de tabletas.
En Windows, Cintiq admite todas las aplicaciones compatibles con Wintab.
Sin paralaje. La punta del lápiz y el cursor
de la pantalla están alineados.
Efecto de paralaje causado por el cristal de las
pantallas. Advierta cómo la posición de la punta
del lápiz no se ha alineado con la del cursor de
la pantalla.

Contenido Índice
70
Contenido
Índice
70
ÍNDICE
Accesorios
pedido 67
Acerca del manual 4
Ajuste de presión de la punta, avanzado 29
Ajuste de presión del borrador, avanzado 29
Ajustes
cambio para aplicación y herramienta
específicas 48
eliminación 48
Ajustes avanzados, importación 65
Ajustes específicos de aplicación
cambio de ajustes 48
Ajustes específicos de una aplicación
cómo trabajar con 46
creación 47
eliminación 48
Ajustes y Express View 23
Añadir una herramienta nueva 48
Aplicaciones, integradas para el control
de la tableta 64
Área de trabajo, configuración 12
Botones de herramientas, personalizar 30
Calibración, monitor interactivo 26
Cintiq
características del lápiz 15
descripción general del panel de control 24
desinstalación 62
inclinación, ajuste 9
la experiencia de la función multitáctil 20
personalización 23
vista delantera 7
Comprobación
controles 49
ExpressKeys, Rocker Ring 51
función multitáctil 22
herramientas de entrada de datos 49
lápiz 51
Comprobación del Rocker Ring y el botón
Home Button 51
Controles en pantalla
asignación de paneles 35
gestión 37
personalización 37
Tecla en pantalla 37
Touch Strips en pantalla 37
Controles, comprobación 49
Cuidado y mantenimiento 60
Desinstalación 62
Desktop Center de Wacom 13
Doble clic, ajuste 28
Ergonomía 12
Especificaciones
producto 66
ExpressKeys
uso 19
Función multitáctil
ajuste de la velocidad táctil 21
ajuste de las características
de navegación 21
comprobación de la función táctil 22
experiencia 20
navegar con 20
opciones 20
personalización 20
velicidad, ajuste 21
Funciones de los botones 38
Funciones, botones 38
Garantía 66
Glosario 68
Herramienta nueva, añadir 48
Herramientas de entrada de datos,
comprobación 49
Inclinación
dibujar con 17
sensibilidad, personalizar 31
Inclinación, ajuste 9
Información sobre el producto 65
Información, producto 65
Interruptor para activar o desactivar
la rotación automática 12
Introducción 11
Lápices, opcionales 27

Contenido Índice
71
Contenido
Índice
71
Lápiz
borrador 15
botón lateral 15
comprobación 51
inclinación, dibujar con 17
mina, sustitución 61
personalización 27
posicionamiento con 17
punta 15
sensibilidad a la presión,
cómo trabajar con 17
sujeción 16
uso 16
Mantenimiento y cuidado 60
Manual, acerca de 4
Menú radial
personalización 45
uso 45
Monitor interactivo
calibración 26
Monitores, uso de Cintiq con otros 22
Navegación, personalización de la función
multitáctil 21
Orientación
interruptor para activar o desactivar la
rotación automática 12
Panel de control
descripción general 24
fichas 25
listas 25
Pedido, piezas y accesorios 67
Personalización 23
botones de herramientas 30
ExpressKeys 32
lápiz 27
menú radial 45
sensibilidad de la inclinación 31
sensibilidad del borrador 29
Piezas
pedido 67
Posicionamiento, con el lápiz 17
Preferencias, administración 63
Preguntas más frecuentes 58
Problemas específicos de Windows,
resolución de problemas 56
Problemas generales 52
Problemas generales, resolución
de problemas 53
Punta del lápiz, sustitución 61
Rejillas de ventilación 12
Resolución de problemas
comprobación de controles 49
comprobación de herramientas
de entrada de datos 49
problemas específicos de Windows 56
problemas generales 53
Rocker Ring 19
Sensibilidad a la presión, cómo trabajar con 17
Sensibilidad de la punta, ajuste 28
Sensibilidad del borrador, personalizar 29
Servicio técnico, opciones 57
Software
actualizaciones 57
Soporte de Cintiq
ajuste de inclinación 9
Tableta, cambio del nombre en la lista de
tabletas 48
Tinta digital, funciones en Windows 18
Uso
ExpressKeys, Rocker Ring y botón de
Windows 19
función multitáctil 20
lápiz 16
Varias herramientas, cómo trabajar con 48
Varias tabletas, instalar 64
Vista delantera, Cintiq 7
-
 1
1
-
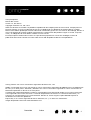 2
2
-
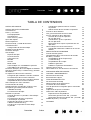 3
3
-
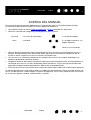 4
4
-
 5
5
-
 6
6
-
 7
7
-
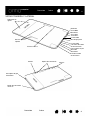 8
8
-
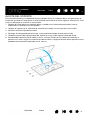 9
9
-
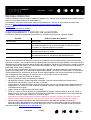 10
10
-
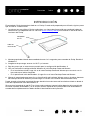 11
11
-
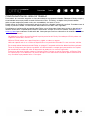 12
12
-
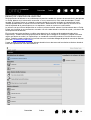 13
13
-
 14
14
-
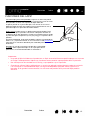 15
15
-
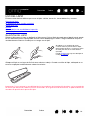 16
16
-
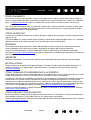 17
17
-
 18
18
-
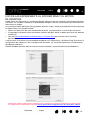 19
19
-
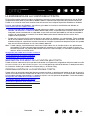 20
20
-
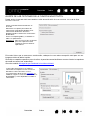 21
21
-
 22
22
-
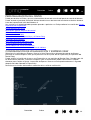 23
23
-
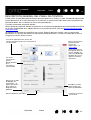 24
24
-
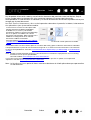 25
25
-
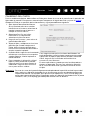 26
26
-
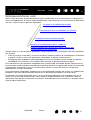 27
27
-
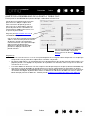 28
28
-
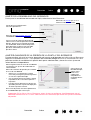 29
29
-
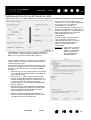 30
30
-
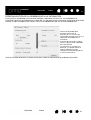 31
31
-
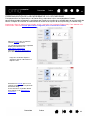 32
32
-
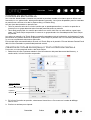 33
33
-
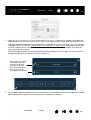 34
34
-
 35
35
-
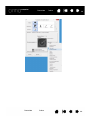 36
36
-
 37
37
-
 38
38
-
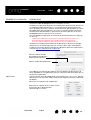 39
39
-
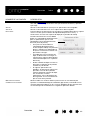 40
40
-
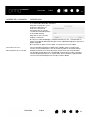 41
41
-
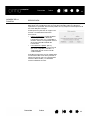 42
42
-
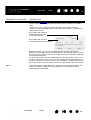 43
43
-
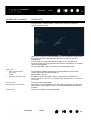 44
44
-
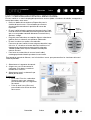 45
45
-
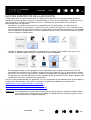 46
46
-
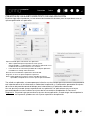 47
47
-
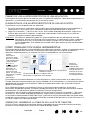 48
48
-
 49
49
-
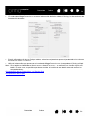 50
50
-
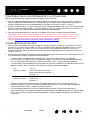 51
51
-
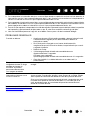 52
52
-
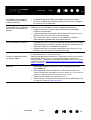 53
53
-
 54
54
-
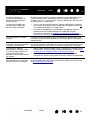 55
55
-
 56
56
-
 57
57
-
 58
58
-
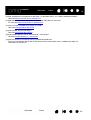 59
59
-
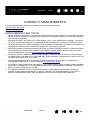 60
60
-
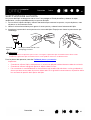 61
61
-
 62
62
-
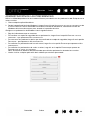 63
63
-
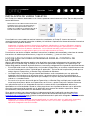 64
64
-
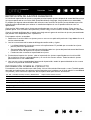 65
65
-
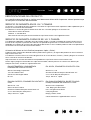 66
66
-
 67
67
-
 68
68
-
 69
69
-
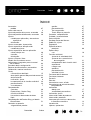 70
70
-
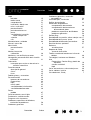 71
71
Artículos relacionados
-
Wacom CINTIQ 21UX Manual de usuario
-
Wacom DTK-2200 Manual de usuario
-
Wacom PTH-650 Manual de usuario
-
Wacom Cintiq 24HD Manual de usuario
-
Wacom CintiQ 12WX Manual de usuario
-
Wacom CintiQ Companion Nybrid Manual de usuario
-
Wacom Intuos 4 Wireless Manual de usuario
-
Wacom Intuos Pro Manual de usuario
-
Wacom ACK62803K Guía de inicio rápido
-
Wacom Bamboo 3G Manual de usuario