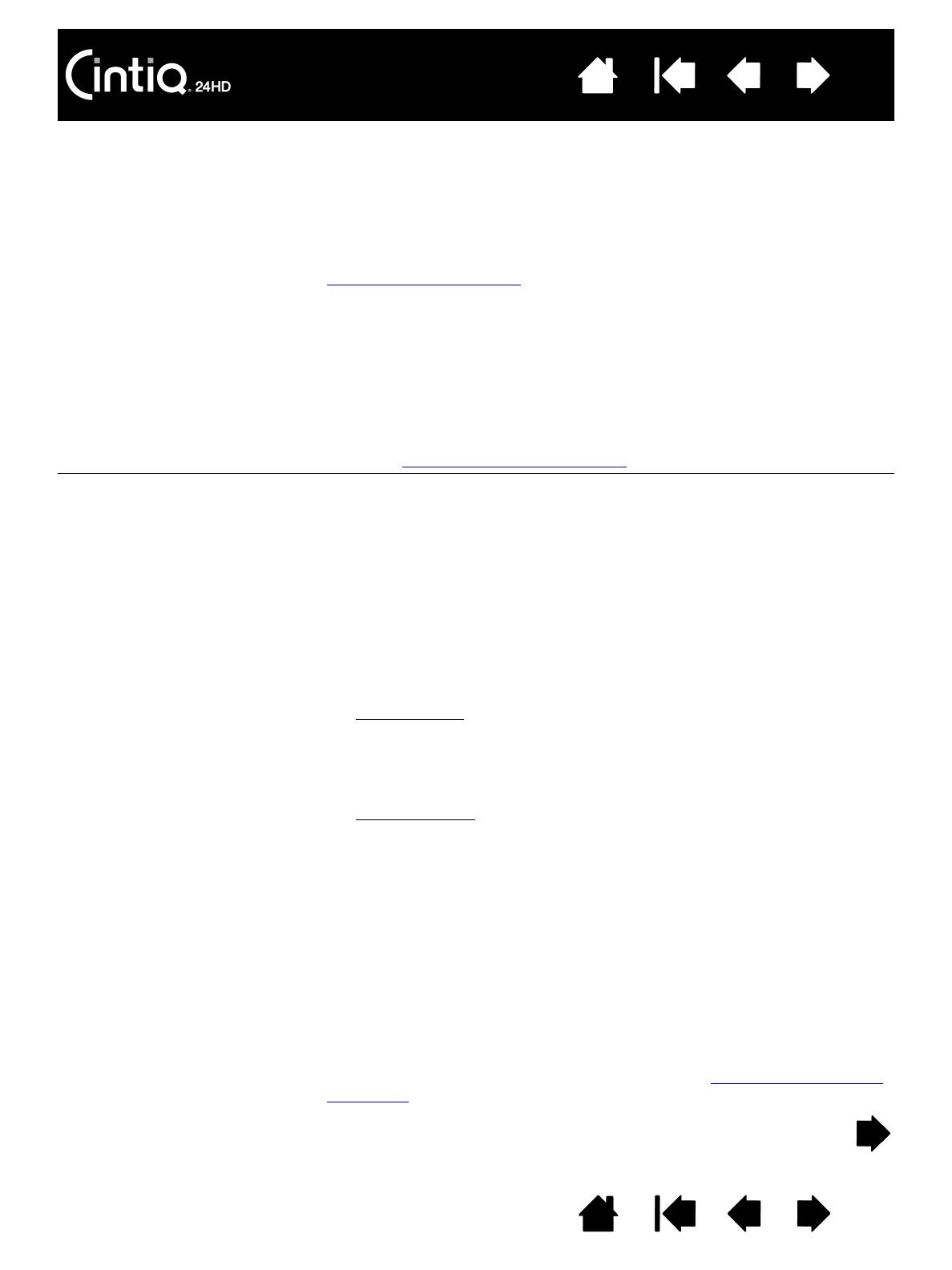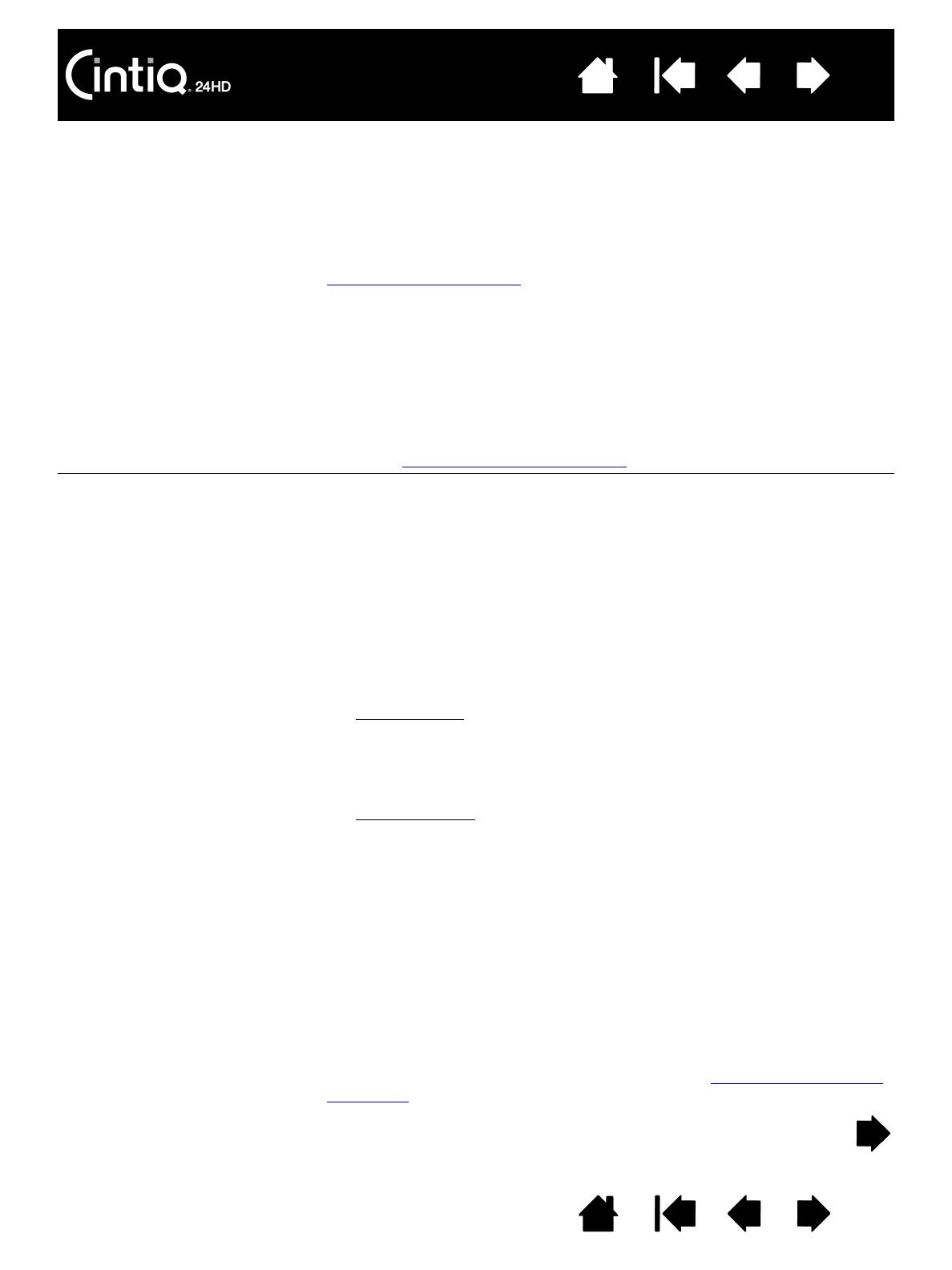
Contenido Índice
Contenido
128
Índice
128
PROBLEMAS ESPECÍFICOS DE MAC
Durante el inicio, aparece un
cuadro de diálogo que indica
que se ha producido un fallo al
cargar el controlador o que las
preferencias del monitor
interactivo aún no se han
creado.
Durante el inicio, no se ha detectado la parte del monitor interactivo
correspondiente a la tableta. Asegúrese de que el cable USB está bien
conectado a un puerto USB del ordenador o a un concentrador USB
activos. Asegúrese de que el indicador LED del monitor interactivo está
encendido en azul. Si aún así no se soluciona el problema, consulte
resolución de problemas
.
En el menú I
R, seleccione UTILIDADES e inicie el PERFIL DE SISTEMA.
Seleccione USB en la sección H
ARDWARE de la lista CONTENIDO.
Un modelo de monitor interactivo USB Wacom aparecerá en la lista.
Si no aparece en la lista un modelo de monitor interactivo, compruebe
la conexión del cable USB del monitor o trate de conectarlo a un
puerto USB distinto.
Si esto no lo soluciona, póngase en contacto con el servicio técnico de
Wacom.
Consulte opciones de servicio técnico
.
Piensa que las preferencias
del monitor interactivo están
dañadas o desea asegurarse
de que todos los ajustes sean
los predefinidos de fábrica.
Utilice la utilidad de tableta Wacom para trabajar con sus preferencias.
Cierre cualquier aplicación abierta. Abra la carpeta principal
A
PLICACIONES. A continuación, abra la carpeta WACOM y ejecute la
UTILIDAD DE TABLETA WACOM.
• Es recomendable realizar antes una copia de seguridad de las
preferencias de tableta. En el cuadro de diálogo de la utilidad de
tableta Wacom, seleccione U
SUARIO ACTUAL o TODOS LOS USUARIOS.
Haga clic en R
EALIZAR COPIA DE SEGURIDAD... y siga las instrucciones
que aparecerán en pantalla.
• A continuación, elimine las preferencias de la tableta de la siguiente
forma:
Usuario único
. Cuando la utilidad se inicie, seleccione USUARIO
ACTUAL y haga clic en ELIMINAR. Cierre la sesión y, a continuación,
vuelva a iniciarla. Cuando se cargue el controlador del monitor
interactivo, se creará un archivo de preferencias nuevo con los
ajustes predefinidos de fábrica.
Varios usuarios
. Cuando la utilidad se inicie, seleccione TODOS LOS
USUARIOS y haga clic en ELIMINAR. Cierre la sesión y, a continuación,
vuelva a iniciarla. Cuando se cargue el controlador del monitor
interactivo, se crearán archivos de preferencias nuevos con los
ajustes predefinidos de fábrica.
Puede restaurar rápidamente las preferencias de la tableta de las que
haya realizado una copia de seguridad del U
SUARIO ACTUAL o TODOS LOS
USUARIOS haciendo en RESTAURAR... dentro de la utilidad.
Nota: no elimine manualmente el archivo W
ACOM TABLET.PREFPANE de
la carpeta principal L
IBRARY PREFERENCEPANES. Este archivo sólo
se elimina cuando se desinstala el controlador del software del
monitor interactivo y, en ese caso, sólo cuando se utiliza la
utilidad de tableta Wacom.
Vuelva a calibrar el monitor interactivo. Consulte calibrado del monitor
interactivo.