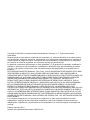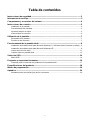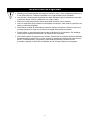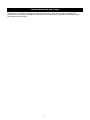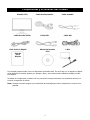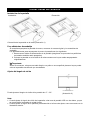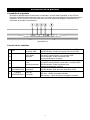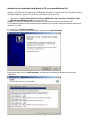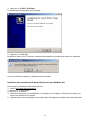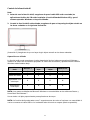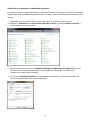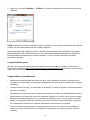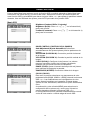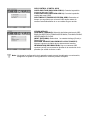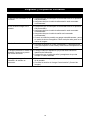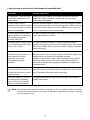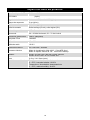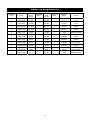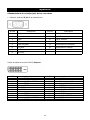HP Compaq L2105tm 21.5-inch Widescreen LCD Touchscreen Monitor Manual de usuario
- Categoría
- Televisores
- Tipo
- Manual de usuario

Manual del usuario
Monitores LCD Tactiles
L2105tm / 2209t
Agencia no.: HSTND-2791-Q

Copyright © 2009
-2011 Hewlett-Packard Development Company, L.P. Todos los derechos
reservados.
Ninguna parte de este manual, incluyendo los pro
ductos y el software descritos en el mismo, podrá
ser reproducido, trasmitido, transcrito, almacenado en un sistema de almacenamiento o traducido a
ningún idioma de ninguna manera, a excepción de la documentación conservada por el comprador
por motivos de copia de seguridad, sin el permiso expreso por escrito de HP.
La garantía y reparación del producto no será aplicada si: (1) El producto es reparado, modificado o
alterado, a menos que dicha reparación, modificación o alteración haya sido autorizada por escrito
por HP; o (2) cuando el número de serie del producto haya sido desfigurado o no aparezca en el
producto.
HP PROPORCIONA ESTE MANUAL “TAL CUAL” (AS IS) SIN GARANTÍA DE NINGÚN TIPO, BIEN
SEA EXPRESA O IMPLÍCITA, INCLUYENDO PERO NO LIMITANDO, LAS CONDICIONES O
GARANTÍAS IMPLÍCITAS DE COMERCIABILIDAD O ADECUACIÓN A FINES PARTICULARES. EN
NINGÚN CASO HP, ASÍ COMO SUS DIRECTORES, DIRECTIVOS, EMPLEADOS O AGENTES
SERÁN RESPONSABLES DE NINGÚN DAÑO INDIRECTO, ESPECIAL, INCIDENTAL O
RESULTANTE (INCLUYENDO DAÑOS POR PÉRDIDAS DE BENEFICIOS, NEGOCIO, USO O
DATOS, INTERRUPCIÓN DE NEGOCIO Y SIMILARES), INCLUSO SI HP HA SIDO INFORMADA
DE LA POSIBILIDAD DE QUE SE PRODUZCAN DICHOS DAÑOS DEBIDO A CUALQUIER
DEFECTO O ERROR DE ESTE MANUAL O DEL PRODUCTO. LA INFORMACIÓN Y LAS
ESPECIFICACIONES CONTENIDAS EN ESTE MANUAL SON PROPORCIONADAS PARA SU USO
INFORMATIVO, ESTÁN SUJETAS A MODIFICACIONES EN CUALQUIER MOMENTO SI PREVIO
AVISO Y NO DEBERÍAN SER INTERPRETADAS COMO GARANTÍA POR PARTE DE HP. HP NO
ASUME NINGUNA RESPONSABILIDAD DE LOS ERRRORES O IMPRECISIONES QUE PUEDAN
APARECER EN ESTE MANUAL, INCLUYENDO LOS PRODUCTOS Y EL SOFTWARE DESCRITOS
EN EL MISMO.
Los nombres corporativos y los productos que aparecen en este manual pueden ser marcas
registradas o copyright de sus respectivas compañías y han sido utilizados únicamente para la
identificación o explicación y en beneficio de sus propietarios, sin intención alguna de incumplir las
normas.
Edición (January 2011)
Número de la parte del documento: 582769-163

Avisos de agencias reguladoras
Aviso de la Comisión Federal de Comunicaciones (FCC) de los EE.UU.
Este producto ha sido sometido a pruebas para certificar que cumple con los límites establecidos
para los dispositivos digitales de clase B en la Sección 15 de las normas de la FCC. Tales límites se
han marcado para proporcionar una protección razonable contra las interferencias perjudiciales
emitidas en una vivienda. Este equipo genera, utiliza y puede emitir energía de radiofrecuencia. De
no instalarse y utilizarse según las instrucciones, este aparato puede causar interferencias en las
comunicaciones de radio. Sin embargo, no se puede garantizar que no se originen interferencias en
una instalación determinada. Si este equipo causa interferencias perjudiciales a la recepción de radio
o televisión, que pueden determinarse apagando y encendiendo el equipo, se recomienda corregir la
interferencia siguiendo uno o varios de los siguientes procedimientos:
Cambie la orientación o ubicación de la antena.
Aumente la distancia entre el equipo y el aparato receptor.
Enchufe el equipo en la toma de corriente de un circuito distinto del conectado al receptor.
Consulte al distribuidor o a un técnico de radio o televisión experimentado para obtener ayuda.
Modificaciones
La FCC exige que se advierta al usuario de que todo cambio o modificación que se realice en este
dispositivo y no esté expresamente aprobado por Hewlett-Packard Company puede anular la
autorización del usuario para manejar el equipo.
Cables
Las conexiones de este dispositivo han de realizarse con cables cubiertos con fundas de conectores
RFI/EMI metálicas para cumplir integralmente las normas y reglamentos de la FCC.
Declaración de conformidad de los productos marcados con el logotipo
FCC, sólo para Estados Unidos
Este dispositivo cumple con lo dispuesto en la Sección 15 de las normas de la FCC. Su utilización
está sujeta a las dos condiciones siguientes:
1. Este dispositivo no debe provocar interferencias dañinas, y
2. Este dispositivo debe aceptar cualquier interferencia recibida, incluidas las que puedan
ocasionar un funcionamiento incorrecto.
Para preguntas relativas al producto, póngase en contacto con:
Hewlett Packard Company
P. O. Box 692000, Mail Stop 530113
Houston, Texas 77269-2000
O bien,
Llame al: 1-800-474-6836
Para preguntas relativas a esta declaración de la FCC, póngase en contacto con:
Hewlett Packard Company
P. O. Box 692000, Mail Stop 510101
Houston, Texas 77269-2000
O bien,
Llame al: 1-281-514-3333
Para identificar este producto, indique el número de pieza, de serie o de modelo que encontrará en el
producto.

Aviso para Canadá
Este aparato digital de Clase B cumple con todos los requisitos de los reglamentos canadienses
referentes a los equipos que producen interferencias.
Avis Canadien
Cet appareil numérique de la classe B respecte toutes les exigences du Règlement sur le
matérielbrouilleur du Canada.
Aviso para Japón
Aviso para Corea
Requisitos del juego de cables de alimentación
La fuente de alimentación del monitor viene con ALS (Automatic Line Switching, Conmutación
automática de línea). Esta característica permite al monitor funcionar a tensiones de entrada que
oscilan entre los 100-120 voltios y los 200-240 voltios. El juego de cables de alimentación (cable
flexible o enchufe de pared) que viene con el monitor cumple los requisitos para su utilización en el
país donde se compró el equipo. Si necesita obtener un cable de alimentación para un país distinto,
deberá comprar un cable de alimentación que esté homologado para su uso en ese país. El cable de
alimentación debe estar calibrado para el producto y para la tensión y corriente marcados en la
etiqueta de valores eléctricos nominales del producto. Los valores nominales de tensión y corriente
del cable deben ser mayores que los valores nominales de tensión y corriente del producto. Además,
la sección transversal del cable debe ser, como mínimo, de 0,75 mm² o 18 AWG, y la longitud del
cable debe ser de 6 pies (1,8 m) como mínimo y 12 pies (3,6 m) como máximo. Si tiene preguntas
sobre el tipo de cable de alimentación que debe utilizar, póngase -en contacto con el proveedor
autorizado de HP. El cable de alimentación debe colocarse de forma que no pueda pisarse o quedar
aprisionado por elementos que se pongan encima o se apoyen en el mismo. Hay que prestar una
atención especial al enchufe, la toma eléctrica y el punto en el que el cable sale del producto.
Requisitos del cable de alimentación japonés
Utilice el cable de alimentación suministrado con el producto para su uso en Japón.
ADVERTENCIA: No utilice el cable de alimentación suministrado con este producto en ningún
otro producto.

Avisos medioambientales del producto
Desecho de materials
Este producto HP contiene mercurio en la lámpara fluorescente en la pantalla LCD que puede que
requiera un tratamiento especial al final de la vida del producto. El desecho de este material puede
ser regulado debido a consideraciones ambientales. Si desea conocer más sobre desecho y reciclaje,
póngase en contacto con las autoridades de su localidad o con la Alianza de Industrias Electrónicas
(Electronic Industries Alliance, EIA) (http://www.eiae.org
).
Desecho de equipos por parte de los usuarios en hogares de la Unión
Europea
Este símbolo en el producto o en su embalaje indica que este producto no se puede
desechar junto con el resto de los residuos de su hogar. Es su responsabilidad desechar los equipos,
llevándolos a un punto designado de recogida para el reciclaje de los residuos de equipos eléctricos y
electrónicos. La recogida por separado y el reciclaje de los residuos provenientes de equipos en el
momento de desecho, ayudará a conservar los recursos naturales y garantizará que se reciclen de
una forma que proteja la salud humana y el medio ambiente. Para obtener más información sobre los
lugares de recogida de los residuos provenientes de equipos para su reciclaje, contáctese con la
sucursal de su ciudad, su servicio de recogida de basura o la tienda en donde adquirió el producto.
Sustancias químicas
HP debe ofrecer a sus clientes la información sobre sustancias químicas presentes en sus productos
para cumplir con requisitos legales como REACH (Normativa EC Nº. 1907/2006 del Parlamento y el
Consejo Europeos). Puede encontrar el informe con la información química del producto en
http/go/reach.
Restricciones de sustancias peligrosas (RoHS)
Un requerimiento regulatorio japonés, definido por la especificación JIS-C-0950, 2005, obliga a que
los fabricantes proporcionen Declaraciones del Contenido de Material para algunas categorías de
productos electrónicos ofrecidos para venta después del 1 de julio del 2006. Para ver la declaración
del material JIS-C-0950 para este producto, visite http://www.hp.com/go/jisc0950
.
Consideraciones sobre la Posición del Monitor
Para monitores con marcos billantes, el usuario debe considerar la posición del monitor porque el
marco puede causar reflecciones incómodas de la luz ambiental y superfícies luminosas.

1
Tabla de contenidos
Instrucciones de seguridad................................................................................................. 2
Información de reciclaje ...................................................................................................... 3
Componentes y accesorios del sistema ............................................................................ 4
Instrucciones de conexión .................................................................................................. 5
Instalación de la pantalla .............................................................................................................. 5
Procedimientos de embalaje......................................................................................................... 5
Ajuste del ángulo de visión ........................................................................................................... 5
Instrucciones de conexión ............................................................................................................ 6
Utilización de la pantalla......................................................................................................7
Encendido de la pantalla............................................................................................................... 7
Función de los controles............................................................................................................... 7
Funcionamiento de la pantalla táctil................................................................................... 8
Instalación del software táctil para Microsoft Windows 7 y Windows Vista (Conectar y utilizar) .. 8
Instalación del software táctil para Microsoft Windows XP........................................................... 8
Control de la función táctil........................................................................................................... 11
Cuando utilice su pantalla táctil .................................................................................................. 13
Selección OSD.................................................................................................................... 14
Menú OSD .................................................................................................................................. 14
Preguntas y respuestas frecuentes.................................................................................. 16
Consejos para la resolución de problemas de la pantalla táctil.................................................. 17
Especificaciones del producto.......................................................................................... 18
Modos de programación.................................................................................................... 19
Apéndice ............................................................................................................................. 20
Alineamiento de las clavijas (pin) de los conectores .................................................................. 20

2
Instrucciones de seguridad
Mantenga la pantalla alejada de cualquier fuente de calor, como radiadores eléctricos o
la luz directa del sol. Coloque la pantalla en un lugar estable y bien ventilado.
Los orificios y aberturas de la pantalla han sido diseñados para la ventilación. No cubre
ni bloquee dichos orificios y aberturas con ningún objeto.
Remover la pelicula protectiva sobre la pantalla antes de usar el monitor.
Como la superficie de la pantalla es susceptible a arañarse, evita tocar la superficie con
uñas y puntas de bolígrafos.
Desconecte el cable de alimentación antes de realizar la limpieza. Utilice un paño que
no tenga pelusas en lugar de un pañuelo de papel para limpiar la pantalla.
Puede utilizar un limpiacristales para limpiar el producto si es necesario. Sin embargo,
nunca dirija el espray directamente a la superficie de la pantalla.
¡No intente reparar el producto usted mismo! ¡Desmontar el producto de forma indebida
puede ponerle en peligro! Si no puede resolver el problema siguiendo las instrucciones
de las “Troubleshooting” (Preguntas y respuestas frecuentes), contacte con su
proveedor regional de servicios autorizados de HP en http://www.hp.com/support.

3
Información de reciclaje
HP anima a sus clientes a reciclar el hardware electrónico usado, los cartuchos originales de
impresora HP y las pilas recargables. Para más información sobre programas de reciclaje, vaya a
http://www.hp.com/recycle.

4
Componentes y accesorios del sistema
Use el lápiz proporcionado como un dispositivo apuntador táctil. Por otro lado, no se requiere el lápiza
para aplicaciones tactiles ópticas; por ejemplo, dedo y otros instrumentos afilados también pueden
ser usados.
Si faltase un componente, contacte con su proveedor local para acceder a la asistencia técnica o al
servicio de atención al cliente.
Nota: Guarde el envase original y los materiales de embalaje para futuro transportes o envíos de la
pantalla.
Pantalla LCD Cable de alimentación Cable de audio
Cable de señal (VGA) Cable USB Cable DVI
Guía de Inicio Rápido
Manual del usuario
(CD)
Guía de
Inicio
Rápido
Lápiz

5
Instrucciones de conexión
Instalación de la pantalla
Instalación: Extracción:
Colocación de la pantalla en la mesa (Ilustración 1)
Procedimientos de embalaje
Si necesita empaquetar la pantalla de nuevo, conserve el envase original y los materiales de
embalaje.
Los procedimientos para empaquetar de nuevo la pantalla son los siguientes:
1. Desconecte el cable de alimentación de la pantalla (asegúrese de que todos los periféricos
conectados también estén apagados).
2. Coloque la pantalla en el envase de la misma manera en la que estaba empaquetado
originariamente.
Importante
Antes de comenzar, coloque una toalla limpia o un paño en una superficie plana en la que pueda
colocar la pantalla extraída sin que sea dañada.
Ajuste del ángulo de visión
Puede ajustar el ángulo de visión de la pantalla de -5° ~ 20°.
(Ilustración 2)
Nota:
Cuando ajuste el ángulo de visión de la pantalla, evite tocar la pantalla LCD con los dedos, ya que
se puede dañar la pantalla de cristal líquido.
Cuando ajuste el ángulo de la pantalla, preste atención a la forma de ajuste, como se muestra en la
ilustración anterior.

6
Instrucciones de conexión
CUIDADO: Antes de realizar la instalación, asegúrese de que el ordenador y la pantalla estén
desconectados.
(Ilustración 3)
○
1
Cable de alimentación Conecte un extremo del cable de alimentación en el conector de
alimentación CA ubicado en la parte posterior de la pantalla y
conecte el otro extremo en un enchufe.
○
2
Cable VGA Conexión del cable de señal:
- Utilice el cable VGA para el funcionamiento análogo. Conecte el
cable de señal VGA al conector VGA ubicado en la parte
posterior del ordenador.
- Utilice el cable DVI-D para el funcionamiento digital. Conecte el
cable de señal DVI-D al conector DVI ubicado en la parte
posterior del monitor y conecte el otro extremo en el conector
DVI ubicado en la parte posterior del ordenador.
○
3
Cable de audio Conecte un extremo del cable de audio en el conector de entrada de
audio ubicado en la parte posterior de la pantalla y conecte el otro
extremo del cable en el conector de salida de audio del ordenador.
○
4
Cable USB Conecte un extremo del cable USB al conector USB de la pantalla y
conecte el otro extreme del cable USB al ordenador.
Advertencia:
1. Compruebe la tarjeta de vídeo que esté utilizando y utilice un cable de señal apropiado.
2. Preste atención a las alineaciones de las clavijas y a la dirección de las conexiones. No fuerce
los cables para evitar doblar las clavijas.
VGA (D-sub 15 pin)

7
Utilización de la pantalla
Encendido de la pantalla
Encienda la pantalla antes de encender el ordenador. Cuando esté encendida, la luz LED del
botón de encendido se iluminará de color azul y la imagen de la pantalla aparecerá después de 10
segundos. Si la luz LED no se ilumina de color azul o no aparece la imagen, compruebe si ha
conectado la pantalla correctamente.
(Ilustración 4)
Función de los controles
1 MENÚ
Menú de las
funciones OSD
OSD Apagado: Muestra el menú de funciones OSD.
OSD Encendido: Confirma la opción de función OSD.
2 <
Botón izqdo.
/disminuir
OSD Apagado: Pulse este botón directamente para que
sirva como acceso directo a la volumen OSD
OSD Encendido: Pulse este botón para
seleccionar/disminuir el ajuste.
3 >
Botón
derecho/aumentar
OSD Apagado: Pulse este botón directamente para que
sirva como acceso directo a la el brillo / contraste OSD
OSD Encendido: Pulse este botón para
seleccionar/aumentar el ajuste.
4
AUTO
(AUTOMÁTICO)
Botón de ajuste
automático
OSD Apagado: Realiza la función de ajuste automático.
OSD Encendido: Sale del menú de función OSD.
5
POWER
(ENCENDIDO)
Botón de
encendido
Encendido/Apagado
LED Azul – Modo encendido activado
LED Naranja – Modo de ahorro energético activado

8
Funcionamiento de la pantalla táctil
Instalación del software táctil para Microsoft Windows 7 y Windows Vista (Conectar y
utilizar)
Los gestos táctiles y multitáctiles de Windows solo son admitidos en las ediciones del sistema
operativo de Microsoft Windows 7 Home Premium, Professional, Enterprise y Ultimate. Los gestos
multitáctiles no son admitidos en las ediciones de Windows Vista, Windows 7 Home Basic y Starter.
El software del controlador táctil de Windows se instalará automáticamente cuando conecte el cable
USB entre el monitor y el ordenador con el sistema operativo Windows 7 o Windows Vista e Microsoft.
El software tardará unos minutos en instalarse, tras los cuales aparecerá un mensaje en la pantalla
del monitor indicándole que el controlador se ha instalado correctamente. Cuando se haya instalado
el software del controlador táctil, podrá seleccionar, ejecutar y arrastrar objetos utilizando la pantalla
táctil. Para realizar una selección, toque la pantalla.
NOTA: Consulte las “Connection Instructions” (Instrucciones de conexión) de la página anterior para
acceder a las instrucciones de conexión del cable USB.
Para comprobar que se ha instalado el controlador táctil, desde el escritorio de Windows 7 vaya a
Start (Inicio) > Control Panel (Panel de control) > System and Security (Sistema y Seguridad) >
System (Sistema) y asegúrese de que la opción Pen and Touch Input Available with 2 Touch
Points (Entrada táctil y manuscrita disponibles con dos punteros táctiles) esté listada en la
sección Sistema. Para determinar si el tacto está disponible en sistemas que ejecutan Windows Vista
sistema operativo, vaya a Start (Inicio) > Control Panel (Panel de control) > Mobile PC (Móvil Pen)>
Pen and Input Device(Lápiz y dispositivos de entrada). Si la ficha Touch parece, de entrada táctil está
disponible.
Instalación del software táctil para Microsoft Windows XP
Si desea utilizar la función de la pantalla táctil en sistemas con Windows XP de Microsoft deberá
realizar la instalación del controlador táctil de HP. El controlador táctil está incluido en el CD
suministrado con el monitor. El controlador táctil no instalará el software de calibración o los paneles
de control. La función táctil funcionará cuando se haya instalado el controlador. Los gestos
multitáctiles no son admitidos en Windows XP.
NOTA: No necesita instalar el software para Microsoft Windows 7 o Windows Vista. Los
controladores táctiles “conectar y utilizar) de Microsoft ya están incluidos en dichos sistemas
operativos para este monitor.

9
Instalación del controlador táctil desde el CD (solo para Windows XP)
Insertar el CD-ROM en la unidad para CD-ROM del ordenador. El menu en el CD es mostrado (o abra
Windows Explorer y ejecute Touch_Driver_Setup.exe a partir del CD).
1. Haga clic en “Install Touch Driver for Microsoft Windows XP” (Instalar Controlador Táctil
para Microsoft Windows XP) en el menú del CD.
NOTA: El monitor es embarcado solamente con controladoras tactiles para Windows XP.
Controladoras tactiles no son necesarias para sistemas que ejecutan sistemas operativos Microsoft
Windows 7 y Vista .
2. Haga clic en “Install” (Instalar).
En la ventana de Bienvenida de instalación, haga clic en Install (Instalar).
Después de hacer clic en Install (Instalar), el asistente de instalación muestra el proceso de
instalación.

10
3. Haga clic en “Finish” (Finalizar).
La instalación del controlador está completa.
4. Haga clic en “Yes” (Sí).
Después de hacer clic en Terminar, el asistente de instalación le pedirá para reiniciar el ordenador.
Una vez reiniciado el sistema, la instalación está completa.
Instalación del controlador táctil desde internet (solo para Windows XP)
Para instalar el controlador táctil desde internet:
1. Vaya a http://www.hp.com/support
.
2. Seleccione su país/región.
3. Seleccione su idioma.
4. Seleccione descargar los controladores y el software (y el firmware) e introduzca el nombre y el
número del modelo de su monitor.
5. Siga las instrucciones facilitadas en la pantalla para descargarse el software del controlador táctil.

11
Control de la función táctil
Nota:
1. Antes de usar la función táctil, asegúrese de que el cable USB esté conectado, las
aplicaciones táctiles del CD estén instaladas (si está utilizando Windows XP) y que el
sistema operativo Windows se haya inicializado.
2. Cuando la función táctil esté activada, asegúrese de que no haya ningún objeto extraño en
las áreas rodeadas en la siguiente ilustración.
(Ilustración 5) Asegúrese de que no haya ningún objeto extraño en las áreas rodeadas.
Operación con el Dedo
La función tactil puede reemplazar el ratón después de iniciar el sistema operacional Windows y
introducir el criterio de movimiento apropiado. El criterio de movimiento y aplicaciones de software
Windows están listados abajo:
Operación con el
Dedo
Windows 7
Windows
Vista
Windows XP
Tablet
Windows XP
Arrastrar S S S S
Hacer clic S S S S
Hacer clic doble S S S S
Digitalizador a un
solo toque
S S S N
Movimientos
multi-toque
S N N N
NOTA: Los gestos multáctiles de Microsoft Windows no son admitidos en las ediciones Starter y
Home Basic de Windows 7.
Use su dedo o el lápiz proporcionado para aplicaciones de toque.
NOTA: La función táctil puede tardar unos 7 segundos antes de volver a funcionar con normalidad si
vuelve a conectar el cable USB o si el ordenador sale del modo en espera (Modo suspendido).

12
Utilización de la instalación extendida de la pantalla
Los sistema operativos Microsoft Windows 7 (Ediciones Premium, Professional, Enterprise y Ultimate)
admiten funciones extendidas de pantalla táctil en el monitor si dos monitores están conectados a un
sistema.
1. Asegúrese de que el cable USB esté conectado desde el ordenador a cada monitor.
2. Seleccione Start (Inicio) > Control Panel (Panel de control) y modifique View by: (Ver en:) A
iconos grandes o iconos pequeños.
3. Seleccione el panel de control de Tablet PC Settings (Configuración del Tablet PC). El panel
de control de la configuración del tablet PC solo aparecerá cuando Microsoft Windows 7
reconozca un monitor táctil conectado.
4. En la pestaña Display (Pantalla) de la configuración del Tablet PC, seleccione el nombre del
monitor que desee calibrar del menú desplegable.

13
5. Haga clic en el botón Calibrate … (Calibrar…). Realice la calibración en cada monitor de forma
separada.
NOTA: Si tiene dos monitores del mismo modelo, asegúrese de que conoce qué modelo ha calibrado
primero, ya que ambos aparecerán con nombres idénticos.
Microsoft Windows XP y Windows Vista no admiten la funcionalidad táctil extendida de la pantalla.
Microsoft Windows XP y Windows Vista (con los controladores táctiles instalados) solo admiten las
funciones táctiles individuales en el monitor primario y no en el monitor secundario (escritorio
extendido o clonado).
Compatibilidad de gestos
Windows Touch permite varios gestos que admiten contactos simples y múltiples. Consulte en la
página web de Microsoft http://msdn.microsoft.com/en-us/library/dd371585
los temas y los diferentes
gestos que son admitidos en Windows 7.
Cuando utilice su pantalla táctil
• Mantenga la pantalla alejada de fuentes de calor, como radiadores eléctricos, tuberías de gas
natural o la luz directa del sol. Mantenga la pantalla libre de polvo excesivo, vibraciones o choques
mecánicos.
• Guarde el envase original y los materiales de embalaje. Te serán de ayuda si necesita transportar
de nuevo su pantalla.
• Para obtener una mejor protección, empaquete la pantalla tal y como vino empaquetada de fábrica.
• Para mantener una apariencia nueva de la pantalla, límpiela con un paño suave de forma regular.
Retire las manchas persistentes con un producto de limpieza suave en vez de utilizar productos
fuertes como agentes diluyentes, benceno o productos corrosivos que podrían dañar la pantalla.
Por la seguridad, desconecte el cable de alimentación antes de iniciar la limpieza.
• La función táctil puede tardar unos 7 segundos antes de volver a funcionar con normalidad si
vuelve a conectar el cable USB o si el ordenador sale del modo en espera (modo de consumo
reducido).

14
Selección OSD
Pulse el botón Menú para activar el menú de función OSD y continúe pulsando el botón Menú para
seleccionar una opción de las 7 funciones del menú. Seleccione la función que desea ajustar del
menú función OSD y pulse MENU para hacer el ajuste. Utilice < o > para ajustar la pantalla al estado
deseado. Una vez finalizado los ajustes, pulse AUTO para salir de la pantalla OSD.
Menú OSD
Brightness/Contrast (Brillo / Contraste)
Brightness (Brillo): Pulse < o > (○
2
y ○
3
en la ilustración 4)
para justar el brillo.
Contrast (Contraste): Pulse < o > (○
2
y ○
3
en la ilustración 4)
para justar el contraste.
IMAGE CONTROL (CONTROL DE LA IMAGEN)
Auto Adjustment (Ajuste Automático): Selecciona
automáticamente los ajustes óptimos para los parámetros de
imagen,
H.POSITION (POSICIÓN H.): Controla la posición horizontal
de la imagen.
V.POSITION (POSICIÓN V.): Controla la posición vertical de la
imagen.
CLOCK (RELOJ): Configura el reloj interno. Los valores
mayores aumentan el ancho de la imagen visualizada,
mientras que los valores menores la comprimen.
PHASE (FASE): Ajusta el intervalo de tiempo del reloj interno
para optimizar la imagen de la pantalla.
SHARPNESS (NITIDEZ): Controla la nitidez de la imagen.
COLOR (COLOR)
Este menú le permite seleccionar una temperatura de color
predeterminada (9300K, 6500K o s RGB) pulsando los botones
OSD < o >. Las modificaciones en la temperatura de color
tienen efectos inmediatos en la pantalla. Si desea ajustar
valores de color individuales, seleccione la opción Personalizar
Color.
A continuación, pulse el botón MENÚ para seleccionar la
configuración de los colores rojo, verde y azul. Ajuste los
valores deseados utilizando los botones OSD < o >.
La configuración actual se guardará automáticamente cuando
vuelva al nivel anterior o cuando salga del menú OSD.

15
OSD CONTROL (CONTOL OSD)
H.OSD POSITION (POSICIÓN OSD H.): Controla la posición
horizontal del menú OSD.
V.OSD POSITION (POSICIÓN OSD V.): Controla la posición
vertical del menú OSD.
OSD TIMEOUT (TIMEPO DE ESPERA OSD): Determina el
tiempo (en segundos) que el menú OSD espera antes de
cerrarse automáticamente si no se realiza ninguna acción.
OTHER (OTROS)
LANGUAGE (IDIOMAS): Selección del idioma del menú OSD:
ENGLISH,DEUTSCH,FRANCAIS,ESPANOL,ITALIANO,POLSKI,
NEDERLANDS,PYCCKO.
INPUT (ENTRADA): Selecciona la entrada Análoga (D-sub) o
Digital (DVI-D)
SPEAKER VOLUME (VOLUMEN DE LOS ALTAVOCES):
Ajusta el volumen de salida de los altavoces del monitor.
INFORMATION (INFORMACIÓN): Hay una ventana OSD
opcional (on/off) que muestra los ajustes de la resolución de la
pantalla que acaba de llevar a cabo.
Nota: No ajuste la configuración de la pantalla cuando se esté visualizando una animación;
asegúrese de ajustar la configuración en modo de pantalla completa.

16
Preguntas y respuestas frecuentes
Problemas Posibles soluciones
La luz LED de encendido no se
enciende.
Compruebe que el interruptor de encendido esté en la posición
ON (encendido).
Asegúrese de que el cable de alimentación esté conectado
correctamente.
No se visualiza imagen en la
pantalla.
Compruebe que el interruptor de encendido esté en la posición
ON (encendido).
Asegúrese de que el cable de alimentación esté conectado
correctamente.
Asegúrese de que el cable de señal esté conectado
correctamente.
Cuando se utiliza la pantalla, se apaga automáticamente y entra
en modo de ahorro energético. Pulse cualquier tecla para ver si
vuelve la imagen.
Se visualizan colores anormales
Consulte la sección de “Color Temperature” (Temperatura del
color) para ajustar el color RGB y seleccionar la temperatura del
color.
La imagen presente un efecto no
deseado o aparece un patrón
con forma de honda.
Extraiga cualquier dispositivo que pueda estar causando
interferencias eléctricas.
Compruebe que el cable de señal y asegúrese de que las
clavijas no estén dobladas.
La imagen de la pantalla no está
centrada o el tamaño es
incorrecto.
Pulse el botón Auto para optimizar automáticamente el estado
de la pantalla.
Consulte la sección de “Image Control section” (Control de
Imagen).

17
Consejos para la resolución de problemas de la pantalla táctil
Problemas Posibles soluciones
El ordenador no sale del modo
suspensión cuando se toca la
pantalla táctil.
La pantalla táctil no admite la posibilidad de salir del modo de
suspensión. Utilice el teclado o el ratón para salir del modo
suspensión del ordenador.
El cable USB se extrae
rápidamente del monitor cuando
se vuelve a conectar, la función
táctil se puede perder.
Microsoft Windows tarda un periodo mínimo de tiempo en ajustar
los parámetros del sistema cuando un dispositivo USB se conecta
o se extrae. Intente extraer la conexión USB de nuevo, espere al
menos 5 segundos y vuelva a conectarla.
El funcionamiento táctil doble y
algunos gestos no funcionan en
los sistemas operativos
Windows Vista o XP.
El sistema operativo Windows 7 es el único que admite los gestos
y las funciones táctiles dobles.
Los iconos Inicio, Cerrar y otros
son demasiado pequeños para
tocarlos con el dedo.
El sistema operativo Windows 7 ofrece la opción de iconos
grandes que admite las funciones de la pantalla táctil. Esta opción
puede ser accedida desde el panel de control. También se puede
utilizar un puntero.
La funcionalidad táctil no
funciona correctamente en los
modos de vídeo de baja
resolución que no son
visualizados a pantalla
completa.
Aunque el monitor admite la función fill-to-aspect ratio (Llenar
Relación Aspecto), el controlador táctil no sabe cómo responder a
imágenes que son inferiores a la pantalla completa.
Modifique la resolución a 1920 x 1080 o acceda al menú OSD y
selecciona Image Control (Control de imagen) para activar la
opción Fill-to-Screen (Llenar pantalla completa). (Configuración
predeterminada).
Un solo toque es reconocido
como dos toques. Si utilizo una
herramienta de dibujo, un dedo
crea dos líneas.
El controlador táctil tiene la limitación en el tamaño del área “touch”
(táctil). El toque de la yema del dedo normalmente funciona mejor
que el toque plano del dedo índice o del pulgar.
Cuando el monitor se utiliza en
la configuración de pantalla
doble, no funciona la función
táctil de la segunda pantalla.
La conexión USB solo permite el funcionamiento un monitor de
pantalla táctil simple.
Nota: Nunca desmonte o repare el producto usted mismo. Si no se puede resolver el problema
siguiendo las instrucciones de la sección “Preguntas y respuestas frecuentes”, contacte
con su proveedor local.

18
Especificaciones del producto
Tamaño del panel LCD
54.61 cm(21.5in)
DCR 3000:1 (típico)
Ángulo de visión Horizontal 170°, vertical 160° (típico)
Tiempo de respuesta 5 ms (típico)
Brillo 265 cd/m
2
(típico)
Señal de entrada Señal análoga (D-sub), señal digital (DVI)
Color de la pantalla 16.7 millones de colores
Frecuencia 24 ~ 83 kHz Horizontal, 50 ~ 76 Hz Vertical
Resolución gráfica ideal 1920 x 1080(60Hz)
Reloj Máx. Pixel 180 MHZ
Inclinación -5° ~ 20°
Salida de audio 1W X 2
Suministro eléctrico CA: 100-240V~ 50/60Hz
Consumo eléctrico Modo de visualización: Máx. 48W Color LED: Azul
Modo en espera: menos de 1W Color LED: Naranja
Tamaño Ancho: 513 mm, Alto: 393 mm, Fondo: 228 mm
Ancho: 20.2 in, Alto: 15.5 in, Fondo: 9 in
Peso 6.4 kg. /14.1 libras (neto)
Condiciones ambientales Temperatura / humedad de funcionamiento
5 ~ 35°C, humedad relativa: 10-85%
Temperatura / humedad de almacenamiento
5 ~ 35°C, relative humidity: 10-85%

19
Modos de programación
Programa
ción
Pixel
Freq.
Horiz.
(kHz)
Polaridad
Horiz.
Freq.
Verti.
(kHz)
Polaridad
Verti.
Clk Pixel
(MHz)
Fuente
1 640 x 480 31.469 - 59.940 - 25.175 VGA
2 720 x 400 31.469 - 70.087 + 28.322 VGA
3 800 x 600 37.879 + 60.317 + 40.000 VESA
4 1024 x 768 48.363 - 60.004 - 65.000 VESA
5 1280 x 720 45.00 + 60.00 + 74.25 VESA/CEA-861D
6 1280 x 960 60.00 ± 60.00 ± 108.000 VESA
7 1280 x 1024 63.98 + 60.02 + 108.000 VESA
8 1440 x 900 55.94 - 59.89 + 106.500 CVT 1.30MA
9 1600 x 1200 75.00 + 60.00 + 162.000 VESA
10 1680 x 1050 65.29 - 60.0 + 146.25 CVT 1.76MA
11 1920 x 1080 67.5 + 60.00 + 148.5 VESA/CEA-861D

20
Apéndice
Alineamiento de las clavijas (pin) de los conectores
Cable de señal de 15 pin de la pantalla color
Nº PIN Descripción Nº PIN Descripción
1. Rojo 9. +5V
2. Verde 10. Logic Tierra
3. Azul 11. Tierra - Monitor
4. Tierra - Monitor 12. DDC-datos de serie
5. DDC-Regreso 13. Sincronización Horizontal
6. R-Tierra 14. Sincronización Vertical
7. G-Tierra 15. DDC-Secuencia reloj de serie
8. B-Tierra
Cable del señal del monitor DVD-D 24-pines
Nº PIN Descripción Nº PIN Descripción
1 Datos 2- TMDS 13 Datos 3+ TMDS
2 Datos 2+ TMDS 14 Alimentación +3.3 / +5V (desde el PC)
3 Protector 2/ 4 Datos TMDS 15 Tierra (Retorna para +5V)
4 Datos 4- TMDS 16 Detecta Conexión En Vivo
5 Datos 4+ TMDS 17 Datos 0- TMDS
6 Reloj DDC 18 Datos 0+ TMDS
7 Datos DDC 19 Protector 0 / 5 Datos TMDS
8 No Conecta 20 Datos 5- TMDS
9 Datos 1- TMDS 21 Datos 5+ TMDS
10 Datos 1+ TMDS 22 Potector de Reloj TMDS
11 Protector 1 / 3 Datos TMDS 23 Reloj + TMDS
12 Datos 3- TMDS 24 Reloj - TMDS
-
 1
1
-
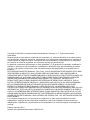 2
2
-
 3
3
-
 4
4
-
 5
5
-
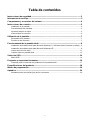 6
6
-
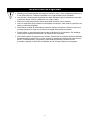 7
7
-
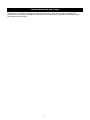 8
8
-
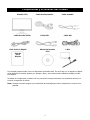 9
9
-
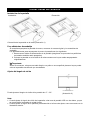 10
10
-
 11
11
-
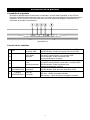 12
12
-
 13
13
-
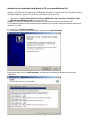 14
14
-
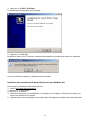 15
15
-
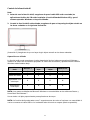 16
16
-
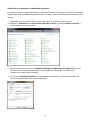 17
17
-
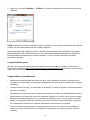 18
18
-
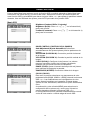 19
19
-
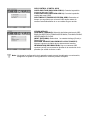 20
20
-
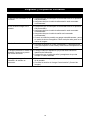 21
21
-
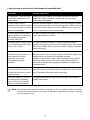 22
22
-
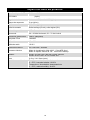 23
23
-
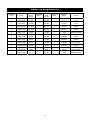 24
24
-
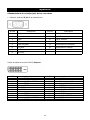 25
25
HP Compaq L2105tm 21.5-inch Widescreen LCD Touchscreen Monitor Manual de usuario
- Categoría
- Televisores
- Tipo
- Manual de usuario
Artículos relacionados
-
HP V241 23.6-inch LED Backlit Monitor El manual del propietario
-
HP 20wd El manual del propietario
-
HP LD4200tm 42-inch Widescreen LCD Interactive Digital Signage Display El manual del propietario
-
HP L6015tm El manual del propietario
-
HP Compaq L2206tm 21.5-inch LED Backlit Touch Monitor El manual del propietario
-
HP Value 23-inch Displays El manual del propietario