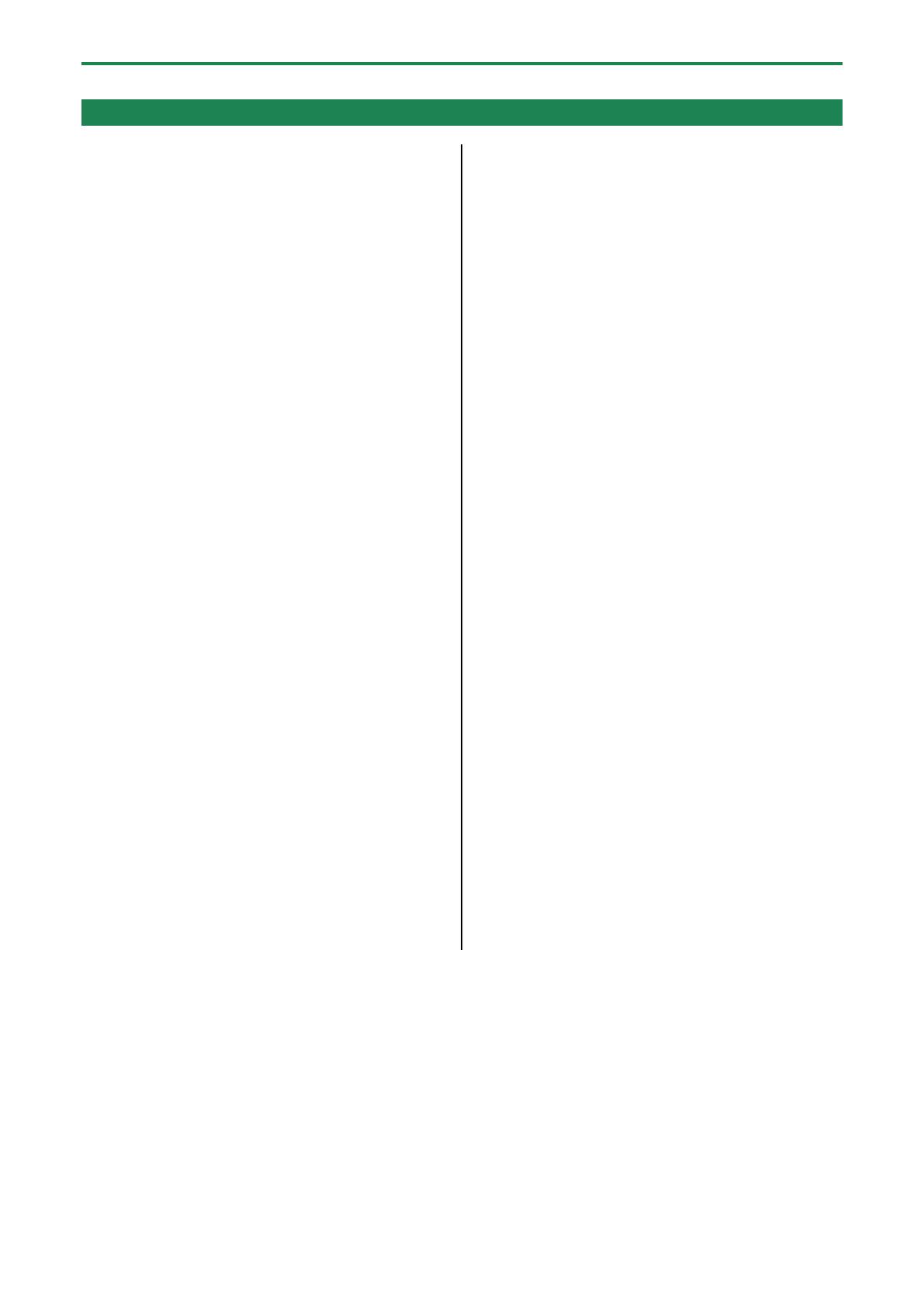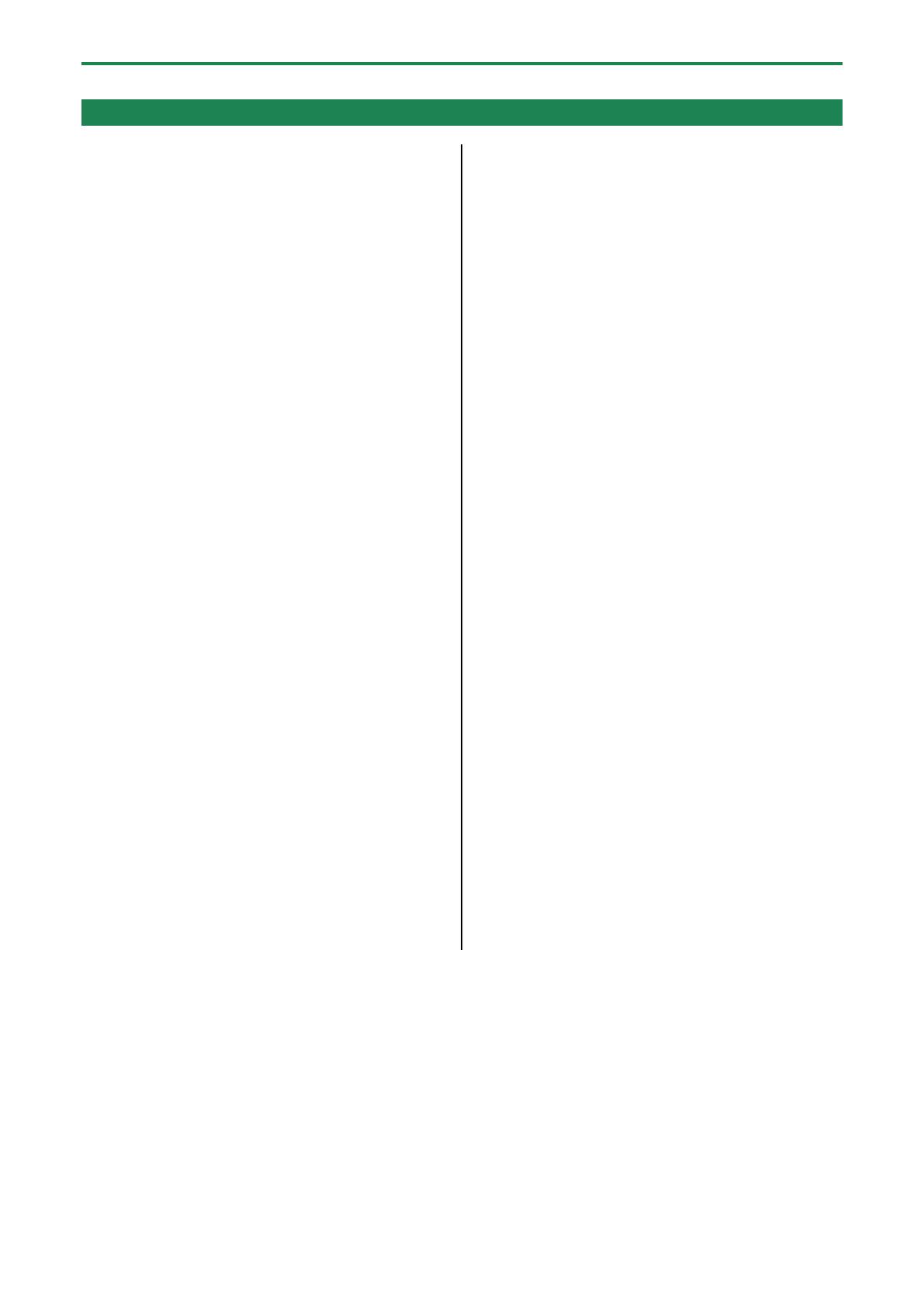
Tabla de contenido
2
Tabla de contenido
Manual del usuario de BRIDGE CAST ................................. 3
Descripción de los paneles (en BRIDGE CAST) ............... 4
Panel superior .......................................................................... 4
Panel trasero ............................................................................ 8
Instalación de la aplicación y el controlador
dedicados .................................................................................. 10
Acerca de la aplicación BRIDGE CAST ................................. 10
Instalación de la aplicación BRIDGE CAST y el controlador
................................................................................................. 11
Conexión a su ordenador o equipo externo y
configuración de los ajustes............................................... 13
Acerca del cable USB incluido .............................................. 13
Conexión a un ordenador o equipo externo ...................... 14
Configuración de los ajustes del dispositivo en su
ordenador .............................................................................. 17
Conexión a una consola de videojuegos, un iPad o un
iPhone ......................................................................................... 19
Conexión a una consola de videojuegos ............................ 19
Conexión a un iPad o iPhone ............................................... 22
■■■ Aplicación ■■■................................................ 25
Ajuste del volumen (pantalla de inicio) ......................... 26
Sección INPUT ........................................................................ 27
Sección OUTPUT .................................................................... 30
Ajuste del audio del micrófono ........................................ 31
Preparación para usar un micrófono .................................. 31
Calibración de la calidad del sonido del micrófono
(limpieza) ............................................................................... 33
Procesamiento del audio del micrófono (efectos de
micrófono).............................................................................. 35
Guardar la configuración de efectos de micrófono como
preajuste ................................................................................ 37
Exportación de un archivo predeterminado de efectos de
micrófono ............................................................................... 40
Ajuste del sonido del juego ................................................ 43
Uso del ecualizador para ajustar el sonido del juego ....... 43
Guardar la configuración del ecualizador como preajuste
................................................................................................. 45
Exportación de un archivo predeterminado de ecualizador
................................................................................................. 48
Ajuste del audio del chat de voz ....................................... 51
Facilitar la escucha del audio del chat de voz .................... 51
Configuración de salida ....................................................... 52
Edición de la configuración de audio de salida .................. 52
Configuración de un perfil .................................................. 53
Creación de un perfil ............................................................. 53
Exportación de un perfil ....................................................... 57
Ajustes del sistema ................................................................. 60
Copia de seguridad y restauración de la configuración de
esta unidad ............................................................................. 60
Restauración de la configuración de fábrica (Factory Reset)
................................................................................................. 63
Otros ajustes .......................................................................... 64
Registro de un efecto de sonido ....................................... 65
Uso de música de fondo y efectos de sonido de
Roland Cloud (BGM CAST) ................................................... 67
Inicio de sesión en Roland Cloud ......................................... 67
Uso de música de fondo ........................................................ 68
Uso de los efectos de sonido ................................................ 70
Configuración de Roland Cloud y de la música de fondo . 71
■■■ Apéndice ■■■ .................................................. 72
Extracción y colocación de la placa frontal de esta
unidad ......................................................................................... 73
Especificaciones principales ............................................... 75
Diagrama de bloques del mezclador (PC) ..................... 76
Diagrama de bloques del mezclador
(CONSOLE/MOBILE) ............................................................... 77