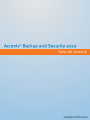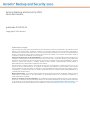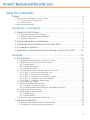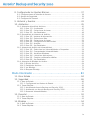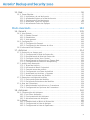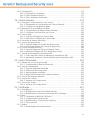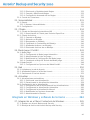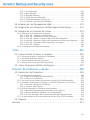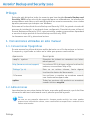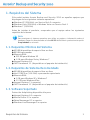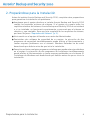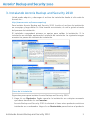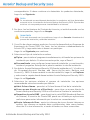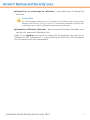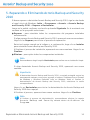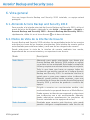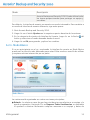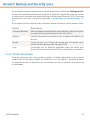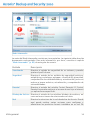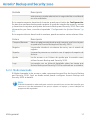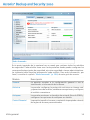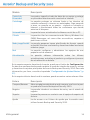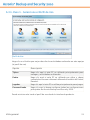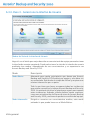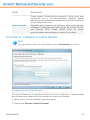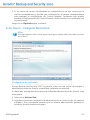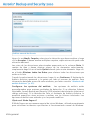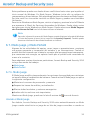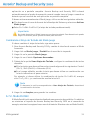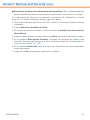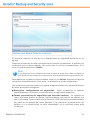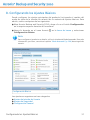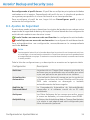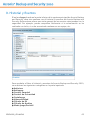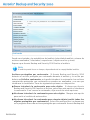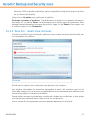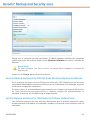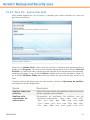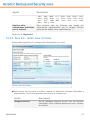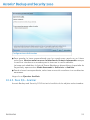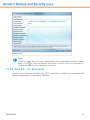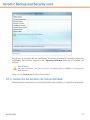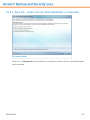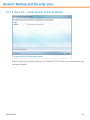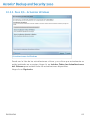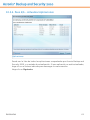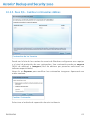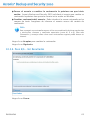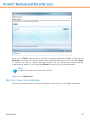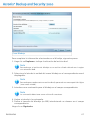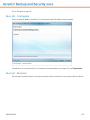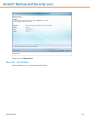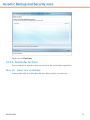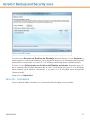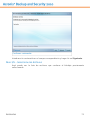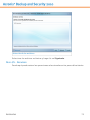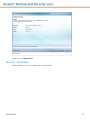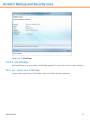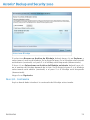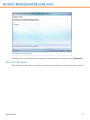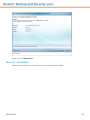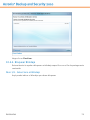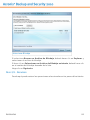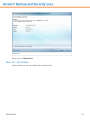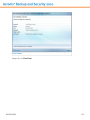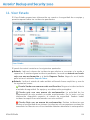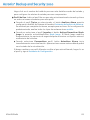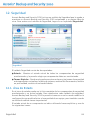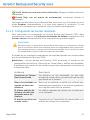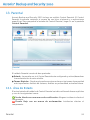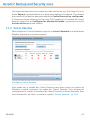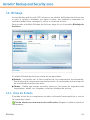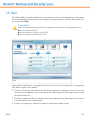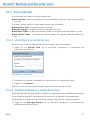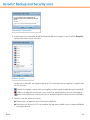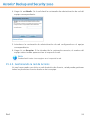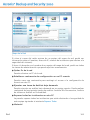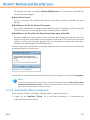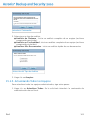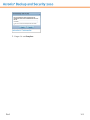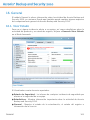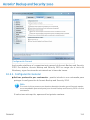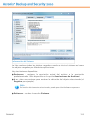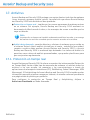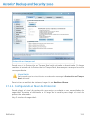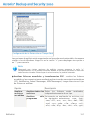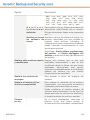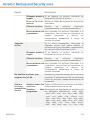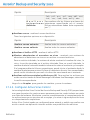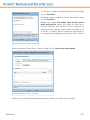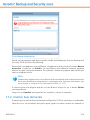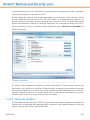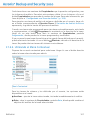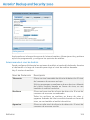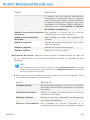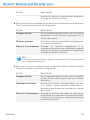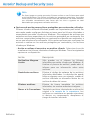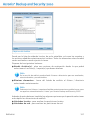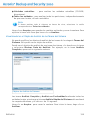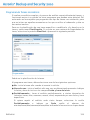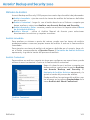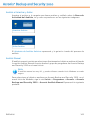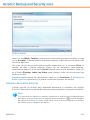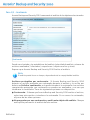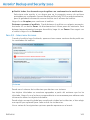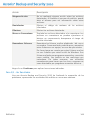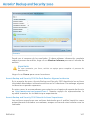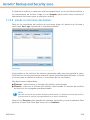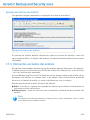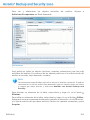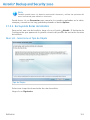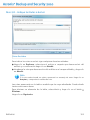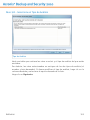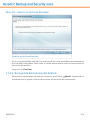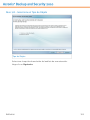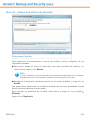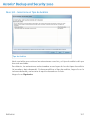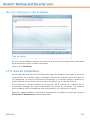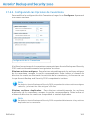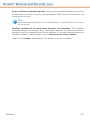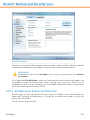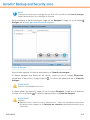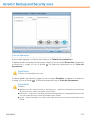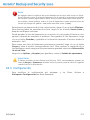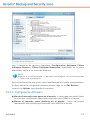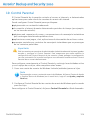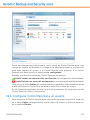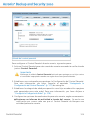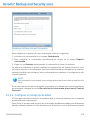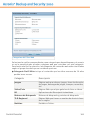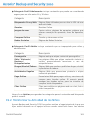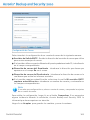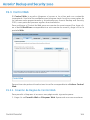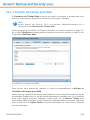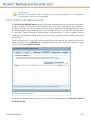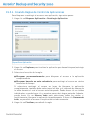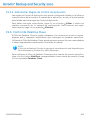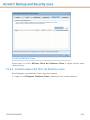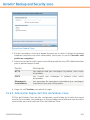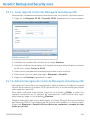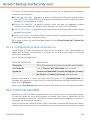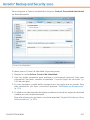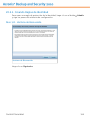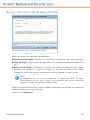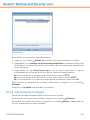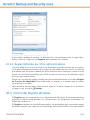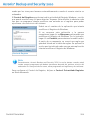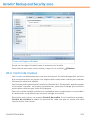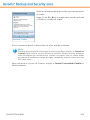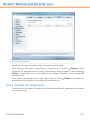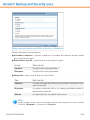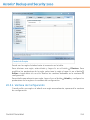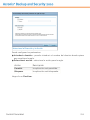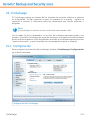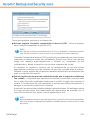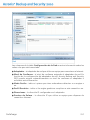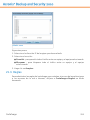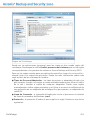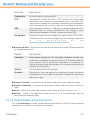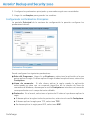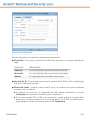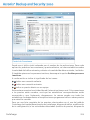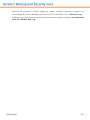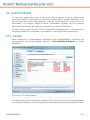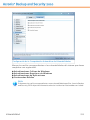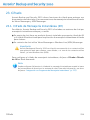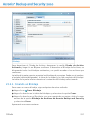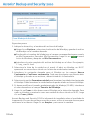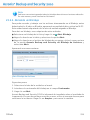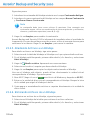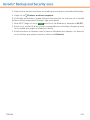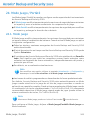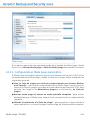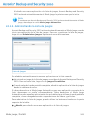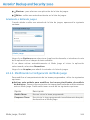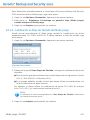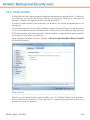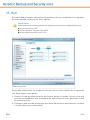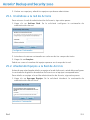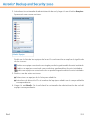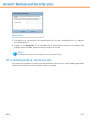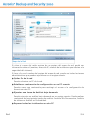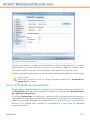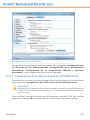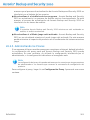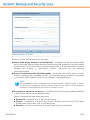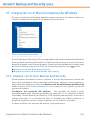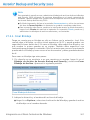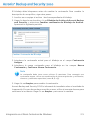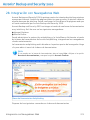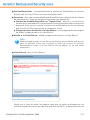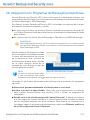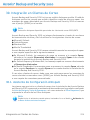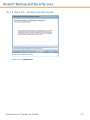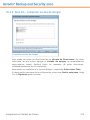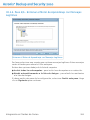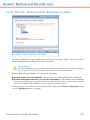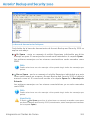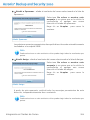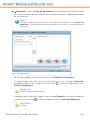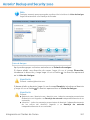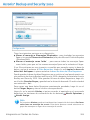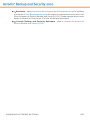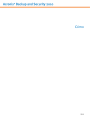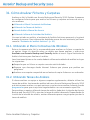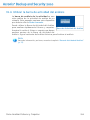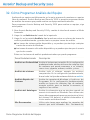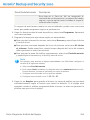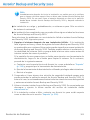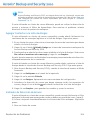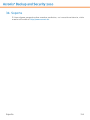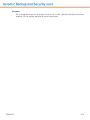ACRONIS Backup and Security 2010 Guía del usuario
- Categoría
- Software de seguridad antivirus
- Tipo
- Guía del usuario

Guía del Usuario

Acronis Backup and Security 2010
Guía del Usuario
publicado 2010.05.25
Copyright© 2010 Acronis
Advertencia legal
Todos los derechos reservados. Ninguna parte de este documento puede ser reproducida o transmitida de forma
alguna, ni por ningún medio, electrónico, mecánico, por fotocopia, grabación o de otra manera, almacenada o
introducida en un sistema de recuperación, sin la previa autorización expresa por escrito de un representante de
Acronis. La inclusión de breves citas en artículos sólo pueden ser posibles con la mención de la fuente citada. El
contenido no puede ser modificado en forma alguna.
Advertencia y Renuncia de Responsabilidad. El presente producto y su documentación están protegidos por
copyright. La información en este documento se provee “tal como está”, sin garantía. Aunque se ha tomado toda
precaución en la preparación de este documento, los autores no tendrán ninguna responsabilidad con ninguna
persona o entidad con respecto a cualquier pérdida o daño causado o presuntamente causado directa o
indirectamente por la información contenida en este trabajo.
Este documento contiene enlaces a sitios web de terceros que no están bajo el control de Acronis, por lo que
Acronis no se hace responsable por el contenido de cualquier sitio enlazado. Si usted accede a sitios web de
terceros listados en este documento, lo hará bajo su responsabilidad. Acronis proporciona estos enlaces solo por
conveniencia, y la inclusión del enlace no implica que Acronis apruebe o acepte ninguna responsabilidad por el
contenido del sitio de terceros.
Marcas Registradas. En este documento pueden aparecer nombres de marcas registradas. Todas las marcas
registradas y no registradas, en este documento, son propiedad exclusiva de sus respectivos propietarios, y
respectivamente reconocidas.
Avisos de software de otras compañías. Es posible que se proporcione código de terceros con el Software o
el Servicio. Los términos de licencia de dichos terceros se encuentran detallados en el archivo license.txt ubicado
en el directorio raíz de la instalación. Siempre puede encontrar la lista actualizada del código de terceros y los
términos de licencia asociados utilizados con el Software o el Servicio en http://kb.acronis.com/content/7696.

Tabla de contenidos
Prólogo ....................................................................... ix
1. Convenciones utilizadas en este manual . . . . . . . . . . . . . . . . . . . . . . . . . . . . . . . . . . . . . . . ix
1.1. Convenciones Tipográficas . . . . . . . . . . . . . . . . . . . . . . . . . . . . . . . . . . . . . . . . . . . . . . ix
1.2. Admoniciones . . . . . . . . . . . . . . . . . . . . . . . . . . . . . . . . . . . . . . . . . . . . . . . . . . . . . . . . . . ix
2. Estructura del Manual . . . . . . . . . . . . . . . . . . . . . . . . . . . . . . . . . . . . . . . . . . . . . . . . . . . . . . . . x
Instalación y eliminación .............................................. 1
1. Requisitos del Sistema ................................................. 2
1.1. Requisitos Mínimos del Sistema . . . . . . . . . . . . . . . . . . . . . . . . . . . . . . . . . . . . . . . . . . 2
1.2. Requisitos de Sistema Recomendado . . . . . . . . . . . . . . . . . . . . . . . . . . . . . . . . . . . . . . 2
1.3. Software Soportado . . . . . . . . . . . . . . . . . . . . . . . . . . . . . . . . . . . . . . . . . . . . . . . . . . . . . 2
2. Preparándose para la Instalación ...................................... 4
3. Instalando Acronis Backup and Security 2010 ........................ 5
4. Activando el producto .................................................. 8
5. Reparando o Eliminando Acronis Backup and Security 2010 ...... 10
Iniciando .................................................................. 11
6. Vista general .......................................................... 12
6.1. Abriendo Acronis Backup and Security 2010 . . . . . . . . . . . . . . . . . . . . . . . . . . . . . . 12
6.2. Modos de Vista de la Interfaz de Usuario . . . . . . . . . . . . . . . . . . . . . . . . . . . . . . . . . 12
6.2.1. Modo Básico . . . . . . . . . . . . . . . . . . . . . . . . . . . . . . . . . . . . . . . . . . . . . . . . . . . . . . 13
6.2.2. Modo Intermedio . . . . . . . . . . . . . . . . . . . . . . . . . . . . . . . . . . . . . . . . . . . . . . . . . . 15
6.2.3. Modo Avanzado . . . . . . . . . . . . . . . . . . . . . . . . . . . . . . . . . . . . . . . . . . . . . . . . . . . 17
6.3. Configurando Acronis Backup and Security 2010 . . . . . . . . . . . . . . . . . . . . . . . . . . 20
6.3.1. Paso 1 - Seleccione el Perfil de Uso . . . . . . . . . . . . . . . . . . . . . . . . . . . . . . . . . . 21
6.3.2. Paso 2 - Descripción del Equipo . . . . . . . . . . . . . . . . . . . . . . . . . . . . . . . . . . . . . 22
6.3.3. Paso 3 - Seleccione la Interfaz de Usuario . . . . . . . . . . . . . . . . . . . . . . . . . . . . 23
6.3.4. Paso 4 - Configurar el Control Parental . . . . . . . . . . . . . . . . . . . . . . . . . . . . . . . 24
6.3.5. Paso 5 - Configurar Red Acronis . . . . . . . . . . . . . . . . . . . . . . . . . . . . . . . . . . . . . 25
6.4. Icono Barra de Tareas . . . . . . . . . . . . . . . . . . . . . . . . . . . . . . . . . . . . . . . . . . . . . . . . . . 26
6.5. Barra de Actividad del Análisis . . . . . . . . . . . . . . . . . . . . . . . . . . . . . . . . . . . . . . . . . . 27
6.5.1. Analizar Ficheros y Carpetas . . . . . . . . . . . . . . . . . . . . . . . . . . . . . . . . . . . . . . . . 27
6.5.2. Desactivar/Restaurar Barra de Actividad del Análisis . . . . . . . . . . . . . . . . . . 28
6.6. Análisis manual de Acronis . . . . . . . . . . . . . . . . . . . . . . . . . . . . . . . . . . . . . . . . . . . . . . 28
6.7. Modo Juego y Modo Portátil . . . . . . . . . . . . . . . . . . . . . . . . . . . . . . . . . . . . . . . . . . . . . 30
6.7.1. Modo Juego . . . . . . . . . . . . . . . . . . . . . . . . . . . . . . . . . . . . . . . . . . . . . . . . . . . . . . . 30
6.7.2. Modo Portátil . . . . . . . . . . . . . . . . . . . . . . . . . . . . . . . . . . . . . . . . . . . . . . . . . . . . . 31
6.8. Detección Automática de dispositivos. . . . . . . . . . . . . . . . . . . . . . . . . . . . . . . . . . . . 32
7. Reparar Incidencias ................................................... 34
7.1. Asistente para Reparar Todas las Incidencias . . . . . . . . . . . . . . . . . . . . . . . . . . . . . . 34
7.2. Configurando Seguimiento de Incidencias . . . . . . . . . . . . . . . . . . . . . . . . . . . . . . . . 36
iii

8. Configurando los Ajustes Básicos .................................... 37
8.1. Configuraciones de Interfaz de Usuario . . . . . . . . . . . . . . . . . . . . . . . . . . . . . . . . . . . 38
8.2. Ajustes de Seguridad . . . . . . . . . . . . . . . . . . . . . . . . . . . . . . . . . . . . . . . . . . . . . . . . . . . 39
8.3. Configuración General . . . . . . . . . . . . . . . . . . . . . . . . . . . . . . . . . . . . . . . . . . . . . . . . . . 41
9. Historial y Eventos .................................................... 43
10. Asistentes ............................................................ 45
10.1. Asistente del análisis Antivirus . . . . . . . . . . . . . . . . . . . . . . . . . . . . . . . . . . . . . . . . . 45
10.1.1. Paso 1/3 – Analizando . . . . . . . . . . . . . . . . . . . . . . . . . . . . . . . . . . . . . . . . . . . . 45
10.1.2. Paso 2/3 – Seleccionar Acciones . . . . . . . . . . . . . . . . . . . . . . . . . . . . . . . . . . . 47
10.1.3. Paso 3/3 – Ver Resultados . . . . . . . . . . . . . . . . . . . . . . . . . . . . . . . . . . . . . . . . . 48
10.2. Personalizar el Asistente de Análisis . . . . . . . . . . . . . . . . . . . . . . . . . . . . . . . . . . . . 50
10.2.1. Paso 1/6 - Ventana de bienvenida . . . . . . . . . . . . . . . . . . . . . . . . . . . . . . . . . . 50
10.2.2. Paso 2/6 - Seleccionar Ruta . . . . . . . . . . . . . . . . . . . . . . . . . . . . . . . . . . . . . . . 51
10.2.3. Paso 3/6 – Seleccionar Acciones . . . . . . . . . . . . . . . . . . . . . . . . . . . . . . . . . . . 52
10.2.4. Paso 4/6 - Configuraciones Adicionales . . . . . . . . . . . . . . . . . . . . . . . . . . . . . 54
10.2.5. Paso 5/6 - Analizar . . . . . . . . . . . . . . . . . . . . . . . . . . . . . . . . . . . . . . . . . . . . . . . 55
10.2.6. Paso 6/6 – Ver Resultados . . . . . . . . . . . . . . . . . . . . . . . . . . . . . . . . . . . . . . . . . 56
10.3. Asistente de Análisis de Vulnerabilidad . . . . . . . . . . . . . . . . . . . . . . . . . . . . . . . . . . 57
10.3.1. Paso 1/6 – Seleccione las Vulnerabilidades a Comprobar . . . . . . . . . . . . . . 58
10.3.2. Paso 2/6 - Comprobando Vulnerabilidades . . . . . . . . . . . . . . . . . . . . . . . . . . 59
10.3.3. Paso 3/6 - Actualizar Windows . . . . . . . . . . . . . . . . . . . . . . . . . . . . . . . . . . . . . 60
10.3.4. Paso 4/6 – Actualizar Aplicaciones . . . . . . . . . . . . . . . . . . . . . . . . . . . . . . . . . 61
10.3.5. Paso 5/6 - Cambiar contraseñas déblies . . . . . . . . . . . . . . . . . . . . . . . . . . . . 62
10.3.6. Paso 6/6 – Ver Resultados . . . . . . . . . . . . . . . . . . . . . . . . . . . . . . . . . . . . . . . . . 63
10.4. Asistente de Blindaje de Archivo . . . . . . . . . . . . . . . . . . . . . . . . . . . . . . . . . . . . . . . 64
10.4.1. Blindar Archivos . . . . . . . . . . . . . . . . . . . . . . . . . . . . . . . . . . . . . . . . . . . . . . . . . 64
10.4.2. Desblindar Archivos . . . . . . . . . . . . . . . . . . . . . . . . . . . . . . . . . . . . . . . . . . . . . . 70
10.4.3. Ver Blindaje . . . . . . . . . . . . . . . . . . . . . . . . . . . . . . . . . . . . . . . . . . . . . . . . . . . . . 75
10.4.4. Bloquear Blindaje . . . . . . . . . . . . . . . . . . . . . . . . . . . . . . . . . . . . . . . . . . . . . . . . 79
Modo Intermedio ....................................................... 83
11. Visor Estado .......................................................... 84
12. Seguridad ............................................................ 86
12.1. Área de Estado . . . . . . . . . . . . . . . . . . . . . . . . . . . . . . . . . . . . . . . . . . . . . . . . . . . . . . . 86
12.1.1. Configurando las Alertas de Estado . . . . . . . . . . . . . . . . . . . . . . . . . . . . . . . . 87
12.2. Tareas Rápidas . . . . . . . . . . . . . . . . . . . . . . . . . . . . . . . . . . . . . . . . . . . . . . . . . . . . . . . 89
12.2.1. Actualizando Acronis Backup and Security 2010 . . . . . . . . . . . . . . . . . . . . . 89
12.2.2. Analizando con Acronis Backup and Security 2010 . . . . . . . . . . . . . . . . . . . 90
12.2.3. Buscando Vulnerabilidades . . . . . . . . . . . . . . . . . . . . . . . . . . . . . . . . . . . . . . . . 91
13. Parental .............................................................. 92
13.1. Área de Estado . . . . . . . . . . . . . . . . . . . . . . . . . . . . . . . . . . . . . . . . . . . . . . . . . . . . . . . 92
13.2. Tareas Rápidas . . . . . . . . . . . . . . . . . . . . . . . . . . . . . . . . . . . . . . . . . . . . . . . . . . . . . . . 93
14. Blindaje ............................................................... 94
14.1. Área de Estado . . . . . . . . . . . . . . . . . . . . . . . . . . . . . . . . . . . . . . . . . . . . . . . . . . . . . . . 94
14.2. Tareas Rápidas . . . . . . . . . . . . . . . . . . . . . . . . . . . . . . . . . . . . . . . . . . . . . . . . . . . . . . . 95
iv

15. Red ................................................................... 96
15.1. Tareas Rápidas . . . . . . . . . . . . . . . . . . . . . . . . . . . . . . . . . . . . . . . . . . . . . . . . . . . . . . . 97
15.1.1. Uniéndose a la red de Acronis . . . . . . . . . . . . . . . . . . . . . . . . . . . . . . . . . . . . . 97
15.1.2. Añadiendo Equipos a la Red de Acronis . . . . . . . . . . . . . . . . . . . . . . . . . . . . . 97
15.1.3. Gestionando la red de Acronis . . . . . . . . . . . . . . . . . . . . . . . . . . . . . . . . . . . . . 99
15.1.4. Analizando Todos los Equipos . . . . . . . . . . . . . . . . . . . . . . . . . . . . . . . . . . . . 101
15.1.5. Actualizando Todos los Equipos . . . . . . . . . . . . . . . . . . . . . . . . . . . . . . . . . . . 102
Modo Avanzado ....................................................... 104
16. General ............................................................. 105
16.1. Visor Estado . . . . . . . . . . . . . . . . . . . . . . . . . . . . . . . . . . . . . . . . . . . . . . . . . . . . . . . . 105
16.1.1. Estado General . . . . . . . . . . . . . . . . . . . . . . . . . . . . . . . . . . . . . . . . . . . . . . . . . 106
16.1.2. Estadísticas . . . . . . . . . . . . . . . . . . . . . . . . . . . . . . . . . . . . . . . . . . . . . . . . . . . . 108
16.1.3. Vista general . . . . . . . . . . . . . . . . . . . . . . . . . . . . . . . . . . . . . . . . . . . . . . . . . . . 109
16.2. Configuración . . . . . . . . . . . . . . . . . . . . . . . . . . . . . . . . . . . . . . . . . . . . . . . . . . . . . . . 109
16.2.1. Configuración General . . . . . . . . . . . . . . . . . . . . . . . . . . . . . . . . . . . . . . . . . . . 110
16.2.2. Configuración del Informe de Virus . . . . . . . . . . . . . . . . . . . . . . . . . . . . . . . 112
16.3. Información del Sistema . . . . . . . . . . . . . . . . . . . . . . . . . . . . . . . . . . . . . . . . . . . . . . 112
17. Antivirus ............................................................ 114
17.1. Protección en tiempo real . . . . . . . . . . . . . . . . . . . . . . . . . . . . . . . . . . . . . . . . . . . . 114
17.1.1. Configurando el Nivel de Protección . . . . . . . . . . . . . . . . . . . . . . . . . . . . . . . 115
17.1.2. Personalizando el Nivel de Protección . . . . . . . . . . . . . . . . . . . . . . . . . . . . . 116
17.1.3. Configurar Active Virus Control . . . . . . . . . . . . . . . . . . . . . . . . . . . . . . . . . . . 120
17.1.4. Desactivando la Protección en Tiempo Real . . . . . . . . . . . . . . . . . . . . . . . . 123
17.1.5. Configurando la Protección Antiphishing . . . . . . . . . . . . . . . . . . . . . . . . . . . 123
17.2. Análisis bajo demanda . . . . . . . . . . . . . . . . . . . . . . . . . . . . . . . . . . . . . . . . . . . . . . . 124
17.2.1. Tareas de Análisis . . . . . . . . . . . . . . . . . . . . . . . . . . . . . . . . . . . . . . . . . . . . . . . 125
17.2.2. Utilizando el Menú Contextual . . . . . . . . . . . . . . . . . . . . . . . . . . . . . . . . . . . . 127
17.2.3. Creando tareas de análisis . . . . . . . . . . . . . . . . . . . . . . . . . . . . . . . . . . . . . . . 128
17.2.4. Configurando una Tarea de Análisis . . . . . . . . . . . . . . . . . . . . . . . . . . . . . . . 128
17.2.5. Analizando los Archivos y Carpetas . . . . . . . . . . . . . . . . . . . . . . . . . . . . . . . 140
17.2.6. Viendo los Informes del Análisis . . . . . . . . . . . . . . . . . . . . . . . . . . . . . . . . . . 148
17.3. Elementos excluidos del análisis . . . . . . . . . . . . . . . . . . . . . . . . . . . . . . . . . . . . . . 149
17.3.1. Excluyendo Rutas del Análisis . . . . . . . . . . . . . . . . . . . . . . . . . . . . . . . . . . . . 151
17.3.2. Excluyendo Extensiones del Análisis . . . . . . . . . . . . . . . . . . . . . . . . . . . . . . 154
17.4. Área de Cuarantena . . . . . . . . . . . . . . . . . . . . . . . . . . . . . . . . . . . . . . . . . . . . . . . . . 158
17.4.1. Administrando los Archivos en Cuarentena . . . . . . . . . . . . . . . . . . . . . . . . 159
17.4.2. Configurando las Opciones de Cuarentena . . . . . . . . . . . . . . . . . . . . . . . . . 160
18. Antispam ........................................................... 162
18.1. Comprensión del Antispam . . . . . . . . . . . . . . . . . . . . . . . . . . . . . . . . . . . . . . . . . . . 162
18.1.1. Los Filtros Antispam . . . . . . . . . . . . . . . . . . . . . . . . . . . . . . . . . . . . . . . . . . . . . 162
18.1.2. Funcionamiento del Antispam . . . . . . . . . . . . . . . . . . . . . . . . . . . . . . . . . . . . 164
18.1.3. Actualizaciones de Antispam . . . . . . . . . . . . . . . . . . . . . . . . . . . . . . . . . . . . . 165
18.2. Estado . . . . . . . . . . . . . . . . . . . . . . . . . . . . . . . . . . . . . . . . . . . . . . . . . . . . . . . . . . . . . 165
18.2.1. Estableciendo el Nivel de Protección . . . . . . . . . . . . . . . . . . . . . . . . . . . . . . 166
18.2.2. Configurando la Lista de Amigos . . . . . . . . . . . . . . . . . . . . . . . . . . . . . . . . . . 167
18.2.3. Configurando la Lista de Spammers . . . . . . . . . . . . . . . . . . . . . . . . . . . . . . . 169
v

18.3. Configuración . . . . . . . . . . . . . . . . . . . . . . . . . . . . . . . . . . . . . . . . . . . . . . . . . . . . . . . 171
18.3.1. Configuración Antispam . . . . . . . . . . . . . . . . . . . . . . . . . . . . . . . . . . . . . . . . . 172
18.3.2. Filtros Antispam Básicos . . . . . . . . . . . . . . . . . . . . . . . . . . . . . . . . . . . . . . . . . 173
18.3.3. Filtros Antispam Avanzados . . . . . . . . . . . . . . . . . . . . . . . . . . . . . . . . . . . . . . 173
19. Control Parental ................................................... 174
19.1. Configurar Control Parental a un usuario . . . . . . . . . . . . . . . . . . . . . . . . . . . . . . . 175
19.1.1. Protegiendo la Configuración del Control Parental . . . . . . . . . . . . . . . . . . 177
19.1.2. Configure la Categoría de Edad . . . . . . . . . . . . . . . . . . . . . . . . . . . . . . . . . . . 178
19.2. Monitorizar la Actividad de los Niños . . . . . . . . . . . . . . . . . . . . . . . . . . . . . . . . . . 181
19.2.1. Comprobación de Páginas Web Visitadas . . . . . . . . . . . . . . . . . . . . . . . . . . 182
19.2.2. Configurar Notificaciones por Correo. . . . . . . . . . . . . . . . . . . . . . . . . . . . . . 182
19.3. Control Web . . . . . . . . . . . . . . . . . . . . . . . . . . . . . . . . . . . . . . . . . . . . . . . . . . . . . . . . 184
19.3.1. Creación de Reglas de Control Web . . . . . . . . . . . . . . . . . . . . . . . . . . . . . . . 184
19.3.2. Administrar la Reglas de Control Web . . . . . . . . . . . . . . . . . . . . . . . . . . . . . 185
19.4. Limitador de tiempo para Web . . . . . . . . . . . . . . . . . . . . . . . . . . . . . . . . . . . . . . . . 186
19.5. Control de Aplicaciones . . . . . . . . . . . . . . . . . . . . . . . . . . . . . . . . . . . . . . . . . . . . . . 187
19.5.1. Creando Reglas de Control de Aplicaciones . . . . . . . . . . . . . . . . . . . . . . . . 188
19.5.2. Administrar Reglas de Control de Aplicación . . . . . . . . . . . . . . . . . . . . . . . 189
19.6. Control de Palabras Clave . . . . . . . . . . . . . . . . . . . . . . . . . . . . . . . . . . . . . . . . . . . . 189
19.6.1. Creando Reglas del Filtro de Palabras Clave . . . . . . . . . . . . . . . . . . . . . . . . 190
19.6.2. Administrar Reglas del Filtro de Palabras Clave . . . . . . . . . . . . . . . . . . . . . 191
19.7. Control de Mensajería Instantánea (IM) . . . . . . . . . . . . . . . . . . . . . . . . . . . . . . . . 192
19.7.1. Crear regla de Control de Mensajería Instantánea (IM) . . . . . . . . . . . . . . 193
19.7.2. Administrar reglas de Control de Mensajería Instantánea (IM) . . . . . . . . 193
20. Control Privacidad .................................................. 194
20.1. Estado del control de privacidad . . . . . . . . . . . . . . . . . . . . . . . . . . . . . . . . . . . . . . 194
20.1.1. Configurando el Nivel de Protección . . . . . . . . . . . . . . . . . . . . . . . . . . . . . . . 195
20.2. Control de Identidad . . . . . . . . . . . . . . . . . . . . . . . . . . . . . . . . . . . . . . . . . . . . . . . . . 195
20.2.1. Creando Reglas de Identidad . . . . . . . . . . . . . . . . . . . . . . . . . . . . . . . . . . . . . 198
20.2.2. Definiendo las Excepciones . . . . . . . . . . . . . . . . . . . . . . . . . . . . . . . . . . . . . . 201
20.2.3. Administrando las Reglas . . . . . . . . . . . . . . . . . . . . . . . . . . . . . . . . . . . . . . . . 202
20.2.4. Reglas Definidas por Otros Administradores . . . . . . . . . . . . . . . . . . . . . . . . 203
20.3. Control del Registro Windows . . . . . . . . . . . . . . . . . . . . . . . . . . . . . . . . . . . . . . . . . 203
20.4. Control de Cookies . . . . . . . . . . . . . . . . . . . . . . . . . . . . . . . . . . . . . . . . . . . . . . . . . . 205
20.4.1. Ventana de Configuración . . . . . . . . . . . . . . . . . . . . . . . . . . . . . . . . . . . . . . . 207
20.5. Control de Scripts . . . . . . . . . . . . . . . . . . . . . . . . . . . . . . . . . . . . . . . . . . . . . . . . . . . 209
20.5.1. Ventana de Configuración . . . . . . . . . . . . . . . . . . . . . . . . . . . . . . . . . . . . . . . 210
21. Cortafuego .......................................................... 212
21.1. Configuración . . . . . . . . . . . . . . . . . . . . . . . . . . . . . . . . . . . . . . . . . . . . . . . . . . . . . . . 212
21.1.1. Estableciendo la Acción Predeterminada . . . . . . . . . . . . . . . . . . . . . . . . . . . 213
21.1.2. Modificando las Opciones Avanzadas del Cortafuego . . . . . . . . . . . . . . . . 214
21.2. Red . . . . . . . . . . . . . . . . . . . . . . . . . . . . . . . . . . . . . . . . . . . . . . . . . . . . . . . . . . . . . . . . 216
21.2.1. Cambiando el Nivel de Confianza . . . . . . . . . . . . . . . . . . . . . . . . . . . . . . . . . 218
21.2.2. Configurando el Modo Oculto . . . . . . . . . . . . . . . . . . . . . . . . . . . . . . . . . . . . . 218
21.2.3. Modificando la Configuración Genérica . . . . . . . . . . . . . . . . . . . . . . . . . . . . 219
21.2.4. Zonas de Red . . . . . . . . . . . . . . . . . . . . . . . . . . . . . . . . . . . . . . . . . . . . . . . . . . 219
21.3. Reglas . . . . . . . . . . . . . . . . . . . . . . . . . . . . . . . . . . . . . . . . . . . . . . . . . . . . . . . . . . . . . 220
21.3.1. Añadir Reglas Automáticamente . . . . . . . . . . . . . . . . . . . . . . . . . . . . . . . . . . 222
vi

21.3.2. Eliminando y Restableciendo Reglas . . . . . . . . . . . . . . . . . . . . . . . . . . . . . . 223
21.3.3. Creando y Modificando Reglas . . . . . . . . . . . . . . . . . . . . . . . . . . . . . . . . . . . . 223
21.3.4. Configuración Avanzada de las Reglas . . . . . . . . . . . . . . . . . . . . . . . . . . . . 227
21.4. Control de Conexiones . . . . . . . . . . . . . . . . . . . . . . . . . . . . . . . . . . . . . . . . . . . . . . . 228
22. Vulnerabilidad ...................................................... 231
22.1. Estado . . . . . . . . . . . . . . . . . . . . . . . . . . . . . . . . . . . . . . . . . . . . . . . . . . . . . . . . . . . . . 231
22.1.1. Reparar Vulnerabilidades . . . . . . . . . . . . . . . . . . . . . . . . . . . . . . . . . . . . . . . . 232
22.2. Configuración . . . . . . . . . . . . . . . . . . . . . . . . . . . . . . . . . . . . . . . . . . . . . . . . . . . . . . . 232
23. Cifrado .............................................................. 234
23.1. Cifrado de Mensajería Instantánea (IM) . . . . . . . . . . . . . . . . . . . . . . . . . . . . . . . . 234
23.1.1. Desactivando el Cifrado para Usuarios Específicos . . . . . . . . . . . . . . . . . . 235
23.2. Cifrado de Archivo . . . . . . . . . . . . . . . . . . . . . . . . . . . . . . . . . . . . . . . . . . . . . . . . . . . 236
23.2.1. Creando un Blindaje . . . . . . . . . . . . . . . . . . . . . . . . . . . . . . . . . . . . . . . . . . . . . 237
23.2.2. Abriendo un Blindaje . . . . . . . . . . . . . . . . . . . . . . . . . . . . . . . . . . . . . . . . . . . . 239
23.2.3. Bloqueando un Blindaje . . . . . . . . . . . . . . . . . . . . . . . . . . . . . . . . . . . . . . . . . 240
23.2.4. Cambiando la Contraseña del Blindaje . . . . . . . . . . . . . . . . . . . . . . . . . . . . 240
23.2.5. Añadiendo Archivos a un Blindaje . . . . . . . . . . . . . . . . . . . . . . . . . . . . . . . . . 241
23.2.6. Eliminando Archivos de un Blindaje . . . . . . . . . . . . . . . . . . . . . . . . . . . . . . . 241
24. Modo Juego / Portátil ............................................... 243
24.1. Modo Juego . . . . . . . . . . . . . . . . . . . . . . . . . . . . . . . . . . . . . . . . . . . . . . . . . . . . . . . . . 243
24.1.1. Configurando el Modo Juego Automático . . . . . . . . . . . . . . . . . . . . . . . . . . 244
24.1.2. Administrando la Lista de Juegos . . . . . . . . . . . . . . . . . . . . . . . . . . . . . . . . . 245
24.1.3. Modificando la Configuración del Modo Juego . . . . . . . . . . . . . . . . . . . . . . 246
24.1.4. Cambiando el Atajo de Teclado del Modo Juego . . . . . . . . . . . . . . . . . . . . . 247
24.2. Modo Portátil . . . . . . . . . . . . . . . . . . . . . . . . . . . . . . . . . . . . . . . . . . . . . . . . . . . . . . . . 248
24.2.1. Configurando las Opciones del Modo Portátil . . . . . . . . . . . . . . . . . . . . . . . 249
25. Red ................................................................. 250
25.1. Uniéndose a la red de Acronis . . . . . . . . . . . . . . . . . . . . . . . . . . . . . . . . . . . . . . . . . 251
25.2. Añadiendo Equipos a la Red de Acronis . . . . . . . . . . . . . . . . . . . . . . . . . . . . . . . . 251
25.3. Gestionando la red de Acronis . . . . . . . . . . . . . . . . . . . . . . . . . . . . . . . . . . . . . . . . 253
26. Actualizar ........................................................... 256
26.1. Actualizaciones automáticas . . . . . . . . . . . . . . . . . . . . . . . . . . . . . . . . . . . . . . . . . . 256
26.1.1. Solicitando una Actualización . . . . . . . . . . . . . . . . . . . . . . . . . . . . . . . . . . . . 257
26.1.2. Desactivando la Actualización Automática . . . . . . . . . . . . . . . . . . . . . . . . . 258
26.2. Configuración de la Actualización . . . . . . . . . . . . . . . . . . . . . . . . . . . . . . . . . . . . . 258
26.2.1. Configuración de la Ubicaciones de las Actualizaciones . . . . . . . . . . . . . 259
26.2.2. Configurando la Actualización Automática . . . . . . . . . . . . . . . . . . . . . . . . . 260
26.2.3. Configurando la Actualización Manual . . . . . . . . . . . . . . . . . . . . . . . . . . . . . 260
26.2.4. Modificando las Opciones Avanzadas . . . . . . . . . . . . . . . . . . . . . . . . . . . . . . 260
26.2.5. Administrando los Proxies . . . . . . . . . . . . . . . . . . . . . . . . . . . . . . . . . . . . . . . . 261
Integrado en Windows y software de terceros ............... 264
27. Integración en el Menú Contextual de Windows ................. 265
27.1. Analizar con Acronis Backup and Security . . . . . . . . . . . . . . . . . . . . . . . . . . . . . . 265
27.2. Blindaje de Archivo de Acronis Backup and Security . . . . . . . . . . . . . . . . . . . . . 266
vii

27.2.1. Crear Blindaje . . . . . . . . . . . . . . . . . . . . . . . . . . . . . . . . . . . . . . . . . . . . . . . . . . 267
27.2.2. Abrir Blindaje . . . . . . . . . . . . . . . . . . . . . . . . . . . . . . . . . . . . . . . . . . . . . . . . . . . 268
27.2.3. Bloquear Blindaje . . . . . . . . . . . . . . . . . . . . . . . . . . . . . . . . . . . . . . . . . . . . . . . 269
27.2.4. Añadir Archivo al Blindaje . . . . . . . . . . . . . . . . . . . . . . . . . . . . . . . . . . . . . . . . 270
27.2.5. Quitar del blindaje de archivos . . . . . . . . . . . . . . . . . . . . . . . . . . . . . . . . . . . 270
27.2.6. Cambiar Contraseña del Blindaje . . . . . . . . . . . . . . . . . . . . . . . . . . . . . . . . . 270
28. Integración con Navegadores Web ................................ 272
29. Integración con Programas de Mensajería Instantánea ......... 275
30. Integración en Clientes de Correo ................................ 276
30.1. Asistente de Configuración Antispam . . . . . . . . . . . . . . . . . . . . . . . . . . . . . . . . . . 276
30.1.1. Paso 1/6 - Ventana de bienvenida . . . . . . . . . . . . . . . . . . . . . . . . . . . . . . . . . 277
30.1.2. Paso 2/6 - Completar la Lista de Amigos . . . . . . . . . . . . . . . . . . . . . . . . . . . 278
30.1.3. Paso 3/6 - Borrar la base de datos del filtro Bayesiano . . . . . . . . . . . . . . 279
30.1.4. Paso 4/6 - Entrenar el Motor de Aprendizaje con Mensajes Legítimos . . . 280
30.1.5. Paso 5/6 - Entrenar el Filtro Bayesiano con Spam . . . . . . . . . . . . . . . . . . . 281
30.1.6. Paso 6/6 - Epílogo . . . . . . . . . . . . . . . . . . . . . . . . . . . . . . . . . . . . . . . . . . . . . . . 282
30.2. La barra de herramientas Antispam . . . . . . . . . . . . . . . . . . . . . . . . . . . . . . . . . . . 282
Cómo .................................................................... 291
31. Cómo Analizar Ficheros y Carpetas ............................... 292
31.1. Utilizando el Menú Contextual de Windows . . . . . . . . . . . . . . . . . . . . . . . . . . . . . 292
31.2. Utilizando Tareas de Análisis . . . . . . . . . . . . . . . . . . . . . . . . . . . . . . . . . . . . . . . . . . 292
31.3. Usando Análisis Manual de Acronis . . . . . . . . . . . . . . . . . . . . . . . . . . . . . . . . . . . . 294
31.4. Utilizar la barra de actividad del análisis . . . . . . . . . . . . . . . . . . . . . . . . . . . . . . . 296
32. Cómo Programar Análisis del Equipo ............................. 297
Solución de Problemas y Ayuda .................................. 299
33. Resolución de Problemas .......................................... 300
33.1. Problemas de Instalación . . . . . . . . . . . . . . . . . . . . . . . . . . . . . . . . . . . . . . . . . . . . . 300
33.1.1. Errores de Validación de Instalación . . . . . . . . . . . . . . . . . . . . . . . . . . . . . . . 300
33.1.2. Fallo en la Instalación . . . . . . . . . . . . . . . . . . . . . . . . . . . . . . . . . . . . . . . . . . . 301
33.2. Los Servicios de Acronis Backup and Security 2010 No Responden . . . . . . . . 303
33.3. Compartir Impresoras y Archivos en red Wi-Fi (Wireless) no funciona . . . . . . 303
33.3.1. Solución "Equipo de Confianza" . . . . . . . . . . . . . . . . . . . . . . . . . . . . . . . . . . 305
33.3.2. Solución "Red Segura" . . . . . . . . . . . . . . . . . . . . . . . . . . . . . . . . . . . . . . . . . . . 306
33.4. El Filtro Antispam no funciona correctamente . . . . . . . . . . . . . . . . . . . . . . . . . . . 308
33.4.1. Mensajes Legítimos Están Marcados como [spam] . . . . . . . . . . . . . . . . . . 308
33.4.2. Muchos Mensajes SPAM No se han Detectado . . . . . . . . . . . . . . . . . . . . . . 311
33.4.3. El Filtro Antispam No ha Detectando Ningún Mensaje Spam . . . . . . . . . 314
33.5. La desinstalación de Acronis Backup and Security 2010 ha fallado . . . . . . . . 315
34. Soporte ............................................................. 316
Glosario .................................................................... 317
viii

Prólogo
Esta guía está dirigida a todos los usuarios que han elegido Acronis Backup and
Security 2010 como solución de seguridad para sus ordenadores. La información
presentada en este libro no sólo está dirigida a los usuarios avanzados, sino a todas
aquellas personas que trabajan con Windows.
Este manual le describirá Acronis Backup and Security 2010, Le guiará a través del
proceso de instalación, le mostrará cómo configurarlo. Descubrirá como utilizar el
Acronis Backup and Security 2010, como actualizar, probar y personalizar. Aprenderá
a sacarle el mejor partido a Acronis Backup and Security 2010.
Le deseamos una útil y placentera lectura.
1. Convenciones utilizadas en este manual
1.1. Convenciones Tipográficas
En este manual se utilizan distintos estilos de texto con el fin de mejorar su lectura.
Su aspecto y significado se indica en la tabla que aparece continuación.
DescripciónApariencia
Ejemplos de sintaxis se muestran con letras
monospaced.
sample syntax
Los enlaces URL le dirigen a alguna localización
externa, en servidores http o ftp.
http://www.acronis.es/support/
Este es un enlace interno, hacia alguna
localización dentro del documento.
“Prólogo” (p. ix)
Los archivos y carpetas se muestran usando
una fuente monoespaciada.
filename
Todas las opciones del producto se muestran
usando letra en negrita.
option
1.2. Admoniciones
Las advertencias son notas dentro del texto, marcadas gráficamente, que le facilitan
información adicional relacionada con el párrafo que está leyendo.
Nota
La nota es una pequeña observación. Aunque puede omitirla, las notas pueden
proporcionar información valiosa, como características específicas o enlaces hacia
temas relacionados.
Prólogo
ix

Importante
Este tipo de advertencia requiere su atención y no es recomendable omitirla.
Normalmente proporciona información importante, aunque no extremadamente
crítica.
Aviso
Se trata de información crítica que debería tratar con extrema cautela. No ocurrirá
nada malo si sigue las indicaciones. Debería leer y entender estas notas, porque
describen algo extremadamente arriesgado.
2. Estructura del Manual
Esta guía está dividida en varias partes que abordan los temas más importantes:
Además, se incluye un glosario para aclarar los términos técnicos utilizados en la
guía.
Instalación y eliminación. Instrucciones paso a paso para instalar Acronis Backup
and Security 2010 en un ordenador personal. Comenzando por los requisitos para
una instalación correcta, será guiado a través de todo el proceso de instalación.
Finalmente, el proceso de desinstalación se describe en caso de que necesite
desinstalar Acronis Backup and Security 2010.
Iniciando. Contiene toda la información que necesita para iniciarse con Acronis
Backup and Security 2010. Se presenta con una interfaz de Acronis Backup and
Security 2010 y cómo reparar incidencias, configurar los ajustes básicos y registrar
su producto.
Modo Intermedio. Presenta la interfaz del modo intermedio de Acronis Backup
and Security 2010.
Modo Avanzado. Una presentación detallada de la interfaz de Acronis Backup
and Security 2010 en Modo Avanzado. Se le ha enseñado a configurar y utilizar
todos los módulos de Acronis Backup and Security 2010 para proteger a su equipo
eficazmente contra toda clase de amenazas (malware, spam, hackers, contenido
inapropiado y otros).
Integrado en Windows y software de terceros. Muestra cómo utilizar las
opciones de Acronis Backup and Security 2010 en el menú de Windows y la barra
de herramientas de Acronis integrada en programas compatibles de terceros.
Cómo. Proporciona procedimientos para realizar rápidamente las tareas más
comunes de Acronis Backup and Security 2010.
Solución de Problemas y Ayuda. Dónde consultar y dónde pedir ayuda si se
produce una situación inesperada.
Glosario. El Glosario trata de explicar algunos términos técnicos y poco comunes
que encontrará en las páginas de este documento.
Prólogo
x

Instalación y eliminación
1

1. Requisitos del Sistema
Sólo podrá instalar Acronis Backup and Security 2010 en aquellos equipos que
dispongan de los siguientes sistemas operativos:
● Windows XP (32/64 bit) con Service Pack 2 o superior
● Windows Vista (32/64 bit) o Windows Vista con Service Pack 1
● Windows 7 (32/64 bit)
Antes de instalar el producto, compruebe que el equipo reúne los siguientes
requisitos del sistema:
Nota
Para averiguar el sistema operativo que utiliza su equipo e información sobre el
hardware, haga clic derecho sobre el icono Mi PC del Escritorio y seleccione la opción
Propiedades en el menú.
1.1. Requisitos Mínimos del Sistema
● 450 MB disponibles de espacio libre en disco
● 800 MHz procesador
● Memoria RAM:
▶ 512 MB para Windows XP
▶ 1 GB para Windows Vista y Windows 7
● Internet Explorer 6.0
● .NET Framework 1.1 (disponible en el paquete de instalación)
1.2. Requisitos de Sistema Recomendado
● 600 MB disponibles de espacio libre en disco
● Intel CORE Duo (1.66 GHz) o procesador equivalente
● Memoria RAM:
▶ 1 GB para Windows XP y Windows 7
▶ 1.5 GB para Windows Vista
● Internet Explorer 7 (o superior)
● .NET Framework 1.1 (disponible en el paquete de instalación)
1.3. Software Soportado
Protección Antiphishing disponible sólo para:
● Internet Explorer 6.0 o superior
● Mozilla Firefox 2.5 o superior
● Yahoo Messenger 8.5 o superior
● Windows Live Messenger 8 o superior
Requisitos del Sistema
2

Cifrado de Mensajería Instantánea (IM) disponible sólo para:
● Yahoo Messenger 8.5 o superior
● Windows Live Messenger 8 o superior
Protección Antispam disponible para todos los clientes de correo POP3/SMTP. La
herramienta Antispam de Acronis Backup and Security 2010 sólo está integrada
únicamente en:
● Microsoft Outlook 2000 / 2003 / 2007
● Microsoft Outlook Express
● Microsoft Windows Mail
● Thunderbird 2.0.0.17
Requisitos del Sistema
3

2. Preparándose para la Instalación
Antes de instalar Acronis Backup and Security 2010, complete estos preparativos
para garantizar la instalación sin problemas:
● Asegúrese que el equipo donde va a instalar Acronis Backup and Security 2010
cumple los requisitos mínimos de sistema. Si el equipo no cumple todos los
requisitos mínimos del sistema, Acronis Backup and Security 2010 no se instalará
o, si es instalado, no funcionará correctamente y provocará que el sistema se
ralentice y sea inestable. Para una lista completa de los requisitos de sistema,
por favor diríjase a “Requisitos del Sistema” (p. 2).
● Inicie sesión en el equipo utilizando una cuenta de Administrador.
● Desinstalar otro software de seguridad de su equipo. La ejecución de dos
programas de seguridad simultáneamente puede afectar al funcionamiento y
causar mayores problemas con el sistema. Windows Defender ha de estar
desactivado por defecto antes de que inicie la instalación.
● Desactive o elimine cualquier programa cortafuego que puede estar ejecutándose
en el equipo. La ejecución de dos programas de cortafuego simultáneamente
puede afectar al funcionamiento y causar mayores problemas con el sistema. El
Cortafuego de Windows será desactivado por defecto antes de que se inicie la
instalación.
Preparándose para la Instalación
4

3. Instalando Acronis Backup and Security 2010
Usted puede adquirir y descargar el archivo de instalación desde el sitio web de
Acronis Inc.:
http://www.acronis.es/homecomputing/
Para instalar Acronis Backup and Security 2010, localice el archivo de instalación
en su equipo y haga doble clic. Este lanzará un asistente, el cual le guiará a través
del proceso de instalación.
El instalador comprobará primero su equipo para validar la instalación. Si la
instalación es validada, aparecerá el asistente de instalación. La siguiente imagen
muestra los pasos del asistente de instalación.
Pasos de la Instalación
Siga estos pasos para instalar Acronis Backup and Security 2010:
1. Haga clic en Siguiente. Puede cancelar la instalación en cualquier momento
que desee haciendo clic en Cancelar.
Acronis Backup and Security 2010 le alertará si tiene otros productos antivirus
instalados en su ordenador. Haga clic en Desinstalar para eliminar el producto
Instalando Acronis Backup and Security 2010
5

correspondiente. Si desea continuar sin desinstalar los productos detectados,
haga clic en Siguiente.
Aviso
Se recomienda encarecidamente desinstalar los productos antivirus detectados
antes de iniciar la instalación de Acronis Backup and Security 2010. Ejecutar dos
antivirus a la vez puede provocar inestabilidad en el sistema.
2. Por favor, lea los términos del Contrato de Licencia y si está de acuerdo con las
condiciones previstas, haga clic en Acepto.
Importante
Si no está de acuerdo con la condiciones, haga clic en Cancelar. Abandonará el
proceso de instalación y saldrá del asistente.
3. Con el fin de ofrecer mejores productos, Acronis ha desarrollado un Programa de
Experiencia de Cliente (CEP). Por favor, lea los términos cuidadosamente de
Acronis CEP y luego seleccione si desea o no participar.
Haga clic en Siguiente para continuar.
4. Seleccione el tipo de instalación a realizar.
● Típica - para instalar el programa inmediatamente, utilizando las opciones de
instalación por defecto. Si selecciona esta opción, vaya al Paso 6.
● Personalizada - para configurar las opciones de instalación, y a continuación,
instalar el programa. Esta opción le permite cambiar la ruta de instalación.
5. Por defecto, Acronis Backup and Security 2010 serán instaladas en C:\Archivos
de Programa\Acronis Backup and Security\Acronis Backup and
Security 2010. Si desea cambiar la ruta de instalación, haga clic en Explorar
y seleccione la carpeta donde desea instalar Acronis Backup and Security 2010.
Haga clic en Siguiente.
6. Seleccione las opciones relativas al proceso de instalación. Las opciones
recomendadas son seleccionadas por defecto:
● Abrir fichero léame - para abrir el fichero léame al final de la instalación.
● Crear acceso directo en el Escritorio - para situar un acceso directo de
Acronis Backup and Security 2010 en el Escritorio al finalizar la instalación.
● Desactivar la caché DNS - para desactivar la caché DNS (Nombre de Dominio
de Sistema). El servicio de Cliente DNS puede ser utilizado por aplicaciones
maliciosas para enviar información por la red sin su consentimiento.
● Enviar Informe de Virus - enviar los informes de virus a Acronis Lab para su
análisis. Los informes no tendrán datos confidenciales, tales como nombre,
dirección IP u otra información, ni serán utilizados con fines comerciales.
Instalando Acronis Backup and Security 2010
6

● Desactivar el cortafuego de Windows - para desactivar el Firewall de
Windows.
Importante
Le recomendamos desactivar el Cortafuego de Windows puesto que Acronis
Backup and Security 2010 ya incluye un cortafuego avanzado. Ejecutar dos
cortafuegos en el mismo ordenador puede causar problemas.
● Desactivar Windows Defender - para desactivar Windows Defender; esta
opción sólo aparece en Windows Vista.
Haga clic en Instalar para iniciar la instalación del programa. En caso de no
disponer de .NET Framework 1.1, Acronis Backup and Security 2010 empezará
con la instalación de este componente.
Instalando Acronis Backup and Security 2010
7

4. Activando el producto
Cuando reinicie el equipo después de la instalación, el programa funcionará en
modo de prueba durante 30 días. Durante el periodo, el producto debe ser activado.
Si no ha activado el producto en ese plazo, dejará de funcionar.
Cuando usted compra el producto, usted recibe un número de serie de 16 caracteres,
ya sea con la caja o por e-mail. El número de serie de 64 caracteres para activar el
producto será enviado a su dirección de e-mail después de introducir el número de
serie de 16 caracteres en la página web de registro.
Tenga en cuenta que su suscripción al producto durante 1 año comienza en el
momento en que se envía el número de serie de 64 caracteres. Tras finalizar su
periodo de suscripción, su licencia expirará y usted no podrá utilizar el producto.
Para desbloquear el producto, usted necesita comprar una nueva licencia. Un nuevo
número de serie de 16 caracteres le será enviado a su e-mail y tendrás que realizar
el proceso de activación una vez más.
Activación paso a paso
Cuando inicie el programa por primera vez, le preguntará si usted tiene el número
de serie de 64 caracteres.
Caso 1 - Si usted tiene el número de serie de 64 caracteres:
1. Haga click en el botón Si, tengo.
2. En la siguiente página, pegue el número de serie correspondiente en la casilla
(mediante la combinación CTRL+V).
3. Haga click en el botón Activar.
Caso 2 - Si usted no tiene el número de serie de 64 caracteres, pero tiene
el número de serie de 16 caracteres:
1. Haga click en el botón Obtener número de serie.
2. En el sitio web, introduzca su información de cuenta de Acronis, su número de
serie de 16 caracteres y su dirección de e-mail. Se le enviará un mensaje con el
número de serie de 64 caracteres a la dirección e-mail que ha especificado.
Si aún no tiene una cuenta de Acronis, será creada mediante el uso de la
información personal que usted facilitó cuando registró el producto.
3. Abra el e-mail recibido y copie el número de serie.
4. Vuelva al programa y haga click en el botón Si, tengo.
5. En la siguiente página, pegue el número de serie correspondiente en la casilla
(mediante la combinación CTRL+V).
6. Haga click en el botón Activar.
Activando el producto
8

Caso 3 - Si usted no tiene ni el número de serie de 16 caracteres ni el de
64 caracteres:
1. Haga click en el enlace Compra online.
2. Compre el producto. Se le enviará por e-mail el número de serie de 16 caracteres.
3. Realice todos los pasos del caso 2.
Caso 4 - Si usted no tiene ningún número de serie y quiere probar el
producto primero:
1. Haga click en el botón Más tarde. El producto completamente funcional estará
disponible para usted durante el periodo de prueba.
2. Si usted decide comprar el producto, realice todos los pasos del caso 3.
Activando el producto
9

5. Reparando o Eliminando Acronis Backup and Security
2010
Si desea reparar o desinstalar Acronis Backup and Security 2010, siga la ruta desde
el menú inicio de Windows: Inicio → Programas → Acronis → Acronis Backup
and Security 2010 → Reparar o Desinstalar.
Luego se le pedirá confirmar su elección pulsando Siguiente. Se le mostrará una
ventana en la que podrá seleccionar:
● Reparar - para reinstalar todos los componentes del programa instalados
anteriormente.
Si elige reparar Acronis Backup and Security 2010, aparecerá una nueva ventana.
Haga clic en Reparar para iniciar el proceso de reparación.
Reinicie el equipo cuando se le indique y, a continuación, haga clic en Instalar
para reinstalar Acronis Backup and Security 2010.
Al finalizar el proceso de instalación, aparecerá una nueva ventana. Haga clic en
Finalizar.
● Eliminar - para quitar todos los componentes instalados.
Nota
Recomendamos elegir la opción Desinstalar para realizar una re-instalación limpia.
Si elige desinstalar Acronis Backup and Security 2010, aparecerá una nueva
ventana.
Importante
Al desinstalar Acronis Backup and Security 2010, no estará protegido contra las
amenazas de malware, como virus, spyware, o hackers. Si desea activar el Firewall
de Windows y Windows Defender (sólo en Windows Vista) al finalizar la
desinstalación de Acronis Backup and Security 2010, seleccione la casilla
correspondiente.
Haga clic en Desinstalar para iniciar la desinstalación de Acronis Backup and
Security 2010 de su equipo.
Al finalizar el proceso, aparecerá una nueva ventana. Haga clic en Finalizar.
Nota
Al finalizar el proceso de desinstalación, recomendamos eliminar la carpeta
Acronis Backup and Security ubicada dentro de Archivos de
Programa.
Reparando o Eliminando Acronis Backup and Security 2010
10

Iniciando
11

6. Vista general
Una vez tenga Acronis Backup and Security 2010 instalado, su equipo estará
protegido.
6.1. Abriendo Acronis Backup and Security 2010
Para acceder a la interfaz principal de Acronis Backup and Security 2010, utilice el
menú de Inicio de Windows, siguiendo la ruta Inicio → Programas → Acronis →
Acronis Backup and Security 2010 → Acronis Backup and Security 2010 o,
rápidamente, doble clic en el icono Acronis en la barra de tareas.
6.2. Modos de Vista de la Interfaz de Usuario
Acronis Backup and Security 2010 satisface las necesidades tanto de los usuarios
más técnicos como de los usuarios principiantes. Esta interfaz de usuario gráfica
esta diseñada para satisfacer todas y cada una de las categorías de usuario.
Puede seleccionar la vista de la interfaz de usuario mediante tres modos,
dependiendo de sus conocimientos y su experiencia con Acronis.
DescripciónModo
Adecuado para gente principiante que desea que
Acronis Backup and Security 2010 proteja su equipo
Modo Básico
y sus datos sin ser molestado. Este modo es simple de
utilizar y requiere una mínima interacción por su parte.
Todo lo que tiene que hacer es reparar todas las
incidencias que existan cuando se lo indique Acronis
Backup and Security 2010. Un asistente intuitivo le
guiará paso a paso para reparar estas incidencias.
Además, puede realizar tareas comunes, como una
actualización de firmas de virus de Acronis Backup and
Security 2010 y archivos de producto o análisis del
equipo.
Dirigido a usuarios con conocimientos medios, este
modo extiende lo que puede hacer en el Modo Básico.
Modo Intermedio
Puede reparar incidencias por separado y seleccionar
que incidencias van a ser monitorizadas. Además,
puede administrar remotamente los productos de
Acronis instalados en los equipos de su red.
Diseñado para usuarios más técnicos, este modo
permite configurar completamente cada función de
Modo Avanzado
Vista general
12

DescripciónModo
Acronis Backup and Security 2010. Puede utilizar todas
las tareas proporcionadas para proteger su equipo y
sus datos.
Por defecto, la interfaz de usuario se muestra en modo intermedio. Para cambiar a
un modo de interfaz de usuario diferente, siga estos pasos:
1. Abrir Acronis Backup and Security 2010.
2. Haga clic en el botón Ajustes en la esquina superior derecha de la ventana.
3.
En la categoria de ajustes de Interfaz de Usuario, haga clic en la flecha del
botón y seleccione el modo deseado desde el menú.
4. Haga clic en Ok para guardar y aplicar los cambios.
6.2.1. Modo Básico
Si es un principiante en el pc, mostrando la interfaz de usuario en Modo Básico
puede ser la elección más adecuada para usted. Este modo es sencillo de utilizar
y requiere mínima interacción por su parte.
Modo Básico
La ventana está organizada en cuatro secciones principales:
● Estado - Le alerta en caso de que haya incidencias que afecten a su equipo y le
ayuda a repararlas. Haciendo Clic en Reparar Todas Incidencias, un asistente
le ayudará a eliminar fácilmente cualquier amenaza a su equipo y datos de
Vista general
13

seguridad. Para más información, por favor, consulte el capítulo “Reparar
Incidencias” (p. 34).
● Proteja su PCes donde puede encontrar las tareas necesarias para proteger su
equipo y sus datos. Las tareas disponibles que se puede realizar son diferentes
dependiendo del perfil de uso seleccionado.
▶ El botón Analizar inicia un análisis estándar de su sistema en busca de virus,
spyware y otro malware. El Asistente de Análisis Antivirus aparecerá y le guiara
por todo el proceso de análisis. Para información detallada acerca de este
asistente, por favor consulte “Asistente del análisis Antivirus” (p. 45).
▶ El botón Actualizar le ayuda a actualizar las firmas de virus y archivos del
producto de Acronis Backup and Security 2010. Aparecerá una nueva ventana
dónde podrá ver el estado de la actualización. Si se detectan actualizaciones,
estas son automáticamente descargadas e instaladas en su equipo.
▶ Cuando el perfil seleccionado es Tipico, el botón Comprobar Vulnerabilidades
inicia un asistente que le ayuda a encontrar y reparar vulnerabilidades del
sistema, como software obsoleto o actualizaciones perdidas de Windows. Para
información detallada, diríjase a la sección “Asistente de Análisis de
Vulnerabilidad” (p. 57).
▶ Cuando se selecciona el perfil Jugador el botón Activar/Desactivar Modo
Juego le permite activar/desactivar Modo Juego. El Modo Juego modifica
temporalmente las opciones de seguridad para minimizar su impacto sobre el
rendimiento del sistema.
● Proteja su PC es donde puede encontrar tareas adicionales para proteger su
equipo y sus datos.
▶ Añadir Archivo al Blindaje inicia el asistente que le permite guardar sus
archivos/documentos privados importantes cifrándolos en unidades especiales
blindadas.
▶ Análisis en profundidad inicia un análasis completo de su sistema en busca
de todo tipo de malware.
▶ Analizar Mis Documentos analiza en busca de virus y otro malware en sus
carpetas mas utilizadas: Mis Documentos y Escritorio. De este modo se
garantizará la seguridad de sus documentos, un espacio de trabajo seguro y
limpio y aplicaciones que se ejecutan en el inicio.
● Perfil de Uso indica el perfil de uso que está seleccionado actualmente. El perfil
de uso refleja las principales actividades realizadas en el el equipo. Dependiendo
del perfil de uso, la interfaz de producto se organiza para permitir el acceso
fácilmente a sus tarea preferidas.
Si desea cambiar a un perfil diferente o editar el que esta utilizando, haga clic en
el perfil y siga el Asistente de Configuración.
Vista general
14

En la esquina superior derecha de la venta, puede ver el botón de Configuración.
Se abre una ventana donde puede cambiar el modo de interfaz de usuario y activar
y desactivar los ajustes principales de Acronis Backup and Security 2010. Para más
información, por favor, consulte el apartado “Configurando los Ajustes Básicos” (p.
37).
En la esquina inferior derecha de la ventana, puede encontrar varios enlaces útiles.
DescripciónEnlace
Abra una página web donde puede comprar una licencia para
su producto Acronis Backup and Security 2010.
Comprar/Renovar
Le permite ponerse en contacto con el equipo de soporte de
Acronis.
Soporte
Le da acceso a un fichero de ayuda que le enseña como
utilizar Acronis Backup and Security 2010.
Ayuda
Le permite ver un historial detallado sobre las tareas que
Acronis Backup and Security 2010 ha realizado en su sistema.
Logs
6.2.2. Modo Intermedio
Dirigido a usuarios con conocimientos medios, el Modo Intermedio es una interfaz
simple que le da acceso a todos los módulos en un nivel básico. Tendrá que hacer
un seguimiento de las advertencias, las alertas criticas y la solución de incidencias
no deseadas.
Vista general
15

Modo Intermedio
La venta del Modo Intermedio consiste en cinco pestañas. La siguiente tabla describe
brevemente cada pestaña. Para más información, por favor, consulte el capitulo
“Modo Intermedio” (p. 83) de esta guía de usuario.
DescripciónPestaña
Muestra el estado de seguridad de su sistema y permite
ajustar el perfil de uso.
Visualizador
Muestra el estado de los módulos de seguridad (antivirus,
antiphishing, cortafuego, antispam, cifrado de IM, privacidad,
Seguridad
comprobación de vulnerabilidades y actualización) junto con
enlaces a tareas antivirus, actualización y comprobación de
vulnerabilidades.
Muestra el estado del módulo Control Parental. El Control
Parental le permite restringir el acceso de sus hijos a Internet
y a aplicaciones específicas.
Parental
Muestra el estado de los módulos blindaje de archivos, así
como enlaces a tareas de relacionadas con éste.
Blindaje de Archivo
Muestra la estructura de la red doméstica de Acronis. Desde
aquí puede realizar varias acciones para configurar y
Red
administrar los productos Acronis instalados en su red. De
Vista general
16

DescripciónPestaña
esta manera, puede administrar la seguridad de su red desde
un solo ordenador.
En la esquina superior derecha de la venta, puede ver el botón de Configuración.
Se abre una ventana donde puede cambiar el modo de interfaz de usuario y activar
y desactivar los ajustes principales de Acronis Backup and Security 2010. Para más
información, por favor, consulte el apartado “Configurando los Ajustes Básicos” (p.
37).
En la esquina inferior derecha de la ventana, puede encontrar varios enlaces útiles.
DescripciónEnlace
Abra una página web donde puede comprar una licencia para
su producto Acronis Backup and Security 2010.
Comprar/Renovar
Le permite introducir su número de serie y ver el estado de
registro.
Registro
Le permite ponerse en contacto con el equipo de soporte de
Acronis.
Soporte
Le da acceso a un fichero de ayuda que le enseña como
utilizar Acronis Backup and Security 2010.
Ayuda
Le permite ver un historial detallado sobre las tareas que
Acronis Backup and Security 2010 ha realizado en su sistema.
Logs
6.2.3. Modo Avanzado
El Modo Avanzado le da acceso a cada componente específico de Acronis Backup
and Security 2010. Aquí es donde usted puede configurar Acronis Backup and
Security 2010 al detalle.
Nota
El Modo Avanzado es adecuado para usuarios que estén por encima de la media, que
conocen el tipo de amenazas a las que se expone un equipo y como trabajan los
programas de seguridad.
Vista general
17

Modo Avanzado
En la parte izquierda de la ventana hay un menú que contiene todos los módulos
de seguridad. Cada módulo tiene una o más pestañas donde puede configurar los
correspondientes ajustes de seguridad, ejecutar seguridad o tareas administrativas.
La siguiente tabla describe brevemente cada módulo. Para más información, por
favor, consulte el capítulo “Modo Avanzado” (p. 104) de esta guía de usuario.
DescripciónMódulo
Le permite acceder a la configuración general o ver el
visualizador e información del sistema.
General
Le permite configurar la protección antivirus en tiempo real
y operaciones de análisis, establecer excepciones y configurar
el módulo cuarentena.
Antivirus
Le permite mantener su bandeja de entrada libre de SPAM y
configurar las opciones de antispam en detalle.
Antispam
Le permite impedir el acceso a contenido inapropiado a través
de reglas de acceso personalizadas.
Control Parental
Vista general
18

DescripciónMódulo
Le ayuda a impedir el robo de datos de su equipo y protege
su privacidad mientras está conectado a Internet.
Control de
Privacidad
Le permite proteger su sistema frente a los intentos de
conexión externos o internos no autorizados. Algo parecido
Cortafuego
a tener un guardia en su puerta – vigilará su conexión a
Internet y monitorizará todas las conexiones que decida
autorizar o bloquear.
Le permite tener actualizado el software crucial de su PC.Vulnerabilidad
Le permite cifrar las conversaciones de Yahoo y Windows Live
(MSN) Messenger, así como cifrar sus archivos, carpetas o
particiones críticos.
Cifrado
Le permite posponer tareas planificadas de Acronis cuando
su portátil funcione con batería y desactivar todas las alertas
mientras juega.
Modo Juego/Portátil
Le permite configurar y administrar los equipos de una
pequeña red de usuarios.
Red
Le permite obtener información sobre las últimas
actualizaciones, actualizar el producto y configurar el proceso
de actualización en detalle.
Actualización
En la esquina superior derecha de la venta, puede ver el botón de Configuración.
Se abre una ventana donde puede cambiar el modo de interfaz de usuario y activar
y desactivar los ajustes principales de Acronis Backup and Security 2010. Para más
información, por favor, consulte el apartado “Configurando los Ajustes Básicos” (p.
37).
En la esquina inferior derecha de la ventana, puede encontrar varios enlaces útiles.
DescripciónEnlace
Abra una página web donde puede comprar una licencia para
su producto Acronis Backup and Security 2010.
Comprar/Renovar
Le permite introducir su número de serie y ver el estado de
registro.
Registro
Le permite ponerse en contacto con el equipo de soporte de
Acronis.
Soporte
Le da acceso a un fichero de ayuda que le enseña como
utilizar Acronis Backup and Security 2010.
Ayuda
Vista general
19

DescripciónEnlace
Le permite ver un historial detallado sobre las tareas que
Acronis Backup and Security 2010 ha realizado en su sistema.
Logs
6.3. Configurando Acronis Backup and Security 2010
Acronis Backup and Security 2010 le permite configurar fácilmente su configuración
principal y la interfaz de usuario mediante la creación de un perfil de uso. El perfil
de uso refleja las principales actividades realizadas en el el equipo. Dependiendo
del perfil de uso, la interfaz de producto se organiza para permitir el acceso
fácilmente a sus tarea preferidas.
Por defecto, el perfil Típico se aplica después de instalar Acronis Backup and Security
2010. Este perfil es adecuado para los equipos utilizados principalmente para
navegar y actividades multimedia.
Para reconfigurar el perfil de uso, siga estos pasos:
1. Abrir Acronis Backup and Security 2010.
2. Haga clic en el botón Ajustes en la esquina superior derecha de la ventana.
3. En la categoría de configuración de interfaz de usuario, haga click en
Reconfigurar perfil.
4. Siga el asistente de configuración.
Vista general
20

6.3.1. Paso 1 - Seleccione el Perfil de Uso
Perfil de Uso
Haga clic en el botón que mejor describe las actividades realizadas en este equipo
(el perfil de uso)
DescripciónOpción
Haga clic aquí si este PC es utilizado principalmente para
navegar y actividades multimedia.
Típica
Haga clic aquí si este PC es utilizado por niños y desea
controlarle el acceso a Internet utilizando el módulo de Control
Parental.
Padre
Haga clic aquí si este PC se utiliza principalmente para juegos.Jugador
Haga clic aquí si desea configurar todas las configuraciones
principales de Acronis Backup and Security 2010.
Personalizado
Puede reiniciar más tarde el perfil de uso desde la interfaz de producto.
Vista general
21

6.3.2. Paso 2 - Descripción del Equipo
Descripción del equipo
Seleccionar las opciones a aplicar a su equipo:
● Este equipo esta en una red. Seleccione esta opción si desea administrar
remotamente (desde otro equipo) el producto de Acronis instalado en este equipo.
Un asistente adicional le permitirá configurar el módulo de Administración de
Red.
● Este equipo es un portátil. Seleccione esta opción si desea tener activado el
Modo Portátil por defecto. Mientras este en Modo Portátil, las tareas de análisis
planificadas no se ejecutarán, una de ellas requiere más recursos del sistema,
implícitamente e incremento de energía.
Haga clic en Siguiente para continuar.
Vista general
22

6.3.3. Paso 3 - Seleccione la Interfaz de Usuario
Modos de Vista de la Interfaz de Usuario
Haga clic en el botón que mejor describe su conocimiento de equipo para seleccionar
la interfaz de usuario apropiada. Puede seleccionar la vista de la interfaz de usuario
mediante tres modos, dependiendo de sus conocimientos y su experiencia con
Acronis Backup and Security 2010.
DescripciónModo
Adecuado para gente principiante que desea que Acronis
Backup and Security 2010 proteja su equipo y sus datos sin
Modo Básico
ser molestado. Este modo es simple de utilizar y requiere una
mínima interacción por su parte.
Todo lo que tiene que hacer es reparar todas las incidencias
que existan cuando se lo indique Acronis Backup and Security
2010. Un asistente intuitivo le guiará paso a paso para reparar
estas incidencias. Además, puede realizar tareas comunes,
como una actualización de firmas de virus de Acronis Backup
and Security 2010 y archivos de producto o análisis del equipo.
Dirigido a usuarios con conocimientos medios, este modo
extiende lo que puede hacer en el Modo Básico.
Modo Intermedio
Vista general
23

DescripciónModo
Puede reparar incidencias por separado y seleccionar que
incidencias van a ser monitorizadas. Además, puede
administrar remotamente los productos de Acronis instalados
en los equipos de su red.
Diseñado para usuarios más técnicos, este modo permite
configurar completamente cada función de Acronis Backup
Modo Avanzado
and Security 2010. Puede utilizar todas las tareas
proporcionadas para proteger su equipo y sus datos.
6.3.4. Paso 4 - Configurar el Control Parental
Nota
Este paso aparece sólo si ha seleccionado la opción Personalizar en el Paso 1.
Configuración del Control Parental
El Control Parental de le permite controlar el acceso a Internet y a determinadas
aplicaciones para cada una de las cuentas de usuario del sistema.
Si desea usar el Control Parental, siga estos pasos:
1. Seleccionar Activar Control Parental.
Vista general
24

2. Si su cuenta de usuario de Windows es compartida con su hijo, seleccione la
casilla correspondiente y escriba una contraseña en el campo correspondiente
para proteger la configuración del Control Parental. Cualquiera que intente
cambiar la configuración del Control Parental, debe introducir la contraseña que
ha configurado.
Haga clic en Siguiente para continuar.
6.3.5. Paso 5 - Configurar Red Acronis
Nota
Este paso aparece sólo si tiene especificado que el equipo está conectado a una red
en el Paso 2.
Configuración de red Acronis
Acronis Backup and Security 2010 le permite crear una red virtual de equipos y
administrar productos Acronis compatibles instalados en esta red.
Si desea que este equipo forme parte de la Red de Administración de Acronis, siga
estos pasos:
1. Seleccionar Activar Red.
2. Introduzca la misma contraseña de administración en cada uno de los campos
editables. Esta contraseña permite que un usuario administrador gestione el
producto Acronis desde otro equipo.
Vista general
25

Haga clic en Finalizar.
6.4. Icono Barra de Tareas
Para administrar todo el producto más fácilmente, puede usar el icono Acronis
en la barra de tareas. Si hace doble clic en este icono, se abrirá Acronis Backup and
Security 2010. Además, haciendo clic derecho en el icono, un menú le permitirá
administrar rápidamente Acronis Backup and Security 2010.
Icono Barra
● Mostrar - abre la interfaz principal de Acronis
Backup and Security 2010.
● Ayuda - abre el fichero de ayuda, que explica en
detalle como configurar y utilizar Acronis Backup
and Security 2010.
● Acerca de - abre la ventana dónde puede verse
información sobre Acronis Backup and Security 2010
y dónde encontrar ayuda en caso necesario.
● Reparar Todas - ayuda a eliminar las actuales
vulnerabilidades de seguridad. Si esta opción no está disponible, no hay ninguna
incidencia para reparar. Para más información, por favor, consulte el capítulo
“Reparar Incidencias” (p. 34).
● Activar / Desactivar Modo Juego - activa / desactiva Modo Juego.
● Actualizar - realiza una actualización inmediata. Aparecerá una nueva ventana
dónde podrá ver el estado de la actualización.
● Ajuste Básicos - abre una ventana donde puede cambiar la interfaz de modo
de usuario y activar o desactivar los ajustes del producto principal. Para más
información, por favor, consulte el apartado “Configurando los Ajustes Básicos”
(p. 37).
El icono de Acronis en la barra de tareas le informa cuando una incidencia afecta
a su equipo o como funciona el producto, mostrando un símbolo especial, como el
siguiente:
Icono rojo con un signo de admiración: Incidencias crítica afectan a la
seguridad de su sistema. Requieren su atención inmediata y deben ser reparadas
lo antes posible.
Letra G: El producto funciona en Modo Juego.
Si Acronis Backup and Security 2010 no funciona, el icono de la barra de tareas
aparecerá en gris . Esto sucede generalmente cuando la licencia caduca. También
puede ocurrir cuando los servicios de Acronis Backup and Security 2010 no funcionan
o cuando otros errores afectan al funcionamiento normal de Acronis Backup and
Security 2010.
Vista general
26

6.5. Barra de Actividad del Análisis
La barra de análisis de la actividad es una vista gráfica de la actividad de análisis
de su sistema. Esta pequeña ventana esta disponible por defecto sólo en Modo
Avanzado.
Barra de Actividad del Análisis
Las barras grises (Archivos) representan el
número de archivos analizados por segundo, en
una escala de 0 a 50. Las barras narajas
mostradas en la zona Internet representan el
número de KBytes transferidos (enviados y
recibidos por Internet) por segundo, en una escala
de 0 a 100.
Nota
La Barra de Actividad del Análisis le avisará si la protección en tiempo real o el
Cortafuego están desactivados, mostrando una cruz roja en la zona correspondiente
(Archivos o Internet).
6.5.1. Analizar Ficheros y Carpetas
Puede utilizar la Barra de Actividad del Análisis para analizar rápidamente ficheros
y carpetas. Arrastre el archivo o la carpeta que desea analizar y suéltelo sobre la
Barra de Actividad del Análisis, tal y como se puede ver en las siguientes
imágenes.
Arrastrar Archivo
Soltar Archivo
El Asistente de Análisis Antivirus aparecerá y le guiara por todo el proceso de análisis.
Para información detallada acerca de este asistente, por favor consulte “Asistente
del análisis Antivirus” (p. 45).
Configurar las opciones del análisis. Las opciones de análisis están
preconfiguradas para mejores resultados de detección. Si se detectan ficheros
Vista general
27

infectados, Acronis Backup and Security 2010 intentará desinfectarlos (eliminar el
código malicioso). Si la desinfección falla, el Asistente de Análisis Antivirus le
permitirá especificar otras acciones a realizar con los ficheros infectados. Las
opciones de análisis son estándar y no las puede modificar.
6.5.2. Desactivar/Restaurar Barra de Actividad del Análisis
Para ocultar la barra de actividad haga clic derecho encima y seleccione Ocultar.
Para restaurar la Barra de Actividad del Análisis, siga estos pasos:
1. Abrir Acronis Backup and Security 2010.
2. Haga clic en el botón Ajustes en la esquina superior derecha de la ventana.
3. En la categoría de Ajustes Generales, seleccione la casilla correspondiente para
la Barra de actividad de Análisis.
4. Haga clic en Ok para guardar y aplicar los cambios.
6.6. Análisis manual de Acronis
El Análisis Manual de Acronis le premite analizar una carpeta específica o una
partición del disco duro sin tener que crear una tarea de análisis. Esta característica
ha sido diseñada para ser utilizada cuando Windows se ejecuta en Modo Seguro. Si
su sistema está infectado con un virus residente, puede intentar eliminarlo iniciando
Windows en Modo Seguro y analizando cada partición de su disco duro utilizando
el Análisis Manual de Acronis.
Para acceder al Análisis Manual de Acronis, utilice el menú de Inicio de Windows,
siguiendo la siguiente ruta Inicio → Programas → Acronis → Acronis Backup
and Security 2010 → Análisis Manual de Acronis Aparecerá la siguiente pantalla:
Vista general
28

Análisis manual de Acronis
Haga clic en Añadir Carpeta, seleccione la ubicación que desea analizar y haga
clic en Aceptar. Si desea analizar múltiples carpetas, repita esta acción para cada
ubicación adicional.
Las rutas de las ubicaciones seleccionadas aparecerán en la columna Ruta. Si
cambia de idea y desea eliminar alguno de los elementos seleccionados,
simplemente haga clic en el botón Quitar situado junto a este elemento. Haga clic
en el botón Eliminar todas las Rutas para eliminar todas las ubicaciones que
están en la lista.
Cuando ha seleccionado las ubicaciones, haga clic en Continuar. El Asistente de
Análisis Antivirus aparecerá y le guiara por todo el proceso de análisis. Para
información detallada acerca de este asistente, por favor consulte “Asistente del
análisis Antivirus” (p. 45).
Configurar las opciones del análisis. Las opciones de análisis están
preconfiguradas para mejores resultados de detección. Si se detectan ficheros
infectados, Acronis Backup and Security 2010 intentará desinfectarlos (eliminar el
código malicioso). Si la desinfección falla, el Asistente de Análisis Antivirus le
permitirá especificar otras acciones a realizar con los ficheros infectados. Las
opciones de análisis son estándar y no las puede modificar.
¿Qué es el Modo Seguro?
El Modo Seguro es una manera especial de iniciar Windows, utilizado normalmente
para solucionar incidencias que afectan el funcionamiento normal de Windows.
Vista general
29

Estos problemas pueden ser desde drivers conflictivos hasta virus que impidan el
inicio normal de Windows. En Modo Seguro, Windows inicia sólo un mínimo de
componentes y drivers básicos. Sólo algunas aplicaciones funcionan en Modo Seguro.
Por esta razón los virus están inactivos en Modo Seguro y pueden ser eliminados
fácilmente.
Para iniciar Windows en Modo Seguro, reinicie el equipo y presione la tecla F8 hasta
que aparezca el Menú de Opciones Avanzadas de Windows. Puede elegir varias
opciones para iniciar Windows en Modo Seguro. Puede seleccionar Modo Seguro
con Funciones de Red con tal de tener acceso a Internet.
Nota
Para más información acerca del Modo Seguro, puede dirigirse a la Ayuda de Windows
y Centro de Soporte (el menú Inicio, haga click en Ayuda y Soporte). También puede
encontrar información de utilidad buscando en Internet.
6.7. Modo Juego y Modo Portátil
Algunas de las actividades del equipo, como juegos o presentaciones, requieren
una mayor respuesta e incremento del sistema, y no interrupciones. Cuando el
portátil está funcionando con la batería, es mejor que las operaciones innecesarias,
que consumen más energía, se aplacen hasta que el portátil está conectado de
nuevo a la corriente.
Para adaptarse a estas situaciones particulares, Acronis Backup and Security 2010
incluye dos modos de trabajar:
● Modo Juego
● Modo Portátil
6.7.1. Modo Juego
El Modo Juego modifica temporalmente las opciones de seguridad para minimizar
su impacto sobre el rendimiento del sistema. Cuando activa el Modo Juego, se aplica
la siguiente configuración:
● Minimiza el consumo de procesador y memoria
● Pospone las tareas de análisis y actualización
● Elimina todas las alertas y ventanas emergentes
● Analiza sólo los archivos más importantes
Mientras en Modo Juego, puede ver la letra G encima del icono de Acronis.
Usando el Modo Juego
Por defecto, Acronis Backup and Security 2010 entra automáticamente en Modo
Juego cuando usted inicia un juego de su lista de juegos conocidos o cuando un
Vista general
30

aplicación va a pantalla completa. Acronis Backup and Security 2010 volverá
automáticamente al modo de operación normal cuando cierre el juego o cuando se
detecte que se ha salido de una aplicación en pantalla completa.
Si desea activar manualmente el Modo Juego, utilice uno de los siguientes métodos:
● Clic derecho en el icono de Acronis de la Bandeja del Sistema y seleccione Activar
Modo Juego.
● Pulse Ctrl+Shift+Alt+G (el atajo de teclado predeterminado).
Importante
No olvide desactivar el Modo Juego una vez haya terminado. Para desactivarlo puede
seguir los mismos pasos que ha utilizado para activarlo.
Cambiando el Atajo de Teclado del Modo Juego
Si desea cambiar el atajo de teclado, siga estos pasos:
1. Abra Acronis Backup and Security 2010 y cambie la interfaz de usuario al Modo
Avanzado.
2. Haga click en Modo Juego / Portátil en el menú de la izquerda.
3. Haga clic en la pestaña Modo Juego.
4. Haga clic en el botón Opciones Avanzadas.
5. Debajo de la opción Usar Atajos de Teclado, configure la combinación de teclas
deseada:
● Elija las teclas que desea utilizar seleccionado alguna de las siguientes: Control
(Ctrl), Shift (Shift) o Alternate (Alt).
● En el campo editable, escriba la tecla que desea utilizar en combinación con
la tecla indicada en el paso anterior.
Por ejemplo, si desea utilizar la combinación de teclas Ctrl+Alt+D, marque
sólo Ctrl y Alt, y a continuación escriba la tecla D.
Nota
Si desmarca la casilla correspondiente a Usar Atajos de Teclado, desactivará
la combinación de teclas.
6. Haga clic en Aceptar para guardar los cambios.
6.7.2. Modo Portátil
El Modo Portátil está especialmente diseñado para usuarios de portátiles. Su objetivo
es minimizar el impacto de Acronis Backup and Security 2010 en el consumo de
energía, mientras los equipos hacen uso de la batería. Mientras este en Modo Portátil,
Vista general
31

las tareas de análisis planificadas no se ejecutarán, una de ellas requiere más
recursos del sistema, implícitamente e incremento de energía.
Acronis Backup and Security 2010 detecta cuando su portátil hace uso de la batería
y activa automáticamente el Modo Portátil. Asimismo, Acronis Backup and Security
2010 desactivará automáticamente el Modo Portátil cuando detecte que el portátil
ha dejado de funcionar con batería.
Para activar el Modo Juego en Acronis Backup and Security 2010, siga estos pasos:
1. Abrir Acronis Backup and Security 2010.
2. Haga clic en el botón Ajustes en la esquina superior derecha de la ventana.
3. En la categoría de Ajustes Generales, seleccione la casilla correspondiente para
la Detección de Modo Portátil.
4. Haga clic en Ok para guardar y aplicar los cambios.
6.8. Detección Automática de dispositivos.
Acronis Backup and Security 2010 detecta automáticamente al conectar un
dispositivo de almacenamiento extraíble a su equipo y ofrece un análisis antes de
acceder a los archivos. Le recomendamos con el fin de evitar virus y otro malware
que infecten a su equipo.
La detección de dispositivos se dividen en una de estas categorías:
● Cds/DVDs
● Dispositivos de almacenamiento USB, como lápices flash y discos duros externos.
● Unidades de red (remotas) mapeadas.
Cuando un dispositivo es detectado, se visualizará una ventana de alerta.
Detección de Dispositivos
Para analizar el dispositivo de almacenamiento,
haga clic Si. El Asistente de Análisis Antivirus
aparecerá y le guiara por todo el proceso de análisis.
Para información detallada acerca de este asistente,
por favor consulte “Asistente del análisis Antivirus”
(p. 45).
Si no desea analizar un dispositivo, debe hacer clic
en No. En este caso, puede encontrar una de estas
opciones útiles:
● No volver a preguntar acerca de este tipo
de dispositivo - Acronis Backup and Security
2010 no volverá a analizar estos tipos de
dispositivos de almacenamiento cuando estén
conectados a su equipo.
Vista general
32

● Desactivar la detección automática de dispositivo - No se le pedirá analizar
nuevos dispositivos de almacenamiento cuando estén conectados a su equipo.
Si accidentalmente desactiva la detección automática de dispositivos y desea
activarlo, o si desea configurar ajustes, siga estos pasos:
1. Abra Acronis Backup and Security 2010 y cambie la interfaz de usuario al Modo
Avanzado.
2. Vaya a Antivirus>Análisis de Virus.
3. En la lista de tareas de análisis, localice la tarea de Análisis de detección de
dispositivos.
4. Haga clic derecho sobre la tarea y seleccione Abrir. Aparecerá una nueva ventana.
5. En la pestaña Descripción General, configure las opciones de análisis que
necesite. Para más información, por favor, consulte el capítulo “Configurando las
Opciones de Análisis” (p. 128).
6. En la pestaña Detección, elija que tipos de dispositivos de almacenamiento
serán detectados.
7. Haga clic en Ok para guardar y aplicar los cambios.
Vista general
33

7. Reparar Incidencias
Acronis Backup and Security 2010 utiliza un sistema de seguimiento de incidencias
para detectar e informarle acerca de las incidencias que pueden afectar a la
seguridad de su equipo y datos. Por defecto, monitorizará sólo una serie de
incidencias que están consideradas como muy importantes. Sin embargo, puede
configurar según su necesidad, seleccionando que incidencias específicas desea
que se le notifique.
Así es como se notifican las incidencias pendientes:
● Un símbolo especial se mostrará sobre el icono de Acronis en la barra de
herramientas para indicarle las incidencias pendientes.
Icono rojo con un signo de admiración: Incidencias crítica afectan a la
seguridad de su sistema. Requieren su atención inmediata y deben ser reparadas
lo antes posible.
Además, si mueve el cursor del ratón encima del icono, una ventana emergente
le confirmará la existencia de incidencias pendientes.
● Cuando abre Acronis Backup and Security 2010, el área de Estado de Seguridad
le indicará el número de incidencias que afectan a su sistema.
▶ En el Modo Intermedio, el estado de seguridad se muestra en la pestaña de
Panel de Control.
▶ En Modo Avanzado, vaya a General>Panel de Control para comprobar el
estado de seguridad.
7.1. Asistente para Reparar Todas las Incidencias
La forma más fácil de reparar las incidencias existentes es siguiendo paso a paso
el asistente Reparar Todas. El asistente ayuda a eliminar fácilmente amenazas
en su equipo y seguridad de los datos. Para abrir el asistente, realice lo siguiente:
●
Clic derecho en el icono de Acronis en la barra de tareas y seleccionar Reparar
Todas.
● Abrir Acronis Backup and Security 2010. Dependiendo del modo de interfaz de
usuario, proceda de la siguiente manera:
▶ En Modo Básico, haga clic en Reparar Todas.
▶ En Modo Intermedio, vaya a la pestaña Visor Estado y haga clic Reparar
Todas.
▶ En Modo Avanzado, vaya a General>Visor Estado y haga clic en Reparar
Todas.
Reparar Incidencias
34

Asistente para Reparar Todas las Incidencias
El asistente muestra la lista de las vulnerabilidad de seguridad existente en su
equipo.
Todas las incidencias actuales que están seleccionadas se repararan. Si esta es una
incidencia que no desea reparar, sólo seleccione la casilla correspondiente. Si lo
hace, el estado cambiará a Omitir.
Nota
Si no desea que se le notifique acerca de incidencias especificas, debe configurar la
monitorización del sistema en consecuencia, como se describe en la siguiente sección.
Para reparar las incidencias seleccionadas, haga clic en Iniciar. Algunas incidencias
se reparan inmediatamente. Para otras, un asistente le ayuda a repararlas.
Las incidencias que este asistente le ayuda a reparar pueden ser agrupadas dentro
de estas principales categorías:
● Desactivar configuración de seguridad. Estas incidencias se reparan
inmediatamente, al permitir la configuración de seguridad respectiva.
● Tareas preventivas de seguridad que necesita realizar. Un ejemplo de
como una tarea analiza su equipo. Recomendamos que analice su equipo una
vez a la semana. Acronis Backup and Security 2010 hará esto automáticamente
por usted en la mayoría de casos. Además, si ha cambiado la planificación del
análisis o si la planificación no está completada, se le notificará sobre esta
incidencia.
Reparar Incidencias
35

Cuando repara estas incidencias, un asistente le ayuda a completar la tarea con
éxito.
● Vulnerabilidades del Sistema. Acronis Backup and Security 2010 comprueba
automáticamente las vulnerabilidades de su sistema y le avisa sobre ellas. Las
vulnerabilidades del sistema son las siguientes:
▶ contraseñas inseguras de cuentas de usuario de Windows.
▶ software obsoleto en su equipo.
▶ Actualizaciones de Windows que faltan.
▶ Las Actualizaciones Automáticas de Windows están desactivadas.
Cuando estas incidencias están para reparar, el asistente de análisis de
vulnerabilidad se inicia. Este asistente le ayuda a reparar las vulnerabilidades del
sistema detectadas. Para información detallada, diríjase a la sección “Asistente
de Análisis de Vulnerabilidad” (p. 57).
7.2. Configurando Seguimiento de Incidencias
El sistema de seguimiento de incidencias está pre-configurado para monitorizar y
alertarle acerca de los problemas más importantes que pueden afectar a la seguridad
y los datos de su equipo. El resto de problemas, serán monitorizados en base a su
elección en el Asistente de configuración (cuando usted configura su perfil de uso).
Además de las incidencias monitorizadas por defecto, hay otras incidencias que le
pueden informar acerca de estas.
Puede configurar el sistema de seguimiento para un mejor servicio para la seguridad
que necesita escogiendo que incidencias especificas serán informadas. Puede
hacerlo en Modo Intermedio o en Modo Avanzado.
● En Modo Intermedio, el sistema de seguimiento puede ser configurado desde
ubicaciones separadas. Siga estos pasos:
1. Diríjase a Seguridad, Parental o la pestaña Cifrado.
2. Haga click en Configurar alertas de estado.
3. Seleccione la casilla correspondiente a las incidencias que desea que sean
monitorizadas.
Para más información, por favor, consulte el capitulo “Modo Intermedio” (p. 83)
de esta guía de usuario.
● En Modo Avanzado, el seguimiento de sistema puede ser configurado desde una
ubicación central. Siga estos pasos:
1. Vaya a General>Cuadro de mandos.
2. Haga click en Configurar alertas de estado.
3. Seleccione la casilla correspondiente a las incidencias que desea que sean
monitorizadas.
Para información detallada, por favor diríjase al apartado “Visor Estado” (p. 105).
Reparar Incidencias
36

8. Configurando los Ajustes Básicos
Puede configurar los ajustes principales del producto (incluyendo el cambio del
modo de vista de la interfaz de usuario) de la ventana de ajustes básicos. Para
abrirlo, realice cualquiera de los siguientes:
● Abra Acronis Backup and Security 2010 y haga clic en el botón Configuración
en la esquina superior derecha de la ventana.
●
Haga clic derecho en el icono Acronis en la barra de tareas y seleccionar
Configuración Básica.
Nota
Para configurar el producto en detalle, utilice la interfaz de Modo Avanzado. Para más
información, por favor, consulte el capítulo “Modo Avanzado” (p. 104) de esta guía de
usuario.
Configuración Básica
Los ajustes se organizan en tres categorías:
● Ajustes de Interfaz de Usuario
● Ajustes de Seguridad
● Configuración General
Configurando los Ajustes Básicos
37

Para aplicar y guardar los cambios que ha realizado, haga clic en Aceptar. Para
cerrar la ventana sin guardar los cambios, haga clic en Cancelar.
8.1. Configuraciones de Interfaz de Usuario
En esta área, puede cambiar la vista de la interfaz de usuario y restaurar el perfil
de usabilidad.
Cambiar la vista de la interfaz de usuario. Cómo se describe en la sección
“Modos de Vista de la Interfaz de Usuario” (p. 12), estos son tres modos de ver la
interfaz de usuario. Cada modo de interfaz de usuario está diseñada para un
categoría de usuario especifica, basada en los conocimientos de cada uno de ellos.
De esta manera, la interfaz de usuario se adapta a todas las clases de usuario,
desde usuarios principiantes a muy técnicos
El primer botón muestra la actual vista de la interfaz de usuario. Cambiar la interfaz
de usuario, haga clic en la flecha del botón y seleccione el modo deseado desde
el menú.
DescripciónModo
Adecuado para gente principiante que desea que
Acronis Backup and Security 2010 proteja su equipo
Modo Básico
y sus datos sin ser molestado. Este modo es simple de
utilizar y requiere una mínima interacción por su parte.
Todo lo que tiene que hacer es reparar todas las
incidencias que existan cuando se lo indique Acronis
Backup and Security 2010. Un asistente intuitivo le
guiará paso a paso para reparar estas incidencias.
Además, puede realizar tareas comunes, como una
actualización de firmas de virus de Acronis Backup and
Security 2010 y archivos de producto o análisis del
equipo.
Dirigido a usuarios con conocimientos medios, este
modo extiende lo que puede hacer en el Modo Básico.
Modo Intermedio
Puede reparar incidencias por separado y seleccionar
que incidencias van a ser monitorizadas. Además,
puede administrar remotamente los productos de
Acronis instalados en los equipos de su red.
Diseñado para usuarios más técnicos, este modo
permite configurar completamente cada función de
Modo Avanzado
Acronis Backup and Security 2010. Puede utilizar todas
las tareas proporcionadas para proteger su equipo y
sus datos.
Configurando los Ajustes Básicos
38

Reconfigurando el perfil de uso. El perfil de uso refleja las principales actividades
realizadas en el el equipo. Dependiendo del perfil de uso, la interfaz de producto
se organiza para permitir el acceso fácilmente a sus tarea preferidas.
Para reconfigurar el perfil de uso, haga click en Reconfigurar perfil y siga el
asistente de configuración.
8.2. Ajustes de Seguridad
En esta área, puede activar o desactivar los ajustes del producto que cubren varios
aspectos de la seguridad de datos y del equipo. El actual estado de una configuración
está indicado mediante uno de estos iconos:
Círculo Verde con una marca de verificación: La configuración está activada.
Circulo Rojo con un marca de exclamación: La configuración está desactivada.
Para activar/desactivar una configuración, marcar/desmarcar la correspondiente
casilla de Activar.
Aviso
Preste especial atención a la hora de desactivar la protección en tiempo real antivirus,
el cortafuego o la actualización automática. Desactivar estas opciones puede afectar
a la seguridad de su equipo. Si realmente necesita desactivarlas, recuerde reactivarlas
lo antes posible.
Toda la lista de configuraciones y su descripción se muestra en la siguiente tabla:
DescripciónConfiguración
La protección en Tiempo Real asegura que todos los
archivos que son analizados son accesibles por usted
o por una aplicación en ejecución en su sistema.
Antivirus
La Actualización Automática asegura que los productos
y firmas de archivos de Acronis Backup and Security
Actualización
Automática
2010 más recientes se descargan e instalan
automáticamente de forma regular.
La Comprobación Automática de Vulnerabilidades
comprueba si el software crucial de su PC está
actualizado.
Análisis de
Vulnerabilidad
Los filtros Antispam de los correos que recibe, marca
el correo no deseado y el correo basura como SPAM.
Antispam
La Protección Antiphishing Web en Tiempo Real detecta
y le alerta si una página web está configurada para
robar información personal.
Antiphishing
Configurando los Ajustes Básicos
39

DescripciónConfiguración
El Control de Identidad le ayuda a preservar que sus
datos personales no se envíen por Internet sin su
Control de Identidad
consentimiento. Bloquea cualquier mensaje
instantáneo, correo o formularios web que trasmitan
datos definidos como privados a receptores no
autorizados (direcciones).
El cifrado IM (Mensajeria Instantanea) asegura sus
conversaciones a través de Yahoo! Messenger y
Cifrado de IM
Windows Live Messenger, siempre que sus contactos
de IM utilicen un producto de Acronis y software IM
compatible .
El Control Parental restringe el equipo y las actividades
online de sus hijos basados en las reglas que usted ha
Control Parental
definido. Las restricciones deben incluir el bloqueo de
páginas web inapropiadas, así como la limitación de
juego y acceso a Internet de acuerdo con la
planificación especificada.
El Cortafuego protege su equipo frente a hackers y
ataques externos.
Cortafuego
El cifrado de Archivo mantiene sus documentos
confidenciales cifrados en unidades blindadas
Cifrado de Archivo
especiales. Si desactiva el Cifrado de Archivo, se
bloquearán todos los blindajes existentes y no podrá
acceder a los archivos que contienen.
El estado de algunos de estos ajustes pueden ser monitorizados por el sistema de
seguimiento de incidencias de Acronis Backup and Security 2010. Si desactiva una
configuración monitorizada, Acronis Backup and Security 2010 le indicará que está
es una incidencia que necesita repararse.
Si no desea que se monitoricen las configuraciones que están desactivadas que se
muestran como incidencias, puede configurar el sistema de seguimiento de acuerdo
con la incidencia. Puede hacerlo tanto en Modo Intermedio como en Modo Avanzado.
● En Modo Intermedio, el sistema de seguimiento puede ser configurado desde
ubicaciones separadas, dependiendo de la configuración de las categorías. Para
más información, por favor, consulte el capitulo “Modo Intermedio” (p. 83) de
esta guía de usuario.
● En Modo Avanzado, el seguimiento de sistema puede ser configurado desde una
ubicación central. Siga estos pasos:
1. Vaya a General>Cuadro de mandos.
Configurando los Ajustes Básicos
40

2. Haga click en Configurar alertas de estado.
3. Desmarcar la casilla correspondiente en el elemento que no desea ser
monitorizado.
Para información detallada, por favor diríjase al apartado “Visor Estado” (p. 105).
8.3. Configuración General
En esta área, puede activar o desactivar la configuración que afecta al
comportamiento del producto y la experiencia del usuario. Para activar/desactivar
una configuración, marcar/desmarcar la correspondiente casilla de Activar.
Toda la lista de configuraciones y su descripción se muestra en la siguiente tabla:
DescripciónConfiguración
El Modo Juego modifica temporalmente las opciones
de seguridad para minimizar su impacto y sacar el
máximo rendimiento a su experiencia de juego.
Modo Juego
El Modo Portátil modifica temporalmente las opciones
de seguridad para modificar su impacto y prolongar
la duración de su batería.
Detección Modo Portátil
Al activar esta opción, protegerá la configuración de
Acronis Backup and Security 2010 de modo que sólo
Contraseña de la
Configuración
pueda modificarla la persona que conozca la
contraseña.
Cuando active esta opción, se le pedirá configurar una
contraseña. Escriba la contraseña deseada en ambos
campos y haga clic en Aceptar para establecer la
contraseña.
Active esta opción si desea recibir noticias importantes
sobre Acronis, las actualizaciones del producto y las
nuevas amenazas de seguridad.
Noticias Acronis Backup
and Security
Al activar esta opción, recibirá alertas de información
sobre la actividad del producto.
Alertas de Notificación
del Producto
La Barra de Actividad del Análisis es una ventana
pequeña y transparente que indica el progreso de la
Barra de Actividad del
Análisis
actividad de análisis de Acronis Backup and Security
2010. Para más información, por favor, consulte el
capítulo “Barra de Actividad del Análisis” (p. 27).
Al activar esta opción, enviará informes de análisis
virus a los Laboratorios Acronis para su análisis. Los
Enviar Informes de Virus
informes no contienen datos confidenciales, como su
Configurando los Ajustes Básicos
41

DescripciónConfiguración
nombre, dirección IP u otros datos, ni se usarán con
fines comerciales.
Al activar esta opción, enviará informes sobre
amenazas potenciales a los Laboratorios Acronis para
Detección de Epidemias
su análisis. Los informes no contienen datos
confidenciales, como su nombre, dirección IP u otros
datos, ni se usarán con fines comerciales.
Configurando los Ajustes Básicos
42

9. Historial y Eventos
El enlace Logs situado en la parte inferior de la ventana principal de Acronis Backup
and Security, abre otra ventana con el historial & eventos de Acronis Backup and
Security. Esta ventana ofrece una vista general de los eventos relacionados con la
seguridad. Por ejemplo, puede comprobar fácilmente si la actualización se ha
realizado con éxito, si se ha encontrado malware en su equipo, etc.
Eventos
Para ayudarle a filtrar el historial y eventos de Acronis Backup and Security 2010,
se muestran las siguientes categorías en la parte izquierda:
● Antivirus
● Antispam
● Control Parental
● Control de Privacidad
● Cortafuego
● Vulnerabilidad
● Cifrado de IM
● Cifrado de Archivo
● Modo Juego/Portátil
Historial y Eventos
43

● Red
● Actualización
● Registro de Internet
Dispone de una lista de eventos para cada categoría. Cada evento incluye la
siguiente información: un descripción breve, la acción realizada por Acronis Backup
and Security 2010, su resultado, y la fecha y hora en que se ha producido. Si desea
más información sobre un evento en particular, haga clic encima del mismo.
Haga clic en Limpiar Log si desea eliminar los registros antiguos, o en Actualizar
para asegurarse que se visualizan los últimos registros.
Historial y Eventos
44

10. Asistentes
Con el fin de que Acronis Backup and Security 2010 sea muy fácil de usar, varios
asistentes le ayudan a llevar acabo tareas especificas de seguridad o configurar los
ajustes de productos más complejos. En este capítulo se describen los asistentes
que le pueden aparecer cuando repara incidencias o realiza tareas específicas con
Acronis Backup and Security 2010. Otros asistentes de configuración se describen
separadamente en la “Modo Avanzado” (p. 104) parte.
10.1. Asistente del análisis Antivirus
Siempre que inicie un análisis bajo demanda (por ejemplo, botón derecho sobre
una carpeta y seleccionar Analizar con Acronis Backup and Security, aparecerá
el asistente de Análisis de Antivirus. Siga el proceso guiado de tres pasos para
completar el proceso de análisis.
Nota
Si el asistente de análisis no aparece, puede que el análisis esté configurado para
ejecutarse en modo silencioso, en segundo plano. Busque en el icono de progreso
de análisis en la barra de tareas. Puede hacer clic en este icono para abrir la ventana
de análisis y ver el progreso del análisis.
10.1.1. Paso 1/3 – Analizando
Acronis Backup and Security 2010 comenzará el análisis de los objetos seleccionados.
Asistentes
45

Analizando
Puede ver el estado y las estadísticas del análisis (velocidad de análisis, número de
archivos analizados / infectados / sospechosos / objetos ocultos y otros).
Espere a que Acronis Backup and Security 2010 finalice el análisis.
Nota
El análisis puede llevar un tiempo, dependiendo de la compejidad del análisis.
Archivos protegidos por contraseña. Si Acronis Backup and Security 2010
detecta un archivo protegido por contraseña durante el análisis y la acción por
defecto es Solicitar contraseña, se le pedirá introducir la contraseña. Los archivos
comprimidos protegidos con contraseña no pueden ser analizados, a no ser que
introduzca la contraseña. Tiene las siguientes opciones a su disposición:
● Deseo introducir la contraseña para este objeto. Si desea que Acronis
Backup and Security 2010 analice el archivo, seleccione esta opción e introduzca
la contraseña. Si no conoce la contraseña, elija una de las otras opciones.
● No deseo introducir la contraseña para este objeto. Marque esta opción
para omitir el análisis de este archivo.
● No deseo introducir la contraseña para ningún objeto (omitir todos los
objetos protegidos por contraseña). Seleccione esta opción si no desea que
se le pregunte acerca de archivos protegidos por contraseña. Acronis Backup and
Asistentes
46

Security 2010 no podrá analizarlos, pero se guardará información acerca de ellos
en el informe de análisis.
Haga clic en Aceptar para continuar el análisis.
Detener o pausar el análisis. Puede detener el análisis en cualquier momento,
haciendo clic en botón Parar. Irá directamente al último paso del asistente. Para
detener temporalmente el proceso de análisis, haga clic en Pausa. Para seguir con
el análisis haga clic en Reanudar.
10.1.2. Paso 2/3 – Seleccionar Acciones
Cuando el análisis haya finalizado, aparecerá una nueva ventana donde podrá ver
los resultados del análisis.
Acciones
Puede ver el número de incidencias que afectan a su sistema.
Los objetos infectados se muestran agrupados a partir del malware que los ha
infectado. Haga clic en el enlace correspondiente a una amenaza para obtener más
información sobre los objetos infectados.
Puede elegir una opción global que se aplicará a todas las incidencias, o bien elegir
una opción por separado para cada una de las incidencias.
Una o varias de las siguientes opciones pueden aparecer en el menú:
Asistentes
47

DescripciónAcción
No se realizará ninguna acción sobre los archivos
detectados. Al finalizar el proceso de análisis, puede
Ninguna Acción
abrir el informe para ver información sobre estos
archivos.
Elimina el código de malware de los archivos
infectados.
Desinfectar
Elimina los archivos detectados.Eliminar
Traslada los archivos detectados a la cuarentena. Los
archivos en cuarentena no pueden ejecutarse ni
Mover a Cuarentena
abrirse; en consecuencia, desaparece el riesgo de
resultar infectado.
Renombra los ficheros ocultos añadiendo .bd.ren a
su nombre. Como resultado, podrá buscar y encontrar
estos ficheros en su equipo, en caso de que existan.
Renombrar ficheros
Por favor tenga en cuenta que estos ficheros ocultos
no son ficheros que usted ocultó de Windows. Son
fichero ocultados por programas especiales, conocidos
como rootkits. Los rootkits no son maliciosos por
naturaleza. De todas maneras, son utilizados
normalmente para hacer que los virus o spyware no
sean detectados por programas normales antivirus.
Haga clic en Continuar para aplicar las acciones indicadas.
10.1.3. Paso 3/3 – Ver Resultados
Una vez Acronis Backup and Security 2010 ha finalizado la reparación de los
problemas, aparecerán los resultados del análisis en una nueva ventana.
Asistentes
48

Sumario
Puede ver el resumen de los resultados. Si desea obtener información completa
sobre el proceso de análisis, haga clic en Mostrar Informe para ver el informe de
análisis.
Importante
En caso necesario, por favor, reinicie su equipo para completar el proceso de
desinfección.
Haga clic en Cerrar para cerrar la ventana.
Acronis Backup and Security 2010 No Pudo Resolver Algunas Incidencias
En la mayoría de casos, Acronis Backup and Security 2010 desinfecta los archivos
infectados detectados o aísla estos archivos en la Cuarentena. Sin embargo, algunas
incidencias no pueden repararse.
En estos casos, le recomendamos que contacte con el equipo de soporte de Acronis
en http://www.acronis.es/support/?ow=1. Nuestro equipo de representantes le
ayudará a resolver las incidencias que experimente.
Acronis Backup and Security 2010 Detectó Archivos Sospechosos
Los archivos sospechosos son archivos detectados por el análisis heurístico como
potencialmente infectados con malware, aunque su firma de virus todavía no se ha
realizado.
Asistentes
49

Si durante el análisis se detectan archivos sospechosos, se le solicitará enviarlos a
los Laboratorios de Acronis. Haga clic en Aceptar para enviar estos archivos al
Laboratorio de Acronis para su posterior análisis.
10.2. Personalizar el Asistente de Análisis
El Asistente Personalizado de Análisis le ayuda a crear y ejecutar un tarea de análisis
personalizada y opcionalmente guardar esta como una Tarea Rápida cuando utiliza
Acronis Backup and Security 2010 en el Modo Intermedio.
Para ejecutar una tarea de análisis personalizada utilizando el Asistente de
Personalización de Análisis debe seguir estos pasos:
1. En Modo Intermedio, diríjase a la pestaña Seguridad.
2. En el área Tareas Rápidas, haga clic en Asistente de Análisis.
3. Siga el proceso guiado para completar el proceso de análisis.
10.2.1. Paso 1/6 - Ventana de bienvenida
Esta es una ventana de bienvenida.
Ventana de Bienvenida
Si desea omitir esta ventana cuando ejecuta este asistente en el futuro, seleccione
la casilla No mostrar este paso la próxima vez que se ejecute este asistente.
Haga clic en Siguiente.
Asistentes
50

10.2.2. Paso 2/6 - Seleccionar Ruta
Aquí puede especificar los archivos o carpetas que serán analizas así como las
opciones de análisis.
Seleccionar Objetivo
Haga clic en Añadir Ruta, seleccione los archivos o carpetas que desea analizar y
haga clic en Aceptar. Las rutas seleccionadas aparecerán en la columna Ruta de
Análisis. Si cambia de idea y desea eliminar alguno de los elementos seleccionados,
simplemente haga clic en el botón Quitar situado junto a este elemento. Haga clic
en el botón Eliminar Todas para eliminar todas las ubicaciones que están en la
lista.
Cuando termine de seleccionar las ubicaciones, ajuste las Opciones de analisis.
Los siguiente están disponibles:
DescripciónOpción
Seleccione esta opción para analizar todos los archivos
de las carpetas seleccionadas.
Analizar todos los
archivos
Únicamente se analizarán los archivos con las
siguientes extensiones: .exe; .bat; .com; .dll;
Analizar sólo
extensiones de
aplicaciones .ocx; .scr; .bin; .dat; .386; .vxd; .sys; .wdm;
.cla; .class; .ovl; .ole; .exe; .hlp; .doc; .dot;
.xls; .ppt; .wbk; .wiz; .pot; .ppa; .xla; .xlt;
Asistentes
51

DescripciónOpción
.vbs; .vbe; .mdb; .rtf; .htm; .hta; .html; .xml;
.xtp; .php; .asp; .js; .shs; .chm; .lnk; .pif;
.prc; .url; .smm; .pdf; .msi; .ini; .csc; .cmd;
.bas; .eml y .nws.
Para analizar sólo los ficheros que tienen las
extensiones especificadas por el usuario. Dichas
extensiones deben estar separadas por ";".
Analizar sólo
extensiones definidas
por el usuario
Haga clic en Siguiente.
10.2.3. Paso 3/6 – Seleccionar Acciones
Aquí puede especificar la configuración del análisis y el nivel.
Seleccionar Acciones
● Seleccionar las acciones a realizar cuando se detecten archivos infectados y
sospechosos. Tiene las siguientes opciones a su disposición:
DescripciónAcción
No se realizará ninguna acción con los ficheros
infectados. Estos ficheros aparecerán en el informe
de análisis.
Ninguna Acción
Asistentes
52

DescripciónAcción
Elimina el código de malware de los archivos
infectados detectados.
Desinfectar archivos
Elimina los archivos infectados inmediatamente y
sin previa advertencia.
Eliminar archivos
Para trasladar los archivos infectados a la
cuarentena. Los archivos en cuarentena no pueden
Mover a la Cuarentena
ejecutarse ni abrirse; en consecuencia, desaparece
el riesgo de resultar infectado.
● Seleccione la acción a realizar en archivos ocultos (rootkits). Tiene las siguientes
opciones a su disposición:
DescripciónAcción
No se realizará ninguna acción con los archivos
ocultos. Estos archivos aparecerán en el informe de
análisis.
Ninguna Acción
Renombra los ficheros ocultos añadiendo .bd.ren
a su nombre. Como resultado, podrá buscar y
Renombrar
encontrar estos ficheros en su equipo, en caso de
que existan.
● Configurar agresividad del análisis. Existen 3 niveles para seleccionar. Arrastre
el deslizador para fijar el nivel de protección apropiado:
DescripciónNivel del Análisis
Solo archivos de aplicaciones serán analizados por
virus. El nivel consumo de recursos es bajo.
Tolerante
El nivel de consumo de recursos es moderado. Todos
los archivos se analizan en busca de virus y spyware.
Por Defecto
Todos las carpetas (incluso archivos) son analizadas
en busca de virus y spyware. Los archivos ocultos y
Agresivo
procesos son incluidos en el analisis, el nivel de
consumo de recursos es alto.
Los usuarios avanzados pueden aprovecharse de las ventajas de configuración
de análisis que ofrece Acronis Backup and Security 2010. El analisis puede ser
ejecutado sólo en busca de amenazas específicas de malware. Esto puede reducir
Asistentes
53

mucho el tiempo de análisis y mejorar la respuesta de su equipo durante un
análisis.
Mueva el control deslizante para seleccionar Personalizar y haga clic en el botón
Personalizar Nivel. Aparecerá una ventana. Especifique el tipo de malware que
desea que Acronis Backup and Security 2010 analice para seleccionar las opciones
apropiadas:
DescripciónOpción
Analizar en busca de virus conocidos.Analizar en busca de
virus
Acronis Backup and Security 2010 detecta también
cuerpos de virus incompletos, eliminando así
cualquier posible amenaza que pueda afectar la
seguridad de su sistema.
Analiza en busca de adware. Estos archivos se
tratarán como si fuesen archivos infectados. El
Analizar en busca de
adware
software que incluya componentes adware puede
dejar de funcionar si esta opción está activada.
Analiza en busca de spyware. Estos archivos se
tratarán como si fuesen archivos infectados.
Analizar en busca de
spyware
Analiza en busca de aplicaciones legítimas que
pueden utilizarse como herramientas de espionaje,
Analizar aplicaciones
para ocultar aplicaciones maliciosas u otros fines
maliciosos.
Analiza en busca de dialers de números de alta
tarificación. Estos ficheros se tratarán como fuesen
Analizar en busca de
dialers
si ficheros infectados. El software que incluya
componentes dialer puede dejar de funcionar si esta
opción está activada.
Analizar en busca de objetos ocultos (archivos y
procesos), generalmente denominados rootkits.
Analizar en busca de
Rootkits
Analiza en busca de aplicaciones maliciosas que
graben las teclas pulsadas.
Analizar en busca de
keyloggers
Haga clic en Aceptar para cerrar la ventana.
Haga clic en Siguiente.
10.2.4. Paso 4/6 - Configuraciones Adicionales
Antes de empezar el análisis, están disponibles estas opciones:
Asistentes
54

Configuraciones Adicionales
● Para guardar la tarea personalizada que ha creado para usarla en un futuro
seleccione Mostrar esta tarea en la Interfaz de Usuario Intermedio marque
la casilla e introduzca un nombre para la tarea en la casilla editable.
La tarea será añadida a la lista de Tareas Rápidas ya disponible en la pestaña de
Seguridad y aparecerá en Modo Avanzado > Antivirus > Análisis.
● Desde el menú correspondiente, seleccione una acción a realizar si no se detectan
amenazas.
Haga clic en Ejecutar Análisis.
10.2.5. Paso 5/6 - Analizar
Acronis Backup and Security 2010 iniciará el análisis de los objetos seleccionados:
Asistentes
55

Analizando
Nota
El análisis puede llevar un tiempo, dependiendo de la compejidad del análisis. Puede
hacer clic en el icono de progreso de análisis en la barra de tareas para abrir la
ventana de análisis y ver el progreso del análisis.
10.2.6. Paso 6/6 – Ver Resultados
Cuando Acronis Backup and Security 2010 complete el análisis, los resultados del
análisis aparecerán en una nueva ventana:
Asistentes
56

Sumario
Puede ver el resumen de los resultados. Si desea información completa sobre los
resultados del análisis, haga clic en Mostrar Informe para ver el informe del
análisis.
Importante
En caso necesario, por favor, reinicie su equipo para completar el proceso de
desinfección.
Haga clic en Cerrar para cerrar la ventana.
10.3. Asistente de Análisis de Vulnerabilidad
Este asistente comprueba las vulnerabilidades del sistema y le ayuda a repararlas.
Asistentes
57

10.3.1. Paso 1/6 – Seleccione las Vulnerabilidades a Comprobar
Vulnerabilidades
Haga clic en Siguiente para analizar su sistema en busca de las vulnerabilidades
seleccionadas.
Asistentes
58

10.3.2. Paso 2/6 - Comprobando Vulnerabilidades
Comprobación de Vulnerabilidades
Espere hasta que Acronis Backup and Security 2010 finalice la comprobación de
vulnerabilidades.
Asistentes
59

10.3.3. Paso 3/6 - Actualizar Windows
Actualizaciones de Windows
Puede ver la lista de las actualizaciones críticas y no-críticas que actualmente no
están instaladas en su equipo. Haga clic en Instalar Todas las Actualizaciones
del Sistema para instalar todas las actualizaciones disponibles.
Haga clic en Siguiente.
Asistentes
60

10.3.4. Paso 4/6 – Actualizar Aplicaciones
Aplicaciones
Puede ver la lista de todas las aplicaciones comprobadas por Acronis Backup and
Security 2010 y su estado de actualización. Si una aplicación no está actualizada,
haga clic en el enlace indicado para descargar la nueva versión.
Haga clic en Siguiente.
Asistentes
61

10.3.5. Paso 5/6 - Cambiar contraseñas déblies
Contraseñas de los Usuarios
Puede ver la lista de las cuentas de usuario de Windows configuraras en su equipo
y el nivel de protección de sus contraseñas. Una contraseña puede ser segura
(difícil de adivinar) o insegura (fácil de adivinar por personas maliciosas con
software especializado).
Haga clic en Reparar para modificar las contraseñas inseguras. Aparecerá una
nueva ventana.
Cambiar Contraseña
Seleccione el método de reparación de esta incidencia:
Asistentes
62

● Forzar al usuario a cambiar la contraseña la próxima vez que inicie
sesión. Acronis Backup and Security 2010 solicitará al usuario que cambie su
contraseña la próxima vez que este usuario inicie sesión en Windows.
● Cambiar contraseña del usuario. Debe introducir la nueva contraseña en los
campos de texto. Asegúrese de informar al usuario acerca del cambio de
contraseña.
Nota
Para conseguir una contraseña segura, utilice una combinación de letras mayúsculas
y minúsculas, números y caracteres especiales (como #, $ o @). Para más
información y consejos sobre cómo crear contraseñas seguras puede buscar en
Internet.
Haga clic en Aceptar para cambiar la contraseña.
Haga clic en Siguiente.
10.3.6. Paso 6/6 – Ver Resultados
Resultados
Haga clic en Cerrar.
Asistentes
63

10.4. Asistente de Blindaje de Archivo
El asistente de Blindaje de Archivo le ayuda a crear y administrar blindajes de archivo
de Acronis Backup and Security 2010. Un blindaje de archivo es un espacio de
almacenamiento cifrado en su equipo don puede almacenar con seguridad archivos
importantes, documentos e incluso carpetas enteras.
Estos asistentes no aparecen cuando repara incidencias, porque los blindajes de
archivo son un método de protección opcional de sus datos. Sólo puede ser iniciado
desde la interfaz en Modo Intermedio de Acronis Backup and Security 2010, la
pestaña Almacenamiento, como sigue:
● Blindar Archivo - inicia un asistente que le permite almacenar sus archivos /
documentos de forma privada cifrándolos en unidades especiales blindadas.
● Desblindar Archivos - inicia un asistente que le permite eliminar sus datos del
blindaje.
● Ver Blindaje -Inicia el asistente que le permite ver el contenido de sus blindajes.
● Bloquear Blindaje - inicia el asistente le permite bloquear un blindaje abierto
y proteger su contenido.
10.4.1. Blindar Archivos
Este asistente le ayuda a crear un blindaje y añadir archivos a este con el fin de
guardarlos seguros en su equipo.
Paso 1/6 - Seleccione el Objetivo
Aquí puede especificar los archivos y carpetas que se añadirán al blindaje.
Asistentes
64

Objetivo
Haga clic en Ruta, seleccione el archivo o carpeta que desea añadir y haga clic en
Aceptar. La rutas de los elementos seleccionados aparecerá en la columna Ruta.
Si cambia de idea y desea eliminar alguno de los elementos seleccionados,
simplemente haga clic en el botón Quitar situado junto a este elemento.
Nota
Puede seleccionar una o varias ubicaciones.
Haga clic en Siguiente.
Paso 2/6 - Seleccione el Blindaje
Desde aquí puede crear un nuevo blindaje o seleccionar un blindaje existente.
Asistentes
65

Seleccionar Blindaje
Si selecciona Buscar un Archivo de Blindaje, deberá hacer clic en Explorar y
seleccionar el archivo de blindaje. Se le dirigirá al paso 5 si el blindaje seleccionado
está abierto (montado) o al paso 4 si el blindaje está bloqueado (desmontado).
Si hace clic en Seleccionar un Archivo de Blindaje existente, deberá hacer clic
en el nombre del blindaje deseado de la lista. Se le dirigirá al paso 5 si el blindaje
seleccionado está abierto (montado) o al paso 4 si el blindaje está bloqueado
(desmontado).
Seleccione Crear Nuevo Blindaje de Archivos si ninguno de los blindajes
existentes se ajusta a sus necesidades. Se le dirigirá al paso 3.
Haga clic en Siguiente.
Paso 3/6 – Crear un Blindaje
Aquí puede especificar la información del nuevo Blindaje.
Asistentes
66

Crear Blindaje
Para completar la información relacionada con el blindaje, siga estos pasos:
1. Haga clic en Explorar e indique la ubicación del archivo bvd.
Nota
Recuerde que el archivo de blindaje es un archivo cifrado ubicado en si equipo
con extensión bvd.
2. Seleccione la letra de la unidad del nuevo blindaje en el correspondiente menú
desplegable.
Nota
Recuerde que cuando monta un archivo bvd, aparecerá una nueva partición lógica
(una nueva unidad).
3. Introduzca una contraseña para el blindaje en el campo correspondiente.
Nota
La contraseña debe tener como mínimo 8 caracteres.
4. Vuelva a introducir la contraseña.
5. Defina el tamaño del blindaje (en MB) introduciendo un número en el campo
correspondiente.
Haga clic en Siguiente.
Asistentes
67

Se le dirigirá al paso 5.
Paso 4/6 - Contraseña
Aquí es donde debe introducir la contraseña del blindaje seleccionado.
Confirmar contraseña
Introduzca la contraseña en el campo correspondiente y haga clic en Siguiente.
Paso 5/6 - Resumen
Desde aquí puede revisar las operaciones seleccionadas en los pasos del asistente.
Asistentes
68

Sumario
Haga clic en Siguiente.
Paso 6/6 – Resultados
Aquí puede ver el contenido del blindaje.
Asistentes
69

Resultados
Haga clic en Finalizar.
10.4.2. Desblindar Archivos
Este asistente le ayuda a eliminar archivos de un blindaje específico.
Paso 1/5 - Seleccione un Blindaje
Aquí puede indicar el blindaje del que desea quitar los archivos.
Asistentes
70

Seleccionar Blindaje
Si selecciona Buscar un Archivo de Blindaje, deberá hacer clic en Explorar y
seleccionar el archivo de blindaje. Se le dirigirá al paso 3 si el blindaje seleccionado
está abierto (montado) o al paso 2 si el blindaje está bloqueado (desmontado).
Si hace clic en Seleccionar un Archivo de Blindaje existente, deberá hacer clic
en el nombre del blindaje deseado de la lista. Se le dirigirá al paso 3 si el blindaje
seleccionado está abierto (montado) o al paso 2 si el blindaje está bloqueado
(desmontado).
Haga clic en Siguiente.
Paso 2/5 - Contraseña
Aquí es donde debe introducir la contraseña del blindaje seleccionado.
Asistentes
71

Confirmar contraseña
Introduzca la contraseña en el campo correspondiente y haga clic en Siguiente.
Paso 3/5 – Seleccione los Archivos
Aquí puede ver la lista de archivos que contiene el blindaje previamente
seleccionado.
Asistentes
72

Selección de los archivos
Seleccione los archivos a eliminar y haga clic en Siguiente.
Paso 4/5 - Resumen
Desde aquí puede revisar las operaciones seleccionadas en los pasos del asistente.
Asistentes
73

Sumario
Haga clic en Siguiente.
Paso 5/5 – Resultados
Aquí puede ver los resultados de la operación.
Asistentes
74

Resultados
Haga clic en Finalizar.
10.4.3. Ver Blindaje
Este asistente le ayuda a abrir un blindaje específico y ver los archivos que contiene.
Paso 1/4 - Seleccione el Blindaje
Aquí puede especificar el blindaje cuyo contenido desea visualizar.
Asistentes
75

Seleccionar Blindaje
Si selecciona Buscar un Archivo de Blindaje, deberá hacer clic en Explorar y
seleccionar el archivo de blindaje. Se le dirigirá al paso 3 si el blindaje seleccionado
está abierto (montado) o al paso 2 si el blindaje está bloqueado (desmontado).
Si hace clic en Seleccionar un Archivo de Blindaje existente, deberá hacer clic
en el nombre del blindaje deseado de la lista. Se le dirigirá al paso 3 si el blindaje
seleccionado está abierto (montado) o al paso 2 si el blindaje está bloqueado
(desmontado).
Haga clic en Siguiente.
Paso 2/4 - Contraseña
Aquí es donde debe introducir la contraseña del blindaje seleccionado.
Asistentes
76

Confirmar contraseña
Introduzca la contraseña en el campo correspondiente y haga clic en Siguiente.
Paso 3/4 - Resumen
Desde aquí puede revisar las operaciones seleccionadas en los pasos del asistente.
Asistentes
77

Sumario
Haga clic en Siguiente.
Paso 4/4 – Resultados
Desde aquí puede ver los archivos que contiene el blindaje.
Asistentes
78

Resultados
Haga clic en Finalizar.
10.4.4. Bloquear Blindaje
Este asistente le ayuda a bloquear un blindaje específico con el fin de proteger este
contenido.
Paso 1/3 - Seleccione el Blindaje
Aquí puede indicar el blindaje que desea bloquear.
Asistentes
79

Seleccionar Blindaje
Si selecciona Buscar un Archivo de Blindaje, deberá hacer clic en Explorar y
seleccionar el archivo de blindaje.
Si hace clic en Seleccionar un Archivo de Blindaje existente, deberá hacer clic
en el nombre del blindaje deseado de la lista.
Haga clic en Siguiente.
Paso 2/3 - Resumen
Desde aquí puede revisar las operaciones seleccionadas en los pasos del asistente.
Asistentes
80

Sumario
Haga clic en Siguiente.
Paso 3/3 – Resultados
Aquí puede ver los resultados de la operación.
Asistentes
81

Resultados
Haga clic en Finalizar.
Asistentes
82

Modo Intermedio
83

11. Visor Estado
El Visor Estado proporciona información en cuanto a la seguridad de su equipo y
permite reparar todas las incidencias pendientes.
Visor Estado
El panel de control consiste en los siguientes apartados:
● Estado - Indica el número de incidencias que afectan a su equipo y le ayuda a
repararlas. Si existen alguna incidencia pendiente, las verá una marca en circulo
rojo con una exclamación y el botón Reparar Todas. Haga clic en el botón
para iniciar el asistente Reparar Todas.
● Estado - Indica el estado de cada módulo utilizando frases explícitas y uno de
los siguientes iconos:
Círculo Verde con una marca de verificación: Ninguna incidencia afecta
al estado de seguridad. Su equipo y sus datos están protegidos.
Circulo gris con una marca de exclamación: La actividad de los
componentes de este modulo no están monitorizadas. Por lo tanto, no hay
información disponible respecto al estado de seguridad. Pueden haber
incidencias especificas relacionadas con este módulo.
Circulo Rojo con un marca de exclamación: Existen incidencias que
afectan a la seguridad de su sistema. Incidencias críticas requieren su atención
inmediata. Incidencias no criticas también deberían abordarse lo antes posible.
Visor Estado
84

Haga click en el nombre del módulo para ver más detalles acerda del estado y
para configurar las alertas de estado para sus componentes.
● Perfil de Uso- Indica el perfil de uso que esta actualmente seleccionado y ofrece
un enlace a tareas relevantes para este perfil:
▶ Cuando el perfil Típico es seleccionado, el botón Analizar Ahora permite
configurar un Análisis de Sistema utilizando el Asistente de Análisis de Antivirus.
Se analizará por completo el sistema, excepto para archivos. En la configuración
predeterminada, analiza todos los tipos de malware otros rootkits.
▶ Cuando se selecciona el perfil Jugador el botón Activar/Desactivar Modo
Juego le permite activar/desactivar Modo Juego. El Modo Juego modifica
temporalmente las opciones de seguridad para minimizar su impacto sobre el
rendimiento del sistema.
▶ Cuando selecciona Personalizar perfil, botón Actualizar Ahora inicia
inmediatamente una actualización. Aparecerá una nueva ventana dónde podrá
ver el estado de la actualización.
Si desea cambiar a un perfil diferente o editar el que esta utilizando, haga clic en
el perfil y siga el Asistente de Configuración.
Visor Estado
85

12. Seguridad
Acronis Backup and Security 2010 incluye un módulo de Seguridad que le ayuda a
mantener su Acronis Backup and Security 2010 actualizado y su equipo libre de
virus. Para entrar en el módulo de Seguridad, haga clic en la pestaña Seguridad.
Seguridad
El módulo Seguridad consta de dos apartados:
● Estado - Muestra el estado actual de todos los componentes de seguridad
monitorizados y le permite elegir que componente debe ser monitorizado.
● Tareas Rápidas - Desde aquí puede encontrar enlaces a las tareas de seguridad
más importantes: actualizar, análisis de sistema, analizar Mis Documentos, análisis
en profundidad, analisis de vulnerabilidades.
12.1. Área de Estado
En el visor de estado puede ver la lista completa de los componentes de seguridad
monitorizados y su actual estado. Para monitorizar cada módulo de seguridad,
Acronis Backup and Security 2010 le permitirá conocer no solo cuando modifica la
configuración que podría afectar a la seguridad de su equipo, pero también cuando
se olvida de realizar tareas importantes.
El estado actual de un componente se indica utilizando frases explícitas y uno de
los siguientes iconos:
Seguridad
86

Círculo Verde con una marca de verificación: Ninguna incidencia afecta al
componente.
Circulo Rojo con un marca de exclamación: Incidencias afectan al
componente.
Las frases que describen las incidencias están escritas en rojo. Sólo haga clic en el
botón Reparar correspondiente a la frase para reparar la incidencia. Si una
incidencia no se repara en el momento, siga el asistente para repararla.
12.1.1. Configurando las Alertas de Estado
Para seleccionar los componente de Acronis Backup and Security 2010 debe
monitorizarlos, haga clic en Configurar las Alertas de Estado y marque la casilla
Activar alertas correspondiente a las características que desea seguir.
Importante
Necesita activar el seguimiento de estado de alerta para un componente si desea
que se le notifique cuando una incidencia afecta a la seguridad de este componente.
Para asegurarse que su sistema está totalmente protegido, active monitorizar todos
los componentes y repare todas las incidencias mostradas.
El estado de los siguientes componentes de seguridad pueden ser monitorizados
por Acronis Backup and Security 2010:
● Antivirus - Acronis Backup and Security 2010 monitoriza el estado de dos
componentes del Antivirus: Protección en Tiempo Real y análisis bajo demanda.
El problema más común de una incidencia para este componente se muestra en
la siguiente tabla.
DescripciónIncidencia
Los archivos no son analizados, ya que esta
accediendo usted o bien una aplicación que se esta
ejecutando en el sistema.
Protección en Tiempo
Real desactivada
Nunca se ha realizado un análisis de sistema bajo
demanda para comprobar si los archivos guardados
en su equipo están libre de malware.
Nunca ha analizado su
equipo en busca de
malware
Un análisis completo de sistema fué iniciado pero
no se completó.
El último análisis de
sistema iniciado fue
abortado antes de
finalizar
La protección en Tiempo Real esta desactivada y un
análisis de sistema se ha retrasado.
El Antivirus está en un
estado crítico
Seguridad
87

● Actualizar - Acronis Backup and Security 2010 monitoriza si están las firmas de
malware al día. El problema más común de una incidencia para este componente
se muestra en la siguiente tabla.
DescripciónIncidencia
Las firmas de malware en su producto Acronis
Backup and Security 2010 no están siendo
actualizadas automáticamente de forma periódica.
Actualizaciones
Automáticas están
desactivadas
Las firmas de malware de su producto Acronis
Backup and Security 2010 están obsoletas.
No se ha realizado
ninguna actualización en
los últimos x días
● Cortafuego - Acronis Backup and Security 2010 monitoriza el estado del
Cortafuego. Si este no está activado, la incidencia Cortafuego desactivado se
mostrará.
● Antispam - Acronis Backup and Security 2010 monitoriza el estado del Antispam.
Si esta no está activado, la incidencia Antispam está desactivado se mostrará.
● Antiphishing - Acronis Backup and Security 2010 monitoriza el estado de la
función del Antiphishing. Si no esta activada para todas las aplicaciones
soportados, la incidencia Antiphishing esta desactivada será informada.
● Comprobación de Vulnerabilidades - Acronis Backup and Security 2010
mantiene la monitorización de la función de Comprobación de Vulnerabilidad. La
comprobación de Vulnerabilidad le permite conocer si necesita instalar alguna
actualización de Windows, actualizaciones de aplicaciones o si necesita fortalecer
cualquier contraseña.
El problema más común de una incidencia para este componente se muestra en
la siguiente tabla.
DescripciónEstado
Acronis Backup and Security 2010 no comprueba
las vulnerabilidades potenciales con respecto a
Comprobación de
Vulnerabilidades
desactivada actualizaciones de windows ausentes,
actualizaciones de aplicaciones o contraseñas
inseguras.
Acronis Backup and Security 2010 encontró
actualizaciones que faltan de aplicaciones/Windows
y/o contraseñas inseguras.
Se han detectado
múltiples
vulnerabilidades
Actualizaciones Criticas de Microsoft están
disponibles pero no instaladas.
Actualizaciones Críticas
de Microsoft
Seguridad
88

DescripciónEstado
Actualizaciones no criticas de Microsoft están
disponibles pero no instaladas.
Otras actualizaciones de
Microsoft
Actualizaciones de seguridad de Windows no serán
instaladas automáticamente tan pronto como estén
disponibles.
Actualizaciones
Automáticas de
Windows están
desactivadas
Una nueva versión de la Aplicación está
disponible pero no instalada.
Aplicación (obsoleta)
Una contraseña de usuario es fácil de descubrir por
delincuentes con software especializado.
Usuario (Contraseña
insegura)
12.2. Tareas Rápidas
Aquí encontrará un enlace a las tareas de seguridad más importantes:
● Actualizar - realiza una actualización inmediata.
● Análisis de sistema - Inicia un análisis estándar en su equipo (excepto fichero
comprimidos). Para tareas de análisis bajo demanda adicionales, haga clic en la
flecha en este botón y seleccione una tarea de análisis diferente: Analizar Mis
Documentos o Análisis en profundidad.
● Análisis Personalizado - Inicia un asistente que le permite crear y ejecutar una
tarea de análisis personalizada.
● Vulnerabilidades - inicia un asistente que comprueba las vulnerabilidades del
sistema y le ayuda a resolverlas.
12.2.1. Actualizando Acronis Backup and Security 2010
Cada día se encuentran nuevas amenazas de malware. Por esta razón es muy
importante mantener Acronis Backup and Security 2010 actualizado con las últimas
firmas de malware.
Por defecto, Acronis Backup and Security 2010 comprueba si hay nuevas
actualizaciones cuando enciende su equipo y cada hora a partir de ese momento.
Sin embargo, puede actualizar Acronis Backup and Security 2010 en cualquier
momento haciendo clic en Actualizar. Se iniciará el proceso de actualización e
inmediatamente aparecerá la siguiente ventana:
Seguridad
89

Actualizando Acronis Backup and Security 2010
En esta ventana podrá ver el estado del proceso de actualización.
El proceso de actualización se realiza al instante, actualizando o reemplazando los
archivos antiguos progresivamente. De este modo, el proceso de actualización no
afectará al rendimiento del producto a la vez que se evita cualquier riesgo.
Si desea cerrar esta ventana, haga clic en Cancelar. En cualquier caso, al cerrar
la ventana no se detiene el proceso de actualización.
Nota
Si está conectado a Internet a través de una conexión por módem analógico, es
recomendable actualizar Acronis Backup and Security 2010 manualmente.
Reinicie el equipo si así se le solicita. Cuando se produzca una actualización
importante, se le solicitará reiniciar el equipo. Haga clic en Reiniciar para reiniciar
el equipo inmediatamente.
Si desea reiniciar el equipo más tarde, haga clic en Aceptar. Recomendamos
reiniciar el equipo tan pronto como sea posible.
12.2.2. Analizando con Acronis Backup and Security 2010
Para analizar su equipo en busca de malware, ejecute una tarea de análisis haciendo
clic el botón correspondiente o seleccionándolo desde el menú desplegable. La
siguiente tabla presenta las tareas de análisis disponibles, junto con su descripción:
Seguridad
90

DescripciónTarea
Analiza todo el sistema, excepto los archivos
comprimidos. En la configuración predeterminada,
busca todos los tipos de malware distintos a rootkits.
Análisis de sistema
Utilice esta tarea para analizar las carpetas del usuario
en uso: Mis Documentos, Escritorio e Inicio.
Analizar Mis
Documentos
Así asegurará el contenido de sus documentos,
conseguirá un espacio de trabajo seguro y que las
aplicaciones iniciadas al cargar el sistema están
limpias.
Analiza el sistema por completo. En la configuración
predeterminada, analiza en busca de cualquier tipo de
Análisis en Profundidad
malware que pueda amenazar a su sistema, como
virus, spyware, adware, rootkits y otros.
Use esta tarea para analizar archivos y carpetas
concretos.
Análisis Personalizado
Nota
A través de las tareas Análisis en Profundidad y Análisis Completo puede analizar
el sistema por completo, pero el proceso requerirá bastante tiempo. Por ello,
recomendamos ejecutar estas tareas con baja prioridad, o preferiblemente, cuando
no utilice el equipo.
Cuando inicia un Análisis de Sistema, Análisis en Profundidad o Análisis de Mis
Documentos, aparecerá el asistente de Análisis de Antivirus. Siga el proceso guiado
de tres pasos para completar el proceso de análisis. Para información detallada
acerca de este asistente, por favor consulte “Asistente del análisis Antivirus” (p.
45).
Cuando inicia un Análisis Personalizado, el asistente de Análisis Personalizado le
guiará por el proceso de análisis. Siga los seis pasos guiados para proceder a analizar
archivos o carpetas específicos. Para información detallada acerca de este asistente,
por favor diríjase a “Personalizar el Asistente de Análisis” (p. 50).
12.2.3. Buscando Vulnerabilidades
El Análisis de Vulnerabilidad comprueba las actualizaciones de Microsoft Windows,
Microsoft Windows Office y las contraseñas de sus cuentas de Windows para
asegurarse que su sistema está actualizado y sus contraseñas no son vulnerables.
Para comprobar las vulnerabilidades de su equipo, haga clic en Vulnerabilidades
y siga los seis pasos del asistente. Para más información, por favor diríjase a “Reparar
Vulnerabilidades” (p. 232).
Seguridad
91

13. Parental
Acronis Backup and Security 2010 incluye un módulo Control Parental. El Control
Parental le permite restringir el acceso de sus hijos a Internet y a aplicaciones
específicas. Para comprobar el estado del Control Parental, haga clic en la pestaña
Control Parental.
Parental
El módulo Parental consta de dos apartados:
● Estado - Le permite ver si el Control Parental esta configurado y activar/desactivar
la monitorización de este módulo.
● Tareas Rápidas - Desde aquí puede encontrar enlaces a las tareas de seguridad
más importantes: Análisis de sistema, Análisis en profundidad, actualizar ahora.
13.1. Área de Estado
El actual estado del módulo de Control Parental se indica utilizando frases explícitas
y uno de los siguientes iconos:
Círculo Verde con una marca de verificación: Ninguna incidencia afecta al
componente.
Circulo Rojo con un marca de exclamación: Incidencias afectan al
componente.
Parental
92

Las frases que describen las incidencias están escritas en rojo. Sólo haga clic en el
botón Reparar correspondiente a la frase para reparar la incidencia. El problema
más común de incidencias para este módulo es Control Parental no configurado.
Si desea que Acronis Backup and Security 2010 monitorice el módulo de Control
Parental, haga clicn en Configurar las Alertas de Estado y seleecione la casilla
Activar alertas para este módulo.
13.2. Tareas Rápidas
Para configurar el Control Parental, haga clic en Control Parental en el área Tareas
Rápidas. Aparecerá una nueva ventana.
Configurar Control Parental
Aquí puede ver el estado del Control Parental para cada cuenta de usuario de
Windows y puede configurar las reglas del Control Parental. Esta ventana de
configuración es similar a la pestaña de Control Parental en Modo Avanzado. Para
más información, por favor, consulte el capítulo “Control Parental ” (p. 174).
Parental
93

14. Blindaje
Acronis Backup and Security 2010 viene con un módulo de Blindaje de Archivo que
no solo le ayuda a mantener sus datos a salvo, sino también a mantener su
confidencialidad. Para conseguirlo, utilice el cifrado de archivo.
Para acceder al módulo Blindaje de Archivos, haga clic en la pestaña Blindaje de
Archivos.
Blindaje
El módulo Blindaje de Archivos consta de dos apartados:
● Estado - Le permite ver la lista completa de los componentes monitorizados.
Puede elegir qué componentes se monitorizarán. Se recomienda activar la opción
de monitorización para todos ellos.
● Tareas - Desde aquí puede encontrar enlaces a las tareas de seguridad más
importantes: añadir, ver, bloquear y eliminar blindajes de archivo.
14.1. Área de Estado
El estado actual de un componente se indica utilizando frases explícitas y uno de
los siguientes iconos:
Círculo Verde con una marca de verificación: Ninguna incidencia afecta al
componente.
Blindaje
94

Circulo Rojo con un marca de exclamación: Incidencias afectan al
componente.
Las frases que describen las incidencias están escritas en rojo. Sólo haga clic en el
botón Reparar correspondiente a la frase para reparar la incidencia. Si una
incidencia no se repara en el momento, siga el asistente para repararla.
El estado en en la pestaña de Blindaje de Archivo ofrece información respecto al
estado del módulo de Cifrado.
Si desea que Acronis Backup and Security 2010 monitorice el Cifrado de Archivo,
haga clic en Configurar las Alertas de Estado y marque la casilla Activar alertas.
14.2. Tareas Rápidas
Dispone de los siguientes botones:
● Blindar Archivo - inicia un asistente que le permite almacenar sus archivos /
documentos de forma privada cifrándolos en unidades especiales blindadas. Para
más información, por favor diríjase a “Blindar Archivos” (p. 64).
● Desblindar Archivos - inicia un asistente que le permite eliminar sus datos del
blindaje. Para más información, por favor diríjase a “Desblindar Archivos” (p. 70).
● Ver Blindaje -Inicia el asistente que le permite ver el contenido de sus blindajes.
Para más información, por favor diríjase a “Ver Blindaje” (p. 75).
● Bloquear Blindaje - Inicia el asistente que le permite bloquear su blindaje y
proteger su contenido. Para más información, por favor diríjase a “Bloquear
Blindaje” (p. 79).
Blindaje
95

15. Red
El módulo Red le permite administrar los productos Acronis instalados en los equipos
de una pequeña red desde un único equipo. Para acceder al módulo Red, haga clic
en la pestaña Red.
Importante
Usted solamente puede gestionar los siguientes productos de seguridad Acronis:
Acronis AntiVirus 2010●
● Acronis Internet Security Suite 2010
● Acronis Backup and Security 2010
Red
Para poder administrar los productos Acronis de los otros equipos de la pequeña
red, debe seguir estos pasos:
1. Únase a la red de administración de Acronis desde su equipo. Unirse a una red
consiste en establecer una contraseña de administración para gestionar la red
de administración.
2. Diríjase a cada unos de los equipos que desee administrar remotamente y únalos
a la red (defina una contraseña).
3. Vuelva a su equipo y añada los equipos que desee administrar.
Red
96

15.1. Tareas Rápidas
Inicialmente, sólo habrá un botón disponible.
● Activar Red - Permite establecer una contraseña de red, así como crear y unirse
a la red.
Una vez se haya unido a la red, aparecerán varios botones.
● Desactivar Red - Le permite salir de la red.
● Añadir Equipo - Le permite añadir equipos a su red.
● Analizar Todos - le permite analizar todos los equipos administrados a la vez.
● Actualizar Todos - le permite actualizar todos los equipos administrados a la
vez.
15.1.1. Uniéndose a la red de Acronis
Para unirse a la red de administración de Acronis, siga estos pasos:
1. Haga clic en Activar Red. Se le solicitará configurar la contraseña de
administración de red.
Configurar Contraseña
2. Introduzca la misma contraseña en cada uno de los campos de texto.
3. Haga clic en Aceptar.
Podrá ver como el nombre del equipo aparece en el mapa de la red.
15.1.2. Añadiendo Equipos a la Red de Acronis
Antes de que usted pueda añadir un equipo a la red de Acronis, usted debe configurar
la contraseña de gestión doméstica de Acronis en el equipo correspondiente.
Para añadir un equipo a la red de administración de Acronis, siga estos pasos:
1. Haga clic en Agregar Equipo. Se le solicitará introducir la contraseña de
administración de red local.
Red
97

Introducir Contraseña
2. Introduzca la contraseña de administración de red y haga clic en el botón Aceptar.
Aparecerá una nueva ventana.
Añadir Equipo
Podrá ver la lista de los equipos de la red. A continuación se explica el significado
de los iconos:
Indica un equipo conectado con ningún producto gestionable Acronis instalado.
Indica un equipo conectado con productos gestionables Acronis instalados.
Indica un equipo no conectado con un producto gestionable Acronis instalado.
3. Realice una de estas acciones:
● Seleccione un equipo de la lista para añadirlo.
● Introduzca la dirección IP o el nombre del equipo a añadir en el campo editable
correspondiente.
Red
98

4. Haga clic en Añadir. Se le solicitará la contraseña de administración de red del
equipo correspondiente.
Autentificar
5. Introduzca la contraseña de administración de red configurada en el equipo
correspondiente.
6. Haga clic en Aceptar. Si ha introducido la contraseña correcta, el nombre del
equipo seleccionado aparecerá en el mapa de la red.
Nota
Puede añadir hasta cinco equipos en el mapa de la red.
15.1.3. Gestionando la red de Acronis
Un vez haya creado con éxito un red doméstica de Acronis, usted puede gestionar
todos los productos Acronis desde un único equipo.
Red
99

Mapa de la Red
Si situa el cursor del ratón encima de un equipo del mapa de red, podrá ver
información sobre el (nombre, dirección IP, número de incidencias que afectan a la
seguridad del sistema).
Si hace clic derecho en el nombre de un equipo del mapa de la red, podrá ver todas
las tareas de administración que puede ejecutar remotamente.
● Quitar Pc de la red
Permite eliminar un PC de la red.
● Establecer contraseña de configuración en un PC remoto
Permite crear una contraseña para restringir el acceso a la configuración de
Acronis en este PC.
● Ejecutar una tarea de Análisis bajo demanda
Permite ejecutar un análisis bajo demanda en un equipo remoto. Puede realizar
cualquiera de las siguiente tareas de análisis: Analizar Mis Documentos, Análisis
de sistema o Análisis en Profundidad.
● Reparar todas las incidencias en este PC
Le permite reparar todas las incidencias que están afectando a la seguridad de
este equipo siguiendo el asistente Reparar Todas.
● Historial
Red
100

Le permite acceder al módulo Historial&Eventos en el producto instalado de
Acronis en este equipo.
● Actualizar ahora
Inicia el proceso de actualización para el producto Acronis instalado en este
equipo.
● Establecer Perfil de Control Parental
Le permite establecer la categoría de edad que será utilizada por el filtro web del
Control Parental en este equipo: niños, adolescentes o adultos.
● Establecer un Servidor de Actualizaciones para esta Red
Permite establecer este equipo como servidor de actualización para todos los
productos Acronis instalados en los equipos de esta red. Utilice esta opción para
reducir el tráfico de Internet, porque sólo se conectará un equipo de esta red a
Internet para descargar las actualizaciones.
Antes de ejecutar una tarea en un equipo determinado, se le solicitará la contraseña
de administración de red local.
Introducir Contraseña
Introduzca la contraseña de administración de red y haga clic en el botón Aceptar.
Nota
Si tiene previsto ejecutar varias tareas, puede interesarle la opción No mostrar este
mensaje durante esa sesión. Al seleccionar esta opción, no se le volverá a solicitar
esta contraseña durante la actual sesión.
15.1.4. Analizando Todos los Equipos
Para analizar todos los equipos administrados, siga estos pasos:
1. Haga clic en Analizar Todos. Se le solicitará introducir la contraseña de
administración de red local.
Red
101

Introducir Contraseña
2. Seleccione un tipo de análisis.
● Análisis de Sistema - Inicia un análisis completo de su equipo (archivos
comprimidos excluidos).
● Análisis en Profundidad - inicia un análisis completo de su equipo (archivos
comprimidos incluidos).
● Analizar Mis Documentos - inicia un análisis rápido de sus documentos.
Selección del Tipo de Análisis
3. Haga clic en Aceptar.
15.1.5. Actualizando Todos los Equipos
Para actualizar todos los equipos administrados, siga estos pasos:
1. Haga clic en Actualizar Todos. Se le solicitará introducir la contraseña de
administración de red local.
Red
102

Introducir Contraseña
2. Haga clic en Aceptar.
Red
103

Modo Avanzado
104

16. General
El módulo General le ofrece información sobre la actividad de Acronis Backup and
Security 2010 y su sistema. Desde aquí también puede cambiar algunos aspectos
del comportamiento general de Acronis Backup and Security 2010.
16.1. Visor Estado
Para ver si alguna incidencia afecta a su equipo, así como estadísticas sobre la
actividad del producto y su estado de registro, diríjase a General>Visor Estado
en el Modo Avanzado.
Visor Estado
El Visualizador consta de varios apartados:
● Estado de Seguridad - Le informa de cualquier incidencia de seguridad que
afectan a la seguridad de su equipo.
● Estadísticas - Muestra información importante sobre la actividad de Acronis
Backup and Security 2010.
● General - Muestra el estado de la actualización, el estado del registro e
información de la licencia.
General
105

● Actividad de Archivo - Indica la evolución del número de objetos analizados
por Acronis Backup and Security 2010 Antimalware. La altura de la barra indica
la intensidad del tráfico durante ese intervalo de tiempo.
● Actividad Internet - Indica la evolución del tráfico de la red filtrado por el
Cortafuego de Acronis Backup and Security 2010 durante el último periodo. La
altura de la barra indica la intensidad del tráfico durante ese intervalo de tiempo.
16.1.1. Estado General
Desde aquí puede encontrar el número de incidencias que están afectando a la
seguridad de sus equipo. Para eliminar todas las amenazas, haga clic en Reparar
Todas. Se iniciará el asistente de Reparar Todas.
Para configurar que los módulos serán seguidos por Acronis Backup and Security
2010, haga clic en Configurar las Alertas de Estado. Aparecerá una nueva
ventana:
Configure las Alertas de Estado
Si desea que Acronis Backup and Security 2010 monitorice un componente,
seleccione la casilla Activar Alertas para este componente. El estado de los
siguientes componentes de seguridad pueden ser monitorizados por Acronis Backup
and Security 2010:
● Antivirus - Acronis Backup and Security 2010 monitoriza el estado de los dos
componentes del módulo Antivirus: protección en tiempo real y análisis bajo
demanda. El problema más común de una incidencia para este componente se
muestra en la siguiente tabla.
General
106

DescripciónIncidencia
Los archivos no son analizados, ya que esta
accediendo usted o bien una aplicación que se esta
ejecutando en el sistema.
Protección en Tiempo
Real desactivada
Nunca se ha realizado un análisis de sistema bajo
demanda para comprobar si los archivos guardados
en su equipo están libre de malware.
Nunca ha analizado su
equipo en busca de
malware
Un análisis completo de sistema fué iniciado pero
no se completó.
El último análisis de
sistema iniciado fue
abortado antes de
finalizar
La protección en Tiempo Real esta desactivada y un
análisis de sistema se ha retrasado.
El Antivirus está en un
estado crítico
● Actualizar - Acronis Backup and Security 2010 monitoriza si están las firmas de
malware al día. El problema más común de una incidencia para este componente
se muestra en la siguiente tabla.
DescripciónIncidencia
Las firmas de malware en su producto Acronis
Backup and Security 2010 no están siendo
actualizadas automáticamente de forma periódica.
Actualizaciones
Automáticas están
desactivadas
Las firmas de malware de su producto Acronis
Backup and Security 2010 están obsoletas.
No se ha realizado
ninguna actualización en
los últimos x días
● Cortafuego - Acronis Backup and Security 2010 monitoriza el estado del
Cortafuego. Si este no está activado, la incidencia Cortafuego desactivado se
mostrará.
● Antispam - Acronis Backup and Security 2010 monitoriza el estado del Antispam.
Si esta no está activado, la incidencia Antispam está desactivado se mostrará.
● Antiphishing - Acronis Backup and Security 2010 monitoriza el estado de la
función del Antiphishing. Si no esta activada para todas las aplicaciones
soportados, la incidencia Antiphishing esta desactivada será informada.
● Control Parental - Acronis Backup and Security 2010 monitoriza el estado del
Control Parental. Si este no está activado, la incidencia Control Parental
desactivado se mostrará.
● Comprobación de Vulnerabilidades - Acronis Backup and Security 2010
mantiene la monitorización de la función de Comprobación de Vulnerabilidad. La
General
107

comprobación de Vulnerabilidad le permite conocer si necesita instalar alguna
actualización de Windows, actualizaciones de aplicaciones o si necesita fortalecer
cualquier contraseña.
El problema más común de una incidencia para este componente se muestra en
la siguiente tabla.
DescripciónEstado
Acronis Backup and Security 2010 no comprueba
las vulnerabilidades potenciales con respecto a
Comprobación de
Vulnerabilidades
desactivada actualizaciones de windows ausentes,
actualizaciones de aplicaciones o contraseñas
inseguras.
Acronis Backup and Security 2010 encontró
actualizaciones que faltan de aplicaciones/Windows
y/o contraseñas inseguras.
Se han detectado
múltiples
vulnerabilidades
Actualizaciones Criticas de Microsoft están
disponibles pero no instaladas.
Actualizaciones Críticas
de Microsoft
Actualizaciones no criticas de Microsoft están
disponibles pero no instaladas.
Otras actualizaciones de
Microsoft
Actualizaciones de seguridad de Windows no serán
instaladas automáticamente tan pronto como estén
disponibles.
Actualizaciones
Automáticas de
Windows están
desactivadas
Una nueva versión de la Aplicación está
disponible pero no instalada.
Aplicación (obsoleta)
Una contraseña de usuario es fácil de descubrir por
delincuentes con software especializado.
Usuario (Contraseña
insegura)
● Cifrado monitoriza el estado del Blindaje de Archivo. Si no esta activado, la
incidencia Cifrado desactivado se mostrará.
Importante
Para asegurar que su sistema esta totalmente protegido, por favor, active monitorizar
todos los componentes y repare todas las incidencias mostradas.
16.1.2. Estadísticas
Si desea controlar la actividad de Acronis Backup and Security 2010, puede empezar
por el apartado Estadísticas. Puede ver los siguientes elementos:
General
108

DescripciónElemento
Indica el número de archivos que han sido analizados en
busca de malware durante el último análisis.
Archivos analizados
Indica el número de archivos han sido desinfectados
durante el último análisis.
Archivos
desinfectados
Indica el número de archivos infectados que se han
encontrado en el sistema durante el último análisis.
Archivos infectados
detectados
Muestra cuando su equipo fue analizado por última vez.
Si el último análisis se realizó hace más de una semana,
Último análisis de
sistema
por favor analice su equipo lo antes posible. Para analizar
el equipo entero, vaya a Antivirus, pestaña Análisis, y
ejecute un Análisis Completo de Sistema o un Análisis en
Profundidad.
Indica la siguiente vez que su equipo se analizará.Siguiente análisis
16.1.3. Vista general
Aquí es donde usted puede ver el estado de actualización, registro y la información
de licencia.
DescripciónElemento
Incida cuando su producto Acronis Backup and Security
2010 se actualizó por última vez. Por favor realice
Última actualización
actualizaciones periódicamente para tener un sistema
completamente protegido.
Le indica el tipo de licencia utilizada y su estado. Para
mantener su equipo protegido, debería renovar o
Registro
actualizar su licencia de Acronis Backup and Security 2010
una vez haya caducado.
Indica el número de días restantes hasta que caduque la
licencia. Si su licencia caduca en los próximos días, por
Caduca en
favor registre el producto con un nuevo número de
licencia. Para adquirir una licencia o renovar su licencia,
haga clic en el enlace Comprar/Renovar, ubicado en la
parte de abajo de la ventana.
16.2. Configuración
Para configurar las opciones generales de Acronis Backup and Security 2010 y
administrar estas opciones, diríjase a General>Configuración en Modo Avanzado.
General
109

Configuración General
Aquí puede establecer el comportamiento general de Acronis Backup and Security
2010. Por defecto, Acronis Backup and Security 2010 se carga con el inicio de
Windows y sigue funcionando minimizado en la barra de tareas.
16.2.1. Configuración General
● Activar protección por contraseña - pemite introducir una contraseña para
proteger la configuración de Acronis Backup and Security 2010.
Nota
Si no esta la única persona con derechos de administrador que utiliza este equipo,
es recomendable que usted proteja su Acronis Backup and Security 2010 con una
contraseña.
Si selecciona esta opción, aparecerá la siguiente ventana:
General
110

Confirmar contraseña
Introduzca la contraseña en el campo
Contraseña, introdúzcala de nuevo en el
campo Repetir contraseña y haga clic
en Aceptar.
Una vez definida la contraseña, se le
solicitará introducirla para poder cambiar
la configuración de Acronis Backup and
Security 2010. Los otros administradores
de sistema (si hay alguno) también tendrán
que introducir esta contraseña para
cambiar la configuración de Acronis Backup
and Security 2010.
Si quiere que se le solicite la contraseña sólo cuando cambie la configuración del
Control Parental, marque la opción Preguntar/aplicar contraseña sólo para
el Control Parental. Por otro lado, si ha definido una contraseña sólo para el
Control Parental y desmarca esta opción, se solicitará la respectiva contraseña
al cambiar cualquier opción de Acronis Backup and Security 2010.
Importante
Si olvidó la contraseña tendrá que reparar el programa para poder cambiar la
configuración de Acronis Backup and Security 2010.
● Preguntarme si deseo configurar la contraseña al activar el Control
Parental - se le pedirá que configure una contraseña cuando active el Control
Parental y no haya ninguna contraseña definida. Al introducir una contraseña,
impedirá que los otros usuarios administradores cambien las opciones del Control
Parental que ha configurado exclusivamente para un usuario.
● Mostrar Noticias de Acronis Backup and Security News (notificaciones
relacionadas con la seguridad) - muestra noticias acerca de las epidemias de
virus, enviadas por el servidor Acronis.
● Mostrar pop-ups (notas en pantalla) - muestra pop-ups acerca del estado
del producto. Puede configurar Acronis Backup and Security 2010 para ver las
ventanas emergentes solo cuando la interfaz está en Modo Básico / Intermedio
o en Modo Experto.
●
Barra de Actividad del Análisis
Mostrar la barra de Actividad del Análisis
(gráfico en pantalla de la actividad de
producto) - muestra la barra de Actividad de
Análisis siempre que inicie sesión en Windows.
Desmarque esta casilla si no desea que la Barra
de Actividad se muestre más.
General
111

Nota
Esta opción sólo puede configurarse para la cuenta de usuario de Windows en uso.
La barra de Actividad del Análisis está disponible solo cuando la interfaz esta en
Modo Avanzado.
16.2.2. Configuración del Informe de Virus
● Enviar informe de virus - permite enviar automáticamente alertas acerca de
estos virus a los Laboratorios Acronis. Nos ayuda a mantener un registro de las
epidemias de virus.
Los informes no contendrán datos confidenciales, tales como su nombre, dirección
IP u otras informaciones, y no serán empleados con fines comerciales. Los datos
proporcionados incluirán solamente el nombre del país y del virus y serán utilizados
exclusivamente para crear informes y estadísticas.
● Activar la Detección de Epidemias de Acronis Backup and Security - envía
informes acerca de posibles epidemias de virus a los Laboratorios Acronis.
Los informes no contendrán datos confidenciales, tales como su nombre, dirección
IP u otra información, y no serán empleados con fines comerciales. La información
enviada sólo contiene el posible virus y sólo será utilizada para detectar nuevos
virus.
16.3. Información del Sistema
Acronis Backup and Security 2010 le permite ver, desde una sola ventana, todas
las opciones y aplicaciones registradas para ejecutarse al iniciar el sistema. De esta
manera, podrá monitorizar la actividad del sistema y de las aplicaciones instaladas,
así como identificar posibles infecciones del sistema.
Para obtener información del sistema, diríjase a General>Sistema en el Modo
Avanzado.
General
112

Información del Sistema
La lista contiene todos los objetos cargados cuando se inicia el sistema así como
los objetos cargados por diferentes aplicaciones.
Hay tres botones disponibles:
● Restaurar - restaura la asociación actual del archivo a la asociación
predeterminada. ¡Sólo disponible en la opción Asociaciones de Archivos!
● Ir a - abre una ventana para mostrar la ubicación del objeto seleccionado (el
Registro por ejemplo).
Nota
En función del elemento seleccionado, puede que el botón Ir a no aparezca.
● Refrescar - re-abre la sección Sistema.
General
113

17. Antivirus
Acronis Backup and Security 2010 protege a su equipo frente a todo tipo de malware
(virus, troyanos, spyware, rootkits y otros). La protección que ofrece Acronis Backup
and Security 2010 está dividida en dos apartados:
● Protección en tiempo real - impide que las nuevas amenazas de malware entren
en su sistema. Por ejemplo, Acronis Backup and Security 2010 analizará un
documento de Word cuando lo abra, o los mensajes de correo a medida que los
vaya recibiendo.
Nota
La protección en tiempo real también se denomina análisis al acceder, y se encarga
de analizar los archivos a medida que los usuarios acceden a los mismos.
● Análisis bajo demanda - permite detectar y eliminar el malware que ya reside en
el sistema. Esta el clásico análisis iniciado por el usario - usted elije que unidad,
carpeta o archivo debe analizar Acronis Backup and Security 2010, y Acronis
Backup and Security 2010 lo analizará bajo demanda. Las tareas de análisis le
permiten crear rutinas de análisis personalizadas, que pueden planificarse para
que se ejecuten regularmente.
17.1. Protección en tiempo real
Acronis Backup and Security 2010 le ofrece una protección ininterrumpida (Protección
en Tiempo Real) frente a todo tipo de amenazas de malware, al analizar todos los
archivos a los que accede, los mensajes y las comunicaciones a través de
aplicaciones de mensajería instantánea (ICQ, NetMeeting, Yahoo! Messenger, MSN
Messenger). El Antiphishing de Acronis Backup and Security 2010 le impide revelar
información personal mientras navega por Internet, al avisarle cada vez que detecte
una página web de phishing en potencia.
Para configurar la protección en Tiempo Real y Antiphishing, diríjase a
Antivirus>Residente en Modo Avanzado.
Antivirus
114

Protección en tiempo real
Puede ver si la Protección en Tiempo Real está activada o desactivada. Si desea
cambiar el estado de la Protección en Tiempo Real, desmarque o marque la casilla
correspondiente.
Importante
Para impedir que los virus infecten su ordenador manenga la Protección en Tiempo
Real activada.
Para iniciar un análisis de sistema, haga clic en Analizar Ahora.
17.1.1. Configurando el Nivel de Protección
Puede elegir el nivel de protección que mejor se adapte a sus necesidades de
seguridad. Arrastre el deslizador a lo largo de la escala para elegir el nivel de
protección adecuado.
Hay 3 niveles de seguridad:
Antivirus
115

DescripciónNivel de Protección
Cubre necesidades básicas de seguridad. El nivel de
consumo de recursos es muy bajo.
Tolerante
Los programas y mensajes entrantes se analizan sólo en
busca de virus. Además del clásico análisis basado en
firmas, se usa también el análisis heurístico. Las acciones
que se realizan cuando se detectan archivos infectados
son las siguientes: desinfectar archivo/mover archivo a
cuarentena.
Ofrece seguridad estándar. El nivel de consumo de
recursos es bajo.
Por Defecto
Todos los archivos y correos entrantes&salientes son
analizados por virus y spyware. Además del clásico análisis
basado en firmas, se usa también el análisis heurístico.
Las acciones que se realizan cuando se encuentran
archivos infectados son las siguientes: desinfectar
archivo/mover archivo a cuarentena.
Ofrece seguridad de alta calidad. El nivel de consumo de
recursos es moderado.
Agresivo
Todos los archivos y correos entrantes&salientes y el
tráfico de web se analiza por virus y spyware. Además del
clásico análisis basado en firmas, se usa también el
análisis heurístico. Las acciones que se realizan cuando
se encuentran archivos infectados son las siguientes:
desinfectar archivo/mover archivo a la cuarentena.
Para aplicar la configuración predeterminada de la protección en tiempo real haga
clic en Por Defecto.
17.1.2. Personalizando el Nivel de Protección
Los usuarios avanzados querrán aprovechar las opciones de análisis que Acronis
Backup and Security 2010 ofrece. El análisis puede configurarse para que sólo se
analicen un tipo de extensiones definidas, para buscar amenazas específicas, o
para omitir archivos comprimidos. Esta característica permite disminuir notablemente
los tiempos de análisis y mejorar el rendimiento de su equipo durante un análisis.
Puede personalizar la Protección en Tiempo Real haciendo clic en Personalizado.
Se le mostrará la siguiente ventana:
Antivirus
116

Configuración de la Protección en Tiempo Real
Las opciones de análisis están organizadas en forma de menú extensible, de manera
similar a los de Windows. Haga clic en la casilla "+" para desplegar una opción o
en "-" para cerrarla.
Nota
Observará que ciertas opciones de análisis, aunque aparezca la seña "+"
correspondiente, no se pueden extender debido a que estas opciones no han sido
todavía seleccionadas. Notará que al seleccionarlas, se podrán extender.
● Analizar ficheros accedidos y transferencias P2P - analiza los ficheros
accedidos y las comunicaciones mediante aplicaciones de mensajería instantánea
(ICQ, NetMeeting, Yahoo! Messenger, MSN Messenger). Luego seleccione el tipo
de ficheros a analizar.
DescripciónOpción
Todos los ficheros serán analizados,
independientemente de su tipo.
Analizar todos los
archivos
Analizar
archivos
accedidos
Únicamente se analizarán los archivos con
las siguientes extensiones: .exe; .bat;
Analizar sólo
programas
.com; .dll; .ocx; .scr; .bin; .dat; .386;
.vxd; .sys; .wdm; .cla; .class; .ovl;
.ole; .exe; .hlp; .doc; .dot; .xls; .ppt;
Antivirus
117

DescripciónOpción
.wbk; .wiz; .pot; .ppa; .xla; .xlt; .vbs;
.vbe; .mdb; .rtf; .htm; .hta; .html;
.xml; .xtp; .php; .asp; .js; .shs; .chm;
.lnk; .pif; .prc; .url; .smm; .pdf; .msi;
.ini; .csc; .cmd; .bas; .eml y .nws.
Para analizar sólo los ficheros que tienen las
extensiones especificadas por el usuario.
Analizar
extensiones
definidas Dichas extensiones deben estar separadas
por ";".
Analizar en busca de software de riesgo. Los
archivos detectados con este método se
Analizar en busca
de software de
riesgo tratarán como archivos infectados. El
software que incluya componentes de adware
puede funcionar incorrectamente si esta
opción está activada.
Seleccionar Omitir dialers y aplicaciones
del análisis y/o Omitir keyloggers del
análisis si desea excluir este tipo de archivos
del análisis.
Analiza sólo ficheros que no han sido
analizados anteriormente o que se han
Analizar sólo archivos nuevos
y modificados
modificado desde la última vez que fueron
analizados. Seleccionado esta opción,
mejorará considerablemente el rendimiento
general del sistema con una mínima
compensación en seguridad.
Para analizar el sector de arranque del
sistema.
Analizar los sectores de
arranque
Para analizar el contenido de los archivos
comprimidos. Con esta opción activada su
ordenador puede ralentizarse un poco.
Analizar el interior de los
archivos comprimidos
Puede establecer el tamaño máximo de
archivos que se analizaran ( en kb, fijar 0 si
desea que todos los archivos se analicen) y
el tamaño máximo de archivo a analizar.
En el menú desplegable, seleccione la
primera acción que desea realizar al
encontrar archivos infectados o sospechosos.
Primera
acción
Antivirus
118

DescripciónOpción
Si se detecta un archivo infectado, se
bloqueará el acceso al mismo.
Bloquear acceso y
seguir
Elimina el código de malware de los archivos
infectados.
Desinfectar
archivo
Elimina los archivos infectados
inmediatamente y sin previa advertencia.
Eliminar archivo
Para trasladar los archivos infectados a la
cuarentena. Los archivos en cuarentena no
Mover archivo a la
cuarentena
pueden ejecutarse ni abrirse; en
consecuencia, desaparece el riesgo de
resultar infectado.
En el menú desplegable, seleccione la
segunda acción que desea realizar al
Segunda
acción
encontrar archivos infectados o sospechosos,
en caso que falle la primera acción.
Si se detecta un archivo infectado, se
bloqueará el acceso al mismo.
Bloquear acceso y
seguir
Elimina los archivos infectados
inmediatamente y sin previa advertencia.
Eliminar archivo
Para trasladar los archivos infectados a la
cuarentena. Los archivos en cuarentena no
Mover archivo a la
cuarentena
pueden ejecutarse ni abrirse; en
consecuencia, desaparece el riesgo de
resultar infectado.
Introduzca el tamaño máximo de los archivos
a analizar. Si el tamaño es 0 Kb, se analizarán
No analizar archivos que
superen los [x] Kb
todos los archivos, independientemente de
su tamaño.
Todos los ficheros de la red serán analizados,
independientemente de su tipo.
Analizar todos los
archivos
Analizar
recursos
compartidos
de red
Únicamente se analizarán los archivos con
las siguientes extensiones: .exe; .bat;
Analizar sólo
programas
.com; .dll; .ocx; .scr; .bin; .dat; .386;
.vxd; .sys; .wdm; .cla; .class; .ovl;
.ole; .exe; .hlp; .doc; .dot; .xls; .ppt;
.wbk; .wiz; .pot; .ppa; .xla; .xlt; .vbs;
.vbe; .mdb; .rtf; .htm; .hta; .html;
.xml; .xtp; .php; .asp; .js; .shs; .chm;
Antivirus
119

DescripciónOpción
.lnk; .pif; .prc; .url; .smm; .pdf; .msi;
.ini; .csc; .cmd; .bas; .eml y .nws.
Para analizar sólo los ficheros que tienen las
extensiones especificadas por el usuario.
Analizar
extensiones
definidas Dichas extensiones deben estar separadas
por ";".
● Analizar correo - analiza el correo electrónico.
Tiene las siguientes opciones a su disposición:
DescripciónOpción
Analiza todos los correos entrantes.Analizar correo entrante
Analiza todos los correos salientes.Analizar correo saliente
● Analizar el tráfico HTTP - analiza el tráfico HTTP.
● Mostrar advertencias al encontrar un virus - mostrará una ventana de
advertencia al detectarse un virus en un archivo o correo electrónico.
Para un archivo infectado, la ventana de alerta mostrará el nombre del virus, la
ruta y la acción ejecutada en el archivo infectado. Para un e-mail infectado, la
ventana de alerta contendrá también información sobre el remitente y el receptor.
Si el programa detecta ficheros sospechosos, puede iniciar el asistente desde la
ventana de alertas para enviar el fichero al Laboratorio Acronis. Una vez analizado,
puede recibir información por mail a la dirección mencionada en el asistente.
● Analizar archivos enviados/recibidos por IM. Para analizar los archivos que
reciba o envíe a través de Yahoo Messenger o Windows Live Messenger, seleccione
la casilla correspondiente.
Haga clic en Aceptar para guardar los cambios y cerrar la ventana.
17.1.3. Configurar Active Virus Control
La tecnología Active Virus Control de Acronis Backup and Security 2010 proporcionar
una capa de protección contra nuevas amenazas para las cuales todavia no existe
una firma de malware. Monitoriza y analiza constantemente el comportamiento de
las aplicaciones que se ejecutan en su equipo y le avisa si alguna aplicación tiene
un comportamiento sospechoso.
Active Virus Control puede ser configurado para avisarle y pedirle que realice una
acción cuando una aplicación intentar realizar una posible acción maliciosa.
Antivirus
120

Alerta de Active Virus Control
Si conoce y confía en la aplicación detectada, haga
clic en Permitir.
Si desea cerrar la aplicación de inmediato, haga
clic en Aceptar.
Marque la casilla Recordar esta acción para
esta aplicación antes de hacer su elección y
Acronis Backup and Security 2010 realizará la
misma acción cuando la aplicación se detecte en
el futuro. La regla que ha creado se mostrará en
la ventana de configuración de Active Virus Control
Para configurar Active Virus Control, haga clic en Opciones Avanzadas.
Opciones Active Virus Control
Seleccione la casilla correspondiente para activar el Active Virus Control.
Antivirus
121

Importante
Mantenga el Active Virus Control activado para estar protegido frente a virus
desconocidos.
Si desea que se le avise y se le pida una acción a realizar por el Active Virus Control
cuando una aplicación intentar realizar una acción posiblemente maliciosa, seleccione
la casilla Preguntarme antes de realizar una acción.
Configurando el Nivel de Protección
El nivel de protección de Active Virus Control cambia cuando establece un nuevo
nivel de protección en tiempo real. Si no está satisfecho con el nivel de protección
predeterminado, puede configurar manualmente el nivel de protección.
Nota
Recuerde que si cambia el actual nivel de protección en tiempo real, el nivel de
protección de Active Virus Control cambiará en consecuencia. Si establece la
protección en tiempo real en Tolerante, Active Virus Control se desactivará
automáticamente. En este caso, puede activar Active Virus Control manualmente si
desea utilizarlo.
Mueva el control deslizante hasta el nivel de protección que mejor se ajuste a sus
necesidades.
DescripciónNivel de Protección
Monitorización estricta para todas las aplicaciones por
posibles acciones maliciosas.
Crítico
El ratio de detección es alto y son posibles falsos
positivos.
Por Defecto
La monitorización es moderada, algunos falsos
positivos son aun posibles.
Mediana
El ratio de detección es bajo y no hay falsos positivos.Tolerante
Administrar Aplicaciones De confianza / Desconfianza
Usted puede añadir aplicaciones que conozca y en las que confie a la lista de
aplicaciones de confianza. Estas aplicaciones no serán comprobadas por el control
de virus activo y automáticamente se les permitirá acceso.
Las aplicaciones para las que ha creado reglas están listadas en la tabla de
Exclusiones. La ruta de la aplicación y la acción que ha establecido para esta
(Permitido o Bloqueado) es visualizada para cada regla.
Para cambiar la acción para una aplicación, haga clic en la acción actual y selecciones
otra acción desde el menú.
Antivirus
122

Para administrar la lista, utilice los botones colocados encima de la tabla:
Añadir - añadir una nueva aplicación a la lista.
Eliminar - eliminar una aplicación de la lista.
Editar - editar una regla de aplicación.
17.1.4. Desactivando la Protección en Tiempo Real
Si decide desactivar la protección en tiempo real, aparecerá una ventana de
advertencia. Para confirmar su elección, deberá indicar durante cuanto tiempo
desea desactivar la protección. Puede desactivar la protección durante 5, 15 o 30
minutos, durante una hora, de forma permanente, o hasta que reinicie el sistema.
Aviso
Se trata de una cuestión crítica para la seguridad de su sistema. Recomendamos
desactivar la protección en tiempo real durante el menor tiempo posible. Mientras
la protección esté desactivada, no tendrá protección contra amenazas de malware.
17.1.5. Configurando la Protección Antiphishing
Acronis Backup and Security 2010 ofrece protección antiphishing en tiempo real
para:
● Internet Explorer
● Mozilla Firefox
● Yahoo! Messenger
● Windows Live (MSN) Messenger
Puede elegir entre desactivar la protección antiphishing por completo, o sólo para
alguna de estas aplicaciones.
Haga clic en Lista Blanca para configurar y administrar la lista de páginas web
que no deben analizarse con los motores Antiphishing de Acronis Backup and Security
2010.
Antivirus
123

Lista Blanca Antiphishing
Puede ver las páginas web que no están siendo analizadas por Acronis Backup and
Security 2010 en busca de phishing.
Para añadir una página a la Lista Blanca, introduzca la dirección en el campo Nueva
dirección y haga clic en Añadir. La Lista Blanca sólo debería contener páginas
web en las que confíe plenamente. Por ejemplo, añada las páginas web en las que
realice compras online.
Nota
Puede añadir páginas web la Lista Blanca fácilmente desde la barra de herramientas
de Acronis Antiphishing integrada en su navegador web. Para más información, por
favor diríjase a “Integración con Navegadores Web” (p. 272).
Si desea quitar una página web de la Lista Blanca, haga clic en el botón Quitar
correspondiente.
Haga clic en Guardar para guardar los cambios y cerrar la ventana.
17.2. Análisis bajo demanda
El objetivo principal de Acronis Backup and Security 2010 es mantener su ordenador
libre de virus. Los primeros dos pasos para lograr tal meta constan en impedir el
Antivirus
124

acceso de nuevos virus a su sistema y en analizar sus mensajes de correo y cualquier
fichero descargado o copiado en su PC.
Existe riesgo de que un virus haya ingresado en su sistema antes de que instale
Acronis Backup and Security 2010. Por esta razón le recomendamos analizar su
equipo antes de instalar Acronis Backup and Security 2010. Es definitivamente
buena idea también realizar un análisis frecuente en su equipo en busca de virus.
Para configurar e iniciar un análisis bajo demanda, vaya a Antivirus>Analizar en
Modo Avanzado.
Tareas de Análisis
El análisis bajo demanda se basa en tareas de análisis. Estas tareas indican las
opciones y los objetivos a analizar. Puede analizar el equipo cuando desee ejecutar
las tareas por defecto o creando sus tareas propias (tareas definidas por el usuario).
También puede planificar las tareas para que se realicen en momentos en que el
sistema esté inactivo y no interfieran con su trabajo.
17.2.1. Tareas de Análisis
Acronis Backup and Security 2010 incluye diferentes tareas predeterminadas que
cubren las necesidades de seguridad más comunes. Pero también puede crear sus
propias tareas de análisis personalizadas.
Antivirus
125

Existen 3 tipos de tareas de análisis:
● Tareas de Sistema - contiene una lista de tareas de sistema predeterminadas.
Las siguientes tareas están disponibles:
DescripciónTarea Predeterminada
Analiza el sistema por completo. En la configuración
predeterminada, analiza en busca de cualquier tipo
Análisis en Profundidad
de malware que pueda amenazar a su sistema, como
virus, spyware, adware, rootkits y otros.
Analiza todo el sistema, excepto los archivos
comprimidos. En la configuración predeterminada,
busca todos los tipos de malware distintos a rootkits.
Análisis de sistema
Analiza las carpetas de Windows y Archivos de
Programa. En la configuración predeterminada,
Análisis Rápido del
Sistema
analiza en busca de cualquier tipo de malware,
excepto rootkits, pero no analiza la memoria, el
registro ni las cookies.
Analiza los elementos que se ejecutan cuando un
usuario inicia sesión en Windows. Por defecto, el
análisis automático al iniciar sesión está desactivado.
Análisis del Autologon
Si desea utilizar esta tarea, haga clic derecha sobre
ella, seleccione Programar y configure la tarea para
ejecutarse al iniciar el sistema. Puede especificar
cuanto tiempo después del inicio del sistema debe
ejecutarse la tarea (en minutos).
Nota
A través de las tareas Análisis en Profundidad y Análisis Completo puede
analizar el sistema por completo, pero el proceso requerirá bastante tiempo. Por
ello, recomendamos ejecutar estas tareas con baja prioridad, o preferiblemente,
cuando no utilice el equipo.
● Tareas del Usuario - contiene las tareas definidas por el usuario.
Existe una tarea llamada Mis Documentos. Utilice esta tarea para analizar las
carpetas del usuario que está utilizando: Mis Documentos, Escritorio e
Inicio. Así se asegurará el contenido de sus documentos, un espacio de trabajo
seguro y que las aplicaciones iniciadas al cargar el sistema están limpias.
● Otras tareas - contiene una lista de otras tareas de análisis. Estas tareas de
análisis se refieren a tipos de análisis alternativos que no se pueden ejecutar
desde esta ventana. Sólo puede modificar sus opciones o ver los informes de
análisis.
Antivirus
126

Cada tarea tiene una ventana de Propiedades que le permite configurarlas y ver
los informes de análisis. Para abrir esta ventana, doble clic en la tarea o clic en el
botón Propiedades que precede al nombre de la tarea. Para más información, por
favor diríjase a “Configurando una Tarea de Análisis” (p. 128).
Para ejecutar una tarea de análisis de sistema o definida por el usuario, haga clic
en el botón correspondiente a Ejecutar Tarea. El Asistente de Análisis Antivirus
aparecerá y le guiará a través del proceso de análisis.
Cuando una tarea esta programada para ejecutarse automáticamente, más tarde
o regularmentem, el botón Programar se mostrará en la derecha de la tarea.
Haga clic en este botón para abrir la ventana de Propiedades, pestaña
Programador, donde puede ver la tarea programada y modificarla.
Si ya no necesita una tarea de analisis que ha creado (tarea definida por el usuario),
puede eliminarla haciendo clic en el botón Eliminar, ubicado a la derecha de la
tarea. No puede eliminar tareas del sistema o misceláneas.
17.2.2. Utilizando el Menú Contextual
Dispone de un menú contextual para cada tarea. Haga clic con el botón derecho
sobre la tarea seleccionada para abrirlo.
Menú Contextual
Para las tareas de sistema y las definidas por el usuario, las opciones están
disponibles en el menú:
● Analizar - ejecuta la tarea seleccionada, iniciando inmediatamente el análisis.
● Ruta - abre la ventana de Propiedades, pestaña Ruta, dónde podrá cambiar el
objetivo del análisis de la tarea seleccionada.
Antivirus
127

Nota
En las tareas del sistema, esta opción será reemplazada por Mostrar rutas de
Análisis, donde podrá ver las rutas que se analizarán.
● Programador - abre la ventana de Propiedades, pestaña Programador, dónde
podrá cambiar la planificación de la tarea seleccionada.
● Ver Informes - abre la ventana de Propiedades, pestaña Informes, dónde podrá
ver los informes generados tras la realización del análisis.
● Duplicar - duplica la tarea seleccionada. Esta opción es muy útil para crear
nuevas tareas, ya que puede modificar las opciones de la tarea duplicada.
● Eliminar - elimina la tarea seleccionada.
Nota
No disponible para tareas de sistema. No se puede eliminar una tarea de sistema.
● Propiedades - abre la ventana de Propiedades, pestaña General, dónde podrá
cambiar las opciones de la tarea seleccionada.
Debido a la particular naturaleza de las Otras Tareas, sólo estarán disponibles las
opciones Propiedades y Ver Informes de Análisis.
17.2.3. Creando tareas de análisis
Para crear una tarea de análisis, utilice uno de estos métodos:
● Duplicar una regla existente, cambie su nombre y haga las modificaciones
necesarias en la ventana Propiedades.
● Haga clic en Nueva tarea para crear una nueva tarea y configurarla.
17.2.4. Configurando una Tarea de Análisis
Cada tarea de análisis tiene su ventana de Propiedades, donde puede configurar
las opciones de análisis, el objeto de análisis, programar la tarea o ver los informes.
Para abrir esta ventana haga clic en el botón Propiedades, situado a la izquierda
de la tarea (o haga doble clic sobre la tarea y clic en Propiedades). También puede
hacer doble clic en la tarea.
Nota
Para ver más información de los informes y la pestaña Ver Informes, por favor
diríjase a “Viendo los Informes del Análisis” (p. 148).
Configurando las Opciones de Análisis
Para configurar las opciones de análisis de una tarea de análisis, haga clic derecho
y seleccione Propiedades. Aparecerá la siguiente pantalla:
Antivirus
128

Vista general
Aquí puede ver información acerca de la tarea (nombre, última ejecución y próxima
ejecución programada) y configurar las opciones de análisis.
Seleccionando el nivel de Análisis
Puede configurar fácilmente las opciones de análisis a través del deslizador. Arrastre
el deslizador a lo largo de la escala para elegir el nivel de análisis deseado.
Hay 3 niveles de análisis:
DescripciónNivel de Protección
Ofrece un nivel razonable de eficacia de detección. El nivel
del consumo de recursos es bajo.
Tolerante
Sólo los programas se analizan en busca de virus. Además
del clásico análisis basado en firmas de virus, se usa
también el análisis heurístico.
Ofrece un buen nivel de eficacia de detección. El nivel del
consumo de recursos es moderado.
Mediana
Todos los archivos se analizan en busca de virus y
spyware. Además del clásico análisis basado en fimas de
virus, se usa también el análisis heurístico.
Ofrece un alto nivel de eficacia de detección. El nivel del
consumo de recursos es alto.
Agresivo
Antivirus
129

DescripciónNivel de Protección
Todos los archivos comprimidos se analizan en busca de
virus y spyware. Además del clásico análisis basado en
fimas de virus, se usa también el análisis heurístico.
También hay disponibles una serie de opciones generales para el proceso de análisis:
● Ejecutar el análisis con prioridad baja. Disminuye la prioridad del proceso
de análisis. De este modo los otros programas funcionarán más rápido, pero
incrementará el tiempo necesario para realizar el análisis.
● Minimizar Asistente de Análisis a la barra de tareas. Minimiza la ventana
de análisis a la barra de tareas. Doble click en el icono de Acronis para abrirla.
● Apagar el equipo al finalizar el análisis, si no se han detectado amenazas
Haga clic en Aceptar para guardar los cambios realizados y cerrar la ventana. Para
ejecutar la tarea sólo tiene que hacer clic en Analizar.
Optimizando el nivel de análisis
Los usuarios avanzados querrán aprovechar las opciones de análisis que Acronis
Backup and Security 2010 ofrece. El análisis puede configurarse para que sólo se
analicen un tipo de extensiones definidas, para buscar amenazas específicas, o
para omitir archivos comprimidos. Esta característica permite disminuir notablemente
los tiempos de análisis y mejorar el rendimiento de su equipo durante un análisis.
Haga clic en Personalizado para configurar sus propias opciones de análisis.
Aparecerá una nueva ventana.
Antivirus
130

Opciones de análisis
Las opciones de análisis están organizadas en forma de menú extensible, de manera
similar a los de Windows. Haga clic en la casilla "+" para desplegar una opción o
en "-" para cerrarla.
Las opciones de análisis se agrupan en 3 categorías:
● Nivel de Análisis. Seleccione el tipo de malware que desea analizar con Acronis
Backup and Security 2010 y las opciones deseadas desde la categoría Nivel de
Análisis.
DescripciónOpción
Analizar en busca de virus conocidos.Analizar en busca de
virus
Acronis Backup and Security 2010 detecta también
cuerpos de virus incompletos, eliminando así
cualquier posible amenaza que pueda afectar la
seguridad de su sistema.
Analiza en busca de adware. Estos archivos se
tratarán como si fuesen archivos infectados. El
Analizar en busca de
adware
software que incluya componentes adware puede
dejar de funcionar si esta opción está activada.
Analiza en busca de spyware. Estos archivos se
tratarán como si fuesen archivos infectados.
Analizar en busca de
spyware
Antivirus
131

DescripciónOpción
Analiza en busca de aplicaciones legítimas que
pueden utilizarse como herramientas de espionaje,
Analizar en busca de
aplicaciones
para ocultar aplicaciones maliciosas u otros fines
maliciosos.
Analiza en busca de dialers de números de alta
tarificación. Estos ficheros se tratarán como fuesen
Analizar en busca de
dialers
si ficheros infectados. El software que incluya
componentes dialer puede dejar de funcionar si esta
opción está activada.
Analizar en busca de objetos ocultos (archivos y
procesos), generalmente denominados rootkits.
Analizar en busca de
Rootkits
● Opciones de análisis de virus. Indique el tipo de objetos a analizar (tipos de
archivo, comprimidos y otros) seleccionado las opciones adecuadas en la categoría
Opciones de análisis de virus.
DescripciónOpción
Se analizarán todos los archivos,
independientemente de su tipo.
Analizar todos los
archivos
Analizar
ficheros
Para analizar sólo archivos con las siguientes
extensiones: exe; bat; com; dll; ocx; scr;
Analizar sólo
programas
bin; dat; 386; vxd; sys; wdm; cla; class;
ovl; ole; exe; hlp; doc; dot; xls; ppt;
wbk; wiz; pot; ppa; xla; xlt; vbs; vbe;
mdb; rtf; htm; hta; html; xml; xtp; php;
asp; js; shs; chm; lnk; pif; prc; url; smm;
pdf; msi; ini; csc; cmd; bas; eml and nws.
Para analizar sólo los ficheros que tienen las
extensiones especificadas por el usuario.
Analizar
extensiones
definidas Dichas extensiones deben estar separadas
por ";".
Para analizar en el interior de los programas
empaquetados.
Analizar archivos
empaquetados
Analizar en el interior de archivos comunes,
como .zip, .rar, .ace, .iso y otros.
Analizar el interior de los
archivos comprimidos
Seleccionar la casilla de Análisis de
instaladores y archivos chm si desea que
estos tipos de archivos sean analizados.
Antivirus
132

DescripciónOpción
El análisis de los archivos comprimidos
incrementa el tiempo de análisis y requiere
más recursos del sistema. Puede establecer
el tamaño máximo de los archivos que serán
analizados en Kilobytes (KB)escribiendo el
tamaño en esta celda Limitar el tamaño
de archivo a analizar a.
Para analizar el interior de los archivos
comprimidos del correo electrónico.
Analizar los archivos adjuntos
del correo
Para analizar el sector de arranque del
sistema.
Analizar los sectores de
arranque
Analiza la memoria en busca de virus y otros
tipos de malware.
Analizar memoria
Analiza las entradas del registro.Analizar registro
Analiza los archivos cookie.Analizar cookies
● Opciones de acción. Especificar que acciones se deben realizar en cada una
de las categorías de los archivos detectados utilizando las opciones en esta
categoría.
Nota
Para establecer una nueva acción, haga clic la actual Primera acción y seleccione
la opción deseada desde el menú. Especificar una Segunda acción que se realizará
en caso de que la primera falle.
▶ Seleccione la acción a realizar cuando se detecte un archivo infectado. Tiene
las siguientes opciones a su disposición:
DescripciónAcción
No se realizará ninguna acción con los ficheros
infectados. Estos ficheros aparecerán en el informe
de análisis.
Ninguna Acción
Elimina el código de malware de los archivos
infectados detectados.
Desinfectar archivos
Elimina los archivos infectados inmediatamente
y sin previa advertencia.
Eliminar archivos
Para trasladar los archivos infectados a la
cuarentena. Los archivos en cuarentena no pueden
Mover a la Cuarentena
Antivirus
133

DescripciónAcción
ejecutarse ni abrirse; en consecuencia, desaparece
el riesgo de resultar infectado.
▶ Seleccione la acción que desea que se realice al encontrar archivos sospechosos.
Tiene las siguientes opciones a su disposición:
DescripciónAcción
No se realizará ninguna acción con los archivos
sospechosos. Estos archivos aparecerán en el
informe de análisis.
Ninguna Acción
Elimina los archivos sospechosos inmediatamente
y sin previa advertencia.
Eliminar archivos
Trasladar los archivos sospechosos a la
cuarentena. Los archivos en cuarentena no pueden
Mover a la Cuarentena
ejecutarse ni abrirse; en consecuencia, desaparece
el riesgo de resultar infectado.
Nota
Si durante el análisis se detectan archivos sospechosos, se le solicitará enviarlos
a los Laboratorios de Acronis.
▶ Seleccione la acción a realizar cuando se detecten objetos ocultos (rootkits).
Tiene las siguientes opciones a su disposición:
DescripciónAcción
No se realizará ninguna acción con los archivos
ocultos. Estos archivos aparecerán en el informe
de análisis.
Ninguna Acción
Renombra los ficheros ocultos añadiendo .bd.ren
a su nombre. Como resultado, podrá buscar y
Renombrar ficheros
encontrar estos ficheros en su equipo, en caso de
que existan.
Trasladar los archivos infectados a la cuarentena.
Los archivos en cuarentena no pueden ejecutarse
Mover a la Cuarentena
ni abrirse; en consecuencia, desaparece el riesgo
de resultar infectado.
Antivirus
134

Nota
Por favor tenga en cuenta que estos ficheros ocultos no son ficheros que usted
ocultó de Windows. Son fichero ocultados por programas especiales, conocidos
como rootkits. Los rootkits no son maliciosos por naturaleza. De todas maneras,
son utilizados normalmente para hacer que los virus o spyware no sean
detectados por programas normales antivirus.
▶ Opciones de acción para archivos protegidos por contraseña y cifrados.
Ficheros cifrados utilizando Windows pueden ser importantes para usted. Por
esta razón puede configurar distintas acciones para los ficheros infectados o
sospechosos que están cifrados por Windows. Otra categoría de archivos que
necesitan acciones especiales son los archivos protegidos por contraseña. Los
archivos comprimidos protegidos con contraseña no pueden ser analizados, a
no ser que introduzca la contraseña. Utilice estas opciones para configurar las
acciones a realizar en los archivos protegidos por contraseña y los archivos
cifrados por Windows.
– Acción a realizar al encontrar un archivo cifrado. Seleccione la acción
a realizar en los ficheros infectados cifrados por Windows. Tiene las siguientes
opciones a su disposición:
DescripciónAcción
Sólo guardar en el informe los ficheros
infectados que están cifrados por Windows. Al
No Realizar Ninguna
Acción
finalizar el proceso de análisis, puede abrir el
informe para ver información sobre estos
archivos.
Elimina el código de malware de los archivos
infectados detectados. La desinfección puede
Desinfectar archivos
fallar en algunos casos, por ejemplo, cuando el
archivo infectado se encuentra dentro de un
archivo de datos del correo.
Elimina de forma inmediata los archivos
infectados, sin mostrar advertencia alguna.
Eliminar archivos
Traslada los archivos infectados de su ubicación
original a la carpeta de la cuarentena. Los
Mover a la Cuarentena
archivos en cuarentena no pueden ejecutarse
ni abrirse; en consecuencia, desaparece el
riesgo de resultar infectado.
Antivirus
135

– Acción a realizar al encontrar un archivo cifrado sospechoso.
Seleccione la acción a realizar en los ficheros sospechosos que están cifrados
con Windows. Tiene las siguientes opciones a su disposición:
DescripciónAcción
Sólo guardar en el informe los ficheros
sospechosos que están cifrados por Windows.
No Realizar Ninguna
Acción
Al finalizar el proceso de análisis, puede abrir
el informe para ver información sobre estos
archivos.
Elimina los archivos sospechosos
inmediatamente y sin previa advertencia.
Eliminar archivos
Trasladar los archivos sospechosos a la
cuarentena. Los archivos en cuarentena no
Mover a la Cuarentena
pueden ejecutarse ni abrirse; en consecuencia,
desaparece el riesgo de resultar infectado.
– Acción a realizar al encontrar un archivo protegido por contraseña.
Seleccione la acción a realizar al detectar archivos protegidos con contraseña.
Tiene las siguientes opciones a su disposición:
DescripciónAcción
Sólo registra los archivos comprimidos
protegidos con contraseña en el informe del
Sólo registro
análisis. Al finalizar el proceso de análisis, puede
abrir el informe para ver información sobre estos
archivos.
Al detectar un archivo comprimido protegido
con contraseña, solicitará la contraseña al
Solicitar contraseña
usuario para poder analizar el contenido del
archivo.
Si hace clic en Por defecto cargará la configuración predeterminada. Haga clic en
Aceptar para guardar los cambios y cerrar la ventana.
Estableciendo el Objetivo del Análisis
Para configurar el objetivo de análisis en una tarea de análisis especifica de usuario,
haga clic derecho en la tarea y seleccione Rutas. Alternativamente, si ya está en
la venta de Propiedades de la tarea, seleccione la pestaña Rutas. Aparecerá la
siguiente pantalla:
Antivirus
136

Objetivo del Análisis
Puede ver la lista de unidades locales, de red o extraibles, así como las carpetas y
los archivos añadidos anteriormente si existen. Todos los elementos seleccionados
serán analizados cuando ejecute la tarea.
Dispone de los siguientes botones:
● Añadir Archivo(s) - abre una ventana de exploración desde la que podrá
seleccionar el archivo(s) / carpeta(s) que desea analizar.
Nota
En la sección de análisis puede añadir ficheros o directorios para ser analizados,
seleccionándolos y arrastrándolos.
● Eliminar elementos - borra del listado de análisis el fichero / directorio
seleccionado anteriormente.
Nota
Solamente los ficheros / carpetas añadidos posteriormente se podrán borrar, pero
no aquellos automáticamente "vistos" por Acronis Backup and Security 2010.
Además de estos botones, también hay algunas opciones que le permite seleccionar
más rápido las ubicaciones de análisis.
● Unidades locales - para analizar las particiones locales.
● Unidades de red - para analizar las particiones de red.
Antivirus
137

● Unidades extraíbles - para analizar las unidades extraíbles (CD-ROM,
disqueteras).
● Todas las unidades - para analizar todas las particiones, independientemente
de que sean locales, de red o extraíbles.
Nota
Si desea analizar todo el sistema en busca de virus, seleccione la casilla
correspondiente a Todas las unidades.
Haga clic en Aceptar para guardar los cambios realizados y cerrar la ventana. Para
ejecutar la tarea sólo tiene que hacer clic en Analizar.
Visualizando los el Objeto de Análisis de las Tareas del Sistema
No puede modificar los objetos de análisis de las tareas de la categoría Tareas del
Sistema. Sólo podrá ver su objeto de análisis.
Puede ver el objetivo de análisis de una tarea de sistema, clic derecho en la tarea
y seleccione Mostrar Ruta de Análisis. Por ejemplo, en la tarea Análisis
Completo, aparecerá la siguiente ventana:
Objetos de Análisis de Sistema.
Las tareas Análisis Completo y Análisis en Profundidad analizarán todas las
unidades locales, mientras que la tarea Análisis Rápido del Sistema sólo analizará
las carpetas Windows y Archivos de Programa.
Haga clic en Aceptar para cerrar la ventana. Para iniciar la tarea, haga clic en
Analizar.
Antivirus
138

Programando Tareas de Análisis
Si realiza un análisis complejo, el proceso de análisis requerirá bastante tiempo, y
funcionará mejor si se cierran los otros programas que puedan estar abiertos. Por
esta razón es aconsejable que programe este tipo de tareas con antelación, para
que se inicien en aquellos momentos en los que no utilice el ordenador y éste se
encuentre inactivo.
Para ver la planificación de una tarea especifica o modificarla, clic derecho en la
tarea y seleccionar Planificación. Si ya esta en una ventana de Propiedades de
tarea, seleccione la pestaña Planificar. Aparecerá la siguiente pantalla:
Programador
Podrá ver la planificación de la tarea.
Al programar una tarea, debe seleccionar una de las siguientes opciones:
● No - inicia la tarea sólo cuando el usuario lo solicita.
● Una sola vez - inicia el análisis sólo una vez, en determinado momento. Indique
la fecha y hora de inicio en los campos Fecha y hora de inicio.
● Periódicamente - lanza el análisis periódicamente, a ciertos intervalos de
(minutos, horas, días, semanas, meses, años) empezando por una fecha y hora
específicas.
Si quiere repetir el análisis cada cierto tiempo, seleccione la casilla
Periódicamente e indique en Cada casilla el número de
minutos/horas/días/semanas/meses/años indicando la frecuencia con la que desea
Antivirus
139

repetir el proceso. También puede indicar la fecha y hora de inicio en los campos
Fecha y hora de inicio.
● Al iniciar el sistema - inicia un análisis cuando transcurran los minutos indicados
después que el usuario inicie sesión en Windows.
Haga clic en Aceptar para guardar los cambios realizados y cerrar la ventana. Para
ejecutar la tarea sólo tiene que hacer clic en Analizar.
17.2.5. Analizando los Archivos y Carpetas
Antes de iniciar un proceso de análisis, debe asegurarse que Acronis Backup and
Security 2010 esta actualizado con sus firmas de malware. Analizar su equipo
utilizando la base de firmas no actualizada puede impedir que Acronis Backup and
Security 2010 detecte nuevo malware encontrado desde la última actualización.
Para verificar cuando se realizó la última actualización, diríjase a Actualización en
modo avanzado.
Nota
Para hacer un análisis completo de su sistema con Acronis Backup and Security 2010
es necesario cerrar todos los programas abiertos. Especialmente, es importante cerrar
su cliente de correo electrónico (por ejemplo: Outlook, Outlook Express o Eudora).
Consejos de Análisis
Aquí puede encontrar algunos consejos de análisis que pueden ser de utilidad:
● Dependiendo del tamaño de su disco duro, la ejecución de un análisis completo
de su equipo (como por ejemplo un Análisis Completo de Sistema o un Análisis
en Profundidad) puede tardar un tiempo (hasta una hora o más). Por esta razón,
debe realizar estos análisis cuando no necesita utilizar su equipo durante un
tiempo (por ejemplo, por la noche).
Puede programar un análisis para iniciarse cuando le sea necesario. Asegúrese
de dejar su equipo encendido. Con Windows Vista, asegúrese de que su equipo
no está en modo hibernación cuando la tarea está programada para ejecutarse.
● Si descarga frecuentemente archivos desde Internet en una carpeta específica,
cree una nueva tarea de análisis y configure esa carpeta como ruta de análisis..
Programe la tarea para ejecutarse cada día o más a menudo.
● Existe un tipo de malware que se configura para ejecutarse al inicio del sistema
cambiando opciones de Windows. Para proteger su equipo frente a este tipo de
malware, puede programar una tarea de Análisis del Autologon para ejecutarse
al inicio del sistema. Por favor tenga en cuenta que el análisis del autologon puede
afectar el rendimiento del sistema por un período limitado después del inicio.
Antivirus
140

Métodos de Análisis
Acronis Backup and Security 2010 proporciona cuatro tipo de análisis bajo demanda:
● Análisis Inmediato - ejecuta una de las tareas de análisis del sistema o definidas
por el usuario.
● Análisis Contextual - haga clic con el botón derecho en el fichero o carpeta que
desee analizar y seleccione Analizar con Acronis Backup and Security.
● Análisis Arrastrar y Soltar - arrastre y suelte un archivo o la carpeta sobre la Barra
de Actividad de Análisis.
● Análisis Manual - utilice el Análisis Manual de Acronis para seleccionar
directamente los archivos y carpetas a analizar.
Análisis Inmediato
Para analizar su sistema o parte del mismo, puede usar las tareas de análisis
predeterminadas o crear sus propias tareas de análisis. A esto se le llama análisis
inmediado.
Para ejecutar una tarea de análisis de sistema o definida por el usuario, haga clic
en el botón correspondiente a Ejecutar Tarea. El Asistente de Análisis Antivirus
aparecerá y le guiará a través del proceso de análisis.
Análisis Contextual
Para analizar un archivo o carpeta sin tener que configurar una nueva tarea, puede
utilizar el menú contextual. A esto se le llama análisis contextual.
Análisis Contextual
Haga clic derecho en el archivo o carpeta que
desee analizar y seleccione la opción Analizar
con Acronis Backup and Security. El
Asistente de Análisis Antivirus aparecerá y le
guiará a través del proceso de análisis.
Puede modificar las opciones del análisis o ver
los informes en la ventana Propiedades de la
tarea Análisis del Menú Contextual.
Antivirus
141

Análisis al Arrastrar y Soltar
Arrastre el archivo o la carpeta que desea analizar y suéltelo sobre la Barra de
Actividad del Análisis, tal y como se puede ver en las siguientes imágenes.
Arrastrar Archivo
Soltar Archivo
El Asistente de Análisis Antivirus aparecerá y le guiará a través del proceso de
análisis.
Análisis Manual
El análisis manual consiste en seleccionar directamente el objeto a analizar utilizando
la opción Análisis Manual Acronis desde el grupo de programas de Acronis Backup
and Security 2010 en el menú Inicio.
Nota
El análisis manual es muy útil, y puede utilizarse cuando inicie Windows en modo
seguro.
Para seleccionar el objeto a analizar por Acronis Backup and Security 2010, en el
menú Inicio de Windows, siga la ruta Inicio → Programas → Acronis → Acronis
Backup and Security 2010 → Acronis Análisis Manual. Aparecerá la siguiente
pantalla:
Antivirus
142

Análisis Manual
Haga clic en Añadir Carpeta, seleccione la ubicación que desea analizar y haga
clic en Aceptar. Si desea analizar múltiples carpetas, repita esta acción para cada
ubicación adicional.
Las rutas de las ubicaciones seleccionadas aparecerán en la columna Ruta. Si
cambia de idea y desea eliminar alguno de los elementos seleccionados,
simplemente haga clic en el botón Quitar situado junto a este elemento. Haga clic
en el botón Eliminar todas las Rutas para eliminar todas las ubicaciones que
están en la lista.
Cuando ha seleccionado las ubicaciones, haga clic en Continuar. El Asistente de
Análisis Antivirus aparecerá y le guiará a través del proceso de análisis.
Asistente del análisis Antivirus
Cuando ejecute un análisis bajo demanda aparecerá el Asistente del análisis
Antivirus. Siga el proceso guiado de tres pasos para completar el proceso de análisis.
Nota
Si el asistente de análisis no aparece, puede que el análisis esté configurado para
ejecutarse en modo silencioso, en segundo plano. Busque en el icono de progreso
de análisis en la barra de tareas. Puede hacer clic en este icono para abrir la ventana
de análisis y ver el progreso del análisis.
Antivirus
143

Paso 1/3 – Analizando
Acronis Backup and Security 2010 comenzará el análisis de los objetos seleccionados.
Analizando
Puede ver el estado y las estadísticas del análisis (velocidad de análisis, número de
archivos analizados / infectados / sospechosos / objetos ocultos y otros).
Espere a que Acronis Backup and Security 2010 finalice el análisis.
Nota
El análisis puede llevar un tiempo, dependiendo de la compejidad del análisis.
Archivos protegidos por contraseña. Si Acronis Backup and Security 2010
detecta un archivo protegido por contraseña durante el análisis y la acción por
defecto es Solicitar contraseña, se le pedirá introducir la contraseña. Los archivos
comprimidos protegidos con contraseña no pueden ser analizados, a no ser que
introduzca la contraseña. Tiene las siguientes opciones a su disposición:
● Contraseña. Si desea que Acronis Backup and Security 2010 analice el archivo,
seleccione esta opción e introduzca la contraseña. Si no conoce la contraseña,
elija una de las otras opciones.
● No preguntar por una contraseña y omitir este objeto del análisis. Marque
esta opción para omitir el análisis de este archivo.
Antivirus
144

● Omitir todos los elementos protegidos con contraseña sin analizarlos.
Seleccione esta opción si no desea que se le pregunte acerca de archivos
protegidos por contraseña. Acronis Backup and Security 2010 no podrá analizarlos,
pero se guardará información acerca de ellos en el informe de análisis.
Haga clic en Aceptar para continuar el análisis.
Detener o pausar el análisis. Puede detener el análisis en cualquier momento,
haciendo clic en botón Parar. Irá directamente al último paso del asistente. Para
detener temporalmente el proceso de análisis, haga clic en Pausa. Para seguir con
el análisis haga clic en Reanudar.
Paso 2/3 – Seleccionar Acciones
Cuando el análisis haya finalizado, aparecerá una nueva ventana donde podrá ver
los resultados del análisis.
Acciones
Puede ver el número de incidencias que afectan a su sistema.
Los objetos infectados se muestran agrupados a partir del malware que los ha
infectado. Haga clic en el enlace correspondiente a una amenaza para obtener más
información sobre los objetos infectados.
Puede elegir una opción global que se aplicará a todas las incidencias, o bien elegir
una opción por separado para cada una de las incidencias.
Una o varias de las siguientes opciones pueden aparecer en el menú:
Antivirus
145

DescripciónAcción
No se realizará ninguna acción sobre los archivos
detectados. Al finalizar el proceso de análisis, puede
Ninguna Acción
abrir el informe para ver información sobre estos
archivos.
Elimina el código de malware de los archivos
infectados.
Desinfectar
Elimina los archivos detectados.Eliminar
Traslada los archivos detectados a la cuarentena. Los
archivos en cuarentena no pueden ejecutarse ni
Mover a Cuarentena
abrirse; en consecuencia, desaparece el riesgo de
resultar infectado.
Renombra los ficheros ocultos añadiendo .bd.ren a
su nombre. Como resultado, podrá buscar y encontrar
estos ficheros en su equipo, en caso de que existan.
Renombrar ficheros
Por favor tenga en cuenta que estos ficheros ocultos
no son ficheros que usted ocultó de Windows. Son
fichero ocultados por programas especiales, conocidos
como rootkits. Los rootkits no son maliciosos por
naturaleza. De todas maneras, son utilizados
normalmente para hacer que los virus o spyware no
sean detectados por programas normales antivirus.
Haga clic en Continuar para aplicar las acciones indicadas.
Paso 3/3 – Ver Resultados
Una vez Acronis Backup and Security 2010 ha finalizado la reparación de los
problemas, aparecerán los resultados del análisis en una nueva ventana.
Antivirus
146

Sumario
Puede ver el resumen de los resultados. Si desea obtener información completa
sobre el proceso de análisis, haga clic en Mostrar Informe para ver el informe de
análisis.
Importante
En caso necesario, por favor, reinicie su equipo para completar el proceso de
desinfección.
Haga clic en Cerrar para cerrar la ventana.
Acronis Backup and Security 2010 No Pudo Resolver Algunas Incidencias
En la mayoría de casos, Acronis Backup and Security 2010 desinfecta los archivos
infectados detectados o aísla estos archivos en la Cuarentena. Sin embargo, algunas
incidencias no pueden repararse.
En estos casos, le recomendamos que contacte con el equipo de soporte de Acronis
en http://www.acronis.es/support/?ow=1. Nuestro equipo de representantes le
ayudará a resolver las incidencias que experimente.
Acronis Backup and Security 2010 Detectó Archivos Sospechosos
Los archivos sospechosos son archivos detectados por el análisis heurístico como
potencialmente infectados con malware, aunque su firma de virus todavía no se ha
realizado.
Antivirus
147

Si durante el análisis se detectan archivos sospechosos, se le solicitará enviarlos a
los Laboratorios de Acronis. Haga clic en Aceptar para enviar estos archivos al
Laboratorio de Acronis para su posterior análisis.
17.2.6. Viendo los Informes del Análisis
Para ver los resultados del análisis de una tarea, haga clic derecho en la tarea y
seleccione Ver Logs. Aparecerá la siguiente pantalla:
Informes
Aquí puede ver los archivos de informe generados cada vez que ejecuta la tarea.
Cada archivo incluye información sobre su estado (infectado/desinfectado), la fecha
y hora en que se realizó el análisis y un resumen de los resultados.
Hay dos botones disponibles:
● Eliminar - para eliminar el informe del análisis seleccionado.
● Mostrar - para ver el informe del análisis seleccionado. El informe del análisis
se abrirá en su navegador predeterminado.
Nota
Para ver o eliminar un archivo también puede hacer clic derecho encima del archivo,
y seleccionar la opción correspondiente en el menú contextual.
Haga clic en Aceptar para guardar los cambios realizados y cerrar la ventana. Para
ejecutar la tarea sólo tiene que hacer clic en Analizar.
Antivirus
148

Ejemplo de Informe de Análisis
La siguiente imagen representa un ejemplo de informe de análisis:
Ejemplo de Informe de Análisis
El informe de análisis detalla información sobre el proceso de análisis, como las
opciones del análisis, el objetivo del análisis, las amenazas detectadas y las acciones
realizadas.
17.3. Elementos excluidos del análisis
En algunos casos puede necesitar excluir del análisis algunos elementos. Por ejemplo,
si desea excluir el archivo del test EICAR del análisis en tiempo real, o los archivos
.avi del análisis bajo demanda.
Acronis Backup and Security 2010 permite excluir algunos objetos del análisis bajo
demanda, del análisis en tiempo real, o de ambos. Esta característica pretende
disminuir el tiempo de análisis y evitar interferencias con su trabajo.
Pueden excluirse del análisis dos tipos de objetos:
● Ruta - el archivo o carpeta (incluyendo los objetos que contiene) indicado por la
ruta será excluido del análisis.
● Extensiones - todos los archivos con la extensión indicada serán excluidos del
análisis.
Nota
Los objetos excluidos del análisis en tiempo real no serán analizados, tanto si usted
o una aplicación acceden al mismo.
Antivirus
149

Para ver y administrar los objetos excluidos del análisis, diríjase a
Antivirus>Excepciones en Modo Avanzado.
Exclusiones
Aquí podrá ver todos los objetos (archivos, carpetas, extensiones) que han sido
excluidos del análisis. En cada uno de los objetos podrá ver si ha sido excluido del
análisis al acceder, bajo demanda, o ambos.
Nota
Las extensiones especificadas aquí NO se aplican al análisis contextual. El análisis
contextual es un tipo de análisis bajo demanda: haga clic derecha sobre un fichero
o carpeta que desee analizar y seleccione Analizar con Acronis Backup and
Security.
Para eliminar un elemento de la tabla, selecciónelo y haga clic en el botón
Eliminar.
Para editar un elemento de la tabla, selecciónelo y haga clic en el botón Editar.
Aparecerá una nueva ventana donde podrá cambiar la extensión o la ruta a excluir,
y el tipo de análisis del que desea excluirlo. Realice los cambios necesarios y pulse
Aceptar.
Antivirus
150

Nota
También puede hacer clic derecho encima del elemento y utilizar las opciones del
menú contextual para editarlo o eliminarlo.
Puede hacer clic en Descartar para cancelar los cambios realizados en la tabla,
siempre y cuando no los hay guardado pulsando el botón Aplicar.
17.3.1. Excluyendo Rutas del Análisis
Para excluir una ruta del análisis, haga clic en el botón Añadir. El Asistente de
Configuración que aparecerá le guiará a través del proceso de exclusión de rutas
del análisis.
Paso 1/4 – Seleccione el Tipo de Objeto
Tipo de Objeto
Seleccione la opción de exclusión de ruta de análisis.
Haga clic en Siguiente.
Antivirus
151

Paso 2/4 – Indique las Rutas a Excluir
Rutas Excluidas
Para indicar las rutas a excluir siga cualquiera de estos métodos:
● Haga clic en Explorar, seleccione el archivo o carpeta que desea excluir del
análisis y a continuación haga clic en Añadir.
● Introduzca la ruta que desea excluir del análisis en el campo editable, y haga clic
en Añadir.
Nota
Si la ruta seleccionada no existe, aparecerá un mensaje de error. Haga clic en
Aceptar y compruebe la validez de ruta.
Las rutas aparecerán en la tabla a medida que las vaya añadiendo. Puede añadir
tantas rutas como desee.
Para eliminar un elemento de la tabla, selecciónelo y haga clic en el botón
Eliminar.
Haga clic en Siguiente.
Antivirus
152

Paso 3/4 – Seleccione el Tipo de Análisis
Tipo de Análisis
Verá una tabla que contiene las rutas a excluir y el tipo de análisis del que están
excluidas.
Por defecto, las rutas seleccionadas se excluyen de los dos tipos de análisis (al
acceder y bajo demanda). Si desea modificar el tipo de análisis, haga clic en la
columna derecha y seleccione la opción deseada de la lista.
Haga clic en Siguiente.
Antivirus
153

Paso 4/4 – Analice los Archivos Excluidos
Analice los Archivos Excluidos
Es muy recomendable analizar los archivos de las rutas excluidas para asegurarse
que no están infectados. Seleccione la casilla para analizar estos archivos antes de
excluirlos del análisis.
Haga clic en Finalizar.
17.3.2. Excluyendo Extensiones del Análisis
Para excluir extensiones del análisis, haga clic en el botón Añadir. Aparecerá un
asistente que le guiará a través del proceso de exclusión de extensiones.
Antivirus
154

Paso 1/4 – Seleccione el Tipo de Objeto
Tipo de Objeto
Seleccione la opción de exclusión del análisis de una extensión.
Haga clic en Siguiente.
Antivirus
155

Paso 2/4 – Indique las Extensiones Excluidas
Extensiones Excluidas
Para especificar las extensiones a excluir del análisis, utilice cualquiera de los
siguientes métodos:
● Seleccione, desde el menú, la extensión que será excluida del análisis y a
continuación haga clic en Añadir.
Nota
El menú contiene una lista de todas las extensiones registradas en su sistema.
Cuando seleccione una extensión, podrá ver su descripción (si existe).
● Introduzca la extensión que desea excluir en el campo editable, y haga clic en
Añadir.
Las extensiones aparecerán en la tabla a medida que las vaya añadiendo. Puede
añadir tantas extensiones como desee.
Para eliminar un elemento de la tabla, selecciónelo y haga clic en el botón
Eliminar.
Haga clic en Siguiente.
Antivirus
156

Paso 3/4 – Seleccione el Tipo de Análisis
Tipo de Análisis
Verá una tabla que contiene las extensiones a excluir y el tipo de análisis del que
han sido excluidas.
Por defecto, las extensiones seleccionadas se excluyen de los dos tipos de análisis
(al acceder y bajo demanda). Si desea modificar el tipo de análisis, haga clic en la
columna derecha y seleccione la opción deseada en la lista.
Haga clic en Siguiente.
Antivirus
157

Paso 4/4 – Seleccione el Tipo de Análisis
Tipo de Análisis
Es muy recomendable analizar los archivos que tienen las extensiones indicadas
para asegurarse que no están infectados.
Haga clic en Finalizar.
17.4. Área de Cuarantena
Acronis Backup and Security 2010 permite aislar los ficheros infectados o archivos
sospechosos en una área segura, llamada cuarentena. Aislando estos archivos en
la cuarentena, el riesgo de infectarse desaparece y, al mismo tiempo, tenemos la
posibilidad de enviar estos archivos para un análisis en el Lab. de Acronis.
Adicionalmente, Acronis Backup and Security 2010 analiza los ficheros de la
cuarentena después de cada actualización de firmas de malware. Los ficheros
desinfectados serán trasladados automáticamente a su ubicación original.
Para ver y administrador los archivos en cuarentena y configurar su opciones, diríjase
Antivirus>Cuarentena en Modo Avanzado.
Antivirus
158

Cuarentena
El apartado Cuarentena muestra todos los archivos actualmente aislados en la
carpeta Cuarentena. Podrá ver el nombre del archivo, nombre del virus detectado,
ruta de su ubicación original y fecha de traslado a cuarentena de cada uno de los
archivos en Cuarentena.
Nota
Cuando un virus está aislado en la cuarentena no puede hacer daño alguno, al no
poder ejecutarse ni leerse.
17.4.1. Administrando los Archivos en Cuarentena
Puede enviar cualquier archivo de la cuarentena a los Laboratorios de Acronis
haciendo clic en Enviar. Acronis Backup and Security 2010 enviará por defecto,
cada 60 minutos, los archivos en cuarentena.
Para eliminar un archivo de la cuarentena haga clic en el botón Eliminar. Si quiere
restaurar un archivo a su ubicación inicial haga clic en Restaurar.
Menú contextual. A través del menú contextual podrá gestionar los archivos de
la cuarentena fácilmente. También puede seleccionar Actualizar para actualizar
el apartado de Cuarentena.
Antivirus
159

17.4.2. Configurando las Opciones de Cuarentena
Para modificar la configuración de la Cuarentena, haga clic en Configurar. Aparecerá
una nueva ventana.
Configuración de la Cuarentena
Al utilizar las opciones de la cuarentena conseguirá que Acronis Backup and Security
2010 realice automáticamente las siguientes acciones:
Eliminar archivos antiguos. Para eliminar automáticamente los archivos antiguos
de la cuarentena, marque la casilla correspondiente. Debe indicar el número de
días tras los cuales se eliminarán los archivos de la cuarentena, y la frecuencia con
la que Acronis Backup and Security 2010 comprobará si existen.
Nota
Por defecto, Acronis Backup and Security 2010 comprobará si existen archivos antiguos
cada día, y eliminará los más antiguos a 30 días.
Eliminar archivos duplicados. Para eliminar automáticamente los archivos
duplicados de la cuarentena, marque la opción correspondiente. Debe indicar el
número de días tras los cuales se comprobará si existen duplicados.
Nota
Por defecto, Acronis Backup and Security 2010 comprobará diariamente si hay archivos
duplicados en la cuarentena.
Antivirus
160

Enviar archivos automáticamente. Para enviar automáticamente los archivos
en cuarentena, marque la opción correspondiente. Debe indicar la frecuencia con
la enviar los archivos.
Nota
Acronis Backup and Security 2010 enviará por defecto, cada 60 minutos, los archivos
en cuarentena.
Analizar archivos de la cuarentena después de actualizar. Para analizar
automáticamente los archivos de la cuarentena después de cada actualización,
marque la casilla correspondiente. Puede restaurar los archivos desinfectados a su
ubicación original, seleccionando la opción Restaurar archivos limpios.
Haga clic en Aceptar para guardar los cambios y cerrar la ventana.
Antivirus
161

18. Antispam
Acronis Antispam emplea sorprendentes innovaciones tecnológicas y filtros antispam
estándares en la industria para impedir que el spam llegue a su bandeja de entrada.
18.1. Comprensión del Antispam
El correo no solicitado se ha convertido en un problema cada vez más agobiante,
tanto para los usuarios individuales como para las empresas. No es agraciado, no
quiere que sus hijos lo vean, puede dejarlo sin trabajo (al perder mucho tiempo con
el spam o al recibir contenidos pornográficos en su cuenta de empresa) y no puede
hacer nada para impedirlo. Lo mejor acerca del correo no solicitado es, obviamente,
dejar de recibirlo. Desgraciadamente, el correo no solicitado llega en una gran
variedad de formas y tamaños y siempre en una cantidad increíble.
18.1.1. Los Filtros Antispam
El motor Acronis Backup and Security 2010 Antispam incorpora varios filtros para
mantener su Bandeja de Entrada libre de SPAM: Lista de Amigos, Lista de Spammers,
Filtro de Caracteres, Filtro de Imágenes, Filtro URL, Filtro NeuNet (heurístico) y Filtro
Bayesiano.
Nota
Puede activar/desactivar cada uno de estos filtros desde el apartado Configuración
del módulo Antispam.
Lista de Amigos y Lista de Spammers
La mayoría de la gente se suele comunicar con el mismo grupo de personas, o
recibe mensajes de empresas y organizaciones de la misma área laboral. Al usar
la Lista de Amigos o de Spammers, podrá distinguir fácilmente entre las personas
cuyos mensajes desea recibir independientemente de su contenido (amigos), de
aquellas cuyos mensajes no desea recibir más (spammers).
La lista de Amigos /Spammers puede administrarse en la interfaz Modo Avanzado
o desde la Barra de Herramientas Antispam integrada dentro de los clientes de
correo más utilizados.
Nota
Le recomendamos agregar los nombres y las direcciones de correo de sus amigos al
Listado de Amigos. Acronis Backup and Security 2010 no bloquea los mensajes
provenientes de las personas incluidas en este listado; por consiguiente, al agregar
a sus conocidos en el Listado de Amigos se asegura que los mensajes legítimos
llegarán sin problemas a su Bandeja de entrada.
Antispam
162

Filtro de Caracteres
Gran parte del Spam está redactado con caracteres asiáticos o cirílicos. El Filtro de
Caracteres detecta este tipo de mensajes y los marca como SPAM.
Filtro de Imágenes
El evitar la detección del filtro heurístico se ha convertido en todo un reto, hoy en
día, las carpetas de entrada están llenas con más y más mensajes que sólo contienen
una imagen con contenido no solicitado. Para hacer frente a este problema, el Filtro
de Imágenes compara la firma de imagen del correo con la base de datos de
Acronis Backup and Security 2010. En caso de coincidencia el correo será catalogado
como SPAM.
Filtro URL
La mayor parte de los mensajes de spam incluyen enlaces a varias páginas web.
Estas páginas normalmente contienen más publicidad y la posibilidad de comprar
cosas, e incluso a veces, se utilizan para el phishing.
Acronis mantiene una base de datos con este tipo de links. El Filtro URL comprueba
todos los enlaces de los mensajes y comprueba si están incluidos en la base de
datos. Si están incluidos en la base de datos, el mensaje se etiquetará como SPAM.
Filtro NeuNet (Heurístico)
El Filtro NeuNet (Heurístico) realiza pruebas en todos los componentes del
mensaje (por ejemplo, no sólo en el encabezado, sino también en el cuerpo del
mensaje, tanto en formato texto como HTML). Busca palabras, frases o enlaces
característicos del SPAM. Basándose en los resultados del análisis, añade una
puntuación de SPAM al mensaje.
El filtro también detecta mensajes y los marca como SEXUALLY-EXPLICIT: en el
Asunto del mensaje, y los marca como SPAM.
Nota
Desde el 19 de Mayo del 2004, culaquier mensaje Spam que incluya contenido sexual
debe incluir la advertencia SEXUALLY EXPLICIT: (SEXUALMENTE EXPLÍCITO) en
la línea Asunto; de lo contrario se enfrentarán a multas por violación de la ley federal.
Filtro Bayesiano
El Filtro Bayesiano clasifica los mensajes según las informaciones estadísticas
referentes a la tasa de aparición de ciertas palabras específicas en mensajes
marcados como SPAM en comparación con aquellos declarados NO-SPAM (por el
usuario o el filtro heurístico).
Esto significa que, si alguna palabra de cuatro letras (por ejemplo, una que empiece
con c) aparece frecuentemente en los mensajes SPAM, es lógico asumir que hay
Antispam
163

una alta probabilidad para que el siguiente mensaje que incluya dicha palabra sea
SPAM. Todas las palabras relevantes en un mensaje están tomadas en consideración.
Al sintetizar la información estadística relevante, se calcula la probabilidad general
para que el mensaje sea considerado SPAM.
Este módulo también presenta otra característica interesante: puede aprender. Se
adapta rápidamente al tipo de mensajes recibidos por un usuario y almacena toda
la información. Para que funcione eficaz, el filtro debe ser “educado”, es decir, se
le tienen que presentar muestras de SPAM y de mensajes legítimos, así como se
pone cebo al perro para que siga un rastro. A veces el filtro debe ser corregido,
cuando su decisión resulta errónea.
Importante
Puede corregir las decisiones del Filtro Bayesiano utilizando los botones Es Spam
y No Spam desde la Barra de Herramientas Antispam.
18.1.2. Funcionamiento del Antispam
El motor de Acronis Backup and Security 2010 Antispam utiliza todos los filtros
combinados para determinar si un correo puede entrar en su Bandeja de Entrada
o no.
Importante
Los mensajes de spam detectados por Acronis Backup and Security 2010 se marcan
con el prefijo [SPAM] en el asunto. Acronis Backup and Security 2010 mueve
automáticamente los mensajes de spam a una carpeta específica de la siguiente
manera:
● En Microsoft Outlook, los mensajes de spam se mueven a la carpeta Spam, ubicada
en la carpeta Elementos eliminados. La carpeta Spam se ha creado durante la
instalación de Acronis Backup and Security 2010.
● En Outlook Express y Windows Mail, los mensajes spam se mueven directamente
a Elementos eliminados.
● En Mozilla Thunderbird, los mensajes spam se mueven a la carpeta Spam, ubicada
en la carpeta Papelera. La carpeta Spam se ha creado durante la instalación de
Acronis Backup and Security 2010.
Si usa otros clientes de correo, debe crear una regla para mover los mensajes de
correo electrónico marcados como [SPAM] por Acronis Backup and Security 2010
a una carpeta de cuarentena personalizada.
Cualquier mensaje que provenga de Internet pasará primero por los filtros Lista de
Amigos/Lista de Spammers. Si el remitente se encuentra en la Lista de Amigos el
mensaje será trasladado directamente a su Bandeja de Entrada.
De lo contrario, el filtro de Lista de Spammers verificará si la dirección del remitente
esta en su lista. Si la dirección se encuentra en la lista. El mensaje será marcado
Antispam
164

com SPAM y será trasladado a la carpeta Spam(ubicada en Microsoft Outlook) si
ha sido detectada un coincidencia.
Si el remitente no se encuentra en ninguno de los dos listados el Filtro de carácteres
verificará si el mensaje está escrito con caracteres cirílicos o asiáticos. En tal caso,
el mensaje será marcado como SPAM y trasladado a la carpeta Spam.
Si el mensaje no está escrito con caracteres cirílicos o asiáticos pasará al Filtro de
Imagen. El Filtro de imágenes detectará todos los mensajes electrónicos que
contienen imágenes de spam.
El Filtro URL buscará enlaces y los comparará con los enlaces de la base de datos
de Acronis Backup and Security 2010. Al encontrar algún enlace de este tipo, un
coeficiente de Spam será añadido al mensaje de correo.
El Filtro NeuNet (heurístico) realiza prueba en todos los componentes del mensaje,
buscando palabras, frases, enlaces u otras características del SPAM. Como resultado,
también añade una puntuación de SPAM al mensaje analizado.
Nota
Si el correo está marcado como SEXUALMENTE EXPLÍCITO en la línea del asunto,
Acronis Backup and Security 2010 lo considerará SPAM.
El Filtro Bayesiano clasifica los mensajes según datos estadísticos referentes a la
proporción de aparición de ciertas palabras en mensajes clasificados como SPAM
en comparación con aquellos declarados NO-SPAM (por el admin o por el filtro
heurístico). Un coeficiente de SPAM será añadido al mensaje analizado.
Si la puntuación total (puntuación de los filtros URL + heurístico + Bayesiano) supera
la puntuación máxima de SPAM (establecida por el usuario en el apartado Estado
como nivel de tolerancia), entonces el mensaje se considerará SPAM.
18.1.3. Actualizaciones de Antispam
Cada vez que usted efectúa una actualización:
● se añaden nuevas firmas al Filtro de Imágenes.
● se añaden nuevos enlaces al Filtro URL.
● se añaden nuevas reglas al Filtro NeuNet (Heurístico).
De esta manera se aumenta la eficacia de los motores Antispam.
Para protegerle contra el correo no solicitado, Acronis Backup and Security 2010
puede realizar actualizaciones automáticas. Mantenga activada la opción Actualizar
automáticamente.
18.2. Estado
Para configurar la protección Antispam, diríjase a Antispam>Estado en el Modo
Avanzado.
Antispam
165

Estado Antispam
Podrá ver si la protección Antispam está activada o desactivada. Si desea cambiar
el estado del Antispam, desmarque o marque la casilla correspondiente.
Importante
Mantenga activado el filtro Antispam, para evitar que el spam llegue a su Bandeja
de Entrada.
En el apartado Estadísticas podrá ver las estadísticas del módulo Antispam. Los
resultados pueden mostrarse por sesión (desde que inició por última vez el
ordenador) o bien ver un resumen de la actividad antispam (desde la instalación
de Acronis Backup and Security 2010).
18.2.1. Estableciendo el Nivel de Protección
Puede elegir el nivel de protección que mejor se adapte a sus necesidades de
seguridad. Arrastre el deslizador a lo largo de la escala para elegir el nivel de
protección adecuado.
Hay 5 niveles de protección:
Antispam
166

DescripciónNivel de Protección
Ofrece protección para cuentas que reciben muchos
mensajes comerciales legítimos. El filtro dejará pasar
Tolerante
a la mayoría de los mensajes, pero puede producir
falsos negativos (mensajes spam clasificados como
legítimos).
Ofrece protección para cuentas que reciben algunos
mensajes comerciales legítimos. El filtro dejará pasar
De Permisivo a
Moderado
a la mayoría de los mensajes, pero puede producir
falsos negativos (mensajes spam clasificados como
legítimos).
Ofrece protección para cuentas habituales. Este filtro
bloqueará la mayoría de los mensajes no deseados,
mientras evita falsos positivos.
Moderado
Ofrece protección para cuentas que reciben un gran
volumen de spam habitualmente. El filtro deja pasar
Moderado a Agresivo
una cantidad muy baja de spam, pero puede generar
falsos positivos (mensajes legítimos marcados
incorrectamente como spam).
Configure las Listas de Amigos/Spammers y entrene
el Motor de Aprendizaje para reducir el número de
falsos positivos.
Ofrece protección para cuentas que reciben un gran
volumen de spam habitualmente. El filtro deja pasar
Agresivo
una cantidad muy baja de spam, pero puede generar
falsos positivos (mensajes legítimos marcados
incorrectamente como spam).
Añade sus contactos a la Lista de Amigos para
reducir el número de falsos positivos.
Para restaurar el nivel de protección predeterminado (Moderado a Agresivo) haga
clic en el botón Por Defecto.
18.2.2. Configurando la Lista de Amigos
La Lista de Amigos es una lista que contiene todas las direcciones de e-mail de
las que quiere recibir mensajes, independientemente de su contenido. Los mensajes
de sus amigos no serán marcados como spam, aunque su contenido tenga múltiples
características del correo no solicitado.
Antispam
167

Nota
Cualquier mensaje que provenga de una dirección incluida en la Lista de Amigos
llegará directamente a su Bandeja de Entrada.
Para configurar la Lista de Amigos, haga clic en Amigos (o haga clic en el botón
Amigos de la Barra de Herramientas Antispam).
Lista de Amigos
Aquí puede agregar o eliminar entradas en el listado de amigos.
Si desea agregar una dirección de correo, haga clic en el campo Dirección,
introduzca la dirección y luego haga clic . La dirección aparecerá en el Lista de
Amigos.
Importante
Sintaxis: nombre@dominio.com.
Si desea añadir un dominio, haga clic en el campo Dominio, introduzca el dominio
y luego clic en el botón . El dominio aparecerá en la Lista de Amigos.
Importante
Sintaxis:
@dominio.com, *dominio.com y dominio.com - todos los mensajes provenientes
de dominio.com llegarán a su Bandeja de entrada independientemente de su
contenido;
●
Antispam
168

● *dominio* - todos los mensajes provenientes de dominio (independientemente de
los sufijos del dominio) llegarán a su Bandeja de entrada independientemente
de su contenido;
● *com - todos mensajes con tales sufijos de dominios com llegarán a su Bandeja
de entrada independientemente de sus contenidos;
Para eliminar un elemento de la lista, selecciónelo y haga clic en el botón Eliminar.
Para eliminar todas las entradas de la lista, haga clic en el botón Vaciar Lista y
después en Si para confirmar.
Puede guardar la lista de Amigos a un archivo la cual puede utilizarse en otro equipo
o después de reinstalar el producto. Para guardar la lista de Amigos, haga clic en
el botón Guardar y guárdela en la ubicación deseada. El archivo tendrá la extensión
.bwl.
Para cargar una lista de Amigos previamente guardada, haga clic en el botón Cargar
y abra el correspondiente archivo .bwl. Para resetear el contenido de la lista
existente cuando carga una lista previamente guardad, seleccione Sobrescribir
la actual lista.
Nota
Le recomendamos agregar los nombres y las direcciones de correo de sus amigos al
Listado de Amigos. Acronis Backup and Security 2010 no bloquea los mensajes
provenientes de las personas incluidas en este listado; por consiguiente, al agregar
a sus conocidos en el Listado de Amigos se asegura que los mensajes legítimos
llegarán sin problemas a su Bandeja de entrada.
Haga clic en Aplicar y Aceptar para guardar y cerrar el listado de amigos.
18.2.3. Configurando la Lista de Spammers
El Listado de Spammers es un listado que reúne todas las personas cuyos
mensajes no desea recibir más, independientemente de sus formatos o contenidos.
Nota
Cualquier mensaje proveniente de una dirección incluida en su listado de spammers
será automáticamente marcada como spam, sin procesamientos ulteriores.
Para configurar la Lista de Spammers, haga clic en Administrar Spammers (o
haga clic en el botón Spammers de la Barra de Herramientas Antispam).
Antispam
169

Lista de Spammers
Aquí puede agregar o eliminar entradas en el listado de spammers.
Si desea añadir una dirección de correo, haga clic en el campo Dirección, introduzca
la dirección y luego clic en el botón . La dirección aparecerá en el Lista de
Spammers.
Importante
Sintaxis: nombre@dominio.com.
Si desea añadir un dominio, haga clic en el campo Dominio, introduzca el dominio
y luego clic en el botón . El dominio aparecerá en la Lista de Spammers.
Importante
Sintaxis:
@dominio.com, *dominio.com y dominio.com - todos los mensajes provenientes
de dominio.com serán marcados como SPAM;
●
● *dominio* - todos los mensajes provenientes de dominio (independientemente de
los sufijos del dominio) serán marcados como SPAM;
● *com - todos mensajes con tales sufijos de dominios com serán marcados como
SPAM.
Antispam
170

Aviso
No agregar dominio legítimos de correo basados en servicios web (como un Yahoo,
Gmail, Hotmail u otros) a la lista de Spammers. De lo contrario, los mensajes recibidos
de cualquier usuario registrados en estos servicios serán detectados como spam. Si,
por ejemplo, añade yahoo.com a la lista de Spammers, todas las direcciones de
correo que vengan de yahoo.com serán marcados como [spam].
Para eliminar un elemento de la lista, selecciónelo y haga clic en el botón Eliminar.
Para eliminar todas las entradas de la lista, haga clic en el botón Vaciar Lista y
después en Si para confirmar.
Puede guardar la lista de Spammers en un archivo la cual puede utilizarla en otro
equipo o después de reinstalar el producto. Para guardar la lista Spammers, haga
clic en el botón Guardar y guárdela en la ubicación deseada. El archivo tendrá la
extensión .bwl.
Para cargar una lista de Spammers previamente guardad, haga clic en el botón
Cargar y abra el archivo correspondiente.bwl. Para resetear el contenido de la
lista existente cuando carga una lista previamente guardad, seleccione Sobrescribir
la actual lista.
Haga clic en Aplicar y Aceptar para guardar y cerrar el listado de spammers.
Importante
Si desea reinstalar Acronis Backup and Security 2010, recomendamos guardar las
listas de Amigos / Spammers antes de iniciar el proceso, para así volver a cargarlas
cuando finalice la reinstalación.
18.3. Configuración
Para modificar la configuración del antispam y los filtros, diríjase a
Antispam>Configuración en Modo Avanzado.
Antispam
171

Configuración Antispam
Hay 3 categorías de opciones disponibles (Configuración Antispam, Filtros
Antispam Básicos y Filtros Antispam Avanzados) organizados en un menú
expandible, similar a los menús de Windows.
Nota
Haga clic en la casilla marcada "+" para abrir una categoría, o en la casilla marcada
"-" para cerrar una categoría.
Para activar/desactivar una opción, seleccione/desmarque la casilla correspondiente.
Si desea aplicar la configuración predeterminada, haga clic en Por Defecto.
Haga clic en Aplicar para guardar los cambios.
18.3.1. Configuración Antispam
● Marcar el mensaje como spam en el asunto - si selecciona esta opción todos
los mensajes considerados Spam serán marcados como SPAM en el asunto.
● Marcar el mensaje como phishing en el asunto - todos los correos
considerados como phishing se marcarán como SPAM en el Asunto.
Antispam
172

18.3.2. Filtros Antispam Básicos
● Lista de Amigos / Spammers - filtra los mensajes a partir de las listas de Amigos
/ Spammers.
▶ Añadir automáticamente a la Lista de Amigos - para añadir los remitentes
a la Lista de Amigos.
▶ Añadir automáticamente a la Lista de Amigos - cuando haga clic en el
botón No Spam de la Barra de Herramientas Antispam, el remitente será
añadido automáticamente a la Lista de Amigos.
▶ Añadir automáticamente a la Lista de Spammers - cuando haga clic en
el botón Es Spam de la Barra de Herramientas Antispam, el remitente será
añadido automáticamente a la Lista de Spammers.
Nota
Los botones No Spam y Es Spam se utilizan para entrenar al filtro
Bayesiano.
● Bloquear mensajes redactados con caracteres Asiáticos - bloquea los
mensajes redactados con caracteres Asiáticos.
● Bloquear mensajes redactados con caracteres Cirílicos - bloquea los
mensajes redactados con caracteres Cirílicos.
18.3.3. Filtros Antispam Avanzados
● Activar el Motor de Aprendizaje - activa/desactiva el Motor de Aprendizaje.
▶ Limitar el tamaño del diccionario a 200000 palabras - esta opción le
ofrece la posibilidad de configurar el tamaño del diccionario Bayesiano - reducido
funciona más rápido, enriquecido tiene mayor precisión.
Nota
El tamaño recomendado es de: 200.000 palabras.
▶ Entrenar al Motor de Aprendizaje (bayesiano) con los correos salientes
- entrena el Motor de Aprendizaje (bayesiano) con los mensajes salientes.
● Filtro URL - activa/desactiva el Filtro URL.
● Filtro NeuNet(Heurístico) - activa/desactiva el Filtro NeuNet(Heurístico).
▶ Bloquear contenido explícito - activa/desactiva la detección de mensajes
con SEXUALLY EXPLICIT en la línea Asunto.
● Filtro de imágenes - activa/desactiva el Filtro de imágenes.
Antispam
173

19. Control Parental
El Control Parental de le permite controlar el acceso a Internet y a determinadas
aplicaciones para cada una de las cuentas de usuario del sistema.
Puede configurar Control Parental para que bloquee:
● páginas web con contenido inadecuado.
● la conexión a Internet durante determinados periodos de tiempo (por ejemplo,
en las horas de estudio).
● páginas web, mensajes de correo y conversaciones de mensajería instantánea
que contengan determinadas palabras clave.
● aplicaciones como juegos, chat, aplicaciones de intercambio de archivos u otros.
● mensajes enviados por contactos de mensajería instantánea que no provengan
de los contactos permitidos.
Importante
Sólo los usuarios con permisos de administrador (administradores del sistema) pueden
acceder y configuar el Control Parental. Para asegurarse que nadie modifica la
configuración del Control Parental de los usuarios, puede proteger la configuración
con una contraseña. Se le pedirá configurar una contraseña cuando active el Control
Parental de un usuario determinado.
Para configurar correctamente el Control Parental y restringir las actividades online
y en el equipo de sus hijos, debe completar estas tareas:
1. Crear una cuenta de usuario de Windows limitada (estándar) para sus hijos.
Nota
Para aprender a crear cuentas de usuario de Windows, diríjase al Centro de Ayuda
y Soporte Técnico de Windows (en el menú Inicio, haga clic en Ayuda y soporte
técnico).
2. Configure el Control Parental de las cuentas de usuario de Windows que ha creado
para sus hijos.
Para configurar el Control Parental, diríjase a Control Parental en Modo Avanzado.
Control Parental
174

Control Parental
Puede ver informaciones relacionadas con el estado de Control Parental para cada
cuenta de usuario de Windows. La categoría de edad esta listada a continuación
para cada nombre de usuario si el Control Parental esta activado. Si el Control
Parental esta desactivado, el estado es no configurado.
Además, puede ver el estado del Control Parental por usuario:
Círculo Verde con una marca de verificación: La configuración está activada.
Circulo Rojo con un marca de exclamación: La configuración está desactivada.
Haga clic en el botón Editar del nombre de usuario para abrir una ventana en donde
puede configurar el Control Parental para la respectiva cuenta de usuario.
En los siguientes apartados de este capítulo se le presentan las características del
Control Parental y cómo configurarlas.
19.1. Configurar Control Parental a un usuario
Para configurar el Control Parental para una cuenta de usuario específica, haga clic
en el botón Editar correspondiente a esta cuenta de usuario y entonces haga clic
en la pestaña Estado.
Control Parental
175

Estado del control parental
Para configurar el Control Parental de este usuario, siga estos pasos:
1. Active el Control Parental para esta cuenta de usuario marcando la casilla situada
junto a Control Parental.
Importante
Mantenga el módulo Control Parental activado para proteger a sus hijos contra
el contenido inapropiado usando sus reglas de acceso personalizadas.
2. Establezca una contraseña para proteger la Configuración del Control Parental.
Para más información, por favor, consulte el apartado “Protegiendo la
Configuración del Control Parental” (p. 177) de esta guía.
3. Establezca la categoría de edad para permitir a sus hijos acceder sólo a paginas
web apropiadas para esta edad. Para mas información, por favor diríjase a
“Configure la Categoría de Edad” (p. 178).
4. Configurar las opciones de monitorización para este usuario, según sea necesario:
● Enviarme un informe de actividad a través del correo. Se envía una
notificación por correo cada vez que el Control Parental de bloquea una
actividad para este usuario.
Control Parental
176

● Guarda un informe del tráfico de Internet. Registro de las páginas web
visitadas por el usuario.
Para más información, por favor diríjase a “Monitorizar la Actividad de los Niños
” (p. 181).
5. Haga clic en un icono o en una pestaña para configurar las características
correspondientes al Control Parental:
● Web - para filtrar la navegación web según las reglas establecidas en el
apartado Web.
● Control de Aplicaciones - para bloquear el acceso a las aplicaciones que ha
especificado en el apartado Control de Aplciaciones.
● Filtro de Palabras Clave - para filtrar el acceso a páginas web, correo y
mensajería instantánea según las reglas que ha establecido en el apartado
Palabras Clave.
● Control Mensajería Instantánea - para permitir o bloquear los chats con
los contactos IM según las reglas establecidas en el apartado Tráfico IM.
● Limitador de Tiempo Web - para permitir el acceso según el horario
especificado en el apartado Limitador Tiempo.
Nota
Para aprender a configurar este módulo, diríjase a los siguientes temas de este
capítulo.
Para bloquear completamente el acceso a Internet, haga clic en el botón Bloquear
Internet.
19.1.1. Protegiendo la Configuración del Control Parental
Si no es el único usuario con permisos de administrador que utiliza este ordenador,
es recomendable que proteja su configuración del Control Parental con una
contraseña. Al introducir una contraseña, impedirá que los otros usuarios
administradores cambien las opciones del Control Parental que ha configurado
exclusivamente para un usuario.
Cuando active el Control Parental, Acronis Backup and Security 2010 le solicitara
introducir una contraseña.
Control Parental
177

Establecer la Protección por Contraseña
Para establecer la protección por contraseña, realice lo siguiente:
1. Introduzca la contraseña en el campo Contraseña.
2. Para confirmar la contraseña, introdúzcala de nuevo en el campo Repetir
contraseña.
3. Haga clic en Aceptar para guardar la contraseña y cerrar la ventana.
De ahora en adelante, si quiere cambiar la configuración del Control Parental, se le
solicitará introducir la contraseña. Los otros administradores del equipo (si existen)
también tendrán que introducir esta contraseña para cambiar la configuración del
Control Parental.
Nota
Esta contraseña no protegerá otras configuraciones de Acronis Backup and Security
2010.
En el caso que no introduzca ninguna contraseña y no desea que vuelva a aparecer
esta ventana, marque la casilla No solicitar la contraseña al activar el Control
Parental.
19.1.2. Configure la Categoría de Edad
El filtro web heurístico analiza las páginas web y bloquea aquellas con contenido
potencialmente inapropiado.
Para filtrar el acceso web a partir de unas reglas predeterminadas para diferentes
edades, deberá cambiar el nivel de tolerancia. Arrastre el control deslizante a través
Control Parental
178

de la escala para fijar el nivel de protección que considere apropiado para el usuario
seleccionado.
Hay 3 niveles de tolerancia:
DescripciónNivel de tolerancia
Se bloqueará el acceso a páginas web según la
configuración recomendada. Se bloqueará el acceso
Bajo
a las páginas web con contenido potencialmente
dañino para los niños (porno, sexualidad, drogas,
hacking, etc).
Se bloqueará el acceso a páginas web según la
configuración recomendada. Se bloqueará el acceso
Medio
a las páginas web con contenido sexual, pornográfico
o adulto.
Ofrece un acceso sin restricción a todas las páginas
web, independientemente de su contenido.
Alto
Haga clic en Por Defecto para posicionar el deslizador en el nivel predeterminado.
Si desea más control sobre el tipo de contenido que el usuario puede ver en Internet,
puede definir las categorías del contenido de web, las cuales serán bloqueadas por
el filtro web. Para elegir que tipos de contenido web se bloquearán, haga clic
Personalizar Categorías. Aparecerá una nueva ventana:
Control Parental
179

Categorías del Filtro Web
Seleccione la casilla correspondiente a una categoría que desea bloquear y al usuario
no se le permitirá más acceder a páginas web que coincidan con esta categoría.
Para hacer más fácil la selección, las categorías del contenido web están clasificadas
según el grupo de edad que se considere oportuno:
● Categoría Perfil Niño incluye el contenido que los niños menores de 14 años
podrán tener acceso.
DescripciónCategoría
Páginas web que ofrecen juegos, foros de discusión
de juegos, descargas de juegos, trampas, recorridos,
etc.
Juegos
Páginas Web que alojan galerías de fotos o vídeos.Vídeo/Foto
Aplicaciones de Mensajería InstantáneaIM
Motores de búsqueda y portales de búsqueda.Motores de Búsqueda
Páginas Web que tienen un nombre de dominio fuera
de su región.
TLD Regional
Periódicos Online.Noticias
Control Parental
180

● Categoría Perfil Adolescente incluye contenido que puede ser considerado
seguro para un niño entre 14 y 18 años.
DescripciónCategoría
Páginas Web utilizadas para ocultar la URL de una
web solicitada.
Bloqueador Proxy Web
Revistas Online.Gacetas
Casino online, páginas de apuestas, páginas que
ofrecen consejos de apuestas, foros de apuestas,
etc.
Juegos de azar
Tiendas y almacenes online.Compras Online
Páginas de Redes Sociales.Redes Sociales
● Categoría Perfil Adulto incluye contenido que es inapropiado para niños y
adolescentes.
DescripciónCategoría
Páginas web que alojan contenido pornográfico.Pornografía
Las páginas Web que alojan contenido violento o
racista, promocionando terrorismo o uso de
estupefacientes.
Odio / Violencia /
Racismo /
Estupefacientes
Páginas Web que venden o publicitan drogas, alcohol
o productos de tabaco.
Drogas/Alcohol/Tabaco
Páginas Web que promociona piratería o alojan
contenido pirateado.
Actividades Ilegales
Formularios Web para pagos online y secciones de
compra para tiendas online. El usuario puede
Pago Online
navegar por tiendas online, pero los intentos de
compras están bloqueados.
Citas para adultos en páginas web con chat, foto o
vídeo compartido.
Citas Online
Haga clic en Aplciar para guardar las categorías para el contenido web bloqueado
para el usuario.
19.2. Monitorizar la Actividad de los Niños
Acronis Backup and Security 2010 le ayuda a realizar el seguimiento de lo que sus
hijos están haciendo en el equipo incluso cuando usted está fuera. Las alertas
Control Parental
181

pueden ser enviadas a su correo cada vez que el módulo de Control Parental bloquea
una actividad. También puede guardar un informe con el historial de las páginas
web visitadas.
Seleccionar las opciones que desea activar:
● Enviarme un informe de actividad a través del correo. Se envía una
notificación por correo cada vez que el Control Parental de bloquea una actividad.
● Guarda un informe del tráfico de Internet. Registro de las páginas web
visitadas por los usuarios para los cuales el Control Parental esta activado.
19.2.1. Comprobación de Páginas Web Visitadas
Acronis Backup and Security 2010 registra por defecto las páginas web visitadas
por sus hijos.
Para ver el registro, haga clic en Ver Logs para abrir el Historial&Eventos y
seleccionar Registro de Internet.
19.2.2. Configurar Notificaciones por Correo.
Para recibir notificaciones por correo cuando el Control Parental bloquea una
actividad, seleccionar Enviarme un informe de actividad vía correo electrónico
en la ventana de configuración general del Control Parental. Se le pedirá la
configuración de su cuenta de correo para configurarlo. Haga clic en Si para abrir
la ventana de configuración.
Nota
Puede abrir la ventana de configuración más tarde haciendo clic en Notificar por
correo.
Control Parental
182

Configuración de Correo
Debe introducir la configuración de su cuenta de correo de la siguiente manera:
● Servidor de Salida SMTP - Escriba la dirección del servidor de correo que utiliza
para enviar mensajes de correo.
● Si el servidor utiliza un puerto diferente del puerto predeterminado 25, introdúzcalo
en el campo correspondiente.
● Dirección de correo del Remitente - introduzca la dirección que desea que
aparezca en el campo De en el correo.
● Dirección de correo del Destinatario - Introduzca la dirección de correo en la
cual desea que reciba los informes enviados.
● Si el servidor requiere autentificación, seleccione la casilla Mi servidor SMTP
requiere autentificación e introduzca su nombre de usuario y contraseña en
los campos correspondientes.
Nota
Si no sabe que configuración es, abra su cuenta de correo y compruebe los ajustes
de su cuenta de correo.
Para validar la configuración, haga clic en el botón Comprobar. Si se encuentra
alguna incidencia durante la validación, Acronis Backup and Security 2010 le
informará que áreas requieren su atención.
Haga clic en Aceptar para guardar los cambios y cerrar la ventana.
Control Parental
183

19.3. Control Web
El Control Web le ayuda a bloquear el acceso a los sitios web con contenido
inapropiado. Una lista de candidates para bloquear tanto los sitios como partes de
los mismos serán proporcionados y actualizados por Acronis Backup and Security
2010, como parte del proceso regular de actualización.
Para configurar el Control de Web para una cuenta de usuario específica, haga clic
en el botón Modificar correspondiente a esta cuenta de usuario y haga clic en la
pestaña Web.
Control Web
Para activar esta protección seleccione la casilla correspondiente a Activar Control
Web.
19.3.1. Creación de Reglas de Control Web
Para permitir o bloquear el acceso a una página web, siga estos pasos:
1. Haga clic en Permitir Web or Bloquear Web. Aparecerá una nueva ventana:
Control Parental
184

Especifique la página Web
2. Introduzca la dirección de la página web en el campo Página Web.
3. Seleccionar la acción deseada para esta regla - Permitir o Bloquear.
4. Haga clic en Finalizar para añadir la regla.
19.3.2. Administrar la Reglas de Control Web
Las regla de Control de Páginas Web han sido configuradas y están listadas en la
tabla en la parte inferior de la ventana. La dirección Web y el actual estado esta
listado para cada regla de Control de Página Web.
Para editar una regla, selecciónela, haga clic en el botón Editar y realice los
cambios necesarios en la ventana de configuración. Para eliminar una regla,
selecciónela y haga clic en el botón Eliminar.
Debe seleccionar que acción debería realizar el Control Parental de Acronis Backup
and Security 2010 en las páginas web que no tienen reglas de Control de páginas
Web:
● Permitir todos los sitios, excepto las que están en la lista. Seleccione esta
opción para permitir el acceso a todas las páginas web excepto las que ha
establecido la acción Bloquear.
● Bloquear todos los sitios, excepto los que estan en la lista. Seleccione
esta opción para bloquear el acceso a todas las páginas web excepto las que ha
establecido la acción Permitir.
Control Parental
185

19.4. Limitador de tiempo para Web
El Limitador de Tiempo Web le ayuda a permitir o bloquear el acceso web a los
usuarios o apliaciones durante los intervalos de tiempo indicados.
Nota
Acronis Backup and Security 2010 se actualizará independientemente de la
configuración del Limitador de Tiempo Web.
Para configurar el Limitador de Tiempo web para un usuario específico, haga clic
en el botón Modificar correspondiente para esta cuenta de usuario y haga clic en
la pestaña Limitador Web.
Limitador de tiempo para Web
Para activar esta protección marque la casilla correspondiente a Activar el
limitador de tiempo para Web.
Seleccione los intervalos de tiempo para todas las conexiones de Internet que serán
bloqueadas. Puede hacer clic en las celdas individuales, o puede hacer clic y arrastrar
para cubrir largos periodos. Además, puede hacer clic en Marcar Todos para
seleccionar todas las celdas y, implícitamente, bloquear todos los accesos a páginas
web. Si hace clic en Quitar Todos, se permitirán todas las conexiones a Internet
en todo momento.
Control Parental
186

Importante
Las casillas coloreadas en gris representan intervalos de tiempo en los que todas las
conexiones a internet son bloqueadas.
19.5. Control de Aplicaciones
El Control de Aplicaciones ayuda a bloquear cualquier aplicación de ser ejecutada.
Juegos, media y software de mensajería, así como otras categories de software y
malware pueden ser bloqueadas de esta forma. Aplicaciones bloqueadas de esta
manera también están protegidas contra modificiaciones y no pueden ser copiadas
o movidas. Puede bloquear aplicaciones permanentes o justo durante ciertos
intervalos de tiempos, tales como las de sus hijos cuando deberían estar haciendo
sus tareas.
Para configurar el Control de Aplicaciones para una cuenta de usuario específica,
haga clic en el botón Modificar correspondiente a esta cuenta de usuario y haga
clic en la pestaña Aplicaciones.
Control de Aplicaciones
Para activar esta protección marque la casilla correspondiente a Activar Control
de Aplicación.
Control Parental
187

19.5.1. Creando Reglas de Control de Aplicaciones
Para bloquear o restringir el acceso a una aplicación, siga estos pasos:
1. Haga clic en Bloquear Aplicación o Restringir Aplicación.
Especificar Aplicación
2. Haga clic en Explorar para localizar la aplicación que desea bloquear/restringir
el acceso.
3. Seleccione la acción de la regla:
● Bloquear permanentemente para bloquear el acceso a la aplicación
completamente.
● Bloquear basado en este calendario para restringir el acceso en ciertos
intervalos de tiempo.
Si selecciona restringir el acceso en lugar de bloquear la aplicación
completamente, también debe seleccionar los días y el intervalo de tiempo de
la tabla durante el cual el acceso esta bloqueado. Puede hacer clic en celdas
individuales, o puede hacer clic y arrastrar para cubrir largos periodos. Además,
puede hacer clic en Marcar todo para seleccionar todas las celdas, y,
implicitamente, bloquear la aplicación completamente. Si hace clic Desmarcar
todo, se permitirá el acceso a la aplicación en todo momento.
4. Haga clic en Finalizar para añadir la regla.
Control Parental
188

19.5.2. Administrar Reglas de Control de Aplicación
Las reglas de Control de Aplicación esta siendo configurado listado en la tabla en
la parte inferior de la ventana. El nombre de la aplicación, la ruta y el actual estado
esta listado para cada regla de Control de Aplicación.
Para editar una regla, selecciónela, haga clic en el botón Editar y realice los
cambios necesarios en la ventana de configuración. Para eliminar una regla,
selecciónela y haga clic en el botón Eliminar.
19.6. Control de Palabras Clave
El Filtro de Palabras Clave le ayuda a bloquear a los usuarios el acceso a correos,
páginas web y mensajes instantáneos que contengan las palabras específicas.
Utilizando el Filtro de Palabras Clave, puede prevenir que sus hijos no vean palabras
o frases inapropiadas cuando están conectados a Internet.
Nota
El Filtro de de Palabras Clave de la mensajería instantánea sólo está disponible para
Yahoo Messenger y Windows Live (MSN) Messenger.
Para configurar el Filtro de Palabras Clave para una cuenta de usuario especifica,
haga clic en el botón Modificar correspondiente a esta cuenta de usuario y haga
clic en la pestaña Palabras Clave.
Control Parental
189

Control de Palabras Clave
Seleccionar la casilla ACtivar Filtro de Palabras Clave si desea utilizar esta
característica.
19.6.1. Creando Reglas del Filtro de Palabras Clave
Para bloquear una palabra o frase, siga estos pasos:
1. Haga clic en Bloquear Palabras Clave. Aparecerá una nueva ventana:
Control Parental
190

Especificar Palabra Clave
2. Escriba la palabra o frase que desea bloquear en la celda. Si desea únicamente
palabras completas que sean detectadas, seleccione la casilla Coincidir sólo
palabras completas.
3. Selecciona el tipo de trafico que Acronis Backup and Security 2010 deberá analizar
para la palabra especificada.
DescripciónOpción
Las páginas web que contengan la palabra clave serán
bloqueados.
HTTP
Los e-mails que contengan la palabra clave serán
bloqueados.
POP3
Los mensajes de mensajería instantánea que contengan
la palabra clave serán bloqueados.
Mensajería
Instantánea
4. Haga clic en Finalizar para añadir la regla.
19.6.2. Administrar Reglas del Filtro de Palabras Clave
El Filtro de Palabras Clave ha sido configurado y está listado en la tabla de la parte
inferior de la ventana. Las palabras y el actual estado para el diferente tipo de tráfico
está listado para cada regla del Filtro de Palabras Clave.
Control Parental
191

Para editar una regla, selecciónela, haga clic en el botón Editar y realice los
cambios necesarios en la ventana de configuración. Para eliminar una regla,
selecciónela y haga clic en el botón Eliminar.
19.7. Control de Mensajería Instantánea (IM)
El Control de Mensajería Instantánea (IM) le permite especificar los contactos con
los que sus hijos pueden chatear.
Nota
El Control de Mensajería Instantánea (IM) sólo está disponible para Yahoo Messenger
y Windows Live (MSN) Messenger.
Para configurar el Control IM para una cuenta de usuario específica, haga clic en el
botón Modificar correspondiente a esta cuenta de usuario y haga clic en la pestaña
Tráfico IM
Control de Mensajería Instantánea
Marque la casilla Control de Mensajería Instantánea si desea utilizar esta
característica.
Control Parental
192

19.7.1. Crear regla de Control de Mensajería Instantánea (IM)
Para permitir o bloquear mensajes instantáneos con un contacto, siga estos pasos:
1. Haga clic en Bloquear ID IM o Permitir ID IM. Aparecerá una nueva ventana:
Añadir contacto IM
2. Introduzca el nombre del contacto en el campo Nombre.
3. Introduzca la dirección de correo o el nombre de usuario utilizado por el contacto
de IM en el campo Correo o ID IM.
4. Seleccione el programa de mensajería asociado a este contacto.
5. Seleccionar la acción para esta regla - Bloquear o Permitir.
6. Haga clic en Finalizar para añadir la regla.
19.7.2. Administrar reglas de Control de Mensajería Instantánea (IM)
Las reglas de Control IM se ha configurado y están listadas en la tabla en la parte
inferior de la ventana. El nombre, ID IM, aplicación IM y el actual estado esta listado
cada regla de Control IM.
Para editar una regla, selecciónela, haga clic en el botón Editar y realice los
cambios necesarios en la ventana de configuración. Para eliminar una regla,
selecciónela y haga clic en el botón Eliminar.
Debería seleccionar que acción debe tomar el Control Parental de Acronis Backup
and Security 2010 en los contactos de IM que han sido creados y no tienen reglas.
Seleccione Bloquear o Permitir IM con todos los contactos, excepto los que
están en la lista.
Control Parental
193

20. Control Privacidad
Acronis Backup and Security 2010 monitoriza docenas de puntos clave potenciales
en su sistema dónde puede actuar el spyware, y también comprueba cualquier
cambio que se haya producido en el sistema o software. Su función es bloquear
troyanos u otras herramientas instaladas por hackers, que intenten comprometer
su privacidad y envien información personal (como números de tarjetas de crédito)
desde su equipo hacia el hacker.
20.1. Estado del control de privacidad
Para configurar el Control Privacidad y para ver la información relacionada con esta
actividad, diríjase a Control Privacidad>Estado en Modo Avanzado.
Estado del control de privacidad
Puede ver si el Control de Privacidad está activado o desactivado. Si desea cambiar
el estado del Control de Privacidad, desmarque o marque la casilla correspondiente.
Importante
Para impedir el robo de datos y proteger su privacidad, mantenga activado el Control
de Privacidad.
Control Privacidad
194

El Control de Privacidad protege su equipo a través de los siguientes importantes
controles de protección:
● Control de Identidad - protege sus datos confidenciales filtrando todo el tráfico
web (HTTP), de correo (SMTP) y mensajería instantánea saliente según las reglas
creadas en el apartado Identidad.
● Control del Registro - le pedirá permiso cada vez que un programa intente
modificar un entrada del registro para ejecutarse cuando inicie Windows.
● Control de Cookies - le pedirá permiso cada vez que una nueva página web intente
guardar una cookie.
● Control de Scripts - le pedirá permiso cada vez que una página web intente activar
un script u otro tipo contenido activo.
En la parte inferior de este apartado puede ver las Estadísticas del Control de
Privacidad.
20.1.1. Configurando el Nivel de Protección
Puede elegir el nivel de protección que mejor se adapte a sus necesidades de
seguridad. Arrastre el deslizador a lo largo de la escala para elegir el nivel de
protección adecuado.
Hay 3 niveles de seguridad:
DescripciónNivel de Protección
Todos los controles de protección están desactivados.Tolerante
Sólo el Control del Identidad está activado.Por Defecto
Control de Identidad, Control de Registro, Control
de Cookie y Control de Script está activado.
Agresivo
Puede personalizar el nivel de protección haciendo clic en Personalizado. En
ventana que aparecerá, seleccione los controles de protección que desea activar y
haga clic en Aceptar.
Haga clic en Por Defecto para posicionar el deslizador en el nivel predeterminado.
20.2. Control de Identidad
Mantener a salvo los datos personales es una cuestión que nos preocupa a todos.
El robo de datos ha ido evolucionando al mismo ritmo que el desarrollo de las
comunicaciones en Internet, utilizando nuevos métodos para engañar al usuario y
conseguir su información privada.
Tanto si se trata de su dirección de e-mail o como de su número de tarjeta de crédito,
cuando esta información no cae en buenas manos puede resultar peligrosa: puede
Control Privacidad
195

ahogarse entre una multitud de mensajes de spam o encontrar vacía su cuenta
bancaria.
El Control de Identidad le protege del robo de información personal mientras está
conectado a Internet. En función de las reglas que cree, el Control de Identidad
analizará el tráfico web, e-mail y mensajería instantánea que sale de su equipo en
busca de las cadenas de texto indicadas (por ejemplo, su número de tarjeta de
crédito). En caso de coincidencia, se bloqueará la página web, correo o mensaje
instantáneo correspondiente.
Puede crear reglas para proteger cualquier tipo de información que considere
personal o confidencial, desde su número de teléfono o e-mail hasta información
de su cuenta bancaria. Soporte multiusuario se incluye, para que los usuarios que
inicien sesión en diferentes cuentas de usuario de Windows puedan usar sus propias
reglas de protección de la identidad. Si su cuenta de Windows es una cuenta de
Administrador, las reglas que cree pueden ser configuradas para que se apliquen
también cuando otros usuarios del equipo inician sesión en Windows con sus cuentas.
¿Por qué usar el Control de Identidad?
● El Control de Identidad es muy efectivo bloqueando spyware de tipo keylogger.
Este tipo de aplicaciones maliciosas capturan lo que escribe a través del teclado
y lo envían a hackers o cibercriminales a través de Internet. El hacker puede
encontrar información personal entre los datos robados, como números de cuentas
bancarias o contraseñas, pudiendo utilizarlos para su propio beneficio.
Imaginemos que una aplicación de este tipo consigue eludir la detección antivirus.
Si ha creado las reglas de protección de la identidad adecuadas, el keylogger no
podría enviar información personal por e-mail web ni mensajería instantánea.
● El Control de Identidad puede protegerle de tentativas de phishing (intentos de
robo de información personal). El tipo de phishing más habitual utiliza mensajes
engañosos para inducirle a enviar información personal a través de una página
web falsa.
Por ejemplo, puede recibir mensajes que simulan provenir de su banco/caja y le
soliciten actualizar su información bancaria urgentemente. Este mensaje incluye
un enlace a una página web en la que debe introducir la información personal
actualizada. Aunque puedan parecer legítimos, tanto la dirección de correo como
la página a la que le dirige el enlace engañoso son falsos. Si hace clic en el enlace
del mensaje y envía su información personal a través de la página web falsa, en
realidad estará revelando sus datos a las personas que han organizado el intento
de phishing.
Si configura las reglas de protección de la identidad adecuadas, no podrá enviar
información personal (como el número de su tarjeta de crédito) a través de una
página web, a menos que la haya definido explícitamente como excepción a las
reglas.
Control Privacidad
196

Para configurar el Control de Identidad, diríjase a Control Privacidad>Identidad
en Modo Avanzado.
Control de Identidad
Si desea usar el Control de Identidad, siga estos pasos:
1. Marque la casilla Activar Control de Identidad.
2. Cree las reglas necesarias para proteger su información personal. Para más
información, por favor, consulte el apartado “Creando Reglas de Identidad” (p.
198) de esta guía.
3. En caso necesario, puede definir excepciones a las reglas que ha creado. Para
más información, por favor, consulte el apartado “Definiendo las Excepciones”
(p. 201).
4. Si usted es un administrador del equipo, puede excluirse de las reglas de identidad
creadas por otros administradores.
Para más información, por favor, consulte el apartado “Reglas Definidas por Otros
Administradores” (p. 203).
Control Privacidad
197

20.2.1. Creando Reglas de Identidad
Para crear una regla de protección de la identidad, haga clic en el botón Añadir
y siga los pasos del asistente de configuración.
Paso 1/4 - Ventana de Bienvenida
Ventana de Bienvenida
Haga clic en Siguiente.
Control Privacidad
198

Paso 2/4 - Seleccione el Tipo de Regla y los Datos
Seleccionar el tipo y datos de la regla
Debe configurar los siguientes parámetros:
● Nombre de la Regla - introduzca el nombre de la regla en este campo editable.
● Tipo de Regla - elija el tipo de regla (dirección, nombre, tarjeta de crédito, PIN,
etc).
● Datos de la Regla - introduzca los datos que desee proteger en este campo
editable. Por ejemplo, si quiere proteger su número de tarjeta de crédito,
introduzca toda la secuencia de números, o parte de ésta, en este campo.
Nota
Si introduce menos de tres caracteres, se le pedirá que valide los datos.
Recomendamos escribir por lo menos tres caracteres para evitar confusiones
durante el bloqueo de mensajes y páginas web.
Todos los datos que introduzca serán cifrados. Para mayor seguridad, no introduzca
todos los datos que desee proteger.
Haga clic en Siguiente.
Control Privacidad
199

Paso 3/4 - Seleccionar el Tipo de Tráfico y Usuarios
Seleccionar el Tipo de Tráfico y Usuarios.
Seleccione el tipo de tráfico que desea que Acronis Backup and Security 2010
analice. Tiene las siguientes opciones a su disposición:
● Analizar HTTP - analiza el tráfico HTTP (web) y bloquea los datos salientes que
coinciden con los datos de la regla.
● Analizar SMTP - analiza el tráfico SMTP (mail) y bloquea los mensajes salientes
que coinciden con los datos de la regla.
● Analizar Mensajería Instantánea - analiza el tráfico de Mensajería Instantánea
y bloquea los mensajes de chat salientes que coinciden con los datos de la regla.
Puede elegir entre aplicar las reglas sólo si los datos de la regla coinciden
completamente con las palabras, o si los datos de la regla y la cadena de texto
detectada coinciden en mayúsculas y minúsculas.
Indique los usuarios para los que desea aplicar la regla.
● Sólo para mi (actual usuario) - la regla se aplicará sólo a su cuenta de usuario.
● Cuentas de usuario limitadas - la regla se aplicará a usted y a todos las cuentas
de Windows limitadas.
● Todos los usuarios - La regla se aplicará a todas las cuentas de Windows.
Haga clic en Siguiente.
Control Privacidad
200

Paso 4/4 – Describa la Regla
Describa la regla
Introduzca una breve descripción de la regla en el campo editable. Como los datos
bloqueados (las cadena de texto) no se muestran en texto plano cuando accede a
la regla, es importante introducir una breve descripción que le ayude a identificar
fácilmente los datos que protege.
Haga clic en Finalizar. La nueva regla aparecerá en la tabla.
20.2.2. Definiendo las Excepciones
En algunos casos, es necesario crear excepciones a las reglas de identidad.
Imaginemos que ha creado una regla para impedir el envío de su número de tarjeta
de crédito en páginas web. En el momento que su número de tarjeta se envíe a una
página web, la página en cuestión se bloqueará. Pero si realmente quisiera comprar
una película DVD en una tienda online segura, tendría que crear una excepción
para dicha regla.
Para abrir la ventana dónde puede crear excepciones, haga clic en Excepciones.
Control Privacidad
201

Exclusiones
Para añadir una excepción, siga estos pasos:
1. Haga clic en el botón Añadir para añadir una nueva entrada en la tabla.
2. Haga doble clic en Indique las direcciones permitidas e introduzca la dirección
de la página, el correo electrónico o el contacto de mensajería que desea añadir
como excepción.
3. Haga doble clic en Seleccionar tipo y en el menú, seleccione la opción
correspondiente al tipo de dirección que ha introducido previamente.
● Si ha introducido una página web, seleccione la opción HTTP.
● Si ha introducido una dirección de e-mail, seleccione la opción SMTP.
● Si ha introducido un contacto de mensajería instantánea, seleccione IM.
Para eliminar un elemento de la tabla, selecciónelo y haga clic en el botón
Eliminar.
Haga clic en Aceptar para guardar los cambios.
20.2.3. Administrando las Reglas
Puede ver las reglas listadas hasta el momento en la tabla.
Para eliminar una regla, selecciónela y haga clic en el botón Eliminar.
Para editar una regla selecciónela y haga clic en el botón Editar o haga doble clic
en ella. Aparecerá una nueva ventana.
Control Privacidad
202

Editar Regla
Aquí puede cambiar el nombre, la descripción y los parámetros de la regla (tipo,
datos y tráfico). Haga clic en Aceptar para guardar los cambios.
20.2.4. Reglas Definidas por Otros Administradores
Cuando usted no es el único usuario con derechos de administrador en su equipo,
otros administradores pueden crear reglas de identidad para su cuenta. En caso de
que desee que las reglas creadas por otros usuarios no se apliquen cuando inicien
sesión, Acronis Backup and Security 2010 le permitirá excluirse de cualquier reglas
que no haya creado usted.
Puede ver una lista de reglas creadas por otros administradores en la tabla Reglas
de Control de Identidad. Para cada regla, su nombre y el usuario que la creado
se muestra en la tabla.
Para excluirse de una regla, seleccione la regla en la tabla y haga clic en el botón.
y haga clic en el botón Eliminar.
20.3. Control del Registro Windows
El Registro es un componente muy importante de Windows. El sistema operativo
emplea el registro para guardar su configuración, los programas instalados, los
datos del usuario etc.
El Registro también es utilizado para definir los programas que se puedan lanzar
automáticamente con cada inicio de Windows. Esta posibilidad es frecuentemente
Control Privacidad
203

usada por los virus para lanzarse automáticamente cuando el usuario reinicie su
ordenador.
El Control del Registro monitoriza toda la actividad del Registro Windows – acción
que puede resultar muy útil para detectar Troyanos. Este módulo le advierte cada
vez que un programa intenta modificar una entrada en el registro para poder
ejecutarse con cada inicio del sistema.
Alerta de Registro
Podrá ver el nombre de la aplicación que intenta
modificar el Registro de Windows.
Si no reconoce esta aplicación y le parece
sospechosa, haga clic en Bloquear para impedir que
modifique el Registro de Windows. De lo contrario,
haga clic en Permitir para autorizar la modificación.
A partir de su respuesta, se creará una regla que
quedará listada en la tabla de reglas. Se aplicará la
acción que ha indicado cada vez que esta aplicación
intente modificar el Registro de Windows.
Nota
Generalmente, Acronis Backup and Security 2010 le envía alertas cuando usted
instala nuevos programas que deben ejecutarse después del próximo reinicio del
ordenador. En la mayoría de los casos, estos programas son legítimos y de confianza.
Para configurar el Control de Registro, diríjase a Control Privacidad>Registro
en Modo Avanzado.
Control Privacidad
204

Control del Registro Windows
Puede ver las reglas listadas hasta el momento en la tabla.
Para eliminar una regla, selecciónela y haga clic en el botón Eliminar.
20.4. Control de Cookies
Las Cookies son elementos muy comunes en Internet. Se trata de pequeños archivos
que se almacenan en su equipo. Las páginas web crean estas cookies para rastrear
información sobre sus hábitos.
Las Cookies están hechas para hacerle la vida más fácil. Por ejemplo, pueden ayudar
al sitio web “recordar” su nombre y preferencias, para que no tenga que introducir
estos datos cada vez que visita dicha página.
Pero las cookies también pueden ser empleadas para comprometer su privacidad,
al monitorizar sus preferencias mientras navega en Internet.
Para evitar estos casos, use nuestro Control de cookie. Si se lo mantiene activado,
Control de cookies le pedirá la autorización cada vez que un nuevo sitio web
intenta enviar una cookie:
Control Privacidad
205

Alerta de Cookie
Podrá ver el nombre de la aplicación que trata de enviar
la cookie.
Haga clic en Si o No y una regla será creada, aplicada
y listada en la tabla de reglas.
Esto le ayudará a decidir cuáles serán los sitios web de confianza.
Nota
Debido al gran número de cookies que se usan hoy en día en Internet, el Control de
Cookies puede resultar un poco molesto al principio. Recibirá muchas preguntas
sobre las páginas que intentan enviar cookies a su equipo. Pero, en cuanto añada
sus páginas de confianza al listado de reglas, navegar por Internet volverá a ser tan
fácil como antes.
Para configurar el Control de Cookies, diríjase a Control Privacidad>Cookie en
Modo Avanzado.
Control Privacidad
206

Control de Cookies
Puede ver las reglas listadas hasta el momento en la tabla.
Para eliminar una regla, selecciónela y haga clic en el botón Eliminar. Para
modificar los parámetros de la regla, seleccione la regla y haga clic en el botón
Editar o haga doble clic en ella. Realice los cambios deseados en la ventana de
configuración.
Para añadir manualmente una regla, haga clic en el botón Añadir y configure los
parámetros de la regla en la ventana de configuración.
20.4.1. Ventana de Configuración
Cuando edite una regla o al añadir una regla manualmente, aparecerá la ventana
de configuración.
Control Privacidad
207

Seleccione los Dominios y/o URLs, la Acción y la Dirección
Puede configurar los parámetros:
● Introducir dominio - permite introducir el nombre del dominio donde quiere
que se aplique la regla.
● Seleccionar acción - seleccione la acción para la regla.
DescripciónAcción
La aplicación será permitida.Permitir
La aplicación será bloqueada.Bloquear
● Dirección - seleccione la dirección del tráfico.
DescripciónTipo
La regla será aplicada sólo para las cookies enviadas al sitio
web conectado.
Saliente
La regla se aplicará sólo a las cookies recibidas desde la
página web indicada.
Entrante
La regla aplicará en ambas direcciones.Ambos
Nota
Puede aceptar cookies, pero nunca debe enviarlas. Para bloquear su envío, cambie
la acción a Bloquear y la dirección a Saliente.
Control Privacidad
208

Haga clic en Finalizar.
20.5. Control de Scripts
Los Scripts y otros códigos, tales como los mandos ActiveX y los Java applets,
empleados para crear páginas web interactivas, pueden ser programados para tener
efectos dañinos. Los elementos ActiveX, por ejemplo, pueden obtener el acceso
total a sus datos y, por consiguiente, pueden leer los datos de su ordenador, borrar
información, copiar contraseñas e interceptar mensajes mientras esté conectado
a Internet. No debe aceptar contenidos activos pertenecientes a sitios web que no
conoce y no contempla con absoluta confianza.
Acronis Backup and Security 2010 le permite optar por ejecutar estos elementos o
bien por bloquearlos.
Con el Control del Script usted decidirá cuáles serán los sitios web de confianza.
Acronis Backup and Security 2010 le pedirá una confirmación de permiso todas las
veces que un sitio intente activar un script u otros contenidos activos:
Alerta de Script
Puede ver el nombre del recurso.
Haga clic en Si o No y una regla será creada, aplicada
y listada en la tabla de reglas.
Para configurar el Control de Script, diríjase a Control Privacidad>Cookie en
Modo Avanzado.
Control Privacidad
209

Control de Scripts
Puede ver las reglas listadas hasta el momento en la tabla.
Para eliminar una regla, selecciónela y haga clic en el botón Eliminar. Para
modificar los parámetros de la regla, seleccione la regla y haga clic en el botón
Editar o haga doble clic en ella. Realice los cambios deseados en la ventana de
configuración.
Para añadir manualmente una regla, haga clic en el botón Añadir y configure los
parámetros de la regla en la ventana de configuración.
20.5.1. Ventana de Configuración
Cuando edite una regla o al añadir una regla manualmente, aparecerá la ventana
de configuración.
Control Privacidad
210

Seleccione la Dirección y la Acción
Puede configurar los parámetros:
● Introducir dominio - permite introducir el nombre del dominio donde quiere
que se aplique la regla.
● Seleccionar acción - seleccione la acción para la regla.
DescripciónAcción
La aplicación será permitida.Permitir
La aplicación será bloqueada.Bloquear
Haga clic en Finalizar.
Control Privacidad
211

21. Cortafuego
El Cortafuego protege su sistema de los intentos de conexión externos o internos
no autorizados. Es algo parecido a tener un guardia en la puerta – vigilará su
conexión a Internet y controlará todas las conexiones que decida autorizar o
bloquear.
Nota
Un cortafuegos es esencial si tiene conexión de ancha banda o DSL.
Con el modo Oculto su ordenador "se oculta" del software malintencionado y los
hackers. El módulo Cortafuego es capaz de detectar y protegerle automáticamente
de los análisis de puertos (flujo de paquetes enviados a una máquina para encontrar
"puntos de acceso", y que a menudo son una preparación para un ataque).
21.1. Configuración
Para configurar la protección de cortafuego, diríjase a Cortafuego>Configuración
en el Modo Avanzado.
Configuración del Cortafuego
Cortafuego
212

Puede ver si el cortafuego de Acronis Backup and Security 2010 está activado o
desactivado. Si desea cambiar el estado del Cortafuego, marque o desmarque la
casilla correspondiente.
Importante
Para estar protegido contra los ataques de Internet mantenga el Cortafuego activado.
Existen dos tipos de categorías de información:
● Resumen de la Configuración de la Red. Puede ver el nombre de su equipo,
su dirección IP y la puerta de enlace predeterminada. Si dispone de más de un
adaptador de red (es decir, si está conectado a más de una red), verá la dirección
IP y puerta de enlace de cada uno de los adaptadores.
● Estadísticas. Puede ver varias estadísticas relacionadas con la actividad del
Cortafuego:
▶ número de bytes enviados.
▶ número de bytes recibidos.
▶ número de puertos analizados detectados y bloqueados por Acronis Backup
and Security 2010. Los análisis de puertos son una herramienta frecuentemente
utilizada por los hackers que buscan puertos abiertos en su equipo para intentar
aprovecharse de ellos.
▶ número de paquetes perdidos.
▶ número de puertos abiertos.
▶ número de conexiones entrantes activas.
▶ número de conexiones salientes activas.
Para ver las conexiones activas y los puertos abiertos, diríjase a la pestaña Actividad.
En la parte de abajo puede ver las estadísticas de Acronis Backup and Security 2010
referentes al tráfico saliente y entrante. El gráfico muestra el volumen de tráfico
de internet en los últimos dos minutos.
Nota
El gráfico aparece aunque el Cortafuego esté desactivado.
21.1.1. Estableciendo la Acción Predeterminada
Por defecto, Acronis Backup and Security 2010 permite el acceso a Internet y a la
red a todas los programas conocidos recopilados en su lista blanca. Para el resto
de programas, Acronis Backup and Security 2010 le preguntará la acción a realizar
a través de una ventana de alerta. La acción indicada se aplicará siempre que la
aplicación intente acceder a Internet o a la red.
Cortafuego
213

Arrastre el control deslizante a través de la escala para establecer la acción
predeterminada que se realizará cuando una aplicación intente conectarse a la
red/Internet. Dispone de las siguientes acciones:
DescripciónAcción predeterminada
Aplica las reglas actuales y permite todo el tráfico que
no coincida con las reglas actuales sin preguntar. Esta
Permitir todo
política no es en absoluto recomendable, pero puede
resultar útil para los administradores de red y
jugadores.
Aplique las reglas actuales y permita que los
programas conocidos por Acronis Backup and Security
Permitir Programas
Conocidos
2010 (lista blanca) puedan establecer conexiones
salientes sin preguntarle. Para el resto de conexiones,
Acronis Backup and Security 2010 solicitará su
permiso.
La lista blanca está formada por las aplicaciones más
utilizadas por los usuarios. Esto incluye los
navegadores web más comunes, reproductores de
audio y vídeo, programas de mensajería instantánea
e intercambio de archivos, y también clientes de
servidores (Correo, FTP..) o aplicaciones del sistema
operativo. Para ver la lista blanca completa, haga clic
en Ver Lista Blanca.
Aplica las reglas y le consulta sobre el tráfico que no
coincide con ninguna de las reglas actuales.
Informe
Aplica las reglas existentes y bloquea todos los intentos
de conexión que no coincidan con ninguna de las reglas
existentes.
Bloquear todo
21.1.2. Modificando las Opciones Avanzadas del Cortafuego
Puede hacer clic en Ajustes Avanzados para modificar la configuración avanzada
del Cortafuego.
Cortafuego
214

Configuración Avanzada del Cortafuego
Tiene las siguientes opciones a su disposición:
● Activar soporte Conexión compartida a Internet (ICS) - activa el soporte
para Conexión Compartida a Internet (ICS).
Nota
Esta opción no activa automáticamente ICS en su ordenador, solamente permite
este tipo de conexión en caso de que la active desde su sistema operativo.
Conexión Compartida a Internet (ICS) permite a los miembros de las redes locales
conectarse a Internet a través de su ordenador. Esto es muy útil en caso de que
tenga una conexión especial/particular a Internet (ej. conexiones de red
inalámbricas) y desea compartirla con los otros miembros de su red.
Al compartir su conexión a Internet con los miembros de su red local puede
experimentar un mayor nivel de consumo de recursos y puede implicar riesgos.
También le quita algunos de sus puertos (aquellos abiertos por los miembros que
usan su conexión de Internet).
● Detecta aplicaciones que han cambiado desde que la regla de cortafuego
fue creada - comprueba que aplicaciones intentan conectarse a Internet para
ver si estas han sido cambiadas desde que se añadió la regla que controla el
acceso. Si la aplicación ha sido cambiada, le avisará una alerta para permitir o
denegar el acceso de la aplicación a Internet.
A menudo, las aplicaciones cambian debido a actualizaciones. Sin embargo, existe
el riesgo de que hayan sido modificadas por aplicaciones de malware con la
intención de infectar a su equipo u otros equipos de la red.
Nota
Recomendamos mantener marcada esta opción y permitir el acceso sólo a aquellas
aplicaciones que imaginaba que habrían cambiado desde la creación de la regla
de acceso.
Cortafuego
215

Las aplicaciones firmadas suelen ser aplicaciones de confianza con un alto grado
de seguridad. Puede marcar la opción Ignorar cambios de los procesos
firmados para permitir el acceso a Internet a aquellas aplicaciones firmadas que
hayan sufrido algún cambio, sin recibir ningún mensaje de alerta.
● Activar Notificaciones Wi-Fi - si está conectado a una red Wi-Fi, se mostrarán
ventanas con información sobre diferentes eventos de red (por ejemplo, cuando
un equipo se conecta a la red).
● Bloquear Análisis de Puertos - detecta y bloquea los ataques que intentan
averiguar qué puertos tiene abiertos.
Los análisis de puertos son una herramienta frecuentemente utilizada por los
hackers para averiguar los puertos abiertos en su equipo. Si encuentran un puerto
vulnerable o inseguro, pueden intentar entrar en su equipo sin su autorización.
● Reglas Automáticas Estrictas - crea reglas estrictas a través de las alertas del
Cortafuego. Con esta opción seleccionada, Acronis Backup and Security 2010 le
preguntará la acción a realizar y creará reglas para cada uno de los procesos que
abran la aplicación que solicita el acceso a la red o Internet.
● Sistema de Detección de Intrusiones (SDI) - activa la monitorización heurística
de las aplicaciones que intentan acceder a los servicios de la red o a Internet.
21.2. Red
Para modificar la configuración del cortafuego, diríjase a Cortafuego>Red en Modo
Avanzado.
Cortafuego
216

Red
Las columnas de la tabla Configuración de la Red muestra información sobre las
redes a las que está conectado:
● Adaptador - el adaptador de red que utiliza su equipo para conectarse a Internet.
● Nivel de Confianza - el nivel de confianza asignado al adaptador de red. En
función de la configuración del adaptador de red, Acronis Backup and Security
2010 puede asignar automáticamente un nivel de confianza al adaptador o
solicitarle más información.
● Modo Oculto - indica si quiere que otros ordenadores detecten a su equipo o
no.
● Perfil Genérico - indica si las reglas genéricas se aplican a esta conexión o no.
● Direcciones - la dirección IP configurada en el adaptador.
● Puertas de Enlace - la dirección IP que utiliza su equipo para disponer de
conexión a Internet.
Cortafuego
217

21.2.1. Cambiando el Nivel de Confianza
Acronis Backup and Security 2010 asigna a cada adaptador de red un nivel de
confianza. El nivel de confianza asignado al adaptador de red indica la fiabilidad de
la red correspondiente.
A partir del nivel de confianza, se crean reglas específicas para el adaptador que
indican cómo accederán a la red / Internet los procesos del sistema y Acronis Backup
and Security 2010.
Puede ver el nivel de confianza configurado en cada adaptador en la tabla
Configuración de Red, columna Nivel de Confianza. Para cambiar el nivel de
confianza, haga clic en la flecha de la columna Nivel de Confianza y seleccione
el nivel deseado.
DescripciónNivel de confianza
Desactiva el Cortafuego en el respectivo adaptador.Confianza Total
Permite todo el tráfico entre su equipo y los equipos de la red
local.
Confianza Local
Permite compartir recursos con los equipos de la red local.
Este es el nivel que se establece automáticamente para las
redes local (doméstica u oficina).
Seguro
Impide que los equipos de la red o Internet se conecten a su
equipo. Este es el nivel que se establece automáticamente
Inseguro
para las redes públicas (si recibe una dirección IP desde un
Proveedor de Servicios de Internet).
Bloquea todo el tráfico entre su equipo y los equipos de la
red local, aunque le ofrecerá acceso a Internet. Este es el
Bloqueo Local
nivel que se establece automáticamente para las redes Wi-Fi
inseguras (abiertas).
Bloquea por completo el tráfico de la red e Internet del
adaptador de red correspondiente.
Bloqueado
21.2.2. Configurando el Modo Oculto
El Modo Oculto hace que su ordenador sea invisible al software malintencionado y
a los hackers de la red / Internet. Para configurar el Modo Oculto, haga clic en la
flecha de la columna Oculto y seleccione la opción deseada.
Cortafuego
218

DescripciónOpciones del Modo
Oculto
El Modo Oculto está activado. Su equipo no será visible ni
desde la red local ni desde Internet.
Activado
El Modo Oculto está desactivado. Cualquier usuario de la red
local o Internet puede enviarle un ping y detectar su equipo.
Desactivado
Su equipo no puede ser detectado desde Internet. Los usuarios
de la red pueden enviarle pings y detectar su equipo.
Remoto
21.2.3. Modificando la Configuración Genérica
Si la dirección IP del adaptador de red cambia, Acronis Backup and Security 2010
modificará el nivel de confianza en consecuencia. Si desea mantener el mismo nivel
de confianza, haga clic en la flecha de la columna Genérico y seleccione Si.
21.2.4. Zonas de Red
Puede añadir equipos de confianza o inseguros a un adaptador de red específico.
Una zona de confianza es un equipo en el que confía plenamente. Se permitirá todo
el tráfico entre su equipo y un equipo de confianza. Para compartir recursos con
algunos de los equipos que forman parte de una red Wi-Fi insegura, añádalos como
equipos permitidos.
Una zona bloqueada es un equipo en el que no confía y con el que no desea
comunicarse.
La tabla Zonas muestra las zonas de red existentes en cada adaptador.
Para añadir una zona, haga clic en el botón Añadir .
Cortafuego
219

Añadir zona
Siga estos pasos:
1. Seleccione la dirección IP del equipo que desea añadir.
2. Seleccione la acción:
● Permitir - para permitir todo el tráfico entre su equipo y el equipo seleccionado.
● Bloquear - para bloquear todo el tráfico entre su equipo y el equipo
seleccionado.
3. Haga clic en Aceptar.
21.3. Reglas
Para administrar las reglas del cortafuego que controlan el acceso de las aplicaciones
a los recursos de la red e Internet, diríjase a Cortafuego>Reglas en Modo
Avanzado.
Cortafuego
220

Reglas del Cortafuego
Puede ver las aplicaciones (procesos) para las cuales se han creado reglas del
cortafuego. Desmarque la casilla Ocultar procesos del sistema para ver las reglas
correspondientes a los proceso del sistema o Acronis Backup and Security 2010.
Para ver las reglas creadas para una aplicación específica, haga clic en la casilla +
situada junto a la respectiva aplicación. Puede ver más información sobre cada
regla a partir de las columnas de la tabla:
● Tipos de Proceso/Adaptador - los tipos de proceso y adaptador de red a los
que se aplica la regla. Las reglas se crean automáticamente para filtrar el tráfico
de la red / Internet a través de cualquier adaptador. Puede crear reglas
manualmente o editar reglas existentes y así filtrar el acceso a la red/Internet de
una aplicación en un adaptador de red específico (por ejemplo, un adaptador de
red Wi-Fi).
● Línea de Comando - el comando utilizado para iniciar el proceso en la interfaz
de línea de comandos de Windows (cmd).
● Protocolo - el protocolo IP sobre el que se aplica la regla. Puede ver uno de los
siguientes:
Cortafuego
221

DescripciónProtocolo
Incluye todos los protocolos IP.Cualquiera
Transmisión Control Protocol – TCP habilita dos hosts para
establecer una conexión e intercambia partes de datos. TCP
TCP
garantiza la entrega de los datops y también que los paquetes
serán entregados en el mismo orden en el que fueron enviados.
User Datagram Protocol – UDP es un transporte basado en IP
diseñado para un mayor rendimiento. Los juegos y otras
aplicaciones basadas en vídeo a menudo utilizan UDP.
UDP
Representa un protocolo IP específico (que no sea TCP ni UDP).
Puede encontrar una lista completa de los números asignados
Un número
a los protocolos IP en
www.iana.org/assignments/protocol-numbers.
● Eventos de Red - los eventos de red a los que se aplica la regla. Puede producirse
los siguientes eventos:
DescripciónEvento
Intercambio preliminar de mensajes estándar usados por
protocolos orientados a conexiones (como TCP) para establecer
Conectar
una conexión. En los protocolos orientados a conexiones, el
tráfico de datos entre dos equipos sólo se produce después de
establecer la conexión.
Flujo de datos entre dos equipos.Tráfico
Estado en el cual una aplicación monitoriza la red a la espera
de establecer una conexión o de recibir información desde una
aplicación igual.
Escucha
● Puertos Locales - los puertos de su equipo sobre los que se aplica la regla.
● Puertos Remotos - los puertos del equipo remoto sobre los que se aplica la
regla.
● Local - indica si la regla sólo se aplica a los equipos de la red local o no.
● Acción - indica si la aplicación tiene acceso o no a la red/Internet bajo las
circunstancias especificadas.
21.3.1. Añadir Reglas Automáticamente
Con el Cortafuego activado, Acronis Backup and Security 2010 le pedirá permiso
siempre que se realice una conexión a Internet:
Cortafuego
222

Alerta de Cortafuego
En la alerta encontrará la siguiente información:
la aplicación que está intentando acceder a
Internet, la ruta de la aplicación, el destino, el
protocolo utilizado y el puerto al que la aplicación
está intentando conectarse.
Haga clic en Permitir para permitir todo el
tráfico (entrante y saliente) generado por las
aplicaciones ejecutadas localmente hacia
cualquier IP de destino y en todos los puertos.
Si selecciona Bloquear, se bloqueará el acceso
de la aplicación a Internet.
En función de su respuesta, se creará una regla,
se aplicará y añadirá a la lista. La próxima vez
que la aplicación intente conectarse, se aplicará
dicha regla.
Importante
Permita los intentos de conexión entrantes sólo de aquellas IPs y dominios en los que
confíe plenamente.
21.3.2. Eliminando y Restableciendo Reglas
Para eliminar una regla, selecciónela y haga clic en el botón Eliminar Regla(s).
Puede seleccionar y eliminar varias reglas a la vez.
Si desea eliminar todas las reglas creadas para una aplicación concreta, seleccione
la aplicación en la lista y haga clic en el botón Eliminar Regla(s).
Si desea cargar la regla establecida por defecto para el nivel de confianza
seleccionado, haga clic en Resetear Reglas.
21.3.3. Creando y Modificando Reglas
Crear nuevas reglas manualmente o modificar las existentes, consiste en configurar
los parámetros de la regla en la ventana de configuración.
Creando reglas. Para crear una nueva regla manualmente, siga estos pasos:
1. Haga clic en el botón Añadir regla. Aparecerá la ventana de configuración.
2. Configure los parámetros principales y avanzados según sus necesidades.
3. Haga clic en Aceptar para añadir la nueva regla.
Modificando las reglas. Para modificar una regla existente, siga estos pasos:
1. Haga clic en el botón Editar regla o haga doble clic en la regla. Aparecerá la
ventana de configuración.
Cortafuego
223

2. Configure los parámetros principales y avanzados según sus necesidades.
3. Haga clic en Aceptar para guardar los cambios.
Configurando los Parámetros Principales
La pestaña Principal de la ventana de configuración le permite configurar los
parámetros básicos.
Parámetros Principales
Puede configurar los siguientes parámetros:
● Ruta del Programa. Haga clic en Explorar y seleccione la aplicación a la que
quiere aplicar la regla. Si desea aplicar la regla a todas las aplicaciones, seleccione
Cualquiera.
● Línea de comando. Si sólo desea aplicar la regla cuando la aplicación
seleccionada se abra con un comando específico de la interfaz de línea de
comandos de Windows, desmarque la casilla Cualquiera e introduzca el comando
correspondiente en el campo de texto editable.
● Protocolo. En el menú, seleccione el protocolo IP sobre el que desea aplicar la
regla.
▶ Si desea aplicar la regla a todos los protocolos, seleccione la casilla Cualquiera.
▶ Si desea aplicar la regla para TCP, seleccione TCP.
▶ Se desea aplicar la regla para UDP, seleccione UDP.
Cortafuego
224

▶ Si sólo desea aplicar la regla a un protocolo concreto, seleccione la casilla
Otros. Aparecerá un campo de texto editable. Introduzca el número asignado
al protocolo que desea filtrar en el campo editable.
Nota
Los números de los protocolos IP están asignados por la Internet Assigned
Numbers Authority (IANA). Puede encontrar una lista completa de los números
asignados a los protocolos IP en www.iana.org/assignments/protocol-numbers.
● Eventos. Según el protocolo seleccionado, seleccione los eventos de la red a
los que se aplica la regla. Puede producirse los siguientes eventos:
DescripciónEvento
Intercambio preliminar de mensajes estándar usados por
protocolos orientados a conexiones (como TCP) para establecer
Conectar
una conexión. En los protocolos orientados a conexiones, el
tráfico de datos entre dos equipos sólo se produce después de
establecer la conexión.
Flujo de datos entre dos equipos.Tráfico
Estado en el cual una aplicación monitoriza la red a la espera
de establecer una conexión o de recibir información desde una
aplicación igual.
Escucha
● Tipos de Adaptador. Seleccionar el tipo de adaptador al que aplicar la regla.
● Acción. Seleccione una de las acciones disponibles:
DescripciónAcción
Se permitirá el acceso de la aplicación especificada a la red /
Internet bajo las condiciones indicadas.
Permitir
Se bloqueará el acceso de la aplicación especificada a la red /
Internet bajo las condiciones indicadas.
Bloquear
Configurando los Parámetros Avanzados
La pestaña Avanzado de la ventana de configuración le permite configurar los
parámetros avanzados de la regla.
Cortafuego
225

Parámetros Avanzados
Puede configurar los siguientes parámetros avanzados:
● Dirección. En el menú, seleccione la dirección del tráfico a la que se aplicará la
regla.
DescripciónDirección
La rula aplicará sólo para el tráfico saliente.Saliente
La rula aplicará sólo para el tráfico entrante.Entrante
La regla aplicará en ambas direcciones.Ambos
● Versión de IP. En el menú, seleccione la versión de IP (IPv4, IPv6 o cualquiera)
a la que se aplicará la regla.
● Dirección Local. Indique la dirección IP local y el puerto a los que se aplicará
la regla, como se indica:
▶ Si dispone de más de un adaptador de red, puede desmarcar la casilla
Cualquiera e introduzca una dirección IP específica.
▶ Si ha seleccionado TCP o UDP como protocolo, puede indicar si la regla debe
aplicarse a un puerto específico, o un rango entre 0 y 65535. Si quiere que la
regla aplique a todos los puertos seleccione Cualquiera.
Cortafuego
226

● Dirección Remota. Indique la dirección IP remota y el puerto a los que se
aplicará la regla, como se indica:
▶ Para filtrar el tráfico entre su equipo y un equipo concreto, desmarque la casilla
Cualquiera e introduzca una dirección IP específica.
▶ Si ha seleccionado TCP o UDP como protocolo, puede indicar si la regla debe
aplicarse a un puerto específico, o un rango entre 0 y 65535. Si quiere que la
regla aplique a todos los puertos seleccione Cualquiera.
● Aplicar esta regla sólo a los equipos conectados directamente. Seleccione
esta opción desea que la regla se aplique sólo a los intentos de tráfico local.
● Comprobar cadena del proceso padre del evento original. Sólo puede
modificar esta parámetro si ha seleccionado la opción Reglas Automáticas
Estrictas (diríjase a la pestaña Configuración y haga clic en Opciones
Avanzadas). Las reglas estrictas harán que Acronis Backup and Security 2010
le solicite la acción a realizar cada vez que el proceso padre de una aplicación
que intenta acceder a la red/Internet sea diferente.
21.3.4. Configuración Avanzada de las Reglas
Si necesita un control avanzado sobre las reglas del Cortafuego, haga clic en
Avanzado. Aparecerá una nueva ventana.
Configuración Avanzada de las Reglas
Cortafuego
227

Puede ver las reglas del Cortafuego listadas para poder consultarlas. Las columnas
de la tabla le proporcionan información sobre cada regla.
Nota
Cuando se produce un intento de conexión (tanto entrante como saliente), Acronis
Backup and Security 2010 aplica la acción de la primera regla que coincide con la
respectiva conexión. Por lo tanto, es muy importante el orden con el que se
comprueban la reglas.
Para eliminar una regla, selecciónela y haga clic en el botón Eliminar Regla(s).
Para editar una regla existente, selecciónela y haga clic en el botón Editar regla
o simplemente haga doble clic en la regla.
Puede subir o bajar la prioridad de una regla. Haga clic en el botón Subir para
subir la prioridad de la regla seleccionada, o haga clic en el botón Bajar para
bajar la prioridad de la regla seleccionada. Para dar la máxima prioridad a una regla,
haga clic en el botón Primera. Para dar la mínima prioridad a una regla, haga
clic en el botón Última.
Haga clic en Cerrar para cerrar la ventana.
21.4. Control de Conexiones
Para monitorizar la red actual/actividad de Internet (TCP y UDP) clasificadas por
aplicaciones o para abrir el informe del Cortafuego de Acronis Backup and Security
2010, diríjase a Cortafuego>Actividad en Modo Avanzado.
Cortafuego
228

Control de Conexiones
Puede ver el tráfico total ordenado por el nombre de las aplicaciones. Para cada
aplicación, podrá ver las conexiones y puertos abiertos, así como estadísticas sobre
la velocidad del tráfico entrante y saliente o la cantidad de datos enviados / recibidos.
Si también quiere ver los procesos inactivos, desmarque la opción Ocultar procesos
inactivos.
A continuación se indica el significado de los iconos:
● Indica una conexión saliente.
● Indica una conexión entrante.
● Indica un puerto abierto en su equipo.
Esta ventana muestra la actividad de red / Internet en tiempo real. Si las conexiones
o los puertos están cerrados, verá que las estadísticas correspondientes están
oscurecidas y que, finalmente, desaparecen. Lo mismo sucede con todas las
estadísticas correspondientes a las aplicaciones que generen tráfico o abran puertos
que usted ha cerrado.
Para ver una lista completa de los eventos relacionados con el uso del módulo
Cortafuego (activación/desactivación del cortafuego, bloqueo de tráfico, modificación
de la configuración) o las actividades detectadas (análisis de puertos, bloqueo de
Cortafuego
229

intentos de conexión o tráfico según las reglas), puede consultar el registro del
Cortafuego de Acronis Backup and Security 2010 haciendo clic en Mostrar Log.
Si desea que el archivo log registre más información, marque la opción Incrementar
nivel de detalle del Log.
Cortafuego
230

22. Vulnerabilidad
Un requisito importante para la protección de su equipo frente a aplicaciones
malintencionadas y atacantes, es mantener actualizado su sistema operativo y las
aplicaciones que utiliza habitualmente. Además, para impedir el acceso físico no
autorizado a su equipo, debería utilizar contraseñas seguras (que no puedan
adivinarse fácilmente) en todas las cuentas de usuario de Windows.
Acronis Backup and Security 2010 comprobará regularmente la existencia de
vulnerabilidades en su sistema y le avisará en caso que existan incidencias.
22.1. Estado
Para configurar la comprobación automática de vulnerabilidad o ejecutar una
comprobación de vulnerabilidad, diríjase a Vulnerabilidad>Estado en Modo
Avanzado.
Estado de Vulnerabilidades
La tabla muestra las incidencias cubiertas en el último análisis de vulnerabilidades
y su estado. Puede ver la acción que debe realizar para reparar cada vulnerabilidad,
Vulnerabilidad
231

en caso de que las haya. Si la acción es Ninguna, entonces la incidencia no
representa una vulnerabilidad.
Importante
Para recibir notificaciones automáticas sobre las vulnerabilidades de su sistema o
aplicaciones, mantenga activada la Comprobación Automática de
Vulnerabilidades.
22.1.1. Reparar Vulnerabilidades
Dependiendo de la incidencia, para reparar una vulnerabilidad específica haga lo
siguiente:
● Si las actualizaciones de Windows están disponibles, haga clic en Instalar en la
columna Acción para instalarla.
● Si una aplicación no está actualizada, utilice el enlace Página de Inicio
proporcionado para descargar e instalar la última versión de la aplicación.
● Si una cuenta de Windows ha detectado una contraseña insegura, haga clic en
Reparar para forzar al usuario a cambiar la contraseña en el siguiente inicio de
sesión o cambie la contraseña usted mismo. Para conseguir una contraseña
segura, utilice una combinación de letras mayúsculas y minúsculas, números y
caracteres especiales (como #, $ o @).
Puede hacer clic en Comprobar ahora y seguir el asistente para reparar las
vulnerabilidades paso a paso. Para más información, por favor diríjase a “Asistente
de Análisis de Vulnerabilidad” (p. 57).
22.2. Configuración
Para modificar la configuración de la Comprobación Automática de Vulnerabilidades,
diríjase a Vulnerabilidad>Configuración en Modo Avanzado.
Vulnerabilidad
232

Configuración de la Comprobación Automática de Vulnerabilidades
Marque las casillas correspondientes a las vulnerabilidades del sistema que desee
comprobar con regularidad.
● Actualizaciones Críticas de Windows
● Actualizaciones Regulares de Windows
● Actualizaciones de Aplicaciones
● Contraseñas Débiles
Nota
Si desmarca la casilla correspondiente a una vulnerabilidad específica, Acronis Backup
and Security 2010 dejará de informarle sobre las incidencias relacionadas con la ésta.
Vulnerabilidad
233

23. Cifrado
Acronis Backup and Security 2010 ofrece funciones de cifrado para proteger sus
documentos confidenciales y las conversaciones de mensajería instantánea a través
de Yahoo Messenger y MSN Messenger.
23.1. Cifrado de Mensajería Instantánea (IM)
Por defecto, Acronis Backup and Security 2010 cifra todas sus sesiones de chat por
mensajería instantánea siempre y cuando:
● Su pareja de chat tiene un producto Acronis instalado que soporta cifrado de IM
y el cifrado IM está activado para la aplicación de mensajería instantánea utilizada
para chatear.
● Su contacto de chat utilice Yahoo Messenger o Windows Live (MSN) Messenger.
Importante
Acronis Backup and Security 2010 no cifrará la conversación si su contacto utiliza
una aplicación web para chatear, como Meebo, o si uno de los contactos utiliza
Yahoo! y el otro Windows Live (MSN).
Para configurar el cifrado de mensajería instantánea, diríjase a Cifrado>Cifrado
de IM en Modo Avanzado.
Nota
Puede configurar fácilmente el cifrado de la mensajería instantánea usando la barra
de herramientas de Acronis en la ventana de chat. Para más información, por favor
diríjase a “Integración con Programas de Mensajería Instantánea” (p. 275).
Cifrado
234

Cifrado de Mensajería Instantánea
Por defecto, el Cifrado de IM está activado tanto para Yahoo Messenger como para
Windows Live (MSN) Messenger. Puede elegir entre desactivar el Cifrado de IM por
completo, o sólo para alguna de las aplicaciones citadas.
Se mostrarán dos tablas:
● Exclusiones del Cifrado - lista los IDs de usuario y el programa de mensajería
asociado para el cual el cifrado está desactivado. Para eliminar un contacto de
la lista, selecciónelo y haga clic en el botón Quitar.
● Conexiones Actuales - lista las conexiones de mensajería instantánea
establecidas actualmente (ID de usuario y programa IM asociado) e indica si el
cifrado está activado o no. Una conexión puede no cifrarse por alguna de las
siguientes razones:
▶ Ha desactivado explícitamente el cifrado para las conversaciones con el
respectivo contacto.
▶ Su contacto no tiene instalada un producto Acronis que soporte cifrado IM.
23.1.1. Desactivando el Cifrado para Usuarios Específicos
Para desactivar el cifrado de un contacto determinado, siga estos pasos:
Cifrado
235

1. Haga clic en el botón Añadir para abrir la ventana de configuración.
Añadiendo Contactos
2. Introduzca el ID de usuario de su contacto en el campo de texto editable.
3. Seleccione la aplicación de mensajería instantánea asociada a este contacto.
4. Haga clic en Aceptar.
23.2. Cifrado de Archivo
El Blindaje de Archivo de le permite crear unidades logicas cifradas y protegidos
por contraseña en su equipo, en los que puede almacenar sus documentos
confidenciales y sensibles. Sólo la persona que conozca la contraseña podrá acceder
a los datos almacenados en los blindajes.
La contraseña le permite abrir el blindaje, almacenar datos en éste y cerrarlo, a la
vez que asegura su protección. Cuando un blindaje está abierto, puede añadir
nuevos archivos, abrir los archivos que contiene y modificarlos.
Físicamente, el blindaje es un archivo cifrado almacenado en su equipo cuya
extensión es bvd. Aunque es posible acceder a los archivos físicos de las unidades
blindadas desde diferentes sistemas operativos (como Linux), la información
almacenada en los mismos no puede leerse al estar cifrada.
Para administrar los blindajes de archivo en su equipo, diríjase a Cifrado>Cifrado
de Archivo en Modo Avanzado.
Cifrado
236

Blindaje
Para desactivar el Cifrado de Archivo, desmarcar la casilla Cifrado de Archivo
Activado y haga clic en Si para confirmar. Si desactiva el Blindaje de Archivos, se
bloquearán todos los blindajes existentes y no podrá acceder a los archivos que
contienen.
La tabla de la parte superior muestra los blindajes de su equipo. Puede ver el nombre,
el estado (abierto/bloqueado), la letra de la unidad y la ruta completa del blindaje.
La tabla de la parte inferior muestra el contenido del blindaje seleccionado.
23.2.1. Creando un Blindaje
Para crear un nuevo blindaje, siga cualquiera de estos métodos:
● Haga clic en Crear Blindaje.
● Haga clic derecho en la tabla de blindajes y seleccione la opción Crear.
● Haga clic derecho en el Escritorio o en una carpeta de su equipo, sitúe el cursor
encima de la opción Blindaje de Archivos de Acronis Backup and Security
y seleccione Crear.
Aparecerá una nueva ventana.
Cifrado
237

Crear Blindaje de Archivos
Siga estos pasos:
1. Indique la ubicación y el nombre del archivo de blindaje.
● Haga clic en Explorar, seleccione la ubicación del blindaje y guarde el archivo
de blindaje con el nombre deseado.
● Escriba sólo el nombre del blindaje en el campo correspondiente para crearlo
en Mis Documentos. Para abrir Mis Documentos, haga clic en el menú
Inicio de Windows y después en Mis Documentos.
● Introduzca la ruta completa del archivo de blindaje en el disco. Por ejemplo,
C:\my_vault.bvd.
2. Seleccione la letra de la unidad en el menú. Al abrir un blindaje, en Mi PC
aparecerá un nuevo disco virtual con la letra de unidad seleccionada.
3. Introduzca la contraeña deseada para el Blindaje en los campos Nueva
Contraseña y Confirmar contraseña. Cada vez que alguien que intente abrir
el blindaje y acceder a sus archivos, deberá introducir la contraseña.
4. Seleccione la opción Formatear unidad para formatear la unidad virtual asignada
al blindaje. Debe formatear la unidad antes de poder añadir archivos al blindaje.
5. Si desea modificar el tamaño predeterminado del blindaje (50 MB), introduzca
el valor deseado en el campo Tamaño del Blindaje.
6. Haga clic en Crear si sólo desea crear el Blindaje en la ubicación deseada. Para
crear un blindaje y mostrarlo como una unidad de disco virtual en Mi PC, haga
clic en Crear y Abrir.
Acronis Backup and Security 2010 le informará de inmediato sobre el resultado de
la operación. En caso de que haya ocurrido un error, utilice el mensaje de error para
solucionar la incidencia. Haga clic en Aceptar para cerrar la ventana.
Cifrado
238

Nota
Podría ser conveniente guardar todos los blindajes de archivos en la misma ubicación.
De esta manera, puede localizarlos fácilmente.
23.2.2. Abriendo un Blindaje
Para poder acceder y trabajar con los archivos almacenados en el Blindaje, antes
debería abrirlo. Al abrir un Blindaje, aparecerá una unidad de disco virtual en Mi PC.
Esta unidad estará etiquetada con la letra de unidad asignada al Blindaje.
Para abrir un blindaje, use cualquiera de estos métodos:
● Seleccione un blindaje de la lista y haga clic en Abrir Blindaje.
● Haga clic derecho en la tabla y seleccione la opción Abrir.
● Haga clic derecho en el archivo de blindaje de su equipo, sitúe el cursor encima
de la opción Acronis Backup and Security de Blindaje de Archivos y
seleccione Abrir.
Aparecerá una nueva ventana.
Abrir Blindaje de Archivos
Siga estos pasos:
1. Seleccione la letra de la unidad en el menú.
2. Introduzca la contraseña del blindaje en el campo Contraseña.
3. Haga clic en Abrir.
Acronis Backup and Security 2010 le informará de inmediato sobre el resultado de
la operación. En caso de que haya ocurrido un error, utilice el mensaje de error para
solucionar la incidencia. Haga clic en Aceptar para cerrar la ventana.
Cifrado
239

23.2.3. Bloqueando un Blindaje
Cuando acabe de trabajar con el blindaje de archivos, debería bloquearlo para
proteger sus datos. Al bloquear el blindaje, la unidad de disco virual desaparecerá
de Mi PC. En consecuencia, el acceso a los datos guardados en el blindaje será
completamente bloqueado.
Para bloquear un blindaje, use cualquiera de estos métodos:
● Seleccione un blindaje de la tabla y haga clic en Bloquear Blindaje.
● Haga clic derecho en un blindaje de la tabla y seleccione Bloquear.
● Haga clic derecho en la unidad de disco virtual de Mi PC correspondiente al
Blindaje, sitúe el cursor encima de la opción Acronis Backup and Security
Blindaje de Archivos y seleccione Bloquear.
Acronis Backup and Security 2010 le informará de inmediato sobre el resultado de
la operación. En caso de que haya ocurrido un error, utilice el mensaje de error para
solucionar la incidencia. Haga clic en Aceptar para cerrar la ventana.
23.2.4. Cambiando la Contraseña del Blindaje
El blindaje debe bloquearse antes de cambiar la contraseña. Para cambiar la
contraseña del blindaje, use cualquiera de estos métodos:
● Seleccione un blindaje de la tabla y haga clic en Cambiar contraseña.
● Haga clic derecho en un blindaje de la tabla y seleccione la opción Cambiar
contraseña.
● Haga clic derecho en el blindaje de archivo en su equipo, sitúe el cursor en Acronis
Backup and Security Blindaje de Archivo y seleccione Cambiar contraseña.
Aparecerá una nueva ventana.
Cambiar Contraseña del Blindaje
Cifrado
240

Siga estos pasos:
1. Introduzca la contraseña del blindaje existente en el campo Contraseña Antigua.
2. Introduzca la nueva contraseña del blindaje en los campos Nueva Contraseña
y Confirmar Nueva Contraseña.
Nota
La contraseña debe tener como mínimo 8 caracteres. Para conseguir una
contraseña segura, utilice una combinación de letras mayúsculas y minúsculas,
números y caracteres especiales (como #, $ o @).
3. Haga clic en Aceptar para cambiar la contraseña.
Acronis Backup and Security 2010 le informará de inmediato sobre el resultado de
la operación. En caso de que haya ocurrido un error, utilice el mensaje de error para
solucionar la incidencia. Haga clic en Aceptar para cerrar la ventana.
23.2.5. Añadiendo Archivos a un Blindaje
Para añadir archivos a un blindaje, siga estos pasos:
1. Selecciona de la tabla de blindajes el blindaje en el que quiere añadir archivos.
2. Si esl blindaje está bloqueado, primero debe abrirlo (clic derecho y seleccionar
Abrir blindaje).
3. Haga clic Añadir archivo. Aparecerá una nueva ventana.
4. Seleccione el archivo / carpeta que desea añadir al blindaje.
5. Haga clic en Aceptar para copiar los objetos seleccionados al blindaje.
Una vez el blindaje está abierto, puede utilizar directamente la unidad virtual
correspondiente al blindaje. Siga estos pasos:
1.
Abra Mi PC (haga clic en el menú Inicio de Windows y después en Mi PC).
2. Entre en la unidad de disco virtual correspondiente al blindaje. Busque la letra
de la unidad que asignó al blindaje al abrirlo.
3. Copie-pegue o arraste&suelte archivos o carpetas directamente a la unidad de
disco virtual.
23.2.6. Eliminando Archivos de un Blindaje
Para eliminar un archivo de un blindaje, siga estos pasos:
1. Seleccione el blindaje de la tabla que contiene el archivo a eliminar.
2. Si esl blindaje está bloqueado, primero debe abrirlo (clic derecho y seleccionar
Abrir blindaje).
Cifrado
241

3. Seleccione el archivo a eliminar en la tabla que muestra el contenido del blindaje.
4. Haga clic en Eliminar archivos/carpetas.
Si el blindaje está abierto, puede eliminar directamente los archivos en la unidad
de disco virtual asignada al blindaje. Siga estos pasos:
1.
Abra Mi PC (haga clic en el menú Inicio de Windows y después en Mi PC).
2. Entre en la unidad de disco virtual correspondiente al blindaje. Busque la letra
de la unidad que asignó al blindaje al abrirlo.
3. Elimina archivos o carpetas como lo hace en Windows (por ejemplo, clic derecho
en un archivo que quiere eliminar y seleccione Eliminar).
Cifrado
242

24. Modo Juego / Portátil
Los Modos Juego / Portátil le permiten configurar modos especiales de funcionamiento
de Acronis Backup and Security 2010:
● El Modo Juego modifica temporalmente las opciones de seguridad para minimizar
su impacto y sacar el máximo rendimiento a su experiencia de juego.
● El Modo Portátil modifica temporalmente las opciones de seguridad para modificar
su impacto y prolongar la duración de su batería.
24.1. Modo Juego
El Modo Juego modifica temporalmente las opciones de seguridad para minimizar
su impacto sobre el rendimiento del sistema. Cuando activa el Modo Juego, se aplica
la siguiente configuración:
● Todas las alertas y ventanas emergentes de Acronis Backup and Security 2010
están desactivadas.
● El nivel de protección en tiempo real de Acronis Backup and Security 2010 queda
fijado a Permisivo.
● El cortafuego de Acronis Backup and Security 2010 esta establecido en Permitir
todo. Esto significa que todas las conexiones nuevas (tanto entrantes como
salientes) se aceptarán de forma automática, independientemente del puerto y
protocolo que utilicen.
● Por defecto, no se realizarán actualizaciones.
Nota
Para modificar esta opción, diríjase al apartado Actualización > Configuración y
desmarque la casilla No actualizar si el Modo Juego está activado.
● Las tareas de análisis programadas se desactivarán de forma predeterminada.
Por defecto, Acronis Backup and Security 2010 entra automáticamente en Modo
Juego cuando usted inicia un juego de su lista de juegos conocidos o cuando un
aplicación va a pantalla completa. Puede activar manualmente el Modo Juego usando
la combinación de teclas predeterminada, Ctrl+Alt+Shift+G. Es sumamente
recomendable desactivar el Modo Juego cuando acabe de jugar (puede utilizar la
misma combinación de teclas, Ctrl+Alt+Shift+G).
Nota
Mientras en Modo Juego, puede ver la letra G encima del icono de Acronis.
Para configurar el Modo Juego, diríjase a Modo Juego/Portátil>Modo Juego en
Modo Avanzado.
Modo Juego / Portátil
243

Modo Juego
En la parte superior de este apartado puede ver el estado del Modo Juego: Puede
hacer clic en Activar Modo Juego o Salir del Modo Juego para cambiar el estado.
24.1.1. Configurando el Modo Juego Automático
El Modo Juego Automático permite que Acronis Backup and Security 2010 active
automáticamente el Modo Juego cuando se detecte un juego. Puede configurar las
siguientes opciones:
● Usar la lista de juegos por defecto proporcionada por Acronis Backup
and Security - para entrar automáticamente en Modo Juego cuando inicie un
juego de la lista de juegos conocidos de Acronis Backup and Security 2010. Para
ver esta lista, haga clic en Administrar Juegos y a continuación en Lista de
Juegos .
● Activar modo juego al entrar en modo pantalla completa - para activar
automáticamente el Modo Juego cuando inicie una aplicación en modo pantalla
completa.
● ¿Añadir la aplicación a la lista de juego? - para preguntar si desea añadir la
nueva aplicación a la lista de juegos cuando salga del modo pantalla completa.
Modo Juego / Portátil
244

Al añadir una nueva aplicación a la lista de juegos, Acronis Backup and Security
2010 activará automáticamente el Modo Juego la próxima vez que la inicie.
Nota
Si no desea que Acronis Backup and Security 2010 active automáticamente el Modo
Juego, desmarque la casilla Modo Juego Automático.
24.1.2. Administrando la Lista de Juegos
Acronis Backup and Security 2010 activará automáticamente el Modo Juego cuando
inicie una aplicación de la lista de juegos. Para ver y gestionar la lista de juegos,
haga clic en Administrar Juegos. Aparecerá una nueva ventana.
Lista de Juegos
Se añadirán automáticamente nuevas aplicaciones a la lista cuando:
● Ha iniciado un juego de la lista de juegos conocidos de Acronis Backup and Security
2010. Para ver esta lista, haga clic en Juegos Permitidos.
● Cuando salga del modo pantalla completa, añada la aplicación a la lista de juegos
desde la ventana de aviso.
Si desea desactivar el Modo Juego Automático para una aplicación concreta de la
lista, desmarque su casilla correspondiente. Debe desactivar el Modo Juego
Automático para aquellas aplicaciones de uso habitual que utilizan el modo pantalla
completa, como navegadores web o reproductores de vídeos y películas.
Para administrar la lista de juegos, puede utilizar los botones situados en la parte
superior de la tabla:
● Añadir para añadir una nueva aplicación a la lista de juegos.
Modo Juego / Portátil
245

● Eliminar - para eliminar una aplicación de la lista de juegos.
● Editar - editar una entrada existente en la lista de juegos.
Añadiendo o Editando Juegos
Cuando añada o edite una entrada de la lista de juegos, aparecerá la siguiente
ventana:
Añadir Juego
Haga clic en Explorar para seleccionar la aplicación deseada, o introduzca la ruta
de la aplicación en el campo de texto editable.
Si no desea activar automáticamente el Modo Juego al iniciar la aplicación
seleccionada, seleccione Desactivar.
Haga clic en Aceptar para añadir la entrada a la lista de juegos.
24.1.3. Modificando la Configuración del Modo Juego
Para modificar el comportamiento de las tareas programadas, utilice las siguientes
opciones:
● Activar este módulo para modificar las tareas planificadas de análisis
de Antivirus - Prevenir que se ejecuten las tareas planificadas de análisis mientras
esta en Modo Juego. Puede seleccionar una de de las siguientes opciones:
DescripciónOpción
Para no iniciar la tarea programada.Omitir Tarea
Para iniciar la tarea programada inmediatamente después
de desactivar el Modo Juego.
Posponer Tarea
Modo Juego / Portátil
246

Para desactivar automáticamente el cortafuego de Acronis Backup and Security
2010 mientras está en Modo Juego, siga estos pasos:
1. Haga clic en Opciones Avanzadas. Aparecerá una nueva ventana.
2. Seleccionar el Establecer Cortafuego en permitir todo (Modo Juego)
cuando marque el Modo Juego.
3. Haga clic en Aceptar para guardar los cambios.
24.1.4. Cambiando el Atajo de Teclado del Modo Juego
Puede activar manualmente el Modo Juego usando la combinación de teclas
predeterminada, Ctrl+Alt+Shift+G. Si desea cambiar el atajo de teclado, siga
estos pasos:
1. Haga clic en Opciones Avanzadas. Aparecerá una nueva ventana.
Opciones Avanzadas
2. Debajo de la opción Usar Atajos de Teclado, configure la combinación de teclas
deseada:
● Elija las teclas que desea utilizar seleccionado alguna de las siguientes: Control
(Ctrl), Shift (Shift) o Alternate (Alt).
● En el campo editable, escriba la tecla que desea utilizar en combinación con
la tecla indicada en el paso anterior.
Por ejemplo, si desea utilizar la combinación de teclas Ctrl+Alt+D, marque
sólo Ctrl y Alt, y a continuación escriba la tecla D.
Nota
Si desmarca la casilla correspondiente a Usar Atajos de Teclado, desactivará
las combinaciones de teclas.
3. Haga clic en Aceptar para guardar los cambios.
Modo Juego / Portátil
247

24.2. Modo Portátil
El Modo Portátil está especialmente diseñado para usuarios de portátiles. Su objetivo
es minimizar el impacto de Acronis Backup and Security 2010 en el consumo de
energía, mientras los equipos hacen uso de la batería.
Cuando el Modo Portátil esté activado, por defecto, las tareas programadas no se
realizarán.
Acronis Backup and Security 2010 detecta cuando su portátil hace uso de la batería
y activa automáticamente el Modo Portátil. Asimismo, Acronis Backup and Security
2010 desactivará automáticamente el Modo Portátil cuando detecte que el portátil
ha dejado de funcionar con batería.
Para configurar el Modo Portátil, diríjase a Modo Juego/Portátil>Modo Portátil
en Modo Avanzado.
Modo Portátil
Podrá ver si el Modo Portátil está activado o no. Si el Modo Portátil está activado,
Acronis Backup and Security 2010 aplicará la configuración definida mientras el
equipo funcione con batería.
Modo Juego / Portátil
248

24.2.1. Configurando las Opciones del Modo Portátil
Para modificar el comportamiento de las tareas programadas, utilice las siguientes
opciones:
● Activar este módulo para modificar las tareas planificadas de análisis
de Antivirus - Prevenir que se ejecuten las tareas planificadas de análisis mientras
esta en Modo Portátil. Puede seleccionar una de de las siguientes opciones:
DescripciónOpción
Para no iniciar la tarea programada.Omitir Tarea
Para iniciar la tarea programada inmediatamente después
de desactivar el Modo Portátil.
Posponer Tarea
Modo Juego / Portátil
249

25. Red
El módulo Red le permite administrar los productos Acronis instalados en los equipos
de una pequeña red desde un único equipo.
Importante
Usted solamente puede gestionar los siguientes productos de seguridad Acronis:
Acronis AntiVirus 2010●
● Acronis Internet Security Suite 2010
● Acronis Backup and Security 2010
Mapa de la Red
Para poder administrar los productos Acronis de los otros equipos de la pequeña
red, debe seguir estos pasos:
1. Únase a la red de administración de Acronis desde su equipo. Unirse a una red
consiste en establecer una contraseña de administración para gestionar la red
de administración.
2. Diríjase a cada unos de los equipos que desee administrar remotamente y únalos
a la red (defina una contraseña).
Red
250

3. Vuelva a su equipo y añada los equipos que desee administrar.
25.1. Uniéndose a la red de Acronis
Para unirse a la red de administración de Acronis, siga estos pasos:
1. Haga clic en Activar Red. Se le solicitará configurar la contraseña de
administración de red.
Configurar Contraseña
2. Introduzca la misma contraseña en cada uno de los campos de texto.
3. Haga clic en Aceptar.
Podrá ver como el nombre del equipo aparece en el mapa de la red.
25.2. Añadiendo Equipos a la Red de Acronis
Antes de que usted pueda añadir un equipo a la red de Acronis, usted debe configurar
la contraseña de gestión doméstica de Acronis en el equipo correspondiente.
Para añadir un equipo a la red de administración de Acronis, siga estos pasos:
1. Haga clic en Agregar Equipo. Se le solicitará introducir la contraseña de
administración de red local.
Introducir Contraseña
Red
251

2. Introduzca la contraseña de administración de red y haga clic en el botón Aceptar.
Aparecerá una nueva ventana.
Añadir Equipo
Podrá ver la lista de los equipos de la red. A continuación se explica el significado
de los iconos:
Indica un equipo conectado con ningún producto gestionable Acronis instalado.
Indica un equipo conectado con productos gestionables Acronis instalados.
Indica un equipo no conectado con un producto gestionable Acronis instalado.
3. Realice una de estas acciones:
● Seleccione un equipo de la lista para añadirlo.
● Introduzca la dirección IP o el nombre del equipo a añadir en el campo editable
correspondiente.
4. Haga clic en Añadir. Se le solicitará la contraseña de administración de red del
equipo correspondiente.
Red
252

Autentificar
5. Introduzca la contraseña de administración de red configurada en el equipo
correspondiente.
6. Haga clic en Aceptar. Si ha introducido la contraseña correcta, el nombre del
equipo seleccionado aparecerá en el mapa de la red.
Nota
Puede añadir hasta cinco equipos en el mapa de la red.
25.3. Gestionando la red de Acronis
Una vez haya creado con éxito una red doméstica de Acronis, usted puede gestionar
todos los productos Acronis desde un único equipo.
Red
253

Mapa de la Red
Si situa el cursor del ratón encima de un equipo del mapa de red, podrá ver
información sobre el (nombre, dirección IP, número de incidencias que afectan a la
seguridad del sistema).
Si hace clic en el nombre del equipo del mapa de red, puede ver todas las tareas
administrativas que pueden ejecutarse en un equipo remoto.
● Quitar Pc de la red
Permite eliminar un PC de la red.
● Establecer contraseña de configuración en un PC remoto
Permite crear una contraseña para restringir el acceso a la configuración de
Acronis en este PC.
● Ejecutar una tarea de Análisis bajo demanda
Permite ejecutar un análisis bajo demanda en un equipo remoto. Puede realizar
cualquiera de las siguiente tareas de análisis: Analizar Mis Documentos, Análisis
de sistema o Análisis en Profundidad.
● Reparar todas las incidencias en este PC
Red
254

Le permite reparar todas las incidencias que están afectando a la seguridad de
este equipo siguiendo el asistente Reparar Todas.
● Historial
Le permite acceder al módulo Historial&Eventos en el producto instalado de
Acronis en este equipo.
● Actualizar ahora
Inicia el proceso de actualización para el producto Acronis instalado en este
equipo.
● Establecer Perfil de Control Parental
Le permite establecer la categoría de edad que será utilizada por el filtro web del
Control Parental en este equipo: niños, adolescentes o adultos.
● Establecer un Servidor de Actualizaciones para esta Red
Permite establecer este equipo como servidor de actualización para todos los
productos Acronis instalados en los equipos de esta red. Utilice esta opción para
reducir el tráfico de Internet, porque sólo se conectará un equipo de esta red a
Internet para descargar las actualizaciones.
Antes de ejecutar una tarea en un equipo determinado, se le solicitará la contraseña
de administración de red local.
Introducir Contraseña
Introduzca la contraseña de administración de red y haga clic en el botón Aceptar.
Nota
Si tiene previsto ejecutar varias tareas, puede interesarle la opción No volver a
mostrar este mensaje durante esta sesión. Al seleccionar esta opción, no se le
volverá a solicitar esta contraseña durante la actual sesión.
Red
255

26. Actualizar
Cada día se encuentran nuevas amenazas de malware. Por esta razón es muy
importante mantener Acronis Backup and Security 2010 actualizado con las últimas
firmas de malware.
Si está conectado a Internet a través de una conexión de banda ancha o ADSL,
Acronis Backup and Security 2010 se actualizará sólo. Por defecto, comprueba si
existen nuevas actualizaciones al encender su equipo y a cada hora a partir de ese
momento.
Al detectar una actualización, se le puede solicitar su confirmación para realizar la
actualización o puede realizarse de forma automática, según lo que haya definido
en la Configuración de la actualización automática.
El proceso de actualización se realiza al instante, actualizando o reemplazando los
archivos antiguos progresivamente. De este modo, el proceso de actualización no
afecta al rendimiento del producto, a la vez que se evita cualquier riesgo.
El proceso de actualización se aplica para tres elementos:
● Actualización de los motores antivirus - a medida que se detecten nuevas
amenazas, los ficheros incluyendo las firmas de virus deberán actualizarse para
asegurar una protección permanente contra los virus. Este tipo de actualización
está conocido como Actualización de las firmas de virus.
● Actualizaciones de los motores antispam - nuevas reglas serán añadidas a
los filtros heurístico y URL, lo cual aumentará la eficiencia de su motor Antispam.
Este tipo de actualización está conocido como Actualización de Antispam.
● Actualizaciones para los motores antispyware - nuevas firmas de spyware
serán añadidas a la base de datos. Esta actualización también es conocida como
Actualización Antispyware.
● Actualizaciones del producto - al estrenar una nueva versión de producto,
nuevas funcionalidades y técnicas de análisis serán introducidas para mejorar
los rendimientos del producto. Este tipo de actualización está conocido como
Actualización del producto.
26.1. Actualizaciones automáticas
Para ver la información relacionada con las actualizaciones y realizar actualizaciones
automáticas, diríjase a Actualizar>Actualizar en Modo Avanzado.
Actualizar
256

Actualizaciones automáticas
Desde aquí podrá ver cuando se ha realizado la última comprobación y la última
actualización (si se ha realizado con éxito o con errores). Además, también verá
información sobre la versión de los motores y el número de firmas de virus.
Si abre este apartado durante una actualización podrá ver el estado de la descarga.
Importante
Para estar protegido contra las últimas amenazas mantenga la Actualización
automática activada.
26.1.1. Solicitando una Actualización
Puede realizar una actualización automática en cualquier momento haciendo clic
en Actualizar. Este tipo de actualización también se conoce como Actualización
por petición del usuario.
El módulo Actualizar se conectará al servidor de actualizaciones de Acronis y
comprobará si hay alguna actualización disponible. Si se detecta una actualización,
según las opciones elegidas en el apartado de Configuración de la Actualización
Manual se le pedirá que confirme la actualización o bien ésta se realizará
automáticamente.
Actualizar
257

Importante
Podría ser necesario reiniciar el equipo cuando haya completado la actualización.
Recomendamos hacerlo lo más pronto possible.
Nota
Si está conectado a Internet a través de una conexión por módem analógico, es
recomendable actualizar Acronis Backup and Security 2010 manualmente.
26.1.2. Desactivando la Actualización Automática
Si decide desactivar la actualización automática, aparecerá una ventana de
advertencia. Para confirmar su elección, deberá seleccionar durante cuanto tiempo
desea desactivar la actualización. Puede desactivar la actualización durante 5, 15
o 30 minutos, durante una hora, de forma permanente, o hasta que reinicie el
sistema.
Aviso
Esta es una incidencia de seguridad crítica. Recomendamos desactivar las
actualizaciones automáticas al menor tiempo posible. Si Acronis Backup and Security
2010 no se actualiza regularmente, no será capaz de estar protegido contra las
últimas amenazas.
26.2. Configuración de la Actualización
Las actualizaciones se pueden realizar desde la red local, por Internet, directamente
o mediante un servidor proxy. Por defecto, Acronis Backup and Security 2010
comprobará si existen actualizaciones cada hora, a través de Internet, e instalará
las actualizaciones disponibles sin alertarle.
Para modificar la configuración de actualización y el proxy, diríjase a
Actualizar>Configuración en Modo Avanzado.
Actualizar
258

Configuración de la Actualización
Las opciones de actualización están agrupadas en 4 categorías (Configuración de
la Ubicación de las Actualizaciones, Configuración de la Actualización
Automática, Configuración de la Actualización Manual y Opciones
Avanzadas). Cada categoría se describirá por separado.
26.2.1. Configuración de la Ubicaciones de las Actualizaciones
Para modificar las ubicaciones de descarga de las actualizaciones, utilice las opciones
de la categoría Configuración de la Ubicación de las Actualizaciones.
Importante
Modifique estas opciones sólo si está conectado a una red local que almacene las
firmas de malware de Acronis localmente, o si se conecta a Internet a través de un
servidor proxy.
Para modificar una de las ubicaciones de descarga, indique la URL del servidor
espejo en el campo URL correspondiente a la ubicación que desea cambiar.
Actualizar
259

Nota
Recomendamos poner el servidor espejo local en la ubicación primaria y no cambiar
la ubicación alternativa. Así, en caso que falle el servidor local, siempre tendrá
disponible el servidor de la ubicación alternativa.
Si su empresa utiliza un servidor proxy para conectarse a Internet, marque la casilla
Usar proxy y haga clic en Opciones Proxy para modificar la configuración. Para
más información, por favor, consulte el apartado “Administrando los Proxies” (p.
261).
26.2.2. Configurando la Actualización Automática
Para configurar el proceso de actualización automática de Acronis Backup and
Security, use las opciones de la categoría Configuración de la Actualización
Automática.
Puede indicar el número de horas entre dos actualizaciones consecutivas en el
campo Intervalo de tiempo. Por defecto, el tiempo de intervalo es de 1 hora.
Para indicar cómo debe realizarse las actualizaciones automáticas, seleccione una
de las siguientes opciones:
● Actualización silenciosa - Acronis Backup and Security 2010 descarga e instala
las actualizaciones automáticamente.
● Preguntar antes de descargar actualizaciones - cada vez que exista una
actualización disponible, se le preguntará si desea descargarla.
● Preguntar antes de instalar actualizaciones - cada vez que se haya
descargado una actualización, se le pedirá permiso para instalarla.
26.2.3. Configurando la Actualización Manual
Para indicar cómo debe realizarse la actualización manual (actualización por petición
del usuario), seleccione una de las siguientes opciones en la categoría
Configuración de la Actualización Manual:
● Actualización silenciosa - la actualización manual se realizará automáticamente
en segundo plano, sin la intervención del usuario.
● Preguntar antes de descargar actualizaciones - cada vez que exista una
actualización disponible, se le preguntará si desea descargarla.
26.2.4. Modificando las Opciones Avanzadas
Para impedir que el proceso de actualización de Acronis interfiera en su trabajo,
modifique las opciones en la categoría Opciones Avanzadas:
● Esperar a que el usuario reinicie, en lugar de preguntar - Si una
actualización requiere el reinicio del equipo, el producto funcionará con los archivos
antiguos hasta que reinicie el sistema. No se le pedirá al usuario que reinicie, de
Actualizar
260

manera que el proceso de actualización de Acronis Backup and Security 2010 no
interferirá con el trabajo de los usuarios.
● No actualizar si el análisis está en progreso - Acronis Backup and Security
2010 no actualizará si un proceso de análisis está en funcionamiento. De esta
manera, el proceso de actualización de Acronis Backup and Security 2010 no
interferirá con las tareas de análisis.
Nota
Si actualiza Acronis Backup and Security 2010 mientras se está realizando un
análisis, el análisis se abortará.
● No actualizar si el Modo Juego está activado - Acronis Backup and Security
2010 no se actualizará mientras el modo juego esté activado. De esta manera
podrá minimizar el impacto del producto en el rendimiento del sistema mientras
juega.
26.2.5. Administrando los Proxies
Si su empresa utiliza un servidor proxy para conectarse a Internet, deberá introducir
la configuración del proxy para que Acronis Backup and Security 2010 pueda
actualizarse. En caso contrario, se utilizará la configuración introducida por el
administrador, o la configuración indicada en el navegador web.
Nota
La configuración del proxy sólo puede realizarse por los usuarios que tengan permisos
de administrador o los usuarios que conozcan la contraseña de configuración del
producto.
Para configurar el proxy, haga clic en Configuración Proxy. Aparecerá una nueva
ventana.
Actualizar
261

Administrador de Proxy
Existen 3 tipos de configuración de proxy:
● Detectado proxy durante la instalación) - configuración de proxy detectada
en la cuenta de administrador durante la instalación del producto, pero sólo podrá
modificarse si ha iniciado sesión como Administrador. Si el servidor proxy necesita
nombre de usuario y contraseña, deberá indicarlos en los campos
correspondientes.
● Proxy Predeterminado del Navegador - los ajustes del proxy para el actual
usuario, extraído del navegador actual. Si el servidor proxy requiere un nombre
y un uausio, debe especificarlos en los campos correspondientes.
Nota
Los navegadores web soportados son Internet Explorer, Mozilla Firefox y Opera.
Si utiliza otro navegador, Acronis Backup and Security 2010 no será capaz de
reconocer la configuración de proxy del usuario en uso.
● Sus propias opciones de proxy - configuración del proxy que puede modificar
si ha iniciado sesión como administrador.
Deben indicarse las siguientes opciones:
▶ Dirección - introduzca la IP del servidor proxy.
▶ Puerto - introduzca el puerto que Acronis Backup and Security 2010 debe
utilizar para conectarse con el servidor proxy.
▶ Nombre - escriba un nombre de usuario que el proxy reconozca.
Actualizar
262

▶ Contraseña - escriba una contraseña válida para el usuario indicado
anteriormente.
Al intentar conectarse a Internet, se prueba cada una de las configuraciones
simultáneamente, hasta que Acronis Backup and Security 2010 consiga conectarse.
En primer lugar se prueba su propia configuración para conectarse a Internet. Si no
funciona, se probará la configuración detectada durante la instalación. Finalmente,
si tampoco funciona, se importará la configuración desde el navegador
predeterminado para intentar conectarse.
Haga clic en Aceptar para guardar los cambios y cerrar la ventana.
Haga clic en Aplicar para guardar los cambios realizados, o en Por defecto para
cargar la configuración inicial.
Actualizar
263

Integrado en Windows y software de terceros
264

27. Integración en el Menú Contextual de Windows
El menú contextual de Windows aparece siempre que hace clic derecha sobre un
fichero o carpeta de su equipo o en objetos de su escritorio.
Menú Contextual de Windows
Acronis Backup and Security 2010 se integra dentro del menú contextual de Windows
para ayudarle a analizar fácilmente los ficheros en busca de virus y evitar que otros
usuarios accedan a sus ficheros privados. Puede localizar rápidamente las opciones
de Acronis Backup and Security 2010 en el menú buscando el icono Acronis.
● Analizar con Acronis Backup and Security
● Blindaje de Archivo de Acronis Backup and Security
27.1. Analizar con Acronis Backup and Security
Puede analizar fácilmente ficheros, carpetas o incluso las particiones enteras del
disco duro utilizando el menú contextual de Windows. Haga clic derecha sobre un
objeto que desea analizar y seleccione Analizar con Acronis Backup and Security
desde el menú. El Asistente de Análisis Antivirus aparecerá y le guiará a través del
proceso de análisis.
Configurar las opciones del análisis. Las opciones de análisis están
preconfiguradas para mejores resultados de detección. Si se detectan ficheros
infectados, Acronis Backup and Security 2010 intentará desinfectarlos (eliminar el
código malicioso). Si la desinfección falla, el Asistente de Análisis Antivirus le
permitirá especificar otras acciones a realizar con los ficheros infectados.
Si desea modificar las opciones de análisis, siga estos pasos:
Integración en el Menú Contextual de Windows
265

1. Abra Acronis Backup and Security 2010 y cambie la interfaz de usuario al Modo
Avanzado.
2. Haga clic en Antivirus del menú de la izquierda.
3. Haga clic en la pestaña Análisis.
4. Haga clic derecha en la tarea Análisis contextual y seleccione Abrir. Aparecerá
una ventana.
5. Haga clic en Personalizado y configure las opciones de análisis según sus
necesidades. Para ver la descripción de una acción, mantenga el cursor encima
y lea la descripción en la parte de abajo de la ventana.
6. Haga clic en Aceptar para guardar los cambios.
7. Haga clic en Aceptar para confirmar y aplicar las nuevas opciones de análisis.
Importante
No debería modificar las opciones de análisis de este método a no ser que tenga una
buena razón para hacerlo.
27.2. Blindaje de Archivo de Acronis Backup and Security
El Blindaje de Archivos de Acronis Backup and Security le ayuda a guardar con
seguridad sus documentos confidenciales en su equipo a través del uso de blindajes
de archivos.
● El Blindaje de Archivos es un área de almacenamiento protegida, situada dentro
de su equipo, en la que puede guardar información personal o archivos
confidenciales.
● El Blindaje de Archivos se basa en un archivo cifrado en su equipo, cuya extensión
es bvd. Al estar cifrado, los datos que contiene este archivo no son vulnerables
a robos o agujeros de seguridad.
● Cuando monte este archivo bvd, aparecerá una nueva partición lógica (una unidad
nueva). Puede entender fácilmente este proceso si imagina que funciona de forma
similar al montaje de una imagen ISO en una unidad de CD virtual.
Abra Mi PC y verá una nueva unidad basada en el archivo de blindaje, desde la
que podrá realizar operaciones con los archivos (copiar, eliminar, modificar, etc.).
Los archivos estarán protegidos mientras residan en esta unidad (ya que para la
operación de montaje es necesario introducir una contraseña).
Al finalizar, bloquee (desmonte) su blindaje para empezar a proteger su contenido.
Puede fácilmente identificar los blindajes de archivo de Acronis Backup and Security
2010 en su equipo mediante el icono Acronis y la .bvd extensión.
Integración en el Menú Contextual de Windows
266

Nota
Este apartado le enseña a crear y administrar blindajes de archivos de Acronis Backup
and Security 2010 utilizando las opciones disponibles en el menú contextual de
Windows. También puede crear y administrar blindajes de archivos desde la interfaz
de Acronis Backup and Security 2010.
● En Modo Intermedio, diríjase a la pestaña Almacenamiento y utilice las opciones
del área de Tareas Rápidas. Un asistente le ayudará a completar cada tarea.
● Para una opción más directa, cambie a la interfaz de usuario en Modo Avanzado y
haga clic en Cifrado del menú de la izquierda. En la pestaña Cifrado, puede ver y
administrar los blindajes de archivos existentes y su contenido.
27.2.1. Crear Blindaje
Tenga en cuenta que un blindaje es sólo un fichero con la extensión .bvd. Sólo
cuando abre el blindaje, un disco virtual aparece en Mi PC y puede guardar con
seguridad ficheros dentro de él. Al crear un blindaje, debe especificar dónde y con
qué nombre lo quiere guardar en su equipo. También debe especificar una
contraseña para proteger su contenido. Sólo los usuarios que conocen la contraseña
pueden abrir el blindaje y tener acceso a los documentos y datos guardados dentro
de él.
Para crear un blindaje siga estos pasos:
1. Clic derecho en su escritorio o en una carpeta en su equipo, haga clic en el
Blindaje de Archivo de Acronis Backup and Security y seleccioneCrear
Blindaje de Archivo. Aparecerá la siguiente pantalla:
Crear Blindaje de Archivos
2. Indique la ubicación y el nombre del archivo de blindaje.
● Haga clic en Explorar, seleccione la ubicación del blindaje y guarde el archivo
de blindaje con el nombre deseado.
Integración en el Menú Contextual de Windows
267

● Escriba sólo el nombre del blindaje en el campo correspondiente para crearlo
en Mis Documentos. Para abrir Mis Documentos, haga clic en el menú
Inicio de Windows y después en Mis Documentos.
● Introduzca la ruta completa del archivo de blindaje en el disco. Por ejemplo,
C:\my_vault.bvd.
3. Seleccione la letra de la unidad en el menú. Al abrir un blindaje, en Mi PC
aparecerá un nuevo disco virtual con la letra de unidad seleccionada.
4. Introduzca la contraeña deseada para el Blindaje en los campos Nueva
Contraseña y Confirmar contraseña. Cada vez que alguien que intente abrir
el blindaje y acceder a sus archivos, deberá introducir la contraseña.
5. Seleccione la opción Formatear unidad para formatear la unidad virtual asignada
al blindaje. Debe formatear la unidad antes de poder añadir archivos al blindaje.
6. Si desea modificar el tamaño predeterminado del blindaje (50 MB), introduzca
el valor deseado en el campo Tamaño del Blindaje.
7. Haga clic en Crear si sólo desea crear el Blindaje en la ubicación deseada. Para
crear un blindaje y mostrarlo como una unidad de disco virtual en Mi PC, haga
clic en Crear y Abrir.
Acronis Backup and Security 2010 le informará de inmediato sobre el resultado de
la operación. En caso de que haya ocurrido un error, utilice el mensaje de error para
solucionar la incidencia. Haga clic en Aceptar para cerrar la ventana.
Nota
Podría ser conveniente guardar todos los blindajes de archivos en la misma ubicación.
De esta manera, puede localizarlos fácilmente.
27.2.2. Abrir Blindaje
Para poder acceder y trabajar con los archivos almacenados en el Blindaje, antes
debería abrirlo. Al abrir un Blindaje, aparecerá una unidad de disco virtual en Mi PC.
Esta unidad estará etiquetada con la letra de unidad asignada al Blindaje.
Para abrir un blindaje, siga estos pasos:
1. Localice en su equipo el fichero .bvd que representa el blindaje que desea abrir.
2. Haga clic derecho en el archivo de blindaje de su equipo, sitúe el cursor encima
de la opción Blindaje de Archivos de Acronis Backup and Security y
seleccione Abrir. Alternativas más rápidas serían hacer doble clic sobre el fichero,
o clic derecha y seleccionar Abrir. Aparecerá la siguiente pantalla:
Integración en el Menú Contextual de Windows
268

Abrir Blindaje de Archivos
3. Seleccione la letra de la unidad en el menú.
4. Introduzca la contraseña del blindaje en el campo Contraseña.
5. Haga clic en Abrir.
Acronis Backup and Security 2010 le informará de inmediato sobre el resultado de
la operación. En caso de que haya ocurrido un error, utilice el mensaje de error para
solucionar la incidencia. Haga clic en Aceptar para cerrar la ventana.
27.2.3. Bloquear Blindaje
Cuando acabe de trabajar con el blindaje de archivos, debería bloquearlo para
proteger sus datos. Al bloquear el blindaje, la unidad de disco virual desaparecerá
de Mi PC. En consecuencia, el acceso a los datos guardados en el blindaje será
completamente bloqueado.
Para bloquear un blindaje, siga estos pasos:
1.
Abra Mi PC (haga clic en el menú Inicio de Windows y después en Mi PC).
2. Identifique la unidad de disco virtual correspondiente al blindaje que desea cerrar.
Busque la letra de la unidad que asignó al blindaje al abrirlo.
3. Haga clic derecha en la unidad de disco virtual correspondiente, sitúe el cursor
encima de la opción Blindaje de Archivos de Acronis Backup and Security
y haga clic en Cerrar.
También puede hacer clic derecho en el archivo .bvd que representa al blindaje,
sitúese encima de Acronis Backup and Security Blindaje de Archivo y haga
clic en Cerrar.
Acronis Backup and Security 2010 le informará de inmediato sobre el resultado de
la operación. En caso de que haya ocurrido un error, utilice el mensaje de error para
solucionar la incidencia. Haga clic en Aceptar para cerrar la ventana.
Integración en el Menú Contextual de Windows
269

Nota
Si hay varios blindaje abiertos, sería conveniente utilizar la interfaz de Modo Avanzado
de Acronis Backup and Security 2010. Si va a Cifrado, pestaña Cifrado de Archivo,
puede ver una tabla que proporciona la información de los blindajes existentes. Esta
información indica si el blindaje esta abierto, y en caso de que así sea, la letra de
unidad que fue asignada.
27.2.4. Añadir Archivo al Blindaje
Antes de añadir ficheros o carpetas a un blindaje, deberá abrir el blindaje. Una vez
el blindaje esté abierto, puede guardar fácilmente ficheros o carpetas dentro de él
utilizando el menú contextual. Haga clic derecho en el archivo o carpeta que desea
copiar al blindaje, sitúe el cursor en Acronis Backup and Security Blindaje de
Archio y haga clic en Añadir al Blindaje de Archivo.
● Si sólo hay un blindaje abierto, el fichero o carpeta será copiado directamente a
ese blindaje.
● Si hay varios blindajes abiertos, se le pedirá elegir a qué blindaje copiar el
elemento. Seleccione desde el menú la letra correspondiente al blindaje deseado
y haga clic en Aceptar para copiar el elemento.
También puede utilizar la unidad de disco virtual correspondiente al blindaje. Siga
estos pasos:
1.
Abra Mi PC (haga clic en el menú Inicio de Windows y después en Mi PC).
2. Entre en la unidad de disco virtual correspondiente al blindaje. Busque la letra
de la unidad que asignó al blindaje al abrirlo.
3. Copie-pegue o arraste&suelte archivos o carpetas directamente a la unidad de
disco virtual.
27.2.5. Quitar del blindaje de archivos
Para eliminar archivos o carpetas de un blindaje, el blindaje debe estar abierto. Para
eliminar un archivo de un blindaje, siga estos pasos:
1.
Abra Mi PC (haga clic en el menú Inicio de Windows y después en Mi PC).
2. Entre en la unidad de disco virtual correspondiente al blindaje. Busque la letra
de la unidad que asignó al blindaje al abrirlo.
3. Elimina archivos o carpetas como lo hace en Windows (por ejemplo, clic derecho
en un archivo que quiere eliminar y seleccione Eliminar).
27.2.6. Cambiar Contraseña del Blindaje
La contraseña protege el contenido de un blindaje de accesos sin autorización. Sólo
los usuarios que conocen la contraseña pueden abrir el blindaje y tener acceso a
los documentos y datos guardados dentro de él.
Integración en el Menú Contextual de Windows
270

El blindaje debe bloquearse antes de cambiar la contraseña. Para cambiar la
descripción de una política, siga estos pasos:
1. Localice en su equipo el archivo .bvd correspondiente al blindaje.
2. Haga clic derecho en el archivo, clic en Blindaje de Archivo de Acronis Backup
and Security y seleccione Cambiar contraseña de Blindaje de Archivo.
Aparecerá la siguiente pantalla:
Cambiar Contraseña del Blindaje
3. Introduzca la contraseña actual para el blindaje en el campo Contraseña
Antigua.
4. Introduzca la nueva contraseña para el blindaje en los campos Nueva
Contraseña y Confirmar Nueva Contraseña.
Nota
La contraseña debe tener como mínimo 8 caracteres. Para conseguir una
contraseña segura, utilice una combinación de letras mayúsculas y minúsculas,
números y caracteres especiales (como #, $ o @).
5. Haga clic en Aceptar para cambiar la contraseña.
Acronis Backup and Security 2010 le informará de inmediato sobre el resultado de
la operación. En caso de que haya ocurrido un error, utilice el mensaje de error para
solucionar la incidencia. Haga clic en Aceptar para cerrar la ventana.
Integración en el Menú Contextual de Windows
271

28. Integración con Navegadores Web
Acronis Backup and Security 2010 le protege contra los intentos de phishing mientras
navega por Internet. Analiza las páginas web a las que accede y le alerta si detecta
alguna amenaza de phishing. Puede configurar la Lista Blanca de páginas web que
no serán analizadas por Acronis Backup and Security 2010.
Acronis Backup and Security 2010 se integra a través de una barra de herramientas
muy intuitiva y fácil de usar en los siguientes navegadores:
● Internet Explorer
● Mozilla Firefox
Puede administrar la protección antiphishing y la Lista Blanca fácilmente a través
de la barra de herramientas de Acronis Antiphishing, integrada en los navegadores
citados anteriormente.
La herramienta antiphishing está ubicada en la parte superior del navegador. Haga
clic para abrir el menú de la barra de herramientas.
Nota
Si no puede ver la barra de herramientas, abra el menú Ver, diríjase a la opción
Barras de herramientas y marque la opción Acronis Toolbar.
Barra de Herramientas Antiphishing
Dispone de los siguientes comandos en la barra de herramientas:
Integración con Navegadores Web
272

● Activar/Desactivar - activar/desactivar la protección Antiphishing de Acronis
Backup and Security 2010 en el actual navegador web.
● Opciones - abre una ventana dónde puede modificar la configuración de la barra
de herramientas. Tiene las siguientes opciones a su disposición:
▶ Protección Antiphishing Web en Tiempo Real - detecta y le notifica en
tiempo real si una web está comprometida (configurada para robar información
personal). Esta opción controla la protección antiphishing de Acronis Backup
and Security 2010 solamente en el navegador actual.
▶ Preguntar antes de añadir a la lista blanca - se le preguntará si está seguro
de añadir la página web en la Lista Blanca.
● Añadir a la Lista Blanca - añade la página web actual a la Lista Blanca.
Nota
Añadir una página web a la Lista Blanca significa que Acronis Backup and Security
2010 no analizará nunca más la página en busca de intentos de phishing.
Recomendamos añadir a la Lista Blanca sólo las páginas en las que confíe
plenamente.
● Lista Blanca - abre la Lista Blanca.
Lista Blanca Antiphishing
Puede ver la lista de todas las páginas web que no serán analizadas por los
motores antiphishing de Acronis Backup and Security 2010. Si desea eliminar una
Integración con Navegadores Web
273

página web de la Lista Blanca, para detectar los posibles intentos de phishing
existentes en la página, haga clic en el botón Eliminar situado justo al lado.
Puede añadir las páginas en las que confíe a la Lista Blanca, de modo que no
sean analizadas por los motores antiphishing. Para añadir una página a la Lista
Blanca, escriba la dirección en la casilla correspondiente y haga clic en Añadir.
● Notificar como Phishing - informa al Laboratorio de Acronis de que considera
que esta página web puede ser utilizada para phishing. Notificando las páginas
web sospechosas de phishing ayuda a proteger a otras personas frente al robo
de identidad.
● Ayuda - abre la ventana de asistencia electrónica.
● Acerca de - abre la ventana dónde puede verse información sobre Acronis Backup
and Security 2010 y dónde encontrar ayuda en caso necesario.
Integración con Navegadores Web
274

29. Integración con Programas de Mensajería Instantánea
Acronis Backup and Security 2010 ofrece funciones de cifrado para proteger sus
documentos confidenciales y las conversaciones de mensajería instantánea a través
de Yahoo Messenger y MSN Messenger.
Por defecto, Acronis Backup and Security 2010 cifra todas sus sesiones de chat por
mensajería instantánea siempre y cuando:
● Su pareja de chat tiene un producto Acronis instalado que soporta cifrado de IM
y el cifrado IM está activado para la aplicación de mensajería instantánea utilizada
para chatear.
● Su contacto de chat utilice Yahoo Messenger o Windows Live (MSN) Messenger.
Importante
Acronis Backup and Security 2010 no cifrará la conversación si su contacto utiliza
una aplicación web para chatear, como Meebo, u otras aplicaciones que soportan
Yahoo Messenger o MSN.
Barra de Herramientas Acronis
Puede configurar fácilmente el cifrado
de la mensajería instantánea usando
la barra de herramientas de Acronis
en la ventana de chat. La barra de
herramientas debería estar ubicada
en la parte derecha arriba de la
ventana de chat. Busque el logo de
Acronis para encontrarla.
Nota
La barra de herramientas indica
si una conversación está cifrada
mostrando una pequeña clave al lado del logo de Acronis.
Haciendo clic en la barra de herramientas de Acronis se le mostrarán las siguientes
opciones:
● Desactivar permanentemente el cifrado para el contacto.
● Invitar contacto a usar cifrado. Para cifrar sus conversaciones, su contacto
debe instalar Acronis Backup and Security 2010 y utilizar un programa IM
compatible.
● Añadir contacto a la lista negra del Control Parental. Si añade un contacto
a la lista negra del Control Parental y el Control Parental está activado, no podrá
ver los mensajes enviados por dicho contacto. Para eliminar un contacto de la
lista negra, haga clic en la barra de herramientas y seleccione Eliminar contacto
de la lista negra del Control Parental.
Integración con Programas de Mensajería Instantánea
275

30. Integración en Clientes de Correo
Acronis Backup and Security 2010 incluye un módulo Antispam module. El módulo
Antispam verifica los correos que recibe e identifica cuales de ellos son spam. Los
mensajes de spam detectados por Acronis Backup and Security 2010 se marcan
con el prefijo [SPAM] en el asunto.
Nota
Protección Antispam disponible para todos los clientes de correo POP3/SMTP.
Acronis Backup and Security 2010 se integra directamente a través de una barra
de herramientas intuitiva y fácil de utilizar en los siguientes clientes de correo:
● Microsoft Outlook
● Outlook Express
● Windows Mail
● Mozilla Thunderbird
Acronis Backup and Security 2010 mueve automáticamente los mensajes de spam
a una carpeta específica de la siguiente manera:
● En Microsoft Outlook, los mensajes de spam se mueven a la carpeta Spam,
ubicada en la carpeta Elementos eliminados. La carpeta Spam se ha creado
durante la instalación de Acronis Backup and Security 2010.
● En Outlook Express y Windows Mail, los mensajes spam se mueven directamente
a Elementos eliminados.
● En Mozilla Thunderbird, los mensajes spam se mueven a la carpeta Spam, ubicada
en la carpeta Papelera. La carpeta Spam se ha creado durante la instalación de
Acronis Backup and Security 2010.
Si usa otros clientes de correo, debe crear una regla para mover los mensajes de
correo electrónico marcados como [SPAM] por Acronis Backup and Security 2010
a una carpeta de cuarentena personalizada.
30.1. Asistente de Configuración Antispam
La primera vez que inicie su cliente de correo tras la instalación de Acronis Backup
and Security 2010, aparecerá un asistente de bienvenida que le ayudará a configurar
la Lista de Amigos y Lista de Spammers, así como entrenar el Filtro Bayesiano, que
mejorarán la eficacia de los filtros Antispam.
Nota
Puede iniciar el asistente cuando quiera, haciendo clic en el botón Asistente de
la Barra de Herramientas Antispam.
Integración en Clientes de Correo
276

30.1.1. Paso 1/6 - Ventana de bienvenida
Ventana de Bienvenida
Haga clic en Siguiente.
Integración en Clientes de Correo
277

30.1.2. Paso 2/6 - Completar la Lista de Amigos
Completar la Lista de Amigos
Aquí puede ver todas las direcciones de su Libreta de Direcciones. Por favor
seleccione las que quiere agregar al Listado de amigos (le recomendamos
seleccionarlas todas). Recibirá todos los mensajes de estas direcciones,
independientemente de sus contenidos.
Para añadir sus contactos a la Lista de Amigos, compruebe Seleccionar Todo.
Si desea omitir este paso de la configuración, seleccione Omitir este paso. Haga
clic en Siguiente para continuar.
Integración en Clientes de Correo
278

30.1.3. Paso 3/6 - Borrar la base de datos del filtro Bayesiano
Eliminar la base de datos del filtro Bayesiano
Si nota que su filtro antispam está empezando a perder su eficiencia, esto se puede
deber a una educación inadecuada (por ejemplo, usted ha marcado erróneamente
un número de mensajes legítimos como Spam, o viceversa). Si su filtro es muy
impreciso, talvez tenga que borrar toda la base de datos del filtro y reeducar el
filtro siguiendo los pasos indicados por el programa asistente, tal como se describe
a continuación.
Seleccione la opción Limpiar la base de datos del filtro Antispam si desea
reiniciar la base de datos del filtro Bayesiano.
Puede guardar la base de datos Bayesiano en un archivo el cual puede usarlo con
otro producto de Acronis Backup and Security 2010 o después de reinstalar Acronis
Backup and Security 2010. Para guardar la base de datos Bayesiana, haga clic en
el botón Guardar Bayes y guardela en la ubicación deseada. El archivo tendrá una
extensión .dat.
Para cargar una base datos Bayesiana previamente guardada, haga clic en el botón
Cargar Bayes y abra el archivo correspondiente.
Si desea omitir este paso de la configuración, seleccione Omitir este paso. Haga
clic en Siguiente para continuar.
Integración en Clientes de Correo
279

30.1.4. Paso 4/6 - Entrenar el Motor de Aprendizaje con Mensajes
Legítimos
Entrenar el Motor de Aprendizaje con Mensajes Legítimos
Por favor seleccione una carpeta que contiene mensajes legítimos. Estos mensajes
serán utilizados para educar el filtro antispam.
Existen dos opciones debajo de la lista de carpetas:
● Incluir todas las subcarpetas - para incluir las subcarpetas en su selección.
● Añadir automáticamente a la lista de Amigos - para añadir los remitentes
a la lista de Amigos.
Si desea omitir este paso de la configuración, seleccione Omitir este paso. Haga
clic en Siguiente para continuar.
Integración en Clientes de Correo
280

30.1.5. Paso 5/6 - Entrenar el Filtro Bayesiano con Spam
Entrenar el Filtro Bayesiano con Spam
Por favor seleccione una carpeta que contiene mensajes Spam. Estos mensajes
serán empleados para educar el filtro Antispam.
Importante
Por favor asegúrese que la carpeta seleccionada no contiene ningún mensaje legítimo,
sino la eficiencia del filtro antispam será reducida considerablemente.
Existen dos opciones debajo de la lista de carpetas:
● Incluir todas las subcarpetas - para incluir las subcarpetas en su selección.
● Añadir automáticamente a la lista de Spammers - para añadir los remitentes
a la lista de Spammers. Los mensajes de correos desde estos remitentes siempre
serán marcados como SPAM y procesados en consecuencia.
Si desea omitir este paso de la configuración, seleccione Omitir este paso. Haga
clic en Siguiente para continuar.
Integración en Clientes de Correo
281

30.1.6. Paso 6/6 - Epílogo
Sumario
En esta ventana se muestran todas las opciones para el programa asistente. Puede
hacer cualquier modificación que considere oportuna, volviendo al paso anterior (
haga clic en Atrás).
Si no quiere hacer ninguna modificación, haga click en Finalizar para cerrar el
asistente.
30.2. La barra de herramientas Antispam
En el área superior de la ventana de su cliente de correo puede ver la barra
Antispam. La barra Antispam le ayuda a administrar la protección antispam
directamente desde su cliente de correo. Puede corregir a Acronis Backup and
Security 2010 fácilmente si ha marcado un mensaje legítimo como SPAM.
Integración en Clientes de Correo
282

La barra de herramientas Antispam
Cada botón de la barra de herramientas de Acronis Backup and Security 2010 se
explica más abajo:
● Es Spam - envia un mensaje al módulo Bayesiano indicándole que dicho
mensaje es spam. El mensaje seleccionado será trasladado a la carpeta Spam.
Los próximos mensajes con las mismas características serán marcados como
SPAM.
Nota
Puede seleccionar un solo mensaje o bien puede elegir todos los mensajes que
quiera.
● No es Spam - envía un mensaje al módulo Bayesiano indicándole que este
correo seleccionado no es spam y Acronis Backup and Security 2010 no debería
marcarlo como tal. El correo será movido a la carpeta Spam de la Bandeja de
Entrada.
Los próximos mensajes con las mismas características ya no serán marcados
como SPAM.
Nota
Puede seleccionar un solo mensaje o bien puede elegir todos los mensajes que
quiera.
Importante
El botón No Spam se activa al seleccionar un mensaje marcado como spam
por Acronis Backup and Security 2010 (normalmente, estos mensajes se almacenan
en la carpeta Spam).
Integración en Clientes de Correo
283

●
Añadir a Spammer - añade el remitente del correo seleccionado a la lista de
Spammers.
Añadir Spammer
Seleccione No volver a mostrar este
mensaje si no quiere que se le solicite la
confirmación al agregar una nueva
dirección al listado de spammers.
Haga clic en Aceptar para cerrar la
ventana.
Los próximos mensajes provenientes de aquella dirección serán automáticamente
trasladados a la carpeta SPAM.
Nota
Puede seleccionar un solo remitente o bien puede elegir todos los remitentes que
quiera.
●
Añadir Amigo - añade el remitente del correo seleccionado a la lista de Amigos.
Añadir Amigo
Seleccione No volver a mostrar este
mensaje si no quiere que se le solicite la
confirmación al agregar una nueva
dirección al listado de amigos.
Haga clic en Aceptar para cerrar la
ventana.
A partir de este momento, recibirá todos los mensajes provenientes de esta
dirección, independientemente de su contenido.
Nota
Puede seleccionar un solo remitente o bien puede elegir todos los remitentes que
quiera.
Integración en Clientes de Correo
284

●
Spammers - abre la Lista de Spammers que contiene todas las direcciones
de correo electrónico de las cuales no quiere recibir mensajes, independientemente
de su contenido.
Nota
Cualquier mensaje proveniente de una dirección incluida en su listado de
spammers será automáticamente marcada como spam, sin procesamientos
ulteriores.
Lista de Spammers
Aquí puede agregar o eliminar entradas en el listado de spammers.
Si desea añadir una dirección de correo, haga clic en el campo Dirección,
introduzca la dirección y luego clic en el botón . La dirección aparecerá en la
Lista de Spammers.
Importante
Sintaxis: nombre@dominio.com.
Si desea añadir un dominio, haga clic en el campo Dominio, introduzca el dominio
y luego clic en el botón . El dominio aparecerá en la Lista de Spammers.
Importante
Sintaxis:
Integración en Clientes de Correo
285

@dominio.com, *dominio.com y dominio.com - todos los mensajes provenientes
de dominio.com serán marcados como SPAM;
▶
▶ *dominio* - todos los mensajes provenientes de dominio (independientemente
de los sufijos del dominio) serán marcados como SPAM;
▶ *com - todos mensajes con tales sufijos de dominios com serán marcados como
SPAM.
Aviso
No agregar dominio legítimos de correo basados en servicios web (como un Yahoo,
Gmail, Hotmail u otros) a la lista de Spammers. De lo contrario, los mensajes
recibidos de cualquier usuario registrados en estos servicios serán detectados
como spam. Si, por ejemplo, añade yahoo.com a la lista de Spammers, todas
las direcciones de correo que vengan de yahoo.com serán marcados como
[spam].
Para exportar las direcciones de e-mail de la Libreta de Direcciones de
Windows / Carpetas de Outlook Express en Microsoft Outlook / Outlook
Express / Windows Mail, seleccione la opción apropiada en el menú desplegable
Importar direcciones de correo desde.
En Microsoft Outlook Express / Windows Mail, aparecerá una nueva ventana
desde la que podrá indicar la carpeta que contiene las direcciones de correo que
quiere añadir a la lista de Spammers. Selecciónela y haga clic en Seleccionar.
En ambos casos, la dirección de correo electrónico aparecerá en el listado de
importación. Seleccione las direcciones que desee y haga clic en para añadirlasa
la Lista de Spammers. Si hace clic en se añadirán todas las direcciones de
correo al listado.
Para eliminar un elemento de la lista, selecciónelo y haga clic en el botón Eliminar.
Para eliminar todas las entradas de la lista, haga clic en el botón Vaciar Lista y
después en Si para confirmar.
Puede guardar la lista de Spammers en un archivo la cual puede utilizarla en otro
equipo o después de reinstalar el producto. Para guardar la lista Spammers, haga
clic en el botón Guardar y guárdela en la ubicación deseada. El archivo tendrá
la extensión .bwl.
Para cargar una lista de Spammers previamente guardad, haga clic en el botón
Cargar y abra el archivo correspondiente.bwl. Para resetear el contenido de la
lista existente cuando carga una lista previamente guardad, seleccione
Sobrescribir la actual lista.
Haga clic en Aplicar y Aceptar para guardar y cerrar el listado de spammers.
●
Amigos - abre la Lista de Amigos que contiene todas las direcciones desde
las que siempre quiere recibir mensajes, independientemente de su contenido.
Integración en Clientes de Correo
286

Nota
Cualquier mensaje que provenga de una dirección incluida en la Lista de Amigos
llegará directamente a su Bandeja de Entrada.
Lista de Amigos
Aquí puede agregar o eliminar entradas en el listado de amigos.
Si desea añadir una dirección de correo, haga clic en el campo Dirección,
introduzca la dirección y luego haga clic en el botón . La dirección aparecerá
en la Lista de Amigos.
Importante
Sintaxis: nombre@dominio.com.
Si desea añadir un dominio, haga clic en el campo Dominio, introduzca el dominio
y luego clic en el botón . El dominio aparecerá en el Lista de Amigos.
Importante
Sintaxis:
@dominio.com, *dominio.com y dominio.com - todos los mensajes provenientes
de dominio.com llegarán a su Bandeja de entrada independientemente de su
contenido;
▶
▶ *dominio* - todos los mensajes provenientes de dominio (independientemente
de los sufijos del dominio) llegarán a su Bandeja de entrada
independientemente de su contenido;
Integración en Clientes de Correo
287

▶ *com - todos mensajes con tales sufijos de dominios com llegarán a su Bandeja
de entrada independientemente de sus contenidos;
Para exportar las direcciones de e-mail de la Libreta de Direcciones de
Windows / Carpetas de Outlook Express en Microsoft Outlook / Outlook
Express / Windows Mail, seleccione la opción apropiada en el menú desplegable
Importar direcciones de correo desde.
En Microsoft Outlook Express / Windows Mail aparecerá una nueva ventana
desde la que podrá indicar la carpeta que contiene las direcciones de correo que
quiere añadir a la Lista de Amigos. Selecciónela y haga clic en Seleccionar.
En ambos casos, la dirección de correo electrónico aparecerá en el listado de
importación. Seleccione las direcciones que desee y haga clic en to add them
to the Lista de Amigos. Si hace clic en se añadirán todas las direcciones de
correo al listado.
Para eliminar un elemento de la lista, selecciónelo y haga clic en el botón Eliminar.
Para eliminar todas las entradas de la lista, haga clic en el botón Vaciar Lista y
después en Si para confirmar.
Puede guardar la lista de Amigos a un archivo la cual puede utilizarse en otro
equipo o después de reinstalar el producto. Para guardar la lista de Amigos, haga
clic en el botón Guardar y guárdela en la ubicación deseada. El archivo tendrá
la extensión .bwl.
Para cargar una lista de Amigos previamente guardada, haga clic en el botón
Cargar y abra el correspondiente archivo .bwl. Para resetear el contenido de la
lista existente cuando carga una lista previamente guardad, seleccione
Sobrescribir la actual lista.
Nota
Le recomendamos agregar los nombres y las direcciones de correo de sus amigos
al Listado de Amigos. Acronis Backup and Security 2010 no bloquea los mensajes
provenientes de las personas incluidas en este listado; por consiguiente, al agregar
a sus conocidos en el Listado de Amigos se asegura que los mensajes legítimos
llegarán sin problemas a su Bandeja de entrada.
Haga clic en Aplicar y Aceptar para guardar y cerrar el listado de amigos.
● Configuración - abre la ventana Configuración en la que puede especificar
algunas opciones del módulo Antispam.
Integración en Clientes de Correo
288

Configuración
Tiene las siguientes opciones a su disposición:
▶ Mover el mensaje a Elementos Eliminados - para trasladar los mensajes
Spam a la carpeta Elementos Eliminados (sólo para Microsoft Outlook Express
/ Windows Mail);
▶ Marcar el mensaje como 'leído' - para marcar todos los mensajes Spam
como leídos, para que así los nuevos mensajes Spam no le molesten al llegar.
Si su filtro antispam es muy inexacto, es posible que necesite vaciar la base de
datos y volver a entrenar al Filtro Bayesiano. Haga clic en Limpiar la base de
datos del Antispam si quiere restaurar la base de datos del filtro Bayesiano.
Puede guardar la base de datos Bayesiano en un archivo el cual puede usarlo con
otro producto de Acronis Backup and Security 2010 o después de reinstalar Acronis
Backup and Security 2010. Para guardar la base de datos Bayesiana, haga clic
en el botón Guardar Bayes y guardela en la ubicación deseada. El archivo tendrá
una extensión .dat.
Para cargar una base datos Bayesiana previamente guardada, haga clic en el
botón Cargar Bayes y abra el archivo correspondiente.
Haga clic en la pestaña Alertas si quiere acceder al apartado en el que puede
desactivar las ventanas de confirmación de los botones Añadir Spammer y
Añadir Amigo.
Nota
En la ventana Alertas puede activar/desactivar la aparición de la alerta Por favor
seleccione un mensaje de correo. Esta alerta aparece cuando seleccione un
grupo de mensajes en lugar de un mensaje de correo.
Integración en Clientes de Correo
289

● Asistente - Abre el asistente de configuración de Antispam, el cual le ayudará
a entrenar el filtro Bayesiano con el fin de seguir incrementando la eficiencia del
filtro Antispam de Acronis Backup and Security 2010. Puede agregar direcciones
desde la Libreta de Direcciones a la lista de Amigos/Spammers.
●
Acronis Backup and Security Antispam - abra la interfaz de usuario de
Acronis Backup and Security 2010.
Integración en Clientes de Correo
290

Cómo
291

31. Cómo Analizar Ficheros y Carpetas
Analizar es fácil y flexible con Acronis Backup and Security 2010. Existen 4 maneras
de configurar Acronis para que analice los ficheros y carpetas en busca de virus y
otro malware:
● Utilizando el Menú Contextual de Windows
● Utilizando las Tareas de Análisis
● Usando Análisis Manual de Acronis
● Utilizando la Barra de Actividad del Análisis
Una vez iniciado un análisis, el asistente de Análisis Antivirus aparecerá y le guiará
durante el proceso. Para información detallada acerca de este asistente, por favor
consulte “Asistente del análisis Antivirus” (p. 45).
31.1. Utilizando el Menú Contextual de Windows
Ésta es la manera más fácil y recomendada para analizar un fichero o carpeta de
su equipo. Haga clic derecha sobre un objeto que desea analizar y seleccione
Analizar con Acronis Backup and Security desde el menú. Siga el asistente de
Análisis Antivirus para finalizar el análisis.
Las situaciones típicas en las cuales debería utilizar este método de análisis incluyen
las siguientes:
● Sospecha que un fichero o carpeta concreta está infectada.
● Siempre que descarga desde Internet ficheros que piensa que podrían ser
peligrosos.
● Analizar una carpeta compartida en red antes de copiar ficheros a su ordenador.
31.2. Utilizando Tareas de Análisis
Si desea analizar su equipo o algunas carpetas regularmente, debería utilizar las
tareas de análisis. Las tareas de análisis indican a Acronis Backup and Security 2010
qué ubicaciones analizar, con qué opciones y qué acciones realizar. Además, puede
programarlas para que se ejecuten regularmente o en un momento específico.
Para analizar su equipo utilizando tareas de análisis, debe abrir la interfaz de Acronis
Backup and Security 2010 y ejecutar la tarea de análisis deseada. Dependiendo de
la vista de la interfaz de usuario, existen diferentes pasos a seguir para ejecutar la
tarea de análisis.
Cómo Analizar Ficheros y Carpetas
292

Ejecutar Tareas de Análisis en Modo Básico
En Modo Básico, puede ejecutar solo un análisis estándar completo del equipo
haciendo clic en Analizar Ahora. Siga el asistente de Análisis Antivirus para finalizar
el análisis.
Ejecutar Tareas de Análisis en Modo Intermedio.
En Modo Intermedio, puede ejecutar un número de tareas de análisis pre
configuradas. Siga estos pasos para ejecutar una tarea de análisis en el Modo
Intermedio:
1. Haga clic en la pestaña Seguridad.
2. En el área superior Izquierda de la Tareas Rápidas, haga clic Análisis Completo
para iniciar un análisis estándar entero del equipo. Para ejecutar una tarea de
análisis diferente, haga clic en el botón de flecha y seleccione la tarea de análisis
desea. Para configurar y ejecutar un análisis personalizado, haga clic en Análisis.
Éstas son las tareas de análisis disponibles:
DescripciónTarea de Análisis
Analiza todo el sistema, excepto los archivos
comprimidos. En la configuración predeterminada,
busca todos los tipos de malware distintos a rootkits.
Análisis de sistema
Analiza el sistema por completo. En la configuración
predeterminada, analiza en busca de cualquier tipo
Análisis en Profundidad
de malware que pueda amenazar a su sistema,
como virus, spyware, adware, rootkits y otros.
Utilice esta tarea para analizar las carpetas del
usuario que está utilizando: Mis Documentos,
Analizar Mis
Documentos
Escritorio e Inicio. Así se asegurará el
contenido de sus documentos, un espacio de trabajo
seguro y que las aplicaciones iniciadas al cargar el
sistema están limpias.
Esta opción le ayuda a configurar y ejecutar una
tarea de análisis personalizada, permitiéndole
Análisis Personalizado
especificar el análisis y las opciones generales del
análisis. Puede guardar las tareas de análisis
personalizadas con el fin de acceder más tarde en
el Modo Intermedio o en Modo Avanzado.
3. Siga el asistente de Análisis Antivirus para finalizar el análisis. Si ha seleccionado
ejecutar un análisis personalizado, debe completar el Asistente de Análisis
Personalizado.
Cómo Analizar Ficheros y Carpetas
293

Ejecutar Tareas de Análisis en Modo Avanzado
En Modo Avanzado, puede ejecutar todas las tareas de análisis preconfiguradas, y
también modificar las opciones de análisis. Además, puede crear tareas de análisis
personalizadas si dese analizar ubicaciones especificas en su equipo. Siga estos
pasos para ejecutar una tarea de análisis en el Modo Avanzado:
1. Haga clic en Antivirus del menú de la izquierda.
2. Haga clic en la pestaña Análisis. Aquí puede encontrar un número de tareas de
análisis predeterminadas y puede crear sus propias tareas de análisis. Éstas son
las tareas de análisis predeterminadas que puede utilizar:
DescripciónTarea Predeterminada
Analiza el sistema por completo. En la configuración
predeterminada, analiza en busca de cualquier tipo
Análisis en Profundidad
de malware que pueda amenazar a su sistema,
como virus, spyware, adware, rootkits y otros.
Analiza todo el sistema, excepto los archivos
comprimidos. En la configuración predeterminada,
busca todos los tipos de malware distintos a rootkits.
Análisis de sistema
Analiza las carpetas de Windows y Archivos de
Programa. En la configuración predeterminada,
Análisis Rápido del
Sistema
analiza en busca de cualquier tipo de malware,
excepto rootkits, pero no analiza la memoria, el
registro ni las cookies.
Utilice esta tarea para analizar las carpetas del
usuario que está utilizando: Mis Documentos,
Mis Documentos
Escritorio e Inicio. Así se asegurará el
contenido de sus documentos, un espacio de trabajo
seguro y que las aplicaciones iniciadas al cargar el
sistema están limpias.
3. Haga doble clic sobre la tarea que desea ejecutar.
4. Siga el asistente de Análisis Antivirus para finalizar el análisis.
31.3. Usando Análisis Manual de Acronis
El Análisis Manual de Acronis le premite analizar una carpeta específica o una
partición del disco duro sin tener que crear una tarea de análisis. Esta característica
ha sido diseñada para ser utilizada cuando Windows se ejecuta en Modo Seguro. Si
su sistema está infectado con un virus residente, puede intentar eliminarlo iniciando
Cómo Analizar Ficheros y Carpetas
294

Windows en Modo Seguro y analizando cada partición de su disco duro utilizando
el Análisis Manual de Acronis.
Para analizar su equipo utilizando el Análisis Manual de Acronis, siga estos pasos:
1.
En el menú de Inicio de Windows, siga la ruta Inicio → Programas →
Acronis → Acronis Backup and Security 2010 → Acronis Análisis Manual.
Aparecerá una nueva ventana.
2. Haga clic en Añadir Carpeta para seleccionar el análisis. Aparecerá una nueva
ventana.
3. Seleccione la ruta del análisis:
● Para analizar su escritorio, seleccione Escritorio.
● Para analizar una partición entera del disco duro, selecciónela desde Mi PC.
● Para analizar una carpeta específica, explore y seleccione la carpeta.
4. Haga clic en Aceptar.
5. Haga clic en Continuar para iniciar el análisis.
6. Siga el asistente de Análisis Antivirus para finalizar el análisis.
¿Qué es el Modo Seguro?
El Modo Seguro es una manera especial de iniciar Windows, utilizado normalmente
para solucionar incidencias que afectan el funcionamiento normal de Windows.
Estos problemas pueden ser desde drivers conflictivos hasta virus que impidan el
inicio normal de Windows. En Modo Seguro, Windows inicia sólo un mínimo de
componentes y drivers básicos. Sólo algunas aplicaciones funcionan en Modo Seguro.
Por esta razón los virus están inactivos en Modo Seguro y pueden ser eliminados
fácilmente.
Para iniciar Windows en Modo Seguro, reinicie el equipo y presione la tecla F8 hasta
que aparezca el Menú de Opciones Avanzadas de Windows. Puede elegir varias
opciones para iniciar Windows en Modo Seguro. Puede seleccionar Modo Seguro
con Funciones de Red con tal de tener acceso a Internet.
Nota
Para más información acerca del Modo Seguro, puede dirigirse a la Ayuda de Windows
y Centro de Soporte (el menú Inicio, haga click en Ayuda y Soporte). También puede
encontrar información de utilidad buscando en Internet.
Cómo Analizar Ficheros y Carpetas
295

31.4. Utilizar la barra de actividad del análisis
Barra de Actividad del Análisis
La barra de análisis de la actividad es una
vista gráfica de la actividad de análisis de su
sistema. Esta pequeña ventana esta disponible
por defecto sólo en Modo Avanzado.
Puede utilizar la Barra de Actividad del Análisis
para analizar rápidamente ficheros y carpetas.
Arrastre & suelte el fichero o carpeta que desea
analizar encima de la Barra de Actividad del
Análisis. Siga el asistente de Análisis Antivirus para finalizar el análisis.
Nota
Para más información, por favor, consulte el capítulo “Barra de Actividad del Análisis”
(p. 27).
Cómo Analizar Ficheros y Carpetas
296

32. Cómo Programar Análisis del Equipo
Analizando su equipo periódicamente es la mejor manera de mantener su equipo
libre de malware. Acronis Backup and Security 2010 le permite programar tareas
de análisis de manera que pueda analizar su equipo automáticamente.
Para programar Acronis Backup and Security 2010 para analizar su equipo, siga
estos pasos:
1. Abra Acronis Backup and Security 2010 y cambie la interfaz de usuario al Modo
Avanzado.
2. Haga clic en Antivirus del menú de la izquierda.
3. Haga clic en la pestaña Análisis. Aquí puede encontrar un número de tareas de
análisis predeterminadas y puede crear sus propias tareas de análisis.
● Las tareas de sistema están disponibles y se pueden ejecutar bajo cualquier
cuenta de usuario de Windows.
● Las tareas de usuario sólo están disponibles y se pueden ejecutar por el usuario
que las ha creado.
Éstas son las tareas de análisis predeterminadas que puede programar:
DescripciónTarea Predeterminada
Analiza el sistema por completo. En la configuración
predeterminada, analiza en busca de cualquier tipo
Análisis en Profundidad
de malware que pueda amenazar a su sistema,
como virus, spyware, adware, rootkits y otros.
Analiza todo el sistema, excepto los archivos
comprimidos. En la configuración predeterminada,
busca todos los tipos de malware distintos a rootkits.
Análisis de sistema
Analiza las carpetas de Windows y Archivos de
Programa. En la configuración predeterminada,
Análisis Rápido del
Sistema
analiza en busca de cualquier tipo de malware,
excepto rootkits, pero no analiza la memoria, el
registro ni las cookies.
Analiza los elementos que se ejecutan cuando un
usuario inicia sesión en Windows. Para utilizar esta
Análisis del Autologon
tarea, debe programarla para que se ejecute al inicio
del sistema. Por defecto, el análisis automático al
iniciar sesión está desactivado.
Utilice esta tarea para analizar las carpetas del
usuario que está utilizando: Mis Documentos,
Mis Documentos
Cómo Programar Análisis del Equipo
297

DescripciónTarea Predeterminada
Escritorio e Inicio. Así se asegurará el
contenido de sus documentos, un espacio de trabajo
seguro y que las aplicaciones iniciadas al cargar el
sistema están limpias.
Si ninguna de esta tareas cumple con sus necesidades, puede crear una nueva
tarea, que puede programar según sus preferencias.
4. Haga clic derecha sobre la tarea de análisis y seleccione Programar. Aparecerá
una nueva ventana.
5. Programe la tarea para ejecutarse según sus necesidades:
● Para ejecutar la tarea sólo una vez, seleccione Una vez y especifique la fecha
y hora de inicio.
● Para ejecutar una tarea después del inicio de sistema, seleccione Al iniciar
el sistema. Puede especificar cuanto tiempo después del inicio del sistema
debe ejecutarse la tarea (en minutos).
● Para ejecutar la tarea de análisis regularmente, seleccione Periódicamente
y especifique la frecuencia y la fecha y hora de inicio.
Nota
Por ejemplo, para analizar su equipo cada sábado a las 2AM, debe configurar el
horario de la siguiente manera:
a. Seleccione Periódicamente.
b. En el campo Cada, introduzca 1 y después seleccione semanas desde el menú.
De esta manera, la tarea se ejecutará una vez a la semana.
c. Configure como fecha de inicio el próximo sábado.
d.
Configure como hora de inicio 2:00:00 AM.
6. Haga clic en Aceptar para guardar el horario. La tarea de análisis se ejecutará
automáticamente según el horario que usted ha definido. Si el equipo está
apagado cuando el análisis programado debe iniciarse, la tarea se ejecutará la
próxima vez que inicie el equipo.
Cómo Programar Análisis del Equipo
298

Solución de Problemas y Ayuda
299

33. Resolución de Problemas
Este capítulo presenta algunos problemas que pueden surgir cuando se utilice
Acronis Backup and Security 2010 y le ofrece soluciones posibles para estos
problemas. La mayoría de estos problemas pueden ser solucionados mediante la
configuración adecuada de la configuración del producto.
Si no puede encontrar su problema aquí, o si la solución presentada no lo resuelve,
puede contactar con el soporte técnico de Acronis como se representa en el capítulo
“Soporte” (p. 316).
33.1. Problemas de Instalación
Este artículo le ayudara a solucionar los problemas más comunes de instalación
con Acronis Backup and Security 2010. Estos problemas puede ser agrupados dentro
de las siguientes categorías:
● Errores de Validación de Instalación: El asistente de instalación no puede ser
ejecutado debido a las condiciones específicas de su sistema.
● Error de instalación: Ha iniciado una instalación desde el asistente de instalación,
pero no fue completada con éxito.
33.1.1. Errores de Validación de Instalación
Cuando inicia el asistente de instalación, se verifican un número de condiciones
para validar si la instalación puede ser iniciada. La siguiente tabla presenta los
errores de validación de instalación más comunes y soluciones para superarlos.
Descripción&SoluciónError
Con el fin de ejecutar el asistente de instalación e
instalación Acronis Backup and Security 2010 necesita
Usted no tiene suficientes
privilegios para instalar el
programa. privilegios de administrador. Realice una de estas
acciones:
● Inicie sesión con en Windows con una cuenta de
administrador y vuelva a ejecutar el asistente de
instalación.
● Haga clic derecho en el archivo de instalación y
seleccionar Ejecutar como. Escriba el nombre de
usuario y contraseña de la cuenta de administrador
de Windows en el sistema.
Acronis Backup and Security 2010 fue instalado
previamente en su sistema, pero la instalación no fue
El instalador ha detectado
un versión anterior de
desinstalada completamente. Esta condición bloqueaAcronis Backup and
Resolución de Problemas
300

Descripción&SoluciónError
Security que no fue
desinstalada
correctamente.
una nueva instalación de Acronis Backup and Security
2010.
Para superar este error e instalar Acronis Backup and
Security 2010, siga estos pasos:
1. Contactar con el soporte técnico de Acronis Inc.
como se detalla en “Soporte” (p. 316) y pregunte por
la herramienta de desinstalación.
2. Ejecute la herramienta de desinstalación utilizando
privilegios administrativos.
3. Reinicie el equipo.
4. Inicie el asistente de instalación de nuevo para
instalar Acronis Backup and Security 2010.
Esta intentando instalar Acronis Backup and Security
2010 en un sistema operativo incompatible. Por favor
El producto de Acronis
Backup and Security 2010
compruebe el “Requisitos del Sistema” (p. 2) parano es compatible con su
sistema operativo. averiguar los sistemas operativos donde pueden
instalar Acronis Backup and Security 2010.
Si su sistema operativo es Windows XP con Service
Pack 1 o sin ningún service pack, puede instalar
Service Pack 2 o superior y volver a ejecutar el
asistente de instalación.
Si obtiene un error de este tipo, es que esta intentando
ejecutar una versión incorrecta del archivo de
El archivo de instalación
esta diseñado para un tipo
diferente de procesador. instalación. Existen dos versiones del archivo de
instalación de Acronis Backup and Security 2010: uno
para procesadores de 32-bit y otra para procesadores
de 64-bit.
Para asegurarse que tiene la versión correcta para su
sistema, descarga directamente el archivo desde
http://www.acronis.es/.
33.1.2. Fallo en la Instalación
Existen varias posibilidades de que falle la instalación:
● Durante la instalación, aparece un error en pantalla. Se le puede pedir que cancele
la instalación o puede proporcionar un botón para ejecutar una herramienta de
desinstalación para que se limpie el sistema.
Resolución de Problemas
301

Nota
Inmediatamente después de iniciar la instalación, es posible que se le notifique
que no tienen suficiente espacio libre en disco para instalar Acronis Backup and
Security 2010. Es ese caso, libere el espacio requerido en disco en la partición
donde desea instalar Acronis Backup and Security 2010 y después reanude la
instalación.
● La instalación se cuelga y, probablemente, su sistema se pare. Sólo un reinicio
de sistema lo restaurará.
● La instalación fue completada, pero no puede utilizar alguno o todas las funciones
de Acronis Backup and Security 2010.
Para solucionar los problemas con una instalación fallida e instalar Acronis Backup
and Security 2010, siga estos pasos:
1. Limpiar el sistema después de una instalación fallida. Si la instalación
falla, algunos archivos y claves de registro de Acronis Backup and Security 2010
se mantendrán en su sistema. Estos restos pueden impedir una nueva instalación
de Acronis Backup and Security 2010. También pueden afectar al rendimiento y
la estabilidad del sistema. Esto es porque debe eliminar estos restos antes de
intentar instalar de nuevo el producto.
Si la pantalla de error proporciona un botón para ejecutar una herramienta de
desinstalación, haga clic en el botón para limpiar el sistema. De lo contrario,
proceda de la siguiente manera:
a. Contactar con el soporte técnico de Acronis Inc. como se detalla en “Soporte”
(p. 316) y pregunte por la herramienta de desinstalación.
b. Ejecute la herramienta de desinstalación utilizando privilegios administrativos.
c. Reinicie el equipo.
2. Compruebe si tiene alguna otra solución de seguridad instalada porque esta
puede perturbar la operación normal de Acronis Backup and Security 2010. Si
este es el caso, le recomendamos eliminar todas las otras soluciones de seguridad
y entonces reinstalar Acronis Backup and Security 2010.
3. Volver a intentar instalar Acronis Backup and Security 2010. Se recomienda que
descargue y ejecute la última versión del archivo de instalación desde
www.acronis.es.
4. Si la instalación vuelve a fallar, contacte con Acronis Inc para recibir soporte
como se describe en la sección “Soporte” (p. 316).
Resolución de Problemas
302

33.2. Los Servicios de Acronis Backup and Security 2010 No
Responden
Este artículo le ayuda a solucionar problemas del error Los servicios de Acronis
Backup and Security 2010 Services no responden Puede encontrar este error de la
siguiente manera:
● El icono Acronis en la barra de tareas está en gris y una ventana emergente le
informa que los servicios de Acronis Backup and Security 2010 no responden.
● La ventana de Acronis Backup and Security 2010 indica que los servicios de
Acronis Backup and Security 2010 no responden.
El error puede ser causado por una de las siguientes condiciones:
● una actualización importante esta instalándose.
● Errores temporales de comunicación entre los servicios de Acronis Backup and
Security 2010.
● algunos de los servicios de Acronis Backup and Security 2010 están detenidos.
● otras soluciones de seguridad se están ejecutando en su equipo al mismo tiempo
que Acronis Backup and Security 2010.
● los virus en su sistema afectan a la ejecución normal de Acronis Backup and
Security 2010.
Para solucionar este problema, pruebe estas soluciones:
1. Espere unos momentos y mire si algo cambia. El error puede ser temporal.
2. Reinicie el equipo y espere unos minutos a que Acronis Backup and Security 2010
se inicie. Abra Acronis Backup and Security 2010 para ver si el problema continua.
Reiniciando el equipo normalmente soluciona el problema.
3. Compruebe si tiene alguna otra solución de seguridad instalada porque esta
puede perturbar la operación normal de Acronis Backup and Security 2010. Si
este es el caso, le recomendamos eliminar todas las otras soluciones de seguridad
y entonces reinstalar Acronis Backup and Security 2010.
4. Si el error continua, debe ser un problema serio mas grave (por ejemplo, puede
estar infectado con un virus que interfiere con Acronis Backup and Security 2010).
Por favor, contacte con Acronis Inc para recibir soporte como se describe en la
sección “Soporte” (p. 316).
33.3. Compartir Impresoras y Archivos en red Wi-Fi (Wireless)
no funciona
Este artículo le ayuda a solucionar los siguientes problemas con el cortafuego de
Acronis Backup and Security 2010 en redes Wi-Fi:
Resolución de Problemas
303

● No se pueden compartir archivos con equipos en la red Wi-Fi.
● No puede acceder a la impresora compartida de red en la red Wi-Fi.
● No puede acceder a la impresora compartida por un equipo en la red Wi-Fi.
● No puede compartir su impresora con equipos en la red Wi-Fi.
Antes de solucionar estos problemas, debe conocer algunas cosas acerca de la
seguridad y la configuración del cortafuego de Acronis Backup and Security 2010
en redes Wi-Fi. Desde un punto de vista de seguridad, las redes de Wi-Fi están
dentro de una de estas categorías:
● Seguridad en redes Wi-Fi. Este tipo de red permite sólo a Wi-Fi autorizadas-
dispositivos activados para conectarse. El acceso a Red está condicionado por
una contraseña. Los ejemplos de redes Wi-Fi seguras serán las establecidas en
redes de oficina.
● Abrir Red Wi-Fi (no segura). Cualquier dispositivo Wi-Fi activado dentro del
rango en una red Wi-Fi no segura puede conectarse libremente. Las redes Wi-Fi
no seguras son ampliamente utilizadas. Entre ellas se incluyen casi todas las
redes Wi-Fi públicas (tales como campus de colegio, cibercafés, aeropuertos y
otras). Una red que se configura utilizando un router inhalámbrico no está segura
hasta que active la seguridad en el router.
Una red Wi-Fi no segura presenta un gran riesgo de seguridad porque su equipo
está conectado a equipos desconocidos. Sin la protección apropiada proporcionada
por un cortafuego, cualquier persona conectada a la red puede acceder a sus
elementos compartidos e incluso entrar dentro de su equipo.
Cuando se conecta a una red Wi-Fi no segura, Acronis Backup and Security 2010
automáticamente bloquea la comunicación con los equipos de esta red. Usted sólo
puede tener acceso a Internet, pero no puede compartir archivos o impresoras con
otros usuarios de la red.
Para activar la comunicación con un red Wi-Fi, dispone de estas dos soluciones:
● La solución "equipo de confianza" permite compartir carpetas e impresoras sólo
con equipos específicos (equipos de confianza) de la red Wi-Fi. Utilice esta solución
cuando esté conectado a una red Wi-Fi pública (por ejemplo, una red en un campus
o en un cibercafé) y desee compartir archivos o una impresora con un amigo o
acceder a la impresora de la red Wi-Fi.
● La solución "red segura" permite compartir archivos e impresoras en toda la red
Wi-Fi (Red Segura). Esta solución no es recomendable por razones de seguridad,
pero debe utilizarla en situaciones particulares ( por ejemplo, puede utilizarla
para una red Wi-Fi doméstica u oficina).
Resolución de Problemas
304

33.3.1. Solución "Equipo de Confianza"
Para configurar el cortafuego de Acronis Backup and Security 2010 para permitir
compartir archivos e impresoras con un equipo en la red Wi-Fi, o acceder a una
impresora de la red Wi-Fi, siga estos pasos:
1. Abra Acronis Backup and Security 2010 y cambie la interfaz de usuario al Modo
Avanzado.
2. Haga clic en Cortafuego en el menú de la izquierda.
3. Haga clic en la pestaña Red.
4. En la tabla Zonas, seleccione la red Wi-Fi y haga clic en el botón Añadir.
5. Seleccione el equipo deseado o la impresora de la red Wi-Fi de la lista de los
dispositivos detectados en la red Wi-Fi. Si el equipo o la impresor no ha sido
detectada automáticamente, puede escribir la dirección IP en el campo Zona.
6. Seleccione la acción Permitir.
7. Haga clic en Aceptar.
Si aún no ha compartido archivos o una impresora con el equipo seleccionado, lo
más probable es que esto no sea causado por el cortafuego de Acronis Backup and
Security 2010 en su equipo. Comprobar otras causas potenciales, como las
siguientes:
● El cortafuego en el otro equipo puede bloquear archivos e impresoras compartidas
en red Wi-Fi no seguras (públicas).
▶ Si el cortafuego es de Acronis Backup and Security 2010, se debe seguir el
mismo procedimiento en el otro equipo parar permitir compartir archivos e
impresoras con su equipo.
▶ Si se utiliza el Cortafuego de Windows, se puede configurar para permitir
compartir archivos e impresoras de la siguiente manera: abra la ventana de
configuración del Cortafuego de Windows, pestaña Excepciones y marque la
casilla Compartir Archivos e Impresoras.
▶ Si utiliza otro programa de cortafuego, por favor, consulte su documentación
o archivo de ayuda.
● Condiciones generales que pueden impedir el uso o la conexión a la impresora
compartida:
▶ Puede necesitar iniciar sesión con una cuenta de Administrador de Windows
para acceder a la impresora compartida.
▶ Se establecen los permisos para permitir el acceso a la impresora compartida
a los equipos y a los usuarios solamente. Si esta compartiendo su impresora,
compruebe los permisos establecidos para esta impresora para ver si el usuario
de otro equipo tiene permitido el acceso a la impresora. Si esta intentando
Resolución de Problemas
305

conectarse a una impresora compartida, compruebe con el usuario del otro
equipo si tiene permisos para conectarse a la impresora.
▶ La impresora conectada a su equipo o a otro equipo no está compartida.
▶ La impresora compartida no está agregada en el equipo.
Nota
Para aprender como administrar una impresora compartida (compartir una
impresora, establecer o eliminar permisos para una impresora, conectar una
impresora de red o compartir impresora), diríjase a la Ayuda de Windows y Centro
de Soporte (en el menú Inició, haga clic en Ayuda y soporte técnico).
Si no tiene acceso a la impresora de la red Wi-Fi, los más probable es que esta no
sea causado por el cortafuego de Acronis Backup and Security 2010 en su equipo.
Para acceder a la impresora de la red Wi-Fi puede estar restringida a equipo e
usuarios solamente. Debería comprobar con el administrador en la red Wi-Fi si tiene
permisos para conectarse con esta impresora.
Si sospecha que el problema es con el cortafuego de Acronis Backup and Security
2010, puede contactar con el soporte de Acronis Inc. como se describe en la sección
“Soporte” (p. 316).
33.3.2. Solución "Red Segura"
Es recomendado que utilice esta solución solo para redes Wi-Fi en casa u oficina.
Para configurar el cortafuego de Acronis Backup and Security 2010 para permitir
compartir archivos e impresoras con todas la red Wi-Fi, siga estos pasos:
1. Abra Acronis Backup and Security 2010 y cambie la interfaz de usuario al Modo
Avanzado.
2. Haga clic en Cortafuego en el menú de la izquierda.
3. Haga clic en la pestaña Red.
4. En la tabla de Configuración de Red, la columna Nivel de Confianza, haga clic
en la flecha en la celda correspondiente para la red Wi-Fi.
5. Dependiendo del nivel de seguridad que desea obtener, elija una de las siguientes
opciones:
● Insegura - para acceder a los archivos e impresoras compartidas en la red
Wi-Fi, sin permitir el acceso a sus compartidos.
● Seguro - para permitir compartir archivos e impresoras en ambos sentidos.
Esto significa que los usuarios conectados a la red Wi-Fi pueden también tener
acceso a sus archivos o impresoras compartidas.
Si aun no ha compartido archivos o una impresora con un equipo en la red Wi-Fi,
lo más probable es que esto no sea causado por el cortafuego de Acronis Backup
Resolución de Problemas
306

and Security 2010 en su equipo. Comprobar otras causas potenciales, como las
siguientes:
● El cortafuego en el otro equipo puede bloquear archivos e impresoras compartidas
en red Wi-Fi no seguras (públicas).
▶ Si el cortafuego es de Acronis Backup and Security 2010, se debe seguir el
mismo procedimiento en el otro equipo parar permitir compartir archivos e
impresoras con su equipo.
▶ Si se utiliza el Cortafuego de Windows, se puede configurar para permitir
compartir archivos e impresoras de la siguiente manera: abra la ventana de
configuración del Cortafuego de Windows, pestaña Excepciones y marque la
casilla Compartir Archivos e Impresoras.
▶ Si utiliza otro programa de cortafuego, por favor, consulte su documentación
o archivo de ayuda.
● Condiciones generales que pueden impedir el uso o la conexión a la impresora
compartida:
▶ Puede necesitar iniciar sesión con una cuenta de Administrador de Windows
para acceder a la impresora compartida.
▶ Se establecen los permisos para permitir el acceso a la impresora compartida
a los equipos y a los usuarios solamente. Si esta compartiendo su impresora,
compruebe los permisos establecidos para esta impresora para ver si el usuario
de otro equipo tiene permitido el acceso a la impresora. Si esta intentando
conectarse a una impresora compartida, compruebe con el usuario del otro
equipo si tiene permisos para conectarse a la impresora.
▶ La impresora conectada a su equipo o a otro equipo no está compartida.
▶ La impresora compartida no está agregada en el equipo.
Nota
Para aprender como administrar una impresora compartida (compartir una
impresora, establecer o eliminar permisos para una impresora, conectar una
impresora de red o compartir impresora), diríjase a la Ayuda de Windows y Centro
de Soporte (en el menú Inició, haga clic en Ayuda y soporte técnico).
Si puede tener accesos a una impresora de red Wi-Fi, los más probable es que esto
no sea causado por el cortafuego de Acronis Backup and Security 2010 en su equipo.
Para acceder a la impresora de la red Wi-Fi puede estar restringida a equipo e
usuarios solamente. Debería comprobar con el administrador en la red Wi-Fi si tiene
permisos para conectarse con esta impresora.
Si sospecha que el problema es con el cortafuego de Acronis Backup and Security
2010, puede contactar con el soporte de Acronis Inc. como se describe en la sección
“Soporte” (p. 316).
Resolución de Problemas
307

33.4. El Filtro Antispam no funciona correctamente
Este articulo le ayuda a solucionar los siguientes problemas con el funcionamiento
del Filtro Antispam de Acronis Backup and Security 2010:
● Un número de mensajes de correo legítimos están marcados como [spam].
● Algunos mensajes spam no están marcados de acuerdo con el filtro spam.
● El filtro antispam no ha detectado ningún mensaje antispam.
33.4.1. Mensajes Legítimos Están Marcados como [spam]
Mensajes Legítimos están marcados como [spam] simplemente porque el filtro
Antispam de Acronis Backup and Security 2010 los ve como spam. Normalmente
puede solventar este problema adecuando la configuración del filtro Antispam.
Acronis Backup and Security 2010 automáticamente añade los destinatarios de su
mensajes de correo a la lista de Amigos. Los mensajes de correo recibidos de los
contacto que estan en la lista de Amigos son considerados como legítimos. Estos
no son verificados por el filtro antispam y, así, no serán marcados nunca como
[spam].
La configuración automática de la lista de Amigos no previene la detección de
errores que pueden ocurrir en estas situaciones:
● Puede recibir muchos correos comerciales como resultado de suscribirse en varias
páginas web. En esta caso, la solución en añadir la dirección de correo de la cual
recibe tales mensajes a la lista de Amigos.
● Una parte significativa de sus correos legítimos es de gente con los cuales nunca
antes se ha contactado, como clientes, posibles socios comerciales y otros. Se
requieren otras soluciones en este caso.
Si está utilizando un de los clientes de correo integrados dentro de Acronis Backup
and Security 2010, intente las siguientes soluciones:
1. Indicador de detección de errores. Este se utiliza para entrenar el Motor de
Aprendizaje (Bayesiano) del filtro antispam y le ayuda a prevenir las futuras
detecciones de errores. El Motor de Aprendizaje analiza los mensajes indicados
y aprende de sus patrones. El siguiente mensaje de correo se ajusta al mismo
patrón que se no será marcada como [spam].
2. Disminuir el nivel de protección antispam. Para disminuir el nivel de protección,
el filtro antispam necesitará más indicadores spam para clasificar un mensaje
de correo como spam. Intentar esta solución sólo si muchos mensajes (incluyendo
mensajes comerciales solicitados) son detectados incorrectamente como spam.
3. Reentrenar el Motor de Aprendizaje (filtro Bayesiano). Intente esta solución solo
si las soluciones anteriores no han ofrecido resultados satisfactorios.
Resolución de Problemas
308

Nota
Acronis Backup and Security 2010 se integra dentro de los clientes de correo más
utilizados mediante una barra de herramientas antispam fácil de utilizar. Para una
lista completa de clientes de correo soportados, por favor diríjase a “Software
Soportado” (p. 2).
Si esta utilizando un cliente de correo diferente, puede no indicar la detección de
errores y entrenar el Motor de Aprendizaje. Para resolver el problema, intente
disminuir el nivel de protección antispam.
Agregar Contactos a la Lista de Amigos
Si esta utilizando un cliente de correo compatible, puede añadir fácilmente los
remitentes de los mensajes legítimos a la lista de Amigos. Siga estos pasos:
1. En su cliente de correo, seleccionar el mensaje de correo del remitente que desea
añadir a la lista de Amigos.
2.
Haga clic en el botón Añadir Amigo en la barra de herramienta antispam de
Acronis Backup and Security 2010.
3. Puede pedir que admita las direcciones añadidas a la lista de Amigos. Seleccione
No volver a mostrar este mensaje y haga clic en Aceptar.
A partir de este momento, recibirá todos los mensajes provenientes de esta dirección,
independientemente de su contenido.
Si esta utilizando un cliente de correo diferente, puede añadir contactos a lista de
Amigos desde la interfaz de Acronis Backup and Security 2010. Siga estos pasos:
1. Abra Acronis Backup and Security 2010 y cambie la interfaz de usuario al Modo
Avanzado.
2. Haga clic en Antispam en el menú de la izquierda.
3. Haga clic en la pestaña Estado.
4. Haga clic en Amigos. Aparecerá una nueva ventana de configuración.
5. Introduzca la dirección de correo que desea siempre recibir los mensajes de
correo y haga clic en el botón para añadir la dirección a la lista de Amigos.
6. Haga clic en Aceptar para guardar los cambios y cerrar la ventana.
Indicador de Detección de Errores
Si esta utilizando un cliente de correo compatible, puede corregir fácilmente el filtro
antispam (indicando que mensajes de correo no deben ser marcados como [spam]).
Si lo hace, mejorará considerablemente la eficiencia del filtro antispam. Siga estos
pasos:
1. Abra su cliente de correo.
Resolución de Problemas
309

2. Diríjase a la carpeta de correo no deseado en donde se han movido los mensajes
spam.
3. Seleccione los mensajes legítimos marcados incorrectamente como [spam] por
Acronis Backup and Security 2010.
4.
Haga clic en el botón Añadir Amigo en la barra de herramientas antispam de
Acronis Backup and Security 2010 para añadir los remitentes a la lista de Amigos.
Puede que necesite hacer clic en Aceptar para admitirlo. A partir de este
momento, recibirá todos los mensajes provenientes de esta dirección,
independientemente de su contenido.
5. Haga clic en el botón No Spam en la barra de herramientas antispam de
Acronis Backup and Security 2010 (normalmente ubicado en la parte superior
en la ventana de correo). Esto le indica al motor de Aprendizaje que el mensaje
seleccionado no es spam. El mensaje de correo se moverá a la carpeta Bandeja
de Entrada. El siguiente mensaje de correo se ajusta al mismo patrón, el cual no
será marcado como [spam].
Disminuir el Nivel de Protección Antispam
Para disminuir el nivel de protección antispam, siga estos pasos:
1. Abra Acronis Backup and Security 2010 y cambie la interfaz de usuario al Modo
Avanzado.
2. Haga clic en Antispam en el menú de la izquierda.
3. Haga clic en la pestaña Estado.
4. Mueva la barra de la escala hacia abajo.
Esto es recomendable para disminuir la protección a un sólo nivel y esperar suficiente
tiempo para evaluar los resultados. Si algunos mensajes de correo legítimos están
siendo aún marcados como [spam], puede disminuir aún más el nivel de protección.
Si nota que muchos mensajes no se detectan como spam, no debería disminuir el
nivel de protección.
Reentrenar el Motor de Aprendizaje (Bayesiano)
Antes de entrenar el Motor de Aprendizaje (Bayesiano), prepare una carpeta que
contenga sólo mensajes SPAM y otra que contenga sólo mensajes legítimos. El Motor
de Aprendizaje analizará estos y aprenderá las características que definen el spam
o mensajes legítimos que normalmente recibe. Con el fin de entrenarlo con eficacia
debe haber más de 50 mensajes en cada categoría.
Para reiniciar la base de datos Bayesiano y reentrenar el Motor de Aprendizaje, siga
estos pasos:
1. Abra su cliente de correo.
Resolución de Problemas
310

2. En la barra de herramientas antispam de Acronis Backup and Security 2010, haga
clic en el botón Asistente para iniciar el asistente de configuración antispam.
Se proporciona más información en la sección “Asistente de Configuración
Antispam” (p. 276).
3. Haga clic en Siguiente.
4. Seleccionar Omitir este paso y haga clic en Siguiente.
5. Seleccionar Limpiar base de datos del filtro antispam y haga clic en
Siguiente.
6. Seleccione la carpeta que contiene mensajes legítimos y haga clic en Siguiente.
7. Seleccione la carpeta que contiene mensajes SPAM y haga clic en Siguiente.
8. Haga clic en Finalizar para iniciar el proceso de aprendizaje.
9. Cuando el aprendizaje se ha completado, haga clic en Cerrar.
Solicitar Ayuda
Si esta información no le ayuda, puede contactar con el Soporte de Acronis como
se describe en la sección “Soporte” (p. 316).
33.4.2. Muchos Mensajes SPAM No se han Detectado
Si está recibiendo muchos mensajes spam que no están marcados como [spam],
debe configurar el filtro antispam de Acronis Backup and Security 2010, con el fin
de mejorar su eficiencia.
Si esta utilizando un de los clientes de correo integrado dentro de Acronis Backup
and Security, intente las siguientes soluciones:
1. Indicador de mensajes spam no detectados. Este se utiliza para entrenar el Motor
de Aprendizaje (Bayesiano) del filtro antispam y normalmente mejora la detección
de antispam. El Motor de Aprendizaje analiza los mensajes indicados y aprende
de sus patrones. Los siguientes mensajes de correos se ajustan al mismo patrón,
los cuales serán marcados como [spam].
2. Añadir spammers a la lista de Spammers. Los mensajes de correo recibidos de
las direcciones que están en la lista de Spammer son marcados automáticamente
como [spam].
3. Incrementar el nivel de protección antispam. Para incrementar el nivel de
protección, el filtro antispam necesitará más indicadores spam para clasificar un
mensaje de correo como spam.
4. Reentrenar el Motor de Aprendizaje (filtro Bayesiano). Utilice esta solución cuando
la detección antispam es muy insatisfactorio y que indica que la detección de
spam no funciona.
Resolución de Problemas
311

Nota
Acronis Backup and Security 2010 se integra dentro de los clientes de correo más
utilizados mediante una barra de herramientas antispam fácil de utilizar. Para una
lista completa de clientes de correo soportados, por favor diríjase a “Software
Soportado” (p. 2).
Si esta utilizando un cliente de correo diferente, no puede indicar los mensajes spam
y entrenar el Motor de Aprendizaje. Para resolver el problema, intente disminuir el
nivel de protección antispam y añade spammer a la lista de Spammers.
Indicador de Mensajes Spam No detectados.
Si esta utilizando un cliente de correo compatible, puede indicar fácilmente que
mensajes de correo deben ser detectados como spam. Haciendo esto aumentará
considerablemente la eficacia del filtro antispam. Siga estos pasos:
1. Abra su cliente de correo.
2. Diríjase a la carpeta Bandeja de Entrada.
3. Seleccione los mensajes spam no detectados.
4. Haga clic en el botón Es Spam en la barra de herramientas de Acronis Backup
and Security 2010(normalmente ubicada en la parte superior de la ventana del
cliente de correo). Esto indica al motor de Aprendizaje que los mensajes
selecionados son spam. Estos son inmediatamente marcados como [spam] y
trasladados a la carpeta de correo no deseado. Los siguientes mensajes de correos
se ajustan al mismo patrón, los cuales serán marcados como [spam].
Añadir Spammers a la Lista de Spammers
Si esta utilizando cliente de correo compatible, puede fácilmente añadir los
remitentes de los mensajes spam a la lista de Spammers. Siga estos pasos:
1. Abra su cliente de correo.
2. Diríjase a la carpeta de correo no deseado en donde se han movido los mensajes
spam.
3. Seleccionar los mensajes marcados como [spam] por Acronis Backup and Security
2010.
4.
Haga clic en el botón Añadir Spammer en la barra de herramientas antispam
de Acronis Backup and Security 2010.
5. Puede pedir que reconozca las direcciones añadidas a la Lista de Spammers.
Seleccione No volver a mostrar este mensaje y haga clic en Aceptar.
Si esta utilizando un cliente de correo diferente, puede añadir spammers
manualmente a la Lista de Spammers desde la interfaz de Acronis Backup and
Resolución de Problemas
312

Security 2010. Es conveniente hacerlo sólo cuando ha recibido bastantes mensajes
spam desde la misma de dirección de correo. Siga estos pasos:
1. Abra Acronis Backup and Security 2010 y cambie la interfaz de usuario al Modo
Avanzado.
2. Haga clic en Antispam en el menú de la izquierda.
3. Haga clic en la pestaña Estado.
4. Haga clic en Spammers. Aparecerá una nueva ventana de configuración.
5. Introduzca la dirección de correo del spammer y haga clic en el botón para
añadir la dirección a la lista de Spammers.
6. Haga clic en Aceptar para guardar los cambios y cerrar la ventana.
Incrementar el Nivel de Protección Antispam
Para incrementar el nivel de protección antispam, siga estos pasos:
1. Abra Acronis Backup and Security 2010 y cambie la interfaz de usuario al Modo
Avanzado.
2. Haga clic en Antispam en el menú de la izquierda.
3. Haga clic en la pestaña Estado.
4. Mueva la barra de la escala hacia arriba.
Reentrenar el Motor de Aprendizaje (Bayesiano)
Antes de entrenar el Motor de Aprendizaje (Bayesiano), prepare una carpeta que
contenga sólo mensajes SPAM y otra que contenga sólo mensajes legítimos. El Motor
de Aprendizaje analizará estos y aprenderá las características que definen el spam
o mensajes legítimos que normalmente recibe. Con el fin de entrenarlo con eficacia,
debe hacer más de 50 mensajes en cada carpeta.
Para reiniciar la base de datos Bayesiano y reentrenar el Motor de Aprendizaje, siga
estos pasos:
1. Abra su cliente de correo.
2. En la barra de herramientas antispam de Acronis Backup and Security 2010, haga
clic en el botón Asistente para iniciar el asistente de configuración antispam.
Se proporciona más información en la sección “Asistente de Configuración
Antispam” (p. 276).
3. Haga clic en Siguiente.
4. Seleccionar Omitir este paso y haga clic en Siguiente.
5. Seleccionar Limpiar base de datos del filtro antispam y haga clic en
Siguiente.
Resolución de Problemas
313

6. Seleccione la carpeta que contiene mensajes legítimos y haga clic en Siguiente.
7. Seleccione la carpeta que contiene mensajes SPAM y haga clic en Siguiente.
8. Haga clic en Finalizar para iniciar el proceso de aprendizaje.
9. Cuando el aprendizaje se ha completado, haga clic en Cerrar.
Solicitar Ayuda
Si esta información no le ayuda, puede contactar con el Soporte de Acronis como
se describe en la sección “Soporte” (p. 316).
33.4.3. El Filtro Antispam No ha Detectando Ningún Mensaje Spam
Si no se marca el mensaje spam como [spam], esto debe ser un problema con el
filtro Antispam de Acronis Backup and Security 2010. Antes de resolver este
problema, asegúrese que no esta causado por una de las siguientes condiciones:
● La protección Antispam de Acronis Backup and Security 2010 está disponible solo
para clientes de correo configurados para recibir mensajes de correo mediante
el protocolo POP3. Esto significa lo siguiente:
▶ Los mensajes recibidos mediante servicios de correo basados en web (como
Yahoo, Gmail, Hotmail u otro) no se filtran como spam por Acronis Backup and
Security 2010.
▶ Si su cliente de correo esta configurado para recibir mensajes de correo
utilizando otro protocolo diferente a POP3 (por ejemplo, IMAP4), el filtro Antispam
de Acronis Backup and Security 2010 no marcará estos como spam.
Nota
POP3 es uno de los protocolos más extensos utilizados para descargar mensajes
de correo de un servidor de correo. Si no sabe el protocolo que utiliza su cliente
de correo para descargas los mensajes, pregunte a la persona que ha configurado
su correo.
● Acronis Backup and Security 2010 no analiza el tráfico POP3 de Lotus Notes.
Debe también verificar las siguientes causas posibles:
1. Asegúrese que el Antispam está activado.
a. Abrir Acronis Backup and Security 2010.
b. Haga clic en el botón Ajustes en la esquina superior derecha de la ventana.
c. En la categoría de ajustes de seguridad, compruebe el estado del antispam.
Si el Antispam esta desactivado, esto es lo que está causando el problema. Active
y monitorice el antispam para ver si el problema se soluciona.
Resolución de Problemas
314

2. Aunque se muy poco probable, debería comprobar si ha configurado (o alguno
más) Acronis Backup and Security 2010 que no marque los mensajes como
[spam].
a. Abra Acronis Backup and Security 2010 y cambie la interfaz de usuario al Modo
Avanzado.
b. Haga clic en Antispam en el menú izquierdo y luego en la pestaña
Configuración
c. Asegúrese que la opción Marcar los mensajes spam en el asunto está
seleccionada.
Una posible solución esta para reparar o reinstalar el producto. Sin embargo, debería
contactar con Acronis Inc para soporte, como se describe en esta sección “Soporte”
(p. 316).
33.5. La desinstalación de Acronis Backup and Security 2010
ha fallado
Este artículo le ayuda a solucionar los problemas de errores que pueden ocurrir
cuando desinstala Acronis Backup and Security 2010. Existen dos situaciones
posibles:
● Durante la desinstalación, aparece un error en pantalla. La pantalla proporciona
un botón para ejecutar una herramienta de desinstalación que limpiará el sistema.
● La instalación se cuelga y, probablemente, su equipo se pare. Haga clic en
Cancelar para abortar la desinstalación. Si esto no funciona, reinicie el sistema.
Si la desinstalación falla, algunos archivos y claves de registro de Acronis Backup
and Security 2010 permanecerán en su sistema. Estos restos pueden impedir una
nueva instalación de Acronis Backup and Security 2010. Esto puede afectar al
rendimiento y estabilidad del sistema. Con el fin de completar la desinstalación de
Acronis Backup and Security 2010 de su equipo, debe ejecutar la herramienta de
desinstalación.
Si la desinstalación falla con un error en pantalla, haga clic en el botón ejecutar de
la herramienta de desinstalación para limpiar su sistema. De lo contrario, proceda
de la siguiente manera:
1. Contactar con el soporte técnico de Acronis Inc. como se detalla en “Soporte”
(p. 316) y pregunte por la herramienta de desinstalación.
2. Ejecute la herramienta de desinstalación utilizando privilegios administrativos.
La herramienta de desinstalación eliminará todos los archivos y claves del registro
que no hayan sido eliminadas durante el proceso de desinstalación automático.
3. Reinicie el equipo.
Si esta información no le ayuda, puede contactar con el Soporte de Acronis como
se describe en la sección “Soporte” (p. 316).
Resolución de Problemas
315

Glosario
ActiveX
El ActiveX es un modelo para escribir programas de manera que otros programas
y sistemas operativos puedan usarlos. La tecnología ActiveX se utiliza junto
con Microsoft Internet Explorer para hacer páginas web interactivas que se
vean y comporten como programas, y no como páginas estáticas. Con ActiveX,
los usuarios pueden hacer o contestar preguntas, pulsar botones, interactuar
de otras formas con una página web. Los controles ActiveX normalmente se
escriben en Visual Basic.
ActiveX es notable por la ausencia absoluta de mandos de seguridad; los
expertos de la seguridad computacional desaprueban desalientan el empleo
de ActiveX en Internet.
Adware
El Adware habitualmente se combina con aplicaciones que son gratuitas a
cambio que el usuario acepte la instalación del componente adware. Puesto
que las aplicaciones adware generalmente se instalan después que el usuario
acepte los términos de licencia que declaran el propósito de la aplicación, no
se comete ningún delito. Sin embargo, los pop-up de publicidad pueden resultar
molestos, y en algunos casos afectar al rendimiento del sistema. Además, la
información que recopilan algunas de estas aplicaciones puede causar
preocupación acerca de su privacidad a aquellos usuarios que no son
plenamente conscientes de los términos de la licencia.
Sin embargo, las ventanas emergentes de publicidad pueden resultar molestas,
y en algunos casos afectar al rendimiento del sistema. Además, la información
que recopilan algunas de estas aplicaciones pueden causar problemas de
privacidad a aquellos usuarios que no eran plenamente conscientes de los
términos de la licencia.
Archivo Comprimido
Disco, cinta o directorio conteniendo ficheros almacenados.
Fichero conteniendo uno o varios ficheros en formato comprimido.
Backdoor
Se trata de un agujero de seguridad dejado intencionalmente por los diseñadores
o los administradores. El objetivo de estos agujeros no es siempre dañino;
algunos sistemas operativos funcionan con unas cuentas privilegiadas, creadas
para los técnicos de servicio u operadores de mantenimiento.
Sector de arranque
Un sector al principio de cada disco y que identifica la arquitectura del disco
(tamaño del sector, tamaño del cluster, etc). Para los discos de inicio, el sector
de arranque también incluye un programa para cargar el sistema operativo.
Glosario
317

Virus de boot
Es un virus que infecta el sector de arranque de un disco duro o disquete. Al
intentar arrancar el sistema desde un disco infectado con un virus de boot, el
virus quedará cargado en la memoria. A partir de ese momento, cada vez que
intente arrancar el sistema, tendrá el virus activo en la memoria.
Explorador
Forma abreviada de Navegador de Web, aplicación de software empleada para
ubicar y cargar las páginas web. Los dos navegadores más populares son
Netscape Navigator y Microsoft Internet Explorer, sendos navegadores gráficos,
lo cual significa que pueden mostrar tanto gráficos como textos. Además, la
mayoría de los navegadores modernos incluyen información multimedia: sonido
e imágenes, aunque requieran plugins para ciertos formatos.
Línea de comando
En una interfaz con línea de comando, el usuario puede introducir comandos
en el espacio provisto directamente en la pantalla, usando un lenguaje de
comando.
Cookie
En la industria del Internet, las cookies se describen como pequeños ficheros
conteniendo información sobre los ordenadores individuales que se pueden
analizar y usar por los publicistas para determinar los intereses y los gustos
online de los usuarios respectivos. En este ambiente, la tecnología de las cookies
se desarrolla con la intención de construir reclamos y mensajes publicitarios
correspondientes a los intereses declarados por usted. Es un arma de doble
filo para mucha gente porque, por un lado, es más eficiente y pertinente que
usted vea publicidades relacionadas con sus intereses. Por otro lado, implica
seguir cada paso suyo y cada clic que usted haga. Por consiguiente, es normal
que haya resultado un debate sobre la privacidad y mucha gente se sintió
ofendida por la idea de ser vista como "número de SKU" (el código de barras
ubicado en la parte posterior de los paquetes analizados a la salida de los
supermercados). Aunque esta perspectiva pueda parecer extremista, en algunos
casos es cierta.
Unidad de disco
Es un dispositivo que lee la información y / o la escribe en un disco.
Una unidad de disco duro lee y escribe en los discos duros.
Una unidad de disquetera abre disquetes.
Las unidades de disco pueden ser internas (guardadas en el ordenador) o
externas (guardadas en una caja separada conectada al ordenador).
Descargar
Para copiar informaciones (por lo general un fichero entero) desde una fuente
principal a un dispositivo periférico. El término se usa a menudo para describir
el proceso de copiar un fichero desde un servicio online al ordenador personal.
Glosario
318

También se refiere al proceso de copiar ficheros desde un servidor de la red a
un ordenador conectado a la red.
E-mail
Correo electrónico. Un servicio que envía mensajes a otros ordenadores
mediante las redes locales o globales.
Eventos
Una acción o acontecimiento detectado por un programa. Los eventos pueden
ser acciones, como por ejemplo hacer clic con el ratón o pulsar una tecla, o
también pueden ser acontecimientos (agotar el espacio de memoria).
Falso positivo
Ocurre cuando un analizador identifica un fichero infectado, cuando de hecho
éste no lo es.
Extensión de un archivo
La última parte del nombre de un fichero, que aparece después del punto e
indica el tipo de información almacenada.
Hay varios sistemas operativos que utilizan extensiones de archivos (Por Ej.
Unix, VMS, MS-DOS). Por lo general las extensiones tienen de uno a tres
caracteres. Por ejemplo, "c" para archivos de código fuente en lenguaje C, "ps"
para PostScript, "txt" para documentos de texto.
Heurístico
Es un método para identificar nuevos virus, que se basa en ciertas reglas y no
en firmas específicas de los virus. La ventaja del análisis heurístico reside en
la dificultad de engañarlo con una nueva versión de un virus ya existente. Sin
embargo, ocasionalmente puede notificar sobre la existencia de unos códigos
sospechosos en los programas normales, generando el "falso positivo".
IP
Internet Protocol - pertenece a la gama de protocolos TCP/IP y es responsable.
Toda la comunicación en Internet se realiza mediante los dos protocolos para
el intercambio de información: El Transmission Control Protocol (TCP, o Protocolo
de Control de Transmisión) y el Internet Protocol (IP, o Protocolo de Internet).
Estos protocolos son conocidos, en forma conjunta, como TCP/IP. No forman
un único protocolo sino que son protocolos separados, pero sin embargo están
estrechamente comunicados para permitir una comunicación más eficiente.
Applet de Java
Es un programa de Java diseñado para funcionar solamente en una página web.
Para usarlo tendría que especificar el nombre del applet y la dimensión (de
ancho y de largo --- en pixels) que éste usará. Al acceder a una página web, el
navegador descarga el applet desde un servidor y lo abre en el ordenador del
usuario (del cliente). Los applets difieren de las aplicaciones al ser gobernados
por un protocolo de seguridad muy estricto.
Glosario
319

Por ejemplo, aunque los applets se puedan ejecutar directamente en el
ordenador del cliente, no pueden leer o escribir información en aquel ordenador.
Además, los applets tienen restricciones en cuanto a leer y escribir información
desde la misma área a la que pertenecen.
Virus de macro
Es un tipo de virus informático, que se encuentra codificado como un macro
incluido en un documento. Muchas aplicaciones, como las de Microsoft Word
o Excel, soportan fuertes lenguajes de macro.
Estas aplicaciones permiten introducir un macro en un documento y también
que el macro se ejecute cada vez que se abra el documento.
Cliente de mail
Un cliente de e-mail es una aplicación que permite enviar y recibir mensajes.
Memoria
Área de almacenamiento interno en un ordenador. El término memoria se
refiere al almacenamiento de información en forma de virutas y la palabra
almacenamiento se emplea para la memoria guardada en cintas o disquetes.
Cada ordenador tiene una cierta cantidad de memoria física, generalmente
denominada memoria principal o RAM.
No Heurístico
Este método de análisis se basa en firmas de virus especificas. La ventaja del
análisis no heurístico es que no se le puede engañar por algo que parecería
ser un virus. Por consiguiente, no genera alarmas falsas.
Programas Empaquetados
Son ficheros en formato comprimido. Muchos sistemas operativos y varias
aplicaciones contienen comandos que le permiten a usted empaquetar un
fichero para que ocupe menos espacio en la memoria. Por ejemplo: tiene un
fichero de texto conteniendo diez caracteres espacio consecutivos.
Normalmente, para esto necesitaría diez bytes de almacenamiento.
Sin embargo, un programa que puede empaquetar ficheros podría reemplazar
los caracteres mencionados por una serie a la que le sigue el número de
espacios. En este caso, los diez espacios requieren dos bytes. Ésta es solamente
una técnica para empaquetar programas o ficheros, hay muchas otras también.
Ruta
Las direcciones exactas de un fichero en un ordenador, generalmente descritas
mediante un sistema jerárquico: se empieza por el límite inferior, mostrando
un listado que contiene la unidad de disco, el directorio, los subdirectorios, el
fichero mismo, la extensión del fichero si tiene alguna. Esta suma de
informaciones es una ruta completamente válida.
La ruta entre dos puntos, como por ejemplo el canal de comunicación entre
dos ordenadores.
Glosario
320

Phishing
Es el acto de enviar un e-mail a un usuario simulando pertenecer a una empresa
existente, e intentar estafarlo solicitándole información privada con la que
después se efectuará el robo. El e-mail conduce al usuario a visitar una página
Web en la que se le solicita actualizar información personal, como contraseñas
y números de tarjetas de crédito, seguridad social y números de cuentas
corrientes, que en realidad ya posee la organización auténtica. La página Web,
en cambio, es una réplica fraudulenta, creada sólo para robar la información
de los usuarios.
Virus Polimórfico
Son virus que se modifican en cada fichero que infectan. Al no tener una
secuencia binaria constante, son muy difíciles de identificar.
Puerto
Interfaz en un ordenador a la que se puede conectar un dispositivo. Los
ordenadores personales tienen distintos tipos de puertos. Hay varios puertos
internos para conectar las unidades de disco, las pantallas, los teclados.
Asimismo, los ordenadores personales tienen puertos externos para conectar
módems, impresoras, ratones y otros dispositivos periféricos.
En las redes de tipo TCP/IP y UDP representa el punto final de una conexión
lógica. El número de puerto indica el tipo del dicho puerto. Por ejemplo, el
puerto 80 se usa para el tráfico http.
Archivo de informe
Es un fichero que lista las acciones realizadas. Acronis Backup and Security
2010 genera un archivo de informe (log) que contiene una lista de las rutas
analizadas, las carpetas, el número de archivos y archivos comprimidos
analizados, el número de archivos infectados y sospechosos que se han
detectado.
Rootkit
Un rootkit es un conjunto de herramientas de software que ofrecen acceso al
sistema a nivel de administrador. El término empezó a usarse con los sistemas
operativos UNIX y se refería a las herramientas que proporcionaban permisos
de administrador a los intrusos, permitiéndoles ocultar su presencia para no
ser vistos por los administradores de sistema.
El papel principal de los rootkits es ocultar procesos, archivos, conexiones y
logs. También pueden interceptar datos de terminales, conexiones de red o
periféricos, si éstos incorporan el software apropiado.
Los rootkits no son maliciosos por naturaleza. Por ejemplo, los sistemas
operativos y algunas aplicaciones esconden sus archivos críticos mediante
rootkits. Sin embargo, normalmente se utilizan para esconder la presencia de
malware o para encubrir la presencia de un intruso en el sistema. Cuando se
combinan con malware, los rootkits representan una gran amenaza para la
Glosario
321

seguridad e integridad de su sistema. Pueden monitorizar el tráfico, crear
puertas traseras en el sistema, alterar archivos o logs, y evitar su detección.
Script
Es otro término para macro o fichero batch y se constituye de una lista de
comandos que se pueden ejecutar sin la intervención del usuario.
Spam
Correo basura o los posts basura en grupos de noticias, también denominado
correo no solicitado.
Spyware
Se trata de cualquier software que, en secreto, recopile información del usuario
a través de su conexión a Internet sin su consentimiento, generalmente con
fines comerciales. Las aplicaciones Spyware son, generalmente, componentes
ocultos de programas freeware o shareware que pueden descargarse por
Internet; sin embargo, debe observarse que la gran mayoría de aplicaciones
shareware y freeware no contienen spyware. Una vez instalado, el spyware
monitoriza la actividad del usuario en Internet y, en segundo plano, envía esa
información a una tercera persona. El spyware también puede recoger
información acerca de las direcciones de correo, e incluso contraseñas y
números de tarjetas de crédito.
El spyware es similar al Troyano en el hecho que los usuarios los instalan
inconscientemente cuando instalan otra aplicación. Una forma habitual de
infectarse con spyware es descargando, a través de programas de intercambio
de ficheros, un determinado archivo que intercambia el nombre de los productos
compartidos.
A parte de las cuestiones de ética y privacidad, el spyware roba al usuario
recursos de memoria y ancho de banda mientras envía la información al creador
del Spyware a través de la conexión de Internet del usuario. Puesto que el
spyware utiliza memoria y recursos del sistema, las aplicaciones que se ejecutan
en segundo plano pueden provocar errores del sistema o inestabilidad general
del mismo.
Elementos en Inicio
Todos los ficheros de esta carpeta se abren al iniciar el ordenador. Por ejemplo:
una pantalla, un fichero audio, un calendario de tareas u otras aplicaciones
pueden ser elementos de startup. Normalmente, se elige un alias del fichero
para ubicar en esta carpeta y no directamente el fichero.
Área de notificación del Sistema
Elemento introducido con el sistema Windows 95,la bandeja de sistema está
ubicada en la parte de debajo de la pantalla, al lado del reloj y contiene iconos
miniaturales para acceder fácilmente a las funciones del sistema, como el fax,
la impresora, el módem, el volumen etc. Al hacer doble clic o clic derecho en
Glosario
322

el icono correspondiente, verá y abrirá los detalles y los mandos de los
programas.
TCP/IP
Transmission Control Protocol/Internet Protocol - Es una gama de protocolos
de red, extremadamente utilizados en Internet para proporcionar
comunicaciones en las redes interconectadas, que incluyen ordenadores con
distintas arquitecturas de hardware y varios sistemas operativos. TCP/IP ofrece
estándares para el modo de comunicación entre ordenadores y convenciones
para las redes interconectadas.
Troyano
Es un programa destructivo disfrazado como aplicación benigna. A diferencia
de los virus, los caballos troyanos no se multiplican; sin embargo pueden ser
igual de peligrosos. Unos de los tipos más insidiosos de Troyano es un programa
que pretende desinfectar su ordenador y que en realidad introduce virus.
El término tiene origen en la famosa obra "La Ilíada" de Homero, en la cual
Grecia entrega un gigantesco caballo de madera a sus enemigos, los Troyanos,
como supuesta oferta de paz. Pero una vez los Troyanos arrastraron el caballo
hasta el interior de las murallas de la ciudad, los soldados Griegos salieron de
un hueco del vientre del caballo y abrieron las puertas de las murallas,
permitiendo la entrada de sus compatriotas y la conquista de Troya.
Actualizar
Una nueva versión de un producto de software o hardware, diseñada para
reemplazar una versión anterior del mismo producto. Además, durante la
instalación se verifica si en su ordenador existe una versión anterior; si no se
encuentra ninguna, no se instalará la actualización.
Acronis Backup and Security 2010 tiene su propio módulo para realizar las
actualizaciones, permitiéndole a usted buscar manualmente las actualizaciones
o bien hacer una actualización automática del producto.
Virus
Es un programa o una parte de un código cargado en su ordenador sin avisarle
y en contra de su voluntad. La mayoría de los virus se pueden multiplicar. Todos
los virus informáticos son artificiales, creados por una persona. Es muy simple
producir un virus que se multiplique continuamente. Pero, aún así, sería muy
peligroso porque dentro de poco tiempo estaría usando toda la memoria
disponible y llevaría al bloqueo del sistema. Un tipo de virus todavía más
peligroso es uno capaz de propagarse a través de redes y evitando los sistemas
de seguridad.
Firma de virus
Es la secuencia binaria de un virus, utilizada por los antivirus para detectar y
eliminar los virus.
Glosario
323

Gusano
Es un programa que se propaga a través de la red, reproduciéndose mientras
avanza. No se puede agregar a otros programas.
Glosario
324
-
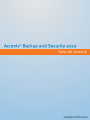 1
1
-
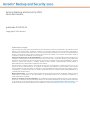 2
2
-
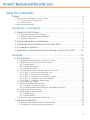 3
3
-
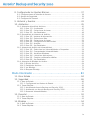 4
4
-
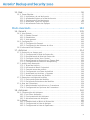 5
5
-
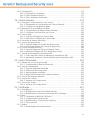 6
6
-
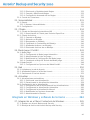 7
7
-
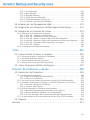 8
8
-
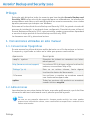 9
9
-
 10
10
-
 11
11
-
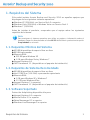 12
12
-
 13
13
-
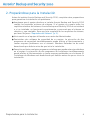 14
14
-
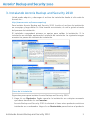 15
15
-
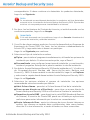 16
16
-
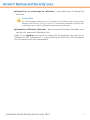 17
17
-
 18
18
-
 19
19
-
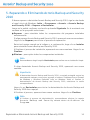 20
20
-
 21
21
-
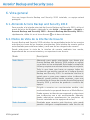 22
22
-
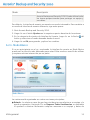 23
23
-
 24
24
-
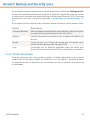 25
25
-
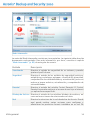 26
26
-
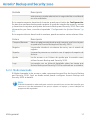 27
27
-
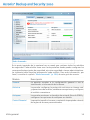 28
28
-
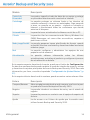 29
29
-
 30
30
-
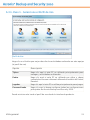 31
31
-
 32
32
-
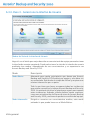 33
33
-
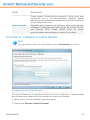 34
34
-
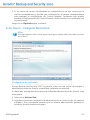 35
35
-
 36
36
-
 37
37
-
 38
38
-
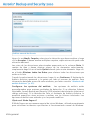 39
39
-
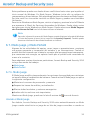 40
40
-
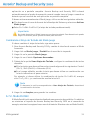 41
41
-
 42
42
-
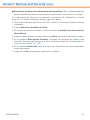 43
43
-
 44
44
-
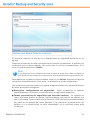 45
45
-
 46
46
-
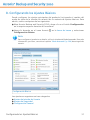 47
47
-
 48
48
-
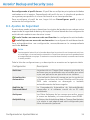 49
49
-
 50
50
-
 51
51
-
 52
52
-
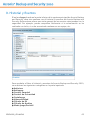 53
53
-
 54
54
-
 55
55
-
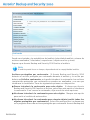 56
56
-
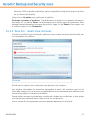 57
57
-
 58
58
-
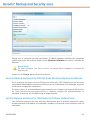 59
59
-
 60
60
-
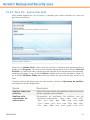 61
61
-
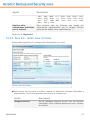 62
62
-
 63
63
-
 64
64
-
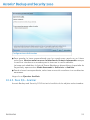 65
65
-
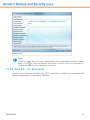 66
66
-
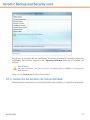 67
67
-
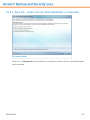 68
68
-
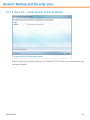 69
69
-
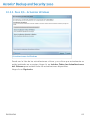 70
70
-
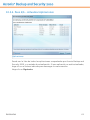 71
71
-
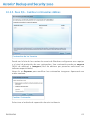 72
72
-
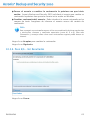 73
73
-
 74
74
-
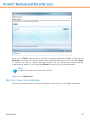 75
75
-
 76
76
-
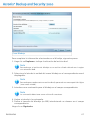 77
77
-
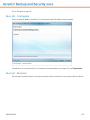 78
78
-
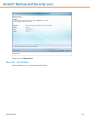 79
79
-
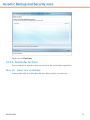 80
80
-
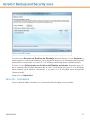 81
81
-
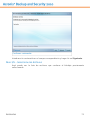 82
82
-
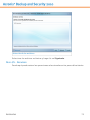 83
83
-
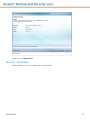 84
84
-
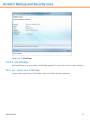 85
85
-
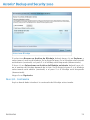 86
86
-
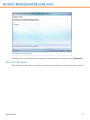 87
87
-
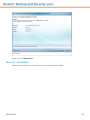 88
88
-
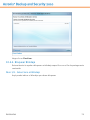 89
89
-
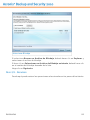 90
90
-
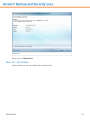 91
91
-
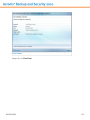 92
92
-
 93
93
-
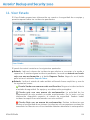 94
94
-
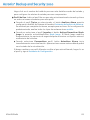 95
95
-
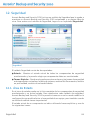 96
96
-
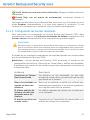 97
97
-
 98
98
-
 99
99
-
 100
100
-
 101
101
-
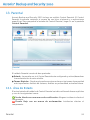 102
102
-
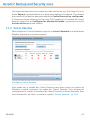 103
103
-
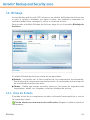 104
104
-
 105
105
-
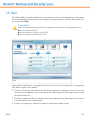 106
106
-
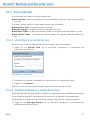 107
107
-
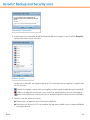 108
108
-
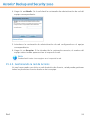 109
109
-
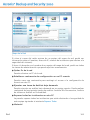 110
110
-
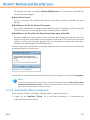 111
111
-
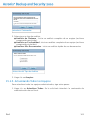 112
112
-
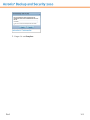 113
113
-
 114
114
-
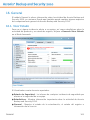 115
115
-
 116
116
-
 117
117
-
 118
118
-
 119
119
-
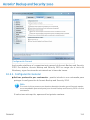 120
120
-
 121
121
-
 122
122
-
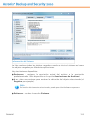 123
123
-
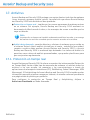 124
124
-
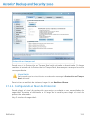 125
125
-
 126
126
-
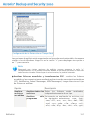 127
127
-
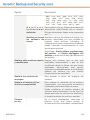 128
128
-
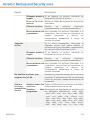 129
129
-
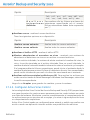 130
130
-
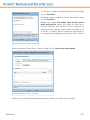 131
131
-
 132
132
-
 133
133
-
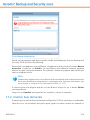 134
134
-
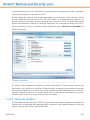 135
135
-
 136
136
-
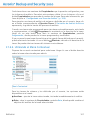 137
137
-
 138
138
-
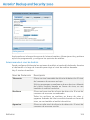 139
139
-
 140
140
-
 141
141
-
 142
142
-
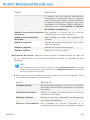 143
143
-
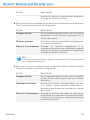 144
144
-
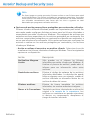 145
145
-
 146
146
-
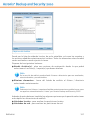 147
147
-
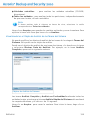 148
148
-
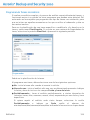 149
149
-
 150
150
-
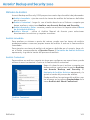 151
151
-
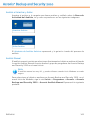 152
152
-
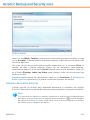 153
153
-
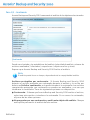 154
154
-
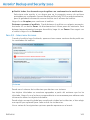 155
155
-
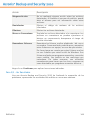 156
156
-
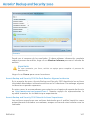 157
157
-
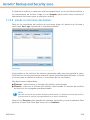 158
158
-
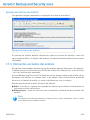 159
159
-
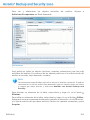 160
160
-
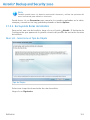 161
161
-
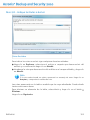 162
162
-
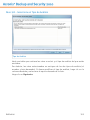 163
163
-
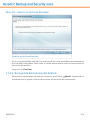 164
164
-
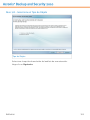 165
165
-
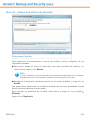 166
166
-
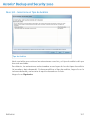 167
167
-
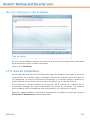 168
168
-
 169
169
-
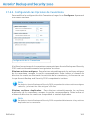 170
170
-
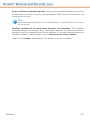 171
171
-
 172
172
-
 173
173
-
 174
174
-
 175
175
-
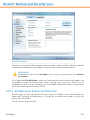 176
176
-
 177
177
-
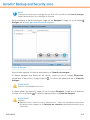 178
178
-
 179
179
-
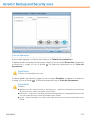 180
180
-
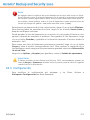 181
181
-
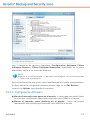 182
182
-
 183
183
-
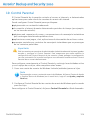 184
184
-
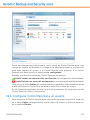 185
185
-
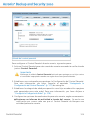 186
186
-
 187
187
-
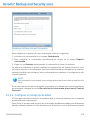 188
188
-
 189
189
-
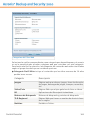 190
190
-
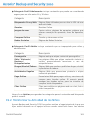 191
191
-
 192
192
-
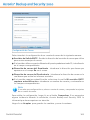 193
193
-
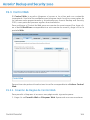 194
194
-
 195
195
-
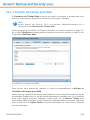 196
196
-
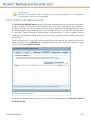 197
197
-
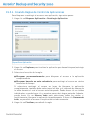 198
198
-
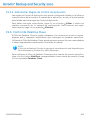 199
199
-
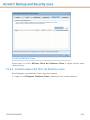 200
200
-
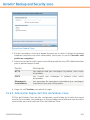 201
201
-
 202
202
-
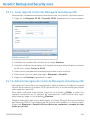 203
203
-
 204
204
-
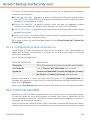 205
205
-
 206
206
-
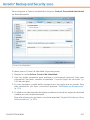 207
207
-
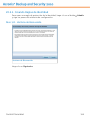 208
208
-
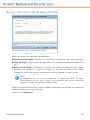 209
209
-
 210
210
-
 211
211
-
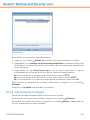 212
212
-
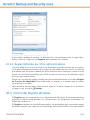 213
213
-
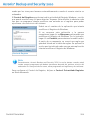 214
214
-
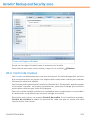 215
215
-
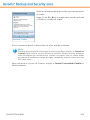 216
216
-
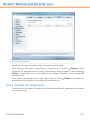 217
217
-
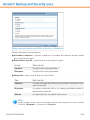 218
218
-
 219
219
-
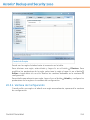 220
220
-
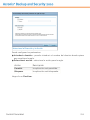 221
221
-
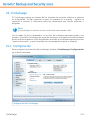 222
222
-
 223
223
-
 224
224
-
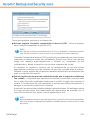 225
225
-
 226
226
-
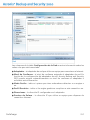 227
227
-
 228
228
-
 229
229
-
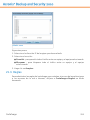 230
230
-
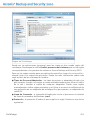 231
231
-
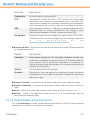 232
232
-
 233
233
-
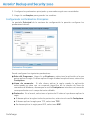 234
234
-
 235
235
-
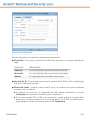 236
236
-
 237
237
-
 238
238
-
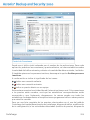 239
239
-
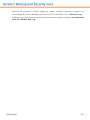 240
240
-
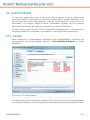 241
241
-
 242
242
-
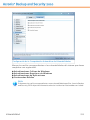 243
243
-
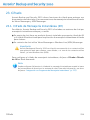 244
244
-
 245
245
-
 246
246
-
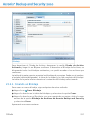 247
247
-
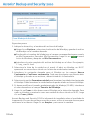 248
248
-
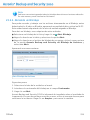 249
249
-
 250
250
-
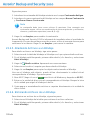 251
251
-
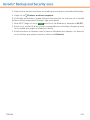 252
252
-
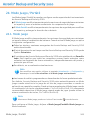 253
253
-
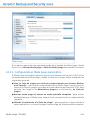 254
254
-
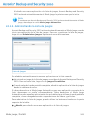 255
255
-
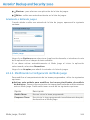 256
256
-
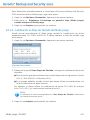 257
257
-
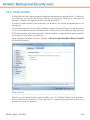 258
258
-
 259
259
-
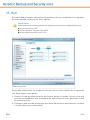 260
260
-
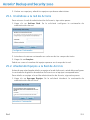 261
261
-
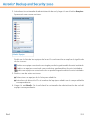 262
262
-
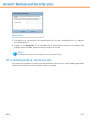 263
263
-
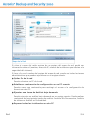 264
264
-
 265
265
-
 266
266
-
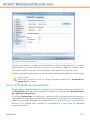 267
267
-
 268
268
-
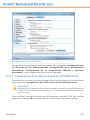 269
269
-
 270
270
-
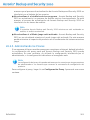 271
271
-
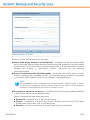 272
272
-
 273
273
-
 274
274
-
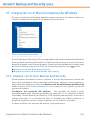 275
275
-
 276
276
-
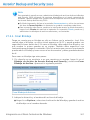 277
277
-
 278
278
-
 279
279
-
 280
280
-
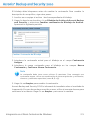 281
281
-
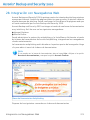 282
282
-
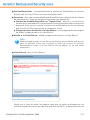 283
283
-
 284
284
-
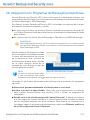 285
285
-
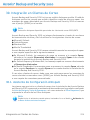 286
286
-
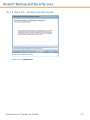 287
287
-
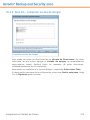 288
288
-
 289
289
-
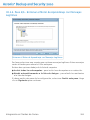 290
290
-
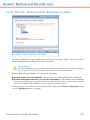 291
291
-
 292
292
-
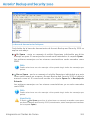 293
293
-
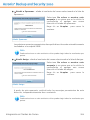 294
294
-
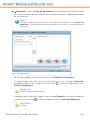 295
295
-
 296
296
-
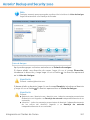 297
297
-
 298
298
-
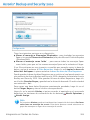 299
299
-
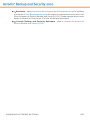 300
300
-
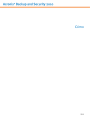 301
301
-
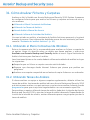 302
302
-
 303
303
-
 304
304
-
 305
305
-
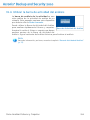 306
306
-
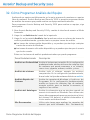 307
307
-
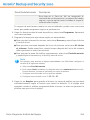 308
308
-
 309
309
-
 310
310
-
 311
311
-
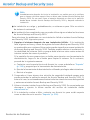 312
312
-
 313
313
-
 314
314
-
 315
315
-
 316
316
-
 317
317
-
 318
318
-
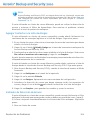 319
319
-
 320
320
-
 321
321
-
 322
322
-
 323
323
-
 324
324
-
 325
325
-
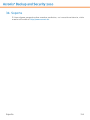 326
326
-
 327
327
-
 328
328
-
 329
329
-
 330
330
-
 331
331
-
 332
332
-
 333
333
-
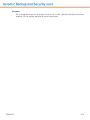 334
334
ACRONIS Backup and Security 2010 Guía del usuario
- Categoría
- Software de seguridad antivirus
- Tipo
- Guía del usuario
Artículos relacionados
-
ACRONIS Internet Security Suite 2010 Guía del usuario
-
ACRONIS Cyber Protect 15 Manual de usuario
-
ACRONIS True Image Home 2010 Guía del usuario
-
ACRONIS True Image Home 2011 Guía del usuario
-
ACRONIS Cyber Protection 21.01 Manual de usuario
-
ACRONIS True Image 2021 PC Manual de usuario
-
ACRONIS True Image 2014 Guía del usuario
-
ACRONIS True Image Home 2012 Manual de usuario
-
ACRONIS Backup & Recovery Advanced Workstation 10.0 Manual de usuario
-
ACRONIS Backup & Recovery Advanced Server SBS Edition 10.0 Manual de usuario