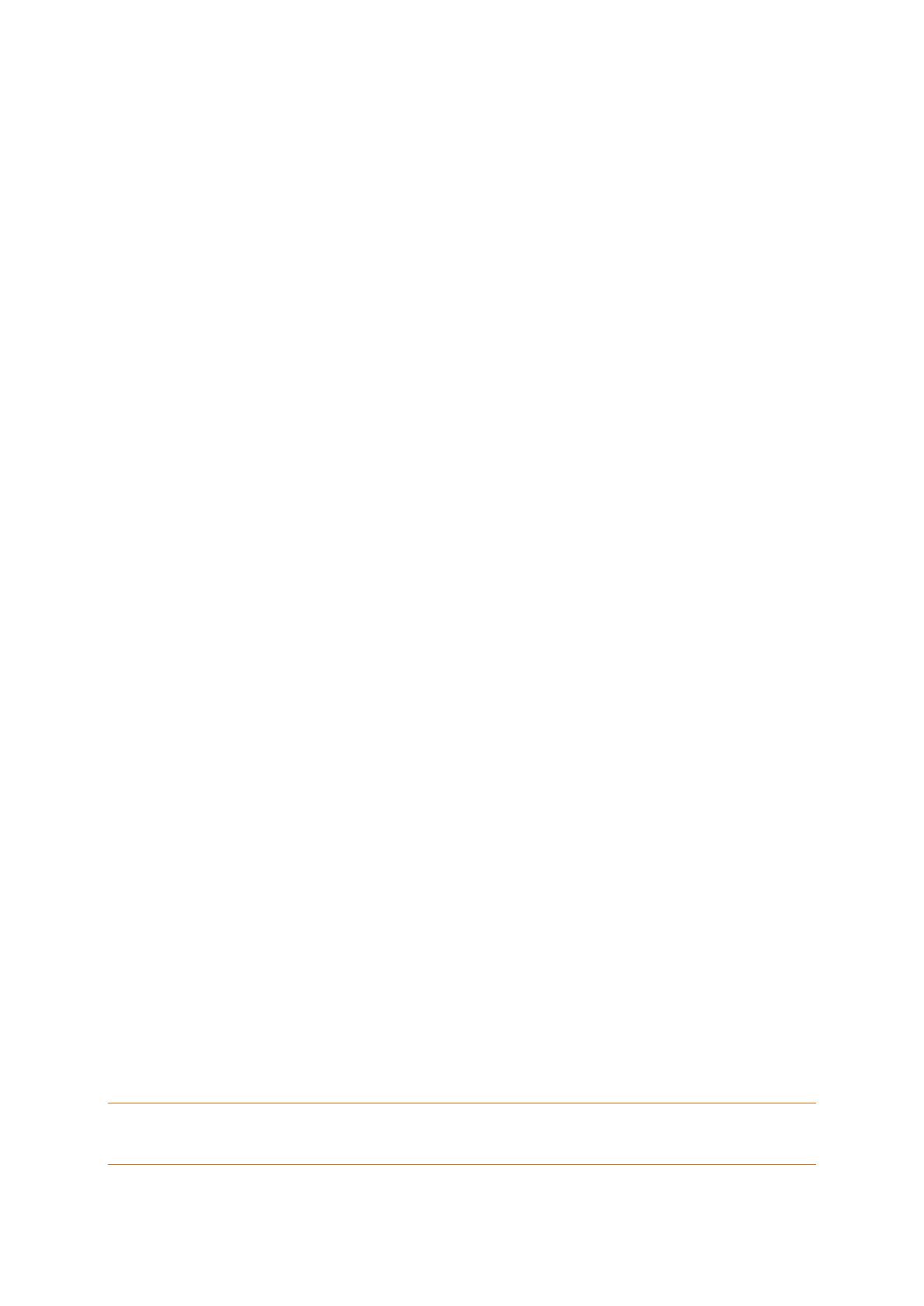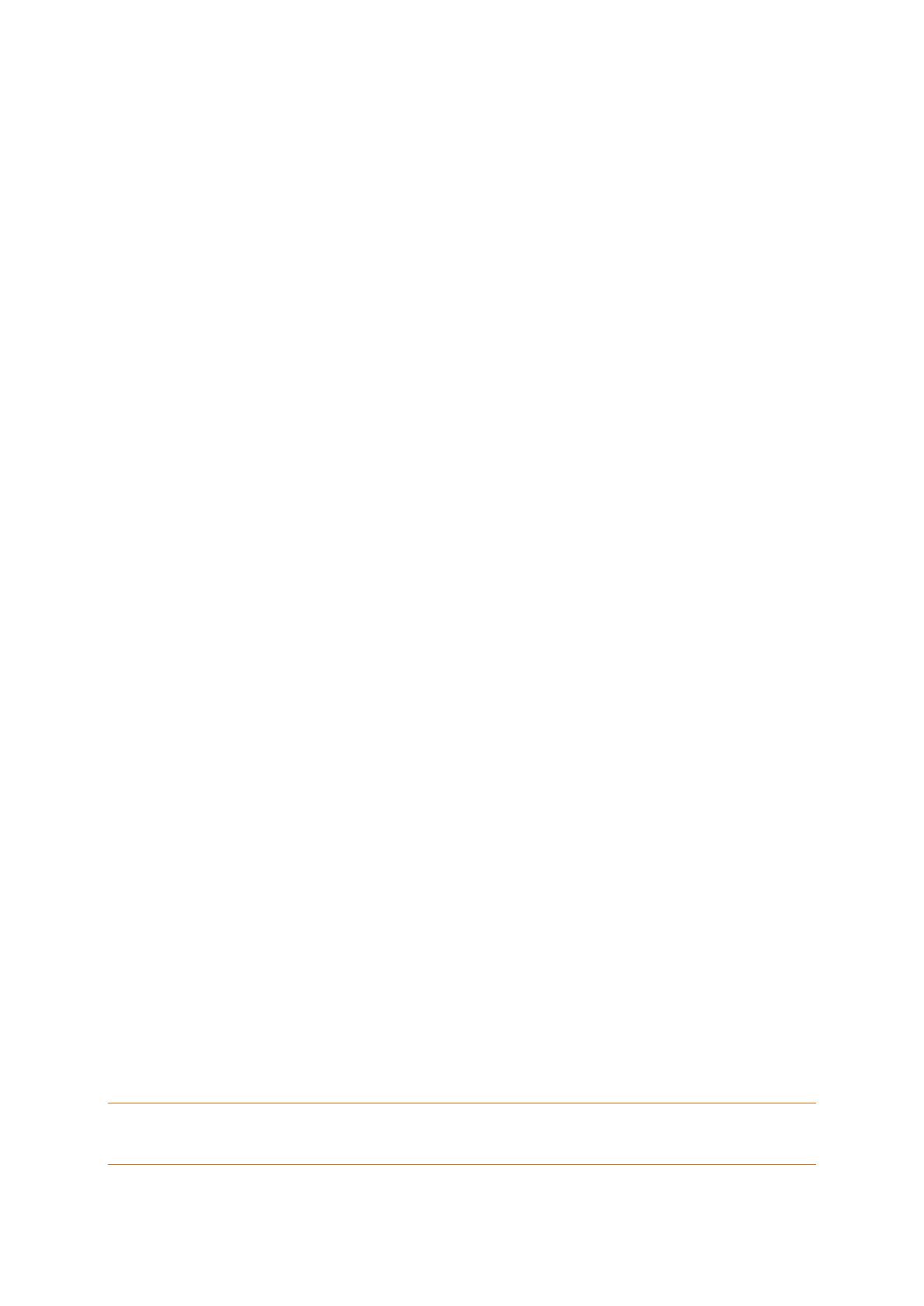
Copyright © Acronis, Inc., 2000-2010 99
unidad asignada (como es generalmente el caso de las particiones ocultas) y después continúa en
orden ascendente de letras de disco de las particiones y este orden no puede cambiarse. El orden
puede ser diferente del orden físico de las particiones en el disco duro.
6. Puede especificar las siguientes configuraciones de la partición: ubicación, tipo y tamaño.
Primero especificará la configuración de la partición oculta, ya que normalmente no tiene letra
de disco. Como está realizando la recuperación en un disco nuevo, haga clic en Nueva ubicación.
Seleccione el disco de destino ya sea por su nombre asignado o capacidad.
Si no tiene nombres asignados a los discos y tiene dudas al seleccionar el disco de destino, puede
cancelar la recuperación al hacer clic en Cancelar e intentar identificar el disco de destino por su
número de modelo, interfaz, etc. Para ver esta información, seleccione Herramientas &
Utilidades → Agregar disco nuevo en el menú principal y la pantalla Selección del disco
mostrará la información. Utilícela para identificar el número del disco de destino, después haga
clic en Cancelar, inicie nuevamente el Asistente para la recuperación, repita los pasos anteriores
y seleccione el disco de destino.
7. Hacer clic en Aceptar hará que vuelva a la pantalla "Configuración de la partición...". Compruebe
el tipo de partición y cámbielo, si fuera necesario.
8. Continúe al especificar el tamaño de la partición al hacer clic en Cambiar predeterminado en el
área de tamaño de la partición. De manera predeterminada, la partición ocupará el disco nuevo
completo. No debe cambiar el tamaño de la partición oculta, así como el lugar en el disco (al
principio o al final del espacio de disco). Para hacer esto, modifique el tamaño y reubique la
partición al arrastrarla o arrastrar sus bordes con el ratón en la barra horizontal que se encuentra
en la pantalla, o al introducir los valores correspondientes en los campos adecuados (Tamaño de
partición Espacio libre antes de, Espacio libre después de). Haga clic en Aceptar cuando la
partición tenga el tamaño y la ubicación necesarios, y después haga clic en Siguiente.
Especifique la configuración para la segunda partición, que en este caso es la partición del
sistema. Haga clic en Nueva ubicación y después seleccione el espacio no asignado en el disco de
destino que recibirá la partición. Haga clic en Aceptar y compruebe el tipo de partición
(cámbielo, si fuera necesario). Debería recordar que la partición del sistema debe ser primaria y
estar marcada como activa. Especifique el tamaño de partición que de manera predeterminada
sea igual al tamaño original. Generalmente, no hay espacio libre después de la partición, así que
asigne todo el espacio no asignado en el nuevo disco a la segunda partición, haga clic en Aceptar
y después en Siguiente.
9. Lea detenidamente el resumen de las operaciones que se van a realizar. Si no desea validar la
copia de seguridad, haga clic en Continuar, de lo contrario, haga clic en Opciones y seleccione la
casilla "Validar el archivo de copia de seguridad antes de la recuperación" antes de hacer clic en
Continuar.
10. Cuando la operación finalice, continúe con la recuperación del MBR. En este caso necesita
recuperar el MBR porque el fabricante del PC podría cambiar el MBR genérico de Windows o un
sector en la pista 0 para brindar acceso a la partición oculta.
11. Seleccione la misma copia de seguridad una vez más y seleccione Recuperar en el menú de
acceso directo, escoja Recuperar discos y particiones completos en el paso Método de
recuperación y seleccione la casilla MBR y pista 0.
12. En el siguiente paso seleccione el disco de destino como el destino para la recuperación del MBR,
haga clic en Siguiente y después en Continuar. Después de que la recuperación del MBR haya
finalizado, salga de la versión autónoma de Acronis True Image Home.
Windows no debería "ver" la unidad antigua ni la nueva durante el primer inicio después de la recuperación. Si
actualiza la unidad antigua a una con mayor capacidad, desconecte la unidad antigua antes del primer inicio,
de lo contrario, puede que se generen problemas al iniciar Windows.