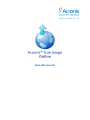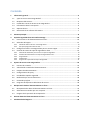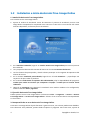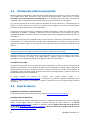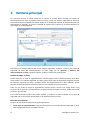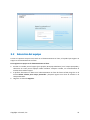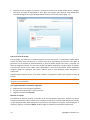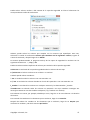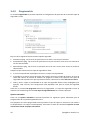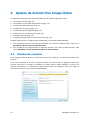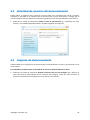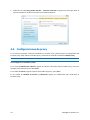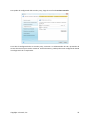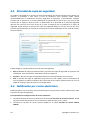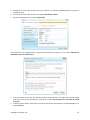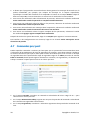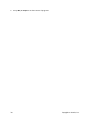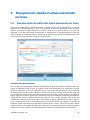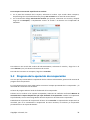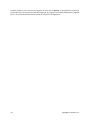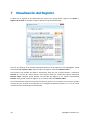ACRONIS True Image Online Manual de usuario
- Tipo
- Manual de usuario

Guía del usuario

Contenido
1 Información general ...............................................................................................................3
1.1 ¿Qué es Acronis True Image Online? ......................................................................................... 3
1.2 Requisitos del sistema ............................................................................................................... 3
1.3 Instalación e inicio de Acronis True Image Online ..................................................................... 4
1.4 Información sobre la suscripción ............................................................................................... 6
1.5 Soporte técnico .......................................................................................................................... 6
1.6 Generación de un informe del sistema ..................................................................................... 7
2 Ventana principal...................................................................................................................8
3 Copia de seguridad de Acronis Online Storage ...................................................................... 10
3.1 Iniciar sesión en el almacenamiento en línea ..........................................................................10
3.2 Selección del equipo ................................................................................................................11
3.2.1 Cifrado de datos en Acronis True Image Online ......................................................................................... 13
3.2.2 Por qué el programa solicita la clave ........................................................................................................... 13
3.3 Configurar Acronis True Image Online para un nuevo equipo ................................................13
3.4 Creación de tareas de copia de seguridad en línea .................................................................14
3.4.1 Selección de elementos para incluir en la copia de seguridad .................................................................. 14
3.4.2 Exclusión de elementos de una copia de seguridad en línea .................................................................... 16
3.4.3 Programación ................................................................................................................................................ 18
3.4.4 Credenciales................................................................................................................................................... 20
3.4.5 Progreso de la operación de copia de seguridad ........................................................................................ 21
4 Ajustes de Acronis True Image Online ................................................................................... 22
4.1 Intentos de conexión ...............................................................................................................22
4.2 Velocidad de conexión del almacenamiento ...........................................................................23
4.3 Limpieza de almacenamiento ..................................................................................................23
4.4 Configuraciones de proxy ........................................................................................................24
4.5 Prioridad de copia de seguridad ..............................................................................................26
4.6 Notificación por correo electrónico .........................................................................................26
4.7 Comandos pre/post .................................................................................................................28
4.8 Programa de Experiencia del Cliente de Acronis .....................................................................29
5 Recuperación desde el almacenamiento en línea .................................................................. 31
5.1 Recuperación de datos del almacenamiento en línea.............................................................31
5.2 Seleccione una versión que va a recuperar .............................................................................32
5.3 Progreso de la operación de recuperación ..............................................................................33
6 Eliminar datos del almacenamiento en línea ......................................................................... 35
7 Visualización del Registro ..................................................................................................... 36

Copyright © Acronis, Inc. 3
1 Información general
1.1 ¿Qué es Acronis True Image Online?
Acronis True Image Online es una aplicación que le permite utilizar el servicio de Acronis Online para
salvaguardar sus archivos más importantes.
Acronis True Image Online le permite guardar archivos importantes en una ubicación remota segura
y recuperarlos cuando surja la necesidad. Como los archivos se guardan en un almacenamiento
remoto, están protegidos inclusive si roban su equipo o se quema su casa. De esta forma, el riesgo de
pérdida de datos debido a incendios, robos u otro desastre natural prácticamente se elimina. Si algo
le sucede a su imagen de copia de seguridad, PC o dispositivo de almacenamiento externo, puede
recuperar los archivos más importantes. Si su equipo deja de funcionar, puede recuperar sus archivos
a su PC u otro sistema que tenga instalado Acronis True Image Online o Acronis True Image Home
2011.
Además, puede recuperar sus datos de Acronis Online Storage en cualquier equipo con un navegador
web sin la necesidad de instalar Acronis True Image Online o Acronis True Image Home 2011.
Simplemente vaya al sitio web de Acronis True Image Online a través del enlace
https://www.acronis.es/my/online-backup/
e inicie sesión con su cuenta. Cuando se abra la página
con la información sobre su suscripción, haga clic en Recuperar mis datos ahora. Una vez abierta la
página de Acronis Online Storage, seleccione el equipo desde el que ha realizado la copia de
seguridad de los archivos que desea recuperar y, a continuación, descargue los archivos a su equipo
actual.
Puede guardar documentos, fotos, música y mucho más de hasta cinco PC en una cuenta. Si un
equipo falla, no hay problema... Inicie sesión en otro equipo y recupere sus archivos.
1.2 Requisitos del sistema
Los requisitos de hardware de Acronis True Image Online corresponden a los requisitos mínimos para
el sistema operativo instalado en el equipo que se utilizará para ejecutar Acronis True Image Online.
Sistemas operativos compatibles
Acronis True Image Online ha sido probado en los siguientes sistemas operativos:
Windows XP SP3
Windows XP Professional x64 SP2 Edition
Windows Vista SP2 (todas las ediciones)
Windows 7 (todas las ediciones)

4 Copyright © Acronis, Inc.
1.3 Instalación e inicio de Acronis True Image Online
1. Instalación de Acronis True Image Online
Para instalar Acronis True Image Online:
Ejecute el archivo de instalación. Antes de comenzar el proceso de instalación, Acronis True
Image Online comprobará la compilación más nueva en el sitio web. Si una versión más nueva
estuviera disponible, se ofrecerá para su instalación.
En el menú de instalación, haga clic en Instalar Acronis True Image Online para iniciar el proceso
de instalación.
Lea y acepte los términos del contrato de licencia en la ventana Contrato de licencia.
Lea los términos de participación y decida si desea participar en el Programa de Experiencia del
Cliente de Acronis.
En la ventana Instalación personalizada, haga clic en el botón Examinar... y especifique una
carpeta en la que instalar el producto.
En la ventana Seleccionar las opciones del administrador, elija la disponibilidad del programa:
Instalar para todos los usuarios que comparten el equipo o Instalar para el usuario actual
solamente.
Haga clic en Continuar para comenzar la instalación. Para realizar cambios en la configuración,
utilice los botones Atrás y Siguiente.
2. Ejecución de Acronis True Image Online
Puede ejecutar Acronis True Image Online al seleccionar Inicio -> Programas -> Acronis -> Acronis
True Image Online -> Acronis True Image Online o al hacer clic en el acceso directo correspondiente
en el escritorio.
3. Recuperación de un error de Acronis True Image Online
Si Acronis True Image Online deja de funcionar o genera errores, sus archivos pueden estar dañados.
Para solucionar este problema, primero debe recuperar el programa. Para hacer esto, ejecute el

Copyright © Acronis, Inc. 5
instalador de Acronis True Image Online nuevamente. Detectará Acronis True Image Online en su
equipo y le preguntará si desea repararlo o quitarlo.
4. Eliminación de Acronis True Image Online
Seleccione Inicio -> Configuración -> Panel de control -> Añadir o quitar programas -> Acronis True
Image Online -> Eliminar. Después, siga las instrucciones que aparecen en la pantalla.
Si utiliza Windows Vista, seleccione Inicio -> Panel de control -> Programas y funciones -> Acronis
True Image Online -> Eliminar. Después, siga las instrucciones que aparecen en la pantalla. Es posible
que deba reiniciar el equipo para completar la tarea.
5. Extracción de Acronis True Image Online
Durante la instalación de Acronis True Image Online, puede guardar el archivo de instalación (.msi)
en una unidad local o de red. Esto le ayudará cuando deba recuperar la instalación del componente
existente.
Para guardar el archivo de instalación:
En el menú de instalación, haga clic con el botón derecho en Instalar Acronis True Image Online
y seleccione Extraer.
Seleccione la ubicación donde desea guardar el archivo de instalación y haga clic en el botón
Guardar.
Se extraerá el siguiente archivo .msi:
AcronisOnlineBackup.msi.
6. Instalación, recuperación y eliminación de Acronis True Image Online con la utilidad
msiexec.exe
La recuperación o actualización de la instalación existente de Acronis True Image Online mediante la
utilización del archivo .msi debe realizarse desde la línea de comandos de la siguiente forma:
Escoja Inicio -> Ejecutar.
Escriba cmd.
Cuando se abra la ventana del intérprete de la línea de comandos, escriba el siguiente comando:
msiexec /i path_to_msi_file\msi_file_name.msi REINSTALL=ALL REINSTALLMODE=vomus.
Después de que se abra la ventana del asistente para la instalación, podrá instalar, reparar o
eliminar el producto.
7. Instalación de nuevas versiones de Acronis True Image Online
Si ya tiene Acronis True Image Online instalado, la nueva versión simplemente lo actualizará; no es
necesario quitar la versión anterior y volver a instalar el software.
Recuerde que es posible que las copias de seguridad creadas con una versión posterior del programa
no sean compatibles con las versiones anteriores del programa, de manera que si vuelve a una
versión más antigua de Acronis True Image Online, es probable que deba volver a crear archivos
comprimidos con la versión más antigua.

6 Copyright © Acronis, Inc.
1.4 Información sobre la suscripción
Realizar copias de seguridad en Acronis Online Storage exige una suscripción al servicio de Acronis
True Image Online. Para suscribirse, inicie Acronis True Image Online y haga clic en el enlace
Suscribirse al servicio de Acronis True Image Online en la ventana de inicio de sesión. Esto abrirá su
navegador web y lo llevará al sitio web principal de Acronis para continuar con el registro.
Si ya posee una cuenta de Acronis escriba la dirección de correo electrónico y contraseña para la
cuenta en "Iniciar sesión en su cuenta" a la derecha. Irá a la página de su cuenta en donde podrá
suscribirse al servicio de Acronis True Image Online.
Si no posee una cuenta de Acronis, complete los campos adecuados y creará una cuenta para usted.
Proporcione su nombre y apellidos y dirección de correo electrónico. Se le ofrecerá un país ya
seleccionado basado en la dirección IP de su equipo, a pesar de que puede seleccionar otro país, si
así lo desea.
Después, proporcione una contraseña para su nueva cuenta y confirme la contraseña al escribirla
nuevamente en el campo adecuado. Cuando haya realizado todas las acciones necesarias para el
registro de la cuenta, espere un mensaje de correo electrónico que le confirmará la apertura de la
cuenta.
Para mantener sus datos personales seguros, escoja una contraseña sólida para sus copias de seguridad en
línea, guárdela para que no caiga en las manos equivocadas y cámbiela de vez en cuando.
Después de abrir una cuenta de Acronis True Image Online, inicie sesión en la página de su cuenta,
suscríbase al servicio de Acronis True Image Online y después espere un mensaje de correo
electrónico con los detalles de su plan de suscripción y fecha de vencimiento.
Suscripción de prueba
Si primero desea probar el servicio de Acronis True Image Online, Acronis le ofrece una suscripción
gratuita de prueba de 1 mes al servicio de Acronis True Image Online. Tendrá 2 GB de espacio de
almacenamiento durante el período de prueba. Tenga en cuenta que cuando haya finalizado el
período de prueba, no podrá utilizar el servicio de Acronis True Image Online y todos los datos en el
almacenamiento en línea se eliminarán.
Si desea obtener el servicio de Acronis True Image Online, puede ir a
https://www.acronis.es/my/online-backup/
y seleccionar un plan de suscripción adecuado. Para
cambiar su tarifa, renovar la suscripción o anular la suscripción, vaya a la misma página web de
suscripción.
1.5 Soporte técnico
Programa de asistencia y mantenimiento
Si necesita ayuda con su producto de Acronis, vaya a http://www.acronis.es/support/.
Actualizaciones de productos
Puede descargar las últimas actualizaciones para sus productos de software de Acronis registrado
desde nuestra página web en cualquier momento después de iniciar sesión en su Cuenta
(https://www.acronis.es/my/
) y registrar el producto. Consulte Registro de productos de Acronis en
el sitio web (http://kb.acronis.com/content/4834) y Guía de usuario de la página web de Acronis
(http://kb.acronis.com/content/8128).

Copyright © Acronis, Inc. 7
1.6 Generación de un informe del sistema
Cuando precise ayuda del equipo de soporte de Acronis, en la mayoría de los casos es necesaria la
información sobre su sistema para resolver su problema. A veces, obtener la información se
transforma en un proceso poco conveniente y puede demorar mucho tiempo. Acronis True Image
Online tiene una herramienta que simplifica este procedimiento. Genera un informe de sistema que
contiene toda la información técnica necesaria y le permite guardar la información en un archivo.
Cuando sea necesario, puede adjuntar el archivo creado a la descripción de un problema y enviarlo al
equipo de soporte de Acronis para simplificar y acelerar la búsqueda de una solución.
Para generar un informe de sistema:
En el menú de Ayuda, haga clic en Generar informe de sistema, o
En la ventana principal del programa, haga clic en la flecha Ayuda y seleccione Generar informe
de sistema.
Luego de que se genera el informe:
Para guardar el informe del sistema generado en un archivo, haga clic en Guardar y en la ventana
abierta especifique una ubicación para el archivo creado. Después, podrá enviar el informe al
equipo de asistencia técnica de Acronis.
Para enviar el informe del sistema generado en un archivo y enviarlo al equipo de asistencia
técnica de Acronis, haga clic en Guardar y enviar y especifique una ubicación para el archivo
creado. Además, el programa abrirá su cliente de correo electrónico y adjuntará el archivo del
informe a un mensaje para el equipo de asistencia técnica de Acronis.
Para salir de la ventana del programa principal sin guardar el informe, haga clic en Cancelar.

8 Copyright © Acronis, Inc.
2 Ventana principal
Esta ventana muestra el estado actual de su espacio en Acronis Online Storage. El espacio de
almacenamiento en línea se presenta como una franja. Todos sus equipos registrados se muestran
como pestañas que comparten esa franja. Puede ver la cantidad de espacio de almacenamiento que
cada equipo ha utilizado, así como la cantidad de espacio libre restante en el almacenamiento en
línea según su cantidad máxima.
Para eliminar el equipo seleccionado de los equipos registrados, enumere y elimine sus copias de
seguridad en línea del almacenamiento en línea, haga clic en Opciones → Eliminar del
almacenamiento en línea y después haga clic en Sí en la ventana de confirmación.
Gestión de datos en línea
Puede incluir en la copia de seguridad datos solo del equipo actual. Puede especificar qué datos
desea incluir en la copia de seguridad, qué datos excluir de la copia de seguridad, programar la tarea
de copia de seguridad en línea y recuperar datos del almacenamiento en línea. Además, puede
eliminar del almacenamiento en línea los archivos y las carpetas que ya no necesita.
Cada vez que realice la copia de seguridad del mismo archivo, Acronis True Image Online crea
versiones del archivo en el almacenamiento en línea. Cuando recupere el archivo, podrá seleccionar
la versión que necesita.
Para todos los demás equipos solo puede explorar y recuperar los datos incluidos en la copia de
seguridad que se encuentran almacenados en el almacenamiento en línea.
Barra de herramientas
La barra de herramientas contiene los siguientes botones:
Crear copia de seguridad ahora: haga clic para ejecutar la tarea de copia de seguridad en línea
ahora (disponible solo para el equipo actual).

Copyright © Acronis, Inc. 9
Recuperar: haga clic para recuperar los archivos y las carpetas deseadas del almacenamiento en
línea
Opciones: haga clic para abrir el menú Opciones donde puede especificar todas las opciones y
configuraciones de Acronis True Image Online, así como eliminar un equipo del almacenamiento
en línea.
El menú Opciones incluye los siguientes elementos:
Qué guardar en la copia de seguridad: selecciónelo para abrir el cuadro de diálogo donde es
posible especificar los datos que se van a guardar y los datos que desea excluir de la copia de
seguridad. Se guardará su selección en la tarea de copia de seguridad en línea. Entonces, cada
vez que ejecute la tarea, se guardará una copia de seguridad de los elementos seleccionados de
modo predeterminado. Puede cambiar su selección en cualquier momento.
Programación: seleccione para configurar una programación de tareas de copia de seguridad en
línea.
Configuración: seleccione para cambiar la configuración de Acronis True Image Online.
Eliminar del almacenamiento en línea: seleccione para eliminar el equipo del almacenamiento
en línea y borrar todos los datos incluidos en la copia de seguridad de ese equipo.
Esta barra de herramientas también muestra cuando se ejecutará la siguiente copia de seguridad en
línea. Hacer clic en el enlace correspondiente abre el Programador en donde puede cambiar la
programación de la copia de seguridad en línea.
La barra de herramientas posee un campo Buscar que le permite buscar el archivo que desea
recuperar. Para realizar una búsqueda, seleccione en el árbol de carpeta la partición desde la cual se
realizó la copia de seguridad del archivo y después introduzca el nombre del archivo (o un nombre
parcial) en el campo de búsqueda con el icono de la lupa a la derecha del campo. La búsqueda se
realiza entre los archivos incluidos en la copia de seguridad de la partición actualmente seleccionada.
Los archivos encontrados, si existen, se mostrarán en el panel derecho debajo del elemento
Resultados de búsqueda en la parte inferior del árbol de carpetas.
Leyenda
Al hacer clic en la flecha hacia arriba (^) en el lado derecho de la línea Leyenda muestra los iconos
que utiliza el programa para indicar los estados de elementos (archivos y carpetas) de los que se ha
realizado una copia de seguridad en el almacenamiento en línea. Descripciones breves explican el
significado de estos iconos. Estos iconos le permitirán ver qué elementos han sido modificados o
eliminados localmente desde la última copia de seguridad en línea. Pero además le permitirán saber
de qué carpetas se ha realizado solo parcialmente una copia de seguridad. Si el área Leyenda impide
la visualización del árbol de directorio del equipo actual, puede contraerla al hacer clic en la flecha
hacia abajo en el extremo derecho de la línea Leyenda.
Línea de tiempo
En la parte inferior de la ventana hay una línea de tiempo especial. Para visualizar cualquier otra
condición de datos previa, solo encuentre la fecha que necesita con las flechas en la escala de
tiempo, haga clic en fecha y seleccione un momento. Para ir a la fecha de la copia de seguridad más
antigua de una carpeta o archivo seleccionado, haga clic en la "Flecha izquierda" bajo el extremo
izquierdo de la línea de tiempo. Para volver a la fecha de la copia de seguridad más reciente, haga clic
en la "Flecha derecha" bajo el extremo derecho de la línea de tiempo. Para acelerar el proceso de
búsqueda puede cambiar la línea de tiempo al modo días o al modo meses y buscar en los días o
meses respectivamente. Para cambiar al modo meses, haga clic en el nombre del mes en la línea de
tiempo. Al seleccionar el mes necesario en la línea de tiempo lo devuelve automáticamente al modo
días.

Copyright © Acronis, Inc. 10
3 Copia de seguridad de Acronis Online
Storage
3.1 Iniciar sesión en el almacenamiento en línea
Para utilizar Acronis Online Storage, primero debe suscribirse al servicio de Acronis True Image
Online. Para hacerlo:
Haga clic en Suscribirse al servicio de Acronis True Image Online
Cuando se abre la página web, siga las instrucciones en la página. Para obtener más información,
consulte Información de la suscripción (pág. 6).
Conexión al almacenamiento en línea
Para acceder al almacenamiento en línea:
Ingrese la dirección de correo electrónico y la contraseña para su cuenta de Acronis, y después haga
clic en el botón Iniciar sesión.
Si:
desea que el programa recuerde su contraseña, seleccione la casilla de verificación Recordar mi
contraseña. En este caso, no deberá ingresar su contraseña cada vez que iniciar sesión en el
almacenamiento en línea.
ha olvidado su contraseña, haga clic en ¿Olvidó la contraseña? y siga las instrucciones en la
página web que se abre. Se le enviará una nueva contraseña por correo electrónico.
olvidó qué dirección de correo electrónico utilizó para abrir la cuenta de Acronis, haga clic en
¿Olvidó el correo electrónico de registro? y siga las instrucciones en la página web abierta.
se conecta a Internet a través de un servidor proxy, haga clic en Configuraciones de proxy y
proporcione las configuraciones para su servidor proxy. Para obtener más información, consulte
Configuraciones de proxy (pág. 24).

Copyright © Acronis, Inc. 11
3.2 Selección del equipo
Si esta es la primera vez que inicia sesión en el almacenamiento en línea, se le pedirá que registre su
equipo en el almacenamiento en línea.
Para registrar un equipo en el almacenamiento en línea:
Escriba un nombre para el equipo (por ejemplo, Mi equipo doméstico) en el campo apropiado y
seleccione un icono para el equipo. Puede introducir cualquier nombre, no necesariamente el
nombre de la red del equipo.
Si prefiere almacenar los datos en el almacenamiento en línea de forma cifrada, haga clic en el
enlace Utilizar cifrado para mayor protección y después ingrese una clave de cifrado en el
campo adecuado.
Haga clic en el botón Registrar.

12 Copyright © Acronis, Inc.
Después de que el equipo se conecta a servicio de Acronis True Image Online Server, configure
una tarea de copia de seguridad en línea para este equipo. Para obtener más información,
consulte Configurar una copia de seguridad en línea para un nuevo equipo (pág. 13).
Cuál es la clave de cifrado
Para proteger sus datos en el almacenamiento en línea del acceso no autorizado, puede utilizar
cifrado. En dicho caso, sus archivos se cifrarán antes de su transmisión por Internet y sus datos se
guardarán en un espacio de almacenamiento en línea de modo cifrado. Para cifrar y descifrar sus
datos el programa necesita una clave de cifrado que deberá especificar cuando registre su equipo.
Una clave de cifrado es un código único alfanumérico, como una contraseña. Puede especificar
cualquier grupo de caracteres que desee. Observe que la clave distingue entre mayúsculas y
minúsculas.
Cuando intente obtener acceso a los datos cifrados, el programa le pedirá que ingrese la clave de
cifrado.
Recuerde la clave de cifrado. Solo usted conoce la clave. Acronis no conoce la clave y no tiene forma de
recuperar una clave olvidada.
Si el equipo deseado se encuentra registrado:
Seleccione el icono de equipo registrado.
Escriba la clave de cifrado, si fuera necesario.
Haga clic en el botón Continuar.
Eliminar un equipo
Esta pantalla le permite eliminar un equipo de la lista de equipos registrados. Eliminar un equipo
hace que se eliminen todos los datos que se habían incluido en la copia de seguridad de ese equipo,
así que esta operación debe realizarse con precaución. Para eliminar un equipo, selecciónelo por su
nombre y haga clic en el botón Quitar, después haga clic en Sí en la ventana de confirmación.

Copyright © Acronis, Inc. 13
3.2.1 Cifrado de datos en Acronis True Image Online
Para proteger sus datos en el almacenamiento en línea del acceso no autorizado, puede utilizar
cifrado. En este caso, los datos se almacenarán en el almacenamiento en línea de forma cifrada. Para
cifrar y descifrar sus datos el programa necesita una clave de cifrado que deberá especificar cuando
registre su equipo. Una clave de cifrado es un código único alfanumérico, como una contraseña.
Puede especificar cualquier grupo de caracteres que desee. Observe que la clave distingue entre
mayúsculas y minúsculas.
Una clave de cifrado no puede recuperarse. Recuerde la clave que especificó al registrar su equipo.
Cuando intente obtener acceso a los datos cifrados, el programa le pedirá que ingrese la clave de
cifrado.
3.2.2 Por qué el programa solicita la clave
El programa le solicitará que ingrese la clave de cifrado que necesita utilizarse para descifrar los
datos incluidos en la copia de seguridad del equipo seleccionado en el almacenamiento en línea. No
podrá acceder a los datos hasta que haya proporcionado la clave correcta. Para acceder a los datos,
ingrese la clave de cifrado y haga clic en Aceptar.
3.3 Configurar Acronis True Image Online para un
nuevo equipo
Después haber terminado de registrar un nuevo equipo en Acronis True Image Online, se le ofrecerá
especificar qué guardar en la copia de seguridad desde este equipo y cuándo hacerlo. Hacer clic en el
enlace adecuado abre la ventana Selección de los elementos para guardar en la copia de seguridad
en donde puede especificar los archivos y las carpetas que desea incluir en la copia de seguridad en
el almacenamiento en línea. Para obtener más información, consulte Selección de elementos para
incluir en la copia de seguridad (pág. 14) Una vez que haya realizado la selección, haga clic en el
botón Guardar y cerrar para volver a la ventana anterior para configurar una programación para la
copia de seguridad en línea o para iniciar la copia de seguridad manualmente.
Para configurar una programación de una copia de seguridad en línea, haga clic en el enlace con las
configuraciones de programación de la copia de seguridad predeterminada (Nunca) y luego active el
programador al hacer clic en el botón Activar. Para obtener más información sobre la programación
de la tarea de copia de seguridad en línea, consulte Programación (pág. 18).
Hacer clic en el botón Guardar guardará la tarea de copia de seguridad en línea que ha configurado y
lo llevará a la ventana principal del programa. La copia de seguridad se ejecutará según la
programación configurada.

14 Copyright © Acronis, Inc.
Para comenzar inmediatamente la copia de seguridad, haga clic en Crear copia de seguridad ahora.
También puede retrasar el inicio de la copia de seguridad en línea hasta 6 horas al hacer clic en la
flecha hacia abajo a la derecha de este botón y seleccionar un intervalo de retraso de la lista
desplegable.
3.4 Creación de tareas de copia de seguridad en línea
La tarea de copia de seguridad en línea le permite programar la copia de seguridad al
almacenamiento en línea. Puede crear una tarea de copia de seguridad en línea únicamente. La tarea
se ejecutará aún después de salir de la sesión del almacenamiento en línea.
Para crear la tarea de copia de seguridad en línea:
Haga clic en Opciones → Qué incorporar en la copia de seguridad en la ventana principal y
especifique las categorías de datos o los archivos y las carpetas para guardar los elementos a
excluir de la copia de seguridad en línea
Haga clic en Opciones → Programar en la ventana principal y configure la programación para la
tarea de copia de seguridad en línea. Para obtener más información, consulte Programación
Haga clic en el botón Crear copia de seguridad ahora si desea iniciar la primera copia de
seguridad en línea inmediatamente
La primera copia de seguridad en línea puede tomar una cantidad de tiempo considerable en completarse. Los
siguientes procesos de copia de seguridad sucederán probablemente más rápidamente, dado que solo los
cambios a los archivos serán transferidos por Internet.
3.4.1 Selección de elementos para incluir en la copia de seguridad
En la ventana de Selección de los elementos para guardar en la copia de seguridad puede
seleccionar los datos que desea incluir en la tarea de copia de seguridad en línea y los archivos que
va a excluir de la tarea. Su selección se guardará, así que cada vez que vuelva a ejecutar la tarea los

Copyright © Acronis, Inc. 15
elementos seleccionados se guardarán de manera predeterminada. Puede cambiar su selección en
cualquier momento.
Elementos a incluir
Especifique los elementos que va a incluir seleccionando las casillas de verificación correspondientes:
Puede incluir categorías de archivos y archivos y carpetas individuales.
Al seleccionar la(s) categoría de los archivos para incluir en la copia de seguridad, puede incluir las
siguientes categorías predeterminadas: documentos, finanzas, imágenes, vídeos y música. Cada
categoría representa todos los archivos de tipos asociados que se encuentran en las unidades de
disco duro del equipo. Además, puede agregar cualquier cantidad de categorías personalizadas que
contengan archivos y carpetas. Se guardarán las categorías nuevas y se mostrarán junto con las
anteriores. Puede cambiar el contenido de cualquier categoría de archivo personalizada o
predeterminada (editar la categoría) o eliminarla. Las categorías de archivos predeterminadas no
pueden eliminarse.
Para obtener más información sobre categorías personalizadas, consulte Creación de categoría de
datos personalizadas (pág. 16). Si no desea mantener el contenido personalizado de la copia de
seguridad actual al crear una categoría de datos, simplemente seleccione los archivos y las carpetas
del árbol en el panel Carpetas.
Para incluir una carpeta completa, seleccione la casilla de verificación de la carpeta en el panel de
carpetas.
Para incluir los elementos particulares en una carpeta, haga clic en el nombre de la carpeta en el
panel de carpetas y luego seleccione las casillas de verificación de los elementos en el panel de
contenido de la carpeta.
Elementos a excluir
El filtrado de archivos puede aplicarse a las carpetas que se agregan manualmente al especificar qué
archivos excluir de la copia de seguridad. Para obtener más información consulte Exclusión de
elementos de una copia de seguridad en línea (pág. 16).

16 Copyright © Acronis, Inc.
Una vez que haya finalizado la selección de los elementos para incluir y excluir, haga clic en el botón
Crear copia de seguridad ahora para comenzar inmediatamente la copia de seguridad en línea, de lo
contrario, haga clic en el botón Guardar y cerrar para guardar la selección para realizar la copia de
seguridad más tarde o según la programación.
También puede cancelar la selección al hacer clic en Cancelar.
Creación de una categoría de datos personalizada
Para agregar una categoría de datos personalizada, haga clic en el icono Añadir categoría en el panel
Categorías y asigne un nombre a la categoría. Seleccione el origen de los datos (p. ej. una carpeta)
para la nueva categoría al hacer clic en el enlace a la derecha de Origen de la categoría: en el panel
derecho, y después al hacer clic en el botón Examinar. De manera predeterminada, la nueva
categoría contendrá Todos los datos del origen en el origen de los datos, pero puede aplicar filtros
para seleccionar los tipos específicos de archivos que desea o no incluir en la copia de seguridad.
Para aplicar un filtro, seleccione el tipo: Solo los siguientes tipos o Todos los datos excepto los
siguientes tipos de archivos.
Puede añadir los tipos de archivos para el filtro seleccionado al ingresar sus extensiones en el campo
apropiado uno por vez y después hacer clic en Añadir.
Los tipos de archivos deseados aparecerán en la ventana a continuación.
3.4.2 Exclusión de elementos de una copia de seguridad en línea
Excluir archivos innecesarios para una copia de seguridad en línea puede ser útil ya que la tasa de
transferencia de datos y el espacio de almacenamiento disponible son limitados.
Para excluir archivos, haga clic en el enlace correspondiente en la parte inferior de la ventana Qué
incorporar en la copia de seguridad.

Copyright © Acronis, Inc. 17
Puede excluir archivos ocultos o del sistema de la copia de seguridad en línea al seleccionar las
correspondientes casillas de verificación.
Además, puede excluir los archivos que cumplan con los criterios que especifique. Para esto,
seleccione la casilla de verificación Archivos que coincidan con los siguientes criterios, ingrese el
criterio de exclusión y después haga clic en Añadir.
De manera predeterminada, el programa excluye de las copias de seguridad los archivos con las
siguientes extensiones: .~, .tmp, y .tib.
Puede introducir nombres explícitos de archivos para excluirlos de la copia de seguridad:
archivo.ext: se excluirán de la copia de seguridad todos los archivos de este tipo.
C:\archivo.ext: el archivo archivo.ext en el disco C: se excluirá.
También puede utilizar comodines:
*.ext: se excluirán todos los archivos con una extensión .ext.
C:\*.ext: se excluirán los archivos ubicados en la raíz de la partición C con una extensión .ext.
f_nombre.*: se excluirán los archivos con cualquier extensión y los denominados f_nombre.
??nombre.ext: se excluirán todos los archivos con extensión .ext cuyos nombres contengan seis
letras (que comiencen con dos símbolos cualquiera (??) y finalicen con nombre).
Para eliminar un criterio, por ejemplo, añadido por error, haga clic en el icono Eliminar a la derecha
del criterio.
Para cancelar los cambios en los elementos que se excluirán, haga clic en Cancelar.
Después de realizar los cambios en los elementos que se excluirán, haga clic en Aceptar para
confirmar los cambios y salir de la ventana Qué excluir.

18 Copyright © Acronis, Inc.
3.4.3 Programación
La ventana Programador le permite especificar la configuración de ejecución de la tarea de copia de
seguridad en línea.
Elija una de las siguientes frecuencias de copia de seguridad:
Diariamente (pág. 19): la tarea se ejecutará una vez al día o con mayor frecuencia
Semanalmente (pág. 19): la tarea se ejecutará una vez por semana o varias veces a la semana en
los días seleccionados
Mensualmente (pág. 20): la tarea se ejecutará una vez al mes o varias veces al mes en las fechas
seleccionadas
Después escoja cuándo iniciar la copia de seguridad en línea:
A una hora especificada. Especifique la hora en el campo correspondiente.
Al producirse un evento. Escoja el evento que necesite: Al iniciar la sesión del usuario, Al cerrar la
sesión del usuario, Al iniciarse el sistema o Al apagarse el sistema. Para ejecutar una copia de
seguridad solo la primera vez que se produce el evento, seleccione la casilla Sólo una vez al día.
Cada () horas. Escoja la periodicidad de la copia de seguridad desde la lista desplegable (por
ejemplo, cada 2 horas). Esta configuración está disponible solo para las copias de seguridad
diarias.
Hacer clic en el botón No programar desactiva el programador y la copia de seguridad en línea se
realizará solo cuando haga clic en Crear copia de seguridad ahora en la ventana principal.
Ajustes avanzados
Hacer clic en Ajustes avanzados le permite especificar los siguientes ajustes adicionales para la
programación de la copia de seguridad en línea.
Para posponer una tarea programada hasta la próxima vez que el equipo no esté en uso (se muestra
el salvapantallas o el equipo está bloqueado), seleccione la casilla de verificación Ejecutar la tarea
únicamente cuando el equipo está inactivo.

Copyright © Acronis, Inc. 19
La copia de seguridad no se realizará si el equipo está apagado o si no hay conexión a Internet
cuando llega la hora programada, pero puede forzar la copia de seguridad perdida cuando el sistema
se inicie la siguiente vez o cuando se establezca la conexión a Internet. Para esto, seleccione la casilla
de verificación Ejecutar al inicio o Ejecutar cuando se establezca la configuración (o ambas).
Algunas de estas opciones podrían estar deshabilitadas dependiendo del sistema operativo.
Una vez que haya finalizado la programación de las copias de seguridad en línea, haga clic en Aceptar
para volver a la ventana principal.
Parámetros de ejecución diaria
Puede configurar los siguientes parámetros para que la tarea se ejecute diariamente:
Frecuencia: A diario
Iniciar: en un momento determinado, al producirse un evento determinado o cada cierta
cantidad de horas
Si seleccione A las, configura la hora de inicio de la tarea. Introduzca las horas y los minutos de
forma manual o configure la hora de inicio deseada con los botones arriba y abajo
Si selecciona Al producirse un evento, escoja el evento que necesita: Al iniciar la sesión del
usuario, Al cerrar la sesión del usuario, Al iniciarse el sistema o Al apagarse el sistema. Para
ejecutar una copia de seguridad solo la primera vez que se produce el evento, seleccione la
casilla Sólo una vez al día.
Si selecciona Cada, escoja la periodicidad diaria de la copia de seguridad desde la lista
desplegable (por ejemplo, cada 2 horas).
Configuraciones avanzadas
Para posponer una tarea programada hasta la próxima vez que el equipo no esté en uso (se
muestra el salvapantallas o el equipo está bloqueado), seleccione la casilla de verificación
Ejecutar la tarea únicamente cuando el equipo está inactivo.
Si el equipo se apaga a la hora programada, no se realizará la copia de seguridad, pero puede
forzar la tarea perdida la próxima vez que el sistema se inicie. Para esto, seleccione la casilla de
verificación, Si no lo realiza, ejecute la tarea de inicio.
Si no hay conexión a Internet cuando llega el momento programado, puede forzar la copia de
seguridad perdida la próxima vez que se establezca la conexión a Internet. Para esto, seleccione
la casilla de verificación Ejecutar cuando se establezca la configuración.
Parámetros de ejecución semanal
Puede configurar los siguientes parámetros para que la tarea se ejecute semanalmente:
Frecuencia: Semanalmente
Seleccione los días en los que ejecutar la tarea al hacer clic en sus nombres.
Iniciar: en un momento determinado o al producirse un evento determinado
Si seleccione A las, configura la hora de inicio de la tarea. Introduzca las horas y los minutos de
forma manual o configure la hora de inicio deseada con los botones arriba y abajo.
Si selecciona Al producirse un evento, escoja el evento que necesita: Al iniciar la sesión del
usuario, Al cerrar la sesión del usuario, Al iniciarse el sistema o Al apagarse el sistema. Para
ejecutar una copia de seguridad solo la primera vez que se produce el evento, seleccione la
casilla Sólo una vez al día.

20 Copyright © Acronis, Inc.
Configuraciones avanzadas
Para posponer una tarea programada hasta la próxima vez que el equipo no esté en uso (se
muestra el salvapantallas o el equipo está bloqueado), seleccione la casilla de verificación
Ejecutar la tarea únicamente cuando el equipo está inactivo.
Si el equipo se apaga a la hora programada, no se realizará la copia de seguridad, pero puede
forzar la tarea perdida la próxima vez que el sistema se inicie. Para esto, seleccione la casilla de
verificación, Si no lo realiza, ejecute la tarea de inicio.
Si no hay conexión a Internet cuando llega el momento programado, puede forzar la copia de
seguridad perdida la próxima vez que se establezca la conexión a Internet. Para esto, seleccione
la casilla de verificación Ejecutar cuando se establezca la configuración.
Parámetros de ejecución mensual
Puede configurar los siguientes parámetros para que la tarea se ejecute mensualmente:
Frecuencia: Mensualmente
Si selecciona Cada, escoja un numeral y el día de la semana de las listas desplegable (ejemplo:
Primer lunes: la copia de seguridad se realizará el primer lunes de cada mes)
Si selecciona El, escoja la fecha para la ejecución de la copia de seguridad (ejemplo: puede
ejecutar la tarea el 10º, 20º y Último día del mes).
Iniciar: en un momento determinado o al producirse un evento determinado
Si seleccione A las, configura la hora de inicio de la tarea. Introduzca las horas y los minutos de
forma manual o configure la hora de inicio deseada con los botones arriba y abajo.
Si selecciona Al producirse un evento, escoja el evento que necesita: Al iniciar la sesión del
usuario, Al cerrar la sesión del usuario, Al iniciarse el sistema o Al apagarse el sistema. Para
ejecutar una copia de seguridad solo la primera vez que se produce el evento, seleccione la
casilla Sólo una vez al día.
Configuraciones avanzadas
Para posponer una tarea programada hasta la próxima vez que el equipo no esté en uso (se
muestra el salvapantallas o el equipo está bloqueado), seleccione la casilla de verificación
Ejecutar la tarea únicamente cuando el equipo está inactivo.
Si el equipo se apaga a la hora programada, no se realizará la copia de seguridad, pero puede
forzar la tarea perdida la próxima vez que el sistema se inicie. Para esto, seleccione la casilla de
verificación, Si no lo realiza, ejecute la tarea de inicio.
Si no hay conexión a Internet cuando llega el momento programado, puede forzar la copia de
seguridad perdida la próxima vez que se establezca la conexión a Internet. Para esto, seleccione
la casilla de verificación Ejecutar cuando se establezca la configuración.
3.4.4 Credenciales
En algunos casos, cuando planee una operación para llevar a cabo en el futuro, debe especificar las
credenciales (nombre de cuenta de Windows y contraseña de usuario). Por ejemplo, esto es
necesario cuando programa una copia de seguridad o especifica comandos Pre/Post para la
operación de copia de seguridad. Si no introduce las credenciales, la ejecución programada no será
posible.
Para especificar las credenciales:
Ingrese el nombre de usuario en el campo adecuado. De manera predeterminada, este campo
muestra el nombre del usuario actual.

Copyright © Acronis, Inc. 21
Ingrese la contraseña en el campo adecuado. Si no ingresa la contraseña o ingresa una
contraseña incorrecta, el programa le notificará que las credenciales no son válidas.
3.4.5 Progreso de la operación de copia de seguridad
Una vez que se ha iniciado una copia de seguridad en línea (ya sea manualmente o según una
programación) aparece la ventana de progreso de la copia de seguridad.
En esta ventana Acronis True Image Online muestra el tiempo de la copia de seguridad y la velocidad
de transferencia de los datos.
La barra de progreso indica el nivel de finalización de la copia de seguridad en línea.
En algunos casos, la operación de copia de seguridad en línea puede demorar mucho tiempo en
finalizar. Si este fuera el caso, seleccione la casilla de verificación Apagar el equipo después de
finalizar la copia de seguridad. Cuando la copia de seguridad finaliza, Acronis True Image Online
apagará el equipo.
También puede cerrar la ventana de progreso al hacer clic en Ocultar. La copia de seguridad
continuará, pero podrá cerrar la ventana principal del programa. El programa continuará trabajando
en segundo plano y se cerrará automáticamente cuando se complete la copia de seguridad.
Si necesita detener la copia de seguridad por cualquier razón, haga clic en el botón Detener. Podrá
volver a iniciar la operación detenida al hacer clic en Crear copia de seguridad ahora en la ventana
principal del programa.

22 Copyright © Acronis, Inc.
4 Ajustes de Acronis True Image Online
Las siguientes configuraciones están disponibles para la copia de seguridad en línea:
Intentos de conexión (pág. 22)
Velocidad de conexión del almacenamiento (pág. 23)
Limpieza de almacenamiento (pág. 23)
Configuraciones de proxy (pág. 24)
Prioridad de copia de seguridad (pág. 26)
Notificación por correo electrónico (pág. 26)
Comandos pre/post (pág. 28)
Programa de Experiencia del Cliente de Acronis (pág. 29)
Siempre puede volver las configuraciones modificadas a sus valores predeterminados.
Para restablecer todas las opciones personalizadas a los valores predeterminados, haga clic en
Restablecer todos los valores predeterminados.
Para restablecer las configuraciones de opciones actuales a los valores predeterminados, haga
clic en Restablecer el valor predeterminado de la selección actual.
4.1 Intentos de conexión
En esta página puede especificar el número de intentos de conexión y el intervalo de tiempo entre
intentos.
En el caso de problemas de red, si el primer intento de conexión falla, el programa repetirá los
intentos hasta que la conexión se establezca de modo exitoso. Puede configurar el número de
intentos de conexión y el intervalo de tiempo entre intentos en segundos. Para esto, ingrese o
seleccione los valores en las casillas correspondientes.

Copyright © Acronis, Inc. 23
4.2 Velocidad de conexión del almacenamiento
Puede reducir la influencia de la conexión en línea sobre otras conexiones de red de su equipo.
Configure la velocidad de la conexión que le permita enviar correos electrónicos o navegar por la
web sin molestas demoras mientras su copia de seguridad en línea está ejecutándose. Para hacerlo:
Seleccione la casilla de verificación Limitar la tasa de transferencia a y especifique un valor
óptimo y una medida apropiada (kilobits, megabits o gigabits por segundo)
4.3 Limpieza de almacenamiento
Puede establecer la configuración de limpieza para el Almacenamiento en línea y así optimizar el uso
de su espacio.
Para establecer los límites para la cantidad de versiones de Almacenamiento en línea:
Seleccione la casilla de verificación Eliminar versiones que son más antiguas que e ingrese un
valor que limite la edad máxima de las versiones más antiguas. Todas las otras versiones se
borrarán automáticamente excepto por las versiones más recientes.

24 Copyright © Acronis, Inc.
Seleccione la casilla No guardar más de.… versiones recientes e ingresar un valor que limite el
número máximo de todas las versiones en el almacenamiento.
4.4 Configuraciones de proxy
Si se conecta su equipo a Internet utilizando un servidor proxy, puede ajustar la configuración del
servidor proxy. Para utilizar el servidor proxy, seleccione la casilla de verificación Utilizar proxy.
Acronis True Image Online es compatible únicamente con servidores proxy http y https.
Para configurar los servidores proxy:
En la casilla de Nombre de anfitrión, ingrese el nombre o dirección IP del servidor proxy, como por
ejemplo proxy.example.com o 192.168.0.1
En la casilla de Puerto, ingrese el puerto de servidor de proxy, como 8080
En las casillas de Nombre de usuario y Contraseña, ingrese sus credenciales para conectarse al
servidor proxy.

Copyright © Acronis, Inc. 25
Para probar la configuración del servidor proxy, haga clic en el botón Probar conexión.
Si no sabe la configuración de su servidor proxy, contacte a su administrador de red o proveedor de
servicio de Internet para recibir asistencia. Como alternativa, puede probar esta configuración desde
la configuración de su explorador.

26 Copyright © Acronis, Inc.
4.5 Prioridad de copia de seguridad
Al cambiar la prioridad de un proceso de copia de seguridad, éste puede ejecutarse más rápido si se
aumenta la prioridad o más lento si ésta se disminuye, pero también puede afectar
desfavorablemente el rendimiento de otros programas en ejecución. La prioridad de cualquier
proceso que se ejecute en un sistema determina la cantidad de uso de la CPU y los recursos del
sistema que se asignan a dicho proceso. La disminución de la prioridad de la copia de seguridad
liberará más recursos para otras tareas de la CPU. El aumento de la prioridad de la copia de
seguridad puede acelerar el proceso de copia de seguridad debido al uso de recursos de otros
procesos que actualmente se encuentran en ejecución. El efecto dependerá del uso total de la CPU y
de otros factores.
Puede configurar la prioridad del proceso de copia de seguridad:
Baja (habilitada de manera predeterminada): el proceso de copia de seguridad se ejecutará más
lentamente, pero aumentará el rendimiento de otros programas
Normal: el proceso de copia de seguridad tendrá la misma prioridad que otros procesos
Alta: el proceso de copia de seguridad se ejecutará con más rapidez, pero el rendimiento de
otros programas se reducirá. Observe que la selección de esta opción puede resultar en el uso al
100% de la CPU por parte de Acronis True Image Online
4.6 Notificación por correo electrónico
Puede especificar una cuenta de correo electrónico que se utilizará para recibir notificaciones sobre
el proceso de copia de seguridad.
Para especificar las configuraciones de correo electrónico:
Introduzca la dirección de correo electrónico en el campo Dirección de correo electrónico. Puede
ingresar muchas direcciones de correo electrónico separadas por punto y coma.
Introduzca el servidor de correo saliente (SMTP) en el campo Servidor de correo saliente
(SMTP).

Copyright © Acronis, Inc. 27
Establezca el puerto del servidor de correo saliente. De manera predeterminada, el puerto se
establece en 25.
Introduzca el nombre de usuario en el campo Nombre de usuario.
Ingrese la contraseña en el campo Contraseña.
Para especificar las configuraciones adicionales de notificación, haga clic en el enlace Parámetros
adicionales de correo electrónico...
Si su proveedor de servicios de Internet requiere autorización en el servidor de correo entrante
antes de enviar correos electrónicos, seleccione la casilla Iniciar sesión en el servidor de correo
entrante.
Si desea utilizar cifrado, seleccione el protocolo de cifrado necesario de la lista desplegable en el
campo Cifrado

28 Copyright © Acronis, Inc.
Si desea que el programa de correo electrónico cliente gestione los mensajes de acuerdo con la
política establecida, por ejemplo, que coloque los mensajes en la carpeta especificada,
especifique el nombre del remitente en el campo De o el asunto en el campo Asunto. Si deja en
blanco el campo De, el correo electrónico se enviará con el nombre de la cuenta saliente.
Para enviar una notificación sobre la finalización de procesos, seleccione la casilla de verificación
Enviar notificación cuando la operación se complete satisfactoriamente.
Para enviar una notificación sobre los fallos en los procesos, seleccione la casilla de verificación
Enviar notificación cuando la operación falle.
Para enviar una notificación con mensajes sobre la operación, seleccione la casilla de verificación
Enviar notificación cuando la interacción del usuario sea necesaria.
Para enviar una notificación sobre el registro completo de las operaciones, seleccione la casilla
de verificación Agregar registro completo de la notificación.
Después de realizar los ajustes adicionales, haga clic en Aceptar para regresar a la ventana anterior.
Para verificar si las configuraciones son correctas, haga clic en el botón Enviar mensaje de correo
electrónico de prueba.
4.7 Comandos pre/post
Puede especificar comandos o archivos por lotes para que se ejecuten de forma automática antes
y/o después del procedimiento de copia de seguridad. Por ejemplo, quizá desee eliminar configurar
un antivirus de terceros para que se utilice para escanear los archivos que se van a incluir en la copia
de seguridad antes de la operación de copia de seguridad. Haga clic en Editar para abrir la ventana
Editar el comando, donde puede ingresar fácilmente el comando, sus argumentos y el directorio de
trabajo o examinar carpetas para encontrar un archivo por lotes.
En el campo Comando, introduzca un comando o selecciónelo de la lista. Haga clic en ... para
seleccionar un archivo por lotes.
En el campo Directorio de trabajo, ingrese una ruta para la ejecución del comando o selecciónelo
de la lista de rutas ingresadas anteriormente.
En el campo Argumentos, introduzca o seleccione argumentos de ejecución del comando de la
lista.

Copyright © Acronis, Inc. 29
No intente ejecutar comandos interactivos, es decir, comandos que requieren entradas del usuario
(por ejemplo, "pausa"). Estos comandos no son compatibles.
Deseleccionar la casilla No realizar operaciones hasta que la ejecución de comandos haya
finalizado, seleccionada de manera predeterminada, permitirá que el proceso de copia de seguridad
se ejecute de forma simultánea a la ejecución de sus comandos.
Si desea que la copia de seguridad se realice aun si su comando falla, deseleccione la casilla Abortar
la ejecución de la operación si el comando del usuario falla (seleccionada de manera
predeterminada).
Puede probar la ejecución del comando que creó al hacer clic en Probar comando.
4.8 Programa de Experiencia del Cliente de Acronis
El Programa de Experiencia del Cliente de Acronis (CEP) es una nueva forma de permitir que los
clientes de Acronis contribuyan con las funciones, el diseño y el desarrollo de los productos de
Acronis. Este programa permite a nuestros clientes proporcionarnos información, incluyendo
información sobre la configuración de hardware de su servidor, las funciones que más (y menos)
utiliza y la naturaleza de la mayoría de los problemas a los que se enfrenta. En base a esta
información, podremos mejorar los productos y las funciones de Acronis que más utiliza.
Si escoge participar, la información técnica se recopilará automáticamente cada 90 días. No
recogeremos información personal, como su nombre, dirección, número de teléfono o entrada del
teclado. Sin embargo, la participación en el PEC es voluntaria; sin embargo, los resultados finales
tienen como objetivo suministrar mejoras en el software y mayores funcionalidades para satisfacer
mejor las necesidades de nuestros clientes.
Tenga en cuenta que podrá abandonar el programa en cualquier momento.
Haga clic en el enlace Más información para leer los términos de participación.
Para tomar una decisión:
Escoja Sí, deseo participar en el programa si desea unirse al programa

30 Copyright © Acronis, Inc.
Escoja No, no acepto si no desea unirse al programa

Copyright © Acronis, Inc. 31
5 Recuperación desde el almacenamiento
en línea
5.1 Recuperación de datos del almacenamiento en línea
Acronis True Image Online le permite examinar y recuperar datos que se incluyeron en la copia de
seguridad en el almacenamiento en línea. Si ha realizado la copia de seguridad de datos de varios
equipos, seleccione el equipo desde el cual desea recuperar los datos incluidos en la copia de
seguridad. Si los datos del equipo seleccionado se almacenan en el almacenamiento en línea de
manera cifrada, se le pedirá la clave de cifrado que se utilizó para el cifrado. No podrá acceder a los
datos hasta que haya ingresado la clave de cifrado correcta.
Utilización de la línea de tiempo
Una vez que haya seleccionado el equipo, puede buscar los datos que necesita recuperar. Todas sus
copias de seguridad tienen fechas de creación. Estas fechas determinan el estado de los datos
durante la operación de copia de seguridad. Acronis True Image Online le permite ver el estado de
los datos en una línea de tiempo especial en la parte inferior de la ventana. Para visualizar cualquier
otra condición de datos previa, solo encuentre la fecha que necesita con las flechas en la escala de
tiempo, haga clic en fecha y seleccione un momento. Para ir a la fecha de la copia de seguridad más
antigua de una carpeta o archivo seleccionado, haga clic en la "Flecha izquierda" bajo el extremo
izquierdo de la línea de tiempo. Para volver a la fecha de la copia de seguridad más reciente, haga clic
en la "Flecha derecha" bajo el extremo derecho de la línea de tiempo. Para acelerar el proceso de
búsqueda, puede cambiar la escala de tiempo al modo de días o meses y buscar en los días o meses
respectivamente. Para cambiar al modo meses, haga clic en el nombre del mes en la línea de tiempo.
Al seleccionar el mes necesario en la línea de tiempo lo devuelve automáticamente al modo días.

32 Copyright © Acronis, Inc.
Selección de los datos
El área principal muestra los datos incluidos en la copia de seguridad en el almacenamiento en línea.
El área contiene el árbol de carpetas (sobre la izquierda) y el panel de contenido de las carpetas
(sobre la derecha). Puede seleccionar los elementos utilizando ambos paneles. Para seleccionar
múltiples filas/carpetas, puede utilizar las teclas Ctrl y Mayúsculas como en el explorador de
Windows. Una vez que haya finalizado con la selección, haga clic con el botón secundario y escoja la
acción necesaria en el menú de acceso directo.
Elementos del menú de acceso directo:
Abrir: abre una carpeta o recupera el archivo a una carpeta temporal y abre el archivo con la
aplicación asociada
Recuperar: recupera el archivo o la carpeta seleccionado
Ver versiones: abre la ventana que contiene la lista de versiones del archivo seleccionado. En la
ventana puede seleccionar la versión que desea recuperar o eliminar las versiones innecesarias
(no disponible para carpetas).
Eliminar: elimina el archivo o la carpeta seleccionado del almacenamiento en línea
Restaurar
Cuando escoge Recuperar en el menú de acceso directo o en la barra de herramientas, Acronis True
Image Online abre el diálogo Buscar carpeta. De forma predeterminada, se seleccionará la ubicación
original desde la cual los archivos fueron copiados. De ser necesario, podrá seleccionar otra carpeta o
crear una nueva carpeta para los archivos a ser recuperados haciendo clic en el botón Crear nueva
carpeta. Después de seleccionar la carpeta, haga clic en Aceptar.
Si recupera los archivos a la carpeta original y Acronis True Image Online encuentra un archivo con el
mismo nombre, abrirá una ventana de diálogo en donde puede escoger qué hacer con el archivo:
Restaurar y reemplazar el archivo en el disco, No restaurar (para guardar el archivo en el disco), y
Restaurar, pero conservar ambos archivos (el archivo recuperado ha sido renombrado). Si desea
utilizar la elección para todos los archivos con nombres idénticos, seleccione la casilla de verificación
Aplicar a todos los archivos.
Es imposible Recuperar y reemplazar archivos en el disco que se está utilizando o que está bloqueado por el
sistema operativo en el momento de la recuperación.
Buscar
Puede buscar un archivo que desea recuperar. Para realizar una búsqueda, seleccione en el árbol de
carpeta la partición desde la cual se realizó la copia de seguridad del archivo y después ingrese el
nombre del archivo (o un nombre parcial) en el campo de búsqueda con el icono de la lupa a la
derecha del campo. La búsqueda se realiza entre los archivos incluidos en la copia de seguridad de la
partición actualmente seleccionada. Los archivos encontrados, si existen, se mostrarán en el panel
derecho debajo del elemento Resultados de búsqueda en la parte inferior del árbol de carpetas.
5.2 Seleccione una versión que va a recuperar
De manera predeterminada, Acronis True Image Online selecciona las últimas versiones con respecto
a la fecha que ha especificado. Sin embargo, para cualquier archivo, puede seleccionar una versión
específica del archivo que va a recuperar.

Copyright © Acronis, Inc. 33
Para recuperar una versión específica de un archivo:
En el panel de contenido de la carpeta, seleccione el archivo cuya versión desea recuperar,
después haga clic con el botón derecho y escoja Ver versiones en el menú de acceso directo
En la ventana de diálogo Versiones del archivo que aparece, seleccione una versión y después
haga clic en Recuperar, o simplemente arrastre la versión a un destino en el Explorador de
Windows
Para eliminar una versión del archivo del almacenamiento, seleccione la versión y haga clic en el
icono Eliminar (cruz) a la derecha del número de versión.
Para salir de la ventana sin recuperar, haga clic en Cancelar.
5.3 Progreso de la operación de recuperación
Una vez que haya comenzado la recuperación de los archivos seleccionados, aparecerá la ventana de
progreso de la recuperación.
En esta ventana Acronis True Image Online muestra el tiempo aproximado de la recuperación y la
velocidad de transferencia de los datos.
La barra de progreso indica el nivel de finalización de la recuperación.
Si desea ver los archivos o las carpetas recuperados, seleccione la casilla de verificación Mostrar el
contenido de la carpeta después de que haya finalizado la recuperación. Cuando la recuperación
haya finalizado, Acronis True Image Online abrirá la carpeta con los elementos recuperados.
Puede detener el proceso de recuperación al hacer clic en Cancelar. La operación de recuperación se
cancelará, pero si ha comenzado la recuperación de varios archivos, los archivos ya recuperados
permanecerán en la carpeta de destino.

34 Copyright © Acronis, Inc.
También puede cerrar la ventana de progreso al hacer clic en Ocultar. La recuperación continuará,
pero podrá cerrar la ventana principal del programa. El programa continuará trabajando en segundo
plano y se cerrará automáticamente cuando se complete la recuperación.

Copyright © Acronis, Inc. 35
6 Eliminar datos del almacenamiento en
línea
Dado que el espacio disponible en Acronis Online Storage está limitado, es necesario que gestione su
espacio de almacenamiento en línea al limpiar los datos obsoletos o los datos que ya no necesita. La
limpieza puede realizarse de varias maneras. La manera más "radical" es eliminar un equipo
registrado en el almacenamiento en línea. Eliminar un equipo tiene como resultado que se elimina
todos los datos de los que se ha realizado una copia de seguridad desde este equipo. Por ese motivo,
este tipo de operación debe llevarse a cabo con precaución. Para eliminar un equipo, haga clic con el
botón derecho en su pestaña en la pantalla principal, seleccione Eliminar del almacenamiento en
línea y, a continuación, haga clic en Sí en la ventana de confirmación.
Las opciones de Acronis True Image Online permiten la limpieza automática del almacenamiento en
línea. Puede especificar la eliminación de archivos que se han mantenido en el almacenamiento más
de una cantidad de meses o días especificados. Además, puede configurar la cantidad máxima de
versiones del archivo que se deben mantener en el almacenamiento en línea. Puede aceptar la
configuración predeterminada para estas opciones o ajustar los valores que necesite. Para modificar
las opciones anteriores, haga clic en Opciones → Configuración en la barra de herramientas y, a
continuación, seleccione el elemento Limpieza del almacenamiento. Para obtener más información,
consulte Limpieza del almacenamiento (pág. 23).
También puede gestionar Acronis Online Storage al eliminar archivos individuales o inclusive algunas
de sus versiones. Este tipo de eliminación sólo se puede llevar a cabo para el equipo actual.
1. Seleccione la carpeta que contiene los archivos que desea gestionar dentro del árbol de
directorio en el panel de la izquierda. El panel de la derecha contiene una lista de los archivos en
dicha carpeta.
2. Si desea eliminar un archivo, selecciónelo en el panel derecho. Al seleccionar múltiples filas para
su eliminación puede utilizar Ctrl y Mayús como en el Explorador de Windows. Una vez finalizada
la selección, haga clic con el botón derecho en la selección y elija Eliminar en el menú de acceso
directo y, a continuación, haga clic en Sí en la ventana de confirmación.
3. Si desea eliminar algunas versiones de un archivo específico, haga clic con el botón derecho en el
archivo y seleccione Ver versiones en el menú de acceso directo. Esto abre las ventanas de
Versiones de archivo. Seleccione la versión que desea eliminar, haga clic en el icono Eliminar (×)
a la derecha del número de la versión y, a continuación, haga clic en Sí en la ventana de
confirmación. Repita este paso para todas las versiones de archivos que desea eliminar. Una vez
finalizada la eliminación de las versiones, haga clic en Cancelar para cerrar la ventana.

36 Copyright © Acronis, Inc.
7 Visualización del Registro
Si desea ver el registro de las operaciones de Acronis True Image Online, haga clic en Ayuda →
Registro de eventos en la esquina superior derecha de la ventana principal.
Para ver los registros de un periodo específico seleccione el periodo de la lista desplegable. Puede
seleccionar Hoy, Semana y Mes. Para ver todos los registros, seleccione Mostrar todos.
Para eliminar una entrada del registro, selecciónela, haga clic con el botón derecho y seleccione
Eliminar en el menú de acceso directo. Para eliminar todas las entradas del registro seleccione
Eliminar todas. También puede guardar una entrada del registro en un archivo seleccionando
Guardar. Para guardar todos los registros en un archivo seleccione Guardar todos.
Los tres botones de la derecha controlan los filtros de eventos: la cruz blanca en el círculo rojo filtra
eventos de error, el signo de exclamación en un triangulo amarillo filtra alertas y la "i" en un círculo
azul filtra eventos de mensajes de información.
-
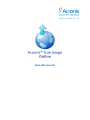 1
1
-
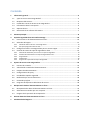 2
2
-
 3
3
-
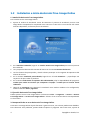 4
4
-
 5
5
-
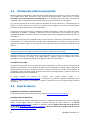 6
6
-
 7
7
-
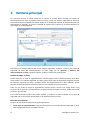 8
8
-
 9
9
-
 10
10
-
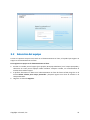 11
11
-
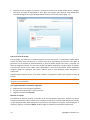 12
12
-
 13
13
-
 14
14
-
 15
15
-
 16
16
-
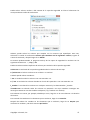 17
17
-
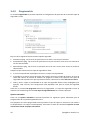 18
18
-
 19
19
-
 20
20
-
 21
21
-
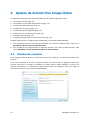 22
22
-
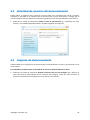 23
23
-
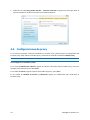 24
24
-
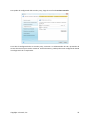 25
25
-
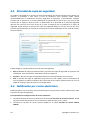 26
26
-
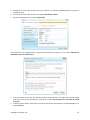 27
27
-
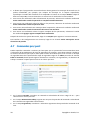 28
28
-
 29
29
-
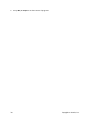 30
30
-
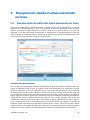 31
31
-
 32
32
-
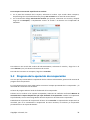 33
33
-
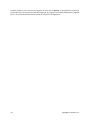 34
34
-
 35
35
-
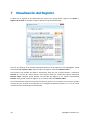 36
36
ACRONIS True Image Online Manual de usuario
- Tipo
- Manual de usuario
Artículos relacionados
-
ACRONIS True Image Home 2011 Guía del usuario
-
ACRONIS True Image Home 2012 Manual de usuario
-
ACRONIS True Image Home 2010 Guía del usuario
-
ACRONIS True Image 2013 Guía del usuario
-
ACRONIS True Image 2014 Guía del usuario
-
ACRONIS True Image 2016 PC Instrucciones de operación
-
ACRONIS True Image 2015 Instrucciones de operación
-
ACRONIS True Image 2019 PC Instrucciones de operación
-
ACRONIS True Image 2019 Macintosh Instrucciones de operación
-
ACRONIS True Image 2021 Macintosh Manual de usuario