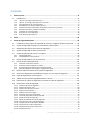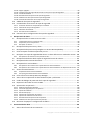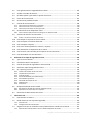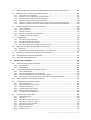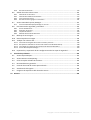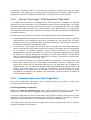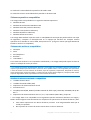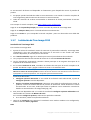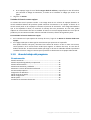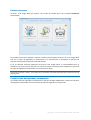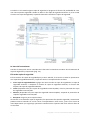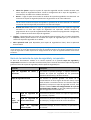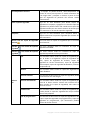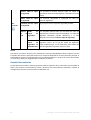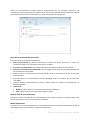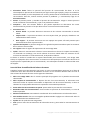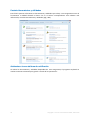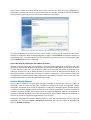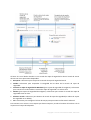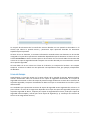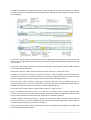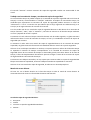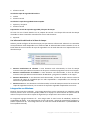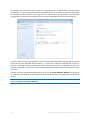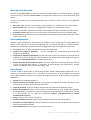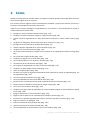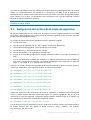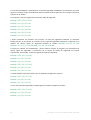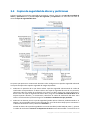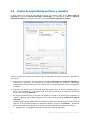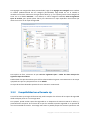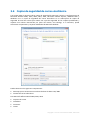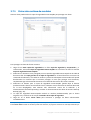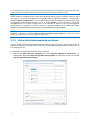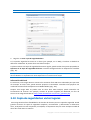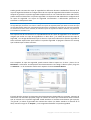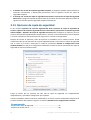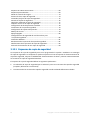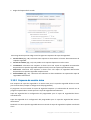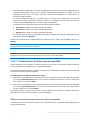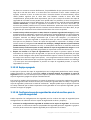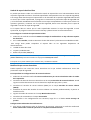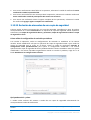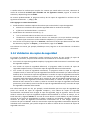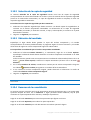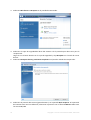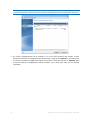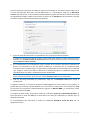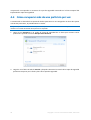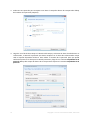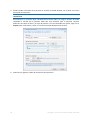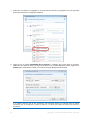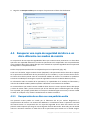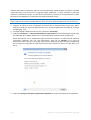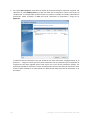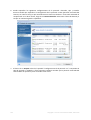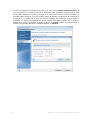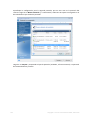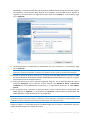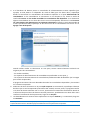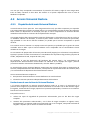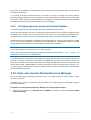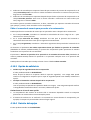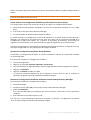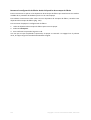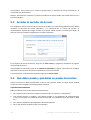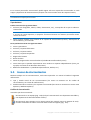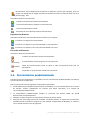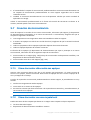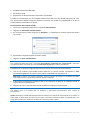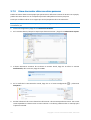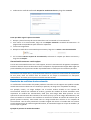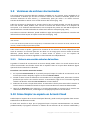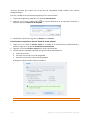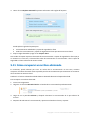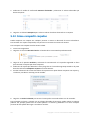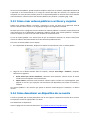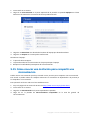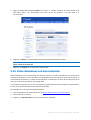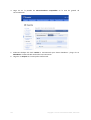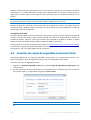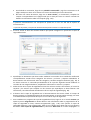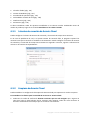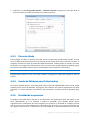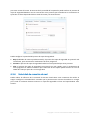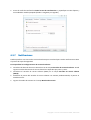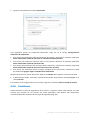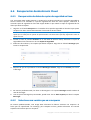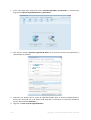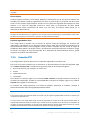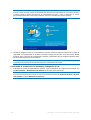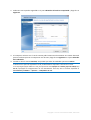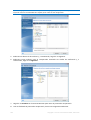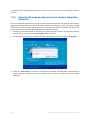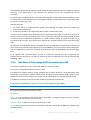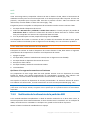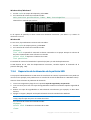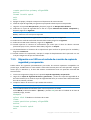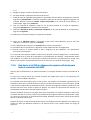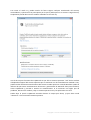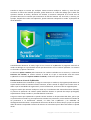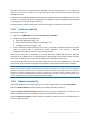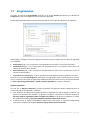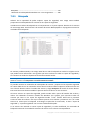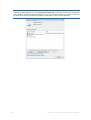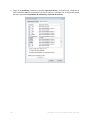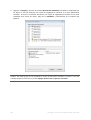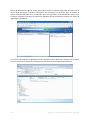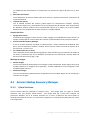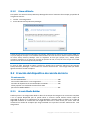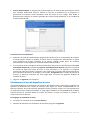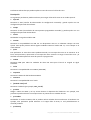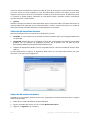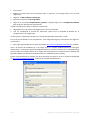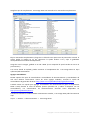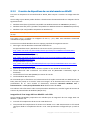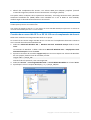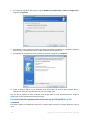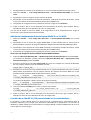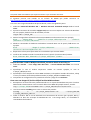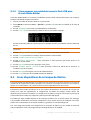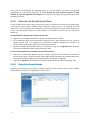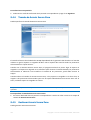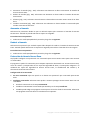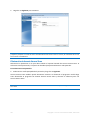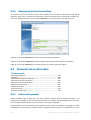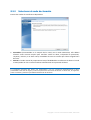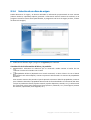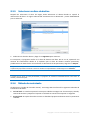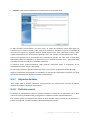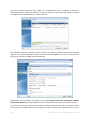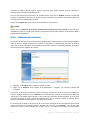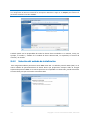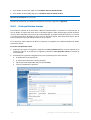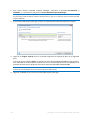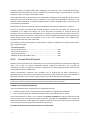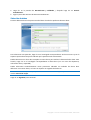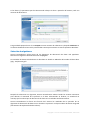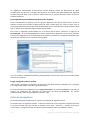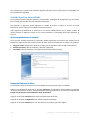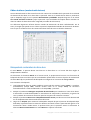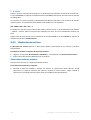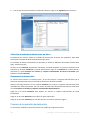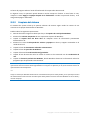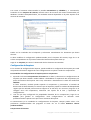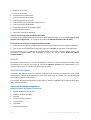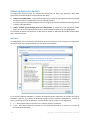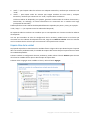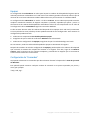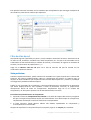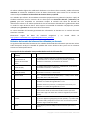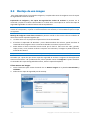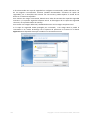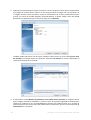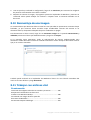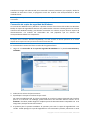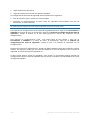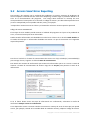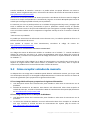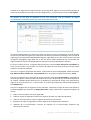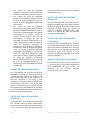ACRONIS True Image 2013 Guía del usuario
- Categoría
- Software de recuperación de respaldo
- Tipo
- Guía del usuario

RTM
Guía del usuario

2 Copyright © Acronis International GmbH, 2002-2012
Copyright © Acronis International GmbH, 2002-2012. Todos los derechos reservados.
"Acronis", "Acronis Compute with Confidence", "Acronis Recovery Manager", "Acronis Secure Zone",
Acronis True Image, Acronis Try&Decide y el logo de Acronis son marcas comerciales de Acronis
International GmbH.
Linux es una marca registrada de Linus Torvalds.
VMware y VMware Ready son marcas comerciales o marchas comerciales registradas de VMware,
Inc. en los Estados Unidos y otras jurisdicciones.
Windows y MS-DOS son marcas registradas de Microsoft Corporation.
Todas las otras marcas comerciales y derechos de autor mencionados son propiedad de sus
respectivos propietarios.
La distribución de las versiones sustancialmente modificadas del presente documento está prohibida
sin el permiso explícito del titular del derecho de autor.
La distribución de este trabajo o trabajo derivado en cualquier forma de libro estándar (papel) para
fines comerciales está prohibida excepto que se obtenga permiso previo del titular del derecho de
autor.
LA DOCUMENTACIÓN SE PROPORCIONA "TAL COMO ESTÁ" Y SE EXCLUYEN TODAS LAS
CONDICIONES, DECLARACIONES Y GARANTÍAS, EXPRESAS O IMPLÍCITAS, INCLUIDAS LAS GARANTÍAS
IMPLÍCITAS SOBRE LA COMERCIABILIDAD, APTITUD PARA UN PROPÓSITO EN PARTICULAR O
GARANTÍA DE NO VIOLACIÓN DE DERECHOS DE TERCEROS, EXCEPTO QUE DICHAS EXCLUSIONES NO
SE CONSIDEREN VÁLIDAS ANTE LA LEY.
Es posible que se proporcione código de terceros con el Software o el Servicio. Los términos de
licencia de dichos terceros se encuentran detallados en el archivo license.txt ubicado en el directorio
raíz de la instalación. Siempre puede encontrar la lista actualizada del código de terceros y los
términos de licencia asociados utilizados con el Software o el Servicio en
http://kb.acronis.com/content/7696

3 Copyright © Acronis International GmbH, 2002-2012
Contenido
1 Cómo empezar ........................................................................................................................ 8
1.1 Introducción ............................................................................................................................... 8
1.1.1 ¿Qué es True Image™ 2013 by Acronis
®
? .................................................................................................... 8
1.1.2 ¿Qué es True Image™ 2013 by Acronis
®
Plus Pack? ................................................................................... 9
1.1.3 Conceptos básicos de True Image 2013 ..................................................................................................... 9
1.1.4 Novedades de True Image™ 2013 by Acronis® .........................................................................................12
1.1.5 Preguntas frecuentes sobre copias de seguridad, recuperación y clonación ..........................................12
1.1.6 Requisitos de sistema y medios compatibles ............................................................................................14
1.1.7 Instalación de True Image 2013 .................................................................................................................17
1.1.8 Activación de True Image 2013 .................................................................................................................18
1.1.9 Área de trabajo del programa ....................................................................................................................20
2 Cómo ..................................................................................................................................... 42
3 Copias de seguridad de datos ................................................................................................ 43
3.1 La diferencia entre copias de seguridad de archivos e imágenes del disco o partición ..........43
3.2 Copias de seguridad completas, incrementales y diferenciales ..............................................44
3.3 Designación del archivo de la copia de seguridad ...................................................................45
3.4 Copias de seguridad de discos y particiones ...........................................................................47
3.5 Copias de seguridad de archivos y carpetas ............................................................................49
3.5.1 Categorías de datos ....................................................................................................................................50
3.5.2 Compatibilidad con el formato zip .............................................................................................................51
3.6 Copias de seguridad de correo electrónico .............................................................................53
3.7 Uso de Acronis Nonstop Backup ..............................................................................................55
3.7.1 Protección continua de sus datos ..............................................................................................................56
3.7.2 Protección ininterrumpida de su sistema ..................................................................................................57
3.7.3 Almacenamiento de datos de Acronis Nonstop Backup ...........................................................................58
3.7.4 Copia de seguridad ininterrumpida - Preguntas frecuentes .....................................................................59
3.8 Realizar copias de reserva de sus copias de seguridad ...........................................................61
3.9 Cómo crear dispositivos extraíbles de arranque con una copia de seguridad ........................62
3.10 Copia de seguridad en varios lugares ......................................................................................63
3.11 Adición de una copia de seguridad existente a la lista ............................................................65
3.12 Eliminación de copias de seguridad y versiones de copia de seguridad .................................65
3.13 Opciones de copia de seguridad ..............................................................................................66
3.13.1 Esquemas de copia de seguridad ...............................................................................................................67
3.13.2 Esquema de versión única..........................................................................................................................68
3.13.3 Esquema de cadena de versiones ..............................................................................................................69
3.13.4 Esquemas personalizados ..........................................................................................................................69
3.13.5 Modo de creación de imagen ....................................................................................................................74
3.13.6 Protección de la copia de seguridad ..........................................................................................................74
3.13.7 Comandos pre/post de copia de seguridad ..............................................................................................75
3.13.8 División de copias de seguridad .................................................................................................................76
3.13.9 Opción de validación de copia de seguridad .............................................................................................77
3.13.10 Copia de reserva de la copia de seguridad ................................................................................................77
3.13.11 Configuración de los dispositivos extraíbles ..............................................................................................78
3.13.12 Comentario de la copia de seguridad ........................................................................................................79
3.13.13 Configuración de capturas de pantalla ......................................................................................................79
3.13.14 Manejo de errores ......................................................................................................................................79

4 Copyright © Acronis International GmbH, 2002-2012
3.13.15 Equipo apagado ..........................................................................................................................................80
3.13.16 Configuraciones de seguridad de nivel de archivo para la copia de seguridad ........................................80
3.13.17 Cuenta de Windows ...................................................................................................................................81
3.13.18 Rendimiento de la operación de copia de seguridad ................................................................................81
3.13.19 Notificaciones de la operación de copia de seguridad ..............................................................................82
3.13.20 Exclusión de elementos de una copia de seguridad .................................................................................84
3.14 Validación de copias de seguridad ..........................................................................................85
3.15 Consolidación de versiones de copia de seguridad .................................................................86
3.15.1 Protección del archivo comprimido para consolidar ................................................................................86
3.15.2 Selección de la copia de seguridad ............................................................................................................87
3.15.3 Ubicación del resultado ..............................................................................................................................87
3.15.4 Resumen de la consolidación .....................................................................................................................87
3.16 Clonación de las configuraciones de copia de seguridad ........................................................88
4 Recuperación de datos .......................................................................................................... 89
4.1 Recuperación de su sistema tras una caída .............................................................................89
4.1.1 Intentar determinar la causa de la caída ...................................................................................................89
4.1.2 Preparación para la recuperación ..............................................................................................................90
4.1.3 Recuperar su sistema .................................................................................................................................90
4.2 Recuperación de particiones y discos ......................................................................................93
4.3 Recuperación de particiones protegidas con Acronis Nonstop Backup ..................................95
4.4 Cómo recuperar más de una partición por vez .......................................................................96
4.5 Recuperar una copia de seguridad del disco a un disco diferente con medios de rescate .. 100
4.5.1 Recuperación de un disco con una partición oculta .............................................................................. 100
4.6 Recuperación de datos desde copias de seguridad a nivel de archivos ............................... 107
4.7 Recuperación de versiones de archivo ................................................................................. 108
4.8 Recuperación a otro hardware ............................................................................................. 109
4.8.1 Recuperación de su sistema con la ayuda de Acronis Universal Restore .............................................. 110
4.8.2 Recuperación de su sistema con la ayuda de Acronis Universal Restore en dispositivos de rescate .. 111
4.9 Acronis Universal Restore ..................................................................................................... 113
4.9.1 Propósito de Acronis Universal Restore ................................................................................................. 113
4.9.2 Principios generales de Acronis Universal Restore ................................................................................ 114
4.10 Cómo usar Acronis Startup Recovery Manager .................................................................... 114
4.11 Acerca de la recuperación de discos dinámicos/GPT y volúmenes ...................................... 115
4.12 Cuadro de diálogo de protección de la copia de seguridad ................................................. 117
4.13 Disposición del orden de inicio en BIOS ............................................................................... 117
4.14 Opciones de recuperación .................................................................................................... 118
4.14.1 Modo de recuperación del disco ............................................................................................................ 118
4.14.2 Comandos pre/post para la recuperación .............................................................................................. 118
4.14.3 Opción de validación ............................................................................................................................... 119
4.14.4 Reinicio del equipo .................................................................................................................................. 119
4.14.5 Opciones de recuperación de archivos ................................................................................................... 120
4.14.6 Opciones de sobreescritura de archivo .................................................................................................. 120
4.14.7 Rendimiento de la operación de recuperación ...................................................................................... 121
4.14.8 Notificaciones de la operación de recuperación .................................................................................... 121
4.15 Restaurar el equipo a la configuración de fábrica ................................................................ 122
5 Sincronización de datos ....................................................................................................... 125
5.1 Acerca de la función de sincronización ................................................................................. 125

5 Copyright © Acronis International GmbH, 2002-2012
5.2 Cómo garantizamos la seguridad de sus datos..................................................................... 125
5.3 Acceder al servidor de Acronis ............................................................................................. 126
5.4 Qué datos puede y qué datos no puede sincronizar ............................................................ 126
5.5 Iconos de sincronización ....................................................................................................... 127
5.6 Sincronización predeterminada ............................................................................................ 128
5.7 Creación de sincronización ................................................................................................... 129
5.7.1 Cómo sincronizar datos entre sus equipos ............................................................................................. 129
5.7.2 Cómo sincronizar con una carpeta local ................................................................................................. 129
5.7.3 Cómo sincronizar datos con otras personas ........................................................................................... 131
5.8 Sincronización de un dispositivo móvil ................................................................................. 133
5.8.1 Cómo instalar la aplicación de True Image en su dispositivo móvil....................................................... 133
5.9 Versiones de archivos sincronizados .................................................................................... 134
5.9.1 Volver a una versión anterior del archivo ............................................................................................... 134
5.10 Cómo limpiar su espacio en Acronis Cloud ........................................................................... 134
5.11 Cómo recuperar un archivo eliminado ................................................................................. 136
5.12 Cómo compartir carpetas ..................................................................................................... 137
5.13 Cómo crear enlaces públicos a archivos y carpetas ............................................................. 138
5.14 Cómo desenlazar un dispositivo de su cuenta ..................................................................... 138
5.15 Cómo revocar una invitación para compartir una sincronización ........................................ 139
5.16 Cómo abandonar una sincronización ................................................................................... 140
6 Utilización de la copia de seguridad en línea ........................................................................ 142
6.1 ¿Qué es Acronis Cloud? ........................................................................................................ 142
6.2 Información sobre la suscripción .......................................................................................... 142
6.3 Creación de copias de seguridad en Acronis Cloud .............................................................. 143
6.4 Gestión de copias de seguridad en línea .............................................................................. 145
6.5 Opc. copia seg. en línea ........................................................................................................ 145
6.5.1 Intentos de conexión de Acronis Cloud .................................................................................................. 146
6.5.2 Limpieza de Acronis Cloud ...................................................................................................................... 146
6.5.3 Clave de cifrado ....................................................................................................................................... 147
6.5.4 Cuenta de Windows para Online backup ............................................................................................... 147
6.5.5 Prioridad de la operación ........................................................................................................................ 147
6.5.6 Velocidad de conexión de red ................................................................................................................. 148
6.5.7 Notificaciones .......................................................................................................................................... 149
6.5.8 Exclusiones ............................................................................................................................................... 150
6.6 Recuperación desde Acronis Cloud ...................................................................................... 151
6.6.1 Recuperación de datos de copias de seguridad en línea ....................................................................... 151
6.6.2 Seleccione una versión que va a recuperar ............................................................................................ 151
6.7 Eliminación de datos de Acronis Cloud ................................................................................ 152
7 Información útil ................................................................................................................... 153
7.1 Protección de su sistema ...................................................................................................... 153
7.2 Dónde almacenar sus copias de seguridad ........................................................................... 155
7.2.1 Conexión FTP ........................................................................................................................................... 156
7.2.2 Configuraciones de autenticación .......................................................................................................... 157
7.3 Asegurarse de que su medio de rescate puede utilizarse cuando sea necesario ................ 157
7.3.1 Selección del modo de vídeo al arrancar desde el dispositivo de rescate ............................................ 161

6 Copyright © Acronis International GmbH, 2002-2012
7.4 Prueba de que sus copias de seguridad podrán utilizarse para la recuperación ................. 162
7.5 Migración de su sistema de un HDD a un SSD ...................................................................... 163
7.5.1 Preparación para la migración ................................................................................................................ 163
7.5.2 Qué hacer si True Image 2013 no reconoce su SSD ............................................................................... 164
7.5.3 Verificación de la alineación de la partición SSD .................................................................................... 165
7.5.4 Reparación de la alineación de la partición SSD ..................................................................................... 166
7.5.5 Migración a un SSD con el método de creación de copias de seguridad y recuperación ..................... 167
7.5.6 Qué hacer si el SSD no dispone de espacio suficiente para todo el contenido del HDD ...................... 168
7.6 Manejo seguro de los cambios del sistema .......................................................................... 169
7.6.1 Qué es Try&Decide .................................................................................................................................. 169
7.6.2 Iniciar el modo Try ................................................................................................................................... 172
7.6.3 Detener el modo Try ............................................................................................................................... 172
7.6.4 Opciones y notificaciones de Try&Decide .............................................................................................. 173
7.6.5 Try&Decide: casos de uso típicos ............................................................................................................ 174
7.7 Programación ........................................................................................................................ 176
7.7.1 Parámetros de ejecución diaria .............................................................................................................. 177
7.7.2 Parámetros de ejecución semanal .......................................................................................................... 177
7.7.3 Parámetros de ejecución mensual ......................................................................................................... 178
7.7.4 Parámetros de ejecución cuando se produce un evento ...................................................................... 178
7.8 Búsqueda de copias de seguridad y su contenido ................................................................ 178
7.8.1 Búsqueda ................................................................................................................................................. 179
7.8.2 Utilización de la búsqueda de Windows con True Image 2013 ............................................................ 180
7.9 Elección de visualización de columnas en asistentes ........................................................... 185
7.10 Información de la copia de seguridad .................................................................................. 185
7.11 Ajustes de tiempo de espera ................................................................................................ 185
8 Herramientas y utilidades .................................................................................................... 186
8.1 Acronis Startup Recovery Manager ...................................................................................... 187
8.1.1 Cómo funciona ........................................................................................................................................ 187
8.1.2 Cómo utilizarlo ......................................................................................................................................... 188
8.2 Creación del dispositivo de rescate de inicio ........................................................................ 188
8.2.1 Acronis Media Builder ............................................................................................................................. 188
8.2.2 Crear un disco BartPE con True Image 2013 ......................................................................................... 193
8.2.3 Creación de dispositivos de rescate basados en WinPE ........................................................................ 196
8.2.4 Cómo preparar una unidad de memoria flash USB para Acronis Media Builder .................................. 201
8.3 Crear dispositivos de arranque de fábrica ............................................................................ 201
8.4 Trabajar con Acronis Secure Zone ........................................................................................ 202
8.4.1 Acronis Secure Zone ................................................................................................................................ 202
8.4.2 Ubicación de Acronis Secure Zone .......................................................................................................... 204
8.4.3 Selección de particiones .......................................................................................................................... 204
8.4.4 Tamaño de Acronis Secure Zone ............................................................................................................ 205
8.4.5 Gestionar Acronis Secure Zone ............................................................................................................... 205
8.4.6 Resumen de Acronis Secure Zone .......................................................................................................... 208
8.5 Clonación de un disco duro .................................................................................................. 208
8.5.1 Información general ................................................................................................................................ 208
8.5.2 Seguridad ................................................................................................................................................. 209
8.5.3 Seleccionar el modo de clonación .......................................................................................................... 210
8.5.4 Selección de un disco de origen .............................................................................................................. 211
8.5.5 Seleccionar un disco de destino .............................................................................................................. 212
8.5.6 Método de movimiento .......................................................................................................................... 212
8.5.7 Migración de datos .................................................................................................................................. 213
8.5.8 Partición manual ...................................................................................................................................... 213

7 Copyright © Acronis International GmbH, 2002-2012
8.5.9 Resumen de clonación ............................................................................................................................ 215
8.6 Adición de un disco duro nuevo ........................................................................................... 216
8.6.1 Selección de un disco duro ...................................................................................................................... 216
8.6.2 Selección del método de inicialización ................................................................................................... 217
8.6.3 Crear particiones nuevas ......................................................................................................................... 218
8.6.4 Resumen de cómo agregar un nuevo disco ........................................................................................... 221
8.7 Acronis Extended Capacity Manager .................................................................................... 221
8.7.1 Si Acronis Extended Capacity Manager no se inicia ............................................................................... 223
8.8 Herramientas de seguridad y privacidad .............................................................................. 223
8.8.1 Acronis DriveCleanser ............................................................................................................................. 224
8.8.2 Destructor de archivos ............................................................................................................................ 231
8.8.3 Limpieza del sistema ............................................................................................................................... 233
8.8.4 Métodos de borrado del disco duro ....................................................................................................... 240
8.9 Montaje de una imagen ........................................................................................................ 242
8.10 Desmontaje de una imagen .................................................................................................. 245
8.11 Trabajar con archivos vhd ..................................................................................................... 245
8.11.1 Conversión de imágenes tib en discos virtuales y viceversa .................................................................. 246
8.11.2 Recuperación utilizando los archivos vhd creados como Windows Backup ......................................... 248
8.11.3 Inicio desde una imagen tib de su partición de sistema de Windows 7 ................................................ 249
8.11.4 Acronis Boot Sequence Manager ........................................................................................................... 250
8.12 Importación y exportación de las configuraciones de las copia de seguridad ..................... 250
9 Solución de problemas ........................................................................................................ 252
9.1 Acronis System Report .......................................................................................................... 252
9.2 Acronis Smart Error Reporting .............................................................................................. 253
9.3 Cómo recopilar volcados de memoria .................................................................................. 254
9.4 Recomendaciones generales ................................................................................................ 255
9.5 Creación de un CD de rescate personalizado ....................................................................... 256
9.6 Visualización del registro ...................................................................................................... 256
9.7 Programa de experiencia del cliente de Acronis .................................................................. 258
10 Glosario ............................................................................................................................... 259

8 Copyright © Acronis International GmbH, 2002-2012
1 Cómo empezar
1.1 Introducción
En esta sección
¿Qué es True Image™ 2013 by Acronis®? .................................................. 8
¿Qué es True Image™ 2013 by Acronis® Plus Pack? ................................. 9
Conceptos básicos de True Image 2013 .................................................... 9
Novedades de True Image™ 2013 by Acronis® ........................................ 12
Preguntas frecuentes sobre copias de seguridad, recuperación y
clonación .................................................................................................. 12
Requisitos de sistema y medios compatibles .......................................... 14
Instalación de True Image 2013 ............................................................... 17
Activación de True Image 2013 ............................................................... 18
Área de trabajo del programa .................................................................. 20
1.1.1 ¿Qué es True Image™ 2013 by Acronis
®
?
True Image 2013 by Acronis es un paquete de software integrado que garantiza la seguridad de toda
la información de su PC. Puede realizar copias de seguridad del sistema operativo, de las
aplicaciones, de las configuraciones y de todos sus datos, además de destruir de manera segura
todos los datos confidenciales que ya no necesita. Con este software puede realizar copias de
seguridad de archivos y carpetas seleccionados, configuraciones y mensajes de los clientes de correo
electrónico de Microsoft o incluso la unidad de disco entero o particiones seleccionadas. La copia de
seguridad en línea le permitirá almacenar sus archivos más importantes en un almacenamiento
remoto. Sus datos estarán protegidos incluso si su ordenador se pierde, lo roban o se destruye.
Acronis Nonstop Backup guarda los cambios que se generan en su sistema y archivos continuamente
(cada cinco minutos), lo que le permite regresar fácilmente a cualquier momento determinado si es
necesario.
True Image 2013 le proporciona todas las herramientas esenciales para recuperar el sistema de su
equipo si ocurre un desastre, como la pérdida de datos, la eliminación accidental de archivos o
carpetas críticas, o un fallo completo del disco duro.
Gracias a la tecnología exclusiva desarrollada por Acronis e implementada en True Image 2013 podrá
realizar copias de seguridad del disco exactas, sector por sector. Dichas copias de seguridad incluyen
todos los sistemas operativos, aplicaciones y archivos de configuración, ajustes personales y datos.
True Image 2013 también le ayuda a proteger su identidad. El hecho de simplemente borrar datos
viejos no los eliminará permanentemente del ordenador. True Image 2013 incluye Acronis
DriveCleanser, que destruye archivos y limpia la información personal de las particiones y/o de los
discos enteros permanentemente, así como la herramienta de limpieza del sistema, que limpia su
sistema Windows de todo rastro de actividad del usuario.
Al realizar copias de seguridad programadas, True Image 2013 selecciona automáticamente un modo
de copia de seguridad (completa, incremental, diferencial) que se corresponde con el esquema de
copia de seguridad configurado por el usuario.
Puede almacenar copias de seguridad en prácticamente cualquier dispositivo de almacenamiento de
PC:

9 Copyright © Acronis International GmbH, 2002-2012
Una interfaz y asistentes similares a los de Windows le facilitarán el trabajo. Solo tiene que seguir
unos sencillos pasos y dejar que True Image 2013 se encargue de todo lo demás. Cuando ocurra un
problema en el sistema, el software lo restablecerá y volverá a funcionar en poco tiempo.
1.1.2 ¿Qué es True Image™ 2013 by Acronis
®
Plus Pack?
True Image 2013 Plus Pack es un complemento de True Image 2013. Se adquiere por separado,
dispone de una licencia específica y se instala desde su propio archivo de configuración. True Image
2013 debe instalarse en su equipo antes de poder instalar True Image 2013 Plus Pack. True Image
2013 Plus Pack añade la opción Acronis Universal Restore para utilizarla durante la recuperación.
True Image 2013 Plus Pack instala también Acronis WinPE ISO builder y proporciona compatibilidad
para discos dinámicos.
A continuación se presentan las funciones de True Image 2013 Plus Pack más detalladamente:
Compatibilidad de discos dinámicos: las operaciones con discos dinámicos amplían la gama de
configuraciones de las unidades de disco duro compatibles con True Image 2013. Los discos
dinámicos ofrecen mayor flexibilidad para la gestión de volúmenes y pueden generar beneficios
en equipos con más de una unidad de disco duro.
Los usuarios de True Image 2013 Plus Pack tienen la función Universal Restore disponible.
Acronis Universal Restore le permite restaurar una imagen de un sistema operativo de Windows
en un entorno de hardware diferente. Puede restaurar información en ordenadores
independientes sin importar qué hardware se utiliza en el ordenador independiente. Esto puede
ser práctico, por ejemplo, después de reemplazar una placa madre dañada o cuando decide
migrar su sistema de un ordenador de sobremesa a un portátil. Para obtener más información,
consulte Acronis Universal Restore (pág. 113).
Acronis WinPE ISO builder: este programa añade el complemento True Image 2013 a las
distribuciones WinPE (entorno de preinstalación de Windows) basado en cualquiera de los
núcleos que se mencionan a continuación: WinPE 1.5, 2.x, 3.0. Para poder crear o modificar las
imágenes de PE 2.x, y 3.0, debe tener Windows Automated Installation Kit (AIK) instalado. Si se
ejecuta True Image 2013 en el entorno de preinstalación, se puede lograr una mejor
compatibilidad con el hardware de su ordenador, ya que el entorno de preinstalación utiliza
controladores de Windows. Para obtener más información, consulte Creación de medios de
rescate basados en WinPE.
1.1.3 Conceptos básicos de True Image 2013
Esta sección proporciona información sobre conceptos básicos que pueden ser útiles para
comprender cómo funciona el programa.
Copia de seguridad y recuperación
Realizar una copia de seguridad implica hacer copias de datos de manera que estas copias
adicionales puedan utilizarse para recuperar los originales después de una pérdida de datos.
Las copias de seguridad son útiles principalmente por dos motivos. El primero es restaurar un estado
después de un desastre (llamado recuperación de desastres). El segundo es recuperar un pequeño
número de archivos después de que se han dañado o eliminado accidentalmente.
True Image 2013 es útil tanto para crear imágenes de un disco (o una partición) como para realizar
copias de seguridad a nivel de archivo.

10 Copyright © Acronis International GmbH, 2002-2012
Versiones de copia de seguridad
Las versiones de copia de seguridad son el o los archivos creados durante cada operación de copia de
seguridad. Si no utiliza la función de consolidación, la cantidad de versiones creadas siempre es igual
a la cantidad de veces que se ejecuta la copia de seguridad o a la cantidad de momentos
determinados almacenados.
Por lo tanto, una versión representa un momento determinado al cual puede recuperarse el sistema
o los datos. En otras palabras, las versiones de copia de seguridad representan copias de seguridad
completas, incrementales y diferenciales. Consulte Copias de seguridad completas, incrementales y
diferenciales (pág. 44).
Las versiones de copia de seguridad son similares a las versiones de archivo. El concepto versión de
archivo le resulta familiar a aquellos que utilizan una función de Windows Vista y Windows 7
denominada "Versiones anteriores de los archivos". Esta versión le permite restaurar un archivo tal
como existía en una fecha y hora determinadas. Una versión de copia de seguridad le permite
recuperar sus datos de manera similar.
Esto podría resultarle útil al intentar encontrar archivos dañados o eliminados. Simplemente navegue
por las versiones de copia de seguridad en Acronis Backup Explorer hasta que encuentre la versión de
copia de seguridad que contenga los archivos que necesita. Además, puede recuperar diferentes
versiones guardadas de los archivos encontrados.
Existe más de una versión de copia de seguridad incremental. Si monta una partición en el modo
lectura/grabación, el programa asume que la imagen montada se modificará y crea una versión
incremental para capturar los cambios. Este tipo de versión incremental tiene propiedades un tanto
diferentes. Por ejemplo, no puede consolidarse.
Clonación de discos
Esta operación migra o copia todos los contenidos de una unidad de disco a otra unidad de disco.
Esto puede ser necesario, por ejemplo, al instalar un disco de mayor capacidad. El resultado son dos
unidades idénticas con la misma estructura de archivo. La herramienta "Clonación del disco" copia
eficazmente el contenido de una unidad de disco duro en otra unidad de disco duro. La operación le
permite transferir toda la información (incluyendo el sistema operativo y los programas instalados)
de una unidad de disco duro a otra sin tener que reinstalar ni volver a configurar todo su software.
True Image 2013 no admite la clonación de una sola partición. Solo puede clonar la unida entera.
También puede transferir toda la información desde su unidad de disco duro a otra al realizar una
copia de seguridad de todo el disco duro antiguo y después recuperar la copia de seguridad en el
disco nuevo.
Formato del archivo de copia de seguridad
En general, True Image 2013 guarda los datos de la copia de seguridad en el formato patentado tib
con compresión. Esto reduce la cantidad de espacio de almacenamiento requerida.
Mientras crea un archivo tib, el programa calcula los valores de la suma de comprobación para los
bloques de datos y añade estos valores a los datos que se incluyen en la copia de seguridad. Estos
valores de la suma de comprobación permiten la verificación de la integridad de los datos.
Los datos incluidos en copias de seguridad de archivos tib pueden recuperarse únicamente con el
programa True Image 2013. Esto puede llevarse a cabo en un entorno de Windows o de
recuperación.

11 Copyright © Acronis International GmbH, 2002-2012
Sin embargo, True Image 2013 también puede guardar datos con el popular formato zip. Esto le
permite rastrear archivos de copias de seguridad en cualquier momento, sin utilizar True Image
2013.
Los sistemas operativos más utilizados, Microsoft Windows y Mac OS X, cuentan con compatibilidad
incorporada con el formato de archivos zip.
Acronis Nonstop Backup utiliza un almacenamiento oculto especial para los datos y metadatos. Los
datos incluidos en la copia de seguridad se comprimen y dividen en archivos de 1 GB
aproximadamente. Estos archivos también tienen un formato patentado y los datos que contienen
pueden recuperarse únicamente con la ayuda de True Image 2013.
Validación de copia de seguridad
La función de validación de copia de seguridad le permite confirmar que sus datos pueden
recuperarse. Como ya hemos mencionado, el programa añade valores de suma de comprobación a
los bloques de datos que se incluyen en la copia de seguridad. Durante la validación de la copia de
seguridad, True Image 2013 abre el archivo de copia de seguridad, vuelve a calcular los valores de
suma de comprobación y compara estos valores con los que están almacenados. Si todos los valores
comparados coinciden, el archivo de copia de seguridad no está dañado y existen grandes
probabilidades de que la copia de seguridad pueda utilizarse correctamente para la recuperación de
datos.
Consolidación
La consolidación le permite eliminar copias de seguridad que ya no se necesitan de una cadena de
copias de seguridad.
Una cadena que se debe consolidar puede estar compuesta por una copia de seguridad completa y
una o más copias de seguridad incrementales.
Si es necesario, puede eliminar la copia de seguridad completa base de la cadena. El programa creará
una copia de seguridad completa nueva para reemplazar la copia de seguridad más antigua que
queda. La consolidación conserva todas las copias de seguridad seleccionadas y elimina todas las que
no se seleccionan.
Como la consolidación puede tardar un tiempo considerable e implicar varios recursos del sistema
(incluso espacio de disco), recomendamos utilizarla con moderación. En muchos casos es preferible
iniciar una nueva cadena de copia de seguridad y luego eliminar la más antigua.
Acronis Nonstop Backup utiliza un mecanismo de consolidación diferente. El programa consolida los
metadatos que utiliza para gestionar los datos incluidos en la copia de seguridad. Como el volumen
de información de los metadatos es mucho menor que el volumen de los datos incluidos en la copia
de seguridad, la consolidación requiere mucho menos tiempo y recursos del sistema.
Recuperación de desastres
La recuperación en caso de desastre suele necesitar un soporte de rescate y una copia de seguridad
de la partición del sistema.
True Image 2013 permite la recuperación tras un desastre provocado por daños en los datos del
sistema, virus o software malicioso u otras causas.
Si el sistema operativo no puede iniciarse, True Image 2013 recuperará la partición del sistema. El
producto empaquetado incluye un CD de rescate. Otros propietarios legales del programa pueden
crear un medio de rescate con la herramienta Media Builder.

12 Copyright © Acronis International GmbH, 2002-2012
Programación
Para que sus copias de seguridad sean realmente útiles, deben estar lo más "actualizadas" posible.
Esto significa que debería ejecutar copias de seguridad regularmente, como, por ejemplo, una vez al
día. Si bien el proceso de creación de copias de seguridad con True Image 2013 es bastante sencillo,
es posible que alguna vez se olvide de realizar una copia de seguridad.
El programador evita que tenga que acordarse. Puede programar copias de seguridad automáticas
con anticipación. Se crearán copias de seguridad de sus datos siempre que haya espacio de
almacenamiento suficiente.
Si comprende estos términos y conceptos, le resultará más fácil utilizar las funciones del programa.
1.1.4 Novedades de True Image™ 2013 by Acronis®
Compatibilidad con Windows 8: True Image 2013 es compatible con la siguiente versión del
sistema operativo de Microsoft, es decir, con Windows 8. Puede comprar e instalar Windows 8
con tranquilidad, sin preocuparse de si podrá restaurar su sistema en caso de que sea necesario.
Nuevas reglas de asignación de nombres a las copias de seguridad: la nueva asignación
automática de nombres a las copias de seguridad es más flexible y cómoda. De manera
predeterminada, True Image 2013 crea para cada tarea de copia de seguridad una carpeta con
un nombre de tarea de copia de seguridad y mantiene en dicha carpeta todas las copias de
seguridad relacionadas. El nombre de un archivo de copia de seguridad siempre tiene un
nombre de tarea, un método de copia de seguridad, un número de copia de seguridad y un
número de archivo secuencial (si la copia de seguridad se divide en varios archivos, los sufijos
serán v1, v2, etc.). De manera opcional, puede incluir además en el nombre la fecha, la hora, etc.,
añadiendo los macros adecuados.
Sincronización con dispositivos móviles: ahora puede sincronizar sus datos no solo entre sus
equipos, sino también con sus dispositivos móviles. Estos dispositivos incluyen teléfonos y
tabletas con plataformas iOS y Android. Simplemente vaya a App Store o Google Play, instale la
aplicación gratuita de Acronis y obtenga acceso gratuito a sus datos con Acronis Cloud en
cualquier momento y lugar.
Compartir archivos y carpetas fácilmente: los usuarios suscritos al servicio Acronis Cloud pueden
compartir archivos y carpetas con un solo clic. Solo tiene que hacer clic con el botón derecho en
el archivo o carpeta que desee y seleccionar Crear enlace público en el menú de acceso directo.
El programa crea un enlace público y lo coloca en el portapapeles. Puede compartir el enlace con
cualquier persona. Además, puede crear enlaces públicos a cualquier carpeta o archivo, no solo a
aquellos incluidos en sincronizaciones o copias de seguridad en línea.
1.1.5 Preguntas frecuentes sobre copias de seguridad,
recuperación y clonación
Tengo una partición del sistema con 150 GB, pero el espacio ocupado de esa partición es de
solo 80 GB. ¿Qué incluirá True Image 2013 en una copia de seguridad? - De forma
predeterminada, True Image 2013 copia solo los sectores del disco duro que contienen datos, así
que incluirá solo 80 GB en una copia de seguridad. También puede seleccionar el modo de sector
por sector. Tenga en cuenta que este modo de copia de seguridad es necesario solo en casos
especiales. Para obtener más información, consulte Modo de creación de imágenes (pág. 74). Al
crear una copia de seguridad sector por sector, el programa copia los sectores del disco duro
usados y sin uso, y el archivo de copia de seguridad será considerablemente más pesado.

13 Copyright © Acronis International GmbH, 2002-2012
¿La copia de seguridad del disco del sistema incluirá controladores, documentos, fotos, etc.? -
Sí, dicha copia de seguridad incluirá los controladores, así como el contenido de la carpeta Mis
documentos y sus subcarpetas, si ha mantenido la ubicación predeterminada de la carpeta Mis
documentos. Si solo tiene un disco duro en su PC, dicha copia de seguridad contendrá todo el
sistema operativo, las aplicaciones y los datos.
Mi equipo portátil tiene un disco duro viejo que está prácticamente lleno. Compré un disco
duro nuevo más grande. ¿Cómo puedo transferir Windows, los programas y los datos al nuevo
disco? - Puede clonar el disco duro viejo en el nuevo o hacer una copia de seguridad y recuperar
la copia de seguridad en el disco nuevo. El mejor método depende normalmente de la
disposición de las particiones de su disco duro viejo.
He cambiado mi placa madre rota por una diferente y ahora Windows no se inicia. Tengo
copias de seguridad de mi disco del sistema. ¿Puedo usarlas para restaurar mi equipo? - Sí, es
posible, pero solo utilizando Acronis Universal Restore (proporcionado con True Image 2013 Plus
Pack, que se compra por separado). Debe seleccionar la casilla de verificación Usar Acronis
Universal Restore cuando configure la recuperación. Por más información, refiérase a
Recuperación a otro hardware (pág. 109). Es posible que deba descargar los controladores del
controlar del disco duro y del conjunto de chips del sitio web del fabricante de su placa madre
para añadirlos durante la recuperación.
Quiero cambiar mi PC viejo por un portátil. ¿True Image 2013 podrá transferir Windows, los
programas y los datos al portátil? - Sí, puede hacerse. Primero debe realizar una copia de
seguridad de su viejo PC y luego recuperarla al portátil con Acronis Universal Restore
(proporcionado con True Image 2013 Plus Pack, que se compra por separado). Debe seleccionar
la casilla de verificación Usar Acronis Universal Restore cuando configure la recuperación.
Durante la recuperación con Universal Restore es posible que deba brindar los controladores del
disco duro, del conjunto de chips, etc. de su equipo. Para obtener más información, consulte
Recuperación a hardware diferente (pág. 109).
Quiero migrar mi disco duro del sistema antiguo a un SSD. ¿Lo puedo hacer con True Image
2013? - Sí, True Image 2013 tiene esa función. Para conocer los detalles del proceso, consulte
Migración de su sistema de un HDD a un SSD (pág. 163)
¿Cuál es la mejor forma de migrar el sistema a un nuevo disco: clonar o hacer una copia de
seguridad y recuperarla? - El método de hacer una copia de seguridad y recuperarla le
proporciona más flexibilidad. En cualquier caso, le recomendamos que realice una copia de
seguridad de su disco duro viejo, incluso si ha decidido usar el método de clonación. Podría salvar
sus datos si surge algún tipo de problema con su disco duro original durante el proceso de
clonación. Por ejemplo, se han producido casos en los que los usuarios eligieron el disco
incorrecto como disco de destino y borraron el disco del sistema. Además, puede realizar más de
una copia de seguridad para crear redundancia y aumentar la seguridad.
¿De qué debería realizar una copia de seguridad: de una partición o de todo el disco? - En la
mayoría de los casos, es realizar hacer una copia de seguridad de todo el disco. Sin embargo, en
muchos casos es aconsejable realizar una copia de seguridad de una partición. Por ejemplo, su
ordenador portátil dispone de un solo disco duro con dos particiones: sistema (letra C del disco) y
datos (letra D del disco). La partición del sistema almacena sus documentos en la carpeta Mis
documentos con subcarpetas. La partición de datos almacena sus carpetas de vídeos, fotos y
música. Ese tipo de archivos ya están comprimidos y crear una copia de seguridad con True
Image 2013 no conseguirá una reducción significante del tamaño del archivo de copia de
seguridad. En este caso, será mejor usar una sincronización local para los archivos de la partición
de datos y una copia de seguridad independiente para la partición del sistema. No obstante,
también le recomendamos crear al menor una copia de seguridad del disco completo si su
almacenamiento de copias de seguridad tiene espacio suficiente.

14 Copyright © Acronis International GmbH, 2002-2012
¿Puede explicarme cómo realizar la clonación: en Windows o después de arrancar desde el
dispositivo de rescate? Incluso cuando empieza la clonación en Windows, su equipo se reiniciará
en el entorno de Linux, igual que cuando arranca desde el dispositivo de rescate. Por este
motivo, es mejor realizar la clonación desde el dispositivo de rescate. Por ejemplo, puede darse
el caso de que sus controladores del disco duro se detecten en Windows, pero no en Linux. Si
este es el caso, la operación de clonación fallará después del reinicio. Si arranca desde el
dispositivo de rescate, puede estar seguro de que True Image 2013 detecta tanto el disco de
origen como el disco de destino antes de comenzar la operación de clonación.
¿Puedo realizar una clonación o copia de seguridad, y recuperar un equipo de arranque dual?
Sí, esto posible en la mayoría de los casos. Si sus sistemas están instalados en particiones
separadas del mismo disco duro físico, la clonación o recuperación suele realizarse sin ningún
problema. Si los sistemas se encuentran en diferentes discos duros físicos, pueden existir varios
problemas con respecto a la capacidad de arranque después de la recuperación. Tenga en cuenta
que activar Acronis Startup Recovery Manager en sistemas de arranque dual o múltiple con los
gestores de Linux exige una preparación especial. Para obtener más información, consulte Cómo
usar Acronis Startup Recovery Manager (pág. 114). Además, para recuperar una copia de
seguridad de un equipo de arranque dual a diferentes hardware es necesario el uso de Acronis
Universal Restore.
¿True Image 2013 es compatible con RAID? - True Image 2013 es compatible con las matrices
del hardware RAID de todos los tipos conocidos. La compatibilidad con las configuraciones de
software RAID en discos dinámicos se proporciona solo con True Image 2013 Plus Pack. Incluso
con Plus Pack, el programa no es compatible con el software RAID 1 (en espejo) y RAID 5. Acronis
Bootable Rescue Media es compatible con la mayoría de controladores de hardware RAID
conocidos. Si el dispositivo de rescate estándar Acronis no "ve" el RAID como volumen
independiente, el dispositivo no dispone de los controladores apropiados. Los propietarios de
True Image 2013 Plus Pack pueden intentar crear un dispositivo de rescate basado en WinPE.
Este dispositivo puede proporcionarle los controladores necesarios.
¿Puedo utilizar True Image 2013 para migrar de un disco individual a RAID? En muchos casos,
es posible. Sin embargo, es mejor utilizar el método de copia de seguridad y recuperación antes
que realizar una clonación. Si recupera una copia de seguridad de un disco único a RAID,
normalmente tendrá que usar la opción de Universal Restore proporcionada en Plus Pack para
añadir los controladores RAID durante su recuperación. Los controladores deberán tener la
extensión .inf en el nombre del archivo.
1.1.6 Requisitos de sistema y medios compatibles
Requisitos mínimos del sistema
True Image 2013 tiene requisitos de hardware mínimos correspondientes a los del sistema operativo
instalado en el equipo que se utilizará para ejecutar True Image 2013. Además, True Image 2013
necesita el siguiente hardware:
Unidad CD-RW/DVD-RW para la creación de dispositivos de inicio
Ratón u otro dispositivo señalador (recomendado)
La utilización de Acronis Nonstop Backup necesita al menos 1 GB de memoria RAM.
El dispositivo de rescate True Image 2013 necesita el siguiente hardware:
512 MB de RAM
Procesador Pentium 1 GHz o más rápido
1,5 GB de espacio libre en un disco duro

15 Copyright © Acronis International GmbH, 2002-2012
La resolución recomendada de la pantalla es de 1280 x 1024.
La resolución mínima recomendada de la pantalla es de 1024 x 768.
Sistemas operativos compatibles
True Image 2013 se ha probado en los siguientes sistemas operativos:
Windows XP SP3
Windows XP Professional x64 Edition SP2
Windows Vista SP2 (todas las ediciones)
Windows 7 SP1 (todas las ediciones)
Windows 8 (todas las ediciones)
Windows Home Server 2011
True Image 2013 también le permite crear un CD-R/DVD-R de arranque que pueda realizar una copia
de seguridad y recuperar un disco/partición en un equipo que funcione con cualquier sistema
operativo de PC basado en Intel o AMD, incluyendo Linux®. (Tenga en cuenta que Apple Macintosh
basado en Intel no es compatible).
Sistemas de archivos compatibles
FAT16/32
NTFS
Ext2/Ext3/Ext4 *
ReiserFS *
Linux SWAP *
Si un sistema de archivos no es compatible o está dañado, True Image 2013 puede copiar los datos al
utilizar un enfoque de sector por sector.
* Los sistemas de archivos Ext2/Ext3/Ext4, ReiserFS y Linux SWAP son compatibles sólo para operaciones de
copia de seguridad/recuperación de disco o partición. No es posible utilizar True Image 2013 para operaciones
a nivel de archivo con estos sistemas de archivos (copia de seguridad, recuperación, búsqueda de archivos,
como tampoco para montaje de imagen y recuperación de archivos desde imágenes). Tampoco puede realizar
copias de seguridad en discos o particiones con estos sistemas de archivos.
Medios de almacenamiento compatibles
Unidades de disco duro*
Unidades de estado sólido (SSD)
Dispositivos de almacenamiento de red
Servidores FTP**
CD-R/RW, DVD-R/RW, DVD+R (incluidos DVD+R de doble capa), DVD+RW, DVD-RAM, BD-R, BD-
RE***
Dispositivos de almacenamiento USB 1.1 / 2.0 / 3.0, FireWire (IEEE-1394) y tarjeta PC
* True Image 2013 no es compatible con los siguientes tipos de volúmenes dinámicos: en espejo y
RAID-5. Existen algunas otras limitaciones con respecto a las operaciones con discos dinámicos y GPT:
Para realizar operaciones con discos dinámicos, necesita True Image 2013Plus Pack que se
vende por separado
No se permite la creación de Acronis Secure Zone en discos dinámicos

16 Copyright © Acronis International GmbH, 2002-2012
La recuperación de un volumen dinámico como un volumen dinámico con cambio de tamaño
manual no es compatible.
Try&Decide® no se puede utilizar para proteger discos dinámicos ni GPT.
La operación "Clonar disco" no es compatible con los discos dinámicos.
True Image 2013 admite unidades de disco duro de gran tamaño con una capacidad superior a los 2
TB. Esta compatibilidad se proporciona incluso si el sistema operativo no es compatible con dicho
nuevo hardware. Para obtener más información, consulte Acronis Extended Capacity Manager (pág.
221).
** Un servidor FTP debe permitir la transferencia de archivos en modo pasivo. Para recuperar datos
directamente desde un servidor FTP, la copia de seguridad debe consistir en archivos que no superen
los 2GB cada uno.
Las configuraciones del cortafuegos del ordenador de origen deben tener abiertos los puertos 20 y
21 para que funcionen los protocolos TPC y UDP. El servicio de Windows de Enrutamiento y acceso
remoto debe deshabilitarse.
*** Linux no puede leer los discos regrabables sin un parche del kernel.
Compatibilidad con SSD
El desplazamiento recomendado para las unidades de estado sólido (SSD) es un múltiplo de 64 KB
(comúnmente 1024 KB o 2048 sectores).
True Image 2013 proporciona compatibilidad total con SSD. Mantiene el desplazamiento adecuado
de las SSD durante operaciones tales como recuperación de imágenes y clonación. Específicamente,
compatibilidad total significa:
Si recupera una imagen del disco a una SSD o clona un disco a una SSD, el desplazamiento se
establecerá automáticamente al valor predeterminado de 1024 KB (2048 sectores).
Si recupera una copia de seguridad de una partición a un disco de destino particionado vacío
(SSD), la SSD de destino mantendrá su desplazamiento original.
Soporte técnico
Programa de asistencia y mantenimiento
Si necesita ayuda con su producto de , vaya a http://www.acronis.es/support/
Actualizaciones de productos
Puede descargar las últimas actualizaciones para sus productos de software de registrado desde
nuestra página web en cualquier momento después de iniciar sesión en su Cuenta
(https://www.acronis.es/my/
) y registrar el producto. Consulte Registro de productos de Acronis en
el sitio web (http://kb.acronis.com/content/4834) y Guía de usuario de la página web de Acronis
(http://kb.acronis.com/content/8128).
Información de la versión de prueba
La versión de prueba de True Image 2013 funcionará solo durante el periodo de prueba de 30 días.
Posee las siguientes limitaciones:
La clonación de discos está limitada;
True Image 2013 Plus Pack no está disponible;
Solo es posible realizar una recuperación al iniciar desde un dispositivo de arranque de Acronis.

17 Copyright © Acronis International GmbH, 2002-2012
La sincronización de datos está disponible sin limitaciones, pero después de vencer el periodo de
prueba:
Su equipo quedará excluido de todas las sincronizaciones. Tras instalar la versión completa de
True Image 2013, podrá conectarse de nuevo a las sincronizaciones.
Todas las versiones de archivos sincronizadas se eliminarán de forma permanente de Acronis
Cloud.
Para comprar la versión completa, visite http://www.acronis.es/buy/atih/
Haga clic en Ir a la pantalla principal para iniciar la versión de prueba de True Image 2013.
Haga clic en Comprar ahora para ir a la tienda oficial en línea de Acronis.
Haga clic en Activar si ya ha comprado la versión completa y tiene un número de serie válido del
producto.
1.1.7 Instalación de True Image 2013
Instalación de True Image 2013
Para instalar True Image 2013:
1. Ejecute el archivo de instalación. Antes de comenzar el proceso de instalación, True Image 2013
comprobará si hay una compilación más nueva en el sitio web. Si una versión más nueva
estuviera disponible, se ofrecerá para su instalación.
2. En el menú Instalación, haga clic en Instalar para iniciar el procedimiento de instalación.
3. Lea y acepte los términos del contrato de licencia en la ventana Contrato de licencia.
4. Lea las cláusulas de participación y decida si desea participar en el Programa de mejora de la
experiencia del usuario de Acronis.
5. En la ventana Número de serie, introduzca un número de serie para la versión completa o de
prueba. Introduzca o copie y pegue el número de serie en el cuadro de texto.
Para obtener un número de serie para la versión de prueba gratis en el sitio web de Acronis, haga clic en
Obtener un número de serie de prueba. El número de serie se enviará a una dirección de correo electrónico
especificada. La versión de prueba de True Image 2013 funciona durante 30 días.
Parámetros adicionales:
Configurar opciones adicionales: si esta casilla de verificación está seleccionada, el paso de
Configurar opciones se vuelve disponible.
Activar el producto automáticamente: seleccione esta casilla de verificación para activar el
producto a través de Internet durante el proceso de instalación. Puede desactivar la casilla
de verificación. En ese caso, tendrá que activar el producto tras la instalación. Consulte los
detalles en Activación de True Image 2013 (pág. 18).
6. Este paso está disponible solo si la casilla de verificación Configurar opciones adicionales está
seleccionada en la ventana de Número de serie.
En la ventana Configurar opciones, seleccione la opción de instalación.
Si es necesario, cambie la carpeta de instalación.
7. Haga clic en Continuar para comenzar la instalación. Para realizar cambios en la configuración,
utilice los botones Atrás y Siguiente.
Nota

18 Copyright © Acronis International GmbH, 2002-2012
Si adquirió un producto empaquetado, el CD de instalación contiene un archivo de instalación
para la instalación de un complemento de True Image 2013 para la utilidad BartPE. BartPE (Bart
Preinstalled Environment) es un CD/DVD de inicio de Windows creado desde el CD de
instalación/configuración de Windows XP o Windows Server 2003. Las aplicaciones se instalan en
BartPE en forma de complementos y el complemento de True Image 2013 puede incluirse en la
pestaña del complemento de BartPE. Iniciar a partir del CD/DVD de BartPE con el complemento
de True Image 2013 incluido le permitirá trabajar en un entorno de Windows conocido y utilizar
prácticamente todas las funcionalidades de True Image 2013 para recuperar su sistema de un
desastre. Para obtener más información sobre BartPE, visite la página de inicio de BartPE en
http://www.nu2.nu/pebuilder/
.
También puede descargar el archivo de instalación desde el sitio web de Acronis.
Recuperación de un error de True Image 2013
Si True Image 2013 deja de funcionar o genera errores, sus archivos pueden estar dañados. Para
solucionar este problema, primero debe recuperar el programa. Para hacer esto, ejecute el instalador
de True Image 2013 nuevamente. Detectará True Image 2013 en su equipo y le preguntará si desea
repararlo o quitarlo.
Cómo Quitar True Image 2013
Seleccione Inicio -> Configuración -> Panel de control -> Añadir o quitar programas -> True Image
2013 -> Quitar. Después, siga las instrucciones que aparecen en la pantalla.
Si utiliza Windows Vista, seleccione Inicio -> Panel de control -> Programas y funciones -> True
Image 2013 -> Quitar. Después, siga las instrucciones que aparecen en la pantalla. Es posible que
deba reiniciar el equipo para completar la tarea.
Si utiliza Windows 7, seleccione Inicio -> Panel de control -> Desinstalar un programa -> True Image
2013 -> Desinstalar. Después, siga las instrucciones que aparecen en la pantalla. Es posible que deba
reiniciar el equipo para completar la tarea.
Si utiliza Windows 8, haga clic en el icono Configuración, luego, seleccione Panel de control ->
Desinstalar un programa -> True Image 2013 -> Desinstalar.
Si utilizó Acronis Secure Zone, Acronis Nonstop Backup o Acronis Extended Capacity Manager, seleccione en la
ventana que aparece qué hacer con la zona, los almacenamientos de la copia de seguridad ininterrumpida o los
discos de capacidad extendida. Después, haga clic en Siguiente para continuar con el proceso de desinstalación.
Actualización de versiones anteriores de Acronis True Image Home
Si ya tiene instalado Acronis True Image Home, la nueva versión sólo lo actualizará; no es necesario
quitar la versión anterior y volver a instalar el software.
Recuerde que las copias de seguridad creadas por un programa de una versión posterior pueden no
ser compatibles con versiones anteriores del programa. Por lo tanto, si vuelve a una versión anterior
de True Image 2013, es probable que tenga que volver a crear las copias de seguridad con la versión
más antigua. Le recomendamos enfáticamente crear un nuevo dispositivo de arranque después de
cada actualización de producto.
1.1.8 Activación de True Image 2013
Para poder utilizar True Image 2013, tendrá que activarlo a través de Internet. Sin la activación, el
producto es totalmente funcional durante un periodo de 30 días. Si no lo activa durante dicho

19 Copyright © Acronis International GmbH, 2002-2012
periodo, todas las funciones del programa, a excepción de la recuperación, dejarán de estar
disponibles.
Puede activar True Image 2013 desde su equipo o desde otro equipo, en caso de que su equipo no
esté conectado a Internet.
Activación desde un equipo conectado a Internet
Si su equipo está conectado a Internet, podrá activar el producto de forma automática o desde el
programa.
Para activar el producto automáticamente:
1. Inicie el procedimiento de instalación. Consulte más información en la instalación de True Image
2013.
2. En el paso Número de serie, active la casilla de verificación Activar True Image 2013
automáticamente. En este caso True Image 2013 intentará realizar la activación durante el
primer inicio después de la instalación.
Para activar el producto desde la pantalla principal:
1. Inicie True Image 2013.
2. En la pantalla principal del programa, haga clic en Activar ahora en la barra de información.
Si el equipo en el que va a instalar True Image 2013 no tiene conexión a Internet o si el programa no
puede conectarse a Acronis Activation Server, deberá seleccionar una de las siguientes acciones:
Intentarlo nuevamente: seleccione esta opción para intentar volver a conectarse a Acronis
Activation Server;
Reintentar automáticamente más tarde: True Image 2013 intentará conectarse a Acronis
Activation Server cada hora sin la interacción del usuario;
Activar desde otro equipo: puede activar el programa de forma manual desde otro equipo
que esté conectado a Internet (ver más abajo).
Activación desde otro equipo
Si su equipo carece de conexión a Internet podrá activar True Image 2013 desde otro equipo con
conexión a Internet.
Para activar el producto desde otro equipo:
1. Instale e inicie True Image 2013.
2. En la pantalla principal del programa, haga clic en Activar ahora en la barra de información.
3. En la ventana que se muestra, seleccione Activar desde otro equipo.
4. En la ventana de activación de True Image 2013, realice los tres pasos sencillos siguientes:
1. Guarde su código de instalación en un archivo haciendo clic en el botón Guardar en archivo,
y especifique un medio extraíble (como, por ejemplo, una unidad de memoria flash USB)
como ubicación del archivo. También puede sencillamente apuntar este código en un papel.
2. Desde el equipo que dispone de conexión a Internet, vaya a
http://www.acronis.es/activation/
. Las instrucciones que aparecerán en la pantalla le
ayudarán a obtener su código de activación mediante el código de instalación. Guarde el
código de activación que ha obtenido como archivo en un medio extraíble, o apúntelo en un
papel.

20 Copyright © Acronis International GmbH, 2002-2012
3. En su equipo, haga clic en el botón Cargar desde el archivo y especifique la ruta del archivo
que contiene el código de activación, o escriba en el recuadro el código que anotó en el
papel.
5. Haga clic en Activar.
Trasladar la licencia a otros equipos
Un número de serie le permite instalar True Image 2013 en un número de equipos limitado. La
versión Standard edition del producto puede activarse únicamente en un equipo. El límite de la
versión Family Pack es de 3 equipos. Si durante el proceso de activación True Image 2013 detecta
que se ha superado el límite, se mostrará el mensaje de error pertinente. En este caso, podrá
adquirir un nuevo número de serie o trasladar la licencia a su nuevo equipo desde otro en el que el
producto ya se encuentra activado. Si desea trasladar la licencia, efectúe los siguientes pasos.
Para trasladar la licencia desde otro equipo:
1. En la ventana en la que aparece el mensaje de error, haga clic en Mover la licencia desde otro
equipo.
2. En la página web que se abre siga las instrucciones que aparecen en la pantalla.
Para poder efectuar este paso, necesitará una cuenta de Acronis. Si aún no tiene una cuenta,
créela primero. De la misma forma tendrá que registrar su número de serie, en caso de no
haberlo hecho aún. A continuación tendrá que elegir en la lista el ordenador desde el que desea
trasladar la licencia. Tenga en cuenta que el producto se desactivará en el equipo seleccionado.
1.1.9 Área de trabajo del programa
En esta sección
Pestaña Comenzar ................................................................................... 21
Pestaña Copia de seguridad y recuperación ............................................ 21
Pestaña Sincronización ............................................................................ 26
Pestaña Herramientas y utilidades .......................................................... 29
Asistentes e iconos del área de notificación ............................................ 29
Acronis Backup Explorer .......................................................................... 30
Integración con Windows ........................................................................ 37
Menú de inicio de sesión ......................................................................... 40
Menú configuración ................................................................................. 40
Menú Ayuda ............................................................................................. 40
Instalación de revisiones de Acronis ........................................................ 41

21 Copyright © Acronis International GmbH, 2002-2012
Pestaña Comenzar
Al iniciar True Image 2013 por primera, vez se abre la pantalla Inicio con la pestaña Comenzar
seleccionada.
La pestaña Comenzar le ayudará a empezar a utilizar las principales funciones de True Image 2013,
que son la copia de seguridad, la recuperación y la sincronización. El programa le guía por las
acciones necesarias para efectuar estas operaciones.
Si no ha utilizado versiones anteriores de Acronis True Image Home, le recomendamos que se
familiarice con las funciones anteriores al recorrer los pasos necesarios para completar los procesos
de copia de seguridad, recuperación y sincronización de datos.
Después de comenzar a utilizar True Image 2013, comenzará mostrando la pestaña que se seleccionó al salir
del programa.
Pestaña Copia de seguridad y recuperación
La pestaña Copia de seguridad y recuperación le permite acceder rápidamente a todas las funciones
del programa relacionadas con los procesos de copia de seguridad y recuperación.

22 Copyright © Acronis International GmbH, 2002-2012
Si todavía no ha creado ninguna copia de seguridad, el programa le ofrecerá la posibilidad de crear
una nueva copia de seguridad o añadir los datos a una copia de seguridad existente. Si ya ha creado
al menos una copia de seguridad, la pantalla mostrará la lista de sus copias de seguridad.
La barra de herramientas
Consulte la descripción de los comandos de la barra de herramientas en Barra de herramientas de
copia de seguridad y recuperación (pág. 24).
El área de copias de seguridad
El área muestra las copias de seguridad que ya tiene. Además, le da acceso a todas las operaciones
con copias de seguridad existentes y le permite iniciar la recuperación de sus datos.
Crear copia de seguridad ahora: agrega una nueva versión de copia de seguridad a la copia de
seguridad existente o reemplaza la versión de copia de seguridad existente, en función del
esquema de copia de seguridad utilizado.
Iniciar (disponible sólo para copias de seguridad ininterrumpidas): inicia la protección de copia
de seguridad ininterrumpida.
Detener (disponible solo para copias de seguridad ininterrumpidas): suspende la protección de
copia de seguridad ininterrumpida.
Recuperar: haga clic para recuperar datos.
Al contraer un recuadro de copia de seguridad, las operaciones de copia de seguridad y restauración
pueden iniciarse haciendo clic en los iconos correspondientes. Estos iconos, junto con el icono de
menú Operaciones (un engranaje) aparecerán cuando mueva el puntero del ratón sobre el área de
un recuadro.

23 Copyright © Acronis International GmbH, 2002-2012
Podrá contraer y desplegar el recuadro de copia de seguridad haciendo clic en el triángulo que
aparece cerca del nombre de la copia de seguridad.
Menú Operaciones
Al hacer clic en el icono del engranaje del recuadro de una copia de seguridad seleccionada o hacer
clic con el botón derecho del ratón en el área libre del recuadro se abre el menú Operaciones, con los
siguientes elementos:
Ver registro: haga clic para abrir el registro para la copia de seguridad actual.
Colapsar: expande la casilla de copia de seguridad seleccionada (disponible para las casillas
contraídas).
Contraer: contrae la casilla de copia de seguridad seleccionada en una raya simple (disponible
para las casillas expandidas).
Recuperar archivos (disponible solo para copias de seguridad de disco): abre la ventana del
Explorador de copias de seguridad, donde podrá seleccionar cualquier versión de la copia de
seguridad.
Crear copia de seguridad ahora: añade una nueva versión de copia de seguridad a la copia de
seguridad existente o reemplaza la versión de copia de seguridad existente en función del
esquema de copia de seguridad utilizado.
Abrir ubicación: abre la carpeta que contiene los archivos de copia de seguridad.
Editar los ajustes: permite la edición de los ajustes de copia de seguridad actuales.
Volver a crear configuraciones de copia de seguridad (disponible sólo para copias de seguridad
añadidas manualmente a la lista de copias de seguridad): permite establecer las configuraciones
para copias de seguridad de imágenes, archivos y correos electrónicos creadas por una versión
anterior de Acronis True Image Home. Este elemento también puede aparecer para copias de
seguridad creadas en algún otro equipo y añadidas a la lista de copias de seguridad sin haber
importado sus configuraciones.
Sin los ajustes de copia de seguridad no podrá realizar determinadas operaciones. En concreto,
no puede actualizar la copia de seguridad haciendo clic en Crear copia de seguridad ahora.
Asimismo, tampoco puede editar ni clonar la configuración y la programación de copias de
seguridad.
Validar: inicia la validación de la copia de seguridad.
Borrar: elimina todas las versiones de copia de seguridad de la copia de seguridad actual en su
ubicación. Tenga cuidado, ya que la eliminación no puede deshacerse.
Más - abre los siguientes elementos adicionales:
Crear acceso directo: crea un acceso directo en el escritorio. Con el acceso directo podrá
ejecutar una copia de seguridad sin iniciar True Image 2013.
Consolidar versiones: permite eliminar las versiones de copia de seguridad que ya no
necesita, y mantener al mismo tiempo la coherencia de la copia de seguridad.

24 Copyright © Acronis International GmbH, 2002-2012
Clonar los ajustes: copia los ajustes de copia de seguridad actuales cuando necesita crear
varias copias de seguridad similares. Clone la configuración de la copia de seguridad y, a
continuación, introduzca los cambios necesarios.
Mover...: haga clic para mover todos los archivos de copia de seguridad a otra ubicación. Las
versiones de copias de seguridad posteriores se guardarán en la nueva ubicación.
Si cambia el destino de la copia de seguridad al editar las configuraciones de la copia de seguridad,
sólo las nuevas versiones de copias de seguridad se guardarán en la nueva ubicación. Las anteriores
versiones de copias de seguridad permanecerán en la ubicación antigua.
Eliminar de la lista: elimina la copia de seguridad actual de la lista de copias de seguridad
mostrada en el área Mis copias de seguridad. Esa operación además desactiva la
programación de la copia de seguridad eliminada (si existía una programación configurada),
pero no elimina archivos de la copia de seguridad.
Limpiar... (disponible sólo para copias de seguridad ininterrumpidas): abre el cuadro de diálogo
Limpieza, donde puede eliminar las versiones de copias de seguridad que ya no necesita. La
cadena de copias de seguridad no se dañará.
Abrir aplicación web (solo disponible para copias de seguridad en línea): abre la aplicación
Acronis Cloud.
En el caso de Copia de seguridad ininterrumpida y Copia de seguridad en línea, el menú Operaciones presentará
menos opciones. El menú Operaciones de las copias de seguridad creadas en otro equipo y añadidas a la lista de
copias de seguridad sin haber importado las configuraciones de la copia de seguridad también tendrá menos
elementos.
Barra de herramienta de copia de seguridad y recuperación
La barra de herramientas situada en la sección superior de la pestaña Copia de seguridad y
recuperación contiene los comandos más frecuentes para la creación de nuevas copias de seguridad,
gestionar la lista de copias de seguridad, validar copias de seguridad, etc.
Comando Descripción
Copia de seguridad de discos y
particiones
Esta función le permite proteger su equipo mediante la
creación de copias de seguridad de sus particiones
(incluida la del sistema) y de discos enteros.
Copia de seguridad en línea Esta función le permite gu
ardar sus datos en el
almacenamiento en línea seguro de Acronis Cloud, al que
puede acceder a través de Internet. Si la lista de copias de
seguridad ya incluye una copia de seguridad en línea, este
elemento cambia a
Editar las configuraciones de copia de
seguridad ininterrumpida, ya que solo puede ejecutar una
copia de seguridad en línea cada vez.
Copia de seguridad del
archivo
Esta función le permite realizar una copia de seguridad de
sus archivos y carpetas.
Otras
copias de
seguridad
Copia de seguridad
de
correos electrónicos
Esta función le permite realizar una copia de seguridad de
sus mensajes y configuraciones de correo electrónico.
Copia de seguridad
ininterrumpida
Esta función protege, de forma continua, sus particiones y
sus archivos.

25 Copyright © Acronis International GmbH, 2002-2012
Crear dispositivos de inicio
Si su equipo no puede iniciarse, utilice dispositivos de
rescate de inicio para ejecutar la versión autónoma de
True Image 2013 y recupere su sistema a partir de una
copia de seguridad de partición del sistema creada
anteriormente.
Buscar copia de seguridad
Haga clic en este elemento para buscar copias de
seguridad en su equipo y agregarlos a la lista de copias de
seguridad. Eso puede resultar útil cuando tiene copias de
seguridad creadas por una versión anterior de Acronis que
no se muestran en la lista de copias de seguridad.
Recuperar
Haga clic en este elemento para recuperar datos y
después seleccione la copia de seguridad que contiene los
datos necesarios.
Mostrar solo mis copias de seguridad
favoritas
Este icono filtra las cop
ias de seguridad que ha marcado
como favoritas.
Expandir todas las casillas de copia de
seguridad
Este icono despliega todos los recuadros de copia de
seguridad contraídos.
Contraer todas las casillas de copia de
seguridad
Este icono contrae todos lo
s recuadros de copia de
seguridad expandidos en franjas estrechas.
Tipo
Este comando ordena todas las copias de seguridad por
tipo. El orden es el siguiente: copias de seguridad del
disco, copias de seguridad de archivos, copias de
seguridad de correos
electrónicos, copia de seguridad
ininterrumpida, copias de seguridad de Windows, archivos
comprimidos zip.
Nombre
Este comando ordena todas las copias de seguridad en
orden alfabético.
Fecha de creación
Este comando ordena todas las copias de segurid
ad, desde
la más reciente a la más antigua.
Ordenar
por
Fecha de actualización
Este comando ordena todas las copias de seguridad por
fecha de la última versión. Cuanto más reciente sea la
última versión de la copia de seguridad, más arriba se
situará en la lista.
Tamaño total:
Este comando ordena todas las copias de seguridad por
tamaño, desde la copia de seguridad de mayor tamaño
hasta la más pequeña.
Tipo de programación
Este comando ordena todas las copias de seguridad en dos
grupos: copias de seg
uridad con programación y copias de
seguridad sin programación, que únicamente pueden
iniciarse de forma manual.

26 Copyright © Acronis International GmbH, 2002-2012
Explorar todas la copias
de seguridad
Este comando le permite explorar todas sus copias de
seguridad en Acronis Backup Explorer utilizando l
a línea de
tiempo.
Validar todas las copias
de seguridad
Este comando comprueba la integridad de todas sus
copias de seguridad.
Más
funciones
Actualizar lista de copias
de seguridad
Haga clic para buscar copias de seguridad perdidas.
Eliminar
de l
a
lista
Todas las
copias de
seguridad
Este comando elimina todos los recuadros de copia de
seguridad de la lista de copias de seguridad. Las copias de
seguridad eliminadas pueden devolverse a la lista
utilizando la herramienta Buscar copia de seguridad.
Cuadros de
copias de
seguridad no
realizadas aún
Este comando elimina todos los recuadros de copia de
seguridad "vacíos" de la lista de copias de seguridad.
Tenga cuidado porque, tras la eliminación, estas casillas de
copia de seguridad no pueden volver a la lista.
Buscar
Para buscar un archivo del que se ha realizado una copia de seguridad que desea recuperar, escriba
el nombre del archivo o parte del nombre en el campo de búsqueda en la barra del menú principal. Si
la búsqueda es exitosa, el programa abrirá Acronis Backup Explorer y mostrará el archivo encontrado,
así como la(s) copia(s) de seguridad que contiene(n) el archivo.
Pestaña Sincronización
La pestaña Sincronización le permite gestionar todos los aspectos de su proceso de sincronización de
datos: crear nuevas sincronizaciones, activar y desactivar las sincronizaciones existentes, cambiar su
configuración, eliminar sincronizaciones no deseadas, etc.

27 Copyright © Acronis International GmbH, 2002-2012
Todas las sincronizaciones creadas aparecen representadas por un recuadro, similares a los
recuadros de copia de seguridad. Los cuadros de sincronización contienen información breve sobre el
proceso de sincronización correspondiente, y le permiten gestionar este proceso.
Barra de herramientas Sincronización
Este área contiene los siguientes elementos:
Nueva sincronización: le permite seleccionar la carpeta que desea sincronizar, y enviar una
invitación al equipo con el que desea sincronizar sus datos.
Sincronizar carpetas locales: le permite seleccionar dos carpetas locales para sincronizar.
Gestionar sincronizaciones compartidas: abre una página web desde la que puede gestionar sus
sincronizaciones compartidas.
Mostrar solo mis sincronizaciones favoritas (icono): filtra las sincronizaciones que ha marcado
como favoritas.
Expandir todas las sincronizaciones (icono): despliega todos los cuadros de sincronización
contraídos.
Contraer todas las sincronizaciones (icono): contrae todos los cuadros de sincronización en
bandas pequeñas.
Ordenar por
Nombre: ordena todas las sincronizaciones por orden alfabético.
Tipo: agrupa todas las sincronizaciones según sus tipos.
Área de lista de sincronizaciones
Este área muestra las casillas de las sincronizaciones con las que ya cuenta. Le permite realizar todo
tipo de operaciones con las sincronizaciones existentes.
Menú Operaciones
Al hacer clic en el icono del engranaje en el recuadro de una sincronización seleccionada se abre el
menú Operaciones, que contiene los siguientes elementos:

28 Copyright © Acronis International GmbH, 2002-2012
Sincronizar ahora: fuerza la ejecución del proceso de sincronización de datos. Si se ha
interrumpido un proceso de sincronización por algún motivo (por ejemplo, porque su conexión a
Internet ha fallado) o se ha completado con errores, puede reiniciar manualmente el proceso de
sincronización. Para ello, intente resolver primero el problema y, a continuación, haga clic en
Sincronizar ahora.
Pausar: le permite pausar y reanudar el proceso de sincronización. Tenga en cuenta que esta
acción no elimina la sincronización, y que no se perderán sus datos.
Compartir...: abre una ventana desde la que puede especificar las direcciones de correo
electrónico de las personas a las que desea invitar a la sincronización seleccionada.
Sincronizar con... :
Acronis Cloud : le permite almacenar versiones de los archivos sincronizados en Acronis
Cloud.
Carpeta local...: le permite sincronizar con una carpeta local, por ejemplo, ubicada en una
unidad de disco duro externa.
Otro equipo...: le permite sincronizar con otro equipo. Este punto sólo está presente para
sincronizaciones entre carpetas locales.
Opciones de limpieza: le permite configurar las reglas de limpieza automáticas para las versiones
de los archivos sincronizados.
Ver registro: abre el registro de operaciones de True Image 2013.
Quitar: elimina la sincronización. Eliminar la sincronización no elimina la carpeta sincronizada y
su contenido. Sin embargo, esta acción elimina de Acronis Cloud todas las versiones de los
archivos sincronizados si se almacenaran allí, incluyendo los últimos.
Si elimina o cambia el nombre de la carpeta seleccionada para sincronización, True Image 2013
excluye su equipo de dicha sincronización. Si elimina una subcarpeta que se encuentre dentro de la
carpeta que ha especificado para su sincronización, esta subcarpeta también se eliminará del resto
de equipos.
Icono del área de notificación de la barra de tareas
Cuando al menos una sincronización esté activa, el icono correspondiente aparecerá en el área de
notificación de la barra de tareas de Windows. Al hacer clic con el botón derecho sobre el icono se
abre el menú de accesos directos con los siguientes elementos:
Abrir True Image 2013: abre la ventana principal del programa con la pestaña Sincronización
seleccionada.
Abrir carpeta de sincronización: si dispone de una única sincronización, al seleccionar este
elemento se abre la carpeta sincronizada. Si dispone de más de una sincronización, se abre un
submenú en el que puede seleccionar la carpeta de sincronización que desee.
Poner todas las sincronizaciones en pausa: pausa todos los procesos de sincronización.
Reanudar todas las sincronizaciones: reinicia todos los procesos de sincronización, en caso de
haberse pausado.
Mostrar notificaciones: intercambia la visualización de las notificaciones en la barra de tareas.
Sitio web de Acronis: abre en su navegador predeterminado la página con información sobre la
sincronización del sitio web de Acronis.
Ayuda: abre la ayuda de True Image 2013.
Salir: quita el icono de sincronización de la barra de tareas y pone todas las sincronizaciones en
pausa.

29 Copyright © Acronis International GmbH, 2002-2012
Pestaña Herramientas y utilidades
Esta ficha le permite seleccionar las herramientas y utilidades que incluye True Image 2013. Iniciar la
herramienta o utilidad deseada al hacer clic en el enlace correspondiente. Para obtener más
información, consulte Herramientas y utilidades (pág. 186).
Asistentes e iconos del área de notificación
Al utilizar las herramientas y utilidades disponibles de True Image 2013, el programa empleará en
muchas ocasiones asistentes para guiarle a través de las operaciones.

30 Copyright © Acronis International GmbH, 2002-2012
Los asistentes tienen una barra lateral, que incluye una lista de todos los pasos (obligatorios y
opcionales) necesarios para llevar a cabo la operación. Por ejemplo, consulte la captura de pantalla
del asistente de gestión de Acronis Secure Zone indicada a continuación.
Los pasos finalizados se marcan con unas marcas verdes. La flecha verde muestra el paso actual.
Después de completar todos los pasos obligatorios y llegar al paso Finalizar, el programa muestra la
pantalla Resumen. Compruebe el resumen de la operación que desea realizar y, a continuación, haga
clic en Continuar para iniciar la operación.
Iconos del área de notificación de la barra de tareas.
Durante la mayoría de las operaciones aparece un icono indicador especial en el área de notificación
de la barra de tareas de Windows (a la derecha de la barra de estado, donde está el reloj). Si desliza
el ratón sobre el icono, verá una sugerencia sobre la herramienta que indica el progreso de la
operación. Al hacer clic con el botón derecho en el icono se abre un menú de acceso directo en el
que puede modificar el estatus de la operación o cancelar la operación, si fuera necesario. Este icono
no depende de la ventana principal del programa que está abierta. Asimismo, sirve para la ejecución
en segundo plano de las copias de seguridad programadas.
Acronis Backup Explorer
Acronis Backup Explorer le proporciona una gran cantidad de información sobre sus copias de
seguridad: Tipos de copia de seguridad, cantidad de versiones de copias de seguridad, fechas,
contenidos, resultados de las copias de seguridad, etc. Además, el Backup Explorer permite explorar
y recuperar los datos copiados (tanto particiones como archivos individuales e incluso versiones de
archivos). Asimismo, permite para las operaciones con copias de seguridad: validarlas, convertirlas en
copias de seguridad Windows (sólo copias de seguridad de disco), montar imágenes como discos, y
eliminar las versiones de copia de seguridad que ya no necesita.
Analicemos detenidamente Acronis Backup Explorer. Tiene dos pestañas para ver las copias de
seguridad y su contenido: Discos y particiones (disponible solo para las copias de seguridad de
discos) y Archivos y carpetas.

31 Copyright © Acronis International GmbH, 2002-2012
Pestaña Discos y particiones
La pestaña Discos y particiones muestra los discos y particiones de los que se ha realizado una copia
de seguridad incluidos en la versión de copia de seguridad seleccionada.
La pestaña muestra el estado de los discos y particiones del momento en el que se ha creado la
versión de copia de seguridad actual.
Puede cambiar entre las versiones de copias de seguridad al utilizar la línea de tiempo en la parte
inferior de la pantalla. Para obtener más información, consulte Línea de tiempo (pág. 34).
Para recuperar discos y/o particiones:
1. En la línea de tiempo, seleccione la versión de copia de seguridad desde la que desea recuperar
sus discos y/o particiones.
La fecha y hora exactas de la versión se mostrarán cerca del nombre de la copia de seguridad. Sus
datos se recuperarán al estado que tenían en ese momento determinado.
2. Seleccione las casillas de verificación correspondientes de los discos o de las particiones que
desea recuperar.
3. Haga clic en el botón Recuperar.
Para recuperar archivos y carpetas específicos desde las copias de seguridad del disco/de la
partición:
1. Haga clic en la pestaña Archivos y carpetas.
2. Seleccione los archivos y carpetas que desea recuperar.
3. Haga clic en el botón Recuperar.
Para obtener más información sobre la recuperación de archivos y carpetas, consulte la pestaña
Archivos y carpetas (pág. 33).

32 Copyright © Acronis International GmbH, 2002-2012
Al hacer clic con el botón derecho en una versión de copia de seguridad se abre el menú de acceso
directo con otras operaciones disponibles:
Recuperar: seleccionar para recuperar la versión de copia de seguridad actual.
Validar: seleccionar para comprobar la integridad de los datos de la versión de copia de
seguridad.
Convertir a copia de seguridad de Windows (para copias de seguridad de imágenes): seleccionar
para convertir el archivo tib de la versión de copia de seguridad a un archivo vhd.
Montar (para copias de seguridad de imágenes): seleccionar para montar la versión de copia de
seguridad como un disco.
Eliminar versión: seleccionar para eliminar la versión de copia de seguridad (la cadena de copias
de seguridad no se dañará).
Ver: seleccionar para configurar la línea de tiempo para que muestre información adicional.
Para encontrar un archivo o una carpeta que desea recuperar, escriba el nombre del archivo o de la
carpeta en el campo de búsqueda.

33 Copyright © Acronis International GmbH, 2002-2012
Ambas pestañas muestran también los comentarios de la copia de seguridad y permiten añadir,
editar y eliminar comentarios en la versión de la copia de seguridad seleccionada. Si una versión de
copia de seguridad no tiene comentarios, haga clic en el icono Agregar comentario y, a continuación,
escriba sus comentarios en el área de comentarios y haga clic en el icono Guardar. Si ya existe un
comentario, puede editarlo después de hacer clic en el icono Editar. Después de haber terminado de
editar, haga clic en el icono Guardar para guardar el comentario cambiado o en el icono Cancelar
para cancelar los cambios. Para eliminar el comentario, haga clic en el icono Eliminar.
Pestaña Archivos y carpetas
La pestaña Archivos y carpetas muestra los archivos y carpetas de los que se ha realizado una copia
de seguridad incluidos en la versión de copia de seguridad seleccionada. El área de la izquierda de la
pestaña muestra un árbol de directorio y el área de la derecha el contenido de un elemento
seleccionado dentro del árbol de directorio.
La pestaña muestra los estados de archivos y carpetas del momento en el que se ha creado la versión
de copia de seguridad actual. Puede cambiar entre las versiones de copias de seguridad al utilizar la
línea de tiempo en la parte inferior de la pantalla. Para obtener más información sobre el uso de
línea de tiempo, consulte Línea de tiempo.
Para recuperar archivos y/o carpetas:
1. En la línea de tiempo, seleccione la versión de copia de seguridad desde la que desea recuperar
sus archivos y/o carpetas.
La fecha y hora exactas de la versión se mostrarán cerca del nombre de la copia de seguridad. Sus
datos se recuperarán al estado que tenían en este momento determinado.
2. Seleccione las casillas de verificación correspondientes de los archivos y carpetas que desea
recuperar (consulte las reglas de selección indicadas a continuación). Se mostrará información
resumida sobre los elementos seleccionados (su cantidad y tamaño total) cerca del botón
Recuperar.
3. Haga clic en el botón Recuperar.
Además, puede recuperar archivos y carpetas al arrastrarlos a su escritorio o a una carpeta
seleccionada del Explorador de Windows.
Lo que no puede hacer, es recuperar archivos al arrastrarlos a un FTP, CD/DVD grabables u otro tipo de
dispositivos ópticos, así como archivos montados ISO.
Reglas de selección
Las casillas de verificación que corresponden a los elementos pueden tener los siguientes estados:
Seleccionado (cuadro con marca de verificación): este estado indica que el elemento está
seleccionado para la recuperación. Una carpeta seleccionada significa que todos los elementos
dentro de la carpeta están seleccionados.
Deseleccionado (cuadro vacío): este estado indica que el elemento no está seleccionado.
Mixto (cuadro relleno): este estado está solo disponible para carpetas e indica que algunos
elementos dentro de la carpeta están seleccionados y otros no. Tenga en cuenta que no puede
configurar el estado al hacer clic en la casilla de verificación, pero sí puede cambiarla a un estado
deseleccionado o seleccionado.
¡Seleccionar un disco, una partición, un archivo o una carpeta para conseguir que el elemento actual se agregue
a una lista no significa automáticamente que está seleccionado para la recuperación!

34 Copyright © Acronis International GmbH, 2002-2012
La mayoría de elementos de la interfaz de usuario ubicados en esta pestaña se describen en la
sección que abarca la pestaña Discos y particiones. Aquí queremos describir los elementos
específicos para la pestaña.
Al hacer clic en un elemento, se mostrará información resumida sobre este elemento en el área del
navegador. El ajuste de los parámetros visualizados depende del tipo de elemento. Al hacer clic en el
enlace Ver versiones se abre la ventana para ver las versiones con una lista de todas las versiones del
archivo en la copia de seguridad. Puede recuperar una versión deseada por su momento de creación
de la copia de seguridad.
Al hacer doble clic en un archivo en el área de la derecha, se recuperará el archivo a una carpeta
temporal. El archivo se abrirá con una aplicación correspondiente como, por ejemplo, el Explorador
de Windows.
Línea de tiempo
Generalmente, la línea de tiempo en la parte inferior de la pantalla de Acronis Backup Explorer
muestra información sobre las versiones de las copias de seguridad almacenadas en la copia de
seguridad seleccionada. La línea de tiempo le permite navegar fácilmente a través de las versiones de
copias de seguridad y recuperar el estado de sus datos en el que se encontraban en una fecha y hora
determinadas.
Los cuadrados que representan versiones de copias de seguridad tienen segmentos de colores en la
parte inferior. El color de los segmentos depende de los tipos de copias de seguridad (violeta para
copias de seguridad de discos, turquesa para copias de seguridad de archivos, verde para copias de
seguridad ininterrumpida y marrón para otras copias de seguridad, p. ej. creada por una versión de
Acronis True Image Home anterior).

35 Copyright © Acronis International GmbH, 2002-2012
La imagen visualizada a continuación muestra varios estados de una línea de tiempo. Los estados
varían en función de la cantidad de copias de seguridad y del intervalo de tiempo a través del que se
está navegando.
El intervalo "Ahora" muestra versiones de copias de seguridad creadas durante la última hora. Al
utilizar Copia de seguridad ininterrumpida, las versiones de copias de seguridad se pueden crear cada
cinco minutos
El intervalo "Hoy" muestra versiones de copias de seguridad creadas desde el comienzo del día actual
hasta la última hora del mismo.
El intervalo "Semana" puede recibir el nombre "Semana anterior" o "Semana en curso".
Si hoy es lunes, martes o miércoles, el intervalo "Semana" recibe el nombre "Semana anterior". En
estos casos, la línea de tiempo muestra versiones de copias de seguridad creadas durante la semana
anterior y desde el comienzo de la semana actual hasta el comienzo del día de hoy.
Si hoy es jueves, viernes, sábado o domingo, el intervalo "Semana" recibe el nombre "Semana en
curso". En estos casos, la línea de tiempo muestra versiones de copias de seguridad creadas durante
desde el comienzo de la semana actual hasta el comienzo del día de hoy.
El intervalo "Mes" puede recibir el nombre "Mes anterior" o "Mes en curso".
Si hoy es cualquier fecha entre el día 1 y 15 del mes, el intervalo "Mes" recibe el nombre "Mes
anterior". En este caso, la línea de tiempo muestra versiones de copias de seguridad creadas durante
el mes anterior y desde el comienzo del mes actual hasta el intervalo "Semana".
Si hoy es cualquier fecha entre el día 16 y 31 del mes, el intervalo "Mes" recibe el nombre "Mes en
curso". En este caso, la línea de tiempo muestra versiones de copias de seguridad creadas desde el
comienzo del mes actual hasta el intervalo "Semana".
El intervalo "Año en curso" muestra versiones de copias de seguridad creadas desde el comienzo del
año actual hasta el intervalo "Mes".

36 Copyright © Acronis International GmbH, 2002-2012
El intervalo "Anterior" muestra versiones de copias de seguridad creadas con anterioridad al año
actual.
Trabajar con intervalos de tiempo y versiones de copias de seguridad
Los intervalos de tiempo se pueden ampliar (si la cantidad de copias de seguridad cabe en la línea de
tiempo) o contraer, convirtiéndolos en "bloques" cuadrados. Al ampliar un intervalo de tiempo, los
cuadrados que representan las versiones de copias de seguridad pueden contener un icono de
"advertencia" o "error". Iconos de este tipo indican que se ha(n) registrado una advertencia(s) o un
error(es) en el registro durante la creación de la versión.
Si se ha creado más de una versión de copia de seguridad durante un día dentro de un intervalo de
tiempo "Semana", "Mes", "Año" o "Posterior", esa fecha se muestra en la línea de tiempo mediante
un icono "paquete de versión" especial.
Si mantiene el ratón sobre un bloque contraído durante más de medio segundo, un globo mostrará
información sobre el inicio del intervalo de tiempo, su final y la cantidad de versiones de copias de
seguridad que contiene.
Si mantiene el ratón sobre una versión de copia de seguridad dentro de un intervalo de tiempo
expandido, un globo mostrará información más detallada sobre la versión de copia de seguridad.
Al hacer clic en un bloque contraído o su nombre, en la parte superior o inferior de la línea de tiempo
se expande el intervalo de tiempo correspondiente. Si la cantidad de versiones de copias de
seguridad dentro de un intervalo de tiempo es demasiado grande para caber dentro de la línea de
tiempo, la línea de desplazamiento horizontal le permite navegar a través de las versiones de copias
de seguridad dentro del intervalo de tiempo.
Si selecciona otro bloque contraído y no hay espacio para mostrar todas las copias de seguridad del
bloque recientemente expandido, entonces el bloque actualmente expandido se contraerá.
Al hacer clic en una versión de copia de seguridad, la selecciona en el Backup Explorer.
Menús de acceso directo
Al hacer clic con el botón derecho en la línea de tiempo se abre el menú de acceso directo. El
contenido del menú variará en función del elemento seleccionado.
Versión de copia de seguridad del disco:
Recuperar
Validar
Convertir a copia de seguridad de Windows...
Montar...

37 Copyright © Acronis International GmbH, 2002-2012
Eliminar versión
Versión de copia de seguridad del archivo:
Validar
Eliminar versión
Versión de la copia de seguridad ininterrumpida:
Explorar y recuperar
Eliminar versión
Paquetes de versión de copia de seguridad y bloques de tiempo:
Al hacer clic con el botón derecho en un paquete de versión o un bloque del intervalo de tiempo
contraídos se abre el menú de acceso directo con un solo elemento:
Expandir
Ver información adicional en la línea de tiempo
Además, puede configurar la línea de tiempo para que muestre información adicional. Los comandos
correspondientes están disponibles en el submenú Ver. El submenú Ver se abre haciendo clic con el
botón derecho en una versión de copia de seguridad o con el botón derecho en el espacio libre de la
línea de tiempo
Mostrar instalaciones de software: si este elemento está seleccionado, la línea de tiempo
muestra iconos que indican el momento en los que se instalaron programas nuevos en el equipo.
Mostrar actualizaciones de software: si este elemento está seleccionado, la línea de tiempo
muestra iconos que indican actualizaciones de Windows y programas instalados en su equipo.
Mostrar advertencias: si este elemento está seleccionado, la línea de tiempo muestra todas las
versiones de copias de seguridad que han sido suspendidas o completadas con mensajes de
advertencia (predeterminado).
Mostrar errores: si este elemento está seleccionado, la línea de tiempo muestra las versiones de
copias de seguridad erróneas y las versiones de copias de seguridad completadas con errores.
Integración con Windows
Durante el proceso de instalación, True Image 2013 ofrece mayor integración con Windows. Dicha
fusión le permite sacar el máximo partido posible de su equipo. La nueva interfaz de usuario fácil de
utilizar hace que el inicio de las copias de seguridad y la recuperación sea mucho más rápido.
La integración agrega elementos de True Image 2013 al menú Inicio de Windows, cambia las
propiedades del botón True Image 2013 en la barra de tareas y agrega la capacidad de configurar y
realizar operaciones de True Image 2013 con el Panel de control de Windows 7 (deshabilitado de
forma predeterminada).

38 Copyright © Acronis International GmbH, 2002-2012
Los cambios más importantes tienen lugar en la categoría Sistema y seguridad del Panel de control
de Windows 7. True Image 2013 sustituye a Windows Backup en el elemento Copia de seguridad y
restauración. Si instaló primero True Image 2013 sin realizar copias de seguridad, la ventana Copia
de seguridad y restauración le permitirá crear una copia de seguridad de la partición del sistema.
Una vez creadas las copias de seguridad, la ventana de copia de seguridad y restauración mostrará la
casilla de copia de seguridad ininterrumpida y la casilla de la copia de seguridad de su disco o
partición más antigua. Puede recuperar los datos incluidos en las copias de seguridad, actualizar las
copias de seguridad y pausar/iniciar Copia de seguridad ininterrumpida directamente desde el Panel
de control.
Si desea continuar utilizando Windows Backup, haga clic en Activar Windows Backup en el panel de
la izquierda. Esto eliminará True Image 2013 del Panel de control y lo reemplazará con Windows
Backup.
Si decide más tarde integrar True Image 2013 en Windows 7 de nuevo, haga clic en el icono del engranaje y
seleccione Integrar True Image en Windows.

39 Copyright © Acronis International GmbH, 2002-2012
Además, el menú de Inicio adquiere los siguientes elementos True Image 2013:
Estos elementos del menú le permiten utilizar las funciones, herramientas y utilidades principales del
programa sin iniciar True Image 2013.
El botón True Image 2013 de la barra de tareas de Windows se vuelve más informativo y funcional.
En su menú de accesos directos aparecerán nuevos elementos.
Puede utilizar el menú de accesos directos para iniciar la Copia de seguridad ininterrumpida y la
Copia de seguridad en línea de .
Además, el botón mostrará el progreso y el resultado de las operaciones de True Image 2013.
Ajustes de integración
Puede seleccionar los componentes de Acronis que deberían integrarse en Windows.
Consola de Acronis en el Panel de control de Windows (disponible únicamente para usuarios de
Windows 7)
Seleccione este elemento para sustituir Copia de seguridad de Windows por la consola de
Acronis en el Panel de control de Windows. En ese caso, podrá gestionar sus copias de seguridad
sin necesidad de ejecutar True Image 2013.
La pestaña de Acronis Recovery en la ventana Propiedades
Seleccione este elemento para añadir la pestaña de Acronis Recovery a la ventana de
Propiedades. Para abrir la ventana en el explorador de Windows haga clic en con el botón
derecho en el archivo o archivo requerido y, a continuación, haga clic en Propiedades. La pestaña
de Acronis Recovery le permite visualizar y recuperar versiones del archivo o carpeta
seleccionado.
Si cambia el nombre de un archivo o carpeta protegido con Acronis Nonstop Backup o que esté incluido en
una copia de seguridad convencional, las versiones del elemento al que se ha modificado el nombre en la
ficha Acronis Recovery desaparecerán. Podrían volver a aparecer después de cierto tiempo.
Comandos del menú de atajos
Al hacer clic con el botón derecho en el explorador de Windows, en un archivo, carpeta, partición
o disco, se abre el menú de atajos. Además de comandos de Windows, este menú puede
contener comandos de Acronis, como Realizar copia de seguridad, Acronis Recovery, etc.

40 Copyright © Acronis International GmbH, 2002-2012
Menú de inicio de sesión
Al hacer clic en Iniciar sesión, se abre una ventana para que acceda a su cuenta de Acronis. Después
de iniciar sesión, el elemento Iniciar sesión se reemplaza por la dirección de correo electrónico de su
cuenta.
Al hacer clic en la dirección de correo electrónico de su cuenta, se abre un menú con los siguientes
elementos:
Mi cuenta: haga clic para ir a la pantalla en la que puede ver y modificar los datos de su cuenta.
Acronis Cloud: haga clic para a ir a la página de su cuenta en el sitio web de Acronis.
La línea visualizada a continuación muestra su porcentaje de espacio utilizado en Acronis Cloud.
Actualizar cuenta: haga clic para iniciar el proceso de actualización para una suscripción paga.
Cerrar sesión: haga clic para cerrar sesión desde la cuenta actual. Esto puede resultar útil si tiene
más de una cuenta.
Menú configuración
Desde el menú Configuración, puede realizar o modificar ciertos ajustes de True Image 2013. Para
abrir el menú, haga clic en el icono del engranaje que se encuentra situado en la esquina superior
derecha de la pantalla del programa. El menú Configuración contiene los siguientes elementos:
Ver registro: abre el registro de operaciones de True Image 2013.
Integrar True Image en Windows... - permite seleccionar los componentes de Acronis para
integrarlos en Windows.
Programa de experiencia del cliente: permite participar o dejar de participar en el Programa de
experiencia del cliente de Acronis. Si desea obtener más información sobre el programa, haga clic
en el vínculo Más información de la ventana que se abre.
Ajustes del intervalo de tiempo de espera: le permite especificar el intervalo de tiempo durante
el que el programa debe esperar su respuesta. Si desea obtener más información, consulte
Ajustes del intervalo de tiempo de espera (pág. 185).
Menú Ayuda
El menú Ayuda le permite abrir la Ayuda del programa, efectuar determinadas operaciones, ver el
número de versión del producto, etc... Para abrir el menú, haga clic en el interrogante que aparece
en la esquina superior derecha de la pantalla del programa. El menú Ayuda contiene los siguientes
elementos:
Ayuda: abre la Ayuda del programa.
Generar informe del sistema: haga clic para generar un informe del sistema de Acronis para
enviarlo al servicio de atención al cliente de Acronis.
Atención al cliente: le lleva a la página web de servicio de atención al cliente de Acronis.
Buscar actualizaciones: haga clic para buscar actualizaciones de True Image 2013 (también
puede deshabilitar o habilitar la búsqueda automática de actualizaciones mediante la activación
o la desactivación de la casilla de verificación Verificar automáticamente si existen
actualizaciones al iniciar).
Activar: haga clic para activar el producto.
Cambiar el número de serie: haga clic para cambiar el número de serie del producto.
Actualizar a versión completa: si está utilizando una versión de prueba, haga clic para comprar la
versión completa del producto.
Sitio web de Acronis: le lleva hasta el sitio web de Acronis.

41 Copyright © Acronis International GmbH, 2002-2012
Acerca de True Image: muestra información sobre True Image 2013, incluido el número de
software del producto y el número de versión.
Instalación de revisiones de Acronis
¿Qué es una revisión de Acronis?
Una revisión de Acronis es una pequeña actualización para los productos de Acronis. Realiza cambios
a uno o más archivos de aplicaciones o claves de registro pero no cambia la versión de una
aplicación. Un hotfix apunta solo a una compilación específica True Image 2013, y no puede
aplicarse a ninguna otra compilación.
Las revisiones de Acronis se distribuyen a través de los artículos de la base de conocimientos de
Acronis, los cuales describen en detalle el problema a solucionar. Es posible acceder a cada artículo a
través de SER o directamente buscando Base de conocimientos de Acronis.
Ventajas de instalar las revisiones de Acronis:
La instalación de un hotfix no requiere mucho tiempo ni recursos. No necesita esperar hasta la
siguiente actualización del producto para arreglar un problema en concreto.
Un paquete hotfix es mucho más pequeño que el paquete de instalación del producto a pesar de
que incluye archivos de hotfixes anteriores para verificar su coherencia.
En caso de que haya varios hotfixes disponibles, puede instalar solo los hotfixes que necesita.
Todos los cambios de los hotfixes emitidos entre las actualizaciones serán incluidos en las nuevas versiones del
producto (actualizaciones o mejoras).
¿Cómo instalar las revisiones de Acronis?
Para comprobar si hay disponibilidad de nuevas revisiones de Acronis, haga clic en Buscar
actualizaciones en el menú Ayuda. Se mostrará una lista de los hotfixes disponibles para la
compilación actual en una tabla de la que podrá elegir los que desea instalar. Cuando selecciona una
revisión de Acronis, podrá leer debajo de la misma las notas de publicación pertinentes (cambios y
mejoras que se aplicarán al producto).
Tenga en cuenta que si está disponible una nueva actualización de True Image 2013, no se mostrarán las
revisiones de Acronis ya que cada actualización contiene todas las revisiones publicadas anteriormente.
Una vez que haya seleccionado las revisiones de Acronis que desea instalar, haga clic en el botón
Descargar e instalar. Del mismo modo, si selecciona la opción No notificarme si hay hotfixes no
seleccionados en el futuro, no aparecerá una ventana de hotfix al inicio del programa hasta que haya
un nuevo hotfix disponible. Sin embargo, en el caso de buscar actualizaciones de forma manual
(Ayuda -> Buscar actualizaciones), aparecerá la ventana incluso estando seleccionada esta opción.
Una vez se hayan instalado todas las revisiones de Acronis seleccionadas, haga clic en el botón Cerrar
y ejecutar True Image para iniciar el producto.

42 Copyright © Acronis International GmbH, 2002-2012
2 Cómo
Debido al tamaño de esta Guía del usuario, en algunas ocasiones puede resultar algo difícil encontrar
cómo realizar alguna tarea en concreto.
Esta sección enumera algunas tareas frecuentemente utilizadas y proporciona enlaces que llevan a
las partes correspondientes de la Guía del usuario.
Haga clic en el número de página correspondiente (o en el enlace, si está consultando la Ayuda) si
necesita información sobre cómo:
proteger su sistema completo ante desastres (pág. 153)
recuperar su sistema cuando su equipo se niega a arrancar (pág. 89)
realizar copias de seguridad de sus fotos, documentos financieros, música, vídeos caseros (pág.
49)
recuperar sus fotografías, documentos financieros, música, etc. (pág. 107)
proteger de forma continua sus trabajos diarios (pág. 56)
realizar copias de seguridad de su correo electrónico (pág. 53)
recuperar sus correos electrónicos (pág. 107)
sincronizar el contenido de su carpeta con una carpeta de un equipo de un familiar o amigo (pág.
131)
sincronizar dos carpetas locales (pág. 129)
compartir su carpeta con otras personas (pág. 137)
crear enlaces públicos a sus carpetas y archivos (pág. 138)
suscribirse al servicio de Acronis Cloud (pág. 142)
crear copias de seguridad de sus datos en Acronis Cloud (pág. 143)
recuperar sus datos desde Acronis Cloud (pág. 151)
clonar su unidad de disco (pág. 208)
actualizar sus copias de seguridad automáticamente: Esquemas de copias de seguridad (pág. 67)
o Programación (pág. 176)
crear un medio de rescate de inicio (pág. 188)
crear una unidad de memoria flash USB de inicio (pág. 193)
garantizar que su medio de rescate puede utilizarse cuando sea necesario (pág. 157)
intentar efectuar cambios en su sistema sin ningún riesgo (pág. 169)
crear y usar Acronis Secure Zone (pág. 202)
recuperar su antigua copia de seguridad a un nuevo hardware/migrar el sistema desde un equipo
a otro. (pág. 109)
agregar y particionar un nuevo disco duro (pág. 216)
asegurar que sus datos no son accesibles para cualquier persona (pág. 74)
encontrar una copia de seguridad que contiene el archivo que desea recuperar (pág. 178)
migrar su sistema a un SSD (pág. 163)
verificar la alineación de la partición SSD (pág. 165)
reparar la alineación de la partición SSD (pág. 166)
crear un WinPE 3.0 iso personalizado con sus controladores (pág. 199)

43 Copyright © Acronis International GmbH, 2002-2012
3 Copias de seguridad de datos
True Image 2013 incluye muchísimas funciones sofisticadas de copia de seguridad que dejarían
satisfecho incluso a un profesional de TI. Éstas le permiten realizar copias de seguridad de sus discos
(particiones), archivos y correo electrónico. Puede elegir la función de copia de seguridad que mejor
se adapte a sus necesidades o utilizar todas. Las siguientes secciones describen las funciones de copia
de seguridad con más detalle.
En esta sección
La diferencia entre copias de seguridad de archivos
e imágenes del disco o partición .............................................................. 43
Copias de seguridad completas, incrementales y diferenciales .............. 44
Copias de seguridad de discos y particiones ............................................ 47
Copias de seguridad de archivos y carpetas ............................................ 49
Copias de seguridad de correo electrónico ............................................. 53
Uso de Acronis Nonstop Backup .............................................................. 55
Realizar copias de reserva de sus copias de seguridad ............................ 61
Cómo crear dispositivos extraíbles de arranque con una copia
de seguridad ............................................................................................. 62
Copia de seguridad en varios lugares ...................................................... 63
Adición de una copia de seguridad existente a la lista ............................ 65
Eliminación de copias de seguridad y versiones de copia de seguridad .. 65
Opciones de copia de seguridad .............................................................. 66
Validación de copias de seguridad ........................................................... 85
Consolidación de versiones de copia de seguridad ................................. 86
Clonación de las configuraciones de copia de seguridad ........................ 88
3.1 La diferencia entre copias de seguridad de archivos
e imágenes del disco o partición
Al crear una copia de seguridad de archivos y carpetas, solo se comprime y almacena el árbol de
carpetas.
Las copias de seguridad de discos o particiones son diferentes a las copias de seguridad de archivos y
carpetas. True Image 2013 almacena una instantánea del disco o partición sector por sector. Esto
incluye el sistema operativo, el registro, los controladores, las aplicaciones de software y los archivos
de datos y las áreas de sistema ocultas para el usuario. Este procedimiento se denomina “crear una
imagen de disco” y la copia de seguridad que se obtiene generalmente se llama imagen de partición
o disco.
De forma predeterminada, True Image 2013 guarda únicamente los sectores del disco duro que
contienen datos.
Además, True Image 2013 no realiza una copia de seguridad del archivo pagefile.sys en Windows XP
y superiores, ni de hiberfil.sys, un archivo que conserva el contenido de la RAM cuando se activa en
el equipo el modo hibernación. Esto reduce el tamaño de la imagen y acelera su creación así como la
recuperación desde esta.

44 Copyright © Acronis International GmbH, 2002-2012
Una imagen de partición incluye todos los archivos y carpetas (incluyendo los archivos ocultos o de
sistema), registros de inicio y FAT (tabla de asignación de archivos). También incluye archivos en el
directorio raíz y el registro cero del disco duro con el registro de inicio maestro (MBR).
Una imagen del disco incluye imágenes de todas las particiones del disco y el registro cero con el
MBR.
3.2 Copias de seguridad completas, incrementales y
diferenciales
True Image 2013 le permite tres métodos de copia de seguridad:
1) Completa: contiene todos los datos del momento de la creación de la copia de seguridad.
Constituye una base para adicionales copias de seguridad incrementales o diferenciales. Además,
puede utilizarse como una copia de seguridad independiente.
2) Incremental: Sólo se incluirán aquellos archivos que han sido modificados desde la ÚLTIMA copia
de seguridad.
3) Diferencial: Sólo se incluirán aquellos archivos que han sido modificados desde la última copia de
seguridad COMPLETA.
Le recomendamos que elija una de las tres siguientes opciones para utilizar los métodos de copia de
seguridad:
"Completas" - Una copia de seguridad completa independiente puede ser la solución óptima si
restaura frecuentemente el sistema a su estado inicial o si no desea gestionar varios archivos.
"Incrementales" - Resultan más útiles cuando necesita realizar copias de seguridad de forma
frecuente y contar con la capacidad de restaurar en un momento determinado. Si después de haber
creado una copia de seguridad completa crea una copia de seguridad incremental todos los días
durante un mes, obtendrá el mismo resultado que si creara copias de seguridad completas todos los
días. Como regla, el tamaño de las copias de seguridad incrementales es considerablemente inferior
al de las copias de seguridad completas o diferenciales.
Un escenario de este tipo para copias de seguridad puede consistir en una copia de seguridad
semanal del sistema completo con copias de seguridad diarias intermedias que cubren los datos
que han sido modificados desde la ÚLTIMA copia de seguridad.
Este escenario, aunque necesita menos espacio de almacenamiento y tiempo para las copias de
seguridad diarias, exigirá más trabajo para que le programa proporcione la recuperación después
de una caída del sistema. En el caso de un problema un jueves, el programa tendría que
recuperar las copias de seguridad incrementales del miércoles, martes y lunes y la última copia
de seguridad COMPLETA.
"Diferenciales" - es una opción intermedia entre las primeras dos opciones. Cada copia de seguridad
diferencial incluye todos los archivos modificados desde la última copia de seguridad completa.
Consume menos tiempo y espacio que la "Completa", pero más que la "Incremental". Lo bueno es
que la recuperación es más sencilla que para (2); el programa tendrá que recuperar la última copia
de seguridad completa y la última copia de seguridad completa.
Para elegir el método de copia de seguridad deseado, generalmente necesita configurar un esquema
de copias de seguridad personalizado. Para obtener más información, consulte Esquemas
personalizados (pág. 69).

45 Copyright © Acronis International GmbH, 2002-2012
Una copia de seguridad incremental o diferencial creada después de la desfragmentación de un disco
podría ser considerablemente más grande de lo normal. Esto se debe a que el programa de
desfragmentación cambia las ubicaciones de los archivos en el disco y las copias de seguridad reflejan
estos cambios. Por lo tanto, se recomienda crear nuevamente una copia de seguridad completa
después de la desfragmentación del disco.
Si pierde una versión de copia de seguridad incremental o se daña, todas las copias de seguridad incrementales
posteriores no podrán utilizarse.
3.3 Designación del archivo de la copia de seguridad
De manera predeterminada, para cada tarea, el programa crea una carpeta separada con el nombre
de la tarea y luego almacena en la carpeta todas las copias de seguridad de esta tarea (por ejemplo,
D:\Mis copias de seguridad\Sistema).
Un nombre de archivo de copia de seguridad tendrá los siguientes atributos:
nombre de la tarea
tipo de copia de seguridad (full, inc, diff: completa, incremental, diferencial).
número de copia de seguridad, si corresponde (en forma de b#)
número de corte, si corresponde (en forma de s#)
número de volumen, si corresponde (en forma de v#)
macros, si corresponde (puede estar en cualquier parte del nombre, por ejemplo, al principio o al
final)
Si no se usa parte de un nombre (por ejemplo, si la copia de seguridad tiene solo un volumen),
esta parte no se agrega, por ejemplo, si la copia de seguridad no tiene volúmenes, no tendrá el
sufijo "v". Los sufijos "b" y "s" siempre están presentes.
Entonces, un nombre de copia de seguridad puede estar formado de la siguiente manera (tenga en
cuenta que "24.05.2012", en el siguiente ejemplo, es una macro opcional):
my_documents_full_b3_s1_v1.24.05.2012.tib
my_documents_full_b3_s1_v2.24.05.2012.tib
my_documents_full_b3_s1_v3.24.05.2012.tib
my_documents_full_b3_s1_v4.24.05.2012.tib
my_documents_inc_b3_s2_v1.26.05.2012.tib
my_documents_inc_b3_s2_v2.26.05.2012.tib
my_documents_inc_b3_s2_v3.26.05.2012.tib
Puede usar números en los nombres de las copias de seguridad; no afectará nuestra numeración
interna. Si utiliza nuestra forma de nombrar las copias, por ejemplo, agregando "full_b3_s5" a un
nombre de su copia de seguridad, el programa agrega nuestros atributos luego de su nombre, en
forma tal que el nombre estará formado de la siguiente manera:
my_documents_full_b3_s1_full_b3_s1.tib
Si crea una nueva copia de seguridad y ya hay un archivo con el mismo nombre, el programa no borra
el archivo anterior sino que agrega al nuevo archivo el sufijo "-número", por ejemplo,
my_documents_full_b3_s4-1.tib.

46 Copyright © Acronis International GmbH, 2002-2012
En caso de consolidación, renombramos la copia de seguridad consolidada y la colocamos en primer
lugar en la cadena, luego, renombramos todos los demás archivos para que no se rompa la forma de
nombrar en la cadena:
Por ejemplo, si tiene los siguientes archivos de copia de seguridad:
backup_full_b1_s1.tib
backup_inc_b1_s2.tib
backup_inc_b1_s3.tib
backup_inc_b1_s4.tib
backup_inc_b1_s5.tib
backup_inc_b1_s6.tib
y desea consolidar los primeros tres archivos. La copia de seguridad resultante se nombrará
backup_full_b1_s1.tib, porque se convierte en una copia de seguridad completa e irá primera en la
cadena. Las demás copias de seguridad recibirán el nombre backup_inc_b1_s2.tib,
backup_inc_b1_s3.tib, backup_inc_b1_s4.tib, etc.
Si limpia las cadenas sin consolidación, y borra cadenas enteras, el programa no renombrará las
demás copias de seguridad, y continuará con el conteo de copias de seguridad sin iniciarlo
nuevamente. Por ejemplo, si tenía las siguientes copias de seguridad:
backup_full_b1_s1.tib
backup_inc_b1_s2.tib
backup_inc_b1_s3.tib
backup_full_b2_s1.tib
backup_inc_b2_s2.tib
backup_inc_b2_s3.tib
Y decidió eliminar la primera cadena, b1. Le quedarán los siguientes archivos:
backup_full_b2_s1.tib
backup_inc_b2_s2.tib
backup_inc_b2_s3.tib
Si crea más copias de seguridad, la cadena siguiente recibirá el siguiente nombre:
backup_full_b3_s1.tib
backup_inc_b3_s2.tib
backup_inc_b3_s3.tib

47 Copyright © Acronis International GmbH, 2002-2012
3.4 Copias de seguridad de discos y particiones
Si desea realizar una copia de seguridad de particiones o discos, haga clic en Copia de seguridad de
discos y particiones en la pestaña Copia de seguridad y recuperación. De esta forma se abre la
ventana Copia de seguridad del disco.
Los pasos que aparecen a continuación describen cómo configurar una copia de seguridad utilizando
la mayoría de ajustes de copia de seguridad de imagen disponibles.
1. Seleccione la partición de la que desea realizar copia de seguridad seleccionando la casilla de
verificación correspondiente. Si desea realizar una copia de seguridad de más de una partición,
seleccione todas las casillas de verificación en la lista. Si el disco cuenta con varias particiones y
desea crear una copia de seguridad de todo el disco, haga clic en Cambiar al modo de disco de la
esquina superior derecha y, a continuación, seleccione la casilla de verificación del disco. Para
volver a la selección de la partición haga clic en Cambiar a modo de vista por partición.
2. Seleccione un destino para la copia de seguridad (puede utilizar el destino predeterminado si se
adapta a sus necesidades o buscar otro haciendo clic en la flecha hacia abajo que se encuentra a
la derecha del destino actual y seleccionar Examinar...).
Cuando el destino de copia de seguridad es un medio extraíble (unidad USB, BD, DVD...), aparece
la casilla de verificación Convertir en dispositivo de inicio como seleccionable. La selección de la

48 Copyright © Acronis International GmbH, 2002-2012
casilla de verificación se traduce en la creación de un entorno de recuperación de arranque en el
medio extraíble, y en la adición de una versión autónoma de True Image 2013. Podrá ejecutar
True Image 2013 desde el medio extraíble en un sistema completo o en el equipo dañado que no
puede iniciarse.
Si es posible, evite almacenar sus copias de seguridad de la partición del sistema en discos dinámicos, ya
que la partición del sistema se recupera en el entorno de Linux. Linux y Windows trabajan de distinta
manera con discos dinámicos. Eso puede provocar problemas durante la recuperación.
3. Si necesita que la copia de seguridad se ejecute en una programación, haga clic en el enlace que
está a la derecha de Programación, active la programación y configure la programación
necesaria. Para obtener más información, consulte Programación (pág. 176)
4. También puede cambiar el esquema de copia de seguridad predeterminada haciendo clic en el
enlace correspondiente. Para obtener más información, consulte Esquemas de copia de
seguridad (pág. 67).
No puede modificar el esquema de copias de seguridad al crear una copia de seguridad en un medio óptico
como DVD/BD. En este caso, True Image 2013 utiliza de forma predeterminada un esquema personalizado
solo con copias de seguridad completas. Esto ocurre porque el programa no puede consolidar copias de
seguridad almacenadas en medios ópticos.
5. Puede excluir de la copia de seguridad archivos y carpetas ocultos o del sistema, así como los
archivos que cumplan con los criterios que haya especificado. Para obtener más información,
consulte Exclusión de elementos de una copia de seguridad (pág. 84).
6. Si desea asignar un nombre específico a la copia de seguridad, escriba el nombre en el campo de
nombre de la copia de seguridad en lugar del predeterminado.
También puede agregar información de utilidad al nombre de copia de seguridad. Para hacerlo,
haga clic en la flecha hacia abajo a la derecha del destino y haga clic en Examinar.... Seleccione
los elementos que desea agregar en el campo de la derecha de la línea Nombre del archivo:
agregar fecha: se agregará la fecha de creación de la copia de seguridad
agregar hora: se agregará la hora de creación de la copia de seguridad
agregar nombre de usuario: se agregará el nombre actual del usuario
agregar nombre de máquina: se agregará el nombre del equipo
agregar nombre de tarea: se agregará el nombre de la tarea que incluye la copia de
seguridad.
agregar número de ejecución de tarea: se agregará el número de secuencia de la tarea
ejecutada.
7. Haga clic en Opciones de copia de seguridad del disco para establecer las opciones de la copia
de seguridad que se está configurando. Por ejemplo, cuando su disco de datos contiene
información confidencial, es posible que desee proteger la información mediante cifrado.
También puede escoger validar la copia de seguridad inmediatamente después de su creación,
aunque puede realizarse más adelante. Para obtener más información, consulte Opciones de
copia de seguridad (pág. 66).
8. Cuando configura la copia de seguridad según sus necesidades, puede ejecutarla
inmediatamente haciendo clic en el botón Crear copia de seguridad ahora. Si desea ejecutar la
copia de seguridad más tarde o de manera programada, haga clic en la flecha hacia abajo que
está a la derecha del botón Crear copia de seguridad ahora y seleccione Más tarde en la lista
desplegable para guardar las configuraciones que ha establecido.

49 Copyright © Acronis International GmbH, 2002-2012
3.5 Copias de seguridad de archivos y carpetas
Si desea realizar una copia de seguridad de archivos y/o carpetas, haga clic en Otras copias de
seguridad en la pestaña Copia de seguridad y recuperación y, a continuación, seleccione Copia de
seguridad de archivos. De esta forma se abre la ventana Copia de seguridad de archivos.
Vamos a analizar cómo utilizar este tipo de copia de seguridad para realizar la copia de seguridad de
una carpeta.
1. Seleccione la carpeta en el árbol de directorio del área Qué guardar en la copia de seguridad. A
la derecha se visualizará el contenido de la carpeta con todos los archivos y subcarpetas
seleccionados. Allí puede desmarcar los archivos que no necesita incluir en la copia de seguridad,
si hubiera.
2. Seleccione un destino para la copia de seguridad (puede dejar el destino predeterminado o
buscar otro haciendo clic en la flecha hacia abajo que se encuentra a la derecha del destino
actual y seleccionando Examinar...).
3. De manera predeterminada, el programa le asignará un nombre a la carpeta que se añadirá a la
copia de seguridad, pero si desea asignarle otro, escríbalo en el campo de nombre de la copia de
seguridad.
También puede agregar información de utilidad al nombre de copia de seguridad. Para hacerlo,
haga clic en la flecha hacia abajo a la derecha del destino y haga clic en Examinar.... Seleccione
los elementos que desea agregar en el campo de la derecha de la línea Nombre del archivo:
agregar fecha: se agregará la fecha de creación de la copia de seguridad

50 Copyright © Acronis International GmbH, 2002-2012
agregar hora: se agregará la hora de creación de la copia de seguridad
agregar nombre de usuario: se agregará el nombre actual del usuario
agregar nombre de máquina: se agregará el nombre del equipo
agregar nombre de tarea: se agregará el nombre de la tarea que incluye la copia de
seguridad.
agregar número de ejecución de tarea: se agregará el número de secuencia de la tarea
ejecutada.
4. Haga clic en el botón Crear copia de seguridad ahora si quiere ejecutar la copia de seguridad
inmediatamente. También puede retrasar el inicio de la copia de seguridad hasta 6 horas
haciendo clic en la flecha hacia abajo que está a la derecha de este botón y seleccionando un
intervalo de retraso en la lista desplegable.
Cuando necesite cambiar las opciones de copia de seguridad predeterminada haga clic en Opciones
de copia de seguridad de archivo y establezca las opciones necesarias.
También puede cambiar el esquema de copia de seguridad predeterminada haciendo clic en el
enlace correspondiente. Para obtener más información, consulte Esquemas de copia de seguridad
(pág. 67).
No puede modificar el esquema de copias de seguridad al crear una copia de seguridad en un medio óptico
como DVD/BD. En este caso, True Image 2013 utiliza de forma predeterminada un esquema personalizado solo
con copias de seguridad completas. Esto ocurre porque el programa no puede consolidar copias de seguridad
almacenadas en medios ópticos.
Si desea ejecutar la copia de seguridad en una programación, haga clic en el enlace Activar para
configurar una programación (para obtener más información, consulte Programación (pág. 176)).
Para ejecutar la copia de seguridad conforme a una programación, haga clic en la flecha hacia abajo
que está a la derecha del botón Crear copia de seguridad ahora y seleccione Más tarde en la lista
desplegable. La copia de seguridad con los ajustes que ha establecido se ejecutará según la
programación configurada. También podrá iniciar la copia de seguridad posteriormente de forma
manual en la pestaña Copia de seguridad y recuperación.
El programa le permite realizar copias de seguridad de archivos por categorías. Para obtener más
información, consulte Categorías de datos (pág. 50).
Puede excluir de la copia de seguridad archivos y carpetas ocultos o del sistema, así como los
archivos que cumplan con los criterios que haya especificado. Para obtener más información,
consulte Exclusión de elementos de una copia de seguridad (pág. 84).
3.5.1 Categorías de datos
El programa le permite realizar copias de seguridad de archivos por categorías. Al seleccionar la(s)
categoría(s) de archivo, seleccionará automáticamente todos los archivos de los tipos asociados que
se encuentren en las unidades de disco duro del ordenador para incluir en la copia de seguridad.
Puede utilizar las siguientes categorías predeterminadas: Vídeo, Música, Imágenes, Finanzas, Libros
electrónicos y Documentos. Además, puede agregar cualquier cantidad de categorías personalizadas
que contengan archivos y carpetas. Se guardarán las categorías nuevas y se mostrarán junto con las
anteriores. Puede cambiar el contenido de cualquier categoría de archivo personalizada o
predeterminada (editar la categoría) o eliminarla. Las categorías de archivos predeterminadas no
pueden eliminarse.

51 Copyright © Acronis International GmbH, 2002-2012
Para agregar una categoría de datos personalizada, haga clic en Agregar una categoría. Para cambiar
el nombre predeterminado de una categoría personalizada, haga doble clic en el nombre e
introduzca uno nuevo. Seleccione el origen de los datos (p. ej. una carpeta) para la nueva categoría al
hacer clic en el botón Examinar.... Por defecto, la nueva categoría contendrá Solo los siguientes
tipos de archivo, pero puede aplicar filtros para seleccionar los tipos específicos de archivos que
desea o no incluir en la copia de seguridad.
Para aplicar un filtro, seleccione el tipo: Solo los siguientes tipos o Todos los datos excepto los
siguientes tipos de archivos.
Puede añadir los tipos de archivos para el filtro seleccionado al ingresar sus extensiones en el campo
apropiado uno por vez y después hacer clic en Añadir.
Los tipos de archivos deseados aparecerán en la ventana a continuación.
3.5.2 Compatibilidad con el formato zip
Si usa el formato zip en lugar del formato tib, podrá recuperar los archivos de las copias de seguridad
desde cualquier parte sin True Image 2013.
Por ejemplo, puede realizar copias de seguridad en un dispositivo de memoria USB en la oficina, y
posteriormente recuperar los archivos de los que ha realizado copia de seguridad en su portátil de
casa sin necesidad de instalar True Image 2013. Esto es posible porque los sistemas operativos más

52 Copyright © Acronis International GmbH, 2002-2012
utilizados (Microsoft Windows y Mac OS X) cuentan con compatibilidad incorporada con el formato
de archivos zip.
Tenga en cuenta que la compatibilidad incorporada de los archivos zip en Windows no cubre las operaciones
con archivos comprimidos zip multivolumen ni con las copias de seguridad zip que tengan un tamaño superior a
4 GB o contengan archivos de más de 4 GB cada uno. Por lo tanto, si el tamaño de su copia de seguridad en
formato zip es superior a los 4 GB, no podrá recuperar los archivos de esa copia de seguridad sin usar True
Image 2013.
El formato Zip está disponible al realizar la copia de seguridad de archivos y/o carpetas, así como al
realizar copias de reserva de sus copias de seguridad.
True Image 2013 le da al formato zip la mayoría de las funcionalidades disponibles para el formato
tib. Puede programar las copias de seguridad, validar copias de seguridad zip, recuperar archivos y
carpetas de copias de seguridad zip, crear copias de seguridad incrementales y diferenciales, etc.
Sin embargo, no admite protección por contraseña ni cifrado.
True Image 2013 puede recuperar y validar sólo sus propias copias de seguridad zip. Si un archivo comprimido
zip se ha creado con un programa archivador de archivos, no puede recuperarse ni validarse con True Image
2013.

53 Copyright © Acronis International GmbH, 2002-2012
3.6 Copias de seguridad de correo electrónico
True Image 2013 le permite realizar copias de seguridad de mensajes, cuentas y configuraciones de
Microsoft Outlook 2000, 2002, 2003, 2007, 2010, Microsoft Outlook Express, Windows Mail y
Windows Live. La copia de seguridad del correo electrónico es un subconjunto de copias de
seguridad de nivel de archivo que realiza una copia de seguridad de las carpetas predefinidas y
requiere una mínima intervención por parte del usuario. Sin embargo, si es necesario, puede
seleccionar componentes y carpetas individuales de Microsoft Outlook.
Puede seleccionar los siguientes componentes:
Mensajes que se encuentren en archivos de base de datos .PST/.DBX
Cuentas de correo electrónico
Para Microsoft Office Outlook 2000, 2007, 2010
Carpetas de correo
Calendario
Contactos
Tareas

54 Copyright © Acronis International GmbH, 2002-2012
Notas
Firmas
Carpetas de noticias
Configuraciones del usuario
Libreta de direcciones
Para Microsoft Outlook Express:
Carpetas de correo
Libreta de direcciones (seleccione Libreta de direcciones de Windows).
True Image 2013 realiza copias de seguridad de las carpetas de correo IMAP (Protocolo de acceso a
mensajes de Internet) para Microsoft Outlook. Esto significa que puede hacer copias de seguridad de
las carpetas almacenadas en un servidor de correo. Para Microsoft Outlook Express y Windows Mail
sólo es posible hacer copias de seguridad de las carpetas de correo electrónico locales.
Tenga en cuenta que True Image 2013 no es compatible con caracteres Unicode en los elementos de
la copia de seguridad al utilizar el tipo Copia de seguridad de correos electrónicos.
Para realizar una copia de seguridad de su correo electrónico:
1. En la pestaña Copia de seguridad y recuperación, haga clic en Otras copias de seguridad y, a
continuación, seleccione Copia de seguridad del correo. Se abrirá la ventana de Copia de
seguridad de correos electrónicos.
2. Seleccione los elementos del correo que desea incluir en la copia de seguridad en el área Qué
guardar en la copia de seguridad. A la derecha se visualizará el contenido del elemento con
todos los subelementos seleccionados. Allí puede deseleccionar los subelementos que no
necesita incluir en la copia de seguridad, si hubiera.
3. Seleccione un destino para la copia de seguridad (puede dejar el destino predeterminado o
buscar otro haciendo clic en la flecha hacia abajo que se encuentra a la derecha del destino
actual y seleccionando Examinar...).
4. El programa le asignará un nombre predeterminado a la copia de seguridad, pero si desea
asignarle otro, escríbalo en el campo de Nombre de la copia de seguridad.
5. Haga clic en el botón Crear copia de seguridad ahora si quiere ejecutar la copia de seguridad
inmediatamente. También puede retrasar el inicio de la copia de seguridad hasta 6 horas
haciendo clic en la flecha hacia abajo que está a la derecha de este botón y seleccionando un
intervalo de retraso en la lista desplegable.
Deberá especificar el nombre y la contraseña de su cuenta de Windows. Esto se hace por motivos de
confidencialidad. Consulte los detalles en Cuenta de Windows (pág. 81).
Cuando necesite cambiar las opciones de copia de seguridad predeterminadas, haga clic en Opciones
de copia de seguridad de correos electrónicos y establezca las opciones necesarias. También puede
cambiar el esquema de copia de seguridad predeterminada haciendo clic en el enlace
correspondiente. Para obtener más información, consulte Esquemas de copia de seguridad (pág. 67).
Si desea ejecutar la copia de seguridad en una programación, haga clic en el enlace Activar para
configurar una programación (para obtener más información, consulte Programación (pág. 176)).
Para ejecutar la copia de seguridad conforme a una programación, haga clic en la flecha hacia abajo
que está a la derecha del botón Crear copia de seguridad ahora y seleccione Más tarde en la lista
desplegable. La copia de seguridad en la que ha establecido los ajustes se ejecutará según la
programación configurada. También podrá iniciar la copia de seguridad posteriormente de forma
manual en la pestaña Copia de seguridad y recuperación.

55 Copyright © Acronis International GmbH, 2002-2012
3.7 Uso de Acronis Nonstop Backup
Acronis Nonstop Backup proporciona una protección sencilla de sus discos y archivos. Le permite
recuperar discos enteros, sus archivos individuales y sus diferentes versiones.
El objetivo principal de Acronis Nonstop Backup es la protección continua de sus datos (archivos,
carpetas, contactos, etc.), aunque también puede utilizarlo para proteger particiones. Si decide
proteger una partición entera, podrá recuperarla por completo a través del procedimiento de
recuperación de imagen.
No es posible usar Acronis Nonstop Backup para proteger los datos almacenados en discos duros externos.
Cómo funciona
Una vez que inicie Acronis Nonstop Backup, el programa realizará una copia de seguridad completa
inicial de los datos seleccionados para su protección. Después, Acronis Nonstop Backup guardará las
modificaciones en los archivos protegidos (incluyendo aquellos que estén abiertos) cada cinco
minutos, para que pueda recuperar el estado exacto de su sistema en un momento determinado.
En general, los diferentes estados de los datos protegidos se incluirán en la copia de seguridad en
intervalos de 5 minutos durante 24 horas.
Las copias de seguridad más antiguas se consolidarán de manera que True Image 2013 realizará
copias de seguridad diarias durante los últimos 30 días y copias de seguridad semanales hasta que se
utilice todo el espacio de destino de datos de la copia de seguridad ininterrumpida.
Tenga en cuenta que si Acronis Nonstop Backup protege una partición que no pertenece al sistema y
no han habido cambios durante los 5 minutos posteriores a la última copia de seguridad, se omitirá la
próxima copia de seguridad programada. Acronis Nonstop Backup esperará un cambio de datos
importante y creará una nueva copia de seguridad incremental sólo cuando se haya detectado dicho
cambio. En esos casos, el intervalo de tiempo real excederá los 5 minutos. Además, por ejemplo, si
está trabajando con Word y no utiliza la operación "Guardar" durante una hora, los cambios en el
documento de Word no se guardarán cada cinco minutos en la copia de seguridad, porque True
Image 2013 comprueba los cambios del archivo en el disco y no en la memoria.
La consolidación se realizará cada día entre la medianoche y la 01:00. La primera consolidación
tomará lugar después de que la copia de seguridad ininterrumpida haya estado funcionando durante
al menos 24 horas. Por ejemplo, ha iniciado la copia de seguridad ininterrumpida a las 10:00 el 12 de
julio. En este caso, la primera consolidación se realizará entre las 00:00 y la 01:00 del 14 de julio.
Después el programa consolidará los datos todos los días a la misma hora. Si su equipo se apaga
entre las 00:00 y 01:00, la consolidación comenzará cuando inicie el equipo. Si desactiva la copia de
seguridad ininterrumpida un tiempo, la consolidación comenzará cuando la inicie nuevamente.
Pensará que a estas tasas de copia de seguridad el espacio de almacenamiento se llenará en poco
tiempo. No se preocupe, True Image 2013 hará la copia de seguridad de los llamados "deltas"
únicamente. Esto significa que únicamente se realizará copia de seguridad de las diferencias
existentes entre versiones antiguas y nuevas, y no de todos los archivos cambiados. Por ejemplo, si
usa Microsoft Outlook o Windows Mail, su archivo pst puede ser muy grande. Además, cambia con
cada mensaje de correo electrónico que se recibe o envía. Realizar la copia de seguridad de todo el
archivo pst después de cada modificación implicaría una pérdida de espacio de almacenamiento
inadmisible, por lo que True Image 2013 realiza copias de seguridad de las partes que han sufrido
modificaciones únicamente, además del archivo que se ha incluido en la copia de seguridad
inicialmente.

56 Copyright © Acronis International GmbH, 2002-2012
3.7.1 Protección continua de sus datos
Veamos cómo puede utilizar la copia de seguridad ininterrumpida para proteger sus datos.
Para proteger sus datos de forma continua:
1. Haga clic en Otras copias de seguridad en la ficha Copia de seguridad y recuperación y, a
continuación, seleccione Copia de seguridad ininterrumpida. De esta forma se abrirá la ventana
Copia de seguridad ininterrumpida.
2. Seleccione un elemento a ser protegido por una copia de seguridad ininterrumpida en el árbol de
directorios del área Qué guardar en la copia de seguridad. En el lateral derecho se mostrará el
contenido del elemento, con todos los archivos y todas las subcarpetas seleccionadas. Allí puede
deseleccionar los archivos que no necesita proteger. Si tiene que proteger más elementos,
simplemente siga seleccionando elementos en el árbol de directorios de la misma manera.
3. Seleccione un destino para la copia de seguridad ininterrumpida (puede dejar el destino
predeterminado o buscar otro haciendo clic en el destino actual. Seleccione un destino adecuado
en la lista desplegable). Para obtener más información acerca de la selección y el
almacenamiento de Nonstop Backup, consulte el almacenamiento de datos de Acronis Nonstop
Backup (pág. 58).
4. La copia de seguridad ininterrumpida recibirá un nombre predeterminado, pero si desea
asignarle otro, escríbalo en el campo de Nombre de la copia de seguridad.
5. Haga clic en el botón Iniciar ahora para comenzar a proteger los datos seleccionados
inmediatamente.
La copia de seguridad ininterrumpida y Try&Decide no pueden ejecutarse simultáneamente. Si hace clic en el
botón Iniciar ahora cuando el modo de prueba esté activado, el programa mostrará un mensaje indicando que

57 Copyright © Acronis International GmbH, 2002-2012
no es posible iniciar la copia de seguridad ininterrumpida mientras esté trabajando en modo de prueba. Para
iniciar una copia de seguridad ininterrumpida, deberá finalizar la sesión de Try&Decide actual.
Puede cambiar la configuración de la copia de seguridad ininterrumpida en cualquier momento. Para
ello, haga clic en el icono del engranaje en el recuadro Copia de seguridad continua y, a continuación,
seleccione Editar configuración en el menú Operaciones. Guarde la configuración editada de la copia
de seguridad ininterrumpida haciendo clic en el botón Guardar y ésta comenzará a ejecutarse
inmediatamente con la nueva configuración. Si ha cambiado el destino de la copia de seguridad
ininterrumpida, el programa creará una copia de seguridad completa de los datos que deben
protegerse en el nuevo almacenamiento de la copia de seguridad ininterrumpida.
También puede incluir archivos y carpetas en la Copia de seguridad ininterrumpida seleccionándolos en el
Explorador de Windows y eligiendo Incluir en Copia de seguridad ininterrumpida en el menú de accesos
directos que se abre al hacer clic en el elemento seleccionado.
3.7.2 Protección ininterrumpida de su sistema
También puede utilizar Acronis Nonstop Backup para proteger la partición del sistema entero. Si
cuenta con suficiente espacio de almacenamiento, Acronis Nonstop Backup puede proteger más de
una partición a la vez
Para proteger la partición del sistema de forma continua:
1. Haga clic en Otras copias de seguridad en la ficha Copia de seguridad y recuperación y, a
continuación, seleccione Copia de seguridad ininterrumpida. De esta forma se abrirá la ventana
Copia de seguridad ininterrumpida.

58 Copyright © Acronis International GmbH, 2002-2012
2. Haga clic en Cambiar a modo de vista por partición en la esquina superior derecha de la ventana
de la copia de seguridad ininterrumpida. Las particiones que hay en los discos duros locales
aparecerán en el área Qué guardar en la copia de seguridad. Seleccione la partición del sistema
seleccionando la casilla de verificación correspondiente.
3. Seleccione un destino para la copia de seguridad ininterrumpida (puede dejar el destino
predeterminado o buscar otro haciendo clic en el destino actual y seleccionando un destino
adecuado en la lista desplegable).
No puede seleccionar la partición que debe protegerse como destino para el almacenamiento de
la copia de seguridad ininterrumpida.
4. La copia de seguridad ininterrumpida recibirá un nombre predeterminado, pero si desea
asignarle otro, escríbalo en el campo de Nombre de la copia de seguridad.
5. Haga clic en el botón Iniciar ahora para comenzar a proteger las particiones seleccionadas
inmediatamente.
La copia de seguridad ininterrumpida y Try&Decide no pueden ejecutarse simultáneamente. Si hace clic en el
botón Iniciar ahora cuando el modo de prueba esté activado, el programa mostrará un mensaje indicando que
no es posible iniciar la copia de seguridad ininterrumpida mientras esté trabajando en modo de prueba. Para
iniciar una copia de seguridad ininterrumpida, deberá finalizar una sesión de Try&Decide.
Puede excluir de la protección los archivos que cumplan los criterios que ha especificado. Para añadir
un criterio de exclusión, haga clic en el enlace Opciones de copia de seguridad ininterrumpida. Al
añadir el criterio, puede utilizar los caracteres comodín comunes de Windows. Para obtener más
información, consulte Exclusión de elementos de una copia de seguridad (pág. 84).
3.7.3 Almacenamiento de datos de Acronis Nonstop Backup
El almacenamiento de datos de Acronis Nonstop Backup puede crearse en unidades de disco duro
locales (internas y externas).
En muchos casos, la mejor opción para el almacenamiento de datos de Copia de seguridad
ininterrumpida será un disco duro externo. Puede utilizar un disco externo con cualquiera de las
siguientes interfaces: USB (incluyendo USB 3.0), eSATA, FireWire y SCSI.
También puede utilizar un NAS como dispositivo de almacenamiento, pero con una limitación: debe
poder accederse a él con el protocolo. No importa si el recurso compartido NAS que desea utilizar
para el almacenamiento está asignado como disco local o no. Si el recurso compartido requiere inicio
de sesión, tendrá que indicar el nombre de usuario y la contraseña correctos. Si desea obtener más
información, consulte Configuraciones de autenticación (pág. 157). True Image 2013 recuerda las
credenciales, y para las posteriores conexiones al recurso compartido no se solicitará inicio de sesión.
Cuando un disco duro externo o NAS no está disponible, el destino de Copia de seguridad
ininterrumpida puede ser un disco interno, incluso uno de tipo dinámico. Tenga en cuenta que no
puede utilizar una partición para protegerla como almacenamiento de Copia de seguridad
ininterrumpida. Si su equipo tiene una única unidad de disco duro con una única partición, pero
desea utilizar Acronis Nonstop Backup de todos modos, puede crear Acronis Secure Zone y utilizarla
como almacenamiento de datos de Nonstop Backup.
Antes de crear el almacenamiento de datos de Acronis Nonstop Backup, True Image 2013 verifica
que el destino seleccionado tenga espacio libre suficiente. Multiplica el volumen de los datos que van
a protegerse por 1,2, y compara el valor calculado con el espacio disponible. Si el espacio libre del
destino satisface este criterio de tamaño de almacenamiento mínimo, el destino puede utilizarse
para almacenar datos de Nonstop Backup.

59 Copyright © Acronis International GmbH, 2002-2012
Gestión del almacenamiento de datos de Acronis Nonstop Backup
Inevitablemente, el almacenamiento de datos de Acronis Nonstop Backup se llena después de un
periodo de tiempo que depende del destino de la copia de seguridad ininterrumpida seleccionado y
del volumen y composición de los datos protegidos por Acronis Nonstop Backup.
Cuando el espacio libre del almacenamiento sea inferior a 200 MB, el programa le avisará. Puede
elegir otro destino sin perder los datos previamente incluidos en la copia de seguridad. Podrá
recuperar los datos de copia de seguridad en el almacenamiento anterior. Tenga en cuenta que, tras
seleccionar un nuevo destino, True Image 2013 crea una nueva copia de seguridad completa de los
datos seleccionados para que los proteja la Copia de seguridad ininterrumpida.
Otra forma de gestionar el almacenamiento de Acronis Nonstop Backup es eliminando las versiones
de copia de seguridad que ya no necesita. Para limpiar el almacenamiento, haga clic en el icono del
engranaje del recuadro de la Copia de seguridad ininterrumpida para abrir el menú Operaciones y, a
continuación, seleccione Limpiar.... True Image 2013 muestra una ventana que le permite
seleccionar un periodo de tiempo para eliminar las versiones de copia de seguridad creadas durante
ese periodo. Seleccione el período solicitado y haga clic en Aceptar.
Únicamente puede realizar la limpieza del almacenamiento de Acronis Nonstop Backup activo.
También puede limpiar completamente el almacenamiento de Acronis Nonstop Backup al seleccionar
Eliminar en el menú Operaciones de la casilla de copia de seguridad ininterrumpida. Si selecciona la
casilla de la copia de seguridad ininterrumpida activa, la eliminación detendrá el funcionamiento de
Acronis Nonstop Backup.
3.7.4 Copia de seguridad ininterrumpida - Preguntas frecuentes
¿Por qué se detiene Acronis Nonstop Backup por sí solo? - Es el comportamiento específico de
Acronis Nonstop Backup. Cuando la carga del sistema alcanza un nivel crítico, Acronis Nonstop
Backup recibe la alarma de sobrecarga desde Windows y se detiene por sí solo. El objetivo es ayudar
a Windows a aliviar la carga causada por otras aplicaciones. La sobrecarga puede causarse
ejecutando aplicaciones que utilizan muchos recursos (por ejemplo, realizar un escaneo profundo del
sistema con un software antivirus).
En ese caso, Copia de seguridad ininterrumpida se detiene automáticamente y no puede reiniciarlo.
Tras ponerse en pausa, Acronis Nonstop Backup proporciona al sistema una hora para aliviar la carga
y después intenta volver a iniciarse.
El total de reinicios automáticos de Acronis Nonstop Backup es de 6. Esto significa que tras el primer
reinicio automático, Acronis Nonstop Backup intentará reiniciar cinco veces más con intervalos de
una hora exacta entre cada uno.
Tras seis intentos fallidos, Acronis Nonstop Backup esperará al siguiente día programado del
calendario. Al llegar el siguiente día, el número total de reinicios automáticos se restablecerá.
Cuando no se interfiere, Acronis Nonstop Backup realiza seis intentos de reinicio al día.
El total de reinicios puede restablecerse de alguna de las siguientes maneras:
Reiniciando el servicio de Acronis Nonstop Backup;
Reiniciando el equipo.
Reiniciar el servicio de Acronis Nonstop Backup solo restablecerá el total de reinicios a 0. Si el sistema
está sobrecargado, Acronis Nonstop Backup se pondrá en pausa de nuevo. Un artículo en la base de

60 Copyright © Acronis International GmbH, 2002-2012
conocimientos de de soporte de Acronis en http://forum.acronis.com/forum/14958 describe el
procedimiento para reiniciar el servicio de Acronis Nonstop Backup.
Reiniciar el equipo restablecerá la carga y el número total de reinicios. Si el sistema se sobrecarga de
nuevo, Acronis Nonstop Backup se pondrá en pausa.
¿Por qué Acronis Nonstop Backup ocasiona a veces una sobrecarga de la CPU? - Es el
comportamiento esperado de Acronis Nonstop Backup. Puede ocurrir al reiniciar Acronis Nonstop
Backup si se ha modificado una cantidad considerable de datos protegidos durante la pausa.
Por ejemplo, si pone en pausa manualmente el producto Acronis Nonstop Backup que utiliza para
proteger la partición de su sistema y, a continuación, instala una nueva aplicación. Cuando reinicia
Acronis Nonstop Backup, sobrecarga la CPU durante algún tiempo. Sin embargo, el proceso
(afcdpsrv.exe) vuelve después a la normalidad.
Esto sucede debido a que Acronis Nonstop Backup necesita cotejar los datos de los que ya se ha
realizado una copia de seguridad con los que se han modificado durante la pausa con el fin de
garantizar la continuidad. Si hubiese una cantidad considerable de datos modificados, el proceso
puede sobrecargar la CPU durante algún tiempo. Una vez realizada la comprobación y realizada la
copia de seguridad de todos los datos modificados, Acronis Nonstop Backup vuelve a la normalidad.
¿Puedo tener Acronis Nonstop Backup en una partición FAT32 de un disco duro local? - No, sólo
una partición NTFS puede utilizarse como almacenamiento. Esta limitación se debe a que Acronis
Nonstop Backup necesita el atributo de archivo espaciado para funcionar (por ejemplo, para realizar
la consolidación automática). El atributo de archivo espaciado se introdujo en NTFS.
¿Puedo establecer una red compartida o NAS como almacenamiento de Acronis Nonstop Backup? -
Sí, Acronis Nonstop Backup es compatible con recursos compartidos de red, unidades de red
asignadas, dispositivos NAS y cualquier otro dispositivo conectado en red con una única limitación:
deben usar el protocolo SMB.
¿Cómo funciona la limpieza manual del almacenamiento de Acronis Nonstop Backup? - Puede
limpiar el almacenamiento de Acronis Nonstop Backup eliminando las copias de seguridad de datos
de un periodo de tiempo determinado. Por ejemplo, inició Acronis Nonstop Backup para su partición
de sistema el 15 de agosto de 2011. Ha estado protegiendo su partición desde ese día. Supongamos
que hoy es 15 de diciembre de 2011 y su almacenamiento de Acronis Nonstop Backup está casi
completo. Decide limpiar los datos innecesarios para liberar algo de espacio de almacenamiento.
Para limpiar el almacenamiento, haga clic en el icono del engranaje del recuadro de la Copia de
seguridad ininterrumpida para abrir el menú Operaciones y, a continuación, seleccione Limpiar....
True Image 2013 muestra una ventana que le permite seleccionar un periodo de tiempo para
eliminar las versiones de copia de seguridad creadas durante ese periodo. Supongamos que no
realizó cambios importantes en el sistema durante el intervalo de tiempo del 1 de septiembre al 1 de
diciembre. Seleccione el periodo y haga clic en Aceptar. El programa eliminará todas las versiones de
copia de seguridad creadas durante el periodo seleccionado y consolidará las versiones de copia de
seguridad restantes para mantener su consistencia. Vamos a describir algunos casos para explicar
qué datos se eliminan y qué datos se mantienen. Comencemos con un archivo de sistema como, por
ejemplo, notepad.exe. Se le realizó una copia de seguridad durante la copia de seguridad completa
inicial el 15 de agosto y, naturalmente, no ha cambiado desde entonces. En ese caso, el archivo
permanecerá en la copia de seguridad ininterrumpida tras la limpieza. Supongamos ahora que instaló
un juego el 15 de septiembre, jugó durante un tiempo, y después lo desinstaló el 5 de octubre. En
este caso, todos los archivos relacionados con el juego se eliminarán de Copia de seguridad
ininterrumpida. Un ejemplo más: usted comenzó a escribir su tesis utilizando Microsoft Word el16 de
noviembre. En ese caso, todas las copias de seguridad de versiones de archivo de la tesis desde el 16
de noviembre al 1 de diciembre se eliminarán y sólo se mantendrán las versiones desde el 2 de

61 Copyright © Acronis International GmbH, 2002-2012
diciembre hasta la actualidad. Para resumir lo anterior, todas las modificaciones de datos realizadas
durante el periodo seleccionado se perderán. Todos los archivos que no hayan cambiado desde la
copia de seguridad inicial realizada el 15 de agosto y todas las modificaciones de datos realizadas
antes del 1 de septiembre y después del 1 de diciembre, se mantendrán.
¿Cómo poner en pausa Acronis Nonstop Backup? - Puede pausar la Copia de seguridad
ininterrumpida haciendo clic en el icono del engranaje del recuadro de la Copia de seguridad
ininterrumpida y seleccionando Detener en el menú. Para reanudar la Copia de seguridad
ininterrumpida, haga clic de nuevo en el icono del engranaje y seleccione Iniciar en el menú. Si se
despliega el recuadro de la Copia de seguridad ininterrumpida, también puede pausar y reanudar la
Copia de seguridad ininterrumpida haciendo clic en los botones correspondientes del recuadro.
¿Cómo puedo apagar y eliminar Acronis Nonstop Backup? - Para desactivar y eliminar Acronis
Nonstop Backup, haga clic en el icono del engranaje del recuadro Copia de seguridad ininterrumpida
de la pestaña Copia de seguridad y recuperación, y seleccione Eliminar en el menú. De esta forma se
eliminarán todos los datos de la Copia de seguridad ininterrumpida.
3.8 Realizar copias de reserva de sus copias de
seguridad
Puede crear copias de reserva de sus copias de seguridad y guardarlas en el sistema de archivos, una
unidad de red o una unidad de memoria flash USB. La copia de reserva podría resultarle útil si la
copia de seguridad principal se daña o si falla el almacenamiento de la copia de seguridad principal.
Además de mejorar la seguridad de los datos de la copia de seguridad gracias a la replicación, esta
función le permite copiar un conjunto de documentos a un dispositivo USB para trabajar con ellos en
su casa, por ejemplo. Por lo que ahora puede realizar una copia de seguridad normal y copiar los
mismos archivos a un dispositivo USB o cualquier unidad de disco local.
Una copia de seguridad de reserva siempre poseerá todos los archivos seleccionados para la copia de seguridad,
es decir, cuando se crea una copia de reserva el programa siempre crea una copia de seguridad completa de los
datos de origen. No puede crear una copia de reserva en forma de una copia de seguridad incremental o copia
de seguridad diferencial.
Tenga presente también que la operación tardará más tiempo, ya que la copia de seguridad normal y
la copia de seguridad de reserva se realizan una después de la otra, no simultáneamente. Además,
necesitará más espacio de almacenamiento o un dispositivo de almacenamiento adicional.
Por ejemplo, para realizar una copia de reserva de algunos archivos en una unidad de memoria USB:
1. Mientras configura una copia de seguridad, haga clic en el enlace Opciones de copia de
seguridad de archivo, expanda el elemento Copia de reserva de la copia de seguridad y después
seleccione la casilla Crear una copia de reserva de mis copias de seguridad. Esto abre la ventana
Buscar carpetas.
2. Seleccione el destino y cree una carpeta para una copia de reserva al hacer clic en el botón
Nueva carpeta.

62 Copyright © Acronis International GmbH, 2002-2012
3. Termine de configurar su copia de seguridad como siempre.
4. Haga clic en Crear copia de seguridad ahora.
Tenga en cuenta que los CD/DVD no son compatibles como ubicaciones para copias.
3.9 Cómo crear dispositivos extraíbles de arranque con
una copia de seguridad
Al configurar una copia de seguridad de disco o partición en dispositivos extraíbles, hacer que el
dispositivo sea de arranque. True Image 2013 puede hacer que los siguientes dispositivos sean de
arranque:
DVD/BD
unidad de memoria flash USB de formato FAT32
Esta puede ser una opción viable si su copia de seguridad no es demasiado grande. Por ejemplo, le
recomendamos que no realice copias de seguridad en DVD si el número de discos usados es más de
tres. Si para su copia de seguridad son necesarios varios DVD, para la recuperación será necesario
cambiar muchos discos.
A continuación encontrará el procedimiento a seguir:
1. Inicie True Image 2013, vaya a Copias de seguridad y recuperación, y seleccione Copia de
seguridad de discos y particiones:
2. Seleccione una partición o el disco completo para realizar la copia de seguridad.
3. Seleccione los dispositivos extraíbles como destino de su copia de seguridad (DVD/BD/unidad de
memoria flash)
4. Seleccione la casilla Hacer que este dispositivo sea de arranque:

63 Copyright © Acronis International GmbH, 2002-2012
Si selecciona un disco duro externo o interno como destino, esta opción estará desactivada.
5. Haga clic en Crear copia de seguridad ahora.
Si la copia de seguridad no entra en un disco (por ejemplo, en un DVD), el archivo se dividirá en
diferentes volúmenes. El primer disco será el de arranque.
Si planea realizar esta copia de seguridad de manera regular, puede realizar los ajustes apropiados en
Opciones de la copia de seguridad del disco. Consulte Configuración de los dispositivos extraíbles
(pág. 78).
Los dispositivos de arranque con un archivo de copia de seguridad solo se pueden crear utilizando True Image
2013 en Windows. Es imposible crear dichos dispositivos en un entorno de arranque.
Información adicional
En ocasiones, True Image 2013 no reconoce las memorias flash USB como adecuadas para que sean
de arranque. En estos casos, puede intentar preparar el controlador. Consulte Cómo preparar una
unidad de memoria flash USB para Acronis Media Builder (pág. 201).
Aunque True Image 2013 no puede crear un disco duro USB arranque, puede intentarlo con
herramientas de terceros. Por ejemplo, consulte el proceso sugerido por MudCrab, un foro de
Acronis True Image Home MVP en http://www.themudcrab.com/acronis_grub4dos.php
.
3.10 Copia de seguridad en varios lugares
True Image 2013 le ofrece flexibilidad en la elección de destinos para sus copias de seguridad. Puede
guardar versiones de copia de seguridad completas, incrementales y diferenciales en diferentes
sitios, incluyendo una red compartida, un CD/DVD, un dispositivo USB, así como cualquier unidad de
disco duro local interna o externa.

64 Copyright © Acronis International GmbH, 2002-2012
Puede guardar versiones de copia de seguridad en diferentes destinos cambiando el destino de la
copia de seguridad al editar las configuraciones de una copia de seguridad seleccionada. Por ejemplo,
después de guardar la copia de seguridad completa inicial en una unidad de disco duro USB externa,
puede cambiar el destino de la copia de seguridad a un dispositivo USB editando las configuraciones
de copia de seguridad. Las copias de seguridad incrementales o diferenciales posteriores se
escribirán en el dispositivo USB.
Acronis Secure Zone no puede utilizarse como lugar de almacenamiento de una parte de las versiones de copia
de seguridad que pertenecen a la misma "cadena" de copias de seguridad, dado que dichas versiones de copia
de seguridad pueden eliminarse automáticamente durante la consolidación automática de copias de seguridad
en Acronis Secure Zone. Como resultado, la cadena de copias de seguridad se dañaría. Además, esta función no
es accesible con servidores FTP.
Otro aspecto útil de esta función es su capacidad de dividir las copias de seguridad "en el momento".
Imagine que realiza una copia de seguridad en un disco duro y, en medio del proceso de copia de
seguridad, True Image 2013 descubre que el disco en el que está realizando la copia de seguridad no
tiene suficiente espacio libre para finalizar la copia de seguridad. El programa muestra un mensaje
que le advierte que el disco está lleno.
Para completar la copia de seguridad, puede intentar liberar espacio en el disco y hacer clic en
Reintentar o seleccionar otro dispositivo de almacenamiento. Para elegir la última opción, haga clic
en Examinar... en la ventana de confirmación. Aparece la ventana Buscar destino.
El panel derecho muestra las ubicaciones de almacenamiento disponibles en su equipo . Después de
seleccionar una ubicación apropiada, asigne un nombre al archivo que contendrá los datos restantes
que se incluirán en la copia de seguridad. Puede introducir el nombre manualmente (por ejemplo,
"tail_fin.tib") o utilizar el generador de nombres de archivo (un botón situado a la derecha de la
línea). Entonces haga clic en Aceptar y True Image 2013 finalizará la copia de seguridad.

65 Copyright © Acronis International GmbH, 2002-2012
Si las versiones de copia de seguridad que pertenecen a la misma "cadena" de copia de seguridad se
han guardado en diversos destinos, True Image 2013 puede advertirle sobre las ubicaciones de las
versiones de copia de seguridad anterior durante la recuperación de datos. Esto puede ocurrir
cuando la versión de copia de seguridad no contiene los archivos que desea recuperar (o contiene
sólo una parte de éstos). Esta situación podría darse también si recupera una copia de seguridad
dividida sobre la marcha.
3.11 Adición de una copia de seguridad existente a la
lista
Si dispone de copias de seguridad que no aparecen en la lista de copias de seguridad de la pestaña
Copia de seguridad y recuperación (por ejemplo, copias de seguridad creadas por una versión
anterior de Acronis True Image Home), podrá añadirlas a la lista. Haga clic en Buscar copia de
seguridad en la pestaña Copia de seguridad y recuperación. Esto abrirá una ventana desde la que
podrá buscar copias de seguridad en su equipo.
Para agregar una copia de seguridad existente a la lista de copias de seguridad, seleccione la copia de
seguridad y haga clic en el botón Añadir a la lista de copias de seguridad.
3.12 Eliminación de copias de seguridad y versiones de
copia de seguridad
Quizás desee eliminar copias de seguridad y versiones de copia de seguridad que ya no necesite.
True Image 2013 almacena información de las copias de seguridad en una base de datos de
información de metadatos.
Por lo tanto, la eliminación de los archivos de copia de seguridad innecesarios con el Explorador de
Windows no eliminará la información sobre estas copias de seguridad de la base de datos, y True
Image 2013 considerará que aún existen.
Esto ocasionará errores cuando el programa intente realizar las operaciones en las copias de
seguridad que ya no existen. Por lo tanto, debe eliminar las copias de seguridad y las versiones de
copia de seguridad obsoletas únicamente con las herramientas proporcionada por True Image 2013.
Para eliminar una copia de seguridad entera:
Encuentre la casilla de copia de seguridad correspondiente en la pestaña Copia de seguridad y
recuperación de True Image 2013. Haga clic en el icono del engranaje para abrir el menú
Operaciones y después haga clic en Eliminar.
Cuando elimina una copia de seguridad entera, también se eliminarán todas sus versiones.
Para eliminar una versión de copia de seguridad específica:
1. En la pestaña Copia de seguridad y recuperación, busque la casilla de copia de seguridad
correspondiente y haga clic en el botón Recuperar o haga clic en Recuperar archivos (en caso de
una copia de seguridad del disco).
2. En el explorador de copia de seguridad, haga clic con el botón derecho del ratón sobre la línea
temporal de la versión que desea eliminar y haga clic en Eliminar versión.
Cuando elimine una versión de copia de seguridad, recuerde que otras versiones pueden depender
de ésta. En ese caso, las versiones dependientes pueden eliminarse también, porque la recuperación
de datos de dichas versiones resulta imposible.

66 Copyright © Acronis International GmbH, 2002-2012
Si elimina una versión de copia de seguridad completa, el programa también eliminará todas las
versiones incrementales y diferenciales posteriores hasta la siguiente versión de copia de
seguridad completa.
Si elimina una versión de copia de seguridad incremental o una versión de copia de seguridad
diferencial, el programa también eliminará todas las versiones incrementales posteriores hasta la
siguiente versión de copia de seguridad completa o diferencial.
3.13 Opciones de copia de seguridad
En las ventanas Opciones de copia de seguridad del disco, Opciones de copia de seguridad de
archivos, Opciones de copia de seguridad del correo electrónico, Opciones de la copia de seguridad
ininterrumpida y Opciones de copia de seguridad en línea puede configurar las opciones para los
procesos de copia de seguridad de discos/particiones, archivos, correos electrónicos, ininterrumpidas
y en línea. Para abrir la ventana de opciones, haga clic en el enlace correspondiente.
Después de instalar la aplicación, todas las opciones se establecen en los valores iniciales. Puede
modificarlas sólo para la operación de copia de seguridad actual o para todas las copias de seguridad
que se creen en el futuro. Seleccione la casilla de verificación Guardar la configuración como
predeterminada para aplicar la configuración modificada a todas las demás operaciones de copia de
seguridad de manera predeterminada.
Tenga en cuenta que las opciones de cada tipo de copia de seguridad son completamente
independientes y que deberá configurarlas por separado.
Si desea restablecer todas las opciones modificadas a los valores iniciales establecidos después de la
primera instalación del producto, haga clic en el botón Restablecer las configuraciones iniciales.
En esta sección
Esquemas de copia de seguridad ............................................................. 67
Esquema de versión única ....................................................................... 68

67 Copyright © Acronis International GmbH, 2002-2012
Esquema de cadena de versiones ............................................................ 69
Esquemas personalizados ........................................................................ 69
Modo de creación de imagen .................................................................. 74
Protección de la copia de seguridad ........................................................ 74
Comandos pre/post de copia de seguridad ............................................. 75
División de copias de seguridad ............................................................... 76
Opción de validación de copia de seguridad ........................................... 77
Copia de reserva de la copia de seguridad .............................................. 77
Configuración de los dispositivos extraíbles ............................................ 78
Comentario de la copia de seguridad ...................................................... 79
Configuración de capturas de pantalla .................................................... 79
Manejo de errores ................................................................................... 79
Equipo apagado ....................................................................................... 80
Configuraciones de seguridad de nivel de archivo para
la copia de seguridad .............................................................................. 80
Cuenta de Windows ................................................................................. 81
Rendimiento de la operación de copia de seguridad .............................. 81
Notificaciones de la operación de copia de seguridad ............................ 82
Exclusión de elementos de una copia de seguridad ................................ 84
3.13.1 Esquemas de copia de seguridad
Los esquemas de copia de seguridad junto con el programador le ayudan a establecer su estrategia
de copia de seguridad. Los esquemas le ayudan a optimizar el uso del espacio de almacenamiento de
copias de seguridad, mejorar la fiabilidad del almacenamiento de datos y eliminar automáticamente
las versiones de copia de seguridad obsoletas.
El esquema de copia de seguridad define los siguientes parámetros:
Los métodos de copia de seguridad que se utilizarán para crear versiones de copia de seguridad
(completa, diferencial o incremental)
La secuencia de las versiones de copia de seguridad creadas utilizando diferentes métodos

68 Copyright © Acronis International GmbH, 2002-2012
Reglas de limpieza de la versión
True Image 2013 le permite elegir entre los siguientes esquemas de copia de seguridad:
Versión única (pág. 68): seleccione este esquema si desea utilizar el menor almacenamiento de
copia de seguridad.
Versión en cadena (pág. 69): este puede ser el esquema óptimo en muchos casos.
Incremental: seleccione este esquema si desea crear solo copias de seguridad incrementales
después de una copia de seguridad completa inicial (este es el esquema predeterminado).
Diferencial: seleccione este esquema si desea crear solo copias de seguridad diferenciales
después de una copia de seguridad completa inicial.
Personalizado (pág. 69) - seleccione este elemento si desea establecer un esquema de copia de
seguridad manualmente.
3.13.2 Esquema de versión única
Este esquema de copia de seguridad es el mismo tanto para la copia de seguridad del disco como
para la del archivo (excepto la configuración del programador).
El programa crea una versión de copia de seguridad completa y la sobrescribe de acuerdo con el
programa especificado o cuando ejecuta la copia de seguridad manualmente.
Copia de seguridad de la configuración del programador para la copia de seguridad del disco:
mensualmente
Copia de seguridad de la configuración del programador para la copia de seguridad del archivo:
diariamente
Resultado: no tiene copia de seguridad tiene una versión de copia de seguridad completa actualizada
única

69 Copyright © Acronis International GmbH, 2002-2012
Espacio de almacenamiento requerido: mínimo.
3.13.3 Esquema de cadena de versiones
Este esquema de copia de seguridad difiere para la copia de seguridad de disco y de archivo.
Cadena de versiones de copia de seguridad del disco
En primer lugar el programa crea la primera versión de copia de seguridad completa. La versión se
conservará hasta que la elimine manualmente. Después de eso, de acuerdo con el programa
especificado (o cuando ejecute la copia de seguridad manualmente) el programa crea: 1 versión de
copia de seguridad completa y 5 versiones diferenciales y después, nuevamente, 1 versión de copia
de seguridad completa y 5 versiones diferenciales y así sucesivamente. Las versiones se almacenarán
durante 6 meses. Después de este periodo, el programa analiza si las versiones de copia de seguridad
más antiguas (excepto la primera versión completa) pueden eliminarse. Depende de la cantidad
mínima de versiones (ocho) y la consistencia de las cadenas de versiones. El programa elimina las
versiones anteriores una por una después de crear nuevas versiones con el mismo método de copia
de seguridad (por ejemplo, la versión diferencial más antigua se eliminará después de la creación de
la versión diferencial más reciente). Primero se eliminarán las versiones diferenciales más antiguas y
después la versión completa más antigua.
Configuración del programador de copias de seguridad: mensualmente.
Resultado: no tiene copia de seguridad tiene versiones de copia de seguridad de los últimos 6 meses
mas la versión de copia de seguridad completa que se puede mantener durante un periodo de
tiempo más largo.
Espacio de almacenamiento requerido: depende de la cantidad de versiones y sus tamaños.
Cadena de versiones de copia de seguridad de archivo
De acuerdo con el programa especificado (o cuando ejecute la copia de seguridad manualmente) el
programa crea: 1 versión de copia de seguridad completa y 6 versiones incrementales y después,
nuevamente, 1 versión de copia de seguridad completa y 6 versiones incrementales y así
sucesivamente. Las versiones se almacenarán durante 1 mes. Después de este periodo, el programa
analiza si las versiones de copia de seguridad más antiguas pueden eliminarse. Depende de la
consistencia de la cadena de versión. Para mantener la consistencia, el programa elimina las
versiones anteriores en cadenas "1 versión de copia de seguridad completa + 6 incrementales"
después de crear una nueva cadena de versión análoga.
Configuración del programador de copias de seguridad: diariamente.
Resultado: no tiene copia de seguridad tiene versiones de copia de seguridad de cada día
pertenecientes al último mes.
Espacio de almacenamiento requerido: depende de la cantidad de versiones y sus tamaños.
3.13.4 Esquemas personalizados
Con True Image 2013 también puede crear sus propios esquemas de copia de seguridad. Los
esquemas pueden estar basados en los esquemas de copia de seguridad predefinidos. Podrá
modificar uno de los esquemas predefinidos para adaptarlo a sus necesidades, y posteriormente
guardar el esquema guardado como un nuevo esquema.

70 Copyright © Acronis International GmbH, 2002-2012
No es posible sobrescribir los esquemas de copia de seguridad predefinidos.
Además, puede crear esquemas personalizados desde cero utilizando como base una versión de
copia de seguridad completa, diferencial o incremental.
Por lo tanto, seleccione primero uno de los métodos de copia de seguridad en la casilla correcta.
Completa (pág. 44)
Seleccione este método si desea crear sólo versiones de copia de seguridad completa.
Diferencial (pág. 44)
Seleccione este método si desea crear cadenas de copias de seguridad que sólo contengan
versiones de copias de seguridad completas y diferenciales.
Puede configurar el esquema utilizando una de las siguientes opciones:
Crear sólo versiones diferenciales después de la versión completa inicial - seleccione este
elemento para crear sólo una cadena de versiones de copia de seguridad. La limpieza
automática no está disponible para esta opción.
Crear una versión completa cada [n] versiones diferenciales - seleccione este elemento para
crear varias cadenas de versiones de copia de seguridad. Se trata de un esquema de copia de
seguridad más fiable, pero consume más espacio.
Incremental (pág. 44)
Seleccione este método si desea crear cadenas de copias de seguridad que sólo contengan
versiones de copias de seguridad completas e incrementales.
Puede configurar el esquema utilizando una de las siguientes opciones:
Crear sólo versiones incrementales después de la versión completa inicial - seleccione este
elemento para crear sólo una cadena de versiones de copia de seguridad. La limpieza
automática no está disponible para esta opción.
Crear una versión completa cada [n] versiones incrementales - seleccione este elemento
para crear varias cadenas de versiones de copia de seguridad. Se trata de un esquema de
copia de seguridad más fiable, pero consume más espacio.
Reglas de limpieza automática
Para eliminar versiones de copia de seguridad obsoletas automáticamente, puede establecer una de
las siguientes reglas de limpieza:
Eliminar versiones anteriores a [periodo definido] (disponible sólo para el método completo) -
Seleccione esta opción para limitar la antigüedad de las versiones de copia de seguridad. Todas
las versiones que sean anteriores al periodo especificado se eliminarán automáticamente.
Eliminar cadenas de versiones posteriores a [periodo definido] (disponible sólo para los
métodos incremental y diferencial) - Seleccione esta opción para limitar la antigüedad de las
cadenas de versiones de copia de seguridad. La cadena de versión más antigua se elimina sólo si,
después de la eliminación, la edad de la versión más antigua excede el periodo especificado.
Almacenar no más de [n] versiones recientes (disponible sólo para el método completo) -
seleccione esta opción para limitar la cantidad máxima de versiones de copia de seguridad.
Cuando la cantidad de versiones excede el valor especificado, la versión de copia de seguridad
más antigua se elimina automáticamente.
Almacenar no más de [n] cadenas de versiones recientes (disponible sólo para los métodos
incremental y diferencial) - Seleccione esta opción para limitar la cantidad máxima de cadenas de
versiones de copia de seguridad. Cuando la cantidad de cadenas de versiones excede el valor

71 Copyright © Acronis International GmbH, 2002-2012
especificado, la cadena de versiones de copia de seguridad más antigua se elimina
automáticamente.
Mantener el tamaño de la copia de seguridad inferior a [tamaño definido] - Seleccione esta
opción para limitar el tamaño máximo de la copia de seguridad. Después de crear una nueva
versión de copia de seguridad, el programa comprueba si el tamaño total de la copia de
seguridad excede el valor especificado. Si es válido, se eliminará la versión de copia de seguridad
más antigua.
La primera opción de versión de copia de seguridad
A menudo, la primera versión de cualquier copia de seguridad es una de las versiones más valiosas.
Esto es así porque se almacena el estado inicial de los datos (por ejemplo, la partición del sistema
con Windows recién instalado) o algún otro estado de datos estable (por ejemplo, los datos después
de una verificación de virus satisfactoria).
No elimine la primera versión de la copia de seguridad - Seleccione esta casilla de verificación para
mantener el estado de datos inicial. El programa creará dos versiones de copia de seguridad
completas iniciales. La primera versión se excluirá de la limpieza automática y se almacenará hasta
que la elimine manualmente.
Si selecciona el método incremental o diferencial, la primera cadena de copia de seguridad se iniciará
desde la segunda versión de copia de seguridad completa. Sólo la tercera versión de la copia de
seguridad será incremental o diferencial.
Tenga en cuenta que cuando la casilla de verificación esté seleccionada, la casilla de verificación
Almacenar no más de [n] versiones recientes cambiará a Almacenar no más de 1+[n] versiones
recientes.
Gestión de esquemas de copia de seguridad personalizados
Si realiza algún tipo de cambio en un esquema de copia de seguridad existente, podrá guardar el
esquema modificado como un nuevo esquema. En este caso tendrá que especificar un nuevo
nombre para dicho esquema de copia de seguridad.
Podrá sobrescribir los esquemas personalizados existentes.
No es posible sobrescribir los esquemas de copia de seguridad predefinidos.
En el nombre de un esquema puede utilizar los símbolos que el sistema operativo permita para
asignar nombre a los archivos. La longitud máxima del nombre de un esquema de copia de
seguridad es de 255 símbolos.
Puede crear un máximo de 16 esquemas de copia de seguridad personalizados.
Después de crear un esquema de copia de seguridad personalizado, podrá utilizarlo como cualquier
otro esquema de copia de seguridad existente durante la configuración de una copia de seguridad.
También puede utilizar un esquema de copia de seguridad personalizado sin guardarlo. En este caso,
estará disponible únicamente para la copia de seguridad en la que se creó, y no podrá utilizarlo para
otras copias de seguridad.
Si deja de necesitar un esquema de copia de seguridad personalizado, podrá eliminarlo. Para eliminar
el esquema, selecciónelo en la lista de esquemas de copia de seguridad, haga clic en Eliminar y, a
continuación, haga clic en Eliminar esquema otra vez en la ventana de confirmación.
No se eliminarán los esquemas de copia de seguridad predefinidos.

72 Copyright © Acronis International GmbH, 2002-2012
Consolidación de versión automática
La consolidación automática de una copia de seguridad se activa al configurar las limitaciones para la
copia de seguridad.Estas limitaciones incluyen:
un número máximo de versiones de copia de seguridad
un periodo máximo de almacenamiento de archivos de copia de seguridad
un tamaño de copia de seguridad máximo
La consolidación de versión de copia de seguridad automática está disponible únicamente para los métodos
incremental y diferencial del esquema de versión de copia de seguridad personalizado.
De manera predeterminada, no existen límites establecidos y la consolidación automática no se lleva
a cabo. Para habilitar la consolidación automática, debe seleccionar al menos uno de los límites y
dejar su valor predeterminado o cambiarlo de acuerdo a sus necesidades.
Si los límites están configurados, después de crear una copia de seguridad, el programa verifica la
copia de seguridad para comprobar si existen violaciones de la cantidad máxima; por ejemplo, exceso
de una cantidad máxima preestablecida de gigabytes reservados para las versiones de copias de
seguridad. Si se excede algún límite, el programa consolida las versiones de copias de seguridad más
antiguas. Por ejemplo, si predeterminó su copia de seguridad para que almacene 50 GB de archivos
de copia de seguridad y sus versiones de copias de seguridad alcanzan los 55 GB, excede una
cantidad máxima y el sistema responderá automáticamente sobre la base de reglas y políticas ya
establecidas. Esta operación crea un archivo temporal y, por lo tanto, requiere espacio en el disco.
Tenga en cuenta además que la cantidad máxima debe excederse para que el programa pueda
detectar la violación. Por lo tanto, para poder consolidar los archivos, el programa necesita espacio
en el disco que supere la cantidad máxima de la copia de seguridad. La cantidad de espacio extra
puede estimarse como el tamaño de la versión de copia de seguridad más grande que hay en la copia
de seguridad.
En caso de configurar un límite en la cantidad de versiones de copias de seguridad, la cantidad real
de versiones puede exceder el número máximo de versiones por una. Esto permite al programa
detectar la violación de cantidad máxima e iniciar la consolidación. De manera similar, si ha
preconfigurado un período de almacenamiento de versión de copia de seguridad como, por ejemplo,
30 días, el programa comenzará la consolidación cuando la versión de copia de seguridad más
antigua se haya almacenado durante 31 días.
Ejemplos de esquemas personalizados
1. Copia de seguridad de archivo “Versión diaria incremental+versión semanal completa"
Caso: Dispone de archivos y/o carpetas con los que trabaja a diario. Necesita guardar los resultados
de su trabajo diario y desea poder recuperar el estado de los datos en cualquier fecha de las últimas
tres semanas. Veamos cómo puede hacerlo utilizando un esquema de copia de seguridad
personalizado.
1. En la pestaña Copia de seguridad y recuperación, haga clic en Otras copias de seguridad y, a
continuación, seleccione Copia de seguridad de archivos.
2. En la ventana Copia de seguridad de archivo seleccione los archivos y/o carpetas de los que
desee realizar una copia de seguridad y especifique el destino de la copia de seguridad. Para más
información, consulte Realizar copias de seguridad de archivos y carpetas.
3. Haga clic en Activar en el elemento Programación. En la ventana Programador haga clic en
Diaria y especifique una hora de comienzo para la operación de copia de seguridad. Por ejemplo,

73 Copyright © Acronis International GmbH, 2002-2012
si termina su trabajo diario a las 20:00, especifique esa hora o unos minutos más tarde (20:05)
como hora de inicio.
4. Haga clic en Incremental al lado del elemento Esquema de copia de seguridad (Incremental es el
esquema de copia de seguridad predeterminado).
5. En la ventana Opciones de copia de seguridad de archivo, asegúrese de que la pestaña Esquema
de copia de seguridad está seleccionada.
6. Escoja Esquema personalizado en vez de Esquema incremental.
7. En la casilla Método de copia de seguridad, seleccione Incremental en la lista desplegable.
8. Haga clic en Crear una versión completa tras [n] versiones incrementales y escriba o seleccione
"6".
En ese caso, el programa creará en primer lugar la versión inicial de la copia de seguridad
completa (no importa cómo configure el proceso de copia de seguridad, la primera versión de
copia de seguridad será siempre la completa) y 6 versiones incrementales día a día. A
continuación, creará 1 versión completa y 6 incrementales de nuevo y así sucesivamente. Por lo
tanto, cada nueva versión completa se creará exactamente en una semana.
9. Para limitar la hora de almacenamiento de las versiones, haga clic en Activar limpieza
automática.
10. Haga clic en Eliminar cadenas de versión con una antigüedad superior a [n] días, escriba o
seleccione "21" y haga clic en Aceptar.
11. En la ventana Copia de seguridad de archivo, compruebe que la configuración es correcta y haga
clic en Realizar copia de seguridad ahora. Si desea que sólo su primera copia de seguridad se
ejecute a la hora especificada en el Programador, haga clic en la flecha hacia abajo a la derecha
del botón Realizar copia de seguridad ahora y seleccione Más tarde en la lista desplegable.
2. Copia de seguridad de disco “Versión completa cada 2 meses+versión diferencial dos
veces al mes"
Caso: Necesita realizar una copia de seguridad de su partición de sistema dos veces al mes y crear
una nueva versión de copia de seguridad completa cada dos meses. Además, usted desea utilizar no
más de 100 GB de espacio de disco para almacenar versiones de copia de seguridad. Veamos cómo
puede hacerlo utilizando un esquema de copia de seguridad personalizado.
1. En la pestaña Copia de seguridad y recuperación, haga clic en Copia de seguridad de disco y
partición.
2. En la ventana Copia de seguridad de disco, seleccione su partición de sistema (normalmente C:)
y especifique el destino de la copia de seguridad. Para más información, consulte Realizar copias
de seguridad de particiones y discos.
3. Haga clic en Activar en el elemento Programación. En la ventana Programador haga clic en
Mensual y especifique, por ejemplo, el 1 y el 15 del mes. El resultado será una versión de copia
de seguridad aproximadamente cada 2 semanas. A continuación, especifique una hora de inicio
para la operación de copia de seguridad.
4. Haga clic en Incremental al lado del elemento Esquema de copia de seguridad (Incremental es el
esquema de copia de seguridad predeterminado).
5. En la ventana Opciones de copia de seguridad de disco, asegúrese de que la pestaña Esquema
de copia de seguridad está seleccionada.
6. Escoja Esquema personalizado en vez de Esquema incremental.
7. En la casilla Método de copia de seguridad, seleccione Diferencial en la lista desplegable.
8. Haga clic en Crear una versión completa tras [n] versiones diferenciales y escriba o seleccione
"3".

74 Copyright © Acronis International GmbH, 2002-2012
En ese caso, el programa creará en primer lugar la versión inicial de la copia de seguridad
completa (no importa cómo configure el proceso de copia de seguridad, la primera versión de
copia de seguridad será siempre la completa) y 3 versiones diferenciales, cada una en
aproximadamente dos semanas. A continuación, una versión completa de nuevo y 3 versiones
diferenciales y así sucesivamente. Por lo tanto, cada nueva versión completa se creará en dos
meses.
9. Para limitar el espacio de almacenamiento de las versiones, haga clic en Activar limpieza
automática.
10. Haga clic en Mantener el tamaño de la copia de seguridad inferior a [tamaño definido], escriba
o seleccione "100" "GB" y haga clic en Aceptar.
Cuando el tamaño total de la copia de seguridad exceda 100 GB, True Image 2013 limpiará las versiones
de copia de seguridad existentes para que las versiones restantes respeten en límite de tamaño. El
programa eliminará la cadena de copia de seguridad más antigua, la cual consiste en una versión de copia
de seguridad completa y 3 versiones de copia de seguridad diferencial.
11. En la ventana Copia de seguridad de disco, compruebe que la configuración es correcta y haga
clic en Realizar copia de seguridad ahora. Si desea que sólo su primera copia de seguridad se
ejecute a la hora especificada en el Programador, haga clic en la flecha hacia abajo a la derecha
del botón Realizar copia de seguridad ahora y seleccione Más tarde en la lista desplegable.
3.13.5 Modo de creación de imagen
Puede utilizar estos parámetros para crear una copia exacta de sus particiones o discos duros
completos y no sólo de los sectores que contienen datos. Tenga en cuenta que la casilla de
verificación Copia de seguridad de espacio no asignado está disponible sólo cuando está
seleccionada la casilla de verificación Copia de seguridad sector por sector.
Para realizar una copia de seguridad sector por sector, marque el parámetro Copia de seguridad
sector por sector. El programa copia, de manera predeterminada, sólo los sectores del disco
duro que contienen datos. Sin embargo, algunas veces puede ser útil realizar una copia de
seguridad completa, sector por sector. Por ejemplo, borró algunos archivos por error y desea
realizar una imagen del disco antes de intentar restablecerlos ya que, algunas veces, el
restablecimiento puede ocasionar problemas en el sistema de archivos. Tenga en cuenta que
este modo aumenta el tiempo de procesamiento, lo que generalmente produce un archivo de
imagen más grande debido a que copia los sectores del disco utilizados y no utilizados.
La opción Copia de seguridad de espacio no asignado estará disponible si ha seleccionado el
parámetro anterior, Copia de seguridad sector por sector. De manera predeterminada, al
realizar una copia de seguridad sector por sector, el espacio no asignado no se incluirá en el
archivo de copia de seguridad. Al habilitar esta opción, se incluirá todo el espacio de disco no
asignado en la copia de seguridad.
3.13.6 Protección de la copia de seguridad
Un archivo de copia de seguridad puede estar protegido con contraseña. De manera
predeterminada, las copias de seguridad no están protegidas con contraseña.
Para proteger la copia de seguridad:
Introduzca la contraseña para la copia de seguridad en el campo Contraseña. Una contraseña
debe componerse de al menos ocho símbolos e incluir tanto letras (en mayúsculas y minúsculas,
preferentemente) como números para dificultar su adivinación.
Introduzca nuevamente la contraseña que introdujo en el campo Confirmar.

75 Copyright © Acronis International GmbH, 2002-2012
Para aumentar la seguridad de sus datos confidenciales puede cifrar la copia de seguridad con el
algoritmo criptográfico estándar de la industria AES (estándar avanzado de cifrado). AES está
disponible en tres claves de cifrado: 128, 192 y 256 bits para equilibrar el rendimiento y la
protección según se desee.
La clave de cifrado de 128 bits es suficiente para la mayoría de las aplicaciones. Cuanto más
extensa sea la clave, más seguros estarán sus datos. Sin embargo, las claves de 192 y 256 bits
retrasan considerablemente el proceso de la copia de seguridad.
Si desea utilizar el cifrado AES, seleccione una de las siguientes claves:
AES 128: para utilizar una clave de cifrado de 128 bits.
AES 192: para utilizar una clave de cifrado de 192 bits.
AES 256: para utilizar una clave de cifrado de 256 bits.
Si no desea cifrar la copia de seguridad y solo desea proteger una copia de seguridad con una
contraseña, seleccione Ninguno.
Después de seleccionar las configuraciones de protección de las copias de seguridad, haga clic en
Aceptar.
Tenga en cuenta que no puede cambiar la contraseña de una copia de seguridad protegida con contraseña
después de haber creado la copia de seguridad.
Si intenta recuperar datos de una copia de seguridad protegida con contraseña, el programa le pedirá la
contraseña en una ventana especial que permite el acceso solo a usuarios autorizados.
3.13.7 Comandos pre/post de copia de seguridad
Puede especificar los comandos (o incluso archivos por lotes) que se ejecutarán automáticamente
antes y después del procedimiento de la copia de seguridad.
Por ejemplo, quizá desee iniciar o detener ciertos procesos de Windows o verificar sus datos antes de
comenzar la tarea de copia de seguridad.
Para especificar los comandos (archivos por lotes):
Seleccione el comando que se ejecutará antes de que comience el proceso de copia de seguridad
en el campo Comando previo. Para crear un nuevo comando o seleccionar un nuevo archivo por
lotes, haga clic en el botón Editar.
Seleccione el comando que se ejecutará después de que finalice el proceso de copia de seguridad
en el campo Comando posterior. Para crear un nuevo comando o seleccionar un nuevo archivo
por lotes, haga clic en el botón Editar.
No intente ejecutar comandos interactivos, es decir, comandos que requieren entradas del usuario
(por ejemplo, "pausa"). Estos comandos no son compatibles.
Editar el comando de usuario para la copia de seguridad
Puede especificar los comandos de usuario que se ejecutarán antes o después del procedimiento de
la copia de seguridad:

76 Copyright © Acronis International GmbH, 2002-2012
En el campo Comando, introduzca un comando o selecciónelo de la lista. Haga clic en ... para
seleccionar un archivo por lotes.
En el campo Directorio de trabajo, introduzca una ruta para la ejecución del comando o
selecciónelo de la lista de rutas introducidas anteriormente.
En el campo Argumentos, introduzca o seleccione argumentos de ejecución del comando de la
lista.
Al deshabilitar el parámetro No realizar operaciones hasta que finalice la ejecución de comandos
(habilitado de por defecto para los comandos previos), permitirá que el proceso de copia se ejecute
al mismo tiempo que se ejecuta el comando.
El parámetro Abortar la ejecución de la operación si el comando del usuario falla (habilitado por
defecto) abortará la operación si se presenta cualquier error en la ejecución del comando.
Puede probar el comando que introdujo al hacer clic en el botón Probar comando.
3.13.8 División de copias de seguridad
True Image 2013 no puede dividir copias de seguridad existentes. Las copias de seguridad únicamente pueden
dividirse mientras se están creando.
Las copias de seguridad de gran tamaño pueden dividirse en varios archivos que, juntos, conforman
la copia de seguridad original. También se puede dividir una copia de seguridad para grabarla en un
medio extraíble.
La configuración predeterminada es: Automática. Con esta configuración, True Image 2013 actuará
de la siguiente manera.
Cuando se realiza una copia de seguridad en el disco duro:
Si el disco seleccionado tiene suficiente espacio y su sistema de archivos permite el tamaño de
archivo estimado, el programa creará un solo archivo de copia de seguridad.
Si el disco de almacenamiento tiene espacio suficiente, pero el sistema de archivos no permite el
tamaño de archivo estimado, el programa dividirá automáticamente la imagen en varios
archivos.
Si no tiene espacio suficiente para almacenar la imagen en su disco duro, el programa se lo
advertirá y esperará su decisión sobre cómo desea resolver el problema. Puede intentar espacio
adicional y continuar, o seleccionar otro disco.
Cuando realiza copias de seguridad en un CD-R/RW, DVD-R/RW, DVD+R/RW, BD-R/RE:
True Image 2013 le pedirá insertar un disco nuevo cuando el anterior esté completo.
También puede seleccionar el tamaño de archivo deseado de la lista desplegable. La copia de
seguridad entonces se dividirá en múltiples archivos del tamaño especificado. Esto resulta
conveniente cuando se realiza la copia de seguridad en un disco duro con vistas a grabar la misma en
un CD-R/RW, DVD-R/RW, DVD+R/RW o BD-R/RE más adelante.

77 Copyright © Acronis International GmbH, 2002-2012
La creación de imágenes directamente en un CD-R/RW, DVD-R/RW, DVD+R/RW o BD-R/RE puede llevar un
tiempo considerablemente mayor que el que llevaría en un disco duro.
3.13.9 Opción de validación de copia de seguridad
Puede especificar la configuración de validación adicional: Validar copia de seguridad al crearla.
Al habilitarse esta opción, el programa verificará la integridad de la versión de copia de seguridad
creada o complementada recientemente inmediatamente después de la copia de seguridad. Cuando
configure una copia de seguridad de datos importantes o de un disco o partición, le recomendamos
encarecidamente habilitar esta opción para garantizar que la copia de seguridad pueda utilizarse
para recuperar los datos perdidos.
Validación periódica
También puede programar la validación de copias de seguridad para verificar que se mantengan en
buen estado. De forma predeterminada, se activa la validación periódica con las siguientes
configuraciones:
Frecuencia: una vez al mes
Día: fecha en la que se creó la copia de seguridad
Hora: el momento de inicio de la copia de seguridad más 15 minutos
Ajustes avanzados: la casilla de verificación Ejecutar validación sólo cuando el equipo esté
inactivo está seleccionada
Ejemplo: Iniciará una operación de copia de seguridad el 15 de julio, a las 12:00. La versión de copia
de seguridad se crea a las 12:05. La validación se ejecutará a las 12:15 si el equipo está en estado de
"protector de pantalla" en este momento. Si no, la validación no se ejecutará. En un mes, 15 de
agosto, a las 12:15, la validación se iniciará de nuevo. Como antes, el equipo debe estar en estado de
"protector de pantalla". Lo mismo ocurrirá el 15 de septiembre, y así sucesivamente.
Puede cambiar la configuración predeterminada y especificar su propia programación. Esto puede
ser útil si establece un esquema de copia de seguridad personalizado con copias de seguridad
incrementales. Por ejemplo, puede programar la validación de todas las versiones de copia de
seguridad (la versión de copia de seguridad completa inicial y las versiones de copias de seguridad
incrementales) una vez por semana.
Para obtener más información, consulte Programación (pág. 176)
3.13.10 Copia de reserva de la copia de seguridad
La copia de reserva de la copia de seguridad es una versión de la copia de seguridad completa
independiente creada inmediatamente después de una copia de seguridad normal y que contiene los
mismos datos. Puede guardar las copias de reserva de sus copias de seguridad en el sistema de
archivos, una unidad de red o una memoria flash USB.
Para crear una copia de reserva:
1. Seleccione la casilla de verificación Crear una copia de reserva de mis copias de seguridad.
2. Especifique la ubicación de las copias de seguridad.
Todas las opciones de copias de reserva (como compresión de la copia de seguridad, división de la
copia de seguridad, etc.) se heredan de la copia de seguridad de origen.

78 Copyright © Acronis International GmbH, 2002-2012
Una copia de seguridad de reserva siempre poseerá todos los archivos seleccionados para la copia de seguridad,
es decir, cuando se crea una copia de reserva el programa siempre crea una copia de seguridad completa de los
datos de origen. No puede crear una copia de reserva en forma de una copia de seguridad incremental o copia
de seguridad diferencial.
También recuerde que pagará por la comodidad y mayor seguridad de sus datos en el momento de
realizar la copia de seguridad porque la copia de seguridad normal y la copia de reserva se realizan
una a una y no simultáneamente.
Tenga en cuenta que los CD/DVD no son compatibles como ubicaciones para copias.
3.13.11 Configuración de los dispositivos extraíbles
Cuando se realiza una copia de seguridad en un medio extraíble, puede hacer que ese medio sea un
dispositivo de arranque al escribirle componentes adicionales. Por lo tanto, no será necesario un
disco de inicio individual.
Están disponibles las siguientes configuraciones:
Colocar True Image en un dispositivo
True image: incluye compatibilidad con USB, tarjeta PC (anteriormente PCMCIA) e interfaces SCSI
junto con los dispositivos de almacenamiento conectados a través de ellos y, por lo tanto, es muy
recomendable.
Colocar Acronis System Report en un dispositivo
Acronis System Report: el componente le permite generar un informe del sistema que se utiliza
para recopilar información sobre su sistema en caso de un problema con el programa. La
generación de informes estará disponible antes del inicio de True Image 2013 desde el
dispositivo de arranque. El informe generado del sistema puede guardarse en una unidad de
memoria flash de USB.
Colocar Acronis One-Click Restore en un dispositivo
Acronis One-Click Restore es un componente adicional mínimo para su dispositivo de arranque
que permite con un solo clic recuperar datos desde una copia de seguridad de imagen
almacenada en ese dispositivo. Esto significa que al iniciar desde el dispositivo y hacer clic en
Restaurar, todos los datos se restaurarán silenciosamente en su lugar original. No será posible
ninguna opción o selección, como cambiar el tamaño de las particiones.
Acronis One-Click Restore puede añadirse al dispositivo únicamente cuando se crea una copia de seguridad
completa de un disco duro entero. No puede agregarse cuando se crea una copia de seguridad incremental o
diferencial, así como una copia de seguridad de una partición. En ese caso, la casilla de verificación Colocar
Acronis One-Click Restore en un dispositivo no aparecerá en la pestaña General de las opciones de copia de
seguridad actuales, ni siquiera cuando la casilla esté seleccionada en la configuración predeterminada del
dispositivo extraíble.
Solicitar el primer dispositivo mientras crea las copias de seguridad en un dispositivo extraíble
Puede elegir si mostrar o no el mensaje de Insertar el primer medio cuando realiza la copia de
seguridad en el medio extraíble. Con la configuración predeterminada, quizá no se pueda realizar
la copia de seguridad en un medio extraíble si el usuario no se encuentra en el equipo, ya que el
programa esperará a que alguien pulse la opción Aceptar en el cuadro de aviso. Por lo tanto,
debe deshabilitar el mensaje al programar una copia de seguridad en medios extraíbles. Así, si el
medio extraíble está disponible (por ejemplo, un CD-R/RW está introducido) la copia de
seguridad podrá ejecutarse sin supervisión.

79 Copyright © Acronis International GmbH, 2002-2012
Si tiene otros productos de Acronis instalados en su equipo, las versiones de arranque de los
componentes de estos programas también se ofrecerán como opciones.
True Image 2013 no es compatible con la creación de dispositivos de arranque si una unidad de memoria flash
se formatea en NTFS.
3.13.12 Comentario de la copia de seguridad
Esta opción le permite añadir comentarios a la copia de seguridad. Los comentarios de la copia de
seguridad pueden ayudarle más tarde a encontrar la copia de seguridad que necesite.
Si una copia de seguridad no tiene comentarios, escriba su comentario en el área de comentarios.
Cuando un comentario ya existe, puede editarlo haciendo clic en Editar.
Tenga en cuenta que de manera predeterminada se asignará el comentario a todas las versiones de
la copia de seguridad. Puede editar el comentario de una versión específica de la copia de seguridad
en Backup Explorer.
3.13.13 Configuración de capturas de pantalla
Junto con los comentarios de la copia de seguridad, las capturas de pantalla le ayudan a reconocer el
estado de datos anterior que necesita recuperar. True Image 2013 le permite tomar capturas de
pantalla en el momento en que inicia la copia de seguridad de un disco o partición. Para habilitar la
opción, seleccione la casilla de verificación Realizar una captura de pantalla al iniciar una copia de
seguridad del disco. Las capturas de pantalla se mostrarán en el explorador de copias de seguridad
en la pestaña Discos y particiones. Cada captura de pantalla corresponde a su propia versión de
copia de seguridad de disco. Por lo tanto, al cambiar entre las versiones de copias de seguridad en la
línea de tiempo, verá diferentes capturas de pantalla y podrá encontrar la versión de copia de
seguridad requerida más rápido.
3.13.14 Manejo de errores
Cuando el programa detecte un error durante la tarea de copia de seguridad, éste detendrá el
proceso de copia de seguridad y mostrará un mensaje hasta que se le indique cómo resolver el error.
Si establece una política de manejo de errores, el programa no detendrá el proceso de copia de
seguridad y le advertirá acerca del error con un mensaje, sino que simplemente manejará el error de
acuerdo con las reglas establecidas y continuará trabajando.
Puede establecer la siguiente política de manejo de errores:
No mostrar mensajes ni diálogos durante el proceso (modo silencioso) (el valor predeterminado
está deshabilitado) - puede habilitar esta configuración para ignorar los errores durante las
operaciones de copia de seguridad. Esta función se diseñó principalmente para copias de
seguridad sin supervisión cuando no puede controlar el proceso de copia de seguridad. En este
modo, no se visualizarán notificaciones si se producen errores mientras se realiza la copia de
seguridad. En cambio, puede ver el registro detallado de todas las operaciones una vez que
finalice el proceso de copia de seguridad.
Ignorar los sectores defectuosos (el valor predeterminado está deshabilitado) - Esta opción está
disponible sólo para copias de seguridad de discos y particiones. Le permite ejecutar una copia
de seguridad incluso si el disco duro tuviera sectores defectuosos. A pesar de que la mayoría de

80 Copyright © Acronis International GmbH, 2002-2012
los discos no contienen sectores defectuosos, las posibilidades de que aparezcan aumentan a lo
largo de la vida del disco duro. Si su disco duro ha comenzado a hacer ruidos extraños (por
ejemplo, comienza a hacer un ruido seco alto o chirridos durante el funcionamiento), dichos
ruidos pueden significar que el disco duro está fallando. Cuando el disco duro falle
completamente, puede perder datos importantes, por lo que es tiempo de realizar una copia de
seguridad de la unidad lo antes posible. Pero puede haber un problema, el disco duro que está
fallando ya puede tener sectores defectuosos. Si no se selecciona la casilla de verificación Ignorar
sectores defectuosos, la copia de seguridad se cancelará en caso de errores de lectura y/o
escritura que podrían producirse en los sectores defectuosos. Seleccionar esta casilla le permite
ejecutar una copia de seguridad inclusive si existen sectores defectuosos en el disco duro, lo que
le garantiza que almacenará tanta información del disco duro como sea posible.
Cuando no haya suficiente espacio en ASZ, eliminar la copia de seguridad más antigua (el valor
predeterminado es habilitado): cuando esta configuración esté deshabilitada y no haya suficiente
espacio en Acronis Secure Zone para el archivo de copia de seguridad que se está creando, el
programa mostrará un diálogo advirtiendo que la zona está completa y le solicitará su
intervención. La copia de seguridad se suspenderá hasta que tome la medida deseada y esto
hace que no sea posible la creación de copias de seguridad sin supervisión. El diálogo se abre
incluso cuando la configuración No mostrar los mensajes y diálogos durante el procesamiento
(modo silencioso) está habilitada. Por ello, es aconsejable seleccionar la casilla de verificación
Cuando no haya suficiente espacio en ASZ, eliminar la copia de seguridad más antigua cuando
planee realizar copias de seguridad programadas sin supervisión en Acronis Secure Zone.
Repetir los intentos si la copia de seguridad falla: esta opción le permite repetir de forma
automática un intento de copia de seguridad si el proceso de copia de seguridad falla por algún
motivo. Puede configurar esta opción especificando dos ajustes: número de intentos e intervalo
de tiempo entre intentos. Según estos ajustes, True Image 2013 intentará realizar una copia de
seguridad de sus datos hasta que la copia de seguridad se cree satisfactoriamente. Sin embargo,
si el error que está interrumpiendo el proceso de copia de seguridad persiste, la copia de
seguridad no se creará.
3.13.15 Equipo apagado
Si sabe que el proceso de copia de seguridad que está configurando puede llevar mucho tiempo,
puede seleccionar la casilla de verificación Apagar el equipo después de completar la copia de
seguridad. En este caso no tendrá que esperar a que la operación finalice. El programa realizará una
copia de seguridad y apagará su equipo automáticamente.
Esta opción es también útil al programar sus copias de seguridad. Por ejemplo, puede querer realizar
copias de seguridad cada día de la semana por la tarde para guardar todo su trabajo. Programe la
copia de seguridad y seleccione la casilla de verificación. Después podrá dejar su equipo al terminar
su trabajo sabiendo que los datos importantes serán guardados en una copia de seguridad y que al
terminar su equipo se apagará.
3.13.16 Configuraciones de seguridad de nivel de archivo para la
copia de seguridad
Puede especificar las configuraciones de seguridad para los archivos de copia de seguridad (estas
configuraciones se relacionan sólo con copias de seguridad de archivos y carpetas):
Conservar la configuración de seguridad de archivos en las copias de seguridad - al seleccionar
esta opción se conservarán todas las propiedades de seguridad (permisos asignados a grupos o
usuarios) de los archivos de copia de seguridad para recuperarlos en el futuro.

81 Copyright © Acronis International GmbH, 2002-2012
De manera predeterminada, los archivos y las carpetas se guardan en la copia de seguridad con
su configuración de seguridad original de Windows (es decir, permisos de lectura, escritura,
ejecución, etc. para cada usuario o grupo de usuarios, configurados en el archivo Propiedades ->
Seguridad). Si recupera un archivo o carpeta protegidos en un equipo sin el usuario especificado
en los permisos, es posible que no pueda leer ni modificar este archivo.
Para evitar este tipo de problemas, puede deshabilitar la protección de la configuración de
seguridad de archivos en las copias de seguridad. De esta manera, los archivos o carpetas
recuperados siempre heredarán los permisos de la carpeta en la que se recuperan (carpeta o
disco primario si se restauran a la raíz).
O bien puede deshabilitar la configuración de seguridad de archivos durante la recuperación, aún
si está disponible en la copia de seguridad. El resultado será el mismo.
En las copias de seguridad, almacenar los archivos cifrados sin cifrar (el valor predeterminado
está deshabilitado) - marque esta opción si existen archivos cifrados en la copia de seguridad y
desea que cualquier usuario pueda acceder a éstos después de la recuperación. De lo contrario,
solo el usuario que cifró los archivos o las carpetas podrá leerlos. El descifrado también puede
ser útil si va a recuperar archivos cifrados en otro equipo.
Si no utiliza la función de cifrado disponible en Windows XP y sistemas operativos posteriores,
simplemente ignore esta opción. (El cifrado de archivos y carpetas se configura desde
Propiedades -> General -> Atributos avanzados -> Cifrar contenido para proteger datos).
Estas opciones se relacionan solo con la copia de seguridad de archivos y carpetas. Además, no están
disponibles para copias de seguridad zip.
3.13.17 Cuenta de Windows
Al crear una crear una copia de seguridad, puede especificar una cuenta de Windows en la cual se
puede realizar esta copia de seguridad. Esto puede ser útil si no solo usted, sino también sus
familiares, utilizan el equipo. En dicho caso, cada usuario generalmente posee sus documentos
personales, cuentas de correo electrónico, ajustes y demás datos personales. De manera
predeterminada, True Image 2013 realiza la copia de seguridad del usuario actual. Le
recomendamos cambiar este ajuste si la cuenta de Windows en la que está trabajando actualmente
no es la suya. El programa sólo realizará una copia de seguridad de los datos asociados a la cuenta
indicada. De los datos de las demás cuentas no se realizará ninguna copia de seguridad.
Para cambiar la cuenta de Windows actual:
1. Seleccione la casilla de verificación Ejecutar la copia de seguridad en una cuenta de Windows
diferente.
2. Escriba el nombre y la contraseña de la cuenta en los campos adecuados.
3.13.18 Rendimiento de la operación de copia de seguridad
En la pestaña Rendimiento, puede configurar lo siguiente:
Nivel de compresión
Puede elegir el nivel de compresión para una copia de seguridad:
Ninguno: los datos se copiarán sin comprimirse, lo que puede aumentar considerablemente el
tamaño del archivo de copia de seguridad.
Normal: el nivel de compresión de datos recomendado (predeterminado).

82 Copyright © Acronis International GmbH, 2002-2012
Alto: un mayor nivel de compresión del archivo de copia de seguridad requiere más tiempo para
crear una copia de seguridad.
Máximo: máximo nivel de compresión de copias de seguridad, pero requiere mucho tiempo al
crear una copia de seguridad.
El nivel óptimo de compresión de datos depende del tipo de archivos almacenados en la copia de seguridad. Por
ejemplo, ni siquiera la compresión máxima reducirá considerablemente el tamaño de una copia de seguridad si
ésta contiene fundamentalmente archivos comprimidos como .jpg, .pdf o .mp3.
Prioridad de la operación
Al cambiar la prioridad de un proceso de copia de seguridad o de recuperación, éste puede
ejecutarse más rápido si se aumenta la prioridad o más lento si ésta se disminuye, pero también
puede afectar desfavorablemente el rendimiento de otros programas en ejecución. La prioridad de
cualquier proceso que se ejecute en un sistema determina la cantidad de uso de la CPU y los recursos
del sistema que se asignan a dicho proceso. La disminución de la prioridad de operación liberará más
recursos para otras tareas de la CPU. El aumento de la prioridad de la copia de seguridad o
recuperación puede acelerar el proceso debido al uso de recursos de otros procesos que
actualmente se encuentran en ejecución. El efecto dependerá del uso total de la CPU y de otros
factores.
Puede establecer la prioridad de operación en:
Baja (habilitada de manera predeterminada) - el proceso de copia de seguridad o recuperación
se ejecutará más lentamente, pero aumentará el rendimiento de otros programas.
Normal - el proceso de copia de seguridad o recuperación tendrá igual prioridad con otros
procesos.
Alta - el proceso de copia de seguridad o recuperación se ejecutará más rápidamente, pero
disminuirá el rendimiento de otros programas. Observe que la selección de esta opción puede
resultar en el uso al 100% de la CPU por parte de True Image 2013.
Velocidad de conexión de red
Si realiza frecuentemente copias de seguridad de datos en unidades de red o FTP, considere la
posibilidad de limitar el ancho de banda de red que utiliza True Image 2013.
Puede especificar la velocidad de transferencia de datos de la copia de seguridad de la red al
seleccionar una de las siguientes opciones:
Limitar la velocidad de transferencia a: introduzca el límite de ancho de banda para transferir
datos de la copia de seguridad en kilobytes por segundo.
3.13.19 Notificaciones de la operación de copia de seguridad
A veces, un procedimiento de copia de seguridad o de recuperación puede demorar una hora o más.
True Image 2013 puede notificarle la finalización por correo electrónico. El programa también puede
copiar los mensajes emitidos durante la operación o enviarle el registro completo de la operación
una vez que ésta finalice.
De manera predeterminada, todas las notificaciones están deshabilitadas.

83 Copyright © Acronis International GmbH, 2002-2012
Umbral de espacio de disco libre
Es posible que desee recibir una notificación cuando el espacio libre en el almacenamiento de las
copias de seguridad sea inferior al umbral especificado. Si después de iniciar una copia de seguridad,
True Image 2013 descubre que el espacio libre en la ubicación de la copia de seguridad seleccionada
es menor que el valor especificado, el programa no comenzará el proceso de copia de seguridad real
y se le informará inmediatamente mostrando un mensaje correspondiente. El mensaje le ofrece tres
opciones: ignorarlo y continuar con la copia de seguridad, buscar otra ubicación para la copia de
seguridad o cancelar la copia de seguridad.
Si el espacio libre es menor que el valor especificado mientras la copia de seguridad se está
ejecutando, el programa mostrará el mismo mensaje y deberá tomar las mismas decisiones.
Para configurar el umbral de espacio de disco libre:
Seleccione la casilla de verificación Mostrar mensaje de notificación si no hay suficiente espacio
de disco libre
En la casilla Tamaño, escriba o seleccione el valor del umbral y seleccione una unidad de medida
True Image 2013 puede comprobar el espacio libre en los siguientes dispositivos de
almacenamiento:
Unidad de disco duro local
Tarjetas y unidades USB
Redes compartidas (SMB/NFS)
El mensaje no se mostrará si la casilla de verificación No mostrar los mensajes ni diálogos mientras se procesa
(modo “silencioso”) está seleccionada en la configuración Manejo de errores.
Esta opción no se puede habilitar para servidores FTP y unidades de CD/DVD.
Notificación por correo electrónico
Puede especificar una cuenta de correo electrónico en la que recibirá notificaciones acerca del
proceso de copia de seguridad.
Para especificar las configuraciones de correo electrónico:
Seleccione la casilla de verificación Enviar notificaciones por correo electrónico sobre el estado
de la operación.
Introduzca la dirección de correo electrónico en el campo Dirección de correo electrónico. Puede
ingresar muchas direcciones de correo electrónico separadas por punto y coma.
Introduzca el servidor de correo saliente (SMTP) en el campo Servidor de correo saliente
(SMTP).
Establezca el puerto del servidor de correo saliente. De manera predeterminada, el puerto se
establece en 25.
Ingrese el nombre de usuario en el campo Nombre de usuario.
Introduzca la contraseña en el campo Contraseña.
Para verificar si las configuraciones son correctas, haga clic en el botón Enviar mensaje de
prueba.
Configuraciones adicionales de notificaciones:
Para enviar notificaciones sobre la finalización de procesos, seleccione la casilla de verificación
Enviar notificación cuando la operación se complete satisfactoriamente.

84 Copyright © Acronis International GmbH, 2002-2012
Para enviar notificaciones sobre fallos en los procesos, seleccione la casilla de verificación Enviar
notificación cuando la operación falle.
Para enviar una notificación con mensajes sobre la operación, seleccione la casilla de verificación
Enviar notificación cuando la participación del usuario sea necesaria.
Para enviar una notificación sobre el registro completo de las operaciones, seleccione la casilla
de verificación Agregar registro completo a la notificación.
3.13.20 Exclusión de elementos de una copia de seguridad
Si desea excluir archivos innecesarios de una copia de seguridad, especifique los tipos de archivo
correspondientes en la ficha Exclusiones de las opciones de copia de seguridad. Puede especificar
exclusiones para Copia de seguridad de discos y particiones, Copia de seguridad de archivos o Copia
de seguridad en línea.
Cómo utilizar la configuración de exclusión por defecto
Tras instalar la aplicación, todas las configuraciones de exclusión se establecen en los valores
iniciales. Puede modificarlas sólo para la operación de copia de seguridad actual o para todas las
copias de seguridad que se creen en el futuro. Active la casilla de verificación Guardar la
configuración como predeterminada para aplicar la configuración modificada a las futuras
operaciones de copia de seguridad de forma predeterminada. Si desea restablecer todos los ajustes
modificados a los valores ajustados originalmente cuando se instaló el producto, haga clic en el
botón Restablecer las configuraciones iniciales.
Qué puede excluir y cómo
1. Puede excluir archivos del sistema u ocultos de una copia de seguridad seleccionando las
correspondientes casillas de verificación.
Le recomendamos que no excluya los archivos ocultos del sistema de las copias de seguridad de su partición del
sistema.

85 Copyright © Acronis International GmbH, 2002-2012
2. Puede excluir los archivos que cumplen los criterios que usted indica. Para esto, seleccione la
casilla de verificación Archivos que coincidan con los siguientes criterios, ingrese el criterio de
exclusión y después haga clic en Añadir.
De manera predeterminada, el programa excluye de las copias de seguridad los archivos con las
siguientes extensiones: .~, .tmp, y .tib.
Cómo agregar un criterio de exclusión:
Puede introducir nombres explícitos de archivos para excluirlos de la copia de seguridad:
archivo.ext: se excluirán de la copia de seguridad todos los archivos de este tipo.
C:\file.ext: el archivo del disco C: se excluirá.
Puede utilizar los caracteres comodín (* y ?):
*.ext: se excluirán todos los archivos con una extensión .ext.
??nombre.ext: se excluirán todos los archivos con extensión .ext cuyos nombres contengan
seis letras (que comiencen con dos símbolos cualquiera (??) y finalicen con nombre).
Para excluir una carpeta, haga clic en Examinar, seleccione la carpeta que desea excluir del árbol
de directorios, haga clic en Aceptar y, a continuación, haga clic en Añadir.
Para eliminar un criterio, por ejemplo, añadido por error, haga clic en el icono Eliminar a la derecha
del criterio.
3.14 Validación de copias de seguridad
El proceso de validación comprueba si podrá recuperar los datos de una versión de copia de
seguridad en particular, así que cuando selecciona una validación en la línea de tiempo...
una versión de copia de seguridad completa, el programa valida únicamente la versión de copia
de seguridad completa.
una versión de copia de seguridad diferencial, el programa valida la versión de copia de
seguridad completa inicial y la versión de copia de seguridad diferencial seleccionada.
una versión de copia de seguridad incremental, el programa valida la copia de seguridad
completa inicial, la versión de copia de seguridad incremental seleccionada y la cadena entera (si
hubiera) de las versiones de copia de seguridad en la versión de copia de seguridad incremental
seleccionada. Si la cadena contiene una o más versiones de copia de seguridad diferencial, el
programa valida únicamente (además de la versión de copia de seguridad completa inicial y la
versión de copia de seguridad incremental seleccionada) la versión de copia de seguridad
diferencial más reciente en la cadena y todas las versiones de copia de seguridad incremental
posteriores (si las hubiera) entre la versión de copia de seguridad diferencial y la versión de copia
de seguridad incremental seleccionada.
Esta información puede ser útil, por ejemplo, cuando descubre que una copia de seguridad que
posee una versión de copia de seguridad completa y una cadena de copias de seguridad
incrementales está dañada. Para arreglar la copia de seguridad, haga lo siguiente. Antes de nada
valida la versión de la copia de seguridad completa seleccionándola en la línea de tiempo, con el
botón derecho y eligiendo Validar en el menú de acceso directo. Si está dañada, no podrá utilizarse
ninguna de las copias de seguridad de la cadena. Cuando no está dañada, proceda a validar las
versiones de copias de seguridad incrementales comenzando con la más antigua hasta que
encuentre la que está dañada. Todas las versiones de copias de seguridad incrementales después de
la dañada serán inservibles, pero podrá recuperar los datos al menos de las versiones de copias de
seguridad anteriores.

86 Copyright © Acronis International GmbH, 2002-2012
Para validar un copia de seguridad entera:
1. Seleccione la copia de seguridad que desea validar, haga clic en el icono del engranaje para abrir
el menú Operaciones y seleccione Validar. Si la copia de seguridad seleccionada está protegida
por contraseña, True Image 2013 le pedirá la contraseña en un cuadro de diálogo.
2. Cuando introduzca la contraseña correcta, el programa iniciará el procedimiento de validación.
3. Cuando se complete la validación, verá el resultado en la línea debajo de la casilla de la copia de
seguridad. Puede cancelar la validación al hacer clic en Cancelar.
3.15 Consolidación de versiones de copia de seguridad
Al utilizar la consolidación de versiones de copia de seguridad, puede crear una copia consistente de
copias de seguridad mientras elimina las versiones de copia de seguridad seleccionadas. Esto le
permite eliminar las versiones de copia de seguridad que ya no necesita de cualquier copia de
seguridad sin dañarla.
La consolidación crea una copia consistente de la copia de seguridad, que no contiene versiones de
copia de seguridad eliminadas. Si selecciona una nueva ubicación para la copia de seguridad
consolidada, la copia de seguridad de origen se conserva tal como está a no ser que la elimine. Esto
requiere más espacio de disco, pero garantiza la seguridad de la copia de seguridad en caso de que la
consolidación falle debido a una interrupción del suministro eléctrico o a una falta de espacio de
disco.
La versión actual de True Image 2013 no es compatible con la consolidación de copias de seguridad creadas en
el formato zip.
True Image 2013 no puede consolidar versiones de copia de seguridad incrementales creadas al "editar"
imágenes de partición montadas en modo de lectura/grabación.
Para consolidar versiones de copia de seguridad en una copia de seguridad:
Seleccione una copia de seguridad para su consolidación en la pestaña Copia de seguridad y
recuperación
Haga clic en el icono del engranaje del recuadro de la copia de seguridad seleccionada, elija Más
y, a continuación, haga clic en Consolidar versiones
Siga los pasos del asistente:
No puede elegir otra ubicación cuando consolida versiones de copias de seguridad ubicadas en Acronis Secure
Zone.
3.15.1 Protección del archivo comprimido para consolidar
El archivo comprimido que eligió se encuentra protegido con una contraseña para evitar el acceso no
autorizado. Debe especificar la contraseña que ingresó anteriormente para obtener el acceso al
archivo comprimido.
Para especificar la contraseña:
Escriba la contraseña en el campo Contraseña. Si ingresa una contraseña incorrecta, el
procedimiento de consolidación del archivo comprimido no continuará.
Haga clic en Aceptar para continuar.

87 Copyright © Acronis International GmbH, 2002-2012
3.15.2 Selección de la copia de seguridad
La ventana Selección de la copia de seguridad muestra una lista de copias de seguridad
correspondientes al archivo seleccionado con la fecha y hora de creación de las copias de seguridad
(como en el asistente de restauración). La copia de seguridad de arriba es completa, el resto son
copias de seguridad incrementales.
Para seleccionar las copias de seguridad que desea mantener:
Seleccione las copias de seguridad que desea conservar. Las demás copias de seguridad no se
incluirán en el archivo comprimido consolidado. La información de la copia de seguridad
seleccionada (el nombre, la fecha de creación, el tipo y la descripción) se muestra en el panel
derecho de la ventana.
Haga clic en Siguiente para continuar.
3.15.3 Ubicación del resultado
Especifique el lugar donde desea guardar la copia del archivo comprimido y el nombre
correspondiente. De manera predeterminada, el programa sugiere la misma ubicación y el nombre
del archivo de origen. Su archivo comprimido original se sobrescribirá.
Para especificar otra ubicación para el archivo comprimido consolidado:
Seleccione el elemento Nueva ubicación y, a continuación, haga clic en el botón Explorar.
Especifique la ubicación donde desea almacenar el archivo comprimido consolidado en el árbol
de unidades.
Si fuera necesario, puede crear una carpeta nueva en la ubicación seleccionada (al hacer clic en el
botón
Crear nueva carpeta) o eliminar la carpeta innecesaria (al hacer clic en el botón
Eliminar).
En el campo Nombre de archivo, introduzca un nombre para el archivo comprimido o haga clic
en el botón
Generar nombre para generar un nombre de forma automática.
Si no necesita el archivo comprimido original, puede eliminarlo al seleccionar la casilla de
verificación Eliminar archivo comprimido original.
Haga clic en Siguiente para continuar.
No puede elegir otra ubicación al consolidar copias de seguridad en un archivo comprimido ubicado en Acronis
Secure Zone.
3.15.4 Resumen de la consolidación
La ventana resumen contiene una lista de operaciones descritas brevemente que True Image 2013
ejecutará después de hacer clic en Continuar. si algún parámetro debe cambiarse, elija el paso
necesario en la parte izquierda de la ventana y modifique el parámetro.
Haga clic en el botón Continuar para iniciar las operaciones que figuran en la lista.
Haga clic en el botón Opciones para realizar los pasos opcionales.
Haga clic en el botón Cancelar para salir del asistente sin realizar operación alguna.

88 Copyright © Acronis International GmbH, 2002-2012
3.16 Clonación de las configuraciones de copia de
seguridad
Cuando ya tiene una copia de seguridad y necesita crear una nueva del mismo tipo (copia de
seguridad de disco, de archivo o de correos electrónicos), no es necesario configurar el proceso de
copia de seguridad desde cero. El programa le permite copiar todas las configuraciones de una copia
de seguridad existente. Después de esto, sólo debe corregir ligeramente las configuraciones copiadas
para su nueva copia de seguridad y hacer clic en Realizar copia de seguridad ahora.
Para crear una nueva copia de seguridad basada en una copia de seguridad existente:
1. En la pestaña Copia de seguridad y recuperación, busque el recuadro de copia de seguridad
correspondiente, haga clic en el icono del engranaje del menú Operaciones, seleccione Más y, a
continuación, haga clic en Clonar los ajustes.
Se creará una nueva casilla de copia de seguridad denominada (1) [nombre de la copia de
seguridad inicial]. Contendrá las mismas configuraciones que la copia de seguridad "principal".
2. En el recuadro de la copia de seguridad clonada, haga clic en el icono del engranaje para abrir el
menú Operaciones y, a continuación, haga clic en Editar configuración.
3. Cambie la selección de elementos a incluir en la copia de seguridad. Puede modificar el nombre
de la copia de seguridad, su destino y otras configuraciones si es necesario.
4. Haga clic en el botón Guardar.
5. Para crear la primera versión de copia de seguridad, haga clic en Realizar copia de seguridad
ahora en la casilla de copia de seguridad.

89 Copyright © Acronis International GmbH, 2002-2012
4 Recuperación de datos
El objetivo de copias de seguridad de datos es el de recuperar datos de los que se han realizado
copias de seguridad cuando faltan los datos originales debido a un fallo del hardware, incendios,
robo o eliminación accidental de archivos.
Esperamos que haya realizado una copia de seguridad de su sistema y sus datos con la ayuda de las
funciones de copias de seguridad de True Image 2013. De ser así, nada se habrá perdido.
Las siguientes secciones describen cómo recuperar discos, particiones, archivos y carpetas. En la
mayoría de los casos, utilizará Acronis Backup Explorer para recuperar archivos y carpetas. Para
obtener más información, consulte Acronis Backup Explorer (pág. 30).
En esta sección
Recuperación de su sistema tras una caída ............................................. 89
Recuperación de particiones y discos ...................................................... 93
Recuperación de particiones protegidas con Acronis Nonstop Backup .. 95
Cómo recuperar más de una partición por vez ........................................ 96
Recuperar una copia de seguridad del disco a un disco diferente
con medios de rescate ........................................................................... 100
Recuperación de datos desde copias de seguridad
a nivel de archivos ................................................................................. 107
Recuperación de versiones de archivo .................................................. 108
Recuperación a otro hardware .............................................................. 109
Acronis Universal Restore ...................................................................... 113
Cómo usar Acronis Startup Recovery Manager ..................................... 114
Acerca de la recuperación de discos dinámicos/GPT y volúmenes ....... 115
Cuadro de diálogo de protección de la copia de seguridad ................... 117
Disposición del orden de inicio en BIOS ................................................. 117
Opciones de recuperación ..................................................................... 118
Restaurar el equipo a la configuración de fábrica ................................. 122
4.1 Recuperación de su sistema tras una caída
Cuando su equipo no puede reiniciarse, es aconsejable en primer lugar intentar encontrar la causa
utilizando las sugerencias que vienen en Intentar determinar la causa de la caída (pág. 89). Si la caída
es causada por daño del sistema operativo, utilice una copia de seguridad para recuperar su sistema.
Lleve a cabo las preparaciones descritas en Preparación para la recuperación (pág. 90) y después
proceda con recuperación de su sistema.
4.1.1 Intentar determinar la causa de la caída
Una caída del sistema puede producirse debido a dos factores básicos. Una razón es que su equipo
no arranca debido a un fallo del hardware. La segunda razón es que su sistema operativo está
dañado y Windows no se inicia.
En el primer escenario, es mejor que su centro de asistencia técnica se encargue de repararlo. Sin
embargo, quizás desea llevar a cabo algunas pruebas rutinarias. Compruebe los cables, los
conectores, la alimentación de dispositivos externos, etc. A continuación, reinicie el equipo. La POST
(prueba automática de encendido) que se inicia inmediatamente después de encender su equipo

90 Copyright © Acronis International GmbH, 2002-2012
comprueba el hardware de su sistema. Si la POST ha encontrado un fallo, tendrá que enviar su PC
para que lo reparen.
Si la POST no detecta ningún fallo de hardware, acceda a BIOS y compruebe si reconoce la unidad de
disco duro del sistema. Para acceder a BIOS, pulse la combinación de teclas necesaria (Supr, F1,
Ctrl+Alt+Esc, Ctrl+Esc o alguna otra, en función de su BIOS) durante la secuencia de POST. Por lo
general, el mensaje con la combinación necesaria de teclas aparece durante la prueba de inicio.
Pulsar esta combinación le llevará al menú de configuración. Vaya a la utilidad de autodetección del
disco duro que habitualmente se encuentra en "Configuración estándar de CMOS" o "Configuración
avanzada de CMOS". Si la utilidad no detecta la unidad del sistema, ésta se ha dañado y debe
reemplazar la unidad dañada.
Si la utilidad detecta correctamente la unidad del disco duro de su sistema, entonces la causa de la
caída es probable que sea un virus, un software malicioso o daños de un archivo de sistema
necesario para el arranque.
Si la unidad del sistema está en buen estado, intente recuperar el sistema utilizando una copia de
seguridad de su disco de sistema o partición del sistema. Debido a que Windows no inicia, tendrá que
utilizar un medio de rescate de inicio de Acronis.
Además, deberá utilizar una copia de seguridad del disco del sistema cuando recupera el sistema tras
la sustitución de la unidad de disco duro dañada.
4.1.2 Preparación para la recuperación
a) Examine el equipo para detectar cualquier virus si sospecha que la caída se ha producido debido a
un ataque de virus o software malicioso.
b) Arranque desde el dispositivo de rescate y valide la copia de seguridad que desea utilizar en la
recuperación. Esto resulta necesario porque, cuando una copia de seguridad está validada en el
entorno de recuperación, el programa a veces la designa como dañada, a pesar de que se ha validado
correctamente en Windows. Esto puede deberse al hecho de que True Image 2013 utiliza diferentes
controladores de dispositivo en Windows y en el entorno de recuperación. Si True Image 2013
considera una copia de seguridad dañada, no continuará con la recuperación.
4.1.3 Recuperar su sistema
Una vez haya realizado los pasos descritos en Preparación para la recuperación (pág. 90), comience
el proceso de recuperación del sistema. Aquí le explicaremos cómo recuperar un sistema dañado al
mismo disco duro. La recuperación del sistema a una unidad de disco duro reemplazada será similar
con algunas pocas diferencias. No es necesario que formatee el nuevo disco, ya que se hará durante
el proceso de recuperación.
Conecte la unidad externa si contiene la copia de seguridad que se utilizará para la recuperación y asegúrese de
que la unidad esté encendida. Esto debe realizarse antes de arrancar desde el dispositivo de rescate de Acronis.
1. Organice el orden de arranque en BIOS de tal manera que su dispositivo de rescate (CD, DVD o
dispositivo USB) sea el primer dispositivo de arranque. Consulte Disposición del orden de
arranque en BIOS (pág. 117).
2. Arranque desde el dispositivo de rescate y seleccione True Image.

91 Copyright © Acronis International GmbH, 2002-2012
3. Seleccione Mis discos en Recuperar en la pantalla de Bienvenida.
4. Seleccione la copia de seguridad del disco del sistema o de la partición que desea usar para la
recuperación.
Haga clic con el botón derecho en la copia de seguridad y elija Recuperar en el menú de acceso
directo.
5. Seleccione Recupera discos y particiones completas en el paso de método de recuperación.
6. Seleccione la partición del sistema (generalmente C) en la pantalla Qué recuperar. Si la partición
del sistema tiene una letra diferente, seleccione la partición con la columna Marcas. Debe tener
las marcas Pri, Act.

92 Copyright © Acronis International GmbH, 2002-2012
En el caso de Windows 7, la partición reservada del sistema tendrá los indicadores Pri, Act. Para la
recuperación tendrá que seleccionar tanto la partición reservada del sistema como la partición del sistema.
7. En el paso "Configuraciones de la partición C" (o la letra de la partición del sistema, si fuera
diferente) seleccione la configuración predeterminada y haga clic en Siguiente si es correcta. De
lo contrario, cambie la configuración según sea necesario, antes de hacer clic en Siguiente. Será
necesario cambiar la configuración cuando recupere a un nuevo disco duro con una distinta
capacidad.

93 Copyright © Acronis International GmbH, 2002-2012
8. Lea detenidamente el resumen de las operaciones en el paso Finalizar. Si no ha cambiado el
tamaño de la partición, los tamaños en los elementos Eliminando partición y Recuperando
partición deben coincidir. Después de leer el resumen, haga clic en Continuar.
9. Cuando la operación finalice, salga de la versión autónoma de True Image 2013, retire el
dispositivo de rescate y arranque desde la partición del sistema restaurada. Después de
asegurarse de que ha recuperado Windows al estado que desea, restaure la orden de inicio
inicial.
4.2 Recuperación de particiones y discos
Puede empezar a recuperar una partición o un disco desde una copia de seguridad de imagen tanto
desde la pestaña Copia de seguridad y recuperación como desde Acronis Backup Explorer. Para
iniciar la recuperación desde la ficha Copia de seguridad y recuperación, seleccione el recuadro de
una copia de seguridad que contenga la imagen de la partición que desea recuperar. Haga clic en el
botón Recuperar (o el icono Recuperar, en caso de que el recuadro de copia de seguridad esté
contraído). De esta forma se abre la ventana Recuperación del disco.

94 Copyright © Acronis International GmbH, 2002-2012
Si desea recuperar la partición al estado en el que se encontraba en una fecha anterior, haga clic en
el icono del engranaje para abrir el menú Operaciones y, a continuación, haga clic en Recuperar
archivos. De esta forma, se abrirá Acronis Backup Explorer y podrá seleccionar la versión de la copia
de seguridad de imagen creada en dicha fecha. Al hacer clic en Recuperar tras seleccionar la versión
necesaria se abre la ventana de Recuperación del disco.
1. Active la casilla de verificación correspondiente a la partición que desea recuperar.
Si realizó una copia de seguridad de un disco entero, puede elegir recuperar el disco entero de una vez
haciendo clic en Cambiar al modo de vista de disco. Para poder seleccionar particiones nuevamente haga
clic en Cambiar a vista por partición.
2. En el campo destino de recuperación, bajo el nombre de la partición, seleccione la partición de
destino. Las particiones en las que puede introducirse la partición que se recuperará están
marcadas con un rotulado negro. Las particiones no adecuadas están marcadas con un rotulado
rojo. Tenga en cuenta que todos los datos en la partición de destino se perderán porque será
reemplazada por los datos y sistema de archivos recuperados.
Para recuperar una imagen a una partición de origen sin cambiar el tamaño, en la partición se necesita al
menos el 5% del espacio libre. De lo contrario, el botón Recuperar ahora no estará disponible.
3. Una vez que haya terminado sus selecciones, haga clic en Recuperar ahora para iniciar la
recuperación.
En algunas ocasiones, es necesario recuperar el MBR (Registro de inicio maestro). Por ejemplo, es
posible que sea necesario cuando Windows no se inicia tras la recuperación. Para recuperar el MBR
(ya sea junto con la partición o individualmente), haga clic en Mostrar MBR y, a continuación, active
la casilla de verificación MBR.
Si recupera el disco entero aparecerá la casilla de verificación Firma de recuperación del disco. La
firma del disco es parte del MBR de un disco duro. Se utiliza para identificar de manera única el
dispositivo del disco
Le recomendamos que seleccione la casilla de verificación Recuperar firma del disco por las
siguientes razones:

95 Copyright © Acronis International GmbH, 2002-2012
True Image 2013 crea copias de seguridad programadas utilizando la firma del disco duro de
origen. Si recupera la misma firma del disco no necesita volver a crear o editar las copias de
seguridad que creó anteriormente.
Algunas aplicaciones instaladas utilizan la firma del disco para fines de licencias y otros fines.
Le recomendamos que borre la casilla de verificación Recuperar firma del disco cuando:
Utiliza una copia de seguridad de imagen no para una recuperación de desastres sino para clonar
su disco duro de Windows a otro.
En este caso, True Image 2013 genera una nueva firma del disco para la unidad de disco duro
recuperada, incluso si realiza la recuperación en la misma unidad.
Opciones de recuperación de disco: haga clic para configurar parámetros adicionales para el proceso
de recuperación del disco.
Utilizar Acronis Universal Restore: haga clic para utilizar la tecnología Acronis Universal Restore
durante la recuperación.
Acronis Universal Restore (proporcionado al comprar por separado True Image 2013 Plus Pack) le
ayudará a crear un clon del sistema de arranque en un hardware diferente (para obtener más
información, consulte Acronis Universal Restore (pág. 113)).
Elija esta opción cuando recupera el disco del sistema a un equipo con un procesador, una placa
madre o algún dispositivo de almacenamiento masivo que es diferente que el utilizado cuando se ha
realizado inicialmente la copia de seguridad el sistema.
4.3 Recuperación de particiones protegidas con Acronis
Nonstop Backup
Puede recuperar particiones protegidas con Acronis de la siguiente manera. Recuperemos primero
una partición de datos en Windows.
1. Inicie True Image 2013.
2. Haga clic en Explorar y recuperar en el recuadro Copia de seguridad ininterrumpida de la ficha
Copia de seguridad y recuperación.
3. Seleccione la versión de la copia de seguridad que desea recuperar en la línea de tiempo en la
pestaña Discos y particiones.
4. Seleccione la partición a recuperar y haga clic en Recuperar.
5. Las demás operaciones son similares a aquellas realizadas al recuperar particiones o discos de
datos desde una copia de seguridad de imagen "clásica". Para más información consulte
Recuperación de particiones y discos.
Dependiendo de las circunstancias, la recuperación de la partición del sistema puede realizarse en
Windows y luego iniciarse desde el medio de rescate (p. ej. cuando no se inicia Windows). La
recuperación en Windows es similar a la recuperación de una partición de datos. Sin embargo,
deberá reiniciar. Habitualmente, es más seguro recuperar la partición del sistema utilizando el medio
de rescate.
Utilizando el medio de rescate, el procedimiento de recuperación es muy similar al procedimiento
utilizado para la recuperación de la partición del sistema desde una copia de seguridad "clásica" de
una partición o disco. La única diferencia es el Punto de recuperación, que le permite seleccionar el
momento determinado desde el cual puede recuperar la partición del sistema. Los puntos de

96 Copyright © Acronis International GmbH, 2002-2012
recuperación corresponden a versiones de copia de seguridad mostradas en la línea temporal del
Explorador de copias de seguridad.
4.4 Cómo recuperar más de una partición por vez
A continuación se describe la recuperación de dos particiones. Si una imagen de un disco duro posee
más de dos particiones, el procedimiento es similar.
El siguiente procedimiento es válido solo para la recuperación de un disco básico. La recuperación a un disco
dinámico con cambio de tamaño de la partición es imposible.
1. Haga clic en Recuperar en la casilla de copia de seguridad de un disco que contiene varias
particiones. Aparece la ventana Recuperación del disco.
2. Haga clic en la flecha al lado de Versión: y después seleccione la versión de la copia de seguridad
que desea recuperar por la fecha y hora de la copia de seguridad.

97 Copyright © Acronis International GmbH, 2002-2012
3. Seleccione una partición para recuperar. Esto abre el campo de destino de recuperación debajo
del nombre de la partición (etiqueta).
4. Haga clic en la flecha hacia abajo a la derecha del campo y seleccione el disco duro de destino. A
continuación, se ubicará la partición que desea recuperar en el disco duro seleccionado. Ocupa
todo el espacio disponible del disco. Para reducir el tamaño de la partición para que quede
suficiente espacio en el disco para las demás particiones, haga clic en el enlace Propiedades de la
partición debajo del campo de destino de la recuperación. Aparece la ventana Propiedades de la
partición.

98 Copyright © Acronis International GmbH, 2002-2012
5. Puede cambiar el tamaño de la partición al arrastrar su borde derecho con el ratón en la barra
horizontal de la pantalla.
Para asignar a la partición un tamaño específico, introduzca el número correspondiente en el campo
Tamaño total.
Recuerde que es necesario dejar suficientemente espacio (libre) sin asignar después de haber
cambiado el tamaño de la partición, dado que será necesario para la partición restante.
Seleccione una letra de disco y un tipo de partición. Una vez finalizados los ajustes, haga clic en
Aceptar para confirmarlos y volver a la ventana principal Recuperación de disco.
6. Seleccione la siguiente casilla de verificación de la partición.

99 Copyright © Acronis International GmbH, 2002-2012
7. Seleccione el espacio no asignado en el disco duro de destino. El programa crea una partición
que ocupa el espacio no asignado completo.
8. Haga clic en el enlace Propiedades de la partición y configure los ajustes para la partición.
Seleccione una letra de disco y un tipo de partición. Una vez finalizados los ajustes, haga clic en
Aceptar para confirmarlos y volver a la ventana principal Recuperación de disco.
Si la imagen contiene más de dos particiones, deje suficiente espacio no asignado para las demás
particiones que se recuperarán y repita los pasos 5 a 7 hasta que realice los ajustes para todas las
particiones.

100 Copyright © Acronis International GmbH, 2002-2012
9. Haga clic en Recuperar ahora para recuperar las particiones al disco duro de destino.
4.5 Recuperar una copia de seguridad del disco a un
disco diferente con medios de rescate
La recuperación de una copia de seguridad del disco que contiene varias particiones a un disco duro
que tiene una capacidad diferente es una de las operaciones más complicadas. Eso es especialmente
cierto cuando el disco duro original del que se ha realizado un copia de seguridad tiene una partición
de diagnóstico o recuperación oculta.
Finalice las preparaciones descritas en Preparación para la recuperación (pág. 90).
Si aún no lo ha hecho, asigne nombres únicos (etiquetas) a las particiones de los discos de su equipo.
Así se permitirá la identificación de las particiones por sus nombres y no por las letras de los discos.
Las letras de los discos puede variar al iniciar desde medios de rescate. Los nombres le ayudarán a
encontrar la unidad que contenga las copias de seguridad así como la unidad de destino (nueva).
La información sobre el tamaño de las particiones, las capacidades de la unidad, sus fabricantes y
números de modelo también pueden ayudarle a identificar correctamente las unidades.
Le recomendamos que instale la nueva unidad de disco duro en la misma posición dentro del equipo
y utilizar el mismo cable y mismo conector que se han utilizado para la unidad original. No siempre
eso es posible; por ejemplo, puede darse el caso que la unidad antigua sea un IDE y la nueva unidad
un SATA. En cualquier caso, instale la unidad nueva en donde se utilizará.
4.5.1 Recuperación de un disco con una partición oculta
Una partición oculta puede ser creada por el fabricante del PC por realizar diagnósticos o
recuperaciones del sistema. Los usuarios de Windows 7 normalmente tienen la partición reservada
del sistema oculta. La recuperación de una copia de seguridad de un disco del sistema con una
partición oculta requiere que tenga en cuenta algunos factores adicionales. Ante todo, para la unidad
nueva es necesario mantener el orden físico de las particiones que existían en la unidad antigua.

101 Copyright © Acronis International GmbH, 2002-2012
Además, debe ubicar la partición oculta en la misma ubicación; habitualmente al principio o final del
espacio del disco. Para minimizar el riesgo de posible problemas, es mejor recuperar la partición
oculta sin cambiarla de tamaño. En esta sección describimos el proceso de recuperación de un disco
del sistema con Windows 7 y la partición reservada del sistema oculta.
Conecte la unidad externa si contiene la copia de seguridad que se utilizará para la recuperación y asegúrese de
que la unidad esté encendida. Esto debe realizarse antes de arrancar desde el dispositivo de rescate de Acronis.
1. Organice el orden de inicio en BIOS de tal manera que su dispositivo de rescate (CD, DVD o
dispositivo USB) sea el primer dispositivo de inicio. Consulte Disposición del orden de arranque
en BIOS (pág. 117).
2. Arranque desde el dispositivo de rescate y seleccione True Image.
3. Seleccione Recuperar → Recuperación de discos y particiones en el menú principal. Elija la copia
de seguridad de la imagen del disco de su sistema que desea utilizar para la recuperación.
Antes de continuar con la recuperación, debe conocer los tamaños y el orden físico de todas las
particiones existentes. Para ver esta información, haga clic en Detalles en la barra de
herramientas del asistente. True Image 2013 muestra información sobre la copia de seguridad.
Eso incluye una vista gráfica de todas las particiones que contiene el disco y su orden físico en el
disco.
4. Seleccione Recuperar de discos y particiones completos en el paso de método de recuperación.

102 Copyright © Acronis International GmbH, 2002-2012
5. En el paso Qué recuperar, seleccione las casillas de las particiones que se desean recuperar. No
seleccione la casilla MBR y pista 0, ya que esto hará que se seleccione el disco entero para la
recuperación. La recuperación del disco entero no permite el cambio de tamaño manual de las
particiones. Podrá recuperar el MBR más tarde. Seleccione las particiones y haga clic en
Siguiente.
La selección de las particiones hace que aparezcan los pasos relevantes "Configuraciones de la
partición...". Tenga en cuenta que estos pasos comienzan con las particiones que no disponen de
ninguna letra de disco asignada (como suele ocurrir en el caso de las particiones ocultas). Las
particiones adoptarán entonces el orden ascendente de las letras de disco de la partición. Este
orden no debe cambiarse. El orden puede ser diferente del orden físico de las particiones en el
disco duro.

103 Copyright © Acronis International GmbH, 2002-2012
6. Puede especificar las siguientes configuraciones de la partición: ubicación, tipo y tamaño.
Primero tendrá que especificar la configuración de la partición oculta (partición reservada del
sistema, en nuestro caso) ya que normalmente no tiene letra de disco. Como está realizando la
recuperación en un disco nuevo, haga clic en Nueva ubicación. Seleccione el disco de destino ya
sea por su nombre asignado o capacidad.
7. Al hacer clic en Aceptar volverá a la pantalla "Configuraciones de la partición 1-1". Compruebe el
tipo de partición y cámbielo, si fuera necesario. Debería recordar que la partición reservada del
sistema debe ser primaria y estar marcada como activa.

104 Copyright © Acronis International GmbH, 2002-2012
8. Continúe al especificar el tamaño de la partición al hacer clic en Cambiar predeterminado en el
área de tamaño de la partición. De manera predeterminada, la partición ocupará todo el disco
nuevo. Debe mantener el tamaño y el lugar en el disco de la partición oculta (al principio o al
final del espacio de disco). Para ello, puede cambiar el tamaño y la ubicación de la partición al
arrastrarla o sus bordes con el ratón en la barra horizontal de la pantalla. La otra opción es
introducir los valores correspondientes en los campos adecuados (Tamaño de la partición,
Espacio libre antes, Espacio libre después). Haga clic en Aceptar cuando la partición tenga el
tamaño y la ubicación necesarios, y después haga clic en Siguiente.

105 Copyright © Acronis International GmbH, 2002-2012
Especifique la configuración para la segunda partición, que en este caso es la partición del
sistema. Haga clic en Nueva ubicación y, a continuación, seleccione el espacio no asignado en el
disco de destino que recibirá la partición.
Haga clic en Aceptar y compruebe el tipo de partición (cámbielo, si fuera necesario). La partición
del sistema debe ser primaria.

106 Copyright © Acronis International GmbH, 2002-2012
Especifique el tamaño de partición que de manera predeterminada sea igual al tamaño original.
Generalmente, no hay espacio libre después de la partición, así que asigne todo el espacio no
asignado en el nuevo disco a la segunda partición. Haga clic en Aceptar y, a continuación, haga
clic en Siguiente.
9. Lea detenidamente el resumen de las operaciones que van a realizarse y, a continuación, haga
clic en Continuar.
En el caso que se describe (recuperación de la partición reservada del sistema) los pasos 10-12 son
opcionales. Tendrá que realizarlas al recuperar una partición oculta creada por el fabricante del equipo.
10. Cuando la operación finalice, continúe con la recuperación del MBR. Necesita recuperar el MBR
porque el fabricante del PC podría cambiar el MBR genérico de Windows o un sector en la pista 0
para facilitar acceso a la partición oculta.
11. Seleccione de nuevo la misma copia de seguridad. Haga clic con el botón derecho del ratón y
seleccione Recuperar en el menú de accesos directos. Elija Recuperar discos y particiones
completos en el paso Método de recuperación y, a continuación, seleccione la casilla MBR y
pista 0.
12. En el siguiente paso, seleccione el disco de destino como el destino para la recuperación del
MBR, haga clic en Siguiente y, a continuación, en Continuar. Cuando finalice la recuperación del
MBR, salga de la versión autónoma de True Image 2013.
Windows no debería poder "ver" la nueva y la antigua unidad durante el primer inicio después de la
recuperación porque eso puede conducir a problemas al iniciar Windows. Si actualiza la unidad antigua a una
nueva con una mayor capacidad, desconecte la unidad antigua antes del primer inicio.
Apague el equipo, si necesita desconectar la unidad antigua. De lo contrario, simplemente reinicie el
equipo después de quitar los medios de rescate.

107 Copyright © Acronis International GmbH, 2002-2012
Inicie el equipo en Windows. Puede informar que se ha encontrado hardware nuevo (unidad de disco
duro) y Windows necesita rearrancar. Después de asegurarse de que el sistema funciona
normalmente, restaure el orden de inicio inicial.
4.6 Recuperación de datos desde copias de seguridad a
nivel de archivos
Normalmente iniciará la recuperación de archivos y carpetas desde Acronis Backup Explorer. Al
recuperar una versión del archivo específica, iniciará la recuperación desde la ventana Ver versiones.
En cualquier caso, al iniciar la recuperación se abre la ventana Recuperación de archivos.
Vamos a analizar la recuperación de archivos y carpetas desde el explorador de la copia de seguridad.
1. Seleccione dentro del explorador de la copia de seguridad los archivos y carpetas que desea
recuperar. Para obtener más información sobre la selección dentro del explorador de la copia de
seguridad, consulte la pestaña Archivos y carpetas (pág. 33). Haga clic en Recuperar para iniciar
la recuperación. Se abrirá la ventana Recuperación de archivos.
2. Seleccione un destino en su equipo al que desea recuperar los archivos/las carpetas
seleccionados/as. Puede recuperar datos a su ubicación original o elegir una nueva, si fuera
necesario. Para elegir una nueva ubicación, haga clic en el botón Examinar....
3. Cuando elige una nueva ubicación, los elementos seleccionados se recuperarán de manera
predeterminada sin recuperar la ruta original absoluta. También quizás desee recuperar los
elementos con la jerarquía de carpetas completa. En ese caso, seleccione la casilla de verificación
Recuperar ruta absoluta.
4. Cuando sea necesario, ajuste las opciones para el proceso de recuperación (prioridad del proceso
de recuperación, configuración de seguridad a nivel de archivo, etc.). Para ajustar las opciones,
haga clic en el enlace Opciones de recuperación de archivos. Las opciones que ajusta aquí se
aplicarán sólo a la operación de recuperación actual.
5. Para iniciar el proceso de recuperación haga clic en el botón Recuperar ahora.
6. El progreso de la recuperación se mostrará en una ventana especial. Puede detener la
recuperación al hacer clic en Cancelar. Tenga en cuenta que la recuperación que se cancela aún
puede generar cambios en la carpeta de destino.

108 Copyright © Acronis International GmbH, 2002-2012
Cómo recuperar el correo, la configuración de aplicación y el estado del sistema
Se hace aquí referencia a la recuperación de datos desde sus copias de seguridad de correos
electrónicos. La configuración de las aplicaciones y el estado del sistema se pueden recuperar solo de
antiguas copias de seguridad creadas por una versión anterior de Acronis True Image Home como,
por ejemplo, Acronis True Image Home 2010.
Veamos cómo puede recuperar datos desde copias de seguridad del correo electrónico, de la
configuración de la aplicación y del estado del sistema.
1. Seleccione la versión de copia de seguridad deseada en Acronis Backup Explorer y haga clic en
Recuperar para iniciar la recuperación. Se abrirá la ventana Recuperación de archivos.
2. Los datos de este tipo sólo se pueden recuperar a la ubicación original. Por ese motivo, sólo
puede modificar las opciones de la recuperación. Para cambiar las opciones de la recuperación,
haga clic en el enlace Opciones de recuperación. Las opciones que ajusta aquí se aplicarán sólo a
la operación de recuperación actual.
3. Para iniciar el proceso de recuperación haga clic en el botón Recuperar ahora.
4. El progreso de la recuperación se mostrará en una ventana especial. Puede detener la
recuperación al hacer clic en Cancelar. Tenga en cuenta que la recuperación que se cancela aún
puede generar cambios en la ubicación original.
4.7 Recuperación de versiones de archivo
Si necesita recuperar una versión específica de un archivo, seleccione el archivo dentro del
explorador de la copia de seguridad. Al seleccionar el archivo, el enlace Ver versiones aparece debajo
de la información del tamaño del archivo. Al hacer clic en el enlace se abre la ventana Ver versiones
con una lista de todas las versiones del archivo en la copia de seguridad.

109 Copyright © Acronis International GmbH, 2002-2012
Hasta que no seleccione una versión de archivo, los botones Abrir y Recuperar... permanecerán
deshabilitados. Al seleccionar una versión del archivo, los botones se habilitan:
Seleccione la versión requerida por su tiempo de copia de seguridad y haga clic en el botón
Recuperar.... Se abrirá la ventana Recuperación de archivos. Seleccione el destino y recupere la
versión del archivo a la carpeta de su elección. Para obtener más información, consulte Recuperación
de datos desde copias de seguridad a nivel de archivos.
También puede recuperar la versión al arrastrarla hasta la carpeta seleccionada en el Explorador de
Windows.
Para escoger la versión correcta, puede abrir la versión en la aplicación asociada y ver el contenido
del archivo. Elija la versión por su tiempo de copia de seguridad y, a continuación, haga clic en el
botón Abrir. True Image 2013 recuperará la versión del archivo a una carpeta temporal. A
continuación, abrirá el archivo mediante la aplicación correspondiente.
4.8 Recuperación a otro hardware
Al utilizar Acronis Universal Restore (proporcionado por separado si se adquiere True Image 2013
Plus Pack) le ayudará a crear un clon del sistema que puede iniciarse en un hardware diferente. Para
obtener más información, consulte Acronis Universal Restore (pág. 113). Elija esta opción para
recuperar un disco del sistema a un equipo con un procesador, una placa base o algún dispositivo de
almacenamiento masivo diferentes del sistema en el que se ha creado la copia de seguridad
inicialmente. Eso puede resultar útil, por ejemplo, después de reemplazar una placa madre dañada o
cuando decide migrar el sistema de un ordenador de sobremesa a un portátil. Puede utilizar Acronis
Universal Restore para recuperar un disco de su sistema desde archivos tib y vhd.
Acronis Universal Restore no está disponible al recuperar la partición del sistema desde Acronis Nonstop
Backup.

110 Copyright © Acronis International GmbH, 2002-2012
Antes de continuar con la recuperación, asegúrese de que tenga controladores para el controlador
de la unidad de disco duro o controladores para el conjunto de chips para la nueva placa madre.
Estos controladores son fundamentales para iniciar el sistema operativo. Puede descargar los
controladores para su placa madre en el sitio web del proveedor. Tenga en cuenta que, si ha
descargado los controladores en los formatos *.exe, *.cab y *.zip, debería extraerlos primero. Los
archivos de los controladores deben tener las extensiones *.inf, *.sys o *.oem.
4.8.1 Recuperación de su sistema con la ayuda de Acronis
Universal Restore
1. Seleccione en la ficha Copia de seguridad y recuperación una copia de seguridad que contenga la
partición de su sistema.
2. Haga clic en el botón Recuperar en la casilla de la copia de seguridad si la copia de seguridad
consiste en una sola versión. Cuando existen varias versiones de copias de seguridad, haga clic en
Explorar y recuperar. Seleccione la versión de copia de seguridad que desea recuperar en la
pestaña Discos y particiones y, a continuación, haga clic en Recuperar.
3. Cuando se abra la ventana Recuperación de disco, seleccione la casilla de verificación de la
partición del sistema y elija el destino de la recuperación.
4. Seleccione la casilla de verificación Utilizar Universal Restore. A continuación, haga clic en
Configuración para abrir la ventana del gestor de los controladores.
5. Si el hardware de destino posee un controlador de almacenamiento masivo específico (por
ejemplo, un SCSI, RAID o un adaptador de canal de fibra) para los discos duros, especifique
dónde se encuentran los controladores del hardware específico. Si los controladores se
encuentran en un disquete o CD, active la casilla de verificación Buscar en los medios extraíbles
los controladores del dispositivo. Si algunos controladores se almacenan en un disco duro local o
una red compartida, haga clic en Agregar ubicaciones personalizadas de controladores.... A
continuación, desplácese hasta la ubicación del controlador o controladores. Una vez
especificadas las ubicaciones de los controladores, haga clic en Aceptar.
Acronis Universal Restore no es compatible con la búsqueda de controladores en los servidores FTP.
En la mayoría de los casos, Acronis Universal Restore utilizará tres orígenes para los
controladores:
- los medios extraíbles;
- las ubicaciones de almacenamiento de los controladores especificadas en este paso; y
- las carpetas de almacenamiento de controladores predeterminadas de Windows (en la imagen
que se está recuperando).
El programa encontrará los más adecuados de todos los controladores disponibles y los instalará
en el sistema recuperado.
6. Para iniciar la recuperación, haga clic en el botón Recuperar ahora.
7. Cuando aparece una advertencia indicando que debe reiniciar el equipo para continuar con la
operación, haga clic en Reiniciar para continuar.
Durante la recuperación, es posible que el programa no pueda encontrar algún controlador en los
orígenes especificados y muestre un mensaje de error. En ese caso, puede hacer clic en Ignorar para
continuar la recuperación o haga clic en Cancelar para cancelar el proceso y, a continuación, intentar
encontrar el controlador necesario. Entonces, puede continuar con el proceso de recuperación.
Acronis Universal Restore revisa el registro e instala los nuevos controladores una vez que se haya recuperado el
sistema. Por ese motivo, asegúrese de que la ubicación de los controladores aún esté disponible. Por ejemplo,
no especifique la ruta de búsqueda para los controladores en el mismo disco al que está recuperando la copia

111 Copyright © Acronis International GmbH, 2002-2012
de seguridad. Le recomendamos que ubique los controladores en un disco duro USB separado, un dispositivo
con memoria flash USB o en una red compartida.
Una vez que haya recuperado con éxito la partición del sistema, inicie el Windows recuperado.
Durante el primer inicio, Windows le mostrará muchos mensajes emergentes de "Nuevo hardware
encontrado" y le pedirá, posteriormente, que reinicie el equipo.
Si utiliza Acronis Universal Restore para recuperar una copia de seguridad de la configuración
multiinicio con dos o más ediciones de Windows, la mayoría de los controladores fundamentales se
reemplazarán para todas las instalaciones de Windows.
4.8.2 Recuperación de su sistema con la ayuda de Acronis
Universal Restore en dispositivos de rescate
En la mayoría de los casos es preferible utilizar su medio de rescate de inicio para la recuperación del
sistema. Los dispositivos de rescate deben disponer del complemento de Acronis Universal Restore.
Por lo tanto, tendrá que volver a crear el dispositivo de rescate tras instalar True Image 2013 Plus
Pack.
1. Haga que su dispositivo de rescate sea el primer dispositivo de inicio en BIOS. Consulte
Disposición del orden de inicio en BIOS (pág. 117).
2. Arranque desde el dispositivo de rescate y seleccione True Image.
3. Haga clic en el enlace Mis discos bajo Recuperar en la pantalla de Bienvenida para iniciar el
asistente de recuperación. A continuación, elija la copia de seguridad del disco del sistema para
la recuperación. Dado que las letras de unidad en la versión autónoma de True Image 2013
pueden ser diferentes a la forma en la que Windows identifica las unidades, es posible que tenga
que especificar la ruta al archivo de copia de seguridad. En este caso, haga clic en Examinar y
seleccione el disco y la carpeta que contiene la copia de seguridad.
4. Escoja Recuperar discos y particiones completos, y seleccione la casilla de verificación Utilizar
Acronis Universal Restore.

112 Copyright © Acronis International GmbH, 2002-2012
5. Si el hardware de destino posee un controlador de almacenamiento masivo específico (por
ejemplo, un SCSI, RAID o un adaptador de canal de fibra) para los discos duros, especifique
dónde se encuentran los controladores del hardware específico en el paso Administrador de
controladores. Si los controladores se encuentran en un disquete o CD, active la casilla de
verificación Buscar en los medios extraíbles los controladores del dispositivo. Si se almacenan
algunos controladores en un disco duro local o una red compartida, seleccione la casilla Buscar
los controladores del dispositivo en las siguientes ubicaciones (cuando no está seleccionado de
manera predeterminada). Especifique la ruta de acceso de los controladores tras hacer clic en
Agregar ruta de búsqueda.
Cuando ambas casillas se seleccionan en este paso, Acronis Universal Restore utilizará tres
orígenes para los controladores:
- los medios extraíbles;
- las carpetas de almacenamiento de controladores especificadas en este paso; y
- las carpetas de almacenamiento de controladores predeterminadas de Windows (en la imagen
que se está recuperando).
El programa encontrará los más adecuados de todos los controladores disponibles y los instalará
en el sistema recuperado.
6. Seleccione el disco del sistema en el paso Qué recuperar. A continuación, especifique el destino
del disco que se está recuperando (nuevo disco del sistema). En este punto, el programa verifica
si el disco de destino está libre. De no ser así, aparecerá una ventana de Confirmación donde se
le informará de que el disco de destino contiene particiones, posiblemente con datos útiles. Para
confirmar la eliminación de las particiones, haga clic en Aceptar.
7. Lea detenidamente el resumen de las operaciones en el paso Finalizar y, a continuación, haga clic
en Continuar.
Si las capacidades del disco de origen (objeto de copia de seguridad) y del disco de destino son diferentes, el
espacio del disco nuevo se distribuirá proporcionalmente entre las particiones recuperadas.

113 Copyright © Acronis International GmbH, 2002-2012
Una vez que haya recuperado correctamente la partición del sistema, salga de True Image 2013.
Entre en BIOS, convierta el disco duro del sistema en el primer dispositivo de inicio e inicie el
Windows recuperado.
4.9 Acronis Universal Restore
4.9.1 Propósito de Acronis Universal Restore
Universal Restore forma parte de True Image 2013 Plus Pack, que debe comprarse por separado.
True Image 2013 Plus Pack tiene su propia licencia y se instala desde su propio archivo de instalación.
Debe recrear los dispositivos de arranque para que el nuevo complemento de Universal Restore
instalado sea funcional en el entorno de recuperación de arranque.
Una imagen de disco del sistema puede restaurarse fácilmente en el hardware en el que se creó o en
un hardware idéntico. No obstante, si cambia la placa madre o utiliza otra versión de procesador,
algo probable en caso de un fallo de hardware, es posible que el sistema recuperado no pueda
iniciarse.
Si se intenta mover el sistema a un equipo nuevo más potente, es probable que se genere el mismo
resultado. Esto se debe a que el nuevo hardware no es compatible con los controladores críticos
incluidos en la imagen.
La Herramienta de preparación del sistema para Microsoft (Sysprep) no solucionará este problema.
Sysprep le permite sustituir únicamente los controladores de dispositivo Plug-and-Play (tarjetas de
sonido, adaptadores de red, tarjetas de vídeo, etc.).
Sin embargo, la capa de abstracción del hardware del sistema (HAL) y los controladores de
dispositivos de almacenamiento masivo deben ser idénticos en los equipos de origen y destino
(consulte la Base de conocimiento de Microsoft, artículos 302577 y 216915).
La tecnología de Acronis Universal Restore proporciona una solución eficaz para la restauración de
sistemas, independientemente del hardware, sustituyendo la capa de abstracción de hardware (HAL)
y los controladores de dispositivos de almacenamiento masivo.
Acronis Universal Restore se aplica en:
1. Recuperación instantánea de un sistema defectuoso en otro hardware
2. Clonación sistemas operativos independientemente del hardware
Limitaciones de uso de Acronis Universal Restore
1. El sistema recuperado con Acronis Universal Restore quizás no se inicie si la estructura de la
partición de la imagen o las particiones del disco de destino no coinciden con las del disco de origen.
El cargador, restaurado de la imagen, apuntaría a la partición equivocada y el sistema no se iniciaría o
funcionaría incorrectamente.
Esto podría ocurrir si:
realiza una copia de seguridad de particiones seleccionadas, pero no del disco de origen
completo
restaura sólo particiones seleccionadas y no el disco de origen completo. En algunos casos,
especialmente si su sistema reside en una partición que no es la original, esto puede confundir al
cargador e impedir que se reinicie el sistema restaurado.

114 Copyright © Acronis International GmbH, 2002-2012
Para evitar este problema, recomendamos crear una copia de seguridad del disco del sistema al
completo y recuperarlo.
2. La opción de Acronis Universal Restore no funciona si se inicia un equipo con Acronis Startup
Recovery Manager (mediante F11) o la imagen de copia de seguridad se encuentra en Acronis Secure
Zone. Esto se debe a que Acronis Startup Recovery Manager y Acronis Secure Zone se han diseñado
principalmente para la recuperación de datos en el mismo equipo.
4.9.2 Principios generales de Acronis Universal Restore
1. Selección automática de controladores para HAL y almacenamiento masivo
Acronis Universal Restore consulta las carpetas de almacenamiento de controlador predeterminado
de Windows (en la imagen que se restaura) en busca de la HAL y los controladores de dispositivos de
almacenamiento masivo, e instala los controladores que mejor se adecuen al hardware de destino.
Puede especificar un depósito de controladores personalizado (una carpeta o carpetas en una unidad
de red o un CD) que también se utilizará para la búsqueda de controladores. Además, Acronis
Universal Restore puede buscar los controladores en dispositivos extraíbles.
La carpeta de almacenamiento de controladores predeterminada de Windows está determinada en el valor de
registro DevicePath que se puede encontrar en la clave de registro
HKEY_LOCAL_MACHINE\SOFTWARE\Microsoft\Windows\CurrentVersion\DevicePath. Esta carpeta de
almacenamiento generalmente es WINDOWS/inf.
2. La instalación de controladores para dispositivos Plug and Play de Acronis Universal Restore se
basa en el proceso integrado de búsqueda y configuración de Plug and Play para manejar las
diferencias del hardware en dispositivos que no son imprescindibles para el inicio del sistema. Esto
incluye vídeo, audio y USB. Windows controla este proceso durante la fase de inicio de sesión. Si no
se detecta ningún componente del nuevo hardware, podrá instalar manualmente los controladores
correspondientes más tarde.
4.10 Cómo usar Acronis Startup Recovery Manager
Acronis Startup Recovery Manager le permite iniciar True Image 2013 en un equipo local sin cargar
el sistema operativo.
Si Windows no se carga, esta función le permite utilizar True Image 2013 por sí solo para recuperar
particiones dañadas.
Para poder usar Acronis Startup Recovery Manager en el momento de arranque:
Haga clic en la pestaña de Herramientas y utilidades y, después, seleccione Acronis Startup
Recovery Manager

115 Copyright © Acronis International GmbH, 2002-2012
Pulse en el botón Activar.
Atención
Cuando se activa Acronis Startup Recovery Manager, sobrescribe el registro de arranque maestro
(MBR) con su propio código de arranque. Si ha instalado administradores de inicio de terceros,
deberá reactivarlos después de activar Startup Recovery Manager. Para los cargadores de Linux (por
ejemplo, LiLo y GRUB), podría considerar instalarlos en un registro de arranque de partición de raíz (o
inicio) de Linux en lugar de un MBR antes de activar Acronis Startup Recovery Manager.
En caso de fallo, encienda el equipo y pulse F11 cuando vea el mensaje "Pulse F11 para Acronis
Startup Recovery Manager". Esto iniciará una versión autónoma de True Image 2013 que difiere
ligeramente de la versión completa. Busque una copia de seguridad que contiene una imagen de la
partición del sistema y recupere su sistema.
Las letras de True Image 2013 autónomo a veces pueden variar de cómo Windows identifica las unidades de
disco. Por ejemplo, la unidad D: identificada en la versión autónoma de True Image 2013 puede corresponderse
a la unidad E: en Windows. Las etiquetas de los discos y la información sobre el tamaño de las particiones, los
sistemas de archivos, las capacidades de las unidades, sus fabricantes y números de modelo pueden ayudarle a
identificar correctamente los discos y las particiones.
No podrá utilizar Acronis Startup Recovery Manager activado anteriormente si Try&Decide está activado. Al
reiniciar el equipo en el modo de prueba, podrá utilizar Acronis Startup Recovery Manager de nuevo.
4.11 Acerca de la recuperación de discos dinámicos/GPT
y volúmenes
1) True Image 2013 es compatible con la recuperación de volúmenes dinámicos en las siguientes
ubicaciones en las unidades de disco duro locales:
En la ubicación original (en el mismo volumen dinámico).
En otro disco o volumen dinámico.
En un espacio no asignado del grupo dinámico.
En un disco básico.

116 Copyright © Acronis International GmbH, 2002-2012
Si un volumen dinámico se recupera en un espacio no asignado del grupo dinámico, el tipo de
volumen recuperado será el mismo que en la copia de seguridad.
El cambio de tamaño manual de los volúmenes dinámicos durante la recuperación a discos dinámicos
no es compatible. Si necesita cambiar el tamaño de un volumen dinámico durante una recuperación,
debería recuperarse a un disco básico.
Al realizar la llamada "recuperación completa" de volúmen(es) dinámico(s) a un nuevo disco sin
formatear los volúmenes recuperados se transforman en básicos. Si desea que los volúmenes
recuperados sigan siendo dinámicos, deberá preparar el/los disco(s) de destino como dinámicos
(particionar y formatear). Esto se puede realizar con herramientas de terceros, por ejemplo, el
complemento Windows Disk Management.
2) El estilo de partición del disco de destino después de la recuperación. Depende de si su equipo es
compatible con UEFI y si el sistema se inicia en BIOS o en UEFI. Consulte la siguiente tabla:
Mi sistema se inicia en BIOS (Windows o
dispositio de arranque Acronis)
Mi sistema se inicia en UEFI (Windows o
dispositivo de arranque Acronis)
Mi disco de origen
es MBR y mi SO no
es compatible con
UEFI
La operación no afectará ni la
distribución de la partición ni la
capacidad de arranque del disco: el estilo
de la partición seguirá siendo MBR, el
disco de destino podrá iniciarse en BIOS.
Después de finalizar la operación, el
estilo de la partición seguirá siendo
MBR, pero el sistema operativo no
podrá iniciarse en UEFI porque no es
compatible con su sistema operativo.
Mi disco de origen
es MBR y mi SO es
compatible con
UEFI
La operación no afectará ni la
distribución de la partición ni la
capacidad de arranque del disco: el estilo
de la partición seguirá siendo MBR, el
disco de destino podrá iniciarse en BIOS.
La partición de destino se convertirá al
e
stilo GPT que hará que el disco de
destino pueda iniciarse en UEFI.
Mi disco de origen
es GPT y mi SO es
compatible con
UEFI
Después de finalizar la operación, el
estilo de la partición seguirá siendo GPT y
el sistema no iniciará en BIOS porque su
sistem
a operativo no es compatible con
el arranque desde GPT en BIOS.
Después de finalizar la operación, el
estilo de la partición seguirá siendo
GPT, el sistema operativo podrá
iniciarse en UEFI.
Para asegurar la capacidad de arranque de Windows después de la recuperación, debe recuperar una
imagen de su disco de origen en el modo de disco.
3) El tipo de volumen de destino no cambia al recuperar sobre un volumen existente. Ejemplos:
Cuando se recupera un volumen dinámico en un volumen básico, el volumen de destino sigue
siendo básico.
Cuando se recupera un volumen dinámico seccionado en un volumen dinámico extendido, el
volumen de destino sigue siendo un volumen extendido.
4) Cuando se recupera un volumen básico o disco al grupo dinámico:
Cuando se recupera un volumen básico a un espacio no asignado del grupo dinámico, el volumen
recuperado se convierte en dinámico.
Cuando se recupera un disco básico a un disco dinámico de un grupo dinámico compuesto por
dos discos, el disco recuperado sigue siendo básico. El disco dinámico en el que se realiza la
recuperación pasa a estar "no presente", y el volumen dinámico extendido/seccionado del
segundo disco pasa a ser "erróneo".

117 Copyright © Acronis International GmbH, 2002-2012
4.12 Cuadro de diálogo de protección de la copia de
seguridad
Un archivo de copia de seguridad puede protegerse con una contraseña. Puede configurar la
protección por contraseña en las opciones de copia de seguridad mientras crea una copia de
seguridad.
Si intenta recuperar datos de una copia de seguridad protegida con contraseña, montarla o incluir
una copia de seguridad incremental en dicha copia de seguridad, el programa le pedirá la contraseña
en una ventana especial que permite el acceso sólo a usuarios autorizados. En este caso, debe
especificar la contraseña correcta para el archivo de copia de seguridad seleccionado. Sólo entonces
podrá continuar con la operación seleccionada.
4.13 Disposición del orden de inicio en BIOS
BIOS cuenta con una utilidad de configuración incorporada para la configuración inicial del equipo.
Para entrar en ella, debe pulsar una combinación determinada de teclas (Del, F1, Ctrl+Alt+Esc,
Ctrl+Esc, o algunas otras, dependiendo de su BIOS) durante la secuencia POST (prueba automática de
encendido) que se inicia después de encender el equipo. Por lo general, el mensaje con la
combinación necesaria de teclas aparece durante la prueba de inicio. Si pulsa esta combinación, verá
el menú de la utilidad de configuración que se incluye en su BIOS.
El menú puede diferir en apariencia y en el conjunto de componentes y sus nombres, dependiendo
del fabricante de BIOS. Los fabricantes de BIOS para placas madre de PC más conocidos son
Award/Phoenix y AMI. Además, mientras que los componentes en el menú de configuración
estándar son en su mayor parte los mismos para varias BIOS, los componentes de la configuración
extendida (o avanzada) dependen en gran medida del equipo y de la versión de BIOS.
Entre otras cosas, el menú de BIOS le permite ajustar el orden de inicio.
La BIOS del equipo permite iniciar los sistemas operativos no solo desde discos duros, sino también
desde unidades de CD-ROM, DVD y otros dispositivos. Puede que sea necesario cambiar el orden de
inicio, por ejemplo, para hacer que su dispositivo de rescate (CD, DVD o memoria USB) sea el primer
dispositivo de inicio.
Si existen varios discos duros instalados en su equipo denominados C:, D:, E:, y F: puede cambiar el
orden de inicio para que el sistema operativo se inicie, por ejemplo, desde el disco E:. En este caso,
debe establecer el orden de inicio para que se vea de esta forma: E:, CD-ROM:, A:, C:, D:.
Esto no quiere decir que el arranque se realiza desde el primer dispositivo de la lista, sino que el primer intento
de arrancar un sistema operativo se realizará desde este dispositivo. Es posible que no exista ningún sistema
operativo en el disco E:, o que esté inactivo. En este caso, BIOS busca en el siguiente dispositivo de la lista.
BIOS numera los discos según el orden en que están conectados a los controladores IDE (maestro
primario, esclavo primario, maestro secundario, esclavo secundario) y después se dirige a los discos
duros SCSI.
Este orden se interrumpe cuando se cambia el orden de inicio en la instalación de BIOS. Por ejemplo,
si especifica que el inicio debe realizarse desde el disco duro E:, la numeración comienza con el disco
duro que sería el tercero en circunstancias normales (comúnmente es el maestro secundario para las
unidades de disco duro IDE).

118 Copyright © Acronis International GmbH, 2002-2012
Algunas placas madre tienen lo que se denomina menú de inicio que se abre al pulsar una tecla o combinación
de teclas determinada, como, por ejemplo, F12. El menú de inicio permite seleccionar el dispositivo de inicio
desde una lista de dispositivos de inicio, sin modificar la configuración de la BIOS.
4.14 Opciones de recuperación
En las ventanas Opciones de recuperación de disco, Opciones de recuperación de archivo y
Opciones de recuperación de correo electrónico puede configurar las opciones para procesos de
recuperación de un disco o partición, archivo o correo electrónico respectivamente. Después de
instalar la aplicación, todas las opciones se establecen en los valores iniciales. Puede cambiarlas para
la operación actual de recuperación únicamente o para todas las operaciones de recuperación
futuras. Seleccione la casilla de verificación Guardar la configuración como predeterminada para
aplicar la configuración modificada a todas las otras operaciones de recuperación de manera
predeterminada.
Tenga en cuenta que las opciones de recuperación de disco, las opciones de recuperación de archivo
y las opciones de recuperación de correo electrónico son completamente independientes y debe
configurarlas por separado.
Si desea restablecer todas las opciones modificadas a los valores iniciales establecidos antes de
instalar el producto, haga clic en el botón Restablecer a los valores iniciales.
En esta sección
Modo de recuperación del disco ........................................................... 118
Comandos pre/post para la recuperación ............................................. 118
Opción de validación .............................................................................. 119
Reinicio del equipo ................................................................................. 119
Opciones de recuperación de archivos .................................................. 120
Opciones de sobreescritura de archivo ................................................. 120
Rendimiento de la operación de recuperación ...................................... 121
Notificaciones de la operación de recuperación ................................... 121
4.14.1 Modo de recuperación del disco
Con esta opción, puede seleccionar el modo de recuperación del disco para copias de seguridad de
imágenes.
Recuperación sector por sector: seleccione esta opción si desea recuperar los sectores utilizados
y no utilizados de los discos o particiones. Esta opción sólo será eficaz cuando escoja recuperar
una copia de seguridad sector por sector.
4.14.2 Comandos pre/post para la recuperación
Puede especificar los comandos (o incluso archivos por lotes) que se ejecutarán automáticamente
antes y después del procedimiento de recuperación.
Por ejemplo, quizá desee iniciar o detener ciertos procesos de Windows o comprobar la presencia de
virus en sus datos antes de la recuperación.
Para especificar los comandos (archivos por lotes):

119 Copyright © Acronis International GmbH, 2002-2012
Seleccione el comando que se ejecutará antes de que comience el proceso de recuperación en el
campo Comando previo. Para crear un nuevo comando o seleccionar un nuevo archivo por lotes,
haga clic en el botón Editar.
Seleccione el comando que se ejecutará después de que finalice el proceso de recuperación en el
campo Comando posterior. Para crear un nuevo comando o seleccionar un nuevo archivo por
lotes, haga clic en el botón Editar.
No intente ejecutar comandos interactivos, es decir, comandos que requieren entradas del usuario
(por ejemplo, "pausa"). Estos comandos no son compatibles.
Edite el comando de usuario para proceder a la restauración.
Puede especificar los comandos de usuario que se ejecutarán antes o después de la restauración:
En el campo Comando, introduzca un comando o selecciónelo de la lista. Haga clic en ... para
seleccionar un archivo por lotes.
En el campo Directorio de trabajo, introduzca una ruta para la ejecución del comando o
selecciónelo de la lista de las rutas que se ingresaron anteriormente.
En el campo Argumentos, introduzca o seleccione argumentos de ejecución del comando de la
lista.
Al desactivar el parámetro No realizar operaciones hasta que finalice la ejecución de comandos
(habilitado de manera predeterminada), el proceso de recuperación podrá ejecutarse de manera
simultánea con la ejecución de sus comandos.
El parámetro Abortar la ejecución de la operación si el comando del usuario falla (habilitado de
manera predeterminada) abortará la operación si se presenta cualquier error en la ejecución del
comando.
Puede probar el comando que introdujo al hacer clic en el botón Probar comando.
4.14.3 Opción de validación
Validar copia de seguridad antes de la recuperación
El valor predeterminado es deshabilitado.
Antes de que los datos se recuperen desde la copia de seguridad, True Image 2013 puede
verificar su integridad. Si sospecha que la copia de seguridad puede estar dañada, habilite esta
opción.
Verifique el sistema de archivos después de la recuperación
El valor predeterminado es deshabilitado.
Una vez que haya recuperado una partición desde una imagen, True Image 2013 puede verificar
la integridad del sistema de archivos. Para esto, habilite esta opción.
Limitaciones en el uso de esta opción:
La comprobación del sistema de archivos sólo se encuentra disponible cuando se recuperan
particiones con sistemas de archivos FAT16/32 y NTFS.
El sistema de archivos no se verificará si es necesario un reinicio durante la recuperación, por
ejemplo, al recuperar la partición del sistema al lugar original.
4.14.4 Reinicio del equipo
El valor predeterminado está Deshabilitado.

120 Copyright © Acronis International GmbH, 2002-2012
Si desea reiniciar el equipo automáticamente cuando sea necesario para la recuperación, seleccione
la casilla de verificación Reiniciar el equipo automáticamente si fuera necesario para la
recuperación. Esto puede utilizarse si debe recuperar una partición bloqueada por el sistema
operativo. Al habilitar la opción, se le permite el reinicio del equipo sin interacción del usuario
durante la recuperación.
4.14.5 Opciones de recuperación de archivos
Puede seleccionar las siguientes opciones de recuperación de archivos:
Recuperar archivos con su configuración de seguridad original - si las configuraciones de
seguridad de los archivos se conservaron durante la copia de seguridad (consulte la sección
Configuraciones de seguridad a nivel de archivo de la copia de seguridad (pág. 80)), puede elegir
si las recupera o deja que los archivos hereden las configuraciones de seguridad de la carpeta en
la que se recuperarán. Esta opción es efectiva sólo cuando se recuperan archivos de copias de
seguridad de archivos o carpetas.
Establecer la fecha y hora actual para los archivos recuperados - puede elegir entre recuperar la
fecha y hora de la copia de seguridad o asignar a los archivos la fecha y horas actuales. De
manera predeterminada, se asignarán la fecha y hora de la copia de seguridad.
4.14.6 Opciones de sobreescritura de archivo
Establezca la acción a realizar si el programa encuentra un archivo en la carpeta de destino con un
documento con el mismo nombre que la copia de seguridad:
Esta opción está disponible solo cuando restaure datos de copias de seguridad a nivel de archivo.
Si selecciona la casilla de verificación Sobrescribir archivos existentes estará dando prioridad
incondicional a los archivos de la copia de seguridad sobre los archivos del disco duro, a pesar de
que, por defecto, los archivos y las carpetas más recientes están protegidos contra sobreescritura. Si
desea sobrescribir también estos archivos y carpetas, deseleccione las casillas de verificación
apropiadas.
Si no necesita sobrescribir algunos archivos:
Seleccione/deseleccione la casilla de verificación Archivos y carpetas ocultos para
habilitar/deshabilitar la sobreescritura de todos los archivos y carpetas ocultos.
Seleccione/deseleccione la casilla de verificación Archivos y carpetas del sistema para
habilitar/deshabilitar la sobreescritura de todos los archivos y carpetas del sistema.
Seleccione/deseleccione la casilla de verificación Archivos y carpetas más recientes para
habilitar/deshabilitar la sobreescritura de todos los archivos y carpetas más recientes.
Haga clic en Añadir archivos y carpetas específicos para gestionar la lista de archivos y carpetas
personalizados que no desea sobrescribir.
Para deshabilitar la sobreescritura de archivos específicos, haga clic en el botón Añadir...
para crear un criterio de exclusión.
Al especificar los criterios, puede utilizar los caracteres comodines comunes de Windows. Por
ejemplo, para conservar todos los archivos con extensión .exe, añada *.exe. Al añadir
Mi???.exe, se conservarán todos los archivos .exe cuyos nombres posean cinco símbolos y
comiencen con "mi".

121 Copyright © Acronis International GmbH, 2002-2012
Para eliminar un criterio, por ejemplo, añadido por error, haga clic en el icono Eliminar a la derecha
del criterio.
4.14.7 Rendimiento de la operación de recuperación
En la pestaña Rendimiento, puede configurar lo siguiente:
Prioridad de la operación
Al cambiar la prioridad de un proceso de copia de seguridad o de recuperación, éste puede
ejecutarse más rápido si se aumenta la prioridad o más lento si ésta se disminuye, pero también
puede afectar desfavorablemente el rendimiento de otros programas en ejecución. La prioridad de
cualquier proceso que se ejecute en un sistema determina la cantidad de uso de la CPU y los recursos
del sistema que se asignan a dicho proceso. La disminución de la prioridad de operación liberará más
recursos para otras tareas de la CPU. El aumento de la prioridad de la copia de seguridad o
recuperación puede acelerar el proceso debido al uso de recursos de otros procesos que
actualmente se encuentran en ejecución. El efecto dependerá del uso total de la CPU y de otros
factores.
Puede establecer la prioridad de operación en:
Baja (habilitada de manera predeterminada) - el proceso de copia de seguridad o recuperación
se ejecutará más lentamente, pero aumentará el rendimiento de otros programas.
Normal - el proceso de copia de seguridad o recuperación tendrá igual prioridad con otros
procesos.
Alta - el proceso de copia de seguridad o recuperación se ejecutará más rápidamente, pero
disminuirá el rendimiento de otros programas. Observe que la selección de esta opción puede
resultar en el uso al 100% de la CPU por parte de True Image 2013.
4.14.8 Notificaciones de la operación de recuperación
A veces, un procedimiento de copia de seguridad o de recuperación puede demorar una hora o más.
True Image 2013 puede notificarle la finalización por correo electrónico. El programa también puede
copiar los mensajes emitidos durante la operación o enviarle el registro completo de la operación
una vez que ésta finalice.
De manera predeterminada, todas las notificaciones están deshabilitadas.
Umbral de espacio de disco libre
Es posible que desee recibir una notificación cuando el espacio libre en el almacenamiento de las
copias de seguridad sea inferior al umbral especificado. Si después de iniciar una copia de seguridad,
True Image 2013 descubre que el espacio libre en la ubicación de la copia de seguridad seleccionada
es menor que el valor especificado, el programa no comenzará el proceso de copia de seguridad real
y se le informará inmediatamente mostrando un mensaje correspondiente. El mensaje le ofrece tres
opciones: ignorarlo y continuar con la copia de seguridad, buscar otra ubicación para la copia de
seguridad o cancelar la copia de seguridad.
Si el espacio libre es menor que el valor especificado mientras la copia de seguridad se está
ejecutando, el programa mostrará el mismo mensaje y deberá tomar las mismas decisiones.
Para configurar el umbral de espacio de disco libre:

122 Copyright © Acronis International GmbH, 2002-2012
Seleccione la casilla de verificación Mostrar mensaje de notificación si no hay suficiente espacio
de disco libre
En la casilla Tamaño, escriba o seleccione el valor del umbral y seleccione una unidad de medida
True Image 2013 puede comprobar el espacio libre en los siguientes dispositivos de
almacenamiento:
Unidad de disco duro local
Tarjetas y unidades USB
Redes compartidas (SMB/NFS)
El mensaje no se mostrará si la casilla de verificación No mostrar los mensajes ni diálogos mientras se procesa
(modo “silencioso”) está seleccionada en la configuración Manejo de errores.
Esta opción no se puede habilitar para servidores FTP y unidades de CD/DVD.
Notificación por correo electrónico
Puede especificar una cuenta de correo electrónico en la que recibirá notificaciones acerca del
proceso de recuperación.
Para especificar las configuraciones de correo electrónico:
Seleccione la casilla de verificación Enviar notificaciones por correo electrónico sobre el estado
de la operación.
Introduzca la dirección de correo electrónico en el campo Dirección de correo electrónico. Puede
ingresar muchas direcciones de correo electrónico separadas por punto y coma.
Introduzca el servidor de correo saliente (SMTP) en el campo Servidor de correo saliente
(SMTP).
Establezca el puerto del servidor de correo saliente. De manera predeterminada, el puerto se
establece en 25.
Ingrese el nombre de usuario en el campo Nombre de usuario.
Introduzca la contraseña en el campo Contraseña.
Para verificar si las configuraciones son correctas, haga clic en el botón Enviar mensaje de
prueba.
Configuraciones adicionales de notificaciones:
Para enviar notificaciones sobre la finalización de procesos, seleccione la casilla de verificación
Enviar notificación cuando la operación se complete satisfactoriamente.
Para enviar notificaciones sobre fallos en los procesos, seleccione la casilla de verificación Enviar
notificación cuando la operación falle.
Para enviar una notificación con mensajes sobre la operación, seleccione la casilla de verificación
Enviar notificación cuando la participación del usuario sea necesaria.
Para enviar una notificación sobre el registro completo de las operaciones, seleccione la casilla
de verificación Agregar registro completo a la notificación.
4.15 Restaurar el equipo a la configuración de fábrica
Si su nuevo equipo incluía una copia de seguridad de la configuración de fábrica del equipo, True
Image 2013 puede recuperar esta copia de seguridad y restaurar el equipo a su configuración de

123 Copyright © Acronis International GmbH, 2002-2012
fábrica. El sistema regresará al estado en el que se encontraba cuando se recibió el equipo desde la
tienda.
Precaución: La restauración borrará todos los programas y datos personales del equipo, incluyendo todas las
copias de seguridad en Acronis Secure Zone.
Cómo verificar si la configuración de fábrica puede restaurarse en su equipo
True Image 2013 le ofrece tres formas de restaurar un equipo a su configuración de fábrica:
Directamente desde Windows utilizando la función de recuperación estándar de True Image
2013.
Al arrancar en Acronis Startup Recovery Manager.
Al iniciarse desde un dispositivo de arranque de fábrica.
Es posible recuperar la configuración inicial desde Windows o al utilizar Acronis Startup Recovery
Manager si el equipo tiene una Acronis Secure Zone que cuenta con una copia de seguridad de la
configuración de fábrica del equipo. Por lo general, el proveedor de hardware, que entrega los
equipos a los usuario finales, crea y proporciona esta copia de seguridad a Acronis Secure Zone.
Cuando la recuperación se realiza desde el dispositivo de arranque de fábrica, el dispositivo incluye
una copia de seguridad con una configuración de imagen de fábrica.
Restaurar la configuración de fábrica desde Windows
En Windows, la configuración de fábrica se restaura utilizando la función de recuperación estándar
de True Image 2013.
Para restaurar el equipo a la configuración de fábrica:
1. Inicie True Image 2013.
2. Haga clic en la pestaña Copia de seguridad y recuperación.
3. En la lista de copias de seguridad, elija la copia de seguridad denominada Configuración original.
4. Haga clic en Recuperar.
5. Haga clic en Reiniciar cuando se le pida.
La operación continuará después de que el equipo se reinicie. Una vez que se complete la
operación, el equipo cargará la instalación de Windows original.
Restaurar la configuración de fábrica utilizando Acronis Startup Recovery Manager
Para restaurar el equipo a la configuración de fábrica:
1. Encienda el equipo.
2. Cuando se le pida, pulse F11 para ejecutar Acronis Startup Recovery Manager.
3. Seleccione Recuperar.
Si la copia de seguridad está compuesta por varias versiones, seleccione la versión que desea
recuperar.
4. Para confirmar la operación haga clic en Sí.
Una vez que se haya completado la operación, el equipo se reiniciará o se apagará. En el próximo
inicio, el equipo cargará la instalación de Windows original.

124 Copyright © Acronis International GmbH, 2002-2012
Restaurar la configuración de fábrica desde el dispositivo de arranque de fábrica
Estas instrucciones se aplican a los dispositivos de arranque de fábrica que usted mismo ha creado o
recibido de su proveedor de hardware junto con su nuevo equipo.
Para obtener instrucciones sobre cómo crear un dispositivo de arranque de fábrica, consulte Crear
dispositivo de arranque de fábrica (pág. 201).
Para restaurar el equipo a la configuración de fábrica:
1. Utilice el dispositivo de arranque de fábrica para iniciar el equipo.
2. Seleccione Recuperar.
3. Para confirmar la operación haga clic en Sí.
Una vez que se haya completado la operación, el equipo se reiniciará o se apagará. En el próximo
inicio, el equipo cargará la instalación de Windows original.

125 Copyright © Acronis International GmbH, 2002-2012
5 Sincronización de datos
En esta sección
Acerca de la función de sincronización .................................................. 125
Cómo garantizamos la seguridad de sus datos ...................................... 125
Acceder al servidor de Acronis ............................................................... 126
Qué datos puede y qué datos no puede sincronizar ............................. 126
Iconos de sincronización ........................................................................ 127
Sincronización predeterminada ............................................................. 128
Creación de sincronización .................................................................... 129
Sincronización de un dispositivo móvil .................................................. 133
Versiones de archivos sincronizados ..................................................... 134
Cómo limpiar su espacio en Acronis Cloud ............................................ 134
Cómo recuperar un archivo eliminado .................................................. 136
Cómo compartir carpetas ...................................................................... 137
Cómo crear enlaces públicos a archivos y carpetas ............................... 138
Cómo desenlazar un dispositivo de su cuenta ....................................... 138
Cómo revocar una invitación para compartir una sincronización ......... 139
Cómo abandonar una sincronización ..................................................... 140
5.1 Acerca de la función de sincronización
Características principales de la función de sincronización: dispone de los mismos datos
(documentos, fotos, vídeos, etc.) en todos sus equipos y dispositivos móviles con sistemas operativos
iOS y Android. Dispone de fácil acceso a sus datos en cualquier momento y desde cualquier lugar. No
tendrá que enviarse más correos electrónicos a sí mismo, ni llevar siempre un dispositivo de
memoria USB.
Con Acronis Sync, podrá sincronizar sus datos con otras personas, por ejemplo, con sus
compañeros de un proyecto común. Gracias a la función de sincronización, todos tendrán
siempre los mismos archivos del proyecto.
Puede crear tantas sincronizaciones como necesite. Por ejemplo, podrá tener diferentes
sincronizaciones para mantener datos importantes en sincronización con sus equipos y para
compartir sus fotos con amigos y familiares.
Acronis Cloud mantiene sus archivos sincronizados y las versiones de esos archivos. Esto le
permite volver un archivo a una versión anterior siempre que lo necesite.
Puede acceder a archivos en Acronis Cloud desde todos sus equipos y dispositivos móviles.
También puede acceder a Cloud usando un explorador web, sin tener que instalar nuestra
aplicación.
5.2 Cómo garantizamos la seguridad de sus datos
Es posible que desee asegurarse de que sus archivos personales no caigan en las manos equivocadas.
Es posible que su dispositivo móvil lo preocupe especialmente, ya que todos sus datos sincronizados
se transferirán a través de Internet.
Déjenos garantizarle de que sus datos estarán seguros. Antes que nada, utilizamos protocolos
cifrados (SSL, TLS) para transferir todos los datos a través de Internet y LAN. Para acceder a los datos

126 Copyright © Acronis International GmbH, 2002-2012
sincronizados, inicie sesión en su cuenta al proporcionar la dirección de correo electrónico y la
contraseña para dicha cuenta.
Además, almacenamos sus datos en nuestros servidores de forma cifrada. Solo usted tiene acceso a
sus datos cifrados.
5.3 Acceder al servidor de Acronis
Para empezar a utilizar la función de sincronización de datos o la copia de seguridad en línea, deberá
introducir la dirección de correo electrónico y la contraseña de su cuenta de Acronis. Le
recomendamos también que asigne nombre a su equipo. Puede escribir el nombre que desee, no
tiene por qué ser el nombre asignado para el sistema operativo.
Si no dispone de cuenta de Acronis, haga clic en Crear cuenta y complete el formulario de registro
del sitio web de Acronis.
Si ha olvidado su contraseña, haga clic en ¿Olvidó la contraseña? y siga las instrucciones en la página
web abierta. Se le enviará una nueva contraseña por correo electrónico.
Tras proporcionar la información requerida, haga clic en Iniciar sesión.
5.4 Qué datos puede y qué datos no puede sincronizar
Puede sincronizar los datos almacenados en dos o más carpetas. Vamos a barajar dónde podrían
encontrarse estas carpetas y qué datos podrían contener.
Tipos de almacenamiento
Podría establecerse un proceso de sincronización entre:
Dos carpetas locales del mismo equipo (a excepción de una carpeta y su subcarpeta)
Una carpeta local de un equipo y una carpeta situada en un dispositivo de almacenamiento
(como, por ejemplo, una unidad de memoria flash USB, una unidad de disco duro USB, un NAS,
etc.)
Dos carpetas situadas en dos dispositivos de almacenamiento
Dos o más carpetas situadas en dos o más equipos

127 Copyright © Acronis International GmbH, 2002-2012
En un mismo proceso de sincronización podrá asignar solo una carpeta de sincronización en cada
equipo y dispositivo de almacenamiento (excepto una sincronización entre dos carpetas locales).
No es posible seleccionar un único archivo para su sincronización. Para sincronizar ese archivo, seleccione para
sincronización la carpeta que lo contiene.
Tipos de datos
Puede sincronizar los siguientes datos:
Archivos (sus fotografías, música, vídeos, documentos, etc.), a excepción de los que se indican a
continuación
Solo se sincronizan los atributos de archivos FAT32 y NTFS nativos. Si las carpetas sincronizadas pertenecen
a sistemas de archivos diferentes, el programa sincroniza únicamente los atributos que admiten ambos
sistemas de archivos.
Otras carpetas situadas en el interior de la carpeta de sincronización (es decir, subcarpetas de
sincronización) y su contenido
No es posible sincronizar los siguientes datos:
Discos y particiones
Archivos y carpetas del sistema
Archivos y carpetas ocultos
Archivos y carpetas temporales
Registro del sistema
Bases de datos
Datos de programas de correo electrónico (incluido Microsoft Outlook y otros)
Otros datos que no puedan representarse como archivos o carpetas independientes (como, por
ejemplo, contactos de su libreta de direcciones)
Bibliotecas de Windows 7 y Windows 8 (Documentos, Música, etc.)
5.5 Iconos de sincronización
Mientras trabaja con las sincronizaciones, verá iconos especiales. Los iconos le brindan la siguiente
información:
Tipo y estado actual de sus sincronizaciones (los iconos se muestran en las casillas de
sincronización y en el área de notificaciones).
Estado actual de los archivos y las carpetas sincronizadas (los iconos se muestran en Acronis Time
Explorer y Windows Explorer).
Casillas de sincronización
Iconos de tipo de sincronización:
Sincronización en un equipo (pág. 129) (incluye la sincronización con dispositivos extraíbles y
con dispositivos de almacenamiento remoto).
Sincronización entre equipos con la misma cuenta (por ejemplo, entre sus
equipos de casa).
Consulte los detalles en Cómo sincronizar datos entre sus equipos (pág. 129).

128 Copyright © Acronis International GmbH, 2002-2012
Sincronización entre equipos que pertenecen a diferentes cuentas (por ejemplo, entre su
equipo y el equipo de un amigo). Consulte los detalles en
Cómo sincronizar datos con otra
persona (pág. 131).
Iconos del estado de sincronización:
La última sincronización finalizó correctamente.
La sincronización está en progreso en este momento.
La sincronización está en pausa.
Se produjo un error durante la última sincronización.
Explorador de Windows
Iconos del estado de la sincronización para los archivos y las carpetas:
El archivo o la carpeta está sincronizado.
El archivo o la carpeta se está sincronizando en este momento.
El archivo o la carpeta no se ha sincronizado debido a un error.
El área de notificaciones
Iconos del estado de sincronización:
La última sincronización finalizó correctamente.
(alternante)
La sincronización está en progreso en este momento.
(estático)
Todas las sincronizaciones están en pausa o cada sincronización tiene solo un
participante.
Se produjo un error durante la última sincronización.
5.6 Sincronización predeterminada
Cuando instala True Image 2013, el instalador crea una sincronización predeterminada. Por defecto,
esta sincronización se llama Sync.
Esta sincronización tiene las siguientes características principales:
Puede utilizarla justo después de que finalice la instalación. Si ya ha iniciado sesión en su cuenta
de Acronis, arrastre simplemente los archivos que desea sincronizar a la carpeta de
sincronización predeterminada.
La sincronización predeterminada siempre se sincroniza con Acronis Cloud. No puede
desincronizar el almacenamiento.
Además, siempre almacena versiones de los archivos en Acronis Cloud.
Siempre que True Image 2013 esté instalado, no puede eliminar la carpeta de sincronización
predeterminada. Si elimina la carpeta con, por ejemplo, el Explorador de Windows, se volverá a
crear cuando vuelva a iniciar el programa.

129 Copyright © Acronis International GmbH, 2002-2012
El contenido de la carpeta de sincronización predeterminada se sincroniza automáticamente con
las carpetas de sincronización predeterminadas en otros equipos registrados con la misma
cuenta de Acronis.
También se sincroniza automáticamente con sus dispositivos móviles que tienen instalada la
aplicación True Image.
Utilizar la sincronización predeterminada es la forma más sencilla de sincronizar sus datos. Si lo
necesita, también puede crear otras sincronizaciones.
5.7 Creación de sincronización
Antes de empezar la creación de una nueva sincronización, seleccione qué equipos y/o dispositivos
de almacenamiento participarán en su nueva sincronización. A continuación, asegúrese de que se
cumplen las siguientes condiciones:
True Image 2013 o True Image Home 2012 está instalado en todos los equipos.
Si conecta sus equipos a través de una red de área local, asegúrese de que la conexión local esté
establecida.
Todos los propietarios de los equipos implicados disponen de cuentas de Acronis.
Todos los equipos disponen de conexión a Internet.
En función de los equipos y/o dispositivos de almacenamiento que vayan a participar en su nueva
sincronización, seleccione uno de los siguientes tipos de sincronización:
Sincronización en un equipo (pág. 129) (incluye la sincronización con dispositivos extraíbles y con
dispositivos de almacenamiento remoto).
Sincronización entre dos o más equipos (pág. 129).
Si fuera necesario, puede combinar estos dos tipos de sincronizaciones en una sincronización.
5.7.1 Cómo sincronizar datos entre sus equipos
Veamos cómo sincronizar datos entre dos o más equipos que pertenecen a la misma cuenta de
Acronis. Por ejemplo, necesita sincronizar datos entre sus equipos de casa o entre el equipo de su
casa y el equipo de su trabajo.
Si utiliza la carpeta de sincronización predeterminada en ambos equipos, el procedimiento es muy
sencillo.
1. Instale True Image 2013 en ambos equipos.
2. Inicie sesión en su cuenta en los equipos.
3. Arrastre los archivos que desea sincronizar a la carpeta de sincronización y, automáticamente, se
sincronizarán en los equipos.
Puede colocar en la carpeta de sincronización tanto archivos como carpetas.
5.7.2 Cómo sincronizar con una carpeta local
Puede sincronizar las dos carpetas que desee en un equipo. Estas carpetas incluyen carpetas en:
los discos duros del equipo
dispositivos de almacenamiento extraíbles o remotos

130 Copyright © Acronis International GmbH, 2002-2012
unidades memoria de flash USB
discos duros USB
dispositivos de almacenamiento conectado a la red (NAS)
Si realiza la sincronización con una carpeta situada en un NAS o en una unidad USB, antes de crear
una sincronización deberá asegurarse de que la conexión con el NAS se ha establecido o de que la
unidad USB está conectada a su equipo.
Para sincronizar dos carpetas locales:
1. Inicie True Image 2013 y haga clic en la pestaña Sincronización.
2. Haga clic en Sincronizar carpetas locales.
3. En la ventana que se abre, haga clic en Examinar... y especifique la primera carpeta que desea
sincronizar.
4. Especifique la segunda carpeta del mismo modo.
5. Haga clic en Crear sincronización.
También puede crear una nueva sincronización desde el Explorador de Windows. Haga clic con el botón derecho
en la carpeta que desea sincronizar y seleccione Sincronización > Sincronizar con > Carpeta local.... Seleccione
la carpeta que desea sincronizar en la ventana Seleccionar carpeta que se abre a continuación.
A continuación se presentan algunas observaciones acerca de este tipo de sincronización:
Una de las carpetas sincronizadas puede residir en un recurso remoto compartido en SMB
(Server Message Block). No importa si el recurso compartido está asignado o no.
Sugerencia: al utilizar una carpeta compartida, puede sincronizar dos equipos sin necesidad de instalar
True Image 2013 en el equipo donde reside la carpeta compartida.
Si desconecta el dispositivo extraíble o NAS, la sincronización se detiene. Se reanuda cuando se
conecta de nuevo el dispositivo.
Después de crear la sincronización, puede añadirle otro equipo o Acronis Cloud.
Ayuda: Si desea que en su unidad USB haya una copia actualizada con regularidad de una carpeta local, cree
una carpeta vacía en la unidad USB con antelación y selecciónela posteriormente como carpeta de
sincronización.
Ayuda: Mantenga la unidad USB conectada mientras trabaja con la carpeta de sincronización de su equipo. En
primer lugar, no debe olvidar que tiene que sincronizar sus archivos al final del trabajo. En segundo lugar, True
Image 2013 procesará los cambios en los datos de una forma gradual y rápida.

131 Copyright © Acronis International GmbH, 2002-2012
5.7.3 Cómo sincronizar datos con otras personas
Puede sincronizar datos entre equipos que pertenecen a diferentes cuentas de Acronis. Por ejemplo,
puede sincronizar datos con un compañero que esté trabajando en el mismo proyecto.
Pasos que se deben realizar en un equipo que será el propietario de la sincronización:
Solo el propietario de la sincronización puede cambiar sus configuraciones, invitar a otros usuarios, eliminar la
sincronización, etc.
1. Inicie True Image 2013 y haga clic en Nueva sincronización.
2. En la ventana abierta, busque la carpeta que desea sincronizar y haga clic en Seleccionar carpeta.
3. Si desea almacenar versiones de sus datos en Acronis Cloud, haga clic en Sí en la ventana
Confirmación; de lo contrario, haga clic en No.
4. En la casilla de la sincronización creada, haga clic en el icono Configuración ( ) y seleccione
Compartir....
5. Escriba la dirección de correo electrónico del usuario o los usuarios que desea invitar. Use comas
como separadores si desea invitar a varios usuarios. Si lo desea, puede escribir un mensaje para
la persona invitada.

132 Copyright © Acronis International GmbH, 2002-2012
6. Seleccione la casilla de verificación Acepto las condiciones de uso y haga clic en Enviar.
Pasos que debe seguir la persona invitada:
1. Busque y abra el mensaje de correo electrónico con la invitación a la sincronización.
2. Para unirse a la sincronización, haga clic en Aceptar invitación. Accederá directamente a la
página web correspondiente para realizar la aceptación.
3. Inicie True Image 2013.
4. Busque la casilla de la sincronización que necesita y haga clic en Unirse a esta sincronización.
5. En la ventana Buscar carpeta de sincronización, seleccione la carpeta que desea sincronizar y
haga clic en Aceptar.
Sincronización entre tres o más equipos
Si crea una sincronización entre tres o más equipos, invite a la sincronización al siguiente compañero.
Escriba la dirección de correo electrónico de su compañero. El propietario del equipo debe seguir los
pasos indicados para la persona invitada. El procedimiento es similar para el resto de las personas.
Ayuda: Cuando sincronice archivos con sus amigos, le recomendamos que cada uno seleccione para la
sincronización una carpeta vacía, y que posteriormente mueva las carpetas con archivos hasta la carpeta vacía.
De esta forma, tanto sus archivos como los archivos de sus amigos se almacenarán en subcarpetas
independientes. Así evitará que la carpeta sincronizada esté desordenada.
Resolución de conflictos de sincronización
Un conflicto de sincronización sólo puede producirse entre dos o más equipos. Esto podrían suceder
cuando sincroniza sus datos con otro usuario (un pariente, un amigo o un compañero de trabajo).
Por ejemplo, usted y su amigo trabajan con el mismo archivo situado en sus carpetas de
sincronización. Ambos han cambiado el archivo y guardan los cambios de forma simultánea. Esto
representa un conflicto de sincronización, dado que True Image 2013 debe procesar en una
operación de sincronización dos cambios en el archivo (el suyo y el de su amigo). Normalmente, solo
existe un cambio en el archivo. Este conflicto se resolverá al cambiar el nombre del archivo que se
guardó primero. Entonces, tanto usted como su amigo tendrán dos archivos en sus carpetas de
sincronización. Uno de ellos presentará el nombre original del archivo. El nombre del otro archivo
estará compuesto por el nombre original del archivo, el nombre del equipo en el que se modificó y la
hora a la que se guardó.
Ejemplo de proceso de cambio de nombre

133 Copyright © Acronis International GmbH, 2002-2012
Usted y su amigo trabajan con el archivo nombre_archivo.doc el 15 de abril de 2011. Usted guardó
sus cambios a las 10:04, y su amigo guardó sus cambios a las 10:06. Tras la sincronización, sus
carpetas contendrán los siguientes archivos:
nombre_archivo.doc: el archivo con los cambios de su amigo
nombre_archivo nombre_su_equipo15.04.2011 10.04.doc: el archivo con sus cambios
El conflicto de sincronización se produce cada vez que usted y su amigo crean, guardan, cambian el
nombre o eliminan archivos o subcarpetas de forma simultánea en las carpetas de sincronización.
Existen numerosas variantes de este conflicto, pero solo una de ellas genera la eliminación de un
archivo o subcarpeta. Esto ocurre cuando los dos eliminan de forma simultánea el mismo archivo o
subcarpeta. En el resto de casos, True Image 2013 conservará uno o dos archivos, y el nombre de uno
de ellos se modificará.
5.8 Sincronización de un dispositivo móvil
Su dispositivo móvil se sincroniza automáticamente con Acronis Cloud y con todos los equipos en los
que haya instalado True Image 2013.
Para iniciar la sincronización:
1. Instale la aplicación Acronis True Image. Consulte Cómo instalar la aplicación True Image en su
dispositivo móvil (pág. 133).
2. Abra la aplicación.
3. Escriba el correo electrónico y la contraseña de su cuenta.
4. Pulse Iniciar sesión.
Después de iniciar sesión, su dispositivo inicia automáticamente la sincronización.
Si no cambia las configuraciones predeterminadas, se realizarán inicios de sesión y sincronizaciones posteriores
de manera automática.
5.8.1 Cómo instalar la aplicación de True Image en su dispositivo
móvil
Para sincronizar con su dispositivo móvil, necesita instalar la aplicación True Image adecuada.
Según el tipo de dispositivo móvil que tenga, vaya a App Store o Google Play, y busque la aplicación
de True Image.
Por ejemplo, para encontrar e instalar una aplicación de True Image app para iOS:
1. En su iPhone, abra App Store.
2. Toque el icono Buscar.
3. Introduzca acronis en el campo de búsqueda.
4. Seleccione acronis true image en los resultados de la búsqueda para ir a la página de la
aplicación.
5. Siga el proceso de instalación estándar.
El proceso para encontrar e instalar la aplicación de Android es similar.

134 Copyright © Acronis International GmbH, 2002-2012
5.9 Versiones de archivos sincronizados
True Image 2013 le permite deshacer cambios realizados en sus archivos como resultado de la
sincronización. Si detecta que uno de sus archivos contiene un cambio no deseado, podrá ver las
versiones anteriores de este archivo y, a continuación, optar por volver a su versión correcta.
Consulte los detalles en Volver a una versión anterior del archivo (pág. 134).
Todas las versiones se almacenan en Acronis Cloud, al que se puede acceder a través de Internet.
Para usar Acronis Cloud, deberá estar suscrito al servicio de Acronis Cloud. Si no dispone de
suscripción, se le facilitará automáticamente una suscripción de prueba con 250 GB de espacio de
almacenamiento. Consulte los detalles en Información sobre la suscripción (pág. 142).
Para eliminar versiones obsoletas, puede establecer reglas de limpieza automáticas. Consulte más
información en Cómo limpiar su espacio en Acronis Cloud (pág. 134).
Cuando desactiva la opción de almacenar versiones, se eliminan de Cloud todas las versiones, a excepción de la
más reciente.
Si usa una versión de prueba de True Image 2013, se eliminarán todas las versiones de Cloud, incluida la más
reciente, cuando concluya el periodo de prueba.
Cada usuario activa la opción y gestiona las versiones de los archivos de forma independiente del
resto de usuarios. Si sincroniza parte de sus datos con un amigo que usa una cuenta de Acronis
diferente, puede decidir usted mismo si desea activar la opción o no. Los espacios de
almacenamiento para versiones asignados en Cloud también son independientes.
5.9.1 Volver a una versión anterior del archivo
Si guarda el historial de sincronización en Acronis Cloud, puede volver a la versión anterior de un
archivo sincronizado. Esta función resulta útil en aquellos casos en los que desea deshacer alguna
operación de sincronización no deseada.
Para volver a una versión anterior del archivo:
1. En la pestaña Sincronización de la pantalla principal, busque la casilla de sincronización con el
archivo que necesita. Después, haga clic en el enlace Acronis Cloud.
2. Cuando se abra la lista de elementos sincronizados en su navegador web, seleccione el archivo
que desea que vuelva a una versión anterior. A continuación, haga clic en el icono de engranaje
situado a la derecha. Seleccione Ver versiones en el menú abierto.
3. Seleccione la versión a la que desea volver. Se mostrarán la fecha y hora exactas de la versión. La
versión actual se trasladará al estado en el que se encontraba en ese momento determinado.
4. Haga clic en Recuperar para continuar. La versión seleccionada se convertirá en la versión mas
reciente de Cloud. Entonces, se descargará en el equipo que posee la sincronización.
5.10 Cómo limpiar su espacio en Acronis Cloud
Puede limpiar el espacio de su Acronis Cloud para liberarlo y poder usarlo para guardar datos nuevos.
Puede hacerse de diferentes modos.
El modo más sencillo es dejar que el programa limpie el espacio automáticamente. De manera
predeterminada, el programa mantiene un máximo de 10 versiones de sus archivos modificados y

135 Copyright © Acronis International GmbH, 2002-2012
versiones borradas que tienen más de 30 días de antigüedad. Puede cambiar estos valores
predeterminados.
Para ver o modificar las opciones de limpieza para una sincronización:
1. Inicie True Image 2013 y haga clic en la pestaña Sincronización.
2. Haga clic en el icono Configuración (
) en la parte derecha de la sincronización necesaria y,
después, seleccione Opciones de limpieza.
3. Modifique las opciones y haga clic en Aceptar o en Cancelar.
Cómo limpiar su espacio en Acronis Cloud de forma manual
1. Haga clic en el enlace de Acronis Cloud en la casilla de la sincronización predeterminada y,
después, haga clic en la pestaña Estado de almacenamiento.
2. Haga clic en el enlace Limpiar espacio en el centro de la pantalla.
3. Cuando aparece el diálogo adecuado, elija qué versiones desea eliminar:
Todas las versiones.
Versiones con más de 1 mes de antigüedad.
Versiones con más de 1 semana de antigüedad.
El programa muestra cuánto espacio se liberará.
¡Cuidado! Las versiones eliminadas no pueden restaurarse.

136 Copyright © Acronis International GmbH, 2002-2012
4. Hacer clic en Limpieza avanzada le permite seleccionar más reglas de limpieza.
Puede aplicar reglas de limpieza para:
sincronizaciones individuales y copias de seguridad en línea
todas las sincronizaciones y copias de seguridad en línea que tiene en Acronis Cloud
5. Elija las reglas deseadas y haga clic en Limpiar ahora.
Otro modo de limpiar espacio es borrando las sincronizaciones o copias de seguridad en línea que ya
no necesita. En este caso, el historial de todas las versiones de la sincronización o de la copia de
seguridad en línea se borrará de Acronis Cloud.
5.11 Cómo recuperar un archivo eliminado
En ocasiones, puede eliminar por error un archivo de la sincronización. En ese caso, necesita
recuperar el archivo eliminado. Esto es posible para las sincronizaciones que mantienen las versiones
de los archivos en Acronis Cloud.
Condición: el archivo eliminado no debe haberse eliminado durante la limpieza de Cloud.
Para recuperar un archivo eliminado:
1. Inicie True Image 2013.
2. Haga clic en el enlace Acronis Cloud en el cuadro de la sincronización predeterminada.
3. Haga clic en la pestaña Archivos y después seleccione la sincronización de la que eliminó el
archivo.
4. Después de seleccionar la sincronización, aparece una lista de archivos y carpetas.

137 Copyright © Acronis International GmbH, 2002-2012
5. Seleccione la casilla de verificación Mostrar eliminados y seleccione el archivo eliminado que
desea recuperar.
6. Haga clic en el botón Recuperar para volver a colocar el archivo eliminado en su carpeta.
5.12 Cómo compartir carpetas
Puede compartir una carpeta con cualquier persona si conoce su dirección de correo electrónico.
Para acceder a la carpeta compartida, esta persona no necesita una cuenta de Acronis.
Para compartir una carpeta se utiliza Acronis Cloud.
1. Inicie True Image 2013.
2. Haga clic en el enlace Acronis Cloud en el cuadro de la sincronización predeterminada.
3. Haga clic en la pestaña Archivos y seleccione la sincronización o la copia de seguridad en línea
que contiene la carpeta que desea compartir.
4. Seleccione la carpeta que desee de la lista y haga clic en el icono de engranaje situado en la parte
derecha. Seleccione Compartir carpeta en el menú abierto.
5. Escriba la dirección de correo electrónico de la persona con quien desea compartir una carpeta y,
si lo desea, escriba un mensaje para el invitado.
6. Haga clic en Enviar invitación para enviar el mensaje de correo electrónico con la invitación.
Para compartir archivos y carpetas con un número ilimitado de personas, puede utilizar los enlaces
públicos. Por ejemplo, puede crear un enlace público a su archivo y publicarlo en un foro. Cualquier
persona del foro podrá descargar o visualizar el archivo.

138 Copyright © Acronis International GmbH, 2002-2012
Al crear un enlace público, puede compartir cualquier carpeta de su sistema, independientemente de
si participa en una sincronización o no. Tenga en cuenta que todos los archivos y las carpetas que
comparte con otras personas utilizan parte de su espacio disponible en Acronis Cloud. Para obtener
más información, consulte Cómo crear enlaces públicos para archivos y carpetas (pág. 138).
5.13 Cómo crear enlaces públicos a archivos y carpetas
Puede crear enlaces públicos a archivos y carpetas en su PC, así como en la aplicación web de
Acronis. Veamos cómo se hace en un equipo que tenga True Image 2013 instalado.
No tiene que iniciar el programa mismo. Puede crear enlaces públicos a través de accesos directos al
menú de Acronis en el Explorador de Windows. Además, puede crear enlaces públicos a cualquier
archivo o carpeta y no solo a los que están incluidos en sincronizaciones.
Si crea un enlace público a un archivo para el que no almacena versiones en Acronis Cloud, este
archivo se subirá al almacenamiento de la sincronización predeterminada.
Para crear un enlace público a una carpeta:
1. En el Explorador de Windows, busque una carpeta en la que desee crear un enlace público.
2. Haga clic con el botón derecho sobre la carpeta y marque True Image -> Publicar y, después,
seleccione lo siguiente:
Enviar enlace por correo electrónico: seleccione este elemento si desea enviar el enlace
creado en un mensaje de correo electrónico.
Copiar enlace: seleccione este elemento si desea copiar el enlace en el portapapeles, para
pegarlo en un foro, por ejemplo. Este elemento está disponible para todos los archivos y
carpetas.
Los enlaces públicos a los archivos que posee en Acronis Cloud siempre le conducen a la última
versión.
5.14 Cómo desenlazar un dispositivo de su cuenta
A veces es posible que necesite desenlazar uno de sus equipos o dispositivos móviles de su cuenta.
Por ejemplo, cuando un equipo falla o lo roban.
Para desenlazar un dispositivo:
Vaya a la página de su cuenta de Acronis en http://www.acronis.es/my/index.html/
.

139 Copyright © Acronis International GmbH, 2002-2012
1. Inicie sesión en su cuenta.
2. Haga clic en Sincronización en la parte izquierda de la pantalla. La pestaña Equipos en el área
Gestionar sincronización se mostrará de forma predeterminada.
3. Haga clic en Desenlazar a la derecha del nombre del equipo que desea desenlazar.
4. Haga clic en Aceptar en el mensaje de confirmación.
Desenlazar el equipo:
lo quita de la lista Equipos.
Lo quita de todas las sincronizaciones en las que participa el equipo.
Bloquea el certificado del participante de la sincronización.
5.15 Cómo revocar una invitación para compartir una
sincronización
Puede revocar una invitación que haya enviado a otra persona para compartir una sincronización .
Esta acción se puede realizar en cualquier momento. La revocación no depende de si la persona ya
ha aceptado o no la invitación.
Esta operación se lleva a cabo en el sitio web de Acronis.
1. Vaya a la página de su cuenta de Acronis en http://www.acronis.es/my/index.html/
.
2. Inicie sesión en su cuenta.
3. Haga clic en Sincronización en la parte izquierda de la pantalla.
4. Haga clic en la pestaña de Sincronizaciones compartidas en la zona de gestión de
sincronizaciones.

140 Copyright © Acronis International GmbH, 2002-2012
5. Haga clic debajo del encabezado Mías en el icono "+" situado al lado de la sincronización de la
que desea quitar a un participante. Esto abre la lista de personas a las que invitó a la
sincronización.
6. Haga clic en Quitar a la derecha del nombre del participante que desee quitar.
Si ha invitado a varios usuarios, puede revocar todas las invitaciones de forma simultánea al hacer clic en
Quitar a todos los participantes.
7. Haga clic en Aceptar en el mensaje de confirmación.
5.16 Cómo abandonar una sincronización
Podrá abandonar una sincronización por decisión propia o cuando el dueño de la sincronización
revoque la invitación a la sincronización. Si el propietario de la sincronización revoca la invitación, la
sincronización de detiene y la casilla de sincronización se elimina de las listas de sincronización de la
web y en la ventana principal de True Image 2013.
Si ya no desea participar más en una sincronización, puede desincronizar la carpeta correspondiente.
En este caso, podrá reanudar la sincronización más tarde.
Para abandonar la sincronización definitivamente:
1. Vaya a la página de su cuenta de Acronis en http://www.acronis.es/my/index.html/
.
2. Inicie sesión en su cuenta.
3. Haga clic en Sincronización en la parte izquierda de la pantalla.

141 Copyright © Acronis International GmbH, 2002-2012
4. Haga clic en la pestaña de Sincronizaciones compartidas en la zona de gestión de
sincronizaciones.
5. Seleccione debajo del título Unidos la sincronización que desea abandonar y haga clic en
Abandonar a la derecha del nombre de la sincronización.
6. Haga clic en Aceptar en el mensaje de confirmación.

142 Copyright © Acronis International GmbH, 2002-2012
6 Utilización de la copia de seguridad en
línea
En esta sección
¿Qué es Acronis Cloud? ......................................................................... 142
Información sobre la suscripción ........................................................... 142
Creación de copias de seguridad en Acronis Cloud ............................... 143
Gestión de copias de seguridad en línea ............................................... 145
Opc. copia seg. en línea ......................................................................... 145
Recuperación desde Acronis Cloud ........................................................ 151
Eliminación de datos de Acronis Cloud .................................................. 152
6.1 ¿Qué es Acronis Cloud?
Por una parte, Acronis Cloud es un almacenamiento remoto que puede utilizar para almacenar sus
datos. Lo único que necesita para utilizar este almacenamiento es una cuenta de Acronis.
Permite guardar archivos importantes en una ubicación remota segura y recuperarlos cuando surja la
necesidad. Como los archivos se guardan en un almacenamiento remoto, están protegidos inclusive
si roban su equipo o se quema su casa. De esta forma, el riesgo de pérdida de datos debido a
incendios, robos u otro desastre natural prácticamente se elimina. Si algo le sucede a su imagen de
copia de seguridad, PC o dispositivo de almacenamiento externo, puede recuperar los archivos más
importantes. Si su equipo se bloquea, podrá recuperar sus archivos en su PC o en otro sistema que
cuente con la aplicación True Image 2013 instalada.
Por otra parte, Acronis Cloud es una aplicación web que le permite recuperar y gestionar los datos
que almacena en Acronis Cloud. Puede utilizar cualquier equipo con un navegador web, sin
necesidad de instalar True Image 2013 o cualquier otra aplicación Acronis que funcione con Acronis
Cloud.
Simplemente vaya al sitio web de Acronis con este enlace
https://www.acronis.es/my/online-
backup/ e inicie sesión en su cuenta. Cuando se abra la página con la información sobre su
suscripción, haga clic en Recuperar mis datos ahora. Una vez abierta la página de Acronis Cloud,
seleccione la copia de seguridad o la sincronización que contiene los archivos que desea recuperar y,
a continuación, descargue los archivos a su equipo actual.
Puede guardar documentos, fotos, música y mucho más de hasta cinco PC en una cuenta. Si un
equipo falla, no hay problema... Inicie sesión en otro equipo y recupere sus archivos.
6.2 Información sobre la suscripción
Para realizar copias de seguridad en Acronis Cloud, es necesaria una suscripción al servicio Acronis
Cloud. Para suscribirse, inicie True Image 2013 y haga clic en el enlace Crear cuenta en la ventana de
inicio de sesión. Esto abrirá su navegador web y lo llevará al sitio web principal de Acronis para
continuar con el registro.
Complete los campos adecuados y se creará una cuenta para usted. Proporcione su nombre y
apellidos y dirección de correo electrónico. Se le ofrecerá un país ya seleccionado basado en la
dirección IP de su equipo, a pesar de que puede seleccionar otro país, si así lo desea.

143 Copyright © Acronis International GmbH, 2002-2012
Después, proporcione una contraseña para su nueva cuenta y confirme la contraseña al escribirla
nuevamente en el campo adecuado. Cuando haya realizado todas las acciones necesarias para el
registro de la cuenta, espere un mensaje de correo electrónico que le confirmará la apertura de la
cuenta.
Para mantener sus datos personales seguros, escoja una contraseña sólida para sus copias de seguridad en
línea, guárdela para que no caiga en las manos equivocadas y cámbiela de vez en cuando.
Después de abrir una cuenta de Acronis, inicie sesión en la página de su cuenta, suscríbase al servicio
de Acronis Cloud y después espere un mensaje de correo electrónico con los detalles de su plan de
suscripción y fecha de vencimiento.
Suscripción de prueba
Si primero desea probar el servicio de Acronis Cloud, Acronis le ofrece una suscripción de prueba de
30 días al servicio de Acronis Cloud. Tendrá 250 GB de espacio de almacenamiento durante el
período de prueba. Tenga en cuenta que cuando haya finalizado el período de prueba, no podrá
utilizar el servicio de Acronis Cloud y todos los datos de Cloud se eliminarán.
Si desea obtener el servicio de Acronis Cloud, puede ir a https://www.acronis.es/my/online-backup/
y seleccionar un plan de suscripción adecuado. Para cambiar su tarifa, renovar la suscripción o anular
la suscripción, vaya a la misma página web de suscripción.
6.3 Creación de copias de seguridad en Acronis Cloud
Únicamente dispone de una copia de seguridad en línea activa en el equipo actual. Vamos a ver
cómo se configura la copia de seguridad en línea si aún no ha utilizado Acronis Cloud.
Para crear una copia de seguridad en línea:
1. Haga clic en Copia de seguridad en línea en la pestaña Copia de seguridad y recuperación de la
ventana Inicio.
2. Escriba la dirección de correo electrónico y la contraseña de su cuenta de Acronis en la ventana
de inicio de sesión y, a continuación, haga clic en Iniciar sesión.
Si ya ha iniciado sesión en su cuenta, por ejemplo, para usar la función Sincronizar, esta ventana se omitirá.
Si:

144 Copyright © Acronis International GmbH, 2002-2012
Ha olvidado su contraseña, haga clic en ¿Olvidó la contraseña? y siga las instrucciones en la
página web que se abre. Se le enviará una nueva contraseña por correo electrónico.
No tiene una cuenta de Acronis, haga clic en Crear cuenta y, a continuación, complete los
campos correspondientes en la página web que se abre para crear su cuenta. Consulte los
detalles en Información sobre la suscripción (pág. 142).
Para usar Acronis Cloud, deberá estar suscrito al servicio de Acronis Cloud. Si no dispone de suscripción, se
le facilitará automáticamente una suscripción de prueba de un mes con 250 GB de espacio de
almacenamiento.*
* El periodo de prueba y el espacio de almacenamiento pueden cambiar sin notificación previa.
3. Al iniciar sesión se abre una ventana desde la que puede configurar los ajustes de la copia de
seguridad en línea.
4. Especifique los elementos que desea incluir mediante la activación de las casillas de verificación
correspondientes. Puede incluir categorías de archivos y archivos y carpetas individuales. Si
desea obtener más información sobre las categorías, consulte Categorías de datos (pág. 50). Si
no desea conservar el contenido personalizado de la copia de seguridad actual mediante la
creación de una categoría de datos, simplemente seleccione los archivos y carpetas.
5. Podrá excluir de las copias de seguridad en línea los archivos ocultos o del sistema, así como las
carpetas y los archivos que cumplan con los criterios que especifique. Si desea obtener más
información, consulte Exclusión de elementos de una copia de seguridad (pág. 84).
6. El destino de la copia de seguridad será el almacenamiento de Acronis Cloud. El campo de
destino muestra su cantidad de espacio de almacenamiento en Acronis Online Storage, así como
la cantidad de datos aproximada de la que se va a realizar copia de seguridad.
7. Para establecer un programa de copia de seguridad en línea, haga clic en el vínculo Activar que
aparece junto a Programación. Si desea obtener más información sobre la programación de su
copia de seguridad en línea, consulte Programación (pág. 176). Para ejecutar la copia de
seguridad conforme a una programación, haga clic en la flecha hacia abajo que está a la derecha
del botón Crear copia de seguridad ahora y seleccione Más tarde en la lista desplegable. La

145 Copyright © Acronis International GmbH, 2002-2012
copia de seguridad con los ajustes que ha establecido se ejecutará según la programación
configurada.
La copia de seguridad se ejecutará aún después de cerrar la sesión de Acronis Cloud.
8. Haga clic en el botón Crear copia de seguridad ahora si quiere ejecutar la copia de seguridad
inmediatamente. También puede retrasar el inicio de la copia de seguridad en línea hasta seis
horas al hacer clic en la flecha hacia abajo que aparece a la derecha de este botón y seleccionar
un intervalo de retraso de la lista desplegable.
La primera copia de seguridad en línea puede tomar una cantidad de tiempo considerable en completarse. Los
siguientes procesos de copia de seguridad sucederán probablemente más rápidamente, dado que solo los
cambios a los archivos serán transferidos por Internet.
6.4 Gestión de copias de seguridad en línea
Puede disponer de un máximo de cinco copias de seguridad en línea desde cinco equipos diferentes,
pero solo una copia de seguridad en línea puede estar activa al mismo tiempo.
Cuando inicia sesión en su cuenta de Acronis, True Image 2013 intenta buscar si ya tiene copias de
seguridad en línea.
Si ya tiene copias de seguridad en línea creadas en su cuenta, por ejemplo, realizadas en otro equipo,
el programa funciona de la siguiente manera. Añade las copias de seguridad en línea existentes a la
pestaña Copia de seguridad y recuperación y muestra en la parte inferior de la pantalla una
notificación sobre las copias de seguridad en línea que encontró.
Puede seleccionar cualquiera de las copias de seguridad en línea existentes y activarla haciendo clic
en el botón Continuar la copia de seguridad aquí. No importa desde qué equipo realizó la copia de
seguridad de los datos utilizando esta copia de seguridad anteriormente. Los datos de los que realizó
copia de seguridad seguirán estando disponibles para su recuperación, y podrá realizar copia de
seguridad de más datos desde el equipo actual.
Si desea crear una copia de seguridad en línea nueva, haga clic en Copia de seguridad en línea en la
pestaña Copia de seguridad y recuperación.
Si ya ha realizado la copia de seguridad de sus datos en Acronis Cloud desde su equipo actual, el
elemento Copia de seguridad en línea en la barra de herramientas cambia a Editar configuraciones
de copia de seguridad en línea. Esto se debe a que solo puede tener una copia de seguridad en línea
activa a la vez. Las copias de seguridad en línea de otros equipos solo facilitan la recuperación de los
datos incluidos en las copias de seguridad. Además, puede eliminar dichas copias de seguridad en
línea.
Si dispone de cinco copias de seguridad en línea, True Image 2013 mostrará un cuadro de diálogo
para informarle de que ya cuenta con el número máximo permitido de copias de seguridad en línea.
Puede configurar una de ellas y editar su configuración para su nuevo equipo, o eliminar una copia
de seguridad en línea existente y crear una nueva.
6.5 Opc. copia seg. en línea
Están disponibles las siguientes opciones para la copia de seguridad en línea:
Intentos de conexión a Acronis Cloud (pág. 146)
Limpieza automática de Acronis Cloud (pág. 146)

146 Copyright © Acronis International GmbH, 2002-2012
Clave de cifrado (pág. 147)
Cuenta de Windows (pág. 147)
Prioridad de la operación (pág. 147)
Velocidad de conexión de red (pág. 148)
Notificaciones (pág. 149)
Exclusiones (pág. 150)
Si desea restablecer todas las opciones modificadas a los valores iniciales establecidos antes de
instalar el producto, haga clic en el botón Restablecer a los valores iniciales.
6.5.1 Intentos de conexión de Acronis Cloud
Puede configurar el número de intentos de conexión y el intervalo de tiempo entre intentos.
En el caso de problemas de red, si el primer intento de conexión falla, el programa repetirá los
intentos hasta que la conexión se establezca correctamente. Puede configurar el número de intentos
de conexión y el intervalo de tiempo entre intentos en segundos. Para esto, ingrese o seleccione los
valores en las casillas correspondientes.
6.5.2 Limpieza de Acronis Cloud
Puede establecer la configuración de limpieza de Acronis Cloud para optimizar el uso de su espacio.
Para establecer los límites para la cantidad de versiones en Acronis Cloud:
Seleccione la casilla de verificación Eliminar versiones que son más antiguas que e ingrese un
valor que limite la edad máxima de las versiones más antiguas. Todas las otras versiones se
borrarán automáticamente excepto por las versiones más recientes.

147 Copyright © Acronis International GmbH, 2002-2012
Seleccione la casilla No guardar más de.… versiones recientes e ingresar un valor que limite el
número máximo de todas las versiones en el almacenamiento.
6.5.3 Clave de cifrado
Para proteger sus datos en Acronis Cloud del acceso no autorizado, puede utilizar cifrado. En este
caso, sus datos se almacenarán en Acronis Cloud de forma cifrada. Para cifrar y descifrar sus datos, el
programa necesita una clave de cifrado que deberá especificar cuando registre su equipo. Una clave
de cifrado es un código único alfanumérico, como una contraseña. Puede especificar cualquier grupo
de caracteres que desee. Observe que la clave distingue entre mayúsculas y minúsculas.
Una clave de cifrado no puede recuperarse. Memorice la clave que especificó al registrar su equipo.
Cuando intente obtener acceso a los datos cifrados, el programa le pedirá que ingrese la clave de
cifrado.
6.5.4 Cuenta de Windows para Online backup
De manera predeterminada, True Image 2013 realiza la copia de seguridad del usuario actual. Puede
especificar otra cuenta de Windows. El programa sólo realizará una copia de seguridad de los datos
asociados a la cuenta indicada. Para obtener más información, consulte Cuenta de Windows (pág.
81).
6.5.5 Prioridad de la operación
Al cambiar la prioridad de un proceso de una operación, este puede ejecutarse más rápido o más
lento (dependiendo de si se aumenta o reduce la prioridad), pero también puede afectar
negativamente al rendimiento de otros programas en ejecución. La prioridad de cualquier proceso
que se ejecute en un sistema determina la cantidad de uso de la CPU y los recursos del sistema que
se asignan a dicho proceso. La disminución de la prioridad de la restauración liberará más recursos

148 Copyright © Acronis International GmbH, 2002-2012
para otras tareas de la CPU. El aumento de la prioridad de la operación puede acelerar el proceso de
copia de seguridad debido al uso de recursos de otros procesos que actualmente se encuentran en
ejecución. El efecto dependerá del uso total de la CPU y de otros factores.
Puede configurar la prioridad del proceso de copia de seguridad:
Baja (habilitada de manera predeterminada): el proceso de copia de seguridad se ejecutará más
lentamente, pero aumentará el rendimiento de otros programas
Normal: el proceso de copia de seguridad tendrá la misma prioridad que otros procesos
Alta: el proceso de copia de seguridad se ejecutará con más rapidez, pero el rendimiento de
otros programas se reducirá. Observe que la selección de esta opción puede resultar en el uso al
100% de la CPU por parte de True Image 2013
6.5.6 Velocidad de conexión de red
Puede reducir la influencia de la conexión de Acronis Cloud sobre otras conexiones de red de su
equipo. Configure la velocidad de la conexión que le permita enviar correos electrónicos o navegar
por la web sin molestas demoras mientras su copia de seguridad en línea está ejecutándose. Para
hacerlo:

149 Copyright © Acronis International GmbH, 2002-2012
Active la casilla de verificación Limitar la tasa de transferencia a y especifique un valor óptimo y
una unidad de medida apropiada (kilobits o megabits por segundo)
6.5.7 Notificaciones
Puede especificar una cuenta de correo electrónico que se utilizará para recibir notificaciones sobre
el proceso de copia de seguridad.
Para especificar las configuraciones de correo electrónico:
Introduzca la dirección de correo electrónico en el campo Dirección de correo electrónico. Puede
ingresar muchas direcciones de correo electrónico separadas por punto y coma.
Introduzca el servidor de correo saliente (SMTP) en el campo Servidor de correo saliente
(SMTP).
Establezca el puerto del servidor de correo saliente. De manera predeterminada, el puerto se
establece en 25.
Ingrese el nombre de usuario en el campo Nombre de usuario.

150 Copyright © Acronis International GmbH, 2002-2012
Ingrese la contraseña en el campo Contraseña.
Para especificar ajustes de notificación adicionales, haga clic en el vínculo Configuraciones
adicionales de notificación.
Para enviar una notificación sobre la finalización de procesos, seleccione la casilla de verificación
Enviar notificación cuando la operación se complete satisfactoriamente.
Para enviar una notificación sobre los fallos en los procesos, seleccione la casilla de verificación
Enviar notificación cuando la operación falle.
Para enviar una notificación con mensajes sobre la operación, seleccione la casilla de verificación
Enviar notificación cuando la interacción del usuario sea necesaria.
Para enviar una notificación sobre el registro completo de las operaciones, seleccione la casilla
de verificación Agregar registro completo de la notificación.
Después de realizar los ajustes adicionales, haga clic en Aceptar para regresar a la ventana anterior.
Si desea utilizar cifrado, seleccione el protocolo de cifrado necesario de la lista desplegable en el
campo Cifrado.
Para verificar si las configuraciones son correctas, haga clic en el botón Enviar mensaje de prueba.
6.5.8 Exclusiones
Puede excluir de la copia de seguridad en línea archivos y carpetas ocultos o del sistema, así como
archivos que cumplan con los criterios que usted especifique. Para obtener más información,
consulte Exclusión de elementos de una copia de seguridad (pág. 84).

151 Copyright © Acronis International GmbH, 2002-2012
6.6 Recuperación desde Acronis Cloud
6.6.1 Recuperación de datos de copias de seguridad en línea
Con True Image 2013 puede examinar y recuperar los archivos incluidos en la copia de seguridad en
Acronis Cloud. Si ha realizado la copia de seguridad de datos de varios equipos, seleccione el
recuadro copia de seguridad en línea del equipo desde el que realizó la copia de seguridad de los
datos que desea recuperar.
1. Haga clic en el botón Recuperar en el recuadro de la copia de seguridad en línea de la que quiere
recuperar los datos. Pasará directamente al sitio web de Acronis Cloud.
Si los datos del equipo seleccionado se almacenan en Cloud de manera cifrada, se le pedirá la clave de
cifrado que se utilizó para el cifrado. No podrá acceder a los datos hasta que haya ingresado la clave de
cifrado correcta.
2. Cuando se abra la pestaña Archivos en el sitio web de Acronis Cloud, seleccione la copia de
seguridad en línea necesaria en el área Copias de seguridad.
3. Seleccione los archivos y las carpetas que desea recuperar. Haga clic en el botón Descargar para
iniciar la recuperación.
Si selecciona varios archivos y carpetas, se colocarán en una archivo comprimido zip.
4. Después de que se haya abierto la ventana Descargar archivos, haga clic en Guardar para iniciar
la descarga.
5. De manera predeterminada, los datos se descargarán a la carpeta Descargas. Puede cambiar la
ruta de descargas.
6. Una vez que la descarga haya terminado, puede hacer clic en Abrir carpeta para abrir la carpeta
Descargas.
6.6.2 Seleccione una versión que va a recuperar
De manera predeterminada, True Image 2013 selecciona las últimas versiones con respecto a la
fecha que ha especificado. Sin embargo, para cualquier archivo, puede seleccionar una versión
específica del archivo que va a recuperar.

152 Copyright © Acronis International GmbH, 2002-2012
Para recuperar una versión específica de un archivo:
1. En el contenido de la copia de seguridad, seleccione el archivo con la versión que desea
recuperar y haga clic en el icono del engranaje situado a la derecha. Seleccione Ver versiones en
el menú abierto.
2. En la ventana que aparece, seleccione la versión que necesite y haga clic en Recuperar.
3. Seleccione la versión a la que desea volver. Se mostrarán la fecha y hora exactas de la versión. La
versión actual se trasladará al estado en el que se encontraba en ese momento determinado.
4. Haga clic en Recuperar para continuar. La versión seleccionada se convertirá en la versión más
reciente de Acronis Cloud.
5. Cuando el proceso haya finalizado, actualice la página de Archivos en su navegador web.
6. Seleccione el archivo una vez más y haga clic en Descargar para descargar la versión seleccionada
en su carpeta de descargas.
6.7 Eliminación de datos de Acronis Cloud
Dado que el espacio disponible en Acronis Cloud es limitado, es necesario que gestione su espacio en
Cloud al limpiar los datos obsoletos o los datos que ya no necesita. La limpieza puede realizarse de
varias maneras. La manera más "radical" es eliminar toda la copia de seguridad de un equipo en
Acronis Cloud. Para eliminar la copia de seguridad, haga clic en el icono del engranaje del recuadro
de la copia de seguridad en línea para abrir el menú Operaciones y seleccionar Eliminar; a
continuación haga clic en Sí en la ventana de confirmación.
Las opciones de copia de seguridad en línea permiten la limpieza automática de Acronis Cloud. Puede
especificar la eliminación de archivos que se han mantenido más de una cantidad de meses o días
especificados. Además, puede configurar la cantidad máxima de versiones del archivo que se deben
mantener en Acronis Cloud. Puede aceptar la configuración predeterminada para estas opciones o
ajustar los valores que necesite. Para obtener más información, consulte Limpieza de Acronis Cloud
(pág. 146).
También puede gestionar Acronis Cloud al eliminar archivos y carpetas individuales.
1. Haga clic en el icono de engranaje del recuadro de la copia de seguridad en línea de la que desea
eliminar los datos y seleccione Abrir aplicación web.
2. Cuando se abra la pestaña Archivos en el sitio web de Acronis Cloud, seleccione la copia de
seguridad en línea necesaria en el área Copias de seguridad.
3. Seleccione los archivos y las carpetas que desea eliminar en sus casillas de verificación. Una vez
finalizada la selección, haga clic en el botón Eliminar.

153 Copyright © Acronis International GmbH, 2002-2012
7 Información útil
En esta sección
Protección de su sistema ....................................................................... 153
Dónde almacenar sus copias de seguridad ............................................ 155
Asegurarse de que su medio de rescate puede
utilizarse cuando sea necesario ............................................................. 157
Prueba de que sus copias de seguridad
podrán utilizarse para la recuperación .................................................. 162
Migración de su sistema de un HDD a un SSD ....................................... 163
Manejo seguro de los cambios del sistema ........................................... 169
Programación ......................................................................................... 176
Búsqueda de copias de seguridad y su contenido ................................. 178
Elección de visualización de columnas en asistentes ............................ 185
Información de la copia de seguridad .................................................... 185
Ajustes de tiempo de espera ................................................................. 185
7.1 Protección de su sistema
Para proteger su sistema tome la medidas de precaución necesarias:
1) Para proteger su sistema de una catástrofe necesita hacer una copia de seguridad completa de su
sistema. Le recomendamos encarecidamente que cree una copia de seguridad del sistema a la
mayor brevedad posible.
2) Siempre que sea posible, debe almacenar la copia de seguridad de su sistema en una unidad de
disco duro que no sea su disco duro principal C:, preferentemente en uno externo. Esto le otorga una
garantía adicional de que podrá recuperar el sistema en caso de que el disco duro principal falle.
3) Dado que la recuperación de su sistema después de un fallo se realizará en la mayoría de los casos
después de iniciar desde el medio de rescate, debe crear el medio de rescate (consulte Creación de
medios de rescate de inicio (pág. 188)) y, a continuación, probarlo tal y como se describe en
Garantizar que su medio de rescate puede utilizarse cuando sea necesario.
4) Se recomienda explorar la partición de su sistema en busca de virus antes de realizar la copia de
seguridad.
Copia de seguridad de la partición de su sistema
Si desea utilizar su unidad externa para almacenar la copia de seguridad, conéctela y enciéndala antes de iniciar
True Image 2013.

154 Copyright © Acronis International GmbH, 2002-2012
1. Inicie True Image 2013, seleccione la ficha Copia de seguridad y recuperación y, a continuación,
haga clic en Copia de seguridad de discos y particiones.
2. Esto abrirá la ventana Copia de seguridad de disco con su partición de disco (normalmente C:)
seleccionado por defecto.
3. Seleccione un destino para la copia de seguridad (puede dejar el destino predeterminado o
buscar otro haciendo clic en la flecha hacia abajo que se encuentra a la derecha del destino
actual y seleccionando Examinar...).
4. Haga clic en Crear copia de seguridad ahora.

155 Copyright © Acronis International GmbH, 2002-2012
Recomendaciones adicionales
Muchos profesionales de TI recomiendan que tenga al menos dos copias de su copia de seguridad del
sistema (tres es todavía mejor). Además, le recomendamos que guarde una copia de una copia de
seguridad en una ubicación diferente (preferiblemente en otros lugares como, por ejemplo, en el
lugar del trabajo o en casa de un amigo, si utiliza el equipo del que se ha realizado la copia de
seguridad en casa).
Un argumento más en favor de varias copias de seguridad: al iniciar la recuperación, True Image
2013 elimina la partición (o disco) de destino. Si únicamente dispone de una sola copia de seguridad,
corre un gran riesgo. El momento en el que se elimina la partición del sistema del equipo que se está
recuperando, la única cosa que tiene es la imagen que se está recuperando. Si la imagen está
dañada, no podrá recuperar el sistema.
7.2 Dónde almacenar sus copias de seguridad
True Image 2013 admite algunos dispositivos de almacenamiento. Para obtener más información,
consulte Dispositivos de almacenamiento compatibles. Algunas de las ubicaciones de
almacenamiento admitidas se discuten a continuación.
Unidades de disco duro
Debido a que hoy en día las unidades de disco duro no son caras, en la mayoría de los casos comprar
una unidad de disco externa para el almacenamiento de sus copias de seguridad será la solución
óptima. Las unidades externas mejoran la seguridad de los datos, dado que puede almacenarlas
fuera de sus instalaciones (por ejemplo, en casa si realiza una copia de seguridad del ordenador de
casa, y viceversa). Puede seleccionar varias interfaces (USB, FireWire, eSATA) dependiendo de la
configuración de los puertos de su equipo y de la tasa de transferencia de datos necesaria. En
muchos casos, la mejor opción será una unidad de disco duro externa por USB, particularmente si su
ordenador admite USB 3.0.
Si planea utilizar una unidad de disco duro externa por USB con su ordenador de mesa, conectar la
unidad al conector trasero con un cable corto generalmente proporciona el funcionamiento más
fiable. Esto reduce la posibilidad de que se produzcan errores de transferencia de datos durante la
creación de copias de seguridad o la recuperación.
Servidor de archivos local, NAS o NDAS
Si posee una red local Gigabit Ethernet y un servidor de archivos dedicado o NAS, puede almacenar
copias de seguridad en el servidor de archivos o NAS prácticamente como en una unidad interna.
Si decide utilizar una unidad de disco duro externa, NAS, NDAS, etc., deberá comprobar que True
Image 2013 detecta el almacenamiento de copia de seguridad seleccionado. Debe comprobar esto
en Windows y al iniciar desde un medio de rescate.
Para obtener acceso a un dispositivo de almacenamiento habilitado para NDAS, en muchos casos
deberá especificar el ID del dispositivo NDAS (20 caracteres) y la clave de escritura (5 caracteres). La
clave de escritura le permite utilizar un dispositivo compatible con NDAS en el modo de escritura
(para, por ejemplo, guardar sus copias de seguridad). Generalmente, el ID del dispositivo y la clave de
escritura están impresos en una etiqueta en la parte inferior del dispositivo NDAS o en el interior de
su caja. Si no existen etiquetas, debe ponerse en contacto con el vendedor del dispositivo NDAS para
obtener esa información.

156 Copyright © Acronis International GmbH, 2002-2012
Determinados dispositivos NAS pueden ser detectados por True Image 2013 solo si el software Bonjour está
instalado.
Discos ópticos
Los discos ópticos en blanco, como DVD-R, DVD+R son muy baratos, por lo que serán la solución más
rentable para realizar copias de seguridad de sus datos, a pesar de que es la opción más lenta. Este
hecho se hace patente especialmente cuando crea las copias de seguridad directamente en DVD.
Además, si su copia de seguridad consiste en varios DVD, la recuperación de datos desde
DVD necesitará mucho intercambio de discos. Por otro lado, una opción viable puede ser la
utilización de discos Blu-ray.
Debido a la necesidad de cambiar discos, le recomendamos encarecidamente evitar realizar copias de seguridad
en DVD si la cantidad de discos es superior a tres. Cuando no hay otra alternativa, recomendamos copiar todos
los DVD a una carpeta en el disco duro y, después, recuperar desde esa carpeta.
Copia de seguridad en línea
True Image 2013 le permite usar el servicio de Acronis Cloud para proteger sus archivos más
importantes al guardarlos en una ubicación remota segura. Dado que los archivos se guardan en un
almacenamiento remoto, están protegidos incluso si roban su equipo. De esta forma, el riesgo de
pérdida de datos debido a incendios, robos u otro desastre natural prácticamente se elimina. Si algo
le sucede a su imagen de copia de seguridad, PC o dispositivo de almacenamiento externo, puede
recuperar los archivos más importantes.
7.2.1 Conexión FTP
True Image 2013 le permite almacenar sus copias de seguridad en servidores FTP.
Para crear una nueva conexión FTP, al seleccionar un almacenamiento de copia de seguridad, haga
clic en Nueva conexión FTP e introduzca los siguientes datos en la ventana emergente:
Ruta al servidor FTP, por ejemplo: my.server.com
Puerto
Nombre de usuario
Contraseña
Para verificar sus ajustes, haga clic en el botón Probar conexión. El equipo intentará conectarse al
servidor FTP especificado. Cuando se haya establecido la conexión de prueba, haga clic en el botón
Conectar para agregar la conexión FTP.
La conexión FTP creada aparecerá en el árbol de carpetas. Seleccione la conexión y busque el
almacenamiento de copias de seguridad que desee utilizar.
Tenga en cuenta que el mero hecho de abrir la carpeta raíz del servidor FTP no le llevará al directorio principal.
Para recuperar datos directamente desde un servidor FTP, la copia de seguridad debe consistir en archivos que
no superen los 2GB cada uno.
Por este motivo, True Image 2013 divide la copia de seguridad en archivos de 2 GB cuando realiza copias de
seguridad directamente desde un servidor FTP. Si realiza copias de seguridad en un disco duro con el objetivo de
transferir la copia de seguridad a un FTP más tarde, deberá dividir la copia de seguridad en archivos de 2 GB al
establecer el tamaño de los archivos deseado en las opciones de copia de seguridad.

157 Copyright © Acronis International GmbH, 2002-2012
Un servidor FTP debe permitir transferencias de archivos en modo pasivo.
Las configuraciones del cortafuegos del ordenador de origen deben tener abiertos los puertos 20 y 21 para que
funcionen los protocolos TPC y UDP. El servicio de Windows de Enrutamiento y acceso remoto debe
deshabilitarse.
7.2.2 Configuraciones de autenticación
Si se conecta a un equipo conectado en red, en la mayoría de los casos deberá proporcionar las
credenciales necesarias para obtener acceso a la red compartida. Por ejemplo, esto es posible
cuando selecciona un almacenamiento de copia de seguridad en la ventana Buscar destino. La
ventana Configuraciones de autenticación aparece automáticamente cuando hace clic en el nombre
del equipo conectado en red. Para abrirla manualmente, haga clic en Especificar las credenciales
para esta ubicación en la barra de herramientas.
Si necesita especificar el nombre de usuario y contraseña:
Nombre de usuario: introduzca un nombre de usuario
Contraseña: introduzca la contraseña del usuario
Al hacer clic en el botón Probar conexión el equipo intentará conectar a la red compartida
seleccionada. Si recibe un mensaje de error, compruebe que las credenciales sean correctas y
proporcione el nombre de usuario y la contraseña correctos para la red compartida seleccionada.
Para repetir el intento de conexión, haga clic en el botón Probar de nuevo.
Después de proporcionar la información necesaria, haga clic en Conectar.
7.3 Asegurarse de que su medio de rescate puede
utilizarse cuando sea necesario
Para maximizar las posibilidades de recuperación de su equipo, debe probar que su equipo puede
arrancar desde el dispositivo de rescate. Además, debe comprobar que el medio de rescate reconoce
todos los dispositivos de su equipo, como discos duros, el ratón, el teclado y el adaptador de red.
Si ha comprado la versión empaquetada del producto que tiene un CD de inicio, pruebe este CD.
Para probar el medio de rescate
Si utiliza unidades externas para almacenar sus copias de seguridad, debe conectar las unidades antes de iniciar
desde el CD de rescate. De lo contrario, el programa podría no detectarlas.
1. Configure su equipo para permitir el inicio desde el medio de rescate. A continuación, seleccione
el dispositivo del medio de rescate (unidad de CD-ROM/DVD-ROM o unidad de memoria USB)
como primer dispositivo de inicio. Consulte Disposición del orden de inicio en BIOS.
2. Si posee un CD de rescate, pulse una tecla para comenzar a iniciar desde el CD cuando aparezca
el mensaje “Pulse cualquier tecla para iniciar desde el CD”. Si no pulsa una tecla antes de que
transcurran cinco segundos, tendrá que reiniciar el equipo.
3. Cuando aparezca el menú de arranque, escoja True Image.
Si el ratón inalámbrico no funciona, pruebe con un ratón con cable. Esta misma recomendación se aplica al
teclado.

158 Copyright © Acronis International GmbH, 2002-2012
Si no dispone de ratón o teclado de repuesto, póngase en contacto con el servicio de asistencia técnica de
Acronis. Crearán un CD de rescate personalizado que contendrá los controladores de sus modelos de ratón
y teclado. Tenga en cuenta que encontrar los controladores correctos y crear el dispositivo de rescate
personalizado podría llevar cierto tiempo. Además, podría ser imposible para algunos modelos.
4. Cuando el programa inicie, le recomendamos intentar recuperar algunos archivos de la copia de
seguridad. La recuperación de prueba le permitirá asegurarse de que el CD de rescate puede
utilizarse para el proceso de recuperación. Además, comprobará que el programa detecta todos
los discos duros que tiene en su sistema.
Si tiene una unidad de disco duro de recambio, le recomendamos encarecidamente que intente una
recuperación de prueba de la partición del sistema en esta unidad de disco duro.
Cómo probar la recuperación, las unidades y el adaptador de red
1. Si dispone de copias de seguridad de archivos, inicie el Asistente de recuperación haciendo clic
en Recuperación -> Recuperación de archivos en la barra de herramientas.
Si solo dispone de copia de seguridad de disco y partición, el Asistente de recuperación también se inicia, y
el proceso de recuperación es similar. En este caso, tendrá que seleccionar Recuperar archivos y carpetas
seleccionados en el paso Método de recuperación.

159 Copyright © Acronis International GmbH, 2002-2012
2. Seleccione una copia de seguridad en el paso Ubicación del archivo comprimido y haga clic en
Siguiente.
3. Al recuperar archivos con el CD de rescate podrá seleccionar únicamente una nueva ubicación
para los archivos que van a recuperarse. Por lo tanto, haga clic en Siguiente en el paso Selección
de la ubicación.
4. Cuando se abra la ventana Destino, compruebe que todas las unidades aparecen en Mi PC.
Si almacena sus copias de seguridad en la red, también debería comprobar si tiene acceso a la red.
Si no hay ningún equipo visible en la red, pero aparece el icono Equipos en el mismo grupo de trabajo bajo
Mi PC, especifique las configuraciones de red manualmente. Para ello, abra la ventana disponible en
Herramientas y utilidades
→
Opciones
→
Adaptadores de red.

160 Copyright © Acronis International GmbH, 2002-2012
Si el icono Equipos cercanos no está disponible en Mi Equipo, es posible que existan problemas con su
tarjeta de red o con el controlador de la tarjeta que se envía con True Image 2013.
5. Seleccione el destino de los archivos y, a continuación, haga clic en Siguiente.
6. Seleccione varios archivos para su recuperación activando sus casillas de verificación y, a
continuación, haga clic en Siguiente.
7. Haga clic en Continuar en la ventana Resumen para iniciar el proceso de recuperación.
8. Una vez finalizado el proceso de recuperación, cierre True Image 2013 autónomo.

161 Copyright © Acronis International GmbH, 2002-2012
Ahora puede estar razonablemente seguro de que su CD de rescate le resultará de ayuda cuando lo
necesite.
7.3.1 Selección del modo de vídeo al arrancar desde el dispositivo
de rescate
Al arrancar desde el dispositivo de rescate, se selecciona automáticamente el modo de vídeo óptimo
según las especificaciones de su tarjeta de vídeo y monitor. Sin embargo, a veces el programa puede
seleccionar el modo de vídeo equivocado, que no sea adecuado para su hardware. En dicho caso,
puede seleccionar el modo de vídeo adecuado de la siguiente manera:
1. Comience el arranque desde el dispositivo de rescate Cuando aparezca el menú de arranque,
pase el ratón sobre el elemento True Image y pulse la tecla F11.
2. Cuando aparezca la línea de comandos, escriba "vga=ask" (sin comillas) y haga clic en Aceptar.
3. Seleccione True Image en el menú de arranque para continuar iniciando desde el dispositivo de
rescate. Para ver los modos de vídeo disponibles, pulse la tecla Intro cuando aparezca el mensaje
adecuado.

162 Copyright © Acronis International GmbH, 2002-2012
4. Escoja el modo de vídeo que considere que sea más adecuado para su monitor y escriba su
número en la línea de comandos. Por ejemplo, escribir 338 selecciona el modo de vídeo
1600x1200x16 (consulte la figura a continuación).
5. Espere hasta que True Image 2013 se inicie y asegúrese de que la calidad de la pantalla de
Bienvenida en su monitor sea adecuada.
Para probar otro modo de vídeo, cierre True Image 2013 y repita el procedimiento anterior.
Después de encontrar el modo de vídeo óptimo para su hardware, puede crear un nuevo dispositivo
de rescate de arranque que seleccionará automáticamente ese modo de vídeo.
Para esto, inicie Acronis Media Builder, seleccione los componentes de dispositivos necesarios y
escriba el número de modo con el prefijo "0x" (0x338 en nuestro caso) en la línea de comandos en el
paso "Parámetros de activación del dispositivo de arranque". Después cree el dispositivo de arranque
como lo hace normalmente.
7.4 Prueba de que sus copias de seguridad podrán
utilizarse para la recuperación
A continuación le exponemos algunas recomendaciones:
1) Incluso si comienza la recuperación de la partición activa en Windows, el programa se reiniciará en
el entorno Linux después de que comience el proceso de recuperación. Esto sucede porque Windows
no puede ejecutarse durante la recuperación de su propia partición. Así que recuperará una partición
activa en el entorno de recuperación en todos los casos.
Si tiene una unidad de disco duro de recambio, le recomendamos que intente una recuperación de
prueba a esta unidad de disco duro. Debe realizarse después de iniciar el medio de rescate que utiliza
Linux.

163 Copyright © Acronis International GmbH, 2002-2012
Si no posee una unidad de repuesto, al menos valide la imagen en el entorno de recuperación. Una
copia de seguridad que puede leerse durante la validación Windows, puede que no siempre sea
legible en un entorno Linux.
Cuando utiliza el dispositivo de rescate de True Image 2013, crea letras de unidad de disco que pueden diferir
de la forma en la que Windows identifica las unidades. Por ejemplo, la unidad D: identificada en la versión
autónoma de True Image 2013 puede corresponderse a la unidad E: en Windows. Es aconsejable asignar
nombres únicos (etiquetas) a todas las particiones de sus unidades de disco duro. Esto hará que sea más fácil
encontrar el disco que contiene sus copias de seguridad.
2) Los usuarios de las ediciones Enterprise y Ultimate de Windows 7 ahora pueden probar si podrán
iniciar desde la partición del sistema recuperada. True Image 2013 le permite iniciar desde un
archivo tib que contenga una imagen de partición del sistema. Por lo tanto, si es capaz de iniciar
desde dicha copia de seguridad, lo más seguro es que pueda iniciar después de una recuperación real
del sistema desde esa copia de seguridad.
Cuando selecciona un archivo tib desde el cual iniciar, True Image 2013 lo convierte temporalmente
en un archivo vhd. Su disco duro debe tener suficiente espacio libre para almacenarlo. El programa
añadirá entonces un nuevo elemento a la lista de cargadores de inicio de Windows. Cuando
selecciona el archivo tib en la lista de cargadores de inicio, su equipo realmente iniciará desde ese
archivo vhd temporal. Después de asegurarse de que el archivo tib contiene una copia de seguridad
desde la que se puede iniciar, puede quitar el archivo de la lista de cargadores de inicio y eliminar el
archivo vhd temporal. Para obtener más información, consulte Inicio desde una imagen tib de su
partición de sistema de Windows 7 (pág. 249).
7.5 Migración de su sistema de un HDD a un SSD
En esta sección
Preparación para la migración ............................................................... 163
Qué hacer si True Image 2013 no reconoce su SSD ............................... 164
Verificación de la alineación de la partición SSD ................................... 165
Reparación de la alineación de la partición SSD .................................... 166
Migración a un SSD con el método de creación
de copias de seguridad y recuperación .................................................. 167
Qué hacer si el SSD no dispone de espacio
suficiente para todo el contenido del HDD ............................................ 168
7.5.1 Preparación para la migración
Las unidades de estado sólido se han vuelto bastante comunes. Muchos usuarios han decidido
reemplazar su disco duro del sistema con un SSD para mejorar el rendimiento del sistema del disco.
Esta sustitución puede plantear diferentes cuestiones. Dado que los SSD todavía tienen un coste
bastante elevado, el tamaño de su nuevo SSD normalmente será menor que el de su antiguo disco
duro. Esto puede resultar un problema si su disco duro contiene el sistema operativo, los programas
y los datos.
Surge otra cuestión en lo que respecta a la alineación de SSD. Para obtener un rendimiento óptimo
de un SSD y prolongar su vida útil, el desplazamiento de la partición debe ceñirse a ciertos criterios.
Para obtener más información, consulte Compatibilidad con SSD (pág. 16).

164 Copyright © Acronis International GmbH, 2002-2012
Presuponemos que antes de adquirir su SSD calculó el espacio aproximado que ocupaba su sistema
operativo y sus aplicaciones, y que seleccionó un SSD que tuviera una capacidad de reserva
razonable.
En primer lugar, asegúrese de que True Image 2013 detecta su nuevo SSD tanto en Windows como
en el dispositivo de rescate de Acronis. Si hay algún problema, consulte Qué hacer si True Image 2013
no reconoce su SSD (pág. 164).
Veamos dos casos:
1. Su nuevo SSD es lo suficientemente grande para albergar su antiguo disco del sistema sin
preparaciones adicionales.
2. El espacio ocupado en su antiguo disco duro supera el tamaño de su SSD.
En el primer caso, pueden existir distintas opciones disponibles para migrar su sistema. Si su disco de
sistema cuenta con una única partición (sin contar la partición reservada del sistema oculta, incluida
en muchas de las instalaciones de Windows 7), puede intentar realizar la migración al SSD con la
herramienta de clonación. Para obtener más información, consulte Clonación de un disco duro (pág.
208).
No obstante, recomendamos utilizar el método de copia de seguridad y recuperación en la mayoría
de los casos. Este método proporciona una mayor flexibilidad y un mayor control sobre la migración.
Consulte Migración a un SSD con el método de creación de copias de seguridad y recuperación (pág.
167).
En el segundo caso, necesitará liberar espacio en el disco del sistema para que la migración sea
posible. Consulte Qué hacer si el SSD no dispone de espacio suficiente para todo el contenido del
HDD (pág. 168).
7.5.2 Qué hacer si True Image 2013 no reconoce su SSD
En ocasiones, puede ocurrir que True Image 2013 no reconozca un SSD.
En ese caso, compruebe que BIOS reconoce el SSD.
Si el BIOS de su equipo muestra el SSD, verifique que los cables de datos y de alimentación estén
conectados correctamente. También puede probar actualizar los controladores BIOS y SATA. Si estas
sugerencias no funcionan, póngase en contacto con la asistencia técnica del fabricante de su SSD.
Si el BIOS de su equipo no reconoce el SSD, pruebe el siguiente procedimiento:
En Windows Vista/Windows 7, escriba cmd en el campo búsqueda y pulse Intro.
En Windows XP, escriba cmd en el campo ejecutar y pulse Intro.
En la interfaz de la línea de comandos escriba:
diskpart
list disk La pantalla le mostrará los discos conectados a su equipo. Busque el número de disco
de su SSD. Utilice su tamaño como referencia.
select disk N Aquí N es el número de disco de su SSD.
clean Esta operación elimina toda la información del SSD y sobrescribe el MBR con la información
predeterminada.

165 Copyright © Acronis International GmbH, 2002-2012
exit
exit
Inicie True Image 2013 y compruebe si detecta el SSD. Si detecta el SSD, utilice la herramienta de
añadir disco nuevo para crear una única partición en el disco que ocupe todo el espacio. Al crear una
partición, compruebe que el espacio libre antes de la partición sea de 1 MB. Para obtener más
información, consulte Añadir un disco duro nuevo (pág. 216).
El siguiente paso es comprobar si su dispositivo de rescate de inicio de Acronis reconoce el SSD.
1. Arranque desde el dispositivo de rescate.
2. Seleccione Herramientas y utilidades > Añadir disco nuevo en el menú principal y la pantalla de
Selección de disco le mostrará la información de todos los discos duros de su sistema. Utilice
esto para comprobar si el entorno de recuperación detecta el SSD.
3. Si en la pantalla aparece el SSD, simplemente haga clic en Cancelar.
Si el dispositivo de rescate no reconoce el SSD y el modo del controlador del SSD es ACHI, puede
intentar cambiar al modo IDE (o ATA en algunas marcas de BIOS) y ver si se soluciona el problema.
¡Atención! No inicie Windows después de cambiar el modo, ya que podría provocar problemas graves en el
sistema. Debe volver al modo ACHI antes de iniciar Windows.
Si después de cambiar el modo el dispositivo de rescate detecta el SSD, debe utilizar el siguiente
procedimiento de recuperación o clonación con el dispositivo de rescate:
1. Apague el equipo.
2. Arranque BIOS, cambie el modo de AHCI a IDE (o ATA en algunas marcas de BIOS).
3. Arranque desde su dispositivo de rescate de Acronis.
4. Recupere o clone el disco.
5. Arranque la BIOS y cambie de nuevo de IDE a AHCI.
6. Inicie Windows.
Qué hacer si las sugerencias anteriores no funcionan
Los propietarios de True Image 2013 Plus Pack pueden intentar crear un dispositivo de rescate
basado en WinPE. Esto puede proporcionarle los controladores necesarios. Para obtener más
información, consulte Creación de dispositivos de rescate basados en WinPE (pág. 196).
Otra opción es solicitar un dispositivo de rescate personalizado a la asistencia técnica de Acronis.
Para obtener más información, consulte Creación de un CD de rescate personalizado (pág. 256).
Tenga en cuenta que encontrar los controladores correctos y crear el dispositivo de rescate personalizado
podría llevar cierto tiempo. Además, en algunos casos es posible que no se puedan encontrar los controladores
disponibles.
7.5.3 Verificación de la alineación de la partición SSD
Si ha instalado Windows Vista/Windows 7 desde el DVD de instalación en un disco duro nuevo, el
sistema operativo alinea automáticamente el disco duro durante la instalación con un múltiplo de
4096 y normalmente con 1.024 MB. En cualquier caso, puede ser útil verificar el proceso.
Montar el SSD en la ubicación establecida en su equipo.

166 Copyright © Acronis International GmbH, 2002-2012
Windows Vista/Windows 7
1. Escriba cmd en el campo de búsqueda y pulse Intro.
2. En la interfaz de la línea de comandos escriba:
wmic partition get BlockSize, Index, Name, StartingOffset
Obtendrá un resultado que será así:
En la captura de pantalla, el disco 0 tiene una alineación incorrecta y los discos 3 y 4 tienen la
alineación correcta.
Windows XP
En este caso, el procedimiento necesita más comandos:
1. Escriba cmd en el campo Ejecutar y pulse Intro.
2. En la interfaz de la línea de comandos escriba:
diskpart
list disk La pantalla le mostrará los discos conectados a su equipo. Busque el número de
disco de su SSD usando como referencia su tamaño
select disk N Aquí N es el número de su SSD
list partition
El resultado le mostrará el tamaño de la partición(es) SSD y el valor de desplazamiento.
Si SSD dispone de un valor de desplazamiento incorrecto, consulte Reparar la alineación de la
partición SSD (pág. 166).
7.5.4 Reparación de la alineación de la partición SSD
Si no preparó adecuadamente su SSD antes de transferirle su sistema, la posición de inicio puede ser
incorrecta. Por ejemplo, esto puede ocurrir si actualizó la versión de Windows XP a Windows Vista/7.
Veamos cómo solucionar el problema de alineación.
1. Inicie True Image 2013 y haga clic en la pestaña Copia de seguridad y recuperación.
2. Cree una tarea para crear una copia de seguridad de su SSD en el modo de copia de seguridad de
disco.
3. Realice una copia de seguridad de su SSD utilizando como destino, por ejemplo, un disco duro
externo.
4. Apague su equipo y después arránquelo utilizando el CD de instalación de Windows.
Si tiene un dispositivo de rescate Acronis basado en WinPE, puede arrancarlo desde allí. Arranque True
Image y después salga de él para ir al símbolo del sistema.
En la interfaz de la línea de comandos escriba:
diskpart
select disk N donde N es el número de su SSD
clean

167 Copyright © Acronis International GmbH, 2002-2012
create partition primary align=1024
active
format fs=ntfs quick
exit
exit
5. Apague el equipo y después arranque en el dispositivo de rescate Acronis.
6. Valide la copia de seguridad para garantizar que puede utilizarse para la recuperación.
7. Haga clic en la pestaña Recuperación y, después, haga clic en Recuperación del disco.
8. Seleccione la copia de seguridad de su SSD en el paso Selección del archivo comprimido y,
después, haga clic en Siguiente.
Si los discos poseen diferentes letras de disco en Windows y en el entorno de recuperación, haga clic en
Buscar y muestre la ruta a la copia de seguridad.
9. Seleccione Recuperar discos y particiones completos, y haga clic en Siguiente.
10. Seleccione la casilla de verificación de todo el disco SSD y haga clic en Siguiente.
11. Seleccione el SSD como el destino y haga clic en Siguiente.
12. Cuando aparezca la ventana de confirmación que indica que el disco de destino contiene
particiones que, tal vez, contienen datos útiles, haga clic en Aceptar.
13. Lea detenidamente el resumen de las operaciones para verificar los ajustes que ha realizado y
haga clic enContinuar.
14. Cuando termine la recuperación, marque el campo de desplazamiento de la partición una vez
más para asegurarse de que está solucionado.
7.5.5 Migración a un SSD con el método de creación de copias de
seguridad y recuperación
Puede utilizar los siguientes procedimientos para todos los sistemas operativos compatibles. En
primer lugar, consideremos un caso sencillo: su disco del sistema posee una sola partición. Tenga en
cuenta que, en Windows 7, el disco del sistema normalmente tiene una partición reservada del
sistema oculta.
1. Inicie True Image 2013 y haga clic en la pestaña Copia de seguridad y recuperación.
2. Haga clic en Copia de seguridad de discos y particiones, y realice una copia de seguridad de su
disco del sistema (en el modo de copia de seguridad del disco) en un disco duro distinto del disco
duro de su sistema y del SSD.
3. Coloque el SSD en la ranura en la que estaba el disco duro.
Para algunas marcas de SSD, es posible que sea necesario insertar el SSD en una ranura PCI Express.
4. Use la utilidad DiskPart de Windows para crear una partición en el SSD.
Pulse Win+R (o seleccione Inicio -> Ejecutar) y escriba cmd para abrir el símbolo de la línea de
comando, luego, escriba:
diskpart
select disk N donde N es el número de su SSD
clean
create partition primary align=1024
active
format fs=ntfs quick
exit

168 Copyright © Acronis International GmbH, 2002-2012
exit
5. Apague el equipo y quite su disco duro del sistema.
6. Arranque desde su dispositivo de rescate de Acronis.
7. Valide la copia de seguridad para garantizar que puede utilizarse para la recuperación. Para ello,
haga clic en Recuperación en el panel izquierdo y seleccione la copia de seguridad. Haga clic con
el botón derecho, seleccione Validar archivo comprimido en el menú de acceso directo y, a
continuación, haga clic en Continuar.
8. Una vez finalizada la validación, haga clic con el botón derecho en la copia de seguridad y
seleccione Recuperar en el menú de acceso directo.
9. Seleccione Recuperar discos y particiones completos en el paso de Método de recuperación y
haga clic en Siguiente.
10. Seleccione el disco del sistema en el paso Qué recuperar.
11. Haga clic en Ubicación nueva y seleccione el SSD como nueva ubicación para su disco del
sistema; a continuación, haga clic en Aceptar.
12. En el siguiente paso, haga clic en Continuar para iniciar la recuperación.
13. Cuando finalice la recuperación, salga de la versión autónoma de True Image 2013.
14. Intente arrancar el sistema desde el SSD y asegúrese de que Windows y las aplicaciones
funcionan correctamente.
Si su disco duro del sistema también contiene una partición oculta de diagnóstico o recuperación,
como es habitual en el caso de los portátiles, el procedimiento será distinto. Normalmente tendrá
que modificar el tamaño de las particiones manualmente durante la recuperación en el SSD. Para
obtener instrucciones, consulte Recuperación de un disco con una partición oculta (pág. 100).
7.5.6 Qué hacer si el SSD no dispone de espacio suficiente para
todo el contenido del HDD
Veamos que se puede hacer si el espacio ocupado en su antiguo disco duro supera el tamaño de su
SSD.
En este caso, necesita mover los archivos de datos del antiguo disco duro a otra ubicación, por
ejemplo, a otra unidad de disco duro.
Si su portátil solo tiene espacio para un único disco, sus opciones son limitadas. Puede mover los
archivos de datos que no usa de manera frecuente a un disco duro externo. Como alternativa, puede
crear archivos comprimidos zip de dichos archivos y eliminar los originales. Además, puede hacer una
limpieza del disco duro. Escoja la opción de eliminar los puntos de restauración del sistema en la
pestaña Más opciones de la ventana Limpieza de disco.
Después de liberar espacio en el antiguo disco duro, compruebe si el espacio ocupado es menor que
el tamaño del SSD. Si así fuera, realice el procedimiento de migración descrito anteriormente. Tenga
en cuenta que, para tener un funcionamiento estable, Windows necesita tener varios GB de espacio
libre en la partición del sistema.
Después de migrar el sistema, puede probar ajustar las configuraciones de Windows. Esto reducirá el
espacio en disco que Windows necesita. En la mayoría de los casos, puede realizar sin riesgos lo
siguiente:

169 Copyright © Acronis International GmbH, 2002-2012
Desactivar la restauración del sistema. No la necesita, ya que dispone de True Image 2013 para
restaurar su sistema.
Deshabilitar el servicio de indexación.
Desactivar el modo de hibernación.
7.6 Manejo seguro de los cambios del sistema
En esta sección
Qué es Try&Decide ................................................................................ 169
Iniciar el modo Try ................................................................................. 172
Detener el modo Try .............................................................................. 172
Opciones y notificaciones de Try&Decide.............................................. 173
Try&Decide: casos de uso típicos ........................................................... 174
7.6.1 Qué es Try&Decide
La función Try&Decide le permite crear un área de trabajo controlada de forma temporal y segura en
su equipo sin la necesidad de instalar ningún software especial de virtualización. Puede realizar
diversas operaciones en el sistema sin tener que preocuparse por dañar su sistema operativo,
programas o datos.
Si efectúa cambios virtuales que desea conservar, puede aplicarlos a su sistema original.
Entre las operaciones que podría intentar con esta función se encuentran abrir archivos adjuntos de
correo de remitentes desconocidos o visitar sitios web que pueden tener un contenido
potencialmente problemático.
Por ejemplo, si visita un sitio web o abre un archivo adjunto de correo electrónico que hace ingresar
un virus en su duplicado temporal, simplemente puede destruir el duplicado y no se producirá
ningún daño: el virus no aparecerá en su máquina.
Es importante recordar que, si descarga su correo electrónico desde un servidor de correo POP, crea archivos
nuevos o edita los documentos existentes mientras esté en modo Try y después decide descartar los cambios,
dichos archivos, cambios de documentos y correos ya no existirán. Si utiliza correo electrónico POP, asegúrese
de cambiar las configuraciones en su correo electrónico para dejar el correo en el servidor antes de activar el
modo Try. De esta manera, siempre puede recuperar su correo electrónico nuevamente. De manera similar,
guarde los archivos nuevos y/o documentos editados a una unidad que no esté protegida con Try&Decide.

170 Copyright © Acronis International GmbH, 2002-2012
Tras iniciar el modo Try, puede instalar de forma segura cualquier actualización del sistema,
controladores y aplicaciones sin preocuparse por lo que le podría pasar a su sistema. Si algo sale mal,
simplemente puede descartar los cambios realizados en el modo Try.
Una de las mejores funciones de Try&Decide es que aísla su sistema operativo "real" de los cambios
al duplicado temporal del sistema operativo que se realizaron con las actualizaciones. Debido a esto,
puede instalar fácilmente actualizaciones del sistema cuando aparezcan. Cuando Windows Update le
informe de que existen actualizaciones del sistema y aplicaciones de Microsoft listas para instalarse,
active Try&Decide y proceda a instalar las actualizaciones. Si se encuentra con algún tipo de
problema, descarte los cambios y deje su sistema operativo real y las aplicaciones sin tocar.
Puede dejar la opción Try&Decide activada durante el tiempo que desee, ya que dicho modo
"sobrevive" a los reinicios del sistema operativo.

171 Copyright © Acronis International GmbH, 2002-2012
Cuando su equipo se reinicie por cualquier motivo mientras trabaja en modo Try, antes de que
comience el reinicio del sistema operativo, podrá observar un cuadro de diálogo que le dará dos
opciones: detener el modo y descartar los cambios o continuar trabajando en el modo. Esto le
permitirá descartar los cambios que ocasionaron el fallo del sistema. Por otro lado, si reinicia, por
ejemplo, después de instalar una aplicación, puede continuar trabajando en modo Try después de
iniciar Windows.
Cuando decida desactivar el modo, haga clic en el icono de Try&Decide. El programa mostrará un
cuadro de diálogo en el que deberá decidir qué desea hacer con los cambios aplicados a su sistema
en el modo Try: aplicar o descartar.
Si selecciona Aplicar cambios podrá mantener los cambios realizados en su sistema y si selecciona
Descartar los cambios, su sistema volverá al estado en el que se encontraba antes de activar
Try&Decide. Si selecciona Aplicar cambios al reiniciar, acelerará la aplicación de los cambios.
Limitaciones en el uso de Try&Decide
Si utiliza Windows Vista o Windows 7, tenga en cuenta que en modo Try el programa puede utilizar el
espacio de disco libre de manera bastante intensiva, incluso cuando su equipo esté inactivo. Esto se
debe a que las actividades de organización, como la indexación, se llevan a cabo en segundo plano.
Tenga en cuenta que mientras trabaja en modo Try el rendimiento del sistema disminuirá. Además,
el proceso de aplicación de cambios podría dilatarse durante un periodo de tiempo prolongado,
especialmente si deja el modo Try activado durante varios días.
Tenga en cuenta que Try&Decide no puede rastrear cambios en las particiones del disco, por lo que
no podrá utilizar el modo Try para operaciones virtuales con particiones, como cambiar el tamaño de
las particiones o su distribución. Además, no debe usar Try&Decide y las utilidades de
desfragmentación del disco o comprobación de errores del disco al mismo tiempo ya que esto puede
dañar de manera irreparable el sistema de archivos así como hacer que el disco del sistema no pueda
iniciar.

172 Copyright © Acronis International GmbH, 2002-2012
No podrá utilizar Acronis Startup Recovery Manager, activado anteriormente, si se ha iniciado el
modo Try. Al reiniciar el equipo en el modo de prueba, podrá utilizar Acronis Startup Recovery
Manager de nuevo.
Try&Decide y las Copia de seguridad ininterrumpida no pueden funcionar simultáneamente. Al iniciar
el modo Try se suspende la copia de seguridad ininterrumpida. La copia de seguridad ininterrumpida
se reanudará una vez que detenga el modo Try.
No podrá utilizar el modo "Hibernación" de ahorro de energía si el modo Try se ha iniciado.
7.6.2 Iniciar el modo Try
Para iniciar el modo Try:
Haga clic en Try&Decide en la pestaña Herramientas y utilidades.
Configure las opciones de Try&Decide:
Particiones protegidas (pág. 173)
Almacenamiento de los cambios virtuales (pág. 173)
Configuraciones de alerta (pág. 174)
Inicie el modo de prueba haciendo clic en el icono Try & Decide. El programa comienza a rastrear
todos los cambios que se realizaron al sistema operativo y los archivos, y almacena
temporalmente todos los cambios en el disco seleccionado.
Cada reinicio "suave" de su ordenador en el modo de prueba añadirá 500 MB de los datos de
organización de Try&Decide en el almacenamiento seleccionado para guardar cambios virtuales.
Estos datos se añadirán aún si la partición protegida no ha cambiado entre reinicios.
Una vez aplicados todos los cambios que desea, haga clic en el icono Try & Decide una vez más para
desactivar el modo de prueba. El programa le preguntará si desea aplicar o descartar los cambios.
True Image 2013 rastreará los cambios hasta que el espacio de disco en la ubicación seleccionada para
almacenar los cambios virtuales sea suficiente para aplicar los cambios, en el caso de que elija aplicarlos.
Entonces el programa le alertará que ha llegado el momento de tomar una decisión acerca de si aplicar o
descartar los cambios realizados hasta el momento. Si decide que no prestar atención al mensaje de alerta, el
programa reiniciará automáticamente el sistema cuando el disco esté lleno y descartará los cambios en el
proceso de reinicio. En este momento, se perderán todos los cambios.
7.6.3 Detener el modo Try
Cuando decida desactivar el modo, haga clic en el icono Try & Decide en la ventana Try & Decide.
Seleccione Aplicar cambios si desea mantener los cambios realizados al sistema.
Seleccione Aplicar cambios al reinicio si desea acelerar el proceso de aplicación. Al hacer clic en el
botón, Try&Decide reinicia su ordenador y aplica los cambios durante el reinicio.
Seleccione Descartar cambios si desea restaurar el sistema al estado en que se encontraba antes de
activar el modo de prueba.

173 Copyright © Acronis International GmbH, 2002-2012
Si ha elegido Descartar cambios y reinició el ordenador con múltiples sistemas operativos instalados, no podrá
iniciar otros sistemas operativos que no sean el que utilizó para trabajar en el modo de prueba. El segundo
reinicio recuperará el MBR inicial y hará que los demás sistemas operativos sean de inicio.
7.6.4 Opciones y notificaciones de Try&Decide
Para ver o editar las opciones predeterminadas de la función Try&Decide, seleccione la pestaña
Herramientas y utilidades y, a continuación, haga clic en Try&Decide. Las opciones y notificaciones
se mostrarán en las áreas correspondientes de la ventana Try & Decide.
Puede cambiar las siguientes opciones y notificaciones de Try&Decide:
Particiones protegidas: especifique las particiones que desea proteger de los cambios no
autorizados durante una sesión de Try&Decide. De manera predeterminada, Try&Decide protege
la partición del sistema (disco C), aunque puede añadir otras particiones o discos de su sistema.
Almacenamiento de los cambios virtuales:especifique la ubicación en la que Try&Decide
almacenará la información sobre los cambios virtuales de su sistema. De manera
predeterminada, Try&Decide guarda la información en un espacio libre del disco C. También
puede seleccionar como lugar Acronis Secure Zone u otra unidad de disco duro o lógico.
Cuando elija proteger más de una partición, no podrá seleccionar una de las particiones que protegerá para
guardar los cambios virtuales. Además, no podrá seleccionar una unidad de disco duro externa.
Notificaciones - especifique si Try&Decide debe alertarle cuando utilice todo el espacio asignado
para guardar los cambios virtuales y después de que haya pasado un periodo de tiempo
especificado. De manera predeterminada, todas las notificaciones están Habilitadas. Para
cambiar la configuración predeterminada, haga clic en Cambiar las configuraciones de alerta....
Tenga en cuenta que después de la configuración, podrá siempre recuperar sus valores
predeterminados. Para hacerlo, haga clic en el botón Restablecer configuración a valores
predeterminados.
Particiones protegidas
Especifique la partición o particiones que desea proteger de los cambios no autorizados durante una
sesión de Try&Decide. De manera predeterminada, Try&Decide protege el disco C, pero puede elegir
proteger cualquier otra partición de su sistema.
Para seleccionar una partición:
Seleccione la casilla de la partición correspondiente. Para seleccionar el disco completo, debe
seleccionar todas sus particiones.
Haga clic en Aceptar.
Almacenamiento de los cambios virtuales
Especifique la partición que desea utilizar como el almacenamiento para almacenar los cambios
virtuales que aparezcan durante una sesión de Try&Decide. De manera predeterminada, Try&Decide
guarda la información en un espacio libre del disco C. También puede seleccionar como lugar Acronis
Secure Zone u otra unidad de disco duro o lógico.
Cuando elija proteger más de una partición, no podrá seleccionar una de las particiones que protegerá para
guardar los cambios virtuales. Además, no podrá seleccionar una unidad de disco duro externa.
Para seleccionar una partición:

174 Copyright © Acronis International GmbH, 2002-2012
Haga clic en la partición en la que desea almacenar los cambios virtuales
Haga clic en Aceptar
Configuraciones de alerta
Especifique si TryDecide debe alertarle cuando utilice todo el espacio asignado para guardar los
cambios virtuales o después de que ha pasado un período especificado. De manera predeterminada,
las alerta están activadas.
Las siguientes opciones están disponibles:
Sobre el espacio de disco libre restante: con esta opción, el programa comprueba
automáticamente la cantidad de espacio libre disponible en el disco utilizado por Try&Decide con
los valores que usted especifica. Si la cantidad de espacio libre es menor al valor especificado, el
programa muestra un mensaje de notificación.
Sobre el tiempo transcurrido desde que se inició Try&Decide: con esta opción, el programa le
notificará si T&D ha estado trabajando más del período que ha especificado.
Después de especificar las configuraciones de alerta, haga clic en Aceptar.
7.6.5 Try&Decide: casos de uso típicos
La función Try&Decide puede ayudarle en diversas circunstancias, por ejemplo:
Prueba de software
Existen casos en los que la instalación de un antivirus inhabilita la funcionalidad de algunas
aplicaciones o incluso pueden no iniciarse después de la instalación del antivirus. La utilidad
Try&Decide puede ayudarle a evitar ese problema. Puede seguir estos pasos:
Descargue una versión de prueba del antivirus del sitio Web del proveedor del producto que
desea probar.
Active el modo de prueba.
Instale el antivirus.
Intente trabajar con las aplicaciones instaladas en su ordenador y realizar las tareas habituales.
Si todo funciona sin problemas, puede estar seguro de que no habrá problemas de
incompatibilidad y puede comprar el antivirus.
Si se presentan problemas, descarte los cambios en su sistema provocados por la instalación del
antivirus y pruebe un antivirus de otro proveedor. Es posible que el nuevo intento sea exitoso.
Recuperación de los archivos
Accidentalmente eliminó algunos archivos y después vació la Papelera de reciclaje. Después recordó
que los archivos eliminados contenían información importante y ahora intentará restablecerlos con
un software apropiado. Sin embargo, puede hacer algo incorrecto mientras intenta recuperar los
archivos eliminados y esto empeorará la situación. Entonces, puede hacer lo siguiente:
Active el modo de prueba.
Inicie la utilidad de restauración de archivos.
Una vez que la utilidad explore su disco en busca de las entradas del archivo o carpeta borrados,
le mostrará las entradas borradas que encontró (si las hubiera) y le ofrecerá la oportunidad de
guardar lo que pueda recuperar. Siempre existe la posibilidad de que seleccione el archivo
incorrecto y al recuperarlo la utilidad puede sobrescribir el mismo archivo que está intentando

175 Copyright © Acronis International GmbH, 2002-2012
recuperar. Si no fuera por Try&Decide, este error sería fatal y el archivo se perdería para
siempre.
Pero ahora puede simplemente descartar los cambios realizados en el modo de prueba e intentar
nuevamente recuperar los archivos después de activar una vez más el modo de prueba. Tales
intentos pueden repetirse hasta que esté seguro de que ha hecho lo mejor que pudo al intentar
recuperar los archivos.
Desinstalación del software
Es bien conocido que el componente "Agregar o quitar programas" del Panel de control de Windows
no proporciona una garantía completa de desinstalación limpia de las aplicaciones. Esto se debe a
que la mayoría de las aplicaciones no proporciona suficiente información para poder desinstalarlas
sin dejar rastro. Por lo que la mayoría de las veces que instala un programa de prueba y después lo
elimina, dejará algo de basura en su equipo y después de un tiempo Windows puede ponerse más
lento. Inclusive el uso de utilidades de desinstalación especiales no puede garantizar una
desinstalación completa. Sin embargo, la función Try&Decide le garantizará una desinstalación
completa y perfecta de cualquier software de manera rápida y fácil. Lo hará de la siguiente manera:
Active el modo de prueba.
Instale la aplicación de software que desea evaluar.
Intente utilizar la aplicación.
Cuando desee desinstalarla, simplemente descarte todos los cambios realizados a su equipo en
modo Try.
Esto es práctico no sólo para la gente que, por ejemplo, le gusta jugar a muchos juegos sino también
para probadores profesionales de juegos para utilizar en sus máquinas de prueba.
Privacidad en la web
Suponga que no quiere que nadie sepa qué sitios Web visitó o qué páginas abrió, todos tenemos
derecho a la privacidad. Pero el problema es que para que la navegación por la Web sea más cómoda
y rápida, el sistema almacena esta información y demás cosas: cookies que ha recibido, búsquedas
que ha realizado en los motores de búsqueda, URL que ha ingresado, etc. en archivos ocultos
especiales. Y dicha información no se eliminará completamente cuando haya borrado sus archivos
temporales de Internet, eliminado las cookies, borrado el historial de las páginas Web abiertas
recientemente con las herramientas del explorador. Entonces los fisgones no podrán ver la
información utilizando un software especial. Bueno, existen programas de terceros que pueden
borrar todos los rastros de su actividad en Internet, pero la mayoría de ellas cuesta dinero y se
necesita tiempo para aprender a usarlas. Ahora cuenta con una forma mucho más fácil: utilizar la
función Try&Decide.
Sólo necesita un par de clics para activar el modo de prueba antes de iniciar su explorador de
Internet . Cuando activa el modo de prueba, el programa creará un disco virtual. Mientras el modo
de prueba funciona, todos los cambios en sus sistema incluyendo aquellos que se hagan en el
sistema mismo se guardarán en este disco virtual. Entonces ahora puede navegar por la web como
desee. Después de terminar de utilizar el explorador, realice un par de clic más para descartar los
cambios acumulados en el sistema en el modo de prueba, y el sistema se reiniciará y volverá
exactamente al mismo estado que estaba antes de activar el modo de prueba (incluyendo todos
estos archivos ocultos).

176 Copyright © Acronis International GmbH, 2002-2012
7.7 Programación
Para abrir la ventana del Programador, haga clic en el vínculo Activar que aparece a la derecha de
Programar durante la configuración de una copia de seguridad.
Desde aquí puede especificar los ajustes de programación de la copia de seguridad y la validación.
Puede elegir y configurar una de las siguientes frecuencias para la realización de copias de seguridad
o la validación:
Diariamente (pág. 177): la operación será ejecutada una vez al día o con mayor frecuencia.
Semanalmente (pág. 177): la operación será ejecutada una vez a la semana o varias veces a la
semana en los días seleccionados.
Mensualmente (pág. 178): la operación será ejecutada una vez al mes o varias veces al mes en
las fechas seleccionadas.
Al producirse un evento (pág. 178): la operación será ejecutada cuando se produzca un evento.
Al hacer clic en el botón No programar se desactiva el programador para la actual operación. En este
caso, la realización de copias de seguridad o validación sólo se ejecutará si hace clic respectivamente
en Crear copia de seguridad ahora o Validar copia de seguridad en la ventana principal.
Ajustes avanzados
Al hacer clic en Ajustes avanzados le permite especificar los siguientes ajustes adicionales para la
creación de copias de seguridad y validación:
Para posponer una operación programada hasta la siguiente vez que el equipo no esté en uso
(aparece un protector de pantalla o se bloquea el equipo), seleccione la casilla de verificación
Ejecutar copia de seguridad cuando el equipo esté inactivo. Si programa la validación, la casilla
de verificación cambiará a Ejecutar validación cuando el equipo esté inactivo.
Si desea activar el equipo suspendido/en hibernación para realizar la operación programada,
seleccione la casilla de verificación Activar el equipo inactivo/en hibernación.

177 Copyright © Acronis International GmbH, 2002-2012
Si el equipo está apagado a la hora programada, la operación no se llevará a cabo. Puede forzar
la operación que falta la siguiente vez que el sistema se inicie. Para hacerlo, seleccione la casilla
de verificación Ejecutar al iniciarse el sistema.
Además, también puede definir un retraso de tiempo para iniciar el proceso de copia de
seguridad después del inicio del sistema. Por ejemplo, para iniciar la copia de seguridad 20
minutos después del inicio del sistema, escriba 20 en el recuadro correspondiente.
Si programa una copia de seguridad a una unidad de memoria flash USB o la validación de una
copia de seguridad que está ubicada en una unidad de memoria flash USB, aparecerá una casilla
de verificación más: Ejecutar cuando el dispositivo de destino actual está conectado. Al
seleccionar la casilla de verificación se le permitirá realizar una operación que falta cuando se
conecte la unidad de memoria flash USB si estaba desconectada en el momento programado.
Si desea realizar una copia de seguridad de forma regular en un medio extraíble (como, por
ejemplo, una unidad de memoria flash USB) o almacenamiento remoto (por ejemplo, una
carpeta de red o un dispositivo NAS), le recomendamos que active la casilla de verificación
Ejecutar cuando el dispositivo de origen actual está conectado. Esta función resulta útil, ya que
el dispositivo de almacenamiento externo podría estar no disponible en el momento programado
para la copia de seguridad. En ese caso, si la casilla de verificación aparece activada, la operación
de copia de seguridad no realizada comenzará cuando el dispositivo se conecte.
Ejecutar copia de seguridad cuando se active la alarma HDD (disponible cuando Acronis Drive
Monitor está instalado): si está habilitado, la copia de seguridad se ejecutará en cuanto se active
una alarma en Acronis Drive Monitor acerca de un problema potencial con uno de los discos
duros en el origen de la copia de seguridad Acronis Drive Monitor es una utilidad de
monitorización de unidades de disco duro que se basa en la información recibida de los informes
S.M.A.R.T. de las unidades de disco duro, los registros de Windows y sus propios comandos.
Una vez que haya terminado la programación, haga clic en Aceptar.
En esta sección
Parámetros de ejecución diaria ............................................................. 177
Parámetros de ejecución semanal ......................................................... 177
Parámetros de ejecución mensual ......................................................... 178
Parámetros de ejecución cuando se produce un evento ...................... 178
7.7.1 Parámetros de ejecución diaria
Puede configurar los siguientes parámetros para que la operación se ejecute diariamente:
Hora de inicio o periodicidad
Si seleccione A las, configura la hora de inicio de la operación. Introduzca las horas y los
minutos de forma manual o configure la hora de inicio deseada con los botones arriba y
abajo Puede especificar varias horas de inicio haciendo clic en Agregar.
Si selecciona Cada, elija la periodicidad diaria de la operación desde la lista desplegable (por
ejemplo, cada 2 horas).
Para obtener una descripción de los Ajustes avanzados, consulte Programación (pág. 176).
7.7.2 Parámetros de ejecución semanal
Puede configurar los siguientes parámetros para que la operación se ejecute semanalmente:

178 Copyright © Acronis International GmbH, 2002-2012
Días de la semana
Seleccione los días en los que ejecutar la operación al hacer clic en sus nombres.
Hora de inicio
Ajuste la hora de inicio de la operación. Introduzca las horas y los minutos de forma manual o
configure la hora de inicio deseada con los botones arriba y abajo
Para obtener una descripción de los Ajustes avanzados, consulte Programación (pág. 176).
7.7.3 Parámetros de ejecución mensual
Puede configurar los siguientes parámetros para que la operación se ejecute mensualmente:
Periodicidad o fechas
Si selecciona Cada, escoja un numeral y el día de la semana de las listas desplegable
(ejemplo: Primer lunes: la operación se realizará el primer lunes de cada mes)
Si selecciona El, elija la(s) fecha(s) para la ejecución de la operación (ejemplo: puede ejecutar
la operación en 10º, 20º y último día del mes)
Hora de inicio
Ajuste la hora de inicio de la operación. Introduzca las horas y los minutos de forma manual o
configure la hora de inicio deseada con los botones arriba y abajo
Para obtener una descripción de los Ajustes avanzados, consulte Programación (pág. 176).
7.7.4 Parámetros de ejecución cuando se produce un evento
Puede configurar los siguientes parámetros para la ejecución de operaciones cuando se produce un
evento:
Evento
Al iniciar la sesión del usuario: la operación será ejecutada cada vez que el usuario actual
inicie sesión en el sistema operativo.
Al cerrar la sesión del usuario: la operación será ejecutada cada vez que el usuario actual
cierre sesión en el sistema operativo.
Al iniciar el sistema: la operación será ejecutada cada vez que se inicie el sistema operativo.
Además, también puede definir un retraso de tiempo para iniciar el proceso de copia de
seguridad después del inicio del sistema. Por ejemplo, para iniciar la copia de seguridad 20
minutos después del inicio del sistema, escriba 20 en el recuadro correspondiente.
Al apagar el sistema: la operación será ejecutada antes de que el equipo se apague o se
reinicie.
Estas opciones no están disponibles para las copias de seguridad de correo electrónico.
Requisito adicional
Si desea ejecutar una operación sólo la primera vez que se produce el evento en el día actual,
seleccione la casilla de verificación Sólo una vez al día.
Para obtener una descripción de los Ajustes avanzados, consulte Programación (pág. 176).
7.8 Búsqueda de copias de seguridad y su contenido
En esta sección

179 Copyright © Acronis International GmbH, 2002-2012
Búsqueda................................................................................................ 179
Utilización de la búsqueda de Windows con True Image 2013 ............ 180
7.8.1 Búsqueda
Además de la capacidad de poder explorar copias de seguridad, True Image 2013 también
proporciona una búsqueda de los archivos de sus copias de seguridad.
Introduzca una cadena de búsqueda en el campo Buscar en la parte superior derecha de la ventana
de True Image 2013. Esto lo llevará a la ventana de Acronis Backup Explorer. El programa muestra los
resultados de la búsqueda.
De manera predeterminada, True Image 2013 lleva a cabo la búsqueda en todos los orígenes en los
que puede buscar información. Eso significa que busca archivos en todas las copias de seguridad y
sus versiones en todos los dispositivos de almacenamiento locales.
True Image 2013 no puede realizar la búsqueda en redes compartidas, Acronis Cloud y dispositivos que
Windows reconoce como Dispositivos con almacenamiento extraíble.
La pantalla muestra los resultados de la búsqueda de archivos y carpetas en las copias de seguridad
tib. Hacer doble clic en un nombre de archivo abre el archivo. Puede recuperar el archivo al hacer clic
con el botón derecho sobre el nombre del archivo y elegir Recuperar del menú de acceso directo.
Este menú de acceso directo también le permite abrir el archivo o ver sus versiones.
Al buscar archivos en copias de seguridad, puede escribir todo o parte del nombre del archivo y
utilizar los habituales caracteres comodín de Windows. Por ejemplo, para encontrar todos los
archivos por lotes en las copias de seguridad escriba "*.bat". Escribir Mi???.exe le permitirá
encontrar todos los archivos .exe cuyos nombres posean cinco símbolos y comiencen con "mi". Debe
tenerse en cuenta que la búsqueda no distingue mayúsculas de minúsculas, es decir "Copia de
seguridad" y "copia de seguridad" son la misma cadena de búsqueda.
Si un archivo está incluido en varias copias de seguridad y ha sido modificado, los resultados de
búsqueda mostrarán la cantidad de versiones de archivo en la columna correspondiente.

180 Copyright © Acronis International GmbH, 2002-2012
Tenga en cuenta que True Image 2013 no busca archivos en copias de seguridad en formato tib cifradas ni
protegidas con contraseña ni en Acronis Secure Zone protegida con contraseña. Asimismo, el programa
tampoco busca archivos en copias de seguridad en formato zip creadas por True Image 2013.
7.8.2 Utilización de la búsqueda de Windows con True Image
2013
Si utiliza cualquiera de las versiones de Windows Vista o Windows 7 que poseen la función de
búsqueda del escritorio incorporada o Windows Desktop Search 3.0 o superior, puede habilitar la
indexación para archivos tib:
Si no tiene la búsqueda de Windows instalada, pero desea utilizarla, puede descargar Windows
Search 4.0 gratis desde el sitio web de Microsoft. Para descargar, haga clic en
http://www.microsoft.com/download/en/details.aspx?id=23
. Haga doble clic en el archivo
descargado y siga las instrucciones para su instalación.
True Image 2013 posee un complemento para Windows Search. Para acelerar las búsquedas en sus
copias de seguridad, puede instalar el complemento para indexar las copias de seguridad. Después
de la indexación, podrá buscar el contenido de la copia de seguridad al introducir el nombre de un
archivo en el campo de consulta de Windows Search sin abrir True Image 2013. Con los resultados
de la búsqueda podrá:
Seleccionar cualquier archivo y abrirlo para ver y/o guardar el archivo nuevamente en cualquier
lado del sistema de archivos (no en la copia de seguridad) o donde se encontraba antes
Ver en qué copia de seguridad se almacena un archivo dado y recuperar esa copia de seguridad
Además de la indexación de archivos en copias de seguridad por sus nombres, Windows Search
proporciona a True Image 2013 la capacidad de realizar una indexación de texto completo de
numerosos archivos en sus copias de seguridad. Además, podrá utilizar esta función y llevar a cabo
búsquedas en el contenido de los archivos.
La indexación de texto completo de archivos en la copia de seguridad se proporciona solo para los tipos de
archivos reconocibles por Windows Search. Reconoce archivos de texto, archivos de Microsoft Office, todos los
elementos de Microsoft Office Outlook y Microsoft Outlook Express y más.
El contenido de copias de seguridad protegidas por contraseña o copias de seguridad protegidas por contraseña
y cifradas no se indexará, aunque Windows Search proporciona la búsqueda de los archivos tib de este tipo de
copias de seguridad. Además, Windows Search no tiene acceso a Acronis Secure Zone, por lo que no podrá
buscar ni indexar las copias de seguridad en la zona.
La búsqueda de Windows tampoco es compatible con la indexación del contenido de los archivos zip.
1. Para registrar el complemento, haga clic en la flecha hacia abajo a la derecha del campo Buscar
en la esquina superior derecha de la ventana principal del programa y después haga clic en Usar
Windows Search.
2. Puede verificar que la compatibilidad de indexación con archivos tib esté habilitada. Haga clic con
el botón secundario en el icono de la búsqueda de Windows y seleccione Opciones de búsqueda
del escritorio de Windows... en el menú contextual. Aparece la siguiente ventana. Asegúrese de
que el elemento "tib://..." se encuentre en la lista de Ubicaciones incluidas.

181 Copyright © Acronis International GmbH, 2002-2012
Para abrir la ventana Opciones de indexación en Windows Vista o Windows 7, abra el Panel de control y, a
continuación, haga doble clic en el icono Opciones de indexación. La opciones de indexación de Windows
Vista y Windows 7 presentan algunas diferencias en cuanto a contenido y apariencia, aunque la mayoría de
la información indicada a continuación también se puede aplicar a estos sistemas operativos.

182 Copyright © Acronis International GmbH, 2002-2012
3. Haga clic en Avanzado, seleccione la pestaña Tipos de archivos y, a continuación, asegúrese de
que la extensión tib esté seleccionada y de que se muestre ".tib IFiltro" en el campo Descripción
del filtro. Seleccione Propiedades de indexación y contenido de archivos.

183 Copyright © Acronis International GmbH, 2002-2012
4. Haga clic enAceptar y mientras la ventana Opciones de indexación esté abierta, compruebe que
los discos en los que almacena sus copias de seguridad se muestran en la lista "Ubicaciones
incluidas". Si la lista no contiene esos discos, las copias de seguridad en formato tib no serán
indexadas. Para incluir los discos, haga clic en Modificar y selecciónelos en la ventana que
aparece.
Si almacena las copias de seguridad en una red compartida, la búsqueda de Windows puede indexarlos
también. Sólo debe agregar la red compartida a la lista de Ubicaciones indexadas al escribir la ruta UNC
adecuada después de seleccionar la pestaña Agregar ubicación UNC de Opciones avanzadas.

184 Copyright © Acronis International GmbH, 2002-2012
Dele a Windows Search algo de tiempo para indexar todas las copias de seguridad de Acronis en los
discos duros del equipo y añadir la información de indexación a su base de datos de índices. El
tiempo necesario depende de la cantidad de copias de seguridad y de la cantidad de archivos que
contienen. Después de finalizar la indexación, Windows Search podrá buscar archivos en copias de
seguridad en formato tib.
Los motores de búsqueda en Windows Search y Windows Vista o Windows 7 disponen de funciones
similares, aunque los resultados de búsqueda se presentan de forma ligeramente diferente.

185 Copyright © Acronis International GmbH, 2002-2012
7.9 Elección de visualización de columnas en asistentes
Puede cambiar la forma en la que se visualizan las columnas en varios asistentes.
Para ordenar elementos por una determinada columna, haga clic en la cabecera (si nuevamente hace
clic, el orden de los elementos se invertirá).
Para seleccionar las columnas que desea visualizar, haga clic con el botón derecho en panel de la
derecha y seleccione Elegir columnas en el menú de acceso directo. Luego marque las columnas que
desea mostrar. También puede cambiar el orden de visualización de las columnas al utilizar los
botones Arriba y Abajo.
Puede cambiar el ancho de una columna al arrastrar los bordes con el ratón.
7.10 Información de la copia de seguridad
La ventana información de la copia de seguridad proporciona información detallada sobre la copia de
seguridad seleccionada.
Ruta: la ubicación en donde se almacenará la copia de seguridad. En caso de que sea una copia
de seguridad incremental o diferencial, la ubicación puede ser diferente de la ubicación en donde
se almacena la copia de seguridad completa.
El método de copia de seguridad puede ser completo, incremental o diferencial. Para obtener
más información sobre los tipos de copia de seguridad, consulte Copias de seguridad completas,
incrementales y diferenciales. (pág. 44)
Tipo de archivos de copia de seguridad: tanto Acronis *.tib, como *.zip comprimidos. La
extensión zip pertenece sólo a copias de seguridad de archivos o carpetas mientras que la
extensión tib puede pertenecer a copias de seguridad de disco/partición o archivos/carpetas.
Creado: la fecha y hora en la que se creó la copia de seguridad.
Comentarios: si ha introducido algún tipo de comentario, se mostrará aquí.
7.11 Ajustes de tiempo de espera
Algunas veces, cuando el programa realiza una acción, su progreso puede verse interrumpido por un
mensaje de error o advertencia. Para ejecutar la operación, se solicita al usuario alguna información
adicional o la toma de una decisión.
Esta situación puede darse, por ejemplo, durante una operación de copia de seguridad cuando el
espacio de almacenamiento en la ubicación de destino es insuficiente para completar la copia de
seguridad. El programa esperará a que decida si desea cancelar la copia de seguridad, liberar espacio
en el disco o seleccionar otro destino para la copia de seguridad.
Los ajustes de tiempo de espera le permiten especificar el intervalo de tiempo durante el que el
programa deberá esperar su respuesta. Mueva el deslizador hacia la derecha para establecer el
intervalo de tiempo (en minutos). Tenga en cuenta que no se recomienda la opción Infinito. Si no se
recibe una respuesta durante el intervalo, se cancelará la operación.

186 Copyright © Acronis International GmbH, 2002-2012
8 Herramientas y utilidades
Las herramientas y utilidades de Acronis incluyen Try&Decide, herramientas de protección,
herramientas de montaje, herramientas de conversión de copias de seguridad, la utilidad de
clonación de disco, utilidades de seguridad y privacidad, utilidades de gestión del disco y
herramientas de transferencia de ajustes de la copia de seguridad.
Try&Decide
Intente una operación no segura en el modo de prueba y después decida si aplicarla o descartarla.
Herramientas de protección
Acronis Startup Recovery Manager
Le permite iniciar True Image 2013 sin cargar el sistema operativo al pulsar F11 en el momento
del inicio, antes de que se inicie el sistema operativo.
Generador de dispositivos de rescate
Le permite crear un dispositivo de rescate de inicio con los productos de Acronis (o sus
componentes especificados) instalados en su equipo.
Acronis Secure Zone
Le permite guardar sus copias de seguridad en una partición segura especial en su disco.
Administrador de la secuencia de inicio
Le permite agregar las imágenes de partición del sistema de Windows 7 a la lista de inicio y, a
continuación, administrar la lista. Esta herramienta está disponible solo para ediciones Ultimate
o Enterprise de Windows 7.
Transferencia de las configuraciones de copia de seguridad
Importar las configuraciones de copia de seguridad
Le permite obtener los ajustes de copias de seguridad de otro equipo.
Exportar las configuraciones de copia de seguridad
Le permite copiar los ajustes de sus copias de seguridad y transferirlos a otro equipo.
Conversión de la copia de seguridad
Conversión de la copia de seguridad de Acronis
Utilice esta función para convertir el formato de archivo de copia de seguridad de tib a vhd. Los
archivos vhd pueden utilizarse, por ejemplo, en los sistemas operativos Windows Vista y
Windows 7 para montar imágenes de disco sin utilizar True Image 2013.
Conversión de una copia de seguridad de Windows
Utilice esta función para convertir el formato de archivo de copia de seguridad de vhd a tib. El
último es el formato de archivo nativo de las copias de seguridad de Acronis.
Clonar disco
Utilice el asistente para clonar el disco si necesita clonar su unidad de disco duro al copiar las
particiones a otro disco duro.
Seguridad y privacidad
Acronis DriveCleanser

187 Copyright © Acronis International GmbH, 2002-2012
La utilidad Acronis DriveCleanser le proporciona una destrucción segura de datos en su disco
duro..
Destructor de archivos
Con el Destructor de archivos puede seleccionar archivos y carpetas innecesarias y destruirlos de
modo permanente.
Limpieza del sistema
Con la utilidad Limpieza del sistema, puede limpiar los componentes (carpetas, archivos,
secciones de registro, etc.) relacionados con las tareas generales del sistema. Estos componentes
de Windows retienen evidencia de la actividad del usuario en el equipo, por lo que también
deberían borrarse completamente para mantener la confidencialidad.
Gestión del disco
Agregar disco nuevo
El asistente para agregar un disco nuevo le ayuda a agregar una unidad de disco duro nueva a su
equipo. Podrá preparar el nuevo disco duro creando y formateando nuevas particiones sobre él.
Acronis Extended Capacity Manager
Si usa un sistema operativo sometido a la limitación de 2 TB de capacidad de unidad de disco
duro, esta herramienta le ayudará a eliminar esta restricción. Podrá usar todo el espacio de su
disco de 3 TB, y no solo 2 TB.
Ver estado actual de sus discos
Este enlace abre Acronis Disk Editor integrado (en modo sólo lectura) para mostrarle el estado de
los discos o particiones que se han limpiado. Para obtener más información, consulte Editor de
discos (modo sólo lectura) (pág. 230).
Montaje de imagen
Montar imagen
Con esta herramienta puede explorar una imagen creada previamente. Podrá asignar letras de la
unidad temporal a las imágenes de la partición y acceder rápidamente a estas imágenes como
unidades lógicas comunes.
Desmontar imagen
Con esta herramienta puede desmontar temporalmente las unidades lógicas que ha creado para
examinar una imagen.
8.1 Acronis Startup Recovery Manager
8.1.1 Cómo funciona
Acronis Startup Recovery Manager le permite iniciar True Image 2013 sin cargar el sistema
operativo. Con esta función, puede utilizar True Image 2013 por sí solo para recuperar las
particiones dañadas, aún si el sistema operativo no se inicia. A diferencia de iniciar desde un
dispositivo extraíble de Acronis, no necesitará un dispositivo o conexión de red diferente para iniciar
True Image 2013.

188 Copyright © Acronis International GmbH, 2002-2012
8.1.2 Cómo utilizarlo
Para poder usar Acronis Startup Recovery Manager durante el momento de arranque, prepárelo de
la siguiente manera:
1. Instalar True Image 2013.
2. Active Acronis Startup Recovery Manager.
Cuando Acronis Startup Recovery Manager esté activado, sobrescribirá el registro de inicio maestro (MBR) con
su propio código de arranque. Si ha instalado administradores de inicio de terceros, deberá reactivarlos después
de activar Startup Recovery Manager. Para los cargadores de Linux (por ejemplo, LiLo y GRUB), podría
considerar instalarlos en un registro de arranque de partición de raíz (o inicio) de Linux en lugar de un MBR
antes de activar Acronis Startup Recovery Manager.
En caso de fallo, encienda el equipo y pulse F11 cuando vea el mensaje "Pulse F11 para Acronis
Startup Recovery Manager". Esto iniciará una versión autónoma de True Image 2013 que difiere
ligeramente de la versión completa.
8.2 Creación del dispositivo de rescate de inicio
En esta sección
Acronis Media Builder ............................................................................ 188
Crear un disco BartPE con True Image 2013 ......................................... 193
Creación de dispositivos de rescate basados en WinPE ........................ 196
Cómo preparar una unidad de memoria flash USB
para Acronis Media Builder .................................................................... 201
8.2.1 Acronis Media Builder
Puede ejecutar True Image 2013 desde un disco de arranque de emergencia en un sistema completo
o en un equipo bloqueado que no puede volver a arrancar. Puede realizar incluso copias de
seguridad de discos en un equipo que no tenga Windows, copiando todos sus datos en la copia de
seguridad mediante la creación de una imagen del disco en el modo sector por sector. Para ello
necesitará un medio de arranque que tenga instalada una copia de la versión autónoma de True
Image 2013.

189 Copyright © Acronis International GmbH, 2002-2012
Si compró el producto empaquetado, ya cuenta con un CD de inicio, ya que el CD de instalación en sí
es de inicio.
Si compró True Image 2013 en la Web o lo descargó de un distribuidor, podrá crear un medio de
arranque utilizando el Bootable Media Builder. Para ello necesitará un CD-R/RW en blanco, un
DVD+R/RW en blanco o cualquier dispositivo desde el cual pueda iniciar su equipo, como una unidad
de memoria flash USB.
Tenga en cuenta que no puede iniciar sistemas operativos Windows desde un dispositivo de arranque creado en
una unidad de memoria flash USB.
True Image 2013 también le brinda la posibilidad de crear una imagen ISO de un disco de arranque
en el disco duro.
Si cuenta con otros productos de Acronis, como Acronis Disk Director Home instalados en su equipo,
puede incluir versiones autónomas de estos en el mismo dispositivo de arranque.
Notas
Si prefirió no instalar el Bootable Media Builder durante la instalación de True Image 2013, no
podrá utilizar esta función.
Al iniciar desde el medio de rescate, no puede realizar las copias de seguridad a sus discos o
particiones con los sistemas de archivos Ext2/Ext3/Ext4, ReiserFS y Linux SWAP.
Recuerde que las copias de seguridad creadas por un programa de una versión posterior pueden
ser incompatibles con versiones anteriores del programa. Por la misma razón, le recomendamos
que cree un nuevo medio de arranque después de cada actualización de True Image 2013.
Al iniciar desde el dispositivo de rescate y utilizar una versión autónoma de True Image 2013 no
podrá recuperar los archivos y carpetas cifrados con la función de cifrado disponible en Windows
XP y sistemas operativos posteriores. Para obtener más información, consulte Configuración de
seguridad de nivel de archivo para copias de seguridad (pág. 80). Por otro lado, las copias de
seguridad cifradas con la función de cifrado de True Image 2013 sí pueden recuperarse.
Selección de contenidos del dispositivo de rescate
Puede seleccionar los componentes de los programas de Acronis que desea colocar en el dispositivo
de arranque. Si posee otros productos de Acronis instalados en su equipo, como Acronis Disk
Director Home, también se ofrecerán las versiones de arranque de los componentes de estos
programas.
True Image 2013 ofrece los siguientes componentes:
True image: incluye compatibilidad con USB, tarjeta PC (anteriormente PCMCIA) e interfaces SCSI
junto con los dispositivos de almacenamiento conectados a través de ellos y, por lo tanto, es muy
recomendable.

190 Copyright © Acronis International GmbH, 2002-2012
Acronis System Report: el componente le permite generar un informe del sistema que se utiliza
para recopilar información sobre su sistema en caso de un problema con el programa. La
generación de informes estará disponible antes del inicio de True Image 2013 desde el
dispositivo de arranque. El informe generado del sistema puede guardarse en una unidad de
memoria flash de USB.
Para seleccionar el componente:
Seleccione la casilla de verificación del programa que desea incluir en el dispositivo de arranque.
El campo inferior muestra el espacio necesario para los componentes seleccionados. Si posee
otros productos de Acronis instalados en su equipo, también puede incluir las versiones
autónomas de estos programas en el mismo dispositivo de arranque.
Si es necesario iniciar el programa de forma automática, seleccione la casilla de verificación Inicio
automático después de. El parámetro Empezar automáticamente después especifica el intervalo
de tiempo de espera del menú de inicio. Si este parámetro no se especifica, el programa
mostrará el menú de arranque y esperará a que seleccione el arranque del sistema operativo o
del componente de Acronis. Si configura, por ejemplo, 10 segundos para el medio de rescate de
Acronis, la aplicación autónoma de True Image 2013 se iniciará 10 segundos después de
visualizar el menú.
Haga clic en Siguiente para continuar.
Parámetros de inicio del dispositivo de inicio
Aquí puede establecer los parámetros de activación del dispositivo de arranque para configurar las
opciones del dispositivo de rescate de arranque para lograr una mayor compatibilidad con los
diversos hardware. Hay varias opciones disponibles (nousb, nomouse, noapic, etc.). Estos parámetros
se proporcionan para usuarios avanzados. Si surge algún problema de compatibilidad de hardware
mientras prueba el arranque desde los medios de rescate, lo mejor es ponerse en contacto la
asistencia técnica de Acronis.
Para agregar un parámetro de inicio
Introduzca un comando en el campo Parámetros.
Después de especificar los parámetros de activación, haga clic en Siguiente.

191 Copyright © Acronis International GmbH, 2002-2012
Parámetros adicionales que pueden aplicarse antes de iniciar el núcleo de Linux
Descripción
Los siguientes parámetros pueden utilizarse para cargar el kernel de Linux en un modo especial:
acpi=off
Desactiva la ACPI (interfaz de alimentación de configuración avanzada) y puede ayudar con una
configuración particular de software.
noapic
Desactiva el APIC (Controlador de interrupciones programable avanzado) y puede ayudar con una
configuración particular de hardware.
nousb
Deshabilita la carga de módulos USB.
nousb2
Desactiva la compatibilidad con USB 2.0. Los dispositivos USB 1.1 no obstante trabajan con esta
opción. Esta opción permite utilizar algunas unidades USB en el modo USB 1.1, si no trabajan en el
modo USB 2.0.
quiet
Este parámetro se activa de manera predeterminada y los mensajes de inicio no se muestran. Si se
borra este parámetro, aparecerán los mensajes de inicio mientras se carga el kernel de Linux y el
shell del comando aparecerá antes de ejecutar el programa de .
nodma
Desactiva DMA para todas las unidades de disco IDE. Evita que el kernel se congele en algún
hardware.
nofw
Desactiva la compatibilidad con FireWire (IEEE1394).
nopcmcia
Desactiva la detección del hardware PCMCIA.
nomouse
Desactiva la compatibilidad con el ratón.
[module name]=off
Desactiva el módulo (por ejemplo, sata_sis=off).
pci=bios
Obliga a utilizar PCI BIOS y no hay acceso directo al dispositivo del hardware. Por ejemplo, este
parámetro puede utilizarse si la máquina tiene un puente PCI no estándar de host.
pci=nobios
Deshabilita el uso de PCI BIOS; sólo se pueden utilizar métodos de acceso directo al hardware. Por
ejemplo, este parámetro puede utilizarse si el equipo falla al iniciar, lo cual probablemente es
causado por BIOS.
pci=biosirq

192 Copyright © Acronis International GmbH, 2002-2012
Utiliza las alertas PCI BIOS para obtener la tabla de rutas de interrupción. Estas alertas se conocen
por tener errores en varias máquinas y hacer que éstas fallen cuando se las utiliza, pero en otros
equipos constituyen la única forma de obtener la tabla de rutas de interrupción. Pruebe esta opción
si el núcleo no puede asignar solicitudes de interrupción (IQR) o descubrir enlaces secundarios
comunes de PCI en su placa madre.
vga=ask
Obtiene la lista de los modos de vídeo disponibles para su tarjeta de vídeo y le permite seleccionar el
modo de vídeo más adecuado para su tarjeta de vídeo y monitor. Intente esta opción si el modo de
vídeo seleccionado automáticamente no es adecuado para su hardware.
Selección del dispositivo de inicio
Seleccione un destino para la creación de un dispositivo de inicio:
CD-R/RW - si está creando un CD, introduzca un disco en blanco para que el programa determine
su capacidad.
Imagen ISO: después de crear una imagen de disco ISO, podrá grabarla en cualquier tipo de DVD
grabable con un software de grabación de DVD. No se puede crear un DVD de inicio
directamente desde el generador del dispositivo de inicio.
cualquier otro dispositivo desde el cual su PC pueda iniciarse, como una unidad de memoria flash
USB, etc.
Si utiliza dispositivos no ópticos, el dispositivo debe contar con un sistema de archivos FAT. Esta
limitación no se aplica a una imagen ISO.
Selección del archivo de destino
Si decide crear una imagen ISO de disco de inicio, especifique el nombre del archivo ISO y la carpeta
donde está guardada:
Seleccione la carpeta de destino del panel del árbol
Ingrese el nombre del archivo .iso en el campo Nombre de archivo.
Haga clic en Siguiente para continuar.

193 Copyright © Acronis International GmbH, 2002-2012
Resumen de la creación del dispositivo de arranque
Esta página muestra las operaciones que se realizarán.
Haga clic en Continuar para iniciar el proceso de creación del dispositivo de arranque.
Utilice la barra lateral a la izquierda para navegar a través de los pasos de revisión del asistente.
Para cancelar la operación y salir de Acronis Media Builder, haga clic en Cancelar.
Después de crear un disco de arranque, márquelo y guárdelo en un lugar seguro.
Recuerde que las copias de seguridad creadas por un programa de una versión posterior pueden no
ser compatibles con versiones anteriores del programa. Por la misma razón, le recomendamos que
cree un nuevo medio de arranque después de cada actualización de True Image 2013. Hay una cosa
más que debe recordar: al iniciar desde el medio de rescate y utilizar una versión autónoma de True
Image 2013, no puede recuperar archivos y carpetas cifrados con la función de cifrado disponible en
Windows XP y sistemas operativos posteriores. Para obtener más información, consulte
Configuración de seguridad de nivel de archivo para copias de seguridad (pág. 80). Por otro lado, las
copias de seguridad cifradas con la función de cifrado de True Image 2013 sí pueden recuperarse.
Cómo crear una unidad de memoria flash USB de inicio
Puede crear una unidad de memoria flash USB con un True Image 2013 autónomo. Podría resultarle
útil, por ejemplo, si su portátil no dispone de unidad de CD/DVD interna.
Necesitará una unidad de memoria flash USB con una capacidad mínima de 256 MB. La unidad debe
tener el formato de sistema de archivos FAT16 o FAT32.
Para crear una unidad de memoria flash USB de inicio, conecte la unidad a un puerto USB. Inicie
Media Builder y, a continuación, seleccione la unidad como destino para la creación del medio de
rescate. A continuación, siga los pasos del asistente del Generador de medios. Para obtener más
información sobre la creación del dispositivo, consulte Cómo crear dispositivos de inicio.
Si Media Builder no reconoce su unidad de memoria flash USB, puede intentar seguir el
procedimiento descrito en el artículo de la base de conocimientos de que se encuentra en
http://kb.acronis.com/content/1526
.
8.2.2 Crear un disco BartPE con True Image 2013
BartPE (Bart Preinstalled Environment) es un CD/DVD de inicio de Windows creado desde el CD de
instalación/configuración de Windows XP o Windows Server 2003. La versión actual de True Image
2013 no tiene un complemento para un entorno preinstalado basado en Windows Vista y Windows
7.
La ventaja principal de Bart PE consiste en que utiliza los controladores de Windows y tiene una
interfaz de usuario similar a Windows. También facilita el agregado de controladores de
almacenamiento de la misma manera que cuando se instala Windows en el disco duro (presionando
F6 e insertando un disquete con los controladores).
Las aplicaciones se instalan en BartPE en forma de complementos y el complemento True Image
2013 puede incluirse en la pestaña del complemento BartPE.
Si no tiene la versión empaquetada de True Image 2013, precisará descargar un archivo de
instalación por separado desde la cuenta de Acronis:
Vaya a https://www.acronis.es/my/;

194 Copyright © Acronis International GmbH, 2002-2012
Inicie sesión;
Registre el número de serie del producto para su copia de True Image 2013 (si aún no está
registrada);
Haga clic en Mis productos y descargas;
Expandir el elemento True Image 2013;
Haga clic en la pestaña Complementos gratuitos, y después haga clic en Complemento BartPE.
Esto iniciará la descarga del complemento.
Instale el complemento como se indica a continuación:
1. Haga doble clic en el archivo descargable para iniciar la instalación.
2. Una vez completado el proceso de instalación, podrá crear un CD/DVD de BartPE con el
complemento True Image 2013.
La descripción a continuación se basa en la versión del generador PE versión 3.1.10a
Para crear un CD BartPE con el complemento True Image 2013 siga las instrucciones que figuran a
continuación:
Descargue el generador de PE a partir del enlace http://nu2.nu/pebuilder/download/ e instálelo;
Vaya a la carpeta de instalación de True Image 2013. (La carpeta predeterminada es C:\Program
Files\Acronis o C:\Program Files\Acronis\Media Add-ons). Cambie el nombre de la carpeta BartPE a
Acronis. Copie esta carpeta dentro de la carpeta del complemento en el directorio de instalación del
generador BartPE. (El directorio predeterminado es C:\pebuilder3110a o similar);
Ejecute el generador de PE, coloque las rutas necesarias (la ayuda en línea se encuentra disponible
en http://nu2.nu/pebuilder/help/
), y haga clic en el botón Complementos:

195 Copyright © Acronis International GmbH, 2002-2012
Asegúrese que el complemento True Image 2013 esté activado en la ventana de Complementos:
Elija la ventana de Complementos y haga clic en el botón Crear para iniciar el proceso de creación. Si
quiere grabar la imagen en un CD, seleccione la opción Grabar a CD y elija la grabadora
correspondiente en el menú de Dispositivos;
Luego de crear la imagen, grábela en un CD o DVD. (Si no comprobó la opción Grabar en CD en el
paso anterior).
Tras iniciar desde el CD/DVD, puede encontrar el complemento de True Image 2013 en Vaya
a/Sistema/Almacenamiento.
Agregar controladores
BartPE soporta dos tipos de controladores: controladores de almacenamiento y controladores de
red. Para obtener instrucciones acerca de cómo agregar unidades, consulte la ayuda de
controladores de generador de PE en http://www.nu2.nu/pebuilder/help/english/drivers.htm
.
También existe una opción para agregar controladores de almacenamiento (para los dispositivos
RAID o SCSI) durante el inicio de BartPE. (Precisa presionar F6 y indicar el disquete con los
controladores). Los controladores de almacenamiento comunes están disponibles en
http://nu2.nu/pebuilder/drivers/
.
Cuando inicie desde los medios BartPE recientemente creados, True Image 2013 podrá encontrarse
aquí:
Vaya a −> Sistema −> Almacenamiento −> True Image 2013.

196 Copyright © Acronis International GmbH, 2002-2012
8.2.3 Creación de dispositivos de rescate basados en WinPE
Para crear un dispositivo de rescate basado en WinPE, debe comprar e instalar True Image 2013 Plus
Pack.
Acronis Plug-in para WinPE puede añadirse a distribuciones de WinPE basadas en cualquiera de los
siguientes kernel:
Windows Vista (PE 2.0) (también compatible con Windows XP SP2 con KB926044 o posterior)
Windows Vista SP1 (PE 2.1) (también compatible con Windows XP SP2 con KB926044 o posterior)
Windows 7 (PE 3.0) (también compatible con Windows 8)
¡Atención! Acronis Plug-in para WinPE puede añadirse a distribuciones de WinPE basadas en Windows 8 kernel
(PE 4.0):
Para poder crear o modificar las imágenes de PE 2.x, y 3.0, debe tener Windows Automated
Installation Kit (AIK) instalado.
Si no tiene un instalado Windows AIK en su equipo, prepárelo de la siguiente manera:
1. Descargue e instale Windows Automated Installation Kit.
AIK para Windows Vista y Windows XP con Service Pack 2 o posterior (PE 2.0):
http://www.microsoft.com/Downloads/details.aspx?familyid=C7D4BC6D-15F3-4284-9123-
679830D629F2&displaylang=es
AIK para Windows Vista SP1 (PE 2.1):
http://www.microsoft.com/downloads/details.aspx?FamilyID=94bb6e34-d890-4932-81a5-
5b50c657de08&DisplayLang=es
AIK para Windows 7 (PE 3.0):
http://www.microsoft.com/DOWNLOADS/details.aspx?familyid=696DD665-9F76-4177-A811-
39C26D3B3B34&displaylang=es
2. [opcional] Grabe Windows AIK en un DVD o cópielo en una unidad de memoria flash.
3. Instale Microsoft .NET Framework v.2.0 desde este kit (NETFXx86 o NETFXx64, según su
hardware).
4. Instale Microsoft Core XML (MSXML) 6.0 Parser de este kit.
5. Instale Windows AIK de este kit.
Se recomienda que se familiarice con la documentación de ayuda suministrada con Windows AIK. Un
buen punto de partida es la sección "Crear una imagen" de la documentación técnica "Inicio para
profesionales de TI". Para acceder al documento, seleccione Microsoft Windows AIK ->
Documentación -> Inicio para profesionales de TI desde el menú de Inicio.
Para obtener más información sobre como personalizar Windows PE, consulte la guía del usuario de
entorno de preinstalación de Windows (Winpe.chm).
Integración de True Image 2013 con WinPE 2.x o 3.0 ISO
Acronis WinPE ISO Builder proporciona tres métodos para la integración de True Image 2013 con
WinPE 2.x y WinPE 3.0:
Creación del complemento de PE 2 o PE 3 ISO desde cero.
Incorporación del complemento de Acronis en el WinPE 2.x o 3 ISO existente Esto es útil cuando
tiene que añadir el complemento de PE 2 o PE 3 ISO previamente configurado que ya está en
uso.

197 Copyright © Acronis International GmbH, 2002-2012
Adición del complemento de Acronis a un archivo WIM para cualquier propósito (creación
manual de imagen ISO, adición de otras herramientas a la imagen y demás).
Para poder realizar cualquiera de las operaciones anteriores, True Image 2013 Plus Pack y Windows
Automated Installation Kit (WAIK) deben estar instalados en su PC. Si WAIK no está instalado,
instálelo según se describe anteriormente en esta sección.
Acronis WinPE ISO Builder sólo es compatible con x86 WinPE 2.x y WinPE 3.0. Esta distribución de WinPE
también puede funcionar con hardware x64.
Una imagen PE basada en Win PE 2.x o 3.0 necesita al menos 256 MB de RAM para funcionar. El tamaño de
memoria recomendado para PE 2.x o 3.0 es 512 MB.
Creación de un nuevo Win PE 2.x o PE 3.0 ISO con el complemento de Acronis
Debe tener instalado True Image 2013 Plus Pack en su equipo.
La creación de una nueva imagen ISO Win PE 2.x o PE 3.0 con el complemento de Acronis comienza
con la creación de un directorio Windows PE:
1. Seleccione Microsoft Windows AIK -> Windows PE Tools Command Prompt desde el menú
Inicio.
Los usuarios de Windows 7 deben seleccionar Microsoft Windows AIK -> Deployment Tools
Command Prompt del menú de Inicio.
2. Ejecute la secuencia de comandos copype.cmd para crear una carpeta con archivos de Windows
PE. Por ejemplo, desde la línea de comandos, escriba:
copype x86 c:\winpe_x86
Cuando finalice la operación, cree una imagen ISO:
3. Seleccione Acronis -> True Image 2013 Plus Pack -> Acronis WinPE ISO Builder en el menú Inicio.
4. Especifique la ruta a la carpeta WinPE\ISO, p. ej. c:\winpe_x86\ISO.

198 Copyright © Acronis International GmbH, 2002-2012
5. En la pantalla siguiente, seleccione la opción Añadir los componentes y crear una imagen ISO, y
haga clic en Siguiente.
6. Especifique la ruta completa al archivo de imagen resultante incluyendo el nombre del archivo o
deje la ruta y el nombre del archivo predeterminados (AcronisMedia.iso).
7. Compruebe su configuración en la pantalla de resumen y haga clic en Continuar.
8. Grabe el archivo .ISO en un CD utilizando una herramienta de terceros (por ejemplo, Nero) y
obtendrá un disco de inicio Windows PE con True Image 2013.
Una vez que un equipo se inicia en WinPE, True Image 2013 se inicia automáticamente. Tenga en
cuenta que el inicio puede llevar bastante tiempo.
Incorporación del complemento de Acronis en el ISO WinPE 2.x o 3.0
existente
Para poder añadir el complemento de Acronis, primero debe instalar True Image 2013 Plus Pack en
su PC.

199 Copyright © Acronis International GmbH, 2002-2012
1. Extraiga todos los archivos de su ISO Win PE 2 o 3 en una carpeta separada en el disco duro.
2. Seleccione Acronis -> True Image 2013 Plus Pack -> Acronis WinPE ISO Builder en el menú
Inicio.
3. Especifique la ruta a la carpeta con los archivos de WinPE.
4. Especifique la ruta completa al archivo ISO resultante, incluyendo el nombre del archivo, o deje
la ruta y el nombre del archivo predeterminados (AcronisMedia.iso).
5. Compruebe su configuración en la pantalla de resumen y haga clic en Continuar.
6. Grabe el archivo .ISO en un CD utilizando una herramienta de terceros (por ejemplo, Nero) y
obtendrá un disco de inicio Windows PE con True Image 2013.
Una vez que el equipo se inicie en WinPE, True Image 2013 se inicia automáticamente. Tenga en
cuenta que el inicio puede llevar bastante tiempo.
Adición del complemento de Acronis para WinPE 2.x o 3.0 WIM
1. Seleccione Acronis → True Image 2013 Plus Pack → Acronis WinPE ISO Builder en el menú
Inicio.
2. Especifique la ruta al archivo de origen WINPE.WIM. La ruta estándar para el archivo para el
hardware x86 es \Archivos de programa\Windows AIK\Herramientas\PETools\x86\winpe.wim.
3. Especifique la ruta completa al archivo WIM resultante, incluyendo el nombre del archivo, o deje
la ruta y el nombre del archivo predeterminados (AcronisMedia.wim).
4. Compruebe su configuración en la pantalla de resumen y haga clic en Continuar.
Para crear una imagen PE (archivo ISO) del archivo WIM resultante:
1. Seleccione Microsoft Windows AIK → Windows PE Tools Command Prompt del menú de Inicio.
Los usuarios de Windows 7 deben seleccionar Microsoft Windows AIK → Deployment Tools
Command Prompt del menú de Inicio.
2. Ejecute la secuencia de comando copype.cmd para crear una carpeta con archivos de Windows
PE. Por ejemplo, desde la línea de comandos, escriba:
copype x86 c:\winpe_x86
3. Reemplace el archivo boot.wim predeterminado en su carpeta de Windows PE junto al archivo
WIM creado recientemente. Para el ejemplo anterior de creación del archivo WIM con la ruta
predeterminada al archivo WIM creado recientemente, escriba:
copy c:\Program Files\Windows AIK\Tools\PETools\x86\AcronisMedia.wim
c:\winpe_x86\ISO\sources\boot.wim
Los usuarios de Windows 7 deben escribir el siguiente comando:
move "c:\Program Files\Windows AIK\Tools\PETools\x86\AcronisMedia.wim"
c:\winpe_x86\ISO\sources\boot.wim
4. Use la herramienta Oscdimg. Para crear un archivo ISO, escriba:
oscdimg -n –bc:\winpe_x86\etfsboot.com c:\winpe_x86\ISO
c:\winpe_x86\winpe_x86.iso
5. Grabe el archivo .ISO en un CD utilizando una herramienta de terceros (por ejemplo, Nero) y
obtendrá un disco de inicio Windows PE con True Image 2013.
Creación de un WinPE 3.0 ISO personalizado con los controladores
En ocasiones, un disco WinPE básico con Acronis Plug-in no dispone de los controladores para su
hardware específico, por ejemplo, para almacenar controladores de dispositivos. Los usuarios de
Windows 7 pueden añadir estos controladores a la imagen WinPE 3.0 básica (WIM) antes de crear un
archivo ISO con Acronis Plug-in.

200 Copyright © Acronis International GmbH, 2002-2012
¡Atención!
Solo puede añadir controladores que tengan la extensión .inf en el nombre del archivo.
El siguiente proceso está basado en un artículo de MSDN que puede encontrar en
http://technet.microsoft.com/en-us/library/dd799244(WS.10).aspx
Para crear una imagen de Windows PE personalizada, realice los siguientes pasos:
1. Seleccione Microsoft Windows AIK -> Windows PE Tools Command Prompt desde el menú
Inicio.
2. Ejecute la secuencia de comandos copype.cmd para crear una carpeta con archivos de Windows
PE. Por ejemplo, desde la línea de comandos, escriba:
copype x86 c:\winpe_x86
3. Monte la imagen base utilizando la herramienta DISM en un directorio local. Por ejemplo,
Dism /Mount-Wim /WimFile:C:\winpe_x86\winpe.wim /index:1
/MountDir:C:\winpe_x86\mount
4. Añada su controlador de hardware utilizando el comando Dism con la opción /Add-Driver. Por
ejemplo:
Dism /image:C:\winpe_x86\mount /Add-Driver
/driver:C:\drivers\mydriver.inf
5. Repita estos cuatro pasos para todos los controladores que necesite añadir.
6. Confirme los cambios usando el comando Dism con la opción /Unmount-Wim /Commit.
Dism /Unmount-Wim /MountDir:C:\winpe_x86\mount /Commit
No salga del símbolo del sistema.
Después de haber creado el WIM personalizado, proceda a añadir Acronis Plug-in:
1. Seleccione Acronis → True Image 2013 Plus Pack → Acronis WinPE ISO Builder en el menú
Inicio.
2. Especifique la ruta al archivo winpe.wim creado. En nuestro ejemplo, la ruta es
C:\winpe_x86\winpe.wim
3. Especifique la ruta completa al archivo WIM resultante, incluyendo el nombre del archivo, o deje
la ruta y el nombre del archivo predeterminados (C:\winpe_x86\AcronisMedia.wim).
4. Compruebe su configuración en la pantalla de resumen y haga clic en Continuar.
Para crear una imagen PE (archivo ISO) del archivo WIM resultante:
1. Reemplace el archivo boot.wim predeterminado en su carpeta de Windows PE junto al archivo
WIM creado recientemente. Para la creación del archivo WIM del ejemplo anterior, escriba:
copy C:\winpe_x86\AcronisMedia.wim c:\winpe_x86\ISO\sources\boot.wim
2. Use la herramienta Oscdimg. Para crear un archivo ISO, escriba:
oscdimg -n –bc:\winpe_x86\etfsboot.com c:\winpe_x86\ISO
c:\winpe_x86\winpe_x86.iso
3. Grabe el archivo .ISO en un CD utilizando una herramienta de terceros (por ejemplo, Nero) y
obtendrá un disco de arranque de Windows PE con True Image 2013 y su controlador o
controladores de hardware.

201 Copyright © Acronis International GmbH, 2002-2012
8.2.4 Cómo preparar una unidad de memoria flash USB para
Acronis Media Builder
Si Acronis Media Builder no reconoce la unidad de memoria flash USB que desea hacer de arranque,
prepare la unidad de la siguiente manera:
1. Inserte su unidad de memoria flash en un puerto USB.
2. Pulse Win+R (o seleccione Inicio -> Ejecutar) y escriba cmd para abrir el símbolo de la línea de
comando.
3. Escriba diskpart para iniciar la utilidad DiskPart de Windows.
4. Escriba list disk para enumerar todos los discos conectados al equipo:
En base al tamaño, podemos suponer que en el ejemplo anterior la unidad de memoria USB es el
disco 2.
Ponga especial atención para obtener el número de disco correcto. De lo contrario, podría borrar la unidad
equivocada.
5. Escriba select disk [number] para seleccionar su unidad de memoria flash.
6. Escriba clean para eliminar cualquier formato del disco seleccionado.
7. Escriba create partition primary.
8. Escriba select partition 1 para seleccionar la única partición que existe ahora en la
unidad de memoria flash.
9. Escriba active para marcar la partición como activa.
10. Escriba format quick fs=fat32 para formatear el disco en FAT32 (de lo contrario, la
unidad no será de arranque).
11. Escriba assign para asignar una letra de unidad de disco.
12. Escriba exit para salir de la utilidad DiskPart de Windows.
8.3 Crear dispositivos de arranque de fábrica
Esta funcionalidad está disponible solo si el equipo tiene una Acronis Secure Zone que cuenta con una copia de
seguridad de la configuración de fábrica del equipo. Por lo general, el proveedor de hardware, que entrega los
equipos a los usuario finales, crea y proporciona esta copia de seguridad a Acronis Secure Zone.
El dispositivo de arranque de fábrica es un tipo especial de dispositivo de arranque de rescate que
incluye una copia de seguridad de la configuración de fábrica del equipo. Puede utilizar ese
dispositivo para restaurar su equipo a la configuración de fábrica. Tenga en cuenta que el proceso de
restauración borrará todos los programas y datos personales del equipo.
Es posible que haya recibido dispositivos de arranque de fábrica con su nuevo equipo. Sin embargo,
si el proveedor de hardware no incluyó el dispositivo o si no cuenta con uno por cualquier otra razón,
puede crear un dispositivo de arranque de fábrica y guardarlo en caso de emergencia.
Con True Image 2013 puede crear dispositivos de arranque de fábrica en una unidad de memoria
USB, en CD/DVD o como una imagen ISO que puede grabarse en un CD/DVD.

202 Copyright © Acronis International GmbH, 2002-2012
Para crear un dispositivo de arranque de fábrica:
1. Haga clic en Crear dispositivo de arranque de fábrica en la pestaña Copia de seguridad y
recuperación.
Se abrirá la ventana de diálogo con los parámetros del dispositivo de arranque.
2. Defina los parámetros del dispositivo.
3. Haga clic en Crear.
El programa comienza a crear el dispositivo de arranque de fábrica. Si desea grabar un CD o DVD,
el programa le pedirá que introduzca un nuevo disco en blanco una vez que se haya grabado el
primer disco.
Asistente de creación de dispositivo
Utilice el asistente para elegir el tipo de dispositivo: USB, CD/DVD o imagen ISO.
Si desea crear un dispositivo de arranque en una unidad de memoria USB, asegúrese de conectar la unidad de
memoria USB al equipo antes de comenzar. La unidad de memoria USB debe tener formato FAT 32.
Para crear una imagen ISO, también debe especificar sus parámetros :
Dividir en: escoja si desea que el programa divida la imagen ISO resultante en múltiples archivos
.iso de un tamaño determinado.
Guardar archivos en: especifique la ubicación de la imagen ISO resultante.
Una vez que haya seleccionado el dispositivo, haga clic en Crear para comenzar a crear el dispositivo.
8.4 Trabajar con Acronis Secure Zone
Acronis Secure Zone es una partición especial para almacenar copias de seguridad en el mismo
equipo que creó la copia de seguridad. El True Image 2013 actual crea la zona como una partición
FAT32.
Cuando hace clic en Acronis Secure Zone en la pestaña de Herramientas y utilidades, el programa
busca la zona en todas las unidades locales. Si se encuentra la zona, el asistente le ofrecerá
gestionarla (cambiarle el tamaño o modificar la contraseña) o eliminarla. Si no hay una zona, se le
pedirá que la cree.
En esta sección
Acronis Secure Zone ............................................................................... 202
Ubicación de Acronis Secure Zone ......................................................... 204
Selección de particiones ........................................................................ 204
Tamaño de Acronis Secure Zone ............................................................ 205
Gestionar Acronis Secure Zone .............................................................. 205
Resumen de Acronis Secure Zone .......................................................... 208
8.4.1 Acronis Secure Zone
Acronis Secure Zone es una partición segura que le permite mantener copias de seguridad en el
espacio de disco de un equipo gestionado. Así podrá recuperar el disco en el que reside la copia de
seguridad del disco.
Cuando crea Acronis Secure Zone, aparece un icono en Mi PC en la sección Otros. Si hace doble clic
en el icono de Acronis Secure Zone, la Secure Zone se abre y puede visualizar todas las copias de

203 Copyright © Acronis International GmbH, 2002-2012
seguridad que contiene. También puede abrir la Secure Zone haciendo clic con el botón derecho del
ratón en el icono correspondiente y seleccionando Abrir en un menú de acceso directo.
Si hace doble clic en un icono de copia de seguridad, aparecerán todas las versiones de copia de
seguridad (completa, incremental, diferencial) que dicha copia de seguridad contiene. Si hace clic con
el botón derecho del ratón en una versión de copia de seguridad específica se abre el menú de
acceso directo y le permite seleccionar la operación deseada. Por ejemplo, puede elegir entre
explorar, montar (para copias de seguridad de imágenes), recuperar, validar, actualizar, eliminar la
copia de seguridad y visualizar los detalles de la copia de seguridad. Si Acronis Secure Zone está
protegida por contraseña, todas las operaciones, a excepción de la visualización de los detalles de la
copia de seguridad, exigirán la introducción de la contraseña. Al hacer doble clic en una copia de
seguridad se abrirá la copia de seguridad.
El menú de acceso directo que aparece al hacer clic con el botón derecho del ratón en el icono de
Acronis Secure Zone incluye dos elementos más: Crear acceso directo (para incluirlo en el escritorio)
y Abrir.
Acronis Secure Zone está disponible como una ubicación para almacenar archivos de copia de
seguridad siempre que haya espacio libre. Si no hay espacio suficiente, se eliminarán copias de
seguridad anteriores para generar espacio libre.
True Image 2013 utiliza el siguiente método para limpiar Acronis Secure Zone:
Si está creando una copia de seguridad y no hay espacio libre suficiente en la zona para crearla,
el programa mostrará un diálogo que le advierte que Acronis Secure Zone está llena. Puede hacer
clic en Cancelar para cancelar la operación de copia de seguridad. En este caso, es recomendable
aumentar el tamaño de Acronis Secure Zone y después ejecutar nuevamente la operación de
copia de seguridad. Si desea liberar algo de espacio en la zona, haga clic en Aceptar y la copia de
seguridad completa más antigua del tipo que se está creando se eliminará junto con todas las
versiones de copia de seguridad incremental/diferencial posteriores. Entonces, la operación de
copia de seguridad volverá a iniciarse.
Si eliminar la copia de seguridad más antigua no libera suficiente espacio, aparecerá el mismo
mensaje de advertencia nuevamente. Puede eliminar la siguiente copia de seguridad más antigua
(si existiera) y repetirlo hasta que todas las copias de seguridad anteriores se hayan eliminado.
Si después de eliminar todas las copias de seguridad anteriores todavía no hay suficiente espacio
libre para completar la copia de seguridad, obtendrá otro mensaje de error y la copia de
seguridad se cancelará.
El programa distingue solo dos tipos de copia de seguridad en la zona: copias de seguridad de
imágenes y copias de seguridad a nivel de archivo. Las copias de seguridad de archivo y correo
electrónico se consideran copias de seguridad a nivel de archivos. Por ejemplo, si tiene una copia de
seguridad de correos electrónicos en la zona y no hay suficiente espacio libre para realizar la copia de
seguridad de una carpeta, el programa eliminará la copia de seguridad de correos electrónicos para
liberar espacio para la copia de seguridad de las carpetas.
Puede utilizar Acronis Secure Zone como ubicación de almacenamiento para los cambios virtuales del
sistema en el modo Try. Los datos Try&Decide se limpiarán automáticamente después de detener
una sesión Try&Decide.
Si se utiliza Acronis Secure Zone como destino de datos de la copia de seguridad ininterrumpida, el
programa no limpia estos datos automáticamente. Puede limpiar los datos de copia de seguridad
ininterrumpida manualmente. Para obtener más información, consulte Almacenamiento de datos de
Acronis Nonstop Backup (pág. 58).

204 Copyright © Acronis International GmbH, 2002-2012
Para evitar el inconveniente de desbordamiento en la zona durante una copia de seguridad
programada, se recomienda seleccionar la casilla Cuando no haya suficiente espacio en ASZ,
eliminar la copia de seguridad más antigua en las opciones de copia de seguridad programadas
(manejo de errores).
8.4.2 Ubicación de Acronis Secure Zone
Si está creando Acronis Secure Zone, seleccione un disco y la partición cuyo espacio se utilizará para
crear Acronis Secure Zone. También puede seleccionar espacio libre o no asignado de otras
particiones si estas particiones están ubicadas en el disco seleccionado. Tenga en cuenta que Acronis
Secure Zone solo puede situarse en discos básicos, no es posible crearla en discos y volúmenes
dinámicos.
Para especificar la ubicación para Acronis Secure Zone:
Haga clic en la unidad de disco duro en la que creará Acronis Secure Zone.
En la unidad de disco duro seleccionada, seleccione una o más particiones de las cuales se
tomará espacio libre o no asignado. Las particiones escogidas cambiarán de tamaño si es
necesario para proporcionar espacio para Acronis Secure Zone.
Después de haber seleccionado el disco y las particiones, haga clic en Siguiente para continuar
con el paso Tamaño de Acronis Secure Zone (pág. 205).
Para incrementar/disminuir el tamaño de Acronis Secure Zone:
Seleccione las particiones desde las que se utilizará espacio para incrementar el tamaño de
Acronis Secure Zone o las que recibirán espacio libre después de disminuir el tamaño de Acronis
Secure Zone. También puede seleccionar particiones con espacio no asignado.
Haga clic en Siguiente para continuar con el paso Tamaño de Acronis Secure Zone (pág. 205).
8.4.3 Selección de particiones
Seleccione las particiones de las que se utilizará espacio para crear Acronis Secure Zone. También
puede seleccionar espacio no asignado para crear la zona.

205 Copyright © Acronis International GmbH, 2002-2012
Para seleccionar una partición:
Seleccione la casilla de verificación de la partición correspondiente y haga clic en Siguiente.
8.4.4 Tamaño de Acronis Secure Zone
Puede especificar el tamaño de Acronis Secure Zone.
El tamaño mínimo es de alrededor de 50 MB, dependiendo de la geometría del disco duro. El tamaño
máximo es igual al espacio no asignado del disco más el espacio libre total de todas las particiones
seleccionadas en el paso anterior.
Cuando cree o aumente Acronis Secure Zone, el programa utilizará en primer lugar el espacio no
asignado. Si el espacio no asignado no es suficiente para alcanzar el tamaño deseado, las particiones
seleccionadas se reducirán. Para modificar el tamaño de las particiones, quizá deba reiniciar el
equipo.
Cuando reduzca el tamaño de Acronis Secure Zone, si hay espacio no asignado en el disco duro, se
asignará a las particiones seleccionadas junto con el espacio liberado de Acronis Secure Zone. Por lo
tanto, no habrá espacio no asignado en el disco.
Tenga en cuenta que reducir una partición del sistema al tamaño mínimo puede impedir el inicio de su sistema
operativo.
Para especificar el tamaño de Acronis Secure Zone:
Arrastre el deslizador hacia la posición correspondiente o escriba un valor exacto en el campo de
tamaño de Acronis Secure Zone: .
8.4.5 Gestionar Acronis Secure Zone
Puede gestionar Acronis Secure Zone.

206 Copyright © Acronis International GmbH, 2002-2012
Aumentar el tamaño (pág. 206): seleccione este elemento si desea incrementar el tamaño de
Acronis Secure Zone.
Reducir el tamaño (pág. 206): seleccione este elemento si desea reducir el tamaño de Acronis
Secure Zone.
Eliminar (pág. 207): seleccione este elemento si desea eliminar Acronis Secure Zone de su disco
duro.
Cambiar contraseña (pág. 206): seleccione este elemento si desea cambiar la contraseña para
acceder a Acronis Secure Zone.
Aumentar el tamaño
Seleccione las particiones desde las que se utilizará espacio para aumentar el tamaño de Acronis
Secure Zone. También se puede seleccionar espacio no asignado.
Para seleccionar una partición:
Seleccione la casilla apropiada de la partición y haga clic en Siguiente.
Reducir el tamaño
Seleccione una partición que recibirá espacio libre después de reducir el tamaño de Acronis Secure
Zone. También puede seleccionar un espacio no asignado para reducir el tamaño de la zona segura.
Para seleccionar una partición:
Seleccione la casilla apropiada de la partición y haga clic en Siguiente.
Protección de Acronis Secure Zone
Aquí podrá configurar una protección con contraseña para Acronis Secure Zone para evitar accesos
no autorizados.
El programa le pedirá la contraseña para cualquier operación relacionada con Acronis Secure Zone,
como la creación y recuperación de una copia de seguridad de datos, el montaje de imágenes o la
validación de copias de seguridad en Acronis Secure Zone, la modificación del tamaño y la
eliminación de Acronis Secure Zone.
Configuración de la contraseña
No usar contraseña: elija esta opción si no desea usar protección por contraseña para Secure
Zone.
Configurar contraseña: seleccione esta opción si necesita proteger Acronis Secure Zone con una
contraseña.
Escriba la contraseña en el campo Contraseña.
Introduzca nuevamente la contraseña que introdujo en el campo Confirmar.
También puede elegir una pregunta secreta que se le hará si olvida la contraseña. Seleccione
una pregunta secreta de la lista e introduzca una respuesta .

207 Copyright © Acronis International GmbH, 2002-2012
Haga clic en Siguiente para continuar.
La reparación o la actualización de True Image 2013 no afectará la contraseña. Sin embargo, si se elimina el
programa y después se instala de nuevo manteniendo Acronis Secure Zone en el disco, la contraseña de Acronis
Secure Zone se restablecerá.
Eliminación de Acronis Secure Zone
Seleccione las particiones a las que desea añadir el espacio liberado de Acronis Secure Zone. Si
selecciona varias particiones, el espacio se distribuirá proporcionalmente a cada partición.
Para seleccionar una partición:
Seleccione la casilla apropiada de la partición y haga clic en Siguiente.
Acronis Secure Zone también puede eliminarse mientras se desinstala el programa. Podrá elegir
entre desinstalar el programa sin eliminar Acronis Secure Zone y eliminar el software junto con
Acronis Secure Zone.
La eliminación de Acronis Secure Zone destruirá automáticamente todas las copias de seguridad almacenadas
en la zona.

208 Copyright © Acronis International GmbH, 2002-2012
8.4.6 Resumen de Acronis Secure Zone
La ventana resumen de Acronis Secure Zone muestra una lista de las operaciones que deben
realizarse. Para crear o gestionar las operaciones de Acronis Secure Zone será necesario reiniciar. En
este caso, después de hacer clic en el botón Continuar, se le solicitará que confirme el reinicio.
Haga clic en el botón Continuar para iniciar las operaciones enumeradas.
Haga clic en el botón de Opciones si desea proteger Acronis Secure Zone con una contraseña.
Haga clic en el botón Cancelar para salir del asistente sin realizar operación alguna.
8.5 Clonación de un disco duro
En esta sección
Información general ............................................................................... 208
Seguridad ............................................................................................... 209
Seleccionar el modo de clonación ......................................................... 210
Selección de un disco de origen ............................................................. 211
Seleccionar un disco de destino ............................................................. 212
Método de movimiento ......................................................................... 212
Migración de datos ................................................................................ 213
Partición manual .................................................................................... 213
Resumen de clonación ........................................................................... 215
8.5.1 Información general
Puede considerar que su disco duro no tiene suficiente espacio para el sistema operativo y las
aplicaciones instaladas, lo cual no le permite actualizar su software o instalar aplicaciones nuevas. En
tal caso, debe transferir el sistema a un disco duro con mayor capacidad.
Para transferir el sistema, deberá primero instalar el nuevo disco en el equipo. Si su equipo no tiene
espacio para otro disco duro, puede instalarlo temporalmente en lugar de su unidad de CD o usar

209 Copyright © Acronis International GmbH, 2002-2012
una conexión USB 2.0 al disco externo objetivo. Si no es posible, puede clonar un disco duro al crear
una imagen de disco y recuperarla a un nuevo disco duro con particiones más grandes.
En las pantallas del programa, las particiones dañadas están marcadas con una cruz blanca dentro de un círculo
rojo del mismo en la esquina superior izquierda. Antes de comenzar la clonación, deberá verificar si existen
errores en los discos y corregirlos con las herramientas apropiadas del sistema operativo.
Para obtener mejores resultados, instale la unidad de destino (nueva) en donde planea utilizarlo y la
unidad de origen en otra ubicación, p.ej. en un dispositivo USB externo. Esta recomendación es
especialmente importante para los portátiles.
Le recomendamos encarecidamente que, como precaución de seguridad, cree una copia de seguridad de todo el
disco original. Podría salvar sus datos si surge algún tipo de problema con su disco duro original durante el
proceso de clonación. Para obtener información sobre cómo crear una copia de seguridad de este tipo, consulte
Copias de seguridad de discos y particiones. Tras crear la copia de seguridad, asegúrese de validarla.
Para clonar un disco:
Haga clic en Clonar disco en la pestaña Herramientas y utilidades de la pantalla Inicio.
Siga los pasos del Asistente para clonar el disco.
8.5.2 Seguridad
Tenga en cuenta la siguiente información: si el suministro eléctrico se interrumpe o si
accidentalmente pulsa REINICIO durante la transferencia, el procedimiento quedará incompleto y
deberá particionar y formatear o clonar el disco duro nuevamente.
No se perderá ningún dato ya que el disco original solamente se leerá (no se cambiará ni modificará
el tamaño de ninguna partición). El procedimiento de transferencia del sistema no altera el disco
original de ninguna manera. Una vez que finalice el procedimiento, es posible que desee formatear el
disco anterior o borrar con seguridad los datos que contiene. Utilice las herramientas de Windows o
Acronis DriveCleanser para estas tareas.
Sin embargo, no recomendamos que borre datos del disco duro hasta que esté seguro de que se
transfirió correctamente al nuevo disco y hasta que el equipo se inicie y todas las aplicaciones
funcionen.

210 Copyright © Acronis International GmbH, 2002-2012
8.5.3 Seleccionar el modo de clonación
Existen dos modos de transferencia disponibles:
Automático (recomendado en la mayoría de los casos). En el modo automático, sólo deberá
efectuar varias acciones simples para transferir todos los datos, incluyendo las particiones,
carpetas y archivos, a un disco nuevo, haciéndolo de inicio en caso de que el disco original fuera
de inicio.
Manual. El modo manual le proporcionará mayor flexibilidad de transferencia de datos. El modo
manual puede ser útil si necesita cambiar la distribución de la partición del disco.
Si el programa encuentra dos discos, uno particionado y otro no, reconocerá automáticamente el disco
particionado como disco de origen y el disco sin particionar como disco de destino. En dicho caso, los siguientes
pasos se omitirán y pasará a la pantalla de Resumen de la clonación.

211 Copyright © Acronis International GmbH, 2002-2012
8.5.4 Selección de un disco de origen
Puede determinar el origen y el destino utilizando la información proporcionada en esta ventana
(número de disco, capacidad, etiqueta, partición e información sobre el sistema de archivos). Si el
programa encuentra varios discos particionados, le preguntará cuál es el de origen (es decir, el disco
de datos más antiguo).
True Image 2013 no permite la clonación de discos dinámicos.
Seleccione el disco de origen y haga clic en Siguiente para continuar.
Visualización de la información del disco y la partición
Columnas: selecciona las columnas que se mostrarán. Puede cambiar el ancho de una
columna al arrastrar los bordes con el ratón.
Propiedades del disco (duplicada en el menú contextual, se abre al hacer clic con el botón
derecho del ratón sobre objetos): muestra la partición seleccionada o la ventana de propiedades
del disco.
Esta ventana contiene dos paneles. El panel izquierdo contiene el árbol de propiedades, mientras
que el derecho describe la propiedad seleccionada de forma detallada. La información del disco
incluye los parámetros físicos (tipo de conexión, tipo de dispositivo, tamaño, etc.); la información
de la partición incluye tanto parámetros físicos (sectores, ubicación, etc.) como lógicos (sistema
de archivos, espacio libre, letra asignada, etc.).

212 Copyright © Acronis International GmbH, 2002-2012
8.5.5 Seleccionar un disco de destino
Después de seleccionar el disco de origen, debe seleccionar el destino donde se copiará la
información del disco. El origen seleccionado anteriormente se desactivará y estará deshabilitado
para su selección.
Seleccione el disco de destino y haga clic en Siguiente para continuar.
En este punto, el programa verifica si el disco de destino está libre. De no ser así, aparecerá una
ventana de Confirmación donde se le explicará que el disco de destino contiene particiones,
posiblemente con datos útiles. Para confirmar la eliminación de las particiones, haga clic en Aceptar.
Tenga en cuenta que no se realizarán cambios reales ni se destruirán datos. Por ahora, el programa
simplemente preparará la clonación. Todos los cambios se implementarán cuando haga clic en Continuar.
Si alguno de los discos no está particionado, el programa lo reconocerá automáticamente como disco de
destino y omitirá este paso.
8.5.6 Método de movimiento
Al seleccionar el modo de clonación manual, True Image 2013 le ofrecerá los siguientes métodos de
transferencia de datos:
Tal cual está: se creará una partición nueva para cada disco antiguo con el mismo tipo y tamaño,
sistema de archivos y etiqueta. El espacio no utilizado se convertirá en espacio no asignado.
Proporcional: el espacio de un disco nuevo se distribuirá proporcionalmente entre las particiones
clonadas.

213 Copyright © Acronis International GmbH, 2002-2012
Manual: usted mismo especificará un tamaño nuevo y otros parámetros.
Si elige transferir la información "tal como está", se creará una partición nueva para todas los
anteriores con el mismo tamaño y tipo, sistema de archivos y etiqueta. El espacio no utilizado se
convertirá en espacio no asignado. Después podrá utilizarlo para crear particiones nuevas o para
ampliar las existentes con herramientas especiales, como, por ejemplo, Acronis Disk Director Suite.
Como norma general, no se recomiendan las transferencias del tipo "tal como está" ya que dejan
demasiado espacio no asignado en el disco nuevo. Con el método "tal como está", True Image 2013
transfiere sistemas de archivos no admitidos y dañados.
Si transfiere datos proporcionalmente, cada partición aumentará según la proporción de las
capacidades del disco antiguo y del nuevo.
Las particiones FAT16 se agrandan menos que otras, ya que tienen un límite de tamaño de 4 GB.
Según la combinación seleccionada, se procederá a la ventana de resumen de la clonación o al paso
de Cambiar la distribución del disco (consulte a continuación).
8.5.7 Migración de datos
True Image 2013 le permite seleccionar una distribución de partición para un disco de destino
después de finalizar la operación de clonación.
8.5.8 Partición manual
El método de transferencia manual le permite cambiar el tamaño de las particiones en el disco
nuevo. De manera predeterminada, el programa les cambia el tamaño proporcionalmente.
Esta ventana muestra rectángulos que indican el disco duro de origen, incluyendo sus particiones y
espacio no asignado, así como también la distribución del disco nuevo.

214 Copyright © Acronis International GmbH, 2002-2012
Junto con el número del disco duro, podrá ver la capacidad del disco, la etiqueta, el volumen e
información sobre el sistema de archivos. Los tipos de volumen, es decir, primario, lógico y el espacio
no asignado vienen identificados con colores distintos.
Para cambiar el tamaño, cambiar el tipo de volumen o cambiar la etiqueta del volumen existente,
haga clic con el botón secundario sobre la misma y seleccione Editar en el menú de acceso directo.
Esto abrirá la ventana Configuración de la partición.
Puede hacer esto al introducir los valores en los campos Espacio libre antes, Tamaño de partición,
Espacio libre después, para lo que deberá arrastrar los bordes de la partición o la partición misma.
Si el cursor se convierte en dos líneas verticales con flechas izquierdas y derechas, se apunta al marco
de la partición y lo puede arrastrar para aumentar o reducir el tamaño de la partición. Si el cursor se

215 Copyright © Acronis International GmbH, 2002-2012
convierte en cuatro flechas, apunta hacia la partición para poder moverlo hacia la izquierda o
derecha (si hay espacio no asignado cerca).
Una vez que determine la ubicación y el tamaño nuevos, haga clic en Aceptar. Volverá a la pantalla
Cambiar la distribución del disco. Es posible que deba realizar otros cambios de tamaño y ubicación
antes de obtener la distribución deseada.
Si hace clic en Siguiente, aparecerá la ventana Resumen de clonación.
¡Cuidado!
Si hace clic en cualquiera de los pasos anteriores del asistente en la barra lateral de esta ventana,
restablecerá todos los cambios de tamaño y ubicación que haya seleccionado, de forma que deberá
especificarlos nuevamente.
8.5.9 Resumen de clonación
La ventana de resumen de la clonación ilustra gráficamente la información (en forma de rectángulos)
sobre el disco de origen (particiones y espacio no asignado) y la distribución del disco de destino.
Junto con el número del disco, se proporciona información adicional: capacidad, etiqueta, partición e
información sobre el sistema de archivos.
Haga clic en Continuar para comenzar a clonar el disco.
Haga clic en Cancelar para cancelar el procedimiento y regresar a la ventana principal del
programa.
Para clonar un disco que contiene el sistema operativo actualmente activo es necesario reiniciar. En
ese caso, después de hacer clic en Continuar se le solicitará que confirme el rearranque. Si cancela el
rearranque, se cancelará todo el proceso. Una vez que el proceso de clonación finalice, se le ofrecerá
la opción de apagar el equipo al pulsar cualquier tecla. Esto le permite cambiar la posición de los
puentes maestros/esclavos y eliminar uno de los discos duros.
La clonación de un disco sin el sistema o de un disco que contenga un sistema operativo que no esté
activo continuará sin necesidad reiniciar. Después de hacer clic en Continuar, True Image 2013
empezará a clonar el disco antiguo en el disco nuevo y se indicará el progreso en una ventana

216 Copyright © Acronis International GmbH, 2002-2012
especial. Puede detener este proceso al hacer clic en Cancelar. En dicho caso, deberá volver a
particionar y formatear el disco nuevo o repetir el proceso de clonación. Una vez que la operación de
clonación haya finalizado, verá el mensaje de resultados.
8.6 Adición de un disco duro nuevo
Si no cuenta con espacio suficiente para sus datos (por ejemplo, fotos familiares y vídeos), puede
reemplazar el disco antiguo por uno nuevo con mayor capacidad (las transferencias de datos a discos
nuevos se describen en el capítulo anterior) o agregar un disco nuevo solo para almacenar datos y
dejar el sistema en el disco antiguo. Si el equipo tiene espacio para otro disco, será más fácil añadir
una unidad de disco que clonar una.
Para agregar un disco nuevo, primero debe instalarlo en su PC.
Para agregar un disco duro nuevo:
Haga clic en la pestaña Herramientas y utilidades y, a continuación, haga clic en Agregar disco
nuevo
Siga los pasos del Asistente para agregar un disco nuevo.
Si dispone de una versión de 32 bits de Windows XP, el asistente no presentará el paso Opciones de
inicialización porque este sistema operativo no es compatible con discos GPT.
En esta sección
Selección de un disco duro .................................................................... 216
Selección del método de inicialización .................................................. 217
Crear particiones nuevas ....................................................................... 218
Resumen de cómo agregar un nuevo disco ........................................... 221
8.6.1 Selección de un disco duro
Seleccione el disco que ha agregado al equipo. Si ha agregado varios discos, seleccione uno de ellos y
haga clic en Siguiente para continuar. Puede agregar otros discos posteriormente al reiniciar el
Asistente para agregar un disco nuevo.

217 Copyright © Acronis International GmbH, 2002-2012
Si existen particiones en el disco nuevo, primero deberán eliminarse. Si el disco añadido contiene particiones,
True Image 2013 le advertirá mostrando el mensaje de advertencia. Haga clic en Aceptar para eliminar las
particiones existentes en el disco añadido.
También puede ver las propiedades de todos los discos duros instalados en su sistema, como, por
ejemplo, el nombre y modelo de la unidad de disco seleccionada, su capacidad, el sistema de
archivos y su interfaz.
8.6.2 Selección del método de inicialización
True Image 2013 admite particiones tanto MBR como GPT. La tabla de partición GUID (GPT) es un
nuevo método de particionamiento de discos duros que proporciona ventajas sobre el antiguo
esquema de partición MBR. Si su sistema operativo es compatible con discos GPT, puede seleccionar
el nuevo disco para que se inicialice como disco GPT.

218 Copyright © Acronis International GmbH, 2002-2012
Para añadir un disco GPT, haga clic en Inicializar disco en diseño de GPT.
Para añadir un disco MBR, haga clic en Inicializar disco en diseño de GPT.
Si utiliza una versión de 32 bits de Windows XP, el método de inicialización GPT no estará disponible y el paso de
Opciones de inicialización no aparecerán.
Después de seleccionar el método de inicialización necesario, haga clic en Siguiente.
8.6.3 Crear particiones nuevas
Para utilizar el espacio de un disco duro, debe estar particionado. La partición es el proceso por el
cual se divide el espacio del disco duro en divisiones lógicas. Cada división lógica puede funcionar
como un disco separado con una letra de unidad asignada, su propio sistema de archivos, etc. Incluso
si no tiene intenciones de dividir su disco duro en divisiones lógicas, debe particionarse para que el
sistema operativo sepa que debe permanecer en una parte.
En un principio, todo el espacio del disco será espacio no asignado. Esto cambiará después de añadir
particiones nuevas.
Para crear una partición nueva:
Seleccione el espacio no asignado y haga clic en Crear partición nueva en la parte superior de la
ventana o haga clic en el espacio no asignado y seleccione Crear partición nueva en el menú de
acceso directo.
Especifique las siguientes configuraciones para la partición que se está creando:
el tamaño de la nueva partición;
el sistema de archivos de la nueva partición;
tipo de partición (disponible solo para discos MBR),
la letra y etiqueta de la partición.

219 Copyright © Acronis International GmbH, 2002-2012
Si asigna todo el espacio no asignado en el disco a la partición nueva, el botón Crear partición nueva
desaparece.
Configuraciones de la partición
Especifique las configuraciones para la partición que se está creando.
Tamaño
Puede cambiar el tamaño y reubicar la partición que se está creando.
Si desea cambiar el tamaño de la partición:
Coloque el cursor en el límite de partición. Si el cursor se encuentra exactamente en el límite de
partición, se transformará en dos líneas verticales con flechas a cada lado.
Mantenga pulsado el botón izquierdo del ratón y arrastre el límite de partición seleccionado o
reduzca el tamaño de partición.
También puede establecer el tamaño de la partición manualmente, al especificar el tamaño de la
partición deseado en el campo Tamaño de partición.
Si desea reubicar la partición:
Coloque el cursor en la partición. El cursor se transformará en una cruz.
Mantenga pulsado el botón izquierdo del ratón y arrastre la partición hasta que obtenga el
tamaño necesario de los campos Espacio libre antes de o Espacio libre después de. También
puede establecer la cantidad de espacio no asignado antes o después de la partición
seleccionada al introducir manualmente el valor necesario en los respectivos campos.
Si crea una o más unidades lógicas, el programa reservará parte del espacio no asignado para las necesidades
del sistema frente a particiones creadas. Si crea una partición principal o una partición principal junto con una
lógica, no se reservará espacio no asignado para las necesidades del sistema.
Sistema de archivos
Elija el tipo de sistema de archivo de la partición que se está creando. Las diferentes particiones
pueden tener diferentes tipos de archivos o sistemas de archivos.
Puede dejar la partición sin formatear o elegir entre los siguientes tipos de sistemas de archivos:
NTFS es un sistema de archivos nativo de Windows NT, Windows 2000, Windows XP, Windows
Vista y Windows 7. Elíjalo si utiliza estos sistemas operativos. Tenga en cuenta que Windows
95/98/Me y DOS no pueden obtener acceso a particiones NFTS.
FAT 2 es una versión mejorada de 32 bits del sistema de archivos FAT que admite volúmenes de
hasta 32 TB.
FAT 16 es un sistema de archivos nativo de DOS. La mayoría de los sistemas operativos lo
reconocen. Sin embargo, si su unidad de disco tiene una capacidad superior a los 4 GB, no es
posible formatearla en FAT 16.
Ext2 es un sistema de archivos nativo de Linux. Es lo suficientemente rápido, pero no es un
sistema de archivos de registro por diario.
Ext3: incorporado oficialmente con la versión Red hat 7.2 de Linux, Ext3 es el sistema de archivos
de registro por diario de Linux. Es totalmente compatible con Linux Ext2. Cuenta con múltiples
modos de registro por diario, así como también amplia compatibilidad multiplataforma en las
arquitecturas de 32 y 64 bits.

220 Copyright © Acronis International GmbH, 2002-2012
Ext4 es un nuevo sistema de archivos de Linux. Presenta ciertas mejoras con respecto a ext3.
Incluye compatibilidad regresiva total con ext2 y ext 3. Sin embargo, ext3 dispone únicamente de
compatibilidad parcial con ext4.
ReiserFS es un sistema de archivos de registro por diario para Linux. Generalmente es más fiable
y más rápido que Ext2. Elíjalo para su partición de datos de Linux.
Linux Swap es una partición de intercambio para Linux. Elíjala si desea agregar más espacio de
intercambio con Linux.
Letra de la partición
Seleccione de la lista desplegable una letra para asignar a la partición que se está creando. Si
selecciona Auto, el programa asigna la primera letra de unidad sin usar en orden alfabético.
Etiqueta de partición
La etiqueta de partición es un nombre asignado a una partición para que pueda reconocerse
fácilmente. Por ejemplo, una puede llamarse Sistema, una partición con un sistema operativo;
Programa, una partición de una aplicación; Datos, una partición de datos, etc. La etiqueta de
partición es un atributo opcional.
Tipo de partición (estos ajustes están disponibles únicamente para discos MBR)
Elija el tipo de partición que se creará. Puede definir la partición nueva como principal o lógica.
Principal: elija este parámetro si desea iniciar desde esta partición. De lo contrario, es mejor
crear una nueva partición como una unidad lógica. Sólo puede tener cuatro particiones
principales por unidad o tres particiones principales y una partición extendida.
Nota: si tiene varias particiones primarias, solo una estará activa por vez; las otras particiones
primarias se ocultarán y el sistema operativo no las verá.
Marque la partición como activa: la partición activa se utiliza para cargar un sistema
operativo desde ella. Seleccionar Activo para una partición sin un sistema operativo instalado
puede evitar que el ordenador se inicie.
Lógica: elija este parámetro si no desea instalar e iniciar un sistema operativo desde la partición.
Una unidad lógica es una parte de una unidad del disco físico que se ha particionado y asignado
como una unidad independiente, pero que funciona como una unidad separada.
Cuando termine de especificar los ajustes de la partición que se está creando, haga clic en Aceptar
para continuar.

221 Copyright © Acronis International GmbH, 2002-2012
8.6.4 Resumen de cómo agregar un nuevo disco
El resumen Agregar disco nuevo ilustra gráficamente (en forma de rectángulos) información sobre la
nueva estructura de disco antes y después de realizar el particionamiento.
Haga clic en Continuar para comenzar a crear particiones nuevas.
Haga clic en Cancelar para cancelar el procedimiento y regresar a la ventana principal del
programa.
Al hacer clic en Continuar, True Image 2013 comenzará a crear las nuevas particiones, e indicará el
progreso en una ventana especial. Si detiene este procedimiento al hacer clic en Cancelar, deberá
volver a particionar y formatear el disco nuevo o repetir el procedimiento de adición de disco.
Antes de hacer clic en el botón Continuar puede usar la barra lateral para navegar por los pasos del Asistente
para añadir un disco nuevo y realizar cambios.
8.7 Acronis Extended Capacity Manager
Acronis Extended Capacity Manager permite que su sistema operativo pueda admitir discos de gran
capacidad con estilo de partición MBR. Después podrá utilizar el espacio de disco más allá de los 2
TB: este espacio libre se reconocerá como un disco independiente, que podrá utilizar su sistema
operativo y las aplicaciones como si fuera un disco duro físico normal.
El asistente para Acronis Extended Capacity Manager mostrará todos los discos duros de tamaño
superior a los 2 TB (sin asignar o con estilo de partición MBR). Podrá ver el espacio de disco que
Windows reconoce y asigna. Este espacio recibe en el asistente el nombre de Capacidad nativa de
Windows.
El espacio superior a los 2 TB se muestra como Capacidad extendida. Puede habilitar los Discos de
capacidad extendida, y una vez que lo haga, el sistema operativo podrá ver este espacio y estará listo
para las operaciones de gestión del disco.

222 Copyright © Acronis International GmbH, 2002-2012
1. Para iniciar Acronis Extended Capacity Manager, seleccione la pestaña Herramientas y
utilidades, y, a continuación, haga clic en Acronis Extended Capacity Manager.
Si el programa no encuentra ningún disco MBR con una capacidad de más de 2 TB, muestra un mensaje
que indica que puede accederse al espacio de disco entero y que no es necesario que use Acronis Extended
Capacity Manager.
2. Acronis Extended Capacity Manager muestra la capacidad extendida disponible para asignar.
3. Haga clic en Asignar espacio para ver la posible asignación de espacio de disco en el siguiente
paso.
Tras hacer clic en el botón Aplicar, se emulará un disco de capacidad extendida en su disco físico.
Si la capacidad de su disco físico es superior a 4 TB y su sistema operativo no es compatible con el
estilo de partición GPT, el programa crea varios discos de capacidad extendida MBR.
Tenga en cuenta que los discos de capacidad extendida no pueden utilizarse para iniciar, a pesar de que la
mayoría de sus propiedades son las mismas que las de los discos físicos.
4. Haga clic en Cerrar para cerrar Acronis Extended Capacity Manager.

223 Copyright © Acronis International GmbH, 2002-2012
Tras asignar el espacio, podrá desactivar de forma temporal los Discos de capacidad extendida
haciendo clic en Apagar temporalmente los discos de capacidad extendida. Esto hará que los discos
de capacidad extendida sean invisibles para las herramientas de gestión de discos, a pesar de que el
espacio de disco seguirá asignado y podrá hacer que estas particiones estén visibles después. Para
ello, inicie Acronis Extended Capacity Manager y, a continuación, haga clic en Asignar espacio.
Para quitar los discos de capacidad extendida, haga clic en Eliminar discos de capacidad extendida y,
a continuación, haga clic en el botón Aplicar en el siguiente paso. Se eliminarán de su sistema estos
discos, y no podrá accederse al espacio de disco más allá de los 2 TB. Si desea asignar este espacio
posteriormente, tendrá que iniciar el Extended Capacity Manager de nuevo y repetir los pasos del
asistente.
Podrá seguir utilizando los discos de capacidad extendida incluso después de desinstalar True Image
2013. Durante el proceso de desinstalación, se le preguntará si desea eliminar el disco de capacidad
extendida. Si decide no eliminar el disco, podrá seguir utilizándolo.
8.7.1 Si Acronis Extended Capacity Manager no se inicia
Es posible que Acronis Extended Capacity Manager no se inicie debido a una de las siguientes
razones:
su sistema no contiene unidades de disco duro con estilo de partición de MBR superiores a 2
TB; puede asignar y gestionar todo el espacio en sus unidades de disco duro con la
herramienta Agregar disco nuevo;
su sistema contiene discos de gran tamaño, pero todavía no se han inicializado;
el tamaño del sector en su disco es superior a 512 kB.
8.8 Herramientas de seguridad y privacidad
True Image 2013 incluye utilidades para la destrucción segura de datos en particiones individuales y
en la unidad del disco duro entero. Asimismo, puede borrar archivos individuales y eliminar los
rastros de las actividades del usuario en el sistema.

224 Copyright © Acronis International GmbH, 2002-2012
Cuando sustituye su unidad de disco duro antigua por una nueva con mayor capacidad, puede dejar
accidentalmente información personal y confidencial en el disco antiguo. Esta información se podría
recuperar incluso tras haber formateado el disco.
Acronis DriveCleanser le permite destruir la información confidencial en las unidades de disco duro o
particiones con la ayuda de técnicas que cumplen con la mayoría de los estándares nacionales, o los
superan. Puede seleccionar un método de destrucción de datos apropiado según la importancia de
su información confidencial.
El destructor de archivos ofrece las mismas capacidades para archivos individuales y carpetas.
Al final, el asistente de limpieza del sistema garantiza la eliminación de todos los rastros de las
actividades en su equipo. Al trabajar con un PC deja miles de pruebas en forma de bytes que
permiten rastrear sus acciones. Probablemente ni siquiera tendrá presente que deja esos rastros.
Esto incluye nombres de usuario y contraseñas, como así también demás información personal que
puede utilizarse para robar su identidad si cae en las manos equivocadas. Esta utilidad borra
completamente todos los rastros del disco.
Los métodos de destrucción de datos se describen en detalle en Métodos de borrado del disco duro
(pág. 240) de esta guía.
En esta sección
Acronis DriveCleanser ............................................................................ 224
Destructor de archivos ........................................................................... 231
Limpieza del sistema .............................................................................. 233
Métodos de borrado del disco duro ...................................................... 240
8.8.1 Acronis DriveCleanser
Muchos sistemas operativos no proporcionan a los usuarios herramientas de destrucción segura de
datos, por lo que los archivos eliminados pueden recuperarse fácilmente con la ayuda de
aplicaciones simples. Ni siquiera el formateo completo de un disco puede garantizar la destrucción
permanente de datos confidenciales.
Acronis DriveCleanser soluciona este problema con la destrucción de datos permanente y
garantizada de los discos duros y particiones seleccionados. Podrá seleccionar entre una variedad de
algoritmos de destrucción de datos, según la importancia de su información confidencial.
Tenga en cuenta que, en función del tamaño total de las particiones seleccionadas y del algoritmo de
destrucción de datos seleccionado, la destrucción de los datos podría tardar varias horas.
Trabajar con Acronis DriveCleanser
Con Acronis DriveCleanser, puede realizar las siguientes acciones:
Limpiar los discos duros o las particiones seleccionados con algoritmos predefinidos.
Crear y ejecutar algoritmos de limpieza de disco duro personalizados por el usuario.
Acronis DriveCleanser se basa en un asistente que genera comandos de todas las operaciones del
disco duro para que no se destruya ningún dato hasta que haga clic en Continuar en la ventana de
Resumen del asistente. Puede regresar en cualquier momento a los pasos anteriores para seleccionar
otros discos, particiones o algoritmos de destrucción de datos.
Para destruir los datos de forma permanente en su disco duro:

225 Copyright © Acronis International GmbH, 2002-2012
Haga clic en la pestaña de Herramientas y utilidades, y después haga clic en Acronis
DriveCleanser.
Siga los pasos del asistente de Acronis DriveCleanser:
Selección de datos
Primero debe seleccionar las particiones del disco duro de las que desea destruir datos.
Para seleccionar una partición, haga clic en el rectángulo correspondiente. Verá una marca roja en la
esquina superior derecha que le indicará que la partición está seleccionada.
Puede seleccionar un disco duro completo o varios discos para realizar la destrucción de datos. Para
hacerlo, haga clic en el rectángulo correspondiente al disco duro (con un icono de dispositivo,
número de disco y capacidad).
Puede seleccionar simultáneamente varias particiones ubicadas en unidades de discos duro
diferentes o en varios discos, así como en espacio no asignado de los discos.
Acronis DriveCleanser no puede limpiar particiones en discos dinámicos ni GPT, por lo que no se mostrarán en la
ventana Selección de origen.
Haga clic en Siguiente para continuar.

226 Copyright © Acronis International GmbH, 2002-2012
Si los discos y/o particiones que ha seleccionado incluyen el disco o partición del sistema, verá una
ventana de advertencia.
Tenga cuidado porque hacer clic en Aceptar en esta ventana de advertencia y después Continuar en
la ventana de Resumen borrará la partición del sistema que contiene su sistema operativo Windows.
Selección de algoritmos
Acronis DriveCleanser utiliza varios de los algoritmos de destrucción de datos más populares.
Seleccione el algoritmo deseado de la lista desplegable.
Los métodos de destrucción de datos se describen en detalle en Métodos de borrado del disco duro
(pág. 240) de esta guía.
Después de seleccionar un algoritmo, Acronis DriveCleanser realizará todas las acciones necesarias
para destruir el contenido de la partición o el disco seleccionado. Al finalizar, se visualizará un
mensaje que le indicará que la destrucción de datos se ha realizado satisfactoriamente.
Acronis DriveCleanser le ofrece otra función útil: estimar los resultados de la ejecución de un
algoritmo de destrucción de datos en un disco duro o partición. Incluye un Editor de discos integrado
(herramienta de exploración de disco duro).

227 Copyright © Acronis International GmbH, 2002-2012
Los algoritmos mencionados anteriormente ofrecen diversos niveles de destrucción de datos
confidenciales. Por lo tanto, la imagen que puede ver en el disco o partición depende del algoritmo
de destrucción de datos. Pero lo que en verdad verá son los sectores del disco llenos de ceros o
símbolos aleatorios.
Crear algoritmos personalizados de destrucción de datos
Acronis DriveCleanser le permite crear sus propios algoritmos para borrar discos duros. Si bien el
software incluye varios niveles de destrucción de datos, puede optar por crear los suyos. Esto se
recomienda sólo para usuarios que estén familiarizados con los principios de la destrucción de datos
que se utilizan en los métodos seguros de borrado de discos.
Para crear un algoritmo personalizado con el fin borrar discos duros, seleccione y haga clic en
Personalizado... en la lista desplegable de la ventana Selección de algoritmos. En este caso, aparecen
nuevos pasos obligatorios en el asistente de DriveCleanser y podrá crear un algoritmo de destrucción
de datos que coincida con sus requisitos de seguridad.
Una vez creado un método personalizado, puede guardarlo. Éste estará a mano para cuando necesite
utilizarlo nuevamente.
Cargar un algoritmo de un archivo
Si ha creado y guardado su algoritmo de destrucción de datos mientras trabajaba con el software
True Image 2013, puede usarlo de la siguiente manera:
En la ventana Seleccionar algoritmo, vaya a Cargar de archivo… en la lista desplegable y seleccione el
archivo con parámetros de algoritmo de destrucción de datos personalizados. De manera
predeterminada, dichos archivos poseen extensión *.alg.
Definición de algoritmos
La ventana Definición de algoritmos le muestra una plantilla del algoritmo futuro.
La ventana posee la siguiente leyenda: La primera columna de la lista contiene el tipo de operación
en un disco (existen solo dos: escribir un símbolo en un disco, "escritura", y verificar la escritura,
"verificación"); la segunda columna contiene un patrón de datos que se escribirá en el disco.

228 Copyright © Acronis International GmbH, 2002-2012
El patrón que se escribirá siempre es un valor hexadecimal, por ejemplo, un valor de este tipo: 0x00,
0xAA o 0xCD, etc. Estos valores ocupan 1 byte, pero pueden ocupar hasta 512 bytes.Excepto dichos
valores, puede especificar un valor hexadecimal aleatorio de cualquier longitud (de hasta 512 bytes).
Su algoritmo también puede incluir un valor más para escribir, que esté designado como el «valor
complementario», es decir, el valor que es complementario al que se escribe en el disco durante el
pase anterior.
Si el valor binario está representado por la secuencia 10001010 (0x8A), entonces el valor binario
complementario estará representado por la secuencia 01110101 (0x75).
La ventana Definición de algoritmos le ofrece la plantilla para el algoritmo solamente. Debe definir
exactamente que debe escribir el software en el disco para destruir los datos confidenciales de
acuerdo con su algoritmo.
Para hacerlo, haga clic en la línea que representa el pase N.º 1 y luego en Editar.
Ajuste del pase de borrado
La ventana Ajuste del pase de borrado le permite definir el patrón que se escribirá en el disco (valor
hexadecimal).
Esto es lo que los elementos de control de la ventana significan: Puede especificar cualquier valor
hexadecimal en el campo debajo del parámetro Escribir patrón para escribirlo en un disco duro
durante cualquier pase (durante el primer pase en este caso).
Al configurar el parámetro en la posición Escribir un número aleatorio, primero seleccionará Escribir
un valor aleatorio en el disco y especificará la longitud del valor aleatorio en bytes en el campo que
se muestra a continuación.
El estándar de los Estados Unidos proporciona la escritura de valores aleatorios en cada byte de cada
sector del disco durante el primer pase, por lo que deberá configurar el parámetro en la posición
Escribir un número aleatorio e introducir el 1 en el campo.
Haga clic en el botón Aceptar para continuar.
Aparecerá nuevamente la ventana definición de algoritmos y verá que el registro anterior (escribir –
00) se ha reemplazado por escribir – aleatorio, 1 byte.
Para definir el pase siguiente, haga clic en el botón Añadir.
Verá la ventana ya conocida, pero esta vez habrá más posiciones de parámetros disponibles: se
podrán seleccionar dos posiciones adicionales: se podrán seleccionar dos posiciones adicionales:
Escribir el complementario del patrón del pase anterior: como se hace durante el segundo pase
del estándar de los Estados Unidos, cada sector del disco está lleno de valores hexadecimales
que son complementarios a los que se escriben durante el pase anterior. Por lo tanto, debe
configurar el parámetro en Escribir el complementario en la posición del pase anterior y hacer
clic en el botón Aceptar.
Aparecerá nuevamente la ventana Definición de algoritmos. En esta ventana, el segundo registro
tiene la apariencia que sigue: escribir – complementario del patrón del paso anterior.
Verificar
Siguiendo el estándar de destrucción de datos de los Estados Unidos, defina el tercer y cuarto pase
de sobreescritura de datos.

229 Copyright © Acronis International GmbH, 2002-2012
De la misma forma, puede crear cualquier algoritmo de destrucción de datos que sea compatible con
sus requisitos de seguridad.
Guardar algoritmo personalizado
En la próxima ventana Guardar algoritmo personalizado, podrá guardar el algoritmo que ha creado.
Éste será útil para cuando necesite utilizarlo nuevamente.
Para guardar su algoritmo, debe asignarle un nombre de archivo y definir la ruta en el campo
Seleccionar archivo o buscar un archivo existente en el disco.
Cada algoritmo personalizado se almacena en un archivo independiente con su propio nombre. Si
intenta escribir un algoritmo nuevo en un archivo existente, el contenido del archivo existente se
borrará.
Acciones posteriores al borrado
En la ventana Acciones posteriores al borrado, puede seleccionar las acciones que realizará en las
particiones seleccionadas para la destrucción de datos. Acronis DriveCleanser le ofrece tres opciones:
Ninguna acción: simplemente destruir los datos con el algoritmo seleccionado a continuación
Eliminar partición: destruir los datos y eliminar la partición.
Formatear: destruir los datos y formatear la partición (predeterminado).
Resumen limpieza de disco
La ventana de resumen muestra una lista completa de las operaciones que se realizarán.
Observe que después de hacer clic en el botón Continuar, las particiones seleccionadas se limpiarán
de forma permanente. El botón está deshabilitado hasta que seleccione la casilla de comprobación
Limpiar las particiones seleccionadas de modo irreversible.
Haga clic en el botón Continuar para iniciar las operaciones de la lista.
Haga clic en el botón de Opciones para realizar los pasos opcionales.
Haga clic en el botón Cancelar para salir del asistente sin realizar operación alguna.

230 Copyright © Acronis International GmbH, 2002-2012
Editor de discos (modo de sólo lectura)
Acronis DriveCleanser le ofrece otra función útil: estimar los resultados de la ejecución de un método
de destrucción de datos en un disco duro o partición. Para ver el estado de los discos o particiones
que ha limpiado, haga clic en la pestaña Herramientas y utilidades. Después haga clic en el enlace
Ver estado actual de sus discos y elija la partición cuyos resultados de limpieza desea consultar. Se
abrirá un editor de discos de Acronis integrado (en modo de sólo lectura).
Los diferentes algoritmos ofrecen diversos niveles de destrucción de datos confidenciales. Por lo
tanto, la imagen que puede ver en el disco o partición depende del método de destrucción de datos.
Pero lo que en verdad verá son los sectores del disco llenos de ceros o símbolos aleatorios.
Búsqueda de contenidos de disco duro
El menú Buscar le permite buscar una línea en un disco duro e ir al sector del disco según su
desplazamiento absoluto.
Al seleccionar el elemento Buscar en el mismo menú, le proporcionará acceso a las funciones de
búsqueda de líneas en el disco que se está editando. (Puede hacer lo mismo al pulsar la combinación
de teclas Ctrl + F). Los parámetros de búsqueda se configuran en la ventana de diálogo Buscar.
Para comenzar la búsqueda:
Una búsqueda de línea se puede establecer como valor de carácter (campo Texto), y numérico
(hexadecimal) (campo Hex). Cuando escribe texto en el campo Texto, se convertirá
automáticamente a valor hexadecimal en el campo Hex, y viceversa.
Marque el parámetro Distingue mayúsculas de minúsculas para considerar el caso de las letras.
Si seleccionó un modo de búsqueda sin coincidencia de mayúsculas y minúsculas, se ignorará el
caso y también los caracteres anteriores para los conjuntos de caracteres romanos.
Marque el parámetro Buscar en el desplazamiento del sector para buscar una línea determinada
en un desplazamiento determinado dentro del sector
Haga clic en Aceptar para comenzar la búsqueda. Después de que el proceso de búsqueda haya
finalizado, la posición actual se moverá a donde se encontró la línea o permanecerá igual si no se
encontraron líneas. Puede buscar la próxima línea para la posición actual al seleccionar el
elemento Buscar nuevamente en el menú Buscar o al pulsar la tecla F3.

231 Copyright © Acronis International GmbH, 2002-2012
Ir al sector
Puede ir al sector necesario de acuerdo con su desplazamiento absoluto al seleccionar la línea Ir a...
en el menú Buscar (o al pulsar la combinación de teclas Alt+P). Seleccionar esta línea abre la ventana
de diálogo Ir a…
La transición se realiza al ingresar el desplazamiento absoluto del sector o los números de cilindro,
cabezal y sector. Los parámetros enumerados están unidos por esta expresión:
(CYL x HDS + HD) x SPT + SEC – 1
En donde CYL, HD, SEC son los números del cilindro, cabezal, sector en las coordenadas CHS (Cilindro
– Cabezal – Sector); HDS es el número de cabezales por disco, SPT es la cantidad de sectores por
pista.
Puede volver al sector desde otro al seleccionar el elemento Atrás en el menú Buscar (o al pulsar la
combinación de teclas Ctrl+Retroceso).
8.8.2 Destructor de archivos
El destructor de archivos permite la destrucción rápida y permanente de los archivos y carpetas
seleccionados.
Para destruir archivos y carpetas de forma permanente:
Haga clic en la pestaña Herramientas y utilidades y, a continuación, en Destructor de archivos.
Siga los pasos del asistente del destructor de archivos.
Seleccionar archivos/carpetas
Seleccione los archivos y/o carpetas que desea destruir.
Para seleccionar archivos y/o carpetas:
Expanda el árbol de unidades y marque los archivos o carpetas que desea destruir. Puede
seleccionar un conjunto aleatorio de archivos, carpetas e incluso discos. Tenga cuidado al
seleccionar el contenido a destruir para evitar una pérdida innecesaria de datos.

232 Copyright © Acronis International GmbH, 2002-2012
Una vez que haya seleccionado el contenido a destruir, haga clic en Siguiente para continuar.
Selección de método de destrucción de datos
El Destructor de archivos utiliza los métodos de destrucción de datos más populares. Aquí debe
seleccionar el método de destrucción de datos que desea.
Los métodos de destrucción de datos se describen en detalle en Métodos de borrado del disco duro
(pág. 240) de esta guía.
Al hacer clic en Continuar, después de seleccionar el método deseado, se iniciará la ejecución de la
operación (si el botón Continuar no puede seleccionarse, haga clic en Finalizar en la barra lateral y
seleccione la casilla Destruir los archivos y carpetas seleccionados de forma irreversible para
habilitar el botón Continuar).
Resumen de la destrucción
La ventana final muestra un resumen breve: la lista de archivos o carpetas seleccionados que se
destruirán permanentemente y el método de destrucción de datos utilizado.
Observe que luego de hacer clic en el botón Continuar, los archivos y carpetas seleccionados serán
destruidos de modo permanente. Por eso motivo el botón está desactivado hasta que se selecciona
la casilla Destruir los archivos y carpetas seleccionados definitivamente.
Haga clic en el botón Continuar para destruir los archivos o carpetas seleccionados de modo
permanente.
Haga clic en el botón Opciones para realizar los pasos opcionales.
Haga clic en el botón Cancelar para salir del asistente sin realizar operación alguna.
Progreso de la operación de destrucción
La ventana de estado de la operación informa el estado de la operación actual.

233 Copyright © Acronis International GmbH, 2002-2012
La barra de progreso indica el nivel de finalización de la operación seleccionada.
En algunos casos, la operación puede demorar mucho tiempo en finalizar. Si este fuera el caso,
marque la casilla Apagar el equipo después de la finalización. Cuando la operación finaliza, True
Image 2013 apaga el ordenador.
8.8.3 Limpieza del sistema
El asistente de System Clean-up le permite eliminar de manera segura todos los rastros de sus
acciones en el equipo almacenadas en Windows.
Puede realizar las siguientes operaciones:
Destruir de manera segura los datos que hay en la Papelera de reciclaje de Windows.
Eliminar los archivos temporales de sus respectivas carpetas de Windows.
Limpiar el espacio libre del disco duro de cualquier rastro de información previamente
almacenada en él.
Eliminar los rastros de búsquedas de archivos y equipos en discos y equipos conectados en la
red de área local.
Limpiar la lista de documentos utilizados recientemente.
Limpiar la lista de ejecución de Windows.
Limpiar el historial de archivos abiertos/guardados.
Limpiar la lista de sitios de red a los cuales el usuario se ha conectado con las credenciales de
red.
Limpiar el directorio prefetch de Windows, donde Windows almacena la información sobre los
programas que ha ejecutado recientemente.
Windows Vista y Windows 7 no almacenan información en búsquedas en archivos y en el ordenador. Además, la
información sobre los archivos abiertos/guardados en el registro es diferente por lo que el Asistente muestra la
información de manera diferente.
***
Tenga en cuenta que Windows almacena las contraseñas hasta que la sesión finaliza, por lo que limpiar la lista
de credenciales de usuario de red no tendrá efecto hasta finalizar la sesión actual de Windows al cerrar sesión y
reiniciar el equipo.

234 Copyright © Acronis International GmbH, 2002-2012
Tras iniciar el asistente seleccionando la pestaña Herramientas y utilidades y, a continuación,
haciendo clic en Limpieza del sistema, buscará rastros de acciones del usuario almacenados por
Windows. Cuando la búsqueda finalice, los resultados estarán disponibles en la parte superior de la
ventana del asistente.
Puede ver los resultados de la búsqueda y seleccionar manualmente los elementos que desea
eliminar.
Si desea modificar la configuración predeterminada para la limpieza del sistema, haga clic en el
enlace correspondiente en la primera ventana del asistente de System Clean-up.
Haga clic en Limpieza para iniciar la eliminación de los elementos encontrados.
Configuración de limpieza
En la ventana de configuración de limpieza, puede modificar la configuración de limpieza para cada
componente del sistema. Algunas de estas configuraciones se aplican a todos los componentes.
Para modificar las configuraciones de limpieza para un componente:
Expanda el elemento Componentes del sistema en el árbol y seleccione las configuraciones de
limpieza que desea cambiar. Puede habilitar o deshabilitar la exploración del componente por
parte del asistente de limpieza. Para esto, seleccione o deseleccione la casilla de verificación
Habilitar.
Si fuera necesario, también puede expandir el componente y personalizar el método de
destrucción de datos deseado, los archivos que se limpiarán, limpiar las cadenas de búsqueda del
registro que ha utilizado para encontrar equipos en su red local, etc. Para esto, haga clic en el
triángulo cerca del componente, seleccione una opción de la lista y especifique las
configuraciones.
Una vez que haya configurado las propiedades deseadas de los componentes, haga clic en
Aceptar para guardar su configuración. Estas configuraciones se utilizarán como
predeterminadas la próxima vez que inicie el asistente de limpieza.
Si anteriormente ya ha cambiado las configuraciones de limpieza, siempre puede volver a los
parámetros predeterminados del programa al hacer clic en el botón Restaurar valores
predeterminados.
Componentes del sistema:

235 Copyright © Acronis International GmbH, 2002-2012
Papelera de reciclaje
Archivos temporales
Espacio libre en el disco duro
Lista de búsqueda de equipos
Lista de búsqueda de archivos
Lista de documentos utilizados recientemente
Lista de ejecución de Windows
Historial de archivos abiertos/guardados
Credenciales del usuario
Directorio prefetch de Windows
Opciones de limpieza predeterminadas
Las opciones de limpieza predeterminadas están disponibles haciendo clic en el enlace Haga clic para
cambiar esta configuración... en la página de opciones de Método de destrucción de datos.
Para modificar las opciones de limpieza predeterminadas:
Seleccione en el árbol las configuraciones de limpieza de componentes que le gustaría modificar.
Una vez que haya modificado las opciones, haga clic en Aceptar para guardar su configuración.
Si anteriormente ya ha cambiado las configuraciones de limpieza, siempre puede volver a los
parámetros predeterminados del programa al hacer clic en el botón Restaurar valores
predeterminados.
General
De manera predeterminada, la ventana de diálogo de resumen se muestra después de finalizar cada
procedimiento de limpieza (la casilla de verificación Mostrar resumen está seleccionada). Si no
necesita que se muestre esta ventana, desmarque la casilla.
Opciones de limpieza
La limpieza del sistema utiliza los métodos de destrucción de datos más populares. Aquí puede
seleccionar el método de destrucción de datos más común que se utilizará como predeterminado
para todos los demás componentes.
Los métodos de destrucción de datos se describen en detalle en Métodos de borrado del disco duro
(pág. 240) de esta guía.
Opciones de limpieza específicas
Puede personalizar las siguientes opciones de:
Método de destrucción de datos
Opciones predeterminadas
Archivos
Espacio libre de la unidad
Computadoras
Comandos
Filtro de sitios de red

236 Copyright © Acronis International GmbH, 2002-2012
Método de destrucción de datos
La limpieza del sistema utiliza los métodos de destrucción de datos más populares. Aquí debe
seleccionar el método de destrucción de datos que desea.
Utilizar le método común - si deja seleccionado este parámetro, el programa utilizará el método
predeterminado (la configuración inicial es "Método rápido").
Si necesita que otro método de destrucción se configure de manera predeterminada, haga clic en
el enlace correspondiente.
Utilizar método personalizado para este componente: al seleccionar este parámetro podrá
elegir uno de los métodos de destrucción de datos predeterminados de la lista desplegable.
Los métodos de destrucción de datos se describen en detalle en Métodos de borrado del disco duro
(pág. 240) de esta guía.
Archivos
La configuración de archivos define los nombres de los archivos que se van a limpiar con el asistente
de System Clean-up y puede utilizarse con una cadena de búsqueda.
En el sistema operativo Windows, la cadena de búsqueda puede representar un nombre de archivo
completo o parcial. Una cadena de búsqueda puede contener símbolos alfanuméricos, incluida la
coma, y símbolos comodín de Windows, y puede poseer valores similares a los siguientes:
*.* – para limpiar todos los archivos con cualquier nombre y extensión.
*.doc – para limpiar todos los archivos con una extensión específica; en este caso, archivos de
documento de Microsoft.

237 Copyright © Acronis International GmbH, 2002-2012
read*.* – para limpiar todos los archivos con cualquier extensión y nombres que comiencen con
"read".
read?.* – para limpiar todos los archivos que tengan nombres de cinco letras y cualquier
extensión y nombres que comiencen con "read"; la quinta letra es aleatoria.
La última cadena de búsqueda, por ejemplo, generará la eliminación de archivos lectura1.txt y
lecturas.doc; sin embargo, el archivo lecturases.txt se conservará con su nombre más largo
(excluyendo la extensión)
Puede especificar varias cadenas de búsqueda diferentes separadas por punto y coma, por ejemplo:
*.bak;*.tmp;*.~~~ (sin espacios entre las cadenas de búsqueda)
Se limpiarán todos los archivos con nombres que se correspondan con al menos una de las cadenas
de búsqueda.
Una vez que introduzca el valor de configuración de los archivos, puede buscar los archivos que
coincidan con esas cadenas de búsqueda. Para ello, haga clic en Mostrar archivos. Verá una ventana
con los nombres de los archivos que se encontraron. Se limpiarán esos archivos.
Espacio libre de la unidad
Aquí puede especificar manualmente las unidades físicas o lógicas de las que desea limpiar el espacio
libre. De manera predeterminada, la utilidad de Limpieza del sistema limpia el espacio libre en todas
las unidades disponibles.
Si desea cambiar la configuración de este parámetro, puede utilizar el botón Eliminar para eliminar
de la lista las unidades de las que no desea limpiar el espacio libre.
Si desea volver a agregar estas unidades a la lista, utilice el botón Agregar.

238 Copyright © Acronis International GmbH, 2002-2012
Equipos
La configuración de ordenadores se utiliza para limpiar las cadenas de búsqueda del registro que ha
utilizado para buscar ordenadores en la red local. Estas cadenas guardan información sobre lo que le
interesa de la red. Estos elementos también deben eliminarse para mantener la confidencialidad.
La configuración de ordenadores es similar a la de los archivos. Es una cadena que puede contener
cualquier cantidad de nombres de equipos completos o parciales, separados por punto y coma. La
eliminación de las cadenas de búsqueda de ordenadores se basa en una comparación con el valor de
la configuración de los ordenadores según las normas de Windows.
Si sólo necesita eliminar todas las cadenas de búsqueda de los equipos de la red local (conveniente
en la mayoría de los casos) sólo deje el valor predeterminado de esta configuración: Para restaurar la
configuración predeterminada:
Seleccione el componente Lista de búsqueda de equipos
Asegúrese de que la casilla de verificación Habilitar esté seleccionada
Seleccione la configuración de Equipos; asegúrese de que el cuadro de diálogo esté vacío.
De esta manera, todas las cadenas de búsqueda de equipos se eliminarán del registro.
Después de introducir el valor de configuración de Equipos, puede explorar las cadenas de búsqueda
que encontró el asistente de Limpieza del sistema en el registro. Para ello, haga clic en Mostrar
equipos. Verá la ventana con los nombres completos y parciales de los equipos que se encontraron
en la red. Estos elementos se eliminarán.
Configuración de "Comandos"
Aquí puede seleccionar los comandos que desea eliminar durante la limpieza de la Lista de ejecución
de Windows.
Esta plantilla puede contener cualquier nombre de comando o sus partes separados por punto y
coma; por ejemplo:
*help; cmd; reg*.

239 Copyright © Acronis International GmbH, 2002-2012
Esto permitirá eliminar comandos con los nombres que correspondan o que contengan cualquiera de
los nombres o partes de los nombres que especificó.
Filtro de sitios de red
Aquí puede ingresar (separados por punto y coma) cualquier nombre de servidor o direcciones IP de
los sitios en red, servidores, servidores FTP, redes compartidas, etc. a los que se ha conectado con las
credenciales de red suministradas (un nombre de usuario y contraseña). Al ingresar los nombres de
servidor y las direcciones IP puede utilizar * y ?.
Haga clic en Mostrar sitios de red para ver la lista de sitios de red que ha visitado con las
credenciales que desea eliminar.
Vista preliminar
Cuando la exploración finalice, podrá visualizar los resultados en la parte superior de la ventana del
asistente. De manera predeterminada, todos los componentes del sistema se exploran para la
limpieza. Si desea establecer qué componentes del sistema deben explorarse y cuáles no, modifique
la configuración predeterminada de limpieza.
Puede ver los resultados de la búsqueda y seleccionar/deseleccionar manualmente los elementos
que desea limpiar/conservar. Para ayudarle a tomar las decisiones correctas, se proporcionan
descripciones breves de todos los componentes. Simplemente haga clic en el nombre del
componente y su descripción aparecerá en el lateral derecho de la ventana.
Para seleccionar/deseleccionar un componente:
Expanda el elemento Componentes del sistema en el árbol de Limpieza del sistema y asegúrese
de que el componente que desea limpiar esté seleccionado. Si no desea limpiar un componente,
simplemente desmarque la casilla de verificación correspondiente.
Si fuera necesario, puede obtener todavía más detalles expandiendo un componente y
marcar/desmarcar su contenido.
Después de especificar los componentes para la limpieza, haga clic en Limpiar para continuar.

240 Copyright © Acronis International GmbH, 2002-2012
Windows Vista y Windows 7 no conservan información en búsquedas en archivos y en el ordenador. Además, la
información sobre los archivos abiertos/guardados en el registro es diferente por lo que el Asistente muestra la
información de manera diferente.
Progreso de limpieza
La ventana de estado de la operación informa el estado de la operación actual.
La barra de progreso indica el nivel de finalización de la operación seleccionada.
En algunos casos, la operación puede demorar mucho tiempo en finalizar. Si este fuera el caso,
marque la casilla Apagar el equipo después de la finalización. Cuando la operación finaliza, True
Image 2013 apaga el ordenador.
8.8.4 Métodos de borrado del disco duro
La información que se elimina de un disco duro por medios no seguros (por ejemplo, mediante el uso
de la opción eliminar de Windows) puede recuperarse fácilmente. Mediante equipamiento
especializado es posible recuperar incluso información que se sobrescribió repetidamente. Por lo
tanto, el borrado garantizado de datos es más importante ahora que nunca.
El borrado garantizado de datos de medios magnéticos (como una unidad de disco duro) significa
que es imposible recuperar información, ni siquiera por un especialista cualificado con la ayuda de
todas las herramientas y métodos de recuperación conocidos.
Este problema puede explicarse de la siguiente manera: los datos se almacenan en un disco duro
como una secuencia binaria de 1 y 0 (unos y ceros), representados por partes de un disco
magnetizadas de diferente manera.
En términos generales, el controlador lee un 1 escrito en un disco duro como 1 y un 0 como 0. Sin
embargo, si se escribe 1 sobre 0, el resultado es 0,95 y viceversa: si se escribe 1 sobre 1, el resultado
es 1,05. Esas diferencias son irrelevantes para el controlador. Aunque, si se utiliza equipamiento
especial, se puede leer fácilmente la secuencia "subyacente" de 1 y 0.
Solo es necesario contar con software especializado y hardware accesible para leer datos
"eliminados" de esta manera, los cuales analizan la magnetización de los sectores del disco duro, la
magnetización residual de los lados de las pistas o utilizan microscopios magnéticos actuales.
La escritura en dispositivos magnéticos produce efectos sutiles que se resumen de la siguiente
manera: cada pista de un disco almacena una imagen de cada registro que alguna vez se escribió en
ella, pero el efecto de esos registros (capa magnética) se vuelve cada vez más delicado con el paso
del tiempo.
Principios de funcionamiento de los métodos de borrado de información
Físicamente, el borrado completo de información de un disco duro incluye la modificación de cada
área magnética elemental del material de grabación tantas veces como sea posible mediante la
escritura de secuencias especialmente seleccionadas de 1 y 0 lógicos (también conocidas como
muestras).

241 Copyright © Acronis International GmbH, 2002-2012
Al utilizar métodos lógicos de codificación de datos en los discos duros actuales, puede seleccionar
muestras de secuencias simbólicas (o bits de datos elementales) para escribir en los sectores de
manera tal que se elimine la información de manera eficaz y repetida.
Los métodos que ofrecen los estándares nacionales proporcionan la grabación (simple o triple) de
símbolos aleatorios para los sectores de los discos que son decisiones directas y arbitrarias, en
general, pero aún aceptables en situaciones simples. El método más eficaz de borrado de
información se basa en el análisis profundo de las características delicadas de la grabación de datos
en todos los tipos de discos duros. Esto expresa la necesidad de métodos complejos de pasadas
múltiples para garantizar la eliminación de la información.
La teoría detallada del borrado garantizado de información se describe en un artículo de Peter
Gutmann. Consulte:
Eliminación segura de datos de memoria magnética y en estado sólido en
http://www.cs.auckland.ac.nz/~pgut001/pubs/secure_del.html
.
Métodos de borrado de información utilizados por Acronis
La siguiente tabla describe brevemente los métodos de borrado de información que Acronis utiliza.
Cada descripción incluye la cantidad de pasadas del sector del disco duro junto con los números
escritos en cada byte del sector.
Descripción de los métodos incorporados de borrado de información
N.º Algoritmo (método de
escritura)
Pasadas Registro
1. 5220.22-M del
Departamento de
Defensa de los Estados
Unidos
4
1
ª
pasada: símbolos aleatorios a cada byte de cada sector; 2:
complementario a lo escrito durante la 1
ª
pasada; 3: símbolos
aleatorios nuevamente; 4: verificación de escritura.
2. Estados Unidos: NAVSO
P-5239-26 (RLL)
4
1
ª
pasada: 0x01 a todos los sectores, 2: 0x27FFFFFF, 3: secuencias
de símbolos aleatorios, 4: verificación.
3. Estados Unidos: NAVSO
P-5239-26 (MFM)
4
1
ª
pasada: 0x01 a todos los sectores, 2: 0x7FFFFFFF, 3: secuencias
de símbolos aleatorios, 4: verificación.
4. Alemán: VSITR 7
1
ª
a
6ª
: secuencias alternas de: 0x00 y 0xFF; 7
ª
: 0xAA; es decir: 0x00,
0xFF, 0x00, 0xFF, 0x00, 0xFF, 0xAA.
5. Ruso: GOST P50739-95 1 Ceros lógicos (números 0x00) a cada byte de cada sector para los
sistemas con niveles de seguridad de 6
.
º a 4
.
º.
Símbolos aleatorios (números) a cada byte de cada sector para
sistemas con niveles de seguridad de 3
.
º a 1
.
º.
6. Método de Peter
Gutmann
35 El método de Peter Gutmann es muy sofisticado. Se basa en la
teoría de borrado de la información de discos duros (consulte
Eliminación segura de datos de la memoria magnética y de estado
sólido).
7. Método de Bruce
Schneier
7 Bruce Schneier ofrece un método de sobrescritura de siete pasadas
en su libro Applied Cryptography (cifrado aplicado). 1
ª
pasada: 0xFF,
2
ª
pasada: 0x00, y después cinco veces con una secuencia pseudo
aleatoria segura mediante cifrado.
8. Rápido 1 Ceros lógicos (números 0x00) a todos los sectores que se van a
borrar.

242 Copyright © Acronis International GmbH, 2002-2012
8.9 Montaje de una imagen
True Image 2013 ofrece el montaje de imágenes y la exploración tanto de imágenes como de copias
de seguridad de niveles de archivo.
Exploración de imágenes y de copias de seguridad de niveles de archivos le permite ver el
contenido y copiar los archivos seleccionados a un disco duro. Para explorar un archivo de copia de
seguridad haga doble clic sobre el archivo tib correspondiente
Cuando copia archivos de una copia de seguridad que se está explorando, los archivos copiados pierden el
atributo de "Comprimido" y "Cifrado". Si necesita mantener estos atributos, es recomendable recuperar la copia
de seguridad.
Montaje de imágenes como discos virtuales le permite acceder a ellos como si fueran unidades de
disco físicas. Dicha capacidad significa que:
Un disco nuevo con su propia letra aparecerá en la lista de unidades.
Al utilizar el explorador de Windows y otros administradores de archivos, puede visualizar el
contenido de las imágenes como si estuvieran ubicadas en un disco o partición física.
Podrá utilizar el disco virtual del mismo modo que lo haría si fuera uno real: abrir, guardar,
copiar, mover, crear, eliminar archivos o carpetas. Si es necesario, la imagen se puede montar en
modo de sólo lectura.
Las operaciones descritas en esta sección son compatibles sólo para los sistemas de archivos FAT y NTFS.
Recuerde que a pesar de que ambas copias de seguridad de archivo e imágenes de disco/partición
tienen una extensión ".tib" predeterminada, sólo se pueden montar las imágenes. Si quiere visualizar
el contenido de la copia de seguridad de archivo, utilice la operación Explorar.
Cómo montar una imagen
1. Inicie el Asistente para montar haciendo clic en Montar imagen en la pestaña Herramientas y
utilidades.
2. Seleccione la copia de seguridad para el montaje.

243 Copyright © Acronis International GmbH, 2002-2012
Si ha seleccionado una copia de seguridad con imágenes incrementales, puede seleccionar una
de las imágenes incrementales sucesivas (también denominadas "versiones de copias de
seguridad") por su hora/fecha de creación. De esta manera, puede explorar el estado de los
datos en un momento específico.
Para montar una imagen incremental, deberá tener todas las versiones de copias de seguridad
anteriores y la copia de seguridad completa inicial. Si falta alguna de las copias de seguridad
sucesivas, no es posible realizar el montaje.
Para montar una imagen diferencial, también debe contar con la imagen completa inicial.
Si la copia de seguridad estaba protegida por contraseña, True Image 2013 le pedirá la
contraseña en un cuadro de diálogo. Ni el esquema de particiones se mostrará ni el botón
Siguiente estará disponible hasta que introduzca la contraseña correcta.

244 Copyright © Acronis International GmbH, 2002-2012
3. Seleccione una partición para montar como disco virtual. (Tenga en cuenta que no puede montar
una imagen de un disco entero salvo en el caso de que el disco contenga una única partición). Si
la imagen contiene varias particiones, todas se seleccionarán de manera predeterminada para
montar con letras de unidad asignadas automáticamente. Si desea asignar letras de unidad
diferentes a las particiones que se montarán, haga clic en Opciones.
También puede seleccionar una letra para asignarla al disco virtual en la lista desplegable Letra
de montaje. Si no desea montar una partición, seleccione No montar en la lista o desmarque la
casilla de verificación de la partición.
4. Si selecciona la casilla Montar las particiones en el modo lectura-escritura, el programa asume
que la imagen montada se modificará y crea un archivo de copia de seguridad incremental para
capturar los cambios. Es muy recomendable que enumere los cambios futuros en la sección de
Comentarios para ese archivo. Para que pueda realizar comentarios, aparece un paso opcional de
Comentarios en el asistente.

245 Copyright © Acronis International GmbH, 2002-2012
5. Una vez que haya realizado la configuración, haga clic en Continuar para conectar las imágenes
de partición seleccionadas como discos virtuales.
6. Después de conectar la imagen, el programa ejecutará el explorador de Windows y mostrará su
contenido. Ahora puede trabajar con archivos o carpetas como si estuvieran ubicados en un
disco real.
8.10 Desmontaje de una imagen
Le recomendamos que desmonte el disco virtual una vez que todas las operaciones necesarias hayan
finalizado, ya que conservar discos virtuales ocupa considerables recursos del sistema. Si no
desmonta el disco, desaparecerá después de que su ordenador se apague.
Para desconectar el disco virtual, haga clic en Desmontar imagen en la pestaña Herramientas y
utilidades, seleccione el disco que desea desmontar y haga clic en Aceptar.
Si ha montado varias particiones, todas se seleccionarán de manera predeterminada para
desmontar. Puede desconectar todas las unidades montadas al mismo tiempo o desconectar solo las
que ya no necesite montadas.
También puede realizarlo en el Explorador de Windows al hacer clic con el botón secundario del
ratón en el icono del disco y elegir Desmontar.
8.11 Trabajar con archivos vhd
En esta sección
Conversión de imágenes tib en discos virtuales y viceversa.................. 246
Recuperación utilizando los archivos vhd
creados como Windows Backup ............................................................ 248
Inicio desde una imagen tib de su partición
de sistema de Windows 7 ...................................................................... 249
Acronis Boot Sequence Manager ........................................................... 250

246 Copyright © Acronis International GmbH, 2002-2012
8.11.1 Conversión de imágenes tib en discos virtuales y viceversa
Las versiones autónomas de True Image 2013 que se inician al iniciar desde el medio de rescate no
soportan operaciones de conversión.
Conversión de la copia de seguridad de Acronis
Los usuarios de las ediciones Enterprise y Ultimate de Windows 7 pueden convertir una imagen tib
de partición del sistema a formato vhd si desean usar el archivo convertido vhd para el inicio del
sistema operativo. O tendrán la posibilidad de montar imágenes sin utilizar True Image 2013.
Para convertir una imagen de disco (archivo tib) de Acronis a un disco virtual vhd:
1. Haga clic en Conversión de la copia de seguridad de Acronis en la pestaña Herramientas y
utilidades.
2. Seleccione la imagen de disco que convertirá.
Si la copia de seguridad está protegida por contraseña, True Image 2013 le solicitará la
contraseña. Tenga en cuenta que el archivo vhd resultante perderá la protección por contraseña.
La conversión de una copia de seguridad incremental requiere todas las copias de seguridad
incrementales y la copia de seguridad completa original. La conversión de una copia de seguridad
incremental requiere de una copia original completa. El resultado de la conversión será siempre
una copia de seguridad completa.
3. Especifique la ruta para el archivo que creará.
El archivo convertido será guardado en una ubicación predeterminada, pero puede seleccionar
otra haciendo clic en Examinar. El archivo puede direccionarse a cualquier almacenamiento local
compatible con Acronis True Image 2013 (excepto Secure Zone y CD/DVD). Además puede ser
direccionado a compartir SMB.
4. Haga clic en Continuar en la ventana de resumen.

247 Copyright © Acronis International GmbH, 2002-2012
Cuando una imagen tib seleccionada para conversión contiene particiones, por ejemplo, desde las
unidades de disco duro físico, el programa creará dos archivos vhd correspondientes a dichas
unidades físicas.
True Image 2013 no puede convertir archivos tib que contienen imágenes de volúmenes dinámicos extendidos y
seccionados.
Conversión de copias de seguridad de Windows
Los usuarios de Windows Vista y Windows 7 pueden convertir los archivos vhd creados con Windows
Backup en copias de seguridad de Acronis. Eso puede resultar necesario si desea guardar los archivos
anteriores de Windows Backup, pero decide convertirlos en archivos tib para ahorrar espacio de
almacenamiento. Los archivos tib convertidos son más pequeños que los archivos vhd
correspondientes debido a su compresión.
No mueva archivos vhd de la carpeta donde fueron guardados por Copia de seguridad de Windows (por defecto
la carpeta tiene el nombre "WindowsImageBackup"). En caso contrario el sistema operativo no se iniciará
después de la recuperación de la partición del sistema del archivo tib.
La conversión de lo virtual a lo físico se realiza de la siguiente forma:
1. Haga clic en Conversión de la copia de seguridad de Windows en la pestaña Herramientas y
utilidades.
2. Seleccione el archivo vhd para convertir.
3. Especifique la ruta para el archivo tib que creará.
De manera predeterminada, el archivo convertido se creará en la misma ubicación que el archivo
que se va a convertir. Sin embargo, puede seleccionar una ubicación distinta al hacer clic en
Examinar. El archivo puede dirigirse a cualquier punto de almacenamiento compatible con True
Image 2013, excepto Acronis Secure Zone.
4. El próximo paso le permite establecer la opciones para crear la copia de seguridad tib a ser
creada. Puede proteger la copia de seguridad con una contraseña y cifrado, seleccionar un nivel

248 Copyright © Acronis International GmbH, 2002-2012
de compresión deseado, así como dividir la copia de seguridad, por ejemplo, para grabarla más
tarde en DVD.
5. Agregue comentarios a la copia de seguridad, si lo desea.
6. Haga clic en Continuar en la ventana de resumen.
True Image 2013 no puede convertir los archivos vhd que contienen volúmenes dinámicos que
originalmente estaban ubicados en más de una unidad de disco (seccionados o extendidos en dos o
más unidades de disco).
8.11.2 Recuperación utilizando los archivos vhd creados como
Windows Backup
Es posible que tenga archivos vhd si ha utilizado la utilidad Windows Backup incluida en Windows
Vista y Windows 7 para realizar copias de seguridad de la unidad de disco duro.
Si ha adquirido True Image 2013 después de utilizar la utilidad de Windows Vista o Windows 7 para
realizar copias de seguridad, puede recuperar la unidad de disco duro de su sistema desde estos
archivos vhd con True Image 2013.
Cuando necesite recuperar su sistema mediante un archivo de copia de seguridad vhd, proceda como
se indica a continuación:
1. Organice el orden de inicio en BIOS de tal manera que su dispositivo de rescate (CD, DVD o
dispositivo USB) sea el primer dispositivo de inicio. Consulte Disposición del orden de inicio en
BIOS (pág. 117).
2. Arranque desde el dispositivo de rescate y seleccione True Image.
3. Una vez que True Image 2013 se haya iniciado, haga clic en el enlace Mis discos en Recuperar de
la pantalla de Bienvenida.
4. Elija el archivo de copia de seguridad vhd que desea utilizar para la recuperación por su fecha de
creación. Cuando la copia de seguridad requerida vhd no se muestre, haga clic en Explorar,
seleccionar Archivos de Copia de Seguridad de Windows (*.vhd) en el campo "Archivos del tipo"
y localice la copia de seguridad para proceder a la recuperación.
Incluso si se muestra la copia de seguridad vhd necesaria en la pantalla, es posible que True Image 2013
muestre el siguiente mensaje tras elegirla: "True Image 2013 no puede detectar el volumen 1 del archivo de
"Nombre_copia_de_seguridad"", donde "Nombre_copia_de_seguridad" es el nombre de la copia de
seguridad elegida. Esto se debe a que las letras del disco en la versión autónoma de True Image 2013
pueden diferir en Windows y la ruta a esta copia de seguridad almacenada en la información de metadatos
señalará la ubicación incorrecta. En dicho caso, haga clic enExplorar, elija Archivos de Copia de Seguridad
de Windows (*.vhd) en el campo "Archivos del tipo" y ubique la copia de seguridad para la recuperación.
5. En el próximo paso, seleccione Recuperación de discos y particiones completos (si no ha sido
seleccionado) y haga clic en Siguiente.
6. Seleccione la partición del sistema en el paso Qué recuperar. Generalmente no necesitará
recuperar el MBR.
7. Luego especifique la configuración en la partición del sistema seleccionada: ubicación, tipo
(primaria, activa) y tamaño. Cuando recupere la partición en la ubicación original, no necesitará
realizar cambio alguno en la configuración.
8. Lea el Resumen de las operaciones de recuperación y luego haga clic en Continuar.
También puede recuperar particiones y discos desde archivos vhd mientras trabaja en Windows. Esto
es preferible para recuperar particiones y discos de datos.

249 Copyright © Acronis International GmbH, 2002-2012
8.11.3 Inicio desde una imagen tib de su partición de sistema de
Windows 7
Como ya se ha mencionado, los usuarios de las ediciones Enterprise y Ultimate de Windows 7
pueden iniciar desde imágenes tib de la partición del sistema de Windows 7. Eso le permite
comprobar la capacidad de inicio del sistema del que se ha realizado una copia de seguridad sin la
recuperación actual. Sólo se puede iniciar al ejecutar True Image 2013 en Windows.
Si trabaja con Windows 7, ediciones Enterprise o Ultimate, y quiere comprobar si la copia de
seguridad de la partición del sistema de Windows 7 se recuperará a un sistema operativo de inicio,
proceda como se indica a continuación:
1. Abra Acronis Boot Sequence Manager al hacer clic en Boot Sequence Manager en la pantalla
Herramientas y Utilidades.
2. Haga clic en Añadir en la barra de herramientas de Acronis Boot Sequence Manager y busque el
archivo tib correspondiente y, a continuación, haga clic en Aceptar.
3. Dado que el inicio actual se realiza desde un VHD, el programa necesita convertir el archivo tib
seleccionado para que aparezca el diálogo apropiado.
4. Haga clic en Aceptar si desea guardar el archivo convertido en la ubicación predeterminada con
el mismo nombre o busque otra ubicación. Guardar en otra ubicación le permite cambiar el
nombre del archivo vhd.
El inicio sólo es posible cuando el archivo vhd está ubicado en un disco duro local formateado con NTFS.
Si no existe espacio suficiente para el archivo convertido en la ubicación seleccionada, el
programa se lo notificará. Puede eliminar los archivos innecesarios y hacer clic en Reintentar o
cancelar la conversión y repetir la operación seleccionando otra ubicación para el archivo
convertido.
5. Una vez finalizado el proceso de conversión, una nueva línea con el nombre del archivo vhd se
añadirá a Acronis Boot Sequence Manager.
Para utilizar el VHD para su inicio, la partición con el archivo vhd convertido deberá disponer de suficiente
espacio libre. Los archivos tib se convierten en archivos vhd dinámicos con el tamaño máximo igual que el
tamaño de una partición de la que se ha realizado un copia de seguridad en un archivo tib. Cuando inicie
desde un archivo vhd dinámico, el VHD se expande automáticamente al tamaño máximo. Si la partición
anfitrión vhd no tiene suficiente espacio libre para el tamaño máximo del VHD dinámico, el proceso de
inicio fallará. Además, precisa tener espacio adicional para el archivo de paginación (Pagefile.sys), según
se crea el archivo de paginación en la partición del anfitrión fuera de la virtual. Microsoft establece que
debería estimar el espacio disponible en aproximadamente 5 GB además del espacio máximo del archivo
vhd. De esta manera, el espacio libre estimado es el tamaño de su partición de sistema más 5 GB. Como se
puede deducir de lo anterior, no puede iniciar desde un archivo vhd si está ubicado en la partición del
sistema.
6. Reinicie el equipo y seleccione una nueva entrada en la lista de arranque de Acronis Boot
Sequence Manager para proceder al reinicio, luego haga clic en Aceptar. Si Windows se inicia
normalmente, la copia de seguridad se restaurará a un sistema operativo de Windows 7 de inicio.
7. Una vez que se haya asegurado de que la imagen tib tiene capacidad para arrancar, puede
eliminar su entrada de la lista de Acronis Boot Sequence Manager. Para hacerlo, seleccione la
entrada y haga clic en Eliminar en la barra de herramientas. True Image 2013 le pedirá que
confirme la eliminación. También puede desear eliminar el archivo vhd utilizado para reiniciar el
equipo. De ser así, abra el Explorador de Windows y elimine el archivo.

250 Copyright © Acronis International GmbH, 2002-2012
8.11.4 Acronis Boot Sequence Manager
La herramienta Acronis Boot Sequence Manager está disponible únicamente para usuarios de las versiones
Enterprise y Ultimate de Windows 7.
Acronis Boot Sequence Manager le permite añadir las imágenes de partición del sistema de Windows
7 a la lista de arranque y después gestionar la lista.
Puede agregar las imágenes a la lista de copia de seguridad en los formatos vhd y tib. Agregar una
imagen tib requiere de la conversión de esta al formato vhd. Si desea obtener más información
detallada sobre el inicio desde imágenes tib, consulte Inicio desde una imagen tib de su partición del
sistema de Windows 7 (pág. 249).
Se realiza el reinicio real utilizando el cargador de inicio de Windows. Acronis Boot Sequence
Manager sólo añade discos virtuales (archivos vhd) a la lista del cargador de arranque de Windows de
discos disponibles para el arranque de Windows 7.
Si no selecciona desde donde desea reiniciar el equipo, entonces, de modo predeterminado, el
equipo arranca desde la primera entrada en la lista de reinicio luego de esperar durante un intervalo
de tiempo especificado en el campo Intervalo de espera del inicio. Para cambiar el disco de inicio
predeterminado (sea físico o virtual), puede mover entradas hacia arriba y abajo en una lista
utilizando los botones correspondientes en la barra de herramientas.
Hacer clic en el botón Renombrar le permite asignar un nombre deseado para una entrada de lista.
Cuando ya no precise una entrada en la lista, puede eliminarla haciendo clic en Eliminar en la barra
de herramientas.
El botón Eliminar todo le permite eliminar todas las entradas relacionadas con discos virtuales y
restablecer la configuración original de inicio.
8.12 Importación y exportación de las configuraciones de
las copia de seguridad
True Image 2013 le permite importar y exportar las configuraciones de sus copias de seguridad.
Puede que sea útil si necesita transferir las configuraciones a un nuevo PC después de instalar True
Image 2013 en ese equipo. Puede que también sea útil guardar las configuraciones si, más tarde,
decide instalar la siguiente versión de True Image 2013.
Dicha transferencia hará que la configuración de las copias de seguridad en el nuevo PC sea mucho
más fácil. Sólo necesita exportar las configuraciones y, a continuación, importarlas en el otro PC. Las
configuraciones se exportan en forma de archivos de comandos.
El contenido de las configuraciones puede variar según el tipo de copia de seguridad. En el caso de
copias de seguridad de un disco y tipos de archivo "clásicos", las configuraciones consisten en los
siguientes elementos:
lista de elementos para la copia de seguridad
opciones de copia de seguridad
ubicación de la copia de seguridad
programación
esquema de copia de seguridad

251 Copyright © Acronis International GmbH, 2002-2012
reglas automáticas de limpieza
reglas de nombres de la versión de copia de seguridad
Las configuraciones de Copia de seguridad ininterrumpida son las siguientes:
lista de elementos para la protección ininterrumpida
ubicación de almacenamiento de datos Copia de seguridad ininterrumpida (una lista de
ubicaciones, si existen diversas)
No puede importar configuraciones de Copia de seguridad en línea de un equipo a otro.
Para exportar las configuraciones de las copias de seguridad existentes, haga clic en Herramientas y
utilidades en la barra de menú. A continuación, haga clic en Exportar las configuraciones de copia de
seguridad y busque el destino en el que desea guardar los archivos de comandos con las
configuraciones.
Para importar las configuraciones, inicie True Image 2013 en otro equipo y haga clic en
Herramientas y utilidades en la barra de menú. A continuación, haga clic en Importar las
configuraciones de copia de seguridad e indique la ruta a los archivos de comandos con las
configuraciones.
Después de importar las configuraciones, puede que deba modificarlas para que se adecuen al nuevo
entorno. Por ejemplo, puede que sea necesario modificar la lista de elementos para la copia de
seguridad, el destino de copia de seguridad, etc.
Si desea copiar algunas copias de seguridad a otro equipo, se recomienda exportar también las
configuraciones de esas copias de seguridad. De esta forma, no perderá la funcionalidad de las copias
de seguridad copiadas.

252 Copyright © Acronis International GmbH, 2002-2012
9 Solución de problemas
En esta sección
Acronis System Report ........................................................................... 252
Acronis Smart Error Reporting ............................................................... 253
Cómo recopilar volcados de memoria ................................................... 254
Recomendaciones generales ................................................................. 255
Creación de un CD de rescate personalizado ........................................ 256
Visualización del registro ....................................................................... 256
Programa de experiencia del cliente de Acronis.................................... 258
9.1 Acronis System Report
Al contactar con el equipo de asistencia técnica de Acronis, normalmente le pedirán información
sobre su sistema para poder resolver el problema. A veces este proceso se complica y puede llevar
mucho tiempo. La herramienta para generar el informe del sistema facilita el procedimiento. Genera
un informe de sistema que contiene toda la información técnica necesaria y le permite guardar la
información en un archivo. Si fuera necesario, adjunte el archivo creado a su descripción del
problema y envíelo al equipo de asistencia técnica de Acronis. Eso simplificará y acelerará la
búsqueda de la solución.
Para generar un informe de sistema:
En la ventana principal del programa, haga clic en el signo de interrogación y seleccione Generar
informe del sistema o
Presione CTRL+F7. Tenga en cuenta que puede utilizar la combinación de teclas incluso cuando
True Image 2013 esté realizando cualquier otra operación.
Una vez se genera el informe:
Para guardar el informe del sistema generado en un archivo, haga clic en Guardar y especifique
en la ventana abierta una ubicación para el archivo creado.
Para guardar el informe en un archivo y enviarlo por correo electrónico al equipo de asistencia
técnica de Acronis, haga clic en Guardar y enviar.
Para salir de la ventana del programa principal sin guardar el informe, haga clic en Cancelar.
Puede colocar la herramienta en un medio de rescate de inicio como un componente separado para
poder generar un informe del sistema cuando su equipo no pueda iniciarse. Después del inicio desde
el medio, podrá generar el informe incluso sin ejecutar True Image 2013. En este caso, deberá
utilizar una unidad flash USB antes de hacer clic en el icono Acronis System Report. El informe
generado se guardará en la unidad de memoria flash USB.
Para colocar la herramienta Acronis System Report en un dispositivo de rescate de inicio:
Seleccione la casilla de verificación de Acronis System Report en la página de Selección del
contenido del dispositivo de rescate del asistente de Acronis Media Builder.
Haga clic en Siguiente para continuar.

253 Copyright © Acronis International GmbH, 2002-2012
9.2 Acronis Smart Error Reporting
Para ayudar a los usuarios con la resolución de problemas, las nuevas versiones de productos de
Acronis emplean el llamado Acronis Smart Error Reporting. Cuando surge un problema debido a un
error en el funcionamiento del programa, True Image 2013 mostrará un mensaje de error
correspondiente. El mensaje de error contiene un código de evento y una breve descripción del error
(a veces acompañado por una posible solución) como, por ejemplo:
"Compruebe si existen errores en el disco y el sistema de archivos e intente repetir la operación
Código de evento: 0x000101F6"
El mensaje de error también puede contener el módulo del programa en el que se ha producido el
error, así como el mensaje de error del módulo.
Puede consultar información más detallada acerca del error al hacer clic en el enlace Más detalles en
el cuadro del mensaje. La información detallada será similar a lo que le mostramos en la siguiente
captura de pantalla:
Para leer el artículo en la Base de conocimientos de Acronis con la(s) solución(es) recomendada(s)
para corregir el error, haga clic en el botón Base de conocimientos.
Esto abrirá una ventana de confirmación que muestra la información que se va a enviar a través de
Internet a la Base de conocimientos de Acronis. Haga clic en Aceptar para permitir el envío de la
información.
Si en el futuro desea enviar este tipo de información sin confirmación, seleccione la casilla de
verificación Siempre enviar sin confirmación.
Si no dispone de acceso a Internet cuando se muestra un mensaje de error de este tipo (eso puede
ocurrir, por ejemplo, cuando se ha iniciado desde el medio de rescate), indique el código de evento.

254 Copyright © Acronis International GmbH, 2002-2012
Cuando restablezca la conexión a Internet o si puede utilizar un equipo diferente con acceso a
Internet, utilice la siguiente URL para ir al formulario de informe de errores del sitio web de Acronis:
http://kb.acronis.com/errorcode/
.
Seleccione la versión del producto de Acronis que utiliza e introduzca de forma manual el código de
evento en el campo correspondiente. A continuación, haga clic en el botón Búsqueda para buscar un
artículo que contenga la posible solución para su problema.
En ocasiones, un error se puede producir en un módulo del programa de bajo nivel y propagar más
tarde a módulos de alto nivel, provocando así que se produzcan también errores en aquellos
módulos. A estos errores en los que cada módulo de mayor nivel genera su propio código de (evento)
error se les llama también errores compuestos. El siguiente mensaje de error se muestra a modo de
ejemplo:
"Fallo al iniciar Try & Decide
Es posible que encuentre más información acerca de este error y la solución aplicable en línea en la
Base de conocimientos de Acronis.
Para acceder al recurso en línea manualmente, introduzca el código de evento en:
http://kb.acronis.com/errorcode/
Código de evento: 0x00970007+0x00970016+0x00970002"
Los códigos de evento de diferentes módulos se combinan con el símbolo "+". Cuando introduzca
códigos de evento de este tipo en el campo correspondiente para buscar dentro de la Base de
conocimientos, introduzca los componentes del código de evento sin espacios delante ni detrás de
los símbolos "+".
Si no se reconoce(n) el/los código(s) en la Base de conocimientos, esto significa que la base aún no
dispone de ningún artículo sobre cómo resolver el problema. En estos casos, abra un tique de
asistencia de problemas en la Central de atención al cliente de Acronis.
9.3 Cómo recopilar volcados de memoria
Un bloqueo de True Image 2013 o Windows puede deberse a diferentes motivos, por lo que cada
caso de bloqueo tiene que ser investigado independientemente. El Centro de atención al cliente de
Acronis le agradecerá que le proporcione la siguiente información:
Si True Image 2013 se bloquea, proporcione la siguiente información:
1. Una descripción exacta de la secuencia de pasos llevados a cabo antes de encontrarse con el
problema.
2. Volcado de memoria en Dr. Watson. Para obtener más información sobre cómo recopilar un
volcado de este tipo, consulte el artículo de la Base de conocimientos de soporte (KB) de Acronis
en http://kb.acronis.com/content/2192
Si True Image 2013 provoca un bloqueo de Windows:
1. Una descripción exacta de la secuencia de pasos llevados a cabo antes de encontrarse con el
problema.
2. Un archivo de volcado de Windows. Para más información sobre cómo recopilar un volcado de
este tipo, consulte el artículo de Base de conocimientos de soporte (KB) de Acronis en
http://kb.acronis.com/content/17639

255 Copyright © Acronis International GmbH, 2002-2012
Si True Image 2013 se cuelga:
1. Una descripción exacta de la secuencia de pasos llevados a cabo antes de encontrarse con el
problema.
2. Un volcado del usuario del proceso. Consulte el artículo de la Base de conocimientos de soporte
(KB) de Acronis en http://kb.acronis.com/content/6265
3. Registro de Procmon. Consulte el artículo de la Base de conocimientos de soporte (KB) de Acronis
en http://kb.acronis.com/content/2295
Si no puede acceder a esta información, póngase en contacto con la Central de atención al cliente de
Acronis Customer Central para que le envíen un enlace FTP para que pueda subir los archivos.
Esta información acelerará el proceso de encontrar una solución.
9.4 Recomendaciones generales
La información indicada a continuación puede ayudarle en la resolución de problemas que se
producen durante la instalación y el uso de True Image 2013.
Muy a menudo la causa de un problema puede ser trivial. Por ejemplo, una conexión suelta de una
unidad de disco duro externa. Antes de intentar otras soluciones descriptas en este capítulo, se
recomienda comprobar si el problema se debe a uno de los siguientes:
conexiones suelta con la unidad externa;
baja calidad del cable de conexión;
Cuando utilice un disco duro USB, intente las siguientes sugerencias adicionales:
Si el disco duro está conectado a través de un hub, conéctelo directamente a un conector trasero
de su PC;
para prevenir conflicto con otros dispositivos USB en su PC, intente desconectar los dispositivos
USB (excepto el ratón y el teclado).
Puede intentar encontrar una solución para su problema en la Base de conocimientos de soporte
(KB) de Acronis. Para acceder a la Base de conocimientos de soporte (KB), haga clic en el siguiente
enlace: http://kb.acronis.com/
. A continuación, utilice la función de búsqueda. Introduzca las
palabras clave relacionadas con su problema en el campo correspondiente y haga clic en Buscar. La
KB puede proporcionarle recomendaciones sobre cómo resolver su problema en concreto. Además,
el equipo de asistencia técnica de Acronis añade continuamente nuevos artículos a la base de
conocimiento. Si no puede encontrar la solución a su problema en la KB o la(s) solución(es)
sugerida(s) no ayuda(n), póngase en contacto con la Central de atención al cliente de Acronis en
http://www.acronis.es/support/.
Si su problema consiste en un error experimentado durante una operación de True Image 2013, el
cuadro del mensaje de error tendrá un botón Knowledge Base (Base de conocimientos). Hacer clic
en ese botón le llevará a un artículo de la KB de soporte con una(s) solución(es) para el problema que
ha provocado el error. El cuadro de mensaje de error también tendrá un enlace a la KB de soporte de
Acronis. Ese enlace puede resultar útil cuando la KB aún no dispone del artículo adecuado. Al hacer
clic en el enlace, se le llevará a un formulario en línea. Ahí, podrá introducir el código de evento
mostrado en la casilla de error para buscar una solución en la KB completa. Para obtener más
información, consulte Acronis Smart Error Reporting (pág. 253).

256 Copyright © Acronis International GmbH, 2002-2012
Informe del sistema
El personal de asistencia de Acronis le puede solicitar que envie un informe del sistema. Para crear el
informe, seleccione Generar un informe del sistema en el menú Ayuda, después guarde el informe y
envíelo a la Central de atención al cliente de Acronis. Para obtener más información, consulte Acronis
System Report (pág. 252).
9.5 Creación de un CD de rescate personalizado
En la mayoría de los casos, puede utilizar un CD de rescate convencional creado con Acronis Media
Builder. Para obtener más información, consulte Creación del medio de rescate de inicio (pág. 188).
Si el entorno de recuperación no puede detectar alguna unidad de disco duro, el adaptador de red, el
teclado o el ratón, el motivo suele ser un problema con los controladores. Así que cuando el CD de
recuperación estándar no posee alguno de sus controladores de hardware, debe crear uno
personalizado.
El entorno de recuperación basado en Linux que Acronis utiliza no ofrece la posibilidad de que los
usuarios añadan nuevos controladores. Debido a esto, debería solicitar al Departamento de atención
al cliente de Acronis que cree un CD de rescate personalizado que posea todos los controladores que
necesita.
Antes de realizar una solicitud, recopile información sobre su sistema. Seleccione Generar informe
del sistema en el menú Ayuda. True Image 2013 recopilará automáticamente la información
necesaria y mostrará una lista de lo que recoge en el informe. En el proceso de crear el informe del
programa, puede instalar algunos componentes necesarios para recopilar la información necesaria.
Cuando el informe esté completo, haga clic en Guardar y seleccione la carpeta que desee o utilice la
carpeta predeterminada. El programa archivará el informe en un archivo zip. Este informe también
puede resultar útil al solicitar ayuda al Departamento de atención al cliente de Acronis para que le
ayude con un problema.
Envíe el archivo al Departamento de atención al cliente de Acronis. Crearán una imagen ISO de un
dispositivo de rescate personalizado compatible con el hardware de su equipo y le enviarán dicho
archivo ISO. Grabe este archivo en un CD/DVD con un programa que pueda manejar estos archivos
ISO como Nero.
Tenga en cuenta que encontrar los controladores correctos y crear el dispositivo de rescate personalizado
podría llevar cierto tiempo. Además, en ciertas ocasiones podría no ser posible encontrar los controladores
correspondientes.
Después de grabar el CD de rescate personalizado, pruébelo para asegurarse de que el entorno de
recuperación detecta todo el hardware de su equipo.
9.6 Visualización del registro
La mayoría de operaciones de True Image 2013 escriben sus propias entradas en los registros.
Cuando se producen problemas con las operaciones, las entradas del registro podrían proporcionar
información sobre los motivos.
El registro podría proporcionar información, por ejemplo, sobre los resultados de la copia de
seguridad programada, incluidas causas de los fallos.

257 Copyright © Acronis International GmbH, 2002-2012
Si desea ver el registro de las operaciones de True Image 2013, haga clic en el icono del engranaje de
la barra de herramientas para abrir el menú Configuración y, a continuación, seleccione Ver registro.
También puede abrir el registro para visualizarlo mediante la selección de Ver registro en el menú Operaciones
del recuadro de una copia de seguridad. En este caso, únicamente verá los elementos de registro
correspondientes a la última ejecución de la copia de seguridad seleccionada.
De forma predeterminada, se seleccionan todos los registros para su visualización. El panel derecho
muestra las entradas de registro más importantes de forma contraída. Para desplegar una entrada de
registro para ver elementos individuales del registro, haga doble clic en ella. Para contraer la entrada
de registro desplegada, haga doble clic en ella de nuevo. Puede desplazarse por las entradas del
registro mediante la barra de desplazamiento situada en el lateral derecho de la ventana.
En ciertos sucesos de error, el registro podría presentar el vínculo Cómo solucionar el problema. Al
hacer clic en el enlace, se le enviará a un artículo de la Base de conocimientos de Acronis que podría
ayudarle a resolver el problema.
Para ver los registros del periodo que desee, selecciónelo de la lista desplegable. Podrá seleccionar
Hoy, Última semana, Último mes y Personalizado. Para ver todos los registros, seleccione Todos.
Para ver los registros de un intervalo de tiempo concreto, seleccione Personalizado y especifique el
intervalo que desee. Podrá introducir las fechas de inicio y fin del periodo que desee directamente en
los campos. También puede seleccionar en el calendario un intervalo de tiempo. Para seleccionarlo,
haga clic en la fecha de inicio y, a continuación, en la fecha de finalización, manteniendo pulsada la
tecla Mayúsculas.
Para ver los registros de un origen de suceso específico, seleccione el origen de suceso que desee en
la lista desplegable que aparece bajo Origen del suceso:. Podrá seleccionar los siguientes orígenes de
suceso:
Todos: muestra todos los sucesos registrados.
Todas las copias de seguridad: muestra los registros de todas sus copias de seguridad.
Todas las sincronizaciones: muestra registros de toda la sincronización.
Validación de copia de seguridad: muestra registros de la operación de validación.
<Nombre de la sincronización>: muestra los registros de la sincronización específica que
seleccione por nombre.

258 Copyright © Acronis International GmbH, 2002-2012
<Nombre de la copia de seguridad>: muestra los registros de la copia de seguridad específica que
seleccione por nombre.
Etc.
Los botones con las flechas hacia arriba y hacia abajo que se encuentran en la parte superior e
inferior del calendario le permiten pasar los meses que se muestran en el calendario.
Las marcas de color del calendario muestran información sobre los días en los que las operaciones se
completaron con errores (marcas rojas), advertencias (marcas amarillas) y éxito (marcas verdes). El
día actual aparece resaltado. Al hacer clic en un día marcado se muestran los registros de dicha
fecha.
Para eliminar una entrada del registro, selecciónela, haga clic con el botón derecho y seleccione
Eliminar en el menú de acceso directo. Para eliminar todas las entradas del registro, seleccione
Eliminar todas. También puede guardar una entrada del registro en un archivo al seleccionar
Guardar. Para guardar todos los registros en un archivo, seleccione Guardar todos.
Los tres botones de la izquierda controlan los filtros de sucesos: la cruz blanca que aparece el círculo
rojo filtra sucesos de error, el signo de exclamación en un triángulo amarillo filtra alertas, mientras
que la marca de verificación verde filtra sucesos de mensajes de información.
Para restablecer todos los filtros a sus valores predeterminados, haga clic en Restablecer todos los
filtros.
En la esquina superior derecha se encuentran los botones Guardar todo en archivo y Eliminar todos.
Efectúan las mismas operaciones que los elementos del menú de accesos directos correspondiente.
9.7 Programa de experiencia del cliente de Acronis
El Programa de experiencia del cliente de Acronis (CEP) es una nueva forma de permitir que los
clientes de Acronis contribuyan con las funciones, el diseño y el desarrollo de los productos de
Acronis. Este programa permite a nuestros clientes proporcionarnos información, incluyendo
información sobre la configuración de hardware de su host o máquinas virtuales, las funciones que
más (y menos) utiliza y la naturaleza de la mayoría de los problemas a los que se enfrenta. Gracias a
esta información, podremos mejorar los productos y las funciones de Acronis que utilice más a
menudo.
Si escoge participar, la información técnica se recopilará automáticamente cada 90 días. No
recogeremos información personal, como su nombre, dirección, número de teléfono o entrada del
teclado. Sin embargo, la participación en el PEC es voluntaria, pero los resultados finales tienen como
objetivo suministrar mejoras en el software y mayores funcionalidades para satisfacer mejor las
necesidades de nuestros clientes.
Tenga en cuenta que podrá abandonar el programa en cualquier momento.
Haga clic en el enlace Más información para leer los términos de participación.
Para tomar una decisión:
Escoja Sí, deseo participar en el programa si desea unirse al programa
Escoja No, no acepto si no desea unirse al programa

10 Glosario
A
Acronis Secure Zone
Una partición segura para almacenar copias
de seguridad (pág. 260) en un disco duro.
Ventajas:
permite la recuperación de un disco en el
mismo disco en donde se encuentra la
copia de seguridad del disco
ofrece un método rentable y útil para la
protección de datos por fallos del
software, ataques de virus o errores del
usuario
elimina la necesidad de medios o
conexión de red diferentes para realizar
copias de seguridad o recuperar los datos
Limitaciones:
1) Acronis Secure Zone no puede crearse en
un disco dinámico.
2) Acronis Secure Zone no está disponible
como una ubicación para copias de seguridad
en el entorno de recuperación cuando inicia
True Image 2013 desde dispositivos de rescate
de inicio, a través de Acronis Startup Recovery
Manager o Bart PE.
Acronis Startup Recovery Manager
Una herramienta de protección que le permite
iniciar una versión autónoma de True Image
2013 durante el arranque al pulsar F11.
Acronis Startup Recovery Manager elimina la
necesidad de un dispositivo de rescate.
Acronis Startup Recovery Manager es
especialmente útil para los usuarios móviles.
En caso de fallo, el usuario reinicia el equipo,
pulsa F11 cuando aparece el aviso "Pulse F11
para Acronis Startup Recovery Manager…" y
realiza la recuperación de datos de la misma
forma que con un dispositivo de arranque
común.
Limitaciones: no se puede organizar en un
disco dinámico, requiere la configuración de
cargadores de inicio, como LILO y GRUB,
requiere la reactivación de cargadores de
terceros.
C
Cadena de versión de copia de
seguridad
Secuencia de como mínimo 2 versiones de
copia de seguridad que consiste en la versión
de copia de seguridad completa y una o más
versiones de copia de seguridad incremental o
diferencial posteriores. La cadena de
versiones de copia de seguridad continúa
hasta la siguiente versión de copia de
seguridad completa (si la hubiera).
Configuraciones de copia de
seguridad
Un conjunto de reglas configuradas por un
usuario al crear una nueva copia de seguridad.
Las reglas controlan el proceso de copia de
seguridad. Más tarde puede editar las
configuraciones de copia de seguridad para
modificar u optimizar el proceso de copia de
seguridad.
Consolidación
La combinación de dos o más versiones de
copias de seguridad (pág. 262) posteriores
que pertenecen a la misma copia de seguridad
(pág. 260) en un sola versión de copia de
seguridad.
El procedimiento de consolidación le permite
eliminar las versiones de copias de seguridad
que ya no necesita de cualquier cadena de
copias de seguridad, conservando
simultáneamente la coherencia de las copias
de seguridad de la cadena. Una cadena que se
debe consolidar consiste en una copia de
seguridad completa y una o más copias de
seguridad incrementales. La consolidación
conserva todas las copias de seguridad
seleccionadas y elimina todas las que no se
seleccionan. Tenga en cuenta que la
consolidación puede requerir mucho tiempo y

260 Copyright © Acronis International GmbH, 2002-2012
recursos del sistema (incluido espacio del
disco).
Acronis Nonstop Backup utiliza un mecanismo
de consolidación diferente. En estos casos, el
programa consolida la información de
metadatos que utiliza para la gestión de los
datos de los que se han realizado una copia de
seguridad. Esto ocurre porque la cantidad de
la información de metadatos es
considerablemente menor que la cantidad de
los datos de los que se ha realizado una copia
de seguridad. Por lo tanto, la consolidación
requiere mucho menos tiempo y recursos del
sistema.
Copia de seguridad completa
1. Método de copia de seguridad que se usa
para guardar todos los datos
seleccionados para incluirse en la misma.
2. Proceso de copia de seguridad que crea
una versión de copia de seguridad
completa.
Copia de seguridad del disco
(Imagen)
Copia de seguridad que contiene una copia
basada en un sector del disco o una partición
en forma compacta. Por lo general, se copian
sólo los sectores que contienen datos. True
Image 2013 proporciona la opción de tomar
una imagen sin procesar, es decir, copia todos
los sectores de disco, lo que permite imágenes
de sistemas de archivos no compatibles.
Copia de seguridad diferencial
1. Método de copia de seguridad que se usa
para guardar los cambios en los datos que
han ocurrido desde la última versión de
copia de seguridad completa dentro de
una copia de seguridad.
2. Proceso de copia de seguridad que crea
una versión de copia de seguridad
diferencial.
Copia de seguridad en línea
Copia de seguridad en línea: una copia de
seguridad creada mediante Acronis Online
Backup. Las copias de seguridad en línea se
almacenan en un almacenamiento especial
llamado Acronis Cloud, al que se accede a
través de Internet. La principal ventaja de una
copia de seguridad en línea es que todas las
copias de seguridad se almacenan en una
ubicación remota. Garantiza que todos los
datos incluidos en la copia de seguridad
estarán seguros sin importar los
almacenamientos locales del usuario. Para
comenzar a utilizar Acronis Cloud, un usuario
debe estar suscrito a este servicio.
Copia de seguridad incremental
1. Método de copia de seguridad que se usa
para guardar los cambios en los datos que
han ocurrido desde la última versión de
copia de seguridad (de cualquier tipo)
dentro de una copia de seguridad.
2. Proceso de copia de seguridad que crea
una versión de copia de seguridad
incremental.
Copia de seguridad ininterrumpida
Una copia de seguridad ininterrumpida es en
realidad un disco/partición o copia de
seguridad de un archivo que se crea con la
función Acronis Nonstop Backup. Este es el
conjunto de una versión de copia de seguridad
completa (pág. 262) y una secuencia de
versiones de copias de seguridad
incrementales (pág. 262) que se crean en
intervalos cortos. Proporciona una protección
casi continua de los datos, es decir, permite la
recuperación del estado anterior de los datos
en cualquier punto de recuperación que
necesite.
Crear copia de seguridad
1. El mismo que en Operación de copia de
seguridad.
2. Un conjunto de versiones de copia de
seguridad creado y gestionado mediante
la configuración de copias de seguridad.
Una copia de seguridad puede contener
múltiples versiones de copia de seguridad
creadas utilizando métodos de copia de
seguridad completa e incremental. Las
versiones de copia de seguridad que
pertenecen a la misma copia de seguridad

261 Copyright © Acronis International GmbH, 2002-2012
generalmente se almacenan en la misma
ubicación.
D
Dispositivo de arranque
Es un dispositivo físico (CD, DVD, unidad de
memoria flash USB u otros dispositivos
admitidos por el BIOS del equipo que se usa
como dispositivo de arranque) que contienen
la versión autónoma de True Image 2013.
Los dispositivos de arranque se usan con
frecuencia para:
recuperar de un sistema operativo que no
puede iniciar
acceder a los datos que sobrevivieron en
un sistema dañado y realizar copias de
seguridad de éstos
implementar un sistema operativo desde
cero
crear volúmenes básicos o dinámicos
desde cero
Copia de seguridad sector por sector de
un disco que tiene un sistema de archivos
incompatible.
I
Imagen
El mismo que en Copia de seguridad del disco.
O
Operación de copia de seguridad
Es una operación que crea una copia de los
datos que existen en el disco duro del equipo
para la recuperación o reversión de los datos a
una fecha y hora específicos.
P
Protección ininterrumpida
Protección ininterrumpida: el proceso que la
función de copia de seguridad ininterrumpida
realiza al activarse.
R
Recuperación
La recuperación es el proceso de volver los
datos dañados a un estado normal anterior
desde una copia de seguridad.
S
Sincronización
1. Es el mismo proceso que la sincronización
de datos (pág. 261).
2. Configuración de sincronización que se
ajustó en el equipo del propietario de la
sincronización. Las sincronizaciones
creadas se gestionan mediante el
recuadro de sincronización
correspondiente. La creación de la
sincronización no implica el comienzo del
proceso de sincronización. Otros usuarios
pueden unirse a una sincronización
creada.
Sincronización de datos
La sincronización de datos es un proceso que
consiste en mantener los datos de dos o más
carpetas sincronizadas idénticos. Estas
carpetas podrían estar situadas en el mismo
equipo o en diferentes equipos conectados a
través de una red local o a través de Internet.
Al crear, copiar, modificar o eliminar un
archivo o una subcarpeta de su carpeta de
sincronización, se realizará la misma acción
automáticamente en el resto de carpetas de
sincronización. Y viceversa, cuando se
produzca un cambio en las otras carpetas de
sincronización, el mismo cambio se efectúa en
su carpeta.
V
Validación
Operación que verifica si ha podido recuperar
datos de una versión de copia de seguridad
particular.
Cuando selecciona para validar...

262 Copyright © Acronis International GmbH, 2002-2012
una versión de copia de seguridad
completa: el programa valida únicamente
la versión de copia de seguridad completa.
una versión de copia de seguridad
diferencial: el programa valida la versión
de copia de seguridad completa inicial y la
versión de copia de seguridad diferencial
seleccionada.
una versión de copia de seguridad
incremental: el programa valida la versión
de copia de seguridad completa inicial, la
versión de copia de seguridad incremental
seleccionada y la cadena entera (si
hubiera) de las versiones de copia de
seguridad en la versión de copia de
seguridad incremental seleccionada. Si la
cadena contiene una o más versiones de
copia de seguridad diferencial, el
programa valida únicamente (además de
la versión de copia de seguridad completa
inicial y la versión de copia de seguridad
incremental seleccionada) la versión de
copia de seguridad diferencial más
reciente en la cadena y todas las versiones
de copia de seguridad incremental
posteriores (si las hubiera) entre la versión
de copia de seguridad diferencial y la
versión de copia de seguridad incremental
seleccionada.
Versión de copia de seguridad
Es el resultado de una operación de copia de
seguridad. Físicamente, se trata de un archivo
o un conjunto de archivos que contiene una
copia de los datos que se han incluido en la
copia de seguridad en una fecha y hora
específicas. Los archivos de versiones de copia
de seguridad creados por True Image 2013
tienen la extensión TIB. Los archivos TIB que
son resultado de la consolidación de versiones
de copia de seguridad también se denominan
versiones de copia de seguridad.
Versión de copia de seguridad
completa
Versión de copia de seguridad autosuficiente
que contiene todos los datos seleccionados
para incluirse en la misma. No necesita acceso
a otra versión de copia de seguridad para
recuperar los datos de una versión de copia de
seguridad completa.
Versión de copia de seguridad
diferencial
Una copia de seguridad diferencial almacena
todos los cambios en los datos desde la última
versión de copia de seguridad completa. Para
recuperar los datos desde una versión de
copia de seguridad diferencial debe tener
acceso a la versión de copia de seguridad
completa correspondiente.
Versión de copia de seguridad
incremental
Versión de copia de seguridad que almacena
los cambios de los datos a partir de la última
versión de copia de seguridad. Para restaurar
datos de una versión de copia de seguridad
incremental debe tener acceso a otras
versiones de copia de seguridad de la misma
copia de seguridad.
Versión del archivo sincronizado
Es el estado de un archivo que se encuentra
en una carpeta de sincronización después de
cada modificación de este archivo. Las
versiones de los archivos deberían
almacenarse en Acronis Cloud.
Transcripción de documentos
RTM Guía del usuario Copyright © Acronis International GmbH, 2002-2012. Todos los derechos reservados. "Acronis", "Acronis Compute with Confidence", "Acronis Recovery Manager", "Acronis Secure Zone", Acronis True Image, Acronis Try&Decide y el logo de Acronis son marcas comerciales de Acronis International GmbH. Linux es una marca registrada de Linus Torvalds. VMware y VMware Ready son marcas comerciales o marchas comerciales registradas de VMware, Inc. en los Estados Unidos y otras jurisdicciones. Windows y MS-DOS son marcas registradas de Microsoft Corporation. Todas las otras marcas comerciales y derechos de autor mencionados son propiedad de sus respectivos propietarios. La distribución de las versiones sustancialmente modificadas del presente documento está prohibida sin el permiso explícito del titular del derecho de autor. La distribución de este trabajo o trabajo derivado en cualquier forma de libro estándar (papel) para fines comerciales está prohibida excepto que se obtenga permiso previo del titular del derecho de autor. LA DOCUMENTACIÓN SE PROPORCIONA "TAL COMO ESTÁ" Y SE EXCLUYEN TODAS LAS CONDICIONES, DECLARACIONES Y GARANTÍAS, EXPRESAS O IMPLÍCITAS, INCLUIDAS LAS GARANTÍAS IMPLÍCITAS SOBRE LA COMERCIABILIDAD, APTITUD PARA UN PROPÓSITO EN PARTICULAR O GARANTÍA DE NO VIOLACIÓN DE DERECHOS DE TERCEROS, EXCEPTO QUE DICHAS EXCLUSIONES NO SE CONSIDEREN VÁLIDAS ANTE LA LEY. Es posible que se proporcione código de terceros con el Software o el Servicio. Los términos de licencia de dichos terceros se encuentran detallados en el archivo license.txt ubicado en el directorio raíz de la instalación. Siempre puede encontrar la lista actualizada del código de terceros y los términos de licencia asociados utilizados con el Software o el Servicio en http://kb.acronis.com/content/7696 2 Copyright © Acronis International GmbH, 2002-2012 Contenido 1 Cómo empezar ........................................................................................................................ 8 1.1 Introducción............................................................................................................................... 8 1.1.1 1.1.2 1.1.3 1.1.4 1.1.5 1.1.6 1.1.7 1.1.8 1.1.9 ¿Qué es True Image™ 2013 by Acronis®? ....................................................................................................8 ¿Qué es True Image™ 2013 by Acronis® Plus Pack? ...................................................................................9 Conceptos básicos de True Image 2013 .....................................................................................................9 Novedades de True Image™ 2013 by Acronis® .........................................................................................12 Preguntas frecuentes sobre copias de seguridad, recuperación y clonación ..........................................12 Requisitos de sistema y medios compatibles ............................................................................................14 Instalación de True Image 2013 .................................................................................................................17 Activación de True Image 2013.................................................................................................................18 Área de trabajo del programa....................................................................................................................20 2 Cómo ..................................................................................................................................... 42 3 Copias de seguridad de datos ................................................................................................ 43 3.1 La diferencia entre copias de seguridad de archivos e imágenes del disco o partición ..........43 3.2 Copias de seguridad completas, incrementales y diferenciales ..............................................44 3.3 Designación del archivo de la copia de seguridad ...................................................................45 3.4 Copias de seguridad de discos y particiones ...........................................................................47 3.5 Copias de seguridad de archivos y carpetas ............................................................................49 3.5.1 3.5.2 Categorías de datos ....................................................................................................................................50 Compatibilidad con el formato zip.............................................................................................................51 3.6 Copias de seguridad de correo electrónico .............................................................................53 3.7 Uso de Acronis Nonstop Backup ..............................................................................................55 3.7.1 3.7.2 3.7.3 3.7.4 Protección continua de sus datos ..............................................................................................................56 Protección ininterrumpida de su sistema..................................................................................................57 Almacenamiento de datos de Acronis Nonstop Backup...........................................................................58 Copia de seguridad ininterrumpida - Preguntas frecuentes .....................................................................59 3.8 Realizar copias de reserva de sus copias de seguridad ...........................................................61 3.9 Cómo crear dispositivos extraíbles de arranque con una copia de seguridad ........................62 3.10 Copia de seguridad en varios lugares ......................................................................................63 3.11 Adición de una copia de seguridad existente a la lista ............................................................65 3.12 Eliminación de copias de seguridad y versiones de copia de seguridad .................................65 3.13 Opciones de copia de seguridad ..............................................................................................66 3.13.1 3.13.2 3.13.3 3.13.4 3.13.5 3.13.6 3.13.7 3.13.8 3.13.9 3.13.10 3.13.11 3.13.12 3.13.13 3.13.14 3 Esquemas de copia de seguridad...............................................................................................................67 Esquema de versión única..........................................................................................................................68 Esquema de cadena de versiones..............................................................................................................69 Esquemas personalizados ..........................................................................................................................69 Modo de creación de imagen ....................................................................................................................74 Protección de la copia de seguridad ..........................................................................................................74 Comandos pre/post de copia de seguridad ..............................................................................................75 División de copias de seguridad .................................................................................................................76 Opción de validación de copia de seguridad .............................................................................................77 Copia de reserva de la copia de seguridad ................................................................................................77 Configuración de los dispositivos extraíbles ..............................................................................................78 Comentario de la copia de seguridad ........................................................................................................79 Configuración de capturas de pantalla ......................................................................................................79 Manejo de errores ......................................................................................................................................79 Copyright © Acronis International GmbH, 2002-2012 3.13.15 3.13.16 3.13.17 3.13.18 3.13.19 3.13.20 Equipo apagado ..........................................................................................................................................80 Configuraciones de seguridad de nivel de archivo para la copia de seguridad........................................80 Cuenta de Windows ...................................................................................................................................81 Rendimiento de la operación de copia de seguridad................................................................................81 Notificaciones de la operación de copia de seguridad..............................................................................82 Exclusión de elementos de una copia de seguridad .................................................................................84 3.14 Validación de copias de seguridad ..........................................................................................85 3.15 Consolidación de versiones de copia de seguridad .................................................................86 3.15.1 3.15.2 3.15.3 3.15.4 Protección del archivo comprimido para consolidar ................................................................................86 Selección de la copia de seguridad ............................................................................................................87 Ubicación del resultado..............................................................................................................................87 Resumen de la consolidación.....................................................................................................................87 3.16 Clonación de las configuraciones de copia de seguridad ........................................................88 4 Recuperación de datos .......................................................................................................... 89 4.1 Recuperación de su sistema tras una caída .............................................................................89 4.1.1 4.1.2 4.1.3 Intentar determinar la causa de la caída ...................................................................................................89 Preparación para la recuperación ..............................................................................................................90 Recuperar su sistema .................................................................................................................................90 4.2 Recuperación de particiones y discos ......................................................................................93 4.3 Recuperación de particiones protegidas con Acronis Nonstop Backup ..................................95 4.4 Cómo recuperar más de una partición por vez .......................................................................96 4.5 Recuperar una copia de seguridad del disco a un disco diferente con medios de rescate .. 100 4.5.1 Recuperación de un disco con una partición oculta .............................................................................. 100 4.6 Recuperación de datos desde copias de seguridad a nivel de archivos ............................... 107 4.7 Recuperación de versiones de archivo ................................................................................. 108 4.8 Recuperación a otro hardware ............................................................................................. 109 4.8.1 4.8.2 4.9 Recuperación de su sistema con la ayuda de Acronis Universal Restore.............................................. 110 Recuperación de su sistema con la ayuda de Acronis Universal Restore en dispositivos de rescate .. 111 Acronis Universal Restore ..................................................................................................... 113 4.9.1 4.9.2 Propósito de Acronis Universal Restore ................................................................................................. 113 Principios generales de Acronis Universal Restore ................................................................................ 114 4.10 Cómo usar Acronis Startup Recovery Manager .................................................................... 114 4.11 Acerca de la recuperación de discos dinámicos/GPT y volúmenes ...................................... 115 4.12 Cuadro de diálogo de protección de la copia de seguridad ................................................. 117 4.13 Disposición del orden de inicio en BIOS ............................................................................... 117 4.14 Opciones de recuperación .................................................................................................... 118 4.14.1 4.14.2 4.14.3 4.14.4 4.14.5 4.14.6 4.14.7 4.14.8 Modo de recuperación del disco ............................................................................................................ 118 Comandos pre/post para la recuperación .............................................................................................. 118 Opción de validación ............................................................................................................................... 119 Reinicio del equipo .................................................................................................................................. 119 Opciones de recuperación de archivos................................................................................................... 120 Opciones de sobreescritura de archivo .................................................................................................. 120 Rendimiento de la operación de recuperación ...................................................................................... 121 Notificaciones de la operación de recuperación .................................................................................... 121 4.15 Restaurar el equipo a la configuración de fábrica ................................................................ 122 5 Sincronización de datos ....................................................................................................... 125 5.1 4 Acerca de la función de sincronización................................................................................. 125 Copyright © Acronis International GmbH, 2002-2012 5.2 Cómo garantizamos la seguridad de sus datos..................................................................... 125 5.3 Acceder al servidor de Acronis ............................................................................................. 126 5.4 Qué datos puede y qué datos no puede sincronizar ............................................................ 126 5.5 Iconos de sincronización ....................................................................................................... 127 5.6 Sincronización predeterminada ............................................................................................ 128 5.7 Creación de sincronización ................................................................................................... 129 5.7.1 5.7.2 5.7.3 5.8 Sincronización de un dispositivo móvil ................................................................................. 133 5.8.1 5.9 Cómo sincronizar datos entre sus equipos............................................................................................. 129 Cómo sincronizar con una carpeta local ................................................................................................. 129 Cómo sincronizar datos con otras personas........................................................................................... 131 Cómo instalar la aplicación de True Image en su dispositivo móvil....................................................... 133 Versiones de archivos sincronizados .................................................................................... 134 5.9.1 Volver a una versión anterior del archivo............................................................................................... 134 5.10 Cómo limpiar su espacio en Acronis Cloud........................................................................... 134 5.11 Cómo recuperar un archivo eliminado ................................................................................. 136 5.12 Cómo compartir carpetas ..................................................................................................... 137 5.13 Cómo crear enlaces públicos a archivos y carpetas ............................................................. 138 5.14 Cómo desenlazar un dispositivo de su cuenta ..................................................................... 138 5.15 Cómo revocar una invitación para compartir una sincronización ........................................ 139 5.16 Cómo abandonar una sincronización ................................................................................... 140 6 Utilización de la copia de seguridad en línea ........................................................................ 142 6.1 ¿Qué es Acronis Cloud? ........................................................................................................ 142 6.2 Información sobre la suscripción .......................................................................................... 142 6.3 Creación de copias de seguridad en Acronis Cloud .............................................................. 143 6.4 Gestión de copias de seguridad en línea .............................................................................. 145 6.5 Opc. copia seg. en línea ........................................................................................................ 145 6.5.1 6.5.2 6.5.3 6.5.4 6.5.5 6.5.6 6.5.7 6.5.8 6.6 Recuperación desde Acronis Cloud ...................................................................................... 151 6.6.1 6.6.2 6.7 7 Recuperación de datos de copias de seguridad en línea ....................................................................... 151 Seleccione una versión que va a recuperar ............................................................................................ 151 Eliminación de datos de Acronis Cloud ................................................................................ 152 Información útil ................................................................................................................... 153 7.1 Protección de su sistema ...................................................................................................... 153 7.2 Dónde almacenar sus copias de seguridad........................................................................... 155 7.2.1 7.2.2 7.3 Conexión FTP ........................................................................................................................................... 156 Configuraciones de autenticación .......................................................................................................... 157 Asegurarse de que su medio de rescate puede utilizarse cuando sea necesario ................ 157 7.3.1 5 Intentos de conexión de Acronis Cloud .................................................................................................. 146 Limpieza de Acronis Cloud ...................................................................................................................... 146 Clave de cifrado ....................................................................................................................................... 147 Cuenta de Windows para Online backup ............................................................................................... 147 Prioridad de la operación ........................................................................................................................ 147 Velocidad de conexión de red................................................................................................................. 148 Notificaciones .......................................................................................................................................... 149 Exclusiones............................................................................................................................................... 150 Selección del modo de vídeo al arrancar desde el dispositivo de rescate ............................................ 161 Copyright © Acronis International GmbH, 2002-2012 7.4 Prueba de que sus copias de seguridad podrán utilizarse para la recuperación ................. 162 7.5 Migración de su sistema de un HDD a un SSD ...................................................................... 163 7.5.1 7.5.2 7.5.3 7.5.4 7.5.5 7.5.6 7.6 Manejo seguro de los cambios del sistema .......................................................................... 169 7.6.1 7.6.2 7.6.3 7.6.4 7.6.5 7.7 Parámetros de ejecución diaria .............................................................................................................. 177 Parámetros de ejecución semanal.......................................................................................................... 177 Parámetros de ejecución mensual ......................................................................................................... 178 Parámetros de ejecución cuando se produce un evento ...................................................................... 178 Búsqueda de copias de seguridad y su contenido ................................................................ 178 7.8.1 7.8.2 7.9 Qué es Try&Decide.................................................................................................................................. 169 Iniciar el modo Try ................................................................................................................................... 172 Detener el modo Try ............................................................................................................................... 172 Opciones y notificaciones de Try&Decide .............................................................................................. 173 Try&Decide: casos de uso típicos............................................................................................................ 174 Programación........................................................................................................................ 176 7.7.1 7.7.2 7.7.3 7.7.4 7.8 Preparación para la migración ................................................................................................................ 163 Qué hacer si True Image 2013 no reconoce su SSD ............................................................................... 164 Verificación de la alineación de la partición SSD .................................................................................... 165 Reparación de la alineación de la partición SSD..................................................................................... 166 Migración a un SSD con el método de creación de copias de seguridad y recuperación..................... 167 Qué hacer si el SSD no dispone de espacio suficiente para todo el contenido del HDD ...................... 168 Búsqueda ................................................................................................................................................. 179 Utilización de la búsqueda de Windows con True Image 2013 ............................................................ 180 Elección de visualización de columnas en asistentes ........................................................... 185 7.10 Información de la copia de seguridad .................................................................................. 185 7.11 Ajustes de tiempo de espera ................................................................................................ 185 8 Herramientas y utilidades .................................................................................................... 186 8.1 Acronis Startup Recovery Manager ...................................................................................... 187 8.1.1 8.1.2 8.2 Creación del dispositivo de rescate de inicio........................................................................ 188 8.2.1 8.2.2 8.2.3 8.2.4 Acronis Media Builder ............................................................................................................................. 188 Crear un disco BartPE con True Image 2013 ......................................................................................... 193 Creación de dispositivos de rescate basados en WinPE ........................................................................ 196 Cómo preparar una unidad de memoria flash USB para Acronis Media Builder.................................. 201 8.3 Crear dispositivos de arranque de fábrica ............................................................................ 201 8.4 Trabajar con Acronis Secure Zone ........................................................................................ 202 8.4.1 8.4.2 8.4.3 8.4.4 8.4.5 8.4.6 8.5 Acronis Secure Zone ................................................................................................................................ 202 Ubicación de Acronis Secure Zone.......................................................................................................... 204 Selección de particiones .......................................................................................................................... 204 Tamaño de Acronis Secure Zone ............................................................................................................ 205 Gestionar Acronis Secure Zone ............................................................................................................... 205 Resumen de Acronis Secure Zone .......................................................................................................... 208 Clonación de un disco duro .................................................................................................. 208 8.5.1 8.5.2 8.5.3 8.5.4 8.5.5 8.5.6 8.5.7 8.5.8 6 Cómo funciona ........................................................................................................................................ 187 Cómo utilizarlo......................................................................................................................................... 188 Información general ................................................................................................................................ 208 Seguridad ................................................................................................................................................. 209 Seleccionar el modo de clonación .......................................................................................................... 210 Selección de un disco de origen .............................................................................................................. 211 Seleccionar un disco de destino .............................................................................................................. 212 Método de movimiento .......................................................................................................................... 212 Migración de datos.................................................................................................................................. 213 Partición manual...................................................................................................................................... 213 Copyright © Acronis International GmbH, 2002-2012 8.5.9 8.6 8.6.1 8.6.2 8.6.3 8.6.4 8.7 Si Acronis Extended Capacity Manager no se inicia ............................................................................... 223 Herramientas de seguridad y privacidad .............................................................................. 223 8.8.1 8.8.2 8.8.3 8.8.4 8.9 Selección de un disco duro...................................................................................................................... 216 Selección del método de inicialización ................................................................................................... 217 Crear particiones nuevas......................................................................................................................... 218 Resumen de cómo agregar un nuevo disco ........................................................................................... 221 Acronis Extended Capacity Manager .................................................................................... 221 8.7.1 8.8 Resumen de clonación ............................................................................................................................ 215 Adición de un disco duro nuevo ........................................................................................... 216 Acronis DriveCleanser ............................................................................................................................. 224 Destructor de archivos ............................................................................................................................ 231 Limpieza del sistema ............................................................................................................................... 233 Métodos de borrado del disco duro ....................................................................................................... 240 Montaje de una imagen........................................................................................................ 242 8.10 Desmontaje de una imagen .................................................................................................. 245 8.11 Trabajar con archivos vhd ..................................................................................................... 245 8.11.1 8.11.2 8.11.3 8.11.4 Conversión de imágenes tib en discos virtuales y viceversa .................................................................. 246 Recuperación utilizando los archivos vhd creados como Windows Backup ......................................... 248 Inicio desde una imagen tib de su partición de sistema de Windows 7................................................ 249 Acronis Boot Sequence Manager ........................................................................................................... 250 8.12 Importación y exportación de las configuraciones de las copia de seguridad ..................... 250 9 Solución de problemas ........................................................................................................ 252 9.1 Acronis System Report.......................................................................................................... 252 9.2 Acronis Smart Error Reporting .............................................................................................. 253 9.3 Cómo recopilar volcados de memoria .................................................................................. 254 9.4 Recomendaciones generales ................................................................................................ 255 9.5 Creación de un CD de rescate personalizado ....................................................................... 256 9.6 Visualización del registro ...................................................................................................... 256 9.7 Programa de experiencia del cliente de Acronis .................................................................. 258 10 7 Glosario ............................................................................................................................... 259 Copyright © Acronis International GmbH, 2002-2012 1 Cómo empezar 1.1 Introducción En esta sección ¿Qué es True Image™ 2013 by Acronis®? .................................................. 8 ¿Qué es True Image™ 2013 by Acronis® Plus Pack? ................................. 9 Conceptos básicos de True Image 2013 .................................................... 9 Novedades de True Image™ 2013 by Acronis® ........................................ 12 Preguntas frecuentes sobre copias de seguridad, recuperación y clonación .................................................................................................. 12 Requisitos de sistema y medios compatibles .......................................... 14 Instalación de True Image 2013 ............................................................... 17 Activación de True Image 2013 ............................................................... 18 Área de trabajo del programa ..................................................................20 1.1.1 ¿Qué es True Image™ 2013 by Acronis®? True Image 2013 by Acronis es un paquete de software integrado que garantiza la seguridad de toda la información de su PC. Puede realizar copias de seguridad del sistema operativo, de las aplicaciones, de las configuraciones y de todos sus datos, además de destruir de manera segura todos los datos confidenciales que ya no necesita. Con este software puede realizar copias de seguridad de archivos y carpetas seleccionados, configuraciones y mensajes de los clientes de correo electrónico de Microsoft o incluso la unidad de disco entero o particiones seleccionadas. La copia de seguridad en línea le permitirá almacenar sus archivos más importantes en un almacenamiento remoto. Sus datos estarán protegidos incluso si su ordenador se pierde, lo roban o se destruye. Acronis Nonstop Backup guarda los cambios que se generan en su sistema y archivos continuamente (cada cinco minutos), lo que le permite regresar fácilmente a cualquier momento determinado si es necesario. True Image 2013 le proporciona todas las herramientas esenciales para recuperar el sistema de su equipo si ocurre un desastre, como la pérdida de datos, la eliminación accidental de archivos o carpetas críticas, o un fallo completo del disco duro. Gracias a la tecnología exclusiva desarrollada por Acronis e implementada en True Image 2013 podrá realizar copias de seguridad del disco exactas, sector por sector. Dichas copias de seguridad incluyen todos los sistemas operativos, aplicaciones y archivos de configuración, ajustes personales y datos. True Image 2013 también le ayuda a proteger su identidad. El hecho de simplemente borrar datos viejos no los eliminará permanentemente del ordenador. True Image 2013 incluye Acronis DriveCleanser, que destruye archivos y limpia la información personal de las particiones y/o de los discos enteros permanentemente, así como la herramienta de limpieza del sistema, que limpia su sistema Windows de todo rastro de actividad del usuario. Al realizar copias de seguridad programadas, True Image 2013 selecciona automáticamente un modo de copia de seguridad (completa, incremental, diferencial) que se corresponde con el esquema de copia de seguridad configurado por el usuario. Puede almacenar copias de seguridad en prácticamente cualquier dispositivo de almacenamiento de PC: 8 Copyright © Acronis International GmbH, 2002-2012 Una interfaz y asistentes similares a los de Windows le facilitarán el trabajo. Solo tiene que seguir unos sencillos pasos y dejar que True Image 2013 se encargue de todo lo demás. Cuando ocurra un problema en el sistema, el software lo restablecerá y volverá a funcionar en poco tiempo. 1.1.2 ¿Qué es True Image™ 2013 by Acronis® Plus Pack? True Image 2013 Plus Pack es un complemento de True Image 2013. Se adquiere por separado, dispone de una licencia específica y se instala desde su propio archivo de configuración. True Image 2013 debe instalarse en su equipo antes de poder instalar True Image 2013 Plus Pack. True Image 2013 Plus Pack añade la opción Acronis Universal Restore para utilizarla durante la recuperación. True Image 2013 Plus Pack instala también Acronis WinPE ISO builder y proporciona compatibilidad para discos dinámicos. A continuación se presentan las funciones de True Image 2013 Plus Pack más detalladamente: Compatibilidad de discos dinámicos: las operaciones con discos dinámicos amplían la gama de configuraciones de las unidades de disco duro compatibles con True Image 2013. Los discos dinámicos ofrecen mayor flexibilidad para la gestión de volúmenes y pueden generar beneficios en equipos con más de una unidad de disco duro. Los usuarios de True Image 2013 Plus Pack tienen la función Universal Restore disponible. Acronis Universal Restore le permite restaurar una imagen de un sistema operativo de Windows en un entorno de hardware diferente. Puede restaurar información en ordenadores independientes sin importar qué hardware se utiliza en el ordenador independiente. Esto puede ser práctico, por ejemplo, después de reemplazar una placa madre dañada o cuando decide migrar su sistema de un ordenador de sobremesa a un portátil. Para obtener más información, consulte Acronis Universal Restore (pág. 113). Acronis WinPE ISO builder: este programa añade el complemento True Image 2013 a las distribuciones WinPE (entorno de preinstalación de Windows) basado en cualquiera de los núcleos que se mencionan a continuación: WinPE 1.5, 2.x, 3.0. Para poder crear o modificar las imágenes de PE 2.x, y 3.0, debe tener Windows Automated Installation Kit (AIK) instalado. Si se ejecuta True Image 2013 en el entorno de preinstalación, se puede lograr una mejor compatibilidad con el hardware de su ordenador, ya que el entorno de preinstalación utiliza controladores de Windows. Para obtener más información, consulte Creación de medios de rescate basados en WinPE. 1.1.3 Conceptos básicos de True Image 2013 Esta sección proporciona información sobre conceptos básicos que pueden ser útiles para comprender cómo funciona el programa. Copia de seguridad y recuperación Realizar una copia de seguridad implica hacer copias de datos de manera que estas copias adicionales puedan utilizarse para recuperar los originales después de una pérdida de datos. Las copias de seguridad son útiles principalmente por dos motivos. El primero es restaurar un estado después de un desastre (llamado recuperación de desastres). El segundo es recuperar un pequeño número de archivos después de que se han dañado o eliminado accidentalmente. True Image 2013 es útil tanto para crear imágenes de un disco (o una partición) como para realizar copias de seguridad a nivel de archivo. 9 Copyright © Acronis International GmbH, 2002-2012 Versiones de copia de seguridad Las versiones de copia de seguridad son el o los archivos creados durante cada operación de copia de seguridad. Si no utiliza la función de consolidación, la cantidad de versiones creadas siempre es igual a la cantidad de veces que se ejecuta la copia de seguridad o a la cantidad de momentos determinados almacenados. Por lo tanto, una versión representa un momento determinado al cual puede recuperarse el sistema o los datos. En otras palabras, las versiones de copia de seguridad representan copias de seguridad completas, incrementales y diferenciales. Consulte Copias de seguridad completas, incrementales y diferenciales (pág. 44). Las versiones de copia de seguridad son similares a las versiones de archivo. El concepto versión de archivo le resulta familiar a aquellos que utilizan una función de Windows Vista y Windows 7 denominada "Versiones anteriores de los archivos". Esta versión le permite restaurar un archivo tal como existía en una fecha y hora determinadas. Una versión de copia de seguridad le permite recuperar sus datos de manera similar. Esto podría resultarle útil al intentar encontrar archivos dañados o eliminados. Simplemente navegue por las versiones de copia de seguridad en Acronis Backup Explorer hasta que encuentre la versión de copia de seguridad que contenga los archivos que necesita. Además, puede recuperar diferentes versiones guardadas de los archivos encontrados. Existe más de una versión de copia de seguridad incremental. Si monta una partición en el modo lectura/grabación, el programa asume que la imagen montada se modificará y crea una versión incremental para capturar los cambios. Este tipo de versión incremental tiene propiedades un tanto diferentes. Por ejemplo, no puede consolidarse. Clonación de discos Esta operación migra o copia todos los contenidos de una unidad de disco a otra unidad de disco. Esto puede ser necesario, por ejemplo, al instalar un disco de mayor capacidad. El resultado son dos unidades idénticas con la misma estructura de archivo. La herramienta "Clonación del disco" copia eficazmente el contenido de una unidad de disco duro en otra unidad de disco duro. La operación le permite transferir toda la información (incluyendo el sistema operativo y los programas instalados) de una unidad de disco duro a otra sin tener que reinstalar ni volver a configurar todo su software. True Image 2013 no admite la clonación de una sola partición. Solo puede clonar la unida entera. También puede transferir toda la información desde su unidad de disco duro a otra al realizar una copia de seguridad de todo el disco duro antiguo y después recuperar la copia de seguridad en el disco nuevo. Formato del archivo de copia de seguridad En general, True Image 2013 guarda los datos de la copia de seguridad en el formato patentado tib con compresión. Esto reduce la cantidad de espacio de almacenamiento requerida. Mientras crea un archivo tib, el programa calcula los valores de la suma de comprobación para los bloques de datos y añade estos valores a los datos que se incluyen en la copia de seguridad. Estos valores de la suma de comprobación permiten la verificación de la integridad de los datos. Los datos incluidos en copias de seguridad de archivos tib pueden recuperarse únicamente con el programa True Image 2013. Esto puede llevarse a cabo en un entorno de Windows o de recuperación. 10 Copyright © Acronis International GmbH, 2002-2012 Sin embargo, True Image 2013 también puede guardar datos con el popular formato zip. Esto le permite rastrear archivos de copias de seguridad en cualquier momento, sin utilizar True Image 2013. Los sistemas operativos más utilizados, Microsoft Windows y Mac OS X, cuentan con compatibilidad incorporada con el formato de archivos zip. Acronis Nonstop Backup utiliza un almacenamiento oculto especial para los datos y metadatos. Los datos incluidos en la copia de seguridad se comprimen y dividen en archivos de 1 GB aproximadamente. Estos archivos también tienen un formato patentado y los datos que contienen pueden recuperarse únicamente con la ayuda de True Image 2013. Validación de copia de seguridad La función de validación de copia de seguridad le permite confirmar que sus datos pueden recuperarse. Como ya hemos mencionado, el programa añade valores de suma de comprobación a los bloques de datos que se incluyen en la copia de seguridad. Durante la validación de la copia de seguridad, True Image 2013 abre el archivo de copia de seguridad, vuelve a calcular los valores de suma de comprobación y compara estos valores con los que están almacenados. Si todos los valores comparados coinciden, el archivo de copia de seguridad no está dañado y existen grandes probabilidades de que la copia de seguridad pueda utilizarse correctamente para la recuperación de datos. Consolidación La consolidación le permite eliminar copias de seguridad que ya no se necesitan de una cadena de copias de seguridad. Una cadena que se debe consolidar puede estar compuesta por una copia de seguridad completa y una o más copias de seguridad incrementales. Si es necesario, puede eliminar la copia de seguridad completa base de la cadena. El programa creará una copia de seguridad completa nueva para reemplazar la copia de seguridad más antigua que queda. La consolidación conserva todas las copias de seguridad seleccionadas y elimina todas las que no se seleccionan. Como la consolidación puede tardar un tiempo considerable e implicar varios recursos del sistema (incluso espacio de disco), recomendamos utilizarla con moderación. En muchos casos es preferible iniciar una nueva cadena de copia de seguridad y luego eliminar la más antigua. Acronis Nonstop Backup utiliza un mecanismo de consolidación diferente. El programa consolida los metadatos que utiliza para gestionar los datos incluidos en la copia de seguridad. Como el volumen de información de los metadatos es mucho menor que el volumen de los datos incluidos en la copia de seguridad, la consolidación requiere mucho menos tiempo y recursos del sistema. Recuperación de desastres La recuperación en caso de desastre suele necesitar un soporte de rescate y una copia de seguridad de la partición del sistema. True Image 2013 permite la recuperación tras un desastre provocado por daños en los datos del sistema, virus o software malicioso u otras causas. Si el sistema operativo no puede iniciarse, True Image 2013 recuperará la partición del sistema. El producto empaquetado incluye un CD de rescate. Otros propietarios legales del programa pueden crear un medio de rescate con la herramienta Media Builder. 11 Copyright © Acronis International GmbH, 2002-2012 Programación Para que sus copias de seguridad sean realmente útiles, deben estar lo más "actualizadas" posible. Esto significa que debería ejecutar copias de seguridad regularmente, como, por ejemplo, una vez al día. Si bien el proceso de creación de copias de seguridad con True Image 2013 es bastante sencillo, es posible que alguna vez se olvide de realizar una copia de seguridad. El programador evita que tenga que acordarse. Puede programar copias de seguridad automáticas con anticipación. Se crearán copias de seguridad de sus datos siempre que haya espacio de almacenamiento suficiente. Si comprende estos términos y conceptos, le resultará más fácil utilizar las funciones del programa. 1.1.4 Novedades de True Image™ 2013 by Acronis® Compatibilidad con Windows 8: True Image 2013 es compatible con la siguiente versión del sistema operativo de Microsoft, es decir, con Windows 8. Puede comprar e instalar Windows 8 con tranquilidad, sin preocuparse de si podrá restaurar su sistema en caso de que sea necesario. Nuevas reglas de asignación de nombres a las copias de seguridad: la nueva asignación automática de nombres a las copias de seguridad es más flexible y cómoda. De manera predeterminada, True Image 2013 crea para cada tarea de copia de seguridad una carpeta con un nombre de tarea de copia de seguridad y mantiene en dicha carpeta todas las copias de seguridad relacionadas. El nombre de un archivo de copia de seguridad siempre tiene un nombre de tarea, un método de copia de seguridad, un número de copia de seguridad y un número de archivo secuencial (si la copia de seguridad se divide en varios archivos, los sufijos serán v1, v2, etc.). De manera opcional, puede incluir además en el nombre la fecha, la hora, etc., añadiendo los macros adecuados. Sincronización con dispositivos móviles: ahora puede sincronizar sus datos no solo entre sus equipos, sino también con sus dispositivos móviles. Estos dispositivos incluyen teléfonos y tabletas con plataformas iOS y Android. Simplemente vaya a App Store o Google Play, instale la aplicación gratuita de Acronis y obtenga acceso gratuito a sus datos con Acronis Cloud en cualquier momento y lugar. Compartir archivos y carpetas fácilmente: los usuarios suscritos al servicio Acronis Cloud pueden compartir archivos y carpetas con un solo clic. Solo tiene que hacer clic con el botón derecho en el archivo o carpeta que desee y seleccionar Crear enlace público en el menú de acceso directo. El programa crea un enlace público y lo coloca en el portapapeles. Puede compartir el enlace con cualquier persona. Además, puede crear enlaces públicos a cualquier carpeta o archivo, no solo a aquellos incluidos en sincronizaciones o copias de seguridad en línea. 1.1.5 12 Preguntas frecuentes sobre copias de seguridad, recuperación y clonación Tengo una partición del sistema con 150 GB, pero el espacio ocupado de esa partición es de solo 80 GB. ¿Qué incluirá True Image 2013 en una copia de seguridad? - De forma predeterminada, True Image 2013 copia solo los sectores del disco duro que contienen datos, así que incluirá solo 80 GB en una copia de seguridad. También puede seleccionar el modo de sector por sector. Tenga en cuenta que este modo de copia de seguridad es necesario solo en casos especiales. Para obtener más información, consulte Modo de creación de imágenes (pág. 74). Al crear una copia de seguridad sector por sector, el programa copia los sectores del disco duro usados y sin uso, y el archivo de copia de seguridad será considerablemente más pesado. Copyright © Acronis International GmbH, 2002-2012 ¿La copia de seguridad del disco del sistema incluirá controladores, documentos, fotos, etc.? Sí, dicha copia de seguridad incluirá los controladores, así como el contenido de la carpeta Mis documentos y sus subcarpetas, si ha mantenido la ubicación predeterminada de la carpeta Mis documentos. Si solo tiene un disco duro en su PC, dicha copia de seguridad contendrá todo el sistema operativo, las aplicaciones y los datos. Mi equipo portátil tiene un disco duro viejo que está prácticamente lleno. Compré un disco duro nuevo más grande. ¿Cómo puedo transferir Windows, los programas y los datos al nuevo disco? - Puede clonar el disco duro viejo en el nuevo o hacer una copia de seguridad y recuperar la copia de seguridad en el disco nuevo. El mejor método depende normalmente de la disposición de las particiones de su disco duro viejo. He cambiado mi placa madre rota por una diferente y ahora Windows no se inicia. Tengo copias de seguridad de mi disco del sistema. ¿Puedo usarlas para restaurar mi equipo? - Sí, es posible, pero solo utilizando Acronis Universal Restore (proporcionado con True Image 2013 Plus Pack, que se compra por separado). Debe seleccionar la casilla de verificación Usar Acronis Universal Restore cuando configure la recuperación. Por más información, refiérase a Recuperación a otro hardware (pág. 109). Es posible que deba descargar los controladores del controlar del disco duro y del conjunto de chips del sitio web del fabricante de su placa madre para añadirlos durante la recuperación. Quiero cambiar mi PC viejo por un portátil. ¿True Image 2013 podrá transferir Windows, los programas y los datos al portátil? - Sí, puede hacerse. Primero debe realizar una copia de seguridad de su viejo PC y luego recuperarla al portátil con Acronis Universal Restore (proporcionado con True Image 2013 Plus Pack, que se compra por separado). Debe seleccionar la casilla de verificación Usar Acronis Universal Restore cuando configure la recuperación. Durante la recuperación con Universal Restore es posible que deba brindar los controladores del disco duro, del conjunto de chips, etc. de su equipo. Para obtener más información, consulte Recuperación a hardware diferente (pág. 109). Quiero migrar mi disco duro del sistema antiguo a un SSD. ¿Lo puedo hacer con True Image 2013? - Sí, True Image 2013 tiene esa función. Para conocer los detalles del proceso, consulte Migración de su sistema de un HDD a un SSD (pág. 163) ¿Cuál es la mejor forma de migrar el sistema a un nuevo disco: clonar o hacer una copia de seguridad y recuperarla? - El método de hacer una copia de seguridad y recuperarla le proporciona más flexibilidad. En cualquier caso, le recomendamos que realice una copia de seguridad de su disco duro viejo, incluso si ha decidido usar el método de clonación. Podría salvar sus datos si surge algún tipo de problema con su disco duro original durante el proceso de clonación. Por ejemplo, se han producido casos en los que los usuarios eligieron el disco incorrecto como disco de destino y borraron el disco del sistema. Además, puede realizar más de una copia de seguridad para crear redundancia y aumentar la seguridad. ¿De qué debería realizar una copia de seguridad: de una partición o de todo el disco? - En la mayoría de los casos, es realizar hacer una copia de seguridad de todo el disco. Sin embargo, en muchos casos es aconsejable realizar una copia de seguridad de una partición. Por ejemplo, su ordenador portátil dispone de un solo disco duro con dos particiones: sistema (letra C del disco) y datos (letra D del disco). La partición del sistema almacena sus documentos en la carpeta Mis documentos con subcarpetas. La partición de datos almacena sus carpetas de vídeos, fotos y música. Ese tipo de archivos ya están comprimidos y crear una copia de seguridad con True Image 2013 no conseguirá una reducción significante del tamaño del archivo de copia de seguridad. En este caso, será mejor usar una sincronización local para los archivos de la partición de datos y una copia de seguridad independiente para la partición del sistema. No obstante, también le recomendamos crear al menor una copia de seguridad del disco completo si su almacenamiento de copias de seguridad tiene espacio suficiente. 13 Copyright © Acronis International GmbH, 2002-2012 ¿Puede explicarme cómo realizar la clonación: en Windows o después de arrancar desde el dispositivo de rescate? Incluso cuando empieza la clonación en Windows, su equipo se reiniciará en el entorno de Linux, igual que cuando arranca desde el dispositivo de rescate. Por este motivo, es mejor realizar la clonación desde el dispositivo de rescate. Por ejemplo, puede darse el caso de que sus controladores del disco duro se detecten en Windows, pero no en Linux. Si este es el caso, la operación de clonación fallará después del reinicio. Si arranca desde el dispositivo de rescate, puede estar seguro de que True Image 2013 detecta tanto el disco de origen como el disco de destino antes de comenzar la operación de clonación. ¿Puedo realizar una clonación o copia de seguridad, y recuperar un equipo de arranque dual? Sí, esto posible en la mayoría de los casos. Si sus sistemas están instalados en particiones separadas del mismo disco duro físico, la clonación o recuperación suele realizarse sin ningún problema. Si los sistemas se encuentran en diferentes discos duros físicos, pueden existir varios problemas con respecto a la capacidad de arranque después de la recuperación. Tenga en cuenta que activar Acronis Startup Recovery Manager en sistemas de arranque dual o múltiple con los gestores de Linux exige una preparación especial. Para obtener más información, consulte Cómo usar Acronis Startup Recovery Manager (pág. 114). Además, para recuperar una copia de seguridad de un equipo de arranque dual a diferentes hardware es necesario el uso de Acronis Universal Restore. ¿True Image 2013 es compatible con RAID? - True Image 2013 es compatible con las matrices del hardware RAID de todos los tipos conocidos. La compatibilidad con las configuraciones de software RAID en discos dinámicos se proporciona solo con True Image 2013 Plus Pack. Incluso con Plus Pack, el programa no es compatible con el software RAID 1 (en espejo) y RAID 5. Acronis Bootable Rescue Media es compatible con la mayoría de controladores de hardware RAID conocidos. Si el dispositivo de rescate estándar Acronis no "ve" el RAID como volumen independiente, el dispositivo no dispone de los controladores apropiados. Los propietarios de True Image 2013 Plus Pack pueden intentar crear un dispositivo de rescate basado en WinPE. Este dispositivo puede proporcionarle los controladores necesarios. ¿Puedo utilizar True Image 2013 para migrar de un disco individual a RAID? En muchos casos, es posible. Sin embargo, es mejor utilizar el método de copia de seguridad y recuperación antes que realizar una clonación. Si recupera una copia de seguridad de un disco único a RAID, normalmente tendrá que usar la opción de Universal Restore proporcionada en Plus Pack para añadir los controladores RAID durante su recuperación. Los controladores deberán tener la extensión .inf en el nombre del archivo. 1.1.6 Requisitos de sistema y medios compatibles Requisitos mínimos del sistema True Image 2013 tiene requisitos de hardware mínimos correspondientes a los del sistema operativo instalado en el equipo que se utilizará para ejecutar True Image 2013. Además, True Image 2013 necesita el siguiente hardware: Unidad CD-RW/DVD-RW para la creación de dispositivos de inicio Ratón u otro dispositivo señalador (recomendado) La utilización de Acronis Nonstop Backup necesita al menos 1 GB de memoria RAM. El dispositivo de rescate True Image 2013 necesita el siguiente hardware: 14 512 MB de RAM Procesador Pentium 1 GHz o más rápido 1,5 GB de espacio libre en un disco duro Copyright © Acronis International GmbH, 2002-2012 La resolución recomendada de la pantalla es de 1280 x 1024. La resolución mínima recomendada de la pantalla es de 1024 x 768. Sistemas operativos compatibles True Image 2013 se ha probado en los siguientes sistemas operativos: Windows XP SP3 Windows XP Professional x64 Edition SP2 Windows Vista SP2 (todas las ediciones) Windows 7 SP1 (todas las ediciones) Windows 8 (todas las ediciones) Windows Home Server 2011 True Image 2013 también le permite crear un CD-R/DVD-R de arranque que pueda realizar una copia de seguridad y recuperar un disco/partición en un equipo que funcione con cualquier sistema operativo de PC basado en Intel o AMD, incluyendo Linux®. (Tenga en cuenta que Apple Macintosh basado en Intel no es compatible). Sistemas de archivos compatibles FAT16/32 NTFS Ext2/Ext3/Ext4 * ReiserFS * Linux SWAP * Si un sistema de archivos no es compatible o está dañado, True Image 2013 puede copiar los datos al utilizar un enfoque de sector por sector. * Los sistemas de archivos Ext2/Ext3/Ext4, ReiserFS y Linux SWAP son compatibles sólo para operaciones de copia de seguridad/recuperación de disco o partición. No es posible utilizar True Image 2013 para operaciones a nivel de archivo con estos sistemas de archivos (copia de seguridad, recuperación, búsqueda de archivos, como tampoco para montaje de imagen y recuperación de archivos desde imágenes). Tampoco puede realizar copias de seguridad en discos o particiones con estos sistemas de archivos. Medios de almacenamiento compatibles Unidades de disco duro* Unidades de estado sólido (SSD) Dispositivos de almacenamiento de red Servidores FTP** CD-R/RW, DVD-R/RW, DVD+R (incluidos DVD+R de doble capa), DVD+RW, DVD-RAM, BD-R, BDRE*** Dispositivos de almacenamiento USB 1.1 / 2.0 / 3.0, FireWire (IEEE-1394) y tarjeta PC * True Image 2013 no es compatible con los siguientes tipos de volúmenes dinámicos: en espejo y RAID-5. Existen algunas otras limitaciones con respecto a las operaciones con discos dinámicos y GPT: 15 Para realizar operaciones con discos dinámicos, necesita True Image 2013Plus Pack que se vende por separado No se permite la creación de Acronis Secure Zone en discos dinámicos Copyright © Acronis International GmbH, 2002-2012 La recuperación de un volumen dinámico como un volumen dinámico con cambio de tamaño manual no es compatible. Try&Decide® no se puede utilizar para proteger discos dinámicos ni GPT. La operación "Clonar disco" no es compatible con los discos dinámicos. True Image 2013 admite unidades de disco duro de gran tamaño con una capacidad superior a los 2 TB. Esta compatibilidad se proporciona incluso si el sistema operativo no es compatible con dicho nuevo hardware. Para obtener más información, consulte Acronis Extended Capacity Manager (pág. 221). ** Un servidor FTP debe permitir la transferencia de archivos en modo pasivo. Para recuperar datos directamente desde un servidor FTP, la copia de seguridad debe consistir en archivos que no superen los 2GB cada uno. Las configuraciones del cortafuegos del ordenador de origen deben tener abiertos los puertos 20 y 21 para que funcionen los protocolos TPC y UDP. El servicio de Windows de Enrutamiento y acceso remoto debe deshabilitarse. *** Linux no puede leer los discos regrabables sin un parche del kernel. Compatibilidad con SSD El desplazamiento recomendado para las unidades de estado sólido (SSD) es un múltiplo de 64 KB (comúnmente 1024 KB o 2048 sectores). True Image 2013 proporciona compatibilidad total con SSD. Mantiene el desplazamiento adecuado de las SSD durante operaciones tales como recuperación de imágenes y clonación. Específicamente, compatibilidad total significa: Si recupera una imagen del disco a una SSD o clona un disco a una SSD, el desplazamiento se establecerá automáticamente al valor predeterminado de 1024 KB (2048 sectores). Si recupera una copia de seguridad de una partición a un disco de destino particionado vacío (SSD), la SSD de destino mantendrá su desplazamiento original. Soporte técnico Programa de asistencia y mantenimiento Si necesita ayuda con su producto de , vaya a http://www.acronis.es/support/ Actualizaciones de productos Puede descargar las últimas actualizaciones para sus productos de software de registrado desde nuestra página web en cualquier momento después de iniciar sesión en su Cuenta (https://www.acronis.es/my/) y registrar el producto. Consulte Registro de productos de Acronis en el sitio web (http://kb.acronis.com/content/4834) y Guía de usuario de la página web de Acronis (http://kb.acronis.com/content/8128). Información de la versión de prueba La versión de prueba de True Image 2013 funcionará solo durante el periodo de prueba de 30 días. Posee las siguientes limitaciones: 16 La clonación de discos está limitada; True Image 2013 Plus Pack no está disponible; Solo es posible realizar una recuperación al iniciar desde un dispositivo de arranque de Acronis. Copyright © Acronis International GmbH, 2002-2012 La sincronización de datos está disponible sin limitaciones, pero después de vencer el periodo de prueba: Su equipo quedará excluido de todas las sincronizaciones. Tras instalar la versión completa de True Image 2013, podrá conectarse de nuevo a las sincronizaciones. Todas las versiones de archivos sincronizadas se eliminarán de forma permanente de Acronis Cloud. Para comprar la versión completa, visite http://www.acronis.es/buy/atih/ Haga clic en Ir a la pantalla principal para iniciar la versión de prueba de True Image 2013. Haga clic en Comprar ahora para ir a la tienda oficial en línea de Acronis. Haga clic en Activar si ya ha comprado la versión completa y tiene un número de serie válido del producto. 1.1.7 Instalación de True Image 2013 Instalación de True Image 2013 Para instalar True Image 2013: 1. Ejecute el archivo de instalación. Antes de comenzar el proceso de instalación, True Image 2013 comprobará si hay una compilación más nueva en el sitio web. Si una versión más nueva estuviera disponible, se ofrecerá para su instalación. 2. En el menú Instalación, haga clic en Instalar para iniciar el procedimiento de instalación. 3. Lea y acepte los términos del contrato de licencia en la ventana Contrato de licencia. 4. Lea las cláusulas de participación y decida si desea participar en el Programa de mejora de la experiencia del usuario de Acronis. 5. En la ventana Número de serie, introduzca un número de serie para la versión completa o de prueba. Introduzca o copie y pegue el número de serie en el cuadro de texto. Para obtener un número de serie para la versión de prueba gratis en el sitio web de Acronis, haga clic en Obtener un número de serie de prueba. El número de serie se enviará a una dirección de correo electrónico especificada. La versión de prueba de True Image 2013 funciona durante 30 días. Parámetros adicionales: Configurar opciones adicionales: si esta casilla de verificación está seleccionada, el paso de Configurar opciones se vuelve disponible. Activar el producto automáticamente: seleccione esta casilla de verificación para activar el producto a través de Internet durante el proceso de instalación. Puede desactivar la casilla de verificación. En ese caso, tendrá que activar el producto tras la instalación. Consulte los detalles en Activación de True Image 2013 (pág. 18). 6. Este paso está disponible solo si la casilla de verificación Configurar opciones adicionales está seleccionada en la ventana de Número de serie. En la ventana Configurar opciones, seleccione la opción de instalación. Si es necesario, cambie la carpeta de instalación. 7. Haga clic en Continuar para comenzar la instalación. Para realizar cambios en la configuración, utilice los botones Atrás y Siguiente. Nota 17 Copyright © Acronis International GmbH, 2002-2012 Si adquirió un producto empaquetado, el CD de instalación contiene un archivo de instalación para la instalación de un complemento de True Image 2013 para la utilidad BartPE. BartPE (Bart Preinstalled Environment) es un CD/DVD de inicio de Windows creado desde el CD de instalación/configuración de Windows XP o Windows Server 2003. Las aplicaciones se instalan en BartPE en forma de complementos y el complemento de True Image 2013 puede incluirse en la pestaña del complemento de BartPE. Iniciar a partir del CD/DVD de BartPE con el complemento de True Image 2013 incluido le permitirá trabajar en un entorno de Windows conocido y utilizar prácticamente todas las funcionalidades de True Image 2013 para recuperar su sistema de un desastre. Para obtener más información sobre BartPE, visite la página de inicio de BartPE en http://www.nu2.nu/pebuilder/. También puede descargar el archivo de instalación desde el sitio web de Acronis. Recuperación de un error de True Image 2013 Si True Image 2013 deja de funcionar o genera errores, sus archivos pueden estar dañados. Para solucionar este problema, primero debe recuperar el programa. Para hacer esto, ejecute el instalador de True Image 2013 nuevamente. Detectará True Image 2013 en su equipo y le preguntará si desea repararlo o quitarlo. Cómo Quitar True Image 2013 Seleccione Inicio -> Configuración -> Panel de control -> Añadir o quitar programas -> True Image 2013 -> Quitar. Después, siga las instrucciones que aparecen en la pantalla. Si utiliza Windows Vista, seleccione Inicio -> Panel de control -> Programas y funciones -> True Image 2013 -> Quitar. Después, siga las instrucciones que aparecen en la pantalla. Es posible que deba reiniciar el equipo para completar la tarea. Si utiliza Windows 7, seleccione Inicio -> Panel de control -> Desinstalar un programa -> True Image 2013 -> Desinstalar. Después, siga las instrucciones que aparecen en la pantalla. Es posible que deba reiniciar el equipo para completar la tarea. Si utiliza Windows 8, haga clic en el icono Configuración, luego, seleccione Panel de control -> Desinstalar un programa -> True Image 2013 -> Desinstalar. Si utilizó Acronis Secure Zone, Acronis Nonstop Backup o Acronis Extended Capacity Manager, seleccione en la ventana que aparece qué hacer con la zona, los almacenamientos de la copia de seguridad ininterrumpida o los discos de capacidad extendida. Después, haga clic en Siguiente para continuar con el proceso de desinstalación. Actualización de versiones anteriores de Acronis True Image Home Si ya tiene instalado Acronis True Image Home, la nueva versión sólo lo actualizará; no es necesario quitar la versión anterior y volver a instalar el software. Recuerde que las copias de seguridad creadas por un programa de una versión posterior pueden no ser compatibles con versiones anteriores del programa. Por lo tanto, si vuelve a una versión anterior de True Image 2013, es probable que tenga que volver a crear las copias de seguridad con la versión más antigua. Le recomendamos enfáticamente crear un nuevo dispositivo de arranque después de cada actualización de producto. 1.1.8 Activación de True Image 2013 Para poder utilizar True Image 2013, tendrá que activarlo a través de Internet. Sin la activación, el producto es totalmente funcional durante un periodo de 30 días. Si no lo activa durante dicho 18 Copyright © Acronis International GmbH, 2002-2012 periodo, todas las funciones del programa, a excepción de la recuperación, dejarán de estar disponibles. Puede activar True Image 2013 desde su equipo o desde otro equipo, en caso de que su equipo no esté conectado a Internet. Activación desde un equipo conectado a Internet Si su equipo está conectado a Internet, podrá activar el producto de forma automática o desde el programa. Para activar el producto automáticamente: 1. Inicie el procedimiento de instalación. Consulte más información en la instalación de True Image 2013. 2. En el paso Número de serie, active la casilla de verificación Activar True Image 2013 automáticamente. En este caso True Image 2013 intentará realizar la activación durante el primer inicio después de la instalación. Para activar el producto desde la pantalla principal: 1. Inicie True Image 2013. 2. En la pantalla principal del programa, haga clic en Activar ahora en la barra de información. Si el equipo en el que va a instalar True Image 2013 no tiene conexión a Internet o si el programa no puede conectarse a Acronis Activation Server, deberá seleccionar una de las siguientes acciones: Intentarlo nuevamente: seleccione esta opción para intentar volver a conectarse a Acronis Activation Server; Reintentar automáticamente más tarde: True Image 2013 intentará conectarse a Acronis Activation Server cada hora sin la interacción del usuario; Activar desde otro equipo: puede activar el programa de forma manual desde otro equipo que esté conectado a Internet (ver más abajo). Activación desde otro equipo Si su equipo carece de conexión a Internet podrá activar True Image 2013 desde otro equipo con conexión a Internet. Para activar el producto desde otro equipo: 1. 2. 3. 4. Instale e inicie True Image 2013. En la pantalla principal del programa, haga clic en Activar ahora en la barra de información. En la ventana que se muestra, seleccione Activar desde otro equipo. En la ventana de activación de True Image 2013, realice los tres pasos sencillos siguientes: 1. Guarde su código de instalación en un archivo haciendo clic en el botón Guardar en archivo, y especifique un medio extraíble (como, por ejemplo, una unidad de memoria flash USB) como ubicación del archivo. También puede sencillamente apuntar este código en un papel. 2. Desde el equipo que dispone de conexión a Internet, vaya a http://www.acronis.es/activation/. Las instrucciones que aparecerán en la pantalla le ayudarán a obtener su código de activación mediante el código de instalación. Guarde el código de activación que ha obtenido como archivo en un medio extraíble, o apúntelo en un papel. 19 Copyright © Acronis International GmbH, 2002-2012 3. En su equipo, haga clic en el botón Cargar desde el archivo y especifique la ruta del archivo que contiene el código de activación, o escriba en el recuadro el código que anotó en el papel. 5. Haga clic en Activar. Trasladar la licencia a otros equipos Un número de serie le permite instalar True Image 2013 en un número de equipos limitado. La versión Standard edition del producto puede activarse únicamente en un equipo. El límite de la versión Family Pack es de 3 equipos. Si durante el proceso de activación True Image 2013 detecta que se ha superado el límite, se mostrará el mensaje de error pertinente. En este caso, podrá adquirir un nuevo número de serie o trasladar la licencia a su nuevo equipo desde otro en el que el producto ya se encuentra activado. Si desea trasladar la licencia, efectúe los siguientes pasos. Para trasladar la licencia desde otro equipo: 1. En la ventana en la que aparece el mensaje de error, haga clic en Mover la licencia desde otro equipo. 2. En la página web que se abre siga las instrucciones que aparecen en la pantalla. Para poder efectuar este paso, necesitará una cuenta de Acronis. Si aún no tiene una cuenta, créela primero. De la misma forma tendrá que registrar su número de serie, en caso de no haberlo hecho aún. A continuación tendrá que elegir en la lista el ordenador desde el que desea trasladar la licencia. Tenga en cuenta que el producto se desactivará en el equipo seleccionado. 1.1.9 Área de trabajo del programa En esta sección Pestaña Comenzar ................................................................................... 21 Pestaña Copia de seguridad y recuperación ............................................ 21 Pestaña Sincronización ............................................................................ 26 Pestaña Herramientas y utilidades .......................................................... 29 Asistentes e iconos del área de notificación ............................................ 29 Acronis Backup Explorer .......................................................................... 30 Integración con Windows ........................................................................ 37 Menú de inicio de sesión ......................................................................... 40 Menú configuración ................................................................................. 40 Menú Ayuda ............................................................................................. 40 Instalación de revisiones de Acronis ........................................................41 20 Copyright © Acronis International GmbH, 2002-2012 Pestaña Comenzar Al iniciar True Image 2013 por primera, vez se abre la pantalla Inicio con la pestaña Comenzar seleccionada. La pestaña Comenzar le ayudará a empezar a utilizar las principales funciones de True Image 2013, que son la copia de seguridad, la recuperación y la sincronización. El programa le guía por las acciones necesarias para efectuar estas operaciones. Si no ha utilizado versiones anteriores de Acronis True Image Home, le recomendamos que se familiarice con las funciones anteriores al recorrer los pasos necesarios para completar los procesos de copia de seguridad, recuperación y sincronización de datos. Después de comenzar a utilizar True Image 2013, comenzará mostrando la pestaña que se seleccionó al salir del programa. Pestaña Copia de seguridad y recuperación La pestaña Copia de seguridad y recuperación le permite acceder rápidamente a todas las funciones del programa relacionadas con los procesos de copia de seguridad y recuperación. 21 Copyright © Acronis International GmbH, 2002-2012 Si todavía no ha creado ninguna copia de seguridad, el programa le ofrecerá la posibilidad de crear una nueva copia de seguridad o añadir los datos a una copia de seguridad existente. Si ya ha creado al menos una copia de seguridad, la pantalla mostrará la lista de sus copias de seguridad. La barra de herramientas Consulte la descripción de los comandos de la barra de herramientas en Barra de herramientas de copia de seguridad y recuperación (pág. 24). El área de copias de seguridad El área muestra las copias de seguridad que ya tiene. Además, le da acceso a todas las operaciones con copias de seguridad existentes y le permite iniciar la recuperación de sus datos. Crear copia de seguridad ahora: agrega una nueva versión de copia de seguridad a la copia de seguridad existente o reemplaza la versión de copia de seguridad existente, en función del esquema de copia de seguridad utilizado. Iniciar (disponible sólo para copias de seguridad ininterrumpidas): inicia la protección de copia de seguridad ininterrumpida. Detener (disponible solo para copias de seguridad ininterrumpidas): suspende la protección de copia de seguridad ininterrumpida. Recuperar: haga clic para recuperar datos. Al contraer un recuadro de copia de seguridad, las operaciones de copia de seguridad y restauración pueden iniciarse haciendo clic en los iconos correspondientes. Estos iconos, junto con el icono de menú Operaciones (un engranaje) aparecerán cuando mueva el puntero del ratón sobre el área de un recuadro. 22 Copyright © Acronis International GmbH, 2002-2012 Podrá contraer y desplegar el recuadro de copia de seguridad haciendo clic en el triángulo que aparece cerca del nombre de la copia de seguridad. Menú Operaciones Al hacer clic en el icono del engranaje del recuadro de una copia de seguridad seleccionada o hacer clic con el botón derecho del ratón en el área libre del recuadro se abre el menú Operaciones, con los siguientes elementos: Ver registro: haga clic para abrir el registro para la copia de seguridad actual. Contraer: contrae la casilla de copia de seguridad seleccionada en una raya simple (disponible para las casillas expandidas). Recuperar archivos (disponible solo para copias de seguridad de disco): abre la ventana del Explorador de copias de seguridad, donde podrá seleccionar cualquier versión de la copia de seguridad. Crear copia de seguridad ahora: añade una nueva versión de copia de seguridad a la copia de seguridad existente o reemplaza la versión de copia de seguridad existente en función del esquema de copia de seguridad utilizado. Abrir ubicación: abre la carpeta que contiene los archivos de copia de seguridad. Colapsar: expande la casilla de copia de seguridad seleccionada (disponible para las casillas contraídas). Editar los ajustes: permite la edición de los ajustes de copia de seguridad actuales. Volver a crear configuraciones de copia de seguridad (disponible sólo para copias de seguridad añadidas manualmente a la lista de copias de seguridad): permite establecer las configuraciones para copias de seguridad de imágenes, archivos y correos electrónicos creadas por una versión anterior de Acronis True Image Home. Este elemento también puede aparecer para copias de seguridad creadas en algún otro equipo y añadidas a la lista de copias de seguridad sin haber importado sus configuraciones. Sin los ajustes de copia de seguridad no podrá realizar determinadas operaciones. En concreto, no puede actualizar la copia de seguridad haciendo clic en Crear copia de seguridad ahora. Asimismo, tampoco puede editar ni clonar la configuración y la programación de copias de seguridad. Validar: inicia la validación de la copia de seguridad. Más - abre los siguientes elementos adicionales: 23 Borrar: elimina todas las versiones de copia de seguridad de la copia de seguridad actual en su ubicación. Tenga cuidado, ya que la eliminación no puede deshacerse. Crear acceso directo: crea un acceso directo en el escritorio. Con el acceso directo podrá ejecutar una copia de seguridad sin iniciar True Image 2013. Consolidar versiones: permite eliminar las versiones de copia de seguridad que ya no necesita, y mantener al mismo tiempo la coherencia de la copia de seguridad. Copyright © Acronis International GmbH, 2002-2012 Clonar los ajustes: copia los ajustes de copia de seguridad actuales cuando necesita crear varias copias de seguridad similares. Clone la configuración de la copia de seguridad y, a continuación, introduzca los cambios necesarios. Mover...: haga clic para mover todos los archivos de copia de seguridad a otra ubicación. Las versiones de copias de seguridad posteriores se guardarán en la nueva ubicación. Si cambia el destino de la copia de seguridad al editar las configuraciones de la copia de seguridad, sólo las nuevas versiones de copias de seguridad se guardarán en la nueva ubicación. Las anteriores versiones de copias de seguridad permanecerán en la ubicación antigua. Eliminar de la lista: elimina la copia de seguridad actual de la lista de copias de seguridad mostrada en el área Mis copias de seguridad. Esa operación además desactiva la programación de la copia de seguridad eliminada (si existía una programación configurada), pero no elimina archivos de la copia de seguridad. Limpiar... (disponible sólo para copias de seguridad ininterrumpidas): abre el cuadro de diálogo Limpieza, donde puede eliminar las versiones de copias de seguridad que ya no necesita. La cadena de copias de seguridad no se dañará. Abrir aplicación web (solo disponible para copias de seguridad en línea): abre la aplicación Acronis Cloud. En el caso de Copia de seguridad ininterrumpida y Copia de seguridad en línea, el menú Operaciones presentará menos opciones. El menú Operaciones de las copias de seguridad creadas en otro equipo y añadidas a la lista de copias de seguridad sin haber importado las configuraciones de la copia de seguridad también tendrá menos elementos. Barra de herramienta de copia de seguridad y recuperación La barra de herramientas situada en la sección superior de la pestaña Copia de seguridad y recuperación contiene los comandos más frecuentes para la creación de nuevas copias de seguridad, gestionar la lista de copias de seguridad, validar copias de seguridad, etc. Comando Descripción Copia de seguridad de discos y Esta función le permite proteger su equipo mediante la particiones creación de copias de seguridad de sus particiones (incluida la del sistema) y de discos enteros. Copia de seguridad en línea Esta función le permite guardar sus datos en el almacenamiento en línea seguro de Acronis Cloud, al que puede acceder a través de Internet. Si la lista de copias de seguridad ya incluye una copia de seguridad en línea, este elemento cambia a Editar las configuraciones de copia de seguridad ininterrumpida, ya que solo puede ejecutar una copia de seguridad en línea cada vez. Copia de seguridad del Esta función le permite realizar una copia de seguridad de archivo sus archivos y carpetas. Otras Copia de seguridad de Esta función le permite realizar una copia de seguridad de copias de correos electrónicos sus mensajes y configuraciones de correo electrónico. seguridad Copia de seguridad Esta función protege, de forma continua, sus particiones y sus archivos. ininterrumpida 24 Copyright © Acronis International GmbH, 2002-2012 Crear dispositivos de inicio Si su equipo no puede iniciarse, utilice dispositivos de rescate de inicio para ejecutar la versión autónoma de True Image 2013 y recupere su sistema a partir de una copia de seguridad de partición del sistema creada anteriormente. Buscar copia de seguridad Haga clic en este elemento para buscar copias de seguridad en su equipo y agregarlos a la lista de copias de seguridad. Eso puede resultar útil cuando tiene copias de seguridad creadas por una versión anterior de Acronis que no se muestran en la lista de copias de seguridad. Recuperar Haga clic en este elemento para recuperar datos y después seleccione la copia de seguridad que contiene los datos necesarios. Mostrar solo mis copias de seguridad Este icono filtra las copias de seguridad que ha marcado como favoritas. favoritas Expandir todas las casillas de copia de Este icono despliega todos los recuadros de copia de seguridad contraídos. seguridad Contraer todas las casillas de copia de Este icono contrae todos los recuadros de copia de seguridad expandidos en franjas estrechas. seguridad Ordenar por 25 Tipo Este comando ordena todas las copias de seguridad por tipo. El orden es el siguiente: copias de seguridad del disco, copias de seguridad de archivos, copias de seguridad de correos electrónicos, copia de seguridad ininterrumpida, copias de seguridad de Windows, archivos comprimidos zip. Nombre Este comando ordena todas las copias de seguridad en orden alfabético. Fecha de creación Este comando ordena todas las copias de seguridad, desde la más reciente a la más antigua. Fecha de actualización Este comando ordena todas las copias de seguridad por fecha de la última versión. Cuanto más reciente sea la última versión de la copia de seguridad, más arriba se situará en la lista. Tamaño total: Este comando ordena todas las copias de seguridad por tamaño, desde la copia de seguridad de mayor tamaño hasta la más pequeña. Tipo de programación Este comando ordena todas las copias de seguridad en dos grupos: copias de seguridad con programación y copias de seguridad sin programación, que únicamente pueden iniciarse de forma manual. Copyright © Acronis International GmbH, 2002-2012 Explorar todas la copias Este comando le permite explorar todas sus copias de de seguridad seguridad en Acronis Backup Explorer utilizando la línea de tiempo. Validar todas las copias Este comando comprueba la integridad de todas sus de seguridad copias de seguridad. Más funciones Actualizar lista de copias Haga clic para buscar copias de seguridad perdidas. de seguridad Eliminar Todas las Este comando elimina todos los recuadros de copia de de la copias de seguridad de la lista de copias de seguridad. Las copias de lista seguridad seguridad eliminadas pueden devolverse a la lista utilizando la herramienta Buscar copia de seguridad. Cuadros de copias de seguridad no realizadas aún Este comando elimina todos los recuadros de copia de seguridad "vacíos" de la lista de copias de seguridad. Tenga cuidado porque, tras la eliminación, estas casillas de copia de seguridad no pueden volver a la lista. Buscar Para buscar un archivo del que se ha realizado una copia de seguridad que desea recuperar, escriba el nombre del archivo o parte del nombre en el campo de búsqueda en la barra del menú principal. Si la búsqueda es exitosa, el programa abrirá Acronis Backup Explorer y mostrará el archivo encontrado, así como la(s) copia(s) de seguridad que contiene(n) el archivo. Pestaña Sincronización La pestaña Sincronización le permite gestionar todos los aspectos de su proceso de sincronización de datos: crear nuevas sincronizaciones, activar y desactivar las sincronizaciones existentes, cambiar su configuración, eliminar sincronizaciones no deseadas, etc. 26 Copyright © Acronis International GmbH, 2002-2012 Todas las sincronizaciones creadas aparecen representadas por un recuadro, similares a los recuadros de copia de seguridad. Los cuadros de sincronización contienen información breve sobre el proceso de sincronización correspondiente, y le permiten gestionar este proceso. Barra de herramientas Sincronización Este área contiene los siguientes elementos: Nueva sincronización: le permite seleccionar la carpeta que desea sincronizar, y enviar una invitación al equipo con el que desea sincronizar sus datos. Sincronizar carpetas locales: le permite seleccionar dos carpetas locales para sincronizar. Mostrar solo mis sincronizaciones favoritas (icono): filtra las sincronizaciones que ha marcado como favoritas. Expandir todas las sincronizaciones (icono): despliega todos los cuadros de sincronización contraídos. Contraer todas las sincronizaciones (icono): contrae todos los cuadros de sincronización en bandas pequeñas. Ordenar por Gestionar sincronizaciones compartidas: abre una página web desde la que puede gestionar sus sincronizaciones compartidas. Nombre: ordena todas las sincronizaciones por orden alfabético. Tipo: agrupa todas las sincronizaciones según sus tipos. Área de lista de sincronizaciones Este área muestra las casillas de las sincronizaciones con las que ya cuenta. Le permite realizar todo tipo de operaciones con las sincronizaciones existentes. Menú Operaciones Al hacer clic en el icono del engranaje en el recuadro de una sincronización seleccionada se abre el menú Operaciones, que contiene los siguientes elementos: 27 Copyright © Acronis International GmbH, 2002-2012 Sincronizar ahora: fuerza la ejecución del proceso de sincronización de datos. Si se ha interrumpido un proceso de sincronización por algún motivo (por ejemplo, porque su conexión a Internet ha fallado) o se ha completado con errores, puede reiniciar manualmente el proceso de sincronización. Para ello, intente resolver primero el problema y, a continuación, haga clic en Sincronizar ahora. Pausar: le permite pausar y reanudar el proceso de sincronización. Tenga en cuenta que esta acción no elimina la sincronización, y que no se perderán sus datos. Compartir...: abre una ventana desde la que puede especificar las direcciones de correo electrónico de las personas a las que desea invitar a la sincronización seleccionada. Sincronizar con... : Acronis Cloud : le permite almacenar versiones de los archivos sincronizados en Acronis Cloud. Carpeta local...: le permite sincronizar con una carpeta local, por ejemplo, ubicada en una unidad de disco duro externa. Otro equipo...: le permite sincronizar con otro equipo. Este punto sólo está presente para sincronizaciones entre carpetas locales. Opciones de limpieza: le permite configurar las reglas de limpieza automáticas para las versiones de los archivos sincronizados. Ver registro: abre el registro de operaciones de True Image 2013. Quitar: elimina la sincronización. Eliminar la sincronización no elimina la carpeta sincronizada y su contenido. Sin embargo, esta acción elimina de Acronis Cloud todas las versiones de los archivos sincronizados si se almacenaran allí, incluyendo los últimos. Si elimina o cambia el nombre de la carpeta seleccionada para sincronización, True Image 2013 excluye su equipo de dicha sincronización. Si elimina una subcarpeta que se encuentre dentro de la carpeta que ha especificado para su sincronización, esta subcarpeta también se eliminará del resto de equipos. Icono del área de notificación de la barra de tareas Cuando al menos una sincronización esté activa, el icono correspondiente aparecerá en el área de notificación de la barra de tareas de Windows. Al hacer clic con el botón derecho sobre el icono se abre el menú de accesos directos con los siguientes elementos: Abrir True Image 2013: abre la ventana principal del programa con la pestaña Sincronización seleccionada. Abrir carpeta de sincronización: si dispone de una única sincronización, al seleccionar este elemento se abre la carpeta sincronizada. Si dispone de más de una sincronización, se abre un submenú en el que puede seleccionar la carpeta de sincronización que desee. Poner todas las sincronizaciones en pausa: pausa todos los procesos de sincronización. Mostrar notificaciones: intercambia la visualización de las notificaciones en la barra de tareas. Ayuda: abre la ayuda de True Image 2013. 28 Reanudar todas las sincronizaciones: reinicia todos los procesos de sincronización, en caso de haberse pausado. Sitio web de Acronis: abre en su navegador predeterminado la página con información sobre la sincronización del sitio web de Acronis. Salir: quita el icono de sincronización de la barra de tareas y pone todas las sincronizaciones en pausa. Copyright © Acronis International GmbH, 2002-2012 Pestaña Herramientas y utilidades Esta ficha le permite seleccionar las herramientas y utilidades que incluye True Image 2013. Iniciar la herramienta o utilidad deseada al hacer clic en el enlace correspondiente. Para obtener más información, consulte Herramientas y utilidades (pág. 186). Asistentes e iconos del área de notificación Al utilizar las herramientas y utilidades disponibles de True Image 2013, el programa empleará en muchas ocasiones asistentes para guiarle a través de las operaciones. 29 Copyright © Acronis International GmbH, 2002-2012 Los asistentes tienen una barra lateral, que incluye una lista de todos los pasos (obligatorios y opcionales) necesarios para llevar a cabo la operación. Por ejemplo, consulte la captura de pantalla del asistente de gestión de Acronis Secure Zone indicada a continuación. Los pasos finalizados se marcan con unas marcas verdes. La flecha verde muestra el paso actual. Después de completar todos los pasos obligatorios y llegar al paso Finalizar, el programa muestra la pantalla Resumen. Compruebe el resumen de la operación que desea realizar y, a continuación, haga clic en Continuar para iniciar la operación. Iconos del área de notificación de la barra de tareas. Durante la mayoría de las operaciones aparece un icono indicador especial en el área de notificación de la barra de tareas de Windows (a la derecha de la barra de estado, donde está el reloj). Si desliza el ratón sobre el icono, verá una sugerencia sobre la herramienta que indica el progreso de la operación. Al hacer clic con el botón derecho en el icono se abre un menú de acceso directo en el que puede modificar el estatus de la operación o cancelar la operación, si fuera necesario. Este icono no depende de la ventana principal del programa que está abierta. Asimismo, sirve para la ejecución en segundo plano de las copias de seguridad programadas. Acronis Backup Explorer Acronis Backup Explorer le proporciona una gran cantidad de información sobre sus copias de seguridad: Tipos de copia de seguridad, cantidad de versiones de copias de seguridad, fechas, contenidos, resultados de las copias de seguridad, etc. Además, el Backup Explorer permite explorar y recuperar los datos copiados (tanto particiones como archivos individuales e incluso versiones de archivos). Asimismo, permite para las operaciones con copias de seguridad: validarlas, convertirlas en copias de seguridad Windows (sólo copias de seguridad de disco), montar imágenes como discos, y eliminar las versiones de copia de seguridad que ya no necesita. Analicemos detenidamente Acronis Backup Explorer. Tiene dos pestañas para ver las copias de seguridad y su contenido: Discos y particiones (disponible solo para las copias de seguridad de discos) y Archivos y carpetas. 30 Copyright © Acronis International GmbH, 2002-2012 Pestaña Discos y particiones La pestaña Discos y particiones muestra los discos y particiones de los que se ha realizado una copia de seguridad incluidos en la versión de copia de seguridad seleccionada. La pestaña muestra el estado de los discos y particiones del momento en el que se ha creado la versión de copia de seguridad actual. Puede cambiar entre las versiones de copias de seguridad al utilizar la línea de tiempo en la parte inferior de la pantalla. Para obtener más información, consulte Línea de tiempo (pág. 34). Para recuperar discos y/o particiones: 1. En la línea de tiempo, seleccione la versión de copia de seguridad desde la que desea recuperar sus discos y/o particiones. La fecha y hora exactas de la versión se mostrarán cerca del nombre de la copia de seguridad. Sus datos se recuperarán al estado que tenían en ese momento determinado. 2. Seleccione las casillas de verificación correspondientes de los discos o de las particiones que desea recuperar. 3. Haga clic en el botón Recuperar. Para recuperar archivos y carpetas específicos desde las copias de seguridad del disco/de la partición: 1. Haga clic en la pestaña Archivos y carpetas. 2. Seleccione los archivos y carpetas que desea recuperar. 3. Haga clic en el botón Recuperar. Para obtener más información sobre la recuperación de archivos y carpetas, consulte la pestaña Archivos y carpetas (pág. 33). 31 Copyright © Acronis International GmbH, 2002-2012 Al hacer clic con el botón derecho en una versión de copia de seguridad se abre el menú de acceso directo con otras operaciones disponibles: Recuperar: seleccionar para recuperar la versión de copia de seguridad actual. Convertir a copia de seguridad de Windows (para copias de seguridad de imágenes): seleccionar para convertir el archivo tib de la versión de copia de seguridad a un archivo vhd. Montar (para copias de seguridad de imágenes): seleccionar para montar la versión de copia de seguridad como un disco. Eliminar versión: seleccionar para eliminar la versión de copia de seguridad (la cadena de copias de seguridad no se dañará). Ver: seleccionar para configurar la línea de tiempo para que muestre información adicional. Validar: seleccionar para comprobar la integridad de los datos de la versión de copia de seguridad. Para encontrar un archivo o una carpeta que desea recuperar, escriba el nombre del archivo o de la carpeta en el campo de búsqueda. 32 Copyright © Acronis International GmbH, 2002-2012 Ambas pestañas muestran también los comentarios de la copia de seguridad y permiten añadir, editar y eliminar comentarios en la versión de la copia de seguridad seleccionada. Si una versión de copia de seguridad no tiene comentarios, haga clic en el icono Agregar comentario y, a continuación, escriba sus comentarios en el área de comentarios y haga clic en el icono Guardar. Si ya existe un comentario, puede editarlo después de hacer clic en el icono Editar. Después de haber terminado de editar, haga clic en el icono Guardar para guardar el comentario cambiado o en el icono Cancelar para cancelar los cambios. Para eliminar el comentario, haga clic en el icono Eliminar. Pestaña Archivos y carpetas La pestaña Archivos y carpetas muestra los archivos y carpetas de los que se ha realizado una copia de seguridad incluidos en la versión de copia de seguridad seleccionada. El área de la izquierda de la pestaña muestra un árbol de directorio y el área de la derecha el contenido de un elemento seleccionado dentro del árbol de directorio. La pestaña muestra los estados de archivos y carpetas del momento en el que se ha creado la versión de copia de seguridad actual. Puede cambiar entre las versiones de copias de seguridad al utilizar la línea de tiempo en la parte inferior de la pantalla. Para obtener más información sobre el uso de línea de tiempo, consulte Línea de tiempo. Para recuperar archivos y/o carpetas: 1. En la línea de tiempo, seleccione la versión de copia de seguridad desde la que desea recuperar sus archivos y/o carpetas. La fecha y hora exactas de la versión se mostrarán cerca del nombre de la copia de seguridad. Sus datos se recuperarán al estado que tenían en este momento determinado. 2. Seleccione las casillas de verificación correspondientes de los archivos y carpetas que desea recuperar (consulte las reglas de selección indicadas a continuación). Se mostrará información resumida sobre los elementos seleccionados (su cantidad y tamaño total) cerca del botón Recuperar. 3. Haga clic en el botón Recuperar. Además, puede recuperar archivos y carpetas al arrastrarlos a su escritorio o a una carpeta seleccionada del Explorador de Windows. Lo que no puede hacer, es recuperar archivos al arrastrarlos a un FTP, CD/DVD grabables u otro tipo de dispositivos ópticos, así como archivos montados ISO. Reglas de selección Las casillas de verificación que corresponden a los elementos pueden tener los siguientes estados: Seleccionado (cuadro con marca de verificación): este estado indica que el elemento está seleccionado para la recuperación. Una carpeta seleccionada significa que todos los elementos dentro de la carpeta están seleccionados. Deseleccionado (cuadro vacío): este estado indica que el elemento no está seleccionado. Mixto (cuadro relleno): este estado está solo disponible para carpetas e indica que algunos elementos dentro de la carpeta están seleccionados y otros no. Tenga en cuenta que no puede configurar el estado al hacer clic en la casilla de verificación, pero sí puede cambiarla a un estado deseleccionado o seleccionado. ¡Seleccionar un disco, una partición, un archivo o una carpeta para conseguir que el elemento actual se agregue a una lista no significa automáticamente que está seleccionado para la recuperación! 33 Copyright © Acronis International GmbH, 2002-2012 La mayoría de elementos de la interfaz de usuario ubicados en esta pestaña se describen en la sección que abarca la pestaña Discos y particiones. Aquí queremos describir los elementos específicos para la pestaña. Al hacer clic en un elemento, se mostrará información resumida sobre este elemento en el área del navegador. El ajuste de los parámetros visualizados depende del tipo de elemento. Al hacer clic en el enlace Ver versiones se abre la ventana para ver las versiones con una lista de todas las versiones del archivo en la copia de seguridad. Puede recuperar una versión deseada por su momento de creación de la copia de seguridad. Al hacer doble clic en un archivo en el área de la derecha, se recuperará el archivo a una carpeta temporal. El archivo se abrirá con una aplicación correspondiente como, por ejemplo, el Explorador de Windows. Línea de tiempo Generalmente, la línea de tiempo en la parte inferior de la pantalla de Acronis Backup Explorer muestra información sobre las versiones de las copias de seguridad almacenadas en la copia de seguridad seleccionada. La línea de tiempo le permite navegar fácilmente a través de las versiones de copias de seguridad y recuperar el estado de sus datos en el que se encontraban en una fecha y hora determinadas. Los cuadrados que representan versiones de copias de seguridad tienen segmentos de colores en la parte inferior. El color de los segmentos depende de los tipos de copias de seguridad (violeta para copias de seguridad de discos, turquesa para copias de seguridad de archivos, verde para copias de seguridad ininterrumpida y marrón para otras copias de seguridad, p. ej. creada por una versión de Acronis True Image Home anterior). 34 Copyright © Acronis International GmbH, 2002-2012 La imagen visualizada a continuación muestra varios estados de una línea de tiempo. Los estados varían en función de la cantidad de copias de seguridad y del intervalo de tiempo a través del que se está navegando. El intervalo "Ahora" muestra versiones de copias de seguridad creadas durante la última hora. Al utilizar Copia de seguridad ininterrumpida, las versiones de copias de seguridad se pueden crear cada cinco minutos El intervalo "Hoy" muestra versiones de copias de seguridad creadas desde el comienzo del día actual hasta la última hora del mismo. El intervalo "Semana" puede recibir el nombre "Semana anterior" o "Semana en curso". Si hoy es lunes, martes o miércoles, el intervalo "Semana" recibe el nombre "Semana anterior". En estos casos, la línea de tiempo muestra versiones de copias de seguridad creadas durante la semana anterior y desde el comienzo de la semana actual hasta el comienzo del día de hoy. Si hoy es jueves, viernes, sábado o domingo, el intervalo "Semana" recibe el nombre "Semana en curso". En estos casos, la línea de tiempo muestra versiones de copias de seguridad creadas durante desde el comienzo de la semana actual hasta el comienzo del día de hoy. El intervalo "Mes" puede recibir el nombre "Mes anterior" o "Mes en curso". Si hoy es cualquier fecha entre el día 1 y 15 del mes, el intervalo "Mes" recibe el nombre "Mes anterior". En este caso, la línea de tiempo muestra versiones de copias de seguridad creadas durante el mes anterior y desde el comienzo del mes actual hasta el intervalo "Semana". Si hoy es cualquier fecha entre el día 16 y 31 del mes, el intervalo "Mes" recibe el nombre "Mes en curso". En este caso, la línea de tiempo muestra versiones de copias de seguridad creadas desde el comienzo del mes actual hasta el intervalo "Semana". El intervalo "Año en curso" muestra versiones de copias de seguridad creadas desde el comienzo del año actual hasta el intervalo "Mes". 35 Copyright © Acronis International GmbH, 2002-2012 El intervalo "Anterior" muestra versiones de copias de seguridad creadas con anterioridad al año actual. Trabajar con intervalos de tiempo y versiones de copias de seguridad Los intervalos de tiempo se pueden ampliar (si la cantidad de copias de seguridad cabe en la línea de tiempo) o contraer, convirtiéndolos en "bloques" cuadrados. Al ampliar un intervalo de tiempo, los cuadrados que representan las versiones de copias de seguridad pueden contener un icono de "advertencia" o "error". Iconos de este tipo indican que se ha(n) registrado una advertencia(s) o un error(es) en el registro durante la creación de la versión. Si se ha creado más de una versión de copia de seguridad durante un día dentro de un intervalo de tiempo "Semana", "Mes", "Año" o "Posterior", esa fecha se muestra en la línea de tiempo mediante un icono "paquete de versión" especial. Si mantiene el ratón sobre un bloque contraído durante más de medio segundo, un globo mostrará información sobre el inicio del intervalo de tiempo, su final y la cantidad de versiones de copias de seguridad que contiene. Si mantiene el ratón sobre una versión de copia de seguridad dentro de un intervalo de tiempo expandido, un globo mostrará información más detallada sobre la versión de copia de seguridad. Al hacer clic en un bloque contraído o su nombre, en la parte superior o inferior de la línea de tiempo se expande el intervalo de tiempo correspondiente. Si la cantidad de versiones de copias de seguridad dentro de un intervalo de tiempo es demasiado grande para caber dentro de la línea de tiempo, la línea de desplazamiento horizontal le permite navegar a través de las versiones de copias de seguridad dentro del intervalo de tiempo. Si selecciona otro bloque contraído y no hay espacio para mostrar todas las copias de seguridad del bloque recientemente expandido, entonces el bloque actualmente expandido se contraerá. Al hacer clic en una versión de copia de seguridad, la selecciona en el Backup Explorer. Menús de acceso directo Al hacer clic con el botón derecho en la línea de tiempo se abre el menú de acceso directo. El contenido del menú variará en función del elemento seleccionado. Versión de copia de seguridad del disco: 36 Recuperar Validar Convertir a copia de seguridad de Windows... Montar... Copyright © Acronis International GmbH, 2002-2012 Eliminar versión Versión de copia de seguridad del archivo: Validar Eliminar versión Versión de la copia de seguridad ininterrumpida: Explorar y recuperar Eliminar versión Paquetes de versión de copia de seguridad y bloques de tiempo: Al hacer clic con el botón derecho en un paquete de versión o un bloque del intervalo de tiempo contraídos se abre el menú de acceso directo con un solo elemento: Expandir Ver información adicional en la línea de tiempo Además, puede configurar la línea de tiempo para que muestre información adicional. Los comandos correspondientes están disponibles en el submenú Ver. El submenú Ver se abre haciendo clic con el botón derecho en una versión de copia de seguridad o con el botón derecho en el espacio libre de la línea de tiempo Mostrar instalaciones de software: si este elemento está seleccionado, la línea de tiempo muestra iconos que indican el momento en los que se instalaron programas nuevos en el equipo. Mostrar actualizaciones de software: si este elemento está seleccionado, la línea de tiempo muestra iconos que indican actualizaciones de Windows y programas instalados en su equipo. Mostrar advertencias: si este elemento está seleccionado, la línea de tiempo muestra todas las versiones de copias de seguridad que han sido suspendidas o completadas con mensajes de advertencia (predeterminado). Mostrar errores: si este elemento está seleccionado, la línea de tiempo muestra las versiones de copias de seguridad erróneas y las versiones de copias de seguridad completadas con errores. Integración con Windows Durante el proceso de instalación, True Image 2013 ofrece mayor integración con Windows. Dicha fusión le permite sacar el máximo partido posible de su equipo. La nueva interfaz de usuario fácil de utilizar hace que el inicio de las copias de seguridad y la recuperación sea mucho más rápido. La integración agrega elementos de True Image 2013 al menú Inicio de Windows, cambia las propiedades del botón True Image 2013 en la barra de tareas y agrega la capacidad de configurar y realizar operaciones de True Image 2013 con el Panel de control de Windows 7 (deshabilitado de forma predeterminada). 37 Copyright © Acronis International GmbH, 2002-2012 Los cambios más importantes tienen lugar en la categoría Sistema y seguridad del Panel de control de Windows 7. True Image 2013 sustituye a Windows Backup en el elemento Copia de seguridad y restauración. Si instaló primero True Image 2013 sin realizar copias de seguridad, la ventana Copia de seguridad y restauración le permitirá crear una copia de seguridad de la partición del sistema. Una vez creadas las copias de seguridad, la ventana de copia de seguridad y restauración mostrará la casilla de copia de seguridad ininterrumpida y la casilla de la copia de seguridad de su disco o partición más antigua. Puede recuperar los datos incluidos en las copias de seguridad, actualizar las copias de seguridad y pausar/iniciar Copia de seguridad ininterrumpida directamente desde el Panel de control. Si desea continuar utilizando Windows Backup, haga clic en Activar Windows Backup en el panel de la izquierda. Esto eliminará True Image 2013 del Panel de control y lo reemplazará con Windows Backup. Si decide más tarde integrar True Image 2013 en Windows 7 de nuevo, haga clic en el icono del engranaje y seleccione Integrar True Image en Windows. 38 Copyright © Acronis International GmbH, 2002-2012 Además, el menú de Inicio adquiere los siguientes elementos True Image 2013: Estos elementos del menú le permiten utilizar las funciones, herramientas y utilidades principales del programa sin iniciar True Image 2013. El botón True Image 2013 de la barra de tareas de Windows se vuelve más informativo y funcional. En su menú de accesos directos aparecerán nuevos elementos. Puede utilizar el menú de accesos directos para iniciar la Copia de seguridad ininterrumpida y la Copia de seguridad en línea de . Además, el botón mostrará el progreso y el resultado de las operaciones de True Image 2013. Ajustes de integración Puede seleccionar los componentes de Acronis que deberían integrarse en Windows. Consola de Acronis en el Panel de control de Windows (disponible únicamente para usuarios de Windows 7) Seleccione este elemento para sustituir Copia de seguridad de Windows por la consola de Acronis en el Panel de control de Windows. En ese caso, podrá gestionar sus copias de seguridad sin necesidad de ejecutar True Image 2013. La pestaña de Acronis Recovery en la ventana Propiedades Seleccione este elemento para añadir la pestaña de Acronis Recovery a la ventana de Propiedades. Para abrir la ventana en el explorador de Windows haga clic en con el botón derecho en el archivo o archivo requerido y, a continuación, haga clic en Propiedades. La pestaña de Acronis Recovery le permite visualizar y recuperar versiones del archivo o carpeta seleccionado. Si cambia el nombre de un archivo o carpeta protegido con Acronis Nonstop Backup o que esté incluido en una copia de seguridad convencional, las versiones del elemento al que se ha modificado el nombre en la ficha Acronis Recovery desaparecerán. Podrían volver a aparecer después de cierto tiempo. 39 Comandos del menú de atajos Al hacer clic con el botón derecho en el explorador de Windows, en un archivo, carpeta, partición o disco, se abre el menú de atajos. Además de comandos de Windows, este menú puede contener comandos de Acronis, como Realizar copia de seguridad, Acronis Recovery, etc. Copyright © Acronis International GmbH, 2002-2012 Menú de inicio de sesión Al hacer clic en Iniciar sesión, se abre una ventana para que acceda a su cuenta de Acronis. Después de iniciar sesión, el elemento Iniciar sesión se reemplaza por la dirección de correo electrónico de su cuenta. Al hacer clic en la dirección de correo electrónico de su cuenta, se abre un menú con los siguientes elementos: Mi cuenta: haga clic para ir a la pantalla en la que puede ver y modificar los datos de su cuenta. Actualizar cuenta: haga clic para iniciar el proceso de actualización para una suscripción paga. Acronis Cloud: haga clic para a ir a la página de su cuenta en el sitio web de Acronis. La línea visualizada a continuación muestra su porcentaje de espacio utilizado en Acronis Cloud. Cerrar sesión: haga clic para cerrar sesión desde la cuenta actual. Esto puede resultar útil si tiene más de una cuenta. Menú configuración Desde el menú Configuración, puede realizar o modificar ciertos ajustes de True Image 2013. Para abrir el menú, haga clic en el icono del engranaje que se encuentra situado en la esquina superior derecha de la pantalla del programa. El menú Configuración contiene los siguientes elementos: Ver registro: abre el registro de operaciones de True Image 2013. Integrar True Image en Windows... - permite seleccionar los componentes de Acronis para integrarlos en Windows. Programa de experiencia del cliente: permite participar o dejar de participar en el Programa de experiencia del cliente de Acronis. Si desea obtener más información sobre el programa, haga clic en el vínculo Más información de la ventana que se abre. Ajustes del intervalo de tiempo de espera: le permite especificar el intervalo de tiempo durante el que el programa debe esperar su respuesta. Si desea obtener más información, consulte Ajustes del intervalo de tiempo de espera (pág. 185). Menú Ayuda El menú Ayuda le permite abrir la Ayuda del programa, efectuar determinadas operaciones, ver el número de versión del producto, etc... Para abrir el menú, haga clic en el interrogante que aparece en la esquina superior derecha de la pantalla del programa. El menú Ayuda contiene los siguientes elementos: Ayuda: abre la Ayuda del programa. Atención al cliente: le lleva a la página web de servicio de atención al cliente de Acronis. Generar informe del sistema: haga clic para generar un informe del sistema de Acronis para enviarlo al servicio de atención al cliente de Acronis. Buscar actualizaciones: haga clic para buscar actualizaciones de True Image 2013 (también puede deshabilitar o habilitar la búsqueda automática de actualizaciones mediante la activación o la desactivación de la casilla de verificación Verificar automáticamente si existen actualizaciones al iniciar). Activar: haga clic para activar el producto. Sitio web de Acronis: le lleva hasta el sitio web de Acronis. 40 Cambiar el número de serie: haga clic para cambiar el número de serie del producto. Actualizar a versión completa: si está utilizando una versión de prueba, haga clic para comprar la versión completa del producto. Copyright © Acronis International GmbH, 2002-2012 Acerca de True Image: muestra información sobre True Image 2013, incluido el número de software del producto y el número de versión. Instalación de revisiones de Acronis ¿Qué es una revisión de Acronis? Una revisión de Acronis es una pequeña actualización para los productos de Acronis. Realiza cambios a uno o más archivos de aplicaciones o claves de registro pero no cambia la versión de una aplicación. Un hotfix apunta solo a una compilación específica True Image 2013, y no puede aplicarse a ninguna otra compilación. Las revisiones de Acronis se distribuyen a través de los artículos de la base de conocimientos de Acronis, los cuales describen en detalle el problema a solucionar. Es posible acceder a cada artículo a través de SER o directamente buscando Base de conocimientos de Acronis. Ventajas de instalar las revisiones de Acronis: La instalación de un hotfix no requiere mucho tiempo ni recursos. No necesita esperar hasta la siguiente actualización del producto para arreglar un problema en concreto. Un paquete hotfix es mucho más pequeño que el paquete de instalación del producto a pesar de que incluye archivos de hotfixes anteriores para verificar su coherencia. En caso de que haya varios hotfixes disponibles, puede instalar solo los hotfixes que necesita. Todos los cambios de los hotfixes emitidos entre las actualizaciones serán incluidos en las nuevas versiones del producto (actualizaciones o mejoras). ¿Cómo instalar las revisiones de Acronis? Para comprobar si hay disponibilidad de nuevas revisiones de Acronis, haga clic en Buscar actualizaciones en el menú Ayuda. Se mostrará una lista de los hotfixes disponibles para la compilación actual en una tabla de la que podrá elegir los que desea instalar. Cuando selecciona una revisión de Acronis, podrá leer debajo de la misma las notas de publicación pertinentes (cambios y mejoras que se aplicarán al producto). Tenga en cuenta que si está disponible una nueva actualización de True Image 2013, no se mostrarán las revisiones de Acronis ya que cada actualización contiene todas las revisiones publicadas anteriormente. Una vez que haya seleccionado las revisiones de Acronis que desea instalar, haga clic en el botón Descargar e instalar. Del mismo modo, si selecciona la opción No notificarme si hay hotfixes no seleccionados en el futuro, no aparecerá una ventana de hotfix al inicio del programa hasta que haya un nuevo hotfix disponible. Sin embargo, en el caso de buscar actualizaciones de forma manual (Ayuda -> Buscar actualizaciones), aparecerá la ventana incluso estando seleccionada esta opción. Una vez se hayan instalado todas las revisiones de Acronis seleccionadas, haga clic en el botón Cerrar y ejecutar True Image para iniciar el producto. 41 Copyright © Acronis International GmbH, 2002-2012 2 Cómo Debido al tamaño de esta Guía del usuario, en algunas ocasiones puede resultar algo difícil encontrar cómo realizar alguna tarea en concreto. Esta sección enumera algunas tareas frecuentemente utilizadas y proporciona enlaces que llevan a las partes correspondientes de la Guía del usuario. Haga clic en el número de página correspondiente (o en el enlace, si está consultando la Ayuda) si necesita información sobre cómo: proteger su sistema completo ante desastres (pág. 153) recuperar sus fotografías, documentos financieros, música, etc. (pág. 107) sincronizar dos carpetas locales (pág. 129) crear un medio de rescate de inicio (pág. 188) agregar y particionar un nuevo disco duro (pág. 216) 42 recuperar su sistema cuando su equipo se niega a arrancar (pág. 89) realizar copias de seguridad de sus fotos, documentos financieros, música, vídeos caseros (pág. 49) proteger de forma continua sus trabajos diarios (pág. 56) realizar copias de seguridad de su correo electrónico (pág. 53) recuperar sus correos electrónicos (pág. 107) sincronizar el contenido de su carpeta con una carpeta de un equipo de un familiar o amigo (pág. 131) compartir su carpeta con otras personas (pág. 137) crear enlaces públicos a sus carpetas y archivos (pág. 138) suscribirse al servicio de Acronis Cloud (pág. 142) crear copias de seguridad de sus datos en Acronis Cloud (pág. 143) recuperar sus datos desde Acronis Cloud (pág. 151) clonar su unidad de disco (pág. 208) actualizar sus copias de seguridad automáticamente: Esquemas de copias de seguridad (pág. 67) o Programación (pág. 176) crear una unidad de memoria flash USB de inicio (pág. 193) garantizar que su medio de rescate puede utilizarse cuando sea necesario (pág. 157) intentar efectuar cambios en su sistema sin ningún riesgo (pág. 169) crear y usar Acronis Secure Zone (pág. 202) recuperar su antigua copia de seguridad a un nuevo hardware/migrar el sistema desde un equipo a otro. (pág. 109) asegurar que sus datos no son accesibles para cualquier persona (pág. 74) encontrar una copia de seguridad que contiene el archivo que desea recuperar (pág. 178) migrar su sistema a un SSD (pág. 163) verificar la alineación de la partición SSD (pág. 165) reparar la alineación de la partición SSD (pág. 166) crear un WinPE 3.0 iso personalizado con sus controladores (pág. 199) Copyright © Acronis International GmbH, 2002-2012 3 Copias de seguridad de datos True Image 2013 incluye muchísimas funciones sofisticadas de copia de seguridad que dejarían satisfecho incluso a un profesional de TI. Éstas le permiten realizar copias de seguridad de sus discos (particiones), archivos y correo electrónico. Puede elegir la función de copia de seguridad que mejor se adapte a sus necesidades o utilizar todas. Las siguientes secciones describen las funciones de copia de seguridad con más detalle. En esta sección La diferencia entre copias de seguridad de archivos e imágenes del disco o partición .............................................................. 43 Copias de seguridad completas, incrementales y diferenciales ..............44 Copias de seguridad de discos y particiones............................................ 47 Copias de seguridad de archivos y carpetas ............................................ 49 Copias de seguridad de correo electrónico ............................................. 53 Uso de Acronis Nonstop Backup .............................................................. 55 Realizar copias de reserva de sus copias de seguridad ............................ 61 Cómo crear dispositivos extraíbles de arranque con una copia de seguridad............................................................................................. 62 Copia de seguridad en varios lugares ...................................................... 63 Adición de una copia de seguridad existente a la lista ............................ 65 Eliminación de copias de seguridad y versiones de copia de seguridad..65 Opciones de copia de seguridad .............................................................. 66 Validación de copias de seguridad ........................................................... 85 Consolidación de versiones de copia de seguridad ................................. 86 Clonación de las configuraciones de copia de seguridad ........................88 3.1 La diferencia entre copias de seguridad de archivos e imágenes del disco o partición Al crear una copia de seguridad de archivos y carpetas, solo se comprime y almacena el árbol de carpetas. Las copias de seguridad de discos o particiones son diferentes a las copias de seguridad de archivos y carpetas. True Image 2013 almacena una instantánea del disco o partición sector por sector. Esto incluye el sistema operativo, el registro, los controladores, las aplicaciones de software y los archivos de datos y las áreas de sistema ocultas para el usuario. Este procedimiento se denomina “crear una imagen de disco” y la copia de seguridad que se obtiene generalmente se llama imagen de partición o disco. De forma predeterminada, True Image 2013 guarda únicamente los sectores del disco duro que contienen datos. Además, True Image 2013 no realiza una copia de seguridad del archivo pagefile.sys en Windows XP y superiores, ni de hiberfil.sys, un archivo que conserva el contenido de la RAM cuando se activa en el equipo el modo hibernación. Esto reduce el tamaño de la imagen y acelera su creación así como la recuperación desde esta. 43 Copyright © Acronis International GmbH, 2002-2012 Una imagen de partición incluye todos los archivos y carpetas (incluyendo los archivos ocultos o de sistema), registros de inicio y FAT (tabla de asignación de archivos). También incluye archivos en el directorio raíz y el registro cero del disco duro con el registro de inicio maestro (MBR). Una imagen del disco incluye imágenes de todas las particiones del disco y el registro cero con el MBR. 3.2 Copias de seguridad completas, incrementales y diferenciales True Image 2013 le permite tres métodos de copia de seguridad: 1) Completa: contiene todos los datos del momento de la creación de la copia de seguridad. Constituye una base para adicionales copias de seguridad incrementales o diferenciales. Además, puede utilizarse como una copia de seguridad independiente. 2) Incremental: Sólo se incluirán aquellos archivos que han sido modificados desde la ÚLTIMA copia de seguridad. 3) Diferencial: Sólo se incluirán aquellos archivos que han sido modificados desde la última copia de seguridad COMPLETA. Le recomendamos que elija una de las tres siguientes opciones para utilizar los métodos de copia de seguridad: "Completas" - Una copia de seguridad completa independiente puede ser la solución óptima si restaura frecuentemente el sistema a su estado inicial o si no desea gestionar varios archivos. "Incrementales" - Resultan más útiles cuando necesita realizar copias de seguridad de forma frecuente y contar con la capacidad de restaurar en un momento determinado. Si después de haber creado una copia de seguridad completa crea una copia de seguridad incremental todos los días durante un mes, obtendrá el mismo resultado que si creara copias de seguridad completas todos los días. Como regla, el tamaño de las copias de seguridad incrementales es considerablemente inferior al de las copias de seguridad completas o diferenciales. Un escenario de este tipo para copias de seguridad puede consistir en una copia de seguridad semanal del sistema completo con copias de seguridad diarias intermedias que cubren los datos que han sido modificados desde la ÚLTIMA copia de seguridad. Este escenario, aunque necesita menos espacio de almacenamiento y tiempo para las copias de seguridad diarias, exigirá más trabajo para que le programa proporcione la recuperación después de una caída del sistema. En el caso de un problema un jueves, el programa tendría que recuperar las copias de seguridad incrementales del miércoles, martes y lunes y la última copia de seguridad COMPLETA. "Diferenciales" - es una opción intermedia entre las primeras dos opciones. Cada copia de seguridad diferencial incluye todos los archivos modificados desde la última copia de seguridad completa. Consume menos tiempo y espacio que la "Completa", pero más que la "Incremental". Lo bueno es que la recuperación es más sencilla que para (2); el programa tendrá que recuperar la última copia de seguridad completa y la última copia de seguridad completa. Para elegir el método de copia de seguridad deseado, generalmente necesita configurar un esquema de copias de seguridad personalizado. Para obtener más información, consulte Esquemas personalizados (pág. 69). 44 Copyright © Acronis International GmbH, 2002-2012 Una copia de seguridad incremental o diferencial creada después de la desfragmentación de un disco podría ser considerablemente más grande de lo normal. Esto se debe a que el programa de desfragmentación cambia las ubicaciones de los archivos en el disco y las copias de seguridad reflejan estos cambios. Por lo tanto, se recomienda crear nuevamente una copia de seguridad completa después de la desfragmentación del disco. Si pierde una versión de copia de seguridad incremental o se daña, todas las copias de seguridad incrementales posteriores no podrán utilizarse. 3.3 Designación del archivo de la copia de seguridad De manera predeterminada, para cada tarea, el programa crea una carpeta separada con el nombre de la tarea y luego almacena en la carpeta todas las copias de seguridad de esta tarea (por ejemplo, D:\Mis copias de seguridad\Sistema). Un nombre de archivo de copia de seguridad tendrá los siguientes atributos: nombre de la tarea tipo de copia de seguridad (full, inc, diff: completa, incremental, diferencial). número de copia de seguridad, si corresponde (en forma de b#) número de corte, si corresponde (en forma de s#) número de volumen, si corresponde (en forma de v#) macros, si corresponde (puede estar en cualquier parte del nombre, por ejemplo, al principio o al final) Si no se usa parte de un nombre (por ejemplo, si la copia de seguridad tiene solo un volumen), esta parte no se agrega, por ejemplo, si la copia de seguridad no tiene volúmenes, no tendrá el sufijo "v". Los sufijos "b" y "s" siempre están presentes. Entonces, un nombre de copia de seguridad puede estar formado de la siguiente manera (tenga en cuenta que "24.05.2012", en el siguiente ejemplo, es una macro opcional): my_documents_full_b3_s1_v1.24.05.2012.tib my_documents_full_b3_s1_v2.24.05.2012.tib my_documents_full_b3_s1_v3.24.05.2012.tib my_documents_full_b3_s1_v4.24.05.2012.tib my_documents_inc_b3_s2_v1.26.05.2012.tib my_documents_inc_b3_s2_v2.26.05.2012.tib my_documents_inc_b3_s2_v3.26.05.2012.tib Puede usar números en los nombres de las copias de seguridad; no afectará nuestra numeración interna. Si utiliza nuestra forma de nombrar las copias, por ejemplo, agregando "full_b3_s5" a un nombre de su copia de seguridad, el programa agrega nuestros atributos luego de su nombre, en forma tal que el nombre estará formado de la siguiente manera: my_documents_full_b3_s1_full_b3_s1.tib Si crea una nueva copia de seguridad y ya hay un archivo con el mismo nombre, el programa no borra el archivo anterior sino que agrega al nuevo archivo el sufijo "-número", por ejemplo, my_documents_full_b3_s4-1.tib. 45 Copyright © Acronis International GmbH, 2002-2012 En caso de consolidación, renombramos la copia de seguridad consolidada y la colocamos en primer lugar en la cadena, luego, renombramos todos los demás archivos para que no se rompa la forma de nombrar en la cadena: Por ejemplo, si tiene los siguientes archivos de copia de seguridad: backup_full_b1_s1.tib backup_inc_b1_s2.tib backup_inc_b1_s3.tib backup_inc_b1_s4.tib backup_inc_b1_s5.tib backup_inc_b1_s6.tib y desea consolidar los primeros tres archivos. La copia de seguridad resultante se nombrará backup_full_b1_s1.tib, porque se convierte en una copia de seguridad completa e irá primera en la cadena. Las demás copias de seguridad recibirán el nombre backup_inc_b1_s2.tib, backup_inc_b1_s3.tib, backup_inc_b1_s4.tib, etc. Si limpia las cadenas sin consolidación, y borra cadenas enteras, el programa no renombrará las demás copias de seguridad, y continuará con el conteo de copias de seguridad sin iniciarlo nuevamente. Por ejemplo, si tenía las siguientes copias de seguridad: backup_full_b1_s1.tib backup_inc_b1_s2.tib backup_inc_b1_s3.tib backup_full_b2_s1.tib backup_inc_b2_s2.tib backup_inc_b2_s3.tib Y decidió eliminar la primera cadena, b1. Le quedarán los siguientes archivos: backup_full_b2_s1.tib backup_inc_b2_s2.tib backup_inc_b2_s3.tib Si crea más copias de seguridad, la cadena siguiente recibirá el siguiente nombre: backup_full_b3_s1.tib backup_inc_b3_s2.tib backup_inc_b3_s3.tib 46 Copyright © Acronis International GmbH, 2002-2012 3.4 Copias de seguridad de discos y particiones Si desea realizar una copia de seguridad de particiones o discos, haga clic en Copia de seguridad de discos y particiones en la pestaña Copia de seguridad y recuperación. De esta forma se abre la ventana Copia de seguridad del disco. Los pasos que aparecen a continuación describen cómo configurar una copia de seguridad utilizando la mayoría de ajustes de copia de seguridad de imagen disponibles. 1. Seleccione la partición de la que desea realizar copia de seguridad seleccionando la casilla de verificación correspondiente. Si desea realizar una copia de seguridad de más de una partición, seleccione todas las casillas de verificación en la lista. Si el disco cuenta con varias particiones y desea crear una copia de seguridad de todo el disco, haga clic en Cambiar al modo de disco de la esquina superior derecha y, a continuación, seleccione la casilla de verificación del disco. Para volver a la selección de la partición haga clic en Cambiar a modo de vista por partición. 2. Seleccione un destino para la copia de seguridad (puede utilizar el destino predeterminado si se adapta a sus necesidades o buscar otro haciendo clic en la flecha hacia abajo que se encuentra a la derecha del destino actual y seleccionar Examinar...). Cuando el destino de copia de seguridad es un medio extraíble (unidad USB, BD, DVD...), aparece la casilla de verificación Convertir en dispositivo de inicio como seleccionable. La selección de la 47 Copyright © Acronis International GmbH, 2002-2012 casilla de verificación se traduce en la creación de un entorno de recuperación de arranque en el medio extraíble, y en la adición de una versión autónoma de True Image 2013. Podrá ejecutar True Image 2013 desde el medio extraíble en un sistema completo o en el equipo dañado que no puede iniciarse. Si es posible, evite almacenar sus copias de seguridad de la partición del sistema en discos dinámicos, ya que la partición del sistema se recupera en el entorno de Linux. Linux y Windows trabajan de distinta manera con discos dinámicos. Eso puede provocar problemas durante la recuperación. 3. Si necesita que la copia de seguridad se ejecute en una programación, haga clic en el enlace que está a la derecha de Programación, active la programación y configure la programación necesaria. Para obtener más información, consulte Programación (pág. 176) 4. También puede cambiar el esquema de copia de seguridad predeterminada haciendo clic en el enlace correspondiente. Para obtener más información, consulte Esquemas de copia de seguridad (pág. 67). No puede modificar el esquema de copias de seguridad al crear una copia de seguridad en un medio óptico como DVD/BD. En este caso, True Image 2013 utiliza de forma predeterminada un esquema personalizado solo con copias de seguridad completas. Esto ocurre porque el programa no puede consolidar copias de seguridad almacenadas en medios ópticos. 5. Puede excluir de la copia de seguridad archivos y carpetas ocultos o del sistema, así como los archivos que cumplan con los criterios que haya especificado. Para obtener más información, consulte Exclusión de elementos de una copia de seguridad (pág. 84). 6. Si desea asignar un nombre específico a la copia de seguridad, escriba el nombre en el campo de nombre de la copia de seguridad en lugar del predeterminado. También puede agregar información de utilidad al nombre de copia de seguridad. Para hacerlo, haga clic en la flecha hacia abajo a la derecha del destino y haga clic en Examinar.... Seleccione los elementos que desea agregar en el campo de la derecha de la línea Nombre del archivo: agregar fecha: se agregará la fecha de creación de la copia de seguridad agregar hora: se agregará la hora de creación de la copia de seguridad agregar nombre de usuario: se agregará el nombre actual del usuario agregar nombre de máquina: se agregará el nombre del equipo agregar nombre de tarea: se agregará el nombre de la tarea que incluye la copia de seguridad. agregar número de ejecución de tarea: se agregará el número de secuencia de la tarea ejecutada. 7. Haga clic en Opciones de copia de seguridad del disco para establecer las opciones de la copia de seguridad que se está configurando. Por ejemplo, cuando su disco de datos contiene información confidencial, es posible que desee proteger la información mediante cifrado. También puede escoger validar la copia de seguridad inmediatamente después de su creación, aunque puede realizarse más adelante. Para obtener más información, consulte Opciones de copia de seguridad (pág. 66). 8. Cuando configura la copia de seguridad según sus necesidades, puede ejecutarla inmediatamente haciendo clic en el botón Crear copia de seguridad ahora. Si desea ejecutar la copia de seguridad más tarde o de manera programada, haga clic en la flecha hacia abajo que está a la derecha del botón Crear copia de seguridad ahora y seleccione Más tarde en la lista desplegable para guardar las configuraciones que ha establecido. 48 Copyright © Acronis International GmbH, 2002-2012 3.5 Copias de seguridad de archivos y carpetas Si desea realizar una copia de seguridad de archivos y/o carpetas, haga clic en Otras copias de seguridad en la pestaña Copia de seguridad y recuperación y, a continuación, seleccione Copia de seguridad de archivos. De esta forma se abre la ventana Copia de seguridad de archivos. Vamos a analizar cómo utilizar este tipo de copia de seguridad para realizar la copia de seguridad de una carpeta. 1. Seleccione la carpeta en el árbol de directorio del área Qué guardar en la copia de seguridad. A la derecha se visualizará el contenido de la carpeta con todos los archivos y subcarpetas seleccionados. Allí puede desmarcar los archivos que no necesita incluir en la copia de seguridad, si hubiera. 2. Seleccione un destino para la copia de seguridad (puede dejar el destino predeterminado o buscar otro haciendo clic en la flecha hacia abajo que se encuentra a la derecha del destino actual y seleccionando Examinar...). 3. De manera predeterminada, el programa le asignará un nombre a la carpeta que se añadirá a la copia de seguridad, pero si desea asignarle otro, escríbalo en el campo de nombre de la copia de seguridad. También puede agregar información de utilidad al nombre de copia de seguridad. Para hacerlo, haga clic en la flecha hacia abajo a la derecha del destino y haga clic en Examinar.... Seleccione los elementos que desea agregar en el campo de la derecha de la línea Nombre del archivo: 49 agregar fecha: se agregará la fecha de creación de la copia de seguridad Copyright © Acronis International GmbH, 2002-2012 agregar hora: se agregará la hora de creación de la copia de seguridad agregar nombre de usuario: se agregará el nombre actual del usuario agregar nombre de máquina: se agregará el nombre del equipo agregar nombre de tarea: se agregará el nombre de la tarea que incluye la copia de seguridad. agregar número de ejecución de tarea: se agregará el número de secuencia de la tarea ejecutada. 4. Haga clic en el botón Crear copia de seguridad ahora si quiere ejecutar la copia de seguridad inmediatamente. También puede retrasar el inicio de la copia de seguridad hasta 6 horas haciendo clic en la flecha hacia abajo que está a la derecha de este botón y seleccionando un intervalo de retraso en la lista desplegable. Cuando necesite cambiar las opciones de copia de seguridad predeterminada haga clic en Opciones de copia de seguridad de archivo y establezca las opciones necesarias. También puede cambiar el esquema de copia de seguridad predeterminada haciendo clic en el enlace correspondiente. Para obtener más información, consulte Esquemas de copia de seguridad (pág. 67). No puede modificar el esquema de copias de seguridad al crear una copia de seguridad en un medio óptico como DVD/BD. En este caso, True Image 2013 utiliza de forma predeterminada un esquema personalizado solo con copias de seguridad completas. Esto ocurre porque el programa no puede consolidar copias de seguridad almacenadas en medios ópticos. Si desea ejecutar la copia de seguridad en una programación, haga clic en el enlace Activar para configurar una programación (para obtener más información, consulte Programación (pág. 176)). Para ejecutar la copia de seguridad conforme a una programación, haga clic en la flecha hacia abajo que está a la derecha del botón Crear copia de seguridad ahora y seleccione Más tarde en la lista desplegable. La copia de seguridad con los ajustes que ha establecido se ejecutará según la programación configurada. También podrá iniciar la copia de seguridad posteriormente de forma manual en la pestaña Copia de seguridad y recuperación. El programa le permite realizar copias de seguridad de archivos por categorías. Para obtener más información, consulte Categorías de datos (pág. 50). Puede excluir de la copia de seguridad archivos y carpetas ocultos o del sistema, así como los archivos que cumplan con los criterios que haya especificado. Para obtener más información, consulte Exclusión de elementos de una copia de seguridad (pág. 84). 3.5.1 Categorías de datos El programa le permite realizar copias de seguridad de archivos por categorías. Al seleccionar la(s) categoría(s) de archivo, seleccionará automáticamente todos los archivos de los tipos asociados que se encuentren en las unidades de disco duro del ordenador para incluir en la copia de seguridad. Puede utilizar las siguientes categorías predeterminadas: Vídeo, Música, Imágenes, Finanzas, Libros electrónicos y Documentos. Además, puede agregar cualquier cantidad de categorías personalizadas que contengan archivos y carpetas. Se guardarán las categorías nuevas y se mostrarán junto con las anteriores. Puede cambiar el contenido de cualquier categoría de archivo personalizada o predeterminada (editar la categoría) o eliminarla. Las categorías de archivos predeterminadas no pueden eliminarse. 50 Copyright © Acronis International GmbH, 2002-2012 Para agregar una categoría de datos personalizada, haga clic en Agregar una categoría. Para cambiar el nombre predeterminado de una categoría personalizada, haga doble clic en el nombre e introduzca uno nuevo. Seleccione el origen de los datos (p. ej. una carpeta) para la nueva categoría al hacer clic en el botón Examinar.... Por defecto, la nueva categoría contendrá Solo los siguientes tipos de archivo, pero puede aplicar filtros para seleccionar los tipos específicos de archivos que desea o no incluir en la copia de seguridad. Para aplicar un filtro, seleccione el tipo: Solo los siguientes tipos o Todos los datos excepto los siguientes tipos de archivos. Puede añadir los tipos de archivos para el filtro seleccionado al ingresar sus extensiones en el campo apropiado uno por vez y después hacer clic en Añadir. Los tipos de archivos deseados aparecerán en la ventana a continuación. 3.5.2 Compatibilidad con el formato zip Si usa el formato zip en lugar del formato tib, podrá recuperar los archivos de las copias de seguridad desde cualquier parte sin True Image 2013. Por ejemplo, puede realizar copias de seguridad en un dispositivo de memoria USB en la oficina, y posteriormente recuperar los archivos de los que ha realizado copia de seguridad en su portátil de casa sin necesidad de instalar True Image 2013. Esto es posible porque los sistemas operativos más 51 Copyright © Acronis International GmbH, 2002-2012 utilizados (Microsoft Windows y Mac OS X) cuentan con compatibilidad incorporada con el formato de archivos zip. Tenga en cuenta que la compatibilidad incorporada de los archivos zip en Windows no cubre las operaciones con archivos comprimidos zip multivolumen ni con las copias de seguridad zip que tengan un tamaño superior a 4 GB o contengan archivos de más de 4 GB cada uno. Por lo tanto, si el tamaño de su copia de seguridad en formato zip es superior a los 4 GB, no podrá recuperar los archivos de esa copia de seguridad sin usar True Image 2013. El formato Zip está disponible al realizar la copia de seguridad de archivos y/o carpetas, así como al realizar copias de reserva de sus copias de seguridad. True Image 2013 le da al formato zip la mayoría de las funcionalidades disponibles para el formato tib. Puede programar las copias de seguridad, validar copias de seguridad zip, recuperar archivos y carpetas de copias de seguridad zip, crear copias de seguridad incrementales y diferenciales, etc. Sin embargo, no admite protección por contraseña ni cifrado. True Image 2013 puede recuperar y validar sólo sus propias copias de seguridad zip. Si un archivo comprimido zip se ha creado con un programa archivador de archivos, no puede recuperarse ni validarse con True Image 2013. 52 Copyright © Acronis International GmbH, 2002-2012 3.6 Copias de seguridad de correo electrónico True Image 2013 le permite realizar copias de seguridad de mensajes, cuentas y configuraciones de Microsoft Outlook 2000, 2002, 2003, 2007, 2010, Microsoft Outlook Express, Windows Mail y Windows Live. La copia de seguridad del correo electrónico es un subconjunto de copias de seguridad de nivel de archivo que realiza una copia de seguridad de las carpetas predefinidas y requiere una mínima intervención por parte del usuario. Sin embargo, si es necesario, puede seleccionar componentes y carpetas individuales de Microsoft Outlook. Puede seleccionar los siguientes componentes: Mensajes que se encuentren en archivos de base de datos .PST/.DBX Cuentas de correo electrónico Para Microsoft Office Outlook 2000, 2007, 2010 53 Carpetas de correo Calendario Contactos Tareas Copyright © Acronis International GmbH, 2002-2012 Notas Firmas Carpetas de noticias Configuraciones del usuario Libreta de direcciones Para Microsoft Outlook Express: Carpetas de correo Libreta de direcciones (seleccione Libreta de direcciones de Windows). True Image 2013 realiza copias de seguridad de las carpetas de correo IMAP (Protocolo de acceso a mensajes de Internet) para Microsoft Outlook. Esto significa que puede hacer copias de seguridad de las carpetas almacenadas en un servidor de correo. Para Microsoft Outlook Express y Windows Mail sólo es posible hacer copias de seguridad de las carpetas de correo electrónico locales. Tenga en cuenta que True Image 2013 no es compatible con caracteres Unicode en los elementos de la copia de seguridad al utilizar el tipo Copia de seguridad de correos electrónicos. Para realizar una copia de seguridad de su correo electrónico: 1. En la pestaña Copia de seguridad y recuperación, haga clic en Otras copias de seguridad y, a continuación, seleccione Copia de seguridad del correo. Se abrirá la ventana de Copia de seguridad de correos electrónicos. 2. Seleccione los elementos del correo que desea incluir en la copia de seguridad en el área Qué guardar en la copia de seguridad. A la derecha se visualizará el contenido del elemento con todos los subelementos seleccionados. Allí puede deseleccionar los subelementos que no necesita incluir en la copia de seguridad, si hubiera. 3. Seleccione un destino para la copia de seguridad (puede dejar el destino predeterminado o buscar otro haciendo clic en la flecha hacia abajo que se encuentra a la derecha del destino actual y seleccionando Examinar...). 4. El programa le asignará un nombre predeterminado a la copia de seguridad, pero si desea asignarle otro, escríbalo en el campo de Nombre de la copia de seguridad. 5. Haga clic en el botón Crear copia de seguridad ahora si quiere ejecutar la copia de seguridad inmediatamente. También puede retrasar el inicio de la copia de seguridad hasta 6 horas haciendo clic en la flecha hacia abajo que está a la derecha de este botón y seleccionando un intervalo de retraso en la lista desplegable. Deberá especificar el nombre y la contraseña de su cuenta de Windows. Esto se hace por motivos de confidencialidad. Consulte los detalles en Cuenta de Windows (pág. 81). Cuando necesite cambiar las opciones de copia de seguridad predeterminadas, haga clic en Opciones de copia de seguridad de correos electrónicos y establezca las opciones necesarias. También puede cambiar el esquema de copia de seguridad predeterminada haciendo clic en el enlace correspondiente. Para obtener más información, consulte Esquemas de copia de seguridad (pág. 67). Si desea ejecutar la copia de seguridad en una programación, haga clic en el enlace Activar para configurar una programación (para obtener más información, consulte Programación (pág. 176)). Para ejecutar la copia de seguridad conforme a una programación, haga clic en la flecha hacia abajo que está a la derecha del botón Crear copia de seguridad ahora y seleccione Más tarde en la lista desplegable. La copia de seguridad en la que ha establecido los ajustes se ejecutará según la programación configurada. También podrá iniciar la copia de seguridad posteriormente de forma manual en la pestaña Copia de seguridad y recuperación. 54 Copyright © Acronis International GmbH, 2002-2012 3.7 Uso de Acronis Nonstop Backup Acronis Nonstop Backup proporciona una protección sencilla de sus discos y archivos. Le permite recuperar discos enteros, sus archivos individuales y sus diferentes versiones. El objetivo principal de Acronis Nonstop Backup es la protección continua de sus datos (archivos, carpetas, contactos, etc.), aunque también puede utilizarlo para proteger particiones. Si decide proteger una partición entera, podrá recuperarla por completo a través del procedimiento de recuperación de imagen. No es posible usar Acronis Nonstop Backup para proteger los datos almacenados en discos duros externos. Cómo funciona Una vez que inicie Acronis Nonstop Backup, el programa realizará una copia de seguridad completa inicial de los datos seleccionados para su protección. Después, Acronis Nonstop Backup guardará las modificaciones en los archivos protegidos (incluyendo aquellos que estén abiertos) cada cinco minutos, para que pueda recuperar el estado exacto de su sistema en un momento determinado. En general, los diferentes estados de los datos protegidos se incluirán en la copia de seguridad en intervalos de 5 minutos durante 24 horas. Las copias de seguridad más antiguas se consolidarán de manera que True Image 2013 realizará copias de seguridad diarias durante los últimos 30 días y copias de seguridad semanales hasta que se utilice todo el espacio de destino de datos de la copia de seguridad ininterrumpida. Tenga en cuenta que si Acronis Nonstop Backup protege una partición que no pertenece al sistema y no han habido cambios durante los 5 minutos posteriores a la última copia de seguridad, se omitirá la próxima copia de seguridad programada. Acronis Nonstop Backup esperará un cambio de datos importante y creará una nueva copia de seguridad incremental sólo cuando se haya detectado dicho cambio. En esos casos, el intervalo de tiempo real excederá los 5 minutos. Además, por ejemplo, si está trabajando con Word y no utiliza la operación "Guardar" durante una hora, los cambios en el documento de Word no se guardarán cada cinco minutos en la copia de seguridad, porque True Image 2013 comprueba los cambios del archivo en el disco y no en la memoria. La consolidación se realizará cada día entre la medianoche y la 01:00. La primera consolidación tomará lugar después de que la copia de seguridad ininterrumpida haya estado funcionando durante al menos 24 horas. Por ejemplo, ha iniciado la copia de seguridad ininterrumpida a las 10:00 el 12 de julio. En este caso, la primera consolidación se realizará entre las 00:00 y la 01:00 del 14 de julio. Después el programa consolidará los datos todos los días a la misma hora. Si su equipo se apaga entre las 00:00 y 01:00, la consolidación comenzará cuando inicie el equipo. Si desactiva la copia de seguridad ininterrumpida un tiempo, la consolidación comenzará cuando la inicie nuevamente. Pensará que a estas tasas de copia de seguridad el espacio de almacenamiento se llenará en poco tiempo. No se preocupe, True Image 2013 hará la copia de seguridad de los llamados "deltas" únicamente. Esto significa que únicamente se realizará copia de seguridad de las diferencias existentes entre versiones antiguas y nuevas, y no de todos los archivos cambiados. Por ejemplo, si usa Microsoft Outlook o Windows Mail, su archivo pst puede ser muy grande. Además, cambia con cada mensaje de correo electrónico que se recibe o envía. Realizar la copia de seguridad de todo el archivo pst después de cada modificación implicaría una pérdida de espacio de almacenamiento inadmisible, por lo que True Image 2013 realiza copias de seguridad de las partes que han sufrido modificaciones únicamente, además del archivo que se ha incluido en la copia de seguridad inicialmente. 55 Copyright © Acronis International GmbH, 2002-2012 3.7.1 Protección continua de sus datos Veamos cómo puede utilizar la copia de seguridad ininterrumpida para proteger sus datos. Para proteger sus datos de forma continua: 1. Haga clic en Otras copias de seguridad en la ficha Copia de seguridad y recuperación y, a continuación, seleccione Copia de seguridad ininterrumpida. De esta forma se abrirá la ventana Copia de seguridad ininterrumpida. 2. Seleccione un elemento a ser protegido por una copia de seguridad ininterrumpida en el árbol de directorios del área Qué guardar en la copia de seguridad. En el lateral derecho se mostrará el contenido del elemento, con todos los archivos y todas las subcarpetas seleccionadas. Allí puede deseleccionar los archivos que no necesita proteger. Si tiene que proteger más elementos, simplemente siga seleccionando elementos en el árbol de directorios de la misma manera. 3. Seleccione un destino para la copia de seguridad ininterrumpida (puede dejar el destino predeterminado o buscar otro haciendo clic en el destino actual. Seleccione un destino adecuado en la lista desplegable). Para obtener más información acerca de la selección y el almacenamiento de Nonstop Backup, consulte el almacenamiento de datos de Acronis Nonstop Backup (pág. 58). 4. La copia de seguridad ininterrumpida recibirá un nombre predeterminado, pero si desea asignarle otro, escríbalo en el campo de Nombre de la copia de seguridad. 5. Haga clic en el botón Iniciar ahora para comenzar a proteger los datos seleccionados inmediatamente. La copia de seguridad ininterrumpida y Try&Decide no pueden ejecutarse simultáneamente. Si hace clic en el botón Iniciar ahora cuando el modo de prueba esté activado, el programa mostrará un mensaje indicando que 56 Copyright © Acronis International GmbH, 2002-2012 no es posible iniciar la copia de seguridad ininterrumpida mientras esté trabajando en modo de prueba. Para iniciar una copia de seguridad ininterrumpida, deberá finalizar la sesión de Try&Decide actual. Puede cambiar la configuración de la copia de seguridad ininterrumpida en cualquier momento. Para ello, haga clic en el icono del engranaje en el recuadro Copia de seguridad continua y, a continuación, seleccione Editar configuración en el menú Operaciones. Guarde la configuración editada de la copia de seguridad ininterrumpida haciendo clic en el botón Guardar y ésta comenzará a ejecutarse inmediatamente con la nueva configuración. Si ha cambiado el destino de la copia de seguridad ininterrumpida, el programa creará una copia de seguridad completa de los datos que deben protegerse en el nuevo almacenamiento de la copia de seguridad ininterrumpida. También puede incluir archivos y carpetas en la Copia de seguridad ininterrumpida seleccionándolos en el Explorador de Windows y eligiendo Incluir en Copia de seguridad ininterrumpida en el menú de accesos directos que se abre al hacer clic en el elemento seleccionado. 3.7.2 Protección ininterrumpida de su sistema También puede utilizar Acronis Nonstop Backup para proteger la partición del sistema entero. Si cuenta con suficiente espacio de almacenamiento, Acronis Nonstop Backup puede proteger más de una partición a la vez Para proteger la partición del sistema de forma continua: 1. Haga clic en Otras copias de seguridad en la ficha Copia de seguridad y recuperación y, a continuación, seleccione Copia de seguridad ininterrumpida. De esta forma se abrirá la ventana Copia de seguridad ininterrumpida. 57 Copyright © Acronis International GmbH, 2002-2012 2. Haga clic en Cambiar a modo de vista por partición en la esquina superior derecha de la ventana de la copia de seguridad ininterrumpida. Las particiones que hay en los discos duros locales aparecerán en el área Qué guardar en la copia de seguridad. Seleccione la partición del sistema seleccionando la casilla de verificación correspondiente. 3. Seleccione un destino para la copia de seguridad ininterrumpida (puede dejar el destino predeterminado o buscar otro haciendo clic en el destino actual y seleccionando un destino adecuado en la lista desplegable). No puede seleccionar la partición que debe protegerse como destino para el almacenamiento de la copia de seguridad ininterrumpida. 4. La copia de seguridad ininterrumpida recibirá un nombre predeterminado, pero si desea asignarle otro, escríbalo en el campo de Nombre de la copia de seguridad. 5. Haga clic en el botón Iniciar ahora para comenzar a proteger las particiones seleccionadas inmediatamente. La copia de seguridad ininterrumpida y Try&Decide no pueden ejecutarse simultáneamente. Si hace clic en el botón Iniciar ahora cuando el modo de prueba esté activado, el programa mostrará un mensaje indicando que no es posible iniciar la copia de seguridad ininterrumpida mientras esté trabajando en modo de prueba. Para iniciar una copia de seguridad ininterrumpida, deberá finalizar una sesión de Try&Decide. Puede excluir de la protección los archivos que cumplan los criterios que ha especificado. Para añadir un criterio de exclusión, haga clic en el enlace Opciones de copia de seguridad ininterrumpida. Al añadir el criterio, puede utilizar los caracteres comodín comunes de Windows. Para obtener más información, consulte Exclusión de elementos de una copia de seguridad (pág. 84). 3.7.3 Almacenamiento de datos de Acronis Nonstop Backup El almacenamiento de datos de Acronis Nonstop Backup puede crearse en unidades de disco duro locales (internas y externas). En muchos casos, la mejor opción para el almacenamiento de datos de Copia de seguridad ininterrumpida será un disco duro externo. Puede utilizar un disco externo con cualquiera de las siguientes interfaces: USB (incluyendo USB 3.0), eSATA, FireWire y SCSI. También puede utilizar un NAS como dispositivo de almacenamiento, pero con una limitación: debe poder accederse a él con el protocolo. No importa si el recurso compartido NAS que desea utilizar para el almacenamiento está asignado como disco local o no. Si el recurso compartido requiere inicio de sesión, tendrá que indicar el nombre de usuario y la contraseña correctos. Si desea obtener más información, consulte Configuraciones de autenticación (pág. 157). True Image 2013 recuerda las credenciales, y para las posteriores conexiones al recurso compartido no se solicitará inicio de sesión. Cuando un disco duro externo o NAS no está disponible, el destino de Copia de seguridad ininterrumpida puede ser un disco interno, incluso uno de tipo dinámico. Tenga en cuenta que no puede utilizar una partición para protegerla como almacenamiento de Copia de seguridad ininterrumpida. Si su equipo tiene una única unidad de disco duro con una única partición, pero desea utilizar Acronis Nonstop Backup de todos modos, puede crear Acronis Secure Zone y utilizarla como almacenamiento de datos de Nonstop Backup. Antes de crear el almacenamiento de datos de Acronis Nonstop Backup, True Image 2013 verifica que el destino seleccionado tenga espacio libre suficiente. Multiplica el volumen de los datos que van a protegerse por 1,2, y compara el valor calculado con el espacio disponible. Si el espacio libre del destino satisface este criterio de tamaño de almacenamiento mínimo, el destino puede utilizarse para almacenar datos de Nonstop Backup. 58 Copyright © Acronis International GmbH, 2002-2012 Gestión del almacenamiento de datos de Acronis Nonstop Backup Inevitablemente, el almacenamiento de datos de Acronis Nonstop Backup se llena después de un periodo de tiempo que depende del destino de la copia de seguridad ininterrumpida seleccionado y del volumen y composición de los datos protegidos por Acronis Nonstop Backup. Cuando el espacio libre del almacenamiento sea inferior a 200 MB, el programa le avisará. Puede elegir otro destino sin perder los datos previamente incluidos en la copia de seguridad. Podrá recuperar los datos de copia de seguridad en el almacenamiento anterior. Tenga en cuenta que, tras seleccionar un nuevo destino, True Image 2013 crea una nueva copia de seguridad completa de los datos seleccionados para que los proteja la Copia de seguridad ininterrumpida. Otra forma de gestionar el almacenamiento de Acronis Nonstop Backup es eliminando las versiones de copia de seguridad que ya no necesita. Para limpiar el almacenamiento, haga clic en el icono del engranaje del recuadro de la Copia de seguridad ininterrumpida para abrir el menú Operaciones y, a continuación, seleccione Limpiar.... True Image 2013 muestra una ventana que le permite seleccionar un periodo de tiempo para eliminar las versiones de copia de seguridad creadas durante ese periodo. Seleccione el período solicitado y haga clic en Aceptar. Únicamente puede realizar la limpieza del almacenamiento de Acronis Nonstop Backup activo. También puede limpiar completamente el almacenamiento de Acronis Nonstop Backup al seleccionar Eliminar en el menú Operaciones de la casilla de copia de seguridad ininterrumpida. Si selecciona la casilla de la copia de seguridad ininterrumpida activa, la eliminación detendrá el funcionamiento de Acronis Nonstop Backup. 3.7.4 Copia de seguridad ininterrumpida - Preguntas frecuentes ¿Por qué se detiene Acronis Nonstop Backup por sí solo? - Es el comportamiento específico de Acronis Nonstop Backup. Cuando la carga del sistema alcanza un nivel crítico, Acronis Nonstop Backup recibe la alarma de sobrecarga desde Windows y se detiene por sí solo. El objetivo es ayudar a Windows a aliviar la carga causada por otras aplicaciones. La sobrecarga puede causarse ejecutando aplicaciones que utilizan muchos recursos (por ejemplo, realizar un escaneo profundo del sistema con un software antivirus). En ese caso, Copia de seguridad ininterrumpida se detiene automáticamente y no puede reiniciarlo. Tras ponerse en pausa, Acronis Nonstop Backup proporciona al sistema una hora para aliviar la carga y después intenta volver a iniciarse. El total de reinicios automáticos de Acronis Nonstop Backup es de 6. Esto significa que tras el primer reinicio automático, Acronis Nonstop Backup intentará reiniciar cinco veces más con intervalos de una hora exacta entre cada uno. Tras seis intentos fallidos, Acronis Nonstop Backup esperará al siguiente día programado del calendario. Al llegar el siguiente día, el número total de reinicios automáticos se restablecerá. Cuando no se interfiere, Acronis Nonstop Backup realiza seis intentos de reinicio al día. El total de reinicios puede restablecerse de alguna de las siguientes maneras: Reiniciando el servicio de Acronis Nonstop Backup; Reiniciando el equipo. Reiniciar el servicio de Acronis Nonstop Backup solo restablecerá el total de reinicios a 0. Si el sistema está sobrecargado, Acronis Nonstop Backup se pondrá en pausa de nuevo. Un artículo en la base de 59 Copyright © Acronis International GmbH, 2002-2012 conocimientos de de soporte de Acronis en http://forum.acronis.com/forum/14958 describe el procedimiento para reiniciar el servicio de Acronis Nonstop Backup. Reiniciar el equipo restablecerá la carga y el número total de reinicios. Si el sistema se sobrecarga de nuevo, Acronis Nonstop Backup se pondrá en pausa. ¿Por qué Acronis Nonstop Backup ocasiona a veces una sobrecarga de la CPU? - Es el comportamiento esperado de Acronis Nonstop Backup. Puede ocurrir al reiniciar Acronis Nonstop Backup si se ha modificado una cantidad considerable de datos protegidos durante la pausa. Por ejemplo, si pone en pausa manualmente el producto Acronis Nonstop Backup que utiliza para proteger la partición de su sistema y, a continuación, instala una nueva aplicación. Cuando reinicia Acronis Nonstop Backup, sobrecarga la CPU durante algún tiempo. Sin embargo, el proceso (afcdpsrv.exe) vuelve después a la normalidad. Esto sucede debido a que Acronis Nonstop Backup necesita cotejar los datos de los que ya se ha realizado una copia de seguridad con los que se han modificado durante la pausa con el fin de garantizar la continuidad. Si hubiese una cantidad considerable de datos modificados, el proceso puede sobrecargar la CPU durante algún tiempo. Una vez realizada la comprobación y realizada la copia de seguridad de todos los datos modificados, Acronis Nonstop Backup vuelve a la normalidad. ¿Puedo tener Acronis Nonstop Backup en una partición FAT32 de un disco duro local? - No, sólo una partición NTFS puede utilizarse como almacenamiento. Esta limitación se debe a que Acronis Nonstop Backup necesita el atributo de archivo espaciado para funcionar (por ejemplo, para realizar la consolidación automática). El atributo de archivo espaciado se introdujo en NTFS. ¿Puedo establecer una red compartida o NAS como almacenamiento de Acronis Nonstop Backup? Sí, Acronis Nonstop Backup es compatible con recursos compartidos de red, unidades de red asignadas, dispositivos NAS y cualquier otro dispositivo conectado en red con una única limitación: deben usar el protocolo SMB. ¿Cómo funciona la limpieza manual del almacenamiento de Acronis Nonstop Backup? - Puede limpiar el almacenamiento de Acronis Nonstop Backup eliminando las copias de seguridad de datos de un periodo de tiempo determinado. Por ejemplo, inició Acronis Nonstop Backup para su partición de sistema el 15 de agosto de 2011. Ha estado protegiendo su partición desde ese día. Supongamos que hoy es 15 de diciembre de 2011 y su almacenamiento de Acronis Nonstop Backup está casi completo. Decide limpiar los datos innecesarios para liberar algo de espacio de almacenamiento. Para limpiar el almacenamiento, haga clic en el icono del engranaje del recuadro de la Copia de seguridad ininterrumpida para abrir el menú Operaciones y, a continuación, seleccione Limpiar.... True Image 2013 muestra una ventana que le permite seleccionar un periodo de tiempo para eliminar las versiones de copia de seguridad creadas durante ese periodo. Supongamos que no realizó cambios importantes en el sistema durante el intervalo de tiempo del 1 de septiembre al 1 de diciembre. Seleccione el periodo y haga clic en Aceptar. El programa eliminará todas las versiones de copia de seguridad creadas durante el periodo seleccionado y consolidará las versiones de copia de seguridad restantes para mantener su consistencia. Vamos a describir algunos casos para explicar qué datos se eliminan y qué datos se mantienen. Comencemos con un archivo de sistema como, por ejemplo, notepad.exe. Se le realizó una copia de seguridad durante la copia de seguridad completa inicial el 15 de agosto y, naturalmente, no ha cambiado desde entonces. En ese caso, el archivo permanecerá en la copia de seguridad ininterrumpida tras la limpieza. Supongamos ahora que instaló un juego el 15 de septiembre, jugó durante un tiempo, y después lo desinstaló el 5 de octubre. En este caso, todos los archivos relacionados con el juego se eliminarán de Copia de seguridad ininterrumpida. Un ejemplo más: usted comenzó a escribir su tesis utilizando Microsoft Word el16 de noviembre. En ese caso, todas las copias de seguridad de versiones de archivo de la tesis desde el 16 de noviembre al 1 de diciembre se eliminarán y sólo se mantendrán las versiones desde el 2 de 60 Copyright © Acronis International GmbH, 2002-2012 diciembre hasta la actualidad. Para resumir lo anterior, todas las modificaciones de datos realizadas durante el periodo seleccionado se perderán. Todos los archivos que no hayan cambiado desde la copia de seguridad inicial realizada el 15 de agosto y todas las modificaciones de datos realizadas antes del 1 de septiembre y después del 1 de diciembre, se mantendrán. ¿Cómo poner en pausa Acronis Nonstop Backup? - Puede pausar la Copia de seguridad ininterrumpida haciendo clic en el icono del engranaje del recuadro de la Copia de seguridad ininterrumpida y seleccionando Detener en el menú. Para reanudar la Copia de seguridad ininterrumpida, haga clic de nuevo en el icono del engranaje y seleccione Iniciar en el menú. Si se despliega el recuadro de la Copia de seguridad ininterrumpida, también puede pausar y reanudar la Copia de seguridad ininterrumpida haciendo clic en los botones correspondientes del recuadro. ¿Cómo puedo apagar y eliminar Acronis Nonstop Backup? - Para desactivar y eliminar Acronis Nonstop Backup, haga clic en el icono del engranaje del recuadro Copia de seguridad ininterrumpida de la pestaña Copia de seguridad y recuperación, y seleccione Eliminar en el menú. De esta forma se eliminarán todos los datos de la Copia de seguridad ininterrumpida. 3.8 Realizar copias de reserva de sus copias de seguridad Puede crear copias de reserva de sus copias de seguridad y guardarlas en el sistema de archivos, una unidad de red o una unidad de memoria flash USB. La copia de reserva podría resultarle útil si la copia de seguridad principal se daña o si falla el almacenamiento de la copia de seguridad principal. Además de mejorar la seguridad de los datos de la copia de seguridad gracias a la replicación, esta función le permite copiar un conjunto de documentos a un dispositivo USB para trabajar con ellos en su casa, por ejemplo. Por lo que ahora puede realizar una copia de seguridad normal y copiar los mismos archivos a un dispositivo USB o cualquier unidad de disco local. Una copia de seguridad de reserva siempre poseerá todos los archivos seleccionados para la copia de seguridad, es decir, cuando se crea una copia de reserva el programa siempre crea una copia de seguridad completa de los datos de origen. No puede crear una copia de reserva en forma de una copia de seguridad incremental o copia de seguridad diferencial. Tenga presente también que la operación tardará más tiempo, ya que la copia de seguridad normal y la copia de seguridad de reserva se realizan una después de la otra, no simultáneamente. Además, necesitará más espacio de almacenamiento o un dispositivo de almacenamiento adicional. Por ejemplo, para realizar una copia de reserva de algunos archivos en una unidad de memoria USB: 1. Mientras configura una copia de seguridad, haga clic en el enlace Opciones de copia de seguridad de archivo, expanda el elemento Copia de reserva de la copia de seguridad y después seleccione la casilla Crear una copia de reserva de mis copias de seguridad. Esto abre la ventana Buscar carpetas. 2. Seleccione el destino y cree una carpeta para una copia de reserva al hacer clic en el botón Nueva carpeta. 61 Copyright © Acronis International GmbH, 2002-2012 3. Termine de configurar su copia de seguridad como siempre. 4. Haga clic en Crear copia de seguridad ahora. Tenga en cuenta que los CD/DVD no son compatibles como ubicaciones para copias. 3.9 Cómo crear dispositivos extraíbles de arranque con una copia de seguridad Al configurar una copia de seguridad de disco o partición en dispositivos extraíbles, hacer que el dispositivo sea de arranque. True Image 2013 puede hacer que los siguientes dispositivos sean de arranque: DVD/BD unidad de memoria flash USB de formato FAT32 Esta puede ser una opción viable si su copia de seguridad no es demasiado grande. Por ejemplo, le recomendamos que no realice copias de seguridad en DVD si el número de discos usados es más de tres. Si para su copia de seguridad son necesarios varios DVD, para la recuperación será necesario cambiar muchos discos. A continuación encontrará el procedimiento a seguir: 1. Inicie True Image 2013, vaya a Copias de seguridad y recuperación, y seleccione Copia de seguridad de discos y particiones: 2. Seleccione una partición o el disco completo para realizar la copia de seguridad. 3. Seleccione los dispositivos extraíbles como destino de su copia de seguridad (DVD/BD/unidad de memoria flash) 4. Seleccione la casilla Hacer que este dispositivo sea de arranque: 62 Copyright © Acronis International GmbH, 2002-2012 Si selecciona un disco duro externo o interno como destino, esta opción estará desactivada. 5. Haga clic en Crear copia de seguridad ahora. Si la copia de seguridad no entra en un disco (por ejemplo, en un DVD), el archivo se dividirá en diferentes volúmenes. El primer disco será el de arranque. Si planea realizar esta copia de seguridad de manera regular, puede realizar los ajustes apropiados en Opciones de la copia de seguridad del disco. Consulte Configuración de los dispositivos extraíbles (pág. 78). Los dispositivos de arranque con un archivo de copia de seguridad solo se pueden crear utilizando True Image 2013 en Windows. Es imposible crear dichos dispositivos en un entorno de arranque. Información adicional En ocasiones, True Image 2013 no reconoce las memorias flash USB como adecuadas para que sean de arranque. En estos casos, puede intentar preparar el controlador. Consulte Cómo preparar una unidad de memoria flash USB para Acronis Media Builder (pág. 201). Aunque True Image 2013 no puede crear un disco duro USB arranque, puede intentarlo con herramientas de terceros. Por ejemplo, consulte el proceso sugerido por MudCrab, un foro de Acronis True Image Home MVP en http://www.themudcrab.com/acronis_grub4dos.php. 3.10 Copia de seguridad en varios lugares True Image 2013 le ofrece flexibilidad en la elección de destinos para sus copias de seguridad. Puede guardar versiones de copia de seguridad completas, incrementales y diferenciales en diferentes sitios, incluyendo una red compartida, un CD/DVD, un dispositivo USB, así como cualquier unidad de disco duro local interna o externa. 63 Copyright © Acronis International GmbH, 2002-2012 Puede guardar versiones de copia de seguridad en diferentes destinos cambiando el destino de la copia de seguridad al editar las configuraciones de una copia de seguridad seleccionada. Por ejemplo, después de guardar la copia de seguridad completa inicial en una unidad de disco duro USB externa, puede cambiar el destino de la copia de seguridad a un dispositivo USB editando las configuraciones de copia de seguridad. Las copias de seguridad incrementales o diferenciales posteriores se escribirán en el dispositivo USB. Acronis Secure Zone no puede utilizarse como lugar de almacenamiento de una parte de las versiones de copia de seguridad que pertenecen a la misma "cadena" de copias de seguridad, dado que dichas versiones de copia de seguridad pueden eliminarse automáticamente durante la consolidación automática de copias de seguridad en Acronis Secure Zone. Como resultado, la cadena de copias de seguridad se dañaría. Además, esta función no es accesible con servidores FTP. Otro aspecto útil de esta función es su capacidad de dividir las copias de seguridad "en el momento". Imagine que realiza una copia de seguridad en un disco duro y, en medio del proceso de copia de seguridad, True Image 2013 descubre que el disco en el que está realizando la copia de seguridad no tiene suficiente espacio libre para finalizar la copia de seguridad. El programa muestra un mensaje que le advierte que el disco está lleno. Para completar la copia de seguridad, puede intentar liberar espacio en el disco y hacer clic en Reintentar o seleccionar otro dispositivo de almacenamiento. Para elegir la última opción, haga clic en Examinar... en la ventana de confirmación. Aparece la ventana Buscar destino. El panel derecho muestra las ubicaciones de almacenamiento disponibles en su equipo . Después de seleccionar una ubicación apropiada, asigne un nombre al archivo que contendrá los datos restantes que se incluirán en la copia de seguridad. Puede introducir el nombre manualmente (por ejemplo, "tail_fin.tib") o utilizar el generador de nombres de archivo (un botón situado a la derecha de la línea). Entonces haga clic en Aceptar y True Image 2013 finalizará la copia de seguridad. 64 Copyright © Acronis International GmbH, 2002-2012 Si las versiones de copia de seguridad que pertenecen a la misma "cadena" de copia de seguridad se han guardado en diversos destinos, True Image 2013 puede advertirle sobre las ubicaciones de las versiones de copia de seguridad anterior durante la recuperación de datos. Esto puede ocurrir cuando la versión de copia de seguridad no contiene los archivos que desea recuperar (o contiene sólo una parte de éstos). Esta situación podría darse también si recupera una copia de seguridad dividida sobre la marcha. 3.11 Adición de una copia de seguridad existente a la lista Si dispone de copias de seguridad que no aparecen en la lista de copias de seguridad de la pestaña Copia de seguridad y recuperación (por ejemplo, copias de seguridad creadas por una versión anterior de Acronis True Image Home), podrá añadirlas a la lista. Haga clic en Buscar copia de seguridad en la pestaña Copia de seguridad y recuperación. Esto abrirá una ventana desde la que podrá buscar copias de seguridad en su equipo. Para agregar una copia de seguridad existente a la lista de copias de seguridad, seleccione la copia de seguridad y haga clic en el botón Añadir a la lista de copias de seguridad. 3.12 Eliminación de copias de seguridad y versiones de copia de seguridad Quizás desee eliminar copias de seguridad y versiones de copia de seguridad que ya no necesite. True Image 2013 almacena información de las copias de seguridad en una base de datos de información de metadatos. Por lo tanto, la eliminación de los archivos de copia de seguridad innecesarios con el Explorador de Windows no eliminará la información sobre estas copias de seguridad de la base de datos, y True Image 2013 considerará que aún existen. Esto ocasionará errores cuando el programa intente realizar las operaciones en las copias de seguridad que ya no existen. Por lo tanto, debe eliminar las copias de seguridad y las versiones de copia de seguridad obsoletas únicamente con las herramientas proporcionada por True Image 2013. Para eliminar una copia de seguridad entera: Encuentre la casilla de copia de seguridad correspondiente en la pestaña Copia de seguridad y recuperación de True Image 2013. Haga clic en el icono del engranaje para abrir el menú Operaciones y después haga clic en Eliminar. Cuando elimina una copia de seguridad entera, también se eliminarán todas sus versiones. Para eliminar una versión de copia de seguridad específica: 1. En la pestaña Copia de seguridad y recuperación, busque la casilla de copia de seguridad correspondiente y haga clic en el botón Recuperar o haga clic en Recuperar archivos (en caso de una copia de seguridad del disco). 2. En el explorador de copia de seguridad, haga clic con el botón derecho del ratón sobre la línea temporal de la versión que desea eliminar y haga clic en Eliminar versión. Cuando elimine una versión de copia de seguridad, recuerde que otras versiones pueden depender de ésta. En ese caso, las versiones dependientes pueden eliminarse también, porque la recuperación de datos de dichas versiones resulta imposible. 65 Copyright © Acronis International GmbH, 2002-2012 Si elimina una versión de copia de seguridad completa, el programa también eliminará todas las versiones incrementales y diferenciales posteriores hasta la siguiente versión de copia de seguridad completa. Si elimina una versión de copia de seguridad incremental o una versión de copia de seguridad diferencial, el programa también eliminará todas las versiones incrementales posteriores hasta la siguiente versión de copia de seguridad completa o diferencial. 3.13 Opciones de copia de seguridad En las ventanas Opciones de copia de seguridad del disco, Opciones de copia de seguridad de archivos, Opciones de copia de seguridad del correo electrónico, Opciones de la copia de seguridad ininterrumpida y Opciones de copia de seguridad en línea puede configurar las opciones para los procesos de copia de seguridad de discos/particiones, archivos, correos electrónicos, ininterrumpidas y en línea. Para abrir la ventana de opciones, haga clic en el enlace correspondiente. Después de instalar la aplicación, todas las opciones se establecen en los valores iniciales. Puede modificarlas sólo para la operación de copia de seguridad actual o para todas las copias de seguridad que se creen en el futuro. Seleccione la casilla de verificación Guardar la configuración como predeterminada para aplicar la configuración modificada a todas las demás operaciones de copia de seguridad de manera predeterminada. Tenga en cuenta que las opciones de cada tipo de copia de seguridad son completamente independientes y que deberá configurarlas por separado. Si desea restablecer todas las opciones modificadas a los valores iniciales establecidos después de la primera instalación del producto, haga clic en el botón Restablecer las configuraciones iniciales. En esta sección Esquemas de copia de seguridad ............................................................. 67 Esquema de versión única .......................................................................68 66 Copyright © Acronis International GmbH, 2002-2012 Esquema de cadena de versiones ............................................................ 69 Esquemas personalizados ........................................................................ 69 Modo de creación de imagen .................................................................. 74 Protección de la copia de seguridad ........................................................ 74 Comandos pre/post de copia de seguridad ............................................. 75 División de copias de seguridad ............................................................... 76 Opción de validación de copia de seguridad ........................................... 77 Copia de reserva de la copia de seguridad .............................................. 77 Configuración de los dispositivos extraíbles ............................................ 78 Comentario de la copia de seguridad ...................................................... 79 Configuración de capturas de pantalla .................................................... 79 Manejo de errores ................................................................................... 79 Equipo apagado ....................................................................................... 80 Configuraciones de seguridad de nivel de archivo para la copia de seguridad .............................................................................. 80 Cuenta de Windows ................................................................................. 81 Rendimiento de la operación de copia de seguridad .............................. 81 Notificaciones de la operación de copia de seguridad ............................ 82 Exclusión de elementos de una copia de seguridad ................................ 84 3.13.1 Esquemas de copia de seguridad Los esquemas de copia de seguridad junto con el programador le ayudan a establecer su estrategia de copia de seguridad. Los esquemas le ayudan a optimizar el uso del espacio de almacenamiento de copias de seguridad, mejorar la fiabilidad del almacenamiento de datos y eliminar automáticamente las versiones de copia de seguridad obsoletas. El esquema de copia de seguridad define los siguientes parámetros: Los métodos de copia de seguridad que se utilizarán para crear versiones de copia de seguridad (completa, diferencial o incremental) La secuencia de las versiones de copia de seguridad creadas utilizando diferentes métodos 67 Copyright © Acronis International GmbH, 2002-2012 Reglas de limpieza de la versión True Image 2013 le permite elegir entre los siguientes esquemas de copia de seguridad: Versión única (pág. 68): seleccione este esquema si desea utilizar el menor almacenamiento de copia de seguridad. Versión en cadena (pág. 69): este puede ser el esquema óptimo en muchos casos. Diferencial: seleccione este esquema si desea crear solo copias de seguridad diferenciales después de una copia de seguridad completa inicial. Personalizado (pág. 69) - seleccione este elemento si desea establecer un esquema de copia de seguridad manualmente. Incremental: seleccione este esquema si desea crear solo copias de seguridad incrementales después de una copia de seguridad completa inicial (este es el esquema predeterminado). 3.13.2 Esquema de versión única Este esquema de copia de seguridad es el mismo tanto para la copia de seguridad del disco como para la del archivo (excepto la configuración del programador). El programa crea una versión de copia de seguridad completa y la sobrescribe de acuerdo con el programa especificado o cuando ejecuta la copia de seguridad manualmente. Copia de seguridad de la configuración del programador para la copia de seguridad del disco: mensualmente Copia de seguridad de la configuración del programador para la copia de seguridad del archivo: diariamente Resultado: no tiene copia de seguridad tiene una versión de copia de seguridad completa actualizada única 68 Copyright © Acronis International GmbH, 2002-2012 Espacio de almacenamiento requerido: mínimo. 3.13.3 Esquema de cadena de versiones Este esquema de copia de seguridad difiere para la copia de seguridad de disco y de archivo. Cadena de versiones de copia de seguridad del disco En primer lugar el programa crea la primera versión de copia de seguridad completa. La versión se conservará hasta que la elimine manualmente. Después de eso, de acuerdo con el programa especificado (o cuando ejecute la copia de seguridad manualmente) el programa crea: 1 versión de copia de seguridad completa y 5 versiones diferenciales y después, nuevamente, 1 versión de copia de seguridad completa y 5 versiones diferenciales y así sucesivamente. Las versiones se almacenarán durante 6 meses. Después de este periodo, el programa analiza si las versiones de copia de seguridad más antiguas (excepto la primera versión completa) pueden eliminarse. Depende de la cantidad mínima de versiones (ocho) y la consistencia de las cadenas de versiones. El programa elimina las versiones anteriores una por una después de crear nuevas versiones con el mismo método de copia de seguridad (por ejemplo, la versión diferencial más antigua se eliminará después de la creación de la versión diferencial más reciente). Primero se eliminarán las versiones diferenciales más antiguas y después la versión completa más antigua. Configuración del programador de copias de seguridad: mensualmente. Resultado: no tiene copia de seguridad tiene versiones de copia de seguridad de los últimos 6 meses mas la versión de copia de seguridad completa que se puede mantener durante un periodo de tiempo más largo. Espacio de almacenamiento requerido: depende de la cantidad de versiones y sus tamaños. Cadena de versiones de copia de seguridad de archivo De acuerdo con el programa especificado (o cuando ejecute la copia de seguridad manualmente) el programa crea: 1 versión de copia de seguridad completa y 6 versiones incrementales y después, nuevamente, 1 versión de copia de seguridad completa y 6 versiones incrementales y así sucesivamente. Las versiones se almacenarán durante 1 mes. Después de este periodo, el programa analiza si las versiones de copia de seguridad más antiguas pueden eliminarse. Depende de la consistencia de la cadena de versión. Para mantener la consistencia, el programa elimina las versiones anteriores en cadenas "1 versión de copia de seguridad completa + 6 incrementales" después de crear una nueva cadena de versión análoga. Configuración del programador de copias de seguridad: diariamente. Resultado: no tiene copia de seguridad tiene versiones de copia de seguridad de cada día pertenecientes al último mes. Espacio de almacenamiento requerido: depende de la cantidad de versiones y sus tamaños. 3.13.4 Esquemas personalizados Con True Image 2013 también puede crear sus propios esquemas de copia de seguridad. Los esquemas pueden estar basados en los esquemas de copia de seguridad predefinidos. Podrá modificar uno de los esquemas predefinidos para adaptarlo a sus necesidades, y posteriormente guardar el esquema guardado como un nuevo esquema. 69 Copyright © Acronis International GmbH, 2002-2012 No es posible sobrescribir los esquemas de copia de seguridad predefinidos. Además, puede crear esquemas personalizados desde cero utilizando como base una versión de copia de seguridad completa, diferencial o incremental. Por lo tanto, seleccione primero uno de los métodos de copia de seguridad en la casilla correcta. Completa (pág. 44) Seleccione este método si desea crear sólo versiones de copia de seguridad completa. Diferencial (pág. 44) Seleccione este método si desea crear cadenas de copias de seguridad que sólo contengan versiones de copias de seguridad completas y diferenciales. Puede configurar el esquema utilizando una de las siguientes opciones: Crear sólo versiones diferenciales después de la versión completa inicial - seleccione este elemento para crear sólo una cadena de versiones de copia de seguridad. La limpieza automática no está disponible para esta opción. Crear una versión completa cada [n] versiones diferenciales - seleccione este elemento para crear varias cadenas de versiones de copia de seguridad. Se trata de un esquema de copia de seguridad más fiable, pero consume más espacio. Incremental (pág. 44) Seleccione este método si desea crear cadenas de copias de seguridad que sólo contengan versiones de copias de seguridad completas e incrementales. Puede configurar el esquema utilizando una de las siguientes opciones: Crear sólo versiones incrementales después de la versión completa inicial - seleccione este elemento para crear sólo una cadena de versiones de copia de seguridad. La limpieza automática no está disponible para esta opción. Crear una versión completa cada [n] versiones incrementales - seleccione este elemento para crear varias cadenas de versiones de copia de seguridad. Se trata de un esquema de copia de seguridad más fiable, pero consume más espacio. Reglas de limpieza automática Para eliminar versiones de copia de seguridad obsoletas automáticamente, puede establecer una de las siguientes reglas de limpieza: Eliminar versiones anteriores a [periodo definido] (disponible sólo para el método completo) Seleccione esta opción para limitar la antigüedad de las versiones de copia de seguridad. Todas las versiones que sean anteriores al periodo especificado se eliminarán automáticamente. Eliminar cadenas de versiones posteriores a [periodo definido] (disponible sólo para los métodos incremental y diferencial) - Seleccione esta opción para limitar la antigüedad de las cadenas de versiones de copia de seguridad. La cadena de versión más antigua se elimina sólo si, después de la eliminación, la edad de la versión más antigua excede el periodo especificado. Almacenar no más de [n] versiones recientes (disponible sólo para el método completo) seleccione esta opción para limitar la cantidad máxima de versiones de copia de seguridad. Cuando la cantidad de versiones excede el valor especificado, la versión de copia de seguridad más antigua se elimina automáticamente. Almacenar no más de [n] cadenas de versiones recientes (disponible sólo para los métodos incremental y diferencial) - Seleccione esta opción para limitar la cantidad máxima de cadenas de versiones de copia de seguridad. Cuando la cantidad de cadenas de versiones excede el valor 70 Copyright © Acronis International GmbH, 2002-2012 especificado, la cadena de versiones de copia de seguridad más antigua se elimina automáticamente. Mantener el tamaño de la copia de seguridad inferior a [tamaño definido] - Seleccione esta opción para limitar el tamaño máximo de la copia de seguridad. Después de crear una nueva versión de copia de seguridad, el programa comprueba si el tamaño total de la copia de seguridad excede el valor especificado. Si es válido, se eliminará la versión de copia de seguridad más antigua. La primera opción de versión de copia de seguridad A menudo, la primera versión de cualquier copia de seguridad es una de las versiones más valiosas. Esto es así porque se almacena el estado inicial de los datos (por ejemplo, la partición del sistema con Windows recién instalado) o algún otro estado de datos estable (por ejemplo, los datos después de una verificación de virus satisfactoria). No elimine la primera versión de la copia de seguridad - Seleccione esta casilla de verificación para mantener el estado de datos inicial. El programa creará dos versiones de copia de seguridad completas iniciales. La primera versión se excluirá de la limpieza automática y se almacenará hasta que la elimine manualmente. Si selecciona el método incremental o diferencial, la primera cadena de copia de seguridad se iniciará desde la segunda versión de copia de seguridad completa. Sólo la tercera versión de la copia de seguridad será incremental o diferencial. Tenga en cuenta que cuando la casilla de verificación esté seleccionada, la casilla de verificación Almacenar no más de [n] versiones recientes cambiará a Almacenar no más de 1+[n] versiones recientes. Gestión de esquemas de copia de seguridad personalizados Si realiza algún tipo de cambio en un esquema de copia de seguridad existente, podrá guardar el esquema modificado como un nuevo esquema. En este caso tendrá que especificar un nuevo nombre para dicho esquema de copia de seguridad. Podrá sobrescribir los esquemas personalizados existentes. Puede crear un máximo de 16 esquemas de copia de seguridad personalizados. No es posible sobrescribir los esquemas de copia de seguridad predefinidos. En el nombre de un esquema puede utilizar los símbolos que el sistema operativo permita para asignar nombre a los archivos. La longitud máxima del nombre de un esquema de copia de seguridad es de 255 símbolos. Después de crear un esquema de copia de seguridad personalizado, podrá utilizarlo como cualquier otro esquema de copia de seguridad existente durante la configuración de una copia de seguridad. También puede utilizar un esquema de copia de seguridad personalizado sin guardarlo. En este caso, estará disponible únicamente para la copia de seguridad en la que se creó, y no podrá utilizarlo para otras copias de seguridad. Si deja de necesitar un esquema de copia de seguridad personalizado, podrá eliminarlo. Para eliminar el esquema, selecciónelo en la lista de esquemas de copia de seguridad, haga clic en Eliminar y, a continuación, haga clic en Eliminar esquema otra vez en la ventana de confirmación. No se eliminarán los esquemas de copia de seguridad predefinidos. 71 Copyright © Acronis International GmbH, 2002-2012 Consolidación de versión automática La consolidación automática de una copia de seguridad se activa al configurar las limitaciones para la copia de seguridad.Estas limitaciones incluyen: un número máximo de versiones de copia de seguridad un periodo máximo de almacenamiento de archivos de copia de seguridad un tamaño de copia de seguridad máximo La consolidación de versión de copia de seguridad automática está disponible únicamente para los métodos incremental y diferencial del esquema de versión de copia de seguridad personalizado. De manera predeterminada, no existen límites establecidos y la consolidación automática no se lleva a cabo. Para habilitar la consolidación automática, debe seleccionar al menos uno de los límites y dejar su valor predeterminado o cambiarlo de acuerdo a sus necesidades. Si los límites están configurados, después de crear una copia de seguridad, el programa verifica la copia de seguridad para comprobar si existen violaciones de la cantidad máxima; por ejemplo, exceso de una cantidad máxima preestablecida de gigabytes reservados para las versiones de copias de seguridad. Si se excede algún límite, el programa consolida las versiones de copias de seguridad más antiguas. Por ejemplo, si predeterminó su copia de seguridad para que almacene 50 GB de archivos de copia de seguridad y sus versiones de copias de seguridad alcanzan los 55 GB, excede una cantidad máxima y el sistema responderá automáticamente sobre la base de reglas y políticas ya establecidas. Esta operación crea un archivo temporal y, por lo tanto, requiere espacio en el disco. Tenga en cuenta además que la cantidad máxima debe excederse para que el programa pueda detectar la violación. Por lo tanto, para poder consolidar los archivos, el programa necesita espacio en el disco que supere la cantidad máxima de la copia de seguridad. La cantidad de espacio extra puede estimarse como el tamaño de la versión de copia de seguridad más grande que hay en la copia de seguridad. En caso de configurar un límite en la cantidad de versiones de copias de seguridad, la cantidad real de versiones puede exceder el número máximo de versiones por una. Esto permite al programa detectar la violación de cantidad máxima e iniciar la consolidación. De manera similar, si ha preconfigurado un período de almacenamiento de versión de copia de seguridad como, por ejemplo, 30 días, el programa comenzará la consolidación cuando la versión de copia de seguridad más antigua se haya almacenado durante 31 días. Ejemplos de esquemas personalizados 1. Copia de seguridad de archivo “Versión diaria incremental+versión semanal completa" Caso: Dispone de archivos y/o carpetas con los que trabaja a diario. Necesita guardar los resultados de su trabajo diario y desea poder recuperar el estado de los datos en cualquier fecha de las últimas tres semanas. Veamos cómo puede hacerlo utilizando un esquema de copia de seguridad personalizado. 1. En la pestaña Copia de seguridad y recuperación, haga clic en Otras copias de seguridad y, a continuación, seleccione Copia de seguridad de archivos. 2. En la ventana Copia de seguridad de archivo seleccione los archivos y/o carpetas de los que desee realizar una copia de seguridad y especifique el destino de la copia de seguridad. Para más información, consulte Realizar copias de seguridad de archivos y carpetas. 3. Haga clic en Activar en el elemento Programación. En la ventana Programador haga clic en Diaria y especifique una hora de comienzo para la operación de copia de seguridad. Por ejemplo, 72 Copyright © Acronis International GmbH, 2002-2012 4. 5. 6. 7. 8. 9. 10. 11. si termina su trabajo diario a las 20:00, especifique esa hora o unos minutos más tarde (20:05) como hora de inicio. Haga clic en Incremental al lado del elemento Esquema de copia de seguridad (Incremental es el esquema de copia de seguridad predeterminado). En la ventana Opciones de copia de seguridad de archivo, asegúrese de que la pestaña Esquema de copia de seguridad está seleccionada. Escoja Esquema personalizado en vez de Esquema incremental. En la casilla Método de copia de seguridad, seleccione Incremental en la lista desplegable. Haga clic en Crear una versión completa tras [n] versiones incrementales y escriba o seleccione "6". En ese caso, el programa creará en primer lugar la versión inicial de la copia de seguridad completa (no importa cómo configure el proceso de copia de seguridad, la primera versión de copia de seguridad será siempre la completa) y 6 versiones incrementales día a día. A continuación, creará 1 versión completa y 6 incrementales de nuevo y así sucesivamente. Por lo tanto, cada nueva versión completa se creará exactamente en una semana. Para limitar la hora de almacenamiento de las versiones, haga clic en Activar limpieza automática. Haga clic en Eliminar cadenas de versión con una antigüedad superior a [n] días, escriba o seleccione "21" y haga clic en Aceptar. En la ventana Copia de seguridad de archivo, compruebe que la configuración es correcta y haga clic en Realizar copia de seguridad ahora. Si desea que sólo su primera copia de seguridad se ejecute a la hora especificada en el Programador, haga clic en la flecha hacia abajo a la derecha del botón Realizar copia de seguridad ahora y seleccione Más tarde en la lista desplegable. 2. Copia de seguridad de disco “Versión completa cada 2 meses+versión diferencial dos veces al mes" Caso: Necesita realizar una copia de seguridad de su partición de sistema dos veces al mes y crear una nueva versión de copia de seguridad completa cada dos meses. Además, usted desea utilizar no más de 100 GB de espacio de disco para almacenar versiones de copia de seguridad. Veamos cómo puede hacerlo utilizando un esquema de copia de seguridad personalizado. 1. En la pestaña Copia de seguridad y recuperación, haga clic en Copia de seguridad de disco y partición. 2. En la ventana Copia de seguridad de disco, seleccione su partición de sistema (normalmente C:) y especifique el destino de la copia de seguridad. Para más información, consulte Realizar copias de seguridad de particiones y discos. 3. Haga clic en Activar en el elemento Programación. En la ventana Programador haga clic en Mensual y especifique, por ejemplo, el 1 y el 15 del mes. El resultado será una versión de copia de seguridad aproximadamente cada 2 semanas. A continuación, especifique una hora de inicio para la operación de copia de seguridad. 4. Haga clic en Incremental al lado del elemento Esquema de copia de seguridad (Incremental es el esquema de copia de seguridad predeterminado). 5. En la ventana Opciones de copia de seguridad de disco, asegúrese de que la pestaña Esquema de copia de seguridad está seleccionada. 6. Escoja Esquema personalizado en vez de Esquema incremental. 7. En la casilla Método de copia de seguridad, seleccione Diferencial en la lista desplegable. 8. Haga clic en Crear una versión completa tras [n] versiones diferenciales y escriba o seleccione "3". 73 Copyright © Acronis International GmbH, 2002-2012 En ese caso, el programa creará en primer lugar la versión inicial de la copia de seguridad completa (no importa cómo configure el proceso de copia de seguridad, la primera versión de copia de seguridad será siempre la completa) y 3 versiones diferenciales, cada una en aproximadamente dos semanas. A continuación, una versión completa de nuevo y 3 versiones diferenciales y así sucesivamente. Por lo tanto, cada nueva versión completa se creará en dos meses. 9. Para limitar el espacio de almacenamiento de las versiones, haga clic en Activar limpieza automática. 10. Haga clic en Mantener el tamaño de la copia de seguridad inferior a [tamaño definido], escriba o seleccione "100" "GB" y haga clic en Aceptar. Cuando el tamaño total de la copia de seguridad exceda 100 GB, True Image 2013 limpiará las versiones de copia de seguridad existentes para que las versiones restantes respeten en límite de tamaño. El programa eliminará la cadena de copia de seguridad más antigua, la cual consiste en una versión de copia de seguridad completa y 3 versiones de copia de seguridad diferencial. 11. En la ventana Copia de seguridad de disco, compruebe que la configuración es correcta y haga clic en Realizar copia de seguridad ahora. Si desea que sólo su primera copia de seguridad se ejecute a la hora especificada en el Programador, haga clic en la flecha hacia abajo a la derecha del botón Realizar copia de seguridad ahora y seleccione Más tarde en la lista desplegable. 3.13.5 Modo de creación de imagen Puede utilizar estos parámetros para crear una copia exacta de sus particiones o discos duros completos y no sólo de los sectores que contienen datos. Tenga en cuenta que la casilla de verificación Copia de seguridad de espacio no asignado está disponible sólo cuando está seleccionada la casilla de verificación Copia de seguridad sector por sector. Para realizar una copia de seguridad sector por sector, marque el parámetro Copia de seguridad sector por sector. El programa copia, de manera predeterminada, sólo los sectores del disco duro que contienen datos. Sin embargo, algunas veces puede ser útil realizar una copia de seguridad completa, sector por sector. Por ejemplo, borró algunos archivos por error y desea realizar una imagen del disco antes de intentar restablecerlos ya que, algunas veces, el restablecimiento puede ocasionar problemas en el sistema de archivos. Tenga en cuenta que este modo aumenta el tiempo de procesamiento, lo que generalmente produce un archivo de imagen más grande debido a que copia los sectores del disco utilizados y no utilizados. La opción Copia de seguridad de espacio no asignado estará disponible si ha seleccionado el parámetro anterior, Copia de seguridad sector por sector. De manera predeterminada, al realizar una copia de seguridad sector por sector, el espacio no asignado no se incluirá en el archivo de copia de seguridad. Al habilitar esta opción, se incluirá todo el espacio de disco no asignado en la copia de seguridad. 3.13.6 Protección de la copia de seguridad Un archivo de copia de seguridad puede estar protegido con contraseña. De manera predeterminada, las copias de seguridad no están protegidas con contraseña. Para proteger la copia de seguridad: Introduzca la contraseña para la copia de seguridad en el campo Contraseña. Una contraseña debe componerse de al menos ocho símbolos e incluir tanto letras (en mayúsculas y minúsculas, preferentemente) como números para dificultar su adivinación. Introduzca nuevamente la contraseña que introdujo en el campo Confirmar. 74 Copyright © Acronis International GmbH, 2002-2012 Para aumentar la seguridad de sus datos confidenciales puede cifrar la copia de seguridad con el algoritmo criptográfico estándar de la industria AES (estándar avanzado de cifrado). AES está disponible en tres claves de cifrado: 128, 192 y 256 bits para equilibrar el rendimiento y la protección según se desee. La clave de cifrado de 128 bits es suficiente para la mayoría de las aplicaciones. Cuanto más extensa sea la clave, más seguros estarán sus datos. Sin embargo, las claves de 192 y 256 bits retrasan considerablemente el proceso de la copia de seguridad. Si desea utilizar el cifrado AES, seleccione una de las siguientes claves: AES 128: para utilizar una clave de cifrado de 128 bits. AES 192: para utilizar una clave de cifrado de 192 bits. AES 256: para utilizar una clave de cifrado de 256 bits. Si no desea cifrar la copia de seguridad y solo desea proteger una copia de seguridad con una contraseña, seleccione Ninguno. Después de seleccionar las configuraciones de protección de las copias de seguridad, haga clic en Aceptar. Tenga en cuenta que no puede cambiar la contraseña de una copia de seguridad protegida con contraseña después de haber creado la copia de seguridad. Si intenta recuperar datos de una copia de seguridad protegida con contraseña, el programa le pedirá la contraseña en una ventana especial que permite el acceso solo a usuarios autorizados. 3.13.7 Comandos pre/post de copia de seguridad Puede especificar los comandos (o incluso archivos por lotes) que se ejecutarán automáticamente antes y después del procedimiento de la copia de seguridad. Por ejemplo, quizá desee iniciar o detener ciertos procesos de Windows o verificar sus datos antes de comenzar la tarea de copia de seguridad. Para especificar los comandos (archivos por lotes): Seleccione el comando que se ejecutará antes de que comience el proceso de copia de seguridad en el campo Comando previo. Para crear un nuevo comando o seleccionar un nuevo archivo por lotes, haga clic en el botón Editar. Seleccione el comando que se ejecutará después de que finalice el proceso de copia de seguridad en el campo Comando posterior. Para crear un nuevo comando o seleccionar un nuevo archivo por lotes, haga clic en el botón Editar. No intente ejecutar comandos interactivos, es decir, comandos que requieren entradas del usuario (por ejemplo, "pausa"). Estos comandos no son compatibles. Editar el comando de usuario para la copia de seguridad Puede especificar los comandos de usuario que se ejecutarán antes o después del procedimiento de la copia de seguridad: 75 Copyright © Acronis International GmbH, 2002-2012 En el campo Comando, introduzca un comando o selecciónelo de la lista. Haga clic en ... para seleccionar un archivo por lotes. En el campo Directorio de trabajo, introduzca una ruta para la ejecución del comando o selecciónelo de la lista de rutas introducidas anteriormente. En el campo Argumentos, introduzca o seleccione argumentos de ejecución del comando de la lista. Al deshabilitar el parámetro No realizar operaciones hasta que finalice la ejecución de comandos (habilitado de por defecto para los comandos previos), permitirá que el proceso de copia se ejecute al mismo tiempo que se ejecuta el comando. El parámetro Abortar la ejecución de la operación si el comando del usuario falla (habilitado por defecto) abortará la operación si se presenta cualquier error en la ejecución del comando. Puede probar el comando que introdujo al hacer clic en el botón Probar comando. 3.13.8 División de copias de seguridad True Image 2013 no puede dividir copias de seguridad existentes. Las copias de seguridad únicamente pueden dividirse mientras se están creando. Las copias de seguridad de gran tamaño pueden dividirse en varios archivos que, juntos, conforman la copia de seguridad original. También se puede dividir una copia de seguridad para grabarla en un medio extraíble. La configuración predeterminada es: Automática. Con esta configuración, True Image 2013 actuará de la siguiente manera. Cuando se realiza una copia de seguridad en el disco duro: Si el disco seleccionado tiene suficiente espacio y su sistema de archivos permite el tamaño de archivo estimado, el programa creará un solo archivo de copia de seguridad. Si el disco de almacenamiento tiene espacio suficiente, pero el sistema de archivos no permite el tamaño de archivo estimado, el programa dividirá automáticamente la imagen en varios archivos. Si no tiene espacio suficiente para almacenar la imagen en su disco duro, el programa se lo advertirá y esperará su decisión sobre cómo desea resolver el problema. Puede intentar espacio adicional y continuar, o seleccionar otro disco. Cuando realiza copias de seguridad en un CD-R/RW, DVD-R/RW, DVD+R/RW, BD-R/RE: True Image 2013 le pedirá insertar un disco nuevo cuando el anterior esté completo. También puede seleccionar el tamaño de archivo deseado de la lista desplegable. La copia de seguridad entonces se dividirá en múltiples archivos del tamaño especificado. Esto resulta conveniente cuando se realiza la copia de seguridad en un disco duro con vistas a grabar la misma en un CD-R/RW, DVD-R/RW, DVD+R/RW o BD-R/RE más adelante. 76 Copyright © Acronis International GmbH, 2002-2012 La creación de imágenes directamente en un CD-R/RW, DVD-R/RW, DVD+R/RW o BD-R/RE puede llevar un tiempo considerablemente mayor que el que llevaría en un disco duro. 3.13.9 Opción de validación de copia de seguridad Puede especificar la configuración de validación adicional: Validar copia de seguridad al crearla. Al habilitarse esta opción, el programa verificará la integridad de la versión de copia de seguridad creada o complementada recientemente inmediatamente después de la copia de seguridad. Cuando configure una copia de seguridad de datos importantes o de un disco o partición, le recomendamos encarecidamente habilitar esta opción para garantizar que la copia de seguridad pueda utilizarse para recuperar los datos perdidos. Validación periódica También puede programar la validación de copias de seguridad para verificar que se mantengan en buen estado. De forma predeterminada, se activa la validación periódica con las siguientes configuraciones: Frecuencia: una vez al mes Día: fecha en la que se creó la copia de seguridad Hora: el momento de inicio de la copia de seguridad más 15 minutos Ajustes avanzados: la casilla de verificación Ejecutar validación sólo cuando el equipo esté inactivo está seleccionada Ejemplo: Iniciará una operación de copia de seguridad el 15 de julio, a las 12:00. La versión de copia de seguridad se crea a las 12:05. La validación se ejecutará a las 12:15 si el equipo está en estado de "protector de pantalla" en este momento. Si no, la validación no se ejecutará. En un mes, 15 de agosto, a las 12:15, la validación se iniciará de nuevo. Como antes, el equipo debe estar en estado de "protector de pantalla". Lo mismo ocurrirá el 15 de septiembre, y así sucesivamente. Puede cambiar la configuración predeterminada y especificar su propia programación. Esto puede ser útil si establece un esquema de copia de seguridad personalizado con copias de seguridad incrementales. Por ejemplo, puede programar la validación de todas las versiones de copia de seguridad (la versión de copia de seguridad completa inicial y las versiones de copias de seguridad incrementales) una vez por semana. Para obtener más información, consulte Programación (pág. 176) 3.13.10 Copia de reserva de la copia de seguridad La copia de reserva de la copia de seguridad es una versión de la copia de seguridad completa independiente creada inmediatamente después de una copia de seguridad normal y que contiene los mismos datos. Puede guardar las copias de reserva de sus copias de seguridad en el sistema de archivos, una unidad de red o una memoria flash USB. Para crear una copia de reserva: 1. Seleccione la casilla de verificación Crear una copia de reserva de mis copias de seguridad. 2. Especifique la ubicación de las copias de seguridad. Todas las opciones de copias de reserva (como compresión de la copia de seguridad, división de la copia de seguridad, etc.) se heredan de la copia de seguridad de origen. 77 Copyright © Acronis International GmbH, 2002-2012 Una copia de seguridad de reserva siempre poseerá todos los archivos seleccionados para la copia de seguridad, es decir, cuando se crea una copia de reserva el programa siempre crea una copia de seguridad completa de los datos de origen. No puede crear una copia de reserva en forma de una copia de seguridad incremental o copia de seguridad diferencial. También recuerde que pagará por la comodidad y mayor seguridad de sus datos en el momento de realizar la copia de seguridad porque la copia de seguridad normal y la copia de reserva se realizan una a una y no simultáneamente. Tenga en cuenta que los CD/DVD no son compatibles como ubicaciones para copias. 3.13.11 Configuración de los dispositivos extraíbles Cuando se realiza una copia de seguridad en un medio extraíble, puede hacer que ese medio sea un dispositivo de arranque al escribirle componentes adicionales. Por lo tanto, no será necesario un disco de inicio individual. Están disponibles las siguientes configuraciones: Colocar True Image en un dispositivo True image: incluye compatibilidad con USB, tarjeta PC (anteriormente PCMCIA) e interfaces SCSI junto con los dispositivos de almacenamiento conectados a través de ellos y, por lo tanto, es muy recomendable. Colocar Acronis System Report en un dispositivo Acronis System Report: el componente le permite generar un informe del sistema que se utiliza para recopilar información sobre su sistema en caso de un problema con el programa. La generación de informes estará disponible antes del inicio de True Image 2013 desde el dispositivo de arranque. El informe generado del sistema puede guardarse en una unidad de memoria flash de USB. Colocar Acronis One-Click Restore en un dispositivo Acronis One-Click Restore es un componente adicional mínimo para su dispositivo de arranque que permite con un solo clic recuperar datos desde una copia de seguridad de imagen almacenada en ese dispositivo. Esto significa que al iniciar desde el dispositivo y hacer clic en Restaurar, todos los datos se restaurarán silenciosamente en su lugar original. No será posible ninguna opción o selección, como cambiar el tamaño de las particiones. Acronis One-Click Restore puede añadirse al dispositivo únicamente cuando se crea una copia de seguridad completa de un disco duro entero. No puede agregarse cuando se crea una copia de seguridad incremental o diferencial, así como una copia de seguridad de una partición. En ese caso, la casilla de verificación Colocar Acronis One-Click Restore en un dispositivo no aparecerá en la pestaña General de las opciones de copia de seguridad actuales, ni siquiera cuando la casilla esté seleccionada en la configuración predeterminada del dispositivo extraíble. 78 Solicitar el primer dispositivo mientras crea las copias de seguridad en un dispositivo extraíble Puede elegir si mostrar o no el mensaje de Insertar el primer medio cuando realiza la copia de seguridad en el medio extraíble. Con la configuración predeterminada, quizá no se pueda realizar la copia de seguridad en un medio extraíble si el usuario no se encuentra en el equipo, ya que el programa esperará a que alguien pulse la opción Aceptar en el cuadro de aviso. Por lo tanto, debe deshabilitar el mensaje al programar una copia de seguridad en medios extraíbles. Así, si el medio extraíble está disponible (por ejemplo, un CD-R/RW está introducido) la copia de seguridad podrá ejecutarse sin supervisión. Copyright © Acronis International GmbH, 2002-2012 Si tiene otros productos de Acronis instalados en su equipo, las versiones de arranque de los componentes de estos programas también se ofrecerán como opciones. True Image 2013 no es compatible con la creación de dispositivos de arranque si una unidad de memoria flash se formatea en NTFS. 3.13.12 Comentario de la copia de seguridad Esta opción le permite añadir comentarios a la copia de seguridad. Los comentarios de la copia de seguridad pueden ayudarle más tarde a encontrar la copia de seguridad que necesite. Si una copia de seguridad no tiene comentarios, escriba su comentario en el área de comentarios. Cuando un comentario ya existe, puede editarlo haciendo clic en Editar. Tenga en cuenta que de manera predeterminada se asignará el comentario a todas las versiones de la copia de seguridad. Puede editar el comentario de una versión específica de la copia de seguridad en Backup Explorer. 3.13.13 Configuración de capturas de pantalla Junto con los comentarios de la copia de seguridad, las capturas de pantalla le ayudan a reconocer el estado de datos anterior que necesita recuperar. True Image 2013 le permite tomar capturas de pantalla en el momento en que inicia la copia de seguridad de un disco o partición. Para habilitar la opción, seleccione la casilla de verificación Realizar una captura de pantalla al iniciar una copia de seguridad del disco. Las capturas de pantalla se mostrarán en el explorador de copias de seguridad en la pestaña Discos y particiones. Cada captura de pantalla corresponde a su propia versión de copia de seguridad de disco. Por lo tanto, al cambiar entre las versiones de copias de seguridad en la línea de tiempo, verá diferentes capturas de pantalla y podrá encontrar la versión de copia de seguridad requerida más rápido. 3.13.14 Manejo de errores Cuando el programa detecte un error durante la tarea de copia de seguridad, éste detendrá el proceso de copia de seguridad y mostrará un mensaje hasta que se le indique cómo resolver el error. Si establece una política de manejo de errores, el programa no detendrá el proceso de copia de seguridad y le advertirá acerca del error con un mensaje, sino que simplemente manejará el error de acuerdo con las reglas establecidas y continuará trabajando. Puede establecer la siguiente política de manejo de errores: No mostrar mensajes ni diálogos durante el proceso (modo silencioso) (el valor predeterminado está deshabilitado) - puede habilitar esta configuración para ignorar los errores durante las operaciones de copia de seguridad. Esta función se diseñó principalmente para copias de seguridad sin supervisión cuando no puede controlar el proceso de copia de seguridad. En este modo, no se visualizarán notificaciones si se producen errores mientras se realiza la copia de seguridad. En cambio, puede ver el registro detallado de todas las operaciones una vez que finalice el proceso de copia de seguridad. Ignorar los sectores defectuosos (el valor predeterminado está deshabilitado) - Esta opción está disponible sólo para copias de seguridad de discos y particiones. Le permite ejecutar una copia de seguridad incluso si el disco duro tuviera sectores defectuosos. A pesar de que la mayoría de 79 Copyright © Acronis International GmbH, 2002-2012 los discos no contienen sectores defectuosos, las posibilidades de que aparezcan aumentan a lo largo de la vida del disco duro. Si su disco duro ha comenzado a hacer ruidos extraños (por ejemplo, comienza a hacer un ruido seco alto o chirridos durante el funcionamiento), dichos ruidos pueden significar que el disco duro está fallando. Cuando el disco duro falle completamente, puede perder datos importantes, por lo que es tiempo de realizar una copia de seguridad de la unidad lo antes posible. Pero puede haber un problema, el disco duro que está fallando ya puede tener sectores defectuosos. Si no se selecciona la casilla de verificación Ignorar sectores defectuosos, la copia de seguridad se cancelará en caso de errores de lectura y/o escritura que podrían producirse en los sectores defectuosos. Seleccionar esta casilla le permite ejecutar una copia de seguridad inclusive si existen sectores defectuosos en el disco duro, lo que le garantiza que almacenará tanta información del disco duro como sea posible. Cuando no haya suficiente espacio en ASZ, eliminar la copia de seguridad más antigua (el valor predeterminado es habilitado): cuando esta configuración esté deshabilitada y no haya suficiente espacio en Acronis Secure Zone para el archivo de copia de seguridad que se está creando, el programa mostrará un diálogo advirtiendo que la zona está completa y le solicitará su intervención. La copia de seguridad se suspenderá hasta que tome la medida deseada y esto hace que no sea posible la creación de copias de seguridad sin supervisión. El diálogo se abre incluso cuando la configuración No mostrar los mensajes y diálogos durante el procesamiento (modo silencioso) está habilitada. Por ello, es aconsejable seleccionar la casilla de verificación Cuando no haya suficiente espacio en ASZ, eliminar la copia de seguridad más antigua cuando planee realizar copias de seguridad programadas sin supervisión en Acronis Secure Zone. Repetir los intentos si la copia de seguridad falla: esta opción le permite repetir de forma automática un intento de copia de seguridad si el proceso de copia de seguridad falla por algún motivo. Puede configurar esta opción especificando dos ajustes: número de intentos e intervalo de tiempo entre intentos. Según estos ajustes, True Image 2013 intentará realizar una copia de seguridad de sus datos hasta que la copia de seguridad se cree satisfactoriamente. Sin embargo, si el error que está interrumpiendo el proceso de copia de seguridad persiste, la copia de seguridad no se creará. 3.13.15 Equipo apagado Si sabe que el proceso de copia de seguridad que está configurando puede llevar mucho tiempo, puede seleccionar la casilla de verificación Apagar el equipo después de completar la copia de seguridad. En este caso no tendrá que esperar a que la operación finalice. El programa realizará una copia de seguridad y apagará su equipo automáticamente. Esta opción es también útil al programar sus copias de seguridad. Por ejemplo, puede querer realizar copias de seguridad cada día de la semana por la tarde para guardar todo su trabajo. Programe la copia de seguridad y seleccione la casilla de verificación. Después podrá dejar su equipo al terminar su trabajo sabiendo que los datos importantes serán guardados en una copia de seguridad y que al terminar su equipo se apagará. 3.13.16 Configuraciones de seguridad de nivel de archivo para la copia de seguridad Puede especificar las configuraciones de seguridad para los archivos de copia de seguridad (estas configuraciones se relacionan sólo con copias de seguridad de archivos y carpetas): 80 Conservar la configuración de seguridad de archivos en las copias de seguridad - al seleccionar esta opción se conservarán todas las propiedades de seguridad (permisos asignados a grupos o usuarios) de los archivos de copia de seguridad para recuperarlos en el futuro. Copyright © Acronis International GmbH, 2002-2012 De manera predeterminada, los archivos y las carpetas se guardan en la copia de seguridad con su configuración de seguridad original de Windows (es decir, permisos de lectura, escritura, ejecución, etc. para cada usuario o grupo de usuarios, configurados en el archivo Propiedades -> Seguridad). Si recupera un archivo o carpeta protegidos en un equipo sin el usuario especificado en los permisos, es posible que no pueda leer ni modificar este archivo. Para evitar este tipo de problemas, puede deshabilitar la protección de la configuración de seguridad de archivos en las copias de seguridad. De esta manera, los archivos o carpetas recuperados siempre heredarán los permisos de la carpeta en la que se recuperan (carpeta o disco primario si se restauran a la raíz). O bien puede deshabilitar la configuración de seguridad de archivos durante la recuperación, aún si está disponible en la copia de seguridad. El resultado será el mismo. En las copias de seguridad, almacenar los archivos cifrados sin cifrar (el valor predeterminado está deshabilitado) - marque esta opción si existen archivos cifrados en la copia de seguridad y desea que cualquier usuario pueda acceder a éstos después de la recuperación. De lo contrario, solo el usuario que cifró los archivos o las carpetas podrá leerlos. El descifrado también puede ser útil si va a recuperar archivos cifrados en otro equipo. Si no utiliza la función de cifrado disponible en Windows XP y sistemas operativos posteriores, simplemente ignore esta opción. (El cifrado de archivos y carpetas se configura desde Propiedades -> General -> Atributos avanzados -> Cifrar contenido para proteger datos). Estas opciones se relacionan solo con la copia de seguridad de archivos y carpetas. Además, no están disponibles para copias de seguridad zip. 3.13.17 Cuenta de Windows Al crear una crear una copia de seguridad, puede especificar una cuenta de Windows en la cual se puede realizar esta copia de seguridad. Esto puede ser útil si no solo usted, sino también sus familiares, utilizan el equipo. En dicho caso, cada usuario generalmente posee sus documentos personales, cuentas de correo electrónico, ajustes y demás datos personales. De manera predeterminada, True Image 2013 realiza la copia de seguridad del usuario actual. Le recomendamos cambiar este ajuste si la cuenta de Windows en la que está trabajando actualmente no es la suya. El programa sólo realizará una copia de seguridad de los datos asociados a la cuenta indicada. De los datos de las demás cuentas no se realizará ninguna copia de seguridad. Para cambiar la cuenta de Windows actual: 1. Seleccione la casilla de verificación Ejecutar la copia de seguridad en una cuenta de Windows diferente. 2. Escriba el nombre y la contraseña de la cuenta en los campos adecuados. 3.13.18 Rendimiento de la operación de copia de seguridad En la pestaña Rendimiento, puede configurar lo siguiente: Nivel de compresión Puede elegir el nivel de compresión para una copia de seguridad: Ninguno: los datos se copiarán sin comprimirse, lo que puede aumentar considerablemente el tamaño del archivo de copia de seguridad. Normal: el nivel de compresión de datos recomendado (predeterminado). 81 Copyright © Acronis International GmbH, 2002-2012 Alto: un mayor nivel de compresión del archivo de copia de seguridad requiere más tiempo para crear una copia de seguridad. Máximo: máximo nivel de compresión de copias de seguridad, pero requiere mucho tiempo al crear una copia de seguridad. El nivel óptimo de compresión de datos depende del tipo de archivos almacenados en la copia de seguridad. Por ejemplo, ni siquiera la compresión máxima reducirá considerablemente el tamaño de una copia de seguridad si ésta contiene fundamentalmente archivos comprimidos como .jpg, .pdf o .mp3. Prioridad de la operación Al cambiar la prioridad de un proceso de copia de seguridad o de recuperación, éste puede ejecutarse más rápido si se aumenta la prioridad o más lento si ésta se disminuye, pero también puede afectar desfavorablemente el rendimiento de otros programas en ejecución. La prioridad de cualquier proceso que se ejecute en un sistema determina la cantidad de uso de la CPU y los recursos del sistema que se asignan a dicho proceso. La disminución de la prioridad de operación liberará más recursos para otras tareas de la CPU. El aumento de la prioridad de la copia de seguridad o recuperación puede acelerar el proceso debido al uso de recursos de otros procesos que actualmente se encuentran en ejecución. El efecto dependerá del uso total de la CPU y de otros factores. Puede establecer la prioridad de operación en: Baja (habilitada de manera predeterminada) - el proceso de copia de seguridad o recuperación se ejecutará más lentamente, pero aumentará el rendimiento de otros programas. Normal - el proceso de copia de seguridad o recuperación tendrá igual prioridad con otros procesos. Alta - el proceso de copia de seguridad o recuperación se ejecutará más rápidamente, pero disminuirá el rendimiento de otros programas. Observe que la selección de esta opción puede resultar en el uso al 100% de la CPU por parte de True Image 2013. Velocidad de conexión de red Si realiza frecuentemente copias de seguridad de datos en unidades de red o FTP, considere la posibilidad de limitar el ancho de banda de red que utiliza True Image 2013. Puede especificar la velocidad de transferencia de datos de la copia de seguridad de la red al seleccionar una de las siguientes opciones: Limitar la velocidad de transferencia a: introduzca el límite de ancho de banda para transferir datos de la copia de seguridad en kilobytes por segundo. 3.13.19 Notificaciones de la operación de copia de seguridad A veces, un procedimiento de copia de seguridad o de recuperación puede demorar una hora o más. True Image 2013 puede notificarle la finalización por correo electrónico. El programa también puede copiar los mensajes emitidos durante la operación o enviarle el registro completo de la operación una vez que ésta finalice. De manera predeterminada, todas las notificaciones están deshabilitadas. 82 Copyright © Acronis International GmbH, 2002-2012 Umbral de espacio de disco libre Es posible que desee recibir una notificación cuando el espacio libre en el almacenamiento de las copias de seguridad sea inferior al umbral especificado. Si después de iniciar una copia de seguridad, True Image 2013 descubre que el espacio libre en la ubicación de la copia de seguridad seleccionada es menor que el valor especificado, el programa no comenzará el proceso de copia de seguridad real y se le informará inmediatamente mostrando un mensaje correspondiente. El mensaje le ofrece tres opciones: ignorarlo y continuar con la copia de seguridad, buscar otra ubicación para la copia de seguridad o cancelar la copia de seguridad. Si el espacio libre es menor que el valor especificado mientras la copia de seguridad se está ejecutando, el programa mostrará el mismo mensaje y deberá tomar las mismas decisiones. Para configurar el umbral de espacio de disco libre: Seleccione la casilla de verificación Mostrar mensaje de notificación si no hay suficiente espacio de disco libre En la casilla Tamaño, escriba o seleccione el valor del umbral y seleccione una unidad de medida True Image 2013 puede comprobar el espacio libre en los siguientes dispositivos de almacenamiento: Unidad de disco duro local Tarjetas y unidades USB Redes compartidas (SMB/NFS) El mensaje no se mostrará si la casilla de verificación No mostrar los mensajes ni diálogos mientras se procesa (modo “silencioso”) está seleccionada en la configuración Manejo de errores. Esta opción no se puede habilitar para servidores FTP y unidades de CD/DVD. Notificación por correo electrónico Puede especificar una cuenta de correo electrónico en la que recibirá notificaciones acerca del proceso de copia de seguridad. Para especificar las configuraciones de correo electrónico: Seleccione la casilla de verificación Enviar notificaciones por correo electrónico sobre el estado de la operación. Introduzca la dirección de correo electrónico en el campo Dirección de correo electrónico. Puede ingresar muchas direcciones de correo electrónico separadas por punto y coma. Introduzca el servidor de correo saliente (SMTP) en el campo Servidor de correo saliente (SMTP). Establezca el puerto del servidor de correo saliente. De manera predeterminada, el puerto se establece en 25. Ingrese el nombre de usuario en el campo Nombre de usuario. Introduzca la contraseña en el campo Contraseña. Para verificar si las configuraciones son correctas, haga clic en el botón Enviar mensaje de prueba. Configuraciones adicionales de notificaciones: 83 Para enviar notificaciones sobre la finalización de procesos, seleccione la casilla de verificación Enviar notificación cuando la operación se complete satisfactoriamente. Copyright © Acronis International GmbH, 2002-2012 Para enviar notificaciones sobre fallos en los procesos, seleccione la casilla de verificación Enviar notificación cuando la operación falle. Para enviar una notificación con mensajes sobre la operación, seleccione la casilla de verificación Enviar notificación cuando la participación del usuario sea necesaria. Para enviar una notificación sobre el registro completo de las operaciones, seleccione la casilla de verificación Agregar registro completo a la notificación. 3.13.20 Exclusión de elementos de una copia de seguridad Si desea excluir archivos innecesarios de una copia de seguridad, especifique los tipos de archivo correspondientes en la ficha Exclusiones de las opciones de copia de seguridad. Puede especificar exclusiones para Copia de seguridad de discos y particiones, Copia de seguridad de archivos o Copia de seguridad en línea. Cómo utilizar la configuración de exclusión por defecto Tras instalar la aplicación, todas las configuraciones de exclusión se establecen en los valores iniciales. Puede modificarlas sólo para la operación de copia de seguridad actual o para todas las copias de seguridad que se creen en el futuro. Active la casilla de verificación Guardar la configuración como predeterminada para aplicar la configuración modificada a las futuras operaciones de copia de seguridad de forma predeterminada. Si desea restablecer todos los ajustes modificados a los valores ajustados originalmente cuando se instaló el producto, haga clic en el botón Restablecer las configuraciones iniciales. Qué puede excluir y cómo 1. Puede excluir archivos del sistema u ocultos de una copia de seguridad seleccionando las correspondientes casillas de verificación. Le recomendamos que no excluya los archivos ocultos del sistema de las copias de seguridad de su partición del sistema. 84 Copyright © Acronis International GmbH, 2002-2012 2. Puede excluir los archivos que cumplen los criterios que usted indica. Para esto, seleccione la casilla de verificación Archivos que coincidan con los siguientes criterios, ingrese el criterio de exclusión y después haga clic en Añadir. De manera predeterminada, el programa excluye de las copias de seguridad los archivos con las siguientes extensiones: .~, .tmp, y .tib. Cómo agregar un criterio de exclusión: Puede introducir nombres explícitos de archivos para excluirlos de la copia de seguridad: C:\file.ext: el archivo del disco C: se excluirá. Puede utilizar los caracteres comodín (* y ?): archivo.ext: se excluirán de la copia de seguridad todos los archivos de este tipo. *.ext: se excluirán todos los archivos con una extensión .ext. ??nombre.ext: se excluirán todos los archivos con extensión .ext cuyos nombres contengan seis letras (que comiencen con dos símbolos cualquiera (??) y finalicen con nombre). Para excluir una carpeta, haga clic en Examinar, seleccione la carpeta que desea excluir del árbol de directorios, haga clic en Aceptar y, a continuación, haga clic en Añadir. Para eliminar un criterio, por ejemplo, añadido por error, haga clic en el icono Eliminar a la derecha del criterio. 3.14 Validación de copias de seguridad El proceso de validación comprueba si podrá recuperar los datos de una versión de copia de seguridad en particular, así que cuando selecciona una validación en la línea de tiempo... una versión de copia de seguridad completa, el programa valida únicamente la versión de copia de seguridad completa. una versión de copia de seguridad diferencial, el programa valida la versión de copia de seguridad completa inicial y la versión de copia de seguridad diferencial seleccionada. una versión de copia de seguridad incremental, el programa valida la copia de seguridad completa inicial, la versión de copia de seguridad incremental seleccionada y la cadena entera (si hubiera) de las versiones de copia de seguridad en la versión de copia de seguridad incremental seleccionada. Si la cadena contiene una o más versiones de copia de seguridad diferencial, el programa valida únicamente (además de la versión de copia de seguridad completa inicial y la versión de copia de seguridad incremental seleccionada) la versión de copia de seguridad diferencial más reciente en la cadena y todas las versiones de copia de seguridad incremental posteriores (si las hubiera) entre la versión de copia de seguridad diferencial y la versión de copia de seguridad incremental seleccionada. Esta información puede ser útil, por ejemplo, cuando descubre que una copia de seguridad que posee una versión de copia de seguridad completa y una cadena de copias de seguridad incrementales está dañada. Para arreglar la copia de seguridad, haga lo siguiente. Antes de nada valida la versión de la copia de seguridad completa seleccionándola en la línea de tiempo, con el botón derecho y eligiendo Validar en el menú de acceso directo. Si está dañada, no podrá utilizarse ninguna de las copias de seguridad de la cadena. Cuando no está dañada, proceda a validar las versiones de copias de seguridad incrementales comenzando con la más antigua hasta que encuentre la que está dañada. Todas las versiones de copias de seguridad incrementales después de la dañada serán inservibles, pero podrá recuperar los datos al menos de las versiones de copias de seguridad anteriores. 85 Copyright © Acronis International GmbH, 2002-2012 Para validar un copia de seguridad entera: 1. Seleccione la copia de seguridad que desea validar, haga clic en el icono del engranaje para abrir el menú Operaciones y seleccione Validar. Si la copia de seguridad seleccionada está protegida por contraseña, True Image 2013 le pedirá la contraseña en un cuadro de diálogo. 2. Cuando introduzca la contraseña correcta, el programa iniciará el procedimiento de validación. 3. Cuando se complete la validación, verá el resultado en la línea debajo de la casilla de la copia de seguridad. Puede cancelar la validación al hacer clic en Cancelar. 3.15 Consolidación de versiones de copia de seguridad Al utilizar la consolidación de versiones de copia de seguridad, puede crear una copia consistente de copias de seguridad mientras elimina las versiones de copia de seguridad seleccionadas. Esto le permite eliminar las versiones de copia de seguridad que ya no necesita de cualquier copia de seguridad sin dañarla. La consolidación crea una copia consistente de la copia de seguridad, que no contiene versiones de copia de seguridad eliminadas. Si selecciona una nueva ubicación para la copia de seguridad consolidada, la copia de seguridad de origen se conserva tal como está a no ser que la elimine. Esto requiere más espacio de disco, pero garantiza la seguridad de la copia de seguridad en caso de que la consolidación falle debido a una interrupción del suministro eléctrico o a una falta de espacio de disco. La versión actual de True Image 2013 no es compatible con la consolidación de copias de seguridad creadas en el formato zip. True Image 2013 no puede consolidar versiones de copia de seguridad incrementales creadas al "editar" imágenes de partición montadas en modo de lectura/grabación. Para consolidar versiones de copia de seguridad en una copia de seguridad: Seleccione una copia de seguridad para su consolidación en la pestaña Copia de seguridad y recuperación Haga clic en el icono del engranaje del recuadro de la copia de seguridad seleccionada, elija Más y, a continuación, haga clic en Consolidar versiones Siga los pasos del asistente: No puede elegir otra ubicación cuando consolida versiones de copias de seguridad ubicadas en Acronis Secure Zone. 3.15.1 Protección del archivo comprimido para consolidar El archivo comprimido que eligió se encuentra protegido con una contraseña para evitar el acceso no autorizado. Debe especificar la contraseña que ingresó anteriormente para obtener el acceso al archivo comprimido. Para especificar la contraseña: Escriba la contraseña en el campo Contraseña. Si ingresa una contraseña incorrecta, el procedimiento de consolidación del archivo comprimido no continuará. Haga clic en Aceptar para continuar. 86 Copyright © Acronis International GmbH, 2002-2012 3.15.2 Selección de la copia de seguridad La ventana Selección de la copia de seguridad muestra una lista de copias de seguridad correspondientes al archivo seleccionado con la fecha y hora de creación de las copias de seguridad (como en el asistente de restauración). La copia de seguridad de arriba es completa, el resto son copias de seguridad incrementales. Para seleccionar las copias de seguridad que desea mantener: Seleccione las copias de seguridad que desea conservar. Las demás copias de seguridad no se incluirán en el archivo comprimido consolidado. La información de la copia de seguridad seleccionada (el nombre, la fecha de creación, el tipo y la descripción) se muestra en el panel derecho de la ventana. Haga clic en Siguiente para continuar. 3.15.3 Ubicación del resultado Especifique el lugar donde desea guardar la copia del archivo comprimido y el nombre correspondiente. De manera predeterminada, el programa sugiere la misma ubicación y el nombre del archivo de origen. Su archivo comprimido original se sobrescribirá. Para especificar otra ubicación para el archivo comprimido consolidado: Seleccione el elemento Nueva ubicación y, a continuación, haga clic en el botón Explorar. Especifique la ubicación donde desea almacenar el archivo comprimido consolidado en el árbol de unidades. Si fuera necesario, puede crear una carpeta nueva en la ubicación seleccionada (al hacer clic en el Crear nueva carpeta) o eliminar la carpeta innecesaria (al hacer clic en el botón botón Eliminar). En el campo Nombre de archivo, introduzca un nombre para el archivo comprimido o haga clic Generar nombre para generar un nombre de forma automática. en el botón Si no necesita el archivo comprimido original, puede eliminarlo al seleccionar la casilla de verificación Eliminar archivo comprimido original. Haga clic en Siguiente para continuar. No puede elegir otra ubicación al consolidar copias de seguridad en un archivo comprimido ubicado en Acronis Secure Zone. 3.15.4 Resumen de la consolidación La ventana resumen contiene una lista de operaciones descritas brevemente que True Image 2013 ejecutará después de hacer clic en Continuar. si algún parámetro debe cambiarse, elija el paso necesario en la parte izquierda de la ventana y modifique el parámetro. Haga clic en el botón Continuar para iniciar las operaciones que figuran en la lista. Haga clic en el botón Opciones para realizar los pasos opcionales. Haga clic en el botón Cancelar para salir del asistente sin realizar operación alguna. 87 Copyright © Acronis International GmbH, 2002-2012 3.16 Clonación de las configuraciones de copia de seguridad Cuando ya tiene una copia de seguridad y necesita crear una nueva del mismo tipo (copia de seguridad de disco, de archivo o de correos electrónicos), no es necesario configurar el proceso de copia de seguridad desde cero. El programa le permite copiar todas las configuraciones de una copia de seguridad existente. Después de esto, sólo debe corregir ligeramente las configuraciones copiadas para su nueva copia de seguridad y hacer clic en Realizar copia de seguridad ahora. Para crear una nueva copia de seguridad basada en una copia de seguridad existente: 1. En la pestaña Copia de seguridad y recuperación, busque el recuadro de copia de seguridad correspondiente, haga clic en el icono del engranaje del menú Operaciones, seleccione Más y, a continuación, haga clic en Clonar los ajustes. Se creará una nueva casilla de copia de seguridad denominada (1) [nombre de la copia de seguridad inicial]. Contendrá las mismas configuraciones que la copia de seguridad "principal". 2. En el recuadro de la copia de seguridad clonada, haga clic en el icono del engranaje para abrir el menú Operaciones y, a continuación, haga clic en Editar configuración. 3. Cambie la selección de elementos a incluir en la copia de seguridad. Puede modificar el nombre de la copia de seguridad, su destino y otras configuraciones si es necesario. 4. Haga clic en el botón Guardar. 5. Para crear la primera versión de copia de seguridad, haga clic en Realizar copia de seguridad ahora en la casilla de copia de seguridad. 88 Copyright © Acronis International GmbH, 2002-2012 4 Recuperación de datos El objetivo de copias de seguridad de datos es el de recuperar datos de los que se han realizado copias de seguridad cuando faltan los datos originales debido a un fallo del hardware, incendios, robo o eliminación accidental de archivos. Esperamos que haya realizado una copia de seguridad de su sistema y sus datos con la ayuda de las funciones de copias de seguridad de True Image 2013. De ser así, nada se habrá perdido. Las siguientes secciones describen cómo recuperar discos, particiones, archivos y carpetas. En la mayoría de los casos, utilizará Acronis Backup Explorer para recuperar archivos y carpetas. Para obtener más información, consulte Acronis Backup Explorer (pág. 30). En esta sección Recuperación de su sistema tras una caída ............................................. 89 Recuperación de particiones y discos ...................................................... 93 Recuperación de particiones protegidas con Acronis Nonstop Backup ..95 Cómo recuperar más de una partición por vez........................................ 96 Recuperar una copia de seguridad del disco a un disco diferente con medios de rescate ........................................................................... 100 Recuperación de datos desde copias de seguridad a nivel de archivos ................................................................................. 107 Recuperación de versiones de archivo .................................................. 108 Recuperación a otro hardware .............................................................. 109 Acronis Universal Restore ...................................................................... 113 Cómo usar Acronis Startup Recovery Manager .....................................114 Acerca de la recuperación de discos dinámicos/GPT y volúmenes .......115 Cuadro de diálogo de protección de la copia de seguridad...................117 Disposición del orden de inicio en BIOS................................................. 117 Opciones de recuperación ..................................................................... 118 Restaurar el equipo a la configuración de fábrica .................................122 4.1 Recuperación de su sistema tras una caída Cuando su equipo no puede reiniciarse, es aconsejable en primer lugar intentar encontrar la causa utilizando las sugerencias que vienen en Intentar determinar la causa de la caída (pág. 89). Si la caída es causada por daño del sistema operativo, utilice una copia de seguridad para recuperar su sistema. Lleve a cabo las preparaciones descritas en Preparación para la recuperación (pág. 90) y después proceda con recuperación de su sistema. 4.1.1 Intentar determinar la causa de la caída Una caída del sistema puede producirse debido a dos factores básicos. Una razón es que su equipo no arranca debido a un fallo del hardware. La segunda razón es que su sistema operativo está dañado y Windows no se inicia. En el primer escenario, es mejor que su centro de asistencia técnica se encargue de repararlo. Sin embargo, quizás desea llevar a cabo algunas pruebas rutinarias. Compruebe los cables, los conectores, la alimentación de dispositivos externos, etc. A continuación, reinicie el equipo. La POST (prueba automática de encendido) que se inicia inmediatamente después de encender su equipo 89 Copyright © Acronis International GmbH, 2002-2012 comprueba el hardware de su sistema. Si la POST ha encontrado un fallo, tendrá que enviar su PC para que lo reparen. Si la POST no detecta ningún fallo de hardware, acceda a BIOS y compruebe si reconoce la unidad de disco duro del sistema. Para acceder a BIOS, pulse la combinación de teclas necesaria (Supr, F1, Ctrl+Alt+Esc, Ctrl+Esc o alguna otra, en función de su BIOS) durante la secuencia de POST. Por lo general, el mensaje con la combinación necesaria de teclas aparece durante la prueba de inicio. Pulsar esta combinación le llevará al menú de configuración. Vaya a la utilidad de autodetección del disco duro que habitualmente se encuentra en "Configuración estándar de CMOS" o "Configuración avanzada de CMOS". Si la utilidad no detecta la unidad del sistema, ésta se ha dañado y debe reemplazar la unidad dañada. Si la utilidad detecta correctamente la unidad del disco duro de su sistema, entonces la causa de la caída es probable que sea un virus, un software malicioso o daños de un archivo de sistema necesario para el arranque. Si la unidad del sistema está en buen estado, intente recuperar el sistema utilizando una copia de seguridad de su disco de sistema o partición del sistema. Debido a que Windows no inicia, tendrá que utilizar un medio de rescate de inicio de Acronis. Además, deberá utilizar una copia de seguridad del disco del sistema cuando recupera el sistema tras la sustitución de la unidad de disco duro dañada. 4.1.2 Preparación para la recuperación a) Examine el equipo para detectar cualquier virus si sospecha que la caída se ha producido debido a un ataque de virus o software malicioso. b) Arranque desde el dispositivo de rescate y valide la copia de seguridad que desea utilizar en la recuperación. Esto resulta necesario porque, cuando una copia de seguridad está validada en el entorno de recuperación, el programa a veces la designa como dañada, a pesar de que se ha validado correctamente en Windows. Esto puede deberse al hecho de que True Image 2013 utiliza diferentes controladores de dispositivo en Windows y en el entorno de recuperación. Si True Image 2013 considera una copia de seguridad dañada, no continuará con la recuperación. 4.1.3 Recuperar su sistema Una vez haya realizado los pasos descritos en Preparación para la recuperación (pág. 90), comience el proceso de recuperación del sistema. Aquí le explicaremos cómo recuperar un sistema dañado al mismo disco duro. La recuperación del sistema a una unidad de disco duro reemplazada será similar con algunas pocas diferencias. No es necesario que formatee el nuevo disco, ya que se hará durante el proceso de recuperación. Conecte la unidad externa si contiene la copia de seguridad que se utilizará para la recuperación y asegúrese de que la unidad esté encendida. Esto debe realizarse antes de arrancar desde el dispositivo de rescate de Acronis. 1. Organice el orden de arranque en BIOS de tal manera que su dispositivo de rescate (CD, DVD o dispositivo USB) sea el primer dispositivo de arranque. Consulte Disposición del orden de arranque en BIOS (pág. 117). 2. Arranque desde el dispositivo de rescate y seleccione True Image. 90 Copyright © Acronis International GmbH, 2002-2012 3. Seleccione Mis discos en Recuperar en la pantalla de Bienvenida. 4. Seleccione la copia de seguridad del disco del sistema o de la partición que desea usar para la recuperación. Haga clic con el botón derecho en la copia de seguridad y elija Recuperar en el menú de acceso directo. 5. Seleccione Recupera discos y particiones completas en el paso de método de recuperación. 6. Seleccione la partición del sistema (generalmente C) en la pantalla Qué recuperar. Si la partición del sistema tiene una letra diferente, seleccione la partición con la columna Marcas. Debe tener las marcas Pri, Act. 91 Copyright © Acronis International GmbH, 2002-2012 En el caso de Windows 7, la partición reservada del sistema tendrá los indicadores Pri, Act. Para la recuperación tendrá que seleccionar tanto la partición reservada del sistema como la partición del sistema. 7. En el paso "Configuraciones de la partición C" (o la letra de la partición del sistema, si fuera diferente) seleccione la configuración predeterminada y haga clic en Siguiente si es correcta. De lo contrario, cambie la configuración según sea necesario, antes de hacer clic en Siguiente. Será necesario cambiar la configuración cuando recupere a un nuevo disco duro con una distinta capacidad. 92 Copyright © Acronis International GmbH, 2002-2012 8. Lea detenidamente el resumen de las operaciones en el paso Finalizar. Si no ha cambiado el tamaño de la partición, los tamaños en los elementos Eliminando partición y Recuperando partición deben coincidir. Después de leer el resumen, haga clic en Continuar. 9. Cuando la operación finalice, salga de la versión autónoma de True Image 2013, retire el dispositivo de rescate y arranque desde la partición del sistema restaurada. Después de asegurarse de que ha recuperado Windows al estado que desea, restaure la orden de inicio inicial. 4.2 Recuperación de particiones y discos Puede empezar a recuperar una partición o un disco desde una copia de seguridad de imagen tanto desde la pestaña Copia de seguridad y recuperación como desde Acronis Backup Explorer. Para iniciar la recuperación desde la ficha Copia de seguridad y recuperación, seleccione el recuadro de una copia de seguridad que contenga la imagen de la partición que desea recuperar. Haga clic en el botón Recuperar (o el icono Recuperar, en caso de que el recuadro de copia de seguridad esté contraído). De esta forma se abre la ventana Recuperación del disco. 93 Copyright © Acronis International GmbH, 2002-2012 Si desea recuperar la partición al estado en el que se encontraba en una fecha anterior, haga clic en el icono del engranaje para abrir el menú Operaciones y, a continuación, haga clic en Recuperar archivos. De esta forma, se abrirá Acronis Backup Explorer y podrá seleccionar la versión de la copia de seguridad de imagen creada en dicha fecha. Al hacer clic en Recuperar tras seleccionar la versión necesaria se abre la ventana de Recuperación del disco. 1. Active la casilla de verificación correspondiente a la partición que desea recuperar. Si realizó una copia de seguridad de un disco entero, puede elegir recuperar el disco entero de una vez haciendo clic en Cambiar al modo de vista de disco. Para poder seleccionar particiones nuevamente haga clic en Cambiar a vista por partición. 2. En el campo destino de recuperación, bajo el nombre de la partición, seleccione la partición de destino. Las particiones en las que puede introducirse la partición que se recuperará están marcadas con un rotulado negro. Las particiones no adecuadas están marcadas con un rotulado rojo. Tenga en cuenta que todos los datos en la partición de destino se perderán porque será reemplazada por los datos y sistema de archivos recuperados. Para recuperar una imagen a una partición de origen sin cambiar el tamaño, en la partición se necesita al menos el 5% del espacio libre. De lo contrario, el botón Recuperar ahora no estará disponible. 3. Una vez que haya terminado sus selecciones, haga clic en Recuperar ahora para iniciar la recuperación. En algunas ocasiones, es necesario recuperar el MBR (Registro de inicio maestro). Por ejemplo, es posible que sea necesario cuando Windows no se inicia tras la recuperación. Para recuperar el MBR (ya sea junto con la partición o individualmente), haga clic en Mostrar MBR y, a continuación, active la casilla de verificación MBR. Si recupera el disco entero aparecerá la casilla de verificación Firma de recuperación del disco. La firma del disco es parte del MBR de un disco duro. Se utiliza para identificar de manera única el dispositivo del disco Le recomendamos que seleccione la casilla de verificación Recuperar firma del disco por las siguientes razones: 94 Copyright © Acronis International GmbH, 2002-2012 True Image 2013 crea copias de seguridad programadas utilizando la firma del disco duro de origen. Si recupera la misma firma del disco no necesita volver a crear o editar las copias de seguridad que creó anteriormente. Algunas aplicaciones instaladas utilizan la firma del disco para fines de licencias y otros fines. Le recomendamos que borre la casilla de verificación Recuperar firma del disco cuando: Utiliza una copia de seguridad de imagen no para una recuperación de desastres sino para clonar su disco duro de Windows a otro. En este caso, True Image 2013 genera una nueva firma del disco para la unidad de disco duro recuperada, incluso si realiza la recuperación en la misma unidad. Opciones de recuperación de disco: haga clic para configurar parámetros adicionales para el proceso de recuperación del disco. Utilizar Acronis Universal Restore: haga clic para utilizar la tecnología Acronis Universal Restore durante la recuperación. Acronis Universal Restore (proporcionado al comprar por separado True Image 2013 Plus Pack) le ayudará a crear un clon del sistema de arranque en un hardware diferente (para obtener más información, consulte Acronis Universal Restore (pág. 113)). Elija esta opción cuando recupera el disco del sistema a un equipo con un procesador, una placa madre o algún dispositivo de almacenamiento masivo que es diferente que el utilizado cuando se ha realizado inicialmente la copia de seguridad el sistema. 4.3 Recuperación de particiones protegidas con Acronis Nonstop Backup Puede recuperar particiones protegidas con Acronis de la siguiente manera. Recuperemos primero una partición de datos en Windows. 1. Inicie True Image 2013. 2. Haga clic en Explorar y recuperar en el recuadro Copia de seguridad ininterrumpida de la ficha Copia de seguridad y recuperación. 3. Seleccione la versión de la copia de seguridad que desea recuperar en la línea de tiempo en la pestaña Discos y particiones. 4. Seleccione la partición a recuperar y haga clic en Recuperar. 5. Las demás operaciones son similares a aquellas realizadas al recuperar particiones o discos de datos desde una copia de seguridad de imagen "clásica". Para más información consulte Recuperación de particiones y discos. Dependiendo de las circunstancias, la recuperación de la partición del sistema puede realizarse en Windows y luego iniciarse desde el medio de rescate (p. ej. cuando no se inicia Windows). La recuperación en Windows es similar a la recuperación de una partición de datos. Sin embargo, deberá reiniciar. Habitualmente, es más seguro recuperar la partición del sistema utilizando el medio de rescate. Utilizando el medio de rescate, el procedimiento de recuperación es muy similar al procedimiento utilizado para la recuperación de la partición del sistema desde una copia de seguridad "clásica" de una partición o disco. La única diferencia es el Punto de recuperación, que le permite seleccionar el momento determinado desde el cual puede recuperar la partición del sistema. Los puntos de 95 Copyright © Acronis International GmbH, 2002-2012 recuperación corresponden a versiones de copia de seguridad mostradas en la línea temporal del Explorador de copias de seguridad. 4.4 Cómo recuperar más de una partición por vez A continuación se describe la recuperación de dos particiones. Si una imagen de un disco duro posee más de dos particiones, el procedimiento es similar. El siguiente procedimiento es válido solo para la recuperación de un disco básico. La recuperación a un disco dinámico con cambio de tamaño de la partición es imposible. 1. Haga clic en Recuperar en la casilla de copia de seguridad de un disco que contiene varias particiones. Aparece la ventana Recuperación del disco. 2. Haga clic en la flecha al lado de Versión: y después seleccione la versión de la copia de seguridad que desea recuperar por la fecha y hora de la copia de seguridad. 96 Copyright © Acronis International GmbH, 2002-2012 3. Seleccione una partición para recuperar. Esto abre el campo de destino de recuperación debajo del nombre de la partición (etiqueta). 4. Haga clic en la flecha hacia abajo a la derecha del campo y seleccione el disco duro de destino. A continuación, se ubicará la partición que desea recuperar en el disco duro seleccionado. Ocupa todo el espacio disponible del disco. Para reducir el tamaño de la partición para que quede suficiente espacio en el disco para las demás particiones, haga clic en el enlace Propiedades de la partición debajo del campo de destino de la recuperación. Aparece la ventana Propiedades de la partición. 97 Copyright © Acronis International GmbH, 2002-2012 5. Puede cambiar el tamaño de la partición al arrastrar su borde derecho con el ratón en la barra horizontal de la pantalla. Para asignar a la partición un tamaño específico, introduzca el número correspondiente en el campo Tamaño total. Recuerde que es necesario dejar suficientemente espacio (libre) sin asignar después de haber cambiado el tamaño de la partición, dado que será necesario para la partición restante. Seleccione una letra de disco y un tipo de partición. Una vez finalizados los ajustes, haga clic en Aceptar para confirmarlos y volver a la ventana principal Recuperación de disco. 6. Seleccione la siguiente casilla de verificación de la partición. 98 Copyright © Acronis International GmbH, 2002-2012 7. Seleccione el espacio no asignado en el disco duro de destino. El programa crea una partición que ocupa el espacio no asignado completo. 8. Haga clic en el enlace Propiedades de la partición y configure los ajustes para la partición. Seleccione una letra de disco y un tipo de partición. Una vez finalizados los ajustes, haga clic en Aceptar para confirmarlos y volver a la ventana principal Recuperación de disco. Si la imagen contiene más de dos particiones, deje suficiente espacio no asignado para las demás particiones que se recuperarán y repita los pasos 5 a 7 hasta que realice los ajustes para todas las particiones. 99 Copyright © Acronis International GmbH, 2002-2012 9. Haga clic en Recuperar ahora para recuperar las particiones al disco duro de destino. 4.5 Recuperar una copia de seguridad del disco a un disco diferente con medios de rescate La recuperación de una copia de seguridad del disco que contiene varias particiones a un disco duro que tiene una capacidad diferente es una de las operaciones más complicadas. Eso es especialmente cierto cuando el disco duro original del que se ha realizado un copia de seguridad tiene una partición de diagnóstico o recuperación oculta. Finalice las preparaciones descritas en Preparación para la recuperación (pág. 90). Si aún no lo ha hecho, asigne nombres únicos (etiquetas) a las particiones de los discos de su equipo. Así se permitirá la identificación de las particiones por sus nombres y no por las letras de los discos. Las letras de los discos puede variar al iniciar desde medios de rescate. Los nombres le ayudarán a encontrar la unidad que contenga las copias de seguridad así como la unidad de destino (nueva). La información sobre el tamaño de las particiones, las capacidades de la unidad, sus fabricantes y números de modelo también pueden ayudarle a identificar correctamente las unidades. Le recomendamos que instale la nueva unidad de disco duro en la misma posición dentro del equipo y utilizar el mismo cable y mismo conector que se han utilizado para la unidad original. No siempre eso es posible; por ejemplo, puede darse el caso que la unidad antigua sea un IDE y la nueva unidad un SATA. En cualquier caso, instale la unidad nueva en donde se utilizará. 4.5.1 Recuperación de un disco con una partición oculta Una partición oculta puede ser creada por el fabricante del PC por realizar diagnósticos o recuperaciones del sistema. Los usuarios de Windows 7 normalmente tienen la partición reservada del sistema oculta. La recuperación de una copia de seguridad de un disco del sistema con una partición oculta requiere que tenga en cuenta algunos factores adicionales. Ante todo, para la unidad nueva es necesario mantener el orden físico de las particiones que existían en la unidad antigua. 100 Copyright © Acronis International GmbH, 2002-2012 Además, debe ubicar la partición oculta en la misma ubicación; habitualmente al principio o final del espacio del disco. Para minimizar el riesgo de posible problemas, es mejor recuperar la partición oculta sin cambiarla de tamaño. En esta sección describimos el proceso de recuperación de un disco del sistema con Windows 7 y la partición reservada del sistema oculta. Conecte la unidad externa si contiene la copia de seguridad que se utilizará para la recuperación y asegúrese de que la unidad esté encendida. Esto debe realizarse antes de arrancar desde el dispositivo de rescate de Acronis. 1. Organice el orden de inicio en BIOS de tal manera que su dispositivo de rescate (CD, DVD o dispositivo USB) sea el primer dispositivo de inicio. Consulte Disposición del orden de arranque en BIOS (pág. 117). 2. Arranque desde el dispositivo de rescate y seleccione True Image. 3. Seleccione Recuperar → Recuperación de discos y particiones en el menú principal. Elija la copia de seguridad de la imagen del disco de su sistema que desea utilizar para la recuperación. Antes de continuar con la recuperación, debe conocer los tamaños y el orden físico de todas las particiones existentes. Para ver esta información, haga clic en Detalles en la barra de herramientas del asistente. True Image 2013 muestra información sobre la copia de seguridad. Eso incluye una vista gráfica de todas las particiones que contiene el disco y su orden físico en el disco. 4. Seleccione Recuperar de discos y particiones completos en el paso de método de recuperación. 101 Copyright © Acronis International GmbH, 2002-2012 5. En el paso Qué recuperar, seleccione las casillas de las particiones que se desean recuperar. No seleccione la casilla MBR y pista 0, ya que esto hará que se seleccione el disco entero para la recuperación. La recuperación del disco entero no permite el cambio de tamaño manual de las particiones. Podrá recuperar el MBR más tarde. Seleccione las particiones y haga clic en Siguiente. La selección de las particiones hace que aparezcan los pasos relevantes "Configuraciones de la partición...". Tenga en cuenta que estos pasos comienzan con las particiones que no disponen de ninguna letra de disco asignada (como suele ocurrir en el caso de las particiones ocultas). Las particiones adoptarán entonces el orden ascendente de las letras de disco de la partición. Este orden no debe cambiarse. El orden puede ser diferente del orden físico de las particiones en el disco duro. 102 Copyright © Acronis International GmbH, 2002-2012 6. Puede especificar las siguientes configuraciones de la partición: ubicación, tipo y tamaño. Primero tendrá que especificar la configuración de la partición oculta (partición reservada del sistema, en nuestro caso) ya que normalmente no tiene letra de disco. Como está realizando la recuperación en un disco nuevo, haga clic en Nueva ubicación. Seleccione el disco de destino ya sea por su nombre asignado o capacidad. 7. Al hacer clic en Aceptar volverá a la pantalla "Configuraciones de la partición 1-1". Compruebe el tipo de partición y cámbielo, si fuera necesario. Debería recordar que la partición reservada del sistema debe ser primaria y estar marcada como activa. 103 Copyright © Acronis International GmbH, 2002-2012 8. Continúe al especificar el tamaño de la partición al hacer clic en Cambiar predeterminado en el área de tamaño de la partición. De manera predeterminada, la partición ocupará todo el disco nuevo. Debe mantener el tamaño y el lugar en el disco de la partición oculta (al principio o al final del espacio de disco). Para ello, puede cambiar el tamaño y la ubicación de la partición al arrastrarla o sus bordes con el ratón en la barra horizontal de la pantalla. La otra opción es introducir los valores correspondientes en los campos adecuados (Tamaño de la partición, Espacio libre antes, Espacio libre después). Haga clic en Aceptar cuando la partición tenga el tamaño y la ubicación necesarios, y después haga clic en Siguiente. 104 Copyright © Acronis International GmbH, 2002-2012 Especifique la configuración para la segunda partición, que en este caso es la partición del sistema. Haga clic en Nueva ubicación y, a continuación, seleccione el espacio no asignado en el disco de destino que recibirá la partición. Haga clic en Aceptar y compruebe el tipo de partición (cámbielo, si fuera necesario). La partición del sistema debe ser primaria. 105 Copyright © Acronis International GmbH, 2002-2012 Especifique el tamaño de partición que de manera predeterminada sea igual al tamaño original. Generalmente, no hay espacio libre después de la partición, así que asigne todo el espacio no asignado en el nuevo disco a la segunda partición. Haga clic en Aceptar y, a continuación, haga clic en Siguiente. 9. Lea detenidamente el resumen de las operaciones que van a realizarse y, a continuación, haga clic en Continuar. En el caso que se describe (recuperación de la partición reservada del sistema) los pasos 10-12 son opcionales. Tendrá que realizarlas al recuperar una partición oculta creada por el fabricante del equipo. 10. Cuando la operación finalice, continúe con la recuperación del MBR. Necesita recuperar el MBR porque el fabricante del PC podría cambiar el MBR genérico de Windows o un sector en la pista 0 para facilitar acceso a la partición oculta. 11. Seleccione de nuevo la misma copia de seguridad. Haga clic con el botón derecho del ratón y seleccione Recuperar en el menú de accesos directos. Elija Recuperar discos y particiones completos en el paso Método de recuperación y, a continuación, seleccione la casilla MBR y pista 0. 12. En el siguiente paso, seleccione el disco de destino como el destino para la recuperación del MBR, haga clic en Siguiente y, a continuación, en Continuar. Cuando finalice la recuperación del MBR, salga de la versión autónoma de True Image 2013. Windows no debería poder "ver" la nueva y la antigua unidad durante el primer inicio después de la recuperación porque eso puede conducir a problemas al iniciar Windows. Si actualiza la unidad antigua a una nueva con una mayor capacidad, desconecte la unidad antigua antes del primer inicio. Apague el equipo, si necesita desconectar la unidad antigua. De lo contrario, simplemente reinicie el equipo después de quitar los medios de rescate. 106 Copyright © Acronis International GmbH, 2002-2012 Inicie el equipo en Windows. Puede informar que se ha encontrado hardware nuevo (unidad de disco duro) y Windows necesita rearrancar. Después de asegurarse de que el sistema funciona normalmente, restaure el orden de inicio inicial. 4.6 Recuperación de datos desde copias de seguridad a nivel de archivos Normalmente iniciará la recuperación de archivos y carpetas desde Acronis Backup Explorer. Al recuperar una versión del archivo específica, iniciará la recuperación desde la ventana Ver versiones. En cualquier caso, al iniciar la recuperación se abre la ventana Recuperación de archivos. Vamos a analizar la recuperación de archivos y carpetas desde el explorador de la copia de seguridad. 1. Seleccione dentro del explorador de la copia de seguridad los archivos y carpetas que desea recuperar. Para obtener más información sobre la selección dentro del explorador de la copia de seguridad, consulte la pestaña Archivos y carpetas (pág. 33). Haga clic en Recuperar para iniciar la recuperación. Se abrirá la ventana Recuperación de archivos. 2. Seleccione un destino en su equipo al que desea recuperar los archivos/las carpetas seleccionados/as. Puede recuperar datos a su ubicación original o elegir una nueva, si fuera necesario. Para elegir una nueva ubicación, haga clic en el botón Examinar.... 3. Cuando elige una nueva ubicación, los elementos seleccionados se recuperarán de manera predeterminada sin recuperar la ruta original absoluta. También quizás desee recuperar los elementos con la jerarquía de carpetas completa. En ese caso, seleccione la casilla de verificación Recuperar ruta absoluta. 4. Cuando sea necesario, ajuste las opciones para el proceso de recuperación (prioridad del proceso de recuperación, configuración de seguridad a nivel de archivo, etc.). Para ajustar las opciones, haga clic en el enlace Opciones de recuperación de archivos. Las opciones que ajusta aquí se aplicarán sólo a la operación de recuperación actual. 5. Para iniciar el proceso de recuperación haga clic en el botón Recuperar ahora. 6. El progreso de la recuperación se mostrará en una ventana especial. Puede detener la recuperación al hacer clic en Cancelar. Tenga en cuenta que la recuperación que se cancela aún puede generar cambios en la carpeta de destino. 107 Copyright © Acronis International GmbH, 2002-2012 Cómo recuperar el correo, la configuración de aplicación y el estado del sistema Se hace aquí referencia a la recuperación de datos desde sus copias de seguridad de correos electrónicos. La configuración de las aplicaciones y el estado del sistema se pueden recuperar solo de antiguas copias de seguridad creadas por una versión anterior de Acronis True Image Home como, por ejemplo, Acronis True Image Home 2010. Veamos cómo puede recuperar datos desde copias de seguridad del correo electrónico, de la configuración de la aplicación y del estado del sistema. 1. Seleccione la versión de copia de seguridad deseada en Acronis Backup Explorer y haga clic en Recuperar para iniciar la recuperación. Se abrirá la ventana Recuperación de archivos. 2. Los datos de este tipo sólo se pueden recuperar a la ubicación original. Por ese motivo, sólo puede modificar las opciones de la recuperación. Para cambiar las opciones de la recuperación, haga clic en el enlace Opciones de recuperación. Las opciones que ajusta aquí se aplicarán sólo a la operación de recuperación actual. 3. Para iniciar el proceso de recuperación haga clic en el botón Recuperar ahora. 4. El progreso de la recuperación se mostrará en una ventana especial. Puede detener la recuperación al hacer clic en Cancelar. Tenga en cuenta que la recuperación que se cancela aún puede generar cambios en la ubicación original. 4.7 Recuperación de versiones de archivo Si necesita recuperar una versión específica de un archivo, seleccione el archivo dentro del explorador de la copia de seguridad. Al seleccionar el archivo, el enlace Ver versiones aparece debajo de la información del tamaño del archivo. Al hacer clic en el enlace se abre la ventana Ver versiones con una lista de todas las versiones del archivo en la copia de seguridad. 108 Copyright © Acronis International GmbH, 2002-2012 Hasta que no seleccione una versión de archivo, los botones Abrir y Recuperar... permanecerán deshabilitados. Al seleccionar una versión del archivo, los botones se habilitan: Seleccione la versión requerida por su tiempo de copia de seguridad y haga clic en el botón Recuperar.... Se abrirá la ventana Recuperación de archivos. Seleccione el destino y recupere la versión del archivo a la carpeta de su elección. Para obtener más información, consulte Recuperación de datos desde copias de seguridad a nivel de archivos. También puede recuperar la versión al arrastrarla hasta la carpeta seleccionada en el Explorador de Windows. Para escoger la versión correcta, puede abrir la versión en la aplicación asociada y ver el contenido del archivo. Elija la versión por su tiempo de copia de seguridad y, a continuación, haga clic en el botón Abrir. True Image 2013 recuperará la versión del archivo a una carpeta temporal. A continuación, abrirá el archivo mediante la aplicación correspondiente. 4.8 Recuperación a otro hardware Al utilizar Acronis Universal Restore (proporcionado por separado si se adquiere True Image 2013 Plus Pack) le ayudará a crear un clon del sistema que puede iniciarse en un hardware diferente. Para obtener más información, consulte Acronis Universal Restore (pág. 113). Elija esta opción para recuperar un disco del sistema a un equipo con un procesador, una placa base o algún dispositivo de almacenamiento masivo diferentes del sistema en el que se ha creado la copia de seguridad inicialmente. Eso puede resultar útil, por ejemplo, después de reemplazar una placa madre dañada o cuando decide migrar el sistema de un ordenador de sobremesa a un portátil. Puede utilizar Acronis Universal Restore para recuperar un disco de su sistema desde archivos tib y vhd. Acronis Universal Restore no está disponible al recuperar la partición del sistema desde Acronis Nonstop Backup. 109 Copyright © Acronis International GmbH, 2002-2012 Antes de continuar con la recuperación, asegúrese de que tenga controladores para el controlador de la unidad de disco duro o controladores para el conjunto de chips para la nueva placa madre. Estos controladores son fundamentales para iniciar el sistema operativo. Puede descargar los controladores para su placa madre en el sitio web del proveedor. Tenga en cuenta que, si ha descargado los controladores en los formatos *.exe, *.cab y *.zip, debería extraerlos primero. Los archivos de los controladores deben tener las extensiones *.inf, *.sys o *.oem. 4.8.1 Recuperación de su sistema con la ayuda de Acronis Universal Restore 1. Seleccione en la ficha Copia de seguridad y recuperación una copia de seguridad que contenga la partición de su sistema. 2. Haga clic en el botón Recuperar en la casilla de la copia de seguridad si la copia de seguridad consiste en una sola versión. Cuando existen varias versiones de copias de seguridad, haga clic en Explorar y recuperar. Seleccione la versión de copia de seguridad que desea recuperar en la pestaña Discos y particiones y, a continuación, haga clic en Recuperar. 3. Cuando se abra la ventana Recuperación de disco, seleccione la casilla de verificación de la partición del sistema y elija el destino de la recuperación. 4. Seleccione la casilla de verificación Utilizar Universal Restore. A continuación, haga clic en Configuración para abrir la ventana del gestor de los controladores. 5. Si el hardware de destino posee un controlador de almacenamiento masivo específico (por ejemplo, un SCSI, RAID o un adaptador de canal de fibra) para los discos duros, especifique dónde se encuentran los controladores del hardware específico. Si los controladores se encuentran en un disquete o CD, active la casilla de verificación Buscar en los medios extraíbles los controladores del dispositivo. Si algunos controladores se almacenan en un disco duro local o una red compartida, haga clic en Agregar ubicaciones personalizadas de controladores.... A continuación, desplácese hasta la ubicación del controlador o controladores. Una vez especificadas las ubicaciones de los controladores, haga clic en Aceptar. Acronis Universal Restore no es compatible con la búsqueda de controladores en los servidores FTP. En la mayoría de los casos, Acronis Universal Restore utilizará tres orígenes para los controladores: - los medios extraíbles; - las ubicaciones de almacenamiento de los controladores especificadas en este paso; y - las carpetas de almacenamiento de controladores predeterminadas de Windows (en la imagen que se está recuperando). El programa encontrará los más adecuados de todos los controladores disponibles y los instalará en el sistema recuperado. 6. Para iniciar la recuperación, haga clic en el botón Recuperar ahora. 7. Cuando aparece una advertencia indicando que debe reiniciar el equipo para continuar con la operación, haga clic en Reiniciar para continuar. Durante la recuperación, es posible que el programa no pueda encontrar algún controlador en los orígenes especificados y muestre un mensaje de error. En ese caso, puede hacer clic en Ignorar para continuar la recuperación o haga clic en Cancelar para cancelar el proceso y, a continuación, intentar encontrar el controlador necesario. Entonces, puede continuar con el proceso de recuperación. Acronis Universal Restore revisa el registro e instala los nuevos controladores una vez que se haya recuperado el sistema. Por ese motivo, asegúrese de que la ubicación de los controladores aún esté disponible. Por ejemplo, no especifique la ruta de búsqueda para los controladores en el mismo disco al que está recuperando la copia 110 Copyright © Acronis International GmbH, 2002-2012 de seguridad. Le recomendamos que ubique los controladores en un disco duro USB separado, un dispositivo con memoria flash USB o en una red compartida. Una vez que haya recuperado con éxito la partición del sistema, inicie el Windows recuperado. Durante el primer inicio, Windows le mostrará muchos mensajes emergentes de "Nuevo hardware encontrado" y le pedirá, posteriormente, que reinicie el equipo. Si utiliza Acronis Universal Restore para recuperar una copia de seguridad de la configuración multiinicio con dos o más ediciones de Windows, la mayoría de los controladores fundamentales se reemplazarán para todas las instalaciones de Windows. 4.8.2 Recuperación de su sistema con la ayuda de Acronis Universal Restore en dispositivos de rescate En la mayoría de los casos es preferible utilizar su medio de rescate de inicio para la recuperación del sistema. Los dispositivos de rescate deben disponer del complemento de Acronis Universal Restore. Por lo tanto, tendrá que volver a crear el dispositivo de rescate tras instalar True Image 2013 Plus Pack. 1. Haga que su dispositivo de rescate sea el primer dispositivo de inicio en BIOS. Consulte Disposición del orden de inicio en BIOS (pág. 117). 2. Arranque desde el dispositivo de rescate y seleccione True Image. 3. Haga clic en el enlace Mis discos bajo Recuperar en la pantalla de Bienvenida para iniciar el asistente de recuperación. A continuación, elija la copia de seguridad del disco del sistema para la recuperación. Dado que las letras de unidad en la versión autónoma de True Image 2013 pueden ser diferentes a la forma en la que Windows identifica las unidades, es posible que tenga que especificar la ruta al archivo de copia de seguridad. En este caso, haga clic en Examinar y seleccione el disco y la carpeta que contiene la copia de seguridad. 4. Escoja Recuperar discos y particiones completos, y seleccione la casilla de verificación Utilizar Acronis Universal Restore. 111 Copyright © Acronis International GmbH, 2002-2012 5. Si el hardware de destino posee un controlador de almacenamiento masivo específico (por ejemplo, un SCSI, RAID o un adaptador de canal de fibra) para los discos duros, especifique dónde se encuentran los controladores del hardware específico en el paso Administrador de controladores. Si los controladores se encuentran en un disquete o CD, active la casilla de verificación Buscar en los medios extraíbles los controladores del dispositivo. Si se almacenan algunos controladores en un disco duro local o una red compartida, seleccione la casilla Buscar los controladores del dispositivo en las siguientes ubicaciones (cuando no está seleccionado de manera predeterminada). Especifique la ruta de acceso de los controladores tras hacer clic en Agregar ruta de búsqueda. Cuando ambas casillas se seleccionan en este paso, Acronis Universal Restore utilizará tres orígenes para los controladores: - los medios extraíbles; - las carpetas de almacenamiento de controladores especificadas en este paso; y - las carpetas de almacenamiento de controladores predeterminadas de Windows (en la imagen que se está recuperando). El programa encontrará los más adecuados de todos los controladores disponibles y los instalará en el sistema recuperado. 6. Seleccione el disco del sistema en el paso Qué recuperar. A continuación, especifique el destino del disco que se está recuperando (nuevo disco del sistema). En este punto, el programa verifica si el disco de destino está libre. De no ser así, aparecerá una ventana de Confirmación donde se le informará de que el disco de destino contiene particiones, posiblemente con datos útiles. Para confirmar la eliminación de las particiones, haga clic en Aceptar. 7. Lea detenidamente el resumen de las operaciones en el paso Finalizar y, a continuación, haga clic en Continuar. Si las capacidades del disco de origen (objeto de copia de seguridad) y del disco de destino son diferentes, el espacio del disco nuevo se distribuirá proporcionalmente entre las particiones recuperadas. 112 Copyright © Acronis International GmbH, 2002-2012 Una vez que haya recuperado correctamente la partición del sistema, salga de True Image 2013. Entre en BIOS, convierta el disco duro del sistema en el primer dispositivo de inicio e inicie el Windows recuperado. 4.9 Acronis Universal Restore 4.9.1 Propósito de Acronis Universal Restore Universal Restore forma parte de True Image 2013 Plus Pack, que debe comprarse por separado. True Image 2013 Plus Pack tiene su propia licencia y se instala desde su propio archivo de instalación. Debe recrear los dispositivos de arranque para que el nuevo complemento de Universal Restore instalado sea funcional en el entorno de recuperación de arranque. Una imagen de disco del sistema puede restaurarse fácilmente en el hardware en el que se creó o en un hardware idéntico. No obstante, si cambia la placa madre o utiliza otra versión de procesador, algo probable en caso de un fallo de hardware, es posible que el sistema recuperado no pueda iniciarse. Si se intenta mover el sistema a un equipo nuevo más potente, es probable que se genere el mismo resultado. Esto se debe a que el nuevo hardware no es compatible con los controladores críticos incluidos en la imagen. La Herramienta de preparación del sistema para Microsoft (Sysprep) no solucionará este problema. Sysprep le permite sustituir únicamente los controladores de dispositivo Plug-and-Play (tarjetas de sonido, adaptadores de red, tarjetas de vídeo, etc.). Sin embargo, la capa de abstracción del hardware del sistema (HAL) y los controladores de dispositivos de almacenamiento masivo deben ser idénticos en los equipos de origen y destino (consulte la Base de conocimiento de Microsoft, artículos 302577 y 216915). La tecnología de Acronis Universal Restore proporciona una solución eficaz para la restauración de sistemas, independientemente del hardware, sustituyendo la capa de abstracción de hardware (HAL) y los controladores de dispositivos de almacenamiento masivo. Acronis Universal Restore se aplica en: 1. Recuperación instantánea de un sistema defectuoso en otro hardware 2. Clonación sistemas operativos independientemente del hardware Limitaciones de uso de Acronis Universal Restore 1. El sistema recuperado con Acronis Universal Restore quizás no se inicie si la estructura de la partición de la imagen o las particiones del disco de destino no coinciden con las del disco de origen. El cargador, restaurado de la imagen, apuntaría a la partición equivocada y el sistema no se iniciaría o funcionaría incorrectamente. Esto podría ocurrir si: realiza una copia de seguridad de particiones seleccionadas, pero no del disco de origen completo restaura sólo particiones seleccionadas y no el disco de origen completo. En algunos casos, especialmente si su sistema reside en una partición que no es la original, esto puede confundir al cargador e impedir que se reinicie el sistema restaurado. 113 Copyright © Acronis International GmbH, 2002-2012 Para evitar este problema, recomendamos crear una copia de seguridad del disco del sistema al completo y recuperarlo. 2. La opción de Acronis Universal Restore no funciona si se inicia un equipo con Acronis Startup Recovery Manager (mediante F11) o la imagen de copia de seguridad se encuentra en Acronis Secure Zone. Esto se debe a que Acronis Startup Recovery Manager y Acronis Secure Zone se han diseñado principalmente para la recuperación de datos en el mismo equipo. 4.9.2 Principios generales de Acronis Universal Restore 1. Selección automática de controladores para HAL y almacenamiento masivo Acronis Universal Restore consulta las carpetas de almacenamiento de controlador predeterminado de Windows (en la imagen que se restaura) en busca de la HAL y los controladores de dispositivos de almacenamiento masivo, e instala los controladores que mejor se adecuen al hardware de destino. Puede especificar un depósito de controladores personalizado (una carpeta o carpetas en una unidad de red o un CD) que también se utilizará para la búsqueda de controladores. Además, Acronis Universal Restore puede buscar los controladores en dispositivos extraíbles. La carpeta de almacenamiento de controladores predeterminada de Windows está determinada en el valor de registro DevicePath que se puede encontrar en la clave de registro HKEY_LOCAL_MACHINE\SOFTWARE\Microsoft\Windows\CurrentVersion\DevicePath. almacenamiento generalmente es WINDOWS/inf. Esta carpeta de 2. La instalación de controladores para dispositivos Plug and Play de Acronis Universal Restore se basa en el proceso integrado de búsqueda y configuración de Plug and Play para manejar las diferencias del hardware en dispositivos que no son imprescindibles para el inicio del sistema. Esto incluye vídeo, audio y USB. Windows controla este proceso durante la fase de inicio de sesión. Si no se detecta ningún componente del nuevo hardware, podrá instalar manualmente los controladores correspondientes más tarde. 4.10 Cómo usar Acronis Startup Recovery Manager Acronis Startup Recovery Manager le permite iniciar True Image 2013 en un equipo local sin cargar el sistema operativo. Si Windows no se carga, esta función le permite utilizar True Image 2013 por sí solo para recuperar particiones dañadas. Para poder usar Acronis Startup Recovery Manager en el momento de arranque: 114 Haga clic en la pestaña de Herramientas y utilidades y, después, seleccione Acronis Startup Recovery Manager Copyright © Acronis International GmbH, 2002-2012 Pulse en el botón Activar. Atención Cuando se activa Acronis Startup Recovery Manager, sobrescribe el registro de arranque maestro (MBR) con su propio código de arranque. Si ha instalado administradores de inicio de terceros, deberá reactivarlos después de activar Startup Recovery Manager. Para los cargadores de Linux (por ejemplo, LiLo y GRUB), podría considerar instalarlos en un registro de arranque de partición de raíz (o inicio) de Linux en lugar de un MBR antes de activar Acronis Startup Recovery Manager. En caso de fallo, encienda el equipo y pulse F11 cuando vea el mensaje "Pulse F11 para Acronis Startup Recovery Manager". Esto iniciará una versión autónoma de True Image 2013 que difiere ligeramente de la versión completa. Busque una copia de seguridad que contiene una imagen de la partición del sistema y recupere su sistema. Las letras de True Image 2013 autónomo a veces pueden variar de cómo Windows identifica las unidades de disco. Por ejemplo, la unidad D: identificada en la versión autónoma de True Image 2013 puede corresponderse a la unidad E: en Windows. Las etiquetas de los discos y la información sobre el tamaño de las particiones, los sistemas de archivos, las capacidades de las unidades, sus fabricantes y números de modelo pueden ayudarle a identificar correctamente los discos y las particiones. No podrá utilizar Acronis Startup Recovery Manager activado anteriormente si Try&Decide está activado. Al reiniciar el equipo en el modo de prueba, podrá utilizar Acronis Startup Recovery Manager de nuevo. 4.11 Acerca de la recuperación de discos dinámicos/GPT y volúmenes 1) True Image 2013 es compatible con la recuperación de volúmenes dinámicos en las siguientes ubicaciones en las unidades de disco duro locales: 115 En la ubicación original (en el mismo volumen dinámico). En otro disco o volumen dinámico. En un espacio no asignado del grupo dinámico. En un disco básico. Copyright © Acronis International GmbH, 2002-2012 Si un volumen dinámico se recupera en un espacio no asignado del grupo dinámico, el tipo de volumen recuperado será el mismo que en la copia de seguridad. El cambio de tamaño manual de los volúmenes dinámicos durante la recuperación a discos dinámicos no es compatible. Si necesita cambiar el tamaño de un volumen dinámico durante una recuperación, debería recuperarse a un disco básico. Al realizar la llamada "recuperación completa" de volúmen(es) dinámico(s) a un nuevo disco sin formatear los volúmenes recuperados se transforman en básicos. Si desea que los volúmenes recuperados sigan siendo dinámicos, deberá preparar el/los disco(s) de destino como dinámicos (particionar y formatear). Esto se puede realizar con herramientas de terceros, por ejemplo, el complemento Windows Disk Management. 2) El estilo de partición del disco de destino después de la recuperación. Depende de si su equipo es compatible con UEFI y si el sistema se inicia en BIOS o en UEFI. Consulte la siguiente tabla: Mi sistema se inicia en BIOS (Windows o dispositio de arranque Acronis) La operación no afectará ni Mi sistema se inicia en UEFI (Windows o dispositivo de arranque Acronis) la Después de finalizar la operación, el Mi disco de origen distribución de la partición ni la estilo de la partición seguirá siendo es MBR y mi SO no es compatible con capacidad de arranque del disco: el estilo MBR, pero el sistema operativo no de la partición seguirá siendo MBR, el podrá iniciarse en UEFI porque no es UEFI disco de destino podrá iniciarse en BIOS. compatible con su sistema operativo. Mi disco de origen es MBR y mi SO es compatible con UEFI La operación no afectará ni la La partición de destino se convertirá al distribución de la partición ni la estilo GPT que hará que el disco de capacidad de arranque del disco: el estilo destino pueda iniciarse en UEFI. de la partición seguirá siendo MBR, el disco de destino podrá iniciarse en BIOS. Mi disco de origen es GPT y mi SO es compatible con UEFI Después de finalizar la operación, el estilo de la partición seguirá siendo GPT y el sistema no iniciará en BIOS porque su sistema operativo no es compatible con el arranque desde GPT en BIOS. Después de finalizar la operación, el estilo de la partición seguirá siendo GPT, el sistema operativo podrá iniciarse en UEFI. Para asegurar la capacidad de arranque de Windows después de la recuperación, debe recuperar una imagen de su disco de origen en el modo de disco. 3) El tipo de volumen de destino no cambia al recuperar sobre un volumen existente. Ejemplos: Cuando se recupera un volumen dinámico en un volumen básico, el volumen de destino sigue siendo básico. Cuando se recupera un volumen dinámico seccionado en un volumen dinámico extendido, el volumen de destino sigue siendo un volumen extendido. 4) Cuando se recupera un volumen básico o disco al grupo dinámico: Cuando se recupera un volumen básico a un espacio no asignado del grupo dinámico, el volumen recuperado se convierte en dinámico. Cuando se recupera un disco básico a un disco dinámico de un grupo dinámico compuesto por dos discos, el disco recuperado sigue siendo básico. El disco dinámico en el que se realiza la recuperación pasa a estar "no presente", y el volumen dinámico extendido/seccionado del segundo disco pasa a ser "erróneo". 116 Copyright © Acronis International GmbH, 2002-2012 4.12 Cuadro de diálogo de protección de la copia de seguridad Un archivo de copia de seguridad puede protegerse con una contraseña. Puede configurar la protección por contraseña en las opciones de copia de seguridad mientras crea una copia de seguridad. Si intenta recuperar datos de una copia de seguridad protegida con contraseña, montarla o incluir una copia de seguridad incremental en dicha copia de seguridad, el programa le pedirá la contraseña en una ventana especial que permite el acceso sólo a usuarios autorizados. En este caso, debe especificar la contraseña correcta para el archivo de copia de seguridad seleccionado. Sólo entonces podrá continuar con la operación seleccionada. 4.13 Disposición del orden de inicio en BIOS BIOS cuenta con una utilidad de configuración incorporada para la configuración inicial del equipo. Para entrar en ella, debe pulsar una combinación determinada de teclas (Del, F1, Ctrl+Alt+Esc, Ctrl+Esc, o algunas otras, dependiendo de su BIOS) durante la secuencia POST (prueba automática de encendido) que se inicia después de encender el equipo. Por lo general, el mensaje con la combinación necesaria de teclas aparece durante la prueba de inicio. Si pulsa esta combinación, verá el menú de la utilidad de configuración que se incluye en su BIOS. El menú puede diferir en apariencia y en el conjunto de componentes y sus nombres, dependiendo del fabricante de BIOS. Los fabricantes de BIOS para placas madre de PC más conocidos son Award/Phoenix y AMI. Además, mientras que los componentes en el menú de configuración estándar son en su mayor parte los mismos para varias BIOS, los componentes de la configuración extendida (o avanzada) dependen en gran medida del equipo y de la versión de BIOS. Entre otras cosas, el menú de BIOS le permite ajustar el orden de inicio. La BIOS del equipo permite iniciar los sistemas operativos no solo desde discos duros, sino también desde unidades de CD-ROM, DVD y otros dispositivos. Puede que sea necesario cambiar el orden de inicio, por ejemplo, para hacer que su dispositivo de rescate (CD, DVD o memoria USB) sea el primer dispositivo de inicio. Si existen varios discos duros instalados en su equipo denominados C:, D:, E:, y F: puede cambiar el orden de inicio para que el sistema operativo se inicie, por ejemplo, desde el disco E:. En este caso, debe establecer el orden de inicio para que se vea de esta forma: E:, CD-ROM:, A:, C:, D:. Esto no quiere decir que el arranque se realiza desde el primer dispositivo de la lista, sino que el primer intento de arrancar un sistema operativo se realizará desde este dispositivo. Es posible que no exista ningún sistema operativo en el disco E:, o que esté inactivo. En este caso, BIOS busca en el siguiente dispositivo de la lista. BIOS numera los discos según el orden en que están conectados a los controladores IDE (maestro primario, esclavo primario, maestro secundario, esclavo secundario) y después se dirige a los discos duros SCSI. Este orden se interrumpe cuando se cambia el orden de inicio en la instalación de BIOS. Por ejemplo, si especifica que el inicio debe realizarse desde el disco duro E:, la numeración comienza con el disco duro que sería el tercero en circunstancias normales (comúnmente es el maestro secundario para las unidades de disco duro IDE). 117 Copyright © Acronis International GmbH, 2002-2012 Algunas placas madre tienen lo que se denomina menú de inicio que se abre al pulsar una tecla o combinación de teclas determinada, como, por ejemplo, F12. El menú de inicio permite seleccionar el dispositivo de inicio desde una lista de dispositivos de inicio, sin modificar la configuración de la BIOS. 4.14 Opciones de recuperación En las ventanas Opciones de recuperación de disco, Opciones de recuperación de archivo y Opciones de recuperación de correo electrónico puede configurar las opciones para procesos de recuperación de un disco o partición, archivo o correo electrónico respectivamente. Después de instalar la aplicación, todas las opciones se establecen en los valores iniciales. Puede cambiarlas para la operación actual de recuperación únicamente o para todas las operaciones de recuperación futuras. Seleccione la casilla de verificación Guardar la configuración como predeterminada para aplicar la configuración modificada a todas las otras operaciones de recuperación de manera predeterminada. Tenga en cuenta que las opciones de recuperación de disco, las opciones de recuperación de archivo y las opciones de recuperación de correo electrónico son completamente independientes y debe configurarlas por separado. Si desea restablecer todas las opciones modificadas a los valores iniciales establecidos antes de instalar el producto, haga clic en el botón Restablecer a los valores iniciales. En esta sección Modo de recuperación del disco ........................................................... 118 Comandos pre/post para la recuperación ............................................. 118 Opción de validación .............................................................................. 119 Reinicio del equipo ................................................................................. 119 Opciones de recuperación de archivos .................................................. 120 Opciones de sobreescritura de archivo ................................................. 120 Rendimiento de la operación de recuperación......................................121 Notificaciones de la operación de recuperación ...................................121 4.14.1 Modo de recuperación del disco Con esta opción, puede seleccionar el modo de recuperación del disco para copias de seguridad de imágenes. Recuperación sector por sector: seleccione esta opción si desea recuperar los sectores utilizados y no utilizados de los discos o particiones. Esta opción sólo será eficaz cuando escoja recuperar una copia de seguridad sector por sector. 4.14.2 Comandos pre/post para la recuperación Puede especificar los comandos (o incluso archivos por lotes) que se ejecutarán automáticamente antes y después del procedimiento de recuperación. Por ejemplo, quizá desee iniciar o detener ciertos procesos de Windows o comprobar la presencia de virus en sus datos antes de la recuperación. Para especificar los comandos (archivos por lotes): 118 Copyright © Acronis International GmbH, 2002-2012 Seleccione el comando que se ejecutará antes de que comience el proceso de recuperación en el campo Comando previo. Para crear un nuevo comando o seleccionar un nuevo archivo por lotes, haga clic en el botón Editar. Seleccione el comando que se ejecutará después de que finalice el proceso de recuperación en el campo Comando posterior. Para crear un nuevo comando o seleccionar un nuevo archivo por lotes, haga clic en el botón Editar. No intente ejecutar comandos interactivos, es decir, comandos que requieren entradas del usuario (por ejemplo, "pausa"). Estos comandos no son compatibles. Edite el comando de usuario para proceder a la restauración. Puede especificar los comandos de usuario que se ejecutarán antes o después de la restauración: En el campo Comando, introduzca un comando o selecciónelo de la lista. Haga clic en ... para seleccionar un archivo por lotes. En el campo Directorio de trabajo, introduzca una ruta para la ejecución del comando o selecciónelo de la lista de las rutas que se ingresaron anteriormente. En el campo Argumentos, introduzca o seleccione argumentos de ejecución del comando de la lista. Al desactivar el parámetro No realizar operaciones hasta que finalice la ejecución de comandos (habilitado de manera predeterminada), el proceso de recuperación podrá ejecutarse de manera simultánea con la ejecución de sus comandos. El parámetro Abortar la ejecución de la operación si el comando del usuario falla (habilitado de manera predeterminada) abortará la operación si se presenta cualquier error en la ejecución del comando. Puede probar el comando que introdujo al hacer clic en el botón Probar comando. 4.14.3 Opción de validación Validar copia de seguridad antes de la recuperación El valor predeterminado es deshabilitado. Antes de que los datos se recuperen desde la copia de seguridad, True Image 2013 puede verificar su integridad. Si sospecha que la copia de seguridad puede estar dañada, habilite esta opción. Verifique el sistema de archivos después de la recuperación El valor predeterminado es deshabilitado. Una vez que haya recuperado una partición desde una imagen, True Image 2013 puede verificar la integridad del sistema de archivos. Para esto, habilite esta opción. Limitaciones en el uso de esta opción: La comprobación del sistema de archivos sólo se encuentra disponible cuando se recuperan particiones con sistemas de archivos FAT16/32 y NTFS. El sistema de archivos no se verificará si es necesario un reinicio durante la recuperación, por ejemplo, al recuperar la partición del sistema al lugar original. 4.14.4 Reinicio del equipo El valor predeterminado está Deshabilitado. 119 Copyright © Acronis International GmbH, 2002-2012 Si desea reiniciar el equipo automáticamente cuando sea necesario para la recuperación, seleccione la casilla de verificación Reiniciar el equipo automáticamente si fuera necesario para la recuperación. Esto puede utilizarse si debe recuperar una partición bloqueada por el sistema operativo. Al habilitar la opción, se le permite el reinicio del equipo sin interacción del usuario durante la recuperación. 4.14.5 Opciones de recuperación de archivos Puede seleccionar las siguientes opciones de recuperación de archivos: Recuperar archivos con su configuración de seguridad original - si las configuraciones de seguridad de los archivos se conservaron durante la copia de seguridad (consulte la sección Configuraciones de seguridad a nivel de archivo de la copia de seguridad (pág. 80)), puede elegir si las recupera o deja que los archivos hereden las configuraciones de seguridad de la carpeta en la que se recuperarán. Esta opción es efectiva sólo cuando se recuperan archivos de copias de seguridad de archivos o carpetas. Establecer la fecha y hora actual para los archivos recuperados - puede elegir entre recuperar la fecha y hora de la copia de seguridad o asignar a los archivos la fecha y horas actuales. De manera predeterminada, se asignarán la fecha y hora de la copia de seguridad. 4.14.6 Opciones de sobreescritura de archivo Establezca la acción a realizar si el programa encuentra un archivo en la carpeta de destino con un documento con el mismo nombre que la copia de seguridad: Esta opción está disponible solo cuando restaure datos de copias de seguridad a nivel de archivo. Si selecciona la casilla de verificación Sobrescribir archivos existentes estará dando prioridad incondicional a los archivos de la copia de seguridad sobre los archivos del disco duro, a pesar de que, por defecto, los archivos y las carpetas más recientes están protegidos contra sobreescritura. Si desea sobrescribir también estos archivos y carpetas, deseleccione las casillas de verificación apropiadas. Si no necesita sobrescribir algunos archivos: Seleccione/deseleccione la casilla de verificación Archivos y carpetas ocultos para habilitar/deshabilitar la sobreescritura de todos los archivos y carpetas ocultos. Seleccione/deseleccione la casilla de verificación Archivos y carpetas del sistema para habilitar/deshabilitar la sobreescritura de todos los archivos y carpetas del sistema. Seleccione/deseleccione la casilla de verificación Archivos y carpetas más recientes para habilitar/deshabilitar la sobreescritura de todos los archivos y carpetas más recientes. Haga clic en Añadir archivos y carpetas específicos para gestionar la lista de archivos y carpetas personalizados que no desea sobrescribir. 120 Para deshabilitar la sobreescritura de archivos específicos, haga clic en el botón Añadir... para crear un criterio de exclusión. Al especificar los criterios, puede utilizar los caracteres comodines comunes de Windows. Por ejemplo, para conservar todos los archivos con extensión .exe, añada *.exe. Al añadir Mi???.exe, se conservarán todos los archivos .exe cuyos nombres posean cinco símbolos y comiencen con "mi". Copyright © Acronis International GmbH, 2002-2012 Para eliminar un criterio, por ejemplo, añadido por error, haga clic en el icono Eliminar a la derecha del criterio. 4.14.7 Rendimiento de la operación de recuperación En la pestaña Rendimiento, puede configurar lo siguiente: Prioridad de la operación Al cambiar la prioridad de un proceso de copia de seguridad o de recuperación, éste puede ejecutarse más rápido si se aumenta la prioridad o más lento si ésta se disminuye, pero también puede afectar desfavorablemente el rendimiento de otros programas en ejecución. La prioridad de cualquier proceso que se ejecute en un sistema determina la cantidad de uso de la CPU y los recursos del sistema que se asignan a dicho proceso. La disminución de la prioridad de operación liberará más recursos para otras tareas de la CPU. El aumento de la prioridad de la copia de seguridad o recuperación puede acelerar el proceso debido al uso de recursos de otros procesos que actualmente se encuentran en ejecución. El efecto dependerá del uso total de la CPU y de otros factores. Puede establecer la prioridad de operación en: Baja (habilitada de manera predeterminada) - el proceso de copia de seguridad o recuperación se ejecutará más lentamente, pero aumentará el rendimiento de otros programas. Normal - el proceso de copia de seguridad o recuperación tendrá igual prioridad con otros procesos. Alta - el proceso de copia de seguridad o recuperación se ejecutará más rápidamente, pero disminuirá el rendimiento de otros programas. Observe que la selección de esta opción puede resultar en el uso al 100% de la CPU por parte de True Image 2013. 4.14.8 Notificaciones de la operación de recuperación A veces, un procedimiento de copia de seguridad o de recuperación puede demorar una hora o más. True Image 2013 puede notificarle la finalización por correo electrónico. El programa también puede copiar los mensajes emitidos durante la operación o enviarle el registro completo de la operación una vez que ésta finalice. De manera predeterminada, todas las notificaciones están deshabilitadas. Umbral de espacio de disco libre Es posible que desee recibir una notificación cuando el espacio libre en el almacenamiento de las copias de seguridad sea inferior al umbral especificado. Si después de iniciar una copia de seguridad, True Image 2013 descubre que el espacio libre en la ubicación de la copia de seguridad seleccionada es menor que el valor especificado, el programa no comenzará el proceso de copia de seguridad real y se le informará inmediatamente mostrando un mensaje correspondiente. El mensaje le ofrece tres opciones: ignorarlo y continuar con la copia de seguridad, buscar otra ubicación para la copia de seguridad o cancelar la copia de seguridad. Si el espacio libre es menor que el valor especificado mientras la copia de seguridad se está ejecutando, el programa mostrará el mismo mensaje y deberá tomar las mismas decisiones. Para configurar el umbral de espacio de disco libre: 121 Copyright © Acronis International GmbH, 2002-2012 Seleccione la casilla de verificación Mostrar mensaje de notificación si no hay suficiente espacio de disco libre En la casilla Tamaño, escriba o seleccione el valor del umbral y seleccione una unidad de medida True Image 2013 puede comprobar el espacio libre en los siguientes dispositivos de almacenamiento: Unidad de disco duro local Tarjetas y unidades USB Redes compartidas (SMB/NFS) El mensaje no se mostrará si la casilla de verificación No mostrar los mensajes ni diálogos mientras se procesa (modo “silencioso”) está seleccionada en la configuración Manejo de errores. Esta opción no se puede habilitar para servidores FTP y unidades de CD/DVD. Notificación por correo electrónico Puede especificar una cuenta de correo electrónico en la que recibirá notificaciones acerca del proceso de recuperación. Para especificar las configuraciones de correo electrónico: Seleccione la casilla de verificación Enviar notificaciones por correo electrónico sobre el estado de la operación. Introduzca la dirección de correo electrónico en el campo Dirección de correo electrónico. Puede ingresar muchas direcciones de correo electrónico separadas por punto y coma. Introduzca el servidor de correo saliente (SMTP) en el campo Servidor de correo saliente (SMTP). Establezca el puerto del servidor de correo saliente. De manera predeterminada, el puerto se establece en 25. Ingrese el nombre de usuario en el campo Nombre de usuario. Introduzca la contraseña en el campo Contraseña. Para verificar si las configuraciones son correctas, haga clic en el botón Enviar mensaje de prueba. Configuraciones adicionales de notificaciones: Para enviar notificaciones sobre la finalización de procesos, seleccione la casilla de verificación Enviar notificación cuando la operación se complete satisfactoriamente. Para enviar notificaciones sobre fallos en los procesos, seleccione la casilla de verificación Enviar notificación cuando la operación falle. Para enviar una notificación con mensajes sobre la operación, seleccione la casilla de verificación Enviar notificación cuando la participación del usuario sea necesaria. Para enviar una notificación sobre el registro completo de las operaciones, seleccione la casilla de verificación Agregar registro completo a la notificación. 4.15 Restaurar el equipo a la configuración de fábrica Si su nuevo equipo incluía una copia de seguridad de la configuración de fábrica del equipo, True Image 2013 puede recuperar esta copia de seguridad y restaurar el equipo a su configuración de 122 Copyright © Acronis International GmbH, 2002-2012 fábrica. El sistema regresará al estado en el que se encontraba cuando se recibió el equipo desde la tienda. Precaución: La restauración borrará todos los programas y datos personales del equipo, incluyendo todas las copias de seguridad en Acronis Secure Zone. Cómo verificar si la configuración de fábrica puede restaurarse en su equipo True Image 2013 le ofrece tres formas de restaurar un equipo a su configuración de fábrica: Directamente desde Windows utilizando la función de recuperación estándar de True Image 2013. Al arrancar en Acronis Startup Recovery Manager. Al iniciarse desde un dispositivo de arranque de fábrica. Es posible recuperar la configuración inicial desde Windows o al utilizar Acronis Startup Recovery Manager si el equipo tiene una Acronis Secure Zone que cuenta con una copia de seguridad de la configuración de fábrica del equipo. Por lo general, el proveedor de hardware, que entrega los equipos a los usuario finales, crea y proporciona esta copia de seguridad a Acronis Secure Zone. Cuando la recuperación se realiza desde el dispositivo de arranque de fábrica, el dispositivo incluye una copia de seguridad con una configuración de imagen de fábrica. Restaurar la configuración de fábrica desde Windows En Windows, la configuración de fábrica se restaura utilizando la función de recuperación estándar de True Image 2013. Para restaurar el equipo a la configuración de fábrica: 1. 2. 3. 4. 5. Inicie True Image 2013. Haga clic en la pestaña Copia de seguridad y recuperación. En la lista de copias de seguridad, elija la copia de seguridad denominada Configuración original. Haga clic en Recuperar. Haga clic en Reiniciar cuando se le pida. La operación continuará después de que el equipo se reinicie. Una vez que se complete la operación, el equipo cargará la instalación de Windows original. Restaurar la configuración de fábrica utilizando Acronis Startup Recovery Manager Para restaurar el equipo a la configuración de fábrica: 1. Encienda el equipo. 2. Cuando se le pida, pulse F11 para ejecutar Acronis Startup Recovery Manager. 3. Seleccione Recuperar. Si la copia de seguridad está compuesta por varias versiones, seleccione la versión que desea recuperar. 4. Para confirmar la operación haga clic en Sí. Una vez que se haya completado la operación, el equipo se reiniciará o se apagará. En el próximo inicio, el equipo cargará la instalación de Windows original. 123 Copyright © Acronis International GmbH, 2002-2012 Restaurar la configuración de fábrica desde el dispositivo de arranque de fábrica Estas instrucciones se aplican a los dispositivos de arranque de fábrica que usted mismo ha creado o recibido de su proveedor de hardware junto con su nuevo equipo. Para obtener instrucciones sobre cómo crear un dispositivo de arranque de fábrica, consulte Crear dispositivo de arranque de fábrica (pág. 201). Para restaurar el equipo a la configuración de fábrica: 1. Utilice el dispositivo de arranque de fábrica para iniciar el equipo. 2. Seleccione Recuperar. 3. Para confirmar la operación haga clic en Sí. Una vez que se haya completado la operación, el equipo se reiniciará o se apagará. En el próximo inicio, el equipo cargará la instalación de Windows original. 124 Copyright © Acronis International GmbH, 2002-2012 5 Sincronización de datos En esta sección Acerca de la función de sincronización .................................................. 125 Cómo garantizamos la seguridad de sus datos ......................................125 Acceder al servidor de Acronis............................................................... 126 Qué datos puede y qué datos no puede sincronizar .............................126 Iconos de sincronización ........................................................................ 127 Sincronización predeterminada ............................................................. 128 Creación de sincronización .................................................................... 129 Sincronización de un dispositivo móvil .................................................. 133 Versiones de archivos sincronizados ..................................................... 134 Cómo limpiar su espacio en Acronis Cloud ............................................ 134 Cómo recuperar un archivo eliminado .................................................. 136 Cómo compartir carpetas ...................................................................... 137 Cómo crear enlaces públicos a archivos y carpetas ...............................138 Cómo desenlazar un dispositivo de su cuenta .......................................138 Cómo revocar una invitación para compartir una sincronización .........139 Cómo abandonar una sincronización.....................................................140 5.1 Acerca de la función de sincronización Características principales de la función de sincronización: dispone de los mismos datos (documentos, fotos, vídeos, etc.) en todos sus equipos y dispositivos móviles con sistemas operativos iOS y Android. Dispone de fácil acceso a sus datos en cualquier momento y desde cualquier lugar. No tendrá que enviarse más correos electrónicos a sí mismo, ni llevar siempre un dispositivo de memoria USB. Con Acronis Sync, podrá sincronizar sus datos con otras personas, por ejemplo, con sus compañeros de un proyecto común. Gracias a la función de sincronización, todos tendrán siempre los mismos archivos del proyecto. Puede crear tantas sincronizaciones como necesite. Por ejemplo, podrá tener diferentes sincronizaciones para mantener datos importantes en sincronización con sus equipos y para compartir sus fotos con amigos y familiares. Acronis Cloud mantiene sus archivos sincronizados y las versiones de esos archivos. Esto le permite volver un archivo a una versión anterior siempre que lo necesite. Puede acceder a archivos en Acronis Cloud desde todos sus equipos y dispositivos móviles. También puede acceder a Cloud usando un explorador web, sin tener que instalar nuestra aplicación. 5.2 Cómo garantizamos la seguridad de sus datos Es posible que desee asegurarse de que sus archivos personales no caigan en las manos equivocadas. Es posible que su dispositivo móvil lo preocupe especialmente, ya que todos sus datos sincronizados se transferirán a través de Internet. Déjenos garantizarle de que sus datos estarán seguros. Antes que nada, utilizamos protocolos cifrados (SSL, TLS) para transferir todos los datos a través de Internet y LAN. Para acceder a los datos 125 Copyright © Acronis International GmbH, 2002-2012 sincronizados, inicie sesión en su cuenta al proporcionar la dirección de correo electrónico y la contraseña para dicha cuenta. Además, almacenamos sus datos en nuestros servidores de forma cifrada. Solo usted tiene acceso a sus datos cifrados. 5.3 Acceder al servidor de Acronis Para empezar a utilizar la función de sincronización de datos o la copia de seguridad en línea, deberá introducir la dirección de correo electrónico y la contraseña de su cuenta de Acronis. Le recomendamos también que asigne nombre a su equipo. Puede escribir el nombre que desee, no tiene por qué ser el nombre asignado para el sistema operativo. Si no dispone de cuenta de Acronis, haga clic en Crear cuenta y complete el formulario de registro del sitio web de Acronis. Si ha olvidado su contraseña, haga clic en ¿Olvidó la contraseña? y siga las instrucciones en la página web abierta. Se le enviará una nueva contraseña por correo electrónico. Tras proporcionar la información requerida, haga clic en Iniciar sesión. 5.4 Qué datos puede y qué datos no puede sincronizar Puede sincronizar los datos almacenados en dos o más carpetas. Vamos a barajar dónde podrían encontrarse estas carpetas y qué datos podrían contener. Tipos de almacenamiento Podría establecerse un proceso de sincronización entre: Dos carpetas locales del mismo equipo (a excepción de una carpeta y su subcarpeta) Dos carpetas situadas en dos dispositivos de almacenamiento 126 Una carpeta local de un equipo y una carpeta situada en un dispositivo de almacenamiento (como, por ejemplo, una unidad de memoria flash USB, una unidad de disco duro USB, un NAS, etc.) Dos o más carpetas situadas en dos o más equipos Copyright © Acronis International GmbH, 2002-2012 En un mismo proceso de sincronización podrá asignar solo una carpeta de sincronización en cada equipo y dispositivo de almacenamiento (excepto una sincronización entre dos carpetas locales). No es posible seleccionar un único archivo para su sincronización. Para sincronizar ese archivo, seleccione para sincronización la carpeta que lo contiene. Tipos de datos Puede sincronizar los siguientes datos: Archivos (sus fotografías, música, vídeos, documentos, etc.), a excepción de los que se indican a continuación Solo se sincronizan los atributos de archivos FAT32 y NTFS nativos. Si las carpetas sincronizadas pertenecen a sistemas de archivos diferentes, el programa sincroniza únicamente los atributos que admiten ambos sistemas de archivos. Otras carpetas situadas en el interior de la carpeta de sincronización (es decir, subcarpetas de sincronización) y su contenido No es posible sincronizar los siguientes datos: Discos y particiones Bibliotecas de Windows 7 y Windows 8 (Documentos, Música, etc.) Archivos y carpetas del sistema Archivos y carpetas ocultos Archivos y carpetas temporales Registro del sistema Bases de datos Datos de programas de correo electrónico (incluido Microsoft Outlook y otros) Otros datos que no puedan representarse como archivos o carpetas independientes (como, por ejemplo, contactos de su libreta de direcciones) 5.5 Iconos de sincronización Mientras trabaja con las sincronizaciones, verá iconos especiales. Los iconos le brindan la siguiente información: Tipo y estado actual de sus sincronizaciones (los iconos se muestran en las casillas de sincronización y en el área de notificaciones). Estado actual de los archivos y las carpetas sincronizadas (los iconos se muestran en Acronis Time Explorer y Windows Explorer). Casillas de sincronización Iconos de tipo de sincronización: Sincronización en un equipo (pág. 129) (incluye la sincronización con dispositivos extraíbles y con dispositivos de almacenamiento remoto). Sincronización entre equipos con la misma cuenta (por ejemplo, entre sus equipos de casa). Consulte los detalles en Cómo sincronizar datos entre sus equipos (pág. 129). 127 Copyright © Acronis International GmbH, 2002-2012 Sincronización entre equipos que pertenecen a diferentes cuentas (por ejemplo, entre su equipo y el equipo de un amigo). Consulte los detalles en Cómo sincronizar datos con otra persona (pág. 131). Iconos del estado de sincronización: La última sincronización finalizó correctamente. La sincronización está en progreso en este momento. La sincronización está en pausa. Se produjo un error durante la última sincronización. Explorador de Windows Iconos del estado de la sincronización para los archivos y las carpetas: El archivo o la carpeta está sincronizado. El archivo o la carpeta se está sincronizando en este momento. El archivo o la carpeta no se ha sincronizado debido a un error. El área de notificaciones Iconos del estado de sincronización: La última sincronización finalizó correctamente. (alternante) (estático) La sincronización está en progreso en este momento. Todas las sincronizaciones están en pausa o cada sincronización tiene solo un participante. Se produjo un error durante la última sincronización. 5.6 Sincronización predeterminada Cuando instala True Image 2013, el instalador crea una sincronización predeterminada. Por defecto, esta sincronización se llama Sync. Esta sincronización tiene las siguientes características principales: Puede utilizarla justo después de que finalice la instalación. Si ya ha iniciado sesión en su cuenta de Acronis, arrastre simplemente los archivos que desea sincronizar a la carpeta de sincronización predeterminada. La sincronización predeterminada siempre se sincroniza con Acronis Cloud. No puede desincronizar el almacenamiento. Además, siempre almacena versiones de los archivos en Acronis Cloud. 128 Siempre que True Image 2013 esté instalado, no puede eliminar la carpeta de sincronización predeterminada. Si elimina la carpeta con, por ejemplo, el Explorador de Windows, se volverá a crear cuando vuelva a iniciar el programa. Copyright © Acronis International GmbH, 2002-2012 El contenido de la carpeta de sincronización predeterminada se sincroniza automáticamente con las carpetas de sincronización predeterminadas en otros equipos registrados con la misma cuenta de Acronis. También se sincroniza automáticamente con sus dispositivos móviles que tienen instalada la aplicación True Image. Utilizar la sincronización predeterminada es la forma más sencilla de sincronizar sus datos. Si lo necesita, también puede crear otras sincronizaciones. 5.7 Creación de sincronización Antes de empezar la creación de una nueva sincronización, seleccione qué equipos y/o dispositivos de almacenamiento participarán en su nueva sincronización. A continuación, asegúrese de que se cumplen las siguientes condiciones: True Image 2013 o True Image Home 2012 está instalado en todos los equipos. Todos los propietarios de los equipos implicados disponen de cuentas de Acronis. Si conecta sus equipos a través de una red de área local, asegúrese de que la conexión local esté establecida. Todos los equipos disponen de conexión a Internet. En función de los equipos y/o dispositivos de almacenamiento que vayan a participar en su nueva sincronización, seleccione uno de los siguientes tipos de sincronización: Sincronización en un equipo (pág. 129) (incluye la sincronización con dispositivos extraíbles y con dispositivos de almacenamiento remoto). Sincronización entre dos o más equipos (pág. 129). Si fuera necesario, puede combinar estos dos tipos de sincronizaciones en una sincronización. 5.7.1 Cómo sincronizar datos entre sus equipos Veamos cómo sincronizar datos entre dos o más equipos que pertenecen a la misma cuenta de Acronis. Por ejemplo, necesita sincronizar datos entre sus equipos de casa o entre el equipo de su casa y el equipo de su trabajo. Si utiliza la carpeta de sincronización predeterminada en ambos equipos, el procedimiento es muy sencillo. 1. Instale True Image 2013 en ambos equipos. 2. Inicie sesión en su cuenta en los equipos. 3. Arrastre los archivos que desea sincronizar a la carpeta de sincronización y, automáticamente, se sincronizarán en los equipos. Puede colocar en la carpeta de sincronización tanto archivos como carpetas. 5.7.2 Cómo sincronizar con una carpeta local Puede sincronizar las dos carpetas que desee en un equipo. Estas carpetas incluyen carpetas en: 129 los discos duros del equipo dispositivos de almacenamiento extraíbles o remotos Copyright © Acronis International GmbH, 2002-2012 unidades memoria de flash USB discos duros USB dispositivos de almacenamiento conectado a la red (NAS) Si realiza la sincronización con una carpeta situada en un NAS o en una unidad USB, antes de crear una sincronización deberá asegurarse de que la conexión con el NAS se ha establecido o de que la unidad USB está conectada a su equipo. Para sincronizar dos carpetas locales: 1. Inicie True Image 2013 y haga clic en la pestaña Sincronización. 2. Haga clic en Sincronizar carpetas locales. 3. En la ventana que se abre, haga clic en Examinar... y especifique la primera carpeta que desea sincronizar. 4. Especifique la segunda carpeta del mismo modo. 5. Haga clic en Crear sincronización. También puede crear una nueva sincronización desde el Explorador de Windows. Haga clic con el botón derecho en la carpeta que desea sincronizar y seleccione Sincronización > Sincronizar con > Carpeta local.... Seleccione la carpeta que desea sincronizar en la ventana Seleccionar carpeta que se abre a continuación. A continuación se presentan algunas observaciones acerca de este tipo de sincronización: Una de las carpetas sincronizadas puede residir en un recurso remoto compartido en SMB (Server Message Block). No importa si el recurso compartido está asignado o no. Sugerencia: al utilizar una carpeta compartida, puede sincronizar dos equipos sin necesidad de instalar True Image 2013 en el equipo donde reside la carpeta compartida. Si desconecta el dispositivo extraíble o NAS, la sincronización se detiene. Se reanuda cuando se conecta de nuevo el dispositivo. Después de crear la sincronización, puede añadirle otro equipo o Acronis Cloud. Ayuda: Si desea que en su unidad USB haya una copia actualizada con regularidad de una carpeta local, cree una carpeta vacía en la unidad USB con antelación y selecciónela posteriormente como carpeta de sincronización. Ayuda: Mantenga la unidad USB conectada mientras trabaja con la carpeta de sincronización de su equipo. En primer lugar, no debe olvidar que tiene que sincronizar sus archivos al final del trabajo. En segundo lugar, True Image 2013 procesará los cambios en los datos de una forma gradual y rápida. 130 Copyright © Acronis International GmbH, 2002-2012 5.7.3 Cómo sincronizar datos con otras personas Puede sincronizar datos entre equipos que pertenecen a diferentes cuentas de Acronis. Por ejemplo, puede sincronizar datos con un compañero que esté trabajando en el mismo proyecto. Pasos que se deben realizar en un equipo que será el propietario de la sincronización: Solo el propietario de la sincronización puede cambiar sus configuraciones, invitar a otros usuarios, eliminar la sincronización, etc. 1. Inicie True Image 2013 y haga clic en Nueva sincronización. 2. En la ventana abierta, busque la carpeta que desea sincronizar y haga clic en Seleccionar carpeta. 3. Si desea almacenar versiones de sus datos en Acronis Cloud, haga clic en Sí en la ventana Confirmación; de lo contrario, haga clic en No. 4. En la casilla de la sincronización creada, haga clic en el icono Configuración ( Compartir.... ) y seleccione 5. Escriba la dirección de correo electrónico del usuario o los usuarios que desea invitar. Use comas como separadores si desea invitar a varios usuarios. Si lo desea, puede escribir un mensaje para la persona invitada. 131 Copyright © Acronis International GmbH, 2002-2012 6. Seleccione la casilla de verificación Acepto las condiciones de uso y haga clic en Enviar. Pasos que debe seguir la persona invitada: 1. Busque y abra el mensaje de correo electrónico con la invitación a la sincronización. 2. Para unirse a la sincronización, haga clic en Aceptar invitación. Accederá directamente a la página web correspondiente para realizar la aceptación. 3. Inicie True Image 2013. 4. Busque la casilla de la sincronización que necesita y haga clic en Unirse a esta sincronización. 5. En la ventana Buscar carpeta de sincronización, seleccione la carpeta que desea sincronizar y haga clic en Aceptar. Sincronización entre tres o más equipos Si crea una sincronización entre tres o más equipos, invite a la sincronización al siguiente compañero. Escriba la dirección de correo electrónico de su compañero. El propietario del equipo debe seguir los pasos indicados para la persona invitada. El procedimiento es similar para el resto de las personas. Ayuda: Cuando sincronice archivos con sus amigos, le recomendamos que cada uno seleccione para la sincronización una carpeta vacía, y que posteriormente mueva las carpetas con archivos hasta la carpeta vacía. De esta forma, tanto sus archivos como los archivos de sus amigos se almacenarán en subcarpetas independientes. Así evitará que la carpeta sincronizada esté desordenada. Resolución de conflictos de sincronización Un conflicto de sincronización sólo puede producirse entre dos o más equipos. Esto podrían suceder cuando sincroniza sus datos con otro usuario (un pariente, un amigo o un compañero de trabajo). Por ejemplo, usted y su amigo trabajan con el mismo archivo situado en sus carpetas de sincronización. Ambos han cambiado el archivo y guardan los cambios de forma simultánea. Esto representa un conflicto de sincronización, dado que True Image 2013 debe procesar en una operación de sincronización dos cambios en el archivo (el suyo y el de su amigo). Normalmente, solo existe un cambio en el archivo. Este conflicto se resolverá al cambiar el nombre del archivo que se guardó primero. Entonces, tanto usted como su amigo tendrán dos archivos en sus carpetas de sincronización. Uno de ellos presentará el nombre original del archivo. El nombre del otro archivo estará compuesto por el nombre original del archivo, el nombre del equipo en el que se modificó y la hora a la que se guardó. Ejemplo de proceso de cambio de nombre 132 Copyright © Acronis International GmbH, 2002-2012 Usted y su amigo trabajan con el archivo nombre_archivo.doc el 15 de abril de 2011. Usted guardó sus cambios a las 10:04, y su amigo guardó sus cambios a las 10:06. Tras la sincronización, sus carpetas contendrán los siguientes archivos: nombre_archivo.doc: el archivo con los cambios de su amigo nombre_archivo nombre_su_equipo15.04.2011 10.04.doc: el archivo con sus cambios El conflicto de sincronización se produce cada vez que usted y su amigo crean, guardan, cambian el nombre o eliminan archivos o subcarpetas de forma simultánea en las carpetas de sincronización. Existen numerosas variantes de este conflicto, pero solo una de ellas genera la eliminación de un archivo o subcarpeta. Esto ocurre cuando los dos eliminan de forma simultánea el mismo archivo o subcarpeta. En el resto de casos, True Image 2013 conservará uno o dos archivos, y el nombre de uno de ellos se modificará. 5.8 Sincronización de un dispositivo móvil Su dispositivo móvil se sincroniza automáticamente con Acronis Cloud y con todos los equipos en los que haya instalado True Image 2013. Para iniciar la sincronización: 1. Instale la aplicación Acronis True Image. Consulte Cómo instalar la aplicación True Image en su dispositivo móvil (pág. 133). 2. Abra la aplicación. 3. Escriba el correo electrónico y la contraseña de su cuenta. 4. Pulse Iniciar sesión. Después de iniciar sesión, su dispositivo inicia automáticamente la sincronización. Si no cambia las configuraciones predeterminadas, se realizarán inicios de sesión y sincronizaciones posteriores de manera automática. 5.8.1 Cómo instalar la aplicación de True Image en su dispositivo móvil Para sincronizar con su dispositivo móvil, necesita instalar la aplicación True Image adecuada. Según el tipo de dispositivo móvil que tenga, vaya a App Store o Google Play, y busque la aplicación de True Image. Por ejemplo, para encontrar e instalar una aplicación de True Image app para iOS: En su iPhone, abra App Store. Toque el icono Buscar. Introduzca acronis en el campo de búsqueda. Seleccione acronis true image en los resultados de la búsqueda para ir a la página de la aplicación. 5. Siga el proceso de instalación estándar. 1. 2. 3. 4. El proceso para encontrar e instalar la aplicación de Android es similar. 133 Copyright © Acronis International GmbH, 2002-2012 5.9 Versiones de archivos sincronizados True Image 2013 le permite deshacer cambios realizados en sus archivos como resultado de la sincronización. Si detecta que uno de sus archivos contiene un cambio no deseado, podrá ver las versiones anteriores de este archivo y, a continuación, optar por volver a su versión correcta. Consulte los detalles en Volver a una versión anterior del archivo (pág. 134). Todas las versiones se almacenan en Acronis Cloud, al que se puede acceder a través de Internet. Para usar Acronis Cloud, deberá estar suscrito al servicio de Acronis Cloud. Si no dispone de suscripción, se le facilitará automáticamente una suscripción de prueba con 250 GB de espacio de almacenamiento. Consulte los detalles en Información sobre la suscripción (pág. 142). Para eliminar versiones obsoletas, puede establecer reglas de limpieza automáticas. Consulte más información en Cómo limpiar su espacio en Acronis Cloud (pág. 134). Cuando desactiva la opción de almacenar versiones, se eliminan de Cloud todas las versiones, a excepción de la más reciente. Si usa una versión de prueba de True Image 2013, se eliminarán todas las versiones de Cloud, incluida la más reciente, cuando concluya el periodo de prueba. Cada usuario activa la opción y gestiona las versiones de los archivos de forma independiente del resto de usuarios. Si sincroniza parte de sus datos con un amigo que usa una cuenta de Acronis diferente, puede decidir usted mismo si desea activar la opción o no. Los espacios de almacenamiento para versiones asignados en Cloud también son independientes. 5.9.1 Volver a una versión anterior del archivo Si guarda el historial de sincronización en Acronis Cloud, puede volver a la versión anterior de un archivo sincronizado. Esta función resulta útil en aquellos casos en los que desea deshacer alguna operación de sincronización no deseada. Para volver a una versión anterior del archivo: 1. En la pestaña Sincronización de la pantalla principal, busque la casilla de sincronización con el archivo que necesita. Después, haga clic en el enlace Acronis Cloud. 2. Cuando se abra la lista de elementos sincronizados en su navegador web, seleccione el archivo que desea que vuelva a una versión anterior. A continuación, haga clic en el icono de engranaje situado a la derecha. Seleccione Ver versiones en el menú abierto. 3. Seleccione la versión a la que desea volver. Se mostrarán la fecha y hora exactas de la versión. La versión actual se trasladará al estado en el que se encontraba en ese momento determinado. 4. Haga clic en Recuperar para continuar. La versión seleccionada se convertirá en la versión mas reciente de Cloud. Entonces, se descargará en el equipo que posee la sincronización. 5.10 Cómo limpiar su espacio en Acronis Cloud Puede limpiar el espacio de su Acronis Cloud para liberarlo y poder usarlo para guardar datos nuevos. Puede hacerse de diferentes modos. El modo más sencillo es dejar que el programa limpie el espacio automáticamente. De manera predeterminada, el programa mantiene un máximo de 10 versiones de sus archivos modificados y 134 Copyright © Acronis International GmbH, 2002-2012 versiones borradas que tienen más de 30 días de antigüedad. Puede cambiar estos valores predeterminados. Para ver o modificar las opciones de limpieza para una sincronización: 1. Inicie True Image 2013 y haga clic en la pestaña Sincronización. 2. Haga clic en el icono Configuración ( ) en la parte derecha de la sincronización necesaria y, después, seleccione Opciones de limpieza. 3. Modifique las opciones y haga clic en Aceptar o en Cancelar. Cómo limpiar su espacio en Acronis Cloud de forma manual 1. Haga clic en el enlace de Acronis Cloud en la casilla de la sincronización predeterminada y, después, haga clic en la pestaña Estado de almacenamiento. 2. Haga clic en el enlace Limpiar espacio en el centro de la pantalla. 3. Cuando aparece el diálogo adecuado, elija qué versiones desea eliminar: Todas las versiones. Versiones con más de 1 mes de antigüedad. Versiones con más de 1 semana de antigüedad. El programa muestra cuánto espacio se liberará. ¡Cuidado! Las versiones eliminadas no pueden restaurarse. 135 Copyright © Acronis International GmbH, 2002-2012 4. Hacer clic en Limpieza avanzada le permite seleccionar más reglas de limpieza. Puede aplicar reglas de limpieza para: sincronizaciones individuales y copias de seguridad en línea todas las sincronizaciones y copias de seguridad en línea que tiene en Acronis Cloud 5. Elija las reglas deseadas y haga clic en Limpiar ahora. Otro modo de limpiar espacio es borrando las sincronizaciones o copias de seguridad en línea que ya no necesita. En este caso, el historial de todas las versiones de la sincronización o de la copia de seguridad en línea se borrará de Acronis Cloud. 5.11 Cómo recuperar un archivo eliminado En ocasiones, puede eliminar por error un archivo de la sincronización. En ese caso, necesita recuperar el archivo eliminado. Esto es posible para las sincronizaciones que mantienen las versiones de los archivos en Acronis Cloud. Condición: el archivo eliminado no debe haberse eliminado durante la limpieza de Cloud. Para recuperar un archivo eliminado: 1. Inicie True Image 2013. 2. Haga clic en el enlace Acronis Cloud en el cuadro de la sincronización predeterminada. 3. Haga clic en la pestaña Archivos y después seleccione la sincronización de la que eliminó el archivo. 4. Después de seleccionar la sincronización, aparece una lista de archivos y carpetas. 136 Copyright © Acronis International GmbH, 2002-2012 5. Seleccione la casilla de verificación Mostrar eliminados y seleccione el archivo eliminado que desea recuperar. 6. Haga clic en el botón Recuperar para volver a colocar el archivo eliminado en su carpeta. 5.12 Cómo compartir carpetas Puede compartir una carpeta con cualquier persona si conoce su dirección de correo electrónico. Para acceder a la carpeta compartida, esta persona no necesita una cuenta de Acronis. Para compartir una carpeta se utiliza Acronis Cloud. 1. Inicie True Image 2013. 2. Haga clic en el enlace Acronis Cloud en el cuadro de la sincronización predeterminada. 3. Haga clic en la pestaña Archivos y seleccione la sincronización o la copia de seguridad en línea que contiene la carpeta que desea compartir. 4. Seleccione la carpeta que desee de la lista y haga clic en el icono de engranaje situado en la parte derecha. Seleccione Compartir carpeta en el menú abierto. 5. Escriba la dirección de correo electrónico de la persona con quien desea compartir una carpeta y, si lo desea, escriba un mensaje para el invitado. 6. Haga clic en Enviar invitación para enviar el mensaje de correo electrónico con la invitación. Para compartir archivos y carpetas con un número ilimitado de personas, puede utilizar los enlaces públicos. Por ejemplo, puede crear un enlace público a su archivo y publicarlo en un foro. Cualquier persona del foro podrá descargar o visualizar el archivo. 137 Copyright © Acronis International GmbH, 2002-2012 Al crear un enlace público, puede compartir cualquier carpeta de su sistema, independientemente de si participa en una sincronización o no. Tenga en cuenta que todos los archivos y las carpetas que comparte con otras personas utilizan parte de su espacio disponible en Acronis Cloud. Para obtener más información, consulte Cómo crear enlaces públicos para archivos y carpetas (pág. 138). 5.13 Cómo crear enlaces públicos a archivos y carpetas Puede crear enlaces públicos a archivos y carpetas en su PC, así como en la aplicación web de Acronis. Veamos cómo se hace en un equipo que tenga True Image 2013 instalado. No tiene que iniciar el programa mismo. Puede crear enlaces públicos a través de accesos directos al menú de Acronis en el Explorador de Windows. Además, puede crear enlaces públicos a cualquier archivo o carpeta y no solo a los que están incluidos en sincronizaciones. Si crea un enlace público a un archivo para el que no almacena versiones en Acronis Cloud, este archivo se subirá al almacenamiento de la sincronización predeterminada. Para crear un enlace público a una carpeta: 1. En el Explorador de Windows, busque una carpeta en la que desee crear un enlace público. 2. Haga clic con el botón derecho sobre la carpeta y marque True Image -> Publicar y, después, seleccione lo siguiente: Enviar enlace por correo electrónico: seleccione este elemento si desea enviar el enlace creado en un mensaje de correo electrónico. Copiar enlace: seleccione este elemento si desea copiar el enlace en el portapapeles, para pegarlo en un foro, por ejemplo. Este elemento está disponible para todos los archivos y carpetas. Los enlaces públicos a los archivos que posee en Acronis Cloud siempre le conducen a la última versión. 5.14 Cómo desenlazar un dispositivo de su cuenta A veces es posible que necesite desenlazar uno de sus equipos o dispositivos móviles de su cuenta. Por ejemplo, cuando un equipo falla o lo roban. Para desenlazar un dispositivo: Vaya a la página de su cuenta de Acronis en http://www.acronis.es/my/index.html/. 138 Copyright © Acronis International GmbH, 2002-2012 1. Inicie sesión en su cuenta. 2. Haga clic en Sincronización en la parte izquierda de la pantalla. La pestaña Equipos en el área Gestionar sincronización se mostrará de forma predeterminada. 3. Haga clic en Desenlazar a la derecha del nombre del equipo que desea desenlazar. 4. Haga clic en Aceptar en el mensaje de confirmación. Desenlazar el equipo: lo quita de la lista Equipos. Lo quita de todas las sincronizaciones en las que participa el equipo. Bloquea el certificado del participante de la sincronización. 5.15 Cómo revocar una invitación para compartir una sincronización Puede revocar una invitación que haya enviado a otra persona para compartir una sincronización . Esta acción se puede realizar en cualquier momento. La revocación no depende de si la persona ya ha aceptado o no la invitación. Esta operación se lleva a cabo en el sitio web de Acronis. 1. 2. 3. 4. 139 Vaya a la página de su cuenta de Acronis en http://www.acronis.es/my/index.html/. Inicie sesión en su cuenta. Haga clic en Sincronización en la parte izquierda de la pantalla. Haga clic en la pestaña de Sincronizaciones compartidas en la zona de gestión de sincronizaciones. Copyright © Acronis International GmbH, 2002-2012 5. Haga clic debajo del encabezado Mías en el icono "+" situado al lado de la sincronización de la que desea quitar a un participante. Esto abre la lista de personas a las que invitó a la sincronización. 6. Haga clic en Quitar a la derecha del nombre del participante que desee quitar. Si ha invitado a varios usuarios, puede revocar todas las invitaciones de forma simultánea al hacer clic en Quitar a todos los participantes. 7. Haga clic en Aceptar en el mensaje de confirmación. 5.16 Cómo abandonar una sincronización Podrá abandonar una sincronización por decisión propia o cuando el dueño de la sincronización revoque la invitación a la sincronización. Si el propietario de la sincronización revoca la invitación, la sincronización de detiene y la casilla de sincronización se elimina de las listas de sincronización de la web y en la ventana principal de True Image 2013. Si ya no desea participar más en una sincronización, puede desincronizar la carpeta correspondiente. En este caso, podrá reanudar la sincronización más tarde. Para abandonar la sincronización definitivamente: 1. Vaya a la página de su cuenta de Acronis en http://www.acronis.es/my/index.html/. 2. Inicie sesión en su cuenta. 3. Haga clic en Sincronización en la parte izquierda de la pantalla. 140 Copyright © Acronis International GmbH, 2002-2012 4. Haga clic en la pestaña de Sincronizaciones compartidas en la zona de gestión de sincronizaciones. 5. Seleccione debajo del título Unidos la sincronización que desea abandonar y haga clic en Abandonar a la derecha del nombre de la sincronización. 6. Haga clic en Aceptar en el mensaje de confirmación. 141 Copyright © Acronis International GmbH, 2002-2012 6 Utilización de la copia de seguridad en línea En esta sección ¿Qué es Acronis Cloud? ......................................................................... 142 Información sobre la suscripción ........................................................... 142 Creación de copias de seguridad en Acronis Cloud ...............................143 Gestión de copias de seguridad en línea ............................................... 145 Opc. copia seg. en línea ......................................................................... 145 Recuperación desde Acronis Cloud ........................................................ 151 Eliminación de datos de Acronis Cloud ..................................................152 6.1 ¿Qué es Acronis Cloud? Por una parte, Acronis Cloud es un almacenamiento remoto que puede utilizar para almacenar sus datos. Lo único que necesita para utilizar este almacenamiento es una cuenta de Acronis. Permite guardar archivos importantes en una ubicación remota segura y recuperarlos cuando surja la necesidad. Como los archivos se guardan en un almacenamiento remoto, están protegidos inclusive si roban su equipo o se quema su casa. De esta forma, el riesgo de pérdida de datos debido a incendios, robos u otro desastre natural prácticamente se elimina. Si algo le sucede a su imagen de copia de seguridad, PC o dispositivo de almacenamiento externo, puede recuperar los archivos más importantes. Si su equipo se bloquea, podrá recuperar sus archivos en su PC o en otro sistema que cuente con la aplicación True Image 2013 instalada. Por otra parte, Acronis Cloud es una aplicación web que le permite recuperar y gestionar los datos que almacena en Acronis Cloud. Puede utilizar cualquier equipo con un navegador web, sin necesidad de instalar True Image 2013 o cualquier otra aplicación Acronis que funcione con Acronis Cloud. Simplemente vaya al sitio web de Acronis con este enlace https://www.acronis.es/my/onlinebackup/ e inicie sesión en su cuenta. Cuando se abra la página con la información sobre su suscripción, haga clic en Recuperar mis datos ahora. Una vez abierta la página de Acronis Cloud, seleccione la copia de seguridad o la sincronización que contiene los archivos que desea recuperar y, a continuación, descargue los archivos a su equipo actual. Puede guardar documentos, fotos, música y mucho más de hasta cinco PC en una cuenta. Si un equipo falla, no hay problema... Inicie sesión en otro equipo y recupere sus archivos. 6.2 Información sobre la suscripción Para realizar copias de seguridad en Acronis Cloud, es necesaria una suscripción al servicio Acronis Cloud. Para suscribirse, inicie True Image 2013 y haga clic en el enlace Crear cuenta en la ventana de inicio de sesión. Esto abrirá su navegador web y lo llevará al sitio web principal de Acronis para continuar con el registro. Complete los campos adecuados y se creará una cuenta para usted. Proporcione su nombre y apellidos y dirección de correo electrónico. Se le ofrecerá un país ya seleccionado basado en la dirección IP de su equipo, a pesar de que puede seleccionar otro país, si así lo desea. 142 Copyright © Acronis International GmbH, 2002-2012 Después, proporcione una contraseña para su nueva cuenta y confirme la contraseña al escribirla nuevamente en el campo adecuado. Cuando haya realizado todas las acciones necesarias para el registro de la cuenta, espere un mensaje de correo electrónico que le confirmará la apertura de la cuenta. Para mantener sus datos personales seguros, escoja una contraseña sólida para sus copias de seguridad en línea, guárdela para que no caiga en las manos equivocadas y cámbiela de vez en cuando. Después de abrir una cuenta de Acronis, inicie sesión en la página de su cuenta, suscríbase al servicio de Acronis Cloud y después espere un mensaje de correo electrónico con los detalles de su plan de suscripción y fecha de vencimiento. Suscripción de prueba Si primero desea probar el servicio de Acronis Cloud, Acronis le ofrece una suscripción de prueba de 30 días al servicio de Acronis Cloud. Tendrá 250 GB de espacio de almacenamiento durante el período de prueba. Tenga en cuenta que cuando haya finalizado el período de prueba, no podrá utilizar el servicio de Acronis Cloud y todos los datos de Cloud se eliminarán. Si desea obtener el servicio de Acronis Cloud, puede ir a https://www.acronis.es/my/online-backup/ y seleccionar un plan de suscripción adecuado. Para cambiar su tarifa, renovar la suscripción o anular la suscripción, vaya a la misma página web de suscripción. 6.3 Creación de copias de seguridad en Acronis Cloud Únicamente dispone de una copia de seguridad en línea activa en el equipo actual. Vamos a ver cómo se configura la copia de seguridad en línea si aún no ha utilizado Acronis Cloud. Para crear una copia de seguridad en línea: 1. Haga clic en Copia de seguridad en línea en la pestaña Copia de seguridad y recuperación de la ventana Inicio. 2. Escriba la dirección de correo electrónico y la contraseña de su cuenta de Acronis en la ventana de inicio de sesión y, a continuación, haga clic en Iniciar sesión. Si ya ha iniciado sesión en su cuenta, por ejemplo, para usar la función Sincronizar, esta ventana se omitirá. Si: 143 Copyright © Acronis International GmbH, 2002-2012 Ha olvidado su contraseña, haga clic en ¿Olvidó la contraseña? y siga las instrucciones en la página web que se abre. Se le enviará una nueva contraseña por correo electrónico. No tiene una cuenta de Acronis, haga clic en Crear cuenta y, a continuación, complete los campos correspondientes en la página web que se abre para crear su cuenta. Consulte los detalles en Información sobre la suscripción (pág. 142). Para usar Acronis Cloud, deberá estar suscrito al servicio de Acronis Cloud. Si no dispone de suscripción, se le facilitará automáticamente una suscripción de prueba de un mes con 250 GB de espacio de almacenamiento.* * El periodo de prueba y el espacio de almacenamiento pueden cambiar sin notificación previa. 3. Al iniciar sesión se abre una ventana desde la que puede configurar los ajustes de la copia de seguridad en línea. 4. Especifique los elementos que desea incluir mediante la activación de las casillas de verificación correspondientes. Puede incluir categorías de archivos y archivos y carpetas individuales. Si desea obtener más información sobre las categorías, consulte Categorías de datos (pág. 50). Si no desea conservar el contenido personalizado de la copia de seguridad actual mediante la creación de una categoría de datos, simplemente seleccione los archivos y carpetas. 5. Podrá excluir de las copias de seguridad en línea los archivos ocultos o del sistema, así como las carpetas y los archivos que cumplan con los criterios que especifique. Si desea obtener más información, consulte Exclusión de elementos de una copia de seguridad (pág. 84). 6. El destino de la copia de seguridad será el almacenamiento de Acronis Cloud. El campo de destino muestra su cantidad de espacio de almacenamiento en Acronis Online Storage, así como la cantidad de datos aproximada de la que se va a realizar copia de seguridad. 7. Para establecer un programa de copia de seguridad en línea, haga clic en el vínculo Activar que aparece junto a Programación. Si desea obtener más información sobre la programación de su copia de seguridad en línea, consulte Programación (pág. 176). Para ejecutar la copia de seguridad conforme a una programación, haga clic en la flecha hacia abajo que está a la derecha del botón Crear copia de seguridad ahora y seleccione Más tarde en la lista desplegable. La 144 Copyright © Acronis International GmbH, 2002-2012 copia de seguridad con los ajustes que ha establecido se ejecutará según la programación configurada. La copia de seguridad se ejecutará aún después de cerrar la sesión de Acronis Cloud. 8. Haga clic en el botón Crear copia de seguridad ahora si quiere ejecutar la copia de seguridad inmediatamente. También puede retrasar el inicio de la copia de seguridad en línea hasta seis horas al hacer clic en la flecha hacia abajo que aparece a la derecha de este botón y seleccionar un intervalo de retraso de la lista desplegable. La primera copia de seguridad en línea puede tomar una cantidad de tiempo considerable en completarse. Los siguientes procesos de copia de seguridad sucederán probablemente más rápidamente, dado que solo los cambios a los archivos serán transferidos por Internet. 6.4 Gestión de copias de seguridad en línea Puede disponer de un máximo de cinco copias de seguridad en línea desde cinco equipos diferentes, pero solo una copia de seguridad en línea puede estar activa al mismo tiempo. Cuando inicia sesión en su cuenta de Acronis, True Image 2013 intenta buscar si ya tiene copias de seguridad en línea. Si ya tiene copias de seguridad en línea creadas en su cuenta, por ejemplo, realizadas en otro equipo, el programa funciona de la siguiente manera. Añade las copias de seguridad en línea existentes a la pestaña Copia de seguridad y recuperación y muestra en la parte inferior de la pantalla una notificación sobre las copias de seguridad en línea que encontró. Puede seleccionar cualquiera de las copias de seguridad en línea existentes y activarla haciendo clic en el botón Continuar la copia de seguridad aquí. No importa desde qué equipo realizó la copia de seguridad de los datos utilizando esta copia de seguridad anteriormente. Los datos de los que realizó copia de seguridad seguirán estando disponibles para su recuperación, y podrá realizar copia de seguridad de más datos desde el equipo actual. Si desea crear una copia de seguridad en línea nueva, haga clic en Copia de seguridad en línea en la pestaña Copia de seguridad y recuperación. Si ya ha realizado la copia de seguridad de sus datos en Acronis Cloud desde su equipo actual, el elemento Copia de seguridad en línea en la barra de herramientas cambia a Editar configuraciones de copia de seguridad en línea. Esto se debe a que solo puede tener una copia de seguridad en línea activa a la vez. Las copias de seguridad en línea de otros equipos solo facilitan la recuperación de los datos incluidos en las copias de seguridad. Además, puede eliminar dichas copias de seguridad en línea. Si dispone de cinco copias de seguridad en línea, True Image 2013 mostrará un cuadro de diálogo para informarle de que ya cuenta con el número máximo permitido de copias de seguridad en línea. Puede configurar una de ellas y editar su configuración para su nuevo equipo, o eliminar una copia de seguridad en línea existente y crear una nueva. 6.5 Opc. copia seg. en línea Están disponibles las siguientes opciones para la copia de seguridad en línea: 145 Intentos de conexión a Acronis Cloud (pág. 146) Limpieza automática de Acronis Cloud (pág. 146) Copyright © Acronis International GmbH, 2002-2012 Clave de cifrado (pág. 147) Cuenta de Windows (pág. 147) Prioridad de la operación (pág. 147) Velocidad de conexión de red (pág. 148) Notificaciones (pág. 149) Exclusiones (pág. 150) Si desea restablecer todas las opciones modificadas a los valores iniciales establecidos antes de instalar el producto, haga clic en el botón Restablecer a los valores iniciales. 6.5.1 Intentos de conexión de Acronis Cloud Puede configurar el número de intentos de conexión y el intervalo de tiempo entre intentos. En el caso de problemas de red, si el primer intento de conexión falla, el programa repetirá los intentos hasta que la conexión se establezca correctamente. Puede configurar el número de intentos de conexión y el intervalo de tiempo entre intentos en segundos. Para esto, ingrese o seleccione los valores en las casillas correspondientes. 6.5.2 Limpieza de Acronis Cloud Puede establecer la configuración de limpieza de Acronis Cloud para optimizar el uso de su espacio. Para establecer los límites para la cantidad de versiones en Acronis Cloud: 146 Seleccione la casilla de verificación Eliminar versiones que son más antiguas que e ingrese un valor que limite la edad máxima de las versiones más antiguas. Todas las otras versiones se borrarán automáticamente excepto por las versiones más recientes. Copyright © Acronis International GmbH, 2002-2012 Seleccione la casilla No guardar más de.… versiones recientes e ingresar un valor que limite el número máximo de todas las versiones en el almacenamiento. 6.5.3 Clave de cifrado Para proteger sus datos en Acronis Cloud del acceso no autorizado, puede utilizar cifrado. En este caso, sus datos se almacenarán en Acronis Cloud de forma cifrada. Para cifrar y descifrar sus datos, el programa necesita una clave de cifrado que deberá especificar cuando registre su equipo. Una clave de cifrado es un código único alfanumérico, como una contraseña. Puede especificar cualquier grupo de caracteres que desee. Observe que la clave distingue entre mayúsculas y minúsculas. Una clave de cifrado no puede recuperarse. Memorice la clave que especificó al registrar su equipo. Cuando intente obtener acceso a los datos cifrados, el programa le pedirá que ingrese la clave de cifrado. 6.5.4 Cuenta de Windows para Online backup De manera predeterminada, True Image 2013 realiza la copia de seguridad del usuario actual. Puede especificar otra cuenta de Windows. El programa sólo realizará una copia de seguridad de los datos asociados a la cuenta indicada. Para obtener más información, consulte Cuenta de Windows (pág. 81). 6.5.5 Prioridad de la operación Al cambiar la prioridad de un proceso de una operación, este puede ejecutarse más rápido o más lento (dependiendo de si se aumenta o reduce la prioridad), pero también puede afectar negativamente al rendimiento de otros programas en ejecución. La prioridad de cualquier proceso que se ejecute en un sistema determina la cantidad de uso de la CPU y los recursos del sistema que se asignan a dicho proceso. La disminución de la prioridad de la restauración liberará más recursos 147 Copyright © Acronis International GmbH, 2002-2012 para otras tareas de la CPU. El aumento de la prioridad de la operación puede acelerar el proceso de copia de seguridad debido al uso de recursos de otros procesos que actualmente se encuentran en ejecución. El efecto dependerá del uso total de la CPU y de otros factores. Puede configurar la prioridad del proceso de copia de seguridad: Baja (habilitada de manera predeterminada): el proceso de copia de seguridad se ejecutará más lentamente, pero aumentará el rendimiento de otros programas Normal: el proceso de copia de seguridad tendrá la misma prioridad que otros procesos Alta: el proceso de copia de seguridad se ejecutará con más rapidez, pero el rendimiento de otros programas se reducirá. Observe que la selección de esta opción puede resultar en el uso al 100% de la CPU por parte de True Image 2013 6.5.6 Velocidad de conexión de red Puede reducir la influencia de la conexión de Acronis Cloud sobre otras conexiones de red de su equipo. Configure la velocidad de la conexión que le permita enviar correos electrónicos o navegar por la web sin molestas demoras mientras su copia de seguridad en línea está ejecutándose. Para hacerlo: 148 Copyright © Acronis International GmbH, 2002-2012 Active la casilla de verificación Limitar la tasa de transferencia a y especifique un valor óptimo y una unidad de medida apropiada (kilobits o megabits por segundo) 6.5.7 Notificaciones Puede especificar una cuenta de correo electrónico que se utilizará para recibir notificaciones sobre el proceso de copia de seguridad. Para especificar las configuraciones de correo electrónico: Introduzca la dirección de correo electrónico en el campo Dirección de correo electrónico. Puede ingresar muchas direcciones de correo electrónico separadas por punto y coma. Introduzca el servidor de correo saliente (SMTP) en el campo Servidor de correo saliente (SMTP). Establezca el puerto del servidor de correo saliente. De manera predeterminada, el puerto se establece en 25. Ingrese el nombre de usuario en el campo Nombre de usuario. 149 Copyright © Acronis International GmbH, 2002-2012 Ingrese la contraseña en el campo Contraseña. Para especificar ajustes de notificación adicionales, haga clic en el vínculo Configuraciones adicionales de notificación. Para enviar una notificación sobre la finalización de procesos, seleccione la casilla de verificación Enviar notificación cuando la operación se complete satisfactoriamente. Para enviar una notificación sobre los fallos en los procesos, seleccione la casilla de verificación Enviar notificación cuando la operación falle. Para enviar una notificación con mensajes sobre la operación, seleccione la casilla de verificación Enviar notificación cuando la interacción del usuario sea necesaria. Para enviar una notificación sobre el registro completo de las operaciones, seleccione la casilla de verificación Agregar registro completo de la notificación. Después de realizar los ajustes adicionales, haga clic en Aceptar para regresar a la ventana anterior. Si desea utilizar cifrado, seleccione el protocolo de cifrado necesario de la lista desplegable en el campo Cifrado. Para verificar si las configuraciones son correctas, haga clic en el botón Enviar mensaje de prueba. 6.5.8 Exclusiones Puede excluir de la copia de seguridad en línea archivos y carpetas ocultos o del sistema, así como archivos que cumplan con los criterios que usted especifique. Para obtener más información, consulte Exclusión de elementos de una copia de seguridad (pág. 84). 150 Copyright © Acronis International GmbH, 2002-2012 6.6 Recuperación desde Acronis Cloud 6.6.1 Recuperación de datos de copias de seguridad en línea Con True Image 2013 puede examinar y recuperar los archivos incluidos en la copia de seguridad en Acronis Cloud. Si ha realizado la copia de seguridad de datos de varios equipos, seleccione el recuadro copia de seguridad en línea del equipo desde el que realizó la copia de seguridad de los datos que desea recuperar. 1. Haga clic en el botón Recuperar en el recuadro de la copia de seguridad en línea de la que quiere recuperar los datos. Pasará directamente al sitio web de Acronis Cloud. Si los datos del equipo seleccionado se almacenan en Cloud de manera cifrada, se le pedirá la clave de cifrado que se utilizó para el cifrado. No podrá acceder a los datos hasta que haya ingresado la clave de cifrado correcta. 2. Cuando se abra la pestaña Archivos en el sitio web de Acronis Cloud, seleccione la copia de seguridad en línea necesaria en el área Copias de seguridad. 3. Seleccione los archivos y las carpetas que desea recuperar. Haga clic en el botón Descargar para iniciar la recuperación. Si selecciona varios archivos y carpetas, se colocarán en una archivo comprimido zip. 4. Después de que se haya abierto la ventana Descargar archivos, haga clic en Guardar para iniciar la descarga. 5. De manera predeterminada, los datos se descargarán a la carpeta Descargas. Puede cambiar la ruta de descargas. 6. Una vez que la descarga haya terminado, puede hacer clic en Abrir carpeta para abrir la carpeta Descargas. 6.6.2 Seleccione una versión que va a recuperar De manera predeterminada, True Image 2013 selecciona las últimas versiones con respecto a la fecha que ha especificado. Sin embargo, para cualquier archivo, puede seleccionar una versión específica del archivo que va a recuperar. 151 Copyright © Acronis International GmbH, 2002-2012 Para recuperar una versión específica de un archivo: 1. En el contenido de la copia de seguridad, seleccione el archivo con la versión que desea recuperar y haga clic en el icono del engranaje situado a la derecha. Seleccione Ver versiones en el menú abierto. 2. En la ventana que aparece, seleccione la versión que necesite y haga clic en Recuperar. 3. Seleccione la versión a la que desea volver. Se mostrarán la fecha y hora exactas de la versión. La versión actual se trasladará al estado en el que se encontraba en ese momento determinado. 4. Haga clic en Recuperar para continuar. La versión seleccionada se convertirá en la versión más reciente de Acronis Cloud. 5. Cuando el proceso haya finalizado, actualice la página de Archivos en su navegador web. 6. Seleccione el archivo una vez más y haga clic en Descargar para descargar la versión seleccionada en su carpeta de descargas. 6.7 Eliminación de datos de Acronis Cloud Dado que el espacio disponible en Acronis Cloud es limitado, es necesario que gestione su espacio en Cloud al limpiar los datos obsoletos o los datos que ya no necesita. La limpieza puede realizarse de varias maneras. La manera más "radical" es eliminar toda la copia de seguridad de un equipo en Acronis Cloud. Para eliminar la copia de seguridad, haga clic en el icono del engranaje del recuadro de la copia de seguridad en línea para abrir el menú Operaciones y seleccionar Eliminar; a continuación haga clic en Sí en la ventana de confirmación. Las opciones de copia de seguridad en línea permiten la limpieza automática de Acronis Cloud. Puede especificar la eliminación de archivos que se han mantenido más de una cantidad de meses o días especificados. Además, puede configurar la cantidad máxima de versiones del archivo que se deben mantener en Acronis Cloud. Puede aceptar la configuración predeterminada para estas opciones o ajustar los valores que necesite. Para obtener más información, consulte Limpieza de Acronis Cloud (pág. 146). También puede gestionar Acronis Cloud al eliminar archivos y carpetas individuales. 1. Haga clic en el icono de engranaje del recuadro de la copia de seguridad en línea de la que desea eliminar los datos y seleccione Abrir aplicación web. 2. Cuando se abra la pestaña Archivos en el sitio web de Acronis Cloud, seleccione la copia de seguridad en línea necesaria en el área Copias de seguridad. 3. Seleccione los archivos y las carpetas que desea eliminar en sus casillas de verificación. Una vez finalizada la selección, haga clic en el botón Eliminar. 152 Copyright © Acronis International GmbH, 2002-2012 7 Información útil En esta sección Protección de su sistema ....................................................................... 153 Dónde almacenar sus copias de seguridad ............................................ 155 Asegurarse de que su medio de rescate puede utilizarse cuando sea necesario ............................................................. 157 Prueba de que sus copias de seguridad podrán utilizarse para la recuperación .................................................. 162 Migración de su sistema de un HDD a un SSD .......................................163 Manejo seguro de los cambios del sistema ........................................... 169 Programación ......................................................................................... 176 Búsqueda de copias de seguridad y su contenido .................................178 Elección de visualización de columnas en asistentes ............................185 Información de la copia de seguridad .................................................... 185 Ajustes de tiempo de espera .................................................................185 7.1 Protección de su sistema Para proteger su sistema tome la medidas de precaución necesarias: 1) Para proteger su sistema de una catástrofe necesita hacer una copia de seguridad completa de su sistema. Le recomendamos encarecidamente que cree una copia de seguridad del sistema a la mayor brevedad posible. 2) Siempre que sea posible, debe almacenar la copia de seguridad de su sistema en una unidad de disco duro que no sea su disco duro principal C:, preferentemente en uno externo. Esto le otorga una garantía adicional de que podrá recuperar el sistema en caso de que el disco duro principal falle. 3) Dado que la recuperación de su sistema después de un fallo se realizará en la mayoría de los casos después de iniciar desde el medio de rescate, debe crear el medio de rescate (consulte Creación de medios de rescate de inicio (pág. 188)) y, a continuación, probarlo tal y como se describe en Garantizar que su medio de rescate puede utilizarse cuando sea necesario. 4) Se recomienda explorar la partición de su sistema en busca de virus antes de realizar la copia de seguridad. Copia de seguridad de la partición de su sistema Si desea utilizar su unidad externa para almacenar la copia de seguridad, conéctela y enciéndala antes de iniciar True Image 2013. 153 Copyright © Acronis International GmbH, 2002-2012 1. Inicie True Image 2013, seleccione la ficha Copia de seguridad y recuperación y, a continuación, haga clic en Copia de seguridad de discos y particiones. 2. Esto abrirá la ventana Copia de seguridad de disco con su partición de disco (normalmente C:) seleccionado por defecto. 3. Seleccione un destino para la copia de seguridad (puede dejar el destino predeterminado o buscar otro haciendo clic en la flecha hacia abajo que se encuentra a la derecha del destino actual y seleccionando Examinar...). 4. Haga clic en Crear copia de seguridad ahora. 154 Copyright © Acronis International GmbH, 2002-2012 Recomendaciones adicionales Muchos profesionales de TI recomiendan que tenga al menos dos copias de su copia de seguridad del sistema (tres es todavía mejor). Además, le recomendamos que guarde una copia de una copia de seguridad en una ubicación diferente (preferiblemente en otros lugares como, por ejemplo, en el lugar del trabajo o en casa de un amigo, si utiliza el equipo del que se ha realizado la copia de seguridad en casa). Un argumento más en favor de varias copias de seguridad: al iniciar la recuperación, True Image 2013 elimina la partición (o disco) de destino. Si únicamente dispone de una sola copia de seguridad, corre un gran riesgo. El momento en el que se elimina la partición del sistema del equipo que se está recuperando, la única cosa que tiene es la imagen que se está recuperando. Si la imagen está dañada, no podrá recuperar el sistema. 7.2 Dónde almacenar sus copias de seguridad True Image 2013 admite algunos dispositivos de almacenamiento. Para obtener más información, consulte Dispositivos de almacenamiento compatibles. Algunas de las ubicaciones de almacenamiento admitidas se discuten a continuación. Unidades de disco duro Debido a que hoy en día las unidades de disco duro no son caras, en la mayoría de los casos comprar una unidad de disco externa para el almacenamiento de sus copias de seguridad será la solución óptima. Las unidades externas mejoran la seguridad de los datos, dado que puede almacenarlas fuera de sus instalaciones (por ejemplo, en casa si realiza una copia de seguridad del ordenador de casa, y viceversa). Puede seleccionar varias interfaces (USB, FireWire, eSATA) dependiendo de la configuración de los puertos de su equipo y de la tasa de transferencia de datos necesaria. En muchos casos, la mejor opción será una unidad de disco duro externa por USB, particularmente si su ordenador admite USB 3.0. Si planea utilizar una unidad de disco duro externa por USB con su ordenador de mesa, conectar la unidad al conector trasero con un cable corto generalmente proporciona el funcionamiento más fiable. Esto reduce la posibilidad de que se produzcan errores de transferencia de datos durante la creación de copias de seguridad o la recuperación. Servidor de archivos local, NAS o NDAS Si posee una red local Gigabit Ethernet y un servidor de archivos dedicado o NAS, puede almacenar copias de seguridad en el servidor de archivos o NAS prácticamente como en una unidad interna. Si decide utilizar una unidad de disco duro externa, NAS, NDAS, etc., deberá comprobar que True Image 2013 detecta el almacenamiento de copia de seguridad seleccionado. Debe comprobar esto en Windows y al iniciar desde un medio de rescate. Para obtener acceso a un dispositivo de almacenamiento habilitado para NDAS, en muchos casos deberá especificar el ID del dispositivo NDAS (20 caracteres) y la clave de escritura (5 caracteres). La clave de escritura le permite utilizar un dispositivo compatible con NDAS en el modo de escritura (para, por ejemplo, guardar sus copias de seguridad). Generalmente, el ID del dispositivo y la clave de escritura están impresos en una etiqueta en la parte inferior del dispositivo NDAS o en el interior de su caja. Si no existen etiquetas, debe ponerse en contacto con el vendedor del dispositivo NDAS para obtener esa información. 155 Copyright © Acronis International GmbH, 2002-2012 Determinados dispositivos NAS pueden ser detectados por True Image 2013 solo si el software Bonjour está instalado. Discos ópticos Los discos ópticos en blanco, como DVD-R, DVD+R son muy baratos, por lo que serán la solución más rentable para realizar copias de seguridad de sus datos, a pesar de que es la opción más lenta. Este hecho se hace patente especialmente cuando crea las copias de seguridad directamente en DVD. Además, si su copia de seguridad consiste en varios DVD, la recuperación de datos desde DVD necesitará mucho intercambio de discos. Por otro lado, una opción viable puede ser la utilización de discos Blu-ray. Debido a la necesidad de cambiar discos, le recomendamos encarecidamente evitar realizar copias de seguridad en DVD si la cantidad de discos es superior a tres. Cuando no hay otra alternativa, recomendamos copiar todos los DVD a una carpeta en el disco duro y, después, recuperar desde esa carpeta. Copia de seguridad en línea True Image 2013 le permite usar el servicio de Acronis Cloud para proteger sus archivos más importantes al guardarlos en una ubicación remota segura. Dado que los archivos se guardan en un almacenamiento remoto, están protegidos incluso si roban su equipo. De esta forma, el riesgo de pérdida de datos debido a incendios, robos u otro desastre natural prácticamente se elimina. Si algo le sucede a su imagen de copia de seguridad, PC o dispositivo de almacenamiento externo, puede recuperar los archivos más importantes. 7.2.1 Conexión FTP True Image 2013 le permite almacenar sus copias de seguridad en servidores FTP. Para crear una nueva conexión FTP, al seleccionar un almacenamiento de copia de seguridad, haga clic en Nueva conexión FTP e introduzca los siguientes datos en la ventana emergente: Ruta al servidor FTP, por ejemplo: my.server.com Puerto Nombre de usuario Contraseña Para verificar sus ajustes, haga clic en el botón Probar conexión. El equipo intentará conectarse al servidor FTP especificado. Cuando se haya establecido la conexión de prueba, haga clic en el botón Conectar para agregar la conexión FTP. La conexión FTP creada aparecerá en el árbol de carpetas. Seleccione la conexión y busque el almacenamiento de copias de seguridad que desee utilizar. Tenga en cuenta que el mero hecho de abrir la carpeta raíz del servidor FTP no le llevará al directorio principal. Para recuperar datos directamente desde un servidor FTP, la copia de seguridad debe consistir en archivos que no superen los 2GB cada uno. Por este motivo, True Image 2013 divide la copia de seguridad en archivos de 2 GB cuando realiza copias de seguridad directamente desde un servidor FTP. Si realiza copias de seguridad en un disco duro con el objetivo de transferir la copia de seguridad a un FTP más tarde, deberá dividir la copia de seguridad en archivos de 2 GB al establecer el tamaño de los archivos deseado en las opciones de copia de seguridad. 156 Copyright © Acronis International GmbH, 2002-2012 Un servidor FTP debe permitir transferencias de archivos en modo pasivo. Las configuraciones del cortafuegos del ordenador de origen deben tener abiertos los puertos 20 y 21 para que funcionen los protocolos TPC y UDP. El servicio de Windows de Enrutamiento y acceso remoto debe deshabilitarse. 7.2.2 Configuraciones de autenticación Si se conecta a un equipo conectado en red, en la mayoría de los casos deberá proporcionar las credenciales necesarias para obtener acceso a la red compartida. Por ejemplo, esto es posible cuando selecciona un almacenamiento de copia de seguridad en la ventana Buscar destino. La ventana Configuraciones de autenticación aparece automáticamente cuando hace clic en el nombre del equipo conectado en red. Para abrirla manualmente, haga clic en Especificar las credenciales para esta ubicación en la barra de herramientas. Si necesita especificar el nombre de usuario y contraseña: Nombre de usuario: introduzca un nombre de usuario Contraseña: introduzca la contraseña del usuario Al hacer clic en el botón Probar conexión el equipo intentará conectar a la red compartida seleccionada. Si recibe un mensaje de error, compruebe que las credenciales sean correctas y proporcione el nombre de usuario y la contraseña correctos para la red compartida seleccionada. Para repetir el intento de conexión, haga clic en el botón Probar de nuevo. Después de proporcionar la información necesaria, haga clic en Conectar. 7.3 Asegurarse de que su medio de rescate puede utilizarse cuando sea necesario Para maximizar las posibilidades de recuperación de su equipo, debe probar que su equipo puede arrancar desde el dispositivo de rescate. Además, debe comprobar que el medio de rescate reconoce todos los dispositivos de su equipo, como discos duros, el ratón, el teclado y el adaptador de red. Si ha comprado la versión empaquetada del producto que tiene un CD de inicio, pruebe este CD. Para probar el medio de rescate Si utiliza unidades externas para almacenar sus copias de seguridad, debe conectar las unidades antes de iniciar desde el CD de rescate. De lo contrario, el programa podría no detectarlas. 1. Configure su equipo para permitir el inicio desde el medio de rescate. A continuación, seleccione el dispositivo del medio de rescate (unidad de CD-ROM/DVD-ROM o unidad de memoria USB) como primer dispositivo de inicio. Consulte Disposición del orden de inicio en BIOS. 2. Si posee un CD de rescate, pulse una tecla para comenzar a iniciar desde el CD cuando aparezca el mensaje “Pulse cualquier tecla para iniciar desde el CD”. Si no pulsa una tecla antes de que transcurran cinco segundos, tendrá que reiniciar el equipo. 3. Cuando aparezca el menú de arranque, escoja True Image. Si el ratón inalámbrico no funciona, pruebe con un ratón con cable. Esta misma recomendación se aplica al teclado. 157 Copyright © Acronis International GmbH, 2002-2012 Si no dispone de ratón o teclado de repuesto, póngase en contacto con el servicio de asistencia técnica de Acronis. Crearán un CD de rescate personalizado que contendrá los controladores de sus modelos de ratón y teclado. Tenga en cuenta que encontrar los controladores correctos y crear el dispositivo de rescate personalizado podría llevar cierto tiempo. Además, podría ser imposible para algunos modelos. 4. Cuando el programa inicie, le recomendamos intentar recuperar algunos archivos de la copia de seguridad. La recuperación de prueba le permitirá asegurarse de que el CD de rescate puede utilizarse para el proceso de recuperación. Además, comprobará que el programa detecta todos los discos duros que tiene en su sistema. Si tiene una unidad de disco duro de recambio, le recomendamos encarecidamente que intente una recuperación de prueba de la partición del sistema en esta unidad de disco duro. Cómo probar la recuperación, las unidades y el adaptador de red 1. Si dispone de copias de seguridad de archivos, inicie el Asistente de recuperación haciendo clic en Recuperación -> Recuperación de archivos en la barra de herramientas. Si solo dispone de copia de seguridad de disco y partición, el Asistente de recuperación también se inicia, y el proceso de recuperación es similar. En este caso, tendrá que seleccionar Recuperar archivos y carpetas seleccionados en el paso Método de recuperación. 158 Copyright © Acronis International GmbH, 2002-2012 2. Seleccione una copia de seguridad en el paso Ubicación del archivo comprimido y haga clic en Siguiente. 3. Al recuperar archivos con el CD de rescate podrá seleccionar únicamente una nueva ubicación para los archivos que van a recuperarse. Por lo tanto, haga clic en Siguiente en el paso Selección de la ubicación. 4. Cuando se abra la ventana Destino, compruebe que todas las unidades aparecen en Mi PC. Si almacena sus copias de seguridad en la red, también debería comprobar si tiene acceso a la red. Si no hay ningún equipo visible en la red, pero aparece el icono Equipos en el mismo grupo de trabajo bajo Mi PC, especifique las configuraciones de red manualmente. Para ello, abra la ventana disponible en Herramientas y utilidades → Opciones → Adaptadores de red. 159 Copyright © Acronis International GmbH, 2002-2012 Si el icono Equipos cercanos no está disponible en Mi Equipo, es posible que existan problemas con su tarjeta de red o con el controlador de la tarjeta que se envía con True Image 2013. 5. Seleccione el destino de los archivos y, a continuación, haga clic en Siguiente. 6. Seleccione varios archivos para su recuperación activando sus casillas de verificación y, a continuación, haga clic en Siguiente. 7. Haga clic en Continuar en la ventana Resumen para iniciar el proceso de recuperación. 8. Una vez finalizado el proceso de recuperación, cierre True Image 2013 autónomo. 160 Copyright © Acronis International GmbH, 2002-2012 Ahora puede estar razonablemente seguro de que su CD de rescate le resultará de ayuda cuando lo necesite. 7.3.1 Selección del modo de vídeo al arrancar desde el dispositivo de rescate Al arrancar desde el dispositivo de rescate, se selecciona automáticamente el modo de vídeo óptimo según las especificaciones de su tarjeta de vídeo y monitor. Sin embargo, a veces el programa puede seleccionar el modo de vídeo equivocado, que no sea adecuado para su hardware. En dicho caso, puede seleccionar el modo de vídeo adecuado de la siguiente manera: 1. Comience el arranque desde el dispositivo de rescate Cuando aparezca el menú de arranque, pase el ratón sobre el elemento True Image y pulse la tecla F11. 2. Cuando aparezca la línea de comandos, escriba "vga=ask" (sin comillas) y haga clic en Aceptar. 3. Seleccione True Image en el menú de arranque para continuar iniciando desde el dispositivo de rescate. Para ver los modos de vídeo disponibles, pulse la tecla Intro cuando aparezca el mensaje adecuado. 161 Copyright © Acronis International GmbH, 2002-2012 4. Escoja el modo de vídeo que considere que sea más adecuado para su monitor y escriba su número en la línea de comandos. Por ejemplo, escribir 338 selecciona el modo de vídeo 1600x1200x16 (consulte la figura a continuación). 5. Espere hasta que True Image 2013 se inicie y asegúrese de que la calidad de la pantalla de Bienvenida en su monitor sea adecuada. Para probar otro modo de vídeo, cierre True Image 2013 y repita el procedimiento anterior. Después de encontrar el modo de vídeo óptimo para su hardware, puede crear un nuevo dispositivo de rescate de arranque que seleccionará automáticamente ese modo de vídeo. Para esto, inicie Acronis Media Builder, seleccione los componentes de dispositivos necesarios y escriba el número de modo con el prefijo "0x" (0x338 en nuestro caso) en la línea de comandos en el paso "Parámetros de activación del dispositivo de arranque". Después cree el dispositivo de arranque como lo hace normalmente. 7.4 Prueba de que sus copias de seguridad podrán utilizarse para la recuperación A continuación le exponemos algunas recomendaciones: 1) Incluso si comienza la recuperación de la partición activa en Windows, el programa se reiniciará en el entorno Linux después de que comience el proceso de recuperación. Esto sucede porque Windows no puede ejecutarse durante la recuperación de su propia partición. Así que recuperará una partición activa en el entorno de recuperación en todos los casos. Si tiene una unidad de disco duro de recambio, le recomendamos que intente una recuperación de prueba a esta unidad de disco duro. Debe realizarse después de iniciar el medio de rescate que utiliza Linux. 162 Copyright © Acronis International GmbH, 2002-2012 Si no posee una unidad de repuesto, al menos valide la imagen en el entorno de recuperación. Una copia de seguridad que puede leerse durante la validación Windows, puede que no siempre sea legible en un entorno Linux. Cuando utiliza el dispositivo de rescate de True Image 2013, crea letras de unidad de disco que pueden diferir de la forma en la que Windows identifica las unidades. Por ejemplo, la unidad D: identificada en la versión autónoma de True Image 2013 puede corresponderse a la unidad E: en Windows. Es aconsejable asignar nombres únicos (etiquetas) a todas las particiones de sus unidades de disco duro. Esto hará que sea más fácil encontrar el disco que contiene sus copias de seguridad. 2) Los usuarios de las ediciones Enterprise y Ultimate de Windows 7 ahora pueden probar si podrán iniciar desde la partición del sistema recuperada. True Image 2013 le permite iniciar desde un archivo tib que contenga una imagen de partición del sistema. Por lo tanto, si es capaz de iniciar desde dicha copia de seguridad, lo más seguro es que pueda iniciar después de una recuperación real del sistema desde esa copia de seguridad. Cuando selecciona un archivo tib desde el cual iniciar, True Image 2013 lo convierte temporalmente en un archivo vhd. Su disco duro debe tener suficiente espacio libre para almacenarlo. El programa añadirá entonces un nuevo elemento a la lista de cargadores de inicio de Windows. Cuando selecciona el archivo tib en la lista de cargadores de inicio, su equipo realmente iniciará desde ese archivo vhd temporal. Después de asegurarse de que el archivo tib contiene una copia de seguridad desde la que se puede iniciar, puede quitar el archivo de la lista de cargadores de inicio y eliminar el archivo vhd temporal. Para obtener más información, consulte Inicio desde una imagen tib de su partición de sistema de Windows 7 (pág. 249). 7.5 Migración de su sistema de un HDD a un SSD En esta sección Preparación para la migración ............................................................... 163 Qué hacer si True Image 2013 no reconoce su SSD ...............................164 Verificación de la alineación de la partición SSD ...................................165 Reparación de la alineación de la partición SSD ....................................166 Migración a un SSD con el método de creación de copias de seguridad y recuperación.................................................. 167 Qué hacer si el SSD no dispone de espacio suficiente para todo el contenido del HDD ............................................168 7.5.1 Preparación para la migración Las unidades de estado sólido se han vuelto bastante comunes. Muchos usuarios han decidido reemplazar su disco duro del sistema con un SSD para mejorar el rendimiento del sistema del disco. Esta sustitución puede plantear diferentes cuestiones. Dado que los SSD todavía tienen un coste bastante elevado, el tamaño de su nuevo SSD normalmente será menor que el de su antiguo disco duro. Esto puede resultar un problema si su disco duro contiene el sistema operativo, los programas y los datos. Surge otra cuestión en lo que respecta a la alineación de SSD. Para obtener un rendimiento óptimo de un SSD y prolongar su vida útil, el desplazamiento de la partición debe ceñirse a ciertos criterios. Para obtener más información, consulte Compatibilidad con SSD (pág. 16). 163 Copyright © Acronis International GmbH, 2002-2012 Presuponemos que antes de adquirir su SSD calculó el espacio aproximado que ocupaba su sistema operativo y sus aplicaciones, y que seleccionó un SSD que tuviera una capacidad de reserva razonable. En primer lugar, asegúrese de que True Image 2013 detecta su nuevo SSD tanto en Windows como en el dispositivo de rescate de Acronis. Si hay algún problema, consulte Qué hacer si True Image 2013 no reconoce su SSD (pág. 164). Veamos dos casos: 1. Su nuevo SSD es lo suficientemente grande para albergar su antiguo disco del sistema sin preparaciones adicionales. 2. El espacio ocupado en su antiguo disco duro supera el tamaño de su SSD. En el primer caso, pueden existir distintas opciones disponibles para migrar su sistema. Si su disco de sistema cuenta con una única partición (sin contar la partición reservada del sistema oculta, incluida en muchas de las instalaciones de Windows 7), puede intentar realizar la migración al SSD con la herramienta de clonación. Para obtener más información, consulte Clonación de un disco duro (pág. 208). No obstante, recomendamos utilizar el método de copia de seguridad y recuperación en la mayoría de los casos. Este método proporciona una mayor flexibilidad y un mayor control sobre la migración. Consulte Migración a un SSD con el método de creación de copias de seguridad y recuperación (pág. 167). En el segundo caso, necesitará liberar espacio en el disco del sistema para que la migración sea posible. Consulte Qué hacer si el SSD no dispone de espacio suficiente para todo el contenido del HDD (pág. 168). 7.5.2 Qué hacer si True Image 2013 no reconoce su SSD En ocasiones, puede ocurrir que True Image 2013 no reconozca un SSD. En ese caso, compruebe que BIOS reconoce el SSD. Si el BIOS de su equipo muestra el SSD, verifique que los cables de datos y de alimentación estén conectados correctamente. También puede probar actualizar los controladores BIOS y SATA. Si estas sugerencias no funcionan, póngase en contacto con la asistencia técnica del fabricante de su SSD. Si el BIOS de su equipo no reconoce el SSD, pruebe el siguiente procedimiento: En Windows Vista/Windows 7, escriba cmd en el campo búsqueda y pulse Intro. En Windows XP, escriba cmd en el campo ejecutar y pulse Intro. En la interfaz de la línea de comandos escriba: diskpart list disk La pantalla le mostrará los discos conectados a su equipo. Busque el número de disco de su SSD. Utilice su tamaño como referencia. select disk N Aquí N es el número de disco de su SSD. clean Esta operación elimina toda la información del SSD y sobrescribe el MBR con la información predeterminada. 164 Copyright © Acronis International GmbH, 2002-2012 exit exit Inicie True Image 2013 y compruebe si detecta el SSD. Si detecta el SSD, utilice la herramienta de añadir disco nuevo para crear una única partición en el disco que ocupe todo el espacio. Al crear una partición, compruebe que el espacio libre antes de la partición sea de 1 MB. Para obtener más información, consulte Añadir un disco duro nuevo (pág. 216). El siguiente paso es comprobar si su dispositivo de rescate de inicio de Acronis reconoce el SSD. 1. Arranque desde el dispositivo de rescate. 2. Seleccione Herramientas y utilidades > Añadir disco nuevo en el menú principal y la pantalla de Selección de disco le mostrará la información de todos los discos duros de su sistema. Utilice esto para comprobar si el entorno de recuperación detecta el SSD. 3. Si en la pantalla aparece el SSD, simplemente haga clic en Cancelar. Si el dispositivo de rescate no reconoce el SSD y el modo del controlador del SSD es ACHI, puede intentar cambiar al modo IDE (o ATA en algunas marcas de BIOS) y ver si se soluciona el problema. ¡Atención! No inicie Windows después de cambiar el modo, ya que podría provocar problemas graves en el sistema. Debe volver al modo ACHI antes de iniciar Windows. Si después de cambiar el modo el dispositivo de rescate detecta el SSD, debe utilizar el siguiente procedimiento de recuperación o clonación con el dispositivo de rescate: 1. 2. 3. 4. 5. 6. Apague el equipo. Arranque BIOS, cambie el modo de AHCI a IDE (o ATA en algunas marcas de BIOS). Arranque desde su dispositivo de rescate de Acronis. Recupere o clone el disco. Arranque la BIOS y cambie de nuevo de IDE a AHCI. Inicie Windows. Qué hacer si las sugerencias anteriores no funcionan Los propietarios de True Image 2013 Plus Pack pueden intentar crear un dispositivo de rescate basado en WinPE. Esto puede proporcionarle los controladores necesarios. Para obtener más información, consulte Creación de dispositivos de rescate basados en WinPE (pág. 196). Otra opción es solicitar un dispositivo de rescate personalizado a la asistencia técnica de Acronis. Para obtener más información, consulte Creación de un CD de rescate personalizado (pág. 256). Tenga en cuenta que encontrar los controladores correctos y crear el dispositivo de rescate personalizado podría llevar cierto tiempo. Además, en algunos casos es posible que no se puedan encontrar los controladores disponibles. 7.5.3 Verificación de la alineación de la partición SSD Si ha instalado Windows Vista/Windows 7 desde el DVD de instalación en un disco duro nuevo, el sistema operativo alinea automáticamente el disco duro durante la instalación con un múltiplo de 4096 y normalmente con 1.024 MB. En cualquier caso, puede ser útil verificar el proceso. Montar el SSD en la ubicación establecida en su equipo. 165 Copyright © Acronis International GmbH, 2002-2012 Windows Vista/Windows 7 1. Escriba cmd en el campo de búsqueda y pulse Intro. 2. En la interfaz de la línea de comandos escriba: wmic partition get BlockSize, Index, Name, StartingOffset Obtendrá un resultado que será así: En la captura de pantalla, el disco 0 tiene una alineación incorrecta y los discos 3 y 4 tienen la alineación correcta. Windows XP En este caso, el procedimiento necesita más comandos: 1. Escriba cmd en el campo Ejecutar y pulse Intro. 2. En la interfaz de la línea de comandos escriba: diskpart list disk La pantalla le mostrará los discos conectados a su equipo. Busque el número de disco de su SSD usando como referencia su tamaño select disk N Aquí N es el número de su SSD list partition El resultado le mostrará el tamaño de la partición(es) SSD y el valor de desplazamiento. Si SSD dispone de un valor de desplazamiento incorrecto, consulte Reparar la alineación de la partición SSD (pág. 166). 7.5.4 Reparación de la alineación de la partición SSD Si no preparó adecuadamente su SSD antes de transferirle su sistema, la posición de inicio puede ser incorrecta. Por ejemplo, esto puede ocurrir si actualizó la versión de Windows XP a Windows Vista/7. Veamos cómo solucionar el problema de alineación. 1. Inicie True Image 2013 y haga clic en la pestaña Copia de seguridad y recuperación. 2. Cree una tarea para crear una copia de seguridad de su SSD en el modo de copia de seguridad de disco. 3. Realice una copia de seguridad de su SSD utilizando como destino, por ejemplo, un disco duro externo. 4. Apague su equipo y después arránquelo utilizando el CD de instalación de Windows. Si tiene un dispositivo de rescate Acronis basado en WinPE, puede arrancarlo desde allí. Arranque True Image y después salga de él para ir al símbolo del sistema. En la interfaz de la línea de comandos escriba: diskpart select disk N donde N es el número de su SSD clean 166 Copyright © Acronis International GmbH, 2002-2012 create partition primary align=1024 active format fs=ntfs quick exit exit 5. 6. 7. 8. Apague el equipo y después arranque en el dispositivo de rescate Acronis. Valide la copia de seguridad para garantizar que puede utilizarse para la recuperación. Haga clic en la pestaña Recuperación y, después, haga clic en Recuperación del disco. Seleccione la copia de seguridad de su SSD en el paso Selección del archivo comprimido y, después, haga clic en Siguiente. Si los discos poseen diferentes letras de disco en Windows y en el entorno de recuperación, haga clic en Buscar y muestre la ruta a la copia de seguridad. Seleccione Recuperar discos y particiones completos, y haga clic en Siguiente. Seleccione la casilla de verificación de todo el disco SSD y haga clic en Siguiente. Seleccione el SSD como el destino y haga clic en Siguiente. Cuando aparezca la ventana de confirmación que indica que el disco de destino contiene particiones que, tal vez, contienen datos útiles, haga clic en Aceptar. 13. Lea detenidamente el resumen de las operaciones para verificar los ajustes que ha realizado y haga clic enContinuar. 14. Cuando termine la recuperación, marque el campo de desplazamiento de la partición una vez más para asegurarse de que está solucionado. 9. 10. 11. 12. 7.5.5 Migración a un SSD con el método de creación de copias de seguridad y recuperación Puede utilizar los siguientes procedimientos para todos los sistemas operativos compatibles. En primer lugar, consideremos un caso sencillo: su disco del sistema posee una sola partición. Tenga en cuenta que, en Windows 7, el disco del sistema normalmente tiene una partición reservada del sistema oculta. 1. Inicie True Image 2013 y haga clic en la pestaña Copia de seguridad y recuperación. 2. Haga clic en Copia de seguridad de discos y particiones, y realice una copia de seguridad de su disco del sistema (en el modo de copia de seguridad del disco) en un disco duro distinto del disco duro de su sistema y del SSD. 3. Coloque el SSD en la ranura en la que estaba el disco duro. Para algunas marcas de SSD, es posible que sea necesario insertar el SSD en una ranura PCI Express. 4. Use la utilidad DiskPart de Windows para crear una partición en el SSD. Pulse Win+R (o seleccione Inicio -> Ejecutar) y escriba cmd para abrir el símbolo de la línea de comando, luego, escriba: diskpart select disk N donde N es el número de su SSD clean create partition primary align=1024 active format fs=ntfs quick exit 167 Copyright © Acronis International GmbH, 2002-2012 5. 6. 7. 8. 9. 10. exit Apague el equipo y quite su disco duro del sistema. Arranque desde su dispositivo de rescate de Acronis. Valide la copia de seguridad para garantizar que puede utilizarse para la recuperación. Para ello, haga clic en Recuperación en el panel izquierdo y seleccione la copia de seguridad. Haga clic con el botón derecho, seleccione Validar archivo comprimido en el menú de acceso directo y, a continuación, haga clic en Continuar. Una vez finalizada la validación, haga clic con el botón derecho en la copia de seguridad y seleccione Recuperar en el menú de acceso directo. Seleccione Recuperar discos y particiones completos en el paso de Método de recuperación y haga clic en Siguiente. Seleccione el disco del sistema en el paso Qué recuperar. 11. Haga clic en Ubicación nueva y seleccione el SSD como nueva ubicación para su disco del sistema; a continuación, haga clic en Aceptar. 12. En el siguiente paso, haga clic en Continuar para iniciar la recuperación. 13. Cuando finalice la recuperación, salga de la versión autónoma de True Image 2013. 14. Intente arrancar el sistema desde el SSD y asegúrese de que Windows y las aplicaciones funcionan correctamente. Si su disco duro del sistema también contiene una partición oculta de diagnóstico o recuperación, como es habitual en el caso de los portátiles, el procedimiento será distinto. Normalmente tendrá que modificar el tamaño de las particiones manualmente durante la recuperación en el SSD. Para obtener instrucciones, consulte Recuperación de un disco con una partición oculta (pág. 100). 7.5.6 Qué hacer si el SSD no dispone de espacio suficiente para todo el contenido del HDD Veamos que se puede hacer si el espacio ocupado en su antiguo disco duro supera el tamaño de su SSD. En este caso, necesita mover los archivos de datos del antiguo disco duro a otra ubicación, por ejemplo, a otra unidad de disco duro. Si su portátil solo tiene espacio para un único disco, sus opciones son limitadas. Puede mover los archivos de datos que no usa de manera frecuente a un disco duro externo. Como alternativa, puede crear archivos comprimidos zip de dichos archivos y eliminar los originales. Además, puede hacer una limpieza del disco duro. Escoja la opción de eliminar los puntos de restauración del sistema en la pestaña Más opciones de la ventana Limpieza de disco. Después de liberar espacio en el antiguo disco duro, compruebe si el espacio ocupado es menor que el tamaño del SSD. Si así fuera, realice el procedimiento de migración descrito anteriormente. Tenga en cuenta que, para tener un funcionamiento estable, Windows necesita tener varios GB de espacio libre en la partición del sistema. Después de migrar el sistema, puede probar ajustar las configuraciones de Windows. Esto reducirá el espacio en disco que Windows necesita. En la mayoría de los casos, puede realizar sin riesgos lo siguiente: 168 Copyright © Acronis International GmbH, 2002-2012 Desactivar la restauración del sistema. No la necesita, ya que dispone de True Image 2013 para restaurar su sistema. Deshabilitar el servicio de indexación. Desactivar el modo de hibernación. 7.6 Manejo seguro de los cambios del sistema En esta sección Qué es Try&Decide ................................................................................ 169 Iniciar el modo Try ................................................................................. 172 Detener el modo Try .............................................................................. 172 Opciones y notificaciones de Try&Decide..............................................173 Try&Decide: casos de uso típicos ...........................................................174 7.6.1 Qué es Try&Decide La función Try&Decide le permite crear un área de trabajo controlada de forma temporal y segura en su equipo sin la necesidad de instalar ningún software especial de virtualización. Puede realizar diversas operaciones en el sistema sin tener que preocuparse por dañar su sistema operativo, programas o datos. Si efectúa cambios virtuales que desea conservar, puede aplicarlos a su sistema original. Entre las operaciones que podría intentar con esta función se encuentran abrir archivos adjuntos de correo de remitentes desconocidos o visitar sitios web que pueden tener un contenido potencialmente problemático. Por ejemplo, si visita un sitio web o abre un archivo adjunto de correo electrónico que hace ingresar un virus en su duplicado temporal, simplemente puede destruir el duplicado y no se producirá ningún daño: el virus no aparecerá en su máquina. Es importante recordar que, si descarga su correo electrónico desde un servidor de correo POP, crea archivos nuevos o edita los documentos existentes mientras esté en modo Try y después decide descartar los cambios, dichos archivos, cambios de documentos y correos ya no existirán. Si utiliza correo electrónico POP, asegúrese de cambiar las configuraciones en su correo electrónico para dejar el correo en el servidor antes de activar el modo Try. De esta manera, siempre puede recuperar su correo electrónico nuevamente. De manera similar, guarde los archivos nuevos y/o documentos editados a una unidad que no esté protegida con Try&Decide. 169 Copyright © Acronis International GmbH, 2002-2012 Tras iniciar el modo Try, puede instalar de forma segura cualquier actualización del sistema, controladores y aplicaciones sin preocuparse por lo que le podría pasar a su sistema. Si algo sale mal, simplemente puede descartar los cambios realizados en el modo Try. Una de las mejores funciones de Try&Decide es que aísla su sistema operativo "real" de los cambios al duplicado temporal del sistema operativo que se realizaron con las actualizaciones. Debido a esto, puede instalar fácilmente actualizaciones del sistema cuando aparezcan. Cuando Windows Update le informe de que existen actualizaciones del sistema y aplicaciones de Microsoft listas para instalarse, active Try&Decide y proceda a instalar las actualizaciones. Si se encuentra con algún tipo de problema, descarte los cambios y deje su sistema operativo real y las aplicaciones sin tocar. Puede dejar la opción Try&Decide activada durante el tiempo que desee, ya que dicho modo "sobrevive" a los reinicios del sistema operativo. 170 Copyright © Acronis International GmbH, 2002-2012 Cuando su equipo se reinicie por cualquier motivo mientras trabaja en modo Try, antes de que comience el reinicio del sistema operativo, podrá observar un cuadro de diálogo que le dará dos opciones: detener el modo y descartar los cambios o continuar trabajando en el modo. Esto le permitirá descartar los cambios que ocasionaron el fallo del sistema. Por otro lado, si reinicia, por ejemplo, después de instalar una aplicación, puede continuar trabajando en modo Try después de iniciar Windows. Cuando decida desactivar el modo, haga clic en el icono de Try&Decide. El programa mostrará un cuadro de diálogo en el que deberá decidir qué desea hacer con los cambios aplicados a su sistema en el modo Try: aplicar o descartar. Si selecciona Aplicar cambios podrá mantener los cambios realizados en su sistema y si selecciona Descartar los cambios, su sistema volverá al estado en el que se encontraba antes de activar Try&Decide. Si selecciona Aplicar cambios al reiniciar, acelerará la aplicación de los cambios. Limitaciones en el uso de Try&Decide Si utiliza Windows Vista o Windows 7, tenga en cuenta que en modo Try el programa puede utilizar el espacio de disco libre de manera bastante intensiva, incluso cuando su equipo esté inactivo. Esto se debe a que las actividades de organización, como la indexación, se llevan a cabo en segundo plano. Tenga en cuenta que mientras trabaja en modo Try el rendimiento del sistema disminuirá. Además, el proceso de aplicación de cambios podría dilatarse durante un periodo de tiempo prolongado, especialmente si deja el modo Try activado durante varios días. Tenga en cuenta que Try&Decide no puede rastrear cambios en las particiones del disco, por lo que no podrá utilizar el modo Try para operaciones virtuales con particiones, como cambiar el tamaño de las particiones o su distribución. Además, no debe usar Try&Decide y las utilidades de desfragmentación del disco o comprobación de errores del disco al mismo tiempo ya que esto puede dañar de manera irreparable el sistema de archivos así como hacer que el disco del sistema no pueda iniciar. 171 Copyright © Acronis International GmbH, 2002-2012 No podrá utilizar Acronis Startup Recovery Manager, activado anteriormente, si se ha iniciado el modo Try. Al reiniciar el equipo en el modo de prueba, podrá utilizar Acronis Startup Recovery Manager de nuevo. Try&Decide y las Copia de seguridad ininterrumpida no pueden funcionar simultáneamente. Al iniciar el modo Try se suspende la copia de seguridad ininterrumpida. La copia de seguridad ininterrumpida se reanudará una vez que detenga el modo Try. No podrá utilizar el modo "Hibernación" de ahorro de energía si el modo Try se ha iniciado. 7.6.2 Iniciar el modo Try Para iniciar el modo Try: Haga clic en Try&Decide en la pestaña Herramientas y utilidades. Configure las opciones de Try&Decide: Particiones protegidas (pág. 173) Almacenamiento de los cambios virtuales (pág. 173) Configuraciones de alerta (pág. 174) Inicie el modo de prueba haciendo clic en el icono Try & Decide. El programa comienza a rastrear todos los cambios que se realizaron al sistema operativo y los archivos, y almacena temporalmente todos los cambios en el disco seleccionado. Cada reinicio "suave" de su ordenador en el modo de prueba añadirá 500 MB de los datos de organización de Try&Decide en el almacenamiento seleccionado para guardar cambios virtuales. Estos datos se añadirán aún si la partición protegida no ha cambiado entre reinicios. Una vez aplicados todos los cambios que desea, haga clic en el icono Try & Decide una vez más para desactivar el modo de prueba. El programa le preguntará si desea aplicar o descartar los cambios. True Image 2013 rastreará los cambios hasta que el espacio de disco en la ubicación seleccionada para almacenar los cambios virtuales sea suficiente para aplicar los cambios, en el caso de que elija aplicarlos. Entonces el programa le alertará que ha llegado el momento de tomar una decisión acerca de si aplicar o descartar los cambios realizados hasta el momento. Si decide que no prestar atención al mensaje de alerta, el programa reiniciará automáticamente el sistema cuando el disco esté lleno y descartará los cambios en el proceso de reinicio. En este momento, se perderán todos los cambios. 7.6.3 Detener el modo Try Cuando decida desactivar el modo, haga clic en el icono Try & Decide en la ventana Try & Decide. Seleccione Aplicar cambios si desea mantener los cambios realizados al sistema. Seleccione Aplicar cambios al reinicio si desea acelerar el proceso de aplicación. Al hacer clic en el botón, Try&Decide reinicia su ordenador y aplica los cambios durante el reinicio. Seleccione Descartar cambios si desea restaurar el sistema al estado en que se encontraba antes de activar el modo de prueba. 172 Copyright © Acronis International GmbH, 2002-2012 Si ha elegido Descartar cambios y reinició el ordenador con múltiples sistemas operativos instalados, no podrá iniciar otros sistemas operativos que no sean el que utilizó para trabajar en el modo de prueba. El segundo reinicio recuperará el MBR inicial y hará que los demás sistemas operativos sean de inicio. 7.6.4 Opciones y notificaciones de Try&Decide Para ver o editar las opciones predeterminadas de la función Try&Decide, seleccione la pestaña Herramientas y utilidades y, a continuación, haga clic en Try&Decide. Las opciones y notificaciones se mostrarán en las áreas correspondientes de la ventana Try & Decide. Puede cambiar las siguientes opciones y notificaciones de Try&Decide: Particiones protegidas: especifique las particiones que desea proteger de los cambios no autorizados durante una sesión de Try&Decide. De manera predeterminada, Try&Decide protege la partición del sistema (disco C), aunque puede añadir otras particiones o discos de su sistema. Almacenamiento de los cambios virtuales:especifique la ubicación en la que Try&Decide almacenará la información sobre los cambios virtuales de su sistema. De manera predeterminada, Try&Decide guarda la información en un espacio libre del disco C. También puede seleccionar como lugar Acronis Secure Zone u otra unidad de disco duro o lógico. Cuando elija proteger más de una partición, no podrá seleccionar una de las particiones que protegerá para guardar los cambios virtuales. Además, no podrá seleccionar una unidad de disco duro externa. Notificaciones - especifique si Try&Decide debe alertarle cuando utilice todo el espacio asignado para guardar los cambios virtuales y después de que haya pasado un periodo de tiempo especificado. De manera predeterminada, todas las notificaciones están Habilitadas. Para cambiar la configuración predeterminada, haga clic en Cambiar las configuraciones de alerta.... Tenga en cuenta que después de la configuración, podrá siempre recuperar sus valores predeterminados. Para hacerlo, haga clic en el botón Restablecer configuración a valores predeterminados. Particiones protegidas Especifique la partición o particiones que desea proteger de los cambios no autorizados durante una sesión de Try&Decide. De manera predeterminada, Try&Decide protege el disco C, pero puede elegir proteger cualquier otra partición de su sistema. Para seleccionar una partición: Seleccione la casilla de la partición correspondiente. Para seleccionar el disco completo, debe seleccionar todas sus particiones. Haga clic en Aceptar. Almacenamiento de los cambios virtuales Especifique la partición que desea utilizar como el almacenamiento para almacenar los cambios virtuales que aparezcan durante una sesión de Try&Decide. De manera predeterminada, Try&Decide guarda la información en un espacio libre del disco C. También puede seleccionar como lugar Acronis Secure Zone u otra unidad de disco duro o lógico. Cuando elija proteger más de una partición, no podrá seleccionar una de las particiones que protegerá para guardar los cambios virtuales. Además, no podrá seleccionar una unidad de disco duro externa. Para seleccionar una partición: 173 Copyright © Acronis International GmbH, 2002-2012 Haga clic en la partición en la que desea almacenar los cambios virtuales Haga clic en Aceptar Configuraciones de alerta Especifique si TryDecide debe alertarle cuando utilice todo el espacio asignado para guardar los cambios virtuales o después de que ha pasado un período especificado. De manera predeterminada, las alerta están activadas. Las siguientes opciones están disponibles: Sobre el espacio de disco libre restante: con esta opción, el programa comprueba automáticamente la cantidad de espacio libre disponible en el disco utilizado por Try&Decide con los valores que usted especifica. Si la cantidad de espacio libre es menor al valor especificado, el programa muestra un mensaje de notificación. Sobre el tiempo transcurrido desde que se inició Try&Decide: con esta opción, el programa le notificará si T&D ha estado trabajando más del período que ha especificado. Después de especificar las configuraciones de alerta, haga clic en Aceptar. 7.6.5 Try&Decide: casos de uso típicos La función Try&Decide puede ayudarle en diversas circunstancias, por ejemplo: Prueba de software Existen casos en los que la instalación de un antivirus inhabilita la funcionalidad de algunas aplicaciones o incluso pueden no iniciarse después de la instalación del antivirus. La utilidad Try&Decide puede ayudarle a evitar ese problema. Puede seguir estos pasos: Descargue una versión de prueba del antivirus del sitio Web del proveedor del producto que desea probar. Active el modo de prueba. Si se presentan problemas, descarte los cambios en su sistema provocados por la instalación del antivirus y pruebe un antivirus de otro proveedor. Es posible que el nuevo intento sea exitoso. Instale el antivirus. Intente trabajar con las aplicaciones instaladas en su ordenador y realizar las tareas habituales. Si todo funciona sin problemas, puede estar seguro de que no habrá problemas de incompatibilidad y puede comprar el antivirus. Recuperación de los archivos Accidentalmente eliminó algunos archivos y después vació la Papelera de reciclaje. Después recordó que los archivos eliminados contenían información importante y ahora intentará restablecerlos con un software apropiado. Sin embargo, puede hacer algo incorrecto mientras intenta recuperar los archivos eliminados y esto empeorará la situación. Entonces, puede hacer lo siguiente: 174 Active el modo de prueba. Inicie la utilidad de restauración de archivos. Una vez que la utilidad explore su disco en busca de las entradas del archivo o carpeta borrados, le mostrará las entradas borradas que encontró (si las hubiera) y le ofrecerá la oportunidad de guardar lo que pueda recuperar. Siempre existe la posibilidad de que seleccione el archivo incorrecto y al recuperarlo la utilidad puede sobrescribir el mismo archivo que está intentando Copyright © Acronis International GmbH, 2002-2012 recuperar. Si no fuera por Try&Decide, este error sería fatal y el archivo se perdería para siempre. Pero ahora puede simplemente descartar los cambios realizados en el modo de prueba e intentar nuevamente recuperar los archivos después de activar una vez más el modo de prueba. Tales intentos pueden repetirse hasta que esté seguro de que ha hecho lo mejor que pudo al intentar recuperar los archivos. Desinstalación del software Es bien conocido que el componente "Agregar o quitar programas" del Panel de control de Windows no proporciona una garantía completa de desinstalación limpia de las aplicaciones. Esto se debe a que la mayoría de las aplicaciones no proporciona suficiente información para poder desinstalarlas sin dejar rastro. Por lo que la mayoría de las veces que instala un programa de prueba y después lo elimina, dejará algo de basura en su equipo y después de un tiempo Windows puede ponerse más lento. Inclusive el uso de utilidades de desinstalación especiales no puede garantizar una desinstalación completa. Sin embargo, la función Try&Decide le garantizará una desinstalación completa y perfecta de cualquier software de manera rápida y fácil. Lo hará de la siguiente manera: Active el modo de prueba. Instale la aplicación de software que desea evaluar. Intente utilizar la aplicación. Cuando desee desinstalarla, simplemente descarte todos los cambios realizados a su equipo en modo Try. Esto es práctico no sólo para la gente que, por ejemplo, le gusta jugar a muchos juegos sino también para probadores profesionales de juegos para utilizar en sus máquinas de prueba. Privacidad en la web Suponga que no quiere que nadie sepa qué sitios Web visitó o qué páginas abrió, todos tenemos derecho a la privacidad. Pero el problema es que para que la navegación por la Web sea más cómoda y rápida, el sistema almacena esta información y demás cosas: cookies que ha recibido, búsquedas que ha realizado en los motores de búsqueda, URL que ha ingresado, etc. en archivos ocultos especiales. Y dicha información no se eliminará completamente cuando haya borrado sus archivos temporales de Internet, eliminado las cookies, borrado el historial de las páginas Web abiertas recientemente con las herramientas del explorador. Entonces los fisgones no podrán ver la información utilizando un software especial. Bueno, existen programas de terceros que pueden borrar todos los rastros de su actividad en Internet, pero la mayoría de ellas cuesta dinero y se necesita tiempo para aprender a usarlas. Ahora cuenta con una forma mucho más fácil: utilizar la función Try&Decide. Sólo necesita un par de clics para activar el modo de prueba antes de iniciar su explorador de Internet . Cuando activa el modo de prueba, el programa creará un disco virtual. Mientras el modo de prueba funciona, todos los cambios en sus sistema incluyendo aquellos que se hagan en el sistema mismo se guardarán en este disco virtual. Entonces ahora puede navegar por la web como desee. Después de terminar de utilizar el explorador, realice un par de clic más para descartar los cambios acumulados en el sistema en el modo de prueba, y el sistema se reiniciará y volverá exactamente al mismo estado que estaba antes de activar el modo de prueba (incluyendo todos estos archivos ocultos). 175 Copyright © Acronis International GmbH, 2002-2012 7.7 Programación Para abrir la ventana del Programador, haga clic en el vínculo Activar que aparece a la derecha de Programar durante la configuración de una copia de seguridad. Desde aquí puede especificar los ajustes de programación de la copia de seguridad y la validación. Puede elegir y configurar una de las siguientes frecuencias para la realización de copias de seguridad o la validación: Diariamente (pág. 177): la operación será ejecutada una vez al día o con mayor frecuencia. Semanalmente (pág. 177): la operación será ejecutada una vez a la semana o varias veces a la semana en los días seleccionados. Mensualmente (pág. 178): la operación será ejecutada una vez al mes o varias veces al mes en las fechas seleccionadas. Al producirse un evento (pág. 178): la operación será ejecutada cuando se produzca un evento. Al hacer clic en el botón No programar se desactiva el programador para la actual operación. En este caso, la realización de copias de seguridad o validación sólo se ejecutará si hace clic respectivamente en Crear copia de seguridad ahora o Validar copia de seguridad en la ventana principal. Ajustes avanzados Al hacer clic en Ajustes avanzados le permite especificar los siguientes ajustes adicionales para la creación de copias de seguridad y validación: Para posponer una operación programada hasta la siguiente vez que el equipo no esté en uso (aparece un protector de pantalla o se bloquea el equipo), seleccione la casilla de verificación Ejecutar copia de seguridad cuando el equipo esté inactivo. Si programa la validación, la casilla de verificación cambiará a Ejecutar validación cuando el equipo esté inactivo. Si desea activar el equipo suspendido/en hibernación para realizar la operación programada, seleccione la casilla de verificación Activar el equipo inactivo/en hibernación. 176 Copyright © Acronis International GmbH, 2002-2012 Si el equipo está apagado a la hora programada, la operación no se llevará a cabo. Puede forzar la operación que falta la siguiente vez que el sistema se inicie. Para hacerlo, seleccione la casilla de verificación Ejecutar al iniciarse el sistema. Además, también puede definir un retraso de tiempo para iniciar el proceso de copia de seguridad después del inicio del sistema. Por ejemplo, para iniciar la copia de seguridad 20 minutos después del inicio del sistema, escriba 20 en el recuadro correspondiente. Si programa una copia de seguridad a una unidad de memoria flash USB o la validación de una copia de seguridad que está ubicada en una unidad de memoria flash USB, aparecerá una casilla de verificación más: Ejecutar cuando el dispositivo de destino actual está conectado. Al seleccionar la casilla de verificación se le permitirá realizar una operación que falta cuando se conecte la unidad de memoria flash USB si estaba desconectada en el momento programado. Si desea realizar una copia de seguridad de forma regular en un medio extraíble (como, por ejemplo, una unidad de memoria flash USB) o almacenamiento remoto (por ejemplo, una carpeta de red o un dispositivo NAS), le recomendamos que active la casilla de verificación Ejecutar cuando el dispositivo de origen actual está conectado. Esta función resulta útil, ya que el dispositivo de almacenamiento externo podría estar no disponible en el momento programado para la copia de seguridad. En ese caso, si la casilla de verificación aparece activada, la operación de copia de seguridad no realizada comenzará cuando el dispositivo se conecte. Ejecutar copia de seguridad cuando se active la alarma HDD (disponible cuando Acronis Drive Monitor está instalado): si está habilitado, la copia de seguridad se ejecutará en cuanto se active una alarma en Acronis Drive Monitor acerca de un problema potencial con uno de los discos duros en el origen de la copia de seguridad Acronis Drive Monitor es una utilidad de monitorización de unidades de disco duro que se basa en la información recibida de los informes S.M.A.R.T. de las unidades de disco duro, los registros de Windows y sus propios comandos. Una vez que haya terminado la programación, haga clic en Aceptar. En esta sección Parámetros de ejecución diaria ............................................................. 177 Parámetros de ejecución semanal ......................................................... 177 Parámetros de ejecución mensual ......................................................... 178 Parámetros de ejecución cuando se produce un evento ......................178 7.7.1 Parámetros de ejecución diaria Puede configurar los siguientes parámetros para que la operación se ejecute diariamente: Hora de inicio o periodicidad Si seleccione A las, configura la hora de inicio de la operación. Introduzca las horas y los minutos de forma manual o configure la hora de inicio deseada con los botones arriba y abajo Puede especificar varias horas de inicio haciendo clic en Agregar. Si selecciona Cada, elija la periodicidad diaria de la operación desde la lista desplegable (por ejemplo, cada 2 horas). Para obtener una descripción de los Ajustes avanzados, consulte Programación (pág. 176). 7.7.2 Parámetros de ejecución semanal Puede configurar los siguientes parámetros para que la operación se ejecute semanalmente: 177 Copyright © Acronis International GmbH, 2002-2012 Días de la semana Seleccione los días en los que ejecutar la operación al hacer clic en sus nombres. Hora de inicio Ajuste la hora de inicio de la operación. Introduzca las horas y los minutos de forma manual o configure la hora de inicio deseada con los botones arriba y abajo Para obtener una descripción de los Ajustes avanzados, consulte Programación (pág. 176). 7.7.3 Parámetros de ejecución mensual Puede configurar los siguientes parámetros para que la operación se ejecute mensualmente: Periodicidad o fechas Si selecciona Cada, escoja un numeral y el día de la semana de las listas desplegable (ejemplo: Primer lunes: la operación se realizará el primer lunes de cada mes) Si selecciona El, elija la(s) fecha(s) para la ejecución de la operación (ejemplo: puede ejecutar la operación en 10º, 20º y último día del mes) Hora de inicio Ajuste la hora de inicio de la operación. Introduzca las horas y los minutos de forma manual o configure la hora de inicio deseada con los botones arriba y abajo Para obtener una descripción de los Ajustes avanzados, consulte Programación (pág. 176). 7.7.4 Parámetros de ejecución cuando se produce un evento Puede configurar los siguientes parámetros para la ejecución de operaciones cuando se produce un evento: Evento Al iniciar la sesión del usuario: la operación será ejecutada cada vez que el usuario actual inicie sesión en el sistema operativo. Al cerrar la sesión del usuario: la operación será ejecutada cada vez que el usuario actual cierre sesión en el sistema operativo. Al iniciar el sistema: la operación será ejecutada cada vez que se inicie el sistema operativo. Además, también puede definir un retraso de tiempo para iniciar el proceso de copia de seguridad después del inicio del sistema. Por ejemplo, para iniciar la copia de seguridad 20 minutos después del inicio del sistema, escriba 20 en el recuadro correspondiente. Al apagar el sistema: la operación será ejecutada antes de que el equipo se apague o se reinicie. Estas opciones no están disponibles para las copias de seguridad de correo electrónico. Requisito adicional Si desea ejecutar una operación sólo la primera vez que se produce el evento en el día actual, seleccione la casilla de verificación Sólo una vez al día. Para obtener una descripción de los Ajustes avanzados, consulte Programación (pág. 176). 7.8 Búsqueda de copias de seguridad y su contenido En esta sección 178 Copyright © Acronis International GmbH, 2002-2012 Búsqueda................................................................................................179 Utilización de la búsqueda de Windows con True Image 2013 ............180 7.8.1 Búsqueda Además de la capacidad de poder explorar copias de seguridad, True Image 2013 también proporciona una búsqueda de los archivos de sus copias de seguridad. Introduzca una cadena de búsqueda en el campo Buscar en la parte superior derecha de la ventana de True Image 2013. Esto lo llevará a la ventana de Acronis Backup Explorer. El programa muestra los resultados de la búsqueda. De manera predeterminada, True Image 2013 lleva a cabo la búsqueda en todos los orígenes en los que puede buscar información. Eso significa que busca archivos en todas las copias de seguridad y sus versiones en todos los dispositivos de almacenamiento locales. True Image 2013 no puede realizar la búsqueda en redes compartidas, Acronis Cloud y dispositivos que Windows reconoce como Dispositivos con almacenamiento extraíble. La pantalla muestra los resultados de la búsqueda de archivos y carpetas en las copias de seguridad tib. Hacer doble clic en un nombre de archivo abre el archivo. Puede recuperar el archivo al hacer clic con el botón derecho sobre el nombre del archivo y elegir Recuperar del menú de acceso directo. Este menú de acceso directo también le permite abrir el archivo o ver sus versiones. Al buscar archivos en copias de seguridad, puede escribir todo o parte del nombre del archivo y utilizar los habituales caracteres comodín de Windows. Por ejemplo, para encontrar todos los archivos por lotes en las copias de seguridad escriba "*.bat". Escribir Mi???.exe le permitirá encontrar todos los archivos .exe cuyos nombres posean cinco símbolos y comiencen con "mi". Debe tenerse en cuenta que la búsqueda no distingue mayúsculas de minúsculas, es decir "Copia de seguridad" y "copia de seguridad" son la misma cadena de búsqueda. Si un archivo está incluido en varias copias de seguridad y ha sido modificado, los resultados de búsqueda mostrarán la cantidad de versiones de archivo en la columna correspondiente. 179 Copyright © Acronis International GmbH, 2002-2012 Tenga en cuenta que True Image 2013 no busca archivos en copias de seguridad en formato tib cifradas ni protegidas con contraseña ni en Acronis Secure Zone protegida con contraseña. Asimismo, el programa tampoco busca archivos en copias de seguridad en formato zip creadas por True Image 2013. 7.8.2 Utilización de la búsqueda de Windows con True Image 2013 Si utiliza cualquiera de las versiones de Windows Vista o Windows 7 que poseen la función de búsqueda del escritorio incorporada o Windows Desktop Search 3.0 o superior, puede habilitar la indexación para archivos tib: Si no tiene la búsqueda de Windows instalada, pero desea utilizarla, puede descargar Windows Search 4.0 gratis desde el sitio web de Microsoft. Para descargar, haga clic en http://www.microsoft.com/download/en/details.aspx?id=23. Haga doble clic en el archivo descargado y siga las instrucciones para su instalación. True Image 2013 posee un complemento para Windows Search. Para acelerar las búsquedas en sus copias de seguridad, puede instalar el complemento para indexar las copias de seguridad. Después de la indexación, podrá buscar el contenido de la copia de seguridad al introducir el nombre de un archivo en el campo de consulta de Windows Search sin abrir True Image 2013. Con los resultados de la búsqueda podrá: Seleccionar cualquier archivo y abrirlo para ver y/o guardar el archivo nuevamente en cualquier lado del sistema de archivos (no en la copia de seguridad) o donde se encontraba antes Ver en qué copia de seguridad se almacena un archivo dado y recuperar esa copia de seguridad Además de la indexación de archivos en copias de seguridad por sus nombres, Windows Search proporciona a True Image 2013 la capacidad de realizar una indexación de texto completo de numerosos archivos en sus copias de seguridad. Además, podrá utilizar esta función y llevar a cabo búsquedas en el contenido de los archivos. La indexación de texto completo de archivos en la copia de seguridad se proporciona solo para los tipos de archivos reconocibles por Windows Search. Reconoce archivos de texto, archivos de Microsoft Office, todos los elementos de Microsoft Office Outlook y Microsoft Outlook Express y más. El contenido de copias de seguridad protegidas por contraseña o copias de seguridad protegidas por contraseña y cifradas no se indexará, aunque Windows Search proporciona la búsqueda de los archivos tib de este tipo de copias de seguridad. Además, Windows Search no tiene acceso a Acronis Secure Zone, por lo que no podrá buscar ni indexar las copias de seguridad en la zona. La búsqueda de Windows tampoco es compatible con la indexación del contenido de los archivos zip. 1. Para registrar el complemento, haga clic en la flecha hacia abajo a la derecha del campo Buscar en la esquina superior derecha de la ventana principal del programa y después haga clic en Usar Windows Search. 2. Puede verificar que la compatibilidad de indexación con archivos tib esté habilitada. Haga clic con el botón secundario en el icono de la búsqueda de Windows y seleccione Opciones de búsqueda del escritorio de Windows... en el menú contextual. Aparece la siguiente ventana. Asegúrese de que el elemento "tib://..." se encuentre en la lista de Ubicaciones incluidas. 180 Copyright © Acronis International GmbH, 2002-2012 Para abrir la ventana Opciones de indexación en Windows Vista o Windows 7, abra el Panel de control y, a continuación, haga doble clic en el icono Opciones de indexación. La opciones de indexación de Windows Vista y Windows 7 presentan algunas diferencias en cuanto a contenido y apariencia, aunque la mayoría de la información indicada a continuación también se puede aplicar a estos sistemas operativos. 181 Copyright © Acronis International GmbH, 2002-2012 3. Haga clic en Avanzado, seleccione la pestaña Tipos de archivos y, a continuación, asegúrese de que la extensión tib esté seleccionada y de que se muestre ".tib IFiltro" en el campo Descripción del filtro. Seleccione Propiedades de indexación y contenido de archivos. 182 Copyright © Acronis International GmbH, 2002-2012 4. Haga clic enAceptar y mientras la ventana Opciones de indexación esté abierta, compruebe que los discos en los que almacena sus copias de seguridad se muestran en la lista "Ubicaciones incluidas". Si la lista no contiene esos discos, las copias de seguridad en formato tib no serán indexadas. Para incluir los discos, haga clic en Modificar y selecciónelos en la ventana que aparece. Si almacena las copias de seguridad en una red compartida, la búsqueda de Windows puede indexarlos también. Sólo debe agregar la red compartida a la lista de Ubicaciones indexadas al escribir la ruta UNC adecuada después de seleccionar la pestaña Agregar ubicación UNC de Opciones avanzadas. 183 Copyright © Acronis International GmbH, 2002-2012 Dele a Windows Search algo de tiempo para indexar todas las copias de seguridad de Acronis en los discos duros del equipo y añadir la información de indexación a su base de datos de índices. El tiempo necesario depende de la cantidad de copias de seguridad y de la cantidad de archivos que contienen. Después de finalizar la indexación, Windows Search podrá buscar archivos en copias de seguridad en formato tib. Los motores de búsqueda en Windows Search y Windows Vista o Windows 7 disponen de funciones similares, aunque los resultados de búsqueda se presentan de forma ligeramente diferente. 184 Copyright © Acronis International GmbH, 2002-2012 7.9 Elección de visualización de columnas en asistentes Puede cambiar la forma en la que se visualizan las columnas en varios asistentes. Para ordenar elementos por una determinada columna, haga clic en la cabecera (si nuevamente hace clic, el orden de los elementos se invertirá). Para seleccionar las columnas que desea visualizar, haga clic con el botón derecho en panel de la derecha y seleccione Elegir columnas en el menú de acceso directo. Luego marque las columnas que desea mostrar. También puede cambiar el orden de visualización de las columnas al utilizar los botones Arriba y Abajo. Puede cambiar el ancho de una columna al arrastrar los bordes con el ratón. 7.10 Información de la copia de seguridad La ventana información de la copia de seguridad proporciona información detallada sobre la copia de seguridad seleccionada. Ruta: la ubicación en donde se almacenará la copia de seguridad. En caso de que sea una copia de seguridad incremental o diferencial, la ubicación puede ser diferente de la ubicación en donde se almacena la copia de seguridad completa. El método de copia de seguridad puede ser completo, incremental o diferencial. Para obtener más información sobre los tipos de copia de seguridad, consulte Copias de seguridad completas, incrementales y diferenciales. (pág. 44) Tipo de archivos de copia de seguridad: tanto Acronis *.tib, como *.zip comprimidos. La extensión zip pertenece sólo a copias de seguridad de archivos o carpetas mientras que la extensión tib puede pertenecer a copias de seguridad de disco/partición o archivos/carpetas. Creado: la fecha y hora en la que se creó la copia de seguridad. Comentarios: si ha introducido algún tipo de comentario, se mostrará aquí. 7.11 Ajustes de tiempo de espera Algunas veces, cuando el programa realiza una acción, su progreso puede verse interrumpido por un mensaje de error o advertencia. Para ejecutar la operación, se solicita al usuario alguna información adicional o la toma de una decisión. Esta situación puede darse, por ejemplo, durante una operación de copia de seguridad cuando el espacio de almacenamiento en la ubicación de destino es insuficiente para completar la copia de seguridad. El programa esperará a que decida si desea cancelar la copia de seguridad, liberar espacio en el disco o seleccionar otro destino para la copia de seguridad. Los ajustes de tiempo de espera le permiten especificar el intervalo de tiempo durante el que el programa deberá esperar su respuesta. Mueva el deslizador hacia la derecha para establecer el intervalo de tiempo (en minutos). Tenga en cuenta que no se recomienda la opción Infinito. Si no se recibe una respuesta durante el intervalo, se cancelará la operación. 185 Copyright © Acronis International GmbH, 2002-2012 8 Herramientas y utilidades Las herramientas y utilidades de Acronis incluyen Try&Decide, herramientas de protección, herramientas de montaje, herramientas de conversión de copias de seguridad, la utilidad de clonación de disco, utilidades de seguridad y privacidad, utilidades de gestión del disco y herramientas de transferencia de ajustes de la copia de seguridad. Try&Decide Intente una operación no segura en el modo de prueba y después decida si aplicarla o descartarla. Herramientas de protección Acronis Startup Recovery Manager Le permite iniciar True Image 2013 sin cargar el sistema operativo al pulsar F11 en el momento del inicio, antes de que se inicie el sistema operativo. Generador de dispositivos de rescate Le permite crear un dispositivo de rescate de inicio con los productos de Acronis (o sus componentes especificados) instalados en su equipo. Acronis Secure Zone Le permite guardar sus copias de seguridad en una partición segura especial en su disco. Administrador de la secuencia de inicio Le permite agregar las imágenes de partición del sistema de Windows 7 a la lista de inicio y, a continuación, administrar la lista. Esta herramienta está disponible solo para ediciones Ultimate o Enterprise de Windows 7. Transferencia de las configuraciones de copia de seguridad Importar las configuraciones de copia de seguridad Le permite obtener los ajustes de copias de seguridad de otro equipo. Exportar las configuraciones de copia de seguridad Le permite copiar los ajustes de sus copias de seguridad y transferirlos a otro equipo. Conversión de la copia de seguridad Conversión de la copia de seguridad de Acronis Utilice esta función para convertir el formato de archivo de copia de seguridad de tib a vhd. Los archivos vhd pueden utilizarse, por ejemplo, en los sistemas operativos Windows Vista y Windows 7 para montar imágenes de disco sin utilizar True Image 2013. Conversión de una copia de seguridad de Windows Utilice esta función para convertir el formato de archivo de copia de seguridad de vhd a tib. El último es el formato de archivo nativo de las copias de seguridad de Acronis. Clonar disco Utilice el asistente para clonar el disco si necesita clonar su unidad de disco duro al copiar las particiones a otro disco duro. Seguridad y privacidad Acronis DriveCleanser 186 Copyright © Acronis International GmbH, 2002-2012 La utilidad Acronis DriveCleanser le proporciona una destrucción segura de datos en su disco duro.. Destructor de archivos Con el Destructor de archivos puede seleccionar archivos y carpetas innecesarias y destruirlos de modo permanente. Limpieza del sistema Con la utilidad Limpieza del sistema, puede limpiar los componentes (carpetas, archivos, secciones de registro, etc.) relacionados con las tareas generales del sistema. Estos componentes de Windows retienen evidencia de la actividad del usuario en el equipo, por lo que también deberían borrarse completamente para mantener la confidencialidad. Gestión del disco Agregar disco nuevo El asistente para agregar un disco nuevo le ayuda a agregar una unidad de disco duro nueva a su equipo. Podrá preparar el nuevo disco duro creando y formateando nuevas particiones sobre él. Acronis Extended Capacity Manager Si usa un sistema operativo sometido a la limitación de 2 TB de capacidad de unidad de disco duro, esta herramienta le ayudará a eliminar esta restricción. Podrá usar todo el espacio de su disco de 3 TB, y no solo 2 TB. Ver estado actual de sus discos Este enlace abre Acronis Disk Editor integrado (en modo sólo lectura) para mostrarle el estado de los discos o particiones que se han limpiado. Para obtener más información, consulte Editor de discos (modo sólo lectura) (pág. 230). Montaje de imagen Montar imagen Con esta herramienta puede explorar una imagen creada previamente. Podrá asignar letras de la unidad temporal a las imágenes de la partición y acceder rápidamente a estas imágenes como unidades lógicas comunes. Desmontar imagen Con esta herramienta puede desmontar temporalmente las unidades lógicas que ha creado para examinar una imagen. 8.1 Acronis Startup Recovery Manager 8.1.1 Cómo funciona Acronis Startup Recovery Manager le permite iniciar True Image 2013 sin cargar el sistema operativo. Con esta función, puede utilizar True Image 2013 por sí solo para recuperar las particiones dañadas, aún si el sistema operativo no se inicia. A diferencia de iniciar desde un dispositivo extraíble de Acronis, no necesitará un dispositivo o conexión de red diferente para iniciar True Image 2013. 187 Copyright © Acronis International GmbH, 2002-2012 8.1.2 Cómo utilizarlo Para poder usar Acronis Startup Recovery Manager durante el momento de arranque, prepárelo de la siguiente manera: 1. Instalar True Image 2013. 2. Active Acronis Startup Recovery Manager. Cuando Acronis Startup Recovery Manager esté activado, sobrescribirá el registro de inicio maestro (MBR) con su propio código de arranque. Si ha instalado administradores de inicio de terceros, deberá reactivarlos después de activar Startup Recovery Manager. Para los cargadores de Linux (por ejemplo, LiLo y GRUB), podría considerar instalarlos en un registro de arranque de partición de raíz (o inicio) de Linux en lugar de un MBR antes de activar Acronis Startup Recovery Manager. En caso de fallo, encienda el equipo y pulse F11 cuando vea el mensaje "Pulse F11 para Acronis Startup Recovery Manager". Esto iniciará una versión autónoma de True Image 2013 que difiere ligeramente de la versión completa. 8.2 Creación del dispositivo de rescate de inicio En esta sección Acronis Media Builder ............................................................................ 188 Crear un disco BartPE con True Image 2013 .........................................193 Creación de dispositivos de rescate basados en WinPE ........................196 Cómo preparar una unidad de memoria flash USB para Acronis Media Builder....................................................................201 8.2.1 Acronis Media Builder Puede ejecutar True Image 2013 desde un disco de arranque de emergencia en un sistema completo o en un equipo bloqueado que no puede volver a arrancar. Puede realizar incluso copias de seguridad de discos en un equipo que no tenga Windows, copiando todos sus datos en la copia de seguridad mediante la creación de una imagen del disco en el modo sector por sector. Para ello necesitará un medio de arranque que tenga instalada una copia de la versión autónoma de True Image 2013. 188 Copyright © Acronis International GmbH, 2002-2012 Si compró el producto empaquetado, ya cuenta con un CD de inicio, ya que el CD de instalación en sí es de inicio. Si compró True Image 2013 en la Web o lo descargó de un distribuidor, podrá crear un medio de arranque utilizando el Bootable Media Builder. Para ello necesitará un CD-R/RW en blanco, un DVD+R/RW en blanco o cualquier dispositivo desde el cual pueda iniciar su equipo, como una unidad de memoria flash USB. Tenga en cuenta que no puede iniciar sistemas operativos Windows desde un dispositivo de arranque creado en una unidad de memoria flash USB. True Image 2013 también le brinda la posibilidad de crear una imagen ISO de un disco de arranque en el disco duro. Si cuenta con otros productos de Acronis, como Acronis Disk Director Home instalados en su equipo, puede incluir versiones autónomas de estos en el mismo dispositivo de arranque. Notas Si prefirió no instalar el Bootable Media Builder durante la instalación de True Image 2013, no podrá utilizar esta función. Al iniciar desde el medio de rescate, no puede realizar las copias de seguridad a sus discos o particiones con los sistemas de archivos Ext2/Ext3/Ext4, ReiserFS y Linux SWAP. Recuerde que las copias de seguridad creadas por un programa de una versión posterior pueden ser incompatibles con versiones anteriores del programa. Por la misma razón, le recomendamos que cree un nuevo medio de arranque después de cada actualización de True Image 2013. Al iniciar desde el dispositivo de rescate y utilizar una versión autónoma de True Image 2013 no podrá recuperar los archivos y carpetas cifrados con la función de cifrado disponible en Windows XP y sistemas operativos posteriores. Para obtener más información, consulte Configuración de seguridad de nivel de archivo para copias de seguridad (pág. 80). Por otro lado, las copias de seguridad cifradas con la función de cifrado de True Image 2013 sí pueden recuperarse. Selección de contenidos del dispositivo de rescate Puede seleccionar los componentes de los programas de Acronis que desea colocar en el dispositivo de arranque. Si posee otros productos de Acronis instalados en su equipo, como Acronis Disk Director Home, también se ofrecerán las versiones de arranque de los componentes de estos programas. True Image 2013 ofrece los siguientes componentes: 189 True image: incluye compatibilidad con USB, tarjeta PC (anteriormente PCMCIA) e interfaces SCSI junto con los dispositivos de almacenamiento conectados a través de ellos y, por lo tanto, es muy recomendable. Copyright © Acronis International GmbH, 2002-2012 Acronis System Report: el componente le permite generar un informe del sistema que se utiliza para recopilar información sobre su sistema en caso de un problema con el programa. La generación de informes estará disponible antes del inicio de True Image 2013 desde el dispositivo de arranque. El informe generado del sistema puede guardarse en una unidad de memoria flash de USB. Para seleccionar el componente: Seleccione la casilla de verificación del programa que desea incluir en el dispositivo de arranque. El campo inferior muestra el espacio necesario para los componentes seleccionados. Si posee otros productos de Acronis instalados en su equipo, también puede incluir las versiones autónomas de estos programas en el mismo dispositivo de arranque. Si es necesario iniciar el programa de forma automática, seleccione la casilla de verificación Inicio automático después de. El parámetro Empezar automáticamente después especifica el intervalo de tiempo de espera del menú de inicio. Si este parámetro no se especifica, el programa mostrará el menú de arranque y esperará a que seleccione el arranque del sistema operativo o del componente de Acronis. Si configura, por ejemplo, 10 segundos para el medio de rescate de Acronis, la aplicación autónoma de True Image 2013 se iniciará 10 segundos después de visualizar el menú. Haga clic en Siguiente para continuar. Parámetros de inicio del dispositivo de inicio Aquí puede establecer los parámetros de activación del dispositivo de arranque para configurar las opciones del dispositivo de rescate de arranque para lograr una mayor compatibilidad con los diversos hardware. Hay varias opciones disponibles (nousb, nomouse, noapic, etc.). Estos parámetros se proporcionan para usuarios avanzados. Si surge algún problema de compatibilidad de hardware mientras prueba el arranque desde los medios de rescate, lo mejor es ponerse en contacto la asistencia técnica de Acronis. Para agregar un parámetro de inicio 190 Introduzca un comando en el campo Parámetros. Después de especificar los parámetros de activación, haga clic en Siguiente. Copyright © Acronis International GmbH, 2002-2012 Parámetros adicionales que pueden aplicarse antes de iniciar el núcleo de Linux Descripción Los siguientes parámetros pueden utilizarse para cargar el kernel de Linux en un modo especial: acpi=off Desactiva la ACPI (interfaz de alimentación de configuración avanzada) y puede ayudar con una configuración particular de software. noapic Desactiva el APIC (Controlador de interrupciones programable avanzado) y puede ayudar con una configuración particular de hardware. nousb Deshabilita la carga de módulos USB. nousb2 Desactiva la compatibilidad con USB 2.0. Los dispositivos USB 1.1 no obstante trabajan con esta opción. Esta opción permite utilizar algunas unidades USB en el modo USB 1.1, si no trabajan en el modo USB 2.0. quiet Este parámetro se activa de manera predeterminada y los mensajes de inicio no se muestran. Si se borra este parámetro, aparecerán los mensajes de inicio mientras se carga el kernel de Linux y el shell del comando aparecerá antes de ejecutar el programa de . nodma Desactiva DMA para todas las unidades de disco IDE. Evita que el kernel se congele en algún hardware. nofw Desactiva la compatibilidad con FireWire (IEEE1394). nopcmcia Desactiva la detección del hardware PCMCIA. nomouse Desactiva la compatibilidad con el ratón. [module name]=off Desactiva el módulo (por ejemplo, sata_sis=off). pci=bios Obliga a utilizar PCI BIOS y no hay acceso directo al dispositivo del hardware. Por ejemplo, este parámetro puede utilizarse si la máquina tiene un puente PCI no estándar de host. pci=nobios Deshabilita el uso de PCI BIOS; sólo se pueden utilizar métodos de acceso directo al hardware. Por ejemplo, este parámetro puede utilizarse si el equipo falla al iniciar, lo cual probablemente es causado por BIOS. 191 pci=biosirq Copyright © Acronis International GmbH, 2002-2012 Utiliza las alertas PCI BIOS para obtener la tabla de rutas de interrupción. Estas alertas se conocen por tener errores en varias máquinas y hacer que éstas fallen cuando se las utiliza, pero en otros equipos constituyen la única forma de obtener la tabla de rutas de interrupción. Pruebe esta opción si el núcleo no puede asignar solicitudes de interrupción (IQR) o descubrir enlaces secundarios comunes de PCI en su placa madre. vga=ask Obtiene la lista de los modos de vídeo disponibles para su tarjeta de vídeo y le permite seleccionar el modo de vídeo más adecuado para su tarjeta de vídeo y monitor. Intente esta opción si el modo de vídeo seleccionado automáticamente no es adecuado para su hardware. Selección del dispositivo de inicio Seleccione un destino para la creación de un dispositivo de inicio: CD-R/RW - si está creando un CD, introduzca un disco en blanco para que el programa determine su capacidad. Imagen ISO: después de crear una imagen de disco ISO, podrá grabarla en cualquier tipo de DVD grabable con un software de grabación de DVD. No se puede crear un DVD de inicio directamente desde el generador del dispositivo de inicio. cualquier otro dispositivo desde el cual su PC pueda iniciarse, como una unidad de memoria flash USB, etc. Si utiliza dispositivos no ópticos, el dispositivo debe contar con un sistema de archivos FAT. Esta limitación no se aplica a una imagen ISO. Selección del archivo de destino Si decide crear una imagen ISO de disco de inicio, especifique el nombre del archivo ISO y la carpeta donde está guardada: 192 Seleccione la carpeta de destino del panel del árbol Ingrese el nombre del archivo .iso en el campo Nombre de archivo. Haga clic en Siguiente para continuar. Copyright © Acronis International GmbH, 2002-2012 Resumen de la creación del dispositivo de arranque Esta página muestra las operaciones que se realizarán. Haga clic en Continuar para iniciar el proceso de creación del dispositivo de arranque. Utilice la barra lateral a la izquierda para navegar a través de los pasos de revisión del asistente. Para cancelar la operación y salir de Acronis Media Builder, haga clic en Cancelar. Después de crear un disco de arranque, márquelo y guárdelo en un lugar seguro. Recuerde que las copias de seguridad creadas por un programa de una versión posterior pueden no ser compatibles con versiones anteriores del programa. Por la misma razón, le recomendamos que cree un nuevo medio de arranque después de cada actualización de True Image 2013. Hay una cosa más que debe recordar: al iniciar desde el medio de rescate y utilizar una versión autónoma de True Image 2013, no puede recuperar archivos y carpetas cifrados con la función de cifrado disponible en Windows XP y sistemas operativos posteriores. Para obtener más información, consulte Configuración de seguridad de nivel de archivo para copias de seguridad (pág. 80). Por otro lado, las copias de seguridad cifradas con la función de cifrado de True Image 2013 sí pueden recuperarse. Cómo crear una unidad de memoria flash USB de inicio Puede crear una unidad de memoria flash USB con un True Image 2013 autónomo. Podría resultarle útil, por ejemplo, si su portátil no dispone de unidad de CD/DVD interna. Necesitará una unidad de memoria flash USB con una capacidad mínima de 256 MB. La unidad debe tener el formato de sistema de archivos FAT16 o FAT32. Para crear una unidad de memoria flash USB de inicio, conecte la unidad a un puerto USB. Inicie Media Builder y, a continuación, seleccione la unidad como destino para la creación del medio de rescate. A continuación, siga los pasos del asistente del Generador de medios. Para obtener más información sobre la creación del dispositivo, consulte Cómo crear dispositivos de inicio. Si Media Builder no reconoce su unidad de memoria flash USB, puede intentar seguir el procedimiento descrito en el artículo de la base de conocimientos de que se encuentra en http://kb.acronis.com/content/1526. 8.2.2 Crear un disco BartPE con True Image 2013 BartPE (Bart Preinstalled Environment) es un CD/DVD de inicio de Windows creado desde el CD de instalación/configuración de Windows XP o Windows Server 2003. La versión actual de True Image 2013 no tiene un complemento para un entorno preinstalado basado en Windows Vista y Windows 7. La ventaja principal de Bart PE consiste en que utiliza los controladores de Windows y tiene una interfaz de usuario similar a Windows. También facilita el agregado de controladores de almacenamiento de la misma manera que cuando se instala Windows en el disco duro (presionando F6 e insertando un disquete con los controladores). Las aplicaciones se instalan en BartPE en forma de complementos y el complemento True Image 2013 puede incluirse en la pestaña del complemento BartPE. Si no tiene la versión empaquetada de True Image 2013, precisará descargar un archivo de instalación por separado desde la cuenta de Acronis: 193 Vaya a https://www.acronis.es/my/; Copyright © Acronis International GmbH, 2002-2012 Inicie sesión; Haga clic en Mis productos y descargas; Registre el número de serie del producto para su copia de True Image 2013 (si aún no está registrada); Expandir el elemento True Image 2013; Haga clic en la pestaña Complementos gratuitos, y después haga clic en Complemento BartPE. Esto iniciará la descarga del complemento. Instale el complemento como se indica a continuación: 1. Haga doble clic en el archivo descargable para iniciar la instalación. 2. Una vez completado el proceso de instalación, podrá crear un CD/DVD de BartPE con el complemento True Image 2013. La descripción a continuación se basa en la versión del generador PE versión 3.1.10a Para crear un CD BartPE con el complemento True Image 2013 siga las instrucciones que figuran a continuación: Descargue el generador de PE a partir del enlace http://nu2.nu/pebuilder/download/ e instálelo; Vaya a la carpeta de instalación de True Image 2013. (La carpeta predeterminada es C:\Program Files\Acronis o C:\Program Files\Acronis\Media Add-ons). Cambie el nombre de la carpeta BartPE a Acronis. Copie esta carpeta dentro de la carpeta del complemento en el directorio de instalación del generador BartPE. (El directorio predeterminado es C:\pebuilder3110a o similar); Ejecute el generador de PE, coloque las rutas necesarias (la ayuda en línea se encuentra disponible en http://nu2.nu/pebuilder/help/), y haga clic en el botón Complementos: 194 Copyright © Acronis International GmbH, 2002-2012 Asegúrese que el complemento True Image 2013 esté activado en la ventana de Complementos: Elija la ventana de Complementos y haga clic en el botón Crear para iniciar el proceso de creación. Si quiere grabar la imagen en un CD, seleccione la opción Grabar a CD y elija la grabadora correspondiente en el menú de Dispositivos; Luego de crear la imagen, grábela en un CD o DVD. (Si no comprobó la opción Grabar en CD en el paso anterior). Tras iniciar desde el CD/DVD, puede encontrar el complemento de True Image 2013 en Vaya a/Sistema/Almacenamiento. Agregar controladores BartPE soporta dos tipos de controladores: controladores de almacenamiento y controladores de red. Para obtener instrucciones acerca de cómo agregar unidades, consulte la ayuda de controladores de generador de PE en http://www.nu2.nu/pebuilder/help/english/drivers.htm. También existe una opción para agregar controladores de almacenamiento (para los dispositivos RAID o SCSI) durante el inicio de BartPE. (Precisa presionar F6 y indicar el disquete con los controladores). Los controladores de almacenamiento comunes están disponibles en http://nu2.nu/pebuilder/drivers/. Cuando inicie desde los medios BartPE recientemente creados, True Image 2013 podrá encontrarse aquí: Vaya a −> Sistema −> Almacenamiento −> True Image 2013. 195 Copyright © Acronis International GmbH, 2002-2012 8.2.3 Creación de dispositivos de rescate basados en WinPE Para crear un dispositivo de rescate basado en WinPE, debe comprar e instalar True Image 2013 Plus Pack. Acronis Plug-in para WinPE puede añadirse a distribuciones de WinPE basadas en cualquiera de los siguientes kernel: Windows Vista (PE 2.0) (también compatible con Windows XP SP2 con KB926044 o posterior) Windows Vista SP1 (PE 2.1) (también compatible con Windows XP SP2 con KB926044 o posterior) Windows 7 (PE 3.0) (también compatible con Windows 8) ¡Atención! Acronis Plug-in para WinPE puede añadirse a distribuciones de WinPE basadas en Windows 8 kernel (PE 4.0): Para poder crear o modificar las imágenes de PE 2.x, y 3.0, debe tener Windows Automated Installation Kit (AIK) instalado. Si no tiene un instalado Windows AIK en su equipo, prepárelo de la siguiente manera: 1. Descargue e instale Windows Automated Installation Kit. AIK para Windows Vista y Windows XP con Service Pack 2 o posterior (PE 2.0): http://www.microsoft.com/Downloads/details.aspx?familyid=C7D4BC6D-15F3-4284-9123679830D629F2&displaylang=es AIK para Windows Vista SP1 (PE 2.1): http://www.microsoft.com/downloads/details.aspx?FamilyID=94bb6e34-d890-4932-81a55b50c657de08&DisplayLang=es AIK para Windows 7 (PE 3.0): http://www.microsoft.com/DOWNLOADS/details.aspx?familyid=696DD665-9F76-4177-A81139C26D3B3B34&displaylang=es 2. [opcional] Grabe Windows AIK en un DVD o cópielo en una unidad de memoria flash. 3. Instale Microsoft .NET Framework v.2.0 desde este kit (NETFXx86 o NETFXx64, según su hardware). 4. Instale Microsoft Core XML (MSXML) 6.0 Parser de este kit. 5. Instale Windows AIK de este kit. Se recomienda que se familiarice con la documentación de ayuda suministrada con Windows AIK. Un buen punto de partida es la sección "Crear una imagen" de la documentación técnica "Inicio para profesionales de TI". Para acceder al documento, seleccione Microsoft Windows AIK -> Documentación -> Inicio para profesionales de TI desde el menú de Inicio. Para obtener más información sobre como personalizar Windows PE, consulte la guía del usuario de entorno de preinstalación de Windows (Winpe.chm). Integración de True Image 2013 con WinPE 2.x o 3.0 ISO Acronis WinPE ISO Builder proporciona tres métodos para la integración de True Image 2013 con WinPE 2.x y WinPE 3.0: 196 Creación del complemento de PE 2 o PE 3 ISO desde cero. Incorporación del complemento de Acronis en el WinPE 2.x o 3 ISO existente Esto es útil cuando tiene que añadir el complemento de PE 2 o PE 3 ISO previamente configurado que ya está en uso. Copyright © Acronis International GmbH, 2002-2012 Adición del complemento de Acronis a un archivo WIM para cualquier propósito (creación manual de imagen ISO, adición de otras herramientas a la imagen y demás). Para poder realizar cualquiera de las operaciones anteriores, True Image 2013 Plus Pack y Windows Automated Installation Kit (WAIK) deben estar instalados en su PC. Si WAIK no está instalado, instálelo según se describe anteriormente en esta sección. Acronis WinPE ISO Builder sólo es compatible con x86 WinPE 2.x y WinPE 3.0. Esta distribución de WinPE también puede funcionar con hardware x64. Una imagen PE basada en Win PE 2.x o 3.0 necesita al menos 256 MB de RAM para funcionar. El tamaño de memoria recomendado para PE 2.x o 3.0 es 512 MB. Creación de un nuevo Win PE 2.x o PE 3.0 ISO con el complemento de Acronis Debe tener instalado True Image 2013 Plus Pack en su equipo. La creación de una nueva imagen ISO Win PE 2.x o PE 3.0 con el complemento de Acronis comienza con la creación de un directorio Windows PE: 1. Seleccione Microsoft Windows AIK -> Windows PE Tools Command Prompt desde el menú Inicio. Los usuarios de Windows 7 deben seleccionar Microsoft Windows AIK -> Deployment Tools Command Prompt del menú de Inicio. 2. Ejecute la secuencia de comandos copype.cmd para crear una carpeta con archivos de Windows PE. Por ejemplo, desde la línea de comandos, escriba: copype x86 c:\winpe_x86 Cuando finalice la operación, cree una imagen ISO: 3. Seleccione Acronis -> True Image 2013 Plus Pack -> Acronis WinPE ISO Builder en el menú Inicio. 4. Especifique la ruta a la carpeta WinPE\ISO, p. ej. c:\winpe_x86\ISO. 197 Copyright © Acronis International GmbH, 2002-2012 5. En la pantalla siguiente, seleccione la opción Añadir los componentes y crear una imagen ISO, y haga clic en Siguiente. 6. Especifique la ruta completa al archivo de imagen resultante incluyendo el nombre del archivo o deje la ruta y el nombre del archivo predeterminados (AcronisMedia.iso). 7. Compruebe su configuración en la pantalla de resumen y haga clic en Continuar. 8. Grabe el archivo .ISO en un CD utilizando una herramienta de terceros (por ejemplo, Nero) y obtendrá un disco de inicio Windows PE con True Image 2013. Una vez que un equipo se inicia en WinPE, True Image 2013 se inicia automáticamente. Tenga en cuenta que el inicio puede llevar bastante tiempo. Incorporación del complemento de Acronis en el ISO WinPE 2.x o 3.0 existente Para poder añadir el complemento de Acronis, primero debe instalar True Image 2013 Plus Pack en su PC. 198 Copyright © Acronis International GmbH, 2002-2012 1. Extraiga todos los archivos de su ISO Win PE 2 o 3 en una carpeta separada en el disco duro. 2. Seleccione Acronis -> True Image 2013 Plus Pack -> Acronis WinPE ISO Builder en el menú Inicio. 3. Especifique la ruta a la carpeta con los archivos de WinPE. 4. Especifique la ruta completa al archivo ISO resultante, incluyendo el nombre del archivo, o deje la ruta y el nombre del archivo predeterminados (AcronisMedia.iso). 5. Compruebe su configuración en la pantalla de resumen y haga clic en Continuar. 6. Grabe el archivo .ISO en un CD utilizando una herramienta de terceros (por ejemplo, Nero) y obtendrá un disco de inicio Windows PE con True Image 2013. Una vez que el equipo se inicie en WinPE, True Image 2013 se inicia automáticamente. Tenga en cuenta que el inicio puede llevar bastante tiempo. Adición del complemento de Acronis para WinPE 2.x o 3.0 WIM 1. Seleccione Acronis → True Image 2013 Plus Pack → Acronis WinPE ISO Builder en el menú Inicio. 2. Especifique la ruta al archivo de origen WINPE.WIM. La ruta estándar para el archivo para el hardware x86 es \Archivos de programa\Windows AIK\Herramientas\PETools\x86\winpe.wim. 3. Especifique la ruta completa al archivo WIM resultante, incluyendo el nombre del archivo, o deje la ruta y el nombre del archivo predeterminados (AcronisMedia.wim). 4. Compruebe su configuración en la pantalla de resumen y haga clic en Continuar. Para crear una imagen PE (archivo ISO) del archivo WIM resultante: 1. Seleccione Microsoft Windows AIK → Windows PE Tools Command Prompt del menú de Inicio. Los usuarios de Windows 7 deben seleccionar Microsoft Windows AIK → Deployment Tools Command Prompt del menú de Inicio. 2. Ejecute la secuencia de comando copype.cmd para crear una carpeta con archivos de Windows PE. Por ejemplo, desde la línea de comandos, escriba: copype x86 c:\winpe_x86 3. Reemplace el archivo boot.wim predeterminado en su carpeta de Windows PE junto al archivo WIM creado recientemente. Para el ejemplo anterior de creación del archivo WIM con la ruta predeterminada al archivo WIM creado recientemente, escriba: copy c:\Program Files\Windows c:\winpe_x86\ISO\sources\boot.wim AIK\Tools\PETools\x86\AcronisMedia.wim Los usuarios de Windows 7 deben escribir el siguiente comando: move "c:\Program Files\Windows c:\winpe_x86\ISO\sources\boot.wim AIK\Tools\PETools\x86\AcronisMedia.wim" 4. Use la herramienta Oscdimg. Para crear un archivo ISO, escriba: oscdimg -n –bc:\winpe_x86\etfsboot.com c:\winpe_x86\winpe_x86.iso c:\winpe_x86\ISO 5. Grabe el archivo .ISO en un CD utilizando una herramienta de terceros (por ejemplo, Nero) y obtendrá un disco de inicio Windows PE con True Image 2013. Creación de un WinPE 3.0 ISO personalizado con los controladores En ocasiones, un disco WinPE básico con Acronis Plug-in no dispone de los controladores para su hardware específico, por ejemplo, para almacenar controladores de dispositivos. Los usuarios de Windows 7 pueden añadir estos controladores a la imagen WinPE 3.0 básica (WIM) antes de crear un archivo ISO con Acronis Plug-in. 199 Copyright © Acronis International GmbH, 2002-2012 ¡Atención! Solo puede añadir controladores que tengan la extensión .inf en el nombre del archivo. El siguiente proceso está basado en un artículo de MSDN que puede encontrar en http://technet.microsoft.com/en-us/library/dd799244(WS.10).aspx Para crear una imagen de Windows PE personalizada, realice los siguientes pasos: 1. Seleccione Microsoft Windows AIK -> Windows PE Tools Command Prompt desde el menú Inicio. 2. Ejecute la secuencia de comandos copype.cmd para crear una carpeta con archivos de Windows PE. Por ejemplo, desde la línea de comandos, escriba: copype x86 c:\winpe_x86 3. Monte la imagen base utilizando la herramienta DISM en un directorio local. Por ejemplo, Dism /Mount-Wim /WimFile:C:\winpe_x86\winpe.wim /MountDir:C:\winpe_x86\mount /index:1 4. Añada su controlador de hardware utilizando el comando Dism con la opción /Add-Driver. Por ejemplo: Dism /image:C:\winpe_x86\mount /driver:C:\drivers\mydriver.inf /Add-Driver 5. Repita estos cuatro pasos para todos los controladores que necesite añadir. 6. Confirme los cambios usando el comando Dism con la opción /Unmount-Wim /Commit. Dism /Unmount-Wim /MountDir:C:\winpe_x86\mount /Commit No salga del símbolo del sistema. Después de haber creado el WIM personalizado, proceda a añadir Acronis Plug-in: 1. Seleccione Acronis → True Image 2013 Plus Pack → Acronis WinPE ISO Builder en el menú Inicio. 2. Especifique la ruta al archivo winpe.wim creado. En nuestro ejemplo, la ruta es C:\winpe_x86\winpe.wim 3. Especifique la ruta completa al archivo WIM resultante, incluyendo el nombre del archivo, o deje la ruta y el nombre del archivo predeterminados (C:\winpe_x86\AcronisMedia.wim). 4. Compruebe su configuración en la pantalla de resumen y haga clic en Continuar. Para crear una imagen PE (archivo ISO) del archivo WIM resultante: 1. Reemplace el archivo boot.wim predeterminado en su carpeta de Windows PE junto al archivo WIM creado recientemente. Para la creación del archivo WIM del ejemplo anterior, escriba: copy C:\winpe_x86\AcronisMedia.wim c:\winpe_x86\ISO\sources\boot.wim 2. Use la herramienta Oscdimg. Para crear un archivo ISO, escriba: oscdimg -n –bc:\winpe_x86\etfsboot.com c:\winpe_x86\winpe_x86.iso c:\winpe_x86\ISO 3. Grabe el archivo .ISO en un CD utilizando una herramienta de terceros (por ejemplo, Nero) y obtendrá un disco de arranque de Windows PE con True Image 2013 y su controlador o controladores de hardware. 200 Copyright © Acronis International GmbH, 2002-2012 8.2.4 Cómo preparar una unidad de memoria flash USB para Acronis Media Builder Si Acronis Media Builder no reconoce la unidad de memoria flash USB que desea hacer de arranque, prepare la unidad de la siguiente manera: 1. Inserte su unidad de memoria flash en un puerto USB. 2. Pulse Win+R (o seleccione Inicio -> Ejecutar) y escriba cmd para abrir el símbolo de la línea de comando. 3. Escriba diskpart para iniciar la utilidad DiskPart de Windows. 4. Escriba list disk para enumerar todos los discos conectados al equipo: En base al tamaño, podemos suponer que en el ejemplo anterior la unidad de memoria USB es el disco 2. Ponga especial atención para obtener el número de disco correcto. De lo contrario, podría borrar la unidad equivocada. 5. Escriba select disk [number] para seleccionar su unidad de memoria flash. 6. Escriba clean para eliminar cualquier formato del disco seleccionado. 7. Escriba create partition primary. 8. Escriba select partition 1 para seleccionar la única partición que existe ahora en la unidad de memoria flash. 9. Escriba active para marcar la partición como activa. 10. Escriba format quick fs=fat32 para formatear el disco en FAT32 (de lo contrario, la unidad no será de arranque). 11. Escriba assign para asignar una letra de unidad de disco. 12. Escriba exit para salir de la utilidad DiskPart de Windows. 8.3 Crear dispositivos de arranque de fábrica Esta funcionalidad está disponible solo si el equipo tiene una Acronis Secure Zone que cuenta con una copia de seguridad de la configuración de fábrica del equipo. Por lo general, el proveedor de hardware, que entrega los equipos a los usuario finales, crea y proporciona esta copia de seguridad a Acronis Secure Zone. El dispositivo de arranque de fábrica es un tipo especial de dispositivo de arranque de rescate que incluye una copia de seguridad de la configuración de fábrica del equipo. Puede utilizar ese dispositivo para restaurar su equipo a la configuración de fábrica. Tenga en cuenta que el proceso de restauración borrará todos los programas y datos personales del equipo. Es posible que haya recibido dispositivos de arranque de fábrica con su nuevo equipo. Sin embargo, si el proveedor de hardware no incluyó el dispositivo o si no cuenta con uno por cualquier otra razón, puede crear un dispositivo de arranque de fábrica y guardarlo en caso de emergencia. Con True Image 2013 puede crear dispositivos de arranque de fábrica en una unidad de memoria USB, en CD/DVD o como una imagen ISO que puede grabarse en un CD/DVD. 201 Copyright © Acronis International GmbH, 2002-2012 Para crear un dispositivo de arranque de fábrica: 1. Haga clic en Crear dispositivo de arranque de fábrica en la pestaña Copia de seguridad y recuperación. Se abrirá la ventana de diálogo con los parámetros del dispositivo de arranque. 2. Defina los parámetros del dispositivo. 3. Haga clic en Crear. El programa comienza a crear el dispositivo de arranque de fábrica. Si desea grabar un CD o DVD, el programa le pedirá que introduzca un nuevo disco en blanco una vez que se haya grabado el primer disco. Asistente de creación de dispositivo Utilice el asistente para elegir el tipo de dispositivo: USB, CD/DVD o imagen ISO. Si desea crear un dispositivo de arranque en una unidad de memoria USB, asegúrese de conectar la unidad de memoria USB al equipo antes de comenzar. La unidad de memoria USB debe tener formato FAT 32. Para crear una imagen ISO, también debe especificar sus parámetros : Dividir en: escoja si desea que el programa divida la imagen ISO resultante en múltiples archivos .iso de un tamaño determinado. Guardar archivos en: especifique la ubicación de la imagen ISO resultante. Una vez que haya seleccionado el dispositivo, haga clic en Crear para comenzar a crear el dispositivo. 8.4 Trabajar con Acronis Secure Zone Acronis Secure Zone es una partición especial para almacenar copias de seguridad en el mismo equipo que creó la copia de seguridad. El True Image 2013 actual crea la zona como una partición FAT32. Cuando hace clic en Acronis Secure Zone en la pestaña de Herramientas y utilidades, el programa busca la zona en todas las unidades locales. Si se encuentra la zona, el asistente le ofrecerá gestionarla (cambiarle el tamaño o modificar la contraseña) o eliminarla. Si no hay una zona, se le pedirá que la cree. En esta sección Acronis Secure Zone ............................................................................... 202 Ubicación de Acronis Secure Zone ......................................................... 204 Selección de particiones ........................................................................ 204 Tamaño de Acronis Secure Zone............................................................ 205 Gestionar Acronis Secure Zone .............................................................. 205 Resumen de Acronis Secure Zone ..........................................................208 8.4.1 Acronis Secure Zone Acronis Secure Zone es una partición segura que le permite mantener copias de seguridad en el espacio de disco de un equipo gestionado. Así podrá recuperar el disco en el que reside la copia de seguridad del disco. Cuando crea Acronis Secure Zone, aparece un icono en Mi PC en la sección Otros. Si hace doble clic en el icono de Acronis Secure Zone, la Secure Zone se abre y puede visualizar todas las copias de 202 Copyright © Acronis International GmbH, 2002-2012 seguridad que contiene. También puede abrir la Secure Zone haciendo clic con el botón derecho del ratón en el icono correspondiente y seleccionando Abrir en un menú de acceso directo. Si hace doble clic en un icono de copia de seguridad, aparecerán todas las versiones de copia de seguridad (completa, incremental, diferencial) que dicha copia de seguridad contiene. Si hace clic con el botón derecho del ratón en una versión de copia de seguridad específica se abre el menú de acceso directo y le permite seleccionar la operación deseada. Por ejemplo, puede elegir entre explorar, montar (para copias de seguridad de imágenes), recuperar, validar, actualizar, eliminar la copia de seguridad y visualizar los detalles de la copia de seguridad. Si Acronis Secure Zone está protegida por contraseña, todas las operaciones, a excepción de la visualización de los detalles de la copia de seguridad, exigirán la introducción de la contraseña. Al hacer doble clic en una copia de seguridad se abrirá la copia de seguridad. El menú de acceso directo que aparece al hacer clic con el botón derecho del ratón en el icono de Acronis Secure Zone incluye dos elementos más: Crear acceso directo (para incluirlo en el escritorio) y Abrir. Acronis Secure Zone está disponible como una ubicación para almacenar archivos de copia de seguridad siempre que haya espacio libre. Si no hay espacio suficiente, se eliminarán copias de seguridad anteriores para generar espacio libre. True Image 2013 utiliza el siguiente método para limpiar Acronis Secure Zone: Si está creando una copia de seguridad y no hay espacio libre suficiente en la zona para crearla, el programa mostrará un diálogo que le advierte que Acronis Secure Zone está llena. Puede hacer clic en Cancelar para cancelar la operación de copia de seguridad. En este caso, es recomendable aumentar el tamaño de Acronis Secure Zone y después ejecutar nuevamente la operación de copia de seguridad. Si desea liberar algo de espacio en la zona, haga clic en Aceptar y la copia de seguridad completa más antigua del tipo que se está creando se eliminará junto con todas las versiones de copia de seguridad incremental/diferencial posteriores. Entonces, la operación de copia de seguridad volverá a iniciarse. Si eliminar la copia de seguridad más antigua no libera suficiente espacio, aparecerá el mismo mensaje de advertencia nuevamente. Puede eliminar la siguiente copia de seguridad más antigua (si existiera) y repetirlo hasta que todas las copias de seguridad anteriores se hayan eliminado. Si después de eliminar todas las copias de seguridad anteriores todavía no hay suficiente espacio libre para completar la copia de seguridad, obtendrá otro mensaje de error y la copia de seguridad se cancelará. El programa distingue solo dos tipos de copia de seguridad en la zona: copias de seguridad de imágenes y copias de seguridad a nivel de archivo. Las copias de seguridad de archivo y correo electrónico se consideran copias de seguridad a nivel de archivos. Por ejemplo, si tiene una copia de seguridad de correos electrónicos en la zona y no hay suficiente espacio libre para realizar la copia de seguridad de una carpeta, el programa eliminará la copia de seguridad de correos electrónicos para liberar espacio para la copia de seguridad de las carpetas. Puede utilizar Acronis Secure Zone como ubicación de almacenamiento para los cambios virtuales del sistema en el modo Try. Los datos Try&Decide se limpiarán automáticamente después de detener una sesión Try&Decide. Si se utiliza Acronis Secure Zone como destino de datos de la copia de seguridad ininterrumpida, el programa no limpia estos datos automáticamente. Puede limpiar los datos de copia de seguridad ininterrumpida manualmente. Para obtener más información, consulte Almacenamiento de datos de Acronis Nonstop Backup (pág. 58). 203 Copyright © Acronis International GmbH, 2002-2012 Para evitar el inconveniente de desbordamiento en la zona durante una copia de seguridad programada, se recomienda seleccionar la casilla Cuando no haya suficiente espacio en ASZ, eliminar la copia de seguridad más antigua en las opciones de copia de seguridad programadas (manejo de errores). 8.4.2 Ubicación de Acronis Secure Zone Si está creando Acronis Secure Zone, seleccione un disco y la partición cuyo espacio se utilizará para crear Acronis Secure Zone. También puede seleccionar espacio libre o no asignado de otras particiones si estas particiones están ubicadas en el disco seleccionado. Tenga en cuenta que Acronis Secure Zone solo puede situarse en discos básicos, no es posible crearla en discos y volúmenes dinámicos. Para especificar la ubicación para Acronis Secure Zone: Haga clic en la unidad de disco duro en la que creará Acronis Secure Zone. Después de haber seleccionado el disco y las particiones, haga clic en Siguiente para continuar con el paso Tamaño de Acronis Secure Zone (pág. 205). En la unidad de disco duro seleccionada, seleccione una o más particiones de las cuales se tomará espacio libre o no asignado. Las particiones escogidas cambiarán de tamaño si es necesario para proporcionar espacio para Acronis Secure Zone. Para incrementar/disminuir el tamaño de Acronis Secure Zone: Seleccione las particiones desde las que se utilizará espacio para incrementar el tamaño de Acronis Secure Zone o las que recibirán espacio libre después de disminuir el tamaño de Acronis Secure Zone. También puede seleccionar particiones con espacio no asignado. Haga clic en Siguiente para continuar con el paso Tamaño de Acronis Secure Zone (pág. 205). 8.4.3 Selección de particiones Seleccione las particiones de las que se utilizará espacio para crear Acronis Secure Zone. También puede seleccionar espacio no asignado para crear la zona. 204 Copyright © Acronis International GmbH, 2002-2012 Para seleccionar una partición: Seleccione la casilla de verificación de la partición correspondiente y haga clic en Siguiente. 8.4.4 Tamaño de Acronis Secure Zone Puede especificar el tamaño de Acronis Secure Zone. El tamaño mínimo es de alrededor de 50 MB, dependiendo de la geometría del disco duro. El tamaño máximo es igual al espacio no asignado del disco más el espacio libre total de todas las particiones seleccionadas en el paso anterior. Cuando cree o aumente Acronis Secure Zone, el programa utilizará en primer lugar el espacio no asignado. Si el espacio no asignado no es suficiente para alcanzar el tamaño deseado, las particiones seleccionadas se reducirán. Para modificar el tamaño de las particiones, quizá deba reiniciar el equipo. Cuando reduzca el tamaño de Acronis Secure Zone, si hay espacio no asignado en el disco duro, se asignará a las particiones seleccionadas junto con el espacio liberado de Acronis Secure Zone. Por lo tanto, no habrá espacio no asignado en el disco. Tenga en cuenta que reducir una partición del sistema al tamaño mínimo puede impedir el inicio de su sistema operativo. Para especificar el tamaño de Acronis Secure Zone: Arrastre el deslizador hacia la posición correspondiente o escriba un valor exacto en el campo de tamaño de Acronis Secure Zone: . 8.4.5 Gestionar Acronis Secure Zone Puede gestionar Acronis Secure Zone. 205 Copyright © Acronis International GmbH, 2002-2012 Aumentar el tamaño (pág. 206): seleccione este elemento si desea incrementar el tamaño de Acronis Secure Zone. Reducir el tamaño (pág. 206): seleccione este elemento si desea reducir el tamaño de Acronis Secure Zone. Eliminar (pág. 207): seleccione este elemento si desea eliminar Acronis Secure Zone de su disco duro. Cambiar contraseña (pág. 206): seleccione este elemento si desea cambiar la contraseña para acceder a Acronis Secure Zone. Aumentar el tamaño Seleccione las particiones desde las que se utilizará espacio para aumentar el tamaño de Acronis Secure Zone. También se puede seleccionar espacio no asignado. Para seleccionar una partición: Seleccione la casilla apropiada de la partición y haga clic en Siguiente. Reducir el tamaño Seleccione una partición que recibirá espacio libre después de reducir el tamaño de Acronis Secure Zone. También puede seleccionar un espacio no asignado para reducir el tamaño de la zona segura. Para seleccionar una partición: Seleccione la casilla apropiada de la partición y haga clic en Siguiente. Protección de Acronis Secure Zone Aquí podrá configurar una protección con contraseña para Acronis Secure Zone para evitar accesos no autorizados. El programa le pedirá la contraseña para cualquier operación relacionada con Acronis Secure Zone, como la creación y recuperación de una copia de seguridad de datos, el montaje de imágenes o la validación de copias de seguridad en Acronis Secure Zone, la modificación del tamaño y la eliminación de Acronis Secure Zone. Configuración de la contraseña No usar contraseña: elija esta opción si no desea usar protección por contraseña para Secure Zone. Configurar contraseña: seleccione esta opción si necesita proteger Acronis Secure Zone con una contraseña. 206 Escriba la contraseña en el campo Contraseña. Introduzca nuevamente la contraseña que introdujo en el campo Confirmar. También puede elegir una pregunta secreta que se le hará si olvida la contraseña. Seleccione una pregunta secreta de la lista e introduzca una respuesta . Copyright © Acronis International GmbH, 2002-2012 Haga clic en Siguiente para continuar. La reparación o la actualización de True Image 2013 no afectará la contraseña. Sin embargo, si se elimina el programa y después se instala de nuevo manteniendo Acronis Secure Zone en el disco, la contraseña de Acronis Secure Zone se restablecerá. Eliminación de Acronis Secure Zone Seleccione las particiones a las que desea añadir el espacio liberado de Acronis Secure Zone. Si selecciona varias particiones, el espacio se distribuirá proporcionalmente a cada partición. Para seleccionar una partición: Seleccione la casilla apropiada de la partición y haga clic en Siguiente. Acronis Secure Zone también puede eliminarse mientras se desinstala el programa. Podrá elegir entre desinstalar el programa sin eliminar Acronis Secure Zone y eliminar el software junto con Acronis Secure Zone. La eliminación de Acronis Secure Zone destruirá automáticamente todas las copias de seguridad almacenadas en la zona. 207 Copyright © Acronis International GmbH, 2002-2012 8.4.6 Resumen de Acronis Secure Zone La ventana resumen de Acronis Secure Zone muestra una lista de las operaciones que deben realizarse. Para crear o gestionar las operaciones de Acronis Secure Zone será necesario reiniciar. En este caso, después de hacer clic en el botón Continuar, se le solicitará que confirme el reinicio. Haga clic en el botón Continuar para iniciar las operaciones enumeradas. Haga clic en el botón de Opciones si desea proteger Acronis Secure Zone con una contraseña. Haga clic en el botón Cancelar para salir del asistente sin realizar operación alguna. 8.5 Clonación de un disco duro En esta sección Información general ............................................................................... 208 Seguridad ............................................................................................... 209 Seleccionar el modo de clonación ......................................................... 210 Selección de un disco de origen ............................................................. 211 Seleccionar un disco de destino ............................................................. 212 Método de movimiento ......................................................................... 212 Migración de datos ................................................................................ 213 Partición manual .................................................................................... 213 Resumen de clonación ...........................................................................215 8.5.1 Información general Puede considerar que su disco duro no tiene suficiente espacio para el sistema operativo y las aplicaciones instaladas, lo cual no le permite actualizar su software o instalar aplicaciones nuevas. En tal caso, debe transferir el sistema a un disco duro con mayor capacidad. Para transferir el sistema, deberá primero instalar el nuevo disco en el equipo. Si su equipo no tiene espacio para otro disco duro, puede instalarlo temporalmente en lugar de su unidad de CD o usar 208 Copyright © Acronis International GmbH, 2002-2012 una conexión USB 2.0 al disco externo objetivo. Si no es posible, puede clonar un disco duro al crear una imagen de disco y recuperarla a un nuevo disco duro con particiones más grandes. En las pantallas del programa, las particiones dañadas están marcadas con una cruz blanca dentro de un círculo rojo del mismo en la esquina superior izquierda. Antes de comenzar la clonación, deberá verificar si existen errores en los discos y corregirlos con las herramientas apropiadas del sistema operativo. Para obtener mejores resultados, instale la unidad de destino (nueva) en donde planea utilizarlo y la unidad de origen en otra ubicación, p.ej. en un dispositivo USB externo. Esta recomendación es especialmente importante para los portátiles. Le recomendamos encarecidamente que, como precaución de seguridad, cree una copia de seguridad de todo el disco original. Podría salvar sus datos si surge algún tipo de problema con su disco duro original durante el proceso de clonación. Para obtener información sobre cómo crear una copia de seguridad de este tipo, consulte Copias de seguridad de discos y particiones. Tras crear la copia de seguridad, asegúrese de validarla. Para clonar un disco: Haga clic en Clonar disco en la pestaña Herramientas y utilidades de la pantalla Inicio. Siga los pasos del Asistente para clonar el disco. 8.5.2 Seguridad Tenga en cuenta la siguiente información: si el suministro eléctrico se interrumpe o si accidentalmente pulsa REINICIO durante la transferencia, el procedimiento quedará incompleto y deberá particionar y formatear o clonar el disco duro nuevamente. No se perderá ningún dato ya que el disco original solamente se leerá (no se cambiará ni modificará el tamaño de ninguna partición). El procedimiento de transferencia del sistema no altera el disco original de ninguna manera. Una vez que finalice el procedimiento, es posible que desee formatear el disco anterior o borrar con seguridad los datos que contiene. Utilice las herramientas de Windows o Acronis DriveCleanser para estas tareas. Sin embargo, no recomendamos que borre datos del disco duro hasta que esté seguro de que se transfirió correctamente al nuevo disco y hasta que el equipo se inicie y todas las aplicaciones funcionen. 209 Copyright © Acronis International GmbH, 2002-2012 8.5.3 Seleccionar el modo de clonación Existen dos modos de transferencia disponibles: Automático (recomendado en la mayoría de los casos). En el modo automático, sólo deberá efectuar varias acciones simples para transferir todos los datos, incluyendo las particiones, carpetas y archivos, a un disco nuevo, haciéndolo de inicio en caso de que el disco original fuera de inicio. Manual. El modo manual le proporcionará mayor flexibilidad de transferencia de datos. El modo manual puede ser útil si necesita cambiar la distribución de la partición del disco. Si el programa encuentra dos discos, uno particionado y otro no, reconocerá automáticamente el disco particionado como disco de origen y el disco sin particionar como disco de destino. En dicho caso, los siguientes pasos se omitirán y pasará a la pantalla de Resumen de la clonación. 210 Copyright © Acronis International GmbH, 2002-2012 8.5.4 Selección de un disco de origen Puede determinar el origen y el destino utilizando la información proporcionada en esta ventana (número de disco, capacidad, etiqueta, partición e información sobre el sistema de archivos). Si el programa encuentra varios discos particionados, le preguntará cuál es el de origen (es decir, el disco de datos más antiguo). True Image 2013 no permite la clonación de discos dinámicos. Seleccione el disco de origen y haga clic en Siguiente para continuar. Visualización de la información del disco y la partición Columnas: selecciona las columnas que se mostrarán. Puede cambiar el ancho de una columna al arrastrar los bordes con el ratón. Propiedades del disco (duplicada en el menú contextual, se abre al hacer clic con el botón derecho del ratón sobre objetos): muestra la partición seleccionada o la ventana de propiedades del disco. Esta ventana contiene dos paneles. El panel izquierdo contiene el árbol de propiedades, mientras que el derecho describe la propiedad seleccionada de forma detallada. La información del disco incluye los parámetros físicos (tipo de conexión, tipo de dispositivo, tamaño, etc.); la información de la partición incluye tanto parámetros físicos (sectores, ubicación, etc.) como lógicos (sistema de archivos, espacio libre, letra asignada, etc.). 211 Copyright © Acronis International GmbH, 2002-2012 8.5.5 Seleccionar un disco de destino Después de seleccionar el disco de origen, debe seleccionar el destino donde se copiará la información del disco. El origen seleccionado anteriormente se desactivará y estará deshabilitado para su selección. Seleccione el disco de destino y haga clic en Siguiente para continuar. En este punto, el programa verifica si el disco de destino está libre. De no ser así, aparecerá una ventana de Confirmación donde se le explicará que el disco de destino contiene particiones, posiblemente con datos útiles. Para confirmar la eliminación de las particiones, haga clic en Aceptar. Tenga en cuenta que no se realizarán cambios reales ni se destruirán datos. Por ahora, el programa simplemente preparará la clonación. Todos los cambios se implementarán cuando haga clic en Continuar. Si alguno de los discos no está particionado, el programa lo reconocerá automáticamente como disco de destino y omitirá este paso. 8.5.6 Método de movimiento Al seleccionar el modo de clonación manual, True Image 2013 le ofrecerá los siguientes métodos de transferencia de datos: Tal cual está: se creará una partición nueva para cada disco antiguo con el mismo tipo y tamaño, sistema de archivos y etiqueta. El espacio no utilizado se convertirá en espacio no asignado. Proporcional: el espacio de un disco nuevo se distribuirá proporcionalmente entre las particiones clonadas. 212 Copyright © Acronis International GmbH, 2002-2012 Manual: usted mismo especificará un tamaño nuevo y otros parámetros. Si elige transferir la información "tal como está", se creará una partición nueva para todas los anteriores con el mismo tamaño y tipo, sistema de archivos y etiqueta. El espacio no utilizado se convertirá en espacio no asignado. Después podrá utilizarlo para crear particiones nuevas o para ampliar las existentes con herramientas especiales, como, por ejemplo, Acronis Disk Director Suite. Como norma general, no se recomiendan las transferencias del tipo "tal como está" ya que dejan demasiado espacio no asignado en el disco nuevo. Con el método "tal como está", True Image 2013 transfiere sistemas de archivos no admitidos y dañados. Si transfiere datos proporcionalmente, cada partición aumentará según la proporción de las capacidades del disco antiguo y del nuevo. Las particiones FAT16 se agrandan menos que otras, ya que tienen un límite de tamaño de 4 GB. Según la combinación seleccionada, se procederá a la ventana de resumen de la clonación o al paso de Cambiar la distribución del disco (consulte a continuación). 8.5.7 Migración de datos True Image 2013 le permite seleccionar una distribución de partición para un disco de destino después de finalizar la operación de clonación. 8.5.8 Partición manual El método de transferencia manual le permite cambiar el tamaño de las particiones en el disco nuevo. De manera predeterminada, el programa les cambia el tamaño proporcionalmente. Esta ventana muestra rectángulos que indican el disco duro de origen, incluyendo sus particiones y espacio no asignado, así como también la distribución del disco nuevo. 213 Copyright © Acronis International GmbH, 2002-2012 Junto con el número del disco duro, podrá ver la capacidad del disco, la etiqueta, el volumen e información sobre el sistema de archivos. Los tipos de volumen, es decir, primario, lógico y el espacio no asignado vienen identificados con colores distintos. Para cambiar el tamaño, cambiar el tipo de volumen o cambiar la etiqueta del volumen existente, haga clic con el botón secundario sobre la misma y seleccione Editar en el menú de acceso directo. Esto abrirá la ventana Configuración de la partición. Puede hacer esto al introducir los valores en los campos Espacio libre antes, Tamaño de partición, Espacio libre después, para lo que deberá arrastrar los bordes de la partición o la partición misma. Si el cursor se convierte en dos líneas verticales con flechas izquierdas y derechas, se apunta al marco de la partición y lo puede arrastrar para aumentar o reducir el tamaño de la partición. Si el cursor se 214 Copyright © Acronis International GmbH, 2002-2012 convierte en cuatro flechas, apunta hacia la partición para poder moverlo hacia la izquierda o derecha (si hay espacio no asignado cerca). Una vez que determine la ubicación y el tamaño nuevos, haga clic en Aceptar. Volverá a la pantalla Cambiar la distribución del disco. Es posible que deba realizar otros cambios de tamaño y ubicación antes de obtener la distribución deseada. Si hace clic en Siguiente, aparecerá la ventana Resumen de clonación. ¡Cuidado! Si hace clic en cualquiera de los pasos anteriores del asistente en la barra lateral de esta ventana, restablecerá todos los cambios de tamaño y ubicación que haya seleccionado, de forma que deberá especificarlos nuevamente. 8.5.9 Resumen de clonación La ventana de resumen de la clonación ilustra gráficamente la información (en forma de rectángulos) sobre el disco de origen (particiones y espacio no asignado) y la distribución del disco de destino. Junto con el número del disco, se proporciona información adicional: capacidad, etiqueta, partición e información sobre el sistema de archivos. Haga clic en Continuar para comenzar a clonar el disco. Haga clic en Cancelar para cancelar el procedimiento y regresar a la ventana principal del programa. Para clonar un disco que contiene el sistema operativo actualmente activo es necesario reiniciar. En ese caso, después de hacer clic en Continuar se le solicitará que confirme el rearranque. Si cancela el rearranque, se cancelará todo el proceso. Una vez que el proceso de clonación finalice, se le ofrecerá la opción de apagar el equipo al pulsar cualquier tecla. Esto le permite cambiar la posición de los puentes maestros/esclavos y eliminar uno de los discos duros. La clonación de un disco sin el sistema o de un disco que contenga un sistema operativo que no esté activo continuará sin necesidad reiniciar. Después de hacer clic en Continuar, True Image 2013 empezará a clonar el disco antiguo en el disco nuevo y se indicará el progreso en una ventana 215 Copyright © Acronis International GmbH, 2002-2012 especial. Puede detener este proceso al hacer clic en Cancelar. En dicho caso, deberá volver a particionar y formatear el disco nuevo o repetir el proceso de clonación. Una vez que la operación de clonación haya finalizado, verá el mensaje de resultados. 8.6 Adición de un disco duro nuevo Si no cuenta con espacio suficiente para sus datos (por ejemplo, fotos familiares y vídeos), puede reemplazar el disco antiguo por uno nuevo con mayor capacidad (las transferencias de datos a discos nuevos se describen en el capítulo anterior) o agregar un disco nuevo solo para almacenar datos y dejar el sistema en el disco antiguo. Si el equipo tiene espacio para otro disco, será más fácil añadir una unidad de disco que clonar una. Para agregar un disco nuevo, primero debe instalarlo en su PC. Para agregar un disco duro nuevo: Haga clic en la pestaña Herramientas y utilidades y, a continuación, haga clic en Agregar disco nuevo Siga los pasos del Asistente para agregar un disco nuevo. Si dispone de una versión de 32 bits de Windows XP, el asistente no presentará el paso Opciones de inicialización porque este sistema operativo no es compatible con discos GPT. En esta sección Selección de un disco duro .................................................................... 216 Selección del método de inicialización .................................................. 217 Crear particiones nuevas ....................................................................... 218 Resumen de cómo agregar un nuevo disco ...........................................221 8.6.1 Selección de un disco duro Seleccione el disco que ha agregado al equipo. Si ha agregado varios discos, seleccione uno de ellos y haga clic en Siguiente para continuar. Puede agregar otros discos posteriormente al reiniciar el Asistente para agregar un disco nuevo. 216 Copyright © Acronis International GmbH, 2002-2012 Si existen particiones en el disco nuevo, primero deberán eliminarse. Si el disco añadido contiene particiones, True Image 2013 le advertirá mostrando el mensaje de advertencia. Haga clic en Aceptar para eliminar las particiones existentes en el disco añadido. También puede ver las propiedades de todos los discos duros instalados en su sistema, como, por ejemplo, el nombre y modelo de la unidad de disco seleccionada, su capacidad, el sistema de archivos y su interfaz. 8.6.2 Selección del método de inicialización True Image 2013 admite particiones tanto MBR como GPT. La tabla de partición GUID (GPT) es un nuevo método de particionamiento de discos duros que proporciona ventajas sobre el antiguo esquema de partición MBR. Si su sistema operativo es compatible con discos GPT, puede seleccionar el nuevo disco para que se inicialice como disco GPT. 217 Copyright © Acronis International GmbH, 2002-2012 Para añadir un disco GPT, haga clic en Inicializar disco en diseño de GPT. Para añadir un disco MBR, haga clic en Inicializar disco en diseño de GPT. Si utiliza una versión de 32 bits de Windows XP, el método de inicialización GPT no estará disponible y el paso de Opciones de inicialización no aparecerán. Después de seleccionar el método de inicialización necesario, haga clic en Siguiente. 8.6.3 Crear particiones nuevas Para utilizar el espacio de un disco duro, debe estar particionado. La partición es el proceso por el cual se divide el espacio del disco duro en divisiones lógicas. Cada división lógica puede funcionar como un disco separado con una letra de unidad asignada, su propio sistema de archivos, etc. Incluso si no tiene intenciones de dividir su disco duro en divisiones lógicas, debe particionarse para que el sistema operativo sepa que debe permanecer en una parte. En un principio, todo el espacio del disco será espacio no asignado. Esto cambiará después de añadir particiones nuevas. Para crear una partición nueva: Seleccione el espacio no asignado y haga clic en Crear partición nueva en la parte superior de la ventana o haga clic en el espacio no asignado y seleccione Crear partición nueva en el menú de acceso directo. Especifique las siguientes configuraciones para la partición que se está creando: 218 el tamaño de la nueva partición; el sistema de archivos de la nueva partición; tipo de partición (disponible solo para discos MBR), la letra y etiqueta de la partición. Copyright © Acronis International GmbH, 2002-2012 Si asigna todo el espacio no asignado en el disco a la partición nueva, el botón Crear partición nueva desaparece. Configuraciones de la partición Especifique las configuraciones para la partición que se está creando. Tamaño Puede cambiar el tamaño y reubicar la partición que se está creando. Si desea cambiar el tamaño de la partición: Coloque el cursor en el límite de partición. Si el cursor se encuentra exactamente en el límite de partición, se transformará en dos líneas verticales con flechas a cada lado. Mantenga pulsado el botón izquierdo del ratón y arrastre el límite de partición seleccionado o reduzca el tamaño de partición. También puede establecer el tamaño de la partición manualmente, al especificar el tamaño de la partición deseado en el campo Tamaño de partición. Si desea reubicar la partición: Coloque el cursor en la partición. El cursor se transformará en una cruz. Mantenga pulsado el botón izquierdo del ratón y arrastre la partición hasta que obtenga el tamaño necesario de los campos Espacio libre antes de o Espacio libre después de. También puede establecer la cantidad de espacio no asignado antes o después de la partición seleccionada al introducir manualmente el valor necesario en los respectivos campos. Si crea una o más unidades lógicas, el programa reservará parte del espacio no asignado para las necesidades del sistema frente a particiones creadas. Si crea una partición principal o una partición principal junto con una lógica, no se reservará espacio no asignado para las necesidades del sistema. Sistema de archivos Elija el tipo de sistema de archivo de la partición que se está creando. Las diferentes particiones pueden tener diferentes tipos de archivos o sistemas de archivos. Puede dejar la partición sin formatear o elegir entre los siguientes tipos de sistemas de archivos: NTFS es un sistema de archivos nativo de Windows NT, Windows 2000, Windows XP, Windows Vista y Windows 7. Elíjalo si utiliza estos sistemas operativos. Tenga en cuenta que Windows 95/98/Me y DOS no pueden obtener acceso a particiones NFTS. FAT 2 es una versión mejorada de 32 bits del sistema de archivos FAT que admite volúmenes de hasta 32 TB. FAT 16 es un sistema de archivos nativo de DOS. La mayoría de los sistemas operativos lo reconocen. Sin embargo, si su unidad de disco tiene una capacidad superior a los 4 GB, no es posible formatearla en FAT 16. Ext2 es un sistema de archivos nativo de Linux. Es lo suficientemente rápido, pero no es un sistema de archivos de registro por diario. Ext3: incorporado oficialmente con la versión Red hat 7.2 de Linux, Ext3 es el sistema de archivos de registro por diario de Linux. Es totalmente compatible con Linux Ext2. Cuenta con múltiples modos de registro por diario, así como también amplia compatibilidad multiplataforma en las arquitecturas de 32 y 64 bits. 219 Copyright © Acronis International GmbH, 2002-2012 Ext4 es un nuevo sistema de archivos de Linux. Presenta ciertas mejoras con respecto a ext3. Incluye compatibilidad regresiva total con ext2 y ext 3. Sin embargo, ext3 dispone únicamente de compatibilidad parcial con ext4. ReiserFS es un sistema de archivos de registro por diario para Linux. Generalmente es más fiable y más rápido que Ext2. Elíjalo para su partición de datos de Linux. Linux Swap es una partición de intercambio para Linux. Elíjala si desea agregar más espacio de intercambio con Linux. Letra de la partición Seleccione de la lista desplegable una letra para asignar a la partición que se está creando. Si selecciona Auto, el programa asigna la primera letra de unidad sin usar en orden alfabético. Etiqueta de partición La etiqueta de partición es un nombre asignado a una partición para que pueda reconocerse fácilmente. Por ejemplo, una puede llamarse Sistema, una partición con un sistema operativo; Programa, una partición de una aplicación; Datos, una partición de datos, etc. La etiqueta de partición es un atributo opcional. Tipo de partición (estos ajustes están disponibles únicamente para discos MBR) Elija el tipo de partición que se creará. Puede definir la partición nueva como principal o lógica. Principal: elija este parámetro si desea iniciar desde esta partición. De lo contrario, es mejor crear una nueva partición como una unidad lógica. Sólo puede tener cuatro particiones principales por unidad o tres particiones principales y una partición extendida. Nota: si tiene varias particiones primarias, solo una estará activa por vez; las otras particiones primarias se ocultarán y el sistema operativo no las verá. Marque la partición como activa: la partición activa se utiliza para cargar un sistema operativo desde ella. Seleccionar Activo para una partición sin un sistema operativo instalado puede evitar que el ordenador se inicie. Lógica: elija este parámetro si no desea instalar e iniciar un sistema operativo desde la partición. Una unidad lógica es una parte de una unidad del disco físico que se ha particionado y asignado como una unidad independiente, pero que funciona como una unidad separada. Cuando termine de especificar los ajustes de la partición que se está creando, haga clic en Aceptar para continuar. 220 Copyright © Acronis International GmbH, 2002-2012 8.6.4 Resumen de cómo agregar un nuevo disco El resumen Agregar disco nuevo ilustra gráficamente (en forma de rectángulos) información sobre la nueva estructura de disco antes y después de realizar el particionamiento. Haga clic en Continuar para comenzar a crear particiones nuevas. Haga clic en Cancelar para cancelar el procedimiento y regresar a la ventana principal del programa. Al hacer clic en Continuar, True Image 2013 comenzará a crear las nuevas particiones, e indicará el progreso en una ventana especial. Si detiene este procedimiento al hacer clic en Cancelar, deberá volver a particionar y formatear el disco nuevo o repetir el procedimiento de adición de disco. Antes de hacer clic en el botón Continuar puede usar la barra lateral para navegar por los pasos del Asistente para añadir un disco nuevo y realizar cambios. 8.7 Acronis Extended Capacity Manager Acronis Extended Capacity Manager permite que su sistema operativo pueda admitir discos de gran capacidad con estilo de partición MBR. Después podrá utilizar el espacio de disco más allá de los 2 TB: este espacio libre se reconocerá como un disco independiente, que podrá utilizar su sistema operativo y las aplicaciones como si fuera un disco duro físico normal. El asistente para Acronis Extended Capacity Manager mostrará todos los discos duros de tamaño superior a los 2 TB (sin asignar o con estilo de partición MBR). Podrá ver el espacio de disco que Windows reconoce y asigna. Este espacio recibe en el asistente el nombre de Capacidad nativa de Windows. El espacio superior a los 2 TB se muestra como Capacidad extendida. Puede habilitar los Discos de capacidad extendida, y una vez que lo haga, el sistema operativo podrá ver este espacio y estará listo para las operaciones de gestión del disco. 221 Copyright © Acronis International GmbH, 2002-2012 1. Para iniciar Acronis Extended Capacity Manager, seleccione la pestaña Herramientas y utilidades, y, a continuación, haga clic en Acronis Extended Capacity Manager. Si el programa no encuentra ningún disco MBR con una capacidad de más de 2 TB, muestra un mensaje que indica que puede accederse al espacio de disco entero y que no es necesario que use Acronis Extended Capacity Manager. 2. Acronis Extended Capacity Manager muestra la capacidad extendida disponible para asignar. 3. Haga clic en Asignar espacio para ver la posible asignación de espacio de disco en el siguiente paso. Tras hacer clic en el botón Aplicar, se emulará un disco de capacidad extendida en su disco físico. Si la capacidad de su disco físico es superior a 4 TB y su sistema operativo no es compatible con el estilo de partición GPT, el programa crea varios discos de capacidad extendida MBR. Tenga en cuenta que los discos de capacidad extendida no pueden utilizarse para iniciar, a pesar de que la mayoría de sus propiedades son las mismas que las de los discos físicos. 4. Haga clic en Cerrar para cerrar Acronis Extended Capacity Manager. 222 Copyright © Acronis International GmbH, 2002-2012 Tras asignar el espacio, podrá desactivar de forma temporal los Discos de capacidad extendida haciendo clic en Apagar temporalmente los discos de capacidad extendida. Esto hará que los discos de capacidad extendida sean invisibles para las herramientas de gestión de discos, a pesar de que el espacio de disco seguirá asignado y podrá hacer que estas particiones estén visibles después. Para ello, inicie Acronis Extended Capacity Manager y, a continuación, haga clic en Asignar espacio. Para quitar los discos de capacidad extendida, haga clic en Eliminar discos de capacidad extendida y, a continuación, haga clic en el botón Aplicar en el siguiente paso. Se eliminarán de su sistema estos discos, y no podrá accederse al espacio de disco más allá de los 2 TB. Si desea asignar este espacio posteriormente, tendrá que iniciar el Extended Capacity Manager de nuevo y repetir los pasos del asistente. Podrá seguir utilizando los discos de capacidad extendida incluso después de desinstalar True Image 2013. Durante el proceso de desinstalación, se le preguntará si desea eliminar el disco de capacidad extendida. Si decide no eliminar el disco, podrá seguir utilizándolo. 8.7.1 Si Acronis Extended Capacity Manager no se inicia Es posible que Acronis Extended Capacity Manager no se inicie debido a una de las siguientes razones: su sistema no contiene unidades de disco duro con estilo de partición de MBR superiores a 2 TB; puede asignar y gestionar todo el espacio en sus unidades de disco duro con la herramienta Agregar disco nuevo; su sistema contiene discos de gran tamaño, pero todavía no se han inicializado; el tamaño del sector en su disco es superior a 512 kB. 8.8 Herramientas de seguridad y privacidad True Image 2013 incluye utilidades para la destrucción segura de datos en particiones individuales y en la unidad del disco duro entero. Asimismo, puede borrar archivos individuales y eliminar los rastros de las actividades del usuario en el sistema. 223 Copyright © Acronis International GmbH, 2002-2012 Cuando sustituye su unidad de disco duro antigua por una nueva con mayor capacidad, puede dejar accidentalmente información personal y confidencial en el disco antiguo. Esta información se podría recuperar incluso tras haber formateado el disco. Acronis DriveCleanser le permite destruir la información confidencial en las unidades de disco duro o particiones con la ayuda de técnicas que cumplen con la mayoría de los estándares nacionales, o los superan. Puede seleccionar un método de destrucción de datos apropiado según la importancia de su información confidencial. El destructor de archivos ofrece las mismas capacidades para archivos individuales y carpetas. Al final, el asistente de limpieza del sistema garantiza la eliminación de todos los rastros de las actividades en su equipo. Al trabajar con un PC deja miles de pruebas en forma de bytes que permiten rastrear sus acciones. Probablemente ni siquiera tendrá presente que deja esos rastros. Esto incluye nombres de usuario y contraseñas, como así también demás información personal que puede utilizarse para robar su identidad si cae en las manos equivocadas. Esta utilidad borra completamente todos los rastros del disco. Los métodos de destrucción de datos se describen en detalle en Métodos de borrado del disco duro (pág. 240) de esta guía. En esta sección Acronis DriveCleanser ............................................................................ 224 Destructor de archivos ........................................................................... 231 Limpieza del sistema .............................................................................. 233 Métodos de borrado del disco duro ......................................................240 8.8.1 Acronis DriveCleanser Muchos sistemas operativos no proporcionan a los usuarios herramientas de destrucción segura de datos, por lo que los archivos eliminados pueden recuperarse fácilmente con la ayuda de aplicaciones simples. Ni siquiera el formateo completo de un disco puede garantizar la destrucción permanente de datos confidenciales. Acronis DriveCleanser soluciona este problema con la destrucción de datos permanente y garantizada de los discos duros y particiones seleccionados. Podrá seleccionar entre una variedad de algoritmos de destrucción de datos, según la importancia de su información confidencial. Tenga en cuenta que, en función del tamaño total de las particiones seleccionadas y del algoritmo de destrucción de datos seleccionado, la destrucción de los datos podría tardar varias horas. Trabajar con Acronis DriveCleanser Con Acronis DriveCleanser, puede realizar las siguientes acciones: Limpiar los discos duros o las particiones seleccionados con algoritmos predefinidos. Crear y ejecutar algoritmos de limpieza de disco duro personalizados por el usuario. Acronis DriveCleanser se basa en un asistente que genera comandos de todas las operaciones del disco duro para que no se destruya ningún dato hasta que haga clic en Continuar en la ventana de Resumen del asistente. Puede regresar en cualquier momento a los pasos anteriores para seleccionar otros discos, particiones o algoritmos de destrucción de datos. Para destruir los datos de forma permanente en su disco duro: 224 Copyright © Acronis International GmbH, 2002-2012 Haga clic en la pestaña de Herramientas y utilidades, y después haga clic en Acronis DriveCleanser. Siga los pasos del asistente de Acronis DriveCleanser: Selección de datos Primero debe seleccionar las particiones del disco duro de las que desea destruir datos. Para seleccionar una partición, haga clic en el rectángulo correspondiente. Verá una marca roja en la esquina superior derecha que le indicará que la partición está seleccionada. Puede seleccionar un disco duro completo o varios discos para realizar la destrucción de datos. Para hacerlo, haga clic en el rectángulo correspondiente al disco duro (con un icono de dispositivo, número de disco y capacidad). Puede seleccionar simultáneamente varias particiones ubicadas en unidades de discos duro diferentes o en varios discos, así como en espacio no asignado de los discos. Acronis DriveCleanser no puede limpiar particiones en discos dinámicos ni GPT, por lo que no se mostrarán en la ventana Selección de origen. Haga clic en Siguiente para continuar. 225 Copyright © Acronis International GmbH, 2002-2012 Si los discos y/o particiones que ha seleccionado incluyen el disco o partición del sistema, verá una ventana de advertencia. Tenga cuidado porque hacer clic en Aceptar en esta ventana de advertencia y después Continuar en la ventana de Resumen borrará la partición del sistema que contiene su sistema operativo Windows. Selección de algoritmos Acronis DriveCleanser utiliza varios de los algoritmos de destrucción de datos más populares. Seleccione el algoritmo deseado de la lista desplegable. Los métodos de destrucción de datos se describen en detalle en Métodos de borrado del disco duro (pág. 240) de esta guía. Después de seleccionar un algoritmo, Acronis DriveCleanser realizará todas las acciones necesarias para destruir el contenido de la partición o el disco seleccionado. Al finalizar, se visualizará un mensaje que le indicará que la destrucción de datos se ha realizado satisfactoriamente. Acronis DriveCleanser le ofrece otra función útil: estimar los resultados de la ejecución de un algoritmo de destrucción de datos en un disco duro o partición. Incluye un Editor de discos integrado (herramienta de exploración de disco duro). 226 Copyright © Acronis International GmbH, 2002-2012 Los algoritmos mencionados anteriormente ofrecen diversos niveles de destrucción de datos confidenciales. Por lo tanto, la imagen que puede ver en el disco o partición depende del algoritmo de destrucción de datos. Pero lo que en verdad verá son los sectores del disco llenos de ceros o símbolos aleatorios. Crear algoritmos personalizados de destrucción de datos Acronis DriveCleanser le permite crear sus propios algoritmos para borrar discos duros. Si bien el software incluye varios niveles de destrucción de datos, puede optar por crear los suyos. Esto se recomienda sólo para usuarios que estén familiarizados con los principios de la destrucción de datos que se utilizan en los métodos seguros de borrado de discos. Para crear un algoritmo personalizado con el fin borrar discos duros, seleccione y haga clic en Personalizado... en la lista desplegable de la ventana Selección de algoritmos. En este caso, aparecen nuevos pasos obligatorios en el asistente de DriveCleanser y podrá crear un algoritmo de destrucción de datos que coincida con sus requisitos de seguridad. Una vez creado un método personalizado, puede guardarlo. Éste estará a mano para cuando necesite utilizarlo nuevamente. Cargar un algoritmo de un archivo Si ha creado y guardado su algoritmo de destrucción de datos mientras trabajaba con el software True Image 2013, puede usarlo de la siguiente manera: En la ventana Seleccionar algoritmo, vaya a Cargar de archivo… en la lista desplegable y seleccione el archivo con parámetros de algoritmo de destrucción de datos personalizados. De manera predeterminada, dichos archivos poseen extensión *.alg. Definición de algoritmos La ventana Definición de algoritmos le muestra una plantilla del algoritmo futuro. La ventana posee la siguiente leyenda: La primera columna de la lista contiene el tipo de operación en un disco (existen solo dos: escribir un símbolo en un disco, "escritura", y verificar la escritura, "verificación"); la segunda columna contiene un patrón de datos que se escribirá en el disco. 227 Copyright © Acronis International GmbH, 2002-2012 El patrón que se escribirá siempre es un valor hexadecimal, por ejemplo, un valor de este tipo: 0x00, 0xAA o 0xCD, etc. Estos valores ocupan 1 byte, pero pueden ocupar hasta 512 bytes.Excepto dichos valores, puede especificar un valor hexadecimal aleatorio de cualquier longitud (de hasta 512 bytes). Su algoritmo también puede incluir un valor más para escribir, que esté designado como el «valor complementario», es decir, el valor que es complementario al que se escribe en el disco durante el pase anterior. Si el valor binario está representado por la secuencia 10001010 (0x8A), entonces el valor binario complementario estará representado por la secuencia 01110101 (0x75). La ventana Definición de algoritmos le ofrece la plantilla para el algoritmo solamente. Debe definir exactamente que debe escribir el software en el disco para destruir los datos confidenciales de acuerdo con su algoritmo. Para hacerlo, haga clic en la línea que representa el pase N.º 1 y luego en Editar. Ajuste del pase de borrado La ventana Ajuste del pase de borrado le permite definir el patrón que se escribirá en el disco (valor hexadecimal). Esto es lo que los elementos de control de la ventana significan: Puede especificar cualquier valor hexadecimal en el campo debajo del parámetro Escribir patrón para escribirlo en un disco duro durante cualquier pase (durante el primer pase en este caso). Al configurar el parámetro en la posición Escribir un número aleatorio, primero seleccionará Escribir un valor aleatorio en el disco y especificará la longitud del valor aleatorio en bytes en el campo que se muestra a continuación. El estándar de los Estados Unidos proporciona la escritura de valores aleatorios en cada byte de cada sector del disco durante el primer pase, por lo que deberá configurar el parámetro en la posición Escribir un número aleatorio e introducir el 1 en el campo. Haga clic en el botón Aceptar para continuar. Aparecerá nuevamente la ventana definición de algoritmos y verá que el registro anterior (escribir – 00) se ha reemplazado por escribir – aleatorio, 1 byte. Para definir el pase siguiente, haga clic en el botón Añadir. Verá la ventana ya conocida, pero esta vez habrá más posiciones de parámetros disponibles: se podrán seleccionar dos posiciones adicionales: se podrán seleccionar dos posiciones adicionales: Escribir el complementario del patrón del pase anterior: como se hace durante el segundo pase del estándar de los Estados Unidos, cada sector del disco está lleno de valores hexadecimales que son complementarios a los que se escriben durante el pase anterior. Por lo tanto, debe configurar el parámetro en Escribir el complementario en la posición del pase anterior y hacer clic en el botón Aceptar. Aparecerá nuevamente la ventana Definición de algoritmos. En esta ventana, el segundo registro tiene la apariencia que sigue: escribir – complementario del patrón del paso anterior. Verificar Siguiendo el estándar de destrucción de datos de los Estados Unidos, defina el tercer y cuarto pase de sobreescritura de datos. 228 Copyright © Acronis International GmbH, 2002-2012 De la misma forma, puede crear cualquier algoritmo de destrucción de datos que sea compatible con sus requisitos de seguridad. Guardar algoritmo personalizado En la próxima ventana Guardar algoritmo personalizado, podrá guardar el algoritmo que ha creado. Éste será útil para cuando necesite utilizarlo nuevamente. Para guardar su algoritmo, debe asignarle un nombre de archivo y definir la ruta en el campo Seleccionar archivo o buscar un archivo existente en el disco. Cada algoritmo personalizado se almacena en un archivo independiente con su propio nombre. Si intenta escribir un algoritmo nuevo en un archivo existente, el contenido del archivo existente se borrará. Acciones posteriores al borrado En la ventana Acciones posteriores al borrado, puede seleccionar las acciones que realizará en las particiones seleccionadas para la destrucción de datos. Acronis DriveCleanser le ofrece tres opciones: Ninguna acción: simplemente destruir los datos con el algoritmo seleccionado a continuación Eliminar partición: destruir los datos y eliminar la partición. Formatear: destruir los datos y formatear la partición (predeterminado). Resumen limpieza de disco La ventana de resumen muestra una lista completa de las operaciones que se realizarán. Observe que después de hacer clic en el botón Continuar, las particiones seleccionadas se limpiarán de forma permanente. El botón está deshabilitado hasta que seleccione la casilla de comprobación Limpiar las particiones seleccionadas de modo irreversible. Haga clic en el botón Continuar para iniciar las operaciones de la lista. Haga clic en el botón de Opciones para realizar los pasos opcionales. Haga clic en el botón Cancelar para salir del asistente sin realizar operación alguna. 229 Copyright © Acronis International GmbH, 2002-2012 Editor de discos (modo de sólo lectura) Acronis DriveCleanser le ofrece otra función útil: estimar los resultados de la ejecución de un método de destrucción de datos en un disco duro o partición. Para ver el estado de los discos o particiones que ha limpiado, haga clic en la pestaña Herramientas y utilidades. Después haga clic en el enlace Ver estado actual de sus discos y elija la partición cuyos resultados de limpieza desea consultar. Se abrirá un editor de discos de Acronis integrado (en modo de sólo lectura). Los diferentes algoritmos ofrecen diversos niveles de destrucción de datos confidenciales. Por lo tanto, la imagen que puede ver en el disco o partición depende del método de destrucción de datos. Pero lo que en verdad verá son los sectores del disco llenos de ceros o símbolos aleatorios. Búsqueda de contenidos de disco duro El menú Buscar le permite buscar una línea en un disco duro e ir al sector del disco según su desplazamiento absoluto. Al seleccionar el elemento Buscar en el mismo menú, le proporcionará acceso a las funciones de búsqueda de líneas en el disco que se está editando. (Puede hacer lo mismo al pulsar la combinación de teclas Ctrl + F). Los parámetros de búsqueda se configuran en la ventana de diálogo Buscar. Para comenzar la búsqueda: Una búsqueda de línea se puede establecer como valor de carácter (campo Texto), y numérico (hexadecimal) (campo Hex). Cuando escribe texto en el campo Texto, se convertirá automáticamente a valor hexadecimal en el campo Hex, y viceversa. Marque el parámetro Distingue mayúsculas de minúsculas para considerar el caso de las letras. Si seleccionó un modo de búsqueda sin coincidencia de mayúsculas y minúsculas, se ignorará el caso y también los caracteres anteriores para los conjuntos de caracteres romanos. Marque el parámetro Buscar en el desplazamiento del sector para buscar una línea determinada en un desplazamiento determinado dentro del sector Haga clic en Aceptar para comenzar la búsqueda. Después de que el proceso de búsqueda haya finalizado, la posición actual se moverá a donde se encontró la línea o permanecerá igual si no se encontraron líneas. Puede buscar la próxima línea para la posición actual al seleccionar el elemento Buscar nuevamente en el menú Buscar o al pulsar la tecla F3. 230 Copyright © Acronis International GmbH, 2002-2012 Ir al sector Puede ir al sector necesario de acuerdo con su desplazamiento absoluto al seleccionar la línea Ir a... en el menú Buscar (o al pulsar la combinación de teclas Alt+P). Seleccionar esta línea abre la ventana de diálogo Ir a… La transición se realiza al ingresar el desplazamiento absoluto del sector o los números de cilindro, cabezal y sector. Los parámetros enumerados están unidos por esta expresión: (CYL x HDS + HD) x SPT + SEC – 1 En donde CYL, HD, SEC son los números del cilindro, cabezal, sector en las coordenadas CHS (Cilindro – Cabezal – Sector); HDS es el número de cabezales por disco, SPT es la cantidad de sectores por pista. Puede volver al sector desde otro al seleccionar el elemento Atrás en el menú Buscar (o al pulsar la combinación de teclas Ctrl+Retroceso). 8.8.2 Destructor de archivos El destructor de archivos permite la destrucción rápida y permanente de los archivos y carpetas seleccionados. Para destruir archivos y carpetas de forma permanente: Haga clic en la pestaña Herramientas y utilidades y, a continuación, en Destructor de archivos. Siga los pasos del asistente del destructor de archivos. Seleccionar archivos/carpetas Seleccione los archivos y/o carpetas que desea destruir. Para seleccionar archivos y/o carpetas: 231 Expanda el árbol de unidades y marque los archivos o carpetas que desea destruir. Puede seleccionar un conjunto aleatorio de archivos, carpetas e incluso discos. Tenga cuidado al seleccionar el contenido a destruir para evitar una pérdida innecesaria de datos. Copyright © Acronis International GmbH, 2002-2012 Una vez que haya seleccionado el contenido a destruir, haga clic en Siguiente para continuar. Selección de método de destrucción de datos El Destructor de archivos utiliza los métodos de destrucción de datos más populares. Aquí debe seleccionar el método de destrucción de datos que desea. Los métodos de destrucción de datos se describen en detalle en Métodos de borrado del disco duro (pág. 240) de esta guía. Al hacer clic en Continuar, después de seleccionar el método deseado, se iniciará la ejecución de la operación (si el botón Continuar no puede seleccionarse, haga clic en Finalizar en la barra lateral y seleccione la casilla Destruir los archivos y carpetas seleccionados de forma irreversible para habilitar el botón Continuar). Resumen de la destrucción La ventana final muestra un resumen breve: la lista de archivos o carpetas seleccionados que se destruirán permanentemente y el método de destrucción de datos utilizado. Observe que luego de hacer clic en el botón Continuar, los archivos y carpetas seleccionados serán destruidos de modo permanente. Por eso motivo el botón está desactivado hasta que se selecciona la casilla Destruir los archivos y carpetas seleccionados definitivamente. Haga clic en el botón Continuar para destruir los archivos o carpetas seleccionados de modo permanente. Haga clic en el botón Opciones para realizar los pasos opcionales. Haga clic en el botón Cancelar para salir del asistente sin realizar operación alguna. Progreso de la operación de destrucción La ventana de estado de la operación informa el estado de la operación actual. 232 Copyright © Acronis International GmbH, 2002-2012 La barra de progreso indica el nivel de finalización de la operación seleccionada. En algunos casos, la operación puede demorar mucho tiempo en finalizar. Si este fuera el caso, marque la casilla Apagar el equipo después de la finalización. Cuando la operación finaliza, True Image 2013 apaga el ordenador. 8.8.3 Limpieza del sistema El asistente de System Clean-up le permite eliminar de manera segura todos los rastros de sus acciones en el equipo almacenadas en Windows. Puede realizar las siguientes operaciones: Destruir de manera segura los datos que hay en la Papelera de reciclaje de Windows. Eliminar los archivos temporales de sus respectivas carpetas de Windows. Limpiar el espacio libre del disco duro de cualquier rastro de información previamente almacenada en él. Eliminar los rastros de búsquedas de archivos y equipos en discos y equipos conectados en la red de área local. Limpiar la lista de documentos utilizados recientemente. Limpiar el directorio prefetch de Windows, donde Windows almacena la información sobre los programas que ha ejecutado recientemente. Limpiar la lista de ejecución de Windows. Limpiar el historial de archivos abiertos/guardados. Limpiar la lista de sitios de red a los cuales el usuario se ha conectado con las credenciales de red. Windows Vista y Windows 7 no almacenan información en búsquedas en archivos y en el ordenador. Además, la información sobre los archivos abiertos/guardados en el registro es diferente por lo que el Asistente muestra la información de manera diferente. *** Tenga en cuenta que Windows almacena las contraseñas hasta que la sesión finaliza, por lo que limpiar la lista de credenciales de usuario de red no tendrá efecto hasta finalizar la sesión actual de Windows al cerrar sesión y reiniciar el equipo. 233 Copyright © Acronis International GmbH, 2002-2012 Tras iniciar el asistente seleccionando la pestaña Herramientas y utilidades y, a continuación, haciendo clic en Limpieza del sistema, buscará rastros de acciones del usuario almacenados por Windows. Cuando la búsqueda finalice, los resultados estarán disponibles en la parte superior de la ventana del asistente. Puede ver los resultados de la búsqueda y seleccionar manualmente los elementos que desea eliminar. Si desea modificar la configuración predeterminada para la limpieza del sistema, haga clic en el enlace correspondiente en la primera ventana del asistente de System Clean-up. Haga clic en Limpieza para iniciar la eliminación de los elementos encontrados. Configuración de limpieza En la ventana de configuración de limpieza, puede modificar la configuración de limpieza para cada componente del sistema. Algunas de estas configuraciones se aplican a todos los componentes. Para modificar las configuraciones de limpieza para un componente: Expanda el elemento Componentes del sistema en el árbol y seleccione las configuraciones de limpieza que desea cambiar. Puede habilitar o deshabilitar la exploración del componente por parte del asistente de limpieza. Para esto, seleccione o deseleccione la casilla de verificación Habilitar. Si fuera necesario, también puede expandir el componente y personalizar el método de destrucción de datos deseado, los archivos que se limpiarán, limpiar las cadenas de búsqueda del registro que ha utilizado para encontrar equipos en su red local, etc. Para esto, haga clic en el triángulo cerca del componente, seleccione una opción de la lista y especifique las configuraciones. Una vez que haya configurado las propiedades deseadas de los componentes, haga clic en Aceptar para guardar su configuración. Estas configuraciones se utilizarán como predeterminadas la próxima vez que inicie el asistente de limpieza. Si anteriormente ya ha cambiado las configuraciones de limpieza, siempre puede volver a los parámetros predeterminados del programa al hacer clic en el botón Restaurar valores predeterminados. Componentes del sistema: 234 Copyright © Acronis International GmbH, 2002-2012 Papelera de reciclaje Archivos temporales Espacio libre en el disco duro Lista de búsqueda de equipos Lista de búsqueda de archivos Lista de documentos utilizados recientemente Lista de ejecución de Windows Historial de archivos abiertos/guardados Credenciales del usuario Directorio prefetch de Windows Opciones de limpieza predeterminadas Las opciones de limpieza predeterminadas están disponibles haciendo clic en el enlace Haga clic para cambiar esta configuración... en la página de opciones de Método de destrucción de datos. Para modificar las opciones de limpieza predeterminadas: Seleccione en el árbol las configuraciones de limpieza de componentes que le gustaría modificar. Una vez que haya modificado las opciones, haga clic en Aceptar para guardar su configuración. Si anteriormente ya ha cambiado las configuraciones de limpieza, siempre puede volver a los parámetros predeterminados del programa al hacer clic en el botón Restaurar valores predeterminados. General De manera predeterminada, la ventana de diálogo de resumen se muestra después de finalizar cada procedimiento de limpieza (la casilla de verificación Mostrar resumen está seleccionada). Si no necesita que se muestre esta ventana, desmarque la casilla. Opciones de limpieza La limpieza del sistema utiliza los métodos de destrucción de datos más populares. Aquí puede seleccionar el método de destrucción de datos más común que se utilizará como predeterminado para todos los demás componentes. Los métodos de destrucción de datos se describen en detalle en Métodos de borrado del disco duro (pág. 240) de esta guía. Opciones de limpieza específicas Puede personalizar las siguientes opciones de: 235 Método de destrucción de datos Opciones predeterminadas Archivos Espacio libre de la unidad Computadoras Comandos Filtro de sitios de red Copyright © Acronis International GmbH, 2002-2012 Método de destrucción de datos La limpieza del sistema utiliza los métodos de destrucción de datos más populares. Aquí debe seleccionar el método de destrucción de datos que desea. Utilizar le método común - si deja seleccionado este parámetro, el programa utilizará el método predeterminado (la configuración inicial es "Método rápido"). Si necesita que otro método de destrucción se configure de manera predeterminada, haga clic en el enlace correspondiente. Utilizar método personalizado para este componente: al seleccionar este parámetro podrá elegir uno de los métodos de destrucción de datos predeterminados de la lista desplegable. Los métodos de destrucción de datos se describen en detalle en Métodos de borrado del disco duro (pág. 240) de esta guía. Archivos La configuración de archivos define los nombres de los archivos que se van a limpiar con el asistente de System Clean-up y puede utilizarse con una cadena de búsqueda. En el sistema operativo Windows, la cadena de búsqueda puede representar un nombre de archivo completo o parcial. Una cadena de búsqueda puede contener símbolos alfanuméricos, incluida la coma, y símbolos comodín de Windows, y puede poseer valores similares a los siguientes: 236 *.* – para limpiar todos los archivos con cualquier nombre y extensión. *.doc – para limpiar todos los archivos con una extensión específica; en este caso, archivos de documento de Microsoft. Copyright © Acronis International GmbH, 2002-2012 read*.* – para limpiar todos los archivos con cualquier extensión y nombres que comiencen con "read". read?.* – para limpiar todos los archivos que tengan nombres de cinco letras y cualquier extensión y nombres que comiencen con "read"; la quinta letra es aleatoria. La última cadena de búsqueda, por ejemplo, generará la eliminación de archivos lectura1.txt y lecturas.doc; sin embargo, el archivo lecturases.txt se conservará con su nombre más largo (excluyendo la extensión) Puede especificar varias cadenas de búsqueda diferentes separadas por punto y coma, por ejemplo: *.bak;*.tmp;*.~~~ (sin espacios entre las cadenas de búsqueda) Se limpiarán todos los archivos con nombres que se correspondan con al menos una de las cadenas de búsqueda. Una vez que introduzca el valor de configuración de los archivos, puede buscar los archivos que coincidan con esas cadenas de búsqueda. Para ello, haga clic en Mostrar archivos. Verá una ventana con los nombres de los archivos que se encontraron. Se limpiarán esos archivos. Espacio libre de la unidad Aquí puede especificar manualmente las unidades físicas o lógicas de las que desea limpiar el espacio libre. De manera predeterminada, la utilidad de Limpieza del sistema limpia el espacio libre en todas las unidades disponibles. Si desea cambiar la configuración de este parámetro, puede utilizar el botón Eliminar para eliminar de la lista las unidades de las que no desea limpiar el espacio libre. Si desea volver a agregar estas unidades a la lista, utilice el botón Agregar. 237 Copyright © Acronis International GmbH, 2002-2012 Equipos La configuración de ordenadores se utiliza para limpiar las cadenas de búsqueda del registro que ha utilizado para buscar ordenadores en la red local. Estas cadenas guardan información sobre lo que le interesa de la red. Estos elementos también deben eliminarse para mantener la confidencialidad. La configuración de ordenadores es similar a la de los archivos. Es una cadena que puede contener cualquier cantidad de nombres de equipos completos o parciales, separados por punto y coma. La eliminación de las cadenas de búsqueda de ordenadores se basa en una comparación con el valor de la configuración de los ordenadores según las normas de Windows. Si sólo necesita eliminar todas las cadenas de búsqueda de los equipos de la red local (conveniente en la mayoría de los casos) sólo deje el valor predeterminado de esta configuración: Para restaurar la configuración predeterminada: Seleccione el componente Lista de búsqueda de equipos Asegúrese de que la casilla de verificación Habilitar esté seleccionada Seleccione la configuración de Equipos; asegúrese de que el cuadro de diálogo esté vacío. De esta manera, todas las cadenas de búsqueda de equipos se eliminarán del registro. Después de introducir el valor de configuración de Equipos, puede explorar las cadenas de búsqueda que encontró el asistente de Limpieza del sistema en el registro. Para ello, haga clic en Mostrar equipos. Verá la ventana con los nombres completos y parciales de los equipos que se encontraron en la red. Estos elementos se eliminarán. Configuración de "Comandos" Aquí puede seleccionar los comandos que desea eliminar durante la limpieza de la Lista de ejecución de Windows. Esta plantilla puede contener cualquier nombre de comando o sus partes separados por punto y coma; por ejemplo: *help; cmd; reg*. 238 Copyright © Acronis International GmbH, 2002-2012 Esto permitirá eliminar comandos con los nombres que correspondan o que contengan cualquiera de los nombres o partes de los nombres que especificó. Filtro de sitios de red Aquí puede ingresar (separados por punto y coma) cualquier nombre de servidor o direcciones IP de los sitios en red, servidores, servidores FTP, redes compartidas, etc. a los que se ha conectado con las credenciales de red suministradas (un nombre de usuario y contraseña). Al ingresar los nombres de servidor y las direcciones IP puede utilizar * y ?. Haga clic en Mostrar sitios de red para ver la lista de sitios de red que ha visitado con las credenciales que desea eliminar. Vista preliminar Cuando la exploración finalice, podrá visualizar los resultados en la parte superior de la ventana del asistente. De manera predeterminada, todos los componentes del sistema se exploran para la limpieza. Si desea establecer qué componentes del sistema deben explorarse y cuáles no, modifique la configuración predeterminada de limpieza. Puede ver los resultados de la búsqueda y seleccionar/deseleccionar manualmente los elementos que desea limpiar/conservar. Para ayudarle a tomar las decisiones correctas, se proporcionan descripciones breves de todos los componentes. Simplemente haga clic en el nombre del componente y su descripción aparecerá en el lateral derecho de la ventana. Para seleccionar/deseleccionar un componente: Expanda el elemento Componentes del sistema en el árbol de Limpieza del sistema y asegúrese de que el componente que desea limpiar esté seleccionado. Si no desea limpiar un componente, simplemente desmarque la casilla de verificación correspondiente. Si fuera necesario, puede obtener todavía más detalles expandiendo un componente y marcar/desmarcar su contenido. Después de especificar los componentes para la limpieza, haga clic en Limpiar para continuar. 239 Copyright © Acronis International GmbH, 2002-2012 Windows Vista y Windows 7 no conservan información en búsquedas en archivos y en el ordenador. Además, la información sobre los archivos abiertos/guardados en el registro es diferente por lo que el Asistente muestra la información de manera diferente. Progreso de limpieza La ventana de estado de la operación informa el estado de la operación actual. La barra de progreso indica el nivel de finalización de la operación seleccionada. En algunos casos, la operación puede demorar mucho tiempo en finalizar. Si este fuera el caso, marque la casilla Apagar el equipo después de la finalización. Cuando la operación finaliza, True Image 2013 apaga el ordenador. 8.8.4 Métodos de borrado del disco duro La información que se elimina de un disco duro por medios no seguros (por ejemplo, mediante el uso de la opción eliminar de Windows) puede recuperarse fácilmente. Mediante equipamiento especializado es posible recuperar incluso información que se sobrescribió repetidamente. Por lo tanto, el borrado garantizado de datos es más importante ahora que nunca. El borrado garantizado de datos de medios magnéticos (como una unidad de disco duro) significa que es imposible recuperar información, ni siquiera por un especialista cualificado con la ayuda de todas las herramientas y métodos de recuperación conocidos. Este problema puede explicarse de la siguiente manera: los datos se almacenan en un disco duro como una secuencia binaria de 1 y 0 (unos y ceros), representados por partes de un disco magnetizadas de diferente manera. En términos generales, el controlador lee un 1 escrito en un disco duro como 1 y un 0 como 0. Sin embargo, si se escribe 1 sobre 0, el resultado es 0,95 y viceversa: si se escribe 1 sobre 1, el resultado es 1,05. Esas diferencias son irrelevantes para el controlador. Aunque, si se utiliza equipamiento especial, se puede leer fácilmente la secuencia "subyacente" de 1 y 0. Solo es necesario contar con software especializado y hardware accesible para leer datos "eliminados" de esta manera, los cuales analizan la magnetización de los sectores del disco duro, la magnetización residual de los lados de las pistas o utilizan microscopios magnéticos actuales. La escritura en dispositivos magnéticos produce efectos sutiles que se resumen de la siguiente manera: cada pista de un disco almacena una imagen de cada registro que alguna vez se escribió en ella, pero el efecto de esos registros (capa magnética) se vuelve cada vez más delicado con el paso del tiempo. Principios de funcionamiento de los métodos de borrado de información Físicamente, el borrado completo de información de un disco duro incluye la modificación de cada área magnética elemental del material de grabación tantas veces como sea posible mediante la escritura de secuencias especialmente seleccionadas de 1 y 0 lógicos (también conocidas como muestras). 240 Copyright © Acronis International GmbH, 2002-2012 Al utilizar métodos lógicos de codificación de datos en los discos duros actuales, puede seleccionar muestras de secuencias simbólicas (o bits de datos elementales) para escribir en los sectores de manera tal que se elimine la información de manera eficaz y repetida. Los métodos que ofrecen los estándares nacionales proporcionan la grabación (simple o triple) de símbolos aleatorios para los sectores de los discos que son decisiones directas y arbitrarias, en general, pero aún aceptables en situaciones simples. El método más eficaz de borrado de información se basa en el análisis profundo de las características delicadas de la grabación de datos en todos los tipos de discos duros. Esto expresa la necesidad de métodos complejos de pasadas múltiples para garantizar la eliminación de la información. La teoría detallada del borrado garantizado de información se describe en un artículo de Peter Gutmann. Consulte: Eliminación segura de datos de memoria magnética http://www.cs.auckland.ac.nz/~pgut001/pubs/secure_del.html. y en estado sólido en Métodos de borrado de información utilizados por Acronis La siguiente tabla describe brevemente los métodos de borrado de información que Acronis utiliza. Cada descripción incluye la cantidad de pasadas del sector del disco duro junto con los números escritos en cada byte del sector. Descripción de los métodos incorporados de borrado de información N.º Algoritmo (método de escritura) Pasadas Registro 1. 5220.22-M del Departamento de Defensa de los Estados Unidos 4 1ª pasada: símbolos aleatorios a cada byte de cada sector; 2: complementario a lo escrito durante la 1ª pasada; 3: símbolos aleatorios nuevamente; 4: verificación de escritura. 2. Estados Unidos: NAVSO P-5239-26 (RLL) 4 1ª pasada: 0x01 a todos los sectores, 2: 0x27FFFFFF, 3: secuencias de símbolos aleatorios, 4: verificación. 3. Estados Unidos: NAVSO P-5239-26 (MFM) 4 1ª pasada: 0x01 a todos los sectores, 2: 0x7FFFFFFF, 3: secuencias de símbolos aleatorios, 4: verificación. 4. Alemán: VSITR 7 1ª a 6ª: secuencias alternas de: 0x00 y 0xFF; 7ª: 0xAA; es decir: 0x00, 0xFF, 0x00, 0xFF, 0x00, 0xFF, 0xAA. 5. Ruso: GOST P50739-95 1 Ceros lógicos (números 0x00) a cada byte de cada sector para los sistemas con niveles de seguridad de 6.º a 4.º. Símbolos aleatorios (números) a cada byte de cada sector para sistemas con niveles de seguridad de 3.º a 1.º. 6. Método de Peter Gutmann 35 El método de Peter Gutmann es muy sofisticado. Se basa en la teoría de borrado de la información de discos duros (consulte Eliminación segura de datos de la memoria magnética y de estado sólido). 7. Método de Bruce Schneier 7 Bruce Schneier ofrece un método de sobrescritura de siete pasadas en su libro Applied Cryptography (cifrado aplicado). 1ª pasada: 0xFF, 2ª pasada: 0x00, y después cinco veces con una secuencia pseudo aleatoria segura mediante cifrado. 8. Rápido 1 Ceros lógicos (números 0x00) a todos los sectores que se van a borrar. 241 Copyright © Acronis International GmbH, 2002-2012 8.9 Montaje de una imagen True Image 2013 ofrece el montaje de imágenes y la exploración tanto de imágenes como de copias de seguridad de niveles de archivo. Exploración de imágenes y de copias de seguridad de niveles de archivos le permite ver el contenido y copiar los archivos seleccionados a un disco duro. Para explorar un archivo de copia de seguridad haga doble clic sobre el archivo tib correspondiente Cuando copia archivos de una copia de seguridad que se está explorando, los archivos copiados pierden el atributo de "Comprimido" y "Cifrado". Si necesita mantener estos atributos, es recomendable recuperar la copia de seguridad. Montaje de imágenes como discos virtuales le permite acceder a ellos como si fueran unidades de disco físicas. Dicha capacidad significa que: Un disco nuevo con su propia letra aparecerá en la lista de unidades. Podrá utilizar el disco virtual del mismo modo que lo haría si fuera uno real: abrir, guardar, copiar, mover, crear, eliminar archivos o carpetas. Si es necesario, la imagen se puede montar en modo de sólo lectura. Al utilizar el explorador de Windows y otros administradores de archivos, puede visualizar el contenido de las imágenes como si estuvieran ubicadas en un disco o partición física. Las operaciones descritas en esta sección son compatibles sólo para los sistemas de archivos FAT y NTFS. Recuerde que a pesar de que ambas copias de seguridad de archivo e imágenes de disco/partición tienen una extensión ".tib" predeterminada, sólo se pueden montar las imágenes. Si quiere visualizar el contenido de la copia de seguridad de archivo, utilice la operación Explorar. Cómo montar una imagen 1. Inicie el Asistente para montar haciendo clic en Montar imagen en la pestaña Herramientas y utilidades. 2. Seleccione la copia de seguridad para el montaje. 242 Copyright © Acronis International GmbH, 2002-2012 Si ha seleccionado una copia de seguridad con imágenes incrementales, puede seleccionar una de las imágenes incrementales sucesivas (también denominadas "versiones de copias de seguridad") por su hora/fecha de creación. De esta manera, puede explorar el estado de los datos en un momento específico. Para montar una imagen incremental, deberá tener todas las versiones de copias de seguridad anteriores y la copia de seguridad completa inicial. Si falta alguna de las copias de seguridad sucesivas, no es posible realizar el montaje. Para montar una imagen diferencial, también debe contar con la imagen completa inicial. Si la copia de seguridad estaba protegida por contraseña, True Image 2013 le pedirá la contraseña en un cuadro de diálogo. Ni el esquema de particiones se mostrará ni el botón Siguiente estará disponible hasta que introduzca la contraseña correcta. 243 Copyright © Acronis International GmbH, 2002-2012 3. Seleccione una partición para montar como disco virtual. (Tenga en cuenta que no puede montar una imagen de un disco entero salvo en el caso de que el disco contenga una única partición). Si la imagen contiene varias particiones, todas se seleccionarán de manera predeterminada para montar con letras de unidad asignadas automáticamente. Si desea asignar letras de unidad diferentes a las particiones que se montarán, haga clic en Opciones. También puede seleccionar una letra para asignarla al disco virtual en la lista desplegable Letra de montaje. Si no desea montar una partición, seleccione No montar en la lista o desmarque la casilla de verificación de la partición. 4. Si selecciona la casilla Montar las particiones en el modo lectura-escritura, el programa asume que la imagen montada se modificará y crea un archivo de copia de seguridad incremental para capturar los cambios. Es muy recomendable que enumere los cambios futuros en la sección de Comentarios para ese archivo. Para que pueda realizar comentarios, aparece un paso opcional de Comentarios en el asistente. 244 Copyright © Acronis International GmbH, 2002-2012 5. Una vez que haya realizado la configuración, haga clic en Continuar para conectar las imágenes de partición seleccionadas como discos virtuales. 6. Después de conectar la imagen, el programa ejecutará el explorador de Windows y mostrará su contenido. Ahora puede trabajar con archivos o carpetas como si estuvieran ubicados en un disco real. 8.10 Desmontaje de una imagen Le recomendamos que desmonte el disco virtual una vez que todas las operaciones necesarias hayan finalizado, ya que conservar discos virtuales ocupa considerables recursos del sistema. Si no desmonta el disco, desaparecerá después de que su ordenador se apague. Para desconectar el disco virtual, haga clic en Desmontar imagen en la pestaña Herramientas y utilidades, seleccione el disco que desea desmontar y haga clic en Aceptar. Si ha montado varias particiones, todas se seleccionarán de manera predeterminada para desmontar. Puede desconectar todas las unidades montadas al mismo tiempo o desconectar solo las que ya no necesite montadas. También puede realizarlo en el Explorador de Windows al hacer clic con el botón secundario del ratón en el icono del disco y elegir Desmontar. 8.11 Trabajar con archivos vhd En esta sección Conversión de imágenes tib en discos virtuales y viceversa..................246 Recuperación utilizando los archivos vhd creados como Windows Backup ............................................................ 248 Inicio desde una imagen tib de su partición de sistema de Windows 7 ...................................................................... 249 Acronis Boot Sequence Manager ...........................................................250 245 Copyright © Acronis International GmbH, 2002-2012 8.11.1 Conversión de imágenes tib en discos virtuales y viceversa Las versiones autónomas de True Image 2013 que se inician al iniciar desde el medio de rescate no soportan operaciones de conversión. Conversión de la copia de seguridad de Acronis Los usuarios de las ediciones Enterprise y Ultimate de Windows 7 pueden convertir una imagen tib de partición del sistema a formato vhd si desean usar el archivo convertido vhd para el inicio del sistema operativo. O tendrán la posibilidad de montar imágenes sin utilizar True Image 2013. Para convertir una imagen de disco (archivo tib) de Acronis a un disco virtual vhd: 1. Haga clic en Conversión de la copia de seguridad de Acronis en la pestaña Herramientas y utilidades. 2. Seleccione la imagen de disco que convertirá. Si la copia de seguridad está protegida por contraseña, True Image 2013 le solicitará la contraseña. Tenga en cuenta que el archivo vhd resultante perderá la protección por contraseña. La conversión de una copia de seguridad incremental requiere todas las copias de seguridad incrementales y la copia de seguridad completa original. La conversión de una copia de seguridad incremental requiere de una copia original completa. El resultado de la conversión será siempre una copia de seguridad completa. 3. Especifique la ruta para el archivo que creará. El archivo convertido será guardado en una ubicación predeterminada, pero puede seleccionar otra haciendo clic en Examinar. El archivo puede direccionarse a cualquier almacenamiento local compatible con Acronis True Image 2013 (excepto Secure Zone y CD/DVD). Además puede ser direccionado a compartir SMB. 4. Haga clic en Continuar en la ventana de resumen. 246 Copyright © Acronis International GmbH, 2002-2012 Cuando una imagen tib seleccionada para conversión contiene particiones, por ejemplo, desde las unidades de disco duro físico, el programa creará dos archivos vhd correspondientes a dichas unidades físicas. True Image 2013 no puede convertir archivos tib que contienen imágenes de volúmenes dinámicos extendidos y seccionados. Conversión de copias de seguridad de Windows Los usuarios de Windows Vista y Windows 7 pueden convertir los archivos vhd creados con Windows Backup en copias de seguridad de Acronis. Eso puede resultar necesario si desea guardar los archivos anteriores de Windows Backup, pero decide convertirlos en archivos tib para ahorrar espacio de almacenamiento. Los archivos tib convertidos son más pequeños que los archivos vhd correspondientes debido a su compresión. No mueva archivos vhd de la carpeta donde fueron guardados por Copia de seguridad de Windows (por defecto la carpeta tiene el nombre "WindowsImageBackup"). En caso contrario el sistema operativo no se iniciará después de la recuperación de la partición del sistema del archivo tib. La conversión de lo virtual a lo físico se realiza de la siguiente forma: 1. Haga clic en Conversión de la copia de seguridad de Windows en la pestaña Herramientas y utilidades. 2. Seleccione el archivo vhd para convertir. 3. Especifique la ruta para el archivo tib que creará. De manera predeterminada, el archivo convertido se creará en la misma ubicación que el archivo que se va a convertir. Sin embargo, puede seleccionar una ubicación distinta al hacer clic en Examinar. El archivo puede dirigirse a cualquier punto de almacenamiento compatible con True Image 2013, excepto Acronis Secure Zone. 4. El próximo paso le permite establecer la opciones para crear la copia de seguridad tib a ser creada. Puede proteger la copia de seguridad con una contraseña y cifrado, seleccionar un nivel 247 Copyright © Acronis International GmbH, 2002-2012 de compresión deseado, así como dividir la copia de seguridad, por ejemplo, para grabarla más tarde en DVD. 5. Agregue comentarios a la copia de seguridad, si lo desea. 6. Haga clic en Continuar en la ventana de resumen. True Image 2013 no puede convertir los archivos vhd que contienen volúmenes dinámicos que originalmente estaban ubicados en más de una unidad de disco (seccionados o extendidos en dos o más unidades de disco). 8.11.2 Recuperación utilizando los archivos vhd creados como Windows Backup Es posible que tenga archivos vhd si ha utilizado la utilidad Windows Backup incluida en Windows Vista y Windows 7 para realizar copias de seguridad de la unidad de disco duro. Si ha adquirido True Image 2013 después de utilizar la utilidad de Windows Vista o Windows 7 para realizar copias de seguridad, puede recuperar la unidad de disco duro de su sistema desde estos archivos vhd con True Image 2013. Cuando necesite recuperar su sistema mediante un archivo de copia de seguridad vhd, proceda como se indica a continuación: 1. Organice el orden de inicio en BIOS de tal manera que su dispositivo de rescate (CD, DVD o dispositivo USB) sea el primer dispositivo de inicio. Consulte Disposición del orden de inicio en BIOS (pág. 117). 2. Arranque desde el dispositivo de rescate y seleccione True Image. 3. Una vez que True Image 2013 se haya iniciado, haga clic en el enlace Mis discos en Recuperar de la pantalla de Bienvenida. 4. Elija el archivo de copia de seguridad vhd que desea utilizar para la recuperación por su fecha de creación. Cuando la copia de seguridad requerida vhd no se muestre, haga clic en Explorar, seleccionar Archivos de Copia de Seguridad de Windows (*.vhd) en el campo "Archivos del tipo" y localice la copia de seguridad para proceder a la recuperación. Incluso si se muestra la copia de seguridad vhd necesaria en la pantalla, es posible que True Image 2013 muestre el siguiente mensaje tras elegirla: "True Image 2013 no puede detectar el volumen 1 del archivo de "Nombre_copia_de_seguridad"", donde "Nombre_copia_de_seguridad" es el nombre de la copia de seguridad elegida. Esto se debe a que las letras del disco en la versión autónoma de True Image 2013 pueden diferir en Windows y la ruta a esta copia de seguridad almacenada en la información de metadatos señalará la ubicación incorrecta. En dicho caso, haga clic enExplorar, elija Archivos de Copia de Seguridad de Windows (*.vhd) en el campo "Archivos del tipo" y ubique la copia de seguridad para la recuperación. 5. En el próximo paso, seleccione Recuperación de discos y particiones completos (si no ha sido seleccionado) y haga clic en Siguiente. 6. Seleccione la partición del sistema en el paso Qué recuperar. Generalmente no necesitará recuperar el MBR. 7. Luego especifique la configuración en la partición del sistema seleccionada: ubicación, tipo (primaria, activa) y tamaño. Cuando recupere la partición en la ubicación original, no necesitará realizar cambio alguno en la configuración. 8. Lea el Resumen de las operaciones de recuperación y luego haga clic en Continuar. También puede recuperar particiones y discos desde archivos vhd mientras trabaja en Windows. Esto es preferible para recuperar particiones y discos de datos. 248 Copyright © Acronis International GmbH, 2002-2012 8.11.3 Inicio desde una imagen tib de su partición de sistema de Windows 7 Como ya se ha mencionado, los usuarios de las ediciones Enterprise y Ultimate de Windows 7 pueden iniciar desde imágenes tib de la partición del sistema de Windows 7. Eso le permite comprobar la capacidad de inicio del sistema del que se ha realizado una copia de seguridad sin la recuperación actual. Sólo se puede iniciar al ejecutar True Image 2013 en Windows. Si trabaja con Windows 7, ediciones Enterprise o Ultimate, y quiere comprobar si la copia de seguridad de la partición del sistema de Windows 7 se recuperará a un sistema operativo de inicio, proceda como se indica a continuación: 1. Abra Acronis Boot Sequence Manager al hacer clic en Boot Sequence Manager en la pantalla Herramientas y Utilidades. 2. Haga clic en Añadir en la barra de herramientas de Acronis Boot Sequence Manager y busque el archivo tib correspondiente y, a continuación, haga clic en Aceptar. 3. Dado que el inicio actual se realiza desde un VHD, el programa necesita convertir el archivo tib seleccionado para que aparezca el diálogo apropiado. 4. Haga clic en Aceptar si desea guardar el archivo convertido en la ubicación predeterminada con el mismo nombre o busque otra ubicación. Guardar en otra ubicación le permite cambiar el nombre del archivo vhd. El inicio sólo es posible cuando el archivo vhd está ubicado en un disco duro local formateado con NTFS. Si no existe espacio suficiente para el archivo convertido en la ubicación seleccionada, el programa se lo notificará. Puede eliminar los archivos innecesarios y hacer clic en Reintentar o cancelar la conversión y repetir la operación seleccionando otra ubicación para el archivo convertido. 5. Una vez finalizado el proceso de conversión, una nueva línea con el nombre del archivo vhd se añadirá a Acronis Boot Sequence Manager. Para utilizar el VHD para su inicio, la partición con el archivo vhd convertido deberá disponer de suficiente espacio libre. Los archivos tib se convierten en archivos vhd dinámicos con el tamaño máximo igual que el tamaño de una partición de la que se ha realizado un copia de seguridad en un archivo tib. Cuando inicie desde un archivo vhd dinámico, el VHD se expande automáticamente al tamaño máximo. Si la partición anfitrión vhd no tiene suficiente espacio libre para el tamaño máximo del VHD dinámico, el proceso de inicio fallará. Además, precisa tener espacio adicional para el archivo de paginación (Pagefile.sys), según se crea el archivo de paginación en la partición del anfitrión fuera de la virtual. Microsoft establece que debería estimar el espacio disponible en aproximadamente 5 GB además del espacio máximo del archivo vhd. De esta manera, el espacio libre estimado es el tamaño de su partición de sistema más 5 GB. Como se puede deducir de lo anterior, no puede iniciar desde un archivo vhd si está ubicado en la partición del sistema. 6. Reinicie el equipo y seleccione una nueva entrada en la lista de arranque de Acronis Boot Sequence Manager para proceder al reinicio, luego haga clic en Aceptar. Si Windows se inicia normalmente, la copia de seguridad se restaurará a un sistema operativo de Windows 7 de inicio. 7. Una vez que se haya asegurado de que la imagen tib tiene capacidad para arrancar, puede eliminar su entrada de la lista de Acronis Boot Sequence Manager. Para hacerlo, seleccione la entrada y haga clic en Eliminar en la barra de herramientas. True Image 2013 le pedirá que confirme la eliminación. También puede desear eliminar el archivo vhd utilizado para reiniciar el equipo. De ser así, abra el Explorador de Windows y elimine el archivo. 249 Copyright © Acronis International GmbH, 2002-2012 8.11.4 Acronis Boot Sequence Manager La herramienta Acronis Boot Sequence Manager está disponible únicamente para usuarios de las versiones Enterprise y Ultimate de Windows 7. Acronis Boot Sequence Manager le permite añadir las imágenes de partición del sistema de Windows 7 a la lista de arranque y después gestionar la lista. Puede agregar las imágenes a la lista de copia de seguridad en los formatos vhd y tib. Agregar una imagen tib requiere de la conversión de esta al formato vhd. Si desea obtener más información detallada sobre el inicio desde imágenes tib, consulte Inicio desde una imagen tib de su partición del sistema de Windows 7 (pág. 249). Se realiza el reinicio real utilizando el cargador de inicio de Windows. Acronis Boot Sequence Manager sólo añade discos virtuales (archivos vhd) a la lista del cargador de arranque de Windows de discos disponibles para el arranque de Windows 7. Si no selecciona desde donde desea reiniciar el equipo, entonces, de modo predeterminado, el equipo arranca desde la primera entrada en la lista de reinicio luego de esperar durante un intervalo de tiempo especificado en el campo Intervalo de espera del inicio. Para cambiar el disco de inicio predeterminado (sea físico o virtual), puede mover entradas hacia arriba y abajo en una lista utilizando los botones correspondientes en la barra de herramientas. Hacer clic en el botón Renombrar le permite asignar un nombre deseado para una entrada de lista. Cuando ya no precise una entrada en la lista, puede eliminarla haciendo clic en Eliminar en la barra de herramientas. El botón Eliminar todo le permite eliminar todas las entradas relacionadas con discos virtuales y restablecer la configuración original de inicio. 8.12 Importación y exportación de las configuraciones de las copia de seguridad True Image 2013 le permite importar y exportar las configuraciones de sus copias de seguridad. Puede que sea útil si necesita transferir las configuraciones a un nuevo PC después de instalar True Image 2013 en ese equipo. Puede que también sea útil guardar las configuraciones si, más tarde, decide instalar la siguiente versión de True Image 2013. Dicha transferencia hará que la configuración de las copias de seguridad en el nuevo PC sea mucho más fácil. Sólo necesita exportar las configuraciones y, a continuación, importarlas en el otro PC. Las configuraciones se exportan en forma de archivos de comandos. El contenido de las configuraciones puede variar según el tipo de copia de seguridad. En el caso de copias de seguridad de un disco y tipos de archivo "clásicos", las configuraciones consisten en los siguientes elementos: 250 lista de elementos para la copia de seguridad opciones de copia de seguridad ubicación de la copia de seguridad programación esquema de copia de seguridad Copyright © Acronis International GmbH, 2002-2012 reglas automáticas de limpieza reglas de nombres de la versión de copia de seguridad Las configuraciones de Copia de seguridad ininterrumpida son las siguientes: lista de elementos para la protección ininterrumpida ubicación de almacenamiento de datos Copia de seguridad ininterrumpida (una lista de ubicaciones, si existen diversas) No puede importar configuraciones de Copia de seguridad en línea de un equipo a otro. Para exportar las configuraciones de las copias de seguridad existentes, haga clic en Herramientas y utilidades en la barra de menú. A continuación, haga clic en Exportar las configuraciones de copia de seguridad y busque el destino en el que desea guardar los archivos de comandos con las configuraciones. Para importar las configuraciones, inicie True Image 2013 en otro equipo y haga clic en Herramientas y utilidades en la barra de menú. A continuación, haga clic en Importar las configuraciones de copia de seguridad e indique la ruta a los archivos de comandos con las configuraciones. Después de importar las configuraciones, puede que deba modificarlas para que se adecuen al nuevo entorno. Por ejemplo, puede que sea necesario modificar la lista de elementos para la copia de seguridad, el destino de copia de seguridad, etc. Si desea copiar algunas copias de seguridad a otro equipo, se recomienda exportar también las configuraciones de esas copias de seguridad. De esta forma, no perderá la funcionalidad de las copias de seguridad copiadas. 251 Copyright © Acronis International GmbH, 2002-2012 9 Solución de problemas En esta sección Acronis System Report ........................................................................... 252 Acronis Smart Error Reporting ............................................................... 253 Cómo recopilar volcados de memoria ................................................... 254 Recomendaciones generales ................................................................. 255 Creación de un CD de rescate personalizado ........................................256 Visualización del registro ....................................................................... 256 Programa de experiencia del cliente de Acronis....................................258 9.1 Acronis System Report Al contactar con el equipo de asistencia técnica de Acronis, normalmente le pedirán información sobre su sistema para poder resolver el problema. A veces este proceso se complica y puede llevar mucho tiempo. La herramienta para generar el informe del sistema facilita el procedimiento. Genera un informe de sistema que contiene toda la información técnica necesaria y le permite guardar la información en un archivo. Si fuera necesario, adjunte el archivo creado a su descripción del problema y envíelo al equipo de asistencia técnica de Acronis. Eso simplificará y acelerará la búsqueda de la solución. Para generar un informe de sistema: En la ventana principal del programa, haga clic en el signo de interrogación y seleccione Generar informe del sistema o Presione CTRL+F7. Tenga en cuenta que puede utilizar la combinación de teclas incluso cuando True Image 2013 esté realizando cualquier otra operación. Una vez se genera el informe: Para guardar el informe del sistema generado en un archivo, haga clic en Guardar y especifique en la ventana abierta una ubicación para el archivo creado. Para guardar el informe en un archivo y enviarlo por correo electrónico al equipo de asistencia técnica de Acronis, haga clic en Guardar y enviar. Para salir de la ventana del programa principal sin guardar el informe, haga clic en Cancelar. Puede colocar la herramienta en un medio de rescate de inicio como un componente separado para poder generar un informe del sistema cuando su equipo no pueda iniciarse. Después del inicio desde el medio, podrá generar el informe incluso sin ejecutar True Image 2013. En este caso, deberá utilizar una unidad flash USB antes de hacer clic en el icono Acronis System Report. El informe generado se guardará en la unidad de memoria flash USB. Para colocar la herramienta Acronis System Report en un dispositivo de rescate de inicio: Seleccione la casilla de verificación de Acronis System Report en la página de Selección del contenido del dispositivo de rescate del asistente de Acronis Media Builder. Haga clic en Siguiente para continuar. 252 Copyright © Acronis International GmbH, 2002-2012 9.2 Acronis Smart Error Reporting Para ayudar a los usuarios con la resolución de problemas, las nuevas versiones de productos de Acronis emplean el llamado Acronis Smart Error Reporting. Cuando surge un problema debido a un error en el funcionamiento del programa, True Image 2013 mostrará un mensaje de error correspondiente. El mensaje de error contiene un código de evento y una breve descripción del error (a veces acompañado por una posible solución) como, por ejemplo: "Compruebe si existen errores en el disco y el sistema de archivos e intente repetir la operación Código de evento: 0x000101F6" El mensaje de error también puede contener el módulo del programa en el que se ha producido el error, así como el mensaje de error del módulo. Puede consultar información más detallada acerca del error al hacer clic en el enlace Más detalles en el cuadro del mensaje. La información detallada será similar a lo que le mostramos en la siguiente captura de pantalla: Para leer el artículo en la Base de conocimientos de Acronis con la(s) solución(es) recomendada(s) para corregir el error, haga clic en el botón Base de conocimientos. Esto abrirá una ventana de confirmación que muestra la información que se va a enviar a través de Internet a la Base de conocimientos de Acronis. Haga clic en Aceptar para permitir el envío de la información. Si en el futuro desea enviar este tipo de información sin confirmación, seleccione la casilla de verificación Siempre enviar sin confirmación. Si no dispone de acceso a Internet cuando se muestra un mensaje de error de este tipo (eso puede ocurrir, por ejemplo, cuando se ha iniciado desde el medio de rescate), indique el código de evento. 253 Copyright © Acronis International GmbH, 2002-2012 Cuando restablezca la conexión a Internet o si puede utilizar un equipo diferente con acceso a Internet, utilice la siguiente URL para ir al formulario de informe de errores del sitio web de Acronis: http://kb.acronis.com/errorcode/. Seleccione la versión del producto de Acronis que utiliza e introduzca de forma manual el código de evento en el campo correspondiente. A continuación, haga clic en el botón Búsqueda para buscar un artículo que contenga la posible solución para su problema. En ocasiones, un error se puede producir en un módulo del programa de bajo nivel y propagar más tarde a módulos de alto nivel, provocando así que se produzcan también errores en aquellos módulos. A estos errores en los que cada módulo de mayor nivel genera su propio código de (evento) error se les llama también errores compuestos. El siguiente mensaje de error se muestra a modo de ejemplo: "Fallo al iniciar Try & Decide Es posible que encuentre más información acerca de este error y la solución aplicable en línea en la Base de conocimientos de Acronis. Para acceder al recurso en línea manualmente, introduzca el código de evento en: http://kb.acronis.com/errorcode/ Código de evento: 0x00970007+0x00970016+0x00970002" Los códigos de evento de diferentes módulos se combinan con el símbolo "+". Cuando introduzca códigos de evento de este tipo en el campo correspondiente para buscar dentro de la Base de conocimientos, introduzca los componentes del código de evento sin espacios delante ni detrás de los símbolos "+". Si no se reconoce(n) el/los código(s) en la Base de conocimientos, esto significa que la base aún no dispone de ningún artículo sobre cómo resolver el problema. En estos casos, abra un tique de asistencia de problemas en la Central de atención al cliente de Acronis. 9.3 Cómo recopilar volcados de memoria Un bloqueo de True Image 2013 o Windows puede deberse a diferentes motivos, por lo que cada caso de bloqueo tiene que ser investigado independientemente. El Centro de atención al cliente de Acronis le agradecerá que le proporcione la siguiente información: Si True Image 2013 se bloquea, proporcione la siguiente información: 1. Una descripción exacta de la secuencia de pasos llevados a cabo antes de encontrarse con el problema. 2. Volcado de memoria en Dr. Watson. Para obtener más información sobre cómo recopilar un volcado de este tipo, consulte el artículo de la Base de conocimientos de soporte (KB) de Acronis en http://kb.acronis.com/content/2192 Si True Image 2013 provoca un bloqueo de Windows: 1. Una descripción exacta de la secuencia de pasos llevados a cabo antes de encontrarse con el problema. 2. Un archivo de volcado de Windows. Para más información sobre cómo recopilar un volcado de este tipo, consulte el artículo de Base de conocimientos de soporte (KB) de Acronis en http://kb.acronis.com/content/17639 254 Copyright © Acronis International GmbH, 2002-2012 Si True Image 2013 se cuelga: 1. Una descripción exacta de la secuencia de pasos llevados a cabo antes de encontrarse con el problema. 2. Un volcado del usuario del proceso. Consulte el artículo de la Base de conocimientos de soporte (KB) de Acronis en http://kb.acronis.com/content/6265 3. Registro de Procmon. Consulte el artículo de la Base de conocimientos de soporte (KB) de Acronis en http://kb.acronis.com/content/2295 Si no puede acceder a esta información, póngase en contacto con la Central de atención al cliente de Acronis Customer Central para que le envíen un enlace FTP para que pueda subir los archivos. Esta información acelerará el proceso de encontrar una solución. 9.4 Recomendaciones generales La información indicada a continuación puede ayudarle en la resolución de problemas que se producen durante la instalación y el uso de True Image 2013. Muy a menudo la causa de un problema puede ser trivial. Por ejemplo, una conexión suelta de una unidad de disco duro externa. Antes de intentar otras soluciones descriptas en este capítulo, se recomienda comprobar si el problema se debe a uno de los siguientes: conexiones suelta con la unidad externa; baja calidad del cable de conexión; Cuando utilice un disco duro USB, intente las siguientes sugerencias adicionales: Si el disco duro está conectado a través de un hub, conéctelo directamente a un conector trasero de su PC; para prevenir conflicto con otros dispositivos USB en su PC, intente desconectar los dispositivos USB (excepto el ratón y el teclado). Puede intentar encontrar una solución para su problema en la Base de conocimientos de soporte (KB) de Acronis. Para acceder a la Base de conocimientos de soporte (KB), haga clic en el siguiente enlace: http://kb.acronis.com/. A continuación, utilice la función de búsqueda. Introduzca las palabras clave relacionadas con su problema en el campo correspondiente y haga clic en Buscar. La KB puede proporcionarle recomendaciones sobre cómo resolver su problema en concreto. Además, el equipo de asistencia técnica de Acronis añade continuamente nuevos artículos a la base de conocimiento. Si no puede encontrar la solución a su problema en la KB o la(s) solución(es) sugerida(s) no ayuda(n), póngase en contacto con la Central de atención al cliente de Acronis en http://www.acronis.es/support/. Si su problema consiste en un error experimentado durante una operación de True Image 2013, el cuadro del mensaje de error tendrá un botón Knowledge Base (Base de conocimientos). Hacer clic en ese botón le llevará a un artículo de la KB de soporte con una(s) solución(es) para el problema que ha provocado el error. El cuadro de mensaje de error también tendrá un enlace a la KB de soporte de Acronis. Ese enlace puede resultar útil cuando la KB aún no dispone del artículo adecuado. Al hacer clic en el enlace, se le llevará a un formulario en línea. Ahí, podrá introducir el código de evento mostrado en la casilla de error para buscar una solución en la KB completa. Para obtener más información, consulte Acronis Smart Error Reporting (pág. 253). 255 Copyright © Acronis International GmbH, 2002-2012 Informe del sistema El personal de asistencia de Acronis le puede solicitar que envie un informe del sistema. Para crear el informe, seleccione Generar un informe del sistema en el menú Ayuda, después guarde el informe y envíelo a la Central de atención al cliente de Acronis. Para obtener más información, consulte Acronis System Report (pág. 252). 9.5 Creación de un CD de rescate personalizado En la mayoría de los casos, puede utilizar un CD de rescate convencional creado con Acronis Media Builder. Para obtener más información, consulte Creación del medio de rescate de inicio (pág. 188). Si el entorno de recuperación no puede detectar alguna unidad de disco duro, el adaptador de red, el teclado o el ratón, el motivo suele ser un problema con los controladores. Así que cuando el CD de recuperación estándar no posee alguno de sus controladores de hardware, debe crear uno personalizado. El entorno de recuperación basado en Linux que Acronis utiliza no ofrece la posibilidad de que los usuarios añadan nuevos controladores. Debido a esto, debería solicitar al Departamento de atención al cliente de Acronis que cree un CD de rescate personalizado que posea todos los controladores que necesita. Antes de realizar una solicitud, recopile información sobre su sistema. Seleccione Generar informe del sistema en el menú Ayuda. True Image 2013 recopilará automáticamente la información necesaria y mostrará una lista de lo que recoge en el informe. En el proceso de crear el informe del programa, puede instalar algunos componentes necesarios para recopilar la información necesaria. Cuando el informe esté completo, haga clic en Guardar y seleccione la carpeta que desee o utilice la carpeta predeterminada. El programa archivará el informe en un archivo zip. Este informe también puede resultar útil al solicitar ayuda al Departamento de atención al cliente de Acronis para que le ayude con un problema. Envíe el archivo al Departamento de atención al cliente de Acronis. Crearán una imagen ISO de un dispositivo de rescate personalizado compatible con el hardware de su equipo y le enviarán dicho archivo ISO. Grabe este archivo en un CD/DVD con un programa que pueda manejar estos archivos ISO como Nero. Tenga en cuenta que encontrar los controladores correctos y crear el dispositivo de rescate personalizado podría llevar cierto tiempo. Además, en ciertas ocasiones podría no ser posible encontrar los controladores correspondientes. Después de grabar el CD de rescate personalizado, pruébelo para asegurarse de que el entorno de recuperación detecta todo el hardware de su equipo. 9.6 Visualización del registro La mayoría de operaciones de True Image 2013 escriben sus propias entradas en los registros. Cuando se producen problemas con las operaciones, las entradas del registro podrían proporcionar información sobre los motivos. El registro podría proporcionar información, por ejemplo, sobre los resultados de la copia de seguridad programada, incluidas causas de los fallos. 256 Copyright © Acronis International GmbH, 2002-2012 Si desea ver el registro de las operaciones de True Image 2013, haga clic en el icono del engranaje de la barra de herramientas para abrir el menú Configuración y, a continuación, seleccione Ver registro. También puede abrir el registro para visualizarlo mediante la selección de Ver registro en el menú Operaciones del recuadro de una copia de seguridad. En este caso, únicamente verá los elementos de registro correspondientes a la última ejecución de la copia de seguridad seleccionada. De forma predeterminada, se seleccionan todos los registros para su visualización. El panel derecho muestra las entradas de registro más importantes de forma contraída. Para desplegar una entrada de registro para ver elementos individuales del registro, haga doble clic en ella. Para contraer la entrada de registro desplegada, haga doble clic en ella de nuevo. Puede desplazarse por las entradas del registro mediante la barra de desplazamiento situada en el lateral derecho de la ventana. En ciertos sucesos de error, el registro podría presentar el vínculo Cómo solucionar el problema. Al hacer clic en el enlace, se le enviará a un artículo de la Base de conocimientos de Acronis que podría ayudarle a resolver el problema. Para ver los registros del periodo que desee, selecciónelo de la lista desplegable. Podrá seleccionar Hoy, Última semana, Último mes y Personalizado. Para ver todos los registros, seleccione Todos. Para ver los registros de un intervalo de tiempo concreto, seleccione Personalizado y especifique el intervalo que desee. Podrá introducir las fechas de inicio y fin del periodo que desee directamente en los campos. También puede seleccionar en el calendario un intervalo de tiempo. Para seleccionarlo, haga clic en la fecha de inicio y, a continuación, en la fecha de finalización, manteniendo pulsada la tecla Mayúsculas. Para ver los registros de un origen de suceso específico, seleccione el origen de suceso que desee en la lista desplegable que aparece bajo Origen del suceso:. Podrá seleccionar los siguientes orígenes de suceso: 257 Todos: muestra todos los sucesos registrados. Todas las copias de seguridad: muestra los registros de todas sus copias de seguridad. Todas las sincronizaciones: muestra registros de toda la sincronización. Validación de copia de seguridad: muestra registros de la operación de validación. <Nombre de la sincronización>: muestra los registros de la sincronización específica que seleccione por nombre. Copyright © Acronis International GmbH, 2002-2012 <Nombre de la copia de seguridad>: muestra los registros de la copia de seguridad específica que seleccione por nombre. Etc. Los botones con las flechas hacia arriba y hacia abajo que se encuentran en la parte superior e inferior del calendario le permiten pasar los meses que se muestran en el calendario. Las marcas de color del calendario muestran información sobre los días en los que las operaciones se completaron con errores (marcas rojas), advertencias (marcas amarillas) y éxito (marcas verdes). El día actual aparece resaltado. Al hacer clic en un día marcado se muestran los registros de dicha fecha. Para eliminar una entrada del registro, selecciónela, haga clic con el botón derecho y seleccione Eliminar en el menú de acceso directo. Para eliminar todas las entradas del registro, seleccione Eliminar todas. También puede guardar una entrada del registro en un archivo al seleccionar Guardar. Para guardar todos los registros en un archivo, seleccione Guardar todos. Los tres botones de la izquierda controlan los filtros de sucesos: la cruz blanca que aparece el círculo rojo filtra sucesos de error, el signo de exclamación en un triángulo amarillo filtra alertas, mientras que la marca de verificación verde filtra sucesos de mensajes de información. Para restablecer todos los filtros a sus valores predeterminados, haga clic en Restablecer todos los filtros. En la esquina superior derecha se encuentran los botones Guardar todo en archivo y Eliminar todos. Efectúan las mismas operaciones que los elementos del menú de accesos directos correspondiente. 9.7 Programa de experiencia del cliente de Acronis El Programa de experiencia del cliente de Acronis (CEP) es una nueva forma de permitir que los clientes de Acronis contribuyan con las funciones, el diseño y el desarrollo de los productos de Acronis. Este programa permite a nuestros clientes proporcionarnos información, incluyendo información sobre la configuración de hardware de su host o máquinas virtuales, las funciones que más (y menos) utiliza y la naturaleza de la mayoría de los problemas a los que se enfrenta. Gracias a esta información, podremos mejorar los productos y las funciones de Acronis que utilice más a menudo. Si escoge participar, la información técnica se recopilará automáticamente cada 90 días. No recogeremos información personal, como su nombre, dirección, número de teléfono o entrada del teclado. Sin embargo, la participación en el PEC es voluntaria, pero los resultados finales tienen como objetivo suministrar mejoras en el software y mayores funcionalidades para satisfacer mejor las necesidades de nuestros clientes. Tenga en cuenta que podrá abandonar el programa en cualquier momento. Haga clic en el enlace Más información para leer los términos de participación. Para tomar una decisión: 258 Escoja Sí, deseo participar en el programa si desea unirse al programa Escoja No, no acepto si no desea unirse al programa Copyright © Acronis International GmbH, 2002-2012 10 Glosario A Acronis Secure Zone Una partición segura para almacenar copias de seguridad (pág. 260) en un disco duro. Ventajas: permite la recuperación de un disco en el mismo disco en donde se encuentra la copia de seguridad del disco ofrece un método rentable y útil para la protección de datos por fallos del software, ataques de virus o errores del usuario elimina la necesidad de medios o conexión de red diferentes para realizar copias de seguridad o recuperar los datos Limitaciones: 1) Acronis Secure Zone no puede crearse en un disco dinámico. 2) Acronis Secure Zone no está disponible como una ubicación para copias de seguridad en el entorno de recuperación cuando inicia True Image 2013 desde dispositivos de rescate de inicio, a través de Acronis Startup Recovery Manager o Bart PE. Acronis Startup Recovery Manager Una herramienta de protección que le permite iniciar una versión autónoma de True Image 2013 durante el arranque al pulsar F11. Acronis Startup Recovery Manager elimina la necesidad de un dispositivo de rescate. Acronis Startup Recovery Manager es especialmente útil para los usuarios móviles. En caso de fallo, el usuario reinicia el equipo, pulsa F11 cuando aparece el aviso "Pulse F11 para Acronis Startup Recovery Manager…" y realiza la recuperación de datos de la misma forma que con un dispositivo de arranque común. Limitaciones: no se puede organizar en un disco dinámico, requiere la configuración de cargadores de inicio, como LILO y GRUB, requiere la reactivación de cargadores de terceros. C Cadena de versión de copia de seguridad Secuencia de como mínimo 2 versiones de copia de seguridad que consiste en la versión de copia de seguridad completa y una o más versiones de copia de seguridad incremental o diferencial posteriores. La cadena de versiones de copia de seguridad continúa hasta la siguiente versión de copia de seguridad completa (si la hubiera). Configuraciones de copia de seguridad Un conjunto de reglas configuradas por un usuario al crear una nueva copia de seguridad. Las reglas controlan el proceso de copia de seguridad. Más tarde puede editar las configuraciones de copia de seguridad para modificar u optimizar el proceso de copia de seguridad. Consolidación La combinación de dos o más versiones de copias de seguridad (pág. 262) posteriores que pertenecen a la misma copia de seguridad (pág. 260) en un sola versión de copia de seguridad. El procedimiento de consolidación le permite eliminar las versiones de copias de seguridad que ya no necesita de cualquier cadena de copias de seguridad, conservando simultáneamente la coherencia de las copias de seguridad de la cadena. Una cadena que se debe consolidar consiste en una copia de seguridad completa y una o más copias de seguridad incrementales. La consolidación conserva todas las copias de seguridad seleccionadas y elimina todas las que no se seleccionan. Tenga en cuenta que la consolidación puede requerir mucho tiempo y recursos del sistema (incluido espacio del disco). Acronis Nonstop Backup utiliza un mecanismo de consolidación diferente. En estos casos, el programa consolida la información de metadatos que utiliza para la gestión de los datos de los que se han realizado una copia de seguridad. Esto ocurre porque la cantidad de la información de metadatos es considerablemente menor que la cantidad de los datos de los que se ha realizado una copia de seguridad. Por lo tanto, la consolidación requiere mucho menos tiempo y recursos del sistema. Copia de seguridad completa 1. Método de copia de seguridad que se usa para guardar todos los datos seleccionados para incluirse en la misma. 2. Proceso de copia de seguridad que crea una versión de copia de seguridad completa. Copia de seguridad del disco (Imagen) Copia de seguridad que contiene una copia basada en un sector del disco o una partición en forma compacta. Por lo general, se copian sólo los sectores que contienen datos. True Image 2013 proporciona la opción de tomar una imagen sin procesar, es decir, copia todos los sectores de disco, lo que permite imágenes de sistemas de archivos no compatibles. Copia de seguridad diferencial 1. Método de copia de seguridad que se usa para guardar los cambios en los datos que han ocurrido desde la última versión de copia de seguridad completa dentro de una copia de seguridad. 2. Proceso de copia de seguridad que crea una versión de copia de seguridad diferencial. Copia de seguridad en línea Copia de seguridad en línea: una copia de seguridad creada mediante Acronis Online Backup. Las copias de seguridad en línea se 260 almacenan en un almacenamiento especial llamado Acronis Cloud, al que se accede a través de Internet. La principal ventaja de una copia de seguridad en línea es que todas las copias de seguridad se almacenan en una ubicación remota. Garantiza que todos los datos incluidos en la copia de seguridad estarán seguros sin importar los almacenamientos locales del usuario. Para comenzar a utilizar Acronis Cloud, un usuario debe estar suscrito a este servicio. Copia de seguridad incremental 1. Método de copia de seguridad que se usa para guardar los cambios en los datos que han ocurrido desde la última versión de copia de seguridad (de cualquier tipo) dentro de una copia de seguridad. 2. Proceso de copia de seguridad que crea una versión de copia de seguridad incremental. Copia de seguridad ininterrumpida Una copia de seguridad ininterrumpida es en realidad un disco/partición o copia de seguridad de un archivo que se crea con la función Acronis Nonstop Backup. Este es el conjunto de una versión de copia de seguridad completa (pág. 262) y una secuencia de versiones de copias de seguridad incrementales (pág. 262) que se crean en intervalos cortos. Proporciona una protección casi continua de los datos, es decir, permite la recuperación del estado anterior de los datos en cualquier punto de recuperación que necesite. Crear copia de seguridad 1. El mismo que en Operación de copia de seguridad. 2. Un conjunto de versiones de copia de seguridad creado y gestionado mediante la configuración de copias de seguridad. Una copia de seguridad puede contener múltiples versiones de copia de seguridad creadas utilizando métodos de copia de seguridad completa e incremental. Las versiones de copia de seguridad que pertenecen a la misma copia de seguridad Copyright © Acronis International GmbH, 2002-2012 D generalmente se almacenan en la misma ubicación. Recuperación Dispositivo de arranque Es un dispositivo físico (CD, DVD, unidad de memoria flash USB u otros dispositivos admitidos por el BIOS del equipo que se usa como dispositivo de arranque) que contienen la versión autónoma de True Image 2013. Los dispositivos de arranque se usan con frecuencia para: recuperar de un sistema operativo que no puede iniciar acceder a los datos que sobrevivieron en un sistema dañado y realizar copias de seguridad de éstos implementar un sistema operativo desde cero crear volúmenes básicos o dinámicos desde cero Copia de seguridad sector por sector de un disco que tiene un sistema de archivos incompatible. I Imagen El mismo que en Copia de seguridad del disco. O Operación de copia de seguridad Es una operación que crea una copia de los datos que existen en el disco duro del equipo para la recuperación o reversión de los datos a una fecha y hora específicos. P Protección ininterrumpida Protección ininterrumpida: el proceso que la función de copia de seguridad ininterrumpida realiza al activarse. 261 R La recuperación es el proceso de volver los datos dañados a un estado normal anterior desde una copia de seguridad. S Sincronización 1. Es el mismo proceso que la sincronización de datos (pág. 261). 2. Configuración de sincronización que se ajustó en el equipo del propietario de la sincronización. Las sincronizaciones creadas se gestionan mediante el recuadro de sincronización correspondiente. La creación de la sincronización no implica el comienzo del proceso de sincronización. Otros usuarios pueden unirse a una sincronización creada. Sincronización de datos La sincronización de datos es un proceso que consiste en mantener los datos de dos o más carpetas sincronizadas idénticos. Estas carpetas podrían estar situadas en el mismo equipo o en diferentes equipos conectados a través de una red local o a través de Internet. Al crear, copiar, modificar o eliminar un archivo o una subcarpeta de su carpeta de sincronización, se realizará la misma acción automáticamente en el resto de carpetas de sincronización. Y viceversa, cuando se produzca un cambio en las otras carpetas de sincronización, el mismo cambio se efectúa en su carpeta. V Validación Operación que verifica si ha podido recuperar datos de una versión de copia de seguridad particular. Cuando selecciona para validar... Copyright © Acronis International GmbH, 2002-2012 una versión de copia de seguridad completa: el programa valida únicamente la versión de copia de seguridad completa. recuperar los datos de una versión de copia de seguridad completa. una versión de copia de seguridad diferencial: el programa valida la versión de copia de seguridad completa inicial y la versión de copia de seguridad diferencial seleccionada. Versión de copia de seguridad diferencial una versión de copia de seguridad incremental: el programa valida la versión de copia de seguridad completa inicial, la versión de copia de seguridad incremental seleccionada y la cadena entera (si hubiera) de las versiones de copia de seguridad en la versión de copia de seguridad incremental seleccionada. Si la cadena contiene una o más versiones de copia de seguridad diferencial, el programa valida únicamente (además de la versión de copia de seguridad completa inicial y la versión de copia de seguridad incremental seleccionada) la versión de copia de seguridad diferencial más reciente en la cadena y todas las versiones de copia de seguridad incremental posteriores (si las hubiera) entre la versión de copia de seguridad diferencial y la versión de copia de seguridad incremental seleccionada. Versión de copia de seguridad Es el resultado de una operación de copia de seguridad. Físicamente, se trata de un archivo o un conjunto de archivos que contiene una copia de los datos que se han incluido en la copia de seguridad en una fecha y hora específicas. Los archivos de versiones de copia de seguridad creados por True Image 2013 tienen la extensión TIB. Los archivos TIB que son resultado de la consolidación de versiones de copia de seguridad también se denominan versiones de copia de seguridad. Una copia de seguridad diferencial almacena todos los cambios en los datos desde la última versión de copia de seguridad completa. Para recuperar los datos desde una versión de copia de seguridad diferencial debe tener acceso a la versión de copia de seguridad completa correspondiente. Versión de copia de seguridad incremental Versión de copia de seguridad que almacena los cambios de los datos a partir de la última versión de copia de seguridad. Para restaurar datos de una versión de copia de seguridad incremental debe tener acceso a otras versiones de copia de seguridad de la misma copia de seguridad. Versión del archivo sincronizado Es el estado de un archivo que se encuentra en una carpeta de sincronización después de cada modificación de este archivo. Las versiones de los archivos deberían almacenarse en Acronis Cloud. Versión de copia de seguridad completa Versión de copia de seguridad autosuficiente que contiene todos los datos seleccionados para incluirse en la misma. No necesita acceso a otra versión de copia de seguridad para 262 Copyright © Acronis International GmbH, 2002-2012-
 1
1
-
 2
2
-
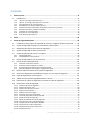 3
3
-
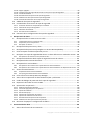 4
4
-
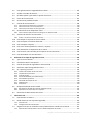 5
5
-
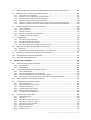 6
6
-
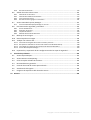 7
7
-
 8
8
-
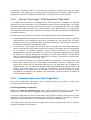 9
9
-
 10
10
-
 11
11
-
 12
12
-
 13
13
-
 14
14
-
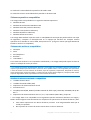 15
15
-
 16
16
-
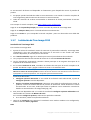 17
17
-
 18
18
-
 19
19
-
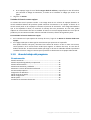 20
20
-
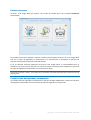 21
21
-
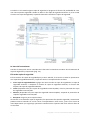 22
22
-
 23
23
-
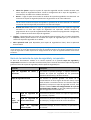 24
24
-
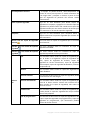 25
25
-
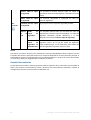 26
26
-
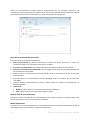 27
27
-
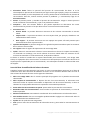 28
28
-
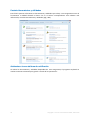 29
29
-
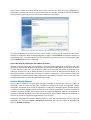 30
30
-
 31
31
-
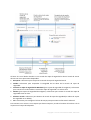 32
32
-
 33
33
-
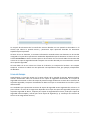 34
34
-
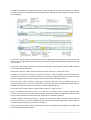 35
35
-
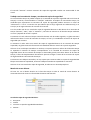 36
36
-
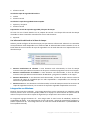 37
37
-
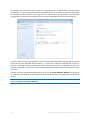 38
38
-
 39
39
-
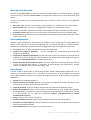 40
40
-
 41
41
-
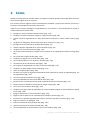 42
42
-
 43
43
-
 44
44
-
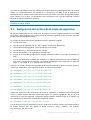 45
45
-
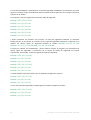 46
46
-
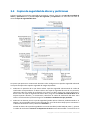 47
47
-
 48
48
-
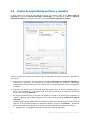 49
49
-
 50
50
-
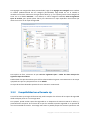 51
51
-
 52
52
-
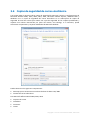 53
53
-
 54
54
-
 55
55
-
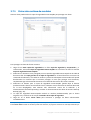 56
56
-
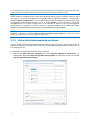 57
57
-
 58
58
-
 59
59
-
 60
60
-
 61
61
-
 62
62
-
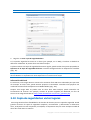 63
63
-
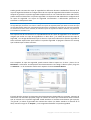 64
64
-
 65
65
-
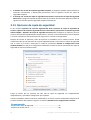 66
66
-
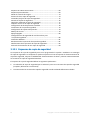 67
67
-
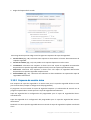 68
68
-
 69
69
-
 70
70
-
 71
71
-
 72
72
-
 73
73
-
 74
74
-
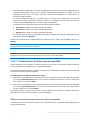 75
75
-
 76
76
-
 77
77
-
 78
78
-
 79
79
-
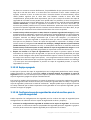 80
80
-
 81
81
-
 82
82
-
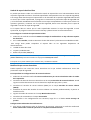 83
83
-
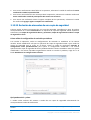 84
84
-
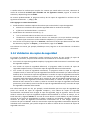 85
85
-
 86
86
-
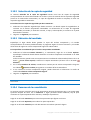 87
87
-
 88
88
-
 89
89
-
 90
90
-
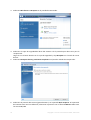 91
91
-
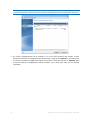 92
92
-
 93
93
-
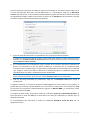 94
94
-
 95
95
-
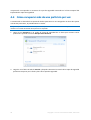 96
96
-
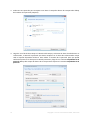 97
97
-
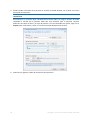 98
98
-
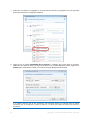 99
99
-
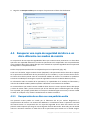 100
100
-
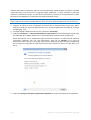 101
101
-
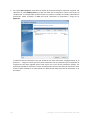 102
102
-
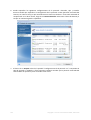 103
103
-
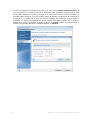 104
104
-
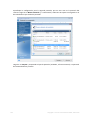 105
105
-
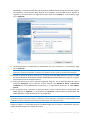 106
106
-
 107
107
-
 108
108
-
 109
109
-
 110
110
-
 111
111
-
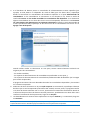 112
112
-
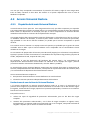 113
113
-
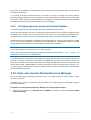 114
114
-
 115
115
-
 116
116
-
 117
117
-
 118
118
-
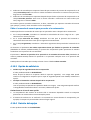 119
119
-
 120
120
-
 121
121
-
 122
122
-
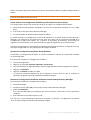 123
123
-
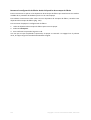 124
124
-
 125
125
-
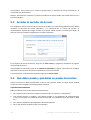 126
126
-
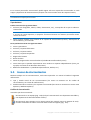 127
127
-
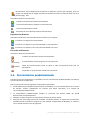 128
128
-
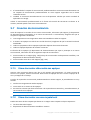 129
129
-
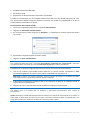 130
130
-
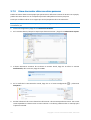 131
131
-
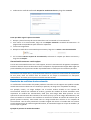 132
132
-
 133
133
-
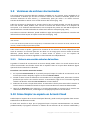 134
134
-
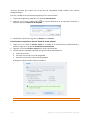 135
135
-
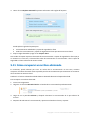 136
136
-
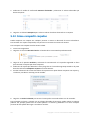 137
137
-
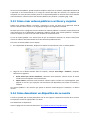 138
138
-
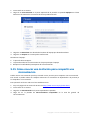 139
139
-
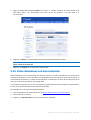 140
140
-
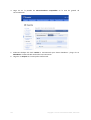 141
141
-
 142
142
-
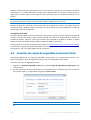 143
143
-
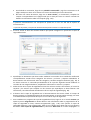 144
144
-
 145
145
-
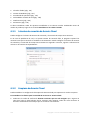 146
146
-
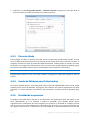 147
147
-
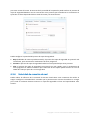 148
148
-
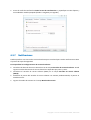 149
149
-
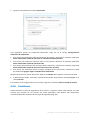 150
150
-
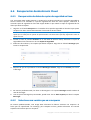 151
151
-
 152
152
-
 153
153
-
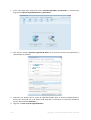 154
154
-
 155
155
-
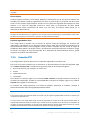 156
156
-
 157
157
-
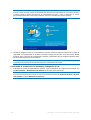 158
158
-
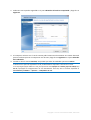 159
159
-
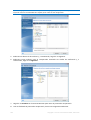 160
160
-
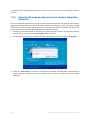 161
161
-
 162
162
-
 163
163
-
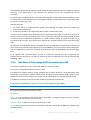 164
164
-
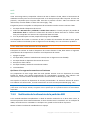 165
165
-
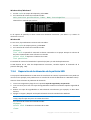 166
166
-
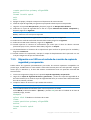 167
167
-
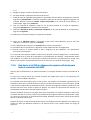 168
168
-
 169
169
-
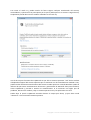 170
170
-
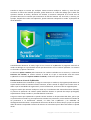 171
171
-
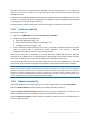 172
172
-
 173
173
-
 174
174
-
 175
175
-
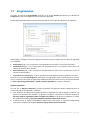 176
176
-
 177
177
-
 178
178
-
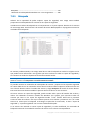 179
179
-
 180
180
-
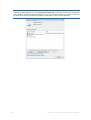 181
181
-
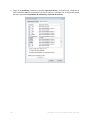 182
182
-
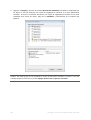 183
183
-
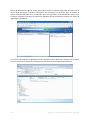 184
184
-
 185
185
-
 186
186
-
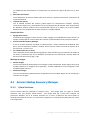 187
187
-
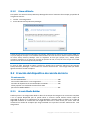 188
188
-
 189
189
-
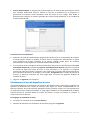 190
190
-
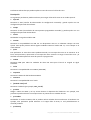 191
191
-
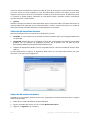 192
192
-
 193
193
-
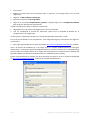 194
194
-
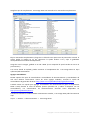 195
195
-
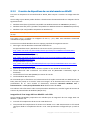 196
196
-
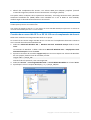 197
197
-
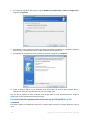 198
198
-
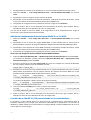 199
199
-
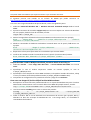 200
200
-
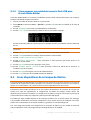 201
201
-
 202
202
-
 203
203
-
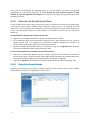 204
204
-
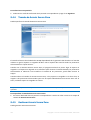 205
205
-
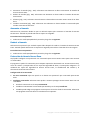 206
206
-
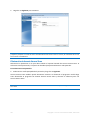 207
207
-
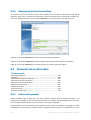 208
208
-
 209
209
-
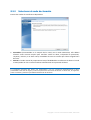 210
210
-
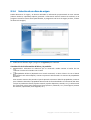 211
211
-
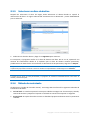 212
212
-
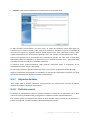 213
213
-
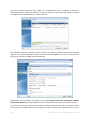 214
214
-
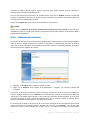 215
215
-
 216
216
-
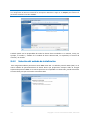 217
217
-
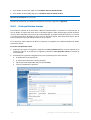 218
218
-
 219
219
-
 220
220
-
 221
221
-
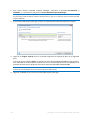 222
222
-
 223
223
-
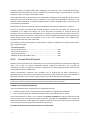 224
224
-
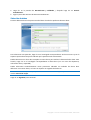 225
225
-
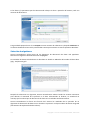 226
226
-
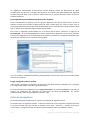 227
227
-
 228
228
-
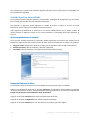 229
229
-
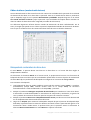 230
230
-
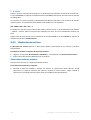 231
231
-
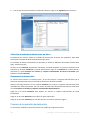 232
232
-
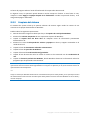 233
233
-
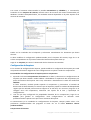 234
234
-
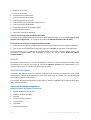 235
235
-
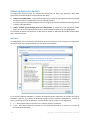 236
236
-
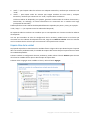 237
237
-
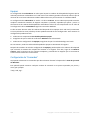 238
238
-
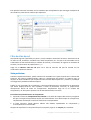 239
239
-
 240
240
-
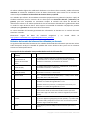 241
241
-
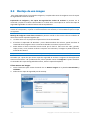 242
242
-
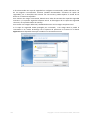 243
243
-
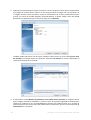 244
244
-
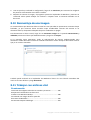 245
245
-
 246
246
-
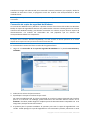 247
247
-
 248
248
-
 249
249
-
 250
250
-
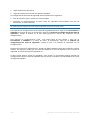 251
251
-
 252
252
-
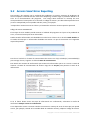 253
253
-
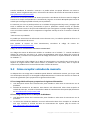 254
254
-
 255
255
-
 256
256
-
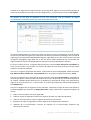 257
257
-
 258
258
-
 259
259
-
 260
260
-
 261
261
-
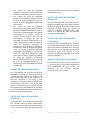 262
262
ACRONIS True Image 2013 Guía del usuario
- Categoría
- Software de recuperación de respaldo
- Tipo
- Guía del usuario
Artículos relacionados
-
ACRONIS True Image Home 2012 Manual de usuario
-
ACRONIS True Image Home 2011 Guía del usuario
-
ACRONIS True Image Home 2010 Guía del usuario
-
ACRONIS True Image 2014 Guía del usuario
-
ACRONIS True Image Online Manual de usuario
-
ACRONIS True Image Home 8.0 Guía del usuario
-
ACRONIS True Image Home 2009 Manual de usuario
-
ACRONIS True Image Home 2011 Guía del usuario
-
ACRONIS True Image 2015 Instrucciones de operación
-
ACRONIS True Image Home 11.0 Guía del usuario
Otros documentos
-
Sabrent SB-RKT4P-4TB Manual de usuario
-
DeLOCK 42447 Ficha de datos
-
HP v300a 120GB SATA Solid State Drive with Upgrade Kit Guía de instalación
-
Kingston SNV125-S2BD Manual de usuario
-
Samsung MZ-5PA128 Data Migration Tool User Manual
-
Samsung MZ-7TD250 Data Migration Tool User Manual
-
Samsung MZ-7PD512 Data Migration Tool User Manual
-
DeLOCK 61747 Ficha de datos
-
Kingston M-Series Manual de usuario
-
HP External Portable USB 3.0 Hard Drive Manual de usuario