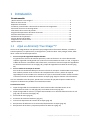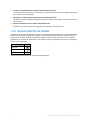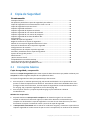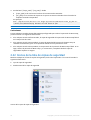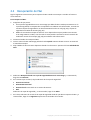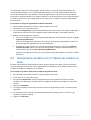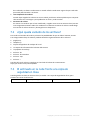ACRONIS True Image 2019 Macintosh Instrucciones de operación
- Categoría
- Software de recuperación de respaldo
- Tipo
- Instrucciones de operación

Acronis True Image 2019
GUÍA DEL USUARIO

2 Copyright © Acronis International GmbH, 2003-2018
Contenido
1 Introducción ....................................................................................................................5
1.1 ¿Qué es Acronis® True Image™? ............................................................................................... 5
1.2 Nuevo en esta versión ............................................................................................................... 6
1.3 Requisitos del sistema ............................................................................................................... 6
1.4 Instalación, actualización o eliminación de Acronis True Image 2019 ...................................... 7
1.5 Activación de Acronis True Image 2019 .................................................................................... 8
1.6 Información de la versión de prueba .......................................................................................10
1.7 Programa de experiencia del cliente de Acronis .....................................................................11
1.8 Envío de comentarios a Acronis...............................................................................................11
1.9 Preferencias de la aplicación ...................................................................................................12
1.10 Accesos directos de teclado.....................................................................................................13
1.11 Integración con la barra táctil ..................................................................................................14
1.12 Soporte técnico ........................................................................................................................15
2 Copia de Seguridad ........................................................................................................ 16
2.1 Conceptos básicos ...................................................................................................................16
2.2 De qué datos puede hacer copias de seguridad y de cuáles no ..............................................17
2.3 Copias de seguridad en un almacenamiento local o en red ....................................................18
2.4 Copias de seguridad en Acronis Cloud .....................................................................................20
2.5 Copia de seguridad certificada ................................................................................................22
2.5.1 Uso de la tecnología Blockchain ................................................................................................................... 23
2.5.2 Verificación de la autenticidad de los archivos ........................................................................................... 24
2.5.3 Verificación manual de la autenticidad de un archivo ............................................................................... 25
2.6 Copia de seguridad de dispositivos móviles ............................................................................26
2.6.1 Acronis Mobile ............................................................................................................................................... 27
2.6.2 Destino local de las copias de seguridad móviles ....................................................................................... 28
2.7 Copia de seguridad de una cuenta de Facebook .....................................................................28
2.8 Copia de seguridad de una cuenta de Instagram ....................................................................29
2.9 Copia de seguridad de los datos de Office 365 .......................................................................30
2.10 Programación ...........................................................................................................................31
2.11 Cifrado de copias de seguridad ................................................................................................32
2.12 Reglas de retención de copias de seguridad ...........................................................................33
2.13 Adición de una copia de seguridad existente a la lista ............................................................34
2.14 Exclusión de elementos de las copias de seguridad ................................................................34
2.15 Configuraciones de conexión ...................................................................................................36
2.16 Configuraciones de red para copias de seguridad ...................................................................37
2.17 Actividad y estadísticas de las copias de seguridad .................................................................38
2.18 Ajustes de energía del portátil .................................................................................................39
2.19 Notificaciones ..........................................................................................................................40
2.20 ¿Qué es Acronis Cloud? ...........................................................................................................40

3 Copyright © Acronis International GmbH, 2003-2018
2.20.1 Creación de una cuenta de Acronis ............................................................................................................. 41
2.20.2 Suscripción a Acronis Cloud .......................................................................................................................... 41
2.21 Compatibilidad con Parallels Desktop .....................................................................................42
2.22 Iconos de la lista de copias de seguridad.................................................................................43
2.23 Ordenación de copias de seguridad en la lista ........................................................................44
3 Creación de dispositivos de rescate ................................................................................ 46
3.1 Creación de dispositivos de rescate de arranque ....................................................................46
3.2 Creación de un Acronis Survival Kit .........................................................................................47
4 Recuperación ................................................................................................................. 49
4.1 ¿Cuándo recupero mi Mac? .....................................................................................................49
4.2 Recuperación de Mac ..............................................................................................................50
4.2.1 Preguntas más frecuentes sobre la partición de Boot Camp..................................................................... 51
4.3 Recuperación de archivos ........................................................................................................52
4.4 Recuperación de datos en la nube desde cualquier dispositivo..............................................53
4.5 Recuperación de su cuenta de Facebook ................................................................................54
4.6 Recuperación de la cuenta de Instagram ................................................................................55
4.7 Recuperación de los datos de Office 365 ................................................................................55
4.8 Búsqueda de contenido de copias de seguridad .....................................................................56
4.9 Opciones de recuperación de archivos ....................................................................................57
5 Clonación de discos ........................................................................................................ 58
5.1 Utilidad de clonación de discos ...............................................................................................58
5.2 Clonación de discos..................................................................................................................58
5.3 Conexión de dos Mac ...............................................................................................................60
6 Protección de los datos de familia .................................................................................. 61
6.1 ¿Qué es la protección de los datos de familia? .......................................................................61
6.2 Adición de un dispositivo nuevo ..............................................................................................61
6.3 Copias de seguridad de cualquier ordenador ..........................................................................61
6.4 Recuperación de datos con el Tablero de mandos en línea ....................................................62
7 Archivado de datos ........................................................................................................ 63
7.1 ¿Qué es el archivado de datos? ...............................................................................................63
7.2 ¿Qué queda excluido de los archivos?.....................................................................................64
7.3 El archivado en la nube frente a la copia de seguridad en línea .............................................64
7.4 Archivado de datos ..................................................................................................................65
7.4.1 Configuraciones de red para el archivado ................................................................................................... 67
7.4.2 Cifrado de archivos ........................................................................................................................................ 67
7.5 Acceso a los archivos archivados .............................................................................................68
8 Herramientas ................................................................................................................. 69
8.1 Acronis Active Protection ........................................................................................................69
8.1.1 Protección de sus datos contra ransomware .............................................................................................. 70
8.1.2 Ajustes de Acronis Active Protection ........................................................................................................... 71

4 Copyright © Acronis International GmbH, 2003-2018

5 Copyright © Acronis International GmbH, 2003-2018
1 Introducción
En esta sección
¿Qué es Acronis® True Image™? ......................................................................................... 5
Nuevo en esta versión ......................................................................................................... 6
Requisitos del sistema ......................................................................................................... 6
Instalación, actualización o eliminación de Acronis True Image 2019 ............................... 7
Activación de Acronis True Image 2019 .............................................................................. 8
Información de la versión de prueba ................................................................................ 10
Programa de experiencia del cliente de Acronis .............................................................. 11
Envío de comentarios a Acronis ........................................................................................ 11
Preferencias de la aplicación............................................................................................. 12
Accesos directos de teclado .............................................................................................. 13
Integración con la barra táctil ........................................................................................... 14
Soporte técnico ................................................................................................................. 15
1.1 ¿Qué es Acronis® True Image™?
Acronis True Image 2019 es una aplicación que protege toda la información del Mac, incluidos el
sistema operativo, las aplicaciones, la configuración y todos los datos. Para proteger el Mac, debe
llevar a cabo dos sencillas operaciones:
1. Cree una copia de seguridad completa del Mac.
Así guardará los archivos del sistema operativo y todos sus datos en un archivo denominado
copia de seguridad. Puede guardar ese archivo en un almacenamiento local o en red, o cargarlo a
la Nube de Acronis. Para obtener más información, consulte las secciones Copias de seguridad en
un almacenamiento local o en red (pág. 18) y Copias de seguridad en la Nube de Acronis (pág.
20).
2. Cree un medio de arranque de Acronis.
Se trata de una unidad extraíble que contiene archivos de arranque. Cuando el Mac no arranque,
este medio le permite iniciar un entorno de recuperación de Acronis y utilizar la copia de
seguridad para revertir el Mac a un momento en el que se encontraba en buen estado. Consulte
la sección Creación de medios de rescate de arranque (pág. 46) para obtener más información.
Una vez realizados estos dos pasos, puede tener la certeza de que podrá reparar su Mac OS X y
recuperar los documentos perdidos en cuestión de minutos.
Características clave:
Copia de seguridad del contenido de los discos seleccionados o del Mac entero en un
almacenamiento local o en red (pág. 18) o en la Nube de Acronis (pág. 20).
Copia de seguridad de archivos y carpetas seleccionados en un almacenamiento local o en red
(pág. 18) o en Acronis Cloud (pág. 20)
Archivado de datos (pág. 63)
Protección de los datos familiares (pág. 61)
Creación de dispositivos de rescate de arranque (pág. 46)
Recuperación de Mac OS X en el entorno del dispositivo de arranque (pág. 50)
Recuperación de archivos y carpetas específicos en Mac OS X (pág. 52)

6 Copyright © Acronis International GmbH, 2003-2018
1.2 Nuevo en esta versión
Clonación de discos activos
Un clon es una réplica de su Mac (pág. 58) exacta mientras se encuentra en uso; no es necesario
detener y reiniciar el sistema. Conecte un cable USB-C o Thunderbolt para migrar su Mac, o
enchufe una unidad externa para crear una copia de arranque. Boot Сamp también es
compatible.
Clonación de Fusion Drive
Fusion Drive es una unidad híbrida que combina una unidad de disco duro (HDD) relativamente
lenta con una unidad de estado sólido (SSD) rápida. Acronis True Image 2019 le permite clonar
una Fusion Drive en una Fusion Drive o en otra unidad de destino.
Acronis Survival Kit
Para recuperar su Mac en caso de fallo, debe contar con dos componentes cruciales: una copia
de seguridad del disco del sistema y un dispositivo de rescate de arranque. Acronis Survival Kit
(pág. 47) es una unidad de disco duro externa que contiene los dos componentes, de manera que
pueda disponer de un dispositivo único que incluya todo lo que necesite para recuperar su Mac.
Para crear un Acronis Survival Kit, puede utilizar una unidad de disco duro externa o una unidad
de memoria flash USB superior a 32 GB.
Copia de seguridad de los datos de Office 365
Acronis True Image puede proteger sus buzones de correo de Microsoft Outlook y los datos de
Microsoft OneDrive realizando una copia de seguridad suya para garantizar un almacenamiento
seguro en Acronis Cloud. Tras subir los datos a Acronis Cloud, todo el contenido estará disponible
desde cualquier dispositivo, en todo momento.
Copia de seguridad y recuperación de los equipos virtuales de Parallels Desktop
La recuperación de equipos virtuales en su Mac se ha optimizado por completo ahora que
Acronis True Image utiliza una tecnología nativa de Parallels Desktop para crear copias de
seguridad de los equipos virtuales. Esto significa que es posible recuperar los equipos virtuales y
lograr que arranquen al instante en un entorno de Parallels Desktop.
Flexibilidad de programación mejorada
Estamos consiguiendo que la programación resulte más fácil con una nueva opción que permite
iniciar las copias de seguridad cada vez que se conecte una unidad externa. Configure un nuevo
plan de copia de seguridad, active la opción y su copia de seguridad se iniciará automáticamente
la próxima vez que conecte la unidad USB designada a su Mac.
Copia de seguridad en la nube mejorada
La nueva tecnología de Acronis para crear copias de seguridad de los archivos en la nube mejora
la velocidad y el rendimiento de la copia de seguridad. Eso significa que la copia de seguridad en
la nube más rápida (que se ha demostrado de manera independiente) es incluso mejor, por lo
que ofrece un almacenamiento seguro fuera de las instalaciones que permite cifrar sus datos
para garantizar su privacidad digital.
1.3 Requisitos del sistema
Sistemas operativos compatibles:
macOS Mojave 10.14
macOS High Sierra 10.13
macOS Sierra 10.12
OS X El Capitan 10.11

7 Copyright © Acronis International GmbH, 2003-2018
Sistemas de archivos compatibles:
Apple File System (APFS)
HFS+
Almacenamiento principal
FAT32
NTFS (incluido Boot Camp)
No es posible realizar una copia de seguridad de datos en un disco con sistema de archivos NTFS. Sin
embargo, es posible recuperar información de una copia de seguridad ubicada en este tipo de sistema de
archivos.
Requisitos para el dispositivo de arranque Acronis
Para crear un dispositivo de arranque, puede utilizar cualquier unidad extraíble que tenga 4 GB
(o más) de espacio libre y que esté formateada con el sistema de archivos Mac OS Extended.
La versión de Recuperación de macOS debe coincidir con la versión de macOS instalada en el
Mac.
Los dispositivos de CD y DVD no son compatibles.
Almacenamiento de dispositivos compatible:
Unidades internas (HDD, SSD, RAID)
Unidades USB
Unidades FireWire
Thunderbolt
Uso compartido de red, NAS
Acronis Cloud
Requisitos generales:
Necesita tener privilegios de administrador para ejecutar Acronis True Image 2019.
Si el Mac incluye el chip Apple T2, seleccione "Seguridad media" y "Permitir el arranque desde un
dispositivo externo" en la configuración de Arranque seguro. Para obtener más información,
consulte https://support.apple.com/en-us/HT208330.
1.4 Instalación, actualización o eliminación de Acronis
True Image 2019
Instalación
Para instalar Acronis True Image 2019:
1. Descargue el archivo de instalación de Acronis True Image 2019 del sitio web de Acronis.

8 Copyright © Acronis International GmbH, 2003-2018
2. Haga doble clic en el archivo de instalación de Acronis True Image 2019 (el archivo tiene la
extensión .dmg).
3. Arrastre el icono de Acronis True Image 2019 a la carpeta Aplicaciones.
4. Lea y acepte los términos del acuerdo de licencia y el Programa de experiencia del cliente de
Acronis.
Cuando arranque Acronis True Image 2019 por primera vez, inicie sesión con su cuenta de Acronis. El
producto se activará automáticamente. Puede omitir este paso. En tal caso, introduzca el número de
serie y, a continuación, haga clic en Activar. Consulte Activación de Acronis True Image 2019 (pág. 8)
para obtener más detalles.
Actualización
Cuando haya una actualización de Acronis True Image 2019 disponible en el sitio web de Acronis,
podrá descargarla y, a continuación, instalarla sobre la versión existente de Acronis True Image 2019.
Todas las copias de seguridad y los ajustes se guardarán.
Para activar una comprobación automática:
En el menú Acronis True Image, haga clic en Preferencias y, a continuación, marque la casilla
Verificar automáticamente si existen actualizaciones al iniciar.
Para buscar actualizaciones de forma manual:
En el menú Acronis True Image, haga clic en Buscar actualizaciones.
Desinstalación
Para eliminar Acronis True Image 2019 de su Mac:
1. Abra el Buscador y, a continuación, haga clic en Aplicaciones.
2. Busque Acronis True Image 2019 en la lista y arrástrelo a la Papelera.
1.5 Activación de Acronis True Image 2019
Para utilizar Acronis True Image 2019, tendrá que activarlo a través de Internet. Sin la activación, el
producto es totalmente funcional durante un periodo de 30 días. Si no lo activa durante dicho
periodo, todas las funciones del programa, a excepción de la recuperación, dejarán de estar
disponibles.

9 Copyright © Acronis International GmbH, 2003-2018
Activación de Acronis True Image 2019
Puede activar Acronis True Image 2019 desde su equipo o desde otro equipo, en caso de que su
equipo no esté conectado a Internet.
Activación desde un equipo conectado a Internet
Si su equipo está conectado a Internet, el producto se activará automáticamente.
Si el equipo en el que va a instalar Acronis True Image 2019 no tiene conexión a Internet o si el
programa no puede conectarse a Acronis Activation Server, haga clic en Cuenta en la barra lateral y,
a continuación, seleccione una de las siguientes acciones:
Intentarlo nuevamente: seleccione esta opción para intentar volver a conectarse a Acronis
Activation Server.
Activar fuera de línea: puede activar el programa de forma manual desde otro equipo que
esté conectado a Internet (ver más abajo).
Activación desde otro equipo
Si su equipo carece de conexión a Internet podrá activar Acronis True Image 2019 desde otro equipo
con conexión a Internet.
Para activar el producto desde otro equipo:
1. En su equipo, instale e inicie Acronis True Image 2019.
2. En la barra lateral, haga clic en Cuenta y, a continuación, haga clic en Activar fuera de línea.
3. En la ventana de activación de Acronis True Image 2019 realice los tres pasos sencillos siguientes:
1. Guarde su código de instalación en un archivo haciendo clic en el botón Guardar en archivo,
y especifique un medio extraíble (como, por ejemplo, una unidad de memoria flash USB)
como ubicación del archivo. También puede sencillamente apuntar este código en un papel.
2. En otro equipo que disponga de conexión a Internet, vaya a
https://www.acronis.com/activation/. Las instrucciones que aparecerán en la pantalla le
ayudarán a obtener su código de activación mediante el código de instalación. Guarde el
código de activación que ha obtenido como archivo en un medio extraíble, o apúntelo en un
papel.
3. En su equipo, haga clic en el botón Cargar desde el archivo y especifique la ruta del archivo
que contiene el código de activación, o escriba en el recuadro el código que anotó en el
papel.
4. Haga clic en Activar.
Asimismo, puede ver las instrucciones de vídeo, que están en inglés, en https://goo.gl/DHd1h5.
Problema "Demasiadas activaciones"
Los posibles motivos del problema:
Excede la cantidad de equipos en los que tiene instalado Acronis True Image 2019.
Por ejemplo, posee una licencia o un número de serie para un equipo e instala Acronis True
Image en un segundo equipo.
Soluciones:
Introduzca un nuevo número de serie Si no lo tiene, puede comprarlo en la tienda
incorporada de Acronis o en el sitio web de Acronis.

10 Copyright © Acronis International GmbH, 2003-2018
Mueva la licencia a su nuevo equipo desde otro en el que el producto ya se encuentra
activado. Para esto, seleccione el equipo desde el que desea mover la licencia. Tenga en
cuenta que Acronis True Image se desactivará en ese equipo.
Reinstale macOS o cambie el hardware de su equipo.
Por ejemplo, es posible que actualice la placa madre o el procesador de su equipo. La activación
se pierde porque Acronis True Image ve el equipo como uno nuevo.
Solución:
Para reactivar Acronis True Image en su equipo, escoja de la lista el mismo equipo por su nombre
anterior.
Gestión de sus licencias de suscripción de forma manual
Puede gestionar las licencias manualmente en el sitio web de Acronis si utiliza la versión basada en la
suscripción de Acronis True Image 2019. Puede hacer lo siguiente:
Mover las licencias entre los equipos
Transferir las licencias entre sus cuentas
Eliminar la licencia de un equipo
Resolver los conflictos de activación del producto, incluido el problema "Demasiadas
activaciones"
Adquirir nuevas licencias
Para gestionar las licencias:
1. Vaya a https://account.acronis.com/ y, a continuación, inicie sesión con su cuenta de Acronis.
2. Busque Acronis True Image 2019 en la sección Productos y, a continuación, haga clic en
Gestionar.
1.6 Información de la versión de prueba
Si antes desea probar y evaluar Acronis True Image 2019, puede instalar la versión de prueba gratuita
de 30 días del producto. Después del periodo de prueba, se bloquearán las funciones del programa y
tendrá que actualizar a la versión completa si desea continuar usando Acronis True Image 2019.
Tenga en cuenta que la Clonación de discos está deshabilitada en la versión de prueba.
Tras finalizar el periodo de prueba, sus copias de seguridad en la red y a nivel local no se eliminan y
pueden usarse para la recuperación en la versión completa de Acronis True Image 2019.
Acronis Cloud
Tiene 1000 GB de espacio de almacenamiento en la nube durante el período de prueba. Puede usar
este espacio para almacenar sus copias de seguridad en línea. Cuando finalice el periodo de prueba,
Acronis Cloud funciona durante 30 días en modo de solo recuperación. Cuando haya finalizado este
periodo, no podrá utilizar el servicio Acronis Cloud y todos sus datos se eliminarán.
Instalación de la versión de prueba
Para empezar a usar la versión de prueba, instale el producto y, a continuación, haga clic en Empezar
prueba. Consulte Instalar, actualizar o eliminar Acronis True Image 2019 (pág. 7) para obtener más
detalles.
Actualizar a la versión completa
Para actualizar a la versión completa del producto:

11 Copyright © Acronis International GmbH, 2003-2018
1. Adquiera la versión completa en el sitio web de Acronis:
https://go.acronis.com/timac2019/getfullversion.
2. Abra Acronis True Image 2019.
3. En la barra de menú, haga clic en Acronis True Image 2019 y, a continuación, en Introducir
número de serie.
4. Introduzca el número de serie completo en el cuadro apropiado y, a continuación, haga clic en
Activar.
1.7 Programa de experiencia del cliente de Acronis
El Programa de experiencia del cliente de Acronis (CEP) es una nueva forma de permitir que los
clientes de Acronis contribuyan con las funciones, el diseño y el desarrollo de los productos de
Acronis. Este programa permite a nuestros clientes proporcionarnos información, incluyendo
información sobre la configuración de hardware de su host o máquinas virtuales, las funciones que
más (y menos) utiliza y la naturaleza de la mayoría de los problemas a los que se enfrenta. Gracias a
esta información, podremos mejorar los productos y las funciones de Acronis que utilice más a
menudo.
Para tomar una decisión:
1. En el menú Acronis True Image, haga clic en Preferencias.
2. Para salir del programa, desmarque la casilla de verificación Participar en el Programa de
experiencia del cliente de Acronis.
Si decide participar, se recopilará información técnica automáticamente cada semana. No
recogeremos información personal, como su nombre, dirección, número de teléfono o entrada del
teclado. Sin embargo, la participación en el PEC es voluntaria, pero los resultados finales tienen como
objetivo suministrar mejoras en el software y mayores funcionalidades para satisfacer mejor las
necesidades de nuestros clientes.
1.8 Envío de comentarios a Acronis
Mejoramos con frecuencia nuestros productos y servicios haciéndolos más funcionales, fiables y
rápidos. A través del formulario de comentarios, puede señalar inconvenientes y defectos que
deberíamos solucionar para que Acronis True Image 2019 sea aún mejor. Dedique un par de minutos
a decirnos lo que opina acerca de nuestro producto, sugerir una nueva característica o informar de
un problema. Le aseguramos que leemos y analizamos todos los comentarios.
No respondemos a todos los mensajes con comentarios. Si necesita asistencia con Acronis True Image 2019,
póngase en contacto con Soporte técnico (pág. 15).
Para enviar un comentario a Acronis:

12 Copyright © Acronis International GmbH, 2003-2018
1. En el menú de Acronis True Image 2019, haga clic en Enviar comentarios. Se abrirá el formulario
de comentarios.
2. Elija un motivo de la lista para el comentario.
3. Introduzca el mensaje.
4. Facilite su nombre y su correo electrónico.
5. [Paso opcional] De manera predeterminada, Acronis True Image 2019 adjunta una captura de
pantalla de la ventana de la consola. Puede eliminarla si considera que no nos va a ayudar a
investigar su problema o a comprender su idea.
6. [Paso opcional] También puede adjuntar un archivo y un informe del sistema de Acronis.
Un informe del sistema de Acronis contiene información técnica variada, incluyendo información
sobre la configuración del hardware, la versión de OS X, el registro del sistema, el registro de
eventos de Acronis True Image 2019 y los ajustes de copia de seguridad.
Nota: Un informe del sistema de Acronis no contiene información personal, como su nombre,
dirección, número de teléfono o entrada de teclado.
Es recomendable que adjunte el informe del sistema cuando se haya producido un error grave,
por ejemplo, cuando Acronis True Image 2019 haya dejado de responder.
7. Haga clic en Enviar.
1.9 Preferencias de la aplicación
La ventana Preferencias contiene ajustes generales de Acronis True Image 2019. Para abrirla:
1. Abra Acronis True Image 2019.
2. En el menú Acronis True Image, haga clic en Preferencias.
La siguiente configuración está disponible:
No realizar copias de seguridad cuando el equipo funcione con batería
Consulte la sección Ajustes de energía del portátil (pág. 39) para obtener más información.

13 Copyright © Acronis International GmbH, 2003-2018
Verificar automáticamente si existen actualizaciones al iniciar
Consulte la sección Instalación, actualización o eliminación de Acronis True Image 2019 (pág. 7)
para obtener más información.
Participar en el Programa de experiencia del cliente de Acronis
Consulte la sección Programa de experiencia del cliente de Acronis (pág. 11) para obtener más
información.
Mostrar notificaciones en el Centro de notificaciones
Consulte la sección Notificaciones (pág. 40) para obtener más información.
1.10 Accesos directos de teclado
Utilice accesos directos de teclado en Acronis True Image 2019 para explorar la interfaz del usuario
de forma más cómoda y rápida. Para aplicar un acceso directo, presione dos o más teclas de una
combinación de teclas de forma simultánea. Algunos accesos directos de Acronis True Image se
especifican en el menú de la aplicación. En los menús, algunos nombres de las teclas se sustituyen
con los iconos siguientes:
Nombre de la tecla
Icono
Comando
Opción
Mayúsculas
Accesos directos de teclado en Acronis True Image 2019:

14 Copyright © Acronis International GmbH, 2003-2018
Acceso directo
Descripción
Comando + U
Comprobar las actualizaciones del producto
Mayúsculas + Comando + E
Introducir el número de serie
Comando + ,
Abrir la ventana de preferencias de la aplicación
Mayúsculas + Comando + L
Iniciar sesión en la cuenta de Acronis
Mayúsculas + Comando + O
Finalizar sesión en la cuenta de Acronis
Comando + N
Crear nueva copia de seguridad
Comando + 1
Abrir la sección Copia de seguridad
Comando + 2
Abrir la sección Archivo
Comando + 3
Abrir la sección Active Protection
Comando + 4
Abrir la sección Cuenta
Sección Copia de seguridad
Comando + S
Abrir el diálogo de origen de la copia de seguridad
Comando + D
Abrir el diálogo de destino de la copia de seguridad
Comando + Mayúsculas + S
Abrir el diálogo de ajustes de la copia de seguridad
Sección Archivo
Comando + O
Abrir el diálogo de selección del archivo para añadir archivos a un
archivo
Comando + D
Abrir el diálogo de destino del archivo
Comando + I
Abrir la ventana de tutorial de archivado
Comando + Mayúsculas + S
Abrir el diálogo de ajustes del archivo
1.11 Integración con la barra táctil
A partir de los modelos de 2016, en el MacBook Pro de 15 pulgadas y en el MacBook Pro de 13
pulgadas con cuatro puertos Thunderbolt 3 se introdujo un área interactiva especial, denominada
Barra táctil, que está situada en la parte superior del teclado. La Barra táctil muestra el conjunto de
controles más adecuado según la ventana que esté activa actualmente o según la tarea en la que
esté trabajando en ese momento. Esta tecnología simplifica la interacción con la interfaz de usuario y
le permite llevar a cabo una amplia gama de operaciones; por ejemplo, hacer clic en los botones,
alternar entre los sitios web, realizar búsquedas, cambiar el formato del texto y utilizar los controles
del sistema Mac estándar. Consulte más información acerca de la Barra táctil en el sitio web de
Apple: https://support.apple.com/en-us/HT207055.
Acronis True Image 2019 es compatible con la funcionalidad de la Barra táctil. Puede utilizarla para
alternar entre las diferentes secciones de la aplicación, configurar copias de seguridad, crear archivos
comprimidos, recuperar datos y realizar otras operaciones. Por ejemplo, cuando seleccione una copia
de seguridad de la lista, la Barra táctil tendrá el siguiente aspecto:
El botón Esc y los iconos de la derecha son controles del sistema Mac. La parte izquierda contiene
iconos para navegar entre las secciones de Acronis True Image 2019:

15 Copyright © Acronis International GmbH, 2003-2018
Icono
Descripción
Copia de Seguridad
Clonación de discos
Archivo comprimido
Active Protection
Cuenta
Los controles que hacen referencia a la ventana actual están ubicados en la parte central. En este
ejemplo puede cambiar el origen, el destino y la configuración de la copia de seguridad ( ), además
de iniciar la copia de seguridad.
También puede crear una copia de seguridad o un archivo comprimido nuevos utilizando los iconos
de la Barra táctil:
Icono
Descripción
Crear una nueva copia de seguridad
Crear un nuevo archivo comprimido o agregar archivos a uno ya existente
1.12 Soporte técnico
Programa de asistencia y mantenimiento
Si necesita ayuda con su producto de Acronis, visite https://www.acronis.com/support/.
Actualizaciones de productos
Puede descargar las últimas actualizaciones de sus productos de software de Acronis registrados
desde nuestro sitio web en cualquier momento después de iniciar sesión en su Cuenta
(https://account.acronis.com/) y registrar el producto. Consulte Registro de productos de Acronis en
el sitio web (https://kb.acronis.com/content/4834) y Guía del usuario del sitio web de Acronis
(https://kb.acronis.com/content/8128).

16 Copyright © Acronis International GmbH, 2003-2018
2 Copia de Seguridad
En esta sección
Conceptos básicos ............................................................................................................. 16
De qué datos puede hacer copias de seguridad y de cuáles no ....................................... 17
Copias de seguridad en un almacenamiento local o en red ............................................. 18
Copias de seguridad en Acronis Cloud .............................................................................. 20
Copia de seguridad certificada .......................................................................................... 22
Copia de seguridad de dispositivos móviles ..................................................................... 26
Copia de seguridad de una cuenta de Facebook .............................................................. 28
Copia de seguridad de una cuenta de Instagram ............................................................. 29
Copia de seguridad de los datos de Office 365 ................................................................. 30
Programación .................................................................................................................... 31
Cifrado de copias de seguridad ......................................................................................... 32
Reglas de retención de copias de seguridad ..................................................................... 33
Adición de una copia de seguridad existente a la lista ..................................................... 34
Exclusión de elementos de las copias de seguridad ......................................................... 34
Configuraciones de conexión ............................................................................................ 36
Configuraciones de red para copias de seguridad ............................................................ 37
Actividad y estadísticas de las copias de seguridad .......................................................... 38
Ajustes de energía del portátil .......................................................................................... 39
Notificaciones.................................................................................................................... 40
¿Qué es Acronis Cloud? .................................................................................................... 40
Compatibilidad con Parallels Desktop .............................................................................. 42
Iconos de la lista de copias de seguridad .......................................................................... 43
Ordenación de copias de seguridad en la lista ................................................................. 44
2.1 Conceptos básicos
Copia de seguridad y recuperación
Realizar una Copia de seguridad implica hacer copias de datos de manera que puedan utilizarse para
recuperar los datos originales después de una pérdida de datos.
Las copias de seguridad son útiles principalmente por dos motivos:
Para recuperar un sistema operativo (pág. 50) cuando esté dañado o no se pueda iniciar. Este
proceso se llama recuperación ante desastres. Para obtener información detallada sobre cómo
proteger su Mac ante un desastre, consulte Copias de seguridad en un almacenamiento local o
en red (pág. 18) y Copias de seguridad en Acronis Cloud (pág. 20).
Para recuperar archivos y carpetas específicos (pág. 52) tras eliminarse o dañarse
accidentalmente.
Métodos de recuperación:
Se puede realizar una Recuperación completa en la ubicación original o en una nueva.
Cuando se selecciona la ubicación original, los datos de la ubicación se sobrescriben por
completo con los datos de la copia de seguridad. Si se trata de una ubicación nueva, los datos
únicamente se copian a la ubicación nueva a partir de la copia de seguridad.
La Recuperación incremental solo se realiza en la ubicación original y únicamente a partir de una
copia de seguridad en la nube. Antes de que se inicie la recuperación, los archivos de la ubicación

17 Copyright © Acronis International GmbH, 2003-2018
original se comparan con los archivos de la copia de seguridad mediante los atributos de archivo,
como el tamaño de archivo y la fecha de la última modificación. Los archivos que no coinciden se
marcan para su recuperación; los archivos restantes se omiten durante la recuperación. De esa
manera, al contrario que en la recuperación completa, Acronis True Image solo recupera los
archivos modificados. Este método reduce considerablemente el tiempo de recuperación y
ahorra tráfico de Internet durante la recuperación desde Acronis Cloud.
Versiones de copia de seguridad
Durante una operación de copia de seguridad, se crea una versión de la copia de seguridad. Cada
versión representa un momento determinado al cual puede recuperarse el sistema o los datos. La
primera versión de la copia de seguridad contiene todos los datos seleccionados para la copia de
seguridad. La segunda versión y posteriores contienen solo cambios de datos que han ocurrido desde
la versión anterior de la copia de seguridad. Todas las versiones de las copias de seguridad se
almacenan en un único archivo de copia de seguridad.
Formato del archivo de copia de seguridad
Cuando crea una copia de seguridad de su Mac en un almacenamiento local o en un sitio de red,
Acronis True Image 2019 guarda los datos de la copia de seguridad en el formato patentado .tib con
compresión. Los datos de los archivos de copia de seguridad .tib solo pueden recuperarse con
Acronis True Image 2019.
Cuando crea una copia de seguridad de su Mac en Acronis Cloud (pág. 40), Acronis True Image 2019
guarda los datos "tal cual". Puede recuperar los datos en el producto o mediante la aplicación web
Acronis Cloud (pág. 40) en cualquier ordenador Mac que disponga de una conexión a Internet.
Programar
Las copias de seguridad deben estar lo más actualizadas posible para ser realmente de ayuda.
Programe sus copias de seguridad (pág. 31) para que se ejecuten de forma regular.
Reglas de retención de las copias de seguridad
Cada vez que lleva a cabo una operación de copia de seguridad, manual o programada, Acronis True
Image 2019 crea una nueva versión de la copia de seguridad en la ubicación de la copia de seguridad.
Para eliminar versiones de copia de seguridad obsoletas automáticamente, puede establecer las
normas de retención de copias de seguridad. Consulte la sección Normas de retención de copias de
seguridad (pág. 33) para obtener más información.
2.2 De qué datos puede hacer copias de seguridad y de
cuáles no
La siguiente tabla muestra de qué datos se pueden hacer copias de seguridad y dónde se pueden
realizar esas copias.

18 Copyright © Acronis International GmbH, 2003-2018
Destinos de la copia de seguridad
Unidades
internas
(HDD, SSD,
RAID)
Acronis
Cloud
Unidad
es USB
Conect
or
óptico
Thund
erbolt
AirPort
Time
Capsule
Uso
compartid
o de red,
NAS
CD,
DVD
Servidor
FTP
Unidades internas (HDD,
SSD)
+
+
+
+
+
+
-
-
Unidades USB
+
+
+
+
+
+
-
-
Unidades FireWire
+
+
+
+
+
+
-
-
Conector óptico
Thunderbolt
+
+
+
+
+
+
-
-
Unidades de fusión
+
+
+
+
+
+
-
-
Discos duros protegidos con
FileVault 2
+
+
+
+
+
+
-
-
Discos duros con Campo de
arranque instalado
+
+
+
+
+
+
-
-
Archivos específicos
+
+
+
+
+
+
-
-
Particiones separadas
-
-
-
-
-
-
-
-
RAID, Apple RAID
-
-
-
-
-
-
-
-
CD, DVD
-
-
-
-
-
-
-
-
Discos APM
-
-
-
-
-
-
-
-
2.3 Copias de seguridad en un almacenamiento local o
en red
Para realizar copias de seguridad de los datos en un almacenamiento local o en red:
1. Abra Acronis True Image 2019.
2. Realice una de las siguientes opciones:
Si es la primera copia de seguridad que realiza, sáltese este paso.
Si ya dispone de una copia de seguridad y desea crear una nueva, haga clic en Añadir copia
de seguridad en la parte inferior de la lista de copias de seguridad.
Nota: Para eliminar una copia de seguridad, haga clic con el botón derecho en ella y, a continuación,
haga clic en Eliminar. La copia de seguridad se eliminará de la lista y los archivos de la copia de
seguridad se eliminarán del almacenamiento de la copia de seguridad.
3. Haga clic en el icono del origen de la copia de seguridad y, a continuación, seleccione lo que
desee para realizar una copia de seguridad:
Mac completo
Cuando seleccione esta opción, Acronis True Image creará una copia de seguridad de todas
las unidades de disco duro internas en el modo de disco. La copia de seguridad contiene el
sistema operativo, los programas instalados, la configuración del sistema y todos sus datos
personales, incluidas sus fotos, música y documentos.
Discos

19 Copyright © Acronis International GmbH, 2003-2018
Archivos y carpetas
Dispositivo móvil
Consulte la sección Copia de seguridad de dispositivos móviles (pág. 26) para obtener más
información.
Red social
Consulte las secciones Copia de seguridad de una cuenta de Facebook (pág. 28) o Copia de
seguridad de una cuenta de Instagram (pág. 29) para obtener más información.
Archivos que hay que certificar
Consulte la sección Copia de seguridad certificada (pág. 22) para obtener más información.
Dispositivo NAS (si hay alguno conectado)
4. Haga clic en el icono de destino de la copia de seguridad, seleccione dónde desea guardar el
archivo de la copia de seguridad y, a continuación, haga clic en Aceptar. Si la ubicación no
aparece en la lista, haga clic en Examinar y, a continuación, seleccione una ubicación.
Si tiene un dispositivo NAS, se detectará de forma automática y aparecerá en la lista junto con
otras ubicaciones.
5. [Paso opcional] Configure los ajustes adicionales. Puede:
Excluir archivos y carpetas de forma manual en Configuración —> Exclusiones. Consulte la
sección Exclusión de elementos de las copias de seguridad (pág. 34) para obtener
información detallada.
Configure la programación de las copias de seguridad en Configuración —> Programación.
Consulte la sección Programación (pág. 31) para obtener más información.
Establecer las reglas de retención de las copias de seguridad en Configuración —> Limpieza.
Consulte la sección Reglas de retención de copias de seguridad (pág. 33) para obtener más
información.
Proteja su copia de seguridad con una contraseña y un cifrado en Configuración —> Cifrado.
Consulte la sección Cifrado de copias de seguridad (pág. 32) para obtener más información.

20 Copyright © Acronis International GmbH, 2003-2018
6. Cuando haya configurado todos los ajustes y esté preparado para iniciar una copia de seguridad,
haga clic en Copia de seguridad.
Para recuperar el Mac a partir de una copia de seguridad de Acronis True Image, debe contar con un
dispositivo de arranque de Acronis. Si no dispone de uno, créelo. Consulte la sección Creación de
dispositivos de rescate de arranque (pág. 46) para obtener más información.
2.4 Copias de seguridad en Acronis Cloud
Para empezar a utilizar Acronis Cloud:
Cree una cuenta de Acronis (pág. 41) si todavía no dispone de una.
Suscríbase al servicio Acronis Cloud (pág. 41).
Para crear copias de seguridad de Mac en Acronis Cloud:
1. Abra Acronis True Image 2019.
2. Realice una de las siguientes opciones:
Si es la primera copia de seguridad que realiza, sáltese este paso.
Si ya dispone de una copia de seguridad y desea crear una nueva, haga clic en el signo más
situado en la parte inferior de la lista de copias de seguridad.
Nota: Para eliminar una copia de seguridad, haga clic con el botón derecho en ella y, a continuación,
haga clic en Eliminar. La copia de seguridad se eliminará de la lista y los archivos de la copia de
seguridad se eliminarán del almacenamiento de la copia de seguridad.
3. Haga clic en el icono del origen de la copia de seguridad y, a continuación, seleccione lo que
desee para realizar una copia de seguridad:
Mac completo
Cuando seleccione esta opción, Acronis True Image creará una copia de seguridad de todas
las unidades de disco duro internas en el modo de disco. La copia de seguridad contiene el
sistema operativo, los programas instalados, la configuración del sistema y todos sus datos
personales, incluidas sus fotos, música y documentos.
Discos
Archivos y carpetas
Dispositivo móvil
Consulte la sección Copia de seguridad de dispositivos móviles (pág. 26) para obtener más
información.
Red social
Consulte las secciones Copia de seguridad de una cuenta de Facebook (pág. 28) o Copia de
seguridad de una cuenta de Instagram (pág. 29) para obtener más información.
Archivos que hay que certificar
Consulte la sección Copia de seguridad certificada (pág. 22) para obtener más información.

21 Copyright © Acronis International GmbH, 2003-2018
Dispositivo NAS (si hay alguno conectado)
4. Haga clic en el icono de destino de la copia de seguridad, seleccione Acronis Cloud y, a
continuación, haga clic en Aceptar.
Si todavía no ha iniciado sesión, introduzca la dirección de correo electrónico y la contraseña de
su cuenta de Acronis y, a continuación, haga clic en Iniciar sesión.
Si no dispone de una cuenta de Acronis, haga clic en Crear cuenta, escriba su dirección de correo
electrónico, su contraseña y, a continuación, haga clic en el botón Crear cuenta. Consulte la
sección Creación de una cuenta de Acronis (pág. 41) para obtener más información.
5. [Paso opcional] Configure los ajustes adicionales. Puede:
Excluir los datos protegidos con servicios de terceros, si utiliza alguno. Haga clic en Optimizar
copia de seguridad y especifique los datos que desee excluir. Consulte la sección Exclusión
de elementos de las copias de seguridad (pág. 34) para obtener más información.
Excluir archivos y carpetas de forma manual en Configuración —> Exclusiones. Consulte la
sección Exclusión de elementos de las copias de seguridad (pág. 34) para obtener más
información.
Configurar la programación de las copias de seguridad en Configuración —> Programación.
Consulte la sección Programación (pág. 31) para obtener más información.
Establecer las reglas de retención de las copias de seguridad en Configuración —> Limpieza.
Consulte la sección Reglas de retención de copias de seguridad (pág. 33) para obtener más
información.
Proteger su copia de seguridad con una contraseña y un cifrado en Configuración —> Cifrado.
Consulte la sección Cifrado de copias de seguridad (pág. 32) para obtener más información.
Seleccionar su centro de datos preferido y configurar la velocidad de carga en Configuración
—> Red. Consulte la sección Configuraciones de red para copias de seguridad (pág. 37) para
obtener información detallada.
6. Cuando haya configurado todos los ajustes y esté preparado para iniciar una copia de seguridad,
haga clic en Crear copia de seguridad.

22 Copyright © Acronis International GmbH, 2003-2018
La primera copia de seguridad en línea puede tardar una cantidad de tiempo considerable en completarse.
Los futuros procesos de copia de seguridad se realizarán probablemente con mayor rapidez, ya que solo se
transferirán los cambios realizados a los archivos.
Para recuperar el Mac a partir de una copia de seguridad de Acronis True Image, debe contar con un
dispositivo de arranque de Acronis. Si no dispone de uno, créelo. Consulte la sección Creación de
dispositivos de rescate de arranque (pág. 46) para obtener más información.
2.5 Copia de seguridad certificada
Mediante la tecnología Blockchain, Acronis True Image 2019 puede proteger sus archivos de una
modificación no autorizada. Eso le garantiza que podrá recuperar los datos del mismo archivo del
que se hizo la copia de seguridad. Le recomendamos que utilice este tipo de copia de seguridad para
proteger los archivos de documentos legales o cualquier otro archivo del que haya que demostrar la
autenticidad. Para obtener más información, consulte Uso de la tecnología Blockchain (pág. 23).
Para crear una copia de seguridad certificada de sus archivos y carpetas:
1. Abra Acronis True Image 2019.
2. Realice una de las siguientes opciones:
Si es la primera copia de seguridad que realiza, sáltese este paso.
Si ya dispone de una copia de seguridad y desea crear una nueva, haga clic en Añadir copia
de seguridad en la parte inferior de la lista de copias de seguridad.
Nota: Para eliminar una copia de seguridad, haga clic con el botón derecho en ella y, a continuación,
haga clic en Eliminar. La copia de seguridad se eliminará de la lista y los archivos de la copia de
seguridad se eliminarán del almacenamiento de la copia de seguridad.
3. Haga clic en el icono del origen de la copia de seguridad, haga clic en Copia de seguridad
certificada y, a continuación, seleccione los archivos y carpetas que desea copiar.

23 Copyright © Acronis International GmbH, 2003-2018
4. Haga clic en el icono de destino de la copia de seguridad, seleccione dónde desea guardar el
archivo de la copia de seguridad y, a continuación, haga clic en Aceptar. Si la ubicación no
aparece en la lista, haga clic en Examinar y, a continuación, seleccione una ubicación.
Si tiene un dispositivo NAS, se detectará de forma automática y aparecerá en la lista junto con
otras ubicaciones.
5. [Paso opcional] Configure los ajustes adicionales. Puede:
Excluir archivos y carpetas de forma manual en Configuración —> Exclusiones. Consulte la
sección Exclusión de elementos de las copias de seguridad (pág. 34) para obtener más
información.
Para excluir de la copia de seguridad los archivos con firma digital, seleccione la casilla de
verificación No certificar archivos con firma digital. Consulte la sección Exclusión de
elementos de las copias de seguridad (pág. 34) para obtener más información.
Configure la programación de las copias de seguridad en Configuración —> Programación.
Consulte la sección Programación (pág. 31) para obtener más información.
Establecer las reglas de retención de las copias de seguridad en Configuración —> Limpieza.
Consulte la sección Reglas de retención de copias de seguridad (pág. 33) para obtener más
información.
Proteja su copia de seguridad con una contraseña y un cifrado en Configuración —> Cifrado.
Consulte la sección Cifrado de copias de seguridad (pág. 32) para obtener más información.
Seleccione su centro de datos preferido y configure la velocidad de carga en Configuración
—> Red. Consulte la sección Configuraciones de red para copias de seguridad (pág. 37) para
obtener información detallada.
6. Cuando haya configurado todos los ajustes y esté preparado para iniciar una copia de seguridad,
haga clic en Copia de seguridad.
2.5.1 Uso de la tecnología Blockchain
Acronis True Image 2019 se sirve de la tecnología Blockchain para proteger los archivos de copia de
seguridad con una seguridad del máximo nivel. Esa tecnología garantiza que los archivos no se han
modificado mediante un software fraudulento y, llegado el momento de la recuperación, se
recuperan los datos exactamente a partir del mismo archivo del que se realizó la copia de seguridad.
¿Qué es Blockchain?
Blockchain es una base de datos que contiene información sobre transacciones y su secuencia. En
general, una transacción representa un evento, por ejemplo, una operación financiera o una
operación con distintos tipos de activos. Las transacciones se unen en bloques, que se escriben en la
base de datos uno a uno y forman una cadena de bloques. Cada transacción y cada bloque tiene su
propio número de identificación único. Lo importante es que cada bloque almacena información
sobre todos los bloques anteriores de la cadena. Una vez escrita en la base de datos, la información
sobre la transacción no se puede cambiar de ningún modo, y tampoco se puede modificar la
secuencia de transacciones. Los usuarios de la base de datos pueden identificar fácilmente cualquier
intento de cambiar una información porque no habrá información sobre esa transacción o bloque
falsos en los siguientes bloques. Esta tecnología garantiza que los datos almacenados en la base de
datos son válidos, pertenecen a una persona concreta y no han sido modificados por nadie.
Encontrará más información sobre Blockchain en
https://en.wikipedia.org/wiki/Blockchain_(database).

24 Copyright © Acronis International GmbH, 2003-2018
Cómo utiliza Acronis True Image 2019 la tecnología Blockchain
Para proteger sus archivos de modificaciones no autorizadas, Acronis True Image 2019 utiliza la
tecnología Acronis Notary. Se trata de una solución universal para insertar sellos de tiempo e
impresiones digitales en cualquier objeto y flujo de datos. Como no es práctico almacenar grandes
volúmenes de datos en la base de datos Blockchain, Acronis True Image 2019 solo envía códigos hash
al servicio Acronis Notary.
El código hash es un número único de tamaño fijo que se produce con una función hash. El código
define matemáticamente un conjunto arbitrario de datos, por ejemplo, un archivo de copia de
seguridad. Cualquier cambio en el archivo de copia de seguridad conduce a un cambio en su código
hash. Por lo tanto, para comprobar si se han efectuado cambios en el archivo, solo tendrá que
comparar los códigos hash generados en los estados iniciales y actuales del archivo. Si los códigos
coinciden, es una garantía de que nadie ha realizado modificaciones en el archivo.
Cuando Acronis Notary recibe códigos hash de los archivos, calcula un nuevo código hash único y lo
envía a la base de datos Ethereum basada en Blockchain. Consulte más información sobre Ethereum
en https://www.ethereum.org/.
Una vez que el código hash se encuentra en la base de datos, los archivos que se utilizaron para
calcular ese código hash son certificados por Acronis Notary. Puede verificar fácilmente en cualquier
momento la autenticidad de los archivos mediante el procedimiento que se describe en Verificación
de la autenticidad de los archivos (pág. 24). Todos los archivos certificados tienen un certificado
notarial, una prueba documental de que el archivo está protegido con la tecnología Blockchain. Los
certificados contienen información general sobre el archivo y detalles técnicos que permiten verificar
manualmente la autenticidad del archivo. Para obtener más información, consulte Verificación
manual de la autenticidad de un archivo (pág. 25).
2.5.2 Verificación de la autenticidad de los archivos
Mediante la tecnología Blockchain, Acronis True Image 2019 puede proteger sus archivos de copia de
seguridad de una modificación no autorizada. Eso le garantiza que podrá recuperar los datos del
mismo archivo del que se hizo la copia de seguridad.
Para verificar la autenticidad de un archivo:
1. Abra Acronis True Image 2019.
2. En la barra lateral, haga clic en Copia de seguridad.
3. En la lista de copias de seguridad, seleccione la copia de seguridad certificada que contiene el
archivo que desea verificar.
4. En el panel derecho, abra la pestaña Recuperación.
5. Navegue hasta el archivo correspondiente, haga clic en el icono de la flecha y, a continuación,
haga clic en una de las opciones siguientes:
Ver certificado: el certificado que contiene la información detallada sobre la seguridad de los
archivos se abrirá en el navegador web.
Verificar: Acronis True Image 2019 comprobará la autenticidad del archivo.
Para verificar la autenticidad de un archivo mediante la Herramienta de verificación de archivos:
1. Abra la Herramienta de verificación de archivos con uno de los siguientes métodos:
En un navegador web, abra https://notary.acronis.com/verify.

25 Copyright © Acronis International GmbH, 2003-2018
En la barra lateral de Acronis True Image 2019, haga clic en Copia de seguridad, seleccione
una copia de seguridad certificada y, a continuación, haga clic en Abrir la Herramienta de
verificación de archivos del panel derecho.
2. En el Buscador, navegue hasta el archivo que desee verificar y, a continuación, arrástrelo a la
ventana del navegador web.
Si almacena una copia de seguridad certificada en Acronis Cloud, también puede verificar la
autenticidad de cualquiera de los archivos de la copia de seguridad en la aplicación web de Acronis
Cloud.
Para verificar la autenticidad de un archivo en Acronis Cloud:
1. Vaya a https://www.acronis.com/my/online-backup/webrestore/ y, a continuación, inicie sesión
en su cuenta de Acronis.
2. En la pestaña Archivos, navegue hasta el archivo deseado, apunte hacia el nombre del archivo y,
a continuación, haga clic en el icono de Ver certificado o el icono de Verificar. Consulte arriba la
descripción de los comandos.
2.5.3 Verificación manual de la autenticidad de un archivo
La forma más fácil de verificar la autenticidad de un archivo es utilizar el comando Verificar en
Acronis True Image 2019 o en la aplicación web Acronis Cloud. Para obtener más información,
consulte Verificación de la autenticidad de los archivos (pág. 24). Además de este sencillo método,
puede realizar el procedimiento de verificación usted mismo, paso a paso.
Para verificar la autenticidad de un archivo de forma manual:
Paso 1. Calcule el hash MD5 del archivo
1. Abrir terminal.
2. Por ejemplo, para calcular el hash md5 del archivo picture.png, escriba:
$ md5 'picture.png'
Ejemplo de hash md5: eea16ade1edf2750a46bb6bffb2e45a2
3. Asegúrese de que el hash md5 que se ha calculado coincide con una etiqueta electrónica del
campo DATOS del certificado notarial. Para obtener más información sobre la obtención de
certificados de archivo, consulte Verificación de la autenticidad de los archivos (pág. 24).
Paso 2. Compruebe que haya una RAÍZ almacenada en la cadena de bloques
1. Abra un explorador de cadenas de bloques, por ejemplo https://etherscan.io/.
2. Introduzca el ID DE TRANSACCIÓN del certificado en el campo de búsqueda.
3. Compruebe que el campo Datos de la pestaña Registros de eventos sea igual que el valor RAÍZ
que se muestra en su certificado.
Paso 3. Compruebe que el hash esté incluido en el árbol
1. Descargue la utilidad de línea de comandos del repositorio de GitHub:
https://github.com/acronis/notary-verifyhash/releases.
2. Siga las instrucciones que se indican en: https://github.com/acronis/notary-verifyhash.

26 Copyright © Acronis International GmbH, 2003-2018
2.6 Copia de seguridad de dispositivos móviles
Si dispone de un teléfono inteligente iOS o Android, puede utilizar Acronis True Image 2019 para
proteger sus datos móviles, como fotos, archivos de vídeo, contactos y calendarios. Consulte la
sección Acronis Mobile (pág. 27) para obtener más información.
Para realizar una copia de seguridad de los datos móviles en el almacenamiento local de su
ordenador:
1. Asegúrese de que:
Su ordenador tenga instalado Acronis True Image 2017 o una versión posterior.
La aplicación Acronis Mobile está instalada en el dispositivo móvil.
El dispositivo móvil y el equipo están conectados a la misma red Wi-Fi.
2. En su equipo:
1. Inicie Acronis True Image 2017 o una versión posterior.
2. En la barra lateral, haga clic en Copia de seguridad y, a continuación, en Añadir copia de
seguridad.
3. Haga clic en la zona Origen de la copia de seguridad y, a continuación, seleccione Dispositivo
móvil.
Se mostrará un código QR. No cierre esta ventana.
3. En su dispositivo móvil:
1. Inicie Acronis Mobile.
2. Toque un icono de más para crear una copia de seguridad. Tenga en cuenta que este paso no
se efectuará la primera vez que realice una copia de seguridad de su dispositivo móvil.
3. Seleccione el ordenador como destino de la copia de seguridad.
4. Toque Escanear código QR, oriente la cámara al código QR de la pantalla del equipo y, a
continuación, espere a que el dispositivo móvil se conecte al equipo.
5. Seleccione las categorías de datos de las que desee realizar una copia de seguridad, o toque
Confirmar si quiere realizar una copia de seguridad de todas ellas.
6. Permita que Acronis Mobile acceda a sus datos personales.
7. [paso opcional] Introduzca una contraseña para cifrar la copia de seguridad y protegerla. En
caso contrario, toque Omitir cifrado.
8. Toque Iniciar copia de seguridad.
Cuando se inicie la copia de seguridad, podrá seguir el progreso en cualquier aplicación, sea en el
ordenador o en el dispositivo móvil, pero los errores y los mensajes de advertencia solo aparecerán
en la aplicación móvil.
Puede cerrar Acronis True Image 2019 en su equipo y en la aplicación Acronis Mobile. La copia de
seguridad continuará en segundo plano.
Cuando se haya completado la copia de seguridad, sus datos se cargarán en su equipo. Si desea que
se realicen copias de seguridad automáticas de cualquier cambio que se realice en los datos (por
ejemplo, fotografías nuevas), active el ajuste Copia de seguridad continua. Si este ajuste está
desactivado, solo se realizarán copias de seguridad de los datos nuevos cuando toque Crear copia de
seguridad.
Cuando cambie el destino de una copia de seguridad móvil del almacenamiento local a Acronis Cloud,
la conexión entre el dispositivo móvil y el ordenador se perderá y Acronis True Image dejará de
asociar la copia de seguridad móvil que aparece en la lista con el dispositivo móvil. Si desea cambiar

27 Copyright © Acronis International GmbH, 2003-2018
después el destino otra vez al almacenamiento local, tendrá que restaurar esta conexión. Es posible
que también se pierda la conexión a causa de un error. Para restaurarla, seleccione la copia de
seguridad móvil en la lista de copias de seguridad de Acronis True Image, haga clic en Reconectar y, a
continuación, escanee el código QR con el dispositivo móvil. Después de eso, la copia de seguridad
continuará con normalidad con la misma configuración.
2.6.1 Acronis Mobile
Es posible que Acronis Cloud no esté disponible en su región. Para obtener más información, haga clic aquí:
https://kb.acronis.com/content/4541 https://kb.acronis.com/content/4541
Acronis Mobile le permite realizar copias de seguridad de sus datos en Acronis Cloud, en el
almacenamiento local de su equipo o en un dispositivo NAS y recuperarlos más adelante en caso de
pérdida o daños. Recuerde que, para realizar copias de seguridad en el almacenamiento en la nube,
debe estar suscrito a Acronis Cloud.
¿Con qué dispositivos es compatible la aplicación móvil?
Acronis Mobile se puede instalar en cualquier dispositivo móvil que ejecute uno de los siguientes
sistemas operativos:
iOS 10 y versiones posteriores (iPhone, iPad, iPod)
Android 5.0 y versiones posteriores (solo para teléfonos móviles)
Características clave
Acronis Mobile le permite:
Hacer una copia de seguridad de sus datos personales, incluidos los siguientes:
Fotos
Vídeos
Contactos
Calendarios
Mensajes (solo Android)
Recordatorios (solo iOS)
Escoger las siguientes ubicaciones como destino de la copia de seguridad:
Acronis Cloud
Almacenamiento local en su PC o Mac
NAS (serie Synology 11-19, QNAP con firmware 4.3.1 y posterior)
Cifrar copias de seguridad con el algoritmo criptográfico AES-256
Hacer copias de seguridad automáticamente de los datos nuevos y modificados
Acceder a las copias de seguridad en la nube desde todos sus dispositivos móviles y recuperar los
datos a partir de estas copias de seguridad
¿Dónde puedo encontrar estas aplicaciones?
Puede ver información adicional y descargar Acronis Mobile desde la App Store de Apple o desde
Google Play:
Acronis Mobile para dispositivos iOS: https://go.acronis.com/atimobile/download/iOS
Acronis Mobile para dispositivos Android: https://go.acronis.com/atimobile/download/Android

28 Copyright © Acronis International GmbH, 2003-2018
2.6.2 Destino local de las copias de seguridad móviles
Cuando se realiza una copia de seguridad de los datos móviles en un ordenador, Acronis True Image
la almacena en la carpeta predeterminada /Library/Application Support/Acronis Mobile Backup
Data/acronis-local-data/. Si cambia el destino, la carpeta acronis-local-data se moverá a la ubicación
que haya seleccionado. Durante esta operación, las copias de seguridad móviles actuales se detienen
y se reanudarán automáticamente cuando se complete la operación. Todos los nuevos datos móviles
se copiarán en el nuevo destino.
Nota: Todas las copias de seguridad móviles se almacenan siempre en la misma carpeta y no pueden separarse.
Para cambiar un destino local para copias de seguridad móviles:
1. En la sección Copia de seguridad, haga clic con el botón derecho en una copia de seguridad móvil
y, a continuación, haga clic en Mover.
2. Haga clic en Seleccionar ubicación y, a continuación, seleccione una nueva ubicación para las
copias de seguridad. Tenga en cuenta que solo puede seleccionar una ubicación en sus unidades
de disco duro internas.
Para cambiar el destino nuevo al inicial, haga clic en Restablecer a los valores predeterminados.
2.7 Copia de seguridad de una cuenta de Facebook
Acronis True Image 2019 le permite proteger su cuenta de Facebook completa ante la pérdida de
fotos, publicaciones, información del perfil y otros datos y actividades. La copia de su cuenta se sube
a Acronis Cloud segura y es accesible desde cualquier dispositivo. Después de subir los datos, puede
explorarlos y recuperar un elemento específico o la cuenta completa.
Datos con los que puede realizar copias de seguridad:
Perfil
Información básica, incluidos el nombre, el correo electrónico, la fecha de nacimiento, el sexo y
el sitio web.
Línea de tiempo
Sus publicaciones y publicaciones de otras personas en su muro.
Fotos y vídeos
Sus álbumes, así como las fotos y vídeos en los que está etiquetado.
Eventos
Descripción de eventos que está invitado a visitar.
Páginas con Me gusta
Enlaces a las páginas que le gustan, con los nombres e imágenes de la página.
Para crear copias de seguridad de la cuenta de Facebook en Acronis Cloud:
1. Abra el Panel de control en línea mediante una de las acciones siguientes:
Siga el enlace: https://cloud.acronis.com.
En la barra lateral de Acronis True Image 2019, haga clic en Copia de seguridad, haga clic en
Añadir copia de seguridad, haga clic en la zona Origen de la copia de seguridad y, a
continuación, seleccione Redes sociales.
2. Inicie sesión en su cuenta de Acronis.
3. En la barra lateral, haga clic en Recursos, luego haga clic en Añadir y, finalmente, elija Facebook.
4. Haga clic en Crear copia de seguridad de Facebook.

29 Copyright © Acronis International GmbH, 2003-2018
5. Inicie sesión en su cuenta de Facebook.
6. Haga clic en OK para permitir que Acronis True Image 2019 acceda a la información de su cuenta
de Facebook. La información solo se utilizará para fines de copia de seguridad.
7. Configure la copia de seguridad mediante la selección de los elementos de los que desea realizar
copia de seguridad y ajuste un programa para la copia de seguridad. También puede cifrar la
copia de seguridad y protegerla con una contraseña (disponible en Acronis True Image 2019 y
versiones posteriores). Cuando haya acabado, haga clic en Aplicar.
8. Para iniciar la copia de seguridad, haga clic en Ejecutar ahora.
2.8 Copia de seguridad de una cuenta de Instagram
Acronis True Image 2019 le permite proteger su cuenta de Instagram para que no pierda las fotos y
vídeos haciendo una copia de seguridad de todos estos y almacenándola en Acronis Cloud de forma
segura. Sus publicaciones se almacenan en el mismo orden en que se publicaron e incluyen la foto o
el vídeo, su descripción, las etiquetas y el número de comentarios y Me gusta. Tras subir los datos a
Acronis Cloud, todo el contenido estará disponible en todo momento desde cualquier dispositivo.
Puede examinarlo, verlo y descargar publicaciones específicas o todas a la vez.
Nota: Instagram no admite la recuperación de la información de publicaciones o perfiles en la aplicación
Instagram. Solo puede descargarlos.
Datos de los que puede realizar copias de seguridad:
Perfil
Información básica, incluidos el nombre de usuario, el sitio web y la biografía.
Publicaciones
Las fotos y los vídeos que publique en su cuenta, las descripciones, los hashtags y el número de
comentarios y Me gusta.
Para hacer una copia de seguridad de una cuenta de Instagram en Acronis Cloud:
1. Abra el Panel de control en línea mediante una de las acciones siguientes:
Siga el enlace: https://cloud.acronis.com.
En la barra lateral de Acronis True Image 2019, haga clic en Copia de seguridad, haga clic en
Añadir copia de seguridad, haga clic en la zona Origen de la copia de seguridad y, a
continuación, seleccione Redes sociales.
2. Inicie sesión en su cuenta de Acronis.
3. En la barra lateral, haga clic en Recursos, haga clic en Añadir y, a continuación, escoja Instagram.
4. Haga clic en Hacer copia de seguridad de Instagram.
5. Si se le solicita, inicie sesión en su cuenta de Instagram.
6. Haga clic en Autorizar para permitir que Acronis True Image 2019 acceda a la información de la
cuenta de Instagram (información de perfil y multimedia). La información solo se utilizará para
fines de copia de seguridad.
7. Establezca una programación para la copia de seguridad para configurarla. También puede cifrar
la copia de seguridad y protegerla con una contraseña. Cuando haya acabado, haga clic en Crear.
8. Para iniciar la copia de seguridad, haga clic en Ejecutar ahora.

30 Copyright © Acronis International GmbH, 2003-2018
2.9 Copia de seguridad de los datos de Office 365
¿Por qué realizar una copia de seguridad de los datos de Office 365?
Aunque Microsoft Office 365 for Home es un conjunto de servicios en la nube, las copias de
seguridad regulares proporcionan una capa de protección adicional contra los errores de usuario y
las acciones maliciosas intencionadas. Gracias a Acronis True Image 2019, puede proteger sus
buzones de correo de Microsoft Outlook y los datos de Microsoft OneDrive realizando una copia de
seguridad suya para garantizar un almacenamiento seguro en Acronis Cloud. Tras subir los datos a
Acronis Cloud, todo el contenido estará disponible desde cualquier dispositivo, en todo momento.
Podrá recuperar los elementos eliminados de una copia de seguridad incluso después de que haya
vencido el período de retención de Office 365.
Copia de seguridad de los datos de Office 365
Datos de los que puede realizar una copia de seguridad en su buzón de correo de Outlook:
Todas las carpetas
Mensajes de correo electrónico
Adjuntos
Nota: No puede realizar copias de seguridad de los buzones de correo compartidos o de grupo.
Datos de los que puede realizar una copia de seguridad en su OneDrive:
Todos los archivos y todas las carpetas
Para realizar una copia de seguridad de los datos de Office 365:
1. Abra el Panel de control en línea mediante una de las acciones siguientes:
Siga el enlace: https://cloud.acronis.com.
En la barra lateral de Acronis True Image 2019, haga clic en Copia de seguridad, haga clic en
Añadir copia de seguridad, haga clic en la zona Origen de la copia de seguridad y, a
continuación, seleccione Servicio en la nube.
2. Inicie sesión en su cuenta de Acronis.
3. En la barra lateral, haga clic en Recursos, luego haga clic en Añadir y, finalmente, elija Microsoft
Office 365 for Home.
4. Si se le solicita, inicie sesión en su cuenta de Microsoft.
5. En la zona Origen de la copia de seguridad, seleccione los elementos que desee para realizar una
copia de seguridad:
Cuenta completa
Outlook
OneDrive
6. Haga clic en Hecho.
7. Puede configurar las reglas de limpieza para la copia de seguridad a través del panel Limpieza.
También puede cifrar la copia de seguridad y protegerla con una contraseña. Cuando haya
acabado, haga clic en Aplicar.
8. Para iniciar la copia de seguridad, haga clic en Ejecutar ahora.

31 Copyright © Acronis International GmbH, 2003-2018
2.10 Programación
Las copias de seguridad deben estar lo más actualizadas posible para que sirvan realmente de ayuda.
Programe las copias de seguridad para que se ejecuten de forma regular. De forma predeterminada,
se crea una copia de seguridad de su Mac todos los días.
Para programar la copia de seguridad:
1. Haga clic en Ajustes, seleccione la frecuencia para la realización de copias de seguridad y
especifique la hora de inicio.
No programar
Esta opción desactiva la programación.
Diariamente
La copia de seguridad se inicia una o dos veces al día a la hora especificada o con el intervalo
de tiempo que seleccione.
Semanalmente
La copia de seguridad comienza cada semana los días seleccionados y a la hora especificada.
Mensualmente
La copia de seguridad comienza cada mes en las fechas seleccionadas y a la hora
especificada.
Cuando haya un dispositivo externo conectado (solo disponible para realizar copias de
seguridad en el destino externo)
Si programa una tarea para realizar una copia de seguridad en una unidad de memoria flash
USB o en una HDD externa, la copia de seguridad se iniciará cada vez que se conecte el
mismo dispositivo externo. Seleccione la casilla de verificación Una vez al día si desea que la
copia de seguridad se realice solamente un vez al día para el dispositivo.
Ininterrumpida (solo disponible para copias de seguridad en la nube a nivel de archivo)
La copia de seguridad completa inicial contiene todos los datos seleccionados para
protegerlos. Desde ese momento, Acronis True Image 2019 controlará los archivos

32 Copyright © Acronis International GmbH, 2003-2018
protegidos (incluidos los que estén abiertos). Una vez que se detecta la modificación, se crea
una copia de seguridad de los datos modificados. El intervalo más corto entre las
operaciones de copia de seguridad incremental es de 5 minutos. Esto le permite recuperar
los datos en un momento determinado.
2. Después de haber configurado todos los ajustes, haga clic en Aceptar.
Si su Mac está apagado o ha entrado en el modo de suspensión en la fecha programada, la copia de
seguridad se ejecutará la próxima vez que inicie su Mac o cuando se active.
2.11 Cifrado de copias de seguridad
Para proteger los datos de los que se ha realizado una copia de seguridad frente a accesos no
autorizados, puede cifrar la copia de seguridad con el algoritmo criptográfico estándar de la industria
AES (Estándar avanzado de cifrado) mediante una clave larga de 256 bits.
Nota: No se puede establecer o cambiar la opción de cifrado de copias de seguridad para una copia de
seguridad que ya existe.
Para cifrar una copia de seguridad:
1. Cuando configure el primer proceso de copia de seguridad, haga clic en el icono de Configuración
y luego en Cifrado.
2. Introduzca la contraseña para la copia de seguridad en el campo correspondiente y, a
continuación, haga clic en Aceptar.
Le recomendamos que utilice una contraseña que tenga más de siete símbolos e incluya tanto
letras (en mayúsculas y minúsculas, preferentemente) como números para dificultar su
adivinación.
Una contraseña no puede recuperarse. Memorice la contraseña que especifique para la
protección de la copia de seguridad.

33 Copyright © Acronis International GmbH, 2003-2018
2.12 Reglas de retención de copias de seguridad
Cada vez que lleva a cabo una operación de copia de seguridad, manual o programada, Acronis True
Image 2019 crea una nueva versión de copia de seguridad en la ubicación de la copia de seguridad.
De manera predeterminada, Acronis True Image 2019 almacena 20 versiones recientes. Esta regla se
aplica tanto a Acronis Cloud como a carpetas de red o locales. Cuando cree la vigésimo primera
versión, Acronis True Image 2019 eliminará automáticamente la versión más antigua de la copia de
seguridad. Puede cambiar el valor predeterminado y establecer un límite diferente para el número
de versiones de copia de seguridad.
Además del número de versiones, puede limitar su antigüedad. Seleccione la casilla de verificación
Eliminar versiones más antiguas que y, a continuación, especifique durante cuánto tiempo desea
almacenar una versión. Todas las versiones que sean anteriores al periodo especificado se eliminarán
automáticamente.
Reglas de retención de la copia de seguridad ininterrumpida
Al crear una copia de seguridad de archivos y carpetas en Acronis Cloud, puede seleccionar el ajuste
de programación Ininterrumpida. Consulte la sección Programación (pág. 31) para obtener más
información.
Puesto que Acronis True Image 2019 supervisa permanentemente los datos de la copia de seguridad
y carga los cambios en Acronis Cloud, la copia de seguridad podría consumir el espacio de
almacenamiento con bastante rapidez. Para reducir el número de versiones de copia de seguridad y
optimizar el consumo de espacio en la nube, Acronis True Image 2019 solo conserva las siguientes
versiones de copia de seguridad:
Todas las versiones durante la última hora
Las primeras versiones de cada hora durante las últimas 24 horas
La primera versión de cada día durante la última semana
La primera versión de cada semana durante el último mes

34 Copyright © Acronis International GmbH, 2003-2018
La primera versión de cada mes
Todas las demás versiones se eliminan automáticamente. Las reglas de retención están
preestablecidas y no se pueden modificar.
2.13 Adición de una copia de seguridad existente a la
lista
Puede conseguir copias de seguridad de Acronis True Image 2019 creadas por una versión anterior
del producto o copiadas desde otro ordenador. Cada vez que inicie Acronis True Image 2019,
explorará su ordenador en busca de tales copias de seguridad y las añadirá a la lista de copias de
seguridad automáticamente.
Si dispone de copias de seguridad que no se muestran en la lista, puede agregarlas manualmente.
Para añadir las copias de seguridad manualmente:
1. En el menú Archivo, apunte hacia Agregar copia de seguridad existente. El programa abre una
ventana desde la que podrá buscar copias de seguridad en su ordenador.
Además, puede utilizar Spotlight para buscar por archivos .tib.
2. Seleccione una versión de copia de seguridad (un archivo .tib). A continuación, se añadirá la
copia de seguridad completa a la lista.
Podrá restaurar los datos de todas las copias de seguridad de la lista. También podrá reconfigurar las
copias de seguridad creadas en el mismo Mac.
Para reconfigurar una copia de seguridad:
1. Haga clic en el icono del origen de la copia de seguridad y, a continuación, seleccione lo que
desee para realizar una copia de seguridad.
2. [Paso opcional] Programe la copia de seguridad para que se ejecute de forma regular.
3. Para iniciar la copia de seguridad, haga clic en Crear copia de seguridad.
Nota: Si desea ocultar alguna copia de seguridad local de la lista, haga clic con el botón secundario en ella y, a
continuación, haga clic en Ocultar de la lista. Ya no podrá realizar ninguna operación con esta copia de
seguridad hasta que la vuelva a agregar manualmente.
2.14 Exclusión de elementos de las copias de seguridad
Antes de iniciar una copia de seguridad, puede reducir su tamaño excluyendo datos de los que no sea
necesario efectuar una copia de seguridad.
Puede excluir archivos y carpetas de las siguientes maneras:
De forma manual, de cualquier copia de seguridad
Para excluir un elemento, especifíquelo de forma explicita o use una máscara.
De forma automática, de una copia de seguridad a Acronis Cloud
Acronis True Image 2019 analiza la fuente de la copia de seguridad y le sugiere que excluya los
datos locales que puedan descargarse desde un almacenamiento en la nube de terceros.
Exclusión manual de elementos
Para excluir elementos y carpetas de forma manual:

35 Copyright © Acronis International GmbH, 2003-2018
1. Al configurar una copia de seguridad, haga clic en Ajustes y después en Exclusiones.
2. Haga clic en el signo más y después en una de las siguientes opciones:
Excluir carpetas o archivos específicos
Busque el elemento que desee excluir, selecciónelo y, a continuación, haga clic en Excluir.
Excluir por máscara
Introduzca una máscara de exclusión usando los caracteres comodín (* y ?) y, a continuación,
haga clic en Excluir.
Ejemplos de máscaras de exclusión:
*.ext: se excluirán todos los archivos con la extensión .ext.
??nombre.ext: se excluirán todos los archivos con la extensión .ext que tengan un
nombre de 6 letras que empiece con dos símbolos cualesquiera (??) y termine en
nombre.
3. Seleccione o desmarque la casilla de verificación No certificar archivos con firma digital (solo
disponible para las copias de seguridad certificadas).
La finalidad principal de las copias de seguridad certificadas es la protección de sus archivos
personales. Por lo tanto, no hay necesidad de realizar copias de seguridad de los archivos del
sistema, de los archivos de aplicación ni de otros archivos con firma digital. Para excluir esos
archivos, seleccione la casilla de verificación que corresponda.
4. Haga clic en Aceptar.
Exclusión de datos recuperables de copias de seguridad en línea
Acronis True Image 2019 le permite excluir sus datos locales cargados o sincronizados con servicios
de nube de terceros, como Google Drive o Dropbox. Estos datos ya están protegidos de manera
fiable y se pueden descargar fácilmente en su ordenador. Por lo tanto, no es necesario cargarlos en
Acronis Cloud. Puede excluirlos para reducir el tamaño de la copia de seguridad y acelerar el proceso
de realización de esta.
Puede excluir datos protegidos con los siguientes servicios:

36 Copyright © Acronis International GmbH, 2003-2018
iTunes
Dropbox
Microsoft OneDrive
Google Drive
BoxSync
Yandex.Disk
SugarSync
Acronis True Image 2019 le sugiere excluir datos solo cuando se cumplen las siguientes condiciones:
El servicio de terceros está habilitado actualmente.
Hay más de 250 GB de datos almacenados en la carpeta correspondiente.
Para excluir elementos de una copia de seguridad en línea:
1. Antes de empezar el proceso de copia de seguridad, haga clic en Optimizar copia de seguridad
bajo el icono del origen de la copia de seguridad.
2. Desmarque las casillas de verificación que se encuentran situadas al lado de los elementos que
desee excluir y, a continuación, haga clic en Listo.
2.15 Configuraciones de conexión
Si se conecta a un equipo conectado a la red o a un dispositivo NAS, en la mayoría de los casos
deberá proporcionar las credenciales necesarias para acceder a la ubicación de red. Por ejemplo,
esto es posible cuando se selecciona un destino de copia de seguridad. Más adelante, si las
credenciales para la localización se modifican, debe corregirlas manualmente en los ajustes de la
copia de seguridad. De lo contrario, las siguientes operaciones de copia de seguridad fallarán.
Para cambiar las credenciales para una ubicación de red:
1. Abra Acronis True Image 2019.

37 Copyright © Acronis International GmbH, 2003-2018
2. En la sección Copia de seguridad, seleccione la copia de seguridad que tenga una ubicación de
red como origen o destino.
3. Haga clic en el icono del engranaje para abrir los ajustes de copia de seguridad.
4. En la sección Conexión, especifique el nombre de usuario y la contraseña para acceder a la
ubicación de red.
5. [Paso opcional] Haga clic en Probar conexión.
Si se ha establecido la conexión, las credenciales son correctas.
6. Haga clic en Aceptar para aplicar los cambios.
2.16 Configuraciones de red para copias de seguridad
Cuando cree una copia de seguridad en Acronis Cloud, sus datos se cargarán en uno de los centros de
datos de Acronis que se encuentran situados en diferentes países. Inicialmente, el centro de datos
que se define es el más cercano a su ubicación cuando crea su cuenta de Acronis. Posteriormente,
sus copias de seguridad en línea y sus archivos sincronizados se almacenan en el mismo centro de
datos de manera predeterminada.
Es recomendable ajustar el centro de datos para una copia de seguridad manualmente cuando se
encuentra en un país diferente y su centro de datos predeterminado no es el más cercano a su
ubicación actual. Esto aumentará de manera significativa la velocidad de carga de datos.
Nota: No se puede cambiar el centro de datos de una copia de seguridad ya existente.
Para seleccionar un centro de datos:
1. Cuando configure una copia de seguridad en línea, haga clic en Configuración y luego en Red.
2. Seleccione el país más cercano a su ubicación actual y, a continuación, haga clic en Aceptar.

38 Copyright © Acronis International GmbH, 2003-2018
Velocidad de carga de datos
Cuando realice copias de seguridad de los datos en Acronis Cloud, podrá cambiar la velocidad de
conexión utilizada por Acronis True Image 2019. Defina la velocidad de la conexión para poder
utilizar Internet y los recursos de red sin ralentizar el sistema.
Para configurar la velocidad de la conexión, seleccione una de las siguientes opciones:
Máxima
La tasa de transferencia de datos es máxima dentro de la configuración del sistema.
Personalizada
Puede especificar un valor máximo para la velocidad de carga de datos.
2.17 Actividad y estadísticas de las copias de seguridad
En las pestañas Actividad y Copia de seguridad, puede visualizar información adicional sobre
cualquier copia de seguridad, como su historial y los tipos de archivos que contiene. La pestaña
Actividad contiene una lista de las operaciones realizadas en la copia de seguridad seleccionada
desde su creación, los estados de las operaciones y sus estadísticas. Esto resulta práctico cuando
necesita averiguar qué le ocurría a la copia de seguridad en el modo de segundo plano; por ejemplo,
el número y los estados de las operaciones de copia de seguridad programadas, el tamaño de los
datos copiados, los resultados de validación de las copias seguridad, etc.
Al crear la primera versión de una copia de seguridad, la pestaña Copia de seguridad muestra una
representación gráfica del contenido de la copia por tipo de archivo.
Pestaña Actividad
Las copias de seguridad ininterrumpidas y las copias de seguridad móviles no presentan fuente de actividades.
Para visualizar la actividad de una copia de seguridad:
1. En la barra lateral, haga clic en Copia de seguridad.
2. En la lista de copias de seguridad, seleccione la copia de seguridad cuyo historial desee visualizar.
3. En el panel derecho, haga clic en Actividad.
Elementos que pueden visualizarse y analizarse:
Operaciones de copias de seguridad y sus estados (correcta, con fallos, cancelada, interrumpida,
etc.)
Operaciones realizadas en la copia de seguridad y sus estados
Mensajes de error
Comentarios de la copia de seguridad
Detalles sobre la operación de la copia de seguridad, incluidos los siguientes:
Tamaño: Tamaño de los datos copiados, con compresión.
Velocidad: Velocidad de la operación de la copia de seguridad.
Tiempo empleado: Tiempo utilizado en la operación de la copia seguridad.

39 Copyright © Acronis International GmbH, 2003-2018
Datos que se van a recuperar: Tamaño inicial, sin compresión, de los datos.
Método: Método de la operación de copia de seguridad (completo, incremental).
Para obtener más información, consulte el artículo de la base de conocimientos:
https://kb.acronis.com/content/60104.
Pestaña Copia de seguridad
Al crear una copia de seguridad, pueden visualizarse las estadísticas sobre los tipos de archivo que se
han copiado:
Señale un segmento de color para ver el número de archivos y el tamaño total correspondientes a
cada categoría de datos:
Imágenes
Archivos de vídeo
Archivos de audio
Documentos
Archivos del sistema
Otros tipos de archivos, incluidos los archivos del sistema ocultos
Información acerca del tamaño de los datos:
Datos que recuperar: tamaño de los datos originales que ha seleccionado para realizar la copia
de seguridad.
2.18 Ajustes de energía del portátil
Este ajuste solo está disponible en ordenadores con baterías (portátiles, ordenadores con UPS).
Es aconsejable que ahorre la carga de la batería cuando trabaje con su portátil y no disponga de
ninguna fuente de alimentación cerca, o cuando su equipo haya cambiado al Sistema de
Alimentación Ininterrumpida (SAI) tras producirse un apagón. Las copias de seguridad a largo plazo
pueden consumir rápidamente la carga de la batería, por ejemplo al realizar una copia de seguridad
de grandes volúmenes de datos en la nube.
Para ahorrar la carga de la batería:
En el menú Acronis True Image, haga clic en Preferencias y, a continuación, marque la casilla
No hacer copias de seguridad cuando el portátil funcione con batería.
Si desenchufa el adaptador de corriente del portátil con este ajuste activado, o si su equipo utiliza el
SAI tras producirse un apagón, todas las copias de seguridad actuales se pondrán en pausa y las
copias de seguridad programadas no se iniciarán. Una vez haya vuelto a enchufar el adaptador de
corriente o se haya restaurado la fuente de alimentación, se reanudarán las copias de seguridad
suspendidas. Además, se iniciarán las copias de seguridad programadas que se hayan omitido debido
a este ajuste.
Este ajuste no bloquea por completo la funcionalidad de las copias de seguridad. En todo momento
podrá iniciar una copia de seguridad de manera manual.

40 Copyright © Acronis International GmbH, 2003-2018
Las copias de seguridad móviles locales no dependen de este ajuste. Las copias de seguridad de los
datos móviles se guardan en el almacenamiento local del equipo.
2.19 Notificaciones
Notificaciones del producto
Las notificaciones de Acronis True Image 2019 pueden duplicarse en el Centro de notificaciones
de OS X de modo que pueda visualizarlas en el lugar habitual sin necesidad de abrir la consola de
Acronis True Image 2019.
Para duplicar las notificaciones del producto en el Centro de notificaciones:
En el menú Acronis True Image, haga clic en Preferencias y, a continuación, marque la casilla de
verificación Mostrar notificaciones en el Centro de notificaciones.
Notificaciones por correo electrónico acerca del estado de las copias de seguridad
Si no puede esperar al término de una copia de seguridad o si desea hacer un seguimiento de las
copias de seguridad programadas, puede recibir informes sobre el estado de las copias de seguridad
en su dirección de correo electrónico. Esta opción le permite recibir información al instante sobre
cualquier problema con sus copias de seguridad, aunque no tenga un equipo a mano.
Para configurar las notificaciones por correo electrónico:
1. En el menú Acronis True Image, haga clic en Cuenta > Ajustes de notificaciones por correo
electrónico.
Se abre la página Notificaciones por correo electrónico del Panel de control en línea en el
navegador web.
2. Seleccione los tipos de mensaje que desea recibir.
3. Escriba la dirección de correo electrónico a la que enviar las notificaciones.
4. Cree una plantilla de asunto de mensaje empleando las siguientes variables:
[nombre_ordenador]
[estado de la operación]
[nombre_copia de seguridad]
Por ejemplo, puede escribir: Informe de copia de seguridad: [nombre_copia de seguridad] -
[estado de la operación] en [nombre_ordenador]
5. Haga clic en Guardar.
2.20 ¿Qué es Acronis Cloud?
Almacenamiento remoto
Por un lado, Acronis Cloud es una almacenamiento remoto seguro que puede usar para almacenar
sus copias de seguridad y archivos. Como los archivos se almacenan en un almacenamiento remoto,
puede recuperar todo el contenido de su Mac en caso de que se produzca un desastre o se dañen los
datos.
Si utiliza Acronis True Image para Windows, también puede almacenar copias de seguridad de
archivos, imágenes de disco y versiones de sus archivos sincronizados en Acronis Cloud.
Para empezar a utilizar Acronis Cloud:
1. Abra Acronis True Image 2019.

41 Copyright © Acronis International GmbH, 2003-2018
2. Cree una cuenta de Acronis (pág. 41), si no dispone de una.
3. En el menú Archivo, apunte a Acronis Cloud Storage y, a continuación, haga clic en Iniciar
versión de prueba o Comprar suscripción.
Aplicación web
Por otro lado, Acronis Cloud es una aplicación web que le permite recuperar y gestionar los datos
que almacenó en Acronis Cloud. Para trabajar con la aplicación, puede utilizar cualquier Mac o PC
que esté conectado a Internet.
Para acceder a la aplicación, visite https://www.acronis.com/my/online-backup/, inicie sesión en su
cuenta y, a continuación, haga clic en Recuperar mis datos ahora.
2.20.1 Creación de una cuenta de Acronis
Para usar el servicio Acronis Cloud, necesita una cuenta de Acronis.
Para crear una cuenta de Acronis:
1. Abra Acronis True Image 2019.
2. Seleccione Acronis Cloud como destino de la copia de seguridad. Se abrirá la ventana de inicio de
sesión.
3. Haga clic en Crear cuenta.
4. Complete el formulario de registro.
Para mantener sus datos personales seguros, escoja una contraseña segura para su cuenta, guárdela para
que no caiga en las manos equivocadas y cámbiela de vez en cuando.
5. Haga clic en Crear cuenta.
6. Se le enviará un mensaje a la dirección correo electrónico que haya especificado. Abra dicho
mensaje y confirme que desea crear una cuenta.
2.20.2 Suscripción a Acronis Cloud
Las funciones de Acronis True Image 2019 que utilizan Acronis Cloud (como la copia de seguridad en
línea, el archivado en la nube y la sincronización de datos) requieren una suscripción a Acronis Cloud
Storage. Para suscribirse, abra Acronis True Image 2019, vaya al menú Archivo, apunte hacia Acronis
Cloud Storage y, a continuación, elija si quiere iniciar una suscripción de prueba o comprar una
suscripción completa.
Tenga en cuenta que Acronis Cloud está sujeto a nuestra política de uso aceptable. Consulte más detalles en:
https://kb.acronis.com/atih2019/fairusage.
Versión de prueba
Si activa la versión de prueba del producto, se asignará una suscripción gratuita de 30 días y 1000 GB
de almacenamiento a Acronis Cloud a su cuenta automáticamente. Cuando finalice la suscripción de
prueba, Acronis Cloud funcionará durante 30 días en modo de solo recuperación. Cuando haya
finalizado este periodo, no podrá utilizar el servicio Acronis Cloud y todos los datos de Cloud se
eliminarán.
Versión completa
Para adquirir la suscripción completa a Acronis Cloud Storage:
1. Abra Acronis True Image 2019.

42 Copyright © Acronis International GmbH, 2003-2018
2. En el menú Archivo, apunte hacia Acronis Cloud Storage y, a continuación, haga clic en Comprar
suscripción.
3. Siga las instrucciones en pantalla para continuar con la compra.
También puede comprar la suscripción completa en el sitio web de Acronis.
2.21 Compatibilidad con Parallels Desktop
¿Qué es Parallels Desktop?
Parallels Desktop es una aplicación que permite ejecutar varios sistemas operativos en Mac,
mediante un entorno virtual especial. Normalmente se utiliza para ejecutar Windows, pero también
se puede ejecutar Mac OS X, Linux, Google Chrome OS y otros sistemas operativos. Para obtener más
información, visite el sitio web de Parallels: https://www.parallels.com/products/desktop/.
¿Cómo gestiona Acronis True Image 2019 las máquinas virtuales de Parallels
Desktop?
Acronis True Image 2019 proporciona un soporte técnico completo a las máquinas virtuales creadas
con Parallels Desktop 14. Cuando realice copias de seguridad del Mac, también se realizará una copia
de seguridad de las máquinas virtuales. Cuando recupere su Mac, las máquinas virtuales se revertirán
al estado en el que se encontraban en el momento de iniciar la copia de seguridad. Después de la
recuperación, todas sus máquinas virtuales se mantendrán uniformes y se podrán arrancar.
¿Cómo funciona?
Cada vez que se ejecuta una copia de seguridad, Acronis True Image 2019 crea instantáneas de todas
las máquinas virtuales de Parallels Desktop almacenadas en los discos o en las carpetas que se han
seleccionado para la copia de seguridad. Estas instantáneas se utilizan como puntos temporales a los
que podrá revertir cuando recupere su Mac. Una vez que las instantáneas creadas se hayan
almacenado en la copia de seguridad, se eliminarán automáticamente de su Mac.
¿De qué máquinas virtuales de realizan copias de seguridad?
Acronis True Image 2019 realiza copias de seguridad de todas las máquinas virtuales que:
Estén almacenadas en los discos de los que se esté realizando una copia de seguridad
Se agreguen a la aplicación Parallels Desktop
Actualmente estén en ejecución, detenidas y suspendidas
¿Cómo recupero las máquinas virtuales?
Si sus equipos virtuales se crearon con Parallels Desktop 14, todos los equipos virtuales restaurados
arrancarán después de la recuperación. Si utilizó una versión anterior de Parallels Desktop, debería
ejecutar la secuencia de comandos recreate_pd_hdd.sh para restaurar la capacidad de arranque de
los equipos recuperados.
A partir de Acronis True Image 2017, esta secuencia de comandos se envía con el producto y se
encuentra ubicada en /Applications/Acronis True Image.app/Contents/MacOS/recreate_pd_hdd.sh.
Si utiliza una versión anterior, descargue el archivo de la secuencia de comandos en:
https://kb.acronis.com/system/files/content/2016/08/49198/recreate_pd_hdd.zip.
Para ejecutar la secuencia de comandos:
1. Descomprima el archivo .zip de la secuencia de comandos.
2. Abrir terminal.

43 Copyright © Acronis International GmbH, 2003-2018
3. Escriba bash "[script_path]" "[vm_path]", donde
[script_path] es la ruta hacia el archivo de la secuencia de comandos.
[vm_path] es la ruta hacia la carpeta en la que se encuentran ubicados los archivos de las
máquinas virtuales recuperadas.
Por ejemplo:
bash "/Applications/Acronis True Image.app/Contents/MacOS/recreate_pd_hdd.sh"
"/Users/John/Downloads/My Windows Virtual Machine.pvm"
Nota: Recomendamos recuperar los equipos PD como nuevos equipos virtuales y no sobrescribir los anteriores.
Limitaciones
Si tiene máquinas virtuales de Parallels Desktop configuradas para utilizar la partición de Boot Camp,
preste atención a las siguientes limitaciones:
Si la máquina virtual está funcionando, la copia de seguridad de la partición de Boot Camp fallará
en la mayoría de los casos.
Si la máquina virtual está suspendida, la copia de seguridad de la partición de Boot Camp se
realizará correctamente, pero su recuperación fallará en la mayoría de los casos.
Si la máquina virtual está suspendida, la recuperación de la partición de Boot Camp fallará. En su
lugar, elimine la partición de Boot Camp y, a continuación, recupérela desde la copia de
seguridad al espacio sin asignar.
2.22 Iconos de la lista de copias de seguridad
Mientras trabaje con la lista de copias de seguridad, verá iconos especiales. Los iconos le brindan la
siguiente información:
Tipo de copia de seguridad
Estado actual de la copia de seguridad
Iconos de los tipos de copia de seguridad:

44 Copyright © Acronis International GmbH, 2003-2018
Icono
Descripción
Copia de seguridad del Mac entero
Nota: El aspecto de este icono dependerá del tipo de Mac que tenga.
Copia de seguridad a nivel de discos
Copia de seguridad a nivel de archivo de carpetas o varios archivos.
Copia de seguridad de nivel de archivo de un archivo individual.
Indicación de estado de la copia de seguridad:
Icono
Descripción
La copia de seguridad se ha completado satisfactoriamente.
La copia de seguridad está en cola.
(parpadea)
La copia de seguridad está en curso.
El usuario ha pausado la copia de seguridad.
La última copia de seguridad ha fallado.
La copia de seguridad se ha completado con advertencias.
2.23 Ordenación de copias de seguridad en la lista
De manera predeterminada, las copias de seguridad se ordenan por fecha de creación, desde la más
reciente a la más antigua. Para cambiar el orden, seleccione el tipo de ordenación adecuado en la
parte superior de la lista de copias de seguridad. Tiene las siguientes opciones:
Comando
Descripción
Nombre
Este comando ordena todas las copias de seguridad en
orden alfabético.
Para invertir el orden, seleccione Z —> A.
Fecha de creación
Este comando ordena todas las copias de seguridad,
desde la más reciente a la más antigua.
Para invertir el orden, seleccione Las más antiguas arriba.

45 Copyright © Acronis International GmbH, 2003-2018
Comando
Descripción
Ordenar
por
Fecha de actualización
Este comando ordena todas las copias de seguridad por
fecha de la última versión. Cuanto más reciente sea la
última versión de la copia de seguridad, más arriba se
situará en la lista.
Para invertir el orden, seleccione Las menos recientes
arriba.
Tamaño
Este comando ordena todas las copias de seguridad por
tamaño, desde la más grande a la más pequeña.
Para invertir el orden, seleccione Las más pequeñas
arriba.
Tipo de fuente
Este comando ordena todas las copias de seguridad por
tipo de origen. El orden es el siguiente: copias de
seguridad de equipos completas - copias de seguridad de
discos - copias de seguridad de archivos - copias de
seguridad ininterrumpidas.
Tipo de destino
Este comando ordena todas las copias de seguridad por
tipo de destino. El orden es el siguiente: unidades de
disco internas - unidades de disco externas - unidades
NAS - recursos compartidos de red - Acronis Cloud.

46 Copyright © Acronis International GmbH, 2003-2018
3 Creación de dispositivos de rescate
En esta sección
Creación de dispositivos de rescate de arranque ............................................................. 46
Creación de un Acronis Survival Kit................................................................................... 47
3.1 Creación de dispositivos de rescate de arranque
El dispositivo de rescate de arranque es una unidad extraíble que contiene archivos de arranque.
Cuando su Mac no arranque, utilice la unidad para iniciar el entorno de recuperación Acronis y
recuperar el Mac de una copia de seguridad creada anteriormente.
Si aún no dispone de una copia de seguridad, créela. Para obtener más información, consulte las
secciones Copias de seguridad en un almacenamiento local o en red (pág. 18) y Copias de seguridad
en la Nube de Acronis (pág. 20).
Utilizar el dispositivo de arranque es la única forma de recuperar el Mac desde una copia de seguridad de
Acronis True Image 2019.
Para crear dispositivos de rescate de arranque Acronis:
1. Conecte una unidad extraíble al Mac.
La unidad debe disponer de 4 GB (o más) de espacio libre. Puede usar, por ejemplo, una unidad
de disco duro externa o una unidad de memoria flash USB. La unidad se formateará con el
sistema de archivos Mac OS Extended. Tenga en cuenta que los CD y DVD no son compatibles.
2. Abra Acronis True Image 2019.
3. En el menú Archivo, haga clic en Crear dispositivos de rescate. Se abrirá la ventana de Acronis
Media Builder.
4. Seleccione la unidad que desea convertir en un dispositivo de arranque.
5. Haga clic en Crear dispositivo.

47 Copyright © Acronis International GmbH, 2003-2018
Acronis True Image 2019 crea una pequeña partición en la unidad seleccionada y copia los
archivos de arranque allí. Para crearla, se cambiará el tamaño de uno de los volúmenes
existentes. Si el disco no es GPT y tiene un sistema de archivos diferente de Mac OS Extended o
APFS, Acronis True Image 2019 sugerirá que se formatee el disco. Preste atención, ya que el
formateo del disco elimina todos los datos que estén almacenados en el disco.
6. Cuando se complete el progreso, desconecte el dispositivo y manténgalo en un lugar seguro.
Puede almacenar sus propios datos en el dispositivo, pero asegúrese de que no elimina o
modifica los archivos de arranque de Acronis.
Le recomendamos que cree un nuevo dispositivo de rescate cada vez que actualice su Mac OS X a una nueva
versión. De lo contrario, puede que su dispositivo de rescate no funcione correctamente.
3.2 Creación de un Acronis Survival Kit
¿Qué es un Acronis Survival Kit?
Para recuperar su Mac en caso de fallo, debe contar con dos componentes cruciales: una copia de
seguridad del disco del sistema y un dispositivo de rescate de arranque. La mayoría de las veces estos
componentes se encuentran en lugares separados; por ejemplo, la copia de seguridad del sistema
está almacenada en una unidad externa o en Acronis Cloud y el dispositivo de arranque es una
pequeña unidad de memoria flash USB. El Acronis Survival Kit combina los dos componentes, de
manera que pueda disponer de un dispositivo único que incluya todo lo que necesite para recuperar
su ordenador en caso de fallo. Se trata de una unidad de disco duro externa que contiene tanto los
archivos del dispositivo de arranque de Acronis como la copia de seguridad de la partición del
sistema o del ordenador completo.
Como dispositivo para un Acronis Survival Kit, puede utilizar una unidad de disco duro externa que
sea superior a 32 GB y que tenga un sistema de archivos Mac OS Extended o APFS. Si la unidad tiene
otro sistema de archivos, Acronis True Image 2019 sugiere que se formatee la unidad.
¿Cómo puedo crear un Acronis Survival Kit?
Cuando configure una copia de seguridad local del sistema o del Mac completo y seleccione una
unidad externa como destino, Acronis True Image 2019 sugerirá que consiga que la unidad sea de
arranque.

48 Copyright © Acronis International GmbH, 2003-2018
Para crear un Acronis Survival Kit:
1. Haga clic en Crear copia de seguridad ahora o Crear Acronis Survival Kit.
2. En la ventana que se abre, haga clic en Crear.
Acronis True Image 2019 crea una pequeña partición en la unidad seleccionada y copia los
archivos de arranque allí. Para crearla, se cambiará el tamaño de uno de los volúmenes
existentes. Si el disco no es GPT y tiene un sistema de archivos diferente de Mac OS Extended o
APFS, Acronis True Image 2019 sugerirá que se formatee el disco. Preste atención, ya que el
formateo del disco elimina todos los datos que estén almacenados en el disco.
3. Cuando los archivos de arranque se hayan copiado correctamente en la unidad, se convertirá en
un dispositivo de arranque que podrá utilizar para recuperar su Mac. Para completar la creación
de un Acronis Survival Kit, deberá guardar una copia de seguridad del sistema en la unidad. Para
hacerlo, haga clic en Crear copia de seguridad. Si omite este paso, no se olvide de crear una
copia de seguridad del sistema en esta unidad más adelante. Para obtener más información,
consulte la sección Copias de seguridad en un almacenamiento local o en red (pág. 18).
Cuando su Acronis Survival Kit esté listo, podrá utilizarlo para recuperar su Mac. Consulte la
sección Recuperación de su Mac (pág. 50) para obtener más información.

49 Copyright © Acronis International GmbH, 2003-2018
4 Recuperación
En esta sección
¿Cuándo recupero mi Mac? .............................................................................................. 49
Recuperación de Mac........................................................................................................ 50
Recuperación de archivos ................................................................................................. 52
Recuperación de datos en la nube desde cualquier dispositivo ....................................... 53
Recuperación de su cuenta de Facebook ......................................................................... 54
Recuperación de la cuenta de Instagram .......................................................................... 55
Recuperación de los datos de Office 365 .......................................................................... 55
Búsqueda de contenido de copias de seguridad .............................................................. 56
Opciones de recuperación de archivos ............................................................................. 57
4.1 ¿Cuándo recupero mi Mac?
Cuando su ordenador no arranque o si observa que Mac OS X o alguna de las aplicaciones no
funciona correctamente, en la mayoría de los casos significa que habrá llegado el momento de
recuperar el sistema operativo a partir de la imagen de disco. Pero antes le recomendamos que
averigüe cuál es el origen del problema.
Los errores del sistema pueden deberse a dos factores básicos:
Fallo de hardware
En este escenario, es mejor que su centro de asistencia técnica se encargue de repararlo.
Daños en el sistema operativo, las aplicaciones o los datos
Cuando la causa del fallo sea un virus, un software malicioso o unos archivos del sistema
corruptos, recupere el sistema a partir de la copia de seguridad. Consulte la sección
Recuperación de Mac (pág. 50) para obtener más información.
Para determinar el origen del problema:
1. Compruebe los cables, los conectores, la alimentación de los dispositivos externos, etc.
2. Reinicie el Mac. Mantenga pulsada la tecla Opción mientras el Mac arranca. Se mostrará el menú
de recuperación.
3. Elija Utilidad de disco de la lista y después haga clic en Continuar.
4. Seleccione el disco que desee comprobar y, a continuación, haga clic en Primeros auxilios.
Si la Utilidad de disco le informa de que el disco va a fallar, es posible que se deba al estado físico
del disco. Por ejemplo, podría contener sectores defectuosos. Es recomendable que realice una
copia de seguridad del disco lo antes posible y que después lo sustituya.
5. Haga clic en Verificar disco.
Si se produce un error, haga clic en Reparar disco. Si la Utilidad de disco indica que el disco
está Bien o que se ha reparado, reinicie el Mac y siga utilizándolo de la forma habitual. Si los
errores persisten, recupere el Mac a partir de una copia de seguridad de Acronis True Image.
Consulte la sección Recuperación de Mac (pág. 50) para obtener más información.
Si la Utilidad de disco no detecta ningún error, recupere el Mac a partir de una copia de
seguridad de Acronis True Image. Consulte la sección Recuperación de Mac (pág. 50) para
obtener más información.

50 Copyright © Acronis International GmbH, 2003-2018
4.2 Recuperación de Mac
Siga las siguientes instrucciones para recuperar el Mac cuando no arranque o cuando no funcione
correctamente.
Para recuperar el Mac:
1. Asegúrese de que posee:
Una copia de seguridad de Acronis True Image que deberá haber creado previamente. Sin la
copia de seguridad, la recuperación es imposible. Para obtener más información, consulte las
secciones Copias de seguridad en un almacenamiento local o en red (pág. 18) y Copias de
seguridad en la Nube de Acronis (pág. 20).
Medio de rescate de arranque de Acronis. Si no dispone de uno pero puede iniciar Acronis
True Image 2019 en su Mac, cree el medio lo antes posible. Consulte la sección Creación de
medios de rescate de arranque (pág. 46) para obtener más información.
2. Conecte el medio de arranque al Mac.
3. Inicie o reinicie el Mac. Mantenga pulsada la tecla Opción mientras el Mac arranca. Se mostrará
el menú de arranque.
4. Elija el Medio de Acronis como dispositivo desde el cual arrancar. Aparecerá la lista Utilidades de
OS X.
5. Seleccione Recuperar desde una copia de seguridad de Acronis True Image y, a continuación,
haga clic en Continuar.
6. En la ventana que se abrirá, elija la ubicación de la copia de seguridad:
Acronis Survival Kit
Almacenamiento local
Acronis Cloud: inicie sesión en su cuenta de Acronis.
Red
Seleccione la copia de seguridad y, a continuación, haga clic en Abrir.
7. En la lista, seleccione la versión de la copia de seguridad desde la que desee recuperar el Mac y, a
continuación, haga clic en Siguiente. Aparecerá el contenido de la versión.

51 Copyright © Acronis International GmbH, 2003-2018
8. Seleccione las casillas de verificación situadas junto a las particiones que desea recuperar.
Seleccione un destino para cada partición.
Nota: Si Acronis True Image determina automáticamente un destino para cada partición en la copia de
seguridad, aparecerá la vista simplificada. No podrá realizar cambios en este modo. Si necesita seleccionar
las particiones de forma manual, haga clic en el botón Vista avanzada.
9. Para iniciar la recuperación, haga clic en Recuperar y, a continuación, confirme que desea borrar
todos los datos sobre las particiones de destino.
10. Cuando haya finalizado la recuperación, reinicie el Mac.
4.2.1 Preguntas más frecuentes sobre la partición de Boot Camp
¿Cómo hago copias de seguridad de mi partición de Boot Camp?
Haga una copia de seguridad del disco duro en el que está instalado Boot Camp. La copia de
seguridad contendrá todos los datos del disco, incluida la partición de Boot Camp.
¿Puedo hacer una copia de seguridad de mi partición de Boot Camp de forma separada?
No, no es posible. Acronis True Image 2019 solo le permite crear copias de seguridad a nivel de
disco. En lugar de eso, haga una copia de seguridad de la unidad que contenga la partición de
Boot Camp.
¿Cómo recupero mi partición de Boot Camp?
Puede hacerlo en el entorno de los dispositivos de arranque. En el paso de selección del origen y
el destino de la recuperación, seleccione todos las particiones que aparecen. De esta forma, se
recuperará el disco duro completo. Para recuperar solamente la partición de Boot Camp,
seleccione la casilla de verificación situada junto a esta partición y desmarque el resto de casillas.
¿Puedo cambiar el tamaño de mi partición de Boot Camp antes de la recuperación?
No, no es posible. La partición de Boot Camp mantiene el mismo tamaño que la copia de
seguridad.
¿Que destinos de recuperación puedo seleccionar para una partición de Boot Camp?
Le recomendamos encarecidamente que recupere su partición de Boot Camp en sí misma,
aunque puede seleccionar cualquier destino de recuperación.
¿Puedo recuperar archivos específicos de la partición de Boot Camp de la que se le realizó una
copia de seguridad?
Sí, puede recuperarlos sin limitaciones, de la misma forma que recuperaría cualquier otro
archivo.
Quiero sustituir mi disco duro por uno nuevo. ¿Puedo clonar OS X, la partición de Boot Camp y
todos mis datos en un disco duro nuevo?

52 Copyright © Acronis International GmbH, 2003-2018
Sí, es posible. Haga lo siguiente:
1. Haga una copia de seguridad de su disco duro en un dispositivo de almacenamiento externo,
como Acronis Cloud, una unidad USB o una red compartida.
2. Apague su Mac y sustituya su disco duro antiguo por uno nuevo.
3. Arranque su Mac usando dispositivos de rescate de arranque de Acronis.
4. Recupere su Mac desde la copia de seguridad al nuevo disco duro.
4.3 Recuperación de archivos
Siga las siguientes instrucciones cuando necesite recuperar archivos y carpetas específicos a partir de
una copia de seguridad.
Para recuperar archivos y carpetas:
1. Abra Acronis True Image 2019.
2. En el panel izquierdo, seleccione la copia de seguridad que contenga los archivos y las carpetas
que desee recuperar y, a continuación, abra la pestaña Recuperación.
Se abrirá la ventana con el contenido de la copia de seguridad.
3. En la lista Versión de copia de seguridad, seleccione la versión de copia de seguridad por la fecha
de la copia de seguridad. Una vez completado el procedimiento, los archivos y las carpetas se
restablecerán al estado en el que se encontraban en esa fecha.
4. Seleccione los archivos o las carpetas que desee recuperar.
5. [Paso opcional] De manera predeterminada, los archivos o las carpetas seleccionados se
recuperarán en la ubicación original. Para recuperar documentos en una ubicación personalizada,
haga clic en Cambiar y navegue hasta la ubicación que desee utilizar para la recuperación.
6. [Paso opcional, disponible únicamente para copias de seguridad en la nube] Haga clic en
Opciones y, a continuación, configure las opciones de recuperación de archivos. Consulte la
sección Opciones de recuperación de archivos (pág. 57) para obtener más información.

53 Copyright © Acronis International GmbH, 2003-2018
7. Haga clic en Recuperar. Una vez completada la operación, los datos se restaurarán a la fecha y la
hora seleccionadas y se almacenarán en su ubicación original o en una personalizada.
Si se trata de una copia de seguridad certificada, Acronis True Image 2019 también verificará la
autenticidad de los archivos recuperados.
4.4 Recuperación de datos en la nube desde cualquier
dispositivo
Puede recuperar archivos y carpetas específicos de una copia de seguridad en línea almacenada en
Acronis Cloud. Para llevar a cabo esta operación, primero necesita abrir la aplicación web Acronis
Cloud.
Para abrir la aplicación web Acronis Cloud, realice uno de los siguientes procedimientos:
– En su Mac con Acronis True Image 2019 instalado:
1. Abra Acronis True Image 2019.
2. En el panel izquierdo, seleccione la copia de seguridad que contenga los archivos y las
carpetas que desee recuperar.
3. En el panel derecho, haga clic en Examinar archivos.
– En un ordenador o dispositivo móvil con conexión a Internet:
1. En el navegador web, vaya a https://www.acronis.com/my/online-backup/webrestore/.
2. Inicie sesión en su cuenta de Acronis.
La aplicación web se abrirá en su navegador web.
Recuperación de las últimas versiones de los archivos y las carpetas
Para recuperar archivos y carpetas:
1. En la pestaña Archivos de la aplicación web Acronis Cloud, busque el archivo o la carpeta que
desee recuperar. También puede usar el campo de búsqueda.
2. Para iniciar la recuperación, haga clic en Descargar.
Los datos seleccionados se descargarán en la carpeta Descargas.
Recuperación de las versiones previas de los archivos
Tenga en cuenta que esta opción no es aplicable a las carpetas.

54 Copyright © Acronis International GmbH, 2003-2018
Para recuperar una versión del archivo específica:
1. En la pestaña Archivos de la aplicación web Acronis Cloud, busque el archivo o la carpeta que
desee recuperar. También puede usar el campo de búsqueda.
2. Seleccione el archivo, haga clic en el icono del engranaje a la derecha del archivo y, a
continuación, haga clic en Ver versiones.
3. En la ventana que aparece, diríjase a la versión que necesite y haga clic en el icono de Descargar.
De manera predeterminada, los datos se descargarán a la carpeta Descargas.
4.5 Recuperación de su cuenta de Facebook
Acronis True Image 2019 le permite proteger su cuenta de Facebook frente a la pérdida de fotos,
publicaciones, información del perfil y otros datos y actividades. Cuando tenga una copia de
seguridad en la nube de los datos de su cuenta, podrá examinarla y recuperar elementos específicos.
Para examinar y recuperar sus datos de Facebook:
1. Abra el Panel de control en línea mediante una de las acciones siguientes:
Siga el enlace: https://cloud.acronis.com.
En la barra lateral de Acronis True Image 2019, haga clic en Cuenta y, a continuación, haga
clic en Abrir panel de control en línea.
2. Inicie sesión en su cuenta de Acronis.
3. En la barra lateral, haga clic en Recursos y, a continuación, busque la casilla correspondiente a la
copia de seguridad de Facebook.
4. Realice una de las siguientes operaciones:
Para recuperar los datos de la cuenta, haga clic en el icono del engranaje, haga clic en
Recuperar cuenta, elija una cuenta de destino, seleccione los elementos que desea
recuperar, configure los ajustes de privacidad y, a continuación, haga clic en Recuperar.
Para recuperar elementos específicos, haga clic en Examinar datos. En el Panel de control en
línea se abrirá la lista de los elementos incluidos en la copia de seguridad. Puede examinarlos,
ver su contenido y utilizar la búsqueda para encontrar un elemento específico (esta función
solo está disponible para algunos tipos de datos).
Después de seleccionar los elementos, puede elegir la operación que desea realizar (según el
tipo de datos, habrá operaciones que no estarán disponibles):
Ver original: haga clic para ver el elemento seleccionado en Facebook.
Mostrar contenido: haga clic para ver los detalles del elemento o abrirlo a tamaño
completo.

55 Copyright © Acronis International GmbH, 2003-2018
Recuperar (disponible en Acronis True Image 2017 y versiones posteriores): haga clic
para recuperar los datos en su cuenta de Facebook actual o en otra distinta. También
puede configurar los ajustes de privacidad de los elementos que recupere.
Descargar: haga clic para descargar el archivo seleccionado.
Ver los comentarios, los Me gusta, los usuarios etiquetados y la información detallada de
un elemento.
4.6 Recuperación de la cuenta de Instagram
Cuando tenga una copia de seguridad de los datos de su cuenta de Instagram en la nube, podrá
examinarla y descargar las fotos y vídeos con copia de seguridad.
Nota: Instagram no admite la recuperación de la información de publicaciones o perfiles en la aplicación
Instagram. Solo puede descargarlos.
Para examinar y recuperar datos de Instagram:
1. Abra el Panel de control en línea mediante una de las acciones siguientes:
Siga el enlace: https://cloud.acronis.com.
En la barra lateral de Acronis True Image 2019, haga clic en Cuenta y, a continuación, haga
clic en Abrir panel de control en línea.
2. Inicie sesión en su cuenta de Acronis.
3. En la barra lateral, haga clic en Recursos y, a continuación, busque la casilla de copia de
seguridad correspondiente a Instagram.
4. Haga clic en Examinar datos.
5. Realice una de las siguientes operaciones:
Para ver la información de perfil, haga clic en Perfil.
Para ver las publicaciones con copia de seguridad, haga clic en Mi fuente.
A continuación, puede realizar las siguientes acciones:
Examínelas del mismo modo en que lo hace en la aplicación Instagram.
Haga clic en Original para ver la publicación seleccionada en la aplicación Instagram.
Descargue fotos y vídeos específicos.
Haga clic en Descargar todo para descargar todas las fotos y vídeos con copia de
seguridad.
4.7 Recuperación de los datos de Office 365
Acronis True Image 2019 le permite proteger su cuenta personal de Office 365 contra la pérdida de
sus mensajes de correo electrónico, los archivos y las carpetas, la información de su perfil y otros
datos. Cuando tenga una copia de seguridad en la nube de los datos de su cuenta, podrá examinarla
y recuperar elementos específicos.
¿Qué elementos pueden recuperarse?
Los siguientes elementos pueden recuperarse de una copia de seguridad del buzón de correo:
Buzón de correo completo
Mensajes de correo electrónico
Adjuntos

56 Copyright © Acronis International GmbH, 2003-2018
Los siguientes elementos pueden recuperarse de una copia de seguridad de OneDrive:
OneDrive completo
Todos los archivos y todas las carpetas de los que se realizaron copias de seguridad
Recuperación de los datos de Office 365
Para examinar y recuperar sus datos:
1. Abra el Panel de control en línea mediante una de las acciones siguientes:
Siga el enlace: https://cloud.acronis.com.
En la barra lateral de Acronis True Image 2019, haga clic en Cuenta y, a continuación, haga
clic en Abrir panel de control en línea.
2. Inicie sesión en su cuenta de Acronis.
3. En la barra lateral, haga clic en Recursos, encuentre el cuadro de copia de seguridad de Office
365 y, a continuación, haga clic en Recuperar.
4. Explore la lista de sus copias de seguridad. Si fuera necesario, utilice el filtro para encontrar una
copia de seguridad por contenido.
5. Tras seleccionar una copia de seguridad, haga clic en Recuperar... y elija los datos que desee
restaurar:
OneDrive completo o archivos y carpetas específicos.
Buzón de correo completo o mensajes específicos.
Cuando elija recuperar elementos específicos, el Panel de control en línea abrirá la lista de los
elementos de los que se haya realizado una copia de seguridad. Puede examinarlos, ver su
contenido y utilizar la búsqueda para encontrar un elemento específico (esta función solo está
disponible para algunos tipos de datos).
Después de seleccionar los elementos, puede elegir la operación que desea realizar (según el tipo
de datos, habrá operaciones que no estarán disponibles):
Mostrar contenido: haga clic para ver los detalles del elemento o abrirlo a tamaño
completo.
Enviar como correo electrónico: haga clic aquí para enviar el mensaje a los destinatarios
seleccionados.
Mostrar versiones: haga clic aquí para visualizar las versiones del elemento.
Recuperar: haga clic aquí con el fin de especificar una ubicación para los elementos que
recupere. También puede recuperar los permisos de uso compartido para determinados
elementos.
Descargar: haga clic para descargar el archivo seleccionado.
6. Haga clic en Iniciar recuperación.
4.8 Búsqueda de contenido de copias de seguridad
Durante la recuperación de datos de copias de seguridad locales, puede buscar archivos y carpetas
específicos almacenados en la copia de seguridad seleccionada.
Para buscar archivos y carpetas:
1. Inicie la recuperación de datos tal y como se describe en Recuperación de archivos desde un
almacenamiento local o en red (pág. 52).
2. Para seleccionar los archivos y las carpetas que desea recuperar, introduzca el nombre del
archivo o la carpeta en el campo Buscar. El programa muestra los resultados de la búsqueda.

57 Copyright © Acronis International GmbH, 2003-2018
También puede utilizar los caracteres comodín: * y ?. Por ejemplo, para buscar todos los archivos
con extensión .exe, escriba *.exe. Para encontrar todos los archivos .exe con nombres
compuestos por cinco símbolos y que comiencen por "my", escriba My???.exe.
3. De manera predeterminada, Acronis True Image 2019 busca la carpeta seleccionada en el paso
anterior. Para incluir la copia de seguridad completa en la búsqueda, haga clic en Copia de
seguridad completa.
Para regresar al paso anterior, haga clic en el icono de la cruz.
4. Una vez completada la búsqueda, seleccione los archivos que desee recuperar y, a continuación,
haga clic en Siguiente.
Nota: Preste atención a la columna Versión. Los archivos y carpetas que pertenecen a diferentes versiones
de copias de seguridad no se pueden recuperar a la vez.
4.9 Opciones de recuperación de archivos
Puede seleccionar las siguientes opciones de recuperación de archivos para las copias de seguridad
almacenadas en Acronis Cloud:
Conservar los permisos de los archivos: al seleccionar esta opción conservará todas las
propiedades de seguridad (permisos asignados a grupos o a usuarios) de los archivos de copia de
seguridad. De manera predeterminada, los archivos y las carpetas se guardan en la copia de
seguridad con sus configuraciones de seguridad originales (es decir, los permisos para leer,
escribir y ejecutar, entre otros, de cada usuario). Si recupera un archivo o una carpeta en un
ordenador con copia de seguridad bajo una cuenta de usuario diferente, es posible que no pueda
leer ni modificar este archivo.
Si desmarca esta opción y recupera los archivos en la carpeta de inicio del usuario actual, el
propietario de los archivos o las carpetas que haya recuperado será el usuario actual.
Sobrescribir los archivos existentes (solo disponible para las copias de seguridad en la nube a
nivel de archivo/carpeta): al seleccionar esta opción, los archivos del disco duro se sobrescribirán
con los archivos de la copia de seguridad, en el caso de que sean distintos. Si los archivos o las
carpetas han sufrido cambios recientes que desee conservar cuando los restaure, seleccione la
opción No sobrescribir los archivos y las carpetas más recientes.

58 Copyright © Acronis International GmbH, 2003-2018
5 Clonación de discos
En esta sección
Utilidad de clonación de discos ......................................................................................... 58
Clonación de discos ........................................................................................................... 58
Conexión de dos Mac ........................................................................................................ 60
5.1 Utilidad de clonación de discos
La operación de copia normal no convierte su disco duro nuevo en idéntico al anterior. Por ejemplo,
si abre el Buscador y copia todos los archivos y carpetas en la nueva unidad de disco duro, el macOS
no se iniciará desde la nueva unidad de disco duro. La Utilidad de clonación de discos le permite
duplicar todos sus datos y conseguir que macOS sea de arranque en su nueva unidad de disco duro.
Como resultado, su nuevo disco se convertirá en un clon exacto del antiguo.
Cuándo lo necesita:
Ha comprado un nuevo iMac o MacBook y desea transferir todos sus datos, incluido el macOS,
desde su antiguo Mac hasta el nuevo.
Desea convertir una unidad externa en un clon portátil de la unidad de disco duro de su Mac.
Podrá conectar esta unidad externa a cualquier Mac y lograr que arranque para convertir este
Mac en una copia exacta de su propio equipo al instante.
Qué unidades puede utilizar:
La unidad interna del sistema de su Mac (solo se puede utilizar como disco de origen)
La unidad interna ajena al sistema de su Mac
La unidad interna de otro Mac
Unidad externa
Unidad de memoria flash USB
Si la unidad de destino es mayor o menor que la de origen, las particiones de la unidad de origen se
cambiarán de tamaño proporcionalmente en la unidad de destino para ocupar su espacio por
completo. La única excepción son las particiones inferiores a 1 GB. Estas particiones no se cambiarán
de tamaño.
No es necesario que el disco de destino sea del mismo tamaño que el de origen, puede ser mayor o
menor, pero su tamaño en general debe ser mayor que el del espacio utilizado en el disco de origen
más un 10 %. Por ejemplo, tiene una unidad de disco duro de 1000 GB en su Mac, pero solo se
utilizan 200 GB. Si desea clonarla, el tamaño de la unidad de destino debe ser de 200 + 10 % = 220 GB,
o superior. Si su unidad de destino es demasiado pequeña, intente eliminar algunos datos
innecesarios de la unidad de origen o mueva los datos a una unidad externa, una unidad de memoria
flash USB o un almacenamiento en la nube.
5.2 Clonación de discos
La operación de copia normal no convierte su disco duro nuevo en idéntico al anterior. Por ejemplo,
si abre el Buscador y copia todos los archivos y carpetas en la nueva unidad de disco duro, el macOS
no se iniciará desde la nueva unidad de disco duro. La Utilidad de clonación de discos le permite
duplicar todos sus datos y conseguir que macOS sea de arranque en su nueva unidad de disco duro.

59 Copyright © Acronis International GmbH, 2003-2018
Como resultado, su nuevo disco se convertirá en un clon exacto del antiguo. Consulte la sección
Utilidad de clonación de discos (pág. 58) para obtener más información.
Para clonar un disco:
1. Si tiene equipos virtuales de Parallels Desktop ejecutándose en su Mac, asegúrese de que estén
desactivados.
2. Asegúrese de que las unidades de origen y de destino estén conectadas a su Mac. Si desea
conectar otro Mac, asegúrese de que esté conectado en el modo de disco de destino. Consulte la
sección Conexión de dos Mac (pág. 60) para obtener más información.
3. Abra Acronis True Image 2019.
4. En la barra lateral, haga clic en Clonación de discos y, a continuación, haga clic en Continuar.
5. De manera predeterminada, la unidad del sistema interno se preseleccionará como origen de la
clonación. Si quiere cambiarla, haga clic en el icono de origen de la clonación y, a continuación,
seleccione la unidad que desee clonar.
6. Conecte la unidad de destino.
Tenga en cuenta que los discos APM no son compatibles. Si dispone de un disco APM, le sugerimos que lo
formatee a GPT o a MBR.
7. Haga clic en el icono de destino de la clonación y, a continuación, seleccione la unidad de destino
para los datos clonados.
Cuando inicie la operación de clonación, la unidad de destino se formateará y todos los datos
almacenados en ella se borrarán de manera irreversible. Asegúrese de que el disco esté vacío o
de que no contenga datos valiosos.
8. Haga clic en Clonar.
Si la operación de clonación se detiene por algún motivo, deberá configurar e iniciar el
procedimiento de nuevo. No perderá sus datos, ya que Acronis True Image no modifica el disco
original ni los datos almacenados en él durante la clonación.
Clonación de una Fusion Drive
Fusion Drive es una unidad híbrida que combina una unidad de disco duro (HDD) relativamente lenta
con una unidad de estado sólido (SSD) rápida. En su Mac verá la Fusion Drive como un volumen
lógico individual con el espacio de las dos unidades combinadas.
Acronis True Image 2019 le permite clonar una Fusion Drive en una Fusion Drive o en cualquier otra
unidad de destino.
Para clonar una Fusion Drive:
1. Si tiene equipos virtuales de Parallels Desktop ejecutándose en su Mac, asegúrese de que estén
desactivados.
2. Asegúrese de que las unidades de origen y de destino estén conectadas a su Mac. Desconecte
todos los dispositivos externos que no sean necesarios.
3. Abra Acronis True Image 2019.
4. En la barra lateral, haga clic en Clonación de discos y, a continuación, haga clic en Continuar.
5. Seleccione una Fusion Drive como origen de la clonación.
6. Conecte la unidad de destino.
7. Haga clic en el icono de destino de la clonación y, a continuación, seleccione la unidad de destino
para los datos clonados.

60 Copyright © Acronis International GmbH, 2003-2018
Cuando tenga más de un disco, aparecerá la casilla de verificación Crear una Fusion Drive.
Selecciónela si desea crear una Fusion Drive y, a continuación, elija dos discos. Confirme su
elección.
Cuando inicie la operación de clonación, la unidad de destino se formateará y todos los datos
almacenados en ella se borrarán de manera irreversible. Asegúrese de que los discos estén
vacíos o de que no contengan datos valiosos.
8. Haga clic en Clonar.
5.3 Conexión de dos Mac
Cuando desee clonar su unidad de disco duro en otro Mac, el Mac de destino deberá conectarse en
el modo de disco de destino.
Para conectar el Mac de destino al de origen:
1. Encienda los dos Mac, el de origen y el de destino.
2. Conéctelos utilizando un cable FireWire o Thunderbolt.
3. En el Mac de destino, haga clic en Menú de Apple > Preferencias del sistema, haga clic en Disco
de activación y, a continuación, haga clic en Modo de disco de destino.
Una vez que el ordenador se haya reiniciado, aparecerá un nuevo icono de disco en el escritorio
del Mac de origen. A partir de ese momento podrá trabajar con la unidad de disco duro del Mac
de destino como si fuera una unidad externa normal, lo que incluye su selección como unidad de
destino para la operación de clonación.
4. Cuando la operación de clonación se haya completado, expulse la unidad de destino arrastrando
su icono a la Papelera.
5. Apague el Mac de destino y, a continuación, desconecte el cable.

61 Copyright © Acronis International GmbH, 2003-2018
6 Protección de los datos de familia
En esta sección
¿Qué es la protección de los datos de familia? ................................................................ 61
Adición de un dispositivo nuevo ....................................................................................... 61
Copias de seguridad de cualquier ordenador ................................................................... 61
Recuperación de datos con el Tablero de mandos en línea ............................................. 62
6.1 ¿Qué es la protección de los datos de familia?
La protección de los datos de familia es una solución multiplataforma unificada que le permite
realizar un seguimiento y un control del estado de protección de todos los ordenadores, teléfonos
inteligentes y tabletas que compartan la misma cuenta de Acronis. Puesto que los usuarios de estos
dispositivos deben estar suscritos a la misma cuenta, normalmente son miembros de la misma
familia. En general, todos ellos pueden utilizar la función, pero suele haber un miembro de la familia
que tiene más experiencia en tecnología que los demás. Por lo tanto, es razonable que sea esa
persona la que se responsabilice de la protección de los datos de familia.
Para realizar un seguimiento y un control del estado de protección de los dispositivos de su familia,
utilice el Tablero de mandos en línea, al que se puede acceder desde cualquier ordenador conectado
a Internet. Gracias a esta aplicación web, el administrador de TI de su familia puede:
Controlar los estados actuales de todas las copias de seguridad y sincronizaciones de todos los
dispositivos de la familia que ejecuten Windows, Mac OS X, iOS y Android.
Agregar un nuevo dispositivo a la lista.
Iniciar manualmente cualquier copia de seguridad en cualquier ordenador.
Iniciar la primera copia de seguridad completa de un ordenador desprotegido en la Nube de
Acronis.
Recuperar datos desde cualquier copia de seguridad ubicada en la Nube de Acronis, incluidas las
copias de seguridad procedentes de los PC, Mac y otros dispositivos que ejecuten iOS y Android.
Solucionar algunos problemas relacionados con el producto.
6.2 Adición de un dispositivo nuevo
Gracias al Tablero de mandos en línea, puede añadir un dispositivo nuevo a la lista de dispositivos.
Para agregar un nuevo dispositivo a la lista de dispositivos:
1. En el dispositivo que desee agregar, abra el Tablero de mandos en línea en:
https://cloud.acronis.com.
2. Inicie sesión en su cuenta de Acronis.
3. En la pestaña Dispositivos, haga clic en Agregar dispositivo.
4. Descargue e instale Acronis True Image.
5. Inicie Acronis True Image e inicie sesión en la misma cuenta de Acronis.
6.3 Copias de seguridad de cualquier ordenador
Gracias al Tablero de mandos en línea basado en web, podrá realizar copias de seguridad de
cualquier ordenador (PC o Mac) que comparta la misma cuenta de Acronis.

62 Copyright © Acronis International GmbH, 2003-2018
Si un dispositivo todavía no está protegido, puede realizar una copia de seguridad mediante los
ajustes predeterminados. Acronis True Image 2019 realizará una copia de seguridad de todos los
contenidos del dispositivo (por ejemplo, la copia de seguridad de un PC entero) en Acronis Cloud.
Estos ajustes predeterminados no se pueden cambiar con la aplicación web. Si tiene que personalizar
los ajustes, inicie Acronis True Image 2019 en este dispositivo y configure la copia de seguridad de
forma manual.
Para realizar una copia de seguridad de cualquier ordenador:
1. Abra el Tablero de mandos en línea en: https://cloud.acronis.com.
2. Inicie sesión en su cuenta de Acronis.
3. En la pestaña Dispositivos, busque el dispositivo del que desee realizar una copia de seguridad. Si
el dispositivo está fuera de línea, asegúrese de que esté encendido y conectado a Internet.
4. Realice una de las siguientes opciones:
Si ya ha se realizado una copia de seguridad del dispositivo anteriormente, haga clic en Crear
copia de seguridad ahora.
Acronis True Image 2019 creará una nueva versión de la copia de seguridad de acuerdo con
el plan de copias de seguridad que se haya configurado.
Si todavía no se ha realizado una copia de seguridad del dispositivo, haga clic en Habilitar
copia de seguridad, espere a que la copia de seguridad se configure automáticamente y, a
continuación, haga clic en Crear copia de seguridad ahora.
Acronis True Image 2019 creará una nueva copia de seguridad completa y la subirá a la Nube
de Acronis.
6.4 Recuperación de datos con el Tablero de mandos en
línea
El Tablero de mandos en línea basado en web le permite recuperar los datos a partir de cualquier
copia de seguridad en línea que se haya subido desde los dispositivos de la familia, incluidos los PC,
los Mac, los teléfonos inteligentes y las tabletas.
Para recuperar los datos a partir de una copia de seguridad en línea:
1. Abra el Tablero de mandos en línea en: https://cloud.acronis.com.
2. Inicie sesión en su cuenta de Acronis.
3. En la pestaña Dispositivos, busque el dispositivo que sea el origen de los datos que desee
recuperar. Si el dispositivo está fuera de línea, asegúrese de que esté encendido y conectado a
Internet.
4. Haga clic en Recuperar.
5. En el panel izquierdo, seleccione la versión de copia de seguridad por fecha y hora de copia de
seguridad.
6. En el panel derecho, seleccione las casillas de verificación situadas junto a los archivos y las
carpetas que desee recuperar.
7. Haga clic en Descargar.

63 Copyright © Acronis International GmbH, 2003-2018
7 Archivado de datos
En esta sección
¿Qué es el archivado de datos? ........................................................................................ 63
¿Qué queda excluido de los archivos? .............................................................................. 64
El archivado en la nube frente a la copia de seguridad en línea ...................................... 64
Archivado de datos ........................................................................................................... 65
Acceso a los archivos archivados ...................................................................................... 68
7.1 ¿Qué es el archivado de datos?
La copia de seguridad de datos es una herramienta que permite mover los archivos grandes o de uso
poco frecuente a Acronis Cloud, NAS, una unidad de disco duro externa o una unidad flash USB. Cada
vez que se ejecuta esta herramienta, analiza los datos de la carpeta seleccionada y sugiere que se
carguen los archivos encontrados a Acronis Cloud o que se muevan al almacenamiento local. Puede
seleccionar los archivos y carpetas que quiere archivar. Una vez que las mueva a un archivo, las
copias locales de estos archivos se eliminarán. Los enlaces a los archivos se almacenan en una
ubicación especial denominada Acronis Drive. Puede acceder a la ubicación como una carpeta
normal en el buscador. Al hacer doble clic en el enlace de un archivo, se abrirá el archivo como si
estuviese almacenado en la carpeta local. Si se guarda el archivo en Acronis Cloud, se volverá a
descargar en su equipo en primer lugar. También puede administrarlo y acceder a él en Acronis
Cloud.
El archivado de datos tiene las siguientes características principales:
Ahorro de espacio de almacenamiento libre
Por norma general, el espacio de almacenamiento de los discos duros de alta capacidad
modernos queda ocupado en su mayor parte por datos de usuario, como fotografías y
documentos, y no por el sistema operativo o por las aplicaciones. Puesto que la mayor parte de
los datos se utiliza de forma ocasional, no hay necesidad de guardarlos en una unidad local. El
archivado de datos le ayuda a liberar espacio de almacenamiento para los archivos de uso
frecuente.
Archivado en la nube y local
Puede elegir un tipo de destino para su archivo: Acronis Cloud o el almacenamiento local, por
ejemplo, una unidad de disco duro interna, externa, NAS o una unidad flash USB. Cada vez que se
selecciona Acronis Cloud como destino, los datos seleccionados se almacenan en el mismo
archivo en la nube. Los archivos locales son independientes entre sí y es posible que tengan
nombres, destinos, configuraciones de cifrado, etc., diferentes; por lo tanto, puede seleccionar
un archivo existente como destino en lugar de crear uno nuevo. El número de archivos locales no
es limitado.
Facilidad de acceso al archivo en la nube desde cualquier dispositivo
Cuando almacene sus archivos en Acronis Cloud, podrá acceder a ellos con Acronis True Image
2019, la aplicación móvil de Acronis True Image y la aplicación web de Acronis Cloud desde
cualquier dispositivo que disponga de Windows, Mac OS X, iOS y Android, incluidos los teléfonos
inteligentes y las tabletas.
Protección de datos en el archivo en la nube
Los datos guardados en la Nube de Acronis están protegidos contra daños y desastres. Por
ejemplo, en caso de que falle el disco duro local, puede descargar sus archivos en su nuevo disco

64 Copyright © Acronis International GmbH, 2003-2018
duro. Además, sus datos se almacenan en estado cifrado. Puede estar seguro de que nadie más
que usted podrá acceder a sus datos.
Uso compartido de archivos
Cuando haya cargado los archivos en Acronis Cloud, podrá crear enlaces públicos para compartir
tales archivos con sus amigos o para publicarlos en foros y redes sociales.
Versiones de archivo
En cuanto a los archivos que se han modificado y cargado varias veces en Acronis Cloud, Acronis
True Image 2019 mantiene todos los cambios en las distintas versiones de archivo. Puede elegir
una versión de archivo anterior y descargarla en su dispositivo.
7.2 ¿Qué queda excluido de los archivos?
Para reducir el tamaño del archivo y eliminar las posibilidades de que se dañe el sistema, Acronis
True Image 2019 excluye de manera predeterminada los siguientes datos de los archivos:
pagefile.sys
swapfile.sys
Carpeta de papelera de reciclaje de la red
La carpeta de información del volumen del sistema
La papelera de reciclaje
Archivos .tib
Archivos .tib.metadata
Archivos .tmp
Archivos .~
Consulte la lista de archivos completa en el artículo de la base de conocimientos:
https://kb.acronis.com/content/58297.
7.3 El archivado en la nube frente a la copia de
seguridad en línea
Cuando guarda sus datos en Acronis Cloud, es similar a una copia de seguridad en línea, pero
presenta una serie de diferencias.
Copia de seguridad en línea
Archivado en la nube

65 Copyright © Acronis International GmbH, 2003-2018
Copia de seguridad en línea
Archivado en la nube
Finalidad de la función
Proteger los datos frente a los daños en
el sistema operativo, los fallos de
hardware y la pérdida de archivos
separados.
Limpiar el dispositivo de almacenamiento
local y mover los datos a Acronis Cloud.
Protección de datos
Proteger todos los datos del
ordenador en general, sobre todo el
sistema operativo.
Proteger los archivos de uso
frecuente.
Proteger los archivos antiguos y los
raramente utilizados, principalmente los
documentos personales, las fotografías,
etc.
Selección de los datos
de origen
Selección manual.
Selección manual.
Tratamiento de los
datos de origen
Los datos de origen se conservan en la
ubicación original.
Los datos de origen se eliminan de la
ubicación original. Eso le garantiza que
los datos no caerán en malas manos si le
roban el disco duro o el portátil.
Frecuencia de los
cambios de datos
Los datos destinados a la copia de
seguridad se modifican con frecuencia.
Normalmente, las copias de seguridad
tienen muchas versiones que se
actualizan de forma periódica.
Los datos destinados al archivado rara
vez se modifican. Los archivos tienen
pocas versiones.
7.4 Archivado de datos
El archivado de datos le ayuda a liberar espacio de almacenamiento al mover los archivos antiguos o
raramente utilizados a Acronis Cloud o al almacenamiento local. Consulte la sección Qué es el
archivado de datos (pág. 63) para obtener más información.
Para archivar sus datos:

66 Copyright © Acronis International GmbH, 2003-2018
1. Inicie Acronis True Image 2019 y, a continuación, diríjase a la sección Archivo comprimido.
2. [Paso opcional] Para aprender el funcionamiento básico de la función de archivado de datos,
consulte las diapositivas de Cómo empezar.
3. Para seleccionar los archivos que desee archivar, realice una de las siguientes operaciones:
Arrastre los archivos a la pantalla Archivo comprimido (por ejemplo, desde el Buscador).
Haga clic en Explorar con el Buscador y luego seleccione los archivos que desee archivar.
4. Haga clic en Seleccionar destino y, a continuación, seleccione Acronis Cloud o un destino local
personalizado para los archivos archivados.

67 Copyright © Acronis International GmbH, 2003-2018
5. [Paso opcional] Haga clic en el icono del engranaje para configurar ajustes adicionales. Puede:
Proteja su archivo comprimido con una contraseña y un cifrado en Configuración —> Cifrado.
Consulte la sección Cifrado de archivos comprimidos (pág. 67) para obtener más información.
Seleccione su centro de datos preferido y configure la velocidad de carga en Configuración
—> Avanzada. Consulte la sección Selección del centro de datos de Acronis Cloud (pág. 37)
para obtener más información.
6. Haga clic en Iniciar archivado.
7. Confirme que desea mover sus archivos al archivo comprimido y eliminarlos automáticamente de
su ordenador.
7.4.1 Configuraciones de red para el archivado
Centro de datos
Cuando archive sus archivos en Acronis Cloud, estos se cargarán en uno de los centros de datos de
Acronis que se encuentran situados en diferentes países. Inicialmente, el centro de datos que se
define es el más cercano a su ubicación cuando crea su cuenta de Acronis. Posteriormente, sus
archivos archivados se almacenan en el mismo centro de datos de manera predeterminada.
Le recomendamos que establezca el centro de datos para un archivo comprimido de forma manual
cuando se encuentre en un país diferente y su centro de datos predeterminado no sea el más
cercano a su ubicación actual. Esto aumentará de manera significativa la velocidad de carga de datos.
Nota: una vez iniciado el proceso de archivado, no podrá cambiar el centro de datos.
Para seleccionar un centro de datos:
1. Cuando configure el primer proceso de archivado, haga clic en el icono de Configuración y luego
en Red.
2. Seleccione el país más cercano a su ubicación actual y, a continuación, haga clic en Aceptar.
Velocidad de carga de datos
Al archivar datos en Acronis Cloud, puede cambiar la velocidad de conexión utilizada por Acronis
True Image 2019. Defina la velocidad de la conexión para que pueda utilizar Internet sin ralentizar el
sistema.
Para configurar la velocidad de la conexión, seleccione una de las siguientes opciones:
Máxima
La tasa de transferencia de datos es máxima dentro de la configuración del sistema.
Personalizada
Puede especificar un valor máximo para la velocidad de carga de datos.
7.4.2 Cifrado de archivos
Para proteger los datos almacenados frente a accesos no autorizados, puede cifrar el archivo con el
algoritmo criptográfico estándar de la industria AES (Estándar avanzado de cifrado) mediante una
clave larga de 256 bits.
Nota: No se puede establecer o cambiar la opción de cifrado del archivo para un archivo que ya existe.
Para cifrar un archivo comprimido:

68 Copyright © Acronis International GmbH, 2003-2018
1. Cuando configure el primer proceso de archivado, haga clic en el icono de Configuración y luego
en Cifrado.
2. Introduzca la contraseña para el archivo en el campo correspondiente y, a continuación, haga clic
en Aceptar.
Le recomendamos que utilice una contraseña que tenga más de siete símbolos e incluya tanto
letras (en mayúsculas y minúsculas, preferentemente) como números para dificultar su
adivinación.
Una contraseña no puede recuperarse. Memorice la contraseña que especifique para la
protección del archivo.
7.5 Acceso a los archivos archivados
Cuando sus archivos estén correctamente archivados, podrá acceder a ellos en:
Buscador
Abra el Buscador y, a continuación, haga clic en Acronis Drive dentro de Favoritos.
Puede trabajar con los archivos en modo de solo lectura. Para modificar un archivo, antes cópielo
en otra carpeta.
Acronis Cloud (aplicable únicamente al archivo en la nube)
Abra la aplicación web Acronis Cloud de una de las siguientes maneras:
Abra Acronis True Image 2019 y, a continuación, haga clic en Archivo; a continuación, haga
clic en Abrir en navegador web.
Acceda a https://www.acronis.com/my/online-backup/, inicie sesión en su cuenta y, a
continuación, haga clic en Recuperar mis datos ahora.

69 Copyright © Acronis International GmbH, 2003-2018
8 Herramientas
En esta sección
Acronis Active Protection .................................................................................................. 69
8.1 Acronis Active Protection
¿Qué es el ransomware?
El ransomware es un software malicioso que bloquea el acceso a algunos archivos o al sistema
entero y exige un rescate para desbloquearlos. El software muestra una ventana que informa al
usuario de que sus archivos están bloqueados y de que ha de pagar urgentemente porque, en caso
contrario, ya no podrá acceder a los archivos nunca más. El mensaje también puede adoptar la
apariencia de una declaración oficial de alguna autoridad, por ejemplo, la policía. La finalidad del
mensaje es asustar al usuario y hacerle pagar sin que pida ayuda a un especialista de TI o a las
autoridades. Además, no hay garantías de que se vuelva a tener control sobre los datos después de
pagar el rescate.
Su equipo puede ser atacado por ransomware cuando visita sitios web no seguros, cuando abre
mensajes de correo electrónico de desconocidos o cuando hace clic en enlaces sospechosos de redes
sociales o mensajes instantáneos.
El ransomware puede bloquear su acceso a:
El ordenador entero
No es posible utilizar Mac OS X ni hacer nada en el equipo. Por norma general, en este caso el
ransomware no cifra los datos.
Archivos específicos
Normalmente, son sus datos personales, como, por ejemplo, documentos, fotografías y vídeos. El
ransomware cifra los archivos y pide dinero a cambio de proporcionarle la clave de cifrado, que
es la única forma de descifrar los archivos.
Aplicaciones
El ransomware bloquea algunos programas para que no se puedan ejecutar. El navegador web es
el objetivo más frecuente de sus ataques.
Cómo protege Acronis True Image 2019 sus datos del ransomware
Para proteger su equipo del ransomware, Acronis True Image 2019 utiliza la tecnología Acronis Active
Protection. Esta tecnología utiliza un enfoque heurístico para supervisar los procesos que se ejecutan
en el ordenador mediante el modo en tiempo real. Cuando detecta un proceso de terceros que
intenta cifrar los archivos o inyectar código malintencionado en un proceso en buen estado, informa
al usuario al respecto y le pregunta si desea permitir que el proceso modifique los archivos o
bloquear el proceso. Para obtener más información, consulte Protección de sus datos contra
ransomware (pág. 70).
En el software antivirus moderno está muy extendido el uso de un enfoque heurístico como forma
eficaz de proteger los datos contra el software malicioso. Al contrario que los enfoques basados en
firmas, que solo pueden detectar una muestra, los heurísticos detectan familias de software
malicioso que incluyen muestras con un comportamiento similar. Otra ventaja de este enfoque es la
posibilidad de detectar tipos nuevos de software malicioso que todavía no tienen firma.

70 Copyright © Acronis International GmbH, 2003-2018
Acronis Active Protection utiliza heurísticas de comportamiento para analizar cadenas de acciones
realizadas por un programa. A continuación, estas cadenas de acciones se comparan con las cadenas
de eventos almacenadas en una base de datos de patrones de comportamiento maliciosos. Debido a
su falta de precisión, este método admite los llamados falsos positivos, por lo que detecta programas
de confianza como si se tratasen de software malicioso. Para eliminar este tipo de situaciones,
Acronis Active Protection pregunta si se confía en el proceso detectado. Cuando se detecta el mismo
proceso por segunda vez, este se puede añadir a la lista de permisos y configurar la opción
predeterminada para dicho proceso marcándola como de confianza o bloquear. Si no confía en el
proceso, podrá ponerlo en la lista negra. En ese caso, el proceso se bloqueará cada vez que intente
modificar sus archivos.
Para recopilar tantos patrones como sea posible, Acronis Active Protection emplea Machine Learning.
Esta tecnología se basa en el procesamiento matemático del Big Data por telemetría. Se trata de un
enfoque de autoaprendizaje, ya que cuantos más datos se procesan, mayor es la precisión de
detección de ransomware en los procesos.
Además de los archivos, Acronis Active Protection protege los archivos de la aplicación Acronis True
Image, las copias de seguridad y los archivos.
8.1.1 Protección de sus datos contra ransomware
Cuando está activo, el servicio Acronis Active Protection supervisa los procesos que se ejecutan en el
ordenador utilizando un modo en tiempo real. Cuando detecta un proceso de terceros que intenta
cifrar los archivos, el servicio informa al usuario y le pide si desea permitir que el proceso modifique
los archivos o bloquear el proceso.
Antes de tomar una decisión, puede ver la lista de los archivos que el proceso va a modificar.
Para permitir que el proceso modifique los archivos, haga clic en Confiar. Si no está seguro de que el
proceso sea seguro y legal, le recomendamos que haga clic en Bloquear. En cualquier caso, la
siguiente vez que se ejecute el proceso, Acronis True Image 2019 volverá a preguntárselo. Para
otorgar permiso permanente al proceso o bloquearlo cada vez que intente modificar sus archivos,
seleccione la casilla de verificación Recordar mi elección para este sitio y, a continuación, haga clic
en Bloquear o Confiar. El proceso se añadirá a la lista de permisos. Puede gestionar la lista en la
configuración.
Después de bloquear el proceso, le recomendamos que compruebe si sus archivos se han cifrado o
han sufrido algún tipo de daño. En tal caso, haga clic en Recuperar archivos modificados. Acronis

71 Copyright © Acronis International GmbH, 2003-2018
True Image 2019 buscará las versiones más recientes de los archivos y los recuperará a partir de uno
de los siguientes elementos:
Copias de archivos temporales que se crearon previamente durante la verificación del proceso
Copias de seguridad locales
Copias de seguridad en la nube
Para que esta sea la acción predeterminada, seleccione la casilla de verificación de Recuperar
archivos siempre después de bloquear un proceso.
8.1.2 Ajustes de Acronis Active Protection
Cuando está activo, el servicio Acronis Active Protection supervisa los procesos que se ejecutan en el
ordenador utilizando un modo en tiempo real. Cuando detecta un proceso de terceros que intenta
cifrar los archivos, el servicio informa al usuario y le pide si desea permitir que el proceso modifique
los archivos o bloquear el proceso.
Panel de control de Acronis Active Protection
El panel de control representa varios datos estadísticos acerca del proceso de protección y le permite
configurar los ajustes principales de Acronis Active Protection, tales como listas de permisos y
exclusiones.
Para abrir el panel de control, inicie Acronis True Image 2019 y, a continuación, haga clic en Active
Protection en la barra lateral.
El panel de control le permite hacer lo siguiente:
Activar y desactivar el servicio Acronis Active Protection.
Gestionar la lista de permisos
Esta lista le permite confiar en las aplicaciones o bloquearlas.
Gestionar exclusiones

72 Copyright © Acronis International GmbH, 2003-2018
La lista de exclusiones sirve para especificar archivos y carpetas que no desea proteger contra
ransomware.
Ver en el modo en tiempo real el número actual de procesos seguros y supervisados
Ver la información de resumen sobre la operación de servicio
Leer artículos acerca de la protección de datos
Icono de estado en la barra de menús de macOS
La utilidad Acronis Active Protection cuenta con su propio icono de estado en la barra de menús.
Al hacer clic en el icono, se abren los siguientes elementos de menú:
Abrir Acronis True Image: haga clic para abrir el panel de control de Acronis Active Protection.
Desactivar Acronis Active Protection (Activar Acronis Active Protection): haga clic aquí para
desactivar o activar la protección contra ransomware.
Gestionar procesos: haga clic aquí para abrir la lista de las aplicaciones que se han añadido a la
lista de permisos. Cada aplicación se marca como bloqueada o de confianza. Puede añadir y
quitar aplicaciones de la lista y cambiar su estado.
Ayuda: haga clic aquí para abrir la ayuda de Acronis Active Protection.

73 Copyright © Acronis International GmbH, 2003-2018
Declaración de copyright
Copyright © Acronis International GmbH, 2003-2018. Todos los derechos reservados.
"Acronis", "Acronis Compute with Confidence", "Acronis Recovery Manager", "Acronis Secure Zone",
"Acronis True Image", "Acronis Try&Decide" y el logo de Acronis son marcas comerciales de Acronis
International GmbH.
Linux es una marca registrada de Linus Torvalds.
VMware y VMware Ready son marcas comerciales o marcas registradas de VMware, Inc. en Estados
Unidos o en otras jurisdicciones.
Windows y MS-DOS son marcas registradas de Microsoft Corporation.
Todas las otras marcas comerciales y derechos de autor mencionados son propiedad de sus
respectivos propietarios.
La distribución de las versiones sustancialmente modificadas del presente documento está prohibida
sin el permiso explícito del titular del derecho de autor.
La distribución de este trabajo o trabajo derivado en cualquier forma de libro estándar (papel) para
fines comerciales está prohibida excepto que se obtenga permiso previo del titular del derecho de
autor.
LA DOCUMENTACIÓN SE PROPORCIONA «TAL COMO SE ENCUENTRA» Y SE EXCLUYEN TODAS LAS
CONDICIONES EXPLÍCITAS O IMPLÍCITAS, DECLARACIONES Y GARANTÍAS, INCLUIDA CUALQUIER
GARANTÍA IMPLÍCITA DE COMERCIABILIDAD, IDONEIDAD CON UN PROPÓSITO ESPECÍFICO O NO
VIOLACIÓN DE DERECHOS DE TERCEROS, SALVO EN LA MEDIDA EN QUE DICHAS EXCLUSIONES
TENGAN VALIDEZ LEGAL.
Es posible que se suministre código de terceros junto con el software o servicio. Los términos de la
licencia de terceros se detallan en el archivo license.txt ubicado en el directorio raíz de instalación. La
última lista actualizada del código de terceros y los términos de la licencia asociada que se utiliza con
el software y/o servicio está siempre disponible en https://kb.acronis.com/content/7696.
Tecnologías patentadas de Acronis
Las tecnologías utilizadas en este producto están cubiertas y protegidas por uno o más de los
siguientes números de patentes estadounidenses: 7.047.380; 7.275.139; 7.281.104; 7.318.135;
7.353.355; 7.366.859; 7.475.282; 7.603.533; 7.636.824; 7.650.473; 7.721.138; 7.779.221; 7.831.789;
7.886.120; 7.895.403; 7.934.064; 7.937.612; 7.949.635; 7.953.948; 7.979.690; 8.005.797; 8.051.044;
8.069.320; 8.073.815; 8.074.035; 8.145.607; 8.180.984; 8.225.133; 8.261.035; 8.296.264; 8.312.259;
8.347.137; 8.484.427; 8.645.748; 8.732.121 y aplicaciones pendientes de patente.
-
 1
1
-
 2
2
-
 3
3
-
 4
4
-
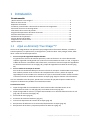 5
5
-
 6
6
-
 7
7
-
 8
8
-
 9
9
-
 10
10
-
 11
11
-
 12
12
-
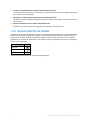 13
13
-
 14
14
-
 15
15
-
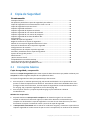 16
16
-
 17
17
-
 18
18
-
 19
19
-
 20
20
-
 21
21
-
 22
22
-
 23
23
-
 24
24
-
 25
25
-
 26
26
-
 27
27
-
 28
28
-
 29
29
-
 30
30
-
 31
31
-
 32
32
-
 33
33
-
 34
34
-
 35
35
-
 36
36
-
 37
37
-
 38
38
-
 39
39
-
 40
40
-
 41
41
-
 42
42
-
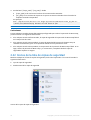 43
43
-
 44
44
-
 45
45
-
 46
46
-
 47
47
-
 48
48
-
 49
49
-
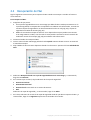 50
50
-
 51
51
-
 52
52
-
 53
53
-
 54
54
-
 55
55
-
 56
56
-
 57
57
-
 58
58
-
 59
59
-
 60
60
-
 61
61
-
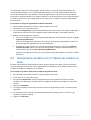 62
62
-
 63
63
-
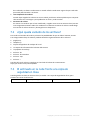 64
64
-
 65
65
-
 66
66
-
 67
67
-
 68
68
-
 69
69
-
 70
70
-
 71
71
-
 72
72
-
 73
73
ACRONIS True Image 2019 Macintosh Instrucciones de operación
- Categoría
- Software de recuperación de respaldo
- Tipo
- Instrucciones de operación
Artículos relacionados
-
ACRONIS True Image 2019 PC Instrucciones de operación
-
ACRONIS True Image Online Manual de usuario
-
ACRONIS True Image 2021 Macintosh Manual de usuario
-
ACRONIS True Image 2016 Macintosh Instrucciones de operación
-
ACRONIS True Image 2016 PC Instrucciones de operación
-
ACRONIS True Image 2018 Macintosh Instrucciones de operación
-
ACRONIS True Image 2014 Guía del usuario
-
ACRONIS True Image 2013 Guía del usuario
-
ACRONIS True Image 2015 Instrucciones de operación
-
ACRONIS True Image 2017 Macintosh Guía del usuario