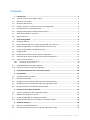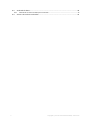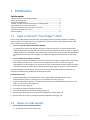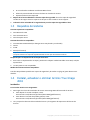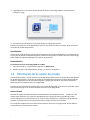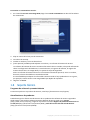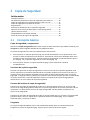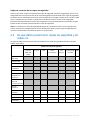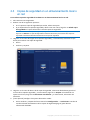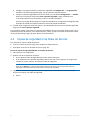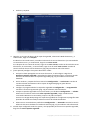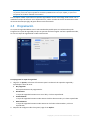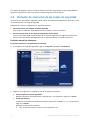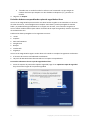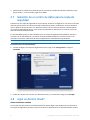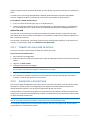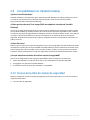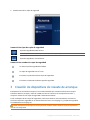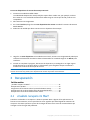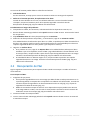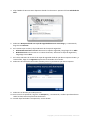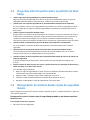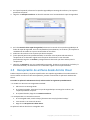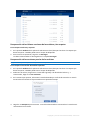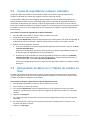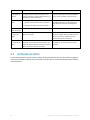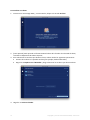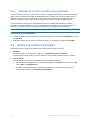ACRONIS True Image 2016 Macintosh Instrucciones de operación
- Tipo
- Instrucciones de operación

GUÍA DEL USUARIO

2 Copyright © Acronis International GmbH, 2002-2015
Contenido
1 Introducción ....................................................................................................................4
1.1 ¿Qué es Acronis® True Image™ 2016? ...................................................................................... 4
1.2 Nuevo en esta versión ............................................................................................................... 4
1.3 Requisitos del sistema ............................................................................................................... 5
1.4 Instalar, actualizar o eliminar Acronis True Image 2016 ........................................................... 5
1.5 Información de la versión de prueba ......................................................................................... 6
1.6 Programa de experiencia del cliente de Acronis ....................................................................... 7
1.7 Envío de comentarios a Acronis................................................................................................. 7
1.8 Soporte técnico .......................................................................................................................... 8
2 Copia de Seguridad ..........................................................................................................9
2.1 Conceptos básicos ..................................................................................................................... 9
2.2 De qué datos puede hacer copias de seguridad y de cuáles no ..............................................10
2.3 Copias de seguridad en un almacenamiento local o en red ....................................................11
2.4 Copias de seguridad en la Nube de Acronis ............................................................................12
2.5 Programación ...........................................................................................................................14
2.6 Exclusión de elementos de las copias de seguridad ................................................................15
2.7 Selección de un centro de datos para la copia de seguridad ..................................................17
2.8 ¿Qué es Acronis Cloud? ...........................................................................................................17
2.8.1 Creación de una cuenta de Acronis ............................................................................................................. 18
2.8.2 Suscripción a Acronis Cloud .......................................................................................................................... 18
2.9 Compatibilidad con Parallels Desktop .....................................................................................19
2.10 Iconos de la lista de copias de seguridad.................................................................................19
3 Creación de dispositivos de rescate de arranque ............................................................. 20
4 Recuperación ................................................................................................................. 21
4.1 ¿Cuándo recupero mi Mac? .....................................................................................................21
4.2 Recuperación de Mac ..............................................................................................................22
4.3 Preguntas más frecuentes sobre la partición de Boot Camp ..................................................24
4.4 Recuperación de archivos desde copias de seguridad locales ................................................24
4.5 Recuperación de archivos desde Acronis Cloud ......................................................................25
5 Protección de los datos de familia .................................................................................. 27
5.1 ¿Qué es la protección de los datos de familia? .......................................................................27
5.2 Adición de un dispositivo nuevo ..............................................................................................27
5.3 Copias de seguridad de cualquier ordenador ..........................................................................28
5.4 Recuperación de datos con el Tablero de mandos en línea ....................................................28
6 Archivado de datos ........................................................................................................ 29
6.1 ¿Qué es el archivado de datos? ...............................................................................................29
6.2 El archivado de datos frente a la copia de seguridad en línea ................................................29

3 Copyright © Acronis International GmbH, 2002-2015
6.3 Archivado de datos ..................................................................................................................30
6.3.1 Selección de un centro de datos para el archivado .................................................................................... 32
6.4 Acceso a los archivos archivados .............................................................................................32

4 Copyright © Acronis International GmbH, 2002-2015
1 Introducción
In this section
¿Qué es Acronis® True Image™ 2016? ....................................................... 4
Nuevo en esta versión ................................................................................ 4
Requisitos del sistema ................................................................................ 5
Instalar, actualizar o eliminar Acronis True Image 2016 ............................ 5
Información de la versión de prueba ......................................................... 6
Programa de experiencia del cliente de Acronis ....................................... 7
Envío de comentarios a Acronis ................................................................. 7
Soporte técnico .......................................................................................... 8
1.1 ¿Qué es Acronis
®
True Image™ 2016?
Acronis True Image 2016 es una aplicación que protege toda la información del Mac, incluidos el
sistema operativo, las aplicaciones, la configuración y todos los datos. Para proteger el Mac, debe
llevar a cabo dos sencillas operaciones:
1. Cree una copia de seguridad completa del Mac.
Así guardará los archivos del sistema operativo y todos sus datos en un archivo denominado
copia de seguridad. Puede guardar ese archivo en un almacenamiento local o en red, o cargarlo a
la Nube de Acronis. Para obtener más información, consulte las secciones Copias de seguridad en
un almacenamiento local o en red (pág. 11) y Copias de seguridad en la Nube de Acronis (pág.
12).
2. Cree un medio de arranque de Acronis.
Se trata de una unidad extraíble que contiene archivos de arranque. Cuando el Mac no arranque,
este medio le permite iniciar un entorno de recuperación de Acronis y utilizar la copia de
seguridad para revertir el Mac a un momento en el que se encontraba en buen estado. Consulte
la sección Creación de medios de rescate de arranque (pág. 20) para obtener más información.
Una vez realizados estos dos pasos, puede tener la certeza de que podrá reparar su Mac OS X y
recuperar los documentos perdidos en cuestión de minutos.
Características clave:
Copia de seguridad del contenido de los discos seleccionados o del Mac entero en un
almacenamiento local o en red (pág. 11) o en la Nube de Acronis (pág. 12).
Copia de seguridad de archivos y carpetas seleccionados en un almacenamiento local o en red
(pág. 11) o en Acronis Cloud (pág. 12)
Archivado de datos (pág. 29)
Protección de los datos familiares (pág. 27)
Creación de medios de rescate de arranque (pág. 20)
Recuperación de Mac OS X en el entorno del medio de arranque (pág. 22)
Recuperación de archivos y carpetas específicos bajo Mac OS X (pág. 24)
1.2 Nuevo en esta versión
Varias mejoras en el archivado de datos:
Se admiten archivos de más de 4 GB

5 Copyright © Acronis International GmbH, 2002-2015
En un archivado se admiten más de 30 000 archivos.
Selección personalizada del centro de datos en la Nube de Acronis
Experiencia de usuario mejorada
Mejora de la funcionalidad de la lista de copias de seguridad: ahora las copias de seguridad
creadas en el equipo actual se separan de las que se han creado en otros equipos.
Indicación de la velocidad de la carga de datos para las copias de seguridad en línea
1.3 Requisitos del sistema
Sistemas operativos compatibles:
OS X Mavericks 10.9
OS X Yosemite 10.10
OS X El Capitan 10.11
Sistemas de archivos compatibles:
Formato Mac OS Extended (no distingue entre mayúsculas y minúsculas)
FAT32
exFAT
NTFS (solo lectura)
No puede hacer una copia de seguridad en un disco con un sistema de archivos NTFS. Sin embargo, puede
recuperar datos de una copia de seguridad ubicada en este tipo de sistema de archivos.
Requisitos para un dispositivo de arranque de Acronis:
Para crear un dispositivo de arranque, puede usar cualquier unidad extraíble con 4 GB (o más) de
espacio libre.
Los CD y DVD no son compatibles.
Medios de almacenamiento compatibles:
Consulte De qué datos puede hacer copias de seguridad y de cuáles no (pág. 10) para obtener más
detalles.
1.4 Instalar, actualizar o eliminar Acronis True Image
2016
Instalación
Para instalar Acronis True Image 2016:
1. Descargue el archivo de instalación de Acronis True Image 2016 del sitio web de Acronis:
Para adquirir la versión completa, visite:
www.acronis.com/redirector/products/timac2016/getfullversion/.
Para obtener la versión de prueba gratuita, visite:
www.acronis.com/redirector/products/timac2016/getfreetrial/.
2. Lea y acepte los términos del acuerdo de licencia y el Programa de experiencia del cliente de
Acronis.

6 Copyright © Acronis International GmbH, 2002-2015
3. Haga doble clic en el archivo de instalación de Acronis True Image 2016 (el archivo tiene la
extensión .dmg).
4. Arrastre el icono de Acronis True Image 2016 a la carpeta Aplicaciones.
Cuando inicie Acronis True Image 2016 por primera vez, debe introducir el número de serie o iniciar
la versión de prueba del producto.
Actualización
Acronis True Image 2016 le notificará automáticamente cuando haya disponible una actualización en
el sitio web de Acronis. Puede descargarla e instalarla sustituyendo su versión de Acronis True Image
2016. Todas las copias de seguridad y los ajustes se guardarán.
Desinstalación
Para eliminar Acronis True Image 2016 de su Mac:
1. Abra el buscador y, a continuación, haga clic en Aplicaciones.
2. Busque Acronis True Image 2016 en la lista y arrástrelo a la papelera.
1.5 Información de la versión de prueba
Si antes desea probar y evaluar Acronis True Image 2016, puede instalar la versión de prueba gratuita
de 30 días del producto. La versión de prueba es completamente funcional. Después del periodo de
prueba, se bloquearán las funciones del programa y tendrá que actualizar a la versión completa si
desea continuar usando Acronis True Image 2016.
Después de que el periodo de prueba expire, sus copias de seguridad no se eliminan y pueden usarse
para la recuperación en la versión completa de Acronis True Image 2016.
Acronis Cloud
Dispone de espacio de almacenamiento ilimitado durante el período de prueba. Puede usar este
espacio para almacenar sus copias de seguridad en línea. Cuando finalice el periodo de prueba,
Acronis Cloud funciona durante 30 días en modo de solo recuperación. Cuando haya finalizado este
periodo, no podrá utilizar el servicio Acronis Cloud y todos sus datos se eliminarán.
La suscripción completa a Acronis Cloud está incluida en Acronis True Image Cloud. Puede adquirir
este producto en el sitio web de Acronis.

7 Copyright © Acronis International GmbH, 2002-2015
Instalación de la versión de prueba
Para empezar a usar la versión de prueba, instale el producto y, a continuación, haga clic en Empezar
prueba. Consulte Instalar, actualizar o eliminar Acronis True Image 2016 (pág. 5) para obtener más
detalles.
Actualizar a la versión completa
Para actualizar a la versión completa del producto:
1. Adquiera la versión completa en el sitio web de Acronis:
www.acronis.com/redirector/products/timac2014/getfullversion/.
2. Abra Acronis True Image 2016.
3. En la barra de menú, haga clic en Acronis True Image 2016 y, a continuación, en Introducir
número de serie.
4. Introduzca el número de serie completo en el cuadro apropiado y, a continuación, haga clic en
Continuar.
1.6 Programa de experiencia del cliente de Acronis
El Programa de experiencia del cliente de Acronis (CEP) es una nueva forma de permitir que los
clientes de Acronis contribuyan con las funciones, el diseño y el desarrollo de los productos de
Acronis. Este programa permite a nuestros clientes proporcionarnos información, incluyendo
información sobre la configuración de hardware de su host o máquinas virtuales, las funciones que
más (y menos) utiliza y la naturaleza de la mayoría de los problemas a los que se enfrenta. Gracias a
esta información, podremos mejorar los productos y las funciones de Acronis que utilice más a
menudo.
Para tomar una decisión:
1. En el menú de Acronis True Image, haga clic en Acerca de Acronis True Image.
2. Para salir del programa, desmarque la casilla de verificación Participar en el Programa de
experiencia del cliente de Acronis.
Si decide participar, se recopilará información técnica automáticamente cada semana. No
recogeremos información personal, como su nombre, dirección, número de teléfono o entrada del
teclado. Sin embargo, la participación en el PEC es voluntaria, pero los resultados finales tienen como
objetivo suministrar mejoras en el software y mayores funcionalidades para satisfacer mejor las
necesidades de nuestros clientes.
1.7 Envío de comentarios a Acronis
Mejoramos con frecuencia nuestros productos y servicios haciéndolos más funcionales, fiables y
rápidos. A través del formulario de comentarios, puede señalar inconvenientes y defectos que
deberíamos solucionar para que Acronis True Image 2016 sea aún mejor. Dedique un par de minutos
a decirnos lo que opina acerca de nuestro producto, sugiera una nueva característica o informe de un
problema. Le aseguramos que leemos y analizamos todos los comentarios.

8 Copyright © Acronis International GmbH, 2002-2015
Para enviar un comentario a Acronis:
1. En el menú de Acronis True Image 2016, haga clic en Enviar comentarios. Se abrirá el formulario
de comentarios.
2. Elija un motivo de la lista para el comentario.
3. Introduzca el mensaje.
4. Facilite su nombre y su correo electrónico.
5. [Paso opcional] También puede adjuntar un archivo y un informe del sistema de Acronis.
Un informe del sistema de Acronis contiene información técnica variada, incluyendo información
sobre la configuración del hardware, la versión de OS X, el registro del sistema, el registro de
eventos de Acronis True Image 2016 y los ajustes de copia de seguridad.
Nota: Un informe del sistema de Acronis no contiene información personal, como su nombre,
dirección, número de teléfono o entrada de teclado.
Es recomendable que adjunte el informe del sistema cuando se haya producido un error grave,
por ejemplo, cuando Acronis True Image 2016 haya dejado de responder.
6. Haga clic en Enviar.
1.8 Soporte técnico
Programa de asistencia y mantenimiento
Si necesita ayuda con su producto de Acronis, visite http://www.acronis.com/support/
Actualizaciones de productos
Puede descargar las últimas actualizaciones de sus productos de software de Acronis registrados
desde nuestro sitio web en cualquier momento después de iniciar sesión en su Cuenta
(http://www.acronis.com/my) y registrar el producto. Consulte Registro de productos de Acronis en
el sitio web (http://kb.acronis.com/content/4834) y Guía del usuario del sitio web de Acronis
(http://kb.acronis.com/content/8128).

9 Copyright © Acronis International GmbH, 2002-2015
2 Copia de Seguridad
In this section
Conceptos básicos ...................................................................................... 9
De qué datos puede hacer copias de seguridad y de cuáles no .............. 10
Copias de seguridad en un almacenamiento local o en red .................... 11
Copias de seguridad en la Nube de Acronis ............................................. 12
Programación ........................................................................................... 14
Exclusión de elementos de las copias de seguridad ................................ 15
Selección de un centro de datos para la copia de seguridad ................... 17
¿Qué es Acronis Cloud? ........................................................................... 17
Compatibilidad con Parallels Desktop ..................................................... 19
Iconos de la lista de copias de seguridad ................................................. 19
2.1 Conceptos básicos
Copia de seguridad y recuperación
Realizar una Copia de seguridad implica hacer copias de datos de manera que puedan utilizarse para
recuperar los datos originales después de una pérdida de datos.
Las copias de seguridad son útiles principalmente por dos motivos:
Para recuperar un sistema operativo (pág. 22) cuando esté dañado o no se pueda iniciar. Este
proceso se llama recuperación ante desastres. Para obtener información detallada sobre cómo
proteger su Mac ante un desastre, consulte Copias de seguridad en un almacenamiento local o
en red (pág. 11) y Copias de seguridad en Acronis Cloud (pág. 12).
Para recuperar archivos y carpetas específicos (pág. 24) tras eliminarse o dañarse
accidentalmente.
Versiones de copia de seguridad
Durante una operación de copia de seguridad, se crea una versión de la copia de seguridad. Cada
versión representa un momento determinado al cual puede recuperarse el sistema o los datos. La
primera versión de la copia de seguridad contiene todos los datos seleccionados para la copia de
seguridad. La segunda versión y posteriores contienen solo cambios de datos que han ocurrido desde
la versión anterior de la copia de seguridad. Todas las versiones de las copias de seguridad se
almacenan en un único archivo de copia de seguridad.
Formato del archivo de copia de seguridad
Cuando crea una copia de seguridad de su Mac en un almacenamiento local o en un sitio de red,
Acronis True Image 2016 guarda los datos de la copia de seguridad en el formato patentado .tib con
compresión. Los datos de los archivos de copia de seguridad .tib solo pueden recuperarse con
Acronis True Image 2016.
Cuando crea una copia de seguridad de su Mac en Acronis Cloud (pág. 17), Acronis True Image 2016
guarda los datos "tal cual". Puede abrir la aplicación web Acronis Cloud (pág. 17) en cualquier
ordenador Mac y recuperar los datos.
Programar
Las copias de seguridad deben estar lo más actualizadas posible para ser realmente de ayuda.
Programe sus copias de seguridad (pág. 14) para que se ejecuten de forma regular.

10 Copyright © Acronis International GmbH, 2002-2015
Reglas de retención de las copias de seguridad
Cada vez que lleva a cabo una operación de copia de seguridad, manual o programada, Acronis True
Image 2016 crea una nueva versión de la copia de seguridad en la ubicación de la copia de seguridad.
Se almacenan un máximo de 10 versiones en una ubicación. Esta regla se aplica tanto a Acronis Cloud
como a carpetas de red o locales. Cuando cree la undécima versión, Acronis True Image 2016
eliminará automáticamente la versión más antigua de la copia de seguridad. De este modo, siempre
tendrá las diez versiones más recientes de la copia de seguridad.
Nota: En caso de que la copia de seguridad disponga de una ubicación local o en red, puede crear
más de 10 versiones configurando una nueva ubicación de destino para la copia de seguridad. Las
versiones almacenadas en la ubicación previa no se eliminarán.
2.2 De qué datos puede hacer copias de seguridad y de
cuáles no
La siguiente tabla muestra de qué datos se pueden hacer copias de seguridad y dónde se pueden
realizar esas copias.
Destinos de la copia de seguridad
Unidades
internas
(HDD, SSD,
RAID)
Nube de
Acronis
Unidades
USB
Conector
óptico
Thunderbolt
AirPort
Time
Capsule
Uso
compartido de
red, NAS
CD,
DVD
Unidades internas
(HDD, SSD)
+
+
+
+
+
+
-
Unidades USB
+
+
+
+
+
+
-
Unidades FireWire
+
+
+
+
+
+
-
Conector óptico
Thunderbolt
+
+
+
+
+
+
-
Unidades de fusión
+
+
+
+
+
+
-
Discos duros
protegidos con
FileVault 2
+
+
+
+
+
+
-
Discos duros con
Campo de
arranque instalado
+
+
+
+
+
+
-
Archivos
específicos
+
+
+
+
+
+
-
Particiones
separadas
-
-
-
-
-
-
-
RAID, Apple RAID
-
-
-
-
-
-
-
CD, DVD
-
-
-
-
-
-
-
Discos APM
-
-
-
-
-
-
-

11 Copyright © Acronis International GmbH, 2002-2015
2.3 Copias de seguridad en un almacenamiento local o
en red
Para realizar copias de seguridad de los datos en un almacenamiento local o en red:
1. Abra Acronis True Image 2016.
2. Realice una de las siguientes opciones:
Si es la primera copia de seguridad que realiza, sáltese este paso.
Si ya dispone de una copia de seguridad y desea crear una nueva, haga clic en Añadir copia
de seguridad en la parte inferior de la lista de copias de seguridad.
Nota: Para eliminar una copia de seguridad, haga clic con el botón derecho en ella y, a continuación,
haga clic en Eliminar. La copia de seguridad se eliminará de la lista y los archivos de la copia de
seguridad se eliminarán del almacenamiento de la copia de seguridad.
3. Haga clic en el icono del origen de la copia de seguridad y, a continuación, seleccione lo que
desee para realizar una copia de seguridad:
Discos
Archivos y carpetas
4. Haga clic en el icono de destino de la copia de seguridad, seleccione dónde desea guardar el
archivo de la copia de seguridad y, a continuación, haga clic en Aceptar. Si la ubicación no
aparece en la lista, haga clic en Seleccionar otro destino y, a continuación, seleccione una
ubicación.
5. [Paso opcional] Configure los ajustes adicionales. Puede:
Excluir archivos y carpetas de forma manual en Configuración —> Exclusiones. Consulte la
sección Exclusión de elementos de las copias de seguridad (pág. 15) para obtener
información detallada.

12 Copyright © Acronis International GmbH, 2002-2015
Configure la programación de las copias de seguridad en Configuración —> Programación.
Consulte la sección Programación (pág. 14) para obtener más información.
Proteja su copia de seguridad con una contraseña y un cifrado en Configuración —> Cifrado.
Seleccione la casilla de verificación Cifrar copia de seguridad y luego introduzca una
contraseña. Memorice la contraseña, porque no la podrá recuperar.
Acronis True Image 2016 protege sus copias de seguridad con un algoritmo criptográfico AES
(Estándar de cifrado avanzado) mediante una clave de cifrado de 256 bits.
6. Cuando haya configurado todos los ajustes y esté preparado para iniciar una copia de seguridad,
haga clic en Iniciar copia de seguridad.
Para recuperar el Mac a partir de una copia de seguridad de Acronis True Image, debe contar con un
medio de arranque de Acronis. Si no dispone de uno, créelo. Consulte la sección Creación de medios
de rescate de arranque (pág. 20) para obtener más información.
2.4 Copias de seguridad en la Nube de Acronis
Para empezar a utilizar la Nube de Acronis:
Cree una cuenta de Acronis (pág. 18) si todavía no dispone de una.
Suscríbase al servicio en la Nube de Acronis (pág. 18).
Para crear copias de seguridad del Mac en la Nube de Acronis:
1. Abra Acronis True Image 2016.
2. Realice una de las siguientes opciones:
Si es la primera copia de seguridad que realiza, sáltese este paso.
Si ya dispone de una copia de seguridad y desea crear una nueva, haga clic en el signo más
situado en la parte inferior de la lista de copias de seguridad.
Nota: Para eliminar una copia de seguridad, haga clic con el botón derecho en ella y, a continuación,
haga clic en Eliminar. La copia de seguridad se eliminará de la lista y los archivos de la copia de
seguridad se eliminarán del almacenamiento de la copia de seguridad.
3. Haga clic en el icono del origen de la copia de seguridad y, a continuación, seleccione lo que
desee para realizar una copia de seguridad:
Discos

13 Copyright © Acronis International GmbH, 2002-2015
Archivos y carpetas
4. Haga clic en el icono de destino de la copia de seguridad, seleccione la Nube de Acronis y, a
continuación, haga clic en Aceptar.
Si todavía no ha iniciado sesión, introduzca la dirección de correo electrónico y la contraseña de
su cuenta de Acronis y, a continuación, haga clic en Iniciar sesión.
Si no dispone de una cuenta de Acronis, haga clic en Crear cuenta, escriba su dirección de correo
electrónico, su contraseña y, a continuación, haga clic en el botón Crear cuenta. Consulte la
sección Creación de una cuenta de Acronis (pág. 18) para obtener más información.
5. [Paso opcional] Configure los ajustes adicionales. Puede:
Excluya los datos protegidos con servicios de terceros, si utiliza alguno. Haga clic en
Optimizar copia de seguridad y especifique los datos que desee excluir. Consulte la sección
Exclusión de elementos de las copias de seguridad (pág. 15) para obtener información
detallada.
Excluir archivos y carpetas de forma manual en Configuración —> Exclusiones. Consulte la
sección Exclusión de elementos de las copias de seguridad (pág. 15) para obtener
información detallada.
Configure la programación de las copias de seguridad en Configuración —> Programación.
Consulte la sección Programación (pág. 14) para obtener más información.
Proteja su copia de seguridad con una contraseña y un cifrado en Configuración —> Cifrado.
Seleccione la casilla de verificación Cifrar copia de seguridad y luego introduzca una
contraseña. Memorice la contraseña, porque no la podrá recuperar.
Acronis True Image 2016 protege sus copias de seguridad con un algoritmo criptográfico AES
(Estándar de cifrado avanzado) mediante una clave de cifrado de 256 bits.
Seleccione su centro de datos preferido en Configuración —> Avanzada. Consulte la sección
Selección del centro de datos en la Nube de Acronis (pág. 17) para obtener más información.
6. Cuando haya configurado todos los ajustes y esté preparado para iniciar una copia de seguridad,
haga clic en Iniciar copia de seguridad.

14 Copyright © Acronis International GmbH, 2002-2015
La primera copia de seguridad en línea puede tardar una cantidad de tiempo considerable en completarse.
Los futuros procesos de copia seguridad se realizarán probablemente con mayor rapidez, ya que solo se
transferirán los cambios realizados a los archivos.
Para recuperar el Mac a partir de una copia de seguridad de Acronis True Image, debe contar con un
medio de arranque de Acronis. Si no dispone de uno, créelo. Consulte la sección Creación de medios
de rescate de arranque (pág. 20) para obtener más información.
2.5 Programación
Las copias de seguridad deben estar lo más actualizadas posible para ser realmente de ayuda.
Programe las copias de seguridad para que se ejecuten de forma regular. De forma predeterminada,
se crea una copia de seguridad de su Mac cada semana.
Para programar la copia de seguridad:
1. Haga clic en Ajustes, seleccione la frecuencia para la realización de copias de seguridad y
especifique la hora de inicio.
No programar
Esta opción desactiva la programación.
Diariamente
La copia de seguridad comienza una vez al día y a la hora especificada.
Semanalmente
La copia de seguridad comienza cada semana los días seleccionados y a la hora especificada.
Mensualmente
La copia de seguridad comienza cada semana en las fechas seleccionadas y a la hora
especificada.
2. Después de configurar todos los ajustes, haga clic en Aplicar.

15 Copyright © Acronis International GmbH, 2002-2015
Si su Mac está apagado o está en modo de reposo en la fecha programada, la copia de seguridad se
ejecutará la próxima vez que inicie su Mac o cuando salga del modo de reposo.
2.6 Exclusión de elementos de las copias de seguridad
Antes de iniciar una copia de seguridad, puede reducir su tamaño excluyendo datos de los que no sea
necesario efectuar una copia de seguridad.
Puede excluir archivos y carpetas de las siguientes maneras:
De forma manual, de cualquier copia de seguridad
Para excluir un elemento, especifíquelo de forma explicita o use una máscara.
De forma automática, de una copia de seguridad a Acronis Cloud
Acronis True Image 2016 analiza la fuente de la copia de seguridad y le sugiere que excluya los
datos locales que puedan descargarse desde un almacenamiento en la nube de terceros.
Exclusión manual de elementos
Para excluir elementos y carpetas de forma manual:
1. Al configurar una copia de seguridad, haga clic en Ajustes y después en Exclusiones.
2. Haga clic en el signo más y después en una de las siguientes opciones:
Excluir carpetas o archivos específicos
Busque el elemento que desee excluir, selecciónelo y, a continuación, haga clic en Excluir.
Excluir por máscara
Introduzca una máscara de exclusión usando los caracteres comodín (* y ?) y, a continuación,
haga clic en Excluir.
Ejemplos de máscaras de exclusión:
*.ext: se excluirán todos los archivos con la extensión .ext.

16 Copyright © Acronis International GmbH, 2002-2015
??nombre.ext: se excluirán todos los archivos con la extensión .ext que tengan un
nombre de 6 letras que empiece con dos símbolos cualesquiera (??) y termine en
nombre.
3. Haga clic en Aceptar.
Exclusión de datos recuperables de copias de seguridad en línea
Acronis True Image 2016 le permite excluir sus datos locales cargados o sincronizados con servicios
de nube de terceros, como Google Drive o Dropbox. Estos datos ya están protegidos de manera
fiable y se pueden descargar fácilmente en su equipo. Por lo tanto, no es necesario cargarlos en
Acronis Cloud. Puede excluirlos para reducir el tamaño de la copia de seguridad y acelerar el proceso
de realización de esta.
Puede excluir datos protegidos con los siguientes servicios:
iTunes
Dropbox
Microsoft OneDrive
Google Drive
BoxSync
Yandex.Disk
SugarSync
Acronis True Image 2016 le sugiere excluir datos solo cuando se cumplen las siguientes condiciones:
El servicio de terceros está habilitado actualmente.
Hay más de 250 GB de datos almacenados en la carpeta correspondiente.
Para excluir elementos de una copia de seguridad en línea:
1. Antes de empezar el proceso de copia de seguridad, haga clic en Optimizar copia de seguridad
bajo el icono del origen de la copia de seguridad.

17 Copyright © Acronis International GmbH, 2002-2015
2. Desmarque las casillas de verificación que se encuentran situadas al lado de los elementos que
desee excluir y, a continuación, haga clic en Listo.
2.7 Selección de un centro de datos para la copia de
seguridad
Cuando cree una copia de seguridad en Acronis Cloud, sus datos se cargarán en uno de los centros de
datos de Acronis que se encuentran situados en diferentes países. Inicialmente, el centro de datos
que se define es el más cercano a su ubicación cuando crea su cuenta de Acronis. Posteriormente,
sus copias de seguridad en línea y sus archivos sincronizados se almacenan en el mismo centro de
datos de manera predeterminada.
Es recomendable ajustar el centro de datos para una copia de seguridad manualmente cuando se
encuentra en un país diferente y su centro de datos predeterminado no es el más cercano a su
ubicación actual. Esto aumentará de manera significativa la velocidad de carga de datos.
Nota: No se puede cambiar el centro de datos de una copia de seguridad ya existente.
Para seleccionar un centro de datos:
1. Cuando configure una copia de seguridad en línea, haga clic en Configuración y luego en
Avanzada.
2. Seleccione el país más cercano a su ubicación actual y, a continuación, haga clic en Aceptar.
2.8 ¿Qué es Acronis Cloud?
Almacenamiento remoto
Por un lado, Acronis Cloud es una almacenamiento remoto seguro que puede usar para almacenar
sus copias de seguridad y archivos. Como los archivos se almacenan en un almacenamiento remoto,

18 Copyright © Acronis International GmbH, 2002-2015
puede recuperar todo el contenido de su Mac en caso de que se produzca un desastre o se dañen los
datos.
Si utiliza Acronis True Image para Windows, también puede almacenar copias de seguridad de
archivos, imágenes de disco y versiones de sus archivos sincronizados en Acronis Cloud.
Para empezar a utilizar Acronis Cloud:
Cree una cuenta de Acronis (pág. 18), si no dispone de una.
Inicie la Versión de prueba de Acronis True Image (pág. 6) o adquiera Acronis True Image Cloud
en el sitio web de Acronis: www.acronis.com/redirector/products/timac2016/getfullversion/.
Aplicación web
Por otro lado, Acronis Cloud es una aplicación web que le permite recuperar y gestionar los datos
que almacenó en Acronis Cloud. Para trabajar con la aplicación, puede utilizar cualquier equipo, PC o
Mac, conectado a Internet.
Para acceder a la aplicación, visite https://www.acronis.com/my/online-backup/, inicie sesión en su
cuenta y, a continuación, haga clic en Recuperar mis datos ahora.
2.8.1 Creación de una cuenta de Acronis
Para usar el servicio Acronis Cloud, necesita una cuenta de Acronis.
Para crear una cuenta de Acronis:
1. Abra Acronis True Image 2016.
2. Seleccione Acronis Cloud como destino de la copia de seguridad. Se abrirá la ventana de inicio de
sesión.
3. Haga clic en Crear cuenta.
4. Complete el formulario de registro.
Para mantener sus datos personales seguros, escoja una contraseña segura para su cuenta, guárdela para
que no caiga en las manos equivocadas y cámbiela de vez en cuando.
5. Haga clic en Crear cuenta.
6. Se le enviará un mensaje a la dirección correo electrónico que haya especificado. Abra dicho
mensaje y confirme que desea crear una cuenta.
2.8.2 Suscripción a Acronis Cloud
Para realizar copias de seguridad en Acronis Cloud, es necesario suscribirse al servicio Acronis Cloud.
Al empezar a utilizar Acronis True Image 2016, se le asignará automáticamente un espacio de
almacenamiento ilimitado y una suscripción gratuita de 30 días a su cuenta.
Cuando finalice la suscripción de prueba, Acronis Cloud funcionará durante 30 días en modo de solo
recuperación. Cuando haya finalizado este periodo, no podrá utilizar el servicio Acronis Cloud y todos
los datos de Cloud se eliminarán.
Tenga en cuenta que Acronis Cloud está sujeto a la política de uso aceptable para los titulares de la licencia de
Acronis True Image. Consulte más detalles en: https://kb.acronis.com/atih2015/fairusage.
La suscripción completa a Acronis Cloud está incluida en Acronis True Image Cloud. Puede adquirir
este producto en el sitio web de Acronis.

19 Copyright © Acronis International GmbH, 2002-2015
2.9 Compatibilidad con Parallels Desktop
¿Qué es Parallels Desktop?
Parallels Desktop es una aplicación que le permite ejecutar Windows en el Mac mediante el uso de
un entorno virtual especial. Para obtener más información, visite el sitio web de Parallels:
http://www.parallels.com/products/desktop/.
¿Cómo gestiona Acronis True Image 2016 las máquinas virtuales de Parallels
Desktop?
Acronis True Image 2016 proporciona un soporte técnico completo a las máquinas virtuales creadas
con Parallels Desktop 9 y Parallels Desktop 10. Cuando realice copias de seguridad en Mac, también
se realizará una copia de seguridad de las máquinas virtuales. Cuando recupere su Mac, las máquinas
virtuales se revertirán al estado en el que se encontraban en el momento de iniciar la copia de
seguridad. Después de la recuperación, todas sus máquinas virtuales se mantendrán uniformes y se
podrán arrancar.
¿Cómo funciona?
Cada vez que se ejecuta una copia de seguridad, Acronis True Image 2016 crea instantáneas de todas
las máquinas virtuales que se hayan añadido a Parallels Desktop. Estas instantáneas se utilizan como
puntos temporales a los que podrá revertir cuando recupere su Mac. Una vez que las instantáneas
creadas se hayan almacenado en la copia de seguridad, se eliminarán automáticamente de su Mac.
¿De qué máquinas virtuales de realizan copias de seguridad?
Acronis True Image 2016 realiza copias de seguridad de todas las máquinas virtuales que:
Estén almacenadas en los discos de los que se esté realizando una copia de seguridad
Se agreguen a la aplicación Parallels Desktop
Actualmente estén en ejecución, detenidas y suspendidas
2.10 Iconos de la lista de copias de seguridad
Mientras trabaje con la lista de copias de seguridad, verá iconos especiales. Los iconos le brindan la
siguiente información:
Tipo de copia de seguridad

20 Copyright © Acronis International GmbH, 2002-2015
Estado actual de la copia de seguridad
Iconos de los tipos de copia de seguridad
Copia de seguridad del Mac entero
Nota: El aspecto de este icono dependerá del tipo de Mac que tenga.
Copia de seguridad a nivel de discos
Iconos de los estados de copia de seguridad
La última copia de seguridad ha fallado.
La copia de seguridad está en curso.
El usuario ha pausado la última copia de seguridad.
El usuario ha detenido la última copia de seguridad.
3 Creación de dispositivos de rescate de arranque
El dispositivo de rescate de arranque es una unidad extraíble que contiene archivos de arranque.
Cuando su Mac no arranque, utilice la unidad para iniciar el entorno de recuperación Acronis y
recuperar el Mac de una copia de seguridad creada anteriormente.
Si aún no dispone de una copia de seguridad, créela. Para obtener más información, consulte las
secciones Copias de seguridad en un almacenamiento local o en red (pág. 11) y Copias de seguridad
en la Nube de Acronis (pág. 12).
Utilizar el dispositivo de arranque es la única forma de recuperar el Mac desde una copia de seguridad de
Acronis True Image 2016.

21 Copyright © Acronis International GmbH, 2002-2015
Para crear dispositivos de rescate de arranque Acronis:
1. Conecte una unidad extraíble al Mac.
La unidad debe disponer de 4 GB (o más) de espacio libre. Puede usar, por ejemplo, un disco
duro externo o una unidad de memoria flash USB. Tenga en cuenta que los CD y DVD no son
compatibles.
2. Abra Acronis True Image 2016.
3. En el menú Archivo, haga clic en Crear dispositivos de rescate. Se abrirá la ventana de Acronis
Media Builder.
4. Seleccione la unidad que desea convertir en un dispositivo de arranque.
5. Haga clic en Crear dispositivo. Si la unidad no está vacía, Acronis True Image 2016 le pedirá que
confirme la eliminación de todos los datos almacenados en la unidad. Haga clic en Borrar para
confirmar.
6. Cuando se complete el progreso, desconecte el dispositivo y manténgalo en un lugar seguro.
Puede almacenar sus propios datos en el dispositivo, pero asegúrese de que no elimina o
modifica los archivos de arranque de Acronis.
Le recomendamos que cree un nuevo dispositivo de rescate cada vez que actualice su Mac OS X a una nueva
versión. De lo contrario, puede que su dispositivo de rescate no funcione correctamente.
4 Recuperación
In this section
¿Cuándo recupero mi Mac? ..................................................................... 21
Recuperación de Mac............................................................................... 22
Preguntas más frecuentes sobre la partición de Boot Camp................... 24
Recuperación de archivos desde copias de seguridad locales ................. 24
Recuperación de archivos desde Acronis Cloud ...................................... 25
4.1 ¿Cuándo recupero mi Mac?
Cuando su ordenador no arranque o si observa que Mac OS X o alguna de las aplicaciones no
funciona correctamente, en la mayoría de los casos significa que habrá llegado el momento de
recuperar el sistema operativo a partir de la imagen de disco. Pero antes le recomendamos que
averigüe cuál es el origen del problema.

22 Copyright © Acronis International GmbH, 2002-2015
Los errores del sistema pueden deberse a dos factores básicos:
Fallo de hardware
En este escenario, es mejor que su centro de asistencia técnica se encargue de repararlo.
Daños en el sistema operativo, las aplicaciones o los datos
Cuando la causa del fallo sea un virus, un software malicioso o unos archivos del sistema
corruptos, recupere el sistema a partir de la copia de seguridad. Consulte la sección
Recuperación de Mac (pág. 22) para obtener más información.
Para determinar el origen del problema:
1. Compruebe los cables, los conectores, la alimentación de los dispositivos externos, etc.
2. Reinicie el Mac. Mantenga pulsada la tecla Opción mientras el Mac arranca. Se mostrará el menú
de recuperación.
3. Elija Utilidad de disco de la lista y después haga clic en Continuar.
4. Seleccione el disco que desee comprobar y, a continuación, haga clic en Primeros auxilios.
Si la Utilidad de disco le informa de que el disco va a fallar, es posible que se deba al estado físico
del disco. Por ejemplo, podría contener sectores defectuosos. Es recomendable que realice una
copia de seguridad del disco lo antes posible y que después lo sustituya.
5. Haga clic en Verificar disco.
Si se produce un error, haga clic en Reparar disco. Si la Utilidad de disco indica que el disco
está Bien o que se ha reparado, reinicie el Mac y siga utilizándolo de la forma habitual. Si los
errores persisten, recupere el Mac a partir de una copia de seguridad de Acronis True Image.
Consulte la sección Recuperación de Mac (pág. 22) para obtener más información.
Si la Utilidad de disco no detecta ningún error, recupere el Mac a partir de una copia de
seguridad de Acronis True Image. Consulte la sección Recuperación de Mac (pág. 22) para
obtener más información.
4.2 Recuperación de Mac
Siga las siguientes instrucciones para recuperar el Mac cuando no arranque o cuando no funcione
correctamente.
Para recuperar el Mac:
1. Asegúrese de que posee:
Una copia de seguridad de Acronis True Image que deberá haber creado previamente. Sin la
copia de seguridad, la recuperación es imposible. Para obtener más información, consulte las
secciones Copias de seguridad en un almacenamiento local o en red (pág. 11) y Copias de
seguridad en la Nube de Acronis (pág. 12).
Medio de rescate de arranque de Acronis. Si no dispone de uno pero puede iniciar Acronis
True Image 2016 en su Mac, cree el medio lo antes posible. Consulte la sección Creación de
medios de rescate de arranque (pág. 20) para obtener más información.
2. Conecte el medio de arranque al Mac.
3. Inicie o reinicie el Mac. Mantenga pulsada la tecla Opción mientras el Mac arranca. Se mostrará
el menú de arranque.

23 Copyright © Acronis International GmbH, 2002-2015
4. Elija el Medio de Acronis como dispositivo desde el cual arrancar. Aparecerá la lista Utilidades de
OS X.
5. Seleccione Recuperar desde una copia de seguridad de Acronis True Image y, a continuación,
haga clic en Continuar.
6. En la ventana que se abrirá, elija la ubicación de la copia de seguridad:
Almacenamiento local o en red: seleccione la copia de seguridad y luego haga clic en Abrir.
Nube de Acronis: inicie sesión en su cuenta de Acronis, seleccione la copia de seguridad y
luego haga clic en Abrir.
7. En la lista, seleccione la versión de la copia de seguridad desde la que desee recuperar el Mac y, a
continuación, haga clic en Siguiente. Aparecerá el contenido de la versión.
8. Seleccione las casillas de verificación situadas junto a las particiones que desea recuperar.
9. Seleccione un destino para cada partición.
10. Para iniciar la recuperación, haga clic en Recuperar y, a continuación, confirme que desea borrar
todos los datos sobre las particiones de destino.
11. Cuando haya finalizado la recuperación, reinicie el Mac.

24 Copyright © Acronis International GmbH, 2002-2015
4.3 Preguntas más frecuentes sobre la partición de Boot
Camp
¿Cómo hago copias de seguridad de mi partición de Boot Camp?
Haga una copia de seguridad del disco duro en el que está instalado Boot Camp. La copia de
seguridad contendrá todos los datos del disco, incluida la partición de Boot Camp.
¿Puedo hacer una copia de seguridad de mi partición de Boot Camp de forma separada?
No, no es posible. Acronis True Image 2016 solo le permite crear copias de seguridad a nivel de
disco. En lugar de eso, haga una copia de seguridad de la unidad que contenga la partición de
Boot Camp.
¿Cómo recupero mi partición de Boot Camp?
Puede hacerlo en el entorno de los dispositivos de arranque. En el paso de selección del origen y
el destino de la recuperación, seleccione todos las particiones que aparecen. De esta forma, se
recuperará el disco duro completo. Para recuperar solamente la partición de Boot Camp,
seleccione la casilla de verificación situada junto a esta partición y desmarque el resto de casillas.
¿Puedo cambiar el tamaño de mi partición de Boot Camp antes de la recuperación?
No, no es posible. La partición de Boot Camp mantiene el mismo tamaño que la copia de
seguridad.
¿Que destinos de recuperación puedo seleccionar para una partición de Boot Camp?
Le recomendamos encarecidamente que recupere su partición de Boot Camp en sí misma,
aunque puede seleccionar cualquier destino de recuperación.
¿Puedo recuperar archivos específicos de la partición de Boot Camp de la que se le realizó una
copia de seguridad?
Sí, puede recuperarlos sin limitaciones, de la misma forma que recuperaría cualquier otro
archivo.
Quiero sustituir mi disco duro por uno nuevo. ¿Puedo clonar OS X, la partición de Boot Camp y
todos mis datos en un disco duro nuevo?
Sí, es posible. Haga lo siguiente:
1. Haga una copia de seguridad de su disco duro en un dispositivo de almacenamiento externo,
como Acronis Cloud, una unidad USB o una red compartida.
2. Apague su Mac y sustituya su disco duro antiguo por uno nuevo.
3. Arranque su Mac usando dispositivos de rescate de arranque de Acronis.
4. Recupere su Mac desde la copia de seguridad al nuevo disco duro.
4.4 Recuperación de archivos desde copias de seguridad
locales
Siga las siguientes instrucciones cuando necesite recuperar archivos y carpetas específicos a partir de
una copia de seguridad.
Recuperación a partir de una copia de seguridad guardada en un almacenamiento
local o en red
Para recuperar archivos y carpetas:
1. Abra Acronis True Image 2016.

25 Copyright © Acronis International GmbH, 2002-2015
2. En el panel izquierdo, seleccione la copia de seguridad que contenga los archivos y las carpetas
que desee recuperar.
3. Haga clic en Recuperar archivos. Se abrirá la ventana con el contenido de la copia de seguridad.
4. En la lista Versión de la copia de seguridad, seleccione la versión de la copia de seguridad por la
fecha de copia de seguridad. Una vez completado el procedimiento, los archivos y las carpetas se
restablecerán al estado en el que se encontraban en esa fecha.
5. Seleccione los archivos o las carpetas que desee recuperar.
6. [Paso opcional] De manera predeterminada, los archivos o las carpetas seleccionados se
recuperarán en la ubicación original. Para recuperar documentos en una ubicación
personalizada, haga clic en Cambiar y navegue hasta la ubicación que desee utilizar para la
recuperación.
7. Haga clic en Recuperar. Una vez completada la operación, los datos se restaurarán a la fecha y la
hora seleccionadas y se almacenarán en su ubicación original o en una personalizada.
4.5 Recuperación de archivos desde Acronis Cloud
Puede recuperar archivos y carpetas específicos de una copia de seguridad en línea almacenada en
Acronis Cloud. Para llevar a cabo esta operación, primero necesita abrir la aplicación web Acronis
Cloud.
Para abrir la aplicación web Acronis Cloud, realice uno de los siguientes procedimientos:
– En su Mac con Acronis True Image 2016 instalado:
1. Abra Acronis True Image 2016.
2. En el panel izquierdo, seleccione la copia de seguridad que contenga los archivos y las
carpetas que desee recuperar.
3. En el panel derecho, haga clic en Examinar archivos.
– En cualquier Mac con conexión a Internet:
1. En el navegador web, acceda a https://www.acronis.com/my/online-backup/.
2. Inicie sesión en su cuenta de Acronis.
3. Haga clic en Recuperar mis datos ahora.
La aplicación web se abrirá en su navegador web.

26 Copyright © Acronis International GmbH, 2002-2015
Recuperación de las últimas versiones de los archivos y las carpetas
Para recuperar archivos y carpetas:
1. En la pestaña Archivos de la aplicación web Acronis Cloud, busque el archivo o la carpeta que
desee recuperar. También puede usar el campo de búsqueda.
2. Para iniciar la recuperación, haga clic en Descargar.
Los datos seleccionados se descargarán en la carpeta Descargas.
Recuperación de las versiones previas de los archivos
Tenga en cuenta que esta opción no es aplicable a las carpetas.
Para recuperar una versión del archivo específica:
1. En la pestaña Archivos de la aplicación web Acronis Cloud, busque el archivo o la carpeta que
desee recuperar. También puede usar el campo de búsqueda.
2. Seleccione el archivo, haga clic en el icono del engranaje a la derecha del archivo y, a
continuación, haga clic en Ver versiones.
3. En la ventana que aparece, seleccione la versión deseada por su fecha de creación. La versión
actual volverá al estado en el que estaba en ese punto del tiempo.
4. Haga clic en Recuperar para continuar. La versión seleccionada se convertirá en la versión más
reciente de Acronis Cloud.

27 Copyright © Acronis International GmbH, 2002-2015
5. Cuando el proceso haya finalizado, actualice la página de Archivos en su navegador web.
6. Seleccione de nuevo el archivo y haga clic en Descargar.
El archivo se descargará en la carpeta Descargar.
5 Protección de los datos de familia
In this section
¿Qué es la protección de los datos de familia? ....................................... 27
Adición de un dispositivo nuevo .............................................................. 27
Copias de seguridad de cualquier ordenador .......................................... 28
Recuperación de datos con el Tablero de mandos en línea .................... 28
5.1 ¿Qué es la protección de los datos de familia?
La protección de los datos de familia es una solución multiplataforma unificada que le permite
realizar un seguimiento y un control del estado de protección de todos los ordenadores, teléfonos
inteligentes y tabletas que compartan la misma cuenta de Acronis. Puesto que los usuarios de estos
dispositivos deben estar suscritos a la misma cuenta, normalmente son miembros de la misma
familia. En general, todos ellos pueden utilizar la función, pero suele haber un miembro de la familia
que tiene más experiencia en tecnología que los demás. Por lo tanto, es razonable que sea esa
persona la que se responsabilice de la protección de los datos de familia.
Para realizar un seguimiento y un control del estado de protección de los dispositivos de su familia,
utilice el Tablero de mandos en línea, al que se puede acceder desde cualquier ordenador conectado
a Internet. Gracias a esta aplicación web, el administrador de TI de su familia puede:
Controlar los estados actuales de todas las copias de seguridad y sincronizaciones de todos los
dispositivos de la familia que ejecuten Windows, Mac OS X, iOS y Android.
Agregar un nuevo dispositivo a la lista.
Iniciar manualmente cualquier copia de seguridad en cualquier ordenador.
Iniciar la primera copia de seguridad completa de un ordenador desprotegido en la Nube de
Acronis.
Recuperar datos desde cualquier copia de seguridad ubicada en la Nube de Acronis, incluidas las
copias de seguridad procedentes de los PC, Mac y otros dispositivos que ejecuten iOS y Android.
Solucionar algunos problemas relacionados con el producto.
5.2 Adición de un dispositivo nuevo
Gracias al Tablero de mandos en línea, puede añadir un dispositivo nuevo a la lista de dispositivos.
Para agregar un nuevo dispositivo a la lista de dispositivos:
1. En el dispositivo que desee agregar, abra el Tablero de mandos en línea en:
https://cloud.acronis.com.
2. Inicie sesión en su cuenta de Acronis.
3. En la pestaña Dispositivos, haga clic en Agregar dispositivo.
4. Descargue e instale Acronis True Image.
5. Inicie Acronis True Image e inicie sesión en la misma cuenta de Acronis.

28 Copyright © Acronis International GmbH, 2002-2015
5.3 Copias de seguridad de cualquier ordenador
Gracias al Tablero de mandos en línea basado en web, podrá realizar copias de seguridad de
cualquier ordenador (PC o Mac) que comparta la misma cuenta de Acronis.
Si un dispositivo todavía no está protegido, puede realizar una copia de seguridad mediante los
ajustes predeterminados. Acronis True Image 2016 realizará una copia de seguridad de todos los
contenidos del dispositivo (por ejemplo, la copia de seguridad de un PC entero) en Acronis Cloud.
Estos ajustes predeterminados no se pueden cambiar con la aplicación web. Si tiene que personalizar
los ajustes, inicie Acronis True Image 2016 en este dispositivo y configure la copia de seguridad de
forma manual.
Para realizar una copia de seguridad de cualquier ordenador:
1. Abra el Tablero de mandos en línea en: https://cloud.acronis.com.
2. Inicie sesión en su cuenta de Acronis.
3. En la pestaña Dispositivos, busque el dispositivo del que desee realizar una copia de seguridad. Si
el dispositivo está fuera de línea, asegúrese de que esté encendido y conectado a Internet.
4. Realice una de las siguientes opciones:
Si ya ha se realizado una copia de seguridad del dispositivo anteriormente, haga clic en Crear
copia de seguridad ahora.
Acronis True Image 2016 creará una nueva versión de la copia de seguridad de acuerdo con
el plan de copias de seguridad que se haya configurado.
Si todavía no se ha realizado una copia de seguridad del dispositivo, haga clic en Habilitar
copia de seguridad, espere a que la copia de seguridad se configure automáticamente y, a
continuación, haga clic en Crear copia de seguridad ahora.
Acronis True Image 2016 creará una nueva copia de seguridad completa y la subirá a la Nube
de Acronis.
5.4 Recuperación de datos con el Tablero de mandos en
línea
El Tablero de mandos en línea basado en web le permite recuperar los datos a partir de cualquier
copia de seguridad en línea que se haya subido desde los dispositivos de la familia, incluidos los PC,
los Mac, los teléfonos inteligentes y las tabletas.
Para recuperar los datos a partir de una copia de seguridad en línea:
1. Abra el Tablero de mandos en línea en: https://cloud.acronis.com.
2. Inicie sesión en su cuenta de Acronis.
3. En la pestaña Dispositivos, busque el dispositivo que sea el origen de los datos que desee
recuperar. Si el dispositivo está fuera de línea, asegúrese de que esté encendido y conectado a
Internet.
4. Haga clic en Recuperar.
5. En el panel izquierdo, seleccione la versión de copia de seguridad por fecha y hora de copia de
seguridad.
6. En el panel derecho, seleccione las casillas de verificación situadas junto a los archivos y las
carpetas que desee recuperar.
7. Haga clic en Descargar.

29 Copyright © Acronis International GmbH, 2002-2015
6 Archivado de datos
In this section
¿Qué es el archivado de datos? ............................................................... 29
El archivado de datos frente a la copia de seguridad en línea ................ 29
Archivado de datos .................................................................................. 30
Acceso a los archivos archivados ............................................................. 32
6.1 ¿Qué es el archivado de datos?
El archivado de datos es una herramienta que permite mover los archivos grandes o raramente
utilizados a la Nube de Acronis. Una vez cargados, se eliminarán las copias locales de tales archivos.
Posteriormente, cuando tenga que abrir o cambiar un archivo archivado, podrá volver a descargarlo
en su dispositivo de almacenamiento local o acceder a él y gestionarlo directamente en la Nube de
Acronis.
El archivado de datos tiene las siguientes características principales:
Ahorro de espacio de almacenamiento libre
Por norma general, el espacio de almacenamiento de los discos duros de alta capacidad
modernos queda ocupado en su mayor parte por datos de usuario, como fotografías y
documentos, y no por el sistema operativo o por las aplicaciones. Puesto que la mayor parte de
los datos se utiliza de forma ocasional, no hay necesidad de guardarlos en una unidad local. El
archivado de datos le ayuda a liberar espacio de almacenamiento para los archivos de uso
frecuente.
Facilidad de acceso desde cualquier dispositivo
Puesto que ha cargado los archivos en la Nube de Acronis, podrá acceder a ellos con Acronis True
Image 2016, la aplicación móvil de Acronis True Image y la aplicación web en la Nube de Acronis
desde cualquier dispositivo que ejecute Windows, Mac OS X, iOS y Android, incluidos los
teléfonos inteligentes y las tabletas.
Protección de datos
Los datos guardados en la Nube de Acronis están protegidos contra daños y desastres. Por
ejemplo, en caso de que falle el disco duro local, puede descargar sus archivos en su nuevo disco
duro. Además, sus datos se almacenan en estado cifrado. Puede estar seguro de que nadie más
que usted podrá acceder a sus datos.
Uso compartido de archivos
Cuando haya cargado los archivos en Acronis Cloud, podrá crear enlaces públicos para compartir
tales archivos con sus amigos o para publicarlos en foros y redes sociales.
Versiones de archivo
En cuanto a los archivos que se han modificado y cargado varias veces en Acronis Cloud, Acronis
True Image 2016 mantiene todos los cambios en las distintas versiones de archivo. Puede elegir
una versión de archivo anterior y descargarla en su dispositivo.
6.2 El archivado de datos frente a la copia de seguridad
en línea
La función de archivado de datos es parecida a la copia de seguridad en la Nube de Acronis, pero
presenta una serie de diferencias.

30 Copyright © Acronis International GmbH, 2002-2015
Copia de seguridad en línea
Archivado de datos
Finalidad de la
función
Proteger los datos frente a los daños en el
sistema operativo, los fallos de hardware y la
pérdida de archivos separados.
Limpiar el dispositivo de almacenamiento
local y mover los datos a Acronis Cloud.
Protección de
datos
Proteger todos los datos del ordenador en
general, sobre todo el sistema operativo.
Proteger los archivos de uso frecuente.
Proteger los archivos antiguos y los
raramente utilizados, principalmente los
documentos personales, las fotografías,
etc.
Selección de los
datos de origen
Selección manual.
Selección manual.
Tratamiento de
los datos de
origen
Los datos de origen se conservan en la
ubicación original.
Los datos de origen se eliminan de la
ubicación original. Eso le garantiza que los
datos no caerán en malas manos si le
roban el disco duro o el portátil.
Frecuencia de
los cambios de
datos
Los datos destinados a la copia de seguridad se
modifican con frecuencia. Normalmente, las
copias de seguridad tienen muchas versiones
que se actualizan de forma periódica.
Los datos destinados al archivado rara vez
se modifican. Los archivos tienen pocas
versiones.
6.3 Archivado de datos
El archivado de datos le ayuda a liberar espacio de almacenamiento al mover los archivos antiguos o
raramente utilizados a Acronis Cloud. Consulte la sección Qué es el archivado de datos para obtener
más información.

31 Copyright © Acronis International GmbH, 2002-2015
Para archivar sus datos:
1. Inicie Acronis True Image 2016 y, a continuación, diríjase a la sección Archivo.
2. [Paso opcional] Para aprender el funcionamiento básico de la función de archivado de datos,
consulte las diapositivas de Cómo empezar.
3. Para seleccionar los archivos que desee archivar, realice una de las siguientes operaciones:
Arrastre los archivos a la pantalla Archivo (por ejemplo, desde el Buscador).
Haga clic en Explorar con el Buscador y luego seleccione los archivos que desee archivar.
4. Haga clic en Iniciar archivado.

32 Copyright © Acronis International GmbH, 2002-2015
6.3.1 Selección de un centro de datos para el archivado
Cuando archive sus archivos en Acronis Cloud, estos se cargarán en uno de los centros de datos de
Acronis que se encuentran situados en diferentes países. Inicialmente, el centro de datos que se
define es el más cercano a su ubicación cuando crea su cuenta de Acronis. Posteriormente, sus
archivos archivados se almacenan en el mismo centro de datos de manera predeterminada.
Le recomendamos que ajuste el centro de datos para un archivado manualmente cuando se
encuentre en un país diferente y su centro de datos predeterminado no sea el más cercano a su
ubicación actual. Esto aumentará de manera significativa la velocidad de carga de datos.
Nota: una vez iniciado el proceso de archivado, no podrá cambiar el centro de datos.
Para seleccionar un centro de datos:
1. Cuando configure el primer proceso de archivado, haga clic en el icono de Configuración y luego
en Avanzada.
2. Seleccione el país más cercano a su ubicación actual y, a continuación, haga clic en Aceptar.
6.4 Acceso a los archivos archivados
Cuando sus archivos estén correctamente archivados, podrá acceder a ellos en:
Buscador
Abra el buscador y, a continuación, haga clic en Archivo de Acronis en Favoritos.
Puede trabajar con los archivos como si estuvieran almacenados en un disco duro corriente.
Acronis Cloud
Abra la aplicación web Acronis Cloud de una de las siguientes maneras:
Abra Acronis True Image 2016 y, a continuación, haga clic en Archivo; a continuación, haga
clic en Abrir en navegador web.
Acceda a https://www.acronis.com/my/online-backup/, inicie sesión en su cuenta y, a
continuación, haga clic en Recuperar mis datos ahora.

33 Copyright © Acronis International GmbH, 2002-2015
Declaración de copyright
Copyright © Acronis International GmbH, 2002-2015. Todos los derechos reservados.
"Acronis", "Acronis Compute with Confidence", "Acronis Recovery Manager", "Acronis Secure Zone",
Acronis True Image, Acronis Try&Decide y el logo de Acronis son marcas comerciales de Acronis
International GmbH.
Linux es una marca registrada de Linus Torvalds.
VMware y VMware Ready son marcas comerciales o marchas comerciales registradas de VMware,
Inc. en los Estados Unidos y otras jurisdicciones.
Windows y MS-DOS son marcas registradas de Microsoft Corporation.
Todas las otras marcas comerciales y derechos de autor mencionados son propiedad de sus
respectivos propietarios.
La distribución de las versiones sustancialmente modificadas del presente documento está prohibida
sin el permiso explícito del titular del derecho de autor.
La distribución de este trabajo o trabajo derivado en cualquier forma de libro estándar (papel) para
fines comerciales está prohibida excepto que se obtenga permiso previo del titular del derecho de
autor.
LA DOCUMENTACIÓN SE PROPORCIONA "TAL COMO ESTÁ" Y SE EXCLUYEN TODAS LAS
CONDICIONES, DECLARACIONES Y GARANTÍAS, EXPRESAS O IMPLÍCITAS, INCLUIDAS LAS GARANTÍAS
IMPLÍCITAS SOBRE LA COMERCIABILIDAD, APTITUD PARA UN PROPÓSITO EN PARTICULAR O
GARANTÍA DE NO VIOLACIÓN DE DERECHOS DE TERCEROS, EXCEPTO QUE DICHAS EXCLUSIONES NO
SE CONSIDEREN VÁLIDAS ANTE LA LEY.
Es posible que se proporcione código de terceros con el Software o el Servicio. Los términos de
licencia de dichos terceros se encuentran detallados en el archivo license.txt ubicado en el directorio
raíz de la instalación. Siempre puede encontrar la lista actualizada del código de terceros y los
términos de licencia asociados utilizados con el Software o el Servicio en
http://kb.acronis.com/content/7696
Tecnologías patentadas de Acronis
Las tecnologías utilizadas en este producto están cubiertas y protegidas por uno o más de los
siguientes números de patentes estadounidenses: 7.047.380; 7.275.139; 7.281.104; 7.318.135;
7.353.355; 7.366.859; 7.475.282; 7.603.533; 7.636.824; 7.650.473; 7.721.138; 7.779.221; 7.831.789;
7.886.120; 7.895.403; 7.934.064; 7.937.612; 7.949.635; 7.953.948; 7.979.690; 8.005.797; 8.051.044;
8.069.320; 8.073.815; 8.074.035; 8.145.607; 8.180.984; 8.225.133; 8.261.035; 8.296.264; 8.312.259;
8.347.137; 8.484.427; 8.645.748; 8.732.121 y aplicaciones pendientes de patente.
-
 1
1
-
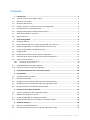 2
2
-
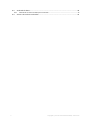 3
3
-
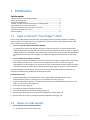 4
4
-
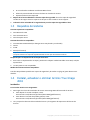 5
5
-
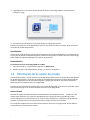 6
6
-
 7
7
-
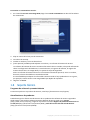 8
8
-
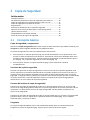 9
9
-
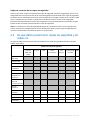 10
10
-
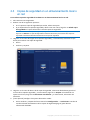 11
11
-
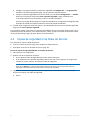 12
12
-
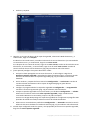 13
13
-
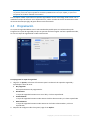 14
14
-
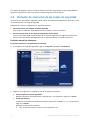 15
15
-
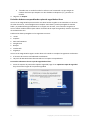 16
16
-
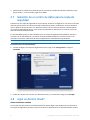 17
17
-
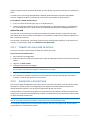 18
18
-
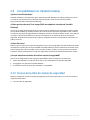 19
19
-
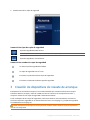 20
20
-
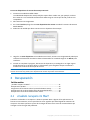 21
21
-
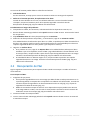 22
22
-
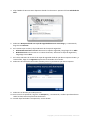 23
23
-
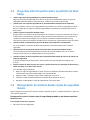 24
24
-
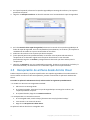 25
25
-
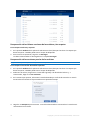 26
26
-
 27
27
-
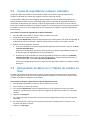 28
28
-
 29
29
-
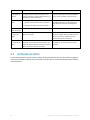 30
30
-
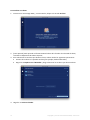 31
31
-
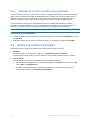 32
32
-
 33
33
ACRONIS True Image 2016 Macintosh Instrucciones de operación
- Tipo
- Instrucciones de operación
Artículos relacionados
-
ACRONIS True Image 2016 PC Instrucciones de operación
-
ACRONIS True Image 2017 Macintosh Guía del usuario
-
ACRONIS True Image 2021 PC Manual de usuario
-
ACRONIS True Image 2018 Macintosh Instrucciones de operación
-
ACRONIS True Image 2019 Macintosh Instrucciones de operación
-
ACRONIS True Image 2019 PC Instrucciones de operación
-
ACRONIS True Image 2015 Instrucciones de operación
-
ACRONIS True Image 2014 Guía del usuario
-
ACRONIS Backup para Linux Server 11.7 Guía del usuario
-
ACRONIS True Image 2021 Macintosh Manual de usuario