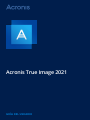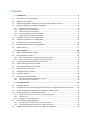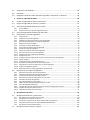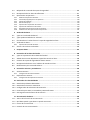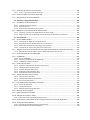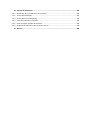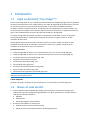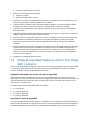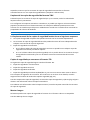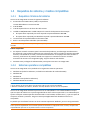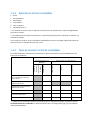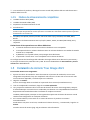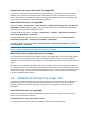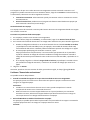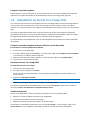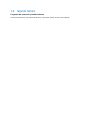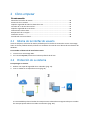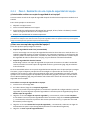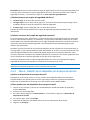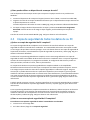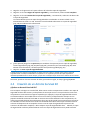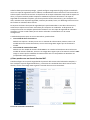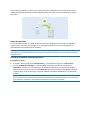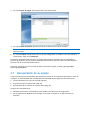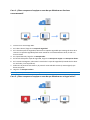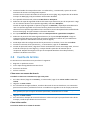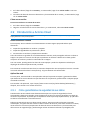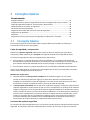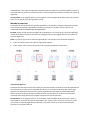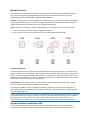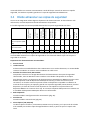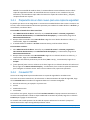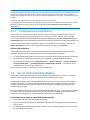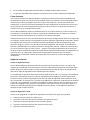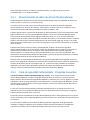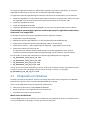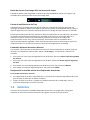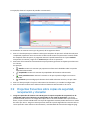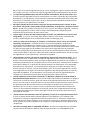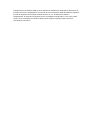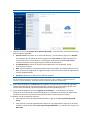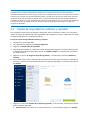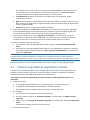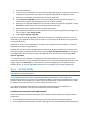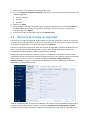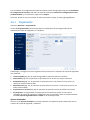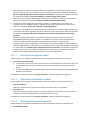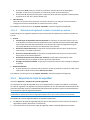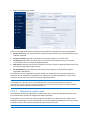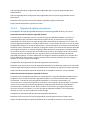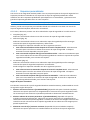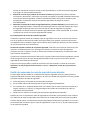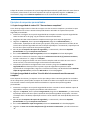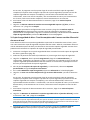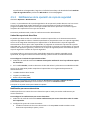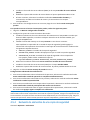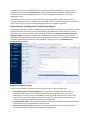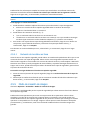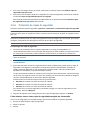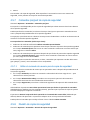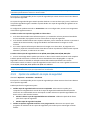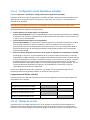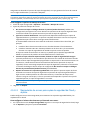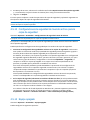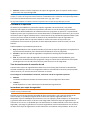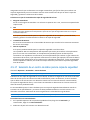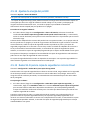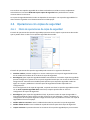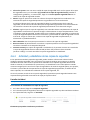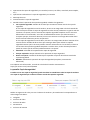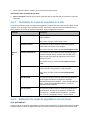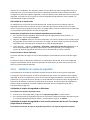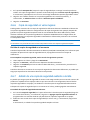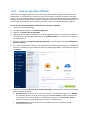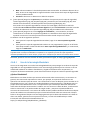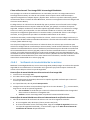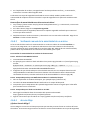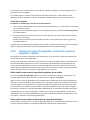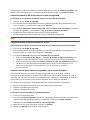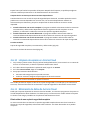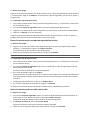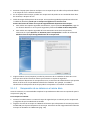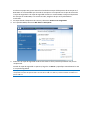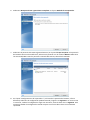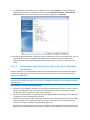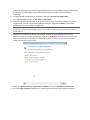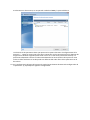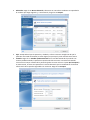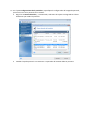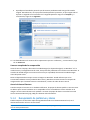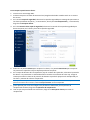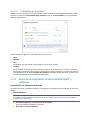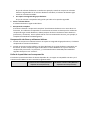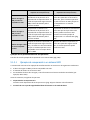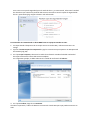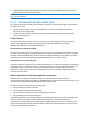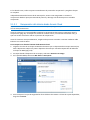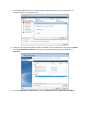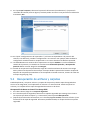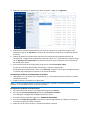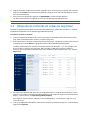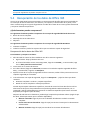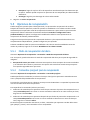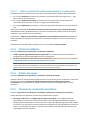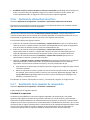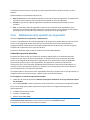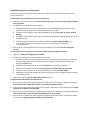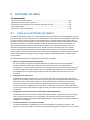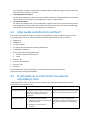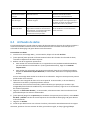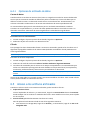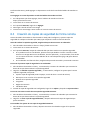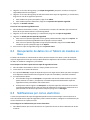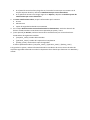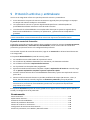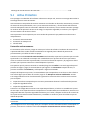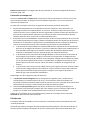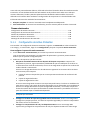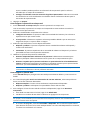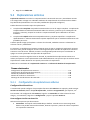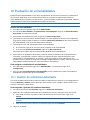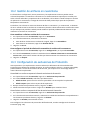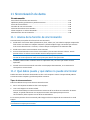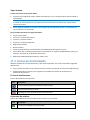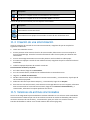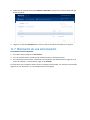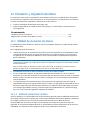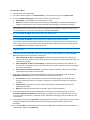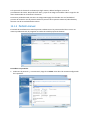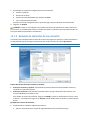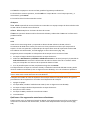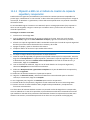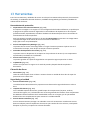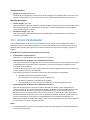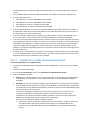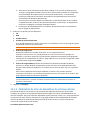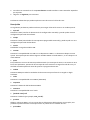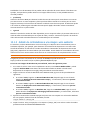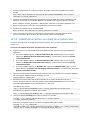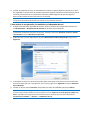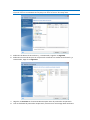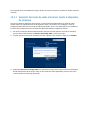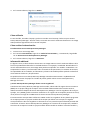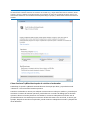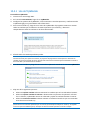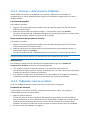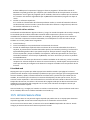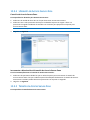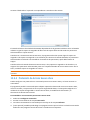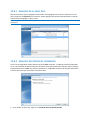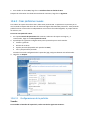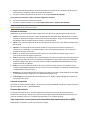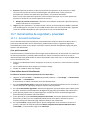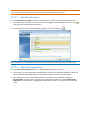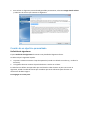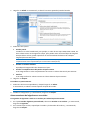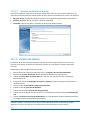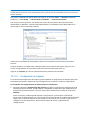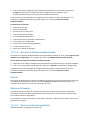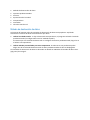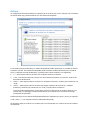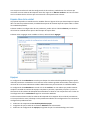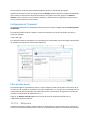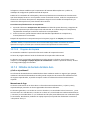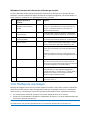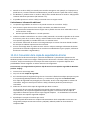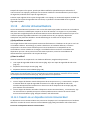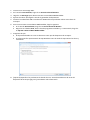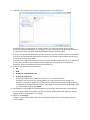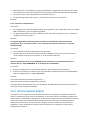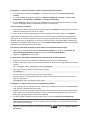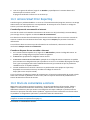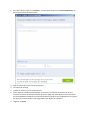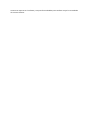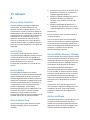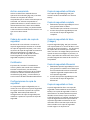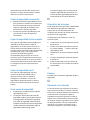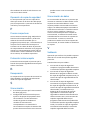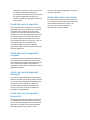ACRONIS True Image 2021 PC Manual de usuario
- Tipo
- Manual de usuario

Acronis True Image 2021
GUÍA DEL USUARIO

Contenido
1 Introducción ....................................................................................................................7
1.1 ¿Qué es Acronis® True Image™? ............................................................................................... 7
1.2 Nuevo en esta versión ............................................................................................................... 7
1.3 Copias de seguridad creadas en Acronis True Image 2020 o posterior .................................... 8
1.4 Requisitos de sistema y medios compatibles ..........................................................................10
1.4.1 Requisitos mínimos del sistema ................................................................................................................... 10
1.4.2 Sistemas operativos compatibles ................................................................................................................ 10
1.4.3 Sistemas de archivos compatibles ............................................................................................................... 11
1.4.4 Tipos de conexión a Internet compatibles .................................................................................................. 11
1.4.5 Medios de almacenamiento compatibles ................................................................................................... 12
1.5 Instalación de Acronis True Image 2021 ..................................................................................12
1.6 Activación de Acronis True Image 2021 ..................................................................................13
1.7 Información de la versión de prueba .......................................................................................15
1.8 Actualización de Acronis True Image 2021 ..............................................................................16
1.9 Soporte técnico ........................................................................................................................17
2 Cómo empezar ............................................................................................................... 18
2.1 Idioma de la interfaz de usuario ..............................................................................................18
2.2 Protección de su sistema .........................................................................................................18
2.2.1 Paso 1. Realización de una copia de seguridad del equipo ........................................................................ 19
2.2.2 Paso 2. Creación de un dispositivo de arranque de Acronis ...................................................................... 20
2.3 Copia de seguridad de todos los datos de su PC .....................................................................21
2.4 Creación de un Acronis Survival Kit .........................................................................................22
2.5 Copia de seguridad de sus archivos .........................................................................................24
2.6 Clonación de su disco duro ......................................................................................................25
2.7 Recuperación de su equipo .....................................................................................................27
2.8 Cuenta de Acronis ....................................................................................................................29
2.9 Introducción a Acronis Cloud ...................................................................................................30
2.9.1 Cómo garantizamos la seguridad de sus datos ........................................................................................... 30
2.9.2 Información sobre la suscripción ................................................................................................................. 31
3 Conceptos básicos .......................................................................................................... 32
3.1 Conceptos básicos ...................................................................................................................32
3.2 La diferencia entre copias de seguridad de archivos e imágenes del disco o partición ..........34
3.3 Copias de seguridad completas, incrementales y diferenciales ..............................................35
3.4 Dónde almacenar sus copias de seguridad ..............................................................................38
3.4.1 Preparación de un disco nuevo para una copia de seguridad ................................................................... 39
3.4.2 Conexión FTP ................................................................................................................................................. 39
3.4.3 Configuraciones de autenticación ................................................................................................................ 40
3.5 Uso de Acronis Nonstop Backup ..............................................................................................40
3.5.1 Almacenamiento de datos de Acronis Nonstop Backup ............................................................................ 42
3.5.2 Copia de seguridad ininterrumpida - Preguntas frecuentes ...................................................................... 42
3.6 Asignación del nombre del archivo de copia de seguridad .....................................................43

3.7 Integración con Windows ........................................................................................................44
3.8 Asistentes .................................................................................................................................45
3.9 Preguntas frecuentes sobre copias de seguridad, recuperación y clonación .........................46
4 Copias de seguridad de datos ......................................................................................... 49
4.1 Copias de seguridad de discos y particiones ...........................................................................49
4.2 Copias de seguridad de archivos y carpetas ............................................................................51
4.3 Copia de seguridad de dispositivos móviles ............................................................................52
4.3.1 Acronis Mobile ............................................................................................................................................... 53
4.3.2 Destino local de las copias de seguridad móviles ....................................................................................... 54
4.4 Copia de seguridad de los datos de Office 365 .......................................................................54
4.5 Opciones de la copia de seguridad ..........................................................................................55
4.5.1 Programación ................................................................................................................................................ 56
4.5.2 Esquemas de copia de seguridad ................................................................................................................. 58
4.5.3 Notificaciones de la operación de copia de seguridad ............................................................................... 65
4.5.4 Exclusión de elementos de una copia de seguridad ................................................................................... 66
4.5.5 Modo de creación de imagen....................................................................................................................... 68
4.5.6 Protección de copias de seguridad .............................................................................................................. 69
4.5.7 Comandos pre/post de copia de seguridad ................................................................................................ 70
4.5.8 División de copias de seguridad ................................................................................................................... 70
4.5.9 Opción de validación de copia de seguridad ............................................................................................... 71
4.5.10 Copia de reserva de la copia de seguridad .................................................................................................. 72
4.5.11 Configuración de los dispositivos extraíbles................................................................................................ 73
4.5.12 Manejo de errores ........................................................................................................................................ 73
4.5.13 Configuraciones de seguridad de nivel de archivo para la copia de seguridad ........................................ 75
4.5.14 Equipo apagado ............................................................................................................................................. 75
4.5.15 Protección de copias de seguridad en línea ................................................................................................ 76
4.5.16 Rendimiento de la operación de copia de seguridad ................................................................................. 76
4.5.17 Selección de un centro de datos para la copia de seguridad ..................................................................... 78
4.5.18 Ajustes de energía del portátil ..................................................................................................................... 79
4.5.19 Redes Wi-Fi para la copia de seguridad en Acronis Cloud ......................................................................... 79
4.6 Operaciones con copias de seguridad .....................................................................................80
4.6.1 Menú de operaciones de copia de seguridad ............................................................................................. 80
4.6.2 Actividad y estadísticas de las copias de seguridad .................................................................................... 81
4.6.3 Ordenación de copias de seguridad en la lista ............................................................................................ 83
4.6.4 Replicación de copias de seguridad en Acronis Cloud ................................................................................ 83
4.6.5 Validación de copias de seguridad ............................................................................................................... 84
4.6.6 Copia de seguridad en varios lugares .......................................................................................................... 85
4.6.7 Adición de una copia de seguridad existente a la lista ............................................................................... 85
4.6.8 Copia de seguridad certificada ..................................................................................................................... 86
4.6.9 Limpieza de copias de seguridad, versiones de copias de seguridad y réplicas ....................................... 90
4.6.10 Limpieza de espacio en Acronis Cloud ......................................................................................................... 92
4.6.11 Eliminación de datos de Acronis Cloud ....................................................................................................... 92
5 Recuperación de datos ................................................................................................... 95
5.1 Recuperación de discos y particiones ......................................................................................95
5.1.1 Recuperación de su sistema tras una caída ................................................................................................ 95
5.1.2 Recuperación de particiones y discos ........................................................................................................ 104
5.1.3 Acerca de la recuperación de discos dinámicos/GPT y volúmenes ......................................................... 106
5.1.4 Organización del orden de arranque del BIOS o del BIOS UEFI ............................................................... 110
5.1.5 Recuperación del disco desde Cloud ......................................................................................................... 111
5.2 Recuperación de archivos y carpetas ....................................................................................114

5.3 Búsqueda de contenido de copias de seguridad ...................................................................116
5.4 Recuperación de los datos de Office 365 ..............................................................................117
5.5 Opciones de recuperación .....................................................................................................118
5.5.1 Modo de recuperación del disco................................................................................................................ 118
5.5.2 Comandos pre/post para la recuperación................................................................................................. 118
5.5.3 Opción de validación ................................................................................................................................... 119
5.5.4 Reinicio del equipo ...................................................................................................................................... 119
5.5.5 Opciones de recuperación de archivos...................................................................................................... 119
5.5.6 Opciones de sobrescritura de archivo ....................................................................................................... 120
5.5.7 Rendimiento de la operación de recuperación......................................................................................... 120
5.5.8 Notificaciones de la operación de recuperación ...................................................................................... 121
6 Archivado de datos ...................................................................................................... 123
6.1 ¿Qué es el archivado de datos? .............................................................................................123
6.2 ¿Qué queda excluido de los archivos?...................................................................................124
6.3 El archivado en la nube frente a la copia de seguridad en línea ...........................................124
6.4 Archivado de datos ................................................................................................................125
6.4.1 Opciones de archivado de datos ................................................................................................................ 126
6.5 Acceso a los archivos archivados ...........................................................................................126
7 Compartir datos ........................................................................................................... 127
8 Protección de los datos de familia ................................................................................ 128
8.1 ¿Qué es la protección de los datos de familia? .....................................................................128
8.2 Adición de un nuevo dispositivo al panel de control en línea ...............................................128
8.3 Creación de copias de seguridad de forma remota ...............................................................129
8.4 Recuperación de datos con el Tablero de mandos en línea ..................................................130
8.5 Notificaciones por correo electrónico ...................................................................................130
9 Protección antivirus y antimalware .............................................................................. 132
9.1 Active Protection ...................................................................................................................133
9.1.1 Configuración de Active Protection ........................................................................................................... 135
9.2 Exploraciones antivirus ..........................................................................................................137
9.2.1 Configuración de exploraciones antivirus ................................................................................................. 137
10 Evaluación de vulnerabilidades .................................................................................... 139
10.1 Gestión de problemas detectados .........................................................................................139
10.2 Gestión de archivos en cuarentena .......................................................................................140
10.3 Configuración de exclusiones de Protección .........................................................................140
10.4 Protección para Zoom, Cisco Webex y Microsoft Teams. .....................................................141
10.5 Descarga de actualizaciones de Protección ...........................................................................141
11 Sincronización de datos ................................................................................................ 142
11.1 Acerca de la función de sincronización ..................................................................................142
11.2 Qué datos puede y qué datos no puede sincronizar .............................................................142
11.3 Iconos de sincronización ........................................................................................................143
11.4 Creación de una sincronización .............................................................................................144

11.5 Versiones de archivos sincronizados .....................................................................................144
11.5.1 Volver a una versión anterior del archivo ................................................................................................. 145
11.6 Cómo recuperar un archivo eliminado ..................................................................................145
11.7 Eliminación de una sincronización .........................................................................................146
12 Clonación y migración del disco .................................................................................... 147
12.1 Utilidad de clonación de discos .............................................................................................147
12.1.1 Asistente para clonar el disco ..................................................................................................................... 147
12.1.2 Partición manual ......................................................................................................................................... 149
12.1.3 Exclusión de elementos de una clonación ................................................................................................ 150
12.2 Migración de su sistema de un HDD a un SSD .......................................................................151
12.2.1 Qué hacer si Acronis True Image 2021 no reconoce su SSD .................................................................... 151
12.2.2 Migración a SSD con el método de creación de copias de seguridad y recuperación ........................... 153
13 Herramientas ............................................................................................................... 154
13.1 Acronis Media Builder............................................................................................................155
13.1.1 Creación de un medio de arranque de Acronis ........................................................................................ 156
13.1.2 Parámetros de inicio de dispositivos de arranque Acronis ...................................................................... 157
13.1.3 Adición de controladores a una imagen .wim existente .......................................................................... 159
13.1.4 Creación de un archivo .iso a partir de un archivo .wim .......................................................................... 160
13.2 Asegurarse de que el dispositivo de arranque pueda utilizarse cuando sea necesario ........161
13.2.1 Selección del modo de vídeo al arrancar desde el dispositivo de arranque ........................................... 164
13.3 Acronis Startup Recovery Manager .......................................................................................165
13.4 Try&Decide ............................................................................................................................167
13.4.1 Uso de Try&Decide ..................................................................................................................................... 170
13.4.2 Opciones y notificaciones de Try&Decide ................................................................................................. 171
13.4.3 Try&Decide: casos de uso típicos ............................................................................................................... 171
13.5 Acronis Secure Zone ..............................................................................................................172
13.5.1 Creación y administración de Acronis Secure Zone .................................................................................. 173
13.5.2 Ubicación de Acronis Secure Zone ............................................................................................................. 174
13.5.3 Tamaño de Acronis Secure Zone ................................................................................................................ 174
13.5.4 Protección de Acronis Secure Zone ........................................................................................................... 175
13.5.5 Eliminación de Acronis Secure Zone .......................................................................................................... 176
13.6 Adición de un disco duro nuevo ............................................................................................176
13.6.1 Selección de un disco duro ......................................................................................................................... 177
13.6.2 Selección del método de inicialización ...................................................................................................... 177
13.6.3 Crear particiones nuevas ............................................................................................................................ 178
13.7 Herramientas de seguridad y privacidad ...............................................................................180
13.7.1 Acronis DriveCleanser ................................................................................................................................. 180
13.7.2 Limpieza del sistema ................................................................................................................................... 184
13.7.3 Métodos de borrado del disco duro .......................................................................................................... 191
13.8 Montaje de una imagen .........................................................................................................192
13.9 Desmontaje de una imagen ...................................................................................................193
13.10 Trabajo con archivos .vhd(x) ..................................................................................................193
13.10.1 Conversión de la copia de seguridad de Acronis ...................................................................................... 194
13.11 Importación y exportación de las configuraciones de la copia de seguridad ........................195
13.12 Acronis Universal Restore ......................................................................................................196
13.12.1 Creación de un dispositivo Acronis Universal Boot .................................................................................. 196
13.12.2 Cómo utilizar Acronis Universal Restore ................................................................................................... 199

14 Solución de problemas ................................................................................................. 200
14.1 Resolución de los problemas más frecuentes .......................................................................200
14.2 Acronis System Report ...........................................................................................................201
14.3 Acronis Smart Error Reporting ...............................................................................................203
14.4 Envío de comentarios a Acronis.............................................................................................203
14.5 Cómo recopilar volcados de memoria ...................................................................................205
14.6 Programa de experiencia del cliente de Acronis ...................................................................205
15 Glosario ....................................................................................................................... 208

1 Introducción
1.1 ¿Qué es Acronis® True Image™?
Acronis True Image 2021 es una solución de protección de datos completa que garantiza la seguridad
de toda la información de su PC. Puede efectuar una copia de seguridad de los documentos, las fotos,
los correos electrónicos y las particiones seleccionadas, e incluso de la unidad de disco duro
completa, incluido el sistema operativo, las aplicaciones, las configuraciones y todos los datos. Una
de sus funciones principales es la Protección antivirus de Active Protection y la Exploración antivirus,
que es una combinación de funciones de protección de datos y de seguridad.
Las copias de seguridad le permiten recuperar el sistema de su ordenador si ocurre un desastre,
como la pérdida de datos, la eliminación accidental de archivos o carpetas críticas o un fallo
completo del disco duro.
Online Backup le permite almacenar sus archivos y discos en Acronis Cloud. Sus datos estarán
protegidos aunque pierda su ordenador, se lo roben o se destruya, y podrá recuperarlos por
completo en un dispositivo nuevo si es necesario.
Características clave:
Copia de seguridad de discos en un almacenamiento local y en Acronis Cloud (pág. 49)
Copia de seguridad de archivos en un almacenamiento local y en Acronis Cloud (pág. 51)
Protección antivirus y antimalware (pág. 132)
Dispositivo de arranque de Acronis
Clonación de discos duros (pág. 147)
Archivado de datos (pág. 123)
Protección de los datos familiares (pág. 128)
Sincronización de archivos (pág. 142)
Herramientas de seguridad y privacidad (pág. 154)
No se pueden crear copias de seguridad en Acronis Cloud con Acronis Startup Recovery Manager ni con el
dispositivo de arranque de Acronis.
Cómo empezar
Aprenda a proteger su equipo con dos simples pasos: "Protección de su sistema (pág. 18)".
1.2 Nuevo en esta versión
Se ha mejorado la funcionalidad que integra protección frente a malware en tiempo real y
exploración antivirus bajo demanda para defender sus datos, aplicaciones y sistemas frente a
todo tipo de software malicioso:
Malware
Ransomware
Extracción ilegal de criptomonedas
Protección antimalware en tiempo real
Análisis basado en firmas (AV tradicional)
Motor de análisis de comportamientos de última generación

Protección de dispositivos externos
Exploración antimalware bajo demanda
Completa y rápida
Ejecución programada y manual
Cuarentena. Configure el desplazamiento automático o manual de archivos sospechosos a una
ubicación segura desde la que no podrán dañar sus datos.
El filtrado web le protege de sitios web potencialmente dañinos y de recursos web no fiables
bloqueando el acceso a estos en función de su lista de URL de confianza o no fiables.
La protección de videoconferencias impide los ataques de inyección en Zoom, Cisco Webex y
Microsoft Teams.
Página de restauración web rediseñada que permite que el acceso a los datos de la nube desde
cualquier lugar resulte más rápido, seguro y cómodo.
Ahora los archivos .tibx pueden montarse, moverse, renombrarse y convertirse a formato .vhd.
Se ha añadido una validación rápida para las copias de seguridad (una opción para validar
solamente la versión de la última copia de seguridad para acelerar el proceso de validación
estándar).
Se ha mejorado la replicación de copias de seguridad en Acronis Cloud para admitir la replicación
mediante conexiones a Internet inestables. En caso de que haya un problema de conexión, la
replicación de las copias de seguridad en Acronis Cloud se detendrá. Una vez restablecida la
conexión, los datos ya replicados no se volverán a replicar y la replicación continuará desde el
punto en el que se detuvo.
Integración con Windows Security Center
1.3 Copias de seguridad creadas en Acronis True Image
2020 o posterior
Acronis True Image 2020 introdujo un nuevo formato de copia de seguridad, TIBX, que es más fiable
y conveniente. El formato TIBX se utiliza para copias de seguridad de disco creadas en unidades
internas, unidades externas y almacenamiento de redes.
Asignación del nombre del archivo de copia de seguridad
Con los archivos .tibx, el nombre del archivo solo está compuesto por el nombre de la copia de
seguridad y el contador incremental. No contiene ninguna información adicional, como el método de
copia de seguridad, el número de cadena, el número de versión o el número de volumen, que se
utilizaban con el formato TIB.
El nombre de la copia de seguridad tendrá este aspecto:
1. my_archive.tibx
2. my_archive_0001.tibx
3. my_archive_0002.tibx
4. my_archive_0003.tibx
Esquemas de copia de seguridad
Las copias de seguridad en formato TIBX son compatibles con los esquemas de copia de seguridad. A
diferencia del formato TIB, que guarda cada versión de copia de seguridad en un archivo separado, el
formato TIBX guarda las versiones de copia de seguridad completas y diferenciales como archivos

separados, mientras que las versiones de copia de seguridad incrementales se fusionan
automáticamente con sus copias de seguridad base (completas o diferenciales)
Limpieza de las copias de seguridad de formato TIBX
Si desea limpiar las versiones de copia de seguridad que ya no necesite, utilice los métodos de
limpieza manual y automático.
Si se configuran las limpiezas manuales o automáticas, es posible que algunos archivos auxiliares
pequeños permanezcan en el almacenamiento tras la limpieza. Windows puede mostrar estos
archivos con un tamaño mayor del que en realidad tienen. Puede ver el tamaño físico revisando las
propiedades de archivos de Windows.
¡No borre ningún archivo manualmente!
La limpieza manual de las copias de seguridad locales tienen el siguiente esquema:
Las copias de seguridad completas solo pueden borrarse con las versiones dependientes.
Las versiones de copia de seguridad diferenciales pueden borrarse de forma independiente de
cualquier otra versión de copia de seguridad.
Copias de seguridad incrementales:
Si es la última cadena de copia de seguridad, entonces se puede borrar cualquier copia de
seguridad incremental para liberar espacio.
Si no es la última cadena de copia de seguridad, solo se podrán borrar las versiones de copia
de seguridad incrementales junto con las demás versiones incrementales de la misma
cadena.
Copias de seguridad que conservan el formato TIB
Las siguientes copias de seguridad siguen usando el formato TIB:
Copias de seguridad a nivel de archivo
Copias de seguridad continuas
Copias de seguridad certificadas
Copias de seguridad que utilizan CD/DVD/Blu-ray, FTP o Acronis Secure Zone como su destino
Para comparar la asignación de un archivo .tibx archive con un archivo .tib en detalle, consulte
Asignación del nombre del archivo de copia de seguridad (pág. 43).
Consulte Limpieza de copias de seguridad, versiones de copias de seguridad y réplicas (pág. 90) para
obtener más información sobre la limpieza automática.
Para obtener más información sobre la limpieza manual, consulte Limpieza manual de las versiones
de copia de seguridad.
Montar imagen
Solamente puede crear copias de seguridad en formato .tib. El formato .tibx no es compatible.
Consulte Montaje de una imagen

1.4 Requisitos de sistema y medios compatibles
1.4.1 Requisitos mínimos del sistema
Acronis True Image 2021 necesita el siguiente hardware.
Procesador Intel CORE 2 Duo (2 GHz) o equivalente
La CPU debe admitir instrucciones SSE.
2 GB de RAM
7 GB de espacio libre en el disco duro del sistema
Unidad CD-RW/DVD-RW o unidad USB para la creación de dispositivos de arranque
El espacio libre requerido para Linux equivale a aproximadamente 660 MB.
El espacio libre requerido para Windows equivale a aproximadamente 700 MB.
La resolución de la pantalla debe ser de 1024 x 768
Ratón u otro dispositivo señalador (recomendado)
¡Advertencia! No se garantiza la copia de seguridad y recuperación correctas en las instalaciones en máquinas
virtuales.
Otros requisitos
Se requiere conexión a Internet para la activación del producto, para descargar actualizaciones
de protección y para todas las funciones que utiliza Acronis Cloud, incluidos la copia de seguridad
en línea, el archivado en la nube y la sincronización de datos. Si su equipo carece de conexión a
Internet, podrá activar el producto desde otro equipo con conexión a Internet. Consulte
Activación de Acronis True Image 2021 (pág. 13) para obtener más detalles.
Necesita tener privilegios de administrador para ejecutar Acronis True Image 2021.
1.4.2 Sistemas operativos compatibles
Acronis True Image 2021 se ha probado en los siguientes sistemas operativos.
Windows 10 (todas las ediciones, incluida la actualización de octubre de 2020)
Windows 8.1
Windows 8
Windows 7 SP1 (todas las ediciones)
Windows Home Server 2011
Nota
• No se admiten las versiones Beta. Consulte https://kb.acronis.com/content/60589
• Windows Embedded, IoT editions, Windows 10 LTSB y Windows 10 LTSC no son compatibles
Acronis True Image 2021 también le permite crear un CD-R/DVD-R o una unidad USB de arranque
que sea capaz de realizar una copia de seguridad de un disco o de una partición en un ordenador que
ejecute cualquier sistema operativo de PC basado en Intel o AMD, incluido Linux®, y que sea capaz de
recuperar tal disco o partición. Tenga en cuenta que Apple Macintosh basado en Intel no es
compatible.
Es posible que el software funcione en otros sistemas operativos Windows, pero no está garantizado.
Advertencia Solo se garantiza una correcta recuperación para los sistemas operativos compatibles. Es posible
hacer copias de seguridad de otros sistemas operativos mediante un enfoque de sector a sector, aunque existe
la posibilidad de que estas no se puedan arrancar tras la recuperación.

1.4.3 Sistemas de archivos compatibles
NTFS
Ext2/Ext3/Ext4
ReiserFS(3) *
Linux SWAP *
HFS+**/HFSX**
FAT16/32/exFAT **
* Los sistemas de archivos solo se admiten en operaciones de recuperación o copia de seguridad de
particiones o discos.
** Las operaciones de recuperación del disco, recuperación de particiones y clonación se admiten sin
cambios de tamaño.
Si un sistema de archivos no es compatible o está dañado, Acronis True Image 2021 puede copiar los
datos al utilizar un enfoque de sector por sector.
1.4.4 Tipos de conexión a Internet compatibles
En la tabla facilitada a continuación se muestran los tipos de conexión a Internet admitidos por las
funciones del producto.
Tipo de conexión a Internet
Consola de Acronis en
Windows
Dispositivo de arranque Acronis
Todas las
conexiones
establecidas en
Windows
Servidor proxy
Cable Ethernet
Wi-Fi
Servidor proxy
Copia de seguridad de nivel de
disco y de nivel de archivo en
Acronis Cloud
+
-
-
-
-
Recuperación a nivel de disco
desde Acronis Cloud
+
-
+
+
-
Recuperación a nivel de archivo
desde Acronis Cloud
+
-
-
-
-
Sincronización de datos
+
-
-
-
-
Activación del producto
+
- *
-
-
-
Actualización del producto
+
- **
-
-
-
* - Puede activar el producto mediante la utilización de un código de activación. Consulte la sección
Activación desde otro ordenador en Activación de Acronis True Image 2021 (pág. 13) para obtener
información detallada.

** - Para actualizar el producto, descargue la nueva versión del producto del sitio web de Acronis e
instálela sobre la actual.
1.4.5 Medios de almacenamiento compatibles
Unidades de disco duro (HDD)
Unidades de estado sólido (SSD)
Dispositivos de almacenamiento de red
Servidores FTP
Nota Un servidor FTP debe permitir la transferencia de archivos en modo pasivo. Acronis True Image 2021
divide la copia de seguridad en archivos que tienen un tamaño de 2 GB cuando realiza copias de seguridad
directamente a un servidor FTP.
CD-R/RW, DVD-R/RW, DVD+R (incluidos DVD+R de doble capa), DVD+RW, DVD-RAM, BD-R,
BD-RE
Dispositivos de almacenamiento USB 1.1/2.0/3.0, USB-C, eSATA, FireWire (IEEE-1394), SCSI y
tarjeta PC
Limitaciones de las operaciones con discos dinámicos
La creación de Acronis Secure Zone en discos dinámicos no es compatible.
La recuperación de un volumen dinámico como un volumen dinámico con cambio de tamaño
manual no es compatible.
Try&Decide® no se puede utilizar para proteger discos dinámicos.
La operación "Clonar disco" no es compatible con los discos dinámicos.
Las configuraciones del cortafuegos del ordenador de origen deben tener abiertos los puertos 20 y
21 para que funcionen los protocolos TCP y UDP. El servicio de Windows de Enrutamiento y acceso
remoto debe deshabilitarse.
1.5 Instalación de Acronis True Image 2021
Para instalar Acronis True Image 2021:
1. Ejecute el archivo de instalación. Antes de comenzar el proceso de instalación, Acronis True
Image 2021 comprobará si hay una compilación más nueva en el sitio web. Si una versión más
nueva estuviera disponible, se ofrecerá para su instalación.
2. Haga clic en Instalar.
Acronis True Image 2021 se instalará en la partición de su sistema (normalmente en C:).
3. Una vez completada la instalación, haga clic en Iniciar aplicación.
4. Lea y acepte las condiciones de los contratos de licencia de Acronis True Image 2021 y Bonjour.
El software Bonjour se instalará en su ordenador para obtener una compatibilidad avanzada de
dispositivos NAS. Puede desinstalar el software en cualquier momento.
También puede aceptar participar en el Programa de experiencia del cliente de Acronis. Puede
cambiar esta configuración en cualquier momento.
5. En la ventana abierta, inicie sesión en su cuenta de Acronis. El producto se activará
automáticamente.
Puede omitir este paso. En tal caso, introduzca el número de serie y, a continuación, haga clic en
Activar.
Consulte cuenta de Acronis (pág. 29) para obtener más información.

Recuperación de un error de Acronis True Image 2021
Si Acronis True Image 2021 deja de funcionar o genera errores, es posible que sus archivos estén
dañados. Para solucionar este problema tiene que recuperar primero el programa. Para hacerlo,
ejecute nuevamente el instalador de Acronis True Image 2021. Detectará Acronis True Image 2021
en su equipo y le preguntará si desea repararlo o eliminarlo.
Eliminación de Acronis True Image 2021
Seleccione Inicio -> Configuración -> Panel de control -> Añadir o quitar programas -> Acronis True
Image 2021 -> Quitar. Después, siga las instrucciones que aparecen en la pantalla. Es posible que
deba reiniciar el equipo para completar la tarea.
Si utiliza Windows 10, haga clic en Inicio -> Configuración -> Sistema -> Aplicaciones y funciones ->
Acronis True Image 2021 -> Desinstalar.
Si utiliza Windows 8, haga clic en el icono de Configuración, luego seleccione Panel de control ->
Desinstalar un programa -> Acronis True Image 2021 -> Desinstalar.
Si utiliza Windows 7, haga clic en Inicio -> Panel de control -> Desinstalar un programa -> Acronis
True Image 2021 -> Desinstalar.
Si utilizó Acronis Secure Zone o Acronis Nonstop Backup (pág. 40), seleccione qué hacer con el almacenamiento
de zonas y copias de seguridad ininterrumpidas en la ventana que aparece.
Mejora de versiones antiguas de Acronis True Image
Si su versión actual de Acronis True Image es Acronis True Image 2019 o Acronis True Image 2020, la
nueva versión solo lo actualizará; no es necesario quitar la versión anterior y volver a instalar el
software. Si su versión actual es más antigua, le recomendamos que quite la versión actual en primer
lugar.
Recuerde que las copias de seguridad creadas por un programa de una versión posterior pueden no
ser compatibles con versiones anteriores del programa. Por lo tanto, si hace retroceder Acronis True
Image a una versión anterior, es probable que tenga que volver a crear las copias de seguridad con la
versión más antigua. Le recomendamos encarecidamente crear un nuevo dispositivo de arranque
tras cada actualización de producto.
1.6 Activación de Acronis True Image 2021
Para utilizar Acronis True Image 2021, tendrá que activarlo a través de Internet. Sin la activación, el
producto es totalmente funcional durante un periodo de 30 días. Si no lo activa durante dicho
periodo, todas las funciones del programa, a excepción de la recuperación, dejarán de estar
disponibles.
Activación de Acronis True Image 2021
Puede activar Acronis True Image 2021 desde su equipo o desde otro equipo, en caso de que su
equipo no esté conectado a Internet.
Activación desde un equipo conectado a Internet
Si su equipo está conectado a Internet, el producto se activará automáticamente.

Si el equipo en el que va a instalar Acronis True Image 2021 no tiene conexión a Internet o si el
programa no puede conectarse a Acronis Activation Server, haga clic en Cuenta en la barra lateral y,
a continuación, seleccione una de las siguientes acciones:
Intentarlo nuevamente: seleccione esta opción para intentar volver a conectarse a Acronis
Activation Server.
Activar fuera de línea: puede activar el programa de forma manual desde otro equipo que
esté conectado a Internet (ver más abajo).
Activación desde otro equipo
Si su equipo carece de conexión a Internet podrá activar Acronis True Image 2021 desde otro equipo
con conexión a Internet.
Para activar el producto desde otro equipo:
1. En su equipo, instale e inicie Acronis True Image 2021.
2. En la barra lateral, haga clic en Cuenta y, a continuación, haga clic en Activar fuera de línea.
3. En la ventana de activación de Acronis True Image 2021 realice los tres pasos sencillos siguientes:
1. Guarde su código de instalación en un archivo haciendo clic en el botón Guardar en archivo,
y especifique un medio extraíble (como, por ejemplo, una unidad de memoria flash USB)
como ubicación del archivo. También puede sencillamente apuntar este código en un papel.
2. En otro equipo que disponga de conexión a Internet, vaya a
https://www.acronis.com/activation/. Las instrucciones que aparecerán en la pantalla le
ayudarán a obtener su código de activación mediante el código de instalación. Guarde el
código de activación que ha obtenido como archivo en un medio extraíble, o apúntelo en un
papel.
3. En su equipo, haga clic en el botón Cargar desde el archivo y especifique la ruta del archivo
que contiene el código de activación, o escriba en el recuadro el código que anotó en el
papel.
4. Haga clic en Activar.
Asimismo, puede ver las instrucciones de vídeo, que están en inglés, en https://goo.gl/DHd1h5.
Problema "Demasiadas activaciones"
Los posibles motivos del problema:
Excede la cantidad de equipos en los que tiene instalado Acronis True Image 2021.
Por ejemplo, posee una licencia o un número de serie para un equipo e instala Acronis True
Image en un segundo equipo.
Soluciones:
Introduzca un nuevo número de serie Si no lo tiene, puede comprarlo en la tienda
incorporada de Acronis o en el sitio web de Acronis.
Mueva la licencia a su nuevo equipo desde otro en el que el producto ya se encuentra
activado. Para esto, seleccione el equipo desde el que desea mover la licencia. Tenga en
cuenta que Acronis True Image se desactivará en ese equipo.
Reinstale Windows o cambie el hardware de su equipo.
Por ejemplo, es posible que actualice la placa madre o el procesador de su equipo. La activación
se pierde porque Acronis True Image ve el equipo como uno nuevo.
Solución:

Para reactivar Acronis True Image en su equipo, escoja de la lista el mismo equipo por su nombre
anterior.
Gestión de sus licencias de suscripción de forma manual
Puede gestionar las licencias manualmente en el sitio web de Acronis si utiliza la versión basada en la
suscripción de Acronis True Image 2021. Puede hacer lo siguiente:
Mover las licencias entre los equipos
Transferir las licencias entre sus cuentas
Eliminar la licencia de un equipo
Resolver los conflictos de activación del producto, incluido el problema "Demasiadas
activaciones"
Adquirir nuevas licencias
Para gestionar las licencias:
1. Vaya a https://account.acronis.com/ y, a continuación, inicie sesión con su cuenta de Acronis.
2. Busque Acronis True Image 2021 en la sección Productos y, a continuación, haga clic en
Gestionar.
1.7 Información de la versión de prueba
Limitaciones generales
La versión de prueba de Acronis True Image 2021 funciona solo durante el periodo de prueba de 30
días. Posee las siguientes limitaciones:
La clonación de discos está desactivada.
Al iniciar desde un dispositivo de arranque de Acronis, la única operación disponible es la de
recuperación.
Protección antivirus y antiransomware
Puede ejecutar Active protection y las exploraciones antivirus sin limitaciones durante el período de
prueba.
La protección antiransomware, la protección de herramientas de colaboración y la protección frente
a la extracción ilegal de criptomonedas están disponibles por defecto.
Sincronización
La sincronización de datos está disponible sin limitaciones, pero cuando vence el periodo de prueba:
Su equipo se excluye de todas las sincronizaciones. Tras activar la versión completa de Acronis
True Image 2021, podrá conectarse de nuevo a las sincronizaciones.
Todas las versiones de archivos sincronizados se eliminarán de forma permanente de Acronis
Cloud.
Acronis Cloud
Tiene 1000 GB de espacio de almacenamiento en la nube durante el período de prueba. Puede usar
este espacio para almacenar sus copias de seguridad en línea, archivos y versiones de archivos
sincronizados. Cuando finalice el periodo de prueba, Acronis Cloud funciona durante 30 días en modo
de solo recuperación. Cuando haya finalizado este periodo, no podrá utilizar el servicio Acronis Cloud
y todos los datos de Cloud se eliminarán.

Comprar la versión completa
Puede comprar la versión completa en el sitio web de Acronis o con la funcionalidad de compra de
aplicaciones. Consulte los detalles en Actualización de Acronis True Image 2021 (pág. 16).
1.8 Actualización de Acronis True Image 2021
Si su versión actual de Acronis True Image es Acronis True Image 2019 o Acronis True Image 2020, la
nueva versión solo lo actualizará; no es necesario quitar la versión anterior y volver a instalar el
software. Si su versión actual es más antigua, le recomendamos que quite la versión actual en primer
lugar.
Las copias de seguridad creadas con una versión anterior de Acronis True Image son totalmente
compatibles con la versión más reciente del producto. Después de la actualización, todas sus copias
de seguridad se añadirán automáticamente a la lista de copias de seguridad.
Le recomendamos encarecidamente crear un nuevo dispositivo de arranque tras cada actualización
de producto.
Comprar la versión completa mientras utiliza la versión de prueba
Para comprar la versión completa del producto:
1. Inicie Acronis True Image 2021.
2. En la barra lateral, haga clic en Cuenta y, a continuación, haga clic en Comprar versión completa.
A continuación, se abrirá la tienda integrada.
3. Seleccione la licencia que desee comprar y, a continuación, haga clic en Comprar ahora.
4. Proporcione su información de pago.
Actualizar Acronis True Image 2021
Para actualizar Acronis True Image:
1. Inicie Acronis True Image 2021.
2. En la barra lateral, haga clic en Cuenta.
Si hay una nueva versión disponible, verá el mensaje correspondiente al lado del número de
versión actual.
3. Haga clic en Descargar e instalar.
Antes de iniciar la descarga, asegúrese de que el cortafuegos no bloquee el proceso de descarga.
4. Cuando se descargue la nueva versión, haga clic en Instalar ahora.
Para buscar actualizaciones automáticamente, vaya a la pestaña Ajustes y seleccione la casilla de
verificación Buscar actualizaciones automáticamente al iniciar.
Tienda incorporada
Acronis True Image 2021 ofrece una tienda en la aplicación. Con esta tienda, puede:
Adquirir la versión completa de Acronis True Image 2021.
Comprar la suscripción a Acronis True Image.
Adquirir más espacio de almacenamiento en Acronis Cloud.
Para acceder a la tienda de la aplicación, vaya a la pestaña Cuenta y, a continuación, haga clic en
Tienda Acronis. Verá la tienda de la aplicación y todas las opciones de compra disponibles.

1.9 Soporte técnico
Programa de asistencia y mantenimiento
Si necesita ayuda con su producto de Acronis, visite https://www.acronis.com/support/

2 Cómo empezar
En esta sección
Idioma de la interfaz de usuario ....................................................................................... 18
Protección de su sistema .................................................................................................. 18
Copia de seguridad de todos los datos de su PC............................................................... 21
Creación de un Acronis Survival Kit................................................................................... 22
Copia de seguridad de sus archivos .................................................................................. 24
Clonación de su disco duro ............................................................................................... 25
Recuperación de su equipo ............................................................................................... 27
Cuenta de Acronis ............................................................................................................. 29
Introducción a Acronis Cloud ............................................................................................ 30
2.1 Idioma de la interfaz de usuario
Antes de empezar, seleccione el idioma preferido para la interfaz de usuario de Acronis True Image
2021. De forma predeterminada, el idioma se establece de acuerdo con el idioma de visualización de
Windows.
Para cambiar el idioma de la interfaz de usuario:
1. Inicie Acronis True Image 2021.
2. En la sección Ajustes, seleccione el idioma preferido de la lista.
2.2 Protección de su sistema
Para proteger su sistema:
1. Realice una copia de seguridad de su ordenador (pág. 19).
2. Cree un medio de arranque de Acronis (pág. 20).
Es recomendable probar el medio de arranque como se describe en Asegurarse de que su medio
de arranque puede utilizarse cuando sea necesario (pág. 161).

2.2.1 Paso 1. Realización de una copia de seguridad del equipo
¿Cuándo debo realizar una copia de seguridad de mi equipo?
Cree una nueva versión de la copia de seguridad después de cada evento importante sucedido en el
sistema.
Entre estos ejemplos se encuentran:
Adquirió un equipo nuevo.
Volvió a instalar Windows en el equipo.
Ajustó todas las configuraciones del sistema (por ejemplo, la hora, fecha o el idioma) e instaló
todos los programas necesarios en el equipo nuevo.
Realizó una actualización de sistema importante.
Para asegurarse de que realiza la copia de seguridad de un disco en buen estado, es recomendable analizarlo
para detectar cualquier virus antes de crear la copia de seguridad. Utilice un software antivirus para tal efecto.
Tenga en cuenta que esta operación requiere bastante tiempo.
¿Cómo creo una copia de seguridad del equipo?
Tiene dos opciones para proteger su sistema:
Copia de seguridad de todo el PC (recomendado)
Acronis True Image crea una copia de seguridad de todos los discos duros en modo de disco. La
copia de seguridad contiene el sistema operativo, los programas instalados, la configuración del
sistema y todos sus datos personales, incluidas sus fotos, música y documentos. Consulte Copia
de seguridad de todos los datos de su PC (pág. 21) para obtener información detallada.
Copia de seguridad del disco del sistema
Puede elegir realizar una copia de seguridad de la partición del sistema o de toda la unidad del
sistema. Consulte la sección Copias de seguridad de discos y particiones (pág. 49) para obtener
más información.
No es recomendable utilizar una copia de seguridad ininterrumpida como vía principal para proteger
el sistema, ya que el objetivo principal de esta tecnología es la protección de archivos que se
modifican con frecuencia. Utilice otra programación para mayor seguridad de su sistema. Consulte
ejemplos en la sección Ejemplos de esquemas personalizados (pág. 63). Consulte la sección Utilizar
Acronis Nonstop Backup (pág. 40) para obtener más información acerca de la función de copia de
seguridad ininterrumpida.
Para realizar una copia de seguridad de su equipo:
1. Inicie Acronis True Image 2021.
2. En la barra lateral, haga clic en Copia de seguridad.
Si esta es su primera copia de seguridad, se visualizará la pantalla de configuración de la copia de
seguridad. Si ya tiene algunas copias de seguridad en la lista de copias de seguridad, haga clic en
Añadir copia de seguridad.
3. Haga clic en el icono Origen de copia de seguridad y, a continuación, seleccione PC completo.
Si solo desea crear una copia de seguridad del disco del sistema, haga clic en Discos y particiones
y, a continuación, seleccione la partición del sistema (normalmente C:) y la partición reservada
del sistema (si existe alguna).
4. Haga clic en el icono Destino de la copia de seguridad y, a continuación, seleccione un lugar de
almacenamiento para la copia de seguridad (consulte la recomendación siguiente).
5. Haga clic en Crear copia de seguridad ahora.

Resultado: Aparecerá una nueva casilla de copia de seguridad en la lista de copias de seguridad. Para
crear una nueva versión de la copia de seguridad en el futuro, seleccione el cuadro de la copia de
seguridad de la lista y, a continuación, haga clic en Crear copia de seguridad ahora.
¿Dónde almaceno mis copias de seguridad del disco?
Un buen lugar: En el disco duro interno común.
Un lugar mejor: Acronis Secure Zone (pág. 172). Se trata de una partición especial segura de la
unidad de disco duro local para almacenar copias de seguridad.
El mejor lugar: Acronis Cloud (pág. 30) o un disco duro externo.
Consulte la sección Dónde almacenar sus copias de seguridad (pág. 38) para obtener más
información.
¿Cuántas versiones de la copia de seguridad necesito?
En la mayoría de los casos, necesitará 2 o 3 versiones de copia de seguridad de todos los contenidos
de su PC o del disco del sistema y un máximo de 4 a 6 (consulte los apartados anteriores para saber
cuándo debe crear copias de seguridad). Con las reglas de limpieza automática se puede controlar el
número de versiones de copia de seguridad. Consulte Esquemas personalizados (pág. 61) para
obtener más información.
Recuerde, la primera versión de la copia de seguridad (la versión completa) es la más importante. Es
la más grande, ya que contiene todos los datos almacenados en el disco. Las versiones posteriores (la
copia de seguridad diferencial e incremental) pueden organizarse en esquemas diferentes. Estas
versiones contienen únicamente los cambios realizados en los datos. Por ese motivo, dependen de la
versión completa de la copia de seguridad. De ahí que sea tan importante.
De manera predeterminada, la copia de seguridad del disco se crea con el esquema de copia de
seguridad incremental. Este esquema es el óptimo en la mayoría de los casos.
Para usuarios avanzados: Es una buena idea crear 2 o 3 versiones completas de la copia de seguridad y
almacenarlas en dispositivos diferentes. Será un método mucho más fiable.
2.2.2 Paso 2. Creación de un dispositivo de arranque de Acronis
¿Qué es un dispositivo de arranque Acronis?
El dispositivo de arranque Acronis es un CD, un DVD, una unidad flash USB u otro dispositivo
extraíble desde el que pueda ejecutar Acronis True Image cuando no se pueda iniciar Windows.
Puede crear un dispositivo de arranque con la herramienta Acronis Media Builder.
¿Cómo puedo crear un dispositivo de arranque Acronis?
1. Inserte un CD o un DVD, o conecte una unidad USB (una unidad flash USB o un dispositivo
externo HDD/SSD).
2. Inicie Acronis True Image 2021.
3. En la barra lateral, haga clic en Herramientas y, a continuación, haga clic en Generador de
dispositivos de rescate.
4. En el primer paso, seleccione Simple.
5. Seleccione el dispositivo que desee utilizar para crear el dispositivo de arranque.
6. Haga clic en Proseguir.

¿Cómo puedo utilizar un dispositivo de arranque Acronis?
Use los dispositivos de arranque Acronis para recuperar el equipo cuando no es posible iniciar
Windows.
1. Conecte el dispositivo de arranque al equipo (inserte el CD o el DVD, o conecte la unidad USB).
2. Organice el orden de arranque en BIOS de tal manera que su dispositivo de arranque Acronis sea
el primer dispositivo en arrancar.
Consulte Disposición del orden de inicio en BIOS (pág. 110) para obtener información detallada.
3. Arranque el equipo desde el dispositivo de arranque y seleccione Acronis True Image 2021.
Resultado: Cuando Acronis True Image se haya cargado, podrá utilizarlo para recuperar su
equipo.
Consulte la sección Acronis Media Builder (pág. 155) para obtener más información.
2.3 Copia de seguridad de todos los datos de su PC
¿Qué es una copia de seguridad de PC completa?
Las copias de seguridad de PC completas son la manera más sencilla de efectuar una copia de
seguridad de todo el contenido de su ordenador. Es recomendable seleccionar esta opción cuando
no está seguro de qué datos necesita proteger. Si tan solo desea efectuar una copia de seguridad de
la partición del sistema, consulte Realizar copias de seguridad de particiones y discos (pág. 49) para
obtener información detallada.
Si selecciona la copia de seguridad de PC completa, Acronis True Image efectuará una copia de
seguridad de todas sus unidades de disco duro internas en el modo de disco. La copia de seguridad
contiene el sistema operativo, los programas instalados, la configuración del sistema y todos sus
datos personales, incluidas sus fotos, música y documentos.
La recuperación desde una copia de seguridad de PC completa también se ha simplificado.
Solamente necesita seleccionar la fecha que corresponda a los datos que desee recuperar. Acronis
True Image recupera todos los datos de la copia de seguridad en la ubicación original. Tenga en
cuenta que no puede seleccionar discos o particiones específicos para recuperar y que no puede
modificar el destino predeterminado. Si necesita evitar estas limitaciones, es recomendable efectuar
una copia de seguridad de sus datos mediante un método de copia de seguridad de nivel de disco
normal. Consulte la sección Copias de seguridad de discos y particiones (pág. 49) para obtener más
información.
También puede recuperar archivos y carpetas específicos de una copia de seguridad de PC completa.
Consulte la sección Realizar copias de seguridad de archivos y carpetas (pág. 51) para obtener más
información.
Si una copia de seguridad de PC completa contiene discos dinámicos, deberá recuperar sus datos en
el modo de partición. Esto significa que puede seleccionar las particiones que desea recuperar y
modificar el destino de la recuperación. Consulte la sección Acerca de la recuperación de discos
dinámicos/GPT y volúmenes (pág. 106) para obtener más información.
¿Cómo se crea una copia de seguridad de PC completa?
Para efectuar una copia de seguridad de todo el contenido de su ordenador:
1. Inicie Acronis True Image 2021.
2. En la barra lateral, haga clic en Copia de seguridad.

3. Haga clic en el signo más en la parte inferior de la lista de copias de seguridad.
4. Haga clic en el icono Origen de copia de seguridad y, a continuación, seleccione PC completo.
5. Haga clic en el icono Destino de la copia de seguridad y, a continuación, seleccione el destino de
la copia de seguridad.
Le recomendamos que cree copias de seguridad de su ordenador en Acronis Cloud o en un
almacenamiento local o en red. Consulte la sección Dónde almacenar sus copias de seguridad
(pág. 38) para obtener más información.
6. [paso opcional] Haga clic en Opciones para establecer las opciones para la copia de seguridad,
como Programación (pág. 56), Esquema (pág. 58) y Protección por contraseña (pág. 69). Para
obtener más información, consulte Opciones de copia de seguridad (pág. 55).
7. Haga clic en Crear copia de seguridad ahora.
Cuando realice una copia de seguridad de sus datos en Acronis Cloud, es posible que la primera copia de
seguridad tarde un tiempo considerable en completarse. Los siguientes procesos de copia seguridad se
realizarán probablemente en menor tiempo, ya que solo se transferirán por Internet los cambios de los archivos.
Asimismo, puede ver las instrucciones de vídeo, que están en inglés, en https://goo.gl/KjW5sM.
2.4 Creación de un Acronis Survival Kit
¿Qué es un Acronis Survival Kit?
Para recuperar el equipo en caso de fallo, debe contar con dos componentes cruciales: una copia de
seguridad del disco del sistema y un dispositivo de arranque Acronis. La mayoría de las veces estos
componentes se encuentran en lugares separados; por ejemplo, la copia de seguridad del sistema
está almacenada en una unidad externa o en Acronis Cloud y el dispositivo de arranque es una
pequeña unidad de memoria flash USB. Un Acronis Survival Kit combina los dos componentes, de
manera que pueda disponer de un dispositivo único que incluya todo lo que necesite para recuperar
su ordenador en caso de fallo. Se trata de una unidad de disco duro externa que contiene tanto los
archivos del dispositivo de arranque de Acronis como la copia de seguridad de la partición del
sistema o del ordenador completo, o bien cualquier copia de seguridad del disco. Además, la copia
de seguridad de sus datos puede utilizarse como una copia de seguridad normal: puede contener

todos los datos que necesite proteger, y puede configurar Programación (pág. 56) para actualizarla
como una copia de seguridad normal. Además, la unidad de disco duro externa no está reservada en
exclusiva para el Acronis Survival Kit. Su dispositivo de arranque solamente ocupa 2 Gb de espacio en
disco y el espacio restante puede compartirse mediante la partición del sistema o la copia de
seguridad del ordenador completo, que forma parte del Acronis Survival Kit, y para cualquier otro
dato, incluidas otras copias de seguridad, sus datos personales, fotos, etc. Mantenga solo un Acronis
Survival Kit en cada disco duro externo.
No importa el número de copias de seguridad que haya almacenadas en este disco duro externo,
solamente se requiere un Acronis Survival Kit para recuperar un ordenador. Su dispositivo de
arranque funciona con cualquier partición del sistema o con una copia de seguridad de ordenador
completo si se han creado ambas para el mismo ordenador u ordenadores con la misma
configuración.
A modo de dispositivo para un Acronis Survival Kit, puede utilizar:
una unidad de disco duro externa
Debería ser superior a 32 GB y contar con un sistema de archivos NTFS, FAT32 o exFAT. Si la
unidad tiene otro sistema de archivos, Acronis True Image 2021 sugiere que se formatee la
unidad.
una unidad de memoria flash USB
Debería ser una unidad de memoria flash MBR con un tamaño mínimo de 32 GB. Si utiliza una
unidad de memoria flash GPT, Acronis True Image 2021 sugiere que se formatee la unidad a MBR.
Tenga en cuenta que las unidades de memoria flash solo son compatibles con Windows 10
(compilación 1703 y posteriores).
¿Cómo puedo crear un Acronis Survival Kit?
Cuando configure una copia de seguridad de la partición del sistema o del ordenador completo, o
bien cualquier copia de seguridad del disco, y seleccione una unidad de disco duro externa como
destino, Acronis True Image 2021 sugerirá la creación de un Acronis Survival Kit.
Para crear un Acronis Survival Kit:

1. Haga clic en Crear copia de seguridad ahora o Crear Acronis Survival Kit.
2. En la ventana que se haya abierto, haga clic en Crear.
Acronis True Image 2021 crea una pequeña partición en la unidad seleccionada y copia los
archivos de arranque allí. Para crearla, se cambiará el tamaño de uno de los volúmenes
existentes. Si el disco no es GPT y tiene un sistema de archivos diferente de NTFS, FAT32 o exFAT,
Acronis True Image 2021 sugerirá que se formatee el disco. Preste atención, ya que el formateo
del disco elimina todos los datos que estén almacenados en el disco.
3. Cuando los archivos de arranque se hayan copiado correctamente en la unidad, se convertirá en
un dispositivo de arranque Acronis que podrá utilizar para recuperar su ordenador. Para
completar la creación de un Acronis Survival Kit, deberá guardar una copia de seguridad de la
partición del sistema o del ordenador completo, o bien cualquier copia de seguridad del disco, en
esta unidad. Para hacerlo, haga clic en Crear copia de seguridad ahora. Si omite este paso, no se
olvide de crear una copia de seguridad en esta unidad más adelante. Consulte la sección Copias
de seguridad de discos y particiones (pág. 49) para obtener más información.
Cuando su Acronis Survival Kit esté listo, podrá utilizarlo para recuperar su ordenador. Consulte
la sección Recuperación de su sistema en el mismo disco (pág. 96) para obtener más información.
Cada vez que configure una copia de seguridad en un dispositivo externo con un Survival Kit
incorporado, Acronis True Image 2021 comprobará su versión. Si hay disponible alguna versión
actualizada del Survival Kit, Acronis True Image 2021 sugerirá que se actualice el Survival Kit en el
dispositivo externo.
2.5 Copia de seguridad de sus archivos
Para proteger archivos como documentos, fotografías, archivos de música y vídeo, no es necesario
realizar una copia de seguridad de toda la partición que contenga los archivos. Puede crear una copia
de seguridad de archivos y carpetas específicos y guardarlos en los siguientes tipos de
almacenamiento:
Almacenamiento local o en red
Esta opción es rápida y fácil. Utilícelo para proteger archivos que rara vez modifica.
Acronis Cloud
Esta opción es fiable. Utilícela para proteger archivos importantes y archivos que desee
compartir con dispositivos o personas.

Para utilizar Acronis Cloud, deberá tener una cuenta de Acronis y una suscripción al servicio de
Acronis Cloud. Consulte la sección Información sobre la suscripción para obtener más
información.
Para crear copias de seguridad de archivos y carpetas:
1. Inicie Acronis True Image 2021.
2. En la barra lateral, haga clic en Copia de seguridad.
3. Haga clic en el icono Origen de copia de seguridad y, a continuación, seleccione Archivos y
carpetas.
4. En la ventana que se abre, seleccione las casillas de verificación que se encuentran al lado de los
archivos y carpetas de los que desea efectuar una copia de seguridad y, a continuación, haga clic
en Aceptar.
5. Haga clic en el icono Destino de la copia de seguridad y, a continuación, seleccione un destino
para la copia de seguridad:
Acronis Cloud: inicie sesión en su cuenta de Acronis y, a continuación, haga clic en Aceptar.
Su unidad externa: cuando se conecte una unidad externa a su ordenador, puede
seleccionarla en la lista.
NAS: seleccione NAS en la lista de dispositivos NAS encontrados. Si solamente dispone de un
NAS, Acronis True Image 2021 le sugerirá utilizarlo como destino de la copia de seguridad de
manera predeterminada.
Examinar: seleccione un destino en el árbol de carpetas.
6. Haga clic en Crear copia de seguridad ahora.
Consulte la sección Realizar copias de seguridad de archivos y carpetas (pág. 51) para obtener más
información.
Asimismo, puede ver las instrucciones de vídeo, que están en inglés, en https://goo.gl/i4J1AN.
2.6 Clonación de su disco duro
¿Por qué lo necesito?
Si ve que el espacio libre en el disco duro no es suficiente para sus datos, puede adquirir un disco
duro nuevo de mayor capacidad y transferir todos sus datos a este. La operación de copia normal no
convierte su disco duro nuevo en idéntico al anterior. Por ejemplo, si abre el Explorador de archivos y

copia todos los archivos y carpetas en el nuevo disco duro, Windows no se iniciará desde este. La
utilidad de clonación de discos le permite duplicar todos sus datos e iniciar Windows en su nuevo
disco duro.
Antes de comenzar
Es recomendable instalar la unidad de destino (nueva) en donde planea utilizarla y la unidad de
origen en otra ubicación, por ejemplo, en un dispositivo USB externo. Esta recomendación es
especialmente importante para los portátiles.
Nota: Se recomienda que sus unidades de disco duro antigua y nueva funcionen en el mismo modo de
controlador (por ejemplo, IDE o AHCI). De lo contrario, es posible que el equipo no se inicie desde la unidad de
disco duro nueva.
Uso de la utilidad de clonación de discos
Para clonar un disco:
1. En la barra lateral, haga clic en Herramientas y, a continuación, haga clic en Clonar disco.
2. En el paso Modo de clonación, es recomendable seleccionar el modo de transferencia
Automático. En este caso, las particiones se redimensionarán de manera proporcional para
adaptarlas al nuevo disco duro. El modo Manual proporciona una mayor flexibilidad. Consulte
Asistente para clonar el disco (pág. 147) para obtener información detallada acerca del modo
manual.
Si el programa encuentra dos discos, uno particionado y el otro no, reconocerá automáticamente el disco
particionado como el disco de origen y el disco no particionado como el disco de destino, por lo que los dos
pasos siguientes se omitirán y será dirigido a la pantalla de resumen de la clonación.

3. En el paso Disco de origen, seleccione el disco que desee clonar.
4. En el paso Disco de destino, seleccione el disco de destino de los datos clonados.
Si alguno de los discos no está particionado, el programa lo reconocerá automáticamente como el destino y
omitirá este paso.
5. En el paso Finalizar, asegúrese de que los ajustes configurados se adapten a sus necesidades y, a
continuación, haga clic en Continuar.
De manera predeterminada, Acronis True Image 2021 apaga el ordenador una vez finalizado el
proceso de clonación. Esto le permite cambiar la posición de los puentes maestros/subordinados y
eliminar una de las unidades de disco duro.
Asimismo, puede ver las instrucciones de vídeo, que están en inglés, en https://goo.gl/bjWRLL
(https://goo.gl/bjWRLL).
2.7 Recuperación de su equipo
Tenga en cuenta que la recuperación del disco de un sistema es una operación importante. Antes de
comenzar, es recomendable leer las descripciones detalladas de los siguientes temas de ayuda:
Intentar determinar la causa de la caída (pág. 95)
Preparación para la recuperación (pág. 95)
Recuperación de su sistema en el mismo disco (pág. 96)
Veamos dos casos diferentes:
1. Windows no funciona correctamente, pero puede iniciar Acronis True Image 2021.
2. No se puede iniciar Windows (por ejemplo, al encender el equipo se ve algo inusual en la
pantalla).

Caso 1. ¿Cómo recuperar el equipo en caso de que Windows no funcione
correctamente?
1. Inicie Acronis True Image 2021.
2. En la barra lateral, haga clic en Copia de seguridad.
3. En la lista de copias de seguridad, seleccione la copia de seguridad que contenga el disco de su
sistema. La copia de seguridad puede estar situada en un almacenamiento local, de red o en
Acronis Cloud.
4. En el panel derecho, haga clic en Recuperación.
5. En función del tipo de copia de seguridad, haga clic en Recuperar equipo o en Recuperar discos.
6. En la ventana emergente, seleccione la versión de la copia de seguridad (el estado de los datos
en una fecha y hora específicas).
7. Seleccione la partición del sistema y la partición reservada del sistema (si existe alguna) que
desee recuperar.
8. Haga clic en Recuperar ahora.
Para completar la operación, Acronis True Image 2021 debe reiniciar el sistema.
Caso 2. ¿Cómo recuperar el equipo en caso de que Windows no se logre iniciar?

1. Conecte el medio de arranque de Acronis a su ordenador y, a continuación, ejecute la versión
autónoma de Acronis True Image 2021 especial.
Consulte Paso 2 Creación del medio de arranque de Acronis (pág. 20) y Disposición del orden de
arranque en BIOS (pág. 110) para obtener información detallada.
2. En la pantalla de bienvenida, seleccione Mis discos en Recuperar.
3. Seleccione la copia de seguridad del disco del sistema que desee usar para la recuperación. Haga
clic con el botón derecho en la copia de seguridad y seleccione Recuperar.
Cuando la copia de seguridad no aparezca, haga clic en Examinar y especifique manualmente la
ruta a la copia de seguridad. En la misma ventana, puede conectarse a Acronis Cloud y
seleccionar una copia de seguridad en línea. Consulte la sección Recuperación del sistema desde
Acronis Cloud (pág. 112) para obtener información detallada.
4. En el paso Método de recuperación, seleccione Recuperar discos y particiones completos.
5. Seleccione la partición del sistema (generalmente C) en la pantalla Qué recuperar. Tenga en
cuenta que puede distinguir la partición del sistema mediante las marcas Pri y Act. Seleccione
también la partición reservada del sistema (si existe alguna).
6. Puede dejar todas las configuraciones de las particiones sin cambios y hacer clic en Finalizar.
7. Consulte el resumen de las operaciones y, a continuación, haga clic en Continuar.
8. Cuando la operación finalice, salga de la versión autónoma de Acronis True Image 2021, retire el
medio de arranque (si existe alguno) y arranque desde la partición del sistema que ha
recuperado. Después de asegurarse de que ha recuperado Windows al estado que desea,
restaure la orden de inicio inicial.
2.8 Cuenta de Acronis
Es necesaria una cuenta de Acronis para hacer lo siguiente:
Registrar un producto Acronis.
Crear copias de seguridad en Acronis Cloud.
Sincronice sus datos.
Archive sus datos.
Cómo crear una cuenta de Acronis
Si todavía no tiene una cuentaAcronis, siga estos pasos.
1. En la barra lateral, haga clic en Cuenta y, a continuación, haga clic en Iniciar sesión o crear una
cuenta.
2. Haga clic en Crear cuenta.
3. En el formulario de registro abierto, escriba su dirección de correo electrónico, una contraseña
para la nueva cuenta y confírmela al volver a escribirla una segunda vez en el campo pertinente.
Para mantener sus datos personales seguros, escoja una contraseña sólida para sus copias de seguridad en
línea, guárdela para que no caiga en las manos equivocadas y cámbiela de vez en cuando.
4. Haga clic en Crear cuenta.
5. Se le enviará un mensaje de correo electrónico a la dirección que haya especificado. Abra dicho
mensaje y confirme que desea crear una cuenta.
Cómo iniciar sesión
Para iniciar sesión en su cuenta de Acronis:

1. En la barra lateral, haga clic en Cuenta y, a continuación, haga clic en Iniciar sesión o cree una
cuenta.
2. Introduzca la dirección de correo electrónico y la contraseña de su cuenta y, a continuación, haga
clic en Iniciar sesión.
Cómo cerrar sesión
Para cerrar sesión en su cuenta de Acronis:
1. En la barra lateral, haga clic en Cuenta.
2. Haga clic en la dirección de correo electrónico y, a continuación, seleccione Cerrar sesión.
2.9 Introducción a Acronis Cloud
Es posible que Acronis Cloud no esté disponible en su región. Para obtener más información, haga clic aquí:
https://kb.acronis.com/content/4541
Almacenamiento remoto
Por una parte, Acronis Cloud es un almacenamiento remoto seguro que puede utilizar para
almacenar:
Copias de seguridad de sus archivos y carpetas
Copias de seguridad de sus particiones y discos
Versiones de sus archivos y carpetas sincronizados
Como los archivos se guardan en un almacenamiento remoto, están protegidos inclusive si roban su
equipo o se quema su casa. En caso de que se produzca un desastre o daños en los datos, podrá
recuperar sus archivos y todos los contenidos de su equipo.
Con una cuenta, puede guardar los datos de varios equipos y todos los dispositivos móviles que
dispongan de sistemas operativos iOS y Android.
Para comenzar a utilizar Acronis Cloud, es necesario disponer de una suscripción al servicio. Consulte
la sección Información sobre la suscripción (p. 31) para obtener más información.
Aplicación web
Por otra parte, Acronis Cloud es una aplicación web que le permite recuperar y gestionar los datos
que almacena en Acronis Cloud. Para que funcione con la aplicación, puede utilizar cualquier equipo
conectado a Internet.
Para acceder a la aplicación, vaya a https://www.acronis.com/my/online-backup/webrestore/ y,
después, inicie sesión en su cuenta de Acronis.
2.9.1 Cómo garantizamos la seguridad de sus datos
Cuando utilice Acronis Cloud como almacenamiento para sus copias de seguridad, archivos
comprimidos o datos sincronizados, querrá asegurarse de que sus archivos personales no caigan en
las manos equivocadas. Es posible que su dispositivo móvil le preocupe especialmente, ya que todos
sus datos se transferirán a través de Internet.
Déjenos garantizarle de que sus datos estarán seguros. Antes que nada, utilizamos protocolos
cifrados (SSL, TLS) para transferir todos los datos a través de Internet y LAN. Para acceder a los datos,
inicie sesión en su cuenta al proporcionar la dirección de correo electrónico y la contraseña para
dicha cuenta. En segundo lugar, puede escoger utilizar solamente redes Wi-Fi protegidas para

realizar copias de seguridad de sus datos. En este caso, sus datos estarán completamente seguros
mientras se transfieren a Acronis Cloud. Seleccione la opción Redes Wi-Fi para copias de seguridad
(pág. 79) segura en Configuración.
2.9.2 Información sobre la suscripción
Las funciones de Acronis True Image 2021 que utilizan Acronis Cloud (como la copia de seguridad en
línea, el archivado en la nube y la sincronización en la nube) requieren una suscripción a Acronis
Cloud Storage. Para suscribirse, inicie Acronis True Image 2021, vaya a la pestaña Cuenta y, a
continuación, elija si quiere iniciar una suscripción de prueba o comprar una completa.
Tenga en cuenta que Acronis Cloud está sujeto a nuestra política de uso aceptable. Obtenga más información
en https://kb.acronis.com/ati/fairusage https://kb.acronis.com/ati/fairusage.
Versión de prueba
Si activa la versión de prueba del producto, se asignará una suscripción gratuita y 1000 GB de
almacenamiento a Acronis Cloud para el período de prueba de True Image a su cuenta
automáticamente. Obtenga más detalles en Información acerca de la versión de prueba (pág. 15).
Versión completa
Puede adquirir la suscripción completa a Acronis Cloud en la sección Cuenta de su versión de Acronis
True Image o en el sitio web de Acronis. Consulte los detalles en Actualización de Acronis True Image
2021 (pág. 16).

3 Conceptos básicos
En esta sección
Conceptos básicos ............................................................................................................. 32
La diferencia entre copias de seguridad de archivos e imágenes del disco o partición ... 34
Copias de seguridad completas, incrementales y diferenciales ....................................... 35
Dónde almacenar sus copias de seguridad ....................................................................... 38
Uso de Acronis Nonstop Backup ....................................................................................... 40
Asignación del nombre del archivo de copia de seguridad .............................................. 43
Integración con Windows ................................................................................................. 44
Asistentes .......................................................................................................................... 45
Preguntas frecuentes sobre copias de seguridad, recuperación y clonación ................... 46
3.1 Conceptos básicos
Esta sección proporciona información sobre conceptos básicos que pueden ser útiles para
comprender cómo funciona el programa.
Copia de seguridad y recuperación
Realizar una copia de seguridad implica hacer copias de datos de manera que estas copias
adicionales puedan utilizarse para recuperar los originales después de una pérdida de datos.
Las copias de seguridad son útiles principalmente por dos motivos:
Para recuperar un sistema operativo cuando esté dañado o no se pueda iniciar (fenómeno
denominado recuperación de desastres). Consulte la sección Protección de su sistema (pág. 18)
para obtener información detallada acerca de cómo proteger su equipo de un desastre.
Para recuperar archivos y carpetas específicos tras ser eliminados o dañados accidentalmente.
Acronis True Image 2021 es útil tanto para crear imágenes de un disco (o una partición) como para
realizar copias de seguridad a nivel de archivo.
Métodos de recuperación:
Se puede realizar una Recuperación completa en la ubicación original o en una nueva.
Cuando se selecciona la ubicación original, los datos de la ubicación se sobrescriben por
completo con los datos de la copia de seguridad. Si se trata de una ubicación nueva, los datos
únicamente se copian a la ubicación nueva a partir de la copia de seguridad.
La Recuperación incremental solo se realiza en la ubicación original y únicamente a partir de una
copia de seguridad en la nube. Antes de que se inicie la recuperación, los archivos de la ubicación
original se comparan con los archivos de la copia de seguridad mediante los atributos de archivo,
como el tamaño de archivo y la fecha de la última modificación. Los archivos que no coinciden se
marcan para su recuperación; los archivos restantes se omiten durante la recuperación. De esa
manera, al contrario que en la recuperación completa, Acronis True Image solo recupera los
archivos modificados. Este método reduce considerablemente el tiempo de recuperación y
ahorra tráfico de Internet durante la recuperación desde Acronis Cloud.
Versiones de copia de seguridad
Las versiones de copia de seguridad son el o los archivos creados durante cada operación de copia de
seguridad. El número de versiones creado equivale al número de veces que se ejecuta la copia de

seguridad. Por lo tanto, una versión representa un momento determinado al cual puede recuperarse
el sistema o los datos.
Las versiones de copia de seguridad representan copias de seguridad completas, incrementales y
diferenciales. Consulte Copias de seguridad completas, incrementales y diferenciales (pág. 35).
Las versiones de copia de seguridad son similares a las versiones de archivo. El concepto versión de
archivo le resulta familiar a aquellos que utilizan una función de Windows denominada "Versiones
anteriores de los archivos". Esta versión le permite restaurar un archivo tal como existía en una fecha
y hora determinadas. Una versión de copia de seguridad le permite recuperar sus datos de manera
similar.
Clonación de discos
Esta operación copia todo el contenido de una unidad de disco en otra unidad de disco. Esto puede
ser necesario, por ejemplo, cuando desee clonar su sistema operativo, las aplicaciones y los datos en
un disco nuevo de mayor capacidad. Puede hacerlo de dos maneras:
Utilizando la utilidad de clonación de discos.
Efectuando una copia de seguridad de su unidad de disco duro antigua y, a continuación,
recuperándola en la nueva.
Formato del archivo de copia de seguridad
Acronis True Image guarda normalmente los datos de la copia de seguridad en el formato patentado
tib con compresión. Los datos de las copias de seguridad de archivos .tib solamente pueden
recuperarse a través de Acronis True Image, en Windows o en el entorno de recuperación.
Acronis Nonstop Backup utiliza un almacenamiento oculto especial para los datos y metadatos. Los
datos incluidos en la copia de seguridad se comprimen y dividen en archivos de 1 GB
aproximadamente. Estos archivos también poseen un formato registrado y los datos contenidos en
ellos solo se pueden recuperar por medio de Acronis True Image.
Validación de copia de seguridad
La función de validación de copia de seguridad le permite confirmar que sus datos pueden
recuperarse. El programa añade valores de suma de comprobación a los bloques de datos que se
incluyen en la copia de seguridad. Durante la validación de la copia de seguridad, Acronis True Image
abre el archivo de copia de seguridad, vuelve a calcular los valores de suma de comprobación y
compara estos valores con los que están almacenados. Si todos los valores comparados coinciden, el
archivo de copia de seguridad no está dañado.
Programación
Para que sus copias de seguridad sean realmente útiles, deben estar lo más "actualizadas" posible.
Programe sus copias de seguridad para que se ejecuten automáticamente y de forma regular.
Eliminación de copias de seguridad
Cuando desee eliminar copias de seguridad y versiones de copias de seguridad que ya no necesite,
hágalo mediante las herramientas proporcionadas por Acronis True Image 2021. Consulte la sección
Eliminación de copias de seguridad y versiones de copia de seguridad (pág. 90) para obtener más
información.
Acronis True Image 2021 almacena la información de las copias de seguridad en una base de datos
de información de metadatos. Por lo tanto, la eliminación de archivos de copia de seguridad no
necesarios en el Explorador de archivos no provocará la eliminación de información acerca de estas

copias de seguridad de la base de datos. Esto ocasionará errores cuando el programa intente realizar
las operaciones en las copias de seguridad que ya no existen.
3.2 La diferencia entre copias de seguridad de archivos
e imágenes del disco o partición
Al crear una copia de seguridad de archivos y carpetas, solo se comprime y almacena el árbol de
carpetas.
Las copias de seguridad de discos o particiones son diferentes a las copias de seguridad de archivos y
carpetas. Acronis True Image 2021 almacena una instantánea exacta del disco o partición. Este
procedimiento se conoce como "creación de una imagen del disco", o "creación de una copia de
seguridad del disco" y a la copia resultante normalmente se le llama "imagen de disco o de partición"
o "copia de seguridad de disco o de partición".
¿Qué contiene la copia de seguridad de un disco/partición?
La copia de seguridad de disco o partición contiene todos los datos almacenados en el disco o
partición:
1. El registro cero del disco duro con el registro de arranque maestro (MBR) (aplicable solo a las
copias de seguridad de discos MBR).
2. Una o más particiones, incluido:
1. El código de arranque.
2. Los metadatos del sistema de archivos, incluyendo los archivos de servicio, la tabla de
asignación de archivos (FAT) y el registro de arranque de la partición.
3. Los datos del sistema de archivos, incluyendo el sistema operativo (archivos del sistema,
registro, controladores), datos de usuarios y aplicaciones de software.
3. La partición reservada del sistema, si la hubiera.
4. La partición del sistema EFI, si la hubiera (aplicable solo a las copias de seguridad de discos GPT).
¿Qué queda excluido de las copias de seguridad de los discos?
Para reducir el tamaño de la imagen y acelerar la creación de imágenes, de manera predeterminada
Acronis True Image 2021 solamente almacena los sectores del disco duro que contienen datos.
Acronis True Image 2021 excluye los siguientes archivos de una copia de seguridad de un disco:
pagefile.sys
hiberfil.sys (archivo que mantiene los contenidos de la RAM cuando el equipo entra en
hibernación)
Puede cambiar este método predeterminado activando el modo sector por sector. De este modo,
Acronis True Image 2021 copia todos los sectores del disco duro y no solo los que contienen datos.
Además, al efectuar una copia de seguridad de la partición del sistema o del disco en Acronis Cloud,
Acronis True Image excluye los siguientes datos:
Los directorios Temp, normalmente ubicados en:
C:\Windows\Temp\
C:\Users\<username>\AppData\Local\Temp
La carpeta de información del volumen del sistema (que normalmente se encuentra en
C:\Información del volumen del sistema\)

La papelera de reciclaje
Datos temporales del navegador web:
Archivos temporales de Internet
Cookies
Historial
Caché
Archivos .tib y .tibx
Archivos .tmp
Archivos .~
3.3 Copias de seguridad completas, incrementales y
diferenciales
Acronis True Image 2021 ofrece tres métodos de copia de seguridad: completo, incremental y
diferencial.
Método completo
El resultado de una operación de copia de seguridad de método completo (también conocida como
versión de copia de seguridad completa) contiene todos los datos registrados al momento de la
creación de la copia de seguridad.
Ejemplo: Todos los días escribe una página de su documento y la incluye en una copia de seguridad
usando el método completo. Acronis True Image guarda todo el documento cada vez que ejecuta la
copia de seguridad.
1.tibx, 2.tibx, 3.tibx, 4.tibx: archivos de versiones de copia de seguridad completas.
Información adicional
Una versión de copia de seguridad completa constituye una base para adicionales copias de
seguridad incrementales o diferenciales. Además, puede utilizarse como una copia de seguridad

independiente. Una copia de seguridad completa autónoma puede ser la solución óptima si restaura
frecuentemente el sistema a su estado inicial o si no desea gestionar múltiples versiones de copias de
seguridad.
Recuperación: En el ejemplo anterior, para recuperar todo el trabajo del archivo 4.tibx, solo necesita
tener una versión de copia de seguridad: la 4.tib.
Método incremental
El resultado de una operación de copia de seguridad con el método incremental (también conocida
como versión de copia de seguridad incremental) contiene solo aquellos archivos que se han
modificado desde la ÚLTIMA COPIA DE SEGURIDAD.
Ejemplo: Todos los días escribe una página de su documento y la incluye en una copia de seguridad
usando el método incremental. Acronis True Image guarda la nueva página cada vez que ejecuta la
copia de seguridad.
Nota: La primera versión de la copia de seguridad que cree siempre usará el método completo.
1.tibx: archivo de versión de copia de seguridad completa.
2.tibx, 3.tibx, 4.tibx: archivos de versiones de copia de seguridad incrementales.
Información adicional
El método incremental es el más útil cuando es necesario realizar versiones de copia de seguridad de
forma frecuente y contar con la capacidad de restaurar a un momento determinado. Como regla
general, el tamaño de las versiones de copia de seguridad incrementales es considerablemente
inferior al de las versiones completas o diferenciales. Por otro lado, las versiones incrementales
necesitan más trabajo para que el programa proporcione una recuperación.
Recuperación: En el ejemplo anterior, para recuperar todo el trabajo del archivo 4.tibx, necesita
tener todas las versiones de copia de seguridad: 1.tibx, 2.tibx, 3.tibx y 4.tibx. Por lo tanto, si pierde
una versión de copia de seguridad incremental o si se daña, todas las versiones incrementales
posteriores no podrán utilizarse.

Método diferencial
El resultado de una operación de copia de seguridad con el método diferencial (también conocida
como versión de copia de seguridad diferencial) contiene solo aquellos archivos que se han
modificado desde la ÚLTIMA COPIA DE SEGURIDAD COMPLETA.
Ejemplo: Todos los días escribe una página de su documento y la incluye en una copia de seguridad
usando el método diferencial. Acronis True Image guarda todo el documento, excepto la primera
página almacenada en la versión de la copia de seguridad completa.
Nota: La primera versión de la copia de seguridad que cree siempre usará el método completo.
1.tibx: archivo de versión de copia de seguridad completa.
2.tibx, 3.tibx, 4.tibx: archivos de versiones de copia de seguridad diferenciales.
Información adicional
El método diferencial es una opción intermedia entre los dos primeros enfoques. Consume menos
tiempo y espacio que la "Completa", pero más que la "Incremental". Para recuperar los datos de una
versión de copia de seguridad diferencial, Acronis True Image solo necesita la versión diferencial y la
última versión completa. Por lo tanto, la recuperación desde una versión diferencial es más simple y
fiable que la recuperación desde una incremental.
Recuperación: En el ejemplo anterior, para recuperar todo el trabajo del archivo 4.tibx, necesita
tener dos versiones de copia de seguridad: 1.tibx y 4.tibx.
Para elegir el método de copia de seguridad deseado, generalmente es necesario configurar un
esquema de copias de seguridad personalizado. Para obtener más información, consulte Esquemas
personalizados (pág. 61).
Una copia de seguridad incremental o diferencial creada después de la desfragmentación de un disco podría ser
considerablemente más grande de lo normal. Esto se debe a que el programa de desfragmentación cambia las
ubicaciones de los archivos en el disco y las copias de seguridad reflejan estos cambios. Por lo tanto, se
recomienda crear nuevamente una copia de seguridad completa después de la desfragmentación del disco.
Seguidor de bloques modificados (CBT)
La tecnología de CBT acelera el proceso de copia de seguridad al crear versiones de copia de
seguridad incrementales locales o diferenciales a nivel de disco. Los cambios realizados en el

contenido del disco se rastrean continuamente a nivel de bloque. Cuando se inicia una copia de
seguridad, los cambios se pueden guardar en la copia de seguridad inmediatamente.
3.4 Dónde almacenar sus copias de seguridad
Acronis True Image 2021 admite algunos dispositivos de almacenamiento. Si desea obtener más
información, consulte Dispositivos de almacenamiento compatibles.
En la tabla siguiente se muestran posibles destinos de la copia de seguridad de sus datos.
HDD (interno o
externo)
SSD (interno o
externo)
Unidad de
memoria flash USB
Acronis Cloud
Servidor de
archivos, NAS o
NDAS
Red compartida
SMB compartido
Servidor FTP
DVD
Tarjeta de
memoria
Particiones MBR o
discos completos (HDD,
SSD)
+
+
+
+
+
+
+
+
+
+
GPT/volúmenes o
discos dinámicos
+
+
+
+
+
+
+
+
+
+
Archivos y carpetas
+
+
+
+
+
+
+
+
+
+
Aunque realizar una copia de seguridad en su unidad de disco duro local es la opción más sencilla, es
recomendable almacenar sus copias de seguridad en otra ubicación debido a que esto mejora la
seguridad de sus datos.
Dispositivos de almacenamiento recomendados:
1. Acronis Cloud
2. Unidad externa
Si desea utilizar una unidad de disco duro USB externa con su PC de sobremesa, es recomendable
conectar la unidad a un conector trasero mediante un cable corto.
3. Servidor de archivos local, NAS o NDAS
Compruebe si Acronis True Image 2021 detecta el almacenamiento de copias de seguridad
seleccionado, tanto en Windows como cuando se inicia desde el dispositivo de arranque.
Para obtener acceso a un dispositivo de almacenamiento compatible con NDAS en muchos casos
deberá especificar el ID del dispositivo NDAS (20 caracteres) y la clave de escritura (cinco
caracteres). La clave de escritura le permite utilizar un dispositivo compatible con NDAS en el
modo de escritura (para, por ejemplo, guardar sus copias de seguridad). Generalmente, el ID del
dispositivo y la clave de escritura están impresos en una etiqueta en la parte inferior del
dispositivo NDAS o en el interior de su caja. Si no existen etiquetas debe ponerse en contacto con
el vendedor del dispositivo NDAS para obtener esa información.
4. Red compartida
Consulte también: Configuraciones de autenticación (pág. 40).
5. Servidor FTP
Consulte también: Conexión FTP (pág. 39).
6. Discos ópticos (CD, DVD, BD)
Los discos ópticos en blanco, como DVD-R, DVD+R son muy baratos, por lo que serán la solución
más rentable para realizar copias de seguridad de sus datos, a pesar de que es la opción más
lenta.

Debido a la necesidad de cambiar discos, le recomendamos encarecidamente evitar realizar
copias de seguridad en DVD si la cantidad de discos es superior a tres. Cuando no hay otra
alternativa, recomendamos copiar todos los DVD en la carpeta de un disco duro y, después,
recuperar desde esa carpeta.
3.4.1 Preparación de un disco nuevo para una copia de seguridad
Es posible que Acronis True Image 2021 no reconozca una unidad de disco duro interna o externa. En
tal caso, utilice las herramientas del sistema operativo para cambiar el estado del disco a En línea y, a
continuación, inicialice el disco.
Para cambiar el estado de un disco a En línea:
1. Abra Administración de discos. Para ello, vaya a Panel de control -> Sistema y seguridad ->
Herramienta administrativa, inicie Administración de equipos y, a continuación, haga clic en
Administración de discos.
2. Busque el disco marcado como Fuera de línea. Haga clic con el botón derecho en el disco y, a
continuación, haga clic en En línea.
3. El estado del disco cambiará a En línea. Posteriormente, podrá inicializar el disco.
Para inicializar un disco:
1. Abra Administración de discos. Para ello, vaya a Panel de control -> Sistema y seguridad ->
Herramienta administrativa, inicie Administración de equipos y, a continuación, haga clic en
Administración de discos.
2. Busque el disco marcado como No inicializado. Haga clic con el botón derecho en el disco y, a
continuación, haga clic en Inicializar disco.
3. Seleccione una tabla de particiones para el disco (MBR o GPT) y, a continuación, haga clic en
Aceptar.
4. [paso opcional] Para crear un volumen en el disco, haga clic con el botón derecho del ratón en el
disco, haga clic en Nuevo volumen simple y, a continuación, lleve a cabo los pasos del asistente
para configurar el volumen nuevo. Para crear un volumen más, repita esta operación.
3.4.2 Conexión FTP
Acronis True Image 2021 le permite almacenar sus copias de seguridad en servidores FTP.
Para crear una nueva conexión FTP, al seleccionar un almacenamiento de copia de seguridad, haga
clic en Conexión FTP e introduzca los siguientes datos en la ventana emergente:
Ruta al servidor FTP, por ejemplo: my.server.com
Puerto
Nombre de usuario
Contraseña
Para verificar sus ajustes, haga clic en el botón Probar conexión. El equipo intentará conectarse al
servidor FTP especificado. Cuando se haya establecido la conexión de prueba, haga clic en el botón
Conectar para agregar la conexión FTP.
La conexión FTP creada aparecerá en el árbol de carpetas. Seleccione la conexión y busque el
almacenamiento de copias de seguridad que desee utilizar.
Tenga en cuenta que el mero hecho de abrir la carpeta raíz del servidor FTP no le llevará al directorio principal.

Acronis True Image 2021 divide la copia de seguridad en archivos de 2 GB cuando realiza copias de seguridad
directamente desde un servidor FTP. Si realiza copias de seguridad en un disco duro con el objetivo de transferir
la copia de seguridad a un FTP más tarde, divida la copia de seguridad en archivos de 2 GB al establecer el
tamaño de los archivos deseado en las opciones de copia de seguridad. De lo contrario, la recuperación no será
posible.
Un servidor FTP debe permitir la transferencia de archivos en modo pasivo.
Las configuraciones del cortafuegos del ordenador de origen deben tener abiertos los puertos 20 y 21 para que
funcionen los protocolos TPC y UDP. El servicio de Windows de Enrutamiento y acceso remoto debe
deshabilitarse.
3.4.3 Configuraciones de autenticación
Si se conecta a un equipo conectado en red, en la mayoría de los casos deberá proporcionar las
credenciales necesarias para obtener acceso a la red compartida. Por ejemplo, esto es posible
cuando se selecciona un almacenamiento de copias de seguridad. La ventana Configuraciones de
autenticación aparece automáticamente cuando selecciona un nombre del equipo conectado en red.
Si es necesario, especifique el nombre de usuario y la contraseña y, a continuación, haga clic en
Probar conexión. En cuanto se pase la prueba correctamente, haga clic en Conectar.
Solución de problemas
Si crea una red compartida con la intención de utilizarla como almacenamiento de la copia de
seguridad, asegúrese de que cumple al menos una de las siguientes condiciones:
La cuenta de Windows tiene una contraseña en el equipo donde se ubica la carpeta compartida.
La función de uso compartido protegido por contraseña está desactivada en Windows.
Puede encontrar esta función en Panel de control —> Redes e Internet —> Centro de redes y
recursos compartidos —> Configuración de uso compartido avanzado —> Desactivar el uso
compartido con protección por contraseña.
De lo contrario, no podrá conectarse a la carpeta compartida.
3.5 Uso de Acronis Nonstop Backup
Acronis Nonstop Backup proporciona una protección sencilla de sus discos y archivos. Le permite
recuperar discos enteros, sus archivos individuales y sus diferentes versiones.
El objetivo principal de Acronis Nonstop Backup es la protección continua de sus datos (archivos,
carpetas, contactos, etc.), aunque también puede utilizarlo para proteger particiones. Si decide
proteger una partición entera, podrá recuperarla por completo a través del procedimiento de
recuperación de imagen.
No es recomendable utilizar una copia de seguridad ininterrumpida como vía principal para proteger
el sistema. Utilice otra programación para mayor seguridad de su sistema. Consulte Ejemplos de
esquemas personalizados (pág. 63) para obtener ejemplos y más información.
Limitaciones de la copia de seguridad ininterrumpida
Solo puede crear una copia de seguridad continua.
Acronis Cloud no puede utilizarse como destino para una copia de seguridad ininterrumpida a
nivel de disco.
Las bibliotecas de Windows (Documentos, Música, etc.) se pueden proteger solo con una copia
de seguridad ininterrumpida.

No es posible proteger datos almacenados en unidades de disco duro externas.
La copia de seguridad ininterrumpida no puede funcionar al mismo tiempo que Try&Decide.
Cómo funciona
Una vez que inició Acronis Nonstop Backup, el programa realizará una copia de seguridad inicial
completa de los datos que seleccionó para proteger. Desde ese momento, Acronis Nonstop Backup
controlará los archivos protegidos (inclusive los que estén abiertos). Una vez que se detecta la
modificación, se crea una copia de seguridad de los datos modificados. El intervalo más corto entre
las operaciones de copia de seguridad incremental es de 5 minutos. Esto le permite recuperar su
sistema en un en un momento determinado.
Acronis Nonstop Backup verifica las modificaciones en los archivos del disco, no de la memoria. Si,
por ejemplo, está trabajando con Word y no guarda los cambios durante un tiempo, los cambios
actuales del documento de Word no se incluirán en la copia de seguridad.
Puede pensar que a este ritmo el almacenamiento de la copia de seguridad se llenará muy rápido. No
se preocupe, porque Acronis True Image 2021 solo hará copias de seguridad de los llamados "deltas".
Esto significa que únicamente se realizará copia de seguridad de las diferencias existentes entre
versiones antiguas y nuevas, y no de todos los archivos cambiados. Por ejemplo, si usa Microsoft
Outlook o Windows Mail, su archivo pst puede ser muy grande. Además, cambia con cada mensaje
de correo electrónico que se recibe o envía. Realizar la copia de seguridad de todo el archivo pst
después de cada modificación implicaría una pérdida de espacio de almacenamiento inadmisible, por
lo que Acronis True Image 2021 realiza copias de seguridad de las partes que han sufrido
modificaciones únicamente, además del archivo que se ha incluido en la copia de seguridad
inicialmente.
Reglas de retención
Copias de seguridad locales
Acronis Nonstop Backup mantiene todas las copias durante las últimas 24 horas. Las copias más
antiguas se consolidarán de tal manera que la copia de seguridad ininterrumpida mantendrá copias
diarias durante los últimos 30 días y copias semanales hasta que todo el espacio de destino de los
datos de la copia de seguridad ininterrumpida haya sido utilizado.
La consolidación se ejecutará todos los días entre las 00:00 y la 01:00 a. m. La primera consolidación
se llevará a cabo después de que la copia de seguridad ininterrumpida haya estado funcionando
durante al menos 24 horas. Supongamos que activa la copia de seguridad ininterrumpida el 12 de
julio a las 10:00 a. m. En este caso, la primera consolidación se realizará el 14 de julio entre las 00:00
y la 01:00 a. m. En adelante, el programa consolidará los datos todos los días a la misma hora. Si su
equipo está apagado en ese horario, la consolidación comenzará cuando se encienda el equipo. Si
desactiva la copia de seguridad ininterrumpida durante un tiempo, la consolidación comenzará
después de que la vuelva a activar.
Copias de seguridad en nube
Acronis True Image 2021 solo guarda las siguientes versiones de las copias de seguridad:
Todas las versiones durante la última hora
Las primeras versiones de cada hora durante las últimas 24 horas
La primera versión de cada día durante la última semana
La primera versión de cada semana durante el último mes
La primera versión de cada mes

Todas las demás versiones se eliminan automáticamente. Las reglas de retención están
preestablecidas y no se pueden modificar.
3.5.1 Almacenamiento de datos de Acronis Nonstop Backup
El almacenamiento de datos de Acronis Nonstop Backup puede crearse en unidades de disco duro
locales (internas y externas) o en Acronis Cloud.
En muchos casos, la mejor opción para el almacenamiento de datos de Copia de seguridad
ininterrumpida será un disco duro externo. Puede utilizar un disco externo con cualquiera de las
siguientes interfaces: USB (incluyendo USB 3.0), eSATA, FireWire y SCSI.
También puede utilizar un NAS como dispositivo de almacenamiento, pero con una limitación: debe
poder accederse a él con el protocolo SMB. No importa si el recurso compartido NAS que desea
utilizar para el almacenamiento está asignado como disco local o no. Si el recurso compartido
requiere inicio de sesión, tendrá que indicar el nombre de usuario y la contraseña correctos. Si desea
obtener más información consulte Configuraciones de autenticación (pág. 40). Acronis True Image
2021 recuerda las credenciales y las conexiones posteriores a los recursos compartidos no necesitan
inicio de sesión.
Cuando un disco duro externo o NAS no está disponible, el destino de Copia de seguridad
ininterrumpida puede ser un disco interno, incluso uno de tipo dinámico. Tenga en cuenta que no
puede utilizar una partición para protegerla como almacenamiento de Copia de seguridad
ininterrumpida. Si su equipo tiene una única unidad de disco duro con una única partición, pero
desea utilizar Acronis Nonstop Backup de todos modos, puede crear Acronis Secure Zone y utilizarla
como almacenamiento de datos de Nonstop Backup.
Antes de crear el almacenamiento de datos de las copias de seguridad ininterrumpidas de Acronis,
Acronis True Image 2021 comprueba si el destino seleccionado tiene espacio suficiente. Multiplica el
volumen de los datos que van a protegerse por 1,2, y compara el valor calculado con el espacio
disponible. Si el espacio libre del destino satisface este criterio de tamaño de almacenamiento
mínimo, el destino puede utilizarse para almacenar datos de Nonstop Backup.
3.5.2 Copia de seguridad ininterrumpida - Preguntas frecuentes
¿Por qué se detiene Acronis Nonstop Backup por sí solo? - Es el comportamiento específico de
Acronis Nonstop Backup. Cuando la carga del sistema alcanza un nivel crítico, Acronis Nonstop
Backup recibe la alarma de sobrecarga desde Windows y se detiene por sí solo. El objetivo es ayudar
a Windows a aliviar la carga causada por otras aplicaciones. La sobrecarga puede deberse al uso de
aplicaciones que utilizan muchos recursos (por ejemplo, realizar un escaneo profundo del sistema
con un software antivirus).
En ese caso, Acronis Nonstop Backup se detiene automáticamente y no puede reiniciarlo. Tras
ponerse en pausa, Acronis Nonstop Backup realiza una pausa de una hora para aliviar la carga del
sistema y después intenta volver a iniciarse.
El total de reinicios automáticos de Acronis Nonstop Backup es de 6. Esto significa que tras el primer
reinicio automático, Acronis Nonstop Backup intentará reiniciar cinco veces más en intervalos de una
hora exacta.
Tras seis intentos fallidos, Acronis Nonstop Backup esperará al siguiente día programado del
calendario. Al llegar el siguiente día, el número total de reinicios automáticos se restablecerá.
Cuando no se interfiere, Acronis Nonstop Backup realiza seis intentos de reinicio al día.

El total de reinicios puede restablecerse de alguna de las siguientes maneras:
Reiniciando el servicio de Acronis Nonstop Backup;
Reiniciando el equipo.
Reiniciar el servicio de Acronis Nonstop Backup solo restablecerá el total de reinicios a 0. Si el sistema
está sobrecargado, Acronis Nonstop Backup se pondrá en pausa de nuevo. Un artículo en la base de
conocimientos de soporte de Acronis en https://kb.acronis.com/content/14708 describe el
procedimiento para reiniciar el servicio de Acronis Nonstop Backup.
Reiniciar el equipo restablecerá la carga y el número total de reinicios. Si el sistema se sobrecarga de
nuevo, Acronis Nonstop Backup se pondrá en pausa.
¿Por qué Acronis Nonstop Backup ocasiona a veces una sobrecarga de la CPU? - Es el
comportamiento estándar de Acronis Nonstop Backup. Puede ocurrir al reiniciar Acronis Nonstop
Backup si se ha modificado una cantidad considerable de datos protegidos durante la pausa.
Por ejemplo, si pone en pausa manualmente el producto Acronis Nonstop Backup que utiliza para
proteger la partición de su sistema y a continuación instala una nueva aplicación. Cuando reinicia
Acronis Nonstop Backup se sobrecarga la CPU durante algún tiempo. Sin embargo, el proceso
(afcdpsrv.exe) vuelve después a la normalidad.
Esto sucede debido a que Acronis Nonstop Backup necesita cotejar los datos de los que ya se ha
realizado una copia de seguridad con los que se han modificado durante la pausa con el fin de
garantizar la continuidad. Si hubiese una cantidad considerable de datos modificados, el proceso
puede sobrecargar la CPU durante algún tiempo. Una vez realizada la comprobación y realizada la
copia de seguridad de todos los datos modificados, Acronis Nonstop Backup vuelve a la normalidad.
¿Puedo tener Acronis Nonstop Backup en una partición FAT32 de un disco duro local? - Sí, las
particiones FAT32 y NTFS pueden utilizarse como almacenamiento.
¿Puedo establecer una red compartida o NAS como almacenamiento de Acronis Nonstop Backup? -
Sí, Acronis Nonstop Backup es compatible con recursos compartidos de red, unidades de red
asignadas, dispositivos NAS y cualquier otro dispositivo conectado en red con una única limitación:
deben usar el protocolo SMB.
3.6 Asignación del nombre del archivo de copia de
seguridad
En función de la versión con la que se creó la copia de seguridad, su nombre será diferente.
Convención de nomenclatura para los archivos de copia de seguridad creados con
Acronis True Image 2020 o posterior
El nombre de un archivo de copia de seguridad solo está compuesto por el nombre de la copia de
seguridad y un contador incremental. No contiene ninguna información adicional, como el método
de copia de seguridad, el número de cadena, el número de versión o el número de volumen.
El nombre de la copia de seguridad tendrá este aspecto:
1. my_documents.tibx
2. my_documents_0001.tibx
3. my_documents_0002.tibx
4. my_documents_0003.tibx

Las copias de seguridad completas y diferenciales se guardan en archivos separados y las copias de
seguridad incrementales se fusionan con las copias de seguridad completas.
Las siguientes copias de seguridad siguen usando la convención de nomenclatura y el formato TIB:
Copias de seguridad a nivel de archivos para todos los destinos, excepto Acronis Cloud. Las copias
de seguridad a nivel de archivos de Acronis Cloud se encuentran en el formato .tibx.
Copias de seguridad continuas
Copias de seguridad certificadas
Copias de seguridad que utilizan CD/DVD/Blu-ray, FTP o Acronis Secure Zone como su destino
Convención de nomenclatura para los archivos de copia de seguridad creados antes
de Acronis True Image 2020
Un nombre de archivo de copia de seguridad tendrá los siguientes atributos:
Nombre de la copia de seguridad
Método de copia de seguridad (full, inc, diff: completa/incremental/diferencial).
Número de la cadena de copia de seguridad (pág. 209) (en forma de b#)
Número de la versión (pág. 212)de copia de seguridad (pág. 209)(en forma de s#)
Número de volumen (en forma de v#)
Por ejemplo, este atributo cambia cuando divide la copia de seguridad en varios archivos.
Consulte la sección División de copias de seguridad (pág. 70) para obtener más información.
De este modo, el aspecto del nombre de una copia de seguridad puede ser el siguiente:
1. my_documents_full_b1_s1_v1.tib
2. my_documents_full_b2_s1_v1.tib
3. my_documents_inc_b2_s2_v1.tib
4. my_documents_inc_b2_s3_v1.tib
Si crea una nueva copia de seguridad y ya hay un archivo con el mismo nombre, el programa no borra
el archivo anterior sino que agrega al nuevo archivo el sufijo "-número"; por ejemplo,
my_documents_inc_b2_s2_v1-2.tib.
3.7 Integración con Windows
Durante el proceso de instalación, Acronis True Image 2021 ofrece mayor integración con Windows.
Dicha fusión le permite sacar el máximo partido posible de su equipo.
Acronis True Image 2021 integra los siguientes componentes:
Elementos de Acronis en el menú Inicio de Windows
Botón de Acronis True Image 2021 en la barra de tareas
Comandos del menú de accesos directos
Menú Inicio de Windows
El menú Inicio muestra los comandos, las herramientas y las utilidades de Acronis. Le brindan acceso
a la funcionalidad de True Image, sin tener que iniciar la aplicación.

Botón de Acronis True Image 2021 en la barra de tareas
El botón de Acronis True Image 2021 en la barra de tareas de Windows muestra el progreso y el
resultado de las operaciones de Acronis True Image 2021.
Centro de notificaciones de Tray
Cuando Acronis True Image 2021 esté abierto, podrá ver el estado de cualquier operación que
contenga. No obstante, debido a que algunas operaciones pueden tardar bastante tiempo, como la
copia de seguridad, no es necesario mantener Acronis True Image 2021 para conocer su resultado.
El Centro de notificaciones de Tray contiene las últimas notificaciones en una ubicación y le permite
ver estados de operaciones importantes sin necesidad de abrir Acronis True Image 2021 en el
momento en que las necesita. Las notificaciones siguientes se muestran en el Centro de
notificaciones de Acronis Tray: ofertas personales, información sobre los resultados de las
operaciones de copia de seguridad y otras notificaciones importantes de True Image. El Centro de
notificaciones de Tray se minimiza y oculta en Acronis True Image 2021 en la bandeja.
Comandos del menú de accesos directos
Para acceder a los comandos del menú de acceso directo, abra el Explorador de Archivos, haga clic
derecho en los elementos seleccionados, apunte a True Image y, a continuación, seleccione un
comando.
Para crear una nueva copia de seguridad a nivel de archivo, seleccione Nueva copia de seguridad
de archivos.
Para crear una nueva copia de seguridad a nivel de disco, seleccione Nueva copia de seguridad
de disco.
Para montar una copia de seguridad a nivel de disco (archivo .tib), seleccione Montar.
Para validar una copia de seguridad (archivo .tib), seleccione Validar.
Recuperación a nivel de archivo en el Explorador de archivos
Para recuperar archivos y carpetas:
1. En el Explorador de archivos, haga doble clic en el archivo de la copia de seguridad (archivo .tib)
que contiene los datos que se desean recuperar.
2. Copie o arrastre los archivos y carpetas en cualquier ubicación de su ordenador, como si
estuvieran almacenados en un disco normal.
3.8 Asistentes
Al utilizar las herramientas y utilidades disponibles de Acronis True Image 2021, el programa
empleará en numerosas ocasiones asistentes para guiarle a través de las operaciones.

Por ejemplo, observe la captura de pantalla a continuación.
La ventana de un asistente consta, por lo general, de las siguientes áreas:
1. Esta es la lista de pasos que se deben realizar para completar la operación. Al lado de cada paso
completado, aparecerá una marca verde. La flecha verde muestra el paso actual. Cuando acabe
de completar todos los pasos, el programa muestra la pantalla Resumen en el paso Finalizar.
Compruebe el resumen y haga clic en Continuar para iniciar la operación.
2. Esta barra de herramientas contiene botones que permiten gestionar los objetos que seleccione
en el área 3.
Por ejemplo:
Detalles: muestra la ventana que proporciona información detallada sobre la copia de
seguridad seleccionada.
Propiedades: muestra la ventana de propiedades del elemento seleccionado.
Crear partición nueva: muestra la ventana en la que se puede configurar una nueva
partición.
Columnas: permite elegir qué columnas de la tabla se desean mostrar y en qué orden.
3. Esta es el área principal en la que se seleccionan los elementos y se cambia la configuración.
4. Esta zona muestra información adicional sobre el elemento seleccionado en el área 3.
3.9 Preguntas frecuentes sobre copias de seguridad,
recuperación y clonación
Tengo una partición del sistema con 150 GB, pero el espacio ocupado de esa partición es de
solo 80 GB. ¿Qué incluirá Acronis True Image 2021 en una copia de seguridad? - De forma
predeterminada, Acronis True Image 2021 copia solo los sectores del disco duro que contienen
datos, así que incluirá solo 80 GB en una copia de seguridad. También puede seleccionar el modo
de sector por sector. Tenga en cuenta que este modo de copia de seguridad es necesario solo en
casos especiales. Para obtener más información, consulte Modo de creación de imágenes (pág.

68). Al crear una copia de seguridad sector por sector, el programa copia los sectores del disco
duro usados y sin uso, y el archivo de copia de seguridad será considerablemente más pesado.
¿La copia de seguridad del disco del sistema incluirá controladores, documentos, fotos, etc.? -
Sí, dicha copia de seguridad incluirá los controladores, así como el contenido de la carpeta Mis
documentos y sus subcarpetas, si ha mantenido la ubicación predeterminada de la carpeta Mis
documentos. Si solo tiene un disco duro en su PC, dicha copia de seguridad contendrá todo el
sistema operativo, las aplicaciones y los datos.
Mi equipo portátil tiene un disco duro viejo que está prácticamente lleno. Compré un disco
duro nuevo más grande. ¿Cómo puedo transferir Windows, los programas y los datos al nuevo
disco? - Puede clonar el disco duro viejo en el nuevo o hacer una copia de seguridad y recuperar
la copia de seguridad en el disco nuevo. El mejor método depende normalmente de la
disposición de las particiones de su disco duro viejo.
Quiero migrar mi disco duro del sistema antiguo a un SSD. ¿Lo puedo hacer con Acronis True
Image 2021? - Sí, Acronis True Image 2021 tiene esa función. Para conocer los detalles del
proceso, consulte Migración de su sistema de un HDD a un SSD (pág. 151)
¿Cuál es la mejor forma de migrar el sistema a un nuevo disco: clonar o hacer una copia de
seguridad y recuperarla? - El método de hacer una copia de seguridad y recuperarla le
proporciona más flexibilidad. En cualquier caso, le recomendamos que realice una copia de
seguridad de su disco duro viejo, incluso si ha decidido usar el método de clonación. Podría salvar
sus datos si surge algún tipo de problema con su disco duro original durante el proceso de
clonación. Por ejemplo, se han dado casos en los que los usuarios eligieron el disco incorrecto
como disco de destino y borraron el disco del sistema. Además, puede realizar más de una copia
de seguridad para crear redundancia y aumentar la seguridad.
¿De qué debería realizar una copia de seguridad: de una partición o de todo el disco? - En la
mayoría de los casos, se debe hacer una copia de seguridad de todo el disco. Sin embargo, en
muchos casos es aconsejable realizar una copia de seguridad de una partición. Por ejemplo, su
ordenador portátil dispone de un solo disco duro con dos particiones: sistema (letra C del disco) y
datos (letra D del disco). La partición del sistema almacena sus documentos en la carpeta Mis
documentos con subcarpetas. La partición de datos almacena sus carpetas de vídeos, fotos y
música. Ese tipo de archivos ya están comprimidos y crear una copia de seguridad con Acronis
True Image 2021 no conseguirá una reducción significante del tamaño del archivo de copia de
seguridad. No obstante, le recomendamos crear al menos una copia de seguridad del disco
completo si su almacenamiento de copias de seguridad tiene espacio suficiente.
¿Puede explicarme cómo realizar la clonación: en Windows o después de arrancar desde el
dispositivo de arranque Acronis? Incluso cuando empieza la clonación en Windows, su equipo se
reiniciará en el entorno de Linux, igual que cuando arranca desde el dispositivo de arranque
Acronis. Por este motivo, es mejor realizar la clonación desde el dispositivo de arranque Acronis.
Por ejemplo, puede darse el caso de que sus controladores del disco duro se detecten en
Windows, pero no en Linux. Si este es el caso, la operación de clonación fallará después del
reinicio. Si arranca desde el dispositivo de arranque, puede tener la seguridad de que Acronis
True Image 2021 detecta tanto el disco de origen como el disco de destino antes de iniciar la
operación de clonación.
¿Puedo realizar una clonación o copia de seguridad, y recuperar un equipo de arranque dual?
Sí, esto es posible cuando ambos sistemas operativos son Windows. Si sus sistemas están
instalados en particiones separadas del mismo disco duro físico, la clonación o recuperación
suele realizarse sin ningún problema. Si los sistemas se encuentran en diferentes discos duros
físicos, pueden existir varios problemas con respecto a la capacidad de arranque después de la
recuperación.
¿Acronis True Image 2021 es compatible con RAID? - Acronis True Image 2021 es compatible
con las matrices del hardware RAID de todos los tipos conocidos. La compatibilidad de las

configuraciones de software RAID en discos dinámicos también está disponible. El dispositivo de
arranque Acronis es compatible con la mayoría de los controladores RAID de hardware populares.
Cuando el dispositivo de arranque estándar Acronis no "ve" el RAID como volumen
independiente, el dispositivo no dispone de los controladores apropiados. En este caso, puede
intentar crear un dispositivo basado en WinPE. Este dispositivo puede proporcionarle los
controladores necesarios.

4 Copias de seguridad de datos
En esta sección
Copias de seguridad de discos y particiones ..................................................................... 49
Copias de seguridad de archivos y carpetas ..................................................................... 51
Copia de seguridad de dispositivos móviles ..................................................................... 52
Copia de seguridad de los datos de Office 365 ................................................................. 54
Opciones de la copia de seguridad ................................................................................... 55
Operaciones con copias de seguridad .............................................................................. 80
4.1 Copias de seguridad de discos y particiones
A diferencia de las copias de seguridad de archivos, las copias de seguridad de las particiones y los
discos contienen todos los datos almacenados en el disco o partición. Este tipo de copia de seguridad
generalmente se utiliza para crear una copia exacta de una partición del sistema de todo el disco del
sistema. Esta copia de seguridad le permitirá recuperar el ordenador cuando Windows no funcione
correctamente o no se pueda iniciar.
Para realizar copias de seguridad de particiones o discos:
1. Inicie Acronis True Image 2021.
2. En la barra lateral, haga clic en Copia de seguridad.
3. Haga clic en Añadir copia de seguridad.
4. [Opcional] Para cambiar el nombre de la copia de seguridad, haga clic en la flecha que hay junto
al nombre de la copia de seguridad, haga clic en Cambiar nombre y, a continuación, introduzca
un nombre nuevo.
5. Haga clic en el área de Origen de copia de seguridad y, a continuación, seleccione Discos y
particiones.
6. En la ventana que se abre, seleccione las casillas de verificación que se encuentran al lado de las
particiones y discos de los que desea efectuar una copia de seguridad y, a continuación, haga clic
en Aceptar.
Para ver las particiones ocultas, haga clic en Lista de particiones completa.

Para realizar copias de seguridad de discos dinámicos, solo puede utilizar el modo de partición.
7. Haga clic en el área de Destino de la copia de seguridad y, a continuación, seleccione un destino
para la copia de seguridad:
Acronis Cloud: inicie sesión en su cuenta de Acronis y, a continuación, haga clic en Aceptar.
Si no dispone de una cuenta de Acronis, haga clic en Crear cuenta, escriba su dirección de
correo electrónico, su contraseña y, a continuación, haga clic en el botón Crear cuenta.
Consulte cuenta de Acronis (pág. 29) para obtener más información.
Su unidad externa: cuando se conecte una unidad externa a su ordenador, puede
seleccionarla en la lista.
NAS: seleccione NAS en la lista de dispositivos NAS encontrados. Si solamente dispone de un
NAS, Acronis True Image 2021 le sugerirá utilizarlo como destino de la copia de seguridad de
manera predeterminada.
Examinar: seleccione un destino en el árbol de carpetas.
Si es posible, evite almacenar sus copias de seguridad de la partición del sistema en discos dinámicos, ya
que la partición del sistema se recupera en el entorno de Linux. Linux y Windows trabajan de distinta
manera con discos dinámicos. Eso puede provocar problemas durante la recuperación.
8. [paso opcional] Haga clic en Opciones para establecer las opciones para la copia de seguridad,
como Programación (pág. 56), Esquema (pág. 58) y Protección por contraseña (pág. 69). Para
obtener más información, consulte Opciones de copia de seguridad (pág. 55).
9. [paso opcional] Haga clic en el icono Agregar un comentario y, a continuación, escriba un
comentario en la versión de la copia de seguridad. Los comentarios de la copia de seguridad le
ayudarán a encontrar la versión que necesite más tarde cuando recupere sus datos.
10. Realice una de las siguientes opciones:
Para ejecutar la copia de seguridad de inmediato, haga clic en Crear copia de seguridad
ahora.
Para ejecutar la copia de seguridad más tarde o en una programación, haga clic en la flecha
situada a la derecha del botón Crear copia de seguridad ahora y, a continuación, haga clic en
Más tarde.

Cuando realice una copia de seguridad de sus datos en Acronis Cloud, es posible que la primera copia de
seguridad tarde un tiempo considerable en completarse. Los siguientes procesos de copia seguridad se
realizarán probablemente en menor tiempo, ya que solo se transferirán por Internet los cambios de los archivos.
Cuando se haya iniciado una copia de seguridad en línea, ya puede cerrar Acronis True Image 2021. El proceso
de copia de seguridad continuará en segundo plano. Si suspende la copia de seguridad, apaga el equipo o lo
desconecta de Internet, la copia de seguridad se reanudará cuando haga clic en Crear copia de seguridad ahora
o cuando se restaure la conexión a Internet. Aunque la copia de seguridad se interrumpa, sus datos no se
cargarán por duplicado.
4.2 Copias de seguridad de archivos y carpetas
Para proteger archivos como documentos, fotografías, archivos de música o vídeo, no es necesario
realizar una copia de seguridad de toda la partición que contenga los archivos. Puede efectuar copias
de seguridad de archivos y carpetas específicos.
Para crear copias de seguridad de archivos y carpetas:
1. Inicie Acronis True Image 2021.
2. En la barra lateral, haga clic en Copia de seguridad.
3. Haga clic en Añadir copia de seguridad.
4. [Opcional] Para cambiar el nombre de la copia de seguridad, haga clic en la flecha que hay junto
al nombre de la copia de seguridad, haga clic en Cambiar nombre y, a continuación, introduzca
un nombre nuevo.
5. Haga clic en el área de Origen de copia de seguridad y, a continuación, seleccione Archivos y
carpetas.
6. En la ventana que se abre, seleccione las casillas de verificación que se encuentran al lado de los
archivos y carpetas de los que desea efectuar una copia de seguridad y, a continuación, haga clic
en Aceptar.
7. Haga clic en el área de Destino de la copia de seguridad y, a continuación, seleccione un destino
para la copia de seguridad:
Acronis Cloud: inicie sesión en su cuenta de Acronis y, a continuación, haga clic en Aceptar.

Si no dispone de una cuenta de Acronis, haga clic en Crear cuenta, escriba su dirección de
correo electrónico, su contraseña y, a continuación, haga clic en el botón Crear cuenta.
Consulte cuenta de Acronis (pág. 29) para obtener más información.
Su unidad externa: cuando se conecte una unidad externa a su ordenador, puede
seleccionarla en la lista.
NAS: seleccione NAS en la lista de dispositivos NAS encontrados. Si solamente dispone de un
NAS, Acronis True Image 2021 le sugerirá utilizarlo como destino de la copia de seguridad de
manera predeterminada.
Examinar: seleccione un destino en el árbol de carpetas.
8. [paso opcional] Haga clic en Opciones para establecer las opciones para la copia de seguridad,
como Programación (pág. 56), Esquema (pág. 58) y Protección por contraseña (pág. 69). Para
obtener más información, consulte Opciones de copia de seguridad (pág. 55).
9. [paso opcional] Haga clic en el icono Agregar un comentario y, a continuación, escriba un
comentario en la versión de copia de seguridad. Los comentarios de la copia de seguridad le
ayudarán a encontrar la versión que necesite más tarde cuando recupere sus datos.
10. Realice una de las siguientes opciones:
Para ejecutar la copia de seguridad de inmediato, haga clic en Crear copia de seguridad
ahora.
Para ejecutar la copia de seguridad más tarde o en una programación, haga clic en la flecha
hacia abajo situada a la derecha del botón Crear copia de seguridad ahora y, a continuación,
haga clic en Más tarde.
Cuando realice una copia de seguridad de sus datos en Acronis Cloud, es posible que la primera copia de
seguridad tarde un tiempo considerable en completarse. Los siguientes procesos de copia seguridad se
realizarán probablemente en menor tiempo, ya que solo se transferirán por Internet los cambios de los archivos.
Asimismo, puede ver las instrucciones de vídeo, que están en inglés, en https://goo.gl/i4J1AN.
4.3 Copia de seguridad de dispositivos móviles
Si dispone de un teléfono inteligente iOS o Android, puede utilizar Acronis True Image 2021 para
proteger sus datos móviles, como fotos, archivos de vídeo, contactos y calendarios. Consulte la
documentación de Acronis Mobile para obtener más información.
Para realizar una copia de seguridad de los datos móviles en el almacenamiento local de su
ordenador:
1. Asegúrese de que:
Su ordenador tenga instalado Acronis True Image 2017 o una versión posterior.
La aplicación Acronis Mobile está instalada en el dispositivo móvil.
El dispositivo móvil y el equipo están conectados a la misma red Wi-Fi.
2. En su equipo:
1. Inicie Acronis True Image 2017 o una versión posterior.
2. En la barra lateral, haga clic en Copia de seguridad y, a continuación, en Añadir copia de
seguridad.
3. Haga clic en la zona Origen de la copia de seguridad y, a continuación, seleccione Dispositivo
móvil.
Se mostrará un código QR. No cierre esta ventana.
3. En su dispositivo móvil:

1. Inicie Acronis Mobile.
2. Toque un icono de más para crear una copia de seguridad. Tenga en cuenta que este paso no
se efectuará la primera vez que realice una copia de seguridad de su dispositivo móvil.
3. Seleccione el ordenador como destino de la copia de seguridad.
4. Toque Escanear código QR, oriente la cámara al código QR de la pantalla del equipo y, a
continuación, espere a que el dispositivo móvil se conecte al equipo.
5. Seleccione las categorías de datos de las que desee realizar una copia de seguridad, o toque
Confirmar si quiere realizar una copia de seguridad de todas ellas.
6. Permita que Acronis Mobile acceda a sus datos personales.
7. [paso opcional] Introduzca una contraseña para cifrar la copia de seguridad y protegerla. En
caso contrario, toque Omitir cifrado.
8. Toque Iniciar copia de seguridad.
Cuando se inicie la copia de seguridad, podrá seguir el progreso en cualquier aplicación, sea en el
ordenador o en el dispositivo móvil, pero los errores y los mensajes de advertencia solo aparecerán
en la aplicación móvil.
Puede cerrar Acronis True Image 2021 en su equipo y en la aplicación Acronis Mobile. La copia de
seguridad continuará en segundo plano.
Si desea que se realicen copias de seguridad automáticas de cualquier cambio que se realice en los
datos (por ejemplo, fotografías nuevas), active el ajuste Copia de seguridad continua. Si este ajuste
está desactivado, solo se realizarán copias de seguridad de los datos nuevos cuando toque Crear
copia de seguridad.
La conexión entre el ordenador y el dispositivo móvil puede perderse a causa de un error. Para
restaurarla, seleccione la copia de seguridad móvil en la lista de copias de seguridad de Acronis True
Image, haga clic en Reconectar y, a continuación, escanee el código QR con el dispositivo móvil.
Después de eso, la copia de seguridad continuará con normalidad con la misma configuración.
4.3.1 Acronis Mobile
Es posible que Acronis Cloud no esté disponible en su región. Para obtener más información, haga clic aquí:
https://kb.acronis.com/content/4541
Acronis Mobile le permite realizar copias de seguridad de sus datos en Acronis Cloud, en el
almacenamiento local de su equipo o en un dispositivo NAS y recuperarlos más adelante en caso de
pérdida o daños. Recuerde que, para realizar copias de seguridad en el almacenamiento en la nube,
se requiere una cuenta de Acronis y una suscripción a Acronis Cloud.
Para obtener más información sobre las características principales de Acronis Mobile y los
dispositivos compatibles, consulte la documentación de Acronis Mobile.
¿Dónde puedo encontrar estas aplicaciones?
Puede ver información adicional y descargar Acronis Mobile desde la App Store de Apple o desde
Google Play:
Acronis Mobile para dispositivos iOS: https://go.acronis.com/atimobile/download/iOS
Acronis Mobile para dispositivos Android: https://go.acronis.com/atimobile/download/Android

4.3.2 Destino local de las copias de seguridad móviles
Cuando crea una copia de seguridad de sus datos móviles en un equipo, Acronis Mobile almacena las
copias de seguridad en la carpeta predeterminada C:\ProgramData\Acronis Mobile Backup
Data\acronis-local-data\. Al cambiar la carpeta predefinida, la carpeta acronis-local-data se moverá a
la ubicación que haya seleccionado. Todos los nuevos datos móviles se copiarán en la nueva
ubicación.
Nota: Todas las copias de seguridad móviles se almacenan siempre en la misma carpeta y no pueden separarse.
Para cambiar un destino local para copias de seguridad móviles:
1. En la pestaña Ajustes, busque la opción Ubicación de copia de seguridad móvil.
2. Haga clic en Cambiar, después haga clic en Seleccionar ubicación y, a continuación, seleccione
una nueva ubicación para las copias de seguridad. Tenga en cuenta que solo puede seleccionar
una ubicación en sus unidades de disco duro internas.
Para cambiar la nueva ubicación a la inicial, haga clic en Restablecer a los valores predeterminados.
4.4 Copia de seguridad de los datos de Office 365
¿Por qué realizar una copia de seguridad de los datos de Office 365?
Aunque Microsoft Office 365 for Home es un conjunto de servicios en la nube, las copias de
seguridad regulares proporcionan una capa de protección adicional contra los errores de usuario y
las acciones maliciosas intencionadas. Gracias a Acronis True Image 2021, puede proteger sus
buzones de correo de Microsoft Outlook y los datos de Microsoft OneDrive realizando una copia de
seguridad suya para garantizar un almacenamiento seguro en Acronis Cloud. Tras subir los datos a
Acronis Cloud, todo el contenido estará disponible desde cualquier dispositivo, en todo momento.
Podrá recuperar los elementos eliminados de una copia de seguridad incluso después de que haya
vencido el período de retención de Office 365.
Copia de seguridad de los datos de Office 365
Datos de los que puede realizar una copia de seguridad en su buzón de correo de Outlook:
Todas las carpetas
Mensajes de correo electrónico
Adjuntos
Nota: No puede realizar copias de seguridad de los buzones de correo compartidos o de grupo.
Datos de los que puede realizar una copia de seguridad en su OneDrive:
Todos los archivos y todas las carpetas
Para realizar una copia de seguridad de los datos de Office 365:
1. Abra el Panel de control en línea mediante una de las acciones siguientes:
Siga el enlace: https://cloud.acronis.com.
En la barra lateral de Acronis True Image 2021, haga clic en Copia de seguridad, haga clic en
Añadir copia de seguridad, haga clic en la zona Origen de la copia de seguridad y, a
continuación, seleccione Servicio en la nube.
2. Inicie sesión en su cuenta de Acronis.
3. En la barra lateral, haga clic en Recursos, luego haga clic en Añadir y, finalmente, elija Microsoft
Office 365 for Home.

4. Si se le solicita, inicie sesión en su cuenta de Microsoft.
5. En la zona Origen de la copia de seguridad, seleccione los elementos que desee para realizar una
copia de seguridad:
Cuenta completa
Outlook
OneDrive
6. Haga clic en Hecho.
7. Puede configurar las reglas de limpieza para la copia de seguridad a través del panel Limpieza.
También puede cifrar la copia de seguridad y protegerla con una contraseña. Cuando haya
acabado, haga clic en Aplicar.
8. Para iniciar la copia de seguridad, haga clic en Ejecutar ahora.
4.5 Opciones de la copia de seguridad
Cuando cree una copia de seguridad, podrá cambiar las opciones adicionales y ajustar con precisión
el proceso de copia de seguridad. Para abrir la ventana de opciones, seleccione el origen y el destino
de una copia de seguridad y, a continuación, haga clic en Opciones.
Tenga en cuenta que las opciones de cada tipo de copia de seguridad (copia de seguridad a nivel de
disco, a nivel de archivo, copia de seguridad en línea y copia de seguridad ininterrumpida) son
completamente independientes y debe configurarlas por separado.
Después de instalar la aplicación, todas las opciones se establecen en los valores iniciales. Puede
modificarlas sólo para la operación de copia de seguridad actual o para todas las copias de seguridad
que se creen en el futuro. Active la casilla de verificación Guardar la configuración como
predeterminada para aplicar la configuración modificada a las futuras operaciones de copia de
seguridad de forma predeterminada.
Si desea restablecer todas las opciones modificadas a los valores iniciales establecidos después de la
primera instalación del producto, haga clic en el botón Restablecer las configuraciones iniciales.
Tenga en cuenta que esto solamente restablecerá la configuración de la copia de seguridad actual.

Para restablecer la configuración de todas las próximas copias de seguridad, haga clic en Restablecer
las configuraciones iniciales, seleccione la casilla de verificación Guardar las configuraciones como
predeterminadas y, a continuación, haga clic en Aceptar.
Asimismo, puede ver las instrucciones de vídeo, que están en inglés, en https://goo.gl/bKZyaG.
4.5.1 Programación
Ubicación: Opciones > Programación
La pestaña Programaciónle permite especificar la configuración de la programación para la
realización de copias de seguridad y su validación.
Puede elegir y configurar una de las siguientes frecuencias para la realización de copias de seguridad
o la validación:
Ininterrumpida (pág. 40): la copia de seguridad se ejecutará cada cinco minutos.
Diariamente (pág. 57): la operación se ejecutará una vez al día o con mayor frecuencia.
Semanalmente (pág. 57): la operación se ejecutará una vez a la semana o varias veces a la
semana en los días seleccionados.
Mensualmente (pág. 57): la operación se ejecutará una vez al mes o varias veces al mes en las
fechas seleccionadas.
Al producirse un evento (pág. 58): la operación se ejecutará cuando se produzca un evento.
No programar: el programador se desactivará para la operación actual. En este caso, la
realización de copias de seguridad o validaciones solo se ejecutará si hace clic respectivamente
en Crear copia de seguridad ahora o Validar en la ventana principal.
Ajustes avanzados
Al hacer clic en Ajustes avanzados le permite especificar los siguientes ajustes adicionales para la
creación de copias de seguridad y validación:

Para posponer una operación programada hasta la siguiente vez que el equipo no esté en uso
(aparece un protector de pantalla o se bloquea el equipo), seleccione la casilla de verificación
Ejecutar copia de seguridad cuando el equipo esté inactivo. Si programa la validación, la casilla
de verificación cambiará a Ejecutar validación cuando el equipo esté inactivo.
Si desea activar el equipo suspendido/en hibernación para realizar la operación programada,
seleccione la casilla de verificación Activar el equipo inactivo/en hibernación.
Cuando una copia de seguridad tarda mucho tiempo, es posible que se interrumpa si el
ordenador entra en modo de reposo o hibernación. Para evitar esta situación, seleccione la
casilla de verificación Evitar que el equipo se suspenda/hiberne.
Si el equipo está apagado a la hora programada, la operación no se llevará a cabo. Puede forzar
la operación que falta la siguiente vez que el sistema se inicie. Para hacerlo, seleccione la casilla
de verificación Ejecutar operaciones omitidas en la activación del sistema con retraso (en
minutos).
Además, también puede definir un retraso de tiempo para iniciar el proceso de copia de
seguridad después del inicio del sistema. Por ejemplo, para iniciar la copia de seguridad 20
minutos después del inicio del sistema, escriba 20 en el recuadro correspondiente.
Si programa una copia de seguridad a una unidad de memoria flash USB o la validación de una
copia de seguridad que está ubicada en una unidad de memoria flash USB, aparecerá una casilla
de verificación más: Cuando haya un dispositivo externo conectado. Al seleccionar la casilla de
verificación se le permitirá realizar una operación que falta cuando se conecte la unidad de
memoria flash USB si estaba desconectada en el momento programado.
4.5.1.1 Parámetros de ejecución diaria
Puede configurar los siguientes parámetros para que la operación se ejecute diariamente:
Hora de inicio o periodicidad
La operación se inicia una o dos veces al día a la hora especificada. Introduzca las horas y los
minutos de forma manual o configure la hora de inicio deseada con los botones arriba y
abajo
Si selecciona Cada, elija la periodicidad diaria de la operación desde la lista desplegable (por
ejemplo, cada 2 horas).
Para obtener una descripción de los Ajustes avanzados, consulte Programación (pág. 56).
4.5.1.2 Parámetros de ejecución semanal
Puede configurar los siguientes parámetros para que la operación se ejecute semanalmente:
Días de la semana
Seleccione los días en los que ejecutar la operación al hacer clic en sus nombres.
Hora de inicio
Ajuste la hora de inicio de la operación. Introduzca las horas y los minutos de forma manual o
configure la hora de inicio deseada con los botones arriba y abajo
Para obtener una descripción de los Ajustes avanzados, consulte Programación (pág. 56).
4.5.1.3 Parámetros de ejecución mensual
Puede configurar los siguientes parámetros para que la operación se ejecute mensualmente:
Periodicidad o fechas

Si selecciona Cada, escoja un numeral y el día de la semana de las listas desplegable
(ejemplo: Primer lunes: la operación se realizará el primer lunes de cada mes)
Si selecciona El, elija la(s) fecha(s) para la ejecución de la operación (ejemplo: puede ejecutar
la operación en 10º, 20º y último día del mes)
Hora de inicio
Ajuste la hora de inicio de la operación. Introduzca las horas y los minutos de forma manual o
configure la hora de inicio deseada con los botones arriba y abajo
Para obtener una descripción de los Ajustes avanzados, consulte Programación (pág. 56).
4.5.1.4 Parámetros de ejecución cuando se produce un evento
Puede configurar los siguientes parámetros para la ejecución de operaciones cuando se produce un
evento:
Evento
Cuando haya un dispositivo externo conectado: la operación se ejecutará cada vez que en
su ordenador se enchufe el mismo dispositivo externo (unidad de memoria flash USB o HDD
externa) que haya utilizado previamente como destino de la copia de seguridad. Tenga en
cuenta que Windows reconocerá este dispositivo como externo.
Al iniciar la sesión del usuario: la operación será ejecutada cada vez que el usuario actual
inicie sesión en el sistema operativo.
Al cerrar la sesión del usuario: la operación será ejecutada cada vez que el usuario actual
cierre sesión en el sistema operativo.
Activación del sistema con retraso (en minutos): la operación se ejecutará en cada
activación del SO con el tiempo de retraso que haya especificado.
Al apagar o reiniciar el sistema: la operación se ejecutará cada vez que el equipo se apague o
se reinicie.
Requisito adicional
Si desea ejecutar una operación sólo la primera vez que se produce el evento en el día actual,
seleccione la casilla de verificación Sólo una vez al día.
Para obtener una descripción de los Ajustes avanzados, consulte Programación (pág. 56).
4.5.2 Esquemas de copia de seguridad
Ubicación: Opciones > Esquema de copia de seguridad
Los esquemas de copia de seguridad junto con el programador le ayudan a establecer su estrategia
de copia de seguridad. Los esquemas le permiten optimizar el uso del espacio de almacenamiento de
copias de seguridad, mejorar la fiabilidad del almacenamiento de datos y eliminar automáticamente
las versiones de copia de seguridad obsoletas.
En las copias de seguridad en línea, el esquema de copia de seguridad es un ajuste predeterminado y no se
puede cambiar. Después de la copia de seguridad completa inicial, solo se crean versiones incrementales.
El esquema de copia de seguridad define los siguientes parámetros:
Los Métodos de copia de seguridad (pág. 35) que se utilizarán para crear versiones de copia de
seguridad (completa, diferencial o incremental)
La secuencia de las versiones de copia de seguridad creadas utilizando diferentes métodos

Reglas de limpieza de la versión
Acronis True Image 2021 le permite elegir entre los siguientes esquemas de copia de seguridad:
Versión única (pág. 59): seleccione este esquema si desea utilizar el menor almacenamiento de
copia de seguridad.
Versión en cadena (pág. 60): este puede ser el esquema óptimo en muchos casos.
Incremental: seleccione esta opción para crear una versión completa cada cinco versiones
incrementales. Este es el esquema predeterminado.
Diferencial: seleccione esta opción únicamente para crear copias de seguridad diferenciales tras
una copia de seguridad completa inicial.
Personalizado (pág. 61): seleccione esta opción para configurar un esquema de copia de
seguridad manualmente.
El esquema de copia de seguridad se puede cambiar con facilidad en una copia de seguridad ya
existente. Ello no afectará a la integridad de las cadenas de copia de seguridad, por lo que podrá
recuperar sus datos de una versión de copia de seguridad anterior.
No puede modificar el esquema de copias de seguridad al crear una copia de seguridad en un dispositivo óptico,
como DVD/BD. En este caso, Acronis True Image 2021 utiliza de forma predeterminada un esquema
personalizado solo con copias de seguridad completas. Esto ocurre porque el programa no puede consolidar
copias de seguridad almacenadas en dispositivos ópticos.
4.5.2.1 Esquema de versión única
Este esquema de copia de seguridad es el mismo tanto para la copia de seguridad del disco como
para la del archivo (excepto la configuración del programador).
El programa crea una versión de copia de seguridad completa y la sobrescribe de acuerdo con el
programa especificado o cuando usted ejecuta la copia de seguridad manualmente. En este proceso,
la versión anterior solo se elimina después de haber creado una nueva.
El primer archivo permanecerá para fines auxiliares, sin sus datos en él. ¡No lo borre!

Copia de seguridad de la configuración del programador para la copia de seguridad del disco:
mensualmente.
Copia de seguridad de la configuración del programador para la copia de seguridad del archivo:
diariamente.
Resultado: tiene una única versión de copia de seguridad completa actualizada.
Espacio de almacenamiento requerido: mínimo.
4.5.2.2 Esquema de cadena de versiones
Este esquema de copia de seguridad difiere para la copia de seguridad de disco y de archivo.
Cadena de versiones de copia de seguridad del disco
En primer lugar, el programa crea la 1.ª versión de copia de seguridad completa. La versión se
conservará hasta que la elimine manualmente. Después de eso, de acuerdo con el programa
especificado (o cuando ejecute la copia de seguridad manualmente) el programa crea: 1 versión de
copia de seguridad completa y 5 versiones diferenciales; a continuación, de nuevo 1 versión de copia
de seguridad completa y 5 versiones diferenciales, y así sucesivamente. Las versiones se almacenarán
durante 6 meses. Después de este periodo, el programa analiza si las versiones de copia de seguridad
más antiguas (excepto la 1.ª versión completa) pueden eliminarse. Depende de la cantidad mínima
de versiones (ocho) y la consistencia de las cadenas de versiones. El programa elimina las versiones
anteriores una por una después de crear nuevas versiones con el mismo método de copia de
seguridad (por ejemplo, la versión diferencial más antigua se eliminará después de la creación de la
versión diferencial más reciente). Primero se eliminarán las versiones diferenciales más antiguas y,
después, la versión completa más antigua.
Configuración del programador de copias de seguridad: mensualmente.
Resultado: tiene versiones de copia de seguridad mensuales de los últimos 6 meses más la versión de
copia de seguridad completa inicial que se puede conservar durante un periodo de tiempo más largo.
Espacio de almacenamiento requerido: depende de la cantidad de versiones y de sus tamaños.
Cadena de versiones de copia de seguridad de archivo
De acuerdo con el programa especificado (o cuando ejecute la copia de seguridad manualmente) el
programa crea: 1 versión de copia de seguridad completa y 6 versiones incrementales y después,
nuevamente, 1 versión de copia de seguridad completa y 6 versiones incrementales y así
sucesivamente. Las versiones se almacenarán durante 1 mes. Después de este periodo, el programa
analiza si las versiones de copia de seguridad más antiguas pueden eliminarse. Depende de la
consistencia de la cadena de versión. Para mantener la consistencia, el programa elimina las
versiones anteriores en cadenas "1 versión de copia de seguridad completa + 6 incrementales"
después de crear una nueva cadena de versión análoga.
Configuración del programador de copias de seguridad: diariamente.
Resultado: tiene versiones de copia de seguridad de cada día pertenecientes al último mes.
Espacio de almacenamiento requerido: depende de la cantidad de versiones y de sus tamaños.

4.5.2.3 Esquemas personalizados
Con Acronis True Image 2021 también puede crear sus propios esquemas de copia de seguridad. Los
esquemas pueden estar basados en los esquemas de copia de seguridad predefinidos. Podrá
modificar uno de los esquemas predefinidos para adaptarlo a sus necesidades, y posteriormente
guardar el esquema guardado como un nuevo esquema.
No es posible sobrescribir los esquemas de copia de seguridad predefinidos.
Además, puede crear esquemas personalizados desde cero utilizando como base una versión de
copia de seguridad completa, diferencial o incremental.
Por lo tanto, seleccione primero uno de los métodos de copia de seguridad en la casilla correcta.
Completa (pág. 35)
Seleccione este método si desea crear sólo versiones de copia de seguridad completa.
Diferencial (pág. 35)
Seleccione este método si desea crear cadenas de copias de seguridad que sólo contengan
versiones de copias de seguridad completas y diferenciales.
Puede configurar el esquema utilizando una de las siguientes opciones:
Crear sólo versiones diferenciales después de la versión completa inicial - seleccione este
elemento para crear sólo una cadena de versiones de copia de seguridad. La limpieza
automática no está disponible para esta opción.
Crear una versión completa cada [n] versiones diferenciales - seleccione este elemento para
crear varias cadenas de versiones de copia de seguridad. Se trata de un esquema de copia de
seguridad más fiable, pero consume más espacio.
Incremental (pág. 35)
Seleccione este método si desea crear cadenas de copias de seguridad que sólo contengan
versiones de copias de seguridad completas e incrementales.
Puede configurar el esquema utilizando una de las siguientes opciones:
Crear sólo versiones incrementales después de la versión completa inicial - seleccione este
elemento para crear sólo una cadena de versiones de copia de seguridad. La limpieza
automática no está disponible para esta opción.
Crear una versión completa cada [n] versiones incrementales - seleccione este elemento
para crear varias cadenas de versiones de copia de seguridad. Se trata de un esquema de
copia de seguridad más fiable, pero consume más espacio.
Reglas de limpieza automática
Para eliminar versiones de copia de seguridad obsoletas automáticamente, puede establecer una de
las siguientes reglas de limpieza:
Eliminar versiones anteriores a [periodo definido] (disponible solo para el método completo):
seleccione esta opción para limitar la antigüedad de las versiones de copia de seguridad. Todas
las versiones que sean anteriores al periodo especificado se eliminarán automáticamente.
Eliminar cadenas de versiones posteriores a [periodo definido] (disponible sólo para los
métodos incremental y diferencial) - Seleccione esta opción para limitar la antigüedad de las
cadenas de versiones de copia de seguridad. La cadena de la versión más antigua se borrará solo
cuando la versión más reciente de la copia de seguridad de esta cadena sea más antigua que el
periodo especificado.
Almacenar no más de [n] versiones recientes (disponible sólo para el método completo) -
seleccione esta opción para limitar la cantidad máxima de versiones de copia de seguridad.

Cuando la cantidad de versiones excede el valor especificado, la versión de copia de seguridad
más antigua se elimina automáticamente.
Almacenar no más de [n] cadenas de versiones recientes (disponible sólo para los métodos
incremental y diferencial) - Seleccione esta opción para limitar la cantidad máxima de cadenas de
versiones de copia de seguridad. Cuando la cantidad de cadenas de versiones excede el valor
especificado, la cadena de versiones de copia de seguridad más antigua se elimina
automáticamente.
Mantener el tamaño de la copia de seguridad inferior a [tamaño definido] (no disponible para
copias de seguridad locales) - Seleccione esta opción para limitar el tamaño máximo de la copia
de seguridad. Después de crear una nueva versión de copia de seguridad, el programa
comprueba si el tamaño total de la copia de seguridad excede el valor especificado. Si es válido,
se eliminará la versión de copia de seguridad más antigua.
La primera opción de versión de copia de seguridad
A menudo, la primera versión de cualquier copia de seguridad es una de las versiones más valiosas.
Esto es así porque se almacena el estado inicial de los datos (por ejemplo, la partición del sistema
con Windows recién instalado) o algún otro estado de datos estable (por ejemplo, los datos después
de una verificación de virus satisfactoria).
No elimine la primera versión de la copia de seguridad - Seleccione esta casilla de verificación para
mantener el estado de datos inicial. El programa creará dos versiones de copia de seguridad
completas iniciales. La primera versión se excluirá de la limpieza automática y se almacenará hasta
que la elimine manualmente.
Si selecciona el método incremental o diferencial, la primera cadena de copia de seguridad se iniciará
desde la segunda versión de copia de seguridad completa. Sólo la tercera versión de la copia de
seguridad será incremental o diferencial.
Tenga en cuenta que cuando la casilla de verificación esté seleccionada, la casilla de verificación
Almacenar no más de [n] versiones recientes cambiará a Almacenar no más de 1+[n] versiones
recientes.
Gestión de esquemas de copia de seguridad personalizados
Si realiza algún tipo de cambio en un esquema de copia de seguridad existente, podrá guardar el
esquema modificado como un nuevo esquema. En este caso tendrá que especificar un nuevo nombre
para dicho esquema de copia de seguridad.
Podrá sobrescribir los esquemas personalizados existentes.
No es posible sobrescribir los esquemas de copia de seguridad predefinidos.
En el nombre de un esquema puede utilizar los símbolos que el sistema operativo permita para
asignar nombre a los archivos. La longitud máxima del nombre de un esquema de copia de
seguridad es de 255 símbolos.
Puede crear un máximo de 16 esquemas de copia de seguridad personalizados.
Después de crear un esquema de copia de seguridad personalizado, podrá utilizarlo como cualquier
otro esquema de copia de seguridad existente durante la configuración de una copia de seguridad.
También puede utilizar un esquema de copia de seguridad personalizado sin guardarlo. En este caso,
estará disponible únicamente para la copia de seguridad en la que se creó, y no podrá utilizarlo para
otras copias de seguridad.

Si deja de necesitar un esquema de copia de seguridad personalizado, podrá eliminarlo. Para eliminar
el esquema, selecciónelo en la lista de esquemas de copia de seguridad, haga clic en Eliminar y, a
continuación, haga clic en Eliminar esquema otra vez en la ventana de confirmación.
No se eliminarán los esquemas de copia de seguridad predefinidos.
Ejemplos de esquemas personalizados
1. Copia de seguridad de todo el PC “Dos versiones completas”
Caso: desea proteger todos los datos de su equipo con dos versiones completas y actualizar la copia
de seguridad una vez al mes. Veamos cómo puede hacerlo utilizando un esquema de copia de
seguridad personalizado.
1. Comience a configurar una copia de seguridad de PC completo. Consulte Copia de seguridad de
todos los datos de su PC (pág. 21) para obtener información detallada.
2. Asegúrese de haber seleccionado PC completo como origen de la copia de seguridad.
3. Haga clic en Opciones, abra la pestaña Programación, haga clic en Mensualmente y, a
continuación, especifique un día del mes (por ejemplo, el 20). Esto provocará la creación de una
versión de la copia de seguridad cada mes el día que especifique. A continuación, especifique una
hora de inicio para la operación de copia de seguridad.
4. Abra la pestaña Esquema de copias de seguridad y, a continuación, seleccione Esquema
personalizado en lugar de Esquema incremental.
5. En la casilla Método de copia de seguridad, seleccione Completa en la lista desplegable.
6. Para limitar el número de versiones, haga clic en Almacenar no más de [n] versiones recientes,
escriba o seleccione "2" y haga clic en Aceptar.
En tal caso, el programa creará una nueva versión completa cada mes el día 20. Tras crear la
tercera versión, la versión más antigua se eliminará automáticamente.
7. Compruebe que todas las configuraciones sean correctas y haga clic en Realizar copia de
seguridad ahora. Si desea que solo su primera copia de seguridad se ejecute a la hora
especificada en el Programador, haga clic en la flecha hacia abajo a la derecha del botón Realizar
copia de seguridad ahora y seleccione Más tarde en la lista desplegable.
2. Copia de seguridad de archivo “Versión diaria incremental+versión semanal
completa"
Caso: Dispone de archivos y/o carpetas con los que trabaja a diario. Necesita guardar los resultados
de su trabajo diario y desea poder recuperar el estado de los datos en cualquier fecha de las últimas
tres semanas. Veamos cómo puede hacerlo utilizando un esquema de copia de seguridad
personalizado.
1. Comience a configurar una copia de seguridad de archivo. Consulte la sección Realizar copias de
seguridad de archivos y carpetas para obtener más información.
2. Haga clic en Opciones, abra la pestaña Programación, haga clic en Diariamente y, a continuación,
especifique una hora de inicio para la operación de copia de seguridad. Por ejemplo, si termina
su trabajo diario a las 8 PM, especifique esa hora o unos minutos más tarde (8.05 PM) como hora
de inicio.
3. Abra la pestaña Esquema de copias de seguridad y, a continuación, seleccione Esquema
personalizado en lugar de Esquema incremental.
4. En la casilla Método de copia de seguridad, seleccione Incremental en la lista desplegable.
5. Haga clic en Crear una versión completa tras [n] versiones incrementales y escriba o seleccione
"6".

En ese caso, el programa creará en primer lugar la versión inicial de la copia de seguridad
completa (no importa cómo configure el proceso de copia de seguridad, la primera versión de
copia de seguridad será siempre la completa) y seis versiones incrementales día a día. A
continuación, creará una versión completa y seis incrementales de nuevo y así sucesivamente.
Por lo tanto, cada nueva versión completa se creará exactamente en una semana.
6. Para limitar la hora de almacenamiento de las versiones, haga clic en Activar limpieza
automática.
7. Haga clic en Eliminar cadenas de versión con una antigüedad superior a [n] días, escriba o
seleccione "21" y haga clic en Aceptar.
8. Compruebe que todas las configuraciones sean correctas y haga clic en Realizar copia de
seguridad ahora. Si desea que solo su primera copia de seguridad se ejecute a la hora
especificada en el Programador, haga clic en la flecha hacia abajo a la derecha del botón Realizar
copia de seguridad ahora y seleccione Más tarde en la lista desplegable.
3. Copia de seguridad de disco “Versión completa cada 2 meses+versión diferencial
dos veces al mes"
Caso: Necesita realizar una copia de seguridad de su partición de sistema dos veces al mes y crear
una nueva versión de copia de seguridad completa cada dos meses. Además, usted desea utilizar no
más de 100 GB de espacio de disco para almacenar versiones de copia de seguridad. Veamos cómo
puede hacerlo utilizando un esquema de copia de seguridad personalizado.
1. Comience a configurar una copia de seguridad de disco. Consulte la sección Copias de seguridad
de discos y particiones (pág. 49).
2. Seleccione la partición del sistema (normalmente C:) como origen de la copia de seguridad.
3. Haga clic en Opciones, abra la pestaña Programación, haga clic en Mensualmente y, a
continuación, especifique, por ejemplo, los días 1 y 15 del mes. El resultado será una versión de
copia de seguridad aproximadamente cada dos semanas. A continuación, especifique una hora
de inicio para la operación de copia de seguridad.
4. Abra la pestaña Esquema de copias de seguridad y, a continuación, seleccione Esquema
personalizado en lugar de Esquema incremental.
5. En la casilla Método de copia de seguridad, seleccione Diferencial en la lista desplegable.
6. Haga clic en Crear una versión completa tras [n] versiones diferenciales y escriba o seleccione
"3".
En ese caso, el programa creará en primer lugar la versión inicial de la copia de seguridad
completa (no importa cómo configure el proceso de copia de seguridad, la primera versión de
copia de seguridad será siempre la completa) y tres versiones diferenciales, cada una en
aproximadamente dos semanas. A continuación, una versión completa de nuevo y tres versiones
diferenciales y así sucesivamente. Por lo tanto, cada nueva versión completa se creará en dos
meses.
7. Para limitar el espacio de almacenamiento de las versiones, haga clic en Activar limpieza
automática.
8. Haga clic en Mantener el tamaño de la copia de seguridad inferior a [tamaño definido], escriba
o seleccione "100" "GB" y haga clic en Aceptar.
Cuando el tamaño total de la copia de seguridad exceda 100 GB, Acronis True Image 2021 limpiará las
versiones de copia de seguridad existentes para que las versiones restantes respeten el límite de tamaño. El
programa eliminará la cadena de copia de seguridad más antigua, la cual consiste en una versión de copia
de seguridad completa y tres versiones de copia de seguridad diferencial.
9. Compruebe que todas las configuraciones sean correctas y haga clic en Realizar copia de
seguridad ahora. Si desea que solo su primera copia de seguridad se ejecute a la hora

especificada en el Programador, haga clic en la flecha hacia abajo a la derecha del botón Realizar
copia de seguridad ahora y seleccione Más tarde en la lista desplegable.
4.5.3 Notificaciones de la operación de copia de seguridad
Ubicación: Opciones > Notificaciones
A veces, un procedimiento de copia de seguridad o de recuperación puede demorar una hora o más.
Acronis True Image 2021 puede notificarle por correo electrónico cuando haya finalizado. El
programa también puede copiar los mensajes emitidos durante la operación o enviarle el registro
completo de la operación una vez que esta finalice.
De manera predeterminada, todas las notificaciones están deshabilitadas.
Umbral de espacio de disco libre
Es posible que desee recibir una notificación cuando el espacio libre en el almacenamiento de las
copias de seguridad sea inferior al umbral especificado. Si, después de iniciar una copia de seguridad,
Acronis True Image 2021 descubre que el espacio libre en la ubicación de la copia de seguridad
seleccionada es menor que el valor especificado, el programa no comenzará el proceso de copia de
seguridad real y se le informará inmediatamente mostrando un mensaje correspondiente. El mensaje
le ofrece tres opciones: ignorarlo y continuar con la copia de seguridad, buscar otra ubicación para la
copia de seguridad o cancelar la copia de seguridad.
Si el espacio libre es menor que el valor especificado mientras la copia de seguridad se está
ejecutando, el programa mostrará el mismo mensaje y deberá tomar las mismas decisiones.
Para configurar el umbral de espacio de disco libre:
Seleccione la casilla de verificación Mostrar mensaje de notificación si no hay suficiente espacio
de disco libre
En la casilla Tamaño, escriba o seleccione el valor del umbral y seleccione una unidad de medida
Acronis True Image 2021 puede comprobar el espacio libre en los siguientes dispositivos de
almacenamiento:
Unidades de disco duro locales
Tarjetas y unidades USB
Redes compartidas (SMB)
El mensaje no se visualizará si la casilla de verificación No mostrar los mensajes y diálogos durante el
procesamiento (modo silencioso) está seleccionada en los ajustes de Gestión de errores.
Esta opción no se puede activar para unidades de CD/DVD.
Notificación por correo electrónico
Puede especificar una cuenta de correo electrónico que se usará para recibir notificaciones por
correo electrónico.
Para configurar las notificaciones por correo electrónico:
1. Seleccione la casilla de verificación Enviar notificaciones por correo electrónico sobre el estado
de la operación.
2. Configure los ajustes de correo electrónico:
Introduzca la dirección de correo electrónico en el campo Para. Puede introducir varias
direcciones separadas por punto y coma.

Introduzca el servidor de correo saliente (SMTP) en el campo Servidor de correo saliente
(SMTP).
Establezca el puerto del servidor de correo saliente. El puerto predeterminado es el 25.
Si fuera necesario, seleccione la casilla de verificación Autenticación de SMTP y, a
continuación, introduzca el nombre de usuario y la contraseña en los campos
correspondientes.
3. Para verificar si las configuraciones son correctas, haga clic en el botón Enviar mensaje de
prueba.
Si se produce un error al enviar el mensaje de prueba, realice los siguientes pasos:
1. Haga clic en Mostrar configuración extendida.
2. Configure los ajustes de correo electrónico adicionales:
Introduzca la dirección de correo electrónico del remitente en el campo De. Si no sabe qué
dirección debe especificar, introduzca cualquier dirección con el formato estándar, por
ejemplo [email protected].
Cambie el asunto del mensaje en el campo Asunto en caso de ser necesario.
Para simplificar la supervisión de un estado de copia de seguridad, puede agregar la
información más importante al asunto de los mensajes de correo electrónico. Puede escribir
las siguientes etiquetas de texto:
%BACKUP_NAME%: el nombre de la copia de seguridad
%COMPUTER_NAME%: nombre del equipo en el que se inició la copia de seguridad
%OPERATION_STATUS%: resultado de la copia de seguridad o de otra operación
Por ejemplo, puede escribir: Estado de la copia de
seguridad %BACKUP_NAME%: %OPERATION_STATUS% (%COMPUTER_NAME%)
Seleccione la casilla de verificación Iniciar sesión en el servidor de correo entrante.
Introduzca el servidor de correo entrante (POP3) en el campo Servidor POP3.
Establezca el puerto del servidor de correo entrante. El puerto predeterminado es el 110.
3. Haga clic en el botón Enviar mensaje de prueba de nuevo.
Configuraciones adicionales de notificaciones:
Para enviar notificaciones sobre la finalización de procesos, seleccione la casilla de verificación
Enviar notificación cuando la operación se complete satisfactoriamente.
Para enviar notificaciones sobre fallos en los procesos, seleccione la casilla de verificación Enviar
notificación cuando la operación falle.
Para enviar una notificación con mensajes sobre la operación, seleccione la casilla de verificación
Enviar notificación cuando la participación del usuario sea necesaria.
Para enviar una notificación sobre el registro completo de las operaciones, seleccione la casilla
de verificación Agregar registro completo a la notificación.
Tenga en cuenta que las notificaciones por correo electrónico que configura son para una copia de seguridad
determinada. Si desea recibir notificaciones sobre todas las copias de seguridad, configure las notificaciones por
correo electrónico en el panel en línea. Consulte la sección Notificaciones por correo electrónico (pág. 130) para
obtener más información. Ambos métodos funcionan de forma independiente y pueden utilizarse a la vez.
4.5.4 Exclusión de elementos de una copia de seguridad
Ubicación: Opciones > Exclusiones

Si desea excluir archivos innecesarios de una copia de seguridad, especifique los tipos de archivo
correspondientes en la ficha Exclusiones de las opciones de copia de seguridad. Puede especificar
exclusiones para copias de seguridad de discos, copias de seguridad de archivos o copias de
seguridad en línea.
Cuando selecciona un archivo específico para la copia de seguridad, no puede excluirse con la
configuración de exclusión. La configuración es aplicable solo a los archivos ubicados en una partición,
disco o dentro de una carpeta seleccionada para incluirse en la copia de seguridad.
Cómo utilizar la configuración de exclusión por defecto
Tras instalar la aplicación, todas las configuraciones de exclusión se establecen en los valores iniciales.
Puede modificarlas sólo para la operación de copia de seguridad actual o para todas las copias de
seguridad que se creen en el futuro. Active la casilla de verificación Guardar la configuración como
predeterminada para aplicar la configuración modificada a las futuras operaciones de copia de
seguridad de forma predeterminada. Si desea restablecer todos los ajustes modificados a los valores
ajustados originalmente cuando se instaló el producto, haga clic en el botón Restablecer las
configuraciones iniciales.
Qué puede excluir y cómo
Cuenta con las siguientes opciones para excluir archivos de las copias de seguridad:
No certificar archivos con firma digital (solo para las copias de seguridad certificadas): la
finalidad principal de las copias de seguridad certificadas es la protección de sus archivos
personales. Por lo tanto, no hay necesidad de realizar copias de seguridad de los archivos del
sistema, de los archivos de aplicación ni de otros archivos con firma digital. Para excluir esos
archivos, seleccione la casilla de verificación que corresponda.
Excluir archivos ocultos: seleccione esta casilla de verificación para excluir los archivos y carpetas
ocultos de una copia de seguridad a nivel de archivos.
Excluir archivos del sistema: seleccione esta casilla de verificación para excluir los archivos y
carpetas ocultos de una copia de seguridad a nivel de archivos.

Puede excluir los archivos que cumplen los criterios que usted indica. Para efectuar esta acción,
seleccione la casilla de verificación Excluir los archivos que coincidan con los siguientes criterios,
haga clic en el signo más y, a continuación, introduzca el criterio de exclusión.
Le recomendamos que no excluya los archivos ocultos del sistema de las copias de seguridad de su partición del
sistema.
Cómo agregar un criterio de exclusión:
Puede introducir nombres explícitos de archivos para excluirlos de la copia de seguridad:
archivo.ext: se excluirán de la copia de seguridad todos los archivos de este tipo.
C:\file.ext: el archivo del disco C: se excluirá.
Puede utilizar los caracteres comodín (* y ?):
*.ext: se excluirán todos los archivos con una extensión .ext.
??nombre.ext: se excluirán todos los archivos con extensión .ext cuyos nombres contengan
seis letras (que comiencen con dos símbolos cualquiera (??) y finalicen con nombre).
Para excluir una carpeta de una copia de seguridad de nivel de disco, haga clic en el botón con
tres puntos, vaya al árbol de directorios y seleccione la carpeta que desee excluir y, a
continuación, haga clic en Aceptar.
Para eliminar un criterio añadido por error, selecciónelo y, a continuación, haga clic en el signo
menos.
4.5.4.1 Exclusión de los datos en línea
Antes de iniciar una copia de seguridad, puede reducir su tamaño excluyendo datos de los que no sea
necesario efectuar una copia de seguridad. Ahora Acronis True Image 2021 le permite excluir sus
datos locales cargados o sincronizados con servicios de nube de terceros, como Dropbox o Microsoft
OneDrive. Estos datos ya están protegidos de manera fiable y se pueden descargar fácilmente en su
equipo. Por lo tanto, puede excluirlos para reducir el tamaño de la copia de seguridad y para acelerar
el proceso de realización de esta.
Para excluir un origen de datos en línea de una copia de seguridad:
1. Antes de iniciar el proceso de copia de seguridad, haga clic en Excluir elementos de la copia de
seguridad.
2. Desmarque las casillas de verificación que se encuentran situadas al lado de los elementos que
desee excluir y, a continuación, haga clic en Aceptar.
4.5.5 Modo de creación de imagen
Ubicación: Opciones > Avanzadas > Modo de creación de imagen
Esta opción no está disponible para las copias de seguridad que utilizan Acronis Cloud como destino
de la copia de seguridad.
Puede utilizar estos parámetros para crear una copia exacta de sus particiones o discos duros
completos y no solo de los sectores que contienen datos. Por ejemplo, esto puede resultar útil
cuando desee efectuar una copia de seguridad de una partición o un disco que contenga un sistema
operativo no compatible con True Image. Tenga en cuenta que este modo aumenta el tiempo de
procesamiento y, normalmente, tiene como resultado la obtención de archivos de imagen más
grandes.

Para crear una imagen sector por sector, seleccione la casilla de verificación Realizar copia de
seguridad sector por sector.
Para incluir todo el espacio de disco no asignado en la copia de seguridad, seleccione la casilla de
verificación Copia de seguridad de espacio no asignado.
Esta casilla de verificación solamente está disponible con la casilla de verificación Realizar copia
de seguridad sector por sector seleccionada.
4.5.6 Protección de copias de seguridad
Ubicación: Panel de copia de seguridad > Opciones > Avanzadas > Protección de copias de seguridad
Este tema se aplica tanto a las copias de seguridad locales como en red. Para obtener información acerca de la
protección de las copias de seguridad en la nube, consulte la sección Protección de copias de seguridad en línea
(pág. 76).
De manera predeterminada, las copias de seguridad no están protegidas por contraseña, pero puede
configurar contraseñas para proteger los archivos de las copias de seguridad.
No se puede cambiar la opción de protección de copias de seguridad para una copia de seguridad que ya existe.
Para proteger una copia de seguridad:
1. Introduzca la contraseña para la copia de seguridad en el campo correspondiente. Le
recomendamos que utilice una contraseña que tenga más de siete símbolos e incluya tanto letras
(en mayúsculas y minúsculas, preferentemente) como números para dificultar su deducción.
Una contraseña no puede recuperarse. Memorice la contraseña que especifique para la protección de
copias de seguridad.
2. Para confirmar la contraseña introducida anteriormente, vuelva a escribirla en el campo
correspondiente.
3. [paso opcional] Para aumentar la seguridad de sus datos confidenciales, puede cifrar la copia de
seguridad con el algoritmo criptográfico estándar de la industria AES (estándar avanzado de
cifrado). AES está disponible en tres longitudes de clave de cifrado: 128, 192 y 256 bits para
equilibrar el rendimiento y la protección según se desee.
La clave de cifrado de 128 bits es suficiente para la mayoría de las aplicaciones. Cuanto más larga
sea la clave, más seguros estarán sus datos. Sin embargo, las claves de 192 y 256 bits de longitud
retrasan considerablemente el proceso de copia de seguridad.
Si desea utilizar el cifrado AES, elija una de las siguientes claves:
AES 128: para utilizar una clave de cifrado de 128 bits.
AES 192: para utilizar una clave de cifrado de 192 bits.
AES 256: para utilizar una clave de cifrado de 256 bits.
Si no desea cifrar la copia de seguridad y solo desea proteger una copia de seguridad con una
contraseña, seleccione Ninguna.
4. Después de especificar las configuraciones de la copia de seguridad, haga clic en Aceptar.
Cómo obtener acceso a una copia de seguridad protegida por contraseña
Acronis True Image pide la contraseña siempre que intente modificar la copia de seguridad:
Recuperar datos desde la copia de seguridad
Editar los ajustes
Montar

Mover
Para acceder a la copia de seguridad, debe especificar la contraseña correcta. Por motivos de
seguridad, no hay manera de recuperar contraseñas perdidas.
4.5.7 Comandos pre/post de copia de seguridad
Ubicación: Opciones > Avanzadas > Comandos pre/post
Esta opción no está disponible para las copias de seguridad que utilizan Acronis Cloud como destino
de la copia de seguridad.
Puede especificar los comandos (o incluso archivos por lotes) que se ejecutarán automáticamente
antes y después del procedimiento de la copia de seguridad.
Por ejemplo, quizá desee iniciar o detener ciertos procesos de Windows o verificar sus datos antes de
comenzar la tarea de copia de seguridad.
Para especificar los comandos (archivos por lotes):
Seleccione la casilla de verificación Utilizar comandos personalizados.
Seleccione el comando que se ejecutará antes de que comience el proceso de copia de seguridad
en el campo Comando previo. Para crear un nuevo comando o seleccionar un nuevo archivo por
lotes, haga clic en el botón Editar.
Seleccione el comando que se ejecutará después de que finalice el proceso de copia de seguridad
en el campo Comando posterior. Para crear un nuevo comando o seleccionar un nuevo archivo
por lotes, haga clic en el botón Editar.
No intente ejecutar comandos interactivos, es decir, comandos que requieren entradas del usuario
(por ejemplo, "pausa"). Estos comandos no son compatibles.
4.5.7.1 Editar el comando de usuario para la copia de seguridad
Puede especificar los comandos de usuario que se ejecutarán antes o después del procedimiento de
la copia de seguridad:
En el campo Comando, introduzca un comando o selecciónelo de la lista. Haga clic en ... para
seleccionar un archivo por lotes.
En el campo Directorio de trabajo, introduzca una ruta para la ejecución del comando o
selecciónelo de la lista de rutas introducidas anteriormente.
En el campo Argumentos, introduzca o seleccione argumentos de ejecución del comando de la
lista.
Al deshabilitar el parámetro No realizar operaciones hasta que finalice la ejecución de comandos
(habilitado de por defecto para los comandos previos), permitirá que el proceso de copia se ejecute
al mismo tiempo que se ejecuta el comando.
El parámetro Abortar la ejecución de la operación si el comando del usuario falla (habilitado por
defecto) abortará la operación si se presenta cualquier error en la ejecución del comando.
Puede probar el comando que introdujo al hacer clic en el botón Probar comando.
4.5.8 División de copias de seguridad
Ubicación: Opciones > Avanzadas > División de copias de seguridad

Acronis True Image 2021 no puede dividir las copias de seguridad existentes. Las copias de seguridad
únicamente pueden dividirse mientras se están creando.
Esta opción no está disponible para las copias de seguridad que utilizan Acronis Cloud como destino
de la copia de seguridad.
Las copias de seguridad de gran tamaño pueden dividirse en varios archivos que, juntos, conforman
la copia de seguridad original. También se puede dividir una copia de seguridad para grabarla en un
medio extraíble.
La configuración predeterminada es: Automática. Con esta configuración, Acronis True Image 2021
actuará de la siguiente manera.
Cuando se realiza una copia de seguridad en el disco duro:
Si el disco seleccionado tiene suficiente espacio y su sistema de archivos permite el tamaño de
archivo estimado, el programa creará un solo archivo de copia de seguridad.
Si el disco de almacenamiento tiene espacio suficiente, pero el sistema de archivos no permite el
tamaño de archivo estimado, el programa dividirá automáticamente la imagen en varios
archivos.
Si no tiene espacio suficiente para almacenar la imagen en su disco duro, el programa se lo
advertirá y esperará su decisión sobre cómo desea resolver el problema. Puede intentar espacio
adicional y continuar, o seleccionar otro disco.
Cuando realiza copias de seguridad en un CD-R/RW, DVD-R/RW, DVD+R/RW, BD-R/RE:
Acronis True Image 2021 le pedirá que inserte un disco nuevo cuando el anterior esté completo.
También puede seleccionar el tamaño de archivo deseado de la lista desplegable. La copia de
seguridad entonces se dividirá en múltiples archivos del tamaño especificado. Esto resulta
conveniente cuando se realiza la copia de seguridad a un disco duro con vistas a grabar la misma en
un CD-R/RW, DVD-R/RW, DVD+R/RW o BD-R/RE más adelante.
La creación de imágenes directamente en un CD-R/RW, DVD-R/RW, DVD+R/RW o BD-R/RE puede llevar un
tiempo considerablemente mayor que el que llevaría en un disco duro.
4.5.9 Opción de validación de copia de seguridad
Ubicación: Opciones > Avanzadas > Validación
Esta opción no está disponible para las copias de seguridad que utilizan Acronis Cloud como destino
de la copia de seguridad.
Puede especificar los siguientes ajustes:
Validar copia de seguridad cada vez una vez completada: seleccione esta opción para
comprobar la integridad de la versión de la copia de seguridad inmediatamente después de
efectuarla. Es recomendable activar esta opción cuando realice una copia de seguridad de sus
datos críticos o del disco del sistema.
Validar la última copia de seguridad diferente solamente: validación rápida de la última
parte de la copia de seguridad.
Validar copia de seguridad completa
Validar la copia de seguridad conforme a una programación: seleccione esta opción para
programar la validación de sus copias de seguridad y así verificar que se mantengan en buen
estado.

La versión de la última copia de seguridad diferente una vez completada
Copia de seguridad completa una vez completada
Los ajustes predeterminados son los siguientes:
Frecuencia: una vez al mes.
Día: fecha en la que se creó la copia de seguridad.
Hora: el momento de inicio de la copia de seguridad más 15 minutos.
También puede configurar el inicio de la validación manualmente desde el menú contextual de la
copia de seguridad.
Para hacer esto, haga clic con el botón derecho del ratón en la copia de seguridad y seleccione:
Validar todas las versiones
Validar última versión
Ejemplo: Iniciará una operación de copia de seguridad el 15 de julio, a las 12.00 h. La versión de
copia de seguridad se crea a las 12.05 h. La validación se ejecutará a las 12.15 h si el equipo está
en estado de "protector de pantalla" en este momento. Si no, la validación no se ejecutará. En un
mes, 15 de agosto, a las 12.15 h, la validación se iniciará de nuevo. Como antes, el equipo debe
estar en estado de "protector de pantalla". Lo mismo ocurrirá el 15 de septiembre, y así
sucesivamente.
Puede cambiar la configuración predeterminada y especificar su propia programación. Para
obtener más información, consulte Programación (pág. 56)
4.5.10 Copia de reserva de la copia de seguridad
Ubicación: Opciones > Avanzadas > Copia de reserva de la copia de seguridad
Esta opción no está disponible para las copias de seguridad que utilicen Acronis Cloud como destino
de la copia de seguridad y para las copias de seguridad locales creadas con Acronis True Image 2020
o posterior.
La copia de reserva de la copia de seguridad es una versión de la copia de seguridad completa
independiente creada inmediatamente tras efectuar una copia de seguridad normal. Incluso cuando
cree una versión de copia de seguridad incremental o diferencial que solamente contenga cambios
en los datos, la copia de reserva contendrá todos los datos seleccionados para la copia de seguridad
normal. Puede guardar las copias de reserva de sus copias de seguridad en el sistema de archivos,
una unidad de red o una memoria flash USB.
Tenga en cuenta que los CD/DVD no son compatibles como ubicaciones para copias.
Para crear una copia de reserva:
1. Seleccione la casilla de verificación Crear una copia de reserva de mis copias de seguridad.
2. Especifique la ubicación de las copias de seguridad.
3. Seleccione el formato de copia de reserva. Puede crearlo como una copia de seguridad Acronis
(archivos .tib) o simplemente copiar los archivos de origen en la ubicación seleccionada tal cual,
sin ninguna modificación.
4. [Paso opcional] Proteja la copia de reserva mediante una contraseña.
El resto de opciones de copia de seguridad se heredarán de la copia de seguridad de origen.

4.5.11 Configuración de los dispositivos extraíbles
Ubicación: Opciones > Avanzadas > Configuración de los dispositivos extraíbles
Cuando se realiza una copia de seguridad en un medio extraíble, puede hacer que ese medio sea un
dispositivo de arranque al escribirle componentes adicionales. Por lo tanto, no será necesario un
disco de inicio individual.
Acronis True Image 2021 no es compatible con la creación de dispositivos de arranque si una unidad de
memoria flash se formatea en NTFS o exFAT. La unidad debe tener el sistema de archivos FAT16 o FAT32.
Están disponibles las siguientes configuraciones:
Colocar Acronis True Image 2021 en un dispositivo
Acronis True Image 2021: incluye compatibilidad con USB, tarjeta de PC (anteriormente PCMCIA)
e interfaces SCSI, junto con los dispositivos de almacenamiento conectados a través de ellos; por
lo tanto, es muy recomendable.
Colocar Acronis System Report en un dispositivo
Acronis System Report: el componente le permite generar un informe del sistema que se utiliza
para recopilar información sobre su sistema en caso de un problema con el programa. La
generación de informes estará disponible antes del inicio de Acronis True Image 2021 desde el
dispositivo de arranque. El informe generado del sistema puede guardarse en una unidad de
memoria flash de USB.
Solicitar el primer dispositivo mientras crea las copias de seguridad en un dispositivo extraíble
Puede elegir si mostrar o no el mensaje de Insertar el primer medio cuando realiza la copia de
seguridad en el medio extraíble. Con la configuración predeterminada, quizá no se pueda realizar
la copia de seguridad en un medio extraíble si el usuario no se encuentra en el equipo, ya que el
programa esperará a que alguien pulse la opción Aceptar en el cuadro de aviso. Por lo tanto,
debe deshabilitar el mensaje al programar una copia de seguridad en medios extraíbles. Así, si el
medio extraíble está disponible (por ejemplo, un CD-R/RW está introducido) la copia de
seguridad podrá ejecutarse sin supervisión.
Si tiene otros productos de Acronis instalados en su equipo, las versiones de arranque de los
componentes de estos programas también se ofrecerán como opciones.
Componentes de 32 bits o 64 bits
Preste atención para saber qué versiones de Acronis True Image 2021 y Acronis System Report son
compatibles con su equipo.
Componentes de 32 bits
Componentes de 64 bits
Equipos de 32 bits basados en BIOS
+
-
Equipos de 64 bits basados en BIOS
+
+
Equipos de 32 bits basados en EFI
+
-
Equipos de 64 bits basados en EFI
-
+
4.5.12 Manejo de errores
Cuando Acronis True Image 2021 detecte un error durante la tarea de copia de seguridad, éste
detendrá el proceso de copia de seguridad y mostrará un mensaje hasta que se le indique cómo
resolver el error. Puede configurar una política de gestión de errores, gracias a lo cual Acronis True

Image 2021 no detendrá el proceso de copia de seguridad, sino que gestionará el error de acuerdo
con las reglas establecidas y continuará trabajando.
Nota Este tema se aplica a las copias de seguridad que utilizan destinos de copias de seguridad locales o de red.
Para obtener información sobre las opciones de manejo de errores que utilizan Acronis Cloud como destino de
copia de seguridad, consulte Manejo de errores para copias de seguridad de Cloud y réplicas (pág. 74).
Para configurar la política de manejo de errores:
1. Panel de copia de seguridad > Opciones > Avanzadas > Manejo de errores
2. Ajuste la política de manejo de errores:
No mostrar mensajes ni diálogos durante el proceso (modo silencioso): habilite esta
configuración para ignorar los errores durante las operaciones de copia de seguridad. Esto
resulta útil cuando no se puede controlar el proceso de copia de seguridad.
Ignorar los sectores defectuosos: esta opción está disponible solamente para copias de
seguridad de discos y particiones. Le permite completar de manera correcta una copia de
seguridad aunque el disco duro contenga sectores defectuosos.
Es recomendable seleccionar esta casilla de verificación cuando el disco duro falle, por
ejemplo:
Cuando el disco duro emita ruidos secos o chirridos durante el funcionamiento.
Cuando el sistema S.M.A.R.T. detecte problemas en el disco duro y le recomiende
efectuar una copia de seguridad de la unidad tan pronto como sea posible.
Si deja esta casilla de verificación sin marcar, es posible que la copia de seguridad falle
debido a la presencia de posibles sectores defectuosos en el disco duro.
Cuando no haya suficiente espacio en ASZ, eliminar la copia de seguridad más antigua
(activado por defecto): le recomendamos que seleccione esta casilla de verificación cuando
planee realizar copias de seguridad programadas sin supervisión en Acronis Secure Zone. De
lo contrario, cuando Acronis Secure Zone esté lleno durante la operación de copia de
seguridad, Acronis True Image suspenderá la copia de seguridad y solicitará su intervención.
La ventana de diálogo se abrirá aunque la configuración No mostrar mensajes ni diálogos
durante el procesamiento (modo silencioso) esté habilitada.
Repetir los intentos si la copia de seguridad falla: esta opción le permite repetir de forma
automática un intento de copia de seguridad si el proceso de copia de seguridad falla por
algún motivo. Puede especificar el número de intentos y el intervalo de tiempo entre
intentos. Tenga en cuenta que, si el error que está interrumpiendo el proceso de copia de
seguridad persiste, la copia de seguridad no se creará.
Nota: Las operaciones de copia de seguridad programadas no se iniciarán hasta que se completen
todos los intentos.
3. Haga clic en Aceptar.
4.5.12.1 Manipulación de errores para copias de seguridad de Cloud y
réplicas
Puede configurar Acronis True Image 2021 para reintentar las copias de seguridad fallidas y las
replicaciones en Cloud.
Para configurar el número de reintentos y el intervalo entre estos:
1. En el panel de control de Copia de seguridad, haga clic en una copia de seguridad en Cloud, haga
clic en Opciones y diríjase a la pestaña Avanzado.

2. En Manejo de errores, seleccione la casilla de verificación Repetir intentos de copia de seguridad
y, a continuación, escoja el número de intentos (de 1 a 99) y el intervalo entre estos.
3. Haga clic en Aceptar.
El nuevo ajuste se aplicará a todas las operaciones de copia de seguridad y replicación siguientes en
Cloud para el objeto de copia de seguridad seleccionado.
Nota: Las operaciones de copia de seguridad programadas no se iniciarán hasta que se completen todos los
intentos de repetir la copia de seguridad.
4.5.13 Configuraciones de seguridad de nivel de archivo para la
copia de seguridad
Ubicación: Opciones > Avanzadas > Configuraciones de seguridad a nivel de archivo
Esta opción solo está disponible para las copias de seguridad a nivel de archivo.
Esta opción no está disponible para las copias de seguridad que utilizan Acronis Cloud como destino
de la copia de seguridad.
Puede especificar las configuraciones de seguridad para los archivos de copia de seguridad:
Conservar la configuración de seguridad de archivos en las copias de seguridad: al seleccionar
esta opción se conservarán todas las propiedades de seguridad (permisos asignados a grupos o
usuarios) de los archivos de copia de seguridad para recuperarlos en el futuro.
Por defecto, los archivos y las carpetas se guardan en la copia de seguridad con su configuración
de seguridad original de Windows (es decir, permisos de lectura, escritura, ejecución, etc. para
cada usuario o grupo de usuarios, configurados en el archivo Propiedades -> Seguridad). Si
recupera un archivo o carpeta protegidos en un equipo sin el usuario especificado en los
permisos, es posible que no pueda leer ni modificar este archivo.
Para evitar este tipo de problemas, puede deshabilitar la protección de la configuración de
seguridad de archivos en las copias de seguridad. De esta manera, los archivos o carpetas
recuperados siempre heredarán los permisos de la carpeta en la que se recuperan (carpeta o
disco primario si se restauran a la raíz).
O bien puede deshabilitar la configuración de seguridad de archivos durante la recuperación,
incluso si está disponible en la copia de seguridad. El resultado será el mismo.
En las copias de seguridad, almacenar los archivos cifrados sin cifrar (el valor predeterminado
está deshabilitado): marque esta opción si existen archivos cifrados en la copia de seguridad y
desea que cualquier usuario pueda acceder a éstos después de la recuperación. De lo contrario,
solo el usuario que cifró los archivos o las carpetas podrá leerlos. El descifrado también puede
ser útil si va a recuperar archivos cifrados en otro equipo.
Si no utiliza la función de cifrado disponible en Windows XP y sistemas operativos posteriores,
simplemente ignore esta opción. (El cifrado de archivos y carpetas se configura desde
Propiedades -> General -> Atributos avanzados -> Cifrar contenido para proteger datos).
4.5.14 Equipo apagado
Ubicación: Opciones > Avanzadas > Equipo apagado
Puede configurar las siguientes opciones:

Detener todas las operaciones actuales cuando apago el equipo
Cuando desactive el equipo mientras Acronis True Image 2021 esté realizando una operación
larga (por ejemplo, la copia de seguridad de un disco a la nube), esta operación impedirá que el
equipo se apague. Cuando esta casilla de verificación está seleccionada, Acronis True Image 2021
detiene automáticamente todas sus operaciones actuales antes de apagar el equipo. Estas
operaciones pueden tardar unos dos minutos. La próxima vez que ejecute Acronis True Image
2021, se reiniciarán las copias de seguridad detenidas.
Apagar el equipo después de completar la copia de seguridad
Si sabe que el proceso de copia de seguridad que está configurando puede llevar mucho tiempo,
puede seleccionar la casilla de verificación Apagar el equipo después de completar la copia de
seguridad. En este caso no tendrá que esperar a que la operación finalice. El programa realizará
una copia de seguridad y apagará su equipo automáticamente.
Esta opción también le resultará útil cuando programe sus copias de seguridad. Por ejemplo,
puede querer realizar copias de seguridad cada día de la semana por la tarde para guardar todo
su trabajo. Programe la copia de seguridad y seleccione la casilla de verificación. Después podrá
dejar su equipo cuando acabe de trabajar sabiendo que los datos importantes se guardarán en
una copia de seguridad y que, al terminar, su equipo se desactivará.
4.5.15 Protección de copias de seguridad en línea
Ubicación: Opciones > Avanzadas > Protección de copias de seguridad
Para proteger sus datos en Acronis Cloud del acceso no autorizado, puede utilizar el cifrado. En este
caso, cuando cree una copia de seguridad de sus datos, se cifrará mediante el algoritmo AES-256 y, a
continuación, se guardará en Acronis Cloud. Para cifrar y descifrar sus datos, el programa necesita
una contraseña que deberá especificar cuando configure la copia de seguridad en línea. Puede
especificar cualquier conjunto de caracteres que desee. Tenga en cuenta que la contraseña distingue
entre mayúsculas y minúsculas.
¡Advertencia! La contraseña de una copia de seguridad en línea no se puede recuperar. Memorice
la contraseña que especifique para la protección de la copia de seguridad.
Cuando intente obtener acceso a los datos cifrados, el programa le pedirá que introduzca la
contraseña.
Tenga en cuenta que no puede establecer o cambiar la contraseña para una copia de seguridad en línea ya
existente.
4.5.16 Rendimiento de la operación de copia de seguridad
Ubicación: Opciones > Avanzadas > Rendimiento
Nivel de compresión
Puede elegir el nivel de compresión para una copia de seguridad:
Ninguno: los datos se copiarán sin comprimirse, lo que puede aumentar considerablemente el
tamaño del archivo de copia de seguridad.
Normal: el nivel de compresión de datos recomendado (predeterminado).
Alto: un mayor nivel de compresión del archivo de copia de seguridad requiere más tiempo para
crear una copia de seguridad.

Máximo: máximo nivel de compresión de copias de seguridad, pero se requiere mucho tiempo
para crear una copia de seguridad.
El nivel óptimo de compresión de datos depende del tipo de archivos almacenados en la copia de seguridad. Por
ejemplo, ni siquiera la compresión máxima reducirá considerablemente el tamaño de una copia de seguridad si
esta contiene fundamentalmente archivos comprimidos como .jpg, .pdf o .mp3.
No se puede establecer o cambiar el nivel de compresión de una copia de seguridad que ya existe.
Prioridad de la operación
Al cambiar la prioridad de un proceso de copia de seguridad o de recuperación, este puede
ejecutarse más rápido si se aumenta la prioridad o más lento si esta se disminuye, pero también
puede afectar desfavorablemente el rendimiento de otros programas en ejecución. La prioridad de
cualquier proceso que se ejecute en un sistema determina la cantidad de uso de la CPU y los recursos
del sistema que se asignan a dicho proceso. La disminución de la prioridad de operación liberará más
recursos para otras tareas de la CPU. El aumento de la prioridad de la copia de seguridad o la
recuperación puede acelerar el proceso debido al uso de recursos de otros procesos que
actualmente se encuentran en ejecución. El efecto dependerá del uso total de la CPU y de otros
factores.
Puede establecer la prioridad de operación en:
Baja (habilitada de manera predeterminada): el proceso de copia de seguridad o recuperación se
ejecutará más lentamente, pero aumentará el rendimiento de otros programas.
Normal: el proceso de copia de seguridad o recuperación tendrá igual prioridad con otros
procesos.
Alta: el proceso de copia de seguridad o recuperación se ejecutará más rápidamente, pero
disminuirá el rendimiento de otros programas. Tenga en cuenta que la selección de esta opción
puede generar el uso al 100 % de la CPU por parte de Acronis True Image 2021.
Tasa de transferencia de conexión de red
Cuando realice copias de seguridad de los datos en Acronis Cloud, podrá cambiar la velocidad de
conexión utilizada por Acronis True Image 2021. Defina la velocidad de la conexión para que pueda
utilizar Internet y los recursos de red sin ralentizar el sistema.
Para configurar la velocidad de la conexión, seleccione una de las siguientes opciones:
Máxima
La tasa de transferencia de datos es máxima dentro de la configuración del sistema.
Limitar a
Puede especificar un valor máximo para la velocidad de carga de datos.
Instantánea para copia de seguridad
Esta opción está pensada únicamente para usuarios avanzados. Si no está seguro de qué opción elegir, no
cambie el ajuste predeterminado.
Durante los procesos de copia de seguridad de discos o particiones, que a menudo suelen tardar
mucho tiempo, es posible que algunos de los archivos de copia de seguridad estén en uso,
bloqueados o que se modifiquen de una forma u otra. Por ejemplo, puede trabajar en un documento
y guardarlo cada cierto tiempo. Si Acronis True Image 2021 realizase la copia de seguridad de los
archivos de uno en uno, es probable que el archivo abierto se cambiara desde el inicio de la copia de
seguridad y que luego se guardase en la copia de seguridad en otro momento distinto. Por lo tanto,
los datos de la copia de seguridad no serían coherentes. Para eliminar este problema, Acronis True

Image 2021 crea lo que se denomina una imagen instantánea, que fija los datos para realizar una
copia de seguridad suya en un momento concreto. Esto sucede antes de que se inicie la copia de
seguridad y garantiza la coherencia de los datos.
Seleccione un tipo de instantánea de copia de seguridad de la lista:
Ninguna instantánea
No se creará ninguna instantánea. Los archivos se copiarán uno a uno, como en una operación de
copia normal.
VSS
¡Advertencia! Esta es la única opción recomendada para la copia de seguridad del sistema. El ordenador
podría no iniciarse después de la recuperación a partir de una copia de seguridad creada con un tipo de
instantánea diferente.
Es la opción predeterminada para las copias de seguridad del PC completo y a nivel de disco;
además, garantiza la coherencia de los datos en la copia de seguridad.
Instantánea de Acronis
Se creará una instantánea con el controlador de Acronis que se utilizó en las versiones anteriores
de Acronis True Image.
VSS sin copiadoras
Es la opción predeterminada para las copias de seguridad a nivel de archivo.
Las copiadoras VSS son componentes VSS especiales que sirven para notificar a las aplicaciones
que se va a crear una instantánea, así las aplicaciones pueden preparar sus datos para la
instantánea. Las copiadoras son necesarias para las aplicaciones que realizan un gran número de
operaciones de archivo y que requieren coherencia en los datos (por ejemplo, las bases de datos).
Puesto que tales aplicaciones no se instalan en los ordenadores domésticos, no hay necesidad de
utilizar copiadoras. Además, esto reduce el tiempo necesario para realizar copias de seguridad a
nivel de archivo.
4.5.17 Selección de un centro de datos para la copia de seguridad
Ubicación: Opciones > Avanzadas > Centro de datos
Esta opción solo está disponible para la copia de seguridad en línea.
Cuando cree una copia de seguridad en Acronis Cloud, sus datos se cargarán en uno de los centros de
datos de Acronis que se encuentran situados en diferentes países. Inicialmente, el centro de datos
que se define es el más cercano a su ubicación cuando crea su cuenta de Acronis. Posteriormente,
sus copias de seguridad en línea y sus archivos sincronizados se almacenan en el mismo centro de
datos de manera predeterminada.
Es recomendable ajustar el centro de datos para una copia de seguridad manualmente cuando se
encuentra en un país diferente y su centro de datos predeterminado no es el más cercano a su
ubicación actual. Esto aumentará de manera significativa la velocidad de carga de datos.
Nota: No se puede cambiar el centro de datos de una copia de seguridad ya existente.
Para seleccionar un centro de datos:
1. En la pantalla Opciones de la copia de seguridad en línea, haga clic en Avanzado y, a
continuación, haga clic en Centro de datos.
2. Seleccione el país más cercano a su ubicación actual.

4.5.18 Ajustes de energía del portátil
Ubicación: Ajustes > Ahorro de batería
Este ajuste solo está disponible en ordenadores con baterías (portátiles, ordenadores con UPS).
Las copias de seguridad a largo plazo pueden consumir la energía de la batería bastante rápido. Es
aconsejable que ahorre la carga de la batería cuando trabaje con su portátil y no disponga de
ninguna fuente de alimentación cerca, o cuando su equipo haya cambiado al Sistema de
Alimentación Ininterrumpida (SAI) tras producirse un apagón.
Para ahorrar la carga de la batería:
En la barra lateral, haga clic en Configuración > Ahorro de batería, seleccione la casilla de
verificación No realizar copias de seguridad cuando quede menos batería de y, a continuación,
utilice el control deslizante para ajustar el nivel exacto de batería en el que desea que se inicie el
ahorro de carga.
Si desenchufa el adaptador de corriente del portátil con este ajuste activado, o si su equipo utiliza el
SAI tras producirse un apagón y el nivel de carga restante de la batería es igual o inferior al nivel del
control deslizante, todas las copias de seguridad actuales se pondrán en pausa y las copias de
seguridad programadas no se iniciarán. Una vez haya vuelto a enchufar el adaptador de corriente o
se haya restaurado la fuente de alimentación, se reanudarán las copias de seguridad en pausa.
Además, se iniciarán las copias de seguridad programadas que se hayan omitido debido a este ajuste.
Este ajuste no bloquea por completo la funcionalidad de las copias de seguridad. En todo momento
podrá iniciar una copia de seguridad de manera manual.
Las copias de seguridad móviles locales no dependen de este ajuste. Las copias de seguridad de los
datos móviles se guardan en el almacenamiento local del equipo.
4.5.19 Redes Wi-Fi para la copia de seguridad en Acronis Cloud
Ubicación: Configuración > Redes Wi-Fi para copias de seguridad
Cuando realice una copia de seguridad de sus datos en Acronis Cloud, tenga cuidado con la seguridad
de sus datos personales cuando se transfieren a través de redes Wi-Fi sin proteger. Para evitar el
riesgo de robo de sus datos personales, le recomendamos encarecidamente que solo utilice redes
Wi-Fi protegidas.
Para proteger sus datos:
En la barra lateral, haga clic en Configuración > Redes Wi-Fi para copias de seguridad y, a
continuación, haga clic en Establecer redes. En la ventana Redes Wi-Fi para copias de seguridad
que contiene todas las redes Wi-Fi disponibles actualmente y las no disponibles guardadas,
marque las casillas de verificación situadas junto a las redes que desee utilizar para realizar una
copia de seguridad de sus datos.
Cuando se seleccionen las redes y su ordenador pierda la conexión con cualquiera de ellas, se
pausarán todas las copias de seguridad actuales y las copias de seguridad programadas no se
iniciarán. En cuanto el ordenador se conecte con cualquiera de estas redes, se reanudarán las copias
de seguridad suspendidas. Además, se iniciarán las copias de seguridad programadas que se hayan
omitido debido a este ajuste.

Para realizar una copia de seguridad de sus datos utilizando una red Wi-Fi nueva, simplemente
selecciónela en la ventana Redes Wi-Fi para copias de seguridad. Esto puede hacerse cuando
necesite utilizar la red nueva.
Las copias de seguridad móviles locales no dependen de este ajuste. Las copias de seguridad de los
datos móviles se guardan en el almacenamiento local del equipo.
4.6 Operaciones con copias de seguridad
4.6.1 Menú de operaciones de copia de seguridad
El menú de operaciones de copia de seguridad proporciona acceso rápido a operaciones adicionales
que se pueden llevar a cabo con la copia de seguridad seleccionada.
El menú de operaciones de copia de seguridad puede contener los siguientes elementos:
Cambiar nombre: permite configurar un nuevo nombre para una copia de seguridad de la lista.
No se cambiará el nombre de los archivos de copia de seguridad.
Reconfigurar (para copias de seguridad añadidas manualmente a la lista de copias de seguridad):
permite configurar los ajustes de una copia de seguridad creada por una versión de Acronis True
Image anterior. Este elemento también puede aparecer para copias de seguridad creadas en
algún otro equipo y añadidas a la lista de copias de seguridad sin haber importado sus
configuraciones.
Sin la configuración de la copia de seguridad, no puede actualizar la copia de seguridad haciendo
clic en Crear copia de seguridad ahora. Asimismo, tampoco puede editar ni clonar la
configuración de copias de seguridad.
Reconfigurar (para copias de seguridad en línea): le permite vincular la copia de seguridad en
línea seleccionada al equipo actual. Para ello, haga clic en este elemento y vuelva a establecer la
configuración de la copia de seguridad. Tenga en cuenta que solo puede estar activa una copia de
seguridad en línea en un equipo.
Validar todas las versiones: inicia la validación de todas las partes de la copia de seguridad.
Validar última versión: inicia la validación rápida de la última parte de la copia de seguridad.
Limpiar versiones: le permite eliminar las versiones de la copia de seguridad que ya no necesita.

Clonar los ajustes: crea una nueva casilla de copia de seguridad vacía con los ajustes de la copia
de seguridad inicial y con el nombre (1) [nombre de la copia de seguridad inicial]. Cambie la
configuración, guárdela y, a continuación, haga clic en Crear copia de seguridad ahora en la
casilla de la copia de seguridad clonada.
Mover: haga clic para mover todos los archivos de copia de seguridad a otra ubicación. Las
versiones de copias de seguridad posteriores se guardarán en la nueva ubicación.
Si cambia el destino de la copia de seguridad al editar las configuraciones de la copia de
seguridad, sólo las nuevas versiones de copias de seguridad se guardarán en la nueva ubicación.
Las anteriores versiones de copias de seguridad permanecerán en la ubicación antigua.
Eliminar: según el tipo de copia de seguridad, este comando elimina completamente la copia de
seguridad de su ubicación o le permite escoger si desea eliminar la copia completamente o solo
la casilla de copia de seguridad. Cuando elimina una casilla de copia de seguridad, los archivos de
la copia de seguridad permanecerán en la ubicación y podrá añadir la copia de seguridad a la lista
más tarde. Tenga en cuenta que, si elimina una copia de seguridad completamente, la
eliminación no puede deshacerse.
Abrir ubicación: abre la carpeta que contiene los archivos de copia de seguridad.
Buscar archivos: le permite buscar un archivo o carpeta específicos en una copia de seguridad al
introducir el nombre en el campo de búsqueda.
Convertir a VHD (para copias de seguridad a nivel de disco): le permite convertir una versión de
la copia de seguridad de Acronis seleccionada (archivo .tibx) en discos duros virtuales
(archivos .vhd(x)). La versión inicial de la copia de seguridad no se modificará.
4.6.2 Actividad y estadísticas de las copias de seguridad
En las pestañas Actividad y Copia de seguridad, puede visualizar información adicional sobre
cualquier copia de seguridad, como su historial y los tipos de archivos que contiene. La pestaña
Actividad contiene una lista de las operaciones realizadas en la copia de seguridad seleccionada
desde su creación, los estados de las operaciones y sus estadísticas. Esto resulta práctico cuando
necesita averiguar qué le ocurría a la copia de seguridad en el modo de segundo plano; por ejemplo,
el número y los estados de las operaciones de copia de seguridad programadas, el tamaño de los
datos copiados, los resultados de validación de las copias seguridad, etc.
Al crear la primera versión de una copia de seguridad, la pestaña Copia de seguridad muestra una
representación gráfica del contenido de la copia por tipo de archivo.
Pestaña Actividad
Las copias de seguridad ininterrumpidas y las copias de seguridad móviles no presentan fuente de actividades.
Para visualizar la actividad de una copia de seguridad:
1. En la barra lateral, haga clic en Copia de seguridad.
2. En la lista de copias de seguridad, seleccione la copia de seguridad cuyo historial desee visualizar.
3. En el panel derecho, haga clic en Actividad.
Elementos que pueden visualizarse y analizarse:

Operaciones de copias de seguridad y sus estados (correcta, con fallos, cancelada, interrumpida,
etc.)
Operaciones realizadas en la copia de seguridad y sus estados
Mensajes de error
Comentarios de la copia de seguridad
Detalles sobre la operación de copia de seguridad, incluidos los siguientes:
Con copia de seguridad: tamaño de los datos que contiene la última versión de copia de
seguridad.
En las copias de seguridad a nivel de archivo, Acronis True Image 2021 calcula el tamaño de
los archivos para realizar la copia de seguridad. El valor de este parámetro es igual al valor de
los Datos a recuperar para las versiones de copia de seguridad completas. En las versiones
diferenciales e incrementales, este valor es habitualmente menor que el de los Datos a
recuperar porque, de manera adicional, en este caso Acronis True Image 2021 utiliza datos
de las versiones anteriores para la recuperación.
En las copias de seguridad a nivel de disco, Acronis True Image 2021 calcula el tamaño de los
sectores de las unidades de disco duro que contengan datos para realizar la copia de
seguridad. Puesto que los sectores podrían contener enlaces duros a los archivos, incluso en
las versiones de copia de seguridad completas a nivel de disco, el valor de este parámetro
puede ser menor que el valor del parámetro Datos a recuperar.
Velocidad: velocidad de la operación de copia de seguridad.
Tiempo empleado: tiempo utilizado en la operación de copia seguridad.
Datos a recuperar: tamaño de los datos que se pueden recuperar de la última versión de
copia de seguridad.
Método: método de la operación de copia de seguridad (completo, incremental o
diferencial).
Para obtener más información, consulte el artículo de la base de conocimientos:
https://kb.acronis.com/content/60104.
La pestaña Copia de seguridad
Cuando se cree una copia de seguridad, puede visualizar las estadísticas sobre los tipos de archivos
con copia de seguridad que contiene la última versión de copia de seguridad:
Señale un segmento de color para ver el número de archivos y el tamaño total correspondientes a
cada categoría de datos:
Imágenes
Archivos de vídeo
Archivos de audio
Documentos
Archivos del sistema

Otros tipos de archivos, incluidos los archivos del sistema ocultos
Información sobre el tamaño de los datos:
Datos a recuperar: tamaño de los datos originales que ha seleccionado para realizar la copia de
seguridad.
4.6.3 Ordenación de copias de seguridad en la lista
De manera predeterminada, las copias de seguridad se ordenan por fecha de creación, desde la más
reciente a la más antigua. Para cambiar el orden, seleccione el tipo de ordenación adecuado en la
parte superior de la lista de copias de seguridad. Tiene las siguientes opciones:
Comando
Descripción
Nombre
Este comando ordena todas las copias de seguridad en
orden alfabético.
Para invertir el orden, seleccione Z —> A.
Fecha de creación
Este comando ordena todas las copias de seguridad,
desde la más reciente a la más antigua.
Para invertir el orden, seleccione Las más antiguas arriba.
Ordenar
por
Fecha de actualización
Este comando ordena todas las copias de seguridad por
fecha de la última versión. Cuanto más reciente sea la
última versión de la copia de seguridad, más arriba se
situará en la lista.
Para invertir el orden, seleccione Las menos recientes
arriba.
Tamaño
Este comando ordena todas las copias de seguridad por
tamaño, desde la más grande a la más pequeña.
Para invertir el orden, seleccione Las más pequeñas
arriba.
Tipo de fuente
Este comando ordena todas las copias de seguridad por
tipo de origen. El orden es el siguiente: copias de
seguridad de equipos completas - copias de seguridad de
discos - copias de seguridad de archivos - copias de
seguridad ininterrumpidas.
Tipo de destino
Este comando ordena todas las copias de seguridad por
tipo de destino. El orden es el siguiente: unidades de
disco internas - unidades de disco externas - unidades
NAS - recursos compartidos de red - Acronis Cloud.
4.6.4 Replicación de copias de seguridad en Acronis Cloud
¿Por qué replicar?
Aunque realizar la copia de seguridad de sus datos ofrece protección, le recomendamos que también
replique todas las copias de seguridad locales en Acronis Cloud para protegerlas de cualquier daño

indirecto en su ordenador. Por supuesto, puede crear dos planes de copia de seguridad, uno en su
ordenador local y otro en Acronis Cloud. Pero la replicación automática ahorra tiempo cuando se
configuran los planes de copia de seguridad y crear una réplica es más rápido que crear otra copia de
seguridad. Una réplica es una copia de su copia de seguridad, puede utilizarse como respaldo y es
accesible desde cualquier ubicación.
Activación de la replicación
La replicación no se activa de forma predeterminada. Puede activarla para cualquier copia de
seguridad local de un disco, partición o todo el ordenador que utilice el destino local (a un disco
interno o externo) que configuró en Acronis True Image 2020 o posterior. Puede activar la replicación
en una pestaña especial del plan de copia de seguridad.
Para activar la replicación de una copia de seguridad en Acronis Cloud:
1. En la lista de copia de seguridad, seleccione la copia de seguridad que desea replicar y, a
continuación, abra la pestaña Réplica.
2. Haga clic en Replicar. Ahora se activará la replicación y se iniciará cuando se haya creado la copia
de seguridad normal. Puede cerrar Acronis True Image si lo desea. Tanto el proceso de copia de
seguridad como el de replicación continuarán en modo de segundo plano.
3. [paso opcional] Haga clic en Opciones > Avanzadas > Replicación en Acronis Cloud para ver el
centro de datos donde se guarda la replicación de copia de seguridad y para configurar los
ajustes de limpieza (pág. 90) de Acronis Cloud a fin de optimizar el uso de su espacio.
Protección de los datos replicados
Los datos replicados se cargan en Acronis Cloud mediante certificados de capa de conexión segura
(SSL).
En Cloud, los datos se almacenan conforme a su configuración del cifrado. Si no se ha establecido
ninguna contraseña de cifrado, los datos replicados se almacenarán sin cifrar. De lo contrario, los
datos se cifrarán mediante AES-256.
4.6.5 Validación de copias de seguridad
El procedimiento de validación comprueba si podrá recuperar datos de una copia de seguridad.
Por ejemplo, antes de recuperar el sistema es importante que realice una validación de la copia de
seguridad. Si inicia la recuperación a partir de una copia de seguridad dañada, el proceso fallará y es
posible que ya no pueda reiniciar el equipo. Le recomendamos que valide las copias de seguridad de
particiones del sistema a través de los dispositivos de arranque. Las demás copias de seguridad se
pueden validar en Windows. Consulte también Preparación para la recuperación (pág. 95) y
Conceptos básicos (pág. 32).
Validación de copias de seguridad en Windows
Para validar una copia de seguridad entera:
1. Inicie Acronis True Image 2021 y haga clic en Copia de seguridad en la barra lateral.
2. En la lista de copias de seguridad, haga clic en el icono de la flecha hacia abajo que aparece junto
a la copia de seguridad que desee validar y, a continuación, haga clic en Validar.
Validación de copias de seguridad en una versión autónoma de Acronis True Image
(dispositivo de arranque)
Para validar una versión de copia de seguridad específica o una copia de seguridad completa:

1. En la pestaña Recuperación, busque la copia de seguridad que contenga la versión que desea
validar. Si la copia de seguridad no aparece enumerada, haga clic en Buscar copia de seguridad y,
a continuación, especifique la ruta. Acronis True Image añade dicha copia de seguridad a la lista.
2. Haga clic con el botón derecho en la copia de seguridad o en la versión específica y, a
continuación, en Validar archivo. Se abrirá el Asistente para la validación.
3. Haga clic en Continuar.
4.6.6 Copia de seguridad en varios lugares
Puede guardar versiones de una copia de seguridad en diferentes destinos cambiando el destino de
la copia de seguridad al editar las configuraciones de copia de seguridad. Por ejemplo, después de
guardar la copia de seguridad completa inicial en una unidad de disco duro USB externa, puede
cambiar el destino de la copia de seguridad a un dispositivo USB editando las configuraciones de
copia de seguridad. Las copias de seguridad incrementales o diferenciales posteriores se escribirán
en el dispositivo USB.
No puede continuar efectuando copias de seguridad en un disco óptico.
Los servidores FTP y los de Acronis Secure Zone solo pueden contener una copia de seguridad completa.
División de copias de seguridad en el momento
Cuando el espacio libre del almacenamiento de destino (CD-R/RW o DVD-R/RW) no es suficiente para
completar la operación de copia de seguridad actual, el programa muestra un mensaje de
advertencia.
Para completar la copia de seguridad, realice una de las siguientes opciones:
Libere espacio en el disco y haga clic en Reintentar.
Haga clic en Examinar y seleccione otro dispositivo de almacenamiento.
Haga clic en Formatear para borrar todos los datos del disco y, a continuación, proceda con la
copia de seguridad.
Cuando se almacenan versiones de una copia de seguridad en ubicaciones diferentes, es posible que
tenga que especificar las ubicaciones durante la recuperación.
4.6.7 Adición de una copia de seguridad existente a la lista
Es posible que tenga copias de seguridad de Acronis True Image creadas por una versión anterior del
producto o copiadas de otro equipo. Cada vez que inicie Acronis True Image 2021, buscará dichas
copias de seguridad en su equipo y las añadirá a la lista de copias de seguridad automáticamente.
Si dispone de copias de seguridad que no se muestran en la lista, puede agregarlas manualmente.
Para añadir las copias de seguridad manualmente:
1. En la sección Copia de seguridad, en la parte inferior de la lista de copias de seguridad, haga clic
en el icono de la flecha y, a continuación, haga clic en Agregar copia de seguridad existente. El
programa abre una ventana desde la que podrá buscar copias de seguridad en su equipo.
2. Seleccione una versión de la copia de seguridad (un archivo .tib) y, a continuación, haga clic en
Añadir.
A continuación, se añadirá la copia de seguridad completa a la lista.

4.6.8 Copia de seguridad certificada
Mediante la tecnología Blockchain, Acronis True Image 2021 puede proteger sus archivos de una
modificación no autorizada. Eso le garantiza que podrá recuperar los datos del mismo archivo del
que se hizo la copia de seguridad. Le recomendamos que utilice este tipo de copia de seguridad para
proteger los archivos de documentos legales o cualquier otro archivo del que haya que demostrar la
autenticidad. Para obtener más información, consulte Uso de la tecnología Blockchain (pág. 87).
Para crear una copia de seguridad certificada de sus archivos y carpetas:
1. Inicie Acronis True Image 2021.
2. En la barra lateral, haga clic en Copia de seguridad.
3. Haga clic en Añadir copia de seguridad.
4. [Opcional] Para cambiar el nombre de la copia de seguridad, haga clic en la flecha que hay junto
al nombre de la copia de seguridad, haga clic en Cambiar nombre y, a continuación, introduzca
un nombre nuevo.
5. Haga clic en el área de Origen de copia de seguridad y, a continuación, seleccione Archivos que
hay que certificar.
6. En la ventana que se abre, seleccione las casillas de verificación que se encuentran al lado de los
archivos y carpetas de los que desea efectuar una copia de seguridad y, a continuación, haga clic
en Aceptar.
7. Haga clic en el área de Destino de la copia de seguridad y, a continuación, seleccione un destino
para la copia de seguridad:
Acronis Cloud: inicie sesión en su cuenta de Acronis y, a continuación, haga clic en Aceptar.
Si no dispone de una cuenta de Acronis, haga clic en Crear cuenta, escriba su dirección de
correo electrónico, su contraseña y, a continuación, haga clic en el botón Crear cuenta.
Consulte cuenta de Acronis (pág. 29) para obtener más información.
Su unidad externa: cuando se conecte una unidad externa a su ordenador, puede
seleccionarla en la lista.

NAS: seleccione NAS en la lista de dispositivos NAS encontrados. Si solamente dispone de un
NAS, Acronis True Image 2021 le sugerirá utilizarlo como destino de la copia de seguridad de
manera predeterminada.
Examinar: seleccione un destino en el árbol de carpetas.
8. [paso opcional] Haga clic en Opciones para establecer las opciones para la copia de seguridad,
como Programación (pág. 56), Esquema (pág. 58) y Protección por contraseña (pág. 69). Para
obtener más información, consulte Opciones de copia de seguridad (pág. 55).
Para excluir de la copia de seguridad los archivos con firma digital, seleccione la casilla de
verificación No certificar archivos con firma digital de la pestaña Exclusiones. Consulte la sección
Exclusión de elementos de la copia de seguridad (pág. 66) para obtener más información.
9. [paso opcional] Haga clic en el icono Agregar un comentario y, a continuación, escriba un
comentario en la versión de la copia de seguridad. Los comentarios de la copia de seguridad le
ayudarán a encontrar la versión que necesite más tarde cuando recupere sus datos.
10. Realice una de las siguientes opciones:
Para ejecutar la copia de seguridad de inmediato, haga clic en Crear copia de seguridad
ahora.
Para ejecutar la copia de seguridad más tarde o en una programación, haga clic en la flecha
hacia abajo situada a la derecha del botón Crear copia de seguridad ahora y, a continuación,
haga clic en Más tarde.
Cuando realice una copia de seguridad de sus datos en Acronis Cloud, es posible que la primera copia de
seguridad tarde un tiempo considerable en completarse. Los siguientes procesos de copia seguridad se
realizarán probablemente en menor tiempo, ya que solo se transferirán por Internet los cambios de los archivos.
Asimismo, puede ver las instrucciones de vídeo, que están en inglés, en https://goo.gl/WjUoPZ.
4.6.8.1 Uso de la tecnología Blockchain
Acronis True Image 2021 se sirve de la tecnología Blockchain para proteger los archivos de copia de
seguridad con una seguridad del máximo nivel. Esa tecnología garantiza que los archivos no se han
modificado mediante un software fraudulento y, llegado el momento de la recuperación, se
recuperan los datos exactamente a partir del mismo archivo del que se realizó la copia de seguridad.
¿Qué es Blockchain?
Blockchain es una base de datos que contiene información sobre transacciones y su secuencia. En
general, una transacción representa un evento, por ejemplo, una operación financiera o una
operación con distintos tipos de activos. Las transacciones se unen en bloques, que se escriben en la
base de datos uno a uno y forman una cadena de bloques. Cada transacción y cada bloque tiene su
propio número de identificación único. Lo importante es que cada bloque almacena información
sobre todos los bloques anteriores de la cadena. Una vez escrita en la base de datos, la información
sobre la transacción no se puede cambiar de ningún modo, y tampoco se puede modificar la
secuencia de transacciones. Los usuarios de la base de datos pueden identificar fácilmente cualquier
intento de cambiar una información porque no habrá información sobre esa transacción o bloque
falsos en los siguientes bloques. Esta tecnología garantiza que los datos almacenados en la base de
datos son válidos, pertenecen a una persona concreta y no han sido modificados por nadie.
Encontrará más información sobre Blockchain en
https://en.wikipedia.org/wiki/Blockchain_(database).

Cómo utiliza Acronis True Image 2021 la tecnología Blockchain
Para proteger sus archivos de modificaciones no autorizadas, Acronis True Image 2021 utiliza la
tecnología Acronis Notary. Se trata de una solución universal para insertar sellos de tiempo e
impresiones digitales en cualquier objeto y flujo de datos. Como no es práctico almacenar grandes
volúmenes de datos en la base de datos Blockchain, Acronis True Image 2021 solo envía códigos hash
al servicio Acronis Notary.
El código hash es un número único de tamaño fijo que se produce con una función hash. El código
define matemáticamente un conjunto arbitrario de datos, por ejemplo, un archivo de copia de
seguridad. Cualquier cambio en el archivo de copia de seguridad conduce a un cambio en su código
hash. Por lo tanto, para comprobar si se han efectuado cambios en el archivo, solo tendrá que
comparar los códigos hash generados en los estados iniciales y actuales del archivo. Si los códigos
coinciden, es una garantía de que nadie ha realizado modificaciones en el archivo.
Cuando Acronis Notary recibe códigos hash de los archivos, calcula un nuevo código hash único y lo
envía a la base de datos Ethereum basada en Blockchain. Consulte más información sobre Ethereum
en https://www.ethereum.org/.
Una vez que el código hash se encuentra en la base de datos, los archivos que se utilizaron para
calcular ese código hash son certificados por Acronis Notary. Puede verificar fácilmente en cualquier
momento la autenticidad de los archivos mediante el procedimiento que se describe en Verificación
de la autenticidad de los archivos (pág. 88). Todos los archivos certificados tienen un certificado
notarial, una prueba documental de que el archivo está protegido con la tecnología Blockchain. Los
certificados contienen información general sobre el archivo y detalles técnicos que permiten verificar
manualmente la autenticidad del archivo. Para obtener más información, consulte Verificación
manual de la autenticidad de un archivo (pág. 89).
4.6.8.2 Verificación de la autenticidad de los archivos
Mediante la tecnología Blockchain, Acronis True Image 2021 puede proteger sus archivos de copia de
seguridad de una modificación no autorizada. Eso le garantiza que podrá recuperar los datos del
mismo archivo del que se hizo la copia de seguridad.
Para verificar la autenticidad de un archivo en Acronis True Image 2021
1. Inicie Acronis True Image 2021.
2. En la barra lateral, haga clic en Copia de seguridad.
3. En la lista de copias de seguridad, seleccione la copia de seguridad certificada que contiene el
archivo que desea verificar.
4. En el panel derecho, abra la pestaña Recuperación.
5. Navegue hasta el archivo correspondiente, haga clic en el icono de Menú ( ) y, a continuación,
haga clic en una de las opciones siguientes:
Ver certificado: el certificado que contiene la información detallada sobre la seguridad
de los archivos se abrirá en el navegador web.
Verificar: Acronis True Image 2021 comprobará la autenticidad del archivo.
Para verificar la autenticidad de un archivo en la Herramienta de verificación de archivos
1. Abra la Herramienta de verificación de archivos con uno de los siguientes métodos:
En un navegador web, abra https://notary.acronis.com/verify.
En la barra lateral de Acronis True Image 2021, haga clic en Copia de seguridad, seleccione
una copia de seguridad certificada y, a continuación, haga clic en Abrir la Herramienta de
verificación de archivos del panel derecho.

2. En el Explorador de archivos, navegue hasta el archivo que desee verificar y, a continuación,
arrástrelo a la ventana del navegador web.
Si almacena una copia de seguridad certificada en Acronis Cloud, también puede verificar la
autenticidad de cualquiera de los archivos de la copia de seguridad en la aplicación web de Acronis
Cloud.
Para verificar la autenticidad de un archivo en Acronis Cloud
1. Vaya a https://www.acronis.com/my/online-backup/webrestore/ y, a continuación, inicie sesión
en su cuenta de Acronis.
2. En la barra lateral, haga clic en Copias de seguridad.
3. En la lista de copias de seguridad, seleccione la copia de seguridad certificada que contiene el
archivo que desea verificar.
4. Desplácese hasta el archivo necesario y selecciónelo con una marca de verificación. Haga clic en
Verificar en la barra lateral derecha.
4.6.8.3 Verificación manual de la autenticidad de un archivo
La forma más fácil de verificar la autenticidad de un archivo es utilizar el comando Verificar en
Acronis True Image 2021 o en la aplicación web Acronis Cloud. Para obtener más información,
consulte Verificación de la autenticidad de los archivos (pág. 88). Además de este sencillo método,
puede realizar el procedimiento de verificación usted mismo, paso a paso.
Para verificar la autenticidad de un archivo de forma manual:
Paso 1. Calcule el hash MD5 del archivo
1. Inicie Windows PowerShell.
2. Por ejemplo, para calcular el hash md5 del archivo picture.png ubicado en C:\Users\picture.png,
escriba:
$($(CertUtil -hashfile "C:\Users\picture.png" MD5)[1] -replace " ","")
Ejemplo de hash md5: eea16ade1edf2750a46bb6bffb2e45a2
3. Asegúrese de que el hash md5 que se ha calculado coincide con una etiqueta electrónica del
campo DATOS del certificado notarial. Para obtener más información sobre la obtención de
certificados de archivo, consulte Verificación de la autenticidad de los archivos (pág. 88).
Paso 2. Compruebe que haya una RAÍZ almacenada en la cadena de bloques
1. Abra un explorador de cadenas de bloques, por ejemplo https://etherscan.io/.
2. Introduzca el ID DE TRANSACCIÓN del certificado en el campo de búsqueda.
3. Compruebe que el campo Datos de la pestaña Registros de eventos sea igual que el valor RAÍZ
que se muestra en su certificado.
Paso 3. Compruebe que el hash esté incluido en el árbol
1. Descargue la utilidad de línea de comandos del repositorio de GitHub:
https://github.com/acronis/notary-verifyhash/releases.
2. Siga las instrucciones que se indican en: https://github.com/acronis/notary-verifyhash.
4.6.8.4 Acronis ASign
¿Qué es Acronis ASign?
Acronis ASign es un servicio en línea que permite que muchas personas firmen un archivo de forma
electrónica. Es necesario cargar antes ese archivo en Acronis Cloud mediante una copia de seguridad,

un archivado o una sincronización. Acronis Notary certifica y protege los archivos firmados, por lo
que estarán más protegidos.
La solución ASign es útil para firmar cualquier documento electrónico, como pueden ser los
diferentes tipos de contratos, acuerdos, certificados, documentos financieros y cartas oficiales.
Firma de un archivo
Para firmar un archivo que se encuentre en Acronis Cloud:
1. Vaya a https://www.acronis.com/my/online-backup/webrestore/ y, a continuación, inicie sesión
en su cuenta de Acronis.
2. Diríjase al archivo requerido, haga clic en el nombre del archivo y seleccione Enviar para firmar
en el menú abierto.
3. Escriba las direcciones de correo electrónico de las personas que tienen que firmar el archivo y
envíeles las invitaciones.
Cuando todos los firmantes hayan firmado el archivo, Acronis Notary lo certifica y genera un
certificado de firma.
Si desea obtener una descripción completa de la función, consulte la ayuda web de Acronis ASign en
inglés en https://www.acronis.com/en-us/support/documentation/ATI2017ASign/.
4.6.9 Limpieza de copias de seguridad, versiones de copias de
seguridad y réplicas
Para eliminar las copias de seguridad y las versiones que ya no necesite, use las herramientas que
proporciona Acronis True Image 2021.
Acronis True Image 2021 almacena la información de las copias de seguridad en una base de datos
de información de metadatos. Por lo tanto, la eliminación de archivos de copia de seguridad no
necesarios en el Explorador de archivos no provocará la eliminación de la información acerca de
estas copias de seguridad de la base de datos. Esto ocasionará errores cuando el programa intente
realizar las operaciones en las copias de seguridad que ya no existen.
Eliminación de una copia de seguridad completa y de su réplica
En la sección Copia de seguridad, haga clic en el icono de la flecha hacia abajo situado junto a la
copia de seguridad que desee eliminar y, a continuación, haga clic en Eliminar.
Según el tipo de copia de seguridad, este comando elimina totalmente la copia de seguridad de su
ubicación o le permite elegir si desea eliminarla por completo o si solo quiere eliminar la casilla de
copia de seguridad. Cuando elimina una casilla de copia de seguridad, los archivos de dicha copia
permanecerán en la ubicación y podrá añadir la copia de seguridad a la lista más tarde. Tenga en
cuenta que si elimina una copia de seguridad completamente, la eliminación no puede deshacerse.
Cuando elimine una copia de seguridad, su réplica se eliminará automáticamente con ella. No se
puede eliminar una copia de seguridad local y guardar su réplica. No obstante, puede eliminar solo
una réplica y mantener la copia de seguridad local.
Eliminación de una réplica de una copia de seguridad completa
Puede eliminar una réplica con su copia de seguridad original o por separado. Para eliminarla con la
copia de seguridad, elimine la copia de seguridad del modo descrito anteriormente.

Para eliminar una réplica sin eliminar la copia de seguridad, en la sección Copia de seguridad, haga
clic en la fecha hacia abajo junto a la réplica que desea eliminar y haga clic en Eliminar réplica.
Limpieza automática de las versiones de copia de seguridad
Para configurar las reglas automáticas de limpieza para una copia de seguridad:
1. Vaya a la sección Copia de seguridad.
2. En la lista de copias de seguridad, seleccione la copia de seguridad de la que desee borrar las
versiones réplica y, a continuación, haga clic en Opciones.
3. En la pestaña Esquema de copias de seguridad, seleccione Esquema personalizado y un método
de copia de seguridad y, a continuación, haga clic en Activar limpieza automática.
4. Configuración de las reglas de limpieza para la copia de seguridad.
Consulte Esquemas personalizados (pág. 61) para obtener más información.
Después de la limpieza, es posible que algunos archivos auxiliares permanezcan en el almacenamiento. No los
elimine.
Limpieza automática de las versiones de réplica
Para configurar las reglas automáticas de limpieza para una réplica de una copia de seguridad:
1. Vaya a la sección Copia de seguridad.
2. En la lista de copias de seguridad, seleccione la copia de seguridad de la que desee borrar las
versiones réplica y, a continuación, haga clic en Opciones.
3. En la pestaña Avanzado, abra la pestaña Limpieza de Acronis Cloud.
Utilice la opción No guardar más de .… versiones de la copia de seguridad recientes para
introducir un valor que limite el número máximo de versiones de réplica almacenadas.
Seleccione la casilla de verificación Eliminar versiones de copia de seguridad anteriores a e
introduzca un valor que limite la antigüedad máxima de las versiones anteriores. Las
versiones más recientes se conservarán y el resto de versiones se eliminarán
automáticamente.
Limpieza manual de las copias de seguridad y las versiones de réplica
Cuando desee eliminar las versiones de copia de seguridad que ya no necesite, utilice las
herramientas proporcionadas en la aplicación. Si elimina los archivos de las versiones de copia de
seguridad que estén fuera de Acronis True Image 2021 (por ejemplo, en el Explorador de archivos),
esto causará errores durante las operaciones realizadas con las copias de seguridad.
Las versiones de las siguientes copias de seguridad no se pueden eliminar manualmente:
Copias de seguridad almacenadas en CD, DVD, BD o Acronis Secure Zone.
Copias de seguridad ininterrumpidas.
Copias de seguridad certificadas.
Para limpiar versiones de copia de seguridad específicas:
1. Inicie Acronis True Image 2021.
2. En la sección Copia de seguridad, haga clic en el icono de la flecha hacia abajo situado junto a la
copia de seguridad que desee limpiar y, a continuación, haga clic en Limpiar versiones.
Se abrirá la ventana Limpiar versiones de copia de seguridad.
3. Seleccione las versiones necesarias y haga clic en Eliminar.
4. Haga clic en Eliminar en la solicitud de confirmación.

Espere hasta que finalice la operación de limpieza. Después de la limpieza, es posible que algunos
archivos auxiliares permanezcan en el almacenamiento. No los elimine.
Limpieza de las versiones que tienen versiones dependientes
Cuando seleccione una versión de copia de seguridad para eliminarla, recuerde que dicha versión
puede tener versiones dependientes. En este caso, las versiones dependientes también se
seleccionarán para eliminarse, porque la recuperación de datos de dichas versiones resulta
imposible.
Cuando seleccione una versión completa: el programa también seleccionará todas las versiones
incrementales y diferenciales dependientes hasta la siguiente versión completa. En otras
palabras, se eliminará la cadena de versiones de copia de seguridad completas.
Cuando seleccione una versión diferencial: el programa también seleccionará todas las
versiones diferenciales dependientes dentro de la cadena de versiones de copia de seguridad.
Cuando seleccione una versión incremental: el programa también seleccionará todas las
versiones incrementales dependientes dentro de la cadena de versiones de copia de seguridad.
Consulte también
Copias de seguridad completas, incrementales y diferenciales (pág. 35).
Eliminación de datos de Acronis Cloud (pág. 92).
4.6.10 Limpieza de espacio en Acronis Cloud
1. Vaya a https://www.acronis.com/my/online-backup/webrestore/ e inicie sesión en su cuenta de
Acronis. A continuación, se abrirá la aplicación web Acronis Cloud.
2. En la barra lateral izquierda de la aplicación web, haga clic en Cuenta.
3. En la línea Acronis Cloud, haga clic en Limpiar.
4. Escoja qué versiones desea eliminar
Versiones más antiguas que un periodo concreto.
Todas las versiones antiguas excepto algunas de las más recientes.
¡Cuidado! Las versiones eliminadas no pueden restaurarse.
Otro modo para liberar espacio es borrar las copias de seguridad en la nube que ya no necesita. En
este caso, el historial de todas las versiones de la copia de seguridad se borrará de Acronis Cloud.
4.6.11 Eliminación de datos de Acronis Cloud
Dado que el espacio disponible en Acronis Cloud es limitado, es necesario que gestione el espacio en
la nube limpiando los datos obsoletos o los datos que ya no necesite más. Puede realizar la limpieza
en Acronis True Image y también con la aplicación web de Acronis Cloud.
Eliminación de una copia de seguridad completa
La manera más drástica es eliminar la copia de seguridad completa de Acronis Cloud. Cuando se
elimine una copia de seguridad, se borrarán todos sus datos. Los datos eliminados no se pueden
recuperar.

En Acronis True Image:
Haga clic en el icono de la flecha hacia abajo situado junto a la copia de seguridad que desee eliminar
y, a continuación, haga clic en Eliminar. Se eliminarán la copia de seguridad y sus versiones, ajustes y
programación.
En la aplicación web de Acronis Cloud:
1. Vaya a https://www.acronis.com/my/online-backup/webrestore/ y, a continuación, inicie sesión
en su cuenta de Acronis.
2. En la pestaña Copias de seguridad, mueva la copia de seguridad que desee eliminar.
3. Haga clic en el tamaño de la copia de seguridad y, a continuación, se mostrará la vista detallada.
4. Haga clic en Eliminar en la vista detallada.
Tenga en cuenta que la copia de seguridad se eliminará de Acronis Cloud, pero todos sus ajustes y
programación permanecerán en la aplicación Acronis True Image.
Borrar las versiones de una copia de seguridad en la nube
En Acronis True Image:
1. Haga clic en el icono de la flecha hacia abajo situado junto a la copia de seguridad que desee
eliminar y, a continuación, haga clic en Limpiar versiones. .
Se abrirá la lista de versiones de la copia de seguridad.
2. Seleccione las versiones que desee eliminar y haga clic en Eliminar.
Nota La cuota de Acronis Cloud puede tardar hasta un día en actualizarse.
En la aplicación web de Acronis Cloud:
1. Vaya a https://www.acronis.com/my/online-backup/webrestore/ y, a continuación, inicie sesión
en su cuenta de Acronis.
2. En la pestaña Copias de seguridad, haga clic en el tamaño de la copia de seguridad para la cual
desee eliminar las versiones.
Se abrirá la vista de detalles de la copia de seguridad.
3. En la vista de detalles, haga clic en Limpiar.
Puede seleccionar la opción de eliminar las versiones más antiguas que el periodo de tiempo que
haya seleccionado; también puede limpiar todas las versiones excepto un número de versiones
recientes.
4. Configure qué desea eliminar y haga clic en Limpiar ahora.
5. En el cuadro de diálogo de confirmación, haga clic en Eliminar.
Se mostrará el estado del proceso de limpieza cuando se haya completado la operación.
Borrar las versiones de una réplica en la nube
En Acronis True Image:
1. En la sección Copia de seguridad, localice una copia de seguridad local que esté replicada en la
nube, haga clic en la flecha hacia abajo y seleccione Limpiar versiones.
Se abrirá el cuadro de diálogo Limpiar versiones de copia de seguridad.
2. En Eliminar versiones de, seleccione Acronis Cloud.
Aparecerá la lista de versiones de réplica de copia de seguridad.
3. Seleccione las versiones de réplica que desee eliminar y haga clic en Eliminar.

4. En el cuadro de diálogo de confirmación, haga clic en Eliminar.
Nota La cuota de Acronis Cloud puede tardar hasta un día en actualizarse.
En la aplicación web de Acronis Cloud:
1. Vaya a https://www.acronis.com/my/online-backup/webrestore/ y, a continuación, inicie sesión
en su cuenta de Acronis.
2. En la pestaña Copias de seguridad, haga clic en el tamaño de la réplica de la copia de seguridad
para la cual desee eliminar las versiones.
Se abrirá la vista de detalles de la réplica de la copia de seguridad.
3. En la vista de detalles, haga clic en Limpiar.
Puede seleccionar la opción de eliminar las versiones más antiguas que el periodo de tiempo que
haya seleccionado; también puede limpiar todas las versiones excepto un número de versiones
recientes.
4. Configure qué desea eliminar y haga clic en Limpiar ahora.
5. En el cuadro de diálogo de confirmación, haga clic en Eliminar.
Se mostrará el estado del proceso de limpieza cuando se haya completado la operación.
Limpieza única
Cuando la Acronis Cloud esté llena o esté por alcanzar el límite de espacio, recomendamos el uso de
una herramienta de limpieza en la aplicación web de Acronis Cloud. Esta herramienta le permite
liberar una cantidad de espacio considerable en la nube de forma rápida y sencilla.
Puede limpiar las copias de seguridad una a una por separado, incluso las que están cifradas. Se solicitará la
contraseña.
Para hacerlo:
1. Vaya a https://www.acronis.com/my/online-backup/webrestore/ y, a continuación, inicie sesión
en su cuenta de Acronis.
2. En la pestaña Copias de seguridad, mueva la copia de seguridad que desee eliminar.
3. Haga clic en el botón Limpiar.
4. En la ventana que se abre, configure los ajustes de limpieza y haga clic en Limpiar ahora.
Para llevar a cabo una limpieza de una sola vez de todas las copias de seguridad no cifradas, utilice la
siguiente opción:
1. Vaya a la pestaña Cuenta.
2. Haga clic en el botón Limpiar.

5 Recuperación de datos
En esta sección
Recuperación de discos y particiones ............................................................................... 95
Recuperación de archivos y carpetas .............................................................................. 114
Búsqueda de contenido de copias de seguridad ............................................................ 116
Recuperación de los datos de Office 365 ........................................................................ 117
Opciones de recuperación .............................................................................................. 118
5.1 Recuperación de discos y particiones
5.1.1 Recuperación de su sistema tras una caída
Cuando su equipo no puede reiniciarse, es aconsejable en primer lugar intentar encontrar la causa
utilizando las sugerencias que vienen en Intentar determinar la causa de la caída (pág. 95). Si la caída
es causada por daño del sistema operativo, utilice una copia de seguridad para recuperar su sistema.
Lleve a cabo las preparaciones descritas en Preparación para la recuperación (pág. 95) y después
proceda con recuperación de su sistema.
5.1.1.1 Intentar determinar la causa de la caída
Una caída del sistema puede producirse debido a dos factores básicos:
Fallo de hardware
En este escenario, es mejor que su centro de asistencia técnica se encargue de repararlo. Sin
embargo, quizás desea llevar a cabo algunas pruebas rutinarias. Compruebe los cables, los
conectores, la alimentación de dispositivos externos, etc. A continuación, reinicie el equipo. Si
existe un problema de hardware, la POST (prueba automática de encendido) le informará acerca
del fallo.
Si la POST no detecta ningún fallo de hardware, acceda a BIOS y compruebe si reconoce la unidad
de disco duro del sistema. Para acceder a BIOS, pulse la combinación de teclas necesaria (Supr,
F1, Ctrl+Alt+Esc, Ctrl+Esc o alguna otra, en función de su BIOS) durante la secuencia de POST. Por
lo general, el mensaje con la combinación necesaria de teclas aparece durante la prueba de inicio.
Pulsar esta combinación le llevará al menú de configuración. Vaya a la utilidad de autodetección
del disco duro que habitualmente se encuentra en "Configuración estándar de CMOS" o
"Configuración avanzada de CMOS". Si la utilidad no detecta la unidad del sistema, ésta se ha
dañado y debe reemplazar la unidad dañada.
Daños en el sistema operativo (no se puede iniciar Windows)
Si la POST detecta correctamente la unidad del disco duro de su sistema, entonces la causa de la
caída es probable que sea un virus, un software malicioso o daños de un archivo de sistema
necesario para el arranque. En este caso, recupere el sistema mediante una copia de seguridad
del disco o una partición del sistema. Consulte la sección Recuperación del sistema (pág. 96) para
obtener más información.
5.1.1.2 Preparación para la recuperación
Le recomendamos que realice las siguientes acciones antes de la recuperación:

Examine el equipo para detectar cualquier virus si sospecha que la caída se ha producido debido
a un ataque de virus o software malicioso.
En un dispositivo de arranque, pruebe una recuperación de prueba en una unidad de disco duro
de recambio, si dispone de una.
Valide la imagen del dispositivo de arranque. Una copia de seguridad que pueda leerse durante
la validación Windows puede que no siempre sea legible en un entorno Linux.
Existen dos formas de validar una copia de seguridad desde dispositivos de arranque:
Para validar una copia de seguridad manualmente, vaya a la pestaña Recuperación, haga clic
con el botón derecho en una copia de seguridad y seleccione Validar archivo comprimido.
Para validar una copia de seguridad de forma automática antes de la recuperación,
seleccione en el paso Opciones del Asistente para la recuperación la casilla de verificación
Validar archivo de copia de seguridad antes de la recuperación.
Asigne nombres únicos (etiquetas) a todas las particiones de sus unidades de disco duro. Esto
hará que sea más fácil encontrar el disco que contiene sus copias de seguridad.
Cuando utilice el dispositivo de arranque de Acronis, creará letras de unidad de disco que pueden
diferir de la forma en la que Windows identifica las unidades. Por ejemplo, la unidad D:
identificada en el dispositivo de arranque podría corresponder a la unidad E: en Windows.
5.1.1.3 Recuperación de su sistema en el mismo disco
Antes de comenzar, es recomendable completar los procedimientos descritos en Preparación para la
recuperación (pág. 95).
Para recuperar el sistema:
1. Conecte la unidad externa si contiene la copia de seguridad que se utilizará para la recuperación
y asegúrese de que la unidad esté encendida.
2. Organice el orden de arranque en el BIOS de tal manera que su dispositivo de rescate (CD, DVD o
unidad USB) sea el primer dispositivo de arranque. Consulte la sección Organización del orden de
arranque en el BIOS o en el BIOS UEFI (pág. 110).

Si utiliza un equipo UEFI, preste atención al modo de arranque del dispositivo de arranque en el
BIOS UEFI. Es recomendable que el modo de arranque se corresponda con el tipo de sistema de
la copia de seguridad. Si la copia de seguridad contiene un sistema BIOS, arranque el dispositivo
de arranque en modo BIOS; si el sistema es UEFI, asegúrese de que se haya definido el
modo UEFI.
3. Arranque desde el dispositivo de rescate y seleccione Acronis True Image 2021.
4. En la pantalla Inicio, seleccione Mis discos en Recuperar.
5. Seleccione la copia de seguridad del disco del sistema o de la partición que desea usar para la
recuperación.
Cuando la copia de seguridad no aparezca, haga clic en Buscar y especifique manualmente la ruta
a la copia de seguridad.
Si la copia de seguridad se encuentra en una unidad USB y la unidad no se reconoce correctamente,
compruebe la versión del puerto USB. Si se trata de un USB 3.0 o USB 3.1, intente conectar la unidad a un
puerto USB 2.0.

6. Seleccione Recuperar discos y particiones completas en el paso Método de recuperación.
7. Seleccione la partición del sistema (generalmente C) en la pantalla Qué recuperar. Si la partición
del sistema tiene una letra diferente, seleccione la partición con la columna Marcas. Debe tener
las marcas Pri, Act. Si tiene la partición reservada del sistema, selecciónela también.
8. En el paso "Configuraciones de la partición C" (o la letra de la partición del sistema, si fuera
diferente) seleccione la configuración predeterminada y haga clic en Siguiente si es correcta. De
lo contrario, cambie la configuración según sea necesario, antes de hacer clic en Siguiente. Será
necesario cambiar la configuración cuando recupere a un nuevo disco duro con una distinta
capacidad.

9. Lea detenidamente el resumen de las operaciones en el paso Finalizar. Si no ha cambiado el
tamaño de la partición, los tamaños en los elementos Eliminando partición y Recuperando
partición deben coincidir. Después de leer el resumen, haga clic en Continuar.
10. Cuando la operación finalice, salga de la versión autónoma de Acronis True Image 2021, retire el
dispositivo de rescate y arranque desde la partición del sistema recuperada. Después de
asegurarse de que ha recuperado Windows al estado que desea, restaure la orden de inicio
inicial.
5.1.1.4 Recuperación del sistema en un disco nuevo de un dispositivo
de arranque
Antes de comenzar, es recomendable completar los preparativos descritos en Preparación para la
recuperación (pág. 95). No es necesario que formatee el nuevo disco, ya que se hará durante el
proceso de recuperación.
Nota: Se recomienda que sus unidades de disco duro antigua y nueva funcionen en el mismo modo de
controlador (por ejemplo, IDE o AHCI). De lo contrario, es posible que el equipo no se inicie desde la unidad de
disco duro nueva.
Para recuperar su sistema en un disco nuevo:
1. Instale la nueva unidad de disco duro en la misma posición dentro del equipo y utilice el mismo
cable y conector que se han utilizado para la unidad original. Si esto no es posible, instale la
unidad nueva en la ubicación en la que vaya a utilizarse.
2. Conecte la unidad externa si contiene la copia de seguridad que se utilizará para la recuperación
y asegúrese de que la unidad esté encendida.
3. Organice el orden de arranque en BIOS de tal manera que su dispositivo de arranque (CD, DVD o
dispositivo USB) sea el primer dispositivo de arranque. Consulte la sección Organización del
orden de arranque en el BIOS o en el BIOS UEFI (pág. 110).
Si utiliza un equipo UEFI, preste atención al modo de arranque del dispositivo de arranque en el
BIOS UEFI. Es recomendable que el modo de arranque se corresponda con el tipo de sistema de

la copia de seguridad. Si la copia de seguridad contiene un sistema BIOS, arranque el dispositivo
de arranque en modo BIOS; si el sistema es UEFI, asegúrese de que se haya definido el
modo UEFI.
4. Arranque desde el dispositivo de arranque y seleccione Acronis True Image 2021.
5. En la pantalla Inicio, seleccione Mis discos en Recuperar.
6. Seleccione la copia de seguridad del disco del sistema o de la partición que desea usar para la
recuperación. Cuando la copia de seguridad no aparezca, haga clic en Buscar y especifique
manualmente la ruta a la copia de seguridad.
Si la copia de seguridad se encuentra en una unidad USB y la unidad no se reconoce correctamente,
compruebe la versión del puerto USB. Si se trata de un USB 3.0 o USB 3.1, intente conectar la unidad a un
puerto USB 2.0.
7. Si dispone de una partición oculta (por ejemplo, la partición reservada del sistema o una
partición creada por el fabricante del PC), haga clic en Detalles en la barra de herramientas del
asistente. Recuerde la ubicación y el tamaño de la partición oculta, ya que estos parámetros
deben coincidir en su nuevo disco.
8. Seleccione Recuperar discos y particiones completas en el paso Método de recuperación.
9. En el paso Qué recuperar, seleccione las casillas de las particiones que se desean recuperar.

Si selecciona un disco entero, se recuperarán también el MBR y la pista 0 del disco.
La selección de las particiones hace que aparezcan los pasos relevantes "Configuraciones de la
partición...". Tenga en cuenta que estos pasos comienzan con las particiones que no disponen de
ninguna letra de disco asignada (como suele ocurrir en el caso de las particiones ocultas). Las
particiones adoptarán entonces el orden ascendente de las letras de disco de la partición. Este
orden no debe cambiarse. El orden puede ser diferente del orden físico de las particiones en el
disco duro.
10. En la Configuración del paso de la partición oculta (generalmente denominado Configuración de
la partición 1-1), especifique la siguiente configuración:

Ubicación. Haga clic en Nueva ubicación, seleccione su nuevo disco mediante su capacidad o
el nombre que tenga asignado y, a continuación, haga clic en Aceptar.
Tipo. Compruebe el tipo de partición y cámbielo, si fuera necesario. Asegúrese de que la
partición reservada del sistema (si existe alguna) sea principal y esté marcada como activa.
Tamaño. Haga clic en Cambiar predeterminado en la zona del tamaño de la partición. De
manera predeterminada, la partición ocupará todo el disco nuevo. Introduzca el tamaño
correcto en el campo Tamaño de la partición (podrá ver este valor en el paso Qué recuperar).
A continuación, arrastre esta partición a la misma ubicación que la visualizada en la ventana
Información de la copia de seguridad si es necesario. Haga clic en Aceptar.

11. En el paso Configuraciones de la partición C, especifique la configuración de la segunda partición,
que en este caso es la partición de su sistema.
Haga clic en Nueva ubicación y, a continuación, seleccione el espacio no asignado en el disco
de destino que recibirá la partición.
Cambie el tipo de partición si es necesario. La partición del sistema debe ser primaria.

Especifique el tamaño de partición que de manera predeterminada sea igual al tamaño
original. Generalmente, no hay espacio libre después de la partición, así que asigne todo el
espacio no asignado en el nuevo disco a la segunda partición. Haga clic en Aceptar y, a
continuación, haga clic en Siguiente.
12. Lea detenidamente el resumen de las operaciones que van a realizarse y, a continuación, haga
clic en Continuar.
Una vez completada la recuperación
Antes de iniciar el equipo, desconecte la unidad antigua (si dispone de alguna). Si Windows "ve" la
unidad nueva y la antigua durante el inicio, esto provocará problemas a la hora de iniciar Windows. Si
actualiza la unidad antigua a una nueva con una mayor capacidad, desconecte la unidad antigua
antes del primer inicio.
Retire el dispositivo de arranque e inicie el equipo en Windows. Puede informar que se ha
encontrado hardware nuevo (unidad de disco duro) y Windows necesita rearrancar. Después de
asegurarse de que el sistema funciona normalmente, restaure el orden de inicio inicial.
Acronis Universal Restore
Cuando recupera el sistema en un hardware diferente, el equipo de destino podría no iniciarse. Esto
se debe a que el nuevo hardware no es compatible con los controladores críticos incluidos en la
imagen. Acronis Universal Restore le ayudará a arrancar el equipo de destino. Consulte la sección
Acronis Universal Restore (pág. 196) para obtener más información.
5.1.2 Recuperación de particiones y discos
Puede recuperar sus discos de copias de seguridad situadas en el almacenamiento local, en el
almacenamiento de red o en Acronis Cloud.
Dependiendo de la velocidad de la conexión a Internet de la que disponga, la recuperación del disco desde
Acronis Cloud puede demorar.

Para recuperar particiones o discos:
1. Inicie Acronis True Image 2021.
2. Si desea recuperar sus datos de Acronis Cloud, asegúrese de haber iniciado sesión en su cuenta
de Acronis.
3. En la sección Copia de seguridad, seleccione la copia de seguridad que contenga las particiones o
los discos que desee recuperar y, a continuación, abra la pestaña Recuperación y, a continuación,
haga clic en Recuperar discos.
4. En la lista Versión de la copia de seguridad, seleccione la versión de la copia de seguridad que
desea recuperar por la fecha y hora de la copia de seguridad.
5. Seleccione la pestaña Discos para recuperar los discos, o la pestaña Particiones para recuperar
las particiones específicas. Elija los objetos que desee recuperar.
6. En el campo de destino de la recuperación, bajo el nombre de la partición, seleccione la partición
de destino. Las particiones no adecuadas están marcadas con un borde de color rojo. Tenga en
cuenta que todos los datos en la partición de destino se perderán porque será reemplazada por
los datos y sistema de archivos recuperados.
Para efectuar la recuperación en la partición original, es necesario que al menos un 5 % del espacio de la
partición esté libre. De lo contrario, el botón Recuperar ahora no estará disponible.
7. [paso opcional] Con el fin de configurar los parámetros adicionales para el proceso de
recuperación del disco, haga clic en Opciones de recuperación.
8. Una vez que haya terminado sus selecciones, haga clic en Recuperar ahora para iniciar la
recuperación.

5.1.2.1 Propiedades de la partición
Cuando recupere particiones a un disco básico, puede cambiar las propiedades de estas particiones.
Para abrir la ventana de Propiedades de la partición, haga clic en Propiedades, junto a la partición
objetivo seleccionada.
Puede cambiar las siguientes propiedades de las particiones:
Letra
Etiqueta
Tipo
Puede hacer que la partición sea principal, activa principal o lógica.
Tamaño
Puede cambiar el tamaño de la partición arrastrando el borde derecho con el ratón, en la barra
horizontal de la pantalla. Para asignar a la partición un tamaño específico, introduzca el número
correspondiente en el campo Tamaño de la partición. También puede seleccionar la posición de
espacio no asignado: antes o después de la partición.
5.1.3 Acerca de la recuperación de discos dinámicos/GPT y
volúmenes
Recuperación de volúmenes dinámicos
Es posible recuperar volúmenes dinámicos a las siguientes ubicaciones de las unidades de disco duro
locales:
Volumen dinámico.
El cambio de tamaño manual de los volúmenes dinámicos durante la recuperación a discos dinámicos no es
compatible. Si necesita cambiar el tamaño de un volumen dinámico durante una recuperación, debería
recuperarse a un disco básico.
Ubicación original (en el mismo volumen dinámico).
El tipo de volumen de destino no cambia.
Otro disco o volumen dinámico.

El tipo de volumen de destino no cambia. Por ejemplo, cuando se recupera un volumen
dinámico segmentado en un volumen dinámico extendido, el volumen de destino sigue
siendo un volumen extendido.
Un espacio no asignado del grupo dinámico.
El tipo de volumen recuperado será igual al que había en la copia de seguridad.
Disco o volumen básico.
El volumen de destino sigue siendo básico.
Recuperación completa.
Al realizar la llamada "recuperación completa" de volúmenes dinámicos a un nuevo disco sin
formatear, los volúmenes recuperados se transforman en básicos. Si desea que los volúmenes
recuperados sigan siendo dinámicos, deberá preparar los discos de destino como dinámicos
(particionar y formatear). Esto se puede realizar con herramientas de terceros, por ejemplo, el
complemento Windows Disk Management.
Recuperación de discos y volúmenes básicos.
Cuando se recupera un volumen básico a un espacio no asignado del grupo dinámico, el volumen
recuperado se convierte en dinámico.
Cuando se recupera un disco básico a un disco dinámico de un grupo dinámico compuesto por
dos discos, el disco recuperado sigue siendo básico. El disco dinámico en el que se realiza la
recuperación pasa a estar "no presente", y el volumen dinámico extendido/seccionado del
segundo disco pasa a ser "erróneo".
Estilo de la partición tras la recuperación
El estilo de la partición del disco de destino depende de si su equipo es compatible con UEFI y si el
sistema arranca BIOS o en UEFI. Consulte la siguiente tabla:
Mi sistema se inicia en BIOS (Windows o
dispositio de arranque Acronis)
Mi sistema se inicia en UEFI (Windows o
dispositivo de arranque Acronis)

Mi sistema se inicia en BIOS (Windows o
dispositio de arranque Acronis)
Mi sistema se inicia en UEFI (Windows o
dispositivo de arranque Acronis)
Mi disco de origen es
MBR y mi SO no es
compatible con UEFI
La operación no afectará ni la
distribución de la partición ni la
capacidad de arranque del disco: el
estilo de la partición seguirá siendo
MBR, el disco de destino podrá
iniciarse en BIOS.
Después de finalizar la operación, el
estilo de la partición se convertirá a
estilo GPT, pero el sistema operativo
no podrá arrancar en UEFI porque no
es compatible con su sistema
operativo.
Mi disco de origen es
MBR y mi SO es
compatible con UEFI
La operación no afectará ni la
distribución de la partición ni la
capacidad de arranque del disco: el
estilo de la partición seguirá siendo
MBR, el disco de destino podrá
iniciarse en BIOS.
La partición de destino se convertirá al
estilo GPT que hará que el disco de
destino pueda iniciarse en UEFI.
Consulte la sección Ejemplo de
recuperación a un sistema UEFI (pág.
108).
Mi disco de origen es GPT
y mi SO es compatible
con UEFI
Después de finalizar la operación, el
estilo de la partición seguirá siendo
GPT y el sistema no iniciará en BIOS
porque su sistema operativo no es
compatible con el arranque desde
GPT en BIOS.
Después de finalizar la operación, el
estilo de la partición seguirá siendo
GPT, el sistema operativo podrá
iniciarse en UEFI.
Ejemplo de un procedimiento de recuperación
Consulte la sección Ejemplo de recuperación a un sistema UEFI (pág. 108).
5.1.3.1 Ejemplos de recuperación a un sistema UEFI
A continuación encontrará un ejemplo de transferencia de un sistema con las siguientes condiciones:
El disco de origen es MBR y el SO es compatible con UEFI.
El sistema de destino se arranca en UEFI.
Sus unidades de disco duro antigua y nueva funcionan en el mismo modo de controlador (por
ejemplo, IDE o AHCI).
Antes de comenzar, asegúrese de que tiene
Dispositivo de arranque Acronis.
Consulte Crear dispositivos de arranque Acronis (pág. 20) para obtener más información.
Creación de una copia de seguridad del disco del sistema en el modo de disco.

Para crear esta copia de seguridad, pase al modo de disco y, a continuación, seleccione la unidad
de disco duro que contiene la partición del sistema. Consulte la sección Copias de seguridad de
discos y particiones (pág. 49) para obtener más información.
Para transferir el sistema desde un disco MBR hasta un equipo arrancado en UEFI:
1. Arranque desde el dispositivo de arranque Acronis en modo UEFI y seleccione Acronis True
Image.
2. Ejecute el Asistente para la recuperación y siga las instrucciones que aparecen en Recuperación
del sistema (pág. 96).
3. En el paso Qué recuperar, seleccione la casilla de verificación situada al lado del nombre del
disco para seleccionar el disco del sistema completo.
En el siguiente ejemplo, se debe seleccionar la casilla de verificación del Disco 1:
4. En el paso Finalizar, haga clic en Continuar.
Al acabar la operación, el disco de destino se convertirá al estilo GPT para que pueda arrancarse en
UEFI.

Tras la recuperación, asegúrese de arrancar el equipo en el modo UEFI. Es posible que tenga que
cambiar el modo de arranque del disco del sistema en la interfaz del administrador de arranque de
UEFI.
5.1.4 Organización del orden de arranque del BIOS o del BIOS
UEFI
Para iniciar el ordenador desde el dispositivo de arranque de Acronis, deberá organizar el orden de
arranque de modo que ese dispositivo sea el primer dispositivo de arranque. El orden de arranque se
modifica en el BIOS o en el UEFI BIOS, dependiendo de la interfaz del firmware de su equipo. En
ambos casos, el procedimiento es muy parecido.
Para iniciar desde el dispositivo de arranque Acronis:
1. Si utiliza una unidad flash USB o una unidad externa como dispositivo de arranque, conéctelas al
puerto USB.
2. Encienda su equipo. Durante la POST (prueba automática de encendido), verá la combinación de
teclas que debe pulsar para acceder al BIOS o el UEFI BIOS.
3. Pulse la combinación de teclas (por ejemplo, Del, F1, Ctrl+Alt+Esc, Ctrl+Esc). Se abre la utilidad
de configuración del BIOS o el UEFI BIOS. Tenga en cuenta que es posible que las utilidades
presenten un aspecto, conjuntos de elementos, nombres, etc., diferentes.
Algunas placas base tienen lo que se denomina "menú de arranque", que se abre al pulsar una tecla o
combinación de teclas determinada, como, por ejemplo, F12. El menú de arranque permite seleccionar el
dispositivo de arranque de una lista de dispositivos de arranque sin modificar la configuración del BIOS o el
BIOS UEFI.
4. Si utiliza un CD o un DVD como dispositivo de arranque, insértelo en la unidad de CD o DVD.
5. Establezca el dispositivo de arranque (CD, DVD o unidad USB) como el primer dispositivo de
arranque:
1. Diríjase a la configuración de orden de arranque mediante las teclas de flecha del teclado.
2. Coloque el puntero en el dispositivo del dispositivo de arranque y establézcalo como el
primer elemento de la lista. Normalmente puede utilizar las teclas del signo más y menos
para cambiar el orden.

6. Salga del BIOS o el BIOS UEFI y guarde los cambios que haya introducido. El equipo se iniciará
desde el dispositivo de arranque Acronis.
Si el equipo no logra iniciarse desde el primer dispositivo, intentará hacerlo desde el segundo dispositivo de la
lista, y así sucesivamente.
5.1.5 Recuperación del disco desde Cloud
La recuperación del disco desde Acronis Cloud es semejante a la recuperación que se realiza desde
un disco duro normal.
Cuando inicia Windows y Acronis True Image 2021, consulte la sección Recuperación de
particiones y discos (pág. 104).
Cuando no se pueda iniciar Windows, consulte la sección Recuperación del sistema desde
Acronis Cloud (pág. 112).
Cómo funciona
Su equipo debe estar conectado a Internet a través de un cable Ethernet o una conexión Wi-Fi.
Acronis True Image 2021 admite varios protocolos de seguridad inalámbricos, incluidos
WPA-Personal, WPA2-Personal y WPA2-Enterprise.
Recuperación en la ubicación original
Cuando se recupera un disco a la ubicación original, Acronis True Image 2021 no descarga el espacio
de disco entero al equipo. Únicamente explora el disco para buscar cambios en los datos y recupera
aquellos archivos que difieren de los contenidos en la imagen. Mediante esta tecnología, se reduce
significativamente la cantidad de datos que debe descargar para recuperar el disco.
Recuperación en una nueva ubicación
Cuando se realiza la recuperación a una ubicación diferente o a un espacio no asignado, el proceso es
muy similar al de la recuperación desde un almacenamiento local. La única diferencia consiste en el
método de escritura de los datos. Acronis True Image descarga y escribe los datos en bloques
separados y no de modo continuo. Esta tecnología incrementa la velocidad y fiabilidad de todo el
proceso de recuperación.
Qué se debe hacer si se ha interrumpido la recuperación
Debido a que la recuperación del disco desde Acronis Cloud utiliza conexión a Internet y
normalmente demora bastante tiempo, la posibilidad de que se interrumpa el proceso es mayor si se
compara con la recuperación realizada desde un disco duro normal.
Posibles motivos de interrupción de la recuperación:
Se ha perdido la conexión a Internet.
Se ha perdido la conexión a Acronis Cloud.
Ha cancelado la recuperación, intencionadamente o sin querer.
Hay problemas en el suministro eléctrico.
Cuando la recuperación se interrumpe debido a un problema de conexión, Acronis True Image 2021
intenta conectarse de nuevo a Acronis Cloud automáticamente y reanudar el proceso de
recuperación. Es recomendable que compruebe la configuración de la conexión a Internet en este
caso. Si los intentos de conexión automática fallan, vuelva a ejecutar manualmente la recuperación
cuando se se restablezca la conexión.

En los demás casos, vuelva a ejecutar manualmente el proceso de recuperación y asegúrese de que
se completa.
Independientemente del motivo de la interrupción, Acronis True Image 2021 no retoma la
recuperación desde el principio. Reanuda el proceso y descarga solo los datos que no se habían
recuperado.
5.1.5.1 Recuperación del sistema desde Acronis Cloud
Dependiendo de la velocidad de la conexión a Internet de la que disponga, la recuperación del disco desde
Acronis Cloud puede demorar.
Antes de comenzar, es recomendable completar los preparativos descritos en Preparación para la
recuperación (pág. 95). Si recupera su sistema en un disco nuevo, no necesitará formatear este, ya
que esta acción se llevará a cabo en el proceso de recuperación.
Antes de comenzar este procedimiento, asegúrese de que tiene conexión a Internet mediante cable
Ethernet o a través de Wi-Fi.
Para recuperar un disco del sistema desde Acronis Cloud:
1. Organice el orden de arranque en BIOS de tal manera que su dispositivo de arranque Acronis (CD,
DVD o dispositivo USB) sea el primer dispositivo de arranque. Consulte Disposición del orden de
arranque en BIOS (pág. 110).
2. Arranque desde el dispositivo de arranque y seleccione Acronis True Image.
3. En la pantalla Inicio, seleccione Mis discos en Recuperar.
4. Para incorporar la copia de seguridad en línea del disco de sistema a la lista de copias disponibles,
haga clic en Buscar.

5. En el árbol de directorios de la ventana abierta, seleccione Acronis Cloud e introduzca las
credenciales de su cuenta de Acronis.
6. Seleccione la copia de seguridad que desea emplear para la recuperación y haga clic en Aceptar.
7. En el paso Selección de archivos, seleccione la copia de seguridad en línea y haga clic en
Siguiente.
8. En el paso Método de recuperación, seleccione Recuperar discos y particiones completos.

9. En el paso Qué recuperar, seleccione la partición del sistema (normalmente C) y la partición
reservada del sistema (si existe alguna). También puede reconocer estas particiones mediante las
marcas Pri y Act.
10. En el paso "Configuraciones de la partición C" (o la letra correspondiente a la partición del
sistema, si es diferente), cambie la configuración si es necesario. Por ejemplo, debe cambiar la
configuración cuando efectúe la recuperación en un nuevo disco duro de distinta capacidad.
11. Lea detenidamente el resumen de las operaciones en el paso Finalizar. Si no ha cambiado el
tamaño de la partición, los tamaños en los elementos Eliminando partición y Recuperando
partición deben coincidir. Haga clic en Proseguir.
12. Cuando la recuperación haya finalizado, salga de la versión autónoma de Acronis True Image
2021 y elimine los dispositivos de arranque. Arranque desde la partición del sistema recuperada.
Después de comprobar que Windows se ha recuperado al estado necesario, restaure el orden de
arranque original (pág. 110).
5.2 Recuperación de archivos y carpetas
Puede desplazarse y recuperar archivos y carpetas de los que haya hecho copias de seguridad en
Acronis True Image 2021, en el Explorador de archivos o en Acronis Cloud. Puede recuperar los
archivos y las carpetas de las copias de seguridad de archivos o de discos.
Recuperación de datos en Acronis True Image 2021
1. En la barra lateral, haga clic en Copia de seguridad.
2. En la lista de copias de seguridad, seleccione la copia de seguridad que contenga los archivos o
las carpetas que desee recuperar y, a continuación, abra la pestaña Recuperación.
3. [Opcional] En la barra de herramientas, en la lista desplegable Versión, seleccione la fecha y hora
necesarias de la copia de seguridad. De manera predeterminada, se recupera la última copia de
seguridad.

4. Seleccione los archivos y carpetas que desee recuperar y haga clic en Siguiente.
5. [Opcional] De manera predeterminada, los datos se restauran en la ubicación original. Para
cambiarla, haga clic en Examinar en la barra de herramientas y seleccione la carpeta de destino
necesaria.
6. [Opcional] Ajuste las opciones para el proceso de recuperación (prioridad del proceso de
recuperación, configuración de seguridad a nivel de archivo, etc.). Para definir las opciones, haga
clic en Opciones de recuperación. Las opciones que ajuste aquí se aplicarán solo a la operación
de recuperación actual.
7. Para iniciar el proceso de recuperación, haga clic en el botón Recuperar ahora.
La versión del archivo seleccionada se descarga en el destino especificado.
Puede detener la recuperación si hace clic en Cancelar. Tenga en cuenta que la recuperación que
se cancela aún puede generar cambios en la carpeta de destino.
Recuperación de datos en el Explorador de archivos
1. Haga doble clic en el archivo .tib correspondiente y, a continuación, diríjase al archivo o carpeta
que desee recuperar.
2. Copie el archivo o la carpeta en un disco duro.
Nota Los archivos copiados perderán el atributo "Comprimido" y "Cifrado". Si necesita mantener estos
atributos, es recomendable recuperar la copia de seguridad.
Recuperación de datos en Acronis Cloud
1. En la barra lateral de Acronis True Image 2021, haga clic en Cuenta.
2. En la sección Acronis Cloud Storage, haga clic en Examinar mis datos.
Se le redirigirá a la página del navegador de Acronis Cloud.
3. En la barra lateral izquierda, haga clic en COPIAS DE SEGURIDAD.
4. En la lista de Copias de seguridad, seleccione la copia de seguridad en la nube que contenga los
archivos o carpetas que desee recuperar.
5. Seleccione en la lista los archivos y carpetas que desee recuperar.

6. [Opcional] Puede recuperar una versión específica de un archivo (no una carpeta). Para hacerlo,
haga clic en Versiones en la barra lateral derecha y haga clic en el icono de descarga en la línea
de la versión necesaria.
7. Para iniciar la recuperación, haga clic en DESCARGAR en la barra lateral derecha.
Los datos seleccionados se copiarán en la carpeta de descargas predeterminada.
Nota Si selecciona varios archivos y carpetas, se colocarán en un archivo zip.
5.3 Búsqueda de contenido de copias de seguridad
Durante la recuperación de datos de copias de seguridad locales, puede buscar archivos y carpetas
específicos almacenados en la copia de seguridad seleccionada.
Para buscar archivos y carpetas:
1. Inicie la recuperación de datos tal y como se describe en Recuperación de particiones y discos
(pág. 104) o Recuperación de archivos y carpetas (pág. 114).
2. Para seleccionar los archivos y carpetas que desea recuperar, introduzca el nombre del archivo o
la carpeta en el campo Buscar. El programa muestra los resultados de la búsqueda.
También puede utilizar los caracteres comodín comunes de Windows: * y ?. Por ejemplo, para
buscar todos los archivos con extensión .exe, introduzca *.exe. Para encontrar todos los
archivos .exe con nombres compuestos por cinco símbolos y que comiencen por "my", escriba
My???.exe.
3. De manera predeterminada, Acronis True Image 2021 busca la carpeta seleccionada en el paso
anterior. Para incluir la copia de seguridad completa en la búsqueda, haga clic en la flecha hacia
abajo y, a continuación, en Copia de seguridad completa.
Para regresar al paso anterior, elimine el texto de búsqueda y, a continuación, haga clic en el
icono de la cruz.
4. Una vez completada la búsqueda, seleccione los archivos que desee recuperar y, a continuación,
haga clic en Siguiente.

Nota: Preste atención a la columna Versión. Los archivos y carpetas que pertenecen a diferentes versiones
de copia de seguridad no se pueden recuperar a la vez.
5.4 Recuperación de los datos de Office 365
Acronis True Image 2021 le permite proteger su cuenta personal de Office 365 contra la pérdida de
sus mensajes de correo electrónico, los archivos y las carpetas, la información de su perfil y otros
datos. Cuando tenga una copia de seguridad en la nube de los datos de su cuenta, podrá examinarla
y recuperar elementos específicos.
¿Qué elementos pueden recuperarse?
Los siguientes elementos pueden recuperarse de una copia de seguridad del buzón de correo:
Buzón de correo completo
Mensajes de correo electrónico
Adjuntos
Los siguientes elementos pueden recuperarse de una copia de seguridad de OneDrive:
OneDrive completo
Todos los archivos y todas las carpetas de los que se realizaron copias de seguridad
Recuperación de los datos de Office 365
Para examinar y recuperar sus datos:
1. Abra el Panel de control en línea mediante una de las acciones siguientes:
Siga el enlace: https://cloud.acronis.com.
En la barra lateral de Acronis True Image 2021, haga clic en Cuenta y, a continuación, haga
clic en Abrir panel de control en línea.
2. Inicie sesión en su cuenta de Acronis.
3. En la barra lateral, haga clic en Recursos, encuentre el cuadro de copia de seguridad de Office
365 y, a continuación, haga clic en Recuperar.
4. Explore la lista de sus copias de seguridad. Si fuera necesario, utilice el filtro para encontrar una
copia de seguridad por contenido.
5. Tras seleccionar una copia de seguridad, haga clic en Recuperar... y elija los datos que desee
restaurar:
OneDrive completo o archivos y carpetas específicos.
Buzón de correo completo o mensajes específicos.
Cuando elija recuperar elementos específicos, el Panel de control en línea abrirá la lista de los
elementos de los que se haya realizado una copia de seguridad. Puede examinarlos, ver su
contenido y utilizar la búsqueda para encontrar un elemento específico (esta función solo está
disponible para algunos tipos de datos).
Después de seleccionar los elementos, puede elegir la operación que desea realizar (según el tipo
de datos, habrá operaciones que no estarán disponibles):
Mostrar contenido: haga clic para ver los detalles del elemento o abrirlo a tamaño
completo.
Enviar como correo electrónico: haga clic aquí para enviar el mensaje a los destinatarios
seleccionados.
Mostrar versiones: haga clic aquí para visualizar las versiones del elemento.

Recuperar: haga clic aquí con el fin de especificar una ubicación para los elementos que
recupere. También puede recuperar los permisos de uso compartido para determinados
elementos.
Descargar: haga clic para descargar el archivo seleccionado.
6. Haga clic en Iniciar recuperación.
5.5 Opciones de recuperación
Puede configurar opciones para el disco/partición y los procesos de recuperación de archivos.
Después de instalar la aplicación, todas las opciones se establecen en los valores iniciales. Puede
cambiarlas para la operación actual de recuperación únicamente o para todas las operaciones de
recuperación futuras. Seleccione la casilla de verificación Guardar la configuración como
predeterminada para aplicar la configuración modificada a todas las otras operaciones de
recuperación de manera predeterminada.
Tenga en cuenta que las opciones de recuperación de discos y de recuperación de archivos son
completamente independientes, y deben configurarse por separado.
Si desea restablecer todas las opciones modificadas a los valores iniciales establecidos antes de
instalar el producto, haga clic en el botón Restablecer a los valores iniciales.
5.5.1 Modo de recuperación del disco
Ubicación: Opciones de recuperación > Avanzadas > Modo de recuperación del disco
Con esta opción, puede seleccionar el modo de recuperación del disco para copias de seguridad de
imágenes.
Recuperación sector por sector: seleccione esta opción si desea recuperar los sectores utilizados
y no utilizados de los discos o particiones. Esta opción solo será eficaz cuando escoja recuperar
una copia de seguridad sector por sector.
5.5.2 Comandos pre/post para la recuperación
Ubicación: Opciones de recuperación > Avanzadas > Comandos pre/post
Puede especificar los comandos (o incluso archivos por lotes) que se ejecutarán automáticamente
antes y después del procedimiento de recuperación.
Por ejemplo, quizá desee iniciar o detener ciertos procesos de Windows o comprobar la presencia de
virus en sus datos antes de la recuperación.
Para especificar los comandos (archivos por lotes):
Seleccione el comando que se ejecutará antes de que comience el proceso de recuperación en el
campo Comando previo. Para crear un nuevo comando o seleccionar un nuevo archivo por lotes,
haga clic en el botón Editar.
Seleccione el comando que se ejecutará después de que finalice el proceso de recuperación en el
campo Comando posterior. Para crear un nuevo comando o seleccionar un nuevo archivo por
lotes, haga clic en el botón Editar.
No intente ejecutar comandos interactivos, es decir, comandos que requieren entradas del usuario
(por ejemplo, "pausa"). Estos comandos no son compatibles.

5.5.2.1 Edite el comando de usuario para proceder a la restauración.
Puede especificar los comandos de usuario que se ejecutarán antes o después de la restauración:
En el campo Comando, introduzca un comando o selecciónelo de la lista. Haga clic en ... para
seleccionar un archivo por lotes.
En el campo Directorio de trabajo, introduzca una ruta para la ejecución del comando o
selecciónelo de la lista de las rutas que se ingresaron anteriormente.
En el campo Argumentos, introduzca o seleccione argumentos de ejecución del comando de la
lista.
Al desactivar el parámetro No realizar operaciones hasta que finalice la ejecución de comandos
(habilitado de manera predeterminada), el proceso de recuperación podrá ejecutarse de manera
simultánea con la ejecución de sus comandos.
El parámetro Abortar la ejecución de la operación si el comando del usuario falla (habilitado de
manera predeterminada) abortará la operación si se presenta cualquier error en la ejecución del
comando.
Puede probar el comando que introdujo al hacer clic en el botón Probar comando.
5.5.3 Opción de validación
Ubicación: Opciones de recuperación > Avanzadas > Validación
Validar copia de seguridad antes de la recuperación: active esta opción para comprobar la
integridad de la copia de seguridad antes de la recuperación.
Verificar sistema de archivos después de la recuperación: active esta opción para comprobar la
integridad del sistema de archivos en la partición recuperada.
Solamente pueden comprobarse los sistemas de archivos de sistema FAT16/32 y NTFS.
El sistema de archivos no se comprobará si es necesario efectuar un reinicio durante la recuperación, por
ejemplo, cuando se recupera la partición del sistema en su ubicación original.
5.5.4 Reinicio del equipo
Ubicación: Opciones de recuperación > Avanzadas > Reinicio del equipo
Si desea reiniciar el equipo automáticamente cuando sea necesario para la recuperación, seleccione
la casilla de verificación Reiniciar el equipo automáticamente si fuera necesario para la
recuperación. Esto puede utilizarse si debe recuperar una partición bloqueada por el sistema
operativo.
5.5.5 Opciones de recuperación de archivos
Ubicación: Opciones de recuperación > Avanzadas > Opciones de recuperación de archivos
Puede seleccionar las siguientes opciones de recuperación de archivos:
Recuperar archivos con su configuración de seguridad original: si las configuraciones de
seguridad de los archivos se conservaron durante la copia de seguridad (consulte la sección
Configuración de seguridad a nivel de archivo para copias de seguridad (pág. 75)), puede elegir si
las recupera o si deja que los archivos hereden las configuraciones de seguridad de la carpeta en
la que se recuperarán. Esta opción es efectiva solo cuando se recuperan archivos de copias de
seguridad de archivos o carpetas.

Establecer la fecha y hora actual para los archivos recuperados: puede elegir entre recuperar la
fecha y hora de la copia de seguridad o asignar a los archivos la fecha y horas actuales. De
manera predeterminada, se asignarán la fecha y hora de la copia de seguridad.
5.5.6 Opciones de sobrescritura de archivo
Ubicación: Opciones de recuperación > Avanzadas > Opciones de sobrescritura de archivo
Elija qué hacer si el programa encuentra un archivo en la carpeta de destino con el mismo nombre
que el que se encuentra en la copia de seguridad.
Esta opción solo está disponible al restaurar los archivos y carpetas (sin discos ni particiones).
Seleccione la casilla de verificación de Sobrescribir archivos existentes si desea sobrescribir los
archivos del disco duro con los archivos de la copia de seguridad. Si la casilla de verificación no está
seleccionada, se guardarán en el disco los archivos y las carpetas más recientes.
Si no necesita sobrescribir algunos archivos:
Seleccione la casilla de verificación de Archivos y carpetas ocultos para que no se sobrescriban
todos los archivos y carpetas ocultos. Esta opción está disponible para las copias de seguridad a
nivel de archivos en destinos locales y recursos compartidos de red.
Seleccione la casilla de verificación de Archivos y carpetas del sistema para que no se
sobrescriban todos los archivos y carpetas del sistema. Esta opción está disponible para las
copias de seguridad a nivel de archivos en destinos locales y recursos compartidos de red.
Seleccione la casilla de verificación de Archivos y carpetas más recientes para que no se
sobrescriban los archivos y carpetas más recientes.
Haga clic en Agregar carpetas y archivos específicos para manejar la lista de archivos y carpetas
personalizados que no desea sobrescribir. Esta opción está disponible para las copias de
seguridad a nivel de archivos en destinos locales y recursos compartidos de red.
Para desactivar la sobrescritura de archivos concretos, haga clic en el signo más para crear un
criterio de exclusión.
Mientras especifica los criterios, puede usar los caracteres comodín comunes de Windows.
Por ejemplo, para preservar todos los archivos con extensión .exe, puede agregar *.exe. Al
agregar Mi???.exe resguardará todos los archivos .exe con nombres que contengan cinco
símbolos y comiencen con "mi".
Para eliminar un criterio, selecciónelo en la lista y, a continuación, haga clic en el signo menos.
5.5.7 Rendimiento de la operación de recuperación
Ubicación: Opciones de recuperación > Avanzadas > Rendimiento
Puede configurar los siguientes ajustes:
Prioridad de la operación
Al cambiar la prioridad de un proceso de copia de seguridad o de recuperación, este puede
ejecutarse más rápido si se aumenta la prioridad o más lento si esta se disminuye, pero también
puede afectar desfavorablemente el rendimiento de otros programas en ejecución. La prioridad de
cualquier proceso que se ejecute en un sistema determina la cantidad de uso de la CPU y los recursos
del sistema que se asignan a dicho proceso. La disminución de la prioridad de operación liberará más
recursos para otras tareas de la CPU. El aumento de la prioridad de la copia de seguridad o la
recuperación puede acelerar el proceso debido al uso de recursos de otros procesos que

actualmente se encuentran en ejecución. El efecto dependerá del uso total de la CPU y de otros
factores.
Puede establecer la prioridad de operación en:
Baja (habilitada de manera predeterminada): el proceso de copia de seguridad o recuperación se
ejecutará más lentamente, pero aumentará el rendimiento de otros programas.
Normal: el proceso de copia de seguridad o recuperación tendrá igual prioridad con otros
procesos.
Alta: el proceso de copia de seguridad o recuperación se ejecutará más rápidamente, pero
disminuirá el rendimiento de otros programas. Tenga en cuenta que la selección de esta opción
puede generar el uso al 100 % de la CPU por parte de Acronis True Image 2021.
5.5.8 Notificaciones de la operación de recuperación
Ubicación: Opciones de recuperación > Notificaciones
A veces, un procedimiento de copia de seguridad o de recuperación puede demorar una hora o más.
Acronis True Image 2021 puede notificarle por correo electrónico cuando haya finalizado. El
programa también puede copiar los mensajes emitidos durante la operación o enviarle el registro
completo de la operación una vez que esta finalice.
De manera predeterminada, todas las notificaciones están deshabilitadas.
Umbral de espacio de disco libre
Es posible que desee recibir una notificación cuando el espacio libre en el almacenamiento de
recuperación sea inferior al umbral especificado. Si, después de iniciar una copia de seguridad,
Acronis True Image 2021 descubre que el espacio libre en la ubicación de la copia de seguridad
seleccionada es menor que el valor especificado, el programa no comenzará el proceso de
recuperación real y se le informará inmediatamente mostrando un mensaje correspondiente. El
mensaje le ofrece tres opciones: ignorarlo y continuar con la recuperación, buscar otra ubicación
para la recuperación o cancelar la recuperación.
Si el espacio libre es menor que el valor especificado mientras la recuperación se está ejecutando, el
programa mostrará el mismo mensaje y deberá tomar las mismas decisiones.
Para configurar el umbral de espacio de disco libre:
Seleccione la casilla de verificación Mostrar mensaje de notificación si no hay suficiente espacio
de disco libre
En la casilla Tamaño, escriba o seleccione el valor del umbral y seleccione una unidad de medida
Acronis True Image 2021 puede comprobar el espacio libre en los siguientes dispositivos de
almacenamiento:
Unidades de disco duro locales
Tarjetas y unidades USB
Redes compartidas (SMB)
El mensaje no se visualizará si la casilla de verificación No mostrar los mensajes y diálogos durante el
procesamiento (modo silencioso) está seleccionada en los ajustes de Gestión de errores.
Esta opción no se puede activar para unidades de CD/DVD.

Notificación por correo electrónico
Puede especificar una cuenta de correo electrónico que se usará para recibir notificaciones por
correo electrónico.
Para configurar las notificaciones por correo electrónico:
1. Seleccione la casilla de verificación Enviar notificaciones por correo electrónico sobre el estado
de la operación.
2. Configure los ajustes de correo electrónico:
Introduzca la dirección de correo electrónico en el campo Para. Puede introducir varias
direcciones de correo electrónico separadas por punto y coma.
Introduzca el servidor de correo saliente (SMTP) en el campo Servidor de correo saliente
(SMTP).
Establezca el puerto del servidor de correo saliente. De manera predeterminada, el puerto se
establece en 25.
Si fuera necesario, seleccione la casilla de verificación Autenticación de SMTP y, a
continuación, introduzca el nombre de usuario y la contraseña en los campos
correspondientes.
3. Para verificar si las configuraciones son correctas, haga clic en el botón Enviar mensaje de
prueba.
Si se produce un error al enviar el mensaje de prueba, realice los siguientes pasos:
1. Haga clic en Mostrar configuración extendida.
2. Configure los ajustes de correo electrónico adicionales:
Introduzca la dirección de correo electrónico del remitente en el campo De. Si no sabe qué
dirección debe especificar, introduzca cualquier dirección con el formato estándar, por
ejemplo [email protected].
Cambie el asunto del mensaje en el campo Asunto en caso de ser necesario.
Seleccione la casilla de verificación Iniciar sesión en el servidor de correo entrante.
Introduzca el servidor de correo entrante (POP3) en el campo Servidor POP3.
Establezca el puerto del servidor de correo entrante. De manera predeterminada, el puerto
se establece en 110.
3. Haga clic en el botón Enviar mensaje de prueba de nuevo.
Configuraciones adicionales de notificaciones:
Para enviar notificaciones sobre la finalización de procesos, seleccione la casilla de verificación
Enviar notificación cuando la operación se complete satisfactoriamente.
Para enviar notificaciones sobre fallos en los procesos, seleccione la casilla de verificación Enviar
notificación cuando la operación falle.
Para enviar una notificación con mensajes sobre la operación, seleccione la casilla de verificación
Enviar notificación cuando la participación del usuario sea necesaria.
Para enviar una notificación sobre el registro completo de las operaciones, seleccione la casilla
de verificación Agregar registro completo a la notificación.

6 Archivado de datos
En esta sección
¿Qué es el archivado de datos? ...................................................................................... 123
¿Qué queda excluido de los archivos? ............................................................................ 124
El archivado en la nube frente a la copia de seguridad en línea .................................... 124
Archivado de datos ......................................................................................................... 125
Acceso a los archivos archivados .................................................................................... 126
6.1 ¿Qué es el archivado de datos?
La copia de seguridad de datos es una herramienta que permite mover los archivos grandes o de uso
poco frecuente a Acronis Cloud, NAS, una unidad de disco duro externa o una unidad flash USB. Cada
vez que se ejecuta esta herramienta, analiza los datos de la carpeta seleccionada y sugiere que se
carguen los archivos encontrados a Acronis Cloud o que se muevan al almacenamiento local. Puede
seleccionar los archivos y carpetas que quiere archivar. Una vez que las mueva a un archivo, las
copias locales de estos archivos se eliminarán. Los enlaces a los archivos se almacenan en una
ubicación especial denominada Acronis Drive. Puede acceder a la ubicación como una carpeta
normal en el Explorador de archivos. Al hacer doble clic en el enlace de un archivo, se abrirá el
archivo como si estuviese almacenado en la carpeta local. Si se guarda el archivo en Acronis Cloud, se
volverá a descargar en su equipo en primer lugar. También puede administrarlo y acceder a él en
Acronis Cloud.
El archivado de datos tiene las siguientes características principales:
Ahorro de espacio de almacenamiento libre
Por norma general, el espacio de almacenamiento de los discos duros de alta capacidad
modernos queda ocupado en su mayor parte por datos de usuario, como fotografías y
documentos, y no por el sistema operativo o por las aplicaciones. Puesto que la mayor parte de
los datos se utiliza de forma ocasional, no hay necesidad de guardarlos en una unidad local. El
archivado de datos le ayuda a liberar espacio de almacenamiento para los archivos de uso
frecuente.
Archivado en la nube y local
Puede elegir un tipo de destino para su archivo: Acronis Cloud o el almacenamiento local, por
ejemplo, una unidad de disco duro interna, externa, NAS o una unidad flash USB. Cada vez que se
selecciona Acronis Cloud como destino, los datos seleccionados se almacenan en el mismo
archivo en la nube. Los archivos locales son independientes entre sí y es posible que tengan
nombres, destinos, configuraciones de cifrado, etc., diferentes; por lo tanto, puede seleccionar
un archivo existente como destino en lugar de crear uno nuevo. El número de archivos locales no
es limitado.
Facilidad de acceso al archivo en la nube desde cualquier dispositivo
Cuando almacene sus archivos en Acronis Cloud, podrá acceder a ellos con Acronis True Image
2021, la aplicación móvil de Acronis True Image y la aplicación web de Acronis Cloud desde
cualquier dispositivo que disponga de Windows, Mac OS X, iOS y Android, incluidos los teléfonos
inteligentes y las tabletas.
Protección de datos en el archivo en la nube
Los datos guardados en la Nube de Acronis están protegidos contra daños y desastres. Por
ejemplo, en caso de que falle el disco duro local, puede descargar sus archivos en su nuevo disco

duro. Además, sus datos se almacenan en estado cifrado. Puede estar seguro de que nadie más
que usted podrá acceder a sus datos.
Uso compartido de archivos
Cuando haya cargado los archivos en Acronis Cloud, podrá crear enlaces públicos para compartir
tales archivos con sus amigos o para publicarlos en foros y redes sociales.
Versiones de archivo
En cuanto a los archivos que se han modificado y cargado varias veces en Acronis Cloud, Acronis
True Image 2021 mantiene todos los cambios en las distintas versiones de archivo. Puede elegir
una versión de archivo anterior y descargarla en su dispositivo.
6.2 ¿Qué queda excluido de los archivos?
Para reducir el tamaño del archivo y eliminar las posibilidades de que se dañe el sistema, Acronis
True Image 2021 excluye de manera predeterminada los siguientes datos de los archivos:
pagefile.sys
swapfile.sys
La carpeta Temp
La carpeta de información del volumen del sistema
La papelera de reciclaje
Datos temporales del navegador web:
Archivos temporales de Internet
Caché
Archivos .tib
Archivos .tib.metadata
Archivos .tmp
Archivos .~
Consulte la lista de archivos completa en el artículo de la base de conocimientos:
https://kb.acronis.com/content/58297.
6.3 El archivado en la nube frente a la copia de
seguridad en línea
Cuando guarda sus datos en Acronis Cloud, es similar a una copia de seguridad en línea, pero
presenta una serie de diferencias.
Copia de seguridad en línea
Archivado en la nube
Finalidad de la función
Proteger los datos frente a los daños en
el sistema operativo, los fallos de
hardware y la pérdida de archivos
separados.
Limpiar el dispositivo de almacenamiento
local y mover los datos a Acronis Cloud.
Protección de datos
Proteger todos los datos del
ordenador en general, sobre todo el
sistema operativo.
Proteger los archivos de uso
frecuente.
Proteger los archivos antiguos y los
raramente utilizados, principalmente los
documentos personales, las fotografías,
etc.

Copia de seguridad en línea
Archivado en la nube
Selección de los datos
de origen
Selección manual.
Selección manual de archivos
encontrados automáticamente.
Tratamiento de los
datos de origen
Los datos de origen se conservan en la
ubicación original.
Los datos de origen se eliminan de la
ubicación original. Eso le garantiza que
los datos no caerán en malas manos si le
roban el disco duro o el portátil.
Frecuencia de los
cambios de datos
Los datos destinados a la copia de
seguridad se modifican con frecuencia.
Normalmente, las copias de seguridad
tienen muchas versiones que se
actualizan de forma periódica.
Los datos destinados al archivado rara
vez se modifican. Los archivos tienen
pocas versiones.
6.4 Archivado de datos
El archivado de datos le ayuda a liberar espacio de almacenamiento al mover los archivos antiguos o
raramente utilizados a Acronis Cloud o al almacenamiento local. Consulte la sección Qué es el
archivado de datos (pág. 123) para obtener más información.
Para archivar sus datos:
1. Inicie Acronis True Image 2021 y, a continuación, diríjase a la sección Archivo.
2. [Paso opcional] Para aprender el funcionamiento básico de la función de archivado de datos,
consulte las diapositivas de Cómo empezar.
3. Realice una de las siguientes operaciones:
Para analizar los archivos ubicados en su carpeta de usuario predeterminada de Windows,
que normalmente está ubicada en C:\Users\[nombredeusuario], haga clic en Analizar
carpeta Inicio.
Para analizar los archivos de una carpeta personalizada, haga clic en la flecha hacia abajo y
después en Seleccionar carpeta diferente; a continuación, seleccione la carpeta que desee
analizar.
Acronis True Image 2021 analiza los archivos de su ordenador. Tenga en cuenta que este proceso
puede tardar varios minutos.
4. Seleccione una categoría de datos en la zona izquierda. A continuación, en la zona derecha,
seleccione los archivos y carpetas que desee archivar.
Al seleccionar los archivos encontrados, puede ordenarlos, por ejemplo, por tamaño o por
antigüedad (última fecha de modificación). Para ordenar los archivos, haga clic en el encabezado
de columna apropiado.
5. Haga clic en Seleccionar destino y, a continuación, seleccione Acronis Cloud o un destino local
personalizado para las archivos almacenados.
6. [paso opcional] Haga clic en Opciones para establecer las opciones para el archivo, como Centro
de datos y Cifrado. Consulte la sección Opciones de archivado de datos (pág. 126) para obtener
más información.
7. Haga clic en Archivo.
8. Confirme que desea mover sus archivos al archivo y eliminarlos automáticamente de su equipo.
Asimismo, puede ver las instrucciones de vídeo, que están en inglés, en https://goo.gl/eEkNj2.

6.4.1 Opciones de archivado de datos
Centro de datos
Cuando archive sus archivos en Acronis Cloud, estos se cargarán en uno de los centros de datos de
Acronis que se encuentran situados en diferentes países. Inicialmente, el centro de datos que se
define es el más cercano a su ubicación cuando crea su cuenta de Acronis. Posteriormente, sus
archivos archivados se almacenan en el mismo centro de datos de manera predeterminada.
Le recomendamos que ajuste el centro de datos para un archivado manualmente cuando se
encuentre en un país diferente y su centro de datos predeterminado no sea el más cercano a su
ubicación actual. Esto aumentará de manera significativa la velocidad de carga de datos.
Nota: una vez iniciado el proceso de archivado, no podrá cambiar el centro de datos.
Para seleccionar un centro de datos:
1. Cuando configure el primer proceso de archivado, haga clic en Opciones.
2. Seleccione el país más cercano a su ubicación actual.
Cifrado
Para proteger los datos almacenados frente a accesos no autorizados, puede cifrar el archivo con el
algoritmo criptográfico estándar de la industria AES (Estándar avanzado de cifrado) mediante una
clave larga de 256 bits.
Nota: No se puede establecer o cambiar la opción de cifrado del archivo para un archivo que ya existe.
Para cifrar un archivo comprimido:
1. Cuando configure el primer proceso de archivado, haga clic en Opciones.
2. Seleccione la casilla de verificación Cifrar el archivo mediante el algoritmo AES-256..
3. Introduzca la contraseña para el archivo en el campo correspondiente. Le recomendamos que
utilice una contraseña que tenga más de siete símbolos e incluya tanto letras (en mayúsculas y
minúsculas, preferentemente) como números para dificultar su adivinación.
Una contraseña no puede recuperarse. Memorice la contraseña que especifique para la protección del
archivo.
Acronis True Image pide la contraseña siempre que intente modificar el archivo: Para acceder a dicho
archivo, debe introducir la contraseña correcta.
6.5 Acceso a los archivos archivados
Cuando sus archivos estén correctamente archivados, podrá acceder a ellos en:
Explorador de archivos
Inicie el Explorador de archivos y, a continuación, haga clic en Acronis Drive dentro de Favoritos.
Puede trabajar con los archivos en modo de solo lectura. Para modificar un archivo, antes cópielo
en otra carpeta.
Acronis Cloud (aplicable únicamente al archivo en la nube)
Abra la aplicación web Acronis Cloud de una de las siguientes maneras:
Inicie Acronis True Image 2021, haga clic en Archivo y, a continuación, haga clic en Ver en el
navegador web.

Vaya a https://www.acronis.com/my/online-backup/webrestore/ e inicie sesión en su
cuenta.
7 Compartir datos
Puede compartir archivos y carpetas almacenados en las copias de seguridad y los archivos en
Acronis Cloud.
1. En la barra lateral de Acronis True Image 2021, haga clic en Cuenta.
2. En la sección Acronis Cloud Storage, haga clic en Examinar mis datos.
Se le redirigirá a la página del navegador de Acronis Cloud.
3. En función de lo que quiera compartir, haga lo siguiente:
Si quiere compartir un archivo o una carpeta de una copia de seguridad, en la barra lateral
izquierda, haga clic en COPIAS DE SEGURIDAD. Seleccione el archivo o carpeta necesario con
una marca de verificación.
Si quiere compartir un archivo o una carpeta de un archivo, en la barra lateral izquierda, haga
clic en ARCHIVOS. Seleccione el archivo o carpeta necesario con una marca de verificación.
4. En la barra lateral derecha, haga clic en Compartir enlace.
5. [Opcional] Puede configurar las opciones de uso compartido. Para hacerlo, en la ventana del
enlace, haga clic en Configuraciones de enlace. Puede configurar una contraseña, establecer la
fecha de vencimiento y limitar la cantidad de descargas.
6. En la ventana de enlace, haga clic en Copiar enlace y ciérrela.
Ahora puede compartir el enlace. Para ver los archivos compartidos, en la barra lateral izquierda,
haga clic en USO COMPARTIDO. Aquí puede seleccionar cualquier archivo y, en la barra lateral
derecha, podrá copiar su enlace, configurar los ajustes del enlace o eliminarlo.

8 Protección de los datos de familia
En esta sección
¿Qué es la protección de los datos de familia? .............................................................. 128
Adición de un nuevo dispositivo al panel de control en línea ........................................ 128
Creación de copias de seguridad de forma remota ........................................................ 129
Recuperación de datos con el Tablero de mandos en línea ........................................... 130
Notificaciones por correo electrónico ............................................................................ 130
8.1 ¿Qué es la protección de los datos de familia?
La protección de los datos de familia es una solución multiplataforma unificada que le permite
realizar un seguimiento y un control del estado de protección de todos los ordenadores, teléfonos
inteligentes y tabletas que compartan la misma cuenta de Acronis. Puesto que los usuarios de estos
dispositivos deben estar suscritos a la misma cuenta, normalmente son miembros de la misma
familia. En general, todos ellos pueden utilizar la función, pero suele haber un miembro de la familia
que tiene más experiencia en tecnología que los demás. Por lo tanto, es razonable que sea esa
persona la que se responsabilice de la protección de los datos de familia.
Para realizar un seguimiento y un control del estado de protección de los dispositivos de su familia,
utilice el Tablero de mandos en línea, al que se puede acceder desde cualquier ordenador conectado
a Internet. Gracias a esta aplicación web, el administrador de TI de su familia puede:
Controlar los estados actuales de todas las copias de seguridad y sincronizaciones de todos los
dispositivos de la familia que ejecuten Windows, Mac OS X, iOS y Android.
Agregar un nuevo dispositivo a la lista.
Iniciar manualmente cualquier copia de seguridad en cualquier equipo.
Crear nuevas copias de seguridad de cualquier tipo (todo el equipo, a nivel de archivo y a nivel de
disco) en PC y MAC.
Cambiar los ajustes de las copias de seguridad existentes.
Recuperar datos desde cualquier copia de seguridad ubicada en Acronis Cloud, incluidas copias
de seguridad de PC, Mac y dispositivos con iOS y Android.
Solucionar algunos problemas relacionados con el producto.
8.2 Adición de un nuevo dispositivo al panel de control
en línea
Para usar todas las ventajas del panel de control en línea, incluida la gestión remota de todas sus
copias de seguridad, primero tiene que agregar sus dispositivos a la lista de dispositivos.
Para agregar un nuevo dispositivo:
1. Instalar Acronis True Image en su dispositivo.
También puede descargar los archivos de instalación para Windows y Mac OS X en el sitio
web de Acronis.
Para instalar Acronis True Image en los dispositivos iOS y Android, siga las instrucciones en
Instalación de Acronis True Image para dispositivos móviles.
2. Inicie Acronis True Image e inicie sesión en su cuenta de Acronis.

De forma alternativa, puede agregar un dispositivo a través de la interfaz del tablero de mandos en
línea.
Para agregar un nuevo dispositivo a través del tablero de mandos en línea:
1. En el dispositivo que desee agregar, abra el Tablero de mandos en línea en:
https://cloud.acronis.com.
2. Inicie sesión en su cuenta de Acronis.
3. En la pestaña Recursos, haga clic en Agregar.
4. Descargue e instale Acronis True Image.
5. Inicie Acronis True Image e inicie sesión en la misma cuenta de Acronis.
8.3 Creación de copias de seguridad de forma remota
Gracias al Tablero de mandos en línea basado en web, podrá configurar y ejecutar copias de
seguridad de cualquier ordenador (PC o Mac) que comparta la misma cuenta de Acronis.
Antes de realizar la copia de seguridad, asegúrese de que tiene acceso a un ordenador:
1. Abra el Tablero de mandos en línea en: https://cloud.acronis.com.
2. Inicie sesión en su cuenta de Acronis.
3. En la pestaña Recursos, busque el ordenador del que desee realizar una copia de seguridad.
Si no puede encontrar el ordenador, primero tiene que añadirlo a la lista. Para ello, instale
Acronis True Image 2021 en ese ordenador, inicie la aplicación y, a continuación, inicie sesión
con su cuenta de Acronis. Consulte Adición de un nuevo dispositivo (pág. 128) para obtener
más detalles.
Si el ordenador está fuera de línea, asegúrese de que esté encendido y conectado a Internet.
Para crear la primera copia de seguridad en un ordenador:
1. Abra el tablero de mandos en línea y, a continuación, encuentre el ordenador que contiene los
datos de los que desea realizar la copia de seguridad.
2. Haga clic en Habilitar copia de seguridad y, a continuación, configure los ajustes para la nueva
copia de seguridad, incluyendo:
Tipo de copia de seguridad (todo el equipo, a nivel de disco o a nivel de archivo)
Datos que se van a incluir en la copia de seguridad
Destino de la copia de seguridad
Programar
Reglas de retención
Cifrado de datos
3. Cuando la copia de seguridad esté configurada, haga clic en Aplicar y después en Ejecutar ahora.
Para crear una nueva versión de una copia de seguridad existente:
1. Abra el tablero de mandos en línea y, a continuación, encuentre el ordenador que contiene los
datos de los que desea realizar la copia de seguridad.
2. Haga clic en Crear copia de seguridad ahora y después seleccione la copia de seguridad que
quiere actualizar.
Para cambiar los ajustes de una copia de seguridad existente:
1. Abra el tablero de mandos en línea y después encuentre el ordenador origen de la copia de
seguridad.

2. Haga clic en el icono del engranaje y en Copia de seguridad y, después, encuentre la copia de
seguridad que desea reconfigurar.
3. Haga clic en el icono del engranaje al lado del nombre de la copia de seguridad y, a continuación,
haga clic en una de las siguientes opciones:
Para cambiar los ajustes principales, haga clic en Editar.
Para cambiar opciones adicionales, haga clic en Opciones de copia de seguridad.
4. Haga clic en Guardar cambios.
Para crear una copia de seguridad nueva:
1. Abra el tablero de mandos en línea y, a continuación, encuentre el ordenador que contiene los
datos de los que desea realizar la copia de seguridad.
2. Haga clic en el icono del engranaje y, a continuación, haga clic en Copia de seguridad.
3. Haga clic en Añadir plan de copias de seguridad.
Para crear una copia de seguridad con los ajustes predeterminados, haga clic en Aplicar. Se
realizará una copia de seguridad de todo el equipo en Acronis Cloud.
Para crear una copia de seguridad con ajustes personalizados, haga clic en Crear nueva,
cambie los ajustes y después haga clic en Aplicar.
4. Para iniciar la copia de seguridad, haga clic en Ejecutar ahora.
8.4 Recuperación de datos con el Tablero de mandos en
línea
El Tablero de mandos en línea basado en web le permite recuperar los datos a partir de cualquier
copia de seguridad en línea que se haya subido desde los dispositivos de la familia, incluidos los PC,
los Mac, los teléfonos inteligentes y las tabletas.
Para recuperar los datos a partir de una copia de seguridad en línea:
1. Abra el Tablero de mandos en línea en: https://cloud.acronis.com.
2. Inicie sesión en su cuenta de Acronis.
3. En la pestaña Recursos, busque el dispositivo que sea el origen de los datos que desee recuperar.
Si el dispositivo está fuera de línea, asegúrese de que esté encendido y conectado a Internet.
4. Si recupera datos desde:
Un ordenador: haga clic en Recuperar. La aplicación web Acronis Cloud se abrirá y en ella
podrá examinar sus datos y recuperarlos. Consulte Recuperación de datos de copias de
seguridad en línea para obtener más información.
Un dispositivo móvil: haga clic en Recuperar. En el panel izquierdo, seleccione la versión de
copia de seguridad por fecha y hora de copia de seguridad. A continuación, seleccione en el
panel derecho los elementos que desea recuperar y haga clic en Descargar.
8.5 Notificaciones por correo electrónico
A veces las operaciones de copia de seguridad pueden tardar mucho tiempo. Para mantenerse al
tanto del estado de las copias de seguridad y saber cuando terminan, configure las notificaciones por
correo electrónico en el panel en línea.
Para configurar las notificaciones por correo electrónico:
1. Abra Notificaciones por correo electrónico en el panel de control en línea. Puede hacerlo de dos
maneras:

En el panel de control en línea, haga clic en el icono de la cuenta que se encuentra en la
esquina superior derecha y seleccione Notificaciones por correo electrónico.
En la aplicación Acronis True Image, haga clic en Ajustes y después en Cambiar ajustes de
notificaciones por correo electrónico.
2. En Enviar notificaciones sobre, escoja la información que le interesa:
Errores
Advertencias
Copias de seguridad realizadas correctamente
3. En el campo Direcciones de correo electrónico de los destinatarios, escriba la dirección de
destino. Puede introducir varias direcciones separadas por punto y coma.
4. [Paso opcional] En Asunto, cambie el asunto de las notificaciones por correo electrónico.
Puede utilizar las siguientes variables:
[computer_name]: nombre del ordenador
[operation_status]: estado de la operación al completarse
[backup_name]: nombre de la copia de seguridad
El asunto predeterminado es [computer_name] - [operation_status] - [backup_name].
Tras guardar los ajustes, recibirá información desde los servidores de Acronis acerca de todas las
copias de seguridad contenidas en todos los dispositivos de su familia que funcionen con Windows y
macOS.

9 Protección antivirus y antimalware
Acronis True Image 2021 ofrece tres tipos de protección antivirus y antimalware.
Active Protection se ejecuta de manera constante en segundo plano para proteger sus equipos
en tiempo real mientras trabaja con normalidad.
Las exploraciones antivirus se ejecutan bajo demanda para llevar a cabo búsquedas en
profundidad de software malicioso a través de todo el sistema.
La evaluación de vulnerabilidades es una exploración diaria que se ejecuta en segundo plano,
detecta vulnerabilidades en el sistema y las aplicaciones, y posteriormente comprueba su
gravedad.
Nota Solamente puede activar o desactivar la protección en la IU de True Image. No se puede detener el
proceso manualmente a través del administrador de tareas ni de ninguna otra herramienta externa.
El panel de control de Protección
El panel de control de Protección contiene datos estadísticos sobre los procesos de Active protection,
Exploración de antivirus y Evaluación de vulnerabilidades, ofrece control sobre el estado de la
protección y proporciona acceso a la configuración de protección.
Para acceder al panel de control de Protección, haga clic en Protección en la barra lateral de Acronis
True Image 2021.
En la pestaña Generalidades del panel de control, puede:
Ver estadísticas acerca del estado de la protección activo.
Ver el número de problemas detectados, en cuarentena y de elementos excluidos.
Ver el último informe de la Exploración del antivirus.
Ver la próxima hora de exploración programada.
Ejecutar manualmente de manera completa o rápida la Exploración del antivirus. Para ello, haga
clic en Ejecutar exploración completa o Ejecutar exploración rápida.
Consulte el último informe de las vulnerabilidades detectadas y ejecute una exploración nueva a
partir de él.
Detener toda la Protección durante un período predefinido de tiempo (30 minutos, 1 hora, 4
horas, hasta el reinicio). Para ello, haga clic en Desactivar protección y escoja el período.
Nota Al desactivar la protección, desactivará Active Protection (protección en tiempo real, protección
antiransomware, evaluación de vulnerabilidades y filtrado web). Las exploraciones bajo demanda
programadas no se iniciarán.
En la pestaña Actividad del panel de control, puede ver un registro de los cambios que ha aplicado al
estado y la configuración de la protección.
En esta sección
Active Protection ............................................................................................................. 133
Exploraciones antivirus ................................................................................................... 137
Evaluación de vulnerabilidades ....................................................................................... 139
Gestión de problemas detectados .................................................................................. 139
Gestión de archivos en cuarentena ................................................................................ 140
Configuración de exclusiones de Protección .................................................................. 140
Protección para Zoom, Cisco Webex y Microsoft Teams................................................ 141

Descarga de actualizaciones de Protección .................................................................... 141
9.1 Active Protection
Para proteger su ordenador del software malicioso en tiempo real, Acronis True Image 2021 utiliza la
tecnología Acronis Active Protection.
Active Protection comprueba de manera constante su ordenador en busca de ransomware, procesos
de extracción de criptomonedas, virus y otras amenazas maliciosas, y ofrece filtrado web mientras
continúa trabajando como de costumbre. Además de los archivos, Acronis Active Protection protege
los archivos de la aplicación Acronis True Image, las copias de seguridad, los archivos y los registros
de inicio maestro de sus discos duros.
Active protection está compuesto por varios niveles de protección que puede activar de manera
independiente:
Protección antiransomware
Protección en tiempo real
Filtrado web
Protección antiransomware
El ransomware cifra archivos y exige un rescate por la clave de cifrado. El malware de extracción de
criptomonedas lleva a cabo cálculos matemáticos en segundo plano robando la potencia de
procesamiento y el tráfico de red a su equipo.
Cuando el servicio de Protección antiransomware está activado, supervisa los procesos que se están
ejecutando en su ordenador en tiempo real. Cuando detecta un proceso de terceros que intenta
cifrar sus archivos o extraer criptomonedas, el servicio le informa al respecto y le pregunta si desea
permitir que el proceso continúe o si desea bloquear el proceso.
Para permitir que el proceso continúe su actividad, haga clic en Confiar. Si no está seguro de que el
proceso sea seguro y legal, le recomendamos que haga clic en Cuarentena. Después de esto, el
proceso se añadirá a Cuarentena y se bloqueará a algunas actividades.
Después de bloquear un proceso, le recomendamos que compruebe si sus archivos se han cifrado o
han sufrido algún tipo de daño. Si lo están, haga clic en Recuperar archivos modificados. Acronis
True Image 2021 buscará en las ubicaciones siguientes las versiones de los archivos más recientes
para recuperar.
Copias de archivos temporales que se crearon previamente durante la verificación del proceso
Copias de seguridad locales
Copias de seguridad en nube
Si Acronis True Image 2021 encuentra una copia temporal buena, el archivo se restablecerá a partir
de esa copia. Si las copias de archivos temporales no son adecuadas para restablecerse, Acronis True
Image 2021 buscará copias de seguridad localmente y en la nube, compara las fechas de creación de
las copias encontradas en ambas ubicaciones y restablece su archivo a partir de la última copia no
dañada disponible.
Nota Acronis True Image 2021 no admite la recuperación de archivos de copias de seguridad protegidas por
contraseñas.
Para configurar Acronis True Image 2021 para recuperar archivos automáticamente tras bloquear un
proceso, seleccione la casilla de verificación Recuperar automáticamente archivos después de

bloquear un proceso en la configuración de Active Protection. Consulte Configuración de Active
Protection (pág. 135).
Protección en tiempo real
Al activar la Protección en tiempo real, comprueba de manera constante los archivos con los que
interactúa para proteger su equipo frente a actividades sospechosas, virus y otras amenazas
maliciosas en tiempo real.
La protección en tiempo real incluye las siguientes opciones de protección adicionales:
Análisis del comportamiento: para identificar procesos maliciosos, Active Protection usa
tecnología heurística de comportamiento. En concreto, compara la cadena de acciones que
realiza un proceso con las cadenas de eventos registradas en la base de datos que almacena los
patrones de comportamiento maliciosos. Este enfoque permite a Active Protection detectar
software malicioso nuevo a través de su comportamiento típico.
Prevención contra vulnerabilidades: Active Protection analiza el comportamiento de los procesos
que se están ejecutando en el equipo y detecta actividad anómala. Esto impide que los procesos
infectados no se extiendan ni aprovechen las vulnerabilidades de otro software instalado en el
sistema. Active Protection utiliza varios métodos de prevención de vulnerabilidades:
La protección de memoria detecta e impide modificaciones sospechosas de los derechos de
ejecución en las páginas de memoria. Los procesos maliciosos aplican estas modificaciones a
las propiedades de la página para habilitar la ejecución de shellcodes desde áreas de
memoria no ejecutables, como por ejemplo la pila y las memorias dinámicas.
La protección contra la elevación de privilegios detecta y evita los intentos de elevación de
los privilegios por parte de un código no autorizado o una aplicación. El código malicioso
aprovecha esta elevación para obtener acceso completo al equipo que ha recibido el ataque,
con lo que puede realizar tareas críticas y confidenciales. El código no autorizado no tiene
permiso para acceder a los recursos críticos del sistema o modificar la configuración del
sistema.
La protección contra la inyección de código detecta y evita que los procesos remotos reciban
inyecciones de código malicioso. Este ataque se usa para ocultar las intenciones maliciosas
de una aplicación detrás de procesos limpios o benignos con el objetivo de evadir su
detección por parte de productos antimalware.
Puede elegir uno de los siguientes tipos de detección:
La protección activa inteligente ejecuta el programa en segundo plano y analiza activa y
constantemente su sistema en busca de virus y otras amenazas mientras el equipo esté
encendido. El malware será detectado cuando se ejecute un archivo y durante varias operaciones
relacionadas con el archivo, como por ejemplo la apertura para leer/editar.
La detección tras ejecución significa que solo se analizarán los archivos ejecutables en el
momento de su ejecución para asegurar que estén limpios y que no causarán ningún daño al
equipo ni a sus datos. Este método no detectará la copia de un archivo infectado.
Puede ver los resultados de las comprobaciones de protección en tiempo real en la pestaña
Actividad del panel de control de Protección.
Filtrado web
El malware suele ser distribuido por sitios maliciosos o infectados y utiliza el método de infección
"Drive-by download".
El filtrado web ayuda a protegerle de sitios web potencialmente dañinos y de recursos web que no
sean de confianza mediante el bloqueo del acceso cuando intenta abrirlos. Para determinar qué

sitios web son potencialmente dañinos, el filtrado web utiliza la base de datos de actualizaciones de
Protección. La base de datos de filtrado web también incluye información sobre sitios web que
contiene fake news, fraudes y URL de suplantación de identidad. Puede modificar las normas
definidas en la base de datos mediante la configuración de excepciones a la lista de filtrado web.
El filtrado web tiene dos modos de funcionamiento:
Bloqueo completo: el acceso al sitio web estará completamente bloqueado.
Solo notificación: se mostrará una notificación, pero los usuarios podrán acceder al sitio web.
Temas relacionados
Configuración de Active Protection ................................................................................ 135
Configuración de exclusiones de Protección .................................................................. 140
Gestión de problemas detectados .................................................................................. 139
Gestión de archivos en cuarentena ................................................................................ 140
Descarga de actualizaciones de Protección .................................................................... 141
9.1.1 Configuración de Active Protection
Para acceder a la configuración de Active Protection, haga clic en Protección en la barra lateral de
True Image y, a continuación, haga clic en Configuración y diríjase a la pestaña Active Protection.
Para configurar la protección antiransomware:
1. Active Protección antiransomware para activar la protección antiransomware.
Una vez activada, esta protegerá a su ordenador de aplicaciones y procesos potencialmente
dañinos que se ejecutan en segundo plano.
2. Seleccione las opciones que desea activar.
Recuperar automáticamente archivos después de bloquear un proceso: aunque se ha
bloqueado un proceso, sigue existiendo la posibilidad de que se modifiquen los archivos. Si
se selecciona esta casilla de verificación, Acronis True Image 2021 recuperará los archivos del
modo indicado a continuación.
Acronis True Image 2021 buscará en las ubicaciones siguientes las versiones de los archivos
más recientes para recuperar.
Copias de archivos temporales que se crearon previamente durante la verificación del
proceso
Copias de seguridad locales
Copias de seguridad en nube
Si Acronis True Image 2021 encuentra una copia temporal buena, el archivo se restablecerá a
partir de esa copia. Si las copias de archivos temporales no son adecuadas para restablecerse,
Acronis True Image 2021 buscará copias de seguridad localmente y en la nube, compara las
fechas de creación de las copias encontradas en ambas ubicaciones y restablece su archivo a
partir de la última copia no modificada disponible.
NotaAcronis True Image 2021 no admite la recuperación de archivos de copias de seguridad
protegidas por contraseñas.
Proteger los archivos de copia de seguridad contra ransomware: Acronis True Image 2021
protegerá sus propios procesos, así como las copias de seguridad y los archivos comprimidos
del usuario contra el ransomware.
Proteger las comparticiones de red y los dispositivos NAS: Acronis True Image 2021
supervisará y protegerá las comparticiones de red y los dispositivos NAS a los cuales tenga

acceso. También puede especificar una ubicación de recuperación para los archivos
afectados por un ataque de ransomware.
Proteger su ordenador contra la extracción ilegal de criptomonedas: seleccione esta casilla
de verificación con el fin de defender su ordenador frente al software malicioso para la
extracción de criptomonedas.
3. Haga clic en Aceptar.
Para configurar la protección en tiempo real:
1. Active Protección en tiempo real para activar la protección en tiempo real.
Una vez activada, la protección en tiempo real comprueba si existe malware en todos los
archivos con los que interactúa.
2. Seleccione cuándo deben comprobarse los archivos.
Inteligente tras acceso: se supervisan todas las actividades del sistema y los archivos se
exploran una vez que accede a ellos.
Tras ejecución: solamente se exploran archivos ejecutables debido a que se inician para
asegurarse de que no vayan a dañar su equipo.
3. Seleccione qué desea hacer con los objetos detectados.
Bloquear y notificar: el proceso sospechoso de ser actividad de malware se bloqueará y
recibirá una notificación.
Cuarentena: el proceso sospechoso de ser actividad de malware se bloqueará y el archivo
ejecutable se moverá a la carpeta de cuarentena.
4. Habilitar las opciones de protección adicionales.
Detectar comportamiento malicioso en los procesos: habilita Active Protection para
detectar y bloquear software malicioso nuevo a partir de su comportamiento típico.
Detectar e impedir que los procesos maliciosos se aprovechen de las vulnerabilidades del
sistema: habilita Active Protection para detectar y bloquear procesos que se aprovechan de
los errores y las vulnerabilidades de otros procesos del sistema.
Nota Todos los objetos detectados se bloquean inmediatamente. No se moverán a la carpeta de
cuarentena ni se añadirán a la lista de problemas detectados.
Para configurar el filtrado web:
Active Filtrado web para protegerse de sitios web potencialmente dañinos y recursos web no
fiables.
1. En el menú desplegable Acción tras la detección de una URL maliciosa, seleccione qué desea
hacer con las URL maliciosas detectadas.
Bloqueo completo: el acceso al sitio web estará completamente bloqueado.
Bloquear y notificar: se bloqueará la capacidad de avanzar del sitio web.
2. Para configurar la lista de sitios web de confianza o bloqueados, haga clic en Gestionar
excepciones.
1. Para añadir una URL nueva a la lista, haga clic en Añadir URL.
2. Introduzca un nombre de URL válido. El dominio se agregará a las excepciones.
Nota Todas las direcciones del dominio que ha introducido se tratarán como de confianza o bloqueadas.
Por ejemplo, si ha introducido xyz.com como dominio de confianza, todas las rutas o subdominios de
xyz.com se tratarán como de confianza.
3. En el menú desplegable, seleccione Permitido o Bloqueado. No se realizarán exploraciones
para detectar amenazas en los sitios web permitidos. Los sitios web bloqueados no se abrirán,
o recibirá una notificación si lo intenta.

4. Haga clic en Añadir URL.
9.2 Exploraciones antivirus
Exploración antivirus es uno de los componentes de la Protección antivirus y antimalware Acronis
True Image 2021. Protege a su ordenador mediante la comprobación de la existencia de malware
bajo demanda (manualmente o a intervalos predefinidos que puede configurar).
Puede seleccionar entre dos tipos de exploraciones.
La exploración Completa comprueba la existencia de virus en el equipo completo. La exploración
completa detectará malware examinando todos los archivos y procesos (o un subconjunto de
archivos y procesos), excepto los archivos o carpetas excluidos que ha definido en las listas
excluidas.
La exploración Rápida solamente comprueba archivos y carpetas específicos. La exploración
rápida detectará malware examinando carpetas específicas que se consideren ubicaciones más
probables para virus.
También puede escoger qué explorar: archivos de archivado, unidades externas o solamente los
archivos nuevos y modificados.
En ocasiones, es posible que el sistema se apague antes de que se complete la exploración antivirus.
Para esos casos, puede configurar Acronis True Image 2021 para reanudar la exploración cuando el
sistema se inicia de nuevo. Además, Acronis True Image 2021 puede evitar que su ordenador se
apague si se está ejecutando una operación de exploración.
Por defecto, cuando la carga de la CPU es elevada, la prioridad de las exploraciones antivirus se
reduce para permitir a otras aplicaciones rendir adecuadamente. Esto provoca que se realicen menos
exploraciones. Puede desactivar esta opción para acelerar la exploración.
Puede ver los resultados de la exploración antivirus en el Informe de detalles de la exploración.
Temas relacionados
Configuración de exploraciones antivirus ....................................................................... 137
Configuración de exclusiones de Protección .................................................................. 140
Gestión de problemas detectados .................................................................................. 139
Gestión de archivos en cuarentena ................................................................................ 140
Descarga de actualizaciones de Protección .................................................................... 141
9.2.1 Configuración de exploraciones antivirus
Configuración del antivirus
A continuación puede configurar las principales funciones del Antivirus. Por ejemplo, puede escoger
Acción tras detección, definir el Tipo de exploración, establecer Programación, qué explorar, etc.
Para acceder a la configuración del Antivirus, haga clic en Protección en la barra lateral de True
Image y, a continuación, haga clic en Configuración y vaya a la pestaña Antivirus.
Para configurar Acción tras detección:
Seleccione las opciones que desea activar.
Cuarentena: esta opción está establecida por defecto. Cuando Acronis True Image 2021
detecta una posible amenaza de malware, detiene el proceso y mueve el archivo sospechoso
a la carpeta de cuarentena.

Solo notificación: cuando se detecte un proceso sospechoso, recibirá una notificación acerca
de la posible amenaza de malware.
Para configurar el tipo de exploración:
Seleccione el tipo de exploración que desea realizar:
Completa: esta opción está establecida por defecto. Acronis True Image 2021 comprobará
todo el PC.
Rápida– Acronis True Image 2021 comprobará solamente las carpetas específicas que se
considera que tienen más posibilidades de almacenar amenazas.
Para programar exploraciones antivirus:
Seleccione una de las casillas de verificación para configurar la hora a la que debe iniciarse el proceso
de exploración.
Diariamente: la exploración se ejecutará todos los días a una hora específica. Establezca la hora.
Semanalmente: la exploración se ejecutará un día específico de la semana. Establezca el día de la
semana y la hora.
Mensualmente: la exploración se ejecutará un día específico del mes.
Cuando el sistema se inicia: la exploración se ejecutará cada vez que se inicie el sistema
operativo.
No programar: la ejecución de la exploración no se planifica para ninguna hora específica.
Para configurar qué explorar:
Seleccione las casillas de verificación siguientes:
Explorar archivos de archivado
Explorar unidades externas
Explorar recursos compartidos de red y NAS
Explorar solamente archivos nuevos y cambiados
Para configurar el comportamiento del sistema durante las exploraciones antivirus:
En ocasiones, es posible que el sistema se apague antes de que se complete la exploración antivirus.
Para este tipo de casos, seleccione la casilla de verificación Ejecutar tareas pendientes durante el
inicio para configurar Acronis True Image 2021 para reanudar la exploración cuando el sistema se
inicia nuevamente seleccionando.
Además, puede activar la opción Evitar el modo de suspensión o hibernación para evitar que su
ordenador se apague si se está ejecutando una operación de exploración.
La prioridad de las exploraciones antivirus puede reducirse en caso de que se produzca una
sobrecarga de la CPU para permitir a otras aplicaciones funcionar correctamente. Esta opción se
activa de manera predeterminada, lo cual es posible que ralentice la exploración. Para acelerar las
exploraciones, desmarque la casilla de verificación Dar prioridad a otras aplicaciones.
Tras configurar las exploraciones antivirus, haga clic en Aceptar en la sección de Configuración para
guardar sus cambios.
Puede ver los resultados de la exploración antivirus en el Informe de detalles de la exploración.

10 Evaluación de vulnerabilidades
Evaluación de vulnerabilidades es uno de los componentes de la Protección antivirus y antimalware
Acronis True Image 2021. Es una exploración diaria que se ejecuta en segundo plano, detecta
vulnerabilidades en el sistema y las aplicaciones, y posteriormente comprueba su gravedad. También
puede ejecutar la exploración manualmente cuando sea necesario.
Para actualizar la base de datos de vulnerabilidades se necesita una conexión estable a Internet.
Para ver las vulnerabilidades:
1. En la barra lateral izquierda, haga clic en PROTECCIÓN.
2. En la pestaña Generalidades, en Evaluación de vulnerabilidades, haga clic en Vulnerabilidades
detectadas. Se mostrará el informe.
3. Para realizar una exploración nueva, haga clic en Realizar exploración.
4. [opcional] Para ver información detallada sobre una vulnerabilidad en Acronis True Image 2021,
haga clic en la flecha junto al nombre. La ventana Información detallada se abre con los detalles
de vulnerabilidad, como la versión del producto afectado.
5. [opcional] Para ver más información sobre la vulnerabilidad:
En el informe, haga clic en el icono i junto al nombre de la vulnerabilidad.
En la ventana Información detallada, haga clic en Más información.
Se mostrará una página web con la descripción detallada de la vulnerabilidad.
6. Para resolver los problemas detectados, instale las últimas actualizaciones de las aplicaciones
afectadas. A continuación, vuelva a realizar una exploración para asegurarse de que se han
solucionado las vulnerabilidades. Si persisten, significa que algunas de las aplicaciones aún
pueden poner el sistema en riesgo. Para proteger completamente sus datos, realice una copia de
seguridad del sistema operativo y active la protección antimalware.
Para configurar la evaluación de vulnerabilidades:
1. En la barra lateral izquierda, haga clic en PROTECCIÓN y, a continuación, haga clic en
Configuración.
2. Vaya a la pestaña Evaluación de vulnerabilidades y active o desactive la casilla para habilitar o
deshabilitar la exploración de vulnerabilidades.
10.1 Gestión de problemas detectados
La lista de problemas detectados se rellena cuando las exploraciones antivirus están configuradas en
la acción Bloquear y notificar tras la detección. Debe revisar la lista y decidir si desea confiar en los
archivos o moverlos a cuarentena.
Para comprobar y gestionar los problemas detectados:
1. En el panel de control de Protección, haga clic en Problemas detectados.
2. Seleccione una casilla de verificación de un problema de la lista y seleccione cómo procesarlo.
Para añadir el archivo o proceso a la lista de exclusiones de la Protección, haga clic en
Confiar.
Nota Si selecciona que desea confiar en un archivo o proceso, se excluirá de futuras exploraciones
antivirus.
Para mover un archivo o proceso a cuarentena, haga clic en Cuarentena.
3. Haga clic en Cerrar.

10.2 Gestión de archivos en cuarentena
En función de su configuración, Active protection y las exploraciones antivirus pueden mover
archivos bloqueados a cuarentena. Cuarentena es un almacenamiento especial que se utiliza para
aislar archivos infectados y sospechosos de su ordenador y de los datos. Cuando coloque un archivo
de aplicación en cuarentena, el riesgo de acciones de daño potencial por parte de la aplicación
bloqueada se minimizarán.
Por defecto, los archivos se conservan durante 30 días en cuarentena y, a continuación, se eliminan
de su PC. Puede revisar los archivos en cuarentena y decidir si desea mantenerlos o eliminarlos antes
de que caduque ese período. También puede cambiar el período predeterminado durante el que
mantener los archivos en cuarentena.
Para restablecer o eliminar archivos de la cuarentena:
1. En el panel de control de Protección, haga clic en Cuarentena.
2. En la lista de Cuarentena, seleccione un elemento.
Para devolver el elemento a su ubicación original, haga clic en Restablecer.
Para eliminar un elemento, haga clic en Eliminar del PC.
3. Haga clic en Cerrar.
Para configurar el período de eliminación automática de archivos de la cuarentena:
1. En el panel de control de Protección, haga clic en Configuración y en la pestaña Avanzado.
2. En la sección Cuarentena, localice el cuadro de número Eliminar elementos en cuarentena de
este PC tras y seleccione el número de días que desea mantener los elementos en cuarentena.
3. Haga clic en Aceptar.
10.3 Configuración de exclusiones de Protección
Active protection y las exploraciones antivirus utilizan las definiciones de la base de datos de
Protección para determinar posibles amenazas. Si confía en algunos archivos y carpetas ejecutables,
puede añadirlos a la lista de exclusiones de Protección, por lo que Acronis True Image 2021 las
omitirá durante la exploración.
Para añadir un archivo o carpeta a la lista de exclusiones de Protección:
1. En el panel de control de Protección, haga clic en Exclusiones de protección.
2. En el menú Añadir exclusión, seleccione qué desea excluir.
Añadir archivo: para excluir los archivos ejecutables o de otro tipo de la exploración.
Añadir carpeta: para excluir carpeta de la exploración.
3. Busque el elemento que desee excluir y haga clic en Abrir.
4. Añada otro elemento para excluir o haga clic en Guardar para actualizar la lista.
Para eliminar archivos o carpeta de la lista de exclusiones de Protección:
1. En el panel de control de Protección, haga clic en Exclusiones de protección.
2. En la lista de exclusiones de Protección, seleccione las casillas de verificación correspondientes a
los elementos que desea eliminar y haga clic en Eliminar.
3. Haga clic en Guardar para actualizar la lista.
Para configurar las exclusiones de protección del filtrado web, consulte Configuración de Active
Protection (pág. 135).

10.4 Protección para Zoom, Cisco Webex y Microsoft
Teams.
Zoom, Cisco Webex Meetings y Microsoft Teams se utilizan ampliamente para la realización de
conferencias web y comunicaciones. La función antiransomware de Acronis True Image 2021 protege
a estas aplicaciones de colaboración de manera predeterminada del modo siguiente.
Protegiendo los procesos de las aplicaciones frente a inyecciones de código
Evitando operaciones sospechosas de procesos de aplicaciones
10.5 Descarga de actualizaciones de Protección
Por defecto, Acronis True Image 2021 descarga actualizaciones de Protección automáticamente.
Puede comprobar el estado de las bases de datos y componentes de Protección o desactivar las
descargas automáticas de actualizaciones de Protección.
Para comprobar el estado de las actualizaciones de Protección:
1. En el panel de control de Protección, haga clic en Configuración y en la pestaña Avanzado.
2. Localice la sección Actualizaciones de Protección en la parte inferior.
La versión más reciente de la base de datos y la fecha de la descarga se muestran en la parte
inferior de la sección.
Para desactivar la descarga automática de actualizaciones de Protección:
Nota Para garantizar una protección máxima, no es recomendable desactivar las actualizaciones de protección
automáticas.
1. En el panel de control de Protección, haga clic en Configuración y en la pestaña Avanzado.
2. Localice la sección Actualizaciones de Protección en la parte inferior.
3. Desmarque la casilla de verificación Descargar actualizaciones de Protección automáticamente.
Para descargar las actualizaciones de Protección más recientes:
Si la descarga automática de las actualizaciones de Protección está desactivada, puede consultar si
hay actualizaciones y descargarlas manualmente.
1. En el panel de control de Protección, haga clic en Configuración y en la pestaña Avanzado.
2. Localice la sección Actualizaciones de Protección en la parte inferior.
3. Haga clic en Búsqueda de actualizaciones.
4. Si las actualizaciones de Protección no son las más recientes, haga clic en Actualizar.

11 Sincronización de datos
En esta sección
Acerca de la función de sincronización ........................................................................... 142
Qué datos puede y qué datos no puede sincronizar ...................................................... 142
Iconos de sincronización ................................................................................................. 143
Creación de una sincronización ...................................................................................... 144
Versiones de archivos sincronizados .............................................................................. 144
Cómo recuperar un archivo eliminado ........................................................................... 145
Eliminación de una sincronización .................................................................................. 146
11.1 Acerca de la función de sincronización
Características principales de la función de sincronización:
Puede tener los mismos datos (documentos, fotos, vídeos, etc.) en todos los equipos. Dispone de
fácil acceso a sus datos en cualquier momento y desde cualquier lugar. No tendrá que enviarse
más correos electrónicos a sí mismo, ni llevar siempre un dispositivo de memoria USB.
Puede crear tantas sincronizaciones como necesite.
Acronis Cloud mantiene sus archivos sincronizados y las versiones de esos archivos. Esto le
permite volver un archivo a una versión anterior siempre que lo necesite.
Nota: Es necesario disponer de suscripción a Acronis Cloud Storage para poder utilizar esta función.
Consulte la sección Información sobre la suscripción para obtener más información.
También puede acceder a Cloud usando un explorador web, sin tener que instalar nuestra
aplicación.
Cuando crea una sincronización entre dos o más equipos directamente, no es necesaria la
suscripción a Acronis Cloud.
11.2 Qué datos puede y qué datos no puede sincronizar
Puede sincronizar los datos almacenados en dos o más carpetas. Vamos a barajar dónde podrían
encontrarse estas carpetas y qué datos podrían contener.
Tipos de almacenamiento
Podría establecerse un proceso de sincronización entre:
Dos o más carpetas situadas en dos o más equipos.
Uno o más equipos en Acronis Cloud.
Acronis Cloud siempre contiene las últimas versiones de los archivos sincronizados. Al mismo
tiempo, no puede seleccionar una carpeta en Acronis Cloud para participar en una
sincronización; dicha carpeta se crea de forma automática.
En un mismo proceso de sincronización podrá asignar solo una carpeta de sincronización en cada
equipo.
No es posible seleccionar un único archivo para su sincronización. Para sincronizar ese archivo, seleccione para
sincronización la carpeta que lo contiene.

Tipos de datos
Puede sincronizar los siguientes datos:
Archivos (sus fotografías, música, vídeos, documentos, etc.), a excepción de los que se indican a
continuación
Solo se sincronizan los atributos de archivos FAT32 y NTFS nativos. Si las carpetas sincronizadas pertenecen
a sistemas de archivos diferentes, el programa sincroniza únicamente los atributos que admiten ambos
sistemas de archivos.
Otras carpetas situadas en el interior de la carpeta de sincronización (es decir, subcarpetas de
sincronización) y su contenido
No es posible sincronizar los siguientes datos:
Discos y particiones
Archivos y carpetas del sistema
Archivos y carpetas ocultos
Archivos y carpetas temporales
Registro del sistema
Bases de datos
Datos de programas de correo electrónico (incluido Microsoft Outlook y otros)
Otros datos que no puedan representarse como archivos o carpetas independientes (como, por
ejemplo, contactos de su libreta de direcciones)
Bibliotecas de Windows (documentos, música, etc.)
11.3 Iconos de sincronización
Mientras trabaja con las sincronizaciones, verá iconos especiales. Los iconos le brindan la siguiente
información:
Tipo y estado actual de sus sincronizaciones (los iconos se muestran en el área de notificaciones).
Estado actual de los archivos y las carpetas sincronizados (los iconos se muestran en el
Explorador de archivos).
El área de notificaciones
Iconos del estado de sincronización:
Icono
Descripción
La sincronización está funcionando en modo normal.
La sincronización está en pausa.
Se produjo un error durante la última sincronización.
Explorador de archivos
Iconos del estado de la sincronización para los archivos y las carpetas:
Icono
Descripción
El archivo o la carpeta está sincronizado.

Icono
Descripción
El archivo o la carpeta se está sincronizando en este momento.
El archivo o la carpeta no se ha sincronizado debido a un error.
Iconos de tipo de sincronización para las carpetas sincronizadas:
Icono
Descripción
Sincronización con Acronis Cloud.
Sincronización entre equipos sincronizados a través de una red de área local.
11.4 Creación de una sincronización
Antes de comenzar la creación de una nueva sincronización, asegúrese de que se cumplan las
siguientes condiciones:
Tiene una cuenta de Acronis.
Si tiene previsto incluir Acronis Cloud en la sincronización, debe contar con una suscripción a
Acronis Cloud Storage. Consulte la sección Información sobre la suscripción para obtener más
información.
Acronis True Image Home 2012 o una versión posterior está instalado en cada equipo.
Si conecta sus equipos a través de una red de área local, asegúrese de que la conexión local esté
establecida.
Todos los equipos disponen de conexión a Internet.
Para sincronizar archivos y carpetas:
1. En la barra lateral, haga clic en Sincronizar.
2. Si no ha iniciado sesión, introduzca las credenciales de su cuenta de Acronis.
3. Haga clic en Añadir sincronización.
4. Decida si desea incluir Acronis Cloud en la nueva sincronización y, a continuación, elija el tipo de
sincronización apropiado.
5. Seleccione la licencia que desee comprar y, a continuación, haga clic en Aceptar.
6. Para unirse a esta sincronización, inicie Acronis True Image 2021 en sus otros equipos, seleccione
esta sincronización en la sección Sincronización, haga clic en Unirse a la sincronización y, a
continuación, seleccione la carpeta que desee sincronizar.
11.5 Versiones de archivos sincronizados
Acronis True Image 2021 le permite deshacer cambios realizados en sus archivos como resultado de
la sincronización. Si detecta que uno de sus archivos contiene un cambio no deseado, podrá ver las
versiones anteriores de este archivo y, a continuación, optar por volver a su versión correcta.
Consulte los detalles en Volver a una versión anterior del archivo (pág. 145).

Todas las versiones se almacenan en Acronis Cloud, al que se puede acceder a través de Internet.
Para usar Acronis Cloud, deberá estar suscrito al servicio de Acronis Cloud. Consulte los detalles en
Información sobre la suscripción.
Para eliminar versiones obsoletas, ejecute la operación de limpieza en la aplicación web Acronis
Cloud. Consulte más información en Cómo limpiar su espacio en Acronis Cloud (pág. 92).
Si usa una versión de prueba de Acronis True Image 2021, se eliminarán todas las versiones de Cloud, incluida la
más reciente, cuando concluya el periodo de prueba.
11.5.1 Volver a una versión anterior del archivo
Si guarda el historial de sincronización en Acronis Cloud, puede volver a la versión anterior de un
archivo sincronizado. Esta función resulta útil en aquellos casos en los que desea deshacer alguna
operación de sincronización no deseada.
Para volver a una versión anterior del archivo:
1. En la sección Sincronizar, localice la casilla de sincronización con el archivo necesario. Después,
haga clic en el enlace Acronis Cloud.
2. Cuando se abra la lista de elementos sincronizados en su navegador web, seleccione el archivo
que desea que vuelva a una versión anterior. A continuación, haga clic en el icono de engranaje
situado a la derecha. Seleccione Ver versiones en el menú abierto.
3. Seleccione la versión a la que desea volver. Se mostrarán la fecha y hora exactas de la versión. La
versión actual se trasladará al estado en el que se encontraba en ese momento determinado.
4. Haga clic en Recuperar para continuar. La versión seleccionada se convertirá en la versión mas
reciente de Cloud. Entonces, se descargará en el equipo que posee la sincronización.
11.6 Cómo recuperar un archivo eliminado
En ocasiones, puede eliminar por error un archivo de la sincronización. En ese caso, necesita
recuperar el archivo eliminado. Esto es posible para las sincronizaciones que mantienen las versiones
de los archivos en Acronis Cloud.
Condición: el archivo eliminado no debe haberse eliminado durante la limpieza de Cloud.
Para recuperar un archivo eliminado:
1. Inicie Acronis True Image 2021.
2. En la barra lateral, haga clic en Sincronizar, seleccione la sincronización que contenga el archivo
que desea recuperar y, a continuación, haga clic en el enlace Acronis Cloud.
3. Haga clic en la pestaña Archivos y después seleccione la sincronización de la que eliminó el
archivo.
4. Después de seleccionar la sincronización, aparece una lista de archivos y carpetas.

5. Seleccione la casilla de verificación Mostrar eliminados y seleccione el archivo eliminado que
desea recuperar.
6. Haga clic en el botón Recuperar para volver a colocar el archivo eliminado en su carpeta.
11.7 Eliminación de una sincronización
Para eliminar una sincronización:
1. En la barra lateral, haga clic en Sincronizar.
2. Si no ha iniciado sesión, introduzca las credenciales de su cuenta de Acronis.
3. En la lista de sincronizaciones, seleccione la sincronización que desee eliminar, haga clic en el
icono de la flecha y, a continuación, haga clic en Eliminar.
Esta operación solo romperá el enlace entre las carpetas sincronizadas. Los archivos sincronizados
seguirán en sus ubicaciones y no se modificarán de modo alguno.

12 Clonación y migración del disco
Esta operación copia todo el contenido de una unidad de disco en otra unidad de disco. Esto puede
ser necesario, por ejemplo, cuando desee clonar su sistema operativo, las aplicaciones y los datos en
un disco nuevo de mayor capacidad. Puede hacerlo de dos maneras:
Uso de la utilidad de clonación de discos (pág. 147).
Copia de seguridad de su unidad de disco duro antigua y, a continuación, recuperación en la
nueva (pág. 99).
En esta sección
Utilidad de clonación de discos ....................................................................................... 147
Migración de su sistema de un HDD a un SSD ................................................................ 151
12.1 Utilidad de clonación de discos
La utilidad de clonación de discos le permite clonar su unidad de disco duro al copiar las particiones
en otro disco duro.
Lea lo siguiente antes de comenzar:
cuando desee clonar su sistema en un disco duro de mayor capacidad, es recomendable instalar
la unidad de destino (nueva) en la que desea utilizarlo y la unidad de origen en otra ubicación,
por ejemplo, en un dispositivo USB externo. Esta recomendación es especialmente importante
para los portátiles.
Nota: Se recomienda que sus unidades de disco duro antigua y nueva funcionen en el mismo modo de
controlador (por ejemplo, IDE o AHCI). De lo contrario, es posible que el equipo no se inicie desde la unidad
de disco duro nueva.
Nota: Si clona un disco con Windows a un disco duro externo USB, es posible que no pueda arrancarlo
desde él. En lugar de eso, le recomendamos que lo clone en un SSD o HDD interno.
La utilidad de clonación de discos no admite sistemas de arranque múltiple.
En las pantallas del programa, las particiones dañadas están marcadas con una cruz blanca
dentro de un círculo rojo del mismo en la esquina superior izquierda. Antes de iniciar la clonación,
deberá verificar si existen errores en los discos y corregirlos con las herramientas apropiadas del
sistema operativo.
Le recomendamos encarecidamente que, como precaución de seguridad, cree una copia de
seguridad de todo el disco original. Podría salvar sus datos si surge algún tipo de problema con su
disco duro original durante el proceso de clonación. Para obtener información sobre cómo crear
una copia de seguridad de este tipo, consulte Copias de seguridad de discos y particiones (pág.
49). Tras crear la copia de seguridad, asegúrese de validarla.
12.1.1 Asistente para clonar el disco
Antes de empezar, es recomendable que lea la información general sobre la Utilidad de clonación de
discos (pág. 147).Si utiliza un equipo UEFI e inició el procedimiento de clonación desde un dispositivo
de arranque, preste atención al modo de arranque del dispositivo en la BIOS de UEFI. Es
recomendable que el modo de arranque se corresponda con el tipo de sistema de la copia de
seguridad. Si la copia de seguridad contiene un sistema BIOS, arranque el dispositivo de arranque en
modo BIOS; si el sistema es UEFI, asegúrese de que se haya definido el modo UEFI.

Para clonar un disco:
1. Inicie Acronis True Image 2021.
2. En la barra lateral, haga clic en Herramientas y, a continuación, haga clic en Clonar disco.
3. En el paso Modo de clonación, seleccione un modo de transferencia.
Automático: recomendado en la mayoría de los casos.
Manual: el modo manual le proporcionará mayor flexibilidad de transferencia de datos. El
modo manual puede ser útil si necesita cambiar la distribución de la partición del disco.
Si el programa encuentra dos discos, uno particionado y el otro no, reconocerá automáticamente el disco
particionado como el disco de origen y el disco no particionado como el disco de destino, En este caso, los
dos pasos siguientes se omitirán y será dirigido a la pantalla de Resumen.
4. En el paso Disco de origen, seleccione el disco que desee clonar.
Acronis True Image 2021 no permite la clonación de discos dinámicos.
5. En el paso Disco de destino, seleccione el disco de destino de los datos clonados.
Si el disco de destino seleccionado contiene particiones, necesitará confirmar la eliminación de
estas. Tenga en cuenta que la destrucción real de los datos solamente se llevará a cabo al hacer
clic en Continuar en el último paso del asistente.
Si alguno de los discos no está particionado, el programa lo reconocerá automáticamente como el destino y
omitirá este paso.
6. [Este paso solo está disponible si el disco de origen tiene un SO instalado]. En el paso Uso del
disco, seleccione cómo va a utilizar la clonación.
Para reemplazar un disco en este equipo: los datos del disco del sistema se copiarán y la
clonación será arrancable. Utilice esta clonación para reemplazar el disco del sistema por uno
nuevo en este equipo.
Para reemplazar un disco en otro equipo: los datos del disco del sistema se copiarán y la
clonación será arrancable. Utilice esta clonación para transferir todos los datos a otro equipo
en un disco arrancable.
Para utilizarlo como disco de datos: se copiarán los datos del disco. Utilice esta clonación
como dispositivo de datos no arrancable.
7. [Este paso solamente se encuentra disponible en el modo de clonación manual]. En el paso
Método de movimiento, seleccione un método de movimiento de datos.
Tal cual está: se creará una partición nueva para cada disco antiguo con el mismo tipo y
tamaño, sistema de archivos y etiqueta. El espacio no utilizado se convertirá en espacio no
asignado.
Proporcional: el espacio de un disco nuevo se distribuirá proporcionalmente entre las
particiones clonadas.
Manual: usted mismo especificará un tamaño nuevo y otros parámetros.
8. [Este paso solamente se encuentra disponible en el modo de clonación manual]. En el paso
Cambiar la distribución del disco, puede editar la configuración de las particiones que se van a
crear en el disco de destino. Consulte la sección Partición manual (pág. 149) para obtener más
información.
9. [Paso opcional] En el paso Qué excluir, puede especificar archivos y carpetas que no desee clonar.
Consulte Exclusión de elementos de una clonación (pág. 150) para obtener información
detallada.
10. En el paso Finalizar, asegúrese de que los ajustes configurados se adapten a sus necesidades y, a
continuación, haga clic en Continuar.

Si la operación de clonación se detiene por algún motivo, deberá configurar e iniciar el
procedimiento de nuevo. No perderá sus datos, ya que True Image no modifica el disco original ni los
datos almacenados en él durante la clonación.
De manera predeterminada, Acronis True Image 2021 apaga el ordenador una vez finalizado el
proceso de clonación. Esto le permite cambiar la posición de los puentes maestros/subordinados y
eliminar una de las unidades de disco duro.
12.1.2 Partición manual
El método de transferencia manual le permite redimensionar las particiones del disco nuevo. De
manera predeterminada, el programa les cambia el tamaño proporcionalmente.
Para editar una partición:
1. Seleccione la partición y, a continuación, haga clic en Editar. Esto abrirá la ventana Configuración
de la partición.

2. Especifique las siguientes configuraciones para la partición:
Tamaño y posición
Sistema de archivos
Tipo de partición (disponible solo para discos MBR)
Letra y etiqueta de la partición
Consulte la sección Configuración de la partición (pág. 178) para obtener más información.
3. Haga clic en Aceptar.
¡Cuidado! Si hace clic en cualquiera de los pasos anteriores del asistente en la barra lateral de
esta ventana, se restablecerán todos los cambios de tamaño y ubicación que haya seleccionado, de
forma que deberá especificarlos nuevamente.
12.1.3 Exclusión de elementos de una clonación
Si no desea clonar determinados archivos de un disco de origen (por ejemplo, si el disco de destino
es más pequeño que el de origen), puede optar por excluir archivos en el paso Qué excluir.
Le recomendamos que no excluya los archivos ocultos y del sistema de la clonación de la partición del sistema.
Existen dos formas de excluir archivos y carpetas:
Excluir por archivos y carpetas: esta pestaña le permite seleccionar determinados archivos y
carpetas en el árbol de carpetas.
Excluir por máscaras: esta pestaña le permite excluir un grupo de archivos por máscara o un
archivo individual por nombre o ruta.
Para añadir un criterio de exclusión, haga clic en Añadir, escriba el nombre de un archivo, ruta o
máscara y, a continuación, haga clic en Aceptar. Puede añadir todos los archivos y máscaras que
desee.
Ejemplos de criterios de exclusión:
Puede introducir nombres explícitos de archivos:
file.ext: se excluirán de las copias de seguridad todos los archivos de este tipo.

C:\file.ext: el archivo del disco C: se excluirá.
Puede utilizar los caracteres comodín (* y ?):
*.ext: se excluirán todos los archivos con una extensión .ext.
??nombre.ext: se excluirán todos los archivos con extensión .ext cuyos nombres contengan
seis letras (que comiencen con dos símbolos cualquiera (??) y finalicen con nombre).
Puede introducir rutas de acceso a los archivos:
C:\mis imágenes: carpeta de mis imágenes en C: se excluirá.
Puede editar y eliminar los criterios de exclusión utilizando los botones correspondientes del panel
de la derecha.
12.2 Migración de su sistema de un HDD a un SSD
En primer lugar, asegúrese de que Acronis True Image 2021 detecta su nuevo SSD tanto en Windows
como en el dispositivo de arranque Acronis. Si hay algún problema, consulte Qué hacer si Acronis
True Image 2021 no reconoce su SSD (pág. 151).
Tamaño de SSD
Debido a que las SSD suelen tener una capacidad menor que los HDD, es posible que el espacio
ocupado en su disco duro antiguo sea superior al tamaño de su SSD. En tal caso, no es posible
efectuar la migración.
Para reducir la cantidad de datos del disco del sistema, pruebe lo siguiente:
Mueva los archivos de los datos del disco duro antiguo a otra ubicación, por ejemplo, a otra
unidad de disco duro, interna o externa.
Cree archivos .zip de archivos de datos (por ejemplo, de sus documentos, imágenes, archivos de
audio, etc.) y, a continuación, elimine los archivos originales.
Borre el disco duro mediante la utilidad Liberador de espacio en disco de Windows.
Tenga en cuenta que, para tener un funcionamiento estable, Windows necesita tener varios GB de
espacio libre en la partición del sistema.
Qué método de migración elegir
Si su disco de sistema cuenta con una única partición (sin contar la partición reservada del sistema
oculta), puede intentar realizar la migración al SSD con la herramienta de clonación. Para obtener
más información, consulte Clonación de un disco duro (pág. 147).
No obstante, recomendamos utilizar el método de copia de seguridad y recuperación en la mayoría
de los casos. Este método proporciona una mayor flexibilidad y un mayor control sobre la migración.
Consulte Migración a un SSD con el método de copia de seguridad y recuperación (pág. 153).
12.2.1 Qué hacer si Acronis True Image 2021 no reconoce su SSD
En ocasiones, puede ocurrir que Acronis True Image 2021 no reconozca un SSD.
En ese caso, compruebe que BIOS reconoce el SSD.
Si el BIOS de su equipo no muestra el SSD, compruebe que los cables de datos y de alimentación
estén conectados correctamente. También puede probar actualizar los controladores BIOS y SATA. Si
estas sugerencias no funcionan, póngase en contacto con la asistencia técnica del fabricante de su
SSD.

Si el BIOS de su equipo no reconoce el SSD, pruebe el siguiente procedimiento:
En función de su sistema operativo, escriba cmd en el campo Buscar o en el campo Ejecutar y, a
continuación, pulse Entrar.
En la interfaz de la línea de comandos escriba:
diskpart
list disk La pantalla le mostrará los discos conectados a su equipo. Busque el número de disco de
su SSD. Utilice su tamaño como referencia.
select disk N Aquí N es el número de disco de su SSD.
clean Esta operación elimina toda la información del SSD y sobrescribe el MBR con la información
predeterminada.
exit
exit
Inicie Acronis True Image 2021 y compruebe si detecta el SSD. Si detecta el SSD, utilice la
herramienta de añadir disco nuevo para crear una única partición en el disco que ocupe todo el
espacio. Al crear una partición, compruebe que el espacio libre antes de la partición sea de 1 MB.
Para obtener más información, consulte Agregar un disco duro nuevo (pág. 176).
El siguiente paso es comprobar si su dispositivo de arranque Acronis reconoce el SSD.
1. Arranque el equipo desde el dispositivo de arranque de Acronis.
2. Seleccione Herramientas y utilidades > Añadir disco nuevo en el menú principal y la pantalla de
Selección de disco le mostrará la información de todos los discos duros de su sistema. Utilice
esto para comprobar si el entorno de recuperación detecta el SSD.
3. Si en la pantalla aparece el SSD, simplemente haga clic en Cancelar.
Si el dispositivo de arranque no reconoce el SSD y el modo del controlador del SSD es AHCI, puede
intentar cambiar al modo IDE (o ATA en algunas marcas de BIOS) y ver si se soluciona el problema.
¡Atención! No inicie Windows después de cambiar el modo, ya que podría provocar problemas graves en el
sistema. Debe volver al modo AHCI antes de iniciar Windows.
Si después de cambiar el modo el dispositivo de arranque detecta el SSD, debe utilizar el siguiente
procedimiento de recuperación o clonación con el dispositivo de arranque:
1. Apague el equipo.
2. Arranque BIOS, cambie el modo de AHCI a IDE (o ATA en algunas marcas de BIOS).
3. Arranque el equipo desde el dispositivo de arranque de Acronis.
4. Recupere o clone el disco.
5. Arranque la BIOS y cambie de nuevo de IDE a AHCI.
6. Inicie Windows.
Qué hacer si las sugerencias anteriores no funcionan
Puede intentar crear un dispositivo basado en WinPE. Esto puede proporcionarle los controladores
necesarios. Para obtener más información, consulte Crear dispositivos de arranque Acronis (pág.
156).

12.2.2 Migración a SSD con el método de creación de copias de
seguridad y recuperación
Puede utilizar los siguientes procedimientos para todos los sistemas operativos compatibles. En
primer lugar, consideremos un caso sencillo: su disco del sistema posee una sola partición. Tenga en
cuenta que, en Windows 7 y posteriores, el disco del sistema puede tener una partición reservada
del sistema oculta.
Es recomendable migrar el sistema a una SSD vacía que no contenga particiones (cuyo espacio en
disco no esté asignado). Tenga en cuenta que si el SSD es nuevo y nunca antes se ha usado, no
contendrá particiones.
Para migrar su sistema a una SSD:
1. Inicie Acronis True Image 2021.
2. Cree el dispositivo de arranque de Acronis si todavía no lo tiene. Para esto, en la sección
Herramientas, haga clic en Crear medios de arranque y siga las instrucciones en pantalla.
3. Efectúe una copia de seguridad de toda la unidad del sistema (en el modo de copia de seguridad
del disco) en un disco duro distinto del de su sistema y de su SSD.
4. Apague el equipo y quite su disco duro del sistema.
5. Coloque el SSD en la ranura en la que estaba el disco duro.
Para algunas marcas de SSD, es posible que sea necesario insertar el SSD en una ranura PCI Express.
6. Arranque el equipo desde el dispositivo de arranque de Acronis.
7. Valide la copia de seguridad para garantizar que puede utilizarse para la recuperación. Para ello,
haga clic en Recuperación en el panel izquierdo y seleccione la copia de seguridad. Haga clic con
el botón derecho, seleccione Validar archivo comprimido en el menú de acceso directo y, a
continuación, haga clic en Continuar.
8. Una vez finalizada la validación, haga clic con el botón derecho en la copia de seguridad y
seleccione Recuperar en el menú de acceso directo.
9. Seleccione Recuperar discos y particiones completos en el paso de Método de recuperación y
haga clic en Siguiente.
10. Seleccione el disco del sistema en el paso Qué recuperar.
11. Haga clic en Ubicación nueva y seleccione el SSD como nueva ubicación para su disco del
sistema; a continuación, haga clic en Aceptar.
12. En el siguiente paso, haga clic en Continuar para iniciar la recuperación.
13. Cuando finalice la recuperación, salga de la versión autónoma de Acronis True Image 2021.
14. Intente arrancar el sistema desde el SSD y asegúrese de que Windows y las aplicaciones
funcionan correctamente.
Si su disco duro del sistema también contiene una partición oculta de diagnóstico o recuperación,
como es habitual en el caso de los portátiles, el procedimiento será distinto. Normalmente tendrá
que modificar el tamaño de las particiones manualmente durante la recuperación en el SSD. Para
obtener instrucciones, consulte Recuperación de un disco con una partición oculta (pág. 99).

13 Herramientas
Entre las herramientas y utilidades de Acronis se incluyen herramientas de protección, herramientas
de montaje, la utilidad de clonación de discos, utilidades de seguridad y privacidad y utilidades de
administración de discos.
Herramientas de protección
Dispositivo Acronis Universal Restore (pág. 196)
Si recupera su imagen en un equipo con una configuración de hardware diferente, es posible que
el programa no pueda encontrar algunos de los controladores de dispositivos en las carpetas
predeterminadas, especialmente cuando el hardware de destino dispone de un controlador de
almacenamiento masivo específico.
Esta herramienta se puede encontrar en la pestaña Herramientas en Acronis True Image 2021 o
se puede descargar de la cuenta de Acronis. Consulte los detalles en:
https://kb.acronis.com/ati2019/aur.
Acronis Startup Recovery Manager (pág. 165)
Le permite iniciar Acronis True Image 2021 sin cargar el sistema operativo al pulsar F11 en el
momento del arranque, antes de que arranque el sistema operativo.
Generador de dispositivos de rescate (pág. 155)
Le permite crear un dispositivo de arranque con los productos de Acronis (o sus componentes
especificados) instalados en el ordenador.
Acronis Secure Zone (pág. 172)
Le permite guardar sus copias de seguridad en una partición segura especial en su disco.
Try&Decide (pág. 167)
Intente una operación no segura en el modo de prueba y después decida si aplicarla o
descartarla.
Clonación de discos
Clonar disco (pág. 147)
Utilice el asistente para clonar el disco si necesita clonar su unidad de disco duro al copiar las
particiones a otro disco duro.
Seguridad y privacidad
Acronis DriveCleanser (pág. 180)
La utilidad Acronis DriveCleanser le proporciona una destrucción segura de datos en su disco
duro.
Limpieza del sistema (pág. 184)
Con la utilidad Limpieza del sistema, puede limpiar los componentes (carpetas, archivos,
secciones de registro, etc.) relacionados con las tareas generales del sistema. Estos componentes
de Windows retienen evidencia de la actividad del usuario en el equipo, por lo que también
deberían borrarse completamente para mantener la confidencialidad.
Acronis Active Protection (pág. 132)
Acronis Active Protection protege a su ordenador contra el ransomware. Cuando este servicio
detecta cualquier proceso sospechoso de terceros que trata de cifrar los archivos, usted puede
bloquear el proceso y recuperar los archivos afectados.

Gestión del disco
Agregar disco nuevo (pág. 176)
El asistente para agregar un disco nuevo le ayuda a agregar una unidad de disco duro nueva a su
equipo. Podrá preparar el nuevo disco duro creando y formateando nuevas particiones en él.
Montaje de imagen
Montar imagen (pág. 192)
Esta herramienta le permite examinar cualquier imagen creada previamente. Podrá asignar letras
de la unidad temporal a las imágenes de la partición y acceder rápidamente a estas imágenes
como unidades lógicas comunes.
Desmontar imagen (pág. 193)
Esta herramienta le permite desmontar las unidades lógicas temporales que ha creado para
examinar una imagen.
13.1 Acronis Media Builder
Acronis Media Builder le permite crear un dispositivo de arranque con una unidad flash USB, un
dispositivo externo o un CD/DVD en blanco. En caso de que Windows no se pueda iniciar, utilice el
dispositivo de arranque para ejecutar una versión autónoma de Acronis True Image y recupere su
equipo.
Es posible crear varios tipos de dispositivos de arranque:
Dispositivo de arranque Acronis
Este tipo es el recomendado para la mayoría de los usuarios.
Dispositivo basado en WinPE con el complemento Acronis
Si se ejecuta Acronis True Image 2021 en el entorno de preinstalación, se puede lograr una mejor
compatibilidad con el hardware de su ordenador, ya que el entorno de preinstalación utiliza
controladores de Windows.
Le recomendamos que cree este tipo de dispositivo cuando el dispositivo de arranque Acronis no
le haya ayudado a arrancar el ordenador.
Para utilizar esta opción, es necesario instalar uno de los siguientes componentes:
Windows Automated Installation Kit (AIK).
Este componente es necesario para crear WinPE 3.0.
Windows Assessment and Deployment Kit (ADK).
Este componente es necesario para crear WinPE 4.0, WinPE 5.0 y WinPE 10.0.
Dispositivo basado en WinRE con el complemento Acronis
Este tipo de dispositivo de arranque es similar al basado en WinPE, si bien dispone de una
ventaja importante: no tendrá que descargar WADK o WAIK del sitio web de Microsoft. Entorno
de recuperación de Windows ya se incluye con Windows Vista y versiones posteriores de
Windows. Acronis True Image 2021 utiliza estos archivos de su sistema para crear dispositivos
basados en WinRE. Al igual que ocurre con los dispositivos basados en WinPE, puede añadir sus
propios controladores para mejorar la compatibilidad con su hardware. No obstante, los
dispositivos basados en WinRE solo pueden utilizarse en el ordenador en el que fueron creados o
en un equipo con el mismo sistema operativo.
Notas
Le recomendamos que cree un nuevo dispositivo de arranque después de cada actualización de
Acronis True Image 2021.

Si utiliza dispositivos no ópticos, el dispositivo debe contar con un sistema de archivos FAT16 o
FAT32.
Acronis Media Builder solamente admite x64 WinPE 3.0, WinPE 4.0, WinPE 5.0 y WinPE 10.0.
Su ordenador debe tener:
Para WinPE 3.0: al menos 256 MB de memoria RAM
Para WinPE 4.0: al menos 512 MB de memoria RAM
Para WinPE 5.0: al menos 1 GB de memoria RAM
Para WinPE 10.0: al menos 512 MB de memoria RAM
Si Acronis Media Builder no reconoce su unidad de memoria flash USB, puede intentar seguir el
procedimiento descrito en el artículo de la Base de conocimientos de Acronis que se encuentra
en https://kb.acronis.com/content/1526.
Al arrancar desde un dispositivo de arranque, no puede realizar las copias de seguridad en sus
discos o particiones con los sistemas de archivos Ext2/Ext3/Ext4, ReiserFS y Linux SWAP.
Al arrancar el equipo desde el dispositivo de arranque y utilizar una versión autónoma de Acronis
True Image 2021, no podrá recuperar los archivos y las carpetas cifrados con la función de cifrado
disponible en Windows XP y en sistemas operativos posteriores. Para obtener más información,
consulte Configuración de seguridad a nivel de archivo para copias de seguridad (pág. 75). No
obstante, las copias de seguridad cifradas con la función de cifrado de Acronis True Image 2021 sí
pueden recuperarse.
Si decide crear un dispositivo de arranque en una unidad que ya disponga de un Survival Kit (pág.
22), Acronis Media Builder intentará sobrescribir y actualizar solamente la partición oculta con el
dispositivo de arranque sin formatear toda la unidad.
13.1.1 Creación de un medio de arranque de Acronis
Para crear dispositivos de arranque Acronis:
1. Conecte una unidad flash USB o un dispositivo externo (HDD/SDD), o inserte un CD o un DVD en
blanco.
2. Inicie Acronis True Image 2021.
3. En la sección Herramientas, haga clic en Generador de dispositivos de rescate.
4. Elija un método de creación:
Sencillo: es la opción más fácil. Acronis True Image elegirá el tipo de dispositivo óptimo para
su ordenador. Si usa Windows 7 o una versión posterior, se crearán dispositivos basados
en WinRE.
Avanzado: esta opción le permite escoger el tipo de dispositivo. Esto quiere decir que puede
crear un dispositivo de arranque no solo para su ordenador, sino también para un ordenador
que tenga una versión diferente de Windows. Consulte la sección Acronis Media Builder (pág.
155) para obtener más información.
Si selecciona un dispositivo basado en Linux, elija los componentes de Acronis que se
incluirán en el dispositivo. Asegúrese de que los componentes que seleccione sean
compatibles con la arquitectura del ordenador de destino. Consulte la sección Ajustes de
dispositivos extraíbles (pág. 73) para obtener más información.
Si selecciona un dispositivo basado en WinRE o WinPE:
Seleccione el tipo de arquitectura del dispositivo: 32 bits o 64 bits. Tenga en cuenta que
los dispositivos de arranque de 32 bits solo funcionan en ordenadores de 32 bits,
mientras que los dispositivos de 64 bits son compatibles con ordenadores de 32 bits y
64 bits.

Seleccione el kit de herramientas que desee emplear en la creación del dispositivo de
arranque. Si elige WAIK o WADK y no tiene el kit seleccionado instalado en el ordenador,
entonces deberá descargarlo primero del sitio web de Microsoft y, a continuación,
instalar los componentes necesarios: Herramientas de implementación y Entorno de
preinstalación de Windows (Windows PE).
Si ya tiene los archivos de WinPE en el ordenador y están almacenados en una carpeta
no predeterminada, entonces solo tiene que especificar su ubicación y el complemento
de Acronis se agregará a la imagen de WinPE existente.
Para mejorar la compatibilidad con su hardware, puede seleccionar los controladores
que se agregarán al dispositivo.
5. Seleccione un destino para el dispositivo:
CD
DVD
Unidad externa
Unidad de memoria flash USB
Si su unidad dispone de un sistema de archivos no compatible, Acronis True Image le sugerirá
formatearlo al sistema de archivos FAT.
¡Advertencia! El formateo borra permanentemente todos los datos de un disco.
Archivo de imagen ISO
Necesitará especificar el nombre del archivo .iso y la carpeta de destino.
Cuando se cree el archivo .iso, puede grabarlo en un CD o en un DVD. Por ejemplo, en
Windows 7 y versiones posteriores, puede hacerlo mediante una herramienta de grabación
incorporada. En el Explorador de archivos, haga doble clic en el archivo de imagen ISO creado
y, a continuación, haga clic en Grabar.
Archivo de imagen WIM (disponible únicamente para dispositivos basados en WinPE)
Acronis True Image añade el complemento Acronis al archivo .wim desde Windows AIK o
Windows ADK. Necesitará especificar un nombre para el nuevo archivo .wim y la carpeta de
destino.
Para crear un dispositivo de arranque mediante un archivo .wim, primero necesita
convertirlo a un archivo .iso. Consulte Creación de un archivo .iso a partir de un archivo .wim
(pág. 160) para obtener información detallada.
Si Acronis Media Builder detecta un Acronis Survival Kit (pág. 22) creado previamente en esta unidad,
intentará sobrescribir y actualizar solamente la partición oculta con el dispositivo de arranque sin
formatear toda la unidad.
6. Haga clic en Proseguir.
13.1.2 Parámetros de inicio de dispositivos de arranque Acronis
Aquí puede establecer los parámetros de activación del dispositivo de arranque Acronis para
configurar las opciones de arranque del dispositivo para lograr una mayor compatibilidad con los
diversos hardware. Hay varias opciones disponibles (nousb, nomouse, noapic, etc.). Estos parámetros
se proporcionan para usuarios avanzados. Si surge algún problema de compatibilidad de hardware
mientras prueba el arranque desde el dispositivo de arranque Acronis, lo mejor es ponerse en
contacto la asistencia técnica de Acronis.
Para añadir parámetros de inicio:

Introduzca un comando en el campo Parámetros. Puede introducir varios comandos separados
por espacios.
Haga clic en Siguiente para continuar.
Parámetros adicionales que pueden aplicarse antes de iniciar el núcleo de Linux
Descripción
Los siguientes parámetros pueden utilizarse para cargar el kernel de Linux en un modo especial:
acpi=off
Desactiva la ACPI (interfaz de alimentación de configuración avanzada) y puede ayudar con una
configuración particular de software.
noapic
Desactiva el APIC (Controlador de interrupciones programable avanzado) y puede ayudar con una
configuración particular de hardware.
nousb
Deshabilita la carga de módulos USB.
nousb2
Desactiva la compatibilidad con USB 2.0. Los dispositivos USB 1.1 no obstante trabajan con esta
opción. Esta opción permite utilizar algunas unidades USB en el modo USB 1.1, si no trabajan en el
modo USB 2.0.
quiet
Este parámetro se activa de manera predeterminada y los mensajes de inicio no se muestran. Si se
borra este parámetro, aparecerán los mensajes de inicio mientras se carga el kernel de Linux y el
shell del comando aparecerá antes de ejecutar el programa de Acronis.
nodma
Desactiva DMA para todas las unidades de disco IDE. Evita que el kernel se congele en algún
hardware.
nofw
Desactiva la compatibilidad con FireWire (IEEE1394).
nopcmcia
Desactiva la detección del hardware PCMCIA.
nomouse
Desactiva la compatibilidad con el ratón.
[module name]=off
Desactiva el módulo (por ejemplo, sata_sis=off).
pci=bios
Obliga a utilizar PCI BIOS y no hay acceso directo al dispositivo del hardware. Por ejemplo, este
parámetro puede utilizarse si la máquina tiene un puente PCI no estándar de host.
pci=nobios

Deshabilita el uso de PCI BIOS; sólo se pueden utilizar métodos de acceso directo al hardware. Por
ejemplo, este parámetro puede utilizarse si el equipo falla al iniciar, lo cual probablemente es
causado por BIOS.
pci=biosirq
Utiliza las alertas PCI BIOS para obtener la tabla de rutas de interrupción. Estas alertas se conocen
por tener errores en varias máquinas y hacer que éstas fallen cuando se las utiliza, pero en otros
equipos constituyen la única forma de obtener la tabla de rutas de interrupción. Pruebe esta opción
si el núcleo no puede asignar solicitudes de interrupción (IQR) o descubrir enlaces secundarios
comunes de PCI en su placa madre.
vga=ask
Obtiene la lista de los modos de vídeo disponibles para su tarjeta de vídeo y le permite seleccionar el
modo de vídeo más adecuado para su tarjeta de vídeo y monitor. Intente esta opción si el modo de
vídeo seleccionado automáticamente no es adecuado para su hardware.
13.1.3 Adición de controladores a una imagen .wim existente
En ocasiones, un disco WinPE básico con Acronis Plug-in no dispone de los controladores para su
hardware específico, por ejemplo, para almacenar controladores de dispositivos. La manera más
sencilla de añadirlos es seleccionar el modo Avanzado en el Generador de dispositivos de rescate
(pág. 156) y especificar los controladores que desea añadir. Puede añadir los controladores de forma
manual a un archivo .wim existente antes de crear un archivo ISO con el complemento de Acronis.
¡Atención! Solo puede añadir controladores que tengan la extensión .inf en el nombre del archivo.
El siguiente proceso está basado en un artículo de MSDN que puede encontrar en
https://technet.microsoft.com/en-us/library/dd799244(WS.10).aspx
Para crear una imagen de Windows PE personalizada, realice los siguientes pasos:
1. Si no tiene el archivo .wim con el complemento Acronis, inicie Rescue Media Builder y créelo
eligiendo Archivo WIM como destino de los medios basados en WinPE. Consulte Crear
dispositivos de arranque Acronis (pág. 156) para obtener más información.
2. Según cuál sea su versión de Windows AIK o Windows ADK, siga uno de los procedimientos
siguientes:
En el menú Inicio, haga clic en Microsoft Windows AIK, después haga clic con el botón
derecho en Windows PE Tools Command Prompt y, a continuación, seleccione Ejecutar
como administrador.
En el menú Inicio, haga clic en Microsoft Windows AIK, después haga clic con el botón
derecho en Deployment Tools Command Prompt y, a continuación, seleccione Ejecutar
como administrador.
En el menú Inicio, haga clic en Windows Kits, haga clic en Windows ADK, haga clic con el
botón derecho en Deployment and Imaging Tools Environment y, a continuación, seleccione
Ejecutar como administrador.
3. Ejecute la secuencia de comando Copype.cmd para crear una carpeta con archivos de Windows
PE. Por ejemplo, desde la línea de comandos, escriba:
copype amd64 C:\winpe_x64
4. Copie el archivo .wim, por ejemplo, en la carpeta C:\winpe_x64\. Este archivo recibe el nombre
predeterminado AcronisBootablePEMedia.wim.

5. Monte la imagen base en un directorio local utilizando la herramienta DISM. Para hacerlo,
escriba:
Dism /Mount-Wim /WimFile:C:\winpe_x64\AcronisBootablePEMedia.wim /index:1
/MountDir:C:\winpe_x64\mount
6. Añada su controlador de hardware utilizando el comando DISM con la opción Add-Driver. Por
ejemplo, para añadir el controlador Mydriver.inf ubicado en la carpeta C:\drivers\, escriba:
Dism /image:C:\winpe_x64\mount /Add-Driver /driver:C:\drivers\mydriver.inf
7. Repita el paso anterior con todos los controladores que necesite añadir.
8. Confirme los cambios con el comando DISM:
Dism /Unmount-Wim /MountDir:C:\winpe_x64\mount /Commit
9. Cree una imagen PE (archivo .iso) del archivo .wim resultante. Consulte Creación de un
archivo .iso a partir de un archivo .wim para obtener información detallada.
13.1.4 Creación de un archivo .iso a partir de un archivo .wim
Para crear un dispositivo de arranque mediante un archivo .wim, primero necesita convertirlo a un
archivo .iso.
Para crear una imagen PE (archivo .iso) del archivo .wim resultante:
1. Según cuál sea su versión de Windows AIK o Windows ADK, siga uno de los procedimientos
siguientes:
En el menú Inicio, haga clic en Microsoft Windows AIK, después haga clic con el botón
derecho en Windows PE Tools Command Prompt y, a continuación, seleccione Ejecutar
como administrador.
En el menú Inicio, haga clic en Microsoft Windows AIK, después haga clic con el botón
derecho en Deployment Tools Command Prompt y, a continuación, seleccione Ejecutar
como administrador.
En el menú Inicio, haga clic en Windows Kits, haga clic en Windows ADK, haga clic con el
botón derecho en Deployment and Imaging Tools Environment y, a continuación, seleccione
Ejecutar como administrador.
2. Ejecute la secuencia de comando Copype.cmd para crear una carpeta con archivos de Windows
PE. Por ejemplo, desde la línea de comandos, escriba:
copype amd64 C:\winpe_x64
3. Reemplace el archivo boot.wim predeterminado en su carpeta de Windows PE por el
archivo .wim que acaba de crear (por ejemplo, AcronisBootablePEMedia.wim). Si el archivo
AcronisBootablePEMedia.wim se encuentra en c:\, entonces:
Para WinPE 3.0, escriba:
copy c:\AcronisBootablePEMedia.wim c:\winpe_x64\ISO\sources\boot.wim
Para WinPE 4.0, WinPE 5.0 o WinPE 10.0, escriba:
copy "c:\AcronisBootablePEMedia.wim" c:\winpe_x64\media\sources\boot.wim
4. Use la herramienta Oscdimg. Para crear un archivo .iso, escriba:
oscdimg -n –bc:\winpe_x64\etfsboot.com c:\winpe_x64\ISO
c:\winpe_x64\winpe_x64.iso
Asimismo, para poder arrancar el soporte en equipos BIOS y UEFI, escriba:
oscdimg -m -o -u2 -udfver102
-bootdata:2#p0,e,bc:\winpe_x64\fwfiles\etfsboot.com#pEF,e,bc:\winpe_x64\fwfiles
\efisys.bin c:\winpe_x64\media c:\winpe_x64\winpe_x64.iso

5. Grabe el archivo .iso en un CD utilizando una herramienta de terceros y obtendrá un disco de
arranque Windows PE con Acronis True Image 2021.
13.2 Asegurarse de que el dispositivo de arranque pueda
utilizarse cuando sea necesario
Para maximizar las posibilidades de recuperación del equipo, compruebe que el equipo pueda
arrancar desde el dispositivo de arranque. Además, debe comprobar que el dispositivo de arranque
reconozca todos los dispositivos del equipo, como los discos duros, el ratón, el teclado y el adaptador
de red.
Si ha comprado la versión empaquetada del producto que incluye un CD de inicio y no actualizó
Acronis True Image 2021, puede probar este CD. De lo contrario, cree un nuevo dispositivo de
arranque. Consulte Crear dispositivos de arranque Acronis (pág. 156) para obtener más información.
Para probar el dispositivo de arranque
Si utiliza unidades externas para almacenar sus copias de seguridad, debe conectar las unidades antes de iniciar
desde el CD de arranque. De lo contrario, el programa podría no detectarlas.
1. Configure el equipo para permitir el inicio desde el dispositivo de arranque. A continuación,
seleccione el dispositivo de arranque (unidad de CD-ROM/DVD-ROM o unidad USB) como primer
dispositivo de arranque. Consulte Disposición del orden de inicio en BIOS (pág. 110) para obtener
información detallada.
2. Si posee un CD de arranque, pulse una tecla para comenzar a iniciar desde el CD cuando aparezca
el mensaje “Pulse cualquier tecla para iniciar desde el CD”. Si no pulsa una tecla antes de que
transcurran cinco segundos, tendrá que reiniciar el equipo.
3. Cuando aparezca el menú de arranque, elija Acronis True Image 2021.
Si el ratón inalámbrico no funciona, pruebe con un ratón con cable. Esta misma recomendación se aplica al
teclado.
Si no dispone de ratón o teclado de repuesto, póngase en contacto con el servicio de asistencia técnica de
Acronis. Crearán un CD de arranque personalizado que contendrá los controladores de sus modelos de
ratón y teclado. Tenga en cuenta que encontrar los controladores correctos y crear el CD de arranque
personalizado podría llevar cierto tiempo. Además, podría ser imposible para algunos modelos.

4. Cuando el programa se inicie, le recomendamos intentar recuperar algunos archivos de la copia
de seguridad. La recuperación de prueba le permitirá asegurarse de que el CD de arranque pueda
utilizarse para el proceso de recuperación. Además, puede asegurarse de que el programa
detecta todos los discos duros que tiene en su sistema.
Si tiene una unidad de disco duro de recambio, le recomendamos encarecidamente que intente una
recuperación de prueba de la partición del sistema en esta unidad de disco duro.
Cómo probar la recuperación, las unidades y el adaptador de red
1. Si dispone de copias de seguridad de archivos, inicie el Asistente de recuperación haciendo clic
en Recuperación -> Recuperación de archivos en la barra de herramientas.
Si solo dispone de copia de seguridad de disco y partición, el Asistente de recuperación también se inicia, y
el proceso de recuperación es similar. En este caso, tendrá que seleccionar Recuperar archivos y carpetas
seleccionados en el paso Método de recuperación.
2. Seleccione una copia de seguridad en el paso Ubicación del archivo comprimido y haga clic en
Siguiente.
3. Al recuperar archivos con el CD de arranque podrá seleccionar únicamente una nueva ubicación
para los archivos que van a recuperarse. Por lo tanto, haga clic en Siguiente en el paso Selección
de la ubicación.
4. Cuando se abra la ventana Destino, compruebe que todas las unidades aparecen en Mi PC.
Si almacena sus copias de seguridad en la red, compruebe si tiene acceso a la red.
Si no hay ningún equipo visible en la red, pero aparece el icono Equipos en el mismo grupo de trabajo bajo
Mi PC, especifique las configuraciones de red manualmente. Para ello, abra la ventana disponible en
Herramientas y utilidades
Opciones
Adaptadores de red.

Si el icono Equipos cercanos no está disponible en Mi Equipo, es posible que existan problemas con su
tarjeta de red o con el controlador de la tarjeta que se envía con Acronis True Image 2021.
5. Seleccione el destino de los archivos y, a continuación, haga clic en Siguiente.
6. Seleccione varios archivos para su recuperación activando sus casillas de verificación y, a
continuación, haga clic en Siguiente.
7. Haga clic en Continuar en la ventana Resumen para iniciar el proceso de recuperación.
8. Una vez finalizado el proceso de recuperación, cierre Acronis True Image 2021 autónomo.

Ahora puede estar razonablemente seguro de que su CD de arranque le resultará de ayuda cuando lo
necesite.
13.2.1 Selección del modo de vídeo al arrancar desde el dispositivo
de arranque
Al arrancar desde el dispositivo de arranque, se selecciona automáticamente el modo de vídeo
óptimo según las especificaciones de la tarjeta de vídeo y del monitor. Sin embargo, a veces el
programa puede seleccionar el modo de vídeo equivocado, que no sea adecuado para su hardware.
En dicho caso, puede seleccionar el modo de vídeo adecuado de la siguiente manera:
1. De inicio al arranque desde el dispositivo de arranque. Cuando aparece el menú de arranque,
pase el ratón sobre el elemento Acronis True Image 2021 y pulse la tecla F11.
2. Cuando aparezca la línea de comandos, escriba "vga=ask" (sin comillas) y haga clic en Aceptar.
3. Seleccione Acronis True Image 2021 en el menú de arranque para continuar el inicio del equipo
desde el dispositivo de arranque. Para ver los modos de vídeo disponibles, pulse la tecla Intro
cuando aparezca el mensaje adecuado.

4. Escoja el modo de vídeo que considere que sea más adecuado para su monitor y escriba su
número en la línea de comandos. Por ejemplo, escribir 338 selecciona el modo de vídeo
1600x1200x16 (consulte la figura a continuación).
5. Espere hasta que Acronis True Image 2021 se inicie y asegúrese de que la calidad de la pantalla
de Bienvenida en su monitor sea adecuada.
Para probar otro modo de vídeo, cierre Acronis True Image 2021 y repita el procedimiento anterior.
Tras encontrar el modo de vídeo óptimo para su hardware, puede crear un nuevo dispositivo de
arranque que seleccionará automáticamente ese modo de vídeo.
Para esto, inicie Acronis Media Builder, seleccione los componentes de dispositivos necesarios y
escriba el número de modo con el prefijo "0x" (0x338 en nuestro caso) en la línea de comandos en el
paso "Parámetros de activación del dispositivo de arranque". Después cree el dispositivo de arranque
como lo hace normalmente.
13.3 Acronis Startup Recovery Manager
Cómo funciona
Acronis Startup Recovery Manager le permite iniciar Acronis True Image 2021 sin cargar el sistema
operativo. Con esta función, puede utilizar Acronis True Image 2021 por sí solo para recuperar las
particiones dañadas, incluso si el sistema operativo no arranca. A diferencia de cuando se arranca
desde un dispositivo extraíble de Acronis, no necesitará un dispositivo o conexión de red diferente
para iniciar Acronis True Image 2021.
Nota: Acronis Startup Recovery Manager no se puede utilizar en tabletas con Windows.
Cómo activar el producto
Para activar Acronis Startup Recovery Manager:
1. Inicie Acronis True Image 2021.
2. En la sección Herramientas, haga clic en Todas las herramientas y, a continuación, haga doble
clic en Activar Acronis Startup Recovery Manager.

3. En la ventana abierta, haga clic en Activar.
Cómo utilizarlo
En caso de fallo, encienda el equipo y pulse F11 cuando vea el mensaje "Pulse F11 para Acronis
Startup Recovery Manager". De este modo, se iniciará una versión autónoma de Acronis True Image
2021 que difiere ligeramente de la versión completa.
Cómo realizar la desactivación
Para desactivar Acronis Startup Recovery Manager:
1. Inicie Acronis True Image 2021.
2. En la sección Herramientas, haga clic en Todas las herramientas y, a continuación, haga doble
clic en Activar Acronis Startup Recovery Manager.
3. En la ventana abierta, haga clic en Desactivar.
Información adicional
En algunos casos, las letras de disco de Acronis True Image 2021 en versión autónoma difieren de la
forma en que Windows identifica las unidades de disco. Por ejemplo, la unidad D: identificada en la
versión autónoma de Acronis True Image 2021 puede corresponder a la unidad E: en Windows. Las
etiquetas de los discos y la información sobre el tamaño de las particiones, los sistemas de archivos,
las capacidades de las unidades, sus fabricantes y números de modelo pueden ayudarle a identificar
correctamente los discos y las particiones.
No podrá utilizar Acronis Startup Recovery Manager activado anteriormente si Try&Decide está
activado. Al reiniciar el equipo en el modo de prueba, podrá utilizar Acronis Startup Recovery
Manager de nuevo.
¿Acronis Startup Recovery Manager afecta a otros cargadores?
Cuando Acronis Startup Recovery Manager esté activado, sobrescribirá el registro de inicio maestro
(MBR) con su propio código de arranque. Si ha instalado administradores de inicio de terceros,
deberá reactivarlos después de activar Startup Recovery Manager. Para los cargadores de Linux (por
ejemplo, LiLo y GRUB), podría considerar instalarlos en un registro de arranque de partición de raíz (o
inicio) de Linux en lugar de un MBR antes de activar Acronis Startup Recovery Manager.
El mecanismo de arranque UEFI es diferente a BIOS. Todos los cargadores de SO y demás programas
de arranque poseen sus propias variables de arranque que definen una ruta para el cargador
correspondiente. Todos los cargadores se almacenan en una partición especial llamada partición del
sistema EFI. Al activar Acronis Startup Recovery Manager en el sistema de arranque UEFI, cambia la
secuencia de arranque al escribir su propia variable. Dicha variable se añade a la lista de variables y

no las modifica. Puesto que todos los cargadores son independientes y no se afectan entre ellos, no
tiene que cambiar nada ni antes ni después de activar Acronis Startup Recovery Manager.
13.4 Try&Decide
Cuando active Try&Decide, el ordenador entrará en el modo Try (Probar). A partir de ese momento,
podrá realizar cualquier operación potencialmente peligrosa sin miedo a dañar el sistema operativo,
los programas o los datos. Cuando desactive Try&Decide, decidirá si desea aplicar los cambios en el
ordenador o si prefiere descartarlos.
Cuándo puede serle útil Try&Decide
Es recomendable que active Try&Decide antes de intentar lo siguiente:
Cambiar la configuración del sistema, cuando no esté seguro de cómo pueden afectar al
ordenador tales cambios.
Instalar actualizaciones del sistema, controladores, etc.
Instalar aplicaciones con las que no esté muy familiarizado.
Abrir archivos adjuntos de correo procedentes de remitentes desconocidos.
Visitar sitios web que puedan incluir contenido potencialmente problemático.

Recuerde que, si descarga su correo electrónico desde un servidor de correo POP, crea archivos nuevos o edita
los documentos existentes mientras se encuentre en el modo Try, y luego decide descartar los cambios, dichos
archivos, correos y cambios en los documentos ya no existirán. En este caso, guarde los archivos nuevos y los
documentos editados en una unidad de memoria flash USB, por ejemplo, y desconéctela antes de descartar los
cambios.
Cómo funciona Try&Decide después de reiniciar el ordenador
Puede dejar la opción Try&Decide activada durante el tiempo que desee, ya que dicho modo
"sobrevive" a los reinicios del sistema operativo.
Cuando su ordenador se reinicie por cualquier motivo mientras trabaja en modo Try, antes de que
comience el reinicio del sistema operativo, podrá observar un cuadro de diálogo que le dará dos
opciones: detener el modo y descartar los cambios o continuar trabajando en el modo. Esto le
permitirá descartar los cambios que ocasionaron el fallo del sistema. Por otro lado, si reinicia, por
ejemplo, después de instalar una aplicación, puede continuar trabajando en modo Try después de
iniciar Windows.

Cada reinicio "suave" de su ordenador mientras se encuentra en el modo Try añade hasta 500 MB de
datos de organización de Try&Decide en el almacenamiento seleccionado para guardar los cambios
virtuales.
Limitaciones en el uso de Try&Decide
Si utiliza Windows 7, Windows 8 o Windows 10, tenga en cuenta que en modo Try el programa
puede utilizar el espacio en disco libre de manera bastante intensiva, incluso cuando su ordenador
esté inactivo. Esto se debe a que las actividades de organización, como la indexación, se llevan a cabo
en segundo plano.
Tenga en cuenta que mientras trabaja en modo Try el rendimiento del sistema disminuirá. Además,
el proceso de aplicación de cambios podría dilatarse durante un periodo de tiempo prolongado,
especialmente si deja el modo Try activado durante varios días.
Tenga en cuenta que Try&Decide no puede rastrear cambios en las particiones del disco, por lo que
no podrá utilizar el modo Try para operaciones virtuales con particiones, como cambiar el tamaño de
las particiones o su distribución. Además, no debe usar Try&Decide y las utilidades de
desfragmentación del disco o comprobación de errores del disco al mismo tiempo ya que esto puede
dañar de manera irreparable el sistema de archivos así como hacer que el disco del sistema no pueda
iniciar.
Cuando se haya iniciado el modo Try, no podrá utilizar el Acronis Startup Recovery Manager, activado
anteriormente. Al reiniciar el ordenador en el modo Try, podrá utilizar Acronis Startup Recovery
Manager de nuevo.
Try&Decide y las Copia de seguridad ininterrumpida no pueden funcionar simultáneamente. Al iniciar
el modo Try se suspende la copia de seguridad ininterrumpida. La copia de seguridad ininterrumpida
se reanudará una vez que detenga el modo Try.
Cuando se haya iniciado el modo Try, no podrá utilizar el modo "Hibernación", de ahorro de energía.
Try&Decide no se puede utilizar para proteger discos dinámicos.
Try&Decide no funciona cuando una partición del sistema está cifrada con BitLocker.
Try&Decide no puede proteger Acronis Secure Zone ni utilizarlo como almacenamiento de los
cambios virtuales.

13.4.1 Uso de Try&Decide
Para utilizar Try&Decide:
1. Inicie Acronis True Image 2021.
2. En la sección Herramientas, haga clic en Try&Decide.
3. Configure las opciones de Try&Decide, si fuera necesario. Consulte Opciones y notificaciones de
Try&Decide (pág. 171) para obtener más información.
4. Para iniciar el modo Try, haga clic en el icono de Try&Decide. El programa comienza a rastrear
todos los cambios que se realizaron al sistema operativo y los archivos, y almacena
temporalmente todos los cambios en el disco seleccionado.
5. Efectúe todos los cambios que desee probar.
Cuando el espacio en disco de la ubicación seleccionada para almacenar los cambios virtuales sea el
mínimo necesario para aplicar los cambios, el programa le preguntará si desea aplicar o descartar los
cambios. Si ignora el mensaje de alerta, el programa reiniciará el sistema de forma automática cuando el
disco esté lleno y se descartarán los cambios.
6. Para detener el modo Try, haga clic en el icono de Try&Decide situado en la ventana Try&Decide.
7. Elija una de las siguientes opciones:
Seleccione Aplicar cambios si desea mantener los cambios que se han realizado al sistema.
Seleccione Aplicar cambios al reiniciar si desea acelerar el proceso de aplicación. Al hacer
clic en el botón, Try&Decide reinicia su ordenador y aplica los cambios durante el reinicio.
Seleccione Descartar cambios si desea restaurar el sistema al estado en que se encontraba
antes de activar el modo Try.
Si ha elegido Descartar cambios y reinició el ordenador con múltiples sistemas operativos instalados, no
podrá iniciar otros sistemas operativos que no sean el que utilizó para trabajar en modo Try. El segundo
reinicio recuperará el MBR original y hará que los demás sistemas operativos sean de arranque.

13.4.2 Opciones y notificaciones de Try&Decide
Puede cambiar las opciones de Try&Decide en la ventana Try&Decide. Para restablecer la
configuración a los valores predeterminados, haga clic en Restablecer configuración a los valores
predeterminados.
Particiones protegidas
Para cambiar este ajuste:
1. Haga clic en la letra de partición que aparece junto al nombre del ajuste. Se abrirá la ventana
Selección de particiones.
2. Seleccione las particiones que desee proteger y, a continuación, haga clic en Aceptar.
De manera predeterminada, Try&Decide protege la partición del sistema (Disco C), aunque usted
puede elegir proteger cualquier otra partición de su sistema.
Almacenamiento de los cambios virtuales
Para cambiar este ajuste:
1. Haga clic en la letra de partición que aparece junto al nombre del ajuste. Se abrirá la ventana
Almacenamiento de los cambios virtuales.
2. Seleccione la partición que desee utilizar como almacenamiento de los cambios virtuales y, a
continuación, haga clic en Aceptar.
De manera predeterminada, Try&Decide guarda la información en el espacio libre del disco C.
Cuando elija proteger más de una partición, no podrá seleccionar una de las particiones que protegerá para
guardar los cambios virtuales. Además, no podrá seleccionar una unidad de disco duro externa.
Notificaciones
Para cambiar la configuración de notificaciones predeterminada, haga clic en Cambiar las
configuraciones de alerta. Se abrirá la ventana Configuración.
Con respecto al espacio en disco libre restante: si la cantidad de espacio libre del
almacenamiento previsto para los cambios virtuales decrece y es menor que el valor especificado,
el programa mostrará un mensaje de notificación.
Con respecto al tiempo transcurrido desde que se inició Try&Decide: el programa le notificará si
Try&Decide ha estado trabajando durante más tiempo que el período especificado.
13.4.3 Try&Decide: casos de uso típicos
La función Try&Decide puede ayudarle en diversas circunstancias, por ejemplo:
Evaluación del software
A veces puede ser útil activar el modo Try antes de instalar software nuevo. Por ejemplo, es
recomendable que lo active cuando desee:
Elegir un software antivirus.
Se conocen casos en los que la instalación del software antivirus afecta a la funcionalidad de
algunas aplicaciones; una vez instalado el antivirus, puede llegar a impedir que se inicien. Puede
comprobar el funcionamiento del antivirus con una versión de prueba. Si se produce algún
problema, descarte los cambios del sistema y pruebe un software antivirus de otro distribuidor.
Instale la versión de prueba de un programa.

Es bien sabido que el componente "Agregar o eliminar programas" del Panel de control de
Windows no puede garantizar por completo que la desinstalación de las aplicaciones se realice
limpiamente. Si no le gusta el programa que ha instalado, descarte los cambios que ha realizado
en el sistema. Así tendrá la seguridad de que Try&Decide ha eliminado el programa sin dejar ni
rastro.
Instalar un software sospechoso.
Si no confía en el distribuidor del software que desea instalar, o cuando la fuente del software
sea desconocida, active el modo Try antes de instalar dicho software. Si algo sale mal, descarte
los cambios realizados en el modo Try.
Recuperación de los archivos
Ha eliminado accidentalmente algunos archivos y, luego, ha vaciado la Papelera de reciclaje. Después,
ha recordado que los archivos eliminados contenían datos importantes y ahora va a intentar
restablecerlos mediante el software adecuado. Sin embargo, puede que algunas veces cometa un
error al intentar recuperar los archivos eliminados, lo cual empeora las cosas aún más de lo que
estaban. En tal caso, puede hacer lo siguiente:
Inicie el modo Try.
Inicie la utilidad que sirve para deshacer la eliminación de archivos.
Cuando la utilidad haya explorado el disco en busca de las entradas eliminadas de archivos o
carpetas, le presentará las entradas eliminadas que haya encontrado (si las hay) y le ofrecerá la
oportunidad de guardar todo lo que pueda recuperar. Siempre existe el riesgo de que elija el
archivo equivocado y de que la utilidad, al recuperarlo, sobrescriba justamente el archivo que
intentaba restablecer. Si no fuera por Try&Decide, este error sería fatal y el archivo se perdería
irremediablemente.
Pero ahora tan solo tiene que descartar los cambios realizados en el modo Try y volver a intentar
recuperar los archivos después de activar de nuevo el modo Try. Puede repetir esa operación las
veces que necesite para asegurarse de obtener los mejores resultados en la recuperación de los
archivos.
Privacidad web
Supongamos que no quiere que nadie sepa qué sitios web ha visitado o qué páginas ha abierto
(todos tenemos derecho a la privacidad). El problema es que, para conseguir que la navegación web
sea más cómoda y rápida, el sistema almacena esa información y mucho más (las cookies que ha
recibido, las consultas que ha hecho en los motores de búsqueda, las URL que ha escrito, etc.) en
archivos ocultos especiales. Y dicha información no se elimina del todo cuando se borran los archivos
temporales de Internet, las cookies o el historial de las páginas web que ha abierto recientemente
mediante las herramientas del navegador. Por lo tanto, está al alcance de cualquier curioso que
disponga de software especial.
Active el modo Try y navegue por la web a sus anchas. Posteriormente, si quiere eliminar todo rastro
de su actividad, descarte los cambios realizados en el modo Try.
13.5 Acronis Secure Zone
Acronis Secure Zone es una partición segura especial que puede crear en su equipo para almacenar
copias de seguridad. Acronis Secure Zone dispone de un sistema de archivos FAT32.
Al crear un Acronis Secure Zone, se muestra en la sección Otro del Explorador de archivos. Puede
navegar por Acronis Secure Zone como una partición normal.

Si Acronis Secure Zone está protegida por contraseña, todas las operaciones, a excepción de la
visualización de los detalles de la versión, exigirán la introducción de la contraseña.
Liberador de espacio de Acronis Secure Zone
Si no hay espacio suficiente en Acronis Secure Zone para una nueva copia de seguridad, podrá:
Cancelar la operación de copia de seguridad, aumentar el tamaño de Acronis Secure Zone y, a
continuación, volver a ejecutar la copia de seguridad.
Cancelar la operación de copia de seguridad, eliminar manualmente algunas copias de seguridad
en Acronis Secure Zone y, a continuación, volver a ejecutar la copia de seguridad.
Confirme que desea eliminar automáticamente la copia de seguridad más antigua del mismo tipo
(nivel de archivo o nivel de disco) con todas sus copias de seguridad incrementales o
diferenciales posteriores. A continuación, si el espacio libre sigue siendo insuficiente, Acronis
True Image le pedirá su confirmación y borrará la siguiente copia de seguridad completa. Esto se
repetirá hasta que exista espacio libre suficiente para la nueva copia de seguridad. Si, tras
eliminar todas las copias de seguridad anteriores, continúa sin disponer de espacio suficiente, la
copia de seguridad se cancelará.
Para evitar el desbordamiento en la zona, es recomendable seleccionar la casilla de verificación
Cuando no haya suficiente espacio en ASZ, eliminar la copia de seguridad más antigua en las
opciones de las copias de seguridad programadas. Consulte la sección Gestión de errores (pág. 73)
para obtener más información.
No puede utilizar Acronis Secure Zone como ubicación de almacenamiento para los cambios virtuales
del sistema en el modo Try. Los datos Try&Decide se limpiarán automáticamente después de detener
una sesión Try&Decide.
Acronis True Image no elimina las versiones de copias de seguridad ininterrumpidas en Acronis
Secure Zone automáticamente. Dichas versiones solamente se pueden eliminar manualmente. Para
obtener más información, consulte Almacenamiento de datos de Acronis Nonstop Backup (pág. 42).
13.5.1 Creación y administración de Acronis Secure Zone
Para crear o modificar Acronis Secure Zone:
1. Haga clic en el botón Inicio —> Acronis (carpeta del producto) —> True Image —> Herramientas
y utilidades —> Acronis Secure Zone.
A continuación, se abrirá el asistente de Acronis Secure Zone.
2. Realice una de las siguientes opciones:
Si desea crear el Acronis Secure Zone, especifique su ubicación (pág. 174) y tamaño (pág. 174).
Si desea modificar Acronis Secure Zone, seleccione una acción:
Aumentar o reducir el tamaño (pág. 174)
Quitar (pág. 176)
Cambiar la contraseña (pág. 175)
A continuación, siga los pasos del asistente.
1. En el paso Finalizar, haga clic en Continuar.
Nota: Es posible que esta operación requiera reiniciar el equipo.

13.5.2 Ubicación de Acronis Secure Zone
Creación de Acronis Secure Zone
Para especificar la ubicación para Acronis Secure Zone:
1. Seleccione la unidad de disco duro en la que desea crear Acronis Secure Zone.
2. Seleccione una o más particiones de las que se obtendrá espacio sin asignar o libre. Las
particiones escogidas cambiarán de tamaño si es necesario para proporcionar espacio para
Acronis Secure Zone.
Acronis Secure Zone no puede crearse en discos o volúmenes dinámicos.
3. Haga clic en Siguiente.
Incremento o disminución del tamaño de Acronis Secure Zone
Para incrementar/disminuir el tamaño de Acronis Secure Zone:
1. Seleccione las particiones desde las que se utilizará espacio para incrementar el tamaño de
Acronis Secure Zone o las que recibirán espacio libre después de disminuir el tamaño de Acronis
Secure Zone. También puede seleccionar particiones con espacio no asignado.
2. Haga clic en Siguiente.
13.5.3 Tamaño de Acronis Secure Zone
Para especificar el tamaño de Acronis Secure Zone:

Arrastre el deslizador a la posición correspondiente o escriba un valor exacto.
El tamaño mínimo es de alrededor de 50 MB, dependiendo de la geometría del disco duro. El tamaño
máximo es igual al espacio no asignado del disco más el espacio libre total de todas las particiones
seleccionadas en el paso anterior.
Cuando cree o aumente Acronis Secure Zone, el programa utilizará en primer lugar el espacio no
asignado. Si el espacio no asignado no es suficiente para alcanzar el tamaño deseado, las particiones
seleccionadas se reducirán. Para modificar el tamaño de las particiones, quizá deba reiniciar el
equipo.
Cuando reduzca el tamaño de Acronis Secure Zone, si hay espacio no asignado en el disco duro, se
asignará a las particiones seleccionadas junto con el espacio liberado de Acronis Secure Zone. Por lo
tanto, no habrá espacio no asignado en el disco.
¡Advertencia! Reducir una partición del sistema al tamaño mínimo puede impedir el inicio de su sistema
operativo.
13.5.4 Protección de Acronis Secure Zone
Puede configurar una protección con contraseña para Acronis Secure Zone y así evitar accesos no
autorizados.
El programa le pedirá la contraseña para cualquier operación relacionada con Acronis Secure Zone,
como la creación y recuperación de una copia de seguridad de datos, el montaje de imágenes o la
validación de copias de seguridad en Acronis Secure Zone, la modificación del tamaño y la
eliminación de Acronis Secure Zone.
Para establecer una contraseña para Acronis Secure Zone:
1. Seleccione Configurar contraseña.
2. Escriba la contraseña en el campo Contraseña.
3. Introduzca nuevamente la contraseña que introdujo en el campo Confirmar.
4. [Paso opcional] También puede elegir una pregunta secreta que se le hará si olvida la contraseña.
Seleccione una pregunta secreta de la lista e introduzca una respuesta .

5. Haga clic en Siguiente para continuar.
La reparación o la actualización de Acronis True Image 2021 no afectará a la contraseña. Sin embargo, si se
elimina el programa y después se instala de nuevo manteniendo Acronis Secure Zone en el disco, la contraseña
de Acronis Secure Zone se restablecerá.
13.5.5 Eliminación de Acronis Secure Zone
La eliminación de Acronis Secure Zone destruirá automáticamente todas las copias de seguridad almacenadas
en la zona.
Seleccione las particiones a las que desea añadir el espacio liberado de Acronis Secure Zone. Si
selecciona varias particiones, el espacio se distribuirá proporcionalmente a cada partición.
Asimismo, puede seleccionar eliminar Acronis Secure Zone durante la desinstalación del programa.
13.6 Adición de un disco duro nuevo
Si no cuenta con espacio suficiente para sus datos, puede reemplazar el disco antiguo por uno nuevo
con mayor capacidad o agregar un disco nuevo solo para almacenar datos y dejar el sistema en el
disco antiguo.
Para agregar un disco duro nuevo:
1. Apague el equipo y, a continuación, instale el nuevo disco.
2. Encienda su equipo.
3. Haga clic en el botón Inicio —> Acronis (carpeta del producto) —> True Image —> Herramientas
y utilidades —> Agregar disco duro nuevo.
4. Siga los pasos del asistente.
5. En el paso Finalizar, asegúrese de que el diseño del disco configurado se adapte a sus
necesidades y, a continuación, haga clic en Continuar.

13.6.1 Selección de un disco duro
Seleccione el disco que ha agregado al ordenador. Si ha agregado varios discos, seleccione uno de
ellos y haga clic en Siguiente para continuar. Puede agregar otros discos posteriormente al reiniciar
el Asistente para agregar un disco nuevo.
Si existe alguna partición en el nuevo disco, Acronis True Image 2021 le advertirá de la eliminación de estas
particiones.
13.6.2 Selección del método de inicialización
Acronis True Image 2021 admite particiones tanto MBR como GPT. La tabla de partición GUID (GPT)
es un nuevo método de particionamiento de discos duros que proporciona ventajas sobre el antiguo
esquema de partición MBR. Si su sistema operativo es compatible con discos GPT, puede seleccionar
el nuevo disco para que se inicialice como disco GPT.
Para añadir un disco GPT, haga clic en Inicializar disco en diseño de GPT.

Para añadir un disco MBR, haga clic en Inicializar disco en diseño de GPT.
Después de seleccionar el método de inicialización necesario, haga clic en Siguiente.
13.6.3 Crear particiones nuevas
Para utilizar el espacio de un disco duro, debe estar particionado. La partición es el proceso por el
cual se divide el espacio del disco duro en divisiones lógicas denominadas particiones. Cada partición
puede funcionar como un disco independiente con una letra de unidad asignada, su propio sistema
de archivos, etc.
Para crear una partición nueva:
1. En el paso Creación de particiones del asistente, seleccione el espacio sin asignar y, a
continuación, haga clic en Crear partición nueva.
2. Especifique las siguientes configuraciones para la partición que se está creando:
Tamaño y posición
Sistema de archivos
Tipo de partición (disponible solo para discos MBR)
Letra y etiqueta de la partición
Consulte la sección Configuración de la partición (pág. 178) para obtener más información.
3. Haga clic en Aceptar.
13.6.3.1 Configuraciones de la partición
Tamaño
Para cambiar el tamaño de la partición, realice una de las siguientes acciones:

Diríjase al borde de la partición. Cuando el puntero se transforme en una flecha de dos puntas,
arrástrelo para ampliar o reducir el tamaño de la partición.
Escriba el tamaño deseado de la partición en el campo Tamaño de partición.
Para reubicar la partición, realice una de las siguientes acciones:
Arrastre la partición a una nueva posición.
Escriba el tamaño deseado en el campo Espacio libre antes o Espacio libre después.
Cuando cree particiones, es posible que el programa se reserve espacio no asignado para las necesidades del
sistema además de las particiones creadas.
Sistema de archivos
Puede dejar la partición sin formatear o elegir entre los siguientes tipos de sistemas de archivos:
NTFS es un sistema de archivos nativo de Windows NT, Windows 2000, Windows XP y sistemas
operativos posteriores. Elíjalo si utiliza estos sistemas operativos. Tenga en cuenta que Windows
95/98/Me y DOS no pueden obtener acceso a particiones NFTS.
FAT 2 es una versión mejorada de 32 bits del sistema de archivos FAT que admite volúmenes de
hasta 32 TB.
FAT 16 es un sistema de archivos nativo de DOS. La mayoría de los sistemas operativos lo
reconocen. Sin embargo, si su unidad de disco tiene una capacidad superior a los 4 GB, no es
posible formatearla en FAT 16.
Ext2 es un sistema de archivos nativo de Linux. Es lo suficientemente rápido, pero no es un
sistema de archivos de registro por diario.
Ext3: incorporado oficialmente con la versión Red hat 7.2 de Linux, Ext3 es el sistema de archivos
de registro por diario de Linux. Es totalmente compatible con Linux Ext2. Cuenta con múltiples
modos de registro por diario, así como también amplia compatibilidad multiplataforma en las
arquitecturas de 32 y 64 bits.
Ext4 es un nuevo sistema de archivos de Linux. Presenta ciertas mejoras con respecto a ext3.
Incluye compatibilidad regresiva total con ext2 y ext 3. Sin embargo, ext3 dispone únicamente de
compatibilidad parcial con ext4.
ReiserFS es un sistema de archivos de registro por diario para Linux. Generalmente es más fiable
y más rápido que Ext2. Elíjalo para su partición de datos de Linux.
Linux Swap es una partición de intercambio para Linux. Elíjalo si desea agregar más espacio de
intercambio con Linux.
Letra de la partición
Seleccione la letra que desea asignar a la partición. Si selecciona Auto, el programa asigna la primera
letra de unidad sin usar en orden alfabético.
Etiqueta de partición
La etiqueta de partición es un nombre asignado a una partición para que pueda reconocerse
fácilmente. Por ejemplo, una partición con un sistema operativo puede denominarse Sistema, una
partición de datos, Datos, etc. La etiqueta de partición es un atributo opcional.
Tipo de partición (estos ajustes están disponibles únicamente para discos MBR)
Puede definir la partición nueva como principal o lógica.

Primaria: elija este parámetro si desea iniciar desde esta partición. De lo contrario, es mejor
crear una nueva partición como una unidad lógica. Sólo puede tener cuatro particiones
principales por unidad o tres particiones principales y una partición extendida.
Nota: si tiene varias particiones primarias, solo una estará activa por vez; las otras particiones
primarias se ocultarán y el sistema operativo no las verá.
Marque la partición como activa: seleccione esta casilla de verificación si planea instalar un
sistema operativo en esta partición.
Lógica: elija este parámetro si no desea instalar e iniciar un sistema operativo desde la partición.
Una unidad lógica es una parte de una unidad del disco físico que se ha particionado y asignado
como una unidad independiente, pero que funciona como una unidad separada.
13.7 Herramientas de seguridad y privacidad
13.7.1 Acronis DriveCleanser
Acronis DriveCleanser le permite destruir permanentemente todos los datos de los discos duros y
particiones seleccionados. Para su destrucción, puede utilizar uno de los siguientes algoritmos
preestablecidos o crear el suyo propio. Consulte la sección Selección de algoritmos (pág. 181) para
obtener más información.
¿Por qué lo necesito?
Cuando formatee su unidad de disco duro antigua antes de desecharla, la información no se destruye
de manera permanente y todavía puede recuperarse. Esta es una de las maneras en las que su
información personal puede acabar en manos equivocadas. Para evitar esto, es recomendable utilizar
Acronis DriveCleanser para:
Sustituir su unidad de disco duro antigua por una nueva y no pensar en volver a utilizar la unidad
antigua.
Dar su unidad de disco duro antigua a un familiar o amigo.
Vender su unidad de disco duro antigua.
Cómo utilizar Acronis DriveCleanser
Para destruir los datos de forma permanente en su disco duro:
1. Haga clic en el botón Inicio —> Acronis (carpeta del producto) —> True Image —> Herramientas
y utilidades —> DriveCleanser.
A continuación, se abrirá el asistente de Acronis DriveCleanser.
2. En el paso Selección del origen, seleccione los discos y particiones que desee borrar. Consulte la
sección Selección de origen (pág. 181) para obtener más información.
3. En el paso Selección de algoritmos, seleccione el algoritmo que desee utilizar para la destrucción
de datos. Consulte la sección Selección de algoritmos (pág. 181) para obtener más información.
4. [paso opcional] Puede crear su propio algoritmo. Consulte la sección Creación de algoritmos
personalizados para obtener más información.
5. [paso opcional] En el paso Acciones posteriores al borrado, seleccione qué desea hacer con las
particiones y el disco una vez completada la destrucción de los datos. Consulte la sección
Acciones posteriores al borrado (pág. 184) para obtener más información.
6. En el paso Finalizar, asegúrese de que los ajustes configurados sean correctos. Para iniciar el
proceso, seleccione la casilla de verificación Borrar las particiones seleccionadas de manera
irreversible y, a continuación, haga clic en Continuar.

Tenga en cuenta que, en función del tamaño total de las particiones seleccionadas y del algoritmo de
destrucción de datos seleccionado, la destrucción de los datos podría tardar varias horas.
13.7.1.1 Selección del origen
En el paso Selección del origen, seleccione las particiones y los discos cuyos datos desee destruir:
Para seleccionar las particiones, haga clic en los rectángulos correspondientes. La marca roja ( )
indica que se ha seleccionado la partición.
Para seleccionar un disco duro completo, haga clic en el icono del disco ( ).
Acronis DriveCleanser no puede limpiar particiones en discos dinámicos ni GPT, por lo que no se mostrarán.
13.7.1.2 Selección de algoritmos
En el paso Selección de algoritmos, lleve a cabo una de las siguientes acciones:
Para utilizar uno de los algoritmos preestablecidos, seleccione el algoritmo deseado. Consulte la
sección Métodos de borrado del disco duro (pág. 191) para obtener más información.
[Solamente para usuarios avanzados] Para crear un algoritmo personalizado, seleccione
Personalizado. A continuación, continúe con el proceso de creación en el paso Definición de
algoritmos. Posteriormente, podrá guardar el algoritmo creado en un archivo con la extensión
*.alg.

Para utilizar un algoritmo personalizado guardado previamente, seleccione Cargar desde archivo
y seleccione el archivo que contiene su algoritmo.
Creación de un algoritmo personalizado
Definición de algoritmos
El paso Definición de algoritmos le muestra una plantilla del algoritmo futuro.
La tabla incluye la siguiente leyenda:
La primera columna contiene el tipo de operación (escribir un símbolo en un disco; y verificar la
escritura).
La segunda columna contiene el patrón de datos a escribir en el disco.
En cada línea se define una operación que será llevada a cabo durante un pase. Para crear su
algoritmo, añada a la tabla las líneas que considere que serán suficientes para efectuar una
destrucción de datos segura.
Para agregar un nuevo pase:

1. Haga clic en Añadir. A continuación, se abrirá la ventana Ajuste del pase de borrado.
2. Seleccione una opción:
Escribir patrón
Introduzca un valor hexadecimal, por ejemplo, un valor de este tipo: 0x00, 0xAA o 0xCD, etc.
Estos valores tienen una longitud de 1 byte, pero pueden tener hasta 512 bytes de longitud.
Excepto dichos valores, puede especificar un valor hexadecimal aleatorio de cualquier
longitud (de hasta 512 bytes).
Si el valor binario está representado por la secuencia 10001010 (0x8A), entonces el valor binario
complementario estará representado por la secuencia 01110101 (0x75).
Escribir un número aleatorio
Especifique la longitud del valor aleatorio en bytes.
Escribir el complementario del patrón del pase anterior
True Image añade un valor complementario al escrito en el disco durante el pase anterior.
Verificar
True Image verifica los valores escritos en el disco durante el pase anterior.
3. Haga clic en Aceptar.
Para editar un pase existente:
1. Seleccione la línea correspondiente y después haga clic en Editar.
A continuación, se abrirá la ventana Ajuste del pase de borrado.
Nota: Cuando seleccione varias líneas, la nueva configuración se aplicará a todos los pases seleccionados.
2. Cambie la configuración y, a continuación, haga clic en Aceptar.
Almacenamiento del algoritmo en un archivo
Para guardar el algoritmo creado en un archivo para utilizarlo posteriormente:
1. En el paso Guardar algoritmo personalizado, seleccione Guardar en un archivo y, a continuación,
haga clic en Siguiente.
2. En la ventana que se abre, especifique el nombre y la ubicación del archivo y, a continuación,
haga clic en Aceptar.

13.7.1.3 Acciones posteriores al borrado
En la ventana Acciones posteriores al borrado, puede seleccionar las acciones que realizará en las
particiones seleccionadas para la destrucción de datos. Acronis DriveCleanser le ofrece tres opciones:
Ninguna acción: simplemente destruir los datos con el algoritmo seleccionado a continuación
Eliminar partición: destruir los datos y eliminar la partición.
Formatear: destruir los datos y formatear la partición (predeterminado).
13.7.2 Limpieza del sistema
El asistente de System Clean-up le permite eliminar de manera segura todos los rastros de sus
acciones en el equipo, incluidos los nombres de usuario, las contraseñas y demás información
personal.
Puede llevar a cabo las siguientes operaciones:
Destruir de manera segura los datos que hay en la Papelera de reciclaje de Windows
Eliminar los archivos temporales de las carpetas de Windows correspondientes
Limpiar el espacio libre en el disco duro de cualquier rastro de información previamente
almacenada en él
Eliminar los rastros de búsquedas de archivos y equipos en discos y equipos conectados en la
red de área local.
Limpiar la lista de documentos usados recientemente
Limpiar la lista de ejecución de Windows
Limpiar el historial de archivos abiertos/guardados
Limpiar la lista de lugares de red a los que se ha conectado el usuario mediante credenciales de
red
Limpiar el directorio de precarga de Windows, en el que Windows almacena información sobre
los programas que ha ejecutado recientemente
Los sistemas operativos Windows 7 y posteriores no almacenan información en búsquedas en archivos y en el
ordenador. Además, la información acerca de los archivos abiertos/guardados se almacena de manera
diferente en el registro, de modo que el asistente muestra esta información de manera distinta.
***

Tenga en cuenta que Windows almacena contraseñas hasta que finaliza la sesión, por lo que limpiar la lista de
credenciales de usuarios de red no tendrá efecto hasta el final de la sesión de Windows actual al cerrar sesión o
reiniciar el equipo.
Para iniciar el asistente de System Clean-up, haga clic en el botón Inicio —> Acronis (carpeta del
producto) —> True Image —> Herramientas y utilidades —> Limpieza del sistema.
Una vez que inicie el asistente, este buscará los rastros de las acciones del usuario que estén
almacenadas en Windows. Cuando la búsqueda finalice, los resultados estarán disponibles en la
parte superior de la ventana del asistente.
Puede ver los resultados de la búsqueda y seleccionar manualmente los elementos que desea
eliminar.
Si desea modificar la configuración predeterminada para la limpieza del sistema, haga clic en el
enlace correspondiente en la primera ventana del asistente de System Clean-up.
Haga clic en Limpieza para iniciar la eliminación de los elementos encontrados.
13.7.2.1 Configuración de limpieza
En la ventana de configuración de limpieza, puede modificar la configuración de limpieza para cada
componente del sistema. Algunas de estas configuraciones se aplican a todos los componentes.
Para modificar las configuraciones de limpieza para un componente:
Expanda el elemento Componentes del sistema en el árbol y seleccione las configuraciones de
limpieza que desea cambiar. Puede habilitar o deshabilitar la exploración del componente por
parte del asistente de limpieza. Para esto, seleccione o deseleccione la casilla de verificación
Habilitar.
Si fuera necesario, también puede expandir el componente y personalizar el método de
destrucción de datos deseado, los archivos que se limpiarán, limpiar las cadenas de búsqueda del
registro que ha utilizado para encontrar equipos en su red local, etc. Para esto, haga clic en el
triángulo cerca del componente, seleccione una opción de la lista y especifique las
configuraciones.

Una vez que haya configurado las propiedades deseadas de los componentes, haga clic en
Aceptar para guardar su configuración. Estas configuraciones se utilizarán como
predeterminadas la próxima vez que inicie el asistente de limpieza.
Si anteriormente ya ha cambiado las configuraciones de limpieza, siempre puede volver a los
parámetros predeterminados del programa al hacer clic en el botón Restaurar valores
predeterminados.
Componentes del sistema:
Papelera de reciclaje
Archivos temporales
Espacio libre en el disco duro
Lista de búsqueda de equipos
Lista de búsqueda de archivos
Lista de documentos utilizados recientemente
Lista de ejecución de Windows
Historial de archivos abiertos/guardados
Credenciales del usuario
Directorio prefetch de Windows
13.7.2.2 Opciones de limpieza predeterminadas
Las opciones de limpieza predeterminadas están disponibles haciendo clic en el enlace Haga clic para
cambiar esta configuración... en la página de opciones de Método de destrucción de datos.
Para modificar las opciones de limpieza predeterminadas:
Seleccione en el árbol las configuraciones de limpieza de componentes que le gustaría modificar.
Una vez que haya modificado las opciones, haga clic en Aceptar para guardar su configuración.
Si anteriormente ya ha cambiado las configuraciones de limpieza, siempre puede volver a los
parámetros predeterminados del programa al hacer clic en el botón Restaurar valores
predeterminados.
General
De manera predeterminada, la ventana de diálogo de resumen se muestra después de finalizar cada
procedimiento de limpieza (la casilla de verificación Mostrar resumen está seleccionada). Si no
necesita que se muestre esta ventana, desmarque la casilla.
Opciones de limpieza
La limpieza del sistema utiliza los métodos de destrucción de datos más populares. Aquí puede
seleccionar el método de destrucción de datos más común que se utilizará como predeterminado
para todos los demás componentes.
Los métodos de destrucción de datos se describen en detalle en Métodos de borrado del disco duro
(pág. 191) de esta guía.
13.7.2.3 Opciones de limpieza específicas
Puede personalizar las siguientes opciones de:

Método de destrucción de datos
Opciones predeterminadas
Archivos
Espacio libre de la unidad
Computadoras
Comandos
Filtro de sitios de red
Método de destrucción de datos
La limpieza del sistema utiliza los métodos de destrucción de datos más populares. Aquí debe
seleccionar el método de destrucción de datos que desea.
Utilizar le método común - si deja seleccionado este parámetro, el programa utilizará el método
predeterminado (la configuración inicial es "Método rápido").
Si necesita que otro método de destrucción se configure de manera predeterminada, haga clic en
el enlace correspondiente.
Utilizar método personalizado para este componente: al seleccionar este parámetro podrá
elegir uno de los métodos de destrucción de datos predeterminados de la lista desplegable.
Los métodos de destrucción de datos se describen en detalle en Métodos de borrado del disco duro
(pág. 191) de esta guía.

Archivos
La configuración de archivos define los nombres de los archivos que se van a limpiar con el asistente
de System Clean-up y puede utilizarse con una cadena de búsqueda.
En el sistema operativo Windows, la cadena de búsqueda puede representar un nombre de archivo
completo o parcial. Una cadena de búsqueda puede contener símbolos alfanuméricos, incluida la
coma, y símbolos comodín de Windows, y puede poseer valores similares a los siguientes:
*.* – para limpiar todos los archivos con cualquier nombre y extensión.
*.doc – para limpiar todos los archivos con una extensión específica; en este caso, archivos de
documento de Microsoft.
read*.* – para limpiar todos los archivos con cualquier extensión y nombres que comiencen con
"read".
read?.* – para limpiar todos los archivos que tengan nombres de cinco letras y cualquier
extensión y nombres que comiencen con "read"; la quinta letra es aleatoria.
La última cadena de búsqueda, por ejemplo, generará la eliminación de archivos lectura1.txt y
lecturas.doc; sin embargo, el archivo lecturases.txt se conservará con su nombre más largo
(excluyendo la extensión)
Puede especificar varias cadenas de búsqueda diferentes separadas por punto y coma, por ejemplo:
*.bak;*.tmp;*.~~~ (sin espacios entre las cadenas de búsqueda)
Se limpiarán todos los archivos con nombres que se correspondan con al menos una de las cadenas
de búsqueda.

Una vez que introduzca el valor de configuración de los archivos, puede buscar los archivos que
coincidan con esas cadenas de búsqueda. Para ello, haga clic en Mostrar archivos. Verá una ventana
con los nombres de los archivos que se encontraron. Se limpiarán esos archivos.
Espacio libre de la unidad
Aquí puede especificar manualmente las unidades físicas o lógicas de las que desea limpiar el espacio
libre. De manera predeterminada, la utilidad de Limpieza del sistema limpia el espacio libre en todas
las unidades disponibles.
Si desea cambiar la configuración de este parámetro, puede utilizar el botón Eliminar para eliminar
de la lista las unidades de las que no desea limpiar el espacio libre.
Si desea volver a agregar estas unidades a la lista, utilice el botón Agregar.
Equipos
La configuración de ordenadores se utiliza para limpiar las cadenas de búsqueda del registro que ha
utilizado para buscar ordenadores en la red local. Estas cadenas guardan información sobre lo que le
interesa de la red. Estos elementos también deben eliminarse para mantener la confidencialidad.
La configuración de ordenadores es similar a la de los archivos. Es una cadena que puede contener
cualquier cantidad de nombres de equipos completos o parciales, separados por punto y coma. La
eliminación de las cadenas de búsqueda de ordenadores se basa en una comparación con el valor de
la configuración de los ordenadores según las normas de Windows.
Si sólo necesita eliminar todas las cadenas de búsqueda de los equipos de la red local (conveniente
en la mayoría de los casos) sólo deje el valor predeterminado de esta configuración: Para restaurar la
configuración predeterminada:
Seleccione el componente Lista de búsqueda de equipos
Asegúrese de que la casilla de verificación Habilitar esté seleccionada
Seleccione la configuración de Equipos; asegúrese de que el cuadro de diálogo esté vacío.

De esta manera, todas las cadenas de búsqueda de equipos se eliminarán del registro.
Después de introducir el valor de configuración de Equipos, puede explorar las cadenas de búsqueda
que encontró el asistente de Limpieza del sistema en el registro. Para ello, haga clic en Mostrar
equipos. Verá la ventana con los nombres completos y parciales de los equipos que se encontraron
en la red. Estos elementos se eliminarán.
Configuración de "Comandos"
Aquí puede seleccionar los comandos que desea eliminar durante la limpieza de la Lista de ejecución
de Windows.
Esta plantilla puede contener cualquier nombre de comando o sus partes separados por punto y
coma; por ejemplo:
*help; cmd; reg*.
Esto permitirá eliminar comandos con los nombres que correspondan o que contengan cualquiera de
los nombres o partes de los nombres que especificó.
Filtro de sitios de red
Aquí puede ingresar (separados por punto y coma) cualquier nombre de servidor o direcciones IP de
los sitios en red, servidores, servidores FTP, redes compartidas, etc. a los que se ha conectado con las
credenciales de red suministradas (un nombre de usuario y contraseña). Al ingresar los nombres de
servidor y las direcciones IP puede utilizar * y ?.
Haga clic en Mostrar sitios de red para ver la lista de sitios de red que ha visitado con las
credenciales que desea eliminar.
13.7.2.4 Vista previa
Cuando la exploración finalice, podrá visualizar los resultados en la parte superior de la ventana del
asistente. De manera predeterminada, todos los componentes del sistema se escanean para ejecutar

la limpieza. Si desea establecer qué componentes del sistema deben explorarse y cuáles no,
modifique la configuración predeterminada de limpieza.
Puede ver los resultados de la búsqueda y seleccionar/deseleccionar manualmente los elementos
que desea limpiar/conservar. Para ayudarle a tomar la decisión correcta, todos los componentes se
suministran con breves descripciones. Simplemente haga clic en el nombre del componente y se
mostrará su descripción en la parte derecha de la ventana.
Para seleccionar/deseleccionar un componente
Expanda el elemento Componentes del sistema en el árbol de System Clean-up y asegúrese de
que el componente que desea limpiar esté seleccionado. Si no desea limpiar un componente,
simplemente desmarque la casilla de verificación correspondiente.
Si fuera necesario, puede obtener todavía más detalles expandiendo un componente y
marcar/desmarcar su contenido.
Después de especificar los componentes para la limpieza, haga clic en Limpiar para continuar.
Los sistemas operativos Windows 7 y posteriores no almacenan información en búsquedas en archivos y en el
ordenador. Además, la información acerca de los archivos abiertos/guardados se almacena de manera
diferente en el registro, de modo que el asistente muestra esta información de manera distinta.
13.7.2.5 Progreso de limpieza
La ventana de estado de la operación informa el estado de la operación actual.
La barra de progreso indica el nivel de finalización de la operación seleccionada.
En algunos casos, la operación puede demorar mucho tiempo en finalizar. Si este fuera el caso,
marque la casilla Apagar el equipo después de la finalización. Cuando la operación finaliza, Acronis
True Image 2021 apaga el ordenador.
13.7.3 Métodos de borrado del disco duro
¿Cuál es el problema?
La información eliminada de una unidad de disco duro mediante medios no seguros (por ejemplo,
mediante la eliminación de Windows sencilla) puede recuperarse de manera fácil. Mediante el uso
de equipos especializados, es posible recuperar incluso la información sobrescrita de manera
repetida.
Mecanismo de fuga
Los datos se almacenan en un disco duro en forma de secuencia binaria de 1 y 0 (unos y ceros),
representada por piezas de un disco magnetizadas de manera diferente.
En términos generales, si se escribe un 1 en un disco duro, su controlador lo leerá como un 1, y un 0
se leerá como un 0. No obstante, si escribe un 1 sobre un 0, el resultado será condicionalmente 0,95
y viceversa (si se escribe sobre un 1, el resultado será de 1,05). Estas diferencias son irrelevantes para
el controlador. No obstante, mediante un equipo especial, uno puede leer fácilmente la secuencia
"subyacente" de 1 y 0.

Métodos de borrado de información utilizados por Acronis
La teoría detallada del borrado garantizado de información se describe en un artículo de Peter
Gutmann. Consulte "Eliminación segura de datos de la memoria magnética y de estado sólido" en
https://www.cs.auckland.ac.nz/~pgut001/pubs/secure_del.html.
N.º
Algoritmo (método de
escritura)
Pasadas
Registro
1.
5220.22-M del Departamento
de Defensa de los Estados
Unidos
4
1
ª
pasada: símbolos aleatorios a cada byte de cada
sector; 2: complementario a lo escrito durante la 1
ª
pasada; 3: símbolos aleatorios nuevamente; 4:
verificación de escritura.
2.
Estados Unidos: NAVSO
P-5239-26 (RLL)
4
1
ª
pasada: 0x01 a todos los sectores, 2: 0x27FFFFFF,
3: secuencias de símbolos aleatorios, 4: verificación.
3.
Estados Unidos: NAVSO
P-5239-26 (MFM)
4
1
ª
pasada: 0x01 a todos los sectores, 2: 0x7FFFFFFF,
3: secuencias de símbolos aleatorios, 4: verificación.
4.
Alemán: VSITR
7
1
ª
a
6ª
: secuencias alternas de: 0x00 y 0xFF; 7
ª
: 0xAA;
es decir: 0x00, 0xFF, 0x00, 0xFF, 0x00, 0xFF, 0xAA.
5.
Ruso: GOST P50739-95
1
Ceros lógicos (números 0x00) a cada byte de cada
sector para los sistemas con niveles de seguridad de
6
.
º a 4
.
º.
Símbolos aleatorios (números) a cada byte de cada
sector para sistemas con niveles de seguridad de 3
.
º a
1
.
º.
6.
Método de Peter Gutmann
35
El método de Peter Gutmann es muy sofisticado. Se
basa en la teoría de borrado de la información de
discos duros (consulte Eliminación segura de datos de
la memoria magnética y de estado sólido).
7.
Método de Bruce Schneier
7
Bruce Schneier ofrece un método de sobrescritura de
siete pasadas en su libro Applied Cryptography
(cifrado aplicado). 1
ª
pasada: 0xFF, 2
ª
pasada: 0x00, y
después cinco veces con una secuencia pseudo
aleatoria segura mediante cifrado.
8.
Rápido
1
Ceros lógicos (números 0x00) a todos los sectores
que se van a borrar.
13.8 Montaje de una imagen
Montaje de imágenes como discos virtuales le permite acceder a ellos como si fueran unidades de
disco físicas. Puede montar copias de seguridad locales que contengan particiones o unidades de
disco enteras y, a continuación, seleccionar qué particiones desea montar. Después del montaje:
por cada partición montada, aparecerá una nueva unidad de disco en su sistema.
Puede ver el contenido de la imagen en el Explorador de archivos y en otros administradores de
archivos en modo de solo lectura.
Las operaciones descritas en esta sección son compatibles sólo para los sistemas de archivos FAT y NTFS.
No puede montar una copia de seguridad del disco si se encuentra almacenado en un servidor FTP.

Cómo montar una imagen
1. En el Explorador de archivos, haga clic con el botón derecho en el archivo de imagen que desee
montar y, a continuación, haga clic en Montar imagen.
Se abrirá el asistente para montar imágenes.
2. Seleccione la copia de seguridad que desee montar por su fecha/hora de creación. De esta
manera, puede explorar el estado de los datos en un momento específico.
3. [paso opcional] En el paso Letra de la unidad, seleccione la letra que desea asignar al disco
virtual en la lista desplegable Letra de montaje. Si no desea montar una partición, seleccione No
montar en la lista o desmarque la casilla de verificación de la partición.
4. Haga clic en Continuar.
5. Después de conectar la imagen, el programa ejecutará el Explorador de archivos y mostrará su
contenido.
13.9 Desmontaje de una imagen
Le recomendamos que desmonte el disco virtual una vez que todas las operaciones necesarias hayan
finalizado, ya que conservar discos virtuales ocupa considerables recursos del sistema.
Para desmontar una imagen, realice una de las siguientes operaciones:
En el Explorador de archivos, haga clic con el botón derecho en el icono del disco y haga clic en
Desmontar.
Reinicie o apague el equipo.
13.10 Trabajo con archivos .vhd(x)
Las copias de seguridad de Acronis (archivos .tib) de discos o particiones se pueden convertir en
discos duros virtuales (archivos .vhd[x]).
Cómo utilizar los archivos .vhd(x)
Puede arrancar su equipo a partir del archivo .vhd(x) convertido para comprobar si la copia de
seguridad es válida y se puede recuperar a un sistema operativo de arranque.

Guarde un archivo .vhd(x) convertido para casos de emergencia. Por ejemplo, si el equipo no se
puede iniciar y necesita utilizarlo inmediatamente, puede arrancarlo a partir del archivo .vhd(x).
En Windows 7, puede montar un archivo .vhd(x) como unidad adicional. El archivo .vhd(x) puede
contener diferentes particiones (del sistema o no).
Es posible ejecutar un archivo .vhd(x) convertido como un equipo virtual.
Limitaciones e información adicional
La copia de seguridad de un archivo no se puede convertir en un archivo .vhd(x).
Para arrancar a partir de un archivo .vhd(x) convertido, este deberá contener:
La partición del sistema del mismo equipo. No es posible arrancar otros ordenadores con el
mismo archivo .vhd(x).
Sistema operativo Windows 7 o versión posterior.
Todos los cambios realizados en un archivo .vhd(x) montado o arrancado se guardan en el mismo.
Si arranca a partir de un archivo .vhd(x) y realiza cambios en los datos de los cuales no se hizo
una copia de seguridad, los cambios afectarán a su sistema activo.
Las versiones autónomas de Acronis True Image 2021 que se inician al arrancar desde el medio
de arranque no admiten operaciones de conversión.
Acronis True Image 2021 no puede convertir archivos .tib que contengan volúmenes dinámicos
que estuvieran ubicados originalmente en más de una unidad de disco (por ejemplo, volúmenes
dinámicos extendidos o segmentados).
13.10.1 Conversión de la copia de seguridad de Acronis
Los usuarios de las ediciones Enterprise y Ultimate de Windows 7 y de ediciones posteriores de
Windows pueden convertir una imagen .tib de partición del sistema a formato .vhd(x) si desean usar
el archivo .vhd(x) convertido para el arranque del sistema operativo. O querrán disponer de la
posibilidad de montar imágenes sin utilizar Acronis True Image 2021.
Para convertir una imagen de disco (archivo .tib) de Acronis a una copia de seguridad de Windows
(archivo .vhd[x]):
1. Inicie Acronis True Image 2021.
2. Vaya a la sección Copia de seguridad.
3. En la lista de copias de seguridad, haga clic en el icono de la flecha hacia abajo que aparece junto
a la copia de seguridad que desee convertir y, a continuación, haga clic en Convertir a VHD.
Si la copia de seguridad está protegida por contraseña, Acronis True Image 2021 le solicitará la
contraseña. Tenga en cuenta que el archivo .vhd(x) resultante perderá la protección por
contraseña.
4. Seleccione la versión de la copia de seguridad que desee convertir.
La conversión de una copia de seguridad incremental requiere todas las copias de seguridad
incrementales y de la copia de seguridad completa original. La conversión de una copia de
seguridad incremental requiere de una copia original completa. El resultado de la conversión
será siempre una copia de seguridad completa.
5. Especifique la ruta para el archivo que creará.
El archivo puede direccionarse a cualquier almacenamiento local compatible con Acronis True
Image 2021 (excepto Acronis Secure Zone y CD/DVD). Además puede ser direccionado a
compartir SMB.

6. [Paso opcional] Mientras se realiza la conversión de la copia de seguridad, puede marcar la casilla
de verificación Iniciar equipo virtual al finalizar. Si marca la casilla, Acronis True Image 2021
reiniciará el ordenador y ejecutará el equipo virtual Hyper-V utilizando el archivo .vhd(x) creado.
Si una imagen .tib seleccionada para la conversión contiene particiones, por ejemplo, de dos
unidades de disco duro físicas, el programa creará dos archivos .vhd(x) correspondientes a dichas
unidades físicas.
13.11 Importación y exportación de las configuraciones
de la copia de seguridad
Acronis True Image 2021 le permite importar y exportar las configuraciones de sus copias de
seguridad. Puede que sea útil si necesita transferir las configuraciones a un nuevo PC después de
instalar Acronis True Image 2021 en ese equipo. Puede que también sea útil guardar las
configuraciones si decide instalar la siguiente versión de Acronis True Image 2021 más adelante.
Dicha transferencia hará que la configuración de las copias de seguridad en el nuevo PC sea mucho
más fácil. Solo necesita exportar las configuraciones y, a continuación, importarlas en el otro PC. Las
configuraciones se exportan en forma de archivos de comandos.
El contenido de las configuraciones puede variar según el tipo de copia de seguridad. En el caso de
las copias de seguridad "clásicas" de tipo disco y archivo, las configuraciones consisten en los
siguientes elementos:
lista de elementos para la copia de seguridad
opciones de la copia de seguridad
ubicación de la copia de seguridad
programación
esquema de la copia de seguridad
reglas de limpieza automática
reglas de denominación de la versión de la copia de seguridad
Los ajustes de las copias de seguridad ininterrumpidas son los siguientes:
lista de elementos para la protección ininterrumpida
Ubicación de almacenamiento de los datos de copia de seguridad ininterrumpida (una lista de
ubicaciones, si hay más de una)
No es posible importar los ajustes de copia de seguridad en línea de un equipo a otro.
Para exportar los ajustes de copia de seguridad:
1. Inicie Acronis True Image 2021.
2. En la barra lateral, haga clic en Ajustes > Transferencia de ajustes de copias de seguridad, haga
clic en Guardar ajustes a archivo y, a continuación, busque el destino donde se guardarán los
archivos de comandos con los ajustes.
Para importar los ajustes de copia de seguridad:
1. Inicie Acronis True Image 2021 en otro equipo.
2. En la barra lateral, haga clic en Ajustes > Transferencia de ajustes de copias de seguridad, haga
clic en Importar ajustes a partir de un archivo y, a continuación, indique la ruta donde se
encuentran los archivos de comandos con los ajustes.

Después de importar los ajustes, puede que deba modificarlos parcialmente para adecuarlos al
nuevo entorno. Por ejemplo, puede que sea necesario modificar la lista de elementos para la copia
de seguridad, el destino de la copia de seguridad, etc.
Si desea copiar algunas de las copias de seguridad a otro equipo, se recomienda exportar también los
ajustes de esas copias de seguridad. De esta forma, no perderá la funcionalidad de las copias de
seguridad copiadas.
13.12 Acronis Universal Restore
Acronis Universal Restore le permite crear un clon del sistema que puede arrancarse en un hardware
diferente. Utilice esta utilidad para recuperar un disco del sistema a un equipo con un procesador,
una placa base o algún dispositivo de almacenamiento masivo diferentes del sistema en el que se ha
creado la copia de seguridad inicialmente. Eso puede resultar útil, por ejemplo, después de
reemplazar una placa base dañada o cuando decide migrar el sistema de un equipo a otro.
¿Qué problema resuelve?
Una imagen de disco del sistema puede restaurarse fácilmente en el hardware en el que se creó o en
un hardware idéntico. Sin embargo, si prueba a hacerlo en un hardware diferente, el sistema
recuperado no arrancará. Esto se debe a que el nuevo hardware no es compatible con los
controladores críticos incluidos en la imagen. La utilidad localiza e instala los controladores de
dispositivos que son críticos para el inicio del sistema operativo, como los controladores de
almacenamiento, la placa base o el conjunto de chips.
¿Cómo lo utilizo?
Antes de comenzar la recuperación a un hardware diferente, asegúrese de que tiene:
Una copia de seguridad del disco del sistema (pág. 49) o una copia de seguridad de todo el PC
(pág. 21)
Dispositivo de arranque Acronis (pág. 156)
Dispositivo Acronis Universal Boot (pág. 196)
Si tiene Acronis True Image 2021 y Acronis Universal Boot Media Builder instalado en el equipo, puede colocar
ambos Acronis True Image 2021 y Acronis Universal Boot en el mismo dispositivo. Consulte la sección Creación
de un dispositivo Acronis Universal Boot (pág. 196) para obtener más información.
Para recuperar el sistema en un hardware diferente:
1. Inicie el equipo de destino usando el dispositivo de arranque Acronis y, a continuación, recupere
el sistema desde la copia de seguridad del sistema o la copia de seguridad de todo el PC.
Consulte Recuperación del sistema en un disco nuevo de un dispositivo de arranque (pág. 99)
para obtener más información.
2. Inicie el equipo de destino utilizando el dispositivo Acronis Universal Boot y, a continuación, siga
las instrucciones en pantalla para que su sistema pueda iniciarse. Consulte la sección utilizar
Acronis Universal Restore (pág. 199) para obtener más información.
13.12.1 Creación de un dispositivo Acronis Universal Boot
Un dispositivo Acronis Universal Boot sirve para iniciar el equipo tras la recuperación en un hardware
diferente. Consulte la sección Acronis Universal Restore (pág. 196) para obtener más información.
Para crear un dispositivo Acronis Universal Boot:

1. Inicie Acronis True Image 2021.
2. En la sección Herramientas, haga clic en Acronis Universal Restore.
3. Haga clic en Descargar para obtener Acronis Universal Boot Media Builder.
4. Ejecute el archivo descargado e instale el generador de dispositivos.
5. Conecte la unidad flash USB o introduzca el DVD en blanco que desee utilizar como disco de
arranque.
6. Para iniciar Acronis Universal Boot Media Builder, haga lo siguiente:
En la sección Herramientas, haga clic en Acronis Universal Restore.
Haga clic en el botón Inicio, abra la lista de programas instalados y, a continuación, haga clic
en Ejecutar Universal Boot Media Builder.
7. Asegúrese de que:
El dispositivo basado en Linux se selecciona como tipo de dispositivo de arranque.
Se seleccionará la representación de tipo Windows como el modo de representar los discos y
volúmenes.
8. [Opcional] Especificar los parámetros de kernel de Linux. Consulte Parámetros de inicio del
dispositivo de arranque (pág. 157) para obtener más información.

9. Seleccione los componentes de Acronis que desea ubicar en el dispositivo.
Puede seleccionar componentes de 32 bits o 64 bits. Los componentes de 32 bits pueden
funcionar en hardware de 64 bits. Sin embargo, necesita componentes de 64 bits para arrancar
un equipo de 64 bits que utilice Unified Extensible Firmware Interface (UEFI).
Para usar el dispositivo en diferentes tipos de hardware, seleccione ambos tipos de componentes.
Al arrancar un equipo desde el dispositivo resultante, podrá seleccionar componentes de 32 bits
o 64 bits en el menú de arranque.
Si Acronis True Image 2021 está instalado en su equipo, también puede ubicarlo en el dispositivo.
En este caso, tendrá un único dispositivo de arranque que contiene ambos componentes
necesarios para la recuperación en un hardware diferente.
10. Seleccione un destino para el dispositivo:
CD
DVD
Unidad de memoria flash USB
Archivo de imagen ISO
Necesitará especificar el nombre del archivo .iso y la carpeta de destino.
Cuando se cree el archivo .iso, puede grabarlo en un CD o en un DVD. Por ejemplo, en
Windows 7 y versiones posteriores, puede hacerlo mediante una herramienta de grabación
incorporada. En el Explorador de archivos, haga doble clic en el archivo de imagen ISO creado
y, a continuación, haga clic en Grabar.
11. Especifique los controladores de almacenamiento masivo que utilizará Acronis Universal Boot.
No es necesario añadir controladores en este momento. Puede hacerlo más adelante, cuando
aplique Acronis Universal Boot a un equipo.
12. Haga clic en Proseguir.
Cuando se haya creado el dispositivo, desconéctelo del equipo. Este es su dispositivo Acronis
Universal Boot.

13.12.2 Cómo utilizar Acronis Universal Restore
Preparación
Preparar los controladores
Antes de aplicar Universal Restore a un sistema operativo de Windows, asegúrese de contar con los
controladores para el nuevo controlador HDD y el conjunto de chips. Estos controladores son críticos
para iniciar el sistema operativo. Utilice el CD o DVD suministrado por el proveedor del hardware o
descargue los controladores del sitio web del proveedor. Los archivos de controlador deben tener las
extensiones *.inf, *.sys o *.oem. Si descarga los controladores en el formato *.exe, *.cab o *.zip,
extráigalos con una aplicación de terceros.
Compruebe el acceso a los controladores en el entorno de inicio
Asegúrese de tener acceso al dispositivo con controladores cuando trabaje con el dispositivo de
arranque. Utilice el dispositivo basado en WinPE si el dispositivo está disponible en Windows, pero el
dispositivo basado en Linux no lo detecta.
Configuración de Universal Restore
Búsqueda automática de controladores
Especifique el lugar donde el programa debe buscar los controladores de la capa de abstracción del
hardware (HAL), el controlador de disco duro y los adaptadores de red:
Si los controladores se encuentran en el disco de un proveedor u otro medio extraíble, active la
opción Buscar en medios extraíbles.
Si los controladores se encuentran en una carpeta en red o en el dispositivo de arranque,
especifique la ruta a la carpeta al hacer clic en Añadir carpeta.
Además, Universal Restore buscará la carpeta de almacenamiento del controlador predeterminada
de Windows (normalmente WINDOWS/inf).
Instalar de todas maneras los controladores de los dispositivos de almacenamiento masivo
Necesita este ajuste si:
El hardware posee un controlador de almacenamiento masivo como RAID (especialmente NVIDIA
RAID) o un adaptador de canal de fibra.
Si la búsqueda automática de controladores no ayuda a iniciar el sistema.
Especifique los controladores adecuados al hacer clic en Añadir controlador. Los controladores
definidos aquí se instalarán, con las advertencias adecuadas, incluso si el programa encuentra un
controlador mejor.
Proceso de Universal Restore
Después de configurar los ajustes necesarios, haga clic en Aceptar.
Cuando el proceso haya finalizado, podrá configurar la conexión de red y especificar los
controladores para el adaptador de vídeo, USB y otros dispositivos.

14 Solución de problemas
En esta sección
Resolución de los problemas más frecuentes................................................................. 200
Acronis System Report .................................................................................................... 201
Acronis Smart Error Reporting ........................................................................................ 203
Envío de comentarios a Acronis ...................................................................................... 203
Cómo recopilar volcados de memoria ............................................................................ 205
Programa de experiencia del cliente de Acronis ............................................................ 205
14.1 Resolución de los problemas más frecuentes
Aquí puede ver una lista de los problemas más frecuentes con los que se encuentran los usuarios en
Acronis True Image 2021. Para leer las soluciones correspondientes, consulte Acronis Knowledge
Base.
Se produce un error al iniciar sesión durante el inicio del programa
Caso típico:
1. Inicia Acronis True Image 2021 e introduce las credenciales de su cuenta de Acronis.
2. Se muestra el siguiente error: "Se ha producido un error al iniciar sesión. Vuelva a intentarlo más
tarde."
Solución
Error "Ha superado el número máximo de activaciones para este número de serie"
Caso típico:
1. Inicia Acronis True Image 2021 y ve que el producto no está activado.
2. Se muestra el siguiente error: "Ha superado el número máximo de activaciones para este número
de serie."
Solución
Error "El número de serie ya está registrado en otra cuenta"
Caso típico:
1. Desea activar Acronis True Image 2021 e introducir un número de serie.
2. El número de serie se acepta, pero aparece uno de los siguientes mensajes: "Ha superado el
número máximo de activaciones para este número de serie." o "La prueba caducará en 29 días."
3. Intente resolver el problema haciendo clic en Solucionar el problema o Introducir el número de
serie, pero se muestra el siguiente error en un paso posterior: "El número de serie ya está
registrado en otra cuenta."
Solución
No se muestran los archivos ni las carpetas al examinar las copias de seguridad en el Explorador de
archivos
Caso típico:

1. Desea examinar el contenido de la copia de seguridad en el Explorador de archivos para realizar
una recuperación o bien para comprobar lo que contiene una determinada copia de seguridad.
2. Localiza el archivo .tib correspondiente y hace doble clic en él.
3. La copia de seguridad se abre, pero no se muestran los archivos ni las carpetas.
Solución
Error "Conecte la unidad externa"
Caso típico:
1. Ha configurado una copia de seguridad para que se guarde en una unidad USB. Conecta la unidad
USB al ordenador e inicia la copia de seguridad.
2. La copia de seguridad no se inicia, se detiene o falla. Se muestra el siguiente error: "Conecte la
unidad externa <drive_letter>."
Solución
La copia de seguridad en Acronis Cloud no se realizó correctamente y apareció uno de los
siguientes errores: "Error de escritura", "Error durante la escritura en el archivo" o "Error de
solicitud de FES"
Caso típico:
1. Error al realizar la copia de seguridad en Acronis Cloud.
2. Cuando hace clic en el icono de estado para ver los detalles, el error dice "Error de escritura",
"Error durante la escritura en el archivo" o "Error de solicitud de FES".
Solución
Aparece la pantalla azul de la muerte (BSOD) tras la recuperación a un hardware nuevo y se
muestra el error "Stop 0x0000007B" al no encontrar los controladores
Caso típico:
1. Recupera el ordenador con un hardware distinto y aplica Acronis Universal Restore.
2. El proceso se finaliza correctamente, pero el ordenador recuperado muestra la pantalla BSOD y
aparece el siguiente error: "Stop 0x0000007B".
Solución
Vea la lista completa de soluciones populares en
https://kb.acronis.com/true-image-known-solutions.
Consulte también la información acerca de la solución de problemas de errores de recuperación en
https://kb.acronis.com/content/46340.
14.2 Acronis System Report
Al contactar con el equipo de asistencia técnica de Acronis, normalmente le pedirán información
sobre su sistema para poder resolver el problema. A veces este proceso se complica y puede llevar
mucho tiempo. La herramienta para generar el informe del sistema facilita el procedimiento. Crea un
informe de sistema que contiene toda la información técnica necesaria y le permite guardar la
información en un archivo. Si fuera necesario, adjunte el archivo creado a su descripción del
problema y envíelo al equipo de asistencia técnica de Acronis. Eso simplificará y acelerará la
búsqueda de la solución.

Para generar un informe de sistema, realice una de las siguientes acciones:
En la barra lateral, haga clic en Ayuda y, a continuación, haga clic en Generar informe del
sistema.
En el menú Inicio de Windows, haga clic en Todos los programas -> Acronis -> Acronis True
Image 2021 -> Herramientas y utilidades -> Acronis System Report.
Presione CTRL+F7. Tenga en cuenta que puede utilizar esta combinación de teclas aun cuando
Acronis True Image 2021 esté realizando cualquier otra operación.
Una vez se genera el informe:
Para guardar el informe del sistema generado, haga clic en Guardar y especifique en la ventana
abierta una ubicación para el archivo creado.
Para salir de la ventana del programa principal sin guardar el informe, haga clic en Cancelar.
Puede colocar la herramienta en un dispositivo de arranque como un componente separado para
poder generar un informe del sistema cuando su equipo no pueda arrancar. Después del arranque
desde el dispositivo, podrá generar el informe sin ejecutar Acronis True Image 2021. Simplemente
conecte una unidad flash USB y haga clic en el icono Acronis System Report. El informe generado se
guardará en la unidad de memoria flash USB.
Para colocar la herramienta Acronis System Report en un dispositivo de arranque:
Seleccione la casilla de verificación de Acronis System Report en la página de Selección del
contenido del dispositivo de rescate del asistente de Acronis Media Builder.
Haga clic en Siguiente para continuar.
Creación de un informe del sistema desde la indicación de la línea de comandos
1. Ejecute el procesador de comandos de Windows (cmd.exe) como administrador.
2. Cambie el directorio actual a la carpeta de instalación de Acronis True Image 2021. Para hacerlo,
ingrese:
cd C:\Program Files (x86)\Acronis\TrueImageHome
3. Para crear el archivo del informe del sistema, ingrese:
SystemReport
Se creará el archivo SystemReport.zip en la carpeta actual.
Si desea asignar un nombre personalizado al archivo del informe, escriba el nombre nuevo en
lugar de <file name>:
SystemReport.exe /filename:<file name>
Para generar un informe del sistema en un dispositivo extraíble:
1. Cree un dispositivo de arranque Acronis si no lo tiene. Consulte la sección Acronis Media Builder
(pág. 155) para obtener más información.
2. Organice el orden de arranque en BIOS de modo que su dispositivo de arranque (unidad de CD,
DVD o USB) sea el primer dispositivo de arranque. Consulte Disposición del orden de inicio en
BIOS (pág. 110) para obtener información detallada.
3. Arranque desde el dispositivo de arranque Acronis y seleccione Acronis True Image 2021.
En vez de hacer clic en Acronis True Image 2021, conecte una unidad de memoria flash USB y haga clic en
Informe del sistema Acronis. En este caso, el programa genera un informe y lo guarda automáticamente
en la unidad de memoria flash.
4. Haga clic en la flecha situada al lado del icono de Ayuda ( ) y seleccione Generar informe
de sistema.

5. Una vez se genera el informe, haga clic en Guardar y especifique en la ventana abierta una
ubicación para el archivo creado.
El programa archivará el informe en un archivo zip.
14.3 Acronis Smart Error Reporting
Cuando surge un problema debido a un error en el funcionamiento del programa, Acronis True Image
2021 mostrará un mensaje de error correspondiente. El mensaje de error contiene un código de
evento y una breve descripción del error.
Cuando dispone de una conexión a Internet
Para leer el artículo en la Base de conocimientos de Acronis con la(s) solución(es) recomendada(s)
para corregir el error, haga clic en el botón Base de conocimientos.
Esto abrirá una ventana de confirmación que muestra la información que se va a enviar a través de
Internet a la Base de conocimientos de Acronis. Haga clic en Aceptar para permitir el envío de la
información.
Si en el futuro desea enviar este tipo de información sin confirmación, seleccione la casilla de
verificación Siempre enviar sin confirmación.
Cuando no dispone de una conexión a Internet
1. En la ventana del mensaje de error, haga clic en Más detalles y anote el código del evento. Es
posible que el código tenga un aspecto similar al siguiente:
0x000101F6: ejemplo de un código de evento normal.
0x00970007+0x00970016+0x00970002: ejemplo de un código de evento compuesto. Es posible
que se muestre un código de este tipo al producirse un error en un módulo del programa de bajo
nivel y que se propague más tarde a módulos de alto nivel, provocando así que se produzcan
también errores en aquellos módulos.
1. Cuando establezca una conexión a Internet o si puede utilizar otro equipo en el que haya
disponible una conexión a Internet, introduzca el código de evento en:
https://kb.acronis.com/errorcode/.
Si no se reconoce el código en la Base de conocimientos, la base aún no dispondrá de ningún artículo
sobre cómo resolver el problema. En estos casos, abra un tique de asistencia de problemas en la
Central de atención al cliente de Acronis.
14.4 Envío de comentarios a Acronis
Mejoramos con frecuencia nuestros productos y servicios haciéndolos más funcionales, fiables y
rápidos. A través del formulario de comentarios, puede señalar inconvenientes y defectos que
deberíamos solucionar para que Acronis True Image sea aún mejor. Dedique un par de minutos a
decirnos lo que opina acerca de nuestro producto, sugiera una nueva característica o informe sobre
un problema. Le aseguramos que leemos y analizamos todos los comentarios.
No respondemos a todos los mensajes con comentarios. Si necesita asistencia con Acronis True Image 2021,
póngase en contacto con Soporte técnico (pág. 17).
Para enviar un comentario a Acronis:

1. En la barra lateral, haga clic en Ayuda y, a continuación, haga clic en Enviar comentarios. Se
abrirá el formulario de comentarios.
2. Elija un motivo de la lista para el comentario.
3. Introduzca el mensaje.
4. Facilite su nombre y su correo electrónico.
5. [Paso opcional] También puede adjuntar un archivo y un informe del sistema de Acronis.
Consulte la sección Informe del sistema de Acronis (pág. 201) para obtener más información.
Es recomendable que adjunte el informe del sistema cuando se haya producido un error grave,
por ejemplo, cuando Acronis True Image 2021 haya dejado de responder.
6. Haga clic en Enviar.

14.5 Cómo recopilar volcados de memoria
Un bloqueo de Acronis True Image 2021 o Windows puede deberse a diferentes motivos, por lo que
cada caso de bloqueo tiene que ser investigado independientemente. El Centro de atención al cliente
de Acronis le agradecería que le proporcionase la siguiente información:
Si Acronis True Image 2021 se bloquea, proporcione la siguiente información:
1. Una descripción exacta de la secuencia de pasos llevados a cabo antes de encontrarse con el
problema.
2. Un volcado de memoria. Para obtener más información sobre cómo recopilar un volcado de este
tipo, consulte el artículo de la Base de conocimientos de soporte (KB) de Acronis en
https://kb.acronis.com/content/27931.
Si Acronis True Image 2021 provoca un bloqueo de Windows:
1. Una descripción exacta de la secuencia de pasos llevados a cabo antes de encontrarse con el
problema.
2. Un archivo de volcado de Windows. Para obtener más información sobre cómo recopilar un
volcado de este tipo, consulte el artículo de la Base de conocimientos de soporte (KB) de Acronis
en https://kb.acronis.com/content/17639.
Si Acronis True Image 2021 se cuelga:
1. Una descripción exacta de la secuencia de pasos llevados a cabo antes de encontrarse con el
problema.
2. Un volcado del usuario del proceso. Consulte el artículo de la Base de conocimientos de soporte
(KB) de Acronis en https://kb.acronis.com/content/6265.
3. Registro de Procmon. Consulte el artículo de la Base de conocimientos de soporte (KB) de Acronis
en https://kb.acronis.com/content/2295.
Si no puede acceder a esta información, póngase en contacto con la Central de atención al cliente de
Acronis Customer Central para que le envíen un enlace FTP para que pueda subir los archivos.
Esta información acelerará el proceso de encontrar una solución.
14.6 Programa de experiencia del cliente de Acronis
El Programa de experiencia del cliente de Acronis (CEP) es una nueva forma de permitir que los
clientes de Acronis contribuyan con las funciones, el diseño y el desarrollo de los productos de
Acronis. Este programa permite a nuestros clientes proporcionarnos información, incluyendo
información sobre la configuración de hardware de su host o máquinas virtuales, las funciones que
más (y menos) utiliza y la naturaleza de la mayoría de los problemas a los que se enfrenta. Gracias a
esta información, podremos mejorar los productos y las funciones de Acronis que utilice más a
menudo.
Para tomar una decisión:
1. En la barra lateral, haga clic en Ajustes.
2. Para salir del programa, desmarque la casilla de verificación Participar en el Programa de
experiencia del cliente de Acronis.
Si escoge participar, la información técnica se recopilará automáticamente cada 90 días. No
recogeremos información personal, como su nombre, dirección, número de teléfono o entrada del
teclado. La participación en el PEC es voluntaria, pero los resultados finales tienen como objetivo

suministrar mejoras en el software y mayores funcionalidades para satisfacer mejor las necesidades
de nuestros clientes.

Declaración de copyright
Copyright © Acronis International GmbH, 2003-2020. Todos los derechos reservados.
"Acronis", "Acronis Compute with Confidence", "Acronis Recovery Manager", "Acronis Secure Zone",
"Acronis True Image", "Acronis Try&Decide" y el logo de Acronis son marcas comerciales de Acronis
International GmbH.
Linux es una marca registrada de Linus Torvalds.
VMware y VMware Ready son marcas comerciales o marcas registradas de VMware, Inc. en Estados
Unidos o en otras jurisdicciones.
Windows y MS-DOS son marcas registradas de Microsoft Corporation.
Todas las otras marcas comerciales y derechos de autor mencionados son propiedad de sus
respectivos propietarios.
La distribución de las versiones sustancialmente modificadas del presente documento está prohibida
sin el permiso explícito del titular del derecho de autor.
La distribución de este trabajo o trabajo derivado en cualquier forma de libro estándar (papel) para
fines comerciales está prohibida excepto que se obtenga permiso previo del titular del derecho de
autor.
LA DOCUMENTACIÓN SE PROPORCIONA «TAL COMO SE ENCUENTRA» Y SE EXCLUYEN TODAS LAS
CONDICIONES EXPLÍCITAS O IMPLÍCITAS, DECLARACIONES Y GARANTÍAS, INCLUIDA CUALQUIER
GARANTÍA IMPLÍCITA DE COMERCIABILIDAD, IDONEIDAD CON UN PROPÓSITO ESPECÍFICO O NO
VIOLACIÓN DE DERECHOS DE TERCEROS, SALVO EN LA MEDIDA EN QUE DICHAS EXCLUSIONES
TENGAN VALIDEZ LEGAL.
Es posible que se suministre código de terceros junto con el software o servicio. Los términos de la
licencia de terceros se detallan en el archivo license.txt ubicado en el directorio raíz de instalación. La
última lista actualizada del código de terceros y los términos de la licencia asociada que se utiliza con
el software y/o servicio está siempre disponible en https://kb.acronis.com/content/7696.
Tecnologías patentadas de Acronis
Las tecnologías utilizadas en este producto están cubiertas y protegidas por uno o más de los
siguientes números de patentes estadounidenses: 7.047.380; 7.275.139; 7.281.104; 7.318.135;
7.353.355; 7.366.859; 7.475.282; 7.603.533; 7.636.824; 7.650.473; 7.721.138; 7.779.221; 7.831.789;
7.886.120; 7.895.403; 7.934.064; 7.937.612; 7.949.635; 7.953.948; 7.979.690; 8.005.797; 8.051.044;
8.069.320; 8.073.815; 8.074.035; 8.145.607; 8.180.984; 8.225.133; 8.261.035; 8.296.264; 8.312.259;
8.347.137; 8.484.427; 8.645.748; 8.732.121 y aplicaciones pendientes de patente.

15 Glosario
A
Acronis Active Protection
Una tecnología que protege los datos del
ransomware, el software malicioso que
bloquea el acceso a algunos archivos o a un
sistema entero y pide un rescate a cambio de
desbloquearlos. Esta tecnología, basada en un
enfoque heurístico, supervisa los procesos del
ordenador con un modo en tiempo real e
informa al usuario de los intentos de cifrar
datos en el ordenador. En el caso de que los
archivos estén cifrados, se pueden recuperar a
partir de las copias temporales o las copias de
seguridad.
Acronis Drive
Una unidad virtual que contiene archivos
comprimidos (pág. 208) tanto locales como en
la nube. Se puede acceder a la unidad en el
Explorador de archivos a través de Favoritos, y
proporciona acceso a los archivos
comprimidos archivados en el modo de solo
lectura.
Acronis Notary
Una tecnología que permite al usuario
comprobar si un archivo certificado ha sufrido
alguna modificación desde que se realizó su
copia de seguridad. Acronis Notary calcula un
código hash a partir de los códigos hash de los
archivos seleccionados para la certificación y,
a continuación, lo envía a la base de datos
basada en Blockchain. La tecnología
Blockchain garantiza que el código hash no se
cambiará. Por lo tanto, se puede verificar
fácilmente la autenticidad del archivo
comparando el hash de la base de datos con el
hash del archivo que se desea comprobar.
Acronis Secure Zone
Una partición segura para almacenar copias
de seguridad (pág. 210) en un disco duro.
Ventajas:
Permite la recuperación de un disco en el
mismo disco en donde se encuentra la
copia de seguridad del disco
Ofrece un método rentable y útil para la
protección de datos por fallos del
software, virus, ataques o errores del
operador
Elimina la necesidad de dispositivos o
conexión de red diferentes para realizar
copias de seguridad o recuperar los datos
Limitaciones:
1) Acronis Secure Zone no puede crearse en
un disco dinámico.
2) Acronis Secure Zone no está disponible
como una ubicación para copias de seguridad
en el entorno de recuperación cuando inicia
Acronis True Image 2021 desde dispositivos de
arranque, a través de Acronis Startup
Recovery Manager o Bart PE.
Acronis Startup Recovery Manager
Una herramienta de protección que le permite
iniciar una versión autónoma de Acronis True
Image 2021 durante el arranque al pulsar F11.
Acronis Startup Recovery Manager elimina la
necesidad de un dispositivo de arranque.
Acronis Startup Recovery Manager es
especialmente útil para los usuarios móviles.
En caso de fallo, el usuario reinicia el equipo,
pulsa F11 cuando aparece el aviso "Pulse F11
para Acronis Startup Recovery Manager…" y
realiza la recuperación de datos de la misma
forma que con un dispositivo de arranque
común.
Limitaciones: no se puede organizar en un
disco dinámico, requiere la configuración de
cargadores de inicio, como LILO y GRUB,
requiere la reactivación de cargadores de
terceros.
Archivo certificado
Un archivo certificado con Acronis Notary. Los
archivos se certifican después de que se
añadan a una copia de seguridad certificada
(pág. 209) y de que se envíe su código hash a
una base de datos basada en Blockchain.

Archivo comprimido
Archivo creado como resultado de una
operación de archivado (pág. 210). El archivo
contiene un conjunto de archivos
comprimidos que el usuario selecciona para su
archivado. Los archivos comprimidos se
pueden almacenar en Acronis Cloud o en un
almacenamiento local, como una unidad de
disco duro externa o NAS, y se puede acceder
a ellos mediante el modo de solo lectura o con
una Acronis Drive virtual.
C
Cadena de versión de copia de
seguridad
Secuencia de como mínimo 2 versiones de
copia de seguridad que consiste en la versión
de copia de seguridad completa y una o más
versiones de copia de seguridad incremental o
diferencial posteriores. La cadena de
versiones de copia de seguridad continúa
hasta la siguiente versión de copia de
seguridad completa (si la hubiera).
Certificación
El proceso de “recordar” el estado de un
archivo y definir ese estado como auténtico.
Durante la certificación, Acronis Notary
calcula un código hash a partir de los códigos
hash de los archivos seleccionados para la
certificación (pág. 209) y, a continuación, lo
envía a la base de datos basada en Blockchain.
Configuraciones de copia de
seguridad
Un conjunto de reglas configuradas por un
usuario al crear una nueva copia de seguridad.
Las reglas controlan el proceso de copia de
seguridad. Más tarde puede editar las
configuraciones de copia de seguridad para
modificar u optimizar el proceso de copia de
seguridad.
Copia de seguridad certificada
Una copia de seguridad (pág. 210) que
contiene archivos certificados con Acronis
Notary.
Copia de seguridad completa
1. Método de copia de seguridad que se usa
para guardar todos los datos
seleccionados para incluirse en la misma.
2. Proceso de copia de seguridad que crea
una versión de copia de seguridad
completa.
Copia de seguridad del disco
(Imagen)
Copia de seguridad (pág. 210) que contiene
una copia basada en un sector del disco o una
partición en forma compacta. Por lo general,
se copian sólo los sectores que contienen
datos. Acronis True Image 2021 proporciona la
opción de tomar una imagen sin procesar, es
decir, copia todos los sectores de disco, lo que
permite imágenes de sistemas de archivos no
compatibles.
Copia de seguridad diferencial
1. Método de copia de seguridad que se usa
para guardar los cambios en los datos que
han ocurrido desde la última versión de
copia de seguridad completa dentro de
una copia de seguridad.
2. Proceso de copia de seguridad que crea
una versión de copia de seguridad
diferencial.
Copia de seguridad en línea
Copia de seguridad en línea: una copia de
seguridad creada mediante Acronis Online
Backup. Las copias de seguridad en línea se
almacenan en un almacenamiento especial
llamado Acronis Cloud, al que se accede a
través de Internet. La principal ventaja de una
copia de seguridad en línea es que todas las
copias de seguridad se almacenan en una
ubicación remota. Garantiza que todos los
datos incluidos en la copia de seguridad
estarán seguros sin importar los

almacenamientos locales del usuario. Para
comenzar a utilizar Acronis Cloud el usuario
debe estar suscrito a este servicio.
Copia de seguridad incremental
1. Método de copia de seguridad que se usa
para guardar los cambios en los datos que
han ocurrido desde la última versión de
copia de seguridad (de cualquier tipo)
dentro de una copia de seguridad.
2. Proceso de copia de seguridad que crea
una versión de copia de seguridad
incremental.
Copia de seguridad ininterrumpida
Una copia de seguridad ininterrumpida es en
realidad un disco/partición o copia de
seguridad de un archivo que se crea con la
función Acronis Nonstop Backup. Este es el
conjunto de una versión de copia de seguridad
completa (pág. 212) y una secuencia de
versiones de copias de seguridad
incrementales (pág. 212) que se crean en
intervalos cortos. Proporciona una protección
casi continua de los datos, es decir, permite la
recuperación del estado anterior de los datos
en cualquier punto de recuperación que
necesite.
Copia de seguridad móvil
Una copia de seguridad (pág. 210) que
contiene archivos procedentes de un
dispositivo móvil, como un teléfono
inteligente o una tableta. La copia de
seguridad se puede almacenar en Acronis
Cloud o en el almacenamiento local de un
equipo.
Crear copia de seguridad
1. El mismo que en Operación de copia de
seguridad (pág. 211).
2. Un conjunto de versiones de copia de
seguridad creado y gestionado mediante
la configuración de copias de seguridad.
Una copia de seguridad puede contener
múltiples versiones de copia de seguridad
creadas utilizando métodos de copia de
seguridad completa (pág. 209) e
incremental (pág. 210). Las versiones de
copia de seguridad que pertenecen a la
misma copia de seguridad generalmente
se almacenan en la misma ubicación.
D
Dispositivo de arranque
Es un dispositivo físico (CD, DVD, unidad USB u
otro dispositivo admitido por la BIOS del
equipo que se usa como dispositivo de
arranque) que contiene la versión autónoma
de Acronis True Image 2021.
Los dispositivos de arranque se usan con
frecuencia para:
recuperar de un sistema operativo que no
puede iniciar
acceder a los datos que sobrevivieron en
un sistema dañado y realizar copias de
seguridad de éstos
implementar un sistema operativo desde
cero
Creación completa de volúmenes básicos
o dinámicos
Copia de seguridad sector por sector de
un disco que tiene un sistema de archivos
incompatible.
I
Imagen
El mismo que en Copia de seguridad del disco
(pág. 209).
O
Operación de archivado
Es una operación que comprime los archivos
que haya seleccionado y los mueve a Acronis
Cloud o a un almacenamiento local, como una
unidad de disco duro externa o NAS. La
finalidad principal de la operación es liberar
espacio en la unidad de disco duro moviendo
los archivos antiguos o grandes a otro espacio
de almacenamiento. Una vez completada la
operación, los archivos se eliminan de sus
ubicaciones originales y se puede acceder a

ellos mediante el modo de solo lectura o con
una Acronis Drive virtual.
Operación de copia de seguridad
Es una operación que crea una copia de los
datos que existen en el disco duro del equipo
para la recuperación o reversión de los datos a
una fecha y hora específicos.
P
Proceso sospechoso
Acronis Active Protection (pág. 208) utiliza la
heurística del comportamiento y analiza las
cadenas de acciones realizadas por un
programa (un proceso) que, a continuación, se
compara con la cadena de eventos que se
encuentra en una base de datos de patrones
de comportamiento maliciosos. Si el programa
muestra un comportamiento similar al de un
ransomware e intenta modificar los archivos
de un usuario, se considera sospechoso.
Protección ininterrumpida
Protección ininterrumpida: el proceso que la
función de copia de seguridad ininterrumpida
realiza al activarse.
R
Recuperación
La recuperación es el proceso de restaurar los
datos dañados a un estado normal anterior
desde una copia de seguridad.
S
Sincronización
1. Es el mismo proceso que la sincronización
de datos (pág. 211).
2. Configuración de sincronización que se
ajustó en el equipo del propietario de la
sincronización. Las sincronizaciones
creadas se gestionan mediante el
recuadro de sincronización
correspondiente. La creación de la
sincronización no implica el comienzo del
proceso de sincronización. Otros usuarios
pueden unirse a una sincronización
creada.
Sincronización de datos
La sincronización de datos es un proceso que
consiste en mantener los datos de dos o más
carpetas sincronizadas idénticos. Estas
carpetas podrían estar situadas en el mismo
equipo o en diferentes equipos conectados a
través de una red local o a través de Internet.
Al crear, copiar, modificar o eliminar un
archivo o una subcarpeta de su carpeta de
sincronización, se realizará la misma acción
automáticamente en el resto de carpetas de
sincronización. Y viceversa, cuando se
produzca un cambio en las otras carpetas de
sincronización, el mismo cambio se efectúa en
su carpeta.
V
Validación
Operación que verifica si ha podido recuperar
datos de una versión de copia de seguridad
particular.
Cuando selecciona para validar...
una versión de copia de seguridad
completa: el programa valida únicamente
la versión de copia de seguridad completa.
una versión de copia de seguridad
diferencial: el programa valida la versión
de copia de seguridad completa inicial y la
versión de copia de seguridad diferencial
seleccionada.
una versión de copia de seguridad
incremental: el programa valida la versión
de copia de seguridad completa inicial, la
versión de copia de seguridad incremental
seleccionada y la cadena entera (si
hubiera) de las versiones de copia de
seguridad en la versión de copia de
seguridad incremental seleccionada. Si la
cadena contiene una o más versiones de
copia de seguridad diferencial, el
programa valida únicamente (además de
la versión de copia de seguridad completa
inicial y la versión de copia de seguridad
incremental seleccionada) la versión de
copia de seguridad diferencial más

reciente en la cadena y todas las versiones
de copia de seguridad incremental
posteriores (si las hubiera) entre la versión
de copia de seguridad diferencial y la
versión de copia de seguridad incremental
seleccionada.
Versión de copia de seguridad
Es el resultado de una operación de copia de
seguridad (pág. 211). Físicamente, se trata de
un archivo o un conjunto de archivos que
contiene una copia de los datos que se han
incluido en la copia de seguridad en una fecha
y hora específicas. Los archivos de versiones
de copia de seguridad creados con Acronis
True Image 2021 tienen la extensión .tibx. Los
archivos TIBX que son resultado de la
consolidación de versiones de copia de
seguridad también se denominan versiones de
copia de seguridad.
Versión de copia de seguridad
completa
Versión de copia de seguridad autosuficiente
que contiene todos los datos seleccionados
para incluirse en la misma. No necesita acceso
a otra versión de copia de seguridad para
recuperar los datos de una versión de copia de
seguridad completa.
Versión de copia de seguridad
diferencial
Una copia de seguridad diferencial almacena
todos los cambios en los datos desde la última
versión de copia de seguridad completa. Para
recuperar los datos desde una versión de
copia de seguridad diferencial debe tener
acceso a la versión de copia de seguridad
completa correspondiente.
Versión de copia de seguridad
incremental
Versión de copia de seguridad que almacena
los cambios de los datos a partir de la última
versión de copia de seguridad. Para restaurar
datos de una versión de copia de seguridad
incremental debe tener acceso a otras
versiones de copia de seguridad de la misma
copia de seguridad.
Versión del archivo sincronizado
Es el estado de un archivo que se encuentra
en una carpeta de sincronización después de
cada modificación de este archivo. Las
versiones de los archivos deberían
almacenarse en Acronis Cloud.
-
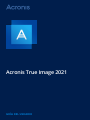 1
1
-
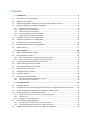 2
2
-
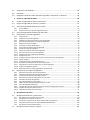 3
3
-
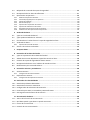 4
4
-
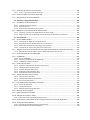 5
5
-
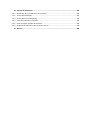 6
6
-
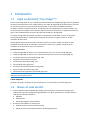 7
7
-
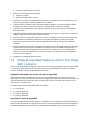 8
8
-
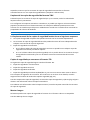 9
9
-
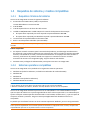 10
10
-
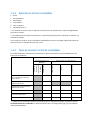 11
11
-
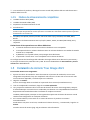 12
12
-
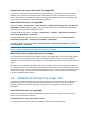 13
13
-
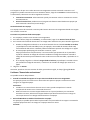 14
14
-
 15
15
-
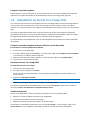 16
16
-
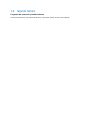 17
17
-
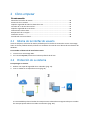 18
18
-
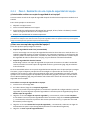 19
19
-
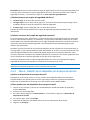 20
20
-
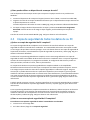 21
21
-
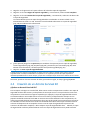 22
22
-
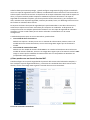 23
23
-
 24
24
-
 25
25
-
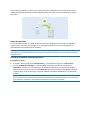 26
26
-
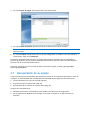 27
27
-
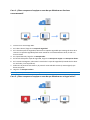 28
28
-
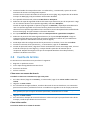 29
29
-
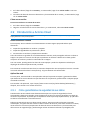 30
30
-
 31
31
-
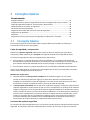 32
32
-
 33
33
-
 34
34
-
 35
35
-
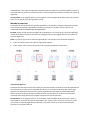 36
36
-
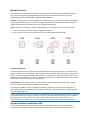 37
37
-
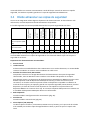 38
38
-
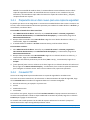 39
39
-
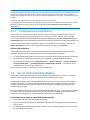 40
40
-
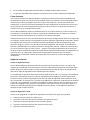 41
41
-
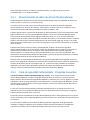 42
42
-
 43
43
-
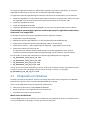 44
44
-
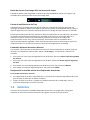 45
45
-
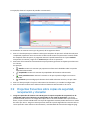 46
46
-
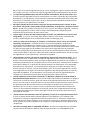 47
47
-
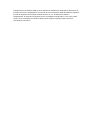 48
48
-
 49
49
-
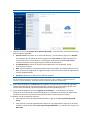 50
50
-
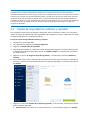 51
51
-
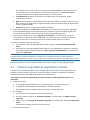 52
52
-
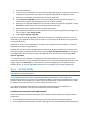 53
53
-
 54
54
-
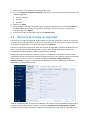 55
55
-
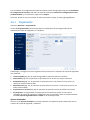 56
56
-
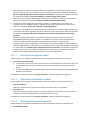 57
57
-
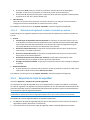 58
58
-
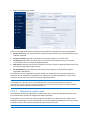 59
59
-
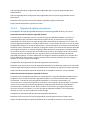 60
60
-
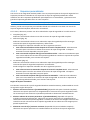 61
61
-
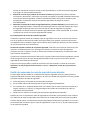 62
62
-
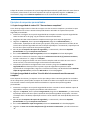 63
63
-
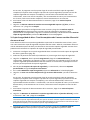 64
64
-
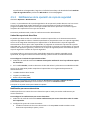 65
65
-
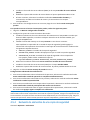 66
66
-
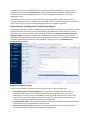 67
67
-
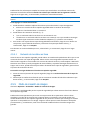 68
68
-
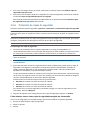 69
69
-
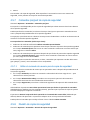 70
70
-
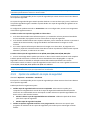 71
71
-
 72
72
-
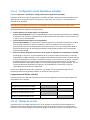 73
73
-
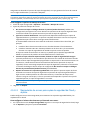 74
74
-
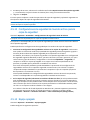 75
75
-
 76
76
-
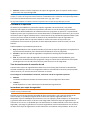 77
77
-
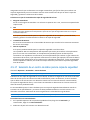 78
78
-
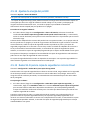 79
79
-
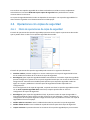 80
80
-
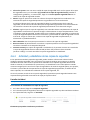 81
81
-
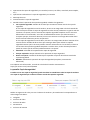 82
82
-
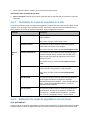 83
83
-
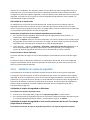 84
84
-
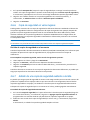 85
85
-
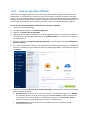 86
86
-
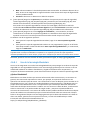 87
87
-
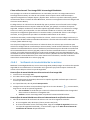 88
88
-
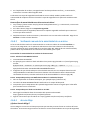 89
89
-
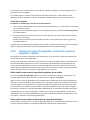 90
90
-
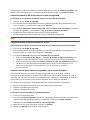 91
91
-
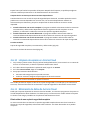 92
92
-
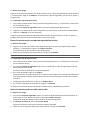 93
93
-
 94
94
-
 95
95
-
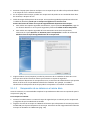 96
96
-
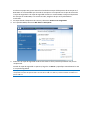 97
97
-
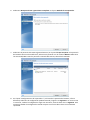 98
98
-
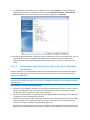 99
99
-
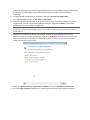 100
100
-
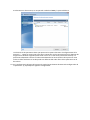 101
101
-
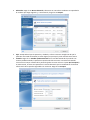 102
102
-
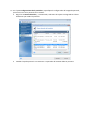 103
103
-
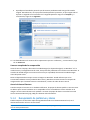 104
104
-
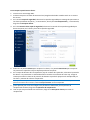 105
105
-
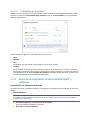 106
106
-
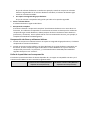 107
107
-
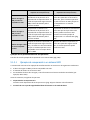 108
108
-
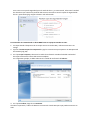 109
109
-
 110
110
-
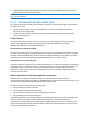 111
111
-
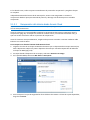 112
112
-
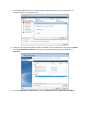 113
113
-
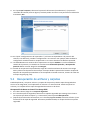 114
114
-
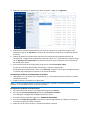 115
115
-
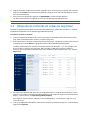 116
116
-
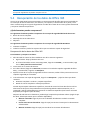 117
117
-
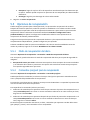 118
118
-
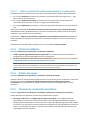 119
119
-
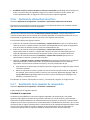 120
120
-
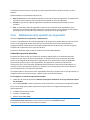 121
121
-
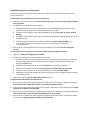 122
122
-
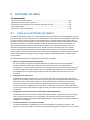 123
123
-
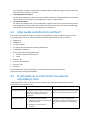 124
124
-
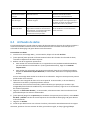 125
125
-
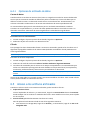 126
126
-
 127
127
-
 128
128
-
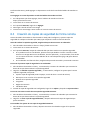 129
129
-
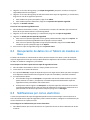 130
130
-
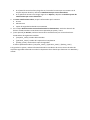 131
131
-
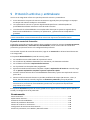 132
132
-
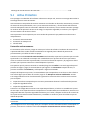 133
133
-
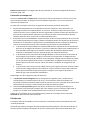 134
134
-
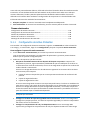 135
135
-
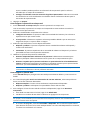 136
136
-
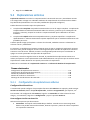 137
137
-
 138
138
-
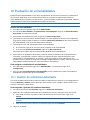 139
139
-
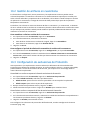 140
140
-
 141
141
-
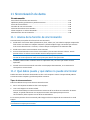 142
142
-
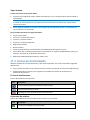 143
143
-
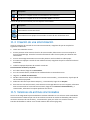 144
144
-
 145
145
-
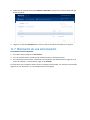 146
146
-
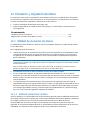 147
147
-
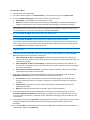 148
148
-
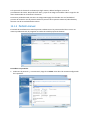 149
149
-
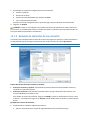 150
150
-
 151
151
-
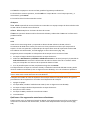 152
152
-
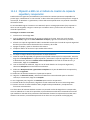 153
153
-
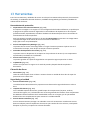 154
154
-
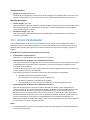 155
155
-
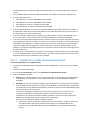 156
156
-
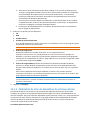 157
157
-
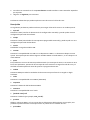 158
158
-
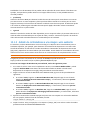 159
159
-
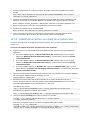 160
160
-
 161
161
-
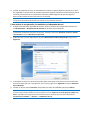 162
162
-
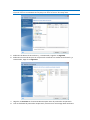 163
163
-
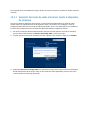 164
164
-
 165
165
-
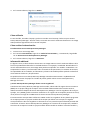 166
166
-
 167
167
-
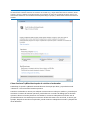 168
168
-
 169
169
-
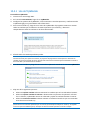 170
170
-
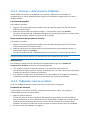 171
171
-
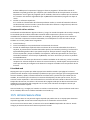 172
172
-
 173
173
-
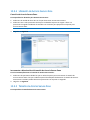 174
174
-
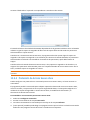 175
175
-
 176
176
-
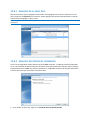 177
177
-
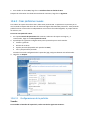 178
178
-
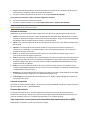 179
179
-
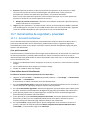 180
180
-
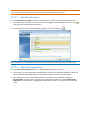 181
181
-
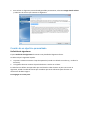 182
182
-
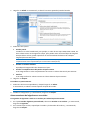 183
183
-
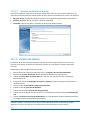 184
184
-
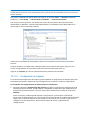 185
185
-
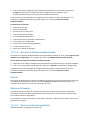 186
186
-
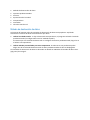 187
187
-
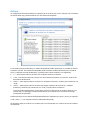 188
188
-
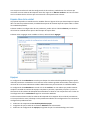 189
189
-
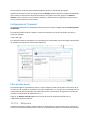 190
190
-
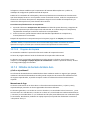 191
191
-
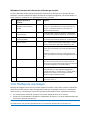 192
192
-
 193
193
-
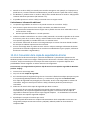 194
194
-
 195
195
-
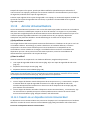 196
196
-
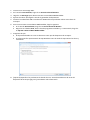 197
197
-
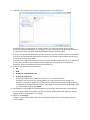 198
198
-
 199
199
-
 200
200
-
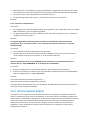 201
201
-
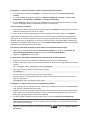 202
202
-
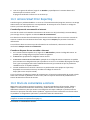 203
203
-
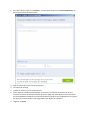 204
204
-
 205
205
-
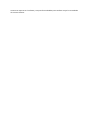 206
206
-
 207
207
-
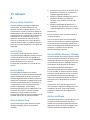 208
208
-
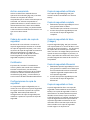 209
209
-
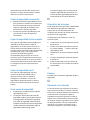 210
210
-
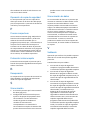 211
211
-
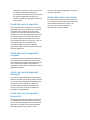 212
212
ACRONIS True Image 2021 PC Manual de usuario
- Tipo
- Manual de usuario
Artículos relacionados
-
ACRONIS True Image Home 2010 Guía del usuario
-
ACRONIS True Image Home 2011 Guía del usuario
-
ACRONIS True Image 2021 Macintosh Manual de usuario
-
ACRONIS True Image Home 2011 Guía del usuario
-
ACRONIS True Image Home 11.0 Guía del usuario
-
ACRONIS True Image 2016 Macintosh Instrucciones de operación
-
ACRONIS Cyber Protect 15 Manual de usuario
-
ACRONIS True Image 2019 PC Instrucciones de operación
-
ACRONIS True Image 2016 PC Instrucciones de operación
-
ACRONIS True Image 2014 Guía del usuario
Otros documentos
-
Sabrent SB-RKT4P-4TB Manual de usuario
-
HP v300a 120GB SATA Solid State Drive with Upgrade Kit Guía de instalación
-
Kingston SNV125-S2BD Manual de usuario
-
Samsung MZ-7PD512 Data Migration Tool User Manual
-
Samsung MZ-5PA128 Data Migration Tool User Manual
-
Samsung MZ-7TD250 Data Migration Tool User Manual
-
Panasonic CZCSWSCC2 Instrucciones de operación
-
Kingston M-Series Manual de usuario
-
HP External Portable USB 3.0 Hard Drive Manual de usuario