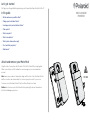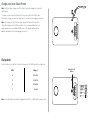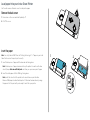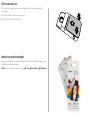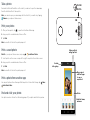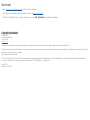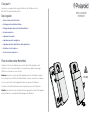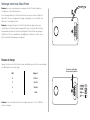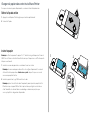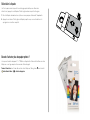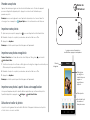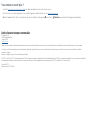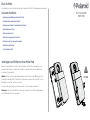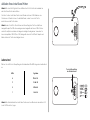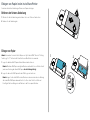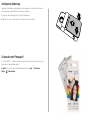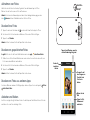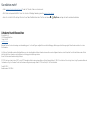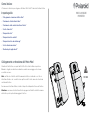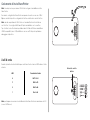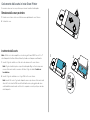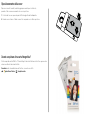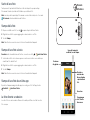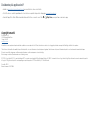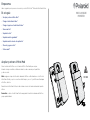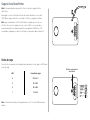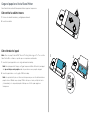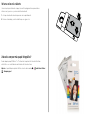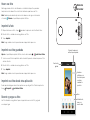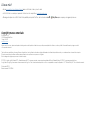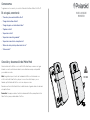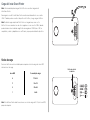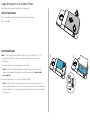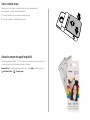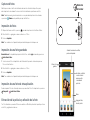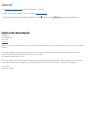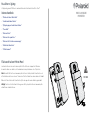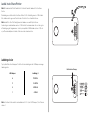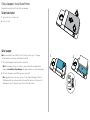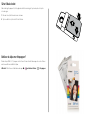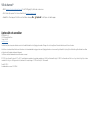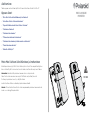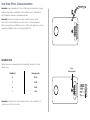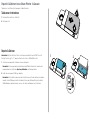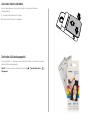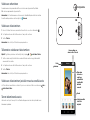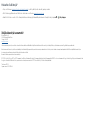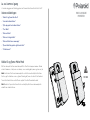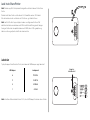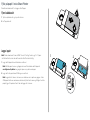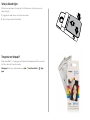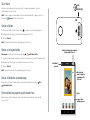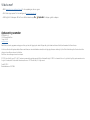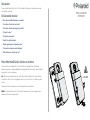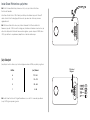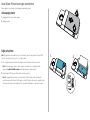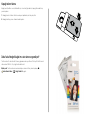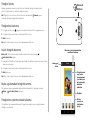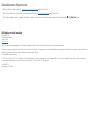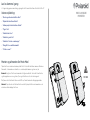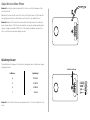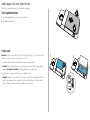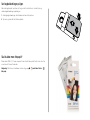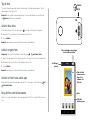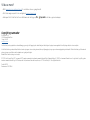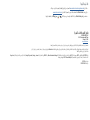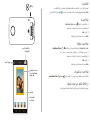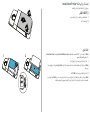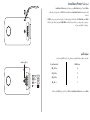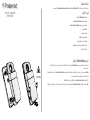Polaroid MD100I Manual de usuario
- Categoría
- Impresión
- Tipo
- Manual de usuario

Let's get started
We'll guide you through attaching and using your Polaroid Insta-Share Printer Moto Mod™.
In this guide:
• “Attach and remove your Moto Mod”
• “Charge your Insta-Share Printer”
• “Load paper into your Insta-Share Printer”
• “Take a photo”
• “Print your photo”
• “Print a saved photo”
• “Print a photo from another app”
• “Peel and stick your photo”
• “Want more?”
Attach and remove your Moto Mod
Align the sides of your phone with the sides of the Moto Mod until they snap together.
When connected, you will feel a vibration, see a message on your screen and hear
asound.
Note: make sure your phone's camera lens aligns with the hole in the Insta-Share Printer
and the connectors are clean and dry. Also, remove your phone case if you use one.
To remove your Insta-Share Printer, lift up from the bottom pick out area.
Caution: do not remove your Insta-Share Printer by pushing the phone's camera lens,
asthat could damage your phone.
INSTA-SHARE
PRINTER
1
MD100I

Charge your Insta-Share Printer
Note: the fastest way to charge your Moto Mod is to plug the charger into your Insta-
Share Printer.
To charge, connect your Insta-Share Printer to a power outlet with a USB-C cable.
Alternatively, charge your device by attaching it to your phone and charging your phone.
Note: fully charge your Moto Mod using the charger that came with your phone.
Usingother chargers with a USB-C connector is not recommended and can slow
chargespeed. Avoid incompatible USB-B (micro USB) chargers and uncertified
adaptersand cables, asthey may damage your device.
Charge levels
Press the battery check button to check the charge level. The LEDs indicate the charge level.
LEDs Charge %
4 75 to 100
3 50 to 74
2 25 to 49
1 0 to 24
Note: your Insta-Share Printer must be charged at least 20% (or 2 LED lights) in order to print.
Battery check
button

Load paper into your Insta-Share Printer
You'll need to remove the back cover to insert printer paper.
Remove the back cover
1 Press down on the cover and slide it partially o.
2 Lift o the cover.
Insert the paper
Note: Use only Polaroid ZINK® Zero-Ink® Printing Technology 2" x 3" paper in your Insta-
Share Printer or else it may not print correctly.
1 Insert the blue piece of paper with the barcode side facing down.
Note: the blue piece of paper cleans and sets up the printer. You must use the blue
sheet of paper that came with that pack each time you open a new pack of paper.
2 Insert the white paper with the ZINK logo facing down.
Note: put all ten sheets into the printer, but no more than one pack at a time.
BecauseZINK paper is heat-activated, protect it from heat and moisture by leaving
thepaper in the foil pack until you're ready to load it into your printer
.
1
1
2

Put the cover back on
After you put in the paper (see the previous page for instructions), press and slide the
cover back on.
1 Place the cover most of the way on the printer.
2 Press down and slide it on until it clicks.
Need to buy more photo paper?
You can purchase ZINK 2" x 3" paper through your phone's Polaroid Insta-Share app or online
from an authorised Polaroid retailer.
Find it: on your phone's Home screen, swipe up > Insta-Share Printer> > Buy Paper.
1
1

Take a photo
Press and hold the shutter button on the side of your device to open the camera app.
Press the shutter button to take a photo.
Note: you can also open your camera app with two twists of your wrist or by tapping
Camera on your phone's Home screen.
Print your photo
1 After you take a photo, tap to open the Insta-Share Printer app.
2 Crop your photo or add a border, stickers or filter.
3 Tap Print.
Note: be careful not to block the printer paper slot.
Print a saved photo
Find it: on your phone's Home screen, swipe up > Insta-Share Printer
1 Select a photo on the screen or swipe left or right to see photos from other sources.
2 Crop your photo or add a border, stickers or filter.
3 Tap Print.
Note: be careful not to block the printer paper slot.
Print a photo from another app
You can print pictures from other apps that have photos. From within the app, tap Share>
Insta-Share Printer.
Peel and stick your photo
Your photos are also stickers. Peel the backing paper o your photo and stick it anywhere.
Shutter
button
Edit
Print
When you finish
editing, tap Print.
Rotate.
Drag or pinch
with two fingers
to crop or
reposition it.
Add text, frames,
and more.
Go back
to the gallery.
Edit
Print
When you finish
editing, tap Print.
Rotate.
Drag or pinch
with two fingers
to crop or
reposition it.
Add text, frames,
and more.
Go back
to the gallery.

Want more?
• Go to www.motorola.com/mymotomods for tutorials, videos and more.
• Moto Mods are sold separately. View the complete collection at www.motomods.com.
• Get the Moto Mods app. From your phone's Home screen, swipe up > Play Store to buy and download apps.
Copyright & trademarks
Motorola Mobility LLC
222 W. Merchandise Mart Plaza
Chicago, IL 60654
www.motorola.com
Certain features, services and applications are network-dependent and may not be available in all areas; additional terms, conditions and/or charges may apply. Contact your service provider for details.
All features, functionality and other product specifications, as well as the information contained in this guide, are based upon the latest available information and believed to be accurate at the time of printing. Motorola reserves the right to change or modify
any information or specifications without notice or obligation.
Note: the images in this guide are examples only.
MOTOROLA, the stylised M logo, MOTO and the MOTO family of marks are trademarks or registered trademarks of Motorola Trademark Holdings, LLC. LENOVO is a trademark of Lenovo. Google, Android, Google Play and other marks are trademarks
ofGoogle Inc. All other product or service names are the property of their respective owners. © 2017 Motorola Mobility LLC. All rights reserved.
Product ID: MD100I
Manual number: SSC8C21986-A

C'est parti!
Nous allons vous guider tout au long de la fixation et de l'utilisation de votre
Moto Mod™ Polaroid Insta-Share Printer.
Dans ce guide:
• «Fixer et retirer votre Moto Mod»
• «Recharger votre Insta-Share Printer»
• «Charger du papier dans votre Insta-Share Printer»
• «Prendre une photo»
• «Imprimer votre photo»
• «Imprimer une photo enregistrée»
• «Imprimer une photo à partir d’une autre application»
• «Détacher et coller la photo»
• «Vous voulez en savoir plus?»
Fixer et retirer votre Moto Mod
Alignez les côtés de votre téléphone avec les côtés du Moto Mod jusqu'à ce qu'ils
s'accolent. Une fois la connexion établie, vous ressentez une vibration, un message
s'ache sur votre écran et un son est émis.
Remarque: assurez-vous que l'objectif de l'appareil photo de votre téléphone s'aligne
avec le trou prévu à cet eet de l'Insta-Share Printer et que les connecteurs sont propres
et secs. Le cas échéant, veillez également à retirer la coque de votre téléphone.
Pour retirer votre Insta-Share Printer, soulevez-la par sa zone de collecte inférieure.
Attention: ne retirez pas votre Insta-Share Printer en appuyant sur l'objectif de l'appareil
photo du téléphone; cela risquerait d'endommager votre téléphone.
INSTA-SHARE
PRINTER
1
MD100I

Recharger votre Insta-Share Printer
Remarque: le moyen le plus rapide pour recharger votre Moto Mod est de brancher
lechargeur sur votre Insta-Share Printer.
Pour le recharger, branchez votre Insta-Share Printer sur une prise secteur à l'aide d'un
câble USB-C. Vous pouvez également recharger votre appareil en le connectant à votre
téléphone et en rechargeant celui-ci.
Remarque: rechargez entièrement votre Moto Mod à l'aide du chargeur fourni avec
votre téléphone. L'utilisation d'autres chargeurs dotés d'un connecteur USB-C n'est pas
recommandée et peut ralentir la vitesse de chargement. Évitez d'utiliser des chargeurs
USB-B (micro USB) non compatibles ou des adaptateurs et câbles non certifiés, ceux-ci
étant susceptibles d'endommager votre appareil.
Niveaux de charge
Appuyez sur le bouton de vérification du niveau de la batterie pour vérifier le niveau de charge.
Les LED indiquent le niveau de charge.
LED Charge %
4 75 à 100
3 50 à 74
2 25 à 49
1 0 à 24
Remarque: votre Insta-Share Printer doit être chargée à au moins 20% (ou 2LED) afin
depouvoir imprimer.
Bouton de vérification
du niveau de la batterie

Charger du papier dans votre Insta-Share Printer
Pour pouvoir insérer le papier d'imprimante, vous devrez retirer la façade arrière.
Retirer la façade arrière
1 Appuyez sur la façade et faites-la glisser pour la retirer partiellement.
2 Soulevez la façade.
Insérer le papier
Remarque: utilisez uniquement le papier 2"x3" de la technologie d'impression Polaroid
ZINK® Zero-Ink® dans votre Insta-Share Printer, sans quoi l'impression ne s'eectuera peut-
être pas correctement.
1 Insérez le morceau de papier bleu, code-barres tourné vers le bas.
Remarque: le morceau de papier bleu nettoie et configure l'imprimante. Vous devez
utiliser la feuille de papier bleue fournie avec ce pack chaque fois que vous ouvrez
unnouveau paquet de feuilles.
2 Insérez le papier blanc, logo ZINK orienté vers le bas.
Remarque: placez les dix feuilles dans l'imprimante, jamais plus d'un paquet à la fois.
Étant donné que le papier ZINK est activé par la chaleur, protégez-le de la chaleur
etdel'humidité en le laissant dans son emballage en aluminium jusqu'à ce que
voussoyez prêt à le charger dans l'imprimante
.
1
1
2

Réinstaller la façade
Une fois le papier inséré (reportez-vous à la page précédente pour obtenir des
instructions), appuyez sur la façade et faites-la glisser dans sa position d'origine.
1 Placez la façade de manière à ce qu'elle recouvre presque entièrement l'imprimante.
2 Appuyez vers le bas et faites glisser la façade jusqu'à ce que vous entendiez un clic
quisignale son insertion complète.
Besoin d'acheter plus de papier photo?
Vous pouvez acheter du papier 2"x3" ZINK avec l'application Polaroid Insta-Share sur votre
téléphone ou en ligne auprès d'un revendeur Polaroid agréé.
Trouver la fonction: sur l'écran d'accueil de votre téléphone, faites glisser vers le haut>
Insta-Share Printer> > Acheter du papier.
1
1

Prendre une photo
Appuyez de manière prolongée sur le bouton de l’obturateur sur le côté de votre appareil
pour ouvrir l'application Appareil photo. Appuyez sur le bouton de l'obturateur pour
prendre une photo.
Remarque: vous pouvez également ouvrir l'application Appareil photo en tournant deux fois
votre poignet ou en appuyant sur Appareil photo sur l'écran d'accueil de votre téléphone.
Imprimer votre photo
1 Après avoir pris une photo, appuyez sur pour ouvrir l'application Insta-Share Printer.
2 Recadrez votre photo ou ajoutez-y une bordure, des autocollants ou un filtre.
3 Appuyez sur Imprimer.
Remarque: veillez à ne pas bloquer la fente à papier de l'imprimante.
Imprimer une photo enregistrée
Trouver la fonction: sur l'écran d'accueil de votre téléphone, faites glisser vers le haut>
Insta-Share Printer
1 Sélectionnez une photo sur l'écran ou faites glisser votre doigt vers la gauche ou la droite pour
acher des photos provenant d'autres sources.
2 Recadrez votre photo ou ajoutez-y une bordure, des autocollants ou un filtre.
3 Appuyez sur Imprimer.
Remarque: veillez à ne pas bloquer la fente à papier de l'imprimante.
Imprimer une photo à partir d'une autre application
Vous pouvez imprimer des photos à partir d'autres applications qui contiennent des photos.
Àpartir de l'application, appuyez sur Partager> Insta-Share Printer.
Détacher et coller la photo
Vos photos sont également des autocollants. Décollez le film papier à l'arrière de votre photo
etcollez celle-ci où vous le souhaitez.
Bouton de
l'obturateur
Modifier
Imprimer
Lorsque vous avez terminé vos
modifications, appuyez sur Imprimer.
Faites pivoter.
Faites glisser
vos doigts ou
écartez-les pour
rogner ou
repositionner
la photo.
Ajoutez du texte,
des cadres et
bien plus encore.
Revenir
à la galerie.

Vous voulez en savoir plus?
• Accédez à www.motorola.com/mymotomods pour obtenir des didacticiels, des vidéos et plus encore.
• Les Moto Mods sont vendus séparément. Pour consulter la gamme complète, rendez-vous sur www.motomods.com.
• Obtenez l'application Moto Mods. Sur l'écran d'accueil de votre téléphone, faites glisser vers le haut> Play Store pour acheter et télécharger des applications.
Droits d'auteur et marques commerciales
Motorola Mobility LLC
222 W. Merchandise Mart Plaza
Chicago, IL 60654
www.motorola.com
Certains services, fonctionnalités et applications dépendent du réseau et peuvent ne pas être disponibles partout; des termes, conditions et/ou tarifs particuliers pourront être appliqués. Pour plus de détails, adressez-vous à votre opérateur.
Les fonctions, fonctionnalités, caractéristiques du produit et informations indiquées dans ce guide d'utilisation sont mises à jour et étaient exactes au moment de la mise sous presse. Motorola se réserve le droit de modifier ces informations
sans préavis, ni obligation.
Remarque: les images de ce guide sont fournies à titre d'exemple uniquement.
MOTOROLA, le logoM stylisé, MOTO et l'ensemble des marques MOTO sont des marques commerciales ou marques déposées de Motorola Trademark Holdings, LLC. LENOVO est une marque commerciale de Lenovo. Google, Android, Google Play et les
autres marques sont des marques commerciales de Google Inc. Les autres noms de produits et de services appartiennent à leurs propriétaires respectifs. © 2017 Motorola Mobility LLC. Tous droits réservés.
ID de produit: MD100I
Référence du manuel: SSC8C21986-A

Erste Schritte
Hier erfahren Sie, wie Sie Ihren Polaroid Insta-Share Printer Moto Mod™ anbringen und verwenden.
In diesem Handbuch:
• „Anbringen und Entfernen Ihres Moto Mod“
• „Aufladen Ihres Insta-Share Printer“
• „Einlegen von Papier in den Insta-Share Printer“
• „Aufnehmen von Fotos“
• „Drucken Ihres Fotos“
• „Drucken von gespeicherten Fotos“
• „Drucken von Fotos aus anderen Apps“
• „Abziehen und Kleben“
• „Sie möchten mehr?“
Anbringen und Entfernen Ihres Moto Mod
Führen Sie die Kanten Ihres Telefons mit den Kanten des Moto Mod zusammen, bis sie
einrasten. Der Anschluss wird mit einer Vibration, einer Nachricht auf dem Bildschirm
undeinem Ton signalisiert.
Hinweis: Stellen Sie sicher, dass die Kameralinse Ihres Telefons auf die Önung im Insta-
Share Printer ausgerichtet ist und die Anschlüsse sauber und trocken sind. Falls Sie eine
Handyhülle verwenden, entfernen Sie diese.
Um den Insta-Share Printer zu entfernen, heben Sie ihn am unteren Bereich an.
Achtung: Drücken Sie beim Entfernen des Insta-Share Printer nicht auf die Kameralinse,
um Schäden am Telefon zu vermeiden.
INSTA-SHARE
PRINTER
1
MD100I

Aufladen Ihres Insta-Share Printer
Hinweis: Die schnellste Möglichkeit zum Aufladen Ihres Moto Mod ist, das Ladekabel an
den Insta-Share Printer anzuschließen.
Schließen Sie Ihren Insta-Share Printer zum Aufladen mit einem USB-C-Kabel an eine
Steckdose an. Alternativ können Sie das Gerät laden, in dem Sie es an Ihr Telefon
anschließen und das Telefon laden.
Hinweis: Laden Sie Ihr Moto Mod mit dem im Lieferumfang Ihres Telefons enthaltenen
Ladegerät komplett auf. Die Verwendung anderer Ladegeräte mit einem USB-C-Stecker
wird nicht empfohlen und kann die Ladegeschwindigkeit verlangsamen. Verwenden Sie
keine inkompatiblen USB-B (Micro-USB)-Ladegeräte oder nicht zertifizierte Adapter und
Kabel, da diese Ihr Telefon beschädigen können.
Ladezustand
Drücken Sie die Taste zur Überprüfung des Akkuladestands. Die LEDs zeigen den Ladezustand
an.
LEDs % geladen
4 75 bis 100
3 50 bis 74
2 25 bis 49
1 0 bis 24
Hinweis: Der Akkuladestand Ihres Insta-Share Printer muss zum Drucken bei mindestens 20%
(oder 2LED-Leuchten) liegen.
Taste zur
Ü
berprüfung
des Akkuladestands

Einlegen von Papier in den Insta-Share Printer
Sie müssen die hintere Abdeckung entfernen, um Papier einzulegen.
Entfernen der hinteren Abdeckung
1 Drücken Sie auf die Abdeckung und schieben Sie sie ein Stück weit nach unten.
2 Nehmen Sie die Abdeckung ab.
Einlegen von Papier
Hinweis: Verwenden Sie ausschließlich Papier vom Typ Polaroid ZINK® Zero-Ink® Printing
Technology2”x3” für Ihren Insta-Share Printer, um Druckfehler zu vermeiden.
1 Legen Sie das blaue Blatt Papier mit dem Barcode nach unten ein.
Hinweis: Das blaue Blatt Papier reinigt den Drucker und bereitet ihn vor. Nutzen Sie mit
jeder neuen Packung das blaue Blatt Papier, das der Packung beiliegt.
2 Legen Sie das weiße Blatt Papier mit dem ZINK-Logo nach unten ein.
Hinweis: Legen Sie alle zehn Blätter in den Drucker ein, aber nie mehr als eine Packung
auf einmal. Da ZINK-Papier wärmeaktiviert ist, sollte es zum Schutz vor Hitze und
Feuchtigkeit bis zum Einlegen in den Drucker in der Folie verpackt bleiben.
1
1
2

Anbringen der Abdeckung
Nachdem Sie das Papier eingelegt haben (Anweisungen siehe vorherige Seite), drücken
Sie die Abdeckung durch Drücken und Schieben wieder an.
1 Legen Sie die Abdeckung leicht versetzt auf den Drucker.
2 Drücken Sie sie an und schieben Sie sie nach oben, bis sie einrastet.
Sie brauchen mehr Fotopapier?
Sie können ZINK2”x3”-Papier über die Polaroid Insta-Share-App oder online bei einem
autorisierten Polaroid-Händler kaufen.
So geht's: Wischen Sie auf Ihrem Startbildschirm nach oben > Insta-Share
Printer> > Papier kaufen.
1
1

Aufnehmen von Fotos
Halten Sie den seitlichen Auslöseknopf gedrückt, um die Kamera-App zu önen.
Drücken Sie den Auslöser, um ein Foto aufzunehmen.
Hinweis: Sie können die Kamera-App auch durch zwei Handgelenkbewegungen oder
über Kamera auf dem Startbildschirm Ihres Telefons önen.
Drucken Ihres Fotos
1 Tippen Sie nach der Aufnahme auf , um die Insta-Share Printer-App zu önen.
2 Sie können Ihr Foto zuschneiden und Rahmen, Sticker oder Filter hinzufügen.
3 Tippen Sie auf Drucken.
Hinweis: Achten Sie darauf, nicht das Papierfach zu blockieren.
Drucken von gespeicherten Fotos
So geht's: Wischen Sie auf Ihrem Startbildschirm nach oben > Insta-Share Printer
1 Wählen Sie ein Foto auf dem Bildschirm aus oder wischen Sie nach links oder rechts, um
Fotos aus anderen Quellen auszuwählen.
2 Sie können Ihr Foto zuschneiden und Rahmen, Sticker oder Filter hinzufügen.
3 Tippen Sie auf Drucken.
Hinweis: Achten Sie darauf, nicht das Papierfach zu blockieren.
Drucken von Fotos aus anderen Apps
Sie können Bilder aus anderen fotofähigen Apps drucken. Tippen Sie in der App auf Teilen>
Insta-Share Printer.
Abziehen und Kleben
Ihre Fotos sind gleichzeitig Aufkleber. Ziehen Sie das Papier auf der Rückseite Ihres Fotos ab
und kleben Sie es auf eine beliebige Stelle.
Auslöse-
knopf
Bearbeiten
Drucken
Tippen Sie auf Drucken, wenn Sie
mit der Bearbeitung fertig sind.
Gehen Sie
zurück zur
Galerie.
Fügen Sie Text,
Rahmen und
mehr hinzu.
Drehen Sie das
Bild.
Zoomen Sie mit
zwei Fingern, um
Zuschnitt oder
Position zu
ändern.
Bearbeiten
Drucken
Tippen Sie auf Drucken, wenn Sie
mit der Bearbeitung fertig sind.
Gehen Sie
zurück zur
Galerie.
Fügen Sie Text,
Rahmen und
mehr hinzu.
Drehen Sie das
Bild.
Zoomen Sie mit
zwei Fingern, um
Zuschnitt oder
Position zu
ändern.

Sie möchten mehr?
• Unter www.motorola.com/mymotomods finden Sie Tutorials, Videos und vieles mehr.
• Moto Mods sind separat erhältlich. Sehen Sie sich die vollständige Sammlung an unter www.motomods.com.
• Holen Sie sich die Moto Mods-App. Wischen Sie auf dem Startbildschirm Ihres Telefons nach oben > Play Store, um Apps zu kaufen und herunterzuladen.
Urheberrecht und Warenzeichen
Motorola Mobility LLC
222 W. Merchandise Mart Plaza
Chicago, IL 60654
www.motorola.com
Bestimmte Funktionen, Dienste und Anwendungen sind netzwerkabhängig und u. U. nicht in allen Regionen verfügbar. Es können zusätzliche Bedingungen, Bestimmungen und/oder Änderungen gelten. Weitere Informationen erhalten Sie von Ihrem
Mobilfunkanbieter.
Alle Funktionen, Funktionalitäten und andere Produktspezifikationen sowie die in diesem Handbuch enthaltenen Informationen basieren auf den neuesten verfügbaren Informationen, die zum Zeitpunkt des Drucks für korrekt befunden wurden. Motorola
behält sich das Recht vor, Informationen oder Spezifikationen ohne Ankündigung oder Verpflichtungen zu ändern.
Hinweis: Die Bilder in diesem Handbuch sind lediglich Beispiele.
MOTOROLA, das Logo mit dem stilisierten M, MOTO und die MOTO-Markenfamilie sind Marken oder eingetragene Marken von Motorola Trademark Holdings, LLC. LENOVO ist eine Marke von Motorola. Google, Android, Google Play und andere Marken sind
Schutzmarken von Google Inc. Alle anderen Produkt- oder Dienstnamen sind Eigentum der jeweiligen Inhaber. © 2017 Motorola Mobility LLC. Alle Rechte vorbehalten.
Produkt-ID: MD100I
Handbuchnummer: SSC8C21986-A

Come iniziare
Vi forniremo le istruzioni per collegare e utilizzare il Moto Mod™ Polaroid Insta-Share Printer.
In questa guida:
• “Collegamento e rimozione del Moto Mod”
• “Caricamento di Insta-Share Printer”
• “Caricamento della carta in Insta-Share Printer”
• “Scatto di una foto”
• “Stampa della foto”
• “Stampa di una foto salvata”
• “Stampa di una foto da un’altra app”
• “La foto diventa un adesivo”
• “Desiderate più applicazioni?”
Collegamento e rimozione del Moto Mod
Allineate i lati del telefono con quelli del Moto Mod fino a farli scattare in posizione.
Quando è collegato, avvertirete una vibrazione, vedrete un messaggio sullo schermo
esentirete un suono.
Nota: verificate che l'obiettivo della fotocamera del telefono sia allineato con il foro in
Insta-Share Printer e che i connettori siano puliti e asciutti. Inoltre, rimuovete l'eventuale
custodia del telefono.
Per rimuovere Insta-Share Printer, sollevate il dispositivo dalla parte inferiore del telefono.
Attenzione: non rimuovete Insta-Share Printer spingendo sull'obiettivo della fotocamera
del telefono, poiché potreste danneggiare il telefono.
INSTA-SHARE
PRINTER
1
MD100I

Caricamento di Insta-Share Printer
Nota: il modo più veloce per caricare il Moto Mod è collegare il caricabatterie a Insta-
Share Printer.
Per caricarlo, collegate Insta-Share Printer a una presa di corrente con un cavo USB-C.
Oppure, caricate il dispositivo collegandolo al telefono e mettendo in carica il telefono.
Nota: caricate completamente il Moto Mod con il caricabatterie fornito in dotazione
con il telefono. Si sconsiglia di utilizzare altri tipi di caricabatterie con il connettore
Tipo-C, inoltre, la velocità di ricarica potrebbe ridursi. Evitate di utilizzare caricabatterie
USB-B incompatibili (micro USB), adattatori e cavi non certificati poiché potrebbero
danneggiare il dispositivo.
Livelli di carica
Premete il pulsante di controllo batteria per controllare il livello di carica. I LED indicano il livello
di carica.
LED Percentuale di carica
4 Da 75 a 100
3 Da 50 a 74
2 Da 25 a 49
1 Da 0 a 24
Nota: per stampare è necessario che la batteria di Insta-Share Printer sia carica almeno al 20%
(ovvero 2 LED accesi).
Pulsante di controllo
batteria

Caricamento della carta in Insta-Share Printer
È necessario rimuovere la cover posteriore per inserire la carta nella stampante.
Rimozione della cover posteriore
1 Premete verso il basso sulla cover e fatela scorrere parzialmente verso l'esterno.
2 Sollevate la cover.
Inserimento della carta
Nota: utilizzate solo carta compatibile con la tecnologia Polaroid ZINK® Zero-Ink® 2 x 3"
nella stampante Insta-Share Printer, altrimenti potrebbe non stampare correttamente.
1 Inserite il foglio di carta blu con il lato del codice a barre rivolto verso il basso.
Nota: il foglio di carta blu pulisce e imposta la stampante. Ogni volta che si apre una
nuova confezione di carta, è necessario utilizzare il foglio di carta blu fornito con
laconfezione.
2 Inserite il foglio di carta bianco con il logo ZINK rivolto verso il basso.
Nota: inserite tutti e dieci i fogli nella stampante, ma non più di una confezione di carta
alla volta. Poiché la carta ZINK viene attivata tramite calore, proteggetela dal calore
edall'umidità lasciandola nella confezione fino a quando non siete pronti per caricarla
nella stampante
.
1
1
2

Riposizionamento della cover
Dopo aver inserito la carta (vedete la pagina precedente per le istruzioni),
premeteefatescorrere nuovamente la cover in posizione.
1 Posizionate la cover coprendo quasi tutta la lunghezza della stampante.
2 Premete verso il basso e fatela scorrere fino a quando non scatta in posizione.
Dovete acquistare altra carta fotografica?
Potete acquistare carta ZINK 2 x 3" tramite l'app Polaroid Insta-Share sul telefono oppure online
da un rivenditore Polaroid autorizzato.
Procedura: sulla schermata Home del telefono, scorrete verso l'alto
> Insta-Share Printer> > Acquista carta.
1
1

Scatto di una foto
Tenete premuto il pulsante dell'otturatore sul lato del dispositivo per aprire l'app
Fotocamera. Premete il pulsante dell'otturatore per scattare la foto.
Nota: è anche possibile aprire l'app Fotocamera con due rotazioni del polso o toccando
Fotocamera sulla schermata Home del telefono.
Stampa della foto
1 Dopo aver scattato una foto, toccate per aprire l'app Insta-Share Printer.
2 Ritagliate la vostra foto oppure aggiungete un bordo, adesivi o un filtro.
3 Toccate Stampa.
Nota: fate attenzione a non bloccare lo slot di uscita carta della stampante.
Stampa di una foto salvata
Procedura: sulla schermata Home del telefono, scorrete verso l'alto > Insta-Share Printer
1 Selezionate una foto sullo schermo oppure scorrete verso sinistra o verso destra per
visualizzare foto da altre fonti.
2 Ritagliate la vostra foto oppure aggiungete un bordo, adesivi o un filtro.
3 Toccate Stampa.
Nota: fate attenzione a non bloccare lo slot di uscita carta della stampante.
Stampa di una foto da un'altra app
È possibile stampare immagini da altre app che contengono foto. Nell'app, toccate
Condividi> Insta-Share Printer.
La foto diventa un adesivo
Le vostre foto sono anche adesive. Rimuovete la carta protettiva e incollate la vostra
fotoovunque.
Pulsante
otturatore
Modifica
Stampa
Una volta terminate le
modifiche, toccate Stampa.
Per tornare
alla galleria.
Per aggiungere
testo, cornici e
altro ancora.
Per ruotare.
Trascinate o
avvicinate due
dita per ritagliare
o riposizionare la
foto.
Modifica
Stampa
Una volta terminate le
modifiche, toccate Stampa.
Per tornare
alla galleria.
Per aggiungere
testo, cornici e
altro ancora.
Per ruotare.
Trascinate o
avvicinate due
dita per ritagliare
o riposizionare la
foto.

Desiderate più applicazioni?
• Andate a www.motorola.com/mymotomods per esercitazioni, video e molto altro.
• I Moto Mods sono venduti separatamente. La collezione completa è disponibile alla pagina www.motomods.com.
• Scaricate l'app Moto Mods. Dalla schermata Home del telefono, scorrete verso l'alto > Play Store per acquistare e scaricare le app.
Copyright e marchi
Motorola Mobility LLC
222 W. Merchandise Mart Plaza
Chicago, IL 60654
www.motorola.com
Alcune funzioni, servizi e applicazioni dipendono dalla rete e potrebbero non essere disponibili in tutti i Paesi; ulteriori termini e condizioni e/o costi aggiuntivi potrebbero venire applicati. Per dettagli, contattate il vostro operatore.
Tutte le funzioni, le funzionalità e altre caratteristiche specifiche del prodotto, così come le informazioni contenute nella presente guida per l'utente si basano sulle più recenti informazioni disponibili e sono ritenute accurate al momento della stampa.
Motorola si riserva il diritto di aggiornare o modificare qualsiasi informazione o specifica senza preavviso o alcun altro obbligo.
Nota: le immagini contenute nel presente manuale sono soltanto degli esempi.
MOTOROLA, il logo stilizzato M, MOTO e i marchi della famiglia MOTO sono marchi o marchi registrati di Motorola Trademark Holdings, LLC. LENOVO è un marchio di Lenovo. Google, Android, Google Play e altri marchi sono marchi commerciali di proprietà
di Google Inc. Tutti gli altri nomi di prodotti o servizi appartengono ai rispettivi proprietari. © 2017 Motorola Mobility LLC. Tutti i diritti riservati.
ID prodotto: MD100I
Numero del manuale: SSC8C21986-A

Empecemos
Vamos a guiarle por el proceso de conexión y uso del Moto Mod™ Polaroid Insta-Share Printer.
En esta guía:
• “Acoplar y extraer el Moto Mod”
• “Cargar el Insta-Share Printer”
• “Cargar el papel en el Insta-Share Printer”
• “Hacer una foto”
• “Imprimir la foto”
• “Imprimir una foto guardada”
• “Imprimir una foto desde otra aplicación”
• “Recorte y pegue su foto”
• “¿Desea más?”
Acoplar y extraer el Moto Mod
Alinee los lados del teléfono con los lados del Moto Mod hasta que encajen.
Cuandosehaya conectado, notará una vibración, verá un mensaje en la pantalla
yoiráunsonido.
Nota: asegúrese de que la lente de la cámara del teléfono está alineada con el orificio del
Insta-Share Printer y que los conectores están limpios y secos. Si ya utiliza una funda para
el teléfono, retírela.
Para retirar el Insta-Share Printer, levante el área de selección hacia arriba desde la parte
inferior.
Precaución: no retire el Insta-Share Printer empujando la lente de la cámara del teléfono,
ya que podría dañarlo.
INSTA-SHARE
PRINTER
1
MD100I

Cargar el Insta-Share Printer
Nota: la forma más rápida de cargar su Moto Mod es conectar el cargador al Insta-
SharePrinter.
Para cargarlo, conecte el Insta-Share Printer a una toma de alimentación con un cable
USB-C. O bien, cargue el dispositivo conectándolo el teléfono y cargando este último.
Nota: cargue completamente su Moto Mod utilizando el cargador que se incluye con
elteléfono. El uso de otros cargadores con un conector USB-C no se recomienda ya
que puede ralentizar la velocidad de carga. Evite usar cargadores USB-B (micro USB)
incompatibles y adaptadores y cables no certificados, ya que pueden dañar el dispositivo.
Niveles de carga
Pulse el botón de comprobación de la batería para comprobar el nivel de carga. Los LED indican
el nivel de carga.
LED Porcentaje de carga
4 75%-100%
3 50%-74%
2 25%-49%
1 0%-24%
Nota: el Insta-Share Printer debe estar cargado al menos un 20% (2 luces LED) parapoder
imprimir.
Botón de comprobación
de la batería

Cargar el papel en el Insta-Share Printer
Necesitará retirar la cubierta trasera para introducir papel en la impresora.
Cómo retirar la cubierta trasera
1 Presione la cubierta hacia abajo y extráigala parcialmente.
2 Levante la cubierta.
Cómo introducir el papel
Nota: utilice solo papel Polaroid ZINK® Zero-Ink® Printing Technology de 2" x 3" en su Insta-
Share Printer. De lo contrario, es posible que no se imprima correctamente.
1 Inserte la hoja de papel azul con el código de barras hacia abajo.
Nota: la hoja de papel azul limpia y configura la impresora. Debe utilizar la hoja de papel
azul que se incluye con el paquete cada vez que abra un nuevo paquete de papel.
2 Inserte el papel blanco con el logotipo ZINK hacia abajo.
Nota: coloque las diez hojas en el interior de la impresora, pero no introduzca más deun
paquete a la vez. Debido a que el papel ZINK se activa por el calor, protéjalo delcalor
y la humedad y no lo saque del paquete hasta que no esté listo para cargarloen
laimpresora
.
1
1
2

Volver a colocar la cubierta
Una vez que haya introducido el papel (consulte la página anterior para obtener
instrucciones), presione y vuelva a deslizar la cubierta.
1 Coloque la cubierta sobre la impresora casi completamente.
2 Presione hacia abajo y deslícela hasta que se oiga un clic.
¿Necesita comprar más papel fotográfico?
Puede adquirir papel ZINK de 2" x 3" a través de la aplicación Polaroid Insta-Share
delteléfono o en un distribuidor autorizado de Polaroid en línea.
Vaya a: en la pantalla principal del teléfono, deslice hacia arriba > Insta-Share Printer>
> Comprar papel.
1
1

Hacer una foto
Mantenga pulsado el botón del obturador en el lateral del dispositivo para abrir
laaplicación de la cámara. Pulse el botón del obturador para hacer una foto.
Nota: también puede abrir la aplicación de la cámara con dos giros de la muñeca
otocando Cámara en la pantalla principal del teléfono.
Imprimir la foto
1 Después de hacer una foto, toque para abrir la aplicación de Insta-Share Printer.
2 Recorte la foto, o añada un borde, pegatinas o un filtro.
3 Toque Imprimir.
Nota: tenga cuidado de no bloquear la ranura de papel de la impresora.
Imprimir una foto guardada
Vaya a: en la pantalla principal del teléfono, deslice hacia arriba > Insta-Share Printer
1 Seleccione una foto de la pantalla o deslice hacia la izquierda o la derecha para ver fotos
deotras fuentes.
2 Recorte la foto, o añada un borde, pegatinas o un filtro.
3 Toque Imprimir.
Nota: tenga cuidado de no bloquear la ranura de papel de la impresora.
Imprimir una foto desde otra aplicación
Puede imprimir imágenes desde otras aplicaciones que tengan fotos. Desde la aplicación,
toque Compartir> Insta-Share Printer.
Recorte y pegue su foto
Las fotos también son pegatinas. Separe el papel del reverso de la foto y péguela
encualquierlugar.
Botón del
obturador
Editar
Impresión
Cuando termine de
editar, toque Imprimir.
Vuelva a la
galería.
Añada texto,
marcos y
mucho más.
Gire.
Arrastre o
pellizque con
dos dedos para
recortar o
cambiar la
posición.

¿Desea más?
• Vaya a www.motorola.com/mymotomods para ver tutoriales, vídeos y mucho más.
• Los Moto Mods se venden por separado. Vea la colección completa en www.motomods.com.
• Descargue la aplicación de Moto Mods. En la pantalla principal del teléfono, deslice hacia arriba > Play Store para comprar y descargar aplicaciones.
Copyright y marcas comerciales
Motorola Mobility LLC
222 W. Merchandise Mart Plaza
Chicago, IL 60654
www.motorola.com
Algunos servicios, funciones y aplicaciones dependen de la red y pueden no estar disponibles en todas las zonas; es posible que sean aplicables otros términos, condiciones y tarifas. Si desea más información, póngase en contacto
con su proveedor deservicios.
Todas las funciones, características y otras especificaciones del producto, así como la información contenida en esta guía, están basadas en la información disponible más reciente y se consideran exactas en el momento de su impresión.
Motorola se reserva el derecho a alterar o modificar cualquier información o las especificaciones sin previo aviso ni obligación.
Nota: las imágenes de esta guía se proporcionan sólo a modo de ejemplo.
MOTOROLA, el logotipo de la M estilizada, MOTO y la familia de marcas de MOTO son marcas comerciales o marcas comerciales registradas de Motorola Trademark Holdings, LLC. LENOVO es una marca comercial de Lenovo.
Google, Android, Google Play y otras marcas son marcas comerciales de Google Inc. Todos los demás nombres de productos o servicios son propiedad de sus respectivos propietarios. © 2017 Motorola Mobility LLC. Todos los derechos reservados.
ID del producto: MD100I
Número de manual: SSC8C21986-A

Comencemos
Te guiaremos en la conexión y el uso de tu Polaroid Insta-Share Printer Moto Mod™.
En esta guía, encontrarás:
• "Conexión y desconexión del Moto Mod"
• "Carga del Insta-Share Printer"
• "Carga del papel en el Insta-Share Printer"
• "Captura de fotos"
• "Impresión de fotos"
• "Impresión de una foto guardada"
• "Impresión de una foto de otra aplicación"
• "Extracción de la película y adhesión de la foto"
• "¿Deseas más?"
Conexión y desconexión del Moto Mod
Alinea los lados de tu teléfono con los del Moto Mod hasta que se unan en su lugar.
Cuando se conecte, sentirás una vibración, se mostrará un mensaje en la pantalla
yescucharás un sonido.
Nota: Asegúrate de que los lentes de la cámara del teléfono estén alineados con
elorificio del Insta-Share Printer y de que los conectores estén limpios y secos.
Además,quita la funda del teléfono en el caso de que uses una.
Para desconectar el Insta-Share Printer, levántalo desde el lugar de extracción ubicado
en la parte inferior.
Precaución: No empujes desde el lente de la cámara del teléfono para quitar el Insta-
Share Printer, ya que podrías dañar el teléfono.
INSTA-SHARE
PRINTER
1
MD100I

Carga del Insta-Share Printer
Nota: La forma más rápida de cargar tu Moto Mod es conectar el cargador a tu
Insta-Share Printer.
Para cargarlo, conecta tu Insta-Share Printer a una toma de alimentación con un cable
USB-C. También puedes conectar el dispositivo a tu teléfono y luego cargar el teléfono.
Nota: Realiza la carga completa del Moto Mod con el cargador que viene con tu
teléfono. No se recomienda el uso de otros cargadores con un conector USB-C; además,
pueden disminuir la velocidad de carga. Evita usar cargadores USB-B (micro USB) no
compatibles, y cables y adaptadores no certificados, ya que pueden dañar tu dispositivo.
Niveles de carga
Presiona el botón de revisión de batería para comprobar el nivel de carga. Las luces LED
indican el nivel de carga.
Luces LED Porcentaje de carga
4 75 a 100
3 50 a 74
2 25 a 49
1 0 a 24
Nota: El Insta-Share Printer debe tener, al menos, un nivel de carga del 20% (dos luces LED)
para poder imprimir.
Botón de revisión
de batería

Carga del papel en el Insta-Share Printer
Para insertar el papel, primero debes quitar la tapa trasera.
Quita la tapa trasera
1 Presiona la tapa hacia abajo y deslízala parcialmente hacia afuera.
2 Levanta la tapa.
Inserción del papel
Nota: Utiliza solo papel Polaroid ZINK® Zero-Ink® Printing Technology de 2"x3" en
tu Insta-Share Printer. De otro modo, es posible que las impresiones no se realicen
correctamente.
1 Inserta el papel azul con el código de barras hacia abajo.
Nota: El papel azul se utiliza para limpiar y configurar la impresora. Cada vez que
abrasun nuevo paquete de papel, debes usar la hoja de papel azul que se incluye
enese paquete.
2 Inserta el papel blanco con el logotipo de ZINK hacia abajo.
Nota: Coloca las diez hojas en la impresora. No coloques más de un paquete a la vez.
Ya que el papel ZINK se activa con el calor, debes protegerlo del calor y de la humedad.
Para esto, mantenlo en su paquete de papel aluminio hasta que estés listo para cargarlo
en tu impresora
.
1
1
2

Vuelve a colocar la tapa
Después de colocar el papel (consulta las instrucciones en la página anterior),
presionalatapa y vuelve a deslizarla hacia adentro.
1 Coloca la tapa de modo que cubra casi toda la impresora.
2 Presiona hacia abajo y deslízala hasta que suene.
¿Necesitas comprar más papel fotográfico?
Puedes comprar papel ZINK de 2"x3" con la aplicación Polaroid Insta-Share en tu teléfono,
o en línea a través de un distribuidor autorizado de Polaroid.
Encuéntralo en: En la pantalla principal de tu teléfono, desliza hacia arriba y presiona
Insta-Share Printer> .> Comprar papel
1
1

Captura de fotos
Mantén presionado el botón del obturador ubicado al costado del dispositivo para
abrirlaaplicación de cámara. Presiona el botón del obturador para tomar una foto.
Nota: También puedes girar la muñeca dos veces para abrir la aplicación de cámara,
opresionar Cámara en la pantalla principal del teléfono.
Impresión de fotos
1 Después de tomar una foto, presiona para abrir la aplicación Insta-Share Printer.
2 Recorta la foto o agrégale un marco, adhesivos o filtros.
3 Presiona Imprimir.
Nota: Ten cuidado de no tapar la bandeja de salida de papel de la impresora.
Impresión de una foto guardada
Encuéntralo en: En la pantalla principal de tu teléfono, desliza hacia arriba y presiona
Insta-Share Printer
1 Selecciona una foto de la pantalla o desliza hacia la izquierda o la derecha para ver
fotos deotras fuentes.
2 Recorta la foto o agrégale un marco, adhesivos o filtros.
3 Presiona Imprimir.
Nota: Ten cuidado de no tapar la bandeja de salida de papel de la impresora.
Impresión de una foto de otra aplicación
Puedes imprimir fotos de otras aplicaciones que muestran fotos. En la aplicación, presiona
Compartir> Insta-Share Printer.
Extracción de la película y adhesión de la foto
Tus fotos también se pueden utilizar como adhesivos. Quita la película de la parte posterior
dela foto y pégala donde desees.
Botón del
obturador
Editar
Imprimir
Cuando termines de editar,
presiona Imprimir.
Girar.
Arrastra o pellizca
con dos dedos
para recortar
o cambiar la
posición.
Agregar texto,
bordes y más.
Volver a la
galería.

¿Deseas más?
• Ve a www.motorola.com/mymotomods para obtener tutoriales, videos y mucho más.
• Los Moto Mods se venden por separado. Ve la colección completa en www.motomods.com.
• Consigue la aplicación Moto Mods. En la pantalla principal del teléfono, desliza hacia arriba y presiona Play Store para comprar y descargar aplicaciones.
Derechos de autor y marcas comerciales
Motorola Mobility LLC
222 W. Merchandise Mart Plaza
Chicago, IL 60654
www.motorola.com
Algunas funciones, servicios y aplicaciones dependen de la red y es posible que no estén disponibles en todas las áreas; puede que se apliquen términos, condiciones o cargos adicionales. Comuníquese con el proveedor de servicios para obtener
másinformación.
Todas las funciones, la funcionalidad y otras especificaciones del producto, así como la información incluida en esta guía, se basan en la información más reciente disponible, la que se considera precisa en el momento de la impresión.
Motorola se reserva el derecho a cambiar o modificar cualquier información o especificación sin previo aviso ni obligación.
Nota: Las imágenes que se muestran en esta guía son solo ejemplos.
MOTOROLA, el logotipo de la M estilizada, MOTO y la familia de marcas MOTO son marcas comerciales o marcas comerciales registradas de Motorola Trademark Holdings, LLC. LENOVO es una marca comercial de Lenovo. Google, Android,
GooglePlayyotras marcas son marcas comerciales propiedad de Google Inc. Todos los demás nombres de productos o de servicios pertenecen a sus respectivos dueños. © 2017 Motorola Mobility LLC. All rights reserved.
ID del producto: MD100I
Número del manual: SSC8C21986-A

Nu sätter vi igång
Vi hjälper dig med att fästa och använda Polaroid Insta-Share Printer Moto Mod™.
I denna handbok:
• ”Fästa och ta bort Moto Mod”
• ”Ladda Insta-Share Printer”
• ”Fylla på papper i Insta-Share Printer”
• ”Ta en bild”
• ”Skriva ut fotot”
• ”Skriva ut ett sparat foto”
• ”Skriva ut ett foto från en annan app”
• ”Klistra fast dina foton”
• ”Vill du ha mer?”
Fästa och ta bort Moto Mod
Justera telefonens sidor mot sidorna på Moto Mod tills den snäpper fast. När den
äransluten känns en vibration, ett meddelande visas på skärmen och ett ljud hörs.
Obs! Säkerställ att telefonens kameraobjektiv riktas in i hålet på Insta-Share Printer och
att kontakterna är torra och rena. Ta även bort telefonfodralet om du använder ett sådant.
Om du vill ta bort din Insta-Share Printer lyfter du upp det nedre utmatningsområdet.
Viktigt: Ta inte bort Insta-Share Printer genom att trycka på telefonens kameraobjektiv
då detta kan skada telefonen.
INSTA-SHARE
PRINTER
1
MD100I

Ladda Insta-Share Printer
Obs! Det snabbaste sättet att ladda Moto Mod är att ansluta laddaren till Insta-Share
Printer.
Du laddar genom att ansluta Insta-Share Printer till ett strömuttag med en USB-C-kabel.
Eller, ladda enheten genom att ansluta den till din telefon och ladda telefonen.
Obs! Ladda Moto Mod fullständigt med den laddare som medföljde telefonen.
Användning av andra laddare med en USB-C-kontakt rekommenderas inte och kan göra
att laddningen går långsammare. Undvik ej kompatibla USB-B-laddare (mikro-USB) och
ej certifierade adaptrar och kablar, eftersom de kan skada enheten.
Laddningsnivåer
Tryck på batterikontrollsknappen för att kontrollera laddningsnivån. LED-lamporna anger
laddningsnivån.
LED-lampor Laddning, %
4 75 till 100
3 50 till 74
2 25 till 49
1 0 till 24
Obs! Insta-Share Printer måste vara laddad minst 20% (eller 2 LED-lampor) för att kunna
skriva ut.
Batterikontrollknapp

Fylla på papper i Insta-Share Printer
Du måste ta bort bakstycket för att sätta i skrivarpapper.
Ta bort bakstycket
1 Tryck ned locket och skjut av det.
2 Lyft bort locket.
Sätta i papper
Obs! Använd endast Polaroid ZINK® Zero-Ink® Printing Technology 2” x 3”-papper
i Insta-Share Printer, annars kan utskrifterna bli felaktiga.
1 Sätt i det blå papperet med streckkoden vänd nedåt.
Obs! Det blå papperet rengör och ställer in skrivaren. Du måste använda det blå
papperet som medföljer förpackningen varje gång du öppnar en ny bunt med papper.
2 Sätt i det vita papperet med ZINK-logotypen vänd nedåt.
Obs! Lägg alla tio arken i skrivaren, men inte fler än ett paket åt gången. Eftersom
ZINK-papper aktiveras av värme måste det skyddas från värme och fukt genom att
låta papperet vara i folieförpackningen tills du ska fylla på skrivaren
.
1
1
2

Sätta tillbaka locket
När du har lagt i papperet (se föregående sida för anvisningar) trycker du på och skjuter
in luckan igen.
1 Placera locket på större delen av skrivaren.
2 Tryck nedåt och skjut in det tills det klickar.
Behöver du köpa mer fotopapper?
Du kan köpa ZINK 2”x3”-papper via telefonens Polaroid Insta-Share-app eller online från en
auktoriserad Polaroid-återförsäljare.
Hitta det: På telefonens startskärm drar upp > Insta-Share Printer> >Köp papper.
1
1

Ta en bild
Tryck på och håll ned avtryckaren på sidan av enheten för att öppna kameraprogrammet.
Tryck på slutarknappen för att ta ett foto.
Obs! Du kan också öppna kameraappen med två snabba vridningar av handleden eller
genom att trycka på Kamera på telefonens startskärm.
Skriva ut fotot
1 När du har tagit ett foto tryck du på för att öppna Insta-Share Printer-appen.
2 Beskär dina foton eller lägg till en ram, dekaler eller ett filter.
3 Tryck på Skriv ut.
Obs! Var försiktig så att du inte blockerar skrivarens pappersfack.
Skriva ut ett sparat foto
Hitta det: På telefonens startskärm drar upp > Insta-Share Printer.
1 Välj ett foto på skärmen eller dra åt vänster eller höger för att visas foton från andra källor.
2 Beskär dina foton eller lägg till en ram, dekaler eller ett filter.
3 Tryck på Skriv ut.
Obs! Var försiktig så att du inte blockerar skrivarens pappersfack.
Skriva ut ett foto från en annan app
Du kan skriva ut bilder från andra appar som har foton. I appen klickar du på Dela>
Insta-Share Printer.
Klistra fast dina foton
Dina foton är även etiketter. Ta bort skyddspapperet från fotot och fäst fotot där du önskar.
Slutar-
knapp
Redigera
Skriv ut
När du är klar med redigeringen
trycker du på Skriv ut.
Gå tillbaka
till galleriet.
Lägg till text,
ramar och
mycket mer.
Rotera.
Dra eller dra ihop
med två fingrar
för att beskära
eller placera om
bilden.
Redigera
Skriv ut
När du är klar med redigeringen
trycker du på Skriv ut.
Gå tillbaka
till galleriet.
Lägg till text,
ramar och
mycket mer.
Rotera.
Dra eller dra ihop
med två fingrar
för att beskära
eller placera om
bilden.

Vill du ha mer?
• Gå till www.motorola.com/mymotomods för att få tillgång till självstudier, videor m.m.
• Moto Mods säljs separat. Se hela sortimentet på www.motomods.com.
• Hämta Moto Mods-appen. På telefonens startskärm drar upp > Play Butik för att köpa och hämta appar.
Upphovsrätt och varumärken
Motorola Mobility LLC
222 W. Merchandise Mart Plaza
Chicago, IL 60654
www.motorola.com
Vissa funktioner, tjänster och appar är nätverksberoende och det kan därför hända att de inte är tillgängliga i alla områden. Ytterligare villkor och/eller avgifter kan tillkomma. Kontakta din operatör för mer information.
Alla funktioner och andra produktspecifikationer samt informationen i den här användarhandboken bygger på den senaste tillgängliga informationen och anses vara riktig vid tidpunkten för tryckning. Motorola förbehåller sig rätten att ändra eller modifiera
all information utan föregående meddelande eller åtagande.
Obs! Bilderna i den här användarhandboken är endast avsedda som exempel.
MOTOROLA, den stiliserade M-logotypen, MOTO och MOTO-produktmärkena är varumärken eller registrerade varumärken som tillhör Motorola Trademark Holdings, LLC. LENOVO är ett varumärke som tillhör Lenovo. Google, Android, Google Play och andra
varumärken tillhör Google Inc. Alla övriga produkt- eller tjänstenamn tillhör respektive ägare. © 2017 Motorola Mobility LLC. Med ensamrätt.
Produkt-ID: MD100I
Användarhandbokens nummer: SSC8C21986-A

Aloittaminen
Tämän oppaan avulla otetaan käyttöön Polaroid Insta-Share Printer Moto Mod™.
Oppaan aiheet:
• ”Moto Mod -laitteen kiinnittäminen ja irrottaminen”
• ”Insta-Share Printer -lisäosan lataaminen”
• ”Paperin lisääminen Insta-Share Printer -lisäosaan”
• ”Valokuvan ottaminen”
• ”Valokuvan tulostaminen”
• ”Tallennetun valokuvan tulostaminen”
• ”Valokuvan tulostaminen jostakin muusta sovelluksesta”
• ”Tarran tekeminen kuvasta”
• ”Haluatko lisätietoja?”
Moto Mod -laitteen kiinnittäminen ja irrottaminen
Kohdista puhelimen kyljet Moto Mod -laitteen kylkiin siten, että ne napsahtavat yhteen.
Kun osat kiinnittyvät toisiinsa oikein, tunnet värinän, näet ilmoituksen ja kuulet äänen.
Huomautus: Varmista, että puhelimen kameran linssi on linjassa Insta-
Share Printer-lisäosan aukon kanssa, ja että liittimet ovat puhtaat ja kuivat.
Poistamyöspuhelimen kuoret, jos käytät sellaisia.
Irrota Insta-Share Printer nostamalla ylöspäin alkaen alhaalta.
Huomio: Älä irrota Insta-Share Printer -lisäosaa painamalla puhelimen kameran linssiä,
koska se voi vahingoittaa puhelintasi.
INSTA-SHARE
PRINTER
1
MD100I

Insta-Share Printer -lisäosan lataaminen
Huomautus: Nopein tapa ladata Moto Mod on liittää laturi Insta-Share Printer -lisäosaan.
Lataa Insta-Share Printer yhdistämällä se USB-C-virtalähteeseen. Voit ladata laitteen
myös liittämällä sen puhelimeen ja lataamalla puhelimen.
Huomautus: Lataa Moto Mod täyteen puhelimen mukana toimitetulla laturilla.
MuidenUSB-C-laturien käyttämistä ei suositella, koska se voi hidastaa lataamista.
Vältäyhteensopimattomien USB-B-laturien (micro USB) ja sertifioimattomien sovittimien
ja kaapelien käyttämistä, koska ne voivat vahingoittaa laitetta.
Latauksen taso
Tarkista latauksen taso painamalla akun tarkistuspainiketta. Merkkivalot osoittavat
latauksentason.
Merkkivalot Latausprosentti
4 75–100
3 50–74
2 25–49
1 0–24
Huomautus: Insta-Share Printer -lisäosan latauksen tason on oltava vähintään 20 %
(2merkkivaloa), jotta tulostus onnistuu.
Akun
tarkistuspainike

Paperin lisääminen Insta-Share Printer -lisäosaan
Takakansi on irrotettava tulostuspaperin lisäämistä varten.
Takakannen irrottaminen
1 Paina kantta ja liu'uta se osittain irti.
2 Nosta kansi irti.
Paperin lisääminen
Huomautus: Käytä Insta-Share Printer -lisäosassa ainoastaan Polaroid ZINK® Zero-Ink®
Printing Technology 2” x 3” -paperia. Muutoin tulostus ei välttämättä onnistu.
1 Aseta sininen paperiarkki lisäosaan viivakoodi alaspäin.
Huomautus: Sininen paperiarkki puhdistaa ja määrittää tulostimen. Kun avaat uuden
paperipakkauksen, käytä aina kyseisen pakkauksen sinistä paperiarkkia.
2 Lisää valkoinen paperi ZINK-logo alaspäin.
Huomautus: Aseta kaikki kymmenen arkkia tulostimeen, mutta ainoastaan yksi pakkaus
kerralla. Koska ZINK-paperi aktivoituu lämmöstä, suojaa sitä lämmöltä ja kosteudelta
jättämällä paperi pakkaukseensa, kunnes olet valmis asettamaan sen tulostimeen
.
1
1
2

Aseta kansi takaisin paikalleen
Kun olet lisännyt paperin (ohjeet ovat edellisellä sivulla), paina ja liu'uta kansi
takaisinpaikalleen.
1 Aseta kansi lähes paikalleen tulostimeen.
2 Paina ja liu'uta sitä, kunnes se napsahtaa.
Tarvitsetko lisää valokuvapaperia?
Voit ostaa ZINK 2” x 3” -paperia puhelimen Polaroid Insta-Share -sovelluksella tai verkosta
valtuutetulta Polaroid-kauppiaalta.
Sijainti: Pyyhkäise puhelimen aloitusnäytössä ylöspäin > Insta-Share Printer> >
Osta paperia.
1
1

Valokuvan ottaminen
Avaa kamerasovellus painamalla laitteen sivulla olevaa suljinpainiketta pitkään.
Otavalokuva painamalla suljinpainiketta.
Huomautus: Voit avata kamerasovelluksen myös kääntämällä puhelinta kaksi kertaa
taivalitsemalla puhelimen aloitusnäytössä Kamera.
Valokuvan tulostaminen
1 Kun olet ottanut valokuvan, avaa Insta-Share Printer -sovellus valitsemalla .
2 Voit rajata valokuvan tai lisätä reunuksen, tarroja tai suotimen.
3 Valitse Tulosta.
Huomautus: Varo, ettet peitä tulostimen paperiaukkoa.
Tallennetun valokuvan tulostaminen
Sijainti: Pyyhkäise puhelimen aloitusnäytössä ylöspäin > Insta-Share Printer.
1 Valitse valokuva näytössä tai katso muiden lähteiden valokuvia pyyhkäisemällä
vasemmalletai oikealle.
2 Voit rajata valokuvan tai lisätä reunuksen, tarroja tai suotimen.
3 Valitse Tulosta.
Huomautus: Varo, ettet peitä tulostimen paperiaukkoa.
Valokuvan tulostaminen jostakin muusta sovelluksesta
Voit tulostaa kuvia muistakin sovelluksista, joissa on valokuvia. Valitse sovelluksessa Jaa>
Insta-Share Printer.
Tarran tekeminen kuvasta
Valokuvat ovat myös tarroja. Voit irrottaa taustapaperin valokuvasta ja liimata kuvan
haluamaasipaikkaan.
Suljinpainike
Muokkaa
Tulosta
Kun muokkaus on
valmis, valitse Tulosta.
Palaa
galleriaan.
Lisää esimerkiksi
tekstiä tai
kehyksiä.
Kierrä.
Rajaa kuva
tai aseta se
uudelleen
vetämällä tai
nipistämällä
kahdella
sormella.
Muokkaa
Tulosta
Kun muokkaus on
valmis, valitse Tulosta.
Palaa
galleriaan.
Lisää esimerkiksi
tekstiä tai
kehyksiä.
Kierrä.
Rajaa kuva
tai aseta se
uudelleen
vetämällä tai
nipistämällä
kahdella
sormella.

Haluatko lisätietoja?
• Siirry osoitteeseen www.motorola.com/mymotomods, josta löydät ohjeita, videoita ja paljon muuta.
• Moto Mods myydään erikseen. Näet koko valikoiman osoitteessa www.motomods.com.
• Hanki Moto Mods -sovellus. Voit ostaa ja ladata sovelluksia pyyhkäisemällä puhelimen aloitusnäytössä ylöspäin > Play-kauppa.
Tekijänoikeudet ja tavaramerkit
Motorola Mobility LLC
222 W. Merchandise Mart Plaza
Chicago, IL 60654
www.motorola.com
Jotkin ominaisuudet, palvelut ja sovellukset ovat verkkokohtaisia, eivätkä ne välttämättä ole käytettävissä kaikilla alueilla. Ne voivat myös olla lisäkäyttöehtojen ja/tai lisämaksujen alaisia. Pyydä lisätietoja operaattoriltasi.
Kaikki ominaisuudet, toiminnot ja tuotteen muut määritykset sekä tämän käyttöoppaan tiedot perustuvat viimeisimpiin saatavilla oleviin tietoihin, ja niiden oletetaan olevan ajan tasalla painatushetkellä. Motorola pidättää oikeuden tietojen
taiominaisuuksienmuuttamiseen ilman erillistä ilmoitusta tai muita velvoitteita.
Huomautus: Tämän oppaan kuvat ovat vain esimerkkejä.
MOTOROLA, tyylitelty M-logo, MOTO ja MOTO-tavaramerkit ovat Motorola Trademark Holdings LLC:n tavaramerkkejä tai rekisteröityjä tavaramerkkejä. LENOVO on Lenovon tavaramerkki. Google, Android, Google Play ja muut tavaramerkit ovat
GoogleInc:nomaisuutta. Kaikki muut tuote- ja palvelunimet ovat omistajiensa omaisuutta. © 2017 Motorola Mobility LLC. Kaikki oikeudet pidätetään.
Tuotetunnus: MD100I
Oppaan numero: SSC8C21986-A

La oss komme i gang
Vi veileder deg gjennom tilkobling og bruk av Polaroid Insta-Share Printer Moto Mod™.
I denne veiledningen:
• ”Koble til og fjerne Moto Mod”
• ”Lade Insta-Share Printer”
• ”Fylle på papir i Insta-Share Printer”
• ”Ta et bilde”
• ”Skrive ut bilde”
• ”Skrive ut et lagret bilde”
• ”Skrive ut bilde fra en annen app”
• ”Fjerne bildet fra papiret og klistre det fast”
• ”Vil du ha mer?”
Koble til og fjerne Moto Mod
Rett inn sidene på telefonen med sidene på Moto Mod til de knepper sammen. Når de
erkoblet sammen, vil du kjenne en vibrasjon, se en melding på skjermen og høre en lyd.
Merk: Kontroller at telefonens kameraobjektiv er rettet inn med hullet på Insta-Share
Printer, og at kontaktene er rene og tørre. Du må også fjerne et eventuelt telefondeksel.
Ta av Insta-Share Printer ved å løfte den opp fra fotoutskriftsområdet nederst.
Obs! Du må ikke fjerne Insta-Share Printer ved å dytte på telefonens kameraobjektiv,
dadette kan skade telefonen.
INSTA-SHARE
PRINTER
1
MD100I

Lade Insta-Share Printer
Merk: Du lader opp Moto Mod på raskest mulig måte ved å koble laderen til Insta-Share
Printer.
Du lader Insta-Share Printer ved å koble den til et strømuttak med en USB-C-kabel.
Ellerdu kan lade enheten ved å koble den til telefonen, og så lade telefonen.
Merk: Lad Moto Mod helt opp ved hjelp av laderen som følger med telefonen. Det
anbefales ikke å bruke andre ladere med USB-C-kontakt da dette kan gjøre at ladingen
tar lengre tid. Ikke bruk inkompatible ladere med USB-B (mikro-USB) og adaptere og
kabler som ikke er godkjente, da dette kan skade enheten.
Ladenivåer
Trykk på knappen for batterikontroll for å sjekke ladenivået. LED-lampene angir ladenivået.
LED-lamper Ladeprosent
4 75 til 100
3 50 til 74
2 25 til 49
1 0 til 24
Merk: Insta-Share Printer må lades til minst 20% (eller to LED-lamper) før du kan skrive ut bilder.
Knapp for
batterikontroll

Fylle på papir i Insta-Share Printer
Du må ta av bakdekselet for å legge i utskriftspapir.
Fjern bakdekselet
1 Trykk ned på dekselet, og skyv det delvis av.
2 Løft opp dekselet.
Legge i papir
Merk: Du kan bare bruke Polaroid ZINK® Zero-Ink® Printing Technology 2"x3"-papir
i Insta-Share Printer, ellers kan det hende at utskriften ikke blir riktig.
1 Legg i det blå papiret med strekkoden vendt ned.
Merk: Det blå papiret renser og klargjør skriveren. Du må bruke det blå papiret
som følger med i pakken hver gang du åpner en ny pakke med papir.
2 Legg i det hvite papiret med ZINK-logoen vendt ned.
Merk: Legg alle de ti arkene i skriveren, men aldri mer enn én pakke om gangen. Siden
ZINK-papiret aktiveres med varme, må du beskytte det mot varme og fuktighet ved å la
papiret ligge i foliepakken frem til du skal legge det i skriveren
.
1
1
2

Sette på dekselet igjen
Etter at du har lagt i papir (se forrige side for å få instruksjoner), trykker og skyver du
dekselet på igjen.
1 Legg dekselet oppå skriveren slik at den nesten dekkes.
2 Trykk ned og skyv det på til det klikker.
Trenger du mer fotopapir?
Du kan kjøpe ZINK 2"x3"-papir gjennom Polaroid Insta-Share-appen på telefonen eller på
nett fra en autorisert Polaroid-forhandler.
Finn appen:På telefonens startside drar du opp > Insta-Share Printer> > Kjøp
papir.
1
1

Ta et bilde
Hold inne lukkerknappen på siden av enheten for å åpne kameraappen. Trykk på
lukkerknappen for å ta et bilde.
Merk: Du kan også åpne kameraappen ved å vri på håndleddet ditt to ganger eller ved
åtrykke på Kamera på telefonens startside.
Skrive ut bilde
1 Etter at du har tatt et bilde, trykker du på for å åpne Insta-Share Printer-appen.
2 Beskjær bildet, eller legg til en kantlinje, klistremerker eller filter.
3 Trykk på Skriv ut.
Merk: Pass på at du ikke blokkerer papiråpningen til skriveren.
Skrive ut et lagret bilde
Finn appen: På telefonens startside drar du opp > Insta-Share Printer
1 Velg et bilde på skjermen, eller dra mot venstre eller høyre for å se bilder fra andre kilder.
2 Beskjær bildet, eller legg til en kantlinje, klistremerker eller filter.
3 Trykk på Skriv ut.
Merk: Pass på at du ikke blokkerer papiråpningen til skriveren.
Skrive ut bilde fra en annen app
Du kan skrive ut bilder fra andre apper som har bilder. I appen trykker du på Del>
Insta-Share Printer.
Fjerne bildet fra papiret og klistre det fast
Bildene dine er også klistremerker. Ta av beskyttelsespapiret på bildet, og klistre det
hvor som helst.
Luk-
kerknapp
Rediger
Skriv ut
Når du er ferdig med å redigere,
trykker du på Skriv ut.
Gå tilbake til
galleriet.
Legg til tekst,
rammer og mer.
Roter.
Dra eller klyp
med to fingre for
å beskjære eller
flytte det.
Rediger
Skriv ut
Når du er ferdig med å redigere,
trykker du på Skriv ut.
Gå tilbake til
galleriet.
Legg til tekst,
rammer og mer.
Roter.
Dra eller klyp
med to fingre for
å beskjære eller
flytte det.

Vil du ha mer?
• Gå til www.motorola.com/mymotomods for å se opplæringer, videoer og mer.
• Moto Mods selges separat. Se hele samlingen på www.motomods.com.
• Ska deg Moto Mods-appen. På telefonens startside drar du opp > Play Butikk for å kjøpe og laste ned apper.
Opphavsrett og varemerker
Motorola Mobility LLC
222 W. Merchandise Mart Plaza
Chicago, IL 60654,
www.motorola.com
Enkelte funksjoner, tjenester og programmer er avhengige av nettverk og er kanskje ikke tilgjengelige i alle områder. Ytterligere vilkår og/eller kostnader kan forekomme. Kontakt tjenesteleverandøren for å få mer informasjon.
Alle funksjoner, all funksjonalitet og andre produktspesifikasjoner samt informasjonen i denne brukerhåndboken er basert på den siste tilgjengelige informasjonen da boken gikk i trykken. Motorola forbeholder seg retten til å endre eller modifisere
informasjon eller spesifikasjoner uten varsel eller forpliktelser.
Merk: Bildene i denne veiledningen er bare ment som eksempler.
MOTOROLA, den stiliserte M-logoen, MOTO og MOTO-merkeserien er varemerker eller registrerte varemerker for Motorola Trademark Holdings, LLC. LENOVO er et varemerke for Lenovo. Google, Android, Google Play og andre varemerker er eid av
Google Inc. Alle andre produkt- eller tjenestenavn tilhører de respektive eierne. © 2017 Motorola Mobility LLC. All rights reserved.
Produkt-ID: MD100I
Brukerhåndboknummer: SSC8C21986-A

Başlayalım
Polarod Insta-Share Prnter Moto Mod™ modülünüzü takma ve kullanma konusunda
sze rehberlk edeceğz.
Bu kılavuzdak konular:
• "Moto Mod modülünüzü takma ve çıkarma"
• "Insta-Share Prnter'ınızı şarj etme"
• "Insta-Share Prnter'ınıza kağıt yerleştrme"
• "Fotoğraf çekme"
• "Fotoğrafınızı bastırma"
• "Kayıtlı fotoğrafı bastırma"
• "Başka uygulamadan fotoğraf bastırma"
• "Fotoğrafınızı çıkartma olarak kullanma"
• "Daha fazlasına mı htyacınız var?"
Moto Mod modülünüzü takma ve çıkarma
Telefonunuzun yan taraflarını Moto Mod modülünün yan taraflarıyla hzalayarak
brbrlerne geçmesn sağlayın. Bağlantı kurulduğunda ttreşm hsseder, ekranınızda br
mesaj görür ve br ses duyarsınız.
Not: Telefonunuzun kamera lensnn Insta-Share Prnter'ınızdak delkle aynı hzada ve
konektörlern temz ve kuru olduğundan emn olun. Ayrıca telefon kılıfı kullanıyorsanız
çıkarın.
Insta-Share Prnter'ı çıkarmak çn alt kısmından tutup yukarı kaldırın.
Dkkat: Insta-Share Prnter'ınızı, telefonunuzun kamera lensn terek çıkarmayın; aks
takdrde telefonunuz zarar göreblr.
INSTA-SHARE
PRINTER
1
MD100I

Insta-Share Prnter'ınızı şarj etme
Not: Moto Mod modülünüzü şarj etmenn en hızlı yolu, şarj chazını Insta-Share
Prnter'ınıza takmaktır.
Insta-Share Prnter'ınızı br USB-C kabloyla elektrk przne takarak şarj edn. Alternatf
olarak, chazınızı telefona bağlayıp telefonunuzu şarj ederek de chazın şarj olmasını
sağlayablrsnz.
Not: Telefonunuzla brlkte verlen şarj chazını kullanarak Moto Mod modülünüzü
tamamen şarj edn. USB-C konektör le dğer şarj chazlarının kullanılması önerlmez ve şarj
etme hızını düşüreblr. Chazınıza zarar verebleceğnden, uyumlu olmayan USB-B (mkro
USB) şarj chazları le onaylanmamış adaptörler ve kabloları kullanmayın.
Şarj düzeyler
Şarj düzeyn kontrol etmek çn pl kontrol düğmesne basın. LED'ler şarj düzeyn gösterr.
LED'ler Şarj Yüzdes
4 75 - 100
3 50 - 74
2 25 - 49
1 0 - 24
Not: Insta-Share Prnter'ınızın fotoğraf basablmes çn en az %20 oranında şarj edlmes
(veya 2 LED ışığının yanması) gerekr.
Pil Kontrol
Düğmesi

Insta-Share Prnter'ınıza kağıt yerleştrme
Baskı kağıdını yerleştrmek çn arka kapağı çıkarmanız gerekr.
Arka kapağı çıkarın
1 Kapağa bastırıp kısm olarak kaydırın.
2 Kapağı kaldırın.
Kağıt yerleştrme
Not: Düzgün baskı elde edeblmek çn Insta-Share Prnter'ınızda yalnızca Polarod ZINK®
Zero-Ink® Prntng Technology 2 x 3 nç kağıt kullanın.
1 Mav kağıt parçasını, barkodun bulunduğu kısım altta kalacak şeklde yerleştrn.
Not: Mav kağıt parçası, baskı chazını temzler ve ayarlar. Her yen kağıt paketn
açtığınızda, paketle brlkte verlen mav kağıt parçasını kullanmalısınız.
2 Beyaz kağıdı, ZINK logosu altta kalacak şeklde yerleştrn.
Not: On yaprağın tümünü baskı chazına yerleştrn. Br seferde brden fazla paket
yerleştrmemeye dkkat edn. ZINK kağıdı ısıyla aktf hale gelr. Bu nedenle, kağıtları baskı
chazına yerleştrmeye hazır değlsenz folyo pakette bırakarak ısı ve nemden koruyun
.
1
1
2

Kapağı tekrar takma
Kağıdı yerleştrdkten sonra (talmatlar çn öncek sayfaya bakın), kapağı tekrar bastırıp
yerne kaydırın.
1 Kapağı, baskı chazının üstünü neredeyse kapatacak şeklde yerleştrn.
2 Kapağı bastırıp yerne oturana kadar kaydırın.
Daha fazla fotoğraf kağıdı mı satın almanız gerekyor?
Telefonunuzun Polarod Insta-Share uygulamasından veya İnternet'tek yetkl br Polarod
satıcısından ZINK 2 x 3 nç kağıt satın alablrsnz.
Erşm yolu: Telefonunuzun ana ekranındayken, ekranı hızlıca yukarı kaydırıp >
Insta-Share Prnter> > Kağıt Satın Al'a gdn.
1
1

Fotoğraf çekme
Kamera uygulamasını açmak çn chazınızın yan tarafındak deklanşör düğmesn basılı
tutun. Fotoğraf çekmek çn deklanşör düğmesne basın.
Not: Bleğnz k kez çevrerek veya telefonunuzun ana ekranında Kamera öğesne
dokunarak da kamera uygulamasını açablrsnz.
Fotoğrafınızı bastırma
1 Fotoğraf çektkten sonra smgesne dokunarak Insta-Share Prnter uygulamasını açın.
2 Fotoğrafınızı kırpın veya kenarlık, çıkartma ya da fltre ekleyn.
3 Bastır'a dokunun.
Not: Baskı chazının kağıt yuvasının önünü kapamamaya dkkat edn.
Kayıtlı fotoğrafı bastırma
Erşm yolu: Telefonunuzun ana ekranındayken, ekranı hızlıca yukarı kaydırıp >
Insta-Share Prnter'a gdn
1 Ekrandan br fotoğraf seçn veya dğer kaynaklardak fotoğraflarınızı görmek çn ekranı hızlıca
sağa veya sola kaydırın.
2 Fotoğrafınızı kırpın veya kenarlık, çıkartma ya da fltre ekleyn.
3 Bastır'a dokunun.
Not: Baskı chazının kağıt yuvasının önünü kapamamaya dkkat edn.
Başka uygulamadan fotoğraf bastırma
Fotoğraf çeren dğer uygulamalarınızdak resmler bastırablrsnz. Uygulama çndeyken
Paylaş> Insta-Share Prnter'a dokunun.
Fotoğrafınızı çıkartma olarak kullanma
Fotoğraflarınız aynı zamanda çıkartmadır. Fotoğrafın arkasındak koruyucu kağıdı çıkararak
stedğnz yere yapıştırın.
Deklanşör
Düğmesi
Düzenle
Bastır
Düzenleme işlemini tamamladıktan
sonra Bastır'a dokunun.
Galeriye geri
dönün.
Metinler,
çerçeveler ve
daha fazlasını
ekleyin.
Döndürün.
Fotoğrafı kesmek
veya yeniden
konumlandırmak
için sürükleyin ya
da iki parmağınızı
birbirinden
uzaklaştırın.
Düzenle
Bastır
Düzenleme işlemini tamamladıktan
sonra Bastır'a dokunun.
Galeriye geri
dönün.
Metinler,
çerçeveler ve
daha fazlasını
ekleyin.
Döndürün.
Fotoğrafı kesmek
veya yeniden
konumlandırmak
için sürükleyin ya
da iki parmağınızı
birbirinden
uzaklaştırın.

Daha fazlasına mı htyacınız var?
• Eğtcler, vdeolar ve dğer çerkler çn www.motorola.com/mymotomods adresn zyaret edn.
• Moto Mods modüller ayrı satılır. Koleksyonun tamamını görüntülemek çn www.motomods.com adresn zyaret edn.
• Moto Mods uygulamasını ednn. Uygulama satın almak ve ndrmek çn telefonunuzun ana ekranındayken ekranı hızlıca yukarı kaydırıp > Play Store'a gdn.
Telf hakları ve tcar markalar
Motorola Moblty LLC
222 W. Merchandse Mart Plaza
Chcago, IL 60654
www.motorola.com
Bazı özellkler, hzmetler ve uygulamalar ağa bağlıdır ve tüm bölgelerde kullanılamayablr; ek hükümler, koşullar ve/veya ücretler geçerl olablr. Ayrıntılar çn hzmet sağlayıcınıza başvurun.
Bu kullanıcı kılavuzunda bulunan blglern yanı sıra tüm özellkler, şlevsellk ve dğer ürün özellkler eldek en son blglere dayalıdır ve bu kılavuz basıldığı sırada bunların doğru olduğu kabul edlmştr. Motorola, herhang br blgy veya teknk özellğ önceden
bldrmekszn ya da herhang br yükümlülük altına grmekszn değştrme veya düzenleme hakkını saklı tutar.
Not: Bu kılavuzdak resmler yalnızca örnektr.
MOTOROLA, stl verlmş M logosu, MOTO ve MOTO markalar ales; Motorola Trademark Holdngs, LLC şrketnn tcar markaları veya tescll tcar markalarıdır. LENOVO, Lenovo şrketnn tcar markasıdır. Google, Androd, Google Play ve dğer markalar,
Google, Inc.ın tcar markalarıdır. Dğer tüm ürün veya hzmet adları, lgl sahplernn malıdır. © 2017 Motorola Moblty LLC. Tüm hakları saklıdır.
Ürün Kmlğ: MD100I
Kılavuz Numarası: SSC8C21986-A

Lad os komme i gang
Vi vil guide dig gennem montering og brug af din Polaroid Insta-Share Printer Moto Mod™.
I denne vejledning:
• ”Monter og afmonter din Moto Mod”
• ”Oplad din Insta-Share Printer”
• ”Indlæs papir i din Insta-Share Printer”
• ”Tag et foto”
• ”Udskriv dine fotos”
• ”Udskriv et gemt foto”
• ”Udskriv et foto fra en anden app”
• ”Brug dit foto som klistermærke”
• ”Vil du se mere?”
Monter og afmonter din Moto Mod
Tilpas telefonens sider med siderne på din Moto Mod, indtil de klikker sammen. Når de er
forbundet, vil du mærke en vibration, se en besked på skærmen og høre en lyd.
Bemærk: Sørg for, at telefonens kameralinse flugter med hullet i din Insta-Share Printer,
og at magneterne er rene og tørre. Fjern også telefonens etui, hvis du bruger et.
Du fjerner din Insta-Share Printer ved at løfte op fra det nederste udtagningsområde.
Advarsel: Fjern ikke din Insta-Share Printer ved at trykke på telefonens kameralinse, da
du risikerer at beskadige telefonen.
INSTA-SHARE
PRINTER
1
MD100I

Oplad din Insta-Share Printer
Bemærk: Den hurtigste måde at oplade din Moto Mod er ved at slutte opladeren til din
Insta-Share Printer.
Oplad din Insta-Share Printer ved at slutte den til en stikkontakt med et USB-C-kabel. Du
kan også oplade din enhed ved at forbinde den til din telefon og oplade telefonen.
Bemærk: Oplad din Moto Mod helt med den oplader, der fulgte med telefonen. Brug af
andre opladere med et USB-C stik kan ikke anbefales og kan gøre opladningshastigheden
langsom. Undgå inkompatible USB-B (Micro USB) opladere og adaptere og kabler, der
ikke er certificerede, da de kan beskadige enheden.
Opladningsniveauer
Tryk på batterikontrolknappen for at kontrollere opladningsniveauet. Indikatorerne angiver
opladningsniveauet.
Indikatorer Opladning %
4 75 til 100
3 50 til 74
2 25 til 49
1 0 til 24
Bemærk: Din Insta-Share Printer skal være opladet mindst 20 % (eller 2 indikatorer) for at
printe.
Batterikontrolknap

Indlæs papir i din Insta-Share Printer
Du skal fjerne bagbeklædningen for at indsætte printerpapir.
Fjern bagbeklædningen
1 Tryk ned på bagbeklædningen, og skub den delvist af.
2 Løft bagbeklædningen af.
Indsæt papir
Bemærk: Brug kun Polaroid ZINK® Zero-Ink® Printing Technology 2" x 3" papir i din Insta-
Share Printer, ellers udskriver den muligvis ikke korrekt.
1 Indsæt det blå stykke papir med stregkodesiden vendende nedad.
Bemærk: Det blå stykke papir renser og konfigurerer printeren. Du skal bruge det blå
papirark, der fulgte med pakken, hver gang du åbner en ny pakke papir.
2 Indsæt det hvide papir med ZINK-logoet vendende nedad.
Bemærk: Læg alle ti ark i printeren, men ikke mere end én pakke ad gangen. Da ZINK-
papir er varmeaktiveret, skal du beskytte det mod varme og fugt ved at lade papiret
være i foliepakken, indtil du er klar til at indlæse det i din printer.
1
1
2

Sæt bagbeklædningen på igen
Når du har lagt papiret i printeren (se forrige side for instruktioner), skal du trykke og
skubbe bagbeklædningen på plads igen.
1 Anbring bagbeklædningen, så det dækker det meste af printeren.
2 Tryk ned og skub, indtil det klikker på plads.
Skal du købe mere fotopapir?
Du kan købe ZINK 2" x 3" papir via appen Polaroid Insta-Share på din telefon eller online fra
en autoriseret Polaroid-forhandler.
Navigering: På telefonens startskærm, skal du stryge op > Insta-Share Printer > >
Køb papir.
1
1

Tag et foto
Tryk og hold lukkerknappen på siden af enheden nede for at åbne kamera-appen. Tryk på
lukkerknappen for at tage et foto.
Bemærk: Du kan også åbne kamera-appen med to vip med håndleddet eller ved at trykke
på Kamera på telefonens startskærm.
Udskriv dine fotos
1 Når du har taget et foto, skal du trykke på for at åbne Insta-Share Printer-appen.
2 Beskær dit foto eller tilføj en kant, klistermærker eller et filter.
3 Tryk på Udskriv.
Bemærk: Vær opmærksom på ikke at blokere printerens papiråbning.
Udskriv et gemt foto
Navigering: På telefonens startskærm, skal du stryge op > Insta-Share Printer
1 Vælg et foto på skærmen eller stryg mod venstre eller højre for at se fotos fra andre kilder.
2 Beskær dit foto eller tilføj en kant, klistermærker eller et filter.
3 Tryk på Udskriv.
Bemærk: Vær opmærksom på ikke at blokere printerens papiråbning.
Udskriv et foto fra en anden app
Du kan udskrive billeder fra andre apps, der har fotos. I selve appen, skal du trykke på Del >
Insta-Share Printer.
Brug dit foto som klistermærke
Dine fotos er også klistermærker. Træk underlagspapiret af dit foto og sæt det fast hvor som
helst.
Lukker-
knap
Rediger
Udskriv
Når du er færdig med at redigere,
skal du trykke på Udskriv.
Gå tilbage til
galleriet.
Tilføj tekst,
billeder og mere.
Roter.
Træk eller knib
sammen med to
fingre for at
beskære eller
flytte det.
Rediger
Udskriv
Når du er færdig med at redigere,
skal du trykke på Udskriv.
Gå tilbage til
galleriet.
Tilføj tekst,
billeder og mere.
Roter.
Træk eller knib
sammen med to
fingre for at
beskære eller
flytte det.

Vil du se mere?
• Gå til www.motorola.com/mymotomods for selvstudier, videoer og meget andet.
• Moto Mods sælges separat. Se hele udvalget på www.motomods.com.
• Hent appen Moto Mods. Fra telefonens startskærm, skal du stryge op > Play Butik for at købe og downloade apps.
Copyright og varemærker
Motorola Mobility LLC
222 W. Merchandise Mart Plaza
Chicago, IL 60654
www.motorola.com
Visse funktioner, tjenester og applikationer er netværksafhængige og er muligvis ikke tilgængelige i alle områder. Yderligere vilkår, betingelser eller gebyrer kan være gældende. Du kan få yderligere detaljer hos din serviceudbyder.
Alle faciliteter, funktioner og andre produktspecifikationer, herunder oplysningerne i denne vejledning, er baseret på de nyeste tilgængelige oplysninger og menes at være nøjagtige på udgivelsestidspunktet. Motorola forbeholder sig ret til at ændre eller
redigere oplysninger og specifikationer uden forudgående varsel og yderligere forpligtelse.
Bemærk: Billeder i denne vejledning er kun eksempler.
MOTOROLA, det stiliserede M-logo, MOTO og gruppen af MOTO-mærker er varemærker eller registrerede varemærker tilhørende Motorola Trademark Holdings, LLC. LENOVO er et varemærke tilhørende Lenovo. Google, Android, Google Play og andre
mærker er varemærker tilhørende Google Inc. Alle andre produkt- eller tjenestenavne tilhører deres respektive ejere. © 2017 Motorola Mobility LLC. Alle rettigheder forbeholdes.
Produkt-id: MD100I
Manualnummer: SSC8C21986-A

•www.motorola.com/mymotomods
•.www.motomods.com Moto Mods
•Play >
Moto Mods
Motorola Mobility LLC
222 W. Merchandise Mart Plaza
Chicago, IL 60654
www.motorola.com
Motorola
.Google IncGoogle PlayAndroidGoogleLenovoLENOVOMotorola Trademark Holdings, LLC.
MOTOMOTOMMOTOROLA
© 2017 Motorola Mobility LLC
MD100I
SSC8C21986-A

1.Insta-Share Printer
2
3.
. >
1
2
3.
. >
قﻟﺎﻐﻟا رز
لﯾدﻌﺗ
ﺔﻋﺎﺑط
،رﯾرﺣﺗﻟا نﻣ ءﺎﮭﺗﻧﻻا دﻧﻋ
.ﺔﻋﺎﺑط قوﻓ رﻘﻧا
.ضرﻌﻣﻟا ﻰﻟإ ﻊﺟرا
ا
ً
رطأو ﺎ
ً
ﺻﻧ فﺿأ
.دﯾزﻣﻟا ﺎھرﯾﻏو
.ﺎھرﯾودﺗﺑ مﻗ
ﻰﻟإ نﯾ
َ
ﻌﺑﺻإ مﺿ وأ بﺣﺳا
وأ ةروﺻﻟا
ّ
صﻘﻟ ﺎﻣﮭﺿﻌﺑ
.ﺎﮭﻌﺿوﻣ رﯾﯾﻐﺗ

1
2
.PolaroidPolaroid Insta-ShareZINK 2” x 3”
. > > >
1
1

1
2
Insta-Share PrinterPolaroid ZINK
®
Zero-Ink
®
2 " x 3"
1
2ZINK
ZINK
.
1
1
2

.Insta-Share PrinterMoto Mod
USB-CInsta-Share Printer
USB-CMoto Mod
USBUSB-B
LED
LED
410075
37450
24925
1240
LED
20Insta-Share Printer
ﺔ
ﯾرﺎطﺑﻟا نﻣ قﻘﺣﺗﻟا رز

Polaroid Insta-Share PrinterMoto Mod™
•
•»
•»
•
•
•
•
•
•
Moto Mod
Insta-Share Printer
Insta-Share Printer
.Insta-Share Printer
INSTA-SHARE
PRINTER
1
MD100I
Transcripción de documentos
Let's get started We'll guide you through attaching and using your Polaroid Insta-Share Printer Moto Mod™. In this guide: • “Attach and remove your Moto Mod” INSTA-SHARE PRINTER • “Charge your Insta-Share Printer” • “Load paper into your Insta-Share Printer” • “Take a photo” • “Print your photo” • “Print a saved photo” • “Print a photo from another app” • “Peel and stick your photo” • “Want more?” Attach and remove your Moto Mod Align the sides of your phone with the sides of the Moto Mod until they snap together. When connected, you will feel a vibration, see a message on your screen and hear a sound. Note: make sure your phone's camera lens aligns with the hole in the Insta-Share Printer and the connectors are clean and dry. Also, remove your phone case if you use one. MD100I To remove your Insta-Share Printer, lift up from the bottom pick out area. Caution: do not remove your Insta-Share Printer by pushing the phone's camera lens, as that could damage your phone. 1 Charge your Insta-Share Printer Note: the fastest way to charge your Moto Mod is to plug the charger into your InstaShare Printer. To charge, connect your Insta-Share Printer to a power outlet with a USB-C cable. Alternatively, charge your device by attaching it to your phone and charging your phone. Note: fully charge your Moto Mod using the charger that came with your phone. Using other chargers with a USB-C connector is not recommended and can slow charge speed. Avoid incompatible USB-B (micro USB) chargers and uncertified adapters and cables, as they may damage your device. Charge levels Press the battery check button to check the charge level. The LEDs indicate the charge level. LEDs Charge % 4 75 to 100 3 50 to 74 2 25 to 49 1 0 to 24 Note: your Insta-Share Printer must be charged at least 20% (or 2 LED lights) in order to print. Battery check button Load paper into your Insta-Share Printer You'll need to remove the back cover to insert printer paper. Remove the back cover 1 Press down on the cover and slide it partially off. 1 2 Lift off the cover. Insert the paper Note: Use only Polaroid ZINK® Zero-Ink® Printing Technology 2" x 3" paper in your InstaShare Printer or else it may not print correctly. 1 Insert the blue piece of paper with the barcode side facing down. Note: the blue piece of paper cleans and sets up the printer. You must use the blue sheet of paper that came with that pack each time you open a new pack of paper. 2 Insert the white paper with the ZINK logo facing down. Note: put all ten sheets into the printer, but no more than one pack at a time. Because ZINK paper is heat-activated, protect it from heat and moisture by leaving the paper in the foil pack until you're ready to load it into your printer. 1 2 Put the cover back on After you put in the paper (see the previous page for instructions), press and slide the cover back on. 1 Place the cover most of the way on the printer. 1 2 Press down and slide it on until it clicks. 1 Need to buy more photo paper? You can purchase ZINK 2" x 3" paper through your phone's Polaroid Insta-Share app or online from an authorised Polaroid retailer. Find it: on your phone's Home screen, swipe up > Insta-Share Printer > > Buy Paper. Take a photo Shutter button Press and hold the shutter button on the side of your device to open the camera app. Press the shutter button to take a photo. Note: you can also open your camera app with two twists of your wrist or by tapping Camera on your phone's Home screen. Print your photo 1 After you take a photo, tap to open the Insta-Share Printer app. 2 Crop your photo or add a border, stickers or filter. 3 Tap Print. Note: be careful not to block the printer paper slot. Print a saved photo Find it: on your phone's Home screen, swipe up > When you finish editing, tap Print. Insta-Share Printer 1 Select a photo on the screen or swipe left or right to see photos from other sources. 2 Crop your photo or add a border, stickers or filter. Go back to the gallery. 3 Tap Print. Note: be careful not to block the printer paper slot. Print Drag or pinch with two fingers to crop or reposition it. Print a photo from another app You can print pictures from other apps that have photos. From within the app, tap Insta-Share Printer. Edit Share > Peel and stick your photo Your photos are also stickers. Peel the backing paper off your photo and stick it anywhere. Rotate. Add text, frames, and more. Want more? • Go to www.motorola.com/mymotomods for tutorials, videos and more. • Moto Mods are sold separately. View the complete collection at www.motomods.com. • Get the Moto Mods app. From your phone's Home screen, swipe up > Play Store to buy and download apps. Copyright & trademarks Motorola Mobility LLC 222 W. Merchandise Mart Plaza Chicago, IL 60654 www.motorola.com Certain features, services and applications are network-dependent and may not be available in all areas; additional terms, conditions and/or charges may apply. Contact your service provider for details. All features, functionality and other product specifications, as well as the information contained in this guide, are based upon the latest available information and believed to be accurate at the time of printing. Motorola reserves the right to change or modify any information or specifications without notice or obligation. Note: the images in this guide are examples only. MOTOROLA, the stylised M logo, MOTO and the MOTO family of marks are trademarks or registered trademarks of Motorola Trademark Holdings, LLC. LENOVO is a trademark of Lenovo. Google, Android, Google Play and other marks are trademarks of Google Inc. All other product or service names are the property of their respective owners. © 2017 Motorola Mobility LLC. All rights reserved. Product ID: MD100I Manual number: SSC8C21986-A C'est parti ! Nous allons vous guider tout au long de la fixation et de l'utilisation de votre Moto Mod™ Polaroid Insta-Share Printer. Dans ce guide : INSTA-SHARE PRINTER • « Fixer et retirer votre Moto Mod » • « Recharger votre Insta-Share Printer » • « Charger du papier dans votre Insta-Share Printer » • « Prendre une photo » • « Imprimer votre photo » • « Imprimer une photo enregistrée » • « Imprimer une photo à partir d’une autre application » • « Détacher et coller la photo » • « Vous voulez en savoir plus ? » Fixer et retirer votre Moto Mod Alignez les côtés de votre téléphone avec les côtés du Moto Mod jusqu'à ce qu'ils s'accolent. Une fois la connexion établie, vous ressentez une vibration, un message s'affiche sur votre écran et un son est émis. Remarque : assurez-vous que l'objectif de l'appareil photo de votre téléphone s'aligne avec le trou prévu à cet effet de l'Insta-Share Printer et que les connecteurs sont propres et secs. Le cas échéant, veillez également à retirer la coque de votre téléphone. MD100I Pour retirer votre Insta-Share Printer, soulevez-la par sa zone de collecte inférieure. Attention : ne retirez pas votre Insta-Share Printer en appuyant sur l'objectif de l'appareil photo du téléphone ; cela risquerait d'endommager votre téléphone. 1 Recharger votre Insta-Share Printer Remarque : le moyen le plus rapide pour recharger votre Moto Mod est de brancher le chargeur sur votre Insta-Share Printer. Pour le recharger, branchez votre Insta-Share Printer sur une prise secteur à l'aide d'un câble USB-C. Vous pouvez également recharger votre appareil en le connectant à votre téléphone et en rechargeant celui-ci. Remarque : rechargez entièrement votre Moto Mod à l'aide du chargeur fourni avec votre téléphone. L'utilisation d'autres chargeurs dotés d'un connecteur USB-C n'est pas recommandée et peut ralentir la vitesse de chargement. Évitez d'utiliser des chargeurs USB-B (micro USB) non compatibles ou des adaptateurs et câbles non certifiés, ceux-ci étant susceptibles d'endommager votre appareil. Niveaux de charge Appuyez sur le bouton de vérification du niveau de la batterie pour vérifier le niveau de charge. Les LED indiquent le niveau de charge. LED Charge % 4 75 à 100 3 50 à 74 2 25 à 49 1 0 à 24 Remarque : votre Insta-Share Printer doit être chargée à au moins 20 % (ou 2 LED) afin de pouvoir imprimer. Bouton de vérification du niveau de la batterie Charger du papier dans votre Insta-Share Printer Pour pouvoir insérer le papier d'imprimante, vous devrez retirer la façade arrière. Retirer la façade arrière 1 Appuyez sur la façade et faites-la glisser pour la retirer partiellement. 1 2 Soulevez la façade. Insérer le papier Remarque : utilisez uniquement le papier 2" x 3" de la technologie d'impression Polaroid ZINK® Zero-Ink® dans votre Insta-Share Printer, sans quoi l'impression ne s'effectuera peutêtre pas correctement. 1 Insérez le morceau de papier bleu, code-barres tourné vers le bas. Remarque : le morceau de papier bleu nettoie et configure l'imprimante. Vous devez utiliser la feuille de papier bleue fournie avec ce pack chaque fois que vous ouvrez un nouveau paquet de feuilles. 2 Insérez le papier blanc, logo ZINK orienté vers le bas. Remarque : placez les dix feuilles dans l'imprimante, jamais plus d'un paquet à la fois. Étant donné que le papier ZINK est activé par la chaleur, protégez-le de la chaleur et de l'humidité en le laissant dans son emballage en aluminium jusqu'à ce que vous soyez prêt à le charger dans l'imprimante. 1 2 Réinstaller la façade Une fois le papier inséré (reportez-vous à la page précédente pour obtenir des instructions), appuyez sur la façade et faites-la glisser dans sa position d'origine. 1 Placez la façade de manière à ce qu'elle recouvre presque entièrement l'imprimante. 1 2 Appuyez vers le bas et faites glisser la façade jusqu'à ce que vous entendiez un clic qui signale son insertion complète. 1 Besoin d'acheter plus de papier photo ? Vous pouvez acheter du papier 2" x 3" ZINK avec l'application Polaroid Insta-Share sur votre téléphone ou en ligne auprès d'un revendeur Polaroid agréé. Trouver la fonction : sur l'écran d'accueil de votre téléphone, faites glisser Insta-Share Printer > > Acheter du papier. vers le haut > Prendre une photo Bouton de l'obturateur Appuyez de manière prolongée sur le bouton de l’obturateur sur le côté de votre appareil pour ouvrir l'application Appareil photo. Appuyez sur le bouton de l'obturateur pour prendre une photo. Remarque : vous pouvez également ouvrir l'application Appareil photo en tournant deux fois votre poignet ou en appuyant sur Appareil photo sur l'écran d'accueil de votre téléphone. Imprimer votre photo 1 Après avoir pris une photo, appuyez sur pour ouvrir l'application Insta-Share Printer. 2 Recadrez votre photo ou ajoutez-y une bordure, des autocollants ou un filtre. 3 Appuyez sur Imprimer. Remarque : veillez à ne pas bloquer la fente à papier de l'imprimante. Lorsque vous avez terminé vos modifications, appuyez sur Imprimer. Imprimer une photo enregistrée Trouver la fonction : sur l'écran d'accueil de votre téléphone, faites glisser Insta-Share Printer vers le haut > 1 Sélectionnez une photo sur l'écran ou faites glisser votre doigt vers la gauche ou la droite pour afficher des photos provenant d'autres sources. 2 Recadrez votre photo ou ajoutez-y une bordure, des autocollants ou un filtre. 3 Appuyez sur Imprimer. Remarque : veillez à ne pas bloquer la fente à papier de l'imprimante. Imprimer une photo à partir d'une autre application Revenir à la galerie. Modifier Imprimer Faites glisser vos doigts ou écartez-les pour rogner ou repositionner la photo. Vous pouvez imprimer des photos à partir d'autres applications qui contiennent des photos. À partir de l'application, appuyez sur Partager > Insta-Share Printer. Faites pivoter. Détacher et coller la photo Ajoutez du texte, des cadres et bien plus encore. Vos photos sont également des autocollants. Décollez le film papier à l'arrière de votre photo et collez celle-ci où vous le souhaitez. Vous voulez en savoir plus ? • Accédez à www.motorola.com/mymotomods pour obtenir des didacticiels, des vidéos et plus encore. • Les Moto Mods sont vendus séparément. Pour consulter la gamme complète, rendez-vous sur www.motomods.com. • Obtenez l'application Moto Mods. Sur l'écran d'accueil de votre téléphone, faites glisser vers le haut > Play Store pour acheter et télécharger des applications. Droits d'auteur et marques commerciales Motorola Mobility LLC 222 W. Merchandise Mart Plaza Chicago, IL 60654 www.motorola.com Certains services, fonctionnalités et applications dépendent du réseau et peuvent ne pas être disponibles partout ; des termes, conditions et/ou tarifs particuliers pourront être appliqués. Pour plus de détails, adressez-vous à votre opérateur. Les fonctions, fonctionnalités, caractéristiques du produit et informations indiquées dans ce guide d'utilisation sont mises à jour et étaient exactes au moment de la mise sous presse. Motorola se réserve le droit de modifier ces informations sans préavis, ni obligation. Remarque : les images de ce guide sont fournies à titre d'exemple uniquement. MOTOROLA, le logo M stylisé, MOTO et l'ensemble des marques MOTO sont des marques commerciales ou marques déposées de Motorola Trademark Holdings, LLC. LENOVO est une marque commerciale de Lenovo. Google, Android, Google Play et les autres marques sont des marques commerciales de Google Inc. Les autres noms de produits et de services appartiennent à leurs propriétaires respectifs. © 2017 Motorola Mobility LLC. Tous droits réservés. ID de produit : MD100I Référence du manuel : SSC8C21986-A Erste Schritte Hier erfahren Sie, wie Sie Ihren Polaroid Insta-Share Printer Moto Mod™ anbringen und verwenden. In diesem Handbuch: • „Anbringen und Entfernen Ihres Moto Mod“ INSTA-SHARE PRINTER • „Aufladen Ihres Insta-Share Printer“ • „Einlegen von Papier in den Insta-Share Printer“ • „Aufnehmen von Fotos“ • „Drucken Ihres Fotos“ • „Drucken von gespeicherten Fotos“ • „Drucken von Fotos aus anderen Apps“ • „Abziehen und Kleben“ • „Sie möchten mehr?“ Anbringen und Entfernen Ihres Moto Mod Führen Sie die Kanten Ihres Telefons mit den Kanten des Moto Mod zusammen, bis sie einrasten. Der Anschluss wird mit einer Vibration, einer Nachricht auf dem Bildschirm und einem Ton signalisiert. Hinweis: Stellen Sie sicher, dass die Kameralinse Ihres Telefons auf die Öffnung im InstaShare Printer ausgerichtet ist und die Anschlüsse sauber und trocken sind. Falls Sie eine Handyhülle verwenden, entfernen Sie diese. MD100I Um den Insta-Share Printer zu entfernen, heben Sie ihn am unteren Bereich an. Achtung: Drücken Sie beim Entfernen des Insta-Share Printer nicht auf die Kameralinse, um Schäden am Telefon zu vermeiden. 1 Aufladen Ihres Insta-Share Printer Hinweis: Die schnellste Möglichkeit zum Aufladen Ihres Moto Mod ist, das Ladekabel an den Insta-Share Printer anzuschließen. Schließen Sie Ihren Insta-Share Printer zum Aufladen mit einem USB-C-Kabel an eine Steckdose an. Alternativ können Sie das Gerät laden, in dem Sie es an Ihr Telefon anschließen und das Telefon laden. Hinweis: Laden Sie Ihr Moto Mod mit dem im Lieferumfang Ihres Telefons enthaltenen Ladegerät komplett auf. Die Verwendung anderer Ladegeräte mit einem USB-C-Stecker wird nicht empfohlen und kann die Ladegeschwindigkeit verlangsamen. Verwenden Sie keine inkompatiblen USB-B (Micro-USB)-Ladegeräte oder nicht zertifizierte Adapter und Kabel, da diese Ihr Telefon beschädigen können. Ladezustand Drücken Sie die Taste zur Überprüfung des Akkuladestands. Die LEDs zeigen den Ladezustand an. LEDs % geladen 4 75 bis 100 3 50 bis 74 2 25 bis 49 1 0 bis 24 Hinweis: Der Akkuladestand Ihres Insta-Share Printer muss zum Drucken bei mindestens 20 % (oder 2 LED-Leuchten) liegen. Taste zur Überprüfung des Akkuladestands Einlegen von Papier in den Insta-Share Printer Sie müssen die hintere Abdeckung entfernen, um Papier einzulegen. Entfernen der hinteren Abdeckung 1 Drücken Sie auf die Abdeckung und schieben Sie sie ein Stück weit nach unten. 1 2 Nehmen Sie die Abdeckung ab. Einlegen von Papier Hinweis: Verwenden Sie ausschließlich Papier vom Typ Polaroid ZINK® Zero-Ink® Printing Technology 2” x 3” für Ihren Insta-Share Printer, um Druckfehler zu vermeiden. 1 Legen Sie das blaue Blatt Papier mit dem Barcode nach unten ein. Hinweis: Das blaue Blatt Papier reinigt den Drucker und bereitet ihn vor. Nutzen Sie mit jeder neuen Packung das blaue Blatt Papier, das der Packung beiliegt. 2 Legen Sie das weiße Blatt Papier mit dem ZINK-Logo nach unten ein. Hinweis: Legen Sie alle zehn Blätter in den Drucker ein, aber nie mehr als eine Packung auf einmal. Da ZINK-Papier wärmeaktiviert ist, sollte es zum Schutz vor Hitze und Feuchtigkeit bis zum Einlegen in den Drucker in der Folie verpackt bleiben. 1 2 Anbringen der Abdeckung Nachdem Sie das Papier eingelegt haben (Anweisungen siehe vorherige Seite), drücken Sie die Abdeckung durch Drücken und Schieben wieder an. 1 Legen Sie die Abdeckung leicht versetzt auf den Drucker. 1 2 Drücken Sie sie an und schieben Sie sie nach oben, bis sie einrastet. 1 Sie brauchen mehr Fotopapier? Sie können ZINK 2” x 3”-Papier über die Polaroid Insta-Share-App oder online bei einem autorisierten Polaroid-Händler kaufen. So geht's: Wischen Sie auf Ihrem Startbildschirm nach oben Printer > > Papier kaufen. > Insta-Share Aufnehmen von Fotos Auslöseknopf Halten Sie den seitlichen Auslöseknopf gedrückt, um die Kamera-App zu öffnen. Drücken Sie den Auslöser, um ein Foto aufzunehmen. Hinweis: Sie können die Kamera-App auch durch zwei Handgelenkbewegungen oder über Kamera auf dem Startbildschirm Ihres Telefons öffnen. Drucken Ihres Fotos 1 Tippen Sie nach der Aufnahme auf , um die Insta-Share Printer-App zu öffnen. 2 Sie können Ihr Foto zuschneiden und Rahmen, Sticker oder Filter hinzufügen. 3 Tippen Sie auf Drucken. Hinweis: Achten Sie darauf, nicht das Papierfach zu blockieren. Drucken von gespeicherten Fotos So geht's: Wischen Sie auf Ihrem Startbildschirm nach oben > Tippen Sie auf Drucken, wenn Sie mit der Bearbeitung fertig sind. Insta-Share Printer 1 Wählen Sie ein Foto auf dem Bildschirm aus oder wischen Sie nach links oder rechts, um Fotos aus anderen Quellen auszuwählen. 2 Sie können Ihr Foto zuschneiden und Rahmen, Sticker oder Filter hinzufügen. 3 Tippen Sie auf Drucken. Bearbeiten Drucken Zoomen Sie mit zwei Fingern, um Zuschnitt oder Position zu ändern. Hinweis: Achten Sie darauf, nicht das Papierfach zu blockieren. Drucken von Fotos aus anderen Apps Sie können Bilder aus anderen fotofähigen Apps drucken. Tippen Sie in der App auf Insta-Share Printer. Gehen Sie zurück zur Galerie. Teilen > Abziehen und Kleben Ihre Fotos sind gleichzeitig Aufkleber. Ziehen Sie das Papier auf der Rückseite Ihres Fotos ab und kleben Sie es auf eine beliebige Stelle. Drehen Sie das Bild. Fügen Sie Text, Rahmen und mehr hinzu. Sie möchten mehr? • Unter www.motorola.com/mymotomods finden Sie Tutorials, Videos und vieles mehr. • Moto Mods sind separat erhältlich. Sehen Sie sich die vollständige Sammlung an unter www.motomods.com. • Holen Sie sich die Moto Mods-App. Wischen Sie auf dem Startbildschirm Ihres Telefons nach oben > Play Store, um Apps zu kaufen und herunterzuladen. Urheberrecht und Warenzeichen Motorola Mobility LLC 222 W. Merchandise Mart Plaza Chicago, IL 60654 www.motorola.com Bestimmte Funktionen, Dienste und Anwendungen sind netzwerkabhängig und u. U. nicht in allen Regionen verfügbar. Es können zusätzliche Bedingungen, Bestimmungen und/oder Änderungen gelten. Weitere Informationen erhalten Sie von Ihrem Mobilfunkanbieter. Alle Funktionen, Funktionalitäten und andere Produktspezifikationen sowie die in diesem Handbuch enthaltenen Informationen basieren auf den neuesten verfügbaren Informationen, die zum Zeitpunkt des Drucks für korrekt befunden wurden. Motorola behält sich das Recht vor, Informationen oder Spezifikationen ohne Ankündigung oder Verpflichtungen zu ändern. Hinweis: Die Bilder in diesem Handbuch sind lediglich Beispiele. MOTOROLA, das Logo mit dem stilisierten M, MOTO und die MOTO-Markenfamilie sind Marken oder eingetragene Marken von Motorola Trademark Holdings, LLC. LENOVO ist eine Marke von Motorola. Google, Android, Google Play und andere Marken sind Schutzmarken von Google Inc. Alle anderen Produkt- oder Dienstnamen sind Eigentum der jeweiligen Inhaber. © 2017 Motorola Mobility LLC. Alle Rechte vorbehalten. Produkt-ID: MD100I Handbuchnummer: SSC8C21986-A Come iniziare Vi forniremo le istruzioni per collegare e utilizzare il Moto Mod™ Polaroid Insta-Share Printer. In questa guida: • “Collegamento e rimozione del Moto Mod” INSTA-SHARE PRINTER • “Caricamento di Insta-Share Printer” • “Caricamento della carta in Insta-Share Printer” • “Scatto di una foto” • “Stampa della foto” • “Stampa di una foto salvata” • “Stampa di una foto da un’altra app” • “La foto diventa un adesivo” • “Desiderate più applicazioni?” Collegamento e rimozione del Moto Mod Allineate i lati del telefono con quelli del Moto Mod fino a farli scattare in posizione. Quando è collegato, avvertirete una vibrazione, vedrete un messaggio sullo schermo e sentirete un suono. Nota: verificate che l'obiettivo della fotocamera del telefono sia allineato con il foro in Insta-Share Printer e che i connettori siano puliti e asciutti. Inoltre, rimuovete l'eventuale custodia del telefono. MD100I Per rimuovere Insta-Share Printer, sollevate il dispositivo dalla parte inferiore del telefono. Attenzione: non rimuovete Insta-Share Printer spingendo sull'obiettivo della fotocamera del telefono, poiché potreste danneggiare il telefono. 1 Caricamento di Insta-Share Printer Nota: il modo più veloce per caricare il Moto Mod è collegare il caricabatterie a InstaShare Printer. Per caricarlo, collegate Insta-Share Printer a una presa di corrente con un cavo USB-C. Oppure, caricate il dispositivo collegandolo al telefono e mettendo in carica il telefono. Nota: caricate completamente il Moto Mod con il caricabatterie fornito in dotazione con il telefono. Si sconsiglia di utilizzare altri tipi di caricabatterie con il connettore Tipo-C, inoltre, la velocità di ricarica potrebbe ridursi. Evitate di utilizzare caricabatterie USB-B incompatibili (micro USB), adattatori e cavi non certificati poiché potrebbero danneggiare il dispositivo. Livelli di carica Premete il pulsante di controllo batteria per controllare il livello di carica. I LED indicano il livello di carica. LED Percentuale di carica 4 Da 75 a 100 3 Da 50 a 74 2 Da 25 a 49 1 Da 0 a 24 Nota: per stampare è necessario che la batteria di Insta-Share Printer sia carica almeno al 20% (ovvero 2 LED accesi). Pulsante di controllo batteria Caricamento della carta in Insta-Share Printer È necessario rimuovere la cover posteriore per inserire la carta nella stampante. Rimozione della cover posteriore 1 Premete verso il basso sulla cover e fatela scorrere parzialmente verso l'esterno. 1 2 Sollevate la cover. Inserimento della carta Nota: utilizzate solo carta compatibile con la tecnologia Polaroid ZINK® Zero-Ink® 2 x 3" nella stampante Insta-Share Printer, altrimenti potrebbe non stampare correttamente. 1 Inserite il foglio di carta blu con il lato del codice a barre rivolto verso il basso. Nota: il foglio di carta blu pulisce e imposta la stampante. Ogni volta che si apre una nuova confezione di carta, è necessario utilizzare il foglio di carta blu fornito con la confezione. 2 Inserite il foglio di carta bianco con il logo ZINK rivolto verso il basso. Nota: inserite tutti e dieci i fogli nella stampante, ma non più di una confezione di carta alla volta. Poiché la carta ZINK viene attivata tramite calore, proteggetela dal calore e dall'umidità lasciandola nella confezione fino a quando non siete pronti per caricarla nella stampante. 1 2 Riposizionamento della cover Dopo aver inserito la carta (vedete la pagina precedente per le istruzioni), premete e fate scorrere nuovamente la cover in posizione. 1 Posizionate la cover coprendo quasi tutta la lunghezza della stampante. 1 2 Premete verso il basso e fatela scorrere fino a quando non scatta in posizione. 1 Dovete acquistare altra carta fotografica? Potete acquistare carta ZINK 2 x 3" tramite l'app Polaroid Insta-Share sul telefono oppure online da un rivenditore Polaroid autorizzato. Procedura: sulla schermata Home del telefono, scorrete verso l'alto > Insta-Share Printer > > Acquista carta. Scatto di una foto Pulsante otturatore Tenete premuto il pulsante dell'otturatore sul lato del dispositivo per aprire l'app Fotocamera. Premete il pulsante dell'otturatore per scattare la foto. Nota: è anche possibile aprire l'app Fotocamera con due rotazioni del polso o toccando Fotocamera sulla schermata Home del telefono. Stampa della foto 1 Dopo aver scattato una foto, toccate per aprire l'app Insta-Share Printer. 2 Ritagliate la vostra foto oppure aggiungete un bordo, adesivi o un filtro. 3 Toccate Stampa. Nota: fate attenzione a non bloccare lo slot di uscita carta della stampante. Stampa di una foto salvata Procedura: sulla schermata Home del telefono, scorrete verso l'alto > Una volta terminate le modifiche, toccate Stampa. Insta-Share Printer 1 Selezionate una foto sullo schermo oppure scorrete verso sinistra o verso destra per visualizzare foto da altre fonti. 2 Ritagliate la vostra foto oppure aggiungete un bordo, adesivi o un filtro. 3 Toccate Stampa. Nota: fate attenzione a non bloccare lo slot di uscita carta della stampante. Stampa di una foto da un'altra app Per tornare alla galleria. Modifica Stampa Trascinate o avvicinate due dita per ritagliare o riposizionare la foto. È possibile stampare immagini da altre app che contengono foto. Nell'app, toccate Condividi > Insta-Share Printer. Per ruotare. La foto diventa un adesivo Le vostre foto sono anche adesive. Rimuovete la carta protettiva e incollate la vostra foto ovunque. Per aggiungere testo, cornici e altro ancora. Desiderate più applicazioni? • Andate a www.motorola.com/mymotomods per esercitazioni, video e molto altro. • I Moto Mods sono venduti separatamente. La collezione completa è disponibile alla pagina www.motomods.com. • Scaricate l'app Moto Mods. Dalla schermata Home del telefono, scorrete verso l'alto > Play Store per acquistare e scaricare le app. Copyright e marchi Motorola Mobility LLC 222 W. Merchandise Mart Plaza Chicago, IL 60654 www.motorola.com Alcune funzioni, servizi e applicazioni dipendono dalla rete e potrebbero non essere disponibili in tutti i Paesi; ulteriori termini e condizioni e/o costi aggiuntivi potrebbero venire applicati. Per dettagli, contattate il vostro operatore. Tutte le funzioni, le funzionalità e altre caratteristiche specifiche del prodotto, così come le informazioni contenute nella presente guida per l'utente si basano sulle più recenti informazioni disponibili e sono ritenute accurate al momento della stampa. Motorola si riserva il diritto di aggiornare o modificare qualsiasi informazione o specifica senza preavviso o alcun altro obbligo. Nota: le immagini contenute nel presente manuale sono soltanto degli esempi. MOTOROLA, il logo stilizzato M, MOTO e i marchi della famiglia MOTO sono marchi o marchi registrati di Motorola Trademark Holdings, LLC. LENOVO è un marchio di Lenovo. Google, Android, Google Play e altri marchi sono marchi commerciali di proprietà di Google Inc. Tutti gli altri nomi di prodotti o servizi appartengono ai rispettivi proprietari. © 2017 Motorola Mobility LLC. Tutti i diritti riservati. ID prodotto: MD100I Numero del manuale: SSC8C21986-A Empecemos Vamos a guiarle por el proceso de conexión y uso del Moto Mod™ Polaroid Insta-Share Printer. En esta guía: • “Acoplar y extraer el Moto Mod” INSTA-SHARE PRINTER • “Cargar el Insta-Share Printer” • “Cargar el papel en el Insta-Share Printer” • “Hacer una foto” • “Imprimir la foto” • “Imprimir una foto guardada” • “Imprimir una foto desde otra aplicación” • “Recorte y pegue su foto” • “¿Desea más?” Acoplar y extraer el Moto Mod Alinee los lados del teléfono con los lados del Moto Mod hasta que encajen. Cuando se haya conectado, notará una vibración, verá un mensaje en la pantalla y oirá un sonido. Nota: asegúrese de que la lente de la cámara del teléfono está alineada con el orificio del Insta-Share Printer y que los conectores están limpios y secos. Si ya utiliza una funda para el teléfono, retírela. MD100I Para retirar el Insta-Share Printer, levante el área de selección hacia arriba desde la parte inferior. Precaución: no retire el Insta-Share Printer empujando la lente de la cámara del teléfono, ya que podría dañarlo. 1 Cargar el Insta-Share Printer Nota: la forma más rápida de cargar su Moto Mod es conectar el cargador al InstaShare Printer. Para cargarlo, conecte el Insta-Share Printer a una toma de alimentación con un cable USB-C. O bien, cargue el dispositivo conectándolo el teléfono y cargando este último. Nota: cargue completamente su Moto Mod utilizando el cargador que se incluye con el teléfono. El uso de otros cargadores con un conector USB-C no se recomienda ya que puede ralentizar la velocidad de carga. Evite usar cargadores USB-B (micro USB) incompatibles y adaptadores y cables no certificados, ya que pueden dañar el dispositivo. Niveles de carga Pulse el botón de comprobación de la batería para comprobar el nivel de carga. Los LED indican el nivel de carga. LED Porcentaje de carga 4 75 %-100 % 3 50 %-74 % 2 25 %-49 % 1 0 %-24 % Nota: el Insta-Share Printer debe estar cargado al menos un 20 % (2 luces LED) para poder imprimir. Botón de comprobación de la batería Cargar el papel en el Insta-Share Printer Necesitará retirar la cubierta trasera para introducir papel en la impresora. Cómo retirar la cubierta trasera 1 Presione la cubierta hacia abajo y extráigala parcialmente. 1 2 Levante la cubierta. Cómo introducir el papel Nota: utilice solo papel Polaroid ZINK® Zero-Ink® Printing Technology de 2" x 3" en su InstaShare Printer. De lo contrario, es posible que no se imprima correctamente. 1 Inserte la hoja de papel azul con el código de barras hacia abajo. Nota: la hoja de papel azul limpia y configura la impresora. Debe utilizar la hoja de papel azul que se incluye con el paquete cada vez que abra un nuevo paquete de papel. 2 Inserte el papel blanco con el logotipo ZINK hacia abajo. Nota: coloque las diez hojas en el interior de la impresora, pero no introduzca más de un paquete a la vez. Debido a que el papel ZINK se activa por el calor, protéjalo del calor y la humedad y no lo saque del paquete hasta que no esté listo para cargarlo en la impresora. 1 2 Volver a colocar la cubierta Una vez que haya introducido el papel (consulte la página anterior para obtener instrucciones), presione y vuelva a deslizar la cubierta. 1 Coloque la cubierta sobre la impresora casi completamente. 1 2 Presione hacia abajo y deslícela hasta que se oiga un clic. 1 ¿Necesita comprar más papel fotográfico? Puede adquirir papel ZINK de 2" x 3" a través de la aplicación Polaroid Insta-Share del teléfono o en un distribuidor autorizado de Polaroid en línea. Vaya a: en la pantalla principal del teléfono, deslice hacia arriba > Comprar papel. > Insta-Share Printer > Hacer una foto Botón del obturador Mantenga pulsado el botón del obturador en el lateral del dispositivo para abrir la aplicación de la cámara. Pulse el botón del obturador para hacer una foto. Nota: también puede abrir la aplicación de la cámara con dos giros de la muñeca o tocando Cámara en la pantalla principal del teléfono. Imprimir la foto 1 Después de hacer una foto, toque para abrir la aplicación de Insta-Share Printer. 2 Recorte la foto, o añada un borde, pegatinas o un filtro. 3 Toque Imprimir. Nota: tenga cuidado de no bloquear la ranura de papel de la impresora. Imprimir una foto guardada Vaya a: en la pantalla principal del teléfono, deslice hacia arriba > Cuando termine de editar, toque Imprimir. Insta-Share Printer 1 Seleccione una foto de la pantalla o deslice hacia la izquierda o la derecha para ver fotos de otras fuentes. 2 Recorte la foto, o añada un borde, pegatinas o un filtro. Vuelva a la galería. Editar Impresión 3 Toque Imprimir. Nota: tenga cuidado de no bloquear la ranura de papel de la impresora. Imprimir una foto desde otra aplicación Puede imprimir imágenes desde otras aplicaciones que tengan fotos. Desde la aplicación, toque Compartir > Insta-Share Printer. Recorte y pegue su foto Las fotos también son pegatinas. Separe el papel del reverso de la foto y péguela en cualquier lugar. Arrastre o pellizque con dos dedos para recortar o cambiar la posición. Gire. Añada texto, marcos y mucho más. ¿Desea más? • Vaya a www.motorola.com/mymotomods para ver tutoriales, vídeos y mucho más. • Los Moto Mods se venden por separado. Vea la colección completa en www.motomods.com. • Descargue la aplicación de Moto Mods. En la pantalla principal del teléfono, deslice hacia arriba > Play Store para comprar y descargar aplicaciones. Copyright y marcas comerciales Motorola Mobility LLC 222 W. Merchandise Mart Plaza Chicago, IL 60654 www.motorola.com Algunos servicios, funciones y aplicaciones dependen de la red y pueden no estar disponibles en todas las zonas; es posible que sean aplicables otros términos, condiciones y tarifas. Si desea más información, póngase en contacto con su proveedor de servicios. Todas las funciones, características y otras especificaciones del producto, así como la información contenida en esta guía, están basadas en la información disponible más reciente y se consideran exactas en el momento de su impresión. Motorola se reserva el derecho a alterar o modificar cualquier información o las especificaciones sin previo aviso ni obligación. Nota: las imágenes de esta guía se proporcionan sólo a modo de ejemplo. MOTOROLA, el logotipo de la M estilizada, MOTO y la familia de marcas de MOTO son marcas comerciales o marcas comerciales registradas de Motorola Trademark Holdings, LLC. LENOVO es una marca comercial de Lenovo. Google, Android, Google Play y otras marcas son marcas comerciales de Google Inc. Todos los demás nombres de productos o servicios son propiedad de sus respectivos propietarios. © 2017 Motorola Mobility LLC. Todos los derechos reservados. ID del producto: MD100I Número de manual: SSC8C21986-A Comencemos Te guiaremos en la conexión y el uso de tu Polaroid Insta-Share Printer Moto Mod™. En esta guía, encontrarás: • "Conexión y desconexión del Moto Mod" INSTA-SHARE PRINTER • "Carga del Insta-Share Printer" • "Carga del papel en el Insta-Share Printer" • "Captura de fotos" • "Impresión de fotos" • "Impresión de una foto guardada" • "Impresión de una foto de otra aplicación" • "Extracción de la película y adhesión de la foto" • "¿Deseas más?" Conexión y desconexión del Moto Mod Alinea los lados de tu teléfono con los del Moto Mod hasta que se unan en su lugar. Cuando se conecte, sentirás una vibración, se mostrará un mensaje en la pantalla y escucharás un sonido. Nota: Asegúrate de que los lentes de la cámara del teléfono estén alineados con el orificio del Insta-Share Printer y de que los conectores estén limpios y secos. Además, quita la funda del teléfono en el caso de que uses una. MD100I Para desconectar el Insta-Share Printer, levántalo desde el lugar de extracción ubicado en la parte inferior. Precaución: No empujes desde el lente de la cámara del teléfono para quitar el InstaShare Printer, ya que podrías dañar el teléfono. 1 Carga del Insta-Share Printer Nota: La forma más rápida de cargar tu Moto Mod es conectar el cargador a tu Insta-Share Printer. Para cargarlo, conecta tu Insta-Share Printer a una toma de alimentación con un cable USB-C. También puedes conectar el dispositivo a tu teléfono y luego cargar el teléfono. Nota: Realiza la carga completa del Moto Mod con el cargador que viene con tu teléfono. No se recomienda el uso de otros cargadores con un conector USB-C; además, pueden disminuir la velocidad de carga. Evita usar cargadores USB-B (micro USB) no compatibles, y cables y adaptadores no certificados, ya que pueden dañar tu dispositivo. Niveles de carga Presiona el botón de revisión de batería para comprobar el nivel de carga. Las luces LED indican el nivel de carga. Luces LED Porcentaje de carga 4 75 a 100 3 50 a 74 2 25 a 49 1 0 a 24 Nota: El Insta-Share Printer debe tener, al menos, un nivel de carga del 20 % (dos luces LED) para poder imprimir. Botón de revisión de batería Carga del papel en el Insta-Share Printer Para insertar el papel, primero debes quitar la tapa trasera. Quita la tapa trasera 1 Presiona la tapa hacia abajo y deslízala parcialmente hacia afuera. 1 2 Levanta la tapa. Inserción del papel Nota: Utiliza solo papel Polaroid ZINK® Zero-Ink® Printing Technology de 2" x 3" en tu Insta-Share Printer. De otro modo, es posible que las impresiones no se realicen correctamente. 1 Inserta el papel azul con el código de barras hacia abajo. Nota: El papel azul se utiliza para limpiar y configurar la impresora. Cada vez que abras un nuevo paquete de papel, debes usar la hoja de papel azul que se incluye en ese paquete. 2 Inserta el papel blanco con el logotipo de ZINK hacia abajo. Nota: Coloca las diez hojas en la impresora. No coloques más de un paquete a la vez. Ya que el papel ZINK se activa con el calor, debes protegerlo del calor y de la humedad. Para esto, mantenlo en su paquete de papel aluminio hasta que estés listo para cargarlo en tu impresora. 1 2 Vuelve a colocar la tapa Después de colocar el papel (consulta las instrucciones en la página anterior), presiona la tapa y vuelve a deslizarla hacia adentro. 1 Coloca la tapa de modo que cubra casi toda la impresora. 1 2 Presiona hacia abajo y deslízala hasta que suene. 1 ¿Necesitas comprar más papel fotográfico? Puedes comprar papel ZINK de 2" x 3" con la aplicación Polaroid Insta-Share en tu teléfono, o en línea a través de un distribuidor autorizado de Polaroid. Encuéntralo en: En la pantalla principal de tu teléfono, desliza Insta-Share Printer > . > Comprar papel hacia arriba y presiona Captura de fotos Botón del obturador Mantén presionado el botón del obturador ubicado al costado del dispositivo para abrir la aplicación de cámara. Presiona el botón del obturador para tomar una foto. Nota: También puedes girar la muñeca dos veces para abrir la aplicación de cámara, o presionar Cámara en la pantalla principal del teléfono. Impresión de fotos 1 Después de tomar una foto, presiona para abrir la aplicación Insta-Share Printer. 2 Recorta la foto o agrégale un marco, adhesivos o filtros. 3 Presiona Imprimir. Nota: Ten cuidado de no tapar la bandeja de salida de papel de la impresora. Impresión de una foto guardada Encuéntralo en: En la pantalla principal de tu teléfono, desliza Insta-Share Printer Cuando termines de editar, presiona Imprimir. hacia arriba y presiona 1 Selecciona una foto de la pantalla o desliza hacia la izquierda o la derecha para ver fotos de otras fuentes. 2 Recorta la foto o agrégale un marco, adhesivos o filtros. 3 Presiona Imprimir. Nota: Ten cuidado de no tapar la bandeja de salida de papel de la impresora. Impresión de una foto de otra aplicación Volver a la galería. Editar Imprimir Arrastra o pellizca con dos dedos para recortar o cambiar la posición. Puedes imprimir fotos de otras aplicaciones que muestran fotos. En la aplicación, presiona Compartir > Insta-Share Printer. Girar. Extracción de la película y adhesión de la foto Tus fotos también se pueden utilizar como adhesivos. Quita la película de la parte posterior de la foto y pégala donde desees. Agregar texto, bordes y más. ¿Deseas más? • Ve a www.motorola.com/mymotomods para obtener tutoriales, videos y mucho más. • Los Moto Mods se venden por separado. Ve la colección completa en www.motomods.com. • Consigue la aplicación Moto Mods. En la pantalla principal del teléfono, desliza hacia arriba y presiona Play Store para comprar y descargar aplicaciones. Derechos de autor y marcas comerciales Motorola Mobility LLC 222 W. Merchandise Mart Plaza Chicago, IL 60654 www.motorola.com Algunas funciones, servicios y aplicaciones dependen de la red y es posible que no estén disponibles en todas las áreas; puede que se apliquen términos, condiciones o cargos adicionales. Comuníquese con el proveedor de servicios para obtener más información. Todas las funciones, la funcionalidad y otras especificaciones del producto, así como la información incluida en esta guía, se basan en la información más reciente disponible, la que se considera precisa en el momento de la impresión. Motorola se reserva el derecho a cambiar o modificar cualquier información o especificación sin previo aviso ni obligación. Nota: Las imágenes que se muestran en esta guía son solo ejemplos. MOTOROLA, el logotipo de la M estilizada, MOTO y la familia de marcas MOTO son marcas comerciales o marcas comerciales registradas de Motorola Trademark Holdings, LLC. LENOVO es una marca comercial de Lenovo. Google, Android, Google Play y otras marcas son marcas comerciales propiedad de Google Inc. Todos los demás nombres de productos o de servicios pertenecen a sus respectivos dueños. © 2017 Motorola Mobility LLC. All rights reserved. ID del producto: MD100I Número del manual: SSC8C21986-A Nu sätter vi igång Vi hjälper dig med att fästa och använda Polaroid Insta-Share Printer Moto Mod™. I denna handbok: • ”Fästa och ta bort Moto Mod” INSTA-SHARE PRINTER • ”Ladda Insta-Share Printer” • ”Fylla på papper i Insta-Share Printer” • ”Ta en bild” • ”Skriva ut fotot” • ”Skriva ut ett sparat foto” • ”Skriva ut ett foto från en annan app” • ”Klistra fast dina foton” • ”Vill du ha mer?” Fästa och ta bort Moto Mod Justera telefonens sidor mot sidorna på Moto Mod tills den snäpper fast. När den är ansluten känns en vibration, ett meddelande visas på skärmen och ett ljud hörs. Obs! Säkerställ att telefonens kameraobjektiv riktas in i hålet på Insta-Share Printer och att kontakterna är torra och rena. Ta även bort telefonfodralet om du använder ett sådant. Om du vill ta bort din Insta-Share Printer lyfter du upp det nedre utmatningsområdet. MD100I Viktigt: Ta inte bort Insta-Share Printer genom att trycka på telefonens kameraobjektiv då detta kan skada telefonen. 1 Ladda Insta-Share Printer Obs! Det snabbaste sättet att ladda Moto Mod är att ansluta laddaren till Insta-Share Printer. Du laddar genom att ansluta Insta-Share Printer till ett strömuttag med en USB-C-kabel. Eller, ladda enheten genom att ansluta den till din telefon och ladda telefonen. Obs! Ladda Moto Mod fullständigt med den laddare som medföljde telefonen. Användning av andra laddare med en USB-C-kontakt rekommenderas inte och kan göra att laddningen går långsammare. Undvik ej kompatibla USB-B-laddare (mikro-USB) och ej certifierade adaptrar och kablar, eftersom de kan skada enheten. Laddningsnivåer Tryck på batterikontrollsknappen för att kontrollera laddningsnivån. LED-lamporna anger laddningsnivån. LED-lampor Laddning, % 4 75 till 100 3 50 till 74 2 25 till 49 1 0 till 24 Obs! Insta-Share Printer måste vara laddad minst 20 % (eller 2 LED-lampor) för att kunna skriva ut. Batterikontrollknapp Fylla på papper i Insta-Share Printer Du måste ta bort bakstycket för att sätta i skrivarpapper. Ta bort bakstycket 1 Tryck ned locket och skjut av det. 1 2 Lyft bort locket. Sätta i papper Obs! Använd endast Polaroid ZINK® Zero-Ink® Printing Technology 2” x 3”-papper i Insta-Share Printer, annars kan utskrifterna bli felaktiga. 1 Sätt i det blå papperet med streckkoden vänd nedåt. Obs! Det blå papperet rengör och ställer in skrivaren. Du måste använda det blå papperet som medföljer förpackningen varje gång du öppnar en ny bunt med papper. 2 Sätt i det vita papperet med ZINK-logotypen vänd nedåt. Obs! Lägg alla tio arken i skrivaren, men inte fler än ett paket åt gången. Eftersom ZINK-papper aktiveras av värme måste det skyddas från värme och fukt genom att låta papperet vara i folieförpackningen tills du ska fylla på skrivaren. 1 2 Sätta tillbaka locket När du har lagt i papperet (se föregående sida för anvisningar) trycker du på och skjuter in luckan igen. 1 Placera locket på större delen av skrivaren. 1 2 Tryck nedåt och skjut in det tills det klickar. 1 Behöver du köpa mer fotopapper? Du kan köpa ZINK 2” x 3”-papper via telefonens Polaroid Insta-Share-app eller online från en auktoriserad Polaroid-återförsäljare. Hitta det: På telefonens startskärm drar upp > Insta-Share Printer > > Köp papper. Ta en bild Slutarknapp Tryck på och håll ned avtryckaren på sidan av enheten för att öppna kameraprogrammet. Tryck på slutarknappen för att ta ett foto. Obs! Du kan också öppna kameraappen med två snabba vridningar av handleden eller genom att trycka på Kamera på telefonens startskärm. Skriva ut fotot 1 När du har tagit ett foto tryck du på för att öppna Insta-Share Printer-appen. 2 Beskär dina foton eller lägg till en ram, dekaler eller ett filter. 3 Tryck på Skriv ut. Obs! Var försiktig så att du inte blockerar skrivarens pappersfack. Skriva ut ett sparat foto Hitta det: På telefonens startskärm drar upp > När du är klar med redigeringen trycker du på Skriv ut. Insta-Share Printer. 1 Välj ett foto på skärmen eller dra åt vänster eller höger för att visas foton från andra källor. 2 Beskär dina foton eller lägg till en ram, dekaler eller ett filter. Gå tillbaka till galleriet. 3 Tryck på Skriv ut. Obs! Var försiktig så att du inte blockerar skrivarens pappersfack. Skriva ut ett foto från en annan app Du kan skriva ut bilder från andra appar som har foton. I appen klickar du på Insta-Share Printer. Dela > Klistra fast dina foton Dina foton är även etiketter. Ta bort skyddspapperet från fotot och fäst fotot där du önskar. Redigera Skriv ut Dra eller dra ihop med två fingrar för att beskära eller placera om bilden. Rotera. Lägg till text, ramar och mycket mer. Vill du ha mer? • Gå till www.motorola.com/mymotomods för att få tillgång till självstudier, videor m.m. • Moto Mods säljs separat. Se hela sortimentet på www.motomods.com. • Hämta Moto Mods-appen. På telefonens startskärm drar upp > Play Butik för att köpa och hämta appar. Upphovsrätt och varumärken Motorola Mobility LLC 222 W. Merchandise Mart Plaza Chicago, IL 60654 www.motorola.com Vissa funktioner, tjänster och appar är nätverksberoende och det kan därför hända att de inte är tillgängliga i alla områden. Ytterligare villkor och/eller avgifter kan tillkomma. Kontakta din operatör för mer information. Alla funktioner och andra produktspecifikationer samt informationen i den här användarhandboken bygger på den senaste tillgängliga informationen och anses vara riktig vid tidpunkten för tryckning. Motorola förbehåller sig rätten att ändra eller modifiera all information utan föregående meddelande eller åtagande. Obs! Bilderna i den här användarhandboken är endast avsedda som exempel. MOTOROLA, den stiliserade M-logotypen, MOTO och MOTO-produktmärkena är varumärken eller registrerade varumärken som tillhör Motorola Trademark Holdings, LLC. LENOVO är ett varumärke som tillhör Lenovo. Google, Android, Google Play och andra varumärken tillhör Google Inc. Alla övriga produkt- eller tjänstenamn tillhör respektive ägare. © 2017 Motorola Mobility LLC. Med ensamrätt. Produkt-ID: MD100I Användarhandbokens nummer: SSC8C21986-A Aloittaminen Tämän oppaan avulla otetaan käyttöön Polaroid Insta-Share Printer Moto Mod™. Oppaan aiheet: • ”Moto Mod -laitteen kiinnittäminen ja irrottaminen” INSTA-SHARE PRINTER • ”Insta-Share Printer -lisäosan lataaminen” • ”Paperin lisääminen Insta-Share Printer -lisäosaan” • ”Valokuvan ottaminen” • ”Valokuvan tulostaminen” • ”Tallennetun valokuvan tulostaminen” • ”Valokuvan tulostaminen jostakin muusta sovelluksesta” • ”Tarran tekeminen kuvasta” • ”Haluatko lisätietoja?” Moto Mod -laitteen kiinnittäminen ja irrottaminen Kohdista puhelimen kyljet Moto Mod -laitteen kylkiin siten, että ne napsahtavat yhteen. Kun osat kiinnittyvät toisiinsa oikein, tunnet värinän, näet ilmoituksen ja kuulet äänen. Huomautus: Varmista, että puhelimen kameran linssi on linjassa InstaShare Printer -lisäosan aukon kanssa, ja että liittimet ovat puhtaat ja kuivat. Poista myös puhelimen kuoret, jos käytät sellaisia. MD100I Irrota Insta-Share Printer nostamalla ylöspäin alkaen alhaalta. Huomio: Älä irrota Insta-Share Printer -lisäosaa painamalla puhelimen kameran linssiä, koska se voi vahingoittaa puhelintasi. 1 Insta-Share Printer -lisäosan lataaminen Huomautus: Nopein tapa ladata Moto Mod on liittää laturi Insta-Share Printer -lisäosaan. Lataa Insta-Share Printer yhdistämällä se USB-C-virtalähteeseen. Voit ladata laitteen myös liittämällä sen puhelimeen ja lataamalla puhelimen. Huomautus: Lataa Moto Mod täyteen puhelimen mukana toimitetulla laturilla. Muiden USB-C-laturien käyttämistä ei suositella, koska se voi hidastaa lataamista. Vältä yhteensopimattomien USB-B-laturien (micro USB) ja sertifioimattomien sovittimien ja kaapelien käyttämistä, koska ne voivat vahingoittaa laitetta. Latauksen taso Tarkista latauksen taso painamalla akun tarkistuspainiketta. Merkkivalot osoittavat latauksen tason. Merkkivalot Latausprosentti 4 75–100 3 50–74 2 25–49 1 0–24 Huomautus: Insta-Share Printer -lisäosan latauksen tason on oltava vähintään 20 % (2 merkkivaloa), jotta tulostus onnistuu. Akun tarkistuspainike Paperin lisääminen Insta-Share Printer -lisäosaan Takakansi on irrotettava tulostuspaperin lisäämistä varten. Takakannen irrottaminen 1 Paina kantta ja liu'uta se osittain irti. 1 2 Nosta kansi irti. Paperin lisääminen Huomautus: Käytä Insta-Share Printer -lisäosassa ainoastaan Polaroid ZINK® Zero-Ink® Printing Technology 2” x 3” -paperia. Muutoin tulostus ei välttämättä onnistu. 1 Aseta sininen paperiarkki lisäosaan viivakoodi alaspäin. Huomautus: Sininen paperiarkki puhdistaa ja määrittää tulostimen. Kun avaat uuden paperipakkauksen, käytä aina kyseisen pakkauksen sinistä paperiarkkia. 2 Lisää valkoinen paperi ZINK-logo alaspäin. Huomautus: Aseta kaikki kymmenen arkkia tulostimeen, mutta ainoastaan yksi pakkaus kerralla. Koska ZINK-paperi aktivoituu lämmöstä, suojaa sitä lämmöltä ja kosteudelta jättämällä paperi pakkaukseensa, kunnes olet valmis asettamaan sen tulostimeen. 1 2 Aseta kansi takaisin paikalleen Kun olet lisännyt paperin (ohjeet ovat edellisellä sivulla), paina ja liu'uta kansi takaisin paikalleen. 1 Aseta kansi lähes paikalleen tulostimeen. 1 2 Paina ja liu'uta sitä, kunnes se napsahtaa. 1 Tarvitsetko lisää valokuvapaperia? Voit ostaa ZINK 2” x 3” -paperia puhelimen Polaroid Insta-Share -sovelluksella tai verkosta valtuutetulta Polaroid-kauppiaalta. Sijainti: Pyyhkäise puhelimen aloitusnäytössä ylöspäin Osta paperia. > Insta-Share Printer > > Valokuvan ottaminen Suljinpainike Avaa kamerasovellus painamalla laitteen sivulla olevaa suljinpainiketta pitkään. Ota valokuva painamalla suljinpainiketta. Huomautus: Voit avata kamerasovelluksen myös kääntämällä puhelinta kaksi kertaa tai valitsemalla puhelimen aloitusnäytössä Kamera. Valokuvan tulostaminen 1 Kun olet ottanut valokuvan, avaa Insta-Share Printer -sovellus valitsemalla . 2 Voit rajata valokuvan tai lisätä reunuksen, tarroja tai suotimen. 3 Valitse Tulosta. Huomautus: Varo, ettet peitä tulostimen paperiaukkoa. Tallennetun valokuvan tulostaminen Sijainti: Pyyhkäise puhelimen aloitusnäytössä ylöspäin > Kun muokkaus on valmis, valitse Tulosta. Insta-Share Printer. 1 Valitse valokuva näytössä tai katso muiden lähteiden valokuvia pyyhkäisemällä vasemmalle tai oikealle. Palaa galleriaan. 2 Voit rajata valokuvan tai lisätä reunuksen, tarroja tai suotimen. 3 Valitse Tulosta. Huomautus: Varo, ettet peitä tulostimen paperiaukkoa. Valokuvan tulostaminen jostakin muusta sovelluksesta Voit tulostaa kuvia muistakin sovelluksista, joissa on valokuvia. Valitse sovelluksessa Insta-Share Printer. Tarran tekeminen kuvasta Valokuvat ovat myös tarroja. Voit irrottaa taustapaperin valokuvasta ja liimata kuvan haluamaasi paikkaan. Jaa > Muokkaa Tulosta Rajaa kuva tai aseta se uudelleen vetämällä tai nipistämällä kahdella sormella. Kierrä. Lisää esimerkiksi tekstiä tai kehyksiä. Haluatko lisätietoja? • Siirry osoitteeseen www.motorola.com/mymotomods, josta löydät ohjeita, videoita ja paljon muuta. • Moto Mods myydään erikseen. Näet koko valikoiman osoitteessa www.motomods.com. • Hanki Moto Mods -sovellus. Voit ostaa ja ladata sovelluksia pyyhkäisemällä puhelimen aloitusnäytössä ylöspäin > Play-kauppa. Tekijänoikeudet ja tavaramerkit Motorola Mobility LLC 222 W. Merchandise Mart Plaza Chicago, IL 60654 www.motorola.com Jotkin ominaisuudet, palvelut ja sovellukset ovat verkkokohtaisia, eivätkä ne välttämättä ole käytettävissä kaikilla alueilla. Ne voivat myös olla lisäkäyttöehtojen ja/tai lisämaksujen alaisia. Pyydä lisätietoja operaattoriltasi. Kaikki ominaisuudet, toiminnot ja tuotteen muut määritykset sekä tämän käyttöoppaan tiedot perustuvat viimeisimpiin saatavilla oleviin tietoihin, ja niiden oletetaan olevan ajan tasalla painatushetkellä. Motorola pidättää oikeuden tietojen tai ominaisuuksien muuttamiseen ilman erillistä ilmoitusta tai muita velvoitteita. Huomautus: Tämän oppaan kuvat ovat vain esimerkkejä. MOTOROLA, tyylitelty M-logo, MOTO ja MOTO-tavaramerkit ovat Motorola Trademark Holdings LLC:n tavaramerkkejä tai rekisteröityjä tavaramerkkejä. LENOVO on Lenovon tavaramerkki. Google, Android, Google Play ja muut tavaramerkit ovat Google Inc:n omaisuutta. Kaikki muut tuote- ja palvelunimet ovat omistajiensa omaisuutta. © 2017 Motorola Mobility LLC. Kaikki oikeudet pidätetään. Tuotetunnus: MD100I Oppaan numero: SSC8C21986-A La oss komme i gang Vi veileder deg gjennom tilkobling og bruk av Polaroid Insta-Share Printer Moto Mod™. I denne veiledningen: • ”Koble til og fjerne Moto Mod” INSTA-SHARE PRINTER • ”Lade Insta-Share Printer” • ”Fylle på papir i Insta-Share Printer” • ”Ta et bilde” • ”Skrive ut bilde” • ”Skrive ut et lagret bilde” • ”Skrive ut bilde fra en annen app” • ”Fjerne bildet fra papiret og klistre det fast” • ”Vil du ha mer?” Koble til og fjerne Moto Mod Rett inn sidene på telefonen med sidene på Moto Mod til de knepper sammen. Når de er koblet sammen, vil du kjenne en vibrasjon, se en melding på skjermen og høre en lyd. Merk: Kontroller at telefonens kameraobjektiv er rettet inn med hullet på Insta-Share Printer, og at kontaktene er rene og tørre. Du må også fjerne et eventuelt telefondeksel. Ta av Insta-Share Printer ved å løfte den opp fra fotoutskriftsområdet nederst. MD100I Obs! Du må ikke fjerne Insta-Share Printer ved å dytte på telefonens kameraobjektiv, da dette kan skade telefonen. 1 Lade Insta-Share Printer Merk: Du lader opp Moto Mod på raskest mulig måte ved å koble laderen til Insta-Share Printer. Du lader Insta-Share Printer ved å koble den til et strømuttak med en USB-C-kabel. Eller du kan lade enheten ved å koble den til telefonen, og så lade telefonen. Merk: Lad Moto Mod helt opp ved hjelp av laderen som følger med telefonen. Det anbefales ikke å bruke andre ladere med USB-C-kontakt da dette kan gjøre at ladingen tar lengre tid. Ikke bruk inkompatible ladere med USB-B (mikro-USB) og adaptere og kabler som ikke er godkjente, da dette kan skade enheten. Ladenivåer Trykk på knappen for batterikontroll for å sjekke ladenivået. LED-lampene angir ladenivået. LED-lamper Ladeprosent 4 75 til 100 3 50 til 74 2 25 til 49 1 0 til 24 Merk: Insta-Share Printer må lades til minst 20 % (eller to LED-lamper) før du kan skrive ut bilder. Knapp for batterikontroll Fylle på papir i Insta-Share Printer Du må ta av bakdekselet for å legge i utskriftspapir. Fjern bakdekselet 1 Trykk ned på dekselet, og skyv det delvis av. 1 2 Løft opp dekselet. Legge i papir Merk: Du kan bare bruke Polaroid ZINK® Zero-Ink® Printing Technology 2" x 3"-papir i Insta-Share Printer, ellers kan det hende at utskriften ikke blir riktig. 1 Legg i det blå papiret med strekkoden vendt ned. Merk: Det blå papiret renser og klargjør skriveren. Du må bruke det blå papiret som følger med i pakken hver gang du åpner en ny pakke med papir. 2 Legg i det hvite papiret med ZINK-logoen vendt ned. Merk: Legg alle de ti arkene i skriveren, men aldri mer enn én pakke om gangen. Siden ZINK-papiret aktiveres med varme, må du beskytte det mot varme og fuktighet ved å la papiret ligge i foliepakken frem til du skal legge det i skriveren. 1 2 Sette på dekselet igjen Etter at du har lagt i papir (se forrige side for å få instruksjoner), trykker og skyver du dekselet på igjen. 1 Legg dekselet oppå skriveren slik at den nesten dekkes. 1 2 Trykk ned og skyv det på til det klikker. 1 Trenger du mer fotopapir? Du kan kjøpe ZINK 2" x 3"-papir gjennom Polaroid Insta-Share-appen på telefonen eller på nett fra en autorisert Polaroid-forhandler. Finn appen:På telefonens startside drar du opp papir. > Insta-Share Printer > > Kjøp Ta et bilde Lukkerknapp Hold inne lukkerknappen på siden av enheten for å åpne kameraappen. Trykk på lukkerknappen for å ta et bilde. Merk: Du kan også åpne kameraappen ved å vri på håndleddet ditt to ganger eller ved å trykke på Kamera på telefonens startside. Skrive ut bilde 1 Etter at du har tatt et bilde, trykker du på for å åpne Insta-Share Printer-appen. 2 Beskjær bildet, eller legg til en kantlinje, klistremerker eller filter. 3 Trykk på Skriv ut. Merk: Pass på at du ikke blokkerer papiråpningen til skriveren. Skrive ut et lagret bilde Finn appen: På telefonens startside drar du opp > Når du er ferdig med å redigere, trykker du på Skriv ut. Insta-Share Printer 1 Velg et bilde på skjermen, eller dra mot venstre eller høyre for å se bilder fra andre kilder. 2 Beskjær bildet, eller legg til en kantlinje, klistremerker eller filter. Gå tilbake til galleriet. 3 Trykk på Skriv ut. Merk: Pass på at du ikke blokkerer papiråpningen til skriveren. Skriv ut Dra eller klyp med to fingre for å beskjære eller flytte det. Skrive ut bilde fra en annen app Du kan skrive ut bilder fra andre apper som har bilder. I appen trykker du på Insta-Share Printer. Rediger Del > Fjerne bildet fra papiret og klistre det fast Roter. Bildene dine er også klistremerker. Ta av beskyttelsespapiret på bildet, og klistre det hvor som helst. Legg til tekst, rammer og mer. Vil du ha mer? • Gå til www.motorola.com/mymotomods for å se opplæringer, videoer og mer. • Moto Mods selges separat. Se hele samlingen på www.motomods.com. • Skaff deg Moto Mods-appen. På telefonens startside drar du opp > Play Butikk for å kjøpe og laste ned apper. Opphavsrett og varemerker Motorola Mobility LLC 222 W. Merchandise Mart Plaza Chicago, IL 60654, www.motorola.com Enkelte funksjoner, tjenester og programmer er avhengige av nettverk og er kanskje ikke tilgjengelige i alle områder. Ytterligere vilkår og/eller kostnader kan forekomme. Kontakt tjenesteleverandøren for å få mer informasjon. Alle funksjoner, all funksjonalitet og andre produktspesifikasjoner samt informasjonen i denne brukerhåndboken er basert på den siste tilgjengelige informasjonen da boken gikk i trykken. Motorola forbeholder seg retten til å endre eller modifisere informasjon eller spesifikasjoner uten varsel eller forpliktelser. Merk: Bildene i denne veiledningen er bare ment som eksempler. MOTOROLA, den stiliserte M-logoen, MOTO og MOTO-merkeserien er varemerker eller registrerte varemerker for Motorola Trademark Holdings, LLC. LENOVO er et varemerke for Lenovo. Google, Android, Google Play og andre varemerker er eid av Google Inc. Alle andre produkt- eller tjenestenavn tilhører de respektive eierne. © 2017 Motorola Mobility LLC. All rights reserved. Produkt-ID: MD100I Brukerhåndboknummer: SSC8C21986-A Başlayalım Polaroid Insta-Share Printer Moto Mod™ modülünüzü takma ve kullanma konusunda size rehberlik edeceğiz. Bu kılavuzdaki konular: INSTA-SHARE PRINTER • "Moto Mod modülünüzü takma ve çıkarma" • "Insta-Share Printer'ınızı şarj etme" • "Insta-Share Printer'ınıza kağıt yerleştirme" • "Fotoğraf çekme" • "Fotoğrafınızı bastırma" • "Kayıtlı fotoğrafı bastırma" • "Başka uygulamadan fotoğraf bastırma" • "Fotoğrafınızı çıkartma olarak kullanma" • "Daha fazlasına mı ihtiyacınız var?" Moto Mod modülünüzü takma ve çıkarma Telefonunuzun yan taraflarını Moto Mod modülünün yan taraflarıyla hizalayarak birbirlerine geçmesini sağlayın. Bağlantı kurulduğunda titreşim hisseder, ekranınızda bir mesaj görür ve bir ses duyarsınız. Not: Telefonunuzun kamera lensinin Insta-Share Printer'ınızdaki delikle aynı hizada ve konektörlerin temiz ve kuru olduğundan emin olun. Ayrıca telefon kılıfı kullanıyorsanız çıkarın. MD100I Insta-Share Printer'ı çıkarmak için alt kısmından tutup yukarı kaldırın. Dikkat: Insta-Share Printer'ınızı, telefonunuzun kamera lensini iterek çıkarmayın; aksi takdirde telefonunuz zarar görebilir. 1 Insta-Share Printer'ınızı şarj etme Not: Moto Mod modülünüzü şarj etmenin en hızlı yolu, şarj cihazını Insta-Share Printer'ınıza takmaktır. Insta-Share Printer'ınızı bir USB-C kabloyla elektrik prizine takarak şarj edin. Alternatif olarak, cihazınızı telefona bağlayıp telefonunuzu şarj ederek de cihazın şarj olmasını sağlayabilirsiniz. Not: Telefonunuzla birlikte verilen şarj cihazını kullanarak Moto Mod modülünüzü tamamen şarj edin. USB-C konektör ile diğer şarj cihazlarının kullanılması önerilmez ve şarj etme hızını düşürebilir. Cihazınıza zarar verebileceğinden, uyumlu olmayan USB-B (mikro USB) şarj cihazları ile onaylanmamış adaptörleri ve kabloları kullanmayın. Şarj düzeyleri Şarj düzeyini kontrol etmek için pil kontrol düğmesine basın. LED'ler şarj düzeyini gösterir. LED'ler Şarj Yüzdesi 4 75 - 100 3 50 - 74 2 25 - 49 1 0 - 24 Not: Insta-Share Printer'ınızın fotoğraf basabilmesi için en az %20 oranında şarj edilmesi (veya 2 LED ışığının yanması) gerekir. Pil Kontrol Düğmesi Insta-Share Printer'ınıza kağıt yerleştirme Baskı kağıdını yerleştirmek için arka kapağı çıkarmanız gerekir. Arka kapağı çıkarın 1 Kapağa bastırıp kısmi olarak kaydırın. 1 2 Kapağı kaldırın. Kağıt yerleştirme Not: Düzgün baskı elde edebilmek için Insta-Share Printer'ınızda yalnızca Polaroid ZINK® Zero-Ink® Printing Technology 2 x 3 inç kağıt kullanın. 1 Mavi kağıt parçasını, barkodun bulunduğu kısım altta kalacak şekilde yerleştirin. Not: Mavi kağıt parçası, baskı cihazını temizler ve ayarlar. Her yeni kağıt paketini açtığınızda, paketle birlikte verilen mavi kağıt parçasını kullanmalısınız. 2 Beyaz kağıdı, ZINK logosu altta kalacak şekilde yerleştirin. Not: On yaprağın tümünü baskı cihazına yerleştirin. Bir seferde birden fazla paketi yerleştirmemeye dikkat edin. ZINK kağıdı ısıyla aktif hale gelir. Bu nedenle, kağıtları baskı cihazına yerleştirmeye hazır değilseniz folyo pakette bırakarak ısı ve nemden koruyun. 1 2 Kapağı tekrar takma Kağıdı yerleştirdikten sonra (talimatlar için önceki sayfaya bakın), kapağı tekrar bastırıp yerine kaydırın. 1 Kapağı, baskı cihazının üstünü neredeyse kapatacak şekilde yerleştirin. 1 2 Kapağı bastırıp yerine oturana kadar kaydırın. 1 Daha fazla fotoğraf kağıdı mı satın almanız gerekiyor? Telefonunuzun Polaroid Insta-Share uygulamasından veya İnternet'teki yetkili bir Polaroid satıcısından ZINK 2 x 3 inç kağıt satın alabilirsiniz. Erişim yolu: Telefonunuzun ana ekranındayken, ekranı hızlıca yukarı kaydırıp Insta-Share Printer > > Kağıt Satın Al'a gidin. > Fotoğraf çekme Deklanşör Düğmesi Kamera uygulamasını açmak için cihazınızın yan tarafındaki deklanşör düğmesini basılı tutun. Fotoğraf çekmek için deklanşör düğmesine basın. Not: Bileğinizi iki kez çevirerek veya telefonunuzun ana ekranında dokunarak da kamera uygulamasını açabilirsiniz. Kamera öğesine Fotoğrafınızı bastırma 1 Fotoğraf çektikten sonra simgesine dokunarak Insta-Share Printer uygulamasını açın. 2 Fotoğrafınızı kırpın veya kenarlık, çıkartma ya da filtre ekleyin. 3 Bastır'a dokunun. Not: Baskı cihazının kağıt yuvasının önünü kapamamaya dikkat edin. Kayıtlı fotoğrafı bastırma Erişim yolu: Telefonunuzun ana ekranındayken, ekranı hızlıca yukarı kaydırıp Insta-Share Printer'a gidin Düzenleme işlemini tamamladıktan sonra Bastır'a dokunun. > 1 Ekrandan bir fotoğraf seçin veya diğer kaynaklardaki fotoğraflarınızı görmek için ekranı hızlıca sağa veya sola kaydırın. 2 Fotoğrafınızı kırpın veya kenarlık, çıkartma ya da filtre ekleyin. 3 Bastır'a dokunun. Not: Baskı cihazının kağıt yuvasının önünü kapamamaya dikkat edin. Başka uygulamadan fotoğraf bastırma Fotoğraf içeren diğer uygulamalarınızdaki resimleri bastırabilirsiniz. Uygulama içindeyken Paylaş > Insta-Share Printer'a dokunun. Fotoğrafınızı çıkartma olarak kullanma Fotoğraflarınız aynı zamanda çıkartmadır. Fotoğrafın arkasındaki koruyucu kağıdı çıkararak istediğiniz yere yapıştırın. Galeriye geri dönün. Düzenle Bastır Fotoğrafı kesmek veya yeniden konumlandırmak için sürükleyin ya da iki parmağınızı birbirinden uzaklaştırın. Döndürün. Metinler, çerçeveler ve daha fazlasını ekleyin. Daha fazlasına mı ihtiyacınız var? • Eğiticiler, videolar ve diğer içerikler için www.motorola.com/mymotomods adresini ziyaret edin. • Moto Mods modülleri ayrı satılır. Koleksiyonun tamamını görüntülemek için www.motomods.com adresini ziyaret edin. • Moto Mods uygulamasını edinin. Uygulama satın almak ve indirmek için telefonunuzun ana ekranındayken ekranı hızlıca yukarı kaydırıp > Play Store'a gidin. Telif hakları ve ticari markalar Motorola Mobility LLC 222 W. Merchandise Mart Plaza Chicago, IL 60654 www.motorola.com Bazı özellikler, hizmetler ve uygulamalar ağa bağlıdır ve tüm bölgelerde kullanılamayabilir; ek hükümler, koşullar ve/veya ücretler geçerli olabilir. Ayrıntılar için hizmet sağlayıcınıza başvurun. Bu kullanıcı kılavuzunda bulunan bilgilerin yanı sıra tüm özellikler, işlevsellik ve diğer ürün özellikleri eldeki en son bilgilere dayalıdır ve bu kılavuz basıldığı sırada bunların doğru olduğu kabul edilmiştir. Motorola, herhangi bir bilgiyi veya teknik özelliği önceden bildirmeksizin ya da herhangi bir yükümlülük altına girmeksizin değiştirme veya düzenleme hakkını saklı tutar. Not: Bu kılavuzdaki resimler yalnızca örnektir. MOTOROLA, stil verilmiş M logosu, MOTO ve MOTO markalar ailesi; Motorola Trademark Holdings, LLC şirketinin ticari markaları veya tescilli ticari markalarıdır. LENOVO, Lenovo şirketinin ticari markasıdır. Google, Android, Google Play ve diğer markalar, Google, Inc.ın ticari markalarıdır. Diğer tüm ürün veya hizmet adları, ilgili sahiplerinin malıdır. © 2017 Motorola Mobility LLC. Tüm hakları saklıdır. Ürün Kimliği: MD100I Kılavuz Numarası: SSC8C21986-A Lad os komme i gang Vi vil guide dig gennem montering og brug af din Polaroid Insta-Share Printer Moto Mod™. I denne vejledning: • ”Monter og afmonter din Moto Mod” INSTA-SHARE PRINTER • ”Oplad din Insta-Share Printer” • ”Indlæs papir i din Insta-Share Printer” • ”Tag et foto” • ”Udskriv dine fotos” • ”Udskriv et gemt foto” • ”Udskriv et foto fra en anden app” • ”Brug dit foto som klistermærke” • ”Vil du se mere?” Monter og afmonter din Moto Mod Tilpas telefonens sider med siderne på din Moto Mod, indtil de klikker sammen. Når de er forbundet, vil du mærke en vibration, se en besked på skærmen og høre en lyd. Bemærk: Sørg for, at telefonens kameralinse flugter med hullet i din Insta-Share Printer, og at magneterne er rene og tørre. Fjern også telefonens etui, hvis du bruger et. Du fjerner din Insta-Share Printer ved at løfte op fra det nederste udtagningsområde. MD100I Advarsel: Fjern ikke din Insta-Share Printer ved at trykke på telefonens kameralinse, da du risikerer at beskadige telefonen. 1 Oplad din Insta-Share Printer Bemærk: Den hurtigste måde at oplade din Moto Mod er ved at slutte opladeren til din Insta-Share Printer. Oplad din Insta-Share Printer ved at slutte den til en stikkontakt med et USB-C-kabel. Du kan også oplade din enhed ved at forbinde den til din telefon og oplade telefonen. Bemærk: Oplad din Moto Mod helt med den oplader, der fulgte med telefonen. Brug af andre opladere med et USB-C stik kan ikke anbefales og kan gøre opladningshastigheden langsom. Undgå inkompatible USB-B (Micro USB) opladere og adaptere og kabler, der ikke er certificerede, da de kan beskadige enheden. Opladningsniveauer Tryk på batterikontrolknappen for at kontrollere opladningsniveauet. Indikatorerne angiver opladningsniveauet. Indikatorer Opladning % 4 75 til 100 3 50 til 74 2 25 til 49 1 0 til 24 Bemærk: Din Insta-Share Printer skal være opladet mindst 20 % (eller 2 indikatorer) for at printe. Batterikontrolknap Indlæs papir i din Insta-Share Printer Du skal fjerne bagbeklædningen for at indsætte printerpapir. Fjern bagbeklædningen 1 Tryk ned på bagbeklædningen, og skub den delvist af. 1 2 Løft bagbeklædningen af. Indsæt papir Bemærk: Brug kun Polaroid ZINK® Zero-Ink® Printing Technology 2" x 3" papir i din InstaShare Printer, ellers udskriver den muligvis ikke korrekt. 1 Indsæt det blå stykke papir med stregkodesiden vendende nedad. Bemærk: Det blå stykke papir renser og konfigurerer printeren. Du skal bruge det blå papirark, der fulgte med pakken, hver gang du åbner en ny pakke papir. 2 Indsæt det hvide papir med ZINK-logoet vendende nedad. Bemærk: Læg alle ti ark i printeren, men ikke mere end én pakke ad gangen. Da ZINKpapir er varmeaktiveret, skal du beskytte det mod varme og fugt ved at lade papiret være i foliepakken, indtil du er klar til at indlæse det i din printer. 1 2 Sæt bagbeklædningen på igen Når du har lagt papiret i printeren (se forrige side for instruktioner), skal du trykke og skubbe bagbeklædningen på plads igen. 1 Anbring bagbeklædningen, så det dækker det meste af printeren. 1 2 Tryk ned og skub, indtil det klikker på plads. 1 Skal du købe mere fotopapir? Du kan købe ZINK 2" x 3" papir via appen Polaroid Insta-Share på din telefon eller online fra en autoriseret Polaroid-forhandler. Navigering: På telefonens startskærm, skal du stryge op Køb papir. > Insta-Share Printer > > Tag et foto Lukkerknap Tryk og hold lukkerknappen på siden af enheden nede for at åbne kamera-appen. Tryk på lukkerknappen for at tage et foto. Bemærk: Du kan også åbne kamera-appen med to vip med håndleddet eller ved at trykke på Kamera på telefonens startskærm. Udskriv dine fotos 1 Når du har taget et foto, skal du trykke på for at åbne Insta-Share Printer-appen. 2 Beskær dit foto eller tilføj en kant, klistermærker eller et filter. 3 Tryk på Udskriv. Bemærk: Vær opmærksom på ikke at blokere printerens papiråbning. Udskriv et gemt foto Navigering: På telefonens startskærm, skal du stryge op > Når du er færdig med at redigere, skal du trykke på Udskriv. Insta-Share Printer 1 Vælg et foto på skærmen eller stryg mod venstre eller højre for at se fotos fra andre kilder. 2 Beskær dit foto eller tilføj en kant, klistermærker eller et filter. Gå tilbage til galleriet. 3 Tryk på Udskriv. Bemærk: Vær opmærksom på ikke at blokere printerens papiråbning. Udskriv et foto fra en anden app Du kan udskrive billeder fra andre apps, der har fotos. I selve appen, skal du trykke på Insta-Share Printer. Del > Rediger Udskriv Træk eller knib sammen med to fingre for at beskære eller flytte det. Brug dit foto som klistermærke Roter. Dine fotos er også klistermærker. Træk underlagspapiret af dit foto og sæt det fast hvor som helst. Tilføj tekst, billeder og mere. Vil du se mere? • Gå til www.motorola.com/mymotomods for selvstudier, videoer og meget andet. • Moto Mods sælges separat. Se hele udvalget på www.motomods.com. • Hent appen Moto Mods. Fra telefonens startskærm, skal du stryge op > Play Butik for at købe og downloade apps. Copyright og varemærker Motorola Mobility LLC 222 W. Merchandise Mart Plaza Chicago, IL 60654 www.motorola.com Visse funktioner, tjenester og applikationer er netværksafhængige og er muligvis ikke tilgængelige i alle områder. Yderligere vilkår, betingelser eller gebyrer kan være gældende. Du kan få yderligere detaljer hos din serviceudbyder. Alle faciliteter, funktioner og andre produktspecifikationer, herunder oplysningerne i denne vejledning, er baseret på de nyeste tilgængelige oplysninger og menes at være nøjagtige på udgivelsestidspunktet. Motorola forbeholder sig ret til at ændre eller redigere oplysninger og specifikationer uden forudgående varsel og yderligere forpligtelse. Bemærk: Billeder i denne vejledning er kun eksempler. MOTOROLA, det stiliserede M-logo, MOTO og gruppen af MOTO-mærker er varemærker eller registrerede varemærker tilhørende Motorola Trademark Holdings, LLC. LENOVO er et varemærke tilhørende Lenovo. Google, Android, Google Play og andre mærker er varemærker tilhørende Google Inc. Alle andre produkt- eller tjenestenavne tilhører deres respektive ejere. © 2017 Motorola Mobility LLC. Alle rettigheder forbeholdes. Produkt-id: MD100I Manualnummer: SSC8C21986-A هل تريد المزيد؟ •انتقل إلى www.motorola.com/mymotomodsللحصول على البرامج التعليمية والفيديوهات والمزيد غير ذلك. • ُتباع وحدات Moto Modsبشكل منفصل .يمكنك عرض المجموعة الكاملة على .www.motomods.com •احصل على تطبيق .Moto Modsمن شاشة الهاتف الرئيسية ،مرر سريعًا لألعلى > سوق Playلشراء تطبيقات وتنزيلها. حقوق الطبع والعالمات التجارية Motorola Mobility LLC 222 W. Merchandise Mart Plaza Chicago, IL 60654 www.motorola.com تعتمد بعض الميزات والخدمات والتطبيقات على الشبكة وقد ال تتوفر في جميع المناطق؛ وقد تسري بنود وشروط و/أو رسوم أخرى .اتصل بموفر الخدمة للحصول على تفاصيل. تستند كل الميزات والوظائف ومواصفات المنتج األخرى وكذلك المعلومات المُتضمَّنة في هذا الدليل إلى آخر المعلومات المتوفرة وهي ُتعتبر دقيقة في وقت الطباعة .تحتفظ Motorolaبالحق في تغيير أي معلومات أو مواصفات أو تعديلها من دون أي إشعار أو التزام. مالحظة :الصور الواردة في هذا الدليل هي أمثلة فقط. إن MOTOROLAوشعار Mالنمطي و MOTOومجموعة عالمات MOTOهي عالمات تجارية أو عالمات تجارية مسجّلة لشركة .Motorola Trademark Holdings, LLC.إن LENOVOهي عالمة تجارية لشركة .Lenovoإن Googleو Androidو Google Playوالعالمات األخرى هي عالمات تجارية مملوكة لشركة .Google Inc أما كل أسماء المنتجات أو الخدمات األخرى ،فهي تعود لمالكيها المعنيين .© 2017Motorola Mobility LLC .جميع الحقوق محفوظة. معرّف المنتجMD100I : رقم الدليلSSC8C21986-A : التقاط صورة اضغط مع االستمرار على زر الغالق على جانب هاتفك لفتح تطبيق الكاميرا .اضغط على زر الغالق اللتقاط صورة. :ةظحالميمكنك أيضًا فتح تطبيق الكاميرا من خالل لفّ معصمك مرتين أو بالنقر فوق زر اﻟﻐﺎﻟق الكاميرا على شاشة هاتفك الرئيسية. طباعة صورتك 1 1بعد التقاط صورة ،انقر فوق لفتح تطبيق .Insta-Share Printer 2 2يمكنك قص صورتك أو إضافة إطار أو ملصقات أو عوامل تصفية. 3 3انقر فوق طباعة. :ةظحالماحرص على عدم س ّد فتحة الورق على الطابعة. طباعة صورة محفوظة :ةبولطملا ةزيملا نع ثحباعلى شاشة هاتفك الرئيسية ،مرر سريعًا لألعلى > .Insta-Share Printer 1 1حدد صورة على الشاشة أو مرر سريعًا لليمين أو اليسار لرؤية صور من مصادر أخرى. ﻋﻧد اﻻﻧﺗﮭﺎء ﻣن اﻟﺗﺣرﯾر، اﻧﻘر ﻓوق طﺑﺎﻋﺔ. 2 2يمكنك قص صورتك أو إضافة إطار أو ملصقات أو عوامل تصفية. 3 3انقر فوق طباعة. طﺑﺎﻋﺔ :ةظحالماحرص على عدم س ّد فتحة الورق على الطابعة. طباعة صورة من تطبيق آخر يمكنك طباعة صور من تطبيقات أخرى تتضمن صورً ا .من التطبيق ،انقر فوق مشاركة > .Insta-Share Printer اﺳﺣب أو ﺿم إﺻﺑﻌَ ﯾن إﻟﻰ ﺑﻌﺿﮭﻣﺎ ﻟﻘصّ اﻟﺻورة أو ﺗﻐﯾﯾر ﻣوﺿﻌﮭﺎ. نزع الغالف ال ُملصق على الصورة ولصقها تصبح صورك ملصقات أيضًا .انزع ورقة الصورة الالصقة من الخلف والصقها في أي مكان. ﻗم ﺑﺗدوﯾرھﺎ. أﺿف ﻧﺻًﺎ وأطرً ا وﻏﯾرھﺎ اﻟﻣزﯾد. ﺗﻌدﯾل ارﺟﻊ إﻟﻰ اﻟﻣﻌرض. إعادة تركيب الغطاء بعد إدخال الورق (راجع الصفحة السابقة للحصول على إرشادات) ،اضغط على الغطاء ومرره لتثبيته من جديد. 1 1ضع الغطاء بشكل كامل تقريبًا على الطابعة. 2 2ثم اضغط عليه ومررّ ه على الطابعة حتى يستقر في مكانه. 1 1 هل تريد شراء المزيد من ورق الصور؟ يمكنك شراء ورق ZINK 2” x 3”عبر تطبيق Polaroid Insta-Shareعلى هاتفك أو عبر اإلنترنت من بائع تجزئة معتمد من .Polaroid :ةبولطملا ةزيملا نع ثحباعلى شاشة هاتفك الرئيسية ،مرر سريعًا لألعلى > > Insta-Share Printer > شراء ورق. تحميل الورق في طابعة Insta-Share Printer ستحتاج إلى إزالة الغطاء الخلفي إلدخال ورق للطابعة. إزالة الغطاء الخلفي 1 1اضغط لألسفل على الغطاء ومررّ ه إلزالته بشكل جزئي. 1 2 2ارفع الغطاء إلزالته. إدخال الورق :ةظحالمال تستخدم إال ورق 2" x 3"المخصص لتقنية الطباعة Polaroid ZINK® Zero-Ink®في طابعة Insta-Share Printer وإال لن تطبع الطابعة بالشكل الصحيح. 1 1أدخل الورقة الزرقاء مع توجيه الرمز الشريطي لألسفل. :ةظحالمتقوم الورقة الزرقاء بتنظيف الطابعة وإعدادها .عليك استخدام الورقة الزرقاء المرفقة مع الحزمة في كل مرة تفتح فيها حزمة ورق جديدة. 2 2أدخل الورقة البيضاء مع توجيه شعار ZINKلألسفل. :ةظحالمضع األوراق العشرة في الطابعة ،لكن ال تضع أكثر من حزمة واحدة في الوقت نفسه .بما أن ورق ZINKيعمل على الحرارة، ً جاهزا لتحميله في طابعتك. عليك حمايته من السخونة والرطوبة من خالل تركه في الحزمة الواقية حتى تصبح 2 1 شحن طابعة Insta-Share Printer :ةظحالمالطريقة األسرع لشحن Moto Modهي عبر توصيل الشاحن بطابعة .Insta-Share Printer للشحن ،قم بتوصيل طابعة Insta-Share Printerبمأخذ طاقة باستخدام كابل .USB-Cأو اشحن جهازك عبر إرفاقه بهاتفك أثناء شحنه. :ةظحالماشحن Moto Modبالكامل باستخدام الشاحن المرفق مع هاتفك .كما أن استخدام أجهزة شاحن أخرى مع موصل USB-Cأمر USB( Uصغير) غير المتوافقة والمحوالت والكبالت غير موصى به ويمكن أن يبطئ من سرعة الشحن .تج ّنب أجهزة الشاحن SB-B غير المعتمدة ،إذ قد تلحق الضرر بجهازك. مستويات الشحن اضغط على زر التحقق من البطارية للتحقق من مستوى الشحن .تشير مؤشرات LEDإلى مستوى الشحن. مؤشرات LED النسبة المئوية للشحن % 4 من 75إلى 100 3 من 50إلى 74 2 من 25إلى 49 1 من 0إلى 24 :ةظحالميجب شحن طابعة Insta-Share Printerبنسبة 20 %على األقل (أو مؤشرَ ي )LEDلتتمكن من الطباعة. زر اﻟﺗﺣﻘق ﻣن اﻟﺑطﺎرﯾﺔ لنبدأ االستخدام سنرشدك خالل عملية تركيب Moto Mod™الخاصة بطابعة Polaroid Insta-Share Printerواستخدامها. في هذا الدليل: INSTA-SHARE PRINTER •«تركيب Moto Modوإزالتها» •«شحن طابعة »Insta-Share Printer •«تحميل الورق في طابعة »Insta-Share Printer •«التقاط صورة» •«طباعة صورتك» •«طباعة صورة محفوظة» •«طباعة صورة من تطبيق آخر» •«نزع الغالف المُلصق على الصورة ولصقها» •«هل تريد المزيد؟» تركيب Moto Modوإزالتها قم بمحاذاة جوانب الهاتف مع جوانب Moto Modحتى تثبت معًا .عند االتصال ،ستشعر باهتزاز وسترى رسالة على شاشتك وستسمع صو ًتا. :ةظحالماحرص على أن تكون عدسة كاميرا الهاتف محاذية للفتحة في طابعة Insta-Share Printerوأن الموصالت نظيفة وجافة. قم أيضًا بإزالة غطاء هاتفك في حال كنت تستخدم واحدًا. إلزالة طابعة ،Insta-Share Printerارفعها لألعلى من أسفل منطقة االلتقاط. MD100I :هيبنتال تقم بإزالة طابعة Insta-Share Printerبالضغط على عدسة كاميرا الهاتف ،فقد يؤدي هذا األمر إلى إلحاق الضرر بهاتفك. 1-
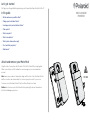 1
1
-
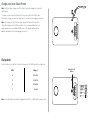 2
2
-
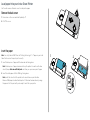 3
3
-
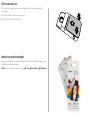 4
4
-
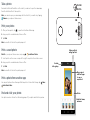 5
5
-
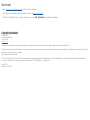 6
6
-
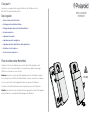 7
7
-
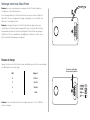 8
8
-
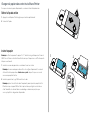 9
9
-
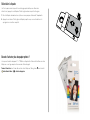 10
10
-
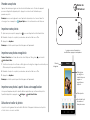 11
11
-
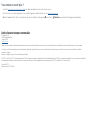 12
12
-
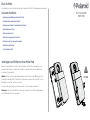 13
13
-
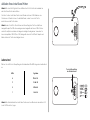 14
14
-
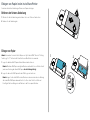 15
15
-
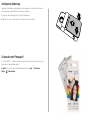 16
16
-
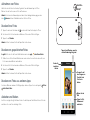 17
17
-
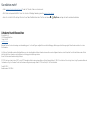 18
18
-
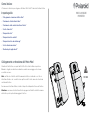 19
19
-
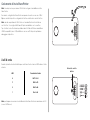 20
20
-
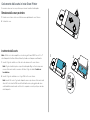 21
21
-
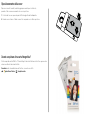 22
22
-
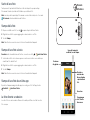 23
23
-
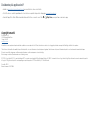 24
24
-
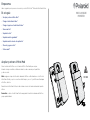 25
25
-
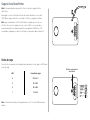 26
26
-
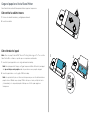 27
27
-
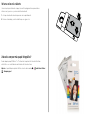 28
28
-
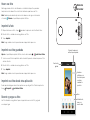 29
29
-
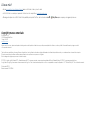 30
30
-
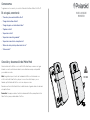 31
31
-
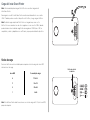 32
32
-
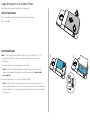 33
33
-
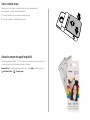 34
34
-
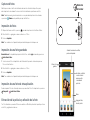 35
35
-
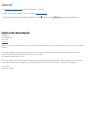 36
36
-
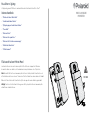 37
37
-
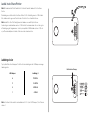 38
38
-
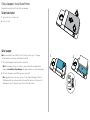 39
39
-
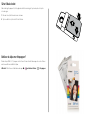 40
40
-
 41
41
-
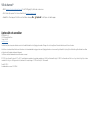 42
42
-
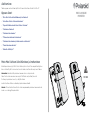 43
43
-
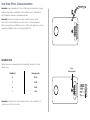 44
44
-
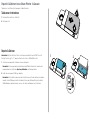 45
45
-
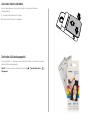 46
46
-
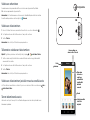 47
47
-
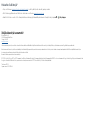 48
48
-
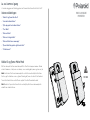 49
49
-
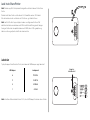 50
50
-
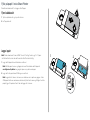 51
51
-
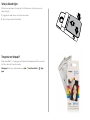 52
52
-
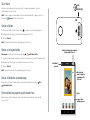 53
53
-
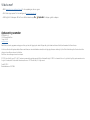 54
54
-
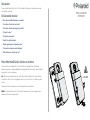 55
55
-
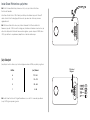 56
56
-
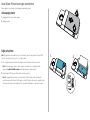 57
57
-
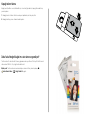 58
58
-
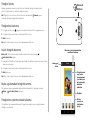 59
59
-
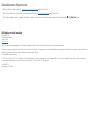 60
60
-
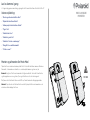 61
61
-
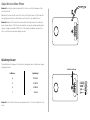 62
62
-
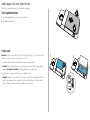 63
63
-
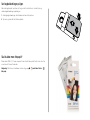 64
64
-
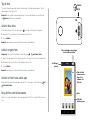 65
65
-
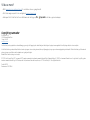 66
66
-
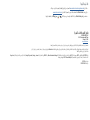 67
67
-
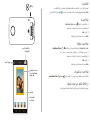 68
68
-
 69
69
-
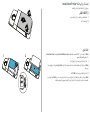 70
70
-
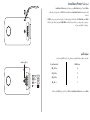 71
71
-
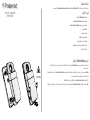 72
72
Polaroid MD100I Manual de usuario
- Categoría
- Impresión
- Tipo
- Manual de usuario
en otros idiomas
- français: Polaroid MD100I Manuel utilisateur
- italiano: Polaroid MD100I Manuale utente
- English: Polaroid MD100I User manual
- Deutsch: Polaroid MD100I Benutzerhandbuch
- dansk: Polaroid MD100I Brugermanual
- svenska: Polaroid MD100I Användarmanual
- Türkçe: Polaroid MD100I Kullanım kılavuzu
- suomi: Polaroid MD100I Ohjekirja
Artículos relacionados
Otros documentos
-
Motorola One Vision Read me
-
Motorola Hasselblad True Zoom Moto Mod Manual de usuario
-
Motorola Gamepad Moto Mod Manual de usuario
-
Motorola MOTO Z4 Instrucciones de operación
-
Canon SELPHY CP760 El manual del propietario
-
Canon SELPHY CP770 El manual del propietario
-
HP (Hewlett-Packard) 7400 Manual de usuario
-
Manual de MOTO Z2 Play Instrucciones de operación
-
Huawei Pocket Photo Printer Guía de inicio rápido
-
Huawei Pocket Photo CV80 Manual de usuario