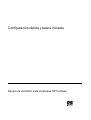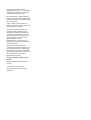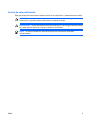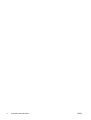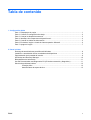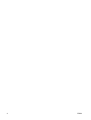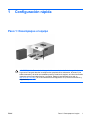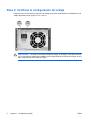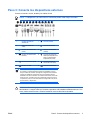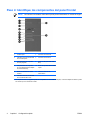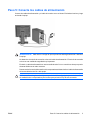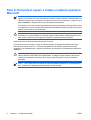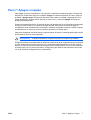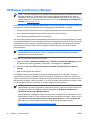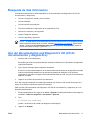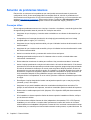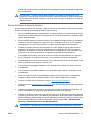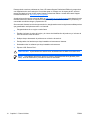HP Compaq dx2300 Microtower PC Guía de inicio rápido
- Tipo
- Guía de inicio rápido
Este manual también es adecuado para
HP Compaq dx2300 Microtower PC es una computadora de alto rendimiento diseñada para satisfacer las necesidades de los usuarios empresariales. Cuenta con un potente procesador, memoria expandible y múltiples opciones de almacenamiento, lo que la hace ideal para ejecutar aplicaciones exigentes y manejar grandes volúmenes de datos. Además, su diseño compacto y elegante la convierte en una excelente opción para espacios de trabajo reducidos.
HP Compaq dx2300 Microtower PC es una computadora de alto rendimiento diseñada para satisfacer las necesidades de los usuarios empresariales. Cuenta con un potente procesador, memoria expandible y múltiples opciones de almacenamiento, lo que la hace ideal para ejecutar aplicaciones exigentes y manejar grandes volúmenes de datos. Además, su diseño compacto y elegante la convierte en una excelente opción para espacios de trabajo reducidos.




















-
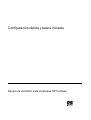 1
1
-
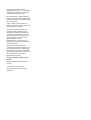 2
2
-
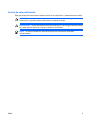 3
3
-
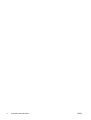 4
4
-
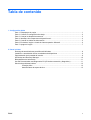 5
5
-
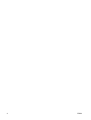 6
6
-
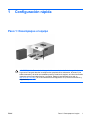 7
7
-
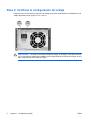 8
8
-
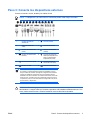 9
9
-
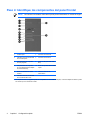 10
10
-
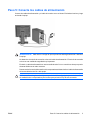 11
11
-
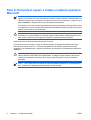 12
12
-
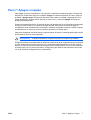 13
13
-
 14
14
-
 15
15
-
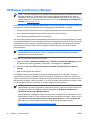 16
16
-
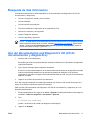 17
17
-
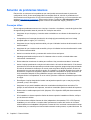 18
18
-
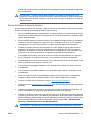 19
19
-
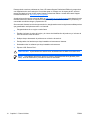 20
20
HP Compaq dx2300 Microtower PC Guía de inicio rápido
- Tipo
- Guía de inicio rápido
- Este manual también es adecuado para
HP Compaq dx2300 Microtower PC es una computadora de alto rendimiento diseñada para satisfacer las necesidades de los usuarios empresariales. Cuenta con un potente procesador, memoria expandible y múltiples opciones de almacenamiento, lo que la hace ideal para ejecutar aplicaciones exigentes y manejar grandes volúmenes de datos. Además, su diseño compacto y elegante la convierte en una excelente opción para espacios de trabajo reducidos.
Artículos relacionados
-
HP rp5700 Point of Sale System Getting Started
-
HP COMPAQ DC7900 SMALL FORM FACTOR PC Guía de inicio rápido
-
HP rp3000 Point of Sale System Guía de inicio rápido
-
HP Compaq dx2400 Microtower PC Guía de inicio rápido
-
HP Compaq dc5850 Small Form Factor PC Guía de inicio rápido
-
HP Compaq dx2300 Microtower PC Guía del usuario
-
HP Compaq dx2250 Microtower PC Guía del usuario
-
HP Compaq dc5750 Microtower PC Guía del usuario
-
HP rp5700 Point of Sale System Guía del usuario
-
HP Compaq dx2100 Microtower PC Guía de inicio rápido