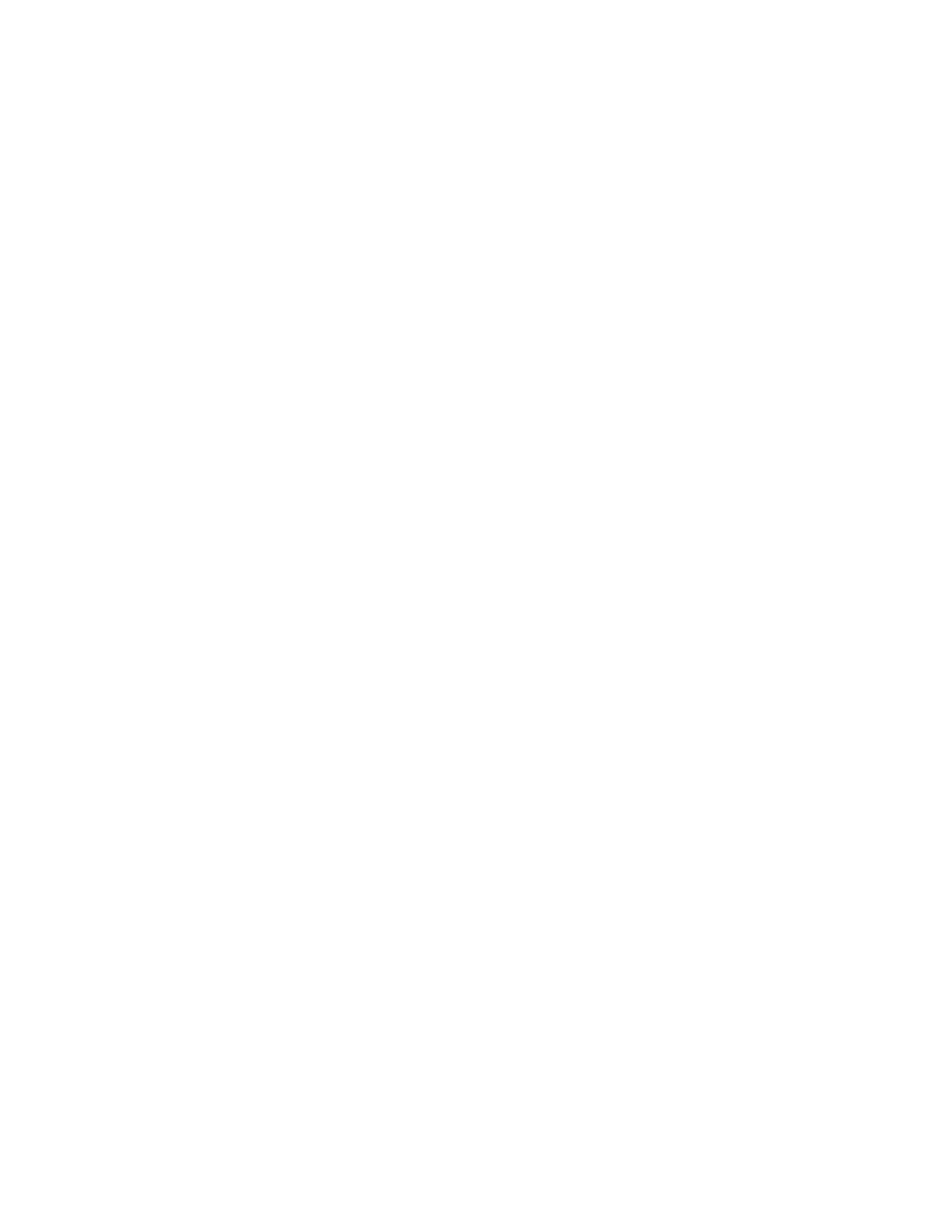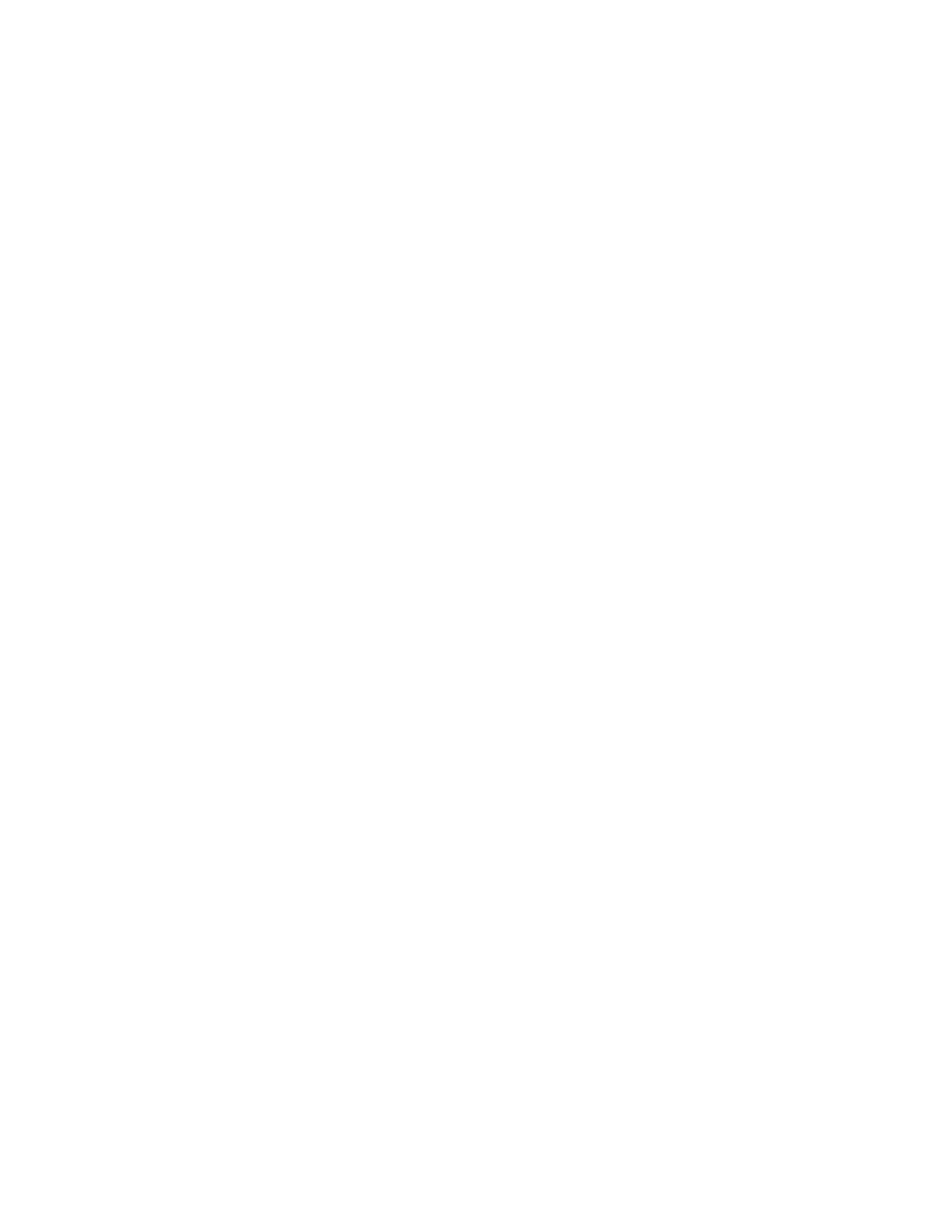
varias páginas dentro de un navegador de Internet, mientras que el resto del
documento se sigue cargando en segundo plano. Esto puede aumentar el tamaño
general del archivo. La vista rápida de web permite reestructurar un documento
Adobe
®
PDF
®
para poder descargar páginas de una en una ("byte-serving") de los
servidores web. Con una descarga de una página por vez, el servidor web envía
únicamente la página solicitada en lugar de todo el documento PDF. Esto resulta de
especial importancia con documentos grandes que pueden tardar mucho tiempo
para descargarse desde un servidor.
• Miniatura: correo electrónico saliente: Seleccione Desactivado o Activado.
• Miniatura: escanear a PC: Seleccione Desactivado o Activado.
• Más claro/Más oscuro: Seleccione uno de los siguientes elementos como opción
prefijada para Más claro/Más oscuro: Más claro (+3), Más claro (+2), Más claro (+1),
Normal, Más oscuro (+1), Más oscuro (+2) o Más oscuro (+3).
• Contraste: Seleccione una opción: Más alto, Alto, Normal, Bajo o Más bajo.
• Nitidez: Seleccione uno de los siguientes procedimientos: Más nitidez +2, Más nitidez
+1, Normal, Más tenue +1 o Más tenue +2.
• Supresión de fondo: Seleccione Desactivado o Supresión automática.
• Supresión de sombras: Seleccione Desactivado o Activado.
• Espacio de color: Seleccione sRGB o Espacio de color del dispositivo.
• Orientación de original: Seleccione Imágenes en vertical o Imágenes en horizontal
(arriba a izquierda).
• Resolución: Seleccione uno de los siguientes procedimientos: 200 ppp, 300 ppp, 400
ppp o 600 ppp.
• Originales de diferentes tamaños: Seleccione Desactivado o Activado.
• Borrado de bordes: Seleccione Todos los bordes o Bordes individuales.
• Borrado de bordes: superior e inferior: Seleccione el valor prefijado para la cantidad
de bordes borrados del original en el borde superior e inferior en Borrado de bordes
(Como se muestra en la pantalla Valores prefijados de escaneado). Seleccione un
valor entre 0-50 mm, en incrementos de 1 mm.
• Borrado de bordes: izquierdo y derecho: Seleccione el valor prefijado para la cantidad
de bordes borrados del original en el borde izquierdo y derecho en Borrado de bordes
(Como se muestra en la pantalla Valores prefijados de escaneado). Seleccione un
valor entre 0-50 mm, con incrementos de 1 mm.
• Borrado centro/Borrado bordes interiores: Seleccione un valor prefijado entre 0-50
mm, en incrementos de 1 mm.
• Calidad/Tamaño del archivo: Seleccione la calidad y el tamaño del archivo de entre
las cuatro opciones de Calidad: Normal, Tamaño de archivo: Pequeño a Calidad:
Máxima, Tamaño de archivo: Máximo.
• Asunto del correo electrónico: Se puede usar un máximo de 128 caracteres.
• Almacenar y enviar vínculo: asunto del correo electrónico: Se puede usar un máximo
de 128 caracteres.
• Texto de búsqueda: Seleccione Solo imagen o De búsqueda.
• Idioma del original: Seleccione Auto, o si corresponde, seleccione un idioma específico
(si está disponible).
Prensa Xerox
®
Versant
®
803-58
Guía de administración del sistema
Ajustes del sistema (Modo Administrador de herramientas)