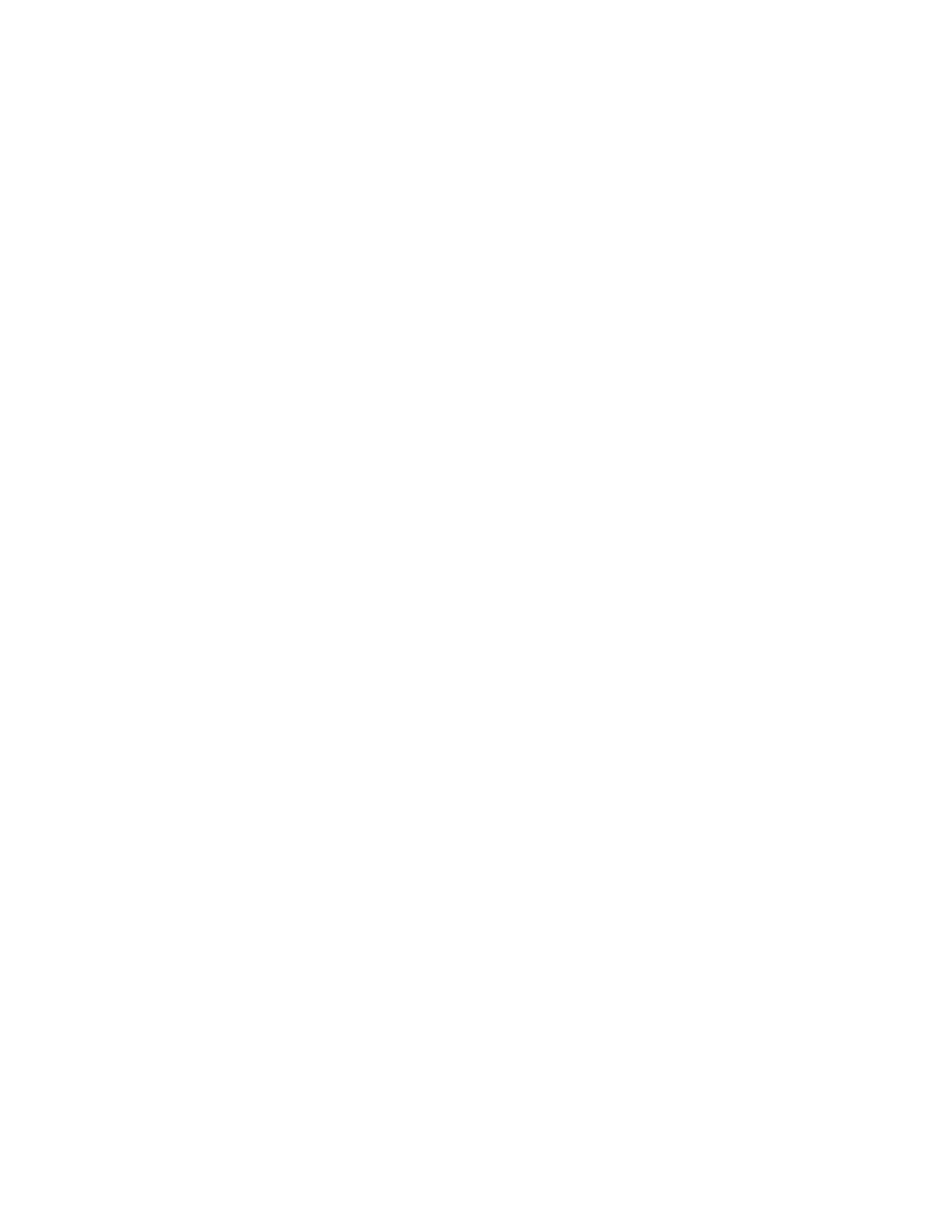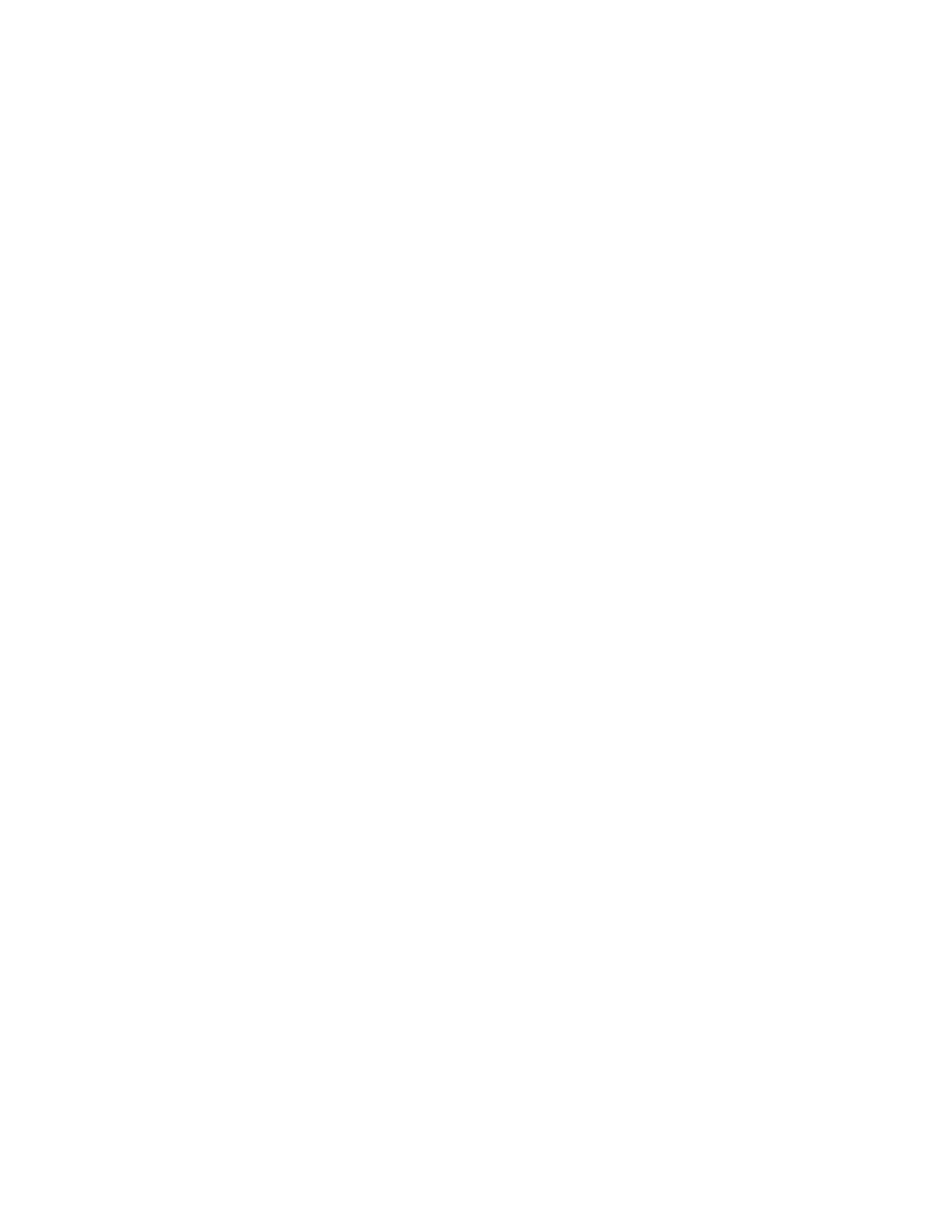
Ficha Propiedades...............................................................................................................5-3
Descripción general de la configuración.......................................................5-3
Descripción................................................................................................................5-3
Configuración general........................................................................................................5-4
Descripción de la configuración general.......................................................5-4
Administración del trabajo.................................................................................5-4
Atributos de bandeja de papel.........................................................................5-5
Ajustes de ahorro de energía.............................................................................5-5
Ajustes de Servicios de Internet.......................................................................5-6
Configuración de servicio extensible..............................................................5-6
Procedimientos de servicios extensibles..........................................5-6
Modo de facturación de impresiones.............................................................5-8
Clonación...................................................................................................................5-8
Crear e instalar un archivo de clonación..........................................5-9
Notificaciones de alerta/por correo electrónico.........................................5-9
Especificar destinatarios de correo electrónico y alertas de
estado..................................................................................................5-9
Configuración de SMart eSolutions (servicios remotos)......................5-10
Configure el Servidor proxy para los Servicios
remotos............................................................................................5-10
Estado de comunicación.....................................................................5-11
Notificaciones por correo electrónico............................................5-11
Conectividad.......................................................................................................................5-11
Descripción general de la conectividad......................................................5-11
Ethernet (conexiones físicas)..........................................................................5-12
Protocolos...............................................................................................................5-13
TCP/IP..........................................................................................................5-13
Configuración SNMP.............................................................................5-14
LPD...............................................................................................................5-16
Puerto 9100..............................................................................................5-17
Servidor SMTP..........................................................................................5-18
Opciones de POP3..................................................................................5-18
HTTP............................................................................................................5-19
Servidor proxy..........................................................................................5-20
Servicios................................................................................................................................5-21
Descripción general de servicios....................................................................5-21
Procedimiento general de servicios..............................................................5-22
Actualización del software de la máquina................................................5-22
Contabilidad........................................................................................................................5-24
Contabilidad local................................................................................................5-24
Cómo ajustar y configurar la contabilidad local.....................................5-24
iiiPrensa Xerox
®
Versant
®
2100
Guía de administración del sistema
Índice