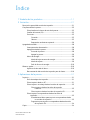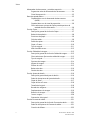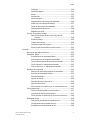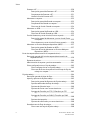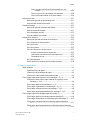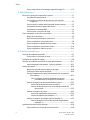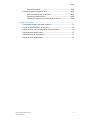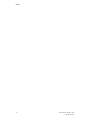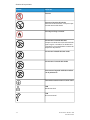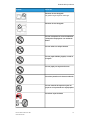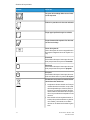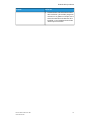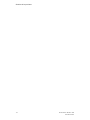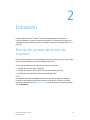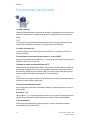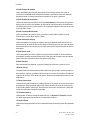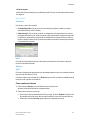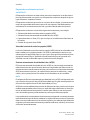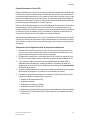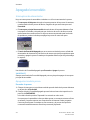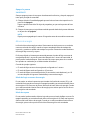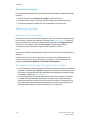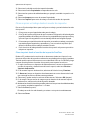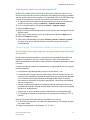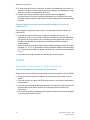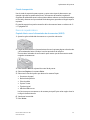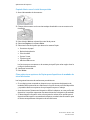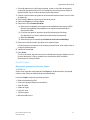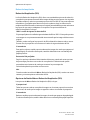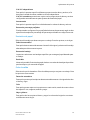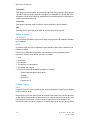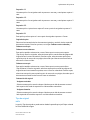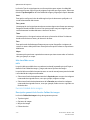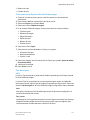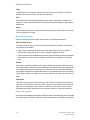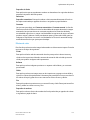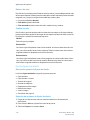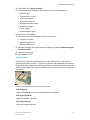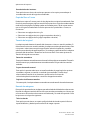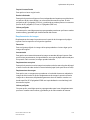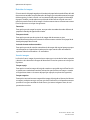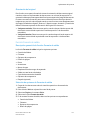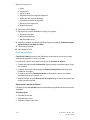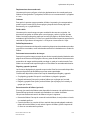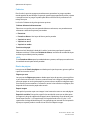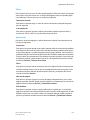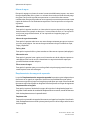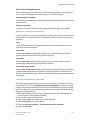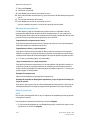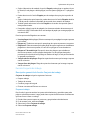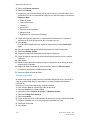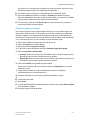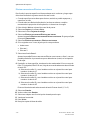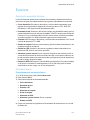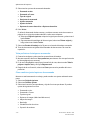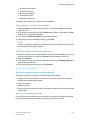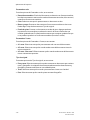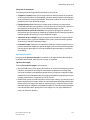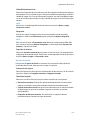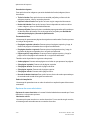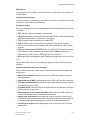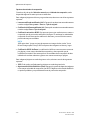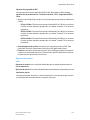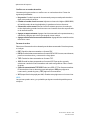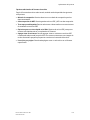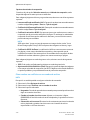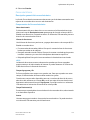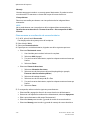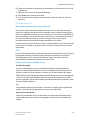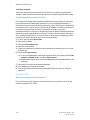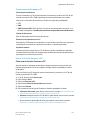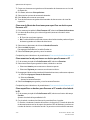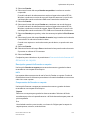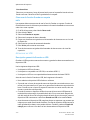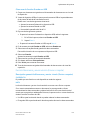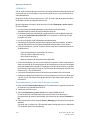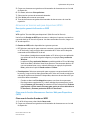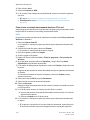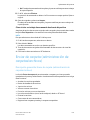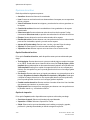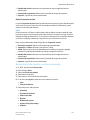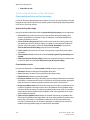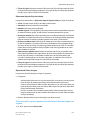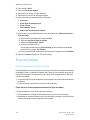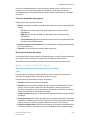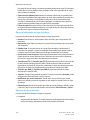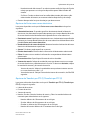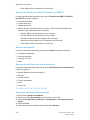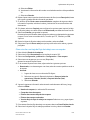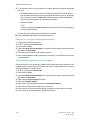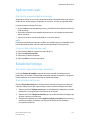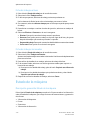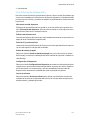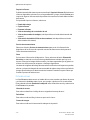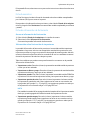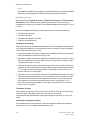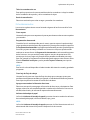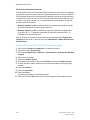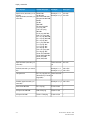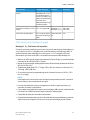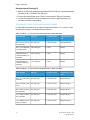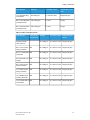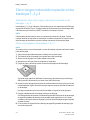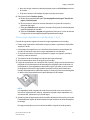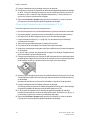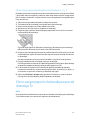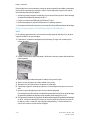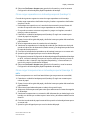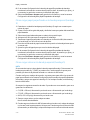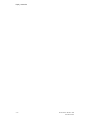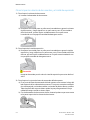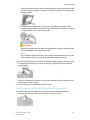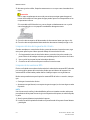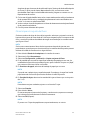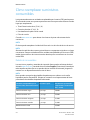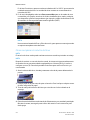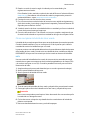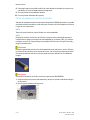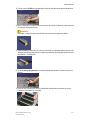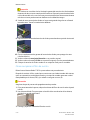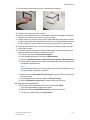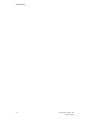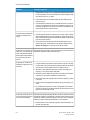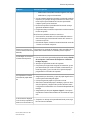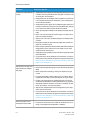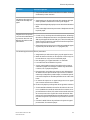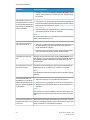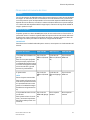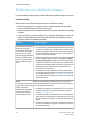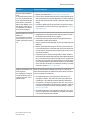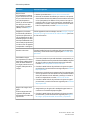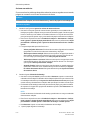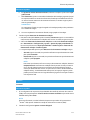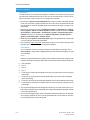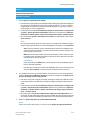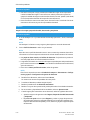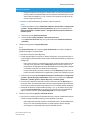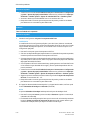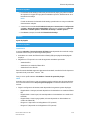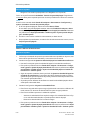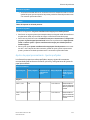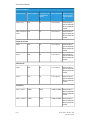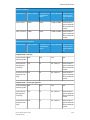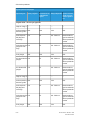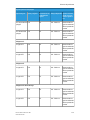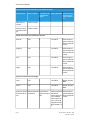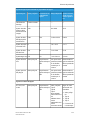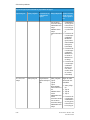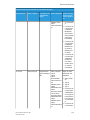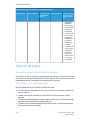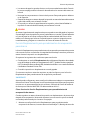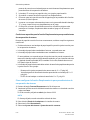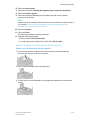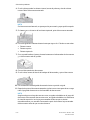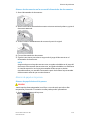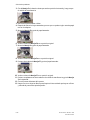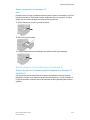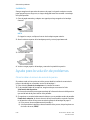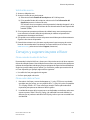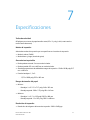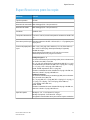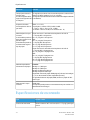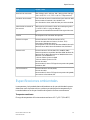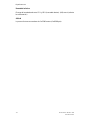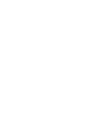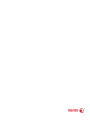Xerox Versant 180 Guía del usuario
- Categoría
- Impresoras láser / LED
- Tipo
- Guía del usuario

Prensa Xerox
®
Versant
®
180
Guía del usuario
Libro versión 1.0
Febrero 2017
702P04572

©2017 Xerox Corporation. Reservados todos los derechos. Xerox
®
, Xerox con la marca
figurativa
®
, FreeFlow
®
, SquareFold
®
, CentreWare
®
y Versant
®
son marcas registradas de
Xerox Corporation en los Estados Unidos y/o en otros países.
Adobe PDF es una marca comercial registrada de Adobe Systems, Inc. PostScript una
marca comercial registrada de Adobe que se usa con Adobe PostScript Interpreter, el
lenguaje de descripción de páginas de Adobe y otros productos de Adobe.
Fiery
®
y EFI
™
son marcas comerciales o marcas registradas de Electronics For Imaging,
Inc.
GBC
®
y AdvancedPunch
™
son marcas comerciales o marcas registradasdeGeneral Binding
Corporation.
Microsoft, Windows, Windows XP, Windows Vista, Internet Explorer y Word son marcas
comerciales registradas de Microsoft Corporation en los Estados Unidos y en otros países.
3-IN-ONE
®
y WD-40
®
son marcas comerciales registradas de la empresa WD-40.
BR4005

Índice
1 Símbolos de los productos.....................................................................1-1
2 Iniciación......................................................................................................2-1
Descripción general del servidor de impresión.........................................................2-1
Componentes de la prensa..............................................................................................2-2
Cómo localizar el número de serie de la prensa.........................................2-3
Interfaz del usuario (IU)......................................................................................2-3
Funciones...................................................................................................................2-5
Conexión.......................................................................................................2-5
Idioma...........................................................................................................2-5
Paquete de rendimiento opcional......................................................2-6
Apagado/encendido...........................................................................................................2-8
Interruptores de alimentación..........................................................................2-8
Apague/encienda la prensa...............................................................................2-8
Encender la prensa...................................................................................2-8
Apagar la prensa.......................................................................................2-9
Ahorro de energía...................................................................................................2-9
Modo de bajo consumo de energía...................................................2-9
Modo de reposo.........................................................................................2-9
Salir de Ahorro de energía..................................................................2-10
Obtener ayuda...................................................................................................................2-10
Ayuda en el sitio web de Xerox.......................................................................2-10
Documentación del servidor de impresión para el cliente..................2-10
3 Aplicaciones de la prensa.......................................................................3-1
Imprimir...................................................................................................................................3-1
Envío de trabajos de impresión........................................................................3-1
Cómo imprimir desde un PC...............................................................................3-1
Cómo imprimir un trabajo desde el servidor de impresión....................3-2
Cómo imprimir desde el servidor de impresión
FreeFlow..............................................................................................3-2
Cómo imprimir desde el servidor de impresión EX......................3-3
Cómo imprimir con separadores desde el servidor de
impresión.........................................................................................................3-3
Procedimiento básico para imprimir con separadores desde
un servidor de impresión..............................................................3-3
Sugerencias para imprimir con separadores desde el servidor
de impresión EX...............................................................................3-4
Copia.........................................................................................................................................3-4
iPrensa Xerox
®
Versant
®
180
Guía del usuario

Alimentador de documentos y cristal de exposición...............................3-4
Sugerencias sobre el alimentador de documentos.....................3-4
Cristal de exposición................................................................................3-5
Pasos de copiado básico......................................................................................3-5
Copiado básico con el alimentador de documentos
(AAD2).................................................................................................3-5
Copiado básico con el cristal de exposición...................................3-6
Cómo seleccionar opciones de Copiar para dispositivos de
acabado de otros fabricantes....................................................3-6
Función Copiar.........................................................................................................3-7
Descripción general de la función Copiar........................................3-7
Reducción/ampliación.............................................................................3-8
Suministro de papel.................................................................................3-9
Color de salida............................................................................................3-9
Salida de copias......................................................................................3-10
Copia a 2 caras........................................................................................3-10
Tipo de original.......................................................................................3-11
Más claro/Más oscuro...........................................................................3-12
Función Calidad de la imagen........................................................................3-12
Descripción general de la función Calidad de imagen............3-12
Cómo seleccionar Opciones de calidad de imagen..................3-13
Tipo de original.......................................................................................3-13
Opciones de imagen.............................................................................3-14
Mejora de imagen..................................................................................3-14
Efectos de color.......................................................................................3-15
Balance de color......................................................................................3-16
Cambio de color......................................................................................3-16
Función Ajustes de diseño................................................................................3-16
Descripción general de Ajuste de diseño......................................3-16
Selección de opciones de Ajuste de diseño..................................3-16
Copia de libros.........................................................................................3-17
Copia de libro a 2 caras........................................................................3-18
Tamaño del original...............................................................................3-18
Borrado de márgenes...........................................................................3-18
Desplazamiento de imagen...............................................................3-19
Rotación de imagen..............................................................................3-20
Invertir imagen........................................................................................3-20
Orientación del original.......................................................................3-21
Función Formato de salida...............................................................................3-21
Descripción general de la función Formato de salida..............3-21
Selección de opciones de Formato de salida..............................3-21
Creación de folletos...............................................................................3-22
Prensa Xerox
®
Versant
®
180ii
Guía del usuario
Índice

Cubiertas....................................................................................................3-24
Diseño de página....................................................................................3-24
Póster...........................................................................................................3-25
Anotaciones..............................................................................................3-25
Marca de agua........................................................................................3-26
Desplazamiento de margen de separador...................................3-26
Salida con cara hacia arriba/abajo.................................................3-27
Copia de documento de identidad.................................................3-27
Opciones de transparencia.................................................................3-28
Plegado (opcional).................................................................................3-28
Función Conjunto de trabajo..........................................................................3-29
Descripción general de la función Conjunto de
trabajo..............................................................................................3-29
Preparar trabajo......................................................................................3-29
Trabajo de muestra...............................................................................3-30
Combinar juegos del original.............................................................3-31
Eliminar cara externa/Eliminar cara interna................................3-32
Escanear................................................................................................................................3-33
Descripción general de Escanear...................................................................3-33
Escaneado básico................................................................................................3-33
Procedimiento de escaneado básico..............................................3-33
Vista preliminar de imágenes escaneadas..................................3-34
Cómo cambiar ajustes/opciones de escaneado.........................3-34
Cómo cancelar un trabajo de escaneado.....................................3-35
Cómo interrumpir un trabajo de escaneado...............................3-35
Opciones de escaneado....................................................................................3-35
Descripción general de opciones de escaneado........................3-35
Opciones de escaneado básicas.......................................................3-35
Ajustes avanzados..................................................................................3-37
Ajustes de diseño....................................................................................3-39
Opciones de correo electrónico.........................................................3-40
Opciones de archivo..............................................................................3-43
Cómo resolver un conflicto con un nombre de archivo...........3-46
Correo electrónico................................................................................................3-47
Descripción general del correo electrónico..................................3-47
Componentes de Correo electrónico..............................................3-47
Cómo escanear a una dirección de correo electrónico............3-48
Escaneado de red.................................................................................................3-49
Descripción general del escaneado de red...................................3-49
Componentes de escaneado de red...............................................3-49
Procedimiento de escaneado de red..............................................3-50
iiiPrensa Xerox
®
Versant
®
180
Guía del usuario
Índice

Escanear a PC........................................................................................................3-50
Descripción general de Escanear a PC...........................................3-50
Componentes de Escanear a PC.......................................................3-51
Uso de la función Escanear a PC......................................................3-51
Almacenar en carpeta........................................................................................3-53
Descripción general de Guardar en carpeta................................3-53
Componentes de Guardar en carpeta............................................3-53
Cómo usar la función Guardar en carpeta...................................3-54
Almacenar en USB..............................................................................................3-54
Descripción general de Guardar en USB.......................................3-54
Cómo usar la función Guardar en USB..........................................3-55
Función Almacenar y enviar vínculo (Enviar a carpeta).......................3-55
Descripción general de Almacenar y enviar vínculo (Enviar
a carpeta)........................................................................................3-55
Cómo almacenar y enviar vínculo (Enviar a carpeta)..............3-56
Almacenar en Servicios web para dispositivos (WSD)..........................3-57
Descripción general de Guardar en WSD......................................3-57
Cómo usar la función Almacenar en Servicios Web para
Dispositivos (WSD)......................................................................3-57
Enviar de carpeta (administración de carpetas/archivos)................................3-59
Descripción general de Enviar de carpeta (administración de
carpetas/archivos).....................................................................................3-59
Opciones de archivo............................................................................................3-60
Administración de carpetas y archivos escaneados..............................3-61
Cómo configurar/iniciar un flujo de trabajo.............................................3-62
Cómo configurar/iniciar un flujo de trabajo................................3-62
Cómo usar de Enviar de carpeta a Vincular hoja de flujo de
trabajo con carpeta.....................................................................3-63
Flujo de trabajo..................................................................................................................3-64
Descripción general de Hojas de flujo.........................................................3-64
Ajustes y opciones de flujo de trabajo........................................................3-65
Descripción general de Opciones de flujo de trabajo..............3-65
Opciones adicionales de flujo de trabajo.....................................3-66
Opciones de filtros de hojas...............................................................3-66
Opciones de Enviar como correo electrónico..............................3-67
Opciones de Transferir por FTP (1)/Transferir por FTP
(2).......................................................................................................3-67
Opciones de Transferir por SMB (1)/Transferir por SMB
(2).......................................................................................................3-68
Opciones de impresión.........................................................................3-68
Opciones de notificación por correo electrónico.......................3-68
Procedimientos de Flujo de trabajo.............................................................3-68
Cómo crear una hoja de flujo de trabajo......................................3-68
Prensa Xerox
®
Versant
®
180iv
Guía del usuario
Índice

Cómo vincular una hoja de flujo de trabajo con una
carpeta.............................................................................................3-69
Cómo iniciar un flujo de trabajo manualmente........................3-70
Cómo confirmar/cambiar un flujo de trabajo.............................3-70
Aplicaciones web...............................................................................................................3-71
Descripción general de Aplicaciones web..................................................3-71
Cómo acceder a Aplicaciones web................................................................3-71
Estado del trabajo.............................................................................................................3-71
Descripción general del estado del trabajo...............................................3-71
Área de estado del trabajo..............................................................................3-71
Ficha de trabajos activos..................................................................................3-72
Ficha de trabajos terminados.........................................................................3-72
Estado de la máquina.....................................................................................................3-72
Descripción general de Estado de la máquina.........................................3-72
Ficha Información del dispositivo.................................................................3-73
Ficha de errores....................................................................................................3-74
Ficha Suministros.................................................................................................3-75
Ficha de información de facturación...........................................................3-75
Acceso a información de facturación.............................................3-75
Información sobre facturación de impresiones..........................3-75
Contadores de uso.................................................................................3-76
Ficha Herramientas.............................................................................................3-77
Cómo cambiar los Atributos de la bandeja de papel............................3-78
4 Papel y materiales.....................................................................................4-1
Papel admitido......................................................................................................................4-1
Especificaciones del papel..................................................................................4-1
Información de la bandeja de papel..............................................................4-3
Información sobre rendimiento/productividad ........................................4-4
Cómo cargar material de impresión en las bandejas 1, 2 y 3............................4-6
Información sobre cómo cargar material de impresión en las
bandejas 1, 2 y 3..........................................................................................4-6
Cómo cargar papel en las bandejas 1, 2 y 3................................................4-6
Cómo cargar separadores en las bandejas 1, 2 y 3..................................4-7
Cómo cargar transparencias en las bandejas 1, 2 y 3.............................4-8
Cómo cargar papel preperforado en las bandejas 1, 2 y 3....................4-9
Cómo cargar papel en la bandeja especial (bandeja 5)......................................4-9
Cómo cargar papel en la bandeja especial (bandeja 5)......................4-10
Cómo cargar separadores en la bandeja especial (bandeja 5).........4-11
Cómo cargar transparencias en la bandeja especial (bandeja
5)......................................................................................................................4-11
Cómo cargar papel preperforado en la bandeja especial (bandeja
5)......................................................................................................................4-12
vPrensa Xerox
®
Versant
®
180
Guía del usuario
Índice

Cómo cargar sobres en la bandeja especial (bandeja 5)....................4-12
5 Mantenimiento..........................................................................................5-1
Descripción general de limpieza de la prensa..........................................................5-1
Limpieza de la parte exterior.............................................................................5-1
Cómo limpiar la cubierta de documentos y el cristal de
exposición........................................................................................................5-2
Cómo limpiar los rodillos del alimentador de documentos...................5-3
Limpieza del área de la gaveta del cilindro..................................................5-4
Limpieza de las ventanas ROS...........................................................................5-4
Cómo limpiar el conjunto del fusor.................................................................5-5
Cómo reemplazar suministros consumibles..............................................................5-6
Pedido de consumibles.........................................................................................5-6
Verificación del estado de los suministros....................................................5-7
Cómo reemplazar el cartucho de tóner.........................................................5-8
Cómo reemplazar la botella de tóner usado...............................................5-9
Cómo reemplazar el cartucho de cilindro..................................................5-10
Cómo reemplazar el filtro de succión..........................................................5-12
6 Solución de problemas............................................................................6-1
Solución de problemas generales..................................................................................6-1
Cómo reducir el consumo de tóner.................................................................6-7
Problemas de calidad de imagen..................................................................................6-8
Solución de problemas de Ajustes de papel personalizado.............................6-11
Ajustes de papel personalizado - Ajustes prefijados.............................6-21
Atascos de papel...............................................................................................................6-30
Descripción general sobre los atascos de papel......................................6-30
Información sobre atascos de papel............................................................6-30
Función Desplazamiento para procedimientos de recuperación
para atascos................................................................................................6-31
Cómo configurar la función Desplazamiento para
procedimientos de recuperación de atascos.....................6-32
Atascos de papel en el alimentador de documentos............................6-33
Atascos en el alimentador de documentos..................................6-33
Atascos de documentos en la correa del alimentador de
documentos....................................................................................6-35
Atascos de papel en la prensa........................................................................6-35
Atascos de papel dentro de la prensa............................................6-35
Atascos de papel en las bandejas 1-3............................................6-37
Atascos de papel en la bandeja especial (bandeja 5)..........................6-37
Atascos de papel en la bandeja especial independiente
(bandeja 5).....................................................................................6-37
Ayuda para la solución de problemas.......................................................................6-38
Cómo localizar el número de serie de la prensa......................................6-38
Prensa Xerox
®
Versant
®
180vi
Guía del usuario
Índice

Solicitud de servicio.............................................................................................6-39
Consejos y sugerencias para el fusor.........................................................................6-39
Cómo extender la vida útil del fusor............................................................6-39
Cómo evitar daños al fusor..............................................................................6-39
Información sobre la anchura del papel en el fusor..............................6-40
7 Especificaciones.........................................................................................7-1
Tiempo para obtener la primera impresión..............................................................7-2
Tiempo de calentamiento de la prensa......................................................................7-2
Especificaciones sobre el alimentador de documentos........................................7-2
Especificaciones para la copia........................................................................................7-3
Especificaciones de escaneado......................................................................................7-4
Especificaciones ambientales.........................................................................................7-5
viiPrensa Xerox
®
Versant
®
180
Guía del usuario
Índice

Prensa Xerox
®
Versant
®
180viii
Guía del usuario
Índice

1
Símbolos de los productos
DefiniciónSímbolo
Precaución
Este símbolo indica una acción obligatoria que
se debe realizar para evitar dañar estas áreas.
Advertencia
Este símbolo alerta a los usuarios sobre áreas
donde hay posibilidad de que se produzcan le-
siones.
Aviso de superficie caliente
Este símbolo alerta a los usuarios sobre áreas
donde hay superficies calientes que no deben
tocarse.
Aviso de radiación láser
Este símbolo indica que se estáusando un láser
y alerta al usuario para que consulte la informa-
ción de seguridad correspondiente.
Peligro de compresión
Este símbolo de advertencia alerta a los usua-
rios sobre áreas donde hay posibilidad de que
se produzcan lesiones.
Trabar
Destrabar
1-1Prensa Xerox
®
Versant
®
180
Guía del usuario

DefiniciónSímbolo
No tocar
No tocar el cartucho del cilindro
Para evitar ocasionar daños, no toque la super-
ficie del cartucho del cilindro.
No arrojar al fuego / incinerar
No incinerar el cartucho del tóner
Siempre consulte las instrucciones de reciclado
para su región o mercado a fin de obtener la
información y los procedimientos correctos de
disposición del producto.
No incinerar la botella de tóner usado
No incinerar el cartucho del cilindro
No incinerar el segundo rodillo de transferen-
cia de polarización
Terminal de conexión a tierra / Común / tierra
LAN
Red de área local
USB
Bus serie universal
Prensa Xerox
®
Versant
®
1801-2
Guía del usuario
Símbolos de los productos

DefiniciónSímbolo
Mantener el área despejada
No guarde ningún objeto en este lugar.
Mantener el área despejada
No usar transparencias con una banda blan-
ca/Hojas de retroproyector con una banda
blanca
No usar sobres con solapas abiertas
No usar papel doblado, plegado, curvado ni
arrugado
No usar papel para inyección de tinta
No colocar postales en la dirección indicada
No usar material de impresión sujeto con
grapas ni con clips metálicos o sujetapapeles
No realizar copias de dinero
1-3Prensa Xerox
®
Versant
®
180
Guía del usuario
Símbolos de los productos

DefiniciónSímbolo
Las guías de la bandeja deben tocar el mate-
rial de impresión
Colocar las postales en la dirección indicada
Cargar papel perforado según lo indicado
Cargar el material de impresión / los documen-
tos cara hacia abajo
Lector de tarjetas IC
Lector de tarjetas de circuito integrado/Lector
de tarjetas inteligentes/Lector de tarjetas con
chip
Encendido
Este símbolo indica que el interruptor de encen-
dido principal está en la posición Encendido.
Desactivar
Este símbolo indica que el interruptor de encen-
dido principal está en la posición Apagado.
En espera
Este símbolo indica que el interruptor de encen-
dido secundario está en la posición En espera.
No desechar en el proceso normal de elimina-
ción de desechos domésticos
• La aplicación de este símbolo confirma que
no debe desechar los artículos, como unida-
des reemplazables por el cliente (CRU), en
el proceso normal de eliminación de dese-
chos domésticos. Debe eliminarlos cumplien-
do con los procedimientos aceptados a nivel
nacional.
• Este símbolo suele acompañar baterías, e
indica que los productos eléctricos y electró-
nicos usados y las baterías no se deben
mezclar con los desechos domésticos gene-
rales.
Prensa Xerox
®
Versant
®
1801-4
Guía del usuario
Símbolos de los productos

DefiniciónSímbolo
• Si desea obtener más información acerca
de la recolección y el reciclado, póngase en
contacto con su gobierno municipal, con el
servicio de eliminación de desechos de su
localidad, o con el establecimiento donde
usted compró los artículos.
1-5Prensa Xerox
®
Versant
®
180
Guía del usuario
Símbolos de los productos

Prensa Xerox
®
Versant
®
1801-6
Guía del usuario
Símbolos de los productos

2
Iniciación
La prensa de color Xerox
®
Versant
®
es una prensa/copiadora para trabajos en
cuatricromía/blanco y negro e impresión automática a 2 caras, que funciona a una
velocidad de 80 impresiones por minuto (cuando se imprime sobre papel de 8.5 x 11
pulg./A4).
Descripción general del servidor de
impresión
El servidor de impresión en red conectado con su prensa acepta, procesa y administra
archivos de documentos para enviar trabajos a la prensa.
Con la prensa, puede usar uno de estos servidores de impresión:
• Servidor de impresión Xerox
®
FreeFlow
®
• Servidor de impresión Xerox
®
EX Print Server, desarrollado por Fiery
®
• Servidor de impresión Xerox
®
EX-P, desarrollado por Fiery
®
NOTA
Para obtener información detallada acerca de su servidor de impresión específico,
consulte la documentación del cliente incluida con el servidor. También se puede
descargar documentación de www.xerox.com buscando la prensa y seleccionando el
vínculo Asistencia.
2-1Prensa Xerox
®
Versant
®
180
Guía del usuario

Componentes de la prensa
1 Bandeja especial
La bandeja especial tambiénse denomina bandeja 5 o bandeja de inserción parahojas
múltiples; la bandeja tiene capacidad para todo tipo de papel, de varios tamaños y
pesos.
NOTA
La ubicación de montaje para la bandeja especial varía cuando hay dispositivos de
acabado opcionales que se agregan a la configuración de la máquina.
2 Interfaz de usuario (IU)
La interfaz de usuario (IU) consta de una pantalla táctil y un panel de control con
botones y teclado.
3 Alimentador de documentos de documentos a 2 caras (AAD2)
Alimenta automáticamente originales a 1 y 2 caras. Se puede escanear un máximo de
250 documentos a 2 caras por vez.
4 Bandeja de salida con desplazamiento (OCT)
Esta bandeja recibe el trabajo de impresión terminado. Las hojas impresas se clasifican
para facilitar la separación. El sensor de la bandeja determina la capacidad máxima
de la Bandeja receptora de clasificación (BRC) en función del peso del papel, pero es
de aproximadamente 500 hojas de papel de 24 libras (90 gm²).
NOTA
La clasificación por juego en la pila continúa hasta el punto en que la bandeja alcanza
la altura o el peso máximos permitidos.
5 Puerta de botella de tóner usado
Abra esta puerta para acceder a la botella de desecho cuando sea necesario sustituir
dicha botella.
6 Bandejas 1 a 3
Las bandejas 1, 2 y 3 tienen capacidad para varios tipos y pesos de papel; consulte el
capítulo sobre las Especificaciones técnicas para obtener información detallada.
7 Puerta delantera
Abra esta puerta para despejar atascos de papel y sustituir diferentes unidades
reemplazables por el cliente (CRU).
Prensa Xerox
®
Versant
®
1802-2
Guía del usuario
Iniciación

8 Cubierta de tóner
Abra esta cubierta para acceder a los cartuchos de tóner y sustituirlos.
Cómo localizar el número de serie de la prensa
Se puede acceder al número de serie de la prensa desde la interfaz de usuario de la
prensa o buscándolo en el bastidor interior de la bandeja 1.
1. Pulse el botón Estado de la máquina en la interfaz de usuario.
2. En la pantalla Estado de la máquina, asegúrese de que se muestre la ficha
Información del dispositivo.
El número de serie de la prensa aparece abajo de Información de serie del dispositivo
que está al lado de la parte inferior de la pantalla.
3. Si se produce un corte de la alimentación eléctrica y no es posible acceder a la pantalla
Estado de la máquina, el número de serie de la prensa también se puede consultar
en el bastidor interno de la prensa cerca de la gaveta de la bandeja de papel 1:
a) En la prensa, abra completamente la bandeja 1.
b) A la izquierda de la bandeja, sobre el bastidor de la prensa, ubique la placa con
el número de serie (SER#).
Interfaz del usuario (IU)
1 Pantalla táctil
Toque directamente la pantalla para seleccionar y ajustar las funciones. Muestra
instrucciones y mensajes informativos, procedimientos para la solución de errores e
información general de la prensa.
2 Botón Inicio
Pulse este botón para ver la pantalla principal. Permite el acceso a funciones como
Copiar,Correoelectrónico y Escaneado de red, por nombrar algunas. Hay otras funciones
disponibles según su lugar de residencia.
3 Servicios
Este botón se enciende cuando se activa el interruptor principal.
2-3Prensa Xerox
®
Versant
®
180
Guía del usuario
Iniciación

4 Botón Estado del trabajo
Utilice este botón para verificar el progreso de los trabajos activos, así como la
información detallada de los trabajos terminados o pendientes. Esta área también
permite eliminar un trabajo (cancelar la impresión o la copia) y pausarlo.
5 Botón Estado de la máquina
Utilice este botón para acceder a la función Herramientas, confirmar la configuración
de la prensa, la versión del software, la información sobre facturación de medidores y
contadores de la prensa y para imprimir un historial de trabajos o informes de errores
o para acceder a ellos.
6 Botón Conectar/Desconectar
Utilice este botón para iniciar sesión y cerrarla en modo Administrador o modo
Autenticación con la ID de usuario y clave.
7 Botón Ahorro de energía
Utilice este botón si la prensa ha estado inactiva y la pantalla táctil está oscura (el
sistema está en el modo de Ahorro de energía). Este botón permite salir manualmente
del modo de Ahorro de energía, pero no hace que la prensa ingrese al modo de Ahorro
de energía.
8 Botón Borrar todo
Utilice este botón para volver todas las opciones seleccionadas al mismo estado en
que estaban cuando se encendió la prensa. Pulse una sola vez para borrar la entrada
actual. Pulse dos veces para volver a los ajustes prefijados.
9 Botón Detener
Pulse este botón para detener y pausar el trabajo de impresión o copia en curso.
10 Botón Iniciar
Use este botón para realizar determinadas funciones, por ejemplo, escanear/copiar un
documento o imprimir un informe seleccionado en el motor de impresión. También el
ingeniero de servicio (CSE) utiliza este botón durante los procedimientos de rutina de
diagnóstico.
11 Botón Interrumpir
Use este botón para suspender un trabajo de copia o impresión en curso e interrumpa
la máquina si está procesando algún otro trabajo. Durante el modo de Interrupción,
se enciende el botón Interrumpir. Pulse el botón Interrumpir nuevamente y salga del
modo para reanudar el trabajo suspendido.
12 Teclado numérico
Utilícelo para introducir caracteres alfanuméricos. La Entrada C (Cancelar) cancela
los datos ingresados anteriormente con el teclado numérico.
13 Botón Idioma
Utilice este botón para seleccionar un idioma diferente paralas opciones de la pantalla
táctil.
Prensa Xerox
®
Versant
®
1802-4
Guía del usuario
Iniciación

14 Botón Ayuda
Muestra el sistema de Ayuda; es probable que esta función no esté disponible en todas
las regiones.
Funciones
Conexión
Existen dos niveles de conexión:
• Invitado/Operador: Este es el usuario de conexión prefijado. Usted se conecta
automáticamente como Invitado.
• Administrador: Este nivel de conexión es obligatorio para personalizar los valores
prefijados del sistema y la red de su prensa y para personalizar trabajos de impresión
en particular, ajustando o cambiando los parámetros de ciertas funciones. Pulse el
botón Invitado (o el botón de Conexión que está en el panel de control) para acceder
a la pantalla de conexión.
NOTA
Consulte la Guía de administración del sistema para obtener información sobre las
funciones del Administrador.
Idioma
NOTA
El número de idiomas disponibles en el sistema depende de lo que fue instalado durante
el proceso de instalación inicial.
Cuando se selecciona el botón de un Idioma en particular, se cambia inmediatamente
de idioma. No requiere confirmación.
Cómo cambiar el idioma
1. Pulse el botón Idioma en la interfaz de usuario de la prensa.
Aparece la ventana Idioma en la pantalla táctil.
2. Seleccione uno de los siguientes:
• Seleccione el idioma deseado de la lista y, luego, el botón Guardar. El idioma de
la pantalla cambia al nuevo idioma seleccionado y se cierra la ventana Idioma.
• Seleccione el botón Cancelar para regresar a la pantalla principal.
2-5Prensa Xerox
®
Versant
®
180
Guía del usuario
Iniciación

Paquete de rendimiento opcional
IMPORTANTE
El Paquete de rendimiento se debe solicitar antes de la instalación inicial del sistema.
No es posible actualizar una prensa con el Paquete de rendimiento después de que se
haya solicitado e instalado el sistema.
El Paquete de rendimiento opcional es un conjunto de tecnologías y herramientas que
mejora las capacidades básicas de la prensa en tres aspectos: velocidad operativa,
automatización de administración de color y productividad de taller de impresión.
El Paquete de rendimiento consta de las siguientes herramientas y tecnologías:
• Software Velocidad nominal de todos los papeles (ASRS)
• Software Sistema automatizado de calidad del color (ACQS)
• Espectrofotómetro en línea (ILS), que se incluye con el módulo de enfriamiento de
la interfaz
• Servidor de impresión Xerox EX 80
Velocidad nominal de todos los papeles (ASRS)
La función Velocidad nominal de todos los papeles (ASRS) elimina las velocidades más
lentas creadas por los papeles pesados. Con ASRS, la velocidad de la prensa se rige
solamente por el tamaño del papel y no por el peso. Esto significa que todos los pesos
de papel de hasta 350 g/m² para determinado tamaño de hoja se ejecutarán a la
velocidad nominal (la velocidad superior) para dicho tamaño de papel.
Sistema automatizado de calidad del color (ACQS)
El Sistema automatizado de calidad del color (ACQS) es una tecnología avanzada de
administración de color que elimina las decisiones complicadas que deben tomar los
operadores sobre el mantenimiento del color y las transfierea un sistema automatizado.
ACQS automatiza la impresión y la medición de los patrones de calibración y, luego,
calcula y hace ajustes precisos a las tablas de color basándose en los resultados.
NOTA
El software del Sistema automatizado de calidad del color (ACQS) está disponible solo
con el Servidor de impresión Xerox EX 80, desarrollado por Fiery; no viene disponible con
el Servidor de impresión Xerox EX-i 80, desarrollado por Fiery.
ACQS elimina la variabilidad de la ecuación de diferencias de color, para lo cual incorpora
medidas estandarizadas sobre el color por medio del espectrofotómetro en línea (que
está en el Módulo de enfriamiento de la interfaz) para calibrar el color de la prensa,
como así también generar perfiles de destino precisos para diferentes papeles.
Los procedimientos se automatizan de tal manera que el operador no necesita escanear
manualmente las hojas de destino mediante un espectrofotómetro externo. El operador
debe iniciar el procedimiento en el servidor de impresión, pero todas las hojas de destino
se generan y escanean automáticamente y todas las mediciones, cálculos y correcciones
se efectúan automáticamente.
Prensa Xerox
®
Versant
®
1802-6
Guía del usuario
Iniciación

Espectrofotómetro en línea (ILS)
El Espectrofotómetro en línea (ILS) se aloja en el Módulo de enfriamiento de la interfaz.
El ILS activa el Sistema automatizado de calidad del color (ACQS), que automatiza el
proceso destinado a garantizar un color estable y preciso entre un trabajo y otro, ya que
elimina la necesidad de que el operador utilice un espectrofotómetro manual durante
la calibración del servidor de impresión. También facilita la creación de perfiles de destino
personalizados para cada papel en el cual se imprime.
El ILS se coloca estratégicamente en el recorrido del papel. De esta manera, los procesos
automatizados como las mediciones para la calibración y los perfiles de destino se
realizan rápidamente y requieren un menor tiempo de inactividad en la prensa. Mediante
un trabajo conjunto, el software ACQS y el hardware ILS agilizan la obtención de un
color preciso y logran un color más estable con el paso del tiempo.
Además del espectrofotómetro en línea (ILS), el Módulo de enfriamiento de la interfaz
contiene una función de enfriamiento adicional destinada a las velocidades más altas
de la prensa y un Reductor de curvatura para asegurar que las hojas estén planas para
el acabado.
Información de configuración sobre el paquete de rendimiento
1. El Paquete de rendimiento debe solicitarse en el mismo momento que la prensa.
Una vez que se haya configurado la prensa sin el Paquete de rendimiento, no es
posible actualizarla posteriormente e incluir el paquete.
2. El Paquete de rendimiento no viene disponible con el Servidor de impresión Xerox
EX-i 80. Los clientes deben solicitar el Servidor de impresión Xerox EX 80 externo.
3. Si los clientes configuran la prensa con la Acabadora Business Ready (BR), la
Acabadora Business Ready con creador de folletos o la Bandeja de salida con
desplazamiento, entonces la opción del Paquete de rendimiento no está disponible
para dicha configuración.
4. Cuando se solicita el Paquete de rendimiento, se debe usar el Módulo de enfriamiento
de la interfaz. El paquete no se puede usar con el Módulo de interfaz.
5. Las opciones de acabado activadas por el módulo de enfriamiento de la interfaz
incluyen las siguientes acabadoras y sus opciones:
• Apilador de alta capacidad (HCS)
• Acabadora estándar
• Acabadora con creador de folletos
• Acabadora Standard Finisher Plus
• Módulo de recorte SquareFold (que requiere la Acabadora con creador de folletos)
• Plockmatic Pro 35 y Plockmatic Pro 50 (que requieren la Acabadora Standard
Finisher Plus)
2-7Prensa Xerox
®
Versant
®
180
Guía del usuario
Iniciación

Apagado/encendido
Interruptores de alimentación
Hay tres interruptores de encendido vinculados con el funcionamiento de la prensa:
• El interruptor del disyuntor ubicado en la parte posterior de la prensa. Al comienzo,
cuando usted reciba la prensa de fábrica, asegúrese de que este interruptor esté
Encendido.
• El interruptor principal de encendido ubicado dentro de la puerta delantera. Este
interruptor es utilizado principalmente por el técnico de servicio de Xerox cuando
realiza tareas de mantenimiento. En algunos casos excepcionales para la solución
de problemas, pueden indicarle que apague la prensa con este interruptor.
• El botón de Encendido/Apagado que se encuentra arriba de la prensa, al lado del
alimentador de documentos. Este botón es la manera principal que usted tiene para
encender y apagar la prensa. Es usado por el operador cada vez que el flujo de trabajo
lo requiera.
Use el botón de Encendido/Apagado para Encender o Apagar la prensa.
IMPORTANTE
Siempre use el botón de Encendido/Apagado primero y después apague el interruptor
principal de encendido.
Apague/encienda la prensa
Encender la prensa
1. Coloque el interruptor principal de encendido que está detrás de la puerta delantera
en la posición de Encendido.
2. Coloque el botón Encendido/Apagado que está sobre el motor de impresión en la
posición de ENCENDIDO.
La luz del indicador que dice "Preparado" se enciende en color verde.
Un mensaje en la pantalla le indica que debe esperar un momento mientras el fusor
se calienta y la prensa ejecuta una comprobación del sistema. Puede programar
funciones para ejecutar un trabajo en este momento y el proceso de impresión
comenzará automáticamente cuando la prensa esté preparada.
Prensa Xerox
®
Versant
®
1802-8
Guía del usuario
Iniciación

Apagar la prensa
IMPORTANTE
Siempre apague primero el interruptor de alimentación eléctrica y, después, apague el
interruptor principal de encendido.
1. Coloque el botón Encendido/Apagado que está sobre el motor de impresión en la
posición de Apagado.
Espere a que las luces de la IU dejen de parpadear, ya que esto le permite al fusor
enfriarse.
2. Coloque el interruptor principal de encendido que está detrás de la puerta delantera
en la posición de Apagado.
NOTA
Deje la prensa apagada por lo menos 10 segundos antes de encenderla nuevamente.
Ahorro de energía
La función Ahorro de energía permite el funcionamiento de la prensa en un modo de
consumo reducido de energía, cuando se hayan completado todos los trabajos de
impresión y cuando no queden más trabajos en proceso. Existen dos modos de Ahorro
de energía: Bajo consumo y reposo.
En forma prefijada, el sistema pasa automáticamente al modo de Bajo consumo de
energía después de 1 minuto de inactividad. Después de 1 minuto de inactividad, la
prensa pasa al modo de Reposo. Estos intervalos de tiempo para pasar de un modo a
otro pueden ser cambiados por el Administrador del sistema.
Consulte el ejemplo siguiente.
• El modo de Bajo consumo de energía está configurado en 1 minuto.
• El modo de Reposo está configurado en 10 minutos.
• El modo de Reposo se activa después de 10 minutos de inactividad total y no 10
minutos después del ingreso al modo de Bajo consumo de energía.
Modo de bajo consumo de energía
En este modo, se reduce la potencia suministrada a la Interfaz de usuario (IU) y a la
unidad del fusor para ahorrar energía. Se apaga la pantalla y se enciende el botón Ahorro
de energía en la IU. Para usar la prensa, seleccione el botón Ahorro de energía. Cuando
ya no está encendido el botón Ahorro de energía, quiere indicar que la función Ahorro
de energía ha sido cancelada.
Modo de reposo
En este modo, la alimentación eléctrica baja más que en el modo de Bajo consumo. Se
apaga la pantalla y se enciende el botón Ahorro de energía en la IU. Para usar la prensa,
seleccione el botón Ahorro de energía. Cuando ya no está encendido el botón Ahorro
de energía, quiere indicar que la función Ahorro de energía ha sido cancelada.
2-9Prensa Xerox
®
Versant
®
180
Guía del usuario
Iniciación

Salir de Ahorro de energía
La prensa sale del modo de Ahorro de energía después de realizar una de las siguientes
acciones:
• Cuando se pulsa el botón Ahorro de energía en la IU de la prensa,
• Cuando se reciben datos de impresión para un trabajo de impresión entrante, o
• Cuando se programa un trabajo de copia o escaneado y se lleva a cabo.
Obtener ayuda
Ayuda en el sitio web de Xerox
Para obtener asistencia técnica para el producto, suministros de Xerox, documentación
para el cliente y respuestas a preguntas frecuentes, visite www.xerox.com. Encontrará
la documentación más reciente y la base de datos informativa en Support & Drivers
(Asistencia y controladores). Use el enlace Contact (Contacto) para obtener
información/números de teléfono específicos de contacto de su zona.
NOTA
Visite este sitio web periódicamente para obtener la información más reciente sobre su
producto.
Puede ser útil conocer el número de serie de su prensa antes de llamar para pedir
asistencia. El número de serie de la prensa se muestra en la ficha Información del
dispositivo: Estado de la máquina > Información del dispositivo.
Documentación del servidor de impresión para el cliente
• Las funciones del servidor de impresión FreeFlow están documentadas en el sistema
de Ayuda en línea del menú Ayuda que aparece en la ventana principal del servidor
de impresión. Se puede encontrar documentación adicional para el usuario del Servidor
de impresión FreeFlow en www.xerox.com.
• El menú de ayuda del servidor de impresión EFI dentro de la ventana Terminal de
comandos está diseñado para proporcionar información sobre flujos de trabajo
específicos cuando se utiliza la función Terminal de comandos. En www.xerox.com,
se puede encontrar documentación adicional para el usuario suministrada por EFI
dentro del enlace Support and Drivers (Asistencia y controladores).
Prensa Xerox
®
Versant
®
1802-10
Guía del usuario
Iniciación

3
Aplicaciones de la prensa
Imprimir
Envío de trabajos de impresión
Existen diversas maneras de enviar su trabajo para imprimir:
• Desde su terminal (PC o Mac), usando controladores de impresión como PostScript
y Lenguaje de comandos de impresión (Printer Command Language o PCL), se puede
enviar el archivo de un documento a la cola de impresión del controlador. Después,
en el servidor de impresión, usted debería enviar el trabajo a la prensa.
NOTA
Asegúrese de que se hayan instalado los controladores de impresión en su PC. Consulte
la documentación de su controlador de impresión o el sitio web de Xerox para obtener
más información sobre cómo descargar o instalar los controladores de impresión.
• Desde cualquier terminal de trabajo remota, usando una aplicación Hot Folders
(Carpetas activas) se envía el archivo del documento al servidor de impresión.
• Desde el servidor de impresión, importando/agregando un documento a la cola de
impresión. Administre las opciones del trabajo del documento y, a continuación,
envíelo a la prensa para su impresión.
Cómo imprimir desde un PC
El sistema es compatible con los controladores de impresión Xerox FreeFlow o Fiery EX.
A través de los controladores de impresión instalados en su PC o Mac, puede enviar un
documento desde el escritorio al servidor de impresión, que luego puede ser enviado a
la prensa para su impresión.
NOTA
También puede utilizar la función de arrastrar y soltar de Hot Folders (Carpetas activas)
para enviar los archivos al servidor de impresión e imprimirlos en la prensa.
1. Desde su PC, seleccione el archivo que desea imprimir y ábralo en su aplicación.
2. Seleccione Archivo > Imprimir.
3-1Prensa Xerox
®
Versant
®
180
Guía del usuario

3. Seleccione la cola del servidor de impresión deseada.
4. Seleccione el botón Propiedades correspondiente a la cola.
5. Seleccione las opciones de salida deseadas, por ejemplo, cantidad o impresión a 1 o
2 caras.
6. Seleccione Aceptar para cerrar la ventana Propiedades.
7. Seleccione Imprimir para enviar el trabajo a la cola del servidor de impresión.
Cómo imprimir un trabajo desde el servidor de impresión
Este es un flujo de trabajo básico para configurar un trabajo y enviarlo desde el servidor
de impresión:
1. En la prensa, cargue el papel adecuado para el trabajo.
2. En la IU de la prensa, asegúrese de que la ventana Configuración de la bandeja de
papel/Propiedades de bandeja coincida con las propiedades del papel que utilice y
que este haya sido asignado a la misma bandeja donde está cargado el papel.
3. En la ventana principal del servidor de impresión, personalice su trabajo, por ejemplo,
insertando páginas especiales y separadores, y cree una cola de impresión que
defina los atributos de los trabajos enviados a la cola.
4. Envíe el archivo del trabajo desde el servidor de impresión a la prensa que está en
red para su impresión.
Cómo imprimir desde el servidor de impresión FreeFlow
Desde su PC, puede enviar los archivos de su documento (seleccione Imprimir) a un
directorio del servidor de impresión mediante los controladores de impresión instalados.
También podría copiar el documento en una unidad flash USB o en un CD/DVD y luego
conectar esos dispositivos al servidor de impresión para importar los archivos.
1. Si copió el archivo en un dispositivo de almacenamiento, conecte su dispositivo al
servidor de impresión y desde la barra del menú superior, seleccione Servicios >
Imprimir desde archivo.
2. En la ventana Imprimir desde archivo, seleccione la ficha Archivos y Examinar.
3. En Buscar en, busque su dispositivo de almacenamiento u otro directorio de la red
que contenga los archivos del documento que desea.
4. Seleccione y resalte uno de los archivos del documento. Seleccione OK (Aceptar).
5. En el campo Cola que está en el margen superior derecho de la ventana Imprimir
desde archivo, seleccione la cola de impresión deseada.
6. Mediantelas demás fichas de la pantalla, seleccione las opciones de salida deseadas,
por ejemplo, cantidad o impresión a 1 o 2 caras.
7. Seleccione Print (Imprimir).
El trabajo se envía a la cola deseada y se retiene o se imprime inmediatamente.
8. Seleccione Cerrar.
Prensa Xerox
®
Versant
®
1803-2
Guía del usuario
Aplicaciones de la prensa

Cómo imprimir desde el servidor de impresión EX
Desde su PC, puede enviar los archivos de su documento (seleccione Imprimir) a un
directorio del servidor de impresión mediante los controladores de impresión instalados.
También podría copiar el documento en una unidad flash USB o en un CD/DVD y luego
conectar esos dispositivos al servidor de impresión para importar los archivos.
1. Si copió el archivo en un dispositivo de almacenamiento, conecte su dispositivo al
servidor de impresión y seleccione Servicios > Imprimir desde archivo.
2. En el servidor de impresión EX, seleccione Archivo > Importar trabajo.
3. Seleccione Add (Agregar).
4. Busque su dispositivo de almacenamiento u otro directorio que contenga los archivos
del documento.
5. Seleccione y resalte uno de los archivos del documento. Seleccione Open (Abrir).
6. Seleccione Import (Importar).
7. Seleccione la cola deseada, por ejemplo Procesar y retener o Imprimir y retener.
El trabajo se envía a la cola seleccionada o a la prensa para que se imprima
inmediatamente.
Cómo imprimir con separadores desde el servidor de impresión
Procedimiento básico para imprimir con separadores desde un servidor
de impresión
Existen muchos tipos de separadores y secuencias para separadores disponibles. Las
lengüetas troqueladas se usan con mucha frecuencia y tienen dos orientaciones
diferentes: separadores clasificados simples y lineales o separadores clasificados simples
e inversas.
Cuando se programan trabajos con separadores y se carga papel de este tipo, tenga en
cuenta lo siguiente:
• Las lengüetas troqueladas pueden imprimirse únicamente a 1 cara
• Es necesario definir ajustes específicos del trabajo, como por ejemplo el orden o la
secuencia de los separadores,cantidad de juegos por grupo, peso y tamaño del papel
y si la inserción se hará antes o después de las páginas del cuerpo. Consulte la
documentación del servidor de impresión para obtener información más detallada
sobre la configuración.
• Siempre cargue los separadores en la bandeja mediante alimentación por borde
largo (ABL), de modo que el borde recto del papel sea el borde anterior y las lengüetas
queden en el borde posterior.
• Siempre use un juego completo o grupos o separadores en la bandeja de papel.
• Si usa acabado con grapas o perforaciones, use solamente las bandejas 5, 6 o 7 (si
hubiera).
Estos son los pasos básicos para imprimir separadores en su prensa.
1. En el servidor de impresión, cree y defina los separadores para la bandeja de papel
que vaya a utilizar.
2. Cargue los separadores en las bandejas 1, 2, 3, 5, 6 o 7.
3-3Prensa Xerox
®
Versant
®
180
Guía del usuario
Aplicaciones de la prensa

3. En la ventana del servidor de impresión, acceda a la cola Retenido que contiene su
documento. Seleccione el documento que desee configurar con separadores. Haga
doble clic para abrir las propiedades del archivo.
4. Una vez que se hayan realizado todos los ajustes, seleccione Imprimir.
La prensa imprime el juego completo de separadores con las páginas del cuerpo
definidas. Cualquier separadoradicional no usado en el trabajo se enviará a la bandeja
de salida.
Sugerencias para imprimir con separadores desde el servidor de
impresión EX
Use las siguientes sugerencias para imprimir con separadores desde el servidor de
impresión EX:
• El servidor de impresión EX permite configurar su trabajo para imprimir con
separadores. De lo contrario, puede configurar su trabajo para insertar separadores
preimpresos en su documento. Use una bandeja para las páginas del cuerpo, otra
bandeja para separadores preimpresos y otra bandeja para las portadas o
contraportadas.
• Si bien se puede imprimir separadores desde cualquier bandeja de papel del sistema
(bandejas 1, 2, 3, 5, 6 o 7), para obtener mejores resultados se deben usar las Bandejas
6 o 7. Si piensa usar acabado con grapas o perforaciones, use solamente las Bandejas
5, 6 o 7.
• La orientación de carga depende de la bandeja que se esté usando.
Copia
Alimentador de documentos y cristal de exposición
Sugerencias sobre el alimentador de documentos
Sugerencias sobre el uso del Alimentador de documentos de originales a 2 caras (AAD2):
• Para lograr la mejor impresión, asegúrese de que los documentos estén en buen
estado.
• Se puede escanear un máximo de 250 documentos por vez, usando el alimentador
de documentos.
• Se pueden usar originales de diferentes tamaños. Sin embargo, los ángulos superiores
izquierdos del original deben alinearse en el dispositivo de manipulación de
documentos.
• Quite cualquier grapa y sujetapapeles que haya en los documentos antes de cargarlos
en el alimentador de documentos.
Prensa Xerox
®
Versant
®
1803-4
Guía del usuario
Aplicaciones de la prensa

Cristal de exposición
Use el cristal de exposición para escanear y copiar varios tipos de documentos, por
ejemplo originales encuadernados (libros), documentos de tamaños irregulares u
originales de calidad deficiente. Los documentos deben colocarse con la cara hacia abajo
en el cristal y alinearse con la punta de la flecha de registro, que está en el ángulo superior
izquierdo.
El cristal de exposición ajusta los tamaños de los documentos hasta un máximo de 11
x 17 pulgadas/A3.
Pasos de copiado básico
Copiado básico con el alimentador de documentos (AAD2)
1. Ajuste las guías móviles del documento en su posición más ancha.
2. Cargue los documentos con la cara hacia arriba con la primera página arriba de todo
y los encabezados hacia el fondo o hacia la izquierda de la máquina.
Se enciende el indicador de confirmación para mostrar que los documentos están
cargados correctamente.
3. Pulse el botón Inicio en el panel de control de la prensa.
4. Seleccione Copiar en la ventana Inicio.
5. Seleccione la función/opción que desea en la ventana Copiar:
• Suministro de papel
• Reducción/ampliación
• Color de salida
• Copia a 2 caras
• Tipo de original
• Más claro/Más oscuro
Las funciones que se muestran en la ventana principal Copiar varían según cómo la
configuró el administrador.
6. Introduzca la cantidad.
7. Pulse Iniciar.
3-5Prensa Xerox
®
Versant
®
180
Guía del usuario
Aplicaciones de la prensa

Copiado básico con el cristal de exposición
1. Abra el alimentador de documentos.
2. Coloque el documento con la cara hacia abajo alineándolo como se muestra en la
ilustración.
3. Pulse el botón Inicio en el panel de control de la prensa.
4. Seleccione Copiar en la ventana Inicio.
5. Seleccione la función/opción que desea en la ventana Copiar:
• Suministro de papel
• Reducción/ampliación
• Color de salida
• Copia a 2 caras
• Tipo de original
• Más claro/Más oscuro
Las funciones que se muestran en la ventana principal Copiar varían según cómo la
configuró el administrador.
6. Introduzca la cantidad.
7. Pulse Iniciar.
Cómo seleccionar opciones de Copiar para dispositivos de acabado de
otros fabricantes
Lea la siguiente lista antes de realizar este procedimiento:
• Si su máquina tiene conectado un dispositivo con arquitectura de dispositivo de
acabado (ADA) opcional de otro fabricante, la función de este perfil está disponible
y se pueden seleccionar opciones de copia específicas para un trabajo.
• Antes de conectar físicamente el dispositivo ADA a la máquina, se crean perfiles del
dispositivo. Los perfiles representan las características de su dispositivo de acabado.
• Si desea obtener información sobre cómo ajustar los valores de los perfiles para el
dispositivo ADA específico conectado a la máquina, consulte la documentación para
el cliente correspondiente al dispositivo de otro fabricante.
Prensa Xerox
®
Versant
®
1803-6
Guía del usuario
Aplicaciones de la prensa

• Se puede seleccionar un perfil para el trabajo, ya sea en el servidor de impresión,
controlador de impresión de su PC o la Interfaz de usuario de la prensa. Según el
dispositivo ADA, hay un máximo de doce perfiles disponibles.
1. Coloque sus documentos originales en el alimentador de documentos o en el cristal
de exposición.
2. Pulse el botón Inicio en el panel de control de la prensa.
3. Seleccione Copiar en la ventana Inicio.
4. Seleccione la ficha Formato de salida.
a) Seleccione la acabadora con arquitectura de acabado de documentos (ADA).
Aparece la pantalla Perfil de acabadora con arquitectura de acabado de
documentos (ADA).
b) En la lista que aparece, seleccione el perfil que desea para el trabajo.
Si el dispositivo es e-binder, seleccione la posición de encuadernado.
c) Seleccione Guardar.
d) Seleccione la opción deseada para Salida con cara hacia arriba/abajo.
5. Seleccione la función/opción que desea en la ventana Copiar:
Las funciones que se muestran en la ventana principal Copiar varían según cómo la
configuró el administrador.
6. Introduzca la cantidad.
7. Pulse Iniciar.
Si la IU se lo solicita, siga las instrucciones indicadas para corregir cualquier error en
el envío del trabajo. Si hay un problema con el dispositivo ADA, consulte la
documentación correspondiente.
Función Copiar
Descripción general de la función Copiar
SUGERENCIA
Según cómo haya sido configurada la ficha Copiar por el administrador, esta puede
contener otras funciones, además de las enumeradas aquí.
La función Copiar incluye las siguientes opciones:
• Reducción/Ampliación (R/A)
• Suministro de papel (Selección automática)
• Color de salida
• Salida de copias
• Copia a 2 caras
• Tipo de original
• Más claro/Más oscuro
3-7Prensa Xerox
®
Versant
®
180
Guía del usuario
Aplicaciones de la prensa

Reducción/ampliación
Reducción/Ampliación (R/A)
La función Reducción/Ampliación (R/A) ofrece una variedad de opciones de reducción
y ampliación para ajustar el tamaño de la imagen del documento impreso. Los originales
se pueden ampliar o reducir en porcentajes que van del 25 al 400 %. Hay varias opciones
automáticas y prefijadas para seleccionar que lo ayudan a elegir las reducciones o
ampliaciones más frecuentes, mientras que un ajuste personalizado le permite seleccionar
la proporción que mejor se adapta a sus requisitos. Las opciones básicas de
reducción/ampliación incluyen:
100 % o casilla de ingreso de datos de R/A
El ajuste prefijado en la casilla de ingreso de datos de R/A es 100 %. Esta opción permite
una imagen en su copia exactamente del mismo tamaño que la imagen del documento
original.
También, puede configurar la proporción de R/A utilizando los botones más o menos.
En este caso, la proporción se muestra en el cuadro de ingreso de datos de R/A.
% automático
Esta opción reduce o amplía proporcionalmente la imagen, de modo que quepa en el
papel elegido. Si selecciona esta opción, también debe seleccionar una bandeja de
papel específica.
Botones de R/A prefijados
Según lo que haya indicado el Administrador del sistema, usted verá varias opciones
de porcentajes para hacer una reducción o ampliación. El Administrador puede
personalizar estos botones de modo que muestren los porcentajes de
reducción/ampliación que utilice con frecuencia.
Más
Cuando se selecciona el botón Más en Reducción/Ampliación (R/A), se abre una nueva
ventana y muestra opciones adicionales de R/A.
Opciones del botón Más en Reducción/Ampliación (R/A)
Las opciones de Más en Reducción/Ampliación (R/A) incluyen:
% proporcional
Todas las opciones reducen o amplían la imagen con la misma proporción en ambas
direcciones, de modo que la imagen se agranda o reduce sin cambiar la proporción.
% automático
Reduce o amplía proporcionalmente la imagen, de modo que quepa en el papel elegido.
Si selecciona esta opción, también debe seleccionar una bandeja de papel específica.
Prensa Xerox
®
Versant
®
1803-8
Guía del usuario
Aplicaciones de la prensa

% de X-Y independiente
Esta opción le permite especificar diferentes proporciones de altura y anchura, a fin
de ajustar la escala de ambas medidas en forma independiente.
% de X-Y automático permite hacer copias con las proporciones de altura y anchura
configuradas automáticamente para ajustarse al tamaño del papel.
Autocentrado
Esta opción le permite especificar individualmente los valores de altura y anchura.
Botones de porcentaje prefijados
El administrador configura en forma prefijada los botones de porcentaje según niveles
específicos de ampliación para reflejar los porcentajes utilizados con mayor frecuencia.
Suministro de papel
Seleccione la bandeja que desea usar para su trabajo. Entre las opciones, se incluyen:
Selección automática
Esta opción detecta automáticamente el tamaño del original y selecciona la bandeja
adecuada para el documento impreso.
Botones de bandeja
Le permiten seleccionar una bandeja específica que contenga el papel deseado para
su trabajo.
Botón Más
Muestra la pantalla Suministro de papel donde se ven todas las bandejas disponibles
para la máquina y el contenido del papel.
Color de salida
Seleccione la opción deseada en Color de salida que mejor se ajuste a su trabajo. Entre
las opciones se encuentran:
Detección automática
Esta opción permite que la máquina detecte automáticamente si el original es de color
o blanco y negro.
Color
Esta opción genera copias con impresiones en cuatricromía, usando los cuatro colores
de impresión: cian, magenta, amarillo y negro.
Negro y blanco:
Esta opción solo hace copias en blanco y negro. Los colores del original se convierten
en diferentes tonos de gris.
3-9Prensa Xerox
®
Versant
®
180
Guía del usuario
Aplicaciones de la prensa

Color doble
Esta opción le permite separar los colores del original en dos grupos de colores para el
copiado. El color de origen se extrae del original y se reemplaza con el color del área
de destino. El resto de los colores se reemplaza con el color del área que no es de destino,
según lo que usted seleccione.
Color único
Esta opción le permite copiar uno de los colores prefijados o personalizados.
Más
Estas opciones le permiten personalizar el color del documento copiado.
Salida de copias
IMPORTANTE
Las opciones de Salida de la copia varían según los dispositivos de acabado instalados
en su máquina.
NOTA
Se puede acceder a la opción Salida de la copia desde la ficha Copiar o desde la ficha
Formato de salida
Use la función Salida de la copia para seleccionar las opciones deseadas para el
documento impreso. Entre dichas opciones, se incluyen:
• Auto
• Clasificado
• Sin clasificar
• Sin clasificar con separadores
• Orientación del original
• Entre las funciones de acabado opcionales, se incluyen:
- Destino/desplazamiento de la salida
- Grapado
- Perforación
- Plegado en C/Z
Copia a 2 caras
NOTA
La opción Copia a 2 caras se puede activar desde la pantalla principal Copia o desde la
ficha Formato de salida.
Haga copias a una o dos caras a partir de originales que están a una cara o a dos caras,
ya sea usando el alimentador de documentos o el cristal de exposición. La opción a dos
caras le permite seleccionar si el documento se imprimirá en forma de libro o con
orientación similar a la de los calendarios. Entre las opciones se incluyen las siguientes:
Prensa Xerox
®
Versant
®
1803-10
Guía del usuario
Aplicaciones de la prensa

Impresión 1-1
Use esta opción si los originales están impresos en una cara y usted quiere copias a 1
cara.
Impresión 1-2
Use esta opción si los originales están impresos en una cara y usted quiere copias a 2
caras.
Impresión 2-2
Use esta opción si quiere hacer copias a 2 caras a partir de originales impresos a 2
caras.
Impresión 2-1
Esta opción produce copias a 1 cara a partir de originales impresos a 2 caras.
Originales/copias
Seleccione la orientación de los documentos originales y, también, de las copias del
documento impreso. Entre las opciones, se incluyen Cabecera contra cabecera y
Cabecera contra pie.
Cabecera contra cabecera
Esta opción también se denomina, a veces, Parte superior contra parte superior
(Top-to-top). Para los originales, seleccione esta opción cuando todas las páginas del
original tienen la misma orientación. Para las copias, seleccione esta opción para
copiar/imprimir el reverso de una página, de modo que el documento terminado se
abra como si fuera un libro.
Cabecera contra pie
Esta opción también se denomina, a veces, Parte superior contra parte inferior
(Top-to-Bottom). Para los originales, seleccione esta opción cuando las páginas del
original tienen una orientación opuesta, como si fuera un calendario. Para las copias,
seleccione esta opción para copiar/imprimir el reverso de una página, de modo que el
documento terminado se abra como si fuera un calendario.
Orientación del original
Imágenes verticales
Seleccione esta opción cuando coloque el borde superior del documento contra el
lado superior del cristal de exposición o el alimentador automático.
Imágenes laterales
Seleccione esta opción cuando coloque el borde superior del documento contra el
lado izquierdo del cristal de exposición o el alimentador automático.
Tipo de original
NOTA
La opción Tipo de original se puede activar desde la pantalla principal Copiar o desde
la ficha Calidad de imagen.
3-11Prensa Xerox
®
Versant
®
180
Guía del usuario
Aplicaciones de la prensa

La función Tipo de original permite una forma práctica para mejorar la calidad del
documento impreso, según el tipo de imágenes originales que vaya a copiar. Seleccione
el botón Tipo de original en la ficha Calidad de imagen y luego elija la opción deseada.
Auto
Esta opción configura el color de salida según el tipo de documento prefijado en el
modo Administración del sistema.
Foto y texto
Use esta opción si el original proviene de una revista o alguna otra fuente que contenga
fotografías de alta calidad con texto. Este ajuste produce mejores imágenes, pero
reduce levemente la nitidez del texto e ilustración de línea.
Texto
Use esta opción si el original contiene solo texto o ilustración de línea. Se obtienen
bordes más nítidos en el texto y la ilustración de línea.
Foto
Esta opción está diseñada específicamente para copiar fotografías o imágenes de
revistas sin texto o dibujos de líneas. Esta opción evita que los colores se reproduzcan
débilmente.
Mapa
Use esta opción para hacer copias de documentos que tienen texto sobre un fondo de
color, por ejemplo, un mapa.
Más claro/Más oscuro
NOTA
La opción Más oscuro/Más claro se puede activar desde la pantalla principal Copiar o
desde la ficha Calidad de imagen y, luego, seleccionar Opciones de imagen.
La opción Más oscuro/Más claro permite tener un control manual para ajustar la claridad
u oscuridad de las imágenes escaneadas.
• Seleccione el botón de desplazamiento de la Izquierda para oscurecer las imágenes
escaneadas de originales claros, como por ejemplo, imágenes en lápiz.
• Seleccione el botón de desplazamiento de la Derecha para aclarar las imágenes
escaneadas de originales oscuros, como por ejemplo, medios tonos u originales con
fondo de color.
Función Calidad de la imagen
Descripción general de la función Calidad de imagen
La función Calidad de imagen incluye las siguientes opciones:
• Tipo de original
• Opciones de imagen
• Mejora de imagen
• Efectos de color
Prensa Xerox
®
Versant
®
1803-12
Guía del usuario
Aplicaciones de la prensa

• Balance de color
• Cambio de color
Cómo seleccionar Opciones de calidad de imagen
1. Cargue el o los documentos sobre el cristal de exposición o alimentador de
documentos.
2. Pulse el botón Inicio en el panel de control de la prensa.
3. Seleccione Copiar en la ventana Inicio.
4. Seleccione la ficha Calidad de imagen.
5. En la ventana Calidad de imagen, seleccione las opciones correspondientes:
• Tipo de original
• Opciones de imagen
• Mejora de imagen
• Efectos de color
• Balance de color
• Cambio de color
6. Seleccione la ficha Copiar.
7. Seleccione las opciones deseadas en Copiar, por ejemplo:
• Suministro de papel
• Reducción/ampliación
• Copia a 2 caras
8. Seleccione cualquier otra función/opción de Copiar (por ejemplo, Ajuste de diseño,
Formato de salida).
9. Introduzca la cantidad.
10. Pulse Iniciar en la IU.
Tipo de original
NOTA
La opción Tipo de original se puede activar desde la pantalla principal Copiar o desde
la ficha Calidad de imagen.
La función Tipo de original permite una forma práctica para mejorar la calidad del
documento impreso, según el tipo de imágenes originales que vaya a copiar. Seleccione
el botón Tipo de original en la ficha Calidad de imagen y luego elija la opción deseada.
Auto
Esta opción configura el color de salida según el tipo de documento prefijado en el
modo Administración del sistema.
Foto y texto
Use esta opción si el original proviene de una revista o alguna otra fuente que contenga
fotografías de alta calidad con texto. Este ajuste produce mejores imágenes, pero
reduce levemente la nitidez del texto e ilustración de línea.
3-13Prensa Xerox
®
Versant
®
180
Guía del usuario
Aplicaciones de la prensa

Texto
Use esta opción si el original contiene solo texto o ilustración de línea. Se obtienen
bordes más nítidos en el texto y la ilustración de línea.
Foto
Esta opción está diseñada específicamente para copiar fotografías o imágenes de
revistas sin texto o dibujos de líneas. Esta opción evita que los colores se reproduzcan
débilmente.
Mapa
Use esta opción para hacer copias de documentos que tienen texto sobre un fondo de
color, por ejemplo, un mapa.
Opciones de imagen
Use la función Opciones de imagen para ajustar los siguientes parámetros:
Más claro/Más oscuro
Esta opción permite tener un control manual para ajustar la claridad u oscuridad de
las imágenes escaneadas.
• Seleccione el botón de desplazamiento hacia abajo para oscurecer la imagen
escaneada de originales claros, como por ejemplo, imágenes en lápiz.
• Seleccione el botón de desplazamiento hacia arriba para aclarar la imagen escaneada
de originales oscuros, como por ejemplo, medios tonos u originales con fondo de
color.
Nitidez
Esta opción controla el equilibrio entre el texto nítido y los patrones muaré (patrones
dentro de la imagen). Mueva el control deslizante hacia abajo (Más suave) para producir
una imagen que tenga ese aspecto parejo y uniforme que es el más adecuado para
las imágenes fotográficas escaneadas. Mueva el control deslizante hacia arriba (Más
nítido) para producir una imagen con una mejor calidad en el texto o la ilustración de
línea.
Saturación
Esta opción hace que los colores se vuelvan más o menos vívidos. Para hacer que los
colores de sus impresiones sean más vívidos, mueva el control deslizante hacia arriba.
Para crear una impresión menos vívida o un efecto en tonos pastel, mueva la barra
deslizante hacia abajo. Para obtener una impresión normal, no ajuste la saturación.
Mejora de imagen
Use las opciones de Mejorade imagen cuando la imagen escaneada requierauna calidad
de imagen superior a la básica. Hay dos funciones asociadas con la Mejora de imagen:
Prensa Xerox
®
Versant
®
1803-14
Guía del usuario
Aplicaciones de la prensa

Supresión de fondo
Esta opción evita que se reproduzcan sombras no deseadas en los originales donde se
traspasa la impresión del lado opuesto.
Desactivar
Supresión automática: Esta opción reduce o elimina automáticamente el fondo en
las copias ocasionado por papeles de colores u originales en papel de diario.
Contraste
Las opciones para elegir son Contraste automático o Contraste manual. La función
Contraste controla la diferencia entre las densidades de imagen dentro de la imagen
escaneada. Las opciones de menor contraste reproducen las zonas de claridad y
oscuridad del original con un mayor nivel de detalle. Las opciones de mayor contraste
producen negros y blancos vívidos para obtener textos y líneas más nítidas, pero las
imágenes se reproducen con menor nivel de detalle. La Corrección automática elige
automáticamente el mejor ajuste para el trabajo.
Efectos de color
Esta función produce tonos de imagen balanceados en el documento impreso. Entre las
opciones se incluyen las siguientes:
Vívido
Esta opción utiliza la más alta saturación de color para producir colores intensos y
vívidos en las impresiones. Además, aumenta la saturación del color del ajuste más
vívido para producir imágenes más impactantes.
Brillante
Esta opción produce imágenes que tienen un aspecto más brillante y un contraste
pronunciado.
Cálido
Esta opción produce una imagen suave en las impresiones y agrega un tinte cálido y
rojizo a los colores de baja densidad. Use este ajuste para aplicar un tono rosa claro a
los colores de la piel y para dar un tono suave a los colores oscuros y cálidos.
Frío
Esta opción produce impresiones con un tono azul fuerte y nítido. Este ajuste intensifica
el azul y aclara los colores oscuros y fríos.
Supresión de sombras
Esta opción reduce o elimina las sombras de fondo producidas por papeles de colores
u originales en papel de diario.
3-15Prensa Xerox
®
Versant
®
180
Guía del usuario
Aplicaciones de la prensa

Balance de color
Esta función le permite ajustar el balance entre los colores y la cantidad general de color
de las copias impresas. Puede ajustar los niveles de los cuatro colores de proceso (amarillo,
magenta, cian y negro) en rangos de densidad baja, media y alta.
• La opción prefijada es Normal.
• Color básico ajusta la densidad.
• Color avanzado ajusta los tonos de realce, medios tonos y sombras.
Cambio de color
Esta función le permite cambiar todos los tintes de una imagen en forma simultánea
para que el carácter general de la imagen de las impresiones sea más cálido o más frío.
Por ejemplo, si selecciona una de estas opciones:
Normal
Esta es la opción prefijada.
Botones Más
Los colores rojos se desplazan hacia el tinte amarillo, los colores verdes hacia el tinte
cian y los colores azules hacia el tinte magenta. Todos los colores entre estos colores
originales también se desplazan en la misma dirección.
Botones Menos
Los colores rojos se desplazan hacia el tinte magenta, los colores azules hacia el tinte
cian y los colores verdes hacia el tinte amarillo. Nuevamente, todos los colores entre
estos colores originales también se desplazan en la misma dirección.
Función Ajustes de diseño
Descripción general de Ajuste de diseño
La función Ajuste de diseño incluye las siguientes opciones:
• Copia de libros
• Copia de libro a 2 caras
• Tamaño del original
• Borrado de márgenes
• Desplazamiento de imagen
• Rotación de imagen
• Invertir imagen
• Orientación del original
Selección de opciones de Ajuste de diseño
1. Cargue el o los documentos sobre el cristal de exposición o alimentador de
documentos.
2. Pulse el botón Inicio en el panel de control de la prensa.
3. Seleccione Copiar en la ventana Inicio.
Prensa Xerox
®
Versant
®
1803-16
Guía del usuario
Aplicaciones de la prensa

4. Seleccione la ficha Ajuste de diseño.
5. En la ventana Ajuste de diseño, seleccione las opciones correspondientes:
• Copia de libros
• Copia de libro a 2 caras
• Tamaño del original
• Borrado de márgenes
• Desplazamiento de imagen
• Rotación de imagen
• Invertir imagen
• Orientación del original
6. Seleccione la ficha Copiar.
7. Seleccione las opciones deseadas en Copiar, por ejemplo:
• Suministro de papel
• Reducción/ampliación
• Más claro/Más oscuro
8. Seleccione cualquier otra función/opción de Copiar (por ejemplo, Calidad de imagen,
Formato de salida).
9. Introduzca la cantidad.
10. Pulse Iniciar en la IU.
Copia de libros
Puede colocar originales encuadernados (como por ejemplo libros) en el cristal de
exposición para hacer copias a 1 o 2 caras. El original encuadernado debe colocarse con
la cara hacia abajo y registrarse en el ángulo posterior izquierdo del cristal de exposición.
Alinee la parte superior del original encuadernado con el borde posterior del cristal de
exposición.
Entre las opciones de Copia de libro, se encuentran:
Ambas páginas
Copia ambas páginas en el orden en que aparecen las páginas.
Solo página izquierda
Copia solo la página izquierda.
Solo página derecha
Copia solo la página derecha.
3-17Prensa Xerox
®
Versant
®
180
Guía del usuario
Aplicaciones de la prensa

Borrado de bordes interiores
Esta opción borra o elimina la sombra que aparece en las copias provocada por el
encuadernado central del original encuadernado.
Copia de libro a 2 caras
Puede hacer copias a 2 caras a partir de dos páginas de un original encuadernado. Esta
función le permite asignar páginas cuando hace copias de un original encuadernado de
modo tal que las páginas copiadas queden enfrentadas entre sí de la misma manera
que en el original encuadernado. Entre las opciones de Copia de libro a 2 caras, se
encuentran:
• Seleccionar una página de inicio y fin
• Seleccionar una página de inicio (página izquierda o derecha), y
• Seleccionar una página de fin (página izquierda o derecha).
Tamaño del original
La máquina puede detectar el tamaño del documento si tiene un tamaño estándar. Si
el documento no tiene un tamaño estándar, la máquina no sabe qué tamaño tiene. Esto
no importa si selecciona una opción específica de reducción/ampliación y también
selecciona una bandeja de papel específica. Sin embargo, puede indicarle a la máquina
el tamaño del documento si desea usar las funciones Auto. Entre estas opciones de
Tamaño del original se encuentran:
Detección automática
Estaopción detecta automáticamente el tamaño de las páginas escaneadas. El tamaño
del documento que puede detectarse automáticamente incluye todos los tamaños
estándar.
Ingreso de tamaño manual
Esta opción le permite seleccionar un tamaño estándar de papel según las opciones
mostradas o ingresar un tamaño no estándar (personalizado). Cuando haya
seleccionado el tamaño de su documento, puede usar las funciones de
reducción/ampliación automática o suministro de papel automático.
Originales de diferentes tamaños
Conesta opción, la máquina detectaautomáticamente el tamaño de cada documento.
Borrado de márgenes
Estaopción le permite eliminar imágenes que están alrededor del borde de un documento.
Borrado de márgenes también elimina las rayas centrales provocadas por el hueco que
se forma entre el lomo de un documento encuadernado y el cristal de exposición. Entre
las opciones se incluyen las siguientes:
Todos los bordes
Esta opción permite borrar un espacio prefijado desde los bordes superior/inferior e
izquierdo/derecho y desde la parte central de la imagen impresa.
Prensa Xerox
®
Versant
®
1803-18
Guía del usuario
Aplicaciones de la prensa

Imprimir hasta el borde
Esta opción no borra ningún borde.
Bordes individuales
Esta opción le permite configurar en forma independiente el espacio que se debe borrar
en cada uno de los cuatro bordes y en el centro del documento impreso. El valor
prefijado es de 0.1 pulgadas (2.54 mm), y cada borde se puede ajustar en incrementos
que van de 0.1 pulgadas (2.54 mm) a 2 pulgadas (50.8 mm).
Valores prefijados
Con esta opción, usted elige espacios preprogramados para borrar que fueron creados
anteriormente y guardados por el administrador del sistema.
Desplazamiento de imagen
Desplazamiento de imagen le permite mover la posición de la imagen en la página
impresa. Entre las opciones se incluyen las siguientes:
Desactivar
Este es el ajuste prefijado. La imagen de la copia quedará en el mismo lugar que la
imagen del original.
Autocentrado
Esta opción centra automáticamente la imagen escaneada del papel impreso. Para
que funcione correctamente, el original debe ser menor que el papel seleccionado para
la impresión. De lo contrario, la imagen quedará reducida.
Desplazamiento a esquina
Esta opción le permite mover la imagen hacia cada uno de los cuatro ángulos del papel
o hacia el centro de cada uno de los cuatro lados del papel (ocho posiciones en total).
Desplazamiento de margen
Esta opción crea un margen para encuadernar un borde del documento, alejando la
imagen de dicho borde. La opción Desplazamiento de margen le permite centrar la
imagen de un documento, desplazarla ligeramente hacia un borde o moverla a un
borde específico (0-2.0 pulgadas/0-50.8 mm izquierda/derecha o arriba/abajo) del
documento impreso.
Valores prefijados
Con esta opción, usted elige espacios preprogramados para hacer el desplazamiento
que fueron creados anteriormente y guardados por el administrador del sistema.
3-19Prensa Xerox
®
Versant
®
180
Guía del usuario
Aplicaciones de la prensa

Rotación de imagen
Si la orientación del papel cargado en la bandeja de papel seleccionada difiere de la del
documento escaneado, la opción Rotación de imagen gira automáticamente la imagen
del documento y la hace coincidir con la orientación del papel cargado en la bandeja
de papel. También, puede seleccionar qué borde del documento original usar como
referencia para la rotación de la imagen si los documentos tienen orientaciones mixtas.
Entre las opciones se incluyen las siguientes:
Desactivar
Esta opción permite cargar las copias, aunque estén orientadas de modo diferente al
papel de la bandeja de papel seleccionada.
Siempre activado
Esta opción permite que las copias de la imagen del documento se giren
automáticamente para que la orientación del documento coincida con el papel de la
bandeja de papel seleccionada.
Activado durante modo automático
Esta opción permite la rotación automática de la imagen del original para que quepa
correctamente en el papel seleccionado para la copia cuando están activadas las
opciones Selección automática o % automático.
Invertir imagen
La función Invertir imagen le permite hacer copias, pero invirtiendo los lados izquierdo
y derecho o los colores de la imagen del documento. Entre las opciones se incluyen las
siguientes:
Imagen espejo
Esta opción invierte la imagen del original creando un espejo del original. Esta función
se puede usar cuando desea cambiar la dirección aparente de una imagen o cuando
el original tiene tinta en el reverso del papel (por ejemplo, en planos de ingeniería).
Imagen negativa
Esta opción convierte las zonas negras de la imagen del original en blancas, las blancas
en negras y cualquier zona gris oscuro en gris claro. Esta función es útil para documentos
que tienen una gran cantidad de fondo oscuro y/o texto e imágenes claras, lo cual
permite ahorrar tóner.
Prensa Xerox
®
Versant
®
1803-20
Guía del usuario
Aplicaciones de la prensa

Orientación del original
Esta función se usa para informarle al sistema la orientación del documento original
cuando se coloca en el alimentador de documentos o en el cristal de exposición. La
orientación debe especificarse para identificar la parte superior del juego del documento.
El sistema usa esta información para tomar una decisión acerca de cómo colocar la
imágenes con precisión sobre el papel cuando se usan funciones como Desplazamiento
de imagen, Borrado de márgenes, Varias en 1, Repetir imagen, Anotación y Creación de
folletos. Entre estas opciones de Orientación del original se encuentran:
• Imágenes verticales: Seleccione esta opción cuando coloque el borde superior del
documento contra el lado superior del cristal de exposición o el alimentador
automático.
• Imágenes laterales: Seleccione esta opción cuando coloque el borde superior del
documento contra el lado izquierdo del cristal de exposición o el alimentador
automático.
Función Formato de salida
Descripción general de la función Formato de salida
La función Formato de salida incluye las siguientes opciones:
• Creación de folletos
• Cubiertas
• Opciones de transparencia
• Diseño de página
• Póster
• Anotaciones
• Marca de agua
• Desplazamiento de margen de separador
• Salida con cara hacia arriba/abajo
• Copia de documento de identidad
• Opciones de transparencia
• Plegado (opcional)
Selección de opciones de Formato de salida
1. Cargue el o los documentos sobre el cristal de exposición o alimentador de
documentos.
2. Pulse el botón Inicio en el panel de control de la prensa.
3. Seleccione Copiar en la ventana Inicio.
4. Seleccione la ficha Formato de salida.
5. En la ventana Formato de salida, seleccione las opciones correspondientes:
• Creación de folletos
• Cubiertas
• Opciones de transparencia
• Diseño de página
3-21Prensa Xerox
®
Versant
®
180
Guía del usuario
Aplicaciones de la prensa

• Póster
• Anotaciones
• Marca de agua
• Desplazamiento de margen de separador
• Salida con cara hacia arriba/abajo
• Copia de documento de identidad
• Opciones de transparencia
• Plegado (opcional)
6. Seleccione la ficha Copiar.
7. Seleccione las opciones deseadas en Copiar, por ejemplo:
• Suministro de papel
• Reducción/ampliación
• Más claro/Más oscuro
8. Seleccione cualquier otra función/opción de Copiar (por ejemplo, Calidad de imagen,
Ajuste de diseño, Formato de salida).
9. Introduzca la cantidad.
10. Pulse Iniciar en la IU.
Creación de folletos
Creación de folletos le permite crear folletos de varias páginas a partir de un juego
ordenado de originales a 1 cara o a 2 caras.
Consulte estas sugerencias cuando utilice la función Creación de folletos:
• Cuando está seleccionado % automático, la prensa reduce o amplía la imagen, según
sea necesario.
• Cualquier otra opción seleccionada para Reducción/Ampliación podría provocar
pérdidas en la imagen.
• Cuando se selecciona Creación de folletos, el documento impreso se configura
automáticamente en Impresión 1-2.
• Asegúrese de que el ajuste Orientación del original tenga la misma orientación que
los documentos originales.
Opciones de creación de folletos
Cuando la opción está Activada, aparecen disponibles las siguientes opciones de Creación
de folletos:
Entrada original
• Originales a una cara
• Originales a dos caras
• Originales rotados a dos caras
Prensa Xerox
®
Versant
®
1803-22
Guía del usuario
Aplicaciones de la prensa

Desplazamiento de encuadernado
Use esta opción para configurar el valor de desplazamiento de encuadernado para
folletos en el rango de 0 a 1.9 pulgadas (0 a 50 mm) o en incrementos de 0.1 i pulgadas
o 1 mm.
Cubiertas
Esta opción le permite agregar portadas al folleto. La portada y la contraportada se
pueden imprimir antes que la primera página y después de la última página del
documento y en un papel diferente.
Dividir salida
Use esta opción cuando tenga una gran cantidad de documentos originales. Los
documentos originales se dividen para crear subjuegos y reducir el grosor de cada
folleto. La máquina pliega las copias por la mitad y las apila en forma de folleto. La
acabadora Light Production C Finisher con creador de folletos le permite especificar la
cantidad de hojas dentro del rango de 1 a 50 hojas en incrementos de 1 hoja.
Salida/Desplazamiento
Esta opción solamente está disponible cuando hay dispositivos de acabado opcionales
y específicos conectados, como la Acabadora estándar o la Acabadora con creador de
folletos.
Posicionamiento automático de imagen
Esta opción ajusta la imagen para que la posición de impresión desde el borde de cada
página sea uniforme entre las páginas internas y externas del folleto. Posicionamiento
automático de imagen está disponible para elegir si usted ya ha seleccionado Crear
folleto con encuadernado izquierdo/superior o Crear folleto con encuadernado derecho.
Plegado y grapado (opcional)
Las funciones de plegado y/o grapadoson opcionales. Estas funciones están disponibles
solo para dispositivos de acabado que proveen estas capacidades.
Cuando están disponibles, seleccione la opción deseada para Plegado y grapado.
• Sin plegado y grapado: Esta opción crea folletos sin plegado o grapado.
• Plegado solamente: Esta opción produce folletos que se pliegan por la mitad.
• Plegado y grapado: Esta opción produce folletos que se pliegan por la mitad y se
grapan por el centro.
Recorte/creación de folletos (opcional)
El recorte y la creación de folletos están disponibles únicamente si el módulo de recorte
SquareFold opcional está conectado a la acabadora con creador de folletos.
Las opciones de Recorte/creación de folletos incluyen lo siguiente:
• Recorte de folletos: Esta opción recorta el borde del folleto, lo cual produce un borde
con acabado perfecto.
• Creación de libros: La creación de libros, también denominada plegado cuadrado,
aplana el lomo del folleto, lo cual reduce el grosor del folleto y le da el aspecto de
un libro con encuadernación perfecta.
3-23Prensa Xerox
®
Versant
®
180
Guía del usuario
Aplicaciones de la prensa

Cubiertas
Esta función le permite agregar automáticamente portadas a los juegos copiados,
usando papeles de otra bandeja. Por ejemplo, puede agregar papeles de colores, tarjetas
o transparencias a los juegos copiados para darle una terminación profesional a su
trabajo de copia.
La función Cubiertas incluye las siguientes opciones:
Cubierta delantera/cubierta trasera
Seleccione una opción para una portada delantera solamente, una portada trasera
solamente o seleccione opciones para ambas:
• Desactivar
• Portada en blanco: Usa hojas de blanco para la portada.
• Imprimir en cara 1
• Imprimir en cara 2
• Imprimir en ambas
Suministro de papel
Seleccione la(s) bandeja(s) desde la(s) cual(es) suministrar papel para la portada
delantera o trasera. Si selecciona Portadas en blanco, introduzca la cantidad de hojas
en blanco que utilizará para las portadas.
NOTA
Si usa Portada en blanco parala portada delantera y trasera, verifique que se seleccione
la cantidad correcta para ambas portadas.
Diseño de página
Las opciones de Diseño de página son ideales para hojas de apuntes, guiones gráficos
o para funciones de archivo.
Páginas por cara
Las opciones de Páginas por cara son ideales para hojas de apuntes, guiones gráficos
o para funciones de archivo. Permiten escanear hasta ocho imágenes independientes
para que quepan en una hoja de papel. La prensa reduce o amplía las imágenes según
sea necesario para mostrarlas en orientación vertical u horizontal en una página; esto
depende del suministro de papel seleccionado.
Repetir imagen
Esta opción le permite copiar una imagen única hasta ocho veces en una sola página.
Repetición variable: Esta opción especifica la cantidad de veces que se debe copiar
la imagen a lo largo de cada borde del papel, tanto el borde largo como el borde corto.
Puede especificar de 1 a 23 repeticiones a lo largo del borde corto (Y) y de 1 a 33
repeticiones a lo largo del borde largo (X). Los ejemplos que se muestran son la impresión
típica que se puede producir cuando se usa la función Repetir imagen.
Prensa Xerox
®
Versant
®
1803-24
Guía del usuario
Aplicaciones de la prensa

Póster
Esta función le permite crear un póster grande pegando diferentes copias a lo largo de
varias hojas. Las copias vienen con un margen de pegado para que se puedan pegar
conjuntamente. Entre las opciones se incluyen las siguientes:
Tamaño de la salida
Esta opción le permite elegir un valor de una lista de tamaños prefijados de póster
para su impresión.
% de ampliación
Esta opción le permite introducir valores porcentuales específicos para la altura y
anchura (de 100 % a 400 %) para el tamaño de póster final.
Anotaciones
Esta opción le permite agregar un sello al documento copiado. Entre las opciones se
incluyen las siguientes:
Comentario
Esta opción le permite agregar a las copias impresas sellos de comentarios guardados
en la máquina. Seleccione uno de los ocho mensajes de sellos existentes para imprimir
en la primera página o en todas las páginas de los juegos copiados. Los comentarios
guardados incluyen Confidencial,Urgente y Borrador. También, puede crear comentarios
nuevos o editar los ya existentes. Estos también se pueden guardar en la memoria de
la máquina. Además, puede cambiar la posición y el aspecto del comentario usando
los botones Posición y Tamaño de la fuente.
Fecha
Esta opción le permite colocar la fecha actual a los márgenes del documento impreso.
La fecha se puede imprimir solo en la primera página del documento impreso o bien
en todas las páginas. Además, puede cambiar la posición y el aspecto de la fecha
usando los botones Posición.
Números de página
Esta opción le permite agregar un número de página independiente a una o varias
páginas copiadas. Además, puede cambiar la posición y el aspecto de los números de
página usando los botones Posición y Tamaño de la fuente.
Sello de Bates
Esta opción le permite colocar un prefijo alfanumérico, seguido por un número de
página secuencial en los márgenes del documento impreso. Puede especificar un sello
de Bates actual, crear uno nuevo o editar uno existente. Además, puede cambiar la
posición y el aspecto del sello usando los botones Posición y Tamaño de la fuente.
3-25Prensa Xerox
®
Versant
®
180
Guía del usuario
Aplicaciones de la prensa

Marca de agua
Esta opción agrega un número de control consecutivo débilmente impreso, una marca
de agua almacenada, fecha y hora o un número de serie sobre el fondo de cada juego
de copias. Esta función se puede usar para tener un control de los documentos
confidenciales. Por ejemplo, puede usar una numeración consecutiva para asociar ciertas
copias de distribución con destinatarios específicos. Entre las opciones se incluyen las
siguientes:
Número de control
Esta opción le permite introducir un número de inicio que se imprimirá en cada juego
de documentos. Por ejemplo, si selecciona 1 como número de inicio, el 1 se imprimirá
en el primer juego de documentos, el 2 se imprimirá en el segundo juego y así
sucesivamente.
Marcas de agua almacenadas
Esta opción le permite seleccionar una marca de agua existente para que se imprima
en una o varias páginas. Las marcas de agua existentes incluyen Prohibida su copia,
Copia y Duplicado.
Fecha y hora
Esta opción imprime la fecha y hora actuales en el documento impreso (cada página).
Número de serie
Esta opción le permite hacer copias con el número de serie de la máquina impreso en
cada página. Esta función es útil si desea hacer un seguimiento de las copias que
provienen de determinada máquina.
Efecto marca de agua
Esta opción le permite optar por un estilo gofrado o tipo bosquejo para el texto que
usted imprima como marca de agua.
Desplazamiento de margen de separador
La opción Desplazamiento de margen de separador le permite copiar imágenes de un
documento en un papel con separador. Usted tiene la posibilidad de copiar todo el
documento original en el papel con lengüeta o puede optar por copiar solo el borde del
documento original en el papel con lengüeta. Entre las opciones se incluyen las siguientes:
Desplazamiento a lengüeta
Esta opción imprime el borde de la imagen del original en la lengüeta del papel con
lengüeta.Puedecambiarla cantidadde desplazamientonecesario, usando los botones
Valor de desplazamiento en la pantalla táctil.
Desplazar todo
Esta opción copia toda la imagen del documento en el papel con lengüeta. Use el botón
Valor de desplazamiento cuando quiera ajustar la posición de la imagen sobre la zona
de la lengüeta.
Prensa Xerox
®
Versant
®
1803-26
Guía del usuario
Aplicaciones de la prensa

Botones Valor de desplazamiento
Estos botones le permiten especificar un valor de desplazamiento en el rango de 0 a
15 mm (0 a 0.59 pulgadas) en incrementos de 1 mm (0.039 pulgadas).
Agregar papel con lengüeta
Use esta opción para seleccionar una cantidad específica de hojasde papel con lengüeta
que quiera usar.
Suministro de papel
Use esta opción para seleccionar la bandeja que contiene el papel con lengüeta.
Salida con cara hacia arriba/abajo
La opción Salida con cara hacia arriba/abajo le permite indicar si desea que las copias
se impriman con la cara hacia arriba o hacia abajo. Entre las opciones se incluyen las
siguientes:
Auto
La opción Auto determina automáticamente si las copias se deben imprimir con la
cara hacia arriba o hacia abajo.
Cara arriba
El botón Cara arriba imprime todas las copias con la cara hacia arriba y coloca la
primera página arriba de todo en la pila de la impresión.
Cara abajo
El botón Cara abajo imprime todas las copias con la cara hacia abajo y coloca la
primera página abajo de todo en la pila de la impresión.
Cara arriba (orden inverso)
El botón Cara arriba (orden inverso) imprime todas las copias con la cara hacia arriba
y coloca la última página arriba de todo en la pila de la impresión. Puede que esta
opción no esté disponible, según cómo el administrador del sistema haya configurado
la máquina.
Copia de documento de identidad
Si necesita copiar tarjetas de seguros, una licencia de conducir o cualquier otra forma
de identificación, la función Copia de documento de identidad le ofrece una manera
simple y eficaz de ahorrar tiempo. Se puede copiar la información que figura a ambos
lados de un documento de identidad en una cara de una hoja de papel en la bandeja
de papel o bandeja especial.
1. Abra el alimentador de documentos y coloque el documento de identidad en la
esquina superior izquierda del alimentador.
2. Cierre el alimentador de documentos.
3. Pulse el botón Inicio en el panel de control de la prensa.
4. Seleccione Copiar en la ventana Inicio.
5. Seleccione Formato de salida > Copia de documento de identidad.
6. Seleccione Activado.
3-27Prensa Xerox
®
Versant
®
180
Guía del usuario
Aplicaciones de la prensa

7. Seleccione Guardar.
8. Introduzca la cantidad.
9. Pulse Iniciar para comenzar a escanear la cara 1.
10. Abra el alimentador de documentos y gire el documento de identidad para copiar la
cara 2.
11. Cierre el alimentador de documentos.
12. Pulse Iniciar para comenzar a escanear la cara 2.
Una vez iniciada la impresión, se envían las copias al área de salida.
Opciones de transparencia
Cuando haga un juego de transparencias, puede insertar un separador entre las
transparencias para facilitar la administración de diapositivas en una presentación.
También, puede hacer copias de las transparencias en papel para distribuirlas entre las
personas. Entre las opciones de transparencias, se encuentran:
Separadores de transparencias en blanco
Esta opción produce transparencias en el destino de salida con una hoja de papel en
blanco que separa una transparencia de otra.
Separadores en blanco y hojas de apuntes
Esta opción inserta una hoja de papel en blanco entre las transparencias impresas.
Además, se imprime un juego de copias para distribuir en el papel que usted indique
usando el botón Ajustes de suministro de papel. Las hojas de apuntes se pueden imprimir
a 1 o 2 caras y se pueden grapar (si fuera posible).
Juego de transparencias y hojas de apuntes
Esta opción produce las transparencias sin los separadores. No obstante, también se
imprime un juego de copias para distribuir en el papel que usted indique usando el
botón Suministro de papel. Las hojas de apuntes se pueden imprimir a 1 o 2 caras y se
pueden grapar (si fuera posible).
Bandeja de transparencias
Seleccione la bandeja que contenga las transparencias.
Bandeja de separadores/ Bandeja de separadores y hojas de apuntes/ Bandeja de
hojas de apuntes
Esta opción varía según la opción seleccionada para las transparencias. Seleccione la
bandeja deseada que contenga el papel para los separadores y/o hojas de apuntes.
Plegado (opcional)
NOTA
Esta función está disponible solo si hay un dispositivo de acabado opcional apropiado
conectado a la prensa.
Lea la siguiente información antes de usar la opción Plegado.
• Si su prensa está equipada con una Plegadora opcional, puede hacer copias o crear
impresiones con la función Plegado.
Prensa Xerox
®
Versant
®
1803-28
Guía del usuario
Aplicaciones de la prensa

• Según el dispositivo de acabado, la opción Plegado puede plegar su producción por
la mitad (un solo pliegue o doble pliegue) o en tres partes (pliegue en C o pliegue en
Z).
• Puede seleccionar la función Plegado para los trabajos de copia y de impresión de
red.
• Según el trabajo de copia/impresión, puede seleccionar la función Plegado desde la
IU de la prensa o desde el controlador de impresión de su estación de trabajo.
• También puede seleccionar la función Plegado en el servidor de impresión para el
trabajo seleccionado.
• Para poder utilizar la opción de plegado, los documentos deben alimentarse por el
borde corto (ABC). Debe seleccionar una bandeja de papel que contenga papel con
orientación ABC.
Entre las opciones de Plegado se encuentran:
• Un solo pliegue (doble pliegue) Seleccione esta opción para plegar las copias impresas
por la mitad.
• Pliegue en C: Seleccione esta opción para plegar las copias impresas en tres partes.
• Pliegue en Z: Seleccione esta opción para plegar las copias impresas con dos dobleces
plegados en direcciones opuestas, lo cual crea un pliegue en forma de abanico.
• Pliegue en Z de media hoja: Esta opción tiene dos pliegues que se doblan en
direcciones opuestas, con dos pliegues desiguales. Los dos pliegues desiguales
permiten que un borde de la hoja tenga un borde más largo, lo cual permite hacerle
un grapado o perforación.
• Imagen adentro del pliegue: Pliega las copias de tal manera que la imagen impresa
esté en el interior.
• Imagen fuera del pliegue: Pliega las copias de tal manera que la imagen impresa
esté en el exterior.
Función Conjunto de trabajo
Descripción general de la función Conjunto de trabajo
Conjunto de trabajo incluye las siguientes funciones:
• Preparar trabajo
• Trabajo de muestra
• Combinar juegos del original
• Eliminar cara externa/Eliminar cara interna
Preparar trabajo
Esta función le permite cambiar los ajustes individualmente y guardarlos para cada
página o pila del documento. Luego, puede hacer copias de documentos con diferentes
opciones como si fuera un trabajo.
1. Divida el documento impreso en secciones y prográmelas individualmente.
2. En la ventana Inicio, seleccione Copiar.
3. Seleccione la ficha Conjunto de trabajo.
4. Seleccione Preparar trabajo.
3-29Prensa Xerox
®
Versant
®
180
Guía del usuario
Aplicaciones de la prensa

5. Seleccione Preparar trabajo en.
6. Seleccione Guardar.
7. Programe los requisitos del trabajo para el primer segmento. Para ello, seleccione y
guarde las funciones correspondientes según las que aparecen abajo en la ventana
Preparar trabajo.
• Salida de copias
• Creación de folletos
• Cubiertas
• Anotaciones
• Separadores de segmentos
• Marca de agua
• Orientación con cara hacia arriba/abajo
8. Cargue solo el primer segmento en el alimentador de documentos o coloque el
segmento en el cristal de exposición de a una página por vez.
9. Pulse Iniciar.
Cuando haya finalizado el primer segmento, aparecerá la pantalla Estado de la
copia.
10. Quite los originales del alimentador de documentos o cristal de exposición.
11. Seleccione Cambiar ajustes.
12. Programe los requisitos del trabajo para el segundo segmento.
13. Cargue el segundo segmento en el alimentador de documentos o en el cristal de
exposición.
14. Pulse Iniciar.
15. Repita los pasos anteriores hasta que todos los segmentos de su trabajo se hayan
programado y escaneado.
16. Después de haber escaneado el último segmento, seleccione Último original.
La máquina completará la cantidad seleccionada.
17. Recoja las copias del área de salida.
Trabajo de muestra
Al realizar varias copias, puede continuar haciéndolas después de crear y examinar un
juego de prueba. Puede elegir si desea seguir o cancelar el trabajo después de la
confirmación.
Para imprimir una muestra del trabajo, haga lo siguiente:
1. Pulse el botón Inicio en el panel de control de la prensa.
2. Seleccione Copiar en la ventana Inicio.
3. Seleccione la ficha Conjunto de trabajo > Trabajo de muestra.
4. Seleccione Trabajo de muestra en.
5. Seleccione Guardar.
6. Cargue los documentos en el alimentador de documentos o en el cristal de exposición.
7. Programe el trabajo con las funciones/opciones deseadas en Copiar.
8. Introduzca la cantidad.
9. Pulse Iniciar.
Prensa Xerox
®
Versant
®
1803-30
Guía del usuario
Aplicaciones de la prensa

Se imprime una copia del juego del trabajo (el juego de prueba), mientras el resto
del trabajo queda en espera y la máquina queda pausada.
10. Si lo desea, cambie los ajustes correspondientes y la cantidad de copias.
11. Seleccione Iniciar para finalizar el trabajo o Cancelar para detener el trabajo.
Seleccione Iniciar para continuar con el proceso de copia, y se imprimirá la cantidad
programada de juegos. Recoja las copias del área de salida.
12. Cuando finalice, pulse el botón Borrar todo en el panel de control y vuelva a las
opciones prefijadas correspondientes.
Combinar juegos del original
Esta función le permite copiar juegos de documentos que no se puedan cargar en el
alimentador de documentos. Es útil cuando se copian documentos que puedan estar
dañados, rasgados, rotos o demasiado arrugados para atravesar el alimentador de
documentos. Combinar juegos del original le permite copiar cada original colocándolo
en el cristal de exposición y crear un trabajo de copia de todo el juego.
1. Pulse el botón Inicio en el panel de control de la prensa.
2. Seleccione Copiar en la ventana Inicio.
3. Seleccione la ficha Conjunto de trabajo.
4. En la ficha Conjunto de trabajo, seleccione Combinar juegos del original.
5. Seleccione Activado o Desactivado.
• Activado: Seleccione esta opción para resaltar la opción Original siguiente en la
pantalla de copia cuando el escaneado esté en proceso.
• Desactivado: Seleccione esta opción para resaltar la opción Último original en la
pantalla de copia cuando el escaneado esté en proceso.
6. Seleccione Guardar para guardar la opción elegida.
Esta función está disponible solo cuando se selecciona Clasificado en la ventana
Salida de la copia.
7. Cargue los documentos en el alimentador de documentos o colóquelos
individualmente en el cristal de exposición.
8. Programe el trabajo con las funciones/opciones deseadas en Copiar.
9.
10. Introduzca la cantidad.
11. Pulse Iniciar.
12. Cuando haya finalizado el escaneado de todos los documentos, elija Último original
para completar el trabajo.
13. Recoja las copias del área de salida.
3-31Prensa Xerox
®
Versant
®
180
Guía del usuario
Aplicaciones de la prensa

Eliminar cara externa/Eliminar cara interna
Esta función le permite especificar el área que desea omitir o eliminar y luego copiar
dicha área. Recuerde lo siguiente cuando use esta función:
• Cuando especifique varias áreas para eliminar, también es posible superponer y
especificar un área.
• Cuando selecciona Reducción/Ampliación, las áreas se reducen o amplían
manteniendo la proporción de la ampliación, sin distorsionar la imagen.
1. Pulse el botón Inicio en el panel de control de la prensa.
2. Seleccione Copiar en la ventana Inicio.
3. Seleccione la ficha Conjunto de trabajo.
4. Seleccione Eliminar cara externa/Eliminar cara interna.
Aparece la pantalla Eliminar cara externa/Eliminar cara interna. El ajuste prefijado
es la opción Desactivado.
5. Seleccione Eliminar cara externa o Eliminar cara interna.
6. Si los originales son a 2 caras, elija la opción correspondiente:
• Ambas caras
• Solo cara 1
• Solo cara 2
7. Seleccione el botón Área 1.
Aparece la pantalla Eliminar cara externa/Eliminar cara interna en Área 1; use esta
pantalla para definir la primera área que se debe eliminar (omitir) en la impresión
de la copia.
8. Para definir un área específica, introduzca las dos coordenadas X/Y en un rango de
0.0 a 17.0 pulgadas (0.0 a 431.8 mm). Vaya de una coordenada a otra seleccionando
el botón X/Y:
a) Seleccione la casilla Y1 y use el teclado numérico en el panel de control para
introducir el valor de Y1.
b) Seleccione la casilla Y2 y use el teclado numérico en el panel de control para
introducir el valor de Y2.
c) Seleccione la casilla X1 y use el teclado numérico en el panel de control para
introducir el valor de X1.
d) Seleccione la casilla X2 y use el teclado numérico en el panel de control para
introducir el valor de X2.
Elimine el área de borrado seleccionando el botón Eliminar área X (1, 2 o 3).
9. Seleccione Guardar.
10. Vuelva a seleccionar Guardar.
11. Seleccione cualquier otra función/opción deseada para la copia.
12. Introduzca la cantidad.
13. Pulse Iniciar.
14. Recoja las copias del área de salida.
Prensa Xerox
®
Versant
®
1803-32
Guía del usuario
Aplicaciones de la prensa

Escanear
Descripción general de Escanear
La función Escanear admite varios métodos de escaneado y almacenamiento de un
documento original. Esta máquina admite las siguientes capacidades de escaneado:
• Correo electrónico: Escanea un documento y envía los datos escaneados como
adjunto de correo electrónico después de convertir los datos a TIFF, JPEG, PDF,
DocuWorks
®
o XPS (especificación de papel para XML).
• Escaneado de red: Escanea un documento usando una plantilla de trabajo que fue
creada mediante Servicio de Internet CentreWare
®
(CWIS). Cuando se activa la opción
Escanear a Inicio y está disponible la función Acceso remoto, los datos escaneados
se pueden transferir a un destino diferente según el usuario autenticado.
• Escanear a PC: Escanea un documento y envía los datos escaneados a un PC de red
a través del protocolo FTP o SMB.
• Guardar en carpeta: Escanea un documento y guarda los datos escaneados en una
carpeta que está en la máquina.
• Guardar en USB: Escanea un documento y guarda los datos escaneados en un
dispositivo USB. (Esta es una función opcional).
• Almacenar y enviar vínculo (Enviar a carpeta): Escanea un documento y envía un
correo electrónico donde le notifica al usuario dos URL: uno es para la ubicación en
la cual se pueden obtener los datos escaneados y el segundo es para la ubicación en
la cual se pueden eliminar los datos.
• Guardar en WSD (WSD significa "Servicios Web en el dispositivo"): Escanee un trabajo
en la prensa o enviando un comando desde un PC de red a la prensa. Los datos
escaneados se envían, luego, a un PC de red específico.
Escaneado básico
Procedimiento de escaneado básico
1. En la IU de la prensa, pulse el botón Borrar todo.
2. Pulse el botón Inicio.
3. Seleccione el método de escaneado deseado.
• Correo electrónico
• Escaneado de red
• Escanear a PC
• Almacenar en carpeta
• Enviar de carpeta
• Almacenar en USB
• Almacenar y enviar vínculo (Enviar a carpeta)
• Guardar en WSD
4. Cargue sus documentos originales en el alimentador de documentos o en el cristal
de exposición.
3-33Prensa Xerox
®
Versant
®
180
Guía del usuario
Aplicaciones de la prensa

5. Seleccione las opciones de escaneado deseadas.
• Escaneado a color
• Escaneado a 2 caras
• Tipo de original
• Preajustes de escaneado
• Ajustes avanzados
• Ajustes de diseño
• Opciones de correo electrónico u Opciones de archivo
6. Pulse Iniciar.
Si utiliza el alimentador de documentos y se deben escanear varios documentos o
páginas de un original encuadernado/libro, realice estos subpasos:
a) Seleccione Original siguiente, coloque el original para escanear y seleccione el
botón Iniciar.
b) Siga escaneando hasta llegar al último original, seleccione Último original y,
luego, seleccione el botón Iniciar.
7. Seleccione Estado del trabajo en la IU para ver el estado del trabajo escaneado.
8. Tome los documentos originales del alimentador de documentos o el cristal de
exposición.
Vista preliminar de imágenes escaneadas
1. Escanee las imágenes y seleccione las características del trabajo.
2. Mientras escanea, seleccione Vista preliminar para obtener una vista preliminar de
la última página que se escaneó.
3. En el menú desplegable, especifique el tamaño de la vista, seleccionando Toda la
página o Ampliar vista y configure Página actual.
4. Después de la confirmación, seleccione Cerrar para cerrar la pantalla de la vista
preliminar.
Cómo cambiar ajustes/opciones de escaneado
Mientras se está escaneando un trabajo, puede cambiar sus ajustes realizando estos
pasos.
1. Seleccione Original siguiente.
2. Seleccione Cambiar ajustes.
3. Seleccione la sección correspondiente y elija las funciones que desea. Se pueden
ajustar las siguientes funciones:
• Escaneado a color
• Escaneado a 2 caras
• Tipo de original
• Opciones de imagen (Más claro/Más oscuro)
• Mejora de imagen
• Resolución
• Calidad/Tamaño de archivo
• Supresión de sombras
Prensa Xerox
®
Versant
®
1803-34
Guía del usuario
Aplicaciones de la prensa

• Orientación del original
• Tamaño del original
• Borrado de márgenes
• Escaneado de libros
• Reducción/ampliación
4. Después de completar los cambios, seleccione Iniciar.
Cómo cancelar un trabajo de escaneado
1. Seleccione Parar en la pantalla táctil de la IU o pulse el botón Parar del panel de
control de la IU.
2. En el panel de control de la IU, pulse Cancelar para finalizar el escaneado o Iniciar
para volver a comenzar el escaneado.
3. Pulse el botón Estado del trabajo en la interfaz de usuario.
4. Seleccione el trabajo que desea cancelar y pulse Parar.
NOTA
Cuando se cancela un trabajo de escaneado, se eliminan los datos de escaneado ya
almacenados en el buzón de entrada.
Cómo interrumpir un trabajo de escaneado
1. Mientras un trabajo de escaneado está en curso, pulse el botón Parar que está en el
panel de control de la IU o seleccione Eliminar en la pantalla táctil de la IU.
2. Seleccione Eliminar.
3. Si no aparece la opción Eliminar en la pantalla, pulse el botón Estado del trabajo en
el panel de control de la IU.
4. Seleccione el trabajo para cancelar y pulse Eliminar.
Opciones de escaneado
Descripción general de opciones de escaneado
Se pueden configurar estos ajustes para los trabajos de escaneado.
• Opciones de escaneado básicas (se muestra en la primera ficha de la ventana del
método de escaneado seleccionado)
• Ajustes avanzados
• Ajustes de diseño
• Opciones de correo electrónico u Opciones de archivo (según el método de escaneado
seleccionado)
Opciones de escaneado básicas
Las opciones de escaneado básicas se muestran en la primera ficha de la ventana del
método de escaneado seleccionado. Las opciones incluyen lo siguiente:
3-35Prensa Xerox
®
Versant
®
180
Guía del usuario
Aplicaciones de la prensa

Escaneado a color
Entre las opciones de Escaneado a color, se encuentran:
• Detección automática: El color del documento se determina en forma automática;
la máquina escanea en cuatricromía cuando el documento tiene color; de lo contrario,
escanea en forma monocromática.
• Color: Seleccione esta opción para escanear un documento a color.
• Blanco y negro: Escanea un documento en forma monocromática en dos tonos.
Puede elegir el tipo de documento en Tipo de original.
• Escala de grises: Escanea un documento en escala de grises. Agrega sombras a
impresiones monocromáticas, mediante la creación de tonos intermedios que
cambian gradualmente. Es ideal para documentos que contienen gradaciones que
no se pueden reproducir en forma monocromática (tono de 2 colores).
Escaneado a 2 caras
Entre las opciones de Escaneado a 2 caras, se encuentran:
• A 1 caras: Seleccione esta opción para escanear solo una cara del documento.
• A 2 caras: Seleccione esta opción cuando ambas caras del documento tienen la
misma orientación.
• A 2 caras - Girar cara 2: Seleccione esta opción cuando ambas caras del documento
tienen orientaciones opuestas.
Tipo de original
Entre estas opciones de Tipo de original, se encuentran:
• Foto y texto: Seleccione estaopción cuando se escanea un documento que contiene
texto y fotografías. La máquina identifica automáticamente las áreas de texto y
fotografía y escanea cada área con una calidad óptima.
• Texto: Seleccione esta opción cuando quiere escanear el texto con claridad.
• Foto: Seleccione esta opción cuando quiere escanear fotografías.
Prensa Xerox
®
Versant
®
1803-36
Guía del usuario
Aplicaciones de la prensa

Preajustes de escaneado
Entre las opciones de Preajustes de escaneado, se encuentran:
• Compartir e imprimir: Esta opción se aprovecha al máximo cuando se comparten
archivos que se visualizan en una pantalla y, también, para la impresión de la mayoría
de los documentos comerciales estándar. Esta opción produce archivos de tamaño
pequeño y una mejor calidad de imagen.
• Expediente de archivo: Esta opción se aprovecha al máximo con documentos
comerciales estándar que se guardan con fines de archivo. Esta opción produce los
más pequeños tamaños de archivo y una calidad de imagen normal.
• Reconocimiento óptico de caracteres: Esta opción se aprovecha al máximo con
documentos que se procesan por medio de un software de OCR. Esta opción produce
tamaños grandes de archivo y la mejor calidad de imagen.
• Impresión de alta calidad: Esta opción se aprovecha al máximo con documentos
que contienen fotos y gráficos detallados. Esta opción produce tamaños grandes
de archivo y la máxima calidad de imagen.
• Escaneado simple: Esta opción se aprovecha al máximo cuando se quiere hacer un
proceso sumamente rápido,pero puede dar lugar a archivos excesivamentegrandes.
Use esta opción para aplicar la mínima cantidad de procesamiento y compresión
de imágenes.
Ajustes avanzados
Las opciones de Ajustes avanzados se muestran en la segunda ficha del método de
escaneado seleccionado; estas opciones incluyen lo siguiente:
Opciones de imagen
Entre las Opciones de imagen, se encuentran:
• Más claro/Más oscuro: Esta opción permite tener un control manual para ajustar la
claridad u oscuridad de las imágenes escaneadas. Desplácese hacia abajo para
oscurecer la imagen escaneada de originales claros, por ejemplo, imágenes en lápiz.
Desplácese hacia arriba para aclarar la imagen escaneada de originales oscuros, por
ejemplo, medios tonos u originales con fondo de color.
• Nitidez: Esta opción controla el equilibrio entre el texto nítido y los patrones muaré
(patrones dentro de la imagen). Mueva el control deslizantehacia abajo (Más suave)
para producir una imagen que tenga un aspecto parejo y uniforme (que es el más
adecuado para las imágenes escaneadas fotográficas). Mueva el control deslizante
hacia arriba (Más nítido) para producir una imagen con una mejor calidad en el
texto o la ilustración de línea.
3-37Prensa Xerox
®
Versant
®
180
Guía del usuario
Aplicaciones de la prensa

Mejora de imagen
Entre las opciones de Mejora de imagen, se encuentran:
• Supresión de fondo: Esta opción evita que se reproduzcan sombras no deseadas en
los originales donde se traspasa la impresión del lado opuesto (traslúcido).
Desactivado: Este es el ajuste prefijado. Si se desactiva la supresión de fondo, cuando
se escanean los originales, no se filtra el fondo de los documentos.
Supresión automática: Esta opción reduce o elimina automáticamente el fondo en
las impresiones, probablemente ocasionado por papeles de colores u originales en
papel de diario. Por ejemplo, cuando la opción Escaneado a color está configurada
en Blanco y negro, queda suprimido el fondo de un documento impreso en papel
de color, por ejemplo un periódico. Por ejemplo, cuando la opción Escaneado a color
está configurada en Color, queda suprimido el fondo de un documento impreso en
papel blanco.
• Contraste: Esta opción controla la diferencia entre las densidades de imagen dentro
de la imagen escaneada. Las opciones de menor contraste reproducen las zonas de
claridad y oscuridad del original con un mayor nivel de detalle. Las opciones de mayor
contraste producen negros y blancos vívidos para obtener textos y líneas más nítidas,
pero las imágenes se reproducen con menor nivel de detalle.
Resolución
Elija una de las cuatro opciones de resolución:
• 200 ppp (puntos por pulgada): Este ajuste produce impresiones de calidad normal
y un archivo de tamaño pequeño. Use esta opción para los documentos de oficina
y fotos.
• 300 ppp: Esta opción produce impresiones de mejor calidad y un archivo de tamaño
más grande. Use esta opción para un escaneado más nítido de documentos de
oficina y fotos.
• 400 ppp: Este ajuste produce impresiones de calidad media y el archivo de mayor
tamaño. Use esta opción para una impresión de alta calidad. Esta opción es apta
para líneas finas y fuentes pequeñas que se hayan ampliado y para documentos
con baja definición de imagen.
• 600 ppp: Este ajuste produce impresiones de máxima calidad y el archivo de mayor
tamaño. Use esta opción para una impresión de alta calidad. Esta opción es apta
para líneas finas y fuentes pequeñas que se hayan ampliado y para documentos
con baja definición de imagen.
Prensa Xerox
®
Versant
®
1803-38
Guía del usuario
Aplicaciones de la prensa

Calidad/Tamaño de archivo
Estafunción le permite seleccionar la proporción de compresión de datos para imágenes
escaneadas a color y en escala de grises. Use el control deslizante para elegir una buena
calidad de imagen con un archivo de tamaño pequeño, una mayor calidad de imagen
con un archivo de mayor tamaño o la mejor calidad de imagen con el archivo de mayor
tamaño.
NOTA
Esta función no está disponible cuando se selecciona la opción Blanco y negro
(Escaneado a color).
Fotografías
Esta función mejora la imagen de los archivos escaneados usando originales
fotográficos. Seleccione Desactivado (opción prefijada) o Mejorar fotografías.
NOTA
Para usar esta función, el Escaneado a color debe estar configurado en Color. Más
aún, cuando se selecciona Mejorar fotografías, no están disponibles Supresión de
sombras y Supresión de fondo.
Supresión de sombras
Seleccione Supresión automática para ocultar el color de fondo y el sangrado de las
imágenes en el escaneado a color. Esta función no está disponible cuando se selecciona
la opción Blanco y negro en Escaneado a color.
Ajustes de diseño
Las opciones de Ajuste de diseño se muestran en la tercera ficha del método de
escaneado seleccionado; estas opciones incluyen lo siguiente:
Orientación del original
Seleccione la dirección del original en el alimentador de documentos o en el cristal de
exposición. Seleccione Imágenes verticales o Imágenes laterales.
Tamaño del original
Seleccione una de las tres opciones que indican el tamaño de sus originales.
• Detección automática: Esta opción detecta automáticamente el tamaño de las
páginas escaneadas. Los tamaños estándar se detectan automáticamente.
• Ingresode tamaño manual: Estaopción le permite seleccionar un tamañoestándar
de papel según las opciones mostradas o ingresar un tamaño no estándar
(personalizado).
• Originales de diferentes tamaños: Con esta opción, la máquina detecta
automáticamente el tamaño de cada documento.
3-39Prensa Xerox
®
Versant
®
180
Guía del usuario
Aplicaciones de la prensa

Borrado de márgenes
Esta opción borra las imágenes que están alrededor del borde (márgenes) de un
documento.
• Todos los bordes: Esta opción borra una cantidad prefijada y uniforme de los
márgenes superior, inferior, izquierdo y derecho.
• Imprimir hasta el borde: Esta opción no borra ningún margen del documento.
• Bordes individuales: Esta opción borra en forma independiente cada uno de los
cuatro márgenes, pero en cantidades diferentes.
• Valores prefijados: Esta opción borra cantidades preprogramadas configuradas por
el Administrador del sistema. Esto incluye opciones prefijadas para Borrado de
cabecera/pie de página y Borrado de perforaciones.
Escaneado de libros
Use esta opción para escanear páginas de originales encuadernados. Entre las opciones
se incluyen las siguientes:
• De página izquierda a derecha: Escanea primero la página izquierda y, luego, la
derecha de páginas enfrentadas de un original encuadernado.
• De página derecha a izquierda: Escanea primero la página derecha y, luego, la
izquierda de páginas enfrentadas de un original encuadernado.
• Página superior, luego inferior: Escanea primero la página superior y, luego, la
página inferior de páginas enfrentadas de un original encuadernado.
También están disponibles las siguientes subopciones:
• Ambas páginas: Escanea ambas páginas en el orden en que aparecen las páginas.
• Solo página izquierda: Escanea solo la página izquierda.
• Solo página derecha: Escanea solo la página derecha.
• Solo página superior: Escanea solo la página superior.
• Solo página inferior: Escanea solo la página inferior.
• Borrado de bordes interiores: Esta opción borra o elimina la sombra provocada por
el encuadernado central del original encuadernado.
Reducción/ampliación
Use esta opción para seleccionar un valor de reducción o ampliación para el documento
escaneado.
Opciones de correo electrónico
Opciones de correo electrónico es la cuarta ficha del método de escaneado por Correo
electrónico e incluye estas opciones:
Nombre de archivo
Use esta opción para introducir un nombre de archivo. Si no se escribe ningún nombre,
el sistema genera automáticamente un nombre de archivo.
Prensa Xerox
®
Versant
®
1803-40
Guía del usuario
Aplicaciones de la prensa

Responder a
Use esta opción para introducir una dirección de correo electrónico para responder a
un destinatario.
Confirmaciones de lectura
Esta opción exige un correo electrónico donde se le informe al remitente el estado del
envío del correo electrónico al destinatario.
Formato de archivo
Seleccione el formato de archivo deseado para los datos escaneados. Entre las opciones,
se incluyen:
• PDF: Guarda los datos escaneados en formato PDF.
• PDF/A: Guarda los datos escaneados en formato PDF/A. PDF/A se usa, esencialmente,
para funciones de archivo y conservación a largo plazo.
• TIFF: Guarda los datos escaneados en formato TIFF.
• JPEG: Guarda los datos escaneados en formato JPEG. Esta opción se puede
seleccionar cuando la ficha Escaneado a color está configurada en Color o Escala
de grises.
• Selección automática de TIFF/JPEG: Selecciona JPEG o TIFF en forma automática.
El formato de archivo se determina para cada página: JPEG para páginas en
cuatricromía y escala de grises y TIFF páginas monocromáticas.
• XPS (especificación de papel para XML): Guarda varias páginas en un único archivo.
NOTA
Las opciones pueden variar, y es probable que algunas no estén disponibles para su
máquina.
Opciones adicionales de formato de archivo
Según el formato de archivo seleccionado, también están disponibles las siguientes
subopciones:
• Método de compresión: Permite seleccionar un método de compresión para los
datos escaneados.
• Alta compresión de MRC: Permite guardar archivos PDF y XPS con alta compresión.
• Texto apto para búsquedas: Permite seleccionar si desea realizar un reconocimiento
de caracteres en archivos PDF.
• Seguridad de PDF: Permite configurar la seguridad de las impresiones en PDF para
impedir el acceso no autorizado.
• Optimizar para una vista rápida en la Web: Optimiza el archivo PDF para que se
muestre más rápidamente en un explorador de Internet.
• Agregar vista en miniatura: Permite agregar vistas en miniatura a archivos XPS
cuando está seleccionada la opción XPS. Una vista en miniatura es una imagen de
archivo de tamaño pequeño que permite corroborar el contenido del archivo.
• Un archivo por página: Guarda cada página como un solo archivo en el formato
especificado.
3-41Prensa Xerox
®
Versant
®
180
Guía del usuario
Aplicaciones de la prensa

Opciones de métodos de compresión
Cuando se elija la opción Selección manual para el Método de compresión, están
disponibles algunas de estas opciones o todas ellas.
Para imágenes/páginas en blanco y negro solamente, seleccione una de las siguientes
opciones:
• Lectura modificada modificada (MMR): Estaopción se selecciona automáticamente
cuando se eligen Foto y texto o Texto en Tipo de original.
• Codificación Huffman modificada (MH): Esta opción se selecciona automáticamente
cuando se elige Foto en Tipo de original.
• Codificación aritmética JBIG2: Este proceso tiene mejor rendimiento en cuanto a
compresión que el proceso de codificación Huffman. Sin embargo, la velocidad de
compresión es más lenta que la codificación Huffman y consume más memoria,
pero brinda mejores resultados.
NOTA
JBIG quiere decir "grupo conjunto de expertos en imagen de dos niveles" (Joint
Bi-level Image experts Group). JBIG comprime solo imágenes en blanco y negro.
• Codificación JBIG2 Huffman: La codificación Huffman consume menos memoria
por página y tiene mayor velocidad de compresión y descompresión que la
codificación aritmética. Use esta opción si los resultados de la compresión de alta
calidad no le resultan relevantes y quiere usar menos memoria por página.
Para imágenes/páginas en escala de grises o color, seleccione una de las siguientes
opciones:
• JPEG: Es la opción prefijada para las páginas en escala de grises/color.
• Algoritmo de inflación/deflación (Flate): Esta opción guarda los datos de imágenes
a una mayor velocidad de compresión que JPEG. El algoritmo de inflación/deflación
no produce pérdidas y no quita datos durante el proceso de compresión.
Prensa Xerox
®
Versant
®
1803-42
Guía del usuario
Aplicaciones de la prensa

Opciones de seguridad de PDF
Las siguientes opciones de Seguridad de PDF están disponibles cuando se eligen
Opciones de correo electrónico > Formato de archivo > PDF > Seguridad de PDF >
Clave:
• Algoritmo de cifrado: Elija una de las tres opciones que existen para los métodos de
cifrado:
- RC4 de 128 bits: Cifra el archivo usando el método RC4 de 128 bits. Los archivos
cifrados con este método se pueden abrir con Adobe
®
Acrobat
®
5.0 o versiones
posteriores.
- AES de 128 bits: Cifra el archivo usando el método AES de 128 bits. Los archivos
cifrados con este método se pueden abrir con Adobe
®
Acrobat
®
7.0 o versiones
posteriores.
- AES de 256 bits: Cifra el archivo usando el método AES de 256 bits. Los archivos
cifrados con este método se pueden abrir con Adobe
®
Acrobat
®
9.0 o versiones
posteriores.
• Clave de apertura de archivo: Esta opción fija una clave para abrir el PDF. Para
poder abrir el archivo, el destinatario del archivo PDF debe saber la clave.
• Permisos: Esta opción añade restricciones al archivo PDF que impiden la impresión
o edición no autorizadas del archivo. El destinatario del PDF debe saber la clave de
los permisos para quitar estas restricciones.
Opciones de archivo
NOTA
Opciones de archivo no es una opción disponible para el método de escaneado por
Correo electrónico.
Opciones de archivo es la cuarta ficha del método de escaneado e incluye estas opciones:
Nombre de archivo
Use esta opción para introducir un nombre de archivo. Si no se escribe ningún nombre,
el sistema genera automáticamente un nombre de archivo.
3-43Prensa Xerox
®
Versant
®
180
Guía del usuario
Aplicaciones de la prensa

Conflicto con un nombre de archivo
Use esta opción para resolver un conflicto con un nombre de archivo. Existen las
siguientes posibilidades:
• No guardar: Cancela la operación de escaneado para que usted pueda introducir
algún otro nombre de archivo.
• Cambiar el nombre al archivo nuevo: Adjunta un número de 4 dígitos (0000-9999)
al final del nombre de archivo duplicado y lo guarda en el mismo directorio.
• Sobrescribir archivo actual: Elimina el archivo existente que tiene el nombre de
archivo duplicado y guarda el archivo nuevo con el nombre de archivo especificado
en el mismo directorio.
• Agregar a carpeta existente: Agrega el archivo escaneado a la carpeta existente y
sobrescribe cualquier otro archivo que tenga el mismo nombre.
• Agregar sello de fecha/hora a nombre de archivo: Agrega la fecha actual al nombre
del archivo nuevo.
Formato de archivo
Seleccione el formato de archivo deseado para los datos escaneados. Entre las opciones,
se incluyen:
• PDF: Guarda los datos escaneados en formato PDF.
• PDF/A: Guarda los datos escaneados en formato PDF/A. PDF/A se usa, esencialmente,
para funciones de archivo y conservación a largo plazo.
• TIFF: Guarda los datos escaneados en formato TIFF.
• JPEG: Guarda los datos escaneados en formato JPEG. Esta opción se puede
seleccionar cuando la ficha Escaneado a color está configurada en Color o Escala
de grises.
• Selección automática de TIFF/JPEG: Selecciona JPEG o TIFF en forma automática.
El formato de archivo se determina para cada página: JPEG para páginas en
cuatricromía y escala de grises y TIFF páginas monocromáticas.
• XPS (especificación de papel para XML): Guarda varias páginas en un único archivo.
NOTA
Las opciones pueden variar, y es probable que algunas no estén disponibles para su
máquina.
Prensa Xerox
®
Versant
®
1803-44
Guía del usuario
Aplicaciones de la prensa

Opciones adicionales de formato de archivo
Según el formato de archivo seleccionado, también están disponibles las siguientes
subopciones:
• Método de compresión: Permite seleccionar un método de compresión para los
datos escaneados.
• Alta compresión de MRC: Permite guardar archivos PDF y XPS con alta compresión.
• Texto apto para búsquedas: Permite seleccionar si desea realizar un reconocimiento
de caracteres en archivos PDF.
• Optimizar para una vista rápida en la Web: Optimiza el archivo PDF para que se
muestre más rápidamente en un explorador de Internet.
• Agregar vista en miniatura: Permite agregar vistas en miniatura a archivos XPS
cuando está seleccionada la opción XPS. Una vista en miniatura es una imagen de
archivo de tamaño pequeño que permite corroborar el contenido del archivo.
• Un archivo por página: Guarda cada página como un solo archivo en el formato
especificado.
3-45Prensa Xerox
®
Versant
®
180
Guía del usuario
Aplicaciones de la prensa

Opciones de métodos de compresión
Cuando se elija la opción Selección manual para el Método de compresión, están
disponibles algunas de estas opciones o todas ellas.
Para imágenes/páginas en blanco y negro solamente, seleccione una de las siguientes
opciones:
• Lectura modificada modificada (MMR): Estaopción se selecciona automáticamente
cuando se eligen Foto y texto o Texto en Tipo de original.
• Codificación Huffman modificada (MH): Esta opción se selecciona automáticamente
cuando se elige Foto en Tipo de original.
• Codificación aritmética JBIG2: Este proceso tiene mejor rendimiento en cuanto a
compresión que el proceso de codificación Huffman. Sin embargo, la velocidad de
compresión es más lenta que la codificación Huffman y consume más memoria,
pero brinda mejores resultados.
NOTA
JBIG quiere decir "grupo conjunto de expertos en imagen de dos niveles" (Joint
Bi-level Image experts Group). JBIG comprime solo imágenes en blanco y negro.
• Codificación JBIG2 Huffman: La codificación Huffman consume menos memoria
por página y tiene mayor velocidad de compresión y descompresión que la
codificación aritmética. Use esta opción si los resultados de la compresión de alta
calidad no le resultan relevantes y quiere usar menos memoria por página.
Para imágenes/páginas en escala de grises o color, seleccione una de las siguientes
opciones:
• JPEG: Es la opción prefijada para las páginas en escala de grises/color.
• Algoritmo de inflación/deflación (Flate): Esta opción guarda los datos de imágenes
a una mayor velocidad de compresión que JPEG. El algoritmo de inflación/deflación
no produce pérdidas y no quita datos durante el proceso de compresión.
Cómo resolver un conflicto con un nombre de archivo
NOTA
Esta opción no está disponible con algunos métodos de escaneado.
1. Seleccione la ficha Opciones de archivo.
2. Seleccione el campo Conflicto con un nombre de archivo.
3. Seleccione la opción adecuada:
• No guardar: Cancela la operación de escaneado paraque usted pueda introducir
algún otro nombre de archivo.
• Cambiar el nombre al archivo nuevo: Adjunta un número de 4 dígitos
(0000-9999) al final del nombre de archivo duplicado y lo guarda en el mismo
directorio.
• Sobrescribir archivo actual: Elimina el archivo existente que tiene el nombre de
archivo duplicado y guarda el archivo nuevo con el nombre de archivo
especificado en el mismo directorio.
Prensa Xerox
®
Versant
®
1803-46
Guía del usuario
Aplicaciones de la prensa

4. Seleccione Guardar.
Correo electrónico
Descripción general del correo electrónico
La función Correo electrónico escanea un documento y envía los datos escaneados como
adjunto de correo electrónico a uno o más destinatarios.
Componentes de Correo electrónico
Nuevo destinatario
Si el destinatario del correo electrónico no se encuentra en la libreta de direcciones,
seleccione la opción Destinatario nuevo para agregar la dirección al campo A, Cc o
Cco del correo electrónico. Se puede introducir un máximo de 128 caracteres para una
dirección de correo electrónico única.
Libreta de direcciones
Use la libreta de direcciones para buscar y agregar destinatarios a los campos A, Cc o
Cco del correo electrónico.
• Enumerar todas las entradas públicas: Esta opción muestra la lista de direcciones
locales que residen en la máquina.
• Recuperar entradas usando el índice: Esta opción muestra un teclado que le permite
introducir caracteres y circunscribir la búsqueda a destinatarios específicos.
• Búsqueda pública: Esta opción busca entradas en la lista de direcciones locales.
NOTA
La libreta de direcciones muestra solamente las entradas que fueron agregadas
anteriormente por el Administrador del sistema. Se puede almacenar un máximo de
2,000 direcciones en la libreta de direcciones.
Campos Agregarme y De
En forma prefijada, estos campos no se pueden usar. Para que se puedan usar estos
campos, el Administrador del sistema debe cambiar los ajustes.
Cuando estos campos están disponibles para usar, introduzca la dirección de correo
electrónico del remitente en el campo De y envíe una copia del correo electrónico al
destinatario seleccionando la opción Agregarme. Se puede introducir un máximo de
128 caracteres en la dirección del remitente en el campo De.
Campo Destinatario(s)
En este campo, se puede editar o borrar la dirección de correo electrónico, seleccionando
a un destinatario específico.
Asunto
Use este campo para introducir el asunto del correo electrónico. Se puede introducir
un máximo de 128 caracteres para la línea Asunto.
3-47Prensa Xerox
®
Versant
®
180
Guía del usuario
Aplicaciones de la prensa

Mensaje
Use este campo para introducir un mensaje para el destinatario. Se puede introducir
un máximo de 512 caracteres en el texto del cuerpo del correo electrónico.
Vista preliminar
Seleccione esta casilla para obtener una vista preliminar de las imágenes/datos
escaneados.
NOTA
No se puede obtener una vista preliminar de las imágenes/datos escaneados con
Opciones de correo electrónico > Formato de archivo > Alta compresión de MRC >
Activado.
Cómo escanear a una dirección de correo electrónico
1. En la IU, pulse el botón Borrar todo.
Esto despeja todos los ajustes previos de la máquina.
2. Pulse el botón Inicio.
3. Seleccione Correo electrónico.
4. Especifique uno o más destinatarios, eligiendo una de las siguientes opciones:
• Seleccione Destinatario nuevo.
1. Use el teclado para introducir la dirección completa.
2. Seleccione Add (Agregar).
3. Si se envía a varios destinatarios, repita los subpasos anteriores hasta que
finalice.
4. Seleccione Cerrar.
• Seleccione Libreta de direcciones.
1. Seleccione Libreta de direcciones.
2. Seleccione una de las opciones del menú desplegable (por ejemplo,
Enumerar todas las entradas públicas).
3. Seleccione la bandeja deseada.
4. Seleccione uno de los campos A, Cc o Cco.
5. Si se envía a varios destinatarios, repita los subpasos anteriores hasta que
finalice.
6. Seleccione Cerrar.
5. Si corresponde, realice uno de los siguientes procedimientos:
• Seleccione De y agregue la dirección de correo electrónico del destinatario.
• Para enviar una copia del correo electrónico al destinatario, seleccione Agregarme.
• Edite o quite destinatarios del campo Destinatario(s).
• Seleccione Asunto para introducir y guardar el asunto de correo electrónico.
• Seleccione Mensaje para introducir y guardar el mensaje de correo electrónico.
Prensa Xerox
®
Versant
®
1803-48
Guía del usuario
Aplicaciones de la prensa

6. Cargue sus documentos originales en el alimentador de documentos o en el cristal
de exposición.
7. Seleccione las opciones de escaneado deseadas.
8. Pulse Iniciar para comenzar a escanear.
9. Tome los documentos originales del alimentador de documentos o el cristal de
exposición.
Escaneado de red
Descripción general del escaneado de red
Esta función escanea documentos después de seleccionar una plantilla de trabajo
específica y de elegir otras opciones de escaneado, como el servidor de destino para
reenvío. Las plantillas de trabajo se crean usando Servicio de Internet CentreWare. Los
datos escaneados se convierten al formato especificado en una plantilla de trabajo y
se envían automáticamente a un servidor. La máquina le permite recuperar
automáticamente las plantillas de trabajo guardadas en un servidor.
Cuando se activa la opción Escanear a Inicio y está disponible la función Acceso remoto,
el documento escaneado se puede transferir a un destino diferente según el usuario
autenticado.
NOTA
Para usar Escaneado de red, es el Administrador del sistema quien debe crear y configurar
las plantillas de trabajo. El Administrador del sistema utiliza Servicio de Internet
CentreWare para crear y configurar Plantillas de trabajo. Consulte la Guía del
administrador del sistema para obtener más información.
Componentes de escaneado de red
Plantillas de trabajo
En la ficha Escaneado de red, hay una lista de plantillas de trabajo disponibles.
Seleccione la plantilla deseada para usar para el trabajo de escaneado de red. Si la
plantilla no está en la lista, póngase en contacto con el Administrador del sistema.
PREFIJADA: Esta es la plantilla de trabajo prefijada. Cuando se crea una nueva plantilla
en Servicio de Internet CentreWare, se basa en la plantilla prefijada. No se puede
eliminar la plantilla. Solo el Administrador del sistema puede editar la plantilla y volver
al valor prefijado de fábrica.
Ir a
Use el teclado numérico para introducir un número de 3 dígitos para la plantilla del
trabajo. La plantilla del trabajo aparece, entonces, arriba de la lista.
Descripción de la plantilla
Muestra la pantalla Descripción de la plantilla. Este botón está disponible para ser
seleccionado solamente cuando se ha agregado una descripción a la plantilla del
trabajo.
3-49Prensa Xerox
®
Versant
®
180
Guía del usuario
Aplicaciones de la prensa

Actualizar plantillas
Seleccione este botón para actualizar la información. Si no aparece la plantilla de
trabajo creada, seleccione Actualizar plantillas para ver todas las plantillas de trabajo.
Procedimiento de escaneado de red
En la ventana Escaneado de red, puede escanear documentos después de especificar
las condiciones de escaneado para guardar en un archivo (plantilla de trabajo), la
información sobre el servidor de destino para envíos y otros. Esta función crea plantillas
de trabajo en un PC usando Servicio de Internet CentreWare. Los datos escaneados se
convierten al formato especificado en una plantilla de trabajo y se envían
automáticamente a un servidor. La máquina le permite recuperar automáticamente las
plantillas de trabajo guardadas en un servidor. Cuando se activa la opción Escanear a
Inicio y está disponible la función Acceso remoto, el documento escaneado se puede
transferir a un destino diferente según el usuario autenticado.
1. En la IU, pulse el botón Borrar todo.
2. Pulse el botón Inicio.
3. Seleccione Escaneado de red.
4. Seleccione una plantilla.
5. Cargue sus documentos originales en el alimentador de documentos o en el cristal
de exposición.
6. Seleccione Vista preliminar.
a) En el menú desplegable, especifique el tamaño de la vista, seleccionando Toda
la página o Ampliar vista y configure Página actual.
b) Después de la confirmación, seleccione Cerrar para cerrar la pantalla de la vista
preliminar.
7. Seleccione las opciones de escaneado deseadas.
8. Pulse Iniciar para comenzar a escanear.
9. Tome los documentos originales del alimentador de documentos o el cristal de
exposición.
Escanear a PC
Descripción general de Escanear a PC
El servicio Escanear a PC le permite escanear documentos y enviarlos a un PC de red
usando el protocolo FTP o SMB.
Prensa Xerox
®
Versant
®
1803-50
Guía del usuario
Aplicaciones de la prensa

Componentes de Escanear a PC
Protocolo de transferencia
El servicio Escanear a PC le permite escanear documentos y enviarlos a un PC de red
usando el protocolo FTP o SMB. Especifique el protocolo que desea usar cuando
selecciona un Protocolo de transferencia. Existen las siguientes posibilidades:
• FTP
• SMB
• SMB (formato UNC): UNC significa "Convención de nomenclatura universal", y su
formato es el siguiente: \\nombre de host\nombre compartido\nombre de directorio
Libreta de direcciones
Elija un destinatario de la Libreta de direcciones.
Examinar la red para buscar un PC
Especifique un PC de destino, buscándolo en su red. Al seleccionar Examinar, aparecerá
una jerarquía compuesta por nombres de servidores y carpetas disponibles.
Especificar destino
Use esta opción para especificar un PC de destino usando el teclado de la pantalla.
Introduzcala información en los campos proporcionados para el protocolo seleccionado,
para especificar un destino para envíos.
Uso de la función Escanear a PC
Cómo usar la función Escanear a PC
Antes de realizar el siguiente procedimiento, asegúrese de que se haya creado una
carpeta compartida en el PC; esta carpeta es el lugar donde se guardarán los datos
escaneados.
El servicio Escanear a PC le permite escanear documentos y enviarlos a un PC de red
usando el protocolo FTP o SMB.
1. En la IU, pulse el botón Borrar todo.
2. Pulse el botón Inicio.
3. Seleccione Escanear a PC.
4. Seleccione el Protocolo de transferencia deseado.
5. Seleccione Guardar.
6. Elija un destino para la opción Guardar en donde se guardarán los datos:
• Libreta de direcciones; para obtener instrucciones, consulte Uso de la libreta de
direcciones para especificar un destino para Escanear a PC.
• Examinela red para buscar un PC de destino; para obtener instrucciones, consulte
Examinar la red para buscar un destino para Escanear a PC.
• Use el teclado de la pantalla de la IU; para obtener instrucciones, consulte
Especificar un destino para Escanear a PC usando el teclado de la IU.
3-51Prensa Xerox
®
Versant
®
180
Guía del usuario
Aplicaciones de la prensa

7. Cargue sus documentos originales en el alimentador de documentos o en el cristal
de exposición.
8. Si lo desea, seleccione Vista preliminar.
9. Seleccione las opciones de escaneado deseadas.
10. Pulse Iniciar para comenzar a escanear.
11. Tome los documentos originales del alimentador de documentos o el cristal de
exposición.
Cómo usar la libreta de direcciones para especificar un destino para
Escanear a PC
1. En la ventana principal de la ficha Escanear a PC, seleccione Libreta de direcciones.
2. La Libreta de direcciones ya ha sido configurada (contiene información sobre
direcciones):
• Sí: Continúe con el paso siguiente.
• No: Consulte al Administrador del sistema; solo el administrador puede configurar
los datos ingresados a la Libreta de direcciones.
3. Seleccione un destinatario de la lista de Nombre/Protocolo.
4. Seleccione Add (Agregar).
Esto agrega el destinatario a la casilla Guardar en.
5. Seleccione Cerrar para guardar y cerrar la ventana.
Complete los pasos indicados en el procedimiento Cómo usar la función Escanear a PC.
Cómo examinar la red para buscar un destino para Escanear a PC
1. En la ventana principal de la ficha Escanear a PC, seleccione Examinar.
2. Seleccione el destino para guardar los datos, ubicando un archivo:
• Seleccione Anterior para moverse a un directorio superior.
• Seleccione Siguiente para moverse a un directorio inferior.
3. Para agregar el destino seleccionado a la libreta de direcciones, realice estos subpasos:
a) Seleccione Agregar a libreta de direcciones.
b) Seleccione Guardar.
Aparece la ventana Examinar.
4. Seleccione Aceptar para guardar y cierre la ventana Examinar.
Complete los pasos indicados en el procedimiento Cómo usar la función Escanear a PC.
Cómo especificar un destino para Escanear a PC usando el teclado de
la IU
1. En la ventana principal de la ficha Escanear a PC, seleccione el interior del campo
Servidor.
Aparece el teclado de la pantalla de la IU.
2. Con el teclado, introduzca la información para identificar el servidor.
En Servidor, introduzca el nombre del servidor o la dirección IP. Cuando la ubicación
de almacenamiento esté en el espacio de nombres DFS de Windows, introduzca un
nombre de dominio o nombre de servidor. Se permite un máximo de 64 caracteres.
Prensa Xerox
®
Versant
®
1803-52
Guía del usuario
Aplicaciones de la prensa

3. Seleccione Guardar.
4. Seleccione el interior del campo Nombre compartido e introduzca un nombre
compartido.
Cuando la ubicación de almacenamiento esté en el espacio de nombres DFS de
Windows, introduzca un nombre de zona raíz. Hasta 64 caracteres. La opción solo
está disponible cuando se selecciona SMB como Protocolo de transferencia.
5. Seleccione Guardar.
6. Seleccione el interior del campo Guardar en e introduzca una ruta de directorio.
Cuando la ubicación de almacenamiento esté en el espacio de nombres DFS de
Windows, introduzca un nombre de carpeta. Hasta 128 caracteres. La opción solo
está disponible cuando se selecciona FTP o SMB como Protocolo de transferencia.
7. Seleccione Guardar para guardar y volver a la ventana principal de la ficha Escanear
a PC.
8. Seleccione el interior del campo Nombre de usuario, luego introduzca el nombre de
usuario del PC al cual está enviando los datos.
Cuando no se requiere un nombre de usuario para el destino, se puede omitir este
campo.
9. Seleccione Guardar.
10. Seleccione el interior del campo Clave e introduzca la clave para el nombre de usuario.
Se permite un máximo de 32 caracteres.
11. Seleccione Guardar.
Complete los pasos indicados en el procedimiento Cómo usar la función Escanear a PC.
Almacenar en carpeta
Descripción general de Guardar en carpeta
Use la opción Guardar en carpeta para escanear documentos y guardar los datos
escaneados en una carpeta de la máquina.
NOTA
Las carpetas deben crearse antes de usar la función Guardar en carpeta. Consulte la
Guía de administración del sistema para obtener información detallada e instrucciones
sobre cómo crear carpetas.
Componentes de Guardar en carpeta
Use la opción Escanear a carpeta para escanear documentos y guardar los datos
escaneados en una carpeta de la máquina.
Carpeta
Seleccione una carpeta para guardar los datos escaneados. Seleccione la flecha
ascendente para volver a la pantalla anterior o la flecha descendente para pasar a la
próxima pantalla.
Ir a
Use el teclado numérico para introducir un número de 3 dígitos para la carpeta. La
carpeta aparece, entonces, arriba de la lista.
3-53Prensa Xerox
®
Versant
®
180
Guía del usuario
Aplicaciones de la prensa

Lista de archivos
Seleccione una carpeta y, luego, elija este botón para ver la pantalla Lista de archivos.
Puede confirmar o eliminar archivos guardados en la carpeta.
Cómo usar la función Guardar en carpeta
NOTA
Las carpetas deben crearse antes de usar la función Guardar en carpeta. Consulte la
Guía de administración del sistema para obtener información detallada e instrucciones
sobre cómo crear carpetas.
1. En la IU de la prensa, pulse el botón Borrar todo.
2. Pulse el botón Inicio.
3. Seleccione Guardar en carpeta.
4. Seleccione la carpeta de destino deseada.
5. Cargue sus documentos originales en el alimentador de documentos o en el cristal
de exposición.
6. Seleccione las opciones de escaneado deseadas.
7. Pulse Iniciar para comenzar a escanear.
8. Tome los documentos originales del alimentador de documentos o el cristal de
exposición.
Almacenar en USB
Descripción general de Guardar en USB
Guardar en USB le permite escanear documentos y guardar los datos escaneados en un
dispositivo USB.
Use los siguientes dispositivos USB:
• Un dispositivo USB con formato
• Un dispositivo compatible con USB 2.0 (no se admite USB 1.1)
• Un dispositivo USB con una capacidad de almacenamiento de hasta 128 GB
Antes de usar la función Guardar en USB, lea la siguiente información:
• No se admite un dispositivo USB cifrado con software.
• Se puede usar un lector de tarjeta de memoria disponible comercialmente con una
ranura única para esta función, pero no se garantiza el rendimiento seguro de dicho
lector. Cuando se usa un lector de tarjeta de memoria con varias ranuras, solo una
ranura en particular está disponible.
• Cuando se inserta un dispositivo USB en la ranura de la memoria USB durante el
modo de Ahorro de energía, la pantalla táctil de la IU no se enciende. Después de
salir del modo de Ahorro de energía pulsando el botón Ahorro de energía, inserte el
dispositivo USB nuevamente o seleccione Guardar en USB en la ventana Inicio.
• Antes de extraer el dispositivo USB, asegúrese de que no aparezca una ventana que
indique que se están transfiriendo los datos. Si extrae el dispositivo USB mientras se
están guardando los datos, estos pueden dañarse. También, puede ver Estado del
trabajo para confirmar si los datos se han almacenado en el dispositivo USB.
Prensa Xerox
®
Versant
®
1803-54
Guía del usuario
Aplicaciones de la prensa

Cómo usar la función Guardar en USB
1. Cargue sus documentos originales en el alimentador de documentos o en el cristal
de exposición.
2. Inserte el dispositivo USB en la ranura para la memoria USB en la parte delantera
de la prensa (al lado de la Interfaz de usuario).
Puede ocurrir una de las siguientes situaciones:
• Aparece la ventana Se detectó un dispositivo USB.
• Aparece la ventana Guardar en USB.
• No cambia la pantalla táctil de la IU.
3. Elija una de las siguientes opciones:
• Si aparece la ventana Se detectó un dispositivo USB, realice lo siguiente:
1. En la IU de la prensa, seleccione Guardar en USB.
2. Vaya al Paso 4.
• Si aparece la ventana Guardar en USB, vaya al Paso 4.
4. En la ventana principal Guardar en USB, seleccione Guardar en.
5. Seleccione una carpeta donde guardar los datos escaneados.
Esta será la ubicación de una carpeta en el dispositivo USB.
6. Seleccione Guardar.
Aparece la ventana principal Guardar en USB.
7. Seleccione las opciones de escaneado deseadas.
8. Si lo desea, seleccione Vista preliminar.
9. Pulse Iniciar para comenzar a escanear.
10. Tome los documentos originales del alimentador de documentos o el cristal de
exposición.
Función Almacenar y enviar vínculo (Enviar a carpeta)
Descripción general de Almacenar y enviar vínculo (Enviar a carpeta)
SUGERENCIA
Es posible que esta función no esté disponible en todas las regiones.
NOTA
La función Almacenar y enviar vínculo también se conoce como Enviar a carpeta.
Si un usuario autenticado escanea un documento, la prensa guarda en forma
momentánea los datos escaneados y obtiene la dirección de correo electrónico del
usuario que se registró por adelantado. Entonces, la prensa envía un correo electrónico
donde le notifica al usuario dos URL:
• Un URL es para la ubicación donde se pueden obtener los datos escaneados.
• El segundo URL es para la ubicación donde se pueden eliminar los datos escaneados.
3-55Prensa Xerox
®
Versant
®
180
Guía del usuario
Aplicaciones de la prensa

SUGERENCIA
Solo el usuario autenticado que se conecta a la prensa puede ser el destinatario de una
transmisión por correo electrónico. La prensa no puede enviar un correo electrónico a
varios destinatarios.
Después de recibir el correo electrónico en un PC, el usuario puede recuperar los datos
escaneados usando un explorador de Internet.
Revise la siguiente información antes de usar la función Almacenar y enviar vínculo
(Enviar a carpeta):
• Los archivos de escaneado guardados en la máquina serán eliminados
automáticamente cuando venza el período de retención.
• Es el Administrador del sistema quien puede especificar este período de retención
en la opción Vencimiento de archivo URL en un rango de 1 a 168 horas. El valor
prefijado es 3 horas.
• Los archivos siempre serán eliminados automáticamente.
• Para afianzar la seguridad, después de recuperar los datos escaneados, acceda al
segundo URL para eliminar los datos escaneados almacenados en la máquina.
• La función Almacenar y enviar vínculo no ofrece estas funciones de administración
de documentos:
- Copia de seguridad y/o restauración de archivos,
- Eliminar todos los datos de una vez,
- Hacer listas de archivos, y
- Mostrar el espacio de almacenamiento disponible.
• La función Almacenar y enviar vínculo le permite recuperar los datos escaneados sin
elegir una dirección de correo electrónico en la Libreta de direcciones o en una carpeta
para cada trabajo de escaneado. Sin embargo, el tamaño de los datos y su período
de retención se restringen en la prensa. Si quiere evitar las restricciones, use el servicio
Escanear a PC o Correo electrónico.
• Consulte la Guía de administración del sistema para obtener más información.
• Puede personalizar el diseño de las funciones que aparecen en la función Almacenar
y enviar vínculo. Consulte la Guía de administración del sistema para obtener más
información.
Cómo almacenar y enviar vínculo (Enviar a carpeta)
1. Pulse el botón Conectar/desconectar en la IU o seleccione el campo de información
de conexión en la pantalla táctil de la IU.
2. Introduzca la ID de usuario.
3. Seleccione Almacenar y enviar vínculo en la ventana Inicio de la IU.
El sistema obtiene automáticamente las direcciones de correo electrónico
prerregistradas de usuarios autenticados y las muestra en los campos Escanear a y
De.
4. Seleccione el interior de los campos Asunto y Mensaje para introducir la información
deseada.
Se puede usar un máximo de 128 caracteres para el campo Asunto y un máximo de
512 caracteres para el campo Mensaje.
Prensa Xerox
®
Versant
®
1803-56
Guía del usuario
Aplicaciones de la prensa

5. Cargue sus documentos originales en el alimentador de documentos o en el cristal
de exposición.
6. Si lo desea, seleccione Vista preliminar.
7. Seleccione las opciones de escaneado deseadas.
8. Pulse Iniciar para comenzar a escanear.
9. Tome los documentos originales del alimentador de documentos o el cristal de
exposición.
Almacenar en Servicios web para dispositivos (WSD)
Descripción general de Guardar en WSD
NOTA
WSD significa "Servicios Web para dispositivos" (Web Services for Devices).
Use la función Guardar en WSD para escanear un trabajo en la prensa o enviando un
comando desde un PC de red a la prensa. Los datos escaneados se envían, luego, a un
PC de red específico.
En Guardar en WSD, están disponibles las siguientes opciones:
• PC: Seleccione esta opción para comenzar a escanear, enviando una solicitud desde
un PC de la red y, luego, envíe los datos escaneados al PC de la red. El trabajo de
escaneado se hará desde el PC de la red.
- Para realizar el trabajo de escaneado desde un PC de la red, use una aplicación
que admita la función de carga de imágenes, por ejemplo, Fax y escáner de
Windows.
- La aplicación Fax y escáner de Windows no está disponible en PCs con Windows
Vista Home Basic o Windows Vista Home Premium. Para escanear desde un PC
con esas características, use un método diferente, por ejemplo, la aplicación
Paint y seleccione la opción Desde escáner o Cámara.
• Este dispositivo: Seleccione esta opción para comenzar a escanear desde la IU de
la prensa y, luego, envíe los datos escaneados al PC de la red. Cuando se selecciona
esta opción, aparece una lista de PCs disponibles; seleccione de esta lista el PC que
recibirá los datos escaneados.
- Cuando se selecciona Este dispositivo, aparece una Lista de componentes.
- Esta lista muestra nombres de PC y cuatro métodos de procesamiento, lo que
incluye Escanear a PC de usuario (se trata de un PC de red específico), Escanear
para imprimir a PC de usuario, Escanear para enviar por correo electrónico a
PC de usuario y Escanear para enviar OCR a PC de usuario.
Cómo usar la función Almacenar en Servicios Web para Dispositivos
(WSD)
Cómo usar la función Guardar en WSD
1. En la IU de la prensa, pulse el botón Borrar todo.
2. Cargue sus documentos originales en el alimentador de documentos o en el cristal
de exposición.
3-57Prensa Xerox
®
Versant
®
180
Guía del usuario
Aplicaciones de la prensa

3. Pulse el botón Inicio.
4. Seleccione Guardar en WSD.
5. En la ventana Iniciar trabajo de escaneado desde, seleccione una de las siguientes
opciones:
• PC; vaya a Cómo iniciar un trabajo de escaneado desde un PC de red
• Este dispositivo; vaya a Cómo iniciar un trabajo de escaneado desde este
dispositivo
Cómo iniciar un trabajo de escaneado desde un PC de red
Asegúrese de que los documentos originales estén cargados y de que esté seleccionada
la opción PC en la ventana Iniciar trabajo de escaneado desde.
NOTA
El siguiente procedimiento describe el método de escaneado usando Fax y escáner de
Windows en Windows 7.
1. Seleccione Operar desde PC.
La IU muestra un mensaje en reposo que indica que el trabajo de escaneado está
en espera.
2. Para salir del modo de reposo, seleccione Eliminar.
La IU muestra un mensaje que dice Quite su original.
3. Quite los originales y seleccione Aceptar.
4. Vuelva a cargar los originales.
5. Desde el PC de red, seleccione Inicio > Todos los programas > Fax y escáner de
Windows
6. Al pie del panel izquierdo, seleccione Digitalizar y, luego, seleccione Nueva
digitalización en la barra de herramientas.
7. En el cuadro de diálogo Nueva digitalización, seleccione Cambiar y luego seleccione
la prensa.
Asegúrese de que aparezca el nombre del modelo de la prensa; aparecerá a la derecha
de Escáner.
Si el nombre del modelo de la prensa no aparece, seleccione Cambiar y luego
seleccione la prensa.
8. Seleccione la lista de Perfil y después Documento.
9. Seleccione las opciones de escaneado deseadas.
10. Seleccione Escanear.
Después de haber escaneado todos los documentos, los datos escaneados se envían
a un PC específico.
11. La IU de la prensa muestra un mensaje que dice Quite su original.
a) Quite los documentos originales del alimentador de documentos o el cristal de
exposición de la prensa.
b) Seleccione Aceptar en la IU de la prensa.
12. La IU muestra un mensaje en reposo que indica que el trabajo de escaneado está
en espera.
• Sí: La prensa no puede dar inicio a otro trabajo de escaneado, a pesar de que el
PC de la red reconozca a la prensa. Despeje la prensa; vaya al paso siguiente.
Prensa Xerox
®
Versant
®
1803-58
Guía del usuario
Aplicaciones de la prensa

• No: El trabajo de escaneado está completo y la prensa está lista para otros trabajos
de copia/impresión.
13. En la IU, seleccione Eliminar.
La operación de escaneado se detiene. La IU muestra un mensaje que dice Quite su
original.
14. Quite los originales y seleccione Aceptar.
El trabajo de escaneado está completo y la prensa está lista para otros trabajos de
copia/impresión.
Cómo iniciar un trabajo de escaneado desde este dispositivo
Asegúrese de que los documentos originales estén cargados y de que esté seleccionada
la opción Este dispositivo en la ventana Iniciar trabajo de escaneado desde.
NOTA
Este procedimiento se hace desde la IU de la prensa.
1. En la Lista de componentes, seleccione un destino.
2. Pulse el botón Iniciar.
Los datos escaneados se envían a un destino específico.
3. Tome los documentos originales del alimentador de documentos o el cristal de
exposición.
4. Confirme los datos enviados en el PC de destino.
Enviar de carpeta (administración de
carpetas/archivos)
Descripción general de Enviar de carpeta (administración de
carpetas/archivos)
La función Enviar de carpeta le permite acceder a carpetas y archivos que están
guardados en la prensa y administrarlos. La administración de carpetas/archivos incluye
estas funciones:
• Acceder a los archivos guardados
• Revisar los detalles de los archivos
• Imprimir los archivos
• Volver a escanear los archivos
• Enviar los archivos por correo electrónico
• Leer el correo electrónico (con el archivo adjunto) desde un PC de red
• Eliminar los archivos
• Crear tareas de rutina automáticas
• Registrar/crear carpetas privadas y/o carpetas compartidas
3-59Prensa Xerox
®
Versant
®
180
Guía del usuario
Aplicaciones de la prensa

Opciones de archivo
Están disponibles las siguientes opciones:
• Actualizar: Muestra la información actualizada.
• Lista: Enumera en una lista los archivos almacenados en la carpeta, con sus respectivas
fechas y páginas.
• Vista en miniatura: Muestra las imágenes y nombres de los archivos guardaros en
la carpeta.
• Cantidad de archivos: Muestra la cantidad de archivos guardados en la carpeta
seleccionada.
• Seleccionar todo: Permite seleccionar todos los archivos de la carpeta. Si elige
nuevamente Seleccionar todo, se quita la marca de selección de todos los archivos.
• Eliminar: Permite eliminar los archivos seleccionados de la carpeta.
• Detalles del archivo: Permite obtener una vista preliminar del archivo seleccionado
para verificar los detalles, copiarlo y moverlo a otra carpeta.
• Ajustes de flujo de trabajo: Permite crear, vincular y ejecutar flujos de trabajo.
• Imprimir: Permite imprimir los archivos seleccionados por separado.
• Impresión en lote: Permite imprimir varios archivos como si fuera uno solo.
Opción Detalles del archivo
En la opción Detalles del archivo, están disponibles estas opciones adicionales para
elegir:
• Toda la página: Permite seleccionar si quiere ver toda la página o ampliar la imagen
en un 200%. Puede seleccionar el tamaño de la vista como Toda la página y Vista
ampliada. No se puede ampliar un documento de tamañopequeño, aunque seleccione
Vista ampliada. Puede girar o ampliar la imagen del archivo en una carpeta para
obtener una vista preliminar, pero no puede guardar el archivo con la imagen girada
o ampliada.
• Sin rotación: Permite seleccionar un ángulo para obtener una vista preliminar de la
imagen: 90 grados a la derecha, 90 grados a la izquierda y 180 grados. Puede girar
o ampliar la imagen del archivo en una carpeta para obtener una vista preliminar,
pero no puede guardar el archivo con la imagen girada o ampliada
• Cambiar nombre de archivo: Permite cambiar el nombre del archivo. Use el teclado
que aparece para introducir un nombre nuevo.
• Página actual: Permite especificar una página para obtener una vista preliminar en
la pantalla usando + y - o el teclado numérico.
Opción de impresión
En la opción Imprimir, están disponibles estas opciones adicionales para elegir:
• Suministro de papel: Seleccione la bandeja de papel deseada.
• Impresión a 2 caras: Seleccione Impresión a 2 caras.
• Salida: Seleccione las opciones deseadas para la salida, por ejemplo, grapado,
perforación y bandeja de acabado por donde entregar la impresión.
Prensa Xerox
®
Versant
®
1803-60
Guía del usuario
Aplicaciones de la prensa

• Detalles del archivo: Muestra una vista preliminar de la imagen del archivo
seleccionado.
• Cantidad de impresiones: Seleccione la cantidad de juegos de impresión.
• Imprimir: Imprime el archivo seleccionado.
Opción Impresión en lote
La opción Impresión en lote le permite seleccionar la impresión por lotes. Puede imprimir
varios archivos como si fuera uno solo. Se pueden encuadernar 100 archivos como
máximo en el orden seleccionado.
NOTA
Para la impresión a 2 caras, la última página sale en blanco cuando el total de hojas
impresas es impar. Para la impresión de varios archivos, se inserta una hoja en blanco
después del final de cada archivo. Si se incluye un documento de un tamaño diferente
en archivos múltiples, puede que se imprima con una orientación incorrecta.
Estas opciones adicionales están disponibles en Impresión en lote:
• Suministro de papel: Seleccione la bandeja de papel deseada.
• Impresión a 2 caras: Seleccione Impresión a 2 caras.
• Salida: Seleccione las opciones deseadas para la salida, por ejemplo, grapado,
perforación y bandeja de acabado por donde entregar la impresión.
• Detalles del archivo: Muestra una vista preliminar de la imagen del archivo
seleccionado.
• Cantidad de impresiones: Seleccione la cantidad de juegos de impresión.
• Imprimir: Imprime el archivo seleccionado.
Administración de carpetas y archivos escaneados
1. En la IU, pulse el botón Borrar todo.
2. Pulse el botón Inicio.
3. Seleccione Enviar de carpeta.
4. Seleccione una carpeta.
5. Seleccione un archivo de la lista de carpetas.
6. En el menú desplegable, seleccione cómo mostrar el archivo:
• Lista
• Vista en miniatura
7. Seleccione una o más opciones.
• Actualizar
• Cantidad de archivos
• Seleccionar todo
• Eliminar
• Detalles del archivo
• Ajustes de flujo de trabajo
• Imprimir
3-61Prensa Xerox
®
Versant
®
180
Guía del usuario
Aplicaciones de la prensa

• Impresión en lote
Cómo configurar/iniciar un flujo de trabajo
Cómo configurar/iniciar un flujo de trabajo
La función Enviar de carpeta le permite configurar y/o iniciar un flujo de trabajo. Consulte
la siguiente información sobre los varios ajustes y opciones de flujo de trabajo disponibles
en la función Enviar de carpeta.
Ajustes de flujo de trabajo
Hay opciones adicionales disponibles en Ajustes de flujo de trabajo y son las siguientes:
• Inicio auto: Esta opción permite un inicio automático del flujo de trabajo para
archivos guardados en la carpeta. El flujo de trabajo se inicia automáticamente
cuando se guarda un archivo.
• Iniciar flujo de trabajo actual: Seleccione los archivos de la carpeta y luego elija
este botón para iniciar el flujo de trabajo vinculado con esta carpeta. Después de
ejecutar el flujo de trabajo, confírmelo desde Estado del trabajo o imprima un
Informe del historial del trabajo para confirmar el resultado.
• Cortar vínculo: Cancela el vínculo entre una carpeta y la hoja del flujo de trabajo
vinculada.
• Crear/cambiar vínculo: Muestra la ventana Vincular hoja de flujo de trabajo con
carpeta.
• Seleccionar hoja de flujo de trabajo: Seleccione este botón mientras se seleccionan
los archivos para ver la pantalla Seleccionar hoja de flujo de trabajo.
Crear/cambiar vínculo
Las opciones disponibles en Crear/cambiar vínculo incluyen lo siguiente:
• Actualizar: Muestra información actualizada del archivo.
• Crear: Muestra la ventana Crear hoja de flujo de trabajo nueva.
• Editar/eliminar: Muestra la ventana Detalles.
• Buscar por nombre: Busca flujos de trabajo que coinciden parcialmente con los datos
ingresados. La máquina busca entre los nombres de los flujos de trabajo registrados
luego de crearse. Los datos ingresados pueden tener hasta 128 caracteres.
• Buscar por palabra clave: Busca flujos de trabajo que coinciden completamente con
los datos ingresados. La máquina busca entre las palabras clave registradas luego
de crearse el flujo de trabajo. Los datos ingresados pueden tener hasta 12 caracteres.
Puede seleccionar las palabras clave prefijadas si han sido registradas en el modo
Administrador de sistema.
• Seleccionar por palabra clave: Muestra la ventana Seleccionar por palabra clave.
Seleccione una palabra clave registrada en el modo Administrador de sistema para
buscar flujos de trabajo. La búsqueda se realiza entre los flujos de trabajo que
coinciden completamente con los datos ingresados. La máquina busca entre las
palabras clave registradas luego de crearse el flujo de trabajo.
Prensa Xerox
®
Versant
®
1803-62
Guía del usuario
Aplicaciones de la prensa

• Filtros de hojas: Muestra la ventana Filtros de hojas. Filtros de hojas permite filtrar
las hojasde flujo de trabajo que aparecen. Las hojasde flujo de trabajo que aparecen
pueden variar, según la función Autenticación.
Seleccionar hoja de flujo de trabajo
Las opciones disponibles en Seleccionar hoja de flujo de trabajo incluyen lo siguiente:
• Iniciar: Ejecuta la hoja del flujo de trabajo seleccionado.
• Actualizar: Muestra información actualizada.
• Detalles: Muestra la ventana Detalles.
• Cambiarajustes: Si la hoja del flujo de trabajoseleccionado se puede editar,aparece
la ventana Cambiar ajustes. Puede cambiar momentáneamente los ajustes.
• Buscar por nombre: Busca flujos de trabajo que coinciden parcialmente con los datos
ingresados. La máquina busca entre los nombres de los flujos de trabajo registrados
luego de crearse. Los datos ingresados pueden tener hasta 128 caracteres.
• Buscar por palabra clave: Busca flujos de trabajo que coinciden completamente con
los datos ingresados. La máquina busca entre las palabras clave registradas luego
de crearse el flujo de trabajo. Los datos ingresados pueden tener hasta 12 caracteres.
Puede seleccionar las palabras clave prefijadas si han sido registradas en el modo
Administrador de sistema.
• Seleccionar por palabra clave: Muestra la ventana Seleccionar por palabra clave.
Seleccione una palabra clave registrada en el modo Administrador de sistema para
buscar flujos de trabajo. La búsqueda se realiza entre los flujos de trabajo que
coinciden completamente con los datos ingresados. La máquina busca entre las
palabras clave registradas luego de crearse el flujo de trabajo.
• Filtros de hojas: Muestra la ventana Filtros de hojas. Filtros de hojas permite filtrar
las hojasde flujo de trabajo que aparecen. Las hojasde flujo de trabajo que aparecen
pueden variar, según la función Autenticación.
Opciones de filtros de hojas
Las opciones de filtros de hojas incluyen lo siguiente:
• Propietario:
- Administrador del sistema: si se marca esta casilla, se muestran únicamente las
Hojas de flujo de trabajo disponibles para el Administrador del sistema.
- Las que no pertenecen al Administrador del sistema: si se marca esta casilla, las
Hojas de flujo de trabajo que se muestran NO incluyen las que están disponibles
para el Administrador del sistema.
- Sin filtro: cuando están marcadas ambas casillas, Administrador del sistema y
Las que no pertenecen al Administradordel sistema, se muestran todas las Hojas
de flujos de trabajo.
• Destino: Marque todos los tipos de trabajos que desea mostrar.
Cómo usar de Enviar de carpeta a Vincular hoja de flujo de trabajo con
carpeta
1. En la IU, pulse el botón Borrar todo.
3-63Prensa Xerox
®
Versant
®
180
Guía del usuario
Aplicaciones de la prensa

2. Pulse el botón Inicio.
3. Seleccione Enviar de carpeta.
4. Seleccione una carpeta, si fuera necesario.
5. Seleccione los archivos de la lista de carpetas.
6. Seleccione la opción deseada de Flujo de trabajo.
• Inicio auto
• Iniciar flujo de trabajo actual
• Cortar vínculo
• Crear/cambiar vínculo
• Seleccionar hoja de flujo de trabajo
7. Para vincular una hoja específica de un flujo de trabajo, elija Seleccionar hoja de
flujo de trabajo.
a) Seleccione la hoja de flujo de trabajo deseada.
b) Seleccione Ajustes de flujo de trabajo.
c) Seleccione Crear/cambiar vínculo.
d) Seleccione cualquier opción.
Si está seleccionada la opción Filtros de hoja, elija las condiciones deseadas
para los filtros y, luego, elija Guardar.
e) En la ventana Vincular hoja de flujo de trabajo con carpeta, seleccione Guardar.
8. Seleccione Iniciar para ejecutar el flujo de trabajo.
Flujo de trabajo
Descripción general de Hojas de flujo
Flujo de trabajo es una función que le permite registrarajustes de transferencia de datos
escaneados, como un método de transferencia y destino; esto simplifica las tareas de
transferencia de datos. Las hojas de flujo de trabajo están categorizadas en dos tipos
conforme al objetivo:
• Un tipo de hoja de flujo de trabajo tiene como objetivo los archivos almacenados en
carpetas y
• El otro tipo tiene como objetivo los archivos de escaneado
Cómo iniciar en forma automática/manual un flujo de trabajo
Un Flujo de trabajo se inicia de las siguientes maneras:
• Automáticamente, cuando un documento/archivo se vincula a una carpeta
• Manualmente, cuando se selecciona un Flujo de trabajo para ejercer una acción sobre
los documentos/archivos almacenados en la carpeta.
Prensa Xerox
®
Versant
®
1803-64
Guía del usuario
Aplicaciones de la prensa

Para iniciar automáticamente un flujo de trabajo, se debe crear un vínculo con una
carpeta y una hoja de flujo de trabajo con antelación. Los archivos se procesan
automáticamente con la hoja de flujo de trabajo cuando se almacenan en la carpeta
vinculada.
Funciones aceptables para registrar
Puede registrar las siguientes funciones:
• Reenvío: Se pueden configurar varios destinatarios de reenvío para cada método de
reenvío.
- FTP: Reenvíos a través de FTP. Se puede especificar un máximo de dos
destinatarios.
- SMB: Reenvíos a través de SMB. Se puede especificar un máximo de dos
destinatarios.
- Correo electrónico: Reenvíos a través del correo electrónico. Se puede especificar
un máximo de 100 destinatarios.
• Notificaciones por correo electrónico: Los resultados de los trabajos pueden enviarse
por correo electrónico.
• Imprimir: Los archivos de las carpetas pueden imprimirse.
Restricciones del flujo de trabajo
Una hoja de flujo de trabajo puede ser utilizada solo por un usuario, puede compartirse
entre varios usuarios o puede ser utilizada solo para determinadas carpetas.
Solo podrá ver las hojas de flujo de trabajo a las que tiene permiso para ejecutar.
Ajustes y opciones de flujo de trabajo
Descripción general de Opciones de flujo de trabajo
NOTA
Las hojas de flujo de trabajo creadas pueden ejecutarse, modificarse, duplicarse o
eliminarse únicamente desde la carpeta en la que se crearon.
Las opciones de flujo de trabajo incluyen lo siguiente:
• Actualizar: Muestra información actualizada.
• Detalles: Muestra la ventana Detalles. Puede confirmar los detalles de un flujo de
trabajo, como el nombre, última fecha de actualización, destino, propietario y
ubicación para guardar. Cuando se selecciona el botón de información (i), aparece
toda la descripción de la hoja de flujo de trabajo.
• Cambiar ajustes: Esta opción, si está disponible, permite cambiar los ajustes del flujo
de trabajo.
• Buscar por nombre: Busca flujos de trabajo que coinciden parcialmente con los datos
ingresados. La máquina busca entre los nombres de los flujos de trabajo registrados
luego de crearse. Los datos ingresados pueden tener hasta 128 caracteres.
• Buscar por palabra clave: Busca flujos de trabajo que coinciden completamente con
los datos ingresados. La máquina busca entre las palabras clave registradas luego
3-65Prensa Xerox
®
Versant
®
180
Guía del usuario
Aplicaciones de la prensa

de crearse el flujo de trabajo. Los datos ingresados pueden tener hasta 12 caracteres.
Puede seleccionar las palabras clave prefijadas si han sido registradas en el modo
Administrador de sistema.
• Seleccionar por palabra clave: Muestra la ventana Seleccionar por palabra clave.
Seleccione una palabra clave registrada en el modo Administrador de sistema para
buscar flujos de trabajo. La búsqueda se realiza entre los flujos de trabajo que
coinciden completamente con los datos ingresados. La máquina busca entre las
palabras clave registradas luego de crearse el flujo de trabajo.
• Filtros de hojas: Muestra la ventana Filtros de hojas. Filtros de hojas permite filtrar
las hojasde flujo de trabajo que aparecen. Las hojasde flujo de trabajo que aparecen
pueden variar, según la función Autenticación.
Opciones adicionales de flujo de trabajo
Las opciones adicionales de flujo de trabajo incluyen lo siguiente:
• Nombre: Especifique un nombre para el flujo de trabajo que incluya hasta 128
caracteres.
• Descripción: Especifique una descripción para el flujo de trabajo que incluya hasta
256 caracteres.
• Palabra clave: Se usa para buscar la hoja de flujo de trabajo usando hasta 12
caracteres. Por ejemplo, ingrese Contabilidad como palabra clave para acceder a
cualquier hoja de flujo de trabajo que contenga Contabilidad en el nombre.
• Enviar como correo electrónico: Especifique los destinatarios del correo electrónico.
Puede especificar hasta 100 direcciones. Seleccione los números de la libreta de
direcciones o ingrese los datos directamente con el teclado.
• Transferir por FTP (1), Transferir por FTP (2): Especifique el servidor al cual se envían
los documentos usando protocolos SMB. Cuando la dirección del servidor está
registrada en la libreta de direcciones, puede elegir la dirección desde la libreta de
direcciones. La dirección elegida aparece en la ventana Transferencia SMB.
• Transferir por SMB (1), Transferir por SMB (2): Especifique dónde se deben
almacenar los reenvíos SMB.
• Imprimir: Configure los ajustes de impresión. Cuando se selecciona Activado, puede
configurar las opciones para la función Imprimir.
• Notificación por correo electrónico: Puede recibir una notificación por correo
electrónico cuando un archivo se guarde en una carpeta o cuando finalice un flujo
de trabajo.
• Editar/eliminar: Revise el contenido de la hoja de flujo de trabajo y edítelo, cópielo
o bórrelo. Entre las opciones adicionales, se encuentran: Editar, Eliminar y Copiar.
Opciones de filtros de hojas
Las opciones de filtros de hojas incluyen lo siguiente:
• Propietario:
- Administrador del sistema: Si se selecciona esta casilla, aparecerán solo las Hojas
de flujo de trabajo disponibles para el Administrador del sistema.
Prensa Xerox
®
Versant
®
1803-66
Guía del usuario
Aplicaciones de la prensa

- No administrador del sistema: Si se selecciona esta casilla, las Hojas de flujo de
trabajo que aparecen no incluyen las disponibles para el Administrador del
sistema.
- Sin filtros: Cuando se seleccionan las casillas Administrador del sistema y No
administrador del sistema, se muestran todas las Hojas de flujo de trabajo.
• Destino: Marque todos los tipos de trabajos que desea mostrar.
Opciones de Enviar como correo electrónico
Los ajustes disponibles con la opción Enviar como correo electrónico incluyen las
siguientes:
• Libreta de direcciones: Se pueden especificar destinatarios desde la libreta de
direcciones. Los destinatarios especificados aparecen en el campo Nombre/dirección
de correo electrónico del destinatario de la pantalla Enviar correo electrónico.
• Destinatario nuevo: Especifique un destinatario nuevo. Los destinatarios especificados
aparecen en el campo Nombre/dirección de correo electrónico del destinatario de la
pantalla Enviar como correo electrónico.
• Nombre/dirección de correo electrónico: Muestra el nombre o la dirección del correo
electrónico del destinatario especificado.
• Asunto: Si lo desea, puede especificar un asunto.
• Eliminar destinatario: Elimina toda la información del destinatario seleccionado.
• Editar: Permite revisar o cambiar la información correspondiente al destinatario
seleccionado.
• Formato de archivo: Especifique el formato de archivo de salida.
• Intentos de reenvío: Indique la cantidad de veces que desea reenviar un mensaje
de correo electrónico o puede desactivar la función. Si selecciona Activado, indique
la cantidad de intentos y el intervalo de reenvío:
- Intentos de reenvío: Indique la cantidad de veces que desea intentar reenviar
un correo electrónico, entre 1 y 5.
- Intervalo de reenvío: Indique el intervalo de intento de transmisión, de 30 a 300
segundos.
Opciones de Transferir por FTP (1)/Transferir por FTP (2)
Los ajustes adicionales disponibles con la opción Transferir por FTP (1)/Transferir por
FTP (2) incluyen lo siguiente:
• Libreta de direcciones
• Formato de archivo
• Intentos de reenvío
• Nombre, Servidor, Guardar, Nombre de usuario y Clave: La cantidad máxima de
caracteres para cada elemento es el siguiente:
- Nombre: Máximo de 18 caracteres de un solo byte.
- Servidor: Máximo de 64 caracteres de un solo byte.
- Guardar en: Máximo de 128 caracteres de un solo byte.
- Nombre del usuario: Máximo de 97 caracteres de un solo byte.
3-67Prensa Xerox
®
Versant
®
180
Guía del usuario
Aplicaciones de la prensa

- Clave: Máximo de 32 caracteres de un solo byte.
Opciones de Transferir por SMB (1)/Transferir por SMB (2)
Las opciones adicionales disponibles con la opción Transferir por SMB (1)/Transferir
por SMB (2) incluyen lo siguiente:
• Libreta de direcciones
• Formato de archivo
• Intentos de reenvío
• Nombre, Servidor, Guardar, Nombre de usuario y Clave: La cantidad máxima de
caracteres para cada elemento es el siguiente:
- Nombre: Máximo de 18 caracteres de un solo byte.
- Servidor: Máximo de 64 caracteres de un solo byte.
- Guardar en: Máximo de 128 caracteres de un solo byte.
- Nombre del usuario: Máximo de 97 caracteres de un solo byte.
- Clave: Máximo de 32 caracteres de un solo byte.
Opciones de impresión
Los ajustes adicionales disponibles para la opción Imprimir incluyen lo siguiente:
• Cantidad de impresiones
• Suministro de papel
• Impresión a 2 caras
• Salida
Opciones de notificación por correo electrónico
Los ajustes adicionales disponibles para la opción Notificación por correo electrónico
incluyen lo siguiente:
• Nombre/Dirección de correo electrónico
• Mensaje
• Cuándo notificar
• Eliminar destinatario
• Editar
• Cerrar menú
Procedimientos de Flujo de trabajo
Cómo crear una hoja de flujo de trabajo
1. Pulse el botón Estado de la máquina.
2. Seleccione la ficha Herramientas en la interfaz de usuario (IU).
3. Seleccione Configuración y calibración > Configuración > Crear hoja de flujo de
trabajo.
4. Seleccione Crear.
5. Seleccione uno de los elementos de línea de la lista (Nombre).
Prensa Xerox
®
Versant
®
1803-68
Guía del usuario
Aplicaciones de la prensa

a) Seleccione Editar.
b) Introduzca la información del nombre con el teclado numérico de la pantalla de
IU.
c) Seleccione Guardar.
6. Repita el paso anterior para los demás elementos de línea (como Descripción) hasta
que ingrese y guarde toda la información que desee.
7. Si utiliza la opción Enviar como correo electrónico, asegúrese de ingresar toda la
información requerida, incluido el nombre y la dirección de correo electrónico del
destinatario.
8. Si lo desea, seleccione Imprimir para configurar las opciones para imprimir la Hoja
de flujo de trabajo vinculada. Seleccione Desactivado para desactivar esta función.
9. Seleccione Guardar para guardar los ajustes.
Para activar la opción Guardar, debe ingresar los valores en cualquiera de los siguientes
campos: Enviar como correo electrónico, Transferir por FTP, Transferir por SMB,
Imprimir.
10. Revise las Hojas de flujo de trabajo recién creadas y seleccione Salir.
11. Seleccione la opción Borrar todo para que la prensa vuelva a los valores y ajustes
prefijados.
Cómo vincular una hoja de flujo de trabajo con una carpeta
1. Pulse el botón Estado de la máquina.
2. Seleccione la ficha Herramientas en la interfaz de usuario (IU).
3. Seleccione Configuración y calibración > Configuración > Crear carpeta.
4. Seleccione una carpeta que ya no se use (Disponible).
Aparece la ventana Carpeta nueva.
5. En la ventana Carpeta nueva: clave, elija una de las siguientes opciones:
• Desactivado, si no desea asignar una clave; todos los usuarios podrán acceder a
la carpeta.
• Activado:
1. Ingrese la clave con un máximo de 20 dígitos.
2. Seleccione una opción Operación de destino: Siempre (todas las
operaciones), Guardar (escribir) o Imprimir/eliminar (leer).
3. Seleccione Guardar.
6. Ingrese la siguiente información seleccionando cada elemento de línea y, luego,
seleccione Editar:
• Nombre de carpeta (un máximo de 20 caracteres)
• Comprobar clave de carpeta
• Eliminar documentos después de recuperar
• Eliminar documentos caducados
• Vincular Hoja de flujo de trabajo con carpeta: Seleccione una y vaya al paso
siguiente.
7. En la ventana Vincular flujo de trabajo con carpeta, seleccione Crear/Cambiar vínculo.
8. Seleccione la hoja de flujo de trabajo que desea vincular y seleccione Guardar.
3-69Prensa Xerox
®
Versant
®
180
Guía del usuario
Aplicaciones de la prensa

9. En la ventana Vincular flujo de trabajo con carpeta, seleccione una de las siguientes
opciones:
• Inicio auto: Seleccione esta opción si desea que la Hoja de flujo de trabajo se
ejecute automáticamente cuando se guarde el documento nuevo en la carpeta.
Si no selecciona la opción Inicio auto, deberá presionar el botón Iniciar de la
IU para ejecutar la Hoja de flujo de trabajo vinculada.
• Seleccione Cerrar.
NOTA
Cada vez que seleccione Cortar vínculo, se eliminará el vínculo a la Hoja de flujo
de trabajo especificada.
La Hoja de flujo de trabajo está vinculada con la carpeta.
10. Seleccione Cerrar para salir de la ficha Herramientas.
Cómo iniciar un flujo de trabajo manualmente
1. Cargue los documentos originales.
2. En la IU, pulse el botón Borrar todo.
3. Pulse el botón Inicio.
4. Seleccione Hojas de flujo de trabajo y, si la opción fue activada por el Administrador
del sistema, pulse Aceptar.
5. Seleccione una Hoja de flujo de trabajo de la lista.
6. Pulse el botón Iniciar. El trabajo se ejecuta y se coloca en una carpeta o en el servidor
correspondiente.
Cómo confirmar/cambiar un flujo de trabajo
Puede confirmar un Flujo de trabajo y cambiar momentáneamente sus parámetros. Sin
embargo, solo los campos que tienen permiso de cambio, asignados durante la creación
del Flujo de trabajo, se pueden editar.
1. En la IU, pulse el botón Borrar todo.
2. Pulse el botón Inicio.
3. Seleccione Hojas de flujo de trabajo y, si la opción fue activada por el Administrador
del sistema, pulse Aceptar.
4. Seleccione un Flujo de trabajo de la lista.
5. Seleccione Cambiar ajustes.
6. Seleccione el grupo que desea cambiar en Grupo de elementos.
7. Seleccione un elemento del grupo que va a cambiar.
8. Seleccione las opciones que desea cambiar y haga los cambios según lo indicado.
9. Cierre todas las ventanas abiertas y guarde los cambios.
Prensa Xerox
®
Versant
®
1803-70
Guía del usuario
Aplicaciones de la prensa

Aplicaciones web
Descripción general de Aplicaciones web
Aplicaciones web es un servicio que le permite acceder a las aplicaciones de la web por
medio de una red que tenga un explorador en la prensa, a fin de ver y guardar datos.
La prensa proporciona estas funciones:
• Acceso a aplicaciones web desde la prensa y visualización de la aplicación web en la
IU de la prensa.
• Almacenar documentos escaneados directamente en una carpeta de la aplicación
web en la prensa.
• Imprimir un archivo que esté guardado en un servidor remoto.
NOTA
Las aplicaciones web que se pueden visualizar son aquellas que son compatibles con la
prensa. No puede acceder a los sitios web en Internet desde la IU de la prensa.
Cómo acceder a Aplicaciones web
1. Pulse el botón Inicio en el panel de control de la IU.
2. Seleccione Aplicaciones web.
3. Seleccione un destino de acceso.
4. Seleccione Abrir en el menú emergente.
Estado del trabajo
Descripción general del estado del trabajo
La función Estado del trabajo le permite al usuario controlar los trabajos activos,
pendientes y terminados. La capacidad de cancelar trabajos de impresión o de pausar
trabajos también se encuentra disponible en Estado del trabajo.
Área de estado del trabajo
El botón Estado del trabajo de la IU de la prensa muestra el progreso y el estado de
cualquier trabajo que se esté imprimiendo y enumera todos los trabajos terminados.
1. Seleccione la ficha Trabajos activos para ver el estado de los trabajos de impresión
pendientes o en progreso que se encuentran en el sistema.
2. Seleccione la ficha Trabajos terminados para ver la lista de todos los trabajos que
se hayan impreso correctamente.
3. Seleccione la casilla de verificación Agrupar trabajos principales para enumerar y
mostrar los trabajos conforme a una jerarquía de relaciones entre trabajos
principales/secundarios.
3-71Prensa Xerox
®
Versant
®
180
Guía del usuario
Aplicaciones de la prensa

Ficha de trabajos activos
1. Pulse el botón Estado del trabajo en la interfaz de usuario.
2. Seleccione la ficha Trabajos activos.
3. En la lista que aparece, seleccione el trabajo pertinente que desea ver.
Use los botones de flecha hacia arriba o hacia abajo para recorrer la lista.
4. Si es necesario, seleccione Mostrar tiempo para ver el tiempo requerido para procesar
el trabajo.
5. Para eliminar un trabajo o cambiar el orden de ejecución, seleccione un trabajo de
la lista.
6. Seleccione Eliminar o Promover en el menú emergente.
• Eliminar: Esta opción cancela el trabajo actual o pendiente.
• Promover: Esta opción pone un trabajo en el primer lugar de la lista y lo ejecuta
después del trabajo que se está imprimiendo o copiando.
• Progreso del trabajo:Esta opción muestra los detalles del documento seleccionado.
• Cerrar menú: Esta opción cierra el menú emergente.
Ficha de trabajos terminados
1. Pulse el botón Estado del trabajo en la interfaz de usuario.
2. Seleccione la ficha Trabajos terminados.
Aparece una lista de trabajos terminados o eliminados. Use la barrade desplazamiento
para recorrer la lista.
3. Para verificar los detalles de un trabajo, seleccione el trabajo de la lista.
4. En la ventana Estado, seleccione uno de los siguientes estados para imprimir un
historial de este trabajo.
a) Para imprimir los detalles del trabajo, pulse el botón Imprimir este informe de
trabajo.
b) Para imprimir los detalles de trabajos principales/secundarios, pulse el botón
Imprimir este informe de trabajo.
5. Después de verificar los detalles del trabajo, seleccione Cerrar.
Estado de la máquina
Descripción general de Estado de la máquina
Pulse el botón Estado de la máquina que está en la IU para acceder a la información
sobre el Estado de la máquina, que incluye funciones de mantenimiento y generación
de informes.
• Información del dispositivo
• Errores
• Suministros
• Información de facturación
Prensa Xerox
®
Versant
®
1803-72
Guía del usuario
Aplicaciones de la prensa

• Herramientas
Ficha Información del dispositivo
Esta ficha ofrece información general sobre la prensa, como la versión de software que
se encuentra instalada y el número de serie de la prensa (dispositivo). Esta área también
permite imprimir informes y visualizar los detalles correspondientes a la facturación de
impresiones.
Número de serie del dispositivo
El Número de serie del dispositivo se puede ver en el área Información general, en la
ficha Información del dispositivo. Use este número cuando se comunique con Xerox
para solicitar información o asistencia técnica.
Software del sistema actual
La versión del software del sistema que está instalada actualmente en la prensa se ve
abajo del título Software del sistema actual.
Dirección IP y nombre del host
La dirección exclusiva del Protocolo de Internet y el nombre que identifican a la prensa
con una red específica a la que está conectada.
Estado de bandeja de papel
Seleccione el botón Estado de bandeja de papel para ver la información de estado
de la bandeja, inclusive la cantidad porcentual de material de impresión instalado en
cada bandeja.
Configuración del dispositivo
Seleccione el botón Configuración del dispositivo para obtener una lista de los diversos
componentes y opciones de hardware disponibles en la prensa, así como el estado en
que se encuentran. Los componentes y opciones de hardware incluyen todos los
dispositivos de alimentación y acabado que están conectados a la prensa.
Versión de software
Seleccione el botón Versión de software para obtener una lista de las versiones de
software de los diversos componentes del sistema. Se incluyen todos los dispositivos
de alimentación y acabado opcionales.
3-73Prensa Xerox
®
Versant
®
180
Guía del usuario
Aplicaciones de la prensa

Imprimir informes
Es el Administrador del sistema quien activa el botón Imprimir informes. De los diversos
informes disponibles, seleccione uno en la pantalla táctil y, luego, el botón Iniciar para
imprimirlo. Algunos informes están disponibles únicamente en el modo Administrador
del sistema.
En la pantalla Imprimir informes, seleccione:
• Estado del trabajo
• Copiar informes
• Escanear informes
• Informe de trabajo de controlador de red
• Informe de contador de trabajos (solo disponible en el modo Administrador del
sistema)
• Información de Auditrón/Informe de contadores (solo disponible en el modo
Administrador del sistema)
Servicio de mantenimiento
Seleccione el botón Servicio de mantenimiento para enviar la información de
diagnóstico de los Servicios de impresión remotos de Xerox acerca de la prensa al
Centro de asistencia de Xerox.
Otros
En la ventana Información del dispositivo - Otros, seleccione el botón Sobrescribir
disco duro; se trata de una función de seguridad de datos estándar que hay en el
sistema. Evita que la imagen del documento y los datos registrados que se graban en
el disco duro de la prensa se recuperen u obtengan ilegalmente.
Los datos de imágenes del trabajo almacenados en el disco duro de la prensa se pueden
eliminar y sobrescribir después de cierta cantidad de sobrescrituras o de un período de
tiempo especificado por el administrador del sistema. El estado En espera indica que
finalizó el proceso de sobrescritura.
Ficha de errores
La ficha Errores brinda acceso a un listado de los errores actuales que afectan la prensa
y a información detallada sobre el error, por ejemplo, cuándo ocurrió. Acceda a esta
ficha pulsando el botón Estado de la máquina sobre el Panel de control y seleccione la
ficha Errores en la pantalla.
Historial de errores
Esta columna identifica el código de error asignado al mensaje de error.
Fecha/Hora
Esta columna indica el día y la hora en que ocurrió el error.
Cuenta de imagen
Esta columna indica el número total de trabajos de impresión.
Prensa Xerox
®
Versant
®
1803-74
Guía del usuario
Aplicaciones de la prensa

En la pantalla Errores, seleccione un error para ver las instrucciones sobre cómo solucionar
el error.
Ficha Suministros
La ficha Suministros brinda información de estado sobre las unidades reemplazables
por el cliente (CRU) que se usan en la prensa.
Para acceder a la información sobre suministros, pulse el botón Estado de la máquina
en la IU y luego la ficha Suministros. Se muestra cada unidad reemplazable por el cliente
y estado.
Ficha de información de facturación
Acceso a información de facturación
1. Pulse el botón Estado de la máquina en la interfaz de usuario.
2. Seleccione la ficha Información de facturación.
Se muestra la pantalla Información de facturación.
Información sobre facturación de impresiones
La pantalla Información de facturación permite ver la cantidad total de impresiones
registradas en la prensa, inclusive una categoría de cantidad de impresiones a color,
impresiones en blanco y negro e impresiones sobre papel de tamaño grande. Además,
muestra información específica sobre los contadores de uso. Los contadores muestran
el total de impresiones de todos los trabajos impresos.
Todos los medidores que pueden usarse para facturación se muestran en la pantalla
Información de facturación:
• Impresionesa color: Este valor (número) representa la cantidadtotalde impresiones
a color que se han realizado.
• Impresiones en blanco y negro: Este valor (número) representa la cantidad total de
impresiones en blanco y negro que se han realizado.
• Impresiones totales: Este valor (número) representa la cantidad total de TODAS las
impresiones. Es la suma de las impresiones a color y las impresiones en blanco y negro.
• Impresiones grandes de color: Este valor (número) representa el número total de
las impresiones grandes de color. Estas impresiones se hacen en una cara de una
hoja grande (por ejemplo 11 x 17 pulg./A3). Las impresiones grandes son todo tipo
de impresiones con un tamaño mayor a 145 pulg²/935 cm².
NOTA
Estemedidor/contadorNO se agrega al medidor/contador de las Impresiones totales
dado que ya está agregado al medidor/contador de Impresiones de color.
• Impresiones grandes negras: Este valor (número) representa el número total de
impresiones grandes negras. Estas impresiones se hacen en una cara de una hoja
grande (por ejemplo 11 x 17 pulg./A3). Las impresiones grandes son todo tipo de
impresiones con un tamaño mayor a 145 pulg²/935 cm².
3-75Prensa Xerox
®
Versant
®
180
Guía del usuario
Aplicaciones de la prensa

NOTA
Estemedidor/contadorNO se agrega al medidor/contador de las Impresiones totales
dado que ya está agregado al medidor/contador de Impresiones negras.
Contadores de uso
Seleccione el botón Contadores de uso (en Estado de la máquina > Información de
facturación) para visualizar con más detalle la facturación y los recuentos que se
contabilizan en la prensa; por ejemplo, la cantidad de trabajos de impresión a 1 cara o
a 2 caras.
En la lista desplegable Contadores, puede seleccionar el contador que desea ver:
• Contadores de impresión
• Contadores de hojas
• Contadores de imágenes enviadas
• Todos los contadores de uso
Contadores de impresión
Esta opción muestra la cantidad total de impresiones. En otras palabras, una impresión
es la imagen que aparece en una cara de la hoja. Este contador muestra la cantidad
total de impresiones en negro y color.
• Impresiones totales: Este número representa la cantidad total de impresiones para
todos los trabajos de impresión en negro y color.
• Impresiones negras: Este número representa la cantidad total de impresiones para
todos los trabajos de impresión en blanco y negro. Incluye Copias en blanco y negro
e Impresiones en blanco y negro.
• Impresiones grandes negras: Estas impresiones se hacen en la cara de una hoja que
pertenece a un documento grandeimpreso en blanco y negro solamente (por ejemplo,
11 x 17 pulg./A3). Las impresiones grandes son todo tipo de impresiones con un
tamaño mayor a 8.5 x 14 pulg./B4.
• Impresiones a color: Este número representa la cantidad total de impresiones para
todos los trabajos de impresión a color. Incluye Copias a color e Impresiones a color.
• Impresiones grandes de color: Estas impresiones se hacen en la cara de una hoja
que pertenece a un documento grande impreso en color (por ejemplo 11 x 17
pulg./A3). Las impresiones grandes son todo tipo de impresiones con un tamaño
mayor a 8.5 x 14 pulg./B4.
Contadores de hojas
Este contador brinda información sobre el número total de hojas que envía la prensa
al área de salida. Cada hoja cuenta como una marca en el contador
(independientemente del tamaño o del tipo de trabajo de impresión: a 1 cara o a 2
caras).
Contadores de imágenes enviadas
Este contador proporciona información sobre los totales de imágenes enviadas por
correo electrónico y las imágenes escaneadas en la red.
Prensa Xerox
®
Versant
®
1803-76
Guía del usuario
Aplicaciones de la prensa

Todos los contadores de uso
Esta opción proporciona el recuento total de todos los contadores e incluye los totales
de los contadores de impresión y de los contadores de hojas.
Botón de actualización
Seleccione este botón para volver a cargar y actualizar los contadores.
Ficha Herramientas
Los usuarios regulares tienen acceso limitado a algunas de las funciones de la ficha
Herramientas.
Crear carpeta
Use esta función para crear carpetas en la prensa para almacenar documentos copiados
y escaneados.
Programación almacenada
Cuando la función esté disponible para el usuario, permite mejorar la productividad,
yaque guarda una serie de pasos de programación y los asigna a una opción específica
de Programación almacenada. Los programas almacenados permiten guardar algunas
funciones y ajustes de trabajo utilizados con frecuencia a los que se puede acceder
mediante un acceso directo. La Programación almacenada no solo recuerda los ajustes
de las funciones, sino que también puede registrar una serie de operaciones. Esto
permite que el usuario registre la jerarquía de las pantallas visualizadas para cada
paso. Por ejemplo, la Programación almacenada puede registrar estas acciones: Pulse
el botón Estado de la máquina y vea la pantalla Imprimir informes para imprimir
informes.
NOTA
Esta función solo está disponible si el administrador del sistema ha creado y guardado
programas.
Crear hoja de flujo de trabajo
Use esta función para crear hojas de flujo de trabajo que contengan ajustes para
transferencias de datos escaneados, por ejemplo, un método de transferencia y destino.
Estas hojas simplifican las tareas de transferencia de datos.
Agregar una entrada a la libreta de direcciones
Seleccione esta opción para agregar información de direcciones y destinatarios. Para
agregar, seleccione una entrada disponible e introduzca la información. Para ver una
entrada, selecciónela y la información aparecerá automáticamente.
Atributos de bandeja de papel
La función Atributos de bandeja de papel le permite al usuario cambiar los atributos
de una bandeja de papel, inclusive el tamaño, tipo y peso.
NOTA
La función Atributos de bandeja de papel aparece en la ficha Herramientas solo si el
administrador del sistema la ha puesto a disposición de los usuarios.
3-77Prensa Xerox
®
Versant
®
180
Guía del usuario
Aplicaciones de la prensa

Modo de facturación de impresiones
El modo de facturación de impresiones define la manera en que la prensa contabiliza
y registra las impresiones que se realizan en papel de gran tamaño, como A3 o tabloide.
El tipo de Modo de facturación de impresiones usado por la prensa se configura durante
la instalación del sistema. Para confirmar el modo de facturación de impresiones que
se aplica a su prensa, consulte con un representante de ventas de Xerox. Existen dos
tipos de modos de impresión:
• Modo de impresión en A3: contabiliza todas las impresiones por igual para todos
los tamaños de papel (incluso los de gran tamaño).
• Modo de impresión en A4: contabiliza las impresiones grandes en papeles tales
como A3 y de 11 x 17 pulgadas (materiales de impresión superiores a 8.5 x 14
pulgadas) como equivalentes a A4.
Para ver el Modo de facturación de impresiones actual, pulse el botón Estado de la
máquina que está en la IU, seleccione el icono Herramientas > Modo de facturación
de impresiones.
Cómo cambiar los Atributos de la bandeja de papel
1. Pulse el botón Estado de la máquina en la interfaz de usuario.
2. Seleccione la ficha Herramientas.
3. Seleccione Configuración y calibración > Configuración > Atributos de la bandeja
de papel.
4. Seleccione una bandeja.
5. Seleccione Cambiar ajustes.
6. Si los ajustes son correctos, seleccione Confirmar o seleccione Cambiar ajustes.
7. Si fuese necesario, realice cambios a los ajustes de la bandeja (como peso, tipo y
tamaño).
8. Seleccione Guardar.
9. Seleccione Confirmar.
10. Seleccione Cerrar.
Se muestra la pantalla principal Herramientas.
11. Seleccione el botón Inicio que está en la IU para regresar a la pantalla principal.
Prensa Xerox
®
Versant
®
1803-78
Guía del usuario
Aplicaciones de la prensa

4
Papel y materiales
Antes de cargar el papel, tenga en cuenta lo siguiente:
• La prensa cuenta con la capacidad de tomar diferentes tamaños y tipos de papel de
diversas bandejas y organizarlos como parte de un único trabajo. Para seleccionar
múltiples bandejas de papel e introducir diferentes papeles en un solo trabajo,
programe este trabajo personalizado en el servidor de impresión usando funciones
tales como páginas especiales.
• La prensa es compatible con el Cambio automático de bandeja, que le permite a un
trabajo cambiar automáticamente de una bandeja vacía a una llena que contenga
el mismo tamaño, orientación y tipo de papel. Consulte la Guía del administrador
del sistema para saber cómo activar esta función y priorizar el orden de las bandejas
que se deben buscar y usar.
Papel admitido
Especificaciones del papel
NOTA
Siempre consulte la Lista de materiales recomendados (RML) para obtener una lista
completa de los materiales admitidos. También se puede acceder a la lista de materiales
recomendados (RML) y descargarla de www.xerox.com.
4-1Prensa Xerox
®
Versant
®
180
Guía del usuario

Peso (g/m²)BandejasTamaño del papelTipo de papel
52 a 256
52 a 350
Bandejas 1 a 3
Bandejas 5, 6 y 7
B5 ABC/ABL
A4 ABC/ABL
A4-Cubierta ABC/ABL
DT Special A4 ABC/ABL
B4 ABC
A3 ABC
SRA3 ABC
DT Special A3 ABC
4 x 6 pulg. ABC
7.25 x 10.5 pulg.
ABC/ABL
8 x 10 pulg. ABC/ABL
8.46 x 12.4 pulg. ABC
8.5 x 11 pulg. ABC/ABL
8.5 x 13 pulg. ABC/ABL
8.5 x 14 pulg. ABC
9 x 11 pulg. ABC/ABL
11 x 15 pulg. ABC
11 x 17 pulg. ABC
12 x 18 pulg. ABC
12.6 x 19.2 pulg. ABC
13 x 18 pulg. ABC
16-kai (TFX) ABC/ABL
16-kai (GCO) ABC/ABL
Pa-kai (TFX) ABC
pa-kai (GCO) ABC
Papel común (estucado y no es-
tucado)
Papel perforado (estucado y no
estucado)
64 a 105Todas las bande-
jas
Papel reciclado (estucado y no
estucado)
106 a 256
106 a 350
Bandejas 1 a 3
Bandejas 5, 6 y 7
Gofrado (estucado y no estuca-
do)
---Todas las bande-
jas
8.5 x 11 pulg (A4) con
alimentaciónpor borde
largo (ABL)
Transparencia
106 a 350Bandejas 5, 6 y 7Postales (papel estucado y no
estucado)
---215.9 x 330.28.5 x 13 pulg.Extra oficio ABC/ABL
---226,0 x 310,08.90 12.20 pulg.DT Special A4 ABC/ABL
---310,0 x 432,012.20 x 17.00 pulg.DT Special A3 ABC
Prensa Xerox
®
Versant
®
1804-2
Guía del usuario
Papel y materiales

Peso (g/m²)BandejasTamaño del papelTipo de papel
rectangular de 3 x 10
con alimentación por
borde corto (ABC), cua-
drado con alimentación
por borde corto
(ABC)/alimentaciónpor
borde largo (ABL)
Sobres
106 a 256
106 a 350
Bandejas 1 a 3
Bandejas 5, 6 y 7
8.5 x 11 pulg./A4 ABLEtiquetas (estucadas y no estu-
cadas)
163Todas las bande-
jas
9 x 11 pulg con alimen-
tación por borde largo
(ABL)
Inserciones de separadores
Información de la bandeja de papel
Bandejas 1, 2 y 3 del motor de impresión
Cuando la prensa se instala por primera vez, el ajuste de tamaño para las bandejas 1 y
3 se configura en 8.5 x 11 pulgadas o A4 con alimentación por borde largo (ABL). El
ajuste de tamaño para la bandeja 2 se configura en 11 x 17 pulgadas o A3 para
alimentación por borde corto (ABC). Las especificaciones para cada bandeja son:
• Máximo de 550 hojas de papel no estucado de 24 libras (90 gm²); portadas de papel
estucado de 28 a 80 libras (105-120 gm²)
• Rango de peso de papel, desde papel bond de 18 libras hasta portadas de 95 libras
(64 g/m² a 256 g/m²)
• Tamaños de papel desde 7.2 x 7.2 pulg. (182 x 182 mm) hasta un máximo de 13 x
19.2 pulg. (330 x 488 mm)
• Si se utiliza el soporte para postales opcional, el tamaño mínimo es 101.6 x 152.4
mm (4 x 6 pulg.)
NOTA
Para obtener más información sobre el Soporte para postales opcional, consulte la
sección Papel y otros materiales de esta guía.
• Los tipos de materiales incluyen transparencias, cartulina, papel estucado y no
estucado, perforado y separadores.
• Cómo cargar papel para alimentación por borde largo (ABL)/vertical o alimentación
por borde corto (ABC)/horizontal (según el tamaño real del papel)
• Capacidad de detección automática del tamaño
• Se ajusta automáticamente la posición de la bandeja en la parte delantera y posterior,
según el tamaño del papel. Esto ocurre una vez que la bandeja ya está cerrada.
4-3Prensa Xerox
®
Versant
®
180
Guía del usuario
Papel y materiales

Bandeja especial (bandeja 5)
• Máximo de 250 hojas de papel no estucado de 24 libras (90 g/m²); portadas de papel
estucado de 28 a 110 libras (106-300 g/m²)
• El rango de peso del papel es de 52 g/m² (no estucado) a 300 g/m² (estucado)
• Los tipos de materiales incluyen transparencias, cartulina, papel estucado y no
estucado, perforado y separadores.
Información sobre rendimiento/productividad
La velocidad de procesamiento e impresión depende del modo -A 1 o 2 caras-, el tipo
de papel, peso, tamaño y la bandeja de alimentación.
Tabla 1. Bandejas 1, 2 y 3 con orientación de alimentación por borde largo (ABL)
Impresiones por mi-
nuto
A 1 cara/a 2 carasGramajeTipo de papel
100 ppm/50 ppmA 1 cara/a 2 caras64 a 256 g/m²8.5 x 11/A4 no estuca-
do y estucado
40 ppmA 1 cara106 a 256 g/m²8.5 x 11/A4 etiquetas
y transparencias
80 ppmA 1 cara106 a 176 g/m²Separador de 8.5 x
11/A4 estucado y no
estucado
80 ppmA 1 cara177 a 256 g/m²Separador de 8.5 x
11/A4 estucado y no
estucado
Tabla 2. Bandejas 1, 2 y 3 con orientación de alimentación por borde corto (ABC)
Impresiones por mi-
nuto
A 1 cara/a 2 carasGramajeTipo de papel
80 ppm/40 ppmA 1 cara/a 2 caras64 a 256 g/m²8.5 x 11 no estucado y
estucado
60 ppm/30 ppmA 1 cara/a 2 caras64 a 256 g/m²A4 no estucado y estu-
cado
60 ppm/30 ppmA 1 cara/a 2 caras64 a 256 g/m²8.5 x 14/B4 no estuca-
do y estucado
52 ppm/26 ppmA 1 cara/a 2 caras64 a 256 g/m²11 x 17/A3 no estuca-
do y estucado
50 ppm/24 ppmA 1 cara/a 2 caras64 a 256 g/m²12 x 18/SRA3 no estu-
cado y estucado
Prensa Xerox
®
Versant
®
1804-4
Guía del usuario
Papel y materiales

Impresiones por mi-
nuto
A 1 cara/a 2 carasGramajeTipo de papel
50 ppm/24 ppmA 1 cara/a 2 caras64 a 256 g/m²13 x 19.2 estucado y
no estucado
32 ppmA 1 cara106 a 256 g/m²8.5 x 11/A4 etiquetas
y transparencias
25 ppmA 1 cara106 a 256 g/m²8.5 x 14/B4 etiquetas
y transparencias
Tabla 3. Bandeja 5 (bandeja especial)
Impresiones por
minuto
A 1 cara/a 2 carasGramajeDirección de
alimentación
Tipo de papel
70 ppm/35 ppmA 1 cara/a 2 caras52 a 300 g/m²Tarjeta postal de
148 x 148 mm
70 ppm/35 ppmA 1 cara/a 2 caras52 a 300 g/m²ABL8.5 x 11/A4 no estu-
cado y estucado
60 ppm/30 ppmA 1 cara/a 2 caras52 a 300 g/m²ABC8.5 x 11 no estucado
y estucado
50 ppm/25 ppmA 1 cara/a 2 caras52 a 300 g/m²ABCA4 no estucado y es-
tucado
50 ppm/25 ppmA 1 cara/a 2 caras52 a 300 g/m²ABC8.5 x 14/B4 no estu-
cado y estucado
44 ppm/22 ppmA 1 cara/a 2 caras52 a 300 g/m²ABC11 x 17/A3 no estu-
cado y estucado
41 ppm/21 ppmA 1 cara/a 2 caras52 a 300 g/m²ABC12 x 18/SRA3 no es-
tucado y estucado
40 ppm/20 ppmA 1 cara/a 2 caras52 a 300 g/m²ABC13 x 19.2 estucado y
no estucado
4-5Prensa Xerox
®
Versant
®
180
Guía del usuario
Papel y materiales

Cómo cargar material de impresión en las
bandejas 1, 2 y 3
Información sobre cómo cargar material de impresión en las
bandejas 1, 2 y 3
Las bandejas 1, 2 y 3 son idénticas. Cada bandeja tiene una capacidad para 550 hojas
de papel de 20 libras/75 g/m². El papel puede ser de alimentación por borde largo (ABL)
o alimentación por borde corto (ABC), orientación horizontal o vertical.
NOTA
Cada bandeja de alimentación tiene una etiqueta de colocación de papel. Cuando
coloque material de impresión en la bandeja, consulte las etiquetas en el panel interior
de la bandeja de alimentación para la correcta orientación de ese tipo de papel.
Cómo cargar papel en las bandejas 1, 2 y 3
NOTA
Se puede producir un atasco de papel si se abre la bandeja mientras está siendo usada
para colocar papel.
1. Seleccione el papel adecuado para su trabajo de impresión/copia
2. Tire lentamente de la bandeja hacia afuera hasta que se detenga.
3. Abra la resma de papel con el lado sellado hacia arriba.
4. Aplique aire a las hojas antes de cargarlas en la bandeja.
5. Cargue el papel y alinee los bordes contra el borde izquierdo de la bandeja.
Se puede cargar papel con diferentes orientaciones: alimentación por borde largo
(ABL)/vertical o alimentación por borde corto (ABC)/horizontal.
6. Ajuste las guías del papel presionando el pistillo de liberación de la guía y moviendo
cuidadosamente la guía de borde hasta que toque levemente el borde del material
en la bandeja.
No cargue materiales por encima de la línea MAX en la guía de borde posterior.
7. Empuje cuidadosamente la bandeja hasta que se detenga.
Si el Administrador del sistema ha habilitado la pantalla Configuración de la bandeja
de papel/Propiedades de bandeja, esta pantalla puede aparecer en la IU. Puede
visualizar y configurar atributos de papel y verificar que las bandejas tengan asignado
el papel correcto.
8. En la ventana Configuración de la bandeja de papel/Propiedades de bandeja, elija
una de las siguientes:
Prensa Xerox
®
Versant
®
1804-6
Guía del usuario
Papel y materiales

• No se hizo ningún cambio a la bandeja de papel; seleccione Confirmar para cerrar
la ventana.
• Se hicieron cambios a la bandeja de papel; vaya al próximo paso.
9. Seleccione el botón Cambiar ajustes.
a) Realice los ajustes deseados para Tipo de papel/Peso del papel, Tamaño del
papel y Color del papel.
b) De ser necesario, realice los cambios deseados a los ajustes de curvatura y
alineación del papel.
c) Seleccione Guardar hasta regresar a la ventana Configuración de la bandeja de
papel/Propiedades de bandeja.
d) Seleccione Confirmar o Aceptar para guardar la información y cerrar la ventana
Configuración de la bandeja de papel/Propiedades de bandeja.
Cómo cargar separadores en las bandejas 1, 2 y 3
Consulte las siguientes sugerencias antes de cargar separadores en la bandeja:
• Puede cargar separadores clasificados simples y lineales o separadores clasificados
simples e inversos.
• Para trabajos de impresión en red, consulte la documentación para el cliente del
servidor de impresión sobre cómo cargar separadores en una bandeja.
• Si se produce un atasco mientras se ejecutan los juegos con lengüeta, cancele el
trabajo y vuelva a comenzar.
1. Tire lentamente de la bandeja hacia afuera hasta que se detenga.
2. Airee los separadores antes de cargarlos en la bandeja.
3. Cargue los separadores con orientación ABL (vertical) y haga coincidir el borde recto
del papel con el borde izquierdo de la bandeja (las lengüetas hacia la derecha o el
borde posterior). Para separadores clasificados simples y lineales, el primer recorte
de lengüeta en blanco de la pila quedará orientado hacia la parte trasera de la
bandeja. Para separadoresclasificados simples e inversas, el primer recorte de lengüeta
en blanco de la pila quedará hacia la parte delantera de la bandeja.
NOTA
Los separadores están cargados de modo tal que el borde recto se encuentra en
dirección a la alimentación. Además, solamente se puede cargar separadores con
orientación ABL (alimentación por borde largo).
4. Ajuste las guías del papel presionando el pestillo de liberación de la guía y moviendo
cuidadosamente la guía del borde hasta que toque levemente el borde del papel en
la bandeja.
No cargue materiales por encima de la línea MAX en la guía de borde posterior.
4-7Prensa Xerox
®
Versant
®
180
Guía del usuario
Papel y materiales

5. Empuje cuidadosamente la bandeja hasta que se detenga.
6. Si la aparece la ventanaConfiguración de la bandeja de papel/Propiedades de bandeja
en la IU, confirme la bandeja correcta con la que se está imprimiendo y el resto de
los datos, es decir, el tamaño, tipo (lengüeta troquelada) y, si fuese necesario, la
opción de curvatura y/o alineación del papel.
7. Seleccione Confirmar o Aceptar para guardar la información y cerrar la ventana
Configuración de la bandeja de papel/Propiedades de bandeja.
Cómo cargar transparencias en las bandejas 1, 2 y 3
Lea estas sugerencias antes de usar transparencias:
• No use transparencias con una línea lateral blanca (ya sea permanente o removible).
• No mezcle papeles y transparencias en una bandeja. Se podrían producir atascos.
• No cargue más de 100 transparencias por vez en una bandeja de papel.
• Cargue transparencias de 8.5 x 11 pulg. (A4) con alimentación por borde largo
únicamente (horizontal).
1. Seleccione el papel adecuado para su trabajo de impresión.
2. Tire lentamente de la bandeja hacia afuera hasta que se detenga.
3. Aplique aire a las transparencias para evitar que se adhieranentre sí antes de cargarlas
en la bandeja.
4. En primer lugar, coloque una pila pequeña de papel en la bandeja. El papel debe ser
del mismo tamaño que las transparencias.
5. Coloque las transparencias con orientación ABL (alimentación por borde largo) sobre
el papel apilado. Haga coincidir el borde de las transparencias con el borde izquierdo
de la bandeja; el lado que se debe imprimir tiene que mirar hacia abajo.
6. Ajuste las guías del papel presionando el pistillo de liberación de la guía y moviendo
cuidadosamente la guía de borde hasta que toque levemente el borde del material
en la bandeja.
No cargue materiales por encima de la línea MAX en la guía de borde posterior.
7. Empuje cuidadosamente la bandeja hasta que se detenga.
Si el administrador del sistema ha habilitado la pantalla Configuración de la bandeja
de papel/Propiedades de bandeja, esta pantalla aparece en la IU.
8. En la ventana Configuración de la bandeja de papel/Propiedades de bandeja,
introduzca la información correcta sobre el papel, es decir, el tamaño, tipo, peso y, si
es necesario, la opción de curvatura y/o alineación del papel.
9. Seleccione Confirmar o Aceptar para guardar la información y cerrar la ventana
Configuración de la bandeja de papel/Propiedades de bandeja.
Prensa Xerox
®
Versant
®
1804-8
Guía del usuario
Papel y materiales

Cómo cargar papel preperforado en las bandejas 1, 2 y 3
El papel preperforado es aquel que tiene dos o más perforaciones a lo largo de un borde
y que puede usarse en carpetas y cuadernos. Para evitar atascos o daños, asegúrese de
que no queden "obstáculos" en la pila (es decir, trozos de papel que fue troquelado para
hacer los orificios).
1. Seleccione el papel adecuado para su trabajo de impresión.
2. Tire lentamente de la bandeja hacia afuera hasta que se detenga.
3. Abra la resma de papel con el lado sellado hacia arriba.
4. Aplique aire a las hojas antes de cargarlas en la bandeja.
5. Cargue el papel y alinee el borde del papel preperforado con los orificios contra el
borde izquierdo de la bandeja.
Se puede cargar papel con diferentes orientaciones: alimentación por borde largo
(ABL)/vertical o alimentación por borde corto (ABC)/horizontal.
6. Ajuste las guías del papel presionando el pistillo de liberación de la guía y moviendo
cuidadosamente la guía de borde hasta que toque levemente el borde del material
en la bandeja.
No cargue materiales por encima de la línea MAX en la guía de borde posterior.
7. Empuje cuidadosamente la bandeja hasta que se detenga.
Si el administrador del sistema ha habilitado la pantalla Configuración de la bandeja
de papel/Propiedades de bandeja, esta pantalla aparece en la IU.
8. En la ventana Configuración de la bandeja de papel/Propiedades de bandeja,
introduzca la información correcta sobre el papel, es decir, el tamaño, tipo, peso y, si
es necesario, la opción de curvatura y/o alineación del papel.
9. Seleccione Confirmar o Aceptar para guardar la información y cerrar la ventana
Configuración de la bandeja de papel/Propiedades de bandeja.
Cómo cargar papel en la bandeja especial
(bandeja 5)
NOTA
Si hay dispositivos de alimentación opcionales conectados, la bandeja especial (bandeja
5) se conecta arriba o por sobre dicho dispositivo de alimentación.
4-9Prensa Xerox
®
Versant
®
180
Guía del usuario
Papel y materiales

Esta bandeja se usa, esencialmente, cuando se utilizan pequeñas cantidades y materiales
de impresión especiales (por ejemplo, sobres). Lea las siguientes sugerencias cuando
usa la bandeja especial (bandeja 5):
• Verifique el papel cargado en la bandeja con la ventana Configuración de la bandeja
de papel/Propiedades de bandeja en la IU.
• Cargue un máximo de 280 hojas de 20 libras/75 g/m²
• No mezcle papeles de tamaños diferentes en la bandeja especial
• No cargue materiales de impresión por encima de la línea MÁX marcada en la bandeja
Cómo cargar papel en la bandeja especial (bandeja 5)
NOTA
En el siguiente procedimiento, se muestra la bandeja especial (bandeja 5) en la parte
superior del OHCF con dos bandejas.
1. Extienda con cuidado la bandeja especial (bandeja 5) según sea necesario para
colocar el papel.
2. Sujete el centro de las guías del papel y deslícelas hasta que queden del tamaño de
papel deseado.
3. Seleccione el papel adecuado para su trabajo de impresión/copia
4. Abra la resma de papel con el lado sellado hacia arriba.
5. Aplique aire a las hojas antes de cargarlas en la bandeja.
6. Introduzca el papel o material de impresión en la bandeja hasta que no se mueva
más.
7. Ajuste las guías del papel para que rocen los bordes del papel.
Si el Administrador del sistema ha habilitado la pantalla Configuración de la bandeja
de papel/Propiedades de bandeja, esta pantalla puede aparecer en la IU.
8. Si la aparece la ventanaConfiguración de la bandeja de papel/Propiedades de bandeja
en la IU, confirme la bandeja correcta con la que se está imprimiendo y el resto de
los datos, es decir, el tamaño, tipo (lengüeta troquelada) y, si fuese necesario, la
opción de curvatura y/o alineación del papel.
Prensa Xerox
®
Versant
®
1804-10
Guía del usuario
Papel y materiales

9. Seleccione Confirmar o Aceptar para guardar la información y cerrar la ventana
Configuración de la bandeja de papel/Propiedades de bandeja.
Cómo cargar separadores en la bandeja especial (bandeja 5)
Consulte las siguientes sugerencias antes de cargar separadores en la bandeja:
• Puede cargar separadores clasificados simples y lineales o separadores clasificados
simples e inversos.
• Para trabajos de impresión en red, consulte la documentación para el cliente del
servidor de impresión sobre cómo cargar separadores en una bandeja.
• Si se produce un atasco mientras se ejecutan los juegos con lengüeta, cancele el
trabajo y vuelva a comenzar.
1. Extienda con cuidado la bandeja especial (bandeja 5) según sea necesario para
colocar el papel con lengüeta.
2. Sujete el centro de las guías del papel y deslícelas hasta que queden del tamaño de
papel deseado.
3. Airee los separadores antes de introducirlos en la bandeja.
4. Introduzca los separadores en la bandeja de modo tal que el borde recto de la pila
quede en la dirección de alimentación (borde anterior) y las lengüetas queden hacia
la izquierda (borde posterior).
5. Continúe introduciendo los separadores en la bandeja hasta que no se mueva más.
6. Ajuste las guías del papel para que rocen los bordes del papel.
7. Si la aparece la ventanaConfiguración de la bandeja de papel/Propiedades de bandeja
en la IU, confirme la bandeja correcta con la que se está imprimiendo y el resto de
los datos, es decir, el tamaño, tipo (lengüeta troquelada) y, si fuese necesario, la
opción de curvatura y/o alineación del papel.
8. Seleccione Confirmar o Aceptar para guardar la información y cerrar la ventana
Configuración de la bandeja de papel/Propiedades de bandeja.
Cómo cargar transparencias en la bandeja especial (bandeja 5)
NOTA
No use transparencias con una línea lateral blanca (ya sea permanente o extraíble).
1. Extienda con cuidado la bandeja especial (bandeja 5) según sea necesario para
colocar el papel.
2. Sujete el centro de las guías del papel y deslícelas hasta que queden del tamaño de
papel deseado.
3. Seleccione el papel adecuado para su trabajo de impresión/copia
4. Aplique aire a las transparencias para evitar que se adhieranentre sí antes de cargarlas
en la bandeja.
5. Introduzca transparencias con orientación ABL (alimentación por borde largo) en la
bandeja, con el lado que se debe imprimir hacia arriba y la banda extraíble hacia la
derecha.
6. Continúe introduciendo el papel o material de impresión en la bandeja hasta que no
se mueva más.
7. Ajuste las guías del papel para que rocen los bordes del papel.
4-11Prensa Xerox
®
Versant
®
180
Guía del usuario
Papel y materiales

8. En la ventana Configuración de la bandeja de papel/Propiedades de bandeja,
introduzca la información correcta sobre el papel, es decir, el tamaño, tipo, peso y, si
es necesario, la opción de curvatura y/o alineación del papel.
9. Seleccione Confirmar o Aceptar para guardar la información y cerrar la ventana
Configuración de la bandeja de papel/Propiedades de bandeja.
Cómo cargar papel preperforado en la bandeja especial (bandeja
5)
1. Extienda con cuidado la bandeja especial (bandeja 5) según sea necesario para
colocar el papel.
2. Sujete el centro de las guías del papel y deslícelas hasta que queden del tamaño de
papel deseado.
3. Seleccione el papel adecuado para su trabajo de impresión/copia
4. Aplique aire a las hojas antes de cargarlas en la bandeja.
5. Introduzca el papel preperforado en la bandeja en la dirección ABL (alimentación
por borde largo) con los orificios hacia la derecha.
6. Continúe introduciendo el papel o material de impresión en la bandeja hasta que no
se mueva más.
7. Ajuste las guías del papel para que rocen los bordes del papel.
8. En la ventana Configuración de la bandeja de papel/Propiedades de bandeja,
introduzca la información correcta sobre el papel, es decir, el tamaño, tipo, peso y, si
es necesario, la opción de curvatura y/o alineación del papel.
9. Seleccione Confirmar o Aceptar para guardar la información y cerrar la ventana
Configuración de la bandeja de papel/Propiedades de bandeja.
Cómo cargar sobres en la bandeja especial (bandeja 5)
NOTA
Se recomienda imprimir sobres desde la bandeja especial/bandeja 5 únicamente. Las
bandejas opcionales 6 y 7 (OHCF) se pueden usar si está montado el soporte para
postales y la altura de la pila está limitada a un máximo de 200 sobres.
Cuando configure su trabajo de impresión, siga estos pasos para definir los ajustes de
papel personalizado en la ventana Configuración de la bandeja de papel/Propiedades
de bandeja y asigne este papel a la bandeja 5. Con la solapa cerrada, mida la altura y
la anchura del sobre.
Se aceptan los siguientes tamaños de sobre. Se pueden usar otros tamaños, pero no se
garantiza el rendimiento.
• C4 (229 x 324 mm) Alimentación por borde corto o Alimentación por borde largo
• C5 (162 x 229 mm) Alimentación por borde corto o Alimentación por borde largo
• #10 (4.125 x 9.5 pulg.) Alimentación por borde corto
1. Siempre cargue sobres con las solapas cerradas.
No use sobres almohadillados.
2. Cuando cargue en la dirección ABC (alimentación por borde corto), coloque las solapas
con la cara hacia la parte posterior de la prensa. Cuando cargue en la dirección ABL
(alimentación por borde largo), coloque las solapas con la cara hacia el borde anterior.
Prensa Xerox
®
Versant
®
1804-12
Guía del usuario
Papel y materiales

3. Cuando envíe su archivo de impresión en la red, seleccione Papel personalizado
como tipo de papel. Escriba las dimensiones del sobre.
La anchura se mide desde el borde anterior hasta el borde posterior del sobre. Por
ejemplo, si se usa carga con ABC (alimentación por borde corto), introduzca el largo
del sobre como si fuera el ancho. Si está cargando un sobre con ABL (alimentación
por borde largo), introduzca el alto del sobre como si fuera el ancho.
4. Ingrese el valor de un papel pesado, por ejemplo, 220 g/m², en el campo Peso del
papel.
5. Seleccione la Bandeja especial como Origen del papel.
6. Guarde los sobres sin usar en su empaque original para evitar que el exceso de
humedad o sequedad afecten la calidad de la imagen y produzcan arrugas. La
humedad excesiva puede provocar el sellado de los sobres antes o durante la
impresión.
Se pueden producir arrugas o relieves durante la impresión de los sobres. Una buena
impresión de sobres depende de la calidad y la fabricación de los sobres. Pruebe con
otra marca de sobres si ocurren problemas.
4-13Prensa Xerox
®
Versant
®
180
Guía del usuario
Papel y materiales

Prensa Xerox
®
Versant
®
1804-14
Guía del usuario
Papel y materiales

5
Mantenimiento
Descripción general de limpieza de la
prensa
• Antes de comenzar a limpiar la prensa, asegúrese de desconectar la alimentación
eléctrica mediante el interruptor del disyuntor posterior y desenchufe la prensa.
Limpiar la prensa sin desconectar la alimentación eléctrica puede provocar una
descarga eléctrica.
• Siempre use un paño sin pelusa para todas las acciones de limpieza, a menos que se
indique lo contrario.
• No use benceno, disolvente de pintura ni otros líquidos volátiles; tampoco coloque
insecticida en aerosol en la prensa, ya que se pueden decolorar, deformar o agrietar
las cubiertas.
• Si usa un paño húmedo, seque posteriormente con un paño seco y sin pelusa. Si limpia
la prensa con una cantidad excesiva de agua, puede ocasionar un mal funcionamiento
o daños en los documentos durante la impresión.
Limpieza de la parte exterior
1. Limpie la parte exterior con un paño suave humedecido con agua. Si la suciedad es
difícil de eliminar, procure limpiar cuidadosamente con un paño suave humedecido
con una pequeña cantidad de detergente neutro.
2. Absorba el exceso de agua de la parte exterior con un paño suave.
5-1Prensa Xerox
®
Versant
®
180
Guía del usuario

Cómo limpiar la cubierta de documentos y el cristal de exposición
1. Cómo limpiar la cubierta de documentos
a) Levante el alimentador de documentos.
b) Para quitar la suciedad, pase un paño suave humedecido en agua a la cubierta
de documentos y, luego, séquela con un paño suave y seco. Si la suciedad es
difícil de eliminar, procure limpiar cuidadosamente con un paño suave
humedecido con una pequeña cantidad de detergente neutro.
2. Cómo limpiar del cristal de exposición
a) Para quitar la suciedad, pase un paño suave humedecido en agua al cristal de
exposición y, luego, séquelo con un paño suave y seco. Si la suciedad es difícil de
eliminar, procure limpiar cuidadosamente con un paño suave humedecido con
una pequeña cantidad de detergente neutro.
Precaución
No ejerza demasiada presión sobre el cristal de exposición para evitar dañar el
vidrio.
3. Cómo limpiar el conjunto de lentes de escaneado del lado opuesto
a) El conjunto de lentes de escaneado del lado opuesto se encuentra a lo largo del
lado izquierdo de la cubierta de documentos. El conjunto consta de una banda
de cristal espejado, una banda metálica, una banda de plástico blanco y rodillos.
Todas las partes del conjunto deben quedar limpias para garantizar la mejor
calidad de imagen cuando se hacen copias.
b) Con el alimentador de documentos abierto, levante la palanca que se encuentra
en la parte superior de la cubierta de documentos.
Prensa Xerox
®
Versant
®
1805-2
Guía del usuario
Mantenimiento

Parte de la cubierta de documentos queda alejada del conjunto después de jalar
de ella, lo cual permite tener un mejor acceso al conjunto de lentes de escaneado
del lado opuesto.
c) Para quitar la suciedad, pase un paño suave humedecido en agua al cristal
espejado, banda metálica, ambos lados de la banda de plástico blanco y rodillos
y, luego, séquelos con un paño suave y seco.
Precaución
No ejerza demasiada presión sobre el cristal espejado, ya que se daña la película
que está alrededor de la superficie de vidrio.
NOTA
Si la suciedad es difícil de eliminar, procure limpiar cuidadosamente con un paño
suave humedecido con una pequeña cantidad de detergente neutro.
4. Una vez que está limpio el conjunto de escaneado del lado opuesto, vuelva a colocar
la cubierta de documentos en su posición original y asegúrese de que la palanca
quede trabada.
Si toca la cubierta de documentos con las manos desnudas, límpiela antes de cerrar
el alimentador de documentos.
5. Cierre suavemente el alimentador de documentos.
Cómo limpiar los rodillos del alimentador de documentos
1. Levante suavemente el enganche de la cubierta superior del alimentador de
documentos hasta que se abra por completo en una posición fija.
5-3Prensa Xerox
®
Versant
®
180
Guía del usuario
Mantenimiento

2. Mientras gira los rodillos, límpielos suavemente con un trapo suave humedecido en
agua.
Precaución
Use un trapo completamente escurrido para evitar que caigan gotas de agua al
interior de la máquina. Estas gotas de agua pueden provocar un desperfecto en los
componentes internos.
Si la suciedad es difícil de eliminar, procure limpiar cuidadosamente con un paño
suave humedecido con una pequeña cantidad de detergente neutro.
3. Cierre la cubierta superior del alimentador de documentos hasta que oiga un clic.
4. Cierre la cubierta izquierda del alimentador de documentos hasta que oiga un clic.
Limpieza del área de la gaveta del cilindro
Cuando reemplace un cartucho de cilindro y antes de insertar el cartucho nuevo, siga
estos pasos para limpiar el área que está debajo del cartucho del cilindro:
1. Con la gaveta del cartucho de cilindro abierta, controle si hay tóner usado en la
parte inferior de la bandeja colectora que está debajo de los cartuchos de cilindro.
2. Use un paño limpio para limpiar la bandeja colectora.
3. Continúe con las instrucciones para insertar el cartucho nuevo.
Limpieza de las ventanas ROS
El tóner no fundido se acumula en las áreas de los 4 colores de las ventanas ROS, ubicadas
por encima de la gaveta del cartucho de cilindro que está dentro de la prensa. Las
ventanas ROS contaminadas pueden dañar el trabajo impreso con rayas blancas.
Realice este procedimiento para limpiar la ventana ROS del color en cuestión, siempre
que:
• Sustituya el cartucho de cilindro.
• Aparezca una raya blanca (no se captura ninguna imagen) en el mismo lugar en cada
impresión
NOTA
Use únicamente la varilla y la almohadilla de paño suministradas cuando realice este
procedimiento de limpieza. No use ningún otro dispositivo de limpieza, ni solución líquida,
ni paño.
1. Abra la puerta delantera izquierda de la prensa.
2. Localice la varilla limpiadora ubicada en el panel lateral de la puerta frontal abierta
y extráigala.
Prensa Xerox
®
Versant
®
1805-4
Guía del usuario
Mantenimiento

Asegúrese de que el extremo de la varilla esté limpio. Sustituya la almohadilla después
de 4 usos. En el kit para el cliente (Nationalization Kit), se suministran varias
almohadillas. Para adquirir almohadillas adicionales, póngase en contacto con un
Representante de servicio.
3. Con la cara de la almohadilla hacia arriba, inserte totalmente la varilla en la abertura
de la ventana ROS de color y extráigala completamente hacia usted. Realice esta
acción 3 o 4 veces en cada ventana ROS.
4. Vuelva a colocar la varilla limpiadora en el área de almacenamiento del panel lateral
de la puerta frontal abierta.
5. Cierre la puerta delantera de la prensa.
Cómo limpiar el conjunto del fusor
Si observa residuos de tóner al dorso de la impresión, seleccione y ejecute la rutina de
limpieza del conjunto del fusor desde la IU de la prensa para limpiar el componente del
fusor y resuelva el problema de calidad de imagen ocasionado por los contaminantes
que hay en el fusor.
NOTA
Si aún nota contaminantes al dorso de las impresiones después de ejecutar este
procedimiento, comuníquese con el servicio técnico. Los residuos de tóner pueden provenir
del área del rodillo de transferencia en lugar del fusor.
1. Pulse el botón Estado de la máquina en la interfaz de usuario.
2. Seleccione la ficha Herramientas.
3. Seleccione Configuración y calibración > Limpiar conjunto del fusor.
4. En la pantalla que se muestra, especifique la bandeja de papel que va a usar y la
cantidad de hojas en blanco que debe imprimir para el método "Limpiar con papel",
que consiste en eliminar el tóner no fundido.
5. En Suministro de papel, seleccione la bandeja de papel que va a usar.
NOTA
Se puede usar cualquier tipo y tamaño de papel. Sin embargo, la superficie lisa del
papel estucado ofrece más superficie de contacto al rodillo de presión.
6. En Cantidad de hojas, seleccione la cantidad de hojas en blanco que va a imprimir
(de 1 a 5).
NOTA
Para obtener mejores resultados, ejecute un mínimo de 5 hojas.
7. Seleccione Guardar.
8. Pulse el botón Iniciar.
El sistema empieza el proceso de limpieza y, cuando termina, aparece un mensaje
que indica que el procedimiento finalizó correctamente.
9. Seleccione OK (Aceptar).
NOTA
El proceso con 5 hojas de papel demora, aproximadamente, un minuto.
5-5Prensa Xerox
®
Versant
®
180
Guía del usuario
Mantenimiento

Cómo reemplazar suministros
consumibles
Los siguientes elementos son unidades reemplazables por el usuario (CRU) parala prensa.
Se recomienda contar con repuestos para estos suministros para evitar demoras cuando
haya que reemplazarlos.
• Tóner/Cartuchos de tóner (C, M, Y, K)
• Cartuchos de tóner (C, M, Y, K)
• Una botella vacía para el tóner usado
• Filtro de succión
Consulte www.xerox.com para obtener los números de pieza más recientes de los
suministros.
NOTA
El cliente puede reemplazar el módulo del fusor solo si se lo indica el técnico de servicio.
NOTA
Almacene los artículos de consumo y piezas Xerox en sus paquetes originales en un lugar
conveniente. Siempre recicle/deseche las unidades reemplazables por el usuario (CRU)
usadas, de acuerdo con las instrucciones de desecho que se suministran con la nueva
unidad CRU.
Pedido de consumibles
Los suministros, papeles y materiales de impresión Xerox pueden solicitarse desde el
sitio web www.xerox.com y haciendo clic en el enlace Supplies (Suministros). Para adquirir
todos aquellos artículos que no se pueden solicitar a través del sitio web, póngase en
contacto con un Representante de servicio de Xerox.
NOTA
No se pueden encargar las almohadillas limpiadoras que se utilizan con la varilla
limpiadora para la ventana ROS. Póngase en contacto con el representante de Xerox
para obtener almohadillas limpiadoras adicionales.
Rendimiento aproximado
(impresiones a cuatricromía
8.5 x 11/A4)
Cantidad a pedirUnidades reemplazables por el
usuario (CRU) (artículo de suminis-
tro)
50,0002 por cajaCartucho de tóner negro
55,0001 por cajaCartucho de tóner cian
51,0001 por cajaCartucho de tóner magenta
51,0001 por cajaCartucho de tóner amarillo
45,0001Botella de tóner usado
Prensa Xerox
®
Versant
®
1805-6
Guía del usuario
Mantenimiento

Rendimiento aproximado
(impresiones a cuatricromía
8.5 x 11/A4)
Cantidad a pedirUnidades reemplazables por el
usuario (CRU) (artículo de suminis-
tro)
200,0001Filtro de succión
348,0001 por cajaCartucho de cilindro (R1)
348,0001 por cajaCartucho de cilindro (R2)
348,0001 por cajaCartucho de cilindro (R3)
348,0001 por cajaCartucho de cilindro (R4)
500,0001 kitKit del rodillo de alimentación del
OHCF (Alimentadordealtacapacidad
para tamaños grandes)
5,000 grapas cada cartucho4 cartuchos de grapas
(5,000 grapas por cartu-
cho) y 1 recipiente de
desechos de la grapado-
ra por caja
Cartucho de grapas y recipiente de
desechos de la grapadora para la
acabadora estándar
5,000 grapas cada cartuchoPaquete de 4: 5.000 gra-
pas de repuesto cada
uno
Cartuchode grapaspara la Acabado-
ra con creador de folletos
5,000 grapas por cartucho1 Cartucho de grapasCartucho de grapas de la Acabadora
Business Ready (BR)
5,000 grapas por cartuchoPaquete de 4: 5.000 gra-
pas de repuesto cada
uno
Cartuchode grapaspara la Acabado-
ra Business Ready (BR) con creador
de folletos
5,000 unidades por cada re-
puesto, con un total de 15,000
3 repuestos por cajaGrapas de repuesto parala Acabado-
ra Business Ready y la Acabadora
Business Ready con creador de folle-
tos
Verificación del estado de los suministros
Cuando se acerca el momento en que un suministro debe ser reemplazado, se verá un
mensaje en la IU de la prensa. Este mensaje indica cuándo es el momento para encargar
y/o instalar un nuevo suministro. En algunas unidades reemplazables por el usuario, la
pantalla indica que la prensa puede continuar imprimiendo trabajos sin necesidad de
una sustitución inmediata. De lo contrario, cuando llega el momento de reemplazar la
unidad, aparece un mensaje y la prensa deja de funcionar.
1. Pulse el botón Inicio en el panel de control de la IU.
2. Pulse el botón Estado de la máquina y seleccione la ficha Suministros.
5-7Prensa Xerox
®
Versant
®
180
Guía del usuario
Mantenimiento

En el área Suministros, aparece una barra indicadora del 1 al 100 % que muestra la
cantidad restante de tóner. La cantidad de tóner restante se va actualizando en
intervalos del 10%.
3. En el menú desplegable, seleccione Otros consumibles para ver el estado de otros
consumibles, por ejemplo, cartuchos de cilindro, botella de tóner usado y cualquier
otro dispositivo opcional correspondiente (por ejemplo, rodillos de alimentación del
Alimentador de alta capacidad para tamaños grandes (OHCF).
NOTA
No se muestra el estado del Fusor y Filtro de succión, pero aparece un mensaje cuando
se requiere reemplazar estos elementos.
Cómo reemplazar el cartucho de tóner
NOTA
El cartucho de tóner usado puede cambiarse mientras se está imprimiendo un trabajo.
NOTA
Después de sustituir un cartucho de tóner usado, el sistema reinicia automáticamente
el contador de uso para esta unidad reemplazable por el cliente (CRU) y lo vuelve a
configurar en cero (0). Controle la pantalla Suministros para verificar el reinicio y el
nuevo estado.
1. Abra la cubierta del tóner, ubicada justamente arriba de la puerta delantera de la
prensa.
2. Coloque papel en el piso antes de quitar el cartucho. Esto hará que cualquier exceso
de tóner caiga sobre el papel.
3. Tome la manija del cartucho del tóner que coincida con el color indicado en el
mensaje.
4. Quite el cartucho del tóner usado tirandode él lentamente y con suavidad y extráigalo.
Mientras lo extrae, sostenga la parte inferior del cartucho con la otra mano para
darle apoyo.
Prensa Xerox
®
Versant
®
1805-8
Guía del usuario
Mantenimiento

5. Deseche o recicle el cartucho según lo indicado por las autoridades y las
reglamentaciones locales.
En los Estados Unidos, también consulte el sitio web de Electronic Industries Alliance:
www.eiae.org. Para obtener más información sobre los programas de protección
ambiental de Xerox, vaya a www.xerox.com/environment.
6. Extraiga el nuevo cartucho de tóner de su envase.
7. Con una mano sobre uno de los lados del cartucho nuevo, agítelo enérgicamente y
gírelo hacia arriba y hacia abajo y luego hacia la izquierda y la derecha durante 30
segundos para redistribuir el tóner.
8. Instale el cartucho de tóner nuevo deslizándolo con suavidad y en forma nivelada al
interior de la prensa hasta que haga tope.
9. Cierre la cubierta del tóner. Si la cubierta no cierra por completo, asegúrese de que
el cartucho esté trabado en su posición e instalado en el lugar correcto para el tóner.
Cómo reemplazar la botella de tóner usado
La botella de tóner usado recoge el tóner que se acumula duranteel proceso de impresión.
Cuando la botella está llena, se ve un mensaje en la IU de la prensa que le indica la
necesidad de sustituir la botella llena por una vacía.
La prensa contiene una sola botella de desecho en la parte delantera, detrásde la puerta
de la botella de tóner usado. Cuando retire una botella de tóner usado llena, sáquela
LENTAMENTE de la prensa. Esto evitará que el tóner usado se derrame de la botella.
NOTA
Una vez sustituida la botella de tóner usado, el sistema reinicia automáticamente el
contador de uso para ese componente de la unidad reemplazable por el cliente (CRU)
y lo vuelve a configurar en cero (0). Controle la pantalla Suministros para verificar la
restauración del valor.
1. Asegúrese de que la prensa esté detenida (que no se estén ejecutando trabajos).
2. Abra la puerta delantera de la prensa.
3. Abra la puerta de la botella de tóner usado.
4. Tome la manija de la botella de tóner usado y sáquela de la prensa hasta la mitad.
5. Sostenga la parte inferior de la botella con la otra mano y sáquela de la prensa.
Precaución
Nunca use una aspiradora para limpiar el tóner derramado. Use una escoba o paño
humedecido con detergente neutro.
6. Con las dos manos, coloque la vieja botella de tóner usado dentro de la bolsa de
plástico suministrada.
7. Retire una botella de desecho nueva y vacía del empaque.
5-9Prensa Xerox
®
Versant
®
180
Guía del usuario
Mantenimiento

8. Sostenga la parte central del cuello de la nueva botella e insértela en la prensa con
suavidad y en forma nivelada hasta que haga tope.
9. Cierre la puerta de la botella de desecho.
10. Cierre la puerta delantera de la prensa.
Cómo reemplazar el cartucho de cilindro
Además de reemplazar el cartucho de cilindro después de 348,000 impresiones, es posible
que deba sustituirlo también si sufrió daños por contacto con la luz o aparecen manchas
o rayas en sus impresiones.
NOTA
Todos los cartuchos de los cuatro cilindros son intercambiables.
NOTA
Después de sustituir el cartucho del cilindro, el sistema reinicia automáticamente el
contador de uso para ese componente reemplazable por el cliente (CRU) y lo vuelve a
configurar en cero (0). Compruebe que la pantalla de Suministros se haya reiniciado y
tenga un estado nuevo.
Precaución
No deje la gaveta del cartucho de cilindro abierta durante más de un minuto. Exponer
los cartuchos de cilindro a la luz directa del sol o a una luz fuerte proveniente de tubos
fluorescentes durante más de un minuto puede ocasionar defectos en la calidad de
imagen.
Precaución
Sustituya los cartuchos de cilindro mientras la prensa está ENCENDIDA.
1. Asegúrese de que la prensa esté detenida y de que no se estén realizando trabajos
de impresión.
2. Abra la puerta delantera de la prensa.
Prensa Xerox
®
Versant
®
1805-10
Guía del usuario
Mantenimiento

3. Gire la manija R1-R4 de la gaveta del módulo de cilindro hasta que quede abierta.
4. Abra la bolsa que contiene el nuevo cartucho de cilindro. Coloque el nuevo cartucho
de cilindro cerca de la prensa.
Precaución
No toque ni rasgue la superficie del cilindro cuando lo extraiga de la bolsa.
5. Quite el papel que cubre el nuevo cartucho de cilindro y colóquelo debajo del cartucho.
Algunos cartuchos pueden tener una película protectora. Quite la película del cartucho
de cilindro, si corresponde.
6. Tome la Manija de liberación y tire de la gaveta del cilindro en forma recta hacia
afuera.
7. Quite el viejo cartucho de cilindro sujetándolo de las anillas provistas en ambos
extremos y levántelo con suavidad.
5-11Prensa Xerox
®
Versant
®
180
Guía del usuario
Mantenimiento

Precaución
Los cilindros son sensibles a la luz. No deje la gaveta del cartucho de cilindro abierta
durante más de un minuto cuando cambie cartuchos. Exponer los cartuchos de cilindro
a la luz directa del sol o a una luz fuerte proveniente de tubos fluorescentes durante
más de un minuto puede ocasionar defectos en la calidad de imagen.
8. Instale el nuevo cartucho de cilindro en la prensa siguiendo las guías con el lateral
marcado como "frontal" mirando hacia adelante.
9. Oprima los dos extremos del cartucho de cilindro para colocarlo en posición horizontal.
10. Cierre inmediatamente la gaveta del cartucho de cilindro para proteger los otros
cilindros de la luz.
11. Vuelva a colocar la manija de liberación en su posición original.
12. Vuelva a colocar la manija R1-R4 en su posición original y cierre la puerta delantera.
13. Coloque el cartucho de cilindro usado en un recipiente vacío para su reciclado.
Cómo reemplazar el filtro de succión
Deberá usar el destornillador T10 Torx para realizar este procedimiento.
Después de sustituir el filtro, tendrá que comunicarse con el administrador del sistema,
quien se conectará en modo Administrador y reiniciará el contador para esta unidad
reemplazable por el cliente (CRU) y lo volverá a configurar en cero (0).
Precaución
Asegúrese de que la prensa esté apagada antes de proceder.
1. En la parte trasera de la prensa, ubique la cubierta del filtro de succión sobre el panel
inferior.
2. Use el destornillador Torx para quitar el tornillo de la cara derecha de la cubierta,
girándolo en sentido antihorario.
3. Extraiga y separe la cubierta del filtro de succión.
Prensa Xerox
®
Versant
®
1805-12
Guía del usuario
Mantenimiento

4. Tome la manija de la cámara del filtro y sáquela de la máquina.
5. Extraiga el filtro de succión de la cámara.
6. Coloque el nuevo filtro de succión en la cámara y presione la bandeja hacia adentro
hasta que no se mueva más y esté a nivel con la prensa.
7. Vuelva a colocar la cubierta en el área de la cámara del filtro. Asegúrese de insertar
primero las dos bridas de la izquierda de la cubierta en el lado izquierdo del área de
la cámara. Después, presione toda la cubierta para que quede al ras de la prensa.
8. Inserte el destornillador Torx con el tornillo sujeto a la cubierta y gírelo en sentido
horario para ajustarlo.
9. Conéctese como Administrador o pida al Administrador del sistema que realice los
siguientes pasos para reiniciar el contador en cero (0).
a) En la IU, pulse el botón Estado de la máquina.
b) En la pantalla que aparece, elija la ficha Herramientas.
c) Seleccione Ajustes del sistema > Ajustes de servicio comunes > Mantenimiento.
d) Use los botones de flecha hacia arriba y hacia abajo para acceder a las siguientes
pantallas de Mantenimiento.
NOTA
Una vez seleccionado el icono en el siguiente paso, la función Operador técnico
principal demora 4 segundos en aparecer.
e) Seleccioneel icono Operador técnico principal. Se mostrará la función Operador
técnico principal.
f) En la lista de Número de pieza, seleccione Filtro de succión.
g) Seleccione Restaurar valor actual. El sistema reinicia el HFSI en 0.
10. Salga del modo Administrador.
a) Para volver a la ficha Herramientas, seleccione dos veces Cerrar.
Se muestra la pantalla principal Herramientas.
b) Seleccione el botón Conectar/Desconectar en el Panel de control.
c) Cuando se le indique, seleccione Cerrar sesión.
5-13Prensa Xerox
®
Versant
®
180
Guía del usuario
Mantenimiento

Prensa Xerox
®
Versant
®
1805-14
Guía del usuario
Mantenimiento

6
Solución de problemas
Solución de problemas generales
Compruebe el estado de la prensa para obtener una solución para el sistema.
PELIGRO
En la prensa, se usan componentes de precisión y suministros de alimentación eléctrica
de alto voltaje. Jamás abra ni quite las cubiertas sujetas con tornillos, a menos que esté
indicado especialmente en esta guía. Cualquier componente de alto voltaje puede
provocar descargas eléctricas. Para abrir los paneles y cubiertas sujetos con tornillos con
el fin de instalar o quitar accesorios opcionales, asegúrese de seguir las instrucciones de
esta guía. No intente alterar la configuración de la prensa ni modificar ninguna pieza.
Hacerlo puede ocasionar problemas de funcionamiento o incendios.
La siguiente tabla le ayuda a resolver algunos problemas básicos que pueden surgir con
la prensa. Si el problema persiste después de seguir todas las instrucciones, póngase en
contacto con un Representante de Xerox o llame al Centro de asistencia al cliente.
NOTA
Si su servidor de impresión indica que la prensa tiene una falla y la IU de la prensa no
muestra el mensaje enseguida, consulte el informe del historial de errores.
Soluciones sugeridasProblema
La prensa no se enciende.
• Asegúrese de que el cable de alimentación de la prensa esté
enchufado correctamente en el tomacorriente. De no ser así,
apague el interruptor principal de encendido de la prensa que
se encuentra dentro de la puerta delantera y enchufe correcta-
mente el cable de alimentación. Luego, encienda la prensa.
• Asegúrese de que el interruptor de encendido dentro de la
puertadelantera está en la posición de Encendido. Pulse firme-
mente el botón de Encendido/Apagado que se encuentra
arriba de la prensa, al lado de la IU.
• Asegúrese de que el suministro eléctrico sea de 200-240 V
(voltios) y 30 A (amperios).
6-1Prensa Xerox
®
Versant
®
180
Guía del usuario

Soluciones sugeridasProblema
Asegúrese de contar con una capacidad de alimentación eléc-
trica compatible con el consumo eléctrico máximo especificado
para la prensa (2.8 a 3.1 KVA).
• Controle los disyuntores diferenciales de GFI (Indicador de
avería a tierra).
• Si la alimentación eléctrica en su localidad funciona correcta-
mente, ya ha probado las soluciones sugeridas y la prensa no
enciende, póngase en contacto con el Centro de asistencia al
cliente para solicitar servicio técnico.
La IU de la prensa está blo-
queada o totalmente en
negro.
• Si los botones de la IU o el teclado no funcionan, pulse el botón
de encendido de la prensa hastaapagar el motor de impresión.
Espere 30 segundos y pulse el botón de encendido nuevamente
para reiniciar el sistema.
• Si el botón Ahorro de energía está encendido (tiene luz), la
prensa está en el modo de Ahorro de energía. Pulse el botón
Ahorro de energía en la IU para cancelar ese modo.
Abra la bandeja de papel 1. El número de serie se encuentra sobre
el bastidor izquierdo al lado de la bandeja 1.
La prensa no recibe energía
eléctrica y no es posible ac-
ceder a la pantalla Estado
de la máquina paraobtener
el número de serie de la
prensa.
La prensa no completa un
trabajo de impresión correc-
tamente.
• ¿La prensa está conectada a la red? Intente imprimir una pági-
na de prueba con la prensa, pero desde el servidor de impresión,
para verificar que la máquina esté conectada a la red.
• Verifique que el cable de alimentación esté conectado a la
prensa y a un tomacorriente adecuado.
• Verifique que los cables de red estén conectados firmemente
a la prensa y que estén instalados correctamente.
• Elimine el trabajo de impresión de la cola de impresión y vuelva
a enviarlo.
• Pulse el botón de Apagado/Encendido de la prensa para reini-
ciarla.
• Es probable que la prensa no esté configurada en la red. Pón-
gase en contacto con el Administrador del sistema para que la
prensa sea conectada a la red.
El sistema requiere aproximadamente 2 minutos cuando se cambia
el modo de impresión, para realizar cualquier ajuste necesario para
La prensa tarda más de un
minuto en empezar a impri-
mir el próximo trabajo. el próximo trabajo, incluyendo registro de color a color, densidad,
niveles de carga, niveles de polarización, u otros ajustes.
• El sistema tiene dos modos de impresión seleccionables en el
servidor de impresión:
Prensa Xerox
®
Versant
®
1806-2
Guía del usuario
Solución de problemas

Soluciones sugeridasProblema
Modo cuatricromía (CMYK: amarillo, magenta, cian, negro)-
- Modo blanco y negro exclusivamente
• Si en el siguiente trabajo de impresión se cambia de modo de
impresión, por ejemplo, de negro solamente a 4 colores, el sis-
tema requiere aproximadamente 2 minutos para realizar
cualquier ajuste que sea necesario.
• Durante este período, la pantalla táctil muestra el mensaje
Ajustando calidad de imagen.
• El siguiente trabajo comienza a imprimirse en cuanto el sistema
termina los ajustes.
Otros factores que deben tomarse en cuenta son:
• Si se trata de un encendido en frío (encendido del sistema o
ahorro de energía), el sistema tarda menos de 5 minutos en
comenzar a imprimir.
• Del modo de espera, el sistema normalmente tarda menos de
1 minuto en comenzar a imprimir.
Compruebe si los ajustes de la aplicación o del controlador de im-
presión están usando fuentes no estándar para la impresión.
El texto se imprime en for-
ma incorrecta (el texto está
dañado).
Las bandejas no reconocen
el material de impresión.
• En la IU, confirme los ajustes del papel para la bandeja (Estado
de la máquina > Información del dispositivo > Estado de
bandeja de papel).
• Verifique los ajustes del servidor de impresión.
• Compruebe que el papel esté cargado correctamente, ya sea
para alimentación por borde corto (ABC) o alimentación por
borde largo (ABL), y que coincida con los ajustes del papel
programados en el servidor de impresión.
Las impresiones no tienen
el tamaño de papel desea-
do.
• Asegúrese de que el tamaño y el tipo de papel cargado sea el
correcto para cada bandeja de papel.
• Coloque las guías de papel en la posición correcta.
• Seleccione el tamaño del papel, la bandeja y el peso en el ser-
vidor de impresión y asegúrese de que estos atributos estén
configurados correctamente en la ventana de Propiedades de
bandeja.
• Asegúrese de que la opción “Ajustar al papel” o una opción
equivalenteno estén seleccionadas en el controlador de impre-
sión.
La alimentación del papel
no es correcta, se producen
• Si aparece un mensaje en la pantalla táctil de la prensa, siga
las instrucciones indicadas.
atascos con frecuencia o se
6-3Prensa Xerox
®
Versant
®
180
Guía del usuario
Solución de problemas

Soluciones sugeridasProblema
producen arrugas repetida-
mente.
• Asegúrese de que el papel y la bandeja de papel seleccionados
coincidan con los ajustes de tamaño de papel. Consulte la Lista
de materiales recomendados.
• Asegúrese de que las bandejas estén cargadas correctamente
con materiales de impresión aceptables y que no sobrepasen
la línea de llenado MAX.
• Asegúrese de que las guías de la bandeja de papel estén en la
posición correcta. Para asegurarel cierre de la bandeja, empuje
con firmeza hacia adentro hasta donde sea posible.
• Gire la pila de papel o voltéela en la bandeja de papel seleccio-
nada.
• Retire unas cuantas hojas de la parte superior e inferior de la
pila en la bandeja de papel.
• Aplique aire a los cuatro bordes del papel en la bandeja selec-
cionada.
• Reemplace el papel de la bandeja de papel seleccionada con
papel de una resma nueva.
• Retire cualquier papel parcialmente alimentado de las bandejas.
Asegúrese de retirar cualquier trozo de papel roto que haya
quedado dentro de la prensa.
• Asegúrese de que el papel que estáusando se haya almacenado
adecuadamente.
• Si el problema es de las bandejas 6-9 únicamente, consulte la
tabla Solución de problemas de Ajustes de papel personalizado,
Alimentacionesmúltiples, errores de alimentacióny atascos de
papel en las bandejas 6-9.
Alimentación de hojas múl-
tiples desde las bandejas
del papel.
• No llene las bandejas de papel por encima de la línea indicadora
MÁX.
• Retire el papel de la bandeja y oréelo para separar las hojas
unidas.
• Las hojas perforadas pueden adherirse en los orificios. Retire
el papel de la bandeja y oréelo para separar las hojas unidas.
• El papel y las transparencias pueden adherirse entre sí si las
condiciones ambientalessonextremadamentesecas y producen
demasiada estática. Aumente el nivel de humedad en la habi-
tación para reducir al mínimo la estática.
• Aplique aire cuidadosamente a las transparencias para sepa-
rarlas antes de colocarlas.
• Si el problema es de las bandejas 6-9 únicamente, consulte la
tabla Solución de problemas de Ajustes de papel personalizado,
Alimentacionesmúltiples, errores de alimentacióny atascos de
papel en las bandejas 6-9.
Atascos de papel en las
bandejas 6-9 opcionales
• Compruebe visualmente si los rodillos de alimentación, de re-
tardo y empujadores están gastados o dañados.
Prensa Xerox
®
Versant
®
1806-4
Guía del usuario
Solución de problemas

Soluciones sugeridasProblema
• Compruebeel estado del intervalo HFSI en los rodillos. Sustituya
el elemento que sea necesario.
Hay atascos de papel en la
salida de las bandejas de
papel.
• Asegúrese de que las guías del borde de la bandeja del papel
estén ajustadas correctamente contra la pila de papel.
• No llene las bandejas de papel por encima de la línea indicadora
MÁX.
• Cierre la bandeja lentamente para evitar el desplazamiento de
la pila de papel.
Hay atascosen las impresio-
nes durante la salida desde
• Cuando no hay otro dispositivo de salida presente, la Bandeja
de salida con desplazamiento tiene una capacidad máxima de
la prensa en dirección a la
500 hojas de papel de 24 libras (90 g/m²). Vacíe la bandeja de
Bandeja de salida con des-
plazamiento.
salida cuando la impresión se aproxima a este límite para ase-
gurar una producción continua.
• Asegúrese de que la primera hoja no bloquea la salida del papel,
en particular para la salida de 11 x 17 pulgadas (A3).
Efectos potenciales:Curvatura de papel excesiva
• Asegúrese de que selecciona el peso y tipo de papel correcto.
• Masa de cobertura de tóner en la impresión: cuanto mayor es
la masa de tóner, mayor es la curvatura del papel
• Peso del papel, y si es papel estucado o no estucado.
• Las condiciones de humedad en la prensa.
• A veces, usted puede minimizar los problemas de curvatura
volteando el papel en la bandeja. Si todavía hay demasiada
curvatura, use un papel más pesado.
• Para garantizar una producción continua, vacíe el dispositivo
de salida cuando la pila de salida se aproxime a la cantidad
máxima que el dispositivo puede aceptar; consulte las especifi-
caciones del dispositivo de salida para determinar cuál es este
límite.
• Un intento de imprimir en un papel más grueso o en un papel
que es menos sensible a la humedad.
La curvatura de papel se puede ajustar de las siguientes maneras:
• Si está instalado el Módulo de interfaz de reducción de curva-
tura o el Módulo de interfaz de reducción de curvatura con es-
pectrofotómetro en línea (ILS), utilice los botones de reducción
de curvatura manual en el panel de control del módulo. Para
obtener información detallada sobre estos dispositivos, consulte
la Guía de dispositivos opcionales de la prensa Xerox
®
Versant
®
180.
• Consulte la tabla Solución de problemas de Ajustes de papel
personalizado, Curvatura del papel.
6-5Prensa Xerox
®
Versant
®
180
Guía del usuario
Solución de problemas

Soluciones sugeridasProblema
• También, use la función «Ajustar curvatura del papel»; para
obtener más información, consulte la Guía de administración
del sistema.
No se puede imprimir con
el conjunto del fusor actual.
• Sustituya el conjunto del fusor por uno que sea compatible con
la anchuradel papel específica del trabajo de impresión actual.
La anchura del papel de las
Para obtener más información, vaya a Consejos y sugerencias
para el fusor.
impresiones no coincide con
el fusor instalado.
• Cancele el trabajo de impresión actual y continúe con el trabajo
reenviándolo desde el servidor de impresión.
NOTA
Se recomienda no ignorarlo. Esta falta de correspondencia podría
dañar prematuramente el fusor.
No se borrará el mensaje
que aparece en la IU.
• Si el error es un atasco de papel, asegúrese de quitar todo trozo
de papel del área y que no quede ningún trozo pequeño u
oculto dentro de la máquina.
• Reinicie la prensa, pulsando el botón de Encendido/Apagado
que se encuentra arriba de la prensa, al lado de la IU.
Verifique que esté seleccionada la opción Transparencias como
tipo de papel. La prensa se adapta a los distintos tipos de material
de impresión; el papel puede tolerar más temperatura que las
transparencias.
Transparencias deforma-
das.
Controle la curvatura del papel y que las guías de la bandeja de
papel estén fijas en su posición y en contacto con el papel.
NOTA
Es probable que los tamaños de papel mixtos no se apilen adecua-
damente.
Las impresiones no se api-
lan correctamente.
En la Acabadora PR o la
Acabadora con creador de
• Seleccione la opción en la pantalla táctil de la prensa.
• Compruebe que haya grapas en el cartucho correspondiente.
folletos PR, las páginas del
juego no quedan grapadas
ni perforadas.
• Verifique que el recipiente de desechos de la perforadora no
esté lleno.
NOTA
Para obtener información detallada sobre estos dispositivos, con-
sulte la Guía de dispositivos opcionales de la prensa Xerox
®
Versant
®
180.
Asegúrese de que el papel perforado haya sido cargado correcta-
mente en la bandeja de papel y que los orificios estén posicionados
como se muestra en la etiqueta de la bandeja.
Los orificios perforados en
el papel están sobre la cara
incorrecta.
Prensa Xerox
®
Versant
®
1806-6
Guía del usuario
Solución de problemas

Cómo reducir el consumo de tóner
Problema
Conel fin de mantener la calidad de imagen (IQ), la prensa entrará en el modo «Ajuste de calidad
de imagen». En este modo, el tóner se consume en forma de bandas de tóner y muestras de
control de procesos que se van depositando. La frecuencia del «Ajuste de calidad de imagen»
depende de muchos factores, entre ellos, la cobertura de área. Mientras se imprimen trabajos
con cobertura de área baja/densidad de imagen baja, la frecuencia del «Ajuste de calidad de
imagen» puede ser mayor.
Soluciones sugeridas
Se pueden ajustar tres valores de MNV para reducir el consumo de tóner en función de los re-
quisitos del usuario. Consulte la siguiente tabla. De la primera columna de la tabla, seleccione
la solución que mejor se adapte a los requisitos del usuario y, después, cambie los valores de
MNV según se muestra para cada una de las tres configuraciones de MNV.
IMPORTANTE
Para seleccionar el resultado adecuado para su entorno, comuníquese con el administrador del
sistema.
MNV 762-108MNV 752-175MNV 762-085Requisito del usuario
Fije el valor de
MNV en 3
Fije el valor de
MNV en 1(Encendi-
do)
Fije el valor de
MNV en 1(Encendi-
do)
1. Prioridad de la calidad de ima-
gen (IQ)
Estos son los ajustes prefijados
de la prensa que proporcionan
un resultadode impresión óptimo
en cuanto a la IQ, pero aumenta
el consumo de tóner y puede
disminuir la productividad.
Fije el valor de
MNV en 1
Fije el valor de
MNV en 0 (Apaga-
do)
Fije el valor de
MNV en 1(Encendi-
do)
2. Ajuste medio
NOTA
Este es el ajuste recomendado.
Estos ajustes configuran la pren-
sa de modo que use menos tóner
si la prioridad máxima no está
puesta en la calidad de imagen.
Puede disminuir ligeramente la
IQ.
No se requieren
cambios
No se requieren
cambios
Fije el valor de
MNV en 0 (Apaga-
do)
3. La prioridad es reducir el consu-
mo de tóner
Estos ajustes reducen el uso de
tóner y aumentan la productivi-
dad, pero pueden provocar una
menor IQ.
6-7Prensa Xerox
®
Versant
®
180
Guía del usuario
Solución de problemas

Problemas de calidad de imagen
La siguiente tabla permite localizar y resolver defectos de calidad de imagen en la prensa.
Acciones iniciales
Realice estas acciones previamente para mejorar la calidad de imagen:
• Administre el papel en uso. Asegúrese de que el papel utilizado esté autorizado,
acorde a las especificaciones de la prensa y limpio.
• Asegúrese de que se haya cargado el material de impresión adecuado en la bandeja
de papel.
• Imprima muestras y evalúe los defectos. En la siguiente tabla, determine cuál es la
descripción del problema que sea más acorde al defecto de calidad de imagen y
ponga en práctica las medidas apropiadas.
Soluciones sugeridasProblema
Contaminación de la parte
trasera de la impresión
La parte trasera de la impre-
sión muestra una raya de
tóner de 10 a 15 mm de
anchura a lo largo del borde
anterior (LE)/borde poste-
rior (TE), cerca del costado
exterior (OB) de la impre-
sión.
• La contaminación puede estar relacionada con el material de
impresión. Busque daños en el papel, polvo o condiciones am-
bientales que puedan contribuir a la contaminación. Asegúrese
de que el material de impresión sea nuevo y esté cargado de
manera correcta en las bandejas.
• Defectos que se producen en cartulinas con ajustes para papeles
livianos. Asegúrese de que se hayan configurado los Ajustes
de papel personalizado adecuados para el material de impre-
sión en uso. Para obtener más información y los procedimientos,
consulte Guía del administrador del sistema, Configuración de
la bandeja de papel (capítulo Ajustes del sistema/sección
Ajustes de servicios comunes).
• Si el defecto es la raya específica en el dorso, puede tratarse
de una falla en el segundo rodillo de transferencia de polariza-
ción (2º BTR). Realice la rutina Limpieza del conjunto del fusor.
Si el problema persiste, póngase en contacto con el Centro de
asistencia al cliente.
Utilice la herramienta de medición que viene en su kit para el
cliente (Nationalization Kit). Mida la frecuencia de los intervalos
en los que aparecen los defectos.
Rayas
La impresión muestra líneas
o rayas que van de la parte
interior a la exterior
(IB/OB). En el caso de defec-
tos del borde anterior al
borde posterior (LE/TE),
consulte Rayas y líneas.
• Si el defecto se produce a un intervalo de 37.5 mm o 147 mm,
la falla se encuentra en un cartucho de cilindro; consulte la
sección Cartucho de cilindro.
• Si el defecto se produce a intervalos de 154 mm, el problema
puede estar en el conjunto de los rodillos de presión (conjunto
del fusor); póngase en contacto con el Centro de asistencia al
cliente.
• Si el defecto se produce a 375 mm, es posible que el problema
esté en la correa del fusor, póngase en contacto con el Centro
de asistencia al cliente.
Prensa Xerox
®
Versant
®
1806-8
Guía del usuario
Solución de problemas

Soluciones sugeridasProblema
Falta de uniformidad del
color
La impresión tiene variacio-
nes en la uniformidad del
color, densidad despareja,
áreas claras u oscuras de
lado a lado (IB/OB) o cam-
bio de color o falta de uni-
formidad del color dentro
de una misma página.
• Realice el procedimiento Limpieza de las ventanas ROS.
• Lleve a cabo el procedimiento Ajuste de uniformidad de densi-
dad; para obtener instrucciones específicas, consulte el capítulo
Guía de administración del sistema, Calidad de imagen simple
(SIQA).
• Consulte la tabla Solución de problemas de Ajustes de papel
personalizado y revise las Soluciones sugeridas para Densidad
despareja/motas.
Manchas blancas u oscuras
aleatorias
Las impresiones muestran
puntos al azar, pero no se
repiten a intervalos regula-
res.
• Asegúrese de que el papel utilizado esté autorizado, acorde a
las especificaciones de la prensa y limpio.
• Compruebe que la prensa cumpla con las especificaciones
ambientales (niveles de humedad).
• Cargue una nuevaresmade papel, de un material de impresión
diferente.
• Realice el procedimiento Limpieza de tóner; para obtener ins-
trucciones específicas, consulte el capítulo Guía de administra-
ción del sistema, Ajustes del sistema (Ajustes de servicios comu-
nes, Mantenimiento).
• Compruebe que el cilindro no tenga fallas o daños. Utilice la
herramienta de medición del kit para el cliente (Nationalization
Kit) y controle la frecuencia de los intervalosen los que aparecen
las manchas. Si se producen puntos cada 147 mm en las impre-
siones, ejecute el Patrón de prueba de medios tonos para deter-
minar qué color de cilindro se ve afectado. Sustituya o cambie
el cilindro; consulte Cartucho de cilindro.
Utilice la herramienta de medición que viene en su kit para el
cliente (Nationalization Kit). Mida la frecuencia de los intervalos
en los que aparecen los defectos.
Defectos reiterados a inter-
valos regulares
Las impresiones muestran
un tipo de defecto que se
repite a intervalos que se
pueden medir.
• Si el defecto aparece en las impresiones cada 44 mm, no
reemplace el cilindro. Este intervalo indica que el defecto es
causado por una unidad de revelado dañada o defectuosa.
• Si los puntos o las rayas se producen cada 147 mm en las im-
presiones, está dañado o sobreexpuesto un cilindro. Sustituya
o cambie el cartucho del cilindro correspondiente; consulte
Cartucho de cilindro.
• Si el defecto aparece en las impresiones cada 374 mm, reem-
place el conjunto de la correa del fusor; póngase en contacto
con el Centro de asistencia al cliente.
6-9Prensa Xerox
®
Versant
®
180
Guía del usuario
Solución de problemas

Soluciones sugeridasProblema
Rayas o líneas
Las impresiones muestran
rayas o líneas de color sóli-
do que van del borde ante-
rior al borde posterior
(LE/TE). En el caso de defec-
tos de IQ que van de la
parte interior a la exterior
(IB/OB), consulte Rayas.
• Realice el procedimiento Limpieza de las ventanas ROS.
• Utilice la herramienta de medición que viene en su kit para el
cliente (Nationalization Kit). Mida la frecuencia de los intervalos
en los que aparecen los defectos. Si los puntos o las rayas se
producen cada 147 mm en las impresiones, está dañado o so-
breexpuesto un cilindro. Sustituya o cambie el cartucho del ci-
lindro correspondiente; consulte Cartucho de cilindro.
Si utiliza papeles de anchura múltiple, consulte Consejos y sugeren-
cias para el fusor y Cómo extender la vida útil del fusor para obte-
ner más información.
Desgaste en los bordes
Los bordes IB y OB de las
impresiones presentan zo-
nas con falta de tóner, den-
sidad despareja o una defi-
ciente profundidad de color;
esto sucede principalmente
cuando se usan los papeles
más pesados o más ligeros.
Consulte la tabla Solución de problemas de Ajustes de papel per-
sonalizado y revise las Soluciones sugeridas para Densidad despa-
reja/motas.
Aureolas o borrones
Densidad de imagen
Las impresiones son dema-
siado claras, pálidas o deslu-
cidas, las áreas sólidas no
son negras o tienen un tono
irregular; falta parte de la
imagen.
• Controle el estado de la pantalla Unidades reemplazables por
el cliente (CRU)/Suministros pulsando el botón Inicio en el panel
de control. Agite o sustituya el cartucho de tóner afectado;
consulte Cómo reemplazar el cartucho de tóner.
• Consulte la tabla Solución de problemas de Ajustes de papel
personalizado y ejecute las Soluciones sugeridas paraDensidad
despareja/motas.
• Determine si el cilindro está contaminado o fue sobreexpuesto
a la luz, ejecutando una serie de Patrones de prueba de medios
tonos para detectar el color afectado y sustituya o cambie el
cilindro correspondiente; consulte Cartucho de cilindro.
• Consulte la tabla Solución de problemas de Ajustes de papel
personalizado y revise las Soluciones sugeridas para Densidad
despareja/motas.
Registro de imagen sobre
papel
Toda la imagen está mal
registrada, desplazada,
descentrada o torcida en las
impresiones.
• Asegúrese de que las guías de la bandeja de papel estén en
contacto con los bordes del papel cargado.
• Consulte la tabla Solución de problemas de Ajustes de papel
personalizado y revise las Soluciones sugeridas para Registro
de imagen, perpendicularidad, descentrado y ampliación.
Prensa Xerox
®
Versant
®
1806-10
Guía del usuario
Solución de problemas

Soluciones sugeridasProblema
Impresiones no fundi-
das/desplazamiento del fu-
sor
La imagen no se fundió co-
rrectamente. El tóner de la
impresión no es permanen-
te, se mancha, se descama,
o se desprende del papel.
• Compruebe que el peso del papel configurado en el servidor
de impresión coincida con el papel real cargado en la bandeja.
• Asegúrese de que el papel cargado cumpla con las especifica-
ciones de la prensa. Para obtener información sobre el papel y
el almacenamiento, consulte Papel y materiales. Cargue una
nueva resma de papel en la bandeja seleccionada.
• Consulte la tabla Solución de problemas de Ajustes de papel
personalizado y revise las Soluciones sugeridas para Tóner no
fundido en la impresión.
• Realice la rutina Limpieza del conjunto del fusor. Si el problema
persiste, póngase en contacto con el Centro de asistencia al
cliente.
Faltas de impresión en el
borde posterior (TE)
Por faltas de impresión en
el borde interior (IB) o exte-
rior (OB), consulte Desgaste
en los bordes.
• Cree un papel personalizado y úselo.
• Consulte la tabla Solución de problemas de Ajustes de papel
personalizado y revise las Soluciones sugeridas para Faltas de
impresión en el borde posterior y Densidad despareja/motas.
El borde posterior de las
impresiones contiene faltas
de impresión, inconsisten-
cias de densidad, o le falta
profundidad de color; esto
sucede principalmente
cuando se usan los papeles
más pesados o más ligeros
Solución de problemas de Ajustes de
papel personalizado
En esta sección, encontrará ayuda para localizar y resolver problemas específicos a través
del uso de Ajustes de papel personalizado. Además, para obtener información detallada
sobre las características mencionadas en la tabla, consulte la Guía de administración
del sistema.
Acciones iniciales
Realice estas acciones previamente para mejorar la calidad de impresión:
• Confirme que el material de impresión utilizado sea compatible con la prensa, dentro
de las especificaciones admitidas, que esté en buen estado y que haya sido asignado
a la bandeja de papel correcta.
6-11Prensa Xerox
®
Versant
®
180
Guía del usuario
Solución de problemas

Acciones secundarias
Si no se resuelven los problemas después de realizar las acciones sugeridas a continuación,
póngase en contacto con el Centro de asistencia al cliente.
Problema
Alimentaciones múltiples, errores de alimentación y atascos de papel en las bandejas 6-9
Soluciones sugeridas
1. Cambie la configuración Ajustar los valores de asistencia de aire.
• Use esta función para ajustar el volumen de aire generado por los ventiladores de la
bandeja que ayudan a separar las hojas cuando se alimenta el papel. Cuando use papel
liviano o cartulina, que se adhiere con facilidad, seleccione un flujo de aire más fuerte
para que las hojas se separen mejor y evitar atascos de papel o alimentacionesmúltiples.
• Esta función se puede encontrar en Estado de la máquina > Herramientas > Configu-
ración y ajustes > Ajustes de papel personalizado. Seleccione sus preferencias en Papel
personalizado > Cambiar ajustes > Ajustar los valores de asistencia de aire > Cambiar
ajustes.
• Los ajustes disponibles para esta función son:
- Valores prefijados del sistema: El volumen de aire está configurado en la cantidad
apropiada en función de las condiciones ambientales y del papel.
- Tabla soporte aliment.múltiple: Seleccione esta opción si usa papel que tiende a
desencadenar alimentaciones múltiples. Este ajuste aumenta el volumen de aire
a un nivel mayor que el designado como Valor prefijado del sistema.
- Tabla soporte aliment. incorrecta: Seleccione esta opción si usa papel que tiende
a desencadenar atascos. Este ajuste aumenta el volumen de aire a un nivel mayor
que la opción Tabla soporte aliment. múltiple.
- Apagado forzado: Seleccione esta opción cuando trabaje con papeles especiales
que tienden a atascarse como resultado del flujo de aire introducido por Ajustar
los valores de asistencia de aire. Este ajuste desactiva la opción Ajustar los valores
de asistencia de aire.
2. Cambie el ajuste Calentador de bandeja.
• Use esta función para Activar (opción marcada) o Desactivar (opción no marcada) el
calentador de la bandeja. El calentador de la bandeja templa el aire que se hace circular
en la bandeja mediante la opción Ajustar los valores de asistencia de aire para ayudar
a evitar atascos y alimentaciones múltiples, dado que afloja el contacto entre las hojas.
• El calentador de la bandeja puede secar parcialmente el papel y perjudicar la calidad
de impresión. Si el papel seco perjudica la calidad de impresión, debe Desactivar el ca-
lentador de la bandeja.
NOTA
Cuando se desactiva el calentador de la bandeja, puede haber una mayor cantidad de
alimentaciones múltiples.
• Esta función se puede encontrar en Estado de la máquina > Herramientas > Configu-
ración y ajustes > Ajustes de papel personalizado. Seleccione sus preferencias en Papel
personalizado > Cambiar ajustes > Calentador de bandeja > Cambiar ajustes.
• Para Desactivar (opción no marcada) el calentador de la bandeja:
a. Quite el papel cargado en la bandeja.
Prensa Xerox
®
Versant
®
1806-12
Guía del usuario
Solución de problemas

Soluciones sugeridas
b. En Ajustar los valores de asistencia de aire, seleccione cualquier opción menos Apa-
gado forzado.
c. Debe Desactivar (opción no marcada) el calentador de la bandeja y registrar el papel.
La impresora realiza una acción de vaciamiento forzado aproximadamente durante
un minuto. Durante esa acción de vaciamiento forzado, no cambie ningún ajuste ni
abra ninguna bandeja.
IMPORTANTE
Un vaciamiento forzado con papel cargado en la bandeja puede producir problemas
en la calidad de imagen.
d. Una vez completado el vaciamiento forzado, cargue papel en la bandeja.
3. Cambie el ajuste Detección de alimentación múltiple.
• Use esta función para Activar (opción marcada) o Desactivar (opción no marcada) las
notificaciones de alimentaciones múltiples; esta función no realiza ningún otro ajuste.
• A la función Detección de alimentación múltiple se accede desde Estado de la máqui-
na > Herramientas > Configuración y ajustes > Ajustes de papel personalizado. Se-
leccione sus preferencias en Papel personalizado > Cambiar ajustes > Detección de
alimentación múltiple > Cambiar ajustes.
• Los ajustes disponibles para la opción Detección de alimentación múltiple incluyen:
- Activado (opción marcada): La opción de notificaciones por alimentaciones múlti-
ples queda Encendida.
- Desactivado (opción no marcada): La opción de notificaciones por alimentaciones
múltiples queda Apagada.
NOTA
Para evitar que el sistema informe errores por alimentaciones múltiples, desactive
temporalmente las notificaciones múltiples. Esto le permite al usuario continuar
con su flujo de trabajo hasta que se resuelva la causa del problema. Tenga en
cuenta que desactivar esta función no repercute en el número de alimentaciones
múltiples reales y, si está desactivada esta opción, las hojas que ingresan juntas
pueden provocar atascos en otro lugar del sistema y/o generarmás hojas en blanco
en la impresión final.
Problema
Curvatura
Soluciones sugeridas
1. Si la configuración de su prensa incluye el Módulo de interfaz de reducción de curvatura
(IDM), confirme que la opción de Corrección de curvaturaen el IDMen el panel de control
del IDM está fijada en Auto.
NOTA
Para más información, consulte la Guía de dispositivos opcionales de la prensa Xerox
®
Versant
®
180, capítulo "Módulo de interfaz de reducción de curvatura (IDM)".
2. Cambie la configuración Ajustar curvatura del papel.
6-13Prensa Xerox
®
Versant
®
180
Guía del usuario
Solución de problemas

Soluciones sugeridas
SUGERENCIA
La modificación de la configuración prefijada se considera una solución temporal, ya que
las condiciones ambientales varían de un día a otro. Se recomienda que, al concluir el tra-
bajo de impresión, restaure la opción a su configuración prefijada.
• Use la función Ajustar curvatura del papel para corregir la curvatura del papel causada
por el calor y la presión y aplique ajustes finos en función de las características de cada
tipo de papel. La curvatura del papel puede producir atascos de papel y arrugas en las
impresiones.
• Esta función se puede encontrar en Estado de la máquina > Herramientas > Configu-
ración y ajustes > Ajustar curvatura del papel. También se puede encontrar en Estado
de la máquina > Herramientas > Configuración y ajustes > Ajustes de papel perso-
nalizado. Seleccione sus preferencias en Papel personalizado > Cambiar ajustes >
Ajustar curvatura del papel > Cambiar ajustes.
• Desde la pantalla Ajustar curvatura del papel, haga el cambio subiendo o bajando de
a una las opciones de selección disponibles.
• Use el siguiente orden secuencial cuando haga cambios en la curvatura del papel. Esto
garantiza que se logre el resultado de impresión deseado:
SUGERENCIA
Si no se realiza el cambio en el orden secuencial recomendado, por ejemplo, usar el
Valor prefijado y, luego, saltar a Tipo C, podrían producirse atascos de papel y arrugas
en la impresión.
NOTA
Cada vezque cambie/seleccione un ajuste, realice impresiones de prueba; esto le permite
evaluar la impresión resultante y determinar si es necesario realizar cambios adicionales.
a. Valor prefijado
b. Tipo A
c. Tipo B
d. Tipo C
e. Corrección de curvatura personalizada: Leve (muy poco) hacia arriba o Leve (muy poco)
hacia abajo
f. Corrección de curvatura personalizada: Moderada (poco) hacia arriba o Moderada
(poco) hacia abajo
g. Corrección de curvatura personalizada: Mediana hacia arriba o Mediana hacia abajo
h. Corrección de curvatura personalizada: Severa (mucho) hacia arriba o Severa (mucho)
hacia abajo
• Si la curvatura del papel persiste después de intentar con varios de estos ajustes o con
todos ellos, pruebe disminuir la densidad de la imagen del trabajo de impresión o utilizar
un tipo de papel diferente.
• Si la curvatura del papel sigue siendo insatisfactoria después de disminuir la densidad
de la imagen y después de usar un tipo de papel diferente, comuníquese con el Centro
de asistencia al cliente para recibir ayuda.
Prensa Xerox
®
Versant
®
1806-14
Guía del usuario
Solución de problemas

Problema
Densidad despareja/motas
Soluciones sugeridas
1. Utilice Ajustar la transferencia de imagen.
• Use esta función para ajustar el porcentaje de voltaje del segundo rodillo de transferencia
de polarización (2º BTR). Para cartulina, por ejemplo, de 220 g/m
2
o más, el 2º BTR es
el lugar donde se transfiere la imagen de la banda al papel. Sin embargo, en algunos
casos también se usa con papel liviano.
• A estafunciónseaccededesde Estadode la máquina > Herramientas > Configuración
y ajustes > Ajustes de papel personalizado. Seleccione sus preferencias en Papel per-
sonalizado > Cambiar ajustes > Ajustar la transferencia de imagen > Cambiar ajustes.
• El procedimiento Ajustar la transferencia de imagen se puede realizar seleccionando
Auto o Manual.
NOTA
Una opción automática repara la mayor parte de los problemas de calidad de imagen.
Siempre haga el procedimiento con la opción Auto antes de realizar un ajuste Manual.
- Auto: La prensa realiza el ajuste automáticamente. Elimina la necesidad de inter-
pretar los objetivos impresos e introducir manualmente los valores de ajuste. Esto
ahorra tiempo y evita errores.
- Manual: El usuario debe realizar manualmente el ajuste, es decir imprimir los pa-
trones de prueba, interpretar los objetivos impresos en dichos patrones e introducir
manualmente los valores de ajuste.
SUGERENCIA
Use la opción de ajuste Manual solo cuando el ajuste con la opción Auto no garan-
tiza los resultados esperados.
- Para obtener información e instrucciones detalladas sobre cómo usar las opciones
de ajuste Auto y Manual, consulte la Guía de administración del sistema«. ».
2. Si el problema se observa en el borde posterior de la impresión y no se corrige mediante
la opción Ajustar la transferencia de imagen, cambie la configuración de Ajustar trans-
ferencia de imagen para el borde posterior.
• Use esta función para ajustar el porcentaje de voltaje en el segundo rodillo de transfe-
rencia de polarización (2º BTR); aquí es donde la imagen se transfiere de la banda al
papel.
• A estafunciónseaccededesde Estadode la máquina > Herramientas > Configuración
y ajustes > Ajustes de papel personalizado. Seleccione sus preferencias en Papel per-
sonalizado > Cambiar ajustes > Ajustar transferencia de imagen para el borde pos-
terior > Cambiar ajustes.
• Disminuya la opción Ajustar transferencia de imagen para el borde posterior en in-
crementos de 10%. Después de cada incremento gradual de ajuste, ejecute impresiones
de prueba y evalúe los resultados para determinar si se necesitan ajustes adicionales.
3. Realice un Ajuste automático de uniformidad de densidad.
NOTA
Esta es una función de la prensa y no una función de Ajustes de papel personalizado.
6-15Prensa Xerox
®
Versant
®
180
Guía del usuario
Solución de problemas

Soluciones sugeridas
• Use esta función para corregir problemas de calidad de imagen en las impresiones
cuando la calidad de imagen no sea uniforme en toda la producción impresa. Por
ejemplo, la calidad de imagen es más clara (decolorada) o es más "pesada" (más sólida)
en la cara izquierda o derecha de la impresión (interna/externa).
• Para información e instrucciones sobre cómo usar esta función, consulte la Guía de ad-
ministración del sistema, Ajuste de uniformidad de densidad.
Problema
Registro de imagen, perpendicularidad, descentrado y ampliación
Soluciones sugeridas
1. Si usa las bandejas 1, 2 o 3, pruebe cambiar a la bandeja opcional 6, 7, 8 o 9 (si está dispo-
nible).
NOTA
Las bandejas 6 a 9 tienen un mejor registro y desempeño en cuanto al descentrado.
2. Cree un Perfil de alineación o utilice uno ya existente.
NOTA
Antes de crear un perfil de alineación nuevo o usar uno manual ya existente, lea toda la
información en la sección Ajuste de alineación de la Guía de administración del sistema.
• Use papel con línea central para Perfiles de alineación. Si el problema se produce al
usar este papel, llame al Centro de asistencia al cliente.
• La siguiente información es un resumen de los pasos requeridos para cada procedimiento;
para conocer las instrucciones completas, consulte la Guía de administración del sistema,
Ajuste de alineación.
• Para crear un Nuevo perfil de alineación, realice lo siguiente:
NOTA
Esta función se puede encontrar en Estado de la máquina > Herramientas > Configu-
ración y ajustes > Configuración de ajustes de alineación.
a. Desde la ficha Alineación, seleccione el botón Nuevo.
Se muestra una ventana «Propiedades del nuevo perfil».
b. Introduzca el Nombre que desea asignar al perfil.
c. Realice el procedimiento de Alineación automática.
d. Realice un conjunto de impresiones de prueba para evaluar los resultados obtenidos.
e. De ser necesario, y dependiendo de los resultados, realice un Ajuste manual.
f. Cuando haga ajustes manuales a varios elementos, utilice las siguientes directrices:
• Ajuste la imagen en el siguiente orden: Registro, Perpendicularidad, Descentrado
y Ampliación.
• Elija solo una opción a la vez (como Registro) y realice un juego de impresiones
de prueba para evaluar los resultados. Determine si la impresión resultante para
la opción seleccionada es aceptable y, si lo es, seleccione y ajuste la siguiente opción
de alineación.
Prensa Xerox
®
Versant
®
1806-16
Guía del usuario
Solución de problemas

Soluciones sugeridas
• Después de seleccionar cada opción, siempre realice un juego de impresiones de
prueba y evalúe los resultados. Determine si la impresión resultante para la función
seleccionada es aceptable y, si lo es, continúe con el ajuste de otra opción de ali-
neación, según sea necesario.
• Para usar un Perfil de alineación ya existente, realice lo siguiente:
NOTA
La opción se puede encontrar en Estado de la máquina > Herramientas> Configuración
y ajustes > Configuración de ajustes de alineación. Seleccione sus preferencias en
Papel personalizado > Cambiar ajustes > Configuración de ajustes de alineación >
Cambiar ajustes.
a. Seleccione el botón Ajuste de alineación.
b. Seleccione Usar valores prefijados o Seleccionar de la lista.
Si usa Seleccionar de la lista, elija una opción de la lista de Perfiles de alineación
guardados.
3. Cambie la configuración de Ajustar Regi-Loop.
NOTA
Use Ajustar Regi-Loop solo si la opción Ajuste de alineación no hubiera corregido los
problemas de registro y/o descentrado.
• Use esta función para ajustar Regi-Loop.
• Cuando el papel ingresa a la prensa, se detiene enseguida y se ejerce presión para co-
rregir el registro y el descentrado. El bucle creado cuando el papel se detiene y se presiona
es Regi-Loop.
- Para corregir el registro y el descentrado cuando el grado de descentrado varía de
una hoja a otra, aumente el valor de Regi-Loop para aumentar la presión en el
borde anterior (LE) del papel. Aumentar demasiado el valor podría producir pliegues
no deseados o arañazos en el borde anterior del papel.
- En ambientes cálidos y húmedos, reduzca el valor de Regi-Loop para disminuir la
presión sobre el borde anterior de un papel liviano y evitar que se desgarre el papel.
• A estafunciónseaccededesde Estadode la máquina > Herramientas > Configuración
y ajustes > Ajustes de papel personalizado. Seleccione sus preferencias en Papel per-
sonalizado > Cambiar ajustes > Ajustar Regi-Loop > Cambiar ajustes.
• En función de la impresión resultante, aumente o reduzca el valor de Regi-Loop en in-
crementos de 0.3 mm. Después de cada incremento de ajuste gradual, ejecute impresio-
nes de prueba y evalúe los resultados para determinar si se necesitan ajustes adicionales.
• Si después de alimentar el papel desde la bandeja 1, 2 o 3 y de realizar varios ajustes
con la opción Ajustar Regi-Loop no se observa ninguna mejora en los problemas de
registro, vuelva a colocar la opción Ajustar Regi-Loop en su valor prefijado.
4. Cambie la configuración Ajustar la velocidad del fusor.
• Esta función se usa para ajustar la velocidad de fusión y mejorar la calidad de impresión
cuando la imagen está distorsionada (ya sea expandida o contraída).
- Sila imagen está contraída,aumente la velocidad del fusor. Si la velocidad del fusor
se fija en un valor demasiado elevado, se pueden producir atascos de papel.
- Si la imagen se ve expandida, disminuya la velocidad del fusor.
6-17Prensa Xerox
®
Versant
®
180
Guía del usuario
Solución de problemas

Soluciones sugeridas
• A estafunciónseaccededesde Estadode la máquina > Herramientas > Configuración
y ajustes > Ajustes de papel personalizado. Seleccione sus preferencias en Papel per-
sonalizado > Cambiar ajustes > Ajustar la velocidad del fusor > Cambiar ajustes.
• Aumente o disminuya la velocidad del fusor en incrementos de 0.1%.
• Después de cada incremento, ejecute impresiones de prueba y evalúe los resultados
para determinar si se necesitan ajustes adicionales.
Problema
Tóner no fundido en la impresión
Soluciones sugeridas
1. Cambie la configuración de Ajustar la temperatura del fusor.
SUGERENCIA
La modificación de la configuración prefijada, que es de 0 (cero), debe ser considerada
una solución temporal, ya que las condiciones ambientales varían de un día a otro. Cuando
haya finalizado el trabajo de impresión, se recomienda volver a colocar la opción en la
configuración prefijada.
• Use esta función para ajustar la temperatura del fusor.
• Si el tóner se desprende del papel, especialmente con materiales de impresión especiales,
resuelva el problema aumentando la temperatura de fusión.
• Si la temperatura de fusión es demasiado elevada cuando se imprime sobre papel liviano,
se pueden producir obstrucciones, daños en el papel o atascos de papel en la unidad de
despegado del módulo de fusión.
• Si la temperatura de fusión es demasiado baja, puede generarse una fusión deficiente
en las áreas de mayor densidad de la imagen y el tóner puede desprenderse de la im-
presión resultante.
• A estafunciónseaccededesde Estadode la máquina > Herramientas > Configuración
y ajustes > Ajustes de papel personalizado. Seleccione sus preferencias en Papel per-
sonalizado > Cambiar ajustes > Ajustar la temperatura del fusor > Cambiar ajustes.
• Según la impresión resultante, aumente o disminuya el valor de Ajustar la temperatura
del fusor en incrementos de 1° o 2°.
• Después de cada incremento, ejecute impresiones de prueba y evalúe los resultados
para determinar si se necesitan ajustes adicionales.
2. Si el papel se alimenta desde las bandejas 6 a 9 y el papel está húmedo, confirme que la
función Calentador de bandeja esté Activada (marcada).
NOTA
La opción Calentador de bandeja está disponible solo para las bandejas 6 a 9.
• Use esta función para Activar (opción marcada) o Desactivar (opción no marcada) el
calentador de la bandeja.
• El calentador de la bandeja templa el aire que se hace circular en la bandeja mediante
la opción Ajustar los valores de asistencia de aire para ayudar a evitar atascos y ali-
mentaciones múltiples, dado que afloja el contacto entre las hojas.
Prensa Xerox
®
Versant
®
1806-18
Guía del usuario
Solución de problemas

Soluciones sugeridas
• El calentador de la bandeja puede secar parcialmente el papel y perjudicar la calidad
de impresión. Si el papel seco perjudica la calidad de impresión, debe desactivar el ca-
lentador de la bandeja.
NOTA
Cuando se desactiva el calentador de la bandeja, puede haber una mayor cantidad de
alimentaciones múltiples.
• A estafunciónseaccededesde Estadode la máquina > Herramientas > Configuración
y ajustes > Ajustes de papel personalizado. Seleccione sus preferencias en Papel per-
sonalizado > Cambiar ajustes > Calentador de bandeja > Cambiar ajustes.
• Para Activar, (marque) la casilla del Calentador de bandeja.
Problema
Ajuste de plegado
Soluciones sugeridas
SUGERENCIA
La opción Acabadora - Posición de ajuste del pliegue está disponible solo cuando la configu-
ración del sistema incluye una de las siguientes opciones:
• Acabadora con creador de folletos Production Ready (PR) (para plegado doble/plegado
simple) o
• Plegadora en C/Z opcional con una de las siguientes acabadoras opcionales:
- Acabadora PR o
- Acabadora con creador de folletos PR o
- Acabadora Finisher Plus PR
Para información detallada sobre estos dispositivos de acabado, consulte la Guía de dispositivos
opcionales de la prensa Xerox
®
Versant
®
180.
Cree y/o use un perfil existente de Acabadora - Posición de ajuste del pliegue.
NOTA
Antes de crear un perfil nuevo o usar uno existente o realizar cualquier tipo de ajuste de alinea-
ción, lea/revise toda la sección Perfil de ajuste de plegado en la Guía de administración del
sistema.
• Según la configuración del sistema, están disponibles los siguientes ajustes de pliegue:
- Plegado doble - Una hoja (solo está disponible con la Acabadora con creador de folletos
PR).
- Plegado doble - Varias hojas (solo está disponible con la Acabadora con creador de fo-
lletos PR).
- Plegado doble - Varias hojas grapadas (solo está disponible con la Acabadora con
creador de folletos PR).
- Pliegue en C (disponible con la Plegadora en C/Z opcional)
- Pliegue en Z (disponible con la Plegadora en C/Z opcional)
6-19Prensa Xerox
®
Versant
®
180
Guía del usuario
Solución de problemas

Soluciones sugeridas
- Pliegue en Z de media hoja (disponible con la Plegadora en C/Z opcional)
Cree o use un perfil existente de Acabadora - Posición de ajuste del pliegue. El siguiente es
un resumen de los pasos requeridos para crear un nuevo procedimiento o utilizar uno existente.
NOTA
A esta función se accede desde Estado de la máquina > Herramientas > Configuración y
ajustes > Acabadora - Posición de ajuste del pliegue.
1. En la ficha Ajuste de plegado, seleccione el botón Nuevo o Editar.
Si va a editar un ajuste de plegado existente, seleccione Estado de la máquina > Herra-
mientas > Configuración y ajustes > Configuraciones de papel personalizado. Seleccione
sus preferencias en Papel personalizado > Cambiar ajustes > Ajustar posición del plie-
gue > Cambiar ajustes.
2. Escriba un nuevo nombre o edite el nombre existente, si desea hacerlo.
3. Para completar el procedimiento, consulte la Guía de administración del sistema, sección
Perfil de ajuste de plegado. .
Problema
Mancha a 208 mm del borde anterior
Soluciones sugeridas
1. Confirme que el material de impresión que está usando sea compatible con la prensa, esté
dentro de las especificaciones admitidas y se encuentre en buen estado.
2. Cambie la configuración de Ajustar la velocidad del papel en el módulo de transferencia.
• Use esta función para ajustar la velocidad del papel en la unidad de transferencia.
• Esta opción se puede encontrar en Estado de la máquina > Herramientas > Configu-
ración y ajustes > Ajustes de papel personalizado. Seleccione sus preferencias en Papel
personalizado > Cambiar ajustes > Ajustar la velocidad del papel en el módulo de
transferencia > Cambiar ajustes.
• Según la impresión resultante, disminuya el valor de Ajustar la velocidad del papel en
el módulo de transferencia en incrementos de 0.05%. Después de cada incremento
gradual de ajuste, ejecute impresiones de prueba y evalúe los resultados para determinar
si se necesitan ajustes adicionales.
• Se pueden producir defectos de transferencia cuando la velocidad del papel es dema-
siado rápida o demasiado lenta.
3. Cambie la configuración de Ajustar la velocidad del fusor.
• Esta función se puede utilizar para corregir el problema de una mancha a 208 mm del
borde anterior (LE). Aumente la velocidad del fusor para corregir el problema.
• Esta función también impacta en la calidad de impresión.
- Aumentar la velocidad del fusor amplía la imagen. Si la velocidad del fusor se fija
en un valor demasiado elevado, se pueden producir atascos de papel.
- Disminuir la velocidad del fusor contrae la imagen.
• Esta opción se puede encontrar en Estado de la máquina > Herramientas > Configu-
ración y ajustes > Ajustes de papel personalizado. Seleccione sus preferencias en Papel
personalizado > Cambiar ajustes > Ajustar la velocidad de fusión > Cambiar ajustes.
Prensa Xerox
®
Versant
®
1806-20
Guía del usuario
Solución de problemas

Soluciones sugeridas
• Aumente la velocidad del fusor en incrementos de 0.5%. Después de cada incremento
gradual de ajuste, ejecute impresiones de prueba y evalúe los resultados para determinar
si se necesitan ajustes adicionales.
Problema
Faltas de impresión en el borde posterior
Soluciones sugeridas
Cambie la configuración de Ajustar transferencia de imagen para el borde posterior.
• Esta función se usa para ajustar el porcentaje de voltaje en el segundo rodillo de transferencia
de polarización (BTR); aquí es donde la imagen se transfiere de la banda al papel.
• Estafunción se puede encontraren Estadode la máquina > Herramientas > Configuración
y ajustes > Ajustes de papel personalizado. Seleccione sus preferencias en Papel persona-
lizado > Cambiar ajustes > Ajustar transferencia de imagen para el borde posterior >
Cambiar ajustes.
• Disminuya la opción Ajustar transferencia de imagen para el borde posterior en incremen-
tos de 5 a 10%. Después de cada incremento gradual de ajuste, ejecute impresiones de
prueba y evalúe los resultados para determinar si se necesitan ajustes adicionales.
Ajustes de papel personalizado - Ajustes prefijados
La información proporciona valores prefijados, rangos y ajustes de incrementos
recomendados para las diversas funciones, opciones y configuraciones de Ajustes de
papel personalizado.
Perfil de alineación
Ajuste recomen-
dado con incre-
mentos gradua-
les
Rango disponibleIncrementos es-
calonados de
ajuste
Valor prefijadoOpción/Ajuste
Registro
Determinado se-
gún los resultados
de la impresión de
prueba
-2.0 a 2.0 mm0.10.0
Cara 1, cara
Determinado se-
gún los resultados
de la impresión de
prueba
-2.0 a 2.0 mm0.10.0Cara 1, borde an-
terior
6-21Prensa Xerox
®
Versant
®
180
Guía del usuario
Solución de problemas

Perfil de alineación
Ajuste recomen-
dado con incre-
mentos gradua-
les
Rango disponibleIncrementos es-
calonados de
ajuste
Valor prefijadoOpción/Ajuste
Determinado se-
gún los resultados
de la impresión de
prueba
-2.0 a 2.0 mm0.10.0Cara 2, cara
Determinado se-
gún los resultados
de la impresión de
prueba
-2.0 a 2.0 mm0.10.0Cara 2, borde an-
terior
Perpendicularidad
Determinado se-
gún los resultados
de la impresión de
prueba
-1.0 a 1.0 mm0.10.0Cara 1
Determinado se-
gún los resultados
de la impresión de
prueba
-1.0 a 1.0 mm0.10.0Cara 2
Descentrado
Determinado se-
gún los resultados
de la impresión de
prueba
-1.0 a 1.0 mm0.10.0Cara 1
Determinado se-
gún los resultados
de la impresión de
prueba
-1.0 a 1.0 mm0.10.0Cara 2
Ampliación
Determinado se-
gún los resultados
de la impresión de
prueba
-0.200 a 0.200%0.0250.000Cara 1, altura
Determinado se-
gún los resultados
de la impresión de
prueba
-0.200 a 0.200%0.0250.000Cara 1, anchura
Prensa Xerox
®
Versant
®
1806-22
Guía del usuario
Solución de problemas

Perfil de alineación
Ajuste recomen-
dado con incre-
mentos gradua-
les
Rango disponibleIncrementos es-
calonados de
ajuste
Valor prefijadoOpción/Ajuste
Determinado se-
gún los resultados
de la impresión de
prueba
-0.200 a 0.200%0.0250.000Cara 2, altura
Determinado se-
gún los resultados
de la impresión de
prueba
-0.200 a 0.200%0.0250.000Cara 2, anchura
Ajustar posición del pliegue
Ajuste recomen-
dado con incre-
mentos gradua-
les
Rango disponibleIncrementos es-
calonados de
ajuste
Valor prefijadoOpción/Ajuste
Plegado doble - Una hoja
N/AN/AN/AN/A
Lados izquierdo y
derecho iguales
Determinado se-
gún los resultados
de la impresión de
prueba
0.0 - 20.0 mm0.10.0Lado izquierdo
del pliegue es
más largo
Determinado se-
gún los resultados
de la impresión de
prueba
0.0 - 20.0 mm0.10.0Lado derecho del
pliegue es más
largo
Plegado doble - Varias hojas grapadas
N/AN/AN/AN/ALados izquierdo y
derecho iguales
Determinado se-
gún los resultados
de la impresión de
prueba
0.0 - 20.0 mm0.10.0Lado izquierdo
del pliegue es
más largo
Determinado se-
gún los resultados
de la impresión de
prueba
0.0 - 20.0 mm0.10.0Lado derecho del
pliegue es más
largo
6-23Prensa Xerox
®
Versant
®
180
Guía del usuario
Solución de problemas

Ajustar posición del pliegue
Ajuste recomen-
dado con incre-
mentos gradua-
les
Rango disponibleIncrementos es-
calonados de
ajuste
Valor prefijadoOpción/Ajuste
Plegado doble - Varias hojas grapadas
------------Hojas en Juego 1
N/AN/AN/AN/ALados izquierdo y
derecho iguales
Determinado se-
gún los resultados
de la impresión de
prueba
0.0 - 20.0 mm0.10.0Lado izquierdo
del pliegue es
más largo
Determinado se-
gún los resultados
de la impresión de
prueba
0.0 - 20.0 mm0.10.0Lado derecho del
pliegue es más
largo
N/AN/AN/AN/AEn el pliegue
Determinado se-
gún los resultados
de la impresión de
prueba
0.0 - 20.0 mm0.10.0A la izquierda del
pliegue
Determinado se-
gún los resultados
de la impresión de
prueba
0.0 - 20.0 mm0.10.0A la derecha del
pliegue
------------Hojas en Juego 2
N/AN/AN/AN/ALados izquierdo y
derecho iguales
Determinado se-
gún los resultados
de la impresión de
prueba
0.0 - 20.0 mm0.10.0Lado izquierdo
del pliegue es
más largo
Determinado se-
gún los resultados
de la impresión de
prueba
0.0 - 20.0 mm0.10.0Lado derecho del
pliegue es más
largo
N/AN/AN/AN/AEn el pliegue
Prensa Xerox
®
Versant
®
1806-24
Guía del usuario
Solución de problemas

Ajustar posición del pliegue
Ajuste recomen-
dado con incre-
mentos gradua-
les
Rango disponibleIncrementos es-
calonados de
ajuste
Valor prefijadoOpción/Ajuste
Determinado se-
gún los resultados
de la impresión de
prueba
0.0 - 20.0 mm0.10.0A la izquierda del
pliegue
Determinado se-
gún los resultados
de la impresión de
prueba
0.0 - 20.0 mm0.10.0A la derecha del
pliegue
Pliegue en C
Determinado se-
gún los resultados
de la impresión de
prueba
0.0 - 20.0 mm0.10.0Longitud "A"
Determinado se-
gún los resultados
de la impresión de
prueba
0.0 - 20.0 mm0.10.0Longitud "B"
Pliegue en Z
Determinado se-
gún los resultados
de la impresión de
prueba
0.0 - 20.0 mm0.10.0Longitud "A"
Determinado se-
gún los resultados
de la impresión de
prueba
0.0 - 20.0 mm0.10.0Longitud "B"
Pliegue en Z de media hoja
Determinado se-
gún los resultados
de la impresión de
prueba
0.0 - 20.0 mm0.10.0Longitud "A"
Determinado se-
gún los resultados
de la impresión de
prueba
0.0 - 20.0 mm0.10.0Longitud "B"
6-25Prensa Xerox
®
Versant
®
180
Guía del usuario
Solución de problemas

Ajustes de papel personalizado en propiedades del papel
Ajuste recomen-
dado con incre-
mentos gradua-
les
Rango disponibleIncrementos es-
calonados de
ajuste
Valor prefijadoOpción/Ajuste
---------Casilla marcadaPapel sólo por
nombre
---------Casilla marcadaDetección de ali-
mentación múlti-
ple
Ajuste de corriente de transferencia primaria
Determinado se-
gún los resultados
de la impresión de
prueba
10 a 200%1100Amarillo
Determinado se-
gún los resultados
de la impresión de
prueba
10 a 200%1100Magenta
Determinado se-
gún los resultados
de la impresión de
prueba
10 a 200%1100Cian
Determinado se-
gún los resultados
de la impresión de
prueba
10 a 200%1100Negro
Ajustar la transferencia de imagen
Realizar el ajuste
Auto
10 a 300%1150Cara 1
Realizar el ajuste
Auto
10 a 300%1150Cara 2
Determinado se-
gún los resultados
de la impresión de
prueba
Valores prefijados
del sistema
Tabla soporte ali-
ment. múltiple
Tabla soporte ali-
ment. incorrecta
Apagado forzado
Personalizado 1 a
8
Hay diferentes
opciones disponi-
bles
Valores prefijados
del sistema
Ajustar los valores
de asistencia de
aire
Prensa Xerox
®
Versant
®
1806-26
Guía del usuario
Solución de problemas

Ajustes de papel personalizado en propiedades del papel
Ajuste recomen-
dado con incre-
mentos gradua-
les
Rango disponibleIncrementos es-
calonados de
ajuste
Valor prefijadoOpción/Ajuste
---------Casilla marcadaCalentador de
bandeja
10%0 a 100%1100Ajustar el borde
posterior de la
transferencia de
imagen
0.05%-0.50 a 0.50%0.010.00Ajustar la veloci-
dad de papel en
transferencia
1° o 2°-10 a 10 ºC10Ajustar la tempe-
ratura del fusor
0.1%-5.0 a 5.0%0.10.0Ajustar la veloci-
dad del fusor
0,3 mm-3.0 a 3.0 mm0.30.0AjustarRegi-Loop
Determinado se-
gún los resultados
de la impresión de
prueba
Las opciones dis-
ponibles se basan
en los Perfiles
creados por el
usuario
Hay diferentes
opciones disponi-
bles
Valor prefijadoAjuste de alinea-
ción
Determinado se-
gún los resultados
de la impresión de
prueba
Las opciones dis-
ponibles se basan
en los Perfiles
creados por el
usuario
Hay diferentes
opciones disponi-
bles
Valor prefijadoAjustar posición
del pliegue
Ajustar curvatura del papel
Seguir el orden
secuencial reco-
mendado:
Valor prefijado
Tipo A
Tipo B
Tipo C
Hay diferentes
opciones disponi-
bles
Valor prefijadoA 1 cara, cara
arriba
• Valor prefija-
do
Personalizado
Severa hacia arri-
ba
• Tipo A
Mediana hacia
arriba
• Tipo B
• Tipo C
Moderada hacia
arriba
• Corrección de
curvatura per-
Leve hacia arriba
6-27Prensa Xerox
®
Versant
®
180
Guía del usuario
Solución de problemas

Ajustes de papel personalizado en propiedades del papel
Ajuste recomen-
dado con incre-
mentos gradua-
les
Rango disponibleIncrementos es-
calonados de
ajuste
Valor prefijadoOpción/Ajuste
Sin curvatura sonalizada: Le-
ve (muy poco)Leve hacia abajo
hacia arriba oModerada hacia
abajo Leve (muy po-
Mediana hacia
abajo
co) hacia aba-
jo
Severa hacia aba-
jo
• Corrección de
curvatura per-
sonalizada:
Moderada
(poco) hacia
arriba o Mode-
rada (poco)
hacia abajo
• Corrección de
curvatura per-
sonalizada:
Mediana ha-
cia arriba o
Mediana ha-
cia abajo
• Corrección de
curvatura per-
sonalizada:
Severa (mu-
cho) hacia
arriba o Seve-
ra (mucho)
hacia abajo
Seguir el orden
secuencial reco-
mendado:
Valor prefijado
Tipo A
Tipo B
Tipo C
Hay diferentes
opciones disponi-
bles
Valor prefijadoA 1 cara, cara
abajo
• Valor prefija-
do
Personalizado
Severa hacia arri-
ba
• Tipo A
Mediana hacia
arriba
• Tipo B
• Tipo C
Moderada hacia
arriba
• Corrección de
curvatura per-
Leve hacia arriba
sonalizada: Le-
Sin curvatura
ve (muy poco)
Leve hacia abajo
hacia arriba o
Moderada hacia
abajo
Leve (muy po-
Prensa Xerox
®
Versant
®
1806-28
Guía del usuario
Solución de problemas

Ajustes de papel personalizado en propiedades del papel
Ajuste recomen-
dado con incre-
mentos gradua-
les
Rango disponibleIncrementos es-
calonados de
ajuste
Valor prefijadoOpción/Ajuste
co) hacia aba-
jo
Mediana hacia
abajo
Severa hacia aba-
jo
• Corrección de
curvatura per-
sonalizada:
Moderada
(poco) hacia
arriba o Mode-
rada (poco)
hacia abajo
• Corrección de
curvatura per-
sonalizada:
Mediana ha-
cia arriba o
Mediana ha-
cia abajo
• Corrección de
curvatura per-
sonalizada:
Severa (mu-
cho) hacia
arriba o Seve-
ra (mucho)
hacia abajo
Seguir el orden
secuencial reco-
mendado:
Valor prefijado
Tipo A
Tipo B
Tipo C
Hay diferentes
opciones disponi-
bles
Valor prefijadoA 2 caras
• Valor prefija-
do
Personalizado
Severa hacia arri-
ba
• Tipo A
Mediana hacia
arriba
• Tipo B
• Tipo C
Moderada hacia
arriba
• Corrección de
curvatura per-
Leve hacia arriba
sonalizada: Le-
Sin curvatura
ve (muy poco)
Leve hacia abajo
hacia arriba o
Moderada hacia
abajo
Leve (muy po-
co) hacia aba-
jo
Mediana hacia
abajo
• Corrección de
curvatura per-
Severa hacia aba-
jo
6-29Prensa Xerox
®
Versant
®
180
Guía del usuario
Solución de problemas

Ajustes de papel personalizado en propiedades del papel
Ajuste recomen-
dado con incre-
mentos gradua-
les
Rango disponibleIncrementos es-
calonados de
ajuste
Valor prefijadoOpción/Ajuste
sonalizada:
Moderada
(poco) hacia
arriba o Mode-
rada (poco)
hacia abajo
• Corrección de
curvatura per-
sonalizada:
Mediana ha-
cia arriba o
Mediana ha-
cia abajo
• Corrección de
curvatura per-
sonalizada:
Severa (mu-
cho) hacia
arriba o Seve-
ra (mucho)
hacia abajo
Atascos de papel
Descripción general sobre los atascos de papel
Si se produce un atasco de papel, una pantalla de error muestra un mensaje en la IU de
la prensa con el lugar donde está ubicado el atasco. Siga las instrucciones suministradas
para despejar atascos y reanudar el funcionamiento de la prensa.
Información sobre atascos de papel
Revise la siguiente lista para resolver los atascos de papel:
• Cuando el papel se atasca dentro de la prensa, la máquina se detiene y aparece un
mensaje de error.
• Siga las instrucciones mostradas en la Interfaz de usuario para retirar el papel
atascado.
• Extraiga con suavidad el papel, teniendo cuidado de no romperlo. Si el papel se rompe,
asegúrese de retirar todos los restos de papel roto.
• Si queda un trozo de papel atascado dentro de la prensa, el mensaje de atasco de
papel permanecerá en la pantalla.
Prensa Xerox
®
Versant
®
1806-30
Guía del usuario
Solución de problemas

• Los atascos de papel se pueden eliminar con la prensa todavía encendida. Cuando
la prensa se apaga, toda la información almacenada en la memoria del sistema se
borrará.
• No toque los componentes en el interior de la prensa. Esto puede producir defectos
en la impresión.
• Después de despejar un atasco de papel, la impresión se reanudaráautomáticamente
a partir del estado previo al atasco ocurrido.
• Si se produjo un atasco de papel durante la impresión, pulse el botón Iniciar. La
impresión se reanuda desde el estado previo al atasco ocurrido.
PELIGRO
Al extraer el papel atascado, asegúrese de que no queden trozos del papel en la prensa.
Si queda algún trozo de papel en la prensa, puede haber un incendio. Si quedó adherido
un trozo de papel en una zona oculta o quedó envuelto alrededor del fusor o de los
rodillos, no lo extraiga por la fuerza. Se puede lesionar o quemar. Apague la prensa
inmediatamente y póngase en contacto con el Centro de asistencia al cliente.
Función Desplazamiento para procedimientos de recuperación
para atascos
La funciónDesplazamiento para procedimientos de recuperación para atascos les permite
a los usuarios verificar o monitorear la integridad de los trabajos cuando se produce un
atasco durante la impresión con desplazamiento.
Se requieren las siguientes dos condiciones para esta función:
• Cuando existe un modo de Desplazamiento disponible para el dispositivo de acabado,
como la Bandeja de salida con desplazamiento (OCT), Apilador de alta capacidad
(HCS), Acabadora Business Ready (BR), Acabadoraestándar o con creador de folletos
o Acabadora Standard Finisher Plus
• Cuando la impresión con desplazamiento no está grapada
Si su sistema cumple con estos dos requisitos, se podrá configurar y usar la función
Desplazamiento para procedimientos de recuperación para atascos.
IMPORTANTE
Antes de poder configurarse y usarse, esta función debe ser activada por un representante
del servicio al cliente. Comuníquesecon el Centro de asistencia al cliente paraprogramar
una cita con un representante del servicio al cliente. Infórmele al Centro de asistencia
al cliente que el valor de MNV 780-119 debe cambiarse de 0 a 1.
Cómo funciona la función Desplazamiento para procedimientos de
recuperación de atascos
Cuando se produce un atasco durante la impresión con desplazamiento, la primera hoja
después de la recuperación (eliminación de atasco) es una inserción que se tira desde
una bandeja seleccionada por el usuario. Por ejemplo:
1. Mientras se configura la función Desplazamiento para procedimientos de
recuperación de atascos, el usuario seleccionó la bandeja T1 (Bandeja de inserción
6-31Prensa Xerox
®
Versant
®
180
Guía del usuario
Solución de problemas

posterior al proceso) como la bandeja que se usará durante el desplazamiento para
procedimientos de recuperación de atascos.
2. La bandeja T1 se carga con papel de color, por ejemplo, papel amarillo.
3. Se produce un atasco durante la impresión con desplazamiento.
4. El usuario retira las hojas del recorrido del papel según las pantallas de la Interfaz
de usuario (IU) de la prensa.
5. La prensa «se recupera» alimentando primero una hoja amarilla desde la bandeja
T1, y, luego, inserta la hoja con desplazamiento en el juego.
6. En ese punto, el usuario puede fácilmente verificar si todas las páginas están
presentes en el trabajo, simplemente debe acceder al juego con la inserción
«amarilla».
Condiciones requeridas para la función Desplazamiento para procedimientos
de recuperación de atascos
Para que el papel de inserción funcione correctamente, se deben cumplir las siguientes
condiciones:
• Se debe seleccionar una bandeja de papel específica para la hoja de inserción para
la recuperación de atascos.
• La bandeja de papel seleccionada debe funcionar, no puede estar rota.
• La bandeja de papel seleccionada debe estar instalada en el sistema.
En otras palabras, no se puede asignar la hoja de inserción para la recuperación de
atascos a la bandeja superior de la acabadora estándar, ya que el sistema solo tiene
un Apilador de alta capacidad (HCS) instalado. Por lo tanto, deberá seleccionar el
HCS para la hoja de inserción.
• La bandeja de papel seleccionada debe admitir el tamaño de papel deseado para la
hoja de inserción. Por ejemplo:
- Desea que la hoja de recuperación de atascos sea de 11 x 17 pulg./A3.
- Intenta asignarla al Alimentador de alta capacidad de una bandeja (8.5 x 11
pulg./A4).
- El HCF de una bandeja no admite el tamaño de 11 x 17 pulg./A3.
Cómo configurar la función Desplazamiento para procedimientos de
recuperación de atascos
1. Presione el botón Conectar/Desconectar en la IU de la prensa.
2. Introduzca la ID de conexión del Administrador de sistema con el teclado numérico
y seleccione Intro.
La ID de conexión prefijada es admin y la clave es 1111.
NOTA
En forma prefijada, no está activada la solicitud de clave.
3. Pulse el botón Estado de la máquina en la interfaz de usuario.
4. Seleccione la ficha Herramientas.
5. Seleccione Ajustes del sistema > Ajustes de servicio comunes.
Prensa Xerox
®
Versant
®
1806-32
Guía del usuario
Solución de problemas

6. Seleccione Otros ajustes.
7. Seleccione el elemento Bandeja del separador para recuperación de atascos.
8. Seleccione Cambiar ajustes.
9. Seleccione la bandeja deseada que usará para la hoja de inserción para la
recuperación de atascos.
NOTA
Asegúrese de que la bandeja seleccionada reúna las condiciones necesarias para su
uso; consulte Condiciones requeridas para la función Desplazamiento para
procedimientos de recuperación de atascos.
10. Seleccione Guardar.
11. Seleccione Cerrar.
Se muestra la pantalla principal Herramientas.
12. Salga del modo Administrador.
a) Pulse el botón Iniciar/Cerrar sesión.
b) Cuando aparece la pantalla Cerrar sesión, pulse Cerrar sesión.
Atascos de papel en el alimentador de documentos
Atascos en el alimentador de documentos
1. Levante suavemente el enganche de la cubierta superior del alimentador de
documentos hasta que se abra por completo.
2. Abra la cubierta izquierda hasta que haga tope.
3. Si el documento no está atrapado en la entrada del alimentador de documentos,
quítelo.
6-33Prensa Xerox
®
Versant
®
180
Guía del usuario
Solución de problemas

4. Si se le indica que abra la cubierta interna, levante la palanca y abra la cubierta
interna. Retire el documento atascado.
NOTA
Si el documento está atorado, no ejerza presión parasacarlo, ya que podría romperlo.
5. Si el atasco es en el interior de la cubierta izquierda, quite el documento atascado.
6. Cierre las siguientes cubiertas abiertas hasta que oiga un clic. Ciérrelas en este orden:
• Cubierta interna
• Cubierta superior
• Cubierta izquierda
7. Si no se puede localizar el atasco, levante lentamente el alimentador de documentos
y, si el documento está allí, quítelo.
8. Cierre el alimentador de documentos.
9. Si se le indica, levante el área de la bandeja del alimentador y quite el documento.
10. Gire suavemente la bandeja del alimentador hacia su posición original.
11. Después de quitar el documento atascado, siga las instrucciones para volver a cargar
todo el juego del documento en el alimentador de documentos.
NOTA
Asegúrese de que no haya documentos rotos, arrugados o doblados en el juego del
documento. Para escanear documentos rotos, arrugados o doblados, use solamente
el cristal de exposición. Las hojas ya escaneadas del documento se omiten
automáticamente y se reanuda el escaneado a partir de la última hoja escaneada
del documento antes de que ocurriera el atasco.
Prensa Xerox
®
Versant
®
1806-34
Guía del usuario
Solución de problemas

Atascos de documentos en la correa del alimentador de documentos
1. Abra el alimentador de documentos.
2. Abra la correa de la cubierta de documentos mientras sostiene la palanca y quite el
documento atascado.
3. Vuelva a colocar cuidadosamente la correa en la posición original.
4. Cierre el alimentador de documentos.
5. Siga las instrucciones para volver a cargar todo el juego del documento en el
alimentador de documentos.
NOTA
Asegúrese de que no haya documentos rotos, arrugados o doblados en el juego del
documento. Para escanear documentos rotos, arrugados o doblados, use solamente
el cristal de exposición. Las hojas ya escaneadas del documento se omiten
automáticamente y se reanuda el escaneado a partir de la última hoja escaneada
del documento antes de que ocurriera el atasco.
Atascos de papel en la prensa
Atascos de papel dentro de la prensa
PELIGRO
Jamás toque las áreas etiquetadas (en el fusor o cerca de este) que indican Alta
temperatura yPrecaución. El contacto con ellas puede producir quemaduras.
1. Abra la puerta delantera de la prensa.
6-35Prensa Xerox
®
Versant
®
180
Guía del usuario
Solución de problemas

2. Gire la Manija 2 a la derecha hasta que esté en posición horizontal y, luego, saque
el módulo de transferencia.
3. Retire las hojas atascadas visibles.
4. Después de retirar las hojas atascadas, procure que no quede ningún resto de papel
roto en la máquina.
5. Mueva la Manija 2b y quite el papel atascado.
6. Vuelva a colocar la Manija 2b en su posición original.
7. Mueva la Manija 2e y quite el papel atascado.
8. Vuelva a colocar la Manija 2e en su posición original.
9. Presione hacia abajo la Manija 2f y quite el papel atascado.
10. Vuelva a colocar la Manija 2f en su posición original.
11. Presione completamente hacia adentro el módulo de transferencia y gire la Manija
2 a la izquierda.
12. Cierre la puerta delantera de la prensa.
13. Haga correr cinco hojas en blanco para limpiar el tóner residual que haya en el fusor
y reanude el proceso de copia/impresión.
Prensa Xerox
®
Versant
®
1806-36
Guía del usuario
Solución de problemas

Atascos de papel en las bandejas 1-3
NOTA
El papel a vecesse rompe y queda dentro de la prensa si se abre una bandeja sin verificar
la posición del atasco. Esto puede producir problemas de funcionamiento. Verifique
dónde ocurrió el atasco de papel antes de resolver el problema.
1. Abra la bandeja en la que se produjo el atasco.
2. Retire las hojas atascadas.
3. Empuje cuidadosamente la bandeja hacia adentro hasta que se detenga.
Atascos de papel en la bandeja especial (bandeja 5)
Atascos de papel en la bandeja especial independiente (bandeja 5)
IMPORTANTE
Use este procedimiento para eliminar los atascos de papel de la bandeja especial
(bandeja 5) cuando es un dispositivo de alimentación opcional y no está instalado en
ningún alimentador opcional (como el Alimentador de alta capacidad para tamaños
grandes).
6-37Prensa Xerox
®
Versant
®
180
Guía del usuario
Solución de problemas

SUGERENCIA
Siempre asegúrese de que todos los atascos de papel, incluyendo cualquier trozo de
papel pequeño que se haya roto, se hayan despejado antes de reanudar sus trabajos
de copia/impresión.
1. Quite el papel atascado y cualquier otro papel que haya cargado en la bandeja
especial.
NOTA
Si el papel se rompe, verifique el interior de la máquina para retirarlo.
2. Abra la cubierta superior de la bandeja especial y retire el papel atascado.
3. Cierre la cubierta.
4. Vuelva a cargar papel en la bandeja y reanude el copiado/la impresión.
Ayuda para la solución de problemas
Cómo localizar el número de serie de la prensa
Se puede acceder al número de serie de la prensa desde la interfaz de usuario de la
prensa o buscándolo en el bastidor interior de la bandeja 1.
1. Pulse el botón Estado de la máquina en la interfaz de usuario.
2. En la pantalla Estado de la máquina, asegúrese de que se muestre la ficha
Información del dispositivo.
El número de serie de la prensa aparece abajo de Información de serie del dispositivo
que está al lado de la parte inferior de la pantalla.
3. Si se produce un corte de la alimentación eléctrica y no es posible acceder a la pantalla
Estado de la máquina, el número de serie de la prensa también se puede consultar
en el bastidor interno de la prensa cerca de la gaveta de la bandeja de papel 1:
a) En la prensa, abra completamente la bandeja 1.
b) A la izquierda de la bandeja, sobre el bastidor de la prensa, ubique la placa con
el número de serie (SER#).
Prensa Xerox
®
Versant
®
1806-38
Guía del usuario
Solución de problemas

Solicitud de servicio
1. Anote un código de error.
2. Anote el número de serie de la prensa.
a) Seleccione el botón Estado de la máquina en la IU de la prensa.
b) En la pantalla Estado de la máquina, seleccione la ficha Información del
dispositivo para ver el número de serie.
Si el número de serie no aparece, abra la gaveta de la bandeja de papel 1 de la
prensa y busque la placa del número de serie ubicada sobre la cara izquierda del
bastidor (SER #).
3. Si las impresiones presentan problemas de calidad, tome una muestra para usar
como referencia cuando le describa el problema por teléfono al operador del
departamento de asistencia al cliente.
4. Si es posible, use un teléfono cercano a la prensa cuando llame para solicitar asistencia.
Siga las instrucciones del operador.
5. Para solicitar asistencia con el sistema, ayuda para el usuario o apoyo de servicio,
llame al número adecuado. Para obtener el número telefónico de su área, visite
www.xerox.com y seleccione el enlace Support (Asistencia).
Consejos y sugerencias para el fusor
Cómo extender la vida útil del fusor
Para extender la vida útil del fusor, discuta con el técnico de servicio de Xerox respecto
del uso de múltiples fusores. Usar múltiples fusores ofrece una producción de impresiones
máxima durante períodos más largos y aseguraimágenes de impresión libres de defectos.
Según los tipos de trabajo que se realicen y su frecuencia, puede que necesite más de
un fusor disponible, por ejemplo, alguno de los siguientes:
• Un rodillo de fusor para papel más angosto
• Un fusor para papel más ancho
Cómo evitar daños al fusor
1. Para reducir las líneas y marcas de desgaste en 11 pulg../279.4 mm, es probable
que deba usar dos fusores: uno con papel de 8.5 x 11 pulg../A4 y otro con papel de
12 x 18 pulg../304.8 x 457.2 mm o de mayor tamaño. Esto es particularmente
importante para quienes se dedican al diseño gráfico.
2. La calidad de imagen de las impresiones se verá afectada con defectos, tales como
marcas o puntos, cada 110 mm/4.3 pulg. si el rodillo del fusor está dañado. Los
defectos que se producen cada 98 mm/3.89 pulg. indican que una correa del fusor
está dañada.
6-39Prensa Xerox
®
Versant
®
180
Guía del usuario
Solución de problemas

Información sobre la anchura del papel en el fusor
La prensa se entrega e instala con un fusor tipo estándar que se adapta a todas las
anchuras de papel. Sin embargo, la prensa permite colocar otros conjuntos de fusor y
tipos de anchura de papel para imprimir con rangos de anchura específicos. Al instalar
un nuevo fusor, el cliente puede indicar que el fusor se use exclusivamente para ciertas
anchuras de papel. La identificación del tipo de anchura del fusor se realiza conectando
los puentes apropiados para el fusor que vienen con el kit para el cliente (Nationalization
Kit), además de colocar los clips de color que identifican la anchura del fusor.
Antes de usar el nuevo fusor, el administrador del sistema debe actualizar los valores de
los ajustes de anchura de la MNV para que coincidan con la anchura específica usada
para ese fusor.
La siguiente tabla define los rangos de anchura y tamaño del papel que pueden
configurarse para el fusor.
Tabla 4. Conector auxiliar usado para ajustes prefijados de la MNV para la anchura del papel
Rango de anchuraTamaño del papelConectorauxiliarNúmero del
rango
De 98.0 a 330.2 mm (de 3.858 a 13.0
pulg.)
Todas las anchuras
de papel
No1
De 270.4 a 298.0 mm (de 9.84 a 11.69
pulg..)
A4/Carta con ali-
mentación por bor-
de corto (ABC) A3
con alimentación
por borde corto
(ABC)
A4/Carta con ABL
11 x 17 pulg.
12 pulg.
Tipo negro de re-
sistencia
2
De 300.0 a 330.2 mm (de 12.09 a 13.00
pulg..)
SRA3
13 pulg.
Tipo azul3
De 100.0 a 330.2 mm (de 3.937 a 13.0
pulg..)
Personalizado4 Ver nota
NOTA
Consulte la Guía del administrador del sistema sobre el procedimiento para configurar
la anchura de la MNV.
Prensa Xerox
®
Versant
®
1806-40
Guía del usuario
Solución de problemas

7
Especificaciones
Índice de velocidad
80 páginas por minuto de papel tamaño carta (8.5 x 11 pulg.) o A4 (cuatricromía o
monocromo solamente)
Modos de impresión
Admite dos modos de impresión que se especifican en el servidor de impresión:
• Modo 4 colores (CMYK)
• Modo blanco y negro (escala de grises)
Área máxima imprimible
• Borde predeterminado: 2 mm en todos los lados
• Borde ajustable: 0.5 mm a 400 mm en todos los lados
• Área de aseguramiento de calidad de imagen de impresión: 12.48 x 18.98 pulg./317
mm x 482 mm
• Para las bandejas 1, 2 o 3:
- 12,72 x 18.98 pulg./323 x 482 mm
Rangos de tamaño del papel
• Mínimo:
- Bandejas 1 a 3: 5.51 x 7.17 pulg./140 x 182 mm
- Bandeja especial: 3.86 x 5.75 pulg./98 x 146 mm
• Máximo:
- Bandejas 1 a 3: 13 x 19.2 pulg./330.2 x 488 mm
- Bandeja especial: 13 x 19.2 pulg./330.2 x 488 mm
Resolución de impresión
• Resolución de imágenes del motor de impresión: 2400 x 2400 ppp
7-1Prensa Xerox
®
Versant
®
180
Guía del usuario

• Resolución RIP del servidor de impresión (servidor de impresión a motor de impresión):
1200 x 1200 ppp
Tiempo para obtenerla primera impresión
Del modo de espera, el sistema normalmente tarda menos de 1 minuto en comenzar a
imprimir
• Si se trata de un encendido en frío (encendido del sistema o ahorro de energía), el
sistema tarda menos de 5 minutos en comenzar a imprimir
Tiempo de calentamiento de la prensa
Los tiempos de calentamiento de la prensa varían según el estado/modo actual de la
prensa. Los tiempos de calentamiento se enumeran de la siguiente manera:
• De un encendido en frío (encendido del sistema o modo de ahorro de energía), menos
de 5 minutos
• Del modo de reposo/ahorro de energía, menos de 5 minutos
• Desde el modo de espera, menos de 1 minuto
• Cuando se cambia el modo de impresión (por ejemplo, del modo negro únicamente
al modo a todo color), aproximadamente 2 minutos
Especificaciones sobre el alimentador de
documentos
EspecificaciónElemento
Tamaño:
Máximo: A3/11 × 17 pulg. (297 × 432 mm)
Mínimo: A5/5.82 x 8.26 pulg. (148 x 210 mm)
Peso: 10-53 libras/38-200 gm² (A 2 caras: 50-200 gm²)
Tipo:
A5, A5, A4, A4, 8.5 × 11 pulg., 8.5 × 14 pulg. (con alimentación
por borde corto (ABC)), 11 × 17 pulg. (con alimentación por
borde corto (ABC))
Tamaño/tipo de documento
250 hojas
Cuando se utiliza papel Xerox de 20 libras/75 gm².
Capacidad de papel
Monocromático: 80 hojas/minVelocidad cambiante de docu-
mentos
(8.5 x 11 pulg./A4 orientación
vertical, a 1 cara)
Prensa Xerox
®
Versant
®
1807-2
Guía del usuario
Especificaciones

Especificaciones para la copia
110/125Elemento
ConsolaTipo de copiadora
600 × 600 ppp (23.6 × 23.6 puntos/mm)Resolución de escaneado
600 × 600 ppp (23.6 × 23.6 puntos/mm)Resolución de salida
gradación 256Gradación
5 minutos o menos (cuando la temperatura ambiente es de 68 °F/20
°C)
Tiempo de calentamiento
El tamaño máximo es de 297 × 432 mm (A3, 11 × 17 pulgadas) para
hojas y libros
Documento para la copia
Máx.: 12.6 × 19.2 pulg. (320 × 488 mm), 13 x 19 (330 x 483 mm)
Mín.: A5/5.75 x 8.25 pulg. (Postal para bandeja 5 (especial))
Pérdida de imagen:
Borde anterior/borde posterior: 0.157 pulg./4 mm o menos
Delantero/posterior 0.157 pulg./4 mm o menos
Tamaño del papel para la
copia
Bandeja de papel 1 - 3
A5, A4 con alimentación por borde largo (ABL), A4 con alimentación
por borde corto (ABC), A3, B5, B4
8.5 × 11 pulg. con alimentación por borde largo (ABL), 8.5 × 11 pulg.
con alimentación por borde corto (ABC), 8.5 × 13 pulg., 8.5 × 14 pulg.,
11 × 17 pulg., 12.6 × 19.2 pulg. (320 x 488 mm)
8,000; 16,000; separadores (8.5 x 11 pulg./A4)
Tamaño no estándar: Dirección X desde 5.5-13 pulg./140-330 mm,
dirección Y desde 7-19 pulg./182-488 mm
Bandeja 5 (especial)
A6, A5, A4 con alimentación por borde largo (ABL), A4 con alimenta-
ción por borde corto (ABC), B4
8.5 × 11 pulg. ABL, 8.5 × 11 pulg. ABC, 8.5 × 13 pulg., 8.5 × 14 pulg.,11
× 17 pulg., 12 × 18 pulg., 12.6 x 19.2 pulg. (320 x 488 mm)
, 13 x 19 pulg. (330 x 483 mm)
8,000, 16,000
Tamaño no estándar: Dirección X desde 5.8-19 pulg./148-488 mm,
dirección Y desde 4-13 pulg./100-330 mm
Bandejas 1-3, 6, 7: 13-57 libras/52 - 216 gm²
Bandeja 5 (especial): 13-67 libras/52 - 253 gm²
Use papeles recomendados Xerox para obtener mejores resultados.
Papel de copiado
7-3Prensa Xerox
®
Versant
®
180
Guía del usuario
Especificaciones

110/125Elemento
3.5 segundos (cuando se usan el cristal de exposición, reducción/am-
pliación al 100%, bandeja 1, 8.5 x 11 pulg./A4)
5.0 segundos (A4/alimentador de documentos/bandeja de salida de
la acabadora)
Tiempo para obtener la
primera copia
Los valores pueden diferir,
según la configuraciónde
la máquina.
100%: 1:1 ± 0.7%
% prefijado: 1:0.500,1:0.707,1:0.816,1:0.866,
1:1.154,1:1.225,1:1.414,1:1.632, 1:2.000
% variable: 1:0.25 a 1:4.00 (en incrementos de 1 %)
Proporción de reduc-
ción/ampliación de la co-
pia 100%
Copia continua a 1 caras/reducción/ampliación del 100 %
7 x 10 pulg./B5: 116 hojas/min
8.5 x 11 pulg./A4: 110 hojas/min
ABC:
8.5 x 11 pulg./A4: 78 hojas/min
7 x 10 pulg./B5: 78 hojas/min
10 x 14 pulg./B4: 69 hojas/min
11 x 17 pulg./A3: 55 hojas/min
Copia continua a 2 caras/reducción/ampliación del 100 %
7 x 10 pulg./B5: 116 páginas/min
8.5 x 11 pulg./A4: 110 páginas/min
ABC:
8.5 x 11 pulg./A4: 70 páginas/min
7 x 10 pulg./B5: 70 páginas/min
10 x 14 pulg./B4: 62 páginas/min
11 x 17 pulg./A3: 55 páginas/min
Velocidad para la copia
continua
La velocidad se puede re-
ducir para ajustar la cali-
dad de imagen.
El rendimiento puede ver-
se deteriorado según el
tipo de papel.
Estándar:
Bandeja 1: 1,200 hojas
Bandeja 2: 1,800 hojas
Bandeja 3: 600 hojas cada una
Bandeja 5/especial: 280 hojas
Capacidad máxima de papel: 9080 páginas [inclusive las bandejas
6 y 7 (con Alimentador de alta capacidad opcional)]
La capacidad máxima del papel (9080) se basa en papel de 20 li-
bras/75 gm²
Método/capacidad de
alimentación del papel
9.999 hojas
La máquina puede pausarse momentáneamente para realizar una
estabilización de la imagen.
Páginas para la copia
continua
Especificaciones de escaneado
Escáner a colorTipo
Tamaño máximo: 297 × 432 mm (A3/11 × 17 pulg.) para hojas
y libros
Tamaño de escaneado
Prensa Xerox
®
Versant
®
1807-4
Guía del usuario
Especificaciones

Escáner a colorTipo
600 × 600 ppp, 400 × 400 ppp, 300 × 300 ppp, 200 × 200 ppp
(23.6 × 23.6, 15.7 × 15.7, 11.8 × 11.8, 7.9 × 7.9 puntos/mm)
Resolución de escaneado
Color: Entrada de 10 bits / salida de 8 bits para cada color RGB
Monocromático: Entrada de 1 bit, salida de 1 bit
color: Entrada de 10 bits, salida de 8 bits para cada color RGB
Gradación de escaneado
200 copias/min (Escaneado a buzón de entrada para gráfica
n.º1 de ITU-T 8.5 x 11 pulg./A4 200 ppp)
Importante: La velocidad de escaneado varía según el documen-
to.
Velocidad de escaneado de
documentos
Se comparte con el controlador de impresiónInterfaz
Protocolo admitido: TCP/IP (descubridor, HTTP)
Formato de salida: Monocromático (2 colores: TIFF)
Controlador: TWAIN (descubridor)
SO compatible con el controlador: Windows 2000/XP, Microsoft
Windows Server 2003, Microsoft Windows Vista, Windows 7
Escanear a carpeta
Protocolo admitido: TCP/IP (SMB, FTP), NetBEUI (SMB)
Sistemas operativos compatibles: Windows 2000, Windows XP,
Windows Server 2003, Windows Server 2008, Windows Vista,
Windows 7, Novell NetWare 5.x
*1 Solo se admite el protocolo SMB.
*2 Solo se admite el protocolo FTP.
Formato de salida:
Monocromático 2 colores: TIFF (tipo de compresión: MH y MMR)
DocuWorks, PDF
Escanear a PC
Protocolo admitido: TCP/IP (SMTP)
Formato de salida
Monocromático 2 colores: TIFF (tipo de compresión: MH y MMR)
documentos en DocuWorks, PDF
Correo electrónico
Especificaciones ambientales
La temperatura y la humedad relativa del ambiente en el que está ubicada la prensa
deben estar entre los límites mínimo y máximo permitidos para la temperatura y la
humedad relativa a fin de que el sistema de impresión funcione correctamente.
Temperatura ambiente
El rango de temperatura de funcionamiento está entre 10º C y 32° C (50 a 90° F)
7-5Prensa Xerox
®
Versant
®
180
Guía del usuario
Especificaciones

Humedad relativa
El rango de humedad está entre 15 % y 85% (humedad relativa) - (HR) zona J (se limita
la condensación)
Altitud
La prensa funciona a una altura de 0 a 2500 metros (0 a 8200 pies).
Prensa Xerox
®
Versant
®
1807-6
Guía del usuario
Especificaciones


-
 1
1
-
 2
2
-
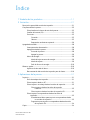 3
3
-
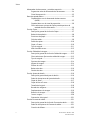 4
4
-
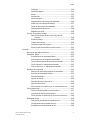 5
5
-
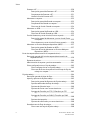 6
6
-
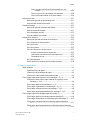 7
7
-
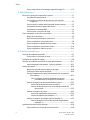 8
8
-
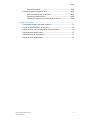 9
9
-
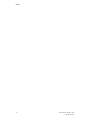 10
10
-
 11
11
-
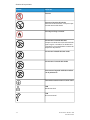 12
12
-
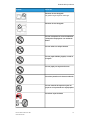 13
13
-
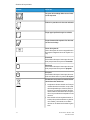 14
14
-
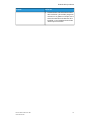 15
15
-
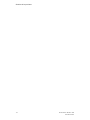 16
16
-
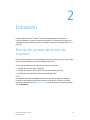 17
17
-
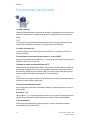 18
18
-
 19
19
-
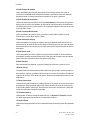 20
20
-
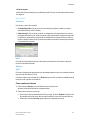 21
21
-
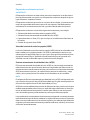 22
22
-
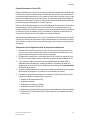 23
23
-
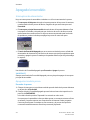 24
24
-
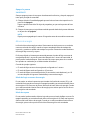 25
25
-
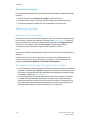 26
26
-
 27
27
-
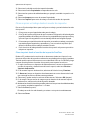 28
28
-
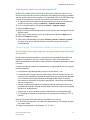 29
29
-
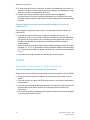 30
30
-
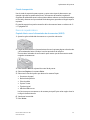 31
31
-
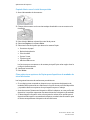 32
32
-
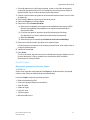 33
33
-
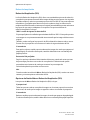 34
34
-
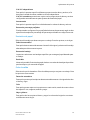 35
35
-
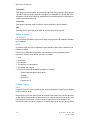 36
36
-
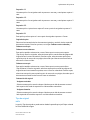 37
37
-
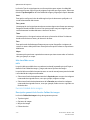 38
38
-
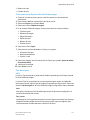 39
39
-
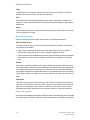 40
40
-
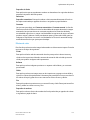 41
41
-
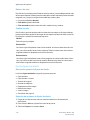 42
42
-
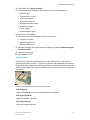 43
43
-
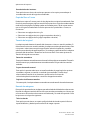 44
44
-
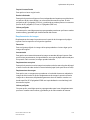 45
45
-
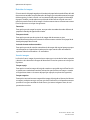 46
46
-
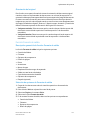 47
47
-
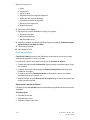 48
48
-
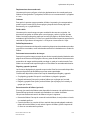 49
49
-
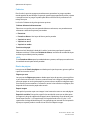 50
50
-
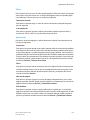 51
51
-
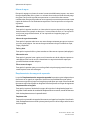 52
52
-
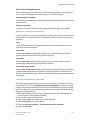 53
53
-
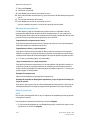 54
54
-
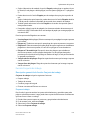 55
55
-
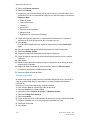 56
56
-
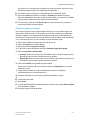 57
57
-
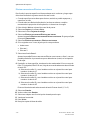 58
58
-
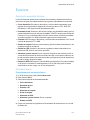 59
59
-
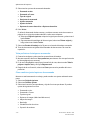 60
60
-
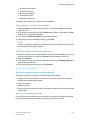 61
61
-
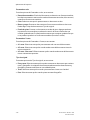 62
62
-
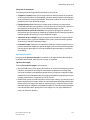 63
63
-
 64
64
-
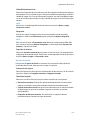 65
65
-
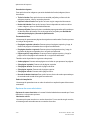 66
66
-
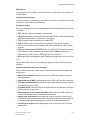 67
67
-
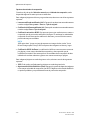 68
68
-
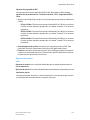 69
69
-
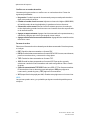 70
70
-
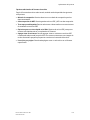 71
71
-
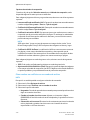 72
72
-
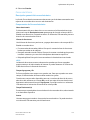 73
73
-
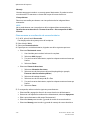 74
74
-
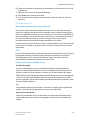 75
75
-
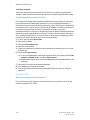 76
76
-
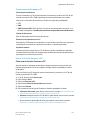 77
77
-
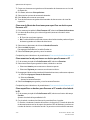 78
78
-
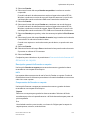 79
79
-
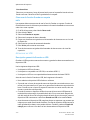 80
80
-
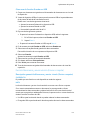 81
81
-
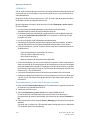 82
82
-
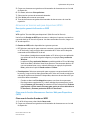 83
83
-
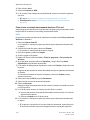 84
84
-
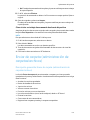 85
85
-
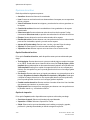 86
86
-
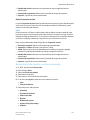 87
87
-
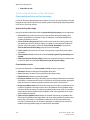 88
88
-
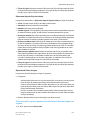 89
89
-
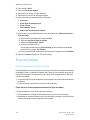 90
90
-
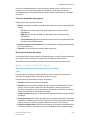 91
91
-
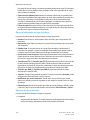 92
92
-
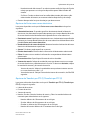 93
93
-
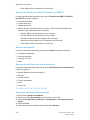 94
94
-
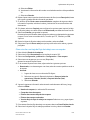 95
95
-
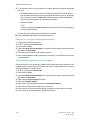 96
96
-
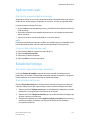 97
97
-
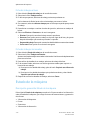 98
98
-
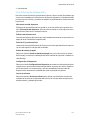 99
99
-
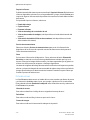 100
100
-
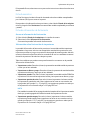 101
101
-
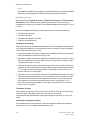 102
102
-
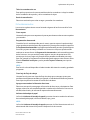 103
103
-
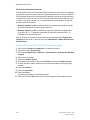 104
104
-
 105
105
-
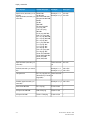 106
106
-
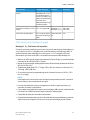 107
107
-
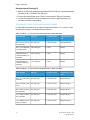 108
108
-
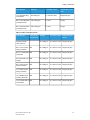 109
109
-
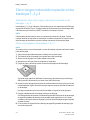 110
110
-
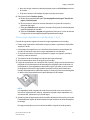 111
111
-
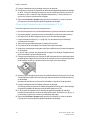 112
112
-
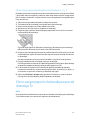 113
113
-
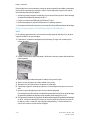 114
114
-
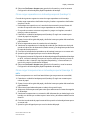 115
115
-
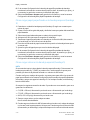 116
116
-
 117
117
-
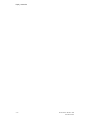 118
118
-
 119
119
-
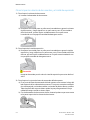 120
120
-
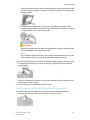 121
121
-
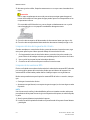 122
122
-
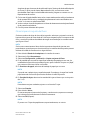 123
123
-
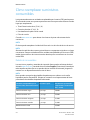 124
124
-
 125
125
-
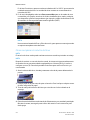 126
126
-
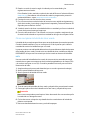 127
127
-
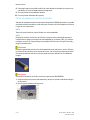 128
128
-
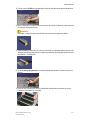 129
129
-
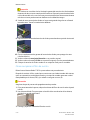 130
130
-
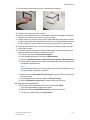 131
131
-
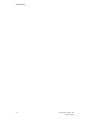 132
132
-
 133
133
-
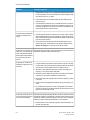 134
134
-
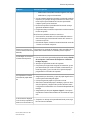 135
135
-
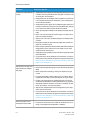 136
136
-
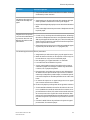 137
137
-
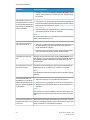 138
138
-
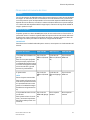 139
139
-
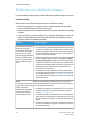 140
140
-
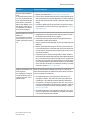 141
141
-
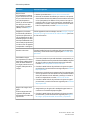 142
142
-
 143
143
-
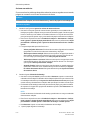 144
144
-
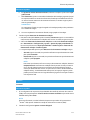 145
145
-
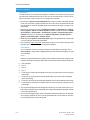 146
146
-
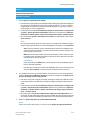 147
147
-
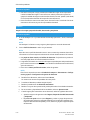 148
148
-
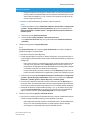 149
149
-
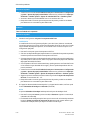 150
150
-
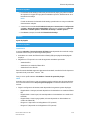 151
151
-
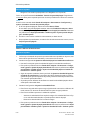 152
152
-
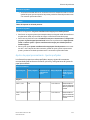 153
153
-
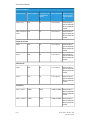 154
154
-
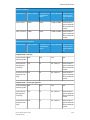 155
155
-
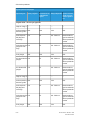 156
156
-
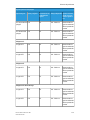 157
157
-
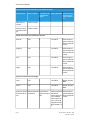 158
158
-
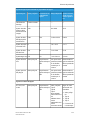 159
159
-
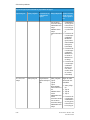 160
160
-
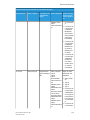 161
161
-
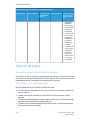 162
162
-
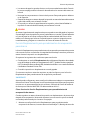 163
163
-
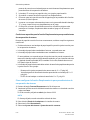 164
164
-
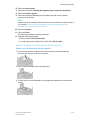 165
165
-
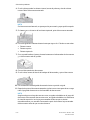 166
166
-
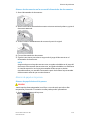 167
167
-
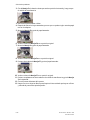 168
168
-
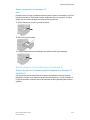 169
169
-
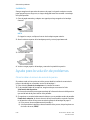 170
170
-
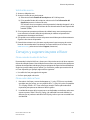 171
171
-
 172
172
-
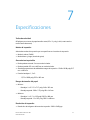 173
173
-
 174
174
-
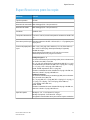 175
175
-
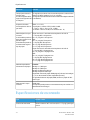 176
176
-
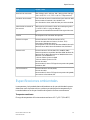 177
177
-
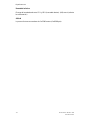 178
178
-
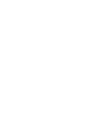 179
179
-
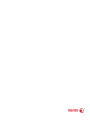 180
180
Xerox Versant 180 Guía del usuario
- Categoría
- Impresoras láser / LED
- Tipo
- Guía del usuario
Artículos relacionados
-
Xerox Versant 80 Guía del usuario
-
Xerox Versant 3100 Guía del usuario
-
Xerox Versant 180 Guía del usuario
-
Xerox Versant 80 Guía del usuario
-
Xerox Versant 180 Administration Guide
-
Xerox Versant 280 Administration Guide
-
Xerox Versant 80 Guía del usuario
-
Xerox Versant 2100 Guía del usuario
-
Xerox Versant 3100 Administration Guide
-
Xerox Wide Format IJP 2000 Guía del usuario