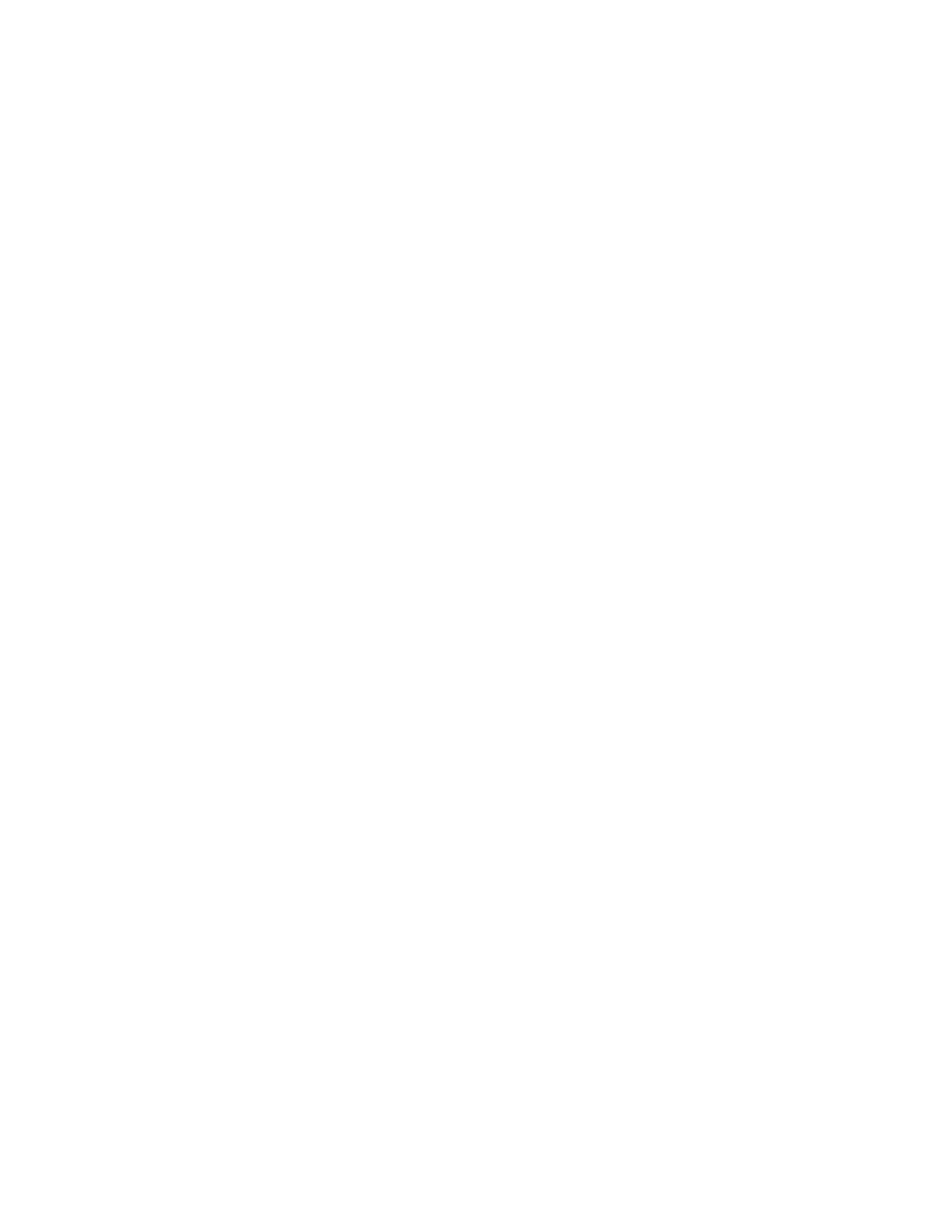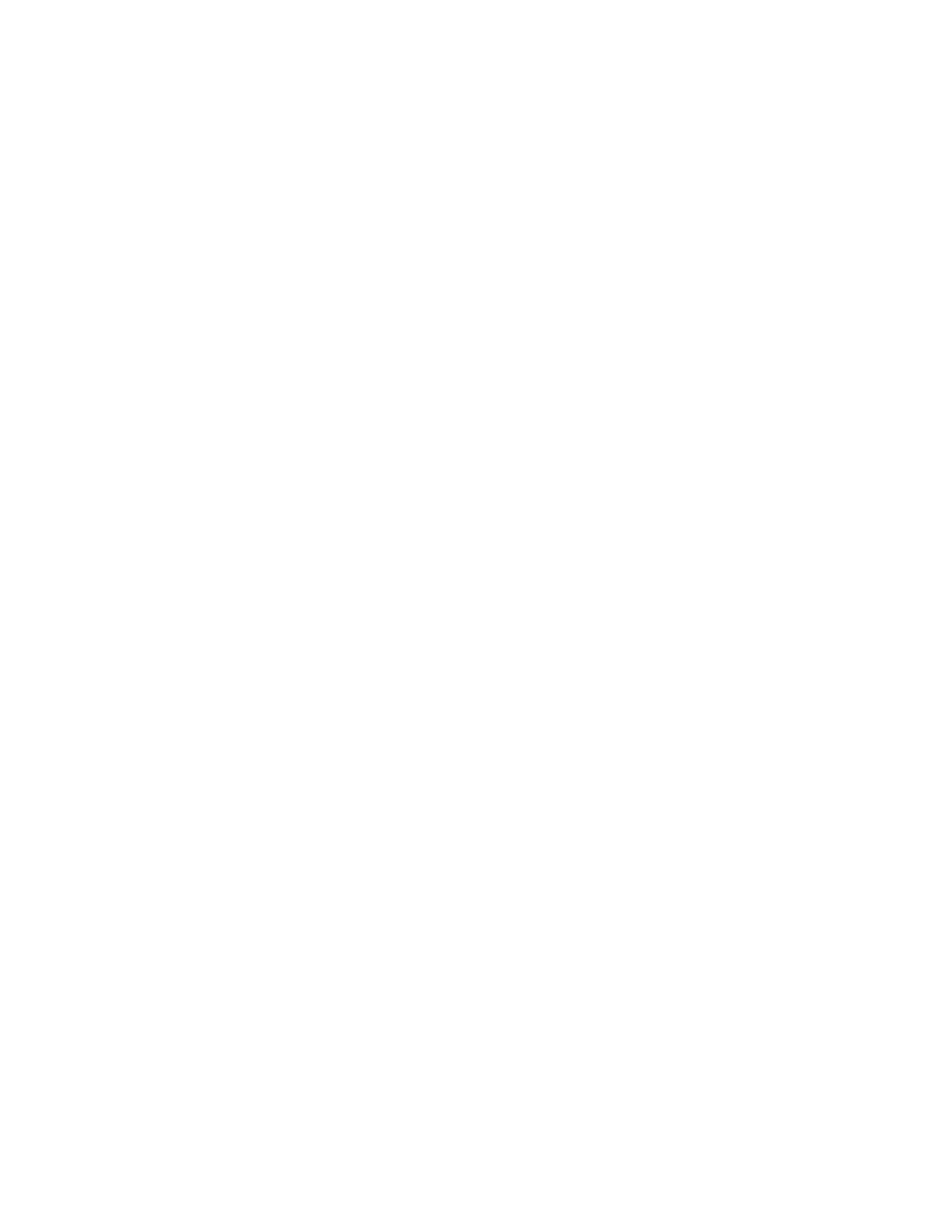
14. Seleccione la casilla mmRecortar borde superior/inferior para recortar el borde
superior e inferior de cada folleto.
a) Para configurar la unidad de medida preferida, seleccione pulgadas o
(milímetros).
b) Con las flechas hacia arriba o hacia abajo, configure la Longitud de recorte.
La Longitud de recorte es la distancia que va desde el lomo hasta borde delantero
del folleto. No hace referencia a la cantidad que se debe recortar desde el borde,
sino al tamaño de página que desea obtener después del recorte. El servidor de
impresión mide la Altura de recorte en distancias iguales desde el centro de la
página. Se recortará todo fragmento de la página que esté por fuera de la parte
superior e inferior de la Altura de recorte.
c) Si desea recortar más cantidad de la parte superior o más de la parte inferior de
las páginas del folleto, use las flechas de Desplazamiento de posición para
desplazar la Altura de recorte hacia arriba o hacia abajo.
Por ejemplo, si la desplaza hacia arriba, se recortará más cantidad de la parte
inferior y menos de la parte superior. Si desplaza la Altura de recorte hacia abajo,
se recortará más cantidad de la parte superior y menos de la parte inferior. En
general, debe utilizar el Desplazamiento de posición después de revisar una
impresión de prueba del trabajo, para determinar en qué lugar debe hacer ajustes
más precisos, ya sea en la parte superior o inferior de las páginas.
15. Seleccione Aceptar cuando haya configurado los ajustes de plegado y recorte.
16. Si tiene una Bandeja de inserción configurada para la prensa, puede insertar, en
forma opcional, portadas preimpresas para los folletos.
Si no desea insertar portadaspreimpresas, haga una Impresión de prueba del trabajo
y revise el resultado. A continuación, imprima todo el trabajo después de hacer los
ajustes necesarios.
Si desea insertar portadas, el tamaño de las portadas debería ser igual al tamaño de
las hojas del cuerpo principal del documento, y el creador de folletos enrollará las
portadaspreimpresas alrededor de las páginas principales del documento para formar
la portada (delantera) y la contraportada (portada trasera).
a) Cargueel papel paraportadas preimpresasen la Bandeja de inserción (bandeja
T-1).
b) Programe el papel en la IU de la prensa.
NOTA
Cuando alimente Páginas especiales desde una bandeja específica, las propiedades
de dicho papel deben ser específicas para dicho papel, a comparación de otros papeles
cargados. En caso contrario, el servidor de impresión podría seleccionar el mismo tipo
de papel de otra bandeja. Dado que usted solo desea utilizar el papel preimpreso de
la bandeja T1, verifique que no haya ningún otro papel en las demás bandejas que
tenga las mismas propiedades (nombre, tamaño y peso). Si hubiera alguno, vaya al
servidor de impresión y defina el papel que desea usar con un nombre exclusivo. En
la mayoría de los casos, una portada que se alimenta desde la bandeja T1 tendrá un
peso mayor que los demás papeles cargados y eso la diferenciará específicamente
de los demás.
17. En Propiedades del trabajo (en el servidor de impresión), seleccione la ficha Páginas
especiales.
Prensa Xerox
®
Versant
®
18014-6
Guía del usuario de dispositivos opcionales
Flujos de trabajo