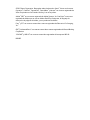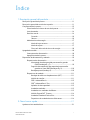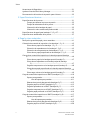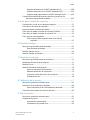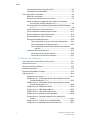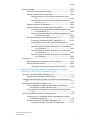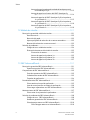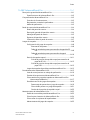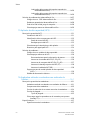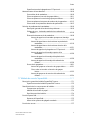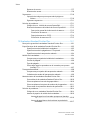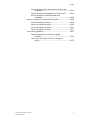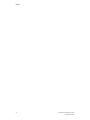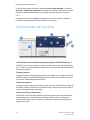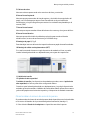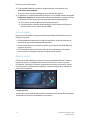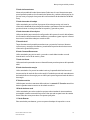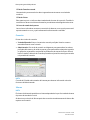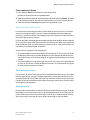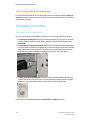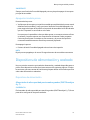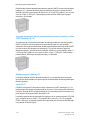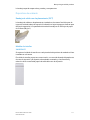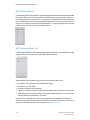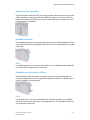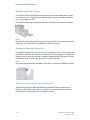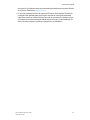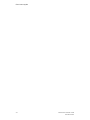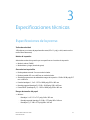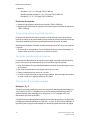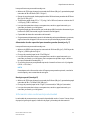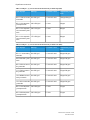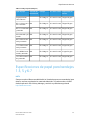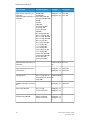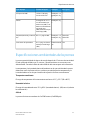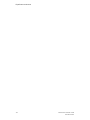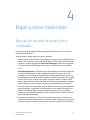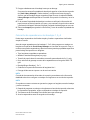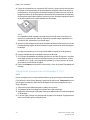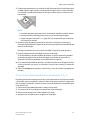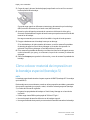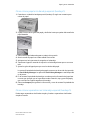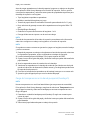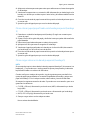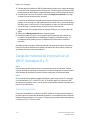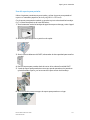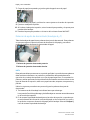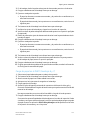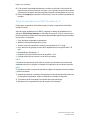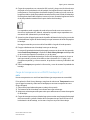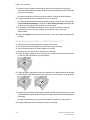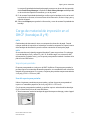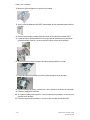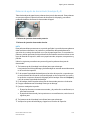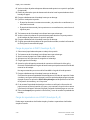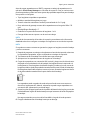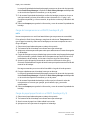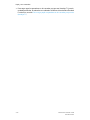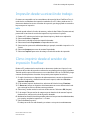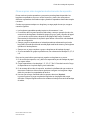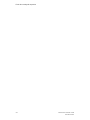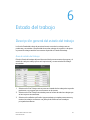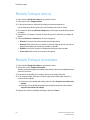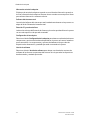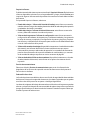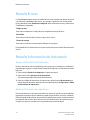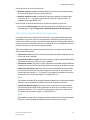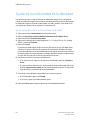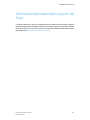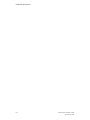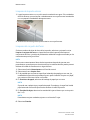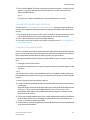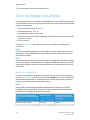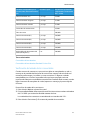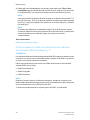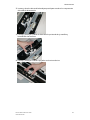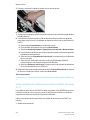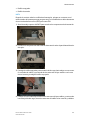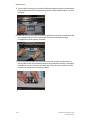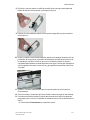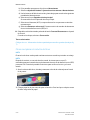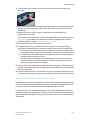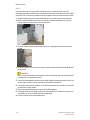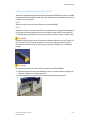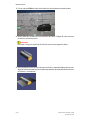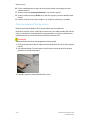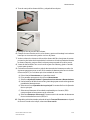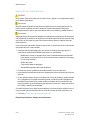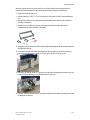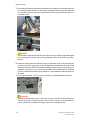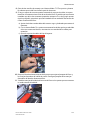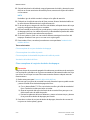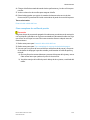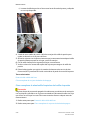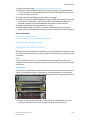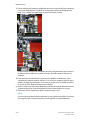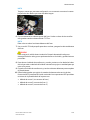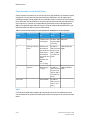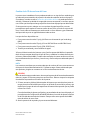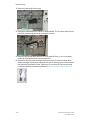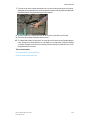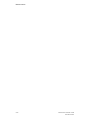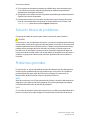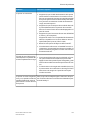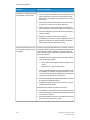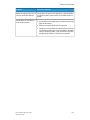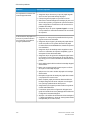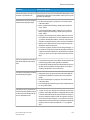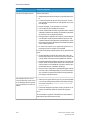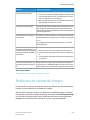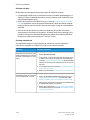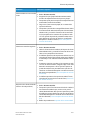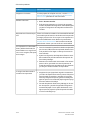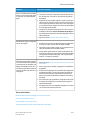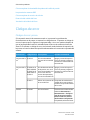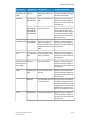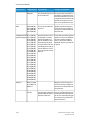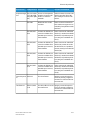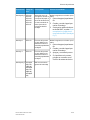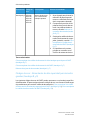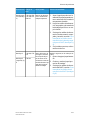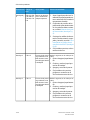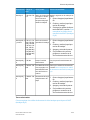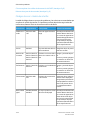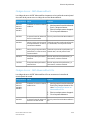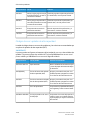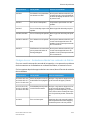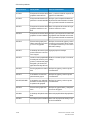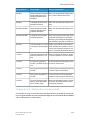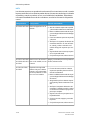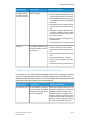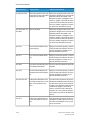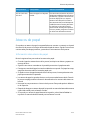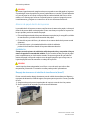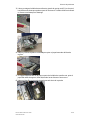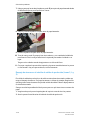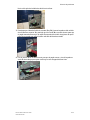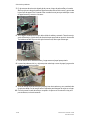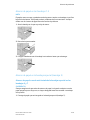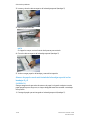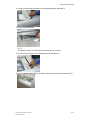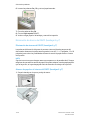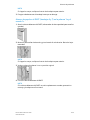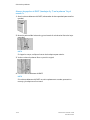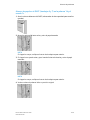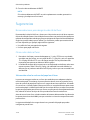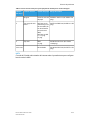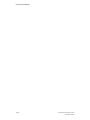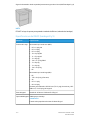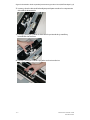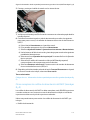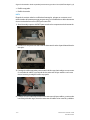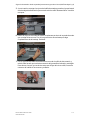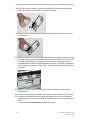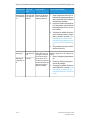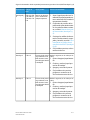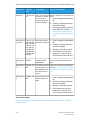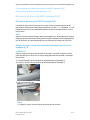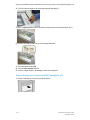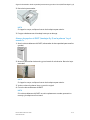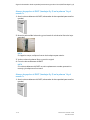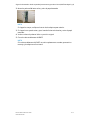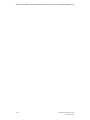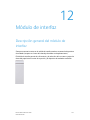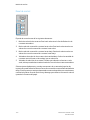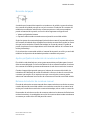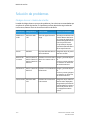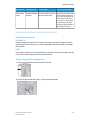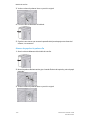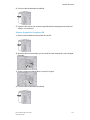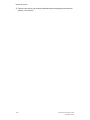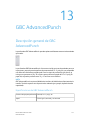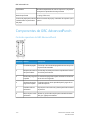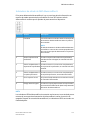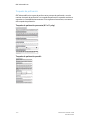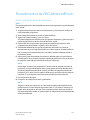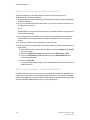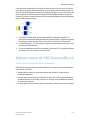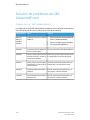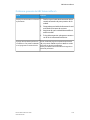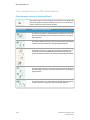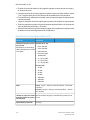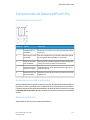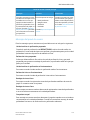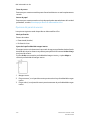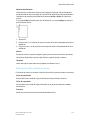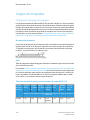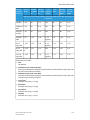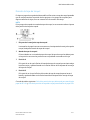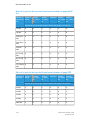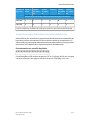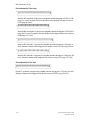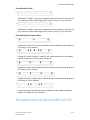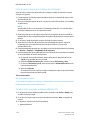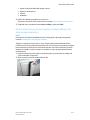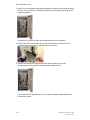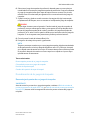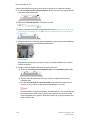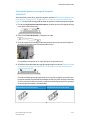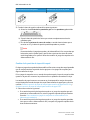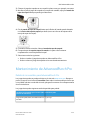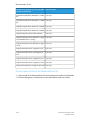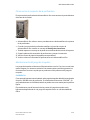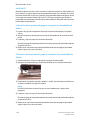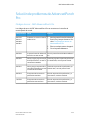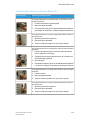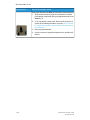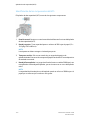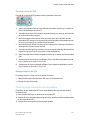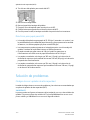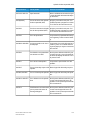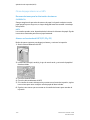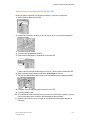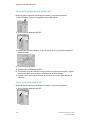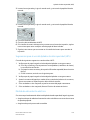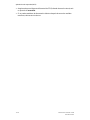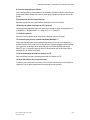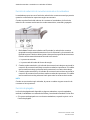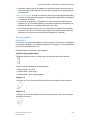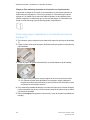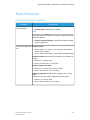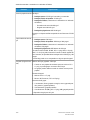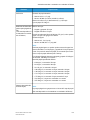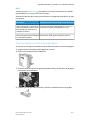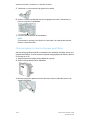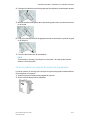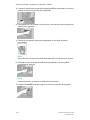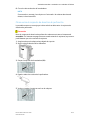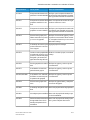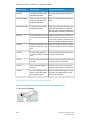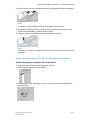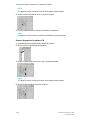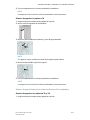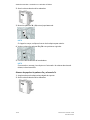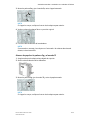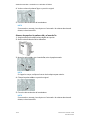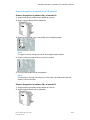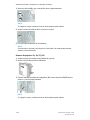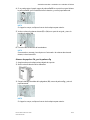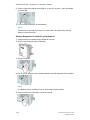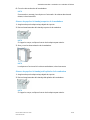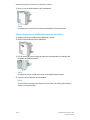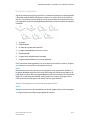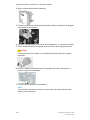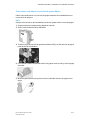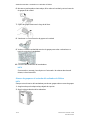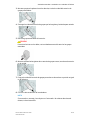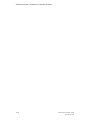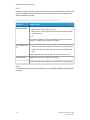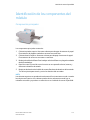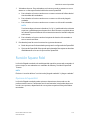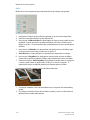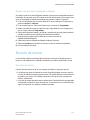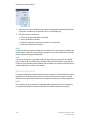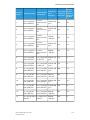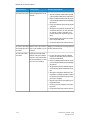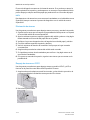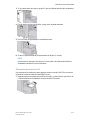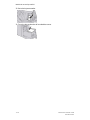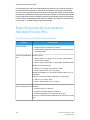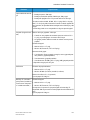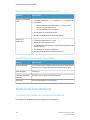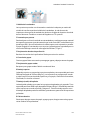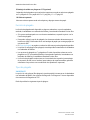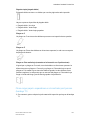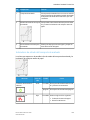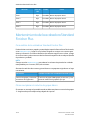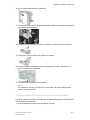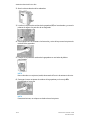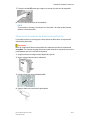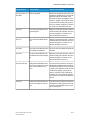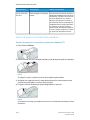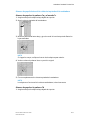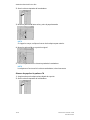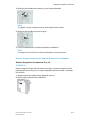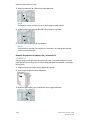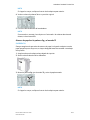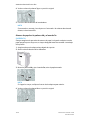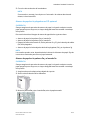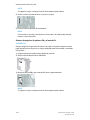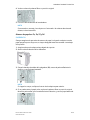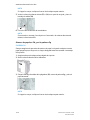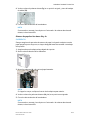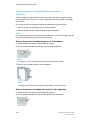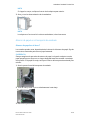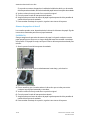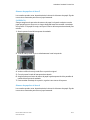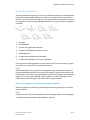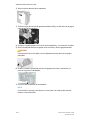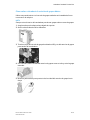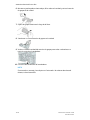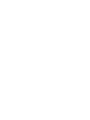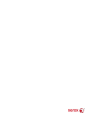Xerox Versant 2100 Guía del usuario
- Categoría
- Máquinas plegables
- Tipo
- Guía del usuario

Prensa Xerox
®
Versant
®
2100
Guía del usuario
Versión de software del sistema 100.21.44
Versión de guía 3.0
septiembre 2015

©2015 Xerox Corporation. Reservados todos los derechos. Xerox
®
, Xerox con la marca
figurativa
®
, FreeFlow
®
, SquareFold
®
, CentreWare
®
y Versant
®
son marcas registradas de
Xerox Corporation en los Estados Unidos y/o en otros países.
Adobe
®
PDF
®
es una marca registrada de Adobe Systems, Inc. PostScript
®
una marca
registrada de Adobe que se usa con Adobe PostScript Interpreter, el lenguaje de
descripción de páginas de Adobe, y otros productos de Adobe.
Fiery
®
y EFI
™
son marcas comerciales o marcas registradas de Electronics For Imaging,
Inc.
GBC
®
y AdvancedPunch
™
son marcas comerciales o marcas registradas de General Binding
Corporation.
3-IN-ONE
®
y WD-40
®
son marcas comerciales registradas de la empresa WD-40.
BR4005

Índice
1 Descripción general del producto.......................................................1-1
Descripción general de la prensa...................................................................................1-1
Descripción general del servidor de impresión.........................................................1-1
Componentes de la prensa..............................................................................................1-2
Cómo localizar el número de serie de la prensa.........................................1-3
Luces de estado.......................................................................................................1-4
Panel de control......................................................................................................1-4
Conexión.......................................................................................................1-6
Idioma...........................................................................................................1-6
Modo de ahorro de energía................................................................................1-7
Modo de bajo consumo..........................................................................1-7
Modo de reposo.........................................................................................1-7
Cómo salir del modo de ahorro de energía....................................1-8
Apagado/encendido...........................................................................................................1-8
Interruptores de alimentación..........................................................................1-8
Apague/encienda la prensa...............................................................................1-9
Dispositivos de alimentación y acabado....................................................................1-9
Dispositivos de alimentación.............................................................................1-9
Alimentador de alta capacidad para tamaños grandes
(OHCF/bandejas 6 y 7).................................................................1-9
Segundo alimentador de alta capacidad para tamaños
grandes en línea (OHCF/bandejas 8 y 9)...........................1-10
Bandeja especial (bandeja 5)............................................................1-10
Dispositivos de acabado...................................................................................1-11
Bandeja de salida con desplazamiento (OCT)...........................1-11
Módulo de interfaz.................................................................................1-11
GBC
®
AdvancedPunch
™
.........................................................................1-12
GBC
®
AdvancedPunch
™
Pro.................................................................1-12
Apilador de alta capacidad................................................................1-13
Acabadora estándar..............................................................................1-13
Acabadora con realizador de folletos.............................................1-13
Módulo SquareFold
®
Trimmer...........................................................1-14
Acabadora Standard Finisher Plus...................................................1-14
Dispositivos de acabado de otros fabricantes............................1-14
2 Cómo buscar ayuda.................................................................................2-1
Ayuda en el sitio web de Xerox.......................................................................................2-1
iPrensa Xerox
®
Versant
®
2100
Guía del usuario

Herramienta de Diagnóstico...........................................................................................2-1
Ayuda en línea de Stock Library Manager.................................................................2-2
Documentación del servidor de impresión para el cliente..................................2-2
3 Especificaciones técnicas.......................................................................3-1
Especificaciones de la prensa.........................................................................................3-1
Tiempo para obtener la primera impresión.................................................3-2
Tiempo de calentamiento de la prensa.........................................................3-2
Información de la bandeja de papel..............................................................3-2
Información sobre rendimiento/productividad ........................................3-3
Especificaciones de papel para bandejas 1-3, 5 y 6-7..........................................3-5
Especificaciones ambientales de la prensa...............................................................3-7
4 Papel y otros materiales.........................................................................4-1
Descripción general de papel y otros materiales....................................................4-1
Colocación de material de impresión en las bandejas 1, 2 y 3.........................4-2
Cómo colocar papel en las bandejas 1, 2 y 3..............................................4-2
Colocación de separadores en las bandejas 1, 2 y 3................................4-3
Colocación de transparencias en las bandejas 1, 2 y 3...........................4-4
Cómo colocar papel preperforado en las bandejas 1, 2 y 3..................4-5
Cómo colocar material de impresión en la bandeja especial (bandeja
5)......................................................................................................................................4-6
Cómo colocar papel en la bandeja especial (bandeja 5).......................4-7
Cómo colocar separadores en la bandeja especial (bandeja
5).........................................................................................................................4-7
Carga de transparencias en la bandeja especial (bandeja 5)..............4-8
Cómo colocar papel preperforado en la bandeja especial (bandeja
5).........................................................................................................................4-9
Cómo cargar sobres en la bandeja especial (bandeja 5).......................4-9
Carga de material de impresión en el OHCF (bandejas 6 y 7).......................4-10
Soporte para postales........................................................................................4-10
Uso del soporte para postales...........................................................4-11
Palancas de ajuste de descentrado (bandejas 6 y 7)............................4-12
Carga de papel en el OHCF (bandejas 6 y 7)...........................................4-13
Carga de separadores en el OHCF (bandejas 6 y 7)..............................4-14
Carga de transparencias en el OHCF (bandejas 6 y 7).........................4-15
Carga de papel perforado en el OHCF (bandejas 6 y 7)......................4-16
Carga de material de impresión en el OHCF (bandejas 8 y 9).......................4-17
Soporte para postales........................................................................................4-17
Uso del soporte para postales...........................................................4-17
Palancas de ajuste de descentrado (bandejas 8 y 9)............................4-19
Carga de papel en el OHCF (bandejas 8 y 9)...........................................4-20
Prensa Xerox
®
Versant
®
2100ii
Guía del usuario
Índice

Carga de separadores en el OHCF (bandejas 8 y 9)..............................4-20
Carga de transparencias en el OHCF (bandejas 8 y 9).........................4-22
Carga de papel preperforado en el OHCF (bandejas 8 y 9)................4-22
Colocación de material de impresión posterior al proceso en los
dispositivos opcionales de acabado................................................................4-23
5 Envío de un trabajo de impresión.......................................................5-1
Configuración y envío de un trabajo de impresión................................................5-1
Cómo enviar un trabajo de impresión.........................................................................5-2
Impresión desde su estación de trabajo....................................................................5-3
Cómo imprimir desde el servidor de impresión FreeFlow....................................5-3
Cómo imprimir desde el servidor de impresión EX.................................................5-4
Cómo imprimir sobre lengüetas.....................................................................................5-4
Cómo imprimir sobre lengüetas desde el servidor de
impresión.........................................................................................................5-5
6 Estado del trabajo.....................................................................................6-1
Descripción general del estado del trabajo...............................................................6-1
Área de estado del trabajo.................................................................................6-1
Pestaña Trabajos activos..................................................................................................6-2
Pestaña Trabajos terminados.........................................................................................6-2
7 Estado de la máquina..............................................................................7-1
Descripción general del estado de la máquina........................................................7-1
Pestaña de información de la máquina......................................................................7-1
Pestaña Errores.....................................................................................................................7-4
Pestaña Información de facturación............................................................................7-4
Acceso a Información de facturación............................................................7-4
Modo de facturación de impresiones.............................................................7-4
Información sobre facturación de impresiones..........................................7-5
Contadores de uso.................................................................................................7-6
8 Calibración de la prensa.........................................................................8-1
Descripción general de Full Width Array....................................................................8-1
Ajuste de la uniformidad de la densidad...................................................................8-2
Ajuste automático de la uniformidad de la densidad.............................8-2
Información de limpieza del conjunto del fusor.....................................................8-3
9 Mantenimiento..........................................................................................9-1
Descripción general de mantenimiento.....................................................................9-1
Limpieza de la prensa .......................................................................................................9-1
Limpieza de la parte exterior.............................................................................9-2
Limpieza del conjunto del fusor........................................................................9-2
iiiPrensa Xerox
®
Versant
®
2100
Guía del usuario
Índice

Limpieza del área del cajón del cilindro........................................................9-3
Limpieza de las ventanas ROS...........................................................................9-3
Cómo reemplazar consumibles......................................................................................9-4
Pedido de consumibles.........................................................................................9-4
Verificación del estado de los consumibles..................................................9-5
Cómo reemplazar los rodillos de alimentación de la bandeja
especial para el OHCF (bandejas 6 y 7)..............................................9-6
Cómo reemplazar los rodillos de alimentación del OHCF (bandejas
6 y 7).................................................................................................................9-8
Cómo reemplazar el cartucho de tóner......................................................9-12
Cómo reemplazar la botella de tóner usado............................................9-13
Cómo reemplazar el cartucho de cilindro..................................................9-15
Cómo reemplazar el filtro de succión..........................................................9-18
Extracción del módulo del fusor.....................................................................9-20
Cómo reemplazar el conjunto de dedos de despegue............9-24
Cómo reemplazar los rodillos de presión......................................9-25
Cómo reemplazar la almohadilla limpiadora del rodillo de
presión..............................................................................................9-26
Instalación del módulo del fusor...................................................................9-27
Cómo extender la vida útil del fusor...............................................9-30
Cambio de la ID de anchura del fusor ..........................................9-31
10 Solución de problemas......................................................................10-1
Cómo localizar el número de serie de la prensa...................................................10-1
Solicitud de servicio..........................................................................................................10-1
Solución básica de problemas......................................................................................10-2
Problemas generales........................................................................................................10-2
Problemas de calidad de imagen...............................................................................10-9
Códigos de error..............................................................................................................10-14
Códigos de error: prensa.................................................................................10-14
Códigos de error - Alimentador de alta capacidad para tamaños
grandes (bandejas 6 y 7).....................................................................10-18
Códigos de error - Alimentador de alta capacidad para tamaños
grandes (bandejas 8 y 9).....................................................................10-20
Códigos de error: módulo de interfaz........................................................10-24
Códigos de error - GBC AdvancedPunch..................................................10-25
Códigos de error - GBC AdvancedPunch Pro..........................................10-25
Códigos de error: apilador de alta capacidad........................................10-26
Códigos de error - Acabadora estándar/con realizador de
folletos.........................................................................................................10-27
Códigos de error - Módulo de recorte SquareFold...............................10-29
Códigos de error: acabadora Standard Finisher Plus..........................10-31
Prensa Xerox
®
Versant
®
2100iv
Guía del usuario
Índice

Atascos de papel.............................................................................................................10-33
Información sobre atascos de papel.........................................................10-33
Atascos de papel dentro de la prensa.......................................................10-34
Despeje de atascos en el módulo de transferencia (área
2)......................................................................................................10-34
Despeje de atascos en el módulo de salida de producción
(áreas 3, 4 y 5)............................................................................10-36
Atascos de papel en las bandejas 1-3......................................................10-39
Atascos de papel en la bandeja especial (bandeja 5).......................10-39
Atascos de papel cuando está instalada la bandeja especial
en las bandejas 6 y 7...............................................................10-39
Atascos de papel cuando está instalada la bandeja especial
en las bandejas 8 y 9...............................................................10-40
Eliminación de atascos del OHCF (bandejas 6 y 7).............................10-42
Eliminación de atascos del OHCF (bandejas 6 y 7)...............10-42
Atascos de papel en el interior del OHCF (bandejas 6 y
7)......................................................................................................10-42
Atascos de papel en el OHCF (bandejas 6 y 7) en la palanca
1a y el mando 1c.......................................................................10-43
Atascos de papel en el OHCF (bandejas 6 y 7) en la palanca
1b y el mando 1c.......................................................................10-44
Atascos de papel en el OHCF (bandejas 6 y 7) en la palanca
1d y el mando 1c.......................................................................10-45
Sugerencias.......................................................................................................................10-46
Recomendaciones para alargar la vida útil del fusor.........................10-46
Cómo evitar daños al fusor...........................................................................10-46
Información sobre la anchura del papel en el fusor..............10-46
11 Segundo alimentador de alta capacidad para tamaños
grandes en línea (OHCF/bandejas 8 y 9)..................................11-1
Descripción general del OHCF (bandejas 8 y 9)...................................................11-1
Especificaciones del OHCF (bandejas 8 y 9).............................................11-2
Colocación de material de impresión en el OHCF en línea (bandejas 8 y
9)...................................................................................................................................11-3
Mantenimiento del OHCF (bandejas 8 y 9)...........................................................11-3
Cómo reemplazar los rodillos de alimentación de la bandeja
especial para el OHCF (bandejas 8 y 9)...........................................11-3
Cómo reemplazar los rodillos de alimentación del OHCF (bandejas
8 y 9)...............................................................................................................11-5
Solución de problemas del OHCF (bandejas 8 y 9).............................................11-9
Códigos de error - Alimentador de alta capacidad para tamaños
grandes (bandejas 8 y 9)........................................................................11-9
Eliminación de atascos del OHCF (bandejas 8 y 9).............................11-13
Eliminación de atascos del OHCF (bandejas 8/9)..................11-13
vPrensa Xerox
®
Versant
®
2100
Guía del usuario
Índice

Atascos de papel cuando está instalada la bandeja especial
en las bandejas 8 y 9...............................................................11-13
Atascos de papel en el interior del OHCF (bandejas 8 y
9)......................................................................................................11-14
Atascos de papel en el OHCF (bandejas 8 y 9) en la palanca
1a y el mando 1c.......................................................................11-15
Atascos de papel en el OHCF (bandejas 8 y 9) en la palanca
1b y el mando 1c.......................................................................11-16
Atascos de papel en el OHCF (bandejas 8 y 9) en la palanca
1d y el mando 1c.......................................................................11-16
12 Módulo de interfaz..............................................................................12-1
Descripción general del módulo de interfaz...........................................................12-1
Panel de control....................................................................................................12-2
Recorrido del papel.............................................................................................12-3
Ajustes prefijados de reducción de curvatura automática.................12-3
Botones del reductor de curvatura manual...............................................12-3
Solución de problemas....................................................................................................12-4
Códigos de error: módulo de interfaz...........................................................12-4
Eliminación de atascos del módulo de interfaz.......................................12-5
Eliminación de atascos.........................................................................12-5
Atascos de papel en la palanca 1a..................................................12-5
Atascos de papel en la palanca 2a..................................................12-6
Atascos de papel en la palanca 2b..................................................12-7
13 GBC AdvancedPunch..........................................................................13-1
Descripción general de GBC AdvancedPunch........................................................13-1
Especificaciones de GBC AdvancedPunch.................................................13-1
Componentes de GBC AdvancedPunch...................................................................13-2
Controles operativos de GBC AdvancedPunch.........................................13-2
Indicadores de estado de GBC AdvancedPunch.....................................13-3
Troqueles de perforación..................................................................................13-4
Procedimientos de GBC AdvancedPunch................................................................13-5
Cómo cambiar el troquel de perforación....................................................13-5
Lista de control previa a un trabajo de perforación...............................13-6
Cómo cargar separadores con GBC AdvancedPunch............................13-6
Mantenimiento de GBC AdvancedPunch................................................................13-7
Cómo vaciar el recipiente de la perforadora.............................................13-7
Solución de problemas de GBC AdvancedPunch..................................................13-8
Códigos de error - GBC AdvancedPunch.....................................................13-8
Problemas generales de GBC AdvancedPunch........................................13-9
Cómo despejar atascos en GBC AdvancedPunch................................13-10
Cómo despejar atascos en AdvancedPunch.............................13-10
Prensa Xerox
®
Versant
®
2100vi
Guía del usuario
Índice

14 GBC AdvancedPunch Pro..................................................................14-1
Descripción general de AdvancedPunch Pro..........................................................14-1
Especificaciones de AdvancedPunch Pro...................................................14-2
Componentes de AdvancedPunch Pro......................................................................14-3
Controles de funcionamiento.........................................................................14-3
Recipiente de virutas de la perforadora......................................................14-3
Modos de perforación........................................................................................14-3
Panel de usuario de AdvancedPunch Pro................................................................14-4
Diseño del panel de usuario............................................................................14-4
Descripción general del panel de usuario..................................................14-4
Mensajes del panel de usuario.......................................................................14-5
Opciones del panel de usuario.......................................................................14-6
Información sobre el panel de usuario.......................................................14-7
Juegos de troqueles..........................................................................................................14-8
Configuración del juego de troqueles.........................................................14-8
Numeración de puntas.........................................................................14-8
Tabla de retirada de puntas para tamaños de papel de EE.
UU......................................................................................................14-8
Tabla de retirada de puntas para tamaños de papel
ISO...................................................................................................14-10
Posición de tope de troquel...........................................................................14-11
Guía de la posición de tope del troquel para tamaños de
papel de EE. UU..........................................................................14-12
Guía de la posición de tope del troquel para tamaños de
papel ISO......................................................................................14-12
Juegos de troqueles disponibles para AdvancedPunch Pro.............14-13
Procedimientos de AdvancedPunch Pro................................................................14-15
Lista de control previa a un trabajo de perforación............................14-16
Cambio de las opciones en AdvancedPunch Pro..................................14-16
Cómo cambiar los juegos de troqueles en AdvancedPunch Pro
(desmontaje/instalación)....................................................................14-17
Procedimientos de los juegos de troqueles............................................14-19
Desmontaje de puntas de un juego de troqueles..................14-19
Cómo añadir puntas a un juego de troqueles..........................14-21
Cambio de la posición de tope del troquel................................14-22
Mantenimiento de AdvancedPunch Pro................................................................14-23
Pedido de consumibles para AdvancedPunch Pro...............................14-23
Cómo limpiar el exterior de AdvancedPunch Pro.................................14-24
Cómo vaciar el recipiente de la perforadora..........................................14-25
Mantenimiento del juego de troqueles....................................................14-25
viiPrensa Xerox
®
Versant
®
2100
Guía del usuario
Índice

Lubricación de las puntas del juego de troqueles (sin
almohadilla de fieltro).............................................................14-26
Lubricación de las puntas del juego de troqueles (con
almohadilla de fieltro).............................................................14-26
Solución de problemas de AdvancedPunch Pro.................................................14-27
Códigos de error - GBC AdvancedPunch Pro..........................................14-27
Problemas generales de AdvancedPunch Pro........................................14-28
Final de la vida útil del juego de troqueles.............................................14-28
Cómo despejar atascos en AdvancedPunch Pro...................................14-29
15 Apilador de alta capacidad (HCS).................................................15-1
Descripción general del HCS.........................................................................................15-1
Introducción del HCS.........................................................................................15-1
Identificación de los componentes del HCS.............................................15-2
Panel de control del HCS.....................................................................15-3
Bandeja superior del HCS....................................................................15-3
Cómo descargar la bandeja/carro del apilador.......................................15-3
Directrices para papel para HCS....................................................................15-4
Solución de problemas....................................................................................................15-4
Códigos de error: apilador de alta capacidad..........................................15-4
Cómo despejar atascos en el HCS.................................................................15-6
Recomendaciones para la eliminación de atascos...................15-6
Atascos en la entrada del HCS (E1, E2 y E3)...............................15-6
Atascos en el transporte del HCS (E4, E5 y E6)..........................15-7
Atasco en la bandeja superior del HCS (E7)................................15-8
Atasco en la salida del HCS (E8).......................................................15-8
Sugerencias para el uso del Apilador de alta capacidad
(HCS)...............................................................................................................15-9
Pérdida de alimentación eléctrica.................................................................15-9
16 Acabadora estándar o acabadora con realizador de
folletos....................................................................................................16-1
Descripción general de las acabadoras....................................................................16-1
Acabadora estándar o acabadora con realizador de folletos............16-1
Componentes de la acabadora......................................................................16-2
Función de reducción de curvatura manual en la acabadora............16-4
Función de plegado.............................................................................................16-4
Tipos de plegado....................................................................................16-5
Cómo cargar papel o separadores en el insertador post proceso
(bandeja T1)................................................................................................16-6
Especificaciones.................................................................................................................16-7
Especificaciones de la acabadora.................................................................16-7
Prensa Xerox
®
Versant
®
2100viii
Guía del usuario
Índice

Especificaciones de la plegadora en C/Z opcional...............................16-10
Mantenimiento de la acabadora.............................................................................16-10
Consumibles de la acabadora......................................................................16-10
Cómo reemplazar el cartucho de grapas básico...................................16-11
Cómo reemplazar el cartucho de grapas para folletos......................16-12
Cómo reemplazar el recipiente de residuos de la grapadora..........16-13
Cómo vaciar el recipiente de desechos de perforación......................16-15
Solución de problemas de la acabadora...............................................................16-16
Descripción general de la solución de problemas................................16-16
Códigos de error - Acabadora estándar/con realizador de
folletos.........................................................................................................16-16
Eliminación de atascos de la acabadora.................................................16-18
Atascos de papel en el insertador postproceso (bandeja
T1)...................................................................................................16-18
Atascos de papel dentro de la cubierta izquierda de la
acabadora....................................................................................16-19
Atascos de papel dentro de la cubierta derecha de la
acabadora....................................................................................16-21
Atascos de papel en la plegadora en C/Z opcional................16-25
Atascos de papel en la bandeja superior de la
acabadora....................................................................................16-29
Atascos de papel en la bandeja del apilador de la
acabadora....................................................................................16-29
Atascos de papel en la bandeja del realizador de
folletos...........................................................................................16-30
Errores de la grapadora..................................................................................16-31
Atascos de grapas en el cartucho de grapas básico..............16-31
Cómo volver a introducir el cartucho de grapas
básico.............................................................................................16-33
Atascos de grapas en el cartucho del realizador de
folletos...........................................................................................16-34
17 Módulo de recorte SquareFold.......................................................17-1
Descripción general del módulo SquareFold Trimmer.......................................17-1
Especificaciones del módulo SquareFold Trimmer.................................17-2
Identificación de los componentes del módulo...................................................17-3
Componentes principales.................................................................................17-3
Módulo del recorrido de papel.......................................................................17-4
Panel de control del módulo............................................................................17-4
Función Square Fold.........................................................................................................17-5
Opciones de SquareFold....................................................................................17-5
Acceso a las opciones de plegado cuadrado............................................17-7
Función de recorte............................................................................................................17-7
ixPrensa Xerox
®
Versant
®
2100
Guía del usuario
Índice

Opciones de recorte............................................................................................17-7
Directrices de recorte..........................................................................................17-8
Sugerencias.......................................................................................................................17-10
Impresión de imágenes que ocupan toda la página en
folletos.........................................................................................................17-10
Siga estas sugerencias....................................................................................17-11
Solución de problemas.................................................................................................17-11
Códigos de error - Módulo de recorte SquareFold...............................17-11
Eliminación de atascos del módulo de recorte SquareFold..............17-13
Descripción general de la eliminación de atascos..................17-13
Eliminación de atascos......................................................................17-14
Despeje de atascos en E1/E2..........................................................17-14
Eliminación de atascos en E3.........................................................17-15
18 Acabadora Standard Finisher Plus................................................18-1
Descripción general de la acabadora Standard Finisher Plus.........................18-1
Especificaciones de la acabadora Standard Finisher Plus................................18-2
Especificaciones del módulo de la acabadora.........................................18-2
Especificaciones de la plegadora en C/Z opcional.................................18-4
Especificaciones del transporte de acabado............................................18-4
Módulo de la acabadora................................................................................................18-4
Componentes principales del módulo de la acabadora.......................18-4
Función de plegado.............................................................................................18-6
Tipos de plegado..................................................................................................18-6
Cómo cargar papel o separadores en el insertador post proceso
(bandeja T1)................................................................................................18-7
Transporte de acabado...................................................................................................18-8
Componentes principales del transporte de acabado..........................18-8
Indicadores de estado del transporte de acabado................................18-9
Mantenimiento de la acabadora Standard Finisher Plus...............................18-10
Consumibles de la acabadora Standard Finisher Plus........................18-10
Cómo reemplazar el cartucho de grapas básico...................................18-10
Cómo reemplazar el recipiente de residuos de la grapadora..........18-11
Cómo vaciar el recipiente de desechos de perforación......................18-13
Solución de problemas.................................................................................................18-14
Códigos de error: acabadora Standard Finisher Plus..........................18-14
Atascos de papel en el módulo de la acabadora.................................18-16
Atascos de papel en el insertador postproceso (bandeja
T1)...................................................................................................18-16
Atascos de papel dentro de la cubierta izquierda de la
acabadora....................................................................................18-17
Prensa Xerox
®
Versant
®
2100x
Guía del usuario
Índice

Atascos de papel dentro de la cubierta derecha de la
acabadora....................................................................................18-19
Atascos de papel en la plegadora en C/Z opcional................18-23
Atascos de papel en el área de salida de la
acabadora....................................................................................18-28
Atascos de papel en el transporte de acabado.....................................18-29
Atascos de papel en el área 1.........................................................18-29
Atascos de papel en el área 2.........................................................18-30
Atascos de papel en el área 3.........................................................18-31
Atascos de papel en el área 4.........................................................18-31
Errores de la grapadora..................................................................................18-33
Atascos de grapas en el cartucho de grapas
estándar........................................................................................18-33
Cómo volver a introducir el cartucho de grapas
básico.............................................................................................18-35
xiPrensa Xerox
®
Versant
®
2100
Guía del usuario
Índice

Prensa Xerox
®
Versant
®
2100xii
Guía del usuario
Índice

1
Descripción general del
producto
Descripción general de la prensa
La prensa Xerox
®
Versant
®
2100 es una prensa para trabajos en color/blanco y negro, e
impresión automática a 2 caras, que funciona a una velocidad de 100 impresiones por
minuto (cuando se imprime sobre papel de 8.5 x 11 pulg./A4).
La configuración del sistema consta de un alimentador de alta capacidad para tamaños
grandes (OHCF/bandejas 6 y 7), el motor de impresión con bandejas de alimentación
interna (bandejas 1 a 3) y un panel de control integrado con pantalla táctil (la interfaz
de usuario). También hay un servidor de impresión que forma parte de la configuración,
que incluye la aplicación Stock Library Manager utilizada para el ajuste del papel y la
bandeja y enviar trabajos de impresión. Se puede conectar una bandeja de salida con
desplazamiento al motor de impresión o se pueden utilizar varios dispositivos opcionales
de acabado en línea con el módulo de interfaz.
Descripción general del servidor de
impresión
El servidor de impresión en red conectado con su prensa acepta, procesa y administra
archivos de documentos para enviar trabajos a la prensa.
Con la prensa, puede usar uno de estos dos servidores de impresión:
• Servidor de impresión Xerox
®
FreeFlow
®
• Servidor de impresión Xerox
®
EX Print Server, Powered by Fiery
®
1-1Prensa Xerox
®
Versant
®
2100
Guía del usuario

El servidor de impresión contiene la aplicación Stock Library Manager. Consulte la
Ayuda de > Stock Library Manager para obtener información sobre cómo configurar
el papel, los perfiles personalizados y las bandejas de papel que utiliza la prensa.
NOTA
Para obtener información detallada acerca de su servidor de impresión específico,
consulte la documentación del cliente incluida con el servidor.
Componentes de la prensa
1 Alimentador de alta capacidad para tamaños grandes (OHCF/bandejas 6 y 7)
Un OHCF es parte de la configuración. El alimentador incluye dos cajones (bandejas
6 y 7), cada uno con capacidad para 2000 hojas. La parte derecha del alimentador es
el área de transporte J.
2 Bandeja especial
Se puede instalar una bandeja especial opcional (bandeja 5) en la parte superior del
OHCF para permitir opciones de alimentación adicionales. De lo contrario, el sistema
no viene con esta bandeja de alimentación.
3 Motor de impresión
La prensa incluye 4 cartuchos de cilindro y tóner, correa de transferencia y sistema de
fusor/ROS, función de calibración de Full Width Array, reductor de curvatura, registro,
recorrido del papel e inversor del papel.
4 Panel de control y pantalla táctil
Un Panel de control integrado al panel superior de la prensa que consta de botones,
una pantalla táctil y un teclado para conectarse y desconectarse, configurar las
funciones del trabajo, imprimir informes y visualizar el estado de los suministros, el
trabajo y la prensa.
Prensa Xerox
®
Versant
®
21001-2
Guía del usuario
Descripción general del producto

5 Cubierta de tóner
Abra esta cubierta para acceder a los cartuchos de tóner y sustituirlos.
6 Puerta frontal izquierda
Abra esta puerta para acceder al área de registro y al módulo de manipulación del
papel, con el fin de despejar atascos. Esta área también incluye el módulo de
transferencia y el cajón xerográfico para sustituir las unidades reemplazables por el
usuario (CRU).
7 Puerta frontal central
Abra esta puerta para acceder al área del reductor de curvatura y el conjunto del fusor.
8 Puerta frontal derecha
Abra esta puerta del módulo de salida de producción para acceder al área de
salida/inversor, la correa de enfriamiento y a Full Width Array.
9 Bandejas de papel 1, 2 y 3
Estas bandejas internas del motor de impresión alimentan papel de tamaño estándar.
10 Bandeja de salida con desplazamiento (OCT)
Si no está conectado al sistema ningún dispositivo de acabado en línea, se puede
instalar la bandeja de salida con desplazamiento para sujetar las impresiones.
11 Módulo de interfaz
12 Apilador de alta capacidad
El módulo de interfaz y los dispositivos de acabado opcionales, como el apilador de
alta capacidad, no forman parte de la configuración básica.
Cuando se quita la bandeja de salida con desplazamiento y hay algún dispositivo de
acabado opcional conectado, el Módulo de interfaz debe realizar ajustes de curvatura
y altura del papel entre el motor de impresión y el dispositivo de acabado conectado.
Cómo localizar el número de serie de la prensa
Se puede acceder al número de serie de la prensa desde el panel de control o buscándolo
en el interior del bastidor de la primera bandeja de alimentación (bandeja 1).
1. Pulse el botón Estado de la máquina en el panel de control de la prensa.
1-3Prensa Xerox
®
Versant
®
2100
Guía del usuario
Descripción general del producto

2. En la pantalla Estado de la máquina, asegúrese de que se muestre la ficha
Información de la máquina.
El número de serie de la prensa aparece en la Información general.
3. Si se produce un corte de la alimentación eléctrica y no es posible acceder a la pantalla
Estado de la máquina, el número de serie de la prensa también se puede consultar
en el bastidor interno de la prensa cerca del cajón de la bandeja de papel 1:
a) En la prensa, abra completamente la bandeja de papel 1.
b) A la izquierda de la bandeja de alimentación, sobre el bastidor de la prensa,
ubique la placa con el número de serie (SER#).
Luces de estado
Hay tres luces de estado en la prensa directamente debajo del Panel de control. De
derecha a izquierda:
• LED del estado del interruptor principal de encendido: el verde fijo indica que la
alimentación principal del sistema está encendida
• LED de estado del error: el naranja fijo indica que se están produciendo fallas y/o
errores en la prensa
• LED de estado de transmisión de los datos: el verde intermitente indica que la
transmisión de un trabajo de impresión entrante está en proceso
Panel de control
El Panel de control integrado en la prensa incluye una pantalla LCD táctil, teclado y
botones de función. La pantalla táctil muestra instrucciones, errores y mensajes
informativos. Seleccione los botones del panel de control para iniciar sesión, utilizar
funciones para la configuración de trabajos y visualizar el estado de los trabajos, la
prensa y los suministros.
1 Botón de inicio
Muestra el menú principal. Brinda acceso a la visualización de los suministros y bandejas
disponibles en la prensa y el estado de los suministros.
Prensa Xerox
®
Versant
®
21001-4
Guía del usuario
Descripción general del producto

2 Botón de herramientas
Muestra la pantalla del modo Herramientas. Seleccione el icono Herramientas para
que el operador pueda ver la información de facturación y realizar calibraciones en la
prensa, como por ejemplo los ajustes de la uniformidad de la densidad de Full Width
Array.
3 Botón de estado del trabajo
Utilice este botón para verificar el progreso de los trabajos activos, así como la
información detallada de los trabajos terminados o pendientes. Esta área también
permite eliminar un trabajo (cancelar la impresión) y ponerlo en pausa.
4 Botón de estado de la máquina
Utilice este botón para controlar la configuración de la prensa, la versión del software,
la información sobre facturación de medidores y contadores y para imprimir informes
de errores o historial de trabajos o acceder a ellos.
5 Pantalla táctil
Toque directamente la pantalla para seleccionar y ajustar las funciones. Muestra
instrucciones y mensajes informativos, procedimientos para la solución de errores e
información general de la prensa.
6 Botón Conectar/Desconectar
Utilice este botón para iniciar sesión y cerrarla en modo Administrador o modo
Autenticación con la ID de usuario y clave.
7 Botón de idioma
Utilice este botón para seleccionar un idioma diferente para las opciones de la pantalla
táctil.
8 Botón de ahorro de energía
Utilice este botón si la prensa ha estado inactiva y la pantalla táctil está oscura (el
sistema está en el modo de Ahorro de energía). Este botón permite salir manualmente
del modo de Ahorro de energía, pero no hace que la prensa ingrese al modo de Ahorro
de energía.
9 Teclado numérico
Utilícelo para introducir caracteres alfanuméricos. La entrada ‘C’ Cancelar cancela los
datos ingresados anteriormente con el teclado numérico.
10 Botón de borrar todo
Utilice este botón para volver todas las opciones seleccionadas al mismo estado en
que estaban cuando se encendió la prensa. Pulse una sola vez para borrar la entrada
actual. Pulse dos veces para volver a los ajustes prefijados.
11 Botón Detener
Pulse este botón para detener y poner en pausa el trabajo de impresión en curso.
1-5Prensa Xerox
®
Versant
®
2100
Guía del usuario
Descripción general del producto

12 Botón Cancelar entrada
Use este botón para cancelar los datos ingresados anteriormente con el teclado
numérico.
13 Botón Iniciar
Pulse para imprimir un informe seleccionado desde el motor de impresión. También lo
usa el técnico de servicio al cliente durante los procedimientos de diagnóstico de rutina.
14 Luces de estado de la prensa
Las tres luces indicadoras muestran: transmisión de datos en curso, que la prensa está
experimentando un error y que la alimentación eléctrica está encendida.
Conexión
Existen dos niveles de conexión:
• Invitado/Operador:Este es el usuario de conexión prefijado. Usted se conecta
automáticamente como Invitado.
• Administrador: Este nivel de conexión es obligatorio para personalizar los valores
prefijados del sistema y la red de su prensa y para personalizar trabajos de impresión
en particular, ajustando o cambiando los parámetros de ciertas funciones. Pulse el
botón Invitado (o el botón de Conexión que está en el panel de control) para acceder
a la pantalla de conexión.
NOTA
Consulte la Guía del administrador del sistema para obtener información sobre las
funciones del Administrador.
Idioma
NOTA
El número de idiomas disponibles en el sistema depende de lo que fue instalado durante
el proceso de instalación inicial.
Al seleccionar un botón de Idioma particular se cambia inmediatamente de idioma. No
requiere confirmación.
Prensa Xerox
®
Versant
®
21001-6
Guía del usuario
Descripción general del producto

Cómo cambiar el idioma
1. Pulse el botón Idioma en el Panel de control de la prensa.
Aparece la ventana Idioma en la pantalla táctil.
2. Seleccione el idioma deseado de la lista y luego seleccione el botón Guardar. El idioma
de la pantalla cambia al nuevo idioma seleccionado y se cierra la ventana Idioma.
3. Seleccione el botón Cancelar para regresar a la pantalla principal.
Modo de ahorro de energía
La función Ahorro de energía permite el funcionamiento de la prensa en un modo de
consumo reducido de energía, cuando se hayan completado todos los trabajos de
impresión y cuando no queden más trabajos en proceso. Existen dos modos de Ahorro
de energía: Bajo consumo y reposo.
En forma prefijada, el sistema pasa automáticamente al modo de Bajo consumo después
de 15 minutos de inactividad. Después de 60 minutos de inactividad, la prensa pasa al
modo de Reposo. Estos intervalos de tiempo para pasar de un modo a otro pueden ser
cambiados por el Administrador del sistema.
A continuación se proporcionan dos ejemplos:
• Si el modo de Bajo consumo de energía está configurado en 15 minutos y el modo
de Reposo en 60 minutos, el modo de Reposo se activa después de 60 minutos de
inactividad total y no 60 minutos después del ingreso al modo de Bajo consumo de
energía.
• Si el modo de Bajo consumo de energía se fija a los 15 minutos y el modo de Reposo
se fija a los 20 minutos, el modo de Reposo se activa 5 minutos después del ingreso
al modo de Bajo consumo de energía.
Modo de bajo consumo
En este modo, se reduce la alimentación suministrada al panel de control y a la unidad
del fusor para ahorrar energía. Se apaga la pantalla y se enciende el botón Ahorro de
energía del panel de control. Para usar la prensa, seleccione el botón Ahorro de energía.
Cuando ya no está encendido el botón Ahorro de energía, indica que la función Ahorro
de energía ha sido cancelada.
Modo de reposo
En este modo, la alimentación se reduce más que en el modo de bajo consumo. Se apaga
la pantalla y se enciende el botón Ahorro de energía del panel de control. Para usar la
prensa, seleccione el botón Ahorro de energía. Cuando ya no está encendido el botón
Ahorro de energía, indica que la función Ahorro de energía ha sido cancelada.
1-7Prensa Xerox
®
Versant
®
2100
Guía del usuario
Descripción general del producto

Cómo salir del modo de ahorro de energía
La prensa sale del modo de Ahorro de energía cuando se presiona el botón Ahorro de
energía en el panel de control o cuando se reciben los datos de impresión de un trabajo
de impresión entrante.
Apagado/encendido
Interruptores de alimentación
Hay tres interruptores de encendido vinculados con el funcionamiento de la prensa:
• El interruptor del disyuntor ubicado en la parte posterior de la prensa. Al comienzo,
cuando usted reciba la prensa de fábrica, asegúrese de que este interruptor esté
Encendido.
• El interruptor principal de encendido ubicado dentro de la puerta central delantera.
Este interruptor es utilizado principalmente por el técnico de servicio de Xerox cuando
realiza tareas de mantenimiento. En algunos casos excepcionales para la solución
de problemas, pueden indicarle que apague la prensa con este interruptor.
• El botón de Encendido/Apagado ubicado en la parte lateral derecha del Panel de
control. Este botón es la manera principal que usted tiene para encender y apagar
la prensa. Lo usa el operador cada vez que el flujo de trabajo lo requiera.
Use el botón de Encendido/Apagado para Encender o Apagar la prensa.
Prensa Xerox
®
Versant
®
21001-8
Guía del usuario
Descripción general del producto

IMPORTANTE
Siempre use el botón de Encendido/Apagado primero y después apague el interruptor
principal de encendido.
Apague/encienda la prensa
Para encender la prensa:
• Verifique que el interruptor principal de encendido que está detrás de la puerta central
delantera esté encendido y, luego, presione el botón de Encendido/Apagado en la
parte superior del motor de impresión en la posición de encendido. La luz del indicador
que dice "Preparado" se enciende en color verde.
Un mensaje en la pantalla le indica que debe esperar un momento mientras el fusor
se calienta y la prensa ejecuta una comprobación del sistema. Puede programar
funciones para ejecutar un trabajo en este momento y el proceso de impresión
comenzará automáticamente cuando la prensa esté preparada.
Para apagar la prensa:
• Presione el botón Encendido/Apagado sobre el motor de impresión.
NOTA
Deje la prensa apagada por lo menos 10 segundos antes de encenderla nuevamente.
Dispositivos de alimentación y acabado
Hay una serie de accesorios opcionales de alimentación y acabado disponibles para su
prensa. Estos dispositivos se describen brevemente en las siguientes páginas. Consulte
las secciones que se encuentran al final de esta guía para obtener información específica
sobre cada alimentador o acabadora.
Dispositivos de alimentación
Alimentador de alta capacidad para tamaños grandes (OHCF/bandejas
6 y 7)
SUGERENCIA
El alimentador de alta capacidad para tamaños grandes (OHCF/bandejas 6 y 7) forma
parte de la configuración de prensa estándar.
1-9Prensa Xerox
®
Versant
®
2100
Guía del usuario
Descripción general del producto

El alimentador de alta capacidad para tamaños grandes (OHCF) contiene dos bandejas,
bandeja 6 y 7, y permite alimentar papel de diferentes tamaños, incluidos tamaños
estándar, cartulina y extra grande de hasta 13 x 19.2 pulg./330 x 488 mm con un peso
entre de 52 g/m² y 350 g/m². Cada bandeja puede contener 2000 hojas de papel
estucado y no estucado.
Segundo alimentador de alta capacidad para tamaños grandes en línea
(OHCF/bandejas 8 y 9)
Se puede agregar un segundo alimentador de alta capacidad para tamaños grandes
(OHCF) en línea al sistema ampliando la capacidad de papel con dos bandejas
adicionales. Este segundo alimentador de alta capacidad para tamaños grandes (OHCF)
en línea contiene dos bandejas, las bandejas 8 y 9, y permite alimentar papel de
diferentes tamaños, incluidos tamaños estándar, cartulina y extra grande de hasta 13
x 19.2 pulg./330 x 488 mm con un peso de entre 52 g/m² y 350 g/m². Cada bandeja
puede contener 2000 hojas de papel estucado y no estucado.
Bandeja especial (bandeja 5)
La bandeja especial, también llamada bandeja 5, es un dispositivo de alimentación
opcional que está instalado en la parte superior del Alimentador de alta capacidad para
tamaños grandes.
IMPORTANTE
Cuando la configuración del sistema incluye solamente un OHCF (bandejas 6 y 7), la
bandeja especial se instala en la parte superior del mismo. Si la configuración del sistema
incluye un segundo OHCF en línea (bandejas 8 y 9), la bandeja especial se instala en la
parte superior del segundo OHCF (bandejas 8 y 9).
La bandeja especial admite materiales de impresión con un gramaje de entre 52 y 300
g/m² y tamaños de entre 3.86 x 5.75 pulgadas (98 x 146 mm) y 13 x 19.2 pulgadas
(330.2 x 488 mm). La bandeja especial tiene capacidad para un máximo de 280 hojas
con papel de 20 libras/75 g/m².
Prensa Xerox
®
Versant
®
21001-10
Guía del usuario
Descripción general del producto

La bandeja especial acepta sobres, postales y transparencias.
Dispositivos de acabado
Bandeja de salida con desplazamiento (OCT)
La bandeja de salida con desplazamiento instalada en el extremo final del motor de
impresión recibe el trabajo de impresión finalizado. Las hojas impresas se clasifican para
facilitar la separación. La capacidad máxima de la bandeja es de 500 hojas de papel
de 24 libras (90 g/m²).
Módulo de interfaz
IMPORTANTE
Se requiere el módulo de interfaz con cualquiera de los dispositivos de acabado en línea
instalados en el sistema.
El módulo de interfaz proporciona comunicación, un recorrido alineado del papel entre
el motor de impresión y el dispositivo de acabado conectado; y el enfriamiento y
reducción de la curvatura del papel a la salida del motor de impresión.
1-11Prensa Xerox
®
Versant
®
2100
Guía del usuario
Descripción general del producto

GBC
®
AdvancedPunch
™
La perforadora GBC AdvancedPunch puede acoplarse a diferentes accesorios de acabado
opcionales. Ofrece otro nivel de opciones de acabado para sus impresiones, ya que le
permite perforar documentos de 8.5 x 11 pulg./A4 y es compatible con diferentes estilos
de encuadernado. Entre los tipos de perforación que ofrece, se incluye una gama de 19
orificios a 32 orificios como máximo en papel de 8.5 x 11 pulg. Para papel A4, se pueden
perforar de 21 orificios a 47 orificios como máximo.
GBC
®
AdvancedPunch
™
Pro
La GBC AdvancedPunch Pro se puede acoplar a diversos accesorios de acabado opcionales
y proporciona las mismas funciones que GBC AdvancedPunch.
AdvancedPunch Pro también proporciona funciones adicionales como:
• Una gama más amplia de tipos y tamaños de papel
• Perforación con ABL y ABC
• Perforación doble en hojas grandes
• Juegos de troqueles de cambio rápido que se pueden intercambiar sin herramientas
• Todos los juegos de troqueles incluyen una etiqueta de identificación con información
sobre el patrón de perforación y el nombre
Podrá encontrar información acerca de este dispositivo más adelante en esta guía.
También encontrará información en el CD de documentación del cliente incluido con el
accesorio o puede descargar dicha información en www.xerox.com.
Prensa Xerox
®
Versant
®
21001-12
Guía del usuario
Descripción general del producto

Apilador de alta capacidad
El apilador de alta capacidad (HCS) es un dispositivo de acabado opcional que permite
apilar y desplazar una producción de hasta 5000 hojas hacia un carro que está en la
bandeja del apilador. Las tiradas más cortas de hasta 500 hojas se pueden enviar a la
bandeja superior del apilador.
Acabadora estándar
Esta acabadora proporciona una amplia gama de opciones de acabado/plegado. Incluye
un perforado básico en línea, grapadora, reductor de curvatura incorporado y una unidad
intermedia.
NOTA
La acabadora estándar se muestra en esta ilustración con el módulo de interfaz requerido
y con el módulo de plegadora en C/Z opcional.
Acabadora con realizador de folletos
Esta acabadora brinda una amplia variedad de opciones de acabado/plegado que
incluyen perforado básico en línea, grapadora, unidad para folletos con grapado por el
centro y acabado con doble pliegue.
NOTA
En esta ilustración, se muestra la Acabadora con realizador de folletos con el Módulo
de interfaz requerido a la izquierda y con la Plegadora en C/Z y la Acabadora GBC, que
son opcionales, a la derecha.
1-13Prensa Xerox
®
Versant
®
2100
Guía del usuario
Descripción general del producto

Módulo SquareFold
®
Trimmer
El módulo de recorte SquareFold es un dispositivo opcional de acabado que se utiliza
en combinación con un dispositivo de acabado que contiene un realizador de folletos
(con o sin plegadora en C/Z).
El Módulo de recorte SquareFold aplana el lomo del folleto y recorta la faz del folleto.
NOTA
El módulo de recorte SquareFold se muestra en esta ilustración con el módulo de interfaz
requerido y con la acabadora con realizador de folletos requerida.
Acabadora Standard Finisher Plus
La acabadora Standard Finisher Plus incluye las mismas funciones y características que
la acabadora estándar, pero también funciona como una interfaz para la transferencia
de papel entre el motor de impresión y cualquier dispositivo ADA (Document Finishing
Architecture) de otros fabricantes, que esté conectado a la prensa.
NOTA
Para poder usar la acabadora Standard Finisher Plus, se requiere el módulo de interfaz.
Dispositivos de acabado de otros fabricantes
También hay dispositivos ADA (arquitectura de acabado de documentos) de otros
fabricantes disponibles para su prensa. La información de estos dispositivos ADA se
puede obtener comunicándose con su vendedor de Xerox.
Prensa Xerox
®
Versant
®
21001-14
Guía del usuario
Descripción general del producto

2
Cómo buscar ayuda
Ayuda en el sitio web de Xerox
Para obtener asistencia técnica para el producto, suministros de Xerox, documentación
para el cliente y respuestas a preguntas frecuentes, visite www.xerox.com. Encontrará
la documentación más reciente y la base de datos informativa en Support & Drivers
(Asistencia y controladores). Use el enlace Contact (Contacto) para obtener
información/números de teléfono específicos de contacto de su zona.
NOTA
Visite este sitio web periódicamente para obtener la información más reciente sobre su
producto.
Puede ser útil conocer el número de serie de su prensa antes de llamar para pedir
asistencia. El número de serie de la prensa se muestra en la ficha Información de la
máquina: Estado de la máquina > Información de la máquina.
Herramienta de Diagnóstico
El sistema viene con un CD de herramientas de diagnóstico para el cliente. Este brinda
la información necesaria para identificar y resolver problemas de calidad de imagen o
errores que puede experimentar la prensa e incluye los procedimientos para sustituir los
componentes de la prensa a los que puede acceder el cliente.
Esta herramienta constituye el primer paso para identificar un problema o código de
error específico y aplicar la solución correspondiente.
2-1Prensa Xerox
®
Versant
®
2100
Guía del usuario

Ayuda en línea de Stock Library Manager
En la parte superior de la ventana del servidor de impresión, hay un área de Ayuda en
la que se puede encontrar información sobre cómo usar las funciones de administración
de trabajos e impresiones en el servidor de impresión.
También hay un sector de Ayuda dentro de la aplicación Stock Library Manager en el
servidor de impresión. Use esta Ayuda en línea para saber cómo administrar los papeles
que se usan en la prensa y seleccionar configuraciones avanzadas para resolver problemas
de curvatura del papel, desplazamientos, errores de alimentación del papel, y ajustes
de registro y plegado.
En la ventana principal de Stock Library Manager, seleccione Ayuda en el margen superior
izquierdo de la pantalla. Se puede acceder a un menú Acerca de y a un menú de Ayuda:
• Seleccione el menú Acerca de para obtener información sobre la versión de software
instalada.
• Seleccione el menú de Ayuda para acceder a todos los temas de ayuda de la Biblioteca
de papeles, como Propiedades de bandeja, Información sobre papel, cómo agregar
papel, etcétera.
En el área Índice, los temas se muestran a la derecha de los iconos en forma de libro. Al
seleccionar un icono de un libro se expande la selección y se proporcionan subtemas.
Los botones con flechas hacia la derecha y hacia la izquierda le permiten desplazarse
hacia adelante o hacia atrás de un tema, usando el mismo orden que en la ficha Índice.
Documentación del servidor de impresión
para el cliente
• Las funciones del servidor de impresión FreeFlow están documentadas en el sistema
de Ayuda en línea del menú Ayuda que aparece en la ventana principal del servidor
Prensa Xerox
®
Versant
®
21002-2
Guía del usuario
Cómo buscar ayuda

de impresión. Se puede encontrar documentación adicional para el usuario del Servidor
de impresión FreeFlow en www.xerox.com.
• El menú de ayuda del servidor de impresión EFI dentro de la ventana Terminal de
comandos está diseñado para proporcionar información sobre flujos de trabajo
específicos cuando se utiliza la función Terminal de comandos. En www.xerox.com,
se puede encontrar documentación adicional para el usuario suministrada por EFI
dentro del enlace Support and Drivers (Asistencia y controladores).
2-3Prensa Xerox
®
Versant
®
2100
Guía del usuario
Cómo buscar ayuda

Prensa Xerox
®
Versant
®
21002-4
Guía del usuario
Cómo buscar ayuda

3
Especificaciones técnicas
Especificaciones de la prensa
Índice de velocidad
100 páginas por minuto de papel tamaño carta (8.5 x 11 pulg.) o A4 (cuatricromía o
monocromo solamente)
Modos de impresión
Admite dos modos de impresión que se especifican en el servidor de impresión:
• Modo 4 colores (CMYK)
• Modo blanco y negro (escala de grises)
Área máxima imprimible
• Borde predeterminado: 2 mm en todos los lados
• Borde ajustable: 0.5 mm a 400 mm en todos los lados
• Área de aseguramiento de calidad de imagen de impresión: 12.48 x 18.98 pulg./317
mm x 482 mm
• Para las bandejas 1, 2 o 3: 12.72 x 18.98 pulg./323 x 482 mm
• Bandeja especial (bandeja 5): 12.83 x 18.98 pulg./326 x 482 mm
• Para el OHCF (bandejas 6 y 7): 12.83 x 18.98 pulg./326 x 482 mm
Rangos de tamaño del papel
• Mínimo:
- Bandejas 1 a 3: 5.51 x 7.17 pulg./140 x 182 mm
- Bandeja especial (bandeja 5): 3.86 x 5.75 pulg./98 x 146 mm
- Bandejas 6 y 7: 3.86 x 5.75 pulg./98 x 146 mm
3-1Prensa Xerox
®
Versant
®
2100
Guía del usuario

• Máximo:
- Bandejas 1 a 3: 13 x 19.2 pulg./330.2 x 488 mm
- Bandeja especial (bandeja 5): 13 x 19.2 pulg./330.2 x 488 mm
- Bandejas 6 y 7: 13 x 19.2 pulg./330.2 x 488 mm
Resolución de impresión
• Resolución de imágenes del motor de impresión: 2400 x 2400 ppp
• Resolución RIP del servidor de impresión (servidor de impresión a motor de impresión):
1200 x 1200 ppp
Tiempo para obtener la primera impresión
El tiempo para obtener la primera impresión es la cantidad de tiempo que tarda en
recibirse un trabajo en la prensa desde que se envía del servidor de impresión hasta que
el borde de salida de la primera impresión pasa a través del sensor de salida.
Desde el modo de espera, el sistema normalmente tarda menos de 1 minuto en comenzar
a imprimir
• Si se trata de un encendido en frío (encendido del sistema o ahorro de energía), el
sistema tarda menos de 5 minutos en comenzar a imprimir
Tiempo de calentamiento de la prensa
Los tiempos de calentamiento de la prensa varían según el estado/modo actual de la
prensa. Los tiempos de calentamiento se enumeran de la siguiente manera:
• De un encendido en frío (encendido del sistema o modo de ahorro de energía), menos
de 5 minutos
• Del modo de reposo/ahorro de energía, menos de 5 minutos
• Desde el modo de espera, menos de 1 minuto
• Cuando se cambia el modo de impresión (por ejemplo, del modo negro únicamente
al modo a todo color), aproximadamente 2 minutos
Información de la bandeja de papel
Bandejas 1, 2 y 3
Cuando la prensa se instala por primera vez, el ajuste de tamaño para las bandejas 1 y
3 se configura en 8.5 x 11 pulgadas o A4 con alimentación por borde largo (ABL). El
ajuste de tamaño para la bandeja 2 se configura en 11 x 17 pulgadas o A3 para
alimentación por borde corto (ABC).
Cuando Stock Library Manager está instalado en el servidor de impresión, la configuración
prefijada para todas las bandejas es Carta (8.5 x 11 pulg). En Stock Library Manager, el
operador puede configurar esas bandejas con diferentes ajustes de tamaño de papel.
Prensa Xerox
®
Versant
®
21003-2
Guía del usuario
Especificaciones técnicas

Las especificaciones para cada bandeja son:
• Máximo de 550 hojas de papel no estucado de 24 libras (90 g/m²); portadas de papel
estucado de 28 a 80 libras (105-120 g/m²)
• Rango de peso de papel, desde papel bond de 18 libras hasta portadas de 95 libras
(64 g/m² a 256 g/m²)
• Tamaños de papel desde 5.51 x 7.17 pulg. (140 x 182 mm) hasta un máximo de 13
x 19.2 pulg. (330.2 x 488 mm)
• Los tipos de materiales incluyen transparencias, cartulina, papel estucado y no
estucado, perforado y con lengüetas.
• Carga de papel para alimentación por borde largo (ABL)/vertical o alimentación por
borde corto (ABC)/horizontal (según el tamaño real del papel)
• Capacidad de detección automática del tamaño
• Se ajusta automáticamente la posición de la bandeja en la parte delantera y posterior,
según el tamaño del papel. Esto ocurre una vez que la bandeja ya está cerrada.
Alimentador de alta capacidad para tamaños grandes (bandejas 6 y 7)
Las especificaciones para cada bandeja son:
• Máximo de 2000 hojas de papel no estucado de 24 libras (90 g/m²); 2100 hojas de
82 g/m² y 2300 hojas de 64 g/m²
• El rango de peso del papel es de 52 a 350 g/m².
• Los tipos de materiales incluyen transparencias, cartulina, papel estucado y no
estucado, perforado y con lengüetas. Las transparencias quedan mejor cuando se
las imprime desde las bandejas 6 y 7
• Si se utiliza el soporte para postales opcional, el tamaño mínimo es 4 x 6 pulgadas
(101.6 x 152.4 mm)
NOTA
Para obtener más información sobre el Soporte para postales opcional, consulte la
sección Papel y otros materiales de esta guía.
Bandeja especial (bandeja 5)
• Máximo de 250 hojas de papel no estucado de 24 libras (90 g/m²); portadas de papel
estucado de 28 a 110 libras (106-300 g/m²)
• El rango de peso del papel es de 52 g/m² (no estucado) a 300 g/m² (estucado)
• Los tipos de materiales incluyen transparencias, cartulina, papel estucado y no
estucado, perforado y con lengüetas.
Información sobre rendimiento/productividad
La velocidad de procesamiento e impresión depende del modo a 1 cara o 2 caras, el tipo
de papel, el gramaje de papel, el tamaño de papel y la bandeja de alimentación.
3-3Prensa Xerox
®
Versant
®
2100
Guía del usuario
Especificaciones técnicas

Tabla 1. Bandejas 1, 2 y 3 con orientación de alimentación por borde largo (ABL)
Impresiones por mi-
nuto
A 1 cara/a 2 carasGramajeTipo de papel
100 ppm/50 ppmA 1 cara/a 2 caras64 a 256 g/m²8.5 x 11/A4 sin recubrir
o estucado
40 ppmA 1 cara106 a 256 g/m²8.5 x 11/A4 etiquetas
y transparencias
80 ppmA 1 cara106 a 176 g/m²8.5 x 11/A4 separado-
res no estucado y estu-
cado
80 ppmA 1 cara177 a 256 g/m²8.5 x 11/A4 separado-
res no estucado y estu-
cado
Tabla 2. Bandejas 1, 2 y 3 con orientación de alimentación por borde corto (ABC)
Impresiones por mi-
nuto
A 1 cara/a 2 carasGramajeTipo de papel
80 ppm/40 ppmA 1 cara/a 2 caras64 a 256 g/m²8.5 x 11 no estucado y
estucado
60 ppm/30 ppmA 1 cara/a 2 caras64 a 256 g/m²A4 no estucado y estu-
cado
60 ppm/30 ppmA 1 cara/a 2 caras64 a 256 g/m²8.5 x 14/B4 no estuca-
do y estucado
52 ppm/26 ppmA 1 cara/a 2 caras64 a 256 g/m²11 x 17/A3 no estuca-
do y estucado
50 ppm/24 ppmA 1 cara/a 2 caras64 a 256 g/m²12 x 18/SRA3 no estu-
cado y estucado
50 ppm/24 ppmA 1 cara/a 2 caras64 a 256 g/m²13 x 19.2 no estucado
y estucado
32 ppmA 1 cara106 a 256 g/m²8.5 x 11/A4 etiquetas
y transparencias
25 ppmA 1 cara106 a 256 g/m²8.5 x 14/B4 etiquetas
y transparencias
Prensa Xerox
®
Versant
®
21003-4
Guía del usuario
Especificaciones técnicas

Tabla 3. Bandeja especial (bandeja 5)
Impresiones por
minuto
A 1 cara/a 2 carasGramajeDirección de
alimentación
Tipo de papel
70 ppm/35 ppmA 1 cara/a 2 caras52 a 300 g/m²Tarjeta postal de
148 x 148 mm
70 ppm/35 ppmA 1 cara/a 2 caras52 a 300 g/m²ABL8.5 x 11/A4 sin recu-
brir o estucado
60 ppm/30 ppmA 1 cara/a 2 caras52 a 300 g/m²ABC8.5 x 11 no estucado
y estucado
50 ppm/25 ppmA 1 cara/a 2 caras52 a 300 g/m²ABCA4 no estucado y es-
tucado
50 ppm/25 ppmA 1 cara/a 2 caras52 a 300 g/m²ABC8.5 x 14/B4 no estu-
cado y estucado
44 ppm/22 ppmA 1 cara/a 2 caras52 a 300 g/m²ABC11 x 17/A3 no estu-
cado y estucado
41 ppm/21 ppmA 1 cara/a 2 caras52 a 300 g/m²ABC12 x 18/SRA3 no es-
tucado y estucado
40 ppm/20 ppmA 1 cara/a 2 caras52 a 300 g/m²ABC13 x 19.2 no estuca-
do y estucado
Especificaciones de papel para bandejas
1-3, 5 y 6-7
NOTA
Siempre consulte el Recommended Media List (Listado de soportes recomendados) para
obtener una lista completa de los materiales admitidos. Se puede acceder a la RML
desde la aplicación Stock Library Manager y también se puede descargar desde
http://www.xerox.com/.
3-5Prensa Xerox
®
Versant
®
2100
Guía del usuario
Especificaciones técnicas

Peso (g/m²)BandejasTamaño del papelTipo de papel
52 a 256
52 a 350
Bandejas 1 a 3
Bandejas 5, 6 y
7
B5 ABC/ABL
A4 ABC/ABL
A4-Cubierta ABC/ABL
DT Special A4 ABC/ABL
B4 ABC
A3 ABC
SRA3 ABC
DT Special A3 ABC
4 x 6 pulg. ABC
7.25 x 10.5 pulg.
ABC/ABL
8 x 10 pulg. ABC/ABL
8.46 x 12.4 pulg. ABC
8.5 x 11 pulg. ABC/ABL
8.5 x 13 pulg. ABC/ABL
8.5 x 14 pulg. ABC
9 x 11 pulg. ABC/ABL
11 x 15 pulg. ABC
11 x 17 pulg. ABC
12 x 18 pulg. ABC
12.6 x 19.2 pulg. ABC
13 x 18 pulg. ABC
16-kai (TFX) ABC/ABL
16-kai (GCO) ABC/ABL
Pa-kai (TFX) ABC
pa-kai (GCO) ABC
Papel común (estucado y no
estucado)
Papel perforado (estucado y no
estucado)
64 a 105Todas las bande-
jas
Papel reciclado (estucado y no
estucado)
106 a 256
106 a 350
Bandejas 1 a 3
Bandejas 5, 6 y
7
Papel estampado (estucado y
no estucado)
---Todas las bande-
jas
8.5 x 11 pulg (A4) con
alimentación por borde
largo (ABL)
Transparencia
106 a 350Bandejas 5, 6 y
7
Postales (estucado y no estuca-
do)
---Bandejas 1 a 3
Bandejas 5, 6 y
7
8.5 x 13 pulg.
215.9 x 330.2 mm
Extra oficio ABC/ABL
---Bandejas 1 a 3
Bandejas 5, 6 y
7
8.90 x 12.20 pulg.
226.0 x 310.0 mm
DT Special A4 ABC/ABL
Prensa Xerox
®
Versant
®
21003-6
Guía del usuario
Especificaciones técnicas

Peso (g/m²)BandejasTamaño del papelTipo de papel
---Bandejas 1 a 3
Bandejas 5, 6 y
7
12.20 x 17.00 pulg.
310.0 x 432.0 mm
DT Special A3 ABC
Bandejas 5, 6 y
7
rectangular de 3 x 10
con alimentación por
borde corto (ABC), cua-
drado con alimentación
por borde corto
(ABC)/alimentación por
borde largo (ABL)
Sobres
106 a 256
106 a 350
Bandejas 1 a 3
Bandejas 5, 6 y
7
8.5 x 11 pulg./A4 ABLEtiquetas (estucado y no estuca-
do)
163Todas las bande-
jas
9 x 11 pulg con alimen-
tación por borde largo
(ABL)
Inserciones de separadores
Especificaciones ambientales de la prensa
La prensa pasará al Modo de ahorro de energía después de 15 minutos de inactividad.
El valor prefijado de fábrica es 15 minutos, y puede cambiarse si se conecta como
Administrador. Consulte la Guía de administración del sistema para más información.
La temperatura y la humedad relativa del ambiente en el que está ubicada la prensa
deben estar entre los límites mínimo y máximo permitidos para la temperatura y la
humedad relativa a fin de que el sistema de impresión funcione correctamente.
Temperatura ambiente
El rango de temperatura de funcionamiento está entre 10 °C y 32 °C (50 a 90 °F)
Humedad relativa
El rango de humedad está entre 15% y 85% (humedad relativa) - (HR) zona J (se limita
la condensación)
Altitud
La prensa funciona a una altura de 0 a 2500 metros (0 a 8200 pies).
3-7Prensa Xerox
®
Versant
®
2100
Guía del usuario
Especificaciones técnicas

Prensa Xerox
®
Versant
®
21003-8
Guía del usuario
Especificaciones técnicas

4
Papel y otros materiales
Descripción general de papel y otros
materiales
En esta sección, se describe la manera de cargar papeles específicos en las diversas
bandejas de alimentación.
Antes de cargar el papel, tenga en cuenta lo siguiente:
• Si desea definir atributos para un papel, agregue un papel nuevo a la Biblioteca de
papeles (Stock Library) o asigne una pila de papel a una bandeja para el trabajo de
impresión y acceda a la aplicación Stock Library Manager en el servidor de impresión.
Si su acceso es limitado, póngase en contacto con el Administrador del sistema.
NOTA
Stock Library Manager es una aplicación que está cargada en el servidor de impresión
y se usa para administrar las pilas y bandejas de papel en su prensa. En forma
prefijada, la función Biblioteca de papel (Stock Library) está disponible tanto en el
modo Operador como Administrador del sistema. El Administrador del sistema puede
limitar el acceso a los usuarios para cambiar o agregar papeles. Cuando se carga
papel, la aplicación Stock Library Manager abre la ventana Propiedades de bandeja
para esa bandeja y usted puede ver o cambiar el papel asignado a esa bandeja.
• La prensa cuenta con la capacidad de tomar diferentes tamaños y tipos de papel de
diversas bandejas y organizarlos como parte de un único trabajo. Para seleccionar
múltiples bandejas de papel e introducir diferentes papeles en un solo trabajo,
programe este trabajo personalizado en el servidor de impresión usando funciones
tales como páginas especiales.
• La prensa es compatible con el Cambio automático de bandeja, que permite a un
trabajo cambiar automáticamente de una bandeja vacía a una llena que contenga
el mismo tamaño, orientación y tipo de papel. Consulte la Guía del administrador
4-1Prensa Xerox
®
Versant
®
2100
Guía del usuario

del sistema para saber cómo activar esta función y priorizar el orden de las bandejas
que se deben buscar y usar.
Colocación de material de impresión en
las bandejas 1, 2 y 3
Las bandejas 1, 2 y 3 son idénticas. Cada bandeja tiene una capacidad para 550 hojas
de papel de 20 libras/75 g/m². El material de impresión puede ser de alimentación por
borde largo (ABL) o alimentación por borde corto (ABC), horizontal o vertical.
NOTA
Cada bandeja de alimentación tiene una etiqueta de colocación de papel. Cuando
coloque material de impresión en la bandeja, consulte las etiquetas en el panel interior
de la bandeja de alimentación para la correcta orientación de ese tipo de papel.
Cómo colocar papel en las bandejas 1, 2 y 3
En Stock Library Manager, en el servidor de impresión, ajuste las configuraciones del
tipo de papel, peso y tamaño para la bandeja. En la prensa, controle que el papel cargado
en la bandeja coincida con los atributos programados para la bandeja de papel.
NOTA
Se puede producir un atasco de papel si se abre la bandeja mientras está siendo usada
para colocar papel.
1. Seleccione el papel adecuado para su trabajo de impresión.
2. Tire lentamente de la bandeja hacia afuera hasta que se detenga.
3. Abra la resma de papel con el lado sellado hacia arriba.
4. Aplique aire a las hojas antes de cargarlas en la bandeja.
5. Cargue el papel y alinee los bordes contra el borde izquierdo de la bandeja.
Se puede cargar papel con diferentes orientaciones: alimentación por borde largo
(ABL)/vertical o alimentación por borde corto (ABC)/horizontal.
6. Ajuste las guías del papel presionando el mecanismo de liberación de la guía y
moviendo cuidadosamente la guía de borde hasta que toque levemente el borde del
material en la bandeja.
No cargue materiales por encima de la línea MAX en la guía de borde posterior.
Prensa Xerox
®
Versant
®
21004-2
Guía del usuario
Papel y otros materiales

7. Empuje cuidadosamente la bandeja hasta que se detenga.
Se muestra la ventana Propiedades de bandeja de papel en el servidor de impresión
(en Stock Library Manager). Puede visualizar y configurar atributos de papel y
verificar que las bandejas tengan asignado el papel correcto. La aplicación Stock
Library Manager está disponible en el servidor de impresión únicamente y no en la
prensa.
8. En la ventana Propiedades de bandeja, introduzca o verifique la información del
papel correcta, es decir el tamaño, tipo, peso y, si es necesario, la opción de curvatura
y/o alineación del papel. Seleccione el papel y asígnelo a la bandeja que se va a usar.
9. Seleccione Aceptar para guardar la información y cerrar la ventana Propiedades de
bandeja.
Colocación de separadores en las bandejas 1, 2 y 3
Puede cargar separadores clasificados simples y lineales o separadores clasificados
simples e inversas.
Antes de cargar separadores en las bandejas 1, 2 o 3, debe programar su trabajo con
lengüeta en la aplicación Stock Library Manager en el servidor de impresión. Cree un
nombre nuevo para los separadores y seleccione estos ajustes de propiedades específicas
para el trabajo de impresión con lengüeta:
• Tipo: lengüetas troqueladas o separadores
• Módulos: cantidad de lengüetas por juego
• Tamaño de papel: selección automática o tamaño personalizado de 9 x 11 pulg.
• Peso: seleccione el gramaje correcto de los separadores en el rango de 106 a 176
g/m²
• Bandeja/Origen: Bandeja 1, 2 o 3
• Orden de las impresiones/Secuencia de lengüetas: N a 1
• Entrega del documento impreso: con la cara hacia arriba
NOTA
Consulte la documentación del servidor de impresión para obtener más información
detallada sobre cómo configurar un trabajo con lengüeta en su servidor de impresión.
NOTA
Si se produce un atasco mientras se ejecutan los juegos con lengüeta, cancele el trabajo
y vuelva a comenzar.
1. Después de programar su trabajo con lengüetas en el servidor de impresión, seleccione
los separadores apropiados, según corresponda a su trabajo de impresión.
2. Tire lentamente de la bandeja hacia afuera hasta que se detenga.
3. Airee los separadores antes de cargarlos en la bandeja.
4-3Prensa Xerox
®
Versant
®
2100
Guía del usuario
Papel y otros materiales

4. Cargue los separadores con orientación ABL (vertical) y haga coincidir el borde recto
del papel con el borde izquierdo de la bandeja (las lengüetas hacia la derecha o el
borde posterior). Para lengüetas clasificadas simples y lineales, el primer recorte de
lengüeta en blanco de la pila quedará orientado hacia la parte trasera de la bandeja.
Para lengüetas clasificadas simples e inversas, el primer recorte de lengüeta en blanco
de la pila quedará hacia la parte delantera de la bandeja.
NOTA
Los separadores están cargados de modo tal que el borde recto se encuentra en
dirección a la alimentación. Además, solamente se puede cargar separadores con
orientación ABL (alimentación por borde largo).
5. Ajuste las guías del papel presionando el pestillo de liberación de la guía y moviendo
cuidadosamente la guía del borde hasta que toque levemente el borde del papel en
la bandeja.
No cargue materiales por encima de la línea MAX en la guía de borde posterior.
6. Empuje cuidadosamente la bandeja hasta que se detenga.
7. Si la ventana Propiedades de bandeja aparece en el servidor de impresión, confirme
la bandeja correcta con la que se está imprimiendo y el resto de los datos, es decir
el tamaño (9 x 11 pulg.), tipo (lengüeta troquelada) y, si fuese necesario, la opción
de curvatura y/o alineación del papel.
8. Seleccione Aceptar para guardar la información y cerrar la ventana Propiedades de
bandeja.
Colocación de transparencias en las bandejas 1, 2 y 3
NOTA
No use transparencias con una línea lateral blanca (ya sea permanente o desmontable).
En la aplicación Stock Library Manager, asegúrese de seleccionar Transparencia como
tipo de papel o material y seleccione la bandeja que contiene transparencias como
Origen del papel.
1. Seleccione el papel adecuado para su trabajo de impresión.
2. Tire lentamente de la bandeja hacia afuera hasta que se detenga.
3. Aplique aire a las transparencias para evitar que se adhieran entre sí antes de cargarlas
en la bandeja.
4. En primer lugar, coloque una pila pequeña de papel en la bandeja. El papel debe ser
del mismo tamaño que las transparencias.
Prensa Xerox
®
Versant
®
21004-4
Guía del usuario
Papel y otros materiales

5. Coloque las transparencias con orientación ABL (alimentación por borde largo) sobre
el papel apilado. Haga coincidir el borde de las transparencias con línea removible
con el borde izquierdo de la bandeja; el lado que se debe imprimir tiene que mirar
hacia abajo.
NOTA
• No mezcle papeles y transparencias en una bandeja. Se podrían producir atascos.
• No cargue más de 100 transparencias por vez en una bandeja de papel.
• Cargue transparencias de 8.5 x 11 pulg. (A4) con alimentación por borde largo
únicamente (horizontal).
6. Ajuste las guías del papel presionando el mecanismo de liberación de la guía y
moviendo cuidadosamente la guía de borde hasta que toque levemente el borde del
material en la bandeja.
No cargue materiales por encima de la línea MAX en la guía de borde posterior.
7. Empuje cuidadosamente la bandeja hasta que se detenga.
Si fue habilitada por el Administrador del sistema, se verá la ventana Propiedades
de bandeja de papel en Stock Library Manager en el servidor de impresión. La
aplicación Stock Library Manager no está disponible en la prensa.
8. En la ventana Propiedades de bandeja, introduzca la información del papel correcta,
es decir el tamaño, tipo, peso y, si es necesario, la opción de curvatura y/o alineación
del papel.
9. Seleccione Aceptar para guardar la información y cerrar la ventana Propiedades de
bandeja.
Cómo colocar papel preperforado en las bandejas 1, 2 y 3
El papel preperforado es aquel que tiene dos o más perforaciones a lo largo de un borde
y que puede usarse en carpetas y cuadernos. Para evitar atascos o daños, asegúrese de
que no queden "obstáculos" en la pila (es decir, trozos de papel que fue troquelado para
hacer los orificios).
1. Seleccione el papel adecuado para su trabajo de impresión.
2. Tire lentamente de la bandeja hacia afuera hasta que se detenga.
3. Abra la resma de papel con el lado sellado hacia arriba.
4. Aplique aire a las hojas antes de cargarlas en la bandeja.
4-5Prensa Xerox
®
Versant
®
2100
Guía del usuario
Papel y otros materiales

5. Cargue el papel y alinee el borde del papel preperforado con los orificios contra el
borde izquierdo de la bandeja.
Se puede cargar papel con diferentes orientaciones: alimentación por borde largo
(ABL)/vertical o alimentación por borde corto (ABC)/horizontal.
6. Ajuste las guías del papel presionando el mecanismo de liberación de la guía y
moviendo cuidadosamente la guía de borde hasta que toque levemente el borde del
material en la bandeja.
No cargue materiales por encima de la línea MAX en la guía de borde posterior.
7. Empuje cuidadosamente la bandeja hasta que se detenga.
Si fue habilitada por el Administrador del sistema, se verá la ventana Propiedades
de bandeja de papel en Stock Library Manager en el servidor de impresión. La
aplicación Stock Library Manager no está disponible en la prensa.
8. En la ventana Propiedades de bandeja, introduzca la información del papel correcta,
es decir el tamaño, tipo, peso y, si es necesario, la opción de curvatura y/o alineación
del papel.
9. Seleccione Aceptar para guardar la información y cerrar la ventana Propiedades de
bandeja.
Cómo colocar material de impresión en
la bandeja especial (bandeja 5)
NOTA
La bandeja especial está situada en la parte superior del OHCF (bandejas 6/7 o bandejas
opcionales 8/9).
Esta bandeja se usa, esencialmente, cuando se utilizan pequeñas cantidades y materiales
de impresión especiales (por ejemplo, sobres). Al utilizar la bandeja especial (bandeja
5), consulte la información siguiente:
• Programe las propiedades del trabajo en Stock Library Manager en el servidor de
impresión.
• Puede cargar hasta 280 hojas de papel de 20 libras/75 g/m².
• No mezcle papel de tamaños diferentes en la bandeja especial.
• No cargue materiales de impresión por encima de la línea MAX marcada en la bandeja.
Prensa Xerox
®
Versant
®
21004-6
Guía del usuario
Papel y otros materiales

Cómo colocar papel en la bandeja especial (bandeja 5)
1. Extienda con cuidado la bandeja especial (bandeja 5) según sea necesario para
colocar el papel.
2. Sujete el centro de las guías del papel y deslícelas hasta que queden del tamaño de
papel deseado.
3. Seleccione el papel adecuado para su trabajo de impresión.
4. Abra la resma de papel con el lado sellado hacia arriba.
5. Aplique aire a las hojas antes de cargarlas en la bandeja.
6. Introduzca el papel o material de impresión en la bandeja hasta que no se mueva
más.
7. Ajuste las guías del papel para que rocen los bordes del papel.
La ventana Propiedades de bandeja de papel se muestra en el servidor de impresión,
en Stock Library Manager. La aplicación Stock Library Manager no está disponible
en la prensa.
8. En la ventana Propiedades de bandeja, corrobore que la información del papel sea
correcta, por ejemplo, que se haya seleccionado el tamaño, tipo y peso del papel y
que coincida con el papel cargado en la bandeja.
9. Seleccione Aceptar para guardar la información y cerrar la ventana Propiedades de
bandeja.
Cómo colocar separadores en la bandeja especial (bandeja 5)
Puede cargar separadores clasificados simples y lineales o separadores clasificados
simples e inversas.
4-7Prensa Xerox
®
Versant
®
2100
Guía del usuario
Papel y otros materiales

Antes de cargar separadores en la bandeja especial, programe su trabajo con lengüeta
en la aplicación Stock Library Manager en el servidor de impresión. Cree un nombre
nuevo para los separadores y seleccione estos ajustes de propiedades específicas para
el trabajo de impresión con lengüeta:
• Tipo: lengüetas troqueladas o separadores
• Módulos: cantidad de lengüetas por juego
• Tamaño de papel: selección automática o tamaño personalizado de 9 x 11 pulg.
• Peso: seleccione el gramaje correcto de los separadores en el rango de 106 a 176
g/m²
• Bandeja/Origen: Bandeja 5
• Orden de las impresiones/Secuencia de lengüetas: 1 a N
• Entrega del documento impreso: con la cara hacia abajo
NOTA
Consulte la documentación del servidor de impresión para obtener más información
sobre cómo configurar un trabajo con lengüeta en su servidor de impresión.
NOTA
Si se produce un atasco mientras se ejecutan los juegos con lengüeta, cancele el trabajo
y vuelva a comenzar.
1. Después de programar su trabajo con lengüetas en el servidor de impresión, seleccione
los separadores apropiados, según corresponda a su trabajo de impresión.
2. Localice la bandeja especial (bandeja 5) en la parte superior del OHCF.
3. Sujete el centro de las guías del papel y deslícelas hasta que queden del tamaño de
papel deseado.
4. Airee los separadores antes de introducirlos en la bandeja.
5. Introduzca los separadores en la bandeja de modo tal que el borde recto de la pila
quede en la dirección de alimentación (borde anterior) y las lengüetas queden hacia
la izquierda (borde posterior).
6. Continúe introduciendo los separadores en la bandeja hasta que no se mueva más.
7. Ajuste las guías del papel para que rocen los bordes del papel.
Carga de transparencias en la bandeja especial (bandeja 5)
NOTA
No use transparencias con una línea lateral blanca (ya sea permanente o extraíble).
En la aplicación Stock Library Manager, asegúrese de seleccionar Transparencia como
tipo de papel o material y seleccione la bandeja que contiene transparencias como
Origen del papel.
1. Extienda con cuidado la bandeja especial (bandeja 5) según sea necesario para
colocar el papel.
2. Sujete el centro de las guías del papel y deslícelas hasta que queden del tamaño de
papel deseado.
3. Seleccione el papel adecuado para su trabajo de impresión.
Prensa Xerox
®
Versant
®
21004-8
Guía del usuario
Papel y otros materiales

4. Aplique aire a las transparencias para evitar que se adhieran entre sí antes de cargarlas
en la bandeja.
5. Introduzca transparencias con orientación ABL (alimentación por borde largo) en la
bandeja, con el lado que se debe imprimir hacia arriba y la banda extraíble hacia la
derecha.
6. Continúe introduciendo el papel o material de impresión en la bandeja hasta que no
se mueva más.
7. Ajuste las guías del papel para que rocen los bordes del papel.
Cómo colocar papel preperforado en la bandeja especial (bandeja
5)
1. Extienda con cuidado la bandeja especial (bandeja 5) según sea necesario para
colocar el papel.
2. Sujete el centro de las guías del papel y deslícelas hasta que queden del tamaño de
papel deseado.
3. Seleccione el papel adecuado para su trabajo de impresión.
4. Aplique aire a las hojas antes de cargarlas en la bandeja.
5. Introduzca el papel preperforado en la bandeja en la dirección ABL (alimentación
por borde largo) con los orificios hacia la derecha.
6. Continúe introduciendo el papel o material de impresión en la bandeja hasta que no
se mueva más.
7. Ajuste las guías del papel para que rocen los bordes del papel.
Cómo cargar sobres en la bandeja especial (bandeja 5)
NOTA
Se recomienda imprimir sobres desde la bandeja especial (bandeja 5) únicamente. Las
bandejas 6 y 7 se pueden usar si está montado el soporte para postales y la altura de
la pila está limitada a un máximo de 200 sobres.
Cuando configure su trabajo de impresión, siga los siguientes pasos para definir los
ajustes de papel personalizados en la ventana Propiedades de bandeja y asigne este
papel a la bandeja 5. Con la solapa cerrada, mida la altura y la anchura del sobre.
Se aceptan los siguientes tamaños de sobre. Se pueden usar otros tamaños, pero no se
garantiza el rendimiento.
• C4 (229 x 324 mm) Alimentación por borde corto (ABC) o Alimentación por borde
largo (ABL)
• C5 (162 x 229 mm) Alimentación por borde corto o Alimentación por borde largo
• #10 (4.125 x 9.5 pulg.) Alimentación por borde corto
1. Siempre cargue sobres con las solapas cerradas.
No use sobres almohadillados.
4-9Prensa Xerox
®
Versant
®
2100
Guía del usuario
Papel y otros materiales

2. Cuando cargue en la dirección ABC (alimentación por borde corto), coloque las solapas
con la cara hacia la parte posterior de la prensa. Cuando cargue en la dirección ABL
(alimentación por borde largo), coloque las solapas con la cara hacia el borde anterior.
3. Cuando envíe su archivo de impresión, seleccione Papel personalizado como tipo
de papel. Escriba las dimensiones del sobre.
La anchura se mide desde el borde anterior hasta el borde posterior del sobre. Por
ejemplo, si se usa carga con ABC (alimentación por borde corto), introduzca el largo
del sobre como si fuera el ancho. Si está cargando un sobre con ABL (alimentación
por borde largo), introduzca el alto del sobre como si fuera el ancho.
4. Ingrese el valor de un papel pesado, por ejemplo, 220 g/m², en el campo Peso del
papel.
5. Seleccione la Bandeja especial como Origen del papel.
6. Guarde los sobres sin usar en su empaque original para evitar que el exceso de
humedad o sequedad afecten la calidad de la imagen y produzcan arrugas. La
humedad excesiva puede provocar el sellado de los sobres antes o durante la
impresión.
Se pueden producir arrugas o relieves durante la impresión de los sobres. Una buena
impresión de sobres depende de la calidad y la fabricación de los sobres. Pruebe con
otra marca de sobres si ocurren problemas.
Carga de material de impresión en el
OHCF (bandejas 6 y 7)
NOTA
Cada bandeja de alimentación tiene una etiqueta de colocación de papel. Cuando
coloque material de impresión en la bandeja, consulte las etiquetas en el panel interior
de la bandeja de alimentación para la correcta orientación de ese tipo de papel.
NOTA
Se recomienda usar la bandeja especial (bandeja 5) para cargar sobres. Sin embargo,
si usa las bandejas 6 o 7 y sobres C5 y No. 10, se deben cargar con orientación ABC
(alimentación por borde corto) y con el soporte para postales instalado. La altura de la
pila se limita a 200 sobres.
Soporte para postales
El soporte para postales se incluye con el OHCF de fábrica. El soporte para postales le
permite imprimir en materiales de tamaños pequeños, sin necesidad de cortar o clasificar
después del procesamiento. En concreto, el soporte para postales acepta materiales de
4 x 6 pulg. (101.6 x 152.4 mm), ABC.
Prensa Xerox
®
Versant
®
21004-10
Guía del usuario
Papel y otros materiales

Uso del soporte para postales
Utilice el siguiente procedimiento para instalar y utilizar el soporte para postales al
imprimir en materiales pequeños (de 4 x 6 pulg./101.6 x 152.4 mm).
Con el soporte para postales instalado, se pueden imprimir sobres desde las bandejas
6 y 7. La altura de apilado es de hasta 200 sobres.
1. Abra lentamente una de las bandejas de papel hasta que se detenga y retire el papel.
2. Mueva las guías de papel a su posición más amplia.
3. Abra la cubierta delantera del OHCF (alimentador de alta capacidad para tamaños
grandes).
4. Retire el soporte para postales desde el interior de la cubierta frontal del OHCF.
5. Instale el soporte para postales de manera que quede asentado en los pasadores
guía del bastidor superior y en las ranuras de la parte inferior de la bandeja.
6. Apriete el tornillo para que asegure el soporte para postales en su lugar.
4-11Prensa Xerox
®
Versant
®
2100
Guía del usuario
Papel y otros materiales

7. Cargue el papel para postales y ajuste las guías de papel contra el papel.
8. Cierre la bandeja de papel y confirme los nuevos ajustes en el servidor de impresión.
9. Ejecute su trabajo de impresión.
10. Al finalizar el trabajo de impresión, retire el material para postales y el soporte para
postales de la bandeja.
11. Guarde el soporte para postales en el interior de la cubierta frontal del OHCF.
Palancas de ajuste de descentrado (bandejas 6 y 7)
Todas las bandejas de papel tienen palancas de ajuste de descentrado. Estas palancas
se usan para mejorar la precisión durante la alimentación del papel y para reducir
problemas debido a alimentación descentrada del papel.
1 Palanca de ajuste de descentrado posterior
2 Palanca de ajuste de descentrado derecha
NOTA
Estas palancas deben permanecer en su posición prefijada. La posición de estas palancas
debe cambiarse solamente si se produce un problema de descentrado durante la
ejecución de un trabajo de impresión o un tipo de papel específicos. Si se cambian las
palancas, podrían presentarse más problemas de descentrado cuando se utilizan ciertos
tipos de material de impresión, tales como papel estucado, etiquetas, transparencias y
película.
Utilice los siguientes procedimientos para configurar las palancas de ajuste de
descentrado:
1. Tire lentamente de la bandeja hacia afuera hasta que se detenga.
Los ajustes de Stock Library Manager y de las Bandejas se muestran automáticamente
en el servidor de impresión.
2. En la ventana Propiedades de bandeja en el servidor de impresión, compruebe que
se esté utilizando la información correcta del papel, es decir el tamaño, tipo, peso y
la opción de curvatura o alineación del papel para la bandeja. Seleccione Aceptar y
cierre la ventana Propiedades de bandeja.
Prensa Xerox
®
Versant
®
21004-12
Guía del usuario
Papel y otros materiales

3. En la bandeja, deslice la palanca de ajuste de descentrado posterior a la derecha.
4. Empuje cuidadosamente la bandeja hasta que se detenga.
5. Ejecute su trabajo de impresión.
• El papel se alimenta correctamente centrado, y la producción es satisfactoria; su
tarea está terminada.
• El papel está descentrado y las impresiones no son satisfactorias; continúe con el
siguiente paso.
6. Tire lentamente de la bandeja hacia afuera hasta que se detenga.
7. Verifique los ajustes de la bandeja y el papel en el servidor de impresión.
8. Vuelva a colocar la palanca de ajuste de descentrado posterior a su posición prefijada
(la izquierda).
9. Deslice la palanca de ajuste de descentrado derecha hacia la parte delantera de la
bandeja de papel.
10. Empuje cuidadosamente la bandeja hasta que se detenga.
11. Ejecute su trabajo de impresión.
• El papel se alimenta correctamente centrado, y la producción es satisfactoria; su
tarea está terminada.
• El papel está descentrado y las impresiones no son satisfactorias; continúe con el
siguiente paso.
12. Tire lentamente de la bandeja hacia afuera hasta que se detenga.
13. Vuelva a colocar la palanca de ajuste de descentrado derecha a la parte posterior
de la bandeja de papel; esta es su posición prefijada.
14. Empuje cuidadosamente la bandeja hasta que se detenga.
15. Si siguen presentándose problemas de ajuste de descentrado, consulte la información
de Configuración avanzada del papel.
Carga de papel en el OHCF (bandejas 6 y 7)
1. Seleccione el papel adecuado para su trabajo de impresión.
2. Tire lentamente de la bandeja hacia afuera hasta que se detenga.
3. Abra la resma de papel con el lado sellado hacia arriba.
4. Aplique aire a las hojas antes de cargarlas en la bandeja.
5. Cargue papel en la bandeja.
6. Ajuste las guías del papel presionando el mecanismo de liberación de la guía y
moviendo cuidadosamente la guía de borde hasta que toque levemente el borde del
material en la bandeja.
No cargue materiales por encima de la línea MAX en la guía de borde posterior.
7. Empuje cuidadosamente la bandeja hasta que se detenga.
Se muestra la ventana Propiedades de la bandeja en el servidor de impresión. Puede
visualizar y configurar atributos de papel y verificar que las bandejas tengan asignado
el papel correcto. La aplicación Stock Library Manager está disponible en el servidor
de impresión únicamente y no en la prensa.
4-13Prensa Xerox
®
Versant
®
2100
Guía del usuario
Papel y otros materiales

8. En la ventana Propiedades de bandeja, introduzca o verifique la información del
papel correcta, es decir el tamaño, tipo, peso y, si es necesario, la opción de curvatura
y/o alineación del papel. Seleccione el papel y asígnelo a la bandeja que se va a usar.
9. Seleccione Aceptar para guardar la información y cerrar la ventana Propiedades de
bandeja.
Carga de separadores en el OHCF (bandejas 6 y 7)
Puede cargar separadores clasificados simples y lineales o separadores clasificados
simples e inversas.
Antes de cargar separadores en el OHCF, programe su trabajo de separadores en la
aplicación Stock Library Manager en el servidor de impresión. Cree un nombre nuevo
para los separadores y seleccione estos ajustes de propiedades específicas para el trabajo
de impresión con lengüeta:
• Tipo: lengüetas troqueladas o separadores
• Módulos: cantidad de lengüetas por juego
• Tamaño: selección automática o tamaño personalizado de 9 x 11 pulg.
• Peso: seleccione el gramaje correcto de los separadores en el rango de 106 a 176
g/m²
• Bandeja/Origen: Bandeja 6 o 7
• Orden de las impresiones/Secuencia de lengüetas: 1 a N
• Entrega del documento impreso: con la cara hacia abajo
NOTA
Consulte la documentación del servidor de impresión para obtener más información
detallada sobre cómo configurar un trabajo con lengüeta en su servidor de impresión.
NOTA
Si se produce un atasco mientras se ejecutan los juegos con lengüeta, cancele el trabajo
y vuelva a comenzar.
1. Después de programar su trabajo con lengüetas en el servidor de impresión, seleccione
los separadores apropiados, según corresponda a su trabajo de impresión.
2. Tire lentamente de la bandeja hacia afuera hasta que se detenga.
3. Aplique aire a los separadores antes de cargarlos en la bandeja.
Prensa Xerox
®
Versant
®
21004-14
Guía del usuario
Papel y otros materiales

4. Cargue los separadores con orientación ABL (vertical) y haga coincidir el borde recto
del papel con el borde derecho de la bandeja (las lengüetas hacia la izquierda o el
borde posterior). Para lengüetas clasificadas simples y lineales, el primer recorte de
lengüeta en blanco de la pila quedará orientado hacia la parte frontal de la bandeja.
Para lengüetas clasificadas simples e inversas, el primer recorte de lengüeta en blanco
de la pila quedará orientado hacia la parte trasera de la bandeja.
Los separadores están cargados de modo tal que el borde recto se encuentra en
dirección a la alimentación. Además, solamente se puede cargar separadores con
orientación ABL (alimentación por borde largo).
5. Ajuste las guías del papel presionando el pestillo de liberación de la guía y moviendo
cuidadosamente la guía del borde hasta que toque levemente el borde del papel en
la bandeja.
No cargue materiales por encima de la línea MAX en la guía de borde posterior.
6. Empuje cuidadosamente la bandeja hasta que se detenga.
La ventana Propiedades de bandeja de papel se muestra en el servidor de impresión,
desde Stock Library Manager. La aplicación Stock Library Manager está disponible
en el servidor de impresión únicamente y no en la prensa.
7. En la ventana Propiedades de bandeja, confirme la bandeja correcta con la que se
está imprimiendo y el resto de los datos, es decir el tamaño (9 x 11 pulg.), tipo
(lengüeta troquelada) y, si fuese necesario, la opción de curvatura y/o alineación del
papel.
8. Seleccione Aceptar para guardar la información y cerrar la ventana Propiedades de
bandeja.
Carga de transparencias en el OHCF (bandejas 6 y 7)
NOTA
No use transparencias con una línea lateral blanca (ya sea permanente o extraíble).
En la aplicación Stock Library Manager, asegúrese de seleccionar Transparencia como
tipo de papel o material y seleccione la bandeja que contiene transparencias como
Origen del papel.
1. Seleccione el papel adecuado para su trabajo de impresión.
2. Tire lentamente de la bandeja hacia afuera hasta que se detenga.
3. Aplique aire a las transparencias para evitar que se adhieran entre sí antes de cargarlas
en la bandeja.
4. Cargue las transparencias por el borde largo primero sobre una pila pequeña de papel
del mismo tamaño y alinee el borde de las transparencias que tiene la línea con el
borde derecho de la bandeja, con la cara en la que se imprimirá hacia abajo.
4-15Prensa Xerox
®
Versant
®
2100
Guía del usuario
Papel y otros materiales

5. Ajuste las guías del papel presionando el mecanismo de liberación de la guía y
moviendo cuidadosamente la guía de borde hasta que toque levemente el borde del
material en la bandeja.
No cargue materiales por encima de la línea MAX en la guía de borde posterior.
6. Empuje cuidadosamente la bandeja hasta que se detenga.
La ventana Propiedades de bandeja de papel se muestra en el servidor de impresión,
desde Stock Library Manager. La aplicación Stock Library Manager está disponible
en el servidor de impresión únicamente y no en la prensa.
7. En la ventana Propiedades de bandeja, confirme que la información sobre las
transparencias es correcta, por ejemplo, que el tamaño, tipo y peso estén
seleccionados.
8. Seleccione Aceptar para guardar la información y cerrar la ventana Propiedades de
bandeja.
Carga de papel perforado en el OHCF (bandejas 6 y 7)
1. Seleccione el papel adecuado para su trabajo de impresión.
2. Tire lentamente de la bandeja hacia afuera hasta que se detenga.
3. Abra la resma de papel con el lado sellado hacia arriba.
4. Aplique aire a las hojas antes de cargarlas en la bandeja.
5. Cargue el papel y asegúrese de que coincida con el lado derecho de la bandeja para
la dirección ABL (alimentación por borde largo).
6. Cargue el papel y asegúrese de que se corresponda con el lado derecho de la bandeja
para la dirección ABC (alimentación por borde corto), como se muestra a continuación.
7. Ajuste las guías del papel presionando el pestillo de liberación de la guía y moviendo
cuidadosamente la guía del borde hasta que toque levemente el borde del papel en
la bandeja.
No cargue materiales por encima de la línea MAX en la guía de borde posterior.
8. Empuje cuidadosamente la bandeja hasta que se detenga.
Prensa Xerox
®
Versant
®
21004-16
Guía del usuario
Papel y otros materiales

La ventana Propiedades de bandeja de papel se muestra en el servidor de impresión,
desde Stock Library Manager. La aplicación Stock Library Manager está disponible
en el servidor de impresión únicamente y no en la prensa.
9. En la ventana Propiedades de bandeja, confirme que la bandeja con la cual se está
imprimiendo es correcta, así como el resto de la información, es decir el tipo, peso y
tamaño del papel.
10. Seleccione Aceptar para guardar la información y cerrar la ventana Propiedades de
bandeja.
Carga de material de impresión en el
OHCF (bandejas 8 y 9)
NOTA
Cada bandeja de alimentación tiene una etiqueta de colocación de papel. Cuando
coloque material de impresión en la bandeja, consulte las etiquetas en el panel interior
de la bandeja de alimentación para la correcta orientación de ese tipo de papel.
NOTA
Se recomienda usar la bandeja especial (bandeja 5) para cargar sobres. Sin embargo,
si usa las bandejas 8 o 9 y sobres C5 y No. 10, se deben cargar con orientación ABC
(alimentación por borde corto) y con el soporte para postales instalado. La altura de la
pila se limita a 200 sobres.
Soporte para postales
El soporte para postales se incluye con el OHCF de fábrica. El soporte para postales le
permite imprimir en materiales de tamaños pequeños, sin necesidad de cortar o clasificar
después del procesamiento. En concreto, el soporte para postales acepta materiales de
4 x 6 pulg. (101.6 x 152.4 mm), ABC.
Uso del soporte para postales
Utilice el siguiente procedimiento para instalar y utilizar el soporte para postales al
imprimir en materiales pequeños (de 4 x 6 pulg./101.6 x 152.4 mm).
Con el soporte para postales instalado, se podrían imprimir sobres desde las bandejas
8 y 9. La altura de la pila es de hasta 200 sobres.
1. Abra lentamente una de las bandejas de papel hasta que se detenga y retire el papel.
4-17Prensa Xerox
®
Versant
®
2100
Guía del usuario
Papel y otros materiales

2. Mueva las guías de papel a su posición más amplia.
3. Abra la cubierta delantera del OHCF (alimentador de alta capacidad para tamaños
grandes).
4. Retire el soporte para postales desde el interior de la cubierta frontal del OHCF.
5. Instale el soporte para postales de manera que quede asentado en los pasadores
guía del bastidor superior y en las ranuras de la parte inferior de la bandeja.
6. Apriete el tornillo para que asegure el soporte para postales en su lugar.
7. Cargue el papel para postales y ajuste las guías de papel contra el papel.
8. Cierre la bandeja de papel y confirme los nuevos ajustes en el servidor de impresión.
9. Ejecute su trabajo de impresión.
10. Al finalizar el trabajo de impresión, retire el material para postales y el soporte para
postales de la bandeja.
11. Guarde el soporte para postales en el interior de la cubierta frontal del OHCF.
Prensa Xerox
®
Versant
®
21004-18
Guía del usuario
Papel y otros materiales

Palancas de ajuste de descentrado (bandejas 8 y 9)
Todas las bandejas de papel tienen palancas de ajuste de descentrado. Estas palancas
se usan para mejorar la precisión durante la alimentación del papel y para reducir
problemas debido a alimentación descentrada del papel.
1 Palanca de ajuste de descentrado posterior
2 Palanca de ajuste de descentrado derecha
NOTA
Estas palancas deben permanecer en su posición prefijada. La posición de estas palancas
debe cambiarse solamente si se produce un problema de descentrado durante la
ejecución de un trabajo de impresión o un tipo de papel específicos. Si se cambian las
palancas, podrían presentarse más problemas de descentrado cuando se utilizan ciertos
tipos de material de impresión, tales como papel estucado, etiquetas, transparencias y
película.
Utilice los siguientes procedimientos para configurar las palancas de ajuste de
descentrado:
1. Tire lentamente de la bandeja hacia afuera hasta que se detenga.
Los ajustes de Stock Library Manager y de las Bandejas se muestran automáticamente
en el servidor de impresión.
2. En la ventana Propiedades de bandeja en el servidor de impresión, compruebe que
se esté utilizando la información correcta del papel, es decir el tamaño, tipo, peso y
la opción de curvatura o alineación del papel para la bandeja. Seleccione Aceptar y
cierre la ventana Propiedades de bandeja.
3. En la bandeja, deslice la palanca de ajuste de descentrado posterior a la derecha.
4. Empuje cuidadosamente la bandeja hasta que se detenga.
5. Ejecute su trabajo de impresión.
• El papel se alimenta correctamente centrado, y la producción es satisfactoria; su
tarea está terminada.
• El papel está descentrado y las impresiones no son satisfactorias; continúe con el
siguiente paso.
6. Tire lentamente de la bandeja hacia afuera hasta que se detenga.
7. Verifique los ajustes de la bandeja y el papel en el servidor de impresión.
4-19Prensa Xerox
®
Versant
®
2100
Guía del usuario
Papel y otros materiales

8. Vuelva a colocar la palanca de ajuste de descentrado posterior a su posición prefijada
(la izquierda).
9. Deslice la palanca de ajuste de descentrado derecha hacia la parte delantera de la
bandeja de papel.
10. Empuje cuidadosamente la bandeja hasta que se detenga.
11. Ejecute su trabajo de impresión.
• El papel se alimenta correctamente centrado, y la producción es satisfactoria; su
tarea está terminada.
• El papel está descentrado y las impresiones no son satisfactorias; continúe con el
siguiente paso.
12. Tire lentamente de la bandeja hacia afuera hasta que se detenga.
13. Vuelva a colocar la palanca de ajuste de descentrado derecha a la parte posterior
de la bandeja de papel; esta es su posición prefijada.
14. Empuje cuidadosamente la bandeja hasta que se detenga.
15. Si siguen presentándose problemas de ajuste de descentrado, consulte la información
de Configuración avanzada del papel.
Carga de papel en el OHCF (bandejas 8 y 9)
1. Seleccione el papel adecuado para su trabajo de impresión.
2. Tire lentamente de la bandeja hacia afuera hasta que se detenga.
3. Abra la resma de papel con el lado sellado hacia arriba.
4. Aplique aire a las hojas antes de cargarlas en la bandeja.
5. Cargue papel en la bandeja.
6. Ajuste las guías del papel presionando el mecanismo de liberación de la guía y
moviendo cuidadosamente la guía de borde hasta que toque levemente el borde del
material en la bandeja.
No cargue materiales por encima de la línea MAX en la guía de borde posterior.
7. Empuje cuidadosamente la bandeja hasta que se detenga.
Se muestra la ventana Propiedades de la bandeja en el servidor de impresión. Puede
visualizar y configurar atributos de papel y verificar que las bandejas tengan asignado
el papel correcto. La aplicación Stock Library Manager está disponible en el servidor
de impresión únicamente y no en la prensa.
8. En la ventana Propiedades de bandeja, introduzca o verifique la información del
papel correcta, es decir el tamaño, tipo, peso y, si es necesario, la opción de curvatura
y/o alineación del papel. Seleccione el papel y asígnelo a la bandeja que se va a usar.
9. Seleccione Aceptar para guardar la información y cerrar la ventana Propiedades de
bandeja.
Carga de separadores en el OHCF (bandejas 8 y 9)
Puede cargar separadores clasificados simples y lineales o separadores clasificados
simples e inversas.
Prensa Xerox
®
Versant
®
21004-20
Guía del usuario
Papel y otros materiales

Antes de cargar separadores en el OHCF, programe su trabajo de separadores en la
aplicación Stock Library Manager en el servidor de impresión. Cree un nombre nuevo
para los separadores y seleccione estos ajustes de propiedades específicas para el trabajo
de impresión con lengüeta:
• Tipo: lengüetas troqueladas o separadores
• Módulos: cantidad de lengüetas por juego
• Tamaño: selección automática o tamaño personalizado de 9 x 11 pulg.
• Peso: seleccione el gramaje correcto de los separadores en el rango de 106 a 176
g/m²
• Bandeja/Origen: Bandeja 6 o 7
• Orden de las impresiones/Secuencia de lengüetas: 1 a N
• Entrega del documento impreso: con la cara hacia abajo
NOTA
Consulte la documentación del servidor de impresión para obtener más información
detallada sobre cómo configurar un trabajo con lengüeta en su servidor de impresión.
NOTA
Si se produce un atasco mientras se ejecutan los juegos con lengüeta, cancele el trabajo
y vuelva a comenzar.
1. Después de programar su trabajo con lengüetas en el servidor de impresión, seleccione
los separadores apropiados, según corresponda a su trabajo de impresión.
2. Tire lentamente de la bandeja hacia afuera hasta que se detenga.
3. Aplique aire a los separadores antes de cargarlos en la bandeja.
4. Cargue los separadores con orientación ABL (vertical) y haga coincidir el borde recto
del papel con el borde derecho de la bandeja (las lengüetas hacia la izquierda o el
borde posterior). Para lengüetas clasificadas simples y lineales, el primer recorte de
lengüeta en blanco de la pila quedará orientado hacia la parte frontal de la bandeja.
Para lengüetas clasificadas simples e inversas, el primer recorte de lengüeta en blanco
de la pila quedará orientado hacia la parte trasera de la bandeja.
Los separadores están cargados de modo tal que el borde recto se encuentra en
dirección a la alimentación. Además, solamente se puede cargar separadores con
orientación ABL (alimentación por borde largo).
5. Ajuste las guías del papel presionando el pestillo de liberación de la guía y moviendo
cuidadosamente la guía del borde hasta que toque levemente el borde del papel en
la bandeja.
No cargue materiales por encima de la línea MAX en la guía de borde posterior.
6. Empuje cuidadosamente la bandeja hasta que se detenga.
4-21Prensa Xerox
®
Versant
®
2100
Guía del usuario
Papel y otros materiales

La ventana Propiedades de bandeja de papel se muestra en el servidor de impresión,
desde Stock Library Manager. La aplicación Stock Library Manager está disponible
en el servidor de impresión únicamente y no en la prensa.
7. En la ventana Propiedades de bandeja, confirme la bandeja correcta con la que se
está imprimiendo y el resto de los datos, es decir el tamaño (9 x 11 pulg.), tipo
(lengüeta troquelada) y, si fuese necesario, la opción de curvatura y/o alineación del
papel.
8. Seleccione Aceptar para guardar la información y cerrar la ventana Propiedades de
bandeja.
Carga de transparencias en el OHCF (bandejas 8 y 9)
NOTA
No use transparencias con una línea lateral blanca (ya sea permanente o extraíble).
En la aplicación Stock Library Manager, asegúrese de seleccionar Transparencia como
tipo de papel o material y seleccione la bandeja que contiene transparencias como
Origen del papel.
1. Seleccione el papel adecuado para su trabajo de impresión.
2. Tire lentamente de la bandeja hacia afuera hasta que se detenga.
3. Aplique aire a las transparencias para evitar que se adhieran entre sí antes de cargarlas
en la bandeja.
4. Cargue las transparencias por el borde largo primero sobre una pila pequeña de papel
del mismo tamaño y alinee el borde de las transparencias que tiene la línea con el
borde derecho de la bandeja, con la cara en la que se imprimirá hacia abajo.
5. Ajuste las guías del papel presionando el mecanismo de liberación de la guía y
moviendo cuidadosamente la guía de borde hasta que toque levemente el borde del
material en la bandeja.
No cargue materiales por encima de la línea MAX en la guía de borde posterior.
6. Empuje cuidadosamente la bandeja hasta que se detenga.
La ventana Propiedades de bandeja de papel se muestra en el servidor de impresión,
desde Stock Library Manager. La aplicación Stock Library Manager está disponible
en el servidor de impresión únicamente y no en la prensa.
7. En la ventana Propiedades de bandeja, confirme que la información sobre las
transparencias es correcta, por ejemplo, que el tamaño, tipo y peso estén
seleccionados.
8. Seleccione Aceptar para guardar la información y cerrar la ventana Propiedades de
bandeja.
Carga de papel preperforado en el OHCF (bandejas 8 y 9)
1. Seleccione el papel adecuado para su trabajo de impresión.
2. Tire lentamente de la bandeja hacia afuera hasta que se detenga.
3. Abra la resma de papel con el lado sellado hacia arriba.
4. Aplique aire a las hojas antes de cargarlas en la bandeja.
Prensa Xerox
®
Versant
®
21004-22
Guía del usuario
Papel y otros materiales

5. Cargue el papel y asegúrese de que coincida con el lado derecho de la bandeja para
la dirección ABL (alimentación por borde largo).
6. Cargue el papel y asegúrese de que se corresponda con el lado derecho de la bandeja
para la dirección ABC (alimentación por borde corto), como se muestra a continuación.
7. Ajuste las guías del papel presionando el pestillo de liberación de la guía y moviendo
cuidadosamente la guía del borde hasta que toque levemente el borde del papel en
la bandeja.
No cargue materiales por encima de la línea MAX en la guía de borde posterior.
8. Empuje cuidadosamente la bandeja hasta que se detenga.
La ventana Propiedades de bandeja de papel se muestra en el servidor de impresión,
desde Stock Library Manager. La aplicación Stock Library Manager está disponible
en el servidor de impresión únicamente y no en la prensa.
9. En la ventana Propiedades de bandeja, confirme que la bandeja con la cual se está
imprimiendo es correcta, así como el resto de la información, es decir el tipo, peso y
tamaño del papel.
10. Seleccione Aceptar para guardar la información y cerrar la ventana Propiedades de
bandeja.
Colocación de material de impresión
posterior al proceso en los dispositivos
opcionales de acabado
Consulte el capítulo específico para obtener información sobre la carga de material
posterior al proceso en los dispositivos opcionales de acabado.
• Para cargar separadores en el módulo GBC AdvancedPunch, consulte Cómo cargar
separadores con GBC AdvancedPunch
4-23Prensa Xerox
®
Versant
®
2100
Guía del usuario
Papel y otros materiales

• Para cargar papel o separadores en el insertador post proceso (bandeja T1) para la
acabadora estándar, la acabadora con realizador de folletos o la acabadora Standard
Finisher Plus, consulte Cómo cargar papel o separadores en el insertador post proceso
(bandeja T1).
Prensa Xerox
®
Versant
®
21004-24
Guía del usuario
Papel y otros materiales

5
Envío de un trabajo de
impresión
Configuración y envío de un trabajo de
impresión
Flujo de trabajo básico
El flujo de trabajo básico para configurar un trabajo y enviarlo desde el servidor de
impresión es:
1. En Stock Library Manager, en el servidor de impresión, configure y defina las
propiedades del papel que va a usar y asigne ese tipo de papel a la bandeja del
alimentador.
2. En la prensa, cargue el papel adecuado para el trabajo que coincida con la
configuración de las propiedades de la bandeja.
3. En la ventana principal del servidor de impresión, personalice su trabajo, por ejemplo,
insertando páginas especiales y lengüetas, y cree una cola de impresión que defina
los atributos de los trabajos enviados a la cola.
4. Envíe el archivo del trabajo desde el servidor de impresión a la prensa que está en
red para su impresión.
Stock Library Manager
Comience su flujo de trabajo en Stock Library Manager. Stock Library Manager es una
aplicación autónoma que reside únicamente en el escritorio del servidor de impresión
y no en la prensa. En la ventana principal de Stock Library Manager, configure y
administre los tipos de papel, los perfiles que se asocian con un material de impresión,
la Biblioteca de papeles, la lista de materiales recomendados (RML) y los atributos de
la bandeja del alimentador para usar cuando imprima el trabajo.
5-1Prensa Xerox
®
Versant
®
2100
Guía del usuario

NOTA
Para obtener información completa sobre Stock Library Manager y sobre cómo configurar
los ajustes del papel y las bandejas para el trabajo de impresión, consulte la Ayuda en
línea de Stock Library Manager.
Habilitar las características de la bandeja de papel
En la prensa, el Administrador del sistema puede habilitar la función Cambio automático
de bandeja y dar prioridad a las bandejas para cambiar de una a otra cuando queda
vacía una bandeja que tiene configurado el mismo papel.
Definir trabajos y colas
Consulte la documentación del servidor de impresión para aprender a programar varios
tipos de trabajos, incluso trabajos con lengüetas, y compaginar diferentes tipos de papel
desde diversas bandejas para el mismo trabajo.
Cómo enviar un trabajo de impresión
Existen diversas maneras de enviar su trabajo para imprimir:
• Desde su terminal (PC o Mac), usando controladores de impresión como PostScript
y Lenguaje de comandos de impresión (Printer Command Language o PCL), se puede
enviar el archivo de un documento a la cola de impresión del controlador. Después,
en el servidor de impresión, usted debería enviar el trabajo a la prensa.
NOTA
Asegúrese de que se hayan instalado los controladores de impresión en su PC. Consulte
la documentación de su controlador de impresión o el sitio web de Xerox para obtener
más información sobre cómo descargar o instalar los controladores de impresión.
• Desde cualquier terminal de trabajo remota, usando una aplicación Hot Folders
(Carpetas activas) se envía el archivo del documento al servidor de impresión.
• Desde el servidor de impresión, importando/agregando un documento a la cola de
impresión. Administre las opciones del trabajo del documento y, a continuación,
envíelo a la prensa para su impresión.
Consulte la ayuda en línea de la aplicación Stock Library Manager para ver cómo
configurar las propiedades de un trabajo que se envía desde el servidor de impresión.
Prensa Xerox
®
Versant
®
21005-2
Guía del usuario
Envío de un trabajo de impresión

Impresión desde su estación de trabajo
El sistema es compatible con los controladores de impresión Xerox FreeFlow o Fiery. A
través de los controladores de impresión instalados en su PC o Mac, puede enviar un
documento desde el escritorio al servidor de impresión, que luego puede ser enviado a
la prensa para su impresión.
NOTA
También puede utilizar la función de arrastrar y soltar de Hot Folders (Carpetas activas)
para enviar los archivos al servidor de impresión e imprimirlos en la prensa.
1. Desde su PC, seleccione el archivo que desea imprimir y ábralo en su aplicación.
2. Seleccione Archivo > Imprimir.
3. Seleccione la cola del servidor de impresión deseada.
4. Seleccione el botón Propiedades correspondiente a la cola.
5. Seleccione las opciones de salida deseadas, por ejemplo, cantidad o impresión a 1 o
2 caras.
6. Seleccione Aceptar para cerrar la ventana Propiedades.
7. Seleccione Imprimir para enviar el trabajo a la cola del servidor de impresión.
Cómo imprimir desde el servidor de
impresión FreeFlow
Desde su PC, puede enviar los archivos de su documento (seleccione Imprimir) a un
directorio del servidor de impresión mediante los controladores de impresión instalados.
También podría copiar el documento en una unidad flash USB o en un CD/DVD y luego
conectar esos dispositivos al servidor de impresión para importar los archivos.
1. Si copió el archivo en un dispositivo de almacenamiento, conecte su dispositivo al
servidor de impresión y desde la barra del menú superior, seleccione Servicios >
Imprimir desde archivo.
2. En la ventana Imprimir desde archivo, seleccione la ficha Archivos y Examinar.
3. En Buscar en, busque su dispositivo de almacenamiento u otro directorio de la red
que contenga los archivos del documento que desea.
4. Seleccione y resalte uno de los archivos del documento. Seleccione OK (Aceptar).
5. En el campo Cola que está en el margen superior derecho de la ventana Imprimir
desde archivo, seleccione la cola de impresión deseada.
6. Mediante las demás fichas de la pantalla, seleccione las opciones de salida deseadas,
por ejemplo, cantidad o impresión a 1 o 2 caras.
7. Seleccione Print (Imprimir).
El trabajo se envía a la cola deseada y se retiene o se imprime inmediatamente.
5-3Prensa Xerox
®
Versant
®
2100
Guía del usuario
Envío de un trabajo de impresión

8. Seleccione Cerrar.
Cómo imprimir desde el servidor de
impresión EX
Desde su PC, puede enviar los archivos de su documento (seleccione Imprimir) a un
directorio del servidor de impresión mediante los controladores de impresión instalados.
También podría copiar el documento en una unidad flash USB o en un CD/DVD y luego
conectar esos dispositivos al servidor de impresión para importar los archivos.
1. Si copió el archivo en un dispositivo de almacenamiento, conecte su dispositivo al
servidor de impresión y seleccione Servicios > Imprimir desde archivo.
2. En el servidor de impresión EX, seleccione Archivo > Importar trabajo.
3. Seleccione Add (Agregar).
4. Busque su dispositivo de almacenamiento u otro directorio que contenga los archivos
del documento.
5. Seleccione y resalte uno de los archivos del documento. Seleccione Open (Abrir).
6. Seleccione Import (Importar).
7. Seleccione la cola deseada, por ejemplo Procesar y retener o Imprimir y retener.
El trabajo se envía a la cola seleccionada o a la prensa para que se imprima
inmediatamente.
Cómo imprimir sobre lengüetas
El servidor de impresión EFI permite configurar su trabajo para imprimirlo sobre lengüetas.
De lo contrario, puede configurar su trabajo para insertar lengüetas preimpresas en su
documento. Use una bandeja para las páginas del cuerpo, otra bandeja para separadores
preimpresos y otra bandeja para las portadas o contraportadas.
Si bien se pueden imprimir separadores desde cualquier bandeja de papel del sistema
(bandejas 1, 2, 3, 5, 6, 7, 8 o 9), para obtener mejores resultados se deben usar las
bandejas 6, 7, 8 y 9. Si piensa usar acabado con grapas o perforaciones, use solamente
las bandejas 5, 6, 7, 8 o 9.
La orientación de carga depende de la bandeja que se esté usando. Consulte la sección
Papel y otros materiales para averiguar cómo cargar y alinear los separadores en las
bandejas.
Prensa Xerox
®
Versant
®
21005-4
Guía del usuario
Envío de un trabajo de impresión

Cómo imprimir sobre lengüetas desde el servidor de impresión
Existen muchos tipos de separadores y secuencias para lengüetas disponibles. Las
lengüetas troqueladas se usan con mucha frecuencia y tienen dos orientaciones
diferentes: separadores clasificados simples y lineales o separadores clasificados simples
e inversas.
Cuando se programan trabajos con lengüeta y se carga papel de este tipo, tenga en
cuenta lo siguiente:
• Las lengüetas troqueladas pueden imprimirse únicamente a 1 cara
• Es necesario definir ajustes específicos del trabajo, como por ejemplo el orden o la
secuencia de las lengüetas, cantidad de juegos por grupo, peso y tamaño del papel
y si la inserción se hará antes o después de las páginas del cuerpo. Consulte la
documentación del servidor de impresión para obtener información más detallada
sobre la configuración.
• Siempre cargue los separadores en la bandeja mediante alimentación por borde
largo (ABL), de modo que el borde recto del papel sea el borde anterior y las lengüetas
queden en el borde posterior.
• Siempre use un juego completo o grupos o lengüetas en la bandeja de papel.
• Si se usa acabado con grapas o perforaciones, use solamente las bandejas 5, 6, 7, 8
o 9.
Estos son los pasos básicos para imprimir papeles con lengüeta en su prensa.
1. En el servidor de impresión, cree y defina los separadores para la bandeja de papel
que vaya a utilizar.
2. Cargue separadores en las bandejas 1, 2, 3, 5, 6, 7, 8 o 9. Consulte la sección Carga
de separadores en el capítulo Papel y otros materiales.
3. En la ventana del servidor de impresión, acceda a la cola Retenido que contiene su
documento. Seleccione el documento que desee configurar con lengüetas. Haga
doble clic para abrir las propiedades del archivo.
4. Una vez que se hayan realizado todos los ajustes, seleccione Imprimir.
La prensa imprime el juego completo de lengüetas con las páginas del cuerpo
definidas. Cualquier lengüeta adicional no usada en el trabajo se enviará a la bandeja
de salida.
5-5Prensa Xerox
®
Versant
®
2100
Guía del usuario
Envío de un trabajo de impresión

Prensa Xerox
®
Versant
®
21005-6
Guía del usuario
Envío de un trabajo de impresión

6
Estado del trabajo
Descripción general del estado del trabajo
La función Estado del trabajo le permite al usuario controlar los trabajos activos,
pendientes y terminados. La capacidad de cancelar trabajos de impresión o de poner
en pausa los trabajos también se encuentra disponible en Estado del trabajo.
Área de estado del trabajo
El botón Estado del trabajo del panel de control de la prensa muestra el progreso y el
estado de cualquier trabajo que se esté imprimiendo y enumera todos los trabajos
terminados.
1. Seleccione la ficha Trabajos activos para ver el estado de los trabajos de impresión
pendientes o en progreso que se encuentran en el sistema.
2. Seleccione la ficha Trabajos terminados para ver la lista de todos los trabajos que
se han impreso correctamente.
3. Seleccione la casilla de verificación Agrupar trabajos principales para enumerar y
mostrar los trabajos conforme a una jerarquía de relaciones entre trabajos
principales/secundarios.
6-1Prensa Xerox
®
Versant
®
2100
Guía del usuario

Pestaña Trabajos activos
1. Pulse el botón Estado del trabajo en el panel de control.
2. Seleccione la ficha Trabajos activos.
3. En la lista que aparece, seleccione el trabajo pertinente que desea ver.
Use los botones de flecha hacia arriba o hacia abajo para recorrer la lista.
4. Si es necesario, seleccione Mostrar tiempo para ver el tiempo requerido para procesar
el trabajo.
5. Para eliminar un trabajo o cambiar el orden de ejecución, seleccione un trabajo de
la lista.
6. Seleccione Eliminar o Promover en el menú emergente.
• Eliminar: Esta opción cancela el trabajo actual o pendiente.
• Promover: Esta opción pone un trabajo en el primer lugar de la lista y lo ejecuta
después del trabajo que se está imprimiendo o copiando.
• Detalles: Esta opción muestra los detalles del documento seleccionado.
• Cerrar menú: Esta opción cierra el menú emergente.
Pestaña Trabajos terminados
1. Pulse el botón Estado del trabajo en el panel de control.
2. Seleccione la ficha Trabajos terminados.
Aparece una lista de trabajos terminados o eliminados. Use la barra de desplazamiento
para recorrer la lista.
3. Para verificar los detalles de un trabajo, seleccione el trabajo de la lista.
4. En la ventana Estado, seleccione uno de los siguientes estados para imprimir un
historial de este trabajo.
a) Para imprimir los detalles del trabajo, pulse el botón Imprimir este informe de
trabajo.
b) Para imprimir los detalles de trabajos principales/secundarios, pulse el botón
Imprimir este informe de trabajo.
5. Después de verificar los detalles del trabajo, seleccione Cerrar.
Prensa Xerox
®
Versant
®
21006-2
Guía del usuario
Estado del trabajo

7
Estado de la máquina
Descripción general del estado de la
máquina
Pulse el botón Estado de la máquina que está en el panel de control para acceder a la
información sobre el Estado de la máquina, que incluye funciones de mantenimiento y
la generación de informes.
• Información de configuración de la prensa
• Errores
• Información de facturación/contadores
Pestaña de información de la máquina
Esta ficha ofrece información general sobre la prensa, como la versión de software que
se encuentra instalada y el número de serie de la prensa. Esta área también permite
imprimir informes y visualizar los detalles correspondientes a la facturación de
impresiones.
7-1Prensa Xerox
®
Versant
®
2100
Guía del usuario

Número de serie de la máquina
El Número de serie de la máquina se puede ver en el área de información general, en
la ficha Información de la máquina. Use este número cuando se comunique con Xerox
para solicitar información o asistencia técnica.
Software del sistema actual
La versión del software del sistema que está instalada actualmente en la prensa se ve
abajo del título Software del sistema actual.
Dirección IP y nombre del host
La dirección exclusiva del Protocolo de Internet y el nombre que identifican a la prensa
con una red específica a la que está conectada.
Configuración de la máquina
Seleccione el botón Configuración de la máquina para obtener una lista de los diversos
componentes y opciones de hardware disponibles en la prensa, así como el estado en
que se encuentran. Los componentes y opciones de hardware incluyen todos los
dispositivos de alimentación y acabado que están conectados a la prensa.
Versión de software
Seleccione el botón Versión de software para obtener una lista de las versiones de
software de los diversos componentes del sistema. Se incluyen todos los dispositivos
de alimentación y acabado opcionales.
Prensa Xerox
®
Versant
®
21007-2
Guía del usuario
Estado de la máquina

Imprimir informes
Es el Administrador del sistema quien activa el botón Imprimir informes. De los diversos
informes disponibles, seleccione uno en la pantalla táctil y, luego, el botón Iniciar para
imprimirlo. Algunos informes están disponibles únicamente en el modo Administrador
del sistema.
En la pantalla Imprimir informes, seleccione:
• Estado del trabajo e Informe del historial del trabajo: este informe enumera los
estados, atributos, origen de entrada y destino de salida de cada trabajo de impresión
completado, eliminado o cancelado.
• Estado del trabajo e Informe del historial de errores: este informe enumera los
errores y fallas más recientes ocurridos en la prensa.
• Informe de la impresora e Informe de configuración: este informe enumera la
configuración del hardware, los dispositivos y el software instalados y los ajustes de
la red en el sistema, por ejemplo, la configuración de puertos y del proxy. Imprima
este informe y colóquelo cerca de la prensa para acceder con facilidad a datos tales
como el número de serie de la prensa.
• Informe del contador de trabajos (disponible únicamente en el modo Administrador
del sistema): este informe identifica el número total de minutos que estuvo
funcionando la prensa en cada modo de operación, los contadores de facturación
para los diversos tamaños de impresión realizados en cada bandeja y un resumen
de la cantidad de trabajos impresos con varios recuentos de páginas.
• Informe de Auditrón/Informe de contadores (disponible únicamente en el modo
de administrador del sistema): este informe no se aplica a los sistemas de solo
impresión.
Servicio de mantenimiento
Seleccione el botón Servicio de mantenimiento para enviar la información de
diagnóstico de los Servicios de impresión remotos de Xerox acerca de la prensa al
Servicio técnico de Xerox.
Sobrescribir disco duro
La función de sobrescritura del disco duro es una función de seguridad de datos estándar
del sistema. Evita que la imagen del documento y los datos registrados que se graban
en el disco duro de la prensa se recuperen u obtengan ilegalmente.
Los datos de imágenes del trabajo almacenados en el disco duro de la prensa se pueden
eliminar y sobrescribir después de cierta cantidad de sobrescrituras o de un período de
tiempo especificado por el administrador del sistema. El estado En espera indica que
finalizó el proceso de sobrescritura.
7-3Prensa Xerox
®
Versant
®
2100
Guía del usuario
Estado de la máquina

Pestaña Errores
La ficha Errores brinda acceso a un listado de los errores actuales que afectan la prensa
y a información detallada sobre el error, por ejemplo, cuándo ocurrió. Acceda a esta
ficha pulsando el botón Estado de la máquina sobre el Panel de control y seleccione la
ficha Error en la pantalla.
Código de error
Esta columna identifica el código de error asignado al mensaje de error.
Fecha/Hora
Esta columna indica el día y la hora en que ocurrió el error.
Cuenta de imagen
Esta columna indica el número total de trabajos de impresión.
En la pantalla Errores, seleccione un error para ver las instrucciones sobre cómo solucionar
el error.
Pestaña Información de facturación
Acceso a Información de facturación
Para ver información sobre contabilización de impresiones y contadores (o medidores)
registrada por la prensa, acceda al área Estado de la máquina en el Panel de control de
la prensa.
1. Pulse el botón Estado de la máquina en el panel de control.
2. Seleccione la ficha Información de facturación.
Se muestra la pantalla Información de facturación.
3. Para ver el Modo de facturación de impresiones, pulse el botón Herramientas que
está en el panel de control, seleccione el icono Herramientas y Configuración > Modo
de facturación de impresiones.
Modo de facturación de impresiones
El modo de facturación de impresiones define la manera en que la prensa contabiliza y
registra las impresiones que se realizan en papel de gran tamaño, como A3 o tabloide.
El tipo de Modo de facturación de impresiones usado por la prensa se configura durante
la instalación del sistema. Para confirmar el modo de facturación de impresiones que
se aplica a su prensa, consulte con un representante de ventas de Xerox.
Prensa Xerox
®
Versant
®
21007-4
Guía del usuario
Estado de la máquina

Existen dos tipos de modos de impresión:
• Modo de impresión en A3: contabiliza todas las impresiones por igual para todos
los tamaños de papel (incluso los de gran tamaño).
• Modo de impresión en A4: contabiliza las impresiones grandes en papeles tales
como A3 y de 11 x 17 pulgadas (materiales de impresión superiores a 8.5 x 14
pulgadas) como equivalentes a A4.
Para consultar el modo de facturación de impresiones vigente en la prensa:
• Pulse el botón Herramientas que está en el panel de control, seleccione el icono
Herramientas y, luego, Configuración > Modo de facturación de impresiones.
Información sobre facturación de impresiones
La pantalla Información de facturación permite ver la cantidad total de impresiones
registradas en la prensa, inclusive una categoría de cantidad de impresiones a color,
impresiones en blanco y negro e impresiones sobre papel de tamaño grande. Además,
muestra información específica sobre los contadores de uso. Los contadores muestran
el total de impresiones de todos los trabajos impresos.
Todos los medidores que pueden usarse para facturación se muestran en la pantalla
Información de facturación:
• Impresiones a color: Este valor (número) representa la cantidad total de impresiones
a color que se han realizado.
• Impresiones en blanco y negro: Este valor (número) representa la cantidad total de
impresiones en blanco y negro que se han realizado.
• Impresiones totales: Este valor (número) representa la cantidad total de TODAS las
impresiones. Es la suma de las impresiones a color y las impresiones en blanco y negro.
• Impresiones grandes de color: Este valor (número) representa el número total de
las impresiones grandes de color. Estas impresiones se hacen en una cara de una
hoja grande (por ejemplo 11 x 17 pulg./A3). Las impresiones grandes son todo tipo
de impresiones con un tamaño mayor a 145 pulg2/935 cm².
NOTA
Este medidor/contador NO se agrega al medidor/contador de las Impresiones totales
dado que ya está agregado al medidor/contador de Impresiones de color.
• Impresiones grandes negras: Este valor (número) representa el número total de
impresiones grandes negras. Estas impresiones se hacen en una cara de una hoja
grande (por ejemplo 11 x 17 pulg./A3). Las impresiones grandes son todo tipo de
impresiones con un tamaño mayor a 145 pulg²/935 cm².
NOTA
Este medidor/contador NO se agrega al medidor/contador de las Impresiones totales
dado que ya está agregado al medidor/contador de Impresiones negras.
7-5Prensa Xerox
®
Versant
®
2100
Guía del usuario
Estado de la máquina

Contadores de uso
Seleccione el botón Contadores de uso para visualizar con más detalle la facturación y
los recuentos que se contabilizan en la prensa, como por ejemplo la cantidad de trabajos
de impresión a 1 cara o a 2 caras.
En la lista desplegable Contadores, puede seleccionar el contador que desea ver:
• Contadores de impresión
• Contadores de hojas
• Todos los contadores de uso
Contadores de impresión
Esta opción muestra la cantidad total de impresiones. En otras palabras, una impresión
es la imagen que aparece en una cara de la hoja. Este contador muestra la cantidad
total de impresiones en negro y color.
• Impresiones totales: Este número representa la cantidad total de impresiones para
todos los trabajos de impresión en negro y color.
• Impresiones negras: Este número representa la cantidad total de impresiones para
todos los trabajos de impresión en blanco y negro.
• Impresiones grandes negras: Estas impresiones se hacen en la cara de una hoja que
pertenece a un documento grande impreso en blanco y negro solamente (por ejemplo,
11 x 17 pulg./A3). Las impresiones grandes son todo tipo de impresiones con un
tamaño mayor a 8.5 x 14 pulg./B4.
• Impresiones a color: Este número representa la cantidad total de impresiones para
todos los trabajos de impresión a color.
• Impresiones grandes de color: Estas impresiones se hacen en la cara de una hoja
que pertenece a un documento grande impreso en color (por ejemplo 11 x 17
pulg./A3). Las impresiones grandes son todo tipo de impresiones con un tamaño
mayor a 8.5 x 14 pulg./B4.
Contadores de hojas
Este contador brinda información sobre el número total de hojas que envía la prensa
al área de salida. Cada hoja cuenta como una marca en el contador
(independientemente del tamaño o del tipo de trabajo de impresión: a 1 cara o a 2
caras).
Todos los contadores de uso
Esta opción proporciona el recuento total de todos los contadores e incluye los totales
de los contadores de impresión y de los contadores de hojas.
Botón de actualización
Seleccione este botón para volver a cargar y actualizar los contadores.
Prensa Xerox
®
Versant
®
21007-6
Guía del usuario
Estado de la máquina

8
Calibración de la prensa
Descripción general de Full Width Array
La función Full Width Array, a la que se puede acceder desde el Panel de control, calibra
el motor de impresión únicamente. Utiliza parámetros xerográficos y diagnósticos para
analizar la imagen terminada y corregir errores de uniformidad de color y densidad del
documento impreso. Esta función utiliza bandas (o cuadros) de calibración interna del
color como referencia para colores conocidos de un patrón de prueba. Estos valores de
colores se ajustan automáticamente para producir reproducciones precisas y uniformes.
Full Width Array proporciona los siguientes ajustes:
• Ajuste automático de uniformidad de densidad: Realice este ajuste de la calidad
de imagen cuando la densidad de la impresión no sea uniforme (haya variaciones)
dentro de la página impresa. La densidad no uniforme y con variaciones puede
plasmarse en colores apagados en algunas partes de la página impresa (trabajos
con claroscuro).
NOTA
Antes de realizar trabajos donde la precisión del color sea prioritaria, realice el
procedimiento de ajuste de uniformidad de densidad y use las funciones de calibración
del servidor de impresión para garantizar que la prensa mantenga la mejor calidad de
imagen con una demora menor o ninguna.
NOTA
Consulte la documentación para el usuario del servidor de impresión cuando ejecute el
flujo de trabajo de calibración del servidor de impresión, junto con el motor de impresión.
Los ajustes de alineación y registro se realizan en el servidor de impresión.
8-1Prensa Xerox
®
Versant
®
2100
Guía del usuario

Ajuste de la uniformidad de la densidad
Use esta función para corregir problemas de calidad de imagen en las impresiones
cuando la calidad de imagen no sea uniforme en toda la producción impresa. Por ejemplo,
la calidad de imagen es más clara (decolorada) o es más "pesada" (más sólida) en la
cara izquierda o derecha de la impresión (interna/externa).
Ajuste automático de la uniformidad de la densidad
1. Seleccione el botón Herramientas en el Panel de control.
2. Seleccione Ajuste de la uniformidad de la densidad de Full Width Array.
3. Seleccione el botón Suministro de papel.
4. Seleccione la bandeja que contiene papel de 11 x 17 pulg (A3) o de 12 x 18 pulg
(SRA3) y seleccione Guardar.
5. Seleccione Iniciar.
Es posible que deba esperar hasta un minuto para que la función Full Width Array
esté lista. La máquina imprime los patrones de la prueba de densidad, los mide y
ajusta automáticamente la densidad del tóner para lograr una aplicación uniforme
en toda la página. Las hojas impresas no reflejan todavía las nuevas configuraciones,
sino que son las hojas que se usaron para realizar los ajustes.
6. Seleccione uno de los siguientes procedimientos:
• Si no desea imprimir hojas con las opciones modificadas, seleccione Guardar y
Cerrar.
• Si, por el contrario, desea imprimir hojas con las opciones modificadas, seleccione
el botón Impresión de muestra para ver las impresiones de ajuste. Se imprimirán
hojas de muestra usando las opciones actualizadas.
7. Controle la uniformidad de la densidad en las muestras impresas.
• Si son aceptables, seleccione Guardar.
• Si no lo son, repita el procedimiento de ajuste.
8. Seleccione Cerrar para finalizar el Ajuste de uniformidad de densidad.
Prensa Xerox
®
Versant
®
21008-2
Guía del usuario
Calibración de la prensa

Información de limpieza del conjunto del
fusor
La limpieza del fusor es una rutina automática que se selecciona para resolver y mejorar
todos los problemas de calidad de imagen de los trabajos impresos, por ejemplo, residuos
de tóner en el dorso de las hojas impresas. Esta tarea de mantenimiento se describe en
el procedimiento (Limpieza del conjunto del fusor).
8-3Prensa Xerox
®
Versant
®
2100
Guía del usuario
Calibración de la prensa

Prensa Xerox
®
Versant
®
21008-4
Guía del usuario
Calibración de la prensa

9
Mantenimiento
Descripción general de mantenimiento
En esta sección, se incluye información sobre el mantenimiento de la prensa y la
sustitución de unidades reemplazables por el usuario (CRU).
NOTA
También consulte el CD de herramientas de diagnóstico suministrado con su sistema.
Limpieza de la prensa
Lea y cumpla la siguiente información cuando limpie la prensa:
• Antes de comenzar a limpiar la prensa, asegúrese de desconectar la alimentación
eléctrica mediante el interruptor del disyuntor posterior y desenchufe la prensa.
Limpiar la prensa sin desconectar la alimentación eléctrica puede provocar una
descarga eléctrica.
• Siempre use un paño sin pelusa para todas las acciones de limpieza, a menos que se
indique lo contrario.
• No use benceno, disolvente de pintura ni otros líquidos volátiles; tampoco coloque
insecticida en aerosol en la prensa, ya que se pueden decolorar, deformar o agrietar
las cubiertas.
• Si usa un paño húmedo, seque posteriormente con un paño seco y sin pelusa. Si limpia
la prensa con una cantidad excesiva de agua, puede ocasionar un mal funcionamiento
o daños en los documentos durante la impresión.
9-1Prensa Xerox
®
Versant
®
2100
Guía del usuario

Limpieza de la parte exterior
1. Limpie la parte exterior con un paño suave humedecido con agua. Si la suciedad es
difícil de eliminar, procure limpiar cuidadosamente con un paño suave humedecido
con una pequeña cantidad de detergente neutro.
2. Absorba el exceso de agua de la parte exterior con un paño suave.
Limpieza del conjunto del fusor
Si observa residuos de tóner al dorso de la impresión, seleccione y ejecute la rutina
Limpiar el conjunto del fusor en el panel de control de la prensa para limpiar el
componente del fusor y resuelva el problema de calidad de imagen ocasionado por los
contaminantes que hay en el fusor.
NOTA
Si aún nota contaminantes al dorso de las impresiones después de ejecutar este
procedimiento, comuníquese con el servicio técnico. Los residuos de tóner pueden provenir
del área del rodillo de transferencia en lugar del fusor.
1. Seleccione el botón Herramientas en el Panel de control.
2. Seleccione el icono Limpiar fusor.
3. En la pantalla que se muestra, especifique la bandeja de papel que va a usar y la
cantidad de hojas en blanco que debe imprimir para el método "Limpiar con papel",
que consiste en eliminar el tóner no fundido.
4. En Suministro de papel, seleccione la bandeja de papel que va a usar.
NOTA
Se puede usar cualquier tipo y tamaño de papel. Sin embargo, la superficie lisa del
papel estucado ofrece más superficie de contacto al rodillo de presión.
5. En Cantidad de hojas, seleccione la cantidad de hojas en blanco que va a imprimir
(de 1 a 5).
NOTA
Para obtener mejores resultados, ejecute un mínimo de 5 hojas.
6. Seleccione Guardar.
Prensa Xerox
®
Versant
®
21009-2
Guía del usuario
Mantenimiento

7. Pulse el botón Iniciar. El sistema empieza el proceso de limpieza y, cuando termina,
aparece un mensaje que indica que el procedimiento «finalizó correctamente».
Seleccione OK (Aceptar).
NOTA
El proceso con 5 hojas de papel demora, aproximadamente, un minuto.
Limpieza del área del cajón del cilindro
Cuando realice Cómo reemplazar el cartucho de cilindro, antes de insertar el cartucho
nuevo, siga los siguientes pasos para limpiar el área que está debajo del cartucho del
cilindro:
1. Con el cajón del cartucho de cilindro abierto, controle si hay tóner usado en la parte
inferior de la bandeja colectora que está debajo de los cartuchos de cilindro.
2. Use un paño limpio para limpiar la bandeja colectora.
3. Continúe con las instrucciones para insertar el cartucho nuevo (Cómo reemplazar el
cartucho de cilindro).
Limpieza de las ventanas ROS
El tóner no fundido se acumula en las áreas de los 4 colores de las ventanas ROS, ubicadas
por encima del cajón del cartucho de cilindro que está dentro de la prensa. Las ventanas
ROS contaminadas pueden dañar el trabajo impreso con rayas blancas.
Realice este procedimiento para limpiar la ventana ROS del color en cuestión, siempre
que:
• Sustituya el cartucho de cilindro.
• Aparezca una raya blanca (no se captura ninguna imagen) en el mismo lugar en cada
impresión
NOTA
Use únicamente la varilla y la almohadilla de paño suministradas cuando realice este
procedimiento de limpieza. No use ningún otro dispositivo de limpieza, ni solución líquida,
ni paño.
1. Abra la puerta frontal izquierda de la prensa.
2. Localice la varilla limpiadora ubicada en el panel lateral de la puerta frontal abierta
y extráigala.
Asegúrese de que el extremo de la varilla esté limpio. Sustituya la almohadilla después
de 4 usos. En el kit para el cliente (Nationalization Kit), se suministran varias
almohadillas. Para adquirir almohadillas adicionales, póngase en contacto con un
Representante de servicio.
3. Con la cara de la almohadilla hacia arriba, inserte totalmente la varilla en la abertura
de la ventana ROS de color y extráigala completamente hacia usted. Realice esta
acción 3 o 4 veces en cada ventana ROS.
4. Vuelva a colocar la varilla limpiadora en el área de almacenamiento del panel lateral
de la puerta frontal abierta.
9-3Prensa Xerox
®
Versant
®
2100
Guía del usuario
Mantenimiento

5. Cierre la puerta frontal izquierda de la prensa.
Cómo reemplazar consumibles
Los siguientes elementos son unidades reemplazables por el usuario (CRU) para la prensa.
Se recomienda contar con repuestos para estos suministros para evitar demoras cuando
haya que reemplazarlos.
• Tóner/Cartuchos de tóner (C, M, Y, K)
• Cartuchos de tóner (C, M, Y, K)
• Una botella vacía para el tóner usado
• Rodillos de alimentación del OHCF (bandejas 6/7) (todos los elementos para el OHCF
están en un solo kit)
• Filtro de succión
Consulte www.xerox.com para obtener los números de pieza más recientes de los
suministros.
NOTA
El cliente solo puede reemplazar el módulo del fusor (correa, rodillo de presión, dedos
de despegue y almohadilla limpiadora del rodillo de presión) si el técnico de servicio
Xerox le indica hacerlo.
NOTA
Almacene los artículos de consumo y piezas Xerox en sus paquetes originales en un lugar
conveniente. Siempre recicle/deseche las unidades reemplazables por el usuario (CRU)
usadas, de acuerdo con las instrucciones de desecho que se suministran con la nueva
unidad CRU.
Pedido de consumibles
Los suministros, papeles y materiales de impresión Xerox pueden solicitarse desde el
sitio web www.xerox.com y haciendo clic en el enlace Supplies (Suministros). Para adquirir
todos aquellos artículos que no se pueden solicitar a través del sitio web, póngase en
contacto con un Representante de servicio de Xerox.
NOTA
No se pueden encargar las almohadillas limpiadoras que se utilizan con la varilla
limpiadora para la ventana ROS. Póngase en contacto con el representante de Xerox
para obtener almohadillas limpiadoras adicionales.
Rendimiento aproximado
(impresiones a cuatricromía
8.5 x 11/A4)
Cantidad a pedirUnidades reemplazables por el
usuario (CRU) (artículo de suminis-
tro)
50,0002 por cajaCartucho de tóner negro
Prensa Xerox
®
Versant
®
21009-4
Guía del usuario
Mantenimiento

Rendimiento aproximado
(impresiones a cuatricromía
8.5 x 11/A4)
Cantidad a pedirUnidades reemplazables por el
usuario (CRU) (artículo de suminis-
tro)
55,0001 por cajaCartucho de tóner cian
51,0001 por cajaCartucho de tóner magenta
51,0001 por cajaCartucho de tóner amarillo
45,0001Contenedor de residuos/tóner
200,0001Filtro de succión
348,0001 por cajaCartucho de cilindro (R1)
348,0001 por cajaCartucho de cilindro (R2)
348,0001 por cajaCartucho de cilindro (R3)
348,0001 por cajaCartucho de cilindro (R4)
500,0001 kitKit de rodillos de alimentación del
OHCF (bandejas 6/7)
Temas relacionados
Consumibles de la acabadora
Consumibles de la acabadora Standard Finisher Plus
Verificación del estado de los consumibles
Cuando se acerca el momento en que suministro debe ser reemplazado, se verá un
mensaje en la pantalla táctil del panel de control. Este mensaje indica cuándo es el
momento para encargar y/o instalar un nuevo suministro. En algunas unidades
reemplazables por el usuario, la pantalla indica que la prensa puede continuar
imprimiendo trabajos sin necesidad de una sustitución inmediata. De lo contrario, cuando
llega el momento de reemplazar la unidad, aparece un mensaje y la prensa deja de
funcionar.
Para verificar el estado de los suministros:
1. Pulse el botón Inicio en el panel de control.
2. En la pantalla de Inicio, observe que el área de Suministros tiene una barra indicadora
del 1 al 100% que muestra la cantidad restante de tóner.
La cantidad de tóner restante se va actualizando en intervalos del 10%.
3. Pulse el botón Suministros (i). Se muestra la pantalla de consumibles.
9-5Prensa Xerox
®
Versant
®
2100
Guía del usuario
Mantenimiento

4. Debajo del menú desplegable de consumibles, puede seleccionar Tóner u Otros
consumibles para ver el estado de cada cartucho de tóner, cada cartucho de cilindro,
los rodillos del OHCF y el recipiente de residuos de tóner (el estado es correcto).
NOTA
Las proyecciones de rendimiento del tóner se basan en un área de cobertura del 7.5%
por color (4 colores = 30%) en condiciones estándar, tomando como referencia papel
A4 (8.5 x 11 pulg.) Xerox Digital Color Xpressions+ de 24 libras (90 g/m²) y Colotech
Plus de 90 g/m².
NOTA
Si se observan problemas en la calidad de imagen (IQ) en el documento impreso,
consulte el capítulo de solución de problemas de la guía del usuario, en particular la
sección de problemas de calidad de imagen y las acciones correctoras
correspondientes.
Temas relacionados
Problemas de calidad de imagen
Cómo reemplazar los rodillos de alimentación de la bandeja
especial para el OHCF (bandejas 6 y 7)
SUGERENCIA
Los rodillos de alimentación de la bandeja especial del OHCF se deben reemplazar cuando
se observen con frecuencia errores de alimentación múltiple o individual o impresiones
en blanco en la pila de impresiones realizadas.
Utilice este procedimiento para sustituir los rodillos de alimentación de la bandeja
especial (OHCF), que incluyen:
• Rodillo de alimentación
• Rodillo empujador
• Rodillo de retardo
NOTA
Después de sustituir todos los rodillos de alimentación, póngase en contacto con el
administrador del sistema para que ponga a cero (0) el contador de uso de los elementos
de servicio de alta frecuencia (HFSI) para estas CRU.
1. Busque la bandeja especial en la parte superior del OHCF y acceda a ella.
Prensa Xerox
®
Versant
®
21009-6
Guía del usuario
Mantenimiento

2. Levante y abra la cubierta de la bandeja especial para acceder a los componentes
del rodillo de alimentación.
3. Extraiga y sustituya el rodillo de alimentación oprimiendo el eje metálico y
levantándolo hacia afuera.
4. Extraiga y sustituya el rodillo empujador con la misma técnica.
9-7Prensa Xerox
®
Versant
®
2100
Guía del usuario
Mantenimiento

5. Extraiga y sustituya el rodillo de retardo con la misma técnica.
6. Cierre la cubierta de la bandeja especial.
7. Verifique que la bandeja esté funcionando correctamente colocando papel desde la
bandeja especial.
8. Conéctese como administrador o pida al administrador que realice los siguientes
pasos para poner a cero (0) el contador de elementos de servicio de alta frecuencia
(HFSI):
a) Pulse el botón Herramientas en el panel de control.
b) En la pantalla que aparece, elija el icono Herramientas.
c) Seleccione Ajustes del sistema > Ajustes de servicio comunes > Mantenimiento.
d) Use los botones de flecha hacia arriba y hacia abajo para acceder a las siguientes
pantallas de Mantenimiento.
e) Seleccione el icono Operador técnico principal. Se mostrará la función Operador
técnico principal.
f) Seleccione los rodillos del insertador multihoja (MSI/bandeja especial)
correspondientes a los componentes recién sustituidos.
g) Seleccione Restaurar valor actual. El sistema reinicia el contador de elementos
de servicio de alta frecuencia (HFSI) a 0.
9. Salga del modo Administrador pulsando el botón Conectar/Desconectar en el panel
de control. Cuando se le indique, seleccione Cerrar sesión.
Temas relacionados
Códigos de error - Alimentador de alta capacidad para tamaños grandes (bandejas 6 y
7)
Cómo reemplazar los rodillos de alimentación del OHCF (bandejas
6 y 7)
Los rodillos de alimentación del OHCF se deben reemplazar cada 300 000 impresiones
o cuando se observen con frecuencia errores de alimentación múltiple o individual o
impresiones en blanco en la pila de impresiones realizadas.
Utilice este procedimiento para sustituir los rodillos de alimentación del OHCF, que
incluyen:
• Rodillo de alimentación
Prensa Xerox
®
Versant
®
21009-8
Guía del usuario
Mantenimiento

• Rodillo empujador
• Rodillo de retardo
NOTA
Después de sustituir todos los rodillos de alimentación, póngase en contacto con el
administrador del sistema para que ponga a cero (0) el contador de uso de los elementos
de servicio de alta frecuencia (HFSI) para estas CRU.
1. Abra la bandeja superior del OHCF para acceder a los componentes de alimentación.
2. Encuentre el compartimento del rodillo de alimentación sobre el panel lateral derecho
del cajón.
3. Extraiga el rodillo empujador presionando la brida negra hacia abajo con una mano
(lo cual eleva el rodillo) y oprimiendo los dos extremos del eje metálico con la otra
mano. Levante y extraiga el rodillo empujador.
4. Coloque el nuevo rodillo oprimiendo los dos extremos del eje metálico y presionando
hacia abajo la brida negra, inserte los extremos del rodillo en las muescas y suéltelos.
9-9Prensa Xerox
®
Versant
®
2100
Guía del usuario
Mantenimiento

5. A continuación, extraiga el conjunto del rodillo de retardo que está en la parte lateral
de la bandeja de alimentación para acceder a dicho rodillo. Desatornille los 3 tornillos
mariposa.
6. Deslice el conjunto del rodillo de retardo completamente hacia la izquierda de modo
que se salga de las ranuras. Tire del conjunto hacia afuera hasta que salga
completamente de la bandeja. Guárdelo.
7. Con el conjunto del rodillo de retardo afuera, acceda al rodillo de alimentación y
retírelo. Para hacerlo, oprima los dos extremos del eje metálico, levántelo y extráigalo.
Para colocar el nuevo, oprima los dos extremos del eje del nuevo rodillo, inserte los
extremos del rodillo en las muescas y suéltelos.
Prensa Xerox
®
Versant
®
21009-10
Guía del usuario
Mantenimiento

8. Por último, vuelva a colocar el rodillo de retardo. Oprima los ejes anaranjados del
rodillo de retardo de alimentación y extraiga el conjunto.
9. Coloque el nuevo rodillo de retardo en las muescas negras del conjunto usando la
misma técnica.
10. Vuelva a instalar el conjunto del rodillo de retardo en la bandeja. Alinee los orificios
perforados del conjunto con el bastidor de la bandeja, de modo que los orificios de
los pasadores coincidan. Inserte el conjunto en el bastidor. Deslice el conjunto
completamente a la derecha usando el pasador como guía. Confirme que el dispositivo
esté completamente inserto en las ranuras y que queden alineadas las áreas de los
3 tornillos.
11. Ajuste los 3 tornillos mariposa para que el conjunto quede fijo. No los apriete
excesivamente.
12. Cierre la bandeja y compruebe que funcione bien colocando papel en esa bandeja.
13. Conéctese como administrador o pida al administrador que realice los siguientes
pasos para poner a cero (0) el contador de elementos de servicio de alta frecuencia
(HFSI).
a) Pulse el botón Herramientas en el panel de control.
9-11Prensa Xerox
®
Versant
®
2100
Guía del usuario
Mantenimiento

b) En la pantalla que aparece, elija el icono Herramientas.
c) Seleccione Ajustes del sistema > Ajustes de servicio comunes > Mantenimiento.
d) Use los botones de flecha hacia arriba y hacia abajo para acceder a las siguientes
pantallas de Mantenimiento.
e) Seleccione el icono Operador técnico principal.
Se mostrará la función Operador técnico principal.
f) Seleccione el elemento (HCF) correspondiente a los componentes sustituidos
recientemente.
g) Seleccione Restaurar valor actual. El sistema reinicia el contador de elementos
de servicio de alta frecuencia (HFSI) a 0.
14. Salga del modo Administrador pulsando el botón Conectar/Desconectar en el panel
de control.
Cuando se le indique, seleccione Cerrar sesión.
Temas relacionados
Códigos de error - Alimentador de alta capacidad para tamaños grandes (bandejas 6 y
7)
Cómo reemplazar el cartucho de tóner
NOTA
El cartucho de tóner usado puede cambiarse mientras se está imprimiendo un trabajo.
NOTA
Después de sustituir un cartucho de tóner usado, el sistema pone a cero (0)
automáticamente el contador de uso de elementos de servicio de alta frecuencia (HFSI)
para esta CRU. Controle la pantalla Suministros para verificar el reinicio y el nuevo
estado.
1. Abra la cubierta del tóner, ubicada justamente arriba de la cubierta/puerta frontal
de la prensa.
2. Coloque papel en el piso antes de quitar el cartucho. Esto hará que cualquier exceso
de tóner caiga sobre el papel.
Prensa Xerox
®
Versant
®
21009-12
Guía del usuario
Mantenimiento

3. Tome la manija del cartucho del tóner que coincida con el color indicado en el
mensaje.
4. Quite el cartucho del tóner usado tirando de él lentamente y con suavidad y extráigalo.
Mientras lo extrae, sostenga la parte inferior del cartucho con la otra mano para
darle apoyo.
5. Deseche o recicle el cartucho según lo indicado por las autoridades y las
reglamentaciones locales.
En los Estados Unidos, también consulte el sitio web de Electronic Industries Alliance:
www.eiae.org. Para obtener más información sobre los programas de protección
ambiental de Xerox, vaya a www.xerox.com/environment.
6. Extraiga el nuevo cartucho de tóner de su envase.
7. El material del tóner que está dentro del nuevo cartucho es compacto. Afloje y
redistribuya el material del tóner antes de colocarlo dentro de la ranura del tóner:
a) Con una mano a cada lado del cartucho, agítelo enérgicamente y gírelo hacia
arriba y hacia abajo y luego hacia la izquierda y la derecha durante 30 segundos.
b) Compruebe que el material del tóner se haya distribuido lo suficiente girando el
eje blanco del extremo del cartucho.
c) Si el eje no gira con facilidad, continúe agitando el cartucho hasta aflojar el
material del tóner. Cuando el eje gira sin resistencia, significa que el cartucho
del tóner ya está listo para ser instalado.
8. Coloque el cartucho con la extremo del eje blanco hacia la prensa. Instale el cartucho
de tóner nuevo deslizándolo con suavidad y en forma nivelada al interior de la prensa
hasta que haga tope.
9. Cierre la cubierta del tóner. Si la cubierta no cierra por completo, asegúrese de que
el cartucho esté trabado en su posición e instalado en el lugar correcto para el tóner.
Cómo reemplazar la botella de tóner usado
La botella de tóner usado recoge el tóner que se acumula durante el proceso de impresión.
Cuando la botella de desecho está llena, se verá un mensaje en la pantalla táctil de la
prensa que indica la necesidad de sustituir la botella llena por una vacía.
La prensa contiene una sola botella de desecho en la parte delantera de la máquina,
detrás de la puerta central delantera. Cuando retire un recipiente de residuos de tóner
lleno, extráigalo LENTAMENTE de la prensa. Esto evitará que el tóner usado se derrame
de la botella.
9-13Prensa Xerox
®
Versant
®
2100
Guía del usuario
Mantenimiento

NOTA
Una vez sustituido el recipiente de residuos de tóner, el sistema pone a cero (0)
automáticamente el contador de uso de elementos de servicio de alta frecuencia (HFSI)
para esta CRU. Controle la pantalla Suministros para verificar la restauración del valor.
1. Asegúrese de que la prensa esté detenida (que no se estén ejecutando trabajos).
2. Abra la cubierta delantera del centro y busque la botella de desecho en la parte
inferior derecha de la prensa, cerca de la puerta.
3. Tome el asa del recipiente de residuos de tóner y extráigalo de la prensa hasta la
mitad.
4. Tome la manija con una mano y comience a extraer lentamente la botella de desecho
de la prensa.
Precaución
Nunca use una aspiradora para limpiar el tóner derramado. Use una escoba o paño
humedecido con detergente neutro.
5. Puesto que la botella de desecho puede estar pesada, sostenga la parte inferior con
la otra mano mientras termina de extraer la botella de la prensa.
6. Use ambas manos para introducir en la bolsa de plástico suministrada el recipiente
de residuos de tóner usado.
7. Retire una botella de desecho nueva y vacía del empaque.
8. Sostenga la parte central del cuello de la nueva botella e insértela en la prensa con
suavidad y en forma nivelada hasta que haga tope.
9. Cierre la puerta de la cubierta delantera.
Prensa Xerox
®
Versant
®
21009-14
Guía del usuario
Mantenimiento

Cómo reemplazar el cartucho de cilindro
Además de reemplazar el cartucho de cilindro después de 348 000 impresiones, es posible
que deba sustituirlo también si sufrió daños por contacto con la luz o aparecen manchas
o rayas en sus impresiones.
NOTA
Todos los cartuchos de los cuatro cilindros son intercambiables.
NOTA
Después de sustituir el cartucho de cilindro, el sistema pone a cero (0) automáticamente
el contador de uso de elementos de servicio de alta frecuencia (HFSI) para esta CRU.
Compruebe que la pantalla de Suministros se haya reiniciado y tenga un estado nuevo.
Precaución
No deje el cajón del cartucho de cilindro abierto durante más de un minuto. Exponer los
cartuchos de cilindro a la luz directa del sol o a una luz fuerte proveniente de tubos
fluorescentes durante más de un minuto puede ocasionar defectos en la calidad de
imagen.
Precaución
Sustituya los cartuchos de cilindro mientras la prensa está ENCENDIDA.
1. Asegúrese de que la prensa esté detenida y que no se estén realizando trabajos de
impresión. Continúe con el paso siguiente.
2. Abra la puerta de la izquierda y la puerta central delantera de la prensa.
9-15Prensa Xerox
®
Versant
®
2100
Guía del usuario
Mantenimiento

3. Gire la manija R1-R4 del cajón del módulo de cilindro hasta que quede abierto.
4. Abra la bolsa que contiene el nuevo cartucho de cilindro. Coloque el nuevo cartucho
de cilindro cerca de la prensa.
Precaución
No toque ni rasgue la superficie del cilindro cuando lo extraiga de la bolsa.
5. Quite el papel que cubre el nuevo cartucho de cilindro y colóquelo debajo del cartucho.
Algunos cartuchos pueden tener una película protectora. Quite la película del cartucho
de cilindro, si corresponde.
Prensa Xerox
®
Versant
®
21009-16
Guía del usuario
Mantenimiento

6. Tome la manija de liberación y tire del cajón del cilindro en forma recta hacia afuera.
7. Quite el viejo cartucho de cilindro sujetándolo de las anillas provistas en ambos
extremos y levántelo con suavidad.
Precaución
Los cilindros son sensibles a la luz. No deje el cajón del cartucho de cilindro abierto
durante más de un minuto cuando cambie cartuchos. Exponer los cartuchos de cilindro
a la luz directa del sol o a una luz fuerte proveniente de tubos fluorescentes durante
más de un minuto puede ocasionar defectos en la calidad de imagen.
8. Instale el nuevo cartucho de cilindro en la prensa siguiendo las guías con el lateral
marcado como "frontal" mirando hacia adelante.
9. Oprima los dos extremos del cartucho de cilindro para colocarlo en posición horizontal.
9-17Prensa Xerox
®
Versant
®
2100
Guía del usuario
Mantenimiento

10. Cierre inmediatamente el cajón del cartucho de cilindro para proteger los otros
cilindros de la luz.
11. Vuelva a colocar la manija de liberación en su posición original.
12. Vuelva a colocar la manija R1-R4 en su posición original y cierre la cubierta/puerta
frontal.
13. Coloque el cartucho de cilindro usado en un recipiente vacío para su reciclado.
Cómo reemplazar el filtro de succión
Deberá usar el destornillador T10 Torx para realizar este procedimiento.
Después de sustituir el filtro, tendrá que comunicarse con el administrador del sistema,
quien se conectará en modo de administrador y pondrá a cero (0) el contador de uso
de elementos de servicio de alta frecuencia (HFSI) para esta CRU.
Precaución
Asegúrese de que la prensa esté apagada antes de proceder.
1. En la parte trasera de la prensa, ubique la cubierta del filtro de succión sobre el panel
inferior.
2. Use el destornillador Torx para quitar el tornillo de la cara derecha de la cubierta,
girándolo en sentido antihorario.
3. Extraiga y separe la cubierta del filtro de succión.
Prensa Xerox
®
Versant
®
21009-18
Guía del usuario
Mantenimiento

4. Tome la manija de la cámara del filtro y sáquela de la máquina.
5. Extraiga el filtro de succión de la cámara.
6. Coloque el nuevo filtro de succión en la cámara y presione la bandeja hacia adentro
hasta que no se mueva más y esté a nivel con la prensa.
7. Vuelva a colocar la cubierta en el área de la cámara del filtro. Asegúrese de insertar
primero las dos bridas de la izquierda de la cubierta en el lado izquierdo del área de
la cámara. Después, presione toda la cubierta para que quede al ras de la prensa.
8. Inserte el destornillador Torx con el tornillo sujeto a la cubierta y gírelo en sentido
horario para ajustarlo.
9. Conéctese como administrador o pida al administrador del sistema que realice los
siguientes pasos para poner a cero (0) el contador de elementos de servicio de alta
frecuencia (HFSI), lo cual indica que se ha instalado el nuevo filtro.
a) Pulse el botón Herramientas en el panel de control.
b) En la pantalla que aparece, elija el icono Herramientas.
c) Seleccione Ajustes del sistema > Ajustes de servicio comunes > Mantenimiento.
d) Use los botones de flecha hacia arriba y hacia abajo para acceder a las siguientes
pantallas de Mantenimiento.
e) Seleccione el icono Operador técnico principal. Se mostrará la función Operador
técnico principal.
f) Seleccione el elemento de la unidad reemplazable por el usuario (CRU)
correspondiente al componente recién sustituido.
g) Seleccione Restaurar valor actual. El sistema reinicia el contador de elementos
de servicio de alta frecuencia (HFSI) a 0.
10. Salga del modo Administrador pulsando el botón Conectar/Desconectar en el panel
de control. Cuando se le indique, seleccione Cerrar sesión.
9-19Prensa Xerox
®
Versant
®
2100
Guía del usuario
Mantenimiento

Extracción del módulo del fusor
PELIGRO
Debe esperar 50 minutos para que se enfríe el fusor y llegue a una temperatura segura
para realizar estas tareas.
Precaución
Mientras extrae el Módulo de transferencia hasta la posición de mantenimiento, no
intente retirar el módulo más de lo necesario. Extraerlo demasiado hará que se
desenganche de los rieles y que se produzcan daños en el módulo y posibles lesiones.
Precaución
Asegúrese de que la prensa esté apagada. No realice este procedimiento de sustitución
con la máquina encendida o con el sistema conectado a la alimentación eléctrica. Deje
que el fusor se enfríe por lo menos 50 minutos antes de efectuar cualquier tarea de
mantenimiento.
Entre los motivos que pueden requerir la extracción y/o sustitución de los componentes
del módulo del fusor, se encuentran:
• Sustituya todo el módulo del fusor, que incluye los componentes que figuran a
continuación, después de 650 000 impresiones o si está dañado:
- Módulo de la correa (se pueden elegir hasta 3 módulos diferentes disponibles
para cambiar la anchura del fusor; en el momento de la instalación, se entrega
un solo fusor estándar)
- Rodillo de presión
- Conjunto de dedos de despegue
- Almohadilla limpiadora del rodillo de presión
• Cuando se producen problemas de calidad o daños en la zona del fusor
• Para realizar el mantenimiento de otros componentes dentro de la zona del conjunto
del fusor
• Si va a realizar trabajos de tipo mixto dentro de su flujo de trabajo y cambió el papel
de 11 pulgadas por un papel de tamaño grande, se podrían producir desgastes en
los bordes. Para resolver esto, puede cambiar el módulo de la correa del fusor por
otro; hay hasta 3 anchuras diferentes (por ejemplo, anchura de 11 pulg./A4, anchura
de 12 pulg. o tamaño personalizado)
Si cambia el tipo de fusor, debe conectar también el conector puente respectivo con el
conjunto para que se pueda identificar la ID de la anchura del fusor que está en uso:
• Conexión y Cambio de la ID de anchura del fusor
Requisitos preliminares: Prepare sus herramientas
Prensa Xerox
®
Versant
®
21009-20
Guía del usuario
Mantenimiento

Mientras espera que el conjunto del fusor se enfríe, localice las herramientas que
necesitará para completar los procedimientos de desmontaje y reinstalación.
• Rejilla de retención del fusor
• Destornilladores T10 y T15 Torx (incluidos en el kit para el cliente (Nationalization
Kit)).
• Manijas para el fusor (originalmente almacenadas dentro del compartimento la
bandeja 2 de papel)
• Manijas para el rodillo de presión (originalmente almacenadas dentro del
compartimento de la bandeja 2 de papel)
1. Apague la prensa pulsando el botón de Encendido/Apagado en la parte lateral derecha
del Panel de control.
2. Cuando la luz indicadora deje de parpadear, abra la puerta frontal izquierda y la
puerta central delantera y apague el interruptor de encendido principal.
3. Encuentre la manija verde (2) y gírela en sentido horario hasta que quede en posición
horizontal para desbloquear el módulo de transferencia.
4. Cuando se haya enfriado el fusor, extraiga el módulo de transferencia hasta la posición
de despeje de atascos.
9-21Prensa Xerox
®
Versant
®
2100
Guía del usuario
Mantenimiento

5. Ahora deberá colocar el módulo de transferencia en una posición extendida. Mientras
tira suavemente del módulo, use el extremo puntiagudo de la manija del módulo de
la correa del fusor para empujar a través del orificio del riel izquierdo para liberar la
traba del interior.
PELIGRO
No extienda el módulo más allá de la posición de servicio. Extraerlo demasiado hará
que se desenganche de los rieles y que se produzcan daños en el módulo y posibles
lesiones.
6. Busque la cubierta del fusor delantero negro. Compruebe si hay un clip identificador
de anchura del fusor negro o gris en la cara delantera izquierda de la cubierta. El clip
identifica la anchura del fusor que está instalada en este momento, por ejemplo, 13
pulgadas. Si no hay un clip ni un puente conectado, está instalado el fusor estándar
(el fusor prefijado al momento de la instalación), que se adapta a todas las anchuras
de papel.
7. Con un destornillador T10 Torx, retire un tornillo y la cubierta delantera del fusor.
Precaución
Guarde los tornillos para volver a colocarlos. Si se cae un tornillo dentro del conjunto
del fusor, búsquelo y retírelo antes de continuar. De lo contrario, se podría dañar la
prensa o deteriorar la calidad de imagen o aparecer un código de error.
Prensa Xerox
®
Versant
®
21009-22
Guía del usuario
Mantenimiento

8. Quite los dos tornillos de montaje con el destornillador T15 Torx provisto y levante
la cubierta superior del fusor hasta la posición de acceso.
9. Si hay un soporte de conector puente conectado al conjunto de cables, sirve para
identificar la resistencia/restricción de anchura del fusor. Es posible que se encuentre
instalado uno de los dos conectores puente de resistencia. Si no hay ningún puente
(opción prefijada), quiere decir que está instalado el fusor estándar. Desconecte los
cuatro conectores del fusor:
a) Apriete las bridas a ambos lados del conector negro y levántelas para extraer el
elemento.
b) Con un destornillador Torx, presione suavemente las bridas que hay a cada lado
de los tres conectores blancos, mientras tira con suavidad de los cables para
extraerlos.
c) Quite el conjunto de cables del clip del soporte.
10. Busque el área de almacenamiento de la prensa que sujeta al paquete del fusor y
las manijas elevadoras del rodillo de presión. Extraiga el paquete de las manijas
elevadoras del área de almacenamiento.
11. Instale las manijas del módulo de la correa del fusor en los postes que se encuentran
en cada extremo del módulo.
9-23Prensa Xerox
®
Versant
®
2100
Guía del usuario
Mantenimiento

12. Sobre el lado derecho del módulo, empuje ligeramente el módulo y levante la correa
del fusor en forma recta hacia afuera de la prensa, sosteniendo el peso del módulo
con las manos.
NOTA
No doble ni gire el módulo cuando lo coloque en la rejilla de retención.
13. Colóquelo en la rejilla de retención del fusor provista. Alinee el borde del rodillo con
la marca de trazo del bastidor de la rejilla de retención.
14. En el caso de que no tenga más vida útil o esté dañado, colóquelo dentro de la caja
original y entréguelo a Xerox para su reciclado.
15. Una vez extraída la correa del fusor, puede quitar y sustituir el soporte de los dedos
de despegue del fusor, los rodillos de presión y la almohadilla limpiadora del rodillo
de presión. Consulte los procedimientos respectivos.
16. Si se va a instalar un fusor con una anchura diferente, extraiga el nuevo fusor del
empaque. Guarde el fusor que no va a usar en su caja original.
17. Para instalar el fusor, consulte el procedimiento correspondiente Instalación del
módulo del fusor.
Temas relacionados
Cómo reemplazar el conjunto de dedos de despegue
Cómo reemplazar los rodillos de presión
Cómo reemplazar la almohadilla limpiadora del rodillo de presión
Instalación del módulo del fusor
Cómo reemplazar el conjunto de dedos de despegue
Precaución
Asegúrese de que la prensa esté apagada. No realice este procedimiento de sustitución
con la máquina encendida o con la prensa conectada a la alimentación eléctrica. Deje
que el fusor se enfríe por lo menos 50 minutos antes de efectuar cualquier tarea de
mantenimiento.
1. Realice estos pasos para Extracción del módulo del fusor.
2. Una vez que el conjunto de correa del fusor esté afuera de la prensa, podrá acceder
y extraer el bafle de los dedos de despegue del fusor:
a) Con un destornillador T10 Torx, retire los dos tornillos y el bafle de entrada del
fusor. Guarde los tornillos para volver a instalar.
b) Observe la posición del sensor del borde de la correa del fusor para que no se
dañe cuando retire el rodillo de presión.
c) Presione las palancas del resorte delantero y trasero al mismo tiempo y levante
el conjunto de los dedos de despegue para sacarlo.
3. Para volver a colocar el conjunto de dedos de despegue, alinee las dos ranuras del
conjunto con los dos pilares y ajuste.
Prensa Xerox
®
Versant
®
21009-24
Guía del usuario
Mantenimiento

4. Coloque el bafle de entrada alineando las dos perforaciones y los dos orificios para
tornillos.
5. Vuelva a colocar los dos tornillos para asegurar el bafle.
6. Pida al administrador que reinicie el contador de elementos de servicio de alta
frecuencia (HFSI) para esta CRU recién sustituida en el panel de control de la prensa.
Temas relacionados
Extracción del módulo del fusor
Cómo reemplazar los rodillos de presión
Precaución
Asegúrese de que la prensa esté apagada. No realice este procedimiento de sustitución
con la máquina encendida o con la prensa conectada a la alimentación eléctrica. Deje
que el fusor se enfríe por lo menos 50 minutos antes de efectuar cualquier tarea de
mantenimiento.
1. Realice estos pasos para Extracción del módulo del fusor.
2. Realice estos pasos para Cómo reemplazar el conjunto de dedos de despegue.
3. Una vez que el conjunto de la correa del fusor esté afuera de la prensa y el soporte
de los dedos de despegue haya sido extraído, podrá acceder al rodillo de presión y
retirarlo:
a) Oprima y libere los resortes delanteros y traseros del soporte del cojinete y mueva
cada resorte hasta que quede en la posición de retención.
b) Instale las manijas del rodillo de presión debajo de los cojinetes, a cada lado del
rodillo.
9-25Prensa Xerox
®
Versant
®
2100
Guía del usuario
Mantenimiento

c) Levante el rodillo de presión en forma recta hacia afuera de la prensa y colóquelo
en una caja disponible.
4. Instale el nuevo rodillo de presión. Utilice las manijas del rodillo de presión para
ayudar a colocarlo en el conjunto del fusor.
5. Alinee los cojinetes con el soporte mientras empuja suavemente hacia abajo el rodillo
de presión hasta que quede en su lugar y retire las manijas.
6. Gire el rodillo hasta que los engranajes encajen correctamente.
7. Vuelva a colocar los resortes del soporte del cojinete para asegurar el rodillo de
presión.
8. Pida al administrador que reinicie el contador de elementos de servicio de alta
frecuencia (HFSI) para esta CRU recién sustituida en el panel de control de la prensa.
Temas relacionados
Extracción del módulo del fusor
Cómo reemplazar el conjunto de dedos de despegue
Cómo reemplazar la almohadilla limpiadora del rodillo de presión
Precaución
Asegúrese de que la prensa esté apagada. No realice este procedimiento de sustitución
con la máquina encendida o con la prensa conectada a la alimentación eléctrica. Deje
que el fusor se enfríe por lo menos 50 minutos antes de efectuar cualquier tarea de
mantenimiento.
1. Realice estos pasos para Extracción del módulo del fusor.
2. Realice estos pasos para Cómo reemplazar el conjunto de dedos de despegue.
Prensa Xerox
®
Versant
®
21009-26
Guía del usuario
Mantenimiento

3. Realice estos pasos para Cómo reemplazar los rodillos de presión.
4. Para quitar la almohadilla de limpieza del rodillo de presión, use un destornillador
T15 Torx y afloje el tornillo que se encuentra en la parte delantera de la prensa. No
es necesario quitar el tornillo.
5. Presione la almohadilla hasta la parte trasera y extráigala.
6. Coloque la nueva almohadilla limpiadora. Asegúrese de alinear las bridas de sujeción
con los orificios del bastidor y una vez que toda la almohadilla limpiadora esté
asentada, empújela hacia la parte delantera de la prensa contra el tornillo.
7. Ajuste el tornillo para fijar la almohadilla en su lugar.
8. Pida al administrador que reinicie el contador de elementos de servicio de alta
frecuencia (HFSI) para esta CRU recién sustituida en el panel de control de la prensa.
Temas relacionados
Extracción del módulo del fusor
Cómo reemplazar el conjunto de dedos de despegue
Cómo reemplazar los rodillos de presión
Instalación del módulo del fusor
Después de retirar el módulo de correa del fusor y extraer/sustituir los componentes del
otro fusor, ya está preparado para volver a instalar el módulo de correa del fusor nuevo
o existente.
NOTA
Si se va a instalar un fusor con una anchura diferente, extraiga el nuevo fusor del
empaque. De lo contrario, tendrá que recuperar el fusor que extrajo y colocó en la rejilla
de retención.
IMPORTANTE
Para sustituir el módulo de correa del fusor correctamente, es importante que conozca
sobre los 3 puntos de alineación. Existen dos en la parte delantera y uno en la parte
trasera del conjunto. Un alineamiento adecuado garantiza un funcionamiento correcto.
1. Coloque las manijas del módulo de la correa del fusor a cada lado de la correa y
reinserte el módulo de correa del fusor requerido en el conjunto del fusor.
9-27Prensa Xerox
®
Versant
®
2100
Guía del usuario
Mantenimiento

2. Use las manijas para colocar el módulo de correa en el conjunto del fusor usando los
tres puntos de alineación. El módulo de correa puede moverse de adelante hacia
atrás y de un lado al otro para lograr un posicionamiento correcto.
Asegúrese de que el fusor este asentado correcta y completamente; de lo contrario,
la cubierta superior del fusor no podrá cerrarse y se pueden producir daños en la
máquina.
3. Para validar que el módulo de la correa ha sido instalado correctamente, cierre
suavemente la cubierta superior del fusor. Si se cierra por completo, significa que el
módulo se instaló correctamente. Si no se cierra, intente volver a instalar el módulo
de correa del fusor. Deje la cubierta superior abierta.
4. Vuelva a colocar el conjunto de cables dentro del clip del soporte. Reconecte los tres
conectores blancos en la parte delantera del fusor presionándolos en su lugar.
5. Oprima el conector negro hacia adentro hasta que oiga un clic.
NOTA
Los tres conectores blancos están codificados y no es posible confundirlos. El conector
más pequeño está en la parte de atrás y el más grande, en la parte delantera.
Prensa Xerox
®
Versant
®
21009-28
Guía del usuario
Mantenimiento

NOTA
Tenga en cuenta que, para esta configuración, no es necesario conectar el conector
pequeño de color blanco que tiene dos cables negros.
6. Cierre suavemente la cubierta superior del fusor. Vuelva a colocar los dos tornillos
más grandes usando un destornillador T15 Torx.
NOTA
Debe volver a colocar la cubierta delantera del fusor.
7. Use un tornillo T10 más pequeño para volver a colocar y asegure la cubierta delantera
del fusor.
PELIGRO
Debe empujar el módulo hasta introducirlo. Extraerlo demasiado hará que se
desenganche de los rieles y que se produzcan daños en el módulo y posibles lesiones
personales.
8. Para colocar el módulo de transferencia y cerrarlo, presione con los dedos las bridas
del riel que están a cada lado del módulo mientras lo empuja con suavidad para que
entre en la prensa.
9. Enganche el módulo de transferencia y cierre las cubiertas delanteras para completar
el procedimiento.
10. Pida al administrador que reinicie el contador de elementos de servicio de alta
frecuencia (HFSI) para esta CRU recién sustituida. Los componentes HFSI que deben
reiniciarse en la pantalla táctil de la prensa son:
• Módulo de correa 1 (sin conector de fusor)
• Módulo de correa 2 (conector de fusor 1)
• Módulo de correa 3 (conector de fusor 2)
9-29Prensa Xerox
®
Versant
®
2100
Guía del usuario
Mantenimiento

Cómo extender la vida útil del fusor
Si bien la prensa se instala con un solo tipo de fusor (tipo estándar), el sistema es capaz
de detectar 3 configuraciones de anchura de fusor diferentes. A fin de optimizar la
calidad de imagen, puede ampliar el fusor estándar hasta un máximo de 3 anchuras de
fusor diferentes. Use los diferentes conectores puente de resistencia para identificar el
fusor específico y consulte el correspondiente ajuste de la anchura del papel para la
MNV en la siguiente tabla. Además, hay un clip en la cubierta delantera del fusor que
identifica la anchura del fusor que se está usando.
Tabla 4. Conector auxiliar usado para ajustes prefijados de la MNV para la anchura del papel
Valor prefijado de
MNV
Rango de an-
chura
Tamaño del pa-
pel
Conector auxiliarNúmero del
rango
980-3302De 98.0 a 330.2
mm (de 3.858 a
13.0 pulg.)
Todas las anchu-
ras de papel
Ninguno1
1800-2499 2704-
2980
De 180.0 a
249.9 mm (lími-
te inferior) de
270.4 a 298.0
mm (límite su-
perior)
A4/Carta con
alimentación
por borde corto
(ABC) A3 con
alimentación
por borde corto
(ABC)
A4/Carta con
ABL
11 x 17 pulg.
Tipo negro de resis-
tencia
2
3000-3100 3070-
3302
De 300.0 a
310.0 mm (lími-
te inferior) de
307.0 a 330.2
mm (límite su-
perior)
SRA312 pulg./
13 pulg.
Tipo azul3
De 100.0 a
330.2 mm (de
3.937 a 13.0
pulg..)
Personalizado4 Ver nota
NOTA
Consulte la Guía del administrador del sistema para conocer el procedimiento sobre
cómo restablecer los ajustes de la MNV para otras anchuras que no se muestran en esta
tabla.
Prensa Xerox
®
Versant
®
21009-30
Guía del usuario
Mantenimiento

Cambio de la ID de anchura del fusor
La prensa viene instalada en forma predeterminada con un tipo de fusor estándar que
es adecuado para materiales de impresión de todas las medidas (anchura de papel).
Sin embargo, cuando se realice Extracción del módulo del fusor se puede optimizar su
vida útil y mantener la calidad de imagen del sistema conectando un conector puente
con el fusor que identifique el rango específico de anchura del papel que se debe utilizar.
Si tiene previsto imprimir trabajos con una anchura de papel específica, use este
procedimiento para acoplar el conector auxiliar de ese fusor con todo el conjunto del
fusor. Esto le indica al sistema que se está usando un fusor diferente y que solamente
está permitido imprimir en papel de determinada anchura.
Los tipos de fusor disponibles son:
• Fusor para una anchura de 11 pulg. (A4/Carta con alimentación por borde largo
(ABL))
• Fusor para una anchura de 12 pulg. (A3 con ABC/A4/Carta con ABL/304.8 mm)
• Fusor para una anchura de 13 pulg. (SRA 3/330.2 mm)
• Tamaño personalizado y otros tamaños de papel
Informe al Administrador del sistema, quien fijará los ajustes del MNV en la pantalla
táctil de la prensa para identificar el tipo de fusor y establecer los valores de anchuras
mínimas y máximas de la MNV. Cuando vuelva a acoplar el conector auxiliar con el fusor,
la prensa detectará el tipo de fusor y la anchura y confirmará que es adecuado para el
sistema.
NOTA
Los conectores auxiliares que necesita cada tipo de anchura de fusor se encuentran en
el kit para el cliente (Nationalization Kit). Si desea encargar fusores adicionales para
este producto, póngase en contacto con el Servicio de asistencia técnica.
PELIGRO
Antes de realizar este procedimiento, desconecte la prensa de la fuente de alimentación
eléctrica y espere 50 minutos para que se enfríe el fusor. Observe siempre las etiquetas
de advertencia que están en el interior de la prensa.
1. Si fuese necesario, pídale al Administrador del sistema que actualice los ajustes de
rangos de anchura de la MNV para el fusor en el Panel de control de la prensa y que
identifique el rango de anchuras específicas del material de impresión que se puede
utilizar con el fusor.
Consulte las tablas de Ajustes prefijados y personalizados de anchura del papel y el
procedimiento de Configuración de la MNV definido en la sección de Ajustes comunes
de la Guía del administrador del sistema. Siempre utilice estos ajustes de la MNV
antes de utilizar el nuevo fusor.
2. Abra la puerta de la izquierda y la puerta central delantera.
9-31Prensa Xerox
®
Versant
®
2100
Guía del usuario
Mantenimiento

3. Busque la cubierta del fusor negro.
4. Extraiga la cubierta del fusor usando un destornillador T10 Torx para quitar el único
tornillo de montaje ubicado en el centro de la cubierta.
5. Busque el clip identificador del fusor en el conjunto del fusor y, con un marcador,
escriba en la etiqueta la anchura actual del fusor.
6. Busque los dos conectores auxiliares del fusor en el kit. El conector puente de la
resistencia negra (izquierda) se utiliza para el valor 2 del rango y el conector puente
azul (derecha) representa el valor 3 del rango. En cuanto a los números del rango,
consulte la tabla de conectores auxiliares en Cómo extender la vida útil del fusor
.
Prensa Xerox
®
Versant
®
21009-32
Guía del usuario
Mantenimiento

7. Conecte el conector puente adecuado con el conector blanco expuesto en la parte
delantera del conjunto del fusor, uniendo ambos extremos. No hay botón de liberación.
Para desconectar, simplemente separe los extremos.
8. Vuelva a colocar la cubierta del fusor en el conjunto y atornille con firmeza.
9. Cierre las dos puertas delanteras de la prensa.
10. Si el papel del trabajo de impresión no coincide con la anchura configurada para el
fusor, aparecerá un mensaje de error y el trabajo no se imprimirá. Cancele el trabajo
y coloque el papel con la anchura correcta para ese trabajo o instale el fusor con el
rango de anchura correcta.
Temas relacionados
Cómo extender la vida útil del fusor
Extracción del módulo del fusor
9-33Prensa Xerox
®
Versant
®
2100
Guía del usuario
Mantenimiento

Prensa Xerox
®
Versant
®
21009-34
Guía del usuario
Mantenimiento

10
Solución de problemas
Cómo localizar el número de serie de la
prensa
Se puede acceder al número de serie de la prensa desde el panel de control o buscándolo
en el interior del bastidor de la primera bandeja de alimentación (bandeja 1).
1. Pulse el botón Estado de la máquina en el panel de control de la prensa.
2. En la pantalla Estado de la máquina, asegúrese de que se muestre la ficha
Información de la máquina.
El número de serie de la prensa aparece en la Información general.
3. Si se produce un corte de la alimentación eléctrica y no es posible acceder a la pantalla
Estado de la máquina, el número de serie de la prensa también se puede consultar
en el bastidor interno de la prensa cerca del cajón de la bandeja de papel 1:
a) En la prensa, abra completamente la bandeja de papel 1.
b) A la izquierda de la bandeja de alimentación, sobre el bastidor de la prensa,
ubique la placa con el número de serie (SER#).
Solicitud de servicio
1. Anote un código de error.
2. Anote el número de serie de la prensa. Para acceder, seleccione el botón Estado de
la máquina en el panel de control de la prensa. En la pantalla Estado de la máquina,
seleccione la ficha Información de la máquina para ver el número de serie. Si el
número de serie no aparece, abra el cajón de la bandeja de papel 1 de la prensa y
busque la placa del número de serie ubicada sobre la cara izquierda del bastidor (SER
#).
10-1Prensa Xerox
®
Versant
®
2100
Guía del usuario

3. Si las impresiones presentan problemas de calidad, tome una muestra para usar
como referencia cuando le describa el problema por teléfono al operador del
departamento de asistencia al cliente.
4. Si es posible, use un teléfono cercano a la prensa cuando llame para solicitar asistencia.
Siga las instrucciones del operador.
5. Para solicitar asistencia con el sistema, ayuda para el usuario o apoyo de servicio,
llame al número adecuado. Para obtener el número telefónico de su área, visite
www.xerox.com y seleccione el enlace Support (Asistencia).
Solución básica de problemas
Compruebe el estado de la prensa para obtener una solución para el sistema.
PELIGRO
En la prensa, se usan componentes de precisión y suministros de alimentación eléctrica
de alto voltaje. Jamás abra ni quite las cubiertas sujetas con tornillos, a menos que esté
indicado especialmente en la Guía del usuario. Cualquier componente de alto voltaje
puede provocar descargas eléctricas. Para abrir los paneles y cubiertas sujetos con
tornillos con el fin de instalar o quitar accesorios opcionales, asegúrese de seguir las
instrucciones de la Guía del usuario. No intente alterar la configuración de la prensa ni
modificar ninguna pieza. Hacerlo puede ocasionar problemas de funcionamiento o
incendios.
Problemas generales
En esta sección, se incluye una tabla de solución de problemas que lo puede ayudar a
resolver algunos problemas básicos que pueden surgir con la prensa. Si el problema
persiste después de seguir todas las instrucciones, póngase en contacto con un
Representante de Xerox o llame al Servicio de asistencia técnica.
NOTA
Antes de comunicarse con el Centro de atención al cliente, consulte la Herramienta de
diagnóstico y la ayuda en línea de la aplicación Stock Library Manager para obtener
información adicional sobre la solución de problemas.
NOTA
Si su servidor de impresión indica que la prensa tiene una falla y la pantalla táctil de la
prensa no muestra el mensaje enseguida, consulte el informe del historial de errores.
Prensa Xerox
®
Versant
®
210010-2
Guía del usuario
Solución de problemas

Soluciones sugeridasProblema
La prensa no se enciende.
• Asegúrese de que el cable de alimentación de la prensa
esté enchufado correctamente en la toma de corriente.
De no ser así, apague el interruptor principal de encendido
de la prensa que se encuentra dentro de la puerta delan-
tera y enchufe correctamente el cable de alimentación.
Luego, encienda la prensa.
• Asegúrese de que el interruptor de encendido dentro de
la puerta delantera esté en la posición de encendido.
Pulse con firmeza el botón de encendido/apagado en el
panel de control.
• Asegúrese de que el suministro eléctrico sea de 200-240
V (voltios) y 30 A (amperios).
Asegúrese de contar con una capacidad de alimentación
eléctrica compatible con el consumo eléctrico máximo
especificado para la prensa (2.8 a 3.1 KVA).
• Revise los interruptores del disyuntor diferencial GFI.
• Si la alimentación eléctrica en su localidad funciona co-
rrectamente, ya ha probado las soluciones sugeridas y la
prensa no enciende, póngase en contacto con el Servicio
de asistencia técnica.
El panel de control de la prensa
está bloqueado o la pantalla tác-
til está completamente en negro.
• Si los botones del panel de control o el teclado no funcio-
nan, pulse el botón de encendido de la prensa hasta
apagar el motor de impresión. Espere 30 segundos y pulse
el botón de encendido nuevamente para reiniciar el siste-
ma.
• Si el botón Ahorro de energía está encendido (tiene luz),
la prensa está en el modo de Ahorro de energía. Pulse el
botón Ahorro de energía en el panel de control para
cancelar ese modo.
Abra el cajón de la bandeja de papel 1 del motor de impre-
sión. El número de serie se encuentra sobre el bastidor izquier-
do de la bandeja 1.
La prensa no recibe energía eléc-
trica y no es posible acceder a la
pantalla Estado de la máquina
para obtener el número de serie
de la prensa.
10-3Prensa Xerox
®
Versant
®
2100
Guía del usuario
Solución de problemas

Soluciones sugeridasProblema
• ¿La prensa está conectada a la red? Intente imprimir una
página de prueba con la prensa, pero desde el servidor
de impresión, para verificar que la máquina esté conecta-
da a la red.
• Verifique que el cable de alimentación esté conectado a
la prensa y a una toma de corriente adecuada.
• Verifique que los cables de red estén conectados firme-
mente a la prensa y que estén instalados correctamente.
• Elimine el trabajo de impresión de la lista de impresión y
vuelva a enviarlo.
• Apague y encienda la prensa para reiniciarla.
• Es probable que la prensa no esté configurada en la red.
Póngase en contacto con el Administrador del sistema
para que la prensa sea conectada a la red.
La prensa no completa un trabajo
de impresión correctamente.
El sistema requiere aproximadamente 2 minutos cuando se
cambia el modo de impresión, para realizar cualquier ajuste
necesario para el próximo trabajo, incluyendo registro de
color a color, densidad, niveles de carga, niveles de polariza-
ción, u otros ajustes.
• El sistema tiene dos modos de impresión seleccionables
en el servidor de impresión:
- Modo cuatricromía (CMYK: amarillo, magenta, cian,
negro)
- Modo blanco y negro exclusivamente
• Si en el siguiente trabajo de impresión se cambia de modo
de impresión, por ejemplo, de negro solamente a 4 colo-
res, el sistema requiere aproximadamente 2 minutos para
realizar cualquier ajuste que sea necesario.
• Durante este período, la pantalla táctil muestra el mensa-
je "Ajustando calidad de imagen".
• El siguiente trabajo comienza a imprimirse en cuanto el
sistema termina los ajustes.
Otros factores que deben tomarse en cuenta son:
• Si se trata de un encendido en frío (encendido del sistema
o ahorro de energía), el sistema tarda menos de 5 minutos
en comenzar a imprimir.
• Del modo de espera, el sistema normalmente tarda menos
de 1 minuto en comenzar a imprimir.
La prensa tarda más de un minu-
to en empezar a imprimir el próxi-
mo trabajo.
Prensa Xerox
®
Versant
®
210010-4
Guía del usuario
Solución de problemas

Soluciones sugeridasProblema
Compruebe si los ajustes de la aplicación o del controlador
de impresión están usando fuentes no estándar para la im-
presión.
El texto se imprime en forma inco-
rrecta (el texto está dañado).
• Acceda a Stock Library Manager y controle los ajustes del
papel de la bandeja.
• Verifique los ajustes del servidor de impresión.
• Compruebe que el papel esté cargado correctamente, ya
sea para alimentación por borde corto (ABC) o alimenta-
ción por borde largo (ABL), y que coincida con los ajustes
del papel programados en el servidor de impresión.
Las bandejas no reconocen el
material de impresión.
10-5Prensa Xerox
®
Versant
®
2100
Guía del usuario
Solución de problemas

Soluciones sugeridasProblema
Las impresiones no tienen el ta-
maño de papel deseado.
• Asegúrese de que el tamaño y el tipo de papel cargado
sea el correcto para cada bandeja de papel.
• Coloque las guías de papel en la posición correcta.
• Seleccione el tamaño del papel, la bandeja y el peso en el
servidor de impresión y asegúrese de que estos atributos
estén configurados correctamente en la ventana de Pro-
piedades de bandeja.
• Asegúrese de que la opción «Ajustar al papel» o una op-
ción equivalente no estén seleccionadas en el controlador
de impresión.
La alimentación del papel no es
correcta, se producen atascos
• Si aparece un mensaje en la pantalla táctil de la prensa,
siga las instrucciones indicadas.
con frecuencia o se producen
arrugas repetidamente.
• Asegúrese de que el papel y la bandeja de papel seleccio-
nados coincidan con los ajustes de tamaño de papel.
Consulte el Recommended Media List (Listado de soportes
recomendados).
• Asegúrese de que las bandejas estén cargadas correcta-
mente con materiales de impresión aceptables y que no
sobrepasen la línea de llenado MAX.
• Asegúrese de que las guías de la bandeja de papel estén
en la posición correcta. Para asegurar el cierre de la ban-
deja, empuje con firmeza hacia adentro hasta donde sea
posible.
• Gire la pila de papel o déle la vuelta en la bandeja de papel
seleccionada.
• Retire unas cuantas hojas de la parte superior e inferior
de la pila en la bandeja de papel.
• Aplique aire a los cuatro bordes del papel en la bandeja
seleccionada.
• Reemplace el papel de la bandeja de papel seleccionada
con papel de una resma nueva.
• Retire cualquier papel parcialmente alimentado de las
bandejas. Asegúrese de retirar cualquier trozo de papel
roto que haya quedado dentro de la prensa.
• Asegúrese de que el papel que está usando se haya alma-
cenado adecuadamente.
• Consulte las opciones de configuración del papel en la
ayuda en línea de Stock Library Manager dentro del tema
Configuración avanzada del papel.
• Verifique si los rodillos de alimentación de las bandejas 6
o 7 deben reemplazarse y, de ser así, sustituya esta unidad
reemplazable por el usuario (CRU).
Prensa Xerox
®
Versant
®
210010-6
Guía del usuario
Solución de problemas

Soluciones sugeridasProblema
Compruebeque el conjunto de los dedos de despegue no esté
mal alineado o dañado. Si está dañado, sustituya el conjunto
de dedos de despegue.
Atascos de papel y arrugas en el
área del conjunto del fusor
• No llene las bandejas con papel por encima de la línea
indicadora MAX.
• Retire el papel de la bandeja y airéelo para separar las
hojas unidas.
• Las hojas perforadas pueden adherirse en los orificios.
Retire el papel de la bandeja y airéelo para separar las
hojas unidas.
• El papel y las transparencias pueden adherirse entre sí si
las condiciones ambientales son extremadamente secas
y producen demasiada estática. Aumente el nivel de hu-
medad en la habitación para reducir al mínimo la estática.
• Aplique aire cuidadosamente a las transparencias para
separarlas antes de colocarlas.
• Consulte la ayuda en línea de Stock Library Manager; en
la ventana Configuración avanzada del papel, habilite la
casilla de verificación Detección de alimentación múltiple
y elija una opción en el campo Asistencia de aire de ban-
deja.
Alimentación de hojas múltiples
desde las bandejas del papel.
• Compruebe visualmente si los rodillos de alimentación/de
retardo/empujadores están gastados o dañados.
• Compruebe el estado del intervalo de elemento de servicio
de alta frecuencia (HFSI) correspondiente a los rodillos.
Sustituya el elemento que sea necesario.
Atascos de papel en las bandejas
del alimentador de alta capaci-
dad
• Asegúrese de que las guías del borde de la bandeja del
papel estén ajustadas correctamente contra la pila de
papel.
• No llene las bandejas con papel por encima de la línea
indicadora MAX.
• Cierre la bandeja lentamente para evitar el desplazamien-
to de la pila de papel.
Hay atascos de papel en la salida
de las bandejas de papel.
• Cuando no hay otro dispositivo de salida de impresiones
presente, la bandeja de salida con desplazamiento puede
contener hasta 500 hojas de papel de 24 libras (90 g/m²).
Vacíe la bandeja de salida cuando la impresión se aproxi-
ma a este límite para asegurar una producción continua.
• Asegúrese de que la primera hoja no bloquea la salida del
papel, en particular para la salida de 11 x 17 pulgadas
(A3).
Hay atascos en las impresiones
durante la salida desde la prensa
en dirección a la bandeja de sali-
da con desplazamiento.
10-7Prensa Xerox
®
Versant
®
2100
Guía del usuario
Solución de problemas

Soluciones sugeridasProblema
Efectos potenciales:
• Asegúrese de que selecciona el peso y tipo de papel correc-
to.
• La masa de cobertura de tóner en la impresión: cuánto
más grande es la masa de tóner, más grande es la curva-
tura de papel.
• El peso del papel, y si es estucado o sin recubrir.
• Las condiciones de humedad en la prensa.
• A veces, usted puede minimizar los problemas de curvatura
volteando el papel en la bandeja. Si todavía hay demasia-
da curvatura, use un papel más pesado.
• Para garantizar una producción continua, vacíe el disposi-
tivo de salida cuando la pila de salida se aproxime a la
cantidad máxima que el dispositivo puede aceptar; consul-
te las especificaciones del dispositivo de salida para deter-
minar cuál es este límite.
• Un intento de imprimir en un papel más grueso o en un
papel que es menos sensible a la humedad.
La curvatura de papel se puede ajustar de las siguientes ma-
neras:
• Si está instalado el módulo de interfaz (MI), utilice los
botones del reductor de curvatura manual en el panel de
control del MI. Consulte la sección Módulo de interfaz.
• Si está instalada la Acabadora estándar/con realizador de
folletos, utilice los botones del reductor de curvatura ma-
nual que están en la acabadora. Consulte la sección Aca-
badora estándar/con realizador de folletos.
• Use la función Configuración avanzada del papel (opción
Corrección de curvatura del papel); en el servidor de impre-
sión, consulte la ayuda online de Stock Library Manager
para obtener más información.
Curvatura de papel excesiva.
• Sustituya el conjunto del fusor por uno que sea compatible
con la anchura del papel específica del trabajo de impre-
sión actual. Consulte Información sobre la anchura del
papel en el fusor
• Cancele el trabajo de impresión actual y continúe con el
trabajo reenviándolo desde el servidor de impresión.
NOTA
Se recomienda no ignorarlo. Esta falta de correspondencia
podría dañar prematuramente el fusor.
No se puede imprimir con el
conjunto del fusor actual. La an-
chura del papel de las impresio-
nes no coincide con el fusor ins-
talado.
Prensa Xerox
®
Versant
®
210010-8
Guía del usuario
Solución de problemas

Soluciones sugeridasProblema
• Si el error es un atasco de papel, asegúrese de quitar todo
trozo de papel del área y que no quede ningún trozo pe-
queño u oculto dentro de la máquina.
• Reinicie la prensa pulsando con firmeza el botón de encen-
dido/apagado en el panel de control.
No se borrará el mensaje.
Controle que esté seleccionada la opción Transparencias como
tipo de papel. La prensa se adapta a los distintos tipos de
material de impresión; el papel puede tolerar más temperatura
que las transparencias.
Transparencias deformadas.
Controle la curvatura del papel y que las guías de la bandeja
de papel estén fijas en su posición y en contacto con el papel.
NOTA
Es probable que los tamaños de papel mixtos no se apilen
adecuadamente.
Las impresiones no se apilan co-
rrectamente.
• Seleccione la opción en la pantalla táctil de la prensa.
• Compruebe que haya grapas en el cartucho correspondien-
te.
• Compruebe que el recipiente de desechos de perforación
no esté lleno.
En la Acabadora estándar o con
realizador de folletos, las páginas
del juego no quedan grapadas o
perforadas.
Asegúrese de que el papel perforado haya sido cargado co-
rrectamente en la bandeja de papel y que los orificios estén
posicionados como se muestra en la etiqueta de la bandeja.
Los orificios perforados en el pa-
pel están sobre la cara incorrec-
ta.
Temas relacionados
Información sobre la anchura del papel en el fusor
Problemas de calidad de imagen
En esta sección, se incluye una tabla de solución de problemas que le puede ayudar a
localizar y resolver defectos en la calidad de la imagen.
Además, para identificar y resolver un problema en la calidad de imagen, consulte la
Herramienta de diagnóstico. Ubique la ayuda en línea dentro de Stock Library Manager
en el servidor de impresión para resolver problemas tales como curvatura del papel,
desplazamiento, problemas de alimentación, registro y ajustes de plegado.
10-9Prensa Xerox
®
Versant
®
2100
Guía del usuario
Solución de problemas

Acciones iniciales
Realice estas acciones previamente para mejorar la calidad de imagen:
• Compruebe el estado de los consumibles/suministros (unidad reemplazable por el
usuario o CRU) en la pantalla táctil de la prensa y sustituya toda unidad CRU cuya
vida útil haya llegado a su fin.
• Realice los ajustes de la Full Width Array y la rutina de Limpieza del conjunto del
fusor en el panel de control de la prensa diariamente o antes de realizar cualquier
trabajo donde la precisión del color sea prioritaria, para corregir la uniformidad de
densidad.
• Entre al servidor de impresión y realice la calibración del servidor (consulte la
documentación del servidor de impresión). Acceda a Stock Library Manager y a la
pantalla Configuración avanzada del papel para realizar los ajustes de perfiles de
alineación y registro para impresión a 1 cara y a 2 caras.
Acciones secundarias
Si la calidad de imagen no mejora después de realizar las acciones sugeridas a
continuación, póngase en contacto con el Servicio de asistencia técnica.
Soluciones sugeridasProblema
• Realice Acciones iniciales.
• Si se produce un atasco de papel, ejecute algunas hojas
en blanco para limpiar los residuos de tóner. Realice la
rutina de Limpieza del conjunto del fusor desde la pantalla
Herramientas para limpiar automáticamente el conjunto
del fusor.
• Si el problema persiste, sustituya la almohadilla limpiado-
ra del rodillo de presión.
• Realice el procedimiento Limpieza del conjunto del fusor.
El dorso de las impresiones reali-
zadas contiene puntos o manchas
de tóner (tóner residual y no fun-
dido).
• Realice las acciones iniciales (especialmente la rutina
Limpieza del conjunto del fusor y la calibración FWA
Ajuste automático de la uniformidad de la densidad).
• Configure las opciones de 2° transferencia en la Biblioteca
de papeles del servidor de impresión.
• Realice el procedimiento Limpieza de las ventanas ROS.
Si el problema persiste, sustituya la almohadilla limpiado-
ra del rodillo de presión.
Densidad irregular de un extremo
al otro; áreas claras u oscuras
Prensa Xerox
®
Versant
®
210010-10
Guía del usuario
Solución de problemas

Soluciones sugeridasProblema
• Realice Acciones iniciales.
• Asegúrese de que el papel utilizado esté autorizado,
acorde a las especificaciones de la prensa y limpio.
• Compruebe que la prensa cumpla con las especificaciones
ambientales (niveles de humedad).
• Cargue una nueva resma de papel, de un material de
impresión diferente.
• Compruebe que el cilindro no tenga fallas o daños. Utilice
la herramienta de medición del kit para el cliente (Natio-
nalization Kit) y controle la frecuencia de los intervalos
en los que aparecen las manchas. Si se producen cada
147 mm, ejecute el patrón de prueba de medios tonos
para determinar qué color de cilindro se vio afectado.
Reemplace o cambie el cilindro (Cómo reemplazar el
cartucho de cilindro).
Manchas blancas u oscuras alea-
torias
• Realice Acciones iniciales.
• Utilice la herramienta de medición del kit para el cliente
(Nationalization Kit) y controle la frecuencia de los inter-
valos en los que aparecen las manchas:
• Si el defecto aparece en las impresiones cada 44 mm, no
reemplace el cilindro. Este intervalo indica que el defecto
es causado por una unidad de revelado dañada o defec-
tuosa.
• Si aparecen manchas o bandas en las impresiones cada
147 mm, el cilindro amarillo, magenta, negro o cian está
dañado o sobreexpuesto a la luz. Ejecute el patrón de
prueba de medios tonos para determinar qué color de
cilindro se vio afectado. Reemplace o cambie el cartucho
del cilindro correspondiente (Cómo reemplazar el cartucho
de cilindro).
• Si el defecto aparece en las impresiones cada 374 mm,
reemplace el conjunto de la correa del fusor (Extracción
del módulo del fusor).
Manchas a intervalos regulares
• Realice Acciones iniciales.
• Compruebe que el funcionamiento del cilindro. Utilice la
herramienta de medición que viene en su kit para el
cliente (Nationalization Kit). Ejecute el patrón de prueba
de medios tonos para determinar qué color de cilindro se
vio afectado. Reemplace o cambie el cartucho del cilindro
del color afectado (Cómo reemplazar el cartucho de cilin-
dro).
• Realice el procedimiento Limpieza de las ventanas ROS.
Rayas de color sólido (del borde
anterior al borde posterior)
10-11Prensa Xerox
®
Versant
®
2100
Guía del usuario
Solución de problemas

Soluciones sugeridasProblema
Si utiliza papeles de múltiples anchuras, consulte Recomen-
daciones para alargar la vida útil del fusor y Cómo evitar
daños al fusor para obtener más información.
Desgaste en los bordes
• Realice Acciones iniciales.
• En Stock Library Manager, en el servidor de impresión,
acceda a la pantalla de configuración avanzada del papel
y ajuste la configuración de voltaje de transferencia se-
cundaria.
Aureolas o borrones
El tóner no fundido acumulado en las ventanas ROS ubicadas
encima del cajón del cartucho de cilindro evita la captura de
la imagen para ese color. Se ven rayas en las impresiones si
las ventanas ROS están sucias. Realice el procedimiento
Limpieza de las ventanas ROS. Use la varilla suministrada
para eliminar el tóner que se acumuló en la ventana ROS.
Rayas blancas o faltas de impre-
sión
• Controle el estado de la pantalla Unidades reemplazables
por el usuario (CRU)/Suministros pulsando el botón Inicio
en el panel de control. Agite o sustituya el cartucho de
tóner afectado.
• Ajuste la configuración de voltaje de transferencia secun-
daria mediante el perfil de materiales de impresión de
Stock Library Manager.
• Determine si el cilindro está contaminado o fue sobreex-
puesto a la luz, ejecutando una serie de patrones de
prueba de medios tonos para detectar el color afectado
y sustituya o cambie el cilindro correspondiente.
Las impresiones son demasiado
claras, pálidas o deslucidas, las
áreas sólidas no son negras o tie-
nen un tono irregular; falta parte
de la imagen.
• Asegúrese de que el papel esté cargado correctamente
y acorde a las especificaciones de la prensa: Coloque las
guías de papel horizontales y verticales en la posición
correcta y asegúrese de que las guías de la bandeja de
papel se ajusten a los bordes del papel cargado. Empuje
bien hacia adentro la bandeja.
• Consulte la aplicación Stock Library Manager en el servi-
dor de impresión y acceda a la pantalla Configuración
avanzada del papel. Cree un perfil de alineación o use
alguno existente; ajuste la opción de presión del rodillo
o use la función Regi Loop.
La imagen está descentrada o
torcida en las impresiones
Prensa Xerox
®
Versant
®
210010-12
Guía del usuario
Solución de problemas

Soluciones sugeridasProblema
• Compruebe que el peso del papel configurado en el servi-
dor de impresión coincida con el papel real cargado en
la bandeja.
• Asegúrese de que el papel cargado cumpla con las espe-
cificaciones de la prensa. Vaya a la sección Información
sobre el papel para obtener información acerca del papel
y su almacenamiento. Cargue una nueva resma de papel
en la bandeja seleccionada.
• Compruebe si el papel está húmedo. Si es así, marque la
casilla de verificación Activar calentador de bandeja en
la pantalla de configuración avanzada del papel en Stock
Library Manager.
• Ejecute la rutina Limpieza del conjunto del fusor.
Tóner no fundido en la impresión;
el tóner no es permanente, gene-
ra manchas y se desprende del
papel
• Asegúrese de que las guías de la bandeja de papel estén
a nivel y se ajusten a los bordes del papel cargado.
• Compruebe que el papel cumpla con los requisitos de la
Lista de materiales recomendados (RML).
• Quizás deban optimizarse los ajustes de alineación del
material de impresión. En Stock Library Manager, pantalla
Configuración avanzada del papel, cree un perfil de ali-
neación o use alguno existente.
Problemas de registro o desplaza-
miento de imagen
• Ejecute la rutina Ajuste automático de la uniformidad de
la densidad.
• Cree un papel personalizado y agréguelo a la biblioteca
de papeles.
• En Stock Library Manager, en la pantalla de configuración
avanzada del papel, configure los ajustes de voltaje de
transferencia secundaria y de salida de transferencia
para la opción del borde posterior. Realice nuevamente
el trabajo.
• Si es necesario, siga ajustando la configuración de ajuste
de voltaje de transferencia secundaria hasta lograr los
resultados deseados.
• Si la producción aún no es aceptable, póngase en contacto
con el Servicio de asistencia técnica.
El borde posterior de las impresio-
nes contiene faltas de impresión,
inconsistencias de densidad, o le
falta profundidad de color; esto
sucede principalmente cuando se
usan los papeles más pesados o
más ligeros
Temas relacionados
Recomendaciones para alargar la vida útil del fusor
Cómo evitar daños al fusor
Limpieza del conjunto del fusor
Ajuste automático de la uniformidad de la densidad
10-13Prensa Xerox
®
Versant
®
2100
Guía del usuario
Solución de problemas

Cómo reemplazar la almohadilla limpiadora del rodillo de presión
Limpieza de las ventanas ROS
Cómo reemplazar el cartucho de cilindro
Extracción del módulo del fusor
Instalación del módulo del fusor
Códigos de error
Códigos de error: prensa
Si la impresión terminó de manera anormal o si se presentó un problema de
funcionamiento en la prensa, se mostrará un código de error. Si aparece un código de
error en la prensa que no figura en la siguiente tabla, o si un error persiste después de
que se haya aplicado la solución indicada, llame al Servicio de asistencia técnica de
Xerox. Si se muestra un código de error, se eliminarán todos los datos de impresión de
la prensa, así como los datos de impresión almacenados en la memoria incorporada del
sistema.
Solución recomendadaCausa posibleCódigo de errorÁrea de error
Apague y encienda la prensa.
Si el error persiste, póngase en
contacto con el Servicio de asis-
tencia técnica.
Error de velocidad del
conjunto de la correa del
fusor
010-319Conjunto del fu-
sor
Apague y encienda la prensa.
Si el error persiste, póngase en
contacto con el Servicio de asis-
tencia técnica.
Error de detección del rodi-
llo de presión, error en el
sensor de humedad, error
en la correa del fusor,
errores de temperatura y
error en el motor del fusor
010-604, 010-
605, 010-606,
010-607, 010-
608, 010-612,
010-613
Conjunto del fu-
sor
Compruebe la instalación del
módulo de la correa. Vuelva a
instalar el conjunto del módulo
de la correa.
Falla en el movimiento de
la correa del fusor
010-611
Conéctese como Administrador.
SeleccioneHerramientas >
Mantenimiento > Configura-
ción de servicios comunes >
Eliminar todos los certifica-
dos/Inicializar configuración.
En la pantalla, seleccione Iniciar.
Error de software016-405General
Prensa Xerox
®
Versant
®
210010-14
Guía del usuario
Solución de problemas

Solución recomendadaCausa posibleCódigo de errorÁrea de error
Cambie la orientación del papel
de vertical a horizontal.
Orientación errónea del
papel
024-747Calibración del
FWA
Apague y encienda la prensa.
Si el error persiste, póngase en
contacto con el Servicio de asis-
tencia técnica.
Error en la unidad de reve-
lado
024-923, 024-
924, 024-925
Revelador
Vuelva a colocar/insertar el car-
tucho. Asegúrese de que las
puertas estén cerradas. Apague
y encienda la prensa. Póngase
en contacto con el Servicio de
asistencia técnica.
Cartucho de tóner093-3[00-99],
093-4[00-99],
093-6[00-99],
093-9[00-99]
Apague y encienda la prensa.
Si el error persiste, póngase en
contacto con el Servicio de asis-
tencia técnica.
Errores en el motor del ci-
lindro de la máquina,
errores en el motor de la
unidad, errores en el venti-
lador
042-3[00-99],
042-6[00-99]
NOHAD/Unidad
Apague y encienda la prensa.
Si el error persiste, póngase en
contacto con el Servicio de asis-
tencia técnica.
Fallas de comunicación,
en el controlador, el venti-
lador y el conector
045-310, 045-
311, 045-390 a
396
Motor de impre-
sión
Apague y encienda la prensa.
Si el error persiste, póngase en
contacto con el Servicio de asis-
tencia técnica.
Error de encendido046-310HVPS (fuente de
alimentación de
alto voltaje)
Apague y encienda la prensa.
Si el error persiste, póngase en
contacto con el Servicio de asis-
tencia técnica.
Errores de temperatura
del fusor
059-335, 059-
399
Fusor
El conjunto de la correa del fu-
sor está en una posición incorrec-
ta. Vuelva a asentar el conjunto
y asegúrese de que el sensor del
borde de la correa esté en con-
tacto con el borde de la correa.
Error de límite interno de
la correa del fusor
099-339
Apague y encienda la prensa.
Si el error persiste, póngase en
contacto con el Servicio de asis-
tencia técnica.
Errores generales del fusor099-[00-99]xFusor
10-15Prensa Xerox
®
Versant
®
2100
Guía del usuario
Solución de problemas

Solución recomendadaCausa posibleCódigo de errorÁrea de error
El conjunto de la correa del fu-
sor está en una posición incorrec-
ta. Vuelva a asentar el conjunto
y asegúrese de que el sensor del
borde de la correa esté en con-
tacto con el borde de la correa.
Error de límite externo de
la correa del fusor
099-340
Apague y encienda la prensa.
Si el error persiste, póngase en
contacto con el Servicio de asis-
tencia técnica.
Errores de encendido de
la prensa
060-3[00-99],
061-3[00-99],
061-6[00-99],
061-9[00-99]
ROS
Compruebe que esté cargado el
papel correcto en las bandejas
correctas, despeje cualquier
atasco y cierre bien todas las
bandejas, cajones y puertas de
la prensa.
Posicionamiento incorrec-
to del papel, errores de
atascos de papel en el
área de entrada, errores
de la bandeja de papel,
errores del sensor de reco-
rrido del papel, errores por
cajones abiertos, errores
por interruptores puertas
abiertos
071-1[00-99],
071-2[00-99],
072-1[00-99],
072-2[00-99],
073-1[00-99],
073-2[00-99],
075-1[00-99],
075-2[00-99],
075-3[00-99],
075-6[00-99],
076-1[00-99],
076-2[00-99],
076-3[00-99],
077-1[00-99],
077-2[00-99],
077-3[00-99],
077-4[00-99],
077-6[00-99],
077-9[00-99],
078-1[00-99],
078-2[00-99],
078-3[00-99],
078-4[00-99],
078-6[00-99],
078-9[00-99]
Manipulación del
papel/Transporte
Apague y encienda la prensa.
Si el error persiste, póngase en
contacto con el Servicio de asis-
tencia técnica.
089-313, 089-
314, 089-316,
089-317
Registro
Cree un perfil de alineación au-
tomática en Stock Library Mana-
ger. Si el error persiste, póngase
en contacto con el Servicio de
asistencia técnica.
Error de registro; la prensa
detectó límites de registro
inferiores a óptimos
26-401
Prensa Xerox
®
Versant
®
210010-16
Guía del usuario
Solución de problemas

Solución recomendadaCausa posibleCódigo de errorÁrea de error
Vuelva a asentar el cartucho del
cilindro; para 091-324 a 091-
327, sustituya el cartucho del
cilindro.
Errores en la lámpara de
borrado; el cartucho del
cilindro no está bien
asentado
091-323 a 091-
327, 091-4[00-
99] a 091-9[00-
99]
Limpieza xerográ-
fica
Vuelva a colocar la botella de
tóner usado, encargue una nue-
va botella y reemplácela cuando
esté llena.
Botella de tóner usado
casi llena
091-400
Vuelva a asentar la unidad del
cilindro (Y); cambie las unidades
del cilindro; si el problema persis-
te, sustituya la unidad del cilin-
dro (Y).
Los datos de CRUM (me-
moria de unidades reem-
plazables por el usuario)
están dañados
091-920, 091-
924
Vuelva a asentar la unidad del
cilindro (M); cambie las unida-
des del cilindro; si el problema
persiste, sustituya la unidad del
cilindro (M).
Los datos de CRUM (me-
moria de unidades reem-
plazables por el usuario)
están dañados
091-922, 091-
925
Vuelva a asentar la unidad del
cilindro (C); cambie las unidades
del cilindro; si el problema persis-
te, sustituya la unidad del cilin-
dro (C).
Los datos de CRUM (me-
moria de unidades reem-
plazables por el usuario)
están dañados
091-923, 091-
926
Vuelva a asentar la unidad del
cilindro (K); cambie las unidades
del cilindro; si el problema persis-
te, sustituya la unidad del cilin-
dro (K).
Los datos de CRUM (me-
moria de unidades reem-
plazables por el usuario)
están dañados
091-915, 091-
916
Apague y encienda la prensa.
Si el error persiste, póngase en
contacto con el Servicio de asis-
tencia técnica.
Error de software092-333Control de proce-
so
Apague y encienda la prensa.
Si el error persiste, póngase en
contacto con el Servicio de asis-
tencia técnica.
Error del rodillo o la correa
de transferencia
094-312, 094-
318
Transferencia
10-17Prensa Xerox
®
Versant
®
2100
Guía del usuario
Solución de problemas

Códigos de error - Alimentador de alta capacidad para tamaños
grandes (bandejas 6 y 7)
Los siguientes códigos de error del OHCF pueden pertenecer a una bandeja específica
del alimentador. Si aparece alguno de estos códigos de error con frecuencia, debe seguir
el procedimiento para sustituir rodillos de alimentación (Cómo reemplazar los rodillos
de alimentación de la bandeja especial para el OHCF (bandejas 6 y 7) y Cómo reemplazar
los rodillos de alimentación del OHCF (bandejas 6 y 7)).
Solución recomendadaCausa posibleCódigo de
error
Área de error
1. Airee el papel para eliminar la
adhesión de papel (especial-
mente en ambientes de hume-
dad o temperatura elevada).
2. Limpie los rodillos de alimenta-
ción, empujador y de retardo
de la bandeja especial con un
trapo húmedo.
3. Sustituya los rodillos de alimen-
tación (de alimentación, empu-
jador y retardo); consulte Cómo
reemplazar los rodillos de ali-
mentación de la bandeja espe-
cial para el OHCF (bandejas 6
y 7).
4. Si el problema persiste, solicite
asistencia técnica.
Atascos de alimenta-
ción o alimentación
múltiple repetitiva
078-105,
078-120,
078-125,
078-126,
078-127
Bandeja espe-
cial (bandeja
5)
Realice lo siguiente, en el orden que se
indica:
1. Quite o despeje el papel atasca-
do.
2. Cambie y ventile el papel que
está en la bandeja.
3. Apague y encienda la prensa.
4. Si el problema aún persiste,
póngase en contacto con el
Servicio de asistencia técnica.
Atasco en el sensor de
pre-registro durante el
transporte del papel
desde la bandeja espe-
cial
078-110
El sensor de la puerta
no gira debido a una
falla durante el trans-
porte del papel desde la
bandeja especial
078-114
Prensa Xerox
®
Versant
®
210010-18
Guía del usuario
Solución de problemas

Solución recomendadaCausa posibleCódigo de
error
Área de error
Realice lo siguiente, en el orden que se
indica:
1. Quite o despeje el papel atasca-
do.
2. Cambie y ventile el papel que
está en la bandeja.
3. Sustituya los rodillos de alimen-
tación del OHCF; consulte Cómo
reemplazar los rodillos de ali-
mentación del OHCF (bandejas
6 y 7).
Atasco del sensor de
pre-registro; durante el
transporte del papel, el
sensor de alimentación
no está encendido du-
rante el período de
transporte desde la
bandeja
078-100,
078-101,
078-102,
078-103,
078-150,
078-151
Bandejas 6 y 7
Realice lo siguiente, en el orden que se
indica:
1. Quite o despeje el papel atasca-
do.
2. Cambie y ventile el papel que
está en la bandeja.
3. Apague y encienda la prensa.
4. Si el problema aún persiste,
póngase en contacto con el
Servicio de asistencia técnica.
El sensor de la puerta
no gira debido a una
falla durante el trans-
porte del papel desde la
bandeja 6
078-112Bandeja 6
El sensor de la puerta
no gira debido a una
falla durante el trans-
porte del papel desde la
bandeja 7
078-113Bandeja 7
Mal funcionamiento
general de la bandeja
078-2[00-
99], 078-
3[00-99],
078-4[00-
99], 078-
6[00-99],
078-9[00-
99]
Bandejas 6 y 7
10-19Prensa Xerox
®
Versant
®
2100
Guía del usuario
Solución de problemas

Solución recomendadaCausa posibleCódigo de
error
Área de error
1. Airee el papel para eliminar la
adhesión de papel (especial-
mente en ambientes de hume-
dad o temperatura elevada).
2. Compruebe la posición de las
palancas de ajuste de descen-
trado. Las palancas deben re-
traerse; consulte Palancas de
ajuste de descentrado (bande-
jas 6 y 7).
3. Sustituya los rodillos de alimen-
tación (de alimentación, empu-
jador y retardo); consulte Cómo
reemplazar los rodillos de ali-
mentación del OHCF (bandejas
6 y 7).
4. Si el problema aún persiste,
póngase en contacto con el
Servicio de asistencia técnica.
Atascos de alimenta-
ción o alimentación
múltiple repetitiva
078-106,
078-125,
078-126,
078-127,
078-156
Bandejas 6 y 7
Temas relacionados
Cómo reemplazar los rodillos de alimentación de la bandeja especial para el OHCF
(bandejas 6 y 7)
Cómo reemplazar los rodillos de alimentación del OHCF (bandejas 6 y 7)
Palancas de ajuste de descentrado (bandejas 6 y 7)
Códigos de error - Alimentador de alta capacidad para tamaños
grandes (bandejas 8 y 9)
Los siguientes códigos de error del OHCF pueden pertenecer a una bandeja específica
del alimentador. Si aparece alguno de estos códigos de error con frecuencia, debe seguir
el procedimiento para sustituir rodillos de alimentación (Cómo reemplazar los rodillos
de alimentación de la bandeja especial para el OHCF (bandejas 8 y 9) y Cómo reemplazar
los rodillos de alimentación del OHCF (bandejas 8 y 9)).
Prensa Xerox
®
Versant
®
210010-20
Guía del usuario
Solución de problemas

Solución recomendadaCausa posibleCódigo de
error
Área de error
1. Airee el papel para eliminar la
adhesión de papel (especialmen-
te en ambientes de humedad o
temperatura elevada).
2. Limpie los rodillos de alimenta-
ción, empujador y de retardo de
la bandeja especial con un tra-
po húmedo.
3. Sustituya los rodillos de alimen-
tación (de alimentación, empu-
jador y retardo); consulte Cómo
reemplazar los rodillos de ali-
mentación de la bandeja espe-
cial para el OHCF (bandejas 8 y
9).
4. Si el problema persiste, solicite
asistencia técnica.
Atascos de alimenta-
ción o alimentación
múltiple repetitiva
178-120, 078-
125, 078-126,
078-127
Bandeja espe-
cial (bandeja
5)
Realice lo siguiente, en el orden que se
indica:
1. Quite o despeje el papel atasca-
do.
2. Cambie y ventile el papel que
está en la bandeja.
3. Sustituya los rodillos de alimen-
tación del OHCF; consulte Cómo
reemplazar los rodillos de ali-
mentación del OHCF (bandejas
8 y 9).
Atasco del sensor de
pre-registro; durante
el transporte del pa-
pel, el sensor de ali-
mentación no está en-
cendido durante el pe-
ríodo de transporte
desde la bandeja
178-100, 178-
101
Bandeja 8
178-103Bandejas 5
(especial), 8 y
9
10-21Prensa Xerox
®
Versant
®
2100
Guía del usuario
Solución de problemas

Solución recomendadaCausa posibleCódigo de
error
Área de error
1. Airee el papel para eliminar la
adhesión de papel (especialmen-
te en ambientes de humedad o
temperatura elevada).
2. Compruebe la posición de las
palancas de ajuste de descentra-
do. Las palancas deben retraer-
se; consulte Palancas de ajuste
de descentrado (bandejas 8 y
9).
3. Sustituya los rodillos de alimen-
tación (de alimentación, empu-
jador y retardo); consulte Cómo
reemplazar los rodillos de ali-
mentación del OHCF (bandejas
8 y 9).
4. Si el problema persiste, solicite
asistencia técnica.
Atascos de alimenta-
ción o alimentación
múltiple repetitiva
078-125, 078-
126, 078-127,
178-106, 178-
156
Bandejas 8 y
9
Realice lo siguiente, en el orden que se
indica:
1. Quite o despeje el papel atasca-
do.
2. Cambie y ventile el papel que
está en la bandeja.
3. Apague y encienda la prensa.
4. Si el problema aún persiste,
póngase en contacto con el
Servicio de asistencia técnica.
El sensor de la puerta
no gira debido a una
falla durante el trans-
porte del papel desde
la bandeja 8
178-112Bandeja 8
Realice lo siguiente, en el orden que se
indica:
1. Quite o despeje el papel atasca-
do.
2. Cambie y ventile el papel que
está en la bandeja.
3. Apague y encienda la prensa.
4. Si el problema aún persiste,
póngase en contacto con el
Servicio de asistencia técnica.
El sensor de la puerta
no gira debido a una
falla durante el trans-
porte del papel desde
la bandeja 9
178-113Bandeja 9
Prensa Xerox
®
Versant
®
210010-22
Guía del usuario
Solución de problemas

Solución recomendadaCausa posibleCódigo de
error
Área de error
Realice lo siguiente, en el orden que se
indica:
1. Quite o despeje el papel atasca-
do.
2. Cambie y ventile el papel que
está en la bandeja.
3. Sustituya los rodillos de alimen-
tación del OHCF; consulte Cómo
reemplazar los rodillos de ali-
mentación del OHCF (bandejas
8 y 9).
Atasco en el sensor de
pre-registro o alimen-
tación durante el
transporte del papel
desde la bandeja 9
178-150, 178-
151
Bandeja 9
1. Quite o despeje el papel atasca-
do.
2. Cambie y ventile el papel que
está en la bandeja.
3. Apague y encienda la prensa.
4. Si el problema aún persiste,
póngase en contacto con el
Servicio de asistencia técnica.
Mal funcionamiento
general de la bandeja
178-217, 178-
218, 178-[224-
229], 178-230,
178-232, 178-
250, 178-251,
178-[260-281],
178-[285-291],
178-[293-294],
178-298
Bandejas 8, 9
y auxiliar
Cierre la puerta frontal/cubierta del
OHCF.
Puerta frontal del
OHCF abierta
178-304Bandejas 8 y
9
Sustituya los rodillos de alimentación;
consulte Cómo reemplazar los rodillos
de alimentación del OHCF (bandejas 8
y 9).
Un rodillo de alimenta-
ción, empujador o re-
tardo del OHCF está
cerca del final de su
vida útil
178-400 - 178-
405
Bandejas 8 y
9
1. Quite o despeje el papel atasca-
do.
2. Cambie y ventile el papel que
está en la bandeja.
3. Apague y encienda la prensa.
4. Si el problema aún persiste,
póngase en contacto con el
Servicio de asistencia técnica.
Alimentación de hojas
múltiples/atasco de
papel
178-900 - 178-
904
Bandejas 8 y
9
Temas relacionados
Cómo reemplazar los rodillos de alimentación de la bandeja especial para el OHCF
(bandejas 8 y 9)
10-23Prensa Xerox
®
Versant
®
2100
Guía del usuario
Solución de problemas

Cómo reemplazar los rodillos de alimentación del OHCF (bandejas 8 y 9)
Palancas de ajuste de descentrado (bandejas 8 y 9)
Códigos de error: módulo de interfaz
La tabla de códigos de error enumera los problemas y las soluciones recomendadas que
se aplican al módulo de interfaz. Si el problema persiste después de seguir todas las
instrucciones, llame al Servicio de asistencia técnica de Xerox.
Solución recomendadaCausa posibleCódigo de errorÁrea de error
Abra la puerta delantera del
módulo. Retire todas las ho-
jas o trozos de papel de las
áreas de despeje de atascos.
Cierre la puerta frontal.
Compruebe que el papel
que está usando esté dentro
de las especificaciones.
Atasco de papel durante la
carga
048-100 a 048-
107
Módulo de in-
terfaz
Asegúrese de que la puerta
esté bien cerrada.
La puerta delantera del mó-
dulo está abierta
048-300Puerta
Apague y encienda la pren-
sa.
Si el error persiste, póngase
en contacto con el Servicio
de asistencia técnica.
Problema en el sensor del re-
ductor de curvatura o la co-
rrea
048-310, 048-311,
048-312, 048-313,
048-314, 048-315,
048-316
Reductor de
curvatura
Apague y encienda la pren-
sa.
Si el error persiste, póngase
en contacto con el Servicio
de asistencia técnica.
Problema en el ventilador de
enfriamiento
048-317, 048-318,
048-319
Enfriamiento
Asegúrese de que todos los
atascos estén despejados;
asegúrese de que todas las
manijas/palancas vuelvan a
estar en la posición de cie-
rre; apague/encienda la
prensa.
Problema de comunicación
o de conexión
048-320 a 048-
324
Comunicación
Abra la puerta delantera del
módulo. Retire todas las ho-
jas o trozos de papel de las
áreas del recorrido del pa-
pel. Cierre la puerta frontal.
Compruebe que el papel
que está usando esté dentro
de las especificaciones.
Las hojas quedan en el área
del recorrido del papel
048-900, 048-901,
048-903
Recorrido del
papel
Prensa Xerox
®
Versant
®
210010-24
Guía del usuario
Solución de problemas

Códigos de error - GBC AdvancedPunch
Los códigos de error de GBC AdvancedPunch aparecen en la interfaz de usuario/panel
de control de la prensa como un código de error de AdvancedPunch.
SoluciónCausaCódigo de error
1. Abra la puerta frontal de Advanced-
Punch y busque el atasco.
2. Elimine cualquier atasco de papel.
3. Cierre la puerta delantera.
Se detectó un atasco en Advan-
cedPunch.
040-100
040-101
040-900
040-901
Cierre la puerta frontal de AdvancedPunch.La puerta frontal de Advanced-
Punch no está cerrada.
040-300
Instale el juego de troqueles de perforación
o insértelo bien; cierre la puerta frontal.
No hay ningún juego de troque-
les de perforación o no está co-
rrectamente instalado.
040-940
Instale el recipiente de la perforadora y/o
insértelo bien; cierre la puerta frontal.
No hay ningún recipiente de la
perforadora o no está correcta-
mente instalado.
040-941
Vacíe el recipiente de la perforadora y, a
continuación, vuelva a instalarlo.
El recipiente de la perforadora
está lleno.
040-942
Vacíe el recipiente de la perforadora y, a
continuación, vuelva a instalarlo.
El recipiente de la perforadora
está casi lleno.
140-700
Códigos de error - GBC AdvancedPunch Pro
Los códigos de error de GBC AdvancedPunch Pro se muestran en la interfaz de
usuario/panel de control.
SoluciónCausaCódigo de error
1. Abra la puerta frontal de Advanced-
Punch Pro y busque el atasco. Con-
sulte Cómo despejar atascos en
AdvancedPunch Pro.
2. Elimine cualquier atasco de papel.
3. Cierre la puerta delantera.
Se detectó un atasco en Advan-
cedPunch Pro.
040-100
040-101
040-900
040-901
Cierre la puerta frontal de AdvancedPunch
Pro.
La puerta frontal de Advanced-
Punch Pro no está cerrada.
040-300
10-25Prensa Xerox
®
Versant
®
2100
Guía del usuario
Solución de problemas

SoluciónCausaCódigo de error
Instale el juego de troqueles de perforación
o insértelo bien; cierre la puerta frontal.
No hay ningún juego de troque-
les de perforación o no está co-
rrectamente instalado.
040-940
Instale el recipiente de la perforadora y/o
insértelo bien; cierre la puerta frontal.
No hay ningún recipiente de vi-
rutas de la perforadora o no está
correctamente instalado.
040-941
Vacíe el recipiente de la perforadora y, a
continuación, vuelva a instalarlo.
El recipiente de virutas de la
perforadora está lleno.
040-942
Vacíe el recipiente de la perforadora y, a
continuación, vuelva a instalarlo.
El recipiente de virutas de la
perforadora está casi lleno.
140-700
Códigos de error: apilador de alta capacidad
La tabla de códigos de error enumera los problemas y las soluciones recomendadas que
se aplican al apilador de alta capacidad (HCS).
IMPORTANTE
La prensa puede configurarse al momento de la instalación con uno o dos módulos de
apilado. Si la prensa incluye dos módulos HCS, el prefijo 049 identifica un error en el
primer módulo y el 149 identifica un error en el segundo módulo.
Solución recomendadaCausa posibleCódigo de error
Retire cuidadosamente todas las hojas
y trozos de papel de las áreas de despe-
je de atascos.
Papel atascado049-100 a 049-121
Apague y encienda la máquina. Si el
problema persiste, póngase en contacto
con el Servicio de asistencia técnica.
Errores del sensor del apilador
de alta capacidad (HCS)
049-2[00-99]
Apague y encienda la máquina. Si el
problema persiste, póngase en contacto
con el Servicio de asistencia técnica.
Error de comunicación del apila-
dor de alta capacidad (HCS)
049-300
Compruebe las propiedades del trabajo
con lengüetas y vuelva a enviar el traba-
jo.
Error de separadores049-700
Compruebe el recorrido del papel en el
módulo y retire con cuidado todas las
hojas de papel que haya en esas áreas
del recorrido.
Las hojas quedan en el recorri-
do del papel
049-900 a 049-908
Prensa Xerox
®
Versant
®
210010-26
Guía del usuario
Solución de problemas

Solución recomendadaCausa posibleCódigo de error
Abra la puerta delantera del HCS y reti-
re todas las hojas y trozos de papel de
las áreas de despeje de atascos. Cierre
la puerta frontal.
Error debido a una puerta delan-
tera abierta en el HCS
049-940
Compruebe la posición del carro del
apilador.
Error del carro del apilador049-941
Retire el papel de la bandeja superior.Error en la bandeja superior del
apilador
049-945
Retire el papel de la bandeja del apila-
dor.
Error en la bandeja del apilador049-960, 049-964
Abra la puerta delantera del HCS y reti-
re todo resto de papel del carro del
apilador. Cierre la puerta para reanudar
el funcionamiento.
Error de detección de apilador
lleno
049-965 a 049-972
Abra la puerta delantera del HCS y reti-
re todo resto de papel del carro del
apilador. Cierre la puerta para reanudar
el funcionamiento.
El HCS detecta incorrectamente
que se presionó el botón de
descarga del papel
049-973
Códigos de error - Acabadora estándar/con realizador de folletos
Si un error causó la interrupción anormal de la impresión, o si se presentó un problema
de funcionamiento en la acabadora con realizador de folletos, se mostrará un error.
Si el error persiste después de seguir todas las instrucciones, llame al Servicio de asistencia
técnica de Xerox.
Solución recomendadaCausa posibleCódigo de error
Verifique si hay atascos de papel a lo lar-
go del recorrido del papel y retírelos.
Atasco de papel en el recorri-
do del folleto o de la plegado-
ra
012-100 a 012-104,
012-108 a 012-115,
012-117 a 012-120
Verifique si hay atascos de papel a lo lar-
go del recorrido del papel y retírelos.
Apague y encienda la prensa y, si es nece-
sario, vuelva a enviar el trabajo de impre-
sión. Si el problema persiste, solicite servi-
cio.
La acabadora presentó proble-
mas de funcionamiento
012-125, 012-132,
012-211 a 012-265,
012-282 a 012-296
Asegúrese de que la puerta del módulo
esté completamente cerrada. Apague y
encienda la prensa si el error persiste.
Error en el interruptor012-302
10-27Prensa Xerox
®
Versant
®
2100
Guía del usuario
Solución de problemas

Solución recomendadaCausa posibleCódigo de error
Retire y vuelva a instalar el recipiente de
grapas en la acabadora.
El recipiente de residuos de la
grapadora está casi lleno
012-400
Verifique que el recipiente de desechos
de perforación esté instalado en la acaba-
dora y que esté insertado correctamente.
El recipiente de desechos de
perforación no está instalado
012-949
Retire el recipiente de residuos de la gra-
padora e instale uno nuevo.
El recipiente de residuos de la
grapadora está lleno o casi
lleno
024-931
Verifique que el recipiente de residuos de
la grapadora esté instalado en la acaba-
dora y que esté insertado correctamente.
El recipiente de residuos de la
grapadora no está instalado
024-932
Verifique el cartucho de grapas y vuelva
a ajustarlo correctamente. De ser necesa-
rio, reemplace el cartucho por uno nuevo.
Reanude el trabajo.
El cartucho de grapas para
folletos está vacío o se produ-
jo un error de grapado
024-943
Agregue papel a la bandeja.La bandeja de inserción post
proceso está vacía o se le ter-
minó el papel
024-957
Restaure o cambie el papel, o cancele el
trabajo.
Cuando se coloca papel desde
la bandeja de inserción post
proceso, el tamaño del papel
designado y el tamaño del
papel de la bandeja difieren.
024-974
Verifique las grapas y vuelva a ajustar
correctamente.
Error de grapado en la acaba-
dora
024-976
Verifique las grapas y vuelva a ajustar
correctamente.
La acabadora no está lista
para alimentar grapas
024-977
Verifique las grapas y vuelva a ajustar
correctamente.
La acabadora con realizador
de folletos no está lista para
la operación de grapado
024-978, 024-989
Verifique las grapas. Retire y reemplace
el cartucho de grapas.
El cartucho de grapas está
vacío
024-979
Retire todo papel de la bandeja apiladora.La bandeja del apilador está
llena
024-980
Retire todo el papel de la bandeja supe-
rior de la acabadora.
La bandeja superior está llena024-981
Prensa Xerox
®
Versant
®
210010-28
Guía del usuario
Solución de problemas

Solución recomendadaCausa posibleCódigo de error
Retire todo el papel de la bandeja apila-
dora y retire cualquier obstrucción.
Está encendida la advertencia
de seguridad inferior de la
bandeja del apilador de la
acabadora.
024-982
Retire todo el papel de la bandeja de fo-
lletos.
La bandeja de folletos de la
acabadora está llena
024-983
Retire todo el papel de la bandeja de fo-
lletos.
Está encendida la señal de
nivel bajo de grapas de la
grapadora de folletos
024-984, 024-985
Retire todo el papel de la bandeja. Ajuste
la bandeja de salida para tres pliegues.
Verifique que la bandeja de la plegadora
esté instalada y ajustada correctamente.
La bandeja de la plegadora
de folletos está llena
024-987, 024-988
Apague y encienda la prensa. Vuelva a
enviar el trabajo de impresión, si es nece-
sario. Si el error persiste, póngase en con-
tacto con el Servicio de asistencia técnica.
Se ha presentado un error de
comunicación en la acabado-
ra
047-320
Retire el recipiente de desechos, vacíelo
y vuelva a instalarlo en forma completa.
El recipiente de desechos de
perforación está lleno o casi
lleno
112-700
Confirme la posición de las grapas e inten-
te imprimir nuevamente.
Los ajustes de grapado se
cancelan y los datos se impri-
men
116-790
Confirme la posición de las perforaciones
e intente imprimir nuevamente.
Estos ajustes de perforado se
cancelan
124-705
Confirme la posición de los ajustes de
plegado e intente imprimir nuevamente.
Estos ajustes de plegado se
cancelan
124-706
Reduzca la cantidad de páginas o cancele
los ajustes de grapado. Vuelva a enviar
el trabajo de impresión.
El número de páginas sobre-
pasa el número de páginas
que se pueden grapar
124-709
Códigos de error - Módulo de recorte SquareFold
Si se produce un error en el módulo de recorte SquareFold, se mostrará un mensaje de
error. La siguiente tabla contiene una lista de códigos de error del módulo de la acabadora
y otros códigos de error relacionados.
10-29Prensa Xerox
®
Versant
®
2100
Guía del usuario
Solución de problemas

NOTA
Las cubiertas superiores no pueden abrirse durante el funcionamiento normal ni cuando
la prensa está inactiva. Las cubiertas pueden abrirse únicamente cuando hay un indicador
encendido y cuando se produce un error en el módulo de la acabadora. Para obtener
información detallada acerca de los indicadores, consulte la información del panel de
control.
Solución recomendadaCausa posibleCódigo de error
• Abra las cubiertas superiores izquierda
y derecha del módulo de la acabadora.
• Retire cuidadosamente todas las hojas
y trozos de papel de las áreas de despeje
de atascos.
• Cierre las cubiertas superiores izquierda
y derecha.
• Verifique si el recipiente de desecho de
recortador está lleno. En caso afirmati-
vo, vacíelo y vuelva a colocarlo en el
módulo. Empuje el recipiente por com-
pleto.
• Siga las demás instrucciones que apare-
cen en la pantalla táctil.
• Si el problema persiste, solicite servicio.
Atasco de papel/error en el
módulo
013-100 a 013-109
Apague y encienda la prensa. Si el problema
persiste, solicite servicio.
Atasco o error de comunica-
ción con el módulo; error en
el sensor
013-221 a 013-228,
013-229 a 013-243,
013-246
• En caso de atasco, abra las cubiertas
superiores izquierda y derecha del mó-
dulo de la acabadora.
• Retire cuidadosamente todas las hojas
y trozos de papel de las áreas de despeje
de atascos.
• Asegúrese de que las cubiertas superio-
res izquierda y derecha estén bien cerra-
das.
• Verifique el recipiente de desecho del
recortador. Si está lleno, vacíelo y vuelva
a colocarlo en el módulo. Empuje el reci-
piente por completo.
• Siga las instrucciones que aparecen en
la pantalla táctil.
• Si el error persiste, apague y encienda
la prensa.
• Si el problema persiste, solicite servicio.
Dispositivos de seguridad
abiertos. Hay una cubierta
superior o una puerta abier-
ta. Se ha producido un atas-
co o error en el módulo
013-303, 013-304,
013-308
Prensa Xerox
®
Versant
®
210010-30
Guía del usuario
Solución de problemas

Solución recomendadaCausa posibleCódigo de error
• Abra las cubiertas superiores izquierda
y derecha del módulo de la acabadora.
• Retire cuidadosamente todas las hojas
y trozos de papel de las áreas de despeje
de atascos.
• Asegúrese de que las cubiertas superio-
res izquierda y derecha estén bien cerra-
das.
• Verifique el recipiente de desecho del
recortador. Si está lleno, vacíelo y vuelva
a colocarlo en el módulo. Empuje el reci-
piente por completo.
• Siga las instrucciones que aparecen en
la pantalla táctil.
• Si el problema persiste, solicite servicio.
Atascos estáticos013-900, 013-901,
013-905 a 013-911,
013-915 a 013-919
• Saque el recipiente y retire cualquier
desecho del recortador que éste conten-
ga.
• Vuelva a instalar el recipiente en el mó-
dulo.
• Empuje el recipiente por completo.
• Si el error persiste, apague y encienda
la prensa.
• Si el problema persiste, solicite servicio.
El recipiente de desecho del
recortador está lleno o tiene
un problema
013-940
Códigos de error: acabadora Standard Finisher Plus
Si se produce un error en la acabadora Standard Finisher Plus, se mostrará un mensaje
de error. La siguiente tabla contiene una lista de códigos de error del módulo de la
acabadora y del módulo de transporte, así como los códigos de error del dispositivo ADA
(Document Finishing Architecture) de otros fabricantes.
Solución recomendadaCausa posibleCódigo de error
Verifique si hay alguna obstrucción o al-
gún atasco de papel en los recorridos de
papel del módulo de acabado o del
transporte de papel, y despéjelos. Si es
necesario, apague y encienda la prensa
y vuelva a enviar el trabajo de impresión.
Si el error persiste, póngase en contacto
con el Servicio de asistencia técnica.
No se encendió ni se apagó el
sensor o el sensor de salida del
transporte de acabado dentro
de un plazo específico.
013-108 a 013-110
10-31Prensa Xerox
®
Versant
®
2100
Guía del usuario
Solución de problemas
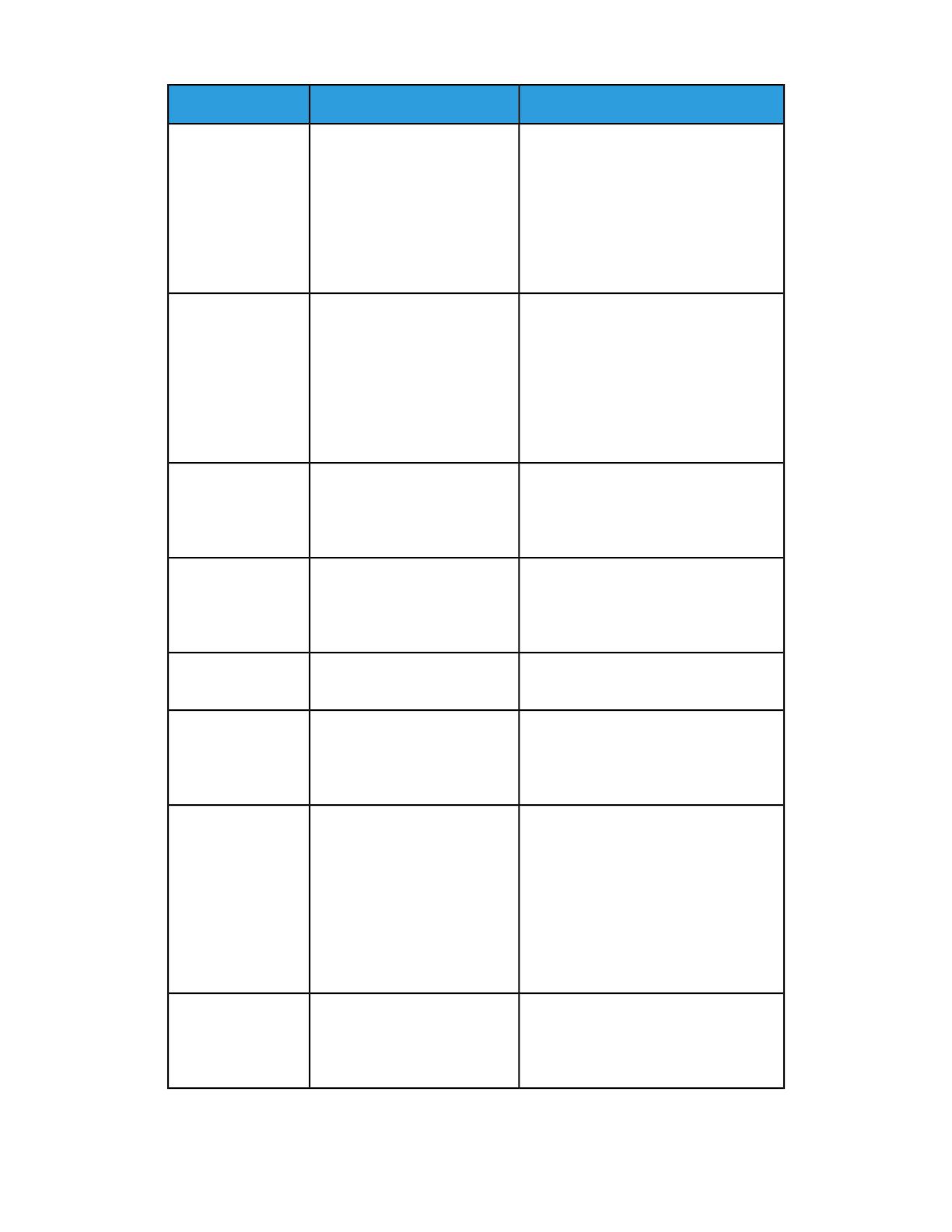
Solución recomendadaCausa posibleCódigo de error
Verifique si hay alguna obstrucción o al-
gún atasco de papel en los recorridos de
papel del módulo de acabado o del
transporte de papel, y despéjelos. Si es
necesario, apague y encienda la prensa
y vuelva a enviar el trabajo de impresión.
Si el error persiste, póngase en contacto
con el Servicio de asistencia técnica.
Atasco de papel en el sensor de
transporte o el sensor de salida
(transporte de acabado)
013-910, 013-911
Verifique si hay alguna obstrucción o al-
gún atasco de papel en los recorridos de
papel del módulo de acabado o del
transporte de papel, y despéjelos. Si es
necesario, apague y encienda la prensa
y vuelva a enviar el trabajo de impresión.
Si el error persiste, póngase en contacto
con el Servicio de asistencia técnica.
Atascos de papel051-100 a 051-111,
051-900
Apague y encienda la prensa y vuelva a
enviar el trabajo de impresión. Si el error
persiste, póngase en contacto con el
Servicio de asistencia técnica.
Error del solenoide del embra-
gue de registro
051-210
Apague y encienda la prensa y vuelva a
enviar el trabajo de impresión. Si el error
persiste, póngase en contacto con el
Servicio de asistencia técnica.
Error del solenoide del desvia-
dor
051-211
Cierre la puerta frontal del transporte de
acabado.
La puerta frontal del transporte
de acabado está abierta
051-300
Apague y encienda la prensa y vuelva a
enviar el trabajo de impresión. Si el error
persiste, póngase en contacto con el
Servicio de asistencia técnica.
Terminando actualización de
firmware de errores de transpor-
te
051-310
Consulte la documentación del usuario
del dispositivo ADA (Document Finishing
Architecture) y siga las instrucciones pa-
ra lograr que el dispositivo esté en línea
nuevamente. Apague y encienda la
prensa y vuelva a enviar el trabajo de
impresión. Si el error persiste, póngase
en contacto con el Servicio de asistencia
técnica.
El dispositivo ADA (Document
Finishing Architecture) no está
listo o se ha producido otro
error
051-910, 051-911
Consulte la documentación del usuario
del dispositivo ADA y siga las instruccio-
nes sobre cómo despejar el error y repo-
ner los suministros
El dispositivo ADA está lleno o
se han terminado los suminis-
tros
051-912
Prensa Xerox
®
Versant
®
210010-32
Guía del usuario
Solución de problemas

Solución recomendadaCausa posibleCódigo de error
Consulte la documentación del usuario
del dispositivo ADA (Document Finishing
Architecture) y siga las instrucciones so-
bre cómo despejar el error. Ajuste o
cambie el valor del perfil (consulte la
documentación del usuario del dispositi-
vo ADA (Document Finishing Architectu-
re)). Apague y encienda la prensa y
vuelva a enviar el trabajo de impresión.
Si el error persiste, póngase en contacto
con el Servicio de asistencia técnica.
Atasco de papel en el dispositi-
vo ADA
051-913, 051-914,
051-915
Atascos de papel
Si se produce un atasco de papel, una pantalla de error muestra un mensaje en el panel
de control de la prensa con el lugar donde está ubicado el atasco. Siga las instrucciones
suministradas para despejar atascos y reanudar el funcionamiento de la prensa.
Información sobre atascos de papel
Revise la siguiente lista para resolver los atascos de papel:
• Cuando el papel se atasca dentro de la prensa, la máquina se detiene y aparece un
mensaje de error.
• Siga las instrucciones mostradas en la pantalla para retirar el papel atascado.
• Extraiga con suavidad el papel, teniendo cuidado de no romperlo. Si el papel se rompe,
asegúrese de retirar todos los restos de papel roto.
• Si queda un trozo de papel atascado dentro de la prensa, el mensaje de atasco de
papel permanecerá en la pantalla.
• Los atascos de papel se pueden eliminar con la prensa todavía encendida. Cuando
la prensa se apaga, toda la información almacenada en la memoria del sistema se
borrará.
• No toque los componentes en el interior de la prensa. Esto puede producir defectos
en la impresión.
• Después de despejar un atasco de papel, la impresión se reanudará automáticamente
a partir del estado previo al atasco ocurrido.
• Si se produjo un atasco de papel durante la impresión, pulse el botón Iniciar. La
impresión se reanuda desde el estado previo al atasco ocurrido.
10-33Prensa Xerox
®
Versant
®
2100
Guía del usuario
Solución de problemas

PELIGRO
Al extraer el papel atascado, asegúrese de que no queden trozos del papel en la prensa.
Si queda algún trozo de papel en la prensa, puede haber un incendio. Si quedó adherido
un trozo de papel en una zona oculta o quedó envuelto alrededor del fusor o de los
rodillos, no lo extraiga por la fuerza. Se puede lesionar o quemar. Apague la prensa
inmediatamente y póngase en contacto con el Servicio de asistencia técnica.
Atascos de papel dentro de la prensa
La pantalla táctil de la prensa muestra notificaciones de atascos de papel e indica qué
áreas de la prensa deben ser despejadas. Existen tres áreas principales en la prensa en
las que pueden producirse atascos de papel:
• El área de Registro detrás de la puerta delantera izquierda (cajón xerográfico, módulo
de transferencia y módulo de alimentación del papel)
• El área del conjunto del fusor y el reductor de curvatura detrás de la puerta central
delantera
• El área del inversor y la entrada/salida del módulo de salida de
producción/enfriamiento detrás de la puerta delantera derecha
SUGERENCIA
Siempre controle primero el módulo de salida de producción y compruebe si hay un
atasco de papel en la entrada del módulo. Gire los mandos verdes para que el papel
pase completamente por las áreas de entrada. Siempre asegúrese de que todos los
atascos de papel, incluyendo cualquier trozo de papel pequeño que se haya roto, se
hayan despejado antes de reanudar su trabajo de impresión.
PELIGRO
Jamás toque las áreas etiquetadas (en el fusor o cerca de este) que indican Alta
temperatura yPrecaución. El contacto con ellas puede producir quemaduras.
Despeje de atascos en el módulo de transferencia (área 2)
Existen varias áreas de despeje de atascos para el módulo de transferencia: Registro y
transporte de alineación, rodillo de registro, transporte para impresión a 2 caras y entrada
al fusor.
1. Asegúrese de que la prensa haya dejado de imprimir antes de abrir las puertas.
2. Abra la puerta de la izquierda y la puerta central delantera.
Prensa Xerox
®
Versant
®
210010-34
Guía del usuario
Solución de problemas

3. Libere y extraiga el módulo de transferencia girando la manija verde 2 (en el centro)
hacia la derecha hasta que quede en posición horizontal. Tire del módulo hacia afuera
en forma recta hasta que se detenga.
4. Ubique y levante la palanca verde 2b para quitar el papel atascado del área de
registro.
5. Si el papel está atascado en la parte superior del módulo de transferencia, quite el
papel del rodillo de registro (área 2a) tirando hacia afuera en forma recta.
6. Ubique el área 2c y quite todo el papel atascado hacia la izquierda.
10-35Prensa Xerox
®
Versant
®
2100
Guía del usuario
Solución de problemas

7. Ubique y empuje hacia abajo la palanca verde 2f para quitar el papel atascado desde
el bafle de transporte para impresión a 2 caras.
8. Ubique y levante la palanca 2e para retirar el papel atascado.
9. Levante la palanca 2d para retirar el papel atascado.
10. Tome la manija verde 2 y empuje bien hacia adentro y con suavidad el módulo de
transferencia. Gire la manija verde hacia la izquierda para trabar el módulo en su
lugar.
Tenga mucho cuidado cuando despeje atascos en el área del fusor.
11. Cierre por completo la puerta de la izquierda y la puerta central delantera. La prensa
no funcionará si hay una puerta abierta, incluso levemente.
Despeje de atascos en el módulo de salida de producción (áreas 3, 4 y
5)
El módulo de salida de producción o de salida contiene áreas de entrada y salida que
exigen el despeje de atascos. Si el papel se atasca en el área de entrada, asegúrese de
quitarlo primero antes de extraer el cajón del módulo de salida. El área 3 despeja atascos
en el bafle de entrada.
Siempre consulte la pantalla táctil de la prensa para ver qué áreas tienen un atasco de
papel.
1. Asegúrese de que la prensa haya dejado de imprimir antes de abrir las puertas.
2. Abra la puerta frontal derecha del módulo de salida de producción.
Prensa Xerox
®
Versant
®
210010-36
Guía del usuario
Solución de problemas

No tire del cajón del módulo de salida hacia afuera.
3. Para despejar el área del bafle de entrada (3a y 3b), levante la palanca del módulo
de enfriamiento superior 3a y también gire el mando 3b en sentido horario para que
el papel atascado avance por el rodillo de entrada del módulo. Asegúrese de que el
papel haya pasado por todo el rodillo más allá del área de entrada.
4. Gire el mando 5d en sentido horario para que el papel avance y tire de la palanca
verde 5c hacia abajo para quitar toda hoja o resto de papel de esta área.
10-37Prensa Xerox
®
Versant
®
2100
Guía del usuario
Solución de problemas

5. En el extremo derecho más alejado de la prensa, ubique la palanca 5a y el mando
5b. Empuje hacia abajo la palanca 5a para acceder al área del inversor y quite toda
hoja o resto de papel. Gire el mando 5b en sentido horario para que toda hoja o resto
de papel avance y entre en el inversor.
6. Ya es seguro desbloquear el cajón del módulo de salida y extraerlo. Tome la manija
verde (4) del cajón y gírela hacia la derecha hasta que quede en posición horizontal.
Tire lentamente del conjunto del cajón hacia afuera, hasta que se detenga.
7. Gire el mando 4a en sentido horario y haga avanzar el papel para quitarlo.
8. Levante las palancas 4b, 4c y 4d para quitar toda hoja o resto de papel y regrese las
palancas a su posición original.
9. Tome la manija verde (4) del cajón y empuje bien hacia adentro y con suavidad todo
el cajón de salida. Gire la manija hacia la izquierda para bloquear el cajón en su lugar.
10. Cierre la puerta frontal derecha por completo. La prensa no funcionará si hay una
puerta abierta, incluso levemente.
Prensa Xerox
®
Versant
®
210010-38
Guía del usuario
Solución de problemas

Atascos de papel en las bandejas 1-3
NOTA
El papel a veces se rompe y queda dentro de la prensa si se abre una bandeja sin verificar
la posición del atasco. Esto puede producir problemas de funcionamiento. Verifique
dónde ocurrió el atasco de papel antes de resolver el problema.
1. Abra la bandeja en la que se produjo el atasco.
2. Retire las hojas atascadas.
3. Empuje cuidadosamente la bandeja hacia adentro hasta que se detenga.
Atascos de papel en la bandeja especial (bandeja 5)
Atascos de papel cuando está instalada la bandeja especial en las
bandejas 6 y 7
SUGERENCIA
Siempre asegúrese de que todos los atascos de papel, incluyendo cualquier trozo de
papel pequeño que se haya roto, se hayan despejado antes de reanudar sus trabajos
de impresión.
1. Extraiga el papel que está cargado en la bandeja especial (bandeja 5).
10-39Prensa Xerox
®
Versant
®
2100
Guía del usuario
Solución de problemas

2. Levante y abra la cubierta superior de la bandeja especial (bandeja 5).
3. Retire el papel atascado.
NOTA
Si el papel se rompe, revise el interior de la prensa para retirarlo.
4. Cierre la cubierta superior de la bandeja especial (bandeja 5).
5. Vuelva a cargar papel en la bandeja y reanude la impresión.
Atascos de papel cuando está instalada la bandeja especial en las
bandejas 8 y 9
SUGERENCIA
Siempre asegúrese de que todos los atascos de papel, incluyendo cualquier trozo de
papel pequeño que se haya roto, se hayan despejado antes de reanudar sus trabajos
de impresión.
1. Extraiga el papel que está cargado en la bandeja especial (bandeja 5).
Prensa Xerox
®
Versant
®
210010-40
Guía del usuario
Solución de problemas

2. Levante y abra la cubierta superior de la bandeja especial (bandeja 5).
3. Retire el papel atascado.
NOTA
Si el papel se rompe, revise el interior de la prensa para retirarlo.
4. Cierre la cubierta superior de la bandeja especial (bandeja 5).
5. Abra el cajón superior (OHCF) (situado en la parte superior de las bandejas 6 y 7).
10-41Prensa Xerox
®
Versant
®
2100
Guía del usuario
Solución de problemas

6. Levante las palancas 2a y 2b, y retire el papel atascado.
7. Cierre las palancas 2a y 2b.
8. Cierre el cajón superior (OHCF).
9. Vuelva a cargar papel en la bandeja y reanude la impresión.
Eliminación de atascos del OHCF (bandejas 6 y 7)
Eliminación de atascos del OHCF (bandejas 6 y 7)
Las palancas de liberación del punto de contacto interno al área de transporte del
alimentador almacenan hojas de tamaño grande (como A3, 11 x 17 pulgadas, 12 x 18
pulgadas) para reducir las posibilidades de atascos cuando el papel entra en el motor
de impresión.
NOTA
Siga las instrucciones para despejar atascos que aparecen en la pantalla táctil. Siempre
asegúrese de que todos los atascos de papel, incluyendo cualquier trozo de papel pequeño
que se haya roto, se hayan despejado antes de reanudar sus trabajos de impresión.
Atascos de papel en el interior del OHCF (bandejas 6 y 7)
1. Saque la bandeja en la que se produjo el atasco.
2. Retire las hojas atascadas.
Prensa Xerox
®
Versant
®
210010-42
Guía del usuario
Solución de problemas

NOTA
Si el papel se rompe, verifique el interior de la máquina para retirarlo.
3. Empuje cuidadosamente la bandeja hasta que se detenga.
Atascos de papel en el OHCF (bandejas 6 y 7) en la palanca 1a y el
mando 1c
1. Abra la cubierta delantera del OHCF (alimentador de alta capacidad para tamaños
grandes).
2. Mueva la palanca 1a a la derecha y gire el mando 1c a la derecha. Retire las hojas
atascadas.
NOTA
Si el papel se rompe, verifique el interior de la máquina para retirarlo.
3. Vuelva a colocar la palanca 1a en su posición original.
4. Cierre la cubierta delantera del OHCF.
NOTA
Si la cubierta delantera del OHCF no está completamente cerrada, aparecerá un
mensaje y la máquina no funcionará.
10-43Prensa Xerox
®
Versant
®
2100
Guía del usuario
Solución de problemas

Atascos de papel en el OHCF (bandejas 6 y 7) en la palanca 1b y el
mando 1c
1. Abra la cubierta delantera del OHCF (alimentador de alta capacidad para tamaños
grandes).
2. Mueva la palanca 1b a la derecha y gire el mando 1c a la derecha. Retire las hojas
atascadas.
NOTA
Si el papel se rompe, verifique el interior de la máquina para retirarlo.
3. Vuelva a colocar la palanca 1b en su posición original.
4. Cierre la cubierta delantera del OHCF.
NOTA
Si la cubierta delantera del OHCF no está completamente cerrada, aparecerá un
mensaje y la máquina no funcionará.
Prensa Xerox
®
Versant
®
210010-44
Guía del usuario
Solución de problemas

Atascos de papel en el OHCF (bandejas 6 y 7) en la palanca 1d y el
mando 1c
1. Abra la cubierta delantera del OHCF (alimentador de alta capacidad para tamaños
grandes).
2. Mueva la palanca 1d hacia arriba y retire el papel atascado.
NOTA
Si el papel se rompe, verifique el interior de la máquina para retirarlo.
3. Si el papel no se puede retirar, gire el mando 1c hacia la derecha y retire el papel
atascado.
NOTA
Si el papel se rompe, verifique el interior de la máquina para retirarlo.
4. Vuelva a colocar la palanca 1d en su posición original.
10-45Prensa Xerox
®
Versant
®
2100
Guía del usuario
Solución de problemas

5. Cierre la cubierta delantera del OHCF.
NOTA
Si la cubierta delantera del OHCF no está completamente cerrada, aparecerá un
mensaje y la máquina no funcionará.
Sugerencias
Recomendaciones para alargar la vida útil del fusor
Para extender la vida útil del fusor, discuta con el técnico de servicio de Xerox respecto
del uso de múltiples fusores. Usar múltiples fusores ofrece una producción de impresiones
máxima durante períodos más largos y asegura imágenes de impresión libres de defectos.
Según los tipos de trabajo que se realicen y su frecuencia, puede que necesite más de
un fusor disponible, por ejemplo, alguno de los siguientes:
• Un rodillo de fusor para papel más angosto
• Un fusor para papel más ancho
Cómo evitar daños al fusor
1. Para reducir las líneas y marcas de desgaste en 11 pulg../279.4 mm, es probable
que deba usar dos fusores: uno con papel de 8.5 x 11 pulg./A4 y otro con papel de
12 x 18 pulg./304.8 x 457.2 mm o de mayor tamaño. Esto es particularmente
importante para quienes se dedican al diseño gráfico.
2. La calidad de imagen de las impresiones se verá afectada con defectos, tales como
marcas o puntos, cada 110 mm/4.3 pulg. si el rodillo del fusor está dañado. Los
defectos que se producen cada 98 mm/3.89 pulg. indican que una correa del fusor
está dañada.
Información sobre la anchura del papel en el fusor
La prensa se entrega e instala con un fusor tipo estándar que se adapta a todas las
anchuras de papel. Sin embargo, la prensa permite colocar otros conjuntos de fusor y
tipos de anchura de papel para imprimir con rangos de anchura específicos. Al instalar
un nuevo fusor, el cliente puede indicar que el fusor se use exclusivamente para ciertas
anchuras de papel. La identificación del tipo de anchura del fusor se realiza conectando
los puentes apropiados para el fusor que vienen con el kit para el cliente (Nationalization
Kit), además de colocar los clips de color que identifican la anchura del fusor.
Antes de usar el nuevo fusor, el administrador del sistema debe actualizar los valores de
los ajustes de anchura de la MNV para que coincidan con la anchura específica usada
para ese fusor.
La siguiente tabla define los rangos de anchura y tamaño del papel que pueden
configurarse para el fusor.
Prensa Xerox
®
Versant
®
210010-46
Guía del usuario
Solución de problemas

Tabla 5. Conector auxiliar usado para ajustes prefijados de la MNV para la anchura del papel
Rango de anchuraTamaño del papelConector auxiliarNúmero
del rango
De 98.0 a 330.2 mm (de 3.858 a 13.0
pulg.)
Todas las anchuras
de papel
Ninguno1
De 270.4 a 298.0 mm (de 9.84 a 11.69
pulg..)
A4/Carta con ali-
mentación por bor-
de corto (ABC) A3
con alimentación
por borde corto
(ABC)
A4/Carta con ABL
11 x 17 pulg.
12 pulg.
Tipo negro de resis-
tencia
2
De 300.0 a 330.2 mm (de 12.09 a
13.00 pulg..)
SRA3
13 pulg.
Tipo azul3
De 100.0 a 330.2 mm (de 3.937 a 13.0
pulg..)
Personalizado4 Ver nota
NOTA
Consulte la Guía del administrador del sistema sobre el procedimiento para configurar
la anchura de la MNV.
10-47Prensa Xerox
®
Versant
®
2100
Guía del usuario
Solución de problemas

Prensa Xerox
®
Versant
®
210010-48
Guía del usuario
Solución de problemas

11
Segundo alimentador de
alta capacidad para
tamaños grandes en línea
(OHCF/bandejas 8 y 9)
Descripción general del OHCF (bandejas
8 y 9)
Se puede agregar un segundo alimentador de alta capacidad para tamaños grandes
(OHCF) en línea al sistema ampliando la capacidad de papel con dos bandejas
adicionales. Este segundo alimentador de alta capacidad para tamaños grandes (OHCF)
en línea contiene dos bandejas, bandeja 8 y 9, y permite alimentar papel de diferentes
tamaños, incluidos tamaño estándar y extra grande de hasta 13 x 19.2 pulg. (330 x 488
mm). Cada bandeja tiene capacidad para 2000 hojas de papel de 24 libras (90 g/m²).
El rango de peso admitido es de 52 a 350 g/m².
11-1Prensa Xerox
®
Versant
®
2100
Guía del usuario

NOTA
El OHCF incluye el soporte para postales instalado de fábrica (colocador de bandeja).
Especificaciones del OHCF (bandejas 8 y 9)
EspecificaciónElemento
Alimentación por borde corto (ABC):
• 8.5 x 11 pulg./A4
• 8.5 x 13 pulg.
• 8.5 x 14 pulg.
• 10 x 14 pulg./B4
• 11 x 17 pulg./A3
• 12 x 18 pulg.
• 12.6 x 17.7 pulg./SRA3
• 13 x 18 pulg.
• 13 x 19 pulg.
• 12.6 x 19.2 pulg.
• B5
Alimentación por borde largo (ABL):
• B5
• 7.25 x 10.5 pulg. (Executive)
• A4
• 8.5 x 11 pulg.
• 8.0 x 10 pulg.
Tamaños personalizados: 182-330 mm (7.2-13 pulg.) de anchura y 182-
488 mm (7.2-19.2 pulg.) de longitud
Tamaño de la hoja
Portada de 16 libras a 130 libras/52-350 g/m²Pesos del papel
2000 hojas por bandeja
IMPORTANTE
Cuando utilice papel Xerox de hasta 24 libras/90 g/m².
Capacidad del papel
Prensa Xerox
®
Versant
®
210011-2
Guía del usuario
Segundo alimentador de alta capacidad para tamaños grandes en línea (OHCF/bandejas 8 y 9)

Colocación de material de impresión en
el OHCF en línea (bandejas 8 y 9)
Consulte Carga de material de impresión en el OHCF (bandejas 8 y 9) para obtener
información e instrucciones detalladas.
Mantenimiento del OHCF (bandejas 8 y
9)
Cómo reemplazar los rodillos de alimentación de la bandeja
especial para el OHCF (bandejas 8 y 9)
SUGERENCIA
Los rodillos de alimentación de la bandeja especial del OHCF se deben reemplazar cuando
se observen con frecuencia errores de alimentación múltiple o individual o impresiones
en blanco en la pila de impresiones realizadas.
Utilice este procedimiento para sustituir los rodillos de alimentación de la bandeja
especial (OHCF), que incluyen:
• Rodillo de alimentación
• Rodillo empujador
• Rodillo de retardo
NOTA
Después de sustituir todos los rodillos de alimentación, póngase en contacto con el
administrador del sistema para que ponga a cero (0) el contador de uso de los elementos
de servicio de alta frecuencia (HFSI) para estas CRU.
1. Busque la bandeja especial en la parte superior del OHCF y acceda a ella.
11-3Prensa Xerox
®
Versant
®
2100
Guía del usuario
Segundo alimentador de alta capacidad para tamaños grandes en línea (OHCF/bandejas 8 y 9)

2. Levante y abra la cubierta de la bandeja especial para acceder a los componentes
del rodillo de alimentación.
3. Extraiga y sustituya el rodillo de alimentación oprimiendo el eje metálico y
levantándolo hacia afuera.
4. Extraiga y sustituya el rodillo empujador con la misma técnica.
Prensa Xerox
®
Versant
®
210011-4
Guía del usuario
Segundo alimentador de alta capacidad para tamaños grandes en línea (OHCF/bandejas 8 y 9)

5. Extraiga y sustituya el rodillo de retardo con la misma técnica.
6. Cierre la cubierta de la bandeja especial.
7. Verifique que la bandeja esté funcionando correctamente colocando papel desde la
bandeja especial.
8. Conéctese como administrador o pida al administrador que realice los siguientes
pasos para poner a cero (0) el contador de elementos de servicio de alta frecuencia
(HFSI):
a) Pulse el botón Herramientas en el panel de control.
b) En la pantalla que aparece, elija el icono Herramientas.
c) Seleccione Ajustes del sistema > Ajustes de servicio comunes > Mantenimiento.
d) Use los botones de flecha hacia arriba y hacia abajo para acceder a las siguientes
pantallas de Mantenimiento.
e) Seleccione el icono Operador técnico principal. Se mostrará la función Operador
técnico principal.
f) Seleccione los rodillos del insertador multihoja (MSI/bandeja especial)
correspondientes a los componentes recién sustituidos.
g) Seleccione Restaurar valor actual. El sistema reinicia el contador de elementos
de servicio de alta frecuencia (HFSI) a 0.
9. Salga del modo Administrador pulsando el botón Conectar/Desconectar en el panel
de control. Cuando se le indique, seleccione Cerrar sesión.
Temas relacionados
Códigos de error - Alimentador de alta capacidad para tamaños grandes (bandejas 8 y
9)
Cómo reemplazar los rodillos de alimentación del OHCF (bandejas
8 y 9)
Los rodillos de alimentación del OHCF se deben reemplazar cada 300 000 impresiones
o cuando se observen con frecuencia errores de alimentación múltiple o individual o
impresiones en blanco en la pila de impresiones realizadas.
Utilice este procedimiento para sustituir los rodillos de alimentación del OHCF, que
incluyen:
• Rodillo de alimentación
11-5Prensa Xerox
®
Versant
®
2100
Guía del usuario
Segundo alimentador de alta capacidad para tamaños grandes en línea (OHCF/bandejas 8 y 9)

• Rodillo empujador
• Rodillo de retardo
NOTA
Después de sustituir todos los rodillos de alimentación, póngase en contacto con el
administrador del sistema para que ponga a cero (0) el contador de uso de los elementos
de servicio de alta frecuencia (HFSI) para estas CRU.
1. Abra la bandeja superior del OHCF para acceder a los componentes de alimentación.
2. Encuentre el compartimento del rodillo de alimentación sobre el panel lateral derecho
del cajón.
3. Extraiga el rodillo empujador presionando la brida negra hacia abajo con una mano
(lo cual eleva el rodillo) y oprimiendo los dos extremos del eje metálico con la otra
mano. Levante y extraiga el rodillo empujador.
4. Coloque el nuevo rodillo oprimiendo los dos extremos del eje metálico y presionando
hacia abajo la brida negra, inserte los extremos del rodillo en las muescas y suéltelos.
Prensa Xerox
®
Versant
®
210011-6
Guía del usuario
Segundo alimentador de alta capacidad para tamaños grandes en línea (OHCF/bandejas 8 y 9)

5. A continuación, extraiga el conjunto del rodillo de retardo que está en la parte lateral
de la bandeja de alimentación para acceder a dicho rodillo. Desatornille los 3 tornillos
mariposa.
6. Deslice el conjunto del rodillo de retardo completamente hacia la izquierda de modo
que se salga de las ranuras. Tire del conjunto hacia afuera hasta que salga
completamente de la bandeja. Guárdelo.
7. Con el conjunto del rodillo de retardo afuera, acceda al rodillo de alimentación y
retírelo. Para hacerlo, oprima los dos extremos del eje metálico, levántelo y extráigalo.
Para colocar el nuevo, oprima los dos extremos del eje del nuevo rodillo, inserte los
extremos del rodillo en las muescas y suéltelos.
11-7Prensa Xerox
®
Versant
®
2100
Guía del usuario
Segundo alimentador de alta capacidad para tamaños grandes en línea (OHCF/bandejas 8 y 9)

8. Por último, vuelva a colocar el rodillo de retardo. Oprima los ejes anaranjados del
rodillo de retardo de alimentación y extraiga el conjunto.
9. Coloque el nuevo rodillo de retardo en las muescas negras del conjunto usando la
misma técnica.
10. Vuelva a instalar el conjunto del rodillo de retardo en la bandeja. Alinee los orificios
perforados del conjunto con el bastidor de la bandeja, de modo que los orificios de
los pasadores coincidan. Inserte el conjunto en el bastidor. Deslice el conjunto
completamente a la derecha usando el pasador como guía. Confirme que el dispositivo
esté completamente inserto en las ranuras y que queden alineadas las áreas de los
3 tornillos.
11. Ajuste los 3 tornillos mariposa para que el conjunto quede fijo. No los apriete
excesivamente.
12. Cierre la bandeja y compruebe que funcione bien colocando papel en esa bandeja.
13. Conéctese como administrador o pida al administrador que realice los siguientes
pasos para poner a cero (0) el contador de elementos de servicio de alta frecuencia
(HFSI).
a) Pulse el botón Herramientas en el panel de control.
Prensa Xerox
®
Versant
®
210011-8
Guía del usuario
Segundo alimentador de alta capacidad para tamaños grandes en línea (OHCF/bandejas 8 y 9)

b) En la pantalla que aparece, elija el icono Herramientas.
c) Seleccione Ajustes del sistema > Ajustes de servicio comunes > Mantenimiento.
d) Use los botones de flecha hacia arriba y hacia abajo para acceder a las siguientes
pantallas de Mantenimiento.
e) Seleccione el icono Operador técnico principal.
Se mostrará la función Operador técnico principal.
f) Seleccione el elemento (HCF) correspondiente a los componentes sustituidos
recientemente.
g) Seleccione Restaurar valor actual. El sistema reinicia el contador de elementos
de servicio de alta frecuencia (HFSI) a 0.
14. Salga del modo Administrador pulsando el botón Conectar/Desconectar en el panel
de control.
Cuando se le indique, seleccione Cerrar sesión.
Temas relacionados
Códigos de error - Alimentador de alta capacidad para tamaños grandes (bandejas 8 y
9)
Solución de problemas del OHCF
(bandejas 8 y 9)
Códigos de error - Alimentador de alta capacidad para tamaños
grandes (bandejas 8 y 9)
Los siguientes códigos de error del OHCF pueden pertenecer a una bandeja específica
del alimentador. Si aparece alguno de estos códigos de error con frecuencia, debe seguir
el procedimiento para sustituir rodillos de alimentación (Cómo reemplazar los rodillos
de alimentación de la bandeja especial para el OHCF (bandejas 8 y 9) y Cómo reemplazar
los rodillos de alimentación del OHCF (bandejas 8 y 9)).
11-9Prensa Xerox
®
Versant
®
2100
Guía del usuario
Segundo alimentador de alta capacidad para tamaños grandes en línea (OHCF/bandejas 8 y 9)

Solución recomendadaCausa posibleCódigo de
error
Área de error
1. Airee el papel para eliminar la
adhesión de papel (especialmen-
te en ambientes de humedad o
temperatura elevada).
2. Limpie los rodillos de alimenta-
ción, empujador y de retardo de
la bandeja especial con un tra-
po húmedo.
3. Sustituya los rodillos de alimen-
tación (de alimentación, empu-
jador y retardo); consulte Cómo
reemplazar los rodillos de ali-
mentación de la bandeja espe-
cial para el OHCF (bandejas 8 y
9).
4. Si el problema persiste, solicite
asistencia técnica.
Atascos de alimenta-
ción o alimentación
múltiple repetitiva
178-120, 078-
125, 078-126,
078-127
Bandeja espe-
cial (bandeja
5)
Realice lo siguiente, en el orden que se
indica:
1. Quite o despeje el papel atasca-
do.
2. Cambie y ventile el papel que
está en la bandeja.
3. Sustituya los rodillos de alimen-
tación del OHCF; consulte Cómo
reemplazar los rodillos de ali-
mentación del OHCF (bandejas
8 y 9).
Atasco del sensor de
pre-registro; durante
el transporte del pa-
pel, el sensor de ali-
mentación no está en-
cendido durante el pe-
ríodo de transporte
desde la bandeja
178-100, 178-
101
Bandeja 8
178-103Bandejas 5
(especial), 8 y
9
Prensa Xerox
®
Versant
®
210011-10
Guía del usuario
Segundo alimentador de alta capacidad para tamaños grandes en línea (OHCF/bandejas 8 y 9)

Solución recomendadaCausa posibleCódigo de
error
Área de error
1. Airee el papel para eliminar la
adhesión de papel (especialmen-
te en ambientes de humedad o
temperatura elevada).
2. Compruebe la posición de las
palancas de ajuste de descentra-
do. Las palancas deben retraer-
se; consulte Palancas de ajuste
de descentrado (bandejas 8 y
9).
3. Sustituya los rodillos de alimen-
tación (de alimentación, empu-
jador y retardo); consulte Cómo
reemplazar los rodillos de ali-
mentación del OHCF (bandejas
8 y 9).
4. Si el problema persiste, solicite
asistencia técnica.
Atascos de alimenta-
ción o alimentación
múltiple repetitiva
078-125, 078-
126, 078-127,
178-106, 178-
156
Bandejas 8 y
9
Realice lo siguiente, en el orden que se
indica:
1. Quite o despeje el papel atasca-
do.
2. Cambie y ventile el papel que
está en la bandeja.
3. Apague y encienda la prensa.
4. Si el problema aún persiste,
póngase en contacto con el
Servicio de asistencia técnica.
El sensor de la puerta
no gira debido a una
falla durante el trans-
porte del papel desde
la bandeja 8
178-112Bandeja 8
Realice lo siguiente, en el orden que se
indica:
1. Quite o despeje el papel atasca-
do.
2. Cambie y ventile el papel que
está en la bandeja.
3. Apague y encienda la prensa.
4. Si el problema aún persiste,
póngase en contacto con el
Servicio de asistencia técnica.
El sensor de la puerta
no gira debido a una
falla durante el trans-
porte del papel desde
la bandeja 9
178-113Bandeja 9
11-11Prensa Xerox
®
Versant
®
2100
Guía del usuario
Segundo alimentador de alta capacidad para tamaños grandes en línea (OHCF/bandejas 8 y 9)

Solución recomendadaCausa posibleCódigo de
error
Área de error
Realice lo siguiente, en el orden que se
indica:
1. Quite o despeje el papel atasca-
do.
2. Cambie y ventile el papel que
está en la bandeja.
3. Sustituya los rodillos de alimen-
tación del OHCF; consulte Cómo
reemplazar los rodillos de ali-
mentación del OHCF (bandejas
8 y 9).
Atasco en el sensor de
pre-registro o alimen-
tación durante el
transporte del papel
desde la bandeja 9
178-150, 178-
151
Bandeja 9
1. Quite o despeje el papel atasca-
do.
2. Cambie y ventile el papel que
está en la bandeja.
3. Apague y encienda la prensa.
4. Si el problema aún persiste,
póngase en contacto con el
Servicio de asistencia técnica.
Mal funcionamiento
general de la bandeja
178-217, 178-
218, 178-[224-
229], 178-230,
178-232, 178-
250, 178-251,
178-[260-281],
178-[285-291],
178-[293-294],
178-298
Bandejas 8, 9
y auxiliar
Cierre la puerta frontal/cubierta del
OHCF.
Puerta frontal del
OHCF abierta
178-304Bandejas 8 y
9
Sustituya los rodillos de alimentación;
consulte Cómo reemplazar los rodillos
de alimentación del OHCF (bandejas 8
y 9).
Un rodillo de alimenta-
ción, empujador o re-
tardo del OHCF está
cerca del final de su
vida útil
178-400 - 178-
405
Bandejas 8 y
9
1. Quite o despeje el papel atasca-
do.
2. Cambie y ventile el papel que
está en la bandeja.
3. Apague y encienda la prensa.
4. Si el problema aún persiste,
póngase en contacto con el
Servicio de asistencia técnica.
Alimentación de hojas
múltiples/atasco de
papel
178-900 - 178-
904
Bandejas 8 y
9
Temas relacionados
Cómo reemplazar los rodillos de alimentación de la bandeja especial para el OHCF
(bandejas 8 y 9)
Prensa Xerox
®
Versant
®
210011-12
Guía del usuario
Segundo alimentador de alta capacidad para tamaños grandes en línea (OHCF/bandejas 8 y 9)

Cómo reemplazar los rodillos de alimentación del OHCF (bandejas 8 y 9)
Palancas de ajuste de descentrado (bandejas 8 y 9)
Eliminación de atascos del OHCF (bandejas 8 y 9)
Eliminación de atascos del OHCF (bandejas 8/9)
Las palancas de liberación del punto de contacto interno al área de transporte del
alimentador almacenan hojas de tamaño grande (como A3, 11 x 17 pulgadas, 12 x 18
pulgadas) para reducir las posibilidades de atascos cuando el papel entra en el motor
de impresión.
NOTA
Siga las instrucciones para despejar atascos que aparecen en la pantalla táctil. Siempre
asegúrese de que todos los atascos de papel, incluyendo cualquier trozo de papel pequeño
que se haya roto, se hayan despejado antes de reanudar sus trabajos de impresión.
Atascos de papel cuando está instalada la bandeja especial en las
bandejas 8 y 9
SUGERENCIA
Siempre asegúrese de que todos los atascos de papel, incluyendo cualquier trozo de
papel pequeño que se haya roto, se hayan despejado antes de reanudar sus trabajos
de impresión.
1. Extraiga el papel que está cargado en la bandeja especial (bandeja 5).
2. Levante y abra la cubierta superior de la bandeja especial (bandeja 5).
3. Retire el papel atascado.
NOTA
Si el papel se rompe, revise el interior de la prensa para retirarlo.
11-13Prensa Xerox
®
Versant
®
2100
Guía del usuario
Segundo alimentador de alta capacidad para tamaños grandes en línea (OHCF/bandejas 8 y 9)

4. Cierre la cubierta superior de la bandeja especial (bandeja 5).
5. Abra el cajón superior (OHCF) (situado en la parte superior de las bandejas 6 y 7).
6. Levante las palancas 2a y 2b, y retire el papel atascado.
7. Cierre las palancas 2a y 2b.
8. Cierre el cajón superior (OHCF).
9. Vuelva a cargar papel en la bandeja y reanude la impresión.
Atascos de papel en el interior del OHCF (bandejas 8 y 9)
1. Saque la bandeja en la que se produjo el atasco.
Prensa Xerox
®
Versant
®
210011-14
Guía del usuario
Segundo alimentador de alta capacidad para tamaños grandes en línea (OHCF/bandejas 8 y 9)

2. Retire las hojas atascadas.
NOTA
Si el papel se rompe, verifique el interior de la máquina para retirarlo.
3. Empuje cuidadosamente la bandeja hasta que se detenga.
Atascos de papel en el OHCF (bandejas 8 y 9) en la palanca 1a y el
mando 1c
1. Abra la cubierta delantera del OHCF (alimentador de alta capacidad para tamaños
grandes).
2. Mueva la palanca 1a a la derecha y gire el mando 1c a la derecha. Retire las hojas
atascadas.
NOTA
Si el papel se rompe, verifique el interior de la máquina para retirarlo.
3. Vuelva a colocar la palanca 1a en su posición original.
4. Cierre la cubierta delantera del OHCF.
NOTA
Si la cubierta delantera del OHCF no está completamente cerrada, aparecerá un
mensaje y la máquina no funcionará.
11-15Prensa Xerox
®
Versant
®
2100
Guía del usuario
Segundo alimentador de alta capacidad para tamaños grandes en línea (OHCF/bandejas 8 y 9)

Atascos de papel en el OHCF (bandejas 8 y 9) en la palanca 1b y el
mando 1c
1. Abra la cubierta delantera del OHCF (alimentador de alta capacidad para tamaños
grandes).
2. Mueva la palanca 1b a la derecha y gire el mando 1c a la derecha. Retire las hojas
atascadas.
NOTA
Si el papel se rompe, verifique el interior de la máquina para retirarlo.
3. Vuelva a colocar la palanca 1b en su posición original.
4. Cierre la cubierta delantera del OHCF.
NOTA
Si la cubierta delantera del OHCF no está completamente cerrada, aparecerá un
mensaje y la máquina no funcionará.
Atascos de papel en el OHCF (bandejas 8 y 9) en la palanca 1d y el
mando 1c
1. Abra la cubierta delantera del OHCF (alimentador de alta capacidad para tamaños
grandes).
Prensa Xerox
®
Versant
®
210011-16
Guía del usuario
Segundo alimentador de alta capacidad para tamaños grandes en línea (OHCF/bandejas 8 y 9)

2. Mueva la palanca 1d hacia arriba y retire el papel atascado.
NOTA
Si el papel se rompe, verifique el interior de la máquina para retirarlo.
3. Si el papel no se puede retirar, gire el mando 1c hacia la derecha y retire el papel
atascado.
4. Vuelva a colocar la palanca 1d en su posición original.
5. Cierre la cubierta delantera del OHCF.
NOTA
Si la cubierta delantera del OHCF no está completamente cerrada, aparecerá un
mensaje y la máquina no funcionará.
11-17Prensa Xerox
®
Versant
®
2100
Guía del usuario
Segundo alimentador de alta capacidad para tamaños grandes en línea (OHCF/bandejas 8 y 9)

Prensa Xerox
®
Versant
®
210011-18
Guía del usuario
Segundo alimentador de alta capacidad para tamaños grandes en línea (OHCF/bandejas 8 y 9)

12
Módulo de interfaz
Descripción general del módulo de
interfaz
Siempre es necesario contar con el módulo de interfaz cuando se conectan los dispositivos
de acabado (excepto en el caso de la bandeja de salida con desplazamiento).
El Módulo de interfaz permite el enfriamiento y la reducción de la curvatura y ajusta la
altura del papel entre el motor de impresión y el dispositivo de acabado conectado.
12-1Prensa Xerox
®
Versant
®
2100
Guía del usuario

Panel de control
El panel de control consta de los siguientes elementos:
1. Botón de reducción de curvatura: Este botón selecciona la función Reducción de
curvatura automática.
2. Botón reducción manual de curvatura hacia arriba: Este botón selecciona los tres
valores de corrección manual de curvatura hacia arriba.
3. Botón reducción manual de curvatura hacia abajo: Este botón selecciona los tres
valores de corrección manual de curvatura hacia abajo.
4. Indicadores de reducción de curvatura hacia arriba/abajo: Indican la cantidad de
curvatura manual (hacia arriba o abajo) que se selecciona.
5. Indicador de reducción de curvatura: Cuando este indicador se ilumina en color
verde, indica que está seleccionado el modo de Corrección de curvatura automática.
Si desea ajustar rápidamente y cuando sea necesario la curvatura del papel en las
impresiones, puede utilizar los botones Corrección manual de curvatura hacia arriba/hacia
abajo. Si las impresiones contienen demasiada curvatura después de usar estos botones,
consulte la Ayuda en línea de Stock Library Manager para obtener información sobre el
ajuste de la curvatura del papel.
Prensa Xerox
®
Versant
®
210012-2
Guía del usuario
Módulo de interfaz

Recorrido del papel
A medida que el material de impresión se introduce en el módulo, ingresa al reductor
de curvatura del módulo para que se corrija la curvatura. El reductor de curvatura del
módulo tiene rodillos de reducción de curvatura superiores e inferiores que aplican
presión al material de impresión, en función de las siguientes configuraciones:
• Valores prefijados del sistema
• Opciones seleccionadas manualmente en el panel de control del módulo
Según los ajustes de curvatura del papel (reducción de curvatura), la puerta del reductor
de curvatura del módulo dirige el papel al recorrido de curvatura hacia arriba (en forma
de copa) o al recorrido de curvatura hacia abajo (en forma de puente). El grado de
presión se aplica en forma independiente a los brazos del reductor de curvatura hacia
arriba y hacia abajo.
En el reductor de curvatura del módulo, el material de impresión se enfría y se envía del
módulo a los dispositivos de acabado opcionales conectados a la prensa.
Ajustes prefijados de reducción de curvatura automática
El módulo ha sido diseñado con varios ajustes automáticos prefijados para el control
de la curvatura del papel. Con la función Reducción de curvatura automática, el reductor
de curvatura del módulo ajusta automáticamente el valor de corrección de curvatura.
Cuando el material de impresión pasa por el reductor de curvatura del módulo, los
indicadores LED del Panel de control del módulo le informan el valor de corrección de
curvatura que se aplica. Si se requiere una mayor corrección de curvatura, puede
seleccionar manualmente la corrección de curvatura en el Panel de control del módulo.
Botones del reductor de curvatura manual
El modo de reductor de curvatura manual ofrece siete niveles de corrección de curvatura,
a través del panel de control del módulo: tres niveles de corrección de curvatura hacia
arriba y tres niveles de corrección de curvatura hacia abajo, más un nivel sin corrección.
Para cambiar el valor de corrección de curvatura, seleccione los botones de flecha hacia
arriba o hacia abajo. La cantidad de corrección de curvatura seleccionada actualmente
se muestra por medio de los LED del panel de control.
12-3Prensa Xerox
®
Versant
®
2100
Guía del usuario
Módulo de interfaz

Solución de problemas
Códigos de error: módulo de interfaz
La tabla de códigos de error enumera los problemas y las soluciones recomendadas que
se aplican al módulo de interfaz. Si el problema persiste después de seguir todas las
instrucciones, llame al Servicio de asistencia técnica de Xerox.
Solución recomendadaCausa posibleCódigo de errorÁrea de error
Abra la puerta delantera del
módulo. Retire todas las ho-
jas o trozos de papel de las
áreas de despeje de atascos.
Cierre la puerta frontal.
Compruebe que el papel
que está usando esté dentro
de las especificaciones.
Atasco de papel durante la
carga
048-100 a 048-
107
Módulo de in-
terfaz
Asegúrese de que la puerta
esté bien cerrada.
La puerta delantera del mó-
dulo está abierta
048-300Puerta
Apague y encienda la pren-
sa.
Si el error persiste, póngase
en contacto con el Servicio
de asistencia técnica.
Problema en el sensor del re-
ductor de curvatura o la co-
rrea
048-310, 048-311,
048-312, 048-313,
048-314, 048-315,
048-316
Reductor de
curvatura
Apague y encienda la pren-
sa.
Si el error persiste, póngase
en contacto con el Servicio
de asistencia técnica.
Problema en el ventilador de
enfriamiento
048-317, 048-318,
048-319
Enfriamiento
Asegúrese de que todos los
atascos estén despejados;
asegúrese de que todas las
manijas/palancas vuelvan a
estar en la posición de cie-
rre; apague/encienda la
prensa.
Problema de comunicación
o de conexión
048-320 a 048-
324
Comunicación
Prensa Xerox
®
Versant
®
210012-4
Guía del usuario
Módulo de interfaz

Solución recomendadaCausa posibleCódigo de errorÁrea de error
Abra la puerta delantera del
módulo. Retire todas las ho-
jas o trozos de papel de las
áreas del recorrido del pa-
pel. Cierre la puerta frontal.
Compruebe que el papel
que está usando esté dentro
de las especificaciones.
Las hojas quedan en el área
del recorrido del papel
048-900, 048-901,
048-903
Recorrido del
papel
Eliminación de atascos del módulo de interfaz
Eliminación de atascos
SUGERENCIA
Siempre asegúrese de que todos los atascos de papel, incluyendo cualquier trozo de
papel pequeño que se haya roto, se hayan despejado antes de reanudar sus trabajos
de impresión.
NOTA
Los remedios pueden variar, dependiendo de la ubicación del atasco de papel. Siga las
instrucciones mostradas para retirar el papel atascado.
Atascos de papel en la palanca 1a
1. Abra la cubierta delantera del módulo de interfaz.
2. Mueva la palanca 1a hacia abajo y retire el papel atascado.
12-5Prensa Xerox
®
Versant
®
2100
Guía del usuario
Módulo de interfaz

3. Vuelva a colocar la palanca 1a en su posición original.
4. Cierre la cubierta delantera del módulo.
5. Siga las instrucciones que muestra la pantalla táctil para despejar otras áreas del
sistema, si es necesario.
Atascos de papel en la palanca 2a
1. Abra la cubierta delantera del módulo de interfaz.
2. Mueva la palanca 2a hacia arriba, gire el mando 2c hacia la izquierda y retire el papel
atascado.
3. Vuelva a colocar la palanca 2a en su posición original.
Prensa Xerox
®
Versant
®
210012-6
Guía del usuario
Módulo de interfaz

4. Cierre la cubierta delantera del módulo.
5. Siga las instrucciones que muestra la pantalla táctil para despejar otras áreas del
sistema, si es necesario.
Atascos de papel en la palanca 2b
1. Abra la cubierta delantera del módulo de interfaz.
2. Mueva la palanca hacia abajo, gire el mando 2c hacia la izquierda y retire el papel
atascado.
3. Vuelva a colocar la palanca 2b en su posición original.
4. Cierre la cubierta delantera del módulo.
12-7Prensa Xerox
®
Versant
®
2100
Guía del usuario
Módulo de interfaz

5. Siga las instrucciones que muestra la pantalla táctil para despejar otras áreas del
sistema, si es necesario.
Prensa Xerox
®
Versant
®
210012-8
Guía del usuario
Módulo de interfaz

13
GBC AdvancedPunch
Descripción general de GBC
AdvancedPunch
La perforadora GBC AdvancedPunch puede acoplarse a diferentes accesorios de acabado
opcionales.
La perforadora GBC AdvancedPunch ofrece otro nivel de opciones de acabado para sus
impresiones, ya que le permite perforar documentos de 8.5 x 11 pulg./A4 y es compatible
con diferentes estilos de encuadernado. Entre los tipos de perforación que ofrece, se
incluye una gama entre 19 y 32 orificios como máximo en papel de 8.5 x 11 pulg. En
papel A4, se pueden perforar entre 21 y 47 orificios como máximo.
NOTA
GBC AdvancedPunch requiere el Módulo de interfaz o el Módulo de enfriamiento de la
interfaz. También requiere otro dispositivo de acabado (por ejemplo, Apilador de alta
capacidad).
Especificaciones de GBC AdvancedPunch
Carta (8.5 x 11 pulg.), A4Tamaño de hoja para perforación
75-216 g/m², estucado y no estucadoPapel
13-1Prensa Xerox
®
Versant
®
2100
Guía del usuario

No admite separadores de anchura superior a 9; se pueden
estropear los separadores de mayor tamaño
Separadores
11 pulg. (279.4 mm)Borde de perforado
Mismos tamaños de papel y materiales de impresión que la
prensa
Tamaño de papel para modo de
unidad auxiliar sin perforación
del papel
Componentes de GBC AdvancedPunch
Controles operativos de GBC AdvancedPunch
DescripciónNombreElemento
El interruptor de encendido/apagado debe estar siempre en
la posición de encendido.
Encendido/apagado1
Una bandeja accesible para eliminar rápidamente los dese-
chos de las perforaciones.
Recipiente de residuos
de la perforadora:
2
Los cambios de juegos de troqueles se realizan sin herramien-
tas en solo unos segundos.
Cambios de juegos de
troqueles
3
El almacenamiento tiene capacidad para 3 juegos de tro-
queles de repuesto.
Almacenamiento de
juegos de troqueles
4
Proporciona un recorrido corto y directo para los documentos
sin perforar.
Unidad auxiliar sin
perforación
5
Admite un giro de radio amplio para materiales de hasta
216 g/m², papel para cubiertas.
Recorrido para modo
perforación
6
Prensa Xerox
®
Versant
®
210013-2
Guía del usuario
GBC AdvancedPunch

Indicadores de estado de GBC AdvancedPunch
En la parte delantera de AdvancedPunch, hay un panel que brinda información con
respecto al estado operativo de la perforadora. Las luces LED indican cuándo
AdvancedPunch necesita que el operador le preste atención al dispositivo.
DescripciónNombreElemento
La luz LED verde se enciende cuando el interruptor de
alimentación de AdvancedPunch está en la posición
de encendido.
NOTA
El cable de alimentación de AdvancedPunch debe estar
enchufado en una toma de corriente apropiada antes
de poner el interruptor de alimentación en la posición
de encendido.
Encendido1
Cuando el recipiente de residuos de la perforadora
está lleno de restos de papel, se enciende la luz LED
amarilla.
Vacíe el recipiente de la
perforadora
2
Cuando se extrae o no se introduce completamente
el recipiente de la perforadora, se enciende la luz LED
amarilla.
Inserte completamente el
recipiente de la perforadora
3
Cuando se extrae o no se introduce completamente
el troquel de perforación, se enciende esta luz LED.
Inserte completamente el
troquel de perforación
4
Si la puerta frontal está abierta o no está bien cerrada,
se enciende el LED amarillo.
Cierre la puerta frontal5
Cuando una hoja de papel se atasca en la perforadora,
se enciende la luz LED amarilla. Quite la hoja atascada
del interior de AdvancedPunch.
Despeje atasco de papel6
NOTA
Los indicadores LED de AdvancedPunch mostrarán una luz tenue si se enciende la prensa
mientras el interruptor de alimentación de AdvancedPunch está en la posición de
apagado. Después de encender AdvancedPunch, los indicadores LED se encienden con
intensidad plena.
13-3Prensa Xerox
®
Versant
®
2100
Guía del usuario
GBC AdvancedPunch

Troqueles de perforación
GBC AdvancedPunch es capaz de perforar varios patrones de perforación, con solo
cambiar el troquel de perforación. Los troqueles de perforación se pueden cambiar en
segundos sin necesidad de herramientas. En las siguientes ilustraciones, se muestran
dos troqueles de perforación.
Troqueles de perforación para carta (8.5 x 11 pulg.)
Troqueles de perforación para A4
Prensa Xerox
®
Versant
®
210013-4
Guía del usuario
GBC AdvancedPunch

Procedimientos de GBC AdvancedPunch
Cómo cambiar el troquel de perforación
NOTA
El troquel de perforación intercambiable se encuentra a la izquierda, en la parte delantera
de la unidad.
1. Asegúrese de que la prensa esté en modo de espera y no haciendo un trabajo de
copia, escaneado o impresión.
2. Abra el panel de la puerta de acceso de AdvancedPunch.
3. Agarre con firmeza la manija y tire con fuerza.
Así, podrá desenganchar el Mecanismo de enganche automático y permitirá que el
troquel de perforación se deslice hacia afuera de la unidad.
4. Siga tirando de la manija hasta que el juego de troqueles de perforación esté
completamente desmontado y sujételo con las dos manos.
5. Guarde adecuadamente el Juego de troqueles de perforación en el área de
almacenamiento para Juegos de troqueles, en la parte superior de AdvancedPunch.
Esto lo mantiene al resguardo del polvo, suciedad y caídas accidentales desde el
borde de las repisas.
6. Seleccione el juego de troqueles de perforación deseado para su nuevo trabajo e
introdúzcalo en la ranura para juegos de troqueles de perforación. Empuje el juego
de troqueles hacia adentro firmemente hasta que haga tope.
NOTA
Posible lugar de atasco para el operador. Cuando instale el juego de troqueles de
perforación, siempre mantenga los dedos y otras partes del cuerpo alejados de la
ranura del juego de troqueles de la unidad y, también, del juego de troqueles de
perforación en sí, salvo el orificio para los dedos que se encuentra sobre el juego de
troqueles. Si no se respetan estas precauciones podrían producirse lesiones.
7. Cierre el panel de la puerta.
8. Prosiga con el trabajo de impresión y perforación.
NOTA
Tenga en cuenta que cuando use un nuevo troquel, habrá aceite alrededor de las
perforaciones en la hoja. Después de perforar entre 25 y 50 hojas, el troquel ya no
dejará restos de aceite en las hojas. Se recomienda ejecutar una breve prueba de
impresión después de instalar un nuevo troquel o un troquel en el que se haya aplicado
aceite recientemente.
13-5Prensa Xerox
®
Versant
®
2100
Guía del usuario
GBC AdvancedPunch

Lista de control previa a un trabajo de perforación
Antes de comenzar con el trabajo donde se usará la función perforación de
AdvancedPunch, verifique lo siguiente:
1. Asegúrese de que no haya indicadores LED amarillos encendidos en el panel delantero
de AdvancedPunch.
2. Si hay un indicador LED amarillo encendido, corrija el error antes de comenzar con
el trabajo de perforación.
NOTA
AdvancedPunch no comenzará a funcionar en el modo Perforación si hay alguna luz
LED amarilla encendida.
3. Antes de comenzar con el trabajo de perforación, asegúrese de tener instalado en
AdvancedPunch el troquel de perforación/patrón de perforación correcto para el
trabajo.
4. Si no tiene el troquel correcto, cámbielo en este momento.
5. Para activar la función de perforación de AdvancedPunch, use la Interfaz de usuario
de la prensa.
a) En la Interfaz de usuario de la prensa, seleccione la función Copiar en la pantalla
de inicio principal.
b) Seleccione Salida de la copia para acceder al menú Perforación y más.
c) En el menú Perforación y más, seleccione la opción AdvancedPunch en la
columna de perforación.
d) Seleccione Guardar.
Se muestra la pantalla principal Copiar. AdvancedPunch funcionará ahora en el
modo Perforación.
Cómo cargar separadores con GBC AdvancedPunch
Cuando se conecta a la prensa un dispositivo opcional de acabado, los separadores se
cargan de otra manera en las bandejas de papel. Para obtener información detallada
sobre las características y funciones de GBC AdvancedPunch, consulte la documentación
del cliente de GBC AdvancedPunch que vino con el dispositivo.
Prensa Xerox
®
Versant
®
210013-6
Guía del usuario
GBC AdvancedPunch

Los dispositivos AdvancedPunch perforan el borde de avance de una hoja. Esto quiere
decir que las lengüetas deben alimentarse con la lengüeta sobre el borde posterior. La
forma en que las lengüetas se colocan en la bandeja para lograr una correcta colocación
de las lengüetas en el borde posterior depende de la bandeja utilizada. La siguiente
ilustración y el texto vinculado muestran la forma recomendada para cargar las lengüetas,
según el alimentador utilizado:
1. Si se utiliza el alimentador de alta capacidad (HCF) opcional (carta/A4) o el
alimentador de alta capacidad para tamaños grandes (OHCF), cargue las lengüetas
cara abajo y cambie el orden una por una (como se muestra en la ilustración).
2. Si usa las Bandejas 1, 2 o 3 de la prensa, cargue las lengüetas de arriba abajo (como
se muestra en la ilustración).
3. Si usa una acabadora opcional con insertador post proceso (T1), cargue las lengüetas
cara abajo (como se muestra en la ilustración).
Mantenimiento de GBC AdvancedPunch
Cómo vaciar el recipiente de la perforadora
El Recipiente de la perforadora de AdvancedPunch se encuentra en la parte delantera
de la base de la unidad.
• AdvancedPunch utiliza un sensor para determinar cuándo el recipiente de la
perforadora está lleno.
• Una vez que el recipiente de la perforadora se llena, la luz LED del panel delantero
de AdvancedPunch se enciende y aparece un mensaje en la pantalla de la Interfaz
de usuario de la prensa.
• Cuando aparezca este mensaje, saque el recipiente y vacíelo si tiene restos de papel.
13-7Prensa Xerox
®
Versant
®
2100
Guía del usuario
GBC AdvancedPunch

Solución de problemas de GBC
AdvancedPunch
Códigos de error - GBC AdvancedPunch
Los códigos de error de GBC AdvancedPunch aparecen en la interfaz de usuario/panel
de control de la prensa como un código de error de AdvancedPunch.
SoluciónCausaCódigo de error
1. Abra la puerta frontal de Advanced-
Punch y busque el atasco.
2. Elimine cualquier atasco de papel.
3. Cierre la puerta delantera.
Se detectó un atasco en Advan-
cedPunch.
040-100
040-101
040-900
040-901
Cierre la puerta frontal de AdvancedPunch.La puerta frontal de Advanced-
Punch no está cerrada.
040-300
Instale el juego de troqueles de perforación
o insértelo bien; cierre la puerta frontal.
No hay ningún juego de troque-
les de perforación o no está co-
rrectamente instalado.
040-940
Instale el recipiente de la perforadora y/o
insértelo bien; cierre la puerta frontal.
No hay ningún recipiente de la
perforadora o no está correcta-
mente instalado.
040-941
Vacíe el recipiente de la perforadora y, a
continuación, vuelva a instalarlo.
El recipiente de la perforadora
está lleno.
040-942
Vacíe el recipiente de la perforadora y, a
continuación, vuelva a instalarlo.
El recipiente de la perforadora
está casi lleno.
140-700
Prensa Xerox
®
Versant
®
210013-8
Guía del usuario
GBC AdvancedPunch

Problemas generales de GBC AdvancedPunch
SoluciónCausa
1. Confirme que el cable de alimentación eléctri-
ca esté conectado a la parte posterior de la
unidad.
2. Compruebe que el cable de alimentación esté
enchufado en la toma de corriente.
3. Asegúrese de que la unidad AdvancedPunch
esté encendida.
4. Si el problema persiste, póngase en contacto
con el Servicio de asistencia técnica.
El equipo no se enciende o no funciona
la perforación
Gire el mando del juego de troqueles de perforación
(J3) a la posición inicial. La posición Inicio es cuando
las flechas se alinean verticalmente.
Ahora ya se debería sacar fácilmente el Juego de tro-
queles de perforación.
El juego de troqueles de perforación
no saldrá con una presión moderada
o si el juego está en medio del ciclo
13-9Prensa Xerox
®
Versant
®
2100
Guía del usuario
GBC AdvancedPunch

Cómo despejar atascos en GBC AdvancedPunch
Cómo despejar atascos en AdvancedPunch
Este símbolo indica un atasco de papel. Para ayudarse con el despeje de
atascos de papel en cualquiera de estas áreas, gire uno o más de los pe-
queños mandos para hacer avanzar el papel.
Solución para despejar atascoÁrea de atasco
Si se atasca el papel en la unidad auxiliar sin perforación, levante la
placa de guía del papel que se encuentra en el interior y extraiga el
papel atascado.
Si el papel se atasca en la rampa del recorrido del papel descendente,
mueva la puerta a la derecha y extraiga el papel atascado.
Si el papel se atasca en el juego de troqueles de perforación, gire el
mando J3 a la posición inicial (flechas alineadas verticalmente),
deslice el juego de troqueles hacia afuera y extraiga el papel atascado.
Si el papel está atascado en la rampa inferior del recorrido del papel
de la perforadora, presione el cierre de la rampa inferior y extraiga el
papel atascado.
Si el papel se atasca en la rampa del recorrido del papel ascendente,
mueva la puerta a la izquierda y extraiga el papel atascado.
Prensa Xerox
®
Versant
®
210013-10
Guía del usuario
GBC AdvancedPunch

14
GBC AdvancedPunch Pro
Descripción general de AdvancedPunch
Pro
GBC AdvancedPunch Pro es un módulo de perforación automático que se integra con
la prensa para racionalizar la producción de informes, directorios, guías de precios y
otros libros encuadernados. Iguala o mejora la calidad tradicional al tiempo que ahorra
tiempo y mejora la productividad eliminando muchos pasos de perforación manual. El
módulo compacto AdvancedPunch Pro ocupa un espacio mínimo y se puede utilizar con
gran cantidad de juegos de troqueles de perforación opcionales.
De forma similar a GBC AdvancedPunch, la GBC AdvancedPunch Pro se puede acoplar
a diversos accesorios de acabado opcionales y proporciona las mismas funciones que
AdvancedPunch. No obstante, AdvancedPunch Pro también ofrece funciones adicionales
que no estaban disponibles en su predecesora. Entre las funciones adicionales se incluyen:
• Una gama más amplia de tipos y tamaños de papel
• Perforación por borde de salida, ABL y ABC
• Procesamiento completo para tamaños comunes entre los que se incluye SRA4, LTR
de tamaño grande y más
14-1Prensa Xerox
®
Versant
®
2100
Guía del usuario

• El panel de control de detección del juego de troqueles muestra el tipo de troquel y
el recuento de ciclos
• Las opciones de usuario para el juego de troqueles incluyen canutillo, alambre, espiral
y 3 a 7 agujeros para permitir los formatos de encuadernación más populares
• Funcionamiento a velocidad nominal del motor de impresión para la mayoría de los
tamaños de papel
• Juegos de troqueles de cambio rápido que se pueden intercambiar sin herramientas
• Todos los juegos de troqueles incluyen una etiqueta de identificación con información
sobre el patrón de perforación y el nombre
• Área de almacenamiento práctica para dos juegos de troqueles adicionales que está
situada encima de la bandeja especial en el dispositivo
Especificaciones de AdvancedPunch Pro
DescripciónFunciones
Tamaños de EE. UU.:
• Carta (LTR) ABL
• Carta (LTR) ABC
• Statement ABL
• Extra Oficio ABC
• Tabloide ABC
• 9 x 12 pulg. ABC
• 9 x 12 pulg. ABL
• 12 x 18 pulg. ABC
Tamaños ISO:
• A4 ABL
• A4 ABC
• A5 ABL
• A3 ABC
• SRA4 ABC
• SRA4 ABL
• SRA3 ABC
Tamaño de hoja para perfora-
ción y borde
Alimentación por borde largo
(ABL) y alimentación por borde
corto (ABC)
Común: 75 g/m² - 300 g/m² (bond de 20 libras - cubierta de
110 libras)
Estucado: 120 g/m² - 300 g/m² (bond de 32 libras - cubierta
de 110 libras)
Papel
Mismos tamaños de papel y materiales de impresión que la
prensa
Tamaño de papel para modo
de unidad auxiliar sin perfora-
ción del papel
Una hojaCapacidad de perforación
Prensa Xerox
®
Versant
®
210014-2
Guía del usuario
GBC AdvancedPunch Pro

Componentes de AdvancedPunch Pro
Controles de funcionamiento
DescripciónNombreElemento
Se trata de un recorrido corto y directo para los documentos
sin perforar.
Unidad auxiliar sin
perforación
1
Este recorrido admite un giro de radio amplio para materia-
les de impresión de hasta 300 g/m² (cubiertas).
Recorrido para modo
perforación
2
Estos juegos de troqueles se pueden cambiar rápida y fácil-
mente, y el cambio se realiza sin herramientas.
Juegos de troqueles
intercambiables
3
El almacenamiento tiene capacidad para 2 juegos de tro-
queles de repuesto.
Almacenamiento de
juegos de troqueles
4
Bandeja de virutas de fácil acceso para eliminar las virutas
rápidamente.
Recipiente de virutas
de la perforadora
5
Recipiente de virutas de la perforadora
Vacíe periódicamente el cajón del recipiente de virutas de la perforadora. AdvancedPunch
Pro utiliza un sensor para determinar cuándo está lleno el recipiente de la perforadora.
Cuando el recipiente de la perforadora está lleno, el panel de usuario muestra un mensaje
de Bandeja de virutas llena; además, también se muestra un mensaje en la interfaz de
usuario.
Modos de perforación
AdvancedPunch Pro tiene tres modos de perforación:
14-3Prensa Xerox
®
Versant
®
2100
Guía del usuario
GBC AdvancedPunch Pro

Modo auxiliar sin perforación (Desactivado)
Este modo permite que el papel atraviese la AdvancedPunch Pro sin que se realice la
perforación.
Modo de perforación única
Con este modo se perfora el borde posterior de todas las hojas que atraviesan la
AdvancedPunch Pro.
Panel de usuario de AdvancedPunch Pro
Diseño del panel de usuario
DescripciónNombreElemento
Utilice los botones Arriba y Abajo para acceder a las distintas
funciones de AdvancedPunch Pro.
Botón Abajo1
Botón Arriba2
Utilice este botón para seleccionar y/o guardar la función
de AdvancedPunch Pro.
Botón Intro/Aceptar3
Descripción general del panel de usuario
El panel de usuario de AdvancedPunch Pro proporciona Mensajes, Opciones e
Información sobre las funciones de la unidad perforadora.
Prensa Xerox
®
Versant
®
210014-4
Guía del usuario
GBC AdvancedPunch Pro

Panel de usuario: Pantalla principal
InformaciónOpcionesMensajes
Cuando es necesario se mues-
tra información, por ejemplo,
relativa a ciclos de perforación,
ciclos de troquelado y firmwa-
re. Consulte Información sobre
el panel de usuario.
Entre las opciones se incluye:
• Modo perforación
• Margen interior
• Alineación
• Unidades
Consulte Opciones del panel de
usuario.
Cuando es necesario se mues-
tran distintos mensajes en Ad-
vancedPunch Pro como, por
ejemplo, Unidad auxiliar sin
perforación preparada, Cierre
la puerta, Atasco de papel, en-
tre otros. Consulte Mensajes
del panel de usuario para obte-
ner información sobre mensa-
jes específicos.
Mensajes del panel de usuario
Entre los mensajes que se muestran en el panel del usuario se incluyen los siguientes:
Unidad auxiliar sin perforación preparada
Cuando el modo de perforación está DESACTIVADO, está en el modo auxiliar sin
perforación. En este modo las hojas no se perforan y simplemente pasan por la unidad
perforadora hasta otro dispositivo de acabado en línea.
Perforación única preparada
Indica que AdvancedPunch Pro está en el modo de perforación única y que está
preparada para procesar un trabajo de perforación; se perforarán todas las hojas que
pasan por la unidad.
Unidad auxiliar sin perforación en funcionamiento
Se muestra cuando el modo auxiliar sin perforación está en funcionamiento.
Perforación única en funcionamiento
Se muestra cuando el modo de perforación única está en funcionamiento.
Bandeja de virutas llena
Se muestra cuando el recipiente de virutas de la perforadora está lleno de resto de
papel. Es necesario vaciar el recipiente.
Bandeja de virutas fuera
Este mensaje se muestra cuando se desmonta el recipiente de virutas de la perforadora
o no se introduce correctamente en la unidad perforadora.
Comprobar troquel
Este mensaje se muestra cuando se desmonta el juego de troqueles o no se introduce
correctamente en la unidad perforadora. Cuando se muestra este mensaje, la unidad
perforadora funciona en el modo auxiliar sin perforación solamente.
14-5Prensa Xerox
®
Versant
®
2100
Guía del usuario
GBC AdvancedPunch Pro

Cerrar la puerta
Este mensaje se muestra cuando la puerta frontal está abierta o no está completamente
cerrada.
Atasco de papel
Este mensaje se muestra cuando una hoja de papel queda atascada dentro de la unidad
perforadora; consulte Cómo despejar atascos en AdvancedPunch Pro.
Opciones del panel de usuario
Las opciones siguientes están disponibles en AdvancedPunch Pro:
Modo perforación
Existen dos modos:
• Desactivado (Auxiliar)
• Perforación única
Ajuste de la profundidad del margen interior
El margen interior es la distancia a la que están los agujeros perforados desde el borde
de salida de la hoja. La distancia se puede ajustar pulsando los botones Arriba o Abajo
en el panel de usuario.
Si pulsa Arriba se aumenta la profundidad del margen interior y si pulsa Abajo se
reduce la profundidad del margen interior.
1. Margen interior
2. El signo menos (-) en el panel de usuario permite reducir la profundidad del margen
interior.
3. El signo más (+) en el panel de usuario permite aumentar la profundidad del margen
interior.
Prensa Xerox
®
Versant
®
210014-6
Guía del usuario
GBC AdvancedPunch Pro

Opciones de alineación
La alineación es la distancia a la que está el agujero perforado más arriba desde el
borde lateral de la hoja (visto según la orientación de salida de las páginas perforadas).
La distancia se puede ajustar pulsando los botones Arriba o Abajo en el panel de
usuario.
Si se pulsa Arriba aumenta la posición de alineación y si se pulsa Abajo se reduce la
posición de alineación.
1. Alineación
2. El signo más (+) en el panel de usuario permite aumentar el desplazamiento de la
alineación.
3. El signo menos (-) en el panel de usuario permite reducir el desplazamiento de la
alineación.
Idioma
El panel de usuario se puede configurar para que se muestre en el idioma que desee.
Los idiomas disponibles incluyen inglés, francés, español, alemán o italiano.
Unidades
Utilice esta opción para seleccionar pulgadas o milímetros (mm).
Información sobre el panel de usuario
En el panel de usuario se muestra el tipo de información siguiente cuando es necesario:
Ciclos de perforación
Se trata del número total de hojas perforadas que ha procesado el sistema.
Ciclos de troquelado
Se trata del número total de hojas perforadas con el juego de troqueles instalado
actualmente.
Firmware
Muestra el nivel actual de firmware de AdvancedPunch Pro.
14-7Prensa Xerox
®
Versant
®
2100
Guía del usuario
GBC AdvancedPunch Pro

Juegos de troqueles
Configuración del juego de troqueles
Los juegos de troqueles de AdvancedPunch Pro permiten trabajar con muchos tamaños
de papel y direcciones de alimentación. Para poder aceptar distintos tamaños de papel,
el juego de troqueles debe configurarse con el número correcto de puntas perforadoras
y el tope de troquel debe ajustarse en la posición correcta. La etiqueta del troquel contiene
información sobre los tamaños de perforación de papel más comunes. Para tamaños
no habituales, consulte estas dos tablas: Tabla de retirada de puntas para tamaños de
papel de EE. UU. y Tabla de retirada de puntas para tamaños de papel ISO.
Numeración de puntas
Las puntas de perforación de los troqueles están numeradas secuencialmente desde el
extremo de la manija. En la ilustración siguiente se muestra un juego de troqueles de
47 agujeros como ejemplo; en la ilustración se muestran las ubicaciones de la punta
número 1 y la punta número 47 (última punta).
NOTA
Todos los juegos de troqueles de agujeros redondos o cuadrados siguen el mismo formato
de numeración de puntas.
En las tablas Tabla de retirada de puntas para tamaños de papel de EE. UU. y Tabla de
retirada de puntas para tamaños de papel ISO se muestra información sobre qué puntas
es necesario desmontar para perforar correctamente cada configuración y tamaño de
hojas compatibles con AdvancedPunch Pro. Para los troqueles estándar que no están
en el cuadro, no es necesario realizar ajustes de puntas.
Tabla de retirada de puntas para tamaños de papel de EE. UU.
Alambre
3:1, cua-
drado
Alambre
2:1, cua-
drado
Comb-
Bind
3, 5 o 7,
agujeros
(8 mm)
Alambre
3:1, redon-
do
Alambre
2:1, redon-
do
Espiral, re-
dondo
Tamaño
de papel
de EE. UU.
Números de las puntas que deben desmontarse según el tamaño del papel y la
orientación
2, 471, 231, 213, 5, 7
agujeros
1, 341, 232, 47LTR ABL
Prensa Xerox
®
Versant
®
210014-8
Guía del usuario
GBC AdvancedPunch Pro

Alambre
3:1, cua-
drado
Alambre
2:1, cua-
drado
Comb-
Bind
3, 5 o 7,
agujeros
(8 mm)
Alambre
3:1, redon-
do
Alambre
2:1, redon-
do
Espiral, re-
dondo
Tamaño
de papel
de EE. UU.
Números de las puntas que deben desmontarse según el tamaño del papel y la
orientación
7, 42NoNoN/A5, 31No7, 42LTR ABC
7, 42NoNoN/A5, 31No7, 42Statement
ABL
7, 42NoNoN/A5, 31No7, 42Extra Ofi-
cio ABC
2, 471, 231,213, 5, 7
agujeros
1, 341, 232, 47Tabloide
ABC
1, 341, 231, 213, 5, 7
agujeros
1, 341, 231, 2, 479 x 12
pulg. ABL
3, 213, 213, 19N/A5, 313, 216, 7, 42,
43
9 x 12
pulg. ABC
1, 341, 231, 213, 5, 7
agujeros
1, 341, 231, 2, 4712 x 18
pulg. ABC
Aclaraciones de la tabla:
• N/A:
No aplicable
• Alimentación por borde largo (ABL):
Indica que la alimentación del papel a través el sistema se realiza de forma que el lado más
largo de la hoja recibe la perforación.
• Alimentación por borde corto (ABC):
Indica que la alimentación del papel a través el sistema se realiza de forma que el lado más
corto de la hoja recibe la perforación.
• Carta (LTR):
El tamaño es 8.5 pulg. x 11 pulg.
• Statement:
El tamaño es 8.5 pulg x 5.5 pulg.
• Extra Oficio:
El tamaño es 8.5 pulg. x 14 pulg.
• Tabloide:
El tamaño es 11 pulg. x 17 pulg.
14-9Prensa Xerox
®
Versant
®
2100
Guía del usuario
GBC AdvancedPunch Pro

Tabla de retirada de puntas para tamaños de papel ISO
Alambre
3:1, cua-
drado
Alambre
2:1, cua-
drado
Comb-
Bind
2 o 4
agujeros
(6.5 mm)
2 o 4
agujeros
(8 mm)
Alambre
3:1, re-
dondo
Alambre
2:1, re-
dondo
Espiral,
redondo
Tama-
ños de
papel
ISO
Números de las puntas que deben desmontarse según el tamaño del papel y la
orientación
NoNoNo*2, 4 agu-
jeros
2, 4 agu-
jeros
NoNoNoA4 ABL
7, 414, 214, 191,41, 45, 304, 217, 41A4 ABC
7, 414, 214, 191, 41, 45, 304, 217, 41A5 ABL
NoNoNo*2, 4 agu-
jeros
2, 4 agu-
jeros
NoNoNoA3 ABC
NoNoNo*2, 4 agu-
jeros
2, 4 agu-
jeros
NoNoNoSRA4
ABL
4, 5, 30,
31
4, 214, 191,41, 44, 5, 30,
31
4, 216, 7, 42,
41
SRA4
ABC
NoNoNo*2, 4 agu-
jeros
2, 4 agu-
jeros
NoNoNoSRA3
ABC
Aclaraciones de la tabla:
• * Para la configuración de configuración de 20 agujeros de CombBind, tire de la punta nú-
mero 1
• N/A:
No aplicable
• Alimentación por borde largo (ABL):
Indica que la alimentación del papel a través el sistema se realiza de forma que el lado más
largo de la hoja recibe la perforación.
• Alimentación por borde corto (ABC):
Indica que la alimentación del papel a través del sistema se realiza de forma que el lado
más corto de la hoja recibe la perforación.
• Carta (LTR):
El tamaño es 8.5 pulg. x 11 pulg.
• Statement:
El tamaño es 8.5 pulg x 5.5 pulg.
• Extra Oficio:
El tamaño es 8.5 pulg. x 14 pulg.
• Tabloide:
El tamaño es 11 pulg. x 17 pulg.
Prensa Xerox
®
Versant
®
210014-10
Guía del usuario
GBC AdvancedPunch Pro

Posición de tope de troquel
En algunos juegos de troqueles de AdvancedPunch Pro existe un tope de troquel ajustable
que se usa para cambiar la posición de los agujeros en los juegos de troqueles para
algunos tamaños de hoja, como se muestra en la ilustración más abajo.
NOTA
En los juegos de troqueles sin mando de tope de troquel, no es necesario realizar el ajuste
de la posición del tope de troquel.
1. Etiqueta de la manija de tope de troquel:
Los tamaños de papel comunes se muestran en la etiqueta de la manija de tope de
troquel, debajo del mando de tope de troquel.
2. Mando de tope de troquel:
En las unidades con un mando de tope de troquel, el tope de troquel se debe ajustar
en la posición correcta o las perforaciones no quedarán centradas en la hoja.
3. Posición A:
Es la posición en la que la flecha del mando de tope de troquel apunta hacia abajo
hacia la manija y queda alineada con la flecha inferior de la etiqueta de la manija
del tope de troquel.
4. Posición B:
Es la posición en la que la flecha del mando de tope de troquel apunta hacia el
lateral y queda alineada con la flecha lateral de la etiqueta de la manija del tope
de troquel.
Consulte las tablas siguientes: Guía de la posición de tope del troquel para tamaños de
papel de EE. UU. y Guía de la posición de tope del troquel para tamaños de papel ISO.
14-11Prensa Xerox
®
Versant
®
2100
Guía del usuario
GBC AdvancedPunch Pro

Guía de la posición de tope del troquel para tamaños de papel de EE.
UU.
Alambre
3:1, cuadra-
do
Alambre
2:1, cuadra-
do
CombBindAlambre
3:1, redon-
do
Alambre
2:1, redon-
do
Espiral, re-
dondo
Tamaño de
papel de EE.
UU.
Posición de tope del troquel según el tamaño del papel y la orientación
AAAAABLTR ABL
BAABABLTR ABC
BAABABStatement
ABL
BAABABExtra Oficio
ABC
AAAAABTabloide
ABC
AAAAAB9 x 12 pulg.
ABL
BAABAB9 x 12 pulg.
ABC
AAAAAB12 x 18 pulg.
ABC
Guía de la posición de tope del troquel para tamaños de papel ISO
Alambre
3:1, cuadra-
do
Alambre
2:1, cuadra-
do
CombBindAlambre
3:1, redon-
do
Alambre
2:1, redon-
do
Espiral, re-
dondo
Tamaños de
papel ISO
Posición de tope del troquel según el tamaño del papel y la orientación
AAA*AAAA4 ABL
ABBABAA4 ABC
ABBABAA5 ABL
AAA*AAAA3 ABC
AAA*AAASRA4 ABL
Prensa Xerox
®
Versant
®
210014-12
Guía del usuario
GBC AdvancedPunch Pro

Alambre
3:1, cuadra-
do
Alambre
2:1, cuadra-
do
CombBindAlambre
3:1, redon-
do
Alambre
2:1, redon-
do
Espiral, re-
dondo
Tamaños de
papel ISO
Posición de tope del troquel según el tamaño del papel y la orientación
ABBABASRA4 ABC
AAA*AAASRA3 ABC
*Para la configuración CombBind de 20 agujeros, ajuste en la posición de tope del troquel B
Juegos de troqueles disponibles para AdvancedPunch Pro
AdvancedPunch Pro utiliza diversos juegos de troqueles fácilmente intercambiables que
le permiten perforar documentos en línea con distintos estilos de encuadernación. Si
selecciona el juego de troqueles adecuado, podrá usar AdvancedPunch Pro para perforar
documentos con cualquiera de los siguientes estilos de encuadernación.
Encuadernación con canutillo de plástico
Canutillo de plástico (PB); tamaño de agujero: 0.313 x 0.116 pulg. (8 x 2.9 mm), longitud
x anchura; distancia entre agujeros (de centro a centro): 0.563 pulg. (14.3 mm)
14-13Prensa Xerox
®
Versant
®
2100
Guía del usuario
GBC AdvancedPunch Pro

Encuadernación Twin Loop
™
•
Alambre W3; cuadrado; 3 agujeros por pulgada; tamaño de agujero: 0.156 x 0.156
pulg. (4 x 4 mm), longitud x anchura; distancia entre agujeros (de centro a centro):
0.333 pulg. (8.5 mm)
•
Alambre W2; rectangular; 2 agujeros por pulgada; tamaño de agujero: 0.250 x 0.214
pulg. (6.4 x 5.4 mm), longitud x anchura; distancia entre agujeros (de centro a centro):
0.500 pulg. (12.7 mm)
•
Alambre W3; redondo; 3 agujeros por pulgada; tamaño de agujero: 0.158 pulg. (4
mm), diámetro; distancia entre agujeros (de centro a centro): 0.335 pulg. (8.5 mm)
•
Alambre W2; redondo; 2 agujeros por pulgada; tamaño de agujero: 0.256 pulg. (6.6
mm), diámetro; distancia entre agujeros (de centro a centro): 0.5 pulg. (12.7 mm)
Encuadernación Color Coil
™
Espiral C4; redondo; 4 agujeros por pulgada; tamaño de agujero: 0.174 pulg. (4.4 mm),
diámetro; distancia entre agujeros (de centro a centro): 0.2475 pulg. (6.3 mm)
Prensa Xerox
®
Versant
®
210014-14
Guía del usuario
GBC AdvancedPunch Pro

Encuadernación Velo
®
•
VB Velobind
®
; redondo; 1 agujero por pulgada; tamaño de agujero: 0.125 pulg. (3.2
mm), diámetro; distancia entre agujeros (de centro a centro): 1 pulg. (25.4 mm)
•
VB Velobind
®
; redondo; 1 agujero por pulgada; tamaño de agujero: 0.126 pulg. (3.2
mm), diámetro; distancia entre agujeros (de centro a centro): 1 pulg. (25.4 mm)
Encuadernación de hojas sueltas
•
Carpeta de 3 anillas; EE. UU. (patrón estándar de hojas sueltas); tamaño de agujero:
0.316 pulg. (8 mm), diámetro
•
Carpeta de 3 anillas, 5 anillas, 7 anillas; EE. UU. (patrón estándar de hojas sueltas);
tamaño de agujero: 0.316 pulg. (8 mm), diámetro
•
Carpeta de 4 anillas; europeo (patrón estándar de hojas sueltas); tamaño de agujero:
0.315 pulg. (8 mm), diámetro
•
Carpeta de 4 anillas; europeo (patrón estándar de hojas sueltas); tamaño de agujero:
0.256 pulg. (6.5 mm), diámetro
•
Carpeta de 4 anillas; escandinavo (patrón estándar de hojas sueltas); tamaño de
agujero: 0.256 pulg. (6.5 mm), diámetro
Procedimientos de AdvancedPunch Pro
14-15Prensa Xerox
®
Versant
®
2100
Guía del usuario
GBC AdvancedPunch Pro

Lista de control previa a un trabajo de perforación
Antes de usar la función de perforación para cualquier trabajo de impresión o copia,
verifique lo siguiente.
1. Compruebe que no hay mensajes/indicadores de error en el panel de usuario de la
AdvancedPunch Pro.
2. Si hay un mensaje/indicador de error, corrija el error antes de comenzar con el trabajo
de perforación.
NOTA
AdvancedPunch Pro no funcionará en el modo de perforación si se muestra algún
mensaje/indicador de error en el panel de usuario.
3. Antes de comenzar con el trabajo de perforación, asegúrese de tener instalado en
AdvancedPunch Pro el troquel de perforación/patrón de perforación correcto para el
trabajo.
4. Si no tiene el juego de troquel correcto, cámbielo en este momento.
5. Antes de usar la función de perforación para los trabajos de copia o impresión,
compruebe que se ha seleccionado el modo de perforación correcto en la
AdvancedPunch Pro.
6. Para los trabajos de impresión por red, seleccione la función de perforación que desee
en Archivo > Imprimir > Propiedades de la impresora.
7. Para los trabajos de copia, seleccione la función de perforación que desee en el panel
de control/interfaz de usuario de la prensa.
a) En el panel de control/interfaz de usuario de la prensa, seleccione la función
Copiar en la pantalla de inicio principal.
b) Seleccione Salida de copias para acceder al menú Perforación y más.
c) En el menú Perforación y más, seleccione la opción AdvancedPunch Pro en la
columna de perforación.
d) Seleccione Guardar.
Se muestra la función Copiar principal y el trabajo de copia se imprimirá usando
la opción de perforación seleccionada.
Temas relacionados
Diseño del panel de usuario
Cómo cambiar los juegos de troqueles en AdvancedPunch Pro (desmontaje/instalación)
Problemas generales de AdvancedPunch Pro
Cambio de las opciones en AdvancedPunch Pro
1. En el panel de usuario de AdvancedPunch Pro, pulse el botón Arriba o Abajo para
acceder al menú principal.
2. En el Menú principal, seleccione Opciones pulsando el botón Intro en el panel de
usuario.
3. En Opciones, seleccione la función que desee.
• Modo perforación
Prensa Xerox
®
Versant
®
210014-16
Guía del usuario
GBC AdvancedPunch Pro

• Ajuste de la profundidad del margen interior
• Opciones de alineación
• Idioma
• Unidades
4. Realice los cambios que desee en esa función.
Para más información sobre cada función, consulte Opciones del panel de usuario.
5. Salga del menú pulsando el botón Arriba o Abajo y seleccione Salir.
Cómo cambiar los juegos de troqueles en AdvancedPunch Pro
(desmontaje/instalación)
NOTA
Para obtener información detallada sobre la configuración del juego de troqueles,
consulte Configuración del juego de troqueles.
Tenga en cuenta que cuando use un nuevo troquel, habrá aceite alrededor de las
perforaciones en la hoja. Después de perforar entre 25 y 50 hojas, el troquel ya no dejará
restos de aceite en las hojas. Se recomienda ejecutar una breve prueba de impresión
después de instalar un nuevo troquel o un troquel en el que se haya aplicado aceite
recientemente.
1. Asegúrese de que la prensa esté en modo de espera y no haciendo un trabajo de
copia, escaneado o impresión.
2. Abra la puerta frontal de AdvancedPunch Pro.
14-17Prensa Xerox
®
Versant
®
2100
Guía del usuario
GBC AdvancedPunch Pro

3. Agarre con fuerza la palanca del juego de troqueles y gírela en el sentido de las agujas
del reloj, como se indica en la etiqueta situada cerca de la palanca de bloqueo del
juego de troqueles.
De esta forma se libera el juego de troqueles de la posición de bloqueo.
4. Siga tirando de la manija hasta que el juego de troqueles de perforación esté
completamente desmontado y sujételo con las dos manos.
5. Guarde correctamente el juego de troqueles desmontado en la zona de
almacenamiento del juego de troqueles de AdvancedPunch Pro.
Esto lo mantiene al resguardo del polvo, suciedad y caídas accidentales desde el
borde de las repisas.
Prensa Xerox
®
Versant
®
210014-18
Guía del usuario
GBC AdvancedPunch Pro

6. Seleccione el juego de troqueles de perforación deseado para su nuevo trabajo e
introdúzcalo en la ranura para juegos de troqueles de perforación. Empuje firmemente
el juego de troqueles hasta que el tope de troquel entre en contacto con el imán
redondo. Esto es fundamental para garantizar la correcta colocación del juego de
troqueles.
7. Sujete la manija y gírela en sentido contrario a las agujas del reloj hasta acoplar
completamente el bloqueo, como se muestra en la etiqueta del juego de troqueles.
PELIGRO
Posible lugar de atasco para el operador. Cuando instale el juego de troqueles de
perforación, siempre mantenga los dedos y otras partes del cuerpo alejados de la
ranura del juego de troqueles de la unidad y, también, del juego de troqueles de
perforación en sí, salvo el orificio para los dedos que se encuentra sobre el juego de
troqueles. Si no se respetan estas precauciones podrían producirse lesiones.
8. Cierre la puerta frontal de AdvancedPunch Pro.
9. Prosiga con el trabajo de impresión y perforación.
NOTA
Tenga en cuenta que cuando use un nuevo juego de troqueles, habrá aceite alrededor
de las perforaciones en la hoja. Después de perforar entre 25 y 50 hojas, el troquel
ya no dejará restos de aceite en las hojas. Se recomienda ejecutar una breve prueba
de impresión después de instalar un nuevo troquel o un troquel en el que se haya
aplicado aceite recientemente.
Temas relacionados
Desmontaje de puntas de un juego de troqueles
Cómo añadir puntas a un juego de troqueles
Posición de tope de troquel
Cambio de la posición de tope del troquel
Procedimientos de los juegos de troqueles
Desmontaje de puntas de un juego de troqueles
IMPORTANTE
Antes de retirar las puntas de un juego de troqueles, remítase a Tabla de retirada de
puntas para tamaños de papel de EE. UU. y a Tabla de retirada de puntas para tamaños
de papel ISO; de este modo se asegurará de retirar las puntas correctas del juego de
troqueles.
14-19Prensa Xerox
®
Versant
®
2100
Guía del usuario
GBC AdvancedPunch Pro

Utilice el procedimiento siguiente para retirar las puntas de un juego de troqueles.
1. Gire las dos sujeciones de cuarto de vuelta en sentido contrario a las agujas del reloj
para soltar la barra de presión.
2. Desmonte la barra de presión y colóquela a un lado.
3. Levante y desmonte las puntas correspondientes según la Tabla de retirada de puntas
para tamaños de papel de EE. UU. o la Tabla de retirada de puntas para tamaños
de papel ISO.
4. Guarde las puntas en la bandeja de almacenamiento de puntas que está situada en
el interior de la puerta frontal de AdvancedPunch Pro.
IMPORTANTE
Asegúrese de no dejar caer las puntas y de que no resultan dañadas ni se pierden
cuando se guardan.
5. Cambie la barra de presión realizando los pasos siguientes:
a) Alinee los dos orificios de los pasadores guía con los pasadores guía visibles.
b) Sujete la barra de presión de forma que asiente completamente sobre los
pasadores guía.
c) Gire las dos sujeciones de cuarto de vuelta en sentido horario hasta que se
escuche un clic y la barra de presión quede bloqueada en posición.
Aviso
Para evitar dañar el juego de troqueles y la AdvancedPunch Pro, compruebe que
la barra de presión queda fijada y que las dos sujeciones de cuarto de vuelta
están bloqueadas en su posición antes de introducir el juego de troqueles en la
AdvancedPunch Pro.
Prensa Xerox
®
Versant
®
210014-20
Guía del usuario
GBC AdvancedPunch Pro

Cómo añadir puntas a un juego de troqueles
IMPORTANTE
Antes de añadir puntas de un juego de troqueles, remítase a Tabla de retirada de puntas
para tamaños de papel de EE. UU. y a Tabla de retirada de puntas para tamaños de
papel ISO; de este modo se asegurará de añadir las puntas correctas al juego de troqueles.
1. Gire las dos sujeciones de cuarto de vuelta en sentido contrario a las agujas del reloj
para soltar la barra de presión.
2. Desmonte la barra de presión y colóquela a un lado.
3. Tome las puntas de la bandeja de almacenamiento de puntas que está situada en
el interior de la puerta frontal de AdvancedPunch Pro.
Si se guardaron las puntas en un lugar diferente, recupérelas ahora.
4. Añada las puntas adecuadas al juego de troqueles según se indica en Tabla de retirada
de puntas para tamaños de papel de EE. UU. o Tabla de retirada de puntas para
tamaños de papel ISO.
Cuando se añadan puntas de perforación a un juego de troqueles, compruebe que
las puntas quedan completamente asentadas contra la sujeción de las puntas antes
de volver a montar la barra de presión; remítase a la tabla siguiente para ver ejemplos
de puntas bien asentadas y mal asentadas.
Asentamiento incorrecto de puntasAsentamiento correcto de puntas
14-21Prensa Xerox
®
Versant
®
2100
Guía del usuario
GBC AdvancedPunch Pro

Asentamiento incorrecto de puntasAsentamiento correcto de puntas
5. Cambie la barra de presión realizando los pasos siguientes:
a) Alinee los dos orificios de los pasadores guía con los pasadores guía visibles.
b) Sujete la barra de presión de forma que asiente completamente sobre los
pasadores guía.
c) Gire las dos sujeciones de cuarto de vuelta en sentido horario hasta que se
escuche un clic y la barra de presión quede bloqueada en posición.
Aviso
Para evitar dañar el juego de troqueles y la AdvancedPunch Pro, compruebe que
la barra de presión queda fijada y que las dos sujeciones de cuarto de vuelta
están bloqueadas en su posición antes de introducir el juego de troqueles en la
AdvancedPunch Pro.
Cambio de la posición de tope del troquel
En algunos juegos de troqueles de AdvancedPunch Pro existe un tope de troquel ajustable
que se usa para cambiar la posición de los agujeros en los juegos de troqueles para
algunos tamaños de hoja.
En los juegos de troqueles con un mando de tope de troquel, el tope de troquel se debe
ajustar en la posición correcta o las perforaciones no quedarán centradas en la hoja.
Los tamaños de papel comunes se muestran en la etiqueta de la manija de tope de
troquel, debajo del mando de tope de troquel. Para tamaños de papel poco comunes,
consulte Guía de la posición de tope del troquel para tamaños de papel de EE. UU. y
Guía de la posición de tope del troquel para tamaños de papel ISO.
1. Seleccione uno de los siguientes:
• Si se cambia la posición del tope de troquel en un juego de troqueles que esté
instalado en AdvancedPunch Pro, retire el juego de troqueles de la perforadora.
Consulte Cómo cambiar los juegos de troqueles en AdvancedPunch Pro
(desmontaje/instalación).
• Si se cambia la posición del tope de troquel en un juego de troqueles guardado
(uno que no esté en AdvancedPunch Pro), recupere ese juego de troqueles de la
zona de almacenamiento.
Prensa Xerox
®
Versant
®
210014-22
Guía del usuario
GBC AdvancedPunch Pro

2. Coloque el juego de troqueles en una superficie plana como, por ejemplo, una mesa.
3. Mientras sujeta el juego de troqueles en una posición estable, empuje el mando de
tope de troquel hasta que pueda girar libremente.
4. Gire el mando de tope de troquel hasta que la flecha del mando quede alineada
con la flecha del tope de troquel que desee (como se indica en la etiqueta de la
manija de tope de troquel).
5. Cuando las flechas coincidan, libere el mando de tope de troquel.
6. Compruebe que el tope de troquel de metal en la parte inferior asienta
completamente contra la placa del troquel.
7. Seleccione uno de los siguientes:
• Vuelva a instalar el juego de troqueles en AdvancedPunch Pro.
• Vuelva a colocar el juego de troqueles en la zona de almacenamiento.
Mantenimiento de AdvancedPunch Pro
Pedido de consumibles para AdvancedPunch Pro
Los juegos de troqueles se pueden solicitar en el sitio web www.xerox.com. Busque su
prensa y haga clic en el enlace Consumibles. Para adquirir todos aquellos artículos que
no se pueden solicitar a través del sitio web, póngase en contacto con un Representante
de servicio de Xerox.
Los juegos de troqueles siguientes están disponibles para pedido:
Cantidad a pedirUnidades reemplazables por el usuario (CRU)
(artículo de suministro)
1 por cajaJuego de troqueles, Xerox, encuadernación con
canutillo
14-23Prensa Xerox
®
Versant
®
2100
Guía del usuario
GBC AdvancedPunch Pro

Cantidad a pedirUnidades reemplazables por el usuario (CRU)
(artículo de suministro)
1 por cajaJuego de troqueles, Xerox, alambre 3.1, cuadra-
do
1 por cajaJuego de troqueles, Xerox, alambre 2.1, cuadra-
do
1 por cajaJuego de troqueles, Xerox, alambre 3.1, redondo
1 por cajaJuego de troqueles, Xerox, alambre 2.1, redondo
1 por cajaJuego de troqueles, Xerox, espiral, redondo
1 por cajaJuego de troqueles, Xerox, Velobind, 11 aguje-
ros, Extra Oficio (8.5 x 11 pulg.)
1 por cajaJuego de troqueles, Xerox, Velobind, 12 aguje-
ros, A4.
1 por cajaJuego de troqueles, Xerox, 3 agujeros, 8 mm
1 por cajaJuego de troqueles, Xerox, 3/5/7 agujeros, 8
mm
1 por cajaJuego de troqueles, Xerox, 4 agujeros, 8 mm
1 por cajaJuego de troqueles, Xerox, 4 agujeros, 6.5 mm
1 por cajaJuego de troqueles, Xerox, 4 agujeros, escanear
Cómo limpiar el exterior de AdvancedPunch Pro
• Limpie el exterior de AdvancedPunch Pro usando solamente un paño suave húmedo.
• No utilice detergentes ni disolventes ya que la perforadora puede sufrir daños.
Prensa Xerox
®
Versant
®
210014-24
Guía del usuario
GBC AdvancedPunch Pro

Cómo vaciar el recipiente de la perforadora
El recipiente de la perforadora de AdvancedPunch Pro se encuentra en la parte delantera
de la base de la unidad.
• AdvancedPunch Pro utiliza un sensor para determinar cuándo está lleno el recipiente
de la perforadora.
• Cuando el recipiente de la perforadora está lleno, el panel de usuario de
AdvancedPunch Pro muestra un mensaje de Bandeja de virutas llena.
• También aparece un mensaje en el panel de control/interfaz de usuario de la prensa.
1. Sujete la palanca del contenedor de perforaciones y saque el contenedor.
2. Vacíe los restos de papel en la papelera correspondiente.
3. Vuelva a colocar el contenedor de perforaciones en la AdvancedPunch Pro.
Mantenimiento del juego de troqueles
Los juegos de troqueles se lubrican en fábrica antes de su envío. Con el uso normal, este
aceite se agota y es necesario sustituirlo. Este mantenimiento periódico garantiza un
funcionamiento correcto e impide que se produzca un fallo prematuro del juego de
troqueles.
SUGERENCIA
Como parte del mantenimiento habitual, cada juego de troqueles debe lubricarse después
de aprox. 100 000 ciclos de perforación. Se recomienda utilizar aceite 3-IN-ONE
®
, ya
que puede obtenerse con facilidad; también se pueden usar otros aceites para impresoras
ligeros.
El procedimiento para la lubricación de las puntas del juego de troqueles varía
ligeramente dependiendo de si el juego de troqueles tiene o no una almohadilla de
fieltro.
14-25Prensa Xerox
®
Versant
®
2100
Guía del usuario
GBC AdvancedPunch Pro

IMPORTANTE
Después de aplicar el aceite, vuelva a montar el juego de troqueles en AdvancedPunch
Pro y realice un juego de impresiones de prueba para evaluar los resultados. Es normal
la presencia de aceite en el primer juego de hojas perforadas después de aplicar aceite
en el juego de troqueles. Después de unas 25 a 50 hojas, las páginas perforadas no
presentarán restos de aceite y estarán limpias. AdvancedPunch Pro podrá usarse entonces
para trabajos de perforación.
Lubricación de las puntas del juego de troqueles (sin almohadilla de
fieltro)
1. Presione el juego de troqueles de forma que las puntas sobresalgan por la placa
inferior.
2. Aplique una gota de aceite para impresoras de alta calidad en el extremo de cada
punta.
3. Límpielos y deje una capa fina de aceite sobre ellos.
El aceite del juego de troqueles puede manchar las primeras hojas perforadas después
de aplicar el aceite.
4. Realice unas impresiones de prueba perforadas hasta que las páginas perforadas
salgan limpias y sin restos de aceite.
Lubricación de las puntas del juego de troqueles (con almohadilla de
fieltro)
1. Para la lubricación, utilice un aceite para impresoras de alta calidad.
2. Aplique aceite ligeramente por toda la almohadilla, pero no aplique demasiado.
3. Para lubricar el juego de troqueles, aplique un cordón fino de aceite por toda la tira
de fieltro situada en el juego de troqueles.
NOTA
No utilice lubricantes en aerosol ya que se secan rápidamente y dejan restos
pegajosos.
4. Límpielos y deje una capa fina de aceite sobre ellos.
El aceite del juego de troqueles puede manchar las primeras hojas perforadas después
de aplicar el aceite.
5. Realice unas impresiones de prueba perforadas hasta que las páginas perforadas
salgan limpias y sin restos de aceite.
Prensa Xerox
®
Versant
®
210014-26
Guía del usuario
GBC AdvancedPunch Pro

Solución de problemas de AdvancedPunch
Pro
Códigos de error - GBC AdvancedPunch Pro
Los códigos de error de GBC AdvancedPunch Pro se muestran en la interfaz de
usuario/panel de control.
SoluciónCausaCódigo de error
1. Abra la puerta frontal de Advanced-
Punch Pro y busque el atasco. Con-
sulte Cómo despejar atascos en
AdvancedPunch Pro.
2. Elimine cualquier atasco de papel.
3. Cierre la puerta delantera.
Se detectó un atasco en Advan-
cedPunch Pro.
040-100
040-101
040-900
040-901
Cierre la puerta frontal de AdvancedPunch
Pro.
La puerta frontal de Advanced-
Punch Pro no está cerrada.
040-300
Instale el juego de troqueles de perforación
o insértelo bien; cierre la puerta frontal.
No hay ningún juego de troque-
les de perforación o no está co-
rrectamente instalado.
040-940
Instale el recipiente de la perforadora y/o
insértelo bien; cierre la puerta frontal.
No hay ningún recipiente de vi-
rutas de la perforadora o no está
correctamente instalado.
040-941
Vacíe el recipiente de la perforadora y, a
continuación, vuelva a instalarlo.
El recipiente de virutas de la
perforadora está lleno.
040-942
Vacíe el recipiente de la perforadora y, a
continuación, vuelva a instalarlo.
El recipiente de virutas de la
perforadora está casi lleno.
140-700
14-27Prensa Xerox
®
Versant
®
2100
Guía del usuario
GBC AdvancedPunch Pro

Problemas generales de AdvancedPunch Pro
SoluciónCausa probable
1. Compruebe que el cable de alimenta-
ción está sujeto en la parte trasera de
la unidad perforadora y que está en-
chufado a la toma.
2. Si el problema persiste, póngase en
contacto con el Servicio de asistencia
técnica.
El equipo no se enciende o no funciona la per-
foración.
• Siga las instrucciones de las etiquetas de los
juegos de troqueles para configurar correc-
tamente el troquel para un tamaño de papel
determinado.
• Además, consulte Configuración del juego
de troqueles para obtener más información
e instrucciones.
• Si el problema persiste, póngase en contacto
con el Servicio de asistencia técnica.
Los agujeros no quedan alineados con el borde
del papel.
1. Desmonte el juego de troqueles y
compruebe el conducto del troquel
para ver si hay restos de papel atasca-
do.
2. Quite los restos de papel.
Las hojas se atascan repetidamente en la zona
del juego de troqueles.
Asegúrese de que el recipiente de virutas de la
perforadora queda bien introducido.
Si el problema persiste, póngase en contacto
con el Servicio de asistencia técnica.
Se muestra en el panel de usuario (Advanced-
Punch Pro) el mensaje Introduzca el recipiente
de virutas de la perforadora.
Final de la vida útil del juego de troqueles
Si un juego de troqueles alcanza el final de su vida útil, provocará atascos de papel por
los restos de papel que sobresalgan. Es el resultado del desgaste de la placa del troquel
y no del desgaste de las puntas (que no se puede corregir). Cuando esto se produce, es
necesario sustituir el juego de troqueles por uno nuevo.
NOTA
Si se intenta sustituir o afilar las puntas no se corregirá el problema, ya que el desgaste
está en las placas y, por tanto, no se recomienda.
Prensa Xerox
®
Versant
®
210014-28
Guía del usuario
GBC AdvancedPunch Pro

Cómo despejar atascos en AdvancedPunch Pro
Solución para despejar atascoÁrea de atasco
Si hay papel atascado en la unidad auxiliar sin perforación, realice
los pasos siguientes:
1. Levante la placa de la guía de papel.
2. Retire las hojas atascadas.
3. Cierre la placa de la guía de papel levantando la palanca
para liberar el mecanismo y, después, bájela lentamente.
Si hay papel atascado en la rampa de papel descendente, realice los
pasos siguientes:
1. Mueva la palanca a la izquierda.
2. Retire las hojas atascadas.
3. Vuelva a colocar la palanca en su posición original.
Si hay papel atascado en la rampa inferior izquierda, realice los pasos
siguientes:
1. Presione la palanca superior mientras sujeta la palanca
inferior para liberar la rampa.
2. Siga abriendo la rampa hasta que entre en contacto con
el imán del lado izquierdo.
3. Quite el papel.
4. Devuelva la rampa a la posición cerrada llevando la palanca
a su posición original; el mecanismo de bloqueo se activa.
Si hay papel atascado en la rampa inferior derecha, realice los pasos
siguientes:
1. Libere la rampa.
2. Retire el papel atascado.
3. Vuelva a colocar la palanca en su posición original.
Si hay papel atascado en la rampa de papel ascendente, realice los
pasos siguientes:
1. Mueva la palanca a la derecha.
2. Retire las hojas atascadas.
3. Vuelva a colocar la palanca en su posición original.
14-29Prensa Xerox
®
Versant
®
2100
Guía del usuario
GBC AdvancedPunch Pro

Solución para despejar atascoÁrea de atasco
Si hay papel atascado en las Áreas 3 y/o 5, realice los pasos siguientes:
1. Antes de desmontar el juego de troqueles de la unidad
perforadora, compruebe que no hay papel atascado en las
Áreas 3 y 5.
2. Si no hay papel en estas áreas, desmonte el juego de tro-
queles de la unidad perforadora; consulte Cómo cambiar
los juegos de troqueles en AdvancedPunch Pro (desmonta-
je/instalación).
3. Retire el papel atascado.
4. Vuelva a montar el juego de troqueles en la unidad perfo-
radora.
Prensa Xerox
®
Versant
®
210014-30
Guía del usuario
GBC AdvancedPunch Pro

15
Apilador de alta capacidad
(HCS)
Descripción general del HCS
Introducción del HCS
El apilador de alta capacidad (HCS) es un dispositivo de acabado opcional que cuenta
con grandes capacidades de apilado y desplazamiento de la producción a una bandeja
del apilador. También cuenta con una bandeja superior que es ideal para pilas pequeñas.
NOTA
Para poder usar el apilador de alta capacidad (HCS), se requiere el módulo de interfaz.
1. Módulo de interfaz
2. Apilador de alta capacidad (HCS)
15-1Prensa Xerox
®
Versant
®
2100
Guía del usuario

Identificación de los componentes del HCS
El Apilador de alta capacidad (HCS) consta de los siguientes componentes:
1. Panel de control: Permite un control manual de las diferentes funciones del Apilador
de alta capacidad (HCS).
2. Bandeja superior: Tiene capacidad para un máximo de 500 hojas de papel (13 x
19.2 pulg./330 x 488 mm).
NOTA
Las etiquetas se deben entregar en la bandeja superior.
3. Transporte auxiliar: Solo se usa cuando hay un segundo dispositivo de
apilado/acabado. Este recorrido transporta el papel a través del HCS a otro dispositivo
de acabado conectado.
4. Bandeja/Carro apilador: Los juegos clasificados (hasta un total de 5000 hojas) son
transportados a la bandeja del apilador, que se encuentra en un carro del apilador
móvil.
NOTA
La capacidad de la bandeja/carro del apilador puede ser inferior a 5000 hojas si el
papel que se utiliza es tipo cartulina o más grueso.
Prensa Xerox
®
Versant
®
210015-2
Guía del usuario
Apilador de alta capacidad (HCS)

Panel de control del HCS
El panel de control del HCS (apilador de alta capacidad) consiste en:
1. Atasco en la bandeja superior: Este indicador parpadea cuando hay un atasco en
el área de la bandeja superior (E7).
2. Indicador de muestra: Este indicador parpadea hasta que se entrega una impresión
de prueba a la bandeja superior.
3. Botón de impresión de muestra: Pulse este botón para que el Apilador de alta
capacidad (HCS) entregue una impresión de prueba del trabajo a la bandeja superior.
Se envía una prueba de una página al área de salida.
4. Botón de descarga: Púlselo una vez para hacer descender la bandeja del apilador y
desenganchar la puerta frontal del HCS.
5. Indicador de descarga: Este indicador se ilumina cuando la bandeja del apilador ha
llegado a la posición inferior y la puerta frontal puede abrirse.
6. Atasco de salida: Este indicador parpadea cuando hay un atasco en el área de salida
(E8).
7. Área de atascos del transporte del apilador: Estos indicadores parpadean cuando
hay un atasco en las áreas E4, E5 y/o E6.
8. Área de atascos de la entrada del apilador: Estos indicadores parpadean cuando
hay un atasco en las áreas E1, E2 y/o E3.
Bandeja superior del HCS
La bandeja superior cuenta con las siguientes funciones:
• Ideal para pilas pequeñas (de hasta 500 hojas) sin desplazamiento.
• Entrega de hojas descartadas.
Cómo descargar la bandeja/carro del apilador
El Apilador de alta capacidad (HCS) tiene capacidad de descarga mientras está en
funcionamiento.
1. Pulse el botón Descargar en el panel de control del HCS.
2. Después de que el indicador de descarga se ilumine, abra la puerta frontal del Apilador
de alta capacidad (HCS).
3. Coloque la barra aseguradora sobre el papel apilado.
15-3Prensa Xerox
®
Versant
®
2100
Guía del usuario
Apilador de alta capacidad (HCS)

4. Tire del carro del apilador para sacarlo del HCS.
5. Retire la barra aseguradora.
6. Retire el papel de la bandeja del apilador.
7. Empuje el carro del apilador para introducirlo en el HCS.
8. Coloque la barra aseguradora en el área fija dentro del HCS.
9. Cierre la puerta frontal; la bandeja se elevará a la posición de funcionamiento.
Directrices para papel para HCS
• La bandeja del apilador acepta papel de 52-350 g/m² (estucado o sin recubrir), con
la posibilidad de que la calidad del papel disminuya y de que aumente la cantidad
de atascos, si se utilizan papeles que pesen más de 300 g/m².
• Las transparencias pueden ejecutarse en la bandeja superior o en la bandeja del
apilador. La altura de la pila debe limitarse a 100 transparencias.
• El papel estucado que pesa menos de 100 g/m² podría no garantizar un
funcionamiento tan fiable como el papel estucado de más de 100 g/m².
• Los papeles no estándar, más largos que 305 mm (12 pulg.) en la dirección de
alimentación requieren que la medida mínima sea 210 mm (8.3 pulg.) en la dirección
perpendicular a la alimentación.
• Los papeles no estándar, más cortos que 254 mm (10 pulg.) en la dirección de
alimentación perpendicular requieren que la medida mínima sea 330 mm (13 pulg.)
en la dirección de la alimentación.
Solución de problemas
Códigos de error: apilador de alta capacidad
La tabla de códigos de error enumera los problemas y las soluciones recomendadas que
se aplican al apilador de alta capacidad (HCS).
IMPORTANTE
La prensa puede configurarse al momento de la instalación con uno o dos módulos de
apilado. Si la prensa incluye dos módulos HCS, el prefijo 049 identifica un error en el
primer módulo y el 149 identifica un error en el segundo módulo.
Prensa Xerox
®
Versant
®
210015-4
Guía del usuario
Apilador de alta capacidad (HCS)

Solución recomendadaCausa posibleCódigo de error
Retire cuidadosamente todas las hojas
y trozos de papel de las áreas de despe-
je de atascos.
Papel atascado049-100 a 049-121
Apague y encienda la máquina. Si el
problema persiste, póngase en contacto
con el Servicio de asistencia técnica.
Errores del sensor del apilador
de alta capacidad (HCS)
049-2[00-99]
Apague y encienda la máquina. Si el
problema persiste, póngase en contacto
con el Servicio de asistencia técnica.
Error de comunicación del apila-
dor de alta capacidad (HCS)
049-300
Compruebe las propiedades del trabajo
con lengüetas y vuelva a enviar el traba-
jo.
Error de separadores049-700
Compruebe el recorrido del papel en el
módulo y retire con cuidado todas las
hojas de papel que haya en esas áreas
del recorrido.
Las hojas quedan en el recorri-
do del papel
049-900 a 049-908
Abra la puerta delantera del HCS y reti-
re todas las hojas y trozos de papel de
las áreas de despeje de atascos. Cierre
la puerta frontal.
Error debido a una puerta delan-
tera abierta en el HCS
049-940
Compruebe la posición del carro del
apilador.
Error del carro del apilador049-941
Retire el papel de la bandeja superior.Error en la bandeja superior del
apilador
049-945
Retire el papel de la bandeja del apila-
dor.
Error en la bandeja del apilador049-960, 049-964
Abra la puerta delantera del HCS y reti-
re todo resto de papel del carro del
apilador. Cierre la puerta para reanudar
el funcionamiento.
Error de detección de apilador
lleno
049-965 a 049-972
Abra la puerta delantera del HCS y reti-
re todo resto de papel del carro del
apilador. Cierre la puerta para reanudar
el funcionamiento.
El HCS detecta incorrectamente
que se presionó el botón de
descarga del papel
049-973
15-5Prensa Xerox
®
Versant
®
2100
Guía del usuario
Apilador de alta capacidad (HCS)

Cómo despejar atascos en el HCS
Recomendaciones para la eliminación de atascos
SUGERENCIA
Siempre asegúrese de que todos los atascos de papel, incluyendo cualquier trozo de
papel pequeño que se haya roto, se hayan despejado antes de reanudar sus trabajos
de impresión.
NOTA
Los remedios pueden variar, dependiendo de la ubicación del atasco de papel. Siga las
instrucciones mostradas para retirar el papel atascado.
Atascos en la entrada del HCS (E1, E2 y E3)
Realice los pasos siguientes para despejar el atasco y continuar la impresión:
1. Abra la cubierta delantera del HCS.
2. Levante la(s) manija(s) verde(s) y/o gire el mando verde, y retire todo el papel del
área de entrada.
3. Cierre los tiradores verdes.
4. Cierre la cubierta delantera del HCS.
5. Si la interfaz de usuario indica que hay un atasco en el motor de impresión, siga las
instrucciones para retirar cualquier resto de papel del área indicada.
6. Siga las instrucciones que se muestran en la interfaz del usuario para reanudar la
impresión.
Prensa Xerox
®
Versant
®
210015-6
Guía del usuario
Apilador de alta capacidad (HCS)

Atascos en el transporte del HCS (E4, E5 y E6)
Realice los pasos siguientes para despejar el atasco y continuar la impresión:
1. Abra la cubierta delantera del HCS.
2. Levante la(s) manija(s) verde(s) y/o gire el mando verde, y retire todo el papel del
área de entrada.
3. Cierre los tiradores verdes.
4. Cierre la cubierta delantera del HCS.
5. Pulse el botón Descargar en el panel de control del HCS.
Espere a que el indicador de Descargar se ilumine, y abra la puerta frontal del HCS.
6. Abra la puerta frontal cuando el indicador de Descargar se ilumine.
7. Tire del carro del apilador para sacarlo y retire cuidadosamente el papel atascado.
8. Empuje el carro del apilador para introducirlo en el HCS.
9. Cierre la puerta frontal.
10. Si la interfaz de usuario indica que hay un atasco en el motor de impresión, siga las
instrucciones para retirar cualquier resto de papel del área indicada.
11. Siga las instrucciones que se muestran en la interfaz del usuario para reanudar la
impresión.
15-7Prensa Xerox
®
Versant
®
2100
Guía del usuario
Apilador de alta capacidad (HCS)

Atasco en la bandeja superior del HCS (E7)
Realice los pasos siguientes para despejar el atasco y continuar la impresión:
1. Retire cualquier impresión entregada en la bandeja superior.
2. Abra la cubierta delantera del HCS.
3. Levante la(s) manija(s) verde(s) y/o gire el mando verde, y retire todo el papel del
área de entrada.
4. Cierre los tiradores verdes.
5. Cierre la cubierta delantera del HCS.
6. Si la interfaz de usuario indica que hay un atasco en el motor de impresión, siga las
instrucciones para retirar cualquier resto de papel del área indicada.
7. Siga las instrucciones que se muestran en la interfaz del usuario para reanudar la
impresión.
Atasco en la salida del HCS (E8)
Realice los pasos siguientes para despejar el atasco y continuar la impresión:
1. Abra la cubierta delantera del HCS.
Prensa Xerox
®
Versant
®
210015-8
Guía del usuario
Apilador de alta capacidad (HCS)

2. Levante la manija verde y/o gire el mando verde, y retire todo el papel del área de
entrada.
3. Levante la manija verde y/o gire el mando verde, y retire todo el papel del área de
entrada.
4. Cierre los tiradores verdes.
5. Cierre la cubierta delantera del HCS.
6. Si la interfaz de usuario indica que hay un atasco en el motor de impresión, siga las
instrucciones para retirar cualquier resto de papel del área indicada.
7. Siga las instrucciones que se muestran en la interfaz del usuario para reanudar la
impresión.
Sugerencias para el uso del Apilador de alta capacidad (HCS)
Consulte las siguientes sugerencias cuando utilice el HCS:
1. Verifique que el papel cargado en la bandeja del apilador no tenga curvatura.
a) Si no hay curvatura y si las impresiones son aceptables (si satisfacen al cliente),
ha concluido la verificación.
b) Si el papel no tiene curvatura y la impresión NO resulta aceptable, llame al servicio
técnico.
c) Si HAY curvatura, continúe con el siguiente paso.
2. Verifique que el papel cargado en la bandeja del apilador no tenga curvatura.
3. Ajuste la curvatura del papel por medio de los controles del reductor de curvatura,
que se encuentran en la parte superior del módulo de interfaz.
4. Si los resultados no han mejorado, ajuste la curvatura del papel nuevamente.
5. Si los resultados no han mejorado, llame al Servicio de asistencia técnica.
Pérdida de alimentación eléctrica
Si se interrumpe la alimentación eléctrica al Apilador de alta capacidad, haga lo siguiente:
• Asegúrese de que el cable de alimentación esté enchufado en una toma de corriente
de pared apropiada.
• Asegúrese de que la prensa esté encendida.
15-9Prensa Xerox
®
Versant
®
2100
Guía del usuario
Apilador de alta capacidad (HCS)

• Asegúrese de que el disyuntor diferencial de GFI (Indicador de avería a tierra) esté
en posición de encendido.
• Si no puede restablecer la alimentación eléctrica después de tomar las medidas
anteriores, solicite servicio técnico.
Prensa Xerox
®
Versant
®
210015-10
Guía del usuario
Apilador de alta capacidad (HCS)

16
Acabadora estándar o
acabadora con realizador
de folletos
Descripción general de las acabadoras
Acabadora estándar o acabadora con realizador de folletos
NOTA
En esta guía, tanto la acabadora estándar como la acabadora con realizador de folletos
se denominan "acabadora". Las diferencias entre las dos acabadoras se distinguen por
el nombre específico de la acabadora.
• La acabadora estándar tiene una gran capacidad de apilado (hasta 3000 hojas),
reducción de curvatura en dos direcciones y opciones de acabado, como inserciones
preimpresas, perforación y plegado.
• La acabadora con realizador de folletos cuenta exactamente con las mismas
funciones que la acabadora Standard Finisher Plus, pero además crea
automáticamente folletos grapados por el centro de hasta 25 hojas. Este dispositivo
proporciona opciones de perforación, grapado y doble pliegue.
• El módulo de interfaz es necesario con ambas acabadoras, y actúa como dispositivo
de comunicación y como recorrido del papel entre la prensa y la acabadora.
• La plegadora opcional en C/Z está disponible para las dos acabadoras.
16-1Prensa Xerox
®
Versant
®
2100
Guía del usuario

Componentes de la acabadora
La acabadora consta de los siguientes componentes:
1 Cartucho de grapas estándar
Contiene grapas; retire este cartucho para agregar grapas y despejar atascos de grapas.
2 Recipiente de grapas usadas
Recipiente de grapas usadas; retírelo cuando esté lleno.
3 Bandeja superior
La bandeja superior se usa para las impresiones apiladas y tiene capacidad para hasta
500 hojas de papel de 20 libras/80 g/m². La producción se entrega aquí cuando se
seleccionan funciones de salida específicas, por ejemplo, Clasificación automática,
Clasificado, Sin clasificar o Normal.
4 Bandeja (media) del apilador
La bandeja del apilador se usa para las impresiones desplazadas y/o grapadas, y tiene
capacidad para hasta 2000 hojas de papel de 20 libras/80 g/m². Esta bandeja también
recibe hojas cuando se perfora y pliega en Z. Tanto la bandeja superior como la bandeja
del apilador pueden ser utilizadas para recibir las impresiones perforadas (opcional).
5 Bandeja de salida de folletos
Solo está disponible con la acabadora con realizador de folletos. La bandeja de folletos
recibe folletos grapados por el centro cuando se selecciona Un solo pliegue o Un solo
pliegue + Grapado.
6 Botón de bandeja de salida de folletos
Solo está disponible con la acabadora con realizador de folletos. Cuando se pulsa este
botón, la bandeja de salida de folletos se levanta para que se puedan retirar los folletos
del área de salida.
7 Cubierta derecha
Ábrala para despejar atascos de papel, agregar grapas, despejar atascos de grapas, o
retirar residuos de la perforadora.
Prensa Xerox
®
Versant
®
210016-2
Guía del usuario
Acabadora estándar o acabadora con realizador de folletos

8 Cartuchos de grapas para folletos
Solo está disponible con la acabadora con realizador de folletos. Hay dos cartuchos de
grapas para folletos. Retire este cartucho para agregar grapas y despejar atascos de
grapas.
9 Recipiente de desechos de perforación
Recolecta los residuos de la perforadora. Ábralo para retirar los residuos.
10 Bandeja de salida con pliegue en C/Z (opcional)
La bandeja de la plegadora opcional recibe hojas cuando se selecciona plegado en C
o plegado en Z, de papel de 8.5 x 11 pulg./A4 y 11 x 17 pulg./A3.
11 Cubierta izquierda
Abra esta cubierta para acceder a la prensa y despejar atascos de papel.
12 Insertador post proceso (unidad intermedia)/Bandeja T1
Utilice esta bandeja para cargar papel preimpreso que funcione como separador y
portada cuando se lo introduce en las impresiones. El papel cargado en esta bandeja
no se imprime. La bandeja tiene capacidad para un máximo de 200 hojas de 20
libras/75 g/m² y se puede cargar en dirección alimentación por borde largo (ABL) o
alimentación por borde corto (ABC).
13 Botón de bandeja de salida con pliegue en C/Z
Pulse este botón para abrir la bandeja de salida con pliegue en C/Z.
14 Botón del reductor de curvatura manual
Cuando se pulsa este botón, se activa una función de reducción de curvatura para la
impresión. Esto se aplica especialmente al papel de menor gramaje.
16-3Prensa Xerox
®
Versant
®
2100
Guía del usuario
Acabadora estándar o acabadora con realizador de folletos

Función de reducción de curvatura manual en la acabadora
La acabadora proporciona una función de reducción de curvatura manual que permite
ajustar la curvatura de las impresiones según sea necesario.
Cuando se pulsa el botón del reductor de curvatura en la acabadora, la función de
reducción de curvatura cambia entre los modos automático, encendido y apagado.
1. Botón Auto: Cuando este indicador está Iluminado, la reducción de curvatura
apropiada se realiza automáticamente en función del tamaño y la orientación de
la salida impresa. El botón se debe ajustar a Auto para la mayoría de las situaciones.
El botón cambia automáticamente al modo Auto cuando:
• La prensa se enciende
• La prensa sale del modo de Ahorro de energía
2. Cuando se pulsa este botón y el indicador de curvatura hacia abajo se enciende, la
corrección de curvatura hacia abajo se realiza en todas las impresiones. Si la salida
está curvada hacia abajo, pulse este botón para evitar la curvatura hacia abajo.
3. Cuando se pulsa este botón y el indicador de curvatura hacia arriba se enciende, la
corrección de curvatura hacia arriba se realiza en todas las impresiones. Si la salida
está curvada hacia arriba, pulse este botón para evitar la curvatura hacia arriba.
NOTA
Cuando no se enciende ningún indicador, la prensa no realiza ninguna corrección de
curvatura en las impresiones.
Función de plegado
La función de plegado está disponible en algunas acabadoras, como la acabadora
estándar, la acabadora con realizador de folletos y la acabadora Standard Finisher Plus.
• Si la prensa está equipada con una de estas acabadoras, se puede imprimir con la
función de plegado.
Prensa Xerox
®
Versant
®
210016-4
Guía del usuario
Acabadora estándar o acabadora con realizador de folletos

• Para poder utilizar la opción de plegado, los documentos deben alimentarse por el
borde corto (ABC). Debe seleccionar una bandeja de papel que contenga papel con
orientación ABC.
• En Tipos de plegado se pueden consultar los diferentes tipos de plegado disponibles.
• La opción Un solo pliegue (Dos pliegues) viene disponible únicamente en la Acabadora
con realizador de folletos.
• Las opciones de plegado en C y plegado en Z están disponibles solamente con la
plegadora en C/Z, que está disponible en la acabadora estándar, la acabadora con
realizador de folletos y la acabadora Standard Finisher Plus.
• La función de plegado se selecciona en el controlador de impresión (para trabajos
de impresión de red) o en el escáner (para trabajos de copia/escaneado; aplicable
solamente si la prensa es una combinación de copiadora e impresora).
Tipos de plegado
IMPORTANTE
La opción Un solo pliegue (Dos pliegues) viene disponible únicamente en la Acabadora
con realizador de folletos. Las opciones de Pliegue en C o Pliegue en Z vienen disponibles
únicamente en la Plegadora en C/Z.
Están disponibles los siguientes tipos de pliegue:
Plegado simple (plegado doble)
El plegado doble consiste en un doblez que crea dos páginas de cada impresión.
Hay tres opciones disponibles de plegado doble:
• Plegado doble - Una hoja
• Plegado doble - Varias hojas
• Plegado doble - Varias hojas grapadas
Pliegue en C
Un pliegue en C consiste en dos dobleces que crean una impresión de tres paneles.
Pliegue en Z
Un pliegue en Z tiene dos dobleces en direcciones opuestas, lo cual crea una especie
de pliegue de abanico.
16-5Prensa Xerox
®
Versant
®
2100
Guía del usuario
Acabadora estándar o acabadora con realizador de folletos

Pliegue en Z de media hoja (mostrado en la ilustración con 3 perforaciones)
Al igual que un pliegue en Z normal, tiene dos dobleces en direcciones opuestas. La
diferencia entre un pliegue en Z normal y un pliegue en Z de media hoja es que el
pliegue en Z de media hoja no tiene dos dobleces iguales. Los dos dobleces crean
paneles irregulares, lo cual permite que un extremo del pliegue en Z de media hoja
tenga un borde más largo y eso facilita el grapado o la perforación.
Cómo cargar papel o separadores en el insertador post proceso
(bandeja T1)
1. Si es necesario, quite cualquier hoja de material de impresión que haya en la bandeja
T1.
2. Sujete el centro de las guías de papel y deslícelas hasta que queden en el tamaño de
papel deseado.
3. Cargue el papel o lengüetas, alineándolo(s) con el lado delantero de la bandeja.
a) Si el papel está preimpreso, cargue el papel con la cara impresa hacia arriba.
b) Si el material es papel para separadores con lengüeta, cargue el lado de la
lengüeta de manera que se alimente primero (en la dirección de la flecha, como
se muestra en la ilustración anterior).
4. En la ventana Propiedades de bandeja, introduzca la información correcta del papel,
es decir el tamaño, tipo, peso y, si fuera necesario, la opción de reducción de curvatura
y/o alineación del papel.
5. Seleccione Aceptar para guardar la información y cerrar la ventana Propiedades de
bandeja.
Prensa Xerox
®
Versant
®
210016-6
Guía del usuario
Acabadora estándar o acabadora con realizador de folletos

Especificaciones
Especificaciones de la acabadora
EspecificaciónElemento
• Bandeja superior: Clasificado/sin clasificar
NOTA
Las transparencias solamente se pueden enviar a la bandeja superior
de la acabadora. Las transparencias no pueden enviarse a la bandeja
(media) del apilador.
• Bandeja (media) del apilador: Clasificado/sin clasificar (despla-
zamiento disponible)
Tipo de bandeja
Bandeja superior:
• Máximo: SRA3, 13 x 19 pulg., 12.6 x 19.2 pulg., 330 x 488 mm
(tamaño personalizado)
• Mínimo: 100 x 148 mm (ABC), 4 x 6 pulg. (ABC), A6 (ABC) postales
Bandeja de folletos (solamente en la acabadora con realizador de
folletos):
• Máximo: 13 x 18 pulg., SRA3
• Mínimo: A4 (ABC), 8.5 x 11 pulg. (ABC)
Bandeja (media) del apilador:
• Máximo: 13 x 19 pulg. (330 x 488 mm), SRA3
• Mínimo: B5, Executive (7.25 x 10.5 pulg.)
Bandeja de plegadora en C/Z: Admite A4 (ABC) y 8.5 x 11 pulg.
(ABC)
Entrega a un dispositivo ADA compatible de otro fabricante:
• Máximo: 13 x 19 pulg., SRA3
• Mínimo: B5, Executive (7.25 x 10.5 pulg.)
Tamaños de papel admiti-
dos
16-7Prensa Xerox
®
Versant
®
2100
Guía del usuario
Acabadora estándar o acabadora con realizador de folletos

EspecificaciónElemento
Bandejas:
• Bandeja superior: 55-350 g/m² estucado y no estucado
• Bandeja (media) del apilador: 55-300 g/m²
• Bandeja de folletos (solamente en la acabadora con realizador
de folletos):
- Encuadernado central 64-300 g/m²
- Plegado central 60-105 g/m²
• Bandeja de plegadora en C/Z: 64-90 g/m²
Entrega a un dispositivo ADA compatible de otro fabricante: 55-350
g/m²
Pesos de papel admitidos
• Bandeja superior: 500 hojas
• Bandeja (media) del apilador: 2000 hojas, 200 juegos*
• Bandeja de folletos (solamente en la acabadora con realizador
de folletos): 20 juegos**
• Bandeja de plegadora en C/Z: Mínimo de 30 hojas
*Cuando se utiliza A4 ABL, B5 ABL, 8.5 x 11 pulg. ABL, 8 x 10 pulg.
ABL, 7.5 x 10.5 pulg. ABL, solamente. Cuando se utilizan papeles de
otros tamaños, la capacidad de las bandejas es de 1500 hojas y 100
juegos.
**La bandeja puede no ser compatible con algunos tipos de papel.
Capacidad de las bande-
jas
Máximo de hojas grapadas: 100 hojas
• Cuando se usan papeles de tamaños superiores a A4 o a 8.5 x
11 pulg., se puede grapar un máximo de 65 hojas.
• Las grapas pueden doblarse cuando se utilizan ciertos tipos de
papeles.
Tamaño del papel:
• Máximo: A3/11 x 17 pulg.
• Mínimo: B5, Executive (7.25 x 10.5 pulg.)
Posiciones de la grapa:
• 1 localización: (frente: grapado en ángulo, centro: grapado para-
lelo, posterior: grapado paralelo*)
• 2 localizaciones: (grapado paralelo)
• 4 localizaciones: A4 (ABL) y 8.5 x 11 pulg. (ABL) grapado paralelo
*: Grapado en ángulo para A3 y A4
Grapado (longitud varia-
ble)
Prensa Xerox
®
Versant
®
210016-8
Guía del usuario
Acabadora estándar o acabadora con realizador de folletos

EspecificaciónElemento
Tamaños de papel admitidos:
• Máximo: A3/11 x 17 pulg.
• Mínimo: B5 ABL (2 orificios), A4 ABL (4 orificios)
Número de orificios: 2 y 3 (Norteamérica), 2 y 4 (Europa)
Tipo de papel: 55-220 g/m²
Perforación
Máximo de hojas:
• Plegado y grapado: 25 hojas
• Plegado solamente: 5 hojas
Cuando se utiliza papel Xerox de 20 libras (75 g/m²), solo se pueden
grapar 14 hojas si se agrega una cubierta.
Tamaño del papel:
• Máximo: A3, 13 x 18 pulg.
• Mínimo: A4 ABC, 8.5 x 11 pulg. ABC
NOTA
Al utilizar papeles ligeros, se pueden producir atascos de papel con
creación de folletos, un solo pliegue, y grapado de 25 hojas impresas
o más. Si se producen atascos de papel, se recomienda que se selec-
cione un tipo de papel diferente para el trabajo.
Tipo de papel: Plegado solamente o plegado y grapado: 55-350 g/m²
no estucado, 106-300 g/m² estucado
Pesos del papel/capacidad de folletos:
• 64-80 g/m², no estucado: 25 hojas
• 81-90 g/m², no estucado: 20 hojas
• 91-105 g/m², no estucado: 10 hojas
• 106-128 g/m², no estucado: 10 hojas, estucado: 10 hojas
• 129-150 g/m², no estucado: 10 hojas, estucado: 10 hojas
• 151-176 g/m², no estucado: 10 hojas, estucado: 10 hojas
• 177-220 g/m², no estucado: 5 hojas, estucado: 5 hojas
• 221-256 g/m², 4 hojas máx. revestidas o sin revestir
• 257-350 g/m², 3 hojas máx. revestidas o sin revestir
Realizador de folletos/Ple-
gado simple (plegado do-
ble)
(Solo está disponible con
la acabadora con realiza-
dor de folletos)
NOTA
Los juegos plegados sin grapas tienen un límite de 5 hojas de papel.
(Solo está disponible con la acabadora con realizador de folletos)
Plegado (plegado doble
de varias hojas)
16-9Prensa Xerox
®
Versant
®
2100
Guía del usuario
Acabadora estándar o acabadora con realizador de folletos

EspecificaciónElemento
Tamaño del papel:
• Máximo: A3/11 x 17 pulg.
• Mínimo: B5, Executive (7.25 x 10.5 pulg.)
La prensa no imprime en el papel cargado en la bandeja T1.
Capacidad: 200 hojas cuando se utiliza papel Xerox de 20 libras/75
g/m².
Tipo de papel: 64-220 g/m²
Bandeja T1 (insertador
post proceso; también se
conoce como “Interposer”
o "unidad intermedia")
Especificaciones de la plegadora en C/Z opcional
EspecificaciónElemento
• Tamaño del papel para Z: 11 x 17 pulg./A3, 10 x 14 pulg./B4, 8K
• Capacidad:
- Máximo: 80 hojas (papel Xerox A3/11 x 17 pulg. de 20 li-
bras/75 g/m² para pliegue en Z)
- 20 hojas para 8K y 10 x 14 pulg./B4
• Tipo de papel: 16-24 libras/64-90 g/m²
• Bandeja de salida: Bandeja (media) del apilador
Pliegue en Z de media
hoja
• Tamaño del papel: A4/8.5 x 11 pulg.
• Número de hojas a plegar: 1 hoja
• Capacidad: Mínimo de 30 hojas (cuando se utiliza papel Xerox de
20 libras/75 g/m²).
• Tipo de papel: 16-24 libras (64-90 g/m²)
• Bandeja de salida: Bandeja de plegadora en C/Z
Pliegue en C
Pliegue en Z
Mantenimiento de la acabadora
Consumibles de la acabadora
Puede solicitar consumibles Xerox, entre ellos, grapas, cartuchos de grapas y recipientes
de grapas usadas, a Xerox. Para hacerlo, visite www.xerox.com y haga clic en el enlace
Póngase en contacto con nosotros para obtener información o números telefónicos de
contacto específicos de su área, o haga clic en Consumibles y seleccione o escriba la
información específica de su máquina (gama de productos y modelo).
Prensa Xerox
®
Versant
®
210016-10
Guía del usuario
Acabadora estándar o acabadora con realizador de folletos

NOTA
Siempre consulte www.xerox.com para obtener los números de pieza de las unidades
reemplazables por el usuario (CRU) más recientes.
Almacene los artículos de consumo y piezas Xerox en sus paquetes originales en un lugar
conveniente.
Unidades enviadas con la acabadora/cantidad a pedirConsumible
4 cartuchos de grapas (5000 grapas por cartucho) y 1
recipiente de residuos de la grapadora por caja
Cartucho de grapas y contenedor de
residuos de grapadora (para la acaba-
dora estándar y la acabadora con
realizador de folletos)
Paquete de 4: 5000 grapas de repuesto cada unoCartucho de grapas para la acabadora
con realizador de folletos
Cómo reemplazar el cartucho de grapas básico
Se muestra un mensaje en la pantalla cuando se debe reemplazar un cartucho de grapas.
1. Asegúrese de que la máquina haya dejado de imprimir.
2. Abra la cubierta derecha de la acabadora.
3. Tome la manija del cartucho de grapas localizado en R1, y tire del cartucho de grapas
para sacarlo de la acabadora.
4. Sujete los puntos que indica la flecha y retire de la unidad el cartucho de grapas.
16-11Prensa Xerox
®
Versant
®
2100
Guía del usuario
Acabadora estándar o acabadora con realizador de folletos

5. Introduzca un nuevo cartucho de grapas en la unidad.
6. Vuelva a instalar la unidad del cartucho de grapas para volver a colocarla en su
posición original en la acabadora.
7. Cierre la cubierta derecha de la acabadora.
NOTA
Se mostrará un mensaje y la máquina no funcionará si la cubierta derecha está
abierta, incluso levemente.
Cómo reemplazar el cartucho de grapas para folletos
Además de la grapadora estándar, la acabadora con realizador de folletos incluye una
grapadora de folletos. Cuando se debe reemplazar esta grapadora de folletos, aparece
un mensaje en la IU.
1. Asegúrese de que la máquina haya dejado de imprimir.
2. Abra la cubierta derecha de la acabadora.
3. Mientras presiona la palanca hacia la derecha, tire de la unidad del cartucho de
grapas para folletos.
Prensa Xerox
®
Versant
®
210016-12
Guía del usuario
Acabadora estándar o acabadora con realizador de folletos

4. Sostenga la unidad del cartucho de grapas por las lengüetas y levántela para retirarla.
5. Mientras sostiene las lengüetas de un cartucho de grapas nuevo, introduzca el cartucho
en la unidad.
6. Empuje la unidad del cartucho de grapas para volver a colocarla en su posición original
en la máquina.
7. Cierre la cubierta derecha de la acabadora.
NOTA
Se mostrará un mensaje y la máquina no funcionará si la cubierta derecha está
abierta, incluso levemente.
Cómo reemplazar el recipiente de residuos de la grapadora
La prensa muestra un mensaje que indica que el recipiente de grapas usadas está lleno.
Para reemplazar el recipiente:
1. Asegúrese de que la máquina haya dejado de imprimir.
2. Abra la cubierta derecha de la acabadora.
16-13Prensa Xerox
®
Versant
®
2100
Guía del usuario
Acabadora estándar o acabadora con realizador de folletos

3. Localice el recipiente de residuos de la grapadora (R5) en la acabadora, y mueva la
palanca de seguro a la posición de no asegurado.
4. Sostenga R5 como se muestra en la ilustración y retire de la prensa el recipiente de
residuos de la grapadora.
5. Coloque el recipiente de residuos de la grapadora en una bolsa de plástico
suministrada.
NOTA
Nunca devuelva un recipiente (usado) desarmado al Servicio de asistencia técnica.
6. Sostenga el nuevo recipiente de residuos de la grapadora por la manija R5 e
introdúzcalo en la prensa.
NOTA
Para evitar lesiones, no coloque sus dedos sobre el recipiente.
7. Empuje la unidad R5 hasta que el seguro se mueva a la posición de asegurado.
Prensa Xerox
®
Versant
®
210016-14
Guía del usuario
Acabadora estándar o acabadora con realizador de folletos

8. Cierre la cubierta derecha de la acabadora.
NOTA
Se mostrará un mensaje y la máquina no funcionará si la cubierta derecha está
abierta, incluso levemente.
Cómo vaciar el recipiente de desechos de perforación
La pantalla muestra un mensaje que indica cuándo se debe vaciar el recipiente de
desechos de perforación.
Precaución
Retire el recipiente de desechos de perforación solamente mientras el sistema está
encendido. Si el sistema se apaga mientras se está vaciando el recipiente, la prensa no
podrá detectar que se ha vaciado el recipiente.
1. Asegúrese de que la máquina haya dejado de imprimir.
2. Abra la cubierta derecha de la acabadora.
3. Saque el recipiente de la acabadora (R4).
4. Deseche todos los residuos de la perforadora.
5. Vuelva a instalar el recipiente vacío en la máquina.
16-15Prensa Xerox
®
Versant
®
2100
Guía del usuario
Acabadora estándar o acabadora con realizador de folletos

6. Cierre la cubierta derecha de la acabadora.
NOTA
Se mostrará un mensaje y la máquina no funcionará si la cubierta derecha está
abierta, incluso levemente.
Solución de problemas de la acabadora
Descripción general de la solución de problemas
SUGERENCIA
Siempre asegúrese de que todos los atascos de papel, incluyendo cualquier trozo de
papel pequeño que se haya roto, se hayan despejado antes de reanudar sus trabajos
de impresión.
NOTA
Los remedios pueden variar, dependiendo de la ubicación del atasco de papel. Siga las
instrucciones mostradas para retirar el papel atascado.
Códigos de error - Acabadora estándar/con realizador de folletos
Si un error causó la interrupción anormal de la impresión, o si se presentó un problema
de funcionamiento en la acabadora con realizador de folletos, se mostrará un error.
Si el error persiste después de seguir todas las instrucciones, llame al Servicio de asistencia
técnica de Xerox.
Solución recomendadaCausa posibleCódigo de error
Verifique si hay atascos de papel a lo lar-
go del recorrido del papel y retírelos.
Atasco de papel en el recorri-
do del folleto o de la plegado-
ra
012-100 a 012-104,
012-108 a 012-115,
012-117 a 012-120
Verifique si hay atascos de papel a lo lar-
go del recorrido del papel y retírelos.
Apague y encienda la prensa y, si es nece-
sario, vuelva a enviar el trabajo de impre-
sión. Si el problema persiste, solicite servi-
cio.
La acabadora presentó proble-
mas de funcionamiento
012-125, 012-132,
012-211 a 012-265,
012-282 a 012-296
Asegúrese de que la puerta del módulo
esté completamente cerrada. Apague y
encienda la prensa si el error persiste.
Error en el interruptor012-302
Retire y vuelva a instalar el recipiente de
grapas en la acabadora.
El recipiente de residuos de la
grapadora está casi lleno
012-400
Prensa Xerox
®
Versant
®
210016-16
Guía del usuario
Acabadora estándar o acabadora con realizador de folletos

Solución recomendadaCausa posibleCódigo de error
Verifique que el recipiente de desechos
de perforación esté instalado en la acaba-
dora y que esté insertado correctamente.
El recipiente de desechos de
perforación no está instalado
012-949
Retire el recipiente de residuos de la gra-
padora e instale uno nuevo.
El recipiente de residuos de la
grapadora está lleno o casi
lleno
024-931
Verifique que el recipiente de residuos de
la grapadora esté instalado en la acaba-
dora y que esté insertado correctamente.
El recipiente de residuos de la
grapadora no está instalado
024-932
Verifique el cartucho de grapas y vuelva
a ajustarlo correctamente. De ser necesa-
rio, reemplace el cartucho por uno nuevo.
Reanude el trabajo.
El cartucho de grapas para
folletos está vacío o se produ-
jo un error de grapado
024-943
Agregue papel a la bandeja.La bandeja de inserción post
proceso está vacía o se le ter-
minó el papel
024-957
Restaure o cambie el papel, o cancele el
trabajo.
Cuando se coloca papel desde
la bandeja de inserción post
proceso, el tamaño del papel
designado y el tamaño del
papel de la bandeja difieren.
024-974
Verifique las grapas y vuelva a ajustar
correctamente.
Error de grapado en la acaba-
dora
024-976
Verifique las grapas y vuelva a ajustar
correctamente.
La acabadora no está lista
para alimentar grapas
024-977
Verifique las grapas y vuelva a ajustar
correctamente.
La acabadora con realizador
de folletos no está lista para
la operación de grapado
024-978, 024-989
Verifique las grapas. Retire y reemplace
el cartucho de grapas.
El cartucho de grapas está
vacío
024-979
Retire todo papel de la bandeja apiladora.La bandeja del apilador está
llena
024-980
Retire todo el papel de la bandeja supe-
rior de la acabadora.
La bandeja superior está llena024-981
Retire todo el papel de la bandeja apila-
dora y retire cualquier obstrucción.
Está encendida la advertencia
de seguridad inferior de la
bandeja del apilador de la
acabadora.
024-982
16-17Prensa Xerox
®
Versant
®
2100
Guía del usuario
Acabadora estándar o acabadora con realizador de folletos

Solución recomendadaCausa posibleCódigo de error
Retire todo el papel de la bandeja de fo-
lletos.
La bandeja de folletos de la
acabadora está llena
024-983
Retire todo el papel de la bandeja de fo-
lletos.
Está encendida la señal de
nivel bajo de grapas de la
grapadora de folletos
024-984, 024-985
Retire todo el papel de la bandeja. Ajuste
la bandeja de salida para tres pliegues.
Verifique que la bandeja de la plegadora
esté instalada y ajustada correctamente.
La bandeja de la plegadora
de folletos está llena
024-987, 024-988
Apague y encienda la prensa. Vuelva a
enviar el trabajo de impresión, si es nece-
sario. Si el error persiste, póngase en con-
tacto con el Servicio de asistencia técnica.
Se ha presentado un error de
comunicación en la acabado-
ra
047-320
Retire el recipiente de desechos, vacíelo
y vuelva a instalarlo en forma completa.
El recipiente de desechos de
perforación está lleno o casi
lleno
112-700
Confirme la posición de las grapas e inten-
te imprimir nuevamente.
Los ajustes de grapado se
cancelan y los datos se impri-
men
116-790
Confirme la posición de las perforaciones
e intente imprimir nuevamente.
Estos ajustes de perforado se
cancelan
124-705
Confirme la posición de los ajustes de
plegado e intente imprimir nuevamente.
Estos ajustes de plegado se
cancelan
124-706
Reduzca la cantidad de páginas o cancele
los ajustes de grapado. Vuelva a enviar
el trabajo de impresión.
El número de páginas sobre-
pasa el número de páginas
que se pueden grapar
124-709
Eliminación de atascos de la acabadora
Atascos de papel en el insertador postproceso (bandeja T1)
1. Pulse el botón Cubierta.
Prensa Xerox
®
Versant
®
210016-18
Guía del usuario
Acabadora estándar o acabadora con realizador de folletos

2. Abra la cubierta 1e y retire el papel atascado, y todo el papel cargado en la bandeja.
NOTA
Si el papel se rompe, verifique el interior de la máquina para retirarlo.
3. Aplíquele aire al papel que retiró, asegurándose de que las cuatro esquinas estén
perfectamente alineadas, y vuelva a cargar el papel.
4. Empuje la cubierta 1e hasta que quede asegurada en su posición.
NOTA
Se muestra un mensaje y la máquina no funciona si la cubierta está abierta, incluso
levemente.
Atascos de papel dentro de la cubierta izquierda de la acabadora
Atascos de papel en la palanca 1a y el mando 1c
1. Asegúrese de que la máquina haya dejado de imprimir.
2. Abra la cubierta izquierda de la acabadora.
3. Mueva la palanca 1a hacia abajo y gire el mando 1c hacia la izquierda. Retire las
hojas atascadas.
16-19Prensa Xerox
®
Versant
®
2100
Guía del usuario
Acabadora estándar o acabadora con realizador de folletos

NOTA
Si el papel se rompe, verifique el interior de la máquina para retirarlo.
4. Vuelva a colocar la palanca 1a en su posición original.
5. Cierre completamente la cubierta izquierda de la acabadora.
NOTA
La máquina no funcionará si la cubierta está abierta, incluso levemente.
Atascos de papel en la palanca 1d
1. Asegúrese de que la máquina haya dejado de imprimir.
2. Abra la cubierta izquierda de la acabadora.
3. Mueva la palanca 1d hacia arriba y retire el papel atascado.
NOTA
Si el papel se rompe, verifique el interior de la máquina para retirarlo.
4. Mueva la palanca 1d en su posición original.
Prensa Xerox
®
Versant
®
210016-20
Guía del usuario
Acabadora estándar o acabadora con realizador de folletos

5. Cierre completamente la cubierta izquierda de la acabadora.
NOTA
La máquina no funcionará si la cubierta está abierta, incluso levemente.
Atascos de papel en la palanca 1b
1. Asegúrese de que la máquina haya dejado de imprimir.
2. Abra la cubierta izquierda de la acabadora.
3. Mueva la palanca 1b hacia la derecha y retire el papel atascado.
NOTA
Si el papel se rompe, verifique el interior de la máquina para retirarlo.
4. Mueva la palanca 1b a la posición original.
5. Cierre completamente la cubierta izquierda de la acabadora.
NOTA
La máquina no funcionará si la cubierta está abierta, incluso levemente.
Atascos de papel dentro de la cubierta derecha de la acabadora
Atascos de papel en las palancas 3b y 3d
1. Asegúrese de que la máquina haya dejado de imprimir.
16-21Prensa Xerox
®
Versant
®
2100
Guía del usuario
Acabadora estándar o acabadora con realizador de folletos

2. Abra la cubierta derecha de la acabadora.
3. Mueva las palancas 3b y 3d; retire el papel atascado.
NOTA
Si el papel se rompe, verifique el interior de la máquina para retirarlo.
4. Vuelva a colocar las palancas 3b y 3d a sus posiciones originales.
5. Cierre la cubierta derecha de la acabadora.
NOTA
Se mostrará un mensaje y la máquina no funcionará si la cubierta derecha está
abierta, incluso levemente.
Atascos de papel en la palanca 3e y el mando 3c
1. Asegúrese de que la máquina haya dejado de imprimir.
2. Abra la cubierta derecha de la acabadora.
Prensa Xerox
®
Versant
®
210016-22
Guía del usuario
Acabadora estándar o acabadora con realizador de folletos

3. Mueva la palanca 3e y gire el mando 3c; retire el papel atascado.
NOTA
Si el papel se rompe, verifique el interior de la máquina para retirarlo.
4. Vuelva a colocar la palanca 3e en su posición original.
5. Cierre la cubierta derecha de la acabadora.
NOTA
Se mostrará un mensaje y la máquina no funcionará si la cubierta derecha está
abierta, incluso levemente.
Atascos de papel en la palanca 3g y el mando 3f
1. Asegúrese de que la máquina haya dejado de imprimir.
2. Abra la cubierta derecha de la acabadora.
3. Mueva la palanca 3g, gire el mando 3f, y retire el papel atascado.
NOTA
Si el papel se rompe, verifique el interior de la máquina para retirarlo.
16-23Prensa Xerox
®
Versant
®
2100
Guía del usuario
Acabadora estándar o acabadora con realizador de folletos

4. Vuelva a colocar la palanca 3g en su posición original.
5. Cierre la cubierta derecha de la acabadora.
NOTA
Se mostrará un mensaje y la máquina no funcionará si la cubierta derecha está
abierta, incluso levemente.
Atascos de papel en la palanca 4b y el mando 3a
1. Asegúrese de que la máquina haya dejado de imprimir.
2. Abra la cubierta derecha de la acabadora.
3. Mueva la palanca 4b y gire el mando 3a; retire el papel atascado.
NOTA
Si el papel se rompe, verifique el interior de la máquina para retirarlo.
4. Coloque la palanca 4b en su posición original.
5. Cierre la cubierta derecha de la acabadora.
NOTA
Se mostrará un mensaje y la máquina no funcionará si la cubierta derecha está
abierta, incluso levemente.
Prensa Xerox
®
Versant
®
210016-24
Guía del usuario
Acabadora estándar o acabadora con realizador de folletos

Atascos de papel en la plegadora en C/Z opcional
Atascos de papel en la palanca 2a y el mando 3a
1. Asegúrese de que la máquina haya dejado de imprimir.
2. Abra la cubierta derecha de la acabadora.
3. Mueva la palanca 2a y gire el mando 3a; retire el papel atascado.
NOTA
Si el papel se rompe, verifique el interior de la máquina para retirarlo.
4. Vuelva a colocar la palanca 2a en su posición original.
5. Cierre la cubierta derecha de la acabadora.
NOTA
Se mostrará un mensaje y la máquina no funcionará si la cubierta derecha está
abierta, incluso levemente.
Atascos de papel en la palanca 2b y el mando 2c
1. Asegúrese de que la máquina haya dejado de imprimir.
2. Abra la cubierta derecha de la acabadora.
16-25Prensa Xerox
®
Versant
®
2100
Guía del usuario
Acabadora estándar o acabadora con realizador de folletos

3. Mueva la palanca 2b y gire el mando 2c; retire el papel atascado.
NOTA
Si el papel se rompe, verifique el interior de la máquina para retirarlo.
4. Vuelva a colocar la palanca 2b en su posición original.
5. Cierre la cubierta derecha de la acabadora.
NOTA
Se mostrará un mensaje y la máquina no funcionará si la cubierta derecha está
abierta, incluso levemente.
Atascos de papel en 2c, 2e, 2f y 2d
1. Asegúrese de que la máquina haya dejado de imprimir.
2. Abra la cubierta derecha de la acabadora.
3. Saque la bandeja de salida de la plegadora (2d), mueva la palanca 2e/2f hacia la
derecha, y retire el papel atascado.
NOTA
Si el papel se rompe, verifique el interior de la máquina para retirarlo.
Prensa Xerox
®
Versant
®
210016-26
Guía del usuario
Acabadora estándar o acabadora con realizador de folletos

4. Si no puede retirar el papel, regrese la palanca 2e/2f en su posición original. Mueva
la palanca 2e/2f, gire el mando 2c hacia la derecha, y retire el papel atascado.
NOTA
Si el papel se rompe, verifique el interior de la máquina para retirarlo.
5. Vuelva a colocar la palanca abierta (2f) o (2e) en su posición original, y cierre la
bandeja de salida (2d).
6. Cierre la cubierta derecha de la acabadora.
NOTA
Se mostrará un mensaje y la máquina no funcionará si la cubierta derecha está
abierta, incluso levemente.
Atascos de papel en 2d, y en la palanca 2g
1. Asegúrese de que la máquina haya dejado de imprimir.
2. Abra la cubierta derecha de la acabadora.
3. Saque la bandeja de salida de la plegadora (2d), mueva la palanca 2g, y retire el
papel atascado.
NOTA
Si el papel se rompe, verifique el interior de la máquina para retirarlo.
16-27Prensa Xerox
®
Versant
®
2100
Guía del usuario
Acabadora estándar o acabadora con realizador de folletos

4. Vuelva a colocar la palanca abierta (2g) en su posición original, y cierre la bandeja
de salida (2d).
5. Cierre la cubierta derecha de la acabadora.
NOTA
Se mostrará un mensaje y la máquina no funcionará si la cubierta derecha está
abierta, incluso levemente.
Atascos de papel en la unidad 4 y el mando 4a
1. Asegúrese de que la máquina haya dejado de imprimir.
2. Abra la cubierta derecha de la acabadora.
3. Saque la unidad 4.
4. Gire el mando 4a para retirar el papel atascado en el lado izquierdo de la unidad 4.
NOTA
Si el papel se rompe, verifique el interior de la máquina para retirarlo.
5. Vuelva a colocar la unidad 4 en su posición original.
Prensa Xerox
®
Versant
®
210016-28
Guía del usuario
Acabadora estándar o acabadora con realizador de folletos

6. Cierre la cubierta derecha de la acabadora.
NOTA
Se mostrará un mensaje y la máquina no funcionará si la cubierta derecha está
abierta, incluso levemente.
Atascos de papel en la bandeja superior de la acabadora
1. Asegúrese de que la máquina haya dejado de imprimir.
2. Retire el papel atascado de la bandeja superior de la acabadora.
NOTA
Si el papel se rompe, verifique el interior de la máquina para retirarlo.
3. Abra y cierre la cubierta derecha de la acabadora.
NOTA
La máquina no funcionará si la cubierta está abierta, incluso levemente.
Atascos de papel en la bandeja del apilador de la acabadora
1. Asegúrese de que la máquina haya dejado de imprimir.
2. Retire el papel atascado de la bandeja del apilador de la acabadora.
NOTA
Si el papel se rompe, verifique el interior de la máquina para retirarlo.
16-29Prensa Xerox
®
Versant
®
2100
Guía del usuario
Acabadora estándar o acabadora con realizador de folletos

3. Abra y cierre la cubierta derecha de la acabadora.
NOTA
La máquina no funcionará si la cubierta está abierta, incluso levemente.
Atascos de papel en la bandeja del realizador de folletos
1. Asegúrese de que la máquina haya dejado de imprimir.
2. Abra la cubierta derecha de la acabadora.
3. Gire el mando 4a y retire cualquier papel que esté atascado en la bandeja del
realizador de folletos opcional.
NOTA
Si el papel se rompe, verifique el interior de la máquina para retirarlo.
4. Cierre la cubierta derecha de la acabadora.
NOTA
Se mostrará un mensaje y la máquina no funcionará si la cubierta derecha está
abierta, incluso levemente.
Prensa Xerox
®
Versant
®
210016-30
Guía del usuario
Acabadora estándar o acabadora con realizador de folletos

Errores de la grapadora
Siga los procedimientos que se proporcionan, cuando las impresiones no están grapadas
o las grapas están dobladas. Póngase en contacto con nuestro Servicio de asistencia
técnica, si el problema persiste después de que haya probado las siguientes soluciones.
Las impresiones con errores de la grapadora pueden tener un aspecto similar a la siguiente
ilustración.
1. Sin grapa
2. Grapa doblada
3. Un lado de la grapa está levantado
4. La grapa está doblada en dirección inversa
5. Grapa aplanada
6. La grapa está completamente levantada
7. La grapa está levantada con el centro aplastado
Si las impresiones están grapadas como se muestra en la ilustración anterior, póngase
en contacto con nuestro Servicio de asistencia técnica.
NOTA
Dependiendo del tipo de papel que se esté grapando, las grapas podrían doblarse. Si
las grapas dobladas se atoran en el interior de la máquina, podrían causar atascos de
papel posteriormente. Retire la grapa doblada cuando abra la cubierta del cartucho de
grapas. Si no retira la grapa doblada, podría producirse un atasco de grapas. Use la
cubierta del cartucho de grapas solo cuando retire la grapa doblada.
Atascos de grapas en el cartucho de grapas básico
NOTA
Siempre revise el interior de la acabadora para buscar grapas sueltas o restos de grapas.
1. Asegúrese de que la máquina haya dejado de imprimir.
16-31Prensa Xerox
®
Versant
®
2100
Guía del usuario
Acabadora estándar o acabadora con realizador de folletos

2. Abra la cubierta derecha de la acabadora.
3. Tome la manija del cartucho de grapas localizado en R1, y tire del cartucho de grapas
para sacarlo de la acabadora.
4. Verifique si quedan grapas en el interior de la acabadora y, si es necesario, retírelas.
5. Abra la unidad del cartucho de grapas como se indica y retire la grapa atascada.
PELIGRO
Para evitar lesiones en los dedos, retire cuidadosamente del cartucho las grapas
atascadas.
6. Vuelva a instalar la unidad del cartucho de grapas para volver a colocarla en su
posición original en la acabadora.
7. Cierre la cubierta derecha de la acabadora.
NOTA
Se mostrará un mensaje y la máquina no funcionará si la cubierta derecha está
abierta, incluso levemente.
Prensa Xerox
®
Versant
®
210016-32
Guía del usuario
Acabadora estándar o acabadora con realizador de folletos

Cómo volver a introducir el cartucho de grapas básico
Utilice este procedimiento si el cartucho de grapas estándar está instalado de forma
incorrecta en la máquina.
NOTA
Siempre revise el interior de la acabadora para buscar grapas sueltas o restos de grapas.
1. Asegúrese de que la máquina haya dejado de imprimir.
2. Abra la cubierta derecha de la acabadora.
3. Tome la manija del cartucho de grapas localizado en R1, y tire del cartucho de grapas
para sacarlo de la acabadora.
4. Si es necesario, abra la unidad del cartucho de grapas como se indica y retire la grapa
atascada.
5. Mueva la palanca de la parte posterior de la unidad del cartucho de grapas hacia
abajo.
16-33Prensa Xerox
®
Versant
®
2100
Guía del usuario
Acabadora estándar o acabadora con realizador de folletos

6. Mientras sujeta la palanca hacia abajo, dé la vuelva a la unidad y retire el cartucho
de grapas de la unidad.
7. Separe las grapas externas a lo largo de la línea.
8. Introduzca un nuevo cartucho de grapas en la unidad.
9. Vuelva a instalar la unidad del cartucho de grapas para volver a colocarla en su
posición original en la acabadora.
10. Cierre la cubierta derecha de la acabadora.
NOTA
Se mostrará un mensaje y la máquina no funcionará si la cubierta derecha está
abierta, incluso levemente.
Atascos de grapas en el cartucho del realizador de folletos
NOTA
Siempre revise el interior de la acabadora para buscar grapas sueltas o restos de grapas.
1. Asegúrese de que la máquina haya dejado de imprimir.
2. Abra la cubierta derecha de la acabadora.
Prensa Xerox
®
Versant
®
210016-34
Guía del usuario
Acabadora estándar o acabadora con realizador de folletos

3. Mientras presiona la palanca hacia la derecha, tire de la unidad del cartucho de
grapas para folletos.
4. Sostenga la unidad del cartucho de grapas por las lengüetas y levántela para retirarla.
5. Retire las grapas atascadas del cartucho.
PELIGRO
Para evitar lesiones en los dedos, retire cuidadosamente del cartucho las grapas
atascadas.
6. Mientras sostiene las lengüetas de un cartucho de grapas nuevo, introduzca el cartucho
en la unidad.
7. Empuje la unidad del cartucho de grapas para volver a colocarla en su posición original
en la máquina.
8. Cierre la cubierta derecha de la acabadora.
NOTA
Se mostrará un mensaje y la máquina no funcionará si la cubierta derecha está
abierta, incluso levemente.
16-35Prensa Xerox
®
Versant
®
2100
Guía del usuario
Acabadora estándar o acabadora con realizador de folletos

Prensa Xerox
®
Versant
®
210016-36
Guía del usuario
Acabadora estándar o acabadora con realizador de folletos

17
Módulo de recorte
SquareFold
Descripción general del módulo
SquareFold Trimmer
El módulo de recorte SquareFold es un dispositivo opcional de acabado que aplana el
lomo del folleto y realiza un recorte frontal del folleto.
El módulo de recorte SquareFold:
• Recibe el folleto del área del realizador de folletos de la acabadora
• Aplana el lomo del folleto y reduce el grosor del folleto, lo cual le da el aspecto de un
libro con encuadernado perfecto
• Recorta el borde del folleto, produciendo un borde con acabado perfecto
El folleto se arma y se grapa en el área de folletos de la acabadora. Luego, el folleto ya
armado entra al módulo de recorte SquareFold. Cualquier ajuste que deba realizarse a
la imagen del original y a su posición en la página del folleto debe efectuarse en el
servidor de impresión.
17-1Prensa Xerox
®
Versant
®
2100
Guía del usuario

NOTA
Siempre consulte la sección Sugerencias de este manual antes de utilizar el módulo de
recorte SquareFold. Proporciona información útil sobre cómo ajustar el trabajo para
obtener resultados óptimos.
Especificaciones del módulo SquareFold Trimmer
EspecificacionesElemento
• Máximo: 13 x 18 pulg. (330 x 457 mm)
• Mínimo: 8.5 x 11 pulg./A4 para alimentación por borde corto (ABC)
(216 x 270 mm)
NOTA
Para utilizar el módulo de recorte SquareFold se requiere el módulo de
interfaz y la acabadora con realizador de folletos.
Tamaño del papel
• Folletos de 5-20 hojas (hasta 80 caras impresas) de 24 libras/90 g/m²
• Folletos de 5-25 hojas (hasta 100 caras impresas) de 200 libras/80
g/m²
Cantidad de corte: 2-20 mm, ajustable en incrementos de 0.1 mm
Capacidad de recor-
te
Papel bond de 16 libras - 90 libras para portadaPesos del papel
Papel no estucado de 64 a 300 g/m²; papel estucado de 106 a 300 g/m²
NOTA
Consulte las especificaciones de la Acabadora con realizador de folletos que figuran en
esta guía.
Prensa Xerox
®
Versant
®
210017-2
Guía del usuario
Módulo de recorte SquareFold

Identificación de los componentes del
módulo
Componentes principales
Los componentes principales constan de:
1. Cubierta izquierda superior: Abra esta cubierta para despejar los atascos de papel.
El mecanismo de plegado cuadrado se encuentra en esta área.
2. Cubierta derecha superior: Abra esta cubierta para despejar los atascos de papel.
El mecanismo de recorte se encuentra en esta área.
3. Bandeja de salida de folletos: Esta bandeja recibe los folletos con plegado cuadrado
desde la acabadora.
4. Panel de control: El panel de control consiste en una pantalla mímica, botones y
diferentes indicadores de estado.
5. Recipiente de desechos del módulo de recorte: Recolecta los desechos del recortador.
Tire del recipiente para sacarlo y vaciar los desechos del recortador.
NOTA
Las cubiertas superiores no pueden abrirse durante el funcionamiento normal ni cuando
la máquina está inactiva. Las cubiertas pueden abrirse solamente cuando hay un
indicador encendido y se produce un atasco/error en el módulo de recorte SquareFold.
17-3Prensa Xerox
®
Versant
®
2100
Guía del usuario
Módulo de recorte SquareFold

Módulo del recorrido de papel
1. El folleto sale del área de folletos de la acabadora y entra en el módulo de recorte
SquareFold.
2. El sensor de salida de folletos (en el módulo SquareFold Trimmer) detecta el borde
anterior (lomo) del folleto y mueve el folleto al área de plegado cuadrado.
3. En cuanto el lomo del folleto llega al área de plegado cuadrado, el folleto es sujetado
con pinzas y comienza la operación de plegado cuadrado.
4. El folleto es aplanado y el lomo se cuadra de acuerdo con el ajuste de plegado
cuadrado que se indique en el panel de control.
5. Cuando el folleto ha sido aplanado y el lomo está cuadrado, el folleto se desplaza
al área del recortador.
a. En base al tamaño del folleto terminado, el folleto se mueve hasta que el borde
posterior llegue a la cuchilla de la cortadora.
b. El borde posterior es recortado (en base al tamaño del folleto terminado que
se ha introducido en el ajuste del modo del recortador).
6. A continuación, el folleto pasa al área de salida, donde es transportado a la bandeja
de salida de folletos.
NOTA
Los folletos que salen del módulo de recorte SquareFold pueden contener residuos o
restos del folleto recortado anteriormente. Esto se debe a la acumulación de estática y
es normal. Si los folletos contienen restos de recortes/residuos, simplemente retírelos y
deséchelos.
Panel de control del módulo
Esta área del panel de control contiene los siguientes elementos:
Prensa Xerox
®
Versant
®
210017-4
Guía del usuario
Módulo de recorte SquareFold

1. Indicadores de error: Estos indicadores se iluminan cuando se presenta un error o
atasco en un área específica del módulo de recorte SquareFold.
a. Este indicador se ilumina cuando ocurre un atasco mientras el folleto sale del
área de salida de la acabadora.
b. Este indicador se ilumina cuando ocurre un atasco en el área de plegado
cuadrado.
c. Este indicador se ilumina cuando ocurre un atasco en el área del recortador.
NOTA
Si se ilumina alguno de estos indicadores (1a, 1b, 1c), podrán abrirse las cubiertas
superiores, y podrá despejarse el atasco/error. De lo contrario, no podrán abrirse
las cubiertas superiores durante el funcionamiento normal o cuando la máquina
está inactiva.
d. Este indicador se ilumina cuando el recipiente de desecho del recortador se
saca o cuando está lleno.
2. Esta área del panel de control contiene los siguientes elementos:
a. Botón de opciones: Pulse este botón para ajustar la configuración de SquareFold.
b. Opciones de SquareFold: Seleccione la opción deseada. Estos ajustes se describen
detalladamente en la sección Opciones de SquareFold.
Función Square Fold
La función Plegado cuadrado solo está disponible cuando la prensa está conectada, al
mismo tiempo, a una acabadora con realizador de folletos y al módulo SquareFold
Trimmer.
NOTA
El término “creación de libros” es sinónimo de “plegado cuadrado” o “pliegue cuadrado”.
Opciones de SquareFold
La función Plegado cuadrado puede activarse o desactivarse, de acuerdo con las
preferencias del usuario. Cuando esta función está activada, usted puede seleccionar
una de cinco opciones, dependiendo de sus requisitos respecto al trabajo de folletos
terminados.
17-5Prensa Xerox
®
Versant
®
2100
Guía del usuario
Módulo de recorte SquareFold

NOTA
Realice una o más impresiones de prueba antes de iniciar trabajos más grandes.
1. Las opciones Creación de libros/Presión aplicada no se encuentran disponibles.
2. Panel de control del módulo de recorte SquareFold.
3. Use el ajuste +2/Más alta/Alta 2 si desea aplicar la mayor presión posible al lomo
del folleto. Cuanta más presión se aplique al folleto, más recto será el lomo del
folleto. La opción "+2" representa la mayor cantidad de presión que se puede aplicar
al folleto.
4. Use el ajuste +1/Alta/Alta 1 si desea aplicar más presión al lomo del folleto, pero
no tanta presión como la que se aplica con el ajuste +2.
5. Auto/Normal es el valor prefijado y se utiliza para la mayoría de los trabajos.
6. Use el ajuste -1/Baja/Baja 1 si desea aplicar menos presión al lomo del folleto.
Cuanta menos presión se aplique al folleto, más redondo será el lomo del folleto.
7. Seleccione el ajuste -2/Más baja/Baja 2 si el folleto terminado tiene cinco páginas
o menos y está creado con papel liviano (100 g/m² o menos). La opción "-2"
representa la menor cantidad de presión que se puede aplicar al folleto.
La siguiente ilustración muestra dos tipos de folleto diferentes:
1. Sin pliegue cuadrado: el lomo de este folleto tiene un aspecto más redondeado y
grueso.
2. Con pliegue cuadrado: el lomo de este folleto es plano y recto, lo cual brinda una
apariencia de encuadernado perfecto.
Prensa Xerox
®
Versant
®
210017-6
Guía del usuario
Módulo de recorte SquareFold

Acceso a las opciones de plegado cuadrado
Se puede acceder a la función Plegado cuadrado y las opciones relacionadas desde el
controlador de impresión de su PC o desde el servidor de impresión. Para acceder a las
opciones de plegado cuadrado para trabajos de impresión, realice lo siguiente:
1. En el caso de trabajos que se envían desde el PC, abra el trabajo en la aplicación y
seleccione Archivo > Imprimir.
2. En la ventana Imprimir, seleccione la prensa y, a continuación, Propiedades.
3. Desde el servidor de impresión, ubique la cola y haga doble clic en el trabajo para
abrirlo. Luego, seleccione Propiedades.
4. Seleccione el área de Acabado y de Salida y asegúrese de que esté seleccionada la
bandeja de salida correcta (Bandeja del realizador de folletos).
5. Asegúrese de que estén seleccionadas las funciones correctas de
Grapado/Acabado/Plegado.
6. Seleccione la opción deseada de Plegado cuadrado y Recorte.
7. Seleccione Aceptar para guardar las opciones y cierre la ventana Propiedades.
8. Envíe el trabajo a la prensa.
Función de recorte
La función Recortadora está disponible cuando la prensa está conectada, al mismo
tiempo, a una acabadora con realizador de folletos y al módulo SquareFold Trimmer.
Opciones de recorte
Cuando utilice las opciones de recorte, siempre considere los siguientes puntos:
• Los folletos que salen del módulo de recorte SquareFold pueden contener residuos
o restos de folletos recortados anteriormente. Esto puede deberse a la acumulación
de estática y es normal. Si los folletos contienen restos de recortes, simplemente
retírelos y deséchelos.
• La función de recorte puede activarse o desactivarse. Cuando la función está activada,
usted puede configurar el ajuste de recorte en incrementos de 0.1 mm/0.0039 pulg,
según sus requisitos con respecto al folleto terminado.
17-7Prensa Xerox
®
Versant
®
2100
Guía del usuario
Módulo de recorte SquareFold

1. Seleccione los botones de flechas para reducir o aumentar el ajuste del recortador.
Los ajustes se realizan en incrementos de 0.1 mm/0.0039 pulg.
2. El ajuste de recorte se basa en:
• El número de hojas del folleto terminado
• Ancho del folleto terminado
• El tipo de material de impresión (estucado o no estucado)
• El peso del material de impresión
NOTA
Pruebe con distintos ajustes para determinar cuáles son los mejores para el trabajo que
desea realizar. Puede ser conveniente que produzca una o más impresiones de prueba
antes de ejecutar trabajos más grandes.
NOTA
Los ajustes de recorte no se pueden modificar para eliminar menos de 2 mm (0.078
pulg.) o más de 20 mm (0.787 pulg.) del borde del material del folleto. Los ajustes de
menos de 2 mm pueden producir folletos mal recortados. Los ajustes de más de 20 mm
producen folletos sin recortes en los bordes.
Directrices de recorte
La siguiente tabla presenta diferentes situaciones en las que se utilizan diferentes pesos
de papel, tipos de material de impresión y selecciones de ajuste de recorte. Use esta
tabla como una guía cuando seleccione un ajuste de recorte para su trabajo específico.
NOTA
Estos ajustes que se muestran en la siguiente tabla se proporcionan como ejemplos y
no representan todas las situaciones posibles. Esta tabla es solamente una guía.
Prensa Xerox
®
Versant
®
210017-8
Guía del usuario
Módulo de recorte SquareFold

Número
de pági-
nas en el
folleto ter-
minado
Ajuste aproxi-
mado de re-
corte (mm)
Peso del pa-
pel (li-
bras/g/m²)
Tamaño del folle-
to terminado
Tamaño del papel
Situación
número
20130
20 libras. /75
g/m²
5.5 x 8.5
pulg./149 x 210
mm
8.5 x 11 pulg./A4
(210 x 298 mm)
1
14125
24 libras. /90
g/m²
5.5 x 8.5
pulg./149 x 210
mm
8.5 x 11 pulg./A4
(210 x 298 mm)
2
10135
32 libras.
/120 g/m²
5.5 x 8.5
pulg./149 x 210
mm
8.5 x 11 pulg./A4
(210 x 298 mm)
3
10125
20 libras. /75
g/m²
5.5 x 8.5
pulg./149 x 210
mm
8.5 x 11 pulg./A4
(210 x 298 mm)
4
1213580 libras.
/120 g/m²
5.5 x 8.5
pulg./149 x 210
mm
8.5 x 11 pulg./A4
(210 x 298 mm)
5
617220 libras. /75
g/m²
8.5 x 7 pulg./250
x 176.5 mm
8.5 x 14 pulg./B4
(250 x 353 mm)
6
617024 libras. /90
g/m²
8.5 x 7 pulg./250
x 176.5 mm
8.5 x 14 pulg./B4
(250 x 353 mm)
7
1420024 libras. /90
g/m²
8.5 x 11 pulg./A4
(210 x 297 mm)
11 x 17 pulg./A3
(297 x420 mm)
8
520580 libras.
/216 g/m²
8.5 x 11 pulg./A4
(210 x 297 mm)
11 x 17 pulg./A3
(297 x420 mm)
9
2221020 libras. /80
g/m²
8.5 x 11 pulg./A4
(210 x 297 mm)
11 x 17 pulg./A3
(297 x420 mm)
10
821024 libras. /90
g/m²
8.5 x 11 pulg./A4
(210 x 297 mm)
11 x 17 pulg./A3
(297 x420 mm)
11
1020580 libras.
/120 g/m²
8.5 x 11 pulg./A4
(210 x 297 mm)
11 x 17 pulg./A3
(297 x420 mm)
12
622080 libras.
/120 g/m²
6 x 9 pulg./152 x
229 mm
12 x 18 pulg./305 x
458 mm
13
17-9Prensa Xerox
®
Versant
®
2100
Guía del usuario
Módulo de recorte SquareFold

Número
de pági-
nas en el
folleto ter-
minado
Ajuste aproxi-
mado de re-
corte (mm)
Peso del pa-
pel (li-
bras/g/m²)
Tamaño del folle-
to terminado
Tamaño del papel
Situación
número
521580 libras.
/120 g/m²
6 x 9 pulg./152 x
229 mm
12 x 18 pulg./305 x
458 mm
14
421080 libras.
/120 g/m²
6 x 9 pulg./152 x
229 mm
12 x 18 pulg./305 x
458 mm
15
1622028 libras.
/105 g/m²
6 x 9 pulg./152 x
229 mm
12 x 18 pulg./305 x
458 mm
16
1421080 libras.
/120 g/m²
6 x 9 pulg./152 x
229 mm
12 x 18 pulg./305 x
458 mm
17
Sugerencias
Impresión de imágenes que ocupan toda la página en folletos
Cuando utilice imágenes que ocupan toda la página, asegúrese de que el tamaño del
folleto terminado sea lo suficientemente grande para cualquier imagen que ocupe toda
la página, y que cuando se recorte el folleto, estas imágenes no se corten.
Los siguientes son ejemplos de un folleto con la portada y contraportada preimpresas
con una imagen que ocupa toda la página, pero de un tamaño diferente:
1 Impreso en papel de 8.5 x 14 pulg./B4
La portada, que fue recortada, muestra la imagen completa.
2 Impreso en papel 8.5 x 11 pulg./A4
La imagen de la portada está trunca, debido a que fue recortada.
Prensa Xerox
®
Versant
®
210017-10
Guía del usuario
Módulo de recorte SquareFold

Antes de imprimir el folleto, tenga en cuenta lo siguiente:
• La ubicación de la imagen del original, porque ya no quedará centrada. ¿Necesita
desplazar las imágenes para garantizar que quepan en el folleto acabado?
• ¿Cuál es el tamaño deseado del folleto terminado?
• ¿Contiene el folleto imágenes que ocupan toda la página?
• ¿Está utilizando portadas preimpresas con imágenes que ocupan toda la página?
• ¿Va a recortar el folleto?
Siga estas sugerencias
Siga estas recomendaciones para garantizar que se obtendrán los resultados deseados.
• Siempre produzca una o más impresiones de prueba de su trabajo, antes de imprimir
una cantidad más grande.
• Revise sus impresiones de prueba, asegurándose de que no haya imágenes o texto
cortados.
• Si es necesario desplazar cualquier imagen o texto, use las opciones del controlador
de impresión de su aplicación. Consulte la información de Ayuda de su controlador
de impresión.
• Recuerde: que puede ser necesario producir una o más impresiones de prueba antes
de obtener los resultados deseados.
Solución de problemas
Códigos de error - Módulo de recorte SquareFold
Si se produce un error en el módulo de recorte SquareFold, se mostrará un mensaje de
error. La siguiente tabla contiene una lista de códigos de error del módulo de la acabadora
y otros códigos de error relacionados.
NOTA
Las cubiertas superiores no pueden abrirse durante el funcionamiento normal ni cuando
la prensa está inactiva. Las cubiertas pueden abrirse únicamente cuando hay un indicador
encendido y cuando se produce un error en el módulo de la acabadora. Para obtener
información detallada acerca de los indicadores, consulte la información del panel de
control.
17-11Prensa Xerox
®
Versant
®
2100
Guía del usuario
Módulo de recorte SquareFold

Solución recomendadaCausa posibleCódigo de error
• Abra las cubiertas superiores izquierda
y derecha del módulo de la acabadora.
• Retire cuidadosamente todas las hojas
y trozos de papel de las áreas de despeje
de atascos.
• Cierre las cubiertas superiores izquierda
y derecha.
• Verifique si el recipiente de desecho de
recortador está lleno. En caso afirmati-
vo, vacíelo y vuelva a colocarlo en el
módulo. Empuje el recipiente por com-
pleto.
• Siga las demás instrucciones que apare-
cen en la pantalla táctil.
• Si el problema persiste, solicite servicio.
Atasco de papel/error en el
módulo
013-100 a 013-109
Apague y encienda la prensa. Si el problema
persiste, solicite servicio.
Atasco o error de comunica-
ción con el módulo; error en
el sensor
013-221 a 013-228,
013-229 a 013-243,
013-246
• En caso de atasco, abra las cubiertas
superiores izquierda y derecha del mó-
dulo de la acabadora.
• Retire cuidadosamente todas las hojas
y trozos de papel de las áreas de despeje
de atascos.
• Asegúrese de que las cubiertas superio-
res izquierda y derecha estén bien cerra-
das.
• Verifique el recipiente de desecho del
recortador. Si está lleno, vacíelo y vuelva
a colocarlo en el módulo. Empuje el reci-
piente por completo.
• Siga las instrucciones que aparecen en
la pantalla táctil.
• Si el error persiste, apague y encienda
la prensa.
• Si el problema persiste, solicite servicio.
Dispositivos de seguridad
abiertos. Hay una cubierta
superior o una puerta abier-
ta. Se ha producido un atas-
co o error en el módulo
013-303, 013-304,
013-308
Prensa Xerox
®
Versant
®
210017-12
Guía del usuario
Módulo de recorte SquareFold

Solución recomendadaCausa posibleCódigo de error
• Abra las cubiertas superiores izquierda
y derecha del módulo de la acabadora.
• Retire cuidadosamente todas las hojas
y trozos de papel de las áreas de despeje
de atascos.
• Asegúrese de que las cubiertas superio-
res izquierda y derecha estén bien cerra-
das.
• Verifique el recipiente de desecho del
recortador. Si está lleno, vacíelo y vuelva
a colocarlo en el módulo. Empuje el reci-
piente por completo.
• Siga las instrucciones que aparecen en
la pantalla táctil.
• Si el problema persiste, solicite servicio.
Atascos estáticos013-900, 013-901,
013-905 a 013-911,
013-915 a 013-919
• Saque el recipiente y retire cualquier
desecho del recortador que éste conten-
ga.
• Vuelva a instalar el recipiente en el mó-
dulo.
• Empuje el recipiente por completo.
• Si el error persiste, apague y encienda
la prensa.
• Si el problema persiste, solicite servicio.
El recipiente de desecho del
recortador está lleno o tiene
un problema
013-940
Eliminación de atascos del módulo de recorte SquareFold
Descripción general de la eliminación de atascos
NOTA
Las cubiertas superiores no pueden abrirse durante el funcionamiento normal ni cuando
la máquina está inactiva. Las cubiertas pueden abrirse solamente cuando hay un
indicador encendido y se produce un atasco/error en el módulo de recorte SquareFold.
17-13Prensa Xerox
®
Versant
®
2100
Guía del usuario
Módulo de recorte SquareFold

El recorrido del papel se muestra en la ilustración anterior. Si se produce un atasco, la
máquina detiene la impresión y puede aparecer un mensaje en la pantalla táctil de la
prensa. Despeje cualquier atasco de papel que pueda existir en el recorrido del papel.
NOTA
Para determinar si el atasco/error se encuentra en la acabadora o en el módulo de recorte
SquareFold, siempre comience el proceso de diagnóstico con el módulo de recorte
SquareFold.
Eliminación de atascos
Use el siguiente procedimiento para despejar atascos o errores y reanude la impresión:
1. Siga las instrucciones que se muestran en la pantalla táctil de la prensa o en el panel
de control del módulo de recorte SquareFold.
2. Abra las cubiertas superiores izquierda y derecha del módulo y observe si hay algún
folleto atascado en el recorrido del papel. De ser así, quítelo.
3. Verifique si hay trozos de papel suelto a lo largo del recorrido del papel y retírelos.
4. Cierre las cubiertas superiores izquierda y derecha.
5. Vacíe el recipiente de desecho del recortador. Verifique que se haya insertado
correctamente.
6. Asegúrese de que todas las cubiertas del módulo estén cerradas.
7. Si el problema persiste, abra la acabadora para verificar si hay algún atasco en el
recorrido de la acabadora.
8. Si la prensa no reanuda la impresión, siga las instrucciones que se muestran en la
pantalla táctil.
Despeje de atascos en E1/E2
Use el siguiente procedimiento para despejar atascos cuando los LED E1 y/o E2 se
iluminen en el panel de control del módulo SquareFold Trimmer.
1. Asegúrese de que la máquina no esté funcionando, y pulse el botón que está en la
cubierta izquierda de la unidad de recorte para abrir la cubierta.
2. Retire las hojas atascadas.
Prensa Xerox
®
Versant
®
210017-14
Guía del usuario
Módulo de recorte SquareFold

3. Si no puede retirar las hojas en el paso 2, abra la cubierta derecha de la acabadora.
4. Gire el mando 4a hacia la derecha, y luego retire el papel atascado.
5. Cierre la cubierta izquierda de la unidad de recorte.
6. Si abrió la cubierta derecha de la acabadora en el paso 3, ciérrela.
NOTA
Se mostrará un mensaje y la máquina no funcionará si la cubierta derecha de la
acabadora está abierta, incluso levemente.
Eliminación de atascos en E3
Use el siguiente procedimiento para despejar atascos cuando el LED E3 se ilumine en
el panel de control del módulo SquareFold Trimmer.
1. Asegúrese de que la máquina no esté funcionando, y pulse el botón que está en la
cubierta derecha de la unidad de recorte para abrir la cubierta.
17-15Prensa Xerox
®
Versant
®
2100
Guía del usuario
Módulo de recorte SquareFold

2. Retire las hojas atascadas.
3. Cierre la cubierta derecha de la unidad de recorte.
Prensa Xerox
®
Versant
®
210017-16
Guía del usuario
Módulo de recorte SquareFold

18
Acabadora Standard
Finisher Plus
Descripción general de la acabadora
Standard Finisher Plus
La acabadora Standard Finisher Plus cuenta con las mismas funciones que la acabadora
estándar (Standard Finisher), tiene capacidad de apilado de hasta 2000 hojas e incluye
un módulo de transporte de acabado. El módulo de transporte permite conectarse con
opciones de acabado en línea ADA (Document Finishing Architecture) de otros
fabricantes.
NOTA
Para poder usar la acabadora Standard Finisher Plus, se requiere el módulo de interfaz.
La acabadora Standard Finisher Plus consta de dos módulos:
1 Módulo de la acabadora
2 Transporte de acabado
18-1Prensa Xerox
®
Versant
®
2100
Guía del usuario

Las impresiones que salen son alimentadas de la máquina (y de cualquier dispositivo
de salida opcional conectado) al módulo de la acabadora. El transporte de acabado
funciona como una interfaz para la transferencia de papel del módulo de la acabadora
al dispositivo de salida de otro fabricante que esté conectado. El transporte de acabado
mueve el papel del módulo de salida a una de las tres salidas del transporte de acabado.
La altura de la entrada del papel del dispositivo ADA de otro fabricante debe alinearse
con la salida 1 o la salida 2 del transporte de acabado.
Especificaciones de la acabadora
Standard Finisher Plus
Especificaciones del módulo de la acabadora
EspecificaciónElemento
• Bandeja superior: Clasificado/sin clasificar
• Bandeja (media) del apilador: Clasificado/sin clasificar (desplaza-
miento disponible)
Tipo de bandeja
Bandeja superior:
• Máximo: SRA3, 13 x 19 pulg., 12.6 x 19.2 pulg., 330 x 488 mm
(tamaño personalizado)
• Mínimo: 100 x 148 mm (ABC), 4 x 6 pulg. (ABC), A6 (ABC) postales
Bandeja (media) del apilador:
• Máximo: 13 x 19 pulg. (330 x 488 mm), SRA3
• Mínimo: B5, Executive (7.25 x 10.5 pulg.)
Bandeja de plegadora en C/Z opcional: Admite A4 (ABC) y 8.5 x 11
pulg. (ABC)
Entrega a un dispositivo ADA compatible de otro fabricante:
• Máximo: 13 x 19 pulg., SRA3
• Mínimo: B5, Executive (7.25 x 10.5 pulg.)
Tamaños de papel admiti-
dos
Bandejas:
• Bandeja superior: 55-350 g/m²
• Bandeja (media) del apilador: 55-300 g/m²
• Bandeja de plegadora en C/Z opcional: 64-90 g/m²
Entrega a un dispositivo ADA compatible de otro fabricante: 55-350
g/m²
Pesos de papel admitidos
Prensa Xerox
®
Versant
®
210018-2
Guía del usuario
Acabadora Standard Finisher Plus

EspecificaciónElemento
• Bandeja superior: 500 hojas
• Bandeja (media) del apilador: 2000 hojas, 200 juegos*
• Bandeja de plegadora en C/Z opcional: Mínimo de 30 hojas
*Cuando se utiliza A4 ABL, B5 ABL, 8.5 x 11 pulg. ABL, 8 x 10 pulg.
ABL, 7.5 x 10.5 pulg. ABL, solamente. Cuando se utilizan papeles de
otros tamaños, la capacidad de las bandejas es de 1500 hojas y 100
juegos.
**La bandeja puede no ser compatible con algunos tipos de papel.
Capacidad de las bande-
jas
Máximo de hojas grapadas: 100 hojas
• Cuando se usan papeles de tamaños superiores a A4 o a 8.5 x
11 pulg., se puede grapar un máximo de 65 hojas.
• Las grapas pueden doblarse cuando se utilizan ciertos tipos de
papeles.
Tamaño del papel:
• Máximo: A3/11 x 17 pulg.
• Mínimo: B5, Executive (7.25 x 10.5 pulg.)
Posiciones de la grapa:
• 1 localización: (frente: grapado en ángulo, centro: grapado para-
lelo, posterior: grapado paralelo*)
• 2 localizaciones: (grapado paralelo)
• 4 localizaciones: A4 (ABL) y 8.5 x 11 pulg. (ABL) grapado paralelo
*: Grapado en ángulo para A3 y A4
Grapado (longitud varia-
ble)
Tamaños de papel admitidos:
• Máximo: A3/11 x 17 pulg.
• Mínimo: B5 ABL (2 orificios), A4 ABL (4 orificios)
Número de orificios: 2, 4, 3 (opcional)
Tipo de papel: 55-220 g/m²
Perforación
Tamaño del papel:
• Máximo: A3/11 x 17 pulg.
• Mínimo: B5, Executive (7.25 x 10.5 pulg.)
La máquina no imprime en el papel cargado en la bandeja T1.
Capacidad: 200 hojas cuando se utiliza papel Xerox de 20 libras/75
g/m².
Tipo de papel: 64-220 g/m²
Bandeja T1 (insertador
post proceso; también se
conoce como “Interposer”
o "unidad intermedia")
18-3Prensa Xerox
®
Versant
®
2100
Guía del usuario
Acabadora Standard Finisher Plus

Especificaciones de la plegadora en C/Z opcional
EspecificaciónElemento
• Tamaño del papel para Z: 11 x 17 pulg./A3, 10 x 14 pulg./B4, 8K
• Capacidad:
- Máximo: 80 hojas (papel Xerox A3/11 x 17 pulg. de 20 li-
bras/75 g/m² para pliegue en Z)
- 20 hojas para 8K y 10 x 14 pulg./B4
• Tipo de papel: 16-24 libras/64-90 g/m²
• Bandeja de salida: Bandeja (media) del apilador
Pliegue en Z de media
hoja
• Tamaño del papel: A4/8.5 x 11 pulg.
• Número de hojas a plegar: 1 hoja
• Capacidad: Mínimo de 30 hojas (cuando se utiliza papel Xerox de
20 libras/75 g/m²).
• Tipo de papel: 16-24 libras (64-90 g/m²)
• Bandeja de salida: Bandeja de plegadora en C/Z
Pliegue en C
Pliegue en Z
Especificaciones del transporte de acabado
EspecificaciónElemento
7.16 x 19.2 pulg./182 x 488 mm, dirección de proceso. Registrado en
el centro: 7.16 x 13 pulg./182 x 330.2 mm, dirección de proceso
Tamaño del papel
52-350 g/m²Pesos del papel
Se pueden usar transparencias/papel estucadoTransparencias/papel
estucado
50 a 155 impresiones por minuto (ppm)Velocidad
Módulo de la acabadora
Componentes principales del módulo de la acabadora
El módulo de la acabadora incluye los siguientes componentes:
Prensa Xerox
®
Versant
®
210018-4
Guía del usuario
Acabadora Standard Finisher Plus

1 Módulo de la acabadora
Las impresiones que salen son alimentadas a través de la máquina por medio del
módulo de interfaz requerido al módulo de la acabadora, el cual alimenta las
impresiones al transporte de acabado, de donde son dirigidas al dispositivo de salida
de otro fabricante. También se muestra la Plegadora en C/Z opcional.
2 Insertador post proceso
Esta bandeja es una función estándar en esta acabadora y se utiliza para cargar material
de impresión preimpreso (para alimentación por borde corto (ABC) o alimentación por
borde largo (ABL)) que será utilizado en la salida impresa como separador o portada.
El papel cargado en esta bandeja no se imprime. La bandeja tiene capacidad para un
máximo de 200 hojas cuando se utiliza papel de 20 libras (75 g/m²).
3 Recipiente de desechos de perforación
Recolecta los residuos de la perforadora. Ábralo para retirar los residuos.
4 Cartucho de grapas
Contiene grapas. Retire este cartucho para agregar grapas y despejar atascos de grapas.
5 Recipiente de grapas usadas
Recipiente para grapas usadas. Retírelo cuando esté lleno.
6 Bandeja superior
La bandeja superior se usa para las impresiones apiladas y tiene capacidad para hasta
500 hojas de papel de 20 libras (80 g/m²). Las impresiones se entregan aquí cuando
se seleccionan funciones de salida específicas, por ejemplo, Clasificación automática,
Clasificado, Sin clasificar o Normal.
7 Bandeja (media) del apilador
La bandeja del apilador se usa para las impresiones desplazadas y/o grapadas. Tiene
capacidad para hasta 2000 hojas de papel de 20 libras (80 g/m²). Esta bandeja también
recibe impresiones cuando se perfora y pliega en Z. Tanto la bandeja superior como
la bandeja del apilador pueden ser utilizadas, opcionalmente, para recibir las impresiones
perforadas.
8 Cubierta derecha
Ábrala para despejar atascos de papel, agregar grapas, despejar atascos de grapas o
retirar residuos de la perforadora.
18-5Prensa Xerox
®
Versant
®
2100
Guía del usuario
Acabadora Standard Finisher Plus

9 Bandeja de salida con pliegue en C/Z (opcional)
La bandeja de la plegadora opcional recibe impresiones cuando se selecciona plegado
en C o plegado en Z, en papel de 8.5 x 11 pulg./A4 y 11 x 17 pulg./A3.
10 Cubierta izquierda
Abra esta cubierta para acceder a la máquina y despejar atascos de papel.
Función de plegado
La función de plegado está disponible en algunas acabadoras, como la acabadora
estándar, la acabadora con realizador de folletos y la acabadora Standard Finisher Plus.
• Si la prensa está equipada con una de estas acabadoras, se puede imprimir con la
función de plegado.
• Para poder utilizar la opción de plegado, los documentos deben alimentarse por el
borde corto (ABC). Debe seleccionar una bandeja de papel que contenga papel con
orientación ABC.
• En Tipos de plegado se pueden consultar los diferentes tipos de plegado disponibles.
• La opción Un solo pliegue (Dos pliegues) viene disponible únicamente en la Acabadora
con realizador de folletos.
• Las opciones de plegado en C y plegado en Z están disponibles solamente con la
plegadora en C/Z, que está disponible en la acabadora estándar, la acabadora con
realizador de folletos y la acabadora Standard Finisher Plus.
• La función de plegado se selecciona en el controlador de impresión (para trabajos
de impresión de red) o en el escáner (para trabajos de copia/escaneado; aplicable
solamente si la prensa es una combinación de copiadora e impresora).
Tipos de plegado
IMPORTANTE
La opción Un solo pliegue (Dos pliegues) viene disponible únicamente en la Acabadora
con realizador de folletos. Las opciones de Pliegue en C o Pliegue en Z vienen disponibles
únicamente en la Plegadora en C/Z.
Están disponibles los siguientes tipos de pliegue:
Prensa Xerox
®
Versant
®
210018-6
Guía del usuario
Acabadora Standard Finisher Plus

Plegado simple (plegado doble)
El plegado doble consiste en un doblez que crea dos páginas de cada impresión.
Hay tres opciones disponibles de plegado doble:
• Plegado doble - Una hoja
• Plegado doble - Varias hojas
• Plegado doble - Varias hojas grapadas
Pliegue en C
Un pliegue en C consiste en dos dobleces que crean una impresión de tres paneles.
Pliegue en Z
Un pliegue en Z tiene dos dobleces en direcciones opuestas, lo cual crea una especie
de pliegue de abanico.
Pliegue en Z de media hoja (mostrado en la ilustración con 3 perforaciones)
Al igual que un pliegue en Z normal, tiene dos dobleces en direcciones opuestas. La
diferencia entre un pliegue en Z normal y un pliegue en Z de media hoja es que el
pliegue en Z de media hoja no tiene dos dobleces iguales. Los dos dobleces crean
paneles irregulares, lo cual permite que un extremo del pliegue en Z de media hoja
tenga un borde más largo y eso facilita el grapado o la perforación.
Cómo cargar papel o separadores en el insertador post proceso
(bandeja T1)
1. Si es necesario, quite cualquier hoja de material de impresión que haya en la bandeja
T1.
18-7Prensa Xerox
®
Versant
®
2100
Guía del usuario
Acabadora Standard Finisher Plus

2. Sujete el centro de las guías de papel y deslícelas hasta que queden en el tamaño de
papel deseado.
3. Cargue el papel o lengüetas, alineándolo(s) con el lado delantero de la bandeja.
a) Si el papel está preimpreso, cargue el papel con la cara impresa hacia arriba.
b) Si el material es papel para separadores con lengüeta, cargue el lado de la
lengüeta de manera que se alimente primero (en la dirección de la flecha, como
se muestra en la ilustración anterior).
4. En la ventana Propiedades de bandeja, introduzca la información correcta del papel,
es decir el tamaño, tipo, peso y, si fuera necesario, la opción de reducción de curvatura
y/o alineación del papel.
5. Seleccione Aceptar para guardar la información y cerrar la ventana Propiedades de
bandeja.
Transporte de acabado
Componentes principales del transporte de acabado
El transporte de acabado consta de los siguientes componentes:
Prensa Xerox
®
Versant
®
210018-8
Guía del usuario
Acabadora Standard Finisher Plus

FunciónComponenteNo.
El transporte de acabado funciona como una interfaz
para la transferencia de papel del módulo de acabado
al dispositivo de salida de otro fabricante, que esté
conectado.
Transporte de acabado1
Esta pantalla indica el estado del transporte de acaba-
do y muestra la localización de cualquier atasco de
papel.
Pantalla de estado del transporte
de acabado
2
Ábrala para despejar atascos de papel y limpiar las
áreas del recorrido del papel.
Puerta delantera del transporte
de acabado
3
Indicadores de estado del transporte de acabado
La mímica que aparece en la pantalla indica el estado del transporte de acabado y la
localización de cualquier atasco de papel.
CausaEstadoColor del
LED
Ubicación
El transporte de acabado está encendi-
do y funciona correctamente.
EncendidoVerdeIndicador de alimentación
eléctrica
El transporte de acabado está apagado.Apagado
Puede ser alguna de los siguientes:
• Indicación de atasco de papel
• Puerta frontal abierta
EncendidoRojoIndicador de error
18-9Prensa Xerox
®
Versant
®
2100
Guía del usuario
Acabadora Standard Finisher Plus

CausaEstadoColor del
LED
Ubicación
Atasco de papel en área 1EncendidoRojoÁrea 1
Atasco de papel en área 2EncendidoRojoÁrea 2
Atasco de papel en área 3EncendidoRojoÁrea 3
Atasco de papel en área 4EncendidoRojoÁrea 4
Mantenimiento de la acabadora Standard
Finisher Plus
Consumibles de la acabadora Standard Finisher Plus
Puede solicitar suministros, papeles y materiales de impresión Xerox a Xerox. Para hacerlo,
visite www.xerox.com y haga clic en el enlace Póngase en contacto con nosotros para
obtener información o números telefónicos de contacto específicos en su área, o haga
clic en Suministros y seleccione o escriba la información específica de su máquina (familia
de productos y modelo).
NOTA
Siempre consulte www.xerox.com para obtener los números de pieza de las unidades
reemplazables por el usuario (CRU) más recientes.
Almacene los artículos de consumo y piezas Xerox en sus paquetes originales en un lugar
conveniente.
Unidades enviadas con la acabadora/cantidad a pedirConsumible
4 cartuchos de grapas (5000 grapas por cartucho) y 1 reci-
piente de residuos de la grapadora por caja
Cartucho de grapas y contenedor
de residuos de la grapadora
Cómo reemplazar el cartucho de grapas básico
Se muestra un mensaje en la pantalla cuando se debe reemplazar un cartucho de grapas.
1. Asegúrese de que la máquina haya dejado de imprimir.
Prensa Xerox
®
Versant
®
210018-10
Guía del usuario
Acabadora Standard Finisher Plus

2. Abra la cubierta derecha de la acabadora.
3. Tome la manija del cartucho de grapas localizado en R1, y tire del cartucho de grapas
para sacarlo de la acabadora.
4. Sujete los puntos que indica la flecha y retire de la unidad el cartucho de grapas.
5. Introduzca un nuevo cartucho de grapas en la unidad.
6. Vuelva a instalar la unidad del cartucho de grapas para volver a colocarla en su
posición original en la acabadora.
7. Cierre la cubierta derecha de la acabadora.
NOTA
Se mostrará un mensaje y la máquina no funcionará si la cubierta derecha está
abierta, incluso levemente.
Cómo reemplazar el recipiente de residuos de la grapadora
La prensa muestra un mensaje que indica que el recipiente de grapas usadas está lleno.
Para reemplazar el recipiente:
1. Asegúrese de que la máquina haya dejado de imprimir.
18-11Prensa Xerox
®
Versant
®
2100
Guía del usuario
Acabadora Standard Finisher Plus

2. Abra la cubierta derecha de la acabadora.
3. Localice el recipiente de residuos de la grapadora (R5) en la acabadora, y mueva la
palanca de seguro a la posición de no asegurado.
4. Sostenga R5 como se muestra en la ilustración y retire de la prensa el recipiente de
residuos de la grapadora.
5. Coloque el recipiente de residuos de la grapadora en una bolsa de plástico
suministrada.
NOTA
Nunca devuelva un recipiente (usado) desarmado al Servicio de asistencia técnica.
6. Sostenga el nuevo recipiente de residuos de la grapadora por la manija R5 e
introdúzcalo en la prensa.
NOTA
Para evitar lesiones, no coloque sus dedos sobre el recipiente.
Prensa Xerox
®
Versant
®
210018-12
Guía del usuario
Acabadora Standard Finisher Plus

7. Empuje la unidad R5 hasta que el seguro se mueva a la posición de asegurado.
8. Cierre la cubierta derecha de la acabadora.
NOTA
Se mostrará un mensaje y la máquina no funcionará si la cubierta derecha está
abierta, incluso levemente.
Cómo vaciar el recipiente de desechos de perforación
La pantalla muestra un mensaje que indica cuándo se debe vaciar el recipiente de
desechos de perforación.
Precaución
Retire el recipiente de desechos de perforación solamente mientras el sistema está
encendido. Si el sistema se apaga mientras se está vaciando el recipiente, la prensa no
podrá detectar que se ha vaciado el recipiente.
1. Asegúrese de que la máquina haya dejado de imprimir.
2. Abra la cubierta derecha de la acabadora.
3. Saque el recipiente de la acabadora (R4).
4. Deseche todos los residuos de la perforadora.
18-13Prensa Xerox
®
Versant
®
2100
Guía del usuario
Acabadora Standard Finisher Plus

5. Vuelva a instalar el recipiente vacío en la máquina.
6. Cierre la cubierta derecha de la acabadora.
NOTA
Se mostrará un mensaje y la máquina no funcionará si la cubierta derecha está
abierta, incluso levemente.
Solución de problemas
Códigos de error: acabadora Standard Finisher Plus
Si se produce un error en la acabadora Standard Finisher Plus, se mostrará un mensaje
de error. La siguiente tabla contiene una lista de códigos de error del módulo de la
acabadora y del módulo de transporte, así como los códigos de error del dispositivo ADA
(Document Finishing Architecture) de otros fabricantes.
Solución recomendadaCausa posibleCódigo de error
Verifique si hay alguna obstrucción o al-
gún atasco de papel en los recorridos de
papel del módulo de acabado o del
transporte de papel, y despéjelos. Si es
necesario, apague y encienda la prensa
y vuelva a enviar el trabajo de impresión.
Si el error persiste, póngase en contacto
con el Servicio de asistencia técnica.
No se encendió ni se apagó el
sensor o el sensor de salida del
transporte de acabado dentro
de un plazo específico.
013-108 a 013-110
Verifique si hay alguna obstrucción o al-
gún atasco de papel en los recorridos de
papel del módulo de acabado o del
transporte de papel, y despéjelos. Si es
necesario, apague y encienda la prensa
y vuelva a enviar el trabajo de impresión.
Si el error persiste, póngase en contacto
con el Servicio de asistencia técnica.
Atasco de papel en el sensor de
transporte o el sensor de salida
(transporte de acabado)
013-910, 013-911
Prensa Xerox
®
Versant
®
210018-14
Guía del usuario
Acabadora Standard Finisher Plus

Solución recomendadaCausa posibleCódigo de error
Verifique si hay alguna obstrucción o al-
gún atasco de papel en los recorridos de
papel del módulo de acabado o del
transporte de papel, y despéjelos. Si es
necesario, apague y encienda la prensa
y vuelva a enviar el trabajo de impresión.
Si el error persiste, póngase en contacto
con el Servicio de asistencia técnica.
Atascos de papel051-100 a 051-111,
051-900
Apague y encienda la prensa y vuelva a
enviar el trabajo de impresión. Si el error
persiste, póngase en contacto con el
Servicio de asistencia técnica.
Error del solenoide del embra-
gue de registro
051-210
Apague y encienda la prensa y vuelva a
enviar el trabajo de impresión. Si el error
persiste, póngase en contacto con el
Servicio de asistencia técnica.
Error del solenoide del desvia-
dor
051-211
Cierre la puerta frontal del transporte de
acabado.
La puerta frontal del transporte
de acabado está abierta
051-300
Apague y encienda la prensa y vuelva a
enviar el trabajo de impresión. Si el error
persiste, póngase en contacto con el
Servicio de asistencia técnica.
Terminando actualización de
firmware de errores de transpor-
te
051-310
Consulte la documentación del usuario
del dispositivo ADA (Document Finishing
Architecture) y siga las instrucciones pa-
ra lograr que el dispositivo esté en línea
nuevamente. Apague y encienda la
prensa y vuelva a enviar el trabajo de
impresión. Si el error persiste, póngase
en contacto con el Servicio de asistencia
técnica.
El dispositivo ADA (Document
Finishing Architecture) no está
listo o se ha producido otro
error
051-910, 051-911
Consulte la documentación del usuario
del dispositivo ADA y siga las instruccio-
nes sobre cómo despejar el error y repo-
ner los suministros
El dispositivo ADA está lleno o
se han terminado los suminis-
tros
051-912
18-15Prensa Xerox
®
Versant
®
2100
Guía del usuario
Acabadora Standard Finisher Plus

Solución recomendadaCausa posibleCódigo de error
Consulte la documentación del usuario
del dispositivo ADA (Document Finishing
Architecture) y siga las instrucciones so-
bre cómo despejar el error. Ajuste o
cambie el valor del perfil (consulte la
documentación del usuario del dispositi-
vo ADA (Document Finishing Architectu-
re)). Apague y encienda la prensa y
vuelva a enviar el trabajo de impresión.
Si el error persiste, póngase en contacto
con el Servicio de asistencia técnica.
Atasco de papel en el dispositi-
vo ADA
051-913, 051-914,
051-915
Atascos de papel en el módulo de la acabadora
Atascos de papel en el insertador postproceso (bandeja T1)
1. Pulse el botón Cubierta.
2. Abra la cubierta 1e y retire el papel atascado, y todo el papel cargado en la bandeja.
NOTA
Si el papel se rompe, verifique el interior de la máquina para retirarlo.
3. Aplíquele aire al papel que retiró, asegurándose de que las cuatro esquinas estén
perfectamente alineadas, y vuelva a cargar el papel.
4. Empuje la cubierta 1e hasta que quede asegurada en su posición.
NOTA
Se muestra un mensaje y la máquina no funciona si la cubierta está abierta, incluso
levemente.
Prensa Xerox
®
Versant
®
210018-16
Guía del usuario
Acabadora Standard Finisher Plus

Atascos de papel dentro de la cubierta izquierda de la acabadora
Atascos de papel en la palanca 1a y el mando 1c
1. Asegúrese de que la máquina haya dejado de imprimir.
2. Abra la cubierta izquierda de la acabadora.
3. Mueva la palanca 1a hacia abajo y gire el mando 1c hacia la izquierda. Retire las
hojas atascadas.
NOTA
Si el papel se rompe, verifique el interior de la máquina para retirarlo.
4. Vuelva a colocar la palanca 1a en su posición original.
5. Cierre completamente la cubierta izquierda de la acabadora.
NOTA
La máquina no funcionará si la cubierta está abierta, incluso levemente.
Atascos de papel en la palanca 1d
1. Asegúrese de que la máquina haya dejado de imprimir.
18-17Prensa Xerox
®
Versant
®
2100
Guía del usuario
Acabadora Standard Finisher Plus

2. Abra la cubierta izquierda de la acabadora.
3. Mueva la palanca 1d hacia arriba y retire el papel atascado.
NOTA
Si el papel se rompe, verifique el interior de la máquina para retirarlo.
4. Mueva la palanca 1d en su posición original.
5. Cierre completamente la cubierta izquierda de la acabadora.
NOTA
La máquina no funcionará si la cubierta está abierta, incluso levemente.
Atascos de papel en la palanca 1b
1. Asegúrese de que la máquina haya dejado de imprimir.
2. Abra la cubierta izquierda de la acabadora.
Prensa Xerox
®
Versant
®
210018-18
Guía del usuario
Acabadora Standard Finisher Plus

3. Mueva la palanca 1b hacia la derecha y retire el papel atascado.
NOTA
Si el papel se rompe, verifique el interior de la máquina para retirarlo.
4. Mueva la palanca 1b a la posición original.
5. Cierre completamente la cubierta izquierda de la acabadora.
NOTA
La máquina no funcionará si la cubierta está abierta, incluso levemente.
Atascos de papel dentro de la cubierta derecha de la acabadora
Atascos de papel en las palancas 3b y 3d
SUGERENCIA
Siempre asegúrese de que todos los atascos de papel, incluyendo cualquier trozo de
papel pequeño que se haya roto, se hayan despejado antes de reanudar sus trabajos
de impresión.
1. Asegúrese de que la máquina haya dejado de imprimir.
2. Abra la cubierta derecha de la acabadora.
18-19Prensa Xerox
®
Versant
®
2100
Guía del usuario
Acabadora Standard Finisher Plus

3. Mueva las palancas 3b y 3d; retire el papel atascado.
NOTA
Si el papel se rompe, verifique el interior de la máquina para retirarlo.
4. Vuelva a colocar las palancas 3b y 3d a sus posiciones originales.
5. Cierre la cubierta derecha de la acabadora.
NOTA
Se mostrará un mensaje y la máquina no funcionará si la cubierta derecha está
abierta, incluso levemente.
Atascos de papel en la palanca 3e y el mando 3c
SUGERENCIA
Siempre asegúrese de que todos los atascos de papel, incluyendo cualquier trozo de
papel pequeño que se haya roto, se hayan despejado antes de reanudar sus trabajos
de impresión.
1. Asegúrese de que la máquina haya dejado de imprimir.
2. Abra la cubierta derecha de la acabadora.
3. Mueva la palanca 3e y gire el mando 3c; retire el papel atascado.
Prensa Xerox
®
Versant
®
210018-20
Guía del usuario
Acabadora Standard Finisher Plus

NOTA
Si el papel se rompe, verifique el interior de la máquina para retirarlo.
4. Vuelva a colocar la palanca 3e en su posición original.
5. Cierre la cubierta derecha de la acabadora.
NOTA
Se mostrará un mensaje y la máquina no funcionará si la cubierta derecha está
abierta, incluso levemente.
Atascos de papel en la palanca 3g y el mando 3f
SUGERENCIA
Siempre asegúrese de que todos los atascos de papel, incluyendo cualquier trozo de
papel pequeño que se haya roto, se hayan despejado antes de reanudar sus trabajos
de impresión.
1. Asegúrese de que la máquina haya dejado de imprimir.
2. Abra la cubierta derecha de la acabadora.
3. Mueva la palanca 3g, gire el mando 3f, y retire el papel atascado.
NOTA
Si el papel se rompe, verifique el interior de la máquina para retirarlo.
18-21Prensa Xerox
®
Versant
®
2100
Guía del usuario
Acabadora Standard Finisher Plus

4. Vuelva a colocar la palanca 3g en su posición original.
5. Cierre la cubierta derecha de la acabadora.
NOTA
Se mostrará un mensaje y la máquina no funcionará si la cubierta derecha está
abierta, incluso levemente.
Atascos de papel en la palanca 4b y el mando 3a
SUGERENCIA
Siempre asegúrese de que todos los atascos de papel, incluyendo cualquier trozo de
papel pequeño que se haya roto, se hayan despejado antes de reanudar sus trabajos
de impresión.
1. Asegúrese de que la máquina haya dejado de imprimir.
2. Abra la cubierta derecha de la acabadora.
3. Mueva la palanca 4b y gire el mando 3a; retire el papel atascado.
NOTA
Si el papel se rompe, verifique el interior de la máquina para retirarlo.
4. Vuelva a colocar la palanca 4b en su posición original.
Prensa Xerox
®
Versant
®
210018-22
Guía del usuario
Acabadora Standard Finisher Plus

5. Cierre la cubierta derecha de la acabadora.
NOTA
Se mostrará un mensaje y la máquina no funcionará si la cubierta derecha está
abierta, incluso levemente.
Atascos de papel en la plegadora en C/Z opcional
SUGERENCIA
Siempre asegúrese de que todos los atascos de papel, incluyendo cualquier trozo de
papel pequeño que se haya roto, se hayan despejado antes de reanudar sus trabajos
de impresión.
Esta sección describe el despeje de atascos de papel de las siguientes áreas:
• Atascos de papel en la palanca 2a y el mando 3a
• Atascos de papel en la palanca 2b y el mando 2c
• Despeje los atascos del mando 2c, de las palancas 2e y 2f, y de la bandeja de salida
(2d) de la plegadora
• Atascos de papel en la bandeja de salida de la plegadora (2d) y en la palanca 2g
NOTA
Los remedios pueden variar, dependiendo de la ubicación del atasco de papel. Siga las
instrucciones mostradas para retirar el papel atascado.
Atascos de papel en la palanca 2a y el mando 3a
SUGERENCIA
Siempre asegúrese de que todos los atascos de papel, incluyendo cualquier trozo de
papel pequeño que se haya roto, se hayan despejado antes de reanudar sus trabajos
de impresión.
1. Asegúrese de que la máquina haya dejado de imprimir.
2. Abra la cubierta derecha de la acabadora.
3. Mueva la palanca 2a y gire el mando 3a; retire el papel atascado.
18-23Prensa Xerox
®
Versant
®
2100
Guía del usuario
Acabadora Standard Finisher Plus

NOTA
Si el papel se rompe, verifique el interior de la máquina para retirarlo.
4. Vuelva a colocar la palanca 2a en su posición original.
5. Cierre la cubierta derecha de la acabadora.
NOTA
Se mostrará un mensaje y la máquina no funcionará si la cubierta derecha está
abierta, incluso levemente.
Atascos de papel en la palanca 2b y el mando 2c
SUGERENCIA
Siempre asegúrese de que todos los atascos de papel, incluyendo cualquier trozo de
papel pequeño que se haya roto, se hayan despejado antes de reanudar sus trabajos
de impresión.
1. Asegúrese de que la máquina haya dejado de imprimir.
2. Abra la cubierta derecha de la acabadora.
3. Mueva la palanca 2b y gire el mando 2c; retire el papel atascado.
NOTA
Si el papel se rompe, verifique el interior de la máquina para retirarlo.
Prensa Xerox
®
Versant
®
210018-24
Guía del usuario
Acabadora Standard Finisher Plus

4. Vuelva a colocar la palanca 2b en su posición original.
5. Cierre la cubierta derecha de la acabadora.
NOTA
Se mostrará un mensaje y la máquina no funcionará si la cubierta derecha está
abierta, incluso levemente.
Atascos de papel en 2c, 2e, 2f y 2d
SUGERENCIA
Siempre asegúrese de que todos los atascos de papel, incluyendo cualquier trozo de
papel pequeño que se haya roto, se hayan despejado antes de reanudar sus trabajos
de impresión.
1. Asegúrese de que la máquina haya dejado de imprimir.
2. Abra la cubierta derecha de la acabadora.
3. Saque la bandeja de salida de la plegadora (2d), mueva la palanca 2e hacia la
derecha, y retire el papel atascado.
NOTA
Si el papel se rompe, verifique el interior de la máquina para retirarlo.
4. Si no puede retirar el papel, volver a colocar la palanca 2e en su posición original.
Mueva la palanca 2e, gire el mando 2c hacia la derecha, y retire el papel atascado.
18-25Prensa Xerox
®
Versant
®
2100
Guía del usuario
Acabadora Standard Finisher Plus

NOTA
Si el papel se rompe, verifique el interior de la máquina para retirarlo.
5. Vuelva a colocar la palanca abierta (2f) o (2e) en su posición original, y cierre la
bandeja de salida (2d).
6. Cierre la cubierta derecha de la acabadora.
NOTA
Se mostrará un mensaje y la máquina no funcionará si la cubierta derecha está
abierta, incluso levemente.
Atascos de papel en 2d, y en la palanca 2g
SUGERENCIA
Siempre asegúrese de que todos los atascos de papel, incluyendo cualquier trozo de
papel pequeño que se haya roto, se hayan despejado antes de reanudar sus trabajos
de impresión.
1. Asegúrese de que la máquina haya dejado de imprimir.
2. Abra la cubierta derecha de la acabadora.
3. Saque la bandeja de salida de la plegadora (2d), mueva la palanca 2g, y retire el
papel atascado.
NOTA
Si el papel se rompe, verifique el interior de la máquina para retirarlo.
Prensa Xerox
®
Versant
®
210018-26
Guía del usuario
Acabadora Standard Finisher Plus

4. Vuelva a colocar la palanca abierta (2g) en su posición original, y cierre la bandeja
de salida (2d).
5. Cierre la cubierta derecha de la acabadora.
NOTA
Se mostrará un mensaje y la máquina no funcionará si la cubierta derecha está
abierta, incluso levemente.
Atascos de papel en las áreas 4b y 4c
SUGERENCIA
Siempre asegúrese de que todos los atascos de papel, incluyendo cualquier trozo de
papel pequeño que se haya roto, se hayan despejado antes de reanudar sus trabajos
de impresión.
1. Asegúrese de que la máquina haya dejado de imprimir.
2. Abra la cubierta derecha de la acabadora.
3. Mueva las palancas 4b y 4c; retire el papel atascado.
NOTA
Si el papel se rompe, verifique el interior de la máquina para retirarlo.
4. Vuelva a colocar las palancas abiertas (4b y 4c) a sus posiciones originales.
5. Cierre la cubierta derecha de la acabadora.
NOTA
Se mostrará un mensaje y la máquina no funcionará si la cubierta derecha está
abierta, incluso levemente.
18-27Prensa Xerox
®
Versant
®
2100
Guía del usuario
Acabadora Standard Finisher Plus

Atascos de papel en el área de salida de la acabadora
SUGERENCIA
Siempre asegúrese de que todos los atascos de papel, incluyendo cualquier trozo de
papel pequeño que se haya roto, se hayan despejado antes de reanudar sus trabajos
de impresión.
Esta sección describe el despeje de atascos de papel de las siguientes áreas:
• Atascos de papel en la bandeja superior de la acabadora
• Atascos de papel en la bandeja del apilador de la acabadora
NOTA
Los remedios pueden variar, dependiendo de la ubicación del atasco de papel. Siga las
instrucciones mostradas para retirar el papel atascado.
Atascos de papel en la bandeja superior de la acabadora
1. Asegúrese de que la máquina haya dejado de imprimir.
2. Retire el papel atascado de la bandeja superior de la acabadora.
NOTA
Si el papel se rompe, verifique el interior de la máquina para retirarlo.
3. Abra y cierre la cubierta derecha de la acabadora.
NOTA
La máquina no funcionará si la cubierta está abierta, incluso levemente.
Atascos de papel en la bandeja del apilador de la acabadora
1. Asegúrese de que la máquina haya dejado de imprimir.
2. Retire el papel atascado de la bandeja del apilador de la acabadora.
Prensa Xerox
®
Versant
®
210018-28
Guía del usuario
Acabadora Standard Finisher Plus

NOTA
Si el papel se rompe, verifique el interior de la máquina para retirarlo.
3. Abra y cierre la cubierta derecha de la acabadora.
NOTA
La máquina no funcionará si la cubierta está abierta, incluso levemente.
Atascos de papel en el transporte de acabado
Atascos de papel en el área 1
Los remedios pueden variar, dependiendo de la ubicación del atasco de papel. Siga las
instrucciones mostradas para retirar el papel atascado.
SUGERENCIA
Siempre asegúrese de que todos los atascos de papel, incluyendo cualquier trozo de
papel pequeño que se haya roto, se hayan despejado antes de reanudar sus trabajos
de impresión. Si el papel se rompe, verifique el interior del transporte de acabado para
retirarlo.
1. Abra la puerta frontal del transporte de acabado.
2. Tome la manija verde 1 y tire cuidadosamente hacia abajo.
3. Retire las hojas atascadas.
18-29Prensa Xerox
®
Versant
®
2100
Guía del usuario
Acabadora Standard Finisher Plus

Si se produce un atasco de papel en la salida del módulo de salida y en la entrada
del transporte de acabado, elimínelo tirando del papel hacia el transporte de acabado.
4. Vuelva a colocar la manija verde 1 en su posición original.
5. Cierre la puerta frontal del transporte de acabado.
6. Asegúrese de que el aviso de atasco de papel haya desaparecido de la pantalla de
estado del transporte de acabado.
7. Para reanudar el trabajo de impresión, siga las instrucciones de la prensa.
Atascos de papel en el área 2
Los remedios pueden variar, dependiendo de la ubicación del atasco de papel. Siga las
instrucciones mostradas para retirar el papel atascado.
SUGERENCIA
Siempre asegúrese de que todos los atascos de papel, incluyendo cualquier trozo de
papel pequeño que se haya roto, se hayan despejado antes de reanudar sus trabajos
de impresión. Si el papel se rompe, verifique el interior del transporte de acabado para
retirarlo.
1. Abra la puerta frontal del transporte de acabado.
2. Tome la manija verde 2 y tire cuidadosamente hacia abajo y a la derecha.
3. Retire las hojas atascadas.
4. De ser necesario, gire el mando verde en la dirección que se indica para retirar
cualquier hoja de papel atascada en esta área.
5. Vuelva a colocar la manija verde 2 en su posición original.
6. Cierre la puerta frontal del transporte de acabado.
7. Asegúrese de que el aviso de atasco de papel haya desaparecido de la pantalla de
estado del transporte de acabado.
8. Para reanudar el trabajo de impresión, siga las instrucciones de la prensa.
Prensa Xerox
®
Versant
®
210018-30
Guía del usuario
Acabadora Standard Finisher Plus

Atascos de papel en el área 3
Los remedios pueden variar, dependiendo de la ubicación del atasco de papel. Siga las
instrucciones mostradas para retirar el papel atascado.
SUGERENCIA
Siempre asegúrese de que todos los atascos de papel, incluyendo cualquier trozo de
papel pequeño que se haya roto, se hayan despejado antes de reanudar sus trabajos
de impresión. Si el papel se rompe, verifique el interior del transporte de acabado para
retirarlo.
1. Abra la puerta frontal del transporte de acabado.
2. Tome la manija verde 3 y tire cuidadosamente hacia la izquierda.
3. Retire las hojas atascadas.
4. Vuelva a colocar la manija verde 3 en su posición original.
5. Cierre la puerta frontal del transporte de acabado.
6. Asegúrese de que el aviso de atasco de papel haya desaparecido de la pantalla de
estado del transporte de acabado.
7. Para reanudar el trabajo de impresión, siga las instrucciones de la prensa.
Atascos de papel en el área 4
Los remedios pueden variar, dependiendo de la ubicación del atasco de papel. Siga las
instrucciones mostradas para retirar el papel atascado.
18-31Prensa Xerox
®
Versant
®
2100
Guía del usuario
Acabadora Standard Finisher Plus

SUGERENCIA
Siempre asegúrese de que todos los atascos de papel, incluyendo cualquier trozo de
papel pequeño que se haya roto, se hayan despejado antes de reanudar sus trabajos
de impresión. Si el papel se rompe, verifique el interior del transporte de acabado para
retirarlo.
1. Abra la puerta frontal del transporte de acabado.
2. Tome la manija verde 4 y tire cuidadosamente hacia la derecha.
3. Retire las hojas atascadas.
4. Compruebe si hay alguna hoja atascada entre la salida del transporte de acabado
y la entrada al dispositivo de otro fabricante que esté instalado y, en caso afirmativo,
retírela.
5. Vuelva a colocar la manija verde 4 en su posición original.
6. Cierre la puerta frontal del transporte de acabado.
7. Asegúrese de que el aviso de atasco de papel haya desaparecido de la pantalla de
estado del transporte de acabado.
8. Para reanudar el trabajo de impresión, siga las instrucciones de la prensa.
Prensa Xerox
®
Versant
®
210018-32
Guía del usuario
Acabadora Standard Finisher Plus

Errores de la grapadora
Siga los procedimientos que se proporcionan, cuando las impresiones no están grapadas
o las grapas están dobladas. Póngase en contacto con nuestro Servicio de asistencia
técnica, si el problema persiste después de que haya probado las siguientes soluciones.
Las impresiones con errores de la grapadora pueden tener un aspecto similar a la siguiente
ilustración.
1. Sin grapa
2. Grapa doblada
3. Un lado de la grapa está levantado
4. La grapa está doblada en dirección inversa
5. Grapa aplanada
6. La grapa está completamente levantada
7. La grapa está levantada con el centro aplastado
Si las impresiones están grapadas como se muestra en la ilustración anterior, póngase
en contacto con nuestro Servicio de asistencia técnica.
NOTA
Dependiendo del tipo de papel que se esté grapando, las grapas podrían doblarse. Si
las grapas dobladas se atoran en el interior de la máquina, podrían causar atascos de
papel posteriormente. Retire la grapa doblada cuando abra la cubierta del cartucho de
grapas. Si no retira la grapa doblada, podría producirse un atasco de grapas. Use la
cubierta del cartucho de grapas solo cuando retire la grapa doblada.
Atascos de grapas en el cartucho de grapas estándar
Realice el siguiente procedimiento para despejar atascos de grapas en el cartucho de
grapas estándar.
NOTA
Siempre revise el interior de la acabadora para buscar grapas sueltas o restos de grapas.
1. Asegúrese de que la máquina haya dejado de imprimir.
18-33Prensa Xerox
®
Versant
®
2100
Guía del usuario
Acabadora Standard Finisher Plus

2. Abra la cubierta derecha de la acabadora.
3. Tome la manija del cartucho de grapas localizado en R1, y tire del cartucho de grapas
para sacarlo de la acabadora.
4. Verifique si quedan grapas en el interior de la acabadora y, si es necesario, retírelas.
5. Abra la unidad del cartucho de grapas como se indica y retire la grapa atascada.
PELIGRO
Para evitar lesiones en los dedos, retire cuidadosamente del cartucho las grapas
atascadas.
6. Vuelva a instalar la unidad del cartucho de grapas para volver a colocarla en su
posición original en la acabadora.
7. Cierre la cubierta derecha de la acabadora.
NOTA
Se mostrará un mensaje y la máquina no funcionará si la cubierta derecha está
abierta, incluso levemente.
Prensa Xerox
®
Versant
®
210018-34
Guía del usuario
Acabadora Standard Finisher Plus

Cómo volver a introducir el cartucho de grapas básico
Utilice este procedimiento si el cartucho de grapas estándar está instalado de forma
incorrecta en la máquina.
NOTA
Siempre revise el interior de la acabadora para buscar grapas sueltas o restos de grapas.
1. Asegúrese de que la máquina haya dejado de imprimir.
2. Abra la cubierta derecha de la acabadora.
3. Tome la manija del cartucho de grapas localizado en R1, y tire del cartucho de grapas
para sacarlo de la acabadora.
4. Si es necesario, abra la unidad del cartucho de grapas como se indica y retire la grapa
atascada.
5. Mueva la palanca de la parte posterior de la unidad del cartucho de grapas hacia
abajo.
18-35Prensa Xerox
®
Versant
®
2100
Guía del usuario
Acabadora Standard Finisher Plus

6. Mientras sujeta la palanca hacia abajo, dé la vuelva a la unidad y retire el cartucho
de grapas de la unidad.
7. Separe las grapas externas a lo largo de la línea.
8. Introduzca un nuevo cartucho de grapas en la unidad.
9. Vuelva a instalar la unidad del cartucho de grapas para volver a colocarla en su
posición original en la acabadora.
10. Cierre la cubierta derecha de la acabadora.
NOTA
Se mostrará un mensaje y la máquina no funcionará si la cubierta derecha está
abierta, incluso levemente.
Prensa Xerox
®
Versant
®
210018-36
Guía del usuario
Acabadora Standard Finisher Plus


-
 1
1
-
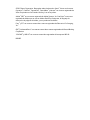 2
2
-
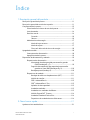 3
3
-
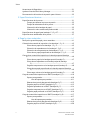 4
4
-
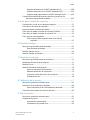 5
5
-
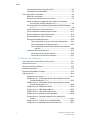 6
6
-
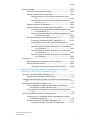 7
7
-
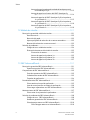 8
8
-
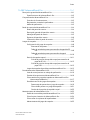 9
9
-
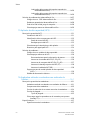 10
10
-
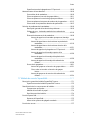 11
11
-
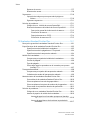 12
12
-
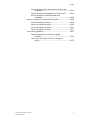 13
13
-
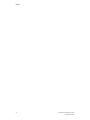 14
14
-
 15
15
-
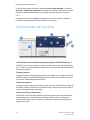 16
16
-
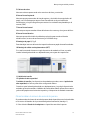 17
17
-
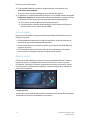 18
18
-
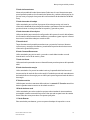 19
19
-
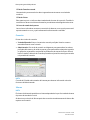 20
20
-
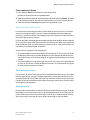 21
21
-
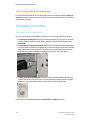 22
22
-
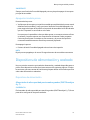 23
23
-
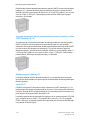 24
24
-
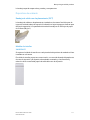 25
25
-
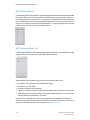 26
26
-
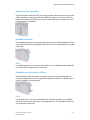 27
27
-
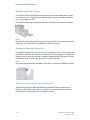 28
28
-
 29
29
-
 30
30
-
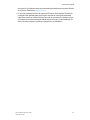 31
31
-
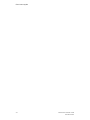 32
32
-
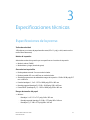 33
33
-
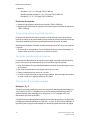 34
34
-
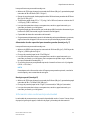 35
35
-
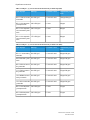 36
36
-
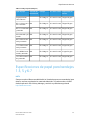 37
37
-
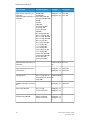 38
38
-
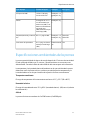 39
39
-
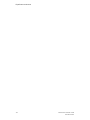 40
40
-
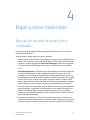 41
41
-
 42
42
-
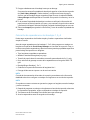 43
43
-
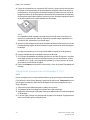 44
44
-
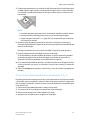 45
45
-
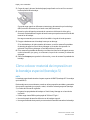 46
46
-
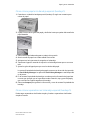 47
47
-
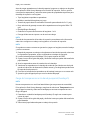 48
48
-
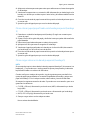 49
49
-
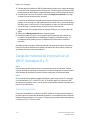 50
50
-
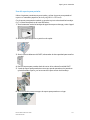 51
51
-
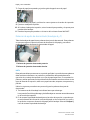 52
52
-
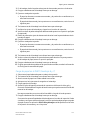 53
53
-
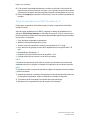 54
54
-
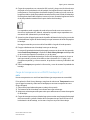 55
55
-
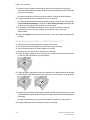 56
56
-
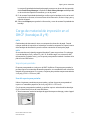 57
57
-
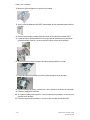 58
58
-
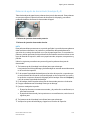 59
59
-
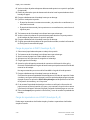 60
60
-
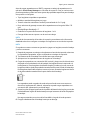 61
61
-
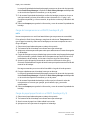 62
62
-
 63
63
-
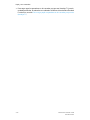 64
64
-
 65
65
-
 66
66
-
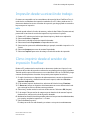 67
67
-
 68
68
-
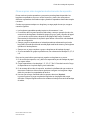 69
69
-
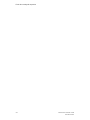 70
70
-
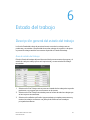 71
71
-
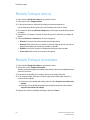 72
72
-
 73
73
-
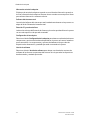 74
74
-
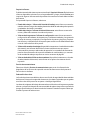 75
75
-
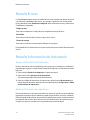 76
76
-
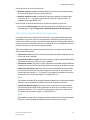 77
77
-
 78
78
-
 79
79
-
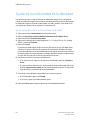 80
80
-
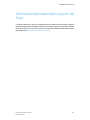 81
81
-
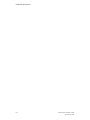 82
82
-
 83
83
-
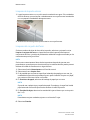 84
84
-
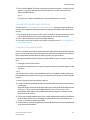 85
85
-
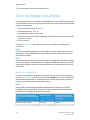 86
86
-
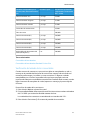 87
87
-
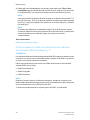 88
88
-
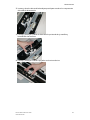 89
89
-
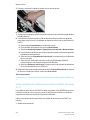 90
90
-
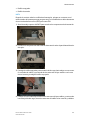 91
91
-
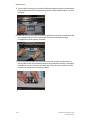 92
92
-
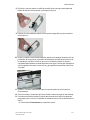 93
93
-
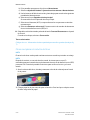 94
94
-
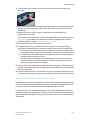 95
95
-
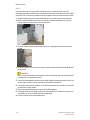 96
96
-
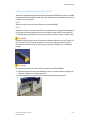 97
97
-
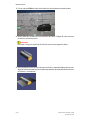 98
98
-
 99
99
-
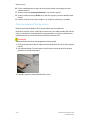 100
100
-
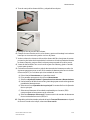 101
101
-
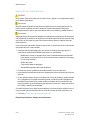 102
102
-
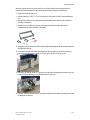 103
103
-
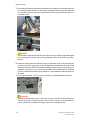 104
104
-
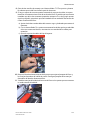 105
105
-
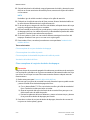 106
106
-
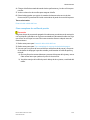 107
107
-
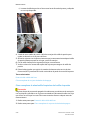 108
108
-
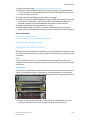 109
109
-
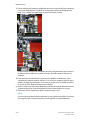 110
110
-
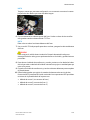 111
111
-
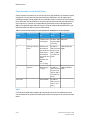 112
112
-
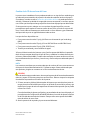 113
113
-
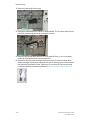 114
114
-
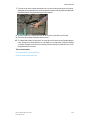 115
115
-
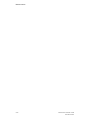 116
116
-
 117
117
-
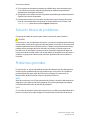 118
118
-
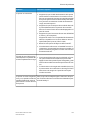 119
119
-
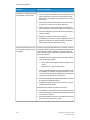 120
120
-
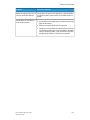 121
121
-
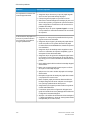 122
122
-
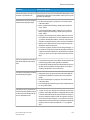 123
123
-
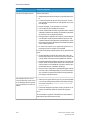 124
124
-
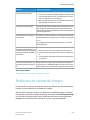 125
125
-
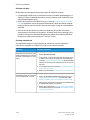 126
126
-
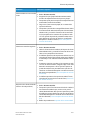 127
127
-
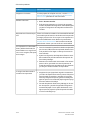 128
128
-
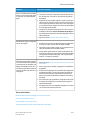 129
129
-
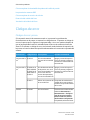 130
130
-
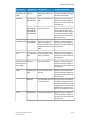 131
131
-
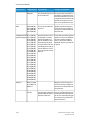 132
132
-
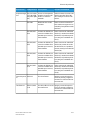 133
133
-
 134
134
-
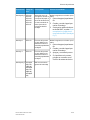 135
135
-
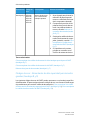 136
136
-
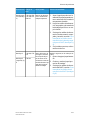 137
137
-
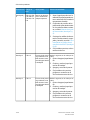 138
138
-
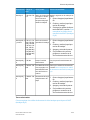 139
139
-
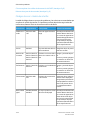 140
140
-
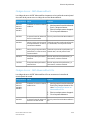 141
141
-
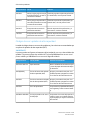 142
142
-
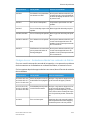 143
143
-
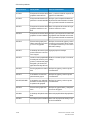 144
144
-
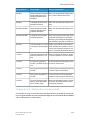 145
145
-
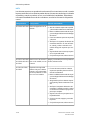 146
146
-
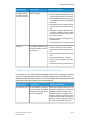 147
147
-
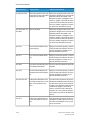 148
148
-
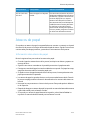 149
149
-
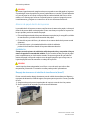 150
150
-
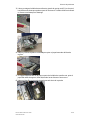 151
151
-
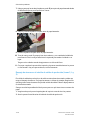 152
152
-
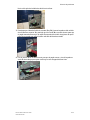 153
153
-
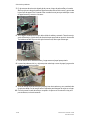 154
154
-
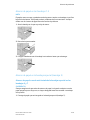 155
155
-
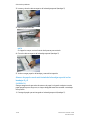 156
156
-
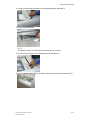 157
157
-
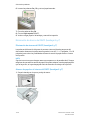 158
158
-
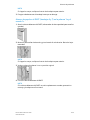 159
159
-
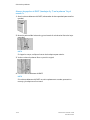 160
160
-
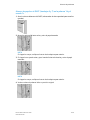 161
161
-
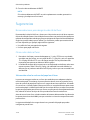 162
162
-
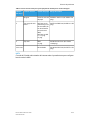 163
163
-
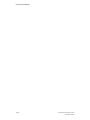 164
164
-
 165
165
-
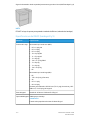 166
166
-
 167
167
-
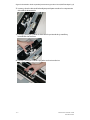 168
168
-
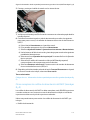 169
169
-
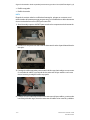 170
170
-
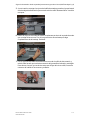 171
171
-
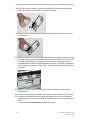 172
172
-
 173
173
-
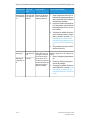 174
174
-
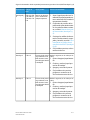 175
175
-
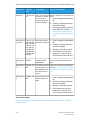 176
176
-
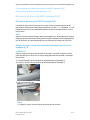 177
177
-
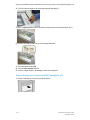 178
178
-
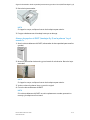 179
179
-
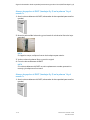 180
180
-
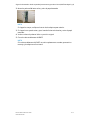 181
181
-
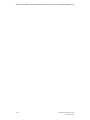 182
182
-
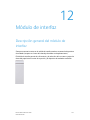 183
183
-
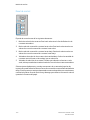 184
184
-
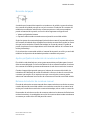 185
185
-
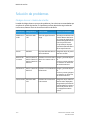 186
186
-
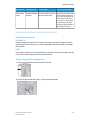 187
187
-
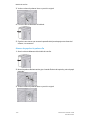 188
188
-
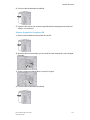 189
189
-
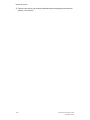 190
190
-
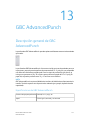 191
191
-
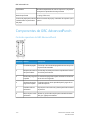 192
192
-
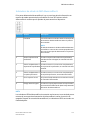 193
193
-
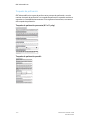 194
194
-
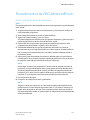 195
195
-
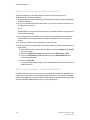 196
196
-
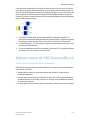 197
197
-
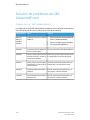 198
198
-
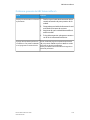 199
199
-
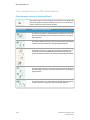 200
200
-
 201
201
-
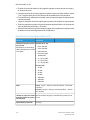 202
202
-
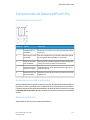 203
203
-
 204
204
-
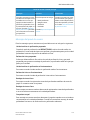 205
205
-
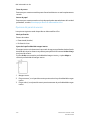 206
206
-
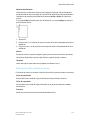 207
207
-
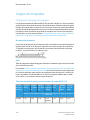 208
208
-
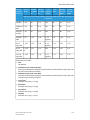 209
209
-
 210
210
-
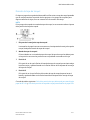 211
211
-
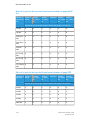 212
212
-
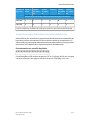 213
213
-
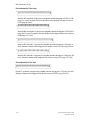 214
214
-
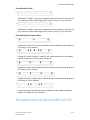 215
215
-
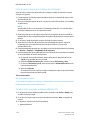 216
216
-
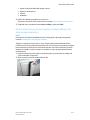 217
217
-
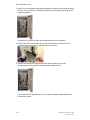 218
218
-
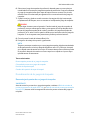 219
219
-
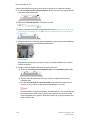 220
220
-
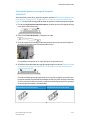 221
221
-
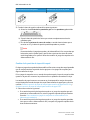 222
222
-
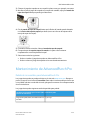 223
223
-
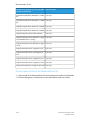 224
224
-
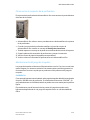 225
225
-
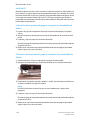 226
226
-
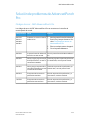 227
227
-
 228
228
-
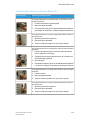 229
229
-
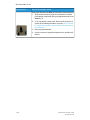 230
230
-
 231
231
-
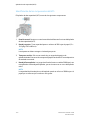 232
232
-
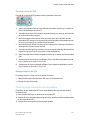 233
233
-
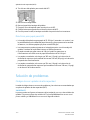 234
234
-
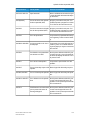 235
235
-
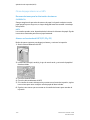 236
236
-
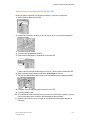 237
237
-
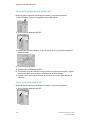 238
238
-
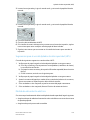 239
239
-
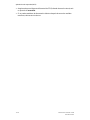 240
240
-
 241
241
-
 242
242
-
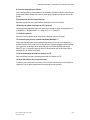 243
243
-
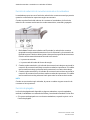 244
244
-
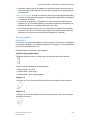 245
245
-
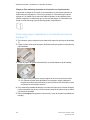 246
246
-
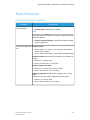 247
247
-
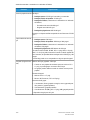 248
248
-
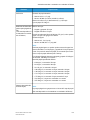 249
249
-
 250
250
-
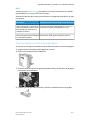 251
251
-
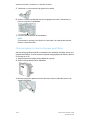 252
252
-
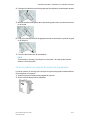 253
253
-
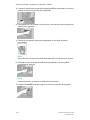 254
254
-
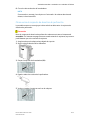 255
255
-
 256
256
-
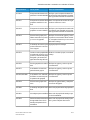 257
257
-
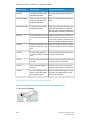 258
258
-
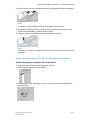 259
259
-
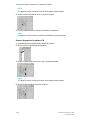 260
260
-
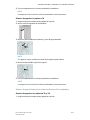 261
261
-
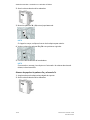 262
262
-
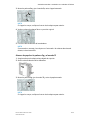 263
263
-
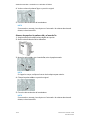 264
264
-
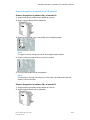 265
265
-
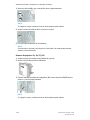 266
266
-
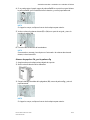 267
267
-
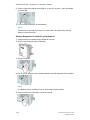 268
268
-
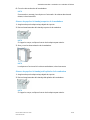 269
269
-
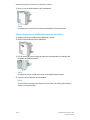 270
270
-
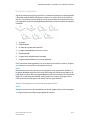 271
271
-
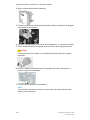 272
272
-
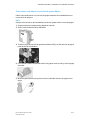 273
273
-
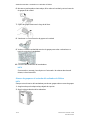 274
274
-
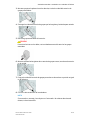 275
275
-
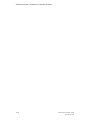 276
276
-
 277
277
-
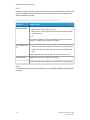 278
278
-
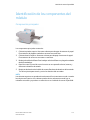 279
279
-
 280
280
-
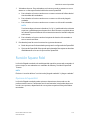 281
281
-
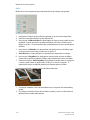 282
282
-
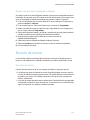 283
283
-
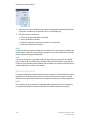 284
284
-
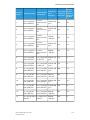 285
285
-
 286
286
-
 287
287
-
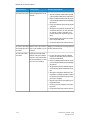 288
288
-
 289
289
-
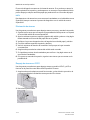 290
290
-
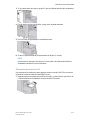 291
291
-
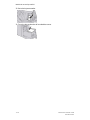 292
292
-
 293
293
-
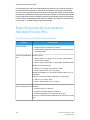 294
294
-
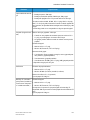 295
295
-
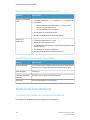 296
296
-
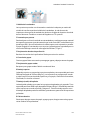 297
297
-
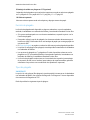 298
298
-
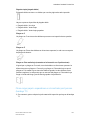 299
299
-
 300
300
-
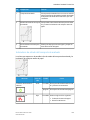 301
301
-
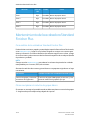 302
302
-
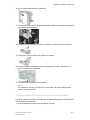 303
303
-
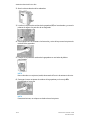 304
304
-
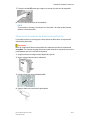 305
305
-
 306
306
-
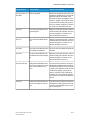 307
307
-
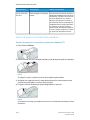 308
308
-
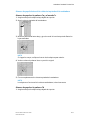 309
309
-
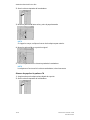 310
310
-
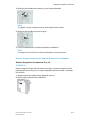 311
311
-
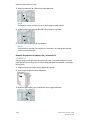 312
312
-
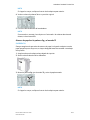 313
313
-
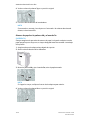 314
314
-
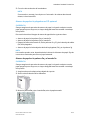 315
315
-
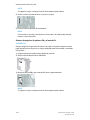 316
316
-
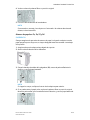 317
317
-
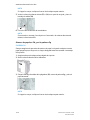 318
318
-
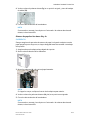 319
319
-
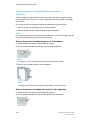 320
320
-
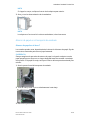 321
321
-
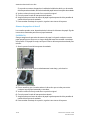 322
322
-
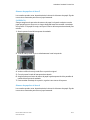 323
323
-
 324
324
-
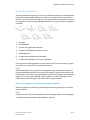 325
325
-
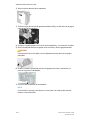 326
326
-
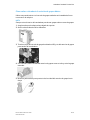 327
327
-
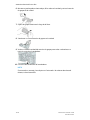 328
328
-
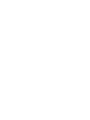 329
329
-
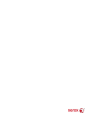 330
330
Xerox Versant 2100 Guía del usuario
- Categoría
- Máquinas plegables
- Tipo
- Guía del usuario
Artículos relacionados
-
Xerox Versant 80 Guía del usuario
-
Xerox 700i/700 Guía del usuario
-
Xerox Versant 3100 Guía del usuario
-
Xerox LX Guía del usuario
-
Xerox Versant 180 Guía del usuario
-
Xerox Versant 3100 Guía del usuario
-
Xerox Color 800/1000/i Guía del usuario
-
Xerox Color 800/1000/i Guía del usuario
-
Xerox Color J75 Guía del usuario
-
Xerox Color C75 Guía del usuario