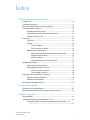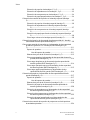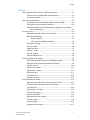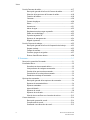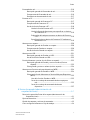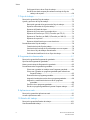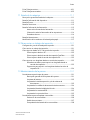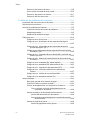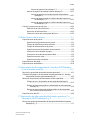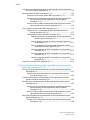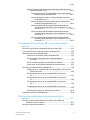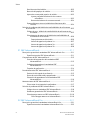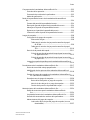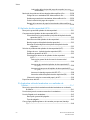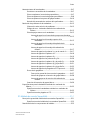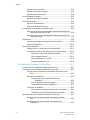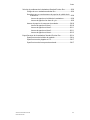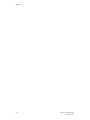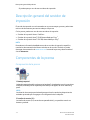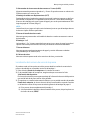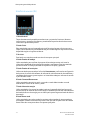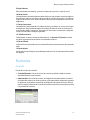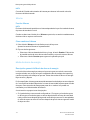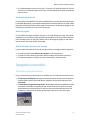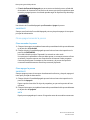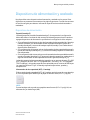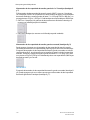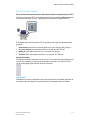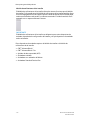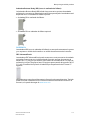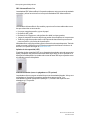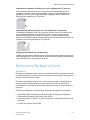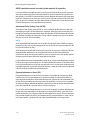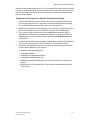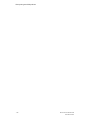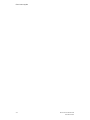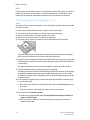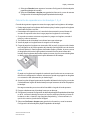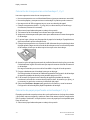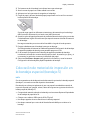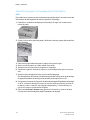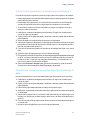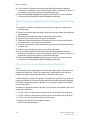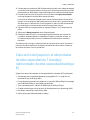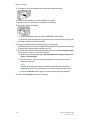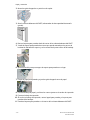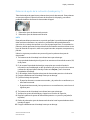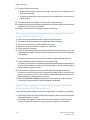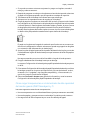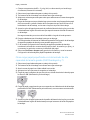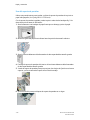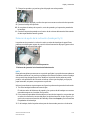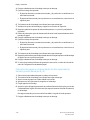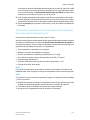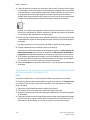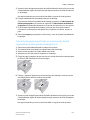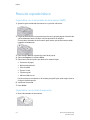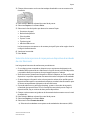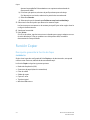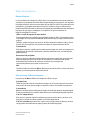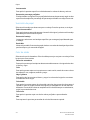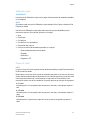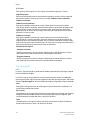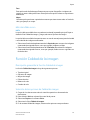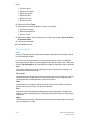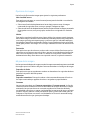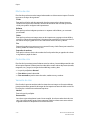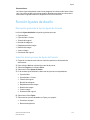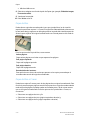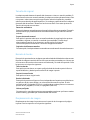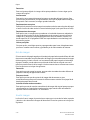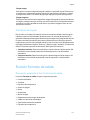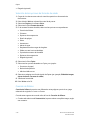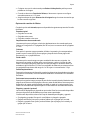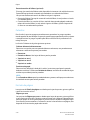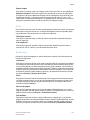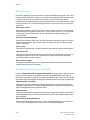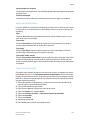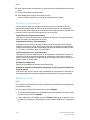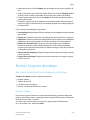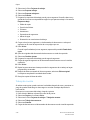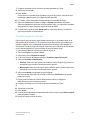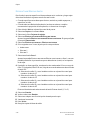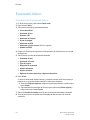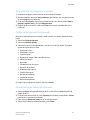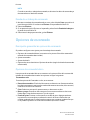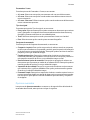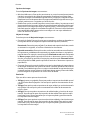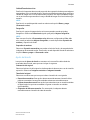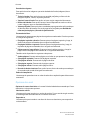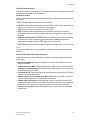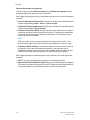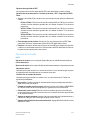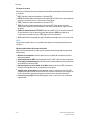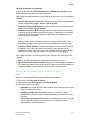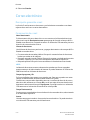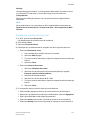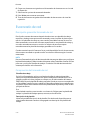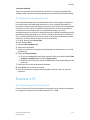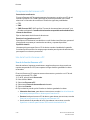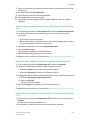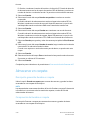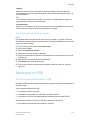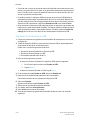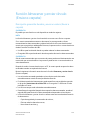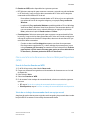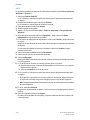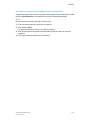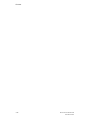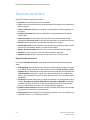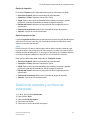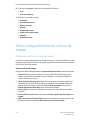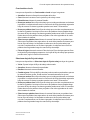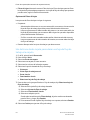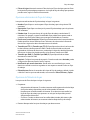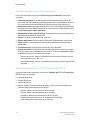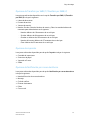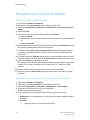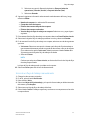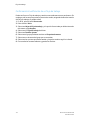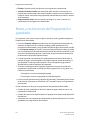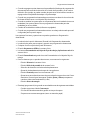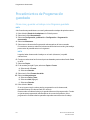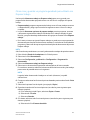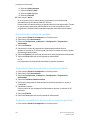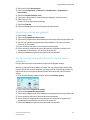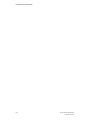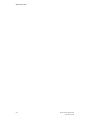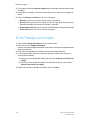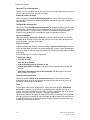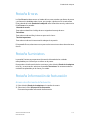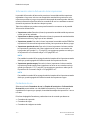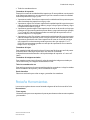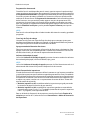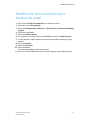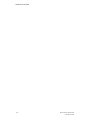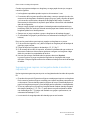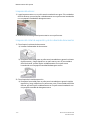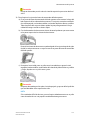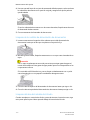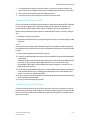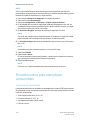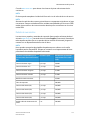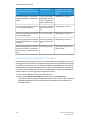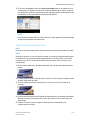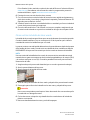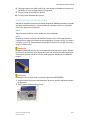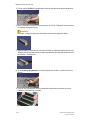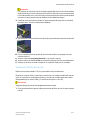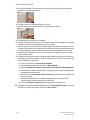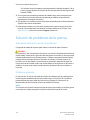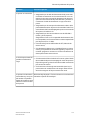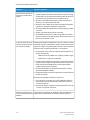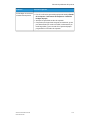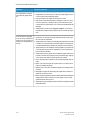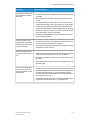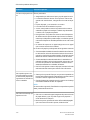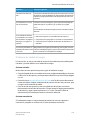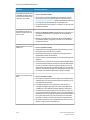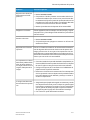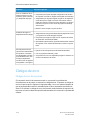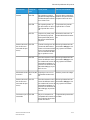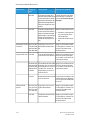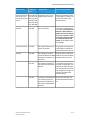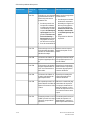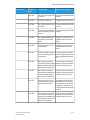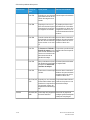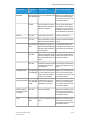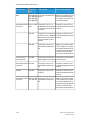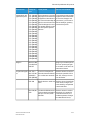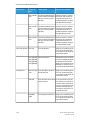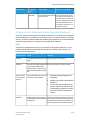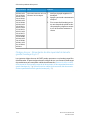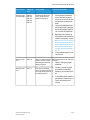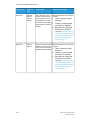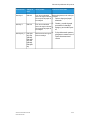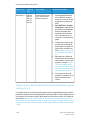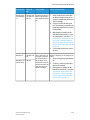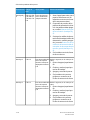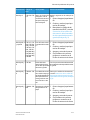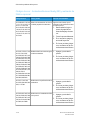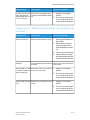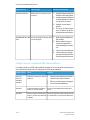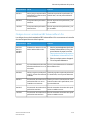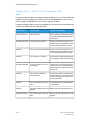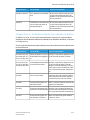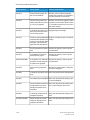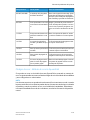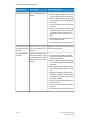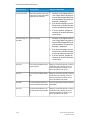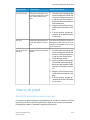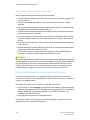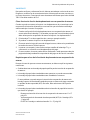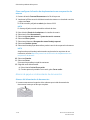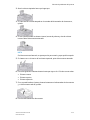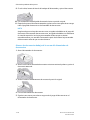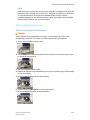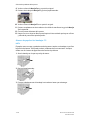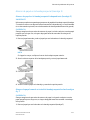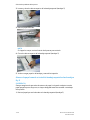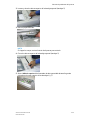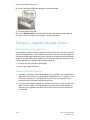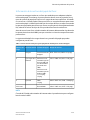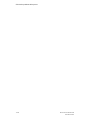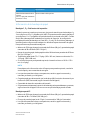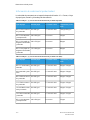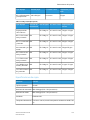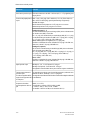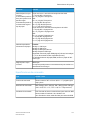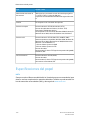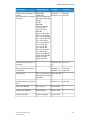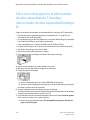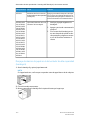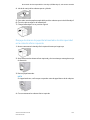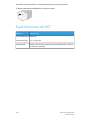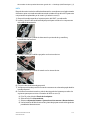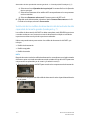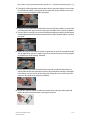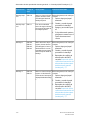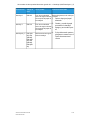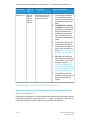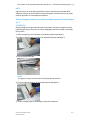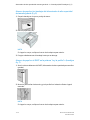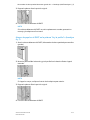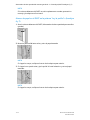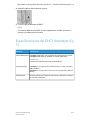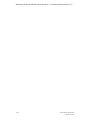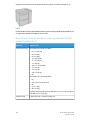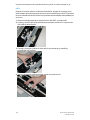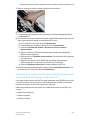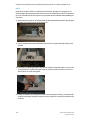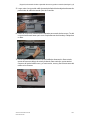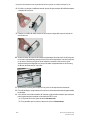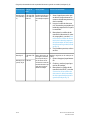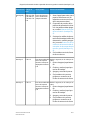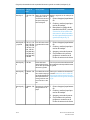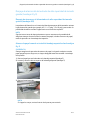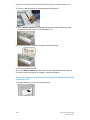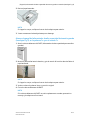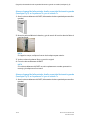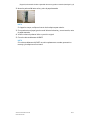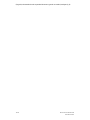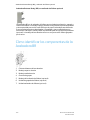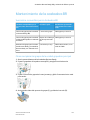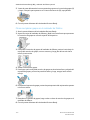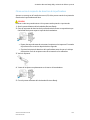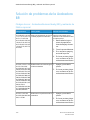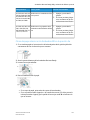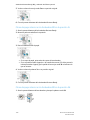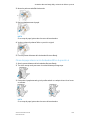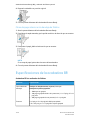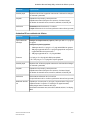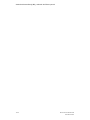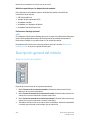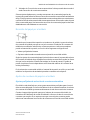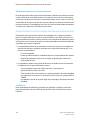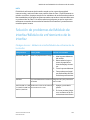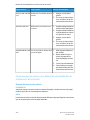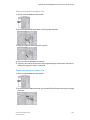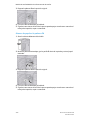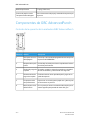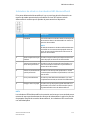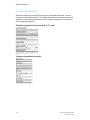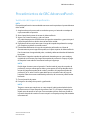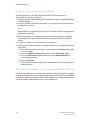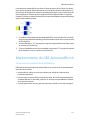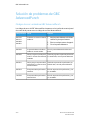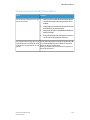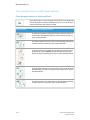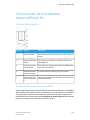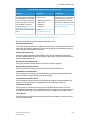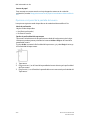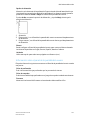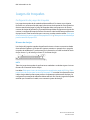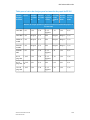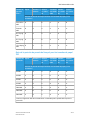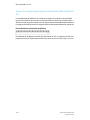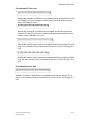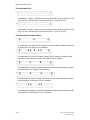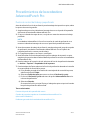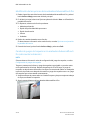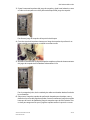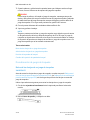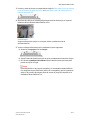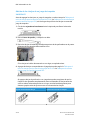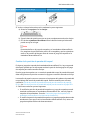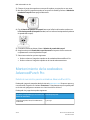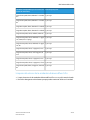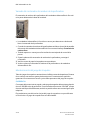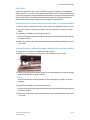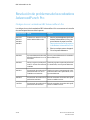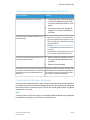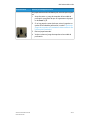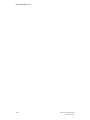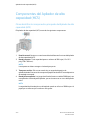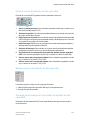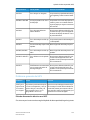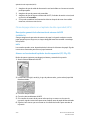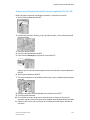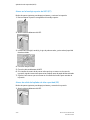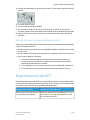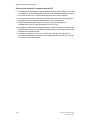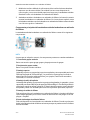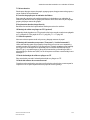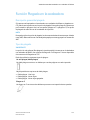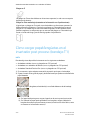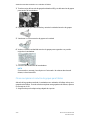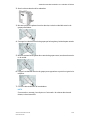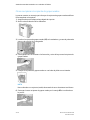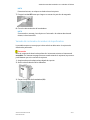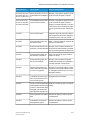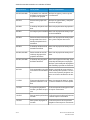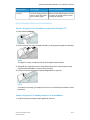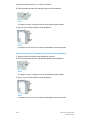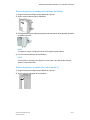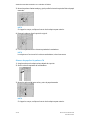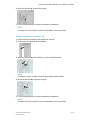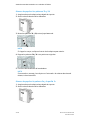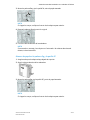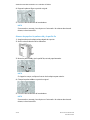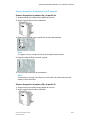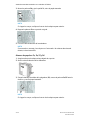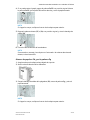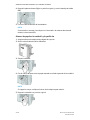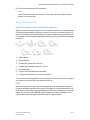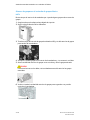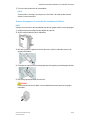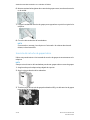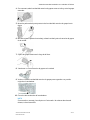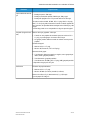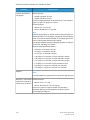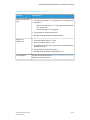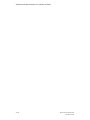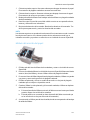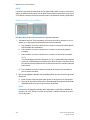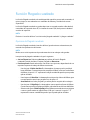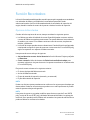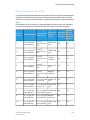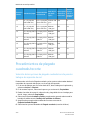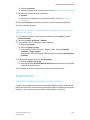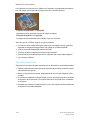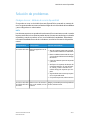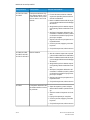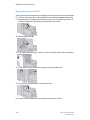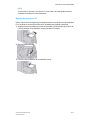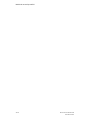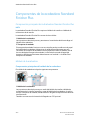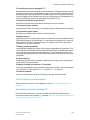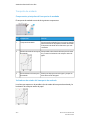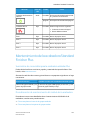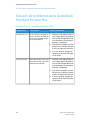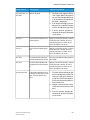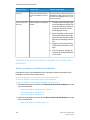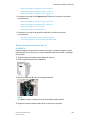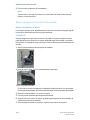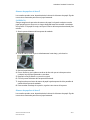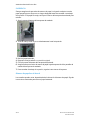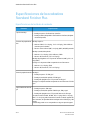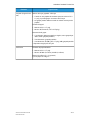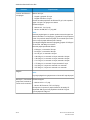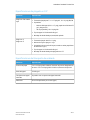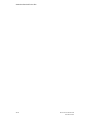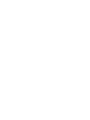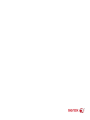Xerox Versant 80 Guía del usuario
- Categoría
- Impresoras láser / LED
- Tipo
- Guía del usuario

Xerox
®
Prensa Versant
®
80
Guía del usuario
Versión de software del sistema 80.20.84
Versión de guía 3.1
Noviembre de 2015

©2015 Xerox Corporation. Reservados todos los derechos. Xerox
®
, Xerox con la marca
figurativa
®
, FreeFlow
®
, SquareFold
®
, CentreWare
®
y Versant
®
son marcas comerciales
de Xerox Corporation en los Estados Unidos y/o en otros países.
Adobe PDF es una marca comercial registrada de Adobe Systems, Inc. PostScript una
marca comercial registrada de Adobe que se usa con Adobe PostScript Interpreter, el
lenguaje de descripción de páginas de Adobe y otros productos de Adobe.
Fiery
®
y EFI
™
son marcas comerciales registradas de Electronics For Imaging, Inc.
GBC
®
y AdvancedPunch
™
son marcas comerciales o marcas comerciales registradas de
General Binding Corporation.
Microsoft, Windows, Windows XP, Windows Vista, Internet Explorer y Word son marcas
comerciales registradas de Microsoft Corporation en los Estados Unidos y en otros países.
3-IN-ONE
®
y WD-40
®
son marcas registradas de WD-40 Company.
BR4005

Índice
1 Descripción general del producto.......................................................1-1
Introducción...........................................................................................................................1-1
Configuración básica..........................................................................................................1-1
Descripción general del servidor de impresión.........................................................1-2
Componentes de la prensa..............................................................................................1-2
Componentes de la prensa.................................................................................1-2
Localización del número de serie de la prensa...........................................1-3
Interfaz de usuario (IU).......................................................................................1-4
Funciones................................................................................................................................1-5
Conexión....................................................................................................................1-5
Idioma........................................................................................................................1-6
Función Idioma..........................................................................................1-6
Cómo cambiar el idioma........................................................................1-6
Modo de ahorro de energía................................................................................1-6
Descripción general del Modo de ahorro de energía..................1-6
Modo de baja potencia..........................................................................1-7
Modo en reposo.........................................................................................1-7
Salida del modo de ahorro de energía.............................................1-7
Apagado/encendido...........................................................................................................1-7
Interruptores de alimentación..........................................................................1-7
Cómo apagar/encender la prensa...................................................................1-8
Cómo encender la prensa......................................................................1-8
Cómo apagar la prensa..........................................................................1-8
Dispositivos de alimentación y acabado....................................................................1-9
Dispositivos de alimentación.............................................................................1-9
Dispositivos de acabado...................................................................................1-11
Performance Package opcional...................................................................................1-15
2 Cómo buscar ayuda.................................................................................2-1
Ayuda en el sitio web de Xerox.......................................................................................2-1
Documentación del servidor de impresión para el cliente..................................2-1
3 Papel y materiales.....................................................................................3-1
Generalidades.......................................................................................................................3-1
Colocación del papel en las bandejas 1, 2 y 3.........................................................3-1
Información sobre la colocación del papel en las bandejas 1, 2 y
3..........................................................................................................................3-1
iXerox
®
Prensa Versant
®
80
Guía del usuario

Colocación de papel en las bandejas 1, 2 y 3.............................................3-2
Colocación de separadores en las bandejas 1, 2 y 3................................3-3
Colocación de transparencias en las bandejas 1, 2 y 3...........................3-4
Colocación de papel preperforado en las bandejas 1, 2 y 3.................3-4
Colocación de material de impresión en la bandeja especial (bandeja
5)......................................................................................................................................3-5
Colocación de papel en la bandeja especial (bandeja 5)......................3-6
Colocación de separadores en la bandeja especial (bandeja
5).........................................................................................................................3-7
Colocación de transparencias en la bandeja especial (bandeja
5).........................................................................................................................3-7
Colocación de papel preperforado en la bandeja especial (bandeja
5).........................................................................................................................3-8
Cómo cargar sobres en la bandeja especial (bandeja 5).......................3-8
Colocación del papel en el alimentador de alta capacidad de 1 bandeja
(alimentador de alta capacidad/bandeja 6)..................................................3-9
Cómo cargar material de impresión en el alimentador de alta capacidad
de tamaño grande de 1 o 2 bandejas (OHCF/bandejas 6 y/o
7)...................................................................................................................................3-11
Soporte de postales............................................................................................3-11
Uso del soporte de postales...............................................................3-11
Palancas de ajuste de la inclinación (bandejas 6 y 7)..........................3-13
Cómo cargar papel en el alimentador de alta capacidad de tamaño
grande (OHCF/bandejas 6 y 7)............................................................3-14
Cómo cargar lengüetas en el alimentador de alta capacidad de
tamaño grande (OHCF/bandejas 6 y 7)...........................................3-14
Cómo cargar transparencias en el alimentador de alta capacidad
de tamaño grande (OHCF/bandejas 6 y 7)....................................3-15
Cómo cargar papel preperforado en el alimentador de alta
capacidad de tamaño grande (OHCF/bandejas 6 y 7)..............3-16
Colocación de papel en el alimentador de alta capacidad de tamaño
grande (bandejas 8 y 9).......................................................................................3-17
Soporte de postales............................................................................................3-17
Uso del soporte de postales...............................................................3-18
Palancas de ajuste de la inclinación (bandejas 8 y 9)..........................3-19
Colocación de papel en el alimentador de alta capacidad de
tamaño grande (bandejas 8 y 9)........................................................3-20
Colocación de separadores en el alimentador de alta capacidad
de tamaño grande (bandejas 8 y 9)..................................................3-21
Colocación de transparencias en el alimentador de alta capacidad
de tamaño grande (bandejas 8 y 9)..................................................3-22
Colocación de papel preperforado en el alimentador de alta
capacidad de tamaño grande (bandejas 8 y 9)............................3-23
Colocación de material de impresión de postproceso en los dispositivos
de acabado opcionales.........................................................................................3-24
Xerox
®
Prensa Versant
®
80ii
Guía del usuario
Índice

4 Copiar.............................................................................................................4-1
Alimentador de documentos y cristal de exposición.............................................4-1
Consejos sobre el alimentador de documentos.........................................4-1
Cristal de exposición..............................................................................................4-1
Pasos de copiado básico...................................................................................................4-2
Copia básica con el alimentador de documentos (DADF).....................4-2
Copia básica con el cristal de exposición......................................................4-2
Selección de las opciones de copia para un dispositivo de acabado
de otro fabricante........................................................................................4-3
Función Copiar......................................................................................................................4-4
Descripción general de la función de Copia................................................4-4
Reducción/ampliación..........................................................................................4-5
Reducir/Ampliar.........................................................................................4-5
Más opciones de Reducir/Ampliar......................................................4-5
Suministro de papel...............................................................................................4-6
Color de salida.........................................................................................................4-6
Salida de copias......................................................................................................4-7
Copia a 2 caras........................................................................................................4-7
Tipo de original.......................................................................................................4-8
Más claro/Más oscuro...........................................................................................4-9
Función Calidad de la imagen........................................................................................4-9
Descripción general de la función Calidad de imagen............................4-9
Selección de las opciones de Calidad de imagen......................................4-9
Tipo de original.....................................................................................................4-10
Opciones de imagen...........................................................................................4-11
Mejora de la imagen..........................................................................................4-11
Efectos de color.....................................................................................................4-12
Control de color....................................................................................................4-12
Variación de color................................................................................................4-12
Función Ajustes de diseño.............................................................................................4-13
Descripción general de la función Ajuste de formato...........................4-13
Selección de las opciones de Ajuste de formato.....................................4-13
Copia de libro........................................................................................................4-14
Copia de libro a 2 caras.....................................................................................4-14
Tamaño del original............................................................................................4-15
Borrado de bordes...............................................................................................4-15
Desplazamiento de imagen............................................................................4-15
Giro de imagen.....................................................................................................4-16
Invertir imagen.....................................................................................................4-16
Orientación del original.....................................................................................4-17
iiiXerox
®
Prensa Versant
®
80
Guía del usuario
Índice

Función Formato de salida............................................................................................4-17
Descripción general de la función Formato de salida...........................4-17
Selección de las opciones de Formato de salida.....................................4-18
Creación de folletos............................................................................................4-18
Cubiertas.................................................................................................................4-20
Formato de página..............................................................................................4-20
Póster........................................................................................................................4-21
Anotaciones...........................................................................................................4-21
Marca de agua......................................................................................................4-22
Desplazamiento de margen a pestaña.......................................................4-22
Salida cara arriba/abajo...................................................................................4-23
Copia de tarjeta de ID.......................................................................................4-23
Opciones de transparencias............................................................................4-24
Plegado (opcional)..............................................................................................4-24
Función Conjunto de trabajo........................................................................................4-25
Descripción general de la función Preparación del trabajo:...............4-25
Preparar trabajo...................................................................................................4-25
Trabajo de muestra.............................................................................................4-26
Combinar juegos de originales.......................................................................4-27
Eliminar fuera/Eliminar dentro.......................................................................4-28
5 Escanear........................................................................................................5-1
Descripción general de Escaneado...............................................................................5-1
Escaneado básico................................................................................................................5-2
Procedimiento de escaneado básico..............................................................5-2
Vista preliminar de imágenes escaneadas...................................................5-3
Cambio de las opciones de escaneado..........................................................5-3
Cancelación de un trabajo de escaneado....................................................5-3
Parada de un trabajo de escaneado...............................................................5-4
Opciones de escaneado....................................................................................................5-4
Descripción general de las opciones de escaneado.................................5-4
Opciones de escaneado básico.........................................................................5-4
Opciones avanzadas..............................................................................................5-5
Ajuste del diseño.....................................................................................................5-7
Opciones de e-mail................................................................................................5-8
Opciones de archivado......................................................................................5-11
Solución de un conflicto con el nombre de archivo...............................5-13
Correo electrónico.............................................................................................................5-14
Descripción general de e-mail........................................................................5-14
Componentes de e-mail....................................................................................5-14
Escaneado a una dirección de e-mail..........................................................5-15
Xerox
®
Prensa Versant
®
80iv
Guía del usuario
Índice

Escaneado de red..............................................................................................................5-16
Descripción general de Escaneado de red.................................................5-16
Componentes de Escaneado de red.............................................................5-16
Procedimiento de escaneado de red............................................................5-17
Escanear a PC.....................................................................................................................5-17
Descripción general de Escanear a PC........................................................5-17
Componentes de Escanear a PC....................................................................5-18
Uso de la función Escanear a PC...................................................................5-18
Uso de la función Escanear a PC......................................................5-18
Uso de la libreta de direcciones para especificar un destino
de Escanear a PC..........................................................................5-19
Exploración de la red para encontrar un destino de Escanear
a PC....................................................................................................5-19
Especificación de un destino de Escanear a PC mediante el
teclado de la IU............................................................................5-19
Almacenar en carpeta.....................................................................................................5-20
Descripción general de Guardar en carpeta.............................................5-20
Componentes de Guardar en carpeta.........................................................5-20
Uso de la función Guardar en carpeta........................................................5-21
Almacenar en USB............................................................................................................5-21
Descripción general de Guardar en USB....................................................5-21
Uso de la función Guardar en USB...............................................................5-22
Función Almacenar y enviar vínculo (Enviar a carpeta)....................................5-23
Descripción general de Guardar y enviar un enlace (Enviar a
carpeta).........................................................................................................5-23
Cómo guardar y enviar un enlace (envío a carpeta).............................5-24
Almacenar en Servicios web para dispositivos (WSD)........................................5-24
Descripción general de Guardar en WSD...................................................5-24
Cómo usar la función Almacenar en Servicios Web para Dispositivos
(WSD).............................................................................................................5-25
Uso de la función Guardar en WSD................................................5-25
Inicio de un trabajo de escaneado desde un equipo en
red......................................................................................................5-25
Inicio de un trabajo de escaneado desde este
dispositivo.......................................................................................5-27
6 Enviar de carpeta (administración de
carpetas/archivos)................................................................................6-1
Descripción general de Enviar de la carpeta (administración de
carpetas/archivos).....................................................................................................6-1
Opciones de archivo............................................................................................................6-2
Gestión de carpetas y archivos de escaneado.........................................................6-3
Cómo configurar/comenzar un flujo de trabajo......................................................6-4
vXerox
®
Prensa Versant
®
80
Guía del usuario
Índice

Configuración/inicio de un flujo de trabajo.................................................6-4
Uso de Enviar desde carpeta para enlazar una hoja de flujo de
trabajo a la carpeta.....................................................................................6-6
7 Flujo de trabajo..........................................................................................7-1
Descripción general de Flujo de trabajo.....................................................................7-1
Ajustes y opciones de flujo de trabajo........................................................................7-2
Descripción general de las opciones de flujo de trabajo........................7-2
Opciones adicionales de flujo de trabajo.....................................................7-3
Opciones de filtrado de hojas............................................................................7-3
Opciones de Enviar como correo electrónico..............................................7-4
Opciones de Transferir por FTP (1)/Transferir por FTP (2)......................7-4
Opciones de Transferir por SMB (1)/Transferir por SMB (2)..................7-5
Opciones de impresión.........................................................................................7-5
Opciones de Notificación por correo electrónico.......................................7-5
Procedimientos de flujo de trabajo..............................................................................7-6
Creación de hoja de flujo de trabajo..............................................................7-6
Vinculación de una hoja de flujo de trabajo con una carpeta.............7-6
Inicio de un flujo de trabajo manualmente................................................7-7
Confirmación/modificación de un flujo de trabajo..................................7-8
8 Programación almacenada...................................................................8-1
Descripción general de Programación guardada....................................................8-1
Opciones de Programación guardada.........................................................................8-1
Notas y restricciones de Programación guardada..................................................8-2
Procedimientos de Programación guardada............................................................8-4
Cómo crear y guardar un trabajo como Programa guardado..............8-4
Cómo crear y guardar un programa guardado para utilizarlo con
Preparar trabajo............................................................................................8-5
Eliminación de un programa guardado.........................................................8-6
Asignación/cambio de nombre de un programa guardado..................8-6
Asignación o modificación de iconos de un programa
guardado.........................................................................................................8-6
Ejecución de un programa guardado.............................................................8-7
Uso de un programa guardado al ejecutar Preparar trabajo...............8-7
9 Aplicaciones web.......................................................................................9-1
Descripción general de Aplicaciones web..................................................................9-1
Acceso a Aplicaciones web...............................................................................................9-1
10 Estado del trabajo...............................................................................10-1
Descripción general de Estado de trabajos............................................................10-1
Área de estado del trabajo............................................................................................10-1
Xerox
®
Prensa Versant
®
80vi
Guía del usuario
Índice

Ficha Trabajos activos.....................................................................................................10-1
Ficha Trabajos terminados............................................................................................10-2
11 Estado de la máquina........................................................................11-1
Descripción general de Estado de la máquina......................................................11-1
Pestaña Información del dispositivo.........................................................................11-1
Pestaña Errores...................................................................................................................11-3
Pestaña Suministros.........................................................................................................11-3
Pestaña Información de facturación.........................................................................11-3
Acceso a la información de facturación......................................................11-3
Información sobre la facturación de las impresiones...........................11-4
Contadores de uso...............................................................................................11-4
Pestaña Herramientas.....................................................................................................11-5
Modificación de los atributos de la bandeja de papel.......................................11-7
12 Cómo enviar un trabajo de impresión.........................................12-1
Configuración y envío del trabajo de impresión...................................................12-1
Cómo enviar un trabajo de impresión......................................................................12-1
Cómo imprimir desde un PC o el servidor de impresión....................................12-2
Cómo imprimir desde un PC............................................................................12-2
Cómo imprimir desde el servidor de impresión FreeFlow....................12-2
Cómo imprimir desde el servidor de impresión EX.................................12-3
Cómo imprimir con lengüetas desde un servidor de impresión.....................12-3
Procedimiento básico para imprimir con lengüetas desde un
servidor de impresión...............................................................................12-3
Sugerencias para imprimir con lengüetas desde el servidor de
impresión EX................................................................................................12-4
13 Mantenimiento de la prensa...........................................................13-1
Procedimientos para limpiar la prensa.....................................................................13-1
Descripción general de la limpieza de la prensa.....................................13-1
Limpieza del exterior..........................................................................................13-2
Limpieza del cristal de exposición y de la cubierta de
documentos.................................................................................................13-2
Limpieza de los rodillos de alimentación de documentos...................13-4
Limpieza del área del módulo del cilindro.................................................13-4
Limpieza de las ventanas ROS........................................................................13-5
Limpieza del conjunto del fusor.....................................................................13-5
Procedimientos para reemplazar consumibles......................................................13-6
Sustitución de consumibles.............................................................................13-6
Pedido de suministros........................................................................................13-7
Comprobación del estado de los consumibles.........................................13-8
viiXerox
®
Prensa Versant
®
80
Guía del usuario
Índice

Sustitución del cartucho de tóner.................................................................13-9
Cómo sustituir la botella de tóner usado................................................13-10
Sustitución del cartucho de cilindro..........................................................13-11
Sustitución del filtro de succión..................................................................13-13
14 Solución de problemas de la prensa............................................14-1
Localización del número de serie de la prensa......................................................14-1
Solicitud de servicio técnico..........................................................................................14-1
Solución de problemas de la prensa..........................................................................14-2
Información básica de solución de problemas........................................14-2
Problemas generales...........................................................................................14-2
Problemas de calidad de imagen..................................................................14-9
Códigos de error..............................................................................................................14-12
Códigos de error de la prensa......................................................................14-12
Códigos de error: Alimentador de alta capacidad (bandeja 6)
........................................................................................................................14-23
Códigos de error - Alimentador de alta capacidad de tamaño
grande (bandejas 6 y/o 7)...................................................................14-24
Códigos de error: Alimentador de alta capacidad de tamaño grande
(bandejas 8 y 9)......................................................................................14-28
Códigos de error - Acabadora Business Ready (BR) y realizador de
folletos opcional......................................................................................14-32
Códigos de error - Módulo de interfaz/Módulo de enfriamiento de
la interfaz...................................................................................................14-33
Códigos de error: acabadora GBC AdvancedPunch............................14-34
Códigos de error: acabadora GBC AdvancedPunch Pro.....................14-35
Códigos de error - Apilador de alta capacidad (HCS).........................14-36
Códigos de error - Acabadora estándar/con realizador de
folletos.........................................................................................................14-37
Códigos de error - Módulo de recorte SquareFold...............................14-39
Códigos de error: acabadora estándar Plus............................................14-41
Atascos de papel.............................................................................................................14-43
Descripción general de los atascos de papel.........................................14-43
Información sobre los atascos de papel..................................................14-44
Función de desplazamiento con recuperación de atascos...............14-44
Cómo configurar la función de desplazamiento con
recuperación de atascos.........................................................14-46
Atascos de papel en el alimentador de documentos.........................14-46
Atascos del alimentador de documentos..................................14-46
Atascos de documentos debajo de la correa del alimentador
de documentos...........................................................................14-48
Atascos de papel de la prensa.....................................................................14-49
Atascos de papel dentro de la prensa.........................................14-49
Xerox
®
Prensa Versant
®
80viii
Guía del usuario
Índice

Atascos de papel en las bandejas 1-3.........................................14-50
Atascos de papel en la bandeja especial (bandeja 5).......................14-51
Atascos de papel en la bandeja especial independiente
(bandeja 5)..................................................................................14-51
Atascos de papel cuando se instala la bandeja especial en
las bandejas 6 y 7......................................................................14-51
Atascos de papel cuando se instala la bandeja especial en
las bandejas 8 y 9......................................................................14-52
Consejos y sugerencias para el fusor......................................................................14-54
Extensión de la vida útil del fusor...............................................................14-54
Prevención de daños del fusor.....................................................................14-54
Información de la anchura del papel del fusor.....................................14-55
15 Datos técnicos de la prensa.............................................................15-1
Especificaciones de la prensa.......................................................................................15-1
Especificaciones generales para la prensa................................................15-1
Tiempo de salida de la primera impresión................................................15-2
Tiempo de calentamiento de la prensa......................................................15-2
Especificaciones del alimentador de documentos.................................15-2
Información de la bandeja de papel...........................................................15-3
Información de rendimiento/productividad ............................................15-4
Especificaciones de copia.................................................................................15-5
Especificaciones de escaneado......................................................................15-7
Especificaciones del papel.............................................................................................15-8
Especificaciones ambientales....................................................................................15-10
16 Alimentador de alta capacidad de 1 bandeja (HCF/Bandeja
6), solo tamaño carta/A4................................................................16-1
Descripción general del alimentador de alta capacidad...................................16-1
Colocación del papel en el alimentador de alta capacidad de 1 bandeja
(alimentador de alta capacidad/bandeja 6)...............................................16-2
Resolución de problemas del alimentador de alta capacidad........................16-3
Códigos de error: Alimentador de alta capacidad (bandeja 6)
..........................................................................................................................16-3
Despeje de atascos de papel en el alimentador de alta capacidad
(bandeja 6)..................................................................................................16-4
Despeje de atascos de papel del alimentador de alta capacidad
en la cubierta inferior izquierda...........................................................16-5
Especificaciones del HCF................................................................................................16-6
17 Alimentador de alta capacidad de tamaño grande de 1 o
2 bandejas (OHCF/bandejas 6 y 7).............................................17-1
Descripción general del alimentador de alta capacidad de tamaño grande
(bandejas 6 y 7) .....................................................................................................17-1
ixXerox
®
Prensa Versant
®
80
Guía del usuario
Índice

Colocación de material de impresión en el alimentador de alta capacidad
de tamaño grande (bandejas 6 y 7)...............................................................17-2
Mantenimiento del OHCF (bandejas 6 y 7)...........................................................17-2
Suministros consumibles para el OHCF (bandejas 6 y 7)....................17-2
Sustitución de los rodillos de alimentación de la bandeja especial
del alimentador de alta capacidad de tamaño grande
(bandejas 6 y 7).........................................................................................17-2
Sustitución de los rodillos de alimentación del alimentador de alta
capacidad de tamaño grande (bandejas 6 y 7)............................17-4
Cómo resolver problemas del OHCF (bandejas 6 y 7)........................................17-7
Códigos de error - Alimentador de alta capacidad de tamaño
grande (bandejas 6 y/o 7).....................................................................17-7
Cómo despejar atascos del OHCF (bandejas 6 y 7)............................17-10
Despeje de atascos en el alimentador de alta capacidad de
tamaño grande (bandejas 6 y 7)........................................17-10
Atascos de papel cuando se instala la bandeja especial en
las bandejas 6 y 7......................................................................17-11
Atascos de papel en las bandejas del alimentador de alta
capacidad de tamaño grande (8 y 9)................................17-12
Atascos de papel en el OHCF en la palanca 1a y la perilla 1c
(bandejas 6 y 7).........................................................................17-12
Atascos de papel en el OHCF en la palanca 1b y la perilla 1c
(bandejas 6 y 7).........................................................................17-13
Atascos de papel en el OHCF en la palanca 1a y la perilla 1c
(bandejas 6 y 7).........................................................................17-14
Especificaciones del OHCF (bandejas 6 y 7).......................................................17-15
18 (Segundo) alimentador de alta capacidad de tamaño grande
conectado (bandejas 8 y 9)...........................................................18-1
Descripción general del alimentador de alta capacidad de tamaño grande
(bandejas 8 y 9).......................................................................................................18-1
Especificaciones del alimentador de alta capacidad de tamaño
grande (bandejas 8 y 9)..........................................................................18-2
Colocación de papel en el alimentador de alta capacidad de tamaño
grande conectado (bandejas 8 y 9)................................................................18-3
Mantenimiento del alimentador de alta capacidad de tamaño grande
(bandejas 8 y 9).......................................................................................................18-3
Sustitución de los rodillos de alimentación de la bandeja especial
del alimentador de alta capacidad de tamaño grande
(bandejas 8 y 9).........................................................................................18-3
Sustitución de los rodillos de alimentación del alimentador de alta
capacidad de tamaño grande (bandejas 8 y 9)............................18-5
Resolución de problemas del alimentador de alta capacidad de tamaño
grande (bandejas 8 y 9).......................................................................................18-9
Códigos de error: Alimentador de alta capacidad de tamaño grande
(bandejas 8 y 9).........................................................................................18-9
Xerox
®
Prensa Versant
®
80x
Guía del usuario
Índice

Despeje de atascos del alimentador de alta capacidad de tamaño
grande (bandejas 8 y 9).......................................................................18-13
Despeje de atascos en el alimentador de alta capacidad de
tamaño grande (bandejas 8/9)...........................................18-13
Atascos de papel cuando se instala la bandeja especial en
las bandejas 8 y 9......................................................................18-13
Atascos de papel en el alimentador de alta capacidad de
tamaño grande (bandejas 8 y 9)........................................18-14
Atascos de papel del alimentador de alta capacidad de
tamaño grande (bandejas 8 y 9) en la palanca 1a y en
el mando 1c.................................................................................18-15
Atascos de papel del alimentador de alta capacidad de
tamaño grande (bandejas 8 y 9) en la palanca 1b y en
el mando 1c.................................................................................18-16
Atascos de papel del alimentador de alta capacidad de
tamaño grande (bandejas 8 y 9) en la palanca 1d y en
el mando 1c.................................................................................18-16
19 Acabadora Business Ready (BR) y realizador de folletos
opcional..................................................................................................19-1
Descripción general de la Acabadora Business Ready (BR).............................19-1
Cómo identificar los componentes de la Acabadora BR...................................19-2
Mantenimiento de la acabadora BR.........................................................................19-3
Suministros consumibles para la Acabadora BR.....................................19-3
Cómo reemplazar las grapas de la unidad grapadora
principal.........................................................................................................19-3
Cómo reemplazar grapas en el realizador de folletos...........................19-4
Cómo vaciar el recipiente de desechos de la perforadora...................19-5
Solución de problemas de la Acabadora BR...........................................................19-6
Códigos de error - Acabadora Business Ready (BR) y realizador de
folletos opcional.........................................................................................19-6
Cómo despejar atascos en la Acabadora BR en la posición
3a.....................................................................................................................19-7
Cómo despejar atascos en la Acabadora BR en la posición
3c......................................................................................................................19-8
Cómo despejar atascos en la Acabadora BR en la posición
3d.....................................................................................................................19-8
Cómo despejar atascos en la Acabadora BR en la posición
4........................................................................................................................19-9
Cómo despejar atascos en la bandeja de folletos...............................19-10
Especificaciones de la acabadora BR.....................................................................19-10
20 Módulo de interfaz/Módulo de enfriamiento de la
interfaz....................................................................................................20-1
Descripción general del módulo de la interfaz o del módulo de
enfriamiento de la interfaz.................................................................................20-1
Descripción general del módulo..................................................................................20-2
xiXerox
®
Prensa Versant
®
80
Guía del usuario
Índice

Panel de control del módulo............................................................................20-2
Recorrido del papel por el módulo................................................................20-3
Ajustes de curvatura del papel en el módulo...........................................20-3
Ajustes prefijados de reducción de curvatura
automática.....................................................................................20-3
Botones del reductor de curvatura manual.................................20-4
Espectrofotómetro interno (módulo de enfriamiento de la
interfaz).........................................................................................................20-4
Solución de problemas del Módulo de interfaz/Módulo de enfriamiento
de la interfaz.............................................................................................................20-5
Códigos de error - Módulo de interfaz/Módulo de enfriamiento de
la interfaz......................................................................................................20-5
Cómo despejar de atascos en el Módulo de interfaz/Módulo de
enfriamiento de la interfaz....................................................................20-6
Despeje de atascos del módulo........................................................20-6
Atascos de papel en la palanca 1a..................................................20-7
Atascos de papel en la palanca 2a..................................................20-7
Atascos de papel en la palanca 2b..................................................20-8
21 GBC AdvancedPunch..........................................................................21-1
Descripción general de la acabadora GBC AdvancedPunch Pro....................21-1
Especificaciones de GBC AdvancedPunch.................................................21-1
Componentes de GBC AdvancedPunch...................................................................21-2
Controles de la operación de la acabadora lGBC
AdvancedPunch..........................................................................................21-2
Indicadores de estado en la acabadora GBC
AdvancedPunch..........................................................................................21-3
Troqueles de perforación..................................................................................21-4
Procedimientos de GBC AdvancedPunch................................................................21-5
Sustitución del troquel de perforación........................................................21-5
Puntos de control del trabajo preperforado..............................................21-6
Colocación de separadores con la acabadora GBC
AdvancedPunch..........................................................................................21-6
Mantenimiento de GBC AdvancedPunch................................................................21-7
Cómo vaciar el recipiente de la perforadora.............................................21-7
Solución de problemas de GBC AdvancedPunch..................................................21-8
Códigos de error: acabadora GBC AdvancedPunch...............................21-8
Problemas generales de GBC AdvancedPunch........................................21-9
Cómo despejar atascos en GBC AdvancedPunch................................21-10
Cómo despejar atascos en AdvancedPunch.............................21-10
22 GBC AdvancedPunch Pro..................................................................22-1
Descripción general de la acabadora AdvancedPunch Pro..............................22-1
Especificaciones de la acabadora AdvancedPunch Pro........................22-2
Xerox
®
Prensa Versant
®
80xii
Guía del usuario
Índice

Componentes de la acabadora AdvancedPunch Pro..........................................22-3
Controles de la operación.................................................................................22-3
Contenedor de residuos de la perforadora................................................22-3
Modos de perforación........................................................................................22-4
Panel de la pantalla del usuario de la acabadora AdvancedPunch
Pro.................................................................................................................................22-4
Formato del panel de la pantalla del usuario...........................................22-4
Descripción general del panel de la pantalla del usuario....................22-4
Mensajes en el panel de la pantalla del usuario.....................................22-5
Opciones en el panel de la pantalla del usuario......................................22-6
Información sobre el panel de la pantalla del usuario.........................22-7
Juegos de troqueles..........................................................................................................22-8
Configuración de juegos de troqueles.........................................................22-8
Número de clavijas................................................................................22-8
Tabla para el retiro de clavijas para los tamaños de papel
de EE.UU..........................................................................................22-9
Tabla para el retiro de clavijas para los tamaños de papel
ISO...................................................................................................22-10
Posición de la parada del troquel...............................................................22-11
Guía de la posición de parada del troquel para los tamaños
de papel de EE.UU....................................................................22-12
Guía de la posición de parada del troquel para los tamaños
de papel ISO................................................................................22-13
Juegos de troqueles disponibles para la acabadora AdvancedPunch
Pro.................................................................................................................22-14
Procedimientos de la acabadora AdvancedPunch Pro....................................22-17
Puntos de control del trabajo preperforado...........................................22-17
Modificación de las opciones de la acabadora AdvancedPunch
Pro.................................................................................................................22-18
Cambio de juegos de troqueles en la acabadora AdvancedPunch
Pro (eliminación/instalación).............................................................22-18
Procedimientos de juegos de troqueles...................................................22-20
Retiro de las clavijas de un juego de troqueles........................22-20
Adición de las clavijas de un juego de troqueles....................22-22
Cambio de la posición de parada del troquel..........................22-23
Mantenimiento de la acabadora AdvancedPunch Pro....................................22-24
Pedido de suministros para la acabadora AdvancedPunch
Pro.................................................................................................................22-24
Limpieza del exterior de la acabadora AdvancedPunch Pro............22-25
Vaciado del contenedor de residuos de la perforadora.....................22-26
Mantenimiento del juego de troqueles....................................................22-26
Lubricación de las clavijas del juego de troqueles (sin una
almohadilla)................................................................................22-27
xiiiXerox
®
Prensa Versant
®
80
Guía del usuario
Índice

Lubricación de las clavijas del juego de troqueles (con una
almohadilla)................................................................................22-27
Resolución de problemas de la acabadora AdvancedPunch Pro.................22-28
Códigos de error: acabadora GBC AdvancedPunch Pro.....................22-28
Problemas generales de la acabadora AdvancedPunch Pro............22-29
Fin de la vida útil del juego de troqueles.................................................22-29
Despeje de los atascos de papel en la acabadora AdvancedPunch
Pro.................................................................................................................22-30
23 Apilador de alta capacidad (HCS).................................................23-1
Descripción general del apilador de alta capacidad...........................................23-1
Componentes del Apilador de alta capacidad (HCS).........................................23-2
Cómo identificar los componentes principales del Apilador de alta
capacidad (HCS)........................................................................................23-2
Panel de control del apilador de alta capacidad.....................................23-3
Bandeja superior del apilador de alta capacidad...................................23-3
Descarga de la bandeja/carro de apilado del apilador de alta
capacidad.....................................................................................................23-3
Solución de problemas del apilador de alta capacidad (HCS)........................23-4
Códigos de error - Apilador de alta capacidad (HCS)............................23-4
Problemas generales del HCS.........................................................................23-5
Cómo despejar atascos en el apilador de alta capacidad
(HCS)...............................................................................................................23-6
Descripción general de la eliminación de atascos del
HCS....................................................................................................23-6
Atascos en la entrada del apilador de alta capacidad (E1,
E2 y E3)............................................................................................23-6
Atascos en el transporte del apilador de alta capacidad (E4,
E5 y E6)............................................................................................23-7
Atasco en la bandeja superior del HCS (E7)................................23-8
Atasco de salida del apilador de alta capacidad (E8).............23-8
Información sobre la curvatura del papel y el HCS................................23-9
Especificaciones del HCS................................................................................................23-9
24 Acabadora estándar/acabadora con realizador de
folletos....................................................................................................24-1
Descripción general de la acabadora estándar/acabadora con realizador
de folletos...................................................................................................................24-1
Función de ajuste de curvatura manual en la acabadora................................24-4
Función Plegado en la acabadora..............................................................................24-5
Descripción general del plegado...................................................................24-5
Tipos de plegado..................................................................................................24-5
Cómo cargar papel/lengüetas en el insertador post proceso (bandeja
T1).................................................................................................................................24-6
Xerox
®
Prensa Versant
®
80xiv
Guía del usuario
Índice

Mantenimiento de la acabadora................................................................................24-7
Suministros consumibles de la acabadora................................................24-7
Cómo reemplazar el cartucho de grapas básico.....................................24-7
Cómo reemplazar el cartucho de grapas para folletos.........................24-8
Cómo reemplazar el recipiente de grapas usadas...............................24-10
Vaciado del contenedor de residuos de la perforadora.....................24-11
Resolución de problemas de la acabadora..........................................................24-12
Información sobre solución de problemas..............................................24-12
Códigos de error - Acabadora estándar/con realizador de
folletos.........................................................................................................24-12
Cómo despejar atascos en la acabadora................................................24-15
Atascos de papel en el intercalador postproceso (bandeja
T1)...................................................................................................24-15
Atascos de papel en la bandeja superior de la
acabadora....................................................................................24-15
Atascos de papel en la bandeja del apilador de la
acabadora....................................................................................24-16
Atascos de papel en la bandeja del realizador de
folletos...........................................................................................24-17
Atascos de papel en la palanca 1a y en el mando 1c...........24-17
Atascos de papel en la palanca 1d...............................................24-18
Atascos de papel en la palanca 1b...............................................24-19
Atascos de papel en las palancas 3b y 3d.................................24-20
Atascos de papel en la palanca 3e y la perilla 3c...................24-20
Atascos de papel en la palanca 3g y la perilla 3f...................24-21
Atascos de papel en la palanca 4b y la perilla 3a..................24-22
Atascos de papel en la plegadora en C/Z opcional................24-23
Errores de la grapadora..................................................................................24-27
Descripción general de los errores de la grapadora...............24-27
Atascos de grapas en el cartucho de grapas básico..............24-28
Atascos de grapas en el cartucho del realizador de
folletos...........................................................................................24-29
Inserción del cartucho de grapas básico.................................................24-30
Especificaciones para la Acabadora estándar/con realizador de
folletos......................................................................................................................24-32
Especificaciones de la acabadora estándar/con realizador de
folletos.........................................................................................................24-32
Especificaciones de plegado en C/Z..........................................................24-35
25 Módulo de recorte SquareFold.......................................................25-1
Descripción general del módulo de la recortadora SquareFold......................25-1
Especificaciones del módulo de la recortadora SquareFold...............25-2
Identificación de los componentes del módulo...................................................25-2
xvXerox
®
Prensa Versant
®
80
Guía del usuario
Índice

Componentes principales.................................................................................25-2
Módulo del recorrido del papel......................................................................25-3
Panel de control del módulo............................................................................25-4
Función Plegado cuadrado............................................................................................25-5
Opciones de Plegado cuadrado.....................................................................25-5
Función Recortadora........................................................................................................25-6
Opciones de Recortadora..................................................................................25-6
Directrices generales de recorte.....................................................................25-7
Procedimientos de plegado cuadrado/recorte......................................................25-8
Selección de las opciones de plegado cuadrado/recorte para los
trabajos de impresión de red................................................................25-8
Selección de las opciones de plegado cuadrado/recorte para los
trabajos de copia.......................................................................................25-9
Sugerencias.........................................................................................................................25-9
Impresión de imágenes de página entera en folletos..........................25-9
Siga estas sugerencias....................................................................................25-10
Solución de problemas.................................................................................................25-11
Códigos de error - Módulo de recorte SquareFold...............................25-11
Cómo despejar atascos del módulo de recorte SquareFold.............25-13
Descripción general del despeje de atascos.............................25-13
Cómo despejar atascos.....................................................................25-13
Despeje de atascos en E1/E2..........................................................25-14
Despeje de atascos en E3.................................................................25-15
26 Acabadora Standard Finisher Plus................................................26-1
Introducción a la acabadora Standard Finisher Plus..........................................26-1
Componentes de la acabadora Standard Finisher Plus.....................................26-2
Componentes principales de la Acabadora Standard Finisher
Plus..................................................................................................................26-2
Módulo de la acabadora...................................................................................26-2
Componentes principales del módulo de la
acabadora.......................................................................................26-2
Función Plegado y tipos de plegado...............................................26-3
Intercalador postproceso (bandeja T1)........................................26-3
Transporte de acabado.....................................................................................26-4
Componentes principales del transporte de acabado.............26-4
Indicadores de estado del transporte de acabado...................26-4
Mantenimiento de la acabadora Standard Finisher Plus..................................26-5
Suministros de consumibles para la acabadora estándar
Plus..................................................................................................................26-5
Procedimientos de mantenimiento del módulo de la
acabadora....................................................................................................26-5
Xerox
®
Prensa Versant
®
80xvi
Guía del usuario
Índice

Solución de problemas de la Acabadora Standard Finisher Plus...................26-6
Códigos de error: acabadora estándar Plus...............................................26-6
Procedimientos en caso de atascos de papel en el módulo de la
acabadora....................................................................................................26-8
Atascos de papel en el módulo de la acabadora.......................26-8
Atascos de papel en las áreas 4b y 4c...........................................26-9
Atascos de papel en el transporte de acabado.....................................26-10
Atascos de papel en el área 1.........................................................26-10
Atascos de papel en el área 2.........................................................26-11
Atascos de papel en el área 3.........................................................26-11
Atascos de papel en el área 4.........................................................26-12
Especificaciones de la acabadora Standard Finisher Plus.............................26-14
Especificaciones del módulo de acabado...............................................26-14
Especificaciones de plegado en C/Z..........................................................26-17
Especificaciones del transporte de acabado..........................................26-17
xviiXerox
®
Prensa Versant
®
80
Guía del usuario
Índice

Xerox
®
Prensa Versant
®
80xviii
Guía del usuario
Índice

1
Descripción general del
producto
Introducción
La prensa Xerox
®
Versant
®
80 es una copiadora/impresora a todo color/blanco y negro
con impresión automática a dos caras que funciona a una velocidad de 80 impresiones
por minuto (al imprimir en papel 8.5 x 11 pulg./A4).
Configuración básica
La configuración de base del sistema consta de los siguientes componentes:
1. Bandeja especial
Hay otros dispositivos opcionales disponibles.
2. Prensa de color
3. Bandeja de salida con desplazamiento
Hay otros dispositivos de acabado opcionales disponibles.
4. Servidor de impresión (no se muestra)
1-1Xerox
®
Prensa Versant
®
80
Guía del usuario

Se puede optar por uno de tres servidores de impresión.
Descripción general del servidor de
impresión
El servidor de impresión en red conectado con su prensa acepta, procesa y administra
archivos de documentos para enviar trabajos a la prensa.
Con la prensa, puede usar uno de estos servidores de impresión:
• Servidor de impresión Xerox
®
FreeFlow
®
• Servidor de impresión Xerox
®
EX 80, desarrollado por Fiery
®
• Servidor de impresión Xerox
®
EX-P 80, desarrollado por Fiery
®
NOTA
Para obtener información detallada acerca de su servidor de impresión específico,
consulte la documentación del cliente incluida con el servidor. También se puede
descargar documentación de www.xerox.com buscando la prensa y seleccionando el
vínculo Asistencia.
Componentes de la prensa
Componentes de la prensa
1 Bandeja especial
La bandeja especial también se denomina bandeja 5 o bandeja de inserción para hojas
múltiples; la bandeja tiene capacidad para todo tipo de papel, de varios tamaños y
pesos.
NOTA
La ubicación de montaje para la bandeja especial varía cuando hay dispositivos de
acabado opcionales que se agregan a la configuración de la máquina.
2 Interfaz de usuario (IU)
La interfaz de usuario (IU) consta de una pantalla táctil y un panel de control con
botones y teclado.
Xerox
®
Prensa Versant
®
801-2
Guía del usuario
Descripción general del producto

3 Alimentador de documentos de documentos a 2 caras (AAD2)
Alimenta automáticamente originales a 1 y 2 caras. Se puede escanear un máximo de
250 documentos a 2 caras por vez.
4 Bandeja de salida con desplazamiento (OCT)
Esta bandeja recibe el trabajo de impresión terminado. Las hojas impresas se clasifican
para facilitar la separación. La capacidad máxima de la OCT viene determinada por
el sensor de la bandeja así como el peso del papel, pero es de aproximadamente 500
hojas de papel de 24 libras (90 gm²).
NOTA
La clasificación por juego en la pila continúa hasta el punto en que la bandeja alcanza
la altura o el peso máximos permitidos.
5 Puerta de botella de tóner usado
Abra esta puerta para acceder a la botella de desecho cuando sea necesario sustituir
dicha botella.
6 Bandejas 1 a 3
Las bandejas 1, 2 y 3 tienen capacidad para varios tipos y pesos de papel; consulte el
capítulo sobre las Especificaciones técnicas para obtener información detallada.
7 Puerta delantera
Abra esta puerta para despejar atascos de papel y sustituir diferentes unidades
reemplazables por el usuario (CRU).
8 Cubierta de tóner
Abra esta cubierta para acceder a los cartuchos de tóner y sustituirlos.
Localización del número de serie de la prensa
Se puede acceder al número de serie de la prensa desde la interfaz de usuario de la
prensa o buscándolo en el bastidor interior de la bandeja 1.
1. Pulse el botón Estado de la máquina en la interfaz de usuario.
2. En la pantalla Estado de la máquina, asegúrese de que se muestre la ficha
Información del dispositivo.
El número de serie de la prensa aparece abajo de Información de serie del dispositivo
que está al lado de la parte inferior de la pantalla.
3. Si se produce un corte de la alimentación eléctrica y no es posible acceder a la pantalla
Estado de la máquina, el número de serie de la prensa también se puede consultar
en el bastidor interno de la prensa cerca de la gaveta de la bandeja de papel 1:
a) En la prensa, abra completamente la bandeja 1.
b) A la izquierda de la bandeja, sobre el bastidor de la prensa, ubique la placa con
el número de serie (SER#).
1-3Xerox
®
Prensa Versant
®
80
Guía del usuario
Descripción general del producto

Interfaz de usuario (IU)
1 Pantalla táctil
Toque directamente la pantalla para seleccionar y ajustar las funciones. Muestra
instrucciones y mensajes informativos, procedimientos para la solución de errores e
información general de la prensa.
2 Botón Inicio
Pulse este botón para ver la pantalla principal. Permite el acceso a funciones como
Copiar, Correo electrónico y Escaneado de red, por nombrar algunas. Hay otras funciones
disponibles según su lugar de residencia.
3 Servicios
Este botón se enciende cuando se activa el interruptor principal.
4 Botón Estado del trabajo
Utilice este botón para verificar el progreso de los trabajos activos, así como la
información detallada de los trabajos terminados o pendientes. Esta área también
permite eliminar un trabajo (cancelar la impresión o la copia) y pausarlo.
5 Botón Estado de la máquina
Utilice este botón para acceder a la función Herramientas, confirmar la configuración
de la prensa, la versión del software, la información sobre facturación de medidores y
contadores de la prensa y para imprimir un historial de trabajos o informes de errores
o para acceder a ellos.
6 Botón Conectar/Desconectar
Utilice este botón para iniciar sesión y cerrarla en modo Administrador o modo
Autenticación con la ID de usuario y clave.
7 Botón Ahorro de energía
Utilice este botón si la prensa ha estado inactiva y la pantalla táctil está oscura (el
sistema está en el modo de Ahorro de energía). Este botón permite salir manualmente
del modo de Ahorro de energía, pero no hace que la prensa ingrese al modo de Ahorro
de energía.
8 Botón Borrar todo
Utilice este botón para volver todas las opciones seleccionadas al mismo estado en
que estaban cuando se encendió la prensa. Pulse una sola vez para borrar la entrada
actual. Pulse dos veces para volver a los ajustes prefijados.
Xerox
®
Prensa Versant
®
801-4
Guía del usuario
Descripción general del producto

9 Botón Detener
Pulse este botón para detener y pausar el trabajo de impresión o copia en curso.
10 Botón Iniciar
Use este botón para realizar determinadas funciones, por ejemplo, escanear/copiar un
documento o imprimir un informe seleccionado en el motor de impresión. También el
ingeniero de servicio (CSE) utiliza este botón durante los procedimientos de rutina de
diagnóstico.
11 Botón Interrumpir
Use este botón para suspender un trabajo de copia o impresión en curso e interrumpa
la máquina si está procesando algún otro trabajo. Durante el modo de Interrupción,
se enciende el botón Interrumpir. Pulse el botón Interrumpir nuevamente y salga del
modo para reanudar el trabajo suspendido.
12 Teclado numérico
Utilícelo para introducir caracteres alfanuméricos. La Entrada C (Cancelar) cancela
los datos ingresados anteriormente con el teclado numérico.
13 Botón Idioma
Utilice este botón para seleccionar un idioma diferente para las opciones de la pantalla
táctil.
14 Botón Ayuda
Muestra el sistema de Ayuda; es probable que esta función no esté disponible en todas
las regiones.
Funciones
Conexión
Existen dos niveles de conexión:
• Invitado/Operador: Este es el usuario de conexión prefijado. Usted se conecta
automáticamente como Invitado.
• Administrador: Este nivel de conexión es obligatorio para personalizar los valores
prefijados del sistema y la red de su prensa y para personalizar trabajos de impresión
en particular, ajustando o cambiando los parámetros de ciertas funciones. Pulse el
botón Invitado (o el botón de Conexión que está en el panel de control) para acceder
a la pantalla de conexión.
1-5Xerox
®
Prensa Versant
®
80
Guía del usuario
Descripción general del producto

NOTA
Consulte la Guía del administrador del sistema para obtener información sobre las
funciones del Administrador.
Idioma
Función Idioma
NOTA
El número de idiomas disponibles en el sistema depende de lo que fue instalado durante
el proceso de instalación inicial.
Cuando se selecciona el botón de un Idioma en particular, se cambia inmediatamente
de idioma. No se requiere confirmación.
Cómo cambiar el idioma
1. Pulse el botón Idioma en la interfaz de usuario de la prensa.
Aparece la ventana Idioma en la pantalla táctil.
2. Elija uno de los siguientes:
• Seleccione el idioma deseado de la lista y, luego, el botón Guardar. El idioma de
la pantalla cambia al nuevo idioma seleccionado y se cierra la ventana Idioma.
• Seleccione el botón Cancelar para regresar a la pantalla principal.
Modo de ahorro de energía
Descripción general del Modo de ahorro de energía
La función Ahorro de energía permite que la prensa ingrese a modo de consumo de
energía reducido una vez que se hayan completado todos los trabajos de impresión y
cuando no queden más trabajos en proceso. Existen dos modos de Ahorro de energía:
Bajo consumo y Reposo.
En forma prefijada, el sistema pasa automáticamente al modo de bajo consumo después
de 1 minuto de inactividad. Después de 1 minuto de inactividad, la prensa pasa al modo
de reposo. Estos intervalos de tiempo para pasar de un modo a otro pueden ser
cambiados por el Administrador del sistema.
A continuación se proporcionan dos ejemplos:
• Si el modo de bajo consumo está configurado en 15 minutos y el modo de reposo
en 60 minutos, el modo de reposo se activa después de 60 minutos de inactividad
total y no 60 minutos después del ingreso al modo de bajo consumo. En otras palabras,
el modo de reposo se activa 45 minutos después de que el sistema ingresa al modo
de bajo consumo.
Xerox
®
Prensa Versant
®
801-6
Guía del usuario
Descripción general del producto

• Si el modo de bajo consumo se fija a los 15 minutos y el modo de reposo se fija a los
20 minutos, el modo de reposo se activa 5 minutos después del ingreso al modo de
bajo consumo.
Modo de baja potencia
En este modo, la energía de la IU y de la unidad del fusor se reduce para ahorrar energía.
La pantalla desaparece y se enciende el botón de Ahorro de energía en la IU. Para utilizar
la prensa, pulse el botón Ahorro de energía. El botón Ahorro de energía se apaga, lo cual
indica que se canceló la función Ahorro de energía.
Modo en reposo
En este modo, la energía se reduce más que en el modo de Bajo consumo. La pantalla
desaparece y se enciende el botón de Ahorro de energía en la IU. Para utilizar la prensa,
pulse el botón Ahorro de energía. El botón Ahorro de energía se apaga, lo cual indica
que se canceló la función Ahorro de energía.
Salida del modo de ahorro de energía
La prensa sale del modo de Ahorro de energía cuando ocurre alguno de los siguientes:
• Cuando se pulsa el botón Ahorro de energía en la IU de la prensa,
• Cuando se reciben datos de impresión para un trabajo de impresión entrante, o
• Cuando se programa un trabajo de copia o escaneado y se lleva a cabo.
Apagado/encendido
Interruptores de alimentación
Hay tres interruptores de alimentación vinculados con el funcionamiento de la prensa:
• El interruptor del disyuntor ubicado en la parte posterior de la prensa. Al comienzo,
cuando usted reciba la prensa de fábrica, asegúrese de que este interruptor esté
Encendido.
• El interruptor principal de alimentación ubicado dentro de la puerta delantera. Este
interruptor es utilizado principalmente por el técnico de servicio de Xerox cuando
realiza tareas de mantenimiento. En algunos casos excepcionales de solución de
problemas, puede que se le indique que apague la prensa con este interruptor.
1-7Xerox
®
Prensa Versant
®
80
Guía del usuario
Descripción general del producto

• El botón de Encendido/Apagado que se encuentra arriba de la prensa, al lado del
alimentador de documentos. Este botón es la manera principal que usted tiene para
encender y apagar la prensa. Lo utiliza el operador según lo requiera el flujo de trabajo.
Use el botón de Encendido/Apagado para Encender o Apagar la prensa.
IMPORTANTE
Siempre use el botón de Encendido/Apagado primero y después apague el interruptor
principal de alimentación.
Cómo apagar/encender la prensa
Cómo encender la prensa
1. Coloque el interruptor principal de alimentación que está detrás de la puerta delantera
en la posición de Encendido.
2. Coloque el botón Encendido/Apagado que está sobre el motor de impresión en la
posición de ENCENDIDO.
La luz del indicador que dice "Preparado" se enciende en color verde.
Un mensaje en la pantalla le indica que debe esperar un momento mientras el fusor
se calienta y la prensa ejecuta una comprobación del sistema. Puede programar
funciones para ejecutar un trabajo en este momento y el proceso de impresión
comenzará automáticamente cuando la prensa esté preparada.
Cómo apagar la prensa
IMPORTANTE
Siempre apague primero el interruptor de alimentación eléctrica y, después, apague el
interruptor principal de alimentación.
1. Coloque el botón Encendido/Apagado que está sobre el motor de impresión en la
posición de Apagado.
Espere a que las luces de la IU dejen de parpadear, ya que esto le permite al fusor
enfriarse.
2. Coloque el interruptor principal de alimentación que está detrás de la puerta delantera
en la posición de Apagado.
NOTA
Deje la prensa apagada por lo menos 10 segundos antes de encenderla nuevamente.
Xerox
®
Prensa Versant
®
801-8
Guía del usuario
Descripción general del producto

Dispositivos de alimentación y acabado
Hay disponibles varios dispositivos de alimentación y acabado con la prensa. Estos
dispositivos se presentan brevemente en las páginas siguientes. Consulte las secciones
al final de esta guía para obtener información específica sobre cada alimentador o
acabadora.
Dispositivos de alimentación
Especial (bandeja 5)
La bandeja especial, también llamada bandeja 5, forma parte de la configuración
básica del sistema. La ubicación del montaje de la bandeja especial varía cuando se
agregan dispositivos de alimentación opcionales a la configuración de la máquina:
• Si la configuración del sistema incluye el alimentador de alta capacidad de 1 bandeja
(tamaño Carta/A4) o el alimentador de alta capacidad de tamaño grande de 1
bandeja (bandeja 6), entonces la bandeja especial (bandeja 5) se instala sobre el
dispositivo de alimentación.
• Si la configuración del sistema incluye el alimentador de alta capacidad de tamaño
grande de 2 bandejas (bandejas 6 y 7), entonces la bandeja especial se instala sobre
este alimentador.
• Si la configuración del sistema incluye otro alimentador de alta capacidad de tamaño
grande conectado (bandejas 8 y 9), entonces la bandeja especial se instala sobre el
segundo alimentador de alta capacidad de tamaño grande (bandejas 8 y 9).
La bandeja especial admite materiales de impresión con un gramaje de entre 52 y 300
g/m² y tamaños de entre 3.86 x 5.75 pulgadas (98 x 146 mm) y 13 x 19.2 pulgadas
(330.2 x 488 mm). La bandeja especial tiene capacidad para un máximo de 280 hojas
con papel de 20 libras/75 gm². La bandeja especial acepta sobres, postales y
transparencias.
Alimentador de alta capacidad (HCF), 1 bandeja
El alimentador de alta capacidad (HCF) de 1 bandeja, también conocido como bandeja
6, tiene capacidad para 2000 hojas de papel de tamaño carta (8.5 x 11 pulg./A4).
NOTA
En esta bandeja solo se puede usar papel de tamaño carta (8.5 x 11 pulg.)/A4, con
alimentación por borde largo (ABL).
1-9Xerox
®
Prensa Versant
®
80
Guía del usuario
Descripción general del producto

Alimentador de alta capacidad de tamaño grande de 1 o 2 bandejas (bandejas 6
y 7)
El Alimentador de alta capacidad de tamaño grande (OHCF) viene con 1 bandeja o
con 2 bandejas. El OHCF es compatible con varios tamaños de papel, inclusive papeles
de tamaño estándar y tamaño grande de hasta 13 x 19.2 pulg./330.2 x 488 mm y un
gramaje de entre 52 g/m² y 350 g/m². Cada bandeja tiene capacidad para 2000 hojas.
• OHCF con 1 bandeja (con gabinete de almacenamiento arriba de la bandeja; se
muestra con la Bandeja especial instalada)
• OHCF de 2 bandejas (se muestra con la Bandeja especial instalada)
Alimentador de alta capacidad de tamaño grande conectado (bandejas 8 y 9)
Puede agregar al sistema otro alimentador de alta capacidad de tamaño grande
conectado para aumentar la capacidad del papel al proporcionar otras dos bandejas.
El segundo alimentador de alta capacidad de tamaño grande conectado se indicará
como bandejas 8 y 9, que alimentan varios tamaños de papel, incluidos los tamaños
estándar, cartulina y el papel de tamaño grande de hasta 13 x 19.2 pulg./330 x 488
mm y de entre 52 g/m2 y 350 g/m2. Cada bandeja tiene una capacidad de 2,000 hojas
de papel estucado y sin estucar.
IMPORTANTE
El segundo alimentador de alta capacidad de tamaño grande conectado (bandejas 8
y 9) puede agregarse solo a un sistema que tenga un alimentador de alta capacidad
de tamaño grande de 2 bandejas (bandejas 6 y 7).
Xerox
®
Prensa Versant
®
801-10
Guía del usuario
Descripción general del producto

Dispositivos de acabado
Kit de enfriamiento opcional para la bandeja de salida con desplazamiento (OCT)
Cuando se conecta a la OCT, el ventilador de enfriamiento impide la adherencia entre
las impresiones/copias (es decir, impide que las hojas queden pegadas entre sí).
El ventilador de enfriamiento de la OCT se puede ajustar según los siguientes pesos
de papel:
1.
Desactivado para todos los tipos de papel con un peso de entre 60 y 105 gm².
2.
Un cuarto de giro para papel estucado con un peso de 106-135 gm².
3.
Medio giro para papel estucado con un peso de 136-186 gm².
4.
Activado 100% para papel estucado con un peso de 221-300 gm².
Módulo de interfaz
El módulo de interfaz proporciona comunicación, un recorrido alineado del papel entre
el motor de impresión y el dispositivo de acabado conectado, y la reducción de la
curvatura del papel según sale del motor de impresión.
IMPORTANTE
El Módulo de interfaz es obligatorio para varios dispositivos de acabado; depende de
la configuración del sistema y de qué dispositivos de acabado estén conectados.
1-11Xerox
®
Prensa Versant
®
80
Guía del usuario
Descripción general del producto

Módulo de enfriamiento de la interfaz
El Módulo de enfriamiento de la interfaz ofrece las mismas funciones que el Módulo
de interfaz. En forma adicional, el Módulo de enfriamiento de la interfaz también ofrece
la función agregada de enfriar el papel impreso cuando atraviesa el recorrido del papel,
mediante ventiladores adicionales y conductos asociados. El módulo también viene
equipado con un espectrofotómetro interno.
IMPORTANTE
El Módulo de enfriamiento de la interfaz es obligatorio para varios dispositivos de
acabado; depende de la configuración del sistema y de qué dispositivos de acabado
estén conectados.
Estos dispositivos de acabado requieren el Módulo de interfaz o el Módulo de
enfriamiento de la interfaz:
• GBC
®
AdvancedPunch
™
• GBC
®
AdvancedPunch
™
Pro
• Apilador de alta capacidad (HCS)
• Acabadora estándar
• Acabadora con realizador de folletos
• Acabadora Standard Finisher Plus
Xerox
®
Prensa Versant
®
801-12
Guía del usuario
Descripción general del producto

Acabadora Business Ready (BR) (con o sin realizador de folletos)
La Acabadora Business Ready (BR) añade a la prensa varias opciones de acabado
profesional, y se requiere un espacio adicional mínimo para alojarla. La acabadora está
disponible con o sin realizador de folletos opcional.
• Acabadora BR sin realizador de folletos
• Acabadora BR con realizador de folletos opcional
SUGERENCIA
La acabadora BR (con o sin realizador de folletos) se conecta directamente a la prensa
y no requiere un módulo de la interfaz o un módulo de enfriamiento de la interfaz.
GBC
®
AdvancedPunch
™
La acabadora GBC AdvancedPunch puede conectarse a varios accesorios de acabado
opcionales. Proporciona otro nivel de acabado al permitir perforar documentos de
tamaño 8.5 x 11 pulg./A4 que admiten varios estilos de encuadernación. Los tipos de
perforación incluyen 19 agujeros hasta 32 agujeros para material de impresión de 8.5
x 11 pulg. El material de impresión A4 admite tipos de perforación de 21 hasta 47
agujeros.
Más adelante en esta guía podrá encontrar información sobre este dispositivo. También
puede encontrar información en el CD de documentación del cliente incluido con el
accesorio, o la puede descargar de www.xerox.com.
1-13Xerox
®
Prensa Versant
®
80
Guía del usuario
Descripción general del producto

GBC
®
AdvancedPunch
™
Pro
La acabadora GBC AdvancedPunch Pro puede acoplarse a varios accesorios de acabado
opcionales y ofrece las mismas funciones que la acabadora GBC AdvancedPunch.
La acabadora AdvancedPunch Pro también proporciona funciones adicionales como
las que se describen a continuación:
• Un mayor rango de tamaños y tipos de papel
• Perforación ABC y ABL
• Perforación de 2 agujeros o más (perforación doble) en hojas grandes
• Juegos de troqueles de cambio rápido que pueden intercambiarse sin herramientas
• Todos los juegos de troqueles tienen una Etiqueta de identificación que ofrece al
usuario el patrón y el nombre de la perforación
Más adelante en esta guía podrá encontrar información sobre este dispositivo. También
puede encontrar información en el CD de documentación del cliente incluido con el
accesorio, o la puede descargar de www.xerox.com.
Apilador de alta capacidad (HCS)
El apilador de alta capacidad (HCS) es un dispositivo de acabado opcional que permite
apilar y desplazar una producción de hasta 5000 hojas hacia un carro que está en la
bandeja/carro del apilador. Las tiradas más cortas de hasta 500 hojas se pueden enviar
a la bandeja superior del apilador.
Acabadora estándar (con o sin plegadora en C/Z opcional)
La acabadora ofrece una gran variedad de opciones de acabado/plegado. Incluye una
perforadora en línea básica, grapadora, ajuste de curvatura interna, y un
intercalador/insertador postproceso (bandeja T1). También está disponible una
plegadora en C/Z opcional.
Xerox
®
Prensa Versant
®
801-14
Guía del usuario
Descripción general del producto

Acabadora con realizador de folletos (con o sin la plegadora en C/Z opcional)
Esta acabadora proporciona las mismas funciones de acabado/plegado que la
acabadora estándar. Además, esta acabadora incluye una unidad de folletos con
grapado por el centro y funciones de acabado de plegado doble. También está
disponible una plegadora en C/Z opcional.
Acabadora Standard Finisher Plus (con o sin Plegadora en C/Z opcional)
La acabadora Standard Finisher Plus incluye las mismas funciones y características
que la acabadora estándar, pero también funciona como una interfaz para la
transferencia de papel entre el motor de impresión y cualquier dispositivo ADA
(Document Finishing Architecture) de otros fabricantes, que esté conectado a la prensa.
También se ofrece una plegadora en C/Z opcional.
Dispositivos de acabado de otros fabricantes
También hay dispositivos ADA (Document Finishing Architecture) de otros fabricantes
disponibles para su prensa. La información de estos dispositivos ADA se puede obtener
comunicándose con su representante de Xerox.
Performance Package opcional
IMPORTANTE
El Performance Package se debe solicitar antes de la instalación inicial del sistema. No
es posible actualizar una prensa existente con el Performance Package una vez que el
sistema se ha solicitado e instalado.
El Performance Package opcional es un conjunto de tecnologías y herramientas que
permite mejorar las capacidades de la prensa básica en tres áreas: velocidad de
funcionamiento, automatización de la administración del color y productividad de la
copistería.
El Performance Package se compone de las siguientes tecnologías y herramientas:
• Software de ASRS (velocidad nominal con todo tipo de material de impresión)
• Software de Automated Color Quality Suite (ACQS)
• Espectrofotómetro en línea (ILS), que se incluye con el módulo de enfriamiento de
la interfaz
• Servidor de impresión Xerox EX 80
1-15Xerox
®
Prensa Versant
®
80
Guía del usuario
Descripción general del producto

ASRS (velocidad nominal con todo tipo de material de impresión)
La función ASRS (velocidad nominal con todo tipo de material de impresión) permite
eliminar la ralentización de la velocidad debida al uso de materiales de impresión de
alto gramaje. Con ASRS, la velocidad de la prensa depende del tamaño del material de
impresión solamente y no de su peso. Esto significa que todo el material de hasta 350
g/m² de peso de un tamaño de hoja determinado se imprimirá a la velocidad nominal
(la velocidad superior) correspondiente a ese tamaño.
Automated Color Quality Suite (ACQS)
Automated Color Quality Suite (ACQS) es una tecnología de administración del color
avanzada que supone que las decisiones complejas sobre el mantenimiento del color
las toma un sistema automatizado en lugar del operador. ACQS automatiza la impresión
y la medición de tablas de calibración y luego calcula y ajusta con precisión las tablas
de color en función de los resultados.
NOTA
ACQS está disponible solamente con el servidor de impresión Xerox EX 80 Print Server
Powered by Fiery externo; no está disponible con el servidor de impresión Xerox EX-i 80
Print Server Powered by Fiery.
ACQS despeja la variabilidad de la ecuación del color al incorporar mediciones de color
estandarizadas mediante el uso del espectrofotómetro en línea (del módulo de
enfriamiento de la interfaz) para calibrar el color en la prensa así como generar perfiles
de destino precisos para diferentes materiales de impresión.
Los procedimientos están automatizados, y deja de ser necesario que el operador escanee
las hojas prototipo manualmente con un espectrofotómetro externo. El operador debe
iniciar el procedimiento en el servidor de impresión, pero a continuación todas las hojas
prototipo se generan y escanean automáticamente, y todas las mediciones, los cálculos
y las correcciones se realizan automáticamente.
Espectrofotómetro en línea (ILS)
El espectrofotómetro en línea (ILS) se encuentra en el módulo de enfriamiento de la
interfaz. Con el ILS los operadores ya no necesitan utilizar un espectrofotómetro de
mano durante la calibración del servidor de impresión, gracias a lo cual Automated Color
Quality Suite automatiza el proceso que permite garantizar un color preciso y estable
en todos los trabajos. Además se facilita la creación de perfiles de destino automatizados
para cada material de impresión que se utiliza en la prensa.
Con el ILS situado estratégicamente en el recorrido del papel, se realizan rápidamente
los procesos automatizados como las mediciones para la calibración y la creación de
perfiles de destino y se reduce el tiempo de inactividad de la prensa. El funcionamiento
conjunto del software de ACQS y el hardware del ILS permite obtener un color preciso
con mayor rapidez, y proporciona una mayor estabilidad del color a largo plazo.
Xerox
®
Prensa Versant
®
801-16
Guía del usuario
Descripción general del producto

Además del espectrofotómetro en línea (ILS), el módulo de enfriamiento de la interfaz
incorpora una capacidad de enfriamiento adicional adecuada para el funcionamiento
de la prensa a alta velocidad, así como un reductor de curvatura para obtener hojas
planas para el acabado.
Información de configuración relativa al Performance Package
1. El Performance Package se debe solicitar cuando se hace el pedido de la prensa.
Una vez que la prensa se ha configurado sin la opción del Performance Package,
no se puede actualizar posteriormente para incluir este paquete.
2. El Performance Package no está disponible con el servidor de impresión Xerox EX-i
80. Los clientes deben solicitar el servidor de impresión Xerox EX 80 externo.
3. Si los clientes configuran la prensa con la acabadora Business Ready (BR), la
acabadora Business Ready con realizador de folletos o la bandeja de salida con
desplazamiento, la opción del Performance Package no está disponible para la
configuración.
4. Cuando se solicita el Performance Package, se debe utilizar el módulo de enfriamiento
de la interfaz. Este paquete no se puede utilizar con el módulo de interfaz.
5. Las opciones de acabado que permite el módulo de enfriamiento de la interfaz
incluyen estas acabadoras y sus opciones:
• Apilador de alta capacidad (HCS)
• Acabadora estándar
• Acabadora con realizador de folletos
• Acabadora Standard Finisher Plus
• Módulo de recorte SquareFold (que requiere la acabadora con realizador de
folletos)
• Plockmatic Pro 35 y Plockmatic Pro 50 (que requiere la acabadora Standard
Finisher Plus)
1-17Xerox
®
Prensa Versant
®
80
Guía del usuario
Descripción general del producto

Xerox
®
Prensa Versant
®
801-18
Guía del usuario
Descripción general del producto

2
Cómo buscar ayuda
Ayuda en el sitio web de Xerox
Para obtener asistencia técnica para el producto, suministros de Xerox, documentación
para el cliente y respuestas a preguntas frecuentes, visite www.xerox.com. Encontrará
la documentación más reciente y la base de datos informativa en Support & Drivers
(Asistencia y controladores). Use el enlace Contact (Contacto) para obtener
información/números de teléfono específicos de contacto de su zona.
NOTA
Visite este sitio web periódicamente para obtener la información más reciente sobre su
producto.
Puede ser útil conocer el número de serie de su prensa antes de llamar para pedir
asistencia. El número de serie de la prensa se muestra en la ficha Información del
dispositivo: Estado de la máquina > Información del dispositivo.
Documentación del servidor de impresión
para el cliente
• Las funciones del servidor de impresión FreeFlow están documentadas en el sistema
de Ayuda en línea del menú Ayuda que aparece en la ventana principal del servidor
de impresión. Se puede encontrar documentación adicional para el usuario del Servidor
de impresión FreeFlow en www.xerox.com.
• El menú de ayuda del servidor de impresión EFI dentro de la ventana Terminal de
comandos está diseñado para proporcionar información sobre flujos de trabajo
específicos cuando se utiliza la función Terminal de comandos. En www.xerox.com,
se puede encontrar documentación adicional para el usuario suministrada por EFI
dentro del enlace Support and Drivers (Asistencia y controladores).
2-1Xerox
®
Prensa Versant
®
80
Guía del usuario

Xerox
®
Prensa Versant
®
802-2
Guía del usuario
Cómo buscar ayuda

3
Papel y materiales
Generalidades
Antes de cargar el papel, tenga en cuenta lo siguiente:
• La prensa cuenta con la capacidad de tomar diferentes tamaños y tipos de papel de
diversas bandejas y organizarlos como parte de un único trabajo. Para seleccionar
múltiples bandejas de papel e introducir diferentes papeles en un solo trabajo,
programe este trabajo personalizado en el servidor de impresión usando funciones
tales como páginas especiales.
• La prensa es compatible con el Cambio automático de bandeja, que permite a un
trabajo cambiar automáticamente de una bandeja vacía a una llena que contenga
el mismo tamaño, orientación y tipo de papel. Consulte la Guía del administrador
del sistema para saber cómo activar esta función y priorizar el orden de las bandejas
que se deben buscar y usar.
Colocación del papel en las bandejas 1, 2
y 3
Información sobre la colocación del papel en las bandejas 1, 2 y
3
Las bandejas 1, 2 y 3 son idénticas. Cada bandeja tiene una capacidad de 550 hojas de
20 lb./75 g/m2. Puede colocarse material de impresión por el borde largo (ABL) o por el
borde corto (ABC), en posición horizontal o vertical.
3-1Xerox
®
Prensa Versant
®
80
Guía del usuario

NOTA
Cada bandeja de alimentación tiene una etiqueta de colocación de papel. Al colocar el
material de impresión en la bandeja, consulte las etiquetas en el panel interno de la
bandeja de alimentación para saber la orientación correcta de ese tipo de papel.
Colocación de papel en las bandejas 1, 2 y 3
NOTA
Se puede producir un atasco de papel si se abre la bandeja mientras está siendo usada
para colocar papel.
1. Seleccione el papel adecuado para su trabajo de impresión/copia
2. Tire lentamente de la bandeja hacia afuera hasta que se detenga.
3. Abra la resma de papel con el lado sellado hacia arriba.
4. Aplique aire a las hojas antes de cargarlas en la bandeja.
5. Cargue el papel y alinee los bordes contra el borde izquierdo de la bandeja.
Se puede cargar papel con diferentes orientaciones: alimentación por borde largo
(ABL)/vertical o alimentación por borde corto (ABC)/horizontal.
6. Ajuste las guías del papel presionando el pistillo de liberación de la guía y moviendo
cuidadosamente la guía de borde hasta que toque levemente el borde del material
en la bandeja.
No cargue materiales por encima de la línea MAX en la guía de borde posterior.
7. Empuje cuidadosamente la bandeja hasta que se detenga.
Si el Administrador del sistema ha habilitado la pantalla Configuración de la bandeja
de papel/Propiedades de bandeja, esta pantalla puede aparecer en la IU. Puede
visualizar y configurar atributos de papel y verificar que las bandejas tengan asignado
el papel correcto.
8. En la ventana Configuración de la bandeja de papel/Propiedades de bandeja, elija
una de las siguientes:
• No se hizo ningún cambio a la bandeja de papel; seleccione Confirmar para cerrar
la ventana.
• Se hicieron cambios a la bandeja de papel; vaya al próximo paso.
9. Seleccione el botón Cambiar ajustes.
a) Realice los ajustes deseados para Tipo de papel/Peso del papel, Tamaño del
papel y Color del papel.
b) De ser necesario, realice los cambios deseados a los ajustes de curvatura y
alineación del papel.
Xerox
®
Prensa Versant
®
803-2
Guía del usuario
Papel y materiales

c) Seleccione Guardar hasta regresar a la ventana Configuración de la bandeja de
papel/Propiedades de bandeja.
d) Seleccione Confirmar o Aceptar para guardar la información y cerrar la ventana
Configuración de la bandeja de papel/Propiedades de bandeja.
Colocación de separadores en las bandejas 1, 2 y 3
Consulte las siguientes sugerencias antes de cargar papel con lengüeta en la bandeja:
• Puede cargar papel con lengüetas clasificadas simples y lineales o papel con lengüetas
clasificadas simples e inversas.
• Para trabajos de impresión en red, consulte la documentación para el cliente del
servidor de impresión sobre cómo cargar papel con lengüeta en una bandeja.
• Si se produce un atasco mientras se ejecutan los juegos con lengüeta, cancele el
trabajo y vuelva a comenzar.
1. Tire lentamente de la bandeja hacia afuera hasta que se detenga.
2. Ventile el papel con lengüeta antes de cargarlo en la bandeja.
3. Cargue el papel con lengüeta con orientación ABL (vertical) y haga coincidir el borde
recto del papel con el borde izquierdo de la bandeja (las lengüetas hacia la derecha
o el borde posterior). Para lengüetas clasificadas simples y lineales, el primer recorte
de lengüeta en blanco de la pila quedará orientado hacia la parte trasera de la
bandeja. Para lengüetas clasificadas simples e inversas, el primer recorte de lengüeta
en blanco de la pila quedará hacia la parte delantera de la bandeja.
NOTA
El papel con lengüeta está cargado de modo tal que el borde recto se encuentra en
dirección a la alimentación. Además, solamente se puede cargar papel con lengüeta
con orientación ABL (alimentación por borde largo).
4. Ajuste las guías del papel presionando el pestillo de liberación de la guía y moviendo
cuidadosamente la guía del borde hasta que toque levemente el borde del papel en
la bandeja.
No cargue materiales por encima de la línea MAX en la guía de borde posterior.
5. Empuje cuidadosamente la bandeja hasta que se detenga.
6. Si la aparece la ventana Configuración de la bandeja de papel/Propiedades de bandeja
en la IU, confirme la bandeja correcta con la que se está imprimiendo y el resto de
los datos, es decir, el tamaño, tipo (lengüeta troquelada) y, si fuese necesario, la
opción de curvatura y/o alineación del papel.
7. Seleccione Confirmar o Aceptar para guardar la información y cerrar la ventana
Configuración de la bandeja de papel/Propiedades de bandeja.
3-3Xerox
®
Prensa Versant
®
80
Guía del usuario
Papel y materiales

Colocación de transparencias en las bandejas 1, 2 y 3
Lea estas sugerencias antes de usar transparencias:
• No use transparencias con una línea lateral blanca (ya sea permanente o removible).
• No mezcle papeles y transparencias en una bandeja. Se podrían producir atascos.
• No cargue más de 100 transparencias por vez en una bandeja de papel.
• Coloque transparencias de 8.5 x 11 pulg. (A4) con alimentación por borde largo
únicamente (orientación horizontal).
1. Seleccione el papel adecuado para su trabajo de impresión.
2. Tire lentamente de la bandeja hacia afuera hasta que se detenga.
3. Aplique aire a las transparencias para evitar que se adhieran entre sí antes de cargarlas
en la bandeja.
4. En primer lugar, coloque una pila pequeña de papel en la bandeja. El papel debe ser
del mismo tamaño que las transparencias.
5. Coloque las transparencias con orientación ABL (alimentación por borde largo) sobre
el papel apilado. Haga coincidir el borde de las transparencias con el borde izquierdo
de la bandeja; el lado que se debe imprimir tiene que mirar hacia abajo.
6. Ajuste las guías del papel presionando el pistillo de liberación de la guía y moviendo
cuidadosamente la guía de borde hasta que toque levemente el borde del material
en la bandeja.
No cargue materiales por encima de la línea MAX en la guía de borde posterior.
7. Empuje cuidadosamente la bandeja hasta que se detenga.
Si el administrador del sistema ha habilitado la pantalla Configuración de la bandeja
de papel/Propiedades de bandeja, esta pantalla aparece en la IU.
8. En la ventana Configuración de la bandeja de papel/Propiedades de bandeja,
introduzca la información correcta sobre el papel, es decir, el tamaño, tipo, peso y, si
es necesario, la opción de curvatura y/o alineación del papel.
9. Seleccione Confirmar o Aceptar para guardar la información y cerrar la ventana
Configuración de la bandeja de papel/Propiedades de bandeja.
Colocación de papel preperforado en las bandejas 1, 2 y 3
El papel preperforado es aquel que tiene dos o más perforaciones a lo largo de un borde
y que puede usarse en carpetas y cuadernos. Para evitar atascos o daños, asegúrese de
que no queden "obstáculos" en la pila (es decir, trozos de papel que fue troquelado para
hacer los orificios).
1. Seleccione el papel adecuado para su trabajo de impresión.
Xerox
®
Prensa Versant
®
803-4
Guía del usuario
Papel y materiales

2. Tire lentamente de la bandeja hacia afuera hasta que se detenga.
3. Abra la resma de papel con el lado sellado hacia arriba.
4. Aplique aire a las hojas antes de cargarlas en la bandeja.
5. Cargue el papel y alinee el borde del papel preperforado con los orificios contra el
borde izquierdo de la bandeja.
Se puede cargar papel con diferentes orientaciones: alimentación por borde largo
(ABL)/vertical o alimentación por borde corto (ABC)/horizontal.
6. Ajuste las guías del papel presionando el pistillo de liberación de la guía y moviendo
cuidadosamente la guía de borde hasta que toque levemente el borde del material
en la bandeja.
No cargue materiales por encima de la línea MAX en la guía de borde posterior.
7. Empuje cuidadosamente la bandeja hasta que se detenga.
Si el administrador del sistema ha habilitado la pantalla Configuración de la bandeja
de papel/Propiedades de bandeja, esta pantalla aparece en la IU.
8. En la ventana Configuración de la bandeja de papel/Propiedades de bandeja,
introduzca la información correcta sobre el papel, es decir, el tamaño, tipo, peso y, si
es necesario, la opción de curvatura y/o alineación del papel.
9. Seleccione Confirmar o Aceptar para guardar la información y cerrar la ventana
Configuración de la bandeja de papel/Propiedades de bandeja.
Colocación de material de impresión en
la bandeja especial (bandeja 5)
NOTA
Si se ha conectado uno de los dispositivos de alimentación opcionales, la bandeja especial
(bandeja 5) se instala encima del dispositivo de acabado.
Esta bandeja se utiliza principalmente al usar una pequeña cantidad de material de
impresión especial (por ejemplo, sobres). Revise las sugerencias siguientes al utilizar la
bandeja especial (bandeja 5):
• Compruebe el material colocado en la bandeja con la ventana Opciones/Propiedades
de la bandeja de papel de la IU.
• Coloque como máximo 280 hojas de 20 lb./75 g/m2
• No coloque papeles de varios tamaños en la bandeja especial.
• No coloque material por encima de la línea de llenado MAX que se indica en la
bandeja.
3-5Xerox
®
Prensa Versant
®
80
Guía del usuario
Papel y materiales

Colocación de papel en la bandeja especial (bandeja 5)
NOTA
El procedimiento siguiente muestra la bandeja especial (bandeja 5) ubicada encima del
alimentador de alta capacidad de tamaño grande de 2 bandejas.
1. Extienda con cuidado la bandeja especial (bandeja 5) según sea necesario para
colocar el papel.
2. Sujete el centro de las guías del papel y deslícelas hasta que queden del tamaño de
papel deseado.
3. Seleccione el papel adecuado para su trabajo de impresión/copia
4. Abra la resma de papel con el lado sellado hacia arriba.
5. Aplique aire a las hojas antes de cargarlas en la bandeja.
6. Introduzca el papel o material de impresión en la bandeja hasta que no se mueva
más.
7. Ajuste las guías del papel para que rocen los bordes del papel.
Si el Administrador del sistema ha habilitado la pantalla Configuración de la bandeja
de papel/Propiedades de bandeja, esta pantalla puede aparecer en la IU.
8. Si la aparece la ventana Configuración de la bandeja de papel/Propiedades de bandeja
en la IU, confirme la bandeja correcta con la que se está imprimiendo y el resto de
los datos, es decir, el tamaño, tipo (lengüeta troquelada) y, si fuese necesario, la
opción de curvatura y/o alineación del papel.
9. Seleccione Confirmar o Aceptar para guardar la información y cerrar la ventana
Configuración de la bandeja de papel/Propiedades de bandeja.
Xerox
®
Prensa Versant
®
803-6
Guía del usuario
Papel y materiales

Colocación de separadores en la bandeja especial (bandeja 5)
Consulte las siguientes sugerencias antes de cargar papel con lengüeta en la bandeja:
• Puede cargar papel con lengüetas clasificadas simples y lineales o papel con lengüetas
clasificadas simples e inversas.
• Para trabajos de impresión en red, consulte la documentación para el cliente del
servidor de impresión sobre cómo cargar papel con lengüeta en una bandeja.
• Si se produce un atasco mientras se ejecutan los juegos con lengüeta, cancele el
trabajo y vuelva a comenzar.
1. Extienda con cuidado la bandeja especial (bandeja 5) según sea necesario para
colocar el papel con lengüeta.
2. Sujete el centro de las guías del papel y deslícelas hasta que queden del tamaño de
papel deseado.
3. Ventile el papel con lengüeta antes de insertarlo en la bandeja.
4. Introduzca el papel con lengüeta en la bandeja de modo tal que el borde recto de la
pila quede en la dirección de alimentación (borde anterior) y las lengüetas queden
hacia la izquierda (borde posterior).
5. Continúe introduciendo el papel con lengüeta en la bandeja hasta que no se mueva
más.
6. Ajuste las guías del papel para que rocen los bordes del papel.
7. Si la aparece la ventana Configuración de la bandeja de papel/Propiedades de bandeja
en la IU, confirme la bandeja correcta con la que se está imprimiendo y el resto de
los datos, es decir, el tamaño, tipo (lengüeta troquelada) y, si fuese necesario, la
opción de curvatura y/o alineación del papel.
8. Seleccione Confirmar o Aceptar para guardar la información y cerrar la ventana
Configuración de la bandeja de papel/Propiedades de bandeja.
Colocación de transparencias en la bandeja especial (bandeja 5)
NOTA
No use transparencias con una línea lateral blanca (ya sea permanente o removible).
1. Extienda con cuidado la bandeja especial (bandeja 5) según sea necesario para
colocar el papel.
2. Sujete el centro de las guías del papel y deslícelas hasta que queden del tamaño de
papel deseado.
3. Seleccione el papel adecuado para su trabajo de impresión/copia
4. Aplique aire a las transparencias para evitar que se adhieran entre sí antes de cargarlas
en la bandeja.
5. Introduzca transparencias con orientación ABL (alimentación por borde largo) en la
bandeja, con el lado que se debe imprimir hacia arriba y la línea removible hacia la
derecha.
6. Continúe introduciendo el papel o material de impresión en la bandeja hasta que no
se mueva más.
7. Ajuste las guías del papel para que rocen los bordes del papel.
3-7Xerox
®
Prensa Versant
®
80
Guía del usuario
Papel y materiales

8. En la ventana Configuración de la bandeja de papel/Propiedades de bandeja,
introduzca la información correcta sobre el papel, es decir, el tamaño, tipo, peso y, si
es necesario, la opción de curvatura y/o alineación del papel.
9. Seleccione Confirmar o Aceptar para guardar la información y cerrar la ventana
Configuración de la bandeja de papel/Propiedades de bandeja.
Colocación de papel preperforado en la bandeja especial (bandeja
5)
1. Extienda con cuidado la bandeja especial (bandeja 5) según sea necesario para
colocar el papel.
2. Sujete el centro de las guías del papel y deslícelas hasta que queden del tamaño de
papel deseado.
3. Seleccione el papel adecuado para su trabajo de impresión/copia
4. Aplique aire a las hojas antes de cargarlas en la bandeja.
5. Introduzca el papel preperforado en la bandeja en la dirección ABL (alimentación
por borde largo) con los orificios hacia la derecha.
6. Continúe introduciendo el papel o material de impresión en la bandeja hasta que no
se mueva más.
7. Ajuste las guías del papel para que rocen los bordes del papel.
8. En la ventana Configuración de la bandeja de papel/Propiedades de bandeja,
introduzca la información correcta sobre el papel, es decir, el tamaño, tipo, peso y, si
es necesario, la opción de curvatura y/o alineación del papel.
9. Seleccione Confirmar o Aceptar para guardar la información y cerrar la ventana
Configuración de la bandeja de papel/Propiedades de bandeja.
Cómo cargar sobres en la bandeja especial (bandeja 5)
NOTA
Se recomienda imprimir sobres desde la bandeja especial/bandeja 5 únicamente. Las
bandejas opcionales 6 y 7 (OHCF) se pueden usar si está montado el soporte para
postales y la altura de la pila está limitada a un máximo de 200 sobres.
Cuando configure su trabajo de impresión, siga estos pasos para definir los ajustes de
papel personalizado en la ventana Configuración de la bandeja de papel/Propiedades
de bandeja y asigne este papel a la bandeja 5. Con la solapa cerrada, mida la altura y
la anchura del sobre.
Se aceptan los siguientes tamaños de sobre. Se pueden usar otros tamaños, pero no se
garantiza el rendimiento.
• C4 (229 x 324 mm) Alimentación por borde corto o Alimentación por borde largo
• C5 (162 x 229 mm) Alimentación por borde corto o Alimentación por borde largo
• Nº 10 (4.125 x 9.5 pulg.) Alimentación por borde corto
1. Siempre cargue sobres con las solapas cerradas.
No use sobres almohadillados.
Xerox
®
Prensa Versant
®
803-8
Guía del usuario
Papel y materiales

2. Cuando cargue en la dirección ABC (alimentación por borde corto), coloque las solapas
con la cara hacia la parte posterior de la prensa. Cuando cargue en la dirección ABL
(alimentación por borde largo), coloque las solapas con la cara hacia el borde anterior.
3. Cuando envíe su archivo de impresión en la red, seleccione Papel personalizado
como tipo de papel. Escriba las dimensiones del sobre.
La anchura se mide desde el borde anterior hasta el borde posterior del sobre. Por
ejemplo, si se usa carga con ABC (alimentación por borde corto), introduzca el largo
del sobre como si fuera el ancho. Si está cargando un sobre con ABL (alimentación
por borde largo), introduzca el alto del sobre como si fuera el ancho.
4. Ingrese el valor de un papel pesado, por ejemplo, 220 gm², en el campo Peso del
papel.
5. Seleccione la Bandeja especial como Origen del papel.
6. Guarde los sobres sin usar en su empaque original para evitar que el exceso de
humedad o sequedad afecten la calidad de la imagen y produzcan arrugas. La
humedad excesiva puede provocar el sellado de los sobres antes o durante la
impresión.
Se pueden producir arrugas o relieves durante la impresión de los sobres. Una buena
impresión de sobres depende de la calidad y la fabricación de los sobres. Pruebe con
otra marca de sobres si ocurren problemas.
Colocación del papel en el alimentador
de alta capacidad de 1 bandeja
(alimentador de alta capacidad/bandeja
6)
Sugerencias sobre el Alimentador de alta capacidad de 1 bandeja (HCF) (bandeja 6):
• Esta bandeja tiene capacidad solamente para papel de 8.5 x 11 pulg./A4, con
alimentación por borde largo (ABL)
• En esta bandeja, se pueden usar papeles con un peso de 18 libras/64 g/m² para papel
bond a 80 libras/220 g/m² para papel para portadas
• Tiene capacidad para un máximo de 2000 hojas de 20 libras/75 gm²
• El papel se debe cargar solo en la dirección de alimentación por borde largo (ABL)
• No coloque material por sobre la línea MAX
1. Seleccione el papel adecuado para su trabajo.
3-9Xerox
®
Prensa Versant
®
80
Guía del usuario
Papel y materiales

2. Tire lentamente de la bandeja hacia afuera hasta que se detenga.
3. Abra la resma de papel con el lado sellado hacia arriba.
4. Aplique aire a las hojas antes de cargarlas en la bandeja.
5. Cargue el papel en la bandeja.
a) Alinee el borde del papel con el borde DERECHO de la bandeja.
b) Ajuste las guías del papel para que apenas rocen los bordes de la pila de papel.
No coloque material sobre la línea MAX.
6. Empuje cuidadosamente la bandeja hasta que se detenga.
Si el administrador del sistema ha habilitado la pantalla Configuración de la bandeja
de papel, esta pantalla podría mostrarse en la IU.
7. Si ha realizado cambios en la bandeja de papel, seleccione el botón Cambiar ajustes.
De lo contrario, continúe con el paso siguiente.
a) Realice los ajustes deseados para Tipo de papel/Peso del papel, Tamaño del
papel y Color del papel.
b) De ser necesario, realice los cambios deseados a los ajustes de curvatura y
alineación del papel.
NOTA
Consulte la Guía de administración del sistema para obtener información
detallada sobre las opciones de ajuste de curvatura y alineación del papel.
c) Seleccione Guardar hasta regresar a la ventana de ajustes de la bandeja.
8. Seleccione Confirmar para cerrar la ventana.
Xerox
®
Prensa Versant
®
803-10
Guía del usuario
Papel y materiales

Cómo cargar material de impresión en el
alimentador de alta capacidad de tamaño
grande de 1 o 2 bandejas
(OHCF/bandejas 6 y/o 7)
NOTA
Cada bandeja de alimentación tiene una etiqueta de carga de papel. Cuando cargue
material de impresión en la bandeja, consulte las etiquetas en el panel interior de la
bandeja de alimentación para la correcta orientación de ese tipo de papel.
NOTA
Se recomienda usar la bandeja especial (bandeja 5) para cargar sobres. Sin embargo,
si usa las bandejas 6 y/o 7, los sobres C5 y nº 10 se deben cargar con orientación ABC
(alimentación por borde corto) y con el soporte para postales instalado. La altura de la
pila se limita a 200 sobres.
Soporte de postales
El soporte de postales se envía desde la fábrica con el alimentador de alta capacidad
de tamaño grande. El soporte de postales permite imprimir en tamaños de papel de
tamaño pequeño sin necesidad de recorte o clasificación postproceso. El soporte de
postales admite específicamente material de 4 x 6 pulg. (101.6 x 152.4 mm) con
alimentación ABC.
Uso del soporte de postales
Utilice este procedimiento para instalar y utilizar el soporte de postales al imprimir en
papel más pequeño (4 x 6 pulg./101.6 x 152.4 mm).
Con el soporte para postales instalado, se podrían imprimir sobres desde las Bandejas
6 y 7. La altura de la pila es de hasta 200 sobres.
1. Abra lentamente una de las bandejas de papel hasta que se detenga y retire el papel.
3-11Xerox
®
Prensa Versant
®
80
Guía del usuario
Papel y materiales

2. Mueva las guías de papel a su posición más amplia.
3. Abra la cubierta delantera del OHCF (alimentador de alta capacidad de tamaño
grande).
4. Retire el soporte para postales desde el interior de la cubierta delantera del OHCF.
5. Instale el soporte para postales de manera que quede asentado en los pernos de
localización del bastidor superior y en las ranuras de la parte inferior de la bandeja.
6. Apriete el tornillo para que asegure el soporte para postales en su lugar.
7. Cargue el papel para postales y ajuste las guías de papel contra el papel.
8. Cierre la bandeja de papel y confirme los nuevos ajustes en el servidor de impresión.
9. Ejecute el trabajo de impresión.
10. Al concluir el trabajo de impresión, retire el papel para postales y el soporte para
postales de la bandeja.
11. Guarde el soporte para postales en el interior de la cubierta delantera del OHCF.
Xerox
®
Prensa Versant
®
803-12
Guía del usuario
Papel y materiales

Palancas de ajuste de la inclinación (bandejas 6 y 7)
Todas las bandejas de papel tienen palancas de ajuste de descentrado. Estas palancas
se usan para mejorar la precisión durante la alimentación del papel y para reducir
problemas debido a alimentación descentrada del papel.
1. Palanca de ajuste de descentrado posterior
2. Palanca de ajuste de descentrado derecha
NOTA
Estas palancas deben permanecer en su posición prefijada. La posición de estas palancas
debe cambiarse solamente si se produce un problema de descentrado durante la
ejecución de un trabajo de impresión o un tipo de papel específicos. Si se cambian las
palancas, podrían presentarse más problemas de descentrado cuando se utilizan ciertos
tipos de material de impresión, tales como papel estucado, etiquetas, transparencias y
película.
Utilice los siguientes procedimientos para configurar las palancas de ajuste de
descentrado:
1. Tire lentamente de la bandeja hacia afuera hasta que se detenga.
Las propiedades de bandeja/configuración se muestran en la interfaz de usuario (IU)
de la prensa.
2. En la ventana Propiedades de bandeja, compruebe que se esté utilizando la
información correcta del papel, es decir el tamaño, tipo, peso y la opción de curvatura
o alineación del papel para la bandeja. Seleccione Aceptar y cierre la ventana
Propiedades de bandeja.
3. En la bandeja, deslice la palanca de ajuste de descentrado posterior a la derecha.
4. Empuje cuidadosamente la bandeja hasta que se detenga.
5. Ejecute el trabajo de impresión.
• El papel se alimenta correctamente centrado, y la producción es satisfactoria; su
tarea está terminada.
• El papel está descentrado y las impresiones no son satisfactorias; continúe con el
siguiente paso.
6. Tire lentamente de la bandeja hacia afuera hasta que se detenga.
7. Verifique los ajustes de la bandeja y el papel en el servidor de impresión.
8. Regrese la palanca de ajuste de descentrado posterior a su posición prefijada (la
izquierda).
9. Deslice la palanca de ajuste de descentrado derecha hacia la parte delantera de la
bandeja de papel.
10. Empuje cuidadosamente la bandeja hasta que se detenga.
3-13Xerox
®
Prensa Versant
®
80
Guía del usuario
Papel y materiales

11. Ejecute el trabajo de impresión.
• El papel se alimenta correctamente centrado, y la producción es satisfactoria; su
tarea está terminada.
• El papel está descentrado y las impresiones no son satisfactorias; continúe con el
siguiente paso.
12. Tire lentamente de la bandeja hacia afuera hasta que se detenga.
13. Regrese la palanca de ajuste de descentrado derecha a la parte posterior de la bandeja
de papel; esta es su posición prefijada.
14. Empuje cuidadosamente la bandeja hasta que se detenga.
Cómo cargar papel en el alimentador de alta capacidad de tamaño
grande (OHCF/bandejas 6 y 7)
1. Seleccione el papel adecuado para su trabajo de impresión/copia
2. Tire lentamente de la bandeja hacia afuera hasta que se detenga.
3. Abra la resma de papel con el lado sellado hacia arriba.
4. Aplique aire a las hojas antes de cargarlas en la bandeja.
5. Cargue papel en la bandeja.
6. Ajuste las guías del papel presionando el pistillo de liberación de la guía y moviendo
cuidadosamente la guía de borde hasta que toque levemente el borde del material
en la bandeja.
No cargue materiales por encima de la línea MAX en la guía de borde posterior.
7. Empuje cuidadosamente la bandeja hasta que se detenga.
La ventana Configuración de la bandeja de papel/Propiedades de bandeja aparece
en la IU. Puede visualizar y configurar atributos de papel y verificar que las bandejas
tengan asignado el papel correcto.
8. En la ventana Configuración de la bandeja de papel/Propiedades de bandeja,
introduzca o verifique la información correcta sobre el papel, es decir, el tamaño, tipo,
peso y, si es necesario, la opción de curvatura y/o alineación del papel. Seleccione el
papel y asígnelo a la bandeja que se va a usar.
9. Seleccione Confirmar o Aceptar para guardar la información y cerrar la ventana
Configuración de la bandeja de papel/Propiedades de bandeja.
Cómo cargar lengüetas en el alimentador de alta capacidad de
tamaño grande (OHCF/bandejas 6 y 7)
Consulte las siguientes sugerencias antes de cargar papel con lengüeta en la bandeja:
• Puede cargar papel con lengüetas clasificadas simples y lineales o papel con lengüetas
clasificadas simples e inversas.
• Para trabajos de impresión en red, consulte la documentación para el cliente del
servidor de impresión sobre cómo cargar papel con lengüeta en una bandeja.
Xerox
®
Prensa Versant
®
803-14
Guía del usuario
Papel y materiales

• Si se produce un atasco mientras se ejecutan los juegos con lengüeta, cancele el
trabajo y vuelva a comenzar.
1. Después de programar su trabajo con lengüetas en el servidor de impresión, seleccione
el papel con lengüeta apropiado, que corresponda a su trabajo de impresión.
2. Tire lentamente de la bandeja hacia afuera hasta que se detenga.
3. Aplique aire a los separadores antes de cargarlos en la bandeja.
4. Cargue el papel con lengüeta con orientación ABL (vertical) y haga coincidir el borde
recto del papel con el borde derecho de la bandeja (las lengüetas hacia la izquierda
o el borde posterior). Para lengüetas clasificadas simples y lineales, el primer recorte
de lengüeta en blanco de la pila quedará orientado hacia la parte frontal de la
bandeja. Para lengüetas clasificadas simples e inversas, el primer recorte de lengüeta
en blanco de la pila quedará orientado hacia la parte trasera de la bandeja.
El papel con lengüeta está cargado de modo tal que el borde recto se encuentra en
dirección a la alimentación. Además, solamente se puede cargar papel con lengüeta
con orientación ABL (alimentación por borde largo).
5. Ajuste las guías del papel presionando el pestillo de liberación de la guía y moviendo
cuidadosamente la guía del borde hasta que toque levemente el borde del papel en
la bandeja.
No cargue materiales por encima de la línea MAX en la guía de borde posterior.
6. Empuje cuidadosamente la bandeja hasta que se detenga.
La ventana Configuración de la bandeja de papel/Propiedades de bandeja aparece
en la IU.
7. En la ventana Configuración de la bandeja de papel/Propiedades de bandeja, confirme
la bandeja correcta con la que se está imprimiendo y el resto de los datos, es decir,
el tamaño (9 x 11 pulgadas.), tipo (lengüeta troquelada) y, si fuese necesario, la
opción de curvatura y/o alineación del papel.
8. Seleccione Confirmar o Aceptar para guardar la información y cerrar la ventana
Configuración de la bandeja de papel/Propiedades de bandeja.
Cómo cargar transparencias en el alimentador de alta capacidad
de tamaño grande (OHCF/bandejas 6 y 7)
Lea estas sugerencias antes de usar transparencias:
• No use transparencias con una línea lateral blanca (ya sea permanente o removible).
• No mezcle papeles y transparencias en una bandeja. Se podrían producir atascos.
• No cargue más de 100 transparencias por vez en una bandeja de papel.
3-15Xerox
®
Prensa Versant
®
80
Guía del usuario
Papel y materiales

• Coloque transparencias de 8.5 x 11 pulg. (A4) con alimentación por borde largo
únicamente (orientación horizontal).
1. Seleccione el papel adecuado para su trabajo de impresión.
2. Tire lentamente de la bandeja hacia afuera hasta que se detenga.
3. Aplique aire a las transparencias para evitar que se adhieran entre sí antes de cargarlas
en la bandeja.
4. Cargue las transparencias por el borde largo primero sobre una pila pequeña de papel
del mismo tamaño y alinee el borde de las transparencias que tiene la línea con el
borde derecho de la bandeja, con la cara en la que se imprimirá hacia abajo.
5. Ajuste las guías del papel presionando el pistillo de liberación de la guía y moviendo
cuidadosamente la guía de borde hasta que toque levemente el borde del material
en la bandeja.
No cargue materiales por encima de la línea MAX en la guía de borde posterior.
6. Empuje cuidadosamente la bandeja hasta que se detenga.
Si el administrador del sistema ha habilitado la pantalla Configuración de la bandeja
de papel/Propiedades de bandeja, esta pantalla aparece en la IU.
7. En la ventana Configuración de la bandeja de papel/Propiedades de bandeja,
introduzca la información correcta sobre el papel, es decir, el tamaño, tipo, peso y, si
es necesario, la opción de curvatura y/o alineación del papel.
8. Seleccione Confirmar o Aceptar para guardar la información y cerrar la ventana
Configuración de la bandeja de papel/Propiedades de bandeja.
Cómo cargar papel preperforado en el alimentador de alta
capacidad de tamaño grande (OHCF/bandejas 6 y 7)
1. Seleccione el papel adecuado para su trabajo de impresión.
2. Tire lentamente de la bandeja hacia afuera hasta que se detenga.
3. Abra la resma de papel con el lado sellado hacia arriba.
4. Aplique aire a las hojas antes de cargarlas en la bandeja.
5. Cargue el papel y asegúrese de que coincida con el lado derecho de la bandeja para
la dirección ABL (alimentación por borde largo).
6. Cargue el papel y asegúrese de que se corresponda con el lado derecho de la bandeja
para la dirección ABC (alimentación por borde corto), como se muestra a continuación.
7. Ajuste las guías del papel presionando el pestillo de liberación de la guía y moviendo
cuidadosamente la guía del borde hasta que toque levemente el borde del papel en
la bandeja.
Xerox
®
Prensa Versant
®
803-16
Guía del usuario
Papel y materiales

No cargue materiales por encima de la línea MAX en la guía de borde posterior.
8. Empuje cuidadosamente la bandeja hasta que se detenga.
Si el administrador del sistema ha habilitado la pantalla Configuración de la bandeja
de papel/Propiedades de bandeja, esta pantalla aparece en la IU.
9. En la ventana Configuración de la bandeja de papel/Propiedades de bandeja,
introduzca la información correcta sobre el papel, es decir, el tamaño, tipo, peso y, si
es necesario, la opción de curvatura y/o alineación del papel.
10. Seleccione Confirmar o Aceptar para guardar la información y cerrar la ventana
Configuración de la bandeja de papel/Propiedades de bandeja.
Colocación de papel en el alimentador de
alta capacidad de tamaño grande
(bandejas 8 y 9)
NOTA
Cada bandeja de alimentación tiene una etiqueta de colocación de papel. Al colocar el
material de impresión en la bandeja, consulte las etiquetas en el panel interno de la
bandeja de alimentación para saber la orientación correcta de ese tipo de papel.
NOTA
Se recomienda utilizar la bandeja especial (bandeja 5) para alimentar sobres. Sin
embargo, si utiliza las bandejas 8 o 9, los sobres C5 y 10 deben alimentarse por el borde
corto con el soporte de postales instalado. La altura de la pila de apilado se limita a 200
sobres.
Soporte de postales
El soporte de postales se envía desde la fábrica con el alimentador de alta capacidad
de tamaño grande. El soporte de postales permite imprimir en tamaños de papel de
tamaño pequeño sin necesidad de recorte o clasificación postproceso. El soporte de
postales admite específicamente material de 4 x 6 pulg. (101.6 x 152.4 mm) con
alimentación ABC.
3-17Xerox
®
Prensa Versant
®
80
Guía del usuario
Papel y materiales

Uso del soporte de postales
Utilice este procedimiento para instalar y utilizar el soporte de postales al imprimir en
papel más pequeño (4 x 6 pulg./101.6 x 152.4 mm).
Con el soporte de postales instalado, puede imprimir sobres de las bandejas 8 y 9. La
altura de la pila es hasta de 200 sobres.
1. Abra lentamente una bandeja de papel hasta que se detenga y retire el papel.
2. Mueva las guías del papel hacia afuera hasta la posición de tamaño máximo.
3. Abra la cubierta delantera del alimentador de alta capacidad de tamaño grande.
4. Extraiga el soporte de postales del interior de la cubierta delantera del alimentador
de alta capacidad de tamaño grande.
5. Instale el soporte de postales para que encaje en las clavijas de fijación en el marco
superior y en las muescas de la parte inferior de la bandeja.
6. Apriete el tornillo para que bloquee el soporte de postales en su lugar.
Xerox
®
Prensa Versant
®
803-18
Guía del usuario
Papel y materiales

7. Coloque las postales y ajuste las guías del papel contra las postales.
8. Cierre la bandeja de papel y confirme las opciones nuevas en el servidor de impresión.
9. Ejecute el trabajo de impresión.
10. Al completar el trabajo de impresión, retire las postales y el soporte de postales de
la bandeja.
11. Guarde el soporte de postales en el interior de la cubierta delantera del alimentador
de alta capacidad de tamaño grande.
Palancas de ajuste de la inclinación (bandejas 8 y 9)
Las palancas de ajuste de la inclinación están en todas las bandejas de papel. Estas
palancas se utilizan para mejorar la precisión de la alimentación del papel y para reducir
los problemas de inclinación del papel.
1 Palanca de ajuste de la inclinación posterior
2 Palanca de ajuste de la inclinación del lado derecho
NOTA
Estas palancas deben permanecer en su posición prefijada. La posición de estas palancas
solo debe modificarse si se produce un problema de inclinación al llevar a cabo un trabajo
de impresión/tipo de papel específico. Modificar la posición de las palancas podría
producir más problemas de inclinación al utilizar ciertos tipos de papel, por ejemplo,
papel estucado, etiquetas, transparencias o películas.
Utilice el procedimiento siguiente para configurar las palancas de ajuste de la inclinación:
1. Tire de la bandeja lentamente hasta el tope.
El Administrador de biblioteca de papeles y las opciones de la bandeja se muestran
automáticamente en el servidor de impresión.
2. En la ventana Propiedades de la bandeja en el servidor de impresión, compruebe que
se utiliza la información correcta del papel, incluidos el tamaño, el tipo, el peso, y la
opción de curvatura o alineación de la bandeja. Seleccione Aceptar y cierre la ventana
Propiedades de la bandeja.
3. En la bandeja, deslice la palanca de ajuste de descentrado posterior a la derecha.
3-19Xerox
®
Prensa Versant
®
80
Guía del usuario
Papel y materiales

4. Empuje cuidadosamente la bandeja hasta que se detenga.
5. Ejecute el trabajo de impresión.
• El papel se alimenta correctamente centrado, y la producción es satisfactoria; su
tarea está terminada.
• El papel está descentrado y las impresiones no son satisfactorias; continúe con el
siguiente paso.
6. Tire lentamente de la bandeja hacia afuera hasta que se detenga.
7. Verifique los ajustes de la bandeja y el papel en el servidor de impresión.
8. Regrese la palanca de ajuste de descentrado posterior a su posición prefijada (la
izquierda).
9. Deslice la palanca de ajuste de descentrado derecha hacia la parte delantera de la
bandeja de papel.
10. Empuje cuidadosamente la bandeja hasta que se detenga.
11. Ejecute el trabajo de impresión.
• El papel se alimenta correctamente centrado, y la producción es satisfactoria; su
tarea está terminada.
• El papel está descentrado y las impresiones no son satisfactorias; continúe con el
siguiente paso.
12. Tire lentamente de la bandeja hacia afuera hasta que se detenga.
13. Regrese la palanca de ajuste de descentrado derecha a la parte posterior de la bandeja
de papel; esta es su posición prefijada.
14. Empuje cuidadosamente la bandeja hasta que se detenga.
15. Si continúa teniendo problemas de ajuste de la inclinación, consulte la información
sobre la Configuración avanzada del papel.
Colocación de papel en el alimentador de alta capacidad de
tamaño grande (bandejas 8 y 9)
1. Seleccione el papel adecuado para su trabajo de impresión.
2. Tire lentamente de la bandeja hacia afuera hasta que se detenga.
3. Abra la resma de papel con el lado sellado hacia arriba.
4. Aplique aire a las hojas antes de cargarlas en la bandeja.
5. Cargue papel en la bandeja.
6. Ajuste las guías del papel presionando el pistillo de liberación de la guía y moviendo
cuidadosamente la guía de borde hasta que toque levemente el borde del material
en la bandeja.
No cargue materiales por encima de la línea MAX en la guía de borde posterior.
7. Empuje cuidadosamente la bandeja hasta que se detenga.
Xerox
®
Prensa Versant
®
803-20
Guía del usuario
Papel y materiales

Se muestra la ventana Propiedades de la bandeja en el servidor de impresión. Puede
ver y configurar los atributos del papel y comprobar que se haya asignado el papel
correcto a las bandejas. El Administrador de biblioteca de papeles está disponible
solamente en el servidor de impresión y no en la prensa.
8. En la ventana Propiedades de la bandeja, especifique o compruebe la información
correcta del papel, incluidos el tamaño, tipo, peso y, si es preciso, la opción de curvatura
y/o alineación del papel. Seleccione el papel y asígnelo a la bandeja que desea utilizar.
9. Seleccione Aceptar para guardar la información y cerrar la ventana Propiedades de
la bandeja.
Colocación de separadores en el alimentador de alta capacidad
de tamaño grande (bandejas 8 y 9)
Puede colocar papel clasificado en orden normal o inverso.
Antes de colocar papel en el alimentador de alta capacidad de tamaño grande, programe
el trabajo con separadores en la aplicación Administrador de biblioteca de papeles en
el servidor de impresión. Cree un nombre de separador nuevo y seleccione estas opciones
específicas para el trabajo de impresión con separadores:
• Tipo: separadores o separadores con lengüeta
• Módulos: el número de separadores en el juego
• Tamaño: Autoselección o tamaño personalizado de 9 x 11 pulg.
• Peso: seleccione el peso correcto del separador entre 106 y 176 g/m2.
• Bandeja/origen: bandeja 6 o 7
• Orden de salida de la impresión/secuencia de los separadores: 1 a N
• Entrega de la salida: hacia abajo
NOTA
Consulte la documentación del servidor de impresión para obtener información más
detallada sobre cómo configurar un trabajo con separadores en el servidor de impresión.
NOTA
Si se produce un atasco mientras se ejecutan los juegos con lengüeta, cancele el trabajo
y vuelva a comenzar.
1. Después de programar su trabajo con lengüetas en el servidor de impresión, seleccione
el papel con lengüeta apropiado, que corresponda a su trabajo de impresión.
2. Tire lentamente de la bandeja hacia afuera hasta que se detenga.
3. Aplique aire a los separadores antes de cargarlos en la bandeja.
3-21Xerox
®
Prensa Versant
®
80
Guía del usuario
Papel y materiales

4. Cargue el papel con lengüeta con orientación ABL (vertical) y haga coincidir el borde
recto del papel con el borde derecho de la bandeja (las lengüetas hacia la izquierda
o el borde posterior). Para lengüetas clasificadas simples y lineales, el primer recorte
de lengüeta en blanco de la pila quedará orientado hacia la parte frontal de la
bandeja. Para lengüetas clasificadas simples e inversas, el primer recorte de lengüeta
en blanco de la pila quedará orientado hacia la parte trasera de la bandeja.
El papel con lengüeta está cargado de modo tal que el borde recto se encuentra en
dirección a la alimentación. Además, solamente se puede cargar papel con lengüeta
con orientación ABL (alimentación por borde largo).
5. Ajuste las guías del papel presionando el pestillo de liberación de la guía y moviendo
cuidadosamente la guía del borde hasta que toque levemente el borde del papel en
la bandeja.
No cargue materiales por encima de la línea MAX en la guía de borde posterior.
6. Empuje cuidadosamente la bandeja hasta que se detenga.
Se muestra la ventana Propiedades de la bandeja de papel en el Administrador de
biblioteca de papeles en el servidor de impresión. El Administrador de biblioteca
de papeles está disponible solamente en el servidor de impresión y no en la prensa.
7. En la ventana Propiedades de la bandeja, confirme la bandeja correcta a la que se
imprime y la información adicional, incluidos el tamaño (9 x 11 pulg.), tipo (separador)
y, si es preciso, la opción de curvatura y/o alineación del papel.
8. Seleccione Aceptar para guardar la información y cerrar la ventana Propiedades de
la bandeja.
Colocación de transparencias en el alimentador de alta capacidad
de tamaño grande (bandejas 8 y 9)
NOTA
No utilice transparencias con una banda lateral blanca (permanente o removible).
En el Administrador de biblioteca de papeles, asegúrese de seleccionar Transparencias
como Papel o Tipo de papel y seleccione la bandeja con las transparencias como el
Origen del papel.
1. Seleccione el papel adecuado para su trabajo de impresión.
2. Tire lentamente de la bandeja hacia afuera hasta que se detenga.
3. Aplique aire a las transparencias para evitar que se adhieran entre sí antes de cargarlas
en la bandeja.
4. Cargue las transparencias por el borde largo primero sobre una pila pequeña de papel
del mismo tamaño y alinee el borde de las transparencias que tiene la línea con el
borde derecho de la bandeja, con la cara en la que se imprimirá hacia abajo.
Xerox
®
Prensa Versant
®
803-22
Guía del usuario
Papel y materiales

5. Ajuste las guías del papel presionando el pistillo de liberación de la guía y moviendo
cuidadosamente la guía de borde hasta que toque levemente el borde del material
en la bandeja.
No cargue materiales por encima de la línea MAX en la guía de borde posterior.
6. Empuje cuidadosamente la bandeja hasta que se detenga.
Se muestra la ventana Propiedades de la bandeja de papel en el Administrador de
biblioteca de papeles en el servidor de impresión. El Administrador de biblioteca
de papeles está disponible solamente en el servidor de impresión y no en la prensa.
7. En la ventana Propiedades de la bandeja, confirme que se ha seleccionado la
información correcta para las transparencias, por ejemplo, el tamaño, el tipo y el
peso.
8. Seleccione Aceptar para guardar la información y cerrar la ventana Propiedades de
la bandeja.
Colocación de papel preperforado en el alimentador de alta
capacidad de tamaño grande (bandejas 8 y 9)
1. Seleccione el papel adecuado para su trabajo de impresión.
2. Tire lentamente de la bandeja hacia afuera hasta que se detenga.
3. Abra la resma de papel con el lado sellado hacia arriba.
4. Aplique aire a las hojas antes de cargarlas en la bandeja.
5. Cargue el papel y asegúrese de que coincida con el lado derecho de la bandeja para
la dirección ABL (alimentación por borde largo).
6. Coloque y registre el papel contra el lado derecho de la bandeja, como se muestra
más abajo para la dirección de alimentación ABC.
7. Ajuste las guías del papel presionando el pestillo de liberación de la guía y moviendo
cuidadosamente la guía del borde hasta que toque levemente el borde del papel en
la bandeja.
No cargue materiales por encima de la línea MAX en la guía de borde posterior.
3-23Xerox
®
Prensa Versant
®
80
Guía del usuario
Papel y materiales

8. Empuje cuidadosamente la bandeja hasta que se detenga.
Se muestra la ventana Propiedades de la bandeja de papel en el Administrador de
biblioteca de papeles en el servidor de impresión. El Administrador de biblioteca
de papeles está disponible solamente en el servidor de impresión y no en la prensa.
9. En la ventana Propiedades de la bandeja, confirme la bandeja correcta a la que se
imprime y la información adicional, por ejemplo, el tipo, peso y tamaño del papel.
10. Seleccione Aceptar para guardar la información y cerrar la ventana Propiedades de
la bandeja.
Colocación de material de impresión de
postproceso en los dispositivos de
acabado opcionales
Consulte el capítulo específico para obtener información sobre la colocación de material
de impresión de postproceso en los dispositivos de acabado opcionales.
• Para colocar separadores en la acabadora GBC AdvancedPunch, consulte Colocación
de separadores con la acabadora GBC AdvancedPunch.
• Para colocar papel o separadores en el intercalador postproceso (bandeja T1) para
la acabadora estándar, la acabadora con realizador de folletos o la acabadora
estándar Plus, consulte Cómo cargar papel/lengüetas en el insertador post proceso
(bandeja T1).
Xerox
®
Prensa Versant
®
803-24
Guía del usuario
Papel y materiales

4
Copiar
Alimentador de documentos y cristal de
exposición
Consejos sobre el alimentador de documentos
Sugerencias sobre el uso del Alimentador de documentos de originales a 2 caras (AAD2):
• Para lograr la mejor impresión, asegúrese de que los documentos estén en buen
estado.
• Se puede escanear un máximo de 250 documentos por vez, usando el alimentador
de documentos.
• Se pueden usar originales de diferentes tamaños. Sin embargo, los ángulos superiores
izquierdos del original deben alinearse en el dispositivo de manipulación de
documentos.
• Quite cualquier grapa y sujetapapeles que haya en los documentos antes de cargarlos
en el alimentador de documentos.
Cristal de exposición
Use el cristal de exposición para escanear y copiar varios tipos de documentos, por
ejemplo originales encuadernados (libros), documentos de tamaños irregulares u
originales de calidad deficiente. Los documentos deben colocarse con la cara hacia abajo
en el cristal y alinearse con la punta de la flecha de registro, que está en el ángulo superior
izquierdo.
El cristal de exposición ajusta los tamaños de los documentos hasta un máximo de 11
x 17 pulgadas/A3.
4-1Xerox
®
Prensa Versant
®
80
Guía del usuario

Pasos de copiado básico
Copia básica con el alimentador de documentos (DADF)
1. Ajuste las guías móviles del documento en su posición más ancha.
2. Cargue los documentos con la cara hacia arriba con la primera página arriba de todo
y los encabezados hacia el fondo o hacia la izquierda de la máquina.
Se enciende el indicador de confirmación para mostrar que los documentos están
cargados correctamente.
3. Pulse el botón Inicio en el panel de control de la prensa.
4. Seleccione Copiar en la ventana Inicio.
5. Seleccione la función/opción que desea en la ventana Copiar:
• Suministro de papel
• Reducción/ampliación
• Color de salida
• Copia a 2 caras
• Tipo de original
• Más claro/Más oscuro
Las funciones que se muestran en la ventana principal Copiar varían según cómo la
configuró el administrador.
6. Introduzca la cantidad.
7. Pulse Iniciar.
Copia básica con el cristal de exposición
1. Abra el alimentador de documentos.
Xerox
®
Prensa Versant
®
804-2
Guía del usuario
Copiar

2. Coloque el documento con la cara hacia abajo alineándolo como se muestra en la
ilustración.
3. Pulse el botón Inicio en el panel de control de la prensa.
4. Seleccione Copiar en la ventana Inicio.
5. Seleccione la función/opción que desea en la ventana Copiar:
• Suministro de papel
• Reducción/ampliación
• Color de salida
• Copia a 2 caras
• Tipo de original
• Más claro/Más oscuro
Las funciones que se muestran en la ventana principal Copiar varían según cómo la
configuró el administrador.
6. Introduzca la cantidad.
7. Pulse Iniciar.
Selección de las opciones de copia para un dispositivo de acabado
de otro fabricante
Lea la siguiente lista antes de realizar este procedimiento:
• Si su máquina tiene conectado un dispositivo con arquitectura de dispositivo de
acabado (ADA) opcional de otro fabricante, la función de este perfil está disponible
y se pueden seleccionar opciones de copia específicas para un trabajo.
• Antes de conectar físicamente el dispositivo ADA a la máquina, se crean perfiles del
dispositivo. Los perfiles representan las características de su dispositivo de acabado.
• Si desea obtener información sobre cómo ajustar los valores de los perfiles para el
dispositivo ADA específico conectado a la máquina, consulte la documentación para
el cliente correspondiente al dispositivo de otro fabricante.
• Se puede seleccionar un perfil para el trabajo, ya sea en el servidor de impresión,
controlador de impresión de su PC o la Interfaz de usuario de la prensa. Según el
dispositivo ADA, hay un máximo de doce perfiles disponibles.
1. Coloque sus documentos originales en el alimentador de documentos o en el cristal
de exposición.
2. Pulse el botón Inicio en el panel de control de la prensa.
3. Seleccione Copiar en la ventana Inicio.
4. Seleccione la ficha Formato de salida.
a) Seleccione la acabadora con arquitectura de acabado de documentos (ADA).
4-3Xerox
®
Prensa Versant
®
80
Guía del usuario
Copiar

Aparece la pantalla Perfil de acabadora con arquitectura de acabado de
documentos (ADA).
b) En la lista que aparece, seleccione el perfil que desea para el trabajo.
Si el dispositivo es e-binder, seleccione la posición de encuadernado.
c) Seleccione Guardar.
d) Seleccione la opción deseada para Salida con cara hacia arriba/abajo.
5. Seleccione la función/opción que desea en la ventana Copiar:
Las funciones que se muestran en la ventana principal Copiar varían según cómo la
configuró el administrador.
6. Introduzca la cantidad.
7. Pulse Iniciar.
Si la IU se lo solicita, siga las instrucciones indicadas para corregir cualquier error en
el envío del trabajo. Si hay un problema con el dispositivo ADA, consulte la
documentación correspondiente.
Función Copiar
Descripción general de la función de Copia
SUGERENCIA
Según cómo haya sido configurada la ficha Copiar por el administrador, esta puede
contener otras funciones, además de las enumeradas aquí.
La función Copiar incluye las siguientes opciones:
• Reducción/Ampliación (R/A)
• Suministro de papel (selección automática)
• Color de salida
• Salida de copias
• Copia a 2 caras
• Tipo de original
• Más claro/Más oscuro
Xerox
®
Prensa Versant
®
804-4
Guía del usuario
Copiar

Reducción/ampliación
Reducir/Ampliar
La función Reducción/Ampliación (R/A) ofrece una variedad de opciones de reducción
y ampliación para ajustar el tamaño de la imagen del documento impreso. Los originales
se pueden ampliar o reducir en porcentajes que van del 25 al 400%. Hay varias opciones
automáticas y prefijadas para seleccionar que lo ayudan a elegir las reducciones o
ampliaciones más frecuentes, mientras que un ajuste personalizado le permite seleccionar
la proporción que mejor se adapta a sus requisitos. Las opciones básicas de
reducción/ampliación incluyen:
100 % o casilla de ingreso de datos de R/A
El ajuste prefijado en la casilla de ingreso de datos de R/A es 100 %. Esta opción permite
una imagen en su copia exactamente del mismo tamaño que la imagen del documento
original.
También, puede configurar la proporción de R/A utilizando los botones más o menos.
En este caso, la proporción se muestra en el cuadro de ingreso de datos de R/A.
% automático
Esta opción reduce o amplía proporcionalmente la imagen, de modo que quepa en el
papel elegido. Si selecciona esta opción, también debe seleccionar una bandeja de
papel específica.
Botones de R/A prefijados
Según lo que haya indicado el Administrador del sistema, usted verá varias opciones
de porcentajes para hacer una reducción o ampliación. El Administrador puede
personalizar estos botones de modo que muestren los porcentajes de
reducción/ampliación que utilice con frecuencia.
Más
Cuando se selecciona el botón Más en Reducción/Ampliación (R/A), se abre una nueva
ventana y muestra opciones adicionales de R/A.
Más opciones de Reducir/Ampliar
Las opciones de Más en Reducción/Ampliación (R/A) incluyen:
% proporcional
Todas las opciones reducen o amplían la imagen con la misma proporción en ambas
direcciones, de modo que la imagen se agranda o reduce sin cambiar la proporción.
% automático
Reduce o amplía proporcionalmente la imagen, de modo que quepa en el papel elegido.
Si selecciona esta opción, también debe seleccionar una bandeja de papel específica.
% de X-Y independiente
Esta opción le permite especificar diferentes proporciones de altura y anchura, a fin
de ajustar la escala de ambas medidas en forma independiente.
% de X-Y automático permite hacer copias con las proporciones de altura y anchura
configuradas automáticamente para ajustarse al tamaño del papel.
4-5Xerox
®
Prensa Versant
®
80
Guía del usuario
Copiar

Autocentrado
Esta opción le permite especificar individualmente los valores de altura y anchura.
Botones de porcentaje prefijados
El administrador configura en forma prefijada los botones de porcentaje según niveles
específicos de ampliación para reflejar los porcentajes utilizados con mayor frecuencia.
Suministro de papel
Seleccione la bandeja que desea usar para su trabajo. Entre las opciones, se incluyen:
Selección automática
Esta opción detecta automáticamente el tamaño del original y selecciona la bandeja
adecuada para el documento impreso.
Botones de bandeja
Le permiten seleccionar una bandeja específica que contenga el papel deseado para
su trabajo.
Botón Más
Muestra la pantalla Suministro de papel donde se ven todas las bandejas disponibles
para la máquina y el contenido del papel.
Color de salida
Seleccione la opción deseada en Color de salida que mejor se ajuste a su trabajo. Entre
las opciones se encuentran:
Detección automática
Esta opción permite que la máquina detecte automáticamente si el original es de color
o blanco y negro.
Color
Esta opción genera copias con impresiones en cuatricromía, usando los cuatro colores
de impresión: cian, magenta, amarillo y negro.
Negro y blanco
Esta opción solo hace copias en blanco y negro. Los colores del original se convierten
en diferentes tonos de gris.
Color doble
Esta opción le permite separar los colores del original en dos grupos de colores para el
copiado. El color de origen se extrae del original y se reemplaza con el color del área
de destino. El resto de los colores se reemplaza con el color del área que no es de destino,
según lo que usted seleccione.
Color único
Esta opción le permite copiar uno de los colores prefijados o personalizados.
Más
Estas opciones le permiten personalizar el color del documento copiado.
Xerox
®
Prensa Versant
®
804-6
Guía del usuario
Copiar

Salida de copias
IMPORTANTE
Las opciones de Salida de la copia varían según los dispositivos de acabado instalados
en su máquina.
NOTA
Se puede acceder a la opción Salida de la copia desde la ficha Copiar o desde la ficha
Formato de salida
Use la función Salida de la copia para seleccionar las opciones deseadas para el
documento impreso. Entre dichas opciones, se incluyen:
• Auto
• Clasificado
• Sin clasificar
• Sin clasificar con separadores
• Orientación del original
• Entre las funciones de acabado opcionales, se incluyen:
- Destino/desplazamiento de la salida
- Grapado
- Perforación
- Plegado en C/Z
Copia a 2 caras
NOTA
La opción Copia a 2 caras se puede activar desde la pantalla principal Copia o desde la
ficha Formato de salida.
Haga copias a una o dos caras a partir de originales que están a una cara o a dos caras,
ya sea usando el alimentador de documentos o el cristal de exposición. La opción a dos
caras le permite seleccionar si el documento se imprimirá en forma de libro o con
orientación similar a la de los calendarios. Entre las opciones se incluyen las siguientes:
A 1-1 cara
Use esta opción si los originales están impresos en una cara y usted quiere copias a 1
cara.
A 1-2 caras
Use esta opción si los originales están impresos en una cara y usted quiere copias a 2
caras.
A 2-2 caras
Use esta opción si quiere hacer copias a 2 caras a partir de originales impresos a 2
caras.
4-7Xerox
®
Prensa Versant
®
80
Guía del usuario
Copiar

A 2-1 cara
Esta opción produce copias a 1 cara a partir de originales impresos a 2 caras.
Originales/copias
Seleccione la orientación de los documentos originales y, también, de las copias del
documento impreso. Entre las opciones, se incluyen Cabecera contra cabecera y
Cabecera contra pie.
Cabecera contra cabecera
Esta opción también se denomina, a veces, Parte superior contra parte superior
(Top-to-top). Para los originales, seleccione esta opción cuando todas las páginas del
original tienen la misma orientación. Para las copias, seleccione esta opción para
copiar/imprimir el reverso de una página, de modo que el documento terminado se
abra como si fuera un libro.
Cabecera contra pie
Esta opción también se denomina, a veces, Parte superior contra parte inferior
(Top-to-Bottom). Para los originales, seleccione esta opción cuando las páginas del
original tienen una orientación opuesta, como si fuera un calendario. Para las copias,
seleccione esta opción para copiar/imprimir el reverso de una página, de modo que el
documento terminado se abra como si fuera un calendario.
Orientación del original
Imágenes verticales
Seleccione esta opción cuando coloque el borde superior del documento contra el
lado superior del cristal de exposición o el alimentador automático.
Imágenes laterales
Seleccione esta opción cuando coloque el borde superior del documento contra el
lado izquierdo del cristal de exposición o el alimentador automático.
Tipo de original
NOTA
La opción Tipo de original se puede activar desde la pantalla principal Copiar o desde
la ficha Calidad de imagen.
La función Tipo de original permite una forma práctica para mejorar la calidad del
documento impreso, según el tipo de imágenes originales que vaya a copiar. Seleccione
el botón Tipo de original en la ficha Calidad de imagen y luego elija la opción deseada.
Auto
Esta opción configura el color de salida según el tipo de documento prefijado en el
modo Administración del sistema.
Foto y texto
Use esta opción si el original proviene de una revista o alguna otra fuente que contenga
fotografías de alta calidad con texto. Este ajuste produce mejores imágenes, pero
reduce levemente la nitidez del texto e ilustración de línea.
Texto
Use esta opción si el original contiene solo texto o ilustración de línea. Se obtienen
bordes más nítidos en el texto y la ilustración de línea.
Xerox
®
Prensa Versant
®
804-8
Guía del usuario
Copiar

Foto
Esta opción está diseñada específicamente para copiar fotografías o imágenes de
revistas sin texto o dibujos de líneas. Esta opción evita que los colores se reproduzcan
débilmente.
Mapa
Use esta opción para hacer copias de documentos que tienen texto sobre un fondo de
color, por ejemplo, un mapa.
Más claro/Más oscuro
NOTA
La opción Más oscuro/Más claro se puede activar desde la pantalla principal Copiar o
desde la ficha Calidad de imagen y, luego, seleccionar Opciones de imagen.
La opción Más oscuro/Más claro permite tener un control manual para ajustar la claridad
u oscuridad de las imágenes escaneadas.
• Seleccione el botón de desplazamiento de la Izquierda para oscurecer las imágenes
escaneadas de originales claros, como por ejemplo, imágenes en lápiz.
• Seleccione el botón de desplazamiento de la Derecha para aclarar las imágenes
escaneadas de originales oscuros, como por ejemplo, medios tonos u originales con
fondo de color.
Función Calidad de la imagen
Descripción general de la función Calidad de imagen
La función Calidad de imagen incluye las siguientes opciones:
• Tipo de original
• Opciones de imagen
• Mejora de imagen
• Efectos de color
• Balance de color
• Cambio de color
Selección de las opciones de Calidad de imagen
1. Cargue el o los documentos sobre el cristal de exposición o alimentador de
documentos.
2. Pulse el botón Inicio en el panel de control de la prensa.
3. Seleccione Copiar en la ventana Inicio.
4. Seleccione la ficha Calidad de imagen.
5. En la ventana Calidad de imagen, seleccione las opciones correspondientes:
4-9Xerox
®
Prensa Versant
®
80
Guía del usuario
Copiar

• Tipo de original
• Opciones de imagen
• Mejora de imagen
• Efectos de color
• Balance de color
• Cambio de color
6. Seleccione la ficha Copiar.
7. Seleccione las opciones deseadas en Copiar, por ejemplo:
• Suministro de papel
• Reducción/ampliación
• Copia a 2 caras
8. Seleccione cualquier otra función/opción de Copiar (por ejemplo, Ajuste de diseño,
Formato de salida).
9. Introduzca la cantidad.
10. Pulse Iniciar en la IU.
Tipo de original
NOTA
La opción Tipo de original se puede activar desde la pantalla principal Copiar o desde
la ficha Calidad de imagen.
La función Tipo de original permite una forma práctica para mejorar la calidad del
documento impreso, según el tipo de imágenes originales que vaya a copiar. Seleccione
el botón Tipo de original en la ficha Calidad de imagen y luego elija la opción deseada.
Auto
Esta opción configura el color de salida según el tipo de documento prefijado en el
modo Administración del sistema.
Foto y texto
Use esta opción si el original proviene de una revista o alguna otra fuente que contenga
fotografías de alta calidad con texto. Este ajuste produce mejores imágenes, pero
reduce levemente la nitidez del texto e ilustración de línea.
Texto
Use esta opción si el original contiene solo texto o ilustración de línea. Se obtienen
bordes más nítidos en el texto y la ilustración de línea.
Foto
Esta opción está diseñada específicamente para copiar fotografías o imágenes de
revistas sin texto o dibujos de líneas. Esta opción evita que los colores se reproduzcan
débilmente.
Mapa
Use esta opción para hacer copias de documentos que tienen texto sobre un fondo de
color, por ejemplo, un mapa.
Xerox
®
Prensa Versant
®
804-10
Guía del usuario
Copiar

Opciones de imagen
Use la función Opciones de imagen para ajustar los siguientes parámetros:
Más claro/Más oscuro
Esta opción permite tener un control manual para ajustar la claridad u oscuridad de
las imágenes escaneadas.
• Seleccione el botón de desplazamiento hacia abajo para oscurecer la imagen
escaneada de originales claros, como por ejemplo, imágenes en lápiz.
• Seleccione el botón de desplazamiento hacia arriba para aclarar la imagen escaneada
de originales oscuros, como por ejemplo, medios tonos u originales con fondo de
color.
Nitidez
Esta opción controla el equilibrio entre el texto nítido y los patrones muaré (patrones
dentro de la imagen). Mueva el control deslizante hacia abajo (Más suave) para producir
una imagen que tenga ese aspecto parejo y uniforme que es el más adecuado para
las imágenes fotográficas escaneadas. Mueva el control deslizante hacia arriba (Más
nítido) para producir una imagen con una mejor calidad en el texto o la ilustración de
línea.
Saturación
Esta opción hace que los colores se vuelvan más o menos vívidos. Para hacer que los
colores de sus impresiones sean más vívidos, mueva el control deslizante hacia arriba.
Para crear una impresión menos vívida o un efecto en tonos pastel, mueva la barra
deslizante hacia abajo. Para obtener una impresión normal, no ajuste la saturación.
Mejora de la imagen
Use las opciones de Mejora de imagen cuando la imagen escaneada requiera una calidad
de imagen superior a la básica. Hay dos funciones asociadas con la Mejora de imagen:
Supresión de fondo
Esta opción evita que se reproduzcan sombras no deseadas en los originales donde se
traspasa la impresión del lado opuesto.
Desactivar
Supresión automática: Esta opción reduce o elimina automáticamente el fondo en
las copias ocasionado por papeles de colores u originales en papel de diario.
Contraste
Las opciones para elegir son Contraste automático o Contraste manual. La función
Contraste controla la diferencia entre las densidades de imagen dentro de la imagen
escaneada. Las opciones de menor contraste reproducen las zonas de claridad y
oscuridad del original con un mayor nivel de detalle. Las opciones de mayor contraste
producen negros y blancos vívidos para obtener textos y líneas más nítidas, pero las
imágenes se reproducen con menor nivel de detalle. La Corrección automática elige
automáticamente el mejor ajuste para el trabajo.
4-11Xerox
®
Prensa Versant
®
80
Guía del usuario
Copiar

Efectos de color
Esta función produce tonos de imagen balanceados en el documento impreso. Entre las
opciones se incluyen las siguientes:
Vívido
Esta opción utiliza la más alta saturación de color para producir colores intensos y
vívidos en las impresiones. Además, aumenta la saturación del color del ajuste más
vívido para producir imágenes más impactantes.
Brillante
Esta opción produce imágenes que tienen un aspecto más brillante y un contraste
pronunciado.
Cálido
Esta opción produce una imagen suave en las impresiones y agrega un tinte cálido y
rojizo a los colores de baja densidad. Use este ajuste para aplicar un tono rosa claro a
los colores de la piel y para dar un tono suave a los colores oscuros y cálidos.
Frío
Esta opción produce impresiones con un tono azul fuerte y nítido. Este ajuste intensifica
el azul y aclara los colores oscuros y fríos.
Supresión de sombras
Esta opción reduce o elimina las sombras de fondo producidas por papeles de colores
u originales en papel de diario.
Control de color
Esta función le permite ajustar el balance entre los colores y la cantidad general de color
de las copias impresas. Puede ajustar los niveles de los cuatro colores de proceso (amarillo,
magenta, cian y negro) en rangos de densidad baja, media y alta.
• La opción prefijada es Normal.
• Color básico ajusta la densidad.
• Color avanzado ajusta los tonos de realce, medios tonos y sombras.
Variación de color
Esta función le permite cambiar todos los tintes de una imagen en forma simultánea
para que el carácter general de la imagen de las impresiones sea más cálido o más frío.
Por ejemplo, si selecciona una de estas opciones:
Normal
Esta es la opción prefijada.
Botones Más
Los colores rojos se desplazan hacia el tinte amarillo, los colores verdes hacia el tinte
cian y los colores azules hacia el tinte magenta. Todos los colores entre estos colores
originales también se desplazan en la misma dirección.
Xerox
®
Prensa Versant
®
804-12
Guía del usuario
Copiar

Botones Menos
Los colores rojos se desplazan hacia el tinte magenta, los colores azules hacia el tinte
cian y los colores verdes hacia el tinte amarillo. Nuevamente, todos los colores entre
estos colores originales también se desplazan en la misma dirección.
Función Ajustes de diseño
Descripción general de la función Ajuste de formato
La función Ajuste de diseño incluye las siguientes opciones:
• Copia de libros
• Copia de libro a 2 caras
• Tamaño del original
• Borrado de márgenes
• Desplazamiento de imagen
• Rotación de imagen
• Invertir imagen
• Orientación del original
Selección de las opciones de Ajuste de formato
1. Cargue el o los documentos sobre el cristal de exposición o alimentador de
documentos.
2. Pulse el botón Inicio en el panel de control de la prensa.
3. Seleccione Copiar en la ventana Inicio.
4. Seleccione la ficha Ajuste de diseño.
5. En la ventana Ajuste de diseño, seleccione las opciones correspondientes:
• Copia de libros
• Copia de libro a 2 caras
• Tamaño del original
• Borrado de márgenes
• Desplazamiento de imagen
• Rotación de imagen
• Invertir imagen
• Orientación del original
6. Seleccione la ficha Copiar.
7. Seleccione las opciones deseadas en Copiar, por ejemplo:
• Suministro de papel
• Reducción/ampliación
4-13Xerox
®
Prensa Versant
®
80
Guía del usuario
Copiar

• Más claro/Más oscuro
8. Seleccione cualquier otra función/opción de Copiar (por ejemplo, Calidad de imagen,
Formato de salida).
9. Introduzca la cantidad.
10. Pulse Iniciar en la IU.
Copia de libro
Puede colocar originales encuadernados (como por ejemplo libros) en el cristal de
exposición para hacer copias a 1 o 2 caras. El original encuadernado debe colocarse con
la cara hacia abajo y registrarse en el ángulo posterior izquierdo del cristal de exposición.
Alinee la parte superior del original encuadernado con el borde posterior del cristal de
exposición.
Entre las opciones de Copia de libro, se encuentran:
Ambas páginas
Copia ambas páginas en el orden en que aparecen las páginas.
Solo página izquierda
Copia solo la página izquierda.
Solo página derecha
Copia solo la página derecha.
Borrado de bordes interiores
Esta opción borra o elimina la sombra que aparece en las copias provocada por el
encuadernado central del original encuadernado.
Copia de libro a 2 caras
Puede hacer copias a 2 caras a partir de dos páginas de un original encuadernado. Esta
función le permite asignar páginas cuando hace copias de un original encuadernado de
modo tal que las páginas copiadas queden enfrentadas entre sí de la misma manera
que en el original encuadernado. Entre las opciones de Copia de libro a 2 caras, se
encuentran:
• Seleccionar una página de inicio y fin
• Seleccionar una página de inicio (página izquierda o derecha), y
• Seleccionar una página de fin (página izquierda o derecha).
Xerox
®
Prensa Versant
®
804-14
Guía del usuario
Copiar

Tamaño del original
La máquina puede detectar el tamaño del documento si tiene un tamaño estándar. Si
el documento no tiene un tamaño estándar, la máquina no sabe qué tamaño tiene. Esto
no importa si selecciona una opción específica de reducción/ampliación y también
selecciona una bandeja de papel específica. Sin embargo, puede indicarle a la máquina
el tamaño del documento si desea usar las funciones Auto. Entre estas opciones de
Tamaño del original se encuentran:
Detección automática
Esta opción detecta automáticamente el tamaño de las páginas escaneadas. El tamaño
del documento que puede detectarse automáticamente incluye todos los tamaños
estándar.
Ingreso de tamaño manual
Esta opción le permite seleccionar un tamaño estándar de papel según las opciones
mostradas o ingresar un tamaño no estándar (personalizado). Cuando haya
seleccionado el tamaño de su documento, puede usar las funciones de
reducción/ampliación automática o suministro de papel automático.
Originales de diferentes tamaños
Con esta opción, la máquina detecta automáticamente el tamaño de cada documento.
Borrado de bordes
Esta opción le permite eliminar imágenes que están alrededor del borde de un documento.
Borrado de márgenes también elimina las rayas centrales provocadas por el hueco que
se forma entre el lomo de un documento encuadernado y el cristal de exposición. Entre
las opciones se incluyen las siguientes:
Todos los bordes
Esta opción permite borrar un espacio prefijado desde los bordes superior/inferior e
izquierdo/derecho y desde la parte central de la imagen impresa.
Imprimir hasta el borde
Esta opción no borra ningún borde.
Bordes individuales
Esta opción le permite configurar en forma independiente el espacio que se debe borrar
en cada uno de los cuatro bordes y en el centro del documento impreso. El valor
prefijado es de 0.1 pulgadas (2.54 mm), y cada borde se puede ajustar en incrementos
que van de 0.1 pulgadas (2.54 mm) a 2 pulgadas (50.8 mm).
Valores prefijados
Con esta opción, usted elige espacios preprogramados para borrar que fueron creados
anteriormente y guardados por el administrador del sistema.
Desplazamiento de imagen
Desplazamiento de imagen le permite mover la posición de la imagen en la página
impresa. Entre las opciones se incluyen las siguientes:
4-15Xerox
®
Prensa Versant
®
80
Guía del usuario
Copiar

Desactivar
Este es el ajuste prefijado. La imagen de la copia quedará en el mismo lugar que la
imagen del original.
Autocentrado
Esta opción centra automáticamente la imagen escaneada del papel impreso. Para
que funcione correctamente, el original debe ser menor que el papel seleccionado para
la impresión. De lo contrario, la imagen quedará reducida.
Desplazamiento a esquina
Esta opción le permite mover la imagen hacia cada uno de los cuatro ángulos del papel
o hacia el centro de cada uno de los cuatro lados del papel (ocho posiciones en total).
Desplazamiento de margen
Esta opción crea un margen para encuadernar un borde del documento, alejando la
imagen de dicho borde. La opción Desplazamiento de margen le permite centrar la
imagen de un documento, desplazarla ligeramente hacia un borde o moverla a un
borde específico (0-2.0 pulgadas/0-50.8 mm izquierda/derecha o arriba/abajo) del
documento impreso.
Valores prefijados
Con esta opción, usted elige espacios preprogramados para hacer el desplazamiento
que fueron creados anteriormente y guardados por el administrador del sistema.
Giro de imagen
Si la orientación del papel cargado en la bandeja de papel seleccionada difiere de la del
documento escaneado, la opción Rotación de imagen gira automáticamente la imagen
del documento y la hace coincidir con la orientación del papel cargado en la bandeja
de papel. También, puede seleccionar qué borde del documento original usar como
referencia para la rotación de la imagen si los documentos tienen orientaciones mixtas.
Entre las opciones se incluyen las siguientes:
Desactivar
Esta opción permite cargar las copias, aunque estén orientadas de modo diferente al
papel de la bandeja de papel seleccionada.
Siempre activado
Esta opción permite que las copias de la imagen del documento se giren
automáticamente para que la orientación del documento coincida con el papel de la
bandeja de papel seleccionada.
Activado durante modo automático
Esta opción permite la rotación automática de la imagen del original para que quepa
correctamente en el papel seleccionado para la copia cuando están activadas las
opciones Selección automática o % automático.
Invertir imagen
La función Invertir imagen le permite hacer copias, pero invirtiendo los lados izquierdo
y derecho o los colores de la imagen del documento. Entre las opciones se incluyen las
siguientes:
Xerox
®
Prensa Versant
®
804-16
Guía del usuario
Copiar

Imagen espejo
Esta opción invierte la imagen del original creando un espejo del original. Esta función
se puede usar cuando desea cambiar la dirección aparente de una imagen o cuando
el original tiene tinta en el reverso del papel (por ejemplo, en planos de ingeniería).
Imagen negativa
Esta opción convierte las zonas negras de la imagen del original en blancas, las blancas
en negras y cualquier zona gris oscuro en gris claro. Esta función es útil para documentos
que tienen una gran cantidad de fondo oscuro y/o texto e imágenes claras, lo cual
permite ahorrar tóner.
Orientación del original
Esta función se usa para informarle al sistema la orientación del documento original
cuando se coloca en el alimentador de documentos o en el cristal de exposición. La
orientación debe especificarse para identificar la parte superior del juego del documento.
El sistema usa esta información para tomar una decisión acerca de cómo colocar la
imágenes con precisión sobre el papel cuando se usan funciones como Desplazamiento
de imagen, Borrado de márgenes, Varias en 1, Repetir imagen, Anotación y Creación de
folletos. Entre estas opciones de Orientación del original se encuentran:
• Imágenes verticales: Seleccione esta opción cuando coloque el borde superior del
documento contra el lado superior del cristal de exposición o el alimentador
automático.
• Imágenes laterales: Seleccione esta opción cuando coloque el borde superior del
documento contra el lado izquierdo del cristal de exposición o el alimentador
automático.
Función Formato de salida
Descripción general de la función Formato de salida
La función Formato de salida incluye las siguientes opciones:
• Creación de folletos
• Cubiertas
• Opciones de transparencia
• Diseño de página
• Póster
• Anotaciones
• Marca de agua
• Desplazamiento de margen de lengüeta
• Salida con cara hacia arriba/abajo
• Copia de documento de identidad
• Opciones de transparencia
4-17Xerox
®
Prensa Versant
®
80
Guía del usuario
Copiar

• Plegado (opcional)
Selección de las opciones de Formato de salida
1. Cargue el o los documentos sobre el cristal de exposición o alimentador de
documentos.
2. Pulse el botón Inicio en el panel de control de la prensa.
3. Seleccione Copiar en la ventana Inicio.
4. Seleccione la ficha Formato de salida.
5. En la ventana Formato de salida, seleccione las opciones correspondientes:
• Creación de folletos
• Cubiertas
• Opciones de transparencia
• Diseño de página
• Póster
• Anotaciones
• Marca de agua
• Desplazamiento de margen de lengüeta
• Salida con cara hacia arriba/abajo
• Copia de documento de identidad
• Opciones de transparencia
• Plegado (opcional)
6. Seleccione la ficha Copiar.
7. Seleccione las opciones deseadas en Copiar, por ejemplo:
• Suministro de papel
• Reducción/ampliación
• Más claro/Más oscuro
8. Seleccione cualquier otra función/opción de Copiar (por ejemplo, Calidad de imagen,
Ajuste de diseño, Formato de salida).
9. Introduzca la cantidad.
10. Pulse Iniciar en la IU.
Creación de folletos
Creación de folletos le permite crear folletos de varias páginas a partir de un juego
ordenado de originales a 1 cara o a 2 caras.
Consulte estas sugerencias cuando utilice la función Creación de folletos:
• Cuando está seleccionado % automático, la prensa reduce o amplía la imagen, según
sea necesario.
Xerox
®
Prensa Versant
®
804-18
Guía del usuario
Copiar

• Cualquier otra opción seleccionada para Reducción/Ampliación podría provocar
pérdidas en la imagen.
• Cuando se selecciona Creación de folletos, el documento impreso se configura
automáticamente en A 1-2 caras.
• Asegúrese de que el ajuste Orientación del original tenga la misma orientación que
los documentos originales.
Opciones de creación de folletos
Cuando la opción está Activada, aparecen disponibles las siguientes opciones de Creación
de folletos:
Entrada original
• Originales a una cara
• Originales a dos caras
• Originales rotados a dos caras
Desplazamiento de encuadernado
Use esta opción para configurar el valor de desplazamiento de encuadernado para
folletos en el rango de 0 a 1.9 pulgadas (0 a 50 mm) o en incrementos de 0.1 pulgadas
o 1 mm.
Cubiertas
Esta opción le permite agregar portadas al folleto. La portada y la contraportada se
pueden imprimir antes que la primera página y después de la última página del
documento y en un papel diferente.
Dividir salida
Use esta opción cuando tenga una gran cantidad de documentos originales. Los
documentos originales se dividen para crear subjuegos y reducir el grosor de cada
folleto. La máquina pliega las copias por la mitad y las apila en forma de folleto. La
acabadora Light Production C Finisher con realizador de folletos le permite especificar
la cantidad de hojas dentro del rango de 1 a 50 hojas en incrementos de 1 hoja.
Salida/Desplazamiento
Esta opción solamente está disponible cuando hay dispositivos de acabado opcionales
y específicos conectados, como la Acabadora estándar o la Acabadora con realizador
de folletos.
Posicionamiento automático de imagen
Esta opción ajusta la imagen para que la posición de impresión desde el borde de cada
página sea uniforme entre las páginas internas y externas del folleto. Posicionamiento
automático de imagen está disponible para elegir si usted ya ha seleccionado Crear
folleto con encuadernado izquierdo/superior o Crear folleto con encuadernado derecho.
Plegado y grapado (opcional)
Las funciones de plegado y/o grapado son opcionales. Estas funciones están disponibles
solo para dispositivos de acabado que proveen estas capacidades.
Cuando están disponibles, seleccione la opción deseada para Plegado y grapado.
• Sin plegado y grapado: Esta opción crea folletos sin plegado o grapado.
• Plegado solamente: Esta opción produce folletos que se pliegan por la mitad.
• Plegado y grapado: Esta opción produce folletos que se pliegan por la mitad y se
grapan por el centro.
4-19Xerox
®
Prensa Versant
®
80
Guía del usuario
Copiar

Recorte/creación de folletos (opcional)
El recorte y la creación de folletos están disponibles únicamente si el módulo de recorte
SquareFold opcional está conectado a la acabadora con realizador de folletos.
Las opciones de Recorte/creación de folletos incluyen lo siguiente:
• Recorte de folletos: Esta opción recorta el borde del folleto, lo cual produce un borde
con acabado perfecto.
• Creación de libros: La creación de libros, también denominada plegado cuadrado,
aplana el lomo del folleto, lo cual reduce el grosor del folleto y le da el aspecto de
un libro con encuadernación perfecta.
Cubiertas
Esta función le permite agregar automáticamente portadas a los juegos copiados,
usando papeles de otra bandeja. Por ejemplo, puede agregar papeles de colores, tarjetas
o transparencias a los juegos copiados para darle una terminación profesional a su
trabajo de copia.
La función Cubiertas incluye las siguientes opciones:
Cubierta delantera/cubierta trasera
Seleccione una opción para una portada delantera solamente, una portada trasera
solamente o seleccione opciones para ambas:
•
Desactivar
•
Portada en blanco: Usa hojas de blanco para la portada.
•
Imprimir en cara 1
•
Imprimir en cara 2
•
Imprimir en ambas
Suministro de papel
Seleccione la(s) bandeja(s) desde la(s) cual(es) suministrar papel para la portada
delantera o trasera. Si selecciona Portadas en blanco, introduzca la cantidad de hojas
en blanco que utilizará para las portadas.
NOTA
Si usa Portada en blanco para la portada delantera y trasera, verifique que se seleccione
la cantidad correcta para ambas portadas.
Formato de página
Las opciones de Diseño de página son ideales para hojas de apuntes, guiones gráficos
o para funciones de archivo.
Páginas por cara
Las opciones de Páginas por cara son ideales para hojas de apuntes, guiones gráficos
o para funciones de archivo. Permiten escanear hasta ocho imágenes independientes
para que quepan en una hoja de papel. La prensa reduce o amplía las imágenes según
sea necesario para mostrarlas en orientación vertical u horizontal en una página; esto
depende del suministro de papel seleccionado.
Xerox
®
Prensa Versant
®
804-20
Guía del usuario
Copiar

Repetir imagen
Esta opción le permite copiar una imagen única hasta ocho veces en una sola página.
Repetición variable: Esta opción especifica la cantidad de veces que se debe copiar
la imagen a lo largo de cada borde del papel, tanto el borde largo como el borde corto.
Puede especificar de 1 a 23 repeticiones a lo largo del borde corto (Y) y de 1 a 33
repeticiones a lo largo del borde largo (X). Los ejemplos que se muestran son la impresión
típica que se puede producir cuando se usa la función Repetir imagen.
Póster
Esta función le permite crear un póster grande pegando diferentes copias a lo largo de
varias hojas. Las copias vienen con un margen de pegado para que se puedan pegar
conjuntamente. Entre las opciones se incluyen las siguientes:
Tamaño de la salida
Esta opción le permite elegir un valor de una lista de tamaños prefijados de póster
para su impresión.
% de ampliación
Esta opción le permite introducir valores porcentuales específicos para la altura y
anchura (de 100 % a 400 %) para el tamaño de póster final.
Anotaciones
Esta opción le permite agregar un sello al documento copiado. Entre las opciones se
incluyen las siguientes:
Comentario
Esta opción le permite agregar a las copias impresas sellos de comentarios guardados
en la máquina. Seleccione uno de los ocho mensajes de sellos existentes para imprimir
en la primera página o en todas las páginas de los juegos copiados. Los comentarios
guardados incluyen Confidencial, Urgente y Borrador. También, puede crear comentarios
nuevos o editar los ya existentes. Estos también se pueden guardar en la memoria de
la máquina. Además, puede cambiar la posición y el aspecto del comentario usando
los botones Posición y Tamaño de la fuente.
Fecha
Esta opción le permite colocar la fecha actual a los márgenes del documento impreso.
La fecha se puede imprimir solo en la primera página del documento impreso o bien
en todas las páginas. Además, puede cambiar la posición y el aspecto de la fecha
usando los botones Posición.
Números de página
Esta opción le permite agregar un número de página independiente a una o varias
páginas copiadas. Además, puede cambiar la posición y el aspecto de los números de
página usando los botones Posición y Tamaño de la fuente.
Sello de Bates
Esta opción le permite colocar un prefijo alfanumérico, seguido por un número de
página secuencial en los márgenes del documento impreso. Puede especificar un sello
de Bates actual, crear uno nuevo o editar uno existente. Además, puede cambiar la
posición y el aspecto del sello usando los botones Posición y Tamaño de la fuente.
4-21Xerox
®
Prensa Versant
®
80
Guía del usuario
Copiar

Marca de agua
Esta opción agrega un número de control consecutivo débilmente impreso, una marca
de agua almacenada, fecha y hora o un número de serie sobre el fondo de cada juego
de copias. Esta función se puede usar para tener un control de los documentos
confidenciales. Por ejemplo, puede usar una numeración consecutiva para asociar ciertas
copias de distribución con destinatarios específicos. Entre las opciones se incluyen las
siguientes:
Número de control
Esta opción le permite introducir un número de inicio que se imprimirá en cada juego
de documentos. Por ejemplo, si selecciona 1 como número de inicio, el 1 se imprimirá
en el primer juego de documentos, el 2 se imprimirá en el segundo juego y así
sucesivamente.
Marcas de agua almacenadas
Esta opción le permite seleccionar una marca de agua existente para que se imprima
en una o varias páginas. Las marcas de agua existentes incluyen Prohibida su copia,
Copia y Duplicado.
Fecha y hora
Esta opción imprime la fecha y hora actuales en el documento impreso (cada página).
Número de serie
Esta opción le permite hacer copias con el número de serie de la máquina impreso en
cada página. Esta función es útil si desea hacer un seguimiento de las copias que
provienen de determinada máquina.
Efecto marca de agua
Esta opción le permite optar por un estilo gofrado o tipo bosquejo para el texto que
usted imprima como marca de agua.
Desplazamiento de margen a pestaña
La opción Desplazamiento de margen de lengüeta le permite copiar imágenes de un
documento en un papel con lengüeta. Usted tiene la posibilidad de copiar todo el
documento original en el papel con lengüeta o puede optar por copiar solo el borde del
documento original en el papel con lengüeta. Entre las opciones se incluyen las siguientes:
Desplazamiento a lengüeta
Esta opción imprime el borde de la imagen del original en la lengüeta del papel con
lengüeta. Puedecambiar la cantidad de desplazamiento necesario, usando los botones
Valor de desplazamiento en la pantalla táctil.
Desplazar todo
Esta opción copia toda la imagen del documento en el papel con lengüeta. Use el botón
Valor de desplazamiento cuando quiera ajustar la posición de la imagen sobre la zona
de la lengüeta.
Botones Valor de desplazamiento
Estos botones le permiten especificar un valor de desplazamiento en el rango de 0 a
15 mm (0 a 0.59 pulgadas) en incrementos de 1 mm (0.039 pulgadas).
Xerox
®
Prensa Versant
®
804-22
Guía del usuario
Copiar

Agregar papel con lengüeta
Use esta opción para seleccionar una cantidad específica de hojas de papel con lengüeta
que quiera usar.
Suministro de papel
Use esta opción para seleccionar la bandeja que contiene el papel con lengüeta.
Salida cara arriba/abajo
La opción Salida con cara hacia arriba/abajo le permite indicar si desea que las copias
se impriman con la cara hacia arriba o hacia abajo. Entre las opciones se incluyen las
siguientes:
Auto
La opción Auto determina automáticamente si las copias se deben imprimir con la
cara hacia arriba o hacia abajo.
Cara arriba
El botón Cara arriba imprime todas las copias con la cara hacia arriba y coloca la
primera página arriba de todo en la pila de la impresión.
Cara abajo
El botón Cara abajo imprime todas las copias con la cara hacia abajo y coloca la
primera página abajo de todo en la pila de la impresión.
Cara arriba (orden inverso)
El botón Cara arriba (orden inverso) imprime todas las copias con la cara hacia arriba
y coloca la última página arriba de todo en la pila de la impresión. Puede que esta
opción no esté disponible, según cómo el administrador del sistema haya configurado
la máquina.
Copia de tarjeta de ID
Si necesita copiar tarjetas de seguros, una licencia de conducir o cualquier otra forma
de identificación, la función Copia de documento de identidad le ofrece una manera
simple y eficaz de ahorrar tiempo. Se puede copiar la información que figura a ambos
lados de un documento de identidad en una cara de una hoja de papel en la bandeja
de papel o bandeja especial.
1. Abra el alimentador de documentos y coloque el documento de identidad en la
esquina superior izquierda del alimentador.
2. Cierre el alimentador de documentos.
3. Pulse el botón Inicio en el panel de control de la prensa.
4. Seleccione Copiar en la ventana Inicio.
5. Seleccione Formato de salida > Copia de documento de identidad.
6. Seleccione Activado.
7. Seleccione Guardar.
8. Introduzca la cantidad.
9. Pulse Iniciar para comenzar a escanear la cara 1.
4-23Xerox
®
Prensa Versant
®
80
Guía del usuario
Copiar

10. Abra el alimentador de documentos y gire el documento de identidad para copiar la
cara 2.
11. Cierre el alimentador de documentos.
12. Pulse Iniciar para comenzar a escanear la cara 2.
Una vez iniciada la impresión, se envían las copias al área de salida.
Opciones de transparencias
Cuando haga un juego de transparencias, puede insertar un separador entre las
transparencias para facilitar la administración de diapositivas en una presentación.
También, puede hacer copias de las transparencias en papel para distribuirlas entre las
personas. Entre las opciones de transparencias, se encuentran:
Separadores de transparencias en blanco
Esta opción produce transparencias en el destino de salida con una hoja de papel en
blanco que separa una transparencia de otra.
Separadores en blanco y hojas de apuntes
Esta opción inserta una hoja de papel en blanco entre las transparencias impresas.
Además, se imprime un juego de copias para distribuir en el papel que usted indique
usando el botón Ajustes de suministro de papel. Las hojas de apuntes se pueden imprimir
a 1 o 2 caras y se pueden grapar (si fuera posible).
Juego de transparencias y hojas de apuntes
Esta opción produce las transparencias sin los separadores. No obstante, también se
imprime un juego de copias para distribuir en el papel que usted indique usando el
botón Suministro de papel. Las hojas de apuntes se pueden imprimir a 1 o 2 caras y se
pueden grapar (si fuera posible).
Bandeja de transparencias
Seleccione la bandeja que contenga las transparencias.
Bandeja de separadores/ Bandeja de separadores y hojas de apuntes/ Bandeja de
hojas de apuntes
Esta opción varía según la opción seleccionada para las transparencias. Seleccione la
bandeja deseada que contenga el papel para los separadores y/o hojas de apuntes.
Plegado (opcional)
NOTA
Esta función está disponible solo si hay un dispositivo de acabado opcional apropiado
conectado a la prensa.
Lea la siguiente información antes de usar la opción Plegado.
• Si su prensa está equipada con una Plegadora opcional, puede hacer copias o crear
impresiones con la función Plegado.
• Según el dispositivo de acabado, la opción Plegado puede plegar su producción por
la mitad (un solo pliegue o doble pliegue) o en tres partes (pliegue en C o pliegue en
Z).
Xerox
®
Prensa Versant
®
804-24
Guía del usuario
Copiar

• Puede seleccionar la función Plegado para los trabajos de copia y de impresión de
red.
• Según el trabajo de copia/impresión, puede seleccionar la función Plegado desde la
IU de la prensa o desde el controlador de impresión de su estación de trabajo.
• También puede seleccionar la función Plegado en el servidor de impresión para el
trabajo seleccionado.
• Para poder utilizar la opción de plegado, los documentos deben alimentarse por el
borde corto (ABC). Debe seleccionar una bandeja de papel que contenga papel con
orientación ABC.
Entre las opciones de plegado se encuentran:
• Un solo pliegue (doble pliegue) Seleccione esta opción para plegar las copias impresas
por la mitad.
• Pliegue en C: Seleccione esta opción para plegar las copias impresas en tres partes.
• Pliegue en Z: Seleccione esta opción para plegar las copias impresas con dos dobleces
plegados en direcciones opuestas, lo cual crea un pliegue en forma de abanico.
• Pliegue en Z de media hoja: Esta opción tiene dos pliegues que se doblan en
direcciones opuestas, con dos pliegues desiguales. Los dos pliegues desiguales
permiten que un borde de la hoja tenga un borde más largo, lo cual permite hacerle
un grapado o perforación.
• Imagen adentro del pliegue: Pliega las copias de tal manera que la imagen impresa
esté en el interior.
• Imagen fuera del pliegue: Pliega las copias de tal manera que la imagen impresa
esté en el exterior.
Función Conjunto de trabajo
Descripción general de la función Preparación del trabajo:
Conjunto de trabajo incluye las siguientes funciones:
• Preparar trabajo
• Trabajo de muestra
• Combinar juegos del original
• Eliminar cara externa/Eliminar cara interna
Preparar trabajo
Esta función le permite cambiar los ajustes individualmente y guardarlos para cada
página o pila del documento. Luego, puede hacer copias de documentos con diferentes
opciones como si fuera un trabajo.
1. Divida el documento impreso en secciones y prográmelas individualmente.
2. En la ventana Inicio, seleccione Copiar.
4-25Xerox
®
Prensa Versant
®
80
Guía del usuario
Copiar

3. Seleccione la ficha Conjunto de trabajo.
4. Seleccione Preparar trabajo.
5. Seleccione Preparar trabajo en.
6. Seleccione Guardar.
7. Programe los requisitos del trabajo para el primer segmento. Para ello, seleccione y
guarde las funciones correspondientes según las que aparecen abajo en la ventana
Preparar trabajo.
• Salida de copias
• Creación de folletos
• Cubiertas
• Anotaciones
• Separadores de segmentos
• Marca de agua
• Orientación con cara hacia arriba/abajo
8. Cargue solo el primer segmento en el alimentador de documentos o coloque el
segmento en el cristal de exposición de a una página por vez.
9. Pulse Iniciar.
Cuando haya finalizado el primer segmento, aparecerá la pantalla Estado de la
copia.
10. Quite los originales del alimentador de documentos o cristal de exposición.
11. Seleccione Cambiar ajustes.
12. Programe los requisitos del trabajo para el segundo segmento.
13. Cargue el segundo segmento en el alimentador de documentos o en el cristal de
exposición.
14. Pulse Iniciar.
15. Repita los pasos anteriores hasta que todos los segmentos de su trabajo se hayan
programado y escaneado.
16. Después de haber escaneado el último segmento, seleccione Último original.
La máquina completará la cantidad seleccionada.
17. Recoja las copias del área de salida.
Trabajo de muestra
Al realizar varias copias, puede continuar haciéndolas después de crear y examinar un
juego de prueba. Puede elegir si desea seguir o cancelar el trabajo después de la
confirmación.
Para imprimir una muestra del trabajo, haga lo siguiente:
1. Pulse el botón Inicio en el panel de control de la prensa.
2. Seleccione Copiar en la ventana Inicio.
3. Seleccione la ficha Conjunto de trabajo > Trabajo de muestra.
4. Seleccione Trabajo de muestra en.
5. Seleccione Guardar.
6. Cargue los documentos en el alimentador de documentos o en el cristal de exposición.
Xerox
®
Prensa Versant
®
804-26
Guía del usuario
Copiar

7. Programe el trabajo con las funciones/opciones deseadas en Copiar.
8. Introduzca la cantidad.
9. Pulse Iniciar.
Se imprime una copia del juego del trabajo (el juego de prueba), mientras el resto
del trabajo queda en espera y la máquina queda pausada.
10. Si lo desea, cambie los ajustes correspondientes y la cantidad de copias.
11. Seleccione Iniciar para finalizar el trabajo o Cancelar para detener el trabajo.
Seleccione Iniciar para continuar con el proceso de copia, y se imprimirá la cantidad
programada de juegos. Recoja las copias del área de salida.
12. Cuando finalice, pulse el botón Borrar todo en el panel de control y vuelva a las
opciones prefijadas correspondientes.
Combinar juegos de originales
Esta función le permite copiar juegos de documentos que no se puedan cargar en el
alimentador de documentos. Es útil cuando se copian documentos que puedan estar
dañados, rasgados, rotos o demasiado arrugados para atravesar el alimentador de
documentos. Combinar juegos del original le permite copiar cada original colocándolo
en el cristal de exposición y crear un trabajo de copia de todo el juego.
1. Pulse el botón Inicio en el panel de control de la prensa.
2. Seleccione Copiar en la ventana Inicio.
3. Seleccione la ficha Conjunto de trabajo.
4. En la ficha Conjunto de trabajo, seleccione Combinar juegos del original.
5. Seleccione Activado o Desactivado.
• Activado: Seleccione esta opción para resaltar la opción Original siguiente en la
pantalla de copia cuando el escaneado esté en proceso.
• Desactivado: Seleccione esta opción para resaltar la opción Último original en la
pantalla de copia cuando el escaneado esté en proceso.
6. Seleccione Guardar para guardar la opción elegida.
Esta función está disponible solo cuando se selecciona Clasificado en la ventana
Salida de la copia.
7. Cargue los documentos en el alimentador de documentos o colóquelos
individualmente en el cristal de exposición.
8. Programe el trabajo con las funciones/opciones deseadas en Copiar.
9.
10. Introduzca la cantidad.
11. Pulse Iniciar.
12. Cuando haya finalizado el escaneado de todos los documentos, elija Último original
para completar el trabajo.
13. Recoja las copias del área de salida.
4-27Xerox
®
Prensa Versant
®
80
Guía del usuario
Copiar

Eliminar fuera/Eliminar dentro
Esta función le permite especificar el área que desea omitir o eliminar y luego copiar
dicha área. Recuerde lo siguiente cuando use esta función:
• Cuando especifique varias áreas para eliminar, también es posible superponer y
especificar un área.
• Cuando selecciona Reducción/Ampliación, las áreas se reducen o amplían
manteniendo la proporción de la ampliación, sin distorsionar la imagen.
1. Pulse el botón Inicio en el panel de control de la prensa.
2. Seleccione Copiar en la ventana Inicio.
3. Seleccione la ficha Conjunto de trabajo.
4. Seleccione Eliminar cara externa/Eliminar cara interna.
Aparece la pantalla Eliminar cara externa/Eliminar cara interna. El ajuste prefijado
es la opción Desactivado.
5. Seleccione Eliminar cara externa o Eliminar cara interna.
6. Si los originales son a 2 caras, elija la opción correspondiente:
• Ambas caras
• Solo cara 1
• Solo cara 2
7. Seleccione el botón Área 1.
Aparece la pantalla Eliminar cara externa/Eliminar cara interna en Área 1; use esta
pantalla para definir la primera área que se debe eliminar (omitir) en la impresión
de la copia.
8. Para definir un área específica, introduzca las dos coordenadas X/Y en un rango de
0.0 a 17.0 pulgadas (0.0 a 431.8 mm). Vaya de una coordenada a otra seleccionando
el botón X/Y:
a) Seleccione la casilla Y1 y use el teclado numérico en el panel de control para
introducir el valor de Y1.
b) Seleccione la casilla Y2 y use el teclado numérico en el panel de control para
introducir el valor de Y2.
c) Seleccione la casilla X1 y use el teclado numérico en el panel de control para
introducir el valor de X1.
d) Seleccione la casilla X2 y use el teclado numérico en el panel de control para
introducir el valor de X2.
Elimine el área de borrado seleccionando el botón Eliminar área X (1, 2 o 3).
9. Seleccione Guardar.
10. Vuelva a seleccionar Guardar.
11. Seleccione cualquier otra función/opción deseada para la copia.
12. Introduzca la cantidad.
13. Pulse Iniciar.
14. Recoja las copias del área de salida.
Xerox
®
Prensa Versant
®
804-28
Guía del usuario
Copiar

5
Escanear
Descripción general de Escaneado
La función Escanear admite varios métodos de escaneado y almacenamiento de un
documento original. Esta máquina admite las siguientes capacidades de escaneado:
• Correo electrónico: Escanea un documento y envía los datos escaneados como
adjunto de correo electrónico después de convertir los datos a TIFF, JPEG, PDF,
DocuWorks
®
o XPS (especificación de papel para XML).
• Escaneado de red: Escanea un documento usando una plantilla de trabajo que fue
creada mediante CentreWare Internet Services
®
(CWIS). Cuando se activa la opción
Escanear a Inicio y está disponible la función Acceso remoto, los datos escaneados
se pueden transferir a un destino diferente según el usuario autenticado.
• Escanear a PC: Escanea un documento y envía los datos escaneados a un PC de red
a través del protocolo FTP o SMB.
• Guardar en carpeta: Escanea un documento y guarda los datos escaneados en una
carpeta que está en la máquina.
• Guardar en USB: Escanea un documento y guarda los datos escaneados en un
dispositivo USB. (Esta es una función opcional).
• Almacenar y enviar vínculo (Enviar a carpeta): Escanea un documento y envía un
correo electrónico donde le notifica al usuario dos URL: uno es para la ubicación en
la cual se pueden obtener los datos escaneados y el segundo es para la ubicación en
la cual se pueden eliminar los datos.
• Guardar en WSD (WSD significa "Servicios Web en el dispositivo"): Escanee un trabajo
en la prensa o enviando un comando desde un PC de red a la prensa. Los datos
escaneados se envían, luego, a un PC de red específico.
5-1Xerox
®
Prensa Versant
®
80
Guía del usuario

Escaneado básico
Procedimiento de escaneado básico
1. En la IU de la prensa, pulse el botón Borrar todo.
2. Pulse el botón Inicio.
3. Seleccione el método de escaneado deseado.
• Correo electrónico
• Escaneado de red
• Escanear a PC
• Almacenar en carpeta
• Enviar de carpeta
• Almacenar en USB
• Almacenar y enviar vínculo (Enviar a carpeta)
• Guardar en WSD
4. Cargue sus documentos originales en el alimentador de documentos o en el cristal
de exposición.
5. Seleccione las opciones de escaneado deseadas.
• Escaneado a color
• Escaneado a 2 caras
• Tipo de original
• Preajustes de escaneado
• Ajustes avanzados
• Ajustes de diseño
• Opciones de correo electrónico u Opciones de archivo
6. Pulse Iniciar.
Si utiliza el alimentador de documentos y se deben escanear varios documentos o
páginas de un original encuadernado/libro, realice estos subpasos:
a) Seleccione Original siguiente, coloque el original para escanear y seleccione el
botón Iniciar.
b) Siga escaneando hasta llegar al último original, seleccione Último original y,
luego, seleccione el botón Iniciar.
7. Seleccione Estado del trabajo en la IU para ver el estado del trabajo escaneado.
8. Tome los documentos originales del alimentador de documentos o el cristal de
exposición.
Xerox
®
Prensa Versant
®
805-2
Guía del usuario
Escanear

Vista preliminar de imágenes escaneadas
1. Escanee las imágenes y seleccione las características del trabajo.
2. Mientras escanea, seleccione Vista preliminar para obtener una vista preliminar de
la última página que se escaneó.
3. En el menú desplegable, especifique el tamaño de la vista, seleccionando Toda la
página o Ampliar vista y configure Página actual.
4. Después de la confirmación, seleccione Cerrar para cerrar la pantalla de la vista
preliminar.
Cambio de las opciones de escaneado
Mientras se está escaneando un trabajo, puede cambiar sus ajustes realizando estos
pasos.
1. Seleccione Original siguiente.
2. Seleccione Cambiar ajustes.
3. Seleccione la sección correspondiente y elija las funciones que desea. Se pueden
ajustar las siguientes funciones:
• Escaneado a color
• Escaneado a 2 caras
• Tipo de original
• Opciones de imagen (Más claro/Más oscuro)
• Mejora de imagen
• Resolución
• Calidad/Tamaño de archivo
• Supresión de sombras
• Orientación del original
• Tamaño del original
• Borrado de márgenes
• Escaneado de libros
• Reducción/ampliación
4. Después de completar los cambios, seleccione Iniciar.
Cancelación de un trabajo de escaneado
1. Seleccione Parar en la pantalla táctil de la IU o pulse el botón Parar del panel de
control de la IU.
2. En el panel de control de la IU, pulse Cancelar para finalizar el escaneado o Iniciar
para volver a comenzar el escaneado.
3. Pulse el botón Estado del trabajo en la interfaz de usuario.
4. Seleccione el trabajo que desea cancelar y pulse Parar.
5-3Xerox
®
Prensa Versant
®
80
Guía del usuario
Escanear

NOTA
Cuando se cancela un trabajo de escaneado, se eliminan los datos de escaneado ya
almacenados en el buzón de entrada.
Parada de un trabajo de escaneado
1. Mientras un trabajo de escaneado está en curso, pulse el botón Parar que está en el
panel de control de la IU o seleccione Eliminar en la pantalla táctil de la IU.
2. Seleccione Eliminar.
3. Si no aparece la opción Eliminar en la pantalla, pulse el botón Estado del trabajo en
el panel de control de la IU.
4. Seleccione el trabajo para cancelar y pulse Eliminar.
Opciones de escaneado
Descripción general de las opciones de escaneado
Se pueden configurar estos ajustes para los trabajos de escaneado.
• Opciones de escaneado básicas (se muestra en la primera ficha de la ventana del
método de escaneado seleccionado)
• Ajustes avanzados
• Ajustes de diseño
• Opciones de correo electrónico u Opciones de archivo (según el método de escaneado
seleccionado)
Opciones de escaneado básico
Las opciones de escaneado básicas se muestran en la primera ficha de la ventana del
método de escaneado seleccionado. Las opciones incluyen lo siguiente:
Escaneado a color
Entre las opciones de Escaneado a color, se encuentran:
•
Detección automática: El color del documento se determina en forma automática;
la máquina escanea en cuatricromía cuando el documento tiene color; de lo contrario,
escanea en forma monocromática.
•
Color: Seleccione esta opción para escanear un documento a color.
•
Blanco y negro: Escanea un documento en forma monocromática en dos tonos.
Puede elegir el tipo de documento en Tipo de original.
•
Escala de grises: Escanea un documento en escala de grises. Agrega sombras a
impresiones monocromáticas, mediante la creación de tonos intermedios que
cambian gradualmente. Es ideal para documentos que contienen gradaciones que
no se pueden reproducir en forma monocromática (tono de 2 colores).
Xerox
®
Prensa Versant
®
805-4
Guía del usuario
Escanear

Escaneado a 2 caras
Entre las opciones de Escaneado a 2 caras, se encuentran:
•
A 1 caras: Seleccione esta opción para escanear solo una cara del documento.
•
A 2 caras: Seleccione esta opción cuando ambas caras del documento tienen la
misma orientación.
•
A 2 caras - Girar cara 2: Seleccione esta opción cuando ambas caras del documento
tienen orientaciones opuestas.
Tipo de original
Entre estas opciones de Tipo de original, se encuentran:
•
Foto y texto: Seleccione esta opción cuando se escanea un documento que contiene
texto y fotografías. La máquina identifica automáticamente las áreas de texto y
fotografía y escanea cada área con una calidad óptima.
•
Texto: Seleccione esta opción cuando quiere escanear el texto con claridad.
•
Foto: Seleccione esta opción cuando quiere escanear fotografías.
Preajustes de escaneado
Entre las opciones de Preajustes de escaneado, se encuentran:
•
Compartir e imprimir: Esta opción se aprovecha al máximo cuando se comparten
archivos que se visualizan en una pantalla y, también, para la impresión de la mayoría
de los documentos comerciales estándar. Esta opción produce archivos de tamaño
pequeño y una mejor calidad de imagen.
•
Expediente de archivo: Esta opción se aprovecha al máximo con documentos
comerciales estándar que se guardan con fines de archivo. Esta opción produce los
más pequeños tamaños de archivo y una calidad de imagen normal.
•
Reconocimiento óptico de caracteres: Esta opción se aprovecha al máximo con
documentos que se procesan por medio de un software de OCR. Esta opción produce
tamaños grandes de archivo y la mejor calidad de imagen.
•
Impresión de alta calidad: Esta opción se aprovecha al máximo con documentos
que contienen fotos y gráficos detallados. Esta opción produce tamaños grandes
de archivo y la máxima calidad de imagen.
•
Escaneado simple: Esta opción se aprovecha al máximo cuando se quiere hacer un
proceso sumamente rápido, pero puede dar lugar a archivos excesivamente grandes.
Use esta opción para aplicar la mínima cantidad de procesamiento y compresión
de imágenes.
Opciones avanzadas
Las opciones de Ajustes avanzados se muestran en la segunda ficha del método de
escaneado seleccionado; estas opciones incluyen lo siguiente:
5-5Xerox
®
Prensa Versant
®
80
Guía del usuario
Escanear

Opciones de imagen
Entre las Opciones de imagen, se encuentran:
• Más claro/Más oscuro: Esta opción permite tener un control manual para ajustar la
claridad u oscuridad de las imágenes escaneadas. Desplácese hacia abajo para
oscurecer la imagen escaneada de originales claros, por ejemplo, imágenes en lápiz.
Desplácese hacia arriba para aclarar la imagen escaneada de originales oscuros, por
ejemplo, medios tonos u originales con fondo de color.
• Nitidez: Esta opción controla el equilibrio entre el texto nítido y los patrones muaré
(patrones dentro de la imagen). Mueva el control deslizante hacia abajo (Más suave)
para producir una imagen que tenga un aspecto parejo y uniforme (que es el más
adecuado para las imágenes escaneadas fotográficas). Mueva el control deslizante
hacia arriba (Más nítido) para producir una imagen con una mejor calidad en el
texto o la ilustración de línea.
Mejora de imagen
Entre las opciones de Mejora de imagen, se encuentran:
• Supresión de fondo: Esta opción evita que se reproduzcan sombras no deseadas en
los originales donde se traspasa la impresión del lado opuesto (traslúcido).
Desactivado: Este es el ajuste prefijado. Si se desactiva la supresión de fondo, cuando
se escanean los originales, no se filtra el fondo de los documentos.
Supresión automática: Esta opción reduce o elimina automáticamente el fondo en
las impresiones, probablemente ocasionado por papeles de colores u originales en
papel de diario. Por ejemplo, cuando la opción Escaneado a color está configurada
en Blanco y negro, queda suprimido el fondo de un documento impreso en papel
de color, por ejemplo un periódico. Por ejemplo, cuando la opción Escaneado a color
está configurada en Color, queda suprimido el fondo de un documento impreso en
papel blanco.
• Contraste: Esta opción controla la diferencia entre las densidades de imagen dentro
de la imagen escaneada. Las opciones de menor contraste reproducen las zonas de
claridad y oscuridad del original con un mayor nivel de detalle. Las opciones de mayor
contraste producen negros y blancos vívidos para obtener textos y líneas más nítidas,
pero las imágenes se reproducen con menor nivel de detalle.
Resolución
Elija una de las cuatro opciones de resolución:
•
200 ppp (puntos por pulgada): Este ajuste produce impresiones de calidad normal
y un archivo de tamaño pequeño. Use esta opción para los documentos de oficina
y fotos.
•
300 ppp: Esta opción produce impresiones de mejor calidad y un archivo de tamaño
más grande. Use esta opción para un escaneado más nítido de documentos de
oficina y fotos.
•
400 ppp: Este ajuste produce impresiones de calidad media y el archivo de mayor
tamaño. Use esta opción para una impresión de alta calidad. Esta opción es apta
para líneas finas y fuentes pequeñas que se hayan ampliado y para documentos
con baja definición de imagen.
•
600 ppp: Este ajuste produce impresiones de máxima calidad y el archivo de mayor
tamaño. Use esta opción para una impresión de alta calidad. Esta opción es apta
para líneas finas y fuentes pequeñas que se hayan ampliado y para documentos
con baja definición de imagen.
Xerox
®
Prensa Versant
®
805-6
Guía del usuario
Escanear

Calidad/Tamaño de archivo
Esta función le permite seleccionar la proporción de compresión de datos para imágenes
escaneadas a color y en escala de grises. Use el control deslizante para elegir una buena
calidad de imagen con un archivo de tamaño pequeño, una mayor calidad de imagen
con un archivo de mayor tamaño o la mejor calidad de imagen con el archivo de mayor
tamaño.
NOTA
Esta función no está disponible cuando se selecciona la opción Blanco y negro
(Escaneado a color).
Fotografías
Esta función mejora la imagen de los archivos escaneados usando originales
fotográficos. Seleccione Desactivado (opción prefijada) o Mejorar fotografías.
NOTA
Para usar esta función, el Escaneado a color debe estar configurado en Color. Más
aún, cuando se selecciona Mejorar fotografías, no están disponibles Supresión de
sombras y Supresión de fondo.
Supresión de sombras
Seleccione Supresión automática para ocultar el color de fondo y el sangrado de las
imágenes en el escaneado a color. Esta función no está disponible cuando se selecciona
la opción Blanco y negro en Escaneado a color.
Ajuste del diseño
Las opciones de Ajuste de diseño se muestran en la tercera ficha del método de
escaneado seleccionado; estas opciones incluyen lo siguiente:
Orientación del original
Seleccione la dirección del original en el alimentador de documentos o en el cristal de
exposición. Seleccione Imágenes verticales o Imágenes laterales.
Tamaño del original
Seleccione una de las tres opciones que indican el tamaño de sus originales.
•
Detección automática: Esta opción detecta automáticamente el tamaño de las
páginas escaneadas. Los tamaños estándar se detectan automáticamente.
•
Ingreso de tamaño manual: Estaopción le permite seleccionar un tamañoestándar
de papel según las opciones mostradas o ingresar un tamaño no estándar
(personalizado).
•
Originales de diferentes tamaños: Con esta opción, la máquina detecta
automáticamente el tamaño de cada documento.
5-7Xerox
®
Prensa Versant
®
80
Guía del usuario
Escanear

Borrado de márgenes
Esta opción borra las imágenes que están alrededor del borde (márgenes) de un
documento.
•
Todos los bordes: Esta opción borra una cantidad prefijada y uniforme de los
márgenes superior, inferior, izquierdo y derecho.
•
Imprimir hasta el borde: Esta opción no borra ningún margen del documento.
•
Bordes individuales: Esta opción borra en forma independiente cada uno de los
cuatro márgenes, pero en cantidades diferentes.
•
Valores prefijados: Esta opción borra cantidades preprogramadas configuradas por
el Administrador del sistema. Esto incluye opciones prefijadas para Borrado de
cabecera/pie de página y Borrado de perforaciones.
Escaneado de libros
Use esta opción para escanear páginas de originales encuadernados. Entre las opciones
se incluyen las siguientes:
•
De página izquierda a derecha: Escanea primero la página izquierda y, luego, la
derecha de páginas enfrentadas de un original encuadernado.
•
De página derecha a izquierda: Escanea primero la página derecha y, luego, la
izquierda de páginas enfrentadas de un original encuadernado.
•
Página superior, luego inferior: Escanea primero la página superior y, luego, la
página inferior de páginas enfrentadas de un original encuadernado.
También están disponibles las siguientes subopciones:
•
Ambas páginas: Escanea ambas páginas en el orden en que aparecen las páginas.
•
Solo página izquierda: Escanea solo la página izquierda.
•
Solo página derecha: Escanea solo la página derecha.
•
Solo página superior: Escanea solo la página superior.
•
Solo página inferior: Escanea solo la página inferior.
•
Borrado de bordes interiores: Esta opción borra o elimina la sombra provocada por
el encuadernado central del original encuadernado.
Reducción/ampliación
Use esta opción para seleccionar un valor de reducción o ampliación para el documento
escaneado.
Opciones de e-mail
Opciones de correo electrónico es la cuarta ficha del método de escaneado por Correo
electrónico e incluye estas opciones:
Nombre de archivo
Use esta opción para introducir un nombre de archivo. Si no se escribe ningún nombre,
el sistema genera automáticamente un nombre de archivo.
Responder a
Use esta opción para introducir una dirección de correo electrónico para responder a
un destinatario.
Xerox
®
Prensa Versant
®
805-8
Guía del usuario
Escanear

Confirmaciones de lectura
Esta opción exige un correo electrónico donde se le informe al remitente el estado del
envío del correo electrónico al destinatario.
Formato de archivo
Seleccione el formato de archivo deseado para los datos escaneados. Entre las opciones,
se incluyen:
•
PDF: Guarda los datos escaneados en formato PDF.
•
PDF/A: Guarda los datos escaneados en formato PDF/A. PDF/A se usa, esencialmente,
para funciones de archivo y conservación a largo plazo.
•
TIFF: Guarda los datos escaneados en formato TIFF.
•
JPEG: Guarda los datos escaneados en formato JPEG. Esta opción se puede
seleccionar cuando la ficha Escaneado a color está configurada en Color o Escala
de grises.
•
Selección automática de TIFF/JPEG: Selecciona JPEG o TIFF en forma automática.
El formato de archivo se determina para cada página: JPEG para páginas en
cuatricromía y escala de grises y TIFF páginas monocromáticas.
•
XPS (especificación de papel para XML): Guarda varias páginas en un único archivo.
NOTA
Las opciones pueden variar, y es probable que algunas no estén disponibles para su
máquina.
Opciones adicionales de formato de archivo
Según el formato de archivo seleccionado, también están disponibles las siguientes
subopciones:
•
Método de compresión: Permite seleccionar un método de compresión para los
datos escaneados.
•
Alta compresión de MRC: Permite guardar archivos PDF y XPS con alta compresión.
•
Texto apto para búsquedas: Permite seleccionar si desea realizar un reconocimiento
de caracteres en archivos PDF.
•
Seguridad de PDF: Permite configurar la seguridad de las impresiones en PDF para
impedir el acceso no autorizado.
•
Optimizar para una vista rápida en la Web: Optimiza el archivo PDF para que se
muestre más rápidamente en un explorador de Internet.
•
Agregar vista en miniatura: Permite agregar vistas en miniatura a archivos XPS
cuando está seleccionada la opción XPS. Una vista en miniatura es una imagen de
archivo de tamaño pequeño que permite corroborar el contenido del archivo.
•
Un archivo por página: Guarda cada página como un solo archivo en el formato
especificado.
5-9Xerox
®
Prensa Versant
®
80
Guía del usuario
Escanear

Opciones de métodos de compresión
Cuando se elija la opción Selección manual para el Método de compresión, están
disponibles algunas de estas opciones o todas ellas.
Para imágenes/páginas en blanco y negro solamente, seleccione una de las siguientes
opciones:
•
Lectura modificada modificada (MMR): Esta opción se selecciona automáticamente
cuando se eligen Foto y texto o Texto en Tipo de original.
•
Codificación Huffman modificada (MH): Esta opción se selecciona automáticamente
cuando se elige Foto en Tipo de original.
•
Codificación aritmética JBIG2: Este proceso tiene mejor rendimiento en cuanto a
compresión que el proceso de codificación Huffman. Sin embargo, la velocidad de
compresión es más lenta que la codificación Huffman y consume más memoria,
pero brinda mejores resultados.
NOTA
JBIG quiere decir "grupo conjunto de expertos en imagen de dos niveles" (Joint
Bi-level Image experts Group). JBIG comprime solo imágenes en blanco y negro.
•
Codificación JBIG2 Huffman: La codificación Huffman consume menos memoria
por página y tiene mayor velocidad de compresión y descompresión que la
codificación aritmética. Use esta opción si los resultados de la compresión de alta
calidad no le resultan relevantes y quiere usar menos memoria por página.
Para imágenes/páginas en escala de grises o color, seleccione una de las siguientes
opciones:
•
JPEG: Es la opción prefijada para las páginas en escala de grises/color.
•
Algoritmo de inflación/deflación (Flate): Esta opción guarda los datos de imágenes
a una mayor velocidad de compresión que JPEG. El algoritmo de inflación/deflación
no produce pérdidas y no quita datos durante el proceso de compresión.
Xerox
®
Prensa Versant
®
805-10
Guía del usuario
Escanear

Opciones de seguridad de PDF
Las siguientes opciones de Seguridad de PDF están disponibles cuando se eligen
Opciones de correo electrónico > Formato de archivo > PDF > Seguridad de PDF >
Clave:
• Algoritmo de cifrado: Elija una de las tres opciones que existen para los métodos de
cifrado:
-
RC4 de 128 bits: Cifra el archivo usando el método RC4 de 128 bits. Los archivos
cifrados con este método se pueden abrir con Adobe
®
Acrobat
®
5.0 o versiones
posteriores.
-
AES de 128 bits: Cifra el archivo usando el método AES de 128 bits. Los archivos
cifrados con este método se pueden abrir con Adobe
®
Acrobat
®
7.0 o versiones
posteriores.
-
AES de 256 bits: Cifra el archivo usando el método AES de 256 bits. Los archivos
cifrados con este método se pueden abrir con Adobe
®
Acrobat
®
9.0 o versiones
posteriores.
•
Clave de apertura de archivo: Esta opción fija una clave para abrir el PDF. Para
poder abrir el archivo, el destinatario del archivo PDF debe saber la clave.
•
Permisos: Esta opción añade restricciones al archivo PDF que impiden la impresión
o edición no autorizadas del archivo. El destinatario del PDF debe saber la clave de
los permisos para quitar estas restricciones.
Opciones de archivado
NOTA
Opciones de archivo no es una opción disponible para el método de escaneado por
Correo electrónico.
Opciones de archivo es la cuarta ficha del método de escaneado e incluye estas opciones:
Nombre de archivo
Use esta opción para introducir un nombre de archivo. Si no se escribe ningún nombre,
el sistema genera automáticamente un nombre de archivo.
Conflicto con un nombre de archivo
Use esta opción para resolver un conflicto con un nombre de archivo. Existen las
siguientes posibilidades:
•
No guardar: Cancela la operación de escaneado para que usted pueda introducir
algún otro nombre de archivo.
•
Cambiar el nombre al archivo nuevo: Adjunta un número de 4 dígitos (0000-9999)
al final del nombre de archivo duplicado y lo guarda en el mismo directorio.
•
Sobrescribir archivo actual: Elimina el archivo existente que tiene el nombre de
archivo duplicado y guarda el archivo nuevo con el nombre de archivo especificado
en el mismo directorio.
•
Agregar a carpeta existente: Agrega el archivo escaneado a la carpeta existente y
sobrescribe cualquier otro archivo que tenga el mismo nombre.
•
Agregar sello de fecha/hora a nombre de archivo: Agrega la fecha actual al nombre
del archivo nuevo.
5-11Xerox
®
Prensa Versant
®
80
Guía del usuario
Escanear

Formato de archivo
Seleccione el formato de archivo deseado para los datos escaneados. Entre las opciones,
se incluyen:
•
PDF: Guarda los datos escaneados en formato PDF.
•
PDF/A: Guarda los datos escaneados en formato PDF/A. PDF/A se usa, esencialmente,
para funciones de archivo y conservación a largo plazo.
•
TIFF: Guarda los datos escaneados en formato TIFF.
•
JPEG: Guarda los datos escaneados en formato JPEG. Esta opción se puede
seleccionar cuando la ficha Escaneado a color está configurada en Color o Escala
de grises.
•
Selección automática de TIFF/JPEG: Selecciona JPEG o TIFF en forma automática.
El formato de archivo se determina para cada página: JPEG para páginas en
cuatricromía y escala de grises y TIFF páginas monocromáticas.
•
XPS (especificación de papel para XML): Guarda varias páginas en un único archivo.
NOTA
Las opciones pueden variar, y es probable que algunas no estén disponibles para su
máquina.
Opciones adicionales de formato de archivo
Según el formato de archivo seleccionado, también están disponibles las siguientes
subopciones:
•
Método de compresión: Permite seleccionar un método de compresión para los
datos escaneados.
•
Alta compresión de MRC: Permite guardar archivos PDF y XPS con alta compresión.
•
Texto apto para búsquedas: Permite seleccionar si desea realizar un reconocimiento
de caracteres en archivos PDF.
•
Optimizar para una vista rápida en la Web: Optimiza el archivo PDF para que se
muestre más rápidamente en un explorador de Internet.
•
Agregar vista en miniatura: Permite agregar vistas en miniatura a archivos XPS
cuando está seleccionada la opción XPS. Una vista en miniatura es una imagen de
archivo de tamaño pequeño que permite corroborar el contenido del archivo.
•
Un archivo por página: Guarda cada página como un solo archivo en el formato
especificado.
Xerox
®
Prensa Versant
®
805-12
Guía del usuario
Escanear

Opciones de métodos de compresión
Cuando se elija la opción Selección manual para el Método de compresión, están
disponibles algunas de estas opciones o todas ellas.
Para imágenes/páginas en blanco y negro solamente, seleccione una de las siguientes
opciones:
•
Lectura modificada modificada (MMR): Esta opción se selecciona automáticamente
cuando se eligen Foto y texto o Texto en Tipo de original.
•
Codificación Huffman modificada (MH): Esta opción se selecciona automáticamente
cuando se elige Foto en Tipo de original.
•
Codificación aritmética JBIG2: Este proceso tiene mejor rendimiento en cuanto a
compresión que el proceso de codificación Huffman. Sin embargo, la velocidad de
compresión es más lenta que la codificación Huffman y consume más memoria,
pero brinda mejores resultados.
NOTA
JBIG quiere decir "grupo conjunto de expertos en imagen de dos niveles" (Joint
Bi-level Image experts Group). JBIG comprime solo imágenes en blanco y negro.
•
Codificación JBIG2 Huffman: La codificación Huffman consume menos memoria
por página y tiene mayor velocidad de compresión y descompresión que la
codificación aritmética. Use esta opción si los resultados de la compresión de alta
calidad no le resultan relevantes y quiere usar menos memoria por página.
Para imágenes/páginas en escala de grises o color, seleccione una de las siguientes
opciones:
•
JPEG: Es la opción prefijada para las páginas en escala de grises/color.
•
Algoritmo de inflación/deflación (Flate): Esta opción guarda los datos de imágenes
a una mayor velocidad de compresión que JPEG. El algoritmo de inflación/deflación
no produce pérdidas y no quita datos durante el proceso de compresión.
Solución de un conflicto con el nombre de archivo
NOTA
Esta opción no está disponible con algunos métodos de escaneado.
1. Seleccione la ficha Opciones de archivo.
2. Seleccione el campo Conflicto con un nombre de archivo.
3. Seleccione la opción adecuada:
• No guardar: Cancela la operación de escaneado para que usted pueda introducir
algún otro nombre de archivo.
• Cambiar el nombre al archivo nuevo: Adjunta un número de 4 dígitos
(0000-9999) al final del nombre de archivo duplicado y lo guarda en el mismo
directorio.
• Sobrescribir archivo actual: Elimina el archivo existente que tiene el nombre de
archivo duplicado y guarda el archivo nuevo con el nombre de archivo
especificado en el mismo directorio.
5-13Xerox
®
Prensa Versant
®
80
Guía del usuario
Escanear

4. Seleccione Guardar.
Correo electrónico
Descripción general de e-mail
La función E-mail escanea un documento y envía los datos escaneados como datos
adjuntos de e-mail a uno o varios destinatarios.
Componentes de e-mail
Nuevo destinatario
Si el destinatario del correo electrónico no se encuentra en la libreta de direcciones,
seleccione la opción Destinatario nuevo para agregar la dirección al campo A, Cc o
Cco del correo electrónico. Se puede introducir un máximo de 128 caracteres para una
dirección de correo electrónico única.
Libreta de direcciones
Use la libreta de direcciones para buscar y agregar destinatarios a los campos A, Cc o
Cco del correo electrónico.
• Enumerar todas las entradas públicas: Esta opción muestra la lista de direcciones
locales que residen en la máquina.
• Recuperar entradas usando el índice: Esta opción muestra un teclado que le permite
introducir caracteres y circunscribir la búsqueda a destinatarios específicos.
• Búsqueda pública: Esta opción busca entradas en la lista de direcciones locales.
NOTA
La libreta de direcciones muestra solamente las entradas que fueron agregadas
anteriormente por el Administrador del sistema. Se puede almacenar un máximo de
2000 direcciones en la libreta de direcciones.
Campos Agregarme y De
En forma prefijada, estos campos no se pueden usar. Para que se puedan usar estos
campos, el Administrador del sistema debe cambiar los ajustes.
Cuando estos campos están disponibles para usar, introduzca la dirección de correo
electrónico del remitente en el campo De y envíe una copia del correo electrónico al
destinatario seleccionando la opción Agregarme. Se puede introducir un máximo de
128 caracteres en la dirección del remitente en el campo De.
Campo Destinatario(s)
En este campo, se puede editar o borrar la dirección de correo electrónico, seleccionando
a un destinatario específico.
Asunto
Use este campo para introducir el asunto del correo electrónico. Se puede introducir
un máximo de 128 caracteres para la línea Asunto.
Xerox
®
Prensa Versant
®
805-14
Guía del usuario
Escanear

Mensaje
Use este campo para introducir un mensaje para el destinatario. Se puede introducir
un máximo de 512 caracteres en el texto del cuerpo del correo electrónico.
Vista preliminar
Seleccione esta casilla para obtener una vista preliminar de las imágenes/datos
escaneados.
NOTA
No se puede obtener una vista preliminar de las imágenes/datos escaneados con
Opciones de correo electrónico > Formato de archivo > Alta compresión de MRC >
Activado.
Escaneado a una dirección de e-mail
1. En la IU, pulse el botón Borrar todo.
Esto despeja todos los ajustes previos de la máquina.
2. Pulse el botón Inicio.
3. Seleccione Correo electrónico.
4. Especifique uno o más destinatarios, eligiendo una de las siguientes opciones:
• Seleccione Destinatario nuevo.
1. Use el teclado para introducir la dirección completa.
2. Seleccione Add (Agregar).
3. Si se envía a varios destinatarios, repita los subpasos anteriores hasta que
finalice.
4. Seleccione Cerrar.
• Seleccione Libreta de direcciones.
1. Seleccione Libreta de direcciones.
2. Seleccione una de las opciones del menú desplegable (por ejemplo,
Enumerar todas las entradas públicas).
3. Seleccione la bandeja deseada.
4. Seleccione uno de los campos A, Cc o Cco.
5. Si se envía a varios destinatarios, repita los subpasos anteriores hasta que
finalice.
6. Seleccione Cerrar.
5. Si corresponde, realice uno de los siguientes procedimientos:
• Seleccione De y agregue la dirección de correo electrónico del destinatario.
• Para enviar una copia del correo electrónico al destinatario, seleccione Agregarme.
• Edite o quite destinatarios del campo Destinatario(s).
• Seleccione Asunto para introducir y guardar el asunto de correo electrónico.
• Seleccione Mensaje para introducir y guardar el mensaje de correo electrónico.
5-15Xerox
®
Prensa Versant
®
80
Guía del usuario
Escanear

6. Cargue sus documentos originales en el alimentador de documentos o en el cristal
de exposición.
7. Seleccione las opciones de escaneado deseadas.
8. Pulse Iniciar para comenzar a escanear.
9. Tome los documentos originales del alimentador de documentos o el cristal de
exposición.
Escaneado de red
Descripción general de Escaneado de red
Esta función escanea documentos después de seleccionar una plantilla de trabajo
específica y de elegir otras opciones de escaneado, como el servidor de destino para
reenvío. Las plantillas de trabajo se crean usando CentreWare Internet Services. Los
datos escaneados se convierten al formato especificado en una plantilla de trabajo y
se envían automáticamente a un servidor. La máquina le permite recuperar
automáticamente las plantillas de trabajo guardadas en un servidor.
Cuando se activa la opción Escanear a Inicio y está disponible la función Acceso remoto,
el documento escaneado se puede transferir a un destino diferente según el usuario
autenticado.
NOTA
Para usar Escaneado de red, es el Administrador del sistema quien debe crear y configurar
las plantillas de trabajo. El Administrador del sistema utiliza CentreWare Internet Services
para crear y configurar Plantillas de trabajo. Consulte la Guía del administrador del
sistema para obtener más información.
Componentes de Escaneado de red
Plantillas de trabajo
En la ficha Escaneado de red, hay una lista de plantillas de trabajo disponibles.
Seleccione la plantilla deseada para usar para el trabajo de escaneado de red. Si la
plantilla no está en la lista, póngase en contacto con el Administrador del sistema.
PREFIJADA: Esta es la plantilla de trabajo prefijada. Cuando se crea una nueva plantilla
en CentreWare Internet Services, se basa en la plantilla prefijada. No se puede eliminar
la plantilla. Solo el Administrador del sistema puede editar la plantilla y volver al valor
prefijado de fábrica.
Ir a
Use el teclado numérico para introducir un número de 3 dígitos para la plantilla del
trabajo. La plantilla del trabajo aparece, entonces, arriba de la lista.
Descripción de la plantilla
Muestra la pantalla Descripción de la plantilla. Este botón está disponible para ser
seleccionado solamente cuando se ha agregado una descripción a la plantilla del
trabajo.
Xerox
®
Prensa Versant
®
805-16
Guía del usuario
Escanear

Actualizar plantillas
Seleccione este botón para actualizar la información. Si no aparece la plantilla de
trabajo creada, seleccione Actualizar plantillas para ver todas las plantillas de trabajo.
Procedimiento de escaneado de red
En la ventana Escaneado de red, puede escanear documentos después de especificar
las condiciones de escaneado para guardar en un archivo (plantilla de trabajo), la
información sobre el servidor de destino para envíos y otros. Esta función crea plantillas
de trabajo en un PC usando CentreWare Internet Services. Los datos escaneados se
convierten al formato especificado en una plantilla de trabajo y se envían
automáticamente a un servidor. La máquina le permite recuperar automáticamente las
plantillas de trabajo guardadas en un servidor. Cuando se activa la opción Escanear a
Inicio y está disponible la función Acceso remoto, el documento escaneado se puede
transferir a un destino diferente según el usuario autenticado.
1. En la IU, pulse el botón Borrar todo.
2. Pulse el botón Inicio.
3. Seleccione Escaneado de red.
4. Seleccione una plantilla.
5. Cargue sus documentos originales en el alimentador de documentos o en el cristal
de exposición.
6. Seleccione Vista preliminar.
a) En el menú desplegable, especifique el tamaño de la vista, seleccionando Toda
la página o Ampliar vista y configure Página actual.
b) Después de la confirmación, seleccione Cerrar para cerrar la pantalla de la vista
preliminar.
7. Seleccione las opciones de escaneado deseadas.
8. Pulse Iniciar para comenzar a escanear.
9. Tome los documentos originales del alimentador de documentos o el cristal de
exposición.
Escanear a PC
Descripción general de Escanear a PC
El servicio Escanear a PC permite escanear documentos y enviar los datos escaneados
a un equipo conectado a la red usando el protocolo FTP o SMB.
5-17Xerox
®
Prensa Versant
®
80
Guía del usuario
Escanear

Componentes de Escanear a PC
Protocolo de transferencia
El servicio Escanear a PC le permite escanear documentos y enviarlos a un PC de red
usando el protocolo FTP o SMB. Especifique el protocolo que desea usar cuando
selecciona un Protocolo de transferencia. Existen las siguientes posibilidades:
•
FTP
•
SMB
•
SMB (formato UNC): UNC significa "Convención de nomenclatura universal", y su
formato es el siguiente: \\nombre de host\nombre compartido\nombre de directorio
Libreta de direcciones
Elija un destinatario de la Libreta de direcciones.
Examinar la red para buscar un PC
Especifique un PC de destino, buscándolo en su red. Al seleccionar Examinar, aparecerá
una jerarquía compuesta por nombres de servidores y carpetas disponibles.
Especificar destino
Use esta opción para especificar un PC de destino usando el teclado de la pantalla.
Introduzca la información en los campos proporcionados para el protocolo seleccionado,
para especificar un destino para envíos.
Uso de la función Escanear a PC
Uso de la función Escanear a PC
Antes de realizar el siguiente procedimiento, asegúrese de que se haya creado una
carpeta compartida en el PC; esta carpeta es el lugar donde se guardarán los datos
escaneados.
El servicio Escanear a PC le permite escanear documentos y enviarlos a un PC de red
usando el protocolo FTP o SMB.
1. En la IU, pulse el botón Borrar todo.
2. Pulse el botón Inicio.
3. Seleccione Escanear a PC.
4. Seleccione el Protocolo de transferencia deseado.
5. Seleccione Guardar.
6. Elija un destino para la opción Guardar en donde se guardarán los datos:
• Libreta de direcciones; para obtener instrucciones, consulte Uso de la libreta de
direcciones para especificar un destino para Escanear a PC.
• Examine la red para buscar un PC de destino; para obtener instrucciones, consulte
Examinar la red para buscar un destino para Escanear a PC.
• Use el teclado de la pantalla de la IU; para obtener instrucciones, consulte
Especificar un destino para Escanear a PC usando el teclado de la IU.
Xerox
®
Prensa Versant
®
805-18
Guía del usuario
Escanear

7. Cargue sus documentos originales en el alimentador de documentos o en el cristal
de exposición.
8. Si lo desea, seleccione Vista preliminar.
9. Seleccione las opciones de escaneado deseadas.
10. Pulse Iniciar para comenzar a escanear.
11. Tome los documentos originales del alimentador de documentos o el cristal de
exposición.
Uso de la libreta de direcciones para especificar un destino de Escanear
a PC
1. En la ventana principal de la ficha Escanear a PC, seleccione Libreta de direcciones.
2. La Libreta de direcciones ya ha sido configurada (contiene información sobre
direcciones):
• Sí: Continúe con el paso siguiente.
• No: Consulte al Administrador del sistema; solo el administrador puede configurar
los datos ingresados a la Libreta de direcciones.
3. Seleccione un destinatario de la lista de Nombre/Protocolo.
4. Seleccione Add (Agregar).
Esto agrega el destinatario a la casilla Guardar en.
5. Seleccione Cerrar para guardar y cerrar la ventana.
Complete los pasos indicados en el procedimiento Cómo usar la función Escanear a PC.
Exploración de la red para encontrar un destino de Escanear a PC
1. En la ventana principal de la ficha Escanear a PC, seleccione Examinar.
2. Seleccione el destino para guardar los datos, ubicando un archivo:
• Seleccione Anterior para moverse a un directorio superior.
• Seleccione Siguiente para moverse a un directorio inferior.
3. Para agregar el destino seleccionado a la libreta de direcciones, realice estos subpasos:
a) Seleccione Agregar a libreta de direcciones.
b) Seleccione Guardar.
Aparece la ventana Examinar.
4. Seleccione Aceptar para guardar y cierre la ventana Examinar.
Complete los pasos indicados en el procedimiento Cómo usar la función Escanear a PC.
Especificación de un destino de Escanear a PC mediante el teclado de
la IU.
1. En la ventana principal de la ficha Escanear a PC, seleccione el interior del campo
Servidor.
Aparece el teclado de la pantalla de la IU.
2. Con el teclado, introduzca la información para identificar el servidor.
5-19Xerox
®
Prensa Versant
®
80
Guía del usuario
Escanear

En Servidor, introduzca el nombre del servidor o la dirección IP. Cuando la ubicación
de almacenamiento esté en el espacio de nombres DFS de Windows, introduzca un
nombre de dominio o nombre de servidor. Se permite un máximo de 64 caracteres.
3. Seleccione Guardar.
4. Seleccione el interior del campo Nombre compartido e introduzca un nombre
compartido.
Cuando la ubicación de almacenamiento esté en el espacio de nombres DFS de
Windows, introduzca un nombre de zona raíz. Hasta 64 caracteres. La opción solo
está disponible cuando se selecciona SMB como Protocolo de transferencia.
5. Seleccione Guardar.
6. Seleccione el interior del campo Guardar en e introduzca una ruta de directorio.
Cuando la ubicación de almacenamiento esté en el espacio de nombres DFS de
Windows, introduzca un nombre de carpeta. Hasta 128 caracteres. La opción solo
está disponible cuando se selecciona FTP o SMB como Protocolo de transferencia.
7. Seleccione Guardar para guardar y volver a la ventana principal de la ficha Escanear
a PC.
8. Seleccione el interior del campo Nombre de usuario, luego introduzca el nombre de
usuario del PC al cual está enviando los datos.
Cuando no se requiere un nombre de usuario para el destino, se puede omitir este
campo.
9. Seleccione Guardar.
10. Seleccione el interior del campo Clave e introduzca la clave para el nombre de usuario.
Se permite un máximo de 32 caracteres.
11. Seleccione Guardar.
Complete los pasos indicados en el procedimiento Cómo usar la función Escanear a PC.
Almacenar en carpeta
Descripción general de Guardar en carpeta
Utilice la opción Guardar en carpeta para escanear documentos y guardar los datos
escaneados en una carpeta de la máquina.
NOTA
Las carpetas deben crearse antes de utilizar la función Guardar en carpeta. Si desea más
información e instrucciones sobre la creación de carpetas, consulte la Guía del
administrador del sistema.
Componentes de Guardar en carpeta
Use la opción Escanear a carpeta para escanear documentos y guardar los datos
escaneados en una carpeta de la máquina.
Xerox
®
Prensa Versant
®
805-20
Guía del usuario
Escanear

Carpeta
Seleccione una carpeta para guardar los datos escaneados. Seleccione la flecha
ascendente para volver a la pantalla anterior o la flecha descendente para pasar a la
próxima pantalla.
Ir a
Use el teclado numérico para introducir un número de 3 dígitos para la carpeta. La
carpeta aparece, entonces, arriba de la lista.
Lista de archivos
Seleccione una carpeta y, luego, elija este botón para ver la pantalla Lista de archivos.
Puede confirmar o eliminar archivos guardados en la carpeta.
Uso de la función Guardar en carpeta
NOTA
Las carpetas deben crearse antes de usar la función Guardar en carpeta. Consulte la
Guía de administración del sistema para obtener información detallada e instrucciones
sobre cómo crear carpetas.
1. En la IU de la prensa, pulse el botón Borrar todo.
2. Pulse el botón Inicio.
3. Seleccione Guardar en carpeta.
4. Seleccione la carpeta de destino deseada.
5. Cargue sus documentos originales en el alimentador de documentos o en el cristal
de exposición.
6. Seleccione las opciones de escaneado deseadas.
7. Pulse Iniciar para comenzar a escanear.
8. Tome los documentos originales del alimentador de documentos o el cristal de
exposición.
Almacenar en USB
Descripción general de Guardar en USB
Guardar en USB le permite escanear documentos y guardar los datos escaneados en un
dispositivo USB.
Use los siguientes dispositivos USB:
• Un dispositivo USB con formato
• Un dispositivo compatible con USB 2.0 (no se admite USB 1.1)
• Un dispositivo USB con una capacidad de almacenamiento de hasta 128 GB
Antes de usar la función Guardar en USB, lea la siguiente información:
• No se admite un dispositivo USB cifrado con software.
5-21Xerox
®
Prensa Versant
®
80
Guía del usuario
Escanear

• Se puede usar un lector de tarjeta de memoria disponible comercialmente con una
ranura única para esta función, pero no se garantiza el rendimiento seguro de dicho
lector. Cuando se usa un lector de tarjeta de memoria con varias ranuras, solo una
ranura en particular está disponible.
• Cuando se inserta un dispositivo USB en la ranura de la memoria USB durante el
modo de Ahorro de energía, la pantalla táctil de la IU no se enciende. Después de
salir del modo de Ahorro de energía pulsando el botón Ahorro de energía, inserte el
dispositivo USB nuevamente o seleccione Guardar en USB en la ventana Inicio.
• Antes de extraer el dispositivo USB, asegúrese de que no aparezca una ventana que
indique que se están transfiriendo los datos. Si extrae el dispositivo USB mientras se
están guardando los datos, estos pueden dañarse. También, puede ver Estado del
trabajo para confirmar si los datos se han almacenado en el dispositivo USB.
Uso de la función Guardar en USB
1. Cargue sus documentos originales en el alimentador de documentos o en el cristal
de exposición.
2. Inserte el dispositivo USB en la ranura para la memoria USB en la parte delantera
de la prensa (al lado de la interfaz de usuario).
Puede ocurrir una de las siguientes situaciones:
• Aparece la ventana Se detectó un dispositivo USB.
• Aparece la ventana Guardar en USB.
• No cambia la pantalla táctil de la IU.
3. Elija una de las siguientes opciones:
• Si aparece la ventana Se detectó un dispositivo USB, realice lo siguiente:
1. En la IU de la prensa, seleccione Guardar en USB.
2. Vaya al Paso 4.
• Si aparece la ventana Guardar en USB, vaya al Paso 4.
4. En la ventana principal Guardar en USB, seleccione Guardar en.
5. Seleccione una carpeta donde guardar los datos escaneados.
Esta será la ubicación de una carpeta en el dispositivo USB.
6. Seleccione Guardar.
Aparece la ventana principal Guardar en USB.
7. Seleccione las opciones de escaneado deseadas.
8. Si lo desea, seleccione Vista preliminar.
9. Pulse Iniciar para comenzar a escanear.
10. Tome los documentos originales del alimentador de documentos o el cristal de
exposición.
Xerox
®
Prensa Versant
®
805-22
Guía del usuario
Escanear

Función Almacenar y enviar vínculo
(Enviar a carpeta)
Descripción general de Guardar y enviar un enlace (Enviar a
carpeta)
SUGERENCIA
Es posible que esta función no esté disponible en todas las regiones.
NOTA
La función Almacenar y enviar vínculo también se conoce como Enviar a carpeta.
Si un usuario autenticado escanea un documento, la prensa guarda en forma
momentánea los datos escaneados y obtiene la dirección de correo electrónico del
usuario que se registró por adelantado. Entonces, la prensa envía un correo electrónico
donde le notifica al usuario dos URL:
• Un URL es para la ubicación donde se pueden obtener los datos escaneados.
• El segundo URL es para la ubicación donde se pueden eliminar los datos escaneados.
SUGERENCIA
Solo el usuario autenticado que se conecta a la prensa puede ser el destinatario de una
transmisión por correo electrónico. La prensa no puede enviar un correo electrónico a
varios destinatarios.
Después de recibir el correo electrónico en un PC, el usuario puede recuperar los datos
escaneados usando un explorador de Internet.
Revise la siguiente información antes de usar la función Almacenar y enviar vínculo
(Enviar a carpeta):
• Los archivos de escaneado guardados en la máquina serán eliminados
automáticamente cuando venza el período de retención.
• Es el Administrador del sistema quien puede especificar este período de retención
en la opción Vencimiento de archivo URL en un rango de 1 a 168 horas. El valor
prefijado es 3 horas.
• Los archivos siempre serán eliminados automáticamente.
• Para afianzar la seguridad, después de recuperar los datos escaneados, acceda al
segundo URL para eliminar los datos escaneados almacenados en la máquina.
• La función Almacenar y enviar vínculo no ofrece estas funciones de administración
de documentos:
- Copia de seguridad y/o restauración de archivos,
- Eliminar todos los datos de una vez,
- Hacer listas de archivos, y
5-23Xerox
®
Prensa Versant
®
80
Guía del usuario
Escanear

- Mostrar el espacio de almacenamiento disponible.
• La función Almacenar y enviar vínculo le permite recuperar los datos escaneados sin
elegir una dirección de correo electrónico en la Libreta de direcciones o en una carpeta
para cada trabajo de escaneado. Sin embargo, el tamaño de los datos y su período
de retención se restringen en la prensa. Si quiere evitar las restricciones, use el servicio
Escanear a PC o Correo electrónico.
• Consulte la Guía de administración del sistema para más información.
• Puede personalizar el diseño de las funciones que aparecen en la función Almacenar
y enviar vínculo. Consulte la Guía de administración del sistema para más información.
Cómo guardar y enviar un enlace (envío a carpeta)
1. Pulse el botón Conectar/desconectar en la IU o seleccione el campo de información
de conexión en la pantalla táctil de la IU.
2. Introduzca la ID de usuario.
3. Seleccione Almacenar y enviar vínculo en la ventana Inicio de la IU.
El sistema obtiene automáticamente las direcciones de correo electrónico
prerregistradas de usuarios autenticados y las muestra en los campos Escanear a y
De.
4. Seleccione el interior de los campos Asunto y Mensaje para introducir la información
deseada.
Se puede usar un máximo de 128 caracteres para el campo Asunto y un máximo de
512 caracteres para el campo Mensaje.
5. Cargue sus documentos originales en el alimentador de documentos o en el cristal
de exposición.
6. Si lo desea, seleccione Vista preliminar.
7. Seleccione las opciones de escaneado deseadas.
8. Pulse Iniciar para comenzar a escanear.
9. Tome los documentos originales del alimentador de documentos o el cristal de
exposición.
Almacenar en Servicios web para
dispositivos (WSD)
Descripción general de Guardar en WSD
NOTA
WSD significa "Servicios Web para dispositivos" (Web Services for Devices).
Use la función Guardar en WSD para escanear un trabajo en la prensa o enviando un
comando desde un PC de red a la prensa. Los datos escaneados se envían, luego, a un
PC de red específico.
Xerox
®
Prensa Versant
®
805-24
Guía del usuario
Escanear

En Guardar en WSD, están disponibles las siguientes opciones:
• PC: Seleccione esta opción para comenzar a escanear, enviando una solicitud desde
un PC de la red y, luego, envíe los datos escaneados al PC de la red. El trabajo de
escaneado se hará desde el PC de la red.
- Para realizar el trabajo de escaneado desde un PC de la red, use una aplicación
que admita la función de carga de imágenes, por ejemplo, Fax y escáner de
Windows.
- La aplicación Fax y escáner de Windows no está disponible en PCs con Windows
Vista Home Basic o Windows Vista Home Premium. Para escanear desde un PC
con esas características, use un método diferente, por ejemplo, la aplicación
Paint y seleccione la opción Desde escáner o Cámara.
• Este dispositivo: Seleccione esta opción para comenzar a escanear desde la IU de
la prensa y, luego, envíe los datos escaneados al PC de la red. Cuando se selecciona
esta opción, aparece una lista de PCs disponibles; seleccione de esta lista el PC que
recibirá los datos escaneados.
- Cuando se selecciona Este dispositivo, aparece una Lista de componentes.
- Esta lista muestra nombres de PC y cuatro métodos de procesamiento, lo que
incluye Escanear a PC de usuario (se trata de un PC de red específico), Escanear
para imprimir a PC de usuario, Escanear para enviar por correo electrónico a
PC de usuario y Escanear para enviar OCR a PC de usuario.
Cómo usar la función Almacenar en Servicios Web para Dispositivos
(WSD)
Uso de la función Guardar en WSD
1. En la IU de la prensa, pulse el botón Borrar todo.
2. Cargue sus documentos originales en el alimentador de documentos o en el cristal
de exposición.
3. Pulse el botón Inicio.
4. Seleccione Guardar en WSD.
5. En la ventana Iniciar trabajo de escaneado desde, seleccione una de las siguientes
opciones:
• PC; vaya a Inicio de un trabajo de escaneado desde un equipo en red
• Este dispositivo; vaya a Inicio de un trabajo de escaneado desde este dispositivo
Inicio de un trabajo de escaneado desde un equipo en red
Asegúrese de que los documentos originales estén cargados y de que esté seleccionada
la opción PC en la ventana Iniciar trabajo de escaneado desde.
5-25Xerox
®
Prensa Versant
®
80
Guía del usuario
Escanear

NOTA
El siguiente procedimiento describe el método de escaneado usando Fax y escáner de
Windows en Windows 7.
1. Seleccione Operar desde PC.
La IU muestra un mensaje en reposo que indica que el trabajo de escaneado está
en espera.
2. Para salir del modo de reposo, seleccione Eliminar.
La IU muestra un mensaje que dice Quite su original.
3. Quite los originales y seleccione Aceptar.
4. Vuelva a cargar los originales.
5. Desde el PC de red, seleccione Inicio > Todos los programas > Fax y escáner de
Windows
6. Al pie del panel izquierdo, seleccione Digitalizar y, luego, seleccione Nueva
digitalización en la barra de herramientas.
7. En el cuadro de diálogo Nueva digitalización, seleccione Cambiar y luego seleccione
la prensa.
Asegúrese de que aparezca el nombre del modelo de la prensa; aparecerá a la derecha
de Escáner.
Si el nombre del modelo de la prensa no aparece, seleccione Cambiar y luego
seleccione la prensa.
8. Seleccione la lista de Perfil y después Documento.
9. Seleccione las opciones de escaneado deseadas.
10. Seleccione Escanear.
Después de haber escaneado todos los documentos, los datos escaneados se envían
a un PC específico.
11. La IU de la prensa muestra un mensaje que dice Quite su original.
a) Quite los documentos originales del alimentador de documentos o el cristal de
exposición de la prensa.
b) Seleccione Aceptar en la IU de la prensa.
12. La IU muestra un mensaje en reposo que indica que el trabajo de escaneado está
en espera.
• Sí: La prensa no puede dar inicio a otro trabajo de escaneado, a pesar de que el
PC de la red reconozca a la prensa. Despeje la prensa; vaya al paso siguiente.
• No: El trabajo de escaneado está completo y la prensa está lista para otros trabajos
de copia/impresión.
13. En la IU, seleccione Eliminar.
La operación de escaneado se detiene. La IU muestra un mensaje que dice Quite su
original.
14. Quite los originales y seleccione Aceptar.
El trabajo de escaneado está completo y la prensa está lista para otros trabajos de
copia/impresión.
Xerox
®
Prensa Versant
®
805-26
Guía del usuario
Escanear

Inicio de un trabajo de escaneado desde este dispositivo
Asegúrese de que los documentos originales estén cargados y de que esté seleccionada
la opción Este dispositivo en la ventana Iniciar trabajo de escaneado desde.
NOTA
Este procedimiento se hace desde la IU de la prensa.
1. En la Lista de componentes, seleccione un destino.
2. Pulse el botón Iniciar.
Los datos escaneados se envían a un destino específico.
3. Tome los documentos originales del alimentador de documentos o el cristal de
exposición.
4. Confirme los datos enviados en el PC de destino.
5-27Xerox
®
Prensa Versant
®
80
Guía del usuario
Escanear

Xerox
®
Prensa Versant
®
805-28
Guía del usuario
Escanear

6
Enviar de carpeta
(administración de
carpetas/archivos)
Descripción general de Enviar de la
carpeta (administración de
carpetas/archivos)
La función Enviar de carpeta le permite acceder a carpetas y archivos que están
guardados en la prensa y administrarlos. La administración de carpetas/archivos incluye
estas funciones:
• Acceder a los archivos guardados
• Revisar los detalles de los archivos
• Imprimir los archivos
• Volver a escanear los archivos
• Enviar los archivos por correo electrónico
• Leer el correo electrónico (con el archivo adjunto) desde un PC de red
• Eliminar los archivos
• Crear tareas de rutina automáticas
• Registrar/crear carpetas privadas y/o carpetas compartidas
6-1Xerox
®
Prensa Versant
®
80
Guía del usuario

Opciones de archivo
Están disponibles las siguientes opciones:
• Actualizar: Muestra la información actualizada.
• Lista: Enumera en una lista los archivos almacenados en la carpeta, con sus respectivas
fechas y páginas.
• Vista en miniatura: Muestra las imágenes y nombres de los archivos guardaros en
la carpeta.
• Cantidad de archivos: Muestra la cantidad de archivos guardados en la carpeta
seleccionada.
• Seleccionar todo: Permite seleccionar todos los archivos de la carpeta. Si elige
nuevamente Seleccionar todo, se quita la marca de selección de todos los archivos.
• Eliminar: Permite eliminar los archivos seleccionados de la carpeta.
• Detalles del archivo: Permite obtener una vista preliminar del archivo seleccionado
para verificar los detalles, copiarlo y moverlo a otra carpeta.
• Ajustes de flujo de trabajo: Permite crear, vincular y ejecutar flujos de trabajo.
• Imprimir: Permite imprimir los archivos seleccionados por separado.
• Impresión en lote: Permite imprimir varios archivos como si fuera uno solo.
Opción Detalles del archivo
En la opción Detalles del archivo, están disponibles estas opciones adicionales para
elegir:
• Toda la página: Permite seleccionar si quiere ver toda la página o ampliar la imagen
en un 200%. Puede seleccionar el tamaño de la vista como Toda la página y Vista
ampliada. No se puede ampliar un documento de tamaño pequeño, aunque seleccione
Vista ampliada. Puede girar o ampliar la imagen del archivo en una carpeta para
obtener una vista preliminar, pero no puede guardar el archivo con la imagen girada
o ampliada.
• Sin rotación: Permite seleccionar un ángulo para obtener una vista preliminar de la
imagen: 90 grados a la derecha, 90 grados a la izquierda y 180 grados. Puede girar
o ampliar la imagen del archivo en una carpeta para obtener una vista preliminar,
pero no puede guardar el archivo con la imagen girada o ampliada
• Cambiar nombre de archivo: Permite cambiar el nombre del archivo. Use el teclado
que aparece para introducir un nombre nuevo.
• Página actual: Permite especificar una página para obtener una vista preliminar en
la pantalla usando + y - o el teclado numérico.
Xerox
®
Prensa Versant
®
806-2
Guía del usuario
Enviar de carpeta (administración de carpetas/archivos)

Opción de impresión
En la opción Imprimir, están disponibles estas opciones adicionales para elegir:
• Suministro de papel: Seleccione la bandeja de papel deseada.
• Impresión a 2 caras: Seleccione Impresión a 2 caras.
• Salida: Seleccione las opciones deseadas para la salida, por ejemplo, grapado,
perforación y bandeja de acabado por donde entregar la impresión.
• Detalles del archivo: Muestra una vista preliminar de la imagen del archivo
seleccionado.
• Cantidad de impresiones: Seleccione la cantidad de juegos de impresión.
• Imprimir: Imprime el archivo seleccionado.
Opción Impresión en lote
La opción Impresión en lote le permite seleccionar la impresión por lotes. Puede imprimir
varios archivos como si fuera uno solo. Se pueden encuadernar 100 archivos como
máximo en el orden seleccionado.
NOTA
Para la impresión a 2 caras, la última página sale en blanco cuando el total de hojas
impresas es impar. Para la impresión de varios archivos, se inserta una hoja en blanco
después del final de cada archivo. Si se incluye un documento de un tamaño diferente
en archivos múltiples, puede que se imprima con una orientación incorrecta.
Estas opciones adicionales están disponibles en Impresión en lote:
• Suministro de papel: Seleccione la bandeja de papel deseada.
• Impresión a 2 caras: Seleccione Impresión a 2 caras.
• Salida: Seleccione las opciones deseadas para la salida, por ejemplo, grapado,
perforación y bandeja de acabado por donde entregar la impresión.
• Detalles del archivo: Muestra una vista preliminar de la imagen del archivo
seleccionado.
• Cantidad de impresiones: Seleccione la cantidad de juegos de impresión.
• Imprimir: Imprime el archivo seleccionado.
Gestión de carpetas y archivos de
escaneado
1. En la IU, pulse el botón Borrar todo.
2. Pulse el botón Inicio.
3. Seleccione Enviar de carpeta.
4. Seleccione una carpeta.
5. Seleccione un archivo de la lista de carpetas.
6-3Xerox
®
Prensa Versant
®
80
Guía del usuario
Enviar de carpeta (administración de carpetas/archivos)

6. En el menú desplegable, seleccione cómo mostrar el archivo:
• Lista
• Vista en miniatura
7. Seleccione una o más opciones.
• Actualizar
• Cantidad de archivos
• Seleccionar todo
• Eliminar
• Detalles del archivo
• Ajustes de flujo de trabajo
• Imprimir
• Impresión en lote
Cómo configurar/comenzar un flujo de
trabajo
Configuración/inicio de un flujo de trabajo
La función Enviar de carpeta le permite configurar y/o iniciar un flujo de trabajo. Consulte
la siguiente información sobre los varios ajustes y opciones de flujo de trabajo disponibles
en la función Enviar de carpeta.
Ajustes de flujo de trabajo
Hay opciones adicionales disponibles en Ajustes de flujo de trabajo y son las siguientes:
• Inicio auto: Esta opción permite un inicio automático del flujo de trabajo para
archivos guardados en la carpeta. El flujo de trabajo se inicia automáticamente
cuando se guarda un archivo.
• Iniciar flujo de trabajo actual: Seleccione los archivos de la carpeta y luego elija
este botón para iniciar el flujo de trabajo vinculado con esta carpeta. Después de
ejecutar el flujo de trabajo, confírmelo desde Estado del trabajo o imprima un
Informe del historial del trabajo para confirmar el resultado.
• Cortar vínculo: Cancela el vínculo entre una carpeta y la hoja del flujo de trabajo
vinculada.
• Crear/cambiar vínculo: Muestra la ventana Vincular hoja de flujo de trabajo con
carpeta.
• Seleccionar hoja de flujo de trabajo: Seleccione este botón mientras se seleccionan
los archivos para ver la pantalla Seleccionar hoja de flujo de trabajo.
Xerox
®
Prensa Versant
®
806-4
Guía del usuario
Enviar de carpeta (administración de carpetas/archivos)

Crear/cambiar vínculo
Las opciones disponibles en Crear/cambiar vínculo incluyen lo siguiente:
• Actualizar: Muestra información actualizada del archivo.
• Crear: Muestra la ventana Crear hoja de flujo de trabajo nueva.
• Editar/eliminar: Muestra la ventana Detalles.
• Buscar por nombre: Busca flujos de trabajo que coinciden parcialmente con los datos
ingresados. La máquina busca entre los nombres de los flujos de trabajo registrados
luego de crearse. Los datos ingresados pueden tener hasta 128 caracteres.
• Buscar por palabra clave: Busca flujos de trabajo que coinciden completamente con
los datos ingresados. La máquina busca entre las palabras clave registradas luego
de crearse el flujo de trabajo. Los datos ingresados pueden tener hasta 12 caracteres.
Puede seleccionar las palabras clave prefijadas si han sido registradas en el modo
Administrador de sistema.
• Seleccionar por palabra clave: Muestra la ventana Seleccionar por palabra clave.
Seleccione una palabra clave registrada en el modo Administrador de sistema para
buscar flujos de trabajo. La búsqueda se realiza entre los flujos de trabajo que
coinciden completamente con los datos ingresados. La máquina busca entre las
palabras clave registradas luego de crearse el flujo de trabajo.
• Filtros de hojas: Muestra la ventana Filtros de hojas. Filtros de hojas permite filtrar
las hojas de flujo de trabajo que aparecen. Las hojas de flujo de trabajo que aparecen
pueden variar, según la función Autenticación.
Seleccionar hoja de flujo de trabajo
Las opciones disponibles en Seleccionar hoja de flujo de trabajo incluyen lo siguiente:
• Iniciar: Ejecuta la hoja del flujo de trabajo seleccionado.
• Actualizar: Muestra información actualizada.
• Detalles: Muestra la ventana Detalles.
• Cambiar ajustes: Si la hoja del flujo de trabajo seleccionado se puede editar, aparece
la ventana Cambiar ajustes. Puede cambiar momentáneamente los ajustes.
• Buscar por nombre: Busca flujos de trabajo que coinciden parcialmente con los datos
ingresados. La máquina busca entre los nombres de los flujos de trabajo registrados
luego de crearse. Los datos ingresados pueden tener hasta 128 caracteres.
• Buscar por palabra clave: Busca flujos de trabajo que coinciden completamente con
los datos ingresados. La máquina busca entre las palabras clave registradas luego
de crearse el flujo de trabajo. Los datos ingresados pueden tener hasta 12 caracteres.
Puede seleccionar las palabras clave prefijadas si han sido registradas en el modo
Administrador de sistema.
• Seleccionar por palabra clave: Muestra la ventana Seleccionar por palabra clave.
Seleccione una palabra clave registrada en el modo Administrador de sistema para
buscar flujos de trabajo. La búsqueda se realiza entre los flujos de trabajo que
coinciden completamente con los datos ingresados. La máquina busca entre las
palabras clave registradas luego de crearse el flujo de trabajo.
6-5Xerox
®
Prensa Versant
®
80
Guía del usuario
Enviar de carpeta (administración de carpetas/archivos)

• Filtros de hojas: Muestra la ventana Filtros de hojas. Filtros de hojas permite filtrar
las hojas de flujo de trabajo que aparecen. Las hojas de flujo de trabajo que aparecen
pueden variar, según la función Autenticación.
Opciones de filtros de hojas
Las opciones de filtros de hojas incluyen lo siguiente:
• Propietario:
- Administrador del sistema: si se marca esta casilla, se muestran únicamente las
Hojas de flujo de trabajo disponibles para el Administrador del sistema.
- Las que no pertenecen al Administrador del sistema: si se marca esta casilla, las
Hojas de flujo de trabajo que se muestran NO incluyen las que están disponibles
para el Administrador del sistema.
- Sin filtro: cuando están marcadas ambas casillas, Administrador del sistema y
Las que no pertenecen al Administrador del sistema, se muestran todas las Hojas
de flujos de trabajo.
• Destino: Marque todos los tipos de trabajos que desea mostrar.
Uso de Enviar desde carpeta para enlazar una hoja de flujo de
trabajo a la carpeta
1. En la IU, pulse el botón Borrar todo.
2. Pulse el botón Inicio.
3. Seleccione Enviar de carpeta.
4. Seleccione una carpeta, si fuera necesario.
5. Seleccione los archivos de la lista de carpetas.
6. Seleccione la opción deseada de Flujo de trabajo.
• Inicio auto
• Iniciar flujo de trabajo actual
• Cortar vínculo
• Crear/cambiar vínculo
• Seleccionar hoja de flujo de trabajo
7. Para vincular una hoja específica de un flujo de trabajo, elija Seleccionar hoja de
flujo de trabajo.
a) Seleccione la hoja de flujo de trabajo deseada.
b) Seleccione Ajustes de flujo de trabajo.
c) Seleccione Crear/cambiar vínculo.
d) Seleccione cualquier opción.
Si está seleccionada la opción Filtros de hoja, elija las condiciones deseadas
para los filtros y, luego, elija Guardar.
e) En la ventana Vincular hoja de flujo de trabajo con carpeta, seleccione Guardar.
8. Seleccione Iniciar para ejecutar el flujo de trabajo.
Xerox
®
Prensa Versant
®
806-6
Guía del usuario
Enviar de carpeta (administración de carpetas/archivos)

7
Flujo de trabajo
Descripción general de Flujo de trabajo
Flujo de trabajo es una función que le permite registrar ajustes de transferencia de datos
escaneados, como un método de transferencia y destino; esto simplifica las tareas de
transferencia de datos. Las hojas de flujo de trabajo están categorizadas en dos tipos
conforme al objetivo:
• Un tipo de hoja de flujo de trabajo tiene como objetivo los archivos almacenados en
carpetas y
• El otro tipo tiene como objetivo los archivos de escaneado
Cómo iniciar en forma automática/manual un flujo de trabajo
Un Flujo de trabajo se inicia de las siguientes maneras:
• Automáticamente, cuando un documento/archivo se vincula a una carpeta
• Manualmente, cuando se selecciona un Flujo de trabajo para ejercer una acción sobre
los documentos/archivos almacenados en la carpeta.
Para iniciar automáticamente un flujo de trabajo, se debe crear un vínculo con una
carpeta y una hoja de flujo de trabajo con antelación. Los archivos se procesan
automáticamente con la hoja de flujo de trabajo cuando se almacenan en la carpeta
vinculada.
Funciones aceptables para registrar
Puede registrar las siguientes funciones:
• Reenvío: Se pueden configurar varios destinatarios de reenvío para cada método de
reenvío.
- FTP: Reenvíos a través de FTP. Se puede especificar un máximo de dos
destinatarios.
7-1Xerox
®
Prensa Versant
®
80
Guía del usuario

- SMB: Reenvíos a través de SMB. Se puede especificar un máximo de dos
destinatarios.
- Correo electrónico: Reenvíos a través del correo electrónico. Se puede especificar
un máximo de 100 destinatarios.
• Notificaciones por correo electrónico: Los resultados de los trabajos pueden enviarse
por correo electrónico.
• Imprimir: Los archivos de las carpetas pueden imprimirse.
Restricciones del flujo de trabajo
Una hoja de flujo de trabajo puede ser utilizada solo por un usuario, puede compartirse
entre varios usuarios o puede ser utilizada solo para determinadas carpetas.
Solo podrá ver las hojas de flujo de trabajo a las que tiene permiso para ejecutar.
Ajustes y opciones de flujo de trabajo
Descripción general de las opciones de flujo de trabajo
NOTA
Las hojas de flujo de trabajo creadas pueden ejecutarse, modificarse, duplicarse o
eliminarse únicamente desde la carpeta en la que se crearon.
Las opciones de flujo de trabajo incluyen lo siguiente:
• Actualizar: Muestra información actualizada.
• Detalles: Muestra la ventana Detalles. Puede confirmar los detalles de un flujo de
trabajo, como el nombre, última fecha de actualización, destino, propietario y
ubicación para guardar. Cuando se selecciona el botón de información (i), aparece
toda la descripción de la hoja de flujo de trabajo.
• Cambiar ajustes: Esta opción, si está disponible, permite cambiar los ajustes del flujo
de trabajo.
• Buscar por nombre: Busca flujos de trabajo que coinciden parcialmente con los datos
ingresados. La máquina busca entre los nombres de los flujos de trabajo registrados
luego de crearse. Los datos ingresados pueden tener hasta 128 caracteres.
• Buscar por palabra clave: Busca flujos de trabajo que coinciden completamente con
los datos ingresados. La máquina busca entre las palabras clave registradas luego
de crearse el flujo de trabajo. Los datos ingresados pueden tener hasta 12 caracteres.
Puede seleccionar las palabras clave prefijadas si han sido registradas en el modo
Administrador de sistema.
• Seleccionar por palabra clave: Muestra la ventana Seleccionar por palabra clave.
Seleccione una palabra clave registrada en el modo Administrador de sistema para
buscar flujos de trabajo. La búsqueda se realiza entre los flujos de trabajo que
coinciden completamente con los datos ingresados. La máquina busca entre las
palabras clave registradas luego de crearse el flujo de trabajo.
Xerox
®
Prensa Versant
®
807-2
Guía del usuario
Flujo de trabajo

• Filtros de hojas: Muestra la ventana Filtros de hojas. Filtros de hojas permite filtrar
las hojas de flujo de trabajo que aparecen. Las hojas de flujo de trabajo que aparecen
pueden variar, según la función Autenticación.
Opciones adicionales de flujo de trabajo
Las opciones adicionales de flujo de trabajo incluyen lo siguiente:
• Nombre: Especifique un nombre para el flujo de trabajo que incluya hasta 128
caracteres.
• Descripción: Especifique una descripción para el flujo de trabajo que incluya hasta
256 caracteres.
• Palabra clave: Se usa para buscar la hoja de flujo de trabajo usando hasta 12
caracteres. Por ejemplo, ingrese Contabilidad como palabra clave para acceder a
cualquier hoja de flujo de trabajo que contenga Contabilidad en el nombre.
• Enviar como correo electrónico: Especifique los destinatarios del correo electrónico.
Puede especificar hasta 100 direcciones. Seleccione los números de la libreta de
direcciones o ingrese los datos directamente con el teclado.
• Transferir por FTP (1), Transferir por FTP (2): Especifique el servidor al cual se envían
los documentos usando protocolos SMB. Cuando la dirección del servidor está
registrada en la libreta de direcciones, puede elegir la dirección desde la libreta de
direcciones. La dirección elegida aparece en la ventana Transferencia SMB.
• Transferir por SMB (1), Transferir por SMB (2): Especifique dónde se deben
almacenar los reenvíos SMB.
• Imprimir: Configure los ajustes de impresión. Cuando se selecciona Activado, puede
configurar las opciones para la función Imprimir.
• Notificación por correo electrónico: Puede recibir una notificación por correo
electrónico cuando un archivo se guarde en una carpeta o cuando finalice un flujo
de trabajo.
• Editar/eliminar: Revise el contenido de la hoja de flujo de trabajo y edítelo, cópielo
o bórrelo. Entre las opciones adicionales, se encuentran: Editar, Eliminar y Copiar.
Opciones de filtrado de hojas
Las opciones de filtros de hojas incluyen lo siguiente:
• Propietario:
- Administrador del sistema: Si se selecciona esta casilla, aparecerán solo las Hojas
de flujo de trabajo disponibles para el Administrador del sistema.
- No pertenecen al administrador del sistema: Si se selecciona esta casilla, las
Hojas de flujo de trabajo que aparecen no incluyen las disponibles para el
Administrador del sistema.
- Sin filtros: Cuando se seleccionan las casillas Administrador del sistema y No
administrador del sistema, se muestran todas las Hojas de flujo de trabajo.
• Destino: Marque todos los tipos de trabajos que desea mostrar.
7-3Xerox
®
Prensa Versant
®
80
Guía del usuario
Flujo de trabajo

Opciones de Enviar como correo electrónico
Los ajustes disponibles con la opción Enviar como correo electrónico incluyen las
siguientes:
• Libreta de direcciones: Se pueden especificar destinatarios desde la libreta de
direcciones. Los destinatarios especificados aparecen en el campo Nombre/dirección
de correo electrónico del destinatario de la pantalla Enviar correo electrónico.
• Destinatario nuevo: Especifique un destinatario nuevo. Los destinatarios especificados
aparecen en el campo Nombre/dirección de correo electrónico del destinatario de la
pantalla Enviar como correo electrónico.
• Nombre/dirección de correo electrónico: Muestra el nombre o la dirección del correo
electrónico del destinatario especificado.
• Asunto: Si lo desea, puede especificar un asunto.
• Eliminar destinatario: Elimina toda la información del destinatario seleccionado.
• Editar: Permite revisar o cambiar la información correspondiente al destinatario
seleccionado.
• Formato de archivo: Especifique el formato de archivo de salida.
• Intentos de reenvío: Indique la cantidad de veces que desea reenviar un mensaje
de correo electrónico o puede desactivar la función. Si selecciona Activado, indique
la cantidad de intentos y el intervalo de reenvío:
- Intentos de reenvío: Indique la cantidad de veces que desea intentar reenviar
un correo electrónico, entre 1 y 5.
- Intervalo de reenvío: Indique el intervalo de intento de transmisión, de 30 a 300
segundos.
Opciones de Transferir por FTP (1)/Transferir por FTP (2)
Los ajustes adicionales disponibles con la opción Transferir por FTP (1)/Transferir por
FTP (2) incluyen lo siguiente:
• Libreta de direcciones
• Formato de archivo
• Intentos de reenvío
• Nombre, Servidor, Guardar, Nombre de usuario y Clave: La cantidad máxima de
caracteres para cada elemento es el siguiente:
- Nombre: Máximo de 18 caracteres de un solo byte.
- Servidor: Máximo de 64 caracteres de un solo byte.
- Guardar en: Máximo de 128 caracteres de un solo byte.
- Nombre del usuario: Máximo de 97 caracteres de un solo byte.
- Clave: Máximo de 32 caracteres de un solo byte.
Xerox
®
Prensa Versant
®
807-4
Guía del usuario
Flujo de trabajo

Opciones de Transferir por SMB (1)/Transferir por SMB (2)
Las opciones adicionales disponibles con la opción Transferir por SMB (1)/Transferir
por SMB (2) incluyen lo siguiente:
• Libreta de direcciones
• Formato de archivo
• Intentos de reenvío
• Nombre, Servidor, Guardar, Nombre de usuario y Clave: La cantidad máxima de
caracteres para cada elemento es el siguiente:
- Nombre: Máximo de 18 caracteres de un solo byte.
- Servidor: Máximo de 64 caracteres de un solo byte.
- Guardar en: Máximo de 128 caracteres de un solo byte.
- Nombre del usuario: Máximo de 97 caracteres de un solo byte.
- Clave: Máximo de 32 caracteres de un solo byte.
Opciones de impresión
Los ajustes adicionales disponibles para la opción Imprimir incluyen lo siguiente:
• Cantidad de impresiones
• Suministro de papel
• Impresión a 2 caras
• Salida
Opciones de Notificación por correo electrónico
Los ajustes adicionales disponibles para la opción Notificación por correo electrónico
incluyen lo siguiente:
• Nombre/Dirección de correo electrónico
• Mensaje
• Cuándo notificar
• Eliminar destinatario
• Editar
• Cerrar menú
7-5Xerox
®
Prensa Versant
®
80
Guía del usuario
Flujo de trabajo

Procedimientos de flujo de trabajo
Creación de hoja de flujo de trabajo
1. Pulse el botón Estado de la máquina.
2. Seleccione la ficha Herramientas en la interfaz de usuario (IU).
3. Seleccione Configuración y calibración > Configuración > Crear hoja de flujo de
trabajo.
4. Seleccione Crear.
5. Seleccione uno de los elementos de línea de la lista (Nombre).
a) Seleccione Editar.
b) Introduzca la información del nombre con el teclado numérico de la pantalla de
IU.
c) Seleccione Guardar.
6. Repita el paso anterior para los demás elementos de línea (como Descripción) hasta
que ingrese y guarde toda la información que desee.
7. Si utiliza la opción Enviar como correo electrónico, asegúrese de ingresar toda la
información requerida, incluido el nombre y la dirección de correo electrónico del
destinatario.
8. Si lo desea, seleccione Imprimir para configurar las opciones para imprimir la Hoja
de flujo de trabajo vinculada. Seleccione Desactivado para desactivar esta función.
9. Seleccione Guardar para guardar los ajustes.
Para activar la opción Guardar, debe ingresar los valores en cualquiera de los siguientes
campos: Enviar como correo electrónico, Transferir por FTP, Transferir por SMB,
Imprimir.
10. Revise las Hojas de flujo de trabajo recién creadas y seleccione Salir.
11. Seleccione la opción Borrar todo para que la prensa vuelva a los valores y ajustes
prefijados.
Vinculación de una hoja de flujo de trabajo con una carpeta
1. Pulse el botón Estado de la máquina.
2. Seleccione la ficha Herramientas en la interfaz de usuario (IU).
3. Seleccione Configuración y calibración > Configuración > Crear carpeta.
4. Seleccione una carpeta que ya no se use (Disponible).
Aparece la ventana Carpeta nueva.
5. En la ventana Carpeta nueva: clave, elija una de las siguientes opciones:
• Desactivado, si no desea asignar una clave; todos los usuarios podrán acceder a
la carpeta.
• Activado:
1. Ingrese la clave con un máximo de 20 dígitos.
Xerox
®
Prensa Versant
®
807-6
Guía del usuario
Flujo de trabajo

2. Seleccione una opción Operación de destino: Siempre (todas las
operaciones), Guardar (escribir) o Imprimir/eliminar (leer).
3. Seleccione Guardar.
6. Ingrese la siguiente información seleccionando cada elemento de línea y, luego,
seleccione Editar:
• Nombre de carpeta (un máximo de 20 caracteres)
• Comprobar clave de carpeta
• Eliminar documentos después de recuperar
• Eliminar documentos caducados
• Vincular Hoja de flujo de trabajo con carpeta: Seleccione una y vaya al paso
siguiente.
7. En la ventana Vincular flujo de trabajo con carpeta, seleccione Crear/Cambiar vínculo.
8. Seleccione la hoja de flujo de trabajo que desea vincular y seleccione Guardar.
9. En la ventana Vincular flujo de trabajo con carpeta, seleccione una de las siguientes
opciones:
• Inicio auto: Seleccione esta opción si desea que la Hoja de flujo de trabajo se
ejecute automáticamente cuando se guarde el documento nuevo en la carpeta.
Si no selecciona la opción Inicio auto, deberá presionar el botón Iniciar de la
IU para ejecutar la Hoja de flujo de trabajo vinculada.
• Seleccione Cerrar.
NOTA
Cada vez que seleccione Cortar vínculo, se eliminará el vínculo a la Hoja de flujo
de trabajo especificada.
La Hoja de flujo de trabajo está vinculada con la carpeta.
10. Seleccione Cerrar para salir de la ficha Herramientas.
Inicio de un flujo de trabajo manualmente
1. Coloque los documentos originales.
2. En la IU, pulse el botón Borrar todo.
3. Pulse el botón Inicio.
4. Seleccione Hojas de flujo de trabajo y, si la opción fue activada por el Administrador
del sistema, pulse Aceptar.
5. Seleccione una Hoja de flujo de trabajo de la lista.
6. Pulse el botón Iniciar. El trabajo se ejecuta y se coloca en una carpeta o en el servidor
correspondiente.
7-7Xerox
®
Prensa Versant
®
80
Guía del usuario
Flujo de trabajo

Confirmación/modificación de un flujo de trabajo
Puede confirmar un Flujo de trabajo y cambiar momentáneamente sus parámetros. Sin
embargo, solo los campos que tienen permiso de cambio, asignados durante la creación
del Flujo de trabajo, se pueden editar.
1. En la IU, pulse el botón Borrar todo.
2. Pulse el botón Inicio.
3. Seleccione Hojas de flujo de trabajo y, si la opción fue activada por el Administrador
del sistema, pulse Aceptar.
4. Seleccione un Flujo de trabajo de la lista.
5. Seleccione Cambiar ajustes.
6. Seleccione el grupo que desea cambiar en Grupo de elementos.
7. Seleccione un elemento del grupo que va a cambiar.
8. Seleccione las opciones que desea cambiar y haga los cambios según lo indicado.
9. Cierre todas las ventanas abiertas y guarde los cambios.
Xerox
®
Prensa Versant
®
807-8
Guía del usuario
Flujo de trabajo

8
Programación almacenada
Descripción general de Programación
guardada
NOTA
Se pueden registrar/guardar un máximo de 100 operaciones consecutivas en cada
programación almacenada y almacenar un máximo de 40 programaciones.
Las funciones y las opciones de trabajo más usadas pueden guardarse como
Programación almacenada, a la que se puede acceder con un botón de acceso directo.
La Programación almacenada no solo recuerda opciones de funciones, sino que también
registra una serie de operaciones. Esto permite registrar la jerarquía de las pantallas
mostradas para cada paso. Por ejemplo, pude usar Programación almacenada puede
registrar estas acciones: Pulse el botón Estado de la máquina y vea la pantalla Imprimir
informes para imprimir informes.
Asimismo, mientras se ejecuta Preparar trabajo, se puede usar una programación
almacenada para las pilas de documentos restantes. Esto elimina la necesidad de
programar y seleccionar las opciones para las demás pilas de documentos pertenecientes
al proceso Preparar trabajo.
Opciones de Programación guardada
Programación almacenada incluye las siguientes opciones:
• Almacenar: Use esta opción para crear y guardar un trabajo como programa
almacenado.
• Almacenar preparar trabajo: Use esta opción para crear y guardar un trabajo en
Preparar trabajo como una programación almacenada.
8-1Xerox
®
Prensa Versant
®
80
Guía del usuario

• Eliminar: Use esta opción para eliminar una programación almacenada.
• Introducir/Cambiar nombre: Use esta opción para introducir el nombre de una
programación almacenada nueva o para cambiar el nombre de una programación
existente. Para el nombre de una programación almacenada se permite un máximo
de 36 caracteres.
• Asignar/cambiar icono: Use esta opción para asignar un icono o cambiar uno
existente para una programación almacenada.
Notas y restricciones de Programación
guardada
Las siguientes notas y restricciones se aplican cuando se crean y guardan trabajos en
Programación almacenada.
• La función Preparar trabajo no puede usarse con Programación almacenada. No
obstante, los segmentos de un trabajo complejo pueden guardarse en una
programación almacenada y, luego, pueden recuperarse según sea necesario cuando
se usa Preparar trabajo. Por lo tanto, mientras se ejecuta Preparar trabajo, se puede
usar una programación almacenada para las pilas de documentos restantes, lo cual
elimina la necesidad de programar y seleccionar las opciones para las demás pilas
de documentos del proceso Preparar trabajo.
• Cuando se guarda una programación almacenada que incluye la selección de un
tamaño de papel o un tipo cargado en la bandeja especial, guarde el tamaño y el
tipo del papel. Si solo se guarda el tamaño o el tipo del papel, la programación
almacenada no podrá recuperarse correctamente.
• Si se lleva a cabo alguna de las siguientes operaciones mientras se guarda una
programación almacenada, es posible que dicha programación no se guarde o no
funcione correctamente.
- Cómo quitar o insertar una bandeja de papel
- Cómo cargar o volver a cargar papel en la bandeja especial
• Las funciones Ajustes del sistema, Hojas de flujo de trabajo, Escaneado de red, Libreta
de direcciones y Examinar para Escanear a PC no pueden usarse con Programación
almacenada.
Existen situaciones en las que una programación almacenada perderá validez:
• Cambio de valores prefijados de la función Marca de agua cuando se usa en una
programación almacenada
• Cambio de la clave en la carpeta usada en la programación almacenada después de
almacenarla
• Intento de usar una programación almacenada con ajustes diferentes en la IU a las
guardadas en la programación almacenada
Xerox
®
Prensa Versant
®
808-2
Guía del usuario
Programación almacenada

• Cuando se agregan o quitan botones en la pantalla táctil, dado que la programación
almacenada solo recuerda la ubicación de un botón de la pantalla y no el nombre
del botón. Por ejemplo, se pueden cambiar las posiciones de los botones cuando se
agrega o elimina la plantilla de trabajo o flujo de trabajo
• Cuando una programación almacenada que contiene una selección de una lista de
la Libreta de direcciones o una Hoja de flujo de trabajo
• Cuando se cambian los ajustes para un componente adicional instalado (como una
acabadora), las opciones dentro de una programación almacenada para esa
acabadora ya no son válidas
• Cambio de la unidad de medida (milímetros o pulgadas)
• Cuando una programación almacenada contiene un trabajo seleccionado que está
configurado para impresión segura
Las siguientes funciones y operaciones no pueden guardarse en Programación
almacenada:
• La selección de la opción Almacenar (Guardar) de Programación almacenada
• La selección de pasos para recuperar y ejecutar una programación almacenada
• Cualquier función u opción de Ajustes del sistema.
• El botón Almacenar en USB de la ventana Inicio
• Los botones Escaneado de red, Hojas de flujo de trabajo y Aplicaciones web de la
ventana Inicio
• El botón Personalizado asignado al servicio Escaneado de red u Hojas de flujo de
trabajo
• Entre los botones que no pueden seleccionarse, se encuentran los siguientes:
- El botón Idioma de la ventana Inicio
- El botón Brillo de la pantalla de la ventana Inicio
- Selección de elementos con la barra de desplazamiento
- Operación de desplazamiento durante la vista preliminar
- El botón Examinar para el servicio Escanear a PC
- Operaciones para editar direcciones de correo electrónico para el servicio Correo
electrónico (como el menú emergente Teclado, Quitar y Editar que aparecen
cuando se selecciona Destinatario(s) o De)
- El botón Ahorro de energía
• El trabajo (programación) sin guardar se cancelará durante las siguientes actividades:
- Cuando se presiona el botón Interrumpir
- Si la función Borrado automático genera un tiempo de espera
- Si aparece una ventana emergente (como un atasco de papel)
8-3Xerox
®
Prensa Versant
®
80
Guía del usuario
Programación almacenada

Procedimientos de Programación
guardada
Cómo crear y guardar un trabajo como Programa guardado
NOTA
A los fines de este procedimiento, se creará y almacenará un trabajo de copia de muestra.
1. Pulse el botón Estado de la máquina en la IU de la prensa.
2. Seleccione la ficha Herramientas.
3. Seleccione Configuración y calibración > Configuración > Programación
almacenada.
4. Seleccione Almacenar.
5. Seleccione un elemento de Programación almacenada en la lista numerada.
En caso de ser necesario, seleccione los botones de flechas hacia arriba y hacia abajo
para mostrar la pantalla anterior o la siguiente.
NOTA
Luego de haber almacenado el trabajo en un botón (elemento), no podrá
sobrescribirse.
6. Comience a seleccionar las funciones/opciones deseadas presionando el botón Inicio
en la IU.
7. Seleccione Copiar.
8. En la ventana principal Copiar, seleccione Copia a 2 caras.
a) Seleccione A 1-2 caras.
b) Seleccione Guardar.
9. Seleccione la ficha Formato de salida.
10. Seleccione Marca de agua.
a) Seleccione Fecha y hora.
b) Seleccione Add (Agregar).
c) Seleccione Guardar.
11. Pulse el botón Iniciar.
Si no se ingresa ningún nombre para la programación recién almacenada,
automáticamente se la denominará (Sin nombre).
De este modo se finaliza el trabajo y se guarda (almacena) la programación. Cuando
se ejecuta esta programación almacenada en otro momento posterior, dicha
programación muestra todas las pantallas requeridas antes de enviar el trabajo.
Xerox
®
Prensa Versant
®
808-4
Guía del usuario
Programación almacenada

Cómo crear y guardar un programa guardado para utilizarlo con
Preparar trabajo
Use la opción Almacenar trabajo en Preparar trabajo para crear y guardar una
programación almacenada que pueda usarse con una función compleja de Preparar
trabajo.
• Preparar trabajo programa segmentos del trabajo como si fueran trabajos comunes
e independientes y luego imprime todos los segmentos como si fuera un trabajo
completo.
• La opción Almacenar opciones de preparar trabajo permite programar, escanear
y almacenar segmentos de trabajos individuales de un trabajo complejo de gran
tamaño, y recupera el trabajo almacenado en el lugar que se necesita al usar Preparar
trabajo.
• Por lo tanto, mientras se ejecuta Preparar trabajo, se puede usar una programación
almacenada para las pilas de documentos restantes, lo cual elimina la necesidad de
programar y seleccionar las opciones para las demás pilas de documentos del proceso
Preparar trabajo.
NOTA
A los fines de este procedimiento, se creará y almacenará un trabajo de copia de muestra.
1. Pulse el botón Estado de la máquina en la IU de la prensa.
2. Seleccione la ficha Herramientas.
3. Seleccione Configuración y calibración > Configuración > Programación
almacenada.
4. Seleccione Almacenar trabajo en Preparar trabajo.
5. Seleccione un elemento de Programación almacenada en la lista numerada.
En caso de ser necesario, seleccione los botones de flechas hacia arriba y hacia abajo
para mostrar la pantalla anterior o la siguiente.
NOTA
Luego de haber almacenado el trabajo en un botón (elemento), no podrá
sobrescribirse.
6. Comience a seleccionar las funciones/opciones deseadas presionando el botón Inicio
en la IU.
7. Seleccione la primera función/opción (por ejemplo, Copiar).
8. Siga seleccionando más funciones/opciones (consulte los pasos siguientes para
obtener ejemplos):
a) En la ventana principal Copiar, seleccione Copia a 2 caras
b) Seleccione A 1-2 caras.
c) Seleccione Guardar.
9. Si lo desea, seleccione más funciones/opciones (consulte los pasos siguientes para
obtener ejemplos):
a) Seleccione la ficha Formato de salida.
8-5Xerox
®
Prensa Versant
®
80
Guía del usuario
Programación almacenada

b) Seleccione Marca de agua.
c) Seleccione Fecha y hora.
d) Seleccione Add (Agregar).
e) Seleccione Guardar.
10. Pulse el botón Iniciar.
Si no se ingresa ningún nombre para la programación recién almacenada,
automáticamente se la denominará (Sin nombre).
De este modo se finaliza el trabajo y se guarda (almacena) la programación. Cuando
se ejecuta esta programación almacenada en otro momento posterior, dicha
programación muestra todas las pantallas requeridas antes de enviar el trabajo.
Eliminación de un programa guardado
1. Pulse el botón Estado de la máquina en la IU de la prensa.
2. Seleccione la ficha Herramientas.
3. Seleccione Configuración y calibración > Configuración > Programación
almacenada.
4. Seleccione Eliminar.
5. Seleccione el número de programación almacenada que desea eliminar.
Aparece un mensaje en la IU que le pide que confirme si desea eliminar los ajustes
almacenados seleccionados.
6. Seleccione Eliminar para confirmar la eliminación de la programación almacenada.
7. Seleccione Cerrar para salir de la Programación almacenada.
NOTA
Las programaciones almacenadas eliminadas no pueden restaurarse.
Asignación/cambio de nombre de un programa guardado
1. Pulse el botón Estado de la máquina en la IU de la prensa.
2. Seleccione la ficha Herramientas.
3. Seleccione Configuración y calibración > Configuración > Programación
almacenada.
4. Seleccione Introducir/Cambiar nombre.
5. Seleccione la programación almacenada a la que desea asignarle un nombre o
cambiárselo.
6. Introduzca el nombre.
Para el nombre de una programación almacenada se permite un máximo de 36
caracteres.
7. Seleccione Guardar.
8. Seleccione Cerrar para salir de la Programación almacenada.
Asignación o modificación de iconos de un programa guardado
1. Pulse el botón Estado de la máquina en la IU de la prensa.
Xerox
®
Prensa Versant
®
808-6
Guía del usuario
Programación almacenada

2. Seleccione la ficha Herramientas.
3. Seleccione Configuración y calibración > Configuración > Programación
almacenada.
4. Seleccione Asignar/Cambiar icono.
5. Seleccione la programación almacenada para agregar o cambiar el icono.
6. Seleccione un icono.
Existen 12 iconos disponibles para elegir.
7. Seleccione Guardar.
8. Seleccione Cerrar para salir de la Programación almacenada.
Ejecución de un programa guardado
1. Pulse el botón Inicio.
2. Seleccione Programación almacenada.
3. Seleccione la programación almacenada que contenga las funciones que desea usar.
4. Una vez que aparezca la programación almacenada en la IU, seleccione otras
funciones, si es necesario.
5. De ser necesario, seleccione funciones/opciones adicionales.
6. De ser necesario, asegúrese de que los documentos originales se carguen en el
Alimentador de documentos o en el Cristal de exposición.
7. Seleccione Iniciar para ejecutar la programación almacenada.
Uso de un programa guardado al ejecutar Preparar trabajo
SUGERENCIA
Este procedimiento solo se usa durante la ejecución de Preparar trabajo.
Mientras se ejecuta Preparar trabajo, se puede usar una programación almacenada
para las pilas de documentos restantes, que luego anula la necesidad de programar y
seleccionar las opciones para las demás pilas de documentos del proceso Preparar
trabajo.
1. En la ventana (Preparar trabajo) Copiar, seleccione Cambiar ajustes.
2. Seleccione la ficha Conjunto de trabajo.
3. Seleccione Programación almacenada.
4. Seleccione la programación almacenada que contenga las funciones que desea usar.
5. De ser necesario, seleccione funciones/opciones adicionales.
6. De ser necesario, asegúrese de que los documentos originales se carguen en el
Alimentador de documentos o en el Cristal de exposición.
7. Seleccione Iniciar para ejecutar la programación almacenada.
8-7Xerox
®
Prensa Versant
®
80
Guía del usuario
Programación almacenada

Xerox
®
Prensa Versant
®
808-8
Guía del usuario
Programación almacenada

9
Aplicaciones web
Descripción general de Aplicaciones web
Aplicaciones web es un servicio que le permite acceder a las aplicaciones de la web por
medio de una red que tenga un explorador en la prensa, a fin de ver y guardar datos.
La prensa proporciona estas funciones:
• Acceso a aplicaciones web desde la prensa y visualización de la aplicación web en la
IU de la prensa.
• Almacenar documentos escaneados directamente en una carpeta de la aplicación
web en la prensa.
• Imprimir un archivo que esté guardado en un servidor remoto.
NOTA
Las aplicaciones web que se pueden visualizar son aquellas que son compatibles con la
prensa. No puede acceder a los sitios web en Internet desde la IU de la prensa.
Acceso a Aplicaciones web
1. Pulse el botón Inicio en la IU.
2. Seleccione Aplicaciones web.
3. Seleccione un destino de acceso.
4. Seleccione Abrir en el menú emergente.
9-1Xerox
®
Prensa Versant
®
80
Guía del usuario

Xerox
®
Prensa Versant
®
809-2
Guía del usuario
Aplicaciones web

10
Estado del trabajo
Descripción general de Estado de trabajos
La función Estado de trabajos permite que el usuario revise los trabajos activos,
pendientes y terminados. La opción de cancelar la impresión o pausar los trabajos
también está disponible en Estado de trabajos.
Área de estado del trabajo
El botón Estado del trabajo de la IU de la prensa permite ver el progreso y el estado de
cualquier trabajo que se esté imprimiendo así como una lista de todos los trabajos
terminados.
1. Seleccione la ficha Trabajos activos para ver el estado de los trabajos de impresión
pendientes o en progreso que se encuentran en el sistema.
2. Seleccione la ficha Trabajos terminados para ver la lista de todos los trabajos que
se hayan impreso correctamente.
3. Seleccione la casilla de verificación Agrupar trabajos principales para enumerar y
mostrar los trabajos conforme a una jerarquía de relaciones entre trabajos
principales/secundarios.
Ficha Trabajos activos
1. Pulse el botón Estado del trabajo en la interfaz de usuario.
2. Seleccione la ficha Trabajos activos.
3. En la lista que aparece, seleccione el trabajo pertinente que desea ver.
Use los botones de flecha hacia arriba o hacia abajo para recorrer la lista.
10-1Xerox
®
Prensa Versant
®
80
Guía del usuario

4. Si es necesario, seleccione Mostrar tiempo para ver el tiempo requerido para procesar
el trabajo.
5. Para eliminar un trabajo o cambiar el orden de ejecución, seleccione un trabajo de
la lista.
6. Seleccione Eliminar o Promover en el menú emergente.
• Eliminar: Esta opción cancela el trabajo actual o pendiente.
• Promover: Esta opción pone un trabajo en el primer lugar de la lista y lo ejecuta
después del trabajo que se está imprimiendo o copiando.
• Progreso del trabajo: Esta opción muestra los detalles del documento seleccionado.
• Cerrar menú: Esta opción cierra el menú emergente.
Ficha Trabajos terminados
1. Pulse el botón Estado del trabajo en la interfaz de usuario.
2. Seleccione la ficha Trabajos terminados.
Aparece una lista de trabajos terminados o eliminados. Use la barra de desplazamiento
para recorrer la lista.
3. Para verificar los detalles de un trabajo, seleccione el trabajo de la lista.
4. En la ventana Estado, seleccione uno de los siguientes estados para imprimir un
historial de este trabajo.
a) Para imprimir los detalles del trabajo, pulse el botón Imprimir este informe de
trabajo.
b) Para imprimir los detalles de trabajos principales/secundarios, pulse el botón
Imprimir este informe de trabajo.
5. Después de verificar los detalles del trabajo, seleccione Cerrar.
Xerox
®
Prensa Versant
®
8010-2
Guía del usuario
Estado del trabajo

11
Estado de la máquina
Descripción general de Estado de la
máquina
Pulse el botón Estado de la máquina que está en la IU para acceder a la información
sobre el Estado de la máquina, que incluye funciones de mantenimiento y generación
de informes.
• Información del dispositivo
• Errores
• Suministros
• Información de facturación
• Herramientas
Pestaña Información del dispositivo
Esta ficha ofrece información general sobre la prensa, como la versión de software que
se encuentra instalada y el número de serie de la prensa (dispositivo). Esta área también
permite imprimir informes y visualizar los detalles correspondientes a la facturación de
impresiones.
Número de serie del dispositivo
El Número de serie del dispositivo se puede ver en el área Información general, en la
ficha Información del dispositivo. Use este número cuando se comunique con Xerox
para solicitar información o asistencia técnica.
Software del sistema actual
La versión del software del sistema que está instalada actualmente en la prensa se ve
abajo del título Software del sistema actual.
11-1Xerox
®
Prensa Versant
®
80
Guía del usuario

Dirección IP y nombre del host
La dirección exclusiva del Protocolo de Internet y el nombre que identifican a la prensa
con una red específica a la que está conectada.
Estado de bandeja de papel
Seleccione el botón Estado de bandeja de papel para ver la información de estado
de la bandeja, inclusive la cantidad porcentual de material de impresión instalado en
cada bandeja.
Configuración del dispositivo
Seleccione el botón Configuración del dispositivo para obtener una lista de los diversos
componentes y opciones de hardware disponibles en la prensa, así como el estado en
que se encuentran. Los componentes y opciones de hardware incluyen todos los
dispositivos de alimentación y acabado que están conectados a la prensa.
Versión de software
Seleccione el botón Versión de software para obtener una lista de las versiones de
software de los diversos componentes del sistema. Se incluyen todos los dispositivos
de alimentación y acabado opcionales.
Imprimir informes
Es el Administrador del sistema quien activa el botón Imprimir informes. De los diversos
informes disponibles, seleccione uno en la pantalla táctil y, luego, el botón Iniciar para
imprimirlo. Algunos informes están disponibles únicamente en el modo Administrador
del sistema.
En la pantalla Imprimir informes, seleccione:
•
Estado del trabajo
•
Informes de copia
•
Informes de escaneado
•
Informe de trabajos del controlador de red
•
Informe de contador de trabajos (solo disponible en el modo Administrador del
sistema)
•
Información de Auditrón/Informe de contadores (solo disponible en el modo
Administrador del sistema)
Asistente de mantenimiento
Seleccione el botón Asistente de mantenimiento para enviar la información de
diagnóstico de los servicios de impresión remotos de Xerox acerca de la prensa al
servicio de asistencia técnica de Xerox.
Otros
En la ventana Información del dispositivo - Otros, seleccione el botón Sobrescribir
disco duro; se trata de una función de seguridad de datos estándar que hay en el
sistema. Evita que la imagen del documento y los datos registrados que se graban en
el disco duro de la prensa se recuperen u obtengan ilegalmente.
Los datos de imágenes del trabajo almacenados en el disco duro de la prensa se pueden
eliminar y sobrescribir después de cierta cantidad de sobrescrituras o de un período de
tiempo especificado por el administrador del sistema. El estado En espera indica que
finalizó el proceso de sobrescritura.
Xerox
®
Prensa Versant
®
8011-2
Guía del usuario
Estado de la máquina

Pestaña Errores
La ficha Errores brinda acceso a un listado de los errores actuales que afectan la prensa
y a información detallada sobre el error, por ejemplo, cuándo ocurrió. Acceda a esta
ficha pulsando el botón Estado de la máquina sobre el Panel de control y seleccione la
ficha Errores en la pantalla.
Historial de errores
Esta columna identifica el código de error asignado al mensaje de error.
Fecha/Hora
Esta columna indica el día y la hora en que ocurrió el error.
Total de impresiones
Esta columna indica el número total de trabajos de impresión.
En la pantalla Errores, seleccione un error para ver las instrucciones sobre cómo solucionar
el error.
Pestaña Suministros
La pestaña Suministros proporciona información del estado de las unidades
reemplazables por el cliente que se utilizan en la prensa.
Para acceder a la información de los suministros, pulse el botón Estado de la máquina
en la IU y, a continuación, seleccione la pestaña Suministros. Se muestran todas las
unidades reemplazables por el cliente y su estado.
Pestaña Información de facturación
Acceso a la información de facturación
1. Pulse el botón Estado de la máquina en la interfaz de usuario.
2. Seleccione la ficha Información de facturación.
Se muestra la pantalla Información de facturación.
11-3Xerox
®
Prensa Versant
®
80
Guía del usuario
Estado de la máquina

Información sobre la facturación de las impresiones
La pantalla Información de facturación permite ver la cantidad total de impresiones
registradas en la prensa, inclusive una categoría de cantidad de impresiones a color,
impresiones en blanco y negro e impresiones sobre papel de tamaño grande. Además,
muestra información específica sobre los contadores de uso. Los contadores muestran
el total de impresiones de todos los trabajos impresos.
Todos los medidores que pueden usarse para facturación se muestran en la pantalla
Información de facturación:
• Impresiones a color: Este valor (número) representa la cantidad total de impresiones
a color que se han realizado.
• Impresiones en blanco y negro: Este valor (número) representa la cantidad total de
impresiones en blanco y negro que se han realizado.
• Impresiones totales: Este valor (número) representa la cantidad total de TODAS las
impresiones. Es la suma de las impresiones a color y las impresiones en blanco y negro.
• Impresiones grandes de color: Este valor (número) representa el número total de
las impresiones grandes de color. Estas impresiones se hacen en una cara de una
hoja grande (por ejemplo 11 x 17 pulg./A3). Las impresiones grandes son todo tipo
de impresiones con un tamaño mayor a 145 pulg2/935 cm².
NOTA
Este medidor/contador NO se agrega al medidor/contadorde las Impresiones totales
dado que ya está agregado al medidor/contador de Impresiones de color.
• Impresiones grandes negras: Este valor (número) representa el número total de
impresiones grandes negras. Estas impresiones se hacen en una cara de una hoja
grande (por ejemplo 11 x 17 pulg./A3). Las impresiones grandes son todo tipo de
impresiones con un tamaño mayor a 145 pulg2/935 cm².
NOTA
Este medidor/contador NO se agrega al medidor/contadorde las Impresiones totales
dado que ya está agregado al medidor/contador de Impresiones negras.
Contadores de uso
Seleccione el botón Contadores de uso (en Estado de la máquina > Información de
facturación) para visualizar con más detalle la facturación y los recuentos que se
contabilizan en la prensa; por ejemplo, la cantidad de trabajos de impresión a 1 cara o
a 2 caras.
En la lista desplegable Contadores, puede seleccionar el contador que desea ver:
• Contadores de impresión
• Contadores de hojas
• Contadores de imágenes enviadas
Xerox
®
Prensa Versant
®
8011-4
Guía del usuario
Estado de la máquina

• Todos los contadores de uso
Contadores de impresión
Esta opción muestra la cantidad total de impresiones. En otras palabras, una impresión
es la imagen que aparece en una cara de la hoja. Este contador muestra la cantidad
total de impresiones en negro y color.
• Impresiones totales: Este número representa la cantidad total de impresiones para
todos los trabajos de impresión en negro y color.
• Impresiones negras: Este número representa la cantidad total de impresiones para
todos los trabajos de impresión en blanco y negro. Incluye Copias en blanco y negro
e Impresiones en blanco y negro.
• Impresiones grandes negras: Estas impresiones se hacen en la cara de una hoja que
pertenece a un documento grande impreso en blanco y negro solamente (por ejemplo,
11 x 17 pulg./A3). Las impresiones grandes son todo tipo de impresiones con un
tamaño mayor a 8.5 x 14 pulg./B4.
• Impresiones a color: Este número representa la cantidad total de impresiones para
todos los trabajos de impresión a color. Incluye Copias a color e Impresiones a color.
• Impresiones grandes de color: Estas impresiones se hacen en la cara de una hoja
que pertenece a un documento grande impreso en color (por ejemplo 11 x 17
pulg./A3). Las impresiones grandes son todo tipo de impresiones con un tamaño
mayor a 8.5 x 14 pulg./B4.
Contadores de hojas
Este contador brinda información sobre el número total de hojas que envía la prensa
al área de salida. Cada hoja cuenta como una marca en el contador
(independientemente del tamaño o del tipo de trabajo de impresión: a 1 cara o a 2
caras).
Contadores de imágenes enviadas
Este contador proporciona información sobre los totales de imágenes enviadas por
correo electrónico y las imágenes escaneadas en la red.
Todos los contadores de uso
Esta opción proporciona el recuento total de todos los contadores e incluye los totales
de los contadores de impresión y de los contadores de hojas.
Botón Actualizar
Seleccione este botón para volver a cargar y actualizar los contadores.
Pestaña Herramientas
Los usuarios regulares tienen acceso limitado a algunas de las funciones de la ficha
Herramientas.
Crear carpeta
Use esta función para crear carpetas en la prensa para almacenar documentos copiados
y escaneados.
11-5Xerox
®
Prensa Versant
®
80
Guía del usuario
Estado de la máquina

Programación almacenada
Cuando la función esté disponible para el usuario, permite mejorar la productividad,
ya que guarda una serie de pasos de programación y los asigna a una opción específica
de Programación almacenada. Los programas almacenados permiten guardar algunas
funciones y ajustes de trabajo utilizados con frecuencia a los que se puede acceder
mediante un acceso directo. La Programación almacenada no solo recuerda los ajustes
de las funciones, sino que también puede registrar una serie de operaciones. Esto
permite que el usuario registre la jerarquía de las pantallas visualizadas para cada
paso. Por ejemplo, la Programación almacenada puede registrar estas acciones: Pulse
el botón Estado de la máquina y vea la pantalla Imprimir informes para imprimir
informes.
NOTA
Esta función solo está disponible si el administrador del sistema ha creado y guardado
programas.
Crear hoja de flujo de trabajo
Use esta función para crear hojas de flujo de trabajo que contengan ajustes para
transferencias de datos escaneados, por ejemplo, un método de transferencia y destino.
Estas hojas simplifican las tareas de transferencia de datos.
Agregar entrada de libreta de direcciones
Seleccione esta opción para agregar información de direcciones y destinatarios. Para
agregar, seleccione una entrada disponible e introduzca la información. Para ver una
entrada, selecciónela y la información aparecerá automáticamente.
Atributos de bandeja de papel
La función Atributos de bandeja de papel le permite al usuario cambiar los atributos
de una bandeja de papel, inclusive el tamaño, tipo y peso.
NOTA
La función Atributos de bandeja de papel aparece en la ficha Herramientas solo si el
administrador del sistema la ha puesto a disposición de los usuarios.
Modo Facturación de impresiones
El modo de facturación de impresiones define la manera en que la prensa contabiliza
y registra las impresiones que se realizan en papel de gran tamaño, como A3 o tabloide.
El tipo de Modo de facturación de impresiones usado por la prensa se configura durante
la instalación del sistema. Para confirmar el modo de facturación de impresiones que
se aplica a su prensa, consulte con un representante de ventas de Xerox. Existen dos
tipos de modos de impresión:
• Modo de impresión en A3: contabiliza todas las impresiones por igual para todos
los tamaños de papel (incluso los de gran tamaño).
• Modo de impresión en A4: contabiliza las impresiones grandes en materiales de
impresión tales como A3 y de 11 x 17 pulgadas (materiales de impresión superiores
a 8.5 x 14 pulgadas) como equivalentes a A4.
Para ver el Modo de facturación de impresiones actual, pulse el botón Estado de la
máquina que está en la IU, seleccione el icono Herramientas > Modo de facturación
de impresiones.
Xerox
®
Prensa Versant
®
8011-6
Guía del usuario
Estado de la máquina

Modificación de los atributos de la
bandeja de papel
1. Pulse el botón Estado de la máquina en la interfaz de usuario.
2. Seleccione la ficha Herramientas.
3. Seleccione Configuración y calibración > Configuración > Atributos de la bandeja
de papel.
4. Seleccione una bandeja.
5. Seleccione Cambiar ajustes.
6. Si los ajustes son correctos, seleccione Confirmar o seleccione Cambiar ajustes.
7. Si fuese necesario, realice cambios a los ajustes de la bandeja (como peso, tipo y
tamaño).
8. Seleccione Guardar.
9. Seleccione Confirmar.
10. Seleccione Cerrar.
Se muestra la pantalla principal Herramientas.
11. Seleccione el botón Inicio que está en la IU para regresar a la pantalla principal.
11-7Xerox
®
Prensa Versant
®
80
Guía del usuario
Estado de la máquina

Xerox
®
Prensa Versant
®
8011-8
Guía del usuario
Estado de la máquina

12
Cómo enviar un trabajo de
impresión
Configuración y envío del trabajo de
impresión
Este es un flujo de trabajo básico para configurar un trabajo y enviarlo desde el servidor
de impresión:
1. En la prensa, cargue el papel adecuado para el trabajo.
2. En la IU de la prensa, asegúrese de que la ventana Ajustes de bandeja de
papel/Propiedades de bandeja coincida con las propiedades del papel que utilizará
y que este haya sido asignado a la misma bandeja donde está cargado el papel.
3. En la ventana principal del servidor de impresión, personalice su trabajo, por ejemplo,
insertando páginas especiales y lengüetas, y cree una cola de impresión que defina
los atributos de los trabajos enviados a la cola.
4. Envíe el archivo del trabajo desde el servidor de impresión a la prensa que está en
red para su impresión.
Cómo enviar un trabajo de impresión
Existen diversas maneras de enviar su trabajo para imprimir:
• Desde su terminal (PC o Mac), usando controladores de impresión como PostScript
y Lenguaje de comandos de impresión (Printer Command Language o PCL), se puede
enviar el archivo de un documento a la cola de impresión del controlador. Después,
en el servidor de impresión, usted debería enviar el trabajo a la prensa.
12-1Xerox
®
Prensa Versant
®
80
Guía del usuario

NOTA
Asegúrese de que se hayan instalado los controladores de impresión en su PC. Consulte
la documentación de su controlador de impresión o el sitio web de Xerox para obtener
más información sobre cómo descargar o instalar los controladores de impresión.
• Desde cualquier terminal de trabajo remota, usando una aplicación Hot Folders
(Carpetas activas) se envía el archivo del documento al servidor de impresión.
• Desde el servidor de impresión, importando/agregando un documento a la cola de
impresión. Administre las opciones del trabajo del documento y, a continuación,
envíelo a la prensa para su impresión.
Cómo imprimir desde un PC o el servidor
de impresión
Cómo imprimir desde un PC
El sistema es compatible con los controladores de impresión Xerox FreeFlow o Fiery EX.
A través de los controladores de impresión instalados en su PC o Mac, puede enviar un
documento desde el escritorio al servidor de impresión, que luego puede ser enviado a
la prensa para su impresión.
NOTA
También puede utilizar la función de arrastrar y soltar de Hot Folders (Carpetas activas)
para enviar los archivos al servidor de impresión e imprimirlos en la prensa.
1. Desde su PC, seleccione el archivo que desea imprimir y ábralo en su aplicación.
2. Seleccione Archivo > Imprimir.
3. Seleccione la cola del servidor de impresión deseada.
4. Seleccione el botón Propiedades correspondiente a la cola.
5. Seleccione las opciones de salida deseadas, por ejemplo, cantidad o impresión a 1 o
2 caras.
6. Seleccione Aceptar para cerrar la ventana Propiedades.
7. Seleccione Imprimir para enviar el trabajo a la cola del servidor de impresión.
Cómo imprimir desde el servidor de impresión FreeFlow
Desde su PC, puede enviar los archivos de su documento (seleccione Imprimir) a un
directorio del servidor de impresión mediante los controladores de impresión instalados.
También podría copiar el documento en una unidad flash USB o en un CD/DVD y luego
conectar esos dispositivos al servidor de impresión para importar los archivos.
1. Si copió el archivo en un dispositivo de almacenamiento, conecte su dispositivo al
servidor de impresión y desde la barra del menú superior, seleccione Servicios >
Imprimir desde archivo.
2. En la ventana Imprimir desde archivo, seleccione la ficha Archivos y Examinar.
Xerox
®
Prensa Versant
®
8012-2
Guía del usuario
Cómo enviar un trabajo de impresión

3. En Buscar en, busque su dispositivo de almacenamiento u otro directorio de la red
que contenga los archivos del documento que desea.
4. Seleccione y resalte uno de los archivos del documento. Seleccione OK (Aceptar).
5. En el campo Cola que está en el margen superior derecho de la ventana Imprimir
desde archivo, seleccione la cola de impresión deseada.
6. Mediante las demás fichas de la pantalla, seleccione las opciones de salida deseadas,
por ejemplo, cantidad o impresión a 1 o 2 caras.
7. Seleccione Print (Imprimir).
El trabajo se envía a la cola deseada y se retiene o se imprime inmediatamente.
8. Seleccione Cerrar.
Cómo imprimir desde el servidor de impresión EX
Desde su PC, puede enviar los archivos de su documento (seleccione Imprimir) a un
directorio del servidor de impresión mediante los controladores de impresión instalados.
También podría copiar el documento en una unidad flash USB o en un CD/DVD y luego
conectar esos dispositivos al servidor de impresión para importar los archivos.
1. Si copió el archivo en un dispositivo de almacenamiento, conecte su dispositivo al
servidor de impresión y seleccione Servicios > Imprimir desde archivo.
2. En el servidor de impresión EX, seleccione Archivo > Importar trabajo.
3. Seleccione Add (Agregar).
4. Busque su dispositivo de almacenamiento u otro directorio que contenga los archivos
del documento.
5. Seleccione y resalte uno de los archivos del documento. Seleccione Open (Abrir).
6. Seleccione Import (Importar).
7. Seleccione la cola deseada, por ejemplo Procesar y retener o Imprimir y retener.
El trabajo se envía a la cola seleccionada o a la prensa para que se imprima
inmediatamente.
Cómo imprimir con lengüetas desde un
servidor de impresión
Procedimiento básico para imprimir con lengüetas desde un
servidor de impresión
Existen muchos tipos de papeles con lengüeta y secuencias para lengüetas disponibles.
Las lengüetas troqueladas se usan con mucha frecuencia y tienen dos orientaciones
diferentes: papel con lengüetas clasificadas simples y lineales o papel con lengüetas
clasificadas simples e inversas.
12-3Xerox
®
Prensa Versant
®
80
Guía del usuario
Cómo enviar un trabajo de impresión

Cuando se programan trabajos con lengüeta y se carga papel de este tipo, tenga en
cuenta lo siguiente:
• Las lengüetas troqueladas pueden imprimirse únicamente a 1 cara
• Es necesario definir ajustes específicos del trabajo, como por ejemplo el orden o la
secuencia de las lengüetas, cantidad de juegos por grupo, peso y tamaño del papel
y si la inserción se hará antes o después de las páginas del cuerpo. Consulte la
documentación del servidor de impresión para obtener información más detallada
sobre la configuración.
• Siempre cargue el papel con lengüeta en la bandeja mediante alimentación por
borde largo (ABL), de modo que el borde recto del papel sea el borde anterior y las
lengüetas queden en el borde posterior.
• Siempre use un juego completo o grupos o lengüetas en la bandeja de papel.
• Si usa acabado con grapas o perforaciones, use solamente las bandejas 5, 6 o 7 (si
hubiera).
Estos son los pasos básicos para imprimir papeles con lengüeta en su prensa.
1. En el servidor de impresión, cree y defina el Papel con lengüeta para la bandeja de
papel que vaya a utilizar.
2. Cargue el Papel con lengüeta en las bandejas 1, 2, 3, 5, 6 o 7.
3. En la ventana del servidor de impresión, acceda a la cola Retenido que contiene su
documento. Seleccione el documento que desee configurar con lengüetas. Haga
doble clic para abrir las propiedades del archivo.
4. Una vez que se hayan realizado todos los ajustes, seleccione Imprimir.
La prensa imprime el juego completo de lengüetas con las páginas del cuerpo
definidas. Cualquier lengüeta adicional no usada en el trabajo se enviará a la bandeja
de salida.
Sugerencias para imprimir con lengüetas desde el servidor de
impresión EX
Use las siguientes sugerencias para imprimir con lengüetas desde el servidor de impresión
EX:
• El servidor de impresión EX permite configurar su trabajo para imprimir con lengüetas.
De lo contrario, puede configurar su trabajo para insertar lengüetas preimpresas en
su documento. Use una bandeja para las páginas del cuerpo, otra bandeja para el
papel con lengüeta preimpreso y otra bandeja para las portadas o contraportadas.
• Si bien se puede imprimir el papel con lengüeta desde cualquier bandeja de papel
del sistema (bandejas 1, 2, 3, 5, 6 o 7), para obtener mejores resultados se deben
usar las Bandejas 6 o 7. Si piensa usar acabado con grapas o perforaciones, use
solamente las Bandejas 5, 6 o 7.
• La orientación de carga depende de la bandeja que se esté usando.
Xerox
®
Prensa Versant
®
8012-4
Guía del usuario
Cómo enviar un trabajo de impresión

13
Mantenimiento de la
prensa
Procedimientos para limpiar la prensa
Descripción general de la limpieza de la prensa
• Antes de comenzar a limpiar la prensa, asegúrese de desconectar la alimentación
eléctrica mediante el interruptor del disyuntor posterior y desenchufe la prensa.
Limpiar la prensa sin desconectar la alimentación eléctrica puede provocar una
descarga eléctrica.
• Siempre use un paño sin pelusa para todas las acciones de limpieza, a menos que se
indique lo contrario.
• No use benceno, disolvente de pintura ni otros líquidos volátiles; tampoco coloque
insecticida en aerosol en la prensa, ya que se pueden decolorar, deformar o agrietar
las cubiertas.
• Si usa un paño húmedo, seque posteriormente con un paño seco y sin pelusa. Si limpia
la prensa con una cantidad excesiva de agua, puede ocasionar un mal funcionamiento
o daños en los documentos durante la impresión.
13-1Xerox
®
Prensa Versant
®
80
Guía del usuario

Limpieza del exterior
1. Limpie la parte exterior con un paño suave humedecido con agua. Si la suciedad es
difícil de eliminar, procure limpiar cuidadosamente con un paño suave humedecido
con una pequeña cantidad de detergente neutro.
2. Absorba el exceso de agua de la parte exterior con un paño suave.
Limpieza del cristal de exposición y de la cubierta de documentos
1. Cómo limpiar la cubierta de documentos
a) Levante el alimentador de documentos.
b) Para quitar la suciedad, pase un paño suave humedecido en agua a la cubierta
de documentos y, luego, séquela con un paño suave y seco. Si la suciedad es
difícil de eliminar, procure limpiar cuidadosamente con un paño suave
humedecido con una pequeña cantidad de detergente neutro.
2. Cómo limpiar del cristal de exposición
a) Para quitar la suciedad, pase un paño suave humedecido en agua al cristal de
exposición y, luego, séquelo con un paño suave y seco. Si la suciedad es difícil de
eliminar, procure limpiar cuidadosamente con un paño suave humedecido con
una pequeña cantidad de detergente neutro.
Xerox
®
Prensa Versant
®
8013-2
Guía del usuario
Mantenimiento de la prensa

Precaución
No ejerza demasiada presión sobre el cristal de exposición para evitar dañar el
vidrio.
3. Cómo limpiar el conjunto de lentes de escaneado del lado opuesto
a) El conjunto de lentes de escaneado del lado opuesto se encuentra a lo largo del
lado izquierdo de la cubierta de documentos. El conjunto consta de una banda
de cristal espejado, una banda metálica, una banda de plástico blanco y rodillos.
Todas las partes del conjunto deben quedar limpias para garantizar la mejor
calidad de imagen cuando se hacen copias.
b) Con el alimentador de documentos abierto, levante la palanca que se encuentra
en la parte superior de la cubierta de documentos.
Parte de la cubierta de documentos queda alejada del conjunto después de jalar
de ella, lo cual permite tener un mejor acceso al conjunto de lentes de escaneado
del lado opuesto.
c) Para quitar la suciedad, pase un paño suave humedecido en agua al cristal
espejado, banda metálica, ambos lados de la banda de plástico blanco y rodillos
y, luego, séquelos con un paño suave y seco.
Precaución
No ejerza demasiada presión sobre el cristal espejado, ya que se daña la película
que está alrededor de la superficie de vidrio.
NOTA
Si la suciedad es difícil de eliminar, procure limpiar cuidadosamente con un paño
suave humedecido con una pequeña cantidad de detergente neutro.
13-3Xerox
®
Prensa Versant
®
80
Guía del usuario
Mantenimiento de la prensa

4. Una vez que está limpio el conjunto de escaneado del lado opuesto, vuelva a colocar
la cubierta de documentos en su posición original y asegúrese de que la palanca
quede trabada.
Si toca la cubierta de documentos con las manos desnudas, límpiela antes de cerrar
el alimentador de documentos.
5. Cierre suavemente el alimentador de documentos.
Limpieza de los rodillos de alimentación de documentos
1. Levante suavemente el enganche de la cubierta superior del alimentador de
documentos hasta que se abra por completo en una posición fija.
2. Mientras gira los rodillos, límpielos suavemente con un trapo suave humedecido en
agua.
Precaución
Use un trapo completamente escurrido para evitar que caigan gotas de agua al
interior de la máquina. Estas gotas de agua pueden provocar un desperfecto en los
componentes internos.
Si la suciedad es difícil de eliminar, procure limpiar cuidadosamente con un paño
suave humedecido con una pequeña cantidad de detergente neutro.
3. Cierre la cubierta superior del alimentador de documentos hasta que oiga un clic.
4. Cierre la cubierta izquierda del alimentador de documentos hasta que oiga un clic.
Limpieza del área del módulo del cilindro
Cuando reemplace un cartucho de cilindro y antes de insertar el cartucho nuevo, siga
estos pasos para limpiar el área que está debajo del cartucho del cilindro:
Xerox
®
Prensa Versant
®
8013-4
Guía del usuario
Mantenimiento de la prensa

1. Con la gaveta del cartucho de cilindro abierta, controle si hay tóner usado en la
parte inferior de la bandeja colectora que está debajo de los cartuchos de cilindro.
2. Use un paño limpio para limpiar la bandeja colectora.
3. Continúe con las instrucciones para insertar el cartucho nuevo.
Limpieza de las ventanas ROS
El tóner no fundido se acumula en las áreas de los 4 colores de las ventanas ROS, ubicadas
por encima de la gaveta del cartucho de cilindro que está dentro de la prensa. Las
ventanas ROS contaminadas pueden dañar el trabajo impreso con rayas blancas.
Realice este procedimiento para limpiar la ventana ROS del color en cuestión, siempre
que:
• Sustituya el cartucho de cilindro.
• Aparezca una raya blanca (no se captura ninguna imagen) en el mismo lugar en cada
impresión
NOTA
Use únicamente la varilla y la almohadilla de paño suministradas cuando realice este
procedimiento de limpieza. No use ningún otro dispositivo de limpieza, ni solución líquida,
ni paño.
1. Abra la puerta delantera izquierda de la prensa.
2. Localice la varilla limpiadora ubicada en el panel lateral de la puerta delantera abierta
y extráigala.
Asegúrese de que el extremo de la varilla esté limpio. Sustituya la almohadilla después
de 4 usos. En el kit para el cliente (Nationalization Kit), se suministran varias
almohadillas. Para adquirir almohadillas adicionales, póngase en contacto con un
Representante de servicio.
3. Con la cara de la almohadilla hacia arriba, inserte totalmente la varilla en la abertura
de la ventana ROS de color y extráigala completamente hacia usted. Realice esta
acción 3 o 4 veces en cada ventana ROS.
4. Vuelva a colocar la varilla limpiadora en el área de almacenamiento del panel lateral
de la puerta delantera abierta.
5. Cierre la puerta delantera de la prensa.
Limpieza del conjunto del fusor
Si observa residuos de tóner al dorso de la impresión, seleccione y ejecute la rutina de
limpieza del conjunto del fusor desde la IU de la prensa para limpiar el componente del
fusor y resuelva el problema de calidad de imagen ocasionado por los contaminantes
que hay en el fusor.
13-5Xerox
®
Prensa Versant
®
80
Guía del usuario
Mantenimiento de la prensa

NOTA
Si aún nota contaminantes al dorso de las impresiones después de ejecutar este
procedimiento, comuníquese con el servicio técnico. Los residuos de tóner pueden provenir
del área del rodillo de transferencia en lugar del fusor.
1. Pulse el botón Estado de la máquina en la interfaz de usuario.
2. Seleccione la ficha Herramientas.
3. Seleccione Configuración y calibración > Limpiar conjunto del fusor.
4. En la pantalla que se muestra, especifique la bandeja de papel que va a usar y la
cantidad de hojas en blanco que debe imprimir para el método "Limpiar con papel",
que consiste en eliminar el tóner no fundido.
5. En Suministro de papel, seleccione la bandeja de papel que va a usar.
NOTA
Se puede usar cualquier tipo y tamaño de papel. Sin embargo, la superficie lisa del
papel revestido ofrece más superficie de contacto al rodillo de presión.
6. En Cantidad de hojas, seleccione la cantidad de hojas en blanco que va a imprimir
(de 1 a 5).
NOTA
Para obtener mejores resultados, ejecute un mínimo de 5 hojas.
7. Seleccione Guardar.
8. Pulse el botón Iniciar.
El sistema empieza el proceso de limpieza y, cuando termina, aparece un mensaje
que indica que el procedimiento finalizó correctamente.
9. Seleccione OK (Aceptar).
NOTA
El proceso con 5 hojas de papel demora, aproximadamente, un minuto.
Procedimientos para reemplazar
consumibles
Sustitución de consumibles
Los siguientes elementos son unidades reemplazables por el usuario (CRU) para la prensa.
Se recomienda contar con repuestos para estos suministros para evitar demoras cuando
haya que reemplazarlos.
• Tóner/Cartuchos de tóner (C, M, Y, K)
• Cartuchos de tóner (C, M, Y, K)
• Una botella vacía para el tóner usado
• Filtro de succión
Xerox
®
Prensa Versant
®
8013-6
Guía del usuario
Mantenimiento de la prensa

Consulte www.xerox.com para obtener los números de pieza más recientes de los
suministros.
NOTA
El cliente puede reemplazar el módulo del fusor solo si se lo indica el técnico de servicio.
NOTA
Almacene los artículos de consumo y piezas Xerox en sus paquetes originales en un lugar
conveniente. Siempre recicle/deseche las unidades reemplazables por el usuario (CRU)
usadas, de acuerdo con las instrucciones de desecho que se suministran con la nueva
unidad CRU.
Pedido de suministros
Los suministros, papeles y materiales de impresión Xerox pueden solicitarse desde el
sitio web www.xerox.com y haciendo clic en el enlace Supplies (Suministros). Para adquirir
todos aquellos artículos que no se pueden solicitar a través del sitio web, póngase en
contacto con un Representante de servicio de Xerox.
NOTA
No se pueden encargar las almohadillas limpiadoras que se utilizan con la varilla
limpiadora para la ventana ROS. Póngase en contacto con el representante de Xerox
para obtener almohadillas limpiadoras adicionales.
Rendimiento aproximado
(impresiones 8.5 x 11/A4 a
color)
Cantidad a pedirUnidades reemplazables por el
usuario (CRU) (artículo de suminis-
tro)
50,0002 por cajaCartucho de tóner negro
55,0001 por cajaCartucho de tóner cian
51,0001 por cajaCartucho de tóner magenta
51,0001 por cajaCartucho de tóner amarillo
45,0001Botella de residuos de tóner
200,0001Filtro de aspiración
348,0001 por cajaCartucho del cilindro (R1)
348,0001 por cajaCartucho del cilindro (R2)
348,0001 por cajaCartucho del cilindro (R3)
348,0001 por cajaCartucho del cilindro (R4)
500,0001 kitKit del rodillo de alimentación del
OHCF
13-7Xerox
®
Prensa Versant
®
80
Guía del usuario
Mantenimiento de la prensa

Rendimiento aproximado
(impresiones 8.5 x 11/A4 a
color)
Cantidad a pedirUnidades reemplazables por el
usuario (CRU) (artículo de suminis-
tro)
5000 grapas por cartucho4 cartuchos de grapas
(5000 grapas por cartu-
cho) y 1 recipiente de
grapas usadas por caja
Cartucho de grapas y recipiente de
grapas usadas para la acabadora es-
tándar
5000 grapas por cartuchoPaquete de 4: 5000 gra-
pas de repuesto cada
uno
Cartucho de grapas para la acabado-
ra con realizador de folletos
5000 grapas por cartucho1 cartucho de grapasCartucho de grapas para la acabado-
ra Business Ready (BR)
5000 grapas por cartuchoPaquete de 4: 5000 gra-
pas de repuesto cada
uno
Cartucho de grapas para la acabado-
ra Business Ready (BR) con realizador
de folletos
5000 cada recambio, con un
total de 15000
3 recambios por cajaRecambios de grapas para la acaba-
dora Business Ready y la acabadora
Business Ready con realizador de fo-
lletos
Comprobación del estado de los consumibles
Cuando se acerca el momento en que un suministro debe ser reemplazado, se verá un
mensaje en la IU de la prensa. Este mensaje indica cuándo es el momento para encargar
y/o instalar un nuevo suministro. En algunas unidades reemplazables por el usuario, la
pantalla indica que la prensa puede continuar imprimiendo trabajos sin necesidad de
una sustitución inmediata. De lo contrario, cuando llega el momento de reemplazar la
unidad, aparece un mensaje y la prensa deja de funcionar.
1. Pulse el botón Inicio en el panel de control de la IU.
2. Pulse el botón Estado de la máquina y seleccione la ficha Suministros.
En el área Suministros, aparece una barra indicadora del 1 al 100 % que muestra la
cantidad restante de tóner. La cantidad de tóner restante se va actualizando en
intervalos del 10%.
Xerox
®
Prensa Versant
®
8013-8
Guía del usuario
Mantenimiento de la prensa

3. En el menú desplegable, seleccione Otros consumibles para ver el estado de otros
consumibles, por ejemplo, cartuchos de cilindro, botella de tóner usado y cualquier
otro dispositivo opcional correspondiente (por ejemplo, rodillos de alimentación del
Alimentador de alta capacidad de tamaño grande (OHCF).
NOTA
No se muestra el estado del Fusor y Filtro de succión, pero aparece un mensaje cuando
se requiere reemplazar estos elementos.
Sustitución del cartucho de tóner
NOTA
El cartucho de tóner usado puede cambiarse mientras se está imprimiendo un trabajo.
NOTA
Después de sustituir un cartucho de tóner usado, el sistema reinicia automáticamente
el contador de uso para esta unidad reemplazable por el usuario (CRU) y lo vuelve a
configurar en cero (0). Controle la pantalla Suministros para verificar el reinicio y el
nuevo estado.
1. Abra la cubierta del tóner, ubicada justamente arriba de la puerta delantera de la
prensa.
2. Coloque papel en el piso antes de quitar el cartucho. Esto hará que cualquier exceso
de tóner caiga sobre el papel.
3. Tome la manija del cartucho del tóner que coincida con el color indicado en el
mensaje.
4. Quite el cartucho del tóner usado tirando de él lentamente y con suavidad y extráigalo.
Mientras lo extrae, sostenga la parte inferior del cartucho con la otra mano para
darle apoyo.
5. Deseche o recicle el cartucho según lo indicado por las autoridades y las
reglamentaciones locales.
13-9Xerox
®
Prensa Versant
®
80
Guía del usuario
Mantenimiento de la prensa

En los Estados Unidos, también consulte el sitio web de Electronic Industries Alliance:
www.eiae.org. Para obtener más información sobre los programas de protección
ambiental de Xerox, vaya a www.xerox.com/environment.
6. Extraiga el nuevo cartucho de tóner de su envase.
7. Con una mano sobre uno de los lados del cartucho nuevo, agítelo enérgicamente y
gírelo hacia arriba y hacia abajo y luego hacia la izquierda y la derecha durante 30
segundos para redistribuir el tóner.
8. Instale el cartucho de tóner nuevo deslizándolo con suavidad y en forma nivelada al
interior de la prensa hasta que haga tope.
9. Cierre la cubierta del tóner. Si la cubierta no cierra por completo, asegúrese de que
el cartucho esté trabado en su posición e instalado en el lugar correcto para el tóner.
Cómo sustituir la botella de tóner usado
La botella de tóner usado recoge el tóner que se acumula durante el proceso de impresión.
Cuando la botella está llena, se ve un mensaje en la IU de la prensa que le indica la
necesidad de sustituir la botella llena por una vacía.
La prensa contiene una sola botella de desecho en la parte delantera, detrás de la puerta
de la botella de tóner usado. Cuando retire una botella de tóner usado llena, sáquela
LENTAMENTE de la prensa. Esto evitará que el tóner usado se derrame de la botella.
NOTA
Una vez sustituida la botella de tóner usado, el sistema reinicia automáticamente el
contador de uso para ese componente de la unidad reemplazable por el usuario (CRU)
y lo vuelve a configurar en cero (0). Controle la pantalla Suministros para verificar la
restauración del valor.
1. Asegúrese de que la prensa esté detenida (que no se estén ejecutando trabajos).
2. Abra la puerta delantera de la prensa.
3. Abra la puerta de la botella de tóner usado.
4. Tome la manija de la botella de tóner usado y sáquela de la prensa hasta la mitad.
5. Sostenga la parte inferior de la botella con la otra mano y sáquela de la prensa.
Precaución
Nunca use una aspiradora para limpiar el tóner derramado. Use una escoba o paño
humedecido con detergente neutro.
6. Con las dos manos, coloque la vieja botella de tóner usado dentro de la bolsa de
plástico suministrada.
7. Retire una botella de desecho nueva y vacía del empaque.
Xerox
®
Prensa Versant
®
8013-10
Guía del usuario
Mantenimiento de la prensa

8. Sostenga la parte central del cuello de la nueva botella e insértela en la prensa con
suavidad y en forma nivelada hasta que haga tope.
9. Cierre la puerta de la botella de desecho.
10. Cierre la puerta delantera de la prensa.
Sustitución del cartucho de cilindro
Además de reemplazar el cartucho del cilindro después de 348000 impresiones, es posible
que deba sustituirlo también si resulta dañado por contacto con la luz o si aparecen
manchas y rayas en las impresiones.
NOTA
Todos los cartuchos de los cuatro cilindros son intercambiables.
NOTA
Después de sustituir el cartucho del cilindro, el sistema reinicia automáticamente el
contador de uso para ese componente reemplazable por el usuario (CRU) y lo vuelve a
configurar en cero (0). Compruebe que la pantalla de Suministros se haya reiniciado y
tenga un estado nuevo.
Precaución
No deje la gaveta del cartucho de cilindro abierta durante más de un minuto. Exponer
los cartuchos de cilindro a la luz directa del sol o a una luz fuerte proveniente de tubos
fluorescentes durante más de un minuto puede ocasionar defectos en la calidad de
imagen.
Precaución
Sustituya los cartuchos de cilindro mientras la prensa está ENCENDIDA.
1. Asegúrese de que la prensa esté detenida y de que no se estén realizando trabajos
de impresión.
2. Abra la puerta delantera de la prensa.
13-11Xerox
®
Prensa Versant
®
80
Guía del usuario
Mantenimiento de la prensa

3. Gire la manija R1-R4 de la gaveta del módulo de cilindro hasta que quede abierta.
4. Abra la bolsa que contiene el nuevo cartucho de cilindro. Coloque el nuevo cartucho
de cilindro cerca de la prensa.
Precaución
No toque ni rasgue la superficie del cilindro cuando lo extraiga de la bolsa.
5. Quite el papel que cubre el nuevo cartucho de cilindro y colóquelo debajo del cartucho.
Algunos cartuchos pueden tener una película protectora. Quite la película del cartucho
de cilindro, si corresponde.
6. Tome la Manija de liberación y tire de la gaveta del cilindro en forma recta hacia
afuera.
7. Quite el viejo cartucho de cilindro sujetándolo de las anillas provistas en ambos
extremos y levántelo con suavidad.
Xerox
®
Prensa Versant
®
8013-12
Guía del usuario
Mantenimiento de la prensa

Precaución
Los cilindros son sensibles a la luz. No deje la gaveta del cartucho de cilindro abierta
durante más de un minuto cuando cambie cartuchos. Exponer los cartuchos de cilindro
a la luz directa del sol o a una luz fuerte proveniente de tubos fluorescentes durante
más de un minuto puede ocasionar defectos en la calidad de imagen.
8. Instale el nuevo cartucho de cilindro en la prensa siguiendo las guías con el lateral
marcado como "frontal" mirando hacia adelante.
9. Oprima los dos extremos del cartucho de cilindro para colocarlo en posición horizontal.
10. Cierre inmediatamente la gaveta del cartucho de cilindro para proteger los otros
cilindros de la luz.
11. Vuelva a colocar la manija de liberación en su posición original.
12. Vuelva a colocar la manija R1-R4 en su posición original y cierre la puerta delantera.
13. Coloque el cartucho de cilindro usado en un recipiente vacío para su reciclado.
Sustitución del filtro de succión
Deberá usar el destornillador T10 Torx para realizar este procedimiento.
Después de sustituir el filtro, tendrá que comunicarse con el administrador del sistema,
quien se conectará en modo Administrador y reiniciará el contador para esta unidad
reemplazable por el usuario (CRU) y lo volverá a configurar en cero (0).
Precaución
Asegúrese de que la prensa esté apagada antes de proceder.
1. En la parte trasera de la prensa, ubique la cubierta del filtro de succión sobre el panel
inferior.
13-13Xerox
®
Prensa Versant
®
80
Guía del usuario
Mantenimiento de la prensa

2. Use el destornillador Torx para quitar el tornillo de la cara derecha de la cubierta,
girándolo en sentido antihorario.
3. Extraiga y separe la cubierta del filtro de succión.
4. Tome la manija de la cámara del filtro y sáquela de la máquina.
5. Extraiga el filtro de succión de la cámara.
6. Coloque el nuevo filtro de succión en la cámara y presione la bandeja hacia adentro
hasta que no se mueva más y esté a nivel con la prensa.
7. Vuelva a colocar la cubierta en el área de la cámara del filtro. Asegúrese de insertar
primero las dos bridas de la izquierda de la cubierta en el lado izquierdo del área de
la cámara. Después, presione toda la cubierta para que quede al ras de la prensa.
8. Inserte el destornillador Torx con el tornillo sujeto a la cubierta y gírelo en sentido
horario para ajustarlo.
9. Conéctese como administrador o pídale al administrador que realice los siguientes
pasos para reiniciar el contador y volver a configurarlo en cero (0), lo cual indica que
se ha instalado un nuevo filtro.
a) En la IU, pulse el botón Estado de la máquina.
b) En la pantalla que aparece, elija la ficha Herramientas.
c) Seleccione Ajustes del sistema > Ajustes de servicio comunes > Mantenimiento.
d) Use los botones de flecha hacia arriba y hacia abajo para acceder a las siguientes
pantallas de Mantenimiento.
e) Seleccione el icono Operador técnico principal. Se mostrará la función Operador
técnico principal.
f) Seleccione el elemento de la unidad reemplazable por el usuario (CRU)
correspondiente al componente recién sustituido.
g) Seleccione Restaurar valor actual. El sistema reinicia el HFSI en 0.
10. Salga del modo Administrador pulsando el botón Conectar/Desconectar en el panel
de control. Cuando se le indique, seleccione Cerrar sesión.
Xerox
®
Prensa Versant
®
8013-14
Guía del usuario
Mantenimiento de la prensa

14
Solución de problemas de
la prensa
Localización del número de serie de la
prensa
Se puede acceder al número de serie de la prensa desde la interfaz de usuario de la
prensa o buscándolo en el bastidor interior de la bandeja 1.
1. Pulse el botón Estado de la máquina en la interfaz de usuario.
2. En la pantalla Estado de la máquina, asegúrese de que se muestre la ficha
Información del dispositivo.
El número de serie de la prensa aparece abajo de Información de serie del dispositivo
que está al lado de la parte inferior de la pantalla.
3. Si se produce un corte de la alimentación eléctrica y no es posible acceder a la pantalla
Estado de la máquina, el número de serie de la prensa también se puede consultar
en el bastidor interno de la prensa cerca de la gaveta de la bandeja de papel 1:
a) En la prensa, abra completamente la bandeja 1.
b) A la izquierda de la bandeja, sobre el bastidor de la prensa, ubique la placa con
el número de serie (SER#).
Solicitud de servicio técnico
1. Anote un código de error.
2. Anote el número de serie de la prensa.
a) Seleccione el botón Estado de la máquina en la IU de la prensa.
b) En la pantalla Estado de la máquina, seleccione la ficha Información del
dispositivo para ver el número de serie.
14-1Xerox
®
Prensa Versant
®
80
Guía del usuario

Si el número de serie no aparece, abra la gaveta de la bandeja de papel 1 de la
prensa y busque la placa del número de serie ubicada sobre la cara izquierda del
bastidor (SER #).
3. Si las impresiones presentan problemas de calidad, tome una muestra para usar
como referencia cuando le describa el problema por teléfono al operador del
departamento de asistencia al cliente.
4. Si es posible, use un teléfono cercano a la prensa cuando llame para solicitar asistencia.
Siga las instrucciones del operador.
5. Para solicitar asistencia con el sistema, ayuda para el usuario o apoyo de servicio,
llame al número adecuado. Para obtener el número telefónico de su área, visite
www.xerox.com y seleccione el enlace Support (Asistencia).
Solución de problemas de la prensa
Información básica de solución de problemas
Compruebe el estado de la prensa para obtener una solución para el sistema.
PELIGRO
En la prensa, se usan componentes de precisión y suministros de alimentación eléctrica
de alto voltaje. Jamás abra ni quite las cubiertas sujetas con tornillos, a menos que esté
indicado especialmente en la Guía del usuario. Cualquier componente de alto voltaje
puede provocar descargas eléctricas. Para abrir los paneles y cubiertas sujetos con
tornillos con el fin de instalar o quitar accesorios opcionales, asegúrese de seguir las
instrucciones de la Guía del usuario. No intente alterar la configuración de la prensa ni
modificar ninguna pieza. Hacerlo puede ocasionar problemas de funcionamiento o
incendios.
Problemas generales
En esta sección, se incluye una tabla de solución de problemas que lo puede ayudar a
resolver algunos problemas básicos que pueden surgir con la prensa. Si el problema
persiste después de seguir todas las instrucciones, póngase en contacto con un
Representante de Xerox o llame al Centro de asistencia al cliente.
NOTA
Si su servidor de impresión indica que la prensa tiene una anomalía y la IU de la prensa
no muestra el mensaje enseguida, consulte el informe del historial de errores.
Xerox
®
Prensa Versant
®
8014-2
Guía del usuario
Solución de problemas de la prensa

Soluciones sugeridasProblema
La prensa no se enciende.
• Asegúrese de que el cable de alimentación de la prensa esté
enchufado correctamente en el tomacorriente. De no ser así,
apague el interruptor principal de alimentación de la prensa
que se encuentra dentro de la puerta delantera y enchufe co-
rrectamente el cable de alimentación. Luego, encienda la
prensa.
• Asegúrese de que el interruptor de alimentación dentro de la
puerta delantera esté en la posición de encendido. Pulse firme-
mente el botón de Encendido/Apagado que se encuentra arriba
de la prensa, al lado de la IU.
• Asegúrese de que el suministro eléctrico sea de 200-240 V
(voltios) y 30 A (amperios).
Asegúrese de contar con una capacidad de alimentación eléc-
trica compatible con el consumo eléctrico máximo especificado
para la prensa (2.8 a 3.1 KVA).
• Controle los disyuntores diferenciales de GFI (Indicador de
avería a tierra).
• Si la alimentación eléctrica en su localidad funciona correcta-
mente, ya ha probado las soluciones sugeridas y la prensa no
enciende, póngase en contacto con el Centro de asistencia al
cliente para solicitar servicio técnico.
La IU de la prensa está blo-
queada o totalmente en
negro.
• Si los botones de la IU o el teclado no funcionan, pulse el botón
de encendido de la prensa hasta apagar el motor de impresión.
Espere 30 segundos y pulse el botón de encendido nuevamente
para reiniciar el sistema.
• Si el botón Ahorro de energía está encendido (tiene luz), la
prensa está en el modo de Ahorro de energía. Pulse el botón
Ahorro de energía en la IU para cancelar ese modo.
Abra la bandeja de papel 1. El número de serie se encuentra sobre
el bastidor izquierdo de la bandeja 1.
La prensa no recibe alimen-
tación eléctrica y no es posi-
ble acceder a la pantalla
Estado de la máquina para
obtener el número de serie
de la prensa.
14-3Xerox
®
Prensa Versant
®
80
Guía del usuario
Solución de problemas de la prensa

Soluciones sugeridasProblema
• ¿La prensa está conectada a la red? Intente imprimir una pági-
na de prueba con la prensa, pero desde el servidor de impresión,
para verificar que la máquina esté conectada a la red.
• Verifique que el cable de alimentación esté conectado a la
prensa y a un tomacorriente adecuado.
• Verifique que los cables de red estén conectados firmemente
a la prensa y que estén instalados correctamente.
• Elimine el trabajo de impresión de la cola de impresión y vuelva
a enviarlo.
• Apague y encienda la prensa para reiniciarla.
• Es probable que la prensa no esté configurada en la red. Pón-
gase en contacto con el Administrador del sistema para que la
prensa sea conectada a la red.
La prensa no termina correc-
tamente un trabajo de im-
presión.
El sistema requiere aproximadamente 2 minutos cuando se cambia
el modo de impresión, para realizar cualquier ajuste necesario para
el próximo trabajo, incluyendo registro de color a color, densidad,
niveles de carga, niveles de polarización, u otros ajustes.
• El sistema tiene dos modos de impresión seleccionables en el
servidor de impresión:
- Modo de 4 colores (CMYK: cian, magenta, amarillo, negro)
- Modo blanco y negro exclusivamente
• Si en el siguiente trabajo de impresión se cambia de modo de
impresión, por ejemplo, de negro solamente a 4 colores, el sis-
tema requiere aproximadamente 2 minutos para realizar
cualquier ajuste que sea necesario.
• Durante este período, la pantalla táctil muestra el mensaje
Ajustando calidad de imagen.
• El siguiente trabajo comienza a imprimirse en cuanto el sistema
termina los ajustes.
Otros factores que deben tomarse en cuenta son:
• Si se trata de un encendido en frío (encendido del sistema o
ahorro de energía), el sistema tarda menos de 5 minutos en
comenzar a imprimir.
• Del modo de espera, el sistema normalmente tarda menos de
1 minuto en comenzar a imprimir.
La prensa tarda más de un
minuto en empezar a impri-
mir el próximo trabajo.
Compruebe si los ajustes de la aplicación o del controlador de im-
presión están usando fuentes no estándar para la impresión.
El texto se imprime en for-
ma incorrecta (el texto está
dañado).
Xerox
®
Prensa Versant
®
8014-4
Guía del usuario
Solución de problemas de la prensa

Soluciones sugeridasProblema
• En la IU, confirme los ajustes del papel para la bandeja (Estado
de la máquina > Información del dispositivo > Estado de
bandeja de papel).
• Verifique los ajustes del servidor de impresión.
• Compruebe que el papel esté cargado correctamente, ya sea
para alimentación por borde corto (ABC) o alimentación por
borde largo (ABL), y que coincida con los ajustes del papel
programados en el servidor de impresión.
Las bandejas no reconocen
el material de impresión.
14-5Xerox
®
Prensa Versant
®
80
Guía del usuario
Solución de problemas de la prensa

Soluciones sugeridasProblema
Las impresiones no tienen
el tamaño de papel desea-
do.
• Asegúrese de que el tamaño y el tipo de papel cargado sea el
correcto para cada bandeja de papel.
• Coloque las guías de papel en la posición correcta.
• Seleccione el tamaño del papel, la bandeja y el peso en el ser-
vidor de impresión y asegúrese de que estos atributos estén
configurados correctamente en la ventana de Propiedades de
bandeja.
• Asegúrese de que la opción “Ajustar al papel” o una opción
equivalente no estén seleccionadas en el controlador de impre-
sión.
La alimentación del papel
no es correcta, se producen
• Si aparece un mensaje en la pantalla táctil de la prensa, siga
las instrucciones indicadas.
atascos con frecuencia o se
• Asegúrese de que el papel y la bandeja de papel seleccionados
coincidan con los ajustes de tamaño de papel. Consulte el Re-
commended Media List (Listado de soportes recomendados).
producen arrugas repetida-
mente.
• Asegúrese de que las bandejas estén cargadas correctamente
con materiales de impresión aceptables y que no sobrepasen
la línea de llenado MAX.
• Asegúrese de que las guías de la bandeja de papel estén en la
posición correcta. Para asegurar el cierre de la bandeja, empuje
con firmeza hacia adentro hasta donde sea posible.
• Gire la pila de papel o voltéela en la bandeja de papel seleccio-
nada.
• Retire unas cuantas hojas de la parte superior e inferior de la
pila en la bandeja de papel.
• Aplique aire a los cuatro bordes del papel en la bandeja selec-
cionada.
• Reemplace el papel de la bandeja de papel seleccionada con
papel de una resma nueva.
• Retire cualquier papel parcialmente alimentado de las bandejas.
Asegúrese de retirar cualquier trozo de papel roto que haya
quedado dentro de la prensa.
• Asegúrese de que el papel que está usando se haya almacenado
adecuadamente.
Xerox
®
Prensa Versant
®
8014-6
Guía del usuario
Solución de problemas de la prensa

Soluciones sugeridasProblema
• No llene las bandejas con papel por encima de la línea indica-
dora MAX.
• Retire el papel de la bandeja y oréelo para separar las hojas
unidas.
• Las hojas perforadas pueden adherirse en los orificios. Retire
el papel de la bandeja y oréelo para separar las hojas unidas.
• El papel y las transparencias pueden adherirse entre sí si las
condiciones ambientales son extremadamente secas y producen
demasiada estática. Aumente el nivel de humedad en la habi-
tación para reducir al mínimo la estática.
• Aplique aire cuidadosamente a las transparencias para sepa-
rarlas antes de colocarlas.
Alimentación de hojas múl-
tiples desde las bandejas
del papel.
• Compruebe visualmente si los rodillos de alimentación/de retar-
do/empujadores están gastados o dañados.
• Compruebe el estado del intervalo HFSI en los rodillos. Sustituya
el elemento que sea necesario.
Atascos de papel en las
bandejas del alimentador
de alta capacidad de tama-
ño grande opcional
• Asegúrese de que las guías del borde de la bandeja del papel
estén ajustadas correctamente contra la pila de papel.
• No llene las bandejas con papel por encima de la línea indica-
dora MAX.
• Cierre la bandeja lentamente para evitar el desplazamiento de
la pila de papel.
Atascos de papel cuando
sale de las bandejas de pa-
pel.
• Cuando no hay otro dispositivo de salida presente, la bandeja
de salida con desplazamiento puede contener hasta 500 hojas
de papel de 24 libras (90 gm²). Vacíe la bandeja receptora
cuando la impresión se aproxima a este límite para asegurar
una producción continua.
• Asegúrese de que la primera hoja no bloquea la salida del papel,
en particular para la salida de 11 x 17 pulgadas (A3).
Atascos en la salida de la
prensa en dirección a la
bandeja de salida con des-
plazamiento.
14-7Xerox
®
Prensa Versant
®
80
Guía del usuario
Solución de problemas de la prensa

Soluciones sugeridasProblema
Efectos potenciales:
• Asegúrese de que selecciona el peso y tipo de papel correcto.
• La masa de cobertura de tóner en la impresión: cuánto más
grande es la masa de tóner, más grande es la curvatura de pa-
pel.
• El peso del papel, y si es estucado o sin recubrir.
• Las condiciones de humedad en la prensa.
• A veces, usted puede minimizar los problemas de curvatura
volteando el papel en la bandeja. Si todavía hay demasiada
curvatura, use un papel más pesado.
• Para garantizar una producción continua, vacíe el dispositivo
de salida cuando la pila de salida se aproxime a la cantidad
máxima que el dispositivo puede aceptar; consulte las especifi-
caciones del dispositivo de salida para determinar cuál es este
límite.
• Un intento de imprimir en un papel más grueso o en un papel
que es menos sensible a la humedad.
La curvatura de papel se puede ajustar de las siguientes maneras:
• Si está instalado el Módulo de interfaz o Módulo de enfriamien-
to de la interfaz, utilice los botones del reductor de curvatura
manual en el panel de control del módulo. Consulte la sección
Módulo de interfaz o Módulo de enfriamiento de la interfaz.
• Si está instalada la acabadora estándar o la acabadora con
realizador de folletos, utilice los botones del reductor de curva-
tura manual que están en la acabadora. Consulte la sección
Acabadora estándar/con realizador de folletos.
• Use la función Ajustar curvatura del papel; consulte la Guía de
administración del sistema para obtener más información.
Curvatura del papel excesi-
va.
• Sustituya el conjunto del fusor por uno que sea compatible con
la anchura del papel específica del trabajo de impresión actual.
Consulte la sección Sugerencias de este capítulo.
• Cancele el trabajo de impresión actual y continúe con el trabajo
reenviándolo desde el servidor de impresión.
NOTA
Se recomienda no ignorarlo. Esta falta de correspondencia podría
dañar prematuramente el fusor.
No se puede imprimir con
el conjunto del fusor actual.
La anchura del papel de las
impresiones no coincide con
el fusor instalado.
• Si el error es un atasco de papel, asegúrese de quitar todo trozo
de papel del área y que no quede ningún trozo pequeño u
oculto dentro de la máquina.
• Reinicie la prensa, pulsando el botón de Encendido/Apagado
que se encuentra arriba de la prensa, al lado de la IU.
No se borra el mensaje que
aparece en la IU.
Xerox
®
Prensa Versant
®
8014-8
Guía del usuario
Solución de problemas de la prensa

Soluciones sugeridasProblema
Controle que esté seleccionada la opción Transparencias como tipo
de papel. La prensa se adapta a los distintos tipos de material de
impresión; el papel puede tolerar más temperatura que las trans-
parencias.
Transparencias deforma-
das.
Controle la curvatura del papel y que las guías de la bandeja de
papel estén fijas en su posición y en contacto con el papel.
NOTA
Es probable que los tamaños de papel mixtos no se apilen adecua-
damente.
Las impresiones no se api-
lan correctamente.
• Seleccione la opción en la pantalla táctil de la prensa.
• Compruebe que haya grapas en el cartucho correspondiente.
• Compruebe que el recipiente de desechos de perforación no
esté lleno.
En la acabadora estándar
o la acabadora con realiza-
dor de folletos, las páginas
del juego no se grapan ni
perforan.
Asegúrese de que el papel perforado haya sido cargado correcta-
mente en la bandeja de papel y que los orificios estén posicionados
como se muestra en la etiqueta de la bandeja.
Los orificios perforados en
el papel están sobre la cara
incorrecta.
Problemas de calidad de imagen
En esta sección, se incluye una tabla de resolución de problemas que le puede ayudar
a localizar y resolver defectos en la calidad de la imagen.
Acciones iniciales
Realice estas acciones previamente para mejorar la calidad de imagen:
• Controle el estado de los consumibles/suministros (unidad reemplazable por el usuario
o CRU) en la IU de la prensa y sustituya toda unidad CRU cuya vida útil haya llegado
a su fin.
• Ejecute la rutina Limpieza del conjunto del fusor en la IU de la prensa diariamente
o antes de realizar cualquier trabajo donde la precisión del color sea prioritaria, para
corregir la uniformidad de densidad.
• Entre al servidor de impresión y realice la calibración del servidor (consulte la
documentación del servidor de impresión). Si fuera necesario, haga ajustes de perfiles
de alineación y registro para impresiones a 1 o 2 caras. Consulte la Guía de
administración del sistema para obtener información adicional.
Acciones secundarias
Si la calidad de imagen no mejora después de realizar las acciones sugeridas a
continuación, póngase en contacto con el Centro de asistencia al cliente.
14-9Xerox
®
Prensa Versant
®
80
Guía del usuario
Solución de problemas de la prensa

Soluciones sugeridasProblema
• Realice Acciones iniciales.
• Si se produce un atasco de papel, ejecute algunas hojas en
blanco para limpiar los residuos de tóner. Ejecute la rutina
Limpieza del conjunto del fusor desde la pantalla Herramientas
para limpiar automáticamente el conjunto del fusor.
• Si el problema persiste, póngase en contacto con el Centro de
asistencia al cliente.
El dorso de las impresiones
realizadas contiene puntos
o manchas de tóner (tóner
residual y no fundido).
• Realice las Acciones iniciales (especialmente la rutina de Lim-
pieza del conjunto del fusor y el Ajuste de uniformidad de
densidad).
• Realice el procedimiento de limpieza de las ventanas ROS. Si
el problema persiste, póngase en contacto con el Centro de
asistencia al cliente.
Densidad irregular de un
extremo al otro; áreas cla-
ras u oscuras
• Realice Acciones iniciales.
• Asegúrese de que el papel utilizado esté autorizado, acorde a
las especificaciones de la prensa y limpio.
• Compruebe que la prensa cumpla con las especificaciones
ambientales (niveles de humedad).
• Cargue una nueva resma de papel, de un material de impresión
diferente.
• Compruebe que el cilindro no tenga anomalías o daños. Utilice
la herramienta de medición del kit para el cliente (Nationaliza-
tion Kit) y controle la frecuencia de los intervalos en los que
aparecen las manchas. Si se producen cada 147 mm, ejecute
el patrón de prueba de medios tonos para determinar qué color
de cilindro se vio afectado. Reinstale o cambie el cilindro.
Manchas blancas u oscuras
aleatorias
• Realice Acciones iniciales.
• Utilice la herramienta de medición del kit para el cliente (Natio-
nalization Kit) y controle la frecuencia de los intervalos en los
que aparecen las manchas:
• Si el defecto aparece en las impresiones cada 44 mm, no
reemplace el cilindro. Este intervalo indica que el defecto es
causado por una unidad de revelado dañada o defectuosa.
• Si aparecen manchas o bandas en las impresiones cada 147
mm, el cilindro amarillo, magenta, negro o cian está dañado o
sobreexpuesto a la luz. Ejecute el patrón de prueba de medios
tonos para determinar qué color de cilindro se vio afectado.
Reinstale o cambie el cartucho del cilindro correspondiente.
• Si el defecto aparece en las impresiones cada 374 mm, reem-
place el conjunto de la correa del fusor.
Manchas a intervalos regu-
lares
Xerox
®
Prensa Versant
®
8014-10
Guía del usuario
Solución de problemas de la prensa

Soluciones sugeridasProblema
• Realice Acciones iniciales.
• Compruebe si el cilindro presenta una anomalía. Utilice la he-
rramienta de medición que viene en su kit para el cliente (Na-
tionalization Kit). Ejecute el patrón de prueba de medios tonos
para determinar qué color de cilindro se vio afectado. Reinstale
o cambie el cartucho del cilindro del color afectado.
• Realice el procedimiento de limpieza de las ventanas ROS.
Rayas de color sólido (del
borde anterior al borde
posterior)
Si utiliza papeles de anchura múltiple, consulte Consejos y sugeren-
cias para el fusor y Cómo alargar la vida útil del fusor para obtener
más información.
Desgaste en los bordes
• Realice Acciones iniciales.
• Si el problema persiste, póngase en contacto con el Centro de
asistencia al cliente.
Aureolas o borrones
El tóner no fundido acumulado en las ventanas ROS ubicadas en-
cima de la gaveta del cartucho de cilindro evita la captura de la
imagen para ese color. Se ven rayas en las impresiones si las ven-
tanas ROS están contaminadas. Realice el procedimiento de lim-
pieza de las ventanas ROS. Use la varilla suministrada para eliminar
el tóner que se acumuló en la ventana ROS.
Rayas blancas o faltas de
impresión
• Controle el estado de la pantalla Unidades reemplazables por
el usuario(CRU)/Suministros pulsando el botón Inicio en el panel
de control. Agite o sustituya el cartucho de tóner afectado.
• Configure las opciones de 2° transferencia en la Biblioteca de
papeles usando el perfil de materiales.
• Determine si el cilindro está contaminado o fue sobreexpuesto
a la luz, ejecutando una serie de patrones de prueba de medios
tonos para detectar el color afectado y sustituya o cambie el
cilindro correspondiente.
Las impresiones son dema-
siado claras, pálidas o deslu-
cidas, las áreas sólidas no
son negras o tienen un tono
irregular; falta parte de la
imagen.
• Asegúrese de que el papel esté cargado correctamente y acorde
a las especificaciones de la prensa: Coloque las guías de papel
horizontales y verticales en la posición correcta y asegúrese de
que las guías de la bandeja de papel se ajusten a los bordes
del papel cargado. Empuje bien hacia adentro la bandeja.
• Cree o utilice un perfil de Alineación existente.
La imagen está descentra-
da o torcida en las impresio-
nes
14-11Xerox
®
Prensa Versant
®
80
Guía del usuario
Solución de problemas de la prensa

Soluciones sugeridasProblema
• Compruebe que el peso del papel configurado en el servidor
de impresión coincida con el papel real cargado en la bandeja.
• Asegúrese de que el papel cargado cumpla con las especifica-
ciones de la prensa. Vaya a la sección Información sobre el
papel para obtener información acerca del papel y su almace-
namiento. Cargue una nueva resma de papel en la bandeja
seleccionada.
• Realice la rutina Limpiar conjunto del fusor.
Tóner no fundido en la im-
presión; el tóner no es per-
manente, genera manchas
y se desprende del papel
• Asegúrese de que las guías de la bandeja de papel estén a nivel
y se ajusten a los bordes del papel cargado.
• Compruebe que el papel cumpla con los requisitos de la Lista
de materiales recomendados (RML).
• Quizás deban optimizarse los ajustes de alineación del material
de impresión. Cree un Perfil de alineación o utilice uno ya exis-
tente.
Problemas de registro o
desplazamiento de imagen
• Ejecute la rutina de ajuste de uniformidad de densidad.
• Cree un papel personalizado y úselo.
• Si la producción aún no es aceptable, póngase en contacto con
el Centro de asistencia al cliente.
El borde posterior de las
impresiones contiene faltas
de impresión, inconsisten-
cias de densidad, o le falta
profundidad de color; esto
sucede principalmente
cuando se usan los papeles
más pesados o más ligeros
Códigos de error
Códigos de error de la prensa
Si la impresión terminó de manera anormal o si se presentó un problema de
funcionamiento en la prensa, se mostrará un código de error. Si aparece un código de
error en la prensa que no figura en la siguiente tabla, o si un error persiste después de
que se haya aplicado la solución indicada, llame al Centro de asistencia al cliente de
Xerox. Si se muestra un código de error, se eliminarán todos los datos de impresión de
la prensa, así como los datos de impresión almacenados en la memoria incorporada del
sistema.
Xerox
®
Prensa Versant
®
8014-12
Guía del usuario
Solución de problemas de la prensa

Solución recomendadaCausa posibleCódigo de
error
Área de error
Borre los datos innecesarios
del disco duro para aumentar
el espacio libre en el disco.
No se puede procesar la
plantilla de trabajo debido
a la falta de espacio suficien-
te en el disco duro.
002-770General
Compruebe los ajustes de
Copia de libro a 2 caras.
No se puede guardar nin-
gún documento con la fun-
ción Copia de libro a 2 ca-
ras.
003-750
Aumente la resolución o el
tamaño del área de escanea-
do.
La prensa no puede proce-
sar el tamaño, porque el
área especificada para el
documento es demasiado
pequeña.
003-751
Disminuya la Resolución de
escaneado a 400 ppp o me-
nos y repita el escaneado.
Cuando se configura un do-
cumento de diferentes ta-
maños en Cuatricromía/A 2
caras y se intenta escanear
con una resolución de 600
ppp, se produce un error.
003-752Escáner (alimenta-
dor de documen-
tos/cristal de expo-
sición)
Disminuya la Resolución de
escaneado a 200 ppp o me-
nos y repita el escaneado.
Cuando se escanea un docu-
mento de diferentes tama-
ños mediante la función de
escaneado simultáneo a 2
caras con una resolución de
300, 400 o 600 ppp, se pro-
duce un error.
003-753
Vuelva a procesar el trabajo.Se produjo un error en el
alimentador de documen-
tos.
003-754, 003-
755
Alimentador de do-
cumentos
Disminuya la Resolución de
escaneado a 300 ppp o me-
nos y repita el escaneado.
Cuando se escanea un docu-
mento de diferentes tama-
ños mediante la función de
escaneado simultáneo a 2
caras con una resolución de
400 o 600 ppp, se produce
un error.
003-757Escáner (alimenta-
dor de documen-
tos/cristal de expo-
sición)
Compruebelasopciones selec-
cionadas.
Hay una combinación in-
compatible de funciones en
las condiciones de escanea-
do del documento.
003-760Función de copia o
escaneado
14-13Xerox
®
Prensa Versant
®
80
Guía del usuario
Solución de problemas de la prensa

Solución recomendadaCausa posibleCódigo de
error
Área de error
Cambie el tamaño de papel
de la bandeja o cambie los
ajustes de Prioridad de tipo
de papel.
El tamaño de papel de la
bandeja seleccionada para
cambio automático de ban-
deja difiere del tamaño de
papel de la bandeja seleccio-
nada para repetición auto-
mática.
003-761
Realice una de estas acciones:
• Introduzca manualmente
un porcentaje de reduc-
ción/ampliación
• Cambie el tamaño de pa-
pel.
Cuando se amplía/reduce
un documento escaneado
según el tamaño de papel
especificado, el porcentaje
de reducción/ampliación
excede los límites permiti-
dos.
003-795
Apague y encienda la máqui-
na. Póngase en contacto con
el Centro de asistencia al
cliente de Xerox.
Se produjo un error en el
alimentador de documen-
tos.
005-274, 005-
275, 005-280,
005-281, 005-
282, 005-283
Alimentador de do-
cumentos
Apague y encienda la prensa.
Si el error persiste, póngase
en contacto con el centro de
asistencia al cliente.
Error de velocidad del con-
junto de la correa del fusor
010-319Conjunto del fusor
Apague y encienda la prensa.
Si el error persiste, póngase
en contacto con el centro de
asistencia al cliente.
Error de detección del rodillo
de presión, error en el sensor
de humedad, error en la co-
rrea del fusor, errores de
temperatura y error en el
motor del fusor
010-604, 010-
605, 010-606,
010-607, 010-
608, 010-612,
010-613
Compruebe la instalación del
módulo de la correa. Reempla-
ce el conjunto del módulo de
la correa.
Problema de movimiento de
la correa del fusor
010-611
Apague y encienda la máqui-
na. Póngase en contacto con
el Centro de asistencia al
cliente de Xerox.
Se produjo un error en los
ajustes del software.
016-210, 016-
211, 016-212,
016-213, 016-
214, 016-215
Software de la
prensa
Apague y encienda la máqui-
na. Póngase en contacto con
el Centro de asistencia al
cliente de Xerox.
La máquina no tiene la licen-
cia del software.
016-219
Xerox
®
Prensa Versant
®
8014-14
Guía del usuario
Solución de problemas de la prensa

Solución recomendadaCausa posibleCódigo de
error
Área de error
Apague y encienda la máqui-
na. Póngase en contacto con
el Centro de asistencia al
cliente de Xerox.
Se produjo un error en el
escáner de documentos.
016-220, 016-
221, 016-222,
016-223, 016-
224, 016-225,
016-226, 016-
227, 016-228
Escáner (alimenta-
dor de documen-
tos/cristal de expo-
sición)
Conéctese como administra-
dor. Seleccione Estado de la
máquina > Herramientas >
Ajustes del sistema > Ajustes
de servicio comunes > Man-
tenimiento > Eliminar todos
los certificados/Inicializar
ajustes. En la pantalla, selec-
cione Iniciar.
Error de software016-405General
Compruebe las configuracio-
nes de DNS y el método de
obtención de direcciones IP.
No se puede obtener la di-
rección IP de DNS.
016-454Conectividad/red
Borre los datos innecesarios
del disco duro para aumentar
el espacio libre en el disco.
No se puede procesar la
anotación debido a la falta
de espacio suficiente en el
disco duro.
016-708General
Compruebe las opciones de
impresión y especifique nue-
vamente los datos de impre-
sión. Si el disco duro funciona
mal, póngase en contacto con
el Centro de asistencia al
cliente de Xerox.
No se pueden registrar los
documentos de impresión
diferida.
016-710
Aumente la resolución o el
tamaño del área de escanea-
do.
La máquina no puede proce-
sar el tamaño, porque el
área especificada para el
documento es demasiado
pequeña.
016-712
14-15Xerox
®
Prensa Versant
®
80
Guía del usuario
Solución de problemas de la prensa

Solución recomendadaCausa posibleCódigo de
error
Área de error
Realice uno de los siguientes
procedimientos:
• Cuando imprima median-
te selección automática
de bandeja, configure uno
de los tipos de papel en
una opción diferente a
Cambio automático de
bandeja > Desactivado
en Prioridad para tipo de
papel.
• Compruebe los datos de
impresión.
Se produjo un error durante
el procesamiento de la im-
presión. Algunas causas
probables son:
• Se indica proceder con
la impresión mediante
una selección automáti-
ca de bandejas cuando
la opción Prioridad para
tipo de papel está confi-
gurada en Cambio auto-
mático de bandeja >
Desactivado para todos
los papeles en los Ajus-
tes de servicio comunes.
• Error de comando ESC/P
016-721
Vuelva a intentar imprimir
después de esperar un mo-
mento.
Se intentó imprimir una Lis-
ta de plantillas de trabajo
mientras se actualizaba la
plantilla de trabajo.
016-735
Especifique el tamaño de pa-
pel imprimible para la crea-
ción de folletos.
La Creación de folletos no
se aplica al papel especifica-
do.
016-738
Especifique la combinación
del documento imprimible y
el tamaño de papel para la
creación de folletos.
El documento y el tamaño
de papel especificados for-
man una combinación no
autorizada.
016-739
Especifique la bandeja de
papel imprimible para la
creación de folletos.
La Creación de folletos no
se aplica a la bandeja de
papel especificada.
016-740
Reduzca la cantidad de pági-
nas de datos de impresión,
por ejemplo, dividiendo los
datos de impresión o impri-
miendo las copias de una en
una cuando se hacen varias
copias.
No se puede procesar la im-
presión debido a la falta de
espacio suficiente en el dis-
co duro.
016-748
Cancele la especificación que
prohíbe la impresión con
Adobe Reader y vuelva a in-
tentar imprimir el documento.
Se intentó procesar un archi-
vo PDF que tenía una espe-
cificación que prohíbe la
impresión.
016-755
Xerox
®
Prensa Versant
®
8014-16
Guía del usuario
Solución de problemas de la prensa

Solución recomendadaCausa posibleCódigo de
error
Área de error
Consulte al administrador del
sistema.
No hay permisos para usar
el servicio.
016-756
Introduzca la clave correcta.La clave es incorrecta.016-757
Consulte al administrador del
sistema.
No hay permisos para usar
el servicio.
016-758
Consulte al administrador del
sistema.
Se alcanzó la cantidad má-
xima de páginas para este
servicio.
016-759
Póngase en contacto con el
administrador del servidor
SMTP.
No se puede establecer la
conexión con el servidor
SMTP.
016-764
Póngase en contacto con el
administrador del servidor
SMTP.
Se produjo un error en el
servidor SMTP.
016-766
Compruebe el entorno DHCP.
O bien puede especificar una
dirección IP fija para la máqui-
na.
La dirección IP de la máqui-
na no está configurada co-
rrectamente.
016-773
Borre los datos innecesarios
del disco duro para aumentar
el espacio libre en el disco.
No se puede procesar la
conversión de la compresión
debido a la falta de espacio
suficiente en el disco duro.
016-774
Borre los datos innecesarios
del disco duro para aumentar
el espacio libre en el disco.
No se puede procesar la
conversión de imágenes de-
bido a la falta de espacio
suficiente en el disco duro.
016-775
Es posible que el disco duro
esté defectuoso. Cuando de-
ba reemplazar un disco duro,
póngase en contacto con el
Centro de asistencia al cliente
de Xerox.
Se produjo un error en el
disco duro durante el proce-
samiento de la imagen.
016-777
Borre los datos innecesarios
del disco duro para aumentar
el espacio libre en el disco.
Se interrumpió el procesa-
miento de la conversión de
imágenes escaneadas debi-
do a la falta de espacio sufi-
ciente en el disco duro.
016-778
14-17Xerox
®
Prensa Versant
®
80
Guía del usuario
Solución de problemas de la prensa

Solución recomendadaCausa posibleCódigo de
error
Área de error
Intente repetir el escaneado.Se produjo un error durante
el procesamiento de la con-
versión de imágenes esca-
neadas.
016-779
Es posible que el disco duro
esté defectuoso. Cuando de-
ba reemplazar un disco duro,
póngase en contacto con el
Centro de asistencia al cliente
de Xerox.
Se produjo un error en el
disco duro durante el proce-
samiento de la conversión
de imágenes escaneadas.
016-780
Borre los datos innecesarios
del disco duro para aumentar
el espacio libre en el disco o
inicialice el disco duro.
Cuando se utiliza la función
de escaneado, la capacidad
del disco duro es insuficien-
te para escribir en un archi-
vo.
016-786
Compruebe si puede acceder
al destino de reenvío especifi-
cado.
En Escanear a FTP/SMB o
Plantilla de trabajo, no se
pudo acceder al destino de
reenvío o a la ubicación de
almacenamiento de la
plantilla de trabajo.
016-791
No existe el historial de traba-
jos especificado.
No se pudo obtener el histo-
rial de trabajos especificado
al imprimir el Informe del
contador de trabajos.
016-792
Borre los datos innecesarios
del disco duro para aumentar
el espacio libre en el disco o
inicialice el disco duro.
El disco duro no tiene espa-
cio libre.
016-793
Compruebe los datos almace-
nados en el soporte con una
estación de trabajo.
Se produjo un error durante
la lectura de los datos alma-
cenados en un soporte físico
(por ejemplo, el lector de
tarjetas de una cámara digi-
tal).
016-794, 016-
795
Retire todo el papel de la
bandeja. Ajuste la bandeja de
salida para tres pliegues.
La bandeja de la plegadora
de sobres está llena.
024-987, 024-
988
General
Xerox
®
Prensa Versant
®
8014-18
Guía del usuario
Solución de problemas de la prensa

Solución recomendadaCausa posibleCódigo de
error
Área de error
Apague y encienda la prensa.
Si el error persiste, póngase
en contacto con el centro de
asistencia al cliente.
Error en la unidad de revela-
do
024-923, 024-
924, 024-925
Revelador
Cree un perfil de alineación
automática en Stock Library
Manager. Si el error persiste,
póngase en contacto con el
centro de asistencia al cliente.
Error de registro; la prensa
detectó límites de registro
inferiores a óptimos
26-401
Cambie la dirección IP.La dirección IP ya existe.027-452General
Cambiemanualmentela direc-
ción IP.
No se pudo obtener la direc-
ción IP del servidor DHCP.
027-453
Compruebe el soporte con
una estación de trabajo o in-
serte el soporte correctamen-
te.
El soporte físico (lector de
soportes/unidad USB) está
dañado o está insertado in-
correctamente.
027-700, 027-
701
Compruebe los datos almace-
nados en el soporte con una
estación de trabajo.
No hay ningún dato almace-
nado en el soporte o los da-
tos almacenados están da-
ñados.
027-702
Compruebe la conexión entre
el lector de soportes y la má-
quina.
El lector de soportes no está
conectado a la máquina
correctamente.
027-703
Apague y encienda la prensa.
Si el error persiste, póngase
en contacto con el centro de
asistencia al cliente.
Errores en el motor del cilin-
dro de la máquina, errores
en el motor de la unidad,
errores en el ventilador
042-3[00-99],
042-6[00-99]
NOHAD/Unidad
Apague y encienda la prensa.
Si el error persiste, póngase
en contacto con el centro de
asistencia al cliente.
Problemas de comunica-
ción, en el controlador, el
ventilador y el conector
045-310, 045-
311, 045-390
a 396
Motor de impresión
Apague y encienda la prensa.
Si el error persiste, póngase
en contacto con el centro de
asistencia al cliente.
Error de encendido046-310HVPS (fuente de
alimentación de al-
to voltaje)
Apague y encienda la prensa.
Si el error persiste, póngase
en contacto con el centro de
asistencia al cliente.
Errores de temperatura del
fusor
059-335, 059-
399
Fusor
14-19Xerox
®
Prensa Versant
®
80
Guía del usuario
Solución de problemas de la prensa

Solución recomendadaCausa posibleCódigo de
error
Área de error
Apague y encienda la prensa.
Si el error persiste, póngase
en contacto con el centro de
asistencia al cliente.
Errores de encendido de la
prensa
060-3[00-99],
061-3[00-99],
061-6[00-99],
061-9[00-99]
ROS
Póngase en contacto con el
Centro de asistencia al cliente
de Xerox.
Se produjo un error o un
problema de funcionamien-
to en el alimentador de do-
cumentos.
062-211, 062-
220
Alimentador de do-
cumentos
Póngase en contacto con el
Centro de asistencia al cliente
de Xerox.
Se produjo un error de comu-
nicación entre la unidad de
escaneado de documentos
y el alimentador de docu-
mentos.
062-277
Apague y encienda la máqui-
na. Si la máquina no mejora
aun después de aplicar la so-
lución pertinente, póngase en
contacto con el Centro de
asistencia al cliente de Xerox.
Se produjo un error en el
alimentador de documen-
tos.
062-278
Compruebe si el documento
se puede copiar.
El documento escaneado
está protegido contra copia.
062-790Funciones de co-
pia/escaneado
Póngase en contacto con el
Centro de asistencia al cliente
de Xerox.
Se produjo un error en el
alimentador de documen-
tos.
063-210Alimentador de do-
cumentos
Póngase en contacto con el
Centro de asistencia al cliente
de Xerox.
Se produjo un error en la
máquina.
065-210General
Apague y encienda la máqui-
na. Si la máquina no mejora
aun después de aplicar la so-
lución pertinente, póngase en
contacto con el Centro de
asistencia al cliente de Xerox.
Se produjo un error en el
alimentador de documen-
tos.
065-215, 065-
216, 065-219
Alimentador de do-
cumentos
Xerox
®
Prensa Versant
®
8014-20
Guía del usuario
Solución de problemas de la prensa

Solución recomendadaCausa posibleCódigo de
error
Área de error
Compruebe que esté cargado
el papel correcto en las bande-
jas correctas, despeje cual-
quier atasco y cierre bien to-
das las bandejas, gavetas y
puertas de la prensa.
Posicionamiento incorrecto
del papel, errores de atascos
de papel en el área de entra-
da, errores de la bandeja de
papel, errores del sensor de
recorrido del papel, errores
por gavetas abiertas, errores
por interruptores puertas
abiertos
071-1[00-99],
071-2[00-99],
072-1[00-99],
072-2[00-99],
073-1[00-99],
073-2[00-99],
075-1[00-99],
075-2[00-99],
075-3[00-99],
075-6[00-99],
076-1[00-99],
076-2[00-99],
076-3[00-99],
077-1[00-99],
077-2[00-99],
077-3[00-99],
077-4[00-99],
077-6[00-99],
077-9[00-99],
078-1[00-99],
078-2[00-99],
078-3[00-99],
078-4[00-99],
078-6[00-99],
078-9[00-99]
Manipulación del
papel/Transporte
Apague y encienda la prensa.
Si el error persiste, póngase
en contacto con el centro de
asistencia al cliente.
089-313, 089-
314, 089-316,
089-317
Registro
Vuelva a asentar el cartucho
del cilindro; para 091-324 a
091-327, sustituya el cartu-
cho del cilindro.
Errores en la lámpara de
borrado; el cartucho del cilin-
dro no está bien asentado
091-323 a
091-327, 091-
4[00-99] a
091-9[00-99]
Limpieza xerográfi-
ca
Vuelva a colocar la botella de
tóner usado, encargue una
nueva botella y reemplácela
cuando esté llena.
Botella de tóner usado casi
llena
091-400
Vuelva a asentar la unidad
del cilindro (Y); cambie las
unidades del cilindro; si el
problema persiste, sustituya
la unidad del cilindro (Y).
Los datos de CRUM (memo-
ria de unidades reemplaza-
bles por el usuario) están
dañados
091-920, 091-
924
14-21Xerox
®
Prensa Versant
®
80
Guía del usuario
Solución de problemas de la prensa

Solución recomendadaCausa posibleCódigo de
error
Área de error
Vuelva a asentar la unidad
del cilindro (M); cambie las
unidades del cilindro; si el
problema persiste, sustituya
la unidad del cilindro (M).
Los datos de CRUM (memo-
ria de unidades reemplaza-
bles por el usuario) están
dañados
091-922, 091-
925
Vuelva a asentar la unidad
del cilindro (C); cambie las
unidades del cilindro; si el
problema persiste, sustituya
la unidad del cilindro (C).
Los datos de CRUM (memo-
ria de unidades reemplaza-
bles por el usuario) están
dañados
091-923, 091-
926
Vuelva a asentar la unidad
del cilindro (K); cambie las
unidades del cilindro; si el
problema persiste, sustituya
la unidad del cilindro (K).
Los datos de CRUM (memo-
ria de unidades reemplaza-
bles por el usuario) están
dañados
091-915, 091-
916
Apague y encienda la prensa.
Si el error persiste, póngase
en contacto con el centro de
asistencia al cliente.
Error de software092-333Control de proceso
Reemplace/vuelva a insertar
el cartucho. Asegúrese de que
las puertas estén cerradas.
Apague y encienda la prensa.
Póngase en contacto con el
centro de asistencia al cliente.
Cartucho de tóner093-3[00-99],
093-4[00-99],
093-6[00-99],
093-9[00-99]
Apague y encienda la prensa.
Si el error persiste, póngase
en contacto con el centro de
asistencia al cliente.
Error del rodillo o la correa
de transferencia
094-312, 094-
318
Transferencia
El conjunto de la correa del
fusor está en una posición in-
correcta. Vuelva a asentar el
conjunto y asegúrese de que
el sensor del borde de la co-
rrea esté en contacto con el
borde de la correa.
Error de límite interno de la
correa del fusor
099-339
Apague y encienda la prensa.
Si el error persiste, póngase
en contacto con el centro de
asistencia al cliente.
Errores generales del fusor099-[000-
999]
Xerox
®
Prensa Versant
®
8014-22
Guía del usuario
Solución de problemas de la prensa

Solución recomendadaCausa posibleCódigo de
error
Área de error
El conjunto de la correa del
fusor está en una posición in-
correcta. Vuelva a asentar el
conjunto y asegúrese de que
el sensor del borde de la co-
rrea esté en contacto con el
borde de la correa.
Error de límite externo de la
correa del fusor
099-340
Códigos de error: Alimentador de alta capacidad (bandeja 6)
Si un error causó la interrupción anormal de la impresión, o si se presentó un problema
de funcionamiento en la máquina, se mostrará un error. Cuando se muestra un código
de error, se eliminan todos los datos de impresión de la máquina, así como los datos de
impresión almacenados en la memoria incorporada de la máquina.
NOTA
Si aparece un código de error que no se encuentra en la siguiente tabla o si un error
persiste después de que se haya aplicado la solución indicada, llame al Centro de
asistencia al cliente de Xerox.
SoluciónCausaCódigo de error
Agregue papel a la bandeja 6.La bandeja 6 está vacía/no tiene
papel.
024-955
Restaure el papel o cancele el trabajo.El tamaño del papel designado
y el tamaño del papel de la
bandeja difieren cuando el pa-
pel se alimenta desde el inserta-
dor.
024-974
1. Verifique el papel cargado en la
bandeja 6.
2. Apague y encienda nuevamente la
máquina.
3. Si los errores de la bandeja persis-
ten aun después de aplicar la solu-
ción pertinente, póngase en contac-
to con el Centro de asistencia al
cliente.
(Opcional) Problemas de funcio-
namiento de la bandeja 6.
078-100, 078-
101, 078-102,
078-151
Apague y encienda la máquina. Si la máqui-
na no mejora aun después de aplicar la so-
lución pertinente, póngase en contacto con
el Centro de asistencia al cliente de Xerox.
Problemas de funcionamiento
de la bandeja de alta capacidad
(bandeja 6).
078-250
14-23Xerox
®
Prensa Versant
®
80
Guía del usuario
Solución de problemas de la prensa

SoluciónCausaCódigo de error
1. Verifique el papel cargado en la
bandeja 6.
2. Apague y encienda nuevamente la
máquina.
3. Si los errores de la bandeja persis-
ten aun después de aplicar la solu-
ción pertinente, póngase en contac-
to con el Centro de asistencia al
cliente.
(Opcional) Problemas de funcio-
namiento de la bandeja 6.
078-260, 078-
261, 078-262,
078-263, 078-
264, 078-265,
078-266, 078-
267, 078-268,
078-269, 078-
270, 078-271,
078-272, 078-
273, 078-274,
078-275, 078-
276, 078-277,
078-278, 078-
279, 078-280,
078-300, 078-
301, 078-500,
078-901, 078-
941, 078-942,
078-943
Códigos de error - Alimentador de alta capacidad de tamaño
grande (bandejas 6 y/o 7)
Los siguientes códigos de error del OHCF pueden pertenecer a una bandeja específica
del alimentador. Si aparece alguno de estos códigos de error con frecuencia, debe seguir
el procedimiento para reemplazar rodillos de alimentación (Sustitución de los rodillos
de alimentación de la bandeja especial del alimentador de alta capacidad de tamaño
grande (bandejas 6 y 7) y Sustitución de los rodillos de alimentación del alimentador
de alta capacidad de tamaño grande (bandejas 6 y 7)).
Xerox
®
Prensa Versant
®
8014-24
Guía del usuario
Solución de problemas de la prensa

Solución recomendadaCausa posibleCódigo de
error
Área de error
1. Airee el papel para evitar
que se adhiera (especial-
mente en entornos de alta
temperatura y alta hume-
dad).
2. Limpie el rodillo de alimen-
tación, de retardo y empuja-
dor de la bandeja especial
con un paño humedecido.
3. Reemplace los rodillos de
alimentación (alimentación,
retardo, empujador); consul-
te Sustitución de los rodillos
de alimentación de la ban-
deja especial del alimenta-
dor de alta capacidad de
tamaño grande (bandejas
6 y 7).
4. Si el problema persiste, soli-
cite servicio.
Problemas de alimenta-
ción o alimentaciones
múltiples repetitivos
078-105,
078-120,
078-125,
078-126,
078-127
Bandeja espe-
cial (bandeja 5)
Realice lo siguiente, en el orden que
se indica:
1. Quite o despeje el papel
atascado.
2. Cambie y ventile el papel
que está en la bandeja.
3. Apague y encienda la pren-
sa.
4. Si el problema aún persiste,
póngase en contacto con el
Centro de asistencia al
cliente.
Atasco en el sensor de pre-
registro durante el trans-
porte del papel desde la
bandeja especial
078-110Bandeja espe-
cial
Error de encendido del
sensor de registro durante
el transporte del papel de
la bandeja especial
078-111Bandeja espe-
cial
14-25Xerox
®
Prensa Versant
®
80
Guía del usuario
Solución de problemas de la prensa

Solución recomendadaCausa posibleCódigo de
error
Área de error
Realice lo siguiente, en el orden que
se indica:
1. Quite o despeje el papel
atascado.
2. Cambie y ventile el papel
que está en la bandeja.
3. Reemplace los rodillos de
alimentación del OHCF;
consulte Sustitución de los
rodillos de alimentación del
alimentador de alta capaci-
dad de tamaño grande
(bandejas 6 y 7).
Atasco del sensor de pre-
registro; durante el trans-
porte del papel, el sensor
de alimentación no está
encendido durante el perío-
do de transporte desde la
bandeja
078-100,
078-101,
078-102,
078-103
Bandeja 6
Realice lo siguiente, en el orden que
se indica:
1. Quite o despeje el papel
atascado.
2. Cambie y ventile el papel
que está en la bandeja.
3. Reemplace los rodillos de
alimentación del OHCF;
consulte Sustitución de los
rodillos de alimentación del
alimentador de alta capaci-
dad de tamaño grande
(bandejas 6 y 7).
Atasco en el sensor de pre-
registro o el de alimenta-
ción durante el transporte
del papel desde la bandeja
7
078-150,
078-151
Bandeja 7
Xerox
®
Prensa Versant
®
8014-26
Guía del usuario
Solución de problemas de la prensa

Solución recomendadaCausa posibleCódigo de
error
Área de error
Realice lo siguiente, en el orden que
se indica:
1. Quite o despeje el papel
atascado.
2. Cambie y ventile el papel
que está en la bandeja.
3. Apague y encienda la pren-
sa.
4. Si el problema aún persiste,
póngase en contacto con el
Centro de asistencia al
cliente.
Error de encendido del
sensor de registro durante
el transporte del papel de
la bandeja 6
078-102Bandeja 6
Error de encendido del
sensor de registro durante
el transporte del papel de
la bandeja 7
078-156Bandeja 7
Mal funcionamiento gene-
ral de la bandeja
078-2[00-
99], 078-
3[00-99],
078-4[00-
99], 078-
6[00-99],
078-9[00-
99]
Bandejas 6 y 7
14-27Xerox
®
Prensa Versant
®
80
Guía del usuario
Solución de problemas de la prensa

Solución recomendadaCausa posibleCódigo de
error
Área de error
1. Airee el papel para evitar
que se adhiera (especial-
mente en entornos de alta
temperatura y alta hume-
dad).
2. Para OHCF de 1 bandeja
(solamente): Asegúrese de
que ambos conmutadores
de peso del papel estén
ajustados correctamente.
Los conmutadores se en-
cuentran en la bandeja de
papel.
3. Compruebe la posición de
las palancas de ajuste de
descentrado. Las palancas
deben estar retraídas; con-
sulte Palancas de ajuste de
la inclinación (bandejas 6 y
7).
4. Reemplace los rodillos de
alimentación de la bandeja
(alimentación, retardo, em-
pujador); consulte Sustitu-
ción de los rodillos de ali-
mentación del alimentador
de alta capacidad de tama-
ño grande (bandejas 6 y 7).
5. Si el problema continúa,
póngase el contacto con el
Centro de Asistencia al
Cliente.
Problemas de alimenta-
ción o alimentaciones
múltiples repetitivos
078-106,
078-125,
078-126,
078-127,
078-156
Bandejas 6 y 7
Códigos de error: Alimentador de alta capacidad de tamaño grande
(bandejas 8 y 9)
Los códigos de error siguientes del alimentador de alta capacidad de tamaño grande
pueden corresponder a una bandeja específica del alimentador. Si estos códigos de error
se presentan con frecuencia, siga el procedimiento sobre cómo sustituir los rodillos de
alimentación (Sustitución de los rodillos de alimentación de la bandeja especial del
alimentador de alta capacidad de tamaño grande (bandejas 8 y 9) y Sustitución de los
rodillos de alimentación del alimentador de alta capacidad de tamaño grande (bandejas
8 y 9)).
Xerox
®
Prensa Versant
®
8014-28
Guía del usuario
Solución de problemas de la prensa

Solución recomendadaCausa posibleCódigo de
error
Área de error
1. Airee el papel para evitar que
se adhiera (especialmente en
entornos de alta temperatura y
alta humedad).
2. Limpie el rodillo de alimenta-
ción, de retardo y empujador de
la bandeja especial con un paño
humedecido.
3. Reemplace los rodillos de ali-
mentación (alimentación, retar-
do, empujador); consulte Susti-
tución de los rodillos de alimen-
tación de la bandeja especial
del alimentador de alta capaci-
dad de tamaño grande (bande-
jas 8 y 9).
4. Si el problema persiste, solicite
servicio.
Problemas de alimen-
tación o alimentacio-
nes múltiples repetiti-
vos
178-120, 078-
125, 078-126,
078-127
Bandeja espe-
cial (bandeja
5)
Realice lo siguiente, en el orden que se
indica:
1. Quite o despeje el papel atasca-
do.
2. Cambie y ventile el papel que
está en la bandeja.
3. Reemplace los rodillos de ali-
mentación del OHCF; consulte
Sustitución de los rodillos de
alimentación del alimentador
de alta capacidad de tamaño
grande (bandejas 8 y 9).
Atasco del sensor de
pre-registro; durante
el transporte del pa-
pel, el sensor de ali-
mentación no está en-
cendido durante el pe-
ríodo de transporte
desde la bandeja
178-100, 178-
101
Bandeja 8
178-103Bandeja 5 (es-
pecial), 8 y 9
14-29Xerox
®
Prensa Versant
®
80
Guía del usuario
Solución de problemas de la prensa

Solución recomendadaCausa posibleCódigo de
error
Área de error
1. Airee el papel para evitar que el
papel se adhiera entre sí (en
especial en entornos con hume-
dad o temperatura altas).
2. Compruebe la posición de las
palancas de ajuste de la inclina-
ción. Las palancas deben plegar-
se; consulte Palancas de ajuste
de la inclinación (bandejas 8 y
9).
3. Sustituya los rodillos de alimen-
tación de la bandeja (rodillos de
alimentación, retardo y empuja-
dor); consulte Sustitución de los
rodillos de alimentación del ali-
mentador de alta capacidad de
tamaño grande (bandejas 8 y
9).
4. Si el problema continúa, llame
al servicio técnico.
Errores de alimenta-
ción o alimentación
múltiple reiterados
078-125, 078-
126, 078-127,
178-106, 178-
156
Bandejas 8 y
9
Realice lo siguiente, en el orden que se
indica:
1. Quite o despeje el papel atasca-
do.
2. Cambie y ventile el papel que
está en la bandeja.
3. Apague y encienda la prensa.
4. Si el problema aún persiste,
póngase en contacto con el
Centro de asistencia al cliente.
Error de encendido del
sensor de la puerta
durante el transporte
del papel de la bande-
ja 8.
178-112Bandeja 8
Realice lo siguiente, en el orden que se
indica:
1. Quite o despeje el papel atasca-
do.
2. Cambie y ventile el papel que
está en la bandeja.
3. Apague y encienda la prensa.
4. Si el problema aún persiste,
póngase en contacto con el
Centro de asistencia al cliente.
Error de encendido del
sensor de la puerta
durante el transporte
del papel de la bande-
ja 9.
178-113Bandeja 9
Xerox
®
Prensa Versant
®
8014-30
Guía del usuario
Solución de problemas de la prensa

Solución recomendadaCausa posibleCódigo de
error
Área de error
Realice lo siguiente, en el orden que se
indica:
1. Quite o despeje el papel atasca-
do.
2. Cambie y ventile el papel que
está en la bandeja.
3. Reemplace los rodillos de ali-
mentación del OHCF; consulte
Sustitución de los rodillos de
alimentación del alimentador
de alta capacidad de tamaño
grande (bandejas 8 y 9).
Atasco en el sensor de
preregistro o de ali-
mentación durante el
transporte del papel
de la bandeja 9.
178-150, 178-
151
Bandeja 9
1. Quite o despeje el papel atasca-
do.
2. Cambie y ventile el papel que
está en la bandeja.
3. Apague y encienda la prensa.
4. Si el problema aún persiste,
póngase en contacto con el
Centro de asistencia al cliente.
Error de funcionamien-
to general de la bande-
ja
178-217, 178-
218, 178-[224-
229], 178-230,
178-232, 178-
250, 178-251,
178-[260-281],
178-[285-291],
178-[293-294],
178-298
Bandejas 8, 9
y especial
Cierre la puerta/cubierta delantera del
alimentador de alta capacidad de tama-
ño grande.
Puerta delantera
abierta del alimenta-
dor de alta capacidad
de tamaño grande
178-304Bandejas 8 y
9
Sustituya los rodillos de alimentación;
consulte Sustitución de los rodillos de
alimentación del alimentador de alta
capacidad de tamaño grande (bandejas
8 y 9)
Un rodillo de alimenta-
ción, retardo o empuja-
dor del alimentador de
alta capacidad de ta-
maño grande se acer-
ca al final de su vida
útil.
178-400 - 178-
405
Bandejas 8 y
9
1. Quite o despeje el papel atasca-
do.
2. Cambie y ventile el papel que
está en la bandeja.
3. Apague y encienda la prensa.
4. Si el problema aún persiste,
póngase en contacto con el
Centro de asistencia al cliente.
Alimentación múltiple
de hojas/atasco de
papel
178-900 - 178-
904
Bandejas 8 y
9
14-31Xerox
®
Prensa Versant
®
80
Guía del usuario
Solución de problemas de la prensa

Códigos de error - Acabadora Business Ready (BR) y realizador de
folletos opcional
Solución recomendadaCausa posibleCódigo de error
Siga las instrucciones que se
muestran en la interfaz de usuario
(IU) de la prensa.
1. Retire todas las hojas o
trozos de papel de las
áreas de despeje de atas-
cos.
2. Cierre la puerta delantera.
3. Si es necesario, apague y
encienda la prensa.
4. Si el error persiste, pónga-
se en contacto con el cen-
tro de asistencia al cliente.
Atasco de alimentación en el reco-
rrido del papel de la acabadora
012-108, 012-110, 012-
113, -12-114, 012-115,
012-117 - 012-120,
012-122, 012-128, 012-
130, 012-131, 012-132,
012-135, 012-136, 012-
152, 012-171, 012-172,
012-180
1. Apague y encienda la
prensa.
2. Si el error persiste, pónga-
se en contacto con el cen-
tro de asistencia al cliente.
Problema de funcionamiento gene-
ral de la acabadora
012-161, 012-211, 212,
012-213, 012-221 -
012-224, 012-227, 012-
228, 012-254, 012-260,
012-263, 012-274, 012-
279, 012-282, 012-283,
012-284, 012-288, 012-
289, 012-290, 012-298,
012-299, 012-302, 012-
303, 012-308, 012-326,
012-334, 012-601, 012-
602, 012-912
013-300, 024-916, 024-
917, 024-980, 024-981,
024-982, 028-915
1. Apague y encienda la
prensa.
2. Si el error persiste, pónga-
se en contacto con el cen-
tro de asistencia al cliente.
Problemas en la perforadora de la
acabadora
012-231 - 012-234,
012-247, 024-926, 024-
963, 112-700
1. Apague y encienda la
prensa.
2. Si el error persiste, pónga-
se en contacto con el cen-
tro de asistencia al cliente.
Problemas en el realizador de folle-
tos opcional
012-243, 012-246, 012-
265, 012-266, 012-269,
012-292, 012-297, 012-
307, 012-319, 012-983,
012-984, 012-989
Xerox
®
Prensa Versant
®
8014-32
Guía del usuario
Solución de problemas de la prensa

Solución recomendadaCausa posibleCódigo de error
1. Apague y encienda la
prensa.
2. Si el error persiste, pónga-
se en contacto con el cen-
tro de asistencia al cliente.
Problemas en la grapadora de la
acabadora o del realizador de folle-
tos
012-291, 012-295, 012-
296 - 024-979, 024-
987, 024-988, 124-711,
124-712, 124-713
Códigos de error - Módulo de interfaz/Módulo de enfriamiento de
la interfaz
Solución recomendadaCausa posibleCódigo de error
1. Abra la puerta delantera
del módulo.
2. Retire todas las hojas o
trozos de papel de las
áreas de despeje de atas-
cos.
3. Cierre la puerta delantera.
4. Compruebe que el papel
que está usando esté den-
tro de las especificaciones.
Atasco de papel durante la carga048-100 a 048-107
Asegúrese de que la puerta esté
bien cerrada.
La puerta delantera del módulo es-
tá abierta
048-300
1. Apague y encienda la
prensa.
2. Si el error persiste, pónga-
se en contacto con el cen-
tro de asistencia al cliente.
Problema en el sensor del reductor
de curvatura o la correa
048-310, 048-311, 048-
312, 048-313, 048-314,
048-315, 048-316
1. Apague y encienda la
prensa.
2. Si el error persiste, pónga-
se en contacto con el cen-
tro de asistencia al cliente.
Problema en el ventilador de enfria-
miento
048-317, 048-318, 048-
319
14-33Xerox
®
Prensa Versant
®
80
Guía del usuario
Solución de problemas de la prensa

Solución recomendadaCausa posibleCódigo de error
1. Asegúrese de que todos los
atascos estén despejados.
2. Asegúrese de que todas las
manijas/palancas vuelvan
a la posición de cierre.
3. Apague y encienda la
prensa.
4. Si el error persiste, pónga-
se en contacto con el cen-
tro de asistencia al cliente.
Problema de comunicación o de
conexión
048-320 a 048-324
1. Abra la puerta delantera
del módulo.
2. Retire todas las hojas o
trozos de papel de las
áreas de despeje de atas-
cos.
3. Cierre la puerta delantera.
4. Compruebe que el papel
que está usando esté den-
tro de las especificaciones.
Las hojas quedan en el área del re-
corrido del papel
048-900, 048-901, 048-
903
Códigos de error: acabadora GBC AdvancedPunch
Los códigos de error de GBC AdvancedPunch aparecen en la interfaz de usuario/panel
de control de la prensa como un código de error de AdvancedPunch.
SoluciónCausaCódigo de error
1. Abra la puerta delantera de Advan-
cedPunch y busque el atasco.
2. Elimine cualquier atasco de papel.
3. Cierre la puerta delantera.
Se detectó un atasco en Advan-
cedPunch.
040-100
040-101
040-900
040-901
Cierre la puerta delantera de Advanced-
Punch.
La puerta delantera de Advan-
cedPunch no está cerrada.
040-300
Instale el juego de troqueles de perforación
o insértelo bien; cierre la puerta delantera.
No hay ningún troquel de perfo-
ración o no está correctamente
instalado.
040-940
Xerox
®
Prensa Versant
®
8014-34
Guía del usuario
Solución de problemas de la prensa

SoluciónCausaCódigo de error
Instale el recipiente de la perforadora y/o
insértelo bien; cierre la puerta delantera.
No hay ningún recipiente de la
perforadora o no está correcta-
mente instalado.
040-941
Vacíe el recipiente de la perforadora y, lue-
go, reinstálelo.
El recipiente de la perforadora
está lleno.
040-942
Vacíe el recipiente de la perforadora y, lue-
go, reinstálelo.
El recipiente de la perforadora
está casi lleno.
140-700
Códigos de error: acabadora GBC AdvancedPunch Pro
Los códigos de error de la acabadora GBC AdvancedPunch Pro se muestran en la interfaz
de usuarios/panel de control de la prensa.
SoluciónCausaCódigo de error
1. Abra la puerta delantera de la aca-
badora AdvancedPunch Pro y bus-
que el atasco de papel; consulte
Despeje de los atascos de papel en
la acabadora AdvancedPunch Pro.
2. Elimine cualquier atasco de papel.
3. Cierre la puerta delantera.
Se detectó un atasco en la aca-
badora AdvancedPunch Pro.
040-100
040-101
040-900
040-901
Cierre la puerta delantera de la acabadora
AdvancedPunch Pro.
La puerta delantera de la acaba-
dora AdvancedPunch Pro no es-
tá cerrada.
040-300
Instale el juego de troqueles de perforación
o insértelo bien; cierre la puerta delantera.
No hay ningún troquel de perfo-
ración o no está correctamente
instalado.
040-940
Instale y/o inserte correctamente el conte-
nedor de residuos de la perforadora; cierre
la puerta delantera.
El contenedor de residuos de la
perforadora falta o no se ha
instalado correctamente.
040-941
Vacíe el contenedor de residuos de la perfo-
radora e instálelo otra vez.
El contenedor de residuos de la
perforadora está lleno.
040-942
Vacíe el contenedor de residuos de la perfo-
radora e instálelo otra vez.
El contenedor de residuos de la
perforadora está casi lleno.
140-700
14-35Xerox
®
Prensa Versant
®
80
Guía del usuario
Solución de problemas de la prensa

Códigos de error - Apilador de alta capacidad (HCS)
NOTA
La prensa puede configurarse al momento de la instalación con uno o dos módulos de
apilado. Si la prensa incluye dos módulos HCS, el prefijo 049 identifica un error en el
primer módulo y el 149 identifica un error en el segundo módulo.
La tabla de códigos de error enumera los problemas y las soluciones recomendadas que
se aplican al apilador de alta capacidad (HCS).
Solución recomendadaCausa posibleCódigo de error
Retire cuidadosamente todas las hojas
y trozos de papel de las áreas de despe-
je de atascos.
Papel atascado049-100 - 049-121
Apague y encienda la máquina. Si el
problema persiste, póngase en contacto
con el centro de asistencia al cliente.
Errores del sensor del HCS049-200 - 049-299
Apague y encienda la máquina. Si el
problema persiste, póngase en contacto
con el centro de asistencia al cliente.
Error de comunicación del HCS049-300
Compruebe las propiedades del trabajo
con lengüetas y vuelva a enviar el traba-
jo.
Error de hoja con lengüeta049-700
Compruebe el recorrido del papel en el
módulo y retire con cuidado todas las
hojas de papel que haya en esas áreas
del recorrido.
Las hojas quedan en el recorri-
do del papel
049-900 - 049-908
Abra la puerta delantera del HCS y reti-
re todas las hojas y trozos de papel de
las áreas de despeje de atascos. Cierre
la puerta delantera.
Error de puerta delantera
abierta del HCS
049-940
Compruebela posición de la bandeja/ca-
rro del apilador.
Error de bandeja/carro del api-
lador
049-941
Retire el papel de la bandeja superior.Error de la bandeja superior del
apilador
049-945
Retire el papel de la bandeja/carro del
apilador.
Error de bandeja/carro del api-
lador
049-960, 049-964
Xerox
®
Prensa Versant
®
8014-36
Guía del usuario
Solución de problemas de la prensa

Solución recomendadaCausa posibleCódigo de error
Abra la puerta delantera del HCS y reti-
re todo resto de papel del carro del
apilador. Cierre la puerta para reanudar
el funcionamiento.
Error de detección de apilador
lleno
049-965 a 049-972
Abra la puerta delantera del HCS y reti-
re todo resto de papel del carro del
apilador. Cierre la puerta para reanudar
el funcionamiento.
El HCS detecta incorrectamente
que se presionó el botón de
descarga del papel
049-973
Códigos de error - Acabadora estándar/con realizador de folletos
Si, debido a un error, se interrumpió anormalmente la impresión o si apareció algún
desperfecto en la Acabadora estándar o Acabadora con realizador de folletos, se muestra
un código de error.
Si el error persiste después de seguir todas las instrucciones, llame al Centro de asistencia
al cliente de Xerox.
Solución recomendadaCausa posibleCódigo de error
Verifique si hay atascos de papel a lo lar-
go del recorrido del papel y retírelos.
Atasco de papel en el recorri-
do del folleto o de la plegado-
ra
012-100 a 012-104,
012-108 a 012-115,
012-117 a 012-120
Verifique si hay atascos de papel a lo lar-
go del recorrido del papel y retírelos.
Apague y encienda la prensa y, si es nece-
sario, vuelva a enviar el trabajo de impre-
sión. Si el problema persiste, solicite servi-
cio.
La acabadora presentó proble-
mas de funcionamiento
012-125, 012-132,
012-211 a 012-265,
012-282 a 012-296
Asegúrese de que la puerta del módulo
esté completamente cerrada. Apague y
encienda la prensa si el error persiste.
Error en el interruptor012-302
Retire y vuelva a instalar el recipiente de
grapas en la acabadora.
El recipiente de grapas usa-
das está casi lleno
012-400
Verifique que el recipiente de desechos
de perforación esté instalado en la acaba-
dora y que esté insertado correctamente.
El recipiente de desechos de
perforación no está instalado
012-949
Retire el recipiente de grapas usadas e
instale uno nuevo.
El recipiente de grapas usa-
das está lleno o casi lleno
024-931
14-37Xerox
®
Prensa Versant
®
80
Guía del usuario
Solución de problemas de la prensa

Solución recomendadaCausa posibleCódigo de error
Verifique que el recipiente de grapas
usadas esté instalado en la acabadora y
que esté insertado correctamente.
El recipiente de grapas usa-
das no está instalado
024-932
Verifique el cartucho de grapas y vuelva
a ajustarlo correctamente. De ser necesa-
rio, reemplace el cartucho por uno nuevo.
Reanude el trabajo.
El cartucho de grapas para
folletos está vacío o se produ-
jo un error de grapado
024-943
Agregue papel a la bandeja.La bandeja de inserción pos-
terior al proceso está vacía o
se le terminó el papel
024-957
Restaure o cambie el papel, o cancele el
trabajo.
Cuando se coloca papel desde
la bandeja del insertador post
proceso, el tamaño del papel
designado y el tamaño del
papel de la bandeja difieren.
024-974
Verifique las grapas y vuelva a ajustar
correctamente.
Error de grapado en la acaba-
dora
024-976
Verifique las grapas y vuelva a ajustar
correctamente.
La acabadora no está lista
para alimentar grapas
024-977
Verifique las grapas y vuelva a ajustar
correctamente.
La acabadora con realizador
de folletos no está lista para
la operación de grapado
024-978, 024-989
Verifique las grapas. Retire y reemplace
el cartucho de grapas.
El cartucho de grapas está
vacío
024-979
Retire todo papel de la bandeja apiladora.La bandeja del apilador está
llena.
024-980
Retire todo el papel de la bandeja supe-
rior de la acabadora.
La bandeja superior está llena024-981
Retire todo el papel de la bandeja apila-
dora y retire cualquier obstrucción.
Está encendida la advertencia
de seguridad inferior de la
bandeja del apilador de la
acabadora.
024-982
Retire todo el papel de la bandeja de fo-
lletos.
La bandeja de folletos de la
acabadora está llena
024-983
Retire todo el papel de la bandeja de fo-
lletos.
Está encendida la señal de
nivel bajo de grapas de la
grapadora de folletos
024-984, 024-985
Xerox
®
Prensa Versant
®
8014-38
Guía del usuario
Solución de problemas de la prensa

Solución recomendadaCausa posibleCódigo de error
Retire todo el papel de la bandeja. Ajuste
la bandeja de salida para tres pliegues.
Verifique que la bandeja de la plegadora
esté instalada y ajustada correctamente.
La bandeja de la plegadora
de folletos está llena
024-987, 024-988
Apague y encienda la prensa. Vuelva a
enviar el trabajo de impresión, si es nece-
sario. Si el error persiste, póngase en con-
tacto con el Centro de asistencia al clien-
te.
Se ha presentado un error de
comunicación en la acabado-
ra
047-320
Retire el recipiente de desechos, vacíelo
y vuelva a instalarlo en forma completa.
El recipiente de desechos de
perforación está lleno o casi
lleno
112-700
Confirme la posición de las grapas e inten-
te imprimir nuevamente.
Los ajustes de grapado se
cancelan y los datos se impri-
men
116-790
Confirme la posición de las perforaciones
e intente imprimir nuevamente.
Estos ajustes de perforado se
cancelan
124-705
Confirme la posición de los ajustes de
plegado e intente imprimir nuevamente.
Estos ajustes de plegado se
cancelan
124-706
Reduzca la cantidad de páginas o cancele
los ajustes de grapado. Vuelva a enviar
el trabajo de impresión.
El número de páginas sobre-
pasa el número de páginas
que se pueden grapar
124-709
Códigos de error - Módulo de recorte SquareFold
Si se produce un error en el módulo de recorte SquareFold, se mostrará un mensaje de
error. La siguiente tabla contiene una lista de códigos de error del módulo de la acabadora
y otros códigos de error relacionados.
NOTA
Las cubiertas superiores no pueden abrirse durante el funcionamiento normal ni cuando
la prensa está inactiva. Las cubiertas pueden abrirse únicamente cuando hay un indicador
encendido y cuando se produce un error en el módulo de la acabadora. Para obtener
información detallada acerca de los indicadores, consulte la información del panel de
control.
14-39Xerox
®
Prensa Versant
®
80
Guía del usuario
Solución de problemas de la prensa

Solución recomendadaCausa posibleCódigo de error
• Abra las cubiertas superiores izquierda
y derecha del módulo de la acabadora.
• Retire cuidadosamente todas las hojas
y trozos de papel de las áreas de despeje
de atascos.
• Cierre las cubiertas superiores izquierda
y derecha.
• Verifique si el recipiente de desecho de
recortador está lleno. En caso afirmati-
vo, vacíelo y vuelva a colocarlo en el
módulo. Empuje el recipiente por com-
pleto.
• Siga las demás instrucciones que apare-
cen en la pantalla táctil.
• Si el problema persiste, solicite servicio.
Atasco de papel/error en el
módulo
013-100 a 013-109
Apague y encienda la prensa. Si el problema
persiste, solicite servicio.
Atasco o error de comunica-
ción con el módulo; error en
el sensor
013-221 a 013-228,
013-229 a 013-243,
013-246
• En caso de atasco, abra las cubiertas
superiores izquierda y derecha del mó-
dulo de la acabadora.
• Retire cuidadosamente todas las hojas
y trozos de papel de las áreas de despeje
de atascos.
• Asegúrese de que las cubiertas superio-
res izquierda y derecha estén bien cerra-
das.
• Verifique el recipiente de desecho del
recortador. Si está lleno, vacíelo y vuelva
a colocarlo en el módulo. Empuje el reci-
piente por completo.
• Siga las instrucciones que aparecen en
la pantalla táctil.
• Si el error persiste, apague y encienda
la prensa.
• Si el problema persiste, solicite servicio.
Interruptores abiertos. Hay
una cubierta superior o una
puerta abierta. Se ha produ-
cido un atasco o error en el
módulo
013-303, 013-304,
013-308
Xerox
®
Prensa Versant
®
8014-40
Guía del usuario
Solución de problemas de la prensa

Solución recomendadaCausa posibleCódigo de error
• Abra las cubiertas superiores izquierda
y derecha del módulo de la acabadora.
• Retire cuidadosamente todas las hojas
y trozos de papel de las áreas de despeje
de atascos.
• Asegúrese de que las cubiertas superio-
res izquierda y derecha estén bien cerra-
das.
• Verifique el recipiente de desecho del
recortador. Si está lleno, vacíelo y vuelva
a colocarlo en el módulo. Empuje el reci-
piente por completo.
• Siga las instrucciones que aparecen en
la pantalla táctil.
• Si el problema persiste, solicite servicio.
Atascos estáticos013-900, 013-901,
013-905 a 013-911,
013-915 a 013-919
• Saque el recipiente y retire cualquier
desecho del recortador que éste conten-
ga.
• Vuelva a instalar el recipiente en el mó-
dulo.
• Empuje el recipiente por completo.
• Si el error persiste, apague y encienda
la prensa.
• Si el problema persiste, solicite servicio.
El recipiente de desecho del
recortador está lleno o tiene
un problema
013-940
Códigos de error: acabadora estándar Plus
Solución recomendadaCausa posibleCódigo de error
1. Verifique si hay alguna obstruc-
ción o algún atasco de papel en
los recorridos de papel del módu-
lo de acabado o del transporte
de papel, y despéjelos.
2. Si es necesario, apague y encien-
da la prensa y vuelva a escanear
o enviar el trabajo de impresión.
3. Si el error persiste, póngase en
contacto con el centro de asisten-
cia al cliente.
No se encendió ni se apagó el
sensor o el sensor de salida del
transporte de acabado dentro
de un plazo específico.
013-108 a 013-110
14-41Xerox
®
Prensa Versant
®
80
Guía del usuario
Solución de problemas de la prensa

Solución recomendadaCausa posibleCódigo de error
1. Verifique si hay alguna obstruc-
ción o algún atasco de papel en
los recorridos de papel del módu-
lo de acabado o del transporte
de papel, y despéjelos.
2. Si es necesario, apague y encien-
da la prensa y vuelva a escanear
o enviar el trabajo de impresión.
3. Si el error persiste, póngase en
contacto con el centro de asisten-
cia al cliente.
Atasco de papel en el sensor de
transporte o el sensor de salida
(transporte de acabado)
013-910, 013-911
1. Verifique si hay alguna obstruc-
ción o algún atasco de papel en
los recorridos de papel del módu-
lo de acabado o del transporte
de papel, y despéjelos.
2. Si es necesario, apague y encien-
da la prensa y vuelva a escanear
o enviar el trabajo de impresión.
3. Si el error persiste, póngase en
contacto con el centro de asisten-
cia al cliente.
Atascos de papel051-100 a 051-111,
051-900
Apague y encienda la prensa y vuelva a
enviar/escanear el trabajo. Si el error
persiste, póngase en contacto con el
centro de asistencia al cliente.
Error del solenoide del embra-
gue de registro
051-210
Apague y encienda la prensa y vuelva a
enviar/escanear el trabajo. Si el error
persiste, póngase en contacto con el
centro de asistencia al cliente.
Error del solenoide del desvia-
dor
051-211
Cierre la puerta delantera del transporte
de acabado.
La puerta delantera del trans-
porte de acabado está abierta
051-300
Apague y encienda la prensa y vuelva a
enviar/escanear el trabajo. Si el error
persiste, póngase en contacto con el
centro de asistencia al cliente.
Terminando actualización de
firmware de errores de transpor-
te
051-310
Xerox
®
Prensa Versant
®
8014-42
Guía del usuario
Solución de problemas de la prensa

Solución recomendadaCausa posibleCódigo de error
1. Consulte la documentación del
usuario del dispositivo ADA (Do-
cument Finishing Architecture)
y siga las instrucciones para lo-
grar que el dispositivo esté en lí-
nea nuevamente.
2. Apague y encienda la prensa y
vuelva a enviar/escanear el tra-
bajo.
3. Si el error persiste, póngase en
contacto con el centro de asisten-
cia al cliente.
El dispositivo ADA (Document
Finishing Architecture) no está
listo o se ha producido otro
error
051-910, 051-911
Consulte la documentación del usuario
del dispositivo ADA y siga las instruccio-
nes sobre cómo despejar el error y repo-
ner los suministros
El dispositivo ADA está lleno o
se han terminado los suminis-
tros
051-912
1. Consulte la documentación del
usuario del dispositivo ADA (Do-
cument Finishing Architecture)
y siga las instrucciones sobre
cómo despejar el error.
2. Ajuste o cambie el valor del per-
fil (consulte la documentación
del usuario del dispositivo ADA
(Document Finishing Architectu-
re)).
3. Apague y encienda la prensa y
vuelva a enviar/escanear el tra-
bajo.
4. Si el error persiste, póngase en
contacto con el centro de asisten-
cia al cliente.
Atasco de papel en el dispositi-
vo ADA
051-913, 051-914,
051-915
Atascos de papel
Descripción general de los atascos de papel
Si se produce un atasco de papel, una pantalla de error muestra un mensaje en la IU de
la prensa que indica en qué área está el atasco. Siga las instrucciones suministradas
para despejar el atasco y reanudar la operación de la prensa.
14-43Xerox
®
Prensa Versant
®
80
Guía del usuario
Solución de problemas de la prensa

Información sobre los atascos de papel
Revise la siguiente lista para resolver los atascos de papel:
• Cuando el papel se atasca dentro de la prensa, la máquina se detiene y aparece un
mensaje de error.
• Siga las instrucciones mostradas en la Interfaz de usuario para retirar el papel
atascado.
• Extraiga con suavidad el papel, teniendo cuidado de no romperlo. Si el papel se rompe,
asegúrese de retirar todos los restos de papel roto.
• Si queda un trozo de papel atascado dentro de la prensa, el mensaje de atasco de
papel permanecerá en la pantalla.
• Los atascos de papel se pueden eliminar con la prensa todavía encendida. Cuando
la prensa se apaga, toda la información almacenada en la memoria del sistema se
borrará.
• No toque los componentes en el interior de la prensa. Esto puede producir defectos
en la impresión.
• Después de despejar un atasco de papel, la impresión se reanudará automáticamente
a partir del estado previo al atasco ocurrido.
• Si se produjo un atasco de papel durante la impresión, pulse el botón Iniciar. La
impresión se reanuda desde el estado previo al atasco ocurrido.
PELIGRO
Al extraer el papel atascado, asegúrese de que no queden trozos del papel en la prensa.
Si queda algún trozo de papel en la prensa, puede haber un incendio. Si quedó adherido
un trozo de papel en una zona oculta o quedó envuelto alrededor del fusor o de los
rodillos, no lo extraiga por la fuerza. Se puede lesionar o quemar. Apague la prensa
inmediatamente y póngase en contacto con el Centro de asistencia al cliente.
Función de desplazamiento con recuperación de atascos
La función de desplazamiento con recuperación de atascos permite a los usuarios
comprobar y/o supervisar la integridad de los trabajos cuando se produce un atasco al
imprimir con desplazamiento.
Para poder utilizar esta función se deben cumplir dos condiciones:
• Se dispone de un modo Desplazar en el dispositivo de acabado, como la bandeja de
salida con desplazamiento (OCT), el apilador de alta capacidad (HCS), la acabadora
Business Ready (BR), la acabadora estándar o con realizador de folletos, o la
acabadora Standard Finisher Plus
• No se grapan las impresiones con desplazamiento
Si el sistema cumple estos dos requisitos, se podrá configurar y utilizar la función de
desplazamiento con recuperación de atascos.
Xerox
®
Prensa Versant
®
8014-44
Guía del usuario
Solución de problemas de la prensa

IMPORTANTE
Para poder configurar y utilizar esta función, debe ser activada por un técnico de servicio.
Póngase en contacto con el centro de asistencia al cliente para concertar una cita con
un técnico de servicio. Comunique al centro de asistencia al cliente que el valor de NVM
780-119 se debe cambiar de 0 a 1.
Cómo funciona la función de desplazamiento con recuperación de atascos
Cuando se produce un atasco al imprimir con desplazamiento, la primera hoja tras la
recuperación (eliminación del atasco) es una inserción que se toma de una bandeja
seleccionada por el usuario. Por ejemplo:
1. Cuando configura la función de desplazamiento con recuperación de atascos, el
usuario selecciona la bandeja T1 (insertador post proceso) como la bandeja que se
debe utilizar para la recuperación de atascos al imprimir con desplazamiento.
2. En la bandeja T1 se coloca papel de color, como por ejemplo amarillo.
3. Se produce un atasco al imprimir con desplazamiento.
4. El usuario retira las hojas del recorrido del papel como se indica en las pantallas de
la interfaz de usuario (IU) de la prensa.
5. La prensa «se recupera»: primero sale una hoja amarilla de la bandeja T1 y, a
continuación, se continúa con el desplazamiento del juego.
6. En ese momento, el usuario puede verificar fácilmente si están presentes todas las
páginas del trabajo mediante la comprobación del juego con la inserción «amarilla».
Requisitos para el uso de la función de desplazamiento con recuperación de
atascos
Para que la inserción ejecute su tarea correctamente, se deben cumplir las siguientes
condiciones:
• Se debe seleccionar una bandeja de papel específica para la inserción de recuperación
de atascos.
• La bandeja de papel seleccionada debe estar operativa; no puede estar averiada.
• La bandeja de papel seleccionada debe estar instalada en su sistema.
En otras palabras, no puede asignar la inserción de recuperación de atascos a la
bandeja superior de la acabadora estándar porque su sistema solo tiene conectado
un apilador de alta capacidad (HCS). Por tanto, debe seleccionar el HCS para la
inserción.
• La bandeja de papel seleccionada debe admitir el tamaño de papel de la inserción
que desee. Por ejemplo:
- Desea que el tamaño de la inserción de recuperación de atascos sea 11 x 17
pulg./A3.
- Intenta asignarla al alimentador de alta capacidad (HCF) de 1 bandeja (8.5 x
11 pulg./A4).
- El HCF de 1 bandeja no admite el tamaño 11 x 17 pulg./A3.
14-45Xerox
®
Prensa Versant
®
80
Guía del usuario
Solución de problemas de la prensa

Cómo configurar la función de desplazamiento con recuperación de
atascos
1. Presione el botón Conectar/Desconectar en la IU de la prensa.
2. Introduzca la ID de conexión del Administrador de sistema con el teclado numérico
y seleccione Intro.
La ID de conexión prefijada es admin y la clave es 1111.
NOTA
En forma prefijada, no está activada la solicitud de clave.
3. Pulse el botón Estado de la máquina en la interfaz de usuario.
4. Seleccione la ficha Herramientas.
5. Seleccione Ajustes del sistema > Ajustes de servicio comunes.
6. Seleccione Otros ajustes.
7. Seleccione el elemento Recuperación atasco Bandeja separad..
8. Seleccione Cambiar ajustes.
9. Seleccione la bandeja que desea utilizar para la inserción de recuperación de atascos.
NOTA
Asegúrese de que la bandeja seleccionada cumple todos los requisitos de uso
necesarios; consulte Requisitos para el uso de la función de desplazamiento con
recuperación de atascos.
10. Seleccione Guardar.
11. Seleccione Cerrar.
Se muestra la pantalla principal Herramientas.
12. Salga del modo Administrador.
a) Pulse el botón Iniciar/Cerrar sesión.
b) Cuando aparece la pantalla Cerrar sesión, pulse Cerrar sesión.
Atascos de papel en el alimentador de documentos
Atascos del alimentador de documentos
1. Levante suavemente el enganche de la cubierta superior del alimentador de
documentos hasta que se abra por completo.
Xerox
®
Prensa Versant
®
8014-46
Guía del usuario
Solución de problemas de la prensa

2. Abra la cubierta izquierda hasta que haga tope.
3. Si el documento no está atrapado en la entrada del alimentador de documentos,
quítelo.
4. Si se le indica que abra la cubierta interna, levante la palanca y abra la cubierta
interna. Retire el documento atascado.
NOTA
Si el documento está atorado, no ejerza presión para sacarlo, ya que podría romperlo.
5. Si el atasco es en el interior de la cubierta izquierda, quite el documento atascado.
6. Cierre las siguientes cubiertas abiertas hasta que oiga un clic. Ciérrelas en este orden:
• Cubierta interna
• Cubierta superior
• Cubierta izquierda
7. Si no se puede localizar el atasco, levante lentamente el alimentador de documentos
y, si el documento está allí, quítelo.
8. Cierre el alimentador de documentos.
14-47Xerox
®
Prensa Versant
®
80
Guía del usuario
Solución de problemas de la prensa

9. Si se le indica, levante el área de la bandeja del alimentador y quite el documento.
10. Gire suavemente la bandeja del alimentador hacia su posición original.
11. Después de quitar el documento atascado, siga las instrucciones para volver a cargar
todo el juego del documento en el alimentador de documentos.
NOTA
Asegúrese de que no haya documentos rotos, arrugados o doblados en el juego del
documento. Para escanear documentos rotos, arrugados o doblados, use solamente
el cristal de exposición. Las hojas ya escaneadas del documento se omiten
automáticamente y se reanuda el escaneado a partir de la última hoja escaneada
del documento antes de que ocurriera el atasco.
Atascos de documentos debajo de la correa del alimentador de
documentos
1. Abra el alimentador de documentos.
2. Abra la correa de la cubierta de documentos mientras sostiene la palanca y retire el
documento atascado.
3. Vuelva a colocar cuidadosamente la correa en la posición original.
4. Cierre el alimentador de documentos.
5. Siga las instrucciones para volver a cargar todo el juego del documento en el
alimentador de documentos.
Xerox
®
Prensa Versant
®
8014-48
Guía del usuario
Solución de problemas de la prensa

NOTA
Asegúrese de que no haya documentos rotos, arrugados o doblados en el juego del
documento. Para escanear documentos rotos, arrugados o doblados, use solamente
el cristal de exposición. Las hojas ya escaneadas del documento se omiten
automáticamente y se reanuda el escaneado a partir de la última hoja escaneada
del documento antes de que ocurriera el atasco.
Atascos de papel de la prensa
Atascos de papel dentro de la prensa
PELIGRO
Jamás toque las áreas etiquetadas (en el fusor o cerca de este) que indican Alta
temperatura yPrecaución. El contacto con ellas puede producir quemaduras.
1. Abra la puerta delantera de la prensa.
2. Gire la Manija 2 a la derecha hasta que esté en posición horizontal y, luego, saque
el módulo de transferencia.
3. Retire las hojas atascadas visibles.
4. Después de retirar las hojas atascadas, procure que no quede ningún resto de papel
roto en la máquina.
5. Mueva la Manija 2b y quite el papel atascado.
6. Vuelva a colocar la Manija 2b en su posición original.
7. Mueva la Manija 2e y quite el papel atascado.
14-49Xerox
®
Prensa Versant
®
80
Guía del usuario
Solución de problemas de la prensa

8. Vuelva a colocar la Manija 2e en su posición original.
9. Presione hacia abajo la Manija 2f y quite el papel atascado.
10. Vuelva a colocar la Manija 2f en su posición original.
11. Presione completamente hacia adentro el módulo de transferencia y gire la Manija
2 a la izquierda.
12. Cierre la puerta delantera de la prensa.
13. Haga correr cinco hojas en blanco para limpiar el tóner residual que haya en el fusor
y reanude el proceso de copia/impresión.
Atascos de papel en las bandejas 1-3
NOTA
El papel a veces se rompe y queda dentro de la prensa si se abre una bandeja sin verificar
la posición del atasco. Esto puede producir problemas de funcionamiento. Verifique
dónde ocurrió el atasco de papel antes de resolver el problema.
1. Abra la bandeja en la que se produjo el atasco.
2. Retire el papel atascado.
3. Empuje cuidadosamente la bandeja hacia adentro hasta que se detenga.
Xerox
®
Prensa Versant
®
8014-50
Guía del usuario
Solución de problemas de la prensa

Atascos de papel en la bandeja especial (bandeja 5)
Atascos de papel en la bandeja especial independiente (bandeja 5)
IMPORTANTE
Utilice este procedimiento para despejar atascos de papel de la bandeja especial (bandeja
5) cuando se utilice como dispositivo de alimentación independiente y no esté instalada
en un alimentador opcional (como el alimentador de alta capacidad de tamaño grande).
SUGERENCIA
Siempre asegúrese de que todos los atascos de papel, incluido cualquier trozo de papel
pequeño que se haya roto, se hayan despejado antes de reanudar los trabajos de
copia/impresión.
1. Retire el papel atascado y todo el papel que esté colocado en la bandeja especial.
NOTA
Si el papel se rompe, verifique el interior de la máquina para retirarlo.
2. Abra la cubierta superior de la bandeja especial y retire el papel atascado.
3. Cierre la cubierta.
4. Vuelva a colocar papel en la bandeja y reanude la copia/impresión.
Atascos de papel cuando se instala la bandeja especial en las bandejas
6 y 7
SUGERENCIA
Siempre asegúrese de que todos los atascos de papel, incluyendo cualquier trozo de
papel pequeño que se haya roto, se hayan despejado antes de reanudar sus trabajos
de impresión.
1. Retire el papel que está colocado en la bandeja especial (bandeja 5).
14-51Xerox
®
Prensa Versant
®
80
Guía del usuario
Solución de problemas de la prensa

2. Levante y abra la cubierta superior de la bandeja especial (bandeja 5).
3. Retire el papel atascado.
NOTA
Si el papel se rompe, revise el interior de la prensa para retirarlo.
4. Cierre la cubierta superior de la bandeja especial (bandeja 5).
5. Vuelva a cargar papel en la bandeja y reanude la impresión.
Atascos de papel cuando se instala la bandeja especial en las bandejas
8 y 9
SUGERENCIA
Siempre asegúrese de que todos los atascos de papel, incluyendo cualquier trozo de
papel pequeño que se haya roto, se hayan despejado antes de reanudar sus trabajos
de impresión.
1. Retire el papel que está colocado en la bandeja especial (bandeja 5).
Xerox
®
Prensa Versant
®
8014-52
Guía del usuario
Solución de problemas de la prensa

2. Levante y abra la cubierta superior de la bandeja especial (bandeja 5).
3. Retire el papel atascado.
NOTA
Si el papel se rompe, revise el interior de la prensa para retirarlo.
4. Cierre la cubierta superior de la bandeja especial (bandeja 5).
5. Abra el Módulo superior del alimentador de alta capacidad de tamaño grande
(ubicado en la parte superior de las bandejas 6 y 7).
14-53Xerox
®
Prensa Versant
®
80
Guía del usuario
Solución de problemas de la prensa

6. Levante las palancas 2a y 2b y despeje los atascos de papel.
7. Cierre las palancas 2a y 2b.
8. Cierre el Módulo superior del alimentador de alta capacidad de tamaño grande.
9. Vuelva a colocar el papel en la bandeja y reanude la impresión.
Consejos y sugerencias para el fusor
Extensión de la vida útil del fusor
Para extender la vida útil del fusor, discuta con el técnico de servicio de Xerox respecto
del uso de múltiples fusores. Usar múltiples fusores ofrece una producción de impresiones
máxima durante períodos más largos y asegura imágenes de impresión libres de defectos.
Según los tipos de trabajo que se realicen y su frecuencia, puede que necesite más de
un fusor disponible, por ejemplo, alguno de los siguientes:
• Un rodillo de fusor para papel más angosto
• Un fusor para papel más ancho
Prevención de daños del fusor
1. Para reducir las líneas y marcas de desgaste de 11 pulg./279.4 mm, es posible que
deba utilizar dos fusores: uno cuando procese material de 8.5 x 11 pulg./A4 y otro
al procesar material de 12 x 18 pulg./304.8 x 457.2 mm o más grande. Esto es
particularmente importante para las artes gráficas.
2. Los defectos de calidad de imagen, por ejemplo, las marcas o puntos, se producirán
cada 110 mm/4.3 pulg. en las impresiones si el rodillo del fusor está dañado. Los
defectos que se producen cada 98 mm/3.89 pulg. indican que la correa del fusor
está dañada.
Xerox
®
Prensa Versant
®
8014-54
Guía del usuario
Solución de problemas de la prensa

Información de la anchura del papel del fusor
La prensa se entrega e instala con un fusor tipo estándar que se adapta a todas las
anchuras de papel. Sin embargo, la prensa permite colocar otros conjuntos de fusor y
tipos de anchura de papel para imprimir con rangos de anchura específicos. Al instalar
un nuevo fusor, el cliente puede indicar que el fusor se use exclusivamente para ciertas
anchuras de papel. La identificación del tipo de anchura del fusor se realiza conectando
los puentes apropiados para el fusor que vienen con el kit para el cliente (Nationalization
Kit), además de colocar los clips de color que identifican la anchura del fusor.
Antes de usar el nuevo fusor, el administrador del sistema debe actualizar los valores de
los ajustes de anchura de la MNV para que coincidan con la anchura específica usada
para ese fusor.
La siguiente tabla define los rangos de anchura y tamaño del papel que pueden
configurarse para el fusor.
Tabla 1. Conector auxiliar usado para ajustes prefijados de la MNV para la anchura del papel
Rango de anchuraTamaño del papelConector auxiliarNúmero del
rango
98.0 - 330.2 mm (3.858 - 13.0 pulg.)Todas las anchuras
de papel
Ninguno1
270.4 - 298.0 mm (9.84 - 11.69 pulg.)A4/Carta con ali-
mentación por bor-
de corto (ABC) A3
con alimentación
por borde corto
(ABC)
A4/Carta con ali-
mentación por bor-
de largo (ABL)
11 x 17 pulg.
12 pulg.
Tipo negro de re-
sistencia
2
300.0 - 330.2 mm (12.09 - 13.00 pulg.)SRA3
13 pulg.
Tipo azul3
100.0 - 330.2 mm (3.937 - 13.0 pulg.)Personalizado4 Ver nota
NOTA
Consulte la Guía del administrador del sistema sobre el procedimiento para configurar
la anchura de la MNV.
14-55Xerox
®
Prensa Versant
®
80
Guía del usuario
Solución de problemas de la prensa

Xerox
®
Prensa Versant
®
8014-56
Guía del usuario
Solución de problemas de la prensa

15
Datos técnicos de la prensa
Especificaciones de la prensa
Especificaciones generales para la prensa
Índice de velocidad
80 páginas por minuto de papel tamaño carta (8.5 x 11 pulg.) o A4 (cuatricromía o
blanco y negro solamente)
Modos de impresión
Admite dos modos de impresión que se especifican en el servidor de impresión:
• Modo de 4 colores (CMYK)
• Modo blanco y negro (escala de grises)
Área máxima imprimible
• Borde prefijado: 2 mm en todos los lados
• Borde ajustable: De 0.5 mm hasta 400 mm en todos los lados
• Área de aseguramiento de calidad de imagen de impresión: 12.48 x 18.98 pulg./317
mm x 482 mm
• Para las bandejas 1, 2 o 3:
- 12.72 x 18.98 pulg./323 x 482 mm
Rangos de tamaño del papel
• Mínimo:
- Bandejas 1 a 3: 5.51 x 7.17 pulg./140 x 182 mm
- Bandeja especial: 3.86 x 5.75 pulg./98 x 146 mm
15-1Xerox
®
Prensa Versant
®
80
Guía del usuario

• Máximo:
- Bandejas 1 a 3: 13 x 19.2 pulg./330.2 x 488 mm
- Bandeja especial: 13 x 19.2 pulg./330.2 x 488 mm
Resolución de impresión
• Resolución de imágenes del motor de impresión: 2400 x 2400 dpi
• Resolución RIP del servidor de impresión (servidor de impresión a motor de impresión):
1200 x 1200 dpi
Tiempo de salida de la primera impresión
Desde el modo En espera, el sistema suele tardar menos de 1 minuto en comenzar a
imprimir
• Desde un inicio en frío (desde el encendido o el modo de Ahorro de energía), el sisema
tarda menos de 5 minutos en comenzar a imprimir
Tiempo de calentamiento de la prensa
Los tiempos de calentamiento de la prensa varían según el estado/modo actual de la
prensa. Los tiempos de calentamiento se enumeran de la siguiente manera:
• De un encendido en frío (encendido del sistema o modo de ahorro de energía), menos
de 5 minutos
• Del modo de reposo/ahorro de energía, menos de 5 minutos
• Desde el modo de espera, menos de 1 minuto
• Cuando se cambia el modo de impresión (por ejemplo, del modo negro únicamente
al modo a todo color), aproximadamente 2 minutos
Especificaciones del alimentador de documentos
EspecificaciónElemento
Tamaño:
Máximo: A3/11 × 17 pulg. (297 × 432 mm)
Mínimo: A5/5.82 x 8.26 pulg. (148 x 210 mm)
Peso: 10-53 libras/38-200 g/m² (A 2 caras: 50-200 g/m²)
Tipo:
A5, A5, A4, A4, 8.5 × 11 pulg., 8.5 × 14 pulg. (ABC), 11 × 17 pulg.
(ABC)
Tamaño/tipo de documento
250 hojas
Cuando se utiliza papel Xerox de 20 libras/75 gm².
Capacidad de papel
Xerox
®
Prensa Versant
®
8015-2
Guía del usuario
Datos técnicos de la prensa

EspecificaciónElemento
Monocromático: 80 hojas/minVelocidad cambiante de docu-
mentos
(8.5 x 11 pulg./A4 orientación
vertical, a 1 cara)
Información de la bandeja de papel
Bandejas 1, 2 y 3 del motor de impresión
Cuando la prensa se instala por primera vez, el ajuste de tamaño para las bandejas 1 y
3 se configura en 8.5 x 11 pulgadas o A4 (ABC). El ajuste de tamaño para la bandeja 2
se configura en 11 x 17 pulgadas o A3 para alimentación por borde corto (ABC). Cuando
Stock Library Manager está instalado en el servidor de impresión, la configuración
prefijada para todas las bandejas es Carta (8.5 x 11 pulg). En Stock Library Manager, el
operador puede configurar esas bandejas con diferentes ajustes de tamaño de papel.
Las especificaciones para cada bandeja son:
• Máximo de 550 hojas de papel no estucado de 24 libras (90 g/m²); portadas de papel
estucado de 28 a 80 libras (105-120 g/m²)
• Rango de peso de papel, desde papel bond de 18 libras hasta portadas de 95 libras
(64 gm² a 256 gm²)
• Tamaños de papel desde 7.2 x 7.2 pulg. (182 x 182 mm) hasta un máximo de 13 x
19.2 pulg. (330 x 488 mm)
• Si se utiliza el soporte para postales opcional, el tamaño mínimo es 101.6 x 152.4
mm (4 x 6 pulg.)
NOTA
Para obtener más información sobre el Soporte para postales opcional, consulte la
sección Papel y otros materiales de esta guía.
• Los tipos de materiales incluyen transparencias, cartulina, papel no estucado y
estucado, perforado y con lengüetas.
• Carga de papel para alimentación por borde largo (ABL)/vertical o alimentación por
borde corto (ABC)/horizontal (según el tamaño real del papel)
• Capacidad de detección automática del tamaño
• Se ajusta automáticamente la posición de la bandeja en la parte delantera y posterior,
según el tamaño del papel. Esto ocurre una vez que la bandeja ya está cerrada.
Bandeja especial 5
• Máximo de 250 hojas de papel no estucado de 24 libras (90 g/m²); portadas de papel
estucado de 28 a 110 libras (106-300 g/m²)
• El rango de peso del papel es de 52 g/m² (no estucado) a 300 g/m² (estucado)
• Los tipos de materiales incluyen transparencias, cartulina, papel no estucado y
estucado, perforado y con lengüetas.
15-3Xerox
®
Prensa Versant
®
80
Guía del usuario
Datos técnicos de la prensa

Información de rendimiento/productividad
La velocidad de procesamiento e impresión depende del modo -A 1 o 2 caras-, el tipo
de papel, peso, tamaño y la bandeja de alimentación.
Tabla 2. Bandejas 1, 2 y 3 con orientación de alimentación por borde largo (ABL)
Impresiones por mi-
nuto
A 1 cara/a 2 carasPeso del papelTipo de papel
100 ppm/50 ppmA 1 cara/a 2 caras64 a 256 gm²8.5 x 11/A4 no estuca-
do y estucado
40 ppmA una cara106 a 256 g/m²8.5 x 11/A4 etiquetas
y transparencias
80 ppmA una cara106 a 176 g/m²8.5 x 11/A4 papel con
lengüetas no estucado
y estucado
80 ppmA una cara177 a 256 g/m²8.5 x 11/A4 papel con
lengüetas no estucado
y estucado
Tabla 3. Bandejas 1, 2 y 3 con orientación de alimentación por borde corto (ABC)
Impresiones por mi-
nuto
A 1 cara/a 2 carasPeso del papelTipo de papel
80 ppm / 40 ppmA 1 cara/a 2 caras64 a 256 g/m²8.5 x 11 no estucado y
estucado
60 ppm / 30 ppmA 1 cara/a 2 caras64 a 256 g/m²A4 no estucado y estu-
cado
60 ppm / 30 ppmA 1 cara/a 2 caras64 a 256 g/m²8.5 x 14/B4 no estuca-
do y estucado
52 ppm / 26 ppmA 1 cara/a 2 caras64 a 256 g/m²11 x 17/A3 no estuca-
do y estucado
50 ppm / 24 ppmA 1 cara/a 2 caras64 a 256 g/m²12 x 18 / SRA3 no estu-
cado y estucado
50 ppm / 24 ppmA 1 cara/a 2 caras64 a 256 g/m²13 x 19.2 no estucado
y estucado
32 ppmA una cara106 a 256 g/m²8.5 x 11/A4 etiquetas
y transparencias
Xerox
®
Prensa Versant
®
8015-4
Guía del usuario
Datos técnicos de la prensa

Impresiones por mi-
nuto
A 1 cara/a 2 carasPeso del papelTipo de papel
25 ppmA una cara106 a 256 g/m²8.5 x 14/B4 etiquetas
y transparencias
Tabla 4. Bandeja 5 (bandeja especial)
Impresiones por
minuto
A 1 cara/a 2 carasPeso del papelDirección de
alimentación
Tipo de papel
70 ppm / 35 ppmA 1 cara/a 2 caras52 a 300 g/m²Tarjeta postal de
148 x 148 mm
70 ppm / 35 ppmA 1 cara/a 2 caras52 a 300 g/m²ABL8.5 x 11/A4 no estu-
cado y estucado
60 ppm / 30 ppmA 1 cara/a 2 caras52 a 300 g/m²ABC8.5 x 11 no estucado
y estucado
50 ppm/25 ppmA 1 cara/a 2 caras52 a 300 g/m²ABCA4 no estucado y es-
tucado
50 ppm / 25 ppmA 1 cara/a 2 caras52 a 300 g/m²ABC8.5 x 14/B4 no estu-
cado y estucado
44 ppm / 22 ppmA 1 cara/a 2 caras52 a 300 g/m²ABC11 x 17/A3 no estu-
cado y estucado
41 ppm / 21 ppmA 1 cara/a 2 caras52 a 300 g/m²ABC12 x 18/SRA3 no es-
tucado y estucado
40 ppm / 20 ppmA 1 cara/a 2 caras52 a 300 g/m²ABC13 x 19.2 no estuca-
do y estucado
Especificaciones de copia
110/125Elemento
ConsolaTipo de copiadora
600 × 600 ppp (23.6 × 23.6 puntos/mm)Resolución de escaneado
600 × 600 ppp (23.6 × 23.6 puntos/mm)Resolución de salida
Gradación 256Gradación
5 minutos o menos (cuando la temperatura ambiente es de 68 °F/20
°C)
Tiempo de calentamiento
15-5Xerox
®
Prensa Versant
®
80
Guía del usuario
Datos técnicos de la prensa

110/125Elemento
El tamaño máximo es de 297 × 432 mm (A3, 11 × 17 pulgadas) para
hojas y libros
Documento para la copia
Máx.: 12.6 × 19.2 pulg. (320 × 488 mm), 13 x 19 (330 x 483 mm)
Mín.: A5/5.75 x 8.25 pulg. (postal para bandeja 5 (especial))
Pérdida de imagen:
Borde anterior/borde posterior: 0.157 pulg./4 mm o menos
Delantero/posterior 0.157 pulg./4 mm o menos
Tamaño del papel para la
copia
Bandeja de papel 1 - 3
A5, A4 con alimentación por borde largo (ABL), A4 con alimentación
por borde corto (ABC), A3, B5, B4
8.5 × 11 pulg. con alimentación por borde largo (ABL), 8.5 × 11 pulg.
con alimentación por borde corto (ABC), 8.5 × 13 pulg., 8.5 × 14 pulg.,
11 × 17 pulg., 12.6 × 19.2 pulg. (320 x 488 mm)
8000; 16000; papel con lengüeta (8.5 x 11 pulg./A4)
Tamaño no estándar: Dirección X desde 5.5-13 pulg./140-330 mm,
dirección Y desde 7-19 pulg./182-488 mm
Bandeja 5 (especial)
A6, A5, A4 con alimentación por borde largo (ABL), A4 con alimenta-
ción por borde corto (ABC), B4
8.5 × 11 pulg. ABL, 8.5 × 11 pulg. ABC, 8.5 × 13 pulg., 8.5 × 14 pulg.,11
× 17 pulg., 12 × 18 pulg., 12.6 x 19.2 pulg. (320 x 488 mm)
, 13 x 19 pulg. (330 x 483 mm)
8000, 16000
Tamaño no estándar: Dirección X desde 5.8-19 pulg./148-488 mm,
dirección Y desde 4-13 pulg./100-330 mm
Bandejas 1-3, 6, 7: 13-57 libras/52 - 216 gm²
Bandeja 5 (especial): 13-67 libras/52 - 253 gm²
Use papeles recomendados Xerox para obtener mejores resultados.
Papel para la copia
3.5 segundos (cuando se usan el cristal de exposición, reducción/am-
pliación al 100 %, bandeja 1, 8.5 x 11 pulg./A4)
5.0 segundos (A4/alimentador de documentos/bandeja de salida de
la acabadora)
Tiempo para obtener la
primera copia
Los valores pueden diferir,
según la configuración de
la máquina.
100%: 1:1 ± 0.7%
% prefijado: 1:0.500,1:0.707,1:0.816,1:0.866,
1:1.154,1:1.225,1:1.414,1:1.632, 1:2.000
% variable: 1:0.25 a 1:4.00 (en incrementos de 1%)
Proporción de reduc-
ción/ampliación de la co-
pia
Xerox
®
Prensa Versant
®
8015-6
Guía del usuario
Datos técnicos de la prensa

110/125Elemento
Copia continua a 1 cara/reducción/ampliación del 100%
7 x 10 pulg./B5: 116 hojas/min
8.5 x 11 pulg./A4: 110 hojas/min
ABC:
8.5 x 11 pulg./A4: 78 hojas/min
7 x 10 pulg./B5: 78 hojas/min
10 x 14 pulg./B4: 69 hojas/min
11 x 17 pulg./A3: 55 hojas/min
Copia continua a 2 caras/reducción/ampliación del 100%
7 x 10 pulg./B5: 116 páginas/min
8.5 x 11 pulg./A4: 110 páginas/min
ABC:
8.5 x 11 pulg./A4: 70 páginas/min
7 x 10 pulg./B5: 70 páginas/min
10 x 14 pulg./B4: 62 páginas/min
11 x 17 pulg./A3: 55 páginas/min
Velocidad para la copia
continua
La velocidad se puede re-
ducir para ajustar la cali-
dad de imagen.
El rendimiento puede ver-
se deteriorado según el
tipo de papel.
Estándar:
Bandeja 1: 1200 hojas
Bandeja 2: 1800 hojas
Bandeja 3: 600 hojas cada una
Bandeja 5/especial: 280 hojas
Capacidad máxima de papel: 9080 páginas [inclusive las bandejas
6 y 7 (con Alimentador de alta capacidad opcional)]
La capacidad máxima del papel (9080) se basa en papel de 20 li-
bras/75 gm²
Método/capacidad de
alimentación del papel
9999 hojas
La máquina puede pausarse momentáneamente para realizar una
estabilización de la imagen.
Páginas para la copia
continua
Especificaciones de escaneado
Escáner a colorTipo
Tamaño máximo: 297 × 432 mm (A3/11 × 17 pulgadas) para
hojas y libros
Tamaño de escaneado
600 × 600 ppp, 400 × 400 ppp, 300 × 300 ppp, 200 × 200 ppp
(23.6 × 23.6, 15.7 × 15.7, 11.8 × 11.8, 7.9 × 7.9 puntos/mm)
Resolución de escaneado
Color: Entrada de 10 bits / salida de 8 bits para cada color RGB
Monocromático: Entrada de 1 bit, salida de 1 bit
color: Entrada de 10 bits, salida de 8 bits para cada color RGB
Gradación de escaneado
15-7Xerox
®
Prensa Versant
®
80
Guía del usuario
Datos técnicos de la prensa

Escáner a colorTipo
200 copias/min (escaneado a buzón de entrada para gráfica
n.º1 de ITU-T 8.5 x 11 pulg./A4 200 ppp)
Importante: La velocidad de escaneado varía según el documen-
to.
Velocidad de escaneado de
documentos
Se comparte con el controlador de impresiónInterfaz
Protocolo admitido: TCP/IP (descubridor, HTTP)
Formato de salida: Monocromático (2 colores: TIFF)
Controlador: TWAIN (descubridor)
SO compatible con el controlador: Windows 2000/XP, Microsoft
Windows Server 2003, Microsoft Windows Vista, Windows 7
Escanear a carpeta
Protocolo admitido: TCP/IP (SMB, FTP), NetBEUI (SMB)
Sistemas operativos compatibles: Windows 2000, Windows XP,
Windows Server 2003, Windows Server 2008, Windows Vista,
Windows 7, Novell NetWare 5.x
*1 Solo se admite el protocolo SMB.
*2 Solo se admite el protocolo FTP.
Formato de salida:
Monocromático 2 colores: TIFF (tipo de compresión: MH y MMR)
DocuWorks, PDF
Escanear a PC
Protocolo admitido: TCP/IP (SMTP)
Formato de salida
Monocromático 2 colores: TIFF (tipo de compresión: MH y MMR)
documentos en DocuWorks, PDF
Correo electrónico
Especificaciones del papel
NOTA
Siempre consulte el Recommended Media List (Listado de soportes recomendados) para
obtener una lista completa de los materiales admitidos. También se puede acceder a la
lista de materiales recomendados (RML) y descargarla de www.xerox.com.
Xerox
®
Prensa Versant
®
8015-8
Guía del usuario
Datos técnicos de la prensa

Peso (g/m²)BandejasTamaño del papelTipo de papel
52 a 256
52 a 350
Bandejas 1 a 3
Bandejas 5, 6 y 7
B5 ABC/ABL
A4 ABC/ABL
A4-Cubierta ABC/ABL
DT Special A4 ABC/ABL
B4 ABC
A3 ABC
SRA3 ABC
DT Special A3 ABC
4 x 6 pulg. ABC
7.25 x 10.5 pulg.
ABC/ABL
8 x 10 pulg. ABC/ABL
8.46 x 12.4 pulg. ABC
8.5 x 11 pulg. ABC/ABL
8.5 x 13 pulg. ABC/ABL
8.5 x 14 pulg. ABC
9 x 11 pulg. ABC/ABL
11 x 15 pulg. ABC
11 x 17 pulg. ABC
12 x 18 pulg. ABC
12.6 x 19.2 pulg. ABC
13 x 18 pulg. ABC
16-kai (TFX) ABC/ABL
16-kai (GCO) ABC/ABL
Pa-kai (TFX) ABC
pa-kai (GCO) ABC
Papel común (no estucado y es-
tucado)
Papel perforado (no estucado y
estucado)
64 a 105Todas las bande-
jas
Papel reciclado (estucado y no
estucado)
106 a 256
106 a 350
Bandejas 1 a 3
Bandejas 5, 6 y 7
Papel estampado (estucado y
no estucado)
---Todas las bande-
jas
8.5 x 11 pulg (A4) con
alimentación por borde
largo (ABL)
Transparencia
106 a 350Bandejas 5, 6 y 7Postales (estucado y no estuca-
do)
---215.9 x 330.28.5 x 13 pulg.Extra oficio ABC/ABL
---226.0 x 310.08.90 12.20 pulg.DT Special A4 ABC/ABL
---310.0 x 432.012.20 x 17.00 pulg.DT Special A3 ABC
15-9Xerox
®
Prensa Versant
®
80
Guía del usuario
Datos técnicos de la prensa

Peso (g/m²)BandejasTamaño del papelTipo de papel
rectangular de 3 x 10
con alimentación por
borde corto (ABC), cua-
drado con alimentación
por borde corto
(ABC)/alimentación por
borde largo (ABL)
Sobres
106 a 256
106 a 350
Bandejas 1 a 3
Bandejas 5, 6 y 7
8.5 x 11 pulg./A4 ABLEtiquetas (estucado y no estuca-
do)
163Todas las bande-
jas
9 x 11 pulg con alimen-
tación por borde largo
(ABL)
Inserciones con lengüeta
Especificaciones ambientales
La temperatura y la humedad relativa del ambiente en el que está ubicada la prensa
deben estar entre los límites mínimo y máximo permitidos para la temperatura y la
humedad relativa a fin de que el sistema de impresión funcione correctamente.
Temperatura ambiente
El rango de temperatura de funcionamiento está entre 10 y 32 °C (50 a 90 °F)
Humedad relativa
El rango de humedad está entre 15 y 85% (humedad relativa) - (HR) zona J (se limita
la condensación)
Altitud
La prensa funciona a una altura de 0 a 2500 metros (0 a 8200 pies).
Xerox
®
Prensa Versant
®
8015-10
Guía del usuario
Datos técnicos de la prensa

16
Alimentador de alta
capacidad de 1 bandeja
(HCF/Bandeja 6), solo
tamaño carta/A4
Descripción general del alimentador de
alta capacidad
El alimentador de alta capacidad de (HCF) de 1 bandeja, también conocido como bandeja
6, tiene capacidad para 2000 hojas de papel de tamaño carta (8.5 x 11 pulgadas/A4).
NOTA
En esta bandeja solo se puede usar papel de tamaño carta (8.5 x 11 pulg./A4), con
alimentación por borde largo (ABL).
16-1Xerox
®
Prensa Versant
®
80
Guía del usuario

Colocación del papel en el alimentador
de alta capacidad de 1 bandeja
(alimentador de alta capacidad/bandeja
6)
Sugerencias sobre el Alimentador de alta capacidad de 1 bandeja (HCF) (bandeja 6):
• Esta bandeja tiene capacidad solamente para papel de 8.5 x 11 pulg./A4, con
alimentación por borde largo (ABL)
• En esta bandeja, se pueden usar papeles con un peso de 18 libras/64 g/m² para papel
bond a 80 libras/220 g/m² para papel para portadas
• Tiene capacidad para un máximo de 2000 hojas de 20 libras/75 gm²
• El papel se debe cargar solo en la dirección de alimentación por borde largo (ABL)
• No coloque material por sobre la línea MAX
1. Seleccione el papel adecuado para su trabajo.
2. Tire lentamente de la bandeja hacia afuera hasta que se detenga.
3. Abra la resma de papel con el lado sellado hacia arriba.
4. Aplique aire a las hojas antes de cargarlas en la bandeja.
5. Cargue el papel en la bandeja.
a) Alinee el borde del papel con el borde DERECHO de la bandeja.
b) Ajuste las guías del papel para que apenas rocen los bordes de la pila de papel.
No coloque material sobre la línea MAX.
6. Empuje cuidadosamente la bandeja hasta que se detenga.
Si el administrador del sistema ha habilitado la pantalla Configuración de la bandeja
de papel, esta pantalla podría mostrarse en la IU.
7. Si ha realizado cambios en la bandeja de papel, seleccione el botón Cambiar ajustes.
De lo contrario, continúe con el paso siguiente.
a) Realice los ajustes deseados para Tipo de papel/Peso del papel, Tamaño del
papel y Color del papel.
Xerox
®
Prensa Versant
®
8016-2
Guía del usuario
Alimentador de alta capacidad de 1 bandeja (HCF/Bandeja 6), solo tamaño carta/A4

b) De ser necesario, realice los cambios deseados a los ajustes de curvatura y
alineación del papel.
NOTA
Consulte la Guía de administración del sistema para obtener información
detallada sobre las opciones de ajuste de curvatura y alineación del papel.
c) Seleccione Guardar hasta regresar a la ventana de ajustes de la bandeja.
8. Seleccione Confirmar para cerrar la ventana.
Resolución de problemas del alimentador
de alta capacidad
Códigos de error: Alimentador de alta capacidad (bandeja 6)
Si un error causó la interrupción anormal de la impresión, o si se presentó un problema
de funcionamiento en la máquina, se mostrará un error. Cuando se muestra un código
de error, se eliminan todos los datos de impresión de la máquina, así como los datos de
impresión almacenados en la memoria incorporada de la máquina.
NOTA
Si aparece un código de error que no se encuentra en la siguiente tabla o si un error
persiste después de que se haya aplicado la solución indicada, llame al Centro de
asistencia al cliente de Xerox.
SoluciónCausaCódigo de error
Agregue papel a la bandeja 6.La bandeja 6 está vacía/no tiene
papel.
024-955
Restaure el papel o cancele el trabajo.El tamaño del papel designado
y el tamaño del papel de la
bandeja difieren cuando el pa-
pel se alimenta desde el inserta-
dor.
024-974
1. Verifique el papel cargado en la
bandeja 6.
2. Apague y encienda nuevamente la
máquina.
3. Si los errores de la bandeja persis-
ten aun después de aplicar la solu-
ción pertinente, póngase en contac-
to con el Centro de asistencia al
cliente.
(Opcional) Problemas de funcio-
namiento de la bandeja 6.
078-100, 078-
101, 078-102,
078-151
16-3Xerox
®
Prensa Versant
®
80
Guía del usuario
Alimentador de alta capacidad de 1 bandeja (HCF/Bandeja 6), solo tamaño carta/A4

SoluciónCausaCódigo de error
Apague y encienda la máquina. Si la máqui-
na no mejora aun después de aplicar la so-
lución pertinente, póngase en contacto con
el Centro de asistencia al cliente de Xerox.
Problemas de funcionamiento
de la bandeja de alta capacidad
(bandeja 6).
078-250
1. Verifique el papel cargado en la
bandeja 6.
2. Apague y encienda nuevamente la
máquina.
3. Si los errores de la bandeja persis-
ten aun después de aplicar la solu-
ción pertinente, póngase en contac-
to con el Centro de asistencia al
cliente.
(Opcional) Problemas de funcio-
namiento de la bandeja 6.
078-260, 078-
261, 078-262,
078-263, 078-
264, 078-265,
078-266, 078-
267, 078-268,
078-269, 078-
270, 078-271,
078-272, 078-
273, 078-274,
078-275, 078-
276, 078-277,
078-278, 078-
279, 078-280,
078-300, 078-
301, 078-500,
078-901, 078-
941, 078-942,
078-943
Despeje de atascos de papel en el alimentador de alta capacidad
(bandeja 6)
1. Abra la bandeja 6 y quite el papel atascado.
NOTA
Si el papel está roto, confirme que no queden restos de papel dentro de la máquina.
2. Cierre la bandeja suavemente.
3. Mueva suavemente la bandeja 6 a la izquierda hasta que haga tope.
Xerox
®
Prensa Versant
®
8016-4
Guía del usuario
Alimentador de alta capacidad de 1 bandeja (HCF/Bandeja 6), solo tamaño carta/A4

4. Jale de la manija de la cubierta superior y ábrala.
5. Quite todo resto de papel atascado del área de la cubierta superior de la Bandeja 6.
6. Cierre la cubierta superior de la Bandeja 6.
7. Coloque la Bandeja 6 en su posición original.
Despeje de atascos de papel del alimentador de alta capacidad
en la cubierta inferior izquierda
1. Mueva suavemente la bandeja 6 a la izquierda hasta que haga tope.
2. Abra suavemente la cubierta inferior izquierda y, al mismo tiempo, sostenga la manija
de liberación.
3. Retire el papel atascado.
NOTA
Si el papel está roto, confirme que no queden restos de papel dentro de la máquina.
4. Cierre suavemente la cubierta inferior izquierda.
16-5Xerox
®
Prensa Versant
®
80
Guía del usuario
Alimentador de alta capacidad de 1 bandeja (HCF/Bandeja 6), solo tamaño carta/A4

5. Mueva suavemente la Bandeja 6 a su posición original.
Especificaciones del HCF
EspecificaciónElemento
2000 hojasCapacidad de papel
8.5 x 11 pulg. o A4Tamaño de la hoja
Papel bond de 18 libras a papel de cubiertas de 80 libras/64 a 220 g/m²
(no estucado y estucado)
Peso del papel
Xerox
®
Prensa Versant
®
8016-6
Guía del usuario
Alimentador de alta capacidad de 1 bandeja (HCF/Bandeja 6), solo tamaño carta/A4

17
Alimentador de alta
capacidad de tamaño
grande de 1 o 2 bandejas
(OHCF/bandejas 6 y 7)
Descripción general del alimentador de
alta capacidad de tamaño grande
(bandejas 6 y 7)
El Alimentador de alta capacidad de tamaño grande (OHCF) viene con 1 bandeja o con
2 bandejas. El OHCF es compatible con varios tamaños de papel, inclusive papeles de
tamaño estándar y tamaño grande de hasta 13 x 19.2 pulg./330.2 x 488 mm. Cada
bandeja tiene capacidad para 2000 hojas.
OHCF con 2 bandejas (con bandeja especial)1
17-1Xerox
®
Prensa Versant
®
80
Guía del usuario

OHCF con 1 bandeja (con bandeja especial y gabinete de almacenamiento arriba
de la bandeja)
2
Colocación de material de impresión en
el alimentador de alta capacidad de
tamaño grande (bandejas 6 y 7)
Consulte Cómo cargar material de impresión en el alimentador de alta capacidad de
tamaño grande de 1 o 2 bandejas (OHCF/bandejas 6 y/o 7) para obtener información
adicional e instrucciones detalladas.
Mantenimiento del OHCF (bandejas 6 y
7)
Suministros consumibles para el OHCF (bandejas 6 y 7)
Rendimiento aproximado
(impresiones 8.5 x 11/A4 a
color)
Cantidad a pedirUnidades reemplazables por el
usuario (CRU) (artículo de suminis-
tro)
500,0001 kitKit del rodillo de alimentación del
OHCF
Sustitución de los rodillos de alimentación de la bandeja especial
del alimentador de alta capacidad de tamaño grande (bandejas
6 y 7)
SUGERENCIA
Los rodillos de alimentación de la bandeja especial del OHCF se deben reemplazar cuando
se observen con frecuencia errores de alimentación múltiple o individual o impresiones
en blanco en la pila de impresiones realizadas.
Utilice este procedimiento para sustituir los rodillos de alimentación de la bandeja
especial del Alimentador de alta capacidad de tamaño grande (OHCF), que incluyen:
• Rodillo de alimentación
• Rodillo empujador
• Rodillo de retardo
Xerox
®
Prensa Versant
®
8017-2
Guía del usuario
Alimentador de alta capacidad de tamaño grande de 1 o 2 bandejas (OHCF/bandejas 6 y 7)

NOTA
Después de sustituir todos los rodillos de alimentación, comuníquese con el administrador
del sistema, quien reiniciará automáticamente el contador de uso de los HFSI para estos
componentes reemplazables por el usuario y lo volverá a cero (0).
1. Busque la bandeja especial en la parte superior del OHCF y acceda a ella.
2. Levante y abra la cubierta de la bandeja especial para acceder a los componentes
del rodillo de alimentación.
3. Extraiga y sustituya el rodillo de alimentación oprimiendo el eje metálico y
levantándolo hacia afuera.
4. Extraiga y sustituya el rodillo empujador con la misma técnica.
5. Extraiga y sustituya el rodillo de retardo con la misma técnica.
6. Cierre la cubierta de la bandeja especial.
7. Verifique que la bandeja esté funcionando correctamente colocando papel desde la
bandeja especial.
8. Conéctese como administrador o pida al administrador del sistema que realice los
siguientes pasos para reiniciar el contador del HFSI en cero (0):
a) En la IU, pulse el botón Estado de la máquina.
b) Seleccione la ficha Herramientas.
c) Seleccione Ajustes del sistema > Ajustes de servicio comunes > Mantenimiento.
d) Use los botones de flecha hacia arriba y hacia abajo para acceder a las siguientes
pantallas de Mantenimiento.
17-3Xerox
®
Prensa Versant
®
80
Guía del usuario
Alimentador de alta capacidad de tamaño grande de 1 o 2 bandejas (OHCF/bandejas 6 y 7)

e) Seleccione el icono Operador técnico principal. Se mostrará la función Operador
técnico principal.
f) Seleccione el elemento de los rodillos MSI correspondientes a los componentes
recién sustituidos.
g) Seleccione Restaurar valor actual. El sistema reinicia el HFSI en 0.
9. Salga del modo Administrador pulsando el botón Conectar/Desconectar en la IU.
Cuando se le indique, seleccione Cerrar sesión.
Sustitución de los rodillos de alimentación del alimentador de alta
capacidad de tamaño grande (bandejas 6 y 7)
Los rodillos de alimentación del OHCF se deben reemplazar cada 300 000 impresiones
o cuando se observen con frecuencia errores de alimentación múltiple o individual o
impresiones en blanco en la pila de impresiones realizadas.
Utilice este procedimiento para sustituir los rodillos de alimentación del OHCF, que
incluyen:
• Rodillo de alimentación
• Rodillo empujador
• Rodillo de retardo
NOTA
Después de sustituir todos los rodillos de alimentación, comuníquese con el administrador
del sistema, quien reiniciará automáticamente el contador de uso de los HFSI para estos
componentes reemplazables por el usuario y lo volverá a cero (0).
1. Abra la bandeja superior del OHCF para acceder a los componentes de alimentación.
2. Encuentre el compartimento del rodillo de alimentación sobre el panel lateral derecho
de la gaveta.
Xerox
®
Prensa Versant
®
8017-4
Guía del usuario
Alimentador de alta capacidad de tamaño grande de 1 o 2 bandejas (OHCF/bandejas 6 y 7)

3. Extraiga el rodillo empujador presionando la brida negra hacia abajo con una mano
(lo cual eleva el rodillo) y oprimiendo los dos extremos del eje metálico con la otra
mano. Levante y extraiga el rodillo empujador.
4. Coloque el nuevo rodillo oprimiendo los dos extremos del eje metálico y presionando
hacia abajo la brida negra, inserte los extremos del rodillo en las muescas y suéltelos.
5. A continuación, extraiga el conjunto del rodillo de retardo que está en la parte lateral
de la bandeja de alimentación para acceder a dicho rodillo. Desatornille los 3 tornillos
mariposa.
6. Deslice el conjunto del rodillo de retardo completamente hacia la izquierda de modo
que se salga de las ranuras. Tire del conjunto hacia afuera hasta que se haya soltado
completamente de la bandeja. Guárdelo.
7. Con el conjunto del rodillo de retardo afuera, acceda al rodillo de alimentación y
retírelo. Para hacerlo, oprima los dos extremos del eje metálico, levántelo y extráigalo.
Para colocar el nuevo, oprima los dos extremos del eje del nuevo rodillo, inserte los
extremos del rodillo en las muescas y suéltelos.
8. Por último, vuelva a colocar el rodillo de retardo. Oprima los ejes anaranjados del
rodillo de retardo de alimentación y extraiga el conjunto.
17-5Xerox
®
Prensa Versant
®
80
Guía del usuario
Alimentador de alta capacidad de tamaño grande de 1 o 2 bandejas (OHCF/bandejas 6 y 7)

9. Coloque el nuevo rodillo de retardo en las muescas negras del conjunto usando la
misma técnica.
10. Vuelva a instalar el conjunto del rodillo de retardo en la bandeja. Alinee los orificios
perforados del conjunto con el bastidor de la bandeja, de modo que los orificios de
los pasadores coincidan. Inserte el conjunto en el bastidor. Deslice el conjunto
completamente a la derecha usando el pasador como guía. Confirme que el dispositivo
esté completamente inserto en las ranuras y que queden alineadas las áreas de los
3 tornillos.
11. Ajuste los 3 tornillos mariposa para que el conjunto quede fijo. No apriete demasiado.
12. Cierre la bandeja y compruebe que funcione bien colocando papel en esa bandeja.
13. Conéctese como administrador o pida al administrador del sistema que realice los
siguientes pasos para reiniciar el contador de HFSI en cero (0).
a) En la IU, pulse el botón Estado de la máquina.
b) Seleccione la ficha Herramientas.
c) Seleccione Ajustes del sistema > Ajustes de servicio comunes > Mantenimiento.
d) Use los botones de flecha hacia arriba y hacia abajo para acceder a las siguientes
pantallas de Mantenimiento.
e) Seleccione el icono Operador técnico principal.
Se mostrará la función Operador técnico principal.
f) Seleccione el elemento (HCF) correspondiente a los componentes sustituidos
recientemente.
g) Seleccione Restaurar valor actual. El sistema reinicia el HFSI en 0.
14. Salga del modo Administrador pulsando el botón Conectar/Desconectar en la IU.
Cuando se le indique, seleccione Cerrar sesión.
Xerox
®
Prensa Versant
®
8017-6
Guía del usuario
Alimentador de alta capacidad de tamaño grande de 1 o 2 bandejas (OHCF/bandejas 6 y 7)

Cómo resolver problemas del OHCF
(bandejas 6 y 7)
Códigos de error - Alimentador de alta capacidad de tamaño
grande (bandejas 6 y/o 7)
Los siguientes códigos de error del OHCF pueden pertenecer a una bandeja específica
del alimentador. Si aparece alguno de estos códigos de error con frecuencia, debe seguir
el procedimiento para reemplazar rodillos de alimentación (Sustitución de los rodillos
de alimentación de la bandeja especial del alimentador de alta capacidad de tamaño
grande (bandejas 6 y 7) y Sustitución de los rodillos de alimentación del alimentador
de alta capacidad de tamaño grande (bandejas 6 y 7)).
Solución recomendadaCausa posibleCódigo de
error
Área de error
1. Airee el papel para evitar
que se adhiera (especial-
mente en entornos de alta
temperatura y alta hume-
dad).
2. Limpie el rodillo de alimen-
tación, de retardo y empuja-
dor de la bandeja especial
con un paño humedecido.
3. Reemplace los rodillos de
alimentación (alimentación,
retardo, empujador); consul-
te Sustitución de los rodillos
de alimentación de la ban-
deja especial del alimenta-
dor de alta capacidad de
tamaño grande (bandejas
6 y 7).
4. Si el problema persiste, soli-
cite servicio.
Problemas de alimenta-
ción o alimentaciones
múltiples repetitivos
078-105,
078-120,
078-125,
078-126,
078-127
Bandeja espe-
cial (bandeja 5)
17-7Xerox
®
Prensa Versant
®
80
Guía del usuario
Alimentador de alta capacidad de tamaño grande de 1 o 2 bandejas (OHCF/bandejas 6 y 7)

Solución recomendadaCausa posibleCódigo de
error
Área de error
Realice lo siguiente, en el orden que
se indica:
1. Quite o despeje el papel
atascado.
2. Cambie y ventile el papel
que está en la bandeja.
3. Apague y encienda la pren-
sa.
4. Si el problema aún persiste,
póngase en contacto con el
Centro de asistencia al
cliente.
Atasco en el sensor de pre-
registro durante el trans-
porte del papel desde la
bandeja especial
078-110Bandeja espe-
cial
Error de encendido del
sensor de registro durante
el transporte del papel de
la bandeja especial
078-111Bandeja espe-
cial
Realice lo siguiente, en el orden que
se indica:
1. Quite o despeje el papel
atascado.
2. Cambie y ventile el papel
que está en la bandeja.
3. Reemplace los rodillos de
alimentación del OHCF;
consulte Sustitución de los
rodillos de alimentación del
alimentador de alta capaci-
dad de tamaño grande
(bandejas 6 y 7).
Atasco del sensor de pre-
registro; durante el trans-
porte del papel, el sensor
de alimentación no está
encendido durante el perío-
do de transporte desde la
bandeja
078-100,
078-101,
078-102,
078-103
Bandeja 6
Realice lo siguiente, en el orden que
se indica:
1. Quite o despeje el papel
atascado.
2. Cambie y ventile el papel
que está en la bandeja.
3. Reemplace los rodillos de
alimentación del OHCF;
consulte Sustitución de los
rodillos de alimentación del
alimentador de alta capaci-
dad de tamaño grande
(bandejas 6 y 7).
Atasco en el sensor de pre-
registro o el de alimenta-
ción durante el transporte
del papel desde la bandeja
7
078-150,
078-151
Bandeja 7
Xerox
®
Prensa Versant
®
8017-8
Guía del usuario
Alimentador de alta capacidad de tamaño grande de 1 o 2 bandejas (OHCF/bandejas 6 y 7)

Solución recomendadaCausa posibleCódigo de
error
Área de error
Realice lo siguiente, en el orden que
se indica:
1. Quite o despeje el papel
atascado.
2. Cambie y ventile el papel
que está en la bandeja.
3. Apague y encienda la pren-
sa.
4. Si el problema aún persiste,
póngase en contacto con el
Centro de asistencia al
cliente.
Error de encendido del
sensor de registro durante
el transporte del papel de
la bandeja 6
078-102Bandeja 6
Error de encendido del
sensor de registro durante
el transporte del papel de
la bandeja 7
078-156Bandeja 7
Mal funcionamiento gene-
ral de la bandeja
078-2[00-
99], 078-
3[00-99],
078-4[00-
99], 078-
6[00-99],
078-9[00-
99]
Bandejas 6 y 7
17-9Xerox
®
Prensa Versant
®
80
Guía del usuario
Alimentador de alta capacidad de tamaño grande de 1 o 2 bandejas (OHCF/bandejas 6 y 7)

Solución recomendadaCausa posibleCódigo de
error
Área de error
1. Airee el papel para evitar
que se adhiera (especial-
mente en entornos de alta
temperatura y alta hume-
dad).
2. Para OHCF de 1 bandeja
(solamente): Asegúrese de
que ambos conmutadores
de peso del papel estén
ajustados correctamente.
Los conmutadores se en-
cuentran en la bandeja de
papel.
3. Compruebe la posición de
las palancas de ajuste de
descentrado. Las palancas
deben estar retraídas; con-
sulte Palancas de ajuste de
la inclinación (bandejas 6 y
7).
4. Reemplace los rodillos de
alimentación de la bandeja
(alimentación, retardo, em-
pujador); consulte Sustitu-
ción de los rodillos de ali-
mentación del alimentador
de alta capacidad de tama-
ño grande (bandejas 6 y 7).
5. Si el problema continúa,
póngase el contacto con el
Centro de Asistencia al
Cliente.
Problemas de alimenta-
ción o alimentaciones
múltiples repetitivos
078-106,
078-125,
078-126,
078-127,
078-156
Bandejas 6 y 7
Cómo despejar atascos del OHCF (bandejas 6 y 7)
Despeje de atascos en el alimentador de alta capacidad de tamaño
grande (bandejas 6 y 7)
Las palancas de liberación en el interior del área de transporte del alimentador retienen
hojas de tamaño grande (por ejemplo, A3, 11 x 17 pulg., 12 x 18 pulg.) para reducir la
posibilidad de atascos cuando el papel entra en el motor de impresión.
Xerox
®
Prensa Versant
®
8017-10
Guía del usuario
Alimentador de alta capacidad de tamaño grande de 1 o 2 bandejas (OHCF/bandejas 6 y 7)

NOTA
Siga las instrucciones de despeje de atascos que se muestran en la pantalla táctil.
Asegúrese siempre de retirar todos los atascos de papel, incluidos los trozos de papel,
antes de proceder con los trabajos de impresión.
Atascos de papel cuando se instala la bandeja especial en las bandejas
6 y 7
SUGERENCIA
Siempre asegúrese de que todos los atascos de papel, incluyendo cualquier trozo de
papel pequeño que se haya roto, se hayan despejado antes de reanudar sus trabajos
de impresión.
1. Retire el papel que está colocado en la bandeja especial (bandeja 5).
2. Levante y abra la cubierta superior de la bandeja especial (bandeja 5).
3. Retire el papel atascado.
NOTA
Si el papel se rompe, revise el interior de la prensa para retirarlo.
4. Cierre la cubierta superior de la bandeja especial (bandeja 5).
5. Vuelva a cargar papel en la bandeja y reanude la impresión.
17-11Xerox
®
Prensa Versant
®
80
Guía del usuario
Alimentador de alta capacidad de tamaño grande de 1 o 2 bandejas (OHCF/bandejas 6 y 7)

Atascos de papel en las bandejas del alimentador de alta capacidad
de tamaño grande (8 y 9)
1. Saque la bandeja en la que se produjo el atasco.
2. Retire el papel atascado.
NOTA
Si el papel se rompe, verifique el interior de la máquina para retirarlo.
3. Empuje cuidadosamente la bandeja hasta que se detenga.
Atascos de papel en el OHCF en la palanca 1a y la perilla 1c (bandejas
6 y 7)
1. Abra la cubierta delantera del OHCF (Alimentador de alta capacidad para tamaños
grandes).
2. Mueva la palanca 1a a la derecha y gire la perilla 1c a la derecha. Retire el papel
atascado.
NOTA
Si el papel se rompe, verifique el interior de la máquina para retirarlo.
Xerox
®
Prensa Versant
®
8017-12
Guía del usuario
Alimentador de alta capacidad de tamaño grande de 1 o 2 bandejas (OHCF/bandejas 6 y 7)

3. Regrese la palanca 1a a la posición original.
4. Cierre la cubierta delantera del OHCF.
NOTA
Si la cubierta delantera del OHCF no está completamente cerrada, aparecerá un
mensaje y la máquina no funcionará.
Atascos de papel en el OHCF en la palanca 1b y la perilla 1c (bandejas
6 y 7)
1. Abra la cubierta delantera del OHCF (Alimentador de alta capacidad para tamaños
grandes).
2. Mueva la palanca 1b a la derecha y gire la perilla 1c a la derecha. Retire el papel
atascado.
NOTA
Si el papel se rompe, verifique el interior de la máquina para retirarlo.
3. Regrese la palanca 1b a la posición original.
4. Cierre la cubierta delantera del OHCF.
17-13Xerox
®
Prensa Versant
®
80
Guía del usuario
Alimentador de alta capacidad de tamaño grande de 1 o 2 bandejas (OHCF/bandejas 6 y 7)

NOTA
Si la cubierta delantera del OHCF no está completamente cerrada, aparecerá un
mensaje y la máquina no funcionará.
Atascos de papel en el OHCF en la palanca 1a y la perilla 1c (bandejas
6 y 7)
1. Abra la cubierta delantera del OHCF (Alimentador de alta capacidad para tamaños
grandes).
2. Mueva la palanca 1d hacia arriba y retire el papel atascado.
NOTA
Si el papel se rompe, verifique el interior de la máquina para retirarlo.
3. Si el papel no se puede retirar, gire la perilla 1c hacia la derecha y retire el papel
atascado.
NOTA
Si el papel se rompe, verifique el interior de la máquina para retirarlo.
Xerox
®
Prensa Versant
®
8017-14
Guía del usuario
Alimentador de alta capacidad de tamaño grande de 1 o 2 bandejas (OHCF/bandejas 6 y 7)

4. Regrese la palanca 1d a la posición original.
5. Cierre la cubierta delantera del OHCF.
NOTA
Si la cubierta delantera del OHCF no está completamente cerrada, aparecerá un
mensaje y la máquina no funcionará.
Especificaciones del OHCF (bandejas 6 y
7)
EspecificaciónElemento
1 bandejas: 2000 hojas más el gabinete de almacenamiento superior
2 bandejas: 2000 hojas por bandeja (un total de 4000 hojas)
IMPORTANTE
Cuando utilice papel Xerox de hasta 24 libras/90 gm².
Capacidad de papel
1 bandejas: 7.2 x 10 pulg./182 x 250 mm (B5) a 13 x 19.2 pulg./330 x
488 mm (SRA3)
2 bandejas: 4 x 6 pulg./102 x 152 mm a 13 x 19.2 pulg./330 x 488 mm
(SRA3)
Tamaños de hoja
Papel bond de 18 libras a papel de cubiertas de 110 libras/64 a 300 g/m²
(no estucado y estucado)
Peso del papel
17-15Xerox
®
Prensa Versant
®
80
Guía del usuario
Alimentador de alta capacidad de tamaño grande de 1 o 2 bandejas (OHCF/bandejas 6 y 7)

Xerox
®
Prensa Versant
®
8017-16
Guía del usuario
Alimentador de alta capacidad de tamaño grande de 1 o 2 bandejas (OHCF/bandejas 6 y 7)

18
(Segundo) alimentador de
alta capacidad de tamaño
grande conectado
(bandejas 8 y 9)
Descripción general del alimentador de
alta capacidad de tamaño grande
(bandejas 8 y 9)
IMPORTANTE
El segundo alimentador de alta capacidad de tamaño grande conectado (bandejas 8 y
9) puede agregarse solo a un sistema que tenga un alimentador de alta capacidad de
tamaño grande de 2 bandejas (bandejas 6 y 7).
Puede agregar al sistema otro alimentador de alta capacidad de tamaño grande
conectado para aumentar la capacidad del papel al proporcionar otras dos bandejas.
El segundo alimentador de alta capacidad de tamaño grande conectado se indicará
como bandejas 8 y 9, que alimentan varios tamaños de papel, incluidos los tamaños
estándar y el papel de tamaño grande de hasta 13 x 19.2 pulg./330 x 488 mm. Cada
bandeja tiene una capacidad de 2,000 hojas de papel de 24 lb. (90 g/m2). El peso
admitido es de 52 a 350 g/m2.
18-1Xerox
®
Prensa Versant
®
80
Guía del usuario

NOTA
El alimentador de alta capacidad de tamaño grande está equipado desde la fábrica con
un soporte de postales (bandeja de inserciones).
Especificaciones del alimentador de alta capacidad de tamaño
grande (bandejas 8 y 9)
EspecificaciónElemento
Alimentación por borde corto (ABC):
• 8.5 x 11 pulg./A4
• 8.5 x 13 pulg.
• 8.5 x 14 pulg.
• 10 x 14 pulg./B4
• 11 x 17 pulg./A3
• 12 x 18 pulg.
• 12.6 x 17.7 pulg./SRA3
• 13 x 18 pulg.
• 13 x 19 pulg.
• 12.6 x 19.2 pulg.
• B5
Alimentación por borde largo (ABL):
• B5
• 7.25 x 10.5 pulg. (Executive)
• A4
• 8.5 x 11 pulg.
• 8.0 x 10 pulg.
Tamaños personalizados: Anchura 182-330 mm (7.2-13 pulg.) y longitud
182-488 mm (7.2-19.2 pulg.)
Tamaño de la hoja
Cubierta de 16 lb. a 130 lb./52-350 g/m2Peso del papel
Xerox
®
Prensa Versant
®
8018-2
Guía del usuario
(Segundo) alimentador de alta capacidad de tamaño grande conectado (bandejas 8 y 9)

EspecificaciónElemento
2,000 hojas por bandeja
IMPORTANTE
Al utilizar papel Xerox de hasta 24 lb./90 g/m2.
Capacidad de papel
Colocación de papel en el alimentador de
alta capacidad de tamaño grande
conectado (bandejas 8 y 9)
Consulte Colocación de papel en el alimentador de alta capacidad de tamaño grande
(bandejas 8 y 9) para obtener información adicional e instrucciones detalladas.
Mantenimiento del alimentador de alta
capacidad de tamaño grande (bandejas
8 y 9)
Sustitución de los rodillos de alimentación de la bandeja especial
del alimentador de alta capacidad de tamaño grande (bandejas
8 y 9)
SUGERENCIA
Los rodillos de alimentación de la bandeja especial del alimentador de alta capacidad
de tamaño grande debe sustituirse cuando se presenta la alimentación de varias hojas,
la alimentación de una sola hoja o impresiones en blanco en la pila de salida de las
impresiones.
Utilice este procedimiento para sustituir los rodillos de alimentación de la bandeja
especial (alimentador de alta capacidad de tamaño grande):
• Rodillo de alimentación
• Rodillo empujador
• Rodillo de retardo
18-3Xerox
®
Prensa Versant
®
80
Guía del usuario
(Segundo) alimentador de alta capacidad de tamaño grande conectado (bandejas 8 y 9)

NOTA
Después de sustituir todos los rodillos de alimentación, póngase en contacto con el
administrador del sistema para que restaure a cero el contador de uso de HFSI (elemento
de servicio de alta frecuencia) de estos componentes de las unidades reemplazables por
el usuario.
1. Busque la bandeja especial en la parte superior del OHCF y acceda a ella.
2. Levante y abra la cubierta de la bandeja especial para acceder a los componentes
del rodillo de alimentación.
3. Extraiga y sustituya el rodillo de alimentación oprimiendo el eje metálico y
levantándolo hacia afuera.
4. Retire y sustituya el rodillo empujador usando la misma técnica.
Xerox
®
Prensa Versant
®
8018-4
Guía del usuario
(Segundo) alimentador de alta capacidad de tamaño grande conectado (bandejas 8 y 9)

5. Retire y sustituya el rodillo de retardo usando la misma técnica.
6. Cierre la cubierta de la bandeja especial.
7. Compruebe que la bandeja funciona correctamente alimentando papel desde la
bandeja especial.
8. Inicie sesión como administrador del sistema o pida al administrador que realice los
pasos siguientes para restaurar el contador de HSFI a cero:
a) En el panel de control, pulse el botón Herramientas.
b) En la pantalla que se muestra, seleccione el icono Herramientas.
c) Seleccione Opciones del sistema > Opciones de servicio comunes >
Mantenimiento.
d) Utilice los botones de flecha arriba/abajo para acceder a las pantallas de
Mantenimiento siguientes.
e) Seleccione el icono Operador principal técnico. Se muestra la función Operador
principal técnico.
f) Seleccione el elemento de los rodillos del intercalador de varias hojas
(MSI/especial) que corresponda a los componentes sustituidos.
g) Seleccione Restaurar valor actual. El sistema restaura el HFSI a 0.
9. Para salir del modo de administrador, pulse el botón Conexión/Desconexión en el
panel de control. Si se le pide, seleccione Desconexión.
Sustitución de los rodillos de alimentación del alimentador de alta
capacidad de tamaño grande (bandejas 8 y 9)
Los rodillos de alimentación del OHCF se deben reemplazar cada 300 000 impresiones
o cuando se observen con frecuencia errores de alimentación múltiple o individual o
impresiones en blanco en la pila de impresiones realizadas.
Utilice este procedimiento para sustituir los rodillos de alimentación del OHCF, que
incluyen:
• Rodillo de alimentación
• Rodillo empujador
• Rodillo de retardo
18-5Xerox
®
Prensa Versant
®
80
Guía del usuario
(Segundo) alimentador de alta capacidad de tamaño grande conectado (bandejas 8 y 9)

NOTA
Después de sustituir todos los rodillos de alimentación, póngase en contacto con el
administrador del sistema para que restaure a cero el contador de uso de HFSI (elemento
de servicio de alta frecuencia) de estos componentes de las unidades reemplazables por
el usuario.
1. Abra la bandeja superior del alimentador de alta capacidad de tamaño grande para
acceder a los componentes de alimentación.
2. Vea el compartimento del rodillo de alimentación en el panel del lado derecho del
módulo.
3. Para retirar el rodillo empujador, empuje hacia abajo la pestaña negra con una mano
(lo cual levanta el rodillo) y apriete el eje de metal en ambos extremos con la otra
mano. Retire el rodillo empujador.
4. Coloque el rodillo nuevo apretando ambos extremos del eje de metal y, a continuación,
empuje hacia abajo la pestaña negra e inserte y libere los extremos del rodillo en las
muescas.
Xerox
®
Prensa Versant
®
8018-6
Guía del usuario
(Segundo) alimentador de alta capacidad de tamaño grande conectado (bandejas 8 y 9)

5. Luego, retire el conjunto del rodillo de retardo del lado de la bandeja de alimentación
para acceder al rodillo de retardo. Quite los 3 tornillos.
6. Deslice el conjunto de retardo hacia la izquierda para sacarlo de las ranuras. Tire del
conjunto hacia usted hasta que lo retire completamente de la bandeja. Colóquelo a
un lado.
7. Con el conjunto de retardo afuera, retire el rodillo de alimentación. Para retirarlo,
apriete los extremos del eje de metal y levántelo. Para sustituirlo, apriete ambos
extremos del eje del rodillo nuevo y, a continuación, inserte y libere los extremos del
rodillo en las muescas.
18-7Xerox
®
Prensa Versant
®
80
Guía del usuario
(Segundo) alimentador de alta capacidad de tamaño grande conectado (bandejas 8 y 9)

8. Por último, sustituya el rodillo de retardo. Apriete los ejes naranja del rodillo de retardo
y sáquelo del conjunto.
9. Coloque un rodillo de rodillo nuevo en las muescas negras del conjunto usando la
misma técnica.
10. Vuelva a colocar el conjunto de retardo en la bandeja. Alinee los orificios del conjunto
con el marco de la bandeja para que los orificios se correspondan. Inserte el conjunto
en el marco. Deslice el conjunto hacia la derecha usando la clavija como guía.
Asegúrese de que el dispositivo se haya insertado completamente en las ranuras y
de alinear las áreas de los 3 tornillos.
11. Apriete los 3 tornillos para acoplar el conjunto. No los apriete excesivamente.
12. Cierre la bandeja y compruebe que funciona correctamente alimentando papel desde
la bandeja.
13. Inicie sesión como administrador del sistema o pida al administrador que realice los
pasos siguientes para restaurar el contador de HSFI a cero.
a) En el panel de control, pulse el botón Herramientas.
b) En la pantalla que se muestra, seleccione el icono Herramientas.
Xerox
®
Prensa Versant
®
8018-8
Guía del usuario
(Segundo) alimentador de alta capacidad de tamaño grande conectado (bandejas 8 y 9)

c) Seleccione Opciones del sistema > Opciones de servicio comunes >
Mantenimiento.
d) Utilice los botones de flecha arriba/abajo para acceder a las pantallas de
Mantenimiento siguientes.
e) Seleccione el icono Operador técnico principal.
Se mostrará la función Operador técnico principal.
f) Seleccione el elemento (HCF) correspondiente a los componentes sustituidos
recientemente.
g) Seleccione Restaurar valor actual. El sistema restaura el HFSI a 0.
14. Para salir del modo de administrador, pulse el botón Conexión/Desconexión en el
panel de control.
Si se le pide, seleccione Desconexión.
Resolución de problemas del alimentador
de alta capacidad de tamaño grande
(bandejas 8 y 9)
Códigos de error: Alimentador de alta capacidad de tamaño grande
(bandejas 8 y 9)
Los códigos de error siguientes del alimentador de alta capacidad de tamaño grande
pueden corresponder a una bandeja específica del alimentador. Si estos códigos de error
se presentan con frecuencia, siga el procedimiento sobre cómo sustituir los rodillos de
alimentación (Sustitución de los rodillos de alimentación de la bandeja especial del
alimentador de alta capacidad de tamaño grande (bandejas 8 y 9) y Sustitución de los
rodillos de alimentación del alimentador de alta capacidad de tamaño grande (bandejas
8 y 9)).
18-9Xerox
®
Prensa Versant
®
80
Guía del usuario
(Segundo) alimentador de alta capacidad de tamaño grande conectado (bandejas 8 y 9)

Solución recomendadaCausa posibleCódigo de
error
Área de error
1. Airee el papel para evitar que
se adhiera (especialmente en
entornos de alta temperatura y
alta humedad).
2. Limpie el rodillo de alimenta-
ción, de retardo y empujador de
la bandeja especial con un paño
humedecido.
3. Reemplace los rodillos de ali-
mentación (alimentación, retar-
do, empujador); consulte Susti-
tución de los rodillos de alimen-
tación de la bandeja especial
del alimentador de alta capaci-
dad de tamaño grande (bande-
jas 8 y 9).
4. Si el problema persiste, solicite
servicio.
Problemas de alimen-
tación o alimentacio-
nes múltiples repetiti-
vos
178-120, 078-
125, 078-126,
078-127
Bandeja espe-
cial (bandeja
5)
Realice lo siguiente, en el orden que se
indica:
1. Quite o despeje el papel atasca-
do.
2. Cambie y ventile el papel que
está en la bandeja.
3. Reemplace los rodillos de ali-
mentación del OHCF; consulte
Sustitución de los rodillos de
alimentación del alimentador
de alta capacidad de tamaño
grande (bandejas 8 y 9).
Atasco del sensor de
pre-registro; durante
el transporte del pa-
pel, el sensor de ali-
mentación no está en-
cendido durante el pe-
ríodo de transporte
desde la bandeja
178-100, 178-
101
Bandeja 8
178-103Bandeja 5 (es-
pecial), 8 y 9
Xerox
®
Prensa Versant
®
8018-10
Guía del usuario
(Segundo) alimentador de alta capacidad de tamaño grande conectado (bandejas 8 y 9)

Solución recomendadaCausa posibleCódigo de
error
Área de error
1. Airee el papel para evitar que el
papel se adhiera entre sí (en
especial en entornos con hume-
dad o temperatura altas).
2. Compruebe la posición de las
palancas de ajuste de la inclina-
ción. Las palancas deben plegar-
se; consulte Palancas de ajuste
de la inclinación (bandejas 8 y
9).
3. Sustituya los rodillos de alimen-
tación de la bandeja (rodillos de
alimentación, retardo y empuja-
dor); consulte Sustitución de los
rodillos de alimentación del ali-
mentador de alta capacidad de
tamaño grande (bandejas 8 y
9).
4. Si el problema continúa, llame
al servicio técnico.
Errores de alimenta-
ción o alimentación
múltiple reiterados
078-125, 078-
126, 078-127,
178-106, 178-
156
Bandejas 8 y
9
Realice lo siguiente, en el orden que se
indica:
1. Quite o despeje el papel atasca-
do.
2. Cambie y ventile el papel que
está en la bandeja.
3. Apague y encienda la prensa.
4. Si el problema aún persiste,
póngase en contacto con el
Centro de asistencia al cliente.
Error de encendido del
sensor de la puerta
durante el transporte
del papel de la bande-
ja 8.
178-112Bandeja 8
Realice lo siguiente, en el orden que se
indica:
1. Quite o despeje el papel atasca-
do.
2. Cambie y ventile el papel que
está en la bandeja.
3. Apague y encienda la prensa.
4. Si el problema aún persiste,
póngase en contacto con el
Centro de asistencia al cliente.
Error de encendido del
sensor de la puerta
durante el transporte
del papel de la bande-
ja 9.
178-113Bandeja 9
18-11Xerox
®
Prensa Versant
®
80
Guía del usuario
(Segundo) alimentador de alta capacidad de tamaño grande conectado (bandejas 8 y 9)

Solución recomendadaCausa posibleCódigo de
error
Área de error
Realice lo siguiente, en el orden que se
indica:
1. Quite o despeje el papel atasca-
do.
2. Cambie y ventile el papel que
está en la bandeja.
3. Reemplace los rodillos de ali-
mentación del OHCF; consulte
Sustitución de los rodillos de
alimentación del alimentador
de alta capacidad de tamaño
grande (bandejas 8 y 9).
Atasco en el sensor de
preregistro o de ali-
mentación durante el
transporte del papel
de la bandeja 9.
178-150, 178-
151
Bandeja 9
1. Quite o despeje el papel atasca-
do.
2. Cambie y ventile el papel que
está en la bandeja.
3. Apague y encienda la prensa.
4. Si el problema aún persiste,
póngase en contacto con el
Centro de asistencia al cliente.
Error de funcionamien-
to general de la bande-
ja
178-217, 178-
218, 178-[224-
229], 178-230,
178-232, 178-
250, 178-251,
178-[260-281],
178-[285-291],
178-[293-294],
178-298
Bandejas 8, 9
y especial
Cierre la puerta/cubierta delantera del
alimentador de alta capacidad de tama-
ño grande.
Puerta delantera
abierta del alimenta-
dor de alta capacidad
de tamaño grande
178-304Bandejas 8 y
9
Sustituya los rodillos de alimentación;
consulte Sustitución de los rodillos de
alimentación del alimentador de alta
capacidad de tamaño grande (bandejas
8 y 9)
Un rodillo de alimenta-
ción, retardo o empuja-
dor del alimentador de
alta capacidad de ta-
maño grande se acer-
ca al final de su vida
útil.
178-400 - 178-
405
Bandejas 8 y
9
1. Quite o despeje el papel atasca-
do.
2. Cambie y ventile el papel que
está en la bandeja.
3. Apague y encienda la prensa.
4. Si el problema aún persiste,
póngase en contacto con el
Centro de asistencia al cliente.
Alimentación múltiple
de hojas/atasco de
papel
178-900 - 178-
904
Bandejas 8 y
9
Xerox
®
Prensa Versant
®
8018-12
Guía del usuario
(Segundo) alimentador de alta capacidad de tamaño grande conectado (bandejas 8 y 9)

Despeje de atascos del alimentador de alta capacidad de tamaño
grande (bandejas 8 y 9)
Despeje de atascos en el alimentador de alta capacidad de tamaño
grande (bandejas 8/9)
Las palancas de liberación en el interior del área de transporte del alimentador retienen
hojas de tamaño grande (por ejemplo, A3, 11 x 17 pulg., 12 x 18 pulg.) para reducir la
posibilidad de atascos cuando el papel entra en el motor de impresión.
NOTA
Siga las instrucciones de despeje de atascos que se muestran en la pantalla táctil.
Asegúrese siempre de retirar todos los atascos de papel, incluidos los trozos de papel,
antes de proceder con los trabajos de impresión.
Atascos de papel cuando se instala la bandeja especial en las bandejas
8 y 9
SUGERENCIA
Siempre asegúrese de que todos los atascos de papel, incluyendo cualquier trozo de
papel pequeño que se haya roto, se hayan despejado antes de reanudar sus trabajos
de impresión.
1. Retire el papel que está colocado en la bandeja especial (bandeja 5).
2. Levante y abra la cubierta superior de la bandeja especial (bandeja 5).
3. Retire el papel atascado.
NOTA
Si el papel se rompe, revise el interior de la prensa para retirarlo.
18-13Xerox
®
Prensa Versant
®
80
Guía del usuario
(Segundo) alimentador de alta capacidad de tamaño grande conectado (bandejas 8 y 9)

4. Cierre la cubierta superior de la bandeja especial (bandeja 5).
5. Abra el Módulo superior del alimentador de alta capacidad de tamaño grande
(ubicado en la parte superior de las bandejas 6 y 7).
6. Levante las palancas 2a y 2b y despeje los atascos de papel.
7. Cierre las palancas 2a y 2b.
8. Cierre el Módulo superior del alimentador de alta capacidad de tamaño grande.
9. Vuelva a colocar el papel en la bandeja y reanude la impresión.
Atascos de papel en el alimentador de alta capacidad de tamaño grande
(bandejas 8 y 9)
1. Saque la bandeja en la que se produjo el atasco.
Xerox
®
Prensa Versant
®
8018-14
Guía del usuario
(Segundo) alimentador de alta capacidad de tamaño grande conectado (bandejas 8 y 9)

2. Retire el papel atascado.
NOTA
Si el papel se rompe, verifique el interior de la máquina para retirarlo.
3. Inserte suavemente la bandeja hasta que se detenga.
Atascos de papel del alimentador de alta capacidad de tamaño grande
(bandejas 8 y 9) en la palanca 1a y en el mando 1c
1. Abra la cubierta delantera del OHCF (Alimentador de alta capacidad para tamaños
grandes).
2. Mueva la palanca 1a hacia la derecha y gire el mando 1c hacia la derecha. Retire el
papel atascado.
NOTA
Si el papel se rompe, verifique el interior de la máquina para retirarlo.
3. Vuelva a colocar la palanca 1a en su posición original.
4. Cierre la cubierta delantera del OHCF.
NOTA
Si la cubierta delantera del OHCF no está completamente cerrada, aparecerá un
mensaje y la máquina no funcionará.
18-15Xerox
®
Prensa Versant
®
80
Guía del usuario
(Segundo) alimentador de alta capacidad de tamaño grande conectado (bandejas 8 y 9)

Atascos de papel del alimentador de alta capacidad de tamaño grande
(bandejas 8 y 9) en la palanca 1b y en el mando 1c
1. Abra la cubierta delantera del OHCF (Alimentador de alta capacidad para tamaños
grandes).
2. Mueva la palanca 1b hacia la derecha y gire el mando 1c hacia la derecha. Retire el
papel atascado.
NOTA
Si el papel se rompe, verifique el interior de la máquina para retirarlo.
3. Vuelva a colocar la palanca 1b en su posición original.
4. Cierre la cubierta delantera del OHCF.
NOTA
Si la cubierta delantera del OHCF no está completamente cerrada, aparecerá un
mensaje y la máquina no funcionará.
Atascos de papel del alimentador de alta capacidad de tamaño grande
(bandejas 8 y 9) en la palanca 1d y en el mando 1c
1. Abra la cubierta delantera del OHCF (Alimentador de alta capacidad para tamaños
grandes).
Xerox
®
Prensa Versant
®
8018-16
Guía del usuario
(Segundo) alimentador de alta capacidad de tamaño grande conectado (bandejas 8 y 9)

2. Mueva la palanca 1d hacia arriba y retire el papel atascado.
NOTA
Si el papel se rompe, verifique el interior de la máquina para retirarlo.
3. Si no puede retirar el papel, gire el mando 1c hacia la derecha y, a continuación, retire
el papel atascado.
4. Vuelva a colocar la palanca 1d en su posición original.
5. Cierre la cubierta delantera del OHCF.
NOTA
Si la cubierta delantera del OHCF no está completamente cerrada, aparecerá un
mensaje y la máquina no funcionará.
18-17Xerox
®
Prensa Versant
®
80
Guía del usuario
(Segundo) alimentador de alta capacidad de tamaño grande conectado (bandejas 8 y 9)

Xerox
®
Prensa Versant
®
8018-18
Guía del usuario
(Segundo) alimentador de alta capacidad de tamaño grande conectado (bandejas 8 y 9)

19
Acabadora Business Ready
(BR) y realizador de folletos
opcional
Descripción general de la Acabadora
Business Ready (BR)
SUGERENCIA
La Acabadora BR (con o sin realizador de folletos) se acopla directamente a la prensa
y no requiere el Módulo de interfaz/Módulo de enfriamiento de la interfaz.
La Acabadora Business Ready (BR) añade a la prensa varias opciones de acabado
profesional, y se requiere un espacio adicional mínimo para alojarla. La acabadora viene
disponible, en forma opcional, con o sin realizador de folletos.
Acabadora Business Ready (BR) sin realizador de folletos
La Acabadora BR admite la perforación y el grapado. La bandeja superior derecha se
usa para las impresiones apiladas y tiene capacidad para recibir hasta 500 hojas de
papel. El apilador se usa para las impresiones desplazadas y/o grapadas y tiene
capacidad para un máximo de 3000 hojas.
19-1Xerox
®
Prensa Versant
®
80
Guía del usuario

Acabadora Business Ready (BR) con realizador de folletos opcional
La Acabadora BR con el realizador de folletos opcional admite perforación, grapado y
creación de folletos. La bandeja superior derecha se usa para las impresiones apiladas
y tiene capacidad para recibir hasta 500 hojas de papel. La bandeja central derecha
se usa para las impresiones desplazadas y/o grapadas y tiene capacidad para un
máximo de 1500 hojas. Ambas pueden ser utilizadas para las impresiones perforadas
(opcional). La bandeja de la acabadora inferior se usa para recibir folletos grapados
por el centro.
Cómo identificar los componentes de la
Acabadora BR
1. Cubierta delantera de la acabadora
2. Bandeja superior derecha
3. Bandeja media derecha
4. Cartucho de grapas
5. Bandeja del realizador de folletos (opcional)
6. Unidad de grapado de folletos (opcional)
7. Unidad realizadora de folletos (opcional)
Xerox
®
Prensa Versant
®
8019-2
Guía del usuario
Acabadora Business Ready (BR) y realizador de folletos opcional

Mantenimiento de la acabadora BR
Suministros consumibles para la Acabadora BR
Rendimiento aproximado
(impresiones 8.5 x 11/A4 a
color)
Cantidad a pedirUnidades reemplazables por el
usuario (CRU) (artículo de suminis-
tro)
5000 grapas por cartucho1 cartucho de grapasCartucho de grapas para la acabado-
ra Business Ready (BR)
5000 grapas por cartuchoPaquete de 4: 5000 gra-
pas de repuesto cada
uno
Cartucho de grapas para la acabado-
ra Business Ready (BR) con realizador
de folletos
5000 cada recambio, con un
total de 15000
3 recambios por cajaRecambios de grapas para la acaba-
dora Business Ready y la acabadora
Business Ready con realizador de fo-
lletos
Cómo reemplazar las grapas de la unidad grapadora principal
1. Abra la puerta delantera de la Acabadora Business Ready.
2. Sujete la grapadora de la palanca naranja R1 y empújela hacia la derecha.
3. Sujete el cartucho de grapas de la manija naranja y jálelo firmemente hacia usted
para sacarlo.
4. Apriete ambos lados del repuesto de grapas (1) y quítelo del cartucho (2).
19-3Xerox
®
Prensa Versant
®
80
Guía del usuario
Acabadora Business Ready (BR) y realizador de folletos opcional

5. Inserte la parte delantera del nuevo repuesto de grapas en el cartucho de grapas (1)
y, luego, coloque la parte posterior en el interior del cartucho (2), empujándola.
6. Cierre la puerta delantera de la Acabadora Business Ready.
Cómo reemplazar grapas en el realizador de folletos
1. Abra la puerta delantera de la Acabadora Business Ready.
2. Agarre la manija del realizador de folletos y jálela hacia usted hasta que aparezcan
los cartuchos de grapas en el borde superior del dispositivo.
3. Para quitar el cartucho de grapas del realizador de folletos, presione hacia abajo la
manija del cartucho de grapas, como se muestra, y luego jale del cartucho hacia
afuera y hacia arriba.
4. Voltee el cartucho de grapas.
5. Para lograr que la manija del cartucho de grapas se abra hacia afuera y alejada del
repuesto de grapas, presione las pestañas verdes y, luego, empuje hacia atrás la
manija.
6. Para quitar el repuesto de grapas, presione la parte posterior del recipiente de repuesto
tal como se indica.
7. Reemplace el repuesto de grapas, luego vuelva a colocar el cartucho de grapas en el
realizador de folletos.
8. Cierre la puerta delantera de la Acabadora Business Ready.
Xerox
®
Prensa Versant
®
8019-4
Guía del usuario
Acabadora Business Ready (BR) y realizador de folletos opcional

Cómo vaciar el recipiente de desechos de la perforadora
Aparece un mensaje en la Interfaz de usuario (IU) de la prensa cuando el recipiente de
desechos de la perforadora está lleno.
PELIGRO
No lleve a cabo este procedimiento si la impresora está copiando o imprimiendo.
1. Abra la puerta delantera de la Acabadora Business Ready.
2. Quite el recipiente de desechos de la perforadora de la ranura correspondiente que
está al lado de la parte superior izquierda de la acabadora.
• Espere diez segundos antes de reinsertar el recipiente en la impresora. El contador
de perforaciones se reinicia después de diez segundos.
• Si quita el recipiente de desechos de la perforadora antes de que se lo indique
el dispositivo, vacíe el recipiente antes de reinsertarlo en la acabadora.
3. Vacíe el recipiente.
4. Inserte el recipiente completamente en el interior de la acabadora.
5. Cierre la puerta delantera de la Acabadora Business Ready.
19-5Xerox
®
Prensa Versant
®
80
Guía del usuario
Acabadora Business Ready (BR) y realizador de folletos opcional

Solución de problemas de la Acabadora
BR
Códigos de error - Acabadora Business Ready (BR) y realizador de
folletos opcional
Solución recomendadaCausa posibleCódigo de error
Siga las instrucciones que se
muestran en la interfaz de usuario
(IU) de la prensa.
1. Retire todas las hojas o
trozos de papel de las
áreas de despeje de atas-
cos.
2. Cierre la puerta delantera.
3. Si es necesario, apague y
encienda la prensa.
4. Si el error persiste, pónga-
se en contacto con el cen-
tro de asistencia al cliente.
Atasco de alimentación en el reco-
rrido del papel de la acabadora
012-108, 012-110, 012-
113, -12-114, 012-115,
012-117 - 012-120,
012-122, 012-128, 012-
130, 012-131, 012-132,
012-135, 012-136, 012-
152, 012-171, 012-172,
012-180
1. Apague y encienda la
prensa.
2. Si el error persiste, pónga-
se en contacto con el cen-
tro de asistencia al cliente.
Problema de funcionamiento gene-
ral de la acabadora
012-161, 012-211, 212,
012-213, 012-221 -
012-224, 012-227, 012-
228, 012-254, 012-260,
012-263, 012-274, 012-
279, 012-282, 012-283,
012-284, 012-288, 012-
289, 012-290, 012-298,
012-299, 012-302, 012-
303, 012-308, 012-326,
012-334, 012-601, 012-
602, 012-912
013-300, 024-916, 024-
917, 024-980, 024-981,
024-982, 028-915
1. Apague y encienda la
prensa.
2. Si el error persiste, pónga-
se en contacto con el cen-
tro de asistencia al cliente.
Problemas en la perforadora de la
acabadora
012-231 - 012-234,
012-247, 024-926, 024-
963, 112-700
Xerox
®
Prensa Versant
®
8019-6
Guía del usuario
Acabadora Business Ready (BR) y realizador de folletos opcional

Solución recomendadaCausa posibleCódigo de error
1. Apague y encienda la
prensa.
2. Si el error persiste, pónga-
se en contacto con el cen-
tro de asistencia al cliente.
Problemas en el realizador de folle-
tos opcional
012-243, 012-246, 012-
265, 012-266, 012-269,
012-292, 012-297, 012-
307, 012-319, 012-983,
012-984, 012-989
1. Apague y encienda la
prensa.
2. Si el error persiste, pónga-
se en contacto con el cen-
tro de asistencia al cliente.
Problemas en la grapadora de la
acabadora o del realizador de folle-
tos
012-291, 012-295, 012-
296 - 024-979, 024-
987, 024-988, 124-711,
124-712, 124-713
Cómo despejar atascos en la Acabadora BR en la posición 3a
1. Si se visualiza papel en la terminación de la bandeja de salida, quítelo jalándolo
suavemente de él en la dirección que se muestra.
2. Abra la puerta delantera de la Acabadora Business Ready.
3. Levante la manija verde 3a.
4. Retire cuidadosamente el papel.
• Si se rompe el papel, quite todos los restos de la acabadora.
• Si no se puede acceder al papel o si la Interfaz de usuario (IU) de la prensa le
indica que suelte el papel, gire la perilla de la manija verde 3b en la dirección
que se muestra.
19-7Xerox
®
Prensa Versant
®
80
Guía del usuario
Acabadora Business Ready (BR) y realizador de folletos opcional

5. Vuelva a colocar la manija verde 3a en su posición original.
6. Cierre la puerta delantera de la Acabadora Business Ready.
Cómo despejar atascos en la Acabadora BR en la posición 3c
1. Abra la puerta delantera de la Acabadora Business Ready.
2. Mueva la palanca verde 3c a la izquierda.
3. Retire cuidadosamente el papel.
• Si se rompe el papel, quite todos los restos de la acabadora.
• Si no se puede acceder al papel o si la Interfaz de usuario (IU) de la prensa le
indica que suelte el papel, gire la perilla de la manija verde 3b en la dirección
que se muestra.
4. Vuelva a colocar la palanca 3c en su posición original.
5. Cierre la puerta delantera de la Acabadora Business Ready.
Cómo despejar atascos en la Acabadora BR en la posición 3d
1. Abra la puerta delantera de la acabadora y busque la palanca verde 3d.
Xerox
®
Prensa Versant
®
8019-8
Guía del usuario
Acabadora Business Ready (BR) y realizador de folletos opcional

2. Mueva la palanca verde 3d a la derecha.
3. Retire cuidadosamente el papel.
NOTA
Si se rompe el papel, quite todos los restos de la acabadora.
4. Vuelva a colocar la palanca 3d en su posición original.
5. Cierre la puerta delantera de la Acabadora Business Ready.
Cómo despejar atascos en la Acabadora BR en la posición 4
1. Abra la puerta delantera de la Acabadora Business Ready.
2. Tire de la manija verde para sacar la unidad 4 hasta que haga tope.
3. Para quitar el papel atascado, gire la perilla verde 4 en cualquier dirección tal como
se muestra.
NOTA
Si se rompe el papel, quite todos los restos de la acabadora.
19-9Xerox
®
Prensa Versant
®
80
Guía del usuario
Acabadora Business Ready (BR) y realizador de folletos opcional

4. Regrese la unidad 4 a su posición original.
5. Cierre la puerta delantera de la Acabadora Business Ready.
Cómo despejar atascos en la bandeja de folletos
1. Abra la puerta delantera de la Acabadora Business Ready.
2. Para liberar el papel atascado, gire la perilla verde 4 en la dirección que se muestra.
3. Para quitar el papel, jálelo en la dirección que se muestra.
NOTA
Si se rompe el papel, quite todos los restos de la acabadora.
4. Cierre la puerta delantera de la Acabadora Business Ready.
Especificaciones de la acabadora BR
Acabadora BR sin realizador de folletos
EspecificaciónElemento
Bandeja con desplazamiento (superior): 500 hojas
Bandeja del apilador/grapadora:
• 3000 hojas sin grapar o
• 100 juegos (grapado doble o de 4 posiciones), 11 x 17 pulg., 8.5 x 14
pulg., A4 o
• 200 juegos (grapado de una posición), 8.5 x 11 pulg./A4
Capacidad de las
bandejas
4 x 6 pulg. a 12 x 19 pulg./A6 a SRA3 para apilado
7.25 x 10.5 pulg. a 11 x 17 pulg./B5 a A3 para grapado
Tamaños
Xerox
®
Prensa Versant
®
8019-10
Guía del usuario
Acabadora Business Ready (BR) y realizador de folletos opcional

EspecificaciónElemento
Papel bond de 16 libras a papel de cubiertas de 110 libras/64 a 300 g/m²
(no estucado y estucado)
Peso del papel
Grapado de una posición y varias posiciones
Grapado automático (50 hojas como máximo) - 24 libras / 90 gm²
Se admiten los tamaños carta, extra oficio, tabloide, A3, A4, B4 y B5
Grapado
Norteamérica: Perforación de 2 o 3 orificios
Europa: Perforación de 2 o 4 orificios; perforación de 4 orificios (opcional)
Perforación
Acabadora BR con realizador de folletos
EspecificaciónElemento
Bandeja con desplazamiento (superior): 500 hojas de 8.5 x 11 pulg./A4
sin grapar
Bandeja del apilador/grapadora:
• 1500 hojas de 8.5 x 11 pulg./11 x 17 pulg./A4/A3/SRA3 sin grapar o
• 200 juegos grapados de 8.5 x 11 pulg./A4 (grapado de una posición
o grapado doble o de 4 posiciones) o
• 100 juegos grapados de 11 x 17 pulg./A3/SRA3
Capacidad de las
bandejas
4 x 6 pulg. a 12 x 19 pulg./A6 a SRA3 para apilado
7.25 x 10.5 pulg. a 11 x 17 pulg./B5 a A3 para grapado
Tamaños
Papel bond de 16 libras a papel de cubiertas de 110 libras/64 a 300 gm²
(no estucado y estucado)
Peso del papel
Grapado de una posición y varias posiciones
Grapado automático (50 hojas como máximo) - 24 libras / 90 gm²
Se admiten los tamaños carta, extra oficio, tabloide, A3, A4, B4 y B5
Grapado
Norteamérica: Perforación de 2 o 3 orificios
Europa: Perforación de 2 o 4 orificios; perforación de 4 orificios (opcional)
Perforación
Grapado por el centro para 2 a 16 hojas (7 hojas de 106 a 176 g/m² en
papel estucado o 5 hojas de 177 a 220 g/m² en papel estucado)
Doble pliegue hasta un máximo de 5 hojas
Se admiten los tamaños carta, extra oficio, tabloide, A3, A4, 12 x 18 pulg.,
SRA3
Realizador de folle-
tos
19-11Xerox
®
Prensa Versant
®
80
Guía del usuario
Acabadora Business Ready (BR) y realizador de folletos opcional

Xerox
®
Prensa Versant
®
8019-12
Guía del usuario
Acabadora Business Ready (BR) y realizador de folletos opcional

20
Módulo de interfaz/Módulo
de enfriamiento de la
interfaz
Descripción general del módulo de la
interfaz o del módulo de enfriamiento de
la interfaz
El Módulo de interfaz o Módulo de enfriamiento de la interfaz es un accesorio de acabado
opcional que se utiliza en combinación con otros accesorios de acabado opcionales.
¿Qué diferencia hay entre los dos módulos?
Ambos permiten una forma de comunicación y un recorrido del papel entre la prensa y
todo dispositivo de acabado conectado. El Módulo de enfriamiento de la interfaz contiene
ventiladores y conductos asociados adicionales. Estos ventiladores y conductos ayudan
a enfriar el papel impreso que sale de la máquina. El Módulo de enfriamiento de la
interfaz también viene equipado con un espectrofotómetro interno.
20-1Xerox
®
Prensa Versant
®
80
Guía del usuario

Módulos requeridos por los dispositivos de acabado
Estos dispositivos de acabado requieren el Módulo de interfaz o el Módulo de
enfriamiento de la interfaz:
• GBC AdvancedPunch
• Apilador de alta capacidad (HCS)
• Acabadora estándar
• Acabadora con realizador de folletos
• Acabadora Standard Finisher Plus
Performance Package opcional
NOTA
Si se adquiere el Performance Package opcional, se requiere el módulo de enfriamiento
de la interfaz (independientemente de los dispositivos de acabado adicionales). El
Performance Package no se puede utilizar con el módulo de interfaz.
Para obtener más información sobre este paquete opcional, consulte Performance
Package opcional en el primer capítulo de esta guía.
Descripción general del módulo
Panel de control del módulo
El panel de control consta de los siguientes elementos:
1. Botón Corrección de curvatura automática: Este botón selecciona la función
Reducción de curvatura automática.
2. Botón Corrección manual de curvatura hacia arriba: Este botón selecciona los tres
valores de corrección manual de curvatura hacia arriba.
3. Botón Corrección manual de curvatura hacia abajo: Este botón selecciona los tres
valores de corrección manual de curvatura hacia abajo.
4. Indicadores de Corrección de curvatura hacia arriba/abajo: Indican la cantidad de
curvatura manual (hacia arriba o abajo) que se selecciona.
Xerox
®
Prensa Versant
®
8020-2
Guía del usuario
Módulo de interfaz/Módulo de enfriamiento de la interfaz

5. Indicador de Corrección de curvatura automática: Indica que está seleccionado el
modo Corrección de curvatura automática.
Si desea ajustar rápidamente y cuando sea necesario la curvatura del papel en las
impresiones, puede utilizar los botones Corrección manual de curvatura hacia arriba/hacia
abajo. Si las impresiones contienen demasiada curvatura después de usar estos botones,
consulte la Guía de administración del sistema para obtener información sobre el ajuste
de la curvatura del papel. Los botones de corrección de curvatura del papel se describen
detalladamente más adelante en esta sección.
Recorrido del papel por el módulo
A medida que el material de impresión se introduce en el módulo, ingresa al reductor
de curvatura del módulo para que se corrija la curvatura. El reductor de curvatura del
módulo tiene rodillos de reducción de curvatura superiores e inferiores que aplican
presión al material de impresión, en función de las siguientes configuraciones:
• Valores prefijados del sistema
• Opciones seleccionadas manualmente en el panel de control del módulo
Según los ajustes de curvatura del papel (reducción de curvatura), la puerta del reductor
de curvatura del módulo dirige el papel al recorrido de curvatura hacia arriba (en forma
de copa) o al recorrido de curvatura hacia abajo (en forma de puente). El grado de
presión se aplica en forma independiente a los brazos del reductor de curvatura hacia
arriba y hacia abajo.
En el reductor de curvatura del módulo, el material de impresión se enfría y se envía del
módulo a los dispositivos de acabado opcionales conectados a la máquina.
Ajustes de curvatura del papel en el módulo
Ajustes prefijados de reducción de curvatura automática
El módulo ha sido diseñado con varios ajustes automáticos prefijados para el control
de la curvatura del papel. Con la función Reducción de curvatura automática, el reductor
de curvatura del módulo ajusta automáticamente el valor de corrección de curvatura.
Cuando el material de impresión pasa por el reductor de curvatura del módulo, los
indicadores LED del Panel de control del módulo le informan el valor de corrección de
curvatura que se aplica. Si se requiere una mayor corrección de curvatura, puede
seleccionar manualmente la corrección de curvatura en el Panel de control del módulo.
20-3Xerox
®
Prensa Versant
®
80
Guía del usuario
Módulo de interfaz/Módulo de enfriamiento de la interfaz

Botones del reductor de curvatura manual
El modo manual del reductor de curvatura ofrece siete niveles de corrección de curvatura,
a través del Panel de control del módulo: tres niveles de corrección de curvatura hacia
arriba y tres niveles de corrección de curvatura hacia abajo, más un nivel sin corrección.
Para cambiar el valor de corrección de curvatura, seleccione los botones de flecha hacia
arriba o hacia abajo. La cantidad de corrección de curvatura seleccionada actualmente
se muestra por medio de los LED del panel de control.
Espectrofotómetro interno (módulo de enfriamiento de la interfaz)
El Módulo de enfriamiento de la interfaz viene equipado con un espectrofotómetro
interno. El espectrofotómetro interno se conoce, también, como Sensor en línea (ILS).
El espectrofotómetro interno le ofrece al cliente una herramienta de calibración interna
que funciona con su servidor de impresión y brinda capacidades exclusivas de calibración
y perfilado que incluyen lo siguiente:
• La capacidad de calibrar la prensa desde el servidor de impresión sin completar los
patrones de calibración (también conocidos como objetivos de calibración); es un
proceso semiautomático:
- Lo inicia el operador
- Escanea y mide los objetivos automáticamente sin un espectrofotómetro externo
- Restaura los patrones de colores en los valores originales para mantener la
uniformidad del color
• Los operadores pueden crear perfiles de destino o de salida sin tener que escanear
los objetivos con un espectrofotómetro externo:
- La prensa digital imprime los objetivos de color, mientras que el
espectrofotómetro interno los mide.
- El sistema desarrolla, a continuación, un mapa para producir los colores de salida
que reproduzca con precisión un estándar conocido, como por ejemplo GRACoL
o SWAP.
- El mapeado se escribe en el perfil, según el tipo de papel y la lineatura de trama
utilizados.
SUGERENCIA
Estas capacidades de calibración y perfilado son aplicables a cualquier servidor de
impresión asociado, inclusive el Servidor de impresión EX y el Servidor de impresión
FreeFlow.
Xerox
®
Prensa Versant
®
8020-4
Guía del usuario
Módulo de interfaz/Módulo de enfriamiento de la interfaz

NOTA
El Módulo de enfriamiento de la interfaz cumple con las normas de seguridad
internacionales y está certificado como producto láser de Clase 1. Específicamente en
relación con el láser, el equipo cumple con los estándares de rendimiento de productos
láser establecidos por las agencias gubernamentales, nacionales e internacionales como
un producto láser de Clase 1. No emite radiaciones peligrosas ya que los rayos están
totalmente encerrados durante todas las fases del funcionamiento y mantenimiento
accesibles para el usuario.
Solución de problemas del Módulo de
interfaz/Módulo de enfriamiento de la
interfaz
Códigos de error - Módulo de interfaz/Módulo de enfriamiento de
la interfaz
Solución recomendadaCausa posibleCódigo de error
1. Abra la puerta delantera
del módulo.
2. Retire todas las hojas o
trozos de papel de las
áreas de despeje de atas-
cos.
3. Cierre la puerta delantera.
4. Compruebe que el papel
que está usando esté den-
tro de las especificaciones.
Atasco de papel durante la carga048-100 a 048-107
Asegúrese de que la puerta esté
bien cerrada.
La puerta delantera del módulo es-
tá abierta
048-300
1. Apague y encienda la
prensa.
2. Si el error persiste, pónga-
se en contacto con el cen-
tro de asistencia al cliente.
Problema en el sensor del reductor
de curvatura o la correa
048-310, 048-311, 048-
312, 048-313, 048-314,
048-315, 048-316
20-5Xerox
®
Prensa Versant
®
80
Guía del usuario
Módulo de interfaz/Módulo de enfriamiento de la interfaz

Solución recomendadaCausa posibleCódigo de error
1. Apague y encienda la
prensa.
2. Si el error persiste, pónga-
se en contacto con el cen-
tro de asistencia al cliente.
Problema en el ventilador de enfria-
miento
048-317, 048-318, 048-
319
1. Asegúrese de que todos los
atascos estén despejados.
2. Asegúrese de que todas las
manijas/palancas vuelvan
a la posición de cierre.
3. Apague y encienda la
prensa.
4. Si el error persiste, pónga-
se en contacto con el cen-
tro de asistencia al cliente.
Problema de comunicación o de
conexión
048-320 a 048-324
1. Abra la puerta delantera
del módulo.
2. Retire todas las hojas o
trozos de papel de las
áreas de despeje de atas-
cos.
3. Cierre la puerta delantera.
4. Compruebe que el papel
que está usando esté den-
tro de las especificaciones.
Las hojas quedan en el área del re-
corrido del papel
048-900, 048-901, 048-
903
Cómo despejar de atascos en el Módulo de interfaz/Módulo de
enfriamiento de la interfaz
Despeje de atascos del módulo
SUGERENCIA
Asegúrese siempre de retirar todos los atascos de papel, incluidos los trozos de papel,
antes de proceder con los trabajos de impresión.
NOTA
Las soluciones varían en función de la ubicación del atasco de papel. Siga las instrucciones
que se muestran para retirar el papel atascado.
Xerox
®
Prensa Versant
®
8020-6
Guía del usuario
Módulo de interfaz/Módulo de enfriamiento de la interfaz

Atascos de papel en la palanca 1a
1. Abra la cubierta delantera del módulo.
2. Mueva la palanca 1a hacia abajo y retire el papel atascado.
3. Regrese la palanca 1a a la posición original.
4. Cierre la cubierta delantera del módulo.
5. Siga las instrucciones de la IU de la prensa para despejar otras áreas o reanudar el
trabajo de impresión, copia o escaneado.
Atascos de papel en la palanca 2a
1. Abra la cubierta delantera del módulo.
2. Mueva la palanca 2a hacia arriba, gire la perilla 2c hacia la izquierda y retire el papel
atascado.
20-7Xerox
®
Prensa Versant
®
80
Guía del usuario
Módulo de interfaz/Módulo de enfriamiento de la interfaz

3. Regrese la palanca 2a a la posición original.
4. Cierre la cubierta delantera del módulo.
5. Siga las instrucciones de la IU de la prensa para despejar otras áreas o reanudar el
trabajo de impresión, copia o escaneado.
Atascos de papel en la palanca 2b
1. Abra la cubierta delantera del módulo.
2. Mueva la palanca hacia abajo, gire la perilla 2c hacia la izquierda y retire el papel
atascado.
3. Regrese la palanca 2b a la posición original.
4. Cierre la cubierta delantera del módulo.
5. Siga las instrucciones de la IU de la prensa para despejar otras áreas o reanudar el
trabajo de impresión, copia o escaneado.
Xerox
®
Prensa Versant
®
8020-8
Guía del usuario
Módulo de interfaz/Módulo de enfriamiento de la interfaz

21
GBC AdvancedPunch
Descripción general de la acabadora GBC
AdvancedPunch Pro
La perforadora GBC AdvancedPunch puede acoplarse a diferentes accesorios de acabado
opcionales.
La perforadora GBC AdvancedPunch ofrece otro nivel de opciones de acabado para sus
impresiones, ya que le permite perforar documentos de 8.5 x 11 pulg./A4 y es compatible
con diferentes estilos de encuadernado. Entre los tipos de perforación que ofrece, se
incluye una gama entre 19 y 32 orificios como máximo en papel de 8.5 x 11 pulg. En
papel A4, se pueden perforar entre 21 y 47 orificios como máximo.
NOTA
GBC AdvancedPunch requiere el Módulo de interfaz o el Módulo de enfriamiento de la
interfaz. También requiere otro dispositivo de acabado (por ejemplo, Apilador de alta
capacidad).
Especificaciones de GBC AdvancedPunch
Carta (8.5 x 11 pulg.), A4Tamaño de hoja de perforación
75-216 g/m², estucado y no estucadoPapel
Admite lengüetas no mayores al tamaño 9; se pueden estro-
pear las lengüetas que tengan un tamaño extra grande
Lengüetas
21-1Xerox
®
Prensa Versant
®
80
Guía del usuario

11 pulg. (279.4 mm)Borde de perforación
Los mismos tamaños de papel y materiales de impresión que
la prensa
Tamaño de papel en modo
Transporte auxiliar del papel
Componentes de GBC AdvancedPunch
Controles de la operación de la acabadora lGBC AdvancedPunch
DescripciónNombreElemento
El interruptor de encendido/apagado debe estar siempre en
la posición de ENCENDIDO.
Interruptor de encen-
dido/apagado
1
Una bandeja accesible para eliminar rápidamente los dese-
chos de las perforaciones.
Recipiente de la perfo-
radora:
2
Se pueden cambiar los juegos de troqueles sin necesidad
de usar herramientas, y solo se tarda unos segundos.
Cambios de juegos de
troqueles
3
El almacenamiento tiene capacidad para 3 juegos de tro-
queles de repuesto.
Almacenamiento de
juegos de troqueles
4
Proporciona un recorrido para el papel corto y directo para
los documentos sin perforar.
Transporte auxiliar
para perforaciones
5
Es un soporte que tiene una vuelta de radio amplio que al-
macena papeles para portadas de hasta 216 g/m².
Recorrido para el mo-
do Perforación
6
Xerox
®
Prensa Versant
®
8021-2
Guía del usuario
GBC AdvancedPunch

Indicadores de estado en la acabadora GBC AdvancedPunch
En la parte delantera de AdvancedPunch, hay un panel que brinda información con
respecto al estado operativo de la perforadora. Las luces LED indican cuándo
AdvancedPunch necesita que el operador le preste atención al dispositivo.
DescripciónNombreElemento
La luz LED verde se enciende cuando el interruptor de
alimentación eléctrica de AdvancedPunch está en la
posición de encendido.
NOTA
El cable de alimentación de AdvancedPunch debe estar
enchufado en el tomacorriente apropiado antes de
poner el interruptor de alimentación eléctrica en la
posición de encendido.
Encendido1
Cuando el recipiente de la perforadora está lleno de
restos de papel, se ilumina la luz LED amarilla.
Vaciar recipiente de la per-
foradora
2
Cuando se saca el recipiente de la perforadora o no
está correctamente insertado en la perforadora, se
ilumina la luz LED amarilla.
Insertar correctamente reci-
piente de la perforadora
3
Cuando se saca el troquel de perforación o no está
correctamente insertado en la perforadora, se ilumina
esta luz LED.
Insertar correctamente tro-
quel de perforación
4
Cuando la puerta delantera está abierta o no está
completamente cerrada, se ilumina la luz LED amarilla.
Cerrar puerta delantera5
Cuando una hoja de papel se queda atascada en la
perforadora, se ilumina la luz LED amarilla. Quite la
hoja atascada del interior de AdvancedPunch.
Despejar atasco de papel6
NOTA
Los indicadores LED de AdvancedPunch mostrarán una luz tenue si se enciende la prensa
mientras el interruptor de alimentación eléctrica de AdvancedPunch está en la posición
de apagado. Después de encender AdvancedPunch, los indicadores LED se encienden
con intensidad plena.
21-3Xerox
®
Prensa Versant
®
80
Guía del usuario
GBC AdvancedPunch

Troqueles de perforación
GBC AdvancedPunch es capaz de perforar varios patrones de perforación, con solo
cambiar el troquel de perforación. Los troqueles de perforación se pueden cambiar en
segundos sin necesidad de herramientas. En las siguientes ilustraciones, se muestran
dos troqueles de perforación.
Troqueles de perforación para carta (8.5 x 11 pulg.)
Troqueles de perforación para A4
Xerox
®
Prensa Versant
®
8021-4
Guía del usuario
GBC AdvancedPunch

Procedimientos de GBC AdvancedPunch
Sustitución del troquel de perforación
NOTA
El troquel de perforación intercambiable se encuentra a la izquierda, en la parte delantera
de la unidad.
1. Asegúrese de que la prensa esté en modo de reposo y no haciendo un trabajo de
copia, escaneado o impresión.
2. Abra el panel de la puerta de acceso de AdvancedPunch.
3. Agarre con firmeza la manija y jale con fuerza.
Así, podrá desenganchar el Mecanismo de enganche automático y permitirá que el
troquel de perforación se deslice hacia afuera de la unidad.
4. Siga jalando de la manija hasta que el Juego de troqueles de perforación se salga
por completo y ayúdese con ambas manos.
5. Guarde adecuadamente el Juego de troqueles de perforación en el área de
almacenamiento para Juegos de troqueles, en la parte superior de AdvancedPunch.
Esto lo mantiene al resguardo del polvo, suciedad y caídas accidentales del borde de
las repisas.
6. Seleccione el Juego de troqueles de perforación deseado para su nuevo trabajo y
engánchelo en la ranura para Juegos de troqueles de perforación. Empuje el juego
de troqueles hacia adentro firmemente hasta que haga tope.
NOTA
Posible lugar de atasco para el operador. Cuando instale el juego de troqueles de
perforación, siempre mantenga los dedos y otras partes del cuerpo alejados de la
ranura del juego de troqueles de la unidad y, también, del juego de troqueles de
perforación en sí, salvo el orificio para dedos que se encuentra sobre el juego de
troqueles. Debe tomar estas medidas de precaución; de lo contrario puede resultar
lesionado.
7. Cierre el panel de la puerta.
8. Prosiga con el trabajo de impresión y perforación.
NOTA
Tenga en cuenta que cuando use un nuevo troquel, habrá aceite alrededor de las
perforaciones en la hoja. Después de perforar entre 25 y 50 hojas, el troquel ya no
dejará restos de aceite en las hojas. Se recomienda ejecutar una breve prueba de
impresión después de instalar un nuevo troquel o un troquel que haya sido aceitado
recientemente.
21-5Xerox
®
Prensa Versant
®
80
Guía del usuario
GBC AdvancedPunch

Puntos de control del trabajo preperforado
Antes de comenzar con el trabajo donde se usará la función perforación de
AdvancedPunch, verifique lo siguiente:
1. Asegúrese de que no haya indicadores LED amarillos encendidos en el panel delantero
de AdvancedPunch.
2. Si hay un indicador LED amarillo encendido, corrija el error antes de comenzar con
el trabajo de perforación.
NOTA
AdvancedPunch no comenzará a funcionar en el modo Perforación si hay alguna luz
LED amarilla encendida.
3. Antes de comenzar con el trabajo de perforación, asegúrese de tener instalado en
AdvancedPunch el troquel de perforación/patrón de perforación correcto para el
trabajo.
4. Si no tiene el troquel correcto, cámbielo en este momento.
5. Para activar la función de perforación de AdvancedPunch, use la Interfaz de usuario
de la prensa.
a) En la Interfaz de usuario de la prensa, seleccione la función Copiar en la pantalla
de inicio principal.
b) Seleccione Salida de la copia para ingresar al menú Perforación y más.
c) En el menú Perforación y más, seleccione la opción AdvancedPunch en la
columna de perforación.
d) Seleccione Guardar.
Se muestra la pantalla principal Copiar. AdvancedPunch funcionará ahora en el
modo Perforación.
Colocación de separadores con la acabadora GBC AdvancedPunch
Cuando se conecta a la prensa un dispositivo opcional de acabado, el papel con lengüeta
se carga de otra manera en las bandejas de papel. Para obtener información detallada
sobre las características y funciones de GBC AdvancedPunch, consulte la documentación
del cliente de GBC AdvancedPunch que vino con el dispositivo.
Xerox
®
Prensa Versant
®
8021-6
Guía del usuario
GBC AdvancedPunch

Los dispositivos AdvancedPunch perforan el borde de avance de una hoja. Esto quiere
decir que las lengüetas deben alimentarse con la lengüeta sobre el borde posterior. La
forma en que las lengüetas se colocan en la bandeja para lograr una correcta colocación
de las lengüetas en el borde posterior depende de la bandeja utilizada. La siguiente
ilustración y el texto vinculado muestran la forma recomendada para cargar las lengüetas,
según el alimentador utilizado:
1. Si se utiliza el Alimentador de alta capacidad (HCF) opcional (carta/A4) o el OHCF,
cargue las lengüetas de arriba abajo y cambie el orden una por una (como se muestra
en la ilustración).
2. Si usa las Bandejas 1, 2 o 3 de la prensa, cargue las lengüetas de arriba abajo (como
se muestra en la ilustración).
3. Si usa una acabadora opcional con insertador post proceso (T1), cargue las lengüetas
de arriba abajo (como se muestra en la ilustración).
Mantenimiento de GBC AdvancedPunch
Cómo vaciar el recipiente de la perforadora
El Recipiente de la perforadora de AdvancedPunch se encuentra en la parte delantera
de la base de la unidad.
• AdvancedPunch utiliza un sensor para determinar cuándo el recipiente de la
perforadora está lleno.
• Una vez que el recipiente de la perforadora se llena, la luz LED del panel delantero
de AdvancedPunch se enciende y aparece un mensaje en la pantalla de la Interfaz
de usuario de la prensa.
• Cuando aparece este mensaje, jale del recipiente y vacíelo si tiene restos de papel.
21-7Xerox
®
Prensa Versant
®
80
Guía del usuario
GBC AdvancedPunch

Solución de problemas de GBC
AdvancedPunch
Códigos de error: acabadora GBC AdvancedPunch
Los códigos de error de GBC AdvancedPunch aparecen en la interfaz de usuario/panel
de control de la prensa como un código de error de AdvancedPunch.
SoluciónCausaCódigo de error
1. Abra la puerta delantera de Advan-
cedPunch y busque el atasco.
2. Elimine cualquier atasco de papel.
3. Cierre la puerta delantera.
Se detectó un atasco en Advan-
cedPunch.
040-100
040-101
040-900
040-901
Cierre la puerta delantera de Advanced-
Punch.
La puerta delantera de Advan-
cedPunch no está cerrada.
040-300
Instale el juego de troqueles de perforación
o insértelo bien; cierre la puerta delantera.
No hay ningún troquel de perfo-
ración o no está correctamente
instalado.
040-940
Instale el recipiente de la perforadora y/o
insértelo bien; cierre la puerta delantera.
No hay ningún recipiente de la
perforadora o no está correcta-
mente instalado.
040-941
Vacíe el recipiente de la perforadora y, lue-
go, reinstálelo.
El recipiente de la perforadora
está lleno.
040-942
Vacíe el recipiente de la perforadora y, lue-
go, reinstálelo.
El recipiente de la perforadora
está casi lleno.
140-700
Xerox
®
Prensa Versant
®
8021-8
Guía del usuario
GBC AdvancedPunch

Problemas generales de GBC AdvancedPunch
SoluciónCausa
1. Confirme que el cable de alimentación eléctri-
ca esté conectado a la parte posterior de la
unidad.
2. Compruebe que el cable de alimentación esté
enchufado en el tomacorriente.
3. Asegúrese de que la unidad AdvancedPunch
esté encendida.
4. Si el problema persiste, póngase en contacto
con el Centro de asistencia al cliente.
Sin alimentación eléctrica o no se pro-
duce la perforación
Gire la perilla del juego de troqueles de perforación (J3)
a la posición Inicio. La posición Inicio es cuando las
flechas se alinean verticalmente.
Ahora ya se debería sacar fácilmente el Juego de tro-
queles de perforación.
No se puede sacar el juego de troque-
les de perforación si se tira de él mode-
radamente o el juego está en un ciclo
parcial
21-9Xerox
®
Prensa Versant
®
80
Guía del usuario
GBC AdvancedPunch

Cómo despejar atascos en GBC AdvancedPunch
Cómo despejar atascos en AdvancedPunch
Este símbolo indica un atasco de papel. Para ayudarse con el despeje de
atascos de papel en cualquiera de estas áreas, gire una o más de las pe-
queñas perillas para hacer avanzar el papel.
Solución para despeje de atascosÁrea del atasco
Si se atasca el papel en el Transporte auxiliar para perforaciones, le-
vante la placa de la guía del papel que se encuentra en el interior y
quite el papel atascado.
Si el papel se atasca en la rampa del recorrido del papel descendente,
mueva la puerta a la derecha y quite el papel atascado.
Si el papel se atasca en el juego de troqueles de perforación, gire la
perilla J3 a la posición INICIO, (flechas alineadas verticalmente),
deslice el juego de troqueles hacia afuera y quite el papel atascado.
Si el papel está atascado en la rampa inferior del recorrido del papel
de la perforadora, presione el enganche de la rampa inferior y quite
el papel atascado.
Si el papel se atasca en la rampa del recorrido del papel ascendente,
mueva la puerta a la izquierda y quite el papel atascado.
Xerox
®
Prensa Versant
®
8021-10
Guía del usuario
GBC AdvancedPunch

22
GBC AdvancedPunch Pro
Descripción general de la acabadora
AdvancedPunch Pro
La acabadora GBC AdvancedPunch Pro es un módulo de perforación automático que
se integra con la prensa para simplificar la producción de informes, directorios, guías de
precios y otros libros encuadernados. Iguala o mejora la calidad tradicional al ahorrar
tiempo y aumentar la productividad eliminando los pasos intensivos en mano de obra
de la perforación manual. La acabadora AdvancedPunch Pro compacta utiliza un espacio
mínimo y acepta una variedad de juegos de troqueles de varias perforaciones opcionales.
Al igual que con la acabadora GBC AdvancedPunch, la acabadora GBC AdvancedPunch
Pro puede acoplarse a varios accesorios de acabado opcionales y ofrece las mismas
funciones que la acabadora AdvancedPunch. Sin embargo, la acabadora GBC
AdvancedPunch también ofrece funciones adicionales que no están disponibles en su
predecesora; las funciones adicionales son:
• Un mayor rango de tamaños y tipos de papel
• Perforación del borde posterior con ABC y ABL
• Procesamiento de sangrado completo para los tamaños comunes, por ejemplo, SRA4,
Carta de tamaño grande, etc.
22-1Xerox
®
Prensa Versant
®
80
Guía del usuario

• El panel de control de detección del juego de troqueles muestra el tipo de troqueles
y el número de ciclos
• Las opciones de configuración del juego de troqueles del usuario son combinado,
alambre, anillado, y 3 a 7 perforaciones, que permiten los formatos de encuadernación
más populares
• Opera a una velocidad nominal del motor de impresión para la mayoría de tamaños
del papel
• Juegos de troqueles de cambio rápido que pueden intercambiarse sin herramientas
• Todos los juegos de troqueles tienen una Etiqueta de identificación que ofrece al
usuario el patrón y el nombre de la perforación
• Área de almacenamiento auxiliar para dos Juegos de troqueles adicionales sobre el
área de omisión de perforación de hojas del dispositivo
Especificaciones de la acabadora AdvancedPunch Pro
DescripciónFunciones
Tamaños EE.UU.:
• Carta ABL
• Carta ABC
• Media carta ABL
• Extra Oficio ABC
• Tabloide ABC
• 9 x 12 pulg. ABC
• 9 x 12 pulg. ABL
• 12 x 18 pulg. ABC
Tamaños ISO:
• A4 ABL
• A4 ABC
• A5 ABL
• A3 ABC
• SRA4 ABC
• SRA4 ABL
• SRA3 ABC
Tamaño de la hoja y borde de
perforación
Alimentación por el borde largo
(ABL) y alimentación por el
borde corto (ABC).
Común: 75 g/m2 - 300 g/m2 (bond de 20 lb. - cubierta de 110
lb.)
Estucado: 120 g/m2 - 300 g/m2 (bond de 32 lb. - cubierta de
110 lb.)
Papel
Los tamaños y papeles son iguales a los de la prensaTamaño de la hoja del modo
de bandeja especial
Una sola hojaFunción de perforación
Xerox
®
Prensa Versant
®
8022-2
Guía del usuario
GBC AdvancedPunch Pro

Componentes de la acabadora
AdvancedPunch Pro
Controles de la operación
DescripciónNombreElemento
Es la ruta del papel corta y directa para los documentos sin
perforar.
Omitir perforación1
Esta ruta tiene un radio ancho que admite cubiertas de
hasta 300 g/m2.
Ruta del modo de per-
foración
2
Estos juegos de troqueles pueden sustituirse rápida y fácil-
mente y sin herramientas.
Juegos de troqueles
intercambiables
3
Se pueden almacenar hasta 2 juegos de troqueles.Almacenamiento de
juegos de troqueles
4
Contenedor de residuos fácil de acceder para desechar los
residuos rápidamente.
Contenedor de resi-
duos de la perforado-
ra
5
Contenedor de residuos de la perforadora
Vacíe periódicamente el cajón del contenedor de residuos de la perforadora. La acabadora
AdvancedPunch Pro utiliza un sensor para determinar cuándo está lleno el contenedor
de la perforadora. Cuando el contenedor de la perforadora está lleno, el panel de la
pantalla del usuario muestra el mensaje Contenedor de residuos lleno; además, también
aparece un mensaje en la interfaz de usuario de la prensa.
22-3Xerox
®
Prensa Versant
®
80
Guía del usuario
GBC AdvancedPunch Pro

Modos de perforación
La acabadora AdvancedPunch Pro tiene tres modos de perforación:
Modo de omitir perforación (NO)
Este modo permite que el papel pase por la acabadora AdvancedPunch Pro sin ser
perforado.
Modo de perforación sencilla
Este modo perfora el borde posterior de todas las hojas que pasan por la acabadora
AdvancedPunch Pro.
Panel de la pantalla del usuario de la
acabadora AdvancedPunch Pro
Formato del panel de la pantalla del usuario
DescripciónNombreElemento
Utilice los botones Arriba y Abajo para acceder a las distintas
funciones de la acabadora AdvancedPunch Pro.
Botón Abajo1
Botón Arriba2
Utilice este botón para seleccionar y/o guardar una función
de la acabadora AdvancedPunch Pro.
Botón Intro/Aceptar3
Descripción general del panel de la pantalla del usuario
El panel de la pantalla del usuario de la acabadora AdvancedPunch Pro proporciona
Mensajes, Opciones e Información relacionadas con las funciones de la unidad de
perforación.
Xerox
®
Prensa Versant
®
8022-4
Guía del usuario
GBC AdvancedPunch Pro

Panel de la pantalla del usuario: Pantalla principal
InformaciónParámetrosMensajes
Cuando sea preciso, se muestra
Información, por ejemplo, Ci-
clos de perforación, Ciclos de
troqueles y Firmware. Consulte
Información sobre el panel de
la pantalla del usuario.
Las opciones son:
• Modo de perforación
• Tope trasero
• Alineación
• Unidades
Consulte Opciones en el panel
de la pantalla del usuario.
Cuando es preciso, la acabado-
ra AdvancedPunch Pro muestra
varios mensajes, por ejemplo,
Omitir perforación lista, Cerrar
puerta, Atasco de papel y
otras. Consulte Mensajes en el
panel de la pantalla del usuario
para obtener información espe-
cífica.
Mensajes en el panel de la pantalla del usuario
Mensajes mostrados en el panel de la pantalla del usuario:
Omitir perforación lista
Cuando el Modo de perforación es No, está en el Modo de omitir perforación lista. En
este modo, las hojas no se perforan y solo pasa el papel por la unidad de perforación
a otro dispositivo de acabado en la línea.
Perforación sencilla lista
Esto indica que la acabadora AdvancedPunch Pro está en el Modo de perforación
sencilla y está lista para procesar un trabajo de perforación; todas las hojas que pasen
por la unidad se perforarán.
Ejecutando omitir perforación
Se muestra cuando el Modo de omitir perforación está en operación.
Ejecutando perforación sencilla
Se muestra cuando el Modo de perforación sencilla está en operación.
Contenedor de residuos lleno
Este mensaje se muestra cuando el Contenedor de residuos de la perforadora está
lleno de residuos de papel. Debe vaciar el contenedor.
Contenedor de residuos afuera
Este mensaje se muestra cuando el Contenedor de residuos de la perforadora se ha
quitado o no se ha insertado completamente en la unidad de perforación.
Comprobar troqueles
Este mensaje se muestra cuando el Juego de troqueles se ha quitado o no se ha
insertado completamente en la unidad de perforación. Cuando se muestra este mensaje,
la unidad de perforación se ejecutará solamente en el Modo de omitir perforación.
Cerrar puerta
Este mensaje se muestra cuando la puerta delantera está abierta o cuando no se ha
cerrado completamente.
22-5Xerox
®
Prensa Versant
®
80
Guía del usuario
GBC AdvancedPunch Pro

Atasco de papel
Este mensaje se muestra cuando una hoja de papel se atasca en la unidad de
perforación; consulte Despeje de los atascos de papel en la acabadora AdvancedPunch
Pro.
Opciones en el panel de la pantalla del usuario
Las opciones siguientes están disponibles en la acabadora AdvancedPunch Pro:
Modo de perforación
Hay dos modos disponibles:
• No (Omitir perforación)
• Perforación sencilla
Opción de profundidad del tope trasero
Tope trasero es la distancia de las perforaciones desde el borde posterior de la hoja.
La distancia puede ajustarse pulsando los botones Arriba o Abajo en el Panel de la
pantalla del usuario.
Si pulsa Arriba, aumenta la Profundidad del tope trasero, y si pulsa Abajo, disminuye
la Profundidad del tope trasero.
1. Tope trasero
2. El signo menos (-) en el Panel de la pantalla del usuario disminuye la profundidad
del Tope trasero.
3. El signo más (+) en el Panel de la pantalla del usuario aumenta la profundidad del
Tope trasero.
Xerox
®
Prensa Versant
®
8022-6
Guía del usuario
GBC AdvancedPunch Pro

Opción de alineación
Alineación es la distancia de la perforación Superior desde el borde lateral de la hoja
(visto desde la orientación de salida de la perforadora). La distancia puede ajustarse
pulsando los botones Arriba o Abajo en el Panel de la pantalla del usuario.
Si pulsa Arriba, aumenta la posición de Alineación, y si pulsa Abajo, disminuye la
posición de Alineación.
1. Alineación
2. El signo más (+) en el Panel de la pantalla del usuario aumenta el desplazamiento
de Alineación.
3. El signo menos (-) en el Panel de la pantalla del usuario disminuye el desplazamiento
de Alineación.
Idioma
Puede configurar el Panel de la pantalla del usuario para mostrar el idioma deseado.
Los idiomas disponibles son Inglés, Francia, Español, Alemán o Italiano.
Unidades
Utilice esta opción para seleccionar pulgadas o milímetros (mm).
Información sobre el panel de la pantalla del usuario
El tipo de información siguiente se muestra en el Panel de la pantalla del usuario cuando
sea preciso:
Ciclos de perforación
Es el número total de hojas perforadas que ha procesado el sistema.
Ciclos de troqueles
Es el número total de hojas perforadas con el juego de troqueles instalado actualmente.
Firmware
Muestra el nivel actual del firmware en la acabadora AdvancedPunch Pro.
22-7Xerox
®
Prensa Versant
®
80
Guía del usuario
GBC AdvancedPunch Pro

Juegos de troqueles
Configuración de juegos de troqueles
Los juegos de troqueles de la acabadora AdvancedPunch Pro tienen como objetivo
funcionar con varios tamaños del papel y direcciones de alimentación. Para ajustar los
distintos tamaños del papel, el juego de troqueles debe configurarse con el número
correcto de clavijas de perforación y la parada del troquel debe configurarse en la posición
correcta. La etiqueta del troquel contiene información sobre las diferentes perforaciones
de papel común. Para los tamaños poco comunes, consulte estas dos tablas: Tabla para
el retiro de clavijas para los tamaños de papel de EE.UU. y Tabla para el retiro de clavijas
para los tamaños de papel ISO.
Número de clavijas
Las clavijas del juego de troqueles de perforación tienen números consecutivos desde
el extremo de la palanca. La ilustración siguiente muestra un ejemplo de un juego de
troqueles de anillado de 47 perforaciones; en la ilustración se indica la ubicación de la
clavija número 1 y de la clavija número 47 (la última clavija).
NOTA
Todos los juegos de troqueles de perforaciones cuadradas o redondas siguen el mismo
formato de numeración de las clavijas.
Las tablas Tabla para el retiro de clavijas para los tamaños de papel de EE.UU. y Tabla
para el retiro de clavijas para los tamaños de papel ISO muestran la información sobre
cuáles clavijas deben quitarse para perforar correctamente cada tamaño de hoja y la
configuración que acepta la acabadora AdvancedPunch Pro. Para los juegos de troqueles
estándar que no están en la tabla, no es necesario ajustar las clavijas.
Xerox
®
Prensa Versant
®
8022-8
Guía del usuario
GBC AdvancedPunch Pro

Tabla para el retiro de clavijas para los tamaños de papel de EE.UU.
Alambre
3:1 cua-
drado
Alambre
2:1 cua-
drado
Encuader-
nación
combina-
da
3, 5 o 7
agujeros
(8 mm)
Alambre
3:1 redon-
do
Alambre
2:1 redon-
do
EspiralTamaño
de papel
de EE.UU.
Número de clavijas que deben quitarse con base en el tamaño del papel o en
la orientación
2, 471, 231, 213, 5, 7
agujeros
1, 341, 232, 47Carta ABL
7, 42NingunoNingunoN/A5, 31Ninguno7, 42Carta ABC
7, 42NingunoNingunoN/A5, 31Ninguno7, 42Media car-
ta ABL
7, 42NingunoNingunoN/A5, 31Ninguno7, 42Extra Ofi-
cio ABC
2, 471, 231,213, 5, 7
agujeros
1, 341, 232, 47Tabloide
ABC
1, 341, 231, 213, 5, 7
agujeros
1, 341, 231, 2, 479 x 12
pulg. ABL
3, 213, 213, 19N/A5, 313, 216, 7, 42,
43
9 x 12
pulg. ABC
1, 341, 231, 213, 5, 7
agujeros
1, 341, 231, 2, 4712 x 18
pulg. ABC
22-9Xerox
®
Prensa Versant
®
80
Guía del usuario
GBC AdvancedPunch Pro

Alambre
3:1 cua-
drado
Alambre
2:1 cua-
drado
Encuader-
nación
combina-
da
3, 5 o 7
agujeros
(8 mm)
Alambre
3:1 redon-
do
Alambre
2:1 redon-
do
EspiralTamaño
de papel
de EE.UU.
Número de clavijas que deben quitarse con base en el tamaño del papel o en
la orientación
Leyenda de la tabla:
• N/A:
No aplicable
• Alimentación por borde largo (ABL):
indica que el papel se alimenta en el sistema de forma que se perfore el lado más largo de
la hoja.
• Alimentación por borde corto (ABC):
indica que el papel se alimenta en el sistema de forma que se perfore el lado más corto de
la hoja.
• Carta:
El tamaño es 8.5 pulg. x 11 pulg.
• Papel Media carta:
El tamaño es 8.5 pulg. x 5.5 pulg.
• Papel Extra Oficio:
El tamaño es 8.5 pulg. x 14 pulg.
• Papel Tabloide:
El tamaño es 11 pulg. x 14 pulg.
Tabla para el retiro de clavijas para los tamaños de papel ISO
Alambre
3:1 cua-
drado
Alambre
2:1 cua-
drado
Encua-
derna-
ción
combina-
da
2 o 4
agujeros
(6.5 mm)
2 o 4
agujeros
(8 mm)
Alambre
3:1 re-
dondo
Alambre
2:1 re-
dondo
EspiralTama-
ños de
papel
ISO
Número de clavijas que deben quitarse con base en el tamaño del papel o en la
orientación
NingunoNingunoNingu-
no*
2, 4 per-
for.
2, 4 per-
for.
NingunoNingunoNingunoA4 ABL
7, 414, 214, 191,41, 45, 304, 217, 41A4 ABC
7, 414, 214, 191, 41, 45, 304, 217, 41A5 ABL
NingunoNingunoNingu-
no*
2, 4 per-
for.
2, 4 per-
for.
NingunoNingunoNingunoA3 ABC
Xerox
®
Prensa Versant
®
8022-10
Guía del usuario
GBC AdvancedPunch Pro

Alambre
3:1 cua-
drado
Alambre
2:1 cua-
drado
Encua-
derna-
ción
combina-
da
2 o 4
agujeros
(6.5 mm)
2 o 4
agujeros
(8 mm)
Alambre
3:1 re-
dondo
Alambre
2:1 re-
dondo
EspiralTama-
ños de
papel
ISO
Número de clavijas que deben quitarse con base en el tamaño del papel o en la
orientación
NingunoNingunoNingu-
no*
2, 4 per-
for.
2, 4 per-
for.
NingunoNingunoNingunoSRA4
ABL
4, 5, 30,
31
4, 214, 191,41, 44, 5, 30,
31
4, 216, 7, 42,
41
SRA4
ABC
NingunoNingunoNingu-
no*
2, 4 per-
for.
2, 4 per-
for.
NingunoNingunoNingunoSRA3
ABC
Leyenda de la tabla:
• * Para la configuración de la encuadernación combinada retire la clavija número 1
• N/A:
No aplicable
• Alimentación por borde largo (ABL):
indica que el papel se alimenta en el sistema de forma que se perfore el lado más largo de
la hoja.
• Alimentación por borde corto (ABC):
indica que el papel se alimenta en el sistema de forma que se perfore el lado más corto de
la hoja.
• Carta:
El tamaño es 8.5 pulg. x 11 pulg.
• Papel Media carta:
El tamaño es 8.5 pulg. x 5.5 pulg.
• Papel Extra Oficio:
El tamaño es 8.5 pulg. x 14 pulg.
• Papel Tabloide:
El tamaño es 11 pulg. x 14 pulg.
Posición de la parada del troquel
En algunos juegos de troqueles de la acabadora AdvancedPunch Pro, hay una parada
del troquel ajustable que se utiliza para cambiar la posición de los agujeros de los juegos
de troqueles para ciertos tamaños de hoja, como se muestra en la ilustración siguiente.
22-11Xerox
®
Prensa Versant
®
80
Guía del usuario
GBC AdvancedPunch Pro

NOTA
Para los juegos de troqueles que no tienen un mando de parada del troquel, no es preciso
ajustar la posición de la parada del troquel.
1. Etiqueta de la palanca de parada del troquel:
Los tamaños de papel comunes se muestran en la etiqueta de la palanca de parada
del troquel debajo del mando de parada del troquel.
2. Mando de parada del troquel:
Para las unidades con un mando de parada del troquel, la parada del troquel debe
configurarse en la posición correcta o los agujeros no estarán centrados en la hoja.
3. Posición A:
Esto es cuando la flecha del mando de parada del troquel apunta hacia abajo hacia
la palanca y se alinea con la flecha inferior de la etiqueta de la palanca del troquel.
4. Posición B:
Esto es cuando la flecha del mando de parada del troquel apunta hacia el lado hacia
la palanca y se alinea con la flecha lateral de la etiqueta de la palanca del troquel.
Consulte estas tablas: Guía de la posición de parada del troquel para los tamaños de
papel de EE.UU. y Guía de la posición de parada del troquel para los tamaños de papel
ISO.
Guía de la posición de parada del troquel para los tamaños de papel
de EE.UU.
Alambre
3:1 cuadra-
do
Alambre
2:1 cuadra-
do
Encuaderna-
ción combi-
nada
Alambre
3:1 redon-
do
Alambre 2:1
redondo
EspiralTamaño de
papel de
EE.UU.
Posición de parada del troquel con base en el tamaño del papel y en la
orientación
AAAAABCarta ABL
BAABABCarta ABC
BAABABMedia carta
ABL
Xerox
®
Prensa Versant
®
8022-12
Guía del usuario
GBC AdvancedPunch Pro

Alambre
3:1 cuadra-
do
Alambre
2:1 cuadra-
do
Encuaderna-
ción combi-
nada
Alambre
3:1 redon-
do
Alambre 2:1
redondo
EspiralTamaño de
papel de
EE.UU.
Posición de parada del troquel con base en el tamaño del papel y en la
orientación
BAABABExtra Oficio
ABC
AAAAABTabloide
ABC
AAAAAB9 x 12 pulg.
ABL
BAABAB9 x 12 pulg.
ABC
AAAAAB12 x 18 pulg.
ABC
Guía de la posición de parada del troquel para los tamaños de papel
ISO
Alambre
3:1 cuadra-
do
Alambre
2:1 cuadra-
do
Encuaderna-
ción combi-
nada
Alambre
3:1 redon-
do
Alambre 2:1
redondo
EspiralTamaño del
papel ISO
Posición de parada del troquel con base en el tamaño del papel y en la
orientación
AAA*AAAA4 ABL
ABBABAA4 ABC
ABBABAA5 ABL
AAA*AAAA3 ABC
AAA*AAASRA4 ABL
ABBABASRA4 ABC
AAA*AAASRA3 ABC
*Para la configuración 20H de encuadernación combinada para la parada del troquel en la
posición B
22-13Xerox
®
Prensa Versant
®
80
Guía del usuario
GBC AdvancedPunch Pro

Juegos de troqueles disponibles para la acabadora AdvancedPunch
Pro
La acabadora AdvancedPunch Pro utiliza varios juegos de troqueles intercambiables
que permiten perforar documentos en línea para distintos estilos de encuadernación.
Al seleccionar el juego de troqueles correcto, puede utilizar la acabadora AdvancedPunch
Pro para perforar documentos con cualquiera de los estilos de encuadernación siguientes.
Encuadernación combinada de plástico
Encuadernación de plástico; tamaño de la perforación: 0.313 x 0.116 pulg. (8 x 2.9 mm),
Longitud x Anchura; Espacio de perforación de centro a centro: 0.563 pulg. (14.3 mm)
Xerox
®
Prensa Versant
®
8022-14
Guía del usuario
GBC AdvancedPunch Pro

Encuadernación Twin Loop
™
•
Alambre W3; cuadrado; 3 perforaciones por pulgada; tamaño de la perforación: 0.156
x 0.156 pulg. (4 x 4 mm), Longitud x Anchura; Espacio de perforación de centro a
centro: 0.333 pulg. (8.5 mm)
•
Alambre W2; rectángulo; 2 perforaciones por pulgada; tamaño de la perforación:
0.250 x 0.214 pulg. (6.4 x 5.4 mm), Longitud x Anchura; Espacio de perforación de
centro a centro: 0.500 pulg. (12.7 mm)
•
Alambre W3; redondo; 3 perforaciones por pulgada; tamaño de la perforación: 0.158
pulg. (4 mm), diámetro; Espacio de perforación de centro a centro: 0.335 pulg. (8.5
mm)
•
Alambre W2; redondo; 2 perforaciones por pulgada; tamaño de la perforación: 0.256
pulg. (6.6 mm), diámetro; Espacio de perforación de centro a centro: 0.5 pulg. (12.7
mm)
Encuadernación Color Coil
™
Anillado C4; redondo; 4 perforaciones por pulgada; tamaño de la perforación: 0.174
pulg. (4.4 mm), diámetro; Espacio de perforación de centro a centro: 0.2475 pulg. (6.3
mm)
22-15Xerox
®
Prensa Versant
®
80
Guía del usuario
GBC AdvancedPunch Pro

Encuadernado Velo
®
•
VB Velobind
®
; redondo; 1 perforación por pulgada; tamaño de la perforación: 0.125
pulg. (3.2 mm), diámetro; Espacio de centro a centro: 1 pulg. (25.4 mm)
•
VB Velobind
®
; redondo; 1 perforación por pulgada; tamaño de la perforación: 0.126
pulg. (3.2 mm), diámetro; Espacio de centro a centro: 1 pulg. (25.4 mm)
Encuadernación de hojas sueltas
•
Encuadernador de 3 anillas; EE:UU. (patrones de hojas sueltas estándar); tamaño de
la perforación: 0.316 pulg. (8 mm), diámetro
•
Encuadernador de 3 anillas, 5 anillas, 7 anillas; EE:UU. (patrones de hojas sueltas
estándar); tamaño de la perforación: 0.316 pulg. (8 mm), diámetro
•
Encuadernador de 4 anillas; europeo (patrones de hojas sueltas estándar); tamaño
de la perforación: 0.315 pulg. (8 mm), diámetro
•
Encuadernador de 4 anillas; europeo (patrones de hojas sueltas estándar); tamaño
de la perforación: 0.256 pulg. (6.5 mm), diámetro
•
Encuadernador de 4 anillas; escandinavo (patrones de hojas sueltas estándar); tamaño
de la perforación: 0.256 pulg. (6.5 mm), diámetro
Xerox
®
Prensa Versant
®
8022-16
Guía del usuario
GBC AdvancedPunch Pro

Procedimientos de la acabadora
AdvancedPunch Pro
Puntos de control del trabajo preperforado
Antes de utilizar la función de perforación para los trabajos de impresión o copia, realice
los puntos de control siguientes.
1. Asegúrese de que no hay indicadores/mensajes de error en el panel de la pantalla
del usuario de la acabadora AdvancedPunch Pro.
2. Si hay un indicador/mensaje de error, corrija el error antes de comenzar el trabajo
perforado.
NOTA
La acabadora AdvancedPunch Pro no funcionará en el modo de perforación si se
muestran indicadores/mensajes de error en el panel de la pantalla del usuario.
3. Antes de comenzar el trabajo de perforación, asegúrese de que el juego de troqueles
de perforación instalado en la acabadora AdvancedPunch Pro es el patrón de
troqueles/perforación correcto para el trabajo.
4. Si el juego de troqueles no es correcto, sustitúyalo.
5. Antes de utilizar la función de perforación para los trabajos de impresión o copia,
asegúrese de que se ha seleccionado el Modo de perforación correcto en la acabadora
AdvancedPunch Pro.
6. Para los trabajos de Impresión de red, seleccione la función de perforación deseada
en Archivo > Imprimir > Propiedades de la impresora.
7. Para los trabajos de Copia, seleccione la función de perforación deseada en la interfaz
de usuario/panel de control de la prensa.
a) En la pantalla principal de la interfaz de usuario/panel de control de la prensa,
seleccione la función Copia.
b) Seleccione Salida de copia para entran en el menú Perforación y más.
c) En el menú Perforación y más seleccione la opción AdvancedPunch Pro en la
columna de perforación.
d) Seleccione Guardar.
Se muestra la función principal Copia y el trabajo de copia se imprimirá usando
la opción de perforación seleccionada.
Temas relacionados
Formato del panel de la pantalla del usuario
Cambio de juegos de troqueles en la acabadora AdvancedPunch Pro
(eliminación/instalación)
Problemas generales de la acabadora AdvancedPunch Pro
22-17Xerox
®
Prensa Versant
®
80
Guía del usuario
GBC AdvancedPunch Pro

Modificación de las opciones de la acabadora AdvancedPunch Pro
1. Desde el panel de control del usuario de la acabadora AdvancedPunch Pro, pulse el
botón Arriba o Abajo para entrar al Menú principal.
2. En el Menú principal, seleccione Opciones pulsando el botón Intro en el Panel de la
pantalla del usuario.
3. En Opciones, seleccione la función que desee.
• Modo de perforación
• Opción de profundidad del tope trasero
• Opción de alineación
• Idioma
• Unidades
4. Realice los cambios deseados a esa función.
Si desea obtener información sobre cada función, consulte Opciones en el panel de
la pantalla del usuario.
5. Para salir del menú, pulse el botón Arriba o Abajo y seleccione Salir.
Cambio de juegos de troqueles en la acabadora AdvancedPunch
Pro (eliminación/instalación)
NOTA
Si desea obtener información sobre la configuración del juego de troqueles, consulte
Configuración de juegos de troqueles.
Tenga en cuenta que al utilizar un juego de troqueles nuevo habrá un poco de aceite
en las perforaciones de la hoja. Después de perforar de 25 a 50 hojas, el juego de
troqueles no dejará rastros de aceite en las hojas. Se recomienda realizar un trabajo de
impresión de prueba corto después de instalar un juego de troqueles nuevo o un juego
de troqueles que se ha aceitado recientemente.
1. Asegúrese de que la prensa están en el modo En espera y de que no ejecuta trabajos
de copia, escaneado o impresión.
2. Abra la puerta delantera de la acabadora AdvancedPunch Pro.
Xerox
®
Prensa Versant
®
8022-18
Guía del usuario
GBC AdvancedPunch Pro

3. Sujete firmemente la palanca del juego de troqueles y gírela hacia la derecha, como
se indica en la etiqueta cerca de la palanca de bloqueo del juego de troqueles.
Esto libera el juego de troqueles de la posición de bloqueo.
4. Continúe tirando de la palanca hasta que el Juego de troqueles de perforación se
haya extraído completamente y sujételo con ambas manos.
5. Almacene correctamente el juego de troqueles extraído en el área de almacenamiento
del juego de troqueles de la acabadora AdvancedPunch Pro.
Esto lo protege del polvo, de la suciedad y de caídas accidentales desde el borde de
los mostradores.
6. Seleccione el Juego de troqueles de perforación deseado para el trabajo nuevo y
deslícelo en la ranura del juego de troqueles. Inserte firmemente el juego de troqueles
hasta que la función de parada del juego de troqueles toque el imán redondo. Esto
es clave para asegurarse de que el juego de troqueles está en la posición correcta.
22-19Xerox
®
Prensa Versant
®
80
Guía del usuario
GBC AdvancedPunch Pro

7. Sujete la palanca y gírela hacia la izquierda hasta que el bloqueo esté en el lugar
correcto, como se muestra en la etiqueta del juego de troqueles.
PELIGRO
Existe riesgo de pellizcos. Al instalar el juego de troqueles, mantenga siempre los
dedos y otras partes del cuerpo fuera de la ranura del juego de troqueles y alejados
de todas las áreas del juego de troqueles, excepto del agujero para los dedos en el
juego de troqueles. Si no sigue estas precauciones, podría sufrir lesiones.
8. Cierre la puerta delantera de la acabadora AdvancedPunch Pro.
9. Imprima y perfore el trabajo.
NOTA
Tenga en cuenta que al utilizar un juego de troqueles nuevo habrá un poco de aceite
en las perforaciones de la hoja. Después de perforar de 25 a 50 hojas, el juego de
troqueles no dejará rastros de aceite en las hojas. Se recomienda realizar un trabajo
de impresión de prueba corto después de instalar un juego de troqueles nuevo o un
juego de troqueles que se ha aceitado recientemente.
Temas relacionados
Retiro de las clavijas de un juego de troqueles
Adición de las clavijas de un juego de troqueles
Posición de la parada del troquel
Cambio de la posición de parada del troquel
Procedimientos de juegos de troqueles
Retiro de las clavijas de un juego de troqueles
IMPORTANTE
Antes de retirar las clavijas de un juego de troqueles, consulte siempre la Tabla para el
retiro de clavijas para los tamaños de papel de EE.UU. y la Tabla para el retiro de clavijas
para los tamaños de papel ISO; así se asegura de que retira las clavijas correctas del
juego de troqueles.
Utilice el procedimiento siguiente para retirar las clavijas de un juego de troqueles.
1. Gire los dos sujetadores basculantes hacia la izquierda para liberar la barra de
presión.
2. Retire la barra de presión y colóquela a un lado.
Xerox
®
Prensa Versant
®
8022-20
Guía del usuario
GBC AdvancedPunch Pro

3. Levante y quite las clavijas correspondientes según la Tabla para el retiro de clavijas
para los tamaños de papel de EE.UU. o la Tabla para el retiro de clavijas para los
tamaños de papel ISO.
4. Almacene las clavijas en la bandeja de almacenamiento de clavijas en la puerta
delantera de la acabadora AdvancedPunch Pro.
IMPORTANTE
Asegúrese de que las clavijas no se caigan, dañen o pierdan durante el
almacenamiento.
5. Vuelva a coloque la barra de presión mediante los pasos siguientes:
a) Alinee los dos agujeros con las clavijas.
b) Sujete la barra de presión para que se ajuste completamente sobre las clavijas.
c) Gire los dos sujetadores basculantes hacia la derecha hasta que la barra de
presión encaje en su lugar.
Aviso
Para evitar daños en el juego de troqueles y en la acabadora AdvancedPunch
Pro, asegúrese de que la barra de presión se ha acoplado y que los sujetadores
están en la posición de bloqueo antes de insertar el juego de troqueles en la
acabadora AdvancedPunch Pro.
22-21Xerox
®
Prensa Versant
®
80
Guía del usuario
GBC AdvancedPunch Pro

Adición de las clavijas de un juego de troqueles
IMPORTANTE
Antes de agregar las clavijas a un juego de troqueles, consulte siempre la Tabla para el
retiro de clavijas para los tamaños de papel de EE.UU. y la Tabla para el retiro de clavijas
para los tamaños de papel ISO; así se asegura de que retira las clavijas correctas del
juego de troqueles.
1. Gire los dos sujetadores basculantes hacia la izquierda para liberar la barra de
presión.
2. Retire la barra de presión y colóquela a un lado.
3. Retire las clavijas de la bandeja de almacenamiento de los perforadores en la puerta
delantera de la acabadora AdvancedPunch Pro.
Si las clavijas se habían almacenado en otro lugar, recupérelas ahora.
4. Agregue las clavijas correspondientes al juego de troqueles según la Tabla para el
retiro de clavijas para los tamaños de papel de EE.UU. o la Tabla para el retiro de
clavijas para los tamaños de papel ISO.
Al agregar clavijas de perforación a un juego de troqueles, asegúrese de que las
clavijas se han ajustado completamente contra el retenedor de clavijas antes de
volver a colocar la barra de presión en su lugar; consulte la tabla siguiente para
obtener ejemplos sobre el ajuste correcto e incorrecto de las clavijas.
Ajuste incorrecto de las clavijasAjuste correcto de las clavijas
Xerox
®
Prensa Versant
®
8022-22
Guía del usuario
GBC AdvancedPunch Pro

Ajuste incorrecto de las clavijasAjuste correcto de las clavijas
5. Vuelva a coloque la barra de presión mediante los pasos siguientes:
a) Alinee los dos agujeros con las clavijas.
b) Sujete la barra de presión para que se ajuste completamente sobre las clavijas.
c) Gire los dos sujetadores basculantes hacia la derecha hasta que la barra de
presión encaje en su lugar.
Aviso
Para evitar daños en el juego de troqueles y en la acabadora AdvancedPunch
Pro, asegúrese de que la barra de presión se ha acoplado y que los sujetadores
están en la posición de bloqueo antes de insertar el juego de troqueles en la
acabadora AdvancedPunch Pro.
Cambio de la posición de parada del troquel
En algunos juegos de troqueles de la acabadora AdvancedPunch Pro, hay una parada
del troquel ajustable que se utiliza para cambiar la posición de los agujeros del juego
de troqueles para ciertos tamaños de hoja.
Para los juegos de troqueles con un mando de parada del troquel, la parada del troquel
debe configurarse en la posición correcta o los agujeros no estarán centrados en la hoja.
Los tamaños de papel comunes se muestran en la etiqueta de la palanca de parada del
troquel debajo del mando de parada del troquel. Para los tamaños poco comunes,
consulte la Guía de la posición de parada del troquel para los tamaños de papel de
EE.UU. y la Guía de la posición de parada del troquel para los tamaños de papel ISO.
1. Seleccione una de las opciones siguientes:
• Si modifica la posición de parada del troquel en un juego de troqueles que está
instalado actualmente en la acabadora AdvancedPunch Pro, retire el juego de
troqueles de la perforadora. Consulte Cambio de juegos de troqueles en la
acabadora AdvancedPunch Pro (eliminación/instalación).
• Si modifica la posición de parada del troquel en un juego de troqueles almacenado
actualmente (uno que no está en la acabadora AdvancedPunch Pro), retire ese
juego de troqueles del área de almacenamiento.
22-23Xerox
®
Prensa Versant
®
80
Guía del usuario
GBC AdvancedPunch Pro

2. Coloque el juego de troqueles en una superficie plana, por ejemplo, en una mesa.
3. Mientras sujeta el juego de troqueles en una posición estable, presione el Mando de
parada del troquel hasta que gire libremente.
4. Gire el Mando de parada del troquel hasta que la flecha del mando se alinee con
la Flecha de parada del troquel deseada (como se indica en la etiqueta de la palanca
de parada del troquel).
5. Cuando las flechas se alineen, libere el Mando de parada del troquel.
6. Asegúrese de que la Parada del troquel de metal en la parte inferior se asienta
completamente contra la placa del troquel.
7. Seleccione una de las opciones siguientes:
• Vuelva a colocar el Juego de troqueles en la acabadora AdvancedPunch Pro.
• Vuelva a colocar el Juego de troqueles en el área de almacenamiento.
Mantenimiento de la acabadora
AdvancedPunch Pro
Pedido de suministros para la acabadora AdvancedPunch Pro
Puede pedir juegos de troqueles desde el sitio web www.xerox.com. Busque su prensa y,
a continuación, haga clic en el enlace Suministros. Si hay elementos que no puede pedir
en el sitio web, póngase en contacto con el servicio técnico de Xerox.
Puede pedir los juegos de troqueles siguientes:
Cantidad para pedirUnidades reemplazables por el usuario (ele-
mento de suministro)
1 por cajaJuego de troqueles, Xerox, Encuadernación
combinada
Xerox
®
Prensa Versant
®
8022-24
Guía del usuario
GBC AdvancedPunch Pro

Cantidad para pedirUnidades reemplazables por el usuario (ele-
mento de suministro)
1 por cajaJuego de troqueles, Xerox, Alambre 3.1 cuadra-
do
1 por cajaJuego de troqueles, Xerox, Alambre 2.1 cuadra-
do
1 por cajaJuego de troqueles, Xerox, Alambre 3.1 redondo
1 por cajaJuego de troqueles, Xerox, Alambre 2.1 redondo
1 por cajaJuego de troqueles, Xerox, anillado, redondo
1 por cajaJuego de troqueles, Xerox, Velobind, 11 aguje-
ros, Carta (8.5 x 11 pulg.)
1 por cajaJuego de troqueles, Xerox, Velobind, 12 aguje-
ros, A4.
1 por cajaJuego de troqueles, Xerox, 3 agujeros, 8 mm
1 por cajaJuego de troqueles, Xerox, 3/5/7 agujeros, 8
mm
1 por cajaJuego de troqueles, Xerox, 4 agujeros, 8 mm
1 por cajaJuego de troqueles, Xerox, 4 agujeros, 6.5 mm
1 por cajaJuego de troqueles, Xerox, 4 agujeros, escanea-
do
Limpieza del exterior de la acabadora AdvancedPunch Pro
• Limpie el exterior de la acabadora AdvancedPunch Pro con un paño suave húmedo.
• No utilice detergentes o disolventes porque pueden ocasionar daños en la unidad.
22-25Xerox
®
Prensa Versant
®
80
Guía del usuario
GBC AdvancedPunch Pro

Vaciado del contenedor de residuos de la perforadora
El contenedor de residuos de la perforadora de la acabadora AdvancedPunch Pro está
en la parte delantera de la base de la unidad.
• La acabadora AdvancedPunch Pro utiliza un sensor para determinar cuándo está
lleno el contenedor de la perforadora.
• Cuando el contenedor de residuos de la perforadora está lleno, el panel de la pantalla
del usuario de la acabadora AdvancedPunch Pro muestra el mensaje Contenedor de
residuos lleno.
• También aparece un mensaje en el la interfaz de usuario/panel de control de la
prensa.
1. Sujete la palanca del contenedor de residuos de la perforadora y extraiga el
contenedor.
2. Vacíe los restos de papel en la papelera correspondiente.
3. Vuelva a colocar el contenedor de residuos de la perforadora en la acabadora
AdvancedPunch Pro.
Mantenimiento del juego de troqueles
Todos los juegos de troqueles se aceitan bien en la fábrica antes de despacharse. Durante
el uso normal, este aceite se gasta y debe sustituirse. El mantenimiento periódico
garantiza el funcionamiento correcto y evita fallos prematuros del juego de troqueles.
SUGERENCIA
Como parte del mantenimiento regular, cada juego de troqueles debe aceitarse después
de unos 100,000 ciclos de perforación. Se recomienda utilizar aceite 3-IN-ONE
®
porque
el aceite está disponible fácilmente; también es posible utilizar otros aceites ligeros para
máquinas.
El procedimiento para lubricar las clavijas del juego de troqueles es un poco diferente
en función de si el juego de troqueles tiene una almohadilla.
Xerox
®
Prensa Versant
®
8022-26
Guía del usuario
GBC AdvancedPunch Pro

IMPORTANTE
Después de aplicar el aceite, vuelva a instalar el juego de troqueles en la acabadora
AdvancedPunch Pro y realice una impresión de prueba corta. Es normal que haya aceite
en el primer juego de hojas perforadas después de aceitar el juego de troqueles. Después
de unas 25 a 50 hojas, la salida perforada estará limpia y sin aceite y la acabadora
AdvancedPunch Pro puede utilizarse para los trabajos con perforación.
Lubricación de las clavijas del juego de troqueles (sin una almohadilla)
1. Pulse el juego de troqueles de forma que las clavijas sobresalgan de la placa inferior.
2. Aplique una gota de aceite para máquinas de alta calidad en el extremo de cada
clavija.
3. Límpielos pero déjeles una capa ligera de aceite.
El aceite del juego de troqueles puede manchar las primeras hojas perforadas después
de aplicar el aceite.
4. Realice impresiones de prueba perforadas hasta que la salida perforada esté limpia
y sin aceite.
Lubricación de las clavijas del juego de troqueles (con una almohadilla)
1. Lubrique con un aceite para máquinas de alta calidad.
2. Aplique un poco de aceite a lo largo de la almohadilla, pero no la sature.
3. Para aceitar el juego de troqueles, aplique una cantidad pequeña de aceite a lo largo
de la almohadilla del juego de troqueles.
NOTA
No utilice lubricantes en aerosol porque se secan rápidamente y dejan un residuo
pegajoso.
4. Límpielos pero déjeles una capa ligera de aceite.
El aceite del juego de troqueles puede manchar las primeras hojas perforadas después
de aplicar el aceite.
5. Realice impresiones de prueba perforadas hasta que la salida perforada esté limpia
y sin aceite.
22-27Xerox
®
Prensa Versant
®
80
Guía del usuario
GBC AdvancedPunch Pro

Resolución de problemas de la acabadora
AdvancedPunch Pro
Códigos de error: acabadora GBC AdvancedPunch Pro
Los códigos de error de la acabadora GBC AdvancedPunch Pro se muestran en la interfaz
de usuarios/panel de control de la prensa.
SoluciónCausaCódigo de error
1. Abra la puerta delantera de la aca-
badora AdvancedPunch Pro y bus-
que el atasco de papel; consulte
Despeje de los atascos de papel en
la acabadora AdvancedPunch Pro.
2. Elimine cualquier atasco de papel.
3. Cierre la puerta delantera.
Se detectó un atasco en la aca-
badora AdvancedPunch Pro.
040-100
040-101
040-900
040-901
Cierre la puerta delantera de la acabadora
AdvancedPunch Pro.
La puerta delantera de la acaba-
dora AdvancedPunch Pro no es-
tá cerrada.
040-300
Instale el juego de troqueles de perforación
o insértelo bien; cierre la puerta delantera.
No hay ningún troquel de perfo-
ración o no está correctamente
instalado.
040-940
Instale y/o inserte correctamente el conte-
nedor de residuos de la perforadora; cierre
la puerta delantera.
El contenedor de residuos de la
perforadora falta o no se ha
instalado correctamente.
040-941
Vacíe el contenedor de residuos de la perfo-
radora e instálelo otra vez.
El contenedor de residuos de la
perforadora está lleno.
040-942
Vacíe el contenedor de residuos de la perfo-
radora e instálelo otra vez.
El contenedor de residuos de la
perforadora está casi lleno.
140-700
Xerox
®
Prensa Versant
®
8022-28
Guía del usuario
GBC AdvancedPunch Pro

Problemas generales de la acabadora AdvancedPunch Pro
SoluciónCausas probables
1. Compruebe que el cable de alimenta-
ción está conectado a la parte poste-
rior de la unidad de perforación y a la
pared.
2. Si el problema continúa, póngase el
contacto con el Centro de Asistencia
al Cliente.
No hay alimentación eléctrica, no perfora
• Siga las instrucciones en las etiquetas del
juego de troqueles para configurar correcta-
mente el juego de troqueles de un tamaño
de hoja específico.
• Consulte Configuración de juegos de troque-
les si desea obtener más información e ins-
trucciones.
• Si el problema continúa, póngase el contac-
to con el Centro de Asistencia al Cliente.
Las perforaciones no están alineadas con el
borde del papel
1. Retire el juego de troqueles y revise si
hay restos de papel atascados en los
troqueles.
2. Retire los restos de papel.
Las hojas se atascan recurrentemente en el
área del juego de troqueles.
Asegúrese de que el contenedor de residuos de
la perforadora se ha insertado completamente.
Si el problema continúa, póngase el contacto
con el Centro de Asistencia al Cliente.
Se muestra el mensaje Inserte el contenedor
de residuos de la perforadora en el panel de la
pantalla del usuario (acabadora Advanced-
Punch Pro).
Fin de la vida útil del juego de troqueles
Si un juego de troqueles llega al fin de la vida útil, producirá atascos de papel debido a
los residuos de papel. Esto se debe al desgaste de la placa de troqueles y no al desgaste
de las clavijas (que no puede corregirse). Cuando esto sucede, debe sustituir el juego de
troqueles por uno nuevo.
NOTA
Si intenta sustituir o afilar las clavijas, no corregirá el problema debido a que el desgaste
ha sucedido en las placas y, por lo tanto, no se recomienda.
22-29Xerox
®
Prensa Versant
®
80
Guía del usuario
GBC AdvancedPunch Pro

Despeje de los atascos de papel en la acabadora AdvancedPunch
Pro
Solución para despeje de atascosÁrea del atasco
Si el papel está atascado en la ruta de Omitir perforación, realice los
pasos siguientes:
1. Levante la placa de la guía del papel.
2. Retire el papel atascado.
3. Cierre la placa de la guía del papel levantando la palanca
para desbloquear el mecanismo y, a continuación, bájela
lentamente.
Si el papel está atascado en la guía del papel, realice los pasos siguien-
tes:
1. Mueva la palanca hacia la izquierda.
2. Retire el papel atascado.
3. Vuelva a colocar la palanca en su posición original.
Si el papel está atascado en la guía inferior izquierda, realice los pasos
siguientes:
1. Pulse la palanca superior mientras sujeta la palanca inferior
para desbloquear la guía.
2. Siga abriendo la guía hasta que toque el imán del lado iz-
quierdo.
3. Retire el papel.
4. Vuelva a colocar la guía en la posición de bloqueo para
regresar la palanca a su posición original; el mecanismo
de bloqueo se activa.
Si el papel está atascado en la guía inferior derecha, realice los pasos
siguientes:
1. Desbloquee la guía.
2. Retire el papel atascado.
3. Vuelva a colocar la palanca en su posición original.
Si el papel está atascado en la guía del papel vertical, realice los pasos
siguientes:
1. Mueva la palanca hacia la derecha.
2. Retire el papel atascado.
3. Vuelva a colocar la palanca en su posición original.
Xerox
®
Prensa Versant
®
8022-30
Guía del usuario
GBC AdvancedPunch Pro

Solución para despeje de atascosÁrea del atasco
Si el papel está atascado en el Área 3 y/o 5, realice los pasos siguien-
tes:
1. Antes de retirar un juego de troqueles de la unidad de
perforación, asegúrese de que no haya atascos de papel
en las Áreas 3 y 5.
2. Si no hay papel en estas dos áreas, retire el juego de tro-
queles de la unidad de perforación; consulte Cambio de
juegos de troqueles en la acabadora AdvancedPunch Pro
(eliminación/instalación).
3. Retire el papel atascado.
4. Vuelva a colocar el juego de troqueles en la unidad de
perforación.
22-31Xerox
®
Prensa Versant
®
80
Guía del usuario
GBC AdvancedPunch Pro

Xerox
®
Prensa Versant
®
8022-32
Guía del usuario
GBC AdvancedPunch Pro

23
Apilador de alta capacidad
(HCS)
Descripción general del apilador de alta
capacidad
El apilador de alta capacidad (HCS) es un dispositivo de acabado opcional que cuenta
con grandes capacidades de apilado y desplazamiento de la producción a una bandeja
del apilador. También cuenta con una bandeja superior que es ideal para pilas pequeñas.
SUGERENCIA
El HCS requiere el Módulo de interfaz o el Módulo de enfriamiento de la interfaz.
1. Módulo de interfaz o Módulo de enfriamiento de la interfaz
2. Apilador de alta capacidad (HCS)
23-1Xerox
®
Prensa Versant
®
80
Guía del usuario

Componentes del Apilador de alta
capacidad (HCS)
Cómo identificar los componentes principales del Apilador de alta
capacidad (HCS)
El Apilador de alta capacidad (HCS) consta de los siguientes componentes:
1. Panel de control: Permite un control manual de las diferentes funciones del Apilador
de alta capacidad (HCS).
2. Bandeja superior: Tiene capacidad para un máximo de 500 hojas (13 x 19.2
pulg./330 x 488 mm).
NOTA
Las etiquetas se deben entregar en la bandeja superior.
3. Transporte auxiliar: Sólo se usa cuando hay un segundo dispositivo de
apilado/acabado. Este recorrido transporta el papel a través del HCS a otro dispositivo
de acabado conectado.
4. Bandeja/Carro apilador: Los juegos clasificados (hasta un total de 5000 hojas) son
transportados a la bandeja del apilador, que se encuentra en un carro del apilador
móvil.
NOTA
La capacidad de la bandeja/carro del apilador puede ser inferior a 5000 hojas si el
papel que se utiliza es tipo cartulina o más grueso.
Xerox
®
Prensa Versant
®
8023-2
Guía del usuario
Apilador de alta capacidad (HCS)

Panel de control del apilador de alta capacidad
El panel de control del HCS (apilador de alta capacidad) consiste en:
1. Atasco en bandeja superior: Este indicador parpadea cuando hay un atasco en el
área de la bandeja superior (E7).
2. Indicador de prueba: Este indicador parpadea hasta que se entrega una impresión
de prueba a la bandeja superior.
3. Botón Impresión de prueba: Pulse este botón para que el Apilador de alta capacidad
(HCS) entregue una impresión de prueba del trabajo a la bandeja superior. Se envía
una prueba de una página al área de salida.
4. Botón Descargar: Púlselo una vez para hacer descender la bandeja del apilador y
desenganchar la puerta delantera del HCS.
5. Indicador de descarga: Este indicador se ilumina cuando la bandeja del apilador
ha llegado a la posición inferior y la puerta delantera puede abrirse.
6. Cómo identificar los componentes principales del Apilador de alta capacidad
(HCS): Este indicador parpadea cuando hay un atasco en el área de salida (E8).
7. Área de atascos del transporte del apilador: Estos indicadores parpadean cuando
hay un atasco en las áreas E4, E5 y/o E6.
8. Área de atascos de la entrada del apilador: Estos indicadores parpadean cuando
hay un atasco en las áreas E1, E2 y/o E3.
Bandeja superior del apilador de alta capacidad
La bandeja superior cuenta con las siguientes funciones:
• Ideal para pilas pequeñas (de hasta 500 hojas) sin desplazamiento.
• Entrega de hojas descartadas.
Descarga de la bandeja/carro de apilado del apilador de alta
capacidad
El Apilador de alta capacidad (HCS) tiene capacidad de descarga mientras está en
funcionamiento.
23-3Xerox
®
Prensa Versant
®
80
Guía del usuario
Apilador de alta capacidad (HCS)

1. Pulse el botón Descargar en el panel de control del HCS.
2. Después de que el Indicador de descarga se ilumine, abra la puerta delantera del
Apilador de alta capacidad (HCS).
3. Coloque la barra aseguradora sobre el papel apilado.
4. Tire de la bandeja/carro del apilador para sacarlo del HCS.
5. Retire la barra de seguridad.
6. Retire el papel de la bandeja/carro del apilador.
7. Empuje la bandeja/carro del apilador para introducirlo en el HCS.
8. Coloque la barra aseguradora en el área fija dentro del HCS.
9. Cierre la puerta delantera; la bandeja se elevará a la posición de funcionamiento.
Solución de problemas del apilador de
alta capacidad (HCS)
Códigos de error - Apilador de alta capacidad (HCS)
NOTA
La prensa puede configurarse al momento de la instalación con uno o dos módulos de
apilado. Si la prensa incluye dos módulos HCS, el prefijo 049 identifica un error en el
primer módulo y el 149 identifica un error en el segundo módulo.
La tabla de códigos de error enumera los problemas y las soluciones recomendadas que
se aplican al apilador de alta capacidad (HCS).
Solución recomendadaCausa posibleCódigo de error
Retire cuidadosamente todas las hojas
y trozos de papel de las áreas de despe-
je de atascos.
Papel atascado049-100 - 049-121
Apague y encienda la máquina. Si el
problema persiste, póngase en contacto
con el centro de asistencia al cliente.
Errores del sensor del HCS049-200 - 049-299
Apague y encienda la máquina. Si el
problema persiste, póngase en contacto
con el centro de asistencia al cliente.
Error de comunicación del HCS049-300
Xerox
®
Prensa Versant
®
8023-4
Guía del usuario
Apilador de alta capacidad (HCS)

Solución recomendadaCausa posibleCódigo de error
Compruebe las propiedades del trabajo
con lengüetas y vuelva a enviar el traba-
jo.
Error de hoja con lengüeta049-700
Compruebe el recorrido del papel en el
módulo y retire con cuidado todas las
hojas de papel que haya en esas áreas
del recorrido.
Las hojas quedan en el recorri-
do del papel
049-900 - 049-908
Abra la puerta delantera del HCS y reti-
re todas las hojas y trozos de papel de
las áreas de despeje de atascos. Cierre
la puerta delantera.
Error de puerta delantera
abierta del HCS
049-940
Compruebela posición de la bandeja/ca-
rro del apilador.
Error de bandeja/carro del api-
lador
049-941
Retire el papel de la bandeja superior.Error de la bandeja superior del
apilador
049-945
Retire el papel de la bandeja/carro del
apilador.
Error de bandeja/carro del api-
lador
049-960, 049-964
Abra la puerta delantera del HCS y reti-
re todo resto de papel del carro del
apilador. Cierre la puerta para reanudar
el funcionamiento.
Error de detección de apilador
lleno
049-965 a 049-972
Abra la puerta delantera del HCS y reti-
re todo resto de papel del carro del
apilador. Cierre la puerta para reanudar
el funcionamiento.
El HCS detecta incorrectamente
que se presionó el botón de
descarga del papel
049-973
Problemas generales del HCS
SoluciónCausaProblema
Ajuste la curvatura del papel antes de impri-
mir el trabajo. Consulte la Guía de adminis-
tración del sistema para obtener informa-
ción específica sobre la configuración y los
ajustes de la curvatura del papel.
Se producen problemas al imprimir
con tóner transparente y usar pa-
pel de 120 g/m², estucado y de
gran tamaño (como 12 x 18
pulg./304.8 x 457.2 mm).
El HCS ya no
ejerce fuerza
en contacto
con el papel
Falta de alimentación eléctrica en el HCS
Si se interrumpe el suministro de energía al Apilador de alta capacidad, haga lo siguiente:
23-5Xerox
®
Prensa Versant
®
80
Guía del usuario
Apilador de alta capacidad (HCS)

1. Asegúrese de que el cable de alimentación esté enchufado en el tomacorriente de
pared apropiado.
2. Asegúrese de que la prensa esté encendida.
3. Asegúrese de que el disyuntor diferencial de GFI (Indicador de avería a tierra) esté
en posición de encendido.
4. Si no puede restablecer la alimentación eléctrica después de tomar las medidas
anteriores, solicite servicio técnico.
Cómo despejar atascos en el apilador de alta capacidad (HCS)
Descripción general de la eliminación de atascos del HCS
SUGERENCIA
Siempre asegúrese de que todos los atascos de papel, incluyendo cualquier trozo de
papel pequeño que se haya roto, se hayan despejado antes de reanudar sus trabajos
de impresión.
NOTA
Los remedios pueden variar, dependiendo de la ubicación del atasco de papel. Siga las
instrucciones mostradas para retirar el papel atascado.
Atascos en la entrada del apilador de alta capacidad (E1, E2 y E3)
Realice los pasos siguientes para despejar el atasco y reanudar la impresión:
1. Abra la cubierta delantera del HCS.
2. Levante la(s) manija(s) verde(s) y/o gire la palanca verde, y retire todo el papel del
área de entrada.
3. Cierre las manijas verdes.
4. Cierre la cubierta delantera del HCS.
5. Si la interfaz de usuario de la prensa indica que hay un atasco en el motor de
impresión, siga las instrucciones para retirar cualquier resto de papel del área indicada.
6. Siga las instrucciones que se muestran en la interfaz del usuario para reanudar la
impresión.
Xerox
®
Prensa Versant
®
8023-6
Guía del usuario
Apilador de alta capacidad (HCS)

Atascos en el transporte del apilador de alta capacidad (E4, E5 y E6)
Realice los pasos siguientes para despejar el atasco y reanudar la impresión:
1. Abra la cubierta delantera del HCS.
2. Levante la(s) manija(s) verde(s) y/o gire la palanca verde, y retire todo el papel del
área de entrada.
3. Cierre las manijas verdes.
4. Cierre la cubierta delantera del HCS.
5. Pulse el botón Descargar en el panel de control del HCS.
Espere a que el indicador de descarga se ilumine antes de abrir la puerta delantera
del HCS.
6. Abra la puerta delantera del HCS.
7. Tire de la bandeja/carro del apilador para sacarlo y retire cuidadosamente el papel
atascado.
8. Empuje la bandeja/ carro del apilador para introducirlo en el HCS.
9. Cierre la puerta delantera.
10. Si la interfaz de usuario de la prensa indica que hay un atasco en el motor de
impresión, siga las instrucciones para retirar cualquier resto de papel del área indicada.
11. Siga las instrucciones que se muestran en la interfaz del usuario para reanudar la
impresión.
23-7Xerox
®
Prensa Versant
®
80
Guía del usuario
Apilador de alta capacidad (HCS)

Atasco en la bandeja superior del HCS (E7)
Realice los pasos siguientes para despejar el atasco y continuar la impresión.
1. Retire cualquier impresión entregada en la bandeja superior.
2. Abra la cubierta delantera del HCS.
3. Levante la(s) manija(s) verde(s) y/o gire la palanca verde, y retire todo el papel del
área de entrada.
4. Cierre las manijas verdes.
5. Cierre la cubierta delantera del HCS.
6. Si la interfaz de usuario de la prensa indica que hay un atasco en el motor de
impresión, siga las instrucciones para retirar cualquier resto de papel del área indicada.
7. Siga las instrucciones que se muestran en la interfaz del usuario para reanudar la
impresión.
Atasco de salida del apilador de alta capacidad (E8)
Realice los pasos siguientes para despejar el atasco y reanudar la impresión:
1. Abra la cubierta delantera del HCS.
Xerox
®
Prensa Versant
®
8023-8
Guía del usuario
Apilador de alta capacidad (HCS)

2. Levante la manija verde y/o gire la palanca verde, y retire todo el papel del área de
entrada.
3. Cierre las manijas verdes.
4. Cierre la cubierta delantera del HCS.
5. Si la interfaz de usuario de la prensa indica que hay un atasco en el motor de
impresión, siga las instrucciones para retirar cualquier resto de papel del área indicada.
6. Siga las instrucciones que se muestran en la interfaz del usuario para reanudar la
impresión.
Información sobre la curvatura del papel y el HCS
Verifique la curvatura del papel en el documento impreso en la bandeja/carro del apilador
y elija una de estas opciones:
• No hay curvatura y las impresiones son aceptables (satisfacen al cliente). Ha concluido
la verificación.
• No hay curvatura. Sin embargo, la impresión no es aceptable: Solicite servicio técnico.
• Hay curvatura. Realice lo siguiente:
1. Ajuste la curvatura del papel por medio de los controles del reductor de
curvatura, que se encuentran en la parte superior del Módulo de interfaz o
Módulo de enfriamiento de la interfaz.
2. Si los resultados no han mejorado, ajuste la curvatura del papel nuevamente.
3. Si los resultados no han mejorado, llame al centro de asistencia al cliente.
Especificaciones del HCS
El Apilador de alta capacidad (HCS) viene disponible en combinaciones simples o dobles
con capacidad de descarga durante la ejecución. El HCS incluye un carro extraíble para
el acabado fuera de línea. Hay carros adicionales disponibles.
Bandeja/carro del apilador HCSBandeja superior del HCS
Apilado con desplazamiento de 5000 hojas; 7.2 x 8.3
pulg. hasta 13 x 19.2 pulg. (B5 ABL a SRA3). 52-350
gm² estucado/no estucado
Bandeja superior de 500 hojas hasta
13 x 19.2 pulg. (330 x 488 mm)
23-9Xerox
®
Prensa Versant
®
80
Guía del usuario
Apilador de alta capacidad (HCS)

Directrices de material de impresión para el HCS
• La bandeja/carro del apilador acepta material de impresión de 52-350 gm² (estucado
o no estucado), con la posibilidad de que disminuya la calidad del material y aumente
la cantidad de atascos si se utilizan materiales que pesen más de 300 gm².
• Las transparencias pueden ejecutarse en la bandeja superior o en la bandeja/carro
del apilador. La altura de la pila debe limitarse a 100 transparencias.
• El papel estucado que pesa menos de 100 gm² podría no manejarse tan
confiablemente como el papel estucado de más de 100 gm².
• Los papeles no estándar de una longitud superior a 305 mm (12 pulg.) en la dirección
de alimentación requieren una medida mínima de 210 mm (8.3 pulg.) en la dirección
perpendicular a la alimentación.
• Los papeles no estándar, más cortos que 254 mm (10 pulg.) en la dirección de
alimentación perpendicular requieren que la medida mínima sea 330 mm (13 pulg.)
en la dirección de la alimentación.
Xerox
®
Prensa Versant
®
8023-10
Guía del usuario
Apilador de alta capacidad (HCS)

24
Acabadora
estándar/acabadora con
realizador de folletos
Descripción general de la acabadora
estándar/acabadora con realizador de
folletos
Estas dos acabadoras proveen las siguientes capacidades:
• La acabadora estándar tiene una gran capacidad de apilado (hasta 3000 hojas),
reducción de curvatura en dos direcciones y opciones de acabado, como inserciones
preimpresas, perforación y plegado.
• El Realizador de folletos cuenta exactamente con las mismas funciones que la
acabadora estándar, pero además crea automáticamente folletos grapados por el
centro de hasta 25 hojas. Este dispositivo proporciona opciones de perforación,
grapado y doble pliegue.
24-1Xerox
®
Prensa Versant
®
80
Guía del usuario

1. Módulo de interfaz o Módulo de enfriamiento de la interfaz: Ambas acabadoras
requieren uno de estos módulos. Este módulo funciona como dispositivo de
comunicación y como recorrido del papel entre la prensa y la acabadora estándar
Standard Finisher o la Acabadora con realizador de folletos.
2. Acabadora estándar o Acabadora con realizador de folletos: La ilustración anterior
muestra la acabadora con realizador de folletos. En el resto de este capítulo, tanto
la Acabadora estándar como la Acabadora con realizador de folletos se denominarán
con el término genérico "acabadora".
Componentes principales de la acabadora estándar/acabadora con realizador
de folletos
La acabadora estándar/acabadora con realizador de folletos consta de los siguientes
componentes:
NOTA
A menos que se indique lo contrario, los componentes pertenecen a ambas acabadoras.
1 Cartucho de grapas estándar
Retire este cartucho para agregar grapas y despejar atascos de grapas.
2 Recipiente de grapas usadas
Retire el recipiente cuando esté lleno.
3 Bandeja superior
La bandeja superior se usa para las impresiones apiladas y tiene capacidad para hasta
500 hojas de papel de 20 libras/80 gm². La producción se entrega aquí cuando se
seleccionan funciones de salida específicas, por ejemplo, Clasificación automática,
Clasificado, Sin clasificar o Normal.
4 Bandeja (media) del apilador
La bandeja del apilador se usa para las impresiones desplazadas y/o grapadas, y tiene
capacidad para hasta 2000 hojas de papel de 20 libras/80 gm². Esta bandeja también
recibe hojas cuando se perfora y pliega en Z. Tanto la bandeja superior como la bandeja
del apilador pueden ser utilizadas para recibir las impresiones perforadas (opcional).
5 Bandeja de salida de folletos
Sólo está disponible con la acabadora con realizador de folletos. La bandeja de folletos
recibe folletos grapados por el centro cuando se selecciona Un solo pliegue o Un solo
pliegue + Grapado.
6 Botón de bandeja de salida de folletos
Sólo está disponible con la acabadora con realizador de folletos. Cuando se pulsa este
botón, la bandeja de salida de folletos se levanta para que se puedan retirar los folletos
del área de salida.
Xerox
®
Prensa Versant
®
8024-2
Guía del usuario
Acabadora estándar/acabadora con realizador de folletos

7 Cubierta derecha
Ábrala para despejar atascos de papel, agregar grapas, despejar atascos de grapas, o
retirar residuos de la perforadora.
8 Cartuchos de grapas para el realizador de folletos
Esta segunda grapadora solo está disponible con la Acabadora con realizador de
folletos. Hay dos cartuchos de grapas para folletos. Retire este cartucho para agregar
grapas y despejar atascos de grapas.
9 Recipiente de desechos de perforación
Recolecta los residuos de la perforadora. Ábralo para retirar los residuos.
10 Bandeja de salida con pliegue en C/Z (opcional)
La bandeja de la plegadora en C/Z opcional recibe hojas cuando se selecciona plegado
en C o plegado en Z, de papel de 8.5 x 11 pulg./A4 y 11 x 17 pulg./A3.
11 Cubierta izquierda
Abra esta cubierta para acceder a la prensa y despejar atascos de papel.
12 Bandeja del insertador post proceso ("Interposer" o "unidad intermedia")
Utilice esta bandeja para cargar papel preimpreso que funcione como separador y
portada cuando se lo introduce en las impresiones. El papel cargado en esta bandeja
no se imprime. La bandeja tiene capacidad para un máximo de 200 hojas de 20
libras/75 gm² y se puede cargar en dirección alimentación por borde largo (ABL) o
alimentación por borde corto (ABC). La IU de la prensa se refiere a esta bandeja como
bandeja T1.
13 Botón de bandeja de salida con pliegue en C/Z
Pulse este botón para abrir la bandeja de salida con pliegue en C/Z.
14 Botón del reductor de curvatura manual
Cuando se pulsa este botón, se activa una función de reducción de curvatura para la
impresión. Esto se aplica especialmente al papel de menor gramaje.
24-3Xerox
®
Prensa Versant
®
80
Guía del usuario
Acabadora estándar/acabadora con realizador de folletos

Función de ajuste de curvatura manual
en la acabadora
La acabadora tiene una función de ajuste de curvatura manual, que permite ajustar la
curvatura de la salida de impresión donde se necesite.
Cuando se pulsa el botón del reductor de curvatura en la acabadora, la función de
reducción de curvatura cambia entre los modos automático, encendido y apagado.
1. Botón Auto: Cuando este indicador está Iluminado, la reducción de curvatura
apropiada se realiza automáticamente en función del tamaño y la orientación de
la salida impresa. El botón se debe ajustar a Auto para la mayoría de las situaciones.
El botón cambia automáticamente al modo Auto cuando:
• La prensa se enciende
• La prensa sale del modo de Ahorro de energía
2. Cuando se pulsa este botón y el indicador de curvatura hacia abajo se enciende, la
corrección de curvatura hacia abajo se realiza en todas las impresiones. Si la salida
está curvada hacia abajo, pulse este botón para evitar la curvatura hacia abajo.
3. Cuando se pulsa este botón y el indicador de curvatura hacia arriba se enciende, la
corrección de curvatura hacia arriba se realiza en todas las impresiones. Si la salida
está curvada hacia arriba, pulse este botón para evitar la curvatura hacia arriba.
NOTA
Cuando no se enciende ningún indicador, la prensa no realiza ninguna corrección de
curvatura en las impresiones.
Xerox
®
Prensa Versant
®
8024-4
Guía del usuario
Acabadora estándar/acabadora con realizador de folletos

Función Plegado en la acabadora
Descripción general del plegado
Si la prensa está equipada con la acabadora con realizador de folletos o plegadora en
C/Z, podrá crear impresiones con la opción de plegado. Esta opción pliega sus impresiones
por la mitad (un pliegue o dos) o en tres partes (pliegue en C o pliegue en Z). La opción
de plegado se selecciona en el controlador de impresión.
NOTA
Para poder utilizar la opción de plegado, los documentos deben alimentarse por el borde
corto (ABC). Debe seleccionar una bandeja de papel que contenga papel con orientación
ABC.
Tipos de plegado
IMPORTANTE
La opción Un solo pliegue (Dos pliegues) viene disponible únicamente en la Acabadora
con realizador de folletos. Las opciones de Pliegue en C o Pliegue en Z vienen disponibles
únicamente en la Plegadora en C/Z.
Están disponibles los siguientes tipos de pliegue:
Un solo pliegue (doble pliegue)
Un doble pliegue consiste en un doblez que crea dos páginas con cada impresión.
Hay disponibles tres opciones de doble pliegue:
• Doble pliegue - Una hoja
• Doble pliegue - Varias hojas
• Doble pliegue - Varias hojas grapadas
Pliegue en C
Un pliegue en C consiste en dos dobleces que crean una impresión de tres paneles.
24-5Xerox
®
Prensa Versant
®
80
Guía del usuario
Acabadora estándar/acabadora con realizador de folletos

Pliegue en Z
Un pliegue en Z tiene dos dobleces en direcciones opuestas, lo cual crea una especie
de pliegue de abanico.
Pliegue en Z de media hoja (mostrado en la ilustración con 3 perforaciones)
Al igual que un pliegue en Z normal, tiene dos dobleces en direcciones opuestas. La
diferencia entre un pliegue en Z normal y un pliegue en Z de media hoja es que el
pliegue en Z de media hoja no tiene dos dobleces iguales. Los dos dobleces crean
paneles irregulares, lo cual permite que un extremo del pliegue en Z de media hoja
tenga un borde más largo y eso facilita el grapado o la perforación.
Cómo cargar papel/lengüetas en el
insertador post proceso (bandeja T1)
NOTA
Esta bandeja viene disponible únicamente con las siguientes acabadoras:
• Acabadora estándar (con o sin plegadora en C/Z opcional)
• Acabadora con realizador de folletos (con o sin plegadora en C/Z opcional)
• Acabadora Standard Finisher Plus (con o sin plegadora en C/Z opcional)
1. Si es necesario, quite cualquier material de impresión que haya en la bandeja.
2. Sujete el centro de las guías de papel y deslícelas hasta que queden en el tamaño de
papel deseado.
3. Cargue el papel o lengüetas, alineándolo(s) con el lado delantero de la bandeja.
a) Si el papel está preimpreso, cargue el papel con la cara impresa hacia arriba.
b) Si el material es papel para separadores con lengüeta, cargue el lado de la
lengüeta de manera que se alimente primero (en la dirección de la flecha, como
se muestra en la ilustración anterior).
Xerox
®
Prensa Versant
®
8024-6
Guía del usuario
Acabadora estándar/acabadora con realizador de folletos

4. En la ventana Configuración de la bandeja de papel/Propiedades de bandeja,
introduzca la información correcta sobre el papel, es decir, el tamaño, tipo, peso y, si
es necesario, la opción de reductor de curvatura y/o alineación del papel.
5. Seleccione Confirmar o Aceptar para guardar la información y cerrar la ventana
Configuración de la bandeja de papel/Propiedades de bandeja.
Mantenimiento de la acabadora
Suministros consumibles de la acabadora
Puede solicitar suministros Xerox, entre ellos, grapas, cartuchos de grapas y recipientes
de grapas usadas, a Xerox. Para hacerlo, visite www.xerox.com y haga clic en el enlace
Póngase en contacto con nosotros para obtener información o números telefónicos de
contacto específicos de su área, o haga clic en Suministros y seleccione o escriba la
información específica de su máquina (familia de productos y modelo).
NOTA
Siempre consulte www.xerox.com para obtener los números de pieza de las unidades
reemplazables por el usuario (CRU) más recientes.
Almacene los artículos de consumo y piezas Xerox en sus paquetes originales en un lugar
conveniente.
Unidades enviadas con la acabadora/cantidad a pedirArtículo de consumo
4 cartuchos de grapas (5000 grapas por cartucho) y 1
recipiente de grapas usadas por caja
Cartucho de grapas y recipiente de
grapas usadas (para la acabadora es-
tándar y la acabadora con realizador
de folletos)
Paquete de 4: 5000 grapas de repuesto cada unoCartucho de grapas para la acabadora
con realizador de folletos
Cómo reemplazar el cartucho de grapas básico
Se muestra un mensaje en la pantalla cuando se debe reemplazar un cartucho de grapas.
1. Asegúrese de que la máquina haya dejado de imprimir.
2. Abra la cubierta derecha de la acabadora.
24-7Xerox
®
Prensa Versant
®
80
Guía del usuario
Acabadora estándar/acabadora con realizador de folletos

3. Tome la manija del cartucho de grapas localizado en R1, y tire del cartucho de grapas
para sacarlo de la acabadora.
4. Sujete los puntos que indica la flecha y retire de la unidad el cartucho de grapas.
5. Introduzca un nuevo cartucho de grapas en la unidad.
6. Vuelva a instalar la unidad del cartucho de grapas para regresarla a su posición
original en la acabadora.
7. Cierre la cubierta derecha de la acabadora.
NOTA
Se mostrará un mensaje y la máquina no funcionará si la cubierta derecha está
abierta, incluso levemente.
Cómo reemplazar el cartucho de grapas para folletos
Además de la grapadora estándar, la acabadora con realizador de folletos incluye una
grapadora de folletos. Cuando se debe reemplazar esta grapadora de folletos, aparece
un mensaje en la IU.
1. Asegúrese de que la máquina haya dejado de imprimir.
Xerox
®
Prensa Versant
®
8024-8
Guía del usuario
Acabadora estándar/acabadora con realizador de folletos

2. Abra la cubierta derecha de la acabadora.
3. Mientras presiona la palanca hacia la derecha, tire de la unidad del cartucho de
grapas para folletos.
4. Sostenga la unidad del cartucho de grapas por las lengüetas y levántela para retirarla.
5. Mientras sostiene las lengüetas de un cartucho de grapas nuevo, introduzca el cartucho
en la unidad.
6. Empuje la unidad del cartucho de grapas para regresarla a su posición original en la
máquina.
7. Cierre la cubierta derecha de la acabadora.
NOTA
Se mostrará un mensaje y la máquina no funcionará si la cubierta derecha está
abierta, incluso levemente.
24-9Xerox
®
Prensa Versant
®
80
Guía del usuario
Acabadora estándar/acabadora con realizador de folletos

Cómo reemplazar el recipiente de grapas usadas
La prensa muestra un mensaje que indica que el recipiente de grapas usadas está lleno.
Para reemplazar el recipiente:
1. Asegúrese de que la máquina haya dejado de imprimir.
2. Abra la cubierta derecha de la acabadora.
3. Localice el recipiente de grapas usadas (R5) en la acabadora, y mueva la palanca de
seguro a la posición de no asegurado.
4. Sostenga R5 como se muestra en la ilustración y retire de la prensa el recipiente de
grapas usadas.
5. Coloque el recipiente de grapas usadas en una bolsa de plástico suministrada.
NOTA
Nunca devuelva un recipiente (usado) desarmado al centro de asistencia al cliente.
6. Sostenga el nuevo recipiente de grapas usadas por la manija R5 e introdúzcalo en
la prensa.
Xerox
®
Prensa Versant
®
8024-10
Guía del usuario
Acabadora estándar/acabadora con realizador de folletos

NOTA
Para evitar lesiones, no coloque sus dedos sobre el recipiente.
7. Empuje la unidad R5 hasta que el seguro se mueva a la posición de asegurado.
8. Cierre la cubierta derecha de la acabadora.
NOTA
Se mostrará un mensaje y la máquina no funcionará si la cubierta derecha está
abierta, incluso levemente.
Vaciado del contenedor de residuos de la perforadora
La pantalla muestra un mensaje que indica cuándo se debe vaciar el recipiente de
desechos de perforación.
Precaución
Retire el recipiente de desechos de perforación únicamente mientras el sistema está
encendido. Si el sistema se apaga mientras se está vaciando el recipiente, la prensa no
podrá detectar que se ha vaciado el recipiente.
1. Asegúrese de que la máquina haya dejado de imprimir.
2. Abra la cubierta derecha de la acabadora.
3. Saque el recipiente de la acabadora (R4).
24-11Xerox
®
Prensa Versant
®
80
Guía del usuario
Acabadora estándar/acabadora con realizador de folletos

4. Deseche todos los residuos de la perforadora.
5. Vuelva a instalar el recipiente vacío en la máquina.
6. Cierre la cubierta derecha de la acabadora.
NOTA
Se mostrará un mensaje y la máquina no funcionará si la cubierta derecha está
abierta, incluso levemente.
Resolución de problemas de la acabadora
Información sobre solución de problemas
SUGERENCIA
Siempre asegúrese de que todos los atascos de papel, incluyendo cualquier trozo de
papel pequeño que se haya roto, se hayan despejado antes de reanudar sus trabajos
de impresión.
NOTA
Los remedios pueden variar, dependiendo de la ubicación del atasco de papel. Siga las
instrucciones mostradas para retirar el papel atascado.
Códigos de error - Acabadora estándar/con realizador de folletos
Si, debido a un error, se interrumpió anormalmente la impresión o si apareció algún
desperfecto en la Acabadora estándar o Acabadora con realizador de folletos, se muestra
un código de error.
Si el error persiste después de seguir todas las instrucciones, llame al Centro de asistencia
al cliente de Xerox.
Xerox
®
Prensa Versant
®
8024-12
Guía del usuario
Acabadora estándar/acabadora con realizador de folletos

Solución recomendadaCausa posibleCódigo de error
Verifique si hay atascos de papel a lo lar-
go del recorrido del papel y retírelos.
Atasco de papel en el recorri-
do del folleto o de la plegado-
ra
012-100 a 012-104,
012-108 a 012-115,
012-117 a 012-120
Verifique si hay atascos de papel a lo lar-
go del recorrido del papel y retírelos.
Apague y encienda la prensa y, si es nece-
sario, vuelva a enviar el trabajo de impre-
sión. Si el problema persiste, solicite servi-
cio.
La acabadora presentó proble-
mas de funcionamiento
012-125, 012-132,
012-211 a 012-265,
012-282 a 012-296
Asegúrese de que la puerta del módulo
esté completamente cerrada. Apague y
encienda la prensa si el error persiste.
Error en el interruptor012-302
Retire y vuelva a instalar el recipiente de
grapas en la acabadora.
El recipiente de grapas usa-
das está casi lleno
012-400
Verifique que el recipiente de desechos
de perforación esté instalado en la acaba-
dora y que esté insertado correctamente.
El recipiente de desechos de
perforación no está instalado
012-949
Retire el recipiente de grapas usadas e
instale uno nuevo.
El recipiente de grapas usa-
das está lleno o casi lleno
024-931
Verifique que el recipiente de grapas
usadas esté instalado en la acabadora y
que esté insertado correctamente.
El recipiente de grapas usa-
das no está instalado
024-932
Verifique el cartucho de grapas y vuelva
a ajustarlo correctamente. De ser necesa-
rio, reemplace el cartucho por uno nuevo.
Reanude el trabajo.
El cartucho de grapas para
folletos está vacío o se produ-
jo un error de grapado
024-943
Agregue papel a la bandeja.La bandeja de inserción pos-
terior al proceso está vacía o
se le terminó el papel
024-957
Restaure o cambie el papel, o cancele el
trabajo.
Cuando se coloca papel desde
la bandeja del insertador post
proceso, el tamaño del papel
designado y el tamaño del
papel de la bandeja difieren.
024-974
Verifique las grapas y vuelva a ajustar
correctamente.
Error de grapado en la acaba-
dora
024-976
Verifique las grapas y vuelva a ajustar
correctamente.
La acabadora no está lista
para alimentar grapas
024-977
24-13Xerox
®
Prensa Versant
®
80
Guía del usuario
Acabadora estándar/acabadora con realizador de folletos

Solución recomendadaCausa posibleCódigo de error
Verifique las grapas y vuelva a ajustar
correctamente.
La acabadora con realizador
de folletos no está lista para
la operación de grapado
024-978, 024-989
Verifique las grapas. Retire y reemplace
el cartucho de grapas.
El cartucho de grapas está
vacío
024-979
Retire todo papel de la bandeja apiladora.La bandeja del apilador está
llena.
024-980
Retire todo el papel de la bandeja supe-
rior de la acabadora.
La bandeja superior está llena024-981
Retire todo el papel de la bandeja apila-
dora y retire cualquier obstrucción.
Está encendida la advertencia
de seguridad inferior de la
bandeja del apilador de la
acabadora.
024-982
Retire todo el papel de la bandeja de fo-
lletos.
La bandeja de folletos de la
acabadora está llena
024-983
Retire todo el papel de la bandeja de fo-
lletos.
Está encendida la señal de
nivel bajo de grapas de la
grapadora de folletos
024-984, 024-985
Retire todo el papel de la bandeja. Ajuste
la bandeja de salida para tres pliegues.
Verifique que la bandeja de la plegadora
esté instalada y ajustada correctamente.
La bandeja de la plegadora
de folletos está llena
024-987, 024-988
Apague y encienda la prensa. Vuelva a
enviar el trabajo de impresión, si es nece-
sario. Si el error persiste, póngase en con-
tacto con el Centro de asistencia al clien-
te.
Se ha presentado un error de
comunicación en la acabado-
ra
047-320
Retire el recipiente de desechos, vacíelo
y vuelva a instalarlo en forma completa.
El recipiente de desechos de
perforación está lleno o casi
lleno
112-700
Confirme la posición de las grapas e inten-
te imprimir nuevamente.
Los ajustes de grapado se
cancelan y los datos se impri-
men
116-790
Confirme la posición de las perforaciones
e intente imprimir nuevamente.
Estos ajustes de perforado se
cancelan
124-705
Confirme la posición de los ajustes de
plegado e intente imprimir nuevamente.
Estos ajustes de plegado se
cancelan
124-706
Xerox
®
Prensa Versant
®
8024-14
Guía del usuario
Acabadora estándar/acabadora con realizador de folletos

Solución recomendadaCausa posibleCódigo de error
Reduzca la cantidad de páginas o cancele
los ajustes de grapado. Vuelva a enviar
el trabajo de impresión.
El número de páginas sobre-
pasa el número de páginas
que se pueden grapar
124-709
Cómo despejar atascos en la acabadora
Atascos de papel en el intercalador postproceso (bandeja T1)
1. Pulse el botón Cubierta.
2. Abra la cubierta 1e y retire el papel atascado, y todo el papel cargado en la bandeja.
NOTA
Si el papel se rompe, verifique el interior de la máquina para retirarlo.
3. Aplíquele aire al papel que retiró, asegurándose de que las cuatro esquinas estén
perfectamente alineadas, y vuelva a cargar el papel.
4. Empuje la cubierta 1e hasta que quede asegurada en su posición.
NOTA
Se muestra un mensaje y la máquina no funciona si la cubierta está abierta, incluso
levemente.
Atascos de papel en la bandeja superior de la acabadora
1. Asegúrese de que la máquina haya dejado de imprimir.
24-15Xerox
®
Prensa Versant
®
80
Guía del usuario
Acabadora estándar/acabadora con realizador de folletos

2. Retire el papel atascado de la bandeja superior de la acabadora.
NOTA
Si el papel se rompe, verifique el interior de la máquina para retirarlo.
3. Abra y cierre la cubierta derecha de la acabadora.
NOTA
La máquina no funcionará si la cubierta está abierta, incluso levemente.
Atascos de papel en la bandeja del apilador de la acabadora
1. Asegúrese de que la máquina haya dejado de imprimir.
2. Retire el papel atascado de la bandeja del apilador de la acabadora.
NOTA
Si el papel se rompe, verifique el interior de la máquina para retirarlo.
3. Abra y cierre la cubierta derecha de la acabadora.
NOTA
La máquina no funcionará si la cubierta está abierta, incluso levemente.
Xerox
®
Prensa Versant
®
8024-16
Guía del usuario
Acabadora estándar/acabadora con realizador de folletos

Atascos de papel en la bandeja del realizador de folletos
1. Asegúrese de que la máquina haya dejado de imprimir.
2. Abra la cubierta derecha de la acabadora.
3. Gire la perilla 4a y retire cualquier papel que esté atascado en la bandeja del realizador
de folletos opcional.
NOTA
Si el papel se rompe, verifique el interior de la máquina para retirarlo.
4. Cierre la cubierta derecha de la acabadora.
NOTA
Se mostrará un mensaje y la máquina no funcionará si la cubierta derecha está
abierta, incluso levemente.
Atascos de papel en la palanca 1a y en el mando 1c
1. Asegúrese de que la máquina haya dejado de imprimir.
2. Abra la cubierta izquierda de la acabadora.
24-17Xerox
®
Prensa Versant
®
80
Guía del usuario
Acabadora estándar/acabadora con realizador de folletos

3. Mueva la palanca 1a hacia abajo y gire la perilla 1c hacia la izquierda. Retire el papel
atascado.
NOTA
Si el papel se rompe, verifique el interior de la máquina para retirarlo.
4. Regrese la palanca 1a a la posición original.
5. Cierre completamente la cubierta izquierda de la acabadora.
NOTA
La máquina no funcionará si la cubierta está abierta, incluso levemente.
Atascos de papel en la palanca 1d
1. Asegúrese de que la máquina haya dejado de imprimir.
2. Abra la cubierta izquierda de la acabadora.
3. Mueva la palanca 1d hacia arriba y retire el papel atascado.
NOTA
Si el papel se rompe, verifique el interior de la máquina para retirarlo.
Xerox
®
Prensa Versant
®
8024-18
Guía del usuario
Acabadora estándar/acabadora con realizador de folletos

4. Mueva la palanca 1d a la posición original.
5. Cierre completamente la cubierta izquierda de la acabadora.
NOTA
La máquina no funcionará si la cubierta está abierta, incluso levemente.
Atascos de papel en la palanca 1b
1. Asegúrese de que la máquina haya dejado de imprimir.
2. Abra la cubierta izquierda de la acabadora.
3. Mueva la palanca 1b hacia la derecha y retire el papel atascado.
NOTA
Si el papel se rompe, verifique el interior de la máquina para retirarlo.
4. Mueva la palanca 1b a la posición original.
5. Cierre completamente la cubierta izquierda de la acabadora.
NOTA
La máquina no funcionará si la cubierta está abierta, incluso levemente.
24-19Xerox
®
Prensa Versant
®
80
Guía del usuario
Acabadora estándar/acabadora con realizador de folletos

Atascos de papel en las palancas 3b y 3d
1. Asegúrese de que la máquina haya dejado de imprimir.
2. Abra la cubierta derecha de la acabadora.
3. Mueva las palancas 3b y 3d; retire el papel atascado.
NOTA
Si el papel se rompe, verifique el interior de la máquina para retirarlo.
4. Regrese las palancas 3b y 3d a sus posiciones originales.
5. Cierre la cubierta derecha de la acabadora.
NOTA
Se mostrará un mensaje y la máquina no funcionará si la cubierta derecha está
abierta, incluso levemente.
Atascos de papel en la palanca 3e y la perilla 3c
1. Asegúrese de que la máquina haya dejado de imprimir.
2. Abra la cubierta derecha de la acabadora.
Xerox
®
Prensa Versant
®
8024-20
Guía del usuario
Acabadora estándar/acabadora con realizador de folletos

3. Mueva la palanca 3e y gire la perilla 3c; retire el papel atascado.
NOTA
Si el papel se rompe, verifique el interior de la máquina para retirarlo.
4. Regrese la palanca 3e a la posición original.
5. Cierre la cubierta derecha de la acabadora.
NOTA
Se mostrará un mensaje y la máquina no funcionará si la cubierta derecha está
abierta, incluso levemente.
Atascos de papel en la palanca 3g y la perilla 3f
1. Asegúrese de que la máquina haya dejado de imprimir.
2. Abra la cubierta derecha de la acabadora.
3. Mueva la palanca 3g, gire la perilla 3f, y retire el papel atascado.
NOTA
Si el papel se rompe, verifique el interior de la máquina para retirarlo.
24-21Xerox
®
Prensa Versant
®
80
Guía del usuario
Acabadora estándar/acabadora con realizador de folletos

4. Regrese la palanca 3g a su posición original.
5. Cierre la cubierta derecha de la acabadora.
NOTA
Se mostrará un mensaje y la máquina no funcionará si la cubierta derecha está
abierta, incluso levemente.
Atascos de papel en la palanca 4b y la perilla 3a
1. Asegúrese de que la máquina haya dejado de imprimir.
2. Abra la cubierta derecha de la acabadora.
3. Mueva la palanca 4b y gire la perilla 3a; retire el papel atascado.
NOTA
Si el papel se rompe, verifique el interior de la máquina para retirarlo.
4. Coloque la palanca 4b en su posición original.
5. Cierre la cubierta derecha de la acabadora.
NOTA
Se mostrará un mensaje y la máquina no funcionará si la cubierta derecha está
abierta, incluso levemente.
Xerox
®
Prensa Versant
®
8024-22
Guía del usuario
Acabadora estándar/acabadora con realizador de folletos

Atascos de papel en la plegadora en C/Z opcional
Atascos de papel en la palanca 2a y la perilla 3a
1. Asegúrese de que la máquina haya dejado de imprimir.
2. Abra la cubierta derecha de la acabadora.
3. Mueva la palanca 2a y gire la perilla 3a; retire el papel atascado.
NOTA
Si el papel se rompe, verifique el interior de la máquina para retirarlo.
4. Regrese la palanca 2a a su posición original.
5. Cierre la cubierta derecha de la acabadora.
NOTA
Se mostrará un mensaje y la máquina no funcionará si la cubierta derecha está
abierta, incluso levemente.
Atascos de papel en la palanca 2b y la perilla 2c
1. Asegúrese de que la máquina haya dejado de imprimir.
2. Abra la cubierta derecha de la acabadora.
24-23Xerox
®
Prensa Versant
®
80
Guía del usuario
Acabadora estándar/acabadora con realizador de folletos

3. Mueva la palanca 2b y gire la perilla 2c; retire el papel atascado.
NOTA
Si el papel se rompe, verifique el interior de la máquina para retirarlo.
4. Regrese la palanca 2b a su posición original.
5. Cierre la cubierta derecha de la acabadora.
NOTA
Se mostrará un mensaje y la máquina no funcionará si la cubierta derecha está
abierta, incluso levemente.
Atascos de papel en 2c, 2e, 2f y 2d
1. Asegúrese de que la máquina haya dejado de imprimir.
2. Abra la cubierta derecha de la acabadora.
3. Saque la bandeja de salida de la plegadora (2d), mueva la palanca 2e/2f hacia la
derecha, y retire el papel atascado.
NOTA
Si el papel se rompe, verifique el interior de la máquina para retirarlo.
Xerox
®
Prensa Versant
®
8024-24
Guía del usuario
Acabadora estándar/acabadora con realizador de folletos

4. Si no puede retirar el papel, regrese la palanca 2e/2f a su posición original. Mueva
la palanca 2e/2f, gire la perilla 2c hacia la derecha, y retire el papel atascado.
NOTA
Si el papel se rompe, verifique el interior de la máquina para retirarlo.
5. Regrese la palanca abierta (2f) o (2e) a su posición original, y cierre la bandeja de
salida (2d).
6. Cierre la cubierta derecha de la acabadora.
NOTA
Se mostrará un mensaje y la máquina no funcionará si la cubierta derecha está
abierta, incluso levemente.
Atascos de papel en 2d, y en la palanca 2g
1. Asegúrese de que la máquina haya dejado de imprimir.
2. Abra la cubierta derecha de la acabadora.
3. Saque la bandeja de salida de la plegadora (2d), mueva la palanca 2g, y retire el
papel atascado.
NOTA
Si el papel se rompe, verifique el interior de la máquina para retirarlo.
24-25Xerox
®
Prensa Versant
®
80
Guía del usuario
Acabadora estándar/acabadora con realizador de folletos

4. Regrese la palanca abierta (2g) a su posición original, y cierre la bandeja de salida
(2d).
5. Cierre la cubierta derecha de la acabadora.
NOTA
Se mostrará un mensaje y la máquina no funcionará si la cubierta derecha está
abierta, incluso levemente.
Atascos de papel en la unidad 4 y la perilla 4a
1. Asegúrese de que la máquina haya dejado de imprimir.
2. Abra la cubierta derecha de la acabadora.
3. Saque la unidad 4.
4. Gire la manija 4a para retirar el papel atascado en el lado izquierdo de la unidad 4.
NOTA
Si el papel se rompe, verifique el interior de la máquina para retirarlo.
5. Regrese la unidad 4 a su posición original.
Xerox
®
Prensa Versant
®
8024-26
Guía del usuario
Acabadora estándar/acabadora con realizador de folletos

6. Cierre la cubierta derecha de la acabadora.
NOTA
Se mostrará un mensaje y la máquina no funcionará si la cubierta derecha está
abierta, incluso levemente.
Errores de la grapadora
Descripción general de los errores de la grapadora
Siga los procedimientos que se proporcionan, cuando las impresiones no están grapadas
o las grapas están dobladas. Póngase en contacto con nuestro centro de asistencia al
cliente, si el problema persiste después de que haya probado las siguientes soluciones.
Las impresiones con errores de la grapadora pueden tener un aspecto similar a la siguiente
ilustración.
1. Falta la grapa
2. Grapa doblada
3. Un lado de la grapa está levantado
4. La grapa está doblada en dirección inversa
5. Grapa aplanada
6. La grapa está completamente levantada
7. La grapa está levantada con el centro aplastado
Si las impresiones están grapadas como se muestra en la ilustración anterior, póngase
en contacto con nuestro centro de asistencia al cliente.
NOTA
Dependiendo del tipo de papel que se esté grapando, las grapas podrían doblarse. Si
las grapas dobladas se atoran en el interior de la máquina, podrían causar atascos de
papel posteriormente. Retire la grapa doblada cuando abra la cubierta del cartucho de
grapas. Si no retira la grapa doblada, podría producirse un atasco de grapas. Use la
cubierta del cartucho de grapas sólo cuando retire la grapa doblada.
24-27Xerox
®
Prensa Versant
®
80
Guía del usuario
Acabadora estándar/acabadora con realizador de folletos

Atascos de grapas en el cartucho de grapas básico
NOTA
Revise siempre el interior de la acabadora por si queda alguna grapa suelta o restos de
grapas.
1. Asegúrese de que la máquina haya dejado de imprimir.
2. Abra la cubierta derecha de la acabadora.
3. Tome la manija del cartucho de grapas localizado en R1, y tire del cartucho de grapas
para sacarlo de la acabadora.
4. Verifique si quedan grapas en el interior de la acabadora y, si es necesario, retírelas.
5. Abra la unidad del cartucho de grapas como se indica y retire la grapa atascada.
PELIGRO
Para evitar lesiones en los dedos, retire cuidadosamente del cartucho las grapas
atascadas.
6. Vuelva a instalar la unidad del cartucho de grapas para regresarla a su posición
original en la acabadora.
Xerox
®
Prensa Versant
®
8024-28
Guía del usuario
Acabadora estándar/acabadora con realizador de folletos

7. Cierre la cubierta derecha de la acabadora.
NOTA
Se mostrará un mensaje y la máquina no funcionará si la cubierta derecha está
abierta, incluso levemente.
Atascos de grapas en el cartucho del realizador de folletos
NOTA
Siempre revise el interior de la acabadora para buscar grapas sueltas o restos de grapas.
1. Asegúrese de que la máquina haya dejado de imprimir.
2. Abra la cubierta derecha de la acabadora.
3. Mientras presiona la palanca hacia la derecha, tire de la unidad del cartucho de
grapas para folletos.
4. Sostenga la unidad del cartucho de grapas por las lengüetas y levántela para retirarla.
5. Retire las grapas atascadas del cartucho.
PELIGRO
Para evitar lesiones en los dedos, retire cuidadosamente del cartucho las grapas
atascadas.
24-29Xerox
®
Prensa Versant
®
80
Guía del usuario
Acabadora estándar/acabadora con realizador de folletos

6. Mientras sostiene las lengüetas de un cartucho de grapas nuevo, introduzca el cartucho
en la unidad.
7. Empuje la unidad del cartucho de grapas para regresarla a su posición original en la
máquina.
8. Cierre la cubierta derecha de la acabadora.
NOTA
Se mostrará un mensaje y la máquina no funcionará si la cubierta derecha está
abierta, incluso levemente.
Inserción del cartucho de grapas básico
Utilice este procedimiento si ha insertado el cartucho de grapas incorrectamente en la
máquina.
NOTA
Siempre revise el interior de la acabadora para buscar grapas sueltas o restos de grapas.
1. Asegúrese de que la máquina haya dejado de imprimir.
2. Abra la cubierta derecha de la acabadora.
3. Tome la manija del cartucho de grapas localizado en R1, y tire del cartucho de grapas
para sacarlo de la acabadora.
Xerox
®
Prensa Versant
®
8024-30
Guía del usuario
Acabadora estándar/acabadora con realizador de folletos

4. Si es necesario, abra la unidad del cartucho de grapas como se indica y retire la grapa
atascada.
5. Mueva la palanca de la parte posterior de la unidad del cartucho de grapas hacia
abajo.
6. Mientras sujeta la palanca hacia abajo, voltee la unidad y retire el cartucho de grapas
de la unidad.
7. Separe las grapas externas a lo largo de la línea.
8. Introduzca un nuevo cartucho de grapas en la unidad.
9. Vuelva a instalar la unidad del cartucho de grapas para regresarla a su posición
original en la acabadora.
10. Cierre la cubierta derecha de la acabadora.
NOTA
Se mostrará un mensaje y la máquina no funcionará si la cubierta derecha está
abierta, incluso levemente.
24-31Xerox
®
Prensa Versant
®
80
Guía del usuario
Acabadora estándar/acabadora con realizador de folletos

Especificaciones para la Acabadora
estándar/con realizador de folletos
Especificaciones de la acabadora estándar/con realizador de
folletos
EspecificaciónElemento
• Bandeja superior: Clasificado/sin clasificar
NOTA
Las transparencias se pueden enviar a la bandeja SUPERIOR de la
acabadora SOLAMENTE. Las transparencias no pueden enviarse a
la bandeja (media) del apilador.
• Bandeja (media) del apilador: Clasificado/sin clasificar (despla-
zamiento disponible)
Tipo de bandeja
Bandeja superior:
• Máximo: SRA3, 13 x 19 pulg., 12.6 x 19.2 pulg., 330 x 488 mm
(tamaño personalizado)
• Mínimo: 100 x 148 mm (ABC), 4 x 6 pulg. (ABC), A6 (ABC) postales
Bandeja (media) del apilador:
• Máximo: 13 x 19 pulg. (330 x 488 mm), SRA3
• Mínimo: B5, Executive (7.25 x 10.5 pulg.)
Bandeja de plegadora en C/Z opcional: Admite A4 (ABC) y 8.5 x
11 pulg. (ABC)
Entrega a un dispositivo ADA compatible de otro fabricante:
• Máximo: 13 x 19 pulg., SRA3
• Mínimo: B5, Executive (7.25 x 10.5 pulg.)
Tamaños de papel admiti-
dos
Bandejas:
• Bandeja superior: 55-350 g/m² estucado y no estucado
• Bandeja (media) del apilador: 55-300 g/m²
• Bandeja de plegadora en C/Z opcional: 64-90 g/m²
Entrega a un dispositivo ADA compatible de otro fabricante: 55-350
g/m²
Pesos de papel admitidos
Xerox
®
Prensa Versant
®
8024-32
Guía del usuario
Acabadora estándar/acabadora con realizador de folletos

EspecificaciónElemento
• Bandeja superior: 500 hojas
• Bandeja (media) del apilador: 2000 hojas, 200 juegos*
• Bandeja de plegadora en C/Z opcional: Mínimo de 30 hojas
*Cuando se utiliza A4 ABL, B5 ABL, 8.5 x 11 pulg. ABL, 8 x 10 pulg.
ABL, 7.5 x 10.5 pulg. ABL, solamente. Cuando se utilizan papeles de
otros tamaños, la capacidad de las bandejas es de 1500 hojas y 100
juegos.
**La bandeja puede no ser compatible con algunos tipos de papel.
Capacidad de las bande-
jas
Máximo de hojas grapadas: 100 hojas
• Cuando se usan papeles de tamaños superiores a A4 o a 8.5 x
11 pulg., se puede grapar un máximo de 65 hojas.
• Las grapas pueden doblarse cuando se utilizan ciertos tipos de
papeles.
Tamaño del papel:
• Máximo: A3/11 x 17 pulg.
• Mínimo: B5, Executive (7.25 x 10.5 pulg.)
Posiciones de la grapa:
• 1 localización: (delante: grapado en ángulo, centro: grapado pa-
ralelo, detrás: grapado paralelo*)
• 2 localizaciones: (grapado paralelo)
• 4 localizaciones: A4 (ABL) y 8.5 x 11 pulg. (ABL) grapado paralelo
*: Grapado en ángulo para A3 y A4
Grapado (longitud varia-
ble)
Tamaños de papel admitidos:
• Máximo: A3/11 x 17 pulg.
• Mínimo: B5 ABL (2 orificios), A4 ABL (4 orificios)
Número de orificios: 2 y 3 (Norteamérica), 2 y 4 (Europa)
Tipo de papel: 55-220 g/m²
Perforación
24-33Xerox
®
Prensa Versant
®
80
Guía del usuario
Acabadora estándar/acabadora con realizador de folletos

EspecificaciónElemento
Máximo de hojas:
• Plegado y grapado: 25 hojas
• Plegado solamente: 5 hojas
Cuando se utiliza papel Xerox de 20 libras/75 gm², sólo se pueden
grapar 14 hojas si se agrega una cubierta.
Tamaño del papel:
• Máximo: A3, 13 x 18 pulg.
• Mínimo: A4 ABC, 8.5 x 11 pulg. ABC
NOTA
Al utilizar papeles ligeros, se pueden producir atascos de papel con
creación de folletos, un solo pliegue, y grapado de 25 hojas impresas
o más. Si se producen atascos de papel, se recomienda que se selec-
cione un tipo de papel diferente para el trabajo.
Tipo de papel: Plegado solamente o plegado y grapado: 55-350 g/m²
no estucado, 106-300 g/m² estucado
Pesos del papel/capacidad de folletos:
• 64-80 g/m², no estucado: 25 hojas
• 81-90 g/m², no estucado: 20 hojas
• 91-105 g/m², no estucado: 10 hojas
• 106-128 g/m², no estucado: 10 hojas, estucado: 10 hojas
• 129-150 g/m², no estucado: 10 hojas, estucado: 10 hojas
• 151-176 g/m², no estucado: 10 hojas, estucado: 10 hojas
• 177-220 g/m², no estucado: 5 hojas, estucado: 5 hojas
• 221-256 g/m², 4 hojas máx. estucado o no estucado
• 257-350 g/m², 3 hojas máx. estucado o no estucado
Creación de folletos/un
solo pliegue
NOTA
Los juegos plegados sin grapas tienen un límite de 5 hojas de papel.
Plegado
Tamaño del papel:
• Máximo: A3/11 x 17 pulg.
• Mínimo: B5, Executive (7.25 x 10.5 pulg.)
La prensa no imprime en papel colocado en la bandeja T1.
Capacidad: 200 hojas al usar papel Xerox de 20 lb./75 g/m2.
Tipo de papel: 64-220 g/m2
Bandeja T1 (Intercalador
postproceso; también co-
nocido como insertador)
Xerox
®
Prensa Versant
®
8024-34
Guía del usuario
Acabadora estándar/acabadora con realizador de folletos

Especificaciones de plegado en C/Z
EspecificaciónElemento
• Tamaño del papel para Z: 11 x 17 pulg./A3, 10 x 14 pulg./B4, 8K
• Capacidad:
- Máximo: 80 hojas (A3/11 x 17 pulg. papel Xerox 20 libras/75
gm², pliegue en Z)
- 20 hojas para 8K y 10 x 14 pulg./B4
• Tipo de papel: 16-24 libras/64-90 g/m²
• Bandeja de salida: Bandeja (media) del apilador
Pliegue en Z de media
hoja
• Tamaño del papel: A4/8.5 x 11 pulg.
• Número de hojas a plegar: 1 hoja
• Capacidad: Un mínimo de 30 hojas (cuando se utiliza papel Xerox
de 20 libras/75 gm²).
• Tipo de papel: 16-24 libras/64-90 g/m²
• Bandeja de salida: Bandeja de plegadora en C/Z
Pliegue en C
Pliegue en Z
Consulte las especificaciones de Creación de folletos/un solo pliegue
para obtener más información
Un solo pliegue
24-35Xerox
®
Prensa Versant
®
80
Guía del usuario
Acabadora estándar/acabadora con realizador de folletos

Xerox
®
Prensa Versant
®
8024-36
Guía del usuario
Acabadora estándar/acabadora con realizador de folletos

25
Módulo de recorte
SquareFold
Descripción general del módulo de la
recortadora SquareFold
El módulo de recorte SquareFold es un dispositivo opcional de acabado que aplana el
lomo del folleto y realiza un recorte frontal del folleto.
El módulo de recorte SquareFold:
• Recibe el folleto del área del realizador de folletos de la acabadora
• Aplana el lomo del folleto y reduce el grosor del folleto, lo cual le da el aspecto de un
libro con encuadernado perfecto
• Recorta el borde del folleto, produciendo un borde con acabado perfecto
El folleto se arma y se grapa en el área de folletos de la acabadora. Luego, el folleto ya
armado entra al módulo de recorte SquareFold. Cualquier ajuste que deba realizarse a
la imagen del original y a su posición en la página del folleto debe efectuarse en el
servidor de impresión.
NOTA
Siempre consulte la sección Sugerencias de este manual antes de utilizar el módulo de
recorte SquareFold. Proporciona información útil sobre cómo ajustar el trabajo para
obtener resultados óptimos.
25-1Xerox
®
Prensa Versant
®
80
Guía del usuario

Especificaciones del módulo de la recortadora SquareFold
EspecificacionesElemento
• Máximo: 13 x 18 pulg. (330 x 457 mm)
• Mínimo: 8.5 x 11 pulg./A4 para ABC (216 x 270 mm)
NOTA
Para utilizar el módulo de recorte SquareFold se requiere el módulo de
interfaz y la acabadora con realizador de folletos.
Tamaño del papel
• Folletos de 5-20 hojas (hasta 80 caras impresas) de 24 libras/90 g/m²
• Folletos de 5-25 hojas (hasta 100 caras impresas) de 200 libras/80
g/m²
Cantidad de corte: 2-20 mm, ajustable en incrementos de 0.1 mm
Capacidad de recor-
te
Papel bond de 16 libras - 90 libras para portadaPesos del papel
Papel no estucado de 64 a 300 g/m²; papel estucado de 106 a 300 g/m²
NOTA
Consulte las especificaciones de la Acabadora con realizador de folletos que figuran en
esta guía.
Identificación de los componentes del
módulo
Componentes principales
Los componentes principales constan de:
Xerox
®
Prensa Versant
®
8025-2
Guía del usuario
Módulo de recorte SquareFold

1. Cubierta izquierda superior: Abra esta cubierta para despejar los atascos de papel.
El mecanismo de plegado cuadrado se encuentra en esta área.
2. Cubierta derecha superior: Abra esta cubierta para despejar los atascos de papel.
El mecanismo de recorte se encuentra en esta área.
3. Bandeja de salida de folletos: Esta bandeja recibe los folletos con plegado cuadrado
desde la acabadora.
4. Panel de control: El panel de control del módulo consiste en una pantalla mímica,
botones y diferentes luces indicadoras.
5. Recipiente de desechos del recortador: Recolecta los desechos del recortador. Tire
del recipiente para sacarlo y vaciar los desechos del recortador.
NOTA
Las cubiertas superiores no pueden abrirse durante el funcionamiento normal ni cuando
la máquina está inactiva. Las cubiertas pueden abrirse solamente cuando hay un
indicador encendido y se produce un atasco/error en el módulo de recorte SquareFold.
Módulo del recorrido del papel
1. El folleto sale del área de folletos de la acabadora y entra en el módulo de recorte
SquareFold.
2. El sensor de salida de folletos (en el Módulo de recorte SquareFold) detecta el borde
anterior (lomo) del folleto y mueve el folleto al área de plegado cuadrado.
3. En cuanto el lomo del folleto llega al área de plegado cuadrado, el folleto es sujetado
con pinzas y comienza la operación de plegado cuadrado.
4. El folleto es aplanado y el lomo se cuadra de acuerdo con el ajuste de plegado
cuadrado que se indique en el panel de control.
5. Cuando el folleto ha sido aplanado y el lomo está cuadrado, el folleto se desplaza
al área del recortador.
a. En base al tamaño del folleto terminado, el folleto se mueve hasta que el borde
posterior llegue a la cuchilla de la cortadora.
b. El borde posterior es recortado (en base al tamaño del folleto terminado que
se ha introducido en el ajuste del modo del recortador).
6. A continuación, el folleto pasa al área de salida, donde es transportado a la bandeja
de salida de folletos.
25-3Xerox
®
Prensa Versant
®
80
Guía del usuario
Módulo de recorte SquareFold

NOTA
Los folletos que salen del módulo de recorte SquareFold pueden contener residuos del
folleto recortado anteriormente. Esto se debe a la acumulación de estática y es normal.
Si los folletos contienen restos de recortes/residuos, simplemente retírelos y deséchelos.
Panel de control del módulo
Esta área del panel de control contiene los siguientes elementos:
1. Indicadores de error: Estos indicadores se iluminan cuando se presenta un error o
atasco en un área específica del módulo de recorte SquareFold.
a. Este indicador se ilumina cuando ocurre un atasco mientras el folleto sale del
área de salida de la acabadora.
b. Este indicador se ilumina cuando ocurre un atasco en el área de plegado
cuadrado.
c. Este indicador se ilumina cuando ocurre un atasco en el área del recortador.
NOTA
Si se ilumina alguno de estos indicadores (1a, 1b, 1c), podrán abrirse las cubiertas
superiores, y podrá despejarse el atasco/error. De lo contrario, no podrán abrirse
las cubiertas superiores durante el funcionamiento normal o cuando la máquina
está inactiva.
d. Este indicador se ilumina cuando el recipiente de desecho del recortador se
saca o cuando está lleno.
2. Opciones de plegado cuadrado: Esta área del panel de control contiene los siguientes
elementos:
a. Botón Ajustes: Pulse este botón para ajustar la configuración de SquareFold.
b. Opciones de SquareFold: Seleccione el ajuste deseado. Estos ajustes se describen
detalladamente en la sección Opciones de SquareFold.
NOTA
Las opciones de plegado cuadrado están disponibles a través del controlador de
impresión de su PC, desde el servidor de impresión, o desde la interfaz de usuario
(IU) de la prensa.
Xerox
®
Prensa Versant
®
8025-4
Guía del usuario
Módulo de recorte SquareFold

Función Plegado cuadrado
La función Plegado cuadrado solo está disponible cuando la prensa está conectada, al
mismo tiempo, a una acabadora con realizador de folletos y al módulo de recorte
SquareFold.
La función Plegado cuadrado se puede seleccionar o se puede acceder a ella desde el
controlador de impresión de su PC, la interfaz de usuario (IU) de la prensa o desde el
servidor de impresión.
NOTA
El término “creación de libros” es sinónimo de “plegado cuadrado” o “pliegue cuadrado”.
Opciones de Plegado cuadrado
La función Plegado cuadrado (creación de libros) puede activarse o desactivarse, de
acuerdo a las preferencias del usuario.
NOTA
Realice una o más impresiones de prueba antes de iniciar trabajos más grandes.
Las opciones de plegado cuadrado incluyen lo siguiente:
• Activar/Desactivar: Seleccione Activar para utilizar la función Plegado
cuadrado/Creación de libros. El ajuste prefijado es Desactivar.
• Presión aplicada: Puede seleccionar una de las cinco opciones, dependiendo de sus
requisitos respecto al trabajo de folletos terminados.
- Use el ajuste +2/Más alta/Alta 2 si desea aplicar la mayor presión posible al
lomo del folleto. Cuanta más presión se aplique al folleto, más recto será el lomo
del folleto. La opción "+2" representa la mayor cantidad de presión que se puede
aplicar al folleto.
- Use el ajuste +1/Alta/Alta 1 si desea aplicar más presión al lomo del folleto, pero
no tanta presión como la que se aplica con el ajuste +2.
- Auto/Normal es el valor prefijado y se utiliza para la mayoría de los trabajos.
- Use el ajuste -1/Baja/Baja 1 si desea aplicar menos presión al lomo del folleto.
Cuanta menos presión se aplique al folleto, más redondo será el lomo del folleto.
- Seleccione el ajuste -2/Más baja/Baja 2 si el folleto terminado tiene cinco páginas
o menos y está creado con papel liviano (100 gm² o menos). La opción "-2"
representa la menor cantidad de presión que se puede aplicar al folleto.
25-5Xerox
®
Prensa Versant
®
80
Guía del usuario
Módulo de recorte SquareFold

Función Recortadora
La función Recortadora está disponible cuando la prensa está conectada a una acabadora
con realizador de folletos y al módulo de la recortadora SquareFold. Puede
seleccionar/acceder a la función Recortadora desde el controlador de impresión del
equipo, desde la interfaz de usuario de la prensa o desde el servidor de impresión.
Opciones de Recortadora
Cuando utilice las opciones de recorte, siempre considere los siguientes puntos:
• Los folletos que salen del módulo de recorte SquareFold pueden contener residuos
o restos de folletos recortados anteriormente. Esto puede deberse a la acumulación
de estática y es normal. Si los folletos contienen restos de recortes, simplemente
retírelos y deséchelos.
• La función de recorte puede activarse o desactivarse. Cuando la función está activada,
usted puede configurar el ajuste de recorte en incrementos de 0.1 mm/0.0039 pulg,
según sus requisitos con respecto al folleto terminado.
Las opciones de recorte incluyen lo siguiente:
• Activar/desactivar recorte: Active/desactive la función Recorte. El ajuste prefijado
es Desactivar.
• Cortar a tamaño: Utilice los botones de flecha hacia arriba/hacia abajo para
aumentar o disminuir el ajuste de recorte. Los ajustes se realizan en incrementos de
0.1 mm/0.0039 pulg.
El ajuste de recorte se basa en los siguientes criterios:
• El número de hojas del folleto terminado
• Ancho del folleto terminado
• El tipo de material de impresión (estucado y no estucado)
• El peso del material de impresión
NOTA
Pruebe con distintos ajustes para determinar cuáles son los mejores para el trabajo que
desea realizar. Puede ser conveniente que produzca una o más impresiones de prueba
antes de ejecutar trabajos más grandes.
NOTA
Los ajustes de recorte no se pueden modificar para eliminar menos de 2 mm (0.078
pulg.) o más de 20 mm (0.787 pulg.) del borde del material del folleto. Los ajustes de
menos de 2 mm pueden producir folletos mal recortados. Los ajustes de más de 20 mm
producen folletos sin recortes en los bordes.
Xerox
®
Prensa Versant
®
8025-6
Guía del usuario
Módulo de recorte SquareFold

Directrices generales de recorte
La siguiente tabla presenta diferentes situaciones en las que se utilizan diferentes pesos
de papel, tipos de material de impresión y selecciones de ajuste de recorte. Use esta
tabla como una guía cuando seleccione un ajuste de recorte para su trabajo específico.
NOTA
Estos ajustes que se muestran en la siguiente tabla se proporcionan como ejemplos y
no representan todas las situaciones posibles. Esta tabla es solamente una guía.
Número
de pági-
nas en el
folleto ter-
minado
Ajuste aproxi-
mado de re-
corte (mm)
Peso del pa-
pel (libras
/g/m²)
Tamaño del folle-
to terminado
Tamaño del papel
Situación
número
20130
20 libras. /75
g/m²
5.5 x 8.5
pulg./149 x 210
mm
8.5 x 11 pulg./A4
(210 x 298 mm)
1
14125
24 libras. /90
g/m²
5.5 x 8.5
pulg./149 x 210
mm
8.5 x 11 pulg./A4
(210 x 298 mm)
2
10135
32 libras.
/120 g/m²
5.5 x 8.5
pulg./149 x 210
mm
8.5 x 11 pulg./A4
(210 x 298 mm)
3
10125
20 libras. /75
g/m²
5.5 x 8.5
pulg./149 x 210
mm
8.5 x 11 pulg./A4
(210 x 298 mm)
4
1213580 libras.
/120 g/m²
5.5 x 8.5
pulg./149 x 210
mm
8.5 x 11 pulg./A4
(210 x 298 mm)
5
617220 libras. /75
g/m²
8.5 x 7 pulg./250
x 176.5 mm
8.5 x 14 pulg./B4
(250 x 353 mm)
6
617024 libras. /90
g/m²
8.5 x 7 pulg./250
x 176.5 mm
8.5 x 14 pulg./B4
(250 x 353 mm)
7
1420024 libras. /90
g/m²
8.5 x 11 pulg./A4
(210 x 297 mm)
11 x 17 pulg./A3
(297 x420 mm)
8
520580 libras.
/216 g/m²
8.5 x 11 pulg./A4
(210 x 297 mm)
11 x 17 pulg./A3
(297 x420 mm)
9
2221020 libras. /80
g/m²
8.5 x 11 pulg./A4
(210 x 297 mm)
11 x 17 pulg./A3
(297 x420 mm)
10
25-7Xerox
®
Prensa Versant
®
80
Guía del usuario
Módulo de recorte SquareFold

Número
de pági-
nas en el
folleto ter-
minado
Ajuste aproxi-
mado de re-
corte (mm)
Peso del pa-
pel (libras
/g/m²)
Tamaño del folle-
to terminado
Tamaño del papel
Situación
número
821024 libras. /90
g/m²
8.5 x 11 pulg./A4
(210 x 297 mm)
11 x 17 pulg./A3
(297 x420 mm)
11
1020580 libras.
/120 g/m²
8.5 x 11 pulg./A4
(210 x 297 mm)
11 x 17 pulg./A3
(297 x420 mm)
12
622080 libras.
/120 g/m²
6 x 9 pulg./152 x
229 mm
12 x 18 pulg./305 x
458 mm
13
521580 libras.
/120 g/m²
6 x 9 pulg./152 x
229 mm
12 x 18 pulg./305 x
458 mm
14
421080 libras.
/120 g/m²
6 x 9 pulg./152 x
229 mm
12 x 18 pulg./305 x
458 mm
15
1622028 libras.
/105 g/m²
6 x 9 pulg./152 x
229 mm
12 x 18 pulg./305 x
458 mm
16
1421080 libras.
/120 g/m²
6 x 9 pulg./152 x
229 mm
12 x 18 pulg./305 x
458 mm
17
Procedimientos de plegado
cuadrado/recorte
Selección de las opciones de plegado cuadrado/recorte para los
trabajos de impresión de red
Puede acceder a la función Plegado cuadrado y a las opciones relacionadas desde el
controlador de impresión del equipo o en el servidor de impresión.
1. En el caso de trabajos que se envían desde el PC, abra el trabajo en la aplicación y
seleccione Archivo > Imprimir.
2. En la ventana Imprimir, seleccione la prensa y, a continuación, Propiedades.
3. Desde el servidor de impresión, ubique la cola y haga doble clic en el trabajo para
abrirlo. Luego, seleccione Propiedades.
4. Seleccione el área de Acabado y Salida y asegúrese de que esté seleccionada la
bandeja de salida correcta (bandeja del realizador de folletos).
5. Asegúrese de que estén seleccionadas las funciones correctas de
Grapado/Acabado/Plegado.
6. Seleccione las opciones deseadas de Plegado cuadrado (creación de libros).
Xerox
®
Prensa Versant
®
8025-8
Guía del usuario
Módulo de recorte SquareFold

a) Seleccione Activado.
b) Seleccione la presión que desea aplicar; consulte Opciones de Plegado cuadrado.
7. Seleccione las opciones de recorte deseadas.
a) Activado
b) Seleccione la cantidad de recorte que desea aplicar; consulte Opciones de
Recortadora.
8. Seleccione Aceptar para guardar las opciones y cierre la ventana Propiedades.
9. Envíe el trabajo a la prensa.
Selección de las opciones de plegado cuadrado/recorte para los
trabajos de copia
1. En la interfaz de usuario (IU) de la prensa, seleccione la ficha Copiar y la ficha
Formato de salida.
2. Seleccione Creación de folletos o Plegado.
3. En la pantalla Creación de folletos, haga lo siguiente:
a) Seleccione Activado.
b) Seleccione Plegar y grapar.
c) En la pantalla Creación de folletos - Plegar y grapar, seleccione Plegado
solamente o Plegar y grapar.
Para acceder a la función Plegado cuadrado, seleccione el botón Recorte/Prensa
de folletos.
4. En la pantalla Plegado, seleccione Un solo pliegue.
a) Seleccione Plegar como juego.
b) Seleccione el botón Recorte/Prensa de folletos para acceder a la función Plegado
cuadrado (creación de libros).
5. Pulse Iniciar en la IU de la prensa para comenzar el trabajo de copia.
Sugerencias
Impresión de imágenes de página entera en folletos
Cuando utilice imágenes que ocupan toda la página, asegúrese de que el tamaño del
folleto terminado sea lo suficientemente grande para cualquier imagen que ocupe toda
la página, y que cuando se recorte el folleto, estas imágenes no se corten.
25-9Xerox
®
Prensa Versant
®
80
Guía del usuario
Módulo de recorte SquareFold

Los siguientes son ejemplos de un folleto con la portada y contraportada preimpresas
con una imagen que ocupa toda la página, pero de un tamaño diferente:
1 Impreso en papel de 8.5 x 14 pulg./B4
La portada, que fue recortada, muestra la imagen completa.
2 Impreso en papel 8.5 x 11 pulg./A4
La imagen de la portada está trunca, debido a que fue recortada.
Antes de imprimir el folleto, tenga en cuenta lo siguiente:
• La ubicación de la imagen del original, porque ya no quedará centrada. ¿Necesita
desplazar las imágenes para garantizar que quepan en el folleto acabado?
• ¿Cuál es el tamaño deseado del folleto terminado?
• ¿Contiene el folleto imágenes que ocupan toda la página?
• ¿Está utilizando portadas preimpresas con imágenes que ocupan toda la página?
• ¿Va a recortar el folleto?
Siga estas sugerencias
Siga estas recomendaciones para garantizar que se obtendrán los resultados deseados.
• Siempre produzca una o más impresiones de prueba de su trabajo, antes de imprimir
una cantidad más grande.
• Revise sus impresiones de prueba, asegurándose de que no haya imágenes o texto
cortados.
• Si es necesario desplazar cualquier imagen o texto, use las opciones del controlador
de impresión de su aplicación. Consulte la información de Ayuda de su controlador
de impresión.
• Recuerde: que puede ser necesario producir una o más impresiones de prueba antes
de obtener los resultados deseados.
Xerox
®
Prensa Versant
®
8025-10
Guía del usuario
Módulo de recorte SquareFold

Solución de problemas
Códigos de error - Módulo de recorte SquareFold
Si se produce un error en el módulo de recorte SquareFold, se mostrará un mensaje de
error. La siguiente tabla contiene una lista de códigos de error del módulo de la acabadora
y otros códigos de error relacionados.
NOTA
Las cubiertas superiores no pueden abrirse durante el funcionamiento normal ni cuando
la prensa está inactiva. Las cubiertas pueden abrirse únicamente cuando hay un indicador
encendido y cuando se produce un error en el módulo de la acabadora. Para obtener
información detallada acerca de los indicadores, consulte la información del panel de
control.
Solución recomendadaCausa posibleCódigo de error
• Abra las cubiertas superiores izquierda
y derecha del módulo de la acabadora.
• Retire cuidadosamente todas las hojas
y trozos de papel de las áreas de despeje
de atascos.
• Cierre las cubiertas superiores izquierda
y derecha.
• Verifique si el recipiente de desecho de
recortador está lleno. En caso afirmati-
vo, vacíelo y vuelva a colocarlo en el
módulo. Empuje el recipiente por com-
pleto.
• Siga las demás instrucciones que apare-
cen en la pantalla táctil.
• Si el problema persiste, solicite servicio.
Atasco de papel/error en el
módulo
013-100 a 013-109
Apague y encienda la prensa. Si el problema
persiste, solicite servicio.
Atasco o error de comunica-
ción con el módulo; error en
el sensor
013-221 a 013-228,
013-229 a 013-243,
013-246
25-11Xerox
®
Prensa Versant
®
80
Guía del usuario
Módulo de recorte SquareFold

Solución recomendadaCausa posibleCódigo de error
• En caso de atasco, abra las cubiertas
superiores izquierda y derecha del mó-
dulo de la acabadora.
• Retire cuidadosamente todas las hojas
y trozos de papel de las áreas de despeje
de atascos.
• Asegúrese de que las cubiertas superio-
res izquierda y derecha estén bien cerra-
das.
• Verifique el recipiente de desecho del
recortador. Si está lleno, vacíelo y vuelva
a colocarlo en el módulo. Empuje el reci-
piente por completo.
• Siga las instrucciones que aparecen en
la pantalla táctil.
• Si el error persiste, apague y encienda
la prensa.
• Si el problema persiste, solicite servicio.
Interruptores abiertos. Hay
una cubierta superior o una
puerta abierta. Se ha produ-
cido un atasco o error en el
módulo
013-303, 013-304,
013-308
• Abra las cubiertas superiores izquierda
y derecha del módulo de la acabadora.
• Retire cuidadosamente todas las hojas
y trozos de papel de las áreas de despeje
de atascos.
• Asegúrese de que las cubiertas superio-
res izquierda y derecha estén bien cerra-
das.
• Verifique el recipiente de desecho del
recortador. Si está lleno, vacíelo y vuelva
a colocarlo en el módulo. Empuje el reci-
piente por completo.
• Siga las instrucciones que aparecen en
la pantalla táctil.
• Si el problema persiste, solicite servicio.
Atascos estáticos013-900, 013-901,
013-905 a 013-911,
013-915 a 013-919
• Saque el recipiente y retire cualquier
desecho del recortador que éste conten-
ga.
• Vuelva a instalar el recipiente en el mó-
dulo.
• Empuje el recipiente por completo.
• Si el error persiste, apague y encienda
la prensa.
• Si el problema persiste, solicite servicio.
El recipiente de desecho del
recortador está lleno o tiene
un problema
013-940
Xerox
®
Prensa Versant
®
8025-12
Guía del usuario
Módulo de recorte SquareFold

Cómo despejar atascos del módulo de recorte SquareFold
Descripción general del despeje de atascos
NOTA
Las cubiertas superiores no pueden abrirse durante el funcionamiento normal ni cuando
la máquina está inactiva. Las cubiertas pueden abrirse solamente cuando hay un
indicador encendido y se produce un atasco/error en el módulo de recorte SquareFold.
El recorrido del papel se muestra en la ilustración anterior. Si se produce un atasco, la
máquina detiene la impresión y puede aparecer un mensaje en la pantalla táctil de la
prensa. Despeje cualquier atasco de papel que pueda existir en el recorrido del papel.
NOTA
Para determinar si el atasco/error se encuentra en la acabadora o en el módulo de recorte
SquareFold, siempre comience el proceso de diagnóstico con el módulo de recorte
SquareFold.
Cómo despejar atascos
Use el siguiente procedimiento para despejar atascos o errores y reanude la impresión:
1. Siga las instrucciones que se muestran en la interfaz de usuario (IU) de la prensa y
en el panel de control del módulo de recorte SquareFold.
2. Abra las cubiertas superiores izquierda y derecha del módulo y observe si hay algún
folleto atascado en el recorrido del papel. De ser así, quítelo.
3. Verifique si hay trozos de papel suelto a lo largo del recorrido del papel y retírelos.
4. Cierre las cubiertas superiores izquierda y derecha.
5. Vacíe el recipiente de desecho del recortador. Verifique que se haya insertado
correctamente.
6. Asegúrese de que todas las cubiertas del módulo estén cerradas.
7. Si el problema persiste, abra la acabadora para verificar si hay algún atasco en el
recorrido de la acabadora.
8. Si la prensa no reanuda la impresión, siga las instrucciones que se muestran en la IU
de la prensa.
25-13Xerox
®
Prensa Versant
®
80
Guía del usuario
Módulo de recorte SquareFold

Despeje de atascos en E1/E2
Utilice el procedimiento siguiente para despejar atascos cuando se ilumina el indicador
E1 y/o E2 en el panel de control del módulo de la recortadora de plegado SquareFold.
1. Asegúrese de que la máquina no esté funcionando, y pulse el botón que está en la
cubierta izquierda de la unidad de recorte para abrir la cubierta.
2. Retire el papel atascado.
3. Si no puede retirar las hojas en el paso 2, abra la cubierta derecha de la acabadora.
4. Gire la perilla 4a hacia la derecha, y luego retire el papel atascado.
5. Cierre la cubierta izquierda de la unidad de recorte.
6. Si abrió la cubierta derecha de la acabadora en el paso 3, ciérrela.
Xerox
®
Prensa Versant
®
8025-14
Guía del usuario
Módulo de recorte SquareFold

NOTA
Se mostrará un mensaje y la máquina no funcionará si la cubierta derecha de la
acabadora está abierta, incluso levemente.
Despeje de atascos en E3
Utilice el procedimiento siguiente para despejar atascos cuando se ilumina el indicador
E3 en el panel de control del módulo de la recortadora de plegado SquareFold.
1. Asegúrese de que la máquina no esté funcionando, y pulse el botón que está en la
cubierta derecha de la unidad de recorte para abrir la cubierta.
2. Retire el papel atascado.
3. Cierre la cubierta derecha de la unidad de recorte.
25-15Xerox
®
Prensa Versant
®
80
Guía del usuario
Módulo de recorte SquareFold

Xerox
®
Prensa Versant
®
8025-16
Guía del usuario
Módulo de recorte SquareFold

26
Acabadora Standard
Finisher Plus
Introducción a la acabadora Standard
Finisher Plus
La acabadora Standard Finisher Plus funciona como un dispositivo de comunicación y
proporciona un recorrido del papel entre la prensa y cualquier dispositivo de acabado
ADA (Document Finishing Architecture) de otro fabricante que esté conectado a la
máquina.
NOTA
La acabadora Standard Finisher Plus requiere el Módulo de interfaz o el Módulo de
enfriamiento de la interfaz.
La acabadora Standard Finisher Plus cuenta con las mismas funciones que la acabadora
estándar, tiene capacidad de apilado de hasta 2000 hojas e incluye un módulo de
transporte de acabado. El módulo de transporte permite conectarse con opciones de
acabado en línea ADA (Document Finishing Architecture) de otros fabricantes.
26-1Xerox
®
Prensa Versant
®
80
Guía del usuario

Componentes de la acabadora Standard
Finisher Plus
Componentes principales de la Acabadora Standard Finisher Plus
NOTA
La acabadora Standard Finisher Plus requiere el Módulo de interfaz o el Módulo de
enfriamiento de la interfaz.
La acabadora Standard Finisher Plus consta de dos módulos:
1 Módulo de la acabadora
Las impresiones salen de la prensa y atraviesan el recorrido de salida hasta llegar al
Módulo de la acabadora.
2 Transporte de acabado
El transporte de acabado funciona como una interfaz para la transferencia de papel
del módulo de la acabadora al dispositivo de salida de otro fabricante que esté
conectado. El transporte de acabado mueve el papel del módulo de salida a una de
las tres salidas del transporte de acabado. La altura de la entrada del papel del
dispositivo ADA de otro fabricante debe alinearse con la salida 1 o la salida 2 del
transporte de acabado.
Módulo de la acabadora
Componentes principales del módulo de la acabadora
El módulo de la acabadora incluye los siguientes componentes:
1 Módulo de la acabadora
Las impresiones salen de la prensa por medio del Módulo de interfaz o Módulo de
enfriamiento de la interfaz requerido y pasan al Módulo de la acabadora, el cual las
envía al Transporte de acabado, desde donde son dirigidas al dispositivo de salida de
otro fabricante.
También se muestra en la ilustración la Plegadora en C/Z opcional.
Xerox
®
Prensa Versant
®
8026-2
Guía del usuario
Acabadora Standard Finisher Plus

2 Insertador post proceso (bandeja 8/T1)
Esta bandeja es una función estándar en esta acabadora y se utiliza para cargar material
de impresión preimpreso (para alimentación por borde corto (ABC) o alimentación por
borde largo (ABL)) que será utilizado en la salida impresa como separador o portada.
El papel cargado en esta bandeja no se imprime. La bandeja tiene capacidad para un
máximo de 200 hojas cuando se utiliza papel de 20 libras/75 gm².
3 Recipiente de desechos de perforación
Recolecta los residuos de la perforadora. Ábralo para retirar los residuos.
4 Cartucho de grapas estándar
Contiene grapas. Retire este cartucho para agregar grapas y despejar atascos de grapas.
5 Recipiente de grapas usadas
Recipiente para grapas usadas. Retírelo cuando esté lleno.
6 Bandeja superior
La bandeja superior se usa para las impresiones apiladas y tiene capacidad para hasta
500 hojas de papel de 20 libras/80 gm². Las impresiones se entregan aquí cuando se
seleccionan funciones de salida específicas, por ejemplo, Clasificación automática,
Clasificado, Sin clasificar o Normal.
7 Bandeja (media) del apilador
La bandeja del apilador se usa para las impresiones desplazadas y/o grapadas. Tiene
capacidad para hasta 2000 hojas de papel de 20 libras/80 g/m². Esta bandeja también
recibe impresiones cuando se perfora y pliega en Z. Tanto la bandeja superior como
la bandeja del apilador pueden ser utilizadas, opcionalmente, para recibir las impresiones
perforadas.
8 Cubierta derecha
Ábrala para despejar atascos de papel, agregar grapas, despejar atascos de grapas o
retirar residuos de la perforadora.
9 Bandeja de salida con pliegue en C/Z (opcional)
La bandeja de la plegadora opcional recibe impresiones cuando se selecciona plegado
en C o plegado en Z, en papel de 8.5 x 11 pulg./A4 y 11 x 17 pulg./A3.
10 Cubierta izquierda
Abra esta cubierta para acceder a la máquina y despejar atascos de papel.
Función Plegado y tipos de plegado
Si desea obtener información sobre Plegado, consulte Función Plegado y Tipos de
plegado.
Intercalador postproceso (bandeja T1)
Si desea obtener información sobre la colocación de material de impresión en el
intercalador postproceso (bandeja T1), consulte Colocación de papel/separadores en el
intercalador postproceso (bandeja T1).
26-3Xerox
®
Prensa Versant
®
80
Guía del usuario
Acabadora Standard Finisher Plus

Transporte de acabado
Componentes principales del transporte de acabado
El transporte de acabado consta de los siguientes componentes:
FunciónComponenteNº
El transporte de acabado funciona como una interfaz
para la transferencia de papel del módulo de acabado
al dispositivo de salida de otro fabricante, que esté
conectado.
Transporte de acabado1
Esta pantalla indica el estado del transporte de acaba-
do y muestra la localización de cualquier atasco de
papel.
Pantalla de estado del transporte
de acabado
2
Ábrala para despejar atascos de papel y limpiar las
áreas del recorrido del papel.
Puerta delantera del transporte
de acabado
3
Indicadores de estado del transporte de acabado
La mímica que aparece en la pantalla indica el estado del transporte de acabado y la
localización de cualquier atasco de papel.
Xerox
®
Prensa Versant
®
8026-4
Guía del usuario
Acabadora Standard Finisher Plus

CausaEstadoColor del
LED
Ubicación
El transporte de acabado está encendi-
do y funciona correctamente.
EncendidoVerdeIndicador de alimentación
eléctrica
El transporte de acabado está apagado.Apagado
Puede ser alguna de los siguientes:
• Indicación de atasco de papel
• Puerta delantera abierta
EncendidoRojoIndicador de error
Atasco de papel en área 1EncendidoRojoÁrea 1
Atasco de papel en área 2EncendidoRojoÁrea 2
Atasco de papel en área 3EncendidoRojoÁrea 3
Atasco de papel en área 4EncendidoRojoÁrea 4
Mantenimiento de la acabadora Standard
Finisher Plus
Suministros de consumibles para la acabadora estándar Plus
Puede solicitarle a Xerox suministros, papeles y materiales de impresión Xerox. Para
hacerlo, visite www.xerox.com.
Almacene los artículos de consumo y piezas Xerox en sus paquetes originales en un lugar
conveniente.
Unidades enviadas con la acabadora/cantidad a pedirArtículo de consumo
4 cartuchos de grapas (5000 grapas por cartucho) y 1 reci-
piente de grapas usadas por caja
Cartucho de grapas estándar y reci-
piente de grapas usadas
Procedimientos de mantenimiento del módulo de la acabadora
Para obtener instrucciones detalladas sobre el mantenimiento del Módulo de la
acabadora, consulte estos procedimientos:
• Cómo reemplazar el cartucho de grapas estándar
• Cómo reemplazar el recipiente de grapas usadas
26-5Xerox
®
Prensa Versant
®
80
Guía del usuario
Acabadora Standard Finisher Plus

• Cómo vaciar el recipiente de desechos de la perforadora
Solución de problemas de la Acabadora
Standard Finisher Plus
Códigos de error: acabadora estándar Plus
Solución recomendadaCausa posibleCódigo de error
1. Verifique si hay alguna obstruc-
ción o algún atasco de papel en
los recorridos de papel del módu-
lo de acabado o del transporte
de papel, y despéjelos.
2. Si es necesario, apague y encien-
da la prensa y vuelva a escanear
o enviar el trabajo de impresión.
3. Si el error persiste, póngase en
contacto con el centro de asisten-
cia al cliente.
No se encendió ni se apagó el
sensor o el sensor de salida del
transporte de acabado dentro
de un plazo específico.
013-108 a 013-110
1. Verifique si hay alguna obstruc-
ción o algún atasco de papel en
los recorridos de papel del módu-
lo de acabado o del transporte
de papel, y despéjelos.
2. Si es necesario, apague y encien-
da la prensa y vuelva a escanear
o enviar el trabajo de impresión.
3. Si el error persiste, póngase en
contacto con el centro de asisten-
cia al cliente.
Atasco de papel en el sensor de
transporte o el sensor de salida
(transporte de acabado)
013-910, 013-911
Xerox
®
Prensa Versant
®
8026-6
Guía del usuario
Acabadora Standard Finisher Plus

Solución recomendadaCausa posibleCódigo de error
1. Verifique si hay alguna obstruc-
ción o algún atasco de papel en
los recorridos de papel del módu-
lo de acabado o del transporte
de papel, y despéjelos.
2. Si es necesario, apague y encien-
da la prensa y vuelva a escanear
o enviar el trabajo de impresión.
3. Si el error persiste, póngase en
contacto con el centro de asisten-
cia al cliente.
Atascos de papel051-100 a 051-111,
051-900
Apague y encienda la prensa y vuelva a
enviar/escanear el trabajo. Si el error
persiste, póngase en contacto con el
centro de asistencia al cliente.
Error del solenoide del embra-
gue de registro
051-210
Apague y encienda la prensa y vuelva a
enviar/escanear el trabajo. Si el error
persiste, póngase en contacto con el
centro de asistencia al cliente.
Error del solenoide del desvia-
dor
051-211
Cierre la puerta delantera del transporte
de acabado.
La puerta delantera del trans-
porte de acabado está abierta
051-300
Apague y encienda la prensa y vuelva a
enviar/escanear el trabajo. Si el error
persiste, póngase en contacto con el
centro de asistencia al cliente.
Terminando actualización de
firmware de errores de transpor-
te
051-310
1. Consulte la documentación del
usuario del dispositivo ADA (Do-
cument Finishing Architecture)
y siga las instrucciones para lo-
grar que el dispositivo esté en lí-
nea nuevamente.
2. Apague y encienda la prensa y
vuelva a enviar/escanear el tra-
bajo.
3. Si el error persiste, póngase en
contacto con el centro de asisten-
cia al cliente.
El dispositivo ADA (Document
Finishing Architecture) no está
listo o se ha producido otro
error
051-910, 051-911
26-7Xerox
®
Prensa Versant
®
80
Guía del usuario
Acabadora Standard Finisher Plus

Solución recomendadaCausa posibleCódigo de error
Consulte la documentación del usuario
del dispositivo ADA y siga las instruccio-
nes sobre cómo despejar el error y repo-
ner los suministros
El dispositivo ADA está lleno o
se han terminado los suminis-
tros
051-912
1. Consulte la documentación del
usuario del dispositivo ADA (Do-
cument Finishing Architecture)
y siga las instrucciones sobre
cómo despejar el error.
2. Ajuste o cambie el valor del per-
fil (consulte la documentación
del usuario del dispositivo ADA
(Document Finishing Architectu-
re)).
3. Apague y encienda la prensa y
vuelva a enviar/escanear el tra-
bajo.
4. Si el error persiste, póngase en
contacto con el centro de asisten-
cia al cliente.
Atasco de papel en el dispositi-
vo ADA
051-913, 051-914,
051-915
Procedimientos en caso de atascos de papel en el módulo de la
acabadora
Atascos de papel en el módulo de la acabadora
Para obtener instrucciones detalladas sobre el despeje de atascos del Módulo de la
acabadora, consulte estos procedimientos:
• Atascos de papel en el insertador post proceso (bandeja 8/T1)
• Atascos de papel en la bandeja superior de la acabadora
• Atascos de papel en la bandeja del apilador de la acabadora
• Para atascos de papel en el interior de la Cubierta izquierda de la acabadora, consulte
estos procedimientos:
- Atascos de papel en la palanca 1a y la perilla 1c
- Atascos de papel en la palanca 1d
- Atascos de papel en la palanca 1b
• Para atascos de papel en el interior de la Cubierta derecha de la acabadora, consulte
estos procedimientos:
- Atascos de papel en las palancas 3b y 3d
Xerox
®
Prensa Versant
®
8026-8
Guía del usuario
Acabadora Standard Finisher Plus

- Atascos de papel en la palanca 3e y la perilla 3c
- Atascos de papel en la palanca 3g y la perilla 3f
- Atascos de papel en la palanca 4b y la perilla 3a
• Para atascos de papel en la Plegadora en C/Z opcional, consulte los siguientes
procedimientos:
- Atascos de papel en la palanca 2a y la perilla 3a
- Atascos de papel en la palanca 2b y la perilla 2c
- Atascos de papel en 2c, 2e, 2f y 2d
- Atascos de papel en las áreas 4b y 4c
• Para atascos y errores de la grapadora estándar, consulte los siguientes
procedimientos:
- Descripción general de los errores de la grapadora
- Atascos de grapas en el cartucho de grapas estándar
Atascos de papel en las áreas 4b y 4c
SUGERENCIA
Siempre asegúrese de que todos los atascos de papel, incluyendo cualquier trozo de
papel pequeño que se haya roto, se hayan despejado antes de reanudar sus trabajos
de impresión.
1. Asegúrese de que la máquina haya dejado de imprimir.
2. Abra la cubierta derecha de la acabadora.
3. Mueva las palancas 4b y 4c; retire el papel atascado.
NOTA
Si el papel se rompe, verifique el interior de la máquina para retirarlo.
4. Regrese las palancas abiertas (4b y 4c) a sus posiciones originales.
26-9Xerox
®
Prensa Versant
®
80
Guía del usuario
Acabadora Standard Finisher Plus

5. Cierre la cubierta derecha de la acabadora.
NOTA
Se mostrará un mensaje y la máquina no funcionará si la cubierta derecha está
abierta, incluso levemente.
Atascos de papel en el transporte de acabado
Atascos de papel en el área 1
Los remedios pueden variar, dependiendo de la ubicación del atasco de papel. Siga las
instrucciones mostradas para retirar el papel atascado.
SUGERENCIA
Siempre asegúrese de que todos los atascos de papel, incluyendo cualquier trozo de
papel pequeño que se haya roto, se hayan despejado antes de reanudar sus trabajos
de impresión. Si el papel se rompe, verifique el interior del transporte de acabado para
retirarlo.
1. Abra la puerta delantera del transporte de acabado.
2. Tome la manija verde 1 y tire cuidadosamente hacia abajo.
3. Retire el papel atascado.
Si se produce un atasco de papel en la salida del módulo de salida y en la entrada
del transporte de acabado, elimínelo tirando del papel hacia el transporte de acabado.
4. Regrese la manija verde 1 a su posición original.
5. Cierre la puerta delantera del transporte de acabado.
6. Asegúrese de que el aviso de atasco de papel haya desaparecido de la pantalla de
estado del transporte de acabado.
7. Para reanudar el trabajo de impresión, siga las instrucciones de la prensa.
Xerox
®
Prensa Versant
®
8026-10
Guía del usuario
Acabadora Standard Finisher Plus

Atascos de papel en el área 2
Los remedios pueden variar, dependiendo de la ubicación del atasco de papel. Siga las
instrucciones mostradas para retirar el papel atascado.
SUGERENCIA
Siempre asegúrese de que todos los atascos de papel, incluyendo cualquier trozo de
papel pequeño que se haya roto, se hayan despejado antes de reanudar sus trabajos
de impresión. Si el papel se rompe, verifique el interior del transporte de acabado para
retirarlo.
1. Abra la puerta delantera del transporte de acabado.
2. Tome la manija verde 2 y tire cuidadosamente hacia abajo y a la derecha.
3. Retire el papel atascado.
4. De ser necesario, gire la palanca verde en la dirección que se indica para retirar
cualquier hoja de papel atascada en esta área.
5. Regrese la manija verde 2 a su posición original.
6. Cierre la puerta delantera del transporte de acabado.
7. Asegúrese de que el aviso de atasco de papel haya desaparecido de la pantalla de
estado del transporte de acabado.
8. Para reanudar el trabajo de impresión, siga las instrucciones de la prensa.
Atascos de papel en el área 3
Los remedios pueden variar, dependiendo de la ubicación del atasco de papel. Siga las
instrucciones mostradas para retirar el papel atascado.
26-11Xerox
®
Prensa Versant
®
80
Guía del usuario
Acabadora Standard Finisher Plus

SUGERENCIA
Siempre asegúrese de que todos los atascos de papel, incluyendo cualquier trozo de
papel pequeño que se haya roto, se hayan despejado antes de reanudar sus trabajos
de impresión. Si el papel se rompe, verifique el interior del transporte de acabado para
retirarlo.
1. Abra la puerta delantera del transporte de acabado.
2. Tome la manija verde 3 y tire cuidadosamente hacia la izquierda.
3. Retire el papel atascado.
4. Regrese la manija verde 3 a su posición original.
5. Cierre la puerta delantera del transporte de acabado.
6. Asegúrese de que el aviso de atasco de papel haya desaparecido de la pantalla de
estado del transporte de acabado.
7. Para reanudar el trabajo de impresión, siga las instrucciones de la prensa.
Atascos de papel en el área 4
Los remedios pueden variar, dependiendo de la ubicación del atasco de papel. Siga las
instrucciones mostradas para retirar el papel atascado.
Xerox
®
Prensa Versant
®
8026-12
Guía del usuario
Acabadora Standard Finisher Plus

SUGERENCIA
Siempre asegúrese de que todos los atascos de papel, incluyendo cualquier trozo de
papel pequeño que se haya roto, se hayan despejado antes de reanudar sus trabajos
de impresión. Si el papel se rompe, verifique el interior del transporte de acabado para
retirarlo.
1. Abra la puerta delantera del transporte de acabado.
2. Tome la manija verde 4 y tire cuidadosamente hacia la derecha.
3. Retire el papel atascado.
4. Compruebe si hay alguna hoja atascada entre la salida del transporte de acabado
y la entrada al dispositivo de otro fabricante que esté instalado y, en caso afirmativo,
retírela.
5. Regrese la manija verde 4 a su posición original.
6. Cierre la puerta delantera del transporte de acabado.
7. Asegúrese de que el aviso de atasco de papel haya desaparecido de la pantalla de
estado del transporte de acabado.
8. Para reanudar el trabajo de impresión, siga las instrucciones de la prensa.
26-13Xerox
®
Prensa Versant
®
80
Guía del usuario
Acabadora Standard Finisher Plus

Especificaciones de la acabadora
Standard Finisher Plus
Especificaciones del módulo de acabado
EspecificaciónElemento
• Bandeja superior: Clasificado/sin clasificar
• Bandeja (media) del apilador: Clasificado/sin clasificar (desplaza-
miento disponible)
Tipo de bandeja
Bandeja superior:
• Máximo: SRA3, 13 x 19 pulg., 12.6 x 19.2 pulg., 330 x 488 mm
(tamaño personalizado)
• Mínimo: 100 x 148 mm (ABC), 4 x 6 pulg. (ABC), A6 (ABC) postales
Bandeja (media) del apilador:
• Máximo: 13 x 19 pulg. (330 x 488 mm), SRA3
• Mínimo: B5, Executive (7.25 x 10.5 pulg.)
Bandeja de plegadora en C/Z opcional: Admite A4 (ABC) y 8.5 x 11
pulg. (ABC)
Entrega a un dispositivo ADA compatible de otro fabricante:
• Máximo: 13 x 19 pulg., SRA3
• Mínimo: B5, Executive (7.25 x 10.5 pulg.)
Tamaños de papel admiti-
dos
Bandejas:
• Bandeja superior: 55-350 g/m²
• Bandeja (media) del apilador: 55-300 g/m²
• Bandeja de plegadora en C/Z opcional: 64-90 g/m²
Entrega a un dispositivo ADA compatible de otro fabricante: 55-350
g/m²
Pesos de papel admitidos
• Bandeja superior: 500 hojas
• Bandeja (media) del apilador: 2000 hojas, 200 juegos*
• Bandeja de plegadora en C/Z opcional: Mínimo de 30 hojas
*Cuando se utiliza A4 ABL, B5 ABL, 8.5 x 11 pulg. ABL, 8 x 10 pulg.
ABL, 7.5 x 10.5 pulg. ABL, solamente. Cuando se utilizan papeles de
otros tamaños, la capacidad de las bandejas es de 1500 hojas y 100
juegos.
**La bandeja puede no ser compatible con algunos tipos de papel.
Capacidad de las bande-
jas
Xerox
®
Prensa Versant
®
8026-14
Guía del usuario
Acabadora Standard Finisher Plus

EspecificaciónElemento
Máximo de hojas grapadas: 100 hojas
• Cuando se usan papeles de tamaños superiores a A4 o a 8.5 x
11 pulg., se puede grapar un máximo de 65 hojas.
• Las grapas pueden doblarse cuando se utilizan ciertos tipos de
papeles.
Tamaño del papel:
• Máximo: A3/11 x 17 pulg.
• Mínimo: B5, Executive (7.25 x 10.5 pulg.)
Posiciones de la grapa:
• 1 localización: (delante: grapado en ángulo, centro: grapado pa-
ralelo, detrás: grapado paralelo*)
• 2 localizaciones: (grapado paralelo)
• 4 localizaciones: A4 (ABL) y 8.5 x 11 pulg. (ABL) grapado paralelo
*: Grapado en ángulo para A3 y A4
Grapado (longitud varia-
ble)
Tamaños de papel admitidos:
• Máximo: A3/11 x 17 pulg.
• Mínimo: B5 ABL (2 orificios), A4 ABL (4 orificios)
Número de orificios: 2, 4, 3 (opcional)
Tipo de papel: 55-220 g/m²
Perforación
26-15Xerox
®
Prensa Versant
®
80
Guía del usuario
Acabadora Standard Finisher Plus

EspecificaciónElemento
Máximo de hojas:
• Plegado y grapado: 25 hojas
• Plegado solamente: 5 hojas
Cuando se utiliza papel Xerox de 20 libras/75 gm², sólo se pueden
grapar 14 hojas si se agrega una cubierta.
Tamaño del papel:
• Máximo: A3, 13 x 18 pulg.
• Mínimo: A4 ABC, 8.5 x 11 pulg. ABC
NOTA
Al utilizar papeles ligeros, se pueden producir atascos de papel con
creación de folletos, un solo pliegue, y grapado de 25 hojas impresas
o más. Si se producen atascos de papel, se recomienda que se selec-
cione un tipo de papel diferente para el trabajo.
Tipo de papel: Plegado solamente o plegado y grapado: 55-350 g/m²
no estucado, 106-300 g/m² estucado
Pesos del papel/capacidad de folletos:
• 64-80 g/m², no estucado: 25 hojas
• 81-90 g/m², no estucado: 20 hojas
• 91-105 g/m², no estucado: 10 hojas
• 106-128 g/m², no estucado: 10 hojas, estucado: 10 hojas
• 129-150 g/m², no estucado: 10 hojas, estucado: 10 hojas
• 151-176 g/m², no estucado: 10 hojas, estucado: 10 hojas
• 177-220 g/m², no estucado: 5 hojas, estucado: 5 hojas
• 221-256 g/m², 4 hojas máx. estucado o no estucado
• 257-350 g/m², 3 hojas máx. estucado o no estucado
Creación de folletos/un
solo pliegue
NOTA
Los juegos plegados sin grapas tienen un límite de 5 hojas de papel.
Plegado
Tamaño del papel:
• Máximo: A3/11 x 17 pulg.
• Mínimo: B5, Executive (7.25 x 10.5 pulg.)
La máquina no imprime en papel colocado en la bandeja T1.
Capacidad: 200 hojas al usar papel Xerox de 20 lb./75 g/m2.
Tipo de papel: 64-220 g/m2
Bandeja T1 (Intercalador
postproceso; también co-
nocido como insertador)
Xerox
®
Prensa Versant
®
8026-16
Guía del usuario
Acabadora Standard Finisher Plus

Especificaciones de plegado en C/Z
EspecificaciónElemento
• Tamaño del papel para Z: 11 x 17 pulg./A3, 10 x 14 pulg./B4, 8K
• Capacidad:
- Máximo: 80 hojas (A3/11 x 17 pulg. papel Xerox 20 libras/75
gm², pliegue en Z)
- 20 hojas para 8K y 10 x 14 pulg./B4
• Tipo de papel: 16-24 libras/64-90 g/m²
• Bandeja de salida: Bandeja (media) del apilador
Pliegue en Z de media
hoja
• Tamaño del papel: A4/8.5 x 11 pulg.
• Número de hojas a plegar: 1 hoja
• Capacidad: Un mínimo de 30 hojas (cuando se utiliza papel Xerox
de 20 libras/75 gm²).
• Tipo de papel: 16-24 libras/64-90 g/m²
• Bandeja de salida: Bandeja de plegadora en C/Z
Pliegue en C
Pliegue en Z
Especificaciones del transporte de acabado
EspecificaciónElemento
7.16 x 19.2 pulg./182 x 488 mm, dirección de proceso. Registrado en
el centro: 7.16 x 19.2 pulg./182 x 330.2 mm, dirección de proceso
Tamaño del papel
52-350 g/m²Pesos del papel
Se pueden usar transparencias/papel estucadoTransparencias/papel
estucado
50 a 155 impresiones por minuto (ppm)Velocidad
26-17Xerox
®
Prensa Versant
®
80
Guía del usuario
Acabadora Standard Finisher Plus

Xerox
®
Prensa Versant
®
8026-18
Guía del usuario
Acabadora Standard Finisher Plus


-
 1
1
-
 2
2
-
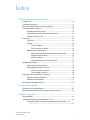 3
3
-
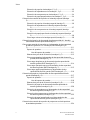 4
4
-
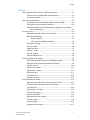 5
5
-
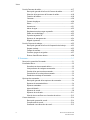 6
6
-
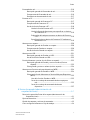 7
7
-
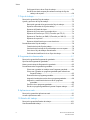 8
8
-
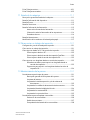 9
9
-
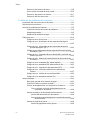 10
10
-
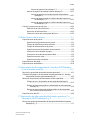 11
11
-
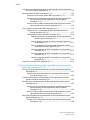 12
12
-
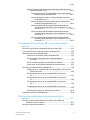 13
13
-
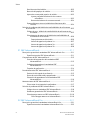 14
14
-
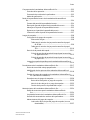 15
15
-
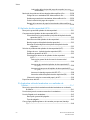 16
16
-
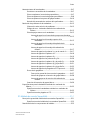 17
17
-
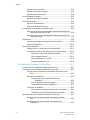 18
18
-
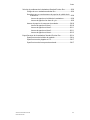 19
19
-
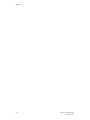 20
20
-
 21
21
-
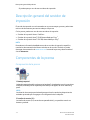 22
22
-
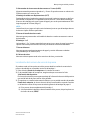 23
23
-
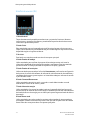 24
24
-
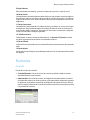 25
25
-
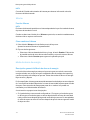 26
26
-
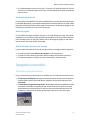 27
27
-
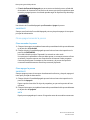 28
28
-
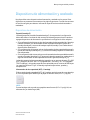 29
29
-
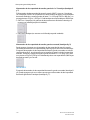 30
30
-
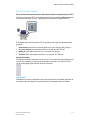 31
31
-
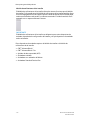 32
32
-
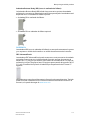 33
33
-
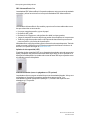 34
34
-
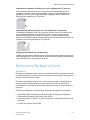 35
35
-
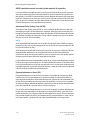 36
36
-
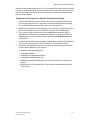 37
37
-
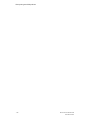 38
38
-
 39
39
-
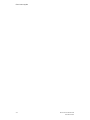 40
40
-
 41
41
-
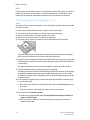 42
42
-
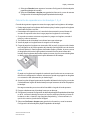 43
43
-
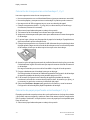 44
44
-
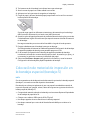 45
45
-
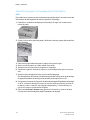 46
46
-
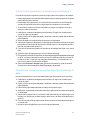 47
47
-
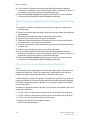 48
48
-
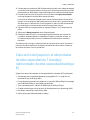 49
49
-
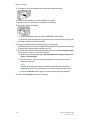 50
50
-
 51
51
-
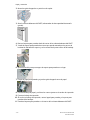 52
52
-
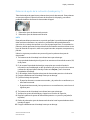 53
53
-
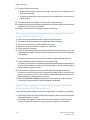 54
54
-
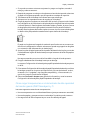 55
55
-
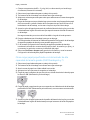 56
56
-
 57
57
-
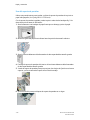 58
58
-
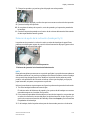 59
59
-
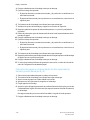 60
60
-
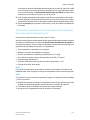 61
61
-
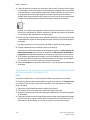 62
62
-
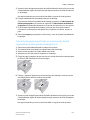 63
63
-
 64
64
-
 65
65
-
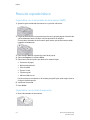 66
66
-
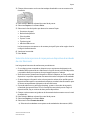 67
67
-
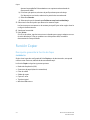 68
68
-
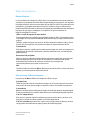 69
69
-
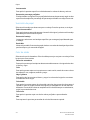 70
70
-
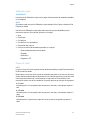 71
71
-
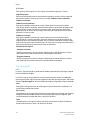 72
72
-
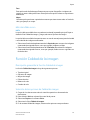 73
73
-
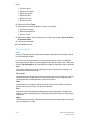 74
74
-
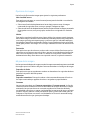 75
75
-
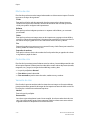 76
76
-
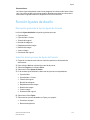 77
77
-
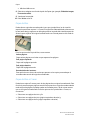 78
78
-
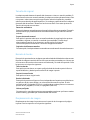 79
79
-
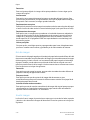 80
80
-
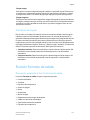 81
81
-
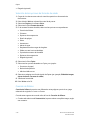 82
82
-
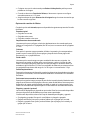 83
83
-
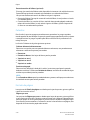 84
84
-
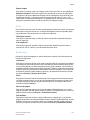 85
85
-
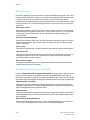 86
86
-
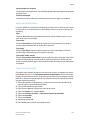 87
87
-
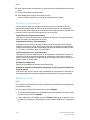 88
88
-
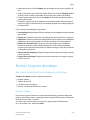 89
89
-
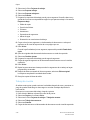 90
90
-
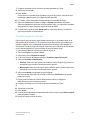 91
91
-
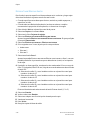 92
92
-
 93
93
-
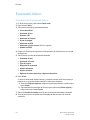 94
94
-
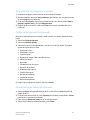 95
95
-
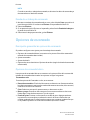 96
96
-
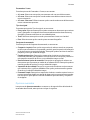 97
97
-
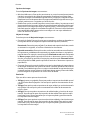 98
98
-
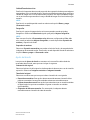 99
99
-
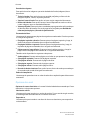 100
100
-
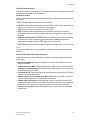 101
101
-
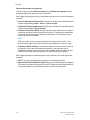 102
102
-
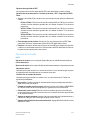 103
103
-
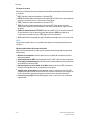 104
104
-
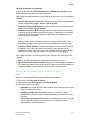 105
105
-
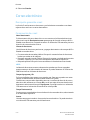 106
106
-
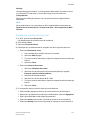 107
107
-
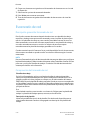 108
108
-
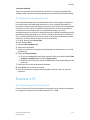 109
109
-
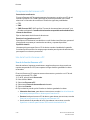 110
110
-
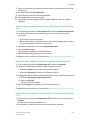 111
111
-
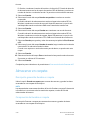 112
112
-
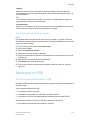 113
113
-
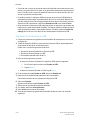 114
114
-
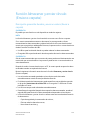 115
115
-
 116
116
-
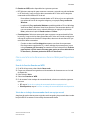 117
117
-
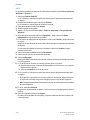 118
118
-
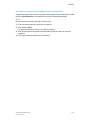 119
119
-
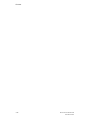 120
120
-
 121
121
-
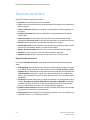 122
122
-
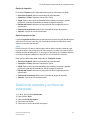 123
123
-
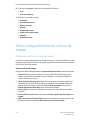 124
124
-
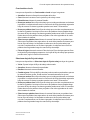 125
125
-
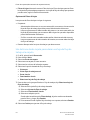 126
126
-
 127
127
-
 128
128
-
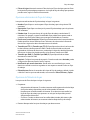 129
129
-
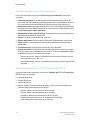 130
130
-
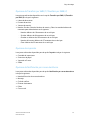 131
131
-
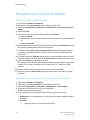 132
132
-
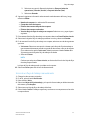 133
133
-
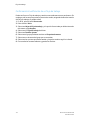 134
134
-
 135
135
-
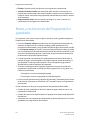 136
136
-
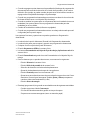 137
137
-
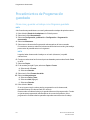 138
138
-
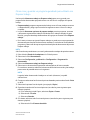 139
139
-
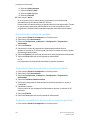 140
140
-
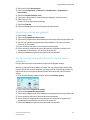 141
141
-
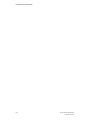 142
142
-
 143
143
-
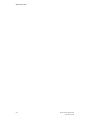 144
144
-
 145
145
-
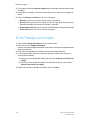 146
146
-
 147
147
-
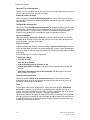 148
148
-
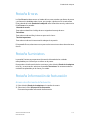 149
149
-
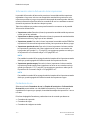 150
150
-
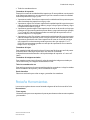 151
151
-
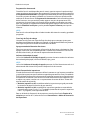 152
152
-
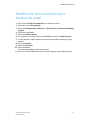 153
153
-
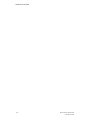 154
154
-
 155
155
-
 156
156
-
 157
157
-
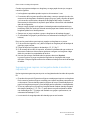 158
158
-
 159
159
-
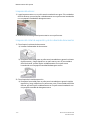 160
160
-
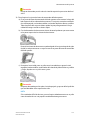 161
161
-
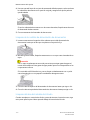 162
162
-
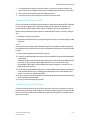 163
163
-
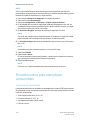 164
164
-
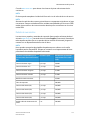 165
165
-
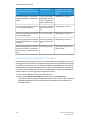 166
166
-
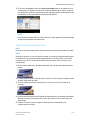 167
167
-
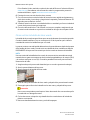 168
168
-
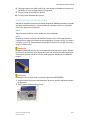 169
169
-
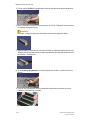 170
170
-
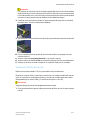 171
171
-
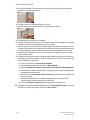 172
172
-
 173
173
-
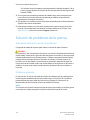 174
174
-
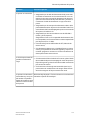 175
175
-
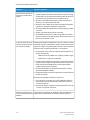 176
176
-
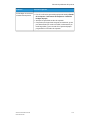 177
177
-
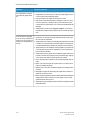 178
178
-
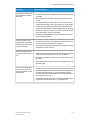 179
179
-
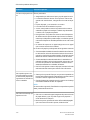 180
180
-
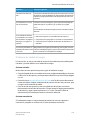 181
181
-
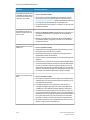 182
182
-
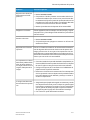 183
183
-
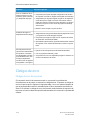 184
184
-
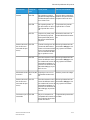 185
185
-
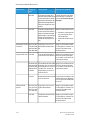 186
186
-
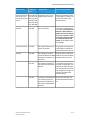 187
187
-
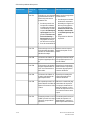 188
188
-
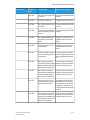 189
189
-
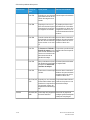 190
190
-
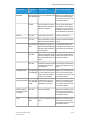 191
191
-
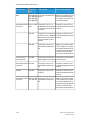 192
192
-
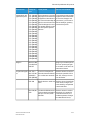 193
193
-
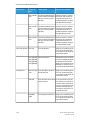 194
194
-
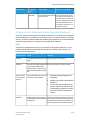 195
195
-
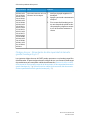 196
196
-
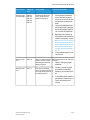 197
197
-
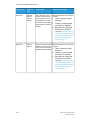 198
198
-
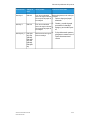 199
199
-
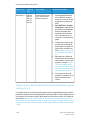 200
200
-
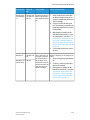 201
201
-
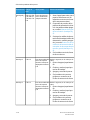 202
202
-
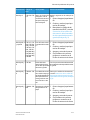 203
203
-
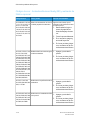 204
204
-
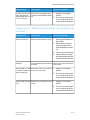 205
205
-
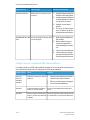 206
206
-
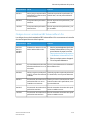 207
207
-
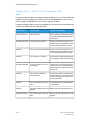 208
208
-
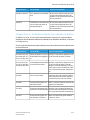 209
209
-
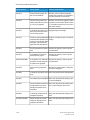 210
210
-
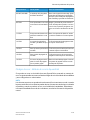 211
211
-
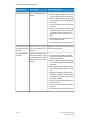 212
212
-
 213
213
-
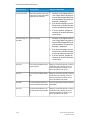 214
214
-
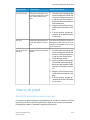 215
215
-
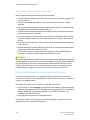 216
216
-
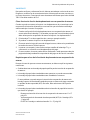 217
217
-
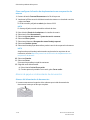 218
218
-
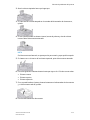 219
219
-
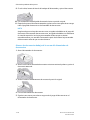 220
220
-
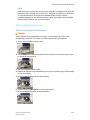 221
221
-
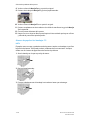 222
222
-
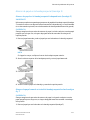 223
223
-
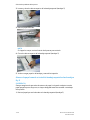 224
224
-
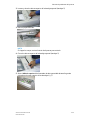 225
225
-
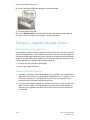 226
226
-
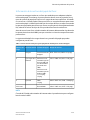 227
227
-
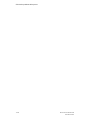 228
228
-
 229
229
-
 230
230
-
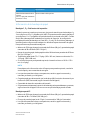 231
231
-
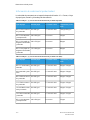 232
232
-
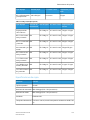 233
233
-
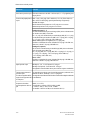 234
234
-
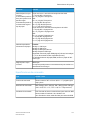 235
235
-
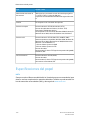 236
236
-
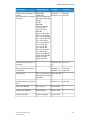 237
237
-
 238
238
-
 239
239
-
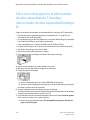 240
240
-
 241
241
-
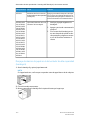 242
242
-
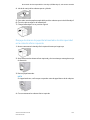 243
243
-
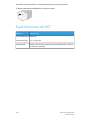 244
244
-
 245
245
-
 246
246
-
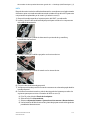 247
247
-
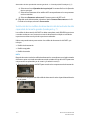 248
248
-
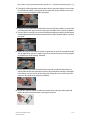 249
249
-
 250
250
-
 251
251
-
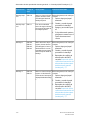 252
252
-
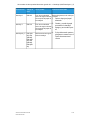 253
253
-
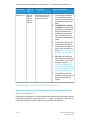 254
254
-
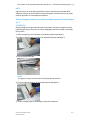 255
255
-
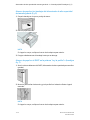 256
256
-
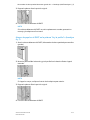 257
257
-
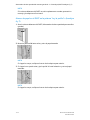 258
258
-
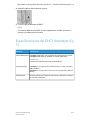 259
259
-
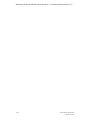 260
260
-
 261
261
-
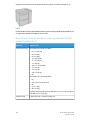 262
262
-
 263
263
-
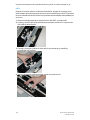 264
264
-
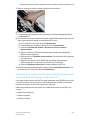 265
265
-
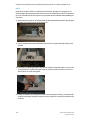 266
266
-
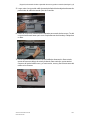 267
267
-
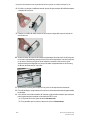 268
268
-
 269
269
-
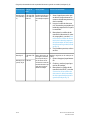 270
270
-
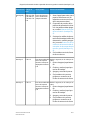 271
271
-
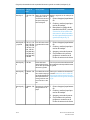 272
272
-
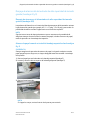 273
273
-
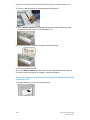 274
274
-
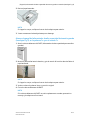 275
275
-
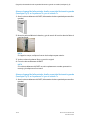 276
276
-
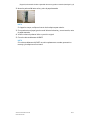 277
277
-
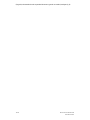 278
278
-
 279
279
-
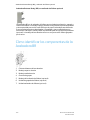 280
280
-
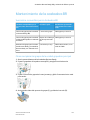 281
281
-
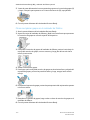 282
282
-
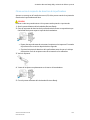 283
283
-
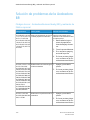 284
284
-
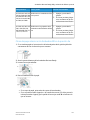 285
285
-
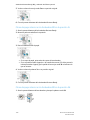 286
286
-
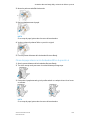 287
287
-
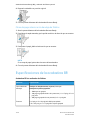 288
288
-
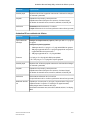 289
289
-
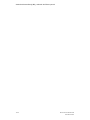 290
290
-
 291
291
-
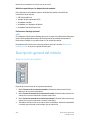 292
292
-
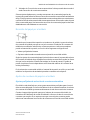 293
293
-
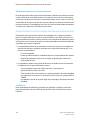 294
294
-
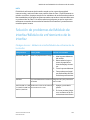 295
295
-
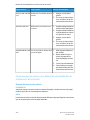 296
296
-
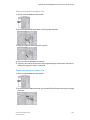 297
297
-
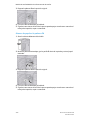 298
298
-
 299
299
-
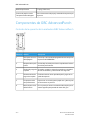 300
300
-
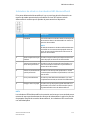 301
301
-
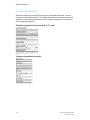 302
302
-
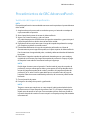 303
303
-
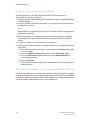 304
304
-
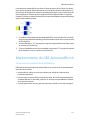 305
305
-
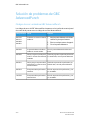 306
306
-
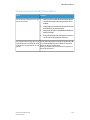 307
307
-
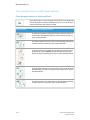 308
308
-
 309
309
-
 310
310
-
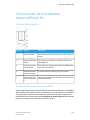 311
311
-
 312
312
-
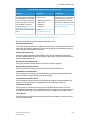 313
313
-
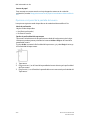 314
314
-
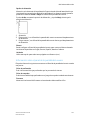 315
315
-
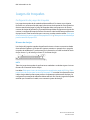 316
316
-
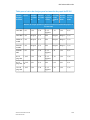 317
317
-
 318
318
-
 319
319
-
 320
320
-
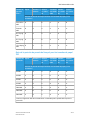 321
321
-
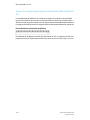 322
322
-
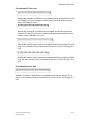 323
323
-
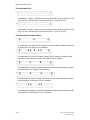 324
324
-
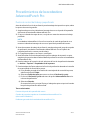 325
325
-
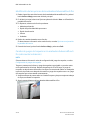 326
326
-
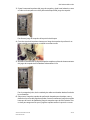 327
327
-
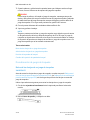 328
328
-
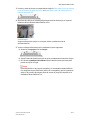 329
329
-
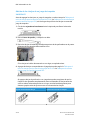 330
330
-
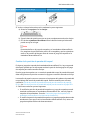 331
331
-
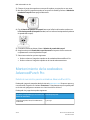 332
332
-
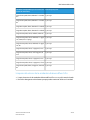 333
333
-
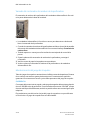 334
334
-
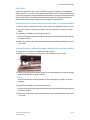 335
335
-
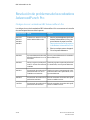 336
336
-
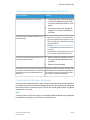 337
337
-
 338
338
-
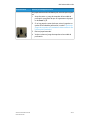 339
339
-
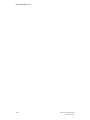 340
340
-
 341
341
-
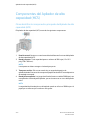 342
342
-
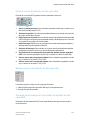 343
343
-
 344
344
-
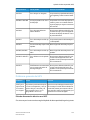 345
345
-
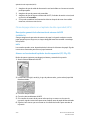 346
346
-
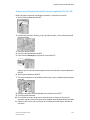 347
347
-
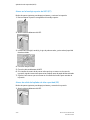 348
348
-
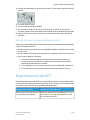 349
349
-
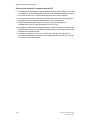 350
350
-
 351
351
-
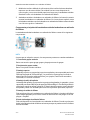 352
352
-
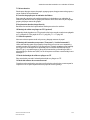 353
353
-
 354
354
-
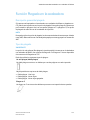 355
355
-
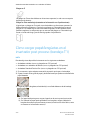 356
356
-
 357
357
-
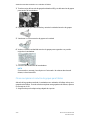 358
358
-
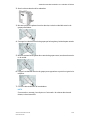 359
359
-
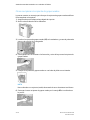 360
360
-
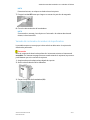 361
361
-
 362
362
-
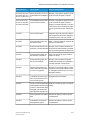 363
363
-
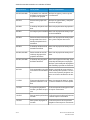 364
364
-
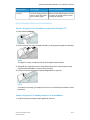 365
365
-
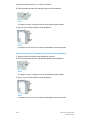 366
366
-
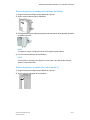 367
367
-
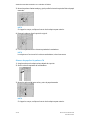 368
368
-
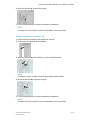 369
369
-
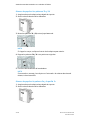 370
370
-
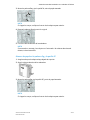 371
371
-
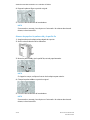 372
372
-
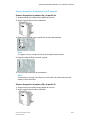 373
373
-
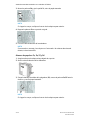 374
374
-
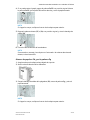 375
375
-
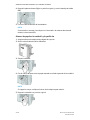 376
376
-
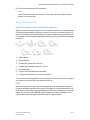 377
377
-
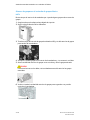 378
378
-
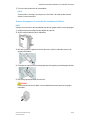 379
379
-
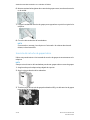 380
380
-
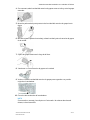 381
381
-
 382
382
-
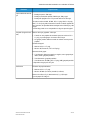 383
383
-
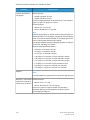 384
384
-
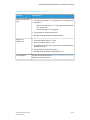 385
385
-
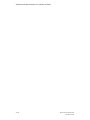 386
386
-
 387
387
-
 388
388
-
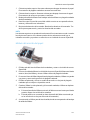 389
389
-
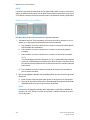 390
390
-
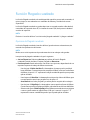 391
391
-
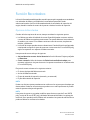 392
392
-
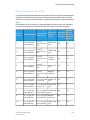 393
393
-
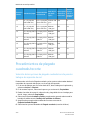 394
394
-
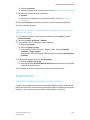 395
395
-
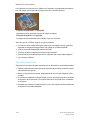 396
396
-
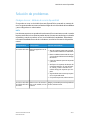 397
397
-
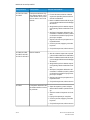 398
398
-
 399
399
-
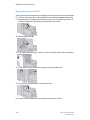 400
400
-
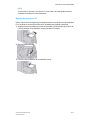 401
401
-
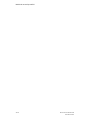 402
402
-
 403
403
-
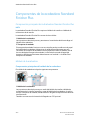 404
404
-
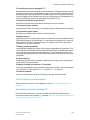 405
405
-
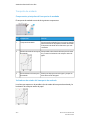 406
406
-
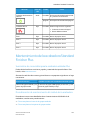 407
407
-
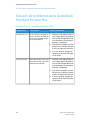 408
408
-
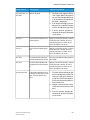 409
409
-
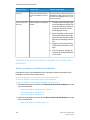 410
410
-
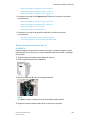 411
411
-
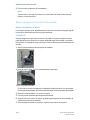 412
412
-
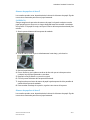 413
413
-
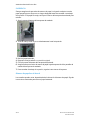 414
414
-
 415
415
-
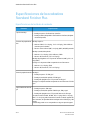 416
416
-
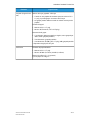 417
417
-
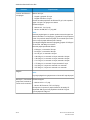 418
418
-
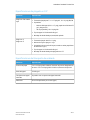 419
419
-
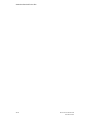 420
420
-
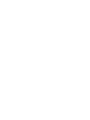 421
421
-
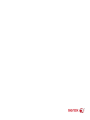 422
422
Xerox Versant 80 Guía del usuario
- Categoría
- Impresoras láser / LED
- Tipo
- Guía del usuario
Artículos relacionados
-
Xerox 700i/700 Guía del usuario
-
Xerox Versant 2100 Guía del usuario
-
Xerox 4595 Guía del usuario
-
Xerox 770 Guía del usuario
-
Xerox Versant 180 Guía del usuario
-
Xerox LX Guía del usuario
-
Xerox Versant 180 Guía del usuario
-
Xerox Versant 3100 Guía del usuario
-
Xerox 4595 Guía del usuario
-
Xerox Color C75 Guía del usuario