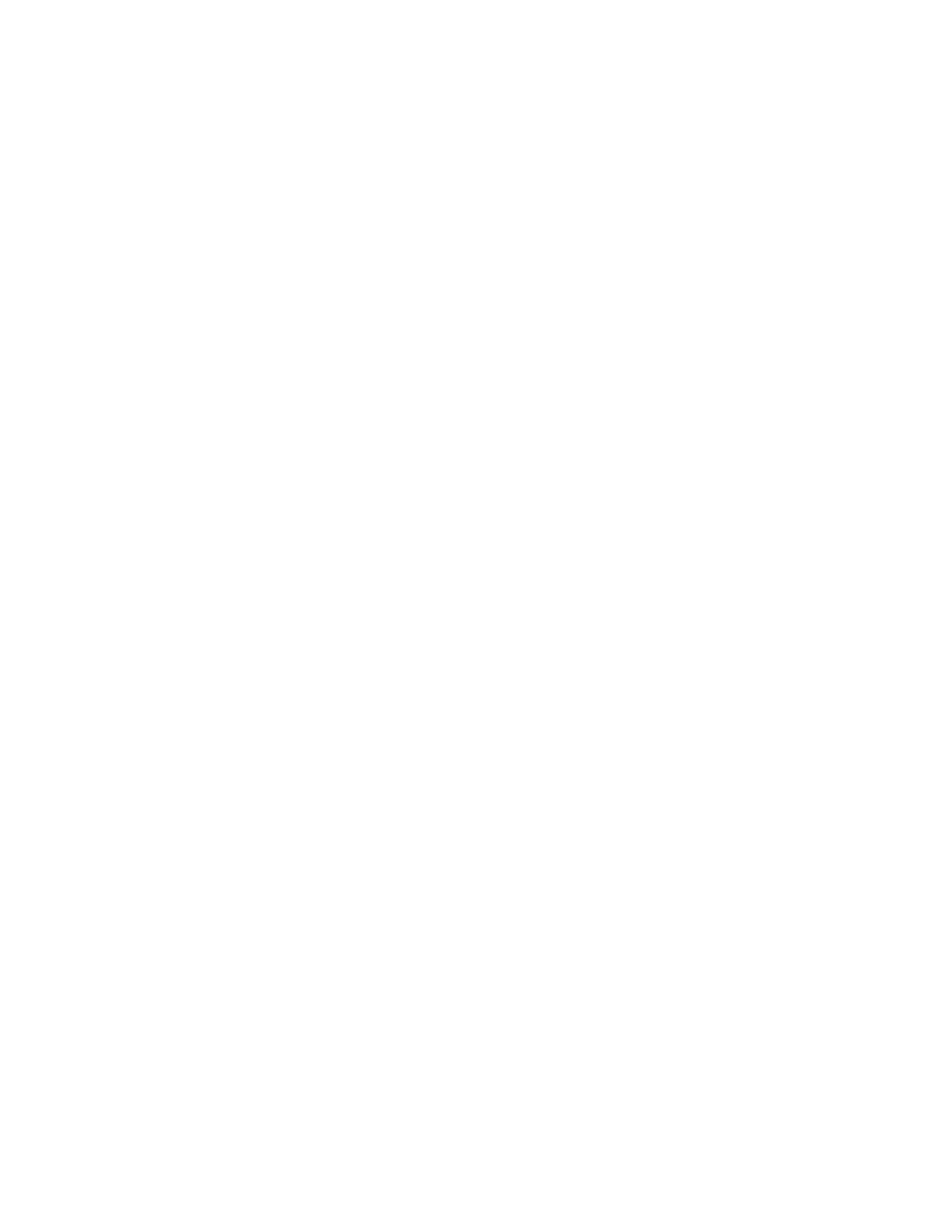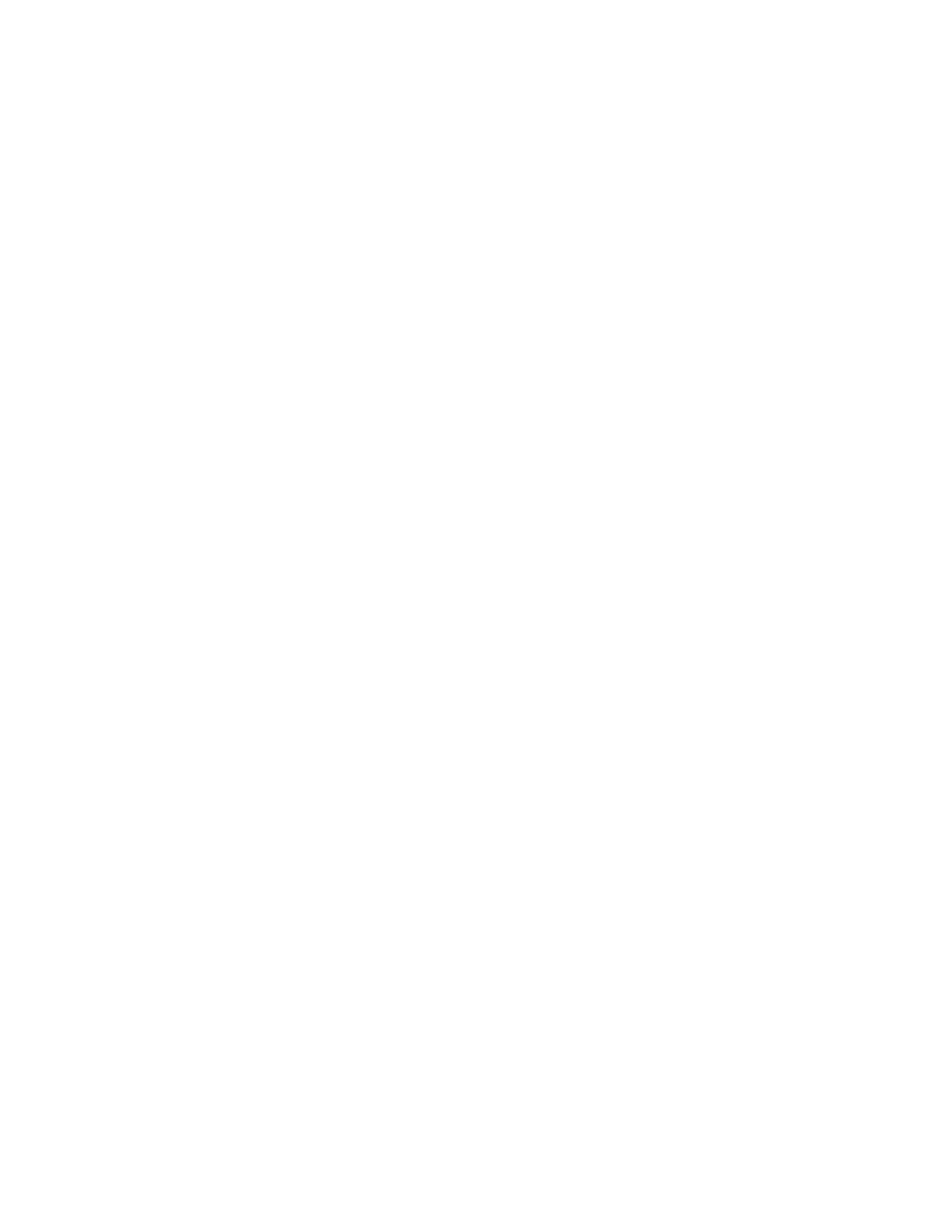
2. Envíe el trabajo a la cola Retener del servidor de impresión.
3. Desde el servidor de impresión, haga doble clic en el trabajo y abra sus Propiedades
y configure la Cantidad de impresiones que desea.
4. En la ficha Ajustes, seleccione Páginas de administración y seleccione Ninguna.
5. En la ficha Ajustes, seleccione Imprimir portadas e informe de atributos y haga clic
en Ninguno.
6. En la ficha Papel, en el menú desplegable Nombre, seleccione Papeles cargados y
el papel que haya cargado.
7. En la ficha Salida, con el botón Ajustes básicos seleccionado, configure las Caras
impresas en A una cara o A dos caras, según el tipo de impresión.
8. Seleccione el botón Grapado/Acabado.
9. En el menú desplegable Grapado/Acabado, seleccione Plegado > [tipo de pliegue
específico]. Entre las opciones de Plegado se encuentran:
• Pliegue en Z de media hoja > Encuadernado izquierdo o derecho (debe ser con
papel de 11 x 17 pulg. (A3))
• Pliegue en Z/Plegado triple > Imprimir en la cara interna o Imprimir en la cara
externa
• Pliegue en C/Plegado triple > Imprimir en la cara interna o Imprimir en la cara
externa
• Plegado doble > Imprimir en la cara interna o Imprimir en la cara externa
10. Seleccione OK (Aceptar).
11. Libere el trabajo para imprimir.
12. Tome la impresión resultante plegada de la bandeja superior de la acabadora o de
la gaveta inferior de la Plegadora en C/Z. Para abrir la gaveta inferior, pulse el botón
que está en la parte superior izquierda delantera de la Plegadora en C/Z.
Cómo insertar hojas plegadas en un documento con los servidores
de impresión EX
Puede insertar hojas impresas y plegadas en el interior de los documentos, siempre y
cuando no sean folletos creados mediante imposición y plegado de hojas grandes. Por
ejemplo, los juegos de documentos pueden recibir hojas plegadas si están grapadas y/o
perforadas, pero no folletos. Insertar un Pliegue en Z de ingeniería o un Pliegue en Z de
media hoja puede producir una hoja para desplegar útil y atractiva, ideal para las grandes
imágenes de los manuales técnicos o artículos de publicidad. La hoja plegada se imprime
como una hoja normal en el documento, pero se programa como una página de excepción
para el plegado.
1. Si es necesario, cargue la hoja para el trabajo y prográmela en Stock Library Manager.
2. Envíe el trabajo a la cola Retener del servidor de impresión.
3. En el servidor de impresión, haga doble clic en el trabajo para abrir sus Propiedades.
4. Configure todas las propiedades requeridas para el trabajo, como las Copias, Tamaño
del papel, Bandeja de origen y si es impresión A una cara o A dos caras.
En la mayoría de los casos, imprimirá el documento con papel de 8.5 x 11 pulg. o A4
y A dos caras, Parte superior-parte superior.
5. Seleccione la ficha Acabado y desplácese hasta el área de Plegado.
6. En Plegado, en estilo de Plegado, elija la opción Pliegue en Z de media hoja.
Prensa Xerox
®
Versant
®
310011-10
Guía de dispositivos opcionales
Flujos de trabajo