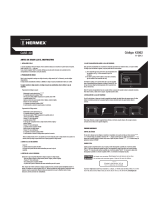LFF6080
- 44 -
7 - Agenda
Agenda
Puede crear una agenda a partir de los datos de
contactos y listas de contactos memorizados en el
terminal. Su terminal puede memorizar hasta 250
contactos que podrá agrupar en 20 listas.
Para cada contacto o lista, puede crear, consultar,
modificar o eliminar su contenido. También puede
imprimir la agenda.
También puede crear y administrar la agenda telefónica
de su terminal desde el kit para el PC. Para más
información acerca de esta función, consulte el capítulo
Funciones PC, página 65.
Cómo registrar un contacto
Para registrar un contacto:
11 - AGENDA / NUEVO CONTACT
1 Pulse , teclee 11 utilizando el teclado numérico.
2 Introduzca el NOMBRE del contacto con el teclado
alfanumérico (20 caracteres máximo), y confírmelo
en OK.
3 Introduzca el número de TEL de su corresponsal
con el teclado numérico (30 cifras máximo), y
confírmelo en OK.
4 En este momento puede asociar una dirección de
correo electrónico, una dirección FTP o una
dirección SMB a su contacto.
Si no desea hacerlo, confirme en OK luego
consulte el paso 5.
Para asociar una dirección de correo electrónico:
• Introduzca la dirección de correo electrónico del
contacto y confirme en OK.
• Defina el formato del documento adjunto
(Imagen o PDF), luego confirme en OK.
• Consulte el paso 5.
O para asociar una dirección FTP:
• No introduzca la dirección de correo electrónico
y confirme en OK.
• Introduzca la dirección FTP del contacto (por
ejemplo: 134.1.22.9) y luego confirme en OK.
• Introduzca el nombre del usuario FTP (por
ejemplo: Durand) y luego confirme en OK.
• Introduzca la contraseña del usuario FTP y
confirme en OK.
• Eventualmente introduzca el directorio de
destino de los archivos (cuando el campo no se
ha completado, los archivos se almacenan
directamente en la raíz) del servidor FTP (por
ejemplo: nombre del servidor / Durand).
Confirme en OK.
• Defina el formato del documento adjunto
(Imagen o PDF), luego confirme en OK.
• Consulte el paso 5.
O para asociar una dirección compartida (dirección
SMB):
• No introduzca la dirección de correo electrónico
y confirme en OK.
• No introduzca la dirección FTP y confirme
en OK.
• Introduzca la dirección SMB del contacto (por
ejemplo: \\PCJohn\SharedFolder[\JohnFiles] o
\\134.2.279.85\SharedFolder[\JohnFiles]). La
longitud de la dirección SMB tiene un límite de
80 caracteres. Confirme en OK.
• Introduzca el nombre del usuario SMB (por
ejemplo: John) y confirme en OK.
• Introduzca la contraseña del usuario SMB y
confirme en OK.
• Verifique o corrija el directorio de destino de los
archivos (por ejemplo:
\SharedFolder[\JohnFiles]). Cuando este
campo no se ha completado, los archivos se
almacenan directamente en la raíz de la
estación de trabajo del contacto (por ejemplo:
\\PCJohn\). Confirme en OK.
• Defina el formato del documento adjunto
(Imagen o PDF), luego confirme en OK.
• Consulte el paso 5.
5 Seleccione el NUMERO FICHA de su agenda
telefónica con el teclado numérico o acepte el
número propuesto y confírmelo en OK.
6 Seleccione CON TECLA ASOC si desea asociar
una tecla de acceso directo a este contacto.
Aparecerá la primera letra disponible, pero puede
utilizar o , para seleccionar otra letra.
Confírmela en OK.
7 Seleccione la VELOCIDAD de envío de faxes
entre los valores 2.400, 4.800, 7.200, 9.600,
12.000, 14.400 y 33.600 mediante o .
Confirme en OK.
Para una línea telefónica de buena calidad, sin
eco, se puede utilizar la velocidad máxima.
Nota
Este campo puede dejarse vacío si solo
desea asociar una dirección de correo
electrónico, una dirección FTP o una
dirección SMB con su contacto.
En este caso, pulse el botón OK y
consulte el paso 4.
Importante
Si su terminal multifunción está
conectado a un autoconmutador
(PABX), puede introducir una pausa
para el tono de marcado después de
la marcación del prefijo de salida
local.
Para introducir una pausa para el
tono de marcado (símbolo "/"), pulse
simultáneamente las teclas C
TRL y M,
o pulse prolongadamente la tecla 0
(cero) en el teclado numérico hasta
que aparezca el signo "/".
Para más información, consulte
Prefijo local, página 35.