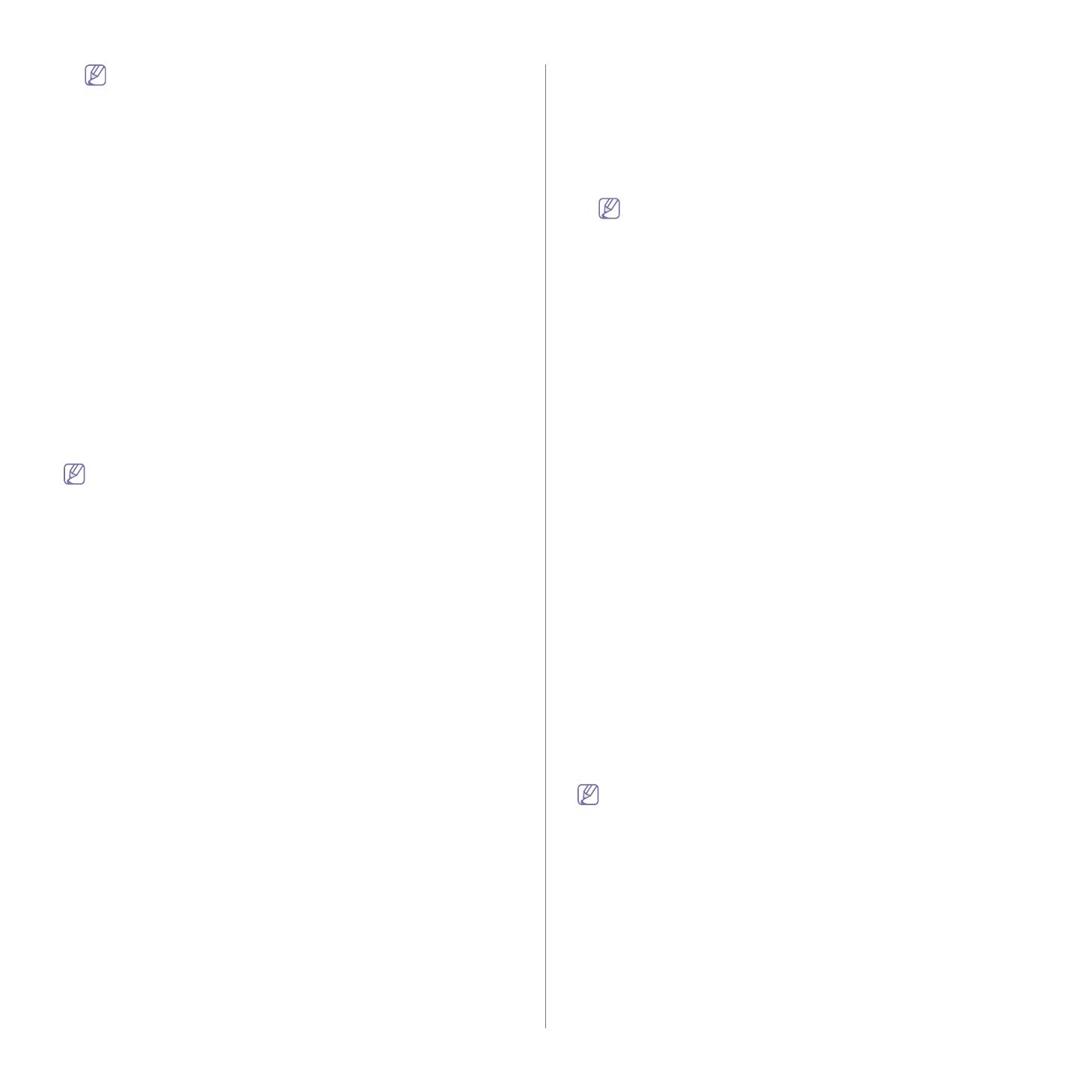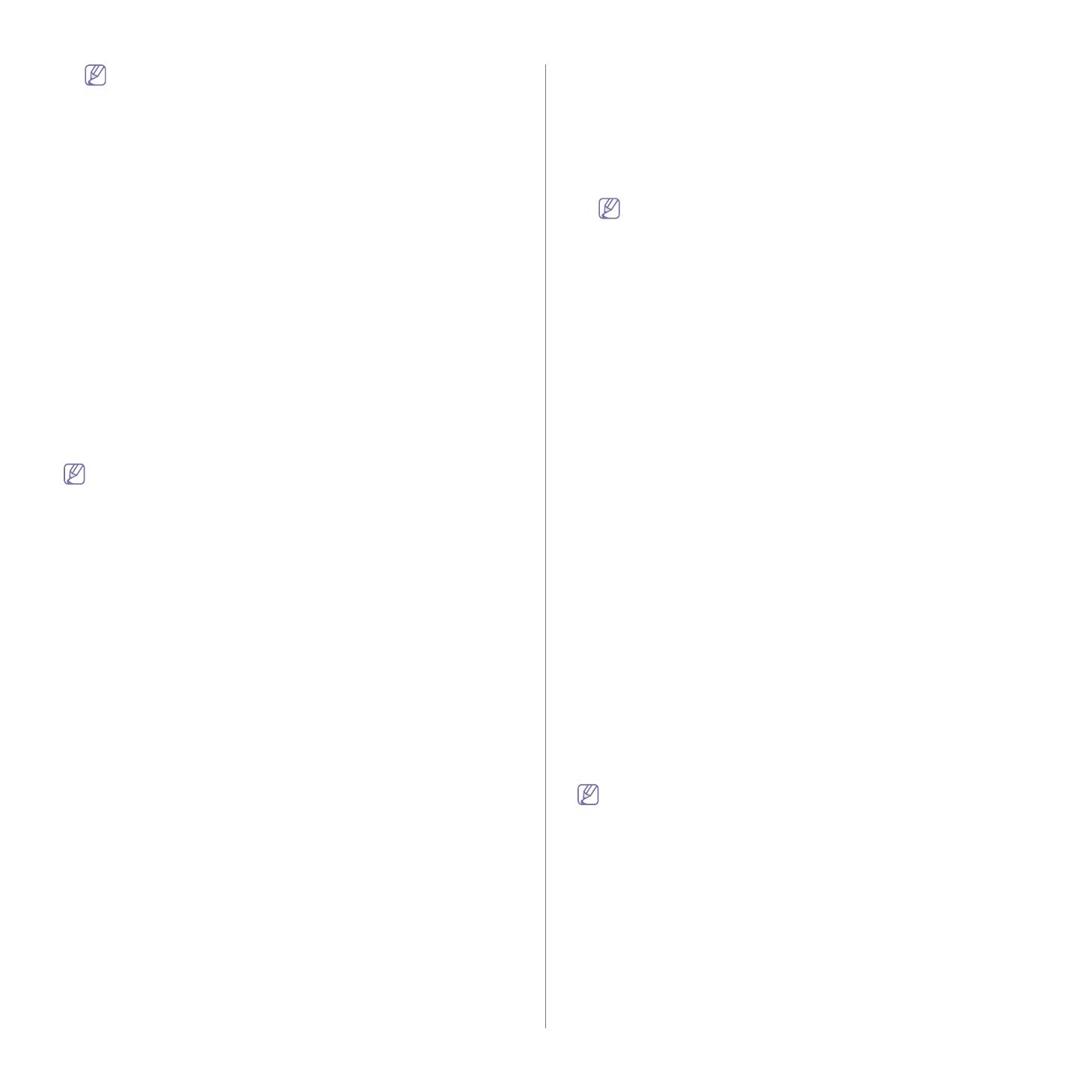
Configuración de la red_ 42
• Si no ve su dispositivo en la lista, haga clic en Actualizar para
actualizar la lista o seleccione Añadir puerto TCP/IP. para
agregar el dispositivo a la red. Para añadir el dispositivo a la
red, introduzca el nombre del puerto y la dirección IP del
dispositivo. Para confirmar la dirección IP o MAC del
dispositivo, imprima una página de configuración de la red.
• Para encontrar un dispositivo compartido (ruta UNC),
seleccione Impresora compartida (UNC) e introduzca de
manera manual el nombre compartido, o busque un dispositivo
compartido y haga clic en el botón Examinar.
• Si no puede encontrar el dispositivo en la red, apague el
firewall y haga clic en Actualizar. En sistemas operativos
Windows, haga clic en Inicio > Panel de control > Firewall
de Windows y desactive esta opción. Para otro sistema
operativo, consulte el manual en línea.
6. Una vez completada la instalación, se abrirá una ventana que le
solicitará que imprima una página de prueba. Si desea imprimir una
página de prueba, marque esta casilla y haga clic en Siguiente. De lo
contrario, haga clic en Siguiente y omita el paso.
7. Si la página de prueba se imprime correctamente, haga clic en Sí.
En caso contrario, haga clic en No para volver a imprimirla.
8. Para registrarse como usuario del dispositivo y recibir información de
Samsung, marque esta casilla y haga clic en Finalizar. Quedará
registrado en el sitio web de Samsung. Si prefiere no hacerlo,
simplemente haga clic en Finalizar.
Si el controlador de la impresora no funciona correctamente,
desinstálelo y vuelva a instalarlo.
En Windows, siga los pasos siguientes para desinstalar el
controlador.
a) Asegúrese de que el dispositivo esté conectada al equipo y
encendida.
b) Desde el menú Inicio seleccione Programas o Todos los
programas > el nombre del controlador de la impresora >
Mantenimiento.
c) Seleccione Eliminar y haga clic en Siguiente.
Aparecerá una lista para que pueda eliminar cualquier
componente individualmente.
d) Seleccione los componentes que desea eliminar y, a continuación,
haga clic en Siguiente.
e) Cuando el ordenador le solicite que confirme la selección, haga
clic en Sí.
Se eliminarán del ordenador el controlador de la impresora
seleccionado y todos sus componentes.
f) Una vez eliminado el software, haga clic en Finalizar.
Macintosh
1. Asegúrese de que el dispositivo esté enchufado y conectado a la red.
Además, la dirección IP del dispositivo debe estar ya establecida.
2. Inserte el CD suministrado en la unidad de CD-ROM.
3. Haga doble clic en el icono de CD-ROM que aparece en el escritorio del
Macintosh.
4. Haga doble clic en la carpeta MAC_Installer.
5. Haga doble clic en el icono Installer.
6. Introduzca la contraseña y haga clic en OK.
7. Se abre la ventana de instalación de Samsung. Haga clic en Continuar.
8. Seleccione Instalación Simple y haga clic en Instalar. Se recomienda
la Instalación Simple para la mayoría de los usuarios. Se instalarán
todos los componentes necesarios para las operaciones del dispositivo.
Si selecciona Instalación personalizada, puede elegir componentes
individuales para instalar.
9. Cuando aparezca el mensaje que advierte que se cerrarán todas las
aplicaciones de su equipo, haga clic en Continuar.
10. Una vez finalizada la instalación, haga clic en Salir.
Si se ha instalado el controlador del escáner, haga clic en
Reiniciar.
11. Abra la carpeta Aplicaciones > Utilidades > Utilidad Configuración
Impresoras.
• En Mac OS X 10.5-10.6, abra la carpeta Aplicaciones >
Preferencias del Sistema y haga clic en Impresión y Fax.
12. Haga clic Añadir en la Lista de impresoras.
• En Mac OS X 10.5-10.6, haga clic en el icono “+” y se mostrará una
ventana emergente.
13. Para Mac OS X 10.3, seleccione la Impresión IP ficha.
• Para Mac OS X 10.4, haga clic en Impresora IP.
• En Mac OS X 10.5-10.6, haga clic en IP.
14. Seleccione Socket/HP Jet Direct en Tiop de impresora (en Mac OS X
10.4, 10.5 Protocolo).
Al imprimir un documento que contiene muchas páginas, para mejorar
el rendimiento de impresión, seleccione Socket en la opción Tiop de
impresora (en Mac OS X 10.4, 10.5 Protocolo).
15. Introduzca la dirección IP del dispositivo en el campo Dirección
impresora (en Mac OS X 10.4, 10.5 Dirección).
16. Introduzca el nombre de la cola en el campo Nombre de la cola (en
Mac OS X 10.4, 10.5 Cola). Si no conoce el nombre de la cola del
servidor del dispositivo, utilice la cola predeterminada.
17. Para Mac OS X 10.3, si la selección automática no funciona
correctamente, seleccione Samsung en Modelo de impresora y el
nombre de la impresora en Nombre del modelo (en Mac OS X 10.4
Modelo).
• Para Mac OS X 10.4, si la selección automática no funciona
correctamente, seleccione Samsung en Imprimir con y el nombre
de la impresora en Modelo.
• Para Mac OS X 10.5 y 10.6, si la selección automática no funciona
correctamente, seleccione Seleccionar el driver que se utilizará…
y el nombre de la impresora en Imprimir con.
La dirección IP del dispositivo aparecerá en la Lista de impresoras y
quedará configurado como predeterminado.
18. Haga clic en Añadir.
Si el controlador de la impresora no funciona correctamente,
desinstálelo y vuelva a instalarlo.
Siga estos pasos para desinstalar el controlador desde un Macintosh.
a) Asegúrese de que el dispositivo esté conectada al equipo y
encendida.
b) Inserte el CD suministrado en la unidad de CD-ROM.
c) Haga doble clic en el icono del CD-ROM que aparece en el
escritorio del Macintosh.
d) Haga doble clic en la carpeta MAC_Installer.
e) Haga doble clic en el icono Installer.
f) Introduzca la contraseña y haga clic en OK.
g) Se abre la ventana de instalación de Samsung. Haga clic en
Continuar.