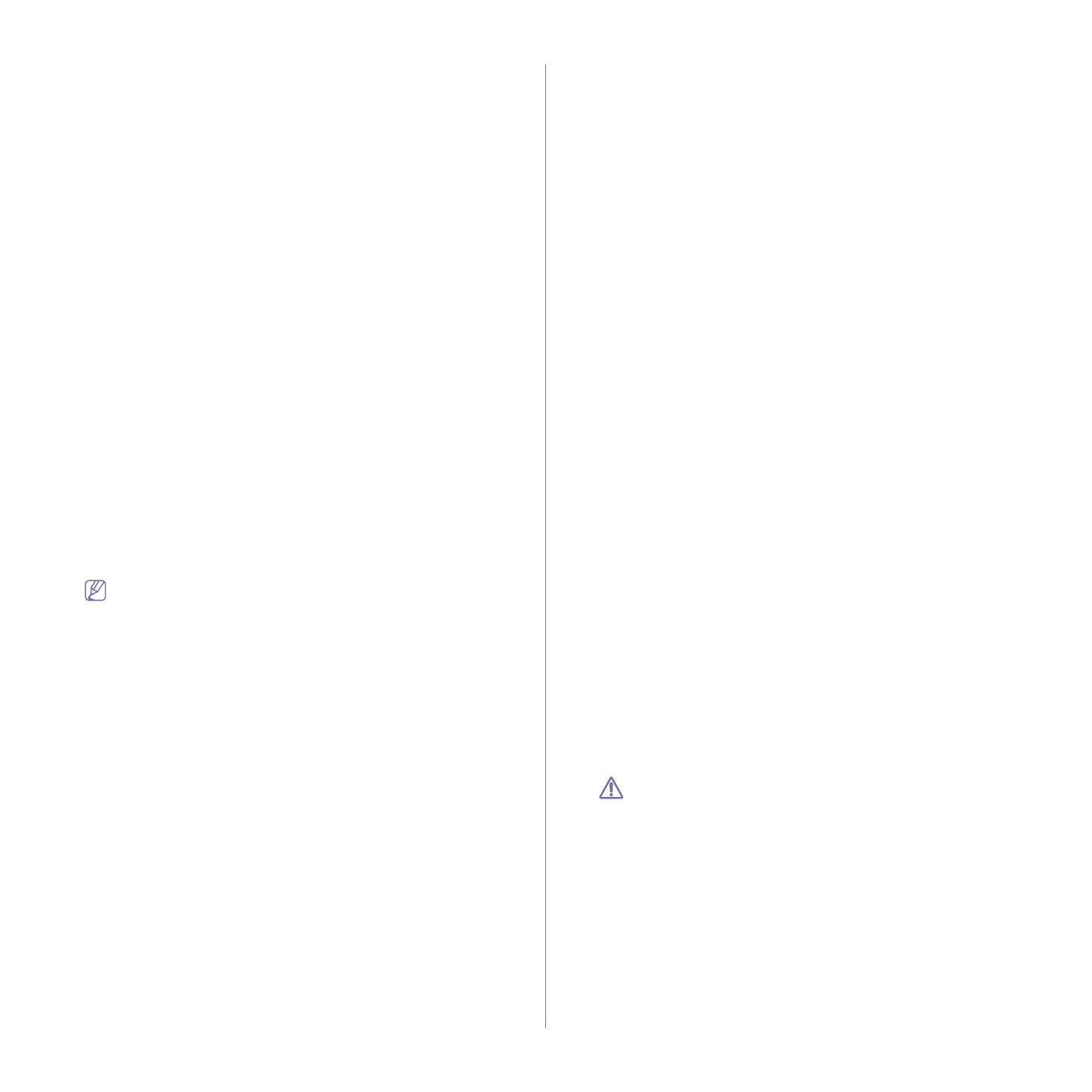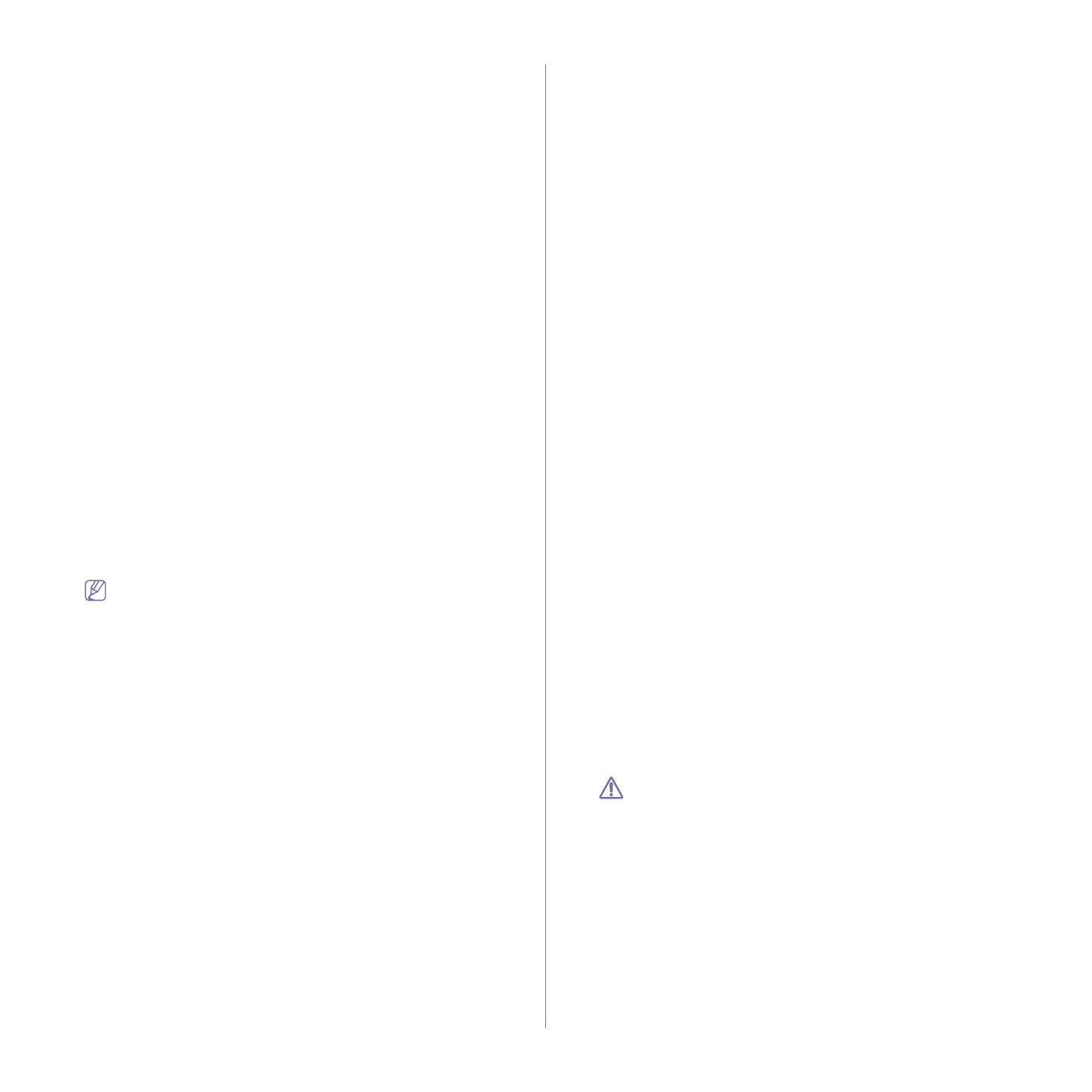
Consumibles y accesorios_ 113
• Auxiliar: La tarjeta de interfaz de red inalámbrica de la
impresora busca redes inalámbricas en el área y muestra los
resultados (consulte “Modo asistente” en la página 113).
• Personalizado: Puede configurar los ajustes de red inalámbrica
según sus necesidades (consulte
“Modo personalizado” en la
página 113).
Modo asistente
1. La tarjeta de interfaz de red inalámbrica de la impresora busca redes
inalámbricas en el área y muestra los resultados.
2. Pulse la flecha derecha/izquierda para seleccionar la red que desea
utilizar en Buscar lista y pulse OK. Puede seleccionar una red
mediante el SSID.
3. Cuando aparezca Ninguna en Seguridad WLAN en la pantalla,
pulse OK para guardar la selección y vaya al paso 6.
Si ve otros mensajes, vaya al paso siguiente.
4. Según la red que seleccione, el tipo de codificación de seguridad de
la WLAN será WEP o WPA.
• Si es WEP, pulse la flecha izquierda o derecha para seleccionar
Sist. abierto o Clave compar.
- Sist. abierto: Autenticación: No se utiliza, y es posible que
se utilice Codificación o no, según los requisitos de
seguridad de los datos. Introduzca la WEP Key utilizando el
teclado numérico después de seleccionar Sist. abierto.
- Clave compar.: Utiliza Autenticación. Los dispositivos que
posean una clave WEP adecuada podrán acceder a la red.
Introduzca la WEP Key utilizando el teclado numérico
después de seleccionar Clave compar..
• En el caso de WPA, introduzca la WPA Key mediante el teclado
numérico. La clave debe tener entre 8 y 63 caracteres.
5. Pulse OK.
6. Pulse Parar / Borrar para volver al modo listo.
• SSID: El SSID (identificador de conjunto de servicio) es un
nombre que identifica una red inalámbrica. Los puntos de
acceso y los dispositivos inalámbricos que intenten conectarse
a una determinada red inalámbrica deben utilizar el mismo
SSID. El identificador SSID distingue entre mayúsculas y
minúsculas.
• WEP: El método de cifrado WEP (Wired Equivalent Privacy) es
un protocolo de seguridad que impide que cualquier persona
no autorizada acceda a la red inalámbrica. WEP cifra la parte
de los datos de cada paquete que se intercambia en la red
inalámbrica mediante una clave de cifrado WEP de 64 ó 128
bits.
• WPA: WPA autoriza e identifica usuarios mediante una clave
secreta que cambia automáticamente a intervalos regulares.
WPA usa también el protocolo TKIP (Temporal Key Integrity
Protocol) y el estándar AES (Advanced Encryption Standard)
para cifrar los datos.
Modo personalizado
1. Introduzca el SSID cuando aparezca Editar SSID en la línea
superior de la pantalla, que es el nombre que identifica a la red
inalámbrica. SSID diferencia entre mayúsculas y minúsculas, por lo
cual deberá prestar atención al introducir el nombre. Pulse OK.
2. Seleccione el tipo de conexiones de red inalámbrica. Pulse la flecha
derecha/izquierda para seleccionar el método de Modo función que
desea y pulse OK.
• Ad-Hoc: Permite a los dispositivos inalámbricos comunicarse
directamente entre sí en un entorno de ordenador a ordenador.
Vaya al paso 3.
• Infraestruct.: Este modo permite que los dispositivos
inalámbricos se comuniquen a través de un punto de acceso.
Vaya al paso 4.
3. Pulse la flecha derecha/izquierda para seleccionar el método de
Canal que desea y pulse OK. Si selecciona Auto, la tarjeta de red
inalámbrica de su impresora ajustará los canales automáticamente.
4. Pulse la flecha derecha/izquierda para seleccionar el método de
WLAN Seguridad que desea y pulse OK.
• Ninguna: Este modo se usa cuando la validación de la identidad
de un dispositivo inalámbrico y la codificación de datos no son
necesarios en su red. Este modo de seguridad abierto se utiliza
para la autenticación IEEE 802.11.
• WEP estática: Este modo emplea el algoritmo WEP (Wired
Equivalent Privacy), recomendado por el estándar IEEE 802.11
para los sistemas de seguridad. El modo WEP estático requiere
una clave WEP adecuada para la codificación y descodificación
de datos y para la autenticación IEEE 802.11. Pulse las flechas
derecha/izquierda hasta que aparezca el método de instalación
que desea en Autenticación y pulse OK.
- Sist. abierto: No emplea autenticación, y la codificación es
opcional, en función de las necesidades de seguridad para
los datos. Introduzca la WEP Key mediante el teclado
numérico después de seleccionar el Sist. abierto y luego
pulse OK.
- Clave compar.: Utiliza Autenticación. Los dispositivos que
posean una WEP Key adecuada podrán acceder a la red.
Introduzca la WEP Key mediante el teclado numérico
después de seleccionar el Clave compar. y luego pulse OK.
• WPA PSK o WPA2 PSK: Puede elegir WPA PSK o WPA2 PSK
para autenticar el servidor de impresión utilizando una clave
precompartida WPA. Este método emplea una clave secreta
compartida (también denominada precompartida) que debe
configurarse manualmente en el punto de acceso y en todos los
clientes.
a. Pulse OK cuando aparezca WPA PSK o WPA2 PSK en la
línea inferior de la pantalla.
b. Pulse las flechas arriba/abajo para seleccionar TKIP o AES en
Codificación y pulse OK. Si selecciona WPA2 PSK, pulse la
flecha arriba/abajo para seleccionar AES o TKIP + AES en
Codificación y pulse OK.
c. Introduzca la WPA Key mediante el teclado numérico y pulse
OK.
5. Cuando haya finalizado pulse Parar / Borrar para volver al modo
listo. Si no está familiarizado con el entorno inalámbrico, consulte
con el administrador de red.
Desconecte el cable de res (estándar o cruzado). El dispositivo
debería comenzar a comunicarse de forma inalámbrica con la red.
En el caso del modo Ad-hoc, puede utilizar una LAN inalámbrica y
una LAN con cable simultáneamente.
Ahora vaya a “Instalación del controlador de un dispositivo conectado
en red” en la página 41.
Uso de SyncThru™ Web Service
Para obtener información acerca de la configuración y del uso de la
impresora en un entorno de red inalámbrica, consulte la guía de
instalación de la red inalámbrica que se entrega con la tarjeta de interfaz
de red inalámbrica. También puede configurar los parámetros de red en
SyncThru™ Web Service.