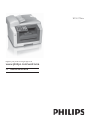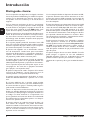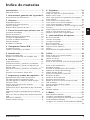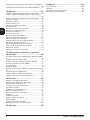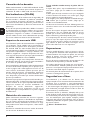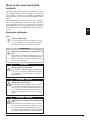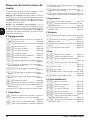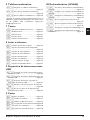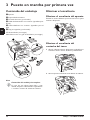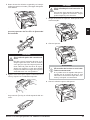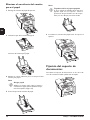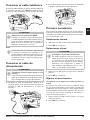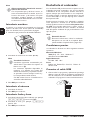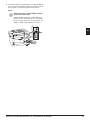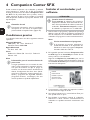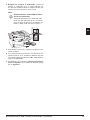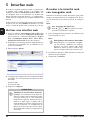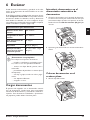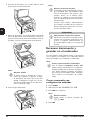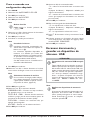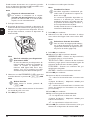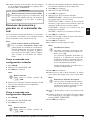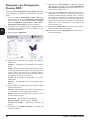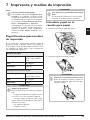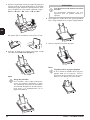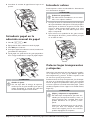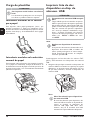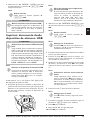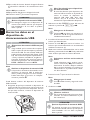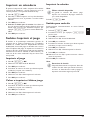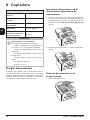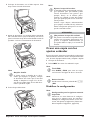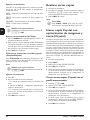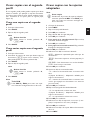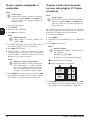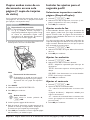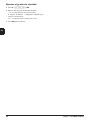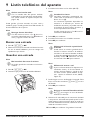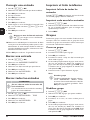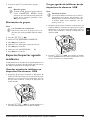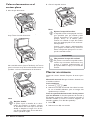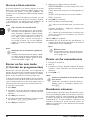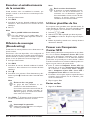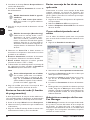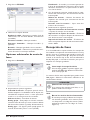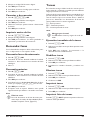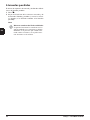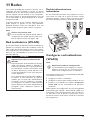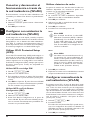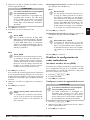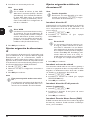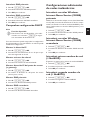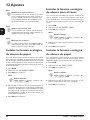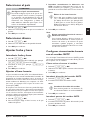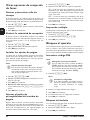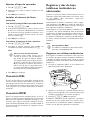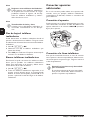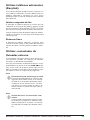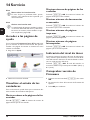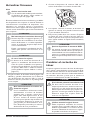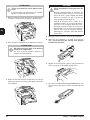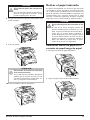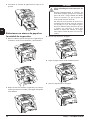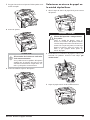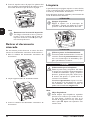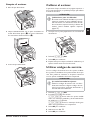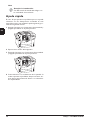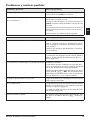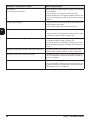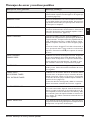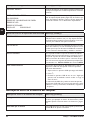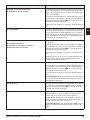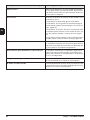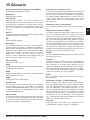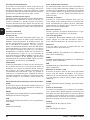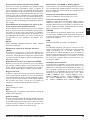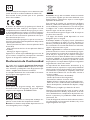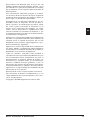Philips SFF6170DW/ESB Manual de usuario
- Categoría
- Máquinas de fax
- Tipo
- Manual de usuario

ES
SFF 6170dw
Manual del usuario
Register your product and get support at
www.philips.com/welcome

2 Philips · LaserMFD 6170dw
ES
Introducción
Distinguido cliente:
Introducción Brand Variabel
Con la compra de este dispositivo, ha elegido usted una
marca de producto PHILIPS de gran calidad. Su aparato
cumple con las demandas más diversas, tanto para su
uso privado como en la oficina y en el mundo de los
negocios.
Modo de ahorro de energía
Con las funciones ecológicas de ahorro, economizará
corriente y toner, porque el aparato cambia enseguida
al modo de ahorro energético o imprime en el modo de
ahorro de toner. Pulsando la tecla ECO podrá crear
copias de forma rápida y sencilla que ahorren toner.
Cartucho inicial
El aparato imprime con tecnología láser de última gene-
ración. En el volumen de suministro se incluye un cartu-
cho inicia. Estos cartuchos de tinta ya están colocados.
Sin embargo antes de utilizar el aparato tiene que quitar
el envoltorio de transporte.
Bandeja del papel
En la caja de papeles puede Vd. almacenar hasta 250
hojas. En la entrada manual de papel, puede introducir
formatos especiales de papel. sobres, hojas transparen-
tes, láminas de etiquetas o modelos impresos.
Entrada de documentos
El aparato está equipado con un alimentador automá-
tico de documentos. Puede hacer pasar automática-
mente hasta 50 documentos y escanearlos, faxearlos o
copiarlos. Para documentos individuales o presentacio-
nes pequeñas, puede utilizar el escáner plano.
Crystal
Su aparato dispone de la función Crystal de optimiza-
ción de imágenes y texto con la que puede obtener una
calidad óptima de impresión y copia de sus documentos.
Introducción
Con la copia de tarjetas de visita podrá copiar en una
sola página los dos caras de un pequeño documento
(por ejemplo, una tarjeta de visita).
Imprimir un calendario
El aparato le imprime el cuadro sinóptico de la semana
como hoja de calendario – para la semana en curso, la
semana próxima u otra que Vd. libremente elija.
Su aparato imprime pasatiempos de Sudoku en cuatro
niveles de dificultad diferentes, a petición con la solu-
ción.
Listín telefónico
En el listín telefónico de su aparato puede guardar
entradas con varios números, así como también recopi-
lar varias entradas en grupos. También puede asignar a
cada entrada un timbre diferente.
Tiene a su disposición muchas funciones para el envío
de fax, por ejemplo diferentes resoluciones o la función
cronómetro). Puede proteger la recepción de faxes con
un código. Los faxes entrantes no se imprimirán, sino
que se guardarán en la memoria de fax. Con la demanda
de recepción de fax solicita faxes puestos a su disposi-
ción en otro aparato de fax.
Sello de tiempo
El aparato imprime en cada fax entrante la fecha y la
hora exacta de recepción. Así puede documentar
cuándo ha recibido un envío de fax. Una memoria inter-
media en el aparato asegura que, aunque se haya produ-
cido un corte de corriente, la hora y la fecha que se
imprimen son las correctas.
Introducción
Con la recepción de fax en dispositivo de memoria USB,
el aparato almacena envíos de fax entrantes en un dis-
positivo de memoria USB conectado. Los mensajes de
fax se almacenan en forma de archivo TIFF con fecha y
hora de recepción.
Introducción
El menú de selección para dispositivos de memoria USB
se muestra en la pantalla en cuanto se conecta un dispo-
sitivo de memoria USB (lápiz USB, disco duro externo,
etc.) en la conexión host USB existente en la parte
delantera del aparato. Puede imprimir una lista de todos
los documentos almacenados o bien de algunos de ellos
por separado, además de eliminar los archivos. Alma-
cene documentos escaneados o mensajes de fax entran-
tes en el dispositivo de memoria USB.
Companion Center SFX
Puede conectar el aparato a un ordenador y utilizarlo
como impresora o escáner. En el CD de instalación
incluido podrá encontrar el software Companion Cen-
ter SFX. Con él podrá editar fotos y textos, enviar y
recibir mensajes de fax así como acceder a la interfaz
web del aparato mediante la que podrá efectuar todo
tipo de ajustes.
WLAN
Su aparato dispone de una conexión WLAN. Con ella
podrá integrar su aparato en una red inalámbrica
(WLAN) existente. Todos los ordenadores de la red
podrán acceder al aparato para escanear o imprimir.
¡Disfrute de su aparato y de su gran variedad de funcio-
nes!

Indice de materias 3
ES
Indice de materias
Introducción.............................................. 2
Distinguido cliente: ............................................................. 2
1 Instrucciones generales de seguridad 5
Acerca de este manual de usuario .................................. 7
2 Esquema ............................................... 8
Esquema del aparato .......................................................... 8
Conexiones en la parte posterior ................................... 8
Panel con pantalla ................................................................ 9
Esquema de las funciones de menú .............................. 10
3 Puesto en marcha por primera vez . 12
Contenido del embalaje .................................................. 12
Eliminar el envoltorio ...................................................... 12
Fijación del soporte de documentos ........................... 14
Conectar el cable telefónico ......................................... 15
Conectar el cable de alimentación ............................... 15
Primera instalación .......................................................... 15
Enchufarlo al ordenador ................................................. 16
4 Companion Center SFX ................... 18
Condiciones previas ........................................................ 18
Instalar el controlador y el software ........................... 18
5 Interfaz web........................................ 20
Activar una interfaz web ................................................ 20
Acceder a la interfaz web con navegador web ......... 20
6 Escáner................................................ 21
Cargar documentos ......................................................... 21
Escanear documento y guardar en el ordenador ..... 22
Escanear documento y guardar en dispositivo de
almacen. USB ..................................................................... 23
Escanear documento y guardar en el ordenador de
red ....................................................................................... 25
Escanear con Companion Center SFX ....................... 26
7 Impresora y medios de impresión ... 27
Especificaciones para medios de impresión ............... 27
Introducir papel en el casette para papel ................... 27
Introducir papel en la admisión manual de papel ..... 29
Introducir sobres ............................................................. 29
Colocar hojas transparentes y etiquetas. ................... 29
Carga de plantillas ............................................................ 30
Imprimir lista de doc. disponibles en disp. de almacen.
USB ...................................................................................... 30
Imprimir documento desde dispositivo de almacen.
USB ...................................................................................... 31
Borrar los datos en el dispositivo de almacenamiento
USB ...................................................................................... 32
Imprimir un calendario ................................................... 33
Sudoku: Imprimir el juego .............................................. 33
8 Copiadora........................................... 34
Cargar documentos ......................................................... 34
Crear una copia con los ajustes estándar ................... 35
Realizar varias copias ....................................................... 36
Hacer copia Crystal con optimización de imágenes y
texto (Crystal) ................................................................... 36
Crear copias con el segundo perfil ............................... 37
Crear copias con los ajustes adaptados ...................... 37
Crear copias ampliadas o reducidas ............................. 38
Copiar varios documentos en una sola página (= Copia
mosaico) ............................................................................. 38
Copiar ambas caras de un documento en una sola
página (= copia de tarjetas de visita) ............................ 39
Instalar los ajustes para el segundo perfil .................... 39
9 Listín telefónico del aparato............. 41
Buscar una entrada ........................................................... 41
Guardar una entrada ........................................................ 41
Corregir una entrada ....................................................... 42
Borrar una entrada ........................................................... 42
Borrar todas las entradas ............................................... 42
Imprimir el listín telefónico ............................................ 42
Grupos ................................................................................ 42
Exportar/Importar agenda telefónica ........................... 43
10 Fax....................................................... 44
Enviar un fax con los ajustes estandar ......................... 44
Cargar documentos ......................................................... 44
Marcar un número ........................................................... 45
Acceso a línea exterior ................................................... 46
Enviar un fax más tarde (= función de programación)
................................................................................................ 46
Enviar un fax manualmente ............................................ 46
Encadenar números .......................................................... 46
Escuchar el establecimiento de la conexión ............... 47
Difusión de mensajes (Broadcasting) ........................... 47
Utilizar plantillas de fax ................................................... 47
Faxear con Companion Center SFX ............................ 47
Recepción de faxes ........................................................... 49
Recibir un fax manualmente ........................................... 50
Recepción silenciosa de fax ............................................ 50
Recibir un fax en el soporte de memoria USB .......... 50
Sello de tiempo ................................................................. 50
Ajustar recepción de fax protegida .............................. 50
Demandar faxes ................................................................ 51
Tareas .................................................................................. 51
Llamadas perdidas ............................................................. 52
11 Redes................................................... 53
Red inalámbrica (WLAN) ............................................... 53
Configurar red inalámbrica (WLAN) ........................... 53
Conectar y desconectar el funcionamiento a través de
la red inalámbrica (WLAN) ............................................ 54
Configurar con asistentes la red inalámbrica (WLAN)
................................................................................................ 54

4 Philips · LaserMFD 6170dw
ES
Configurar manualmente la red inalámbrica (WLAN)
............................................................................................... 54
Configuraciones adicionales de redes inalámbricas . 57
12 Ajustes ................................................ 58
Instalar la función ecológica de ahorro de papel ...... 58
Instalar la función ecológica de ahorro para el toner
............................................................................................... 58
Instalar la función ecológica de ahorro de papel ...... 58
Seleccionar el país ............................................................ 59
Seleccionar idioma ........................................................... 59
Ajustar fecha y hora ........................................................ 59
Introducir número y nombre ........................................ 60
Ajustar timbres ................................................................. 60
Desactivar los tonos de las teclas ................................ 60
Efectuar los ajustes de papel ......................................... 60
Ajustar la resolución ....................................................... 61
Ajustar el contraste ......................................................... 61
Ajustar el grado de claridad ........................................... 61
Opciones de escáner adicionales ................................. 62
Opciones adicionales de copia ...................................... 62
Selección del modo de recepción de fax .................... 62
Recepción de faxes silenciosa ....................................... 63
Opciones adicionales de envío de faxes ..................... 63
Otras opciones de recepción de faxes ....................... 64
Bloqueo el aparato ........................................................... 64
Imprimir las listas y los informes .................................. 65
13 Conexiones telefónicas y aparatos
adicionales ............................................... 66
Conectar y desconectar identificación de llamada (CLIP)
............................................................................................... 66
Ajustar el proceso de marcado .................................... 66
Instalar un circuito telefónico público (PSTN) .......... 66
Ajustar la instalación anexa (PABX) ............................ 66
Conexión DSL .................................................................. 67
Conexión RDSI ................................................................. 67
Registrar y dar de baja teléfonos inalámbricos adiciona-
les ......................................................................................... 67
Conectar aparatos adicionales ...................................... 68
Utilizar teléfonos adicionales (Easylink) ...................... 69
Utilizar contestador de llamadas externo .................. 69
14 Servicio ............................................... 70
Acceder a las páginas de ayuda ..................................... 70
Visualizar el estado de los contadores ........................ 70
Indicación del nivel de tóner ......................................... 70
Comprobar versión de Firmware ................................ 70
Actualizar firmware ......................................................... 71
Cambiar el cartucho de tóner ...................................... 71
Retirar el papel atascado ................................................ 73
Retirar el documento atascado .................................... 76
Limpieza .............................................................................. 76
Calibrar el escáner ........................................................... 77
Utilizar códigos de servicio ............................................ 77
Ayuda rápida ..................................................................... 78
Problemas y motivos posibles ....................................... 79
Mensajes de error y motivos posibles ........................ 81
15 Glosario............................................... 85
16 Anexo.................................................. 88
Datos técnicos ................................................................... 88
Garantía .............................................................................. 89
Declaración de Conformidad ........................................ 90
Información para el cliente ............................................. 92

Instrucciones generales de seguridad · 5
ES
1 Instrucciones generales de seguridad
Introducción 3
Su aparato ha sido probado conforme a las normas EN
60950-1 o la CEI 60950-1, y solamente puede utilizarse
en líneas telefónicas y redes de corriente acordes con
dichas normas. El aparato ha sido construido para utili-
zarlo únicamente en el país en el que ha sido vendido.
Introducción 2
No realice ajustes ni modificaciones que no vengan des-
critos en este manual de usuario. Si no se maneja
correctamente el aparato pueden provocarse daños
corporales o desperfectos, daños en el aparato o pér-
dida de datos. Tenga en cuenta todos los avisos de pre-
caución y seguridad.
Instalar el aparato
El aparato debe estar colocado correctamente y de forma estable sobre una superficie plana.
El aparato debe estar colocado correctamente y de
forma estable sobre una superficie plana. Cualquier
caída puede ocasionar daños graves al aparato o heridas
a personas, especialmente a niños de corta edad. Colo-
que todos los cables de forma que el aparato no resulte
dañado y que nadie pueda tropezar con ellos y resultar
herido. Si se estropea el aparato, encargue a un centro
de servicio técnico que lo revise.
Entre la máquina de fax y otros aparatos u objetos tiene que haber una distancia mínima de 15 centímetros.
Debe haber una separación mínima de 15 centímetros
entre el aparato y otros objetos o aparatos. Esta sepa-
ración debe tenerse en cuenta también si se utilizan
teléfonos inalámbricos adicionales. No instale el aparato
en las proximidades de radios o televisores.
Proteja el aparato contra la exposición solar directa
Proteja el aparato contra la exposición solar directa, el
calor, las oscilaciones graves de temperatura y la hume-
dad. No instale el aparato en las proximidades de radia-
dores o aparatos de aire acondicionado. Preste aten-
ción a la información acerca de la temperatura y la
humedad del aire que aparece en los datos técnicos.
El aparato debe estar suficientemente ventilado
El aparato debe estar suficientemente ventilado y no
debe taparse. No coloque su aparato en armarios o
cajas cerrados. No lo coloque sobre superficies blandas
como colchas o alfombras, y no cubra la ranura de ven-
tilación. En ese caso el aparato podría sobrecalentarse e
incendiarse.
El lugar en el que se vaya a utilizar el aparato tiene que estar bien ventilado
La sala en la que vaya a utilizar el aparato tiene que estar
lo suficientemente ventilada – muy especialmente si se
va a utilizar a menudo el aparato. Sitúe el aparato de
manera que el aire de extracción no llegue al lugar de
trabajo.
En caso de que el aparato se caliente demasiado o eche humo
En caso de que el aparato se caliente demasiado o eche
humo, desconecte el aparato de la red eléctrica. Deje
que el servicio técnico revise su aparato. Para evitar que
se pueda extender un fuego, no exponga el aparato a un
fuego abierto.
No conecte el aparato en habitaciones húmedas.
No conecte el aparato en habitaciones húmedas. Nunca
toque el enchufe, el conector de alimentación ni la caja
de teléfono con las manos húmedas.
El aparato no puede entrar en contacto con líquidos.
El aparato no puede entrar en contacto con líquidos.
Desconecte el aparato de la red eléctrica y telefónica si
entra algún líquido o cuerpo extraño en el aparato. A
continuación lleve el aparato a un servicio técnico para
que lo examinen.
No permita que haya niños que manejen el aparato sin ser vigilados.
No permita que haya niños que manejen el aparato sin
ser vigilados. No permita que los plásticos de embalaje
lleguen a manos de niños.
Evite presionar violentamente la tapa del escáner.
No presione con fuerza la tapa del escáner cuando vaya
a escanear documentos muy gruesos u originales tridi-
mensionales, ya que podría dañar la tapa y/o el cristal del
escáner.
Alimentación de corriente/
Conexión de teléfono
Compruebe que la tensión de red de su aparato
Compruebe que la tensión de red de su aparato (placa
de características) coincide con la tensión de la red dis-
ponible en el lugar de instalación.
Emisión de interferencias
El aparato se corresponde con la norma EN 55022 clase
B. Utilice sólo los cables eléctricos y cables telefónicos
incluidos. Antes de usar el aparato, asegúrese de haber
conectado tal como se describe el cable de teléfono
suministrado.
Nunca toque cables eléctricos ni cables telefónicos si el aislamiento está dañado.
Nunca toque cables eléctricos ni cables telefónicos si el
aislamiento está dañado. Sustituya inmediatamente los
cables defectuosos. Utilice exclusivamente cables apro-
piados; dado el caso, póngase en contacto con nuestro
servicio técnico de asistencia el cliente o con su comer-
ciante especializado.
En caso de tormenta, desconecte el aparato de la red eléctrica y de la línea telefónica.
En caso de tormenta, desconecte su aparato de la red
de corriente y de teléfono a fin de evitar desperfectos
por exceso de tensión. Si no puede desconectarlo, no
utilice el aparato durante la tormenta.
Antes de limpiar la superficie del aparato, desconéctelo de la red eléctrica y de la línea telefónica.
Antes de limpiar la superficie del aparato, desconéctelo
de la red eléctrica y de la línea telefónica. Utilice un
paño suave y sin pelusas. No utilice en ningún caso pro-
ductos de limpieza líquidos, gaseosos o fácilmente infla-
mables (sprays, productos abrasivos, productos para
pulir, alcohol, etc.). El interior del aparato no puede
entrar en contacto con humedad.
Limpie la pantalla con un paño suave y seco.
Limpie la pantalla con un paño suave y seco. Si la pantalla
se rompe, puede salir un líquido ligeramente corrosivo.
Evite el contacto con la piel y con los ojos.
El aparato no funciona en caso de corte de corriente
El aparato no funciona en caso de corte de corriente,
pero los datos almacenados no se pierden.
No apague el aparato justo después de una tarea de impresión o después de haber introducido ajustes.
En casos excepcionales, al apagar el aparato o si se pro-
duce un apagón es posible que se borren total o parcial-
mente los ajustes guardados y que se produzca una res-
tauración al ajuste de fábrica. No apague el aparato
justo después de una tarea de impresión o después de
haber introducido ajustes.

6 Philips · LaserMFD 6170dw
ES
Conexión del ordenador
Exclusivamente cable USB de alta velocidad
Utilice exclusivamente un cable USB certificado de alta
velocidad de uso corriente para conectar el aparato al
ordenador. El cable no debe medir más de 1,5 metros.
Red inalámbrica (WLAN)
Red inalámbrica (WLAN)
El funcionamiento de las instalaciones de seguridad y de
aparatos médicos o delicados se puede ver interferido
por la potencia de emisión del aparato. Cuando se
encuentre cerca de dichos dispositivos, preste atención
a las normas de utilización (o bien a las restricciones de
utilización).
Las radiaciones de alta frecuencia influye en los aparatos médicos.
El uso de este aparato puede influir, debido a la emisión
en alta frecuencia, en aparatos médicos que no hayan
sido suficientemente protegidos, como p.e. audífonos o
marcapasos. Pregunte a un médico o al fabricante del
aparato médico si éstos están suficientemente protegi-
dos contra radiaciones externas de alta frecuencia.
Soportes de memoria USB
Use solamente medios de almacenamiento compatibles con el aparato.
Use solamente medios de almacenamiento compatibles
con el aparato. Tenga cuidado que la corriente de un
aparato USB no supere el valor de amperios permitido
del enchufe USB. En cada enchufe USB sólo puede
conectar un aparato High Power (USB 2.0) No conecte
más aparatos suplementarios –como p.e. baterías, ven-
tiladores, cargadores – al aparato. El aparato sólo reco-
noce soportes de memoria que hayan sido formateados
con FAT16 o FAT32. No reconoceNTFS.
No extraiga en ningún caso el dispositivo de memoria introducido mientras que el aparato esté accediendo a él.
No extraiga en ningún caso el dispositivo de memoria
introducido mientras que el aparato esté accediendo a
él. Los datos se podrían dañar o perder.
Actualizar firmware
Para la actualización del firmware utilice exclusivamente
el archivo de firmware específico para su aparato a par-
tir de la página web: www.sagemcom.com El uso de
otros archivos de firmware podrían provocar que el
aparato deje de funcionar correctamente. Sagemcom
no asume ninguna garantía por funcionamientos erró-
neos del aparato provocados por archivos de firmware
de otros proveedores.
Texto GPL
El firmware que opera en el aparato está licenciado par-
cialmente bajo GPL. Si desea formular alguna pregunta
sobre la licencia de una parte específica del firmware,
póngase en contacto con nosotros escribiendo a la
dirección de correo electrónico: support.ser-
[email protected] Le remitiremos un CD con el
código de origen correspondiente a su precio original
de elaboración.
Materiales de consumo
Materiales de consumo originales
Utilice únicamente materiales de consumo originales.
Éstos se pueden adquirir en distribuidores especializa-
dos o en nuestro servicio de ventas (véase la contrapor-
tada de este manual). Materiales de consumo no origi-
nales pueden causar daños en el aparato, o bien reducir
su vida útil.
Medio ambiente
Deseche los materiales de consumo usados de acuerdo
con las normas de desechos de su país.
Tenga cuidado cuando maneje el polvo del cartucho.
Tenga cuidado cuando maneje el polvo del car-
tucho.
Si aspira dicho polvo, vaya inmediatamente al respirar
aire fresco. ¡Haga que un médico le vea inmediata-
mente!
Si dicho polvo entra en contacto con lo ojos, enjuáguelo
al menos durante 15 minutos con mucha agua. ¡Haga
que un médico le vea inmediatamente!
Si ha tragado polvo, beba pequeñas cantidades de agua.
NO intente que la persona vomite. ¡Haga que un
médico le vea inmediatamente!
Cartucho de tóner 1
No abra nunca el cartucho de tóner. Mantenga tanto los
cartuchos nuevos como los usados fuera del alcance de
los niños.
La retención de papel
En caso de un atasco de papel, retírelo del aparato cui-
dadosamente. Tire con cuidado del papel: Ya que es
posible que el tóner del documento aún no se haya
fijado totalmente y podría desprender polvo.
Si se escapase polvo de tóner, evite el contacto con la piel y los ojos.
Si se escapase polvo de tóner, evite el contacto con la
piel y los ojos. No respire el polvo de tóner. Retire el
polvo de tóner de ropa y objetos con agua fría; si usase
agua caliente lo fijaría. No elimine en ningún caso el
polvo suelto del tóner con una aspiradora.
Reparaciones
Peligro – ¡Calor!
Tanto la unidad de fijación, como su entorno e el inte-
rior del aparato alcanzarán altas temperaturas durante
el funcionamiento. No toque esas piezas, una vez haya
abierto el aparato. Vaya con mucho cuidado, si por
ejemplo desea quitar un atasco de papel.
Pantalla
En caso de que se produzcan fallos, preste atención a las
indicaciones de la pantalla y al informe de fallos.
Reparaciones
No realice reparaciones de ningún tipo en el aparato.
Un mantenimiento indebido puede provocar daños a
personas o en el aparato. Deje que únicamente el servi-
cio técnico autorizado repare su aparato.
No retire la placa de características de su aparato, de lo
contrario se extinguirá la garantía.
Seguridad con el láser
Seguridad con el láser
Concretamente y en relación con los láseres, este
equipo cumple con las normativas de funcionamiento de
productos que se estipulan a nivel gubernamental,
nacional e internacional como un Producto Láser Clase
1. No emite ninguna luz peligrosa ya que el rayo láser
está totalmente protegido durante todas las fases de
funcionamiento y mantenimiento.
El contacto directo (o indirecto, reflejado) del ojo con
el haz de láser podría causar lesiones graves en el ojo.
Se han diseñado precauciones de seguridad y mecanis-
mos de interbloqueo para impedir cualquier posible
exposición del operario al haz de láser. Solo un técnico
cualificado puede abrir el aparato y llevar a cabo labores
de servicio técnico.
Clase 1 Producto láser
à Clase 1 Producto láser

7
ES
Acerca de este manual de
usuario
Gracias a la guía de instalación que aparece en las pági-
nas siguientes podrá poner en marcha su aparato de
forma rápida y sencilla. En los capítulos siguientes de
este manual de usuario encontrará descripciones deta-
lladas.
Lea detenidamente este manual de usuario. Para garan-
tizar un funcionamiento del aparato libre de fallos,
preste especial atención a las instrucciones de seguri-
dad. El fabricante no se responsabiliza de los problemas
que puedan surgir del incumplimiento de estas instruc-
ciones.
Símbolos utilizados
Trucos & Consejos
¡Deterioros del aparato o pérdida de datos!
¡Peligro para las personas!
¡Peligro por rayos láser!
¡Peligro provocado por altas temperaturas!
Nota
Trucos & Consejos
Con este símbolo se han marcado los conse-
jos con ayuda de los cuales podrá Vd. utilizar
el aparato de forma más efectiva y simple.
ATENCIÒN!
¡Deterioros del aparato o pérdida de da-
tos!
Este símbolo advierte de desperfectos en el
aparato, así como sobre la posibilidad de pér-
dida de datos. Estos daños pueden crearse
por un uso inadecuado.
PELIGRO!
¡Peligro para las personas!
Este símbolo adviete de peligros para las per-
sonas. Si no se maneja correctamente el apa-
rato pueden provocarse daños corporales o
desperfectos.
PELIGRO – LÁSER!
¡Peligro por rayos láser!
Este símbolo en el manual de uso o en el inte-
rior del aparato avisa de los peligros provoca-
dos por rayos de láser visibles e invisibles. Si
no se maneja correctamente el aparato pue-
den provocarse daños en los ojos o desper-
fectos.
PELIGRO – CALOR!
¡Peligro provocado por altas temperatu-
ras!
Este símbolo en el manual de uso o en el inte-
rior del aparato avisa de los peligros provoca-
dos por superficies a altas temperaturas. Si no
se maneja correctamente el aparato pueden
provocarse daños corporales o desperfectos.

8 Philips · LaserMFD 6170dw
ES
2Esquema
Esquema del aparato
Cubierta del alimentador automático de documentos
‚
Cubierta del alimentador automático de documentos
Entrada de documentos
ƒ Entrada de documentos
Guía de documentos
„ Guía de documentos
Soporte de documentos
… Soporte de documentos
Tapa del escáner
† Tapa del escáner
Teclado de caracteres (cubierto)
‡ Teclado de caracteres (cubierto)
Bandeja del papel
ˆ Bandeja del papel
Introducción manual del papel
‰ Introducción manual del papel
Depósito de salida de impresos
Š Depósito de salida de impresos
Tapa de la máquina
‹ Tapa de la máquina
Panel con pantalla
ΠPanel con pantalla
Conexión Host (anfitriona)
… Conector ý – Conexión USB Host (anfitriona)
para el soporte de memoria
Übersicht nummeriert
Spaltenumbruch
Cristal del escáner del alimentador automático de documentos
‚ Cristal del escáner del alimentador automático de
documentos
Cristal del escáner
ƒ Cristal del escáner
Cartucho de tóner
„ Cartucho de tóner
Tapa de atasco de papel (unidad de impresión)
… Tapa de atasco de papel (unidad de impresión)
Übersicht nummeriert
Conexiones en la parte
posterior
Conector LINE
‚ FAX/Ñ Conector – Conector de línea para cable
telefónico
Conector EXT
ƒ AUX./Ò Conector – Conector de línea para apa-
ratos adicionales
Palanca para tensar la unidad de fijación
„
Manipulador de la unidad de fijación
(¡Dos palancas !)
Conexión Host (anfitriona)
… Conector ý – Conexión USB Host (anfitriona)
para el soporte de memoria
Conexión USB para el ordenador
† ý Conector – Conexión USB para el ordenador
Tapa de atasco de papel (fusor)
‡ Tapa de atasco de papel (fusor)
Conector para el cable de alimentación eléctrica
ˆ Conector para el cable de alimentación eléctrica
Interruptor de encendido y apagado
‰ Interruptor de encendido y apagado
Rückansicht nummeriert SFF3

Esquema · Panel con pantalla 9
ES
Panel con pantalla
Piloto rojo
Lámpara rojaÆ: si la lámpara parpadea o está ilumi-
nada, lea las indicaciones de la pantalla
Piloto verde
Piloto verde â – El piloto verde del panel de funciones
â parpadea si hay un fax guardado en la memoria.
Stop 2
j – Interrumpir la función / Volver al modo de salida
C
C – Activar las funciones de menú / Volver al menú
anterior / Borrar caracteres individualmente
Cursores
[ – Ajustar número de copias / Navegar en el menú /
Seleccionar opciones / Mover el cursor
OK
OK – Pulsar dos veces para copiar de forma automá-
tica. Pulsar una vez: Ajustar copias / Navegación por el
menú: Confirmar entrada
Inicio (Iniciar la transmisión de las noticias / Acción)
o – Iniciar la transmisión de las noticias / Acción
Contraste
¬ – Ajustar el contraste para el escaneo
Zoom
Ô/ZOOM – Ajustar parámetros de zoom (escaneo
aumentado o reducido)
Doble cara
Õ/DUPLEX – Seleccionar impresión a dos caras o a
una cara (duplex/simplex)
Resolución
f – Ajustar una mayor resolución para el fax
(
PREDETERMINADO, FINO, SFINO, FOTO) y la
copiadora (
AUTO, TEXTO, CALIDAD, FOTO)
Fax
FAX – Transmisión de fax, iniciar recepción de fax
Copy
COPY – Pulsar dos veces para copiar de forma auto-
mática. Pulsar una vez para ajustar las copias
Scan
SCAN – Abrir menú de selección para funciones de
escaneado
Lista de repetición del marccado / de las pesonas que han llamado
@ – Lista de repetición del marccado / de las pesonas
que han llamado: La lista de repetición de marcado y de
llamadas contiene los últimos números marcados y lla-
madas recibidas (
© marca los números elegidos, ® las
llamadas recibidas
* las llamadas perdidas).
Difundir
À – Difusión de faxes (= Broadcast): Puede enviar un
mensaje de fax a varios destinatarios de forma sucesiva.
Altavoz (Basic)
μ – Escuchar el establecimiento de la conexión
Teclas numéricas
Teclado numérico (0 – 9) – Introducir cifras
ECO
ECO – Activar las funciones ecológicas de ahorro de
papel, de corriente y de toner / Hacer una copia con la
función ecológica de ahorro de toner.
Teclado alfabético 3
Teclas (A – Z) – Introducir las letras / + – Tecla de con-
mutación: Introducir la letra mayúscula / \ – Borrar
caracteres / | – Añadir salto de línea / õ y tecla de
letra – Introducir carácter especial / ½ – Introducir
espacio en blanco y @
Paneel MF 5571dw
Spaltenumbruch Spaltenumbruch

10 Philips · LaserMFD 6170dw
ES
Esquema de las funciones de
menú
Introducción
Su aparato dispone de las funciones indicadas a conti-
nuación. Hay dos formas de activar funciones.
Navegar por el menú
Navegar en el menú: Pulse C para abrir el menú de
funciones. Con [ saltará entre las distintas funciones.
Con OK selecciona una función de menú. Con C retro-
cede al nivel anterior del menú. Con j finaliza el menú
y regresa al modo de salida.
Activación directa
Activar las funciones directamente: Con el
número de la función activa directamente una función
de menú. Pulse C e introduzca con el teclado numérico
el número de función correspondiente. Pulse OK para
confirmar. Los números de función aparecen en la lista
mostrada a continuación.
0 Configuración
Ajustar funciones de ahorro ecológico de papel, corriente y tóner
002 Ajustar funciones de ahorro ecológico de
papel, corriente y tóner................................. Página 58
Desactivar los tonos de las teclas
007 Desactivar los tonos de las teclasPágina 60
Ajustar fecha y hora
01 Ajustar fecha y hora..............................Página 59
Introducir nombres
021 Introducir nombres........................ Página 60
Introducir el número
022 Introducir el número.....................Página 60
Configurar el país
031 Configurar el país ...........................Página 59
Ajustar el circuito telefónico
032 Ajustar el circuito telefónico¦*..... Página 66
Selección del idioma
033 Selección del idioma ...................... Página 59
Selección del modo de recepción de fax
041 Selección del modo de recepción de fax
............................................................................. Página 62
Ajustar la cantidad de tonos de llamada para la recepción de fax
042 Ajustar la cantidad de tonos de llamada
para la recepción de fax................................. Página 60
Encender y apagar el servicio anexo
051 Encender y apagar el servicio anexo
............................................................................. Página 67
Introducir el prefijo para el servicio anexo
0522 Introducir el prefijo para el servicio
anexo.................................................................. Página 67
Ajustar el proceso de marcado
053 Ajusar el proceso de marcado (tono o
pulso)¦* ............................................................... Página 66
Ajustar timbre
054 Seleccionar timbre ......................... Página 60
Ajustar el volumen del timbre
055 Ajustar el volumen del timbre.....Página 60
Conectar y desconectar identificación de llamada (CLIP)
057 Conectar y desconectar identificación de
llamada (CLIP) .................................................. Página 66
* La función no se soporta en todos los países y redes
*¦La función no se soporta en todos los países y redes
1 Copiadora
Instalar los ajustes de la copiadora
10 Instalar los ajustes de la copiadora....Página 61
Crear una copia con los ajustes estándar
11 Crear una copia con los ajustes estándar
............................................................................. Página 35
Crear una copia con los ajustes del segundo perfil
12 Crear copias con el segundo perfil.... Página 37
Crear copias ampliadas o reducidas
13 Crear copias ampliadas o reducidas.. Página 38
Copiar varios documentos en una sola página (= Copia mosaico)
14 Copiar varios documentos en una sola página
(= Copia mosaico) .......................................... Página 38
Hacer copia Crystal con optimización de imágenes y texto (Crystal)
15 Hacer copia Crystal con optimización de
imágenes y texto (Crystal)............................ Página 36
Copiar ambas caras de un documento en una sola página (= copia de tarjetas de visita)
16 Copiar ambas caras de un documento en una
sola página (= copia de tarjetas de visita).. Página 39
2 Impresora
Efectuar los ajustes de papel
20 Efectuar los ajustes de papel............... Página 60
Imprimir lista de doc. disponibles en disp. de almacen. USB
211 Imprimir lista de doc. disponibles en disp.
de almacen. USB.............................................. Página 30
Imprimir documento desde dispositivo de almacen. USB
212 Imprimir documento desde dispositivo de
almacen. USB.................................................... Página 31
3 Escáner
Escanear documento y guardar en el ordenador
31 Escanear documento y guardar en el ordenador
............................................................................. Página 22
Escanear documento y guardar en dispositivo de almacen. USB
32 Escanear documento y guardar en dispositivo
de almacen. USB.............................................. Página 23
Escanear documento y guardar en el ordenador de red
36 Escanear documento y guardar en el ordenador
de red................................................................. Página 25
Configuración del escáner
30 Configuración del escáner................... Página 62
4 Fax
Ajustes para el envio de faxes
401 Instalar el envio de fax.................. Página 63
Ajustes de la recepción de fax
402 Instalar la recepción de fax.......... Página 64
Ajustar recepción de fax protegida
403 Ajustar recepción de fax protegida
............................................................................. Página 50
Activar y desactivar sello de tiempo
404 Activar y desactivar sello de tiempo
............................................................................. Página 64
Enviar un fax
41 Enviar un fax........................................... Página 44
Activar el fax
42 Activar el fax .......................................... Página 51
Recibir un fax en el soporte de memoria USB
44 Recibir un fax en el soporte de memoria USB
............................................................................. Página 50
Imprimir las plantillas de fax
45 Imprimir las plantillas de fax ............... Página 47
5 Listín telefónico
Buscar una entrada
511 Buscar una entrada ........................ Página 41
Guardar una entrada
512 Guardar una entrada..................... Página 41
Crear un grupo
513 Crear un grupo............................... Página 42
Corregir una entrada
514 Corregir una entrada .................... Página 42
Borrar una entrada
515 Borrar una entrada ........................ Página 42
Imprimir el listín telefónico
516 Imprimir el listín telefónico.......... Página 65
Cargar agenda de teléfonos desde dispositivo de almacen. USB
517 Cargar agenda de teléfonos desde
dispositivo de almacen. USB......................... Página 43
Guardar agenda de teléfonos en dispositivo de almacen. USB
518 Guardar agenda de teléfonos en dispositivo
de almacen. USB.............................................. Página 43

Esquema · Esquema de las funciones de menú 11
ES
5 Teléfono inalámbrico
Registrar un teléfono inalámbrico
521 Registrar un teléfono inalámbrico¦*
............................................................................. Página 67
Dar de baja el teléfono inalámbrico
522 Dar de baja el teléfono inalámbrico¦*
............................................................................. Página 68
Buscar teléfonos inalámbricos
523 Buscar teléfonos inalámbricos¦* ..Página 68
*¦Función es opcional
*¦Función es opcional y funciona exclusivamente con un
adaptador original que puede adquirir en nuestro servi-
cio de pedidos. Más información: support.ser-
7 Tareas
Ejecución inmediata de la tarea
71 Ejecución inmediata de la tarea.......... Página 51
Modificar tarea
72 Modificar tarea ....................................... Página 51
Eliminar tarea
73 Eliminar tarea.......................................... Página 51
Imprimir tarea
74 Imprimir tarea ........................................ Página 51
Imprimir lista de tareas
75 Imprimir lista de tareas ........................Página 65
8 Listas e informes
Imprimir la lista de los ajustes
80 Imprimir la lista de los ajustes ............ Página 65
Imprimir lista de funciones disponibles
81 Imprimir lista de funciones disponibles
............................................................................. Página 65
Imprimir el diario de faxes
82 Imprimir el diario de faxes .................. Página 65
Imprimir el listín telefónico
83 Imprimir el listín telefónico .................Página 65
Imprimir lista de tareas
84 Imprimir lista de tareas ........................Página 65
Imprimir un calendario
85 Imprimir un calendario.........................Página 33
Pulsar sudoku
86 Sudoku: Imprimir el juego ...................Página 33
Imprimir las plantillas de fax
87 Imprimir las plantillas de fax................Página 47
9 Dispositivo de almacenamiento
USB
Imprimir lista de doc. disponibles en disp. de almacen. USB
911 Imprimir lista de doc. disponibles en disp.
de almacen. USB ..............................................Página 30
Imprimir documento desde dispositivo de almacen. USB
912 Imprimir documento desde dispositivo de
almacen. USB ....................................................Página 31
Escanear documento y guardar en dispositivo de almacen. USB
913 Escanear documento y guardar en
dispositivo de almacen. USB ......................... Página 23
Recibir un fax en el soporte de memoria USB
914 Recibir un fax en el soporte de memoria
USB ..................................................................... Página 50
Borrar los datos en el dispositivo de almacenamiento USB
915 Borrar los datos en el dispositivo de
almacenamiento USB ...................................... Página 32
9 Varios
Bloqueo el aparato
92 Bloqueo el aparato ................................ Página 64
Calibrar el escáner
931 Calibrar el escáner ......................... Página 77
Utilizar códigos de servicio
933 Utilizar códigos de servicio..........Página 77
Comprobar versión de Firmware
934 Comprobar versión de FirmwarePágina 70
Consultar los contadores
94 Consultar los contadores ....................Página 70
Indicación del nivel de tóner
946 Indicación del nivel de tóner........Página 70
08 Red inalámbrica (WLAN)
Conectar y desconectar la red inalámbrica (WLAN)
080 Conectar y desconectar la red inalámbrica
(WLAN) ............................................................ Página 54
Configurar con asistentes la red inalámbrica (WLAN)
081 Configurar con asistentes la red inalámbrica
(WLAN) ........................................................... Página 54
Configurar manualmente la red inalámbrica (WLAN)
082 Configurar manualmente la red inalámbrica
(WLAN) ............................................................ Página 54
Ajustar asignación de direcciones IP
083 Ajustar asignación de direcciones IP
............................................................................. Página 56
Ajustar asignación estática de direcciones IP
084 Ajustar asignación estática de direcciones
IP ........................................................................ Página 56
Comprobar configuración DHCP
085 Comprobar configuración DHCPPágina 57
Configuraciones adicionales de redes inalámbricas
086 Configuraciones adicionales de redes
inalámbricas ...................................................... Página 57

12 Philips · LaserMFD 6170dw
ES
3 Puesto en marcha por primera vez
Contenido del embalaje
aparato
‚ Aparato
Soporte de documentos
ƒ Soporte de documentos
Cartucho de inicio (ya colocado)
„ Cartucho de inicio (ya colocado)
Cable de alimentación eléctrica con conector (dependiendo del país)
… Cable de alimentación con conector (específico para
el país)
Cable de teléfono con conector (dependiendo del país)
† Cable telefónico con conector (específico para el
país)
Caja para papeles (ya colocados)
‡ Caja para papeles (ya colocados)
CD de instalación (sin imagen)
CD de instalación (sin imagen)
Manual de usuario con guía de instalación (sin imagen)
Manual de usuario con guía de instalación (sin imagen)
Verpackungsinhalt
Contenido del embalaje incompleto
Spaltenumbruch
Eliminar el envoltorio
Eliminar el envoltorio del aparato
Eliminar el envoltorio del aparato
Elimine las cintas adhesivas que encontrará en la parte
exterior del aparato.
Verpackungsmaterial entfernen
Eliminar el envoltorio del
cartucho del toner
1 Abra la cubierta superior del aparato cogiéndola por
el exterior de las marcas de flecha y levantándola.
2 Abra el aparato inclinando hacia delante la cubierta.
Nota
Contenido del embalaje incompleto
En caso de que alguna pieza falte o esté
dañada, diríjase a su distribuidor especializado
o a nuestro servicio de asistencia al cliente.

Puesto en marcha por primera vez · Eliminar el envoltorio 13
ES
3 Retire el cartucho del tóner cogiéndolo por la empu-
ñadura que tiene en el medio y extráigalo del aparato
hacia delante.
4 Retire las tiras adhesivas y el papel de protección,
pero deje puestas aún las tiras de protección
del cartucho.
5 Agítelo varias veces para repartir uniformemente el
tóner y mejorar así la calidad de impresión.
6 No retire completamente hasta entonces las tiras
de protección que hay en el lado izquierdo del car-
tucho.
7 Cargue el cartucho en el aparato. Debe quedar total-
mente encajado.
8 Cierre el aparato.
9 Cierre la cubierta superior del aparato.
PELIGRO!
¡Está saliendo polvo del cartucho de
tinta!
No abra nunca el cartucho de tóner. Si se
escapase polvo de tóner, evite el contacto
con la piel y los ojos. No respire el polvo de
tóner. Retire el polvo de tóner de ropa y
objetos con agua fría; si usase agua caliente
lo fijaría. No elimine en ningún caso el polvo
suelto del tóner con una aspiradora.
PELIGRO!
¡Está saliendo polvo del cartucho de
tinta!
Una vez que haya retirado las bandas pro-
tectoras, no agite más el cartucho. Ya que
podría escaparse polvo de tóner.
ATENCIÒN!
¡El cartucho de la tinta no está colo-
cado correctamente!
Si no puede cerrar la tapadera del aparato
significa que el cartucho de tinta no está
colocado correctamente. Saque dicho car-
tucho y colóquelo correctamente.

14 Philips · LaserMFD 6170dw
ES
Eliminar el envoltorio del casette
para el papel
1 Extraiga la cassette de papel del aparato.
2 Levante la tapa de la cassette de papel.
3 Antes de introducir el papel, elimine por favor los
cartones del casette para papel.
4 Elimine las cintas adhesivas para el transporte del
casette para papel.
5 Cierre la tapa de la cassette de papel.
6 Introduzca la cassette de papel hasta el tope en el
aparato.
Fijación del soporte de
documentos
Fijación del soporte de documentos
Introduzca el soporte de documentos en los dos orifi-
cios de la cubierta. Debe quedar bien encajado.
Dokumentenhalter anbringen
Nota
Cargar papel
Adapte el casette para papel al papel e
introduzca el papel (véase también el capí-
tulo Para imprimir, Página 27).
Nota
Tapadera de la caja para papeles
Si se ha soltado la tapadera de la caja para
papeles, fíjela en los soportes. Tome la
precaución de que lel lado liso de la tapa-
dera (con los dibujos) mie hacia arriba.

Puesto en marcha por primera vez · Conectar el cable telefónico 15
ES
Conectar el cable telefónico
Conectar el cable telefónico
Conecte el cable telefónico al aparato introduciéndolo en
el conector marcado con
FAX/Ñ
(conector RJ-11).
Conecte la clavija del teléfono a la caja de toma de la línea.
Telefonkabel anschließen
¡Conexión a la instalación ISDN!
Instalación anexa 1
Conectar el cable de
alimentación
Tensión de red en el lugar donde se va a colocar
1
Introduzca el cable de alimentación eléctrica en la
conexión situada en la parte posterior del aparato.
Conecte el cable de alimentación a la toma de
corriente.
2 Encienda el aparato con el interruptor de encendido
y apagado que hallará en la parte posterior.
Spaltenumbruch
Primera instalación
Primera instalación
Una vez haya enchufado el aparato a la tensión elécrica,
el aparato se enciende. Durante el proceso de arranque,
las lámparas parpadean Espere hasta que se inicie el pro-
ceso de instalación inicial.
Seleccionar idioma
1 Seleccione con [ el idioma de pantalla deseado.
2 Pulse OK para confirmar.
Seleccionar el país
Configurar el país correctamente
Configurar el país
1 Seleccione con [ el país en el que se va a utilizar el
aparato.
2 Pulse OK para confirmar.
Ajustar el huso horario
La función no se soporta en todos los países y redes
(La función no se soporta en todos los países y
redes)
Ajustar el huso horario
En los paises con varios husos horarios, puede Vd. elegir
los que están preajustados o bien ajustar manualmente
la diferencia con el suyo respecto a UTC (véase también
el capítuloAjustar el huso horario, Página 59). En los paises
con sólo un huso horario el ajuste es automático, si
indica correctamente el país.
1 Pulse en [ para elegir el huso horario, en el que
utilizará el aparato.
2 Pulse OK para confirmar.
ATENCIÒN!
¡Conexión a la instalación ISDN!
El aparato no puede conectarse directamente
a la salida digital de la instalación ISDN. Encon-
trará información detallada sobre su conexión
RDSI en las instrucciones que acompañan al
adaptador de terminal o al router.
Nota
Conexión con la instalación suplementaria
Si conecta su aparato como centralita a un
equipo telefónico, deberá configurarlo para el
funcionamiento como centralita (vea también
el capítulo Conexiones telefónicas y aparatos adi-
cionales, página 66).
ATENCIÒN!
Tensión de red en el lugar donde se va a
colocar
Compruebe que la tensión de red de su aparato
(placa de características) coincide con la tensión
de la red disponible en el lugar de instalación.
ATENCIÒN!
¡Configurar el país correctamente!
No olvide configurar el país en el que se va a
utilizar el aparato. De lo contrario, el aparato
no se ajustará a la red telefónica. En caso de
que dicho país no aparezca en la lista, deberá
seleccionar otra configuración y utilizar el
cable telefónico adecuado para el país. Con-
sulte a un distribuidor especializado.

16 Philips · LaserMFD 6170dw
ES
Ajuste automático horario de verano / horario de invierno
Introducir nombres
línea de encabezamiento
Su número y su nombre se transmitirán en el margen
superior de cada envío de fax (línea de encabezado)
junto con la fecha, la hora y el número de página.
1 Levante la tapa protectora del teclado alfabético.
2 Introduzca el nombre con las teclas (A – Z).
3 Pulse OK para confirmar.
Introducir el número
1 Introduzca el número.
2 Pulse OK para confirmar.
Introducir fecha y hora
1 Introduzca la fecha (dos cifras cada vez), por ejemplo
31¦05¦25 para el 31.5.2025.
2 Introduzca la hora, por ejemplo, 14¦00
para las 14 h.
3 Pulse OK para confirmar.
Enchufarlo al ordenador
Puerto USB Ordenador
Con el cable de USB podrá conectar su aparato con un
ordenador que esté conectado a una red. Los demás
ordenadores de esa red podrán acceder entonces al
aparato siempre que esté activado su uso compartido.
No podrá conectar su aparato directamente a una red
con un cable USB a no ser que disponga de un servidor
de impresión USB.
Companion Center SFX
Puede conectar el aparato a un ordenador y utilizarlo
como impresora o escáner. En el CD de instalación
incluido podrá encontrar el software Companion Cen-
ter SFX. Con él podrá editar fotos y textos, enviar y
recibir mensajes de fax así como acceder a la interfaz
web del aparato mediante la que podrá efectuar todo
tipo de ajustes.
Conexión de red
Condiciones previas
Condiciones previas
su ordenador ha de tener uno de los siguientes sistemas
operativos.
Microsoft Windows
Microsoft Windows
2000 (SP¦4) · XP · Vista · Windows 7
Windows Server 2003/2008
Apple Macintosh
Apple Macintosh
OS 10.4 · 10.5 · 10.6
Linux
Linux
Redhat 9.0 · Debian 5,0 · Suse 11,1 · Fedora 11
Ubuntu 9.10
Conectar el cable USB
1 Cierre todos los programas y aplicaciones que tenga
abiertos antes de iniciar la instalación. Introduzca el
CD de instalación en la unidad de CD-ROM de su
ordenador. El programa se inicia automáticamente.
Nota
Ajuste automático horario de verano /
horario de invierno
Con el ajuste del país y del huso horario, se
activa automáticamente el cambio entre los
horarios de verano y de invierno. El ajuste
automático quedará apagado, si introduce
manualmente la diferencia de UTC con el edi-
tor de husos horarios.
Nota
Introducir las letras
Introduzca mayúsculas manteniendo pul-
sada la tecla +. Introduzca los espacios en
blanco con ½ .
Los caracteres especiales disponibles se
muestran a la derecha por encima del
teclado de caracteres y se pueden introdu-
cir pulsando al mismo tiempo la tecla õ y
la correspondiente tecla de letra.
Con [ mueve el cursor. Con C borra los
caracteres individualmente.
Nota
Conexión de red
Encontrará información sobre la instalación
del aparato en una red en el capítulo Redes
(véase también el capítulo Redes, página 53)

Puesto en marcha por primera vez · Enchufarlo al ordenador 17
ES
2 Conecte el aparato al ordenador con el cable USB de
uso corriente. El interfaz USB de su máquina de fax
está situado en la parte posterior de la misma.
Nota
Exclusivamente cable USB certifica-
do de alta velocidad
Utilice exclusivamente un cable USB certi-
ficado de alta velocidad de uso corriente
para conectar el aparato al ordenador. El
cable no debe medir más de 1,5 metros.

18 Philips · LaserMFD 6170dw
ES
4 Companion Center SFX
Companion Center SFX
Puede conectar el aparato a un ordenador y utilizarlo
como impresora o escáner. En el CD de instalación
incluido podrá encontrar el software Companion Cen-
ter SFX. Con él podrá editar fotos y textos, enviar y
recibir mensajes de fax así como acceder a la interfaz
web del aparato mediante la que podrá efectuar todo
tipo de ajustes.
Conexión de red
Condiciones previas
Condiciones previas
su ordenador ha de tener uno de los siguientes sistemas
operativos.
Microsoft Windows
Microsoft Windows
2000 (SP¦4) · XP · Vista · Windows 7
Windows Server 2003/2008
Apple Macintosh
Apple Macintosh
OS 10.4 · 10.5 · 10.6
Linux
Linux
Redhat 9.0 · Debian 5,0 · Suse 11,1 · Fedora 11
Ubuntu 9.10
Información para el servicio técnico de post-venta
Instalar el controlador y el
software
¡Instalar antes el software!
1 Cierre todos los programas y aplicaciones que tenga
abiertos antes de iniciar la instalación. Introduzca el
CD de instalación en la unidad de CD-ROM de su
ordenador. El programa se inicia automáticamente.
2 En la pantalla aparece la máscara Companion Cen-
ter SFX. Haga clic en Install All para instalar el soft-
ware y todos los controladores.
Haga clic en Explorar los contenidos para ver los
archivos que contiene el CD de instalación. Haga clic
en Ver Guias de Usuario para acceder al manual de
instrucciones del aparato.
3 A continuación, se le pedirá que acepte las condicio-
nes de la licencia. Haga clic en Sí.
4 Se instala el software y los controladores. Este pro-
ceso puede durar un poco.
5 Para finalizar la instalación reinicie el ordenador.
Seleccione si desea reiniciar automáticamente el
ordenador o si prefiere reiniciarlo usted mismo más
tarde.
Nota
Conexión de red
Encontrará información sobre la instalación
del aparato en una red en el capítulo Redes
(véase también el capítulo Redes, página 53)
Nota
Información para el servicio técnico de
post-venta
Si surgen problemas con su conexión al orde-
nador, tenga preparada la siguiente informa-
ción para el momento en que se ponga en
contacto con el centro técnico de atención al
cliente: Configuración de disco duro (Hard-
ware) de su ordenador, sistema operativo ins-
talado y programas de seguridad utilizados
(Programas antivirus, cortafuegos). De esta
manera podremos ayudarle rápidamente.
ATENCIÒN!
¡Instalar antes el software!
Instale primero el software. No conecte la
máquina al ordenador antes de instalar el soft-
ware. Una vez instalado el software, reinicie el
ordenador. Únicamente después, conecte
el ordenador y el aparato con un cable USB.
Nota
Iniciar manualmente el programa
Si el programa no se inicia, seleccione la
unidad de CD-ROM en el explorador de
Windows e inicie el programa Setup.exe
haciendo doble clic sobre él.
,QVWDOO$OO
,QVWDOO&XVWRPL]HG
'HVLQWDODUORVSURGXFWRV
9HU*XLDVGH8VXDULR
([SORUDUORVFRQWHQLGRV

Companion Center SFX · Instalar el controlador y el software 19
ES
6 Después de reiniciar el ordenador, conecte el
aparato al ordenador con un cable USB de uso
corriente. El interfaz USB de su máquina de fax está
situado en la parte posterior de la misma.
7 El ordenador reconoce y registra su máquina como
nuevo periférico.
8 Si su sistema operativo funciona con Windows XP
(Service Pack 2), en la instalación definitiva aparece
una ventana adicional. Seleccione No, esta vez no y
haga clic en Siguiente.
9 En Windows XP, seleccione Instalar automática-
mente el Software en la instalación definitiva, y haga
clic en Siguiente.
Nota
Exclusivamente cable USB certifica-
do de alta velocidad
Utilice exclusivamente un cable USB certi-
ficado de alta velocidad de uso corriente
para conectar el aparato al ordenador. El
cable no debe medir más de 1,5 metros.

20 Philips · LaserMFD 6170dw
ES
5 Interfaz web
Introducción
En todos los sistemas operativos tiene a su disposición
la interfaz web. Puede acceder a la interfaz web
mediante el software Companion Center SFX o con
un navegador web en el ordenador. La interfaz web
indica el estado actual del aparato y su configuración.
Puede editar la configuración y la agenda telefónica del
aparato.
Podrá acceder a la interfaz web cuando haya conectado
el aparato con una clavija USB directamente a un orde-
nador o cuando el aparato esté conectado con una red.
Activar una interfaz web
1 Inicie el software Companion Center SFX, bien
haciendo clic en el icono Companion Center SFX
de su escritorio o seleccionando Inicio > Progra-
mas > Companion Center SFX > Laser SFX >
Companion Center SFX en el menú de inicio.
2 El semáforo en la esquina superior izquierda indica si
el aparato está conectado con el ordenador y fun-
ciona correctamente.
3 Elija el registro Ajustes.
4 Las páginas de configuración de la interfaz web están
protegidas con una contraseña. Introduzca los datos
de acceso:
Nombre: user
Contraseña: user
5 Haga clic en Registro.
Acceder a la interfaz web
con navegador web
Introducción
Necesita la dirección IP actual del aparato para poder
acceder a la interfaz web con un navegador web. Encon-
trará la dirección IP en la lista de ajustes de configura-
ción.
lista de ajustes de impresión
1 Inicie el navegador de Internet en un ordenador que
esté conectado a la red.
2 Introduzca la dirección IP del aparato en la barra de
direcciones del navegador.
3 Confírmela con Return.
ATENCIÒN!
¡Modificar la contraseña y anotarla!
Modifique la contraseña una vez haya acti-
vado por primera vez la interfaz de la web,
para que nadie que no esté autorizado
tenga acceso al aparato. Anótese la contra-
seña en un lugar seguro. Si alguna vez se
olvida de dicha contrseña, tiene que volver
a ajustar el aparato a la configuración de
fábrica para tener de nuevo acceso. Que-
darán eliminados todas las configuraciones
personales.
>'LUHFFLyQ,3@
$\XGD'LJLWDOL]DU )D[ $MXVWHV
&RQWUDVHxD
1RPEUH8VXDULR
(VWDGR $MXVWHV /LEUHWDGHGLUHFFLRQHV
£5HJtVWUHVH
0HQ~GH,QIRUPDFLyQ
0HQ~&RQILJ6LVWHPD
0HQ~5HG
:/$1
$MXVWHV0HQ~
$MXVWHV0DQWHQLPLHQWR
$FWXDOL]DFLyQGHILUPZDUH
5HJLVWUR
$MXVWHV5HJLVWUR
Nota
lista de ajustes de impresión
Pulse C, 80 y OK para imprimir una lista
de todas las ajustes de su aparato.
Nota
Navegadores de Internet adecuados
Recomendamos los siguientes navegado-
res de Internet. Windows PC: Internet
Explorer (al menos versión 6.0), Apple
Macintosh: Safari (al menos versión 1.3),
Linux: Conquerer (al menos versión 3.2.1).

Escáner · Cargar documentos 21
ES
6Escáner
Introducción
Puede escanear un documento y guardarlo en el orde-
nador, en un dispositivo de memoria USB o en un orde-
nador de red.
Companion Center
En el CD de instalación incluido podrá encontrar el soft-
ware Companion Center SFX. Con él puede escanear
documentos desde el ordenador, enviar y administrar
faxes desde el ordenador, así como configurar el apa-
rato mediante la interfaz web (véase también el capítulo
Instalar controladores y software, página 18).
Especificaciones para documentos
¡Documentos no apropiados!
Cargar documentos
Entrada de documentos
El aparato está equipado con un alimentador automá-
tico de documentos. Puede hacer pasar automática-
mente hasta 50 documentos y escanearlos, faxearlos o
copiarlos. Para documentos individuales o presentacio-
nes pequeñas, puede utilizar el escáner plano.
Introducir documentos en el
alimentador automático de
documentos
1 Cargue los documentos en la entrada de documen-
tos con la cara escrita para arriba. El documento que
se encuentra abajo de todo es el primero en entrar.
Puede colocar hasta 50 documentos (80¦g/m) de
una vez.
2 Ajuste las guías de acuerdo con la anchura del docu-
mento.
Colocar documentos en el
escáner plano
1 Abra la tapa del escáner.
Especificaciones para documentos
Anchura de los docu-
mentos
208¦–¦218¦mm
Longitud de los docu-
mentos
277¦–¦600¦mm
Peso del papel de los
documentos
60¦-¦90¦g/m
Capacidad 50 Hojas (80¦g/m)
Consejos del fabri-
cante para un funcio-
namiento óptimo
A4 · A5 · Letter · Legal
(80 ¦g/m)
ATENCIÒN!
¡Documentos no apropiados!
No coloque en el aparato documentos …
… mojados o recubiertos con líquido correc-
tor, sucios o con una superficie recubierta.
… escritos con lápiz blando, pintura, tiza o
carboncillo.
… procedentes de periódicos o revistas (tinta
de imprenta).
… con clips o grapas, unidos con celo o pega-
mento.
… con etiquetas adhesivas.
… arrugados o rotos.

22 Philips · LaserMFD 6170dw
ES
2 Coloque el documento con el lado impreso hacia
abajo sobre el cristal del escáner.
3 Alinee el documento a la esquina inferior izquierda
del cristal del escáner (marcas de flecha). Las marcas
para los formatos A4 y A5 en el borde del escáner le
ayudarán a colocar correctamente el documento.
4 Cierre la tapa del escáner.
Escanear documento y
guardar en el ordenador
Introducción
Con esta función usted puede escanear un documento
con su aparato y transmitirlo a un ordenador directa-
mente conectado con él mediante un cable USB.
Iniciar escaneo desde el ordenador
Crear escaneado con
configuración estándar
1 Pulse SCAN.
2 Seleccione con [
ESCÁNER A PC USB.
3 Pulse OK para confirmar.
4 Pulse OK.
Nota
Ampliar detalle
Si quiere copiar un detalle de su docu-
mento (por ejemplo, un gráfico), coloque
el documento de modo que la vista del
detalle se desplace al origen. Con la fun-
ción Zoom puede elegir el área del docu-
mento que desea copiar.
Nota
Ajustar la tapa del escáner
La tapa del escáner está equipada con bisa-
gras ajustables para que también pueda
colocar documentos más gruesos (por
ejemplo, libros) en el escáner plano.
Levante con cuidado la tapa del escáner
para que quede apoyada lo más uniforme-
mente posible.
Cuando copie objetos tridimensionales
(por ejemplo, monedas, flores), utilice una
lámina transparente para que no se estro-
pee el cristal del escáner.
ATENCIÒN!
¡No presione la tapa del escáner!
No presione con fuerza la tapa del escáner
cuando vaya a escanear documentos muy
gruesos u originales tridimensionales, ya
que podría dañar la tapa y/o el cristal del
escáner.
Nota
Iniciar escaneo desde el ordenador
Con el software Companion Center SFX
puede acceder al escaneado en el ordenador.
También puede iniciar el proceso de explora-
ción desde cualquier programa de gráficos
que soporte el controlador Twain. Configure
como escáner el controlador de escáner
Twain.
Nota
Activar función
Puede activar la función pulsando C,
31 y OK.

Escáner · Escanear documento y guardar en dispositivo de almacen. USB 23
ES
Crear escaneado con
configuración adaptada
1 Pulse SCAN.
2 Seleccione con [
ESCÁNER A PC USB.
3 Pulse OK para confirmar.
4 Seleccione con [
AJUSTES.
5 Pulse OK para confirmar.
6 Seleccione con [ si desea escanear el documento
con escala de grises o en color
7 Pulse OK para confirmar.
8 Introduzca un nombre para el archivo.
9 Pulse OK para confirmar.
10 Seleccione con [ si desea almacenar el archivo
como archivo de imagen o bien como archivo PDF.
11 Pulse OK para confirmar.
12 Seleccione con f la resolución deseada.
BORRADOR(100) – Escaneo con baja resolución,
por ejemplo para su uso en Internet
TEXTO B/N (300) – Escaneo de alta resolución
en blanco y negro para el reconocimiento óptico de
caracteres de documentos de texto (OCR)
FOTO(200) – Escaneo con resolución alta, por
ejemplo para fotografías
HQ(300) – Escaneo con la máxima resolución
13 Pulse OK para confirmar.
14 Ajuste con [ el contraste deseado:
-/1 – reduce el contraste/el texto se muestra más
claro
4 (Ajuste de fábrica) – Adaptación utilizada para
todos los documentos
+/7 – aumenta al contraste/el texto se muestra más
oscuro (por ejemplo en documentos con escritura
poco marcada)
15 Pulse OK para confirmar.
16 Elija con [ el grado de claridad deseado:
-/1 – La reproducción se hace más clara
4 (Ajuste de fábrica) – Adaptación utilizada para
todos los documentos
+/7 – La reproducción se hace más oscura
17 Pulse o. El documento se lee y se trasmite al orde-
nador.
18 Si desea escanear un documento de varias páginas
con el escáner plano, introduzca otra página y selec-
cione [
PAG. SIGUIENTE.
19 Pulse OK para confirmar.
Escanear documento y
guardar en dispositivo de
almacen. USB
Soportes USB
Analizar un dispositivo de memoria USB.
Introducción
Nota
Activar función
Puede activar la función pulsando C,
31 y OK.
Nota
Introducir las letras
Introduzca mayúsculas manteniendo pul-
sada la tecla +. Introduzca los espacios en
blanco con ½ .
Los caracteres especiales disponibles se
muestran a la derecha por encima del
teclado de caracteres y se pueden introdu-
cir pulsando al mismo tiempo la tecla õ y
la correspondiente tecla de letra.
Con [ mueve el cursor. Con C borra los
caracteres individualmente.
Nota
Seleccionar formato de archivo
Para un archivo de imagen puede seleccio-
nar si desea almacenarlo en formato TIFF
o JPEG (véase también el capítulo Seleccio-
nar formato de archivo, página 62).
ATENCIÒN!
¡Dispositivos de memoria USB compati-
bles!
Tenga cuidado que la corriente de un aparato
USB no supere el valor de amperios permitido
del enchufe USB. En cada enchufe USB sólo
puede conectar un aparato High Power (USB
2.0) No conecte más aparatos suplementa-
rios –como p.e. baterías, ventiladores, carga-
dores – al aparato. El aparato sólo reconoce
soportes de memoria que hayan sido forma-
teados con FAT16 o FAT32. No reco-
noceNTFS.
Nota
Analizar un dispositivo de memoria
USB.
Si hay muchos documentos almacenados en el
dispositivo de memoria USB, el análisis del
mismo puede prolongarse un cierto tiempo.
Puede interrumpir el proceso en cualquier
momento pulsando j.

24 Philips · LaserMFD 6170dw
ES
Puede escanear documentos con su aparato y guardar-
los en un dispositivo de memoria USB conectado como
archivos de formato JPG, PDF o TIFF.
Carpeta de almacenamiento
1 Coloque el documento.
2 Asegúrese de que haya conectado un dispositivo de
memoria USB a la conexión host que hay en la parte
delantera o en la parte trasera del aparato. En caso
de que fuera necesario, conecte un dispositivo de
memoria USB.
3 Seleccione con [
ESCANEAR A USB a partir del
menú de selección o presione C, 913 y OK.
4 Seleccione con [ si desea escanear el documento
con escala de grises o en color
5 Pulse OK para confirmar.
6 Introduzca un nombre para el archivo.
7 Pulse OK para confirmar.
8 Seleccione con [ si desea almacenar el archivo
como archivo de imagen o bien como archivo PDF.
9 Pulse OK para confirmar.
10 Seleccione con [ la resolución deseada.
BORRADOR(100) – Escaneo con baja resolución,
por ejemplo para su uso en Internet
TEXTO B/N (300) – Escaneo de alta resolución
en blanco y negro para el reconocimiento óptico de
caracteres de documentos de texto (OCR)
FOTO(200) – Escaneo con resolución alta, por
ejemplo para fotografías
HQ(300) – Escaneo con la máxima resolución
11 Pulse OK para confirmar.
12 Ajuste con [ el contraste deseado:
-/1 – reduce el contraste/el texto se muestra más
claro
4 (Ajuste de fábrica) – Adaptación utilizada para
todos los documentos
+/7 – aumenta al contraste/el texto se muestra más
oscuro (por ejemplo en documentos con escritura
poco marcada)
13 Pulse OK para confirmar.
14 Elija con [ el grado de claridad deseado:
-/1 – La reproducción se hace más clara
4 (Ajuste de fábrica) – Adaptación utilizada para
todos los documentos
+/7 – La reproducción se hace más oscura
15 Pulse OK para confirmar. El documento se lee y se
almacena en el dispositivo de memoria USB.
Nota
Carpeta de almacenamiento
Los archivos se almacenan en la carpeta
\[nombre del aparato]\Scan dentro del dis-
positivo de memoria USB. Si no existe dicha
carpeta, se crea automáticamente.
Nota
Menú de selección para dispositivos
de memoria USB
El menú de selección para dispositivos de
memoria USB se muestra en la pantalla en
cuanto se conecta un dispositivo de
memoria USB (lápiz USB, disco duro
externo, etc.) en la conexión host USB
existente en la parte delantera del aparato.
Nota
Activar función
Puede activar la función pulsando C,
32 y OK.
Nota
Introducir las letras
Introduzca mayúsculas manteniendo pul-
sada la tecla +. Introduzca los espacios en
blanco con ½ .
Los caracteres especiales disponibles se
muestran a la derecha por encima del
teclado de caracteres y se pueden introdu-
cir pulsando al mismo tiempo la tecla õ y
la correspondiente tecla de letra.
Con [ mueve el cursor. Con C borra los
caracteres individualmente.
Nota
Seleccionar formato de archivo
Para un archivo de imagen puede seleccio-
nar si desea almacenarlo en formato TIFF
o JPEG (véase también el capítulo Seleccio-
nar formato de archivo, página 62).

Escáner · Escanear documento y guardar en el ordenador de red 25
ES
16 Si desea escanear un documento de varias páginas
con el escáner plano, introduzca otra página y selec-
cione [
PAG. SIGUIENTE.
¡Retirar dispositivo de memoria USB!
Escanear documento y
guardar en el ordenador de
red
Introducción
Con esta función usted puede escanear un documento
con su aparato y transmitirlo a un ordenador directa-
mente conectado con él a través de una red.
Iniciar escaneo desde el ordenador
Crear escaneado con
configuración estándar
1 Pulse SCAN.
2 Seleccione con [
SCAN A LAN.
3 Pulse OK para confirmar.
4 Seleccione el ordenador de destino deseado con [
en la lista de ordenadores de red registrados.
5 Pulse OK para confirmar.
6 Pulse OK.
Crear escaneado con
configuración adaptada
1 Pulse SCAN.
2 Seleccione con [
SCAN A LAN.
3 Pulse OK para confirmar.
4 Seleccione el ordenador de destino deseado con [
en la lista de ordenadores de red registrados.
5 Pulse OK para confirmar.
6 Seleccione con [
AJUSTES.
7 Pulse OK para confirmar.
8 Seleccione con f la resolución deseada.
BORRADOR(100) – Escaneo con baja resolución,
por ejemplo para su uso en Internet
TEXTO B/N (300) – Escaneo de alta resolución
en blanco y negro para el reconocimiento óptico de
caracteres de documentos de texto (OCR)
FOTO(200) – Escaneo con resolución alta, por
ejemplo para fotografías
HQ(300) – Escaneo con la máxima resolución
9 Pulse OK para confirmar.
10 Seleccione con [ si desea escanear el documento
con escala de grises o en color
11 Pulse OK para confirmar.
12 Introduzca un nombre para el archivo.
13 Pulse OK para confirmar.
14 Seleccione con [ si desea almacenar el archivo
como archivo de imagen o bien como archivo PDF.
15 Pulse o. El documento se lee y se trasmite al orde-
nador.
16 Si desea escanear un documento de varias páginas
con el escáner plano, introduzca otra página y selec-
cione [
PAG. SIGUIENTE.
17 Pulse OK para confirmar.
ATENCIÒN!
¡Retirar dispositivo de memoria USB!
No extraiga en ningún caso el dispositivo de
memoria introducido mientras que el aparato
esté accediendo a él. Los datos se podrían
dañar o perder.
Nota
Iniciar escaneo desde el ordenador
Con el software Companion Center SFX
puede acceder al escaneado en el ordenador.
También puede iniciar el proceso de explora-
ción desde cualquier programa de gráficos
que soporte el controlador Twain. Configure
como escáner el controlador de escáner
Twain.
Nota
Activar función
Puede activar la función pulsando C,
36 y OK.
Nota
Activar función
Puede activar la función pulsando C,
36 y OK.
Nota
Introducir las letras
Introduzca mayúsculas manteniendo pul-
sada la tecla +. Introduzca los espacios en
blanco con ½ .
Los caracteres especiales disponibles se
muestran a la derecha por encima del
teclado de caracteres y se pueden introdu-
cir pulsando al mismo tiempo la tecla õ y
la correspondiente tecla de letra.
Con [ mueve el cursor. Con C borra los
caracteres individualmente.
Nota
Seleccionar formato de archivo
Para un archivo de imagen puede seleccio-
nar si desea almacenarlo en formato TIFF
o JPEG (véase también el capítulo Seleccio-
nar formato de archivo, página 62).

26 Philips · LaserMFD 6170dw
ES
Escanear con Companion
Center SFX
Escanear con Companion Center SFX
Con el software Companion Center SFX puede esca-
near documentos y editarlos a continuación en el orde-
nador..
1 Inicie el software Companion Center SFX, bien
haciendo clic en el icono Companion Center SFX
de su escritorio o seleccionando Inicio > Progra-
mas > Companion Center SFX > Laser SFX >
Companion Center SFX en el menú de inicio.
2 El semáforo en la esquina superior izquierda indica si
el aparato está conectado con el ordenador y fun-
ciona correctamente.
3 Elija el registro Digitalizar.
4 Seleccione los preajustes para perfiles de utilización
diferentes.
Imagen – Configuración optimizada para escanear
fotos.
OCR – (Reconocimiento óptico de caracteres, reco-
nocimiento de escritura) Lectura de textos impresos
como archivos de texto que se pueden editar y
modificar. Se pueden excluir del reconocimiento las
fotografías o los textos manuscritos.
Correo – El escaneado se ha adjuntado a un correo
electrónico.
Archivo – El escaneado se ha memorizado como
archivo.
5 Para modificar la configuración actual dispone de las
siguientes funciones:
Fuentes – Alimentador automático de documentos
o escáner plano como origen del escaneado
Modo – Escanear en el modo blanco y negro o en el
modo niveles de grises.
Resolución – Elija la definición del escáner
Formato papel – Ajustar formato de papel
Formato de salida – Seleccionar formato de
archivo
6 Introduzca con Nombre Archivo el nombre del
archivo de salida.
7 Seleccione con Save Image la carpeta en la que se
debe guardar el archivo. Con la opción Guardar en
una carpeta con fecha se guarda el archivo en una
carpeta con la fecha actual.
8 Active la función Abrir con, si desea abrir el archivo
escaneado tras su lectura. Seleccione el programa
deseado. Usted puede, por ejemplo, abrir un archivo
de imagen en un programa de tratamiento de imáge-
nes, reeditar un texto reconocido con OCR en un
programa de tratamiento de textos o transferir un
adjunto de correo electrónico a su programa de
correo electrónico.
9 Haga clic en Vista previa para mostrar una vista pre-
liminar del documento escaneado.
10 Haga clic en el botón Digitalizar para iniciar el pro-
ceso de escaneado.
$XWR
$EULUFRQ
*XDUGDUHQXQDFDUSHWDFRQIHFKD
6DYH,PDJH
$MXVWHV
*XDUGDU
1RPEUH$UFKLYR
)RUPDWRGHVDOLGD
)RUPDWRSDSHO
5HVROXFLyQ
0RGR
)XHQWHV
&RORU
,PJ
MSHJ
$
GSL
$UFKLYR&RUUHR2&5,PDJHQ
9LVWDSUHYLD
>'LUHFFLyQ,3@
$\XGD'LJLWDOL]DU )D[ $MXVWHV

Impresora y medios de impresión · Especificaciones para medios de impresión 27
ES
7 Impresora y medios de impresión
Imprimir desde el ordenador
Especificaciones para medios
de impresión
Introducción
En el casette para papel puede introducir papel de
impresión normal o modelos impresos (formularios).
En la entrada manual de papel puede introducir forma-
tos especiales de papel, sobres, hojas transparentes,
hojas de etiquetas o impresos.
Bandeja del papel
Introducción manual del papel
¡Papel no apropiado!
¡Los impresos están hechos con técnica laser!
Introducir papel en el
casette para papel
1 Extraiga la cassette de papel del aparato.
2 Levante la tapa de la cassette de papel.
Nota
Imprimir desde el ordenador
Si ha instalado el programa Companion Cen-
ter SFX en su ordenador, el aparato estará
configurada en Windows como impresora. En
el menú de la impresora encontrará el aparato
con el nombre de Laser Printer Scanner bajo
Inicio > Configuración > Impresora.
Puede acceder a su aparato (como a cualquier
otra impresora) desde cualquier programa, e
imprimir en blanco y negro. Simplemente
seleccione Laser Printer Scanner como
impresora.
Bandeja del papel
Medida del papel Medida A4 · A5 · B5 (JIS) ·
Letter · Legal (13/14¦") ·
Exec
Peso 60¦–¦105¦g/m
Capacidad 250 hojas
Introducción manual del papel
Medida del papel Anchura: 98¦–¦216¦mm
Largura: 148¦–¦356¦mm
Peso 60¦–¦165¦g/m
Capacidad 1 hojas
ATENCIÒN!
¡Papel no apropiado!
No introduzca hojas en la caja para papeles,
que...
… mojados o recubiertos con líquido correc-
tor, sucios o con una superficie recubierta.
… con clips o grapas, unidos con celo o pega-
mento. Utilice hojas de etiquetas para usar en
impresoras por laser.
… con etiquetas adhesivas.
… arrugados o rotos.
ATENCIÒN!
¡Los impresos están hechos con técnica
laser!
Los documentos preimpresos con una impre-
sora láser no pueden volverse a imprimir.
ATENCIÒN!
¡Puesta en marcha por primera vez!
Antes de introducir el papel y deslizar el
casette en el aparato, quite el cartón de la
caja para el papel.

28 Philips · LaserMFD 6170dw
ES
3
Ajuste la longitud del casette para papel al papel para
imprimir Pulse en el botón de bloqueo en el suelo del
casette para papel. Desplace la pared posterior hasta
que se engatille en la inscripción adecuada: Legal =
LG
, A4 =
A4
, A5 =
A5
, Letter =
LE
, B5 =
B5
.
4 Separe el papel y alíselo sobre una superficie plana.
Así evitará que se introduzcan varias hojas a la vez.
5 Coloque el papel en el casette para papel. Puede
introducir hasta 250 hojas (80¦g/m) .
6 Fije el papel con ayuda de las dos guías perpendicu-
lares. Tenga cuidado de no romper el papel al fijarlo.
7 Cierre la tapa de la cassette de papel.
Nota
Carga de plantillas
Para imprimir sobre papel preimpreso
(como, por ejemplo, formularios o papel
con membrete), introduzca el documento
en la bandeja del papel con el lado impreso
hacia abajo y el encabezamiento de la
página hacia delante.
ATENCIÒN!
¡Los impresos están hechos con técni-
ca laser!
Los documentos preimpresos con una
impresora láser no pueden volverse a
imprimir.
Nota
Tapadera de la caja para papeles
Si se ha soltado la tapadera de la caja para
papeles, fíjela en los soportes. Tome la
precaución de que lel lado liso de la tapa-
dera (con los dibujos) mie hacia arriba.

Impresora y medios de impresión · Introducir papel en la admisión manual de papel 29
ES
8 Introduzca la cassette de papel hasta el tope en el
aparato.
Introducir papel en la
admisión manual de papel
1 Pulse C, 202 y OK.
2 Elija pulsando [ la admisión manual de papel.
3 Pulse OK para confirmar.
4 Coloque el papel en la admisión manual, situada en la
parte delantera del aparato.
5 Fije el papel con ayuda de las dos guías perpendicu-
lares. Tenga cuidado de no romper el papel al fijarlo.
Anular el ajuste
Introducir sobres
Introducir sobres
Puede imprimir sobres introduciéndolos directamente
en la alimentación de papel.
¡Sobres no apropiados!
1 Coloque el sobre en la alimentación manual de papel
de la parte delantera del aparato. El borde pequeño
debe apuntar en dirección al aparato. El lado sobre
el que se debe imprimir debe quedar en la parte
superior. La solapa del sobre debe apuntar hacia
abajo a la izquierda.
2 Fije el sobre con la ayuda de las dos guías transver-
sales de papel. Al hacerlo, preste atención para que
no se doble el sobre.
Colocar hojas transparentes
y etiquetas.
Colocar hojas transparentes y etiquetas.
Utilice hojas transparentes que sean aptas para copiado-
ras e impresoras por laser, ya que deberán aguantar
altas temperaturas y presión. El lado a imprimir suele
ser más tosco que la parte posterior.
Puede introducir las hojas transparentes y las de etique-
tas tanto en el casette para papel, como en la entrada
manual de papel. De preferencia utilice para imprimir
con estos aparatos la entrada manual de papel (Véase
también el capítulo Colocar el papel en la entrada manual,
Página 29).
¡Hojas y etiquetas no apropiadas!
ATENCIÒN!
Anular el ajuste
Una vez haya dado el encargo de imprimir,
vuelva a poner el ajuste estándar, para que así
quede garantizada la entrada de papel del
casette cuando lleguen noticas de fax.
ATENCIÒN!
¡Sobres no apropiados!
No utilice sobres autoadhesivos, ni con venta-
nilla, ni con objetos metálicos.
ATENCIÒN!
¡Hojas y etiquetas no apropiadas!
No utilice hojas transparentes que estén con-
cebidas para inscripciones hechas a mano, ni
para proyectores tipo overhead. Estas hojas
podrían derretirse en el aparato y estro-
pearlo.
Utilice hojas de etiquetas para usar en impre-
soras por laser. Las etiquetas tienen que
cubrir todo el papel, pues en caso contrario
podrían despegarse en el aparato.

30 Philips · LaserMFD 6170dw
ES
Carga de plantillas
¡Los impresos están hechos con técnica laser!
Introducir modelos en el casette
para papel
Introducir modelos en el casette para papel
Para imprimir sobre papel preimpreso (como, por
ejemplo, formularios o papel con membrete), intro-
duzca el documento en la bandeja del papel con el lado
impreso hacia abajo y el encabezamiento de la página
hacia delante.
Vorlagen einlegen
Introducir modelos en la admisión
manual de papel
Introducir modelos en la admisión manual de papel
Para imprimir sobre el impreso (por ejemplo, formula-
rios o papel con membrete), coloque el documento en
la alimentación manual de papel con el lado que se ha de
imprimir hacia arriba y con el membrete hacia delante
(dirección al aparato).
Manuelle Zufuhr: Vorlagen einlegen
Imprimir lista de doc.
disponibles en disp. de
almacen. USB
Soportes USB
Analizar un dispositivo de memoria USB.
Introducción
Puede imprimir una lista de todos los archivos TXT,
JPEG y TIFF existentes en el dispositivo de memoria
USB.
1 Asegúrese de que haya conectado un dispositivo de
memoria USB a la conexión host que hay en la parte
delantera o en la parte trasera del aparato. En caso
de que fuera necesario, conecte un dispositivo de
memoria USB.
ATENCIÒN!
¡Los impresos están hechos con técnica
laser!
Los documentos preimpresos con una impre-
sora láser no pueden volverse a imprimir.
ATENCIÒN!
¡Dispositivos de memoria USB compati-
bles!
Tenga cuidado que la corriente de un aparato
USB no supere el valor de amperios permitido
del enchufe USB. En cada enchufe USB sólo
puede conectar un aparato High Power (USB
2.0) No conecte más aparatos suplementa-
rios –como p.e. baterías, ventiladores, carga-
dores – al aparato. El aparato sólo reconoce
soportes de memoria que hayan sido forma-
teados con FAT16 o FAT32. No reco-
noceNTFS.
Nota
Analizar un dispositivo de memoria
USB.
Si hay muchos documentos almacenados en el
dispositivo de memoria USB, el análisis del
mismo puede prolongarse un cierto tiempo.
Puede interrumpir el proceso en cualquier
momento pulsando j.
Nota
Menú de selección para dispositivos
de memoria USB
El menú de selección para dispositivos de
memoria USB se muestra en la pantalla en
cuanto se conecta un dispositivo de
memoria USB (lápiz USB, disco duro
externo, etc.) en la conexión host USB
existente en la parte delantera del aparato.

Impresora y medios de impresión · Imprimir documento desde dispositivo de almacen. USB 31
ES
2 Seleccione con [ IMPRIM. LISTA a partir del
menú de selección o presione C, 911 y OK.
Se imprimirá la lista.
¡Retirar dispositivo de memoria USB!
Imprimir documento desde
dispositivo de almacen. USB
Soportes USB
Analizar un dispositivo de memoria USB.
Introducción
Puede imprimir uno o más archivos TXT, JPEG y TIFF
del dispositivo de memoria USB.
1 Asegúrese de que haya conectado un dispositivo de
memoria USB a la conexión host que hay en la parte
delantera o en la parte trasera del aparato. En caso
de que fuera necesario, conecte un dispositivo de
memoria USB.
2 Seleccione con [
IMPRIMIR ARCHIVO a partir
del menú de selección o presione C, 912 y
OK.
3 Introduzca la letra inicial o bien seleccione con [ el
archivo que desea imprimir.
4 Presione la tecla OK para marcar el archivo. Los
archivos que se están imprimiendo son caracteriza-
dos mediante un asterisco (
*).
5 Añada otros archivos seleccionándolos con las teclas
de flecha y presionando la tecla OK. Solo puede
seleccionar archivos que estén en el mismo directo-
rio.
6 Presione la tecla o para terminar la selección.
7 Introduzca el número de veces que desea copiar el
documento (99 copias como máximo).
8 Pulse OK para confirmar.
9 Elija pulsando [ el origen del papel.
10 Pulse OK para confirmar.
Nota
Activar función
Puede activar la función pulsando C,
211 y OK.
ATENCIÒN!
¡Retirar dispositivo de memoria USB!
No extraiga en ningún caso el dispositivo de
memoria introducido mientras que el aparato
esté accediendo a él. Los datos se podrían
dañar o perder.
ATENCIÒN!
¡Dispositivos de memoria USB compati-
bles!
Tenga cuidado que la corriente de un aparato
USB no supere el valor de amperios permitido
del enchufe USB. En cada enchufe USB sólo
puede conectar
un
aparato High Power (USB
2.0) No conecte más aparatos suplementarios
–como p.e. baterías, ventiladores, cargadores –
al aparato. El aparato sólo reconoce soportes
de memoria que hayan sido formateados con
FAT16
o
FAT32
. No reconoce
NTFS
.
Nota
Analizar un dispositivo de memoria USB.
Si hay muchos documentos almacenados en el
dispositivo de memoria USB, el análisis del
mismo puede prolongarse un cierto tiempo.
Puede interrumpir el proceso en cualquier
momento pulsando j.
Nota
Menú de selección para dispositivos
de memoria USB
El menú de selección para dispositivos de
memoria USB se muestra en la pantalla en
cuanto se conecta un dispositivo de
memoria USB (lápiz USB, disco duro
externo, etc.) en la conexión host USB
existente en la parte delantera del aparato.
Nota
Activar función
Puede activar la función pulsando C,
212 y OK.
Nota
Navegar en el directorio
Presione OK para abrir una carpeta en el
directorio. Con C se regresa al directorio
inmediatamente anterior.
Nota
Seleccionar archivos con las teclas de
flecha
Puede seleccionar varios archivos conse-
cutivos. Presione + y OK para conectar o
desconectar la función. Marque mediante
[ los archivos deseados. Los archivos ya
seleccionados no se pueden volver a elimi-
nar de la selección.
Nota
Navegar por el menú
Con j finaliza el menú y regresa al modo
de salida.

32 Philips · LaserMFD 6170dw
ES
11 Elija con [ el formato deseado de papel. Observe
la información indicada en las características técni-
cas.
12 Pulse OK para confirmar.
13 Elija pulsando [ elgrosor del papel colocado.
14 Presione la tecla o para iniciar la impresión.
¡Retirar dispositivo de memoria USB!
Borrar los datos en el
dispositivo de
almacenamiento USB
Soportes USB
Analizar un dispositivo de memoria USB.
Introducción
Puede eliminar archivos del dispositivo de memoria
USB conectado.
1 Asegúrese de que haya conectado un dispositivo de
memoria USB a la conexión host que hay en la parte
delantera o en la parte trasera del aparato. En caso
de que fuera necesario, conecte un dispositivo de
memoria USB.
2 Seleccione con [
BORRAR a partir del menú de
selección o presione C, 915 y OK.
3 Introduzca la letra inicial o bien seleccione con [ el
archivo que desea eliminar.
4 Presione la tecla OK para marcar el archivo. Los
archivos que se están eliminando son caracterizados
mediante un asterisco (
*).
5
Añada otros archivos seleccionándolos con las teclas
de flecha y presionando la tecla
OK
. Solo puede selec-
cionar archivos que estén en el mismo directorio.
6 Presione la tecla o para terminar la selección.
7 Confirme con OK.
¡Retirar dispositivo de memoria USB!
ATENCIÒN!
¡Retirar dispositivo de memoria USB!
No extraiga en ningún caso el dispositivo de
memoria introducido mientras que el aparato
esté accediendo a él. Los datos se podrían
dañar o perder.
ATENCIÒN!
¡Dispositivos de memoria USB compati-
bles!
Tenga cuidado que la corriente de un aparato
USB no supere el valor de amperios permitido
del enchufe USB. En cada enchufe USB sólo
puede conectar
un
aparato High Power (USB
2.0) No conecte más aparatos suplementarios
–como p.e. baterías, ventiladores, cargadores –
al aparato. El aparato sólo reconoce soportes
de memoria que hayan sido formateados con
FAT16
o
FAT32
. No reconoce
NTFS
.
Nota
Analizar un dispositivo de memoria USB.
Si hay muchos documentos almacenados en el
dispositivo de memoria USB, el análisis del
mismo puede prolongarse un cierto tiempo.
Puede interrumpir el proceso en cualquier
momento pulsando j.
Nota
Menú de selección para dispositivos
de memoria USB
El menú de selección para dispositivos de
memoria USB se muestra en la pantalla en
cuanto se conecta un dispositivo de
memoria USB (lápiz USB, disco duro
externo, etc.) en la conexión host USB
existente en la parte delantera del aparato.
Nota
Navegar en el directorio
Presione OK para abrir una carpeta en el
directorio. Con C se regresa al directorio
inmediatamente anterior.
Nota
Seleccionar archivos con las teclas de
flecha
Puede seleccionar varios archivos conse-
cutivos. Presione + y OK para conectar o
desconectar la función. Marque mediante
[ los archivos deseados. Los archivos ya
seleccionados no se pueden volver a elimi-
nar de la selección.
Nota
Navegar por el menú
Con j finaliza el menú y regresa al modo
de salida.
ATENCIÒN!
¡Eliminar archivos!
No se puede interrumpir el proceso de eli-
minación. Los archivos eliminados no pue-
den restaurarse.
ATENCIÒN!
¡Retirar dispositivo de memoria USB!
No extraiga en ningún caso el dispositivo de
memoria introducido mientras que el aparato
esté accediendo a él. Los datos se podrían
dañar o perder.

Impresora y medios de impresión · Imprimir un calendario 33
ES
Imprimir un calendario
Imprimir un calendario
El aparato le imprime el cuadro sinóptico de la semana
como hoja de calendario – para la semana en curso, la
semana próxima u otra que Vd. libremente elija.
1 Pulse C, 85 y OK.
2 Pulse [, si desea imprimir una hoja de calendario
de la semana en curso, la próxima o una de su libre
elección.
3 Pulse OK para confirmar.
4 Semana a definir por el usuario: Introduzca el
año y la semana (cada uno de dos dígitos) de las que
desee tener una hoja de calendario impresa, por
ejemplo 25¦40 para la semana 40 del año
2025.
5 Pulse OK para confirmar.
Sudoku: Imprimir el juego
Sudoku
El Sudoku es un pasatiempo matemático japonés. Se
compone de un cuadro compuesto por 9 cuadrados
divididos en 9 celdas cada uno. Dependiendo del nivel
de dificultad, al inicio del juego se desvelan más o menos
cifras. El objetivo del juego es repartir en el cuadro los
números del 1 al 9 de forma que cada número aparezca
exactamente una vez en cada fila, en cada columna y en
cada uno de los nueve cuadrados. Hay una única solu-
ción posible.
Imprimir el juego
1 Pulse C, 861 y OK.
2 Seleccione con [ el nivel de dificultad.
3 Pulse OK para confirmar.
4 Introduzca el número de veces que desea imprimir
el Sudoku (9 copias como máximo).
5 Pulse OK para confirmar.
6 Seleccione con [ si desea imprimir la solución.
7 Pulse OK para confirmar.
Volver a imprimir el último juego
1 Pulse C, 862 y OK.
2 Introduzca el número de veces que desea imprimir
el Sudoku (9 copias como máximo).
3 Pulse OK para confirmar.
4 Seleccione con [ si desea imprimir la solución.
5 Pulse OK para confirmar.
Imprimir la solución
Última solución disponible
Pulse C, 863 y OK.
Sudoku para cada día
Sudoku para cada día
Puede imprimir automáticamente un nuevo Sudoku
para cada día.
1 Pulse C, 864 y OK.
2 Introduzca la hora, por ejemplo, 14¦00
para las 14 h.
3 Pulse OK para confirmar.
4 Seleccione con [ el nivel de dificultad.
5 Pulse OK para confirmar.
6 Introduzca el número de veces que desea imprimir
el Sudoku (9 copias como máximo).
7 Pulse OK para confirmar.
8 Seleccione con [ si desea imprimir la solución.
9 Pulse OK para confirmar.
10 Seleccione con los [ si quiere conectar o desco-
nectar la impresión.
11 Pulse OK para confirmar.
Sudoku para cada día 3
Nota
Última solución disponible
Se guarda la solución del último juego
impreso. Las soluciones de juegos anteriores
ya no están disponibles.
Nota
Desactivar la función
Vd puede desconectar la impresión diaria de
sudoku. Para ello tiene que activar la función,
tal como se describe más arriba y apagar al
impresión automática según el punto 10.

34 Philips · LaserMFD 6170dw
ES
8Copiadora
Especificaciones para documentos
¡Documentos no apropiados!
Cargar documentos
Entrada de documentos
El aparato está equipado con un alimentador automá-
tico de documentos. Puede hacer pasar automática-
mente hasta 50 documentos y escanearlos, faxearlos o
copiarlos. Para documentos individuales o presentacio-
nes pequeñas, puede utilizar el escáner plano.
Introducir documentos en el
alimentador automático de
documentos
1 Cargue los documentos en la entrada de documen-
tos con la cara escrita para arriba. El documento que
se encuentra abajo de todo es el primero en entrar.
Puede colocar hasta 50 documentos (80¦g/m) de
una vez.
2 Ajuste las guías de acuerdo con la anchura del docu-
mento.
Colocar documentos en el
escáner plano
1 Abra la tapa del escáner.
Especificaciones para documentos
Anchura de los docu-
mentos
208¦–¦218¦mm
Longitud de los docu-
mentos
277¦–¦600¦mm
Peso del papel de los
documentos
60¦-¦90¦g/m
Capacidad 50 Hojas (80¦g/m)
Consejos del fabri-
cante para un funcio-
namiento óptimo
A4 · A5 · Letter · Legal
(80 ¦g/m)
ATENCIÒN!
¡Documentos no apropiados!
No coloque en el aparato documentos …
… mojados o recubiertos con líquido correc-
tor, sucios o con una superficie recubierta.
… escritos con lápiz blando, pintura, tiza o
carboncillo.
… procedentes de periódicos o revistas (tinta
de imprenta).
… con clips o grapas, unidos con celo o pega-
mento.
… con etiquetas adhesivas.
… arrugados o rotos.

Copiadora · Crear una copia con los ajustes estándar 35
ES
2 Coloque el documento con el lado impreso hacia
abajo sobre el cristal del escáner.
3 Alinee el documento a la esquina inferior izquierda
del cristal del escáner (marcas de flecha). Las marcas
para los formatos A4 y A5 en el borde del escáner le
ayudarán a colocar correctamente el documento.
4 Cierre la tapa del escáner.
Crear una copia con los
ajustes estándar
Modo inicial
En el modo inicial, aparece en la pantalla la configuración
seleccionada de resolución, factor de ampliación/reduc-
ción, formato de papel seleccionado y simplex o duplex.
1 Coloque el documento.
2 Pulse COPY dos veces. Se realizará la copia.
Tecla ECO
Realizar una copia
Modificar la configuración
Configuración para la siguiente tarea de impresión
Nota
Ampliar detalle
Si quiere copiar un detalle de su docu-
mento (por ejemplo, un gráfico), coloque
el documento de modo que la vista del
detalle se desplace al origen. Con la fun-
ción Zoom puede elegir el área del docu-
mento que desea copiar.
Nota
Ajustar la tapa del escáner
La tapa del escáner está equipada con bisa-
gras ajustables para que también pueda
colocar documentos más gruesos (por
ejemplo, libros) en el escáner plano.
Levante con cuidado la tapa del escáner
para que quede apoyada lo más uniforme-
mente posible.
Cuando copie objetos tridimensionales
(por ejemplo, monedas, flores), utilice una
lámina transparente para que no se estro-
pee el cristal del escáner.
ATENCIÒN!
¡No presione la tapa del escáner!
No presione con fuerza la tapa del escáner
cuando vaya a escanear documentos muy
gruesos u originales tridimensionales, ya
que podría dañar la tapa y/o el cristal del
escáner.
Nota
Tecla ECO
Pulse COPY y ECO, para crear una copia
con la función ecológica de ahorro de toner.
Nota
Activar función
Puede activar la función pulsando C, 11
y OK.
Nota
Configuración para la siguiente tarea de
impresión
Seleccione con estas funciones la configura-
ción para la siguiente tarea de impresión.
Modifique la configuración básica con las fun-
ciones del capítulo Configuración (Véase tam-
bién el capítulo Configuración, página 58).

36 Philips · LaserMFD 6170dw
ES
Ajustar la resolución
Ajustar la resolución
Pulse f. En la pantalla aparece la resolución ajustada.
Pulse otra vez en f para cambiar la configuración.
Puede elgir entre:
AUTO – Adaptación optimizada para todo tipo de docu-
mentos
TEXTO –Para textos impresos en letra pequeña y/o
dibujos
CALIDAD – Para documentos con muchos detalles
FOTO – Para la mayor resolución
Ajustar la resolución
Ajustar los parámetros del Zoom
1 Pulse Ô/ZOOM. En la pantalla aparece el factor de
ampliación/reducción ajustado.
2 Elija con [ el ajuste deseado. Están almacenados
los valores estándar, como por ejemplo para dismi-
nuir de A4 a A5 o para adaptarse de los formatos
Din europeos a los americanos Letter y legal.
3 Pulse OK para confirmar.
Seleccionar impresión a una/dos páginas
(Simplex/Duplex)
Seleccionar impresión a una/dos páginas (Simplex/Duplex)
Pulse Õ/DUPLEX para seleccionar la impresión a dos
caras (= duplex). Pulse dos veces f para seleccionar la
impresión a una cara (= simplex).
Seleccionar impresión a una/dos páginas (Simplex/Duplex)
Ajustar el contraste
1 Pulse ¬.
2 Ajuste con [ el contraste deseado:
-/1 – reduce el contraste/el texto se muestra más
claro
4 (Ajuste de fábrica) – Adaptación utilizada para
todos los documentos
+/7 – aumenta al contraste/el texto se muestra más
oscuro (por ejemplo en documentos con escritura
poco marcada)
3 Pulse OK para confirmar.
Realizar varias copias
1 Coloque el documento.
2 Introduzca el número de veces que desea copiar el
documento (99 copias como máximo). Tam-
bién puede ajustar el número pulsando [.
3 Pulse COPY dos veces.
Tecla ECO
Hacer copia Crystal con
optimización de imágenes y
texto (Crystal)
Crystal
Su aparato dispone de la función Crystal de optimiza-
ción de imágenes y texto con la que puede obtener una
calidad óptima de impresión y copia de sus documentos.
Introducción
Crystal ejecuta automáticamente todas las configuracio-
nes y las correcciones necesarias con respecto a la niti-
dez de la imagen, gestión del color y del contraste para
conseguir la mejor calidad de impresión posible. Ade-
más se corrigen errores de exposición (por ejemplo, se
aclaran las fotografías subexpuestas o se igualan entre sí
partes de la imagen con acusadas diferencias de con-
traste.
1 Coloque el documento.
2 Pulse COPY.
3 Seleccione con [
COPIA CRYSTAL.
4 Pulse OK para confirmar.
5 Se lee una vista previa del documento para analizarlo.
A continuación, el aparato elabora la copia Crystal
del documento. El perfil con la configuración se
guarda para otros documentos
Crear varias copias Crystal con el
perfil memorizado
1 Pulse C, 15 y OK.
2 Seleccione con [
VISTA PREVIA.
3 Pulse OK para confirmar.
4 Se lee una vista previa del documento para analizarlo.
A continuación, el aparato elabora la copia Crystal
del documento. El perfil con la configuración se
guarda para otros documentos
5 Si desea copiar varios documentos con la misma
configuración, seleccione [
ÚLTIMO PERFIL.
Solo se memoriza el último perfil utilizado.
6 Pulse OK para confirmar.
Nota
Modificar los ajustes básicos
Modifique la configuración básica, pulsando C,
103 y OK.
Nota
Modificar los ajustes básicos
Modifique la configuración básica, pulsando C,
101 y OK.
Nota
Tecla ECO
Pulse COPY y ECO, para crear una copia
con la función ecológica de ahorro de toner.

Copiadora · Crear copias con el segundo perfil 37
ES
Crear copias con el segundo
perfil
Crear copias con el segundo perfil
En un segundo perfil puede guardar ajustes que desee
utilizar a menudo, por ejemplo un tipo de documento
que vaya a enviar muchas veces (Véase también el capí-
tulo Instalación de los ajustes para un segundo perfil,
Página 39).
Crear una copia con el segundo
perfil
1 Coloque el documento.
2 Pulse COPY.
3 Elija con [ el segundo perfil.
4 Pulse COPY.
Crear varias copias con el segundo
perfil
1 Coloque el documento.
2 Introduzca el número de veces que desea copiar el
documento (99 copias como máximo). Tam-
bién puede ajustar el número pulsando [.
3 Pulse COPY.
4 Elija con [ el segundo perfil.
5 Pulse COPY.
Tecla ECO
Crear copias con los ajustes
adaptados
Crear copias
1 Coloque el documento.
2 Pulse COPY.
3 Elija con [ el perfil deseado.
4 Pulse OK para confirmar.
5 Elija pulsando [ el origen del papel.
6 Pulse OK para confirmar.
7 Para papel en la entrada manual: Elija con [
el formato deseado de papel.
8 Pulse OK para confirmar.
9 Para papel en la entrada manual: Elija pulsando
[ elgrosor del papel colocado.
10 Pulse OK para confirmar.
11 Seleccione con [ la resolución deseada.
AUTO – Adaptación optimizada para todo tipo de
documentos
TEXTO –Para textos impresos en letra pequeña y/o
dibujos
CALIDAD – Para documentos con muchos detalles
FOTO – Para la mayor resolución
12 Pulse OK para confirmar.
13 Ajuste con [ el contraste deseado:
-/1 – reduce el contraste/el texto se muestra más
claro
4 (Ajuste de fábrica) – Adaptación utilizada para
todos los documentos
+/7 – aumenta al contraste/el texto se muestra más
oscuro (por ejemplo en documentos con escritura
poco marcada)
14 Pulse OK para confirmar.
15 Elija con [ el grado de claridad deseado:
-/1 – La reproducción se hace más clara
4 (Ajuste de fábrica) – Adaptación utilizada para
todos los documentos
+/7 – La reproducción se hace más oscura
16 Pulse OK para confirmar.
17 Seleccione con [ la impresión a una cara (= sim-
plex) o la impresión a dos caras (= duplex).
18 Pulse OK para confirmar.
19 Seleccione con [ si las copias deben salir intercala-
das o no.
20 Pulse COPY.
Nota
Activar función
Puede activar la función pulsando C,
12 y OK.
Nota
Activar función
Puede activar la función pulsando C,
12 y OK.
Nota
Tecla ECO
Pulse COPY y ECO, para crear una copia
con la función ecológica de ahorro de toner.
Nota
Crear copias
Puede iniciar el proceso de copia en cualquier
momento pulsando COPY Pulse ECO, para
crear una copia con la función ecológica de
ahorro de toner.

38 Philips · LaserMFD 6170dw
ES
Crear copias ampliadas o
reducidas
Crear copias
1 Coloque el documento.
2 Pulse COPY.
3 Seleccione con [
ZOOM.
4 Pulse OK para confirmar.
5 Introduzca el número de veces que desea copiar el
documento (99 copias como máximo).
6 Pulse OK para confirmar.
7 Puede aumentar o reducir los documentos. Puede
reducirlos hasta un 25 por ciento y aumentarlos
hasta un 400 por ciento. Introduzca los valores
deseados con las teclas numéricas.
8 Pulse COPY, para iniciar el proceso de copia o OK,
para realizar más ajustes (Véase también el capítulo
Crear copias con los ajustes adecuados, Página 37).
Copiar varios documentos
en una sola página (= Copia
mosaico)
Crear copias
Copiar varios documentos en una sola página (= Copia mosaico)
Vd. puede copiar varios documentos en una sola página
para ahorrar papel. Durante el proceso de copia, los
documentos se adaptan de forma automática.
1 Coloque el documento.
2 Pulse COPY.
3 Seleccione con [
MOSAICO 2>1 o MOSAICO
4>1
.
4 Pulse OK para confirmar.
‚ Dos documentos en una página
ƒ Cuatro documentos en una página
5 Pulse COPY, para iniciar el proceso de copia o OK,
para realizar más ajustes (Véase también el capítulo
Crear copias con los ajustes adecuados, Página 37).
Nota
Crear copias
Puede iniciar el proceso de copia en cualquier
momento pulsando COPY Pulse ECO, para
crear una copia con la función ecológica de
ahorro de toner.
Nota
Activar función
Puede activar la función pulsando C,
13 y OK.
Nota
Elegir los valores preajustados
Elija pulsando [ los valores preajustados.
Están almacenados los valores estándar,
como por ejemplo para disminuir de A4 a
A5 o para adaptarse de los formatos Din
europeos a los americanos Letter y legal.
Nota
Crear copias
Puede iniciar el proceso de copia en cualquier
momento pulsando COPY Pulse ECO, para
crear una copia con la función ecológica de
ahorro de toner.
Nota
Activar función
También puede acceder a la función a tra-
vés del menú:
a.Pulse C, 14 y OK.
b. Seleccione con [ el diseño deseado.

Copiadora · Copiar ambas caras de un documento en una sola página (= copia de tarjetas de visita) 39
ES
Copiar ambas caras de un
documento en una sola
página (= copia de tarjetas
de visita)
Introducción
Con la copia de tarjetas de visita podrá copiar en una
sola página los dos caras de un pequeño documento
(por ejemplo, una tarjeta de visita).
Reproducción no permitida
1 Coloque el documento. Coloque el documento en la
mitad superior de la zona de escaneado.
2 Pulse COPY.
3 Seleccione con [
COPIA TARJ.ID.
4 Pulse OK para confirmar.
5 Se lee la primera página del documento.
6 Déle la vuelta al documento cuando aparezca en la
pantalla el mensaje correspondiente. Colóquelo en
la misma zona que ocupaba la primera página.
7 Pulse OK para confirmar. Se lee la segunda página
del documento y se realiza la copia.
Instalar los ajustes para el
segundo perfil
Seleccionar impresión a una/dos
páginas (Simplex/Duplex)
1 Pulse C, 1061 y OK.
2 Seleccione con [ la impresión a una cara (= sim-
plex) o la impresión a dos caras (= duplex).
3 Pulse OK para confirmar.
Ajustar envío de fax
Ajustar envío de fax
Si está realizando distintas copias de un documento de
varias páginas, puede hacer que salgan clasificadas. El
aparato escanea todas las páginas del documento e
imprime copias clasificadas del mismo con el orden de
páginas correcto.
Con el proceso de copia sin clasificación salen todas las
copias de cada página una detrás de otra; el proceso de
copia comienza directamente una vez que el aparato
haya escaneado la primera página.
1 Pulse C, 1062 y OK.
2 Seleccione con [ si las copias deben salir intercala-
das o no.
3 Pulse OK para confirmar.
Ajustar la resolución
1 Pulse C, 1063 y OK.
2 Seleccione con [ la resolución deseada.
AUTO – Adaptación optimizada para todo tipo de
documentos
TEXTO –Para textos impresos en letra pequeña y/o
dibujos
CALIDAD – Para documentos con muchos detalles
FOTO – Para la mayor resolución
3 Pulse OK para confirmar.
Ajustar el contraste
1 Pulse C, 1064 y OK.
2 Ajuste con [ el contraste deseado:
-/1 – reduce el contraste/el texto se muestra más
claro
4 (Ajuste de fábrica) – Adaptación utilizada para
todos los documentos
+/7 – aumenta al contraste/el texto se muestra más
oscuro (por ejemplo en documentos con escritura
poco marcada)
3 Pulse OK para confirmar.
ATENCIÒN!
Reproducción no permitida
La reproducción de determinados documen-
tos (p. ej. mediante escaneo, impresión o
copia) está prohibida en algunos países. Tenga
en cuenta las advertencias legales sobre
reproducción de determinados documentos
que figuran en el anexo (página 88).
Nota
Formato de los documentos
El documento no puede ser mayor que la
mitad del papel de impresión (por ejemplo,
documento A5 con papel de impresión
A4).
Nota
Activar función
Puede activar la función pulsando C,
16 y OK.

40 Philips · LaserMFD 6170dw
ES
Ajustar el grado de claridad
1 Pulse C, 1065 y OK.
2 Elija con [ el grado de claridad deseado:
-/1 – La reproducción se hace más clara
4 (Ajuste de fábrica) – Adaptación utilizada para
todos los documentos
+/7 – La reproducción se hace más oscura
3 Pulse OK para confirmar.

Listín telefónico del aparato · Buscar una entrada 41
ES
9 Listín telefónico del aparato
Listín telefónico del aparato
Introducción
Puede guardar y buscar entradas, así como crear y
modificar grupos. Puede guardar hasta 250 entradas en
el listín telefónico de su aparato
Navegación con el cursor 1
Buscar una entrada
1 Pulse C, 511 y OK.
2 Seleccione con [ una entrada. Introduzca las inicia-
les con el teclado alfabético, para así navegar más
rápidamente por el listín.
Guardar una entrada
No introducir dos veces lo mismo
1 Pulse C, 512 y OK.
2 Levante la tapa protectora del teclado alfabético.
3 Introduzca el nombre con las teclas (A – Z).
4 Pulse OK para confirmar.
5 Introduzca el número con el teclado numérico.
6 Pulse OK para confirmar.
7 Puede asignar un tono de llamada a la entrada. Pulse
[ o con las telas numéricas 1 hasta 7 un tono
de llamada.
8 Pulse OK para confirmar.
9 Seleccione la velocidad para la transmisión de faxes
a esta persona. Normalmente puede ajustar la velo-
cidad máxima. Si envía mensajes de fax en redes con
una mala calidad de transmisión, seleccione una velo-
cidad de transmisión menor.
10 Pulse OK para confirmar. Se guardará la entrada.
Nota
Activar una interfaz web
Con la interfaz web del aparato también
puede editar las entradas de la agenda telefó-
nica (véase también el capítulo Interfaz web,
página 20).
Nota
Navegar dentro del editor
Con [ mueve el cursor. Con C borra los
caracteres individualmente. Con j finaliza el
menú y regresa al modo de salida.
Nota
No introducir dos veces lo mismo
No podrá guardar dos entradas con el mismo
nombre.
Nota
Introducir las letras
Introduzca mayúsculas manteniendo pul-
sada la tecla +. Introduzca los espacios en
blanco con ½ .
Los caracteres especiales disponibles se
muestran a la derecha por encima del
teclado de caracteres y se pueden introdu-
cir pulsando al mismo tiempo la tecla õ y
la correspondiente tecla de letra.
Con [ mueve el cursor. Con C borra los
caracteres individualmente.
Nota
Número de la lista de repetición de
marcado
Puede activar un número guardado de la
lista de los últimos números de teléfono
marcados o de la de las llamadas recibidas
(= Listas de repetición del marcado y de las
llamadas). Pulse @. Seleccione con [
una entrada. Pulse OK para confirmar.
Nota
Número de acceso a red
Si para su funcionamiento ha dispuesto una
instalación anexa y le ha introducido un
número de línea exterior, guarde la cifra
sin dicho número (Véase también el capí-
tulo Ajustar la instalación anexa (PABX),
Página 66).
Nota
Asignar un tono de llamada estándar.
Elija 1, para asignar un tono de llamada
estándar a la entrada.

42 Philips · LaserMFD 6170dw
ES
Corregir una entrada
1 Pulse C, 514 y OK.
2 Seleccione con [ la entrada que desee modificar.
3 Pulse OK para confirmar.
4 Corrija el nombre.
5 Pulse OK para confirmar.
6 Corrija el número.
7 Pulse OK para confirmar.
8 Puede asignar un tono de llamada a la entrada. Pulse
[ o con las telas numéricas 1 hasta 7 un tono
de llamada.
9 Pulse OK para confirmar.
10 Seleccione la velocidad para la transmisión de faxes
a esta persona. Normalmente puede ajustar la velo-
cidad máxima. Si envía mensajes de fax en redes con
una mala calidad de transmisión, seleccione una velo-
cidad de transmisión menor.
11 Pulse OK para confirmar. Se guardará la entrada.
Borrar una entrada
1 Pulse C, 515 y OK.
2 Seleccione con [
BORRAR CONCRETOS.
3 Pulse OK para confirmar.
4 Seleccione con [ la entrada que quiera borrar.
5 Pulse OK para confirmar.
6 Seleccione con [
SUPRIMIR: SI.
7 Pulse OK para confirmar.
Borrar todas las entradas
¡Se van a borrar todas las entradas del listín telefónico!
1 Pulse C, 515 y OK.
2 Seleccione con [
SUPRIMIR: TODO.
3 Pulse OK para confirmar.
4 Seleccione con [
SUPRIMIR: SI.
5 Pulse OK para confirmar.
Imprimir el listín telefónico
Imprimir la lista de todas las
entradas
Imprimir el listín telefónico
Pulse C, 83 y OK para imprimir una lista de todas
las entradas y grupos del listín telefónico.
Imprimir cada una de las entradas
1 Pulse C, 511 y OK.
2 Seleccione con [ una entrada. Introduzca las inicia-
les con el teclado alfabético, para así navegar más
rápidamente por el listín.
3 Pulse COPY.
Grupos
Grupos
Puede crear grupos con varias entradas. Podrá enviar un
mensaje a todos los miembros de un grupo de forma
sucesiva. Un grupo se muestra de la misma manera que
una entrada suelta de listín telefónico.
Crear un grupo
1 Pulse C, 513 y OK.
2 Introduzca un nombre para el grupo.
3 Pulse OK para confirmar.
4 Introduzca la inicial, o elija con [ la entrada que
desea añadir al grupo.
5 Las entradas que pertenezcan al grupo serán marca-
das con una estrella (
*). Añada más miembros al
grupo. Para ello elija las entradas y pulse OK. Quite
a miembros de un grupo eligiendo la entrada mar-
cada pulsando OK.
6 Presione la tecla o para almacenar el grupo.
Modificar grupo
1 Pulse C, 514 y OK.
2 Seleccione con [ el grupo que quiere modificar.
3 Pulse OK para confirmar.
4 Introduzca, en su caso, un nuevo nombre para el
grupo.
5 Pulse OK para confirmar.
6 Las entradas que pertenezcan al grupo serán marca-
das con una estrella (
*). Añada más miembros al
grupo. Para ello elija las entradas y pulse OK. Quite
a miembros de un grupo eligiendo la entrada mar-
cada pulsando OK.
Nota
Asignar un tono de llamada estándar.
Elija 1, para asignar un tono de llamada
estándar a la entrada.
ATENCIÒN!
¡Se van a borrar todas las entradas del
listín telefónico!
Con esta función borrará todas las entradas y
grupos de su listín telefónico.
Nota
Guardar grupo
También puede guardar el grupo seleccio-
nando [
ACEPTAR GRUPO. Puede
encontrar esta entrada del menú al final de
la lista de los nombres guardados. Pulse
OK para confirmar.

Listín telefónico del aparato · Exportar/Importar agenda telefónica 43
ES
7 Presione la tecla o para almacenar el grupo.
Eliminación de grupos
Las entradas no se borrarán
1 Pulse C, 515 y OK.
2 Seleccione con [
BORRAR CONCRETOS.
3 Pulse OK para confirmar.
4 Seleccione con [ el grupo que quiere borrar.
5 Pulse OK para confirmar.
6 Seleccione con [
SUPRIMIR: SI.
7 Pulse OK para confirmar.
Exportar/Importar agenda
telefónica
Exportar/Importar agenda telefónica
Puede almacenar las entradas de su agenda telefónica en
un dispositivo de memoria USB o bien importar entra-
das desde un dispositivo de memoria USB.
Guardar agenda de teléfonos en
dispositivo de almacen. USB
1 Asegúrese de que haya conectado un dispositivo de
memoria USB a la conexión host que hay en la parte
delantera o en la parte trasera del aparato. En caso
de que fuera necesario, conecte un dispositivo de
memoria USB.
2 Pulse C, 518 y OK. La agenda telefónica se
almacenará en el dispositivo de memoria USB.
Cargar agenda de teléfonos desde
dispositivo de almacen. USB
Formato de datos
1 Asegúrese de que haya conectado un dispositivo de
memoria USB a la conexión host que hay en la parte
delantera o en la parte trasera del aparato. En caso
de que fuera necesario, conecte un dispositivo de
memoria USB.
2 Pulse C, 517 y OK. Las entradas se añaden
a las ya existentes. Las entradas ya existentes con el
mismo nombre no se sobreescriben.
Nota
Guardar grupo
También puede guardar el grupo seleccio-
nando [
ACEPTAR GRUPO. Puede
encontrar esta entrada del menú al final de
la lista de los nombres guardados. Pulse
OK para confirmar.
Nota
Las entradas no se borrarán
Esta función sólo borra el grupo, pero no las
entradas que estén guardadas del listín telefó-
nico.
Nota
Formato de datos
Las entradas deben almacenarse en el archivo
«phonebook.csv» dentro del directorio raíz
del dispositivo de memoria USB. Los datos en
el archivo deben estar separados con un
punto y coma «;».

44 Philips · LaserMFD 6170dw
ES
10 Fax
Enviar un fax con los ajustes
estandar
Enviar un fax con los ajustes estandar
Se enviará el fax con los ajustes estándar. Si desea amol-
dar los ajustes (por ejemplo resolución o contraste) a
una transmisión de fax, use la función Enviar el fax más
tarde, Página 46.
1 Coloque el documento.
2 Pulse FAX.
3 Introduzca el número deseado mediante el teclado
numérico o bien seleccione una entrada del listín
telefónico.
4 Pulse FAX o o.
Número ocupado
Especificaciones para documentos
¡Documentos no apropiados!
Cargar documentos
Entrada de documentos
El aparato está equipado con un alimentador automá-
tico de documentos. Puede hacer pasar automática-
mente hasta 50 documentos y escanearlos, faxearlos o
copiarlos. Para documentos individuales o presentacio-
nes pequeñas, puede utilizar el escáner plano.
Introducir documentos en el
alimentador automático de
documentos
1
Cargue los documentos en la entrada de documentos
con la cara escrita para arriba. El documento que se
encuentra abajo de todo es el primero en entrar. Puede
colocar hasta
50 documentos (80¦g/m)
de una vez.
2 Ajuste las guías de acuerdo con la anchura del docu-
mento.
Nota
Activar directamente la función
Puede activar la función pulsando C,
41 y OK.
Nota
Repetición automática del marcado
Si el interlocutor está ocupado, el aparato vol-
verá a marcar el número después de un
tiempo. Pulse j para cancelar el envío. Una
vez finalizado el envío, el aparato imprimirá un
informe de transmisión según la configura-
ción.
Especificaciones para documentos
Anchura de los docu-
mentos
208¦–¦218¦mm
Longitud de los docu-
mentos
277¦–¦600¦mm
Peso del papel de los
documentos
60¦-¦90¦g/m
Capacidad 50 Hojas (80¦g/m)
Consejos del fabri-
cante para un funcio-
namiento óptimo
A4 · A5 · Letter · Legal
(80 ¦g/m)
ATENCIÒN!
¡Documentos no apropiados!
No coloque en el aparato documentos …
… mojados o recubiertos con líquido correc-
tor, sucios o con una superficie recubierta.
… escritos con lápiz blando, pintura, tiza o
carboncillo.
… procedentes de periódicos o revistas (tinta
de imprenta).
… con clips o grapas, unidos con celo o pega-
mento.
… con etiquetas adhesivas.
… arrugados o rotos.

Fax · Marcar un número 45
ES
Colocar documentos en el
escáner plano
1 Abra la tapa del escáner.
2 Coloque el documento con el lado impreso hacia
abajo sobre el cristal del escáner.
3 Alinee el documento a la esquina inferior izquierda
del cristal del escáner (marcas de flecha). Las marcas
para los formatos A4 y A5 en el borde del escáner le
ayudarán a colocar correctamente el documento.
4 Cierre la tapa del escáner.
Marcar un número
Marcar un número
Marque el número deseado. Dispone de varias opcio-
nes.
Marcación manual: Marque el número deseado con
el teclado numérico.
Listín telefónico
Listín telefónico:
1 Pulse C, 511 y OK.
2 Seleccione con [ una entrada. Introduzca las inicia-
les con el teclado alfabético, para así navegar más
rápidamente por el listín.
Lista de repetición del marccado / de las pesonas que han llamado
Lista de repetición del marccado / de las pesonas
que han llamado: La lista de repetición de marcado y
de llamadas contiene los últimos números marcados y
llamadas recibidas (
© marca los números elegidos,® las
llamadas recibidas,
* las llamadas perdidas).
1 Pulse @.
2 Seleccione con [ una entrada.
Nota
Ampliar detalle
Si quiere copiar un detalle de su docu-
mento (por ejemplo, un gráfico), coloque
el documento de modo que la vista del
detalle se desplace al origen. Con la fun-
ción Zoom puede elegir el área del docu-
mento que desea copiar.
Nota
Ajustar la tapa del escáner
La tapa del escáner está equipada con bisa-
gras ajustables para que también pueda
colocar documentos más gruesos (por
ejemplo, libros) en el escáner plano.
Levante con cuidado la tapa del escáner
para que quede apoyada lo más uniforme-
mente posible.
Cuando copie objetos tridimensionales
(por ejemplo, monedas, flores), utilice una
lámina transparente para que no se estro-
pee el cristal del escáner.
ATENCIÒN!
¡No presione la tapa del escáner!
No presione con fuerza la tapa del escáner
cuando vaya a escanear documentos muy
gruesos u originales tridimensionales, ya
que podría dañar la tapa y/o el cristal del
escáner.

46 Philips · LaserMFD 6170dw
ES
Acceso a línea exterior
Centralita telefónica
En muchas empresas y en algunos hogares es normal
utilizar una centralita telefónica (PABX). Debe marcar
un número de acceso a red para establecer una
conexión con la red telefónica pública (PSTN) desde la
centralita.
Introducir número de acceso a red
Introduzca el número necesario para acceder a la red
telefónica pública, antes de marcar el número deseado
o de seleccionar una entrada del listín telefónico. El
número de acceso a la red pública suele ser 0.
Cifra errónea de identificación
Configurar centralita
Enviar un fax más tarde
(= función de programación)
Envio de fax desde la memoria
Esta función sólo está disponible, si ha configurado el
aparato de tal forma que se puedan enviar faxes direc-
tamente desde la memoria (véase también el capítulo
Ajustar el envío de fax desde la memoria, Página 63).
Enviar un fax más tarde
Si desea aprovechar tarifas de teléfono más económicas,
o si la persona a la que desea enviar el fax sólo está pre-
sente a determinadas horas, entonces puede enviar el
mensaje de fax más tarde (en las próximas 24 horas).
1 Coloque el documento.
2 Pulse FAX.
3 Introduzca el número deseado mediante el teclado
numérico o bien seleccione una entrada del listín
telefónico.
4 Pulse OK para confirmar.
5 Introduzca la hora a la que desee transmitir el fax,
por ejemplo 1400 para las 14 h.
6 Pulse OK para confirmar.
7 Seleccione con [ la resolución deseada.
PREDETERMINADO – para documentos de carac-
terísticas normales
FINO –Para textos impresos en letra pequeña y/o
dibujos
SFINO – Para documentos con muchos detalles
FOTO – Para fotos
8 Pulse OK para confirmar.
9 Ajuste con [ el contraste deseado:
-/1 – reduce el contraste/el texto se muestra más
claro
4 (Ajuste de fábrica) – Adaptación utilizada para
todos los documentos
+/7 – aumenta al contraste/el texto se muestra más
oscuro (por ejemplo en documentos con escritura
poco marcada)
10 Pulse OK para confirmar.
11 Después de una breve fase de calentamiento, la
máquina lee el documento guardado en la memoria
y envía el fax a la hora establecida.
Enviar un fax manualmente
1 Coloque el documento.
2 Pulse μ.
3 Introduzca el número deseado mediante el teclado
numérico o bien seleccione una entrada del listín
telefónico.
4 Pulse FAX o o.
Iniciar la recepción de fax desde el teléfono anexo.
Encadenar números
Puede combinar y procesar cifras introducidas manual-
mente y entradas guardadas antes de iniciar el proceso
de marcación. Así pues, si tiene guardado, por ejemplo,
el número de prefijo de una compañía telefónica barata
(Call-by-Call) en su listín telefónico, seleccione esa
entrada e introduzca de forma manual el número de
teléfono a continuación, o bien seleccione otra entrada
del listín telefónico.
Nota
Cifra errónea de identificación
En algunos casos puede ocurrir que el número
de acceso a red sea diferente o que sea de dos
cifras. En equipos telefónicos antiguos puede
ocurrir que el número de acceso a red sea la
R (= Flash). Pulse la R para introducir el
número de acceso a red. En caso de que no
sea posible conectar con la red telefónica
pública, consulte al proveedor de su centralita
telefónica.
Nota
Conexión con la instalación suplemen-
taria
Si utiliza permanentemente el aparato desde
un anexo, guarde el número de llamada exte-
rior (véase también Capítulo ajustar la insta-
lación anexa (PABX) , Página 66).
Nota
Eliminar tarea
Si borra el documento de la lista de tareas,
cancela el proceso (vea también el capítulo
Tareas, página 51).
Nota
Iniciar la recepción de fax desde el telé-
fono anexo.
Puede iniciar la recepción de un fax desde un
teléfono anexo y conectado pulsando para
ello *5.

Fax · Escuchar el establecimiento de la conexión 47
ES
Escuchar el establecimiento
de la conexión
Introducción
Puede escuchar cómo se establece la conexión, por
ejemplo, cuando un envío de fax se interrumpe conti-
nuamente.
1 Coloque el documento.
2 Pulse FAX.
3 Introduzca el número deseado mediante el teclado
numérico o bien seleccione una entrada del listín
telefónico.
4 Pulse μ.
No es posible hablar con altavoces
Difusión de mensajes
(Broadcasting)
Difundir
Puede enviar un mensaje de fax a varios destinatarios de
forma sucesiva.
Envio de fax desde la memoria
Esta función sólo está disponible, si ha configurado el
aparato de tal forma que se puedan enviar faxes direc-
tamente desde la memoria (véase también el capítulo
Ajustar el envío de fax desde la memoria, Página 63).
1 Coloque el documento.
2 Pulse FAX.
3 Introduzca el número deseado mediante el teclado
numérico o bien seleccione una entrada del listín
telefónico.
4 Pulse À.
5 Introduzca otros números. Entre destinatario y des-
tinatario pulse À. Puede introducir hasta 20 desti-
natarios.
6 Pulse FAX o o. El aparato envía el mensaje de fax
a todos los destinatarios de forma sucesiva.
Utilizar plantillas de fax
Plantillas de fax
En su aparato están guardadas cinco plantillas de fax, las
cuales pueden ser impresas. Con estas plantillas puede
crear, por ejemplo, una nota breve o una invitación.
1 Pulse C, 45 y OK.
2 Seleccione con [ la plantilla que desea imprimir.
3 Pulse OK para confirmar. El aparato imprime la plan-
tilla.
4 Rellene la plantilla y envíela como mensaje de fax al
destinatario deseado.
Faxear con Companion
Center SFX
Introducción
Envíe, reciba y administre mensajes de fax en el ordena-
dor con el software Companion Center SFX. Puede
enviar tanto documentos escaneados como archivos
guardados en el ordenador. Con el editor de cubiertas
puede crear una portada para su envío de fax o utilizar
el archivo existente como cubierta. Además podrá con-
figurar un gran número de ajustes de fax.
1 Inicie el software Companion Center SFX, bien
haciendo clic en el icono Companion Center SFX
de su escritorio o seleccionando Inicio > Progra-
mas > Companion Center SFX > Laser SFX >
Companion Center SFX en el menú de inicio.
2 El semáforo en la esquina superior izquierda indica si
el aparato está conectado con el ordenador y fun-
ciona correctamente.
3 Elija el registro Fax.
Enviar un fax
1 Haga clic en Enviar.
Nota
No es posible hablar con altavoces
Con esta función no se puede hablar con
manos libres. No puede responder cuando le
llaman por teléfono.
Nota
Enviar un fax a un grupo
Un grupo del listín telefónico es una
entrada en la lista de destinatarios.
Si un número está varias veces en la lista de
destinatarios (por ejemplo guardado en
diferentes grupos), la noticia se le enviará
varias veces a ese número.
Nota
Interrumpir la operación
Puede interrumpir el proceso en cualquier
momento pulsando j.
Nota
Envío a varios destinatarios
Si el aparato no puede establecer comuni-
cación con uno de los destinatarios, se
continuará con el destinatario siguiente.
Una vez finalizado el envío al resto de des-
tinatarios, el aparato volverá a intentar
restablecer la comunicación fallida.
6RXUFH)D[
:KDW"
3DQWDOODGHLQWURGXFFLyQ
3DUD
1~PHURGHVWLQDWDULR
5HFLSLHQW1DPH
)$;%2;$YDQ]DGR3DQWDOODGHLQWURGXFFLyQ(QYLDU
$GGFRQWDFWIURPDGUHVVERRN
9LVWDSUHYLD
1~PHURGHVWLQDWDULR
5HFLSLHQW1DPH
:KHQ"
(QYLRSRVWHU
>'LUHFFLyQ,3@
$\XGD'LJLWDOL]DU )D[ $MXVWHV

48 Philips · LaserMFD 6170dw
ES
2 Introduzca en el campo Para en Recipient Name el
nombre del destinatario.
3 Introduzca en Número destinatario el número de
fax del destinatario.
4 Haga clic en >> para añadir el destinatario a la lista
de envío.
5 Seleccione en Source Fax si desea escanear un
documento con el aparato o desea enviar un archivo
guardado en el ordenador.
6 Escanear documento: Introduzca el documento
en el aparato. Seleccione la resolución deseada.
7Enviar archivo: Seleccione el archivo guardado
(formato de archivo *.TIFF o *.FAX).
8 Si desea añadir una cubierta/portada a su mensaje de
fax, seleccione el archivo guardado en Pantalla de
introducción (formato de archivo *.TIFF).
9 Haga clic en Fax para enviar el mensaje de fax a
todos los destinatarios de la lista de envíos.
Enviar un fax más tarde (= función
de programación)
Introducción
Si desea aprovecharse de mejores tarifas telefónicas o
solo se puede localizar al destinatario en determinados
momentos, podrá enviar el mensaje de fax más tarde.
1 Active en el campo When? la función Envio poster.
2 Seleccione la hora y la fecha en las que se debe enviar
el documento.
3 Haga clic en Fax. El mensaje de fax se enviará auto-
máticamente en la fecha y hora introducidas.
Enviar mensaje de fax desde una
aplicación
Introducción
Puede enviar un archivo como mensaje de fax desde
cualquier aplicación con función de impresión (por
ejemplo, procesadores de textos o programas de imá-
genes o gráficos). Para ello no es necesario que se impri-
man los documentos.
1 Haga clic en la función de impresión de la aplicación
correspondiente.
2 Seleccione FAX Laser SFX como impresora.
3 Software Companion Center SFX abrirá la ventana
de envío de faxes.
Crear cubierta/portada con el
editor
Introducción
Con el editor de cubiertas puede crear una portada
para su envío de fax o utilizar el archivo existente como
cubierta.
1 Haga clic en Pantalla de introducción.
2 Active la función Con la pantalla de introducción:.
3 Introduzca en Remitente aquellos de sus datos que
deban aparecer en la cubierta.
4 Introduzca en Asunto un título breve para su men-
saje de fax. En Comentarios podrá agregar un
comentario.
5 Introduzca en Destinatario los datos del destinata-
rio.
6 Puede guardar como plantillas las cubiertas que haya
creado. Haga clic en Nuevo para abrir el editor de
plantillas y guardar una plantilla nueva. Seleccione en
la lista de plantillas creadas una de las plantillas de
cubierta existentes.
Administrar mensajes de fax con
Fax Manager
Introducción
El FAX Manager le muestra los mensajes de fax recibi-
dos y le da un resumen del estatus de los mensajes de
fax enviados. Los diarios de envío y de recepción se
imprimen automáticamente cuando su contenido llena
una página. Tras la impresión automática, el aparato
almacena un nuevo historial.
Nota
Añadir destinatario desde la agenda
telefónica
Haga clic en Add contact from adress-
book para acceder a la agenda telefónica
del aparato.
Nota
Difusión de mensajes (Broadcasting)
Puede enviar un mensaje de fax a varios
destinatarios de forma sucesiva. Intro-
duzca otros nombres y números de desti-
natario o seleccione entradas de la agenda
telefónica. Haga clic en >> para añadir el
destinatario a la lista de envío. Haga clic en
<< para eliminar un destinatario de la lista
de envío.
Nota
Crear cubierta/portada con el editor
Con el editor puede crear una cubierta/
portada propia para su mensaje de fax.
Haga clic en Pantalla de introducción
(véase también el capítulo Crear cubierta/
portada con el editor, página 48).
>'LUHFFLyQ,3@
$\XGD'LJLWDOL]DU )D[ $MXVWHV
5HPLWHQWH
&RPHQWDULRV
$VXQWR
1~PHUR7HOHIyQLFR
1'H)$;
'LUHFFLyQHPDLO
1RPEUH6RFLHGDG
1RPEUH
&RQODSDQWDOODGHLQWURGXFFLyQ
1~PHUR7HOHIyQLFR
1'H)$;
'LUHFFLyQHPDLO
1RPEUH6RFLHGDG
1RPEUH
1XHYR3DQWDOODGHLQWURGXFFLyQ
3UHYLHZ
'HVWLQDWDULR
)$;%2;$YDQ]DGR3DQWDOODGHLQWURGXFFLyQ(QYLDU

Fax · Recepción de faxes 49
ES
1 Haga clic en FAX BOX.
2 Seleccione la carpeta deseada.
Bandeja de salida – Mensajes no enviados (cola de
salida actual, cola de salida diferida, transmisiones
canceladas)
Elementos enviados – Mensajes enviados
Elementos eliminados – Mensajes borrados (=
papelera)
Borrador – Mensajes guardados aún no enviados
Diario de emisión – Información y estado de trans-
misión de todos los mensajes realizados
Opciones adicionales de envío de
faxes
1 Haga clic en Avanzado.
2 Dispone de las opciones siguientes.
Velocidad de emisión – El aparato ajusta la veloci-
dad de recepción a la calidad de la línea. Ajuste una
velocidad de recepción menor, si este ajuste dura
mucho o no se consigue crear una conexión.
Número de línea – Introduzca el número.
Dialing prefix – Este prefijo se colocará automáti-
camente antes del envío por esta conexión delante
del número de conexión (= prefijo de línea externa).
Dialing type – En algunos países puede ajustar el
método de marcado: pulsos o tonos (DTMF).
Encabezado – Su nombre y su número aparecen en
la línea de encabezado de cada envío de fax. Puede
desactivar esta función, si no quiere enviar sus datos
con el envío de fax.
3 Con las siguientes opciones, puede ajustar las repe-
ticiones de marcado para las transmisiones de fax
interrumpidas.
Número de intentos – Número de intentos de
repetición de marcado para transmisiones de fax
interrumpidas
Intervalo entre los intentos – Lapso entre dos
intentos de transmisión
4 Puede actuar las siguientes opciones.
Impresión automática de un documento enviado
– Imprime el mensaje una vez enviado
Impresión de un informe de emisión – El informe
de transmisión se imprime después de cada transmi-
sión de fax correcta o interrumpida.
Impresión del diario de emisión – El informe de
envío se imprime después de cada transmisión efec-
tuada o fallida.
Recepción de faxes
Memoria
Si no ha modificado los ajustes iniciales, los mensajes de
fax recibidos se imprimirán automáticamente. Si no hay
papel o tóner en su máquina, ésta guarda los envíos de
fax entrantes. Lámpara verde â – del panel se ilumina
cuando en la memoria hay un fax. Una vez rellenada la
bandeja del papel, o colocado el cartucho para que se
impriman los mensajes guardados.
Interrumpir la recepción de fax
Memoria Philips
La memoria de fax tiene capacidad para guardar hasta
200 páginas. Observe la información indicada en las
características técnicas.
¡Memoria de mensajes llena!
Usar el código de servicio
)$;0DQDJHU
%DQGHMDGHVDOLGD
(OHPHQWRVHQYLDGRV
(OHPHQWRVHOLPLQDGRV
%RUUDGRU
'LDULRGHHPLVLyQ
>'LUHFFLyQ,3@
$\XGD'LJLWDOL]DU )D[ $MXVWHV
)$;%2;$YDQ]DGR3DQWDOODGHLQWURGXFFLyQ(QYLDU
3URSLHGDGHVGHODOtQHDWHOHIyQLFD
(QFDEH]DGR
'LDOLQJW\SH
'LDOLQJSUHIL[
1~PHURGHOtQHD
9HORFLGDGGHHPLVLyQ
5HHPLVLyQGHVSXpVGHIDOOR
,QWHUYDORHQWUHORVLQWHQWRV
1~PHURGHLQWHQWRV
,PSUHVLyQDXWRPiWLFDGHXQGRFXPHQWRHQYLDGR
,PSUHVLyQGHXQLQIRUPHGHHPLVLyQ
,PSUHVLyQGHOGLDULRGHHPLVLyQ
>'LUHFFLyQ,3@
$\XGD'LJLWDOL]DU )D[ $MXVWHV
)$;%2;$YDQ]DGR3DQWDOODGHLQWURGXFFLyQ(QYLDU
Nota
Interrumpir la recepción de fax
Una vez haya recibido la primera página, pul-
sando la tecla j podrá detener la transmisión
de un mensaje por fax.
ATENCIÒN!
¡Memoria de mensajes llena!
Si la memoria de mensajes está llena, no se
pueden recibir más mensajes.
Nota
Borrar las noticias de fax almacenadas
En caso de que surjan problemas con la impre-
sión de faxes guardados en la memoria, tiene
a su disposición un código de servicio (Véase
también el capítulo Uso de códigos de servicio,
Página 77).

50 Philips · LaserMFD 6170dw
ES
Recibir un fax manualmente
Recibir un fax manualmente
Elija bajo el epígrafe de modo de recepción de fax, la
recepción manual de fax (Véase el capítulo Ajuste del
modo de recepción de fax, Página 62). El aparato no reci-
birá automáticamente los envíos de fax. Esta opción se
aconseja para recibir faxes a través del módem del
ordenador. Puede iniciar la recepción de fax manual-
mente pulsando o.
Recepción silenciosa de fax
Recepción de faxes silenciosa
Ajuste la cantidad de tonos de llamada 0 (Véase también
el capítulo Ajuste de la cantidad de tonos de llamada,
Página 60) y el modo de recepción de faxes en el modo
de fax (Véase también el capítulo Ajustar el modo de
recepción de faxes, Página 62), para recibir faxes sin que
suene ningún tono en el aparato.
Recibir un fax en el soporte
de memoria USB
Introducción
Con la recepción de fax en dispositivo de memoria USB,
el aparato almacena envíos de fax entrantes en un dis-
positivo de memoria USB conectado. Los mensajes de
fax se almacenan en forma de archivo TIFF con fecha y
hora de recepción.
Imprimir documento desde dispositivo de almacen. USB
Utilice la función Imprimir documento del dispositivo de
memoria USB para imprimir los mensajes de fax almace-
nados (véase también el capítulo Imprimir documentos del
dispositivo de memoria USB, página 31).
Función no disponible
1 Asegúrese de que haya conectado un dispositivo de
memoria USB a la conexión host que hay en la parte
trasera del aparato. Conecte un dispositivo de
memoria USB a la conexión host USB.
2 Pulse C, 914 y OK.
3 Seleccione con [ si quiere conectar o desconectar
la función.
4 Pulse OK para confirmar.
Sello de tiempo
Sello de tiempo
El aparato imprime en cada fax entrante la fecha y la
hora exacta de recepción. Así puede documentar
cuándo ha recibido un envío de fax. Una memoria inter-
media en el aparato asegura que, aunque se haya produ-
cido un corte de corriente, la hora y la fecha que se
imprimen son las correctas.
Activar y desactivar sello de tiempo
Si la función Sello de tiempo está activada, la memoria
lee los faxes entrantes. Al finalizar la entrada de la última
página se guarda el tiempo, y la máquina de fax imprime
todas las páginas recibidas. Esta función se puede desac-
tivar (vea también el capítulo Activar y desactivar sello
de tiempo, página 64).
Ajustar recepción de fax
protegida
Bloquear la impresión automática
Puede proteger la recepción de faxes con un código.
Los faxes entrantes no se imprimirán, sino que se guar-
darán en la memoria de fax. Sólo podrá imprimir el fax
después de introducir un código PIN.
Función no disponible
Introducir código PIN
Código de acceso preinstalado
1 Pulse C, 4033 y OK.
Nota
Función no disponible
La función se desconecta al retirar el disposi-
tivo de memoria USB. No se pueden usar
simultáneamente las funciones Recepción de
fax protegida y Recibir fax en dispositivo de
memoria USB.
Nota
Conectar el dispositivo de memoria
USB en la parte trasera
Para esta función, el dispositivo de memoria
USB debe estar conectado a la conexión
USB de la parte trasera del aparato.
Nota
Activar función
Puede activar la función pulsando C,
44 y OK.
Nota
Función no disponible
No se pueden usar simultáneamente las fun-
ciones Recepción de fax protegida y Recibir fax
en dispositivo de memoria USB.
Nota
Código de acceso preinstalado
Con el código de acceso ajustado de fábrica
(
0000), la función está desconectada. Modifi-
que el código de acceso para conectar la fun-
ción. Si desea desconectar la función, vuelva a
introducir el código de fábrica (
0000).
Nota
Introducir código PIN
Si ya había guardado un código anterior-
mente, la máquina le pedirá que lo marque
antes de poder introducir un código
nuevo.

Fax · Demandar faxes 51
ES
2 Marque un código PIN de cuatro dígitos.
3 Pulse OK para confirmar.
4 Introduzca de nuevo el código para confirmar.
5 Pulse OK para confirmar.
Conectar y desconectar
1 Pulse C, 4032 y OK.
2 Marque el código PIN de cuatro dígitos.
3 Pulse OK para confirmar.
4 Seleccione con [ si quiere conectar o desconectar
la función.
5 Pulse OK para confirmar.
Imprimir envíos de fax
1 Pulse C, 4031 y OK.
2 Marque el código PIN de cuatro dígitos.
3 Pulse OK para confirmar. Los faxes guardados se
imprimirán y se borrarán de la memoria.
Demandar faxes
Demandar faxes
Con la demanda de recepción de fax solicita faxes pues-
tos a su disposición en otro aparato de fax.
Demandar faxes directamente
1 Pulse C, 42 y OK.
2 Introduzca el número deseado mediante el teclado
numérico o bien seleccione una entrada del listín
telefónico.
3 Pulse o.
Demanda posterior
1 Pulse C, 42 y OK.
2 Introduzca el número deseado mediante el teclado
numérico o bien seleccione una entrada del listín
telefónico.
3 Pulse OK para confirmar.
4 Introduzca la hora a la que desea demandar el docu-
mento, por ejemplo 14 00 para las 14 h.
5 Pulse OK para confirmar.
6 El aparato está en espera. Mientras tanto puede
seguir llamando por teléfono o enviando otros faxes.
Eliminar tarea SFL 2
Tareas
Introducción
En la lista de encargos hallará todas las noticias que se
estén enviando o activando o aquellas que más adelante
tengan que enviarse o activarse.
Pantalla
Cada una de las tareas aparece de forma individual en la
pantalla. Después del número de tarea y su estatus apa-
rece el número al que se va a enviar el fax, o desde el
que se va a demandar. Los documentos de la lista de
tareas pueden tener los estatus siguientes:
Tareas 1
TX – Envío posterior
Tareas 3
REC – Demanda posterior
Tareas 4
TR – Se está ejecutando la tarea
Stop
Ejecución inmediata de la tarea
1 Pulse C, 71 y OK.
2 Seleccione con [ la tarea que desea ejecutar inme-
diatamente.
3 Pulse OK para confirmar. La transmisión o la
demanda se inicia inmediatamente.
Modificar tarea
1 Pulse C, 72 y OK.
2 Seleccione con [ la tarea que desea modificar.
3 Pulse OK para confirmar.
4 Introduzca los cambios deseados y confirme con
OK.
Eliminar tarea
1 Pulse C, 73 y OK.
2 Seleccione con [ la tarea que desea eliminar.
3 Pulse OK para confirmar.
4 Confirme con OK.
Imprimir tarea
1 Pulse C, 74 y OK.
2 Seleccione con [ la tarea que desea imprimir.
3 Pulse OK para confirmar.
Imprimir lista de tareas
Imprimir lista de tareas
Pulse C, 75 y OK. El aparato imprime una lista con
todas las tareas pendientes.
Nota
Eliminar tarea
Borre el documento en la lista de tareas para
interrumpir el estado de disponibilidad (véase
también el capítulo Tareas, página 51).
Nota
Navegar por el menú
Con j finaliza el menú y regresa al modo de
salida.

52 Philips · LaserMFD 6170dw
ES
Llamadas perdidas
Llamadas perdidas
En la lista de repetición de marcado y de llamadas hallará
avisos de llamadas perdidas
1 Pulse @.
2 Hojee con [ la lista de los números marcados y de
las llamadas recibidas y perdidas (
© marca los núme-
ros elegidos,
® las llamadas recibidas * las llamadas
perdidas).
Nota
Mostrar nombres del listín telefónico
Su aparato le muestra los nombres con los
que ha guardado a sus contactos en el listín
telefónico. Si la persona que realiza la lla-
mada oculta su número, no se podrá mos-
trar el número ni el nombre.

Redes · Red inalámbrica (WLAN) 53
ES
11 Redes
Puerto USB Ordenador
Con el cable de USB podrá conectar su aparato con un
ordenador que esté conectado a una red. Los demás
ordenadores de esa red podrán acceder entonces al
aparato siempre que esté activado su uso compartido.
No podrá conectar su aparato directamente a una red
con un cable USB a no ser que disponga de un servidor
de impresión USB.
WLAN
Su aparato dispone de una conexión WLAN. Con ella
podrá integrar su aparato en una red inalámbrica
(WLAN) existente. Todos los ordenadores de la red
podrán acceder al aparato para escanear o imprimir.
Redes
Red inalámbrica (WLAN)
Introducción
En una red inalámbrica (Wireless Local Area Netzwork,
WLAN) se comunican entre ellos mediante ondas de
radio (ondas de alta frecuencia) al menos dos ordena-
dores, impresoras u otros periféricos. La transmisión de
datos en una red inalámbrica se basa en las normas
802.11b y 802.11g.
Advertencias sobre la utilización de WLAN.
Spaltenumbruch
Red de infraestructura
inalámbrica
Red de infraestructura inalámbrica
En una red de infraestructura varios aparatos se comu-
nican entre sí a través de un punto de acceso central
(Gateway, Router). Todos los datos se envían al punto
de acceso (Gateway, Router) y desde allí se reenvían.
WLAN: Infrastruktur-Netzwerk
Configurar red inalámbrica
(WLAN)
Advertencia sobre la configuración
Para integrar el aparato en una red inalámbrica (WLAN)
son necesarios tres pasos.
Configurar la red
1 Configure la red en su ordenador.
2 Configure su aparato para el funcionamiento en red.
3 Instale en su ordenador el software Companion
Center SFX con los controladores de impresión
necesarios.
Debe ejecutar una configuración de red y de seguridad
determinada (por ejemplo, Service-Set-ID (SSID) y la
contraseña). Todos los ajustes tienen que coincidir con
los datos de la red. El aparato le guiará paso a paso
durante la creación de la red con ayuda de un asistente
de configuración.
Nota
Activar una interfaz web
Con la interfaz web también puede editar la
configuración de red del aparato (véase tam-
bién el capítulo Interfaz web, página 20).
PELIGRO!
Advertencias sobre la utilización de
WLAN.
El funcionamiento de las instalaciones de segu-
ridad y de aparatos médicos o delicados se
puede ver interferido por la potencia de emi-
sión del aparato. Cuando se encuentre cerca
de dichos dispositivos, preste atención a las
normas de utilización (o bien a las restriccio-
nes de utilización).
El uso de este aparato puede influir, debido a
la emisión en alta frecuencia, en aparatos
médicos que no hayan sido suficientemente
protegidos, como p.e. audífonos o marcapa-
sos. Pregunte a un médico o al fabricante del
aparato médico si éstos están suficientemente
protegidos contra radiaciones externas de
alta frecuencia.
Nota
Advertencia sobre la configuración
Le recomendamos que configure su red ina-
lámbrica una persona con un buen conoci-
miento de la configuración de su ordenador.

54 Philips · LaserMFD 6170dw
ES
Conectar y desconectar el
funcionamiento a través de
la red inalámbrica (WLAN)
Introducción
El funcionamiento a través de redes inalámbricas está
conectado por defecto. Esta función se puede desacti-
var.
1 Pulse C, 080 y OK.
2 Seleccione con [ si quiere conectar o desconectar
la función.
3 Pulse OK para confirmar.
Configurar con asistentes la
red inalámbrica (WLAN)
Introducción
Puede integrar de un modo rápido y sencillo su aparato
en una red inalámbrica existente con el Wi-Fi Protected
Setup (WPS) o con un detector de redes inalámbricas.
Con WPS se configuran automáticamente todos los
ajustes importantes, como el nombre de la red (SSID) y
la conexión protegida con un cifrado WPA seguro.
Utilizar Wi-Fi Protected Setup
(WPS)
WPS
Con el Wi-Fi Protected Setup (WPS) puede integrar su
aparato de un modo rápido y sencillo en una red inalám-
brica existente de dos maneras diferentes. Puede pro-
ceder a registrarse con un código PIN o con el método
Push Button Configuration (PBC), siempre que su punto
de acceso (access point, router) sea compatible con
este método.
Utilizar WPS con código PIN
1 Pulse C, 0811 y OK.
2 Seleccione con [
WPS PIN.
3 En la pantalla se muestra un código PIN. Introduzca
ese código PIN en su punto de acceso (access point,
router).
4 Pulse OK en el aparato. El punto de acceso WLAN
y el aparato se conectan automáticamente y estable-
cen una conexión con protección WPA.
Utilizar WPS con Push Button
Configuration (PBC)
1 Pulse C, 0811 y OK.
2 Seleccione con [
WPS PBC.
3 Active Push Button Configuration en el punto de
acceso WLAN. El punto de acceso WLAN y el apa-
rato se conectan automáticamente y establecen una
conexión con protección WPA.
Utilizar detector de redes
Introducción
Su aparato le muestra una lista de todas las redes ina-
lámbricas disponibles. Un asistente le ayuda en la
conexión con la red inalámbrica deseada.
1 Pulse C, 0812 y OK.
2 Se muestran las redes inalámbricas disponibles.
Seleccione con [ la red inalámbrica deseada.
3 Pulse OK para confirmar.
4 Seleccione con [ un estándar de cifrado o desco-
necte la seguridad de red.
5 Pulse OK para confirmar.
6 Introduzca una contraseña para la red.
7 Pulse OK para confirmar.
8 El aparato se conecta con la red inalámbrica e intenta
ocupar automáticamente una dirección IP.
Configurar manualmente la
red inalámbrica (WLAN)
Introducción
Es necesario que el PC y el resto de dispositivos estén
configurados en la misma red que el terminal multifun-
ción. Todos los datos necesarios para la configuración
de los parámetros, como el nombre de la red (SSID),
tipo de red inalámbrica, clave WEP, dirección IP y más-
cara de subred, deben coincidir con los datos de la red.
Puede obtener la información necesaria en la configura-
ción de red de su ordenador o del punto de acceso
(access point, router).
1 Pulse C, 0821 y OK.
2 Introduzca el SSID.
El nombre de red (Service-Set-ID) lo puede encon-
trar en la configuración de red de su ordenador. El
SSID debe coincidir con el SSID del ordenador o del
punto de acceso (access point, router).
3 Pulse OK para confirmar.
Nota
Clave WEP
Con el cifrado de 64 bits, la clave WEP
debe tener 5 caracteres (ASCII) o 10 cifras
(hexadecimal). Con el cifrado de 128 bits,
la clave WEP debe tener 13 caracteres
(ASCII) o 26 cifras (hexadecimal). Encon-
trará la clave WEP en la configuración de
red de su ordenador.
Nota
Clave WPA
Introduzca una contraseña de entre ocho y
63 caracteres. En este procedimiento de
cifrado, la clave puede contener cualquier
carácter alfanumérico (es decir, números y
letras) así como los demás caracteres dis-
ponibles en el teclado. El único carácter
inválido es «€» (el símbolo del euro).

Redes · Configurar manualmente la red inalámbrica (WLAN) 55
ES
4 Seleccione con [ un estándar de cifrado o desco-
necte la seguridad de red.
5 Pulse OK para confirmar.
6 Introduzca una contraseña para la red.
7 Pulse OK para confirmar.
Con el modo de conexión puede ajustar la dirección
IP y la máscara de subred. Si dispone en su red de un
servidor DHCP o BOOTP, que asignan direcciones
IP dinámicas, puede dejar que se configure automáti-
camente.
8 Seleccione con [ la configuración automática o
manual.
9 Pulse OK para confirmar.
10 Configuración manual: Introduzca la dirección IP
(por ejemplo 192.168.001.×××).
11 Pulse OK para confirmar.
12 Configuración manual: Introduzca la máscara de
subred (por ejemplo 255.255.255.000.×××).
13 Pulse OK para confirmar.
Modificar la configuración de
redes inalámbricas
Introducir nombre de red (SSID)
Introducción
El nombre de red (Service-Set-ID) lo puede encontrar
en la configuración de red de su ordenador. El SSID
debe coincidir con el SSID del ordenador o del punto
de acceso (access point, router).
1 Pulse C, 0821 y OK.
2 Introduzca el SSID.
3 Pulse OK para confirmar.
Configurar el nivel de seguridad de la red
¡Las redes inalámbricas no protegidas son accesibles para terceros!
1 Pulse C, 0822 y OK.
2 Seleccione con [ un estándar de cifrado o desco-
necte la seguridad de red.
3 Pulse OK para confirmar.
ATENCIÒN!
¡Las redes inalámbricas no protegidas
son accesibles para terceros!
¡Las redes inalámbricas no protegidas son
accesibles para terceros! Por ello tenga
mucho cuidado de proteger la red contra
el acceso de personas no autorizadas.
Puede elegir entre diferentes estándares
de cifrado.
Nota
Clave WEP
Con el cifrado de 64 bits, la clave WEP
debe tener 5 caracteres (ASCII) o 10 cifras
(hexadecimal). Con el cifrado de 128 bits,
la clave WEP debe tener 13 caracteres
(ASCII) o 26 cifras (hexadecimal). Encon-
trará la clave WEP en la configuración de
red de su ordenador.
Nota
Clave WPA
Introduzca una contraseña de entre ocho y
63 caracteres. En este procedimiento de
cifrado, la clave puede contener cualquier
carácter alfanumérico (es decir, números y
letras) así como los demás caracteres dis-
ponibles en el teclado. El único carácter
inválido es «€» (el símbolo del euro).
Nota
Este proceso puede tardar unos mi-
nutos
La configuración automática de la direc-
ción IP y de la máscara de subred puede
tardar unos minutos en el ordenador de
red conectado.
Nota
Dirección IP
Los tres primeros bloques numéricos son
el rango IP y deben coincidir con la direc-
ción IP de su ordenador. Las tres últimas
cifras determinan la dirección IP específica
de la máquina. Puede introducir cualquier
número entre 000 y 255. Sin embargo, este
número debe ser único en la red y no
puede repetirse en ningún otro ordenador
ni en ningún otro componente de la red.
Nota
Comando de la subred
La máscara de subred indica en una red
con gateway o router si los paquetes de
datos correspondientes están dirigidos a
un destinatario interno de la red o si deben
ser enviados a un destinatario fuera de la
red.
ATENCIÒN!
¡Las redes inalámbricas no protegidas
son accesibles para terceros!
¡Las redes inalámbricas no protegidas son
accesibles para terceros! Por ello tenga
mucho cuidado de proteger la red contra el
acceso de personas no autorizadas. Puede ele-
gir entre diferentes estándares de cifrado.

56 Philips · LaserMFD 6170dw
ES
4 Introduzca una contraseña para la red.
5 Pulse OK para confirmar.
Ajustar asignación de direcciones
IP
Introducción
Con la asignación de direcciones IP usted puede confi-
gurar si la dirección IP de su aparato debe ser asignada
dinámicamente por un router/servidor DHCP o
BOOTP o si desea utilizar datos estáticos. Para la con-
figuración de la conexión estática de red puede introdu-
cir la dirección IP, máscara de subred, gateway así como
dos Domain Name Server (DNS) alternativos.
1 Pulse C, 083 y OK.
2 Seleccione con [ la configuración automática o
manual.
3 Pulse OK para confirmar.
Este proceso puede tardar unos minutos
Ajustar asignación estática de
direcciones IP
Función disponible (WLAN)
Introducir dirección IP
Introducción
La dirección IP son las «señas» del aparato en la red. No
debe coincidir con la dirección IP del ordenador o de
otros componentes de la red, pero debe estar en el
mismo rango IP.
1 Pulse C, 0841 y OK.
2 Introduzca la dirección IP (por ejemplo
192.168.001.×××).
3 Pulse OK para confirmar.
Introducir máscara de subred
Introducción
La máscara de subred indica en una red con gateway o
router si los paquetes de datos correspondientes están
dirigidos a un destinatario interno de la red o si deben
ser enviados a un destinatario fuera de la red.
1 Pulse C, 0842 y OK.
2 Introduzca la máscara de subred (por ejemplo
255.255.255.000.×××).
3 Pulse OK para confirmar.
Introducir dirección IP del punto de
acceso (= gateway)
1 Pulse C, 0843 y OK.
2 Introduzca la dirección IP del punto de acceso
(access point, router).
3 Pulse OK para confirmar.
Introducir Domain Name Server (DNS)
Introducción
El DNS convierte direcciones IP en nombres de páginas
de Internet y viceversa. Puede introducir un DNS pri-
mario y otro secundario.
Nota
Clave WEP
Con el cifrado de 64 bits, la clave WEP
debe tener 5 caracteres (ASCII) o 10 cifras
(hexadecimal). Con el cifrado de 128 bits,
la clave WEP debe tener 13 caracteres
(ASCII) o 26 cifras (hexadecimal). Encon-
trará la clave WEP en la configuración de
red de su ordenador.
Nota
Clave WPA
Introduzca una contraseña de entre ocho y
63 caracteres. En este procedimiento de
cifrado, la clave puede contener cualquier
carácter alfanumérico (es decir, números y
letras) así como los demás caracteres dis-
ponibles en el teclado. El único carácter
inválido es «€» (el símbolo del euro).
Nota
Este proceso puede tardar unos minu-
tos
La configuración automática de la dirección IP
y de la máscara de subred puede tardar unos
minutos en el ordenador de red conectado.
Nota
Función disponible
Esta función solo está disponible, si ha selec-
cionado con la función 083 la asigna-
ción estática de direcciones IP.
Nota
Dirección IP
Los tres primeros bloques numéricos son
el rango IP y deben coincidir con la direc-
ción IP de su ordenador. Las tres últimas
cifras determinan la dirección IP específica
de la máquina. Puede introducir cualquier
número entre 000 y 255. Sin embargo, este
número debe ser único en la red y no
puede repetirse en ningún otro ordenador
ni en ningún otro componente de la red.

Redes · Configuraciones adicionales de redes inalámbricas 57
ES
Introducir DNS primario
1 Pulse C, 0844 y OK.
2 Introduzca la dirección del DNS primario.
3 Pulse OK para confirmar.
Introducir DNS secundario
1 Pulse C, 0845 y OK.
2 Introduzca la dirección del DNS secundario.
3 Pulse OK para confirmar.
Comprobar configuración DHCP
Función disponible (WLAN)
Introducción
Con estas funciones puede comprobar la configuración
de red asignada por el router DHCP a su red. No puede
modificar la configuración.
Mostrar la dirección IP
1 Pulse C, 0851 y OK.
2 Se muestra la actual dirección IP con la que su apa-
rato está registrado en la red.
Mostrar máscara de subred
1 Pulse C, 0852 y OK.
2 Se muestra la máscara de subred utilizada.
Mostrar dirección IP del punto de acceso
(= gateway)
1 Pulse C, 0853 y OK.
2 Se muestra la dirección IP del punto de acceso
(access point, router).
Mostrar DNS primario
1 Pulse C, 0854 y OK.
2 Se muestra la dirección del DNS primario
Mostrar DNS secundario
1 Pulse C, 0855 y OK.
2 Se muestra la dirección del DNS secundario
Configuraciones adicionales
de redes inalámbricas
Introducir servidor Windows
Internet Name Service (WINS)
primario
Introducción
WINS es un servicio de red que, en una Local Area Net-
work (LAN) convierte las direcciones IP de los compo-
nentes conectados a la red en nombres NetBIOS y vice-
versa. Puede indicar un servidor WINS primario y otro
secundario
1 Pulse C, 0861 y OK.
2 Introduzca la dirección del servidor WINS primario.
3 Pulse OK para confirmar.
Introducir servidor Windows
Internet Name Service (WINS)
secundario
1 Pulse C, 0862 y OK.
2 Introduzca la dirección del servidor WINS secunda-
rio.
3 Pulse OK para confirmar.
Introducir primer nombre de red
(= NetBIOS)
Introducción
El aparato se registra en la red con el nombre NetBIOS.
1 Pulse C, 0863 y OK.
2 Introduzca el primer nombre NetBIOS.
3 Pulse OK para confirmar.
Introducir segundo nombre de
red (= NetBIOS)
1 Pulse C, 0864 y OK.
2 Introduzca el segundo nombre NetBIOS.
3 Pulse OK para confirmar.
Nota
Función disponible
Esta función solo está disponible, si ha selec-
cionado con la función 083 la asigna-
ción automática de direcciones IP.

58 Philips · LaserMFD 6170dw
ES
12 Ajustes
Modificar los ajustes básicos
Ajustes
Navegación con el cursor 6
Instalar la función ecológica
de ahorro de papel
Instalar la función ecológica de ahorro de papel
Con esta función podrá ajustar el tiempo que deberá
pasar para que el aparato se conmute al modo de aho-
rro de energía, una vez finalizada la impresión. Si recibe
un fax o desea imprimir o hacer copias, la máquina pasa
automáticamente del modo ahorro de energía al modo
en funcionamiento.
1 Pulse ECO.
2 Seleccione con [
AHORRO ENERG..
3 Pulse OK para confirmar.
4 Elija con [ los minutos tras los cuales el aparato se
conmute al modo de ahorro de energía. Puede elegir
entre: 0, 2, 10, 30 minutos (ajuste de fábrica: 2 minu-
tos). Elija con
0, si el aparato tiene que conmutarse
inmediatamente al modo de ahorro de energía una
vez finalizada la impresión.
5 Pulse OK para confirmar.
Instalar la función ecológica
de ahorro para el toner
Instalar la función ecológica de ahorro para el toner
Con esta función encenderá la función ecológica de
ahorro del toner. Lo que se haya impreso será de un
color más débil, pero en cambio se aumentan el número
de páginas que puede imprimir con ese cartucho de
toner.
1 Pulse ECO.
2 Seleccione con [
AHORRO TÓNER.
3 Pulse OK para confirmar.
4 Seleccione con [ si quiere conectar o desconectar
la función.
5 Pulse OK para confirmar.
Instalar la función ecológica
de ahorro de papel
Instalar la función ecológica de ahorro de papel
Con esta función puede conectar la impresión duplex
para imprimir y copiar, a fin de ahorrar papel. Con la
impresión duplex se imprimen las dos caras del papel.
1 Pulse ECO.
2 Seleccione con [
AHOR. PAPEL.
3 Pulse OK para confirmar.
4 Seleccione con [ la impresión a una cara (= sim-
plex) o la impresión a dos caras (= duplex).
5 Pulse OK para confirmar.
Nota
Modificar los ajustes básicos
Las modificaciones en los ajustes se guardan
como configuración básica nueva. Si para un
proceso aislado selecciona una función espe-
cial, acuérdese después de restablecer la con-
figuración estándar o los ajustes iniciales.
Nota
Activar una interfaz web
Con la interfaz web también puede editar la
configuración del aparato (véase también el
capítulo Interfaz web, página 20).
Nota
Navegar por el menú
Con [ mueve el cursor. Con C retrocede al
nivel anterior del menú. Con j finaliza el
menú y regresa al modo de salida.
Nota
Activar función
Puede activar la función pulsando C,
0021 y OK.
Nota
Activar función
Puede activar la función pulsando C,
0022 y OK.
Nota
Activar función
Puede activar la función pulsando C,
0023 y OK.

Ajustes · Seleccionar el país 59
ES
Seleccionar el país
Configurar el país correctamente
1 Pulse C, 031 y OK.
2 Seleccione con [ el país en el que se va a utilizar el
aparato.
3 Pulse OK para confirmar.
Seleccionar idioma
1 Pulse C, 033 y OK.
2 Seleccione con [ el idioma de pantalla deseado.
3 Pulse OK para confirmar.
Ajustar fecha y hora
Introducir fecha y hora
1 Pulse C, 011 y OK.
2 Introduzca la fecha (dos cifras cada vez), por ejemplo
31¦05¦25 para el 31.5.2025.
3 Introduzca la hora, por ejemplo, 14¦00
para las 14 h.
4 Pulse OK para confirmar.
Ajustar el huso horario
UTC
La hora mundial coorinada (UTC, Coordinated Univer-
sal Time) es la hora actual estandarizada. Partiendo de
Greenwich en Londres (meridiano cero), el mundo se
divide en husos horarios. Estos husos horarios se carac-
terizan mediante la diferencia con respecto a la UTC
(en horas), por ejemplo UTC+1 para el horario cen-
troeuropeo (MEZ).
Ajustar el huso horario
En los paises con varios husos horarios, puede Vd. elegir
los que están preajustados o bien ajustar manualmente
la diferencia con el suyo respecto a UTC. En los paises
con un solo huso horario, este ajuste se hará automáti-
camente, si indica correctamente el país (véase también
el capítulo Elegir país, Página 59).
1 Pulse C, 012 y OK.
2 Pulse en [ para elegir el huso horario, en el que
utilizará el aparato.
3 Introducir manualmente la diferencia con
UTC: Introduzca la diferencia (en horas) con las
teclas numéricas, por ejemplo 1 para UTC+1. La
pantalla le mostrará el editor de los husos horarios.
4 Pulse OK para confirmar.
Ajuste automático horario de verano / horario de invierno
Spaltenumbruch
Configurar sincronización horaria
con el servidor SNTP
Introducción
Con el Simple Time Network Protocol (SNTP) puede
sincronizar automáticamente en la red la fecha y la hora
de su aparato con un servidor.
Cómo activar el acceso al servidor
1 Pulse C, 0103 y OK.
2 Seleccione con [ si quiere conectar o desconectar
la función.
3 Pulse OK para confirmar.
Introducir dirección del servidor SNTP
1 Pulse C, 0101 y OK.
2 Introduzca el nombre del servidor SNTP.
3 Pulse OK para confirmar.
Introducir puerto del servidor SNTP
1 Pulse C, 0102 y OK.
2 Introduzca el número de puerto del servidor (confi-
guración de fábrica: 123).
3 Pulse OK para confirmar.
ATENCIÒN!
¡Configurar el país correctamente!
No olvide configurar el país en el que se va a
utilizar el aparato. De lo contrario, el aparato
no se ajustará a la red telefónica. En caso de
que dicho país no aparezca en la lista, deberá
seleccionar otra configuración y utilizar el
cable telefónico adecuado para el país. Con-
sulte a un distribuidor especializado.
Nota
Editor de los husos horarios
Pulse [, para modificar el signo previo
(
+/-). Tam´bién puede introducir valores
por debajo de una hora, por ejemplo 0.15
(o 0.25) para un cuarto de hora; 0.30 (o
0.50) para media hora o 0.45 (o 0.75) para
tres cuartos de hora.
Nota
Ajuste automático horario de verano /
horario de invierno
Con el ajuste del país y del huso horario, se
activa automáticamente el cambio entre los
horarios de verano y de invierno. El ajuste
automático quedará apagado, si introduce
manualmente la diferencia de UTC con el edi-
tor de husos horarios.
Nota
Introducir dirección del servidor
Este nombre puede ser una dirección IP,
una dirección DNS o un nombre NetBIOS.

60 Philips · LaserMFD 6170dw
ES
Introducir número y nombre
línea de encabezamiento
Su número y su nombre se transmitirán en el margen
superior de cada envío de fax (línea de encabezado)
junto con la fecha, la hora y el número de página.
Levante la cubierta de protección
Levante la tapa protectora del teclado alfabético.
Deckel der Buchstabentastatur öffnen
Navegación con el cursor 4
Introducir nombres
1 Pulse C, 021 y OK.
2 Introduzca el nombre con las teclas (A – Z).
3 Pulse OK para confirmar.
Introducir el número
1 Pulse C, 022 y OK.
2 Introduzca el número.
3 Pulse OK para confirmar.
Ajustar timbres
Seleccionar timbre
Seleccionar timbre
Con esta función elige el tono estándar de llamada.
Tambien puede adjudicar a las entradas del listín telefó-
nico un tono propio de llamada (Véase también el capí-
tulo Guardar la entrada, Página 41).
1 Pulse C, 054 y OK.
2 Seleccione con [ el timbre deseado.
3 Pulse OK para confirmar.
Ajustar el volumen
1 Pulse C, 055 y OK.
2 Seleccione con [ el volumen deseado.
3 Pulse OK para confirmar.
Selección del número de timbres
Selección del número de timbres
Con esta función puede Vd. ajustar la cantidad de signos
de llamada para el modo de recepción del fax. Una vez
elegida la cantidad, el aparato se conmuta a recepción
de faxes en el modo de fax. Elija
0, para apagar comple-
tamente el tono de llamada (Véase también el capítulo
Recepción silenciosa de faxes, Página 63)
1 Pulse C, 042 y OK.
2 Seleccione con [ el número de timbres deseado.
3 Pulse OK para confirmar.
Desactivar los tonos de las
teclas
Desactivar los tonos de las teclas
Cada vez que pulsa una tecla la máquina emite un tono.
Puede desactivar los tonos de las teclas de su máquina.
1 Pulse C, 007 y OK.
2 Seleccione con [ si quiere conectar o desconectar
la función.
3 Pulse OK para confirmar.
Efectuar los ajustes de papel
Modificar los ajustes básicos
Ajustar el grosor del papel
1 Pulse C, 201 y OK.
2 Elija pulsando [ elgrosor del papel colocado.
3 Pulse OK para confirmar.
Ajustar el origen del papel
Introducción
En el casette para papel puede introducir papel de
impresión normal o modelos impresos (formularios).
En la entrada manual de papel puede introducir forma-
tos especiales de papel, sobres, hojas transparentes,
hojas de etiquetas o impresos.
1 Pulse C, 202 y OK.
2 Elija pulsando [ el origen del papel.
3 Pulse OK para confirmar.
Spaltenumbruch
Nota
Introducir las letras
Introduzca mayúsculas manteniendo pulsada
la tecla +. Introduzca los espacios en blanco
con ½ .
Los caracteres especiales disponibles se
muestran a la derecha por encima del teclado
de caracteres y se pueden introducir pulsando
al mismo tiempo la tecla õ y la correspon-
diente tecla de letra.
Con [ mueve el cursor. Con C borra los
caracteres individualmente.
Nota
Modificar los ajustes básicos
Las modificaciones en los ajustes se guardan
como configuración básica nueva. Si para un
proceso aislado selecciona una función espe-
cial, acuérdese después de restablecer la con-
figuración estándar o los ajustes iniciales.

Ajustes · Ajustar la resolución 61
ES
Ajustar formato de papel
1 Pulse C, 203 y OK.
2 Elija con [, si prefiere ajustar el formato de papel
del casette para el papel o la entrada manual.
3 Pulse OK para confirmar.
4 Elija con [ el formato deseado de papel. Observe
la información indicada en las características técni-
cas.
5 Pulse OK para confirmar.
Ajustar la resolución
Ajustar la resolución de escaneo
1 Pulse C, 303 y OK.
2 Seleccione con [ la resolución deseada.
BORRADOR(100) – Escaneo con baja resolución,
por ejemplo para su uso en Internet
TEXTO B/N (300) – Escaneo de alta resolución
en blanco y negro para el reconocimiento óptico de
caracteres de documentos de texto (OCR)
FOTO(200) – Escaneo con resolución alta, por
ejemplo para fotografías
HQ(300) – Escaneo con la máxima resolución
3 Pulse OK para confirmar.
Ajustar la resolución para el envio
de faxes
1 Pulse C, 4013 y OK.
2 Seleccione con [ la resolución deseada.
PREDETERMINADO – para documentos de carac-
terísticas normales
FINO –Para textos impresos en letra pequeña y/o
dibujos
SFINO – Para documentos con muchos detalles
FOTO – Para fotos
3 Pulse OK para confirmar.
Ajustar la resolución para hacer
copias
1 Pulse C, 103 y OK.
2 Seleccione con [ la resolución deseada.
AUTO – Adaptación optimizada para todo tipo de
documentos
TEXTO –Para textos impresos en letra pequeña y/o
dibujos
CALIDAD – Para documentos con muchos detalles
FOTO – Para la mayor resolución
3 Pulse OK para confirmar.
Ajustar el contraste
Ajustar el contraste para el
escaneo
1 Pulse C, 304 y OK.
2 Ajuste con [ el contraste deseado:
-/1 – reduce el contraste/el texto se muestra más
claro
4 (Ajuste de fábrica) – Adaptación utilizada para
todos los documentos
+/7 – aumenta al contraste/el texto se muestra más
oscuro (por ejemplo en documentos con escritura
poco marcada)
3 Pulse OK para confirmar.
Ajustar el contraste para enviar
faxes y fotocopiar
1 Pulse C, 104 y OK.
2 Ajuste con [ el contraste deseado:
-/1 – reduce el contraste/el texto se muestra más
claro
4 (Ajuste de fábrica) – Adaptación utilizada para
todos los documentos
+/7 – aumenta al contraste/el texto se muestra más
oscuro (por ejemplo en documentos con escritura
poco marcada)
3 Pulse OK para confirmar.
Ajustar el grado de claridad
Ajustar el brillo para el escaneo
1 Pulse C, 305 y OK.
2 Elija con [ el grado de claridad deseado:
-/1 – La reproducción se hace más clara
4 (Ajuste de fábrica) – Adaptación utilizada para
todos los documentos
+/7 – La reproducción se hace más oscura
3 Pulse OK para confirmar.
Ajustar el grado de claridad para
hacer copias
1 Pulse C, 105 y OK.
2 Elija con [ el grado de claridad deseado:
-/1 – La reproducción se hace más clara
4 (Ajuste de fábrica) – Adaptación utilizada para
todos los documentos
+/7 – La reproducción se hace más oscura
3 Pulse OK para confirmar.

62 Philips · LaserMFD 6170dw
ES
Opciones de escáner
adicionales
Ajustar formato de papel
1 Pulse C, 306 y OK.
2 Elija con [ el formato deseado de papel. Observe
la información indicada en las características técni-
cas.
3 Pulse OK para confirmar.
Seleccionar formato de archivo
Introducción
Con esta función puede seleccionar el formato de
archivo que debe usarse de forma estándar para el esca-
neo de documentos.
1 Pulse C, 307 y OK.
2 Seleccione con [ el formato de archivo deseado.
3 Pulse OK para confirmar.
Opciones adicionales de
copia
Seleccionar impresión a una/dos
páginas (Simplex/Duplex)
1 Pulse C, 101 y OK.
2 Seleccione con [ la impresión a una cara (= sim-
plex) o la impresión a dos caras (= duplex).
3 Pulse OK para confirmar.
Ajustar envío de fax
Ajustar envío de fax
Si está realizando distintas copias de un documento de
varias páginas, puede hacer que salgan clasificadas. El
aparato escanea todas las páginas del documento e
imprime copias clasificadas del mismo con el orden de
páginas correcto.
Con el proceso de copia sin clasificación salen todas las
copias de cada página una detrás de otra; el proceso de
copia comienza directamente una vez que el aparato
haya escaneado la primera página.
1 Pulse C, 102 y OK.
2 Seleccione con [ si las copias deben salir intercala-
das o no.
3 Pulse OK para confirmar.
Selección del modo de
recepción de fax
Conmutador
El conmutador integrado en su aparato separa los men-
sajes de fax de las llamadas telefónicas. Los mensajes de
fax se reciben automáticamente y las llamadas de telé-
fono se pueden aceptar, incluso en aparatos conectados
adicionalmente. Mientras el aparato comprueba la lla-
mada, sigue sonando.
Selección del modo de recepción de fax
Dispone de las opciones siguientes. En la pantalla apa-
rece el modo de funcionamiento deseado.
1 Pulse C, 041 y OK.
2 Seleccione con [ la opción deseada.
3 Pulse OK para confirmar.
Modo manual
Modo manual
(MANUAL)
Modo manual
El aparato no recibirá automáticamente los envíos de
fax. Puede iniciar la recepción de fax manualmente pul-
sando o. Esta opción se aconseja para recibir faxes a
través del módem del ordenador.
Modo Fax
Modo Fax
(FAX)
Modo Fax
En el modo de fax, el aparato sonará tantas veces como
Vd haya dispuesto con la función 042 (Véase también el
capítulo Ajustes de la cantidad de tonos de llamada, Página
60). Después se activa la recepción de fax. Debe ajustar
este modo cuando utilice la máquina básicamente para
recibir faxes.
EXT/Contestador de llamadas
Modo
EXT/Contestador de llamadas Modo
(CONTEST./FAX)
EXT/Contestador de llamadas Modo
Debe ajustar este modo cuando haya conectado en la
clavija AUX./Ò máquinas adicionales, particularmente
cuando haya conectado un contestador de llamadas
externo. Si la llamada entrante es recibida por un con-
testador adicional, el aparato comprueba si se trata de
un envío de fax. Si el aparato reconoce la señal de fax,
recibe el envío automáticamente.
el contestador automático
Si no ha conectado un contestador, o el contestador no
recibe la llamada, el aparato acepta la llamada y recibe el
posible envío de fax después de sonar el número de
veces que se hubiera preajustado.
Nota
Modo de recepción de faxes con apa-
ratos adicionales
Si desea conectar máquinas adicionales al
conector AUX./Ò de su aparato, selec-
cione el modo EXT/Contestador de llama-
das, fax o manual.

Ajustes · Recepción de faxes silenciosa 63
ES
Conmutador de fax 1
Modo automático
Modo automático
(AUTOMÁTICO)
Modo automático
Si está ajustado el modo Automatico, el aparato com-
prueba si la llamada entrante es un fax o una llamada
telefónica. El aparato recibe automáticamente los
envíos de fax. Mientras el aparato comprueba la llamada,
sigue sonando. Usted puede aceptar en cualquier
momento una llamada telefónica. Tras sonar el timbre
el número de veces que se haya preajustado, el aparato
acepta la llamada y recibe automáticamente el posible
envío de fax silencioso.
Recepción de faxes silenciosa
Recepción de faxes silenciosa
Ajuste la cantidad de tonos de llamada 0 (Véase también
el capítulo Ajuste de la cantidad de tonos de llamada,
Página 60) y el modo de recepción de faxes en el modo
de fax (Véase también el capítulo Ajustar el modo de
recepción de faxes, Página 62), para recibir faxes sin que
suene ningún tono en el aparato.
Recepción de fax manual
Opciones adicionales de
envío de faxes
Reducir la velocidad de
transmisión
Reducir la velocidad de transmisión
El aparato adapta la velocidad de transmisión a la calidad
de la línea. Esto puede llevar un tiempo, especialmente
cuando se trata de conexiones intercontinentales. Si
envía mensajes de fax en redes con una mala calidad de
transmisión, seleccione una velocidad de transmisión
menor.
1 Pulse C, 4015 y OK.
2 Seleccione con [ la velocidad deseada.
3 Pulse OK para confirmar.
Instalar los avisos de la pantalla
Instalar los avisos de la pantalla
Seleccione las indicaciones que quiere que aparezcan en
la pantalla durante la transmisión.
1 Pulse C, 4016 y OK.
2 Elija con [, si se tiene que indicar la velocidad de
envío o el número de página que se está enviando en
este preciso momento.
3 Pulse OK para confirmar.
Ajustar el envio de fax desde la
memoria
Ajustar el envio de fax desde la memoria
Puede ajustar si desea escanear y enviar directamente el
documento o si prefiere hacerlo desde la memoria
intermedia. En caso de enviarlo directamente, el docu-
mento se leerá mientras se envía. Si se envía desde la
memoria, primero se leerá el documento y luego se
creará la conexión con el destinatario.
Memoria de mensajes llena
1 Pulse C, 4012 y OK.
2 Elija con [ el ajuste deseado.
3 Pulse OK para confirmar.
Conectar y desconectar la línea de
encabezado
línea de encabezamiento
Su nombre y su número aparecen en la línea de encabe-
zado de cada envío de fax. Puede desactivar esta fun-
ción, si no quiere enviar sus datos con el envío de fax.
1 Pulse C, 4014 y OK.
2 Seleccione con [ si quiere conectar o desconectar
la función.
3 Pulse OK para confirmar.
Conectar y desconectar el
informe de transmisión
Conectar y desconectar el informe de transmisión
Después de cada transmisión, el aparato imprime un
informe de transmisión. Hay dos ajustes disponibles.
1 Pulse C, 4011 y OK.
2 Seleccione con [ entre las opciones siguientes:
SIEMPRE – El informe de transmisión se imprime
después de cada transmisión de fax correcta o inte-
rrumpida.
EN CASO ERROR – El informe de fax sólo se
imprime si la transmisión no se ha producido, o si se
ha interrumpido.
3 Pulse OK para confirmar.
Nota
Mensaje de fax al teléfono adicional
Si descuelga un teléfono adicional y escucha
que está recibiendo un mensaje de fax (pitido
o silencio), puede iniciar la recepción de fax
pulsando *5 en el teléfono adicional, o
bien pulsando la tecla o en el aparato. Para
ello, deberá ajustar los teléfonos adicionales a
marcación por tonos (tonos DTMF) (para ello
consulte el manual de usuario del teléfono adi-
cional).
Nota
Recepción de fax manual
Si el aparato está ajustado en el modo manual
de recepción, no podrá oir, ni recibir las lla-
madas de fax (Véasee también el capítulo
Ajustar el modo de recepción de faxes, Página
62).
Nota
Memoria de mensajes llena
Si la memoria de noticias está llena, el docu-
mento se escaneará directamente y se
enviará.

64 Philips · LaserMFD 6170dw
ES
Otras opciones de recepción
de faxes
Activar y desactivar sello de
tiempo
Sello de tiempo
El aparato imprime en cada fax entrante la fecha y la
hora exacta de recepción (vea también el capítulo Sello
de tiempo,página 50). Esta función se puede desactivar.
1 Pulse C, 404 y OK.
2 Seleccione con [ si quiere conectar o desconectar
la función.
3 Pulse OK para confirmar.
Reducir la velocidad de recepción
Reducir la velocidad de recepción
El aparato ajusta la velocidad de recepción a la calidad
de la línea. Ajuste una velocidad de recepción menor, si
este ajuste dura mucho o no se consigue crear una
conexión.
1 Pulse C, 4026 y OK.
2 Elija pulsando [ la velocidad de recepción.
3 Pulse OK para confirmar.
Instalar los ajustes de página
Instalar los ajustes de página
Los faxes que se reciban pueden ajustarse automática-
mente al formato del papel introducido. Peo si lo pre-
fiere, también puede introducir un valor fijo (porcen-
taje) para este ajuste de la página.
Ajustar formato de papel
1 Pulse C, 4024 y OK.
2 Elija [ si prefiere la adaptación automática o intro-
ducir un valor fijo.
3 Pulse OK para confirmar.
4 Ajustar un valor fijo: Para la reducción, inroduzca
un porcentaje entre el 70 y el 100 por
ciento.
5 Pulse OK para confirmar.
Ajustar el índice de
perceptibilidad del cambio de
página
Ajustar el índice de perceptibilidad del cambio de página
Algunos faxes contienen más líneas que las que pueden
imprimirse. Con el valor de perceptibilidad para el cam-
bio de página, puede Vd ajustar a partir de cuándo esas
líneas han de imprimirse en una segunda página. Se
borrarán todas las líneas inferiores a ese valor.
1 Pulse C, 4027 y OK.
2 Seleccione con [ entre las opciones siguientes:
ON – Todas las líneas que sobrepasen más de tres
centímetros por fuera de la página, se imprimirán en
una segunda hoja. Se borrarán todas las líneas supe-
riores a ese valor.
OFF – Todas las líneas que sobrepasen más de un
centímetro por fuera de la página, se imprimirán en
una segunda hoja. Se borrarán todas las líneas supe-
riores a ese valor.
3 Pulse OK para confirmar.
Impresión múltiple
Impresión múltiple
Puede ajustar la máquina para que los envíos de fax que
recibe se impriman varias veces.
1 Pulse C, 4022 y OK.
2 Introduzca un valor entre 1 y 99.
3 Pulse OK para confirmar.
Spaltenumbruch
Bloqueo el aparato
Bloqueo el aparato
Con el bloqueo evitará que personas no autorizadas uti-
licen su aparato. Sólo podrá seleccionar funciones o
introducir cifras después de introducir el código. El blo-
queo se activa despues de cada utilización de la máquina.
Introducir código PIN
Código de acceso preinstalado
1 Pulse C, 921 y OK.
2 Marque un código PIN de cuatro dígitos.
3 Pulse OK para confirmar.
4 Introduzca de nuevo el código para confirmar.
5 Pulse OK para confirmar.
Bloqueo del teclado
Bloqueo del teclado
Con esta función bloquea todo el teclado del aparato.
1 Pulse C, 922 y OK.
2 Marque el código PIN de cuatro dígitos.
3 Pulse OK para confirmar.
Nota
Ajustar formato de papel
Para el ajuste automático, el formato del papel
introducido ha de estar correctamente ajus-
tado (Véase también el capítulo Ajustar el for-
mato de papel, Página 61).
Nota
Código de acceso preinstalado
Con el código de acceso ajustado de fábrica
(
0000), la función está desconectada. Modifi-
que el código de acceso para conectar la fun-
ción. Si desea desconectar la función, vuelva a
introducir el código de fábrica (
0000).
Nota
Introducir código PIN
Si ya había guardado un código anterior-
mente, la máquina le pedirá que lo marque
antes de poder introducir un código
nuevo.

Ajustes · Imprimir las listas y los informes 65
ES
4 Seleccione con [ si quiere conectar o desconectar
la función.
5 Pulse OK para confirmar.
Bloquear la elección manual
Bloquear la elección manual
Con esta función bloquea la elección manula de núme-
ros de teléfono. Pueden activarse entradas del listín
telefónico. No es posible elegir manualmente los núme-
ros de emergencia.
1 Pulse C, 923 y OK.
2 Marque el código PIN de cuatro dígitos.
3 Pulse OK para confirmar.
4 Seleccione con [
SOLO ANUARIO.
5 Pulse OK para confirmar.
Bloquear dispositivo de almacen.
USB
Bloquear dispositivo de almacen. USB
Con esta función bloquea el acceso a un soporte USB
conectado.
1 Pulse C, 925 y OK.
2 Marque el código PIN de cuatro dígitos.
3 Pulse OK para confirmar.
4 Seleccione con [ si quiere conectar o desconectar
la función.
5 Pulse OK para confirmar.
Bloquear los ajustes
Bloquear los ajustes
Con esta fucnión bloqueará los cambios de los ajustes
del aparato. Puede proteger el bloqueo de los ajustes
con un código PIN de administrador propio.
Introducir código PIN
Código de acceso preinstalado
1 Pulse C, 0001 y OK.
2 Marque un código PIN de cuatro dígitos.
3 Pulse OK para confirmar.
4 Introduzca de nuevo el código para confirmar.
5 Pulse OK para confirmar.
Encender y apagar el funcionamiento
1 Pulse C, 0002 y OK.
2 Marque el código PIN de cuatro dígitos.
3 Pulse OK para confirmar.
4 Seleccione con [ si quiere conectar o desconectar
la función.
5 Pulse OK para confirmar.
Imprimir las listas y los
informes
Imprimir lista de funciones
Imprimir lista de funciones
Pulse C, 81 y OK para imprimir una lista de todas
las funciones de su aparato.
Imprimir el listín telefónico
Imprimir el listín telefónico
Pulse C, 83 y OK para imprimir una lista de todas
las entradas y grupos del listín telefónico.
Imprimir el diario de faxes
Diario de faxes
El diario contiene la lista de las 30 últimas transmisiones
La lista de faxes se imprimirá 30 automáticamente.por
orden de transmisión. Puede imprimir el diario en cual-
quier momento.
Imprimir los listados de fax y de llamadas
Pulse C, 82 y OK.
Imprimir lista de tareas
Imprimir lista de tareas
Pulse C, 84 y OK. El aparato imprime una lista con
todas las tareas pendientes.
lista de ajustes de impresión
Imprimir lista de ajustes
Pulse C, 80 y OK para imprimir una lista de todas
las ajustes de su aparato.
Nota
Código de acceso preinstalado
Con el código de acceso ajustado de fábrica
(
0000), la función está desconectada. Modifi-
que el código de acceso para conectar la fun-
ción. Si desea desconectar la función, vuelva a
introducir el código de fábrica (
0000).
Nota
Introducir código PIN
Si ya había guardado un código anterior-
mente, la máquina le pedirá que lo marque
antes de poder introducir un código
nuevo.

66 Philips · LaserMFD 6170dw
ES
13 Conexiones telefónicas y aparatos
adicionales
Conectar y desconectar
identificación de llamada
(CLIP)
La función no se soporta en todos los países y redes
(La función no se soporta en todos los países y
redes)
Definición CLIP
En la pantalla aparece indicado el número de la llamada
entrante. Para poder utilizar esta función, su conexión
telefónica debe tener activada la función de identifica-
ción del número de llamada entrante (CLIP – Calling
Line Identification Presentation). Consulte a su compa-
ñía telefónica. Es posible que la identificación del
número de llamada entrante sea un servicio de pago.
Configurar el país correctamente
1 Pulse C, 057 y OK.
2 Seleccione con [ si quiere conectar o desconectar
la función.
3 Pulse OK para confirmar.
Ajustar el proceso de
marcado
La función no se soporta en todos los países y redes
(La función no se soporta en todos los países y
redes)
En algunos paises puede ajustar el procedimiento de lla-
mada – de pulso o de tono (Tonos DTMF)
Ajustar el proceso de marcado
1 Pulse C, 053 y OK.
2 Seleccione con [ el modo de marcación deseado.
3 Pulse OK para confirmar.
Instalar un circuito
telefónico público (PSTN)
La función no se soporta en todos los países y redes
(La función no se soporta en todos los países y
redes)
Red telefónica pública (PSTN)
Instalar un circuito telefónico público (PSTN)
El aparato se ajustará automáticamente a la red telefó-
nica, si indica correctamente el país (véase también el
capítulo Elegir país, Página 59). Es posible que sean nece-
sarios más ajustes para la red telefónica pública (PSTN)
Pregunte a su distribuidor especializado o al servicio
técnico post-venta.
1 Pulse C, 032 y OK.
2 Elija con [ el ajuste deseado.
3 Pulse OK para confirmar.
Ajustar la instalación anexa
(PABX)
Centralita telefónica
En muchas empresas y en algunos hogares es normal
utilizar una centralita telefónica (PABX). Debe marcar
un número de acceso a red para establecer una
conexión con la red telefónica pública (PSTN) desde la
centralita.
Teléfono adicional No es un anexo
Ajustar la instalación anexa (PABX)
Puede ajustar el aparato para el funcionamiento de una
central anexa, indicando para ello la longitud de los
números internos (= marcado directo) y guardar la cifra
que ha de marcarse para introducirse así en la red pública
de teléfonos (PSTN) (= Número de línea exterior).
Se va a marcar automáticamente el número de acceso a la red
Nota
Configurar el país correctamente
Si no funciona la identificación del número de
llamada entrante a pesar de estar activada la
función para su conexión telefónica, com-
pruebe si ha configurado el país correcto (vea
también el capítulo Configuración, página 59)
Nota
Ajustar el proceso de marcado
Utilice la marcación por pulsos sólo en caso
de que todavía no se haya liberado la marca-
ción por tonos para su línea.
Nota
Red telefónica pública (PSTN)
Con esta función instala el aparato para que se
pueda conectar a la red telefónica pública
(PSTN). Para conectarlo con una instalación
anexa (PABX) véase ambién el capítulo Ajustar
la instalación anexa (PABX) , Página 66.
Nota
Teléfono adicional No es un anexo
Un teléfono adicional conectado a la misma caja
telefónica que el aparato no es una extensión.
Nota
Se va a marcar automáticamente el nú-
mero de acceso a la red
Con estos ajustes no tendrá que marcar pre-
viamente el número de acceso a red al marcar
un número externo. El aparato coloca de
forma automática el número de acceso a red
antes de las cifras, que son igual de largas o
incluso más largas que el número para marcaje
rápido introducido.

Conexiones telefónicas y aparatos adicionales · Conexión DSL 67
ES
Ajustar el tipo de conexión
1 Pulse C, 051 y OK.
2 Seleccione con los [ si utiliza su aparato con una
centralita.
3 Pulse OK para confirmar.
Instalar el número de línea
exterior
Introducir la longitud del marcado directo
1 Pulse C, 0521 y OK.
2 Introduzca la longitud de los números internos. Con
C borra los caracteres individualmente. Comience
por el número más largo y añada una situación. Si sus
números de marcación directa constan de cuatro
cifras, introduzca 5.
3 Pulse OK para confirmar.
Introducir el número de línea exterior
1 Pulse C, 0522 y OK.
2 Introduzca el número necesario para acceder a la
red telefónica pública. Normalmente es el 0.
3 Pulse OK para confirmar.
Spaltenumbruch
Conexión DSL
Conexión DSL
En caso de que utilice un módem DSL: ¡Enchufe el apa-
rato en la ranura prevista para teléfonos y aparatos de
fax análogos! Encontrará más información al respecto
en el manual de usuario de su equipo DSL. En cso nece-
sario pregunte a su proveedor del servicio de teléfono
e internet.
Conexión RDSI
Conexión RDSI
Esta es una máquina de fax analógica (Grupo 3). Por lo
tanto, no puede conectarse directamente a un conector
RDSI. Sino que requiere un adaptador (analógico), o una
conexión para equipos terminales analógicos. Encon-
trará información detallada sobre su conexión RDSI en
las instrucciones que acompañan al adaptador de ter-
minal o al router.
Registrar y dar de baja
teléfonos inalámbricos
adicionales
Función es opcional
(Función es opcional y funciona exclusivamente con un
adaptador original que puede adquirir en nuestro servi-
cio de pedidos. Más información: support.ser-
Teléfono inalámbrico configurado
Normalmente el teléfono inalámbrico viene configu-
rado de fábrica. Pulse OK en el modo de salida. En la
pantalla aparece la estación base y el número con el que
está registrado el teléfono inalámbrico.
Teléfonos inalámbricos adicionales
Puede registrar un total de 4 teléfonos inalámbricos en
su aparato. Una óptima utilidad de todas las funciones
se garantiza si los teléfonos inalámbricos adicionales uti-
lizados corresponden exclusivamente al tipo original.
Los teléfonos inalámbricos originales se pueden adquirir
en nuestro servicio de ventas o en distribuidores espe-
cializados.
Compatibilidad GAP
Registrar un teléfono inalámbrico
Registrar un teléfono inalámbrico
Para registrar un teléfono inalámbrico tiene que poner
en el modo de registro primero el teléfono inalámbrico
y después el aparato (estación base). Tenga en cuenta
las indicaciones del manual de instrucciones del teléfono
inalámbrico.
1 Conecte un adaptador DECT en la conexión host
USB de la parte trasera del aparato.
2 Aparece un mensaje en la pantalla siempre que el
aparato esté configurado como estación base. Ponga
el teléfono inalámbrico en el modo de registro.
3 Pulse C, 521 y OK en el aparato.
Registrar un teléfono inalámbrico
El teléfono inalámbrico queda registrado automática-
mente. Este proceso puede durar unos minutos. Des-
pués aparece en la pantalla del teléfono inalámbrico el
número con el que está registrado en el aparato.
Nota
Cifra errónea de identificación
En algunos casos puede ocurrir que el
número de acceso a red sea diferente o
que sea de dos cifras. En equipos telefóni-
cos antiguos puede ocurrir que el número
de acceso a red sea la R (= Flash). Pulse la
R para introducir el número de acceso a
red. En caso de que no sea posible conec-
tar con la red telefónica pública, consulte al
proveedor de su centralita telefónica.
Nota
Compatibilidad GAP
Los teléfonos inalámbricos adicionales tienen
que tener compatibilidad GAP.

68 Philips · LaserMFD 6170dw
ES
Registrar otros teléfonos inalámbricos
Visualización de fecha y hora
Dar de baja el teléfono
inalámbrico
Dar de baja el teléfono inalámbrico
Puede desconectar un teléfono inalámbrico desde el
aparato o directamente en el teléfono. Tenga en cuenta
las indicaciones del manual de instrucciones del teléfono
inalámbrico.
1 Pulse C, 522 y OK.
2 Seleccione con [ el teléfono inalámbrico que
quiere dar de baja.
3 Pulse OK para confirmar. El aparato interrumpe la
conexión con el teléfono inalámbrico.
Buscar teléfonos inalámbricos
Buscar teléfonos inalámbricos
Esta función le ayuda a encontrar los teléfonos inalám-
bricos que ha perdido. Los teléfonos inalámbricos
deben estar registrados en el aparato y deben encon-
trarse dentro de su radio de alcance.
1 Pulse C, 523 y OK.
2 Todos los teléfonos inalámbricos registrados en el
aparato sonarán durante aprox. un minuto. Puede
finalizar la función de búsqueda, pulsando j en el
aparato o pulsando la tecla de colgar en el teléfono
inalámbrico.
Conectar aparatos
adicionales
Máquinas adicionales
En un solo conector puede utilizar otros aparatos adi-
cionales, como por ejemplo, teléfonos inalámbricos,
contestadores de llamadas, módems o contadores de
gasto telefónico.
Conexión al aparato
Conexión al aparato
Puede conectar en su aparato directamente otros apa-
ratos adicionales. Introduzca el cable del teléfono del
aparato adicional en el conector AUX./Ò (conector
RJ-11) de su aparato.
Externe Geräte anschließen
Conexión a la línea telefónica
Orden de las conexiones
Para que el conmutador funcione en caso de conectar
varios aparatos a la misma caja telefónica, deberá conec-
tarse este aparato en primer lugar. Tenga en cuenta el
orden de preferencia.
Conexión a la primera caja de enchufe para el teléfono
Nota
Registrar otros teléfonos inalámbricos
Puede registrar otros teléfonos inalámbricos
en el aparato de la misma manera. Si surgen
problemas durante el registro, dé de baja
todos los teléfonos inalámbricos y vuelva a
darlos de alta uno a uno.
Nota
Visualización de fecha y hora
La fecha y la hora del teléfono inalámbrico se
sincronizan continuamente con las del apa-
rato.
Nota
Conexión a la primera caja de enchufe
para el teléfono
En caso de que disponga de varias cajas telefó-
nicas para la misma línea, deberá conectar el
aparato a la primera caja telefónica.

Conexiones telefónicas y aparatos adicionales · Utilizar teléfonos adicionales (Easylink) 69
ES
Utilizar teléfonos adicionales
(Easylink)
Easylink
Con la función Easylink puede controlar su aparato con
otros teléfonos adicionales. Para ello, deberá ajustar los
teléfonos adicionales a marcación por tonos (tonos
DTMF) (para ello consulte el manual de usuario del telé-
fono adicional).
Iniciar recepción de fax
Si descuelga un teléfono adicional y escucha que está
recibiendo un mensaje de fax (pitido o silencio), puede
iniciar la recepción de fax pulsando *5 en el telé-
fono adicional, o bien pulsando la tecla o en el aparato.
Colgar el teléfono supletorio
Cuando cambie la señal de llamada, cuelgue el teléfono
supletorio El aparato se hace cargo de la recepción del
mensaje por fax.
Retomar línea
Si descuelga un teléfono adicional y el aparato sigue
sonando o intenta recibir un fax, puede desconectar el
aparato de la línea. Para ello, pulse en el teléfono adicio-
nal .
Utilizar contestador de
llamadas externo
Su contestador automático externo tiene que tener un
reconocimiento paralelo de recepción de llamadas.
Consulte a un distribuidor especializado.
Para que el contestador de llamadas funcione lo mejor
posible debera conectarlo al conectorAUX./Òdel apa-
rato. Como modo de recepción de fax, elija el modo
EXT/ Contestador automático (véase también el capí-
tulo Ajustar el modo de recepción de fax, Página 62).
Duración del texto del mensaje de salida
Señales de fax en el contestador automático
Nota
Duración del texto del mensaje de salida
El mensaje de salida debería ser inferior a diez
segundos. Evite utilizar música en el mensaje
de salida. Si el contestador de llamadas adicio-
nal dispone de una "función ahorro" (es decir,
una función en la que cambia el número de
timbres cuando se reciben mensajes nuevos),
desconéctela.
Nota
Señales de fax en el contestador auto-
mático
Si el contestador de llamadas registra las seña-
les de fax pero el aparato no recibe los faxes,
debería comprobar la conexión o el mensaje
de salida del contestador de llamadas adicio-
nal.

70 Philips · LaserMFD 6170dw
ES
14 Servicio
Fallos
Servicio
Acceder a las páginas de
ayuda
Introducción
Con el software Companion Center SFX puede hacer
que se muestre el manual instrucciones del aparato,
acceder a las páginas de servicio en Internet así como
solicitar consumibles.
1 Haga clic en Ayuda.
2 Seleccione la función deseada.
Visualizar el estado de los
contadores
Visualizar el estado de los contadores
Para su información, puede hacer que se muestren dis-
tintos estados de contadores del aparato.
Mostrar número de páginas de fax
enviadas
Mostrar número de páginas de fax enviadas
Pulse C, 941 y OK. Se muestra el número de
páginas de fax que se han enviado.
Mostrar número de páginas de fax
recibidas
Mostrar número de páginas de fax recibidas
Pulse C, 942 y OK. Se muestra el número de
páginas de fax que se han recibido.
Mostrar número de documentos
escaneados
Mostrar número de páginas escaneadas
Pulse C, 943 y OK. Se muestra el número de
documentos que se han escaneado.
Mostrar número de páginas
impresas
Mostrar número de páginas impresas
Pulse C, 944 y OK. Se muestra el número de
páginas que se han imprimido.
Mostrar número de páginas
fotocopiadas
Mostrar número de páginas fotocopiadas
Pulse C, 945 y OK. Se muestra el número de
páginas que se han fotocopiado.
Indicación del nivel de tóner
Registro de nivel
Su aparato registra el consumo de tóner de cada impre-
sión y calcula a partir de dicho consumo el nivel de lle-
nado del cartucho del tóner. El nivel de llenado se alma-
cena en cada cartucho del tóner.
Indicación del nivel de tóner
Pulse C, 946 y OK. El nivel del cartucho se
muestra mediante un porcentaje entre 100 % (lleno) y
0 % (vacío).
Comprobar versión de
Firmware
1 Presione una vez la tecla C, 934 y dos veces
OK.
2 Se muestran los datos de la versión de Firmware del
aparato.
3 Pulse OK para confirmar.
Spaltenumbruch
Nota
Notas sobre las interferencias
En caso de que se produzcan fallos, preste
atención a las indicaciones de la pantalla y al
informe de fallos.
Nota
Activar una interfaz web
La interfaz web del aparato también le ofrece
un resumen del estado del mismo y diferentes
funciones de servicio (véase también el capí-
tulo Interfaz web, página 20).
0DQXDOGHOXVXDULR 6XSSRUW6LWH &RQVXPLEOHV
>'LUHFFLyQ,3@
$\XGD'LJLWDOL]DU )D[ $MXVWHV

Servicio · Actualizar firmware 71
ES
Actualizar firmware
Actualizar firmware
Actualizar firmware
El firmware determina las funciones básicas y posibilida-
des de aplicación de su aparato. A menudo también se
suele denominar «controlador de dispositivo». Nos
esforzamos por introducir mejoras e innovaciones.
Infórmese en nuestra página web www.sagemcom.com
sobre la versión de firmware que se ofrece actualmente
para su aparato.
No interrumpir el suministro de energía
Se van a borrar los ajustes
1 Cargue el archivo de firmware desde la página web
indicada y guárdelo directamente en el directorio
raíz del dispositivo de memoria USB (= nivel de
directorio más alto). El archivo no se puede guardar
en una carpeta.
2 Conecte el dispositivo de memoria USB con el
archivo de firmware a la conexión host de USB.
3 Si el aparato reconoce el archivo de firmware, se
muestra un mensaje en la pantalla. Presione la tecla
o para actualizar el firmware.
4 Este proceso puede durar unos minutos. El aparato
se reinicia dos veces. Cuando el proceso haya con-
cluido, el aparato inicia el proceso de primera insta-
lación (véase también el capítulo Primera instalación,
página 15).
¡Retirar dispositivo de memoria USB!
Cambiar el cartucho de
tóner
Registro de nivel
Su aparato registra el consumo de tóner de cada impre-
sión y calcula a partir de dicho consumo el nivel de lle-
nado del cartucho del tóner. El nivel de llenado se alma-
cena en cada cartucho del tóner. Puede utilizar diferen-
tes cartuchos del tóner y hacer que se muestre el
respectivo nivel de llenado de cada uno de ellos.
Cartucho de tóner 3
¡Utilizar material original de uso!
Nota
Activar una interfaz web
Con la interfaz web también puede actualizar
el firmware del aparato (véase también el
capítulo Interfaz web, página 20).
ATENCIÒN!
No interrumpir el suministro de energía
Durante el proceso no apague el aparato y no
lo desconecte de la red eléctrica. Si la actuali-
zación del firmware no se realiza impecable-
mente, es posible que el aparato deje de fun-
cionar correctamente.
Espere a que finalice la actualización del Fir-
mware para ejecutar otras funciones en el
aparato.
ATENCIÒN!
Se van a borrar los ajustes
En función de la versión de firmware de su
aparato, la actualización del firmware borra
todos los ajustes modificados en el aparato y
restaura el ajuste de fábrica. Si se han borrado
los ajustes, debe volver a calibrar el escáner
(véase también el capítulo Calibrar el escáner,
página 77).
ATENCIÒN!
Usar exclusivamente un archivo de
firmware original
Para la actualización del firmware utilice
exclusivamente el archivo de firmware
específico para su aparato a partir de la
página web: www.sagemcom.com El uso
de otros archivos de firmware podrían
provocar que el aparato deje de funcionar
correctamente. Sagemcom no asume nin-
guna garantía por funcionamientos erró-
neos del aparato provocados por archivos
de firmware de otros proveedores.
ATENCIÒN!
¡Retirar dispositivo de memoria USB!
No extraiga en ningún caso el dispositivo de
memoria introducido mientras que el aparato
esté accediendo a él. Si la actualización del fir-
mware no se realiza impecablemente, es posi-
ble que el aparato deje de funcionar correcta-
mente.
PELIGRO!
¡Está saliendo polvo del cartucho de tinta!
No abra nunca el cartucho de tóner. Si se
escapase polvo de tóner, evite el contacto con
la piel y los ojos. No respire el polvo de tóner.
Retire el polvo de tóner de ropa y objetos con
agua fría; si usase agua caliente lo fijaría. No
elimine en ningún caso el polvo suelto del
tóner con una aspiradora.
ATENCIÒN!
¡Utilizar material original de uso!
Utilice únicamente materiales de consumo
originales. Éstos se pueden adquirir en distri-
buidores especializados o en nuestro servicio
de ventas. Materiales de consumo no origina-
les pueden causar daños en el aparato.

72 Philips · LaserMFD 6170dw
ES
Tener en cuenta las notas sobre envoltorio
1 Abra la cubierta superior del aparato cogiéndola por
el exterior de las marcas de flecha y levantándola.
2 Abra el aparato inclinando hacia delante la cubierta.
3 Retire el cartucho del tóner cogiéndolo por la empu-
ñadura que tiene en el medio y extráigalo del aparato
hacia delante.
4 Extraiga el nuevo cartucho de tóner del embalaje.
5 Retire las tiras adhesivas y el papel de protección
negro, pero deje puestas aún las tiras de pro-
tección del cartucho.
6 Agítelo varias veces para repartir uniformemente el
tóner y mejorar así la calidad de impresión.
7 No retire completamente hasta entonces las tiras
de protección que hay en el lado izquierdo del car-
tucho.
ATENCIÒN!
Tener en cuenta las notas sobre envol-
torio
Preste atención a las indicaciones en el emba-
laje de los materiales de consumo.
ATENCIÒN!
¡No abrir mientras esté en marcha el
proceso de impresión!
No abra nunca la tapadera mientras la
máquina está imprimiendo.
PELIGRO!
¡Está saliendo polvo del cartucho de
tinta!
Extraiga cuidadosamente el cartucho de
tóner de la máquina, para que no se escape
polvo de tóner. Tenga cuidado de dónde
coloca el cartucho, ya que el polvo de
tóner puede ensuciar el fondo.
Guarde el cartucho roto o usado en su
embalaje original o en una bolsa de plástico
para que no se escape el polvo de tóner.
Entregue el cartucho viejo en el comercio
especializado o en un punto de recogida de
basuras. No arroje el cartucho al fuego.
Mantenga los cartuchos fuera del alcance
de los niños.

Servicio · Retirar el papel atascado 73
ES
8 Cargue el cartucho en el aparato. Debe quedar total-
mente encajado.
9 Cierre el aparato.
10 Cierre la cubierta superior del aparato.
Retirar el papel atascado
Introducción
Su aparato está equipado con sensores que reconocen
con rapidez un atasco de papel. Si se produce una ave-
ría, se interrumpe inmediatamente la introducción del
papel de impresión. Examine todos los siguientes tres
compartimentos para averiguar dónde está el papel
atascado: cassette de papel/carga de papel, unidad de
impresión y fusor (véase también la siguiente ayuda).
Cartucho de tóner 5
Solucionar atasco de papel en la
cassette de papel/carga de papel
1 Extraiga la cassette de papel del aparato.
2 Saque el papel tirando de él cuidadosamente.
PELIGRO!
¡Está saliendo polvo del cartucho de
tinta!
Una vez que haya retirado las bandas pro-
tectoras, no agite más el cartucho. Ya que
podría escaparse polvo de tóner.
ATENCIÒN!
¡El cartucho de la tinta no está colo-
cado correctamente!
Si no puede cerrar la tapadera del aparato
significa que el cartucho de tinta no está
colocado correctamente. Saque dicho car-
tucho y colóquelo correctamente.
PELIGRO!
¡Está saliendo polvo del cartucho de tin-
ta!
En caso de un atasco de papel, retírelo del
aparato cuidadosamente y elimínelo con cui-
dado. Ya que es posible que el tóner del docu-
mento aún no se haya fijado totalmente y
podría desprender polvo. No respire el polvo
de tóner. Retire el polvo de tóner de ropa y
objetos con agua fría; si usase agua caliente lo
fijaría. No elimine en ningún caso el polvo
suelto del tóner con una aspiradora.

74 Philips · LaserMFD 6170dw
ES
3 Introduzca la cassette de papel hasta el tope en el
aparato.
Solucionar un atasco de papel en
la unidad de impresión
1 Abra la cubierta superior del aparato cogiéndola por
el exterior de las marcas de flecha y levantándola.
2 Abra el aparato inclinando hacia delante la cubierta.
3 Retire el cartucho del tóner cogiéndolo por la empu-
ñadura que tiene en el medio y extráigalo del aparato
hacia delante.
4 Abra la tapa de atasco de papel.
5 Saque el papel tirando de él cuidadosamente.
6 Cierre la tapa de atasco de papel.
PELIGRO!
¡Está saliendo polvo del cartucho de
tinta!
Extraiga cuidadosamente el cartucho de
tóner de la máquina, para que no se escape
polvo de tóner. Tenga cuidado de dónde
coloca el cartucho, ya que el polvo de
tóner puede ensuciar el fondo.
No abra nunca el cartucho de tóner. Si se
escapase polvo de tóner, evite el contacto
con la piel y los ojos. No respire el polvo
de tóner. Retire el polvo de tóner de ropa
y objetos con agua fría; si usase agua
caliente lo fijaría. No elimine en ningún
caso el polvo suelto del tóner con una aspi-
radora.

Servicio · Retirar el papel atascado 75
ES
7 Cargue el cartucho en el aparato. Debe quedar total-
mente encajado.
8 Cierre el aparato.
9 Cierre la cubierta superior del aparato.
Solucionar un atasco de papel en
la unidad duplex/fusor
1 Abra la tapa de atasco de papel de la parte trasera
del aparato.
2 Puede liberar la conducción de papel en el fusor pre-
sionando las palancas tensoras hacia abajo por
ambos lados.
3 Saque el papel tirando de él cuidadosamente.
ATENCIÒN!
¡El cartucho de la tinta no está colo-
cado correctamente!
Si no puede cerrar la tapadera del aparato
significa que el cartucho de tinta no está
colocado correctamente. Saque dicho car-
tucho y colóquelo correctamente.
PELIGRO – CALOR!
¡Piezas del aparato a temperaturas
muy altas!
Tanto la unidad de fijación, como su
entorno e el interior del aparato alcanza-
rán altas temperaturas durante el funciona-
miento. No toque esas piezas, una vez haya
abierto el aparato. Vaya con mucho cui-
dado, si por ejemplo desea quitar un
atasco de papel.

76 Philips · LaserMFD 6170dw
ES
4 Cierre la tapa de atasco de papel. Las palancas del
fusor se pliegan automáticamente de vuelta a su posi-
ción inicial al cerrar la tapa de atasco de papel.
Retirar el documento
atascado
Introducción
De esta manera podrá solucionar un atasco de docu-
mentos en el alimentador automático de documentos.
1 Abra la cubierta del alimentador automático de
documentos.
2 Saque el papel tirando de él cuidadosamente.
3 Cierre la cubierta del alimentador automático de
documentos.
Spaltenumbruch
Limpieza
Introducción
Si aparecen franjas en páginas impresas o envíos de fax,
o bien se introducen mal los documentos, debe limpiar
el escáner y el alimentador documentos.
Apagar el aparato
Antes de limpiar el aparato, apáguelo y desconéctelo de
la red de alimentación eléctrica.
Apagar el aparato
Gerät ausschalten
Volver a poner en funcionamiento
¡Advertencias para la limpieza!
Hojas limpiadoras
Nota
Continuar con la tarea de impresión
Tras haber solucionado el error, presione
la tecla o para continuar con la tarea de
impresión. Presione la tecla j para supri-
mir el mensaje de error.
ATENCIÒN!
¡Apagar el aparato!
Apague el aparato con el interruptor de
encendido / apagado que hallará en la parte
posterior antes de desenchufarlo de la red.
ATENCIÒN!
¡Volver a poner en funcionamiento!
Conecte el cable de alimentación a la toma de
corriente. Encienda posteriormente el apa-
rato con el interruptor de encendido y apa-
gado que hallará en el reverso.
PELIGRO!
¡Advertencias para la limpieza!
Utilice un paño suave y sin pelusas. No utilice
en ningún caso productos de limpieza líquidos
o fácilmente inflamables (sprays, productos
abrasivos, productos para pulir, alcohol, etc.).
El interior del aparato no puede entrar en
contacto con humedad.
Humedezca ligeramente el paño con alco-
hol de limpiar a fin de eliminar las manchas
más resistentes. No obstante, el paño no
puede estar húmedo en ningún caso.
Nota
Hojas limpiadoras
Puede adquirir hojas limpiadoras especiales
para fax como accesorio por medio de nues-
tro Call Center. Coloque una hoja en la
entrada de documentos. La hoja será expul-
sada si pulsa j. Repita esta operación unas
cuantas veces.

Servicio · Calibrar el escáner 77
ES
Limpiar el escáner
1 Abra la tapa del escáner.
2 Limpie cuidadosamente con un paño sin hilachas el
cristal del escáner plano (‚) así como el alimenta-
dor automático de documentos (ƒ).
3 Cierre la tapa del escáner.
Spaltenumbruch
Calibrar el escáner
Calibrar el escáner
Si aparecen franjas verticales en las páginas impresas o
en los mensajes de fax, es posible que haya que calibrar
el escáner de nuevo.
¡Indicaciones para el calibrado!
1 Coloque una hoja de papel blanco en la entrada de
documentos.
2 Pulse C, 931 y OK.
3 Pulse OK para confirmar.
4 Espere hasta que se haya concluido la calibración y el
aparato vuelve entonces al modo inicial.
Utilizar códigos de servicio
Introducción
Con los códigos de servicio borra los ajustes modifica-
dos y vuelve a restablecer los ajustes iniciales de su apa-
rato. Esto puede ser necesario si el aparato reacciona
con los ajustes modificados de forma inesperada.
Utilizar códigos de servicio
1 Pulse C, 933 y OK.
2 Introduzca un código de servicio:
70158 borra todos los ajustes modifi-
cados. Los mensajes guardados y las entradas del lis-
tín telefónico no se pierden.
70026 borra los mensajes de fax guar-
dados si hay problemas con la impresión.
3 Pulse OK para confirmar.
4 Seleccione con [
SI.
5 Pulse OK para confirmar.
ATENCIÒN!
¡Indicaciones para el calibrado!
El escáner está calibrado de fábrica y normal-
mente no necesita un nuevo calibrado. No uti-
lice esta función con frecuencia. Antes de cali-
brar el escáner, limpie el cristal y la lámina del
escáner (véase también capítulo Limpieza,
página 77).
ATENCIÒN!
¡Se están borrando los ajustes!
Utilice los códigos de servicio sólo si es abso-
lutamente necesario. Algunos códigos de ser-
vicio borran incluso mensajes almacenados y
entradas del listín telefónico.

78 Philips · LaserMFD 6170dw
ES
Ayuda rápida
Ayuda rápida
En caso de que aparezca un problema que no se pueda
solucionar con las descripciones contenidas en este
manual de usuario (vea también la ayuda siguiente), pro-
ceda de la siguiente manera.
1 Apague el aparato con el interruptor de encendido y
apagado que hallará en la parte posterior.
2 Espere como mínimo diez segundos.
3 Encienda el aparato con el interruptor de encendido
y apagado que hallará en la parte posterior.
4 Preste atención a las indicaciones de la pantalla. Si
vuelve a aparecer el problema, diríjase a nuestro ser-
vicio técnico de asistencia al cliente o a su distribui-
dor especializado.
Nota
Cancelar la introducción
Con NO cancela la entrada del código si se
ha confundido al introducirlo.

Servicio · Problemas y motivos posibles 79
ES
Problemas y motivos posibles
Problemas generales Motivo(s) posible(s)
En la pantalla parpadean la hora y la fecha. Tras un breve corte de corriente deben comprobarse la
hora y la fecha. Pulse OK para confirmar.
Sin tono de marcaje al descolgar
No se envío de fax
Compruebe la instalación del aparato. Compruebe si el
aparato está conectada a la red.
Conecte el cable del teléfono al conector marcado con
FAX/Ñ. Conecte la clavija del teléfono a la caja de toma
de la línea.
Si es posible, examine el aparato desde otra conexión te-
lefónica antes de ponerse en contacto con el servicio
post-venta.
Preste atención a las indicaciones de la pantalla.
Problemas con faxes Motivo(s) posible(s)
La transmisión del fax se interrumpe continuamente. Intente enviar el fax de forma manual:
Pulse μ y marque el número. Si el destinatario del fax
tiene conectado un contestador de llamadas, espere al
pitido. Pulse o.
Puede ser que el aparato del destinatario no esté listo
para la recepción.
No es posible enviar un fax a un número de fax. Llame al numero de teléfono y compruebe que el núme-
ro sea de fax y que el aparato esté en servicio (silbido o
silencio). Puede escuchar el establecimiento de la co-
nexión (página 47).
Los documentos enviados llegan con pérdida de calidad. Modifique la resolución.
Compruebe su aparato realizando una copia del docu-
mento. Si su aparato funciona bien, puede ser que el apa-
rato de fax del destinatario tenga algún defecto.
Examine el escáner, imprimiendo para ello la lista de fun-
ciones (pulse C, 81 y OK). Si la lista de funciones
queda impresa impecablemente, podría ser que el escá-
ner esté defectuoso o sucio. Limpie el escáner.
El receptor de fax obtiene una hoja vacía Cargue el documento en la entrada de documentos con
el lado impreso hacia abajo.
No se reciben faxes Compruebe que el modo de recepción de faxes está ac-
cionado. Los envíos de fax no son recibidos automática-
mente por el aparato (página 62).
Es posible que tenga que reducir la velocidad de recep-
ción de faxes (página 64).
Escucha un pitido o silencio. Se trata de un envío de fax. Pulse o en el aparato. Para
ello, pulse en el teléfono adicional *5. Cuelgue el
teléfono.

80 Philips · LaserMFD 6170dw
ES
Spaltenumbruch Spaltenumbruch
Problemas al imprimir o copiar Motivo(s) posible(s)
No imprime
Se interrumpe la impresión.
Atasco de papel o de documentos, papel o cartucho de
tóner acabados.
Preste atención a las indicaciones de la pantalla.
Después de imprimir varias páginas puede sucederse una
breve pausa. El aparato continua imprimiendo automáti-
camente.
La copia está en blanco. Cargue el documento en la entrada de documentos con
el lado impreso hacia abajo.
No hay introducido ningún cartucho del tóner.
El aparato hace estrías blancas al imprimir. Limpie el tambor del cartucho de tóner con un paño sua-
ve.
Limpie el escáner y el alimentador de documentos (véa-
se también el capítulo Limpieza, página 77).
El aparato hace estrías negras al imprimir. Limpie el escáner y el alimentador de documentos (véa-
se también el capítulo Limpieza, página 77).
El cartucho de tóner está dañado y tiene que ser reem-
plazado. Utilice únicamente materiales de consumo ori-
ginales.
El aparato hace franjas verticales durante la impresión. Es posible que haya que calibrar el escáner de nuevo
(véase también capítulo Calibrar el escáner, página 77).
El aparato emite ruidos mientras imprime. El cartucho de tóner está a punto de agotarse y tiene
que ser reemplazado. Utilice únicamente materiales de
consumo originales.
Los faxes recibidos y las copias son demasiado claros. El aparato del destinatario no está bien configurado.
Si la copia también es demasiado clara, el tóner está casi
agotado y tiene que ser reemplazado. Utilice únicamente
materiales de consumo originales.

Servicio · Mensajes de error y motivos posibles 81
ES
Mensajes de error y motivos posibles
Mensajes de error generales Motivo(s) posible(s)
INTRODUCIR PAPEL
Hay que introducir el papel en la carga de papel manual
(véase también capítulo Introducir papel en la carga de pa-
pel manual, página 29).
MEMORIA LLENA
¡Memoria del fax llena! Si la memoria del fax está llena,
no se pueden recibir más mensajes de fax. Imprima men-
sajes de fax almacenados para que el aparato vuelva a es-
tar listo para la recepción.
SACAR EL PAPEL
Se ha producido un atasco de papel. Retire todos los do-
cumentos del alimentador de documentos. Solucione el
atasco de documentos (véase también capítulo Solucio-
nar atasco de documentos, página 76).
PAPEL ATASCADO
El papel ha quedado atascado: Examine todos los si-
guientes tres compartimentos para averiguar dónde está
el papel atascado: Compartimento de papel/Entrada de
papel, Unidad de impresión y unidad de fijación (véase
también el capítulo Solucionar un atasco de papel, página
73).
Solucione el atasco de papel. Tras haber solucionado el
error, presione la tecla o para continuar con la tarea de
impresión. Presione la tecla j para suprimir el mensaje
de error.
PAPEL ERRÓNEO
TAMAÑO PAPEL
Problemas con el formato de papel colocado. Asegúrese
de que está utilizando el formado adecuado de papel.
Repita la tarea de impresión o el proceso de fotocopia.
No hay papel en el compartimento o el papel no está
bien colocado. Examine el compartimento de papel.
TÓNER BAJO
El cartucho del tóner está casi agotado y deberá ser sus-
tituido pronto. Utilice únicamente materiales de consu-
mo originales.
TÓNER VACÍO
NO ORIGINAL
TÓNER
SIN INSTALAR
TÓNER
Problemas con el cartucho del tóner: el cartucho del tó-
ner está vacío, en el aparato hay un cartucho del tóner
dañado, incorrecto o bien no hay ninguno. Compruebe
el cartucho del tóner (véase también capítulo Cambiar el
cartucho de tóner, página 71).
El cartucho del tóner está agotado y debe ser sustituido.
Utilice únicamente materiales de consumo originales.
TÓNER DEFECTUOSO
No se ha colocado debidamente el cartucho de tóner o
no ha sido reconocido. Saque el cartucho de tóner del
aparato y vuelva a colocarlo. Si se produce el error de
forma repetida, el cartucho del tóner está dañado y debe
ser sustituido (véase el capítulo Cambiar el cartucho del
tóner, página 71). Utilice únicamente materiales de con-
sumo originales.
ERROR IMPRESIÓN
Error durante la tarea de impresión o el proceso de fo-
tocopia. Se anula el encargo de impresión. Repita la tarea
de impresión o el proceso de fotocopia.

82 Philips · LaserMFD 6170dw
ES
Mensajes de error en el informe del receptor
ENFRIAR IMPRES.
Después de imprimir varias páginas puede sucederse una
breve pausa. El aparato continua imprimiendo automáti-
camente.
SIST. DE IMPR. ERROR
PULSOR
ERROR
ERROR DEL ALIMENTADOR DE PAPEL
ERROR DE LED
ERROR DE ESCÁNER
RODILLOS ENSUCIADOS
¡Fallo en el aparato! Utilice la ayuda rápida (véase tam-
bién el capítulo Ayuda rápida, página 78). Si vuelve a apa-
recer el problema, diríjase a nuestro servicio técnico de
asistencia al cliente o a su distribuidor especializado.
Mensajes de error generales Motivo(s) posible(s)
Avisos de error en el soporte de memoria USB. Motivo(s) posible(s)
MEDIO LLENO
En el dispositivo de memoria USB introducido (lápiz
USB, disco duro externo, etc.) no hay espacio de alma-
cenamiento libre. Limpie el soporte de datos o borre los
archivos para obtener sitio para la memoria.
FALTA MEDIO
En el soporte de memoria USB (lápiz de memoria USB,
disco duro externo) no está conectado al aparato. Com-
pruebe que el soporte de memoria USB esté conectado.
En caso necesario desenchúfelo y vuélvalo a enchufar.
MEDIO ERRÓNEO
No se puede acceder al soporte de memoria USB en-
chufado (No hay acceso de lectura / escritura). Es posi-
ble que el soporte de memoria USB esté defectuoso o
utilice un sistema de archivos que no reconoce. El apa-
rato sólo reconoce soportes de memoria que hayan sido
formateados con FAT16 o FAT32. No reconoceNTFS.
USB SOBRECARGADO
El consumo de corriente es demasiado alto o bien un
dispositivo USB está estropeado Todos los aparatos
USB están desactivados.
1 Saque todos los aparatos USB que tenga enchufados
2 Pulse o.
3 Enchufe los aparatos USB de uno en uno. Vigile qué
aparato está enchufando cuando vuelva a surgir el
aviso de error.
En cada enchufe USB sólo puede conectar un aparato
High Power (USB 2.0) No conecte más aparatos suple-
mentarios –como p.e. baterías, ventiladores, cargadores
– al aparato.
Mensajes de error en el informe del receptor Motivo(s) posible(s)
Error general del escáner Durante el escaneado del documento se ha producido
un error, por ejemplo un atasco de documentos (véase
también capítulo Solucionar atasco de documentos, página
76).
Cancelado por el usuario El proceso de envío ha sido interrumpido presionando
la tecla j en el aparato remitente.

Servicio · Mensajes de error y motivos posibles 83
ES
Ocupado o sin respuesta de fax
El abonado ha desconectado
Si el interlocutor está ocupado, el aparato volverá a mar-
car el número después de un tiempo. Después de seis in-
tentos, se interrumpe el proceso de envío. Inténtelo de
nuevo más adelante.
Llame al numero de teléfono y compruebe que el núme-
ro sea de fax y que el aparato esté en servicio (silbido o
silencio). Presione las teclas FAX o o a fin de enviar
manualmente el mensaje de fax.
Consulte con el receptor si su aparato está listo para re-
cibir.
Nº no guardado El número del receptor ya no está almacenado en el apa-
rato. Esto puede suceder, por ejemplo, si ha selecciona-
do una entrada de la agenda telefónica como receptor
de un mensaje de fax al que más tarde se debe hacer un
envío y entretanto ha borrado dicha entrada de la agen-
da antes del momento del envío.
Desconectado
No se puede comunicar
El abonado ha detenido la conexión
Comprobar número marcado
El proceso de envío se ha interrumpido. Repita el proce-
so de envío.
Llame al numero de teléfono y compruebe que el núme-
ro sea de fax y que el aparato esté en servicio (silbido o
silencio). Presione las teclas FAX o o a fin de enviar
manualmente el mensaje de fax.
Consulte con el receptor si su aparato está listo para re-
cibir.
Repita el proceso de envío con una velocidad de trans-
misión inferior (véase también capítulo Reducir la ve-
locidad de transmisión, página 63).
Error transmisión Envío de fax: Repita el proceso de envío.
Llame al numero de teléfono y compruebe que el núme-
ro sea de fax y que el aparato esté en servicio (silbido o
silencio). Presione las teclas FAX o o a fin de enviar
manualmente el mensaje de fax.
Consulte con el receptor si su aparato está listo para re-
cibir.
Recepción de fax: Se ha interrumpido la recepción de
un mensaje de fax. Solicítele al remitente que envíe el
mensaje de fax de nuevo.
Contacto telef. Llame al numero de teléfono y compruebe que el núme-
ro sea de fax y que el aparato esté en servicio (silbido o
silencio). Presione las teclas FAX o o a fin de enviar
manualmente el mensaje de fax.
CALIDAD Es posible que el error se produzca porque el aparato
del participante no es compatible con el modo de co-
rrección de errores (Error Correction Mode).
Envío de fax: El mensaje de fax enviado no ha sido re-
cibido en perfectas condiciones. Pregunte al receptor si
se debe repetir el proceso de envío.
Recepción de fax: Si el mensaje de fax recibido resulta
ilegible, solicite al remitente que vuelva a enviarlo de
nuevo.
Mensajes de error en el informe del receptor Motivo(s) posible(s)

84 Philips · LaserMFD 6170dw
ES
Memoria llena ¡Memoria del fax llena! Si la memoria del fax está llena,
no se pueden recibir más mensajes de fax. Imprima men-
sajes de fax almacenados para que el aparato vuelva a es-
tar listo para la recepción.
Error interno Durante la impresión del mensaje de fax recibido se ha
producido un error.
Compruebe si la cubierta del aparato está abierta.
Compruebe si se han agotado las existencias de papel
(véase también capítulo Introducir papel en la cassette de
papel, página 27).
Compruebe si el cartucho del tóner se ha agotado (véa-
se también capítulo Mostrar nivel de llenado del tóner, pá-
gina 70 y capítulo Cambiar el cartucho del tóner, página
71).
Compruebe si se ha producido un atasco de papel (véase
también capítulo Solucionar atasco de papel, página 73).
Error en el documento recibido El mensaje de fax recibido está posiblemente incomple-
to. Solicítele al remitente que revise la longitud del men-
saje de fax. Es posible que el mensaje sea demasiado lar-
go para poder ser transmitido íntegramente.
Sin documento para llamada de recepción de fax En el aparato seleccionado no había listo ningún docu-
mento al que fuera posible acceder. Es posible que el
aparato del remitente no esté preparado o el documen-
to ya no esté disponible.
Codificación incompatible Envío por fax a un buzón de correo: el número de buzón
de correo indicado ya no existe en el participante.
Nº buzón voz desconocido Consulta de fax desde un buzón de correo: Envío por fax
a un buzón de correo: el número de buzón de correo in-
dicado ya no existe en el participante.
Mensajes de error en el informe del receptor Motivo(s) posible(s)

Glosario · Asymmetric Digital Subscriber Line (ADSL) 85
ES
15 Glosario
Asymmetric Digital Subscriber Line (ADSL)
Véase Digital Subscriber Line (DSL)
Broadcast
Véase Difusión de faxes
Call-by-Call
Selección del proveedor de servicios telefónicos con
cada llamada. Es posible utilizar distintos proveedores
de servicios para telefonear. Por medio de la marcación
de un prefijo antes del número de teléfono, puede optar
por otro proveedor, sin necesidad de firmar ningún
contrato.
CCITT
Comite Consultatif International Telephonique et Tele-
graphique (precursor de la ITU)
CE
Conformité Européenne
Centralita
Las centralitas telefónicas son de uso común en prácti-
camente todas las empresas. También las instalaciones
RDSI privadas pueden funcionar como centralitas. Para
establecer una conexión con la red telefónica pública
desde una centralita es necesario marcar un número
determinado, o pulsar una tecla antes de marcar el
número al que se desea llamar; normalmente hay que
pulsar el 0 (véase Número de acceso a red).
Chain Dialling
Véase Encadenar números
CLIP
Calling Line Identification Presentation (véase Identifica-
ción de llamada entrante)
CLIR
Calling Line Identification Restriction (véase Identifica-
ción de llamada entrante)
CNG
Calling Signal (véase Señal de fax)
Codificación
Los datos de su envío de fax tienen que ser codificados
y comprimidos para ser transmitidos. El estándar
mínimo es MH (Modified Huffmann). Otros procesos de
codificación mejores son MR (Modified Read) o MMR
(Modified Modified Read).
Conmutador
El conmutador de fax comprueba las llamadas entrantes
y controla el número de timbres de la máquina. Según
el modo que se haya seleccionado, los envíos de fax se
reciben automática o manualmente.
Demanda de recepción de fax
Si esta función está activa, es posible solicitar el envío de
un documento desde otra máquina de fax. Para deman-
dar de una gran empresa la recepción de un fax puede
introducir también subdirecciones o números de mar-
cación directa. Para ello, debe introducir una pausa
entre el número de fax y la subdirección (véase Pausa
de marcación).
Difusión de faxes (= Broadcast)
Con esta función puede enviar un fax a varios destinata-
rios.
Digital Subscriber Line (DSL)
Conexión de datos para domicilios o empresas con una
tasa de transferencia elevada (= conexión de banda
ancha), en la mayoría de los casos destinada a Internet.
Para la conexión DSL se puede utilizar la línea telefónica
fija. A causa del rango de frecuencia utilizado, a través
de la DSL se puede utilizar Internet de forma simultánea
con la conexión telefónica. En el caso de domicilios exis-
ten mayoritariamente conexiones con diferentes tasas
de transferencia: Asymmetric Digital Subscriber Line
(ADSL). Una tasa de descarga elevada suele venir acom-
pañada por una tasa de subida muy escasa.
DTMF
Dual Tone Multiple Frequency (véase Procedimiento de
marcación por tonos)
Easylink
La función Easylink le ofrece una serie de posibilidades
extra para el control de los aparatos adicionales que
haya conectado a la misma línea telefónica que su
máquina multifunción (iniciar recepción de fax, retomar
línea, véase Máquinas adicionales). Para ello, los teléfo-
nos adicionales tienen que estar ajustados al procedi-
miento de marcación por tonos (DTMF).
ECM
Error Correction Mode (véase Reducción de errores
de transmisión)
Encadenar números (= Chain Dialling)
Antes comenzar el proceso de marcación, puede com-
binar y modificar libremente entradas del listín telefó-
nico, cifras introducidas manualmente y números de las
listas de rellamadas y de llamadas entrantes. Si, por
ejemplo, tiene guardado en el listín telefónico el prefijo
de un proveedor de servicios más económico (véase
Call-by-Call), selecciónelo y, a continuación, introduzca
manualmente el número de teléfono al que quiere lla-
mar, o selecciónelo desde el listín telefónico o la lista de
rellamadas o de llamadas entrantes.
Escanear
Exploración de un documento en la memoria o en el
ordenador para enviarlo, copiarlo o modificarlo.

86 Philips · LaserMFD 6170dw
ES
Fase de precalentamiento
En situación normal el aparato está en modo ahorro de
energía (véase Modo ahorro de energía). Durante la
fase de precalentamiento, el aparato calienta la unidad
de impresión hasta que alcanza la temperatura necesaria
para funcionar y poder imprimir la copia o el fax.
Función de llamada en espera
Mediante la tecla R puede alternar entre distintas llama-
das telefónicas. Las llamadas no activas (en espera) son
mientras retenidas y no pueden escuchar la conversa-
ción de la llamada activa. Para utilizar este servicio adi-
cional, la compañía proveedora tiene que haber liberado
su línea (véase Llamada en espera, véase Tecla de con-
sulta).
Función hook-flash
Véase Tecla de consulta
Grupos de fax
Las máquinas de fax están clasificadas según el tipo y la
velocidad de transmisión en diversos tipos de fax estan-
darizados internacionalmente. Es posible conectar dos
aparatos pertenecientes a grupos distintos, si se opta
por la velocidad de transmisión más baja común a
ambos. La velocidad se determina durante el Handshake
(véase Handshake). Los grupos de fax 1 y 3 correspon-
den a aparatos analógicos. Los grupos 1 y 2 ya casi han
desaparecido; las máquinas de fax más corrientes hoy
en día pertenecen al grupo 3, con una velocidad de
transmisión de entre 9.600 y 33.600¦bps. Al grupo 4 par-
tenecen las máquinas de fax digitales, que funcionan
exclusivamente en instalaciones RDSI. Tienen una velo-
cidad máxima de transmisión de 64.000¦bps.
Handshake
Se denomina Handshake o saludo a la fase de intercam-
bio de señales de control en una transmisión de fax. Al
establecer una conexión las máquinas de fax comprue-
ban el grupo a que ambos aparatos pertenecen y las
características de la transmisión como, por ejemplo, la
reducción o los niveles de grises. Finalizada la transmi-
sión del fax el aparato de recepción confirma la entrada,
antes de finalizar la comunicación (véase Grupos de
fax).
Identificación del remitente (= línea de encabe-
zado)
En el margen superior de cada fax recibido aparecen el
número de fax, el nombre del remitente y la fecha y la
hora de la transmisión de fax.
ISDN
Integrated Services Digital Network (véase RDSI)RDSI:
Red Digital de Servicio Integrados
ITU
International Telecommunications Union (organización
de la ONU)
LCD
Liquid Crystal Display
Lista de llamadas entrantes
En la lista de llamadas entrantes están almacenados los
números de las últimas llamadas recibidas. Para ello, es
necesario que la identificación de llamadas esté activada
en su conexión telefónica y que la persona que llama no
haya ocultado su número (véase Presentación de lla-
mada entrante).
Llamada en espera
Si durante la conversación telefónica llama otra per-
sona, recibirá Vd una señal de aviso. Si su conexión tele-
fónica está liberada para utilizar servicios adicionales,
puede alternar las llamadas (véase Tecla de consulta,
véase Conmutación de llamadas).
Marcación directa
Número necesario para llamar directamente a un apa-
rato determinado conectado a una centralita.
marcado por pulsos
Procedimiento de marcación utilizado en las redes tele-
fónicas antiguas. Por cada cifra marcada se envía un
pulso (véase Procedimiento de marcación por tonos).
Memoria
Si no hay papel o tóner en su máquina de fax, ésta
guarda los envíos de fax entrantes.
MH
Modified Huffmann (procedimiento de codificación de
faxes, véase Codificación)
MMR
Modified Modified Read (procedimiento de codificación
de faxes, véase Codificación)
MR
Modified Read (procedimiento de codificación de faxes,
véase Codificación)
Número de acceso a red
El numero de acceso a red es la cifra o letra que se debe
marcar antes del número de teléfono en un aparato
telefónico de una centralita para obtener una conexión
a la red telefónica externa (véase también Centralita
telefónica).
PABX
Private Automatic Branch Exchange (centralita telefó-
nica)
Pausa de marcación
Los números interurbanos y los números con subdirec-
ción o de marcación directa exigen en ocasiones que se
introduzca una pausa para evitar una marcación directa
inmediata y la interrupción de la conexión. La segunda
parte del número se marcará una vez que se haya esta-
blecido la conexión con el número principal.
Polling
Véase Demanda de recepción de fax
POTS
Plain Old Telephone Service

Glosario · Presentación de llamada entrante (CLIP) 87
ES
Presentación de llamada entrante (CLIP)
Existen dos formas de identificar una llamada (Calling
Line Identification Presentation, CLIP). Si alguien le
llama, su aparato muestra en la pantalla el número de la
persona que llama. Si durante la conversación telefónica
llama otra persona, recibirá Vd una señal de aviso. Este
servicio tiene que ser ofrecido por la compañía telefó-
nica y debe estar liberado en su conexión telefónica. La
transmisión del número de teléfono puede ocultarse
parcial o totalmente (Calling Line Identification Restric-
tion, CLIR).
Procedimiento de marcación por tonos (= Sis-
tema de marcación multifrecuencia)
El procedimiento de marcación por tonos ha reempla-
zado en muchos países al procedimiento de marcación
por pulsos en el que, para la transmisión, se asignaba a
cada cifra un número determinado de impulsos. En el
procedimiento de marcación por tonos, a cada cifra le
corresponde un tono específico (el llamado tono
DTMF).
PSTN
Public Switched Telephone Network (véase también
Centralita telefónica)
Rechazo de número de llamada entrante
(CLIR)
Si Vd. llama a una persona, su número de teléfono apa-
recerá en la pantalla de la persona a la que está lla-
mando. Vd. puede desactivar esta función y así esconder
su propio número de teléfono (Caller Line Identification
Restriction, CLIR).
Reducción de errores de transmisión (ECM)
Reduce los errores de transmisión que se producen,
por ejemplo, cuando la línea es mala y permite, de este
modo, reducir el tiempo de transmisión. En una trans-
misión de fax, ambos aparatos deben soportar ECM.
Registro de nivel
Su aparato registra el consumo de tóner de cada impre-
sión y calcula a partir de dicho consumo el nivel de lle-
nado del cartucho del tóner. El nivel de llenado se alma-
cena en cada cartucho del tóner. Puede utilizar diferen-
tes cartuchos del tóner y hacer que se muestre el
respectivo nivel de llenado de cada uno de ellos.
Retener
Véase Llamada en espera
RJ-11
Registered Jack 11 (también clavija Western, clavija de
teléfono estandarizada)
Sello de tiempo
En la línea de encabezado de cada fax recibido aparecen
la fecha y la hora exacta de recepción. Una memoria
intermedia asegura que se impriman los datos correctos
aunque se haya producido un corte de corriente. Así
puede comprobar cuándo ha recibido un fax.
Señal de fax, tono CNG (= Calling Signal)
Se trata del tono que emite la máquina de fax para anun-
ciar una transmisión de fax. El aparato reconoce a través
del tono CNG que está entrando una llamada de fax e
inicia la recepción.
Sistema de marcación multifrecuencia
Véase Procedimiento de marcación por tonos
Tecla de consulta (tecla R)
Mediante la tecla de consulta puede utilizar servicios
telefónicos adicionales si su conexión telefónica tiene
activadas dichas funciones especiales. La tecla R ha acti-
vado la función hook-flash (Véase Llamada en espera,
véase Conmutación a otra llamada).
TWAIN
(Tool Without an Interesting Name) Con el controla-
dor de escáner TWAIN puede Vd acceder al aparato y
escanear documentos desde cualquier aplicación que
acepte este standard.
USB
Universal Serial Bus (conexión al ordenador)
UTC
Coordinated Universal Time (hora universal coordi-
nada). La hora universal coordinada es la hora estanda-
rizada actualmente en el mundo. Partiendo de
Greenwich en Londres (meridiano cero), el mundo se
divide en husos horarios. Estos husos horarios se carac-
terizan mediante la diferencia con respecto a la UTC
(en horas), por ejemplo UTC+1 para el horario cen-
troeuropeo (MEZ).
Velocidad de transmisión
La CCITT/ITU ha publicado una serie de normas inter-
nacionales para regular la transmisión de datos por vía
telefónica. Las denominaciones abreviadas de estas nor-
mas comienzan siempre con V, de ahí la denominación
V-Standard. Las velocidades de transmisión más impor-
tantes en el caso de envíos de fax son: V.17 – entre
7.200 y 14.400 bps, V.21 – máximo 300 bps, V.22 –
máximo 1.200 bps, V.22 bis – máximo 2.400 bps, V.27
ter – máximo 4.800 bps, V.29 – máximo 9.600 bps, V.32
bis – máximo 14.400 bps, V.34 – máximo 33.600 bps

88 Philips · LaserMFD 6170dw
ES
16 Anexo
Datos técnicos
Dimensiones
Dimensiones (A¦×¦A¦×¦P).................... 430¦×¦346¦×¦393¦mm
Peso
Peso ...............................................................................<¦12¦kg
Alimentación eléctrica
Alimentación eléctrica............. 220¦–¦240¦V¦~ / 50¦–¦60¦Hz
Consumo de potencia
Consumo de potencia
Modo Standby
Modo Standby ..................................................... <¦5,5¦W
Fase de calentamiento
Fase de calentamiento......................................<¦980¦W
Imprimir
Imprimir...............................................................<¦550¦W
Entorno recomendado
Entorno recomendado........................................ 18¦–¦28¦ºC
Humedad relativa
Humedad relativa ..................30¦–¦70¦% (no condensable)
Tipo de conexión
Tipo de conexión ..........................................PSTN · PABX
Procedimiento de marcación
Procedimiento de marcación....Marcación por pulsos o
por tonos (dependiendo del país)
Conforme a las normas
Seguridad EN 60950-1
Seguridad.............................................................EN¦60950-1
Seguridad con el láser EN 60825-1
.........................................................................EN¦60825-1
Emisión de interferencias EN 55022 clase B
Emisión de interferencias ..................... EN¦55022 clase B
Emisión de interferencias EN 61000-3-2
.....................................................................EN¦61000-3-2
Emisión de interferencias EN 61000-3-3
.....................................................................EN¦61000-3-3
Inmunidad a las interferencias EN 55024
Inmunidad a las interferencias ............................EN¦55024
Escáner
Tipo Blanco y negro
Tipo ..........................Blanco y negro · 256 niveles de gris
Anchura de exploración
Anchura de exploración .........................................216¦mm
Resolución
Resolución
Resolución del borrador
Borrador................................ Escala de grises · 100¦dpi
Resolución para texto
Texto.......................................Blanco y negro · 200¦dpi
Resolución de escala de grises
niveles de gris....................... Escala de grises · 200¦dpi
Resolución Foto
Foto ........................................ Escala de grises · 400¦dpi
Velocidad
Velocidad
Estándar
Estándar ................................... 3,9 segundos/página A4
Fina
Fina............................................ 3,9 segundos/página A4
SFino
SFino.......................................10,2 segundos/página A4
Impresora
Tipo Clase 1 Impresora láser
Tipo ............................................... Clase 1 Impresora láser
Emulación GDI
Emulación ......................................................................... GDI
Tiempo de calentamiento
Tiempo de calentamiento..................................... <¦10¦seg.
Anchura
Anchura ......................................................................211¦mm
Resolución baja
Resolución.........................................................600¦x¦600¦dpi
Resolución alta
.....................................................................600¦x¦1200¦dpi
Velocidad
Velocidad.................................................24 páginas/minuto
Memoria
Lista de repetición del marccado / de las pesonas que han llamado
Lista de repetición del marccado / de las pesonas que
han llamado.........................................................50 entradas
Listín telefónico
Listín telefónico .............................................. 250 entradas
Mensajes de fax
Mensajes de fax
................................hasta 200 páginas (carta estándar)
Papel (cassette de papel)
Capacidad
Capacidad................................................................250 hojas
Tamaño
Tamaño.........A4 · A5 · B5 (JIS) · Letter · Legal (13/14¦")
.......................................Exec · Definido por el usuario
Peso
Peso ....................................................................60¦–¦105¦g/m
Spaltenumbruch
Papel (carga de papel manual)
Capacidad
Capacidad ....................................................................1 hojas
Anchura
Anchura.............................................................. 98¦–¦216¦mm
Largura
Largura..............................................................148¦–¦356¦mm
Peso
Peso....................................................................60¦–¦165¦g/m
entrada de documentos
Capacidad
Capacidad ................................................................. 50 hojas
Anchura
Anchura............................................................208¦–¦218¦mm
Largura
Largura..............................................................277¦–¦600¦mm
Peso
Peso....................................................................... 60¦-¦90¦g/m
Fax
Tipo Grupo 3
Tipo............................................................................Grupo 3
Compatibilidad
Compatibilidad.................................................... ITU-T¦T.30
Compresión de datos
Compresión de datos ................. MH · MR · MMR · JBIG
Modulación
Modulación.......................V.17, V.21, V.27ter, V.29, V.34
Resolución
Resolución
Resolución estándar
Estándar..................................................................100¦dpi
Resolución de fax alta
Fina ..........................................................................200¦dpi
Resolución super alta
Superfino ................................................................400¦dpi
Resolución Foto
Foto.........................................................................400¦dpi
Velocidad de transmisión
Velocidad de transmisión.................................. 33.600¦bps
Copiadora
Tipo Blanco y negro
Tipo.......................... Blanco y negro · 256 niveles de gris
Resolución
Resolución
Resolución automática
Auto ............................................................. 200¦x¦203¦dpi
Resolución para texto
Texto ........................................................... 200¦x¦203¦dpi
Resolución Calidad
Calidad......................................................... 400¦x¦203¦dpi
Resolución Foto
Foto.............................................................. 400¦x¦203¦dpi
Velocidad
Velocidad ......................................hasta 24 páginas/minuto
Copias múltiples
Copias múltiples........................................hasta 99 páginas
Reservado el derecho a introducir modificaciones
Reservado el derecho a introducir modifica-
ciones sin preaviso en las especificaciones técni-
cas.
Spaltenumbruch

Anexo · Garantía 89
ES
Garantía
(Garantías y normativas exclusivamente
para España)
Para las prestaciones en relación a las garantías, diríjase
por favor a su distribuidor o al centro de asistencia
(« Helpdesk ») de Sagemcom. Tendrá que presentarse
un ticket de compra.
Por favor utilice el aparato para lo que fue creado y bajo
las condiciones normales de uso. Sagemcom no se res-
ponsabiliza ni de un uso que no sea el apropiado, ni de
las consecuencias que de ello resulte.
En caso de funcionamiento defectuoso, diríjase a su dis-
tribuidor o al centro de asistencia (“Helpdesk”) de
Sagemcom.
A) Condiciones generales de garantía
Sagemcom se hace cargo dentro de un período de
garantía de 24 – veinticuatro – Meses (6 – seis – Meses
para accesorios) a partir de la fecha de compra sin
cobrarlo y según la propia opinión, reparaciones y gas-
tos provocados por las piezas de recambio, si aparecen
en el aparato errores que puedan estar causados por un
procesamiento defectuoso.
Excepto en los casos en los que el cliente haya firmado
un contrato de mantenimiento con Sagemcom sobre el
aparato, según el cual la reparación haya de realizarse en
el domicilio del cliente, no se realizará ningun tipo de
arreglo en casa de éste. El cliente ha de devolver el apa-
rato defectuoso, a la dirección que reciba del distribui-
dor o del centro de asistencia de Sagemcom.
Si ha de enviarse un producto para que se repare, ha de
adjuntarse un comprobante de compra (sin enmiendas,
notas o partes ilegibles), con la que se demuestre que
todavía existe derecho de garantía sobre éste. Si no se
adjunta dicho comprobante, el taller de reparaciones de
Sagemcom tomará por base la fecha de producción como
referencia para el período de garantía del producto.
Excepción hecha de las obligaciones legales, Sagemcom
no ofrece ningún otro tipo de garantía, ni implícita, ni
explícita que no se contemple en este apartado. Asi-
mismo, tampoco se hace responsable de cualquier dete-
rioro directo o indirecto, material o inmaterial más allá
del marco de garantía aquí descrito.
Si alguna cláusula de esta garantía no es válida o es ilegal,
tanto parcialmente, como en su totalidad, debido a una
infracción contra una normativa obligatoria del derecho
nacional en materia de protección del usuario, las res-
tantes cláusulas de esta garantía mantendrán intacta su
validez.
La garantía de fabricación no afecta en absoluto a la
garantía legal.
B) Exclusión de la garantía
Sagemcom no acepta responsabilidades de garantía res-
pecto a:
•) Daños, desperfectos, fallos o funcionamientos defectuo-
sos debido a uno o varios de los siguientes motivos:
– Inobservancia de las instrucciones de instalación y/o
uso
– Influencias externas sobre el aparato (incluídas y sin
excepciones: Rayos, fuego, fuertes temblores, vanda-
lismo, red eléctrica inapropiada /mala o daños de cual-
quier tipo causados por el agua)
– Modificación del aparato sin la autorización por
escrito de Sagemcom
– Condiciones de uso inapropiadas, especialmente tem-
peratura y humedad ambiental
– Trabajos de reparación o mantenimiento del aparato
por pesonas que no han sido autorizadas por Sagemcom
•) Desgaste del aparato y accesorios debido a un uso
diario normal.
•) Desperfectos que hayan podido ser causados por un
envoltorio insuficiente o malo de los aparatos que hayan
sido devueltos a Sagemcom
•) Uso de nuevas versiones de software sin autorización
previa de Sagemcom
•) Cambios o añadiduras en los aparatos o en el soft-
ware sin la autorización previa de Sagemcom
•) Defectos funcionales que no hayan sido causados por
el propio aparato ni al software instalado en el aparato
y necesario para su funcionamiento.
Problemas de conexión provocados por un entorno
inadecuado, especialmente:
– Problemas en relación al acceso y/o a la conexión a
internet, como p.e. interrupciones en los accesos a la
red o funciones defectuosas en la conexión del abonado
o de su interlocutor.
– Problemas de transmisión (p.e. cobertura geográfica
insuficiente debido a emisoras de radio, interferencias o
conexions malas)
– Defectos de la red local (cableado, servidor, puestos
de trabajo con el ordenador y/o defectos en la red de
transmisión (como p.e. no limitado a interferencias, fun-
ciones defectuosas o mala calidad de la red)
– Modificación del parámetro de la red de emisoras una
vez adquirido el producto
•) Defectos debidos al mantenimiento usual (tal y como
se describe en el manual de usuario adjunto), así como
funciones defectuosas debidas a la omisión de la revisión
general. Los gastos ocasionados por los trabajos de man-
tenimiento irán en todos los casos a cargo del cliente.
•) Funciones defectuosas provocadas por el uso de pro-
ductos, materiales de uso o accesorios incompatibles.
C) Reparaciones fuera de garantía
Tanto en los casos nombrados en el punto B) como si
ya ha expirado el período de garantía, el cliente ha de
pedir un presupuesto en un centro autorizado de repa-
raciones de Sagemcom
Tanto los gastos de reparación, como los de envío van
a cargo del cliente.
Las condiciones precedentes son sólo válidas si no se ha
estipulado por escrito otra cosa con el cliente y sola-
mente en España.
Helpdesk (“Centro de asistencia”):
807 - 08 83 00

90 Philips · LaserMFD 6170dw
ES
La conformidad de esta máquina con las Directivas rele-
vantes de la UE se confirma mediante el símbolo CE.
Este terminal ha sido pensado para el uso particular
dentro de un edificio.
El símbolo de advertencia (!) significa que la banda de
frecuencias de radio usada por este aparato no está
completamente armonizada en Europa y que, por tanto,
es imprescindible que el usuario consulte la legislación
nacional vigente en el país donde se va a usar el aparato
a fin de conocer la información pertinente sobre posi-
bles restricciones de su uso.
Países de la Unión Europea para los que se conocen res-
tricciones nacionales a fecha de publicación del presente
manual (véase reverso):
· Francia (restricciones del uso de esta aplicación Wi-Fi
al aire libre)
· Italia (restricciones del uso de esta aplicación Wi-Fi al
aire libre)
· Noruega (en algunas regiones)
Sagemcom no asume responsabilidad alguna en caso de
que el usuario incumpla las prescripciones nacionales
vigentes en el lugar de instalación del aparato.
Declaración de Conformidad
Por medio de la presente Sagemcom Documents
SAS declara que el SFF 6170dw
cumple con los requi-
sitos esencial
es y cualesquiera otras disposiciones apli-
cables o exigibles de la Directiva 1999/5/CE.
WWW
La completa declaración de conformidad la encuentra
bajo la página www.sagemcom.com
Energy Star 2007
Energy Star
Como parte del programa Energy Star, Sagemcom
Documents SAS se ha asegurado de que este equipo
cumple con las exigencias de ENERGY STAR.
Recycling
Embalaje: Para facilitar el reciclaje del embalaje, res-
pete las normas locales de recuperación selectiva.
Baterías: Las baterías viejas deben depositarse en las
zonas designadas para su recogida.
WEEE
Producto: El logo del contenedor de basura tachado
en el producto significa que éste está clasificado como
Equipo Eléctrico y Electrónico sujeto a normas legales
especiales de eliminación.
Para reforzar el reciclaje y la recuperación del Equipo
Eléctrico y Electrónico de Desecho y para proteger el
medio ambiente y la salud humana, las normas europeas
le obligan a Ud. a retirar selectivamente el equipo de
desecho según una de estas opciones:
• El comerciante recogerá su equipo si Ud. le compra un
producto de sustitución.
• El equipo de desecho puede depositarlo en zonas
designadas para su recogida.
Spaltenumbruch
El embalaje utilizado es de papel y cartón y desecharse
en los contendores de papel. Por favor entregue los
plásticos y embalajes de estiropor para que sean reclica-
dos o elimínelos en el contenedor de basuras sobrantes,
según las disposicions de su país.
Marca registrada: Las referencias mencionadas en el
presente manual son marcas comerciales de las respec-
tivas compañías. La ausencia de los símbolos É y Ë no
ha de dar pie a suponer que los símbolos correspon-
dientes sean marcas libres de fábrica. Otros nombres de
productos utilizados en el presente documento sirven
sólo para identificar los productos y pueden ser marcas
del propietario correspondiente. Sagemcom niega tener
ningún derecho sobre estas marcas.
Reproducción no permitida
La reproducción de determinados documentos (p. ej.
mediante escaneo, impresión o copia) está prohibida en
algunos países. La lista de documentos que se menciona
a continuación no pretende ser completa y tiene carác-
ter meramente indicativo. En caso de duda, consulte a
su asesor jurídico
· Pasaportes (documentos de identidad)
· Visados (documentos de inmigración)
· Documentos relativos al servicio militar
· Billetes de banco, cheques de viaje, órdenes de pago
· Sellos de correos, timbres fiscales (matasellados o no)
· Bonos de empréstito, certificados de depósito, obliga-
ciones
· Documentos protegidos por derechos de autor
Observe la normativa legal de su país en cuanto a la efi-
cacia jurídica de envíos de fax y, en particular, en lo rela-
tivo a validez de firmas, cumplimiento de plazos de noti-
ficación o perjuicios por pérdida de calidad durante la
transmisión, etc.
Trate de salvaguardar el secreto de las telecomunicacio-
nes y de cumplir con la protección de datos, tal y como
exige la legislación de su país.

Anexo · Declaración de Conformidad 91
ES
Este producto está destinado para el uso en una red
telefónica pública conmutada analógica (PSTN), y en el
país indicado en la placa de características en el emba-
laje. La utilización en otros países puede causar fallos de
funcionamiento.
Para informaciones adicionales, póngase en contacto
con el centro de servicio técnico de su país. Si aparecen
problemas de funcionamiento de la máquina, diríjase en
primer lugar a su distribuidor especializado.
Ni Sagemcom ni sus empresas colaboradoras son res-
ponsables, frente al comprador de este producto o
frente a terceros, de reclamaciones por daños, pérdi-
das, costes o gastos ocasionados al comprador o a un
tercero como consecuencia de accidente, uso inade-
cuado o mal uso del producto; o modificaciones, repa-
raciones o cambios no autorizados en el aparato, o por
la inobservancia de las instrucciones de funcionamiento
y mantenimiento de Sagemcom.
Sagemcom no se hace responsable de las reclamaciones
por daños o los problemas derivados de la utilización de
cualquier opción o material de consumo que no esté
identificado como producto original Sagemcom o pro-
ducto autorizado por Sagemcom.
Sagemcom no se hace responsable de las reclamaciones
por daños debidas a interferencias electromagnéticas
ocasionadas por la utilización de cables de conexión no
identificados como producto de Sagemcom.
Todos los derechos reservados. Está prohibida la
reproducción total o parcial de esta publicación sin pre-
vio consentimiento escrito de Sagemcom, así como su
almacenamiento en cualquier sistema de archivo y la
transmisión por cualquier medio, ya sea electrónico,
mecánico, mediante fotocopia, grabación u otro. La
información que contiene este documento está exclusi-
vamente pensada para la utilización de este producto.
Sagemcom no se responsabiliza de la utilización de esta
información en otros aparatos.
Este manual de usuario no tiene carácter contractual.
Nos reservamos el derecho a modificaciones y no nos
responsabilizamos de errores de imprenta u otros erro-
res en este documento.
Copyright © È 2010 Sagemcom Documents SAS

Sagemcom Documents SAS
Documents Business Unit
Headquarters : 250, route de l’Empereur
92500 Rueil-Malmaison Cedex · FRANCE
Tel: +33 (0)1 57 61 10 00 · Fax: +33 (0)1 57 61 10 01
www.sagemcom.com
Simplified Joint Stock Company · Capital 8.479.978 € · 509 448 841 RCS Nanterre
11/2010
LaserMFD 6170dw
ES
253358327-B
PHILIPS and the PHILIPS’ Shield Emblem are registered trademarks of Koninklijke Philips Electronics N.V.
and are used by Sagemcom under license from Koninklijke Philips Electronics N.V.
Información para el cliente
Introducción 1
Nuestra aspiración es desarrollar productos que cum-
plan con los más elevados estándares de calidad, y cuya
su utilización resulte lo más sencilla posible.
Introducción 2
En su manual de usuario encontrará toda la información
necesaria para poder utilizar su aparato. No obstante,
en caso de que necesite apoyo adicional al manual de
usuario, nuestro Call Center queda a su total disposi-
ción. Nuestros trabajadores son expertos con forma-
ción, y le responderán a sus preguntas muy gustosa-
mente.
Introducción 3
Le podremos ayudar más rápidamente si no nos llama
desde el propio aparato, sino desde cualquier otro telé-
fono. Tenga preparado el número de serie del aparato,
así como una impresión con la configuración del mismo.
El número de serie viene detallado en la placa de carac-
terísticas del aparato.
Conexión del ordenador
Si surgen problemas con su conexión al ordenador,
tenga preparada la siguiente información para el
momento en que se ponga en contacto con el centro
técnico de atención al cliente: Configuración de disco
duro (Hardware) de su ordenador, sistema operativo
instalado y programas de seguridad utilizados (Progra-
mas antivirus, cortafuegos). De esta manera podremos
ayudarle rápidamente.
España
Teléfono: 807 - 08 83 00 (0,41¦€/minuto)
Fax: 902 - 19 44 24
Spaltenumbruch
Introducción 1
Usted puede solicitar nuestros productos y accesorios
originales en nuestra página web o – para otros paises
(consulte abajo) – en nuestros teléfonos de linea gra-
tuita.
Introducción 2
Utilice únicamente materiales de consumo originales. La
garantía no cubre los daños ocasionados al aparato
debido a la utilización de materiales de consumo no ori-
ginales.
España
Teléfono: 902 - 19 34 24
E-mail
E-mail: [email protected]
Internet
Internet: www.sagemcom.com
¡Esperamos que disfrute de su nuevo producto!
-
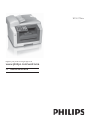 1
1
-
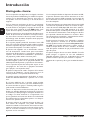 2
2
-
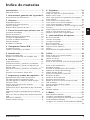 3
3
-
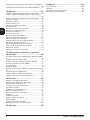 4
4
-
 5
5
-
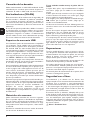 6
6
-
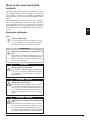 7
7
-
 8
8
-
 9
9
-
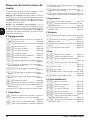 10
10
-
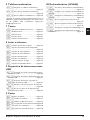 11
11
-
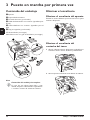 12
12
-
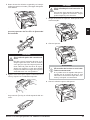 13
13
-
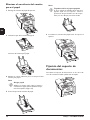 14
14
-
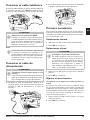 15
15
-
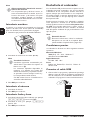 16
16
-
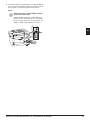 17
17
-
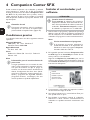 18
18
-
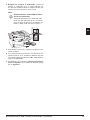 19
19
-
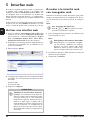 20
20
-
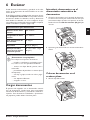 21
21
-
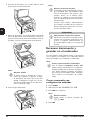 22
22
-
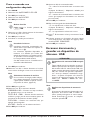 23
23
-
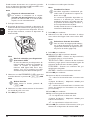 24
24
-
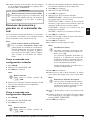 25
25
-
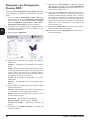 26
26
-
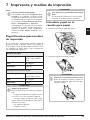 27
27
-
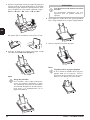 28
28
-
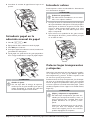 29
29
-
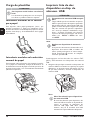 30
30
-
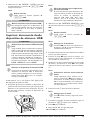 31
31
-
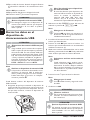 32
32
-
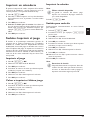 33
33
-
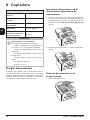 34
34
-
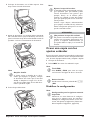 35
35
-
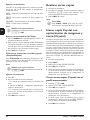 36
36
-
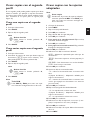 37
37
-
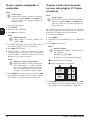 38
38
-
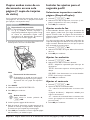 39
39
-
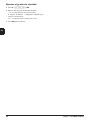 40
40
-
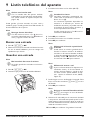 41
41
-
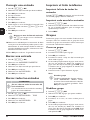 42
42
-
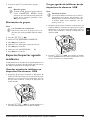 43
43
-
 44
44
-
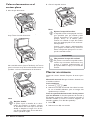 45
45
-
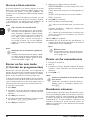 46
46
-
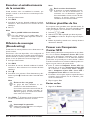 47
47
-
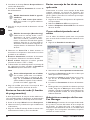 48
48
-
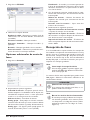 49
49
-
 50
50
-
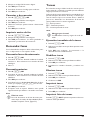 51
51
-
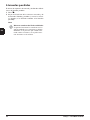 52
52
-
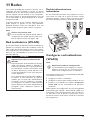 53
53
-
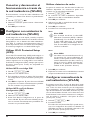 54
54
-
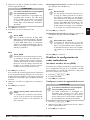 55
55
-
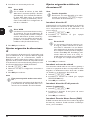 56
56
-
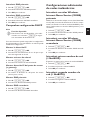 57
57
-
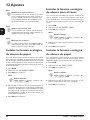 58
58
-
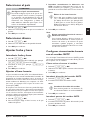 59
59
-
 60
60
-
 61
61
-
 62
62
-
 63
63
-
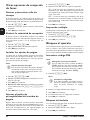 64
64
-
 65
65
-
 66
66
-
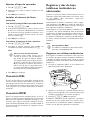 67
67
-
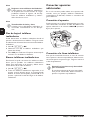 68
68
-
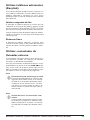 69
69
-
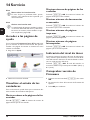 70
70
-
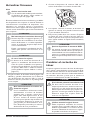 71
71
-
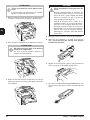 72
72
-
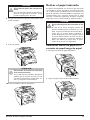 73
73
-
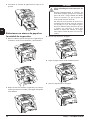 74
74
-
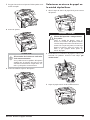 75
75
-
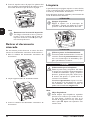 76
76
-
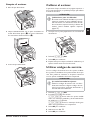 77
77
-
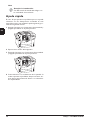 78
78
-
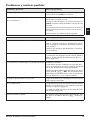 79
79
-
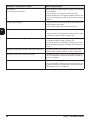 80
80
-
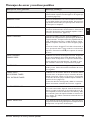 81
81
-
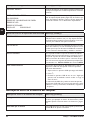 82
82
-
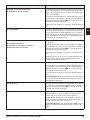 83
83
-
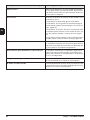 84
84
-
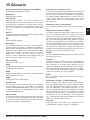 85
85
-
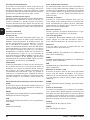 86
86
-
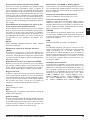 87
87
-
 88
88
-
 89
89
-
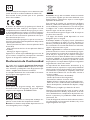 90
90
-
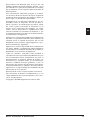 91
91
-
 92
92
Philips SFF6170DW/ESB Manual de usuario
- Categoría
- Máquinas de fax
- Tipo
- Manual de usuario
Artículos relacionados
-
Philips Laserfax LPF 5125 Manual de usuario
-
Philips LFF6050/INB Manual de usuario
-
Philips LaserMFD LFF 6050 Manual de usuario
-
Philips Magic 5 Eco PPF 631 Manual de usuario
-
Philips LFF6020W/INB Manual de usuario
-
Philips PPF650E/ESB Manual de usuario
-
Philips Magic 5 Eco PPF 695 Manual de usuario
-
Philips PPF725/ESW Manual de usuario