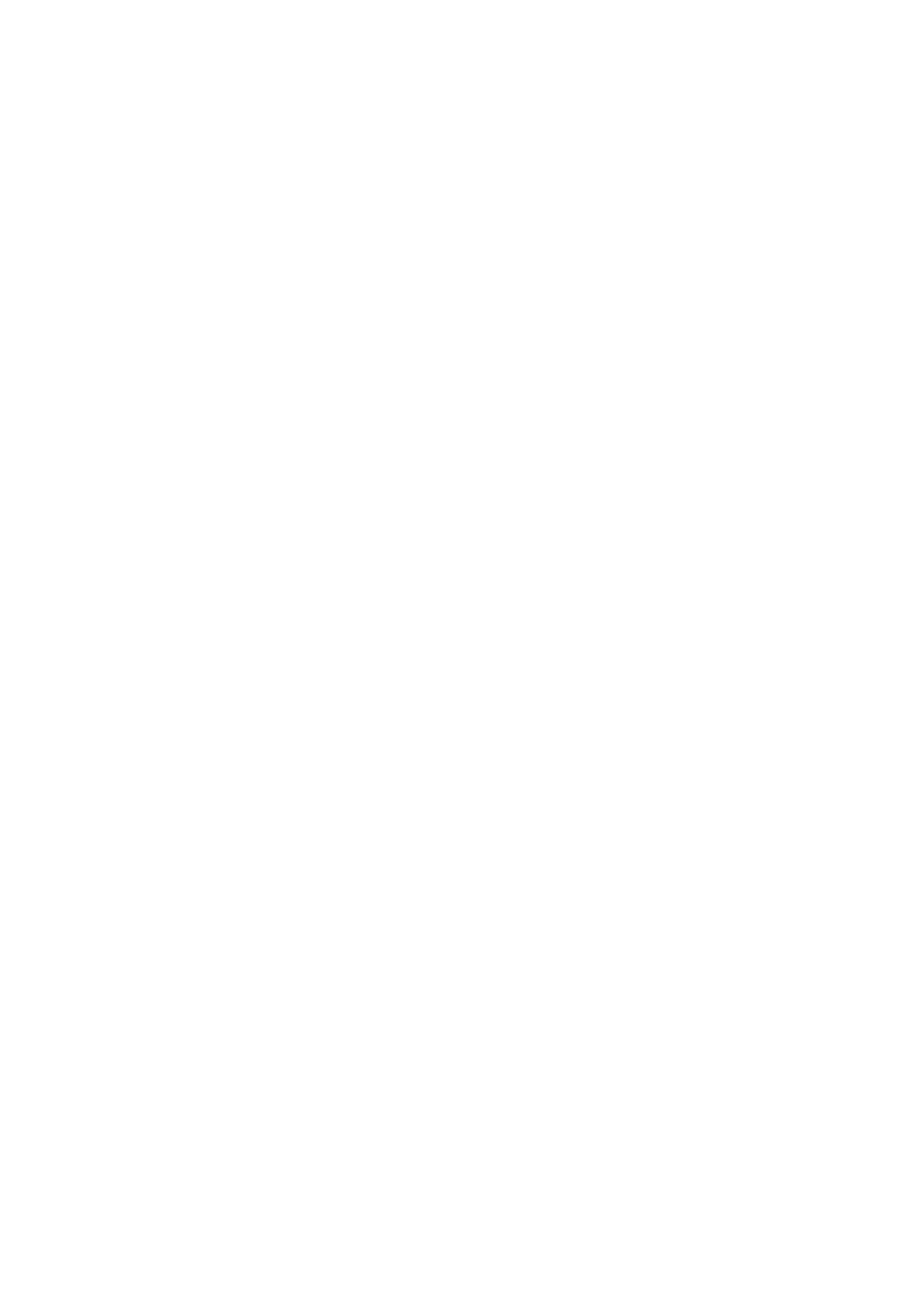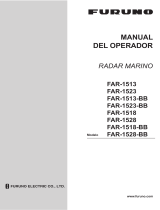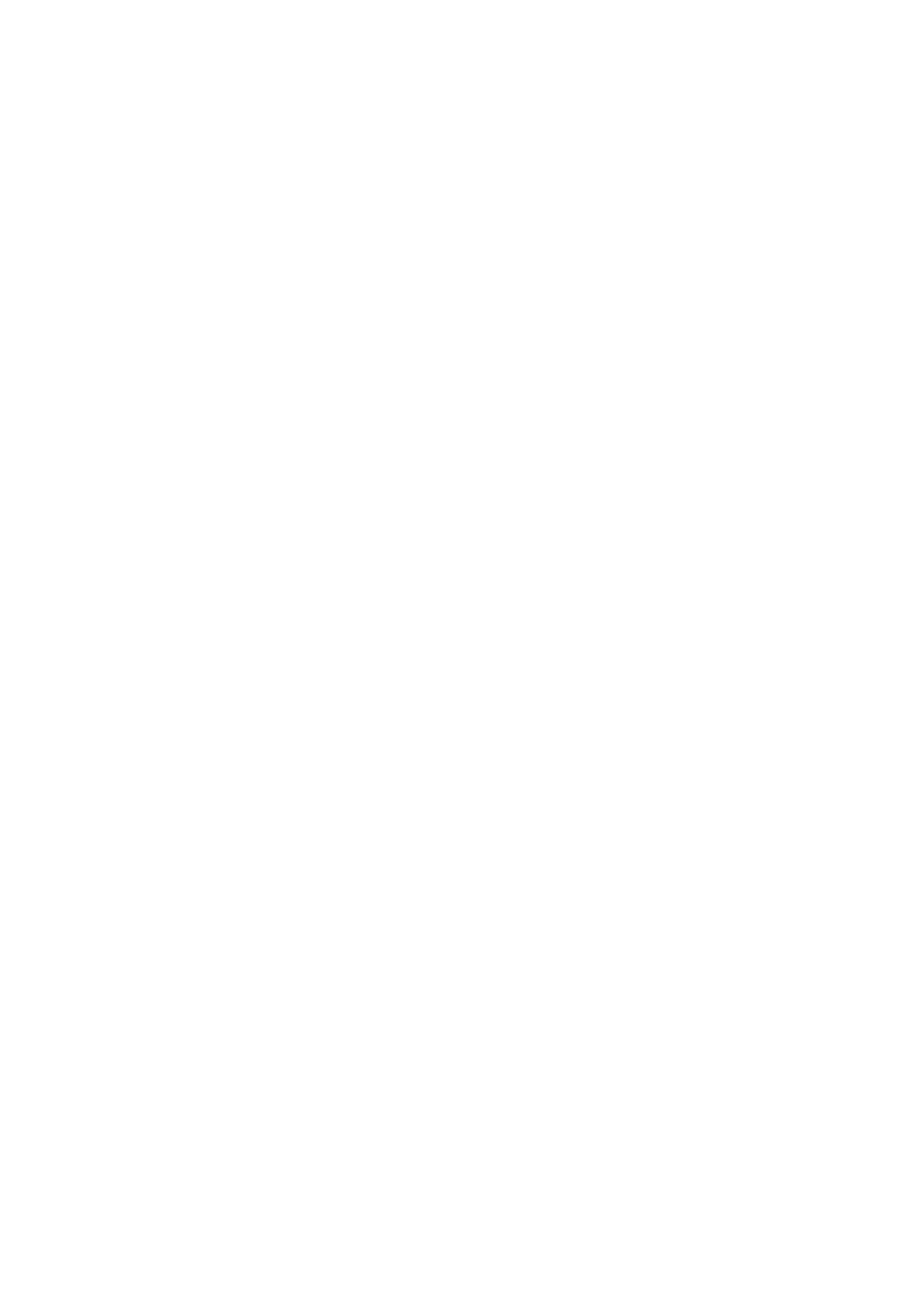
ÍNDICE
IN-5
ejemplos de presentación ....................11-27
lista de alarmas....................................11-30
modo curricán ......................................11-29
mostrar.................................................11-26
Presentación del zoom de fondo ...............7-4
Presentación gráfica del CPA
AIS .......................................................13-10
radar.......................................................6-38
Presentación multisonda
ancho de haz............................................8-4
ángulo de haz...........................................8-4
cuadro de escala......................................8-4
disponibilidad de funciones ......................8-5
selección de tipo de haz...........................8-4
TX y ST-BY ..............................................8-4
Promedio de eco (radar) ..........................6-15
Pulso TX (sonda de pesca)......................7-20
Puntos
ajustes predeterminados..........................4-5
cancelar la navegación ..........................4-18
eliminar...................................................4-12
eliminar todos.........................................4-12
exportación....... 9-2
, 9-3, 9-4, 9-5, 9-6, 12-6
importación...............................................9-3
información (plóter) ..................................4-4
información del punto de destino ...........4-17
introducir en presentación de plóter.........4-2
Ir a un punto en lista de puntos..............4-16
ir a un punto en pantalla.........................4-14
ir a una posición seleccionada en la pantalla
............................................................4-15
mostrar puntos utilizados .........................4-7
mostrar/ocultar nombres de puntos .......4-13
mover .....................................................4-11
mover un punto al centro de la pantalla.4-12
reiniciar la navegación ...........................4-18
seguir con NAVpilot................................4-16
R
Racon.......................................................6-32
Radar con animación ...............................12-8
Radar de escala dual ...............................6-21
Radar meteorológico Wx .........................12-7
Radio Sirius
activación ................................. 12-13
, 12-14
controles................................... 12-14
, 12-15
diagnóstico...........................................12-15
Resolución de problemas
generales ...............................................15-3
plóter ......................................................15-4
radar.......................................................15-4
sonda .....................................................15-5
Rez boost.................................................6-26
Rutas
ajustes en el menú de rutas...................5-18
ampliar .....................................................5-5
color .......................................................5-18
creación en la pantalla de plóter ..............5-2
crear a partir de lista de puntos................5-4
crear a partir de puntos............................5-3
crear con estela pasada.........................2-22
crear con la estela actual .......................2-23
dejar de seguir .......................................5-12
descripción...............................................5-1
eliminar.....................................................5-8
eliminar puntos o puntos de ruta..............5-5
encontrar en carta....................................5-8
exportación...............................................9-2
información detallada.............................5-11
insertar puntos de ruta .............................5-4
líneas XTE..............................................5-13
lista de rutas.............................................5-6
menú de rutas ........................................5-18
modo de cambio de waypoint ................5-12
mostrar rutas usadas ...............................5-8
mostrar/ocultar ruta activa en radar .......6-19
mover puntos de ruta ...............................5-4
navegación desde el punto de ruta
seleccionado .......................................5-11
notificación de fin de ruta .......................5-14
notificación de llegada a waypoint .........5-14
ocultar/mostrar .........................................5-8
quitar puntos ............................................5-5
reiniciar la navegación ...........................5-11
saltar un punto de ruta ...........................5-12
seguimiento de una ruta en pantalla........5-9
seguir con NAVpilot................................5-14
seguir en sentido inverso .......................5-12
seguir ruta seleccionada en la lista de rutas.
............................................................5-10
zoom automático al llegar a punto de destino
............................................................5-13
S
SART (transpondedor de búsqueda y rescate)
.................................................................6-32
Sector ciego .............................................6-31
Selección de presentación
página rápida .........................................1-17
pantalla de inicio ....................................1-16
Selección de presentación del zoom (sonda de
pesca) ........................................................7-3
Selección de tipo de haz (presentación
multisonda) ................................................8-4
Sensibilidad de la alarma (sonda de pesca) ...
.................................................................7-13
Sintonización..............................................6-1
Sombreado de profundidad/color.............8-12
Sombreado del terreno ............................8-12
STC (sonda de pesca) .............................7-20
Suavizado de ecos
distancia...................................................8-8
tiempo ......................................................8-8
Superposición de corrientes de mareas
mostrar...................................................3-10
mostrar información ...............................3-10
tamaño de iconos...................................3-10
Superposición de foto de satélite...............3-6