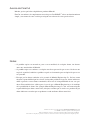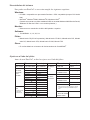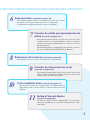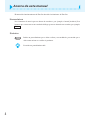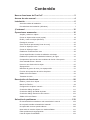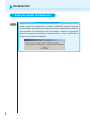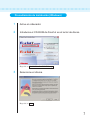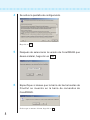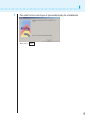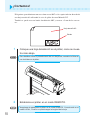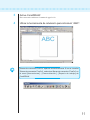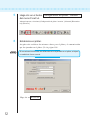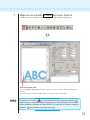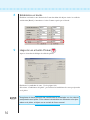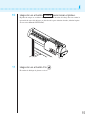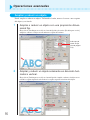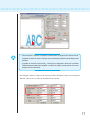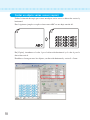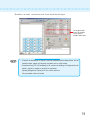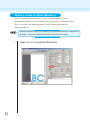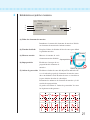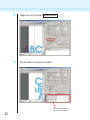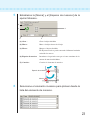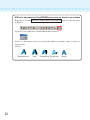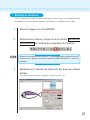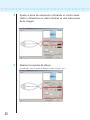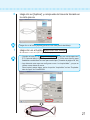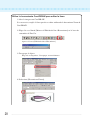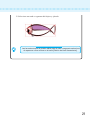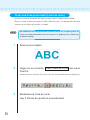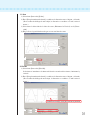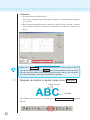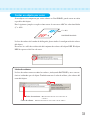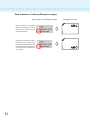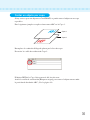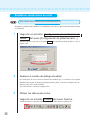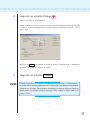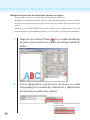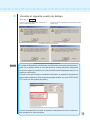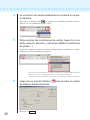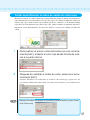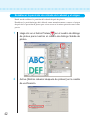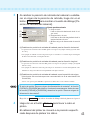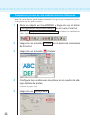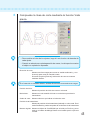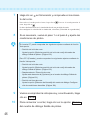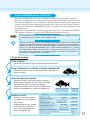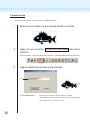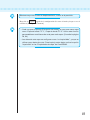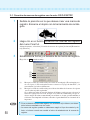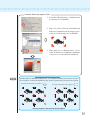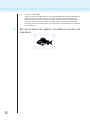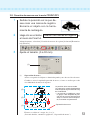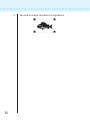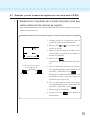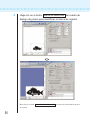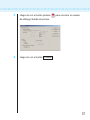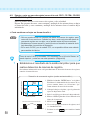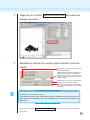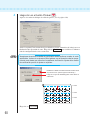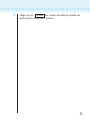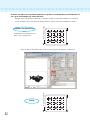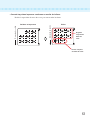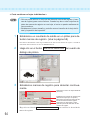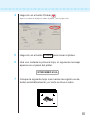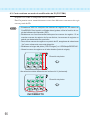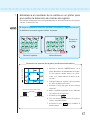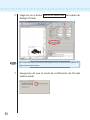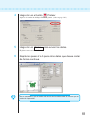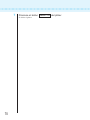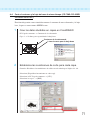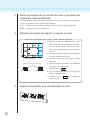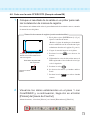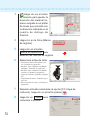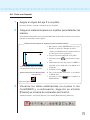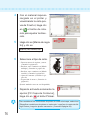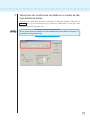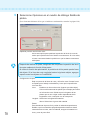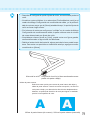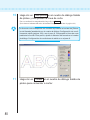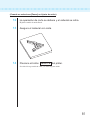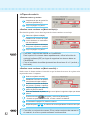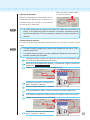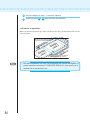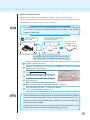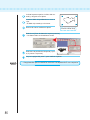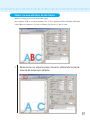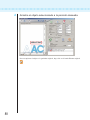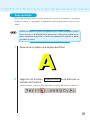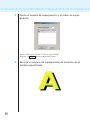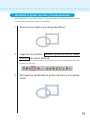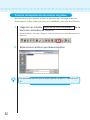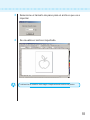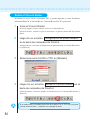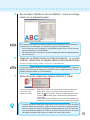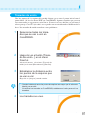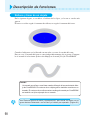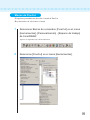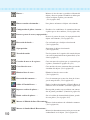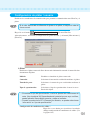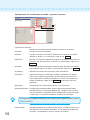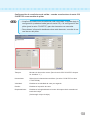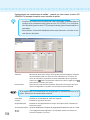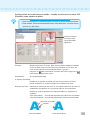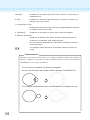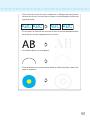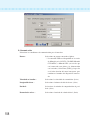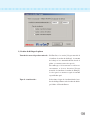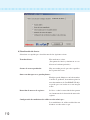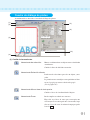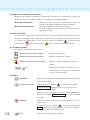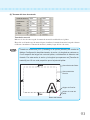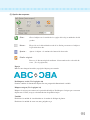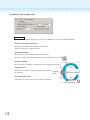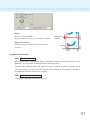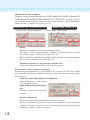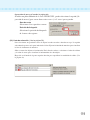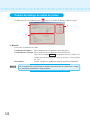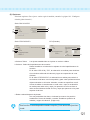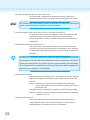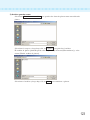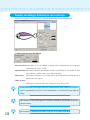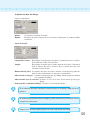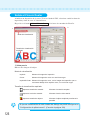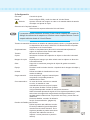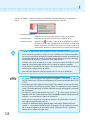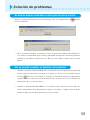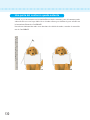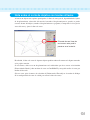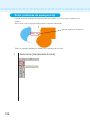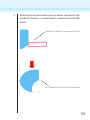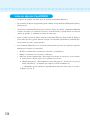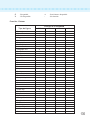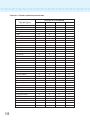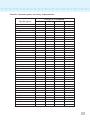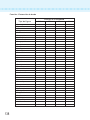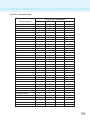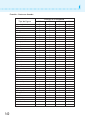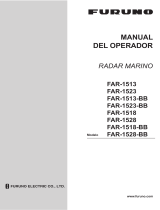MIMAKI FineCut for CorelDraw Manual de usuario
- Tipo
- Manual de usuario

D201599-14
MIMAKI ENGINEERING CO., LTD.
http://www.mimaki.co.jp/english/
E-mail:[email protected]
MANUAL DE LA OPERACIÓN

Acerca de FineCut
Muchas gracias por haber adquirido un producto Mimaki.
FineCut, un software de complemento necesario para CorelDRAW
®
, ofrece un funcionamiento
simple y un entorno de corte estable que ningún otro software de corte puede ofrecer.
Notas:
• Se prohíbe copiar este manual en parte o en su totalidad, de cualquier forma, sin obtener
antes una autorización de Mimaki.
• Se prohíbe copiar este software a cualquier otro disco para un fin que no sea el de hacer una
copia de seguridad; también se prohíbe cargarlo en la memoria para cualquier fin que no sea
su ejecución.
• Excepto por los daños señalados en la garantía de Mimaki Engineering Co., Ltd. no asume
ninguna responsabilidad por los efectos (incluyendo pérdida de ingresos, daños indirectos,
daños especiales u otros daños económicos) del uso o de la imposibilidad de usar este pro-
ducto. Esto también tiene validez para el caso de que a Mimaki Engineering se le notifique
de la posibilidad de daños. Por ejemplo, Mimaki Engineering Co., Ltd. no asume ninguna
responsabilidad por daños a materiales (trabajos) causados por el uso de este producto ni por
daños indirectos causados por un producto creado mediante dichos materiales.
FineCut es una marca comercial registrada de MIMAKI ENGINEERING CO., LTD.
CorelDRAW es una marca registrada de Corel Corponation.
Microsoft y Windows son marcas comerciales registradas de Microsoft Corporation de EE.UU.
Cada nombre de compañía y de producto es una marca comercial o una marca comercial registrada de la compañía respectiva.

Necesidades del sistema
Para poder usar FineCut7 es necesario cumplir los siguientes requisitos.
Windows:
• PC IBM o compatible con procesador Pentium o CPU compatible (excepto CPU de 64
bits)
• Microsoft
®
Windows
®
2000, Windows
®
XP, Windows Vista
TM
(Cuando se conecta a un plóter mediante USB, se necesita Windows 2000 Service Pack3,
Windows XP Service Pack1 o una versión posterior.)
Monitor:
• Debe tener una resolución de 800 x 600 píxeles o superior
Software:
• CorelDRAW
®
11, 12, X3, X4
Plóter:
• Mimaki serie CG (CG-45 o posterior), Mimaki serie CF-09/12, Mimaki serie CF2, Mimaki
serie DC, Mimaki serie CF3, Mimaki serie CJV30, Mimaki TPC
Otros:
• En conformidad con el entorno de funcionamiento de CorelDRAW
®
Ajuste en el lado del plóter
Antes de usar FineCut7, realice los ajustes en el lado del plóter.
Elementos
Valores de ajuste
Serie CG-EX
SELECCIONAR ORIGEN
ABAJO DERECHA
Serie CG-FX
SELECCIONAR ORIGEN
ABAJO DERECHA
CG-75ML
Ajuste de marca de registro
CG-60SR DETECmarca 1Pt
Serie DIST REVI DESPUÉS
CG-SRII desplazamiento A 0,0mm
desplazamiento B 0,0mm
COPIAS A ( ) 1 (hoja)
COPIAS B ( ) 1 (hoja)
ROTACIÓN DESACT.
PRIORIDAD COMP
Serie CJV30
Configuración de marcas de registro
TPC
DETECmarca
1Pt
DESPLAZAMIENTO Y
( )0,0mm
DESPLAZAMIENTO X
( )0,0mm
COPIAS Y ( ) 1 (hoja)
COPIAS X ( ) 1 (hoja)
Elementos
Valores de ajuste
CF-09/12 CMD SW Enable
Serie ORIGIN LOW-LEFT
CIRCLE
θ
Enter plus angle
CORRECTION
CF2 Serie CMD SW Enable
DC Serie ORIGIN LOW-LEFT
CF3 Serie CIRCLE
θ
Enter plus angle
CORRECTION
EXPAND OFF
MARK DETECT 1pt
<PASO MÚLTIPLE>
OFF
-
INICIO DE CORTE
DESACTIVADO
•
Configurar todo
para cada
herramienta.
• Detección de marcas de registro no puede
ser fijada a menos que EXPAND se fije a
OFF.

2
1
Nuevas funciones de FineCut7
Se han agregado las siguientes funciones.
Función de ajuste de número de corte
(consulte la página 104)
Esta función permite hacer múltiples cortes en la misma línea de cor-
te, variando la velocidad y la presión de los cortes. Se utiliza para
cortar materiales duros y hojas de doble peso. (Sólo en la serie Mimaki
CF/CF2/DC/CF3)
2
Importar/exportar condiciones de corte
(consulte la página 102)
Puede guardar las condiciones de ploteo establecidas durante
el ploteo como un archivo. Luego, si carga el archivo guarda-
do, puede producir una salida con las condiciones anteriores.
También puede usar las condiciones de corte como respaldo.
3
Función de corrección de “arco teta”
(consulte la página 104)
Esta función establece la cantidad de corrección de “arco teta” para
la serie Mimaki CF/CF2/DC/CF3 en FineCut.
4
Orden de salida para color/capa
(consulte la página 41)
Puede cambiar el orden de corte por color y por capa.
La selección de herramientas por color o por capa permite
utilizar varias herramientas de forma eficiente.
5
Función de importación de archivo de
ploteo
(consulte la página 92)
Esta función sirve para cargar archivos de ploteo creados con soft-
ware de corte. Puede abrir y editar archivos de ploteo en CorelDRAW
y plotearlos desde FineCut.

3
6
Superposición (consulte la página 89)
Al superponer objetos, utilice esta función para evitar que se genere
un espacio en los lugares donde los colores se superponen.
La función de superposición puede evitar este problema.
7
Función de salida por aproximación de
estría (Consulte la página 101)
Esta función permite obtener una línea de corte suave mo-
viendo el cabezal a velocidad uniforme, incluso en uniones,
utilizando salida por aproximación de estría para la curva
Bezier del objeto.
Esta función establece la cantidad de corrección de “arco teta”
para la serie Mimaki CF/CF2/DC/CF3 en FineCut.
8
Extracción del contorno (consulte la página 25)
Esta función sirve para extraer el contorno de un mapa de bits.
Función de vista previa de corte
(consulte la página 44)
Esta función permite obtener una vista previa del corte de los
objetos. Puede comprobar la posición de corte, la dirección y
el orden antes de cortar con el plóter.
9
Corte mediante fresa (consulte la página 75)
Los materiales gruesos, etc. pueden cortarse mediante una fresa.
Especifique cómo se debe realizar el corte mediante fresa con
FineCut.
10
11
Salida al Vínculo Raster
(consulte la página 94)
Al utilizar la serie CJV30 o el modelo TPC, se puede impri-
mir y cortar fácilmente, ya que FineCut funciona con el Vín-
culo Raster.

4
Acerca de este manual
El manual de funcionamiento de FineCut describe las funciones de FineCut.
Nomenclatura
Los elementos de menú aparecen dentro de corchetes; por ejemplo, el menú [Archivo]. Los
botones que se muestran en un cuadro de diálogo aparecen dentro de un recuadro; por ejemplo,
Plotear .
Símbolos
Indica un procedimiento que se debe realizar y una medida de precaución que se
debe tomar mientras se utiliza el producto.
Describe un procedimiento útil.

Contenido
Nuevas funciones de FineCut7 ..........................................................2
Acerca de este manual ........................................................................4
Instalación ............................................................................................6
Antes de realizar la instalación ............................................................................ 6
Procedimiento de instalación (Windows) ............................................................ 7
¡Cortemos! ..........................................................................................10
Operaciones avanzadas ....................................................................16
Ampliar y reducir un objeto ................................................................................ 16
Cortar un objeto varias veces (copiar) .............................................................. 18
Dividir y cortar un objeto (Mosaico) ................................................................... 20
Extraiga el contorno .......................................................................................... 25
Crear una línea precortada [Línea de corte] ..................................................... 30
Cortar un objeto por color .................................................................................. 33
Cortar un objeto por capa .................................................................................. 35
Establecer condiciones de corte ....................................................................... 36
Cortar especificando el orden de salida de color/capa ..................................... 41
Establecer la posición de retirada del cabezal y el origen ................................ 42
Compruebe el proceso de corte mediante la función Vista previa .................... 44
Crear autoadhesivos o letreros ......................................................................... 47
Hacer un uso efectivo de las hojas ................................................................... 87
Superposición .................................................................................................... 89
Identificar el grosor de trazo y la superposición ................................................ 91
Función de importación de archivo de ploteo.................................................... 92
Salida al Vínculo Raster .................................................................................... 94
Trazados de unión ............................................................................................. 97
Descripción de funciones .................................................................98
Relleno y trazo de un objeto .............................................................................. 98
Menús de FineCut ............................................................................................. 99
Configuración de plóter / usuario .................................................................... 101
Cuadro de diálogo de ploteo ........................................................................... 111
Cuadro de diálogo de salida de ploteo ............................................................ 120
Cuadro de diálogo Extracción del contorno .................................................... 124
Salida al Vínculo Raster .................................................................................. 126
Solución de problemas ...................................................................129
El área de diseño mostrada es más estrecha de lo normal. ........................... 129
No se puede cambiar el tamaño del material .................................................. 129
Una parte del contorno queda saliente ........................................................... 130
Nota sobre el corte de objetos con bordes afilados ........................................ 131
Evitar problemas de superposición ................................................................. 132
Lista de objetos CorelDRAW ........................................................................... 134

6
Instalación
Antes de realizar la instalación
Asegúrese de instalar Visual Basic para Aplicaciones, o de lo contrario FineCut
podrá no funcionar normalmente. Al instalar CorelDRAW, asegúrese de insta-
lar Visual Basic para Aplicaciones seleccionando la modalidad de instalación
personalizada de CorelDRAW. Para más detalles, consulte la información
adjunta al programa de instalación. Las versiones 11 y 12 de CorelDRAW se
instalan en la modalidad estándar.

7
Procedimiento de instalación (Windows)
1 Active el ordenador.
2 Introduzca el CD-ROM de FineCut en el lector de discos.
Haga clic en FineCut7 for CorelDRAW Setup .
3 Seleccione el idioma.
Haga clic en Next .

8
4 Se activa la pantalla de configuración.
Haga clic en Yes .
5 Después de seleccionar la versión de CorelDRAW que
desea instalar, haga clic en OK .
6 Especifique si desea que la barra de herramientas de
FineCut se muestre en la barra de comandos de
CorelDRAW.
Si desea que se muestre el icono, haga clic en Si .

9
7 De esta forma concluye el procedimiento de instalación.
Haga clic en Close .

10
¡Cortemos!
El siguiente procedimiento muestra cómo cortar ABC en la esquina inferior derecha de
una hoja tamaño A3 utilizando la serie de plóter de corte Mimaki CG.
También se puede crear un borde alrededor de ABC y recortar a 5 mm de los caracte-
res.
1 Coloque una hoja tamaño A3 en el plóter, como se mues-
tra más abajo.
Para detalles sobre el procedimiento de uso del plóter, consulte la Guía de
uso incluida con el plóter.
2 Establezca el plóter en el modo REMOTO.
Asegúrese de establecer el plóter en el modo REMOTO. Cuando esté en el
modo LOCAL, FineCut no podrá cargar la longitud de la hoja.
Hoja tamaño A3
Borde

11
3 Active CorelDRAW.
No es necesario establecer el tamaño de papel a A3.
4 Utilice la herramienta de rotulación para introducir “ABC”.
“Barras de comandos FineCut” aparece automáticamente. Si no se visualiza
“Barras de comandos FineCut”, seleccione Barras de comandos “FineCut” en
el menú [Herramientas] - [Personalización] - [Espacio de trabajo] de
CorelDRAW.

12
5 Haga clic en el botón Configuración de plóter / usuario...
del menú FineCut.
Alternativamente, seleccione [Configuración de plóter / usuario..] del menú [Herramien-
tas]-[FineCut].
6 Establezca el plóter.
Asegúrese de establecer los mismos valores para el plóter y la comunicación
que los ajustados en el plóter. (Vea la página 101).
Si los valores introducidos son diferentes a los ajustados en el plóter, el objeto
no saldrá de forma normal.
Haga clic en Instalación .

13
7 Haga clic en el botón Plotear del menú FineCut.
Alternativamente, seleccione [Plotear] del menú [Herramientas]-[FineCut].
Si aparece el símbolo a la izquierda del botón carga de material ,
significa que no se puede cargar el tamaño de la hoja del plóter. Si esto suce-
diera, establezca el plóter al modo REMOTO y haga clic en el botón carga de
material para cargar el tamaño de la hoja.
Área efectiva de corte
(La serie Mimaki CF/CF2/DC establece el punto de origen en la parte inferior izquierda de
la hoja.
Por esta razón, los caracteres ABC aparecen en la parte inferior izquierda).

14
8 Establezca un borde.
Establezca un borde a una distancia de 5 mm alrededor del objeto. Active la casilla de
verificación [Borde] e introduzca el valor 5 como espacio para el borde.
9 Haga clic en el botón Plotear .
Aparece el cuadro de diálogo de salida de ploteo.
Establezca la condición de corte. (Vea la página 120)
Seleccione “Condiciones del plóter” para utilizar las condiciones de corte preajustadas
en el plóter.
Asegúrese de hacer coincidir las condiciones de materiales con los valores
preajustados en el plóter. Si los valores introducidos son diferentes a los ajus-
tados en el plóter, el objeto no se cortará de forma normal.

15
10 Haga clic en el botón Plotear para iniciar el ploteo.
El punto de origen se establece en la parte inferior derecha de la hoja. Por esta razón, la
operación de corte del objeto se realiza desde la parte inferior derecha (inferior izquier-
da con series Mimaki CF/CF2/DC).
11 Haga clic en el botón Fin .
El cuadro de diálogo de ploteo se cierra.

16
Operaciones avanzadas
Ampliar y reducir un objeto
Puede ampliar o reducir un objeto. Utilizando el ratón, mueva el cursor a una esquina
del objeto y arrástrelo.
1 Ampliar o reducir un objeto con una proporción dimen-
sional fija.
Haga clic en [Desbloquear escala] en el menú Opción y desactive [Desbloquear escala].
Amplíe o reduzca el objeto arrastrando una esquina del mismo.
2 Ampliar y reducir un objeto solamente en dirección hori-
zontal o vertical.
Haga clic en [Desbloquear escala] en el menú Opción. Amplíe o reduzca el objeto arras-
trando la esquina izquierda o derecha o la esquina superior o inferior del objeto.
Indica que la
razón es fija.
(Vea la página
113)

17
• Para ampliar o reducir un objeto conservando su proporción dimensional,
arrastre el ratón al mismo tiempo que mantiene pulsada la tecla Mayús del
teclado.
• Cambie el tamaño horizontal y vertical por separado antes de invalidar
Desbloquear escala para ampliar o reducir el objeto conservando la nueva
proporción dimensional.
Para ampliar o reducir el objeto con mayor precisión, introduzca valores en las opciones
Tamaño y Escala de la casilla de introducción de tamaño.

18
Cortar un objeto varias veces (copiar)
Utilice la función de copia para cortar un objeto varias veces en dirección vertical y
horizontal.
En el siguiente ejemplo se explica cómo cortar ABC en una hoja tamaño A3.
En [Copiar], introduzca el valor 3 para la dirección horizontal y el valor 4 para la
dirección vertical.
Establezca el margen entre los objetos (en dirección horizontal y vertical) a 5 mm.

19
Establezca un borde a una distancia de 5 mm alrededor del objeto.
• Cuando se establece un borde, éste se establece para cada objeto. No es
posible alojar todos los objetos copiados en un solo borde.
• Al seleccionar [CF3 (Fresado)] en el cuadro de diálogo Configuración de
plóter / usuario, tenga en cuenta lo siguiente.
Ajuste [Margen de copia] a 10 mm como mínimo.
No se puede crear un borde.
La longitud total
indica el tamaño
incluyendo el
tamaño del borde.

20
Dividir y cortar un objeto (Mosaico)
Utilice la función de mosaico para cortar el objeto dividido en piezas.
Esta función permite crear un tablón de señal mayor que la anchura de la hoja.
En esta sección, cada objeto dividido se llama “Elemento de mosaico”.
Dividir un objecto.
Cuando se selecciona [CF3 (Fresado)] en el cuadro de diálogo Configuración
de plóter / usuario, no es posible utilizar la función de mosaico.
1 Haga clic en la lengüeta [Mosaico] .

21
2 Establezca el patrón mosaico.
(1) Todos los elementos de mosaico
Introduzca el tamaño del elemento de mosaico. Divida
en elementos de mosaico del mismo tamaño.
(2) Tamaño detallado Desplace la línea de división del área de corte para definir
la posición mosaico.
(3) Mostrar tamaño Muestra el tamaño de cada
elemento mosaico dividido.
(4) Superposición Establezca el margen de su-
perposición del elemento de
mosaico.
(5) Orden de generación Establezca el orden de corte del objeto. Este orden de cor-
te es el orden de pegado de elementos de mosaico corta-
dos a un tablón de señal. El orden de corte se visualiza en
la parte inferior derecha de cada objeto.
Determina los números de elemento de mosaico y la di-
rección de superposición.
Se puede seleccionar el “Orden de generación” de entre
los siguientes ocho patrones:
1
1
1
1
1
1
1
1
4
44
4
4
44
2
3
4
Orden de generación
Tamaño
Superposición
1
2
4
3
5

22
3 Haga clic en el botón Separación .
4 Se visualiza el objeto dividido.
Se visualiza la lista de
elemento de mosaico.

23
5 Establezca la [Marca] y el [Espacio de mosaico] de la
opción Mosaico.
(1) Girar : Girar el objeto dividido.
(2) Mover : Mueva el objeto dentro de la hoja.
(3) Marca : Marque el objeto dividido.
El objeto marcado se puede construir fácilmente haciendo
coincidir las marcas.
(4) Espacio de mosaico: Introduzca el espacio de corte para el corte continuo de ele-
mentos de mosaico divididos.
(5) Cancelar : Cancelar el elemento de mosaico.
6 Seleccione el elemento mosaico para plotear desde la
lista del elemento de mosaico.
Marca
Espacio de mosaico
3
2
1
4
5

24
Utilice la herramienta CorelDRAW para crear un borde con sombra
Haga clic en el botón Mostrar el SombraBorde Herramienta en la barra de comandos
de FineCut.
Aparece la barra [Mostrar el SombraBorde Herramienta].
Utilice esta herramienta para crear un tipo de sombra o un borde, como se muestra a
continuación.
Formas:
Superposición Caja Perspectiva Proyección Borde

25
Extraiga el contorno
Cree el contorno para cortar la imagen de mapa de bits. Luego, especifique un color
disponible para la creación del contorno (solamente en la misma área de color).
1 Abra la imagen con CorelDRAW.
2 Seleccione el objeto y haga clic en el botón Extracción
del contorno en la barra de comandos de FineCut.
Aparece el mensaje “Ocurrió un error”; si el procesamiento de la definición de
contorno no es posible, convierta el archivo a BMP/JPG/GIF/TIF y vuelva a
intentarlo.
3 Establezca el método de selección del área que desea
extraer.
(Para detalles sobre el cuadro de diálogo, consulte la página 124.)

26
4 Ajuste el área de extracción utilizando el control desli-
zante o introduzca un valor mientras ve una vista previa
de la imagen.
5 Realice los ajustes de dibujo.
(Para detalles sobre el cuadro de diálogo, consulte la página 125.)

27
6 Haga clic en [Aplicar] y compruebe la línea de trazado en
la vista previa.
7 Haga clic en el botón Ejecución del dibujo .
El contorno se crea en la [FC Capa del Dibujo].
• Cuando se hace cli c en Ejecución del dibujo , se crea una nueva capa como
[FC Capa del dibujo 1][FC Capa del Dibujo 2...]. Utilice esta función para
establecer condiciones de corte para cada capa. (Consulte la página 38, 94)
• Los datos de esta capa se configuran como “no imprimibles”, ya que se
utilizan como datos de corte.
Para imprimir estos datos, active la opción “Imprimible” en las “Propieda-
des de capa” de CorelDRAW.
Haga clic en el botón [Aplicar] para ver una vista previa del dibujo.

28
Utilice la herramienta CorelDRAW para editar la línea
1) Abra la imagen con CorelDRAW.
Si es necesario, amplíe la línea que desea editar utilizando la herramienta Zoom de
CorelDRAW.
2) Haga clic en el botón [Mostrar el Edición de línea Herramienta] en la barra de
comandos de FineCut.
Aparece la barra [Edición de línea Herramienta].
3) Desagrupe el objeto.
Haga clic en Organizar - Desagrupar secuencialmente.
4) Seleccione [Herramienta Forma].

29
5) Seleccione un nodo o segmento del objeto y ajústelo.
Las herramienta que se pueden editar para el nodo o segmento selecciona-
do aparecen como activas en la barra [Edición de línea Herramienta].

30
Crear una línea precortada [Línea de corte]
La línea precortada alrededor del objeto permite cortar el objeto con facilidad.
En esta sección, la línea precortada se llama “Línea de corte”. La función línea de corte
permite crear la línea de precorte y el borde.
No establezca una línea precortada (Línea de corte) en un papel grueso. Al
cortar una línea precortada (Línea de corte) en un papel grueso, puede que
se dañe el trabajo.
1 Seleccione el objeto.
2 Haga clic en el botón Crear línea de corte del menú
FineCut.
Alternativamente, seleccione [Crear línea de corte] del menú [Herramientas]-[FineCut].
3 Establezca la línea de corte.
Hay 3 formas de ajustar el procedimiento.

31
1. Libre
1) Seleccione [Intervalo]-[Libre].
2) En el [Desplazamiento de borde], establezca la distancia entre el objeto y el borde.
(En el cuadro de diálogo de más abajo, la distancia se establece a 5 mm, vertical-
mente.)
3) Seleccione la dirección de la línea de corte (Horizontal o Vertical) en la [Direc-
ción].
4) Haga clic en la posición deseada para crear una línea de corte.
2. Dividir
1) Seleccione [Intervalo]-[Dividir].
Seleccione o introduzca el número divisorio en ambas direcciones, horizontal y
vertical.
2) En el [Desplazamiento de borde], establezca la distancia entre el objeto y el borde.
(En el cuadro de diálogo de más abajo, la distancia se establece a 5 mm vertical-
mente.)
1
2
1
2
3
4
Arrastre la línea de corte para mover la posición

32
3. Distancia
1) Seleccione [Intervalo]-[Distancia].
Seleccione o introduzca la distancia entre los objetos a ambas direcciones, horizon-
tal y vertical.
2) En el [Desplazamiento de borde], establezca la distancia entre el objeto y el borde.
(En el cuadro de diálogo de más abajo, la distancia se establece a 5 mm vertical-
mente.)
Haga clic en Cancelar para volver a CorelDRAW sin crear ninguna línea de
corte en el objeto. Haga clic en Borrar para eliminar todas las líneas de corte.
Para eliminar las líneas precortadas (Línea de corte) una por una, haga clic
en la línea deseada y arrástrela al borde de la pantalla.
4 Después de realizar el ajuste, haga clic en Aceptar .
Para eliminar la línea de corte creada, haga clic en Eliminar la línea de corte del menú
FineCut.
1
2
Borde
Línea de corte

33
Cortar un objeto por color
Si un objeto está compuesto por varios colores en CorelDRAW, puede cortar un color
específico del objeto.
En el siguiente ejemplo se explica cómo cortar lo caracteres ABC de color Azul hielo
(C = 40%).
La lista de colores del cuadro de diálogo de ploteo indica la configuración de colores
del objeto.
Desactive la casilla de verificación del conjunto de colores del objeto DEF. El objeto
DEF desaparecerá del área de corte.
Lista de colores
La lista de colores muestra todos los colores (incluyendo PANTONE y otras caracte-
rísticas) utilizados para el objeto. También muestra el color de relleno y los colores del
trazo del objeto.
C = 40%
PANTONE Red 032C
Color de relleno : Muestra información acerca del color de relleno.
Color de contorno : Muestra información acerca del color de
contorno.

34
Para mantener el diseño (Bloquear origen)
Ajuste de la opción Bloquear origen Resultado del corte
Desactive la casilla de verifica-
ción para cortar el objeto en la
parte inferior derecha de la hoja
base (parte inferior izquierda en
el caso de la serie Mimaki CF)
en el origen.
Active la casilla de verificación
[Bloquear origen] para cortar el
objeto (ABC) conservando la
posición de diseño.

35
Cortar un objeto por capa
Si hay varias capas con objetos en CorelDRAW, se puede cortar el objeto en una capa
específica.
En el siguiente ejemplo se explica cómo cortar ABC en la Capa 1.
Reemplace el cuadro de diálogo de ploteo por la lista de capas.
Desactive la casilla de verificación Capa 2.
El objeto DEF de la Capa 2 desaparecerá del área de corte.
Active la casilla de verificación [Bloquear origen] para cortar el objeto conservando
la posición de diseño de ABC. (Vea la página 34)
Capa 1
Capa 2

36
Establecer condiciones de corte
Esta función sólo es efectiva para comandos MGL-IIc.
Al plotear, puede usted cambiar las condiciones de corte según el tipo de material que
va a utilizar.
1 Haga clic en el botón Configuración de condiciones de
salida... del menú [Configuración de plóter/usuario...].
Alternativamente, haga clic en el botón Editar del cuadro de diálogo de ploteo. (Vea la
página 120)
2 Aparece el cuadro de diálogo de editar.
Los elementos de ajuste varían en función del modelo que se seleccione en la opción
[Modelo] del cuadro de diálogo [Configuración de plóter / usuario]. Configure los ele-
mentos y haga clic en [Instalación].
(Para más detalles, consulte la página 102.)
3 Plotear los datos para cortar.
Haga clic en el botón Plotear del menú FineCut.
Alternativamente, seleccione [Plotear] del menú [Herramientas]-[FineCut].

37
4 Haga clic en el botón Plotear .
Aparece el cuadro de diálogo Plotear.
Active [Condiciones de selección] para seleccionar la condición de salida que ha sido
establecida en el cuadro de diálogo “Configuración de condiciones de salida”. (Vea la
página 120)
Haga clic en Editar para cambiar al cuadro de diálogo “Configuración de condiciones
de salida” para editar la condición de salida.
5 Haga clic en el botón Plotear .
Cuando se plotea con el ajuste “Condiciones de selección” o “Personalizar”,
el ajuste refleja temporalmente el valor del ajuste velocidad/presión/despla-
zamiento en el plóter. Para volver a establecer el valor de nuevo al valor de
ajuste previo en el plóter, pulse la tecla jog TOOL cuando el plóter esté en el
modo LOCAL.

38
<Establecer la posición de retirada del cabezal y el origen>
Puede usted establecer la posición del cabezal después de plotear.
Establezca la posición/origen del cablezal como automáticamente, renueve el origen
después de la operación de ploteo para evitar cortar en la misma posición con el corte
previo.
Además, la serie CF/CF2/DC/CF3 permite realizar cortes y dibujar líneas rectas al
mismo tiempo especificando herramientas en cada color o capa de forma individual.
1 Haga clic en el botón Plotear en el cuadro de diálogo
de ploteo para mostrar el cuadro de diálogo Salida de
ploteo.
2 Active [Especificar condiciones de ploteo en cada
color(capa)] en la casilla de verificación o [Especificar
herramienta en cada color (capa)].
En el caso que la lengüeta de la “capa” se
ha seleccionado

39
3 Visualice el siguiente cuadro de diálogo.
Haga clic en Aceptar .
Si la opción [Especificar condiciones de salida para cada color] está seleccio-
nada, no se puede utilizar el valor de ajuste en el lado del plóter. Asegúrese
de activar todas las condiciones (Velocidad/Presión/Desplazamiento) en la
casilla de verificación.
Cuando no se active ninguna casilla de verificación, la operación de ploteo se
lleva a cabo mediante el valor de ajuste predeterminado. (La serie CF3/CJV30/
TPC corta con los ajustes del plóter.)
Cuando se especifica el borde, la operación de plotear se lleva a cabo tam-
bién mediante el valor de ajuste.
Cuando se selecciona [Especificar condiciones de
ploteo en cada capa (Color)]:
Cuando se selecciona [Especificar herramienta en cada
capa (Color)]:
Al utilizar la serie CF3/CJV30/TPC:

40
4 La condición de salida establecida se muestra en la par-
te derecha.
Haga clic en el botón derecho para establecer la condición de salida de la lista de
color de “B” a la condición de salida “CUT3”.
5 Para cambiar las condiciones de salida, haga clic en el
botón superior derecho y seleccione [Editar condiciones
de ploteo...]
La pantalla cambiará al cuadro de diálogo [Configuración de condiciones de salida],
donde podrá editar las condiciones de ploteo.
6 Haga clic en el botón Plotear para mostrar el cuadro
de diálogo Salida de ploteo.
Haga clic en Plotear .
Si se selecciona la opción [Especificar condiciones de ploteo en cada color] o [Especificar herra-
mienta en cada color], se visualizan las condiciones de salida preestablecidas.
Aquí, todos los ajustes de las listas hacen referencia a las condiciones de salida seleccionadas.

41
Cortar especificando el orden de salida de color/capa
Durante el ploteo, la salida comienza secuencialmente desde el objeto mostrado en la
parte inferior de la lista de colores o la lista de capas. Si cambia el orden de salida por
color o por capa, podrá cortar en el orden que desee. Además, si al mismo tiempo
especifica las herramientas por color o por capa, podrá cambiar el orden de funciona-
miento de varias herramientas. Arrastre los colores o capas para cambiar el orden de
salida.
1 Para realizar el primer corte del borde rojo con la herra-
mienta [HLF], arrastre el color rojo desde la lista de colo-
res a la parte inferior.
2 Después de cambiar el orden de corte, seleccione la he-
rramienta [HLF].
Consulte <Establecer las condiciones de salida en cada color/capa> (página 38 a 40)
para obtener información sobre cómo seleccionar la herramienta y las condiciones de
ploteo.
Después de realizar los ajustes en la pantalla [Salida de ploteo], marque [Cada
color/Cada capa].

42
Establecer la posición de retirada del cabezal y el origen
Puede usted establecer la posición del cabezal después de plotear.
Establezca la posición/origen del cablezal como automáticamente, renueve el origen
después de la operación de ploteo para evitar cortar en la misma posición con el corte
previo.
1 Haga clic en el botón Plotear en el cuadro de diálogo
de ploteo para mostrar el cuadro de diálogo Salida de
ploteo.
2 Active [Retirar cabezal después de plotear] en la casilla
de verificación.

43
3 Al cambiar la posición de retirada del cabezal o estable-
cer el origen de la posición de retirada, haga clic en el
botón Establecer para mostrar el cuadro de diálogo [Po-
sición de retirada del cabezal].
(1)Establezca la posición de retirada del cabezal para la dirección horizontal.
La posición de referencia seleccionable puede ser respecto de [Origen actual] o [Ancho máx.
de corte].
Por ejemplo, el cabezal se retira a la posición que se encuentra a +1 cm del origen actual, para
la dirección horizontal, en la figura anterior.
(2)Establezca la posición de retirada del cabezal para la dirección longitud.
La posición de referencia seleccionable puede ser respecto de [Origen actual] o [Longitud
máx. de corte].
Por ejemplo, el cabezal se retira a la posición que se encuentra a +1cm de la longitud de corte
máxima a lo largo de la dirección longitudinal en la figura anterior.
(3)Establezca la posición de retirada del cabezal como la posición de origen.
(Esta función sólo es efectiva para los comandos MGL-IIc de la serie Mimaki CG/
CJV30/TPC.)
Active esta opción para habilitar operaciones útiles tales como salida continua.
Si activa la opción “Renovar origen de alimentación de material”, la función
[COPIAS] o [DIVISIÓN] del plóter no funcionará correctamente. Antes de usar
la función [COPIAS] o [DIVISIÓN], desactive la opción “Renovar origen de
alimentación de material”.
Haga clic en Instalación para volver al cuadro de diálogo salida de ploteo en el paso 2.
4 Haga clic en el botón Plotear para llevar a cabo el
ploteo.
El cablezal del plóter se moverá a la posición especifi-
cada después de plotear los datos.
(1)
(2)
(3)
Ajuste predeterminado
(1) Origen actual
: 0 mm en dirección horizontal desde el ori-
gen actual
(2) Longitud máx. de corte
: +100 mm en dirección longitudinal desde la
longitud máxima de corte
(3) Renovar origen de alimentación de material
: No

44
Compruebe el proceso de corte mediante la función Vista previa
Antes de cortar objetos, puede utilizar la función Vista previa para comprobar el proce-
so de ploteo con los ajustes actuales.
1 Abra un objeto en CorelDRAW y haga clic en el botón
Configuración de plóter/usuario en el menú FineCut.
Haga clic en Configuración de condiciones de salida... y establezca las condiciones de
salida. (Consulte la página 102)
2 Haga clic en el botón Plotear en la barra de comandos
de FineCut.
3 Haga clic en el botón Plotear.
4 Configure las condiciones de ploteo en el cuadro de diá-
logo Salida de ploteo.
(Consulte la página 120)
5 Haga clic en Vista previa .

45
6 Compruebe la línea de corte mediante la función Vista
previa.
• Para cambiar el color de los ajustes, haga clic en el color a la derecha de
cada ajuste.
• Cuando se selecciona copia/separación de marca, la vista previa muestra
el objeto no copiado/no separado.
Dirección de corte:
Muestra una línea negra para cortar en sentido antihorario, y una
línea roja para cortar en sentido horario.
Si marca la opción [Flechas], la dirección de corte se muestra
mediante flechas.
En el caso de un trazado abierto, ambas direcciones se muestran en negro.
Posición de inicio:
Muestra la posición de inicio de corte en color azul.
Movimiento: Muestra en color amarillo la línea en movimiento que eleva la
herramienta.
Orden de corte: Muestra números que indican el orden de corte.
Posición de la herramienta:
Muestra la posición de la herramienta (cabezal) en color verde. En el
modo Simulación, puede comprobar el movimiento de la herramienta.
Mostrar original: Muestra el objeto de CorelDRAW que es leído por FineCut y proce-
sado en el cuadro de diálogo Plotear en el estado previo a que sea
cortado.

46
7 Haga clic en en Simulación y compruebe el movimien-
to del corte.
Para volver al estado previo al corte, haga clic en . Para ver el estado posterior al
corte, haga clic en
.
La barra deslizante muestra la simulación desde una posición aleatoria.
Para configurar la velocidad de la simulación, seleccione [Velocidad de reproducción].
8 Si es necesario, vuelva al paso 1 o al paso 4 y ajuste las
condiciones de ploteo.
En la serie CF, puede comprobar los siguientes ajustes mediante la función
Vista previa.
•Posición de inicio de corte
Ajuste la opción [Optimizar posición de inicio de corte] del cuadro de
diálogo Salida de ploteo. (Página 122)
Para CF3 (Fresado), puede comprobar los siguientes ajustes mediante la
función Vista previa.
•Posición de inicio de corte
Ajuste la opción [Optimizar posición de inicio de corte] del cuadro de
diálogo Salida de ploteo. (Página 122)
• Desplazamiento / Dirección de corte
Ajuste cada elemento de [Opciones] en el cuadro de diálogo Salida de
ploteo. (Página 121)
• Posición de línea de corte
Ajuste la opción [Diámetro del fresado] del cuadro de diálogo Configura-
ción de condiciones de salida. (Página 106)
9 Vuelva a comprobar la vista previa y, a continuación, haga
clic en Cerrar .
10 Para comenzar a cortar, haga clic en la opción Plotear
del cuadro de diálogo Salida de ploteo.

47
Crear autoadhesivos o letreros
Creemos autoadhesivos o letreros cortando el contorno de las imágenes impresas.
FineCut está equipado con la función de [Extracción de borde] que permite generar
contornos en un objeto, y con la función de reconocimiento de marcas de registro, que
permite realizar las operaciones de corrección axial y corrección de distancia simultá-
neamente al utilizar Serie MIMAKI CG-FX u otro plóter de corte equipado con un
sensor de marcas.
Además de la función [Detección de marcas de registro], la serie Mimaki CF2/DC/
CF3 permite configurar el ajuste (ON, OFF) de corrección de distancia.
Si los valores introducidos son diferentes a los ajustados en el plóter, el objeto
no saldrá de forma normal. (Vea la página 108)
Cuando se utiliza la función de creación de marcas de registro, las marcas de
registro se crean en la capa de marcas de registro. Cuando se crea una marca de
registro, los datos de la nueva marca de registro se crean en una nueva capa
como [FC Capa de MarcasRegistro 1][FC Capa de MarcasRegistro 2...]. Tenga
en cuenta que FineCut sólo detecta un conjunto de marcas de registro. Al
crear dos o más conjuntos de marcas de registro, cancele la visualización de
las marcas de registro que no necesite.
Crear el objeto
Utilizando CorelDRAW, cree el objeto que desea imprimir.
Crear el trazado para el borde (consulte la página 48)
Utilizando FineCut, cree un borde (línea de corte) que se
ajuste al objeto.
Crear una marca de registro
Utilizando FineCut, cree una marca de registro.
Dependiendo del plóter que se utilice, se pueden
crear distintos tipos de marcas de registro.
(Después de activar las marcas de registro, imprí-
malas en autoadhesivos, cartón corrugado, etc.)
Realizar el corte
Coloque el material impreso
en el plóter que esté utilizan-
do y córtelo.
Dependiendo del uso, puede
cortar distintos materiales,
tales como autoadhesivos,
cartón corrugado, etc.
Funciones Plóters utilizables
Página de referencia
Detección y corte
CG-EX Página 55
de marca de registro
Realización de
CG-FX,75ML, CG60SR,
Página 58
cortes continuos.
SRII, CJV30, TPC
Corte continuo con modo
CG-75ML Página 66
de certificación de ID
Corte del contorno y la
CG-75ML, CG60SR,
Página 71
hoja base al mismo tiempo.
SRII, CJV30, TPC
Corte con la serie CF2/DC/CF3. Página 73
Corte con fresado Página 75
1. Flujo del trabajo
Serie CG/CJV30/TPC
Página 50
Serie CF2/DC/CF3
Página 53

48
2. Añadir borde
Esta función permite crear contornos automáticamente.
1 Seleccione el objeto al que desea añadir un borde.
2 Haga clic en el botón Extracción de borde del menú
FineCut.
Alternativamente, seleccione [Extracción de borde...] del menú [Herramientas]-[FineCut].
3 Haga el ajuste de trazado para el borde.
(1) Desplazamiento : Establezca la distancia desde el objeto al borde.
Al introducir un valor negativo en el valor de desplazamien-
to, permite llevar a cabo un recorte.
(1)
(1)

49
Mientras mayor es el valor de desplazamiento, menor es la precisión.
Haga clic en Aceptar después de la configuración. Se extrae el borde y luego se crea el
trazado en [FC Capa de Contorno].
•Cada vez que se ejecuta [Extracción de borde], se crea una nueva capa
como “Capa de borde FC 1”, “Capa de borde FC 2”. Utilice esta función
para establecer condiciones de corte para cada capa. (Consulte la página
38, 94)
• Los datos de esta capa se configuran como “no imprimibles”, ya que se
utilizan como datos de corte. Para imprimir estos datos, active la opción
“Imprimible” en las “Propiedades de capa” de CorelDRAW.

50
3-1. Creación de marcas de registro con la serie CG/CJV30/TPC
1 Señale la posición en la que desea crear una marca de
registro. Encierre el objeto con la herramienta de rectán-
gulo.
2 Haga clic en el botón Creación de marcas de registro
del menú FineCut.
Alternativamente, seleccione [Creación de marcas de registro] del menú [Herramien-
tas]-[FineCut].
3 Establezca la forma y el tamaño de la marca de registro.
Haga clic en OK cuando termine.
(1) Marque la casilla de verificación para cortar un rectángulo. (El rectángulo crea-
do en el paso 1.) El rectángulo restante se mueve a la [Capa de borde FC (1 u
otro número)] creada recientemente.
(2) Marque la casilla de verificación para rellenar alrededor de la marca de registro
con el color rojo del explorador.
Si se utiliza un color de material distinto del blanco, puede que no se detecte la
marca de registro. En este caso, marque esta casilla de verificación para que se
detecte mejor. El color recomendado para rellenar es el rojo (predeterminado) o
el blanco. Para imprimir en blanco, consulte el procedimiento en el manual de la
impresora.
• Si no se detecta la marca de registro con el relleno rojo o blanco, se obten-
drá el mismo resultado con otro color.
• La marca de registro puede no detectarse según el tipo de material y de
tinta, e incluso cuando se cambia el color de alrededor de la marca de
registro.
(1)
(2)
(3)

51
Cambiar Marca de registro Color
1. Seleccione [Herramientas] - [Administrador
de objetos] en CorelDRAW.
2. Haga clic sobre [FineCut_TomboRound]
dentro del [Administrador de objetos] mos-
trado en el lado derecho de CorelDRAW.
3. Haga doble clic en “Relleno Color” a la de-
recha del botón de CorelDRAW y modifique
el color en la ventana [Relleno uniforme].
Cuando utilice la función (Consulte 4-2, 4-3) rellenar alrededor de la marca de regis-
tro, asegúrese a la hora de imprimir de que no hay espacio entre las marcas de registro.
La forma de la marca de registro es
La forma de la marca de registro es
No hay espacio entre las marcas de registro

52
(3) (Sólo para CG-75ML)
Active la casilla de verificación para agregar información de patrón con forma de
código de barras a la marca de registro. Esto permite cortar el contorno de
diferentes datos de forma continua. Además, la información de patrón incluye
datos de rotación del material. Esto permite colocar el material en cualquier
dirección cuando se giran los datos para impresión o al colocarlo sin un elemento
de arrollamiento.
4 Se crea la marca de registro. Los datos se envían a la
impresora.

53
3-2. Creación de marcas con la serie CF2/DC/CF3
1 Señale la posición en la que de-
sea crear una marca de registro.
Encierre el objeto con la herra-
mienta de rectángulo.
2 Haga clic en el botón Creación de marcas de registro en
el menú de FineCut.
Alternativamente, seleccione [Creación de marcas de registro] del menú [Herramien-
tas]-[FineCut].
3 Ajuste el tamaño. (5 a 30 mm)
(1) Separación de marca
Active esta opción si el objeto es demasiado grande y no cabe en el área de corte.
Cuando se activa la opción Separación de marca, el corte se realiza para cada
área individual de marcas de registro.
El corte se realiza en 3 etapas, de (1) a (3).
(Para más detalles, consulte la página 83, “Separación de marca”.)
(3)
(2)
(1)
La posición de la marca creada
La separación puede desplazarse
seleccionando la [Herramienta Pick]
de CorelDRAW.
• Las marcas se establecen como
un grupo. Para desplazar la posi-
ción de las marcas hacia arriba/
abajo o hacia la derecha/izquier-
da, muévalas conjuntamente.
Separación de marca
(1)

54
4 Se crea la marca. Envíela a la impresora.

55
4-1. Detectar y cortar la marca de registro (en uso de la serie CG-EX)
1 Establezca el resultado de la salida del plóter para que
realice detección de marcas de registro.
Para obtener información acerca del procedimiento de detección de marcas de registro,
consulte el manual de uso.
Detección de marcas de registro (modo semiautomático)
1. Coloque la hoja en el dispositivo y gire la
palanca de ajuste de hoja hacia usted.
2. Pulse la tecla o para ejecutar la de-
tección de la hoja.
3. Mueva la punta de la hoja cortadora con la
tecla Jog hasta que quede en la posición in-
dicada a la izquierda.
4. Pulse la tecla
.
Comienza la detección de la marca de regis-
tro.
5. Una vez detectadas las marcas de registro,
en la pantalla LCD aparecerá la distancia (A)
entre TP1 y TP2. Pulse la tecla
.
El tamaño se calibra automáticamente en el
modo FineCut. No es necesario registrar el
tamaño real con la tecla Jog.
6. Una vez detectadas las marcas de registro,
en la pantalla LCD aparecerá la distancia (B)
entre TP1 y TP3. Pulse la tecla
.
7. El origen queda establecido.
8. Presione la tecla para cambiar al
modo remoto.
rea de movimiento del extremo
de la cuchilla de cortar.
Marca del tipo1 Marca del tipo2
Rodillo de presi n

56
2 Haga clic en el botón Marca de detección del cuadro de
diálogo de ploteo para identificar la marca de registro.
Haga clic en el botón Salir del modo de detección para cancelar la detección de marcas
de registro.

57
3 Haga clic en el botón plotear para mostrar el cuadro
de diálogo Salida de ploteo.
4 Haga clic en el botón Plotear .

58
4-2.
Detectar y cortar una marca de registro (en uso de la serie CG-FX , CG-75ML, CG-60SR,
CG-SRII, CJV30 y TPC)
FineCut permite detectar varias marcas de registro a alta velocidad.
Ejecute dos patrones de corte: corte continuo y múltiple de los mismos datos en hojas
en forma de rollo, y corte continuo y múltiple de los mismos datos al cambiar hojas
individuales.
< Corte continuo en hojas en forma de rollo >
•Sólo se puede utilizar un conjunto de datos de marcas de registro para
cortar de forma continua. Cuando hay dos o más conjuntos de datos de
marcas de registro en una hoja, no es posible cortar de forma continua.
• Establezca el mismo tamaño y posición entre el tamaño de material de la
hoja de salida y la posición de impresión.
• En la serie CJV30 y en el modelo TPC, no es posible utilizar este método
para cambiar de lámina.
Como la serie CJV30 y el modelo TPC funcionan con el Vínculo Raster, se
puede imprimir y cortar en una sola operación. (Página 94)
1 Establezca el resultado de la salida del plóter para que
realice detección de marcas de registro.
Para obtener información acerca del procedimiento de detección de marcas de registro,
consulte el manual de uso.
Detección de marcas de registro (modo semiautomático)
1. Habilite la función “DETECmarca” en el plóter.
Establezca la información de las marcas de re-
gistro: tamaño, forma, etc. Seleccione “1pt”
como número de marca de detección.
2. Coloque la hoja en el plóter y gire la palanca de
ajuste de hoja hacia usted.
3. Pulse la tecla Jog para detectar la hoja colocada.
4. Mueva el LED explorador al área indicada en la
figura de la izquierda.
5. Pulse la tecla
.
6. Una vez detectadas las marcas de registro, vuel-
va al modo LOCAL.
7. Presione la tecla para cambiar al modo
remoto.
Área de movimiento del LED luminoso
Marca de tipo1 Marca de tipo2
Dirección de ploteo
Rodillo de presión
*recomendado

59
2 Haga clic en el botón Marca de detección del cuadro de
diálogo de ploteo.
3 Establezca marcas de registro para detectar continua-
mente.
Haga clic en el botón Salir del modo de detección para cancelar la detección de marcas
de registro.
Seleccione el icono de “Hojas en forma
de rollo” (izquierdo).
Establezca el número de repeticiones en
cada dirección (vertical y horizontal).
Cuando el número de repeticiones es
indeterminado, introduzca el número
máximo “9999”.
Seleccione los primeros puntos de de-
tección de las marcas de registro.
Seleccione los segundos y subsiguien-
tes puntos de detección de las marcas
de registro.
Para detectar una mayor cantidad de datos, establezca más puntos de detec-
ción para un corte más preciso.
Para detectar una menor cantidad de datos, establezca menos puntos de
detección para la segunda vez y las subsiguientes; esto reducirá el tiempo de
detección.

60
4 Haga clic en el botón Plotear .
Aparece el cuadro de diálogo de salida de ploteo. (Vea la página 120)
Active la opción [Corte automático] para habilitar el corte automático de la hoja una vez
finalizada cada operación de corte. Haga clic en Establecer para establecer la informa-
ción de configuración de corte automático.
Asegúrese de activar la casilla de verificación antes de llevar a cabo el corte
automático. Incluso si se ajusta a ON el plotear, no se llevará a cabo la opera-
ción de corte hasta que se active la casilla de verificación. Ajuste de la casilla
de verificación previo al ajuste en el plóter.
Haga clic en Instalación .
A
Establece la distancia máxima desde la última línea
al punto de corte. (Vea la figura A más abajo.)
Haga clic en [Corte detallado] para cortar datos en
cada línea.
< Corte
< Corte
< Corte

61
5 Haga clic en Plotear del cuadro de diálogo Salida de
ploteo para comenzar a plotear.

62
• Cuando los datos se imprimen mediante un plóter de arrollamiento (serie Mimaki JV,
etc.) que utiliza papel en forma de tubo
Gire los datos 180 grados en FineCut y coloque el tubo de papel directamente en el plotear:
esto le permitirá cortar los datos de forma continua. (No es necesario rebobinar el rollo.)
Dirección de salida
Gire los datos 180 grados antes de detectar una marca de registro en FineCut.
Dirección de ploteo
Compruebe los márgenes en la
hoja. (Vea la página 58)
Plóter
Salida a la impresora

63
• Cuando hay datos impresos continuos en medio de la línea
Realice la operación de corte dos veces para cortar todos los datos.
Dirección de salida
Dirección de ploteo
Salida a la impresora Plóter
Primer conjunto
de datos de corte
Segundo
conjunto de
datos de
corte

64
< Corte continuo en hojas individuales >
• Sólo se puede utilizar un conjunto de datos de marcas de registro (4 mar-
cas de registro) para corte continuo. Cuando hay dos o más conjuntos de
datos de marcas de registro en una hoja, el corte no puede realizarse de
forma continua.
• Establezca el mismo tamaño y posición entre el tamaño de la hoja indivi-
dual y la posición de impresión.
1 Establezca un resultado de salida en un plóter para de-
tectar marcas de registro. (Vea la página 58)
Para obtener información sobre el procedimiento de detección de marcas de registro, consulte el
manual de funcionamiento de la serie Mimaki Plotear.
2 Haga clic en el botón Marca de detección del cuadro de
diálogo de ploteo.
3 Establezca marcas de registro para detectar continua-
mente.
Haga clic en el botón Salir del modo de detección para cancelar la detección de
marcas de registro.
Seleccione los primeros puntos de de-
tección de las marcas de registro.
Seleccione el icono de “Hoja individual”
(derecho).
Establezca el número de repeticiones.
(Número de hojas que se repiten.)
Seleccione los segundos y subsi-
guientes puntos de detección de las
marcas de registro.

65
4 Haga clic en el botón Plotear .
Aparece el cuadro de diálogo de salida de ploteo. (Vea la página 120)
5 Haga clic en el botón Plotear para iniciar el ploteo.
6 Una vez cortada la primera hoja, el siguiente mensaje
aparece en el panel del plóter.
7 Coloque la siguiente hoja. Las marcas de registro se de-
tectan automáticamente y el corte se lleva a cabo.
INTERCAMBIO HOJA

66
4-3. Corte continuo en modo de certificación de ID (CG-75ML)
El plóter CG-75 ML es compatible con esta función.
FineCut permite cortar automáticamente varios datos diferentes con marcas de regis-
tro con patrón de ID.
• Establezca sólo un conjunto de marcas de registro en los datos de
CorelDRAW. Para imprimir múltiples datos iguales, utilice la función de co-
pia del software de impresión (RIP).
• Establezca una forma estandarizada para las marcas de registro. Si se
mezclan marcas de registro de forma distinta, las marcas de registro no
podrán ser detectadas con precisión.
• Para utilizar marcas de registro con patrón de ID, asegúrese de seleccionar
“1pt” como número de marca de detección.
• Establezca el origen del plóter (“SELECorigen”) en “ORIGabajoDERECHA”.
•Alinee la marca de registro en el lado derecho (lado de origen).
• No seleccione datos diferentes en la dirección Y (horizontal).
INCORRECTO
Dirección de ploteo
Dirección de ploteo

67
1 Establezca el resultado de la salida en un plóter para
que realice la detección de marcas de registro.
Para obtener información acerca del procedimiento de detección de marcas de registro,
consulte el manual de uso.
Al cargar el material en dirección opuesta a la impresión, asegúrese de que
se detecte la marca de registro inferior izquierda.
Detección de marcas de registro (modo semiautomático)
1. Habilite la función “DETECmarca” en el
plóter. Establezca la información de las mar-
cas de registro: tamaño, forma, etc. Selec-
cione “1pt” como número de marca de de-
tección.
2. Coloque la hoja en el plóter y gire la palanca
de ajuste de hoja hacia usted.
3. Presione la tecla Jog para detectar la hoja
colocada.
4. Mueva el LED explorador al área indicada
en la figura de la izquierda.
5. Presione la tecla
.
6. Una vez detectadas las marcas de registro,
vuelva al modo LOCAL.
7. Presione la tecla para cambiar al
modo remoto.
Dirección de ploteo
Rodillo de presión
*recomendado
Área de movimiento del LED luminoso
Marca de tipo1 Marca de tipo2
Dirección opuesta Misma dirección
Dirección
de ploteo

68
2 Haga clic en el botón Marca de detección del cuadro de
diálogo Plotear.
En el caso de corte en modo de certificación de ID, la dirección de rotación se
detecta automáticamente.
3 Asegúrese de que el modo de certificación de ID esté
seleccionado.

69
4 Haga clic en el botón Plotear.
Aparece el cuadro de diálogo Salida de ploteo. (refer to page 120.)
5 Haga clic en Plotear para enviar los datos.
El plóter entra en el modo Local.
6 Repita los pasos 2 a 5 para otros datos que desee cortar
de forma continua.
No es necesario que el orden de envío de los datos sea el mismo que el
orden de impresión.

70
7 Presione el botón REMOTO del plóter.
Se inicia el ploteo.

71
4-4. Corte el contorno y la hoja de base al mismo tiempo (CG-75ML/CG-60SR/
CG-SRII/CJV30/TPC)
Esta función permite cortar simultáneamente el contorno de una calcomanía y la hoja
base, lo que se como conoce MEDIO corte.
1 Cree los datos divididos en capas en CorelDRAW.
FC Capa de contorno --> Contorno de la calcomanía
Capa 1 --> La línea para separación de la hoja base
2 Establezca las condiciones de corte para cada capa.
Consulte <Establecer las condiciones de salida en cada color/capa> Página 38 - 40.
Seleccione [Especificar herramienta en cada capa].
Seleccione la FC Capa de contorno --> [CT1].
Seleccione la capa 1 --> [HLF].
Contorno de la calcomanía
Línea de corte para la hoja base

72
Dirección de ploteo
Rodillo de presión
*recomendado
Área de movimiento del LED luminoso
Marca de tipo1 Marca de tipo2
3 Ajuste la posición de la cuchilla de corte y la presión de
corte para cada herramienta.
- Consulte [Ajuste de la posición de la cuchilla de corte] en el manual de uso del plóter.
- Ajuste la presión de corte según cada herramienta.
[CT1] --> Presión con la cual la cuchilla de corte se mantiene sobre la hoja base.
[HLF] --> Presión para cortar la hoja base.
4 Detecte las marcas de registro y ejecute el corte.
Detección de marcas de registro (modo semiautomático)
1. Habilite la función “DETECmarca” en el
plóter. Establezca la información de las mar-
cas de registro: tamaño, forma, etc. Selec-
cione “1pt” como número de marca de de-
tección.
2. Coloque la hoja en el plóter y gire la palanca
de ajuste de hoja hacia usted.
3. Presione la tecla Jog para detectar la hoja
colocada.
4. Mueva el LED explorador al área indicada
en la figura de la izquierda.
5. Presione la tecla
.
6. Una vez detectadas las marcas de registro,
vuelva al modo LOCAL.
7. Presione la tecla para cambiar al
modo remoto.
5 Separe la hoja base una vez realizado el corte.

73
4-5. Corte con la serie CF2/DC/CF3 (Excepto cabezal M)
1 Coloque el resultado de la salida en un plóter para reali-
zar la detección de marcas de registro.
Para obtener más información sobre el procedimiento de detección de marcas, consulte
el manual de uso del plóter.
Detección de marcas de registro (modo semiautomático)
1. En el plóter, ajuste [DETECmarca] a [1 pt].
Ajuste el tamaño de marca.
(Realice el ajuste de modo que el tamaño de
marca establecido esté de acuerdo con el pro-
cedimiento descrito en la página 53, paso 3.)
2. Cargue el material impreso en el plóter.
3. Presione la tecla
para detectar las
marcas.
4. Utilizando las teclas de dirección, mueva el
LED explorador al área indicada en la figu-
ra de la izquierda.
5. Presione la tecla
.
6. Se detectan las marcas y el modo cambia a
Local.
7. Presione la tecla
para volver al modo
remoto.
2 Visualice los datos establecidos en el paso 1 con
CorelDRAW y, a continuación, haga clic en el botón
[Plotear] del [menú de FineCut].
Alternativamente, seleccione [Plotear] en el menú [Herramientas]-[FineCut].
Área móvil del punto LED
LED explorador
Registro redondo
Marca
Asegúrese de que el espacio
abierto sea casi del tamaño de la
marca de registro

74
3 Haga clic en el botón
de rotación para ajustar la
dirección del material im-
preso cargado en el plóter
de modo que coincida con
la dirección indicada en el
cuadro de diálogo de
FineCut.
4 Haga clic en la ficha [Marca
de registro].
5 Haga clic en el botón
Marca de detección para
detectar las marcas de registro.
6 Seleccione el tipo de corte.
• Detectar las marcas de registro y cor-
tar. (Consulte la página 82)
• Realizar corte continuo en [Modo
múltiple]. (Consulte la página 82)
• Realizar corte continuo en [Modo
sencillo]. (Consulte la página 82)
• Ajuste de tamaño. (Consulte la página
83)
• Separación de marca. (Consulte la pá-
gina 83)
•Invertir modo de corte. (Consulte la
página 85)
7 Dejando activada solamente la opción [FC Capa de
contorno], haga clic en el botón plotear
.
8 Haga clic en Plotear para
comenzar a plotear.

75
Área de movimiento del LED explorador
LED explorador
Marca de registro
Cree un espacio abierto de un tamaño
casi igual al de la marca de registro.
4-6. Corte con fresado
1 Asigne el origen del eje Z a un plóter.
Para más detalles, consulte el manual de uso del plóter.
2 Cargue el material impreso en el plóter para detectar las
marcas.
Para obtener información acerca del procedimiento de detección de marcas de registro,
consulte el manual de uso del plóter.
Detección de marcas de registro (modo semiautomático)
1. En el plóter, ajuste [DETECmarca] a [1 pt].
Realice el ajuste de Tamaño de marca.
(Ajuste el tamaño de marca como se descri-
be en el paso 3 de la página 53.)
2. Cargue el material impreso en el plóter.
3. Presione la tecla
para detectar las mar-
cas.
4. Utilizando las teclas Jog, mueva el LED ex-
plorador al área indicada en el dibujo de la
izquierda.
5. Presione la tecla
.
6. Una vez detectadas las marcas, se restablece
el Modo local.
7. Presione la tecla
para cambiar al
Modo remoto.
3 Visualice los datos establecidos en el paso 2 con
CorelDRAW y, a continuación, haga clic en el botón
[Plotear] en la barra de comandos de FineCut.
Alternativamente, seleccione [Plotear] en el menú [Herramientas]-[FineCut].

76
4 Con el material impreso
cargado en el plóter y
visualizando la vista pre-
via de FineCut, haga clic
en
el botón de rota-
ción para ajustar la direc-
ción.
5 Haga clic en [Marca de regis-
tro] y clic en
Marca de detección .
Se identifica la marca de registro.
6 Seleccione el tipo de corte.
• Detectar marcas de registro y cortar.
(Consulte la página 82)
• Realizar corte continuo en [Modo
múltiple]. (Consulte la página 82)
• Realizar corte continuo en [Modo
sencillo]. (Consulte la página 82)
•Ajuste de tamaño. (Consulte la pá-
gina 83)
• Separación de marca. (Consulte la
página 83)
(Invertir modo de corte no está disponible.)
7 Dejando activada solamente la
opción [FC Capa de Contorno],
haga clic en
el botón Plotear.
Para establecer las condiciones de ploteo en cada color/capa, seleccione
[Especificar condiciones de ploteo en cada color / capa] en el cuadro de diá-
logo Plotear y haga los ajustes necesarios. (Consulte la página 38)

77
8 Seleccione las condiciones de salida en el cuadro de diá-
logo Salida de ploteo.
Seleccione las condiciones de salida establecidas en FineCut e imprima. Haga clic en
Editar… para agregar un material o para establecer condiciones de corte para cada
material. (Consulte la página 108)
Si las condiciones de salida han sido establecidas para cada color/capa, no
es posible configurarlas aquí.

78
9 Seleccione Opciones en el cuadro de diálogo Salida de
ploteo.
(Para elementos distintos de los que se indican a continuación, consulte la página 120.)
Optimizar posición de inicio de corte:
Active esta opción para optimizar la posición de inicio de corte de
modo que la posición de inicio finalice correctamente. Si no la activa,
el corte comenzará desde la posición en que los datos comenzaron
a dibujarse.
Después de realizar el ajuste, asegúrese de comprobar la posición de inicio
de corte mediante la función Vista previa.
Al utilizar la función de optimización, la posición de inicio puede quedar fuera
del objeto. Si la línea de corte continúa hasta el siguiente objeto, agregue
espacio entre los objetos en CorelDRAW.
Configuración de joint :
Deja una parte de la línea de corte y al final la corta. De esta forma
se impide que el trabajo se desalinee y hace que la superficie de
corte sea fina.
Joint: Establece el número de unión (lugares que debe dejar).
Coloca uniformemente las piezas que se dejan para unión
en la línea de corte. Debido a que los lugares de las
piezas que se van a dejar varían dependiendo de la
longitud de unión, verifíquelo con la vista previa.
Longitud: Seleccione la longitud del material.
Altura: Seleccione el grosor del material.
Pausa:
Para abandonar el punto final y retirar el cabezal temporalmente.
Debido a que los materiales pequeños/pesados tienden a desali-
nearse durante el corte, retire el cabezal, asegure el material con
cinta y corte el punto final.

79
• Después de configurar la opción Ajuste de unión, se recomienda probar el
corte.
•Al realizar cortes múltiples, si se selecciona [Profundidad de corte] en el
cuadro de diálogo Configuración de condiciones de salida, y si la profundi-
dad de corte es mayor que la [Altura] establecida aquí, la opción Ajuste de
unión no tiene ningún efecto.
•Si el número de cortes se configura en “múltiple” en el cuadro de diálogo
Configuración de condiciones de salida, la parte unida se corta el número
de veces determinado por Ajuste de unión.
•Al establecer número plural en [Joint], puede cortar una figura grande,
medios deformados o algo similar sin desalinear.
• Debido a la desviación del material, alguna parte del mismo puede levan-
tarse. Para cortar con precisión un material de este tipo, agregue una altu-
ra adicional en [Altura].
Altura de la unión Longitud de la unión (el área sombreada corres-
ponde a la parte a dejar)
Utilizar la parte externa:
Seleccione esta opción para recortar la parte interna del objeto y
utilizar la parte externa. Cuando se marca esta opción, se seleccio-
na la parte a dejar y se determina la dirección de desplazamiento.
Además, se optimiza la dirección de corte para lograr un acabado
preciso en la superficie de corte.
A
A
Utilizar la parte interna (sin marcar) Utilizar la parte externa (marcada)

80
10 Haga clic en Vista previa en el cuadro de diálogo Salida
de ploteo y compruebe la línea de corte.
Una vez realizada la comprobación, haga clic en Cerrar .
(Para obtener información sobre la función Vista previa, consulte la página 44.)
La línea de corte se desplaza una cantidad equivalente a la mitad del [Diáme-
tro del fresado] establecido en el cuadro de diálogo Configuración de condi-
ciones de salida (página 105) o en el paso 8. Compruebe la línea de corte
mediante la función Vista previa, ajuste el diámetro del fresado en el cuadro
de diálogo Configuración de condiciones de salida o en el paso 8.
11 Haga clic en Plotear en el cuadro de diálogo Salida de
ploteo para comenzar a cortar.

81
(Cuando se selecciona [Pausa] en Ajuste de unión)
12 La operación de corte se detiene y el cabezal se retira.
El plóter cambia al modo Local.
13 Asegure el material con cinta.
14 Presione el botón REMOTE del plóter.
Se reinicia la operación de corte y se corta la parte unida.

82
<<Tipos de corte>>
<Detectar marca y cortar>
<Realizar corte continuo en [Modo múltiple].>
Esta función permite cortar datos impresos de forma continua en una hoja.
•Cree sólo 1 conjunto de marcas en CorelDRAW.
Para imprimir los mismos datos repetidamente, utilice la función de
copia del software (RIP) en lugar de organizar los mismos datos en
CorelDRAW.
•Cree el resultado de salida ajustando las direcciones X e Y (vertical y
horizontal).
<Realizar corte continuo en [Modo sencillo].>
Puede cortar de forma continua el material en que los datos de marcas de registro están
organizados como 1 conjunto.
• Cree sólo un conjunto de marcas. Si hay varios conjuntos de marcas en
el material, el corte no puede realizarse continuamente.
Asegúrese de que la opción Re-
petir esté ajustada a [1].
Vaya a la página 74, paso 7.
Seleccione [Modo sencillo].
Establezca el número de repeticio-
nes (número de hojas a repetir).
Seleccione la posición de búsque-
da (1 punto, 2 puntos o 4 puntos).
Vaya a la página 74, paso 7 y
plotee el primer material.
Una vez finalizado el ploteo, cargue en el plóter la siguiente hoja que desea
plotear.
Presione la tecla
del plóter y seleccione [Reanudar].
• Cuando se presiona la tecla CE, el corte continuo se detiene.
Consultando la página 73, detecte la marca.
Repita los pasos 5 a 7 , un número de veces equivalente al número de hojas.
Seleccione [Modo múltiple].
Establezca el número de repeti-
ciones de datos en cada direc-
ción del material.
Seleccione la posición de búsque-
da (1 punto, 2 puntos o 4 puntos).
Vaya a la página 74, paso 7.

83
Visualice los datos creados con Separación de marca en CorelDRAW y haga
clic en el botón [Plotear] del menú [FineCut].
Haga clic en la ficha [Marca de registro] y, a continuación, haga clic en Recono-
cimiento de Marca de detección .
Asegúrese de que el núm. del área de corte sea [1].
Seleccione la posición de búsqueda (1
punto, 2 puntos o 4 puntos).
Vaya a la página 68, paso 7, y comience a plotear.
Una vez finalizado el ploteo, mueva el material. (Consulte la página 84)
Consultando la página 67, detecte la marca de registro del área de corte [2].
Cambie el área de corte de FineCut a [2].
Seleccione la posición de búsqueda (1
punto, 2 puntos o 4 puntos).
<Ajuste de tamaño>
Incluso si el tamaño de los datos difiere del re-
sultado obtenido debido al tipo de material y al
entorno de impresión, el borde se corta ajustado
al resultado de la impresión.
• Al cortar elementos que tienen una forma fija, tales como envases de
papel, si se realiza el ajuste de tamaño, el tamaño resultante puede
quedar desalineado. Si esto sucediera, desactive la opción Ajuste de
tamaño.
<Separación de marca>
Los datos de gran tamaño no pueden cortarse de una vez, sino que se cortan en varias
etapas.
•Al crear la marca, asegúrese de seleccionar Separación de marca. (Con-
sulte la página 53)
Los datos para los cuales no se ha establecido Separación de marca no
pueden cortarse por separado.
Active esta opción si desea realizar
corrección de distancia.

84
<<Al mover el material>>
Mueva el material de modo que todas las marcas del área queden dentro del área de
corte del plóter.
• Durante la operación de corte con separación de marcas de registro, el
plóter muestra el mensaje [***FUERA DE ESCALA***], pero esto no in-
terfiere con el movimiento, etc.
Vaya a la página 74, paso 7, y comience a plotear.
Repita los pasos 6 a 10 para el número de separación.
Área de
corte 1
Área de
corte 2
Posición de detección de marcas
de registro del área de corte 2
Posición de detección de marcas
de registro del área de corte 2
Área de corte efectiva
en la serie CF2/DC/CF3
Área de corte efectiva
en la serie CF2/DC/CF3

85
Cargue el material en el plóter alineando la superficie impresa con la parte
superior y detecte la marca.
Visualice los datos que va a cortar en CorelDRAW y haga clic en el botón
[Plotear] del menú [FineCut].
Haga clic en la ficha [Marca de registro] y, a continuación, haga clic en el
botón Marca de detección .
Active la opción [Invertir modo de corte].
Seleccione [Corte de la marca de registro
de la superficie].
Seleccione la posición de búsqueda (2 puntos o 4 puntos).
Vaya a la página 74, paso 7, y comience a plotear.
• La marca detectada se corta en cruz.
<Invertir modo de corte>
El corte no se realiza en la cara impresa (anterior), sino en la cara posterior.
Utilice esta función para materiales tales como cartón en que no es posible obtener un
acabado fino si se realiza el corte en la cara anterior.
• En Invertir modo de corte, ajuste el tamaño de marca al Mark chip que
va a utilizar. Si la marca es demasiado pequeña, puede no ser posible
insertar el Mark chip.
• Antes de realizar [Corte de la marca de registro de la superficie], asegú-
rese de no haya ningún Mark chip en la posición de la marca. Es muy
peligroso cortar la marca cuando hay un Mark chip, ya que el Mark chip
puede salirse del cortador.
•Cuando se realiza [Corte de la marca de registro de la superificie], no es
posible seleccionar la posición de búsqueda (1 punto).
Cortar la marca
de registro
Inserte Mark chip a lo largo
de la marca de corte
Corte siguiendo la
forma del borde.
Al invertirlo, aseg rese de que la parte superior e inferior
del material queden invertidas la una respecto de la otra.
Invi rtalo.

86
Invierta la parte superior e inferior del ma-
terial, y cárguelo en el plóter.
Inserte el Mark chip utilizando un corte en
cruz.
• El Mark chip sustituye a la marca.
Detecte la marca mediante el plóter.
Seleccione [Corte de datos de la parte posterior].
• Los datos leídos se visualizan al revés.
Seleccione la posición de búsqueda (1 pun-
to, 2 puntos o 4 puntos).
Vaya a la página 68, paso 7, para realizar el ploteo.
• Asegúrese de que el material se corte con un espesor de 3 mm o superior.
Inserte el Mark chip

87
Hacer un uso efectivo de las hojas
Mueva el objeto para evitar derrochar papel.
Por ejemplo. Si B es un color distinto a A y C, B se queda en blanco debido al distinto
color. Mueva el objeto a la parte en blanco para llevar a cabo el corte.
1 Seleccione un objecto para moverlo utilizando la herra-
mienta de selección directa.

88
2 Arrastre el objeto seleccionado a la posición deseada.
Para reemplazar el objeto a la posición original, haga clic en el botón Diseño original
.
ARRASTRAR

89
Superposición
En los objetos superpuestos se puede generar un espacio o separación en los lugares
donde los colores se superponen. La función de superposición puede evitar este pro-
blema.
Cuando se ejecuta la función de superposición en datos complejos, pueden
ocurrir errores o CorelDRAW puede bloquearse, causando la pérdida de los
datos. Asegúrese de ejecutar la función de superposición después de haber
guardado los datos.
1 Seleccione el objeto que desea identificar.
2 Haga clic en el botón Superposición de la barra de co-
mandos de FineCut.
Alternativamente, seleccione [Superposición] en el menú [Herramientas]-[FineCut].

90
3 Ajuste el tamaño de superposición y el orden de super-
posición.
Arrastre la lista para cambiar el orden de superposición.
Haga clic en Aceptar una vez completado el ajuste.
4 Se crea un espacio de superposición de acuerdo con el
tamaño especificado.

91
Identificar el grosor de trazo y la superposición
Puede identificar el grosor de trazo y la superposición de los objetos que desea cortar
y visualizarlos como una figura en el monitor.
1 Seleccione el objeto que desea identificar.
2 Haga clic en el botón Detectar grosor de trazo y super-
posición del menú FineCut.
Alternativamente, seleccione [Detectar grosor de trazo y superposición] del menú [He-
rramientas]- [FineCut].
3 El programa identificará el grosor de trazo y la superpo-
sición.

92
Función de importación de archivo de ploteo
Esta función sirve para importar archivos de ploteo creados con software de corte.
Puede importar y editar archivos de ploteo en CorelDRAW y plotearlos desde FineCut.
1 Haga clic en el botón Importar archivo de ploteo... de la
barra de comandos de FineCut.
Alternativamente, seleccione [Importar archivo de ploteo] en el menú [Herramientas]-
[FineCut].
2 Seleccione el archivo que desea importar.
Los comandos de ploteo que se puede importar son MGL-IC, MGL-IIC y HP-
GL.

93
3 Seleccione el tamaño de paso para el archivo que va a
importar.
4 Se visualiza el archivo importado.
La dirección de rotación varía según la aplicación del archivo de ploteo.

94
Salida al Vínculo Raster
Al utilizar la serie CJV30 o el modelo TPC, se puede imprimir y cortar fácilmente
enlazando FineCut al Vínculo Raster. (Vínculo Raster Pro IV o posterior)
1 Inicie el Vínculo Raster.
Si no hay ninguna carpeta caliente, créela en el Vínculo Raster.
Para más detalles, consulte la guía de referencia o la guía de instalación del Vínculo
Raster.
2 Haga clic en el botón Configuración de plóter/usuario...
en la barra de comandos de FineCut.
Alternativamente, seleccione [Configuración de plóter/usuario] en el menú [Herramien-
tas]-[FineCut].
3 Seleccione serie CJV30 o TPC en [Modelo].
4 Haga clic en el botón Salida al Vínculo Raster en la
barra de comandos de FineCut.
Alternativamente, seleccione [Salida al Vínculo Raster] en el menú [Herramientas]-
[FineCut].
Si se selecciona un modelo que no es de la serie CJV o TPC en [Configura-
ción de plóter/usuario...], aparece un mensaje de error.

95
5 Se visualiza “Salida al Vínculo Raster”. Inicie la configu-
ración en el siguiente paso.
En la vista previa anterior pueden producirse los fenómenos que se detallan a
continuación; sin embargo, los datos se imprimen correctamente.
• Los colores que se visualizan en la pantalla pueden diferir de los colores
que se muestran en CorelDRAW.
• En Windows Vista, el fondo de la parte superpuesta de las capas aparece
de color blanco.
6 Haga clic en [Seleccionar la Carpeta Caliente...] y, a conti-
nuación, seleccione la carpeta caliente del Vínculo Raster.
Si no hay ninguna carpeta caliente, créela en el Vínculo Raster.
La carpeta creada mediante el botón [Crear nueva carpeta] del cuadro de
diálogo de referencia de carpeta no funciona como carpeta caliente. Cree la
carpeta caliente desde el Vínculo Raster.
7 Seleccione las capas que desea imprimir o cortar.
a Icono de impresora: Haga clic en este icono para marcar la capa de impresión.
b Icono de corte: Haga clic en este icono para marcar la capa de corte.
c Ajuste por capa: Haga clic en el botón y seleccione [Especifique la condi-
ción de corte en cada capa] o [Especificar herramienta en
cada capa].
Luego, seleccione la condición de corte o las herramientas en la
columna que aparece a la derecha de los nombres de las capas.
• Cuando se selecciona tanto impresión como corte en la lista, el plóter
primero realiza la impresión y luego el corte. Cuando en la capa de impre-
sión se incluye una marca de registro creada mediante la función de crea-
ción de marcas de registro de FineCut, el plóter lee la posición de la marca
de registro después de imprimir y realiza un corte más preciso.
c
a b

96
• Cuando sólo vaya a realizar un corte, incluya la marca de registro en la capa de
corte para poder cortar con la marca de registro cargada.
•Si el ajuste no se realiza por capa, el ploteo se lleva a cabo con la configu-
ración del plóter.
• Los datos se disponen con un margen de 0,5 mm a su alrededor.
•Al cortar con la marca de registro cargada, configure la opción
[DETECmarca] en [1Pt] en la configuración de marcas de registro de CJV30
o TPC.
•Si crea la marca de registro con la función de creación de marcas de regis-
tro de FineCut, desactive la opción [Dejar un rectángulo como línea de
corte]. Si la deja activada, el plóter realizará el corte excluyendo una parte
del rectángulo.
•Al imprimir marcas de registro de tipo 2 (
), deje como mínimo un espa-
cio entre las copias que sea suficiente para el tamaño de la marca de
registro y, a continuación, realice la impresión.
• Cree sólo un conjunto de marcas de registro. Se producirán errores si crea
varios conjuntos de marcas.
•Cuando se realizan distintos ajustes para cada capa, RasterLinkProIV
versión 1.1 o anterior efectúa el corte de acuerdo con la condición mostra-
da en la parte superior de la lista de capas.
RasterLinkProV o posterior cortará con el ajuste de cada capa.
8 Configure los otros elementos.
Para más detalles, consulte la página 126.
9 Haga clic en [Salida] y configure EPS para enviar los datos
al Vínculo Raster.
La configuración de EPS varía en función de la versión de CorelDRAW que se utilice. La
figura siguiente corresponde a CorelDRAW X3.
Asegúrese de desactivar [Incluir encabezado] en [Encabezado de imagen].
10 Ejecute la operación de impresión y corte en el Vínculo
Raster.
Para más detalles, consulte la guía de referencia del Vínculo Raster.
Desactivar

97
Trazados de unión
Une los puntos de la esquina del trazado abierto (no se une el punto inicial con el
punto final). Al leer los datos DXF en CorelDRAW, algunos trazados que parecen
estar conectados se separan en varias líneas. Si corta esto, en cada línea se presenta el
efecto pen-up. Con CF3 (fresado), no se puede cortar considerando el diámetro de la
fresa. Los trazados de unión resuelven estos problemas.
1 Seleccione todos los traza-
dos que se van a unir en
CorelDRAW.
2 Haga clic en el botón [Traza-
do de unión...] en el menú
FineCut.
Alternativamente, seleccione [Trazado de
unión] en el menú [Herramientas]-[FineCut].
3 Establezca la distancia entre
los puntos de la esquina que
se van a unir.
Haga clic en [Aceptar] cuando termine.
• Cuando la distancia entre los puntos de esquina sea mayor que el valor esta-
blecido, no se unirá.
Al verificar los trazados en CorelDRAW, establezca el valor para unir los
trazados.
4 Los trazados se unen.

98
Relleno y trazo de un objeto
En la siguiente figura, se establece el relleno de la elipse y el trazo se vuelve más
grueso.
El corte se realiza según el contorno de relleno, no según el contorno del trazo.
Cuando el objeto no está rellenado con un color, se corta el trazado del trazo.
En este caso, el trazado del trazo se corta independientemente de su grosor. Comprue-
be el trazado al seleccionar [Líneas de dibujo] en el menú [Ver] de CorelDRAW.
Trazado
Un trazado se refiere a una línea creada utilizando la herramienta de dibu-
jo de CorelDRAW. El contorno de un objeto gráfico también consiste en un
trazado. El contorno de una línea recta o rectángulo creado por CorelDRAW
es también un típico ejemplo de un trazado.
Vea “Detectar grosor de trazo y superposición” para cortar un objeto con el
grosor de trazo detectado o con el trazo y el relleno por separado. (Página 91)
Descripción de funciones

99
Menús de FineCut
El siguiente procedimiento describe el menú de FineCut.
Hay dos formas de seleccionar el menú.
1 Seleccione Barras de comandos [FineCut] en el menú
[Herramientas] -[Personalización] - [Espacio de trabajo]
de CorelDRAW.
Aparece la siguiente barra de herramientas.
2 Seleccione [FineCut] en el menú [Herramientas].

100
Plotear... : Muestra el área de corte y establece el diseño del
objeto y diversas opciones. También se utiliza para
enviar un objeto al plóter para cortarlo.
(Vea la página 108)
Plotear trazado seleccionado... : Para plotear solamente el objeto seleccionado.
Configuración de plóter / usuario... : Establece las condiciones de comunicación con
el plóter que se desea utilizar. (Vea la página 101)
Detectar grosor de trazo y superposición :
Detecta el grosor de trazo y la superposición del
objeto seleccionado. (Vea la página 91)
Extracción de borde... : Crea un borde para el objeto seleccionado.
(Vea la página 48)
Superposición : Superpone el objeto seleccionado.
(Vea la página 89)
Trazado de unión: Une los puntos de la esquina del trazado abierto
(no se une el punto inicial con el punto final). (Con-
sulte la página 97)
Creación de marcas de registro : Crea una marca de registro que es reconocida por
el plóter. (Consulte las páginas 50 y 53)
Crear línea de corte : Crea una línea de corte como una línea precortada
alrededor del objeto. (Vea la página 30)
Eliminar línea de corte : Elimina la línea de corte creada.
(Vea la página 32)
Extracción del contorno… : Crea el contorno para cortar los datos de la ima-
gen de mapa de bits. (Vea la página 25)
Salida al Vínculo Raster... :
Envía el archivo seleccionado al Vínculo Raster al
utilizar la serie CJV30/TPC. (Consulte la página 94)
Importar archivo de ploteo... : Esta opción permite cargar archivos con coman-
dos de ploteo guardados. (Consulte la página 92)
Emitir archivo de ploteo… : Saca el archivo de instrucción del ploteo guarda-
do a un plóter. (Vea la página 123).
Mostrar el Edición de línea Herramienta :
Muestra las herramientas de edición de contorno.
(Vea la página 28)
Mostrar el SombraBorde Herramienta :
Muestra las herramientas necesarias para crear una
sombra/borde en el objeto. (Vea la página 24)

101
Configuración de plóter / usuario
Establezca las condiciones de comunicación para permitir la comunicación entre FineCut y el
plóter.
Si el valor de entrada es diferente al ajuste en el plóter, el objeto no sale de
forma normal.
Haga clic en el botón Configuración de plóter/usuario del menú FineCut.
Alternativamente, seleccione [Configuración de plóter/usuario...] del menú [Herramientas]-
[FineCut].
1) Plóter
Establezca el plóter conectado. Para obtener más información consulte el manual de fun-
cionamiento del plóter.
Modelo: Establezca el modelo de plóter conectado.
Comando: Seleccione la instrucción establecida mediante el plóter.
Tamaño de paso: Seleccione el tamaño de paso establecido mediante el
plóter.
Tipo de aproximación: Selecciona el tipo de aproximación al cortar la curva
Bezier del objeto.
• Si cambia el tipo de aproximación, vuelva a ajustar las condiciones de
corte. (Vea la página 36) Dependiendo del material que se vaya a utilizar,
puede aplicarse una presión excesiva y dañar el cortador.
•Cuando se selecciona CF3 (Fresado) en Modelo, se puede seleccionar
“sólo estría” en “tipo de aproximación”.
Configuración de condiciones de salida...:
Haga clic en este botón para visualizar el cuadro de
diálogo configuración de condiciones de salida. (Vea
la página 102)

102
Configuración de condiciones de salida - opciones comunes
(1)Nombre de material:
Muestra el nombre del material creado (condiciones de ploteo).
(2)Añadir: Añadir el nombre del material.
(3)Editar: Cambiar el nombre del material. Seleccione el elemento que desea
cambiar en la lista y, a continuación, haga clic en Editar .
(4)Eliminar: Eliminar el nombre del material (Condiciones de ploteo). Seleccione el
elemento que desea eliminar en la lista y, a continuación, haga clic en
Eliminar .
(5)Copiar: Copiar las condiciones de ploteo seleccionadas. Seleccione el elemen-
to que desea copiar en la lista y, a continuación, haga clic en Copiar .
(6)Ordenar: Ordenar los nombres de material en orden ascendente.
(7)Importar: Importar archivos de condiciones de ploteo exportados. Si carga el
archivo de configuración guardado, puede realizar operaciones de
corte utilizando las condiciones anteriores, incluso si el ambiente de
trabajo es diferente. Haga clic en Importar para cargar el archivo
guardado.
(8)Exportar: Para guardar las condiciones de ploteo como un archivo.
(9)Desplazamiento: Configuración predeterminada: Si las condiciones de ploteo están
determinadas por el color/capa (página 38), configure otras condicio-
nes (Herramienta/ Velocidad/ Presión/ Desplazamiento) para el borde
o marca que no se pueden establecer mediante el color/capa.
[Configuración predeterminada] no se muestra para dispositivos de la serie
CF3/CJV30/TPC.
(10)Condición: Visualizar/modificar las condiciones de ploteo. Cuando se hace clic en
este elemento en la lista de materiales, se visualizan las condiciones
de ploteo. La visualización varía en función del modelo.
(1)
(2)
(3)
(4)
(5)
(6)
(7)
(8)
(9)
(10)

103
Configuración de condiciones de salida - cuando se selecciona la serie CG/
CJV30/TPC como modelo de plóter
• Al definir las condiciones de salida de cada color/capa, se puede elegir la
configuración predeterminada (para la serie CG) o la configuración del
plóter (para la serie CJV30/TPC) para los elementos no marcados.
• Para obtener información detallada sobre cada elemento, consulte el ma-
nual de uso del plóter.
Tiempos: Muestra el número de cortes. (Para la serie CG/CJV30/TPC siempre
se visualiza “1”.)
Herramienta: Seleccionar la herramienta a utilizar. (La serie CJV30/TPC no tiene
CT4/CT5/PIN.)
Velocidad: Establecer la velocidad de corte por segundo.
Presión: Establecer la presión de corte.
Desplazamiento: Establecer la longitud desde el centro del soporte de la cortadora al
borde de la hoja.
(Varía según el tipo de hoja.)

104
Configuración de condiciones de salida - cuando se selecciona la serie CF/
CF2/DC/CF3 (excepto fresado) como modelo de plóter
• Al definir las condiciones de salida de cada color/capa, se puede elegir la
configuración predeterminada (para la serie CF/CF2/DC) o la configura-
ción del plóter (para la serie CF3 (excepto fresado)) para los elementos no
marcados.
• Para obtener información detallada sobre cada elemento, consulte el ma-
nual de uso del plóter.
Tiempos: Muestra el número de cortes. Esta opción permite establecer cuántas
veces se debe cortar una línea de corte individual con FineCut, así
como la velocidad y la presión al cortar materiales duros o gruesos.
Haga clic en
para incrementar el número de cortes. Haga clic en
para reducir el número de cortes.
Herramienta: Seleccionar la herramienta a utilizar. Seleccione el número de herra-
mienta configurado en el plóter o el nombre de la herramienta.
Si se selecciona una herramienta no configurada, se visualiza un error en el
plóter. Seleccione la herramienta correcta.
Velocidad: Establecer la velocidad de corte por segundo.
Presión: Establecer la presión de corte.
Desplazamiento: Establecer la longitud desde el centro del soporte de la cortadora al
borde de la hoja.
Arco de teta correcto: Ajuste la desalineación del punto de origen/punto final del arco que va a cortar.
: Ir a la página anterior/siguiente. Se visualiza cuando el número de
cortes es superior a 4 veces.

105
Configuración de condiciones de salida - cuando se selecciona la serie CF3
(Fresado) como modelo de plóter
• Para los elementos no seleccionados se utiliza el ajuste predeterminado.
• Para obtener información detallada sobre cada elemento, consulte el ma-
nual de uso del plóter.
Tiempos: Muestra el número de cortes. Esta opción permite establecer cuántas
veces se debe cortar una línea de corte individual con FineCut, así
como la velocidad al cortar materiales duros o gruesos.
Haga clic en
para incrementar el número de cortes. Haga clic en
para reducir el número de cortes.
Herramienta: Se visualiza [MILLING].
a. Espesor de trabajo:
Establecer el espesor de trabajo (50 mm como máximo). Sólo se
puede establecer en el primer campo de condiciones de corte.
Dirección de corte: Seleccionar la dirección de corte. Si se cambia la dirección de corte, el
acabado de la superficie de corte puede mejorar. Se recomienda
realizar un corte de prueba con el material objetivo y comprobar el
acabado.
Corte ascendente: Corta el lado izquierdo de la dirección de fresado.
Corte descendente: Corta el lado derecho de la dirección de fresado.
A
A
A
Corte ascendente Corte descendente
Indica los elemen-
tos de las condi-
ciones de salida
siguientes
Dirección de fresado
Fresado

106
Velocidad: Establecer la velocidad a la que la fresa se mueve en la dirección de
desplazamiento.
b. Rpm: Establecer el número de giros de la fresa. Configure el número en x
1000 rpm del número base.
c. Profundidad de corte:
Establecer la posición de origen del eje Z (longitud desde la superficie
de trabajo al borde de la fresa).
d. Velocidad Z: Establecer la velocidad con que la fresa comienza a trabajar.
e. Diámetro del fresado:
Establecer el diámetro del fresado. El valor de desplazamiento se
configura en la mitad del valor establecido aquí.
Si no se necesita desplazamiento, desactive la casilla de la primera
columna de ajuste.
: Ir a la página anterior/siguiente. Se visualiza cuando el número de
cortes
Desplazamiento
Cuando se selecciona CF3 (Fresado) y se establece el diámetro del fresado (desplaza-
miento), el objeto se corta como se indica a continuación de acuerdo con el objeto de
CorelDRAW y con el ajuste de FineCut.
•Si se cruzan los trazados, la periferia se desplaza.
• No se corta el trazado del trazado cruzado (excepto CorelDRAW X3).
•Si los objetos desplazados hacen contacto entre sí, los objetos se unen.

107
• Si se utiliza la función de copia, establezca un [Margen de copia] ancho
(de más de 10 mm), de modo que un objeto no se extienda por encima del
siguiente objeto.
ABC ABC
ABC ABC
•Si una parte se extiende por encima de otra al realizar desplazamiento
hacia dentro, la parte superpuesta no se corta.
• Un trazado abierto no se desplaza.
• Si se establecen las condiciones de salida en cada color/capa, cada color/
capa se desplaza.

108
2) Comunicación
Seleccione las condiciones de comunicación para la interfase.
Puerto : Seleccione un puerto conectado al plóter.
*La conexión USB está disponible en las series
de Mimaki serie CG-FX, CG-SRII, Mimaki
CJV30/TPC, o Mimaki CF3 (en caso de que
esté conectado a un plóter y la alimentación
esté activada). Seleccione [USB], y haga clic
en el lado derecho del menú emergente para
confirmar el nombre del dispositivo conecta-
do.
Velocidad en baudios : Seleccione la velocidad de transmisión. (Serie)
Longitud de datos : Seleccione el número de bits de datos. (Serie)
Paridad : Seleccione el método de comprobación de pari-
dad. (Serie)
Protocolo de enlace : Seleccione el método de saludo inicial. (Serie)

109
3) Cuadro de diálogo de ploteo
Tamaño de material predeterminado : En FineCut, si se activa [Cargar material al
visualizar el cuadro de diálogo], el tamaño
de la hoja se lee automáticamente desde el
plóter y se muestra una vista previa.
Sin embargo, si la lectura no se realiza co-
rrectamente, o si no se desactiva [Cargar
material al visualizar el cuadro de diálogo],
la vista previa se muestra según el tamaño
especificado aquí.
Tipo de visualización : Selecciona el tipo de visualización del cua-
dro de diálogo Plotear o del cuadro de diálo-
go Salida al Vínculo Raster.

110
4)Visualización de alertas
Seleccione esta opción para visualizar uno de los siguientes avisos.
Trazado abierto : El trazado no se cierra.
(Los puntos de inicio y término no se esta-
blecen en la misma posición.)
Grosor de trazo especificado : Hay un trazado para el que se ha especifica-
do el grosor del trazo.
Otros trazados que no se pueden plotear :
El objeto puede dibujarse con la herramien-
ta malla de gradiente, herramienta pincel u
otras herramientas de CorelDRAW. El obje-
to puede que esté oculto o es una imagen
trama.
Detección de marcas de registro : Se lleva a cabo la corrección de dos puntos
en el momento de la detección de marcas de
registro.
Configuración de condiciones de salida en cada color/capa :
Las condiciones de salida establecidas son
distintas en cada color o capa.

111
Cuadro de diálogo de ploteo
A continuación se describe el cuadro de diálogo de ploteo.
(1) Casilla de herramientas
Herramienta de selección: Mueva o redimensione un objeto entero visualizado
actualmente.
Cambie la línea de división a mosaico.
Herramienta Selección directa:
Puede usted seleccionar parte de un objeto y mo-
verlo.
Le permite mover un objeto a una posición en blan-
co en el papel para un uso efectivo de papel.
(Vea la página 87)
Herramienta Mover área de vista previa:
Cambie el área de visualización del objeto.
Herramienta Zoom: Puede ampliar o reducir una ventana.
Haga clic en el área de corte para conseguir una
vista mayor. Para conseguir una vista menor, haga
clic en el área de corte al mismo tiempo que pulse
la tecla Alt .
(1)
(2)
(3)
(4)
(6)
(7)
(8)
(9)
(10)
(5)

112
(2) Modo de visualización de pantalla
Habilitar para cambiar el modo de visualización. Los objetos se visualizan en color en el
modo de vista previa y como trazados en el modo artwork (modo contorno).
Modo de vista previa : Muestre una vista previa de la visualización en color. (La
secuencia de objetos superpuestos puede cambiar.)
Modo de línea de corte : Visualice el objeto con el trazado (contorno).
Permite confirmar con facilidad un objeto blanco y
una línea de corte.
(3) Área de diseño
La parte blanca corresponde al área efectiva de corte cargada desde la hoja. En esta área se
visualiza el ancho de la hoja a lo largo del eje horizontal y la longitud de la hoja a lo largo del
eje vertical. Si el objeto rebasa el área de corte, aparecerá el símbolo
a la izquierda del
botón Plotear
Haga clic en la marca para visualizar el contenido del error.
(4) Tamaño de zoom
Se visualiza el tamaño de zoom actual.
Rellene el tamaño del material : Muestra la hoja entera.
Rellene la anchura del material : Muestra la anchura de la hoja.
Rellene el tamaño de los objetos : Muestra el objeto ampliado para llenar la
pantalla.
% : Habilitar para cambiar el tamaño de la vi-
sualización para seleccionar o introducir el
valor en tanto por ciento.
(5) Botón
Inicializar : Reserve el diseno original cuando seleccione con la herra mien-
ta de selección directa.
Carga de material : Cuando aparece el símbolo
a la izquierda del botón
Carga de material significa que no se puede cargar el ta
maño de material del plóter.
Si esto sucediera, establezca el plóter al modo REMOTO y
haga clic en el botón Carga de material para cargar el tamaño
de la hoja.
Plotear : Visualice el cuadro de diálogo de « salida de ploteo ». (Vea la
página 120)
Cuando aparece el símbolo a la izquierda del botón
Plotear significa que el objeto rebasa el área de corte. Mueva
el objeto para ajustarlo al área de corte.
Fin : Cierra el cuadro de diálogo de ploteo.

113
(6) Tamano del área de entrada
Tamaño de material
Muestra el área de corte según el tamaño de material establecido en el plóter.
Haga clic en el botón carga de material para visualizar el tamaño de material cargado. Alterna-
tivamente, introduzca el tamaño de material (ancho y largo del área de corte).
Cuando se selecciona [CF3 (Fresado)] en la opción [Modelo] del cuadro de
diálogo Configuración de plóter/usuario, el ancho y la longitud se reducen en
5 mm respecto del origen de corte del plóter, considerando el diámetro del
fresado. Por esta razón, el ancho y la longitud que aparecen en [Tamaño de
material] son 10 mm más pequeños que el ajuste del plóter.
Rastro del fresado
Área efectiva de Plóter
Área material de
FineCut
Origen de FineCut
Origen de corte del
plóter

114
Desplazamiento
El punto de origen se establece en la esquina inferior derecha (serie Mimaki CG/CF3) o en la
esquina inferior izquierda (serie Mimaki CF/CF2/DC) del área de diseño. El punto de origen
por defecto se sitúa a 0 mm (en dirección vertical y horizontal) del área de diseño. Cambie el
valor del origen para mover el objeto.
Serie Mimaki CG/CJV30/TPC/CF3 Serie Mimaki CF/CF2/DC
Tamaño
Habilite esta opción para cambiar las dimensiones vertical y horizontal de un objeto.
Cuando los valores de las dimensiones vertical y horizontal están interbloqueados (el símbolo
- aparece en la parte inferior de Tamaño), se conserva la proporción dimensional. Active la
casilla de verificación [Desbloquear escala] para cambiar las dimensiones vertical y horizon-
tal por separado.
Escala (Vea la página 16)
Para establecer la relación de aumento de las dimensiones vertical y horizontal. Cuando los
valores de las dimensiones vertical y horizontal están interbloqueados (el símbolo - aparece en
la parte inferior de Tamaño), se conserva la proporción dimensional. Active la casilla de veri-
ficación [Desbloquear escala] para cambiar las dimensiones vertical y horizontal por separa-
do.
Copiar (Vea la página 18)
Introduzca el número de copias en dirección vertical y horizontal.
Margen de copia (Vea la página 18)
Para establecer el margen entre los objetos en dirección vertical y horizontal.
Borde
Permite cortar un borde alrededor del objeto seleccionado. También es posible establecer la
distancia entre el objeto y el borde. Esta función permite quitar fácilmente una parte específi-
ca de la hoja de corte.
Marcar el centro y las esquinas para alinear fácilmente la posición para pegar un sello cortado.
Longitud total
Generalmente indica el ancho y la altura de un objeto. Cuando se introduce el número de
copias en la función Copiar, se visualizan las dimensiones totales en dirección vertical y hori-
zontal para todas las copias. Si se han establecido márgenes y bordes, se incluyen los valores
de longitud de éstos.

115
(7) Opción de esquema
Girar : Gira el objeto en el sentido de las agujas del reloj en unidades de 90
grados.
Mover : Haga clic en la dirección deseada de la flecha para mover el objeto a
la posición deseada.
Ajustar : Ajuste el objeto a la anchura del material detectado.
Diseño original :
Reserve el diseno original mediante la herramienta de selección di-
recta. (Vea la página 88)
Espejo
Muestra una imagen invertida (espejo) del objeto para cortarlo.
Desbloquear escala (Vea la página 16)
Permite cambiar el tamaño del objeto con una proporción dimensional variable.
Bloquear origen (Vea la página 34)
Bloquea el origen para conservar la posición del objeto. Desbloquee el origen para cortar un
objeto con el color (o capa) seleccionado sin desperdiciar hojas.
Unidads
Establezca la unidad de visualización en el cuadro de diálogo de ploteo.
Establezca la unidad de entre cm, mm, pulgadas o pt.

116
(8) Mosaico (Vea la página 20)
Separación
Después de dividir un objeto, haga clic en este botón para separar el bloque dividido.
Todos los elementos de mosaico
Introduzca el tamaño del elemento de mosaico.
Divida el objeto en tamaños iguales.
Tamaño detallado
Haga clic para operar opcionalmente el mosaico.
Desplace la línea de división utilizando la herramienta de selección
.
Mostrar tamaño
Haga clic para visualizar el tamaño de cada elemento de mosaico.
Superposición
Establezca el margen de superposición del elemento
de mosaico.
Orden de generación
Seleccione el orden para pegar los objetos cortados.
Superpo-
sición
Orden de
generación

117
Marca
Espacio de
mosaico
Marca
Marque el objeto dividido.
Haga coincidir las marcas para construir el objeto.
Espacio de mosaico
Establezca el intervalo de corte del elemento de
mosaico.
(9) Marca de detección
Botón Marca de detección
Esta función sólo es efectiva en plóters indicados como [(con sensor de marcas)] en
[Modelo], en la pantalla [Configuración de plóter/usuario].
Cuando la detección de marcas de registro se lleva a cabo en los plóters de corte con el
sensor de marcas, la corrección del ángulo y del tamaño se efectuará de acuerdo al
resultado del valor de la marca de registro.
Botón Salir del modo de detección
Cancelar una detección de marcas de registro.

118
<Selección de corte continuo>
Cuando se utiliza un plóter Mimaki serie CG-FX, Mimaki CJV30/TPC o Mimaki CG-
75ML, Mimaki CG-60SR/CG-SRII o Mimaki serie CF2/DC/CF3, se puede seleccio-
nar el método de detección para hojas en rollo (modo múltiple) y hojas individuales
(modo sencillo). (Consulte las páginas 58 y 82)
Repetir
Establezca el número de veces de detección continua.
Para hojas en rollo o modo múltiple, establezca el número de datos en cada
dirección de 1 hoja. (Consulte las páginas 59 y 82)
En el caso de hojas individuales o modo sencillo, establezca un número de hojas
que se alterne. (Consulte las páginas 64 y 82)
Posición de búsqueda (1, 2 o 4 puntos para CF2/DC/CF3)
Seleccionar el lugar de detección de la marca de registro.
Invertir modo de corte (Consulte la página 85)
Si utiliza un plóter Mimaki de la serie CF2/DC/CF3 (excepto CF3 (Fresado)), puede
seleccionar la opción Invertir modo de corte que permite cortar el material en la super-
ficie posterior.
Corte de la marca de registro de la superficie
La marca de registro se corta en cruz
en la superficie anterior.
Corte de datos de la parte poste-
rior
Los datos se cortan en la superficie
posterior.
Posición de búsqueda
Seleccione la posición de búsqueda de la marca de registro.
En el caso de [Corte de la marca de registro de la superficie], puede seleccionar
2 puntos o 4 puntos, y en el caso de Corte de datos de la parte posterior, puede
seleccionar 1 punto, 2 puntos o 4 puntos.
Modo múltiple Modo sencillo
Mimaki serie CF2/DC/CF3
Mimaki serie CG-FX, CJV30, TPC, CG-75ML, CG-60SR, CG-SRII
Hojas en rollo Hojas individuales

119
Separación de marca (Consulte la página 83)
Si utiliza un plóter Mimaki de la serie CF2/DC/CF3, puede seleccionar la opción [Se-
paración de marca] para cortar datos varias veces (2 a 5 veces) por separado.
Área de corte
Seleccione el área que desea cortar.
Posición de búsqueda
Seleccione la posición de búsqueda
de la marca de registro.
(10) Lista de selección (Vea la página 38)
Para seleccionar un patrón de corte de objeto basado en color o basado en capa. La opción
seleccionada aparece en la parte inferior de la lista. Ejecute la función de mosaico para visualizar
la lista de elementos de mosaico.
Sólo se cortan los objetos seleccionados. En la lista de colores, seleccione el color de relleno
y el color de trazo para visualizar la información de cada objeto.
Haga clic en el botón de la parte superior derecha para especificar la condición de salida. (Vea
la página 42)

120
Cuadro de diálogo de salida de ploteo
Cuando haga clic en el botón Plotear aparece el cuadro de diálogo salida de ploteo.
1) Material
Seleccione la condición de salida.
Condiciones del plóter : Plotea mediante la condición de salida del plóter.
Condiciones de selección : Plotea mediante la condición de salida del FineCut.
Haga clic en el botón Editar para añadir material o establecer las
condiciones de corte mediante tipos de material. (Vea la página
36, 101)
Personalizar : Permite especificar la condición de salida sin registrar las condiciones.
Si se especifican condiciones de salida o herramientas en cada color o capa,
no es posible editarlas en esta pantalla.
1
2
3

121
(2) Opciones
Selecione opciones. Los ajustes varían según el modelo (consulte la página 101 “Configura-
ción del plóter/usuario”).
Serie CG/CJV30/TPC
Serie CF/CF2/DC/CF3 CF3 (Fresado)
a Ordenar-Todos: Los ajustes establecidos en el plóter se vuelven válidos.
b Ordenar- Cada color/capa/elemento de mosaico:
Plotea la salida en el orden de los ajustes de color/capa/elemento de
mosaico.
En la serie CG/CJV30 y TPC, la ordenación se realizar para minimizar
el movimiento adicional del cabezal y lograr una operación de corte
eficiente.
En la serie CF/CF2/DC/CF3, la ordenación se realiza para reducir el
movimiento inútil tanto como sea posible y para cortar preferentemente
objetos situados en el interior. Además, cuando se especifican condi-
ciones de salida o herramientas en cada color o capa, la ordenación
se realiza para cada color y capa y la operación de corte se lleva a
cabo secuencialmente desde el color y capa que aparecen en la parte
superior de la lista.
c Retirar cabezal después de plotear:
Una vez producidos los datos, el cabezal se mueve a la posición
establecida. Para más detalles, consulte “Establecer posición de
retirada y origen del cabezal”. (Página 42)
Esta función no está disponible cuando la opción [Corte automático] está ac-
tivada.
a
b
c
d
e
a
b
c
f
a
b
c
f
g
h

122
d Cargar material (sólo MGL-IIc para la serie CG)
Antes de cortar, compruebe el rendimiento mientras alimenta el
material para determinar si se puede cortar la totalidad de los datos.
Si el ploteo falla, se visualiza un error en el plóter. En este caso, detenga el
ploteo, vuelva a cargar el material y reinicie el ploteo.
e Corte automático (sólo para la serie CG-FX o CG-75ML/CJV30/TPC):
Al cortar de forma continua un material en rollo, el material se corta
automáticamente una vez que la operación de corte finaliza.
Para más detalles, consulte “Al utilizar la función Corte automático”
(página 60).
f Optimizar la posición de inicio del corte:
Active esta opción para optimizar la posición de inicio de corte de
modo que la posición de inicio finalice correctamente. Si no la activa,
el corte comenzará desde la posición en que los datos comenzaron a
dibujarse.
Al utilizar CF3 (fresado), después de realizar el ajuste, asegúrese de compro-
bar la posición de inicio de corte mediante la función Vista previa. Al utilizar la
función de optimización, la posición de inicio puede quedar fuera del objeto.
Si la línea de corte se extiende por encima del siguiente objeto, agregue es-
pacio entre los objetos en CorelDRAW.
g Configuración de joint:
Deja una parte de la línea de corte y al final la corta. De esta forma se
impide que el trabajo se desalinee y hace que la superficie de corte
sea fina.
[Joint]: Establece el número de unión (lugares que debe dejar).
Coloca uniformemente las piezas que se dejan para unión en
la línea de corte.
[Longitud/ Altura]: Establezca la longitud y la altura que desea dejar.
[Pausa]: Seleccione esta opción para retirar el cabezal y asegurar el
material con cinta.
h Utilizar la parte externa:
Seleccione esta opción para recortar la parte interna del objeto y
utilizar la parte externa. Si se activa esta opción, la dirección de
desplazamiento y la dirección de corte se optimizan.

123
3) Archivo guardar como
Seleccione Guardar como archivo para guardar los datos de ploteo como un archivo de
ploteo.
Seleccione la carpeta y luego haga clic en Guardar para guardar el archivo.
El archivo de ploteo guardado puede salir de [FineCut] del menú [Herramientas] y selec-
cionar [Emitir archivo de ploteo].
Seleccione el archivo y luego haga clic en Abrir para comenzar a plotear.

124
Cuadro de diálogo Extracción del contorno
Consulte la siguiente descripción del cuadro de diálogo Extracción del contorno.
1) Selección del área del dibujo
Selección fácil:Seleccione el área de dibujo en función de la luminosidad de la imagen.
(Seleccione la escala: 2-255)
Aproximación:Seleccione un color aproximado al color especificado en la pantalla de vista
previa desde las Indicaciones para toda la imagen.
Adyacencia: Seleccione la misma área de color que la de la ubicación especificada en la
pantalla de vista previa.
Color de línea:
Seleccione el color de línea que se muestra en la vista previa.
Puede obtenerse una mayor precisión reduciendo el valor relativo a la aproxi-
mación y adyacencia con el control deslizante en la Selección del área de
dibujo.
Para trazar una línea homogénea, marque la casilla de verificación de Extrac-
ción de ruidos.
Para invertir el área seleccionada, haga clic en el botón Inversión.

125
2) Ajuste del área del dibujo
Ajuste recomendado
Bonito: Se elabora el contorno al detalle.
Rápido: El tiempo de procesamiento de la extracción es rápido pero se produce pérdida
del detalle.
Ajuste de detalle
Longitud de la línea: Especifique la longitud para una línea. Cuando más corta es la línea,
más elaborada resulta en los detalles.
Ángulo: Especifique un ángulo para la forma superior de la línea. Cuanto más
bajo el ángulo, más recta resulta la línea y cuanto más alto, más
curvilínea resulta la línea.
Eliminación de polvo: Se suprime una parte de la línea, inferior a la longitud especificada.
Quite las líneas adicionales creadas por la exploración.
Indicación de la imagen: Visualice la imagen que hay que dibujar. Puede comparar la imagen
y el resultado del dibujo.
Indicación del área de selección: Visualice el área de la línea seleccionada que hay que
dibujar.
Indicación del resultado del dibujo: Visualice el resultado del dibujo.
En el caso de que sólo necesite el contorno pero no el dibujo, haga clic en el
botón A.
Si selecciona [Indicación de la imagen], podrá confirmar los contornos con la
imagen de vista previa.
Haga clic en el botón [Aplicar] para ver una vista previa del dibujo.

126
Salida al Vínculo Raster
Al utilizar un dispositivo de la serie CJV30 o el modelo TPC, seleccione emitir los datos de
impresión y datos de corte al Vínculo Raster.
Haga clic en el botón Salida al Vínculo Raster en la barra de comandos de FineCut.
1) Vista previa
Muestra una imagen del objeto.
Modo de visualización
Imprimir: Muestra la imagen de impresión.
Cortar: Muestra la imagen de corte con una línea negra.
Imprimir&Cortar: Muestra la imagen de corte, con la imagen de impresión que se
encuentra debajo de la capa de corte, con una línea negra.
Tamaño de visualización ampliada
Ajustar a tamaño de material: Muestra el material completo.
Ajustar a ancho de material : Muestra el ancho del material.
Ajustar a tamaño de objetos: Muestra el objeto ampliado para llenar la
pantalla.
El tipo de visualización de este cuadro de diálogo se puede configurar en
“Configuración de plóter/usuario”. (Consulte la página 109)
1
2
Modo de visualización
Tamaño de visualización
ampliada

127
2) Configuración
Cancelar: Cancela el ajuste.
Salida: Para configurar EPS y emitir los datos al Vínculo Raster.
Símbolo: Aparece cuando una imagen no cabe en el material debido al tamaño
del objeto o al ajuste de copia.
Seleccionar la Carpeta Caliente...:
Selecciona la carpeta caliente del Vínculo Raster.
La carpeta creada mediante el botón [Crear nueva carpeta] del cuadro de
diálogo de referencia de carpeta no funciona como carpeta caliente. Cree la
carpeta caliente desde el Vínculo Raster.
Tamaño de material: Introduzca un tamaño de material efectivo (ancho y longitud) definido
en dispositivos de la serie CJV30/TPC. El tamaño efectivo se puede
comprobar en el Vínculo Raster.
Desplazamiento: Defina un desplazamiento (dirección horizontal/vertical) desde el
origen en la parte inferior derecha del material.
Tamaño: Muestra el ancho del objeto.
Copiar: Introduzca el número de copias de un objeto en dirección horizontal/
vertical.
Margen de copia: Especifique el margen que debe existir entre los objetos en dirección
horizontal/vertical.
Girar: Haga clic en este botón para girar el objeto 90 grados en sentido
antihorario.
Espejo: Permite invertir los lados derecho e izquierdo de la imagen del objeto y
cortarla.
Unidad: Defina la unidad de visualización en este
cuadro de diálogo.
Cargar material: Antes de plotear, cargue el material para
comprobar si es posible plotear la
totalidad de los datos.
Corte automático: Al cortar de forma continua un material
en rollo, el material se corta
automáticamente una vez que la opera-
ción de ploteo finaliza. El botón [Instala-
ción] queda disponible cuando se activa este elemento.
Sulla schermata riportata di seguito è En la siguiente pantalla se puede
seleccionar la longitud del margen desde la longitud máxima (la
longitud desde la última línea a la posición de corte) y cortar datos en
cada línea.
Para más detalles, consulte “Al utilizar la
función Corte automático” (página 60).
Presión del Rodillo para Pinchar
Define la presión del rodillo de tracción.
El botón [Instalación] queda disponible
cuando se activa este elemento. En la
siguiente pantalla se puede seleccionar
la presión del rodillo de tracción al
imprimir o cortar (extremos o posición
interior).

128
Tiempo de secado: Define el tiempo de secado del material después de su impresión.
Capa: Para seleccionar/definir la capa a imprimir o plotear.
a Icono de impresora:
Haga clic en este icono para marcar la capa de impresión.
b Icono de corte: Haga clic en este icono para marcar la capa de corte.
c Ajuste por capa: Haga clic en
el botón y seleccione [Especifique la condición
de corte en cada capa] o [Especificar herramienta en cada capa].
Luego, seleccione la condición de corte o las herramientas en la
columna que aparece a la derecha de los nombres de las capas.
•
Cuando se selecciona tanto impresión como corte en la lista, el plóter pri-
mero realiza la impresión y luego el corte. Cuando en la capa de impresión
se incluye una marca de registro creada mediante la función de creación de
marcas de registro de FineCut, el plóter lee la posición de la marca de regis-
tro después de imprimir y realiza un corte más preciso.
• Cuando sólo vaya a realizar un corte, incluya la marca de registro en la
capa de corte para poder cortar con la marca de registro cargada.
•Si no define la condición de corte o la herramienta, el ploteo se lleva a
cabo con la configuración del plóter.
• Los datos se disponen con un margen de 0,5 mm a su alrededor.
•Al cortar con la marca de registro cargada, configure la opción
[DETECmarca] en [1Pt] en la configuración de marcas de registro de CJV30
o TPC.
•Si crea la marca de registro con la función de creación de marcas de regis-
tro de FineCut, desactive la opción [Dejar un rectángulo como línea de
corte]. Si la deja activada, el plóter realizará el corte excluyendo una parte
del rectángulo.
•Al imprimir marcas de registro de tipo 2 ( ), deje como mínimo un
espacio entre las copias que sea suficiente para el tamaño de la marca de
registro y, a continuación, realice la impresión.
•Cree sólo un conjunto de marcas de registro. Se producirán errores si
crea varios conjuntos de marcas.
• Cuando se realizan distintos ajustes para cada capa, RasterLinkProIV
versión 1.1 o anterior efectúa el corte de acuerdo con la condición mostra-
da en la parte superior de la lista de capas. RasterLinkProV o posterior
cortará con el ajuste de cada capa.
a b
c

129
Solución de problemas
El área de diseño mostrada es más estrecha de lo normal.
Aparece el siguiente mensaje de error cuando haga clic en el botón Plotear durante
el uso de FineCut.
• En la versión de Windows, se produce un error de puerto de comunicación o Error nº1
si se utiliza un controlador para el tablet, controlador de impresora u otros dispositivos
periféricos que utilicen el puerto de serie. En este caso, cambie el ajuste para usar otro
puerto.
No se puede cambiar el tamaño del material
• Cuando se utilizan comandos MGL-IIc, el tamaño de material permanece inalterado
incluso cuando se desplaza el origen en el plóter y se hace clic en el botón Cargar
material En este caso, siempre se visualiza el tamaño de material establecido en
el plóter. Incluso si los datos entran dentro del área de corte en el área de diseño, los
datos puede que se pasen del corte.
• Cuando se utilizan comandos MGL-Ic, se visualiza el área efectiva de corte. Por esta
razón, aun cuando se haya desplazado el origen en el plóter, se podrá cortar de forma
normal siempre que los datos quepan en el área de corte.

130
Una parte del contorno queda saliente
Cuando se crea un contorno con la función Extracción de contorno, parte del contorno puede
sobresalir. En este caso, haga doble clic en el nodo saliente para eliminar la parte saliente con
la herramienta Forma de CorelDRAW.
Para obtener información sobre otras funciones de edición de nodos, consulte el manual de
uso de CorelDRAW.

131
Nota sobre el corte de objetos con bordes afilados
Al cortar un objeto con esquinas puntiagudas, la línea de corte puede, dependiendo del ajuste
de desplazamiento, sobresalir del material (cuando el desplazamiento es grande), o puede
cortarse dentro del objeto (cuando el desplazamiento es pequeño). Compruebe la vista previa
antes del corte y ajuste la línea de corte.
En adición, la línea de corte de algunos objetos podrían sobresalir como en la figura mostrada
en la página anterior.
Si esto ocurre, debe crear un desplazamiento en la ubicación que desee cortar en la función
[Extracción de Borde], edite un dato de corte en CorelDRAW y enseguida realice el corte por
medio del fresado.
(En este caso, quite la marca de selección de [Diámetro del Fresado] en el cuadro de diálogo
de la configuración de corte de salida para cortar la línea de corte)
El borde de una línea de
corte como esta podría
penetrar en el material.

132
Evitar problemas de superposición
Cuando se cortan resultados de superposición con el plóter, a veces se cortan segmentos adi-
cionales.
Esto se debe a que la superposición produce segmentos adicionales.
Utilice el siguiente método para eliminar los segmentos no deseados.
1 Seleccione [Herramienta Forma].
Quedan segmentos adicionales.

133
2 Seleccione los elementos que no desea conservar utili-
zando el mouse y, a continuación, presione la tecla Eli-
minar.
.
Seleccione y elimine los segmentos no deseados.
Los segmentos no deseados han sido eliminados.

134
Lista de objetos CorelDRAW
• Asegúrese de guardar los datos antes de ejecutar el comando [FineCut].
• La secuencia de objetos superpuestos puede cambiar en la pantalla de [Diálogos del plóter]-
[Vista previa].
• Al ejecutar el comando [FineCut] para texto con “Ajuste de párrafo”, habiendo combinado
el ajuste de sangría y la cadena de caracteres en otro trazado, se puede liberar el texto con
“Ajuste de párrafo” y combinar la cadena de caracteres.
• Si no se pudo ejecutar de forma normal el comando [Plotear], [Extracción de borde] o
[Crear línea de corte], puede intentar corregir esta situación ejecutando el comando [De-
tectar grosor de trazo y superposición].
• Si el comando [FineCut] no se ejecuta de forma normal, pruebe los siguientes procedi-
mientos para corregir esta situación.
•Reduzca el número de trazados de selección. (o auméntelo)
•Dibuje el contorno en el trazado. (o bórrelo)
• Quite los efectos complicados. (Desacople las cadenas de caracteres en el trazado.)
1) Seleccione el objeto al que desea quitarle los efectos.
2) [Menú [Organizar] - [Descombinar], menú [Organizar] - [Convertir a curvas] o
menú [Organizar] - [Comando que empieza con Descombinar*1]
(*1 El nombre puede cambiarse dependiendo del tipo de efectos que se ejecute.)
3) Repita el paso 2).

135
O : Disponible ∆ : Parcialmente disponible
X : No disponible - : Sin función
Función : Plotear
Versión de CorelDRAW
Tipo de figura X4 X3 12 11
Rectangle O O O O
Ellipse O O O O
Curve O O O O
Polygon O O O O
Star O O - -
Complex Star O O - -
Perfect Shapes O O O X
Artistic Text O O O O
Paragraph Text O O O O
Bitmap X X X X
Group O O O O
Combine ∆∆∆∆
Mesh Fill X X X X
Smart Fill O O - -
Blend O O O O
Countour O O O O
Distortion O O O O
Drop Shadow X X X X
Envelope O O O O
Extrude ∆∆∆∆
Extrude Bevel ∆∆∆∆
Transparency O O O O
Artistic Media O O O X
Connector O O O O
Dimension O O O O
Iens O O O O
Power Clip O O O O
Perspective O O O O
Crop O O - -
Symbol O O O X
Smudge Brush O O O O
Roughen Brush O O O O
Roll Over X X X X
OLE Object X X X X
Internet Object X X X X
OLE Barcode X X X X
Guideline X X X X

136
Función : Plotear trazado seleccionado
Versión de CorelDRAW
Tipo de figura X4 X3 12 11
Rectangle O O O O
Ellipse O O O O
Curve O O O O
Polygon O O O O
Star O O - -
Complex Star O O - -
Perfect Shapes O O O X
Artistic Text O O O O
Paragraph Text O O O O
Bitmap X X X X
Group O O O O
Combine ∆∆∆∆
Mesh Fill X X X X
Smart Fill O O - -
Blend O O O O
Countour O O O O
Distortion O O O O
Drop Shadow X X X X
Envelope O O O O
Extrude ∆∆∆∆
Extrude Bevel ∆∆∆∆
Transparency O O O O
Artistic Media O O O X
Connector X X X X
Dimension X X X X
Iens O O O O
Power Clip O O O O
Perspective O O O O
Crop O O - -
Symbol O O O X
Smudge Brush O O O O
Roughen Brush O O O O
Roll Over X X X X
OLE Object X X X X
Internet Object X X X X
OLE Barcode X X X X
Guideline X X X X

137
Función : Detectar grosor de trazo y superposición
Versión de CorelDRAW
Tipo de figura X4 X3 12 11
Rectangle O O O O
Ellipse O O O O
Curve O O O O
Polygon O O O O
Star O O - -
Complex Star O O - -
Perfect Shapes O O O X
Artistic Text O O O O
Paragraph Text O O O O
Bitmap X X X X
Group O O O O
Combine ∆∆∆∆
Mesh Fill X X X X
Smart Fill O O - -
Blend O O O O
Countour O O O O
Distortion O O O O
Drop Shadow X X X X
Envelope O O O O
Extrude ∆∆∆∆
Extrude Bevel ∆∆∆∆
Transparency O O O O
Artistic Media ∆∆∆X
Connector ∆∆∆∆
Dimension ∆∆∆∆
Iens O O O O
Power Clip ∆∆∆∆
Perspective O O O O
Crop O O - -
Symbol O O O X
Smudge Brush O O O O
Roughen Brush O O O O
Roll Over X X X X
OLE Object X X X X
Internet Object X X X X
OLE Barcode X X X X
Guideline X X X X

138
Función : Extracción de borde
Versión de CorelDRAW
Tipo de figura X4 X3 12 11
Rectangle O O O O
Ellipse O O O O
Curve O O O O
Polygon O O O O
Star O O - -
Complex Star O O - -
Perfect Shapes O O O X
Artistic Text O O O O
Paragraph Text O O O O
Bitmap X X X X
Group O O O O
Combine O O O O
Mesh Fill X X X X
Smart Fill O O - -
Blend O O O O
Countour O O O O
Distortion O O O O
Drop Shadow X X X X
Envelope O O O O
Extrude ∆∆∆∆
Extrude Bevel ∆∆∆∆
Transparency O O O O
Artistic Media ∆∆∆X
Connector ∆∆∆∆
Dimension ∆∆∆∆
Iens O O O O
Power Clip ∆∆∆∆
Perspective O O O O
Crop O O - -
Symbol O ∆∆X
Smudge Brush O O O O
Roughen Brush O O O O
Roll Over X X X X
OLE Object X X X X
Internet Object X X X X
OLE Barcode X X X X
Guideline X X X X

139
Función : Superposición
Versión de CorelDRAW
Tipo de figura X4 X3 12 11
Rectangle OOOO
Ellipse OOOO
Curve OOOO
Polygon OOOO
Star OO - -
Complex Star OO - -
Perfect Shapes OOOX
Artistic Text O OOO
Paragraph Text O OOO
Bitmap XXXX
Group OOOO
Combine OOOO
Mesh Fill XXXX
Smart Fill OO - -
Blend OOOO
Countour OOOO
Distortion OOOO
Drop Shadow XXXX
Envelope OOOO
Extrude ∆∆∆∆
Extrude Bevel ∆∆∆∆
Transparency OOOO
Artistic Media ∆∆∆X
Connector ∆∆∆∆
Dimension ∆∆∆∆
Iens ∆∆∆∆
Power Clip ∆∆∆∆
Perspective OOOO
Crop OO - -
Symbol OOOX
Smudge Brush OOOO
Roughen Brush OOOO
Roll Over XXXX
OLE Object XXXX
Internet Object XXXX
OLE Barcode XXXX
Guideline XXXX

140
Función : Corte con fresado
Versión de CorelDRAW
Tipo de figura X4 X3 12 11
Rectangle OOOO
Ellipse OOOO
Curve OOOO
Polygon OOOO
Star OO - -
Complex Star OO - -
Perfect Shapes OOOX
Artistic Text OOOO
Paragraph Text OOOO
Bitmap XXXX
Group OOOO
Combine OOOO
Mesh Fill XXXX
Smart Fill OO - -
Blend OOOO
Countour OOOO
Distortion OOOO
Drop Shadow XXXX
Envelope OOOO
Extrude ∆∆XX
Extrude Bevel ∆∆XX
Transparency OOOO
Artistic Media ∆∆∆X
Connector ∆∆∆O
Dimension ∆∆∆∆
Iens OOOO
Power Clip ∆∆∆∆
Perspective OOOO
Crop OO - -
Symbol OOOX
Smudge Brush OOOO
Roughen Brush OOOO
Roll Over XXXX
OLE Object XXXX
Internet Object XXXX
OLE Barcode XXXX
Guideline XXXX

D201599-14-26022009
© MIMAKI ENGINEERING Co., Ltd. 2009
GT
EM
SW: 7.6
Transcripción de documentos
MANUAL DE LA OPERACIÓN MIMAKI ENGINEERING CO., LTD. http://www.mimaki.co.jp/english/ E-mail:[email protected] D201599-14 Acerca de FineCut Muchas gracias por haber adquirido un producto Mimaki. FineCut, un software de complemento necesario para CorelDRAW®, ofrece un funcionamiento simple y un entorno de corte estable que ningún otro software de corte puede ofrecer. Notas: • Se prohíbe copiar este manual en parte o en su totalidad, de cualquier forma, sin obtener antes una autorización de Mimaki. • Se prohíbe copiar este software a cualquier otro disco para un fin que no sea el de hacer una copia de seguridad; también se prohíbe cargarlo en la memoria para cualquier fin que no sea su ejecución. • Excepto por los daños señalados en la garantía de Mimaki Engineering Co., Ltd. no asume ninguna responsabilidad por los efectos (incluyendo pérdida de ingresos, daños indirectos, daños especiales u otros daños económicos) del uso o de la imposibilidad de usar este producto. Esto también tiene validez para el caso de que a Mimaki Engineering se le notifique de la posibilidad de daños. Por ejemplo, Mimaki Engineering Co., Ltd. no asume ninguna responsabilidad por daños a materiales (trabajos) causados por el uso de este producto ni por daños indirectos causados por un producto creado mediante dichos materiales. FineCut es una marca comercial registrada de MIMAKI ENGINEERING CO., LTD. CorelDRAW es una marca registrada de Corel Corponation. Microsoft y Windows son marcas comerciales registradas de Microsoft Corporation de EE.UU. Cada nombre de compañía y de producto es una marca comercial o una marca comercial registrada de la compañía respectiva. Necesidades del sistema Para poder usar FineCut7 es necesario cumplir los siguientes requisitos. Windows: • PC IBM o compatible con procesador Pentium o CPU compatible (excepto CPU de 64 bits) • Microsoft® Windows®2000, Windows®XP, Windows VistaTM (Cuando se conecta a un plóter mediante USB, se necesita Windows 2000 Service Pack3, Windows XP Service Pack1 o una versión posterior.) Monitor: • Debe tener una resolución de 800 x 600 píxeles o superior Software: • CorelDRAW® 11, 12, X3, X4 Plóter: • Mimaki serie CG (CG-45 o posterior), Mimaki serie CF-09/12, Mimaki serie CF2, Mimaki serie DC, Mimaki serie CF3, Mimaki serie CJV30, Mimaki TPC Otros: • En conformidad con el entorno de funcionamiento de CorelDRAW® Ajuste en el lado del plóter Antes de usar FineCut7, realice los ajustes en el lado del plóter. Elementos Valores de ajuste Serie CG-EX SELECCIONAR ORIGEN ABAJO DERECHA Serie CG-FX SELECCIONAR ORIGEN ABAJO DERECHA CG-75ML Ajuste de marca de registro CG-60SR DETECmarca 1Pt Serie DIST REVI DESPUÉS CG-SRII desplazamiento A 0,0mm desplazamiento B COPIAS A ( COPIAS B ( Serie CJV30 TPC • Configurar todo para cada herramienta. 0,0mm ) 1 (hoja) ) 1 (hoja) ROTACIÓN DESACT. PRIORIDAD COMP Configuración de marcas de registro DETECmarca 1Pt DESPLAZAMIENTO Y ( ) DESPLAZAMIENTO X ( COPIAS Y ( COPIAS X ( ) ) ) 0,0mm 0,0mm 1 (hoja) 1 (hoja) CF-09/12 Serie CF2 Serie DC Serie CF3 Serie Elementos Valores de ajuste CMD SW ORIGIN CIRCLE θ CORRECTION CMD SW ORIGIN CIRCLE θ CORRECTION EXPAND MARK DETECT Enable LOW-LEFT Enter plus angle Enable LOW-LEFT Enter plus angle OFF 1pt • Detección de marcas de registro no puede ser fijada a menos que EXPAND se fije a OFF. <PASO MÚLTIPLE> OFF - INICIO DE CORTE DESACTIVADO Nuevas funciones de FineCut7 ○○○○○○○○○○○○○○○○○○○○○○○○○○○○○○○○○○○○○○○○○○○○○○○ Se han agregado las siguientes funciones. 1 Función de ajuste de número de corte (consulte la página 104) Esta función permite hacer múltiples cortes en la misma línea de corte, variando la velocidad y la presión de los cortes. Se utiliza para cortar materiales duros y hojas de doble peso. (Sólo en la serie Mimaki CF/CF2/DC/CF3) 2 3 2 (consulte la página 102) Puede guardar las condiciones de ploteo establecidas durante el ploteo como un archivo. Luego, si carga el archivo guardado, puede producir una salida con las condiciones anteriores. También puede usar las condiciones de corte como respaldo. Función de corrección de “arco teta” (consulte la página 104) Esta función establece la cantidad de corrección de “arco teta” para la serie Mimaki CF/CF2/DC/CF3 en FineCut. 4 5 Importar/exportar condiciones de corte Orden de salida para color/capa (consulte la página 41) Puede cambiar el orden de corte por color y por capa. La selección de herramientas por color o por capa permite utilizar varias herramientas de forma eficiente. Función de importación de archivo de ploteo (consulte la página 92) Esta función sirve para cargar archivos de ploteo creados con software de corte. Puede abrir y editar archivos de ploteo en CorelDRAW y plotearlos desde FineCut. ○○○○○○○○○○○○○○○○○○○○○○○○○○○○○○○○○○○○○○○○○○○○○○○○ 6 Superposición (consulte la página 89) Al superponer objetos, utilice esta función para evitar que se genere un espacio en los lugares donde los colores se superponen. La función de superposición puede evitar este problema. 7 Función de salida por aproximación de estría (Consulte la página 101) Esta función permite obtener una línea de corte suave moviendo el cabezal a velocidad uniforme, incluso en uniones, utilizando salida por aproximación de estría para la curva Bezier del objeto. Esta función establece la cantidad de corrección de “arco teta” para la serie Mimaki CF/CF2/DC/CF3 en FineCut. 8 Extracción del contorno (consulte la página 25) Esta función sirve para extraer el contorno de un mapa de bits. 9 10 Función de vista previa de corte (consulte la página 44) Esta función permite obtener una vista previa del corte de los objetos. Puede comprobar la posición de corte, la dirección y el orden antes de cortar con el plóter. Corte mediante fresa (consulte la página 75) Los materiales gruesos, etc. pueden cortarse mediante una fresa. Especifique cómo se debe realizar el corte mediante fresa con FineCut. 11 Salida al Vínculo Raster (consulte la página 94) Al utilizar la serie CJV30 o el modelo TPC, se puede imprimir y cortar fácilmente, ya que FineCut funciona con el Vínculo Raster. 3 Acerca de este manual ○ ○ ○ ○ ○ ○ ○ ○ ○ ○ ○ ○ ○ ○ ○ ○ ○ ○ ○ ○ ○ ○ ○ ○ ○ ○ ○ ○ ○ ○ ○ ○ ○ ○ ○ ○ ○ ○ ○ ○ ○ ○ ○ ○ ○ ○ ○ ○ ○ ○ ○ El manual de funcionamiento de FineCut describe las funciones de FineCut. Nomenclatura Los elementos de menú aparecen dentro de corchetes; por ejemplo, el menú [Archivo]. Los botones que se muestran en un cuadro de diálogo aparecen dentro de un recuadro; por ejemplo, Plotear . Símbolos Indica un procedimiento que se debe realizar y una medida de precaución que se debe tomar mientras se utiliza el producto. Describe un procedimiento útil. 4 Contenido Nuevas funciones de FineCut7 ..........................................................2 Acerca de este manual ........................................................................4 Instalación ............................................................................................6 Antes de realizar la instalación ............................................................................ 6 Procedimiento de instalación (Windows) ............................................................ 7 ¡Cortemos! ..........................................................................................10 Operaciones avanzadas ....................................................................16 Ampliar y reducir un objeto ................................................................................ 16 Cortar un objeto varias veces (copiar) .............................................................. 18 Dividir y cortar un objeto (Mosaico) ................................................................... 20 Extraiga el contorno .......................................................................................... 25 Crear una línea precortada [Línea de corte] ..................................................... 30 Cortar un objeto por color .................................................................................. 33 Cortar un objeto por capa .................................................................................. 35 Establecer condiciones de corte ....................................................................... 36 Cortar especificando el orden de salida de color/capa ..................................... 41 Establecer la posición de retirada del cabezal y el origen ................................ 42 Compruebe el proceso de corte mediante la función Vista previa .................... 44 Crear autoadhesivos o letreros ......................................................................... 47 Hacer un uso efectivo de las hojas ................................................................... 87 Superposición .................................................................................................... 89 Identificar el grosor de trazo y la superposición ................................................ 91 Función de importación de archivo de ploteo .................................................... 92 Salida al Vínculo Raster .................................................................................... 94 Trazados de unión ............................................................................................. 97 Descripción de funciones .................................................................98 Relleno y trazo de un objeto .............................................................................. 98 Menús de FineCut ............................................................................................. 99 Configuración de plóter / usuario .................................................................... 101 Cuadro de diálogo de ploteo ........................................................................... 111 Cuadro de diálogo de salida de ploteo ............................................................ 120 Cuadro de diálogo Extracción del contorno .................................................... 124 Salida al Vínculo Raster .................................................................................. 126 Solución de problemas ...................................................................129 El área de diseño mostrada es más estrecha de lo normal. ........................... 129 No se puede cambiar el tamaño del material .................................................. 129 Una parte del contorno queda saliente ........................................................... 130 Nota sobre el corte de objetos con bordes afilados ........................................ 131 Evitar problemas de superposición ................................................................. 132 Lista de objetos CorelDRAW ........................................................................... 134 Instalación ○ ○ ○ ○ ○ ○ ○ ○ ○ ○ ○ ○ ○ ○ ○ ○ ○ ○ ○ ○ ○ ○ ○ ○ ○ ○ ○ ○ ○ ○ ○ ○ ○ ○ ○ ○ ○ ○ ○ ○ ○ ○ ○ ○ ○ ○ ○ ○ ○ ○ ○ ○ ○ ○ ○ ○ ○ ○ Antes de realizar la instalación Asegúrese de instalar Visual Basic para Aplicaciones, o de lo contrario FineCut podrá no funcionar normalmente. Al instalar CorelDRAW, asegúrese de instalar Visual Basic para Aplicaciones seleccionando la modalidad de instalación personalizada de CorelDRAW. Para más detalles, consulte la información adjunta al programa de instalación. Las versiones 11 y 12 de CorelDRAW se instalan en la modalidad estándar. 6 ○ ○ ○ ○ ○ ○ ○ ○ ○ ○ ○ ○ ○ ○ ○ ○ ○ ○ ○ ○ ○ ○ ○ ○ ○ ○ ○ ○ ○ ○ ○ ○ ○ ○ ○ ○ ○ ○ ○ ○ ○ ○ ○ ○ ○ ○ ○ ○ ○ ○ ○ ○ ○ ○ ○ ○ ○ ○ ○ ○ ○ ○ ○ ○ ○ Procedimiento de instalación (Windows) 1 Active el ordenador. 2 Introduzca el CD-ROM de FineCut en el lector de discos. Haga clic en FineCut7 for CorelDRAW Setup . 3 Seleccione el idioma. Haga clic en Next . 7 ○ ○ ○ ○ ○ ○ ○ ○ ○ ○ ○ ○ ○ ○ ○ ○ ○ ○ ○ ○ ○ ○ ○ ○ ○ ○ ○ ○ ○ ○ ○ ○ ○ ○ ○ ○ ○ ○ ○ ○ ○ ○ ○ ○ ○ ○ ○ ○ ○ ○ ○ ○ ○ ○ ○ ○ ○ ○ ○ ○ ○ ○ ○ ○ ○ 4 Se activa la pantalla de configuración. Haga clic en Yes . 5 Después de seleccionar la versión de CorelDRAW que desea instalar, haga clic en OK . 6 Especifique si desea que la barra de herramientas de FineCut se muestre en la barra de comandos de CorelDRAW. Si desea que se muestre el icono, haga clic en Si . 8 ○ ○ ○ ○ ○ ○ ○ ○ ○ ○ ○ ○ ○ ○ ○ ○ ○ ○ ○ ○ ○ ○ ○ ○ ○ ○ ○ ○ ○ ○ ○ ○ ○ ○ ○ ○ ○ ○ ○ ○ ○ ○ ○ ○ ○ ○ ○ ○ ○ ○ ○ ○ ○ ○ ○ ○ ○ ○ 7 De esta forma concluye el procedimiento de instalación. Haga clic en Close . 9 ¡Cortemos! ○ ○ ○ ○ ○ ○ ○ ○ ○ ○ ○ ○ ○ ○ ○ ○ ○ ○ ○ ○ ○ ○ ○ ○ ○ ○ ○ ○ ○ ○ ○ ○ ○ ○ ○ ○ ○ ○ ○ ○ ○ ○ ○ ○ ○ ○ ○ ○ ○ ○ ○ ○ ○ ○ ○ ○ ○ ○ El siguiente procedimiento muestra cómo cortar ABC en la esquina inferior derecha de una hoja tamaño A3 utilizando la serie de plóter de corte Mimaki CG. También se puede crear un borde alrededor de ABC y recortar a 5 mm de los caracteres. Hoja tamaño A3 Borde 1 Coloque una hoja tamaño A3 en el plóter, como se muestra más abajo. Para detalles sobre el procedimiento de uso del plóter, consulte la Guía de uso incluida con el plóter. 2 Establezca el plóter en el modo REMOTO. Asegúrese de establecer el plóter en el modo REMOTO. Cuando esté en el modo LOCAL, FineCut no podrá cargar la longitud de la hoja. 10 ○ ○ ○ ○ ○ ○ ○ ○ ○ ○ ○ ○ ○ ○ ○ ○ ○ ○ ○ ○ ○ ○ ○ ○ ○ ○ ○ ○ ○ ○ ○ ○ ○ ○ ○ ○ ○ ○ ○ ○ ○ ○ ○ ○ ○ ○ ○ ○ ○ ○ ○ ○ ○ ○ ○ ○ ○ ○ ○ ○ ○ ○ ○ ○ ○ 3 Active CorelDRAW. No es necesario establecer el tamaño de papel a A3. 4 Utilice la herramienta de rotulación para introducir “ABC”. “Barras de comandos FineCut” aparece automáticamente. Si no se visualiza “Barras de comandos FineCut”, seleccione Barras de comandos “FineCut” en el menú [Herramientas] - [Personalización] - [Espacio de trabajo] de CorelDRAW. 11 ○ ○ ○ ○ ○ ○ ○ ○ ○ ○ ○ ○ ○ ○ ○ ○ ○ ○ ○ ○ ○ ○ ○ ○ ○ ○ ○ ○ ○ ○ ○ ○ ○ ○ ○ ○ ○ ○ ○ ○ ○ ○ ○ ○ ○ ○ ○ ○ ○ ○ ○ ○ ○ ○ ○ ○ ○ ○ ○ ○ ○ ○ ○ ○ 5 Haga clic en el botón Configuración de plóter / usuario... del menú FineCut. Alternativamente, seleccione [Configuración de plóter / usuario..] del menú [Herramientas]-[FineCut]. 6 Establezca el plóter. Asegúrese de establecer los mismos valores para el plóter y la comunicación que los ajustados en el plóter. (Vea la página 101). Si los valores introducidos son diferentes a los ajustados en el plóter, el objeto no saldrá de forma normal. Haga clic en Instalación . 12 ○ ○ ○ ○ ○ ○ ○ ○ ○ ○ ○ ○ ○ ○ ○ ○ ○ ○ ○ ○ ○ ○ ○ ○ ○ ○ ○ ○ ○ ○ ○ ○ ○ ○ ○ ○ ○ ○ ○ ○ ○ ○ ○ ○ ○ ○ ○ ○ ○ ○ ○ ○ ○ ○ ○ ○ ○ ○ ○ ○ ○ ○ ○ ○ ○ 7 Haga clic en el botón Plotear del menú FineCut. Alternativamente, seleccione [Plotear] del menú [Herramientas]-[FineCut]. Área efectiva de corte (La serie Mimaki CF/CF2/DC establece el punto de origen en la parte inferior izquierda de la hoja. Por esta razón, los caracteres ABC aparecen en la parte inferior izquierda). Si aparece el símbolo a la izquierda del botón carga de material , significa que no se puede cargar el tamaño de la hoja del plóter. Si esto sucediera, establezca el plóter al modo REMOTO y haga clic en el botón carga de material para cargar el tamaño de la hoja. 13 ○ ○ ○ ○ ○ ○ ○ ○ ○ ○ ○ ○ ○ ○ ○ ○ ○ ○ ○ ○ ○ ○ ○ ○ ○ ○ ○ ○ ○ ○ ○ ○ ○ ○ ○ ○ ○ ○ ○ ○ ○ ○ ○ ○ ○ ○ ○ ○ ○ ○ ○ ○ ○ ○ ○ ○ ○ ○ ○ ○ ○ ○ ○ ○ ○ 8 Establezca un borde. Establezca un borde a una distancia de 5 mm alrededor del objeto. Active la casilla de verificación [Borde] e introduzca el valor 5 como espacio para el borde. 9 Haga clic en el botón Plotear . Aparece el cuadro de diálogo de salida de ploteo. Establezca la condición de corte. (Vea la página 120) Seleccione “Condiciones del plóter” para utilizar las condiciones de corte preajustadas en el plóter. Asegúrese de hacer coincidir las condiciones de materiales con los valores preajustados en el plóter. Si los valores introducidos son diferentes a los ajustados en el plóter, el objeto no se cortará de forma normal. 14 ○ ○ ○ ○ ○ ○ ○ ○ ○ ○ ○ ○ ○ ○ ○ ○ ○ ○ ○ ○ ○ ○ ○ ○ ○ ○ ○ ○ ○ ○ ○ ○ ○ ○ ○ ○ ○ ○ ○ ○ ○ ○ ○ ○ ○ ○ ○ ○ ○ ○ ○ ○ ○ ○ ○ ○ ○ ○ 10 Haga clic en el botón Plotear para iniciar el ploteo. El punto de origen se establece en la parte inferior derecha de la hoja. Por esta razón, la operación de corte del objeto se realiza desde la parte inferior derecha (inferior izquierda con series Mimaki CF/CF2/DC). 11 Haga clic en el botón Fin . El cuadro de diálogo de ploteo se cierra. 15 Operaciones avanzadas ○ ○ ○ ○ ○ ○ ○ ○ ○ ○ ○ ○ ○ ○ ○ ○ ○ ○ ○ ○ ○ ○ ○ ○ ○ ○ ○ ○ ○ ○ ○ ○ ○ ○ ○ ○ ○ ○ ○ ○ ○ ○ ○ ○ ○ ○ ○ ○ ○ ○ ○ ○ ○ ○ ○ ○ ○ ○ Ampliar y reducir un objeto Puede ampliar o reducir un objeto. Utilizando el ratón, mueva el cursor a una esquina del objeto y arrástrelo. 1 Ampliar o reducir un objeto con una proporción dimensional fija. Haga clic en [Desbloquear escala] en el menú Opción y desactive [Desbloquear escala]. Amplíe o reduzca el objeto arrastrando una esquina del mismo. Indica que la razón es fija. (Vea la página 113) 2 Ampliar y reducir un objeto solamente en dirección horizontal o vertical. Haga clic en [Desbloquear escala] en el menú Opción. Amplíe o reduzca el objeto arrastrando la esquina izquierda o derecha o la esquina superior o inferior del objeto. 16 ○ ○ ○ ○ ○ ○ ○ ○ ○ ○ ○ ○ ○ ○ ○ ○ ○ ○ ○ ○ ○ ○ ○ ○ ○ ○ ○ ○ ○ ○ ○ ○ ○ ○ ○ ○ ○ ○ ○ ○ ○ ○ ○ ○ ○ ○ ○ ○ ○ ○ ○ ○ ○ ○ ○ ○ ○ ○ ○ ○ ○ ○ ○ ○ ○ • Para ampliar o reducir un objeto conservando su proporción dimensional, arrastre el ratón al mismo tiempo que mantiene pulsada la tecla Mayús del teclado. • Cambie el tamaño horizontal y vertical por separado antes de invalidar Desbloquear escala para ampliar o reducir el objeto conservando la nueva proporción dimensional. Para ampliar o reducir el objeto con mayor precisión, introduzca valores en las opciones Tamaño y Escala de la casilla de introducción de tamaño. 17 ○ ○ ○ ○ ○ ○ ○ ○ ○ ○ ○ ○ ○ ○ ○ ○ ○ ○ ○ ○ ○ ○ ○ ○ ○ ○ ○ ○ ○ ○ ○ ○ ○ ○ ○ ○ ○ ○ ○ ○ ○ ○ ○ ○ ○ ○ ○ ○ ○ ○ ○ ○ ○ ○ ○ ○ ○ ○ ○ ○ ○ ○ ○ ○ Cortar un objeto varias veces (copiar) Utilice la función de copia para cortar un objeto varias veces en dirección vertical y horizontal. En el siguiente ejemplo se explica cómo cortar ABC en una hoja tamaño A3. En [Copiar], introduzca el valor 3 para la dirección horizontal y el valor 4 para la dirección vertical. Establezca el margen entre los objetos (en dirección horizontal y vertical) a 5 mm. 18 ○ ○ ○ ○ ○ ○ ○ ○ ○ ○ ○ ○ ○ ○ ○ ○ ○ ○ ○ ○ ○ ○ ○ ○ ○ ○ ○ ○ ○ ○ ○ ○ ○ ○ ○ ○ ○ ○ ○ ○ ○ ○ ○ ○ ○ ○ ○ ○ ○ ○ ○ ○ ○ ○ ○ ○ ○ ○ ○ ○ ○ ○ ○ ○ ○ Establezca un borde a una distancia de 5 mm alrededor del objeto. La longitud total indica el tamaño incluyendo el tamaño del borde. • Cuando se establece un borde, éste se establece para cada objeto. No es posible alojar todos los objetos copiados en un solo borde. • Al seleccionar [CF3 (Fresado)] en el cuadro de diálogo Configuración de plóter / usuario, tenga en cuenta lo siguiente. Ajuste [Margen de copia] a 10 mm como mínimo. No se puede crear un borde. 19 ○ ○ ○ ○ ○ ○ ○ ○ ○ ○ ○ ○ ○ ○ ○ ○ ○ ○ ○ ○ ○ ○ ○ ○ ○ ○ ○ ○ ○ ○ ○ ○ ○ ○ ○ ○ ○ ○ ○ ○ ○ ○ ○ ○ ○ ○ ○ ○ ○ ○ ○ ○ ○ ○ ○ ○ ○ ○ ○ ○ ○ ○ ○ ○ Dividir y cortar un objeto (Mosaico) Utilice la función de mosaico para cortar el objeto dividido en piezas. Esta función permite crear un tablón de señal mayor que la anchura de la hoja. En esta sección, cada objeto dividido se llama “Elemento de mosaico”. Dividir un objecto. Cuando se selecciona [CF3 (Fresado)] en el cuadro de diálogo Configuración de plóter / usuario, no es posible utilizar la función de mosaico. 1 20 Haga clic en la lengüeta [Mosaico] . ○ ○ ○ ○ ○ ○ ○ ○ ○ ○ ○ ○ ○ ○ ○ ○ ○ ○ ○ ○ ○ ○ ○ ○ ○ ○ ○ ○ ○ ○ ○ ○ ○ ○ ○ ○ ○ ○ ○ ○ ○ ○ ○ ○ ○ ○ ○ ○ ○ ○ ○ ○ ○ ○ ○ ○ ○ ○ ○ ○ ○ ○ ○ ○ ○ 2 Establezca el patrón mosaico. 1 2 3 5 4 (1) Todos los elementos de mosaico Introduzca el tamaño del elemento de mosaico. Divida en elementos de mosaico del mismo tamaño. (2) Tamaño detallado Desplace la línea de división del área de corte para definir la posición mosaico. Tamaño (3) Mostrar tamaño (4) Superposición Muestra el tamaño de cada elemento mosaico dividido. Superposición Establezca el margen de superposición del elemento de mosaico. Orden de generación (5) Orden de generación Establezca el orden de corte del objeto. Este orden de corte es el orden de pegado de elementos de mosaico cortados a un tablón de señal. El orden de corte se visualiza en la parte inferior derecha de cada objeto. Determina los números de elemento de mosaico y la dirección de superposición. Se puede seleccionar el “Orden de generación” de entre los siguientes ocho patrones: 3 4 4 1 2 4 1 1 1 4 4 1 4 1 1 1 4 4 21 ○ ○ ○ ○ ○ ○ ○ ○ ○ ○ ○ ○ ○ ○ ○ ○ ○ ○ ○ ○ ○ ○ ○ ○ ○ ○ ○ ○ ○ ○ ○ ○ ○ ○ ○ ○ ○ ○ ○ ○ ○ ○ ○ ○ ○ ○ ○ ○ ○ ○ ○ ○ ○ ○ ○ ○ ○ ○ ○ ○ ○ ○ ○ ○ 3 Haga clic en el botón Separación . 4 Se visualiza el objeto dividido. Se visualiza la lista de elemento de mosaico. 22 ○ ○ ○ ○ ○ ○ ○ ○ ○ ○ ○ ○ ○ ○ ○ ○ ○ ○ ○ ○ ○ ○ ○ ○ ○ ○ ○ ○ ○ ○ ○ ○ ○ ○ ○ ○ ○ ○ ○ ○ ○ ○ ○ ○ ○ ○ ○ ○ ○ ○ ○ ○ ○ ○ ○ ○ ○ ○ ○ ○ ○ ○ ○ ○ ○ 5 Establezca la [Marca] y el [Espacio de mosaico] de la opción Mosaico. 5 2 1 3 4 (1) Girar : Girar el objeto dividido. (2) Mover : Mueva el objeto dentro de la hoja. (3) Marca : Marque el objeto dividido. El objeto marcado se puede construir fácilmente haciendo coincidir las marcas. (4) Espacio de mosaico: Introduzca el espacio de corte para el corte continuo de elementos de mosaico divididos. (5) Cancelar : Cancelar el elemento de mosaico. Espacio de mosaico Marca 6 Seleccione el elemento mosaico para plotear desde la lista del elemento de mosaico. 23 ○ ○ ○ ○ ○ ○ ○ ○ ○ ○ ○ ○ ○ ○ ○ ○ ○ ○ ○ ○ ○ ○ ○ ○ ○ ○ ○ ○ ○ ○ ○ ○ ○ ○ ○ ○ ○ ○ ○ ○ ○ ○ ○ ○ ○ ○ ○ ○ ○ ○ ○ ○ ○ ○ ○ ○ ○ ○ ○ ○ ○ ○ ○ ○ Utilice la herramienta CorelDRAW para crear un borde con sombra Haga clic en el botón Mostrar el SombraBorde Herramienta en la barra de comandos de FineCut. Aparece la barra [Mostrar el SombraBorde Herramienta]. Utilice esta herramienta para crear un tipo de sombra o un borde, como se muestra a continuación. Formas: Superposición 24 Caja Perspectiva Proyección Borde ○ ○ ○ ○ ○ ○ ○ ○ ○ ○ ○ ○ ○ ○ ○ ○ ○ ○ ○ ○ ○ ○ ○ ○ ○ ○ ○ ○ ○ ○ ○ ○ ○ ○ ○ ○ ○ ○ ○ ○ ○ ○ ○ ○ ○ ○ ○ ○ ○ ○ ○ ○ ○ ○ ○ ○ ○ ○ ○ ○ ○ ○ ○ ○ ○ Extraiga el contorno Cree el contorno para cortar la imagen de mapa de bits. Luego, especifique un color disponible para la creación del contorno (solamente en la misma área de color). 1 Abra la imagen con CorelDRAW. 2 Seleccione el objeto y haga clic en el botón Extracción del contorno en la barra de comandos de FineCut. Aparece el mensaje “Ocurrió un error”; si el procesamiento de la definición de contorno no es posible, convierta el archivo a BMP/JPG/GIF/TIF y vuelva a intentarlo. 3 Establezca el método de selección del área que desea extraer. (Para detalles sobre el cuadro de diálogo, consulte la página 124.) 25 ○ ○ ○ ○ ○ ○ ○ ○ ○ ○ ○ ○ ○ ○ ○ ○ ○ ○ ○ ○ ○ ○ ○ ○ ○ ○ ○ ○ ○ ○ ○ ○ ○ ○ ○ ○ ○ ○ ○ ○ ○ ○ ○ ○ ○ ○ ○ ○ ○ ○ ○ ○ ○ ○ ○ ○ ○ ○ ○ ○ ○ ○ ○ ○ 4 Ajuste el área de extracción utilizando el control deslizante o introduzca un valor mientras ve una vista previa de la imagen. 5 Realice los ajustes de dibujo. (Para detalles sobre el cuadro de diálogo, consulte la página 125.) 26 ○ ○ ○ ○ ○ ○ ○ ○ ○ ○ ○ ○ ○ ○ ○ ○ ○ ○ ○ ○ ○ ○ ○ ○ ○ ○ ○ ○ ○ ○ ○ ○ ○ ○ ○ ○ ○ ○ ○ ○ ○ ○ ○ ○ ○ ○ ○ ○ ○ ○ ○ ○ ○ ○ ○ ○ ○ ○ ○ ○ ○ ○ ○ ○ ○ 6 Haga clic en [Aplicar] y compruebe la línea de trazado en la vista previa. Haga clic en el botón [Aplicar] para ver una vista previa del dibujo. 7 Haga clic en el botón Ejecución del dibujo . El contorno se crea en la [FC Capa del Dibujo]. • Cuando se hace cli c en Ejecución del dibujo , se crea una nueva capa como [FC Capa del dibujo 1][FC Capa del Dibujo 2...]. Utilice esta función para establecer condiciones de corte para cada capa. (Consulte la página 38, 94) • Los datos de esta capa se configuran como “no imprimibles”, ya que se utilizan como datos de corte. Para imprimir estos datos, active la opción “Imprimible” en las “Propiedades de capa” de CorelDRAW. 27 ○ ○ ○ ○ ○ ○ ○ ○ ○ ○ ○ ○ ○ ○ ○ ○ ○ ○ ○ ○ ○ ○ ○ ○ ○ ○ ○ ○ ○ ○ ○ ○ ○ ○ ○ ○ ○ ○ ○ ○ ○ ○ ○ ○ ○ ○ ○ ○ ○ ○ ○ ○ ○ ○ ○ ○ ○ ○ ○ ○ ○ ○ ○ ○ Utilice la herramienta CorelDRAW para editar la línea 1) Abra la imagen con CorelDRAW. Si es necesario, amplíe la línea que desea editar utilizando la herramienta Zoom de CorelDRAW. 2) Haga clic en el botón [Mostrar el Edición de línea Herramienta] en la barra de comandos de FineCut. Aparece la barra [Edición de línea Herramienta]. 3) Desagrupe el objeto. Haga clic en Organizar - Desagrupar secuencialmente. 4) Seleccione [Herramienta Forma]. 28 ○ ○ ○ ○ ○ ○ ○ ○ ○ ○ ○ ○ ○ ○ ○ ○ ○ ○ ○ ○ ○ ○ ○ ○ ○ ○ ○ ○ ○ ○ ○ ○ ○ ○ ○ ○ ○ ○ ○ ○ ○ ○ ○ ○ ○ ○ ○ ○ ○ ○ ○ ○ ○ ○ ○ ○ ○ ○ ○ ○ ○ ○ ○ ○ ○ 5) Seleccione un nodo o segmento del objeto y ajústelo. Las herramienta que se pueden editar para el nodo o segmento seleccionado aparecen como activas en la barra [Edición de línea Herramienta]. 29 ○ ○ ○ ○ ○ ○ ○ ○ ○ ○ ○ ○ ○ ○ ○ ○ ○ ○ ○ ○ ○ ○ ○ ○ ○ ○ ○ ○ ○ ○ ○ ○ ○ ○ ○ ○ ○ ○ ○ ○ ○ ○ ○ ○ ○ ○ ○ ○ ○ ○ ○ ○ ○ ○ ○ ○ ○ ○ ○ ○ ○ ○ ○ ○ Crear una línea precortada [Línea de corte] La línea precortada alrededor del objeto permite cortar el objeto con facilidad. En esta sección, la línea precortada se llama “Línea de corte”. La función línea de corte permite crear la línea de precorte y el borde. No establezca una línea precortada (Línea de corte) en un papel grueso. Al cortar una línea precortada (Línea de corte) en un papel grueso, puede que se dañe el trabajo. 1 Seleccione el objeto. 2 Haga clic en el botón Crear línea de corte del menú FineCut. Alternativamente, seleccione [Crear línea de corte] del menú [Herramientas]-[FineCut]. 3 30 Establezca la línea de corte. Hay 3 formas de ajustar el procedimiento. ○ ○ ○ ○ ○ ○ ○ ○ ○ ○ ○ ○ ○ ○ ○ ○ ○ ○ ○ ○ ○ ○ ○ ○ ○ ○ ○ ○ ○ ○ ○ ○ ○ ○ ○ ○ ○ ○ ○ ○ ○ ○ ○ ○ ○ ○ ○ ○ ○ ○ ○ ○ ○ ○ ○ ○ ○ ○ ○ ○ ○ ○ ○ ○ ○ 1. Libre 1) Seleccione [Intervalo]-[Libre]. 2) En el [Desplazamiento de borde], establezca la distancia entre el objeto y el borde. (En el cuadro de diálogo de más abajo, la distancia se establece a 5 mm, verticalmente.) 3) Seleccione la dirección de la línea de corte (Horizontal o Vertical) en la [Dirección]. 4) Haga clic en la posición deseada para crear una línea de corte. 4 2 3 1 2. Dividir 1) Seleccione [Intervalo]-[Dividir]. Seleccione o introduzca el número divisorio en ambas direcciones, horizontal y vertical. 2) En el [Desplazamiento de borde], establezca la distancia entre el objeto y el borde. (En el cuadro de diálogo de más abajo, la distancia se establece a 5 mm verticalmente.) Arrastre la línea de corte para mover la posición 2 1 31 ○ ○ ○ ○ ○ ○ ○ ○ ○ ○ ○ ○ ○ ○ ○ ○ ○ ○ ○ ○ ○ ○ ○ ○ ○ ○ ○ ○ ○ ○ ○ ○ ○ ○ ○ ○ ○ ○ ○ ○ ○ ○ ○ ○ ○ ○ ○ ○ ○ ○ ○ ○ ○ ○ ○ ○ ○ ○ ○ ○ ○ ○ ○ ○ 3. Distancia 1) Seleccione [Intervalo]-[Distancia]. Seleccione o introduzca la distancia entre los objetos a ambas direcciones, horizontal y vertical. 2) En el [Desplazamiento de borde], establezca la distancia entre el objeto y el borde. (En el cuadro de diálogo de más abajo, la distancia se establece a 5 mm verticalmente.) 2 1 Haga clic en Cancelar para volver a CorelDRAW sin crear ninguna línea de corte en el objeto. Haga clic en Borrar para eliminar todas las líneas de corte. Para eliminar las líneas precortadas (Línea de corte) una por una, haga clic en la línea deseada y arrástrela al borde de la pantalla. 4 Después de realizar el ajuste, haga clic en Aceptar . Línea de corte Borde Para eliminar la línea de corte creada, haga clic en Eliminar la línea de corte del menú FineCut. 32 ○ ○ ○ ○ ○ ○ ○ ○ ○ ○ ○ ○ ○ ○ ○ ○ ○ ○ ○ ○ ○ ○ ○ ○ ○ ○ ○ ○ ○ ○ ○ ○ ○ ○ ○ ○ ○ ○ ○ ○ ○ ○ ○ ○ ○ ○ ○ ○ ○ ○ ○ ○ ○ ○ ○ ○ ○ ○ ○ ○ ○ ○ ○ ○ ○ Cortar un objeto por color Si un objeto está compuesto por varios colores en CorelDRAW, puede cortar un color específico del objeto. En el siguiente ejemplo se explica cómo cortar lo caracteres ABC de color Azul hielo (C = 40%). C = 40% PANTONE Red 032C La lista de colores del cuadro de diálogo de ploteo indica la configuración de colores del objeto. Desactive la casilla de verificación del conjunto de colores del objeto DEF. El objeto DEF desaparecerá del área de corte. Lista de colores La lista de colores muestra todos los colores (incluyendo PANTONE y otras características) utilizados para el objeto. También muestra el color de relleno y los colores del trazo del objeto. Color de contorno : Muestra información acerca del color de contorno. Color de relleno : Muestra información acerca del color de relleno. 33 ○ ○ ○ ○ ○ ○ ○ ○ ○ ○ ○ ○ ○ ○ ○ ○ ○ ○ ○ ○ ○ ○ ○ ○ ○ ○ ○ ○ ○ ○ ○ ○ ○ ○ ○ ○ ○ ○ ○ ○ ○ ○ ○ ○ ○ ○ ○ ○ ○ ○ ○ ○ ○ ○ ○ ○ ○ ○ ○ ○ ○ ○ ○ ○ Para mantener el diseño (Bloquear origen) Ajuste de la opción Bloquear origen Active la casilla de verificación [Bloquear origen] para cortar el objeto (ABC) conservando la posición de diseño. Desactive la casilla de verificación para cortar el objeto en la parte inferior derecha de la hoja base (parte inferior izquierda en el caso de la serie Mimaki CF) en el origen. 34 Resultado del corte ○ ○ ○ ○ ○ ○ ○ ○ ○ ○ ○ ○ ○ ○ ○ ○ ○ ○ ○ ○ ○ ○ ○ ○ ○ ○ ○ ○ ○ ○ ○ ○ ○ ○ ○ ○ ○ ○ ○ ○ ○ ○ ○ ○ ○ ○ ○ ○ ○ ○ ○ ○ ○ ○ ○ ○ ○ ○ ○ ○ ○ ○ ○ ○ ○ Cortar un objeto por capa Si hay varias capas con objetos en CorelDRAW, se puede cortar el objeto en una capa específica. En el siguiente ejemplo se explica cómo cortar ABC en la Capa 1. Capa 1 Capa 2 Reemplace el cuadro de diálogo de ploteo por la lista de capas. Desactive la casilla de verificación Capa 2. El objeto DEF de la Capa 2 desaparecerá del área de corte. Active la casilla de verificación [Bloquear origen] para cortar el objeto conservando la posición de diseño de ABC. (Vea la página 34) 35 ○ ○ ○ ○ ○ ○ ○ ○ ○ ○ ○ ○ ○ ○ ○ ○ ○ ○ ○ ○ ○ ○ ○ ○ ○ ○ ○ ○ ○ ○ ○ ○ ○ ○ ○ ○ ○ ○ ○ ○ ○ ○ ○ ○ ○ ○ ○ ○ ○ ○ ○ ○ ○ ○ ○ ○ ○ ○ ○ ○ ○ ○ ○ ○ ○ Establecer condiciones de corte Esta función sólo es efectiva para comandos MGL-IIc. Al plotear, puede usted cambiar las condiciones de corte según el tipo de material que va a utilizar. 1 Haga clic en el botón Configuración de condiciones de salida... del menú [Configuración de plóter/usuario...]. Alternativamente, haga clic en el botón Editar del cuadro de diálogo de ploteo. (Vea la página 120) 2 Aparece el cuadro de diálogo de editar. Los elementos de ajuste varían en función del modelo que se seleccione en la opción [Modelo] del cuadro de diálogo [Configuración de plóter / usuario]. Configure los elementos y haga clic en [Instalación]. (Para más detalles, consulte la página 102.) 3 Plotear los datos para cortar. Haga clic en el botón Plotear del menú FineCut. Alternativamente, seleccione [Plotear] del menú [Herramientas]-[FineCut]. 36 ○ ○ ○ ○ ○ ○ ○ ○ ○ ○ ○ ○ ○ ○ ○ ○ ○ ○ ○ ○ ○ ○ ○ ○ ○ ○ ○ ○ ○ ○ ○ ○ ○ ○ ○ ○ ○ ○ ○ ○ ○ ○ ○ ○ ○ ○ ○ ○ ○ ○ ○ ○ ○ ○ ○ ○ ○ ○ ○ ○ ○ ○ ○ ○ ○ ○ 4 Haga clic en el botón Plotear . Aparece el cuadro de diálogo Plotear. Active [Condiciones de selección] para seleccionar la condición de salida que ha sido establecida en el cuadro de diálogo “Configuración de condiciones de salida”. (Vea la página 120) Haga clic en Editar para cambiar al cuadro de diálogo “Configuración de condiciones de salida” para editar la condición de salida. 5 Haga clic en el botón Plotear . Cuando se plotea con el ajuste “Condiciones de selección” o “Personalizar”, el ajuste refleja temporalmente el valor del ajuste velocidad/presión/desplazamiento en el plóter. Para volver a establecer el valor de nuevo al valor de ajuste previo en el plóter, pulse la tecla jog TOOL cuando el plóter esté en el modo LOCAL. 37 ○ ○ ○ ○ ○ ○ ○ ○ ○ ○ ○ ○ ○ ○ ○ ○ ○ ○ ○ ○ ○ ○ ○ ○ ○ ○ ○ ○ ○ ○ ○ ○ ○ ○ ○ ○ ○ ○ ○ ○ ○ ○ ○ ○ ○ ○ ○ ○ ○ ○ ○ ○ ○ ○ ○ ○ ○ ○ ○ ○ ○ ○ ○ ○ ○ <Establecer la posición de retirada del cabezal y el origen> Puede usted establecer la posición del cabezal después de plotear. Establezca la posición/origen del cablezal como automáticamente, renueve el origen después de la operación de ploteo para evitar cortar en la misma posición con el corte previo. Además, la serie CF/CF2/DC/CF3 permite realizar cortes y dibujar líneas rectas al mismo tiempo especificando herramientas en cada color o capa de forma individual. 1 Haga clic en el botón Plotear en el cuadro de diálogo de ploteo para mostrar el cuadro de diálogo Salida de ploteo. 2 Active [Especificar condiciones de ploteo en cada color(capa)] en la casilla de verificación o [Especificar herramienta en cada color (capa)]. En el caso que la lengüeta de la “capa” se ha seleccionado 38 ○ ○ ○ ○ ○ ○ ○ ○ ○ ○ ○ ○ ○ ○ ○ ○ ○ ○ ○ ○ ○ ○ ○ ○ ○ ○ ○ ○ ○ ○ ○ ○ ○ ○ ○ ○ ○ ○ ○ ○ ○ ○ ○ ○ ○ ○ ○ ○ ○ ○ ○ ○ ○ ○ ○ ○ ○ ○ ○ ○ ○ ○ ○ ○ ○ ○ 3 Visualice el siguiente cuadro de diálogo. Haga clic en Aceptar . Cuando se selecciona [Especificar condiciones de ploteo en cada capa (Color)]: Cuando se selecciona [Especificar herramienta en cada capa (Color)]: Al utilizar la serie CF3/CJV30/TPC: Si la opción [Especificar condiciones de salida para cada color] está seleccionada, no se puede utilizar el valor de ajuste en el lado del plóter. Asegúrese de activar todas las condiciones (Velocidad/Presión/Desplazamiento) en la casilla de verificación. Cuando no se active ninguna casilla de verificación, la operación de ploteo se lleva a cabo mediante el valor de ajuste predeterminado. (La serie CF3/CJV30/ TPC corta con los ajustes del plóter.) Cuando se especifica el borde, la operación de plotear se lleva a cabo también mediante el valor de ajuste. 39 ○ ○ ○ ○ ○ ○ ○ ○ ○ ○ ○ ○ ○ ○ ○ ○ ○ ○ ○ ○ ○ ○ ○ ○ ○ ○ ○ ○ ○ ○ ○ ○ ○ ○ ○ ○ ○ ○ ○ ○ ○ ○ ○ ○ ○ ○ ○ ○ ○ ○ ○ ○ ○ ○ ○ ○ ○ ○ ○ ○ ○ ○ ○ ○ ○ 4 La condición de salida establecida se muestra en la parte derecha. Haga clic en el botón derecho para establecer la condición de salida de la lista de color de “B” a la condición de salida “CUT3”. 5 Para cambiar las condiciones de salida, haga clic en el botón superior derecho y seleccione [Editar condiciones de ploteo...] La pantalla cambiará al cuadro de diálogo [Configuración de condiciones de salida], donde podrá editar las condiciones de ploteo. Si se selecciona la opción [Especificar condiciones de ploteo en cada color] o [Especificar herramienta en cada color], se visualizan las condiciones de salida preestablecidas. Aquí, todos los ajustes de las listas hacen referencia a las condiciones de salida seleccionadas. 6 40 Haga clic en el botón Plotear de diálogo Salida de ploteo. Haga clic en Plotear . para mostrar el cuadro ○ ○ ○ ○ ○ ○ ○ ○ ○ ○ ○ ○ ○ ○ ○ ○ ○ ○ ○ ○ ○ ○ ○ ○ ○ ○ ○ ○ ○ ○ ○ ○ ○ ○ ○ ○ ○ ○ ○ ○ ○ ○ ○ ○ ○ ○ ○ ○ ○ ○ ○ ○ ○ ○ ○ ○ ○ ○ ○ ○ ○ ○ ○ ○ ○ ○ Cortar especificando el orden de salida de color/capa Durante el ploteo, la salida comienza secuencialmente desde el objeto mostrado en la parte inferior de la lista de colores o la lista de capas. Si cambia el orden de salida por color o por capa, podrá cortar en el orden que desee. Además, si al mismo tiempo especifica las herramientas por color o por capa, podrá cambiar el orden de funcionamiento de varias herramientas. Arrastre los colores o capas para cambiar el orden de salida. 1 Para realizar el primer corte del borde rojo con la herramienta [HLF], arrastre el color rojo desde la lista de colores a la parte inferior. 2 Después de cambiar el orden de corte, seleccione la herramienta [HLF]. Consulte <Establecer las condiciones de salida en cada color/capa> (página 38 a 40) para obtener información sobre cómo seleccionar la herramienta y las condiciones de ploteo. Después de realizar los ajustes en la pantalla [Salida de ploteo], marque [Cada color/Cada capa]. 41 ○ ○ ○ ○ ○ ○ ○ ○ ○ ○ ○ ○ ○ ○ ○ ○ ○ ○ ○ ○ ○ ○ ○ ○ ○ ○ ○ ○ ○ ○ ○ ○ ○ ○ ○ ○ ○ ○ ○ ○ ○ ○ ○ ○ ○ ○ ○ ○ ○ ○ ○ ○ ○ ○ ○ ○ ○ ○ ○ ○ ○ ○ ○ ○ ○ Establecer la posición de retirada del cabezal y el origen Puede usted establecer la posición del cabezal después de plotear. Establezca la posición/origen del cablezal como automáticamente, renueve el origen después de la operación de ploteo para evitar cortar en la misma posición con el corte previo. 42 1 Haga clic en el botón Plotear en el cuadro de diálogo de ploteo para mostrar el cuadro de diálogo Salida de ploteo. 2 Active [Retirar cabezal después de plotear] en la casilla de verificación. ○ ○ ○ ○ ○ ○ ○ ○ ○ ○ ○ ○ ○ ○ ○ ○ ○ ○ ○ ○ ○ ○ ○ ○ ○ ○ ○ ○ ○ ○ ○ ○ ○ ○ ○ ○ ○ ○ ○ ○ ○ ○ ○ ○ ○ ○ ○ ○ ○ ○ ○ ○ ○ ○ ○ ○ ○ ○ ○ ○ ○ ○ ○ ○ ○ ○ 3 Al cambiar la posición de retirada del cabezal o establecer el origen de la posición de retirada, haga clic en el botón Establecer para mostrar el cuadro de diálogo [Posición de retirada del cabezal]. (1) (2) (3) Ajuste predeterminado (1) Origen actual : 0 mm en dirección horizontal desde el origen actual (2) Longitud máx. de corte : +100 mm en dirección longitudinal desde la longitud máxima de corte (3) Renovar origen de alimentación de material : No (1)Establezca la posición de retirada del cabezal para la dirección horizontal. La posición de referencia seleccionable puede ser respecto de [Origen actual] o [Ancho máx. de corte]. Por ejemplo, el cabezal se retira a la posición que se encuentra a +1 cm del origen actual, para la dirección horizontal, en la figura anterior. (2)Establezca la posición de retirada del cabezal para la dirección longitud. La posición de referencia seleccionable puede ser respecto de [Origen actual] o [Longitud máx. de corte]. Por ejemplo, el cabezal se retira a la posición que se encuentra a +1cm de la longitud de corte máxima a lo largo de la dirección longitudinal en la figura anterior. (3)Establezca la posición de retirada del cabezal como la posición de origen. (Esta función sólo es efectiva para los comandos MGL-IIc de la serie Mimaki CG/ CJV30/TPC.) Active esta opción para habilitar operaciones útiles tales como salida continua. Si activa la opción “Renovar origen de alimentación de material”, la función [COPIAS] o [DIVISIÓN] del plóter no funcionará correctamente. Antes de usar la función [COPIAS] o [DIVISIÓN], desactive la opción “Renovar origen de alimentación de material”. Haga clic en Instalación para volver al cuadro de diálogo salida de ploteo en el paso 2. 4 Haga clic en el botón Plotear para llevar a cabo el ploteo. El cablezal del plóter se moverá a la posición especificada después de plotear los datos. 43 ○ ○ ○ ○ ○ ○ ○ ○ ○ ○ ○ ○ ○ ○ ○ ○ ○ ○ ○ ○ ○ ○ ○ ○ ○ ○ ○ ○ ○ ○ ○ ○ ○ ○ ○ ○ ○ ○ ○ ○ ○ ○ ○ ○ ○ ○ ○ ○ ○ ○ ○ ○ ○ ○ ○ ○ ○ ○ ○ ○ ○ ○ ○ ○ ○ Compruebe el proceso de corte mediante la función Vista previa Antes de cortar objetos, puede utilizar la función Vista previa para comprobar el proceso de ploteo con los ajustes actuales. 1 Abra un objeto en CorelDRAW y haga clic en el botón Configuración de plóter/usuario en el menú FineCut. Haga clic en Configuración de condiciones de salida... y establezca las condiciones de salida. (Consulte la página 102) 2 Haga clic en el botón Plotear en la barra de comandos de FineCut. 3 Haga clic en el botón 4 Configure las condiciones de ploteo en el cuadro de diálogo Salida de ploteo. Plotear. (Consulte la página 120) 5 44 Haga clic en Vista previa . ○ ○ ○ ○ ○ ○ ○ ○ ○ ○ ○ ○ ○ ○ ○ ○ ○ ○ ○ ○ ○ ○ ○ ○ ○ ○ ○ ○ ○ ○ ○ ○ ○ ○ ○ ○ ○ ○ ○ ○ ○ ○ ○ ○ ○ ○ ○ ○ ○ ○ ○ ○ ○ ○ ○ ○ ○ ○ ○ ○ ○ ○ ○ ○ ○ ○ 6 Compruebe la línea de corte mediante la función Vista previa. • Para cambiar el color de los ajustes, haga clic en el color a la derecha de cada ajuste. • Cuando se selecciona copia/separación de marca, la vista previa muestra el objeto no copiado/no separado. Dirección de corte: Muestra una línea negra para cortar en sentido antihorario, y una línea roja para cortar en sentido horario. Si marca la opción [Flechas], la dirección de corte se muestra mediante flechas. En el caso de un trazado abierto, ambas direcciones se muestran en negro. Posición de inicio: Muestra la posición de inicio de corte en color azul. Movimiento: Muestra en color amarillo la línea en movimiento que eleva la herramienta. Orden de corte: Muestra números que indican el orden de corte. Posición de la herramienta: Muestra la posición de la herramienta (cabezal) en color verde. En el modo Simulación, puede comprobar el movimiento de la herramienta. Mostrar original: Muestra el objeto de CorelDRAW que es leído por FineCut y procesado en el cuadro de diálogo Plotear en el estado previo a que sea cortado. 45 ○ ○ ○ ○ ○ ○ ○ ○ ○ ○ ○ ○ ○ ○ ○ ○ ○ ○ ○ ○ ○ ○ ○ ○ ○ ○ ○ ○ ○ ○ ○ ○ ○ ○ ○ ○ ○ ○ ○ ○ ○ ○ ○ ○ ○ ○ ○ ○ ○ ○ ○ ○ ○ ○ ○ ○ ○ ○ ○ ○ ○ ○ ○ ○ ○ 7 Haga clic en to del corte. en Simulación y compruebe el movimien- Para volver al estado previo al corte, haga clic en corte, haga clic en . Para ver el estado posterior al . La barra deslizante muestra la simulación desde una posición aleatoria. Para configurar la velocidad de la simulación, seleccione [Velocidad de reproducción]. 8 Si es necesario, vuelva al paso 1 o al paso 4 y ajuste las condiciones de ploteo. En la serie CF, puede comprobar los siguientes ajustes mediante la función Vista previa. • Posición de inicio de corte Ajuste la opción [Optimizar posición de inicio de corte] del cuadro de diálogo Salida de ploteo. (Página 122) Para CF3 (Fresado), puede comprobar los siguientes ajustes mediante la función Vista previa. • Posición de inicio de corte Ajuste la opción [Optimizar posición de inicio de corte] del cuadro de diálogo Salida de ploteo. (Página 122) • Desplazamiento / Dirección de corte Ajuste cada elemento de [Opciones] en el cuadro de diálogo Salida de ploteo. (Página 121) • Posición de línea de corte Ajuste la opción [Diámetro del fresado] del cuadro de diálogo Configuración de condiciones de salida. (Página 106) 46 9 Vuelva a comprobar la vista previa y, a continuación, haga clic en Cerrar . 10 Para comenzar a cortar, haga clic en la opción Plotear del cuadro de diálogo Salida de ploteo. ○ ○ ○ ○ ○ ○ ○ ○ ○ ○ ○ ○ ○ ○ ○ ○ ○ ○ ○ ○ ○ ○ ○ ○ ○ ○ ○ ○ ○ ○ ○ ○ ○ ○ ○ ○ ○ ○ ○ ○ ○ ○ ○ ○ ○ ○ ○ ○ ○ ○ ○ ○ ○ ○ ○ ○ ○ ○ ○ ○ ○ ○ ○ ○ ○ ○ Crear autoadhesivos o letreros Creemos autoadhesivos o letreros cortando el contorno de las imágenes impresas. FineCut está equipado con la función de [Extracción de borde] que permite generar contornos en un objeto, y con la función de reconocimiento de marcas de registro, que permite realizar las operaciones de corrección axial y corrección de distancia simultáneamente al utilizar Serie MIMAKI CG-FX u otro plóter de corte equipado con un sensor de marcas. Además de la función [Detección de marcas de registro], la serie Mimaki CF2/DC/ CF3 permite configurar el ajuste (ON, OFF) de corrección de distancia. Si los valores introducidos son diferentes a los ajustados en el plóter, el objeto no saldrá de forma normal. (Vea la página 108) Cuando se utiliza la función de creación de marcas de registro, las marcas de registro se crean en la capa de marcas de registro. Cuando se crea una marca de registro, los datos de la nueva marca de registro se crean en una nueva capa como [FC Capa de MarcasRegistro 1][FC Capa de MarcasRegistro 2...]. Tenga en cuenta que FineCut sólo detecta un conjunto de marcas de registro. Al crear dos o más conjuntos de marcas de registro, cancele la visualización de las marcas de registro que no necesite. 1. Flujo del trabajo Crear el objeto Utilizando CorelDRAW, cree el objeto que desea imprimir. Crear el trazado para el borde (consulte la página 48) Utilizando FineCut, cree un borde (línea de corte) que se ajuste al objeto. Crear una marca de registro Utilizando FineCut, cree una marca de registro. Dependiendo del plóter que se utilice, se pueden crear distintos tipos de marcas de registro. (Después de activar las marcas de registro, imprímalas en autoadhesivos, cartón corrugado, etc.) Realizar el corte Coloque el material impreso en el plóter que esté utilizando y córtelo. Dependiendo del uso, puede cortar distintos materiales, tales como autoadhesivos, cartón corrugado, etc. Funciones Serie CG/CJV30/TPC Serie CF2/DC/CF3 Plóters utilizables Detección y corte CG-EX de marca de registro Realización de CG-FX,75ML, CG60SR, cortes continuos. SRII, CJV30, TPC Corte continuo con modo CG-75ML de certificación de ID Corte del contorno y la CG-75ML, CG60SR, hoja base al mismo tiempo. SRII, CJV30, TPC Corte con la serie CF2/DC/CF3. Corte con fresado Página 50 Página 53 Página de referencia Página 55 Página 58 Página 66 Página 71 Página 73 Página 75 47 ○ ○ ○ ○ ○ ○ ○ ○ ○ ○ ○ ○ ○ ○ ○ ○ ○ ○ ○ ○ ○ ○ ○ ○ ○ ○ ○ ○ ○ ○ ○ ○ ○ ○ ○ ○ ○ ○ ○ ○ ○ ○ ○ ○ ○ ○ ○ ○ ○ ○ ○ ○ ○ ○ ○ ○ ○ ○ ○ ○ ○ ○ ○ ○ ○ 2. Añadir borde Esta función permite crear contornos automáticamente. 1 Seleccione el objeto al que desea añadir un borde. 2 Haga clic en el botón Extracción de borde del menú FineCut. Alternativamente, seleccione [Extracción de borde...] del menú [Herramientas]-[FineCut]. 3 Haga el ajuste de trazado para el borde. (1) (1) (1) Desplazamiento : 48 Establezca la distancia desde el objeto al borde. Al introducir un valor negativo en el valor de desplazamiento, permite llevar a cabo un recorte. ○ ○ ○ ○ ○ ○ ○ ○ ○ ○ ○ ○ ○ ○ ○ ○ ○ ○ ○ ○ ○ ○ ○ ○ ○ ○ ○ ○ ○ ○ ○ ○ ○ ○ ○ ○ ○ ○ ○ ○ ○ ○ ○ ○ ○ ○ ○ ○ ○ ○ ○ ○ ○ ○ ○ ○ ○ ○ ○ ○ ○ ○ ○ ○ ○ ○ Mientras mayor es el valor de desplazamiento, menor es la precisión. Haga clic en Aceptar después de la configuración. Se extrae el borde y luego se crea el trazado en [FC Capa de Contorno]. • Cada vez que se ejecuta [Extracción de borde], se crea una nueva capa como “Capa de borde FC 1”, “Capa de borde FC 2”. Utilice esta función para establecer condiciones de corte para cada capa. (Consulte la página 38, 94) • Los datos de esta capa se configuran como “no imprimibles”, ya que se utilizan como datos de corte. Para imprimir estos datos, active la opción “Imprimible” en las “Propiedades de capa” de CorelDRAW. 49 ○ ○ ○ ○ ○ ○ ○ ○ ○ ○ ○ ○ ○ ○ ○ ○ ○ ○ ○ ○ ○ ○ ○ ○ ○ ○ ○ ○ ○ ○ ○ ○ ○ ○ ○ ○ ○ ○ ○ ○ ○ ○ ○ ○ ○ ○ ○ ○ ○ ○ ○ ○ ○ ○ ○ ○ ○ ○ ○ ○ ○ ○ ○ ○ ○ 3-1. Creación de marcas de registro con la serie CG/CJV30/TPC 1 Señale la posición en la que desea crear una marca de registro. Encierre el objeto con la herramienta de rectángulo. 2 Haga clic en el botón Creación de marcas de registro del menú FineCut. Alternativamente, seleccione [Creación de marcas de registro] del menú [Herramientas]-[FineCut]. 3 Establezca la forma y el tamaño de la marca de registro. Haga clic en OK cuando termine. (1) (2) (3) (1) (2) 50 Marque la casilla de verificación para cortar un rectángulo. (El rectángulo creado en el paso 1.) El rectángulo restante se mueve a la [Capa de borde FC (1 u otro número)] creada recientemente. Marque la casilla de verificación para rellenar alrededor de la marca de registro con el color rojo del explorador. Si se utiliza un color de material distinto del blanco, puede que no se detecte la marca de registro. En este caso, marque esta casilla de verificación para que se detecte mejor. El color recomendado para rellenar es el rojo (predeterminado) o el blanco. Para imprimir en blanco, consulte el procedimiento en el manual de la impresora. • Si no se detecta la marca de registro con el relleno rojo o blanco, se obtendrá el mismo resultado con otro color. • La marca de registro puede no detectarse según el tipo de material y de tinta, e incluso cuando se cambia el color de alrededor de la marca de registro. ○ ○ ○ ○ ○ ○ ○ ○ ○ ○ ○ ○ ○ ○ ○ ○ ○ ○ ○ ○ ○ ○ ○ ○ ○ ○ ○ ○ ○ ○ ○ ○ ○ ○ ○ ○ ○ ○ ○ ○ ○ ○ ○ ○ ○ ○ ○ ○ ○ ○ ○ ○ ○ ○ ○ ○ ○ ○ ○ ○ ○ ○ ○ ○ ○ ○ Cambiar Marca de registro Color 1. Seleccione [Herramientas] - [Administrador de objetos] en CorelDRAW. 2. Haga clic sobre [FineCut_TomboRound] dentro del [Administrador de objetos] mostrado en el lado derecho de CorelDRAW. 3. Haga doble clic en “Relleno Color” a la derecha del botón de CorelDRAW y modifique el color en la ventana [Relleno uniforme]. Cuando utilice la función (Consulte 4-2, 4-3) rellenar alrededor de la marca de registro, asegúrese a la hora de imprimir de que no hay espacio entre las marcas de registro. La forma de la marca de registro es La forma de la marca de registro es No hay espacio entre las marcas de registro 51 ○ ○ ○ ○ ○ ○ ○ ○ ○ ○ ○ ○ ○ ○ ○ ○ ○ ○ ○ ○ ○ ○ ○ ○ ○ ○ ○ ○ ○ ○ ○ ○ ○ ○ ○ ○ ○ ○ ○ ○ ○ ○ ○ ○ ○ ○ ○ ○ ○ ○ ○ ○ ○ ○ ○ ○ ○ ○ ○ ○ ○ ○ ○ ○ ○ (3) 4 52 (Sólo para CG-75ML) Active la casilla de verificación para agregar información de patrón con forma de código de barras a la marca de registro. Esto permite cortar el contorno de diferentes datos de forma continua. Además, la información de patrón incluye datos de rotación del material. Esto permite colocar el material en cualquier dirección cuando se giran los datos para impresión o al colocarlo sin un elemento de arrollamiento. Se crea la marca de registro. Los datos se envían a la impresora. ○ ○ ○ ○ ○ ○ ○ ○ ○ ○ ○ ○ ○ ○ ○ ○ ○ ○ ○ ○ ○ ○ ○ ○ ○ ○ ○ ○ ○ ○ ○ ○ ○ ○ ○ ○ ○ ○ ○ ○ ○ ○ ○ ○ ○ ○ ○ ○ ○ ○ ○ ○ ○ ○ ○ ○ ○ ○ ○ ○ ○ ○ ○ ○ ○ ○ 3-2. Creación de marcas con la serie CF2/DC/CF3 1 Señale la posición en la que desea crear una marca de registro. Encierre el objeto con la herramienta de rectángulo. 2 Haga clic en el botón Creación de marcas de registro en el menú de FineCut. Alternativamente, seleccione [Creación de marcas de registro] del menú [Herramientas]-[FineCut]. 3 Ajuste el tamaño. (5 a 30 mm) (1) (1) (3) (2) (1) Separación de marca Active esta opción si el objeto es demasiado grande y no cabe en el área de corte. Cuando se activa la opción Separación de marca, el corte se realiza para cada área individual de marcas de registro. La posición de la marca creada La separación puede desplazarse seleccionando la [Herramienta Pick] de CorelDRAW. • Las marcas se establecen como un grupo. Para desplazar la posición de las marcas hacia arriba/ abajo o hacia la derecha/izquierda, muévalas conjuntamente. Separación de marca El corte se realiza en 3 etapas, de (1) a (3). (Para más detalles, consulte la página 83, “Separación de marca”.) 53 ○ ○ ○ ○ ○ ○ ○ ○ ○ ○ ○ ○ ○ ○ ○ ○ ○ ○ ○ ○ ○ ○ ○ ○ ○ ○ ○ ○ ○ ○ ○ ○ ○ ○ ○ ○ ○ ○ ○ ○ ○ ○ ○ ○ ○ ○ ○ ○ ○ ○ ○ ○ ○ ○ ○ ○ ○ ○ ○ ○ ○ ○ ○ ○ ○ 4 54 Se crea la marca. Envíela a la impresora. ○ ○ ○ ○ ○ ○ ○ ○ ○ ○ ○ ○ ○ ○ ○ ○ ○ ○ ○ ○ ○ ○ ○ ○ ○ ○ ○ ○ ○ ○ ○ ○ ○ ○ ○ ○ ○ ○ ○ ○ ○ ○ ○ ○ ○ ○ ○ ○ ○ ○ ○ ○ ○ ○ ○ ○ ○ ○ ○ ○ ○ ○ ○ ○ ○ ○ 4-1. Detectar y cortar la marca de registro (en uso de la serie CG-EX) 1 Establezca el resultado de la salida del plóter para que realice detección de marcas de registro. Para obtener información acerca del procedimiento de detección de marcas de registro, consulte el manual de uso. Detección de marcas de registro (modo semiautomático) 1. Coloque la hoja en el dispositivo y gire la palanca de ajuste de hoja hacia usted. 2. Pulse la tecla o tección de la hoja. Rodillo de presi n para ejecutar la de- 3. Mueva la punta de la hoja cortadora con la tecla Jog hasta que quede en la posición indicada a la izquierda. 4. Pulse la tecla . Comienza la detección de la marca de registro. rea de movimiento del extremo de la cuchilla de cortar. 5. Una vez detectadas las marcas de registro, en la pantalla LCD aparecerá la distancia (A) entre TP1 y TP2. Pulse la tecla . Marca del tipo1 Marca del tipo2 El tamaño se calibra automáticamente en el modo FineCut. No es necesario registrar el tamaño real con la tecla Jog. 6. Una vez detectadas las marcas de registro, en la pantalla LCD aparecerá la distancia (B) entre TP1 y TP3. Pulse la tecla . 7. El origen queda establecido. 8. Presione la tecla para cambiar al modo remoto. 55 ○ ○ ○ ○ ○ ○ ○ ○ ○ ○ ○ ○ ○ ○ ○ ○ ○ ○ ○ ○ ○ ○ ○ ○ ○ ○ ○ ○ ○ ○ ○ ○ ○ ○ ○ ○ ○ ○ ○ ○ ○ ○ ○ ○ ○ ○ ○ ○ ○ ○ ○ ○ ○ ○ ○ ○ ○ ○ ○ ○ ○ ○ ○ ○ ○ 2 Haga clic en el botón Marca de detección del cuadro de diálogo de ploteo para identificar la marca de registro. Haga clic en el botón Salir del modo de detección para cancelar la detección de marcas de registro. 56 ○ ○ ○ ○ ○ ○ ○ ○ ○ ○ ○ ○ ○ ○ ○ ○ ○ ○ ○ ○ ○ ○ ○ ○ ○ ○ ○ ○ ○ ○ ○ ○ ○ ○ ○ ○ ○ ○ ○ ○ ○ ○ ○ ○ ○ ○ ○ ○ ○ ○ ○ ○ ○ ○ ○ ○ ○ ○ ○ ○ ○ ○ ○ ○ ○ ○ 3 Haga clic en el botón plotear de diálogo Salida de ploteo. 4 Haga clic en el botón Plotear . para mostrar el cuadro 57 ○ ○ ○ ○ ○ ○ ○ ○ ○ ○ ○ ○ ○ ○ ○ ○ ○ ○ ○ ○ ○ ○ ○ ○ ○ ○ ○ ○ ○ ○ ○ ○ ○ ○ ○ ○ ○ ○ ○ ○ ○ ○ ○ ○ ○ ○ ○ ○ ○ ○ ○ ○ ○ ○ ○ ○ ○ ○ ○ ○ ○ ○ ○ ○ ○ 4-2. Detectar y cortar una marca de registro (en uso de la serie CG-FX , CG-75ML, CG-60SR, CG-SRII, CJV30 y TPC) FineCut permite detectar varias marcas de registro a alta velocidad. Ejecute dos patrones de corte: corte continuo y múltiple de los mismos datos en hojas en forma de rollo, y corte continuo y múltiple de los mismos datos al cambiar hojas individuales. < Corte continuo en hojas en forma de rollo > • Sólo se puede utilizar un conjunto de datos de marcas de registro para cortar de forma continua. Cuando hay dos o más conjuntos de datos de marcas de registro en una hoja, no es posible cortar de forma continua. • Establezca el mismo tamaño y posición entre el tamaño de material de la hoja de salida y la posición de impresión. • En la serie CJV30 y en el modelo TPC, no es posible utilizar este método para cambiar de lámina. Como la serie CJV30 y el modelo TPC funcionan con el Vínculo Raster, se puede imprimir y cortar en una sola operación. (Página 94) 1 Establezca el resultado de la salida del plóter para que realice detección de marcas de registro. Para obtener información acerca del procedimiento de detección de marcas de registro, consulte el manual de uso. Detección de marcas de registro (modo semiautomático) Dirección de ploteo 1. Habilite la función “DETECmarca” en el plóter. Establezca la información de las marcas de registro: tamaño, forma, etc. Seleccione “1pt” como número de marca de detección. 2. Coloque la hoja en el plóter y gire la palanca de ajuste de hoja hacia usted. Rodillo de presión *recomendado Área de movimiento del LED luminoso 3. Pulse la tecla Jog para detectar la hoja colocada. 4. Mueva el LED explorador al área indicada en la figura de la izquierda. 5. Pulse la tecla . 6. Una vez detectadas las marcas de registro, vuelva al modo LOCAL. Marca de tipo1 58 Marca de tipo2 7. Presione la tecla remoto. para cambiar al modo ○ ○ ○ ○ ○ ○ ○ ○ ○ ○ ○ ○ ○ ○ ○ ○ ○ ○ ○ ○ ○ ○ ○ ○ ○ ○ ○ ○ ○ ○ ○ ○ ○ ○ ○ ○ ○ ○ ○ ○ ○ ○ ○ ○ ○ ○ ○ ○ ○ ○ ○ ○ ○ ○ ○ ○ ○ ○ ○ ○ ○ ○ ○ ○ ○ ○ 2 Haga clic en el botón Marca de detección del cuadro de diálogo de ploteo. 3 Establezca marcas de registro para detectar continuamente. Seleccione el icono de “Hojas en forma de rollo” (izquierdo). Establezca el número de repeticiones en cada dirección (vertical y horizontal). Cuando el número de repeticiones es indeterminado, introduzca el número máximo “9999”. Seleccione los primeros puntos de detección de las marcas de registro. Seleccione los segundos y subsiguientes puntos de detección de las marcas de registro. Para detectar una mayor cantidad de datos, establezca más puntos de detección para un corte más preciso. Para detectar una menor cantidad de datos, establezca menos puntos de detección para la segunda vez y las subsiguientes; esto reducirá el tiempo de detección. Haga clic en el botón Salir del modo de detección para cancelar la detección de marcas de registro. 59 ○ ○ ○ ○ ○ ○ ○ ○ ○ ○ ○ ○ ○ ○ ○ ○ ○ ○ ○ ○ ○ ○ ○ ○ ○ ○ ○ ○ ○ ○ ○ ○ ○ ○ ○ ○ ○ ○ ○ ○ ○ ○ ○ ○ ○ ○ ○ ○ ○ ○ ○ ○ ○ ○ ○ ○ ○ ○ ○ ○ ○ ○ ○ ○ ○ 4 Haga clic en el botón Plotear . Aparece el cuadro de diálogo de salida de ploteo. (Vea la página 120) Active la opción [Corte automático] para habilitar el corte automático de la hoja una vez finalizada cada operación de corte. Haga clic en Establecer para establecer la información de configuración de corte automático. Asegúrese de activar la casilla de verificación antes de llevar a cabo el corte automático. Incluso si se ajusta a ON el plotear, no se llevará a cabo la operación de corte hasta que se active la casilla de verificación. Ajuste de la casilla de verificación previo al ajuste en el plóter. Establece la distancia máxima desde la última línea al punto de corte. (Vea la figura A más abajo.) Haga clic en [Corte detallado] para cortar datos en cada línea. < Corte A < Corte < Corte Haga clic en Instalación . 60 ○ ○ ○ ○ ○ ○ ○ ○ ○ ○ ○ ○ ○ ○ ○ ○ ○ ○ ○ ○ ○ ○ ○ ○ ○ ○ ○ ○ ○ ○ ○ ○ ○ ○ ○ ○ ○ ○ ○ ○ ○ ○ ○ ○ ○ ○ ○ ○ ○ ○ ○ ○ ○ ○ ○ ○ ○ ○ ○ ○ ○ ○ ○ ○ ○ ○ 5 Haga clic en Plotear del cuadro de diálogo Salida de ploteo para comenzar a plotear. 61 ○ ○ ○ ○ ○ ○ ○ ○ ○ ○ ○ ○ ○ ○ ○ ○ ○ ○ ○ ○ ○ ○ ○ ○ ○ ○ ○ ○ ○ ○ ○ ○ ○ ○ ○ ○ ○ ○ ○ ○ ○ ○ ○ ○ ○ ○ ○ ○ ○ ○ ○ ○ ○ ○ ○ ○ ○ ○ ○ ○ ○ ○ ○ ○ ○ Salida a la impresora Compruebe los márgenes en la hoja. (Vea la página 58) Dirección de salida • Cuando los datos se imprimen mediante un plóter de arrollamiento (serie Mimaki JV, etc.) que utiliza papel en forma de tubo Gire los datos 180 grados en FineCut y coloque el tubo de papel directamente en el plotear: esto le permitirá cortar los datos de forma continua. (No es necesario rebobinar el rollo.) Plóter 62 Dirección de ploteo Gire los datos 180 grados antes de detectar una marca de registro en FineCut. ○ ○ ○ ○ ○ ○ ○ ○ ○ ○ ○ ○ ○ ○ ○ ○ ○ ○ ○ ○ ○ ○ ○ ○ ○ ○ ○ ○ ○ ○ ○ ○ ○ ○ ○ ○ ○ ○ ○ ○ ○ ○ ○ ○ ○ ○ ○ ○ ○ ○ ○ ○ ○ ○ ○ ○ ○ ○ ○ ○ ○ ○ ○ ○ ○ • Cuando hay datos impresos continuos en medio de la línea Dirección de salida Salida a la impresora Dirección de ploteo Realice la operación de corte dos veces para cortar todos los datos. Plóter Segundo conjunto de datos de corte Primer conjunto de datos de corte 63 ○ ○ ○ ○ ○ ○ ○ ○ ○ ○ ○ ○ ○ ○ ○ ○ ○ ○ ○ ○ ○ ○ ○ ○ ○ ○ ○ ○ ○ ○ ○ ○ ○ ○ ○ ○ ○ ○ ○ ○ ○ ○ ○ ○ ○ ○ ○ ○ ○ ○ ○ ○ ○ ○ ○ ○ ○ ○ ○ ○ ○ ○ ○ ○ ○ < Corte continuo en hojas individuales > • Sólo se puede utilizar un conjunto de datos de marcas de registro (4 marcas de registro) para corte continuo. Cuando hay dos o más conjuntos de datos de marcas de registro en una hoja, el corte no puede realizarse de forma continua. • Establezca el mismo tamaño y posición entre el tamaño de la hoja individual y la posición de impresión. 1 Establezca un resultado de salida en un plóter para detectar marcas de registro. (Vea la página 58) Para obtener información sobre el procedimiento de detección de marcas de registro, consulte el manual de funcionamiento de la serie Mimaki Plotear. 2 Haga clic en el botón Marca de detección del cuadro de diálogo de ploteo. 3 Establezca marcas de registro para detectar continuamente. Seleccione el icono de “Hoja individual” (derecho). Establezca el número de repeticiones. (Número de hojas que se repiten.) Seleccione los primeros puntos de detección de las marcas de registro. Seleccione los segundos y subsiguientes puntos de detección de las marcas de registro. Haga clic en el botón Salir del modo de detección para cancelar la detección de marcas de registro. 64 ○ ○ ○ ○ ○ ○ ○ ○ ○ ○ ○ ○ ○ ○ ○ ○ ○ ○ ○ ○ ○ ○ ○ ○ ○ ○ ○ ○ ○ ○ ○ ○ ○ ○ ○ ○ ○ ○ ○ ○ ○ ○ ○ ○ ○ ○ ○ ○ ○ ○ ○ ○ ○ ○ ○ ○ ○ ○ ○ ○ ○ ○ ○ ○ ○ 4 Haga clic en el botón Plotear . Aparece el cuadro de diálogo de salida de ploteo. (Vea la página 120) 5 Haga clic en el botón Plotear para iniciar el ploteo. 6 Una vez cortada la primera hoja, el siguiente mensaje aparece en el panel del plóter. INTERCAMBIO HOJA 7 Coloque la siguiente hoja. Las marcas de registro se detectan automáticamente y el corte se lleva a cabo. 65 ○ ○ ○ ○ ○ ○ ○ ○ ○ ○ ○ ○ ○ ○ ○ ○ ○ ○ ○ ○ ○ ○ ○ ○ ○ ○ ○ ○ ○ ○ ○ ○ ○ ○ ○ ○ ○ ○ ○ ○ ○ ○ ○ ○ ○ ○ ○ ○ ○ ○ ○ ○ ○ ○ ○ ○ ○ ○ ○ ○ ○ ○ ○ ○ ○ 4-3. Corte continuo en modo de certificación de ID (CG-75ML) El plóter CG-75 ML es compatible con esta función. FineCut permite cortar automáticamente varios datos diferentes con marcas de registro con patrón de ID. • Establezca sólo un conjunto de marcas de registro en los datos de CorelDRAW. Para imprimir múltiples datos iguales, utilice la función de copia del software de impresión (RIP). • Establezca una forma estandarizada para las marcas de registro. Si se mezclan marcas de registro de forma distinta, las marcas de registro no podrán ser detectadas con precisión. • Para utilizar marcas de registro con patrón de ID, asegúrese de seleccionar “1pt” como número de marca de detección. • Establezca el origen del plóter (“SELECorigen”) en “ORIGabajoDERECHA”. • Alinee la marca de registro en el lado derecho (lado de origen). Dirección de ploteo • No seleccione datos diferentes en la dirección Y (horizontal). Dirección de ploteo INCORRECTO 66 ○ ○ ○ ○ ○ ○ ○ ○ ○ ○ ○ ○ ○ ○ ○ ○ ○ ○ ○ ○ ○ ○ ○ ○ ○ ○ ○ ○ ○ ○ ○ ○ ○ ○ ○ ○ ○ ○ ○ ○ ○ ○ ○ ○ ○ ○ ○ ○ ○ ○ ○ ○ ○ ○ ○ ○ ○ ○ ○ ○ ○ ○ ○ ○ ○ Establezca el resultado de la salida en un plóter para que realice la detección de marcas de registro. Para obtener información acerca del procedimiento de detección de marcas de registro, consulte el manual de uso. Al cargar el material en dirección opuesta a la impresión, asegúrese de que se detecte la marca de registro inferior izquierda. Dirección de ploteo Dirección opuesta Misma dirección Detección de marcas de registro (modo semiautomático) Dirección de ploteo 1 Rodillo de presión *recomendado Área de movimiento del LED luminoso Marca de tipo1 Marca de tipo2 1. Habilite la función “DETECmarca” en el plóter. Establezca la información de las marcas de registro: tamaño, forma, etc. Seleccione “1pt” como número de marca de detección. 2. Coloque la hoja en el plóter y gire la palanca de ajuste de hoja hacia usted. 3. Presione la tecla Jog para detectar la hoja colocada. 4. Mueva el LED explorador al área indicada en la figura de la izquierda. 5. Presione la tecla . 6. Una vez detectadas las marcas de registro, vuelva al modo LOCAL. 7. Presione la tecla para cambiar al modo remoto. 67 ○ ○ ○ ○ ○ ○ ○ ○ ○ ○ ○ ○ ○ ○ ○ ○ ○ ○ ○ ○ ○ ○ ○ ○ ○ ○ ○ ○ ○ ○ ○ ○ ○ ○ ○ ○ ○ ○ ○ ○ ○ ○ ○ ○ ○ ○ ○ ○ ○ ○ ○ ○ ○ ○ ○ ○ ○ ○ ○ ○ ○ ○ ○ ○ ○ 2 Haga clic en el botón Marca de detección del cuadro de diálogo Plotear. En el caso de corte en modo de certificación de ID, la dirección de rotación se detecta automáticamente. 3 68 Asegúrese de que el modo de certificación de ID esté seleccionado. ○ ○ ○ ○ ○ ○ ○ ○ ○ ○ ○ ○ ○ ○ ○ ○ ○ ○ ○ ○ ○ ○ ○ ○ ○ ○ ○ ○ ○ ○ ○ ○ ○ ○ ○ ○ ○ ○ ○ ○ ○ ○ ○ ○ ○ ○ ○ ○ ○ ○ ○ ○ ○ ○ ○ ○ ○ ○ ○ ○ ○ ○ ○ ○ ○ 4 Haga clic en el botón Plotear. Aparece el cuadro de diálogo Salida de ploteo. (refer to page 120.) 5 Haga clic en Plotear para enviar los datos. El plóter entra en el modo Local. 6 Repita los pasos 2 a 5 para otros datos que desee cortar de forma continua. No es necesario que el orden de envío de los datos sea el mismo que el orden de impresión. 69 ○ ○ ○ ○ ○ ○ ○ ○ ○ ○ ○ ○ ○ ○ ○ ○ ○ ○ ○ ○ ○ ○ ○ ○ ○ ○ ○ ○ ○ ○ ○ ○ ○ ○ ○ ○ ○ ○ ○ ○ ○ ○ ○ ○ ○ ○ ○ ○ ○ ○ ○ ○ ○ ○ ○ ○ ○ ○ ○ ○ ○ ○ ○ ○ ○ 7 Presione el botón REMOTO del plóter. Se inicia el ploteo. 70 ○ ○ ○ ○ ○ ○ ○ ○ ○ ○ ○ ○ ○ ○ ○ ○ ○ ○ ○ ○ ○ ○ ○ ○ ○ ○ ○ ○ ○ ○ ○ ○ ○ ○ ○ ○ ○ ○ ○ ○ ○ ○ ○ ○ ○ ○ ○ ○ ○ ○ ○ ○ ○ ○ ○ ○ ○ ○ ○ ○ ○ ○ ○ ○ ○ 4-4. Corte el contorno y la hoja de base al mismo tiempo (CG-75ML/CG-60SR/ CG-SRII/CJV30/TPC) Esta función permite cortar simultáneamente el contorno de una calcomanía y la hoja base, lo que se como conoce MEDIO corte. 1 Cree los datos divididos en capas en CorelDRAW. FC Capa de contorno --> Contorno de la calcomanía Capa 1 --> La línea para separación de la hoja base Contorno de la calcomanía Línea de corte para la hoja base 2 Establezca las condiciones de corte para cada capa. Consulte <Establecer las condiciones de salida en cada color/capa> Página 38 - 40. Seleccione [Especificar herramienta en cada capa]. Seleccione la FC Capa de contorno --> [CT1]. Seleccione la capa 1 --> [HLF]. 71 ○ ○ ○ ○ ○ ○ ○ ○ ○ ○ ○ ○ ○ ○ ○ ○ ○ ○ ○ ○ ○ ○ ○ ○ ○ ○ ○ ○ ○ ○ ○ ○ ○ ○ ○ ○ ○ ○ ○ ○ ○ ○ ○ ○ ○ ○ ○ ○ ○ ○ ○ ○ ○ ○ ○ ○ ○ ○ ○ ○ ○ ○ ○ ○ ○ 3 Ajuste la posición de la cuchilla de corte y la presión de corte para cada herramienta. - Consulte [Ajuste de la posición de la cuchilla de corte] en el manual de uso del plóter. - Ajuste la presión de corte según cada herramienta. [CT1] --> Presión con la cual la cuchilla de corte se mantiene sobre la hoja base. [HLF] --> Presión para cortar la hoja base. 4 Detecte las marcas de registro y ejecute el corte. Dirección de ploteo Detección de marcas de registro (modo semiautomático) Rodillo de presión *recomendado Área de movimiento del LED luminoso 1. Habilite la función “DETECmarca” en el plóter. Establezca la información de las marcas de registro: tamaño, forma, etc. Seleccione “1pt” como número de marca de detección. 2. Coloque la hoja en el plóter y gire la palanca de ajuste de hoja hacia usted. 3. Presione la tecla Jog para detectar la hoja colocada. 4. Mueva el LED explorador al área indicada en la figura de la izquierda. 5. Presione la tecla Marca de tipo1 5 72 Marca de tipo2 . 6. Una vez detectadas las marcas de registro, vuelva al modo LOCAL. 7. Presione la tecla para cambiar al modo remoto. Separe la hoja base una vez realizado el corte. ○ ○ ○ ○ ○ ○ ○ ○ ○ ○ ○ ○ ○ ○ ○ ○ ○ ○ ○ ○ ○ ○ ○ ○ ○ ○ ○ ○ ○ ○ ○ ○ ○ ○ ○ ○ ○ ○ ○ ○ ○ ○ ○ ○ ○ ○ ○ ○ ○ ○ ○ ○ ○ ○ ○ ○ ○ ○ ○ ○ ○ ○ ○ ○ ○ 4-5. Corte con la serie CF2/DC/CF3 (Excepto cabezal M) 1 Coloque el resultado de la salida en un plóter para realizar la detección de marcas de registro. Para obtener más información sobre el procedimiento de detección de marcas, consulte el manual de uso del plóter. Detección de marcas de registro (modo semiautomático) 1. En el plóter, ajuste [DETECmarca] a [1 pt]. Ajuste el tamaño de marca. (Realice el ajuste de modo que el tamaño de marca establecido esté de acuerdo con el procedimiento descrito en la página 53, paso 3.) 2. Cargue el material impreso en el plóter. Asegúrese de que el espacio abierto sea casi del tamaño de la marca de registro Área móvil del punto LED LED explorador 3. Presione la tecla 4. Utilizando las teclas de dirección, mueva el LED explorador al área indicada en la figura de la izquierda. 5. Presione la tecla Registro redondo Marca para detectar las marcas. . 6. Se detectan las marcas y el modo cambia a Local. 7. Presione la tecla para volver al modo remoto. 2 Visualice los datos establecidos en el paso 1 con CorelDRAW y, a continuación, haga clic en el botón [Plotear] del [menú de FineCut]. Alternativamente, seleccione [Plotear] en el menú [Herramientas]-[FineCut]. 73 ○ ○ ○ ○ ○ ○ ○ ○ ○ ○ ○ ○ ○ ○ ○ ○ ○ ○ ○ ○ ○ ○ ○ ○ ○ ○ ○ ○ ○ ○ ○ ○ ○ ○ ○ ○ ○ ○ ○ ○ ○ ○ ○ ○ ○ ○ ○ ○ ○ ○ ○ ○ ○ ○ ○ ○ ○ ○ ○ ○ ○ ○ ○ ○ ○ 3 Haga clic en el botón de rotación para ajustar la dirección del material impreso cargado en el plóter de modo que coincida con la dirección indicada en el cuadro de diálogo de FineCut. 4 Haga clic en la ficha [Marca de registro]. 5 Haga clic en el botón Marca de detección para detectar las marcas de registro. 6 Seleccione el tipo de corte. • Detectar las marcas de registro y cortar. (Consulte la página 82) • Realizar corte continuo en [Modo múltiple]. (Consulte la página 82) • Realizar corte continuo en [Modo sencillo]. (Consulte la página 82) • Ajuste de tamaño. (Consulte la página 83) • Separación de marca. (Consulte la página 83) • Invertir modo de corte. (Consulte la página 85) 74 7 Dejando activada solamente la opción [FC Capa de contorno], haga clic en el botón plotear . 8 Haga clic en Plotear para comenzar a plotear. ○ ○ ○ ○ ○ ○ ○ ○ ○ ○ ○ ○ ○ ○ ○ ○ ○ ○ ○ ○ ○ ○ ○ ○ ○ ○ ○ ○ ○ ○ ○ ○ ○ ○ ○ ○ ○ ○ ○ ○ ○ ○ ○ ○ ○ ○ ○ ○ ○ ○ ○ ○ ○ ○ ○ ○ ○ ○ ○ ○ ○ ○ ○ ○ ○ 4-6. Corte con fresado 1 Asigne el origen del eje Z a un plóter. Para más detalles, consulte el manual de uso del plóter. 2 Cargue el material impreso en el plóter para detectar las marcas. Para obtener información acerca del procedimiento de detección de marcas de registro, consulte el manual de uso del plóter. Detección de marcas de registro (modo semiautomático) Cree un espacio abierto de un tamaño casi igual al de la marca de registro. Área de movimiento del LED explorador LED explorador 1. En el plóter, ajuste [DETECmarca] a [1 pt]. Realice el ajuste de Tamaño de marca. (Ajuste el tamaño de marca como se describe en el paso 3 de la página 53.) 2. Cargue el material impreso en el plóter. 3. Presione la tecla para detectar las marcas. 4. Utilizando las teclas Jog, mueva el LED explorador al área indicada en el dibujo de la izquierda. 5. Presione la tecla . 6. Una vez detectadas las marcas, se restablece el Modo local. 7. Presione la tecla para cambiar al Modo remoto. Marca de registro 3 Visualice los datos establecidos en el paso 2 con CorelDRAW y, a continuación, haga clic en el botón [Plotear] en la barra de comandos de FineCut. Alternativamente, seleccione [Plotear] en el menú [Herramientas]-[FineCut]. 75 ○ ○ ○ ○ ○ ○ ○ ○ ○ ○ ○ ○ ○ ○ ○ ○ ○ ○ ○ ○ ○ ○ ○ ○ ○ ○ ○ ○ ○ ○ ○ ○ ○ ○ ○ ○ ○ ○ ○ ○ ○ ○ ○ ○ ○ ○ ○ ○ ○ ○ ○ ○ ○ ○ ○ ○ ○ ○ ○ ○ ○ ○ ○ ○ ○ 4 Con el material impreso cargado en el plóter y visualizando la vista previa de FineCut, haga clic en el botón de rota- ción para ajustar la dirección. 5 Haga clic en [Marca de registro] y clic en Marca de detección . Se identifica la marca de registro. 6 Seleccione el tipo de corte. • Detectar marcas de registro y cortar. (Consulte la página 82) • Realizar corte continuo en [Modo múltiple]. (Consulte la página 82) • Realizar corte continuo en [Modo sencillo]. (Consulte la página 82) • Ajuste de tamaño. (Consulte la página 83) • Separación de marca. (Consulte la página 83) (Invertir modo de corte no está disponible.) 7 Dejando activada solamente la opción [FC Capa de Contorno], haga clic en el botón Plotear. Para establecer las condiciones de ploteo en cada color/capa, seleccione [Especificar condiciones de ploteo en cada color / capa] en el cuadro de diálogo Plotear y haga los ajustes necesarios. (Consulte la página 38) 76 ○ ○ ○ ○ ○ ○ ○ ○ ○ ○ ○ ○ ○ ○ ○ ○ ○ ○ ○ ○ ○ ○ ○ ○ ○ ○ ○ ○ ○ ○ ○ ○ ○ ○ ○ ○ ○ ○ ○ ○ ○ ○ ○ ○ ○ ○ ○ ○ ○ ○ ○ ○ ○ ○ ○ ○ ○ ○ ○ ○ ○ ○ ○ ○ ○ 8 Seleccione las condiciones de salida en el cuadro de diálogo Salida de ploteo. Seleccione las condiciones de salida establecidas en FineCut e imprima. Haga clic en Editar… para agregar un material o para establecer condiciones de corte para cada material. (Consulte la página 108) Si las condiciones de salida han sido establecidas para cada color/capa, no es posible configurarlas aquí. 77 ○ ○ ○ ○ ○ ○ ○ ○ ○ ○ ○ ○ ○ ○ ○ ○ ○ ○ ○ ○ ○ ○ ○ ○ ○ ○ ○ ○ ○ ○ ○ ○ ○ ○ ○ ○ ○ ○ ○ ○ ○ ○ ○ ○ ○ ○ ○ ○ ○ ○ ○ ○ ○ ○ ○ ○ ○ ○ ○ ○ ○ ○ ○ ○ ○ 9 Seleccione Opciones en el cuadro de diálogo Salida de ploteo. (Para elementos distintos de los que se indican a continuación, consulte la página 120.) Optimizar posición de inicio de corte: Active esta opción para optimizar la posición de inicio de corte de modo que la posición de inicio finalice correctamente. Si no la activa, el corte comenzará desde la posición en que los datos comenzaron a dibujarse. Después de realizar el ajuste, asegúrese de comprobar la posición de inicio de corte mediante la función Vista previa. Al utilizar la función de optimización, la posición de inicio puede quedar fuera del objeto. Si la línea de corte continúa hasta el siguiente objeto, agregue espacio entre los objetos en CorelDRAW. Configuración de joint : Deja una parte de la línea de corte y al final la corta. De esta forma se impide que el trabajo se desalinee y hace que la superficie de corte sea fina. Joint: Establece el número de unión (lugares que debe dejar). Coloca uniformemente las piezas que se dejan para unión en la línea de corte. Debido a que los lugares de las piezas que se van a dejar varían dependiendo de la longitud de unión, verifíquelo con la vista previa. Longitud: Seleccione la longitud del material. Altura: Seleccione el grosor del material. Pausa: Para abandonar el punto final y retirar el cabezal temporalmente. Debido a que los materiales pequeños/pesados tienden a desali- 78 nearse durante el corte, retire el cabezal, asegure el material con cinta y corte el punto final. ○ ○ ○ ○ ○ ○ ○ ○ ○ ○ ○ ○ ○ ○ ○ ○ ○ ○ ○ ○ ○ ○ ○ ○ ○ ○ ○ ○ ○ ○ ○ ○ ○ ○ ○ ○ ○ ○ ○ ○ ○ ○ ○ ○ ○ ○ ○ ○ ○ ○ ○ ○ ○ ○ ○ ○ ○ ○ ○ ○ ○ ○ ○ ○ ○ • Después de configurar la opción Ajuste de unión, se recomienda probar el corte. • Al realizar cortes múltiples, si se selecciona [Profundidad de corte] en el cuadro de diálogo Configuración de condiciones de salida, y si la profundidad de corte es mayor que la [Altura] establecida aquí, la opción Ajuste de unión no tiene ningún efecto. • Si el número de cortes se configura en “múltiple” en el cuadro de diálogo Configuración de condiciones de salida, la parte unida se corta el número de veces determinado por Ajuste de unión. • Al establecer número plural en [Joint], puede cortar una figura grande, medios deformados o algo similar sin desalinear. • Debido a la desviación del material, alguna parte del mismo puede levantarse. Para cortar con precisión un material de este tipo, agregue una altura adicional en [Altura]. Altura de la unión Longitud de la unión (el área sombreada corresponde a la parte a dejar) Utilizar la parte externa: Seleccione esta opción para recortar la parte interna del objeto y utilizar la parte externa. Cuando se marca esta opción, se selecciona la parte a dejar y se determina la dirección de desplazamiento. Además, se optimiza la dirección de corte para lograr un acabado preciso en la superficie de corte. A A Utilizar la parte interna (sin marcar) Utilizar la parte externa (marcada) 79 ○ ○ ○ ○ ○ ○ ○ ○ ○ ○ ○ ○ ○ ○ ○ ○ ○ ○ ○ ○ ○ ○ ○ ○ ○ ○ ○ ○ ○ ○ ○ ○ ○ ○ ○ ○ ○ ○ ○ ○ ○ ○ ○ ○ ○ ○ ○ ○ ○ ○ ○ ○ ○ ○ ○ ○ ○ ○ ○ ○ ○ ○ ○ ○ ○ 10 Haga clic en Vista previa en el cuadro de diálogo Salida de ploteo y compruebe la línea de corte. Una vez realizada la comprobación, haga clic en Cerrar . (Para obtener información sobre la función Vista previa, consulte la página 44.) La línea de corte se desplaza una cantidad equivalente a la mitad del [Diámetro del fresado] establecido en el cuadro de diálogo Configuración de condiciones de salida (página 105) o en el paso 8. Compruebe la línea de corte mediante la función Vista previa, ajuste el diámetro del fresado en el cuadro de diálogo Configuración de condiciones de salida o en el paso 8. 11 80 Haga clic en Plotear en el cuadro de diálogo Salida de ploteo para comenzar a cortar. ○ ○ ○ ○ ○ ○ ○ ○ ○ ○ ○ ○ ○ ○ ○ ○ ○ ○ ○ ○ ○ ○ ○ ○ ○ ○ ○ ○ ○ ○ ○ ○ ○ ○ ○ ○ ○ ○ ○ ○ ○ ○ ○ ○ ○ ○ ○ ○ ○ ○ ○ ○ ○ ○ ○ ○ ○ ○ ○ ○ ○ ○ ○ ○ ○ (Cuando se selecciona [Pausa] en Ajuste de unión) 12 La operación de corte se detiene y el cabezal se retira. El plóter cambia al modo Local. 13 Asegure el material con cinta. 14 Presione el botón REMOTE del plóter. Se reinicia la operación de corte y se corta la parte unida. 81 ○ ○ ○ ○ ○ ○ ○ ○ ○ ○ ○ ○ ○ ○ ○ ○ ○ ○ ○ ○ ○ ○ ○ ○ ○ ○ ○ ○ ○ ○ ○ ○ ○ ○ ○ ○ ○ ○ ○ ○ ○ ○ ○ ○ ○ ○ ○ ○ ○ ○ ○ ○ ○ ○ ○ ○ ○ ○ ○ ○ ○ ○ ○ ○ ○ <<Tipos de corte>> <Detectar marca y cortar> Asegúrese de que la opción Repetir esté ajustada a [1]. Vaya a la página 74, paso 7. <Realizar corte continuo en [Modo múltiple].> Esta función permite cortar datos impresos de forma continua en una hoja. Seleccione [Modo múltiple]. Establezca el número de repeticiones de datos en cada dirección del material. Seleccione la posición de búsqueda (1 punto, 2 puntos o 4 puntos). Vaya a la página 74, paso 7. • Cree sólo 1 conjunto de marcas en CorelDRAW. Para imprimir los mismos datos repetidamente, utilice la función de copia del software (RIP) en lugar de organizar los mismos datos en CorelDRAW. • Cree el resultado de salida ajustando las direcciones X e Y (vertical y horizontal). <Realizar corte continuo en [Modo sencillo].> Puede cortar de forma continua el material en que los datos de marcas de registro están organizados como 1 conjunto. Seleccione [Modo sencillo]. Establezca el número de repeticiones (número de hojas a repetir). Seleccione la posición de búsqueda (1 punto, 2 puntos o 4 puntos). Vaya a la página 74, paso 7 y plotee el primer material. Una vez finalizado el ploteo, cargue en el plóter la siguiente hoja que desea plotear. Presione la tecla del plóter y seleccione [Reanudar]. • Cuando se presiona la tecla CE, el corte continuo se detiene. Consultando la página 73, detecte la marca. Repita los pasos 5 a 7 , un número de veces equivalente al número de hojas. 82 • Cree sólo un conjunto de marcas. Si hay varios conjuntos de marcas en el material, el corte no puede realizarse continuamente. ○ ○ ○ ○ ○ ○ ○ ○ ○ ○ ○ ○ ○ ○ ○ ○ ○ ○ ○ ○ ○ ○ ○ ○ ○ ○ ○ ○ ○ ○ ○ ○ ○ ○ ○ ○ ○ ○ ○ ○ ○ ○ ○ ○ ○ ○ ○ ○ ○ ○ ○ ○ ○ ○ ○ ○ ○ ○ ○ ○ ○ ○ ○ ○ ○ ○ <Ajuste de tamaño> Incluso si el tamaño de los datos difiere del resultado obtenido debido al tipo de material y al entorno de impresión, el borde se corta ajustado al resultado de la impresión. Active esta opción si desea realizar corrección de distancia. • Al cortar elementos que tienen una forma fija, tales como envases de papel, si se realiza el ajuste de tamaño, el tamaño resultante puede quedar desalineado. Si esto sucediera, desactive la opción Ajuste de tamaño. <Separación de marca> Los datos de gran tamaño no pueden cortarse de una vez, sino que se cortan en varias etapas. • Al crear la marca, asegúrese de seleccionar Separación de marca. (Consulte la página 53) Los datos para los cuales no se ha establecido Separación de marca no pueden cortarse por separado. Visualice los datos creados con Separación de marca en CorelDRAW y haga clic en el botón [Plotear] del menú [FineCut]. Haga clic en la ficha [Marca de registro] y, a continuación, haga clic en Reconocimiento de Marca de detección . Asegúrese de que el núm. del área de corte sea [1]. Seleccione la posición de búsqueda (1 punto, 2 puntos o 4 puntos). Vaya a la página 68, paso 7, y comience a plotear. Una vez finalizado el ploteo, mueva el material. (Consulte la página 84) Consultando la página 67, detecte la marca de registro del área de corte [2]. Cambie el área de corte de FineCut a [2]. Seleccione la posición de búsqueda (1 punto, 2 puntos o 4 puntos). 83 ○ ○ ○ ○ ○ ○ ○ ○ ○ ○ ○ ○ ○ ○ ○ ○ ○ ○ ○ ○ ○ ○ ○ ○ ○ ○ ○ ○ ○ ○ ○ ○ ○ ○ ○ ○ ○ ○ ○ ○ ○ ○ ○ ○ ○ ○ ○ ○ ○ ○ ○ ○ ○ ○ ○ ○ ○ ○ ○ ○ ○ ○ ○ ○ ○ Vaya a la página 74, paso 7, y comience a plotear. Repita los pasos 6 a 10 para el número de separación. <<Al mover el material>> Mueva el material de modo que todas las marcas del área queden dentro del área de corte del plóter. Área de corte efectiva en la serie CF2/DC/CF3 de a e Ár orte 2 c a de 1 e r Á orte Posición de detección de marcas c de registro del área de corte 2 • Durante la operación de corte con separación de marcas de registro, el plóter muestra el mensaje [***FUERA DE ESCALA***], pero esto no interfiere con el movimiento, etc. 84 ○ ○ ○ ○ ○ ○ ○ ○ ○ ○ ○ ○ ○ ○ ○ ○ ○ ○ ○ ○ ○ ○ ○ ○ ○ ○ ○ ○ ○ ○ ○ ○ ○ ○ ○ ○ ○ ○ ○ ○ ○ ○ ○ ○ ○ ○ ○ ○ ○ ○ ○ ○ ○ ○ ○ ○ ○ ○ ○ ○ ○ ○ ○ ○ ○ ○ <Invertir modo de corte> El corte no se realiza en la cara impresa (anterior), sino en la cara posterior. Utilice esta función para materiales tales como cartón en que no es posible obtener un acabado fino si se realiza el corte en la cara anterior. • En Invertir modo de corte, ajuste el tamaño de marca al Mark chip que va a utilizar. Si la marca es demasiado pequeña, puede no ser posible insertar el Mark chip. Inserte Mark chip a lo largo de la marca de corte Cortar la marca de registro Corte siguiendo la forma del borde. Invi rtalo. Al invertirlo, aseg rese de que la parte superior e inferior del material queden invertidas la una respecto de la otra. Cargue el material en el plóter alineando la superficie impresa con la parte superior y detecte la marca. Visualice los datos que va a cortar en CorelDRAW y haga clic en el botón [Plotear] del menú [FineCut]. Haga clic en la ficha [Marca de registro] y, a continuación, haga clic en el botón Marca de detección . Active la opción [Invertir modo de corte]. Seleccione [Corte de la marca de registro de la superficie]. Seleccione la posición de búsqueda (2 puntos o 4 puntos). Vaya a la página 74, paso 7, y comience a plotear. • La marca detectada se corta en cruz. • Antes de realizar [Corte de la marca de registro de la superficie], asegúrese de no haya ningún Mark chip en la posición de la marca. Es muy peligroso cortar la marca cuando hay un Mark chip, ya que el Mark chip puede salirse del cortador. • Cuando se realiza [Corte de la marca de registro de la superificie], no es posible seleccionar la posición de búsqueda (1 punto). 85 ○ ○ ○ ○ ○ ○ ○ ○ ○ ○ ○ ○ ○ ○ ○ ○ ○ ○ ○ ○ ○ ○ ○ ○ ○ ○ ○ ○ ○ ○ ○ ○ ○ ○ ○ ○ ○ ○ ○ ○ ○ ○ ○ ○ ○ ○ ○ ○ ○ ○ ○ ○ ○ ○ ○ ○ ○ ○ ○ ○ ○ ○ ○ ○ ○ Invierta la parte superior e inferior del material, y cárguelo en el plóter. Inserte el Mark chip utilizando un corte en cruz. • El Mark chip sustituye a la marca. Detecte la marca mediante el plóter. Inserte el Mark chip Seleccione [Corte de datos de la parte posterior]. • Los datos leídos se visualizan al revés. Seleccione la posición de búsqueda (1 punto, 2 puntos o 4 puntos). Vaya a la página 68, paso 7, para realizar el ploteo. • Asegúrese de que el material se corte con un espesor de 3 mm o superior. 86 ○ ○ ○ ○ ○ ○ ○ ○ ○ ○ ○ ○ ○ ○ ○ ○ ○ ○ ○ ○ ○ ○ ○ ○ ○ ○ ○ ○ ○ ○ ○ ○ ○ ○ ○ ○ ○ ○ ○ ○ ○ ○ ○ ○ ○ ○ ○ ○ ○ ○ ○ ○ ○ ○ ○ ○ ○ ○ ○ ○ ○ ○ ○ ○ ○ Hacer un uso efectivo de las hojas Mueva el objeto para evitar derrochar papel. Por ejemplo. Si B es un color distinto a A y C, B se queda en blanco debido al distinto color. Mueva el objeto a la parte en blanco para llevar a cabo el corte. 1 Seleccione un objecto para moverlo utilizando la herramienta de selección directa. 87 ○ ○ ○ ○ ○ ○ ○ ○ ○ ○ ○ ○ ○ ○ ○ ○ ○ ○ ○ ○ ○ ○ ○ ○ ○ ○ ○ ○ ○ ○ ○ ○ ○ ○ ○ ○ ○ ○ ○ ○ ○ ○ ○ ○ ○ ○ ○ ○ ○ ○ ○ ○ ○ ○ ○ ○ ○ ○ ○ ○ ○ ○ ○ ○ ○ 2 Arrastre el objeto seleccionado a la posición deseada. ARRASTRAR Para reemplazar el objeto a la posición original, haga clic en el botón Diseño original . 88 ○ ○ ○ ○ ○ ○ ○ ○ ○ ○ ○ ○ ○ ○ ○ ○ ○ ○ ○ ○ ○ ○ ○ ○ ○ ○ ○ ○ ○ ○ ○ ○ ○ ○ ○ ○ ○ ○ ○ ○ ○ ○ ○ ○ ○ ○ ○ ○ ○ ○ ○ ○ ○ ○ ○ ○ ○ ○ ○ ○ ○ ○ ○ ○ ○ Superposición En los objetos superpuestos se puede generar un espacio o separación en los lugares donde los colores se superponen. La función de superposición puede evitar este problema. Cuando se ejecuta la función de superposición en datos complejos, pueden ocurrir errores o CorelDRAW puede bloquearse, causando la pérdida de los datos. Asegúrese de ejecutar la función de superposición después de haber guardado los datos. 1 Seleccione el objeto que desea identificar. 2 Haga clic en el botón Superposición de la barra de comandos de FineCut. Alternativamente, seleccione [Superposición] en el menú [Herramientas]-[FineCut]. 89 ○ ○ ○ ○ ○ ○ ○ ○ ○ ○ ○ ○ ○ ○ ○ ○ ○ ○ ○ ○ ○ ○ ○ ○ ○ ○ ○ ○ ○ ○ ○ ○ ○ ○ ○ ○ ○ ○ ○ ○ ○ ○ ○ ○ ○ ○ ○ ○ ○ ○ ○ ○ ○ ○ ○ ○ ○ ○ ○ ○ ○ ○ ○ ○ ○ 3 Ajuste el tamaño de superposición y el orden de superposición. Arrastre la lista para cambiar el orden de superposición. Haga clic en Aceptar una vez completado el ajuste. 4 90 Se crea un espacio de superposición de acuerdo con el tamaño especificado. ○ ○ ○ ○ ○ ○ ○ ○ ○ ○ ○ ○ ○ ○ ○ ○ ○ ○ ○ ○ ○ ○ ○ ○ ○ ○ ○ ○ ○ ○ ○ ○ ○ ○ ○ ○ ○ ○ ○ ○ ○ ○ ○ ○ ○ ○ ○ ○ ○ ○ ○ ○ ○ ○ ○ ○ ○ ○ ○ ○ ○ ○ ○ ○ ○ Identificar el grosor de trazo y la superposición Puede identificar el grosor de trazo y la superposición de los objetos que desea cortar y visualizarlos como una figura en el monitor. 1 Seleccione el objeto que desea identificar. 2 Haga clic en el botón Detectar grosor de trazo y superposición del menú FineCut. Alternativamente, seleccione [Detectar grosor de trazo y superposición] del menú [Herramientas]- [FineCut]. 3 El programa identificará el grosor de trazo y la superposición. 91 ○ ○ ○ ○ ○ ○ ○ ○ ○ ○ ○ ○ ○ ○ ○ ○ ○ ○ ○ ○ ○ ○ ○ ○ ○ ○ ○ ○ ○ ○ ○ ○ ○ ○ ○ ○ ○ ○ ○ ○ ○ ○ ○ ○ ○ ○ ○ ○ ○ ○ ○ ○ ○ ○ ○ ○ ○ ○ ○ ○ ○ ○ ○ ○ ○ Función de importación de archivo de ploteo Esta función sirve para importar archivos de ploteo creados con software de corte. Puede importar y editar archivos de ploteo en CorelDRAW y plotearlos desde FineCut. 1 Haga clic en el botón Importar archivo de ploteo... de la barra de comandos de FineCut. Alternativamente, seleccione [Importar archivo de ploteo] en el menú [Herramientas][FineCut]. 2 Seleccione el archivo que desea importar. Los comandos de ploteo que se puede importar son MGL-IC, MGL-IIC y HPGL. 92 ○ ○ ○ ○ ○ ○ ○ ○ ○ ○ ○ ○ ○ ○ ○ ○ ○ ○ ○ ○ ○ ○ ○ ○ ○ ○ ○ ○ ○ ○ ○ ○ ○ ○ ○ ○ ○ ○ ○ ○ ○ ○ ○ ○ ○ ○ ○ ○ ○ ○ ○ ○ ○ ○ ○ ○ ○ ○ ○ ○ ○ ○ ○ ○ ○ 3 Seleccione el tamaño de paso para el archivo que va a importar. 4 Se visualiza el archivo importado. La dirección de rotación varía según la aplicación del archivo de ploteo. 93 ○ ○ ○ ○ ○ ○ ○ ○ ○ ○ ○ ○ ○ ○ ○ ○ ○ ○ ○ ○ ○ ○ ○ ○ ○ ○ ○ ○ ○ ○ ○ ○ ○ ○ ○ ○ ○ ○ ○ ○ ○ ○ ○ ○ ○ ○ ○ ○ ○ ○ ○ ○ ○ ○ ○ ○ ○ ○ ○ ○ ○ ○ ○ ○ ○ Salida al Vínculo Raster Al utilizar la serie CJV30 o el modelo TPC, se puede imprimir y cortar fácilmente enlazando FineCut al Vínculo Raster. (Vínculo Raster Pro IV o posterior) 1 Inicie el Vínculo Raster. Si no hay ninguna carpeta caliente, créela en el Vínculo Raster. Para más detalles, consulte la guía de referencia o la guía de instalación del Vínculo Raster. 2 Haga clic en el botón Configuración de plóter/usuario... en la barra de comandos de FineCut. Alternativamente, seleccione [Configuración de plóter/usuario] en el menú [Herramientas]-[FineCut]. 3 Seleccione serie CJV30 o TPC en [Modelo]. 4 Haga clic en el botón Salida al Vínculo Raster en la barra de comandos de FineCut. Alternativamente, seleccione [Salida al Vínculo Raster] en el menú [Herramientas][FineCut]. Si se selecciona un modelo que no es de la serie CJV o TPC en [Configuración de plóter/usuario...], aparece un mensaje de error. 94 ○ ○ ○ ○ ○ ○ ○ ○ ○ ○ ○ ○ ○ ○ ○ ○ ○ ○ ○ ○ ○ ○ ○ ○ ○ ○ ○ ○ ○ ○ ○ ○ ○ ○ ○ ○ ○ ○ ○ ○ ○ ○ ○ ○ ○ ○ ○ ○ ○ ○ ○ ○ ○ ○ ○ ○ ○ ○ ○ ○ ○ ○ ○ ○ ○ 5 Se visualiza “Salida al Vínculo Raster”. Inicie la configuración en el siguiente paso. En la vista previa anterior pueden producirse los fenómenos que se detallan a continuación; sin embargo, los datos se imprimen correctamente. • Los colores que se visualizan en la pantalla pueden diferir de los colores que se muestran en CorelDRAW. • En Windows Vista, el fondo de la parte superpuesta de las capas aparece de color blanco. 6 Haga clic en [Seleccionar la Carpeta Caliente...] y, a continuación, seleccione la carpeta caliente del Vínculo Raster. Si no hay ninguna carpeta caliente, créela en el Vínculo Raster. La carpeta creada mediante el botón [Crear nueva carpeta] del cuadro de diálogo de referencia de carpeta no funciona como carpeta caliente. Cree la carpeta caliente desde el Vínculo Raster. 7 Seleccione las capas que desea imprimir o cortar. c ab a Icono de impresora: b Icono de corte: c Ajuste por capa: Haga clic en este icono para marcar la capa de impresión. Haga clic en este icono para marcar la capa de corte. Haga clic en el botón y seleccione [Especifique la condición de corte en cada capa] o [Especificar herramienta en cada capa]. Luego, seleccione la condición de corte o las herramientas en la columna que aparece a la derecha de los nombres de las capas. • Cuando se selecciona tanto impresión como corte en la lista, el plóter primero realiza la impresión y luego el corte. Cuando en la capa de impresión se incluye una marca de registro creada mediante la función de creación de marcas de registro de FineCut, el plóter lee la posición de la marca de registro después de imprimir y realiza un corte más preciso. 95 ○ ○ ○ ○ ○ ○ ○ ○ ○ ○ ○ ○ ○ ○ ○ ○ ○ ○ ○ ○ ○ ○ ○ ○ ○ ○ ○ ○ ○ ○ ○ ○ ○ ○ ○ ○ ○ ○ ○ ○ ○ ○ ○ ○ ○ ○ ○ ○ ○ ○ ○ ○ ○ ○ ○ ○ ○ ○ ○ ○ ○ ○ ○ ○ ○ • Cuando sólo vaya a realizar un corte, incluya la marca de registro en la capa de corte para poder cortar con la marca de registro cargada. • Si el ajuste no se realiza por capa, el ploteo se lleva a cabo con la configuración del plóter. • Los datos se disponen con un margen de 0,5 mm a su alrededor. • Al cortar con la marca de registro cargada, configure la opción [DETECmarca] en [1Pt] en la configuración de marcas de registro de CJV30 o TPC. • Si crea la marca de registro con la función de creación de marcas de registro de FineCut, desactive la opción [Dejar un rectángulo como línea de corte]. Si la deja activada, el plóter realizará el corte excluyendo una parte del rectángulo. • Al imprimir marcas de registro de tipo 2 ( ), deje como mínimo un espacio entre las copias que sea suficiente para el tamaño de la marca de registro y, a continuación, realice la impresión. • Cree sólo un conjunto de marcas de registro. Se producirán errores si crea varios conjuntos de marcas. • Cuando se realizan distintos ajustes para cada capa, RasterLinkProIV versión 1.1 o anterior efectúa el corte de acuerdo con la condición mostrada en la parte superior de la lista de capas. RasterLinkProV o posterior cortará con el ajuste de cada capa. 8 Configure los otros elementos. Para más detalles, consulte la página 126. 9 Haga clic en [Salida] y configure EPS para enviar los datos al Vínculo Raster. La configuración de EPS varía en función de la versión de CorelDRAW que se utilice. La figura siguiente corresponde a CorelDRAW X3. Desactivar Asegúrese de desactivar [Incluir encabezado] en [Encabezado de imagen]. 10 Ejecute la operación de impresión y corte en el Vínculo Raster. Para más detalles, consulte la guía de referencia del Vínculo Raster. 96 ○ ○ ○ ○ ○ ○ ○ ○ ○ ○ ○ ○ ○ ○ ○ ○ ○ ○ ○ ○ ○ ○ ○ ○ ○ ○ ○ ○ ○ ○ ○ ○ ○ ○ ○ ○ ○ ○ ○ ○ ○ ○ ○ ○ ○ ○ ○ ○ ○ ○ ○ ○ ○ ○ ○ ○ ○ ○ Trazados de unión Une los puntos de la esquina del trazado abierto (no se une el punto inicial con el punto final). Al leer los datos DXF en CorelDRAW, algunos trazados que parecen estar conectados se separan en varias líneas. Si corta esto, en cada línea se presenta el efecto pen-up. Con CF3 (fresado), no se puede cortar considerando el diámetro de la fresa. Los trazados de unión resuelven estos problemas. 1 Seleccione todos los trazados que se van a unir en CorelDRAW. 2 Haga clic en el botón [Trazado de unión...] en el menú FineCut. Alternativamente, seleccione [Trazado de unión] en el menú [Herramientas]-[FineCut]. 3 Establezca la distancia entre los puntos de la esquina que se van a unir. Haga clic en [Aceptar] cuando termine. • Cuando la distancia entre los puntos de esquina sea mayor que el valor establecido, no se unirá. Al verificar los trazados en CorelDRAW, establezca el valor para unir los trazados. 4 Los trazados se unen. 97 Descripción de funciones ○ ○ ○ ○ ○ ○ ○ ○ ○ ○ ○ ○ ○ ○ ○ ○ ○ ○ ○ ○ ○ ○ ○ ○ ○ ○ ○ ○ ○ ○ ○ ○ ○ ○ ○ ○ ○ ○ ○ ○ ○ ○ ○ ○ ○ ○ ○ ○ ○ ○ ○ ○ ○ ○ ○ ○ ○ ○ Relleno y trazo de un objeto En la siguiente figura, se establece el relleno de la elipse y el trazo se vuelve más grueso. El corte se realiza según el contorno de relleno, no según el contorno del trazo. Cuando el objeto no está rellenado con un color, se corta el trazado del trazo. En este caso, el trazado del trazo se corta independientemente de su grosor. Compruebe el trazado al seleccionar [Líneas de dibujo] en el menú [Ver] de CorelDRAW. Trazado Un trazado se refiere a una línea creada utilizando la herramienta de dibujo de CorelDRAW. El contorno de un objeto gráfico también consiste en un trazado. El contorno de una línea recta o rectángulo creado por CorelDRAW es también un típico ejemplo de un trazado. Vea “Detectar grosor de trazo y superposición” para cortar un objeto con el grosor de trazo detectado o con el trazo y el relleno por separado. (Página 91) 98 ○ ○ ○ ○ ○ ○ ○ ○ ○ ○ ○ ○ ○ ○ ○ ○ ○ ○ ○ ○ ○ ○ ○ ○ ○ ○ ○ ○ ○ ○ ○ ○ ○ ○ ○ ○ ○ ○ ○ ○ ○ ○ ○ ○ ○ ○ ○ ○ ○ ○ ○ ○ ○ ○ ○ ○ ○ ○ ○ ○ ○ ○ ○ ○ ○ ○ Menús de FineCut El siguiente procedimiento describe el menú de FineCut. Hay dos formas de seleccionar el menú. 1 Seleccione Barras de comandos [FineCut] en el menú [Herramientas] -[Personalización] - [Espacio de trabajo] de CorelDRAW. Aparece la siguiente barra de herramientas. 2 Seleccione [FineCut] en el menú [Herramientas]. 99 ○ ○ ○ ○ ○ ○ ○ ○ ○ ○ ○ ○ ○ ○ ○ ○ ○ ○ ○ ○ ○ ○ ○ ○ ○ ○ ○ ○ ○ ○ ○ ○ ○ ○ ○ ○ ○ ○ ○ ○ ○ ○ ○ ○ ○ ○ ○ ○ ○ ○ ○ ○ ○ ○ ○ ○ ○ ○ ○ ○ ○ ○ ○ ○ ○ Plotear... : Muestra el área de corte y establece el diseño del objeto y diversas opciones. También se utiliza para enviar un objeto al plóter para cortarlo. (Vea la página 108) Plotear trazado seleccionado... : Para plotear solamente el objeto seleccionado. Configuración de plóter / usuario... : Establece las condiciones de comunicación con el plóter que se desea utilizar. (Vea la página 101) Detectar grosor de trazo y superposición : Detecta el grosor de trazo y la superposición del objeto seleccionado. (Vea la página 91) Extracción de borde... : Crea un borde para el objeto seleccionado. (Vea la página 48) Superposición : Superpone el objeto seleccionado. (Vea la página 89) Trazado de unión: Une los puntos de la esquina del trazado abierto (no se une el punto inicial con el punto final). (Consulte la página 97) Creación de marcas de registro : Crea una marca de registro que es reconocida por el plóter. (Consulte las páginas 50 y 53) Crear línea de corte : Crea una línea de corte como una línea precortada alrededor del objeto. (Vea la página 30) Eliminar línea de corte : Elimina la línea de corte creada. (Vea la página 32) Extracción del contorno… : Crea el contorno para cortar los datos de la imagen de mapa de bits. (Vea la página 25) Salida al Vínculo Raster... : Envía el archivo seleccionado al Vínculo Raster al utilizar la serie CJV30/TPC. (Consulte la página 94) Importar archivo de ploteo... : Esta opción permite cargar archivos con comandos de ploteo guardados. (Consulte la página 92) Emitir archivo de ploteo… : Saca el archivo de instrucción del ploteo guardado a un plóter. (Vea la página 123). Mostrar el Edición de línea Herramienta : Muestra las herramientas de edición de contorno. (Vea la página 28) 100 Mostrar el SombraBorde Herramienta : Muestra las herramientas necesarias para crear una sombra/borde en el objeto. (Vea la página 24) ○ ○ ○ ○ ○ ○ ○ ○ ○ ○ ○ ○ ○ ○ ○ ○ ○ ○ ○ ○ ○ ○ ○ ○ ○ ○ ○ ○ ○ ○ ○ ○ ○ ○ ○ ○ ○ ○ ○ ○ ○ ○ ○ ○ ○ ○ ○ ○ ○ ○ ○ ○ ○ ○ ○ ○ ○ ○ ○ ○ ○ ○ ○ ○ ○ Configuración de plóter / usuario Establezca las condiciones de comunicación para permitir la comunicación entre FineCut y el plóter. Si el valor de entrada es diferente al ajuste en el plóter, el objeto no sale de forma normal. Haga clic en el botón Configuración de plóter/usuario del menú FineCut. Alternativamente, seleccione [Configuración de plóter/usuario...] del menú [Herramientas][FineCut]. 1) Plóter Establezca el plóter conectado. Para obtener más información consulte el manual de funcionamiento del plóter. Modelo: Establezca el modelo de plóter conectado. Comando: Seleccione la instrucción establecida mediante el plóter. Tamaño de paso: Seleccione el tamaño de paso establecido mediante el plóter. Tipo de aproximación: Selecciona el tipo de aproximación al cortar la curva Bezier del objeto. • Si cambia el tipo de aproximación, vuelva a ajustar las condiciones de corte. (Vea la página 36) Dependiendo del material que se vaya a utilizar, puede aplicarse una presión excesiva y dañar el cortador. • Cuando se selecciona CF3 (Fresado) en Modelo, se puede seleccionar “sólo estría” en “tipo de aproximación”. Configuración de condiciones de salida...: Haga clic en este botón para visualizar el cuadro de diálogo configuración de condiciones de salida. (Vea la página 102) 101 ○ ○ ○ ○ ○ ○ ○ ○ ○ ○ ○ ○ ○ ○ ○ ○ ○ ○ ○ ○ ○ ○ ○ ○ ○ ○ ○ ○ ○ ○ ○ ○ ○ ○ ○ ○ ○ ○ ○ ○ ○ ○ ○ ○ ○ ○ ○ ○ ○ ○ ○ ○ ○ ○ ○ ○ ○ ○ ○ ○ ○ ○ ○ ○ ○ Configuración de condiciones de salida - opciones comunes (1) (2) (3) (4) (5) (6) (7) (8) (9) (10) (1)Nombre de material: Muestra el nombre del material creado (condiciones de ploteo). (2)Añadir: Añadir el nombre del material. (3)Editar: Cambiar el nombre del material. Seleccione el elemento que desea cambiar en la lista y, a continuación, haga clic en Editar . (4)Eliminar: Eliminar el nombre del material (Condiciones de ploteo). Seleccione el elemento que desea eliminar en la lista y, a continuación, haga clic en Eliminar . (5)Copiar: Copiar las condiciones de ploteo seleccionadas. Seleccione el elemento que desea copiar en la lista y, a continuación, haga clic en Copiar . (6)Ordenar: Ordenar los nombres de material en orden ascendente. (7)Importar: Importar archivos de condiciones de ploteo exportados. Si carga el archivo de configuración guardado, puede realizar operaciones de corte utilizando las condiciones anteriores, incluso si el ambiente de trabajo es diferente. Haga clic en Importar para cargar el archivo guardado. (8)Exportar: Para guardar las condiciones de ploteo como un archivo. (9)Desplazamiento: Configuración predeterminada: Si las condiciones de ploteo están determinadas por el color/capa (página 38), configure otras condiciones (Herramienta/ Velocidad/ Presión/ Desplazamiento) para el borde o marca que no se pueden establecer mediante el color/capa. [Configuración predeterminada] no se muestra para dispositivos de la serie CF3/CJV30/TPC. (10)Condición: 102 Visualizar/modificar las condiciones de ploteo. Cuando se hace clic en este elemento en la lista de materiales, se visualizan las condiciones de ploteo. La visualización varía en función del modelo. ○ ○ ○ ○ ○ ○ ○ ○ ○ ○ ○ ○ ○ ○ ○ ○ ○ ○ ○ ○ ○ ○ ○ ○ ○ ○ ○ ○ ○ ○ ○ ○ ○ ○ ○ ○ ○ ○ ○ ○ ○ ○ ○ ○ ○ ○ ○ ○ ○ ○ ○ ○ ○ ○ ○ ○ ○ ○ ○ ○ ○ ○ ○ ○ ○ Configuración de condiciones de salida - cuando se selecciona la serie CG/ CJV30/TPC como modelo de plóter • Al definir las condiciones de salida de cada color/capa, se puede elegir la configuración predeterminada (para la serie CG) o la configuración del plóter (para la serie CJV30/TPC) para los elementos no marcados. • Para obtener información detallada sobre cada elemento, consulte el manual de uso del plóter. Tiempos: Muestra el número de cortes. (Para la serie CG/CJV30/TPC siempre se visualiza “1”.) Herramienta: Seleccionar la herramienta a utilizar. (La serie CJV30/TPC no tiene CT4/CT5/PIN.) Velocidad: Establecer la velocidad de corte por segundo. Presión: Establecer la presión de corte. Desplazamiento: Establecer la longitud desde el centro del soporte de la cortadora al borde de la hoja. (Varía según el tipo de hoja.) 103 ○ ○ ○ ○ ○ ○ ○ ○ ○ ○ ○ ○ ○ ○ ○ ○ ○ ○ ○ ○ ○ ○ ○ ○ ○ ○ ○ ○ ○ ○ ○ ○ ○ ○ ○ ○ ○ ○ ○ ○ ○ ○ ○ ○ ○ ○ ○ ○ ○ ○ ○ ○ ○ ○ ○ ○ ○ ○ ○ ○ ○ ○ ○ ○ ○ Configuración de condiciones de salida - cuando se selecciona la serie CF/ CF2/DC/CF3 (excepto fresado) como modelo de plóter • Al definir las condiciones de salida de cada color/capa, se puede elegir la configuración predeterminada (para la serie CF/CF2/DC) o la configuración del plóter (para la serie CF3 (excepto fresado)) para los elementos no marcados. • Para obtener información detallada sobre cada elemento, consulte el manual de uso del plóter. Tiempos: Muestra el número de cortes. Esta opción permite establecer cuántas veces se debe cortar una línea de corte individual con FineCut, así como la velocidad y la presión al cortar materiales duros o gruesos. Haga clic en para incrementar el número de cortes. Haga clic en para reducir el número de cortes. Herramienta: Seleccionar la herramienta a utilizar. Seleccione el número de herramienta configurado en el plóter o el nombre de la herramienta. Si se selecciona una herramienta no configurada, se visualiza un error en el plóter. Seleccione la herramienta correcta. Velocidad: Establecer la velocidad de corte por segundo. Presión: Establecer la presión de corte. Desplazamiento: Establecer la longitud desde el centro del soporte de la cortadora al borde de la hoja. Arco de teta correcto: Ajuste la desalineación del punto de origen/punto final del arco que va a cortar. : 104 Ir a la página anterior/siguiente. Se visualiza cuando el número de cortes es superior a 4 veces. ○ ○ ○ ○ ○ ○ ○ ○ ○ ○ ○ ○ ○ ○ ○ ○ ○ ○ ○ ○ ○ ○ ○ ○ ○ ○ ○ ○ ○ ○ ○ ○ ○ ○ ○ ○ ○ ○ ○ ○ ○ ○ ○ ○ ○ ○ ○ ○ ○ ○ ○ ○ ○ ○ ○ ○ ○ ○ ○ ○ ○ ○ ○ ○ ○ Configuración de condiciones de salida - cuando se selecciona la serie CF3 (Fresado) como modelo de plóter • Para los elementos no seleccionados se utiliza el ajuste predeterminado. • Para obtener información detallada sobre cada elemento, consulte el manual de uso del plóter. Indica los elementos de las condiciones de salida siguientes Tiempos: Muestra el número de cortes. Esta opción permite establecer cuántas veces se debe cortar una línea de corte individual con FineCut, así como la velocidad al cortar materiales duros o gruesos. para incrementar el número de cortes. Haga clic en Haga clic en para reducir el número de cortes. Herramienta: Se visualiza [MILLING]. a. Espesor de trabajo: Establecer el espesor de trabajo (50 mm como máximo). Sólo se puede establecer en el primer campo de condiciones de corte. Dirección de corte: Seleccionar la dirección de corte. Si se cambia la dirección de corte, el acabado de la superficie de corte puede mejorar. Se recomienda realizar un corte de prueba con el material objetivo y comprobar el acabado. Corte ascendente: Corta el lado izquierdo de la dirección de fresado. Corte descendente: Corta el lado derecho de la dirección de fresado. A Dirección de fresado Corte ascendente Fresado A Corte descendente 105 ○ ○ ○ ○ ○ ○ ○ ○ ○ ○ ○ ○ ○ ○ ○ ○ ○ ○ ○ ○ ○ ○ ○ ○ ○ ○ ○ ○ ○ ○ ○ ○ ○ ○ ○ ○ ○ ○ ○ ○ ○ ○ ○ ○ ○ ○ ○ ○ ○ ○ ○ ○ ○ ○ ○ ○ ○ ○ ○ ○ ○ ○ ○ ○ ○ Velocidad: Establecer la velocidad a la que la fresa se mueve en la dirección de desplazamiento. b. Rpm: Establecer el número de giros de la fresa. Configure el número en x 1000 rpm del número base. c. Profundidad de corte: Establecer la posición de origen del eje Z (longitud desde la superficie de trabajo al borde de la fresa). d. Velocidad Z: Establecer la velocidad con que la fresa comienza a trabajar. e. Diámetro del fresado: Establecer el diámetro del fresado. El valor de desplazamiento se configura en la mitad del valor establecido aquí. Si no se necesita desplazamiento, desactive la casilla de la primera columna de ajuste. : Ir a la página anterior/siguiente. Se visualiza cuando el número de cortes Desplazamiento Cuando se selecciona CF3 (Fresado) y se establece el diámetro del fresado (desplazamiento), el objeto se corta como se indica a continuación de acuerdo con el objeto de CorelDRAW y con el ajuste de FineCut. • Si se cruzan los trazados, la periferia se desplaza. • No se corta el trazado del trazado cruzado (excepto CorelDRAW X3). • Si los objetos desplazados hacen contacto entre sí, los objetos se unen. 106 ○ ○ ○ ○ ○ ○ ○ ○ ○ ○ ○ ○ ○ ○ ○ ○ ○ ○ ○ ○ ○ ○ ○ ○ ○ ○ ○ ○ ○ ○ ○ ○ ○ ○ ○ ○ ○ ○ ○ ○ ○ ○ ○ ○ ○ ○ ○ ○ ○ ○ ○ ○ ○ ○ ○ ○ ○ ○ ○ ○ ○ ○ ○ ○ ○ • Si se utiliza la función de copia, establezca un [Margen de copia] ancho (de más de 10 mm), de modo que un objeto no se extienda por encima del siguiente objeto. ABC ABC ABC ABC • Si una parte se extiende por encima de otra al realizar desplazamiento hacia dentro, la parte superpuesta no se corta. • Un trazado abierto no se desplaza. • Si se establecen las condiciones de salida en cada color/capa, cada color/ capa se desplaza. 107 ○ ○ ○ ○ ○ ○ ○ ○ ○ ○ ○ ○ ○ ○ ○ ○ ○ ○ ○ ○ ○ ○ ○ ○ ○ ○ ○ ○ ○ ○ ○ ○ ○ ○ ○ ○ ○ ○ ○ ○ ○ ○ ○ ○ ○ ○ ○ ○ ○ ○ ○ ○ ○ ○ ○ ○ ○ ○ ○ ○ ○ ○ ○ ○ ○ 2) Comunicación Seleccione las condiciones de comunicación para la interfase. 108 Puerto : Seleccione un puerto conectado al plóter. * La conexión USB está disponible en las series de Mimaki serie CG-FX, CG-SRII, Mimaki CJV30/TPC, o Mimaki CF3 (en caso de que esté conectado a un plóter y la alimentación esté activada). Seleccione [USB], y haga clic en el lado derecho del menú emergente para confirmar el nombre del dispositivo conectado. Velocidad en baudios : Seleccione la velocidad de transmisión. (Serie) Longitud de datos : Seleccione el número de bits de datos. (Serie) Paridad : Seleccione el método de comprobación de paridad. (Serie) Protocolo de enlace : Seleccione el método de saludo inicial. (Serie) ○ ○ ○ ○ ○ ○ ○ ○ ○ ○ ○ ○ ○ ○ ○ ○ ○ ○ ○ ○ ○ ○ ○ ○ ○ ○ ○ ○ ○ ○ ○ ○ ○ ○ ○ ○ ○ ○ ○ ○ ○ ○ ○ ○ ○ ○ ○ ○ ○ ○ ○ ○ ○ ○ ○ ○ ○ ○ ○ ○ ○ ○ ○ ○ ○ 3) Cuadro de diálogo de ploteo Tamaño de material predeterminado : En FineCut, si se activa [Cargar material al visualizar el cuadro de diálogo], el tamaño de la hoja se lee automáticamente desde el plóter y se muestra una vista previa. Sin embargo, si la lectura no se realiza correctamente, o si no se desactiva [Cargar material al visualizar el cuadro de diálogo], la vista previa se muestra según el tamaño especificado aquí. Tipo de visualización : Selecciona el tipo de visualización del cuadro de diálogo Plotear o del cuadro de diálogo Salida al Vínculo Raster. 109 ○ ○ ○ ○ ○ ○ ○ ○ ○ ○ ○ ○ ○ ○ ○ ○ ○ ○ ○ ○ ○ ○ ○ ○ ○ ○ ○ ○ ○ ○ ○ ○ ○ ○ ○ ○ ○ ○ ○ ○ ○ ○ ○ ○ ○ ○ ○ ○ ○ ○ ○ ○ ○ ○ ○ ○ ○ ○ ○ ○ ○ ○ ○ ○ ○ 4)Visualización de alertas Seleccione esta opción para visualizar uno de los siguientes avisos. Trazado abierto : El trazado no se cierra. (Los puntos de inicio y término no se establecen en la misma posición.) Grosor de trazo especificado : Hay un trazado para el que se ha especificado el grosor del trazo. Otros trazados que no se pueden plotear : El objeto puede dibujarse con la herramienta malla de gradiente, herramienta pincel u otras herramientas de CorelDRAW. El objeto puede que esté oculto o es una imagen trama. Detección de marcas de registro : Se lleva a cabo la corrección de dos puntos en el momento de la detección de marcas de registro. Configuración de condiciones de salida en cada color/capa : Las condiciones de salida establecidas son distintas en cada color o capa. 110 ○ ○ ○ ○ ○ ○ ○ ○ ○ ○ ○ ○ ○ ○ ○ ○ ○ ○ ○ ○ ○ ○ ○ ○ ○ ○ ○ ○ ○ ○ ○ ○ ○ ○ ○ ○ ○ ○ ○ ○ ○ ○ ○ ○ ○ ○ ○ ○ ○ ○ ○ ○ ○ ○ ○ ○ ○ ○ ○ ○ ○ ○ ○ ○ ○ Cuadro de diálogo de ploteo A continuación se describe el cuadro de diálogo de ploteo. (1) (5) (2) (6) (7) (8) (9) (3) (10) (4) (1) Casilla de herramientas Herramienta de selección: Mueva o redimensione un objeto entero visualizado actualmente. Cambie la línea de división a mosaico. Herramienta Selección directa: Puede usted seleccionar parte de un objeto y moverlo. Le permite mover un objeto a una posición en blanco en el papel para un uso efectivo de papel. (Vea la página 87) Herramienta Mover área de vista previa: Cambie el área de visualización del objeto. Herramienta Zoom: Puede ampliar o reducir una ventana. Haga clic en el área de corte para conseguir una vista mayor. Para conseguir una vista menor, haga clic en el área de corte al mismo tiempo que pulse la tecla Alt . 111 ○ ○ ○ ○ ○ ○ ○ ○ ○ ○ ○ ○ ○ ○ ○ ○ ○ ○ ○ ○ ○ ○ ○ ○ ○ ○ ○ ○ ○ ○ ○ ○ ○ ○ ○ ○ ○ ○ ○ ○ ○ ○ ○ ○ ○ ○ ○ ○ ○ ○ ○ ○ ○ ○ ○ ○ ○ ○ ○ ○ ○ ○ ○ ○ ○ (2) Modo de visualización de pantalla Habilitar para cambiar el modo de visualización. Los objetos se visualizan en color en el modo de vista previa y como trazados en el modo artwork (modo contorno). Modo de vista previa : Modo de línea de corte : Muestre una vista previa de la visualización en color. (La secuencia de objetos superpuestos puede cambiar.) Visualice el objeto con el trazado (contorno). Permite confirmar con facilidad un objeto blanco y una línea de corte. (3) Área de diseño La parte blanca corresponde al área efectiva de corte cargada desde la hoja. En esta área se visualiza el ancho de la hoja a lo largo del eje horizontal y la longitud de la hoja a lo largo del eje vertical. Si el objeto rebasa el área de corte, aparecerá el símbolo a la izquierda del Haga clic en la marca botón Plotear para visualizar el contenido del error. (4) Tamaño de zoom Se visualiza el tamaño de zoom actual. Rellene el tamaño del material : Muestra la hoja entera. Rellene la anchura del material : Muestra la anchura de la hoja. Rellene el tamaño de los objetos : Muestra el objeto ampliado para llenar la pantalla. %: Habilitar para cambiar el tamaño de la visualización para seleccionar o introducir el valor en tanto por ciento. Inicializar : Reserve el diseno original cuando seleccione con la herra mienta de selección directa. Carga de material : Cuando aparece el símbolo a la izquierda del botón Carga de material significa que no se puede cargar el ta maño de material del plóter. Si esto sucediera, establezca el plóter al modo REMOTO y haga clic en el botón Carga de material para cargar el tamaño de la hoja. Plotear : Visualice el cuadro de diálogo de « salida de ploteo ». (Vea la página 120) Cuando aparece el símbolo a la izquierda del botón Plotear significa que el objeto rebasa el área de corte. Mueva el objeto para ajustarlo al área de corte. Fin : Cierra el cuadro de diálogo de ploteo. (5) Botón 112 ○ ○ ○ ○ ○ ○ ○ ○ ○ ○ ○ ○ ○ ○ ○ ○ ○ ○ ○ ○ ○ ○ ○ ○ ○ ○ ○ ○ ○ ○ ○ ○ ○ ○ ○ ○ ○ ○ ○ ○ ○ ○ ○ ○ ○ ○ ○ ○ ○ ○ ○ ○ ○ ○ ○ ○ ○ ○ ○ ○ ○ ○ ○ ○ ○ (6) Tamano del área de entrada Tamaño de material Muestra el área de corte según el tamaño de material establecido en el plóter. Haga clic en el botón carga de material para visualizar el tamaño de material cargado. Alternativamente, introduzca el tamaño de material (ancho y largo del área de corte). Cuando se selecciona [CF3 (Fresado)] en la opción [Modelo] del cuadro de diálogo Configuración de plóter/usuario, el ancho y la longitud se reducen en 5 mm respecto del origen de corte del plóter, considerando el diámetro del fresado. Por esta razón, el ancho y la longitud que aparecen en [Tamaño de material] son 10 mm más pequeños que el ajuste del plóter. Área efectiva de Plóter Área material de FineCut Origen de FineCut Origen de corte del plóter Rastro del fresado 113 ○ ○ ○ ○ ○ ○ ○ ○ ○ ○ ○ ○ ○ ○ ○ ○ ○ ○ ○ ○ ○ ○ ○ ○ ○ ○ ○ ○ ○ ○ ○ ○ ○ ○ ○ ○ ○ ○ ○ ○ ○ ○ ○ ○ ○ ○ ○ ○ ○ ○ ○ ○ ○ ○ ○ ○ ○ ○ ○ ○ ○ ○ ○ ○ ○ Desplazamiento El punto de origen se establece en la esquina inferior derecha (serie Mimaki CG/CF3) o en la esquina inferior izquierda (serie Mimaki CF/CF2/DC) del área de diseño. El punto de origen por defecto se sitúa a 0 mm (en dirección vertical y horizontal) del área de diseño. Cambie el valor del origen para mover el objeto. Serie Mimaki CG/CJV30/TPC/CF3 Serie Mimaki CF/CF2/DC Tamaño Habilite esta opción para cambiar las dimensiones vertical y horizontal de un objeto. Cuando los valores de las dimensiones vertical y horizontal están interbloqueados (el símbolo - aparece en la parte inferior de Tamaño), se conserva la proporción dimensional. Active la casilla de verificación [Desbloquear escala] para cambiar las dimensiones vertical y horizontal por separado. Escala (Vea la página 16) Para establecer la relación de aumento de las dimensiones vertical y horizontal. Cuando los valores de las dimensiones vertical y horizontal están interbloqueados (el símbolo - aparece en la parte inferior de Tamaño), se conserva la proporción dimensional. Active la casilla de verificación [Desbloquear escala] para cambiar las dimensiones vertical y horizontal por separado. Copiar (Vea la página 18) Introduzca el número de copias en dirección vertical y horizontal. Margen de copia (Vea la página 18) Para establecer el margen entre los objetos en dirección vertical y horizontal. Borde Permite cortar un borde alrededor del objeto seleccionado. También es posible establecer la distancia entre el objeto y el borde. Esta función permite quitar fácilmente una parte específica de la hoja de corte. Marcar el centro y las esquinas para alinear fácilmente la posición para pegar un sello cortado. Longitud total Generalmente indica el ancho y la altura de un objeto. Cuando se introduce el número de copias en la función Copiar, se visualizan las dimensiones totales en dirección vertical y horizontal para todas las copias. Si se han establecido márgenes y bordes, se incluyen los valores de longitud de éstos. 114 ○ ○ ○ ○ ○ ○ ○ ○ ○ ○ ○ ○ ○ ○ ○ ○ ○ ○ ○ ○ ○ ○ ○ ○ ○ ○ ○ ○ ○ ○ ○ ○ ○ ○ ○ ○ ○ ○ ○ ○ ○ ○ ○ ○ ○ ○ ○ ○ ○ ○ ○ ○ ○ ○ ○ ○ ○ ○ ○ ○ ○ ○ ○ ○ ○ (7) Opción de esquema Girar : Gira el objeto en el sentido de las agujas del reloj en unidades de 90 grados. Mover : Haga clic en la dirección deseada de la flecha para mover el objeto a la posición deseada. Ajustar : Ajuste el objeto a la anchura del material detectado. Diseño original : Reserve el diseno original mediante la herramienta de selección directa. (Vea la página 88) Espejo Muestra una imagen invertida (espejo) del objeto para cortarlo. Desbloquear escala (Vea la página 16) Permite cambiar el tamaño del objeto con una proporción dimensional variable. Bloquear origen (Vea la página 34) Bloquea el origen para conservar la posición del objeto. Desbloquee el origen para cortar un objeto con el color (o capa) seleccionado sin desperdiciar hojas. Unidads Establezca la unidad de visualización en el cuadro de diálogo de ploteo. Establezca la unidad de entre cm, mm, pulgadas o pt. 115 ○ ○ ○ ○ ○ ○ ○ ○ ○ ○ ○ ○ ○ ○ ○ ○ ○ ○ ○ ○ ○ ○ ○ ○ ○ ○ ○ ○ ○ ○ ○ ○ ○ ○ ○ ○ ○ ○ ○ ○ ○ ○ ○ ○ ○ ○ ○ ○ ○ ○ ○ ○ ○ ○ ○ ○ ○ ○ ○ ○ ○ ○ ○ ○ ○ (8) Mosaico (Vea la página 20) Separación Después de dividir un objeto, haga clic en este botón para separar el bloque dividido. Todos los elementos de mosaico Introduzca el tamaño del elemento de mosaico. Divida el objeto en tamaños iguales. Tamaño detallado Haga clic para operar opcionalmente el mosaico. Desplace la línea de división utilizando la herramienta de selección . Mostrar tamaño Haga clic para visualizar el tamaño de cada elemento de mosaico. Superposición Establezca el margen de superposición del elemento Superpode mosaico. sición Orden de generación Seleccione el orden para pegar los objetos cortados. 116 Orden de generación ○ ○ ○ ○ ○ ○ ○ ○ ○ ○ ○ ○ ○ ○ ○ ○ ○ ○ ○ ○ ○ ○ ○ ○ ○ ○ ○ ○ ○ ○ ○ ○ ○ ○ ○ ○ ○ ○ ○ ○ ○ ○ ○ ○ ○ ○ ○ ○ ○ ○ ○ ○ ○ ○ ○ ○ ○ ○ ○ ○ ○ ○ ○ ○ ○ Marca Marque el objeto dividido. Haga coincidir las marcas para construir el objeto. Espacio de mosaico Establezca el intervalo de corte del elemento de mosaico. Espacio de mosaico Marca (9) Marca de detección Botón Marca de detección Esta función sólo es efectiva en plóters indicados como [(con sensor de marcas)] en [Modelo], en la pantalla [Configuración de plóter/usuario]. Cuando la detección de marcas de registro se lleva a cabo en los plóters de corte con el sensor de marcas, la corrección del ángulo y del tamaño se efectuará de acuerdo al resultado del valor de la marca de registro. Botón Salir del modo de detección Cancelar una detección de marcas de registro. 117 ○ ○ ○ ○ ○ ○ ○ ○ ○ ○ ○ ○ ○ ○ ○ ○ ○ ○ ○ ○ ○ ○ ○ ○ ○ ○ ○ ○ ○ ○ ○ ○ ○ ○ ○ ○ ○ ○ ○ ○ ○ ○ ○ ○ ○ ○ ○ ○ ○ ○ ○ ○ ○ ○ ○ ○ ○ ○ ○ ○ ○ ○ ○ ○ ○ <Selección de corte continuo> Cuando se utiliza un plóter Mimaki serie CG-FX, Mimaki CJV30/TPC o Mimaki CG75ML, Mimaki CG-60SR/CG-SRII o Mimaki serie CF2/DC/CF3, se puede seleccionar el método de detección para hojas en rollo (modo múltiple) y hojas individuales (modo sencillo). (Consulte las páginas 58 y 82) Mimaki serie CG-FX, CJV30, TPC, CG-75ML, CG-60SR, CG-SRII Hojas en rollo Hojas individuales Mimaki serie CF2/DC/CF3 Modo múltiple Modo sencillo Repetir Establezca el número de veces de detección continua. Para hojas en rollo o modo múltiple, establezca el número de datos en cada dirección de 1 hoja. (Consulte las páginas 59 y 82) En el caso de hojas individuales o modo sencillo, establezca un número de hojas que se alterne. (Consulte las páginas 64 y 82) Posición de búsqueda (1, 2 o 4 puntos para CF2/DC/CF3) Seleccionar el lugar de detección de la marca de registro. Invertir modo de corte (Consulte la página 85) Si utiliza un plóter Mimaki de la serie CF2/DC/CF3 (excepto CF3 (Fresado)), puede seleccionar la opción Invertir modo de corte que permite cortar el material en la superficie posterior. Corte de la marca de registro de la superficie La marca de registro se corta en cruz en la superficie anterior. Corte de datos de la parte posterior Los datos se cortan en la superficie posterior. Posición de búsqueda Seleccione la posición de búsqueda de la marca de registro. En el caso de [Corte de la marca de registro de la superficie], puede seleccionar 2 puntos o 4 puntos, y en el caso de Corte de datos de la parte posterior, puede seleccionar 1 punto, 2 puntos o 4 puntos. 118 ○ ○ ○ ○ ○ ○ ○ ○ ○ ○ ○ ○ ○ ○ ○ ○ ○ ○ ○ ○ ○ ○ ○ ○ ○ ○ ○ ○ ○ ○ ○ ○ ○ ○ ○ ○ ○ ○ ○ ○ ○ ○ ○ ○ ○ ○ ○ ○ ○ ○ ○ ○ ○ ○ ○ ○ ○ ○ ○ ○ ○ ○ ○ ○ ○ Separación de marca (Consulte la página 83) Si utiliza un plóter Mimaki de la serie CF2/DC/CF3, puede seleccionar la opción [Separación de marca] para cortar datos varias veces (2 a 5 veces) por separado. Área de corte Seleccione el área que desea cortar. Posición de búsqueda Seleccione la posición de búsqueda de la marca de registro. (10) Lista de selección (Vea la página 38) Para seleccionar un patrón de corte de objeto basado en color o basado en capa. La opción seleccionada aparece en la parte inferior de la lista. Ejecute la función de mosaico para visualizar la lista de elementos de mosaico. Sólo se cortan los objetos seleccionados. En la lista de colores, seleccione el color de relleno y el color de trazo para visualizar la información de cada objeto. Haga clic en el botón de la parte superior derecha para especificar la condición de salida. (Vea la página 42) 119 ○ ○ ○ ○ ○ ○ ○ ○ ○ ○ ○ ○ ○ ○ ○ ○ ○ ○ ○ ○ ○ ○ ○ ○ ○ ○ ○ ○ ○ ○ ○ ○ ○ ○ ○ ○ ○ ○ ○ ○ ○ ○ ○ ○ ○ ○ ○ ○ ○ ○ ○ ○ ○ ○ ○ ○ ○ ○ ○ ○ ○ ○ ○ ○ ○ Cuadro de diálogo de salida de ploteo Cuando haga clic en el botón Plotear 1 aparece el cuadro de diálogo salida de ploteo. 3 2 1) Material Seleccione la condición de salida. Condiciones del plóter : Plotea mediante la condición de salida del plóter. Condiciones de selección : Plotea mediante la condición de salida del FineCut. Haga clic en el botón Editar para añadir material o establecer las condiciones de corte mediante tipos de material. (Vea la página 36, 101) Personalizar : Permite especificar la condición de salida sin registrar las condiciones. Si se especifican condiciones de salida o herramientas en cada color o capa, no es posible editarlas en esta pantalla. 120 ○ ○ ○ ○ ○ ○ ○ ○ ○ ○ ○ ○ ○ ○ ○ ○ ○ ○ ○ ○ ○ ○ ○ ○ ○ ○ ○ ○ ○ ○ ○ ○ ○ ○ ○ ○ ○ ○ ○ ○ ○ ○ ○ ○ ○ ○ ○ ○ ○ ○ ○ ○ ○ ○ ○ ○ ○ ○ ○ ○ ○ ○ ○ ○ ○ (2) Opciones Selecione opciones. Los ajustes varían según el modelo (consulte la página 101 “Configuración del plóter/usuario”). Serie CG/CJV30/TPC d e a b c Serie CF/CF2/DC/CF3 CF3 (Fresado) f a a b c b c f g h a Ordenar-Todos: Los ajustes establecidos en el plóter se vuelven válidos. b Ordenar- Cada color/capa/elemento de mosaico: Plotea la salida en el orden de los ajustes de color/capa/elemento de mosaico. En la serie CG/CJV30 y TPC, la ordenación se realizar para minimizar el movimiento adicional del cabezal y lograr una operación de corte eficiente. En la serie CF/CF2/DC/CF3, la ordenación se realiza para reducir el movimiento inútil tanto como sea posible y para cortar preferentemente objetos situados en el interior. Además, cuando se especifican condiciones de salida o herramientas en cada color o capa, la ordenación se realiza para cada color y capa y la operación de corte se lleva a cabo secuencialmente desde el color y capa que aparecen en la parte superior de la lista. c Retirar cabezal después de plotear: Una vez producidos los datos, el cabezal se mueve a la posición establecida. Para más detalles, consulte “Establecer posición de retirada y origen del cabezal”. (Página 42) Esta función no está disponible cuando la opción [Corte automático] está activada. 121 ○ ○ ○ ○ ○ ○ ○ ○ ○ ○ ○ ○ ○ ○ ○ ○ ○ ○ ○ ○ ○ ○ ○ ○ ○ ○ ○ ○ ○ ○ ○ ○ ○ ○ ○ ○ ○ ○ ○ ○ ○ ○ ○ ○ ○ ○ ○ ○ ○ ○ ○ ○ ○ ○ ○ ○ ○ ○ ○ ○ ○ ○ ○ ○ ○ d Cargar material (sólo MGL-IIc para la serie CG) Antes de cortar, compruebe el rendimiento mientras alimenta el material para determinar si se puede cortar la totalidad de los datos. Si el ploteo falla, se visualiza un error en el plóter. En este caso, detenga el ploteo, vuelva a cargar el material y reinicie el ploteo. e Corte automático (sólo para la serie CG-FX o CG-75ML/CJV30/TPC): Al cortar de forma continua un material en rollo, el material se corta automáticamente una vez que la operación de corte finaliza. Para más detalles, consulte “Al utilizar la función Corte automático” (página 60). f Optimizar la posición de inicio del corte: Active esta opción para optimizar la posición de inicio de corte de modo que la posición de inicio finalice correctamente. Si no la activa, el corte comenzará desde la posición en que los datos comenzaron a dibujarse. Al utilizar CF3 (fresado), después de realizar el ajuste, asegúrese de comprobar la posición de inicio de corte mediante la función Vista previa. Al utilizar la función de optimización, la posición de inicio puede quedar fuera del objeto. Si la línea de corte se extiende por encima del siguiente objeto, agregue espacio entre los objetos en CorelDRAW. g Configuración de joint: Deja una parte de la línea de corte y al final la corta. De esta forma se impide que el trabajo se desalinee y hace que la superficie de corte sea fina. [Joint]: Establece el número de unión (lugares que debe dejar). Coloca uniformemente las piezas que se dejan para unión en la línea de corte. [Longitud/ Altura]: Establezca la longitud y la altura que desea dejar. [Pausa]: Seleccione esta opción para retirar el cabezal y asegurar el material con cinta. h Utilizar la parte externa: Seleccione esta opción para recortar la parte interna del objeto y utilizar la parte externa. Si se activa esta opción, la dirección de desplazamiento y la dirección de corte se optimizan. 122 ○ ○ ○ ○ ○ ○ ○ ○ ○ ○ ○ ○ ○ ○ ○ ○ ○ ○ ○ ○ ○ ○ ○ ○ ○ ○ ○ ○ ○ ○ ○ ○ ○ ○ ○ ○ ○ ○ ○ ○ ○ ○ ○ ○ ○ ○ ○ ○ ○ ○ ○ ○ ○ ○ ○ ○ ○ ○ ○ ○ ○ ○ ○ ○ ○ 3) Archivo guardar como Seleccione Guardar como archivo para guardar los datos de ploteo como un archivo de ploteo. Seleccione la carpeta y luego haga clic en Guardar para guardar el archivo. El archivo de ploteo guardado puede salir de [FineCut] del menú [Herramientas] y seleccionar [Emitir archivo de ploteo]. Seleccione el archivo y luego haga clic en Abrir para comenzar a plotear. 123 ○ ○ ○ ○ ○ ○ ○ ○ ○ ○ ○ ○ ○ ○ ○ ○ ○ ○ ○ ○ ○ ○ ○ ○ ○ ○ ○ ○ ○ ○ ○ ○ ○ ○ ○ ○ ○ ○ ○ ○ ○ ○ ○ ○ ○ ○ ○ ○ ○ ○ ○ ○ ○ ○ ○ ○ ○ ○ ○ ○ ○ ○ ○ ○ ○ Cuadro de diálogo Extracción del contorno Consulte la siguiente descripción del cuadro de diálogo Extracción del contorno. 1) Selección del área del dibujo Selección fácil:Seleccione el área de dibujo en función de la luminosidad de la imagen. (Seleccione la escala: 2-255) Aproximación:Seleccione un color aproximado al color especificado en la pantalla de vista previa desde las Indicaciones para toda la imagen. Adyacencia: Seleccione la misma área de color que la de la ubicación especificada en la pantalla de vista previa. Color de línea: Seleccione el color de línea que se muestra en la vista previa. Puede obtenerse una mayor precisión reduciendo el valor relativo a la aproximación y adyacencia con el control deslizante en la Selección del área de dibujo. Para trazar una línea homogénea, marque la casilla de verificación de Extracción de ruidos. Para invertir el área seleccionada, haga clic en el botón Inversión. 124 ○ ○ ○ ○ ○ ○ ○ ○ ○ ○ ○ ○ ○ ○ ○ ○ ○ ○ ○ ○ ○ ○ ○ ○ ○ ○ ○ ○ ○ ○ ○ ○ ○ ○ ○ ○ ○ ○ ○ ○ ○ ○ ○ ○ ○ ○ ○ ○ ○ ○ ○ ○ ○ ○ ○ ○ ○ ○ ○ ○ ○ ○ ○ ○ ○ 2) Ajuste del área del dibujo Ajuste recomendado Bonito: Rápido: Se elabora el contorno al detalle. El tiempo de procesamiento de la extracción es rápido pero se produce pérdida del detalle. Ajuste de detalle Longitud de la línea: Especifique la longitud para una línea. Cuando más corta es la línea, más elaborada resulta en los detalles. Ángulo: Especifique un ángulo para la forma superior de la línea. Cuanto más bajo el ángulo, más recta resulta la línea y cuanto más alto, más curvilínea resulta la línea. Eliminación de polvo: Se suprime una parte de la línea, inferior a la longitud especificada. Quite las líneas adicionales creadas por la exploración. Indicación de la imagen: Visualice la imagen que hay que dibujar. Puede comparar la imagen y el resultado del dibujo. Indicación del área de selección: Visualice el área de la línea seleccionada que hay que dibujar. Indicación del resultado del dibujo: Visualice el resultado del dibujo. En el caso de que sólo necesite el contorno pero no el dibujo, haga clic en el botón A. Si selecciona [Indicación de la imagen], podrá confirmar los contornos con la imagen de vista previa. Haga clic en el botón [Aplicar] para ver una vista previa del dibujo. 125 ○ ○ ○ ○ ○ ○ ○ ○ ○ ○ ○ ○ ○ ○ ○ ○ ○ ○ ○ ○ ○ ○ ○ ○ ○ ○ ○ ○ ○ ○ ○ ○ ○ ○ ○ ○ ○ ○ ○ ○ ○ ○ ○ ○ ○ ○ ○ ○ ○ ○ ○ ○ ○ ○ ○ ○ ○ ○ ○ ○ ○ ○ ○ ○ ○ Salida al Vínculo Raster Al utilizar un dispositivo de la serie CJV30 o el modelo TPC, seleccione emitir los datos de impresión y datos de corte al Vínculo Raster. Haga clic en el botón Salida al Vínculo Raster en la barra de comandos de FineCut. 2 1 Modo de visualización Tamaño de visualización ampliada 1) Vista previa Muestra una imagen del objeto. Modo de visualización Imprimir: Muestra la imagen de impresión. Cortar: Muestra la imagen de corte con una línea negra. Imprimir&Cortar: Muestra la imagen de corte, con la imagen de impresión que se encuentra debajo de la capa de corte, con una línea negra. Tamaño de visualización ampliada Ajustar a tamaño de material: Muestra el material completo. Ajustar a ancho de material : Muestra el ancho del material. Ajustar a tamaño de objetos: Muestra el objeto ampliado para llenar la pantalla. El tipo de visualización de este cuadro de diálogo se puede configurar en “Configuración de plóter/usuario”. (Consulte la página 109) 126 ○ ○ ○ ○ ○ ○ ○ ○ ○ ○ ○ ○ ○ ○ ○ ○ ○ ○ ○ ○ ○ ○ ○ ○ ○ ○ ○ ○ ○ ○ ○ ○ ○ ○ ○ ○ ○ ○ ○ ○ ○ ○ ○ ○ ○ ○ ○ ○ ○ ○ ○ ○ ○ ○ ○ ○ ○ ○ ○ ○ ○ ○ ○ ○ ○ 2) Configuración Cancelar: Cancela el ajuste. Salida: Para configurar EPS y emitir los datos al Vínculo Raster. Símbolo: Aparece cuando una imagen no cabe en el material debido al tamaño del objeto o al ajuste de copia. Seleccionar la Carpeta Caliente...: Selecciona la carpeta caliente del Vínculo Raster. La carpeta creada mediante el botón [Crear nueva carpeta] del cuadro de diálogo de referencia de carpeta no funciona como carpeta caliente. Cree la carpeta caliente desde el Vínculo Raster. Tamaño de material: Introduzca un tamaño de material efectivo (ancho y longitud) definido en dispositivos de la serie CJV30/TPC. El tamaño efectivo se puede comprobar en el Vínculo Raster. Desplazamiento: Defina un desplazamiento (dirección horizontal/vertical) desde el origen en la parte inferior derecha del material. Tamaño: Muestra el ancho del objeto. Copiar: Introduzca el número de copias de un objeto en dirección horizontal/ vertical. Margen de copia: Especifique el margen que debe existir entre los objetos en dirección horizontal/vertical. Girar: Haga clic en este botón para girar el objeto 90 grados en sentido antihorario. Espejo: Permite invertir los lados derecho e izquierdo de la imagen del objeto y cortarla. Unidad: Defina la unidad de visualización en este cuadro de diálogo. Cargar material: Antes de plotear, cargue el material para comprobar si es posible plotear la totalidad de los datos. Corte automático: Al cortar de forma continua un material en rollo, el material se corta automáticamente una vez que la operación de ploteo finaliza. El botón [Instalación] queda disponible cuando se activa este elemento. Sulla schermata riportata di seguito è En la siguiente pantalla se puede seleccionar la longitud del margen desde la longitud máxima (la longitud desde la última línea a la posición de corte) y cortar datos en cada línea. Para más detalles, consulte “Al utilizar la función Corte automático” (página 60). Presión del Rodillo para Pinchar Define la presión del rodillo de tracción. El botón [Instalación] queda disponible cuando se activa este elemento. En la siguiente pantalla se puede seleccionar la presión del rodillo de tracción al imprimir o cortar (extremos o posición interior). 127 ○ ○ ○ ○ ○ ○ ○ ○ ○ ○ ○ ○ ○ ○ ○ ○ ○ ○ ○ ○ ○ ○ ○ ○ ○ ○ ○ ○ ○ ○ ○ ○ ○ ○ ○ ○ ○ ○ ○ ○ ○ ○ ○ ○ ○ ○ ○ ○ ○ ○ ○ ○ ○ ○ ○ ○ ○ ○ Tiempo de secado: Define el tiempo de secado del material después de su impresión. Capa: Para seleccionar/definir la capa a imprimir o plotear. c a b a Icono de impresora: Haga clic en este icono para marcar la capa de impresión. b Icono de corte: Haga clic en este icono para marcar la capa de corte. c Ajuste por capa: Haga clic en el botón y seleccione [Especifique la condición de corte en cada capa] o [Especificar herramienta en cada capa]. Luego, seleccione la condición de corte o las herramientas en la columna que aparece a la derecha de los nombres de las capas. • Cuando se selecciona tanto impresión como corte en la lista, el plóter primero realiza la impresión y luego el corte. Cuando en la capa de impresión se incluye una marca de registro creada mediante la función de creación de marcas de registro de FineCut, el plóter lee la posición de la marca de registro después de imprimir y realiza un corte más preciso. • Cuando sólo vaya a realizar un corte, incluya la marca de registro en la capa de corte para poder cortar con la marca de registro cargada. • Si no define la condición de corte o la herramienta, el ploteo se lleva a cabo con la configuración del plóter. • Los datos se disponen con un margen de 0,5 mm a su alrededor. • Al cortar con la marca de registro cargada, configure la opción [DETECmarca] en [1Pt] en la configuración de marcas de registro de CJV30 o TPC. • Si crea la marca de registro con la función de creación de marcas de registro de FineCut, desactive la opción [Dejar un rectángulo como línea de corte]. Si la deja activada, el plóter realizará el corte excluyendo una parte del rectángulo. ), deje como mínimo un • Al imprimir marcas de registro de tipo 2 ( espacio entre las copias que sea suficiente para el tamaño de la marca de registro y, a continuación, realice la impresión. • Cree sólo un conjunto de marcas de registro. Se producirán errores si crea varios conjuntos de marcas. • Cuando se realizan distintos ajustes para cada capa, RasterLinkProIV versión 1.1 o anterior efectúa el corte de acuerdo con la condición mostrada en la parte superior de la lista de capas. RasterLinkProV o posterior cortará con el ajuste de cada capa. 128 Solución de problemas ○ ○ ○ ○ ○ ○ ○ ○ ○ ○ ○ ○ ○ ○ ○ ○ ○ ○ ○ ○ ○ ○ ○ ○ ○ ○ ○ ○ ○ ○ ○ ○ ○ ○ ○ ○ ○ ○ ○ ○ ○ ○ ○ ○ ○ ○ ○ ○ ○ ○ ○ ○ ○ ○ ○ ○ ○ ○ El área de diseño mostrada es más estrecha de lo normal. Aparece el siguiente mensaje de error cuando haga clic en el botón Plotear el uso de FineCut. • durante En la versión de Windows, se produce un error de puerto de comunicación o Error nº1 si se utiliza un controlador para el tablet, controlador de impresora u otros dispositivos periféricos que utilicen el puerto de serie. En este caso, cambie el ajuste para usar otro puerto. No se puede cambiar el tamaño del material • Cuando se utilizan comandos MGL-IIc, el tamaño de material permanece inalterado incluso cuando se desplaza el origen en el plóter y se hace clic en el botón Cargar material En este caso, siempre se visualiza el tamaño de material establecido en el plóter. Incluso si los datos entran dentro del área de corte en el área de diseño, los datos puede que se pasen del corte. • Cuando se utilizan comandos MGL-Ic, se visualiza el área efectiva de corte. Por esta razón, aun cuando se haya desplazado el origen en el plóter, se podrá cortar de forma normal siempre que los datos quepan en el área de corte. 129 ○ ○ ○ ○ ○ ○ ○ ○ ○ ○ ○ ○ ○ ○ ○ ○ ○ ○ ○ ○ ○ ○ ○ ○ ○ ○ ○ ○ ○ ○ ○ ○ ○ ○ ○ ○ ○ ○ ○ ○ ○ ○ ○ ○ ○ ○ ○ ○ ○ ○ ○ ○ ○ ○ ○ ○ ○ ○ ○ ○ ○ ○ ○ ○ ○ Una parte del contorno queda saliente Cuando se crea un contorno con la función Extracción de contorno, parte del contorno puede sobresalir. En este caso, haga doble clic en el nodo saliente para eliminar la parte saliente con la herramienta Forma de CorelDRAW. Para obtener información sobre otras funciones de edición de nodos, consulte el manual de uso de CorelDRAW. 130 ○ ○ ○ ○ ○ ○ ○ ○ ○ ○ ○ ○ ○ ○ ○ ○ ○ ○ ○ ○ ○ ○ ○ ○ ○ ○ ○ ○ ○ ○ ○ ○ ○ ○ ○ ○ ○ ○ ○ ○ ○ ○ ○ ○ ○ ○ ○ ○ ○ ○ ○ ○ ○ ○ ○ ○ ○ ○ ○ ○ ○ ○ ○ ○ ○ Nota sobre el corte de objetos con bordes afilados Al cortar un objeto con esquinas puntiagudas, la línea de corte puede, dependiendo del ajuste de desplazamiento, sobresalir del material (cuando el desplazamiento es grande), o puede cortarse dentro del objeto (cuando el desplazamiento es pequeño). Compruebe la vista previa antes del corte y ajuste la línea de corte. El borde de una línea de corte como esta podría penetrar en el material. En adición, la línea de corte de algunos objetos podrían sobresalir como en la figura mostrada en la página anterior. Si esto ocurre, debe crear un desplazamiento en la ubicación que desee cortar en la función [Extracción de Borde], edite un dato de corte en CorelDRAW y enseguida realice el corte por medio del fresado. (En este caso, quite la marca de selección de [Diámetro del Fresado] en el cuadro de diálogo de la configuración de corte de salida para cortar la línea de corte) 131 ○ ○ ○ ○ ○ ○ ○ ○ ○ ○ ○ ○ ○ ○ ○ ○ ○ ○ ○ ○ ○ ○ ○ ○ ○ ○ ○ ○ ○ ○ ○ ○ ○ ○ ○ ○ ○ ○ ○ ○ ○ ○ ○ ○ ○ ○ ○ ○ ○ ○ ○ ○ ○ ○ ○ ○ ○ ○ ○ ○ ○ ○ ○ ○ ○ Evitar problemas de superposición Cuando se cortan resultados de superposición con el plóter, a veces se cortan segmentos adicionales. Esto se debe a que la superposición produce segmentos adicionales. Quedan segmentos adicionales. Utilice el siguiente método para eliminar los segmentos no deseados. 1 132 Seleccione [Herramienta Forma]. ○ ○ ○ ○ ○ ○ ○ ○ ○ ○ ○ ○ ○ ○ ○ ○ ○ ○ ○ ○ ○ ○ ○ ○ ○ ○ ○ ○ ○ ○ ○ ○ ○ ○ ○ ○ ○ ○ ○ ○ ○ ○ ○ ○ ○ ○ ○ ○ ○ ○ ○ ○ ○ ○ ○ ○ ○ ○ ○ ○ ○ ○ ○ ○ ○ 2 Seleccione los elementos que no desea conservar utilizando el mouse y, a continuación, presione la tecla Eliminar. Seleccione y elimine los segmentos no deseados. . Los segmentos no deseados han sido eliminados. 133 ○ ○ ○ ○ ○ ○ ○ ○ ○ ○ ○ ○ ○ ○ ○ ○ ○ ○ ○ ○ ○ ○ ○ ○ ○ ○ ○ ○ ○ ○ ○ ○ ○ ○ ○ ○ ○ ○ ○ ○ ○ ○ ○ ○ ○ ○ ○ ○ ○ ○ ○ ○ ○ ○ ○ ○ ○ ○ ○ ○ ○ ○ ○ ○ ○ Lista de objetos CorelDRAW • Asegúrese de guardar los datos antes de ejecutar el comando [FineCut]. • La secuencia de objetos superpuestos puede cambiar en la pantalla de [Diálogos del plóter][Vista previa]. • Al ejecutar el comando [FineCut] para texto con “Ajuste de párrafo”, habiendo combinado el ajuste de sangría y la cadena de caracteres en otro trazado, se puede liberar el texto con “Ajuste de párrafo” y combinar la cadena de caracteres. • Si no se pudo ejecutar de forma normal el comando [Plotear], [Extracción de borde] o [Crear línea de corte], puede intentar corregir esta situación ejecutando el comando [Detectar grosor de trazo y superposición]. • Si el comando [FineCut] no se ejecuta de forma normal, pruebe los siguientes procedimientos para corregir esta situación. • • • 134 Reduzca el número de trazados de selección. (o auméntelo) Dibuje el contorno en el trazado. (o bórrelo) Quite los efectos complicados. (Desacople las cadenas de caracteres en el trazado.) 1) Seleccione el objeto al que desea quitarle los efectos. 2) [Menú [Organizar] - [Descombinar], menú [Organizar] - [Convertir a curvas] o menú [Organizar] - [Comando que empieza con Descombinar*1] (*1 El nombre puede cambiarse dependiendo del tipo de efectos que se ejecute.) 3) Repita el paso 2). ○ ○ ○ ○ ○ ○ ○ ○ ○ ○ ○ ○ ○ ○ ○ ○ ○ ○ ○ ○ ○ ○ ○ ○ ○ ○ ○ ○ ○ ○ ○ ○ ○ ○ ○ ○ ○ ○ ○ ○ ○ ○ ○ ○ ○ ○ ○ ○ ○ ○ ○ ○ ○ ○ ○ ○ ○ ○ ○ ○ ○ ○ ○ ○ ○ O X ∆ - : Disponible : No disponible : Parcialmente disponible : Sin función Función : Plotear Versión de CorelDRAW X4 X3 12 11 Rectangle Ellipse Tipo de figura O O O O O O O O Curve Polygon O O O O O O O O Star Complex Star O O O O - - Perfect Shapes Artistic Text O O O O O O X O Paragraph Text Bitmap O X O X O X O X Group Combine O O O O ∆ ∆ ∆ ∆ Mesh Fill Smart Fill X O X O X - X - Blend Countour O O O O O O O O Distortion Drop Shadow O X O X O X O X Envelope Extrude O O O O Extrude Bevel Transparency ∆ ∆ ∆ ∆ ∆ ∆ ∆ ∆ O O O O Artistic Media Connector O O O O O O X O Dimension Iens O O O O O O O O Power Clip Perspective O O O O O O O O Crop Symbol O O O O O X Smudge Brush Roughen Brush O O O O O O O O Roll Over OLE Object X X X X X X X X Internet Object OLE Barcode X X X X X X X X Guideline X X X X 135 ○ ○ ○ ○ ○ ○ ○ ○ ○ ○ ○ ○ ○ ○ ○ ○ ○ ○ ○ ○ ○ ○ ○ ○ ○ ○ ○ ○ ○ ○ ○ ○ ○ ○ ○ ○ ○ ○ ○ ○ ○ ○ ○ ○ ○ ○ ○ ○ ○ ○ ○ ○ ○ ○ ○ ○ ○ ○ ○ ○ ○ ○ ○ ○ ○ Función : Plotear trazado seleccionado Versión de CorelDRAW Tipo de figura 136 X4 X3 12 11 Rectangle O O O O Ellipse Curve O O O O O O O O Polygon Star O O O O O - O - Complex Star Perfect Shapes O O O O O X Artistic Text Paragraph Text O O O O O O O O Bitmap Group X O X O X O X O Combine Mesh Fill ∆ ∆ ∆ ∆ X X X X Smart Fill Blend O O O O O O Countour Distortion Drop Shadow O O X O O X O O X O O X Envelope Extrude O O O O ∆ ∆ ∆ ∆ ∆ ∆ ∆ ∆ Extrude Bevel Transparency O O O O Artistic Media Connector O X O X O X X X Dimension Iens X O X O X O X O Power Clip Perspective O O O O O O O O Crop Symbol O O O O O X Smudge Brush Roughen Brush O O O O O O O O Roll Over OLE Object X X X X X X X X Internet Object OLE Barcode X X X X X X X X Guideline X X X X ○ ○ ○ ○ ○ ○ ○ ○ ○ ○ ○ ○ ○ ○ ○ ○ ○ ○ ○ ○ ○ ○ ○ ○ ○ ○ ○ ○ ○ ○ ○ ○ ○ ○ ○ ○ ○ ○ ○ ○ ○ ○ ○ ○ ○ ○ ○ ○ ○ ○ ○ ○ ○ ○ ○ ○ ○ ○ ○ ○ ○ ○ ○ ○ ○ Función : Detectar grosor de trazo y superposición Tipo de figura X4 Versión de CorelDRAW X3 12 11 Rectangle Ellipse O O O O O O O O Curve Polygon O O O O O O O O Star Complex Star O O O O - - Perfect Shapes Artistic Text O O O O O O X O Paragraph Text Bitmap O X O X O X O X Group Combine O O O O ∆ ∆ ∆ ∆ Mesh Fill Smart Fill X O X O X - X - Blend Countour O O O O O O O O Distortion Drop Shadow O X O X O X O X Envelope Extrude O O O O ∆ ∆ ∆ ∆ ∆ ∆ ∆ ∆ O O O O ∆ ∆ ∆ ∆ ∆ ∆ ∆ ∆ ∆ ∆ ∆ O Extrude Bevel Transparency Artistic Media Connector Dimension Iens X O O O Power Clip Perspective ∆ ∆ ∆ ∆ O O O O Crop Symbol O O O O O X Smudge Brush Roughen Brush O O O O O O O O Roll Over OLE Object X X X X X X X X Internet Object OLE Barcode X X X X X X X X Guideline X X X X 137 ○ ○ ○ ○ ○ ○ ○ ○ ○ ○ ○ ○ ○ ○ ○ ○ ○ ○ ○ ○ ○ ○ ○ ○ ○ ○ ○ ○ ○ ○ ○ ○ ○ ○ ○ ○ ○ ○ ○ ○ ○ ○ ○ ○ ○ ○ ○ ○ ○ ○ ○ ○ ○ ○ ○ ○ ○ ○ ○ ○ ○ ○ ○ ○ ○ Función : Extracción de borde Tipo de figura 11 Rectangle Ellipse O O O O O O O O Curve Polygon O O O O O O O O Star Complex Star O O O O - - Perfect Shapes Artistic Text O O O O O O X O Paragraph Text Bitmap O X O X O X O X Group Combine O O O O O O O O Mesh Fill Smart Fill X O X O X - X - Blend Countour O O O O O O O O Distortion Drop Shadow O X O X O X O X Envelope Extrude O O O O ∆ ∆ ∆ ∆ ∆ ∆ ∆ ∆ O O O O ∆ ∆ ∆ ∆ ∆ ∆ ∆ ∆ ∆ ∆ ∆ O Extrude Bevel Transparency Artistic Media Connector Dimension Iens 138 X4 Versión de CorelDRAW X3 12 X O O O Power Clip Perspective ∆ ∆ ∆ ∆ O O O O Crop Symbol O O O - ∆ ∆ X Smudge Brush Roughen Brush O O O O O O O O Roll Over OLE Object X X X X X X X X Internet Object OLE Barcode X X X X X X X X Guideline X X X X ○ ○ ○ ○ ○ ○ ○ ○ ○ ○ ○ ○ ○ ○ ○ ○ ○ ○ ○ ○ ○ ○ ○ ○ ○ ○ ○ ○ ○ ○ ○ ○ ○ ○ ○ ○ ○ ○ ○ ○ ○ ○ ○ ○ ○ ○ ○ ○ ○ ○ ○ ○ ○ ○ ○ ○ ○ ○ ○ ○ ○ ○ ○ ○ ○ Función : Superposición Tipo de figura Rectangle Ellipse Curve Polygon Star Complex Star Perfect Shapes Artistic Text Paragraph Text Bitmap Group Combine Mesh Fill Smart Fill Blend Countour Distortion Drop Shadow Envelope Extrude Extrude Bevel Transparency Artistic Media Connector Dimension Iens Power Clip Perspective Crop Symbol Smudge Brush Roughen Brush Roll Over OLE Object Internet Object OLE Barcode Guideline X4 O O O O O O O O O X O O X O O O O X O ∆ ∆ O ∆ ∆ ∆ ∆ ∆ O O O O O X X X X X Versión de CorelDRAW X3 12 O O O O O O O O O O O O 11 O O O O X O O O O O O X O O X O O O O X O ∆ ∆ O ∆ ∆ ∆ ∆ ∆ O O O O O X X X X X X O O X O O O X X O O X O O O X O O ∆ ∆ O ∆ ∆ ∆ ∆ ∆ ∆ ∆ O X ∆ ∆ ∆ ∆ O O O O O X X X X X X O O X X X X X 139 ○ ○ ○ ○ ○ ○ ○ ○ ○ ○ ○ ○ ○ ○ ○ ○ ○ ○ ○ ○ ○ ○ ○ ○ ○ ○ ○ ○ ○ ○ ○ ○ ○ ○ ○ ○ ○ ○ ○ ○ ○ ○ ○ ○ ○ ○ ○ ○ ○ ○ ○ ○ ○ ○ ○ ○ ○ ○ Función : Corte con fresado Tipo de figura Rectangle Ellipse Curve Polygon Star Complex Star Perfect Shapes Artistic Text Paragraph Text Bitmap Group Combine Mesh Fill Smart Fill Blend Countour Distortion Drop Shadow Envelope Extrude Extrude Bevel Transparency Artistic Media Connector Dimension Iens Power Clip Perspective Crop Symbol Smudge Brush Roughen Brush Roll Over OLE Object Internet Object OLE Barcode Guideline 140 X4 O O O O O O O O O X O O X O O O O X O ∆ ∆ O ∆ ∆ ∆ O ∆ O O O O O X X X X X Versión de CorelDRAW X3 12 O O O O O O O O O O O O O O O O X X O O O O X X O O O O O O O X X O O ∆ X ∆ X O O ∆ ∆ ∆ ∆ ∆ ∆ O O ∆ ∆ O O O O O O O O O X X X X X X X X X X 11 O O O O X O O X O O X O O O X O X X O X O ∆ O ∆ O X O O X X X X X D201599-14-26022009 GT © MIMAKI ENGINEERING Co., Ltd. 2009 EM SW: 7.6-
 1
1
-
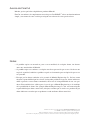 2
2
-
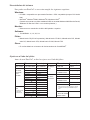 3
3
-
 4
4
-
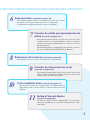 5
5
-
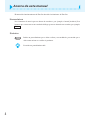 6
6
-
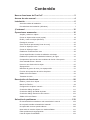 7
7
-
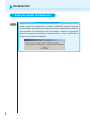 8
8
-
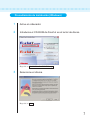 9
9
-
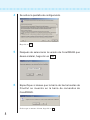 10
10
-
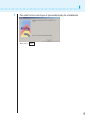 11
11
-
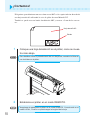 12
12
-
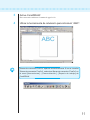 13
13
-
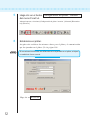 14
14
-
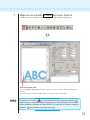 15
15
-
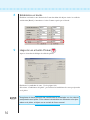 16
16
-
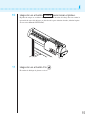 17
17
-
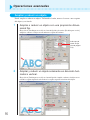 18
18
-
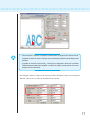 19
19
-
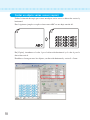 20
20
-
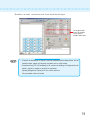 21
21
-
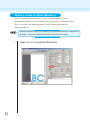 22
22
-
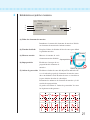 23
23
-
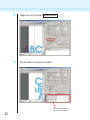 24
24
-
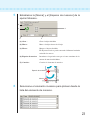 25
25
-
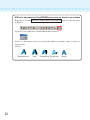 26
26
-
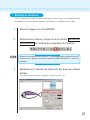 27
27
-
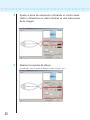 28
28
-
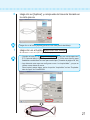 29
29
-
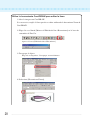 30
30
-
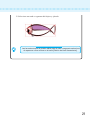 31
31
-
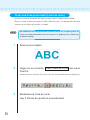 32
32
-
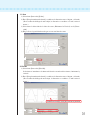 33
33
-
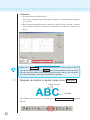 34
34
-
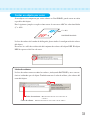 35
35
-
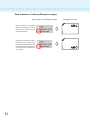 36
36
-
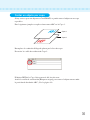 37
37
-
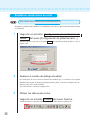 38
38
-
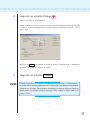 39
39
-
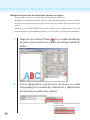 40
40
-
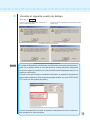 41
41
-
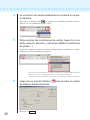 42
42
-
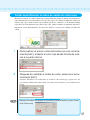 43
43
-
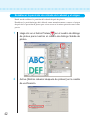 44
44
-
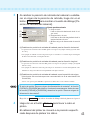 45
45
-
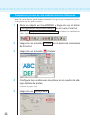 46
46
-
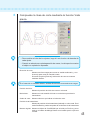 47
47
-
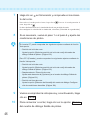 48
48
-
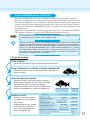 49
49
-
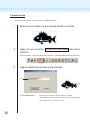 50
50
-
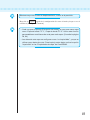 51
51
-
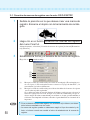 52
52
-
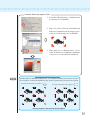 53
53
-
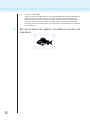 54
54
-
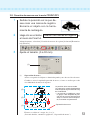 55
55
-
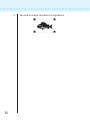 56
56
-
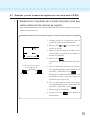 57
57
-
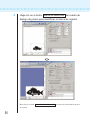 58
58
-
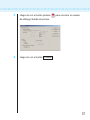 59
59
-
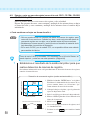 60
60
-
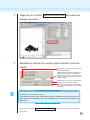 61
61
-
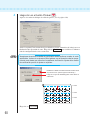 62
62
-
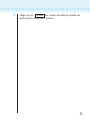 63
63
-
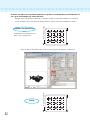 64
64
-
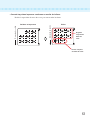 65
65
-
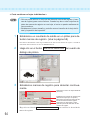 66
66
-
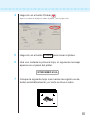 67
67
-
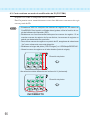 68
68
-
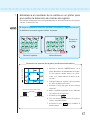 69
69
-
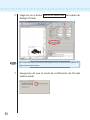 70
70
-
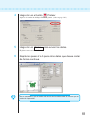 71
71
-
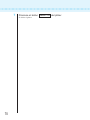 72
72
-
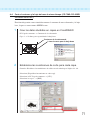 73
73
-
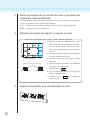 74
74
-
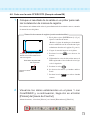 75
75
-
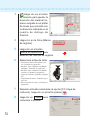 76
76
-
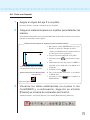 77
77
-
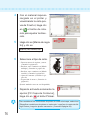 78
78
-
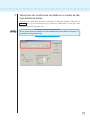 79
79
-
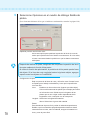 80
80
-
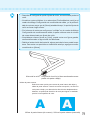 81
81
-
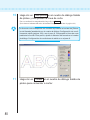 82
82
-
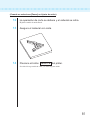 83
83
-
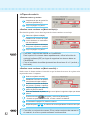 84
84
-
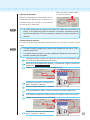 85
85
-
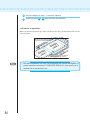 86
86
-
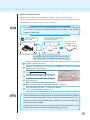 87
87
-
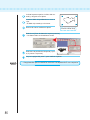 88
88
-
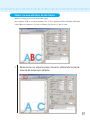 89
89
-
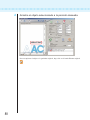 90
90
-
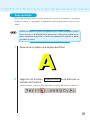 91
91
-
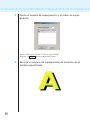 92
92
-
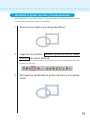 93
93
-
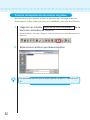 94
94
-
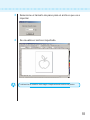 95
95
-
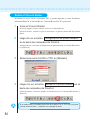 96
96
-
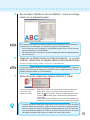 97
97
-
 98
98
-
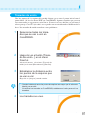 99
99
-
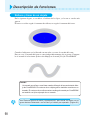 100
100
-
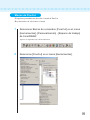 101
101
-
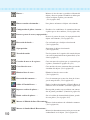 102
102
-
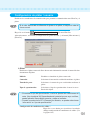 103
103
-
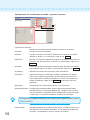 104
104
-
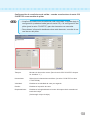 105
105
-
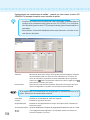 106
106
-
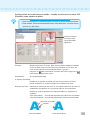 107
107
-
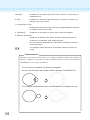 108
108
-
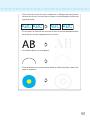 109
109
-
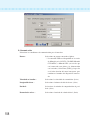 110
110
-
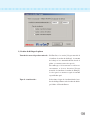 111
111
-
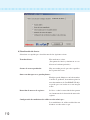 112
112
-
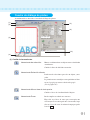 113
113
-
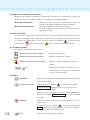 114
114
-
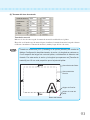 115
115
-
 116
116
-
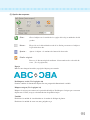 117
117
-
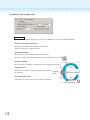 118
118
-
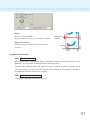 119
119
-
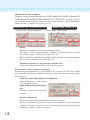 120
120
-
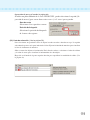 121
121
-
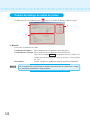 122
122
-
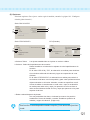 123
123
-
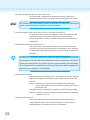 124
124
-
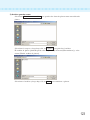 125
125
-
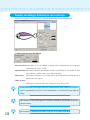 126
126
-
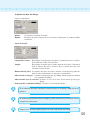 127
127
-
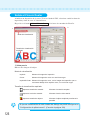 128
128
-
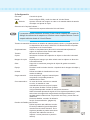 129
129
-
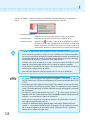 130
130
-
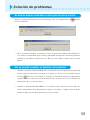 131
131
-
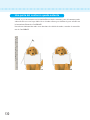 132
132
-
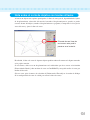 133
133
-
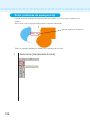 134
134
-
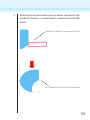 135
135
-
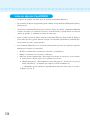 136
136
-
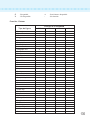 137
137
-
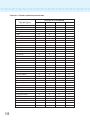 138
138
-
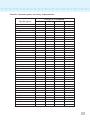 139
139
-
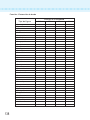 140
140
-
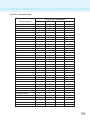 141
141
-
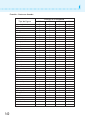 142
142
-
 143
143