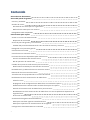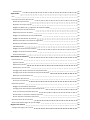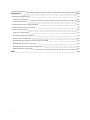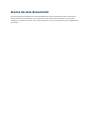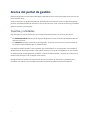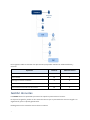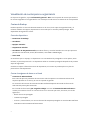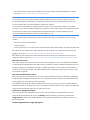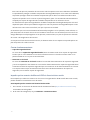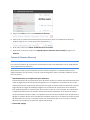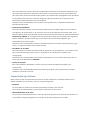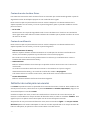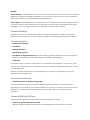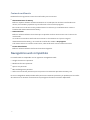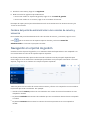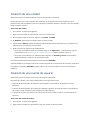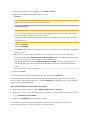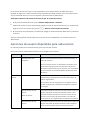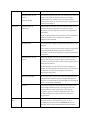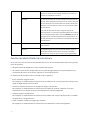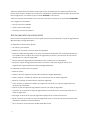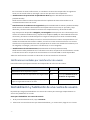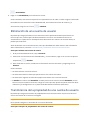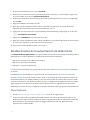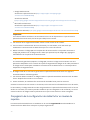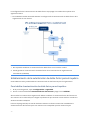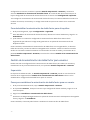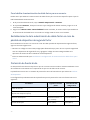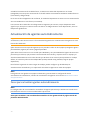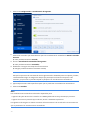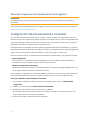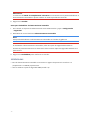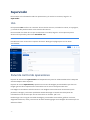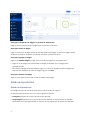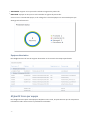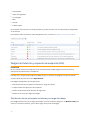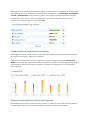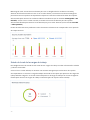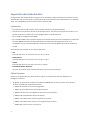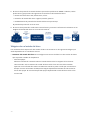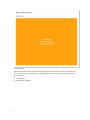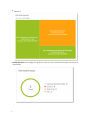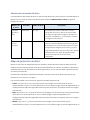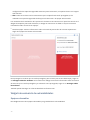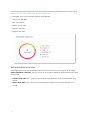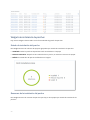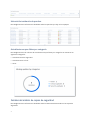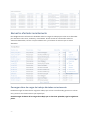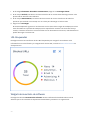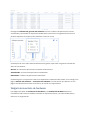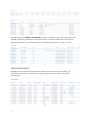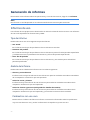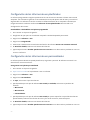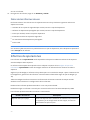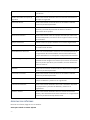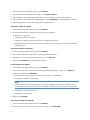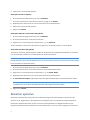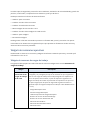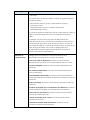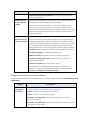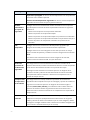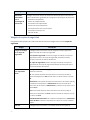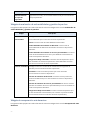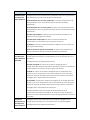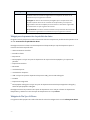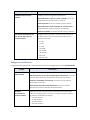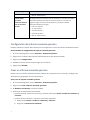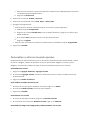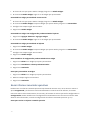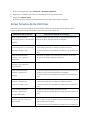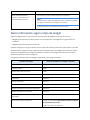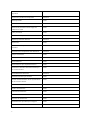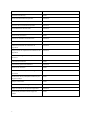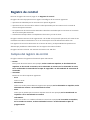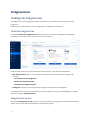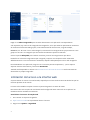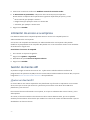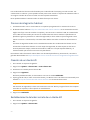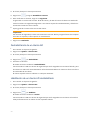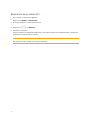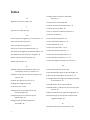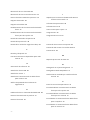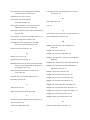ACRONIS Management Portal 23.06 Manual de usuario
- Tipo
- Manual de usuario

Portal de gestión
23.06
R E V I S I Ó N : 1 1 / 0 7 / 2 0 2 3
Guía del administrador de la empresa

Contenido
Acerca de este documento 5
Acerca del portal de gestión 6
Cuentas y unidades 6
Gestión de cuotas 7
Visualización de cuotas para su organización 8
Definición de cuotas para sus usuarios 13
Navegadores web compatibles 15
Instrucciones paso a paso 16
Activar una cuenta de administrador 16
Requisitos de contraseña 16
Acceso al portal de gestión y a los servicios 16
Cambiar del portal de administración a las consolas de servicio y viceversa 17
Navegación en el portal de gestión 17
Creación de una unidad 18
Creación de una cuenta de usuario 18
Funciones de usuario disponibles para cada servicio 20
Función de administrador de solo lectura 22
Rol de operador de restauración 23
Cambiar los ajustes de notificaciones para un usuario 24
Notificaciones recibidas por cada función de usuario 25
Deshabilitación y habilitación de una cuenta de usuario 25
Eliminación de una cuenta de usuario 26
Transferencia de la propiedad de una cuenta de usuario 26
Establecimiento de la autenticación de doble factor 27
Cómo funciona 27
Propagación de la configuración de doble factor en niveles de inquilino 28
Establecimiento de la autenticación de doble factor para el inquilino 29
Gestión de la autenticación de doble factor para usuarios 30
Restablecimiento de la autenticación de doble factor en caso de pérdida de dispositivo de
segundo factor 32
Protección de fuerza bruta 32
Actualización de agentes automáticamente 33
Pasos para actualizar agentes automáticamente 33
Pasos para supervisar las actualizaciones de los agentes 35
Configuración del almacenamiento inmutable 35
2

Limitaciones 36
Supervisión 37
Uso 37
Panel de control de operaciones 37
Estado de la protección 38
#CyberFit Score por equipo 39
Widgets de Detección y respuesta de endpoints (EDR) 40
Supervisión del estado del disco 43
Mapa de protección de datos 47
Widgets de evaluación de vulnerabilidades 48
Widgets de instalación de parches 50
Detalles del análisis de copias de seguridad 51
Elementos afectados recientemente 52
URL bloqueadas 53
Widgets de inventario de software 53
Widgets de inventario de hardware 54
Historial de sesión 55
Generación de informes 56
Informes de uso 56
Tipo de informe 56
Ámbito del informe 56
Parámetros con uso cero 56
Configuración de los informes de uso planificados 57
Configuración de los informes de uso personalizados 57
Datos de los informes de uso 58
Informes de operaciones 58
Acciones con informes 59
Resumen ejecutivo 61
Widgets de resúmenes ejecutivos 62
Configuración del informe resumido ejecutivo 71
Crear un informe resumido ejecutivo 71
Personalizar un informe resumido ejecutivo 72
Enviar informes resumidos ejecutivos 73
Zonas horarias de los informes 74
Datos informados según el tipo de widget 75
Registro de control 78
Campos del registro de control 78
3

Filtrado y búsqueda 79
Integraciones 80
Catálogo de integraciones 80
Todas las integraciones 80
Integraciones en uso 80
Limitación del acceso a la interfaz web 81
Limitación de acceso a su empresa 82
Gestión de clientes API 82
¿Qué es un cliente API? 82
Proceso de integración habitual 83
Creación de un cliente API 83
Restablecimiento del valor secreto de un cliente API 83
Deshabilitación de un cliente API 84
Habilitación de un cliente API deshabilitado 84
Eliminación de un cliente API 85
Índice 86
4

Acerca de este documento
Este documento está dirigido a los administradores de clientes que quieren utilizar el portal de
administración de la nube para crear y gestionar cuentas de usuario, unidades y cuotas; para
configurar y controlar el acceso estas, y para supervisar el uso y las operaciones de su organización
en la nube.
5

Acerca del portal de gestión
El portal de gestión es una interfaz web para la plataforma de la nube que proporciona servicios de
protección de datos.
Cada servicio tiene su propia interfaz web, denominada la consola de servicio, el portal de gestión
permite a los administradores controlar el uso de los servicios, crear cuentas de usuario y unidades,
generar informes y mucho más.
Cuentas y unidades
Hay dos tipos de cuentas de usuario: las cuentas de administrador y las cuentas de usuario.
lLos Administradores tienen acceso al portal de gestión. Tienen la función de administrador en
todos los servicios.
lLos Usuarios no tienen acceso al portal de gestión. Su acceso a los servicios y sus funciones en
los servicios están definidas por un administrador.
Los administradores pueden crear unidades, que normalmente se corresponden con unidades o
departamentos de la organización. Cada cuenta existe en el nivel de la compañía o en una unidad.
Un administrador puede gestionar unidades, cuentas de administrador y cuentas de usuario en su
mismo nivel jerárquico o en cualquier nivel inferior.
El diagrama que se muestra a continuación ilustra tres niveles de jerarquía: la compañía y dos
unidades. Las cuentas y las unidades opcionales se indican mediante una línea de puntos.
6

En la siguiente tabla se resumen las operaciones que pueden realizar los administradores y
usuarios.
Operación Usuarios Administradores
Crear unidades No Sí
Crear cuentas No Sí
Descargar e instalar el software. Sí Sí
Usar servicios Sí Sí
Crear informes acerca del uso del servicio No Sí
Gestión de cuotas
Las cuotas limitan la capacidad que tienen los inquilinos para utilizar el servicio.
En el portal de gestión, puede ver las cuotas de servicio que su proveedor de servicios asignó a su
organización, pero no puede gestionarlas.
Puede gestionar las cuotas de servicio de sus usuarios.
7

Visualización de cuotas para su organización
En el portal de gestión, vaya a Información general > Uso. Verá un panel de control que muestra
las cuotas asignadas a su organización. Las cuotas para cada servicio se muestran en otra pestaña.
Cuotas de Backup
Puede especificar la cuota de almacenamiento en el cloud, la de copia de seguridad local y el
número máximo de equipos, dispositivos o sitios web que un usuario puede proteger. Están
disponibles las siguientes cuotas.
Cuota de dispositivos
lEstaciones de trabajo
lServidores
lEquipos virtuales
lDispositivos móviles
lServidores de alojamiento web (servidores físicos y virtuales basados en Linux que ejecuten
paneles de control Plesk, cPanel, DirectAdmin, VirtualMin o ISPManager)
lSitios web
Se considera que un equipo, un dispositivo o un sitio web están protegidos si se les aplica, como
mínimo, un plan de protección. Un dispositivo móvil se considera protegido después de la primera
copia de seguridad.
Cuando se supera el límite de exceso de dispositivos, el usuario no puede aplicar un plan de
protección a más dispositivos.
Cuotas de orígenes de datos en el cloud
lLicencias de Microsoft 365
Esta cuota la aplica el proveedor de servicios a toda la empresa. Los administradores de la
empresa pueden ver la cuota y el uso en el portal de gestión.
La concesión de licencias de usuarios de Microsoft 365 depende del modo de facturación
seleccionado para Cyber Protection.
En el modo de facturación por carga de trabajo, la cuota de licencias de Microsoft 365 se
cuenta por usuarios únicos. Un usuario único es un usuario que tiene, al menos, uno de los
siguientes:
oBuzón de correo protegido
oOneDrive protegido
oAcceso a, como mínimo, un recurso de nivel de empresa protegido: Un sitio de Microsoft 365
SharePoint Online o Microsoft 365 Teams.
8

Para comprobar el número de miembros de un sitio de Microsoft 365 SharePoint o Teams,
consulte este artículo de la base de conocimientos.
Nota
No se cobra a los usuarios bloqueados de Microsoft 365 que no tienen un buzón de correo
personal protegido o OneDrive, y solo pueden acceder a recursos compartidos (buzones de
correo compartidos, sitios de SharePoint y Microsoft Teams).
Los usuarios bloqueados son aquellos que no tienen un inicio de sesión válido y no pueden
acceder a los servicios de Microsoft 365. Para obtener información sobre cómo bloquear a todos
los usuarios sin licencia en una organización de Microsoft 365, consulte "Impedir que los
usuarios de Microsoft365 sin licencia inicien sesión" (p. 10).
No se le cobrará por los siguientes usuarios de Microsoft 365 y no requieren una licencia por
usuario:
oBuzones de correo compartidos
oSalas y equipos
oUsuarios externos con acceso a sitios de SharePoint o Microsoft Teams con copia de seguridad
Para obtener más información sobre las opciones de licencia con el modo de facturación por
gigabyte, consulte Cyber Protect Cloud: Licencias de Microsoft 365 por GB.
Para obtener más información sobre las opciones de licencia con el modo de facturación por
carga de trabajo, consulte Cyber Protect Cloud: Licencias de Microsoft 365 y cambios de precios.
lMicrosoft 365 Teams
Esta cuota la aplica el proveedor de servicios a toda la empresa. Esta cuota habilita o deshabilita
la capacidad de proteger Microsoft 365Teams y establece el número máximo de equipos que es
posible proteger. Para proteger un equipo, independientemente de su número de miembros o
canales, se necesita una cuota. Los administradores de la empresa pueden ver la cuota y el uso
en el portal de gestión.
lMicrosoft 365 SharePoint Online
Esta cuota la aplica el proveedor de servicios a toda la empresa. Esta cuota habilita o deshabilita
la capacidad de proteger SharePoint Online y establece el número máximo de recopilaciones de
sitios y grupos de sitios que es posible proteger.
Los administradores de la empresa pueden ver la cuota y el uso en el portal de administración.
También pueden ver la cuota junto con la cantidad de almacenamiento que ocupan las copias de
seguridad de SharePoint Online en los informes de uso.
lLicencias de Google Workspace
Esta cuota la aplica el proveedor de servicios a toda la empresa. Se puede permitir que la
empresa proteja buzones de correo de Gmail (incluido Calendar y Contactos), archivos de
Google Drive o ambos. Los administradores de la empresa pueden ver la cuota y el uso en el
portal de gestión.
lUnidad compartida de Google Workspace
9

Esta cuota la aplica el proveedor de servicios a toda la empresa. Esta cuota habilita o deshabilita
la capacidad de proteger unidades compartidas de Google Workspace. Si la cuota está habilitada,
se pueden proteger todas las unidades compartidas que se desee. Los administradores de la
empresa no pueden ver la cuota en el portal de gestión, pero sí la cantidad de almacenamiento
ocupado por copias de seguridad de unidades compartidas en los informes de uso.
La realización de copias de seguridad de unidades compartidas de Google Workspace solo está
disponible para clientes que también tengan una cuota de puestos de Google Workspace como
mínimo. Esta cuota solo se verificará, así que el proceso no tardará.
Se considera que una licencia de Microsoft 365 está protegida si se ha aplicado, como mínimo, un
plan de protección al buzón de correo o al OneDrive del usuario. Se considera que una licencia de
Google Workspace está protegida si se ha aplicado, como mínimo, un plan de protección al buzón
de correo o al Google Drive del usuario.
Si se supera el límite de exceso de licencias, el administrador de una empresa no puede aplicar un
plan de protección a más licencias.
Cuotas de almacenamiento
lCopia de seguridad local
La cuota de las copias de seguridad locales limita el tamaño total de las copias de seguridad
locales que se crean mediante el uso de la infraestructura en la cloud. Para esta cuota no se
puede establecer un uso por encima del límite.
lRecursos en el cloud
La cuota de recursos en el cloud combina la cuota del almacenamiento de copias de seguridad
y las de recuperación ante desastres. La cuota de almacenamiento de copias de seguridad limita
el tamaño total de las copias de seguridad que se encuentran en el almacenamiento en el cloud.
Si se supera este uso por encima del límite de la cuota de almacenamiento de copias de
seguridad, no se realizan copias de seguridad.
Impedir que los usuarios de Microsoft365 sin licencia inicien sesión
Para impedir que todos los usuarios sin licencia en la organización de Microsoft 365 inicien sesión,
puede modificar su estado de inicio de sesión.
Para impedir que los usuarios sin licencia inicien sesión
1. Inicie sesión en el Centro de administración de Microsoft 365 (https://admin.microsoft.com)
como administrador global.
2. En el menú de navegación, vaya a Usuarios >Usuarios activos.
10

3. Haga clic en Filtro y seleccione Usuarios sin licencia.
4. Seleccione las casillas de verificación que se encuentran junto a los nombres de usuario y
después haga clic en el icono de puntos suspensivos (...).
5. En el menú, seleccione Editar estado de inicio de sesión.
6. Seleccione la casilla de verificación Impedir que los usuarios inicien sesión y haga clic en
Guardar.
Cuotas de Disaster Recovery
Nota
Los artículos de oferta de recuperación ante desastres solo están disponibles con el complemento
de recuperación ante desastres.
Estas cuotas las aplica el proveedor de servicios a toda la empresa. Los administradores de la
empresa pueden ver las cuotas y el uso en el portal de gestión, pero no pueden establecer cuotas
para un usuario.
lAlmacenamiento de recuperación ante desastres
El almacenamiento de la recuperación ante desastres muestra el tamaño del almacenamiento de
copia de seguridad de los servidores protegidos por la recuperación ante desastres. El uso del
almacenamiento de recuperación ante desastres es igual al uso del almacenamiento de copia de
seguridad de las cargas de trabajo protegidas con servidores de recuperación ante desastres.
Este almacenamiento se calcula a partir de la hora en la que se crea el servidor de recuperación,
independientemente de si el servidor se está ejecutando actualmente. Si se alcanza el uso por
encima del límite para esta cuota, no se podrán crear servidores principales ni de recuperación ni
agregar o extender discos de los servidores principales existentes. Si se supera el uso por encima
del límite para esta cuota, no se podrá iniciar una conmutación por error ni iniciar un servidor
detenido. Los servidores en ejecución siguen funcionando.
lPuntos del equipo
11

Esta cuota limita los recursos de la CPU y la RAM que consumen los servidores principales y los
de recuperación durante un periodo de facturación. Si se alcanza el uso por encima del límite
para esta cuota, todos los servidores principales y de recuperación se apagarán. Estos servidores
no se pueden usar hasta que comience el siguiente periodo de facturación. El periodo de
facturación predeterminado es un mes completo.
Cuando la cuota se deshabilita, los servidores no se pueden usar, independientemente del
periodo de facturación.
lDirecciones IP públicas
Esta cuota limita el número de direcciones IP públicas que se pueden asignar a los servidores
principales y de recuperación. Si se alcanza el uso por encima del límite para esta cuota, no se
podrán habilitar direcciones IP públicas para más servidores. Desmarque la casilla de verificación
Dirección IP pública de la configuración del servidor para hacer que no pueda usar ninguna IP
pública. Después, puede permitir que otro servidor use una dirección IP pública, que
normalmente no será la misma.
Cuando la cuota se deshabilita, todos los servidores dejan de usar direcciones IP públicas y, por
tanto, no se puede acceder a ellos desde Internet.
lServidores en la cloud
Esta cuota limita el número total de servidores primarios y de recuperación. Si se alcanza el uso
por encima del límite para esta cuota, no se podrán crear servidores principales ni de
recuperación.
Cuando la cuota se deshabilita, los servidores se pueden ver en la consola de servicio, pero la
única operación disponible es Eliminar.
lAcceso a Internet
Esta cuota habilita o deshabilita el acceso a Internet desde servidores principales y de
recuperación.
Cuando la cuota está deshabilitada, los servidores principales y de recuperación no pueden
establecer conexión a Internet.
Cuotas de File Sync & Share
Estas cuotas las aplica el proveedor de servicios a toda la empresa. Los administradores de la
empresa pueden ver las cuotas y el uso en el portal de gestión.
lUsuarios
La cuota define el número de usuarios que pueden acceder a este servicio.
Las cuentas de administrador no se incluyen como parte de esta cuota.
lAlmacenamiento en la nube
Se trata de un almacenamiento en la nube que permite guardar los archivos de los usuarios. La
cuota define el espacio asignado a un inquilino en el almacenamiento en la nube.
12

Cuotas de envío de datos físicos
Las cuotas del servicio de envío de datos físicos se consumen por unidad. Puede guardar copias de
seguridad iniciales de múltiples equipos en una unidad de disco rígido.
Estas cuotas las aplica el proveedor de servicios a toda la empresa. Los administradores de la
empresa pueden ver las cuotas y el uso en el portal de gestión, pero no pueden establecer cuotas
para un usuario.
lEn la nube
Permite enviar una copia de seguridad inicial al centro de datos en el cloud con una unidad de
disco rígido. Esta cuota define el número máximo de unidades que se pueden transferir al centro
de datos en la nube.
Cuotas de certificación
Estas cuotas las aplica el proveedor de servicios a toda la empresa. Los administradores de la
empresa pueden ver las cuotas y el uso en el portal de gestión.
lAlmacenamiento de Notary
Define el espacio máximo de almacenamiento en la nube para los archivos certificados ante
notario, los firmados y aquellos cuya certificación o firma está en progreso.
Para reducir el uso de esta cuota, puede eliminar los archivos ya certificados ante notario o
firmados del almacenamiento de Notary.
lNotarizaciones
Define el número máximo de archivos que se pueden certificar ante notario con el servicio de
certificación.
Un archivo se considera certificado ante notario en el momento en el que se carga al
almacenamiento de Notary y su estado de certificación cambia a En progreso.
Si el mismo archivo se certifica varias veces, cada certificación cuenta como una nueva.
lFirmas electrónicas
Define el número máximo de firmas electrónicas digitales.
Definición de cuotas para sus usuarios
Las cuotas le permiten limitar la capacidad de los usuarios de utilizar el servicio. Para establecer las
cuotas para un usuario, selecciónelo en la pestaña Usuarios de Gestión empresarial y haga clic en
el icono del lápiz en la sección Cuotas.
Cuando se supera una cuota, se envía una notificación a la dirección de correo electrónico del
usuario. Si no establece un uso por encima del límite de cuota, la cuota se considera "flexible". Esto
significa que no se aplican restricciones para usar el servicio de Cyber Protection.
Al especificar el uso por encima del límite de cuota, esta se considera "rígida". Un uso por encima
del límite permite al usuario sobrepasar la cuota en un valor especificado. Si el uso por encima del
límite se sobrepasa, se aplican las restricciones sobre el uso del servicio.
13

Ejemplo
Cuota flexible: Ha establecido el valor 20 para la cuota de estaciones de trabajo. Cuando el usuario
llegue a 20estaciones de trabajo protegidas, se le enviará una notificación por correo electrónico,
pero el servicio Cyber Protection seguirá estando disponible.
Cuota rígida: Si ha establecido la cuota de estaciones de trabajo en 20 y el exceso admitido es de 5,
el usuario recibirá la notificación por correo electrónico cuando llegue a 20estaciones de trabajo
protegidas, y el servicio Cyber Protection se deshabilitará cuando alcance las 25.
Cuotas de Backup
Puede especificar la cuota de almacenamiento de copia de seguridad y el número de equipos,
dispositivos o sitios web que un usuario puede proteger. Están disponibles las siguientes cuotas.
Cuota de dispositivos
lEstaciones de trabajo
lServidores
lEquipos virtuales
lDispositivos móviles
lServidores de alojamiento web (servidores físicos y virtuales basados en Linux que ejecuten
paneles de control Plesk, cPanel, DirectAdmin, VirtualMin o ISPManager)
lSitios web
Se considera que un equipo, un dispositivo o un sitio web están protegidos si se les aplica, como
mínimo, un plan de protección. Un dispositivo móvil se considera protegido después de la primera
copia de seguridad.
Cuando se supera el límite de exceso de dispositivos, el usuario no puede aplicar un plan de
protección a más dispositivos.
Cuota de almacenamiento
lAlmacenamiento de copias de seguridad
La cuota de almacenamiento de copias de seguridad limita el tamaño total de las copias de
seguridad que se encuentran en el almacenamiento en el cloud. Si se supera este uso por encima
del límite de la cuota de almacenamiento de copias de seguridad, no se realizan copias de
seguridad.
Cuotas de File Sync & Share
Puede definir las siguientes cuotas de File Sync & Share para un usuario:
lEspacio de almacenamiento personal
Define el espacio de almacenamiento en la nube asignado a los archivos de un usuario.
14

Cuotas de certificación
Puede definir las siguientes cuotas de certificación para un usuario:
lAlmacenamiento de Notary
Define el espacio máximo de almacenamiento en la nube para los archivos certificados ante
notario, los firmados y aquellos cuya certificación o firma está en progreso.
Para reducir el uso de esta cuota, puede eliminar los archivos ya certificados ante notario o
firmados del almacenamiento de Notary.
lNotarizaciones
Define el número máximo de archivos que se pueden certificar ante notario con el servicio de
certificación.
Un archivo se considera certificado ante notario en el momento en el que se carga al
almacenamiento de Notary y su estado de certificación cambia a En progreso.
Si el mismo archivo se certifica varias veces, cada certificación cuenta como una nueva.
lFirmas electrónicas
Define el número máximo de firmas electrónicas digitales.
Navegadores web compatibles
La interfaz web es compatible con los siguientes navegadores web:
lGoogle Chrome 29 o posterior
lMozilla Firefox 23 o posterior
lOpera 16 o posterior
lMicrosoft Edge 25 o posterior
lSafari 8 o una versión posterior que se ejecute en los sistemas operativos macOS y iOS
En otros navegadores web (incluido Safari para otros sistemas operativos), es posible que la interfaz
de usuario no se muestre correctamente o que algunas funciones no estén disponibles.
15

Instrucciones paso a paso
Los siguientes pasos lo guiarán a través del uso básico del portal de gestión. Describen cómo:
lActivar su cuenta de administrador
lAcceso al portal de gestión y a los servicios
lCrear una unidad
lCrear una cuenta de usuario
Activar una cuenta de administrador
Una vez que se asocie con un servicio, recibirá un mensaje por correo electrónico con la siguiente
información:
lSus credenciales de inicio de sesión. Este es el nombre de usuario que utiliza para iniciar
sesión. Sus credenciales de inicio de sesión aparecen también en la página de activación de la
cuenta.
lBotón Activar cuenta. Haga clic en el botón y establezca la contraseña de su cuenta. Asegúrese
de que la contraseña tenga al menos nueve caracteres. Para obtener más información sobre la
contraseña, consulte "Requisitos de contraseña" (p. 16).
Requisitos de contraseña
La contraseña de las cuentas de usuario debe tener una longitud de al menos 9 caracteres. También
se comprueba la complejidad de las contraseñas, que entran dentro de una de las siguientes
categorías:
lDébil
lMedio
lFuerte
No puede guardar una contraseña débil, incluso aunque contenga 9 caracteres o más. Las
contraseñas que repiten el nombre de usuario, el inicio de sesión, el correo electrónico del usuario
o el nombre del inquilino al que pertenece la cuenta de usuario siempre se consideran débiles. Las
contraseñas más comunes también se consideran débiles.
Para reforzar una contraseña, añada más caracteres. No es obligatorio utilizar diferentes tipos de
caracteres, como números, mayúsculas y minúsculas y caracteres especiales, pero se obtienen
contraseñas más fuertes y más cortas.
Acceso al portal de gestión y a los servicios
1. Vaya a la página de inicio de la consola de servicio.
2. Escriba el usuario y haga clic en Siguiente.
16

3. Escriba la contraseña y haga clic en Siguiente.
4. Realice uno de los siguientes procedimientos:
lPara iniciar sesión en el portal de gestión, haga clic en el Portal de gestión.
lPara iniciar sesión en un servicio, haga clic en el nombre del servicio.
El tiempo de espera para el portal de administración es de 24horas en las sesiones activas y de
1hora en las inactivas.
Cambiar del portal de administración a las consolas de servicio y
viceversa
Para cambiar del portal de administración a las consolas de servicio, y viceversa, haga clic en el
icono que se encuentra en la esquina superior derecha y seleccione Portal de
administración o el servicio al que quiera acceder.
Navegación en el portal de gestión
Cuando se utiliza el portal de gestión, en un momento dado está operando en una compañía o en
una unidad. Esto se indica en la esquina superior izquierda.
De forma predeterminada, aparece seleccionado el máximo nivel de jerarquía disponible para
usted. Haga clic en el nombre de la unidad para profundizar en la jerarquía. Para volver a un nivel
superior, haga clic en su nombre en la esquina superior izquierda.
Todas las partes de la interfaz de usuario solo muestran y afectan a la compañía o a una unidad en
la que está operando actualmente. Por ejemplo:
lUsando el botón Nuevo puede crear una unidad o una cuenta de usuario únicamente en esta
compañía o unidad.
lLa pestaña Unidades solo muestra las unidades que son secundarias directas de esta compañía
o unidad.
lLa pestaña Usuarios solo muestra las cuentas de usuario que existen en esta compañía o
unidad.
17

Creación de una unidad
Omita este paso si no desea organizar cuentas de usuario en unidades.
Si está pensando en crear unidades más adelante, no olvide que las cuentas existentes no se
pueden mover entre unidades o entre la compañía y unidades. Primero, necesita crear una unidad y
luego introducir cuentas.
Para crear una unidad
1. Inicie sesión en el portal de gestión.
2. Vaya hasta la unidad en la que desee crear una unidad nueva.
3. En la esquina superior derecha, haga clic en Nuevo > Unidad.
4. En Nombre, especifique un nombre para la nueva unidad.
5. [Opcional] En Idioma, cambie el idioma predeterminado de las notificaciones, los informes y el
software que se usarán para esta unidad.
6. Realice uno de los siguientes procedimientos:
lPara crear un administrador de unidades, haga clic en Siguiente y, a continuación, siga los
pasos descritos en "Creación de una cuenta de usuario". Empiece desde el paso 4.
lPara crear una unidad sin un administrador, haga clic en Guardar y cerrar. Puede añadir
administradores y usuarios a la unidad más tarde.
La unidad creada recientemente aparece en la pestaña Unidades.
Si desea modificar la configuración de la unidad o especificar la información de contacto, seleccione
la unidad en la pestaña Unidades y luego haga clic en el icono de lápiz en la sección que desea
modificar.
Creación de una cuenta de usuario
Omita este paso si no desea crear cuentas de usuario adicionales.
Es posible que desee crear cuentas adicionales en los siguientes casos:
lCuentas de administrador de empresa: para compartir las funciones de gestión con otras
personas.
lCuentas de administrador de unidad: para delegar la gestión en otras personas cuyos permisos
de acceso estarán limitados a las unidades correspondientes.
lCuentas de usuario: para permitir que los usuarios solo puedan acceder a un subconjunto de
servicios.
Para crear una cuenta de usuario
1. Inicie sesión en el portal de gestión.
2. Vaya hasta la unidad en la que desee crear una cuenta de usuario nueva.
18

3. En la esquina superior derecha, haga clic en Nuevo > Usuario.
4. Especifique la siguiente información para la cuenta:
lUsuario
Importante
Debe haber únicamente un usuario en cada cuenta.
lCorreo electrónico
Importante
Si el usuario está registrado en el servicio de File Sync & Share, facilite el correo electrónico
que se utilizó para el registro de File Sync & Share.
Tenga en cuenta que cada cuenta de usuario de cliente debe tener una dirección de correo
electrónico única.
l[Opcional] Nombre
l[Opcional] Apellido
lEn Idioma, cambie el idioma predeterminado de las notificaciones, los informes y el software
de esta cuenta.
5. Seleccione los servicios a los que tendrá acceso el usuario y las funciones en cada servicio.
lSi selecciona la opción Administrador de la compañía, el usuario tendrá acceso al portal de
gestión y a la función de administrador en todos los servicios.
lSi marca la casilla de verificación Administrador de unidad, el usuario tendrá acceso al
portal de gestión, pero que tenga la función de administrador del servicio dependerá del
servicio.
lDe lo contrario, el usuario tendrá las funciones seleccionadas en los servicios que seleccione.
6. Haga clic en Crear.
La cuenta de usuario creada recientemente aparece en la pestaña Usuarios.
Si desea modificar la configuración del usuario o especificar parámetros de notificación o cuotas
para el usuario, seleccione al usuario en la pestaña Usuarios y luego haga clic en el icono de lápiz
de la sección que desea modificar.
Pasos para restablecer la contraseña de un usuario
1. En el portal de administración, vaya a Gestión empresarial > Usuarios.
2. Seleccione el usuario cuya contraseña desee restablecer y, a continuación, haga clic en el icono
> Restablecer contraseña.
3. Haga clic en Restablecer para confirmar la acción.
En este momento el usuario puede completar el proceso de restablecimiento si sigue las
instrucciones incluidas en el correo electrónico que ha recibido.
19

En el caso de los servicios que no son compatibles con la autenticación de doble factor (por
ejemplo, el registro en Cyber Infrastructure) es posible que deba convertir una cuenta de usuario
en una Cuenta de servicio, la cual no requiere la autenticación de doble factor.
Pasos para convertir una cuenta de usuario al tipo de cuenta de servicio
1. En el portal de administración, vaya a Gestión empresarial > Usuarios.
2. Seleccione el usuario cuya cuenta desee convertir al tipo de cuenta de servicio y, a continuación,
haga clic en el icono de los tres puntos > Marcar como cuenta de servicio.
3. En la ventana de confirmación, introduzca el código de autenticación de doble factor y confirme
su acción.
Ahora la cuenta puede utilizarse para servicios que no son compatibles con la autenticación de
doble factor.
Funciones de usuario disponibles para cada servicio
Un usuario puede tener varias funciones, pero solo una por servicio.
Para cada servicio, puede definir qué función se asignará a un usuario.
Servicio Rol Descripción
n/d Administrador de la
compañía
Este rol concede todos los derechos de administrador de
todos los servicios.
Este rol concede acceso a la lista blanca corporativa. Si la
característica Recuperación ante desastres del servicio
Protección está activada para la empresa, este rol también
permite acceder a la funcionalidad de recuperación ante
desastres.
Portal de
gestión
Administrador Este rol concede acceso al portal de gestión, donde el
administrador puede gestionar a los usuarios dentro de
toda la organización.
Por ejemplo, este rol otorga permisos completos para los
análisis de detección y respuesta de endpoints, incluidos
los widgets.
Administrador de solo
lectura
Nivel de partner
Esta función proporciona acceso de solo lectura a todos los
objetos del portal de administración del partner y a los
portales de administración de todos los clientes de este
partner. Estos usuarios pueden acceder a los datos de
otros usuarios de la organización en modo de solo lectura.
Administrador de solo
lectura
Esta función proporciona acceso de solo lectura a todos los
objetos del portal de administración de toda la empresa.
Estos usuarios pueden acceder a los datos de otros
20

Nivel de cliente usuarios de la organización en modo de solo lectura.
Administrador de solo
lectura
Nivel de unidad
Esta función proporciona acceso de solo lectura a todos los
objetos del portal de administración de la unidad y
subunidades de la empresa. Estos usuarios pueden
acceder a los datos de otros usuarios de la organización en
modo de solo lectura.
Protección Administrador de
cibernética
Además de los derechos del rol de administrador, este rol
permite configurar y gestionar el servicio de Cyber
Protection, así como aprobar acciones en Programación
cibernética.
El rol de administrador de cibernética solo está disponible
para los inquilinos con el paquete de Advanced
Management habilitado.
Administrador Este rol permite configurar y gestionar Protección para sus
clientes.
Por ejemplo, el rol es necesario para configurar y gestionar
la funcionalidad de Recuperación ante desastres, la
detección y respuesta de endpoints y la lista de permitidos
corporativa.
Administrador de solo
lectura
La función proporciona acceso de solo lectura a todos los
objetos del servicio Protección. Estos usuarios pueden
acceder a los datos de otros usuarios de la organización en
modo de solo lectura.
El administrador de solo lectura no puede configurar ni
gestionar la funcionalidad de Recuperación ante desastres,
la detección y respuesta de endpoints ni la lista de
permitidos corporativa.
Restaurar operador El rol proporciona acceso a las copias de seguridad de las
organizaciones de Microsoft365 y Google Workspace y
permite su recuperación, al mismo tiempo que restringe el
acceso a contenido confidencial.
Usuario Esta función permite el uso del servicio Protección, pero
sin privilegios administrativos. Se otorga acceso a las
funcionalidades como la detección y respuesta de
endpoints, pero los usuarios asignados a este rol no
pueden acceder a los datos de otros usuarios de la
organización.
File Sync &
Share
Administrador Este rol permite configurar y gestionar File Sync & Share
para sus usuarios. Las cuentas con este rol no se
consideran parte de la cuota de Usuarios porque no
otorgan acceso a la funcionalidad de File Sync & Share.
21

Usuario Esta función permite el uso del servicio de File Sync &
Share. Los usuarios solo pueden acceder a sus datos y a
los que se comparten con ellos.
Invitado Se crea una cuenta con este rol cuando un usuario de File
Sync & Share comparte contenido con un usuario de Cyber
Protect Cloud que no puede utilizar el servicio de File Sync
& Share o con una persona que no es un usuario de Cyber
Protect Cloud.
Los roles de invitado no tienen ninguna carpeta de
sincronización, no consumen almacenamiento de la nube y
no se consideran parte de la cuota de Usuarios porque no
otorgan acceso a la funcionalidad de File Sync & Share. Se
puede promocionar a un invitado a la función de Usuario o
administrador.
Notary Administrador Esta función permite configurar y gestionar Notary para
sus usuarios.
Usuario Esta función permite el uso del servicio Notary, pero sin
privilegios administrativos. Estos usuarios no pueden
acceder a los datos de otros usuarios de la organización.
Función de administrador de solo lectura
Una cuenta con este rol tiene acceso de solo lectura a la consola web de Cyber Protection y puede
hacer lo siguiente:
lRecopilar datos de diagnóstico, como informes del sistema.
lVer todos los puntos de recuperación de una copia de seguridad, pero no profundizar en los
contenidos de esta ni ver archivos, carpetas ni correos electrónicos.
Un administrador de solo lectura no puede hacer lo siguiente:
lIniciar o detener ninguna tarea.
Por ejemplo, un administrador de solo lectura no puede iniciar una recuperación o detener una
copia de seguridad que esté en curso.
lAcceder al sistema de archivos en equipos de origen o de destino.
Por ejemplo, un administrador de solo lectura no puede ver archivos, carpetas ni correos
electrónicos en un equipo del que se ha realizado una copia de seguridad.
lCambiar ninguna configuración.
Por ejemplo, un administrador de solo lectura no puede crear un plan de protección ni cambiar
ninguna de sus configuraciones.
lCrear, actualizar o eliminar ningún tipo de datos.
Por ejemplo, un administrador de solo lectura no puede borrar copias de seguridad.
22

Todos los objetos de la interfaz de usuario que no son accesibles para un administrador de solo
lectura están ocultos, excepto en el caso de la configuración predeterminada del plan de protección.
Esta configuración sí se muestra, pero el botón Guardar no está activo.
Todos los cambios relacionados con las cuentas y los roles se muestran en la pestaña Actividades
con la siguiente información:
lQué es lo que ha cambiado
lQuién realizó cada cambio
lLa fecha y hora de los cambios
Rol de operador de restauración
Este rol solo está disponible en el servicio Cyber Protection y está limitado a copias de seguridad de
Microsoft365 y Google Workspace.
Un operador de restauración puede:
lVer alertas y actividades.
lExaminar y actualizar la lista de copias de seguridad.
lExaminar copias de seguridad sin acceder al contenido. El operador de restauración puede ver
los nombres de los archivos de la copia de seguridad y el asunto y los emisores de los correos
electrónicos con copia de seguridad.
lBuscar copias de seguridad (la búsqueda de texto completo no es compatible).
lRecuperar copias de seguridad de la nube a la nube a la ubicación original dentro de la
organización original de Microsoft365 o Google Workspace.
Un operador de restauración no puede:
lEliminar alertas.
lAñadir o eliminar organizaciones de Microsoft365 o Google Workspace.
lAñadir, eliminar o cambiar el nombre de las ubicaciones de las copias seguridad.
lEliminar o cambiar el nombre de las copias de seguridad.
lCrear, eliminar o cambiar el nombre de carpetas al recuperar una copia de seguridad a una
ubicación personalizada.
lAplicar un plan de copias de seguridad o ejecutar una copia de seguridad.
lAcceder a los archivos de la copia de seguridad o al contenido de los correos electrónicos con
copia de seguridad.
lDescargar archivos de la copia de seguridad o adjuntos de correos electrónicos.
lEnviar recursos en la nube con copia de seguridad, como correos electrónicos o elementos del
calendario, mediante correo electrónico.
lVer o recuperar conversaciones de Microsoft365 Teams.
23

lRecuperar copias de seguridad de la nube a la nube a ubicaciones que no sean originales, como
un buzón de correo diferente, OneDrive, Google Drive, o Microsoft365 Team.
Cambiar los ajustes de notificaciones para un usuario
Para cambiar los ajustes de notificaciones para un usuario, vaya a Gestión empresarial >
Usuarios. Seleccione el usuario para el que desee configurar las notificaciones y haga clic en el
icono del lápiz en la sección Configuración. Están disponibles los siguientes ajustes de
notificaciones si el servicio Cyber Protection está habilitado para el inquilino en el que se creó el
usuario:
lNotificaciones de uso excesivo de las cuotas (habilitado de forma predeterminada)
Notificaciones sobre cuotas superadas.
lInformes de uso planificados (habilitado de forma predeterminada)
Informes de uso que se envían el primer día de cada mes.
lNotificaciones de adaptación de marca de URL (opción deshabilitada de manera
predeterminada)
Notificaciones acerca del próximo vencimiento del certificado utilizado para la URL personalizada
de los servicios de Cyber Protect Cloud. Se envían notificaciones a todos los administradores del
inquilino seleccionado: 30días, 15días, 7días, 3días y 1día antes de que venza el certificado.
lNotificaciones de error, Notificaciones de advertencia y Notificaciones de acciones
realizadas correctamente (deshabilitado de forma predeterminada)
Notificaciones relacionadas con los resultados de la ejecución de planes de protección y con los
resultados de las operaciones de recuperación ante desastres de cada dispositivo.
lResumen diario de alertas activas (habilitado de forma predeterminada)
El resumen diario se genera a partir de la lista de alertas activas presentes en la consola del
servicio en el momento de la generación. El resumen se genera y envía una vez al día, entre las
10:00 y las 23:59 UTC. La hora a la que se genera y envía el informe depende de la carga de
trabajo del centro de datos. Si no hay alertas activas en ese momento, no se envía el resumen. El
resumen no incluye información sobre alertas pasadas que ya no estén activas. Por ejemplo, si
un usuario encuentra una copia de seguridad fallida y anula la alerta, o si la copia de seguridad se
vuelve a intentar y se completa correctamente antes de generarse el resumen, la alerta ya no
estará presente y el resumen no la incluirá.
lNotificaciones de control de dispositivos (deshabilitadas de manera predeterminada)
Notificaciones de los intentos de utilizar dispositivos periféricos y puertos limitados por planes de
protección con el módulo de control de dispositivos habilitado.
lNotificaciones de recuperación (opción deshabilitada de manera predeterminada)
Notificaciones sobre las acciones de recuperación en los siguientes recursos: mensajes de correo
electrónico del usuario y buzón de correo completo, carpetas públicas; OneDrive/Google Drive:
archivos o carpetas completos de OneDrive, archivos de SharePoint; Teams: Canales, todo
Teams, mensajes de correo electrónico y sitio de Teams.
24

En el contexto de estas notificaciones, se consideran acciones de recuperación las siguientes:
enviar un correo electrónico, descargar o iniciar una operación de recuperación.
l Notificaciones de prevención de pérdida de datos (opción deshabilitada de manera
predeterminada)
Notificaciones sobre las alertas de prevención de la pérdida de datos relacionadas con la
actividad de este usuario en la red.
lNotificaciones de incidentes de seguridad (opción deshabilitada de manera predeterminada)
Notificaciones de malware detectado durante exploraciones en acceso, en ejecución y bajo
demanda y de detecciones desde los motores de comportamiento y de filtrado de URL.
Hay dos opciones disponibles: Mitigado y No mitigado. Estas opciones son relevantes para las
alertas de incidentes de Detección y respuesta de endpoints (EDR), las alertas EDR de fuente de
amenazas y las alertas individuales (para las cargas de trabajo que no tienen activada la EDR).
Cuando se crea una alerta EDR, se envía un correo electrónico al usuario correspondiente. Si el
estado de la amenaza del incidente cambia, se envía un nuevo correo electrónico. Los correos
electrónicos incluyen botones de acción que permiten al usuario ver detalles del incidente (si se
ha mitigado) o investigar y solucionar el incidente (si no se ha mitigado).
l Notificaciones de infraestructura (deshabilitadas de forma predeterminada)
Notificaciones sobre problemas con la infraestructura de la recuperación ante desastres: cuando
la infraestructura de la recuperación ante desastres o los túneles VPN no están disponibles.
Todas las notificaciones se envían a la dirección de correo electrónico del usuario.
Notificaciones recibidas por cada función de usuario
Las notificaciones que Cyber Protection envía dependen de la función de usuario.
Tipo de notificación/función de usuario Usuario Administrador de clientes
Notificaciones de los dispositivos propios Sí Sí
Notificaciones de todos los dispositivos de la organización n/d Sí (excepto Notificaciones de
incidentes de seguridad)
Notificaciones de Microsoft 365, Google Workspace y otras
copias de seguridad basadas en la nube
n/d Sí
Deshabilitación y habilitación de una cuenta de usuario
Es posible que tenga que deshabilitar una cuenta de usuario para restringir temporalmente su
acceso a la plataforma en la nube.
Pasos para deshabilitar una cuenta de usuario
1. En el portal de administración, vaya a Usuarios.
2. Seleccione la cuenta de usuario que desee deshabilitar y, a continuación, haga clic en el icono
25

>Deshabilitar.
3. Haga clic en Deshabilitar para confirmar la acción.
Como resultado, este usuario no podrá usar la plataforma en la nube ni recibir ninguna notificación.
Para habilitar una cuenta de usuario deshabilitada, selecciónela de la lista de usuarios y, a
continuación, haga clic en el icono >Habilitar.
Eliminación de una cuenta de usuario
Es posible que tenga que eliminar una cuenta de usuario permanentemente para liberar los
recursos que usa, como espacio de almacenamiento o licencia. Las estadísticas de uso se
actualizarán en el plazo de un día después de la eliminación. En cuentas con muchos datos, es
posible que tarde más.
Antes de eliminar una cuenta de usuario, tiene que deshabilitarla. Para obtener más información
sobre cómo hacerlo, consulte: Deshabilitación y habilitación de una cuenta de usuario.
Pasos para eliminar una cuenta de usuario
1. En el portal de administración, vaya a Usuarios.
2. Seleccione la cuenta de usuario deshabilitada y, a continuación, haga clic en el icono de puntos
suspensivos >Eliminar.
3. Para confirmar su acción, introduzca su información de inicio de sesión y luego haga clic en
Eliminar.
Como resultado:
lSe eliminará esta cuenta de usuario.
lSe eliminarán todos los datos que pertenecen a esta cuenta de usuario.
lSe eliminará el registro de todos los equipos asociados a esta cuenta de usuario.
lEl Estado del usuario será Eliminado. Cuando pase el ratón sobre el estado Eliminado, verá la
fecha en la que se eliminó el usuario. Tenga en cuenta que aún puede recuperar todos los datos
relevantes y la configuración en un plazo de 30días desde la fecha de eliminación.
Transferencia de la propiedad de una cuenta de usuario
Es posible que tenga que transferir la propiedad de una cuenta de usuario si quiere conservar el
acceso a los datos de un usuario restringido.
Importante
No se puede reasignar el contenido de una cuenta eliminada.
Pasos para transferir la propiedad de una cuenta de usuario:
26

1. En el portal de administración, vaya a Usuarios.
2. Seleccione la cuenta de usuario cuya propiedad quiera transferir y, a continuación, haga clic en
el icono del lápiz de la sección información general.
3. Sustituya el correo electrónico existente por el del futuro propietario de la cuenta y luego haga
clic en Listo.
4. Haga clic en Sí para confirmar la acción.
5. Deje que el futuro propietario de la cuenta compruebe su dirección de correo electrónico
siguiendo las instrucciones que se le han enviado por esa vía.
6. Seleccione la cuenta de usuario cuya propiedad está transfiriendo y luego haga clic en el icono
> Restablecer contraseña.
7. Haga clic en Restablecer para confirmar la acción.
8. Deje que el futuro propietario de la cuenta restablezca la contraseña siguiendo las instrucciones
que se le han enviado a su dirección de correo electrónico.
Ahora el nuevo usuario puede acceder a esta cuenta.
Establecimiento de la autenticación de doble factor
La autenticación de doble factor es un tipo de autenticación de varios factores que comprueba la
identidad de un usuario mediante la combinación de dos factores distintos:
lAlgo que un usuario conoce (PIN o contraseña).
lAlgo que un usuario posee (token).
lAlgo que un usuario es (biometría).
La autenticación de doble factor proporciona protección adicional contra el acceso no autorizado a
su cuenta.
La plataforma es compatible con la autenticación por contraseña de un solo uso y duración
definida (TOTP). Si se activa la autenticación TOTP en el sistema, los usuarios deben introducir su
contraseña habitual y el código TOTP de un solo uso para acceder al sistema. Dicho de otro modo,
el usuario introduce la contraseña (el primer factor) y el código TOTP (el segundo factor). El código
TOTP se genera en la aplicación de autenticación del dispositivo de segundo factor del usuario,
basándose en la hora actual y el código secreto (QR o alfanumérico) que proporciona la plataforma.
Cómo funciona
1. Puede habilitar la autenticación de doble factor a nivel de su organización.
2. Todos los usuarios de su organización deben instalar una aplicación de autenticación en sus
dispositivos de segundo factor (teléfonos móviles, equipos portátiles, de sobremesa o tabletas).
Dicha aplicación se utilizará para generar códigos TOTP de un solo uso. Aplicaciones de
autenticación recomendadas:
27

lGoogle Authenticator
Versión de la aplicación de iOS (https://apps.apple.com/app/google-
authenticator/id388497605)
Versión de Android
(https://play.google.com/store/apps/details?id=com.google.android.apps.authenticator2)
lMicrosoft Authenticator
Versión de la aplicación de iOS (https://apps.apple.com/app/microsoft-
authenticator/id983156458)
Versión de Android (https://play.google.com/store/apps/details?id=com.azure.authenticator)
Importante
Los usuarios deben establecer correctamente la hora en el dispositivo en el que instalen la
aplicación de autenticación, de forma que refleje la hora actual.
3. Los usuarios de su organización deben volver a iniciar sesión en el sistema.
4. Tras introducir la información de inicio de sesión y la contraseña, se les solicitará que
establezcan la autenticación de doble factor para su cuenta de usuario.
5. Deben escanear el código QR con su aplicación de autenticación. Si no pueden escanear el
código QR, pueden usar el código secreto TOTP que aparece bajo el código QR y agregarlo
manualmente en la aplicación de autenticación.
Importante
Se recomienda guardarlo (imprimir el código QR, escribir el código secreto TOTP o usar una
aplicación compatible con la creación de copias de seguridad de códigos en la nube). Necesitará
el código secreto TOTP para restablecer la autenticación de doble factor en caso de perder el
dispositivo de segundo factor.
6. El código TOTP de un solo uso se generará en la aplicación de autenticación. Se regenera
automáticamente cada 30segundos.
7. Los usuarios deben introducir el código TOTP en la pantalla "Establecer autenticación de doble
factor" después de introducir la contraseña.
8. Como resultado, se establecerá la autenticación de doble factor para los usuarios.
Cuando los usuarios inicien sesión en el sistema, se les solicitará la información de inicio de sesión,
la contraseña y el código TOTP de un solo uso generado en la aplicación de autenticación. Al iniciar
sesión en el sistema, los usuarios pueden establecer que su navegador es de confianza y no se les
volverá a solicitar el código TOTP las próximas veces que inicien sesión en dicho navegador.
Propagación de la configuración de doble factor en niveles de
inquilino
La autenticación de doble factor se establece en el nivel de organización. Puede establecer la
autenticación de doble factor solo para su propia organización.
28

La configuración de la autenticación de doble factor se propaga a los niveles de inquilino de la
siguiente manera:
lLas unidades heredan automáticamente la configuración de autenticación de doble factor de la
organización de sus clientes.
Nota
1. No es posible establecer la autenticación de doble factor en el nivel de unidad.
2. Puede gestionar la autenticación de doble factor de los usuarios de las organizaciones
secundarias (unidades).
Establecimiento de la autenticación de doble factor para el inquilino
Como administrador, puede habilitar la autenticación de dos factores para la organización.
Para habilitar la autenticación de doble factor para el inquilino:
1. En el portal de gestión, vaya a Configuración > Seguridad.
2. Active el control deslizante Autenticación de dos factores y haga clic en Habilitar.
Ahora todos los usuarios de la organización deben establecer la autenticación de dos factores en
sus cuentas. Se les solicitará que lo hagan la próxima vez que intenten iniciar sesión o cuando sus
sesiones actuales caduquen.
La barra de progreso bajo el control deslizante muestra cuántos usuarios han establecido la
autenticación de dos factores para sus cuentas. Para comprobar que los usuarios hayan
29

configurado sus cuentas, acceda a la pestaña Gestión empresarial > Usuarios y consulte la
columna Estado de la autenticación de doble factor. El estado de 2FA de los usuarios que no
hayan configurado la autenticación de dos factores en la cuenta será Configuración requerida.
Tras configurar correctamente la autenticación de dos factores, los usuarios deberán introducir su
nombre de usuario, contraseña y un código TOTP cada vez que inicien sesión en la consola de
servicio.
Para deshabilitar la autenticación de doble factor para el inquilino:
1. En el portal de gestión, vaya a Configuración > Seguridad.
2. Para deshabilitar la autenticación de dos factores, desactive el control deslizante y haga clic en
Deshabilitar.
3. [Si al menos un usuario ha configurado la autenticación de doble factor dentro de la
organización] Introduzca el código TOTP generado en su aplicación de autenticación del
dispositivo móvil.
Como resultado, se deshabilita la autenticación de doble factor en su organización, se eliminan
todos los secretos y se borran todos los navegadores de confianza. Todos los usuarios iniciarán
sesión en el sistema usando únicamente su información de inicio de sesión y contraseña. En la
pestaña Gestión empresarial >Usuarios, se ocultará la columna Estado de la autenticación de
doble factor.
Gestión de la autenticación de doble factor para usuarios
Puede controlar la configuración de la autenticación de doble factor para todos sus usuarios y
restablecerla en el portal de administración, en la pestaña Gestión empresarial > Usuarios.
Supervisión
En el portal de administración, en Gestión empresarial > Usuarios, puede ver una lista de los
usuarios de su organización. El estado de la autenticación de doble factor indica si se ha
establecido la configuración de doble factor para un usuario.
Pasos para restablecer la autenticación de doble factor para un usuario
1. En el portal de administración, vaya a Gestión empresarial > Usuarios.
2. En la pestaña Usuarios , busque el usuario cuya configuración desee cambiar y haga clic en el
icono de elipsis.
3. Haga clic en Restablecer autenticación de doble factor.
4. Introduzca el código TOTP generado en la aplicación de autenticación del dispositivo de segundo
factor y haga clic en Restablecer.
Como resultado, el usuario podrá volver a establecer la autenticación de doble factor.
30

Para restablecer los navegadores de doble confianza para un usuario:
1. En el portal de administración, vaya a Gestión empresarial > Usuarios.
2. En la pestaña Usuarios , busque el usuario cuya configuración desee cambiar y haga clic en el
icono de elipsis.
3. Haga clic en Restablecer todos los navegadores de confianza.
4. Introduzca el código TOTP generado en la aplicación de autenticación del dispositivo de segundo
factor y haga clic en Restablecer.
El usuario para el que ha restablecido todos los navegadores de confianza tendrá que proporcionar
el código TOTP la próxima vez que inicie sesión.
Los usuarios pueden restablecer tanto los navegadores de confianza como la configuración de
autenticación de doble factor por sí mismos. Para ello, deben iniciar sesión en el sistema haciendo
clic en el enlace correspondiente e introduciendo el código TOTP para confirmar la operación.
Para deshabilitar la autenticación de doble factor para un usuario:
No recomendamos que deshabilite la autenticación de doble factor porque genera la posibilidad de
que aparezcan amenazas de la seguridad del inquilino.
Como excepción, puede deshabilitar la autenticación de doble factor para un usuario y mantenerla
para el resto de usuarios del inquilino. Es una solución para los casos en los que la autenticación de
doble factor está habilitada en un inquilino en el que hay una integración de la nube configurada y
esta integración da autorización a la plataforma mediante la cuenta del usuario (nombre de usuario
y contraseña). Para seguir usando la integración, como solución temporal, se puede convertir el
usuario en una cuenta de servicio que no admita autenticación de doble factor.
Importante
No se recomienda cambiar usuarios comunes a usuarios del servicio para deshabilitar la
autenticación de doble factor porque implica riesgos para la seguridad del inquilino.
Para usar integraciones de la nube sin deshabilitar la autenticación de doble factor de los
inquilinos, la solución segura que se recomienda es crear clientes API y configurar sus integraciones
de cloud para que funcionen con ellas.
1. En el portal de administración, vaya a Gestión empresarial > Usuarios.
2. En la pestaña Usuarios , busque el usuario cuya configuración desee cambiar y haga clic en el
icono de elipsis.
3. Haga clic en Marcar como cuenta de servicio. Como resultado, un usuario obtendrá un estado
de autenticación de doble factor especial llamado Cuenta de servicio.
4. [Si al menos un usuario dentro de un inquilino ha configurado la autenticación de doble factor]
Introduzca el código TOTP generado en la aplicación de autenticación del dispositivo de segundo
factor para confirmar la desactivación.
31

Para habilitar la autenticación de doble factor para un usuario:
Puede tener que habilitar la autenticación de doble factor para un usuario específico para el que la
había deshabitado anteriormente.
1. En el portal de administración, vaya a Gestión empresarial > Usuarios.
2. En la pestaña Usuarios , busque el usuario cuya configuración desee cambiar y haga clic en el
icono de elipsis.
3. Haga clic en Marcar como cuenta habitual. Como resultado, el usuario tendrá que establecer
la autenticación de doble factor o introducir el código TOTP al entrar en el sistema.
Restablecimiento de la autenticación de doble factor en caso de
pérdida de dispositivo de segundo factor
Para restablecer el acceso a su cuenta en caso de haber perdido el dispositivo de segundo factor,
siga una de estas sugerencias:
lRestaure su código secreto TOTP (código QR o alfanumérico) a partir de una copia de seguridad.
Use otro dispositivo de segundo factor y agregue el código secreto TOTP guardado en la
aplicación de autenticación instalada en dicho dispositivo.
lPida a su administrador que restablezca la configuración de autenticación de doble factor para
usted.
Protección de fuerza bruta
Un ataque de fuerza bruta es aquel en el que un intruso intenta acceder al sistema mediante el uso
de numerosas contraseñas con la esperanza de que una de ellas sea la correcta.
La plataforma cuenta con un sistema de protección contra la fuerza bruta que se basa en cookies
del dispositivo.
La configuración predeterminada de la plataforma para la protección contra la fuerza bruta es la
siguiente:
Parámetro Ingresar la mot de
passe
Introducción del
código TOTP
Límite de intentos 10 5
Período límite de intentos (el límite se restablece
después del tiempo de espera)
15min (900s) 15min (900s)
Momento del bloqueo Límite de intentos + 1
(11.ºintento)
Límite de intentos
Período de bloqueo 5min (300s) 5min (300s)
32

Si habilita la autenticación de doble factor, se emite una cookie del dispositivo a un cliente
(navegador) una vez que la autenticación se ha efectuado correctamente mediante ambos factores
(contraseña y código TOTP).
En el caso de los navegadores de confianza, la cookie del dispositivo se emite tras una autenticación
correcta mediante un solo factor (contraseña).
Los intentos de introducción del código TOTP se registran por usuario, no por dispositivo. Esto
significa que, aunque un usuario intente introducir el código TOTP en varios dispositivos, estos se
bloquearán igualmente.
Actualización de agentes automáticamente
Importante
Actualmente, solo tiene acceso a la funcionalidad de gestión de actualizaciones de agentes si tiene
Protección habilitado.
Cyber Protect tiene tres tipos de agentes que se pueden instalar en los equipos protegidos: Agente
para Windows, Agente para Linux y Agente para Mac.
Cyber Files Cloud cuenta con una versión para Windows y otra para MacOS del agente de escritorio
para File Sync & Share, que permite la sincronización de archivos y carpetas entre un equipo y el
área de almacenamiento en la nube de File Sync & Share de un usuario para promover el trabajo
offline, así como las prácticas de trabajo WFH (Trabaje desde casa) y BYOD (Traiga su propio
dispositivo).
Para facilitar la gestión de varias cargas de trabajo, puede configurar (y deshabilitar) las
actualizaciones automáticas y sin supervisión de todos los agentes en todos los equipos.
Nota
Para gestionar los agentes en equipos individuales y personalizar la configuración de las
actualizaciones automáticas, consulte la actualización de agentes en la sección Manual del usuario
de Cyber Protect.
Pasos para actualizar agentes automáticamente
Nota
La configuración de la actualización automática del agente para File Sync & Share se hereda de su
proveedor de servicios si no tiene habilitada la protección.
Pasos para establecer una actualización automática de los agentes desde la página inicial del
portal de administración
33

1. Seleccione Configuración > Actualización de agentes.
2. Seleccione la versión que desea detectar para las actualizaciones automáticas: Actual o Versión
anterior.
(El valor predeterminado es Actual).
3. Active la actualización automática de agentes.
(El valor predeterminado es Activado).
4. Establezca el margen de tiempo de mantenimiento.
(El margen predeterminado es de 23:00 a 08:00).
Nota
Aunque los procesos de actualización de los agentes están diseñados para ser rápidos y fluidos,
recomendamos elegir un margen de tiempo que provoque la mínima interrupción a los
usuarios, ya que estos no pueden impedir o posponer las actualizaciones automáticas.
5. [Opcional] Seleccione días específicos para que se produzcan actualizaciones automáticas.
6. Seleccione Guardar.
Nota
Las actualizaciones automáticas solo están disponibles para:
lAgentes de Cyber Protect de la versión 15.0.26986 (publicada en mayo de 2021) o posterior.
lAgente de escritorio para File Sync & Share, versión 15.0.30370 o posterior.
Los agentes más antiguos se deben actualizar de forma manual a la versión más reciente antes de
que se produzcan las actualizaciones automáticas.
34

Pasos para supervisar las actualizaciones de los agentes
Importante
Las actualizaciones de los agentes solo se pueden supervisar si tiene habilitado el módulo de
protección.
Para supervisar las actualizaciones de los agentes, consulte las secciones Alertas y Actividades del
manual del usuario de Cyber Protect.
Configuración del almacenamiento inmutable
Con el almacenamiento inmutable, puede acceder a copias de seguridad eliminadas durante un
periodo de retención especificado. Puede recuperar el contenido de esas copias de seguridad, pero
no puede cambiarlo, moverlo o eliminarlo. Cuando finalice el período de retención, las copias de
seguridad eliminadas se eliminarán de forma permanente.
El almacenamiento inmutable contiene copias de seguridad eliminadas manualmente y copias de
seguridad eliminadas de acuerdo a las reglas de retención configuradas. Estas copias de seguridad
siguen utilizando el espacio de almacenamiento y se facturan según corresponda.
Para los inquilinos cliente, el almacenamiento inmutable está disponible en los siguientes modos:
lModo de gobierno
En este modo, un administrador puede deshabilitar y volver a habilitar el almacenamiento
inmutable, así como cambiar el modo y el período de retención.
lModo de cumplimiento normativo
Después de seleccionar este modo, el almacenamiento inmutable no puede deshabilitarse y ya
no se puede cambiar el modo o período de retención.
Para configurar los parámetros del almacenamiento inmutable es necesario que esté habilitada la
autenticación de doble factor para el inquilino al que pertenece la cuenta de administrador.
Pasos para habilitar el almacenamiento inmutable
1. Inicie sesión en el portal de administración como administrador y vaya a Configuración
>Seguridad.
2. Habilite el control deslizante Almacenamiento inmutable.
3. Especifique un período de retención de entre 14 y 999días.
El período de retención predeterminado es de 14días. Si establece un período de retención
mayor, aumentará el uso del almacenamiento.
4. Seleccione el modo de almacenamiento inmutable.
35

Advertencia.
La selección del Modo de cumplimiento normativo es irreversible. Ya no puede deshabilitar el
almacenamiento inmutable ni puede cambiar su modo o período de retención.
5. Haga clic en Guardar.
Pasos para deshabilitar el almacenamiento inmutable
1. Inicie sesión en el portal de administración como administrador y vaya a Configuración
>Seguridad.
2. Deshabilite el control deslizante Almacenamiento inmutable.
Nota
Solo puede deshabilitar el almacenamiento inmutable en el modo de gobierno.
Advertencia.
Si deshabilita el almacenamiento inmutable, todas las copias de seguridad borradas se
eliminarán permanentemente. La eliminación de las nuevas copias de seguridad también será
permanente.
3. Haga clic en Deshabilitar para confirmar su elección.
Limitaciones
lPara el almacenamiento inmutable es necesario un agente de protección versión 21.12
(compilación 15.0.28532) o posteriores.
lSolo se admiten copias de seguridad TIBX (versión 12).
36

Supervisión
Para acceder a la información sobre las operaciones y el uso de los servicios, haga clic en
Supervisión.
Uso
En la pestaña Uso se ofrece un resumen del uso de los servicios, incluidas las cuotas, si hay alguna,
y a través de ella puede acceder a las consolas del servicio.
Para actualizar los datos de uso que se muestran en la tabla, haga clic en la esquina superior
derecha de la pantalla y seleccione Actualizar uso.
Nota
Puede llevar hasta 10minutos recuperar los datos. Recargue la página para ver los datos
actualizados.
Panel de control de operaciones
El panel de información Operaciones está disponible solo para los administradores de la empresa
cuando trabajan como empresa.
El panel de control Operaciones proporciona una serie de widgets personalizables que dan una
imagen general de las operaciones relacionadas con el servicio de Cyber Protection.
Los widgets se actualizan cada dos minutos. Los widgets tienen elementos interactivos que le
permiten investigar y solucionar problemas. Puede descargar el estado actual del panel de
información o bien enviarlo por correo electrónico en formato .pdf o .xls.
Puede elegir entre una gran variedad de widgets, presentados como tablas, gráficos circulares,
diagramas de barras, listas y estructuras de árbol. Puede agregar varios widgets del mismo tipo con
diferentes filtros.
37

Pasos para reorganizar los widgets en el panel de información
Haga clic en los nombres de los widgets para arrastrarlos y soltarlos.
Pasos para editar un widget
Haga clic en el icono de lápiz situado al lado del nombre del widget. Al editar un widget, puede
cambiarle el nombre, modificar el intervalo de tiempo y establecer filtros.
Pasos para agregar un widget
Haga clic en Añadir widget y, luego, realice uno de los siguientes procedimientos:
lHaga clic en el widget que quiera añadir. El widget se añadirá con la configuración
predeterminada.
lPara editar el widget antes de añadirlo, haga clic en el icono de lápiz cuando el widget esté
seleccionado. Después de editar el widget, haga clic en Listo.
Pasos para eliminar un widget
Haga clic en el signo de X situado al lado del nombre del widget.
Estado de la protección
Estado de la protección
Este widget muestra el estado de protección actual de todos los equipos.
Un equipo puede encontrarse en uno de los siguientes estados:
lProtegido: equipos con un plan de protección aplicado.
lDesprotegido: equipos sin un plan de protección aplicado. Incluyen tanto a los equipos
detectados como a los gestionados en los que no hay ningún plan de protección aplicado.
38

lGestionado: equipos en los que está instalado un agente de protección.
lDetectado: equipos en los que no está instalado un agente de protección.
Si hace clic en el estado del equipo, se le redirigirá a la lista de equipos con este estado para que
obtenga más información.
Equipos detectados
Este widget muestra la lista de equipos detectados en el intervalo de tiempo especificado.
#CyberFit Score por equipo
Este widget muestra para cada equipo el #CyberFit Score total, las puntuaciones que lo componen e
información sobre cada uno de los parámetros evaluados:
39

lAntimalware
lCopia de seguridad
lCortafuegos
lVPN
lCifrado
lTráfico NTLM
Para mejorar la puntuación de cada parámetro, puede consultar las recomendaciones disponibles
en el informe.
Para obtener más información sobre #CyberFit Score, consulte "#CyberFit Score para equipos".
Widgets de Detección y respuesta de endpoints (EDR)
Importante
Es una versión de Acceso Temprano de la documentación de EDR. Algunas de las funciones y
descripciones pueden estar incompletas.
La Detección y respuesta de endpoints (EDR) incluye un número de widgets a los que se puede
acceder desde el panel de control Operaciones.
Los widgets disponibles son los siguientes:
lDistribución de los principales incidentes por carga de trabajo
lTiempo medio de reparación de incidentes
lGráfico de quemado de incidentes de seguridad
lEstado de la red de las cargas de trabajo
Distribución de los principales incidentes por carga de trabajo
Este widget muestra las cinco cargas de trabajo con más incidentes (haga clic en Mostrar todo para
volver a la lista de incidentes, que se filtra según los ajustes del widget).
40

Mantenga el ratón encima de la fila de una carga de trabajo para ver un desglose del estado actual
de la investigación de los incidentes; los estados de la investigación son No iniciada, Investigando,
Cerrada y Falso positivo. A continuación, haga clic en la carga de trabajo que desea analizar en
profundidad y seleccione el cliente correspondiente en la notificación mostrada. La lista de
incidentes se actualiza según los ajustes del widget.
Tiempo medio de reparación de incidentes
Este widget muestra el tiempo medio de reparación de incidentes de seguridad. Indica la rapidez
con la que se investigan y reparan los incidentes.
Haga clic en una columna para ver un desglose de incidentes según la gravedad (Crítica, Alta y
Media) y una indicación sobre cuánto tardan en repararse los distintos niveles de gravedad. El valor
% mostrado entre paréntesis indica el aumento o descenso en comparación con el periodo de
tiempo anterior.
Gráfico de quemado de incidentes de seguridad
Este widget muestra la tasa de eficiencia de incidentes cerrados; el número de incidentes abiertos
se mide comparado con el número de incidentes cerrados en un periodo de tiempo.
41

Mantenga el ratón encima de una columna para ver un desglose de los incidentes cerrados y
abiertos del día seleccionado. Si hace clic en el valor Abierto, se muestra una ventana emergente
para seleccionar el inquilino correspondiente. Aparece la lista de incidentes filtrados del inquilino
seleccionado para mostrar los incidentes abiertos actualmente (en los estados Investigando o No
iniciada). Si hace clic en el valor Cerrado, se muestra la lista de incidentes para el inquilino
seleccionado filtrada para mostrar los incidentes que ya no están abiertos (en los estados Cerrada
o Falso positivo).
El valor % mostrado entre paréntesis indica el aumento o descenso en comparación con el periodo
de tiempo anterior.
Estado de la red de las cargas de trabajo
Este widget muestra el estado de red actual de sus cargas de trabajo e indica cuántas están aisladas
y cuántas conectadas.
Si hace clic en el valor Aislada, se muestra una ventana emergente para seleccionar el inquilino
correspondiente. La vista de la carga de trabajo mostrada se filtra para que aparezcan las cargas de
trabajo aisladas. Haga clic en el valor Conectada para ver la Carga de trabajo con la lista de agentes
filtrada para mostrar las cargas de trabajo conectadas (para el inquilino seleccionado).
42

Supervisión del estado del disco
La supervisión del estado del disco proporciona información sobre el estado actual del disco y una
previsión para que pueda evitar una pérdida de datos que pueda estar relacionada con un fallo del
disco. Son compatibles tanto los discos duros como los SSD.
Limitaciones
lLa previsión del estado del disco solo se puede realizar en equipos Windows.
lÚnicamente se supervisan los discos de equipos físicos. Los discos de máquinas virtuales no se
pueden supervisar ni aparecen en los widgets sobre el estado del disco.
lNo se admiten configuraciones RAID.
lEn unidades NVMe, solo es posible supervisar el estado del disco de las unidades que comunican
los datos SMART mediante la API de Windows. La supervisión del estado del disco no es
compatible con las unidades NVMe que necesitan leer los datos SMART directamente desde la
unidad.
El estado del disco puede ser uno de los siguientes:
lOK:
El estado del disco se encuentra entre el 70 y el 100%.
lAdvertencia:
El estado del disco se encuentra entre el 30 y el 70%.
lCrítico:
El estado del disco se encuentra entre el 0 y el 30%.
lCalculando datos del disco:
Se están calculando tanto el estado del disco actual como su previsión.
Cómo funciona
El servicio de predicción de estado del disco utiliza un modelo de predicción basado en la
inteligencia artificial.
1. El agente de protección recopila los parámetros SMART de los discos y envía estos datos al
servicio de predicción de estado del disco:
lSMART 5: Número de sectores reasignados.
lSMART 9: Horas durante las que está encendido.
lSMART 187: Errores incorregibles de los que se ha informado.
lSMART 188: Comando de tiempo de espera.
lSMART 197: Número de sectores pendientes actuales.
lSMART 198: Número de sectores incorregibles fuera de línea.
lSMART 200: Tasa de error de escritura.
43

2. El servicio de previsión de estado de disco procesa los parámetros SMART recibidos, realiza
predicciones y proporciona las siguientes características del estado del disco:
lEstado actual del disco: OK, Advertencia, Crítico.
lPrevisión del estado del disco: negativa, estable, positiva.
lProbabilidad de la previsión del estado del disco en porcentaje.
El periodo de predicción es de un mes.
3. El servicio de supervisión recibe estas características y muestra la información relevante en los
widgets del estado del disco en la consola de servicio.
Widgets sobre el estado del disco
Los resultados de la supervisión del estado del disco se muestran en los siguientes widgets que
están disponibles en la consola de servicio.
lResumen del estado del disco: Es un widget en estructura de árbol con dos niveles de datos
que se pueden cambiar al desplazarse.
oNivel de equipo:
Muestra información resumida sobre el estado del disco de los equipos de los clientes
seleccionados. Solo se muestra el estado del disco más crítico. El resto de los estados
aparecen en la información sobre herramientas cuando se pasa el ratón por encima de un
bloque concreto. El tamaño del bloque del equipo depende del tamaño total de todos los
discos del equipo. El color del bloque del equipo depende del estado del disco más crítico
encontrado.
44

oNivel de disco:
Muestra el estado actual de todos los discos para el equipo seleccionado. Cada bloque de
discos muestra el porcentaje de una de las siguientes previsiones del estado del disco y su
probabilidad:
nSe degradará
nPermanecerá estable
45

nMejorará
lEstado del disco: Es un widget con gráfico circular en el que se muestra el número de discos de
cada estado.
46

Alertas sobre el estado del disco
La comprobación del estado del disco se ejecuta cada 30 minutos, pero la alerta correspondiente se
genera una vez al día. Cuando el estado del disco cambia de Advertencia a Crítico, se genera
siempre una alerta.
Nombre de
la alerta
Gravedad Estado del disco Descripción
Es posible
que falle el
disco
Advertencia (30 – 70) Es probable que el disco <disk name> en este
equipo falle en el futuro. Ejecute lo antes posible
una copia de seguridad de imágenes completa de
este disco, reemplácelo y, a continuación, recupere
la imagen en el nuevo disco.
El fallo del
disco es
inminente
Crítico (0 – 30) El disco <disk name> en este equipo está en estado
crítico y es bastante probable que falle muy pronto.
En este punto, no se recomienda realizar una copia
de seguridad de imágenes de este disco, ya que la
carga añadida podría hacer que el disco falle. Realice
inmediatamente una copia de seguridad de los
archivos más importantes de este disco y
reemplácelo.
Mapa de protección de datos
Gracias a la función del mapa de protección de datos, puede descubrir todos los datos que sean
importantes para usted y obtener información detallada sobre el número, el tamaño, la ubicación y
el estado de protección de todos los archivos importantes en una vista escalable representada con
una estructura de árbol.
El tamaño de cada bloque depende del tamaño o el número total de archivos importantes que
pertenecen a un cliente o un equipo.
Los archivos pueden tener uno de los siguientes estados de protección:
lCrítico: hay entre un 51 y un 100% de archivos sin proteger con las extensiones que ha
especificado de los que no se está realizando ni se va a realizar ninguna copia de seguridad con la
configuración de copias de seguridad existentes para la ubicación, el inquilino cliente o el equipo
seleccionado.
lBajo: hay entre un 21 y un 50% de archivos sin proteger con las extensiones que ha especificado
de los que no se está realizando ni se va a realizar ninguna copia de seguridad con la
configuración de copias de seguridad existentes para la ubicación, el inquilino cliente o el equipo
seleccionado.
lMedio: hay entre un 1 y un 20% de archivos sin proteger con las extensiones que ha
especificado de los que no se está realizando ni se va a realizar ninguna copia de seguridad con la
47

configuración de copias de seguridad existentes para la ubicación, el inquilino cliente o el equipo
seleccionado.
lAlto: todos los archivos con las extensiones que ha especificado están protegidos (se ha
realizado una copia de seguridad de ellos) para la ubicación o el equipo seleccionado.
Los resultados de la evaluación de la protección de datos se encuentran en el panel de control en el
widget del mapa de protección de datos, un widget en estructura de árbol en el que se muestra
información sobre el nivel de un equipo:
lNivel de equipo: muestra información sobre el estado de protección de archivos importantes
según los equipos del cliente seleccionado.
Para proteger los archivos que no estén protegidos, pase el ratón por encima del bloque y haga clic
en Proteger todos los archivos. En la ventana de diálogo encontrará información sobre el número
de archivos que no están protegidos y su ubicación. Para protegerlos, haga clic en Proteger todos
los archivos.
También puede descargar un informe detallado en formato CSV.
Widgets de evaluación de vulnerabilidades
Equipos vulnerables
Este widget muestra los equipos vulnerables por gravedad de la vulnerabilidad.
48

La vulnerabilidad encontrada tendrá uno de los siguientes niveles de gravedad de acuerdo con el
sistema Common Vulnerability Scoring System (CVSS) v3.0:
lProtegido: no se ha encontrado ninguna vulnerabilidad
lCrítico: 9,0-10,0 CVSS
lAlto: 7,0-8,9 CVSS
lMedio: 4,0-6,9 CVSS
lBajo: 0,1-3,9 CVSS
lNinguno: 0,0 CVSS
Vulnerabilidades existentes
Este widget muestra las vulnerabilidades que existen actualmente en los equipos. En el widget
Vulnerabilidades existentes, hay dos columnas en las que se muestran determinadas marcas de
hora y fecha:
lPrimera detección: fecha y hora en que se detectó por primera vez una vulnerabilidad en el
equipo.
lÚltima detección: fecha y hora en que se detectó por última vez una vulnerabilidad en el
equipo.
49

Widgets de instalación de parches
Hay cuatro widgets relacionados con la funcionalidad de gestión de parches.
Estado de instalación del parche
Este widget muestra el número de equipos agrupados por estado de instalación de parches.
lInstalado: todos los parches disponibles están instalados en el equipo.
lReinicio necesario: después de la instalación de un parche, es necesario reiniciar el equipo.
lFallida: la instalación del parche ha fallado en el equipo.
Resumen de la instalación del parche
Este widget muestra el resumen de parches que hay en los equipos por estado de instalación de
parches.
50

Historial de instalación de parches
Este widget muestra información detallada sobre los parches que hay en los equipos.
Actualizaciones que faltan por categoría
Este widget muestra el número de actualizaciones que faltan por categoría. Se muestran las
siguientes categorías:
lActualizaciones de seguridad
lActualizaciones críticas
lOtros
Detalles del análisis de copias de seguridad
Este widget muestra información detallada sobre las amenazas detectadas en las copias de
seguridad.
51

Elementos afectados recientemente
Este widget muestra información detallada sobre las cargas de trabajo que se han visto afectadas
por amenazas como virus, malware y ransomware. Puede encontrar información sobre las
amenazas detectadas, la hora a la que se detectaron y el número de archivos que se vieron
afectados.
Descargar datos de cargas de trabajo afectadas recientemente
Puede descargar los datos de las cargas de trabajo que se han visto afectadas, generar un archivo
CSV y enviarlo a los destinatarios que especifique.
Para descargar los datos de las cargas de trabajo que se han visto afectadas, siga los siguientes
pasos:
52

1. En el widget Elementos afectados recientemente, haga clic en Descargar datos.
2. En el campo Período, introduzca el número de días de los cuales desee descargar datos. Solo
puede indicar 200 días como máximo.
3. En el campo Destinatarios, introduzca las direcciones de correo electrónico de todas las
personas que recibirán un mensaje con un enlace para descargar el archivo CSV.
4. Haga clic en Descargar.
El sistema empezará a generar el archivo CSV con los datos de las cargas de trabajo que se han
visto afectadas en el período de tiempo que ha especificado. Cuando el archivo CSV se haya
creado, el sistema enviará un correo electrónico a los destinatarios. Entonces, cada destinatario
podrá descargar el archivo CSV.
URL bloqueadas
El widget muestra las estadísticas de las URL bloqueadas por categoría. Para obtener más
información acerca del filtrado y la categorización de las URL, consulte el manual del usuario de
ciberprotección.
Widgets de inventario de software
El widget de tabla de inventario de software muestra información detallada sobre todo el
software que se ha instalado en dispositivos de Windows y macOS en su organización.
53

El widget de información general del software muestra el número de aplicaciones nuevas,
actualizadas y eliminadas en dispositivos de Windows y macOS en su organización durante un
período específico de tiempo (7 días, 30 días o el mes en curso).
Cuando pase el ratón sobre determinada barra del gráfico, aparecerá la siguiente información
sobre la herramienta:
Nuevas: el número de aplicaciones instaladas recientemente.
Actualizadas: el número de aplicaciones actualizadas.
Eliminadas: el número de aplicaciones eliminadas.
Cuando haga clic en la parte de la barra correspondiente a determinado estado, se le redirigirá a la
página Gestión del software -> Inventario del software. La información que aparece en esa
página está filtrada de acuerdo con la fecha y el estado correspondientes.
Widgets de inventario de hardware
Los widgets de tablas de inventario de hardware y de detalles de hardware muestran
información sobre todo el hardware instalado en dispositivos físicos y virtuales de Windows y
macOS en su organización.
54

El widget de tabla de cambios de hardware muestra información sobre el hardware que se ha
añadido, eliminado y cambiado en dispositivos físicos y virtuales de Windows y macOS en su
organización durante un período específico de tiempo (7 días, 30 días o el mes en curso).
Historial de sesión
El widget muestra la información detallada sobre las sesiones de escritorio remoto y de
transferencia de archivos realizadas en su organización durante un período de tiempo
determinado.
55

Generación de informes
Para acceder a los informes sobre las operaciones y el uso de los servicios, haga clic en Informes.
Nota
Esta función no está disponible en las ediciones Estándar del servicio Cyber Protection.
Informes de uso
Los informes de uso proporcionan datos históricos sobre la utilización de los servicios. Los informes
de uso están disponibles en formato CSV y HTML.
Tipo de informe
Puede seleccionar uno de los siguientes tipos de informe:
lUso actual
En el informe se incluyen los parámetros de uso del servicio actuales.
lResumen del período
En el informe se incluyen los parámetros de uso del servicio para el final del periodo especificado
y la diferencia entre los parámetros del comienzo y el final del periodo especificado.
lDía a día del período
En el informe se incluyen los parámetros de uso del servicio y sus cambios para cada día del
periodo especificado.
Ámbito del informe
Puede seleccionar el ámbito del informe entre los valores siguientes:
lClientes y socios directos
El informe solo incluye las métricas de uso del servicio para las unidades secundarias inmediatas
de la compañía o unidad en la que está operando.
lTodos los socios y clientes
El informe incluye las métricas de uso del servicio para todas las unidades secundarias de la
compañía o unidad en la que está operando.
lTodos los clientes y partners (incluyendo los detalles de usuario)
El informe incluye las métricas de uso del servicio para todas las unidades secundarias de la
compañía o unidad en la que está operando, y para todos los usuarios de la unidades.
Parámetros con uso cero
Puede reducir el número de filas en el informe si muestra la información sobre los parámetros
cuyo uso sea distinto a cero y oculta la información de aquellos cuyo uso sea cero.
56

Configuración de los informes de uso planificados
Un informe programado recoge los parámetros de uso del servicio durante el último mes natural
completo. Los informes se generan a las 23:59:59 (hora UTC) del primer día del mes y se envían el
segundo día. Los informes se envían a todos los administradores de su compañía o unidad que
tengan marcada la casilla de verificación Informes de uso planificados seleccionada en la
configuración del usuario.
Para habilitar o deshabilitar un informe programado
1. Inicie sesión en el portal de gestión.
2. Asegúrese de que opera en la máxima compañía o unidad disponible para usted.
3. Haga clic en Informes > Uso.
4. Haga clic en Programado.
5. Seleccione o deseleccione la casilla de verificación de informes Enviar un resumen mensual
6. En Nivel de detalle, seleccione el ámbito del informe.
7. [Opcional] Seleccione Ocultar parámetros con uso cero si no desea incluir parámetros con uso
cero en el informe.
Configuración de los informes de uso personalizados
Un informe personalizado no puede planificarse, se genera a petición. El informe se enviará a su
dirección de correo electrónico.
Para generar un informe personalizado
1. Inicie sesión en el portal de gestión.
2. Vaya hasta la unidad en la que desee crear un informe.
3. Haga clic en Informes > Uso.
4. Haga clic en Personalizar.
5. En Tipo, seleccione el tipo de informe.
6. [No disponible para el tipo de informe Uso actual] En Período, seleccione el período del
informe:
lMes actual
lMes anterior
lPersonalizado
7. [No disponible para el tipo de informe Uso actual] Si quiere especificar un período de informe
personalizado, seleccione las fechas de inicio y fin. De lo contrario, omita este paso.
8. En Nivel de detalle, seleccione el ámbito del informe.
9. [Opcional] Seleccione Ocultar parámetros con uso cero si no desea incluir parámetros con uso
57

cero en el informe.
10. Para generar el informe, haga clic en Generar y enviar.
Datos de los informes de uso
El informe sobre el uso del servicio de Cyber Protection incluye los datos siguientes sobre una
empresa o unidad:
lTamaño de las copias de seguridad por unidad, usuario o tipo de dispositivo.
lNúmero de dispositivos protegidos por unidad, usuario o tipo de dispositivo.
lPrecio por unidad, usuario o tipo de dispositivo.
lEl tamaño total de las copias de seguridad.
lLa cantidad total de dispositivos protegidos.
lPrecio total.
Nota
Si el servicio Cyber Protection no puede detectar un tipo de dispositivo, dicho dispositivo aparecerá
como sin tipo en el informe.
Informes de operaciones
Los informes de las operaciones están disponibles solo para los administradores de la empresa
cuando trabajan como empresa.
Un informe sobre operaciones puede incluir cualquier conjunto de los widgets del panel de
información Operaciones. Todos los widgets muestran la información de resumen de toda la
empresa.
Según el tipo de widget, el informe incluye datos para un intervalo de tiempo o para el momento de
la navegación o generación de informes. Consulte "Datos informados según el tipo de widget" (p.
75).
Todos los widgets históricos muestran la información del mismo intervalo de tiempo. Puede
cambiar este intervalo en la configuración de los informes.
Puede utilizar informes predeterminados o crear uno personalizado.
Puede descargar un informe o enviarlo por correo electrónico en formato XLSX (Excel) o PDF.
Los informes predeterminados se indican a continuación:
Nombre del informe Descripción
#CyberFit Score por equipo Muestra el #CyberFit Score, basado en la evaluación de parámetros
de seguridad y en la configuración de cada equipo, así como las
recomendaciones para mejoras.
58

Alertas Muestra las alertas que se producen durante un periodo
especificado.
Detalles del análisis de copias de
seguridad
Muestra información detallada sobre las amenazas detectadas en
las copias de seguridad.
Actividades diarias Muestra información resumida sobre las actividades realizadas
durante un periodo especificado.
Mapa de protección de datos Muestra información detallada sobre el número, el tamaño, la
ubicación y el estado de protección de todos los archivos
importantes de los equipos.
Amenazas detectadas Muestra información sobre los equipos afectados por número de
amenazas bloqueadas, así como la de los equipos en buen estado y
los vulnerables.
Equipos detectados Enumera todos los equipos hallados en la red de la organización.
Predicción del estado del disco Muestra predicciones de cuándo se deteriorará el disco duro/SSD y
del estado actual del disco.
Vulnerabilidades existentes Muestra las vulnerabilidades existentes en el sistema operativo de
su organización. El informe también muestra información de los
equipos afectados en su red respecto a cada producto enumerado.
Resumen de gestión de parches Muestra el número de parches que faltan, los instalados y los
aplicables. Puede desglosar los informes para obtener información
sobre los parches que faltan y los instalados, así como detalles de
todos los sistemas.
Resumen Muestra la información resumida sobre los dispositivos protegidos
durante un periodo especificado.
Actividades semanales Muestra información resumida sobre las actividades realizadas
durante un periodo especificado.
Inventario de software Muestra información detallada sobre todo el software instalado en
equipos de Windows y macOS en su organización.
Inventario de hardware Muestra información detallada sobre todo el hardware disponible
en equipos físicos y virtuales de Windows y macOS en su
organización.
Sesiones remotas Muestra información detallada sobre las sesiones de escritorio
remoto y de transferencia de archivos realizadas en su organización
durante un período de tiempo determinado.
Acciones con informes
Para ver un informe, haga clic en su nombre.
Pasos para añadir un nuevo informe
59

1. En la consola de Cyber Protection, vaya a Informes.
2. En la lista de informes disponibles, haga clic en Añadir informe.
3. [Para añadir un informe predefinido] Haga clic en el nombre del informe predefinido.
4. [Para añadir un informe personalizado] Haga clic en Personalizar y añada widgets al informe.
5. [Opcional] Arrastre y suelte los widgets para reorganizarlos.
Pasos para editar un informe
1. En la consola de Cyber Protection, vaya a Informes.
2. En la lista de informes, seleccione el informe que desea editar.
Puede hacer lo siguiente:
lCambie el nombre al informe.
lCambie el intervalo de tiempo de todos los widgets del informe.
lEspecifique los destinatarios del informe y cuándo se les enviará. Los formatos disponibles
son PDF y XLSX.
Pasos para eliminar un informe
1. En la consola de Cyber Protection, vaya a Informes.
2. En la lista de informes, seleccione el informe que desea eliminar.
3. Haga clic en el icono de puntos suspensivos (…) y en Eliminar.
4. Haga clic en Eliminar para confirmar su elección.
Para programar un informe
1. En la consola de Cyber Protection, vaya a Informes.
2. En la lista de informes, seleccione el informe que desea programar y haga clic en Ajustes.
3. Habilite el conmutador Planificado.
lEspecifique las direcciones de correo electrónico de los destinatarios.
lSeleccione el formato del informe.
Nota
Puede exportar hasta 1000 elementos en un archivo PDF y hasta 10000 elementos en un
archivo XLSX. La fecha y hora de los archivos PDFy XLSX utilizan la hora local de su equipo.
lSeleccione el idioma del informe.
lConfigure la planificación.
4. Haga clic en Guardar.
Pasos para descargar un informe
1. En la consola de Cyber Protection, vaya a Informes.
2. En la lista de informes, seleccione el informe y haga clic en Descargar.
60

3. Seleccione el formato del informe.
Pasos para enviar un informe
1. En la consola de Cyber Protection, vaya a Informes.
2. En la lista de informes, seleccione el informe y haga clic en Enviar.
3. Especifique las direcciones de correo electrónico de los destinatarios.
4. Seleccione el formato del informe.
5. Haga clic en Enviar.
Pasos para exportar la estructura del informe
1. En la consola de Cyber Protection, vaya a Informes.
2. En la lista de informes, seleccione el informe.
3. Haga clic en el icono de puntos suspensivos (…) y en Exportar.
Como resultado, la estructura del informe se guarda en su equipo como un archivo JSON.
Para volcar los datos del informe
Al utilizar esta opción, puede exportar todos los datos para un periodo personalizado, sin filtrarlos,
a un archivo CSV y enviarlo a un destinatario de correo electrónico.
Nota
Puede exportar hasta 150000 elementos en un archivo CSV. La fecha y hora del archivoCSV utilizan
la Hora universal coordinada (UTC).
1. En la consola de Cyber Protection, vaya a Informes.
2. En la lista de informes, seleccione el informe cuyos datos desea volcar.
3. Haga clic en el icono de puntos suspensivos (…) y en Volcar datos.
4. Especifique las direcciones de correo electrónico de los destinatarios.
5. En Intervalo de tiempo, especifique el periodo personalizado para el que desea volcar datos.
Nota
La preparación de archivos CSV para periodos más largos lleva más tiempo.
6. Haga clic en Enviar.
Resumen ejecutivo
El informe resumido ejecutivo presenta la información general del estado de la protección del
entorno de su organización y los dispositivos protegidos para un intervalo de tiempo específico.
El informe resumido ejecutivo incluye secciones personalizables con widgets dinámicos que
muestran parámetros de rendimiento claves relacionados con el uso de los siguientes servicios en
61

la nube: Copia de seguridad, protección contra malware, evaluación de vulnerabilidades, gestión de
parches, certificación, recuperación ante desastres y File Sync &Share.
Puede personalizar el informe de diversas formas:
lAñadir o quitar secciones.
lCambiar el orden de las secciones.
lCambiar el nombre de secciones.
lMover widgets de una sección a otra.
lCambiar el orden de los widgets de cada sección.
lAñadir o quitar widgets.
lPersonalizar widgets.
Puede generar informes resumidos ejecutivos en formato PDF y Excel y enviarlos a las partes
interesadas o los dueños de su organización para que puedan ver fácilmente el valor técnico y
comercial de los servicios prestados.
Widgets de resúmenes ejecutivos
Puede añadir o eliminar las secciones y widgets del informe resumido ejecutivo y controlar qué
información incluir en él.
Widgets de resumen de cargas de trabajo
La siguiente tabla proporciona más información sobre los widgets de la sección Resumen de
cargas de trabajo.
Widget Descripción
Estado de la
protección de las
cargas de trabajo
de la nube
Este widget muestra el número de cargas de trabajo de la nube
protegidas y no protegidas por tipo en el momento en que se generó el
informe. Las cargas de trabajo de la nube protegidas son aquellas a las
que se les aplica, como mínimo, un plan de copias de seguridad. Las
cargas de trabajo de la nube sin protección son aquellas a las que no se
les aplica ningún plan de copias de seguridad. El gráfico muestra los
siguientes tipos de carga de trabajo de la nube (en orden alfabético de la
A a la Z):
lGoogle Workspace: Drive
lGmail de Google Workspace
lUnidad compartida de Google Workspace
lBuzones de correo de Hosted Exchange
lBuzones de correo de Microsoft365
lMicrosoft 365 OneDrive
lMicrosoft 365 SharePoint Online
lMicrosoft Teams
62

Widget Descripción
lSitios web
Para algunos tipos de carga de trabajo, se utilizan los siguientes grupos
de cargas de trabajo:
lMicrosoft365: Usuarios, grupos, carpeta públicas, equipos y
colecciones de sitios
lGoogle Workspace: Usuarios y unidades compartidas
lHosted Exchange: Usuarios
Si un grupo de cargas de trabajo tiene más de 10000cargas de trabajo, el
widget no mostrará ningún dato de las correspondientes cargas de
trabajo.
Por ejemplo, si el cliente tiene una cuenta de Microsoft365 con
10000buzones de correo y un servicio de OneDrive para 500usuarios,
todos pertenecen al grupo de cargas de trabajo Usuarios. La suma de
estas cargas de trabajo es 10500, lo que excede el límite de 10000 de un
grupo de cargas de trabajo. Por lo tanto, el widget ocultará los
correspondientes tipos de carga de trabajo: Buzones de correo de
Microsoft365 y Microsoft365 OneDrive.
Resumen de
ciberprotección
El widget muestra los parámetros clave del rendimiento de la
ciberprotección para el periodo de tiempo especificado.
Datos en la copia de seguridad: el tamaño total de los archivos
comprimidos que se crearon en el almacenamiento local y en la nube.
Amenazas mitigadas: el número total de malware bloqueado en los
dispositivos.
URL maliciosas bloqueadas: el número total de URL bloqueadas en
todos los dispositivos.
Vulnerabilidades solucionadas: el número total de vulnerabilidades
solucionadas mediante la instalación de parches de software en todos los
dispositivos.
Parches instalados: el número total de parches instalados en todos los
dispositivos.
Servidores protegidos por la recuperación ante desastres: el número
total de servidores protegidos por la recuperación ante desastres.
Usuarios de File Sync &Share: el número total de usuarios finales e
invitados que utilizan Cyber Files.
Archivos certificados ante notario: el número total de archivos
certificados ante notario.
Documentos firmados electrónicamente: el número total de
documentos firmados electrónicamente.
63

Widget Descripción
Dispositivos periféricos bloqueados: el número total de dispositivos
periféricos bloqueados.
Estado de la red
de las cargas de
trabajo
Este widget muestra cuántas cargas de trabajo están aisladas y cuántas
conectadas (el estado normal de la carga de trabajo).
Seleccione el cliente correspondiente. La vista de la carga de trabajo
mostrada se filtra para que aparezcan las cargas de trabajo aisladas.
Haga clic en el valor Conectada para ver la Carga de trabajo con la lista de
agentes filtrada para mostrar las cargas de trabajo conectadas (para el
cliente seleccionado).
Estado de la
protección de las
cargas de trabajo
El widget muestra las cargas de trabajo protegidas y sin protección por
tipo en el momento en que se generó el informe. Las cargas de trabajo
protegidas son aquellas a las que se les aplica, como mínimo, un plan de
protección o de copias de seguridad. Las cargas de trabajo sin protección
son aquellas a las que no se les aplica ningún plan de protección ni de
copias de seguridad. Se tienen en cuenta las siguientes cargas de trabajo:
Servidores: servidores físicos y servidores de controladores de dominio.
Estaciones de trabajo: estaciones de trabajo físicas.
Máquinas virtuales: máquinas virtuales con agente y sin agente.
Servidores de alojamiento web: servidores virtuales o físicos con
cPanel o Plesk instalado.
Dispositivos móviles: dispositivos móviles físicos.
Una carga de trabajo puede pertenecer a más de una categoría. Por
ejemplo, un servidor de alojamiento web se incluye en dos categorías:
Servidores y Servidores de alojamiento web.
Widgets de protección contra malware
La siguiente tabla proporciona más información sobre los widgets de la sección Protección frente
a amenazas.
Widget Descripción
Análisis
antimalware
de archivos
El widget muestra los resultados del análisis antimalware bajo demanda de
los dispositivos para el intervalo de fechas especificado.
Archivos: el número total de archivos escaneados
Limpios: el número total de archivos limpios
Detectados, en cuarentena: el número total de archivos infectados
puestos en cuarentena
Detectados, sin cuarentena: el número total de archivos infectados que no
se han puesto en cuarentena
64

Widget Descripción
Dispositivos protegidos: el número total de dispositivos con una política de
protección contra malware aplicada
Número total de dispositivos registrados: el número total de dispositivos
registrados en el momento en que se generó el informe
Análisis
antimalware
de copias de
seguridad
El widget muestra los resultados del análisis antimalware de las copias de
seguridad para el intervalo de fechas especificado mediante los siguientes
parámetros:
lNúmero total de puntos de recuperación analizados
lNúmero de puntos de recuperación limpios
lNúmero de puntos de recuperación limpios con particiones no admitidas
lNúmero de puntos de recuperación infectados. Este parámetro incluye el
número de puntos de recuperación infectados con particiones no
admitidas.
URL
bloqueadas
El widget muestra los resultados de URL bloqueadas agrupadas por
categoría de sitio web para el intervalo de fechas especificado.
El widget enumera las siete categorías de sitio web que tienen un mayor
número de URL bloqueadas y combina el resto de categorías de sitio web en
Otros.
Para obtener más información acerca de las categorías de sitio web,
consulte el tema de filtrado de URL en Cyber Protection.
Gráfico de
quemado de
incidentes de
seguridad
Este widget muestra la tasa de eficiencia de incidentes cerrados de la
empresa seleccionada; el número de incidentes abiertos se mide comparado
con el número de incidentes cerrados en un periodo de tiempo.
Mantenga el ratón encima de una columna para ver un desglose de los
incidentes cerrados y abiertos del día seleccionado. El valor % mostrado
entre paréntesis indica el aumento o descenso en comparación con el
periodo de tiempo anterior.
Tiempo medio
de reparación
de incidentes
Este widget muestra el tiempo medio de reparación de incidentes de
seguridad. Indica la rapidez con la que se investigan y reparan los incidentes.
Haga clic en una columna para ver un desglose de incidentes según la
gravedad (Crítica, Alta y Media) y una indicación sobre cuánto tardan en
repararse los distintos niveles de gravedad. El valor % mostrado entre
paréntesis indica el aumento o descenso en comparación con el periodo de
tiempo anterior.
Estado de la
amenaza
Este widget muestra el estado actual de la amenaza para las cargas de
trabajo de una empresa (independientemente del número de cargas de
trabajo) y destaca el número de incidentes que no se han mitigado y deben
investigarse. El widget también indica el número de incidentes mitigados (de
forma manual o automáticamente por el sistema).
65

Widget Descripción
Amenazas
detectadas
por la
tecnología de
protección
El widget muestra el número de amenazas detectadas para el intervalo de
fechas especificado, agrupadas por las siguientes tecnologías de protección:
lAnalizando antimalware
lMotor de comportamiento
lProtección ante criptominado
lPrevención contra explotación
lProtección activa contra ransomware
lProtección en tiempo real
lFiltrado de URL
Widgets de copias de seguridad
La siguiente tabla proporciona más información sobre los widgets de la sección Copia de
seguridad.
Widget Descripción
Cargas de trabajo
en la copia de
seguridad
El widget muestra el número total de cargas de trabajo registradas
según el estado de la copia de seguridad.
Con copia de seguridad: número de cargas de trabajo con copia de
seguridad (al menos una copia de seguridad realizada con éxito)
durante el intervalo de fechas del informe.
Sin copia de seguridad: número de cargas de trabajo sin copia de
seguridad (sin una copia de seguridad realizada con éxito) durante el
intervalo de fechas del informe.
Estado del disco
por dispositivo
físico
El widget muestra el estado agregado de los dispositivos físicos según el
estado de sus discos.
OK: este estado del disco hace referencia a los valores [70-100]. El
estado del dispositivo es OK cuando todos sus discos tienen el estado
OK.
Advertencia: este estado del disco hace referencia a los valores [30-70].
El estado de un dispositivo es Advertencia cuando el estado de al
menos uno de sus discos es Advertencia y cuando no hay discos con el
estado Error.
Error: este estado del disco hace referencia a los valores [0-30]. El
estado de un dispositivo es Error cuando el estado de al menos uno de
sus discos es Error.
Calculando datos del disco: el estado de un dispositivo es Calculando
datos del disco cuando los estados de sus discos no se han calculado
todavía.
Uso del El widget muestra el número y el tamaño totales de las copias de
66

Widget Descripción
almacenamiento
de copia de
seguridad
seguridad en la nube y en el almacenamiento local para el intervalo de
tiempo especificado.
Widgets de evaluación de vulnerabilidades y gestión de parches
La siguiente tabla proporciona más información sobre los widgets de la sección Evaluación de
vulnerabilidades y gestión de parches.
Widget Descripción
Vulnerabilidades
solucionadas
El widget muestra los resultados de rendimiento de la evaluación de
vulnerabilidades para el intervalo de fechas especificado.
Total: el número total de vulnerabilidades solucionadas.
Vulnerabilidades de software de Microsoft: número total de
vulnerabilidades de Microsoft solucionadas en todos los dispositivos
Windows.
Vulnerabilidades de software de terceros para Windows: el número
total de vulnerabilidades de terceros para Windows solucionadas en
todos los dispositivos Windows.
Cargas de trabajo analizadas: el número total de dispositivos que se
han analizado correctamente para buscar vulnerabilidades al menos
una vez en el intervalo de fechas especificado.
Parches instalados El widget muestra los resultados de rendimiento de la gestión de
parches para el intervalo de fechas especificado.
Instalado: el número total de parches que se han instalado
correctamente en todos los dispositivos.
Parches de software de Microsoft: el número total de parches de
software de Microsoft que se han instalado en todos los dispositivos
Windows.
Parches de software de terceros para Windows: el número total de
parches de software de terceros para Windows que se han instalado en
todos los dispositivos Windows.
Cargas de trabajo solucionadas: el número total de dispositivos que
se han solucionado correctamente (con al menos un parche instalado
correctamente durante el intervalo de fechas especificado).
Widgets de recuperación ante desastres
La siguiente tabla proporciona más información sobre los widgets de la sección Recuperación ante
desastres.
67

Widget Descripción
Estadísticas de
recuperación
ante desastres
El widget muestra los parámetros de rendimiento claves de la recuperación
ante desastres para el intervalo de fechas especificado.
Conmutaciones por error de producción: el número de operaciones de
conmutación por error de producción para el intervalo de tiempo
especificado.
Conmutaciones por error de prueba: el número total de operaciones de
conmutación por error de prueba ejecutadas durante el intervalo de tiempo
especificado.
Servidores principales: el número total de servidores principales en el
momento en que se generó el informe.
Servidores de recuperación: el número total de servidores de
recuperación en el momento en que se generó el informe.
IP públicas: el número total de direcciones IP públicas (en el momento en
que se generó el informe).
Total de puntos de cálculo consumidos: el número total de puntos de
cálculo consumidos durante el intervalo de tiempo especificado.
Servidores de
recuperación
ante desastres
probados
El widget muestra información sobre los servidores protegidos por la
recuperación ante desastres y comprobados con la conmutación por error
de prueba.
El widget muestra los siguientes parámetros:
Servidor protegido: el número de servidores protegidos por la
recuperación ante desastres (servidores que tienen al menos un servidor de
recuperación) en el momento en que se generó el informe.
Probado: el número de servidores protegidos por la recuperación ante
desastres que se comprobaron con la conmutación por error de prueba
durante el intervalo de tiempo seleccionado de entre todos los servidores
protegidos por la recuperación ante desastres.
No probado: el número de servidores protegidos por la recuperación ante
desastres que no se comprobaron con la conmutación por error de prueba
durante el intervalo de tiempo seleccionado de entre todos los servidores
protegidos por la recuperación ante desastres.
El widget también muestra el tamaño del almacenamiento de la
recuperación ante desastres (en GB) en el momento en que se generó el
informe. Es la suma del tamaño de las copias de seguridad de los servidores
en la nube.
Servidores
protegidos con
recuperación
ante desastres
El widget muestra información sobre los servidores protegidos por la
recuperación ante desastres y los servidores que no están protegidos.
El widget muestra los siguientes parámetros:
68

Widget Descripción
El número total de servidores registrados en el inquilino de cliente en el
momento en que se generó el informe.
Protegido: el número de servidores protegidos por la recuperación ante
desastres (tienen al menos un servidor de recuperación y una copia de
seguridad del servidor completa) de entre todos los servidores registrados
en el momento en que se generó el informe.
Sin protección: el número total de servidores sin protección de entre todos
los servidores registrados en el momento en que se generó el informe.
Widget para la prevención de pérdida de datos
El siguiente tema proporciona más información sobre los dispositivos periféricos bloqueados de la
sección Prevención de pérdida de datos.
El widget muestra el número total de dispositivos bloqueados por tipo de dispositivo para el
intervalo de fechas especificado.
lAlmacenamiento extraíble
lExtraíble cifrada
lImpresoras
lPortapapeles: incluye los tipos de dispositivo de captura del Portapapeles y la Captura de
pantalla.
lDispositivos móviles
lBluetooth
lUnidades ópticas
lUnidades de disquetes
lUSB: incluye los tipos de dispositivo de puerto USB y puerto USB redirigido.
lFireWire
lDispositivos asignados
lPortapapeles redirigido: incluye los tipos de dispositivo Entrada de portapapeles redirigida y
Salida de portapapeles redirigida.
El widget muestra los primeros siete tipos de dispositivo con el mayor número de dispositivos
bloqueados y combina el resto de tipos de dispositivos en el tipo Otros.
Widgets de File Sync &Share
La siguiente tabla proporciona más información sobre los widgets de la sección File Sync &Share.
69

Widget Descripción
Estadísticas de File Sync
&Share
El widget muestra los siguientes parámetros:
Almacenamiento total en la nube utilizado: el uso del
almacenamiento total de todos los usuarios.
Usuarios finales: el número total de usuarios finales.
Almacenamiento medio utilizado por usuario final: el
almacenamiento medio utilizado por usuario final.
Usuarios invitados: el número total de usuarios invitados.
Uso del almacenamiento de
File Sync &Share por los
usuarios finales
El widget muestra el número total de usuarios finales de
File Sync &Share que usan el almacenamiento en los
siguientes intervalos:
l0-1GB
l1-5GB
l5-10GB
l10-50GB
l50-100GB
l100-500GB
l500-1TB
lMás de 1TB
Widgets de certificación
La siguiente tabla proporciona más información sobre los widgets de la sección Certificación.
Widget Descripción
Estadísticas de
Cyber Notary
El widget muestra los siguientes parámetros de certificación:
Almacenamiento en la nube utilizado para certificación: el tamaño
total del almacenamiento utilizado para servicios de certificación.
Archivos certificados ante notario: el número total de archivos
certificados ante notario.
Documentos firmados electrónicamente: el número total de
documentos y archivos firmados electrónicamente.
Archivos
certificados en
usuarios finales
Muestra el número total de archivos certificados ante notario para
todos los usuarios finales. Los usuarios se agrupan según el número
de archivos certificados que tengan.
lHasta 10 archivos
l11-100archivos
l101-500archivos
l501-1000archivos
70

Widget Descripción
lMás de 1000 archivos
Documentos
firmados
electrónicamente
por los usuarios
finales
El widget muestra el número total de documentos y archivos firmados
electrónicamente para todos los usuarios finales. Los usuarios se
agrupan según el número de documentos y archivos firmados
electrónicamente que tengan.
lHasta 10 archivos
l11-100archivos
l101-500archivos
l501-1000archivos
lMás de 1000 archivos
Configuración del informe resumido ejecutivo
Puede actualizar los ajustes del informe que se configuraron al crear el informe resumido ejecutivo.
Para actualizar la configuración del informe resumido ejecutivo
1. En la consola de gestión, vaya a Informes>Resumen ejecutivo.
2. Haga clic en el nombre del informe resumido ejecutivo que desee actualizar.
3. Haga clic en Configuración.
4. Cambie los valores de los campos según sea necesario.
5. Haga clic en Guardar.
Crear un informe resumido ejecutivo
Puede crear un informe resumido ejecutivo, obtener la vista previa de su contenido, configurar los
destinatarios y programar su envío automático.
Para crear un informe resumido ejecutivo
1. En la consola de gestión, vaya a Informes>Resumen ejecutivo.
2. Haga clic en Crear informe resumido ejecutivo.
3. En Nombre del informe, escriba el nombre.
4. Seleccione los destinatarios del informe.
lSi desea enviarlo a todos los contactos y usuarios, seleccione Enviar a todos los contactos y
usuarios.
lSi desea enviar el informe a contactos y usuarios específicos
a. Deseleccione Enviar a todos los contactos y usuarios.
b. Haga clic en Seleccionar contactos.
71

c. Seleccione los contactos y usuarios específicos. Puede utilizar la Búsqueda para encontrar
un contacto determinado fácilmente.
d. Haga clic en Seleccionar.
5. Seleccione el intervalo: 30 días o Este mes
6. Seleccione el formato del archivo: PDF, Excel, o Excel y PDF.
7. Configure la programación.
lSi desea enviar el informe a los destinatarios en una fecha y hora específicas:
a. Habilite la opción Programado.
b. Haga clic en el campo Día del mes, borre el campo Último día y haga clic en la fecha que
desee establecer.
c. En el campo Hora, introduzca la hora a la que desee enviarlo.
d. Haga clic en Aplicar.
lSi desea crear el informe sin enviarlo a los destinatarios, deshabilite la opción Programado.
8. Haga clic en Guardar.
Personalizar un informe resumido ejecutivo
Puede determinar qué información incluir en el informe resumido ejecutivo. Puede añadir o quitar
secciones o widgets, cambiar el nombre a secciones, personalizar widgets y arrastrar y soltar
widgets y secciones para cambiar el orden en que la información aparece en el informe.
Para añadir una sección
1. Haga clic en Agregar elemento > Agregar sección.
2. En la ventana Agregar sección, escriba un nombre de sección o utilice el nombre de sección
predeterminado.
3. Haga clic en Añadir al informe.
Para cambiar el nombre de una sección
1. En la sección a la que quiere cambiarle al nombre, haga clic en Editar.
2. En la ventana Editar sección, escribe el nuevo nombre.
3. Haga clic en Guardar.
Para eliminar una sección
1. En la sección que quiere eliminar, haga clic en Eliminar sección.
2. En la ventana de confirmación Eliminar sección, haga clic en Eliminar.
Para añadir un widget con configuración predeterminada a una sección
72

1. En la sección a la que quiere añadir el widget, haga clic en Añadir widget.
2. En la ventana Añadir widget, haga clic en el widget que quiera añadir.
Para añadir un widget personalizado a una sección
1. En la sección a la que quiere añadir el widget, haga clic en Añadir widget.
2. En la ventana Añadir widget, busque el widget que quiera añadir y haga clic en Personalizar.
3. Configure los campos según sea necesario.
4. Haga clic en Añadir widget.
Para añadir un widget con configuración predeterminada al informe
1. Haga clic en Agregar elemento > Agregar widget.
2. En la ventana Añadir widget, haga clic en el widget que quiera añadir.
Para añadir un widget personalizado al informe
1. Haga clic en Añadir widget.
2. En la ventana Añadir widget, busque el widget que quiera añadir y haga clic en Personalizar.
3. Configure los campos según sea necesario.
4. Haga clic en Añadir widget.
Para restablecer la configuración predeterminada de un widget
1. Haga clic en Editar en el widget que quiera personalizar.
2. Haga clic en Restablecer valores predeterminados.
3. Haga clic en Realizado.
Pasos para personalizar un widget
1. Haga clic en Editar en el widget que quiera personalizar.
2. Edite los campos según sea necesario.
3. Haga clic en Realizado.
Enviar informes resumidos ejecutivos
Puede enviar un informe resumido ejecutivo bajo demanda. En este caso, no se tiene en cuenta el
ajuste Programado y el informe se envía inmediatamente. Cuando envía el informe, el sistema
utiliza los valores de los destinatarios, el intervalo y el formato de archivo que están configurados en
Configuración. Puede modificar esta configuración manualmente antes de enviar el informe. Para
obtener más información, consulte "Configuración del informe resumido ejecutivo" (p. 71).
Pasos para enviar un informe resumido ejecutivo
73

1. En el portal de gestión, vaya a Informes > Resumen ejecutivo.
2. Haga clic en el nombre del informe resumido ejecutivo que desee enviar.
3. Haga clic en Enviar ahora.
El sistema envía el informe resumido ejecutivo a los destinatarios seleccionados.
Zonas horarias de los informes
Las zonas horarias que se utilizan en los informes varían en función del tipo de informe. En la
siguiente tabla encontrará información que le servirá como referencia.
Ubicación y tipo de informe Zona horaria utilizado en el informe
Portal de administración >
Información general > Operaciones
(widgets)
La hora de la generación del informe es la de la zona horaria del
equipo en el que se está ejecutando el navegador.
Portal de administración >
Información general > Operaciones
(exportado en PDF o xslx)
lLa marca de fecha y hora del informe exportado es la de la zona
horaria del equipo que se utilizó para exportar informe.
lLa zona horaria de las actividades que aparecen en el informe es
UTC.
Portal de administración >
Informes > Uso > Informes
planificados
lEl informe se genera a las 23:59:59 UTC el primer día del mes.
lEl informe se envía el segundo día del mes.
Portal de administración >
Informes > Uso > Informes
personalizados
La zona horaria y la fecha del informe es UTC.
Portal de administración >
Informes > Operaciones
(widgets)
lLa hora de la generación del informe es la de la zona horaria del
equipo en el que se está ejecutando el navegador.
lLa zona horaria de las actividades que aparecen en el informe es
UTC.
Portal de administración >
Informes > Operaciones
(exportado en PDF o xslx)
lLa marca de fecha y hora del informe exportado es la de la zona
horaria del equipo que se utilizó para exportar informe.
lLa zona horaria de las actividades que aparecen en el informe es
UTC.
Portal de administración >
Informes > Operaciones
(entrega planificada)
lLa zona horaria de entrega del informe es UTC.
lLa zona horaria de las actividades que aparecen en el informe es
UTC.
Portal de administración >
Usuarios > Resumen diario de
alertas activas
lEste informe se envía una vez al día entre las 10:00 y las 23:59
UTC. La hora a la que se envía el informe depende de la carga de
trabajo del centro de datos.
lLa zona horaria de las actividades que aparecen en el informe es
74

UTC.
Portal de administración >
Usuarios > notificaciones de
estado de ciberprotección
lEste informe se envía cuando finaliza una actividad.
Nota
En función de la carga de trabajo del centro de datos, es posible
que algunos informes se entreguen con retraso.
lLa zona horaria de la actividad del informe es UTC.
Datos informados según el tipo de widget
Según el rango de datos que muestran, hay dos tipos de widgets en el panel de control:
lWidgets que muestran los datos reales en el momento de la navegación o la generación de
informes.
lWidgets que muestran datos históricos.
Cuando configure un rango de fechas en los ajustes del informe para volcar datos para un periodo
determinado, el rango de tiempo seleccionado se aplicará solo a los widgets que muestran datos
históricos. El parámetro del rango de tiempo no se aplica a los widgets que muestran los datos
reales en el momento de la navegación.
La siguiente tabla enumera los widgets disponibles y sus rangos de datos.
Nombre del widget Datos mostrados en el widget e informes
#CyberFit Score por equipo Reales
5 últimas alertas Reales
Detalles de las alertas activas Reales
Resumen de alertas activas Reales
Actividades Históricos
Lista de actividades Históricos
Historial de alertas Históricos
Análisis antimalware de copias de seguridad Históricos
Análisis antimalware de archivos Históricos
Detalles del análisis de copias de seguridad
(amenazas)
Históricos
Estado de la copia de seguridad Históricos: en columnas Ejecuciones totales y Número
de ejecuciones correctas
Reales: en el resto de columnas
75

Uso del almacenamiento de copia de
seguridad
Históricos
Dispositivos periféricos bloqueados Históricos
URL bloqueadas Reales
Aplicaciones de Cloud Reales
Estado de la protección de las cargas de
trabajo de la nube
Reales
Cyber protection Reales
Resumen de ciberprotección Históricos
Mapa de protección de datos Históricos
Dispositivos Reales
Servidores de recuperación ante desastres
probados
Históricos
Estadísticas de recuperación ante desastres Históricos
Equipos detectados Reales
Resumen del estado del disco Reales
Estado del disco Reales
Estado del disco por dispositivos físicos Reales
Documentos firmados electrónicamente por
los usuarios finales
Reales
Vulnerabilidades existentes Históricos
Estadísticas de File Sync & Share Reales
Uso del almacenamiento de File Sync & Share
por los usuarios finales
Reales
Cambios del hardware Históricos
Detalles del hardware Reales
Inventario de hardware Reales
Resumen de alertas histórico Históricos
Resumen de ubicaciones Reales
Actualizaciones que faltan por categoría Reales
Sin protección Reales
76

Archivos certificados en usuarios finales Reales
Estadísticas de Notary Reales
Historial de instalación de parches Históricos
Estado de instalación del parche Históricos
Resumen de la instalación del parche Históricos
Vulnerabilidades solucionadas Históricos
Parches instalados Históricos
Estado de la protección Reales
Elementos afectados recientemente Históricos
Sesiones remotas Históricos
Gráfico de quemado de incidentes de
seguridad
Históricos
Tiempo medio de reparación de incidentes de
seguridad
Históricos
Servidores protegidos con recuperación ante
desastres
Reales
Inventario de software Reales
Información general del software Históricos
Estado de la amenaza Reales
Amenazas detectadas por la tecnología de
protección
Históricos
Distribución de los principales incidentes por
carga de trabajo
Reales
Equipos vulnerables Reales
Estado de la red de las cargas de trabajo Reales
Cargas de trabajo en la copia de seguridad Históricos
Estado de la protección de las cargas de
trabajo
Reales
77

Registro de control
Para ver el registro de control, haga clic en Registro de control.
El registro de control proporciona un registro cronológico de los eventos siguientes:
lOperaciones realizadas por los usuarios en el portal de gestión
lOperaciones con recursos de la nube a la nube ejecutadas por los usuarios en la consola de
servicio de Cyber Protection
lLas operaciones de secuencia de comandos cibernética realizadas por los usuarios en la consola
de servicio de Cyber Protection
lSistema de mensajes sobre el cumplimiento de cuotas y el uso de estas
El registro muestra eventos de la organización o la unidad en la que esté operando, así como de sus
unidades secundarias. Puede hacer clic en un evento para ver más información sobre este.
Los registros de control se almacenan en el centro de datos y su disponibilidad no puede verse
afectada por problemas relacionados con los equipos de usuarios finales.
El registro se borra a diario. Los eventos se eliminan tras 180 días.
Campos del registro de control
El registro muestra la siguiente información para cada evento:
lEvento
Descripción breve del evento. Por ejemplo, Se ha creado un inquilino, Se ha eliminado un
inquilino, Se ha creado un usuario, Se ha eliminado un usuario, Se ha alcanzado la cuota,
Se ha examinado el contenido de la copia de seguridad o Se ha cambiado la secuencia de
comandos.
lGravedad
Puede ser una de las opciones siguientes:
oError
Indica un error.
oAdvertencia
Indica una acción potencialmente negativa. Por ejemplo, Se ha eliminado un inquilino, Se ha
eliminado un usuario o Se ha alcanzado la cuota.
oAviso
Indica que es posible que un evento requiera atención. Por ejemplo, Se ha actualizado un
inquilino o Se ha actualizado un usuario.
oInformativo
Indica una acción o un cambio informativo neutral. Por ejemplo, Se ha creado un inquilino,
Se ha creado un usuario, Se ha actualizado la cuota o Se ha eliminado el plan de
programación.
78

lFecha
La fecha y la hora en las que ocurrió el evento.
lNombre del objeto
El objeto con el que se realizó la operación. Por ejemplo, el objeto del evento Se ha actualizado
un usuario es el usuario cuyas propiedades se modificaron. En el caso de los eventos
relacionados con una cuota, dicha cuota sería el objeto.
lInquilino
El nombre de la unidad a la que pertenece el objeto. Por ejemplo, el inquilino del evento Se ha
actualizado un usuario es la unidad a la que pertenece el usuario. El inquilino del evento Se ha
alcanzado la cuota es el usuario que ha alcanzado la cuota.
lIniciador
El inicio de sesión del usuario que inició el evento. En el caso de mensajes del sistema y eventos
iniciados por los administradores de nivel superior, el iniciador se muestra como Sistema.
lInquilino del iniciador
El nombre de la unidad a la que pertenece el iniciador. En el caso de mensajes del sistema y
eventos iniciados por los administradores de nivel superior, el campo está vacío.
lMétodo
Muestra si el evento se inició a través de la interfaz web o la API.
lIP
Dirección IP del equipo desde el que se inició el evento.
Filtrado y búsqueda
Puede filtrar los eventos por tipo, gravedad o fecha. También puede buscarlos por nombre, objeto,
inquilino, iniciador o inquilino del iniciador.
79

Integraciones
Catálogo de integraciones
Esta página sirve como lugar global donde se registran y actualizan todas las aplicaciones de
integración.
Desde aquí es posible añadir nuevas integraciones o modificar las existentes.
Todas las integraciones
La pestaña Todas las integraciones muestra una lista de todas las integraciones disponibles
actualmente, ordenadas como mosaicos uno al lado del otro.
Cada mosaico muestra una breve descripción del producto y dos opciones adicionales:
lMás información: haga clic en este botón para obtener más detalles sobre la integración
concreta:
oCaracterísticas de integración
oEnlaces de documentación
oContactos de soporte técnico
lConfigurar: utilice esta opción para editar algunos de los ajustes de integración.
Los mosaicos que representan integraciones inactivas aparecen en gris y deshabilitados, y pueden
tener una etiqueta "próximamente".
Integraciones en uso
La pestaña Integración en uso muestra una lista de todas las integraciones que están actualmente
activas, cada una de ellas acompañada de información general.
80

Haga clic en Abrir integración para acceder directamente a la aplicación correspondiente.
A la izquierda, hay una lista de categorías de integración, en la que todas las aplicaciones existentes
se clasifican en determinados grupos, como automatización de servicios, carga de trabajo,
RMM/PSA, etc. Al hacer clic en cada categoría, se mostrarán las integraciones que pertenecen a ese
grupo en concreto. La categoría que esté viendo actualmente aparece resaltada.
Utilice la opción Búsqueda para realizar consultas y buscar las integraciones que desee.
Puede filtrar la lista de integraciones por categoría y etiqueta. Las etiquetas están ordenadas
alfabéticamente. Si no se encuentran resultados, amplíe la búsqueda para incluir más categorías.
Para deshabilitar una aplicación, haga clic en el icono de puntos suspensivos (...) en la esquina
superior derecha del mosaico y seleccione Desactivar.
También está disponible un enlace a la documentación de la API de Acronis si está interesado en
desarrollar su propia integración.
Limitación del acceso a la interfaz web
Si quiere limitar el acceso a la interfaz web, especifique una lista de direcciones IP desde las que los
usuarios pueden iniciar sesión.
La restricción también se aplica al acceso al portal de gestión a través de la API.
Esta restricción solo se aplica al nivel donde está configurado. Esta restricción no se aplica a los
miembros de las unidades secundarias.
Para limitar el acceso a la interfaz web
1. Inicie sesión en el portal de gestión.
2. Vaya hasta la unidad en la que desee limitar el acceso.
3. Haga clic en Ajustes > Seguridad.
81

4. Seleccione la casilla de verificación Habilitar control de inicio de sesión.
5. En Direcciones IP permitidas, indique las direcciones IP que quiere permitir.
Puede escribir cualquiera de los parámetros siguientes separados por punto y coma.
lDirecciones IP, por ejemplo: 192.0.2.0
lRangos de IP, por ejemplo: 192.0.2.0-192.0.2.255
lSubredes, por ejemplo: 192.0.2.0/24
6. Haga clic en Guardar.
Limitación de acceso a su empresa
Los administradores de la compañía pueden limitar el acceso a la compañía para los
administradores de nivel superior.
Si el acceso a la compañía está limitado, los administradores de nivel superior solo pueden
modificar las propiedades de la compañía. No pueden ver ni las cuentas de usuario ni las unidades
secundarias en ningún caso.
Para limitar el acceso a la compañía
1. Inicie sesión en el portal de gestión.
2. Haga clic en Ajustes > Seguridad.
3. Deshabilite la opción Acceso al soporte técnico.
4. Haga clic en Guardar.
Gestión de clientes API
Se pueden integrar sistemas de terceros con Cyber Protect Cloud mediante interfaces de
programación de aplicaciones (API). El acceso a estas API se habilita mediante clientes API, una parte
integral del marco de autorización OAuth 2.0 de la plataforma.
¿Qué es un cliente API?
Un cliente API es una cuenta especial de una plataforma cuya función es representar a un sistema
de terceros que se tiene que autenticar y autorizar para acceder a los datos de las API de la
plataforma y sus servicios.
El acceso del cliente está limitado a un inquilino, en el que un administrador crea al cliente y a sus
subinquilinos.
Al crearse, el cliente hereda los roles de servicio de la cuenta administrador, que no se pueden
cambiar posteriormente. El hecho de que cambien los roles de la cuenta de administrador o que se
deshabiliten no afecta al cliente.
82

Las credenciales del cliente están formadas por el identificador único (ID) y un valor secreto. Las
credenciales no caducan y no se pueden utilizar para iniciar sesión en el portal de administración ni
en ninguna consola de servicio. El valor secreto se puede restablecer.
No es posible habilitar la autenticación de doble factor para el cliente.
Proceso de integración habitual
1. Un administrador crea un cliente API en un inquilino que gestionará un sistema de terceros.
2. El administrador habilita el flujo de credenciales del cliente OAuth 2.0 en el sistema de terceros.
Según este flujo, antes de acceder al inquilino y sus servicios a través de la API, el sistema debe
usar la API de autorización para enviar las credenciales del cliente creado a la plataforma. La
plataforma genera y devuelve un token de seguridad, la única cadena críptica asignada a este
cliente concreto. A continuación, el sistema debe añadir este token a todas las solicitudes a la
API.
Un token de seguridad acaba con la necesidad de mandar las credenciales del cliente con las
solicitudes a la API. Para obtener un nivel mayor de seguridad, el token expira en dos horas.
Cuando pase este tiempo, todas las solicitudes a la API con el toque expirado fallarán y el
sistema tendrá que solicitar uno nuevo a la plataforma.
Para obtener más información sobre cómo usar las API de plataforma y autorización, consulte la
guía del desarrollador en https://developer.acronis.com/doc/account-management/v2/guide/index.
Creación de un cliente API
1. Inicie sesión en el portal de gestión.
2. Haga clic en Ajustes > Clientes API > Crear cliente API.
3. Introduzca un nombre para el cliente API.
4. Haga clic en Siguiente.
De forma predeterminada, el cliente API se crea con el estado Habilitado.
5. Copie y guarde el ID, el valor secreto del cliente y la URL del centro de datos. Los necesitará para
habilitar el flujo de credenciales del cliente OAuth 2.0 en el sistema de terceros.
Importante
Por motivos de seguridad, la clave solo se muestra una vez. No hay ninguna forma de recuperar
este valor si lo pierde, la única opción es restablecerlo.
6. Haga clic en Realizado.
Restablecimiento del valor secreto de un cliente API
1. Inicie sesión en el portal de gestión.
2. Haga clic en Ajustes > Clientes API.
83

3. En la lista, busque el cliente que necesite.
4. Haga clic en y luego en Restablecer secreto.
5. Para confirmar su decisión, haga clic en Siguiente.
Se generará un nuevo valor secreto. El ID del cliente y la URL del centro de datos no cambiarán.
Todos los tokens de seguridad asignados a este cliente expirarán inmediatamente y fallarán las
solicitudes a la API con estos clientes.
6. Copie y guarde el nuevo valor secreto del cliente.
Importante
Por motivos de seguridad, la clave solo se muestra una vez. No hay ninguna forma de recuperar
este valor si lo pierde, la única opción es restablecerlo.
7. Haga clic en Realizado.
Deshabilitación de un cliente API
1. Inicie sesión en el portal de gestión.
2. Haga clic en Ajustes > Clientes API.
3. En la lista, busque el cliente que necesite.
4. Haga clic en y en Deshabilitar.
5. Confirme su decisión.
El estado del cliente cambiará a Deshabilitado.
Las solicitudes a la API con tokens de seguridad que estén asignadas a este cliente fallarán, pero
los tokens no caducarán inmediatamente. El hecho de deshabilitar el cliente no afecta a la fecha
de caducidad de los tokens.
El cliente se podrá volver a habilitar en cualquier momento.
Habilitación de un cliente API deshabilitado
1. Inicie sesión en el portal de gestión.
2. Haga clic en Ajustes > Clientes API.
3. En la lista, busque el cliente que necesite.
4. Haga clic en y en Habilitar.
El estado del cliente cambiará a Activo.
Las solicitudes a la API con tokens de seguridad que estén asignadas a este cliente se llevarán a
cabo perfectamente si los tokens no han expirado todavía.
84

Eliminación de un cliente API
1. Inicie sesión en el portal de gestión.
2. Haga clic en Ajustes > Clientes API.
3. En la lista, busque el cliente que necesite.
4. Haga clic en y en Eliminar.
5. Confirme su decisión.
Todos los tokens de seguridad asignados a este cliente expirarán inmediatamente y fallarán las
solicitudes a la API con estos clientes.
Importante
No hay manera de recuperar un cliente eliminado.
85

Índice
#
#CyberFit Score por equipo39
¿
¿Qué es un cliente API?82
A
Acceso al portal de gestión y a los servicios16
Acerca de este documento5
Acerca del portal de gestión6
Activar una cuenta de administrador16
Actualización de agentes automáticamente33
Actualizaciones que faltan por categoría51
Alertas sobre el estado del disco47
Ámbito del informe56
C
Cambiar del portal de administración a las
consolas de servicio y viceversa17
Cambiar los ajustes de notificaciones para un
usuario24
Campos del registro de control78
Catálogo de integraciones80
Cómo funciona27, 43
Configuración de los informes de uso
personalizados57
Configuración de los informes de uso
planificados57
Configuración del almacenamiento
inmutable35
86
Configuración del informe resumido
ejecutivo71
Creación de un cliente API83
Creación de una cuenta de usuario18
Creación de una unidad18
Crear un informe resumido ejecutivo71
Cuentas y unidades6
Cuota de almacenamiento14
Cuotas de almacenamiento10
Cuotas de Backup8, 14
Cuotas de certificación13, 15
Cuotas de Disaster Recovery11
Cuotas de envío de datos físicos13
Cuotas de File Sync & Share12, 14
Cuotas de orígenes de datos en el cloud8
D
Datos de los informes de uso58
Datos informados según el tipo de widget75
Definición de cuotas para sus usuarios13
Descargar datos de cargas de trabajo afectadas
recientemente52
Deshabilitación de un cliente API84
Deshabilitación y habilitación de una cuenta de
usuario25
Detalles del análisis de copias de seguridad51
Distribución de los principales incidentes por
carga de trabajo40
E
Elementos afectados recientemente52

Eliminación de un cliente API85
Eliminación de una cuenta de usuario26
Enviar informes resumidos ejecutivos73
Equipos detectados39
Equipos vulnerables48
Establecimiento de la autenticación de doble
factor27
Establecimiento de la autenticación de doble
factor para el inquilino29
Estado de instalación del parche50
Estado de la protección38
Estado de la red de las cargas de trabajo42
F
Filtrado y búsqueda79
Funciones de usuario disponibles para cada
servicio20
G
Generación de informes56
Gestión de clientes API82
Gestión de cuotas7
Gestión de la autenticación de doble factor
para usuarios30
Gráfico de quemado de incidentes de
seguridad41
H
Habilitación de un cliente API deshabilitado84
Historial de instalación de parches51
Historial de sesión55
I
Impedir que los usuarios de Microsoft 365 sin
licencia inicien sesión10
Informes de operaciones58
Informes de uso56
Instrucciones paso a paso16
Integraciones80
Integraciones en uso80
L
Limitación de acceso a su empresa82
Limitación del acceso a la interfaz web81
Limitaciones43
M
Mapa de protección de datos47
N
Navegación en el portal de gestión17
Navegadores web compatibles15
Notificaciones recibidas por cada función de
usuario25
P
Panel de control de operaciones37
Para deshabilitar la autenticación de doble
factor para el inquilino30
Para deshabilitar la autenticación de doble
factor para un usuario31
Para habilitar la autenticación de doble factor
para el inquilino29
Para habilitar la autenticación de doble factor
para un usuario32
87

Para restablecer los navegadores de doble
confianza para un usuario31
Parámetros con uso cero56
Pasos para actualizar agentes
automáticamente33
Pasos para restablecer la autenticación de
doble factor para un usuario30
Pasos para supervisar las actualizaciones de los
agentes35
Personalizar un informe resumido ejecutivo72
Proceso de integración habitual83
Propagación de la configuración de doble
factor en niveles de inquilino28
Protección de fuerza bruta32
R
Registro de control78
Requisitos de contraseña16
Restablecimiento de la autenticación de doble
factor en caso de pérdida de dispositivo
de segundo factor32
Restablecimiento del valor secreto de un
cliente API83
Resumen de la instalación del parche50
Resumen ejecutivo61
S
Supervisión30, 37
Supervisión del estado del disco43
T
Tiempo medio de reparación de incidentes41
Tipo de informe56
Todas las integraciones80
Transferencia de la propiedad de una cuenta
de usuario26
U
URL bloqueadas53
Uso37
V
Visualización de cuotas para su organización8
Vulnerabilidades existentes49
W
Widget para la prevención de pérdida de
datos69
Widgets de certificación70
Widgets de copias de seguridad66
Widgets de Detección y respuesta de endpoints
(EDR)40
Widgets de evaluación de vulnerabilidades48
Widgets de evaluación de vulnerabilidades y
gestión de parches67
Widgets de File Sync & Share69
Widgets de instalación de parches50
Widgets de inventario de hardware54
Widgets de inventario de software53
Widgets de protección contra malware64
Widgets de recuperación ante desastres67
Widgets de resumen de cargas de trabajo62
Widgets de resúmenes ejecutivos62
Widgets sobre el estado del disco44
Z
Zonas horarias de los informes74
88
-
 1
1
-
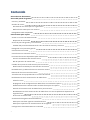 2
2
-
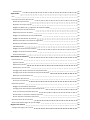 3
3
-
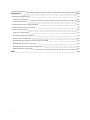 4
4
-
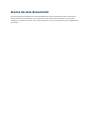 5
5
-
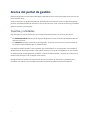 6
6
-
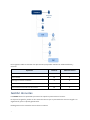 7
7
-
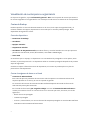 8
8
-
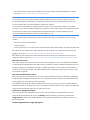 9
9
-
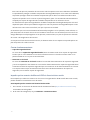 10
10
-
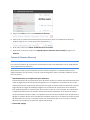 11
11
-
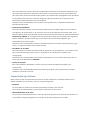 12
12
-
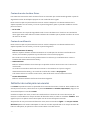 13
13
-
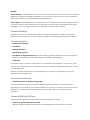 14
14
-
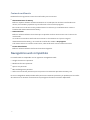 15
15
-
 16
16
-
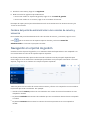 17
17
-
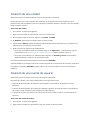 18
18
-
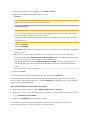 19
19
-
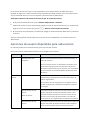 20
20
-
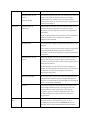 21
21
-
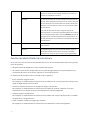 22
22
-
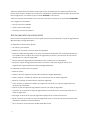 23
23
-
 24
24
-
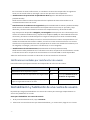 25
25
-
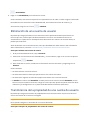 26
26
-
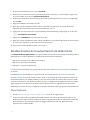 27
27
-
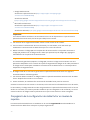 28
28
-
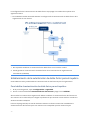 29
29
-
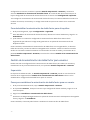 30
30
-
 31
31
-
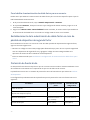 32
32
-
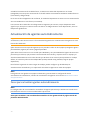 33
33
-
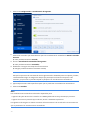 34
34
-
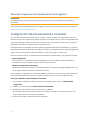 35
35
-
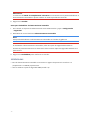 36
36
-
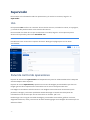 37
37
-
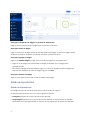 38
38
-
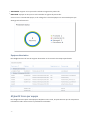 39
39
-
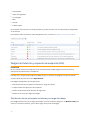 40
40
-
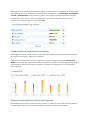 41
41
-
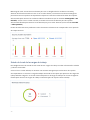 42
42
-
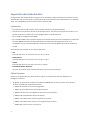 43
43
-
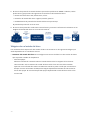 44
44
-
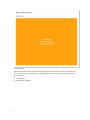 45
45
-
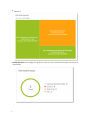 46
46
-
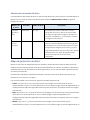 47
47
-
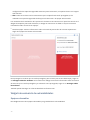 48
48
-
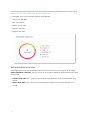 49
49
-
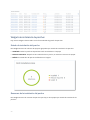 50
50
-
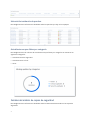 51
51
-
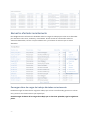 52
52
-
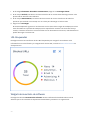 53
53
-
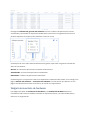 54
54
-
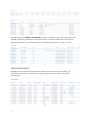 55
55
-
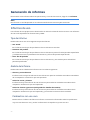 56
56
-
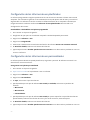 57
57
-
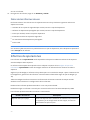 58
58
-
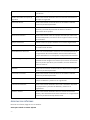 59
59
-
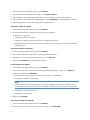 60
60
-
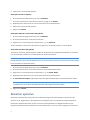 61
61
-
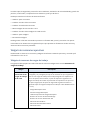 62
62
-
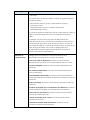 63
63
-
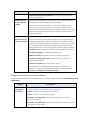 64
64
-
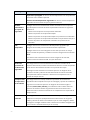 65
65
-
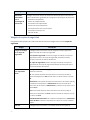 66
66
-
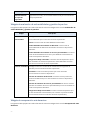 67
67
-
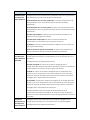 68
68
-
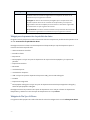 69
69
-
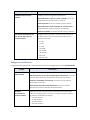 70
70
-
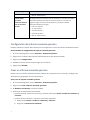 71
71
-
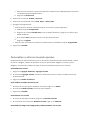 72
72
-
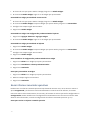 73
73
-
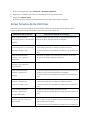 74
74
-
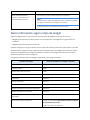 75
75
-
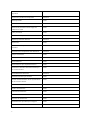 76
76
-
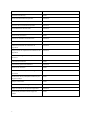 77
77
-
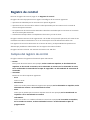 78
78
-
 79
79
-
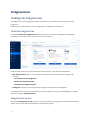 80
80
-
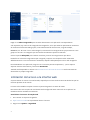 81
81
-
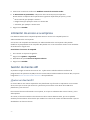 82
82
-
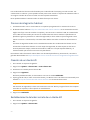 83
83
-
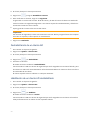 84
84
-
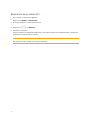 85
85
-
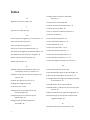 86
86
-
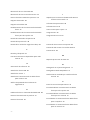 87
87
-
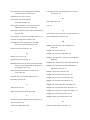 88
88
ACRONIS Management Portal 23.06 Manual de usuario
- Tipo
- Manual de usuario
Artículos relacionados
-
ACRONIS Cyber Notary Service 23.04 Manual de usuario
-
ACRONIS Cyber Notary Service 21.01 Guía del usuario
-
ACRONIS Cyber Protection 23.06 Manual de usuario
-
ACRONIS CyberBackup 12.5 Guía del usuario
-
ACRONIS Cyber Protect 15 Manual de usuario
-
ACRONIS Cyber Protection 21.01 Manual de usuario
-
ACRONIS Backup Cloud 5.0 Guía del usuario
-
ACRONIS Backup 12.5 Guía del usuario
-
ACRONIS Cyber Disaster Recovery Cloud 23.06 Manual de usuario