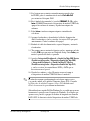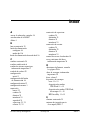Guía de Desktop Management
Ordenadores de escritorio para empresas
de la serie dx5150
Referencia: 375370-072
Marzo de 2005
Esta guía ofrece definiciones e instrucciones sobre cómo utilizar las
funciones de seguridad e Intelligent Manageability ya preinstaladas
en algunos modelos.
375370-071_intro.fm Page i Thursday, February 24, 2005 11:36 PM

© Copyright 2004 Hewlett-Packard Development Company, L.P.
La información contenida en este documento está sujeta a cambios
sin previo aviso.
Microsoft y Windows son marcas comerciales de Microsoft Corporation
en los Estados Unidos y en otros países.
Las únicas garantías para los productos y servicios de HP quedan establecidas
en las declaraciones de garantía expresa que acompañan a dichos productos y
servicios. La información contenida aquí no debe interpretarse como garantía
adicional. HP no se hace responsable de las omisiones ni de los errores técnicos
o de edición que pueda contener este documento.
Este documento contiene información propietaria protegida por copyright
y no puede ser fotocopiado, reproducido ni traducido a otro idioma, ya sea
parcialmente o en su totalidad, sin el consentimiento previo y por escrito
de Hewlett-Packard Company.
Å
ADVERTENCIA: el texto señalado de esta forma significa que si no se
siguen las indicaciones se podrían producir lesiones personales e incluso
la muerte.
Ä
PRECAUCIÓN: el texto señalado de esta forma significa que si no se
siguen las indicaciones, podrían producirse daños en el equipo o pérdida
de información.
Guía de Desktop Management
Ordenadores de escritorio para empresas de la serie dx5150
Primera edición (Diciembre de 2004)
Segunda edición (Marzo de 2005)
Referencia: 375370-072
375370-071_intro.fm Page ii Thursday, February 24, 2005 11:36 PM

Guía de Desktop Management www.hp.com iii
Contenido
Configuración y distribución inicial . . . . . . . . . . . . . . . . . . . . . . . . . . . . . . . . . . . . . . . . . . 2
Instalación remota del sistema . . . . . . . . . . . . . . . . . . . . . . . . . . . . . . . . . . . . . . . . . . . . . . 3
Actualización y gestión del software. . . . . . . . . . . . . . . . . . . . . . . . . . . . . . . . . . . . . . . . . . 3
Software HP Client Manager . . . . . . . . . . . . . . . . . . . . . . . . . . . . . . . . . . . . . . . . . . . . 4
Altiris Client Management Solutions . . . . . . . . . . . . . . . . . . . . . . . . . . . . . . . . . . . . . . 4
System Software Manager . . . . . . . . . . . . . . . . . . . . . . . . . . . . . . . . . . . . . . . . . . . . . . 5
Proactive Change Notification . . . . . . . . . . . . . . . . . . . . . . . . . . . . . . . . . . . . . . . . . . . 6
Subscriber’s Choice . . . . . . . . . . . . . . . . . . . . . . . . . . . . . . . . . . . . . . . . . . . . . . . . . . . 6
Memoria flash de la ROM. . . . . . . . . . . . . . . . . . . . . . . . . . . . . . . . . . . . . . . . . . . . . . . . . . 7
Memoria flash de la ROM remota . . . . . . . . . . . . . . . . . . . . . . . . . . . . . . . . . . . . . . . . 7
HPQFlash . . . . . . . . . . . . . . . . . . . . . . . . . . . . . . . . . . . . . . . . . . . . . . . . . . . . . . . . . . . 8
FailSafe Boot Block ROM . . . . . . . . . . . . . . . . . . . . . . . . . . . . . . . . . . . . . . . . . . . . . . 8
Duplicado de la configuración . . . . . . . . . . . . . . . . . . . . . . . . . . . . . . . . . . . . . . . . . . 10
Creación de un dispositivo de arranque . . . . . . . . . . . . . . . . . . . . . . . . . . . . . . . . 11
Botón de alimentación de modo dual . . . . . . . . . . . . . . . . . . . . . . . . . . . . . . . . . . . . . 16
Página Web . . . . . . . . . . . . . . . . . . . . . . . . . . . . . . . . . . . . . . . . . . . . . . . . . . . . . . . . . 17
Productos base y empresas colaboradoras . . . . . . . . . . . . . . . . . . . . . . . . . . . . . . . . . 17
Seguimiento y seguridad de activos . . . . . . . . . . . . . . . . . . . . . . . . . . . . . . . . . . . . . . . . . 18
Seguridad mediante contraseña . . . . . . . . . . . . . . . . . . . . . . . . . . . . . . . . . . . . . . . . . 21
Definición de una contraseña de Supervisor mediante
Computer Setup . . . . . . . . . . . . . . . . . . . . . . . . . . . . . . . . . . . . . . . . . . . . . . . . . . . . . 21
Definición de una contraseña de Usuario mediante
Computer Setup . . . . . . . . . . . . . . . . . . . . . . . . . . . . . . . . . . . . . . . . . . . . . . . . . . . . . 22
Introducción de una contraseña de usuario . . . . . . . . . . . . . . . . . . . . . . . . . . . . . 23
Introducción de una contraseña de supervisor . . . . . . . . . . . . . . . . . . . . . . . . . . . 23
Modificación de una contraseña de Usuario o Supervisor . . . . . . . . . . . . . . . . . . 24
Cómo borrar contraseñas . . . . . . . . . . . . . . . . . . . . . . . . . . . . . . . . . . . . . . . . . . . 25

iv www.hp.com Guía de Desktop Management
Contenido
Seguridad del registro de arranque maestro . . . . . . . . . . . . . . . . . . . . . . . . . . . . . . . . 26
Antes de crear una partición o de formatear el disco de arranque actual . . . . . . . . . . 28
Candado con cadena . . . . . . . . . . . . . . . . . . . . . . . . . . . . . . . . . . . . . . . . . . . . . . . . . . 29
Notificación de fallos y recuperación . . . . . . . . . . . . . . . . . . . . . . . . . . . . . . . . . . . . . . . . 29
Fuente de alimentación con protector de sobretensión. . . . . . . . . . . . . . . . . . . . . . . . 29
Sensor térmico . . . . . . . . . . . . . . . . . . . . . . . . . . . . . . . . . . . . . . . . . . . . . . . . . . . . . . 29

Guía de Desktop Management www.hp.com 1
Guía de Desktop Management
Intelligent Manageability de HP proporciona soluciones basadas en
estándares para gestionar y controlar equipos de escritorio, estaciones
de trabajo y ordenadores portátiles en un entorno de red. HP fue pionera
en la manejabilidad de equipos de escritorio con la introducción en
1995 de los primeros equipos personales de escritorio completamente
manejables de la industria. HP tiene una patente en tecnología de
manejabilidad. Desde entonces, HP ha conducido un esfuerzo por parte
de toda la industria por desarrollar los estándares e infraestructura
necesarios para distribuir, configurar y gestionar de forma eficaz equipos
de escritorio, estaciones de trabajo y ordenadores portátiles. HP colabora
estrechamente con proveedores de soluciones de software de gestión
líderes en la industria para garantizar la compatibilidad entre Intelligent
Manageability y estos productos. Intelligent Manageability supone un
aspecto importante de nuestro compromiso general de proporcionar
soluciones para PC que le ayuden durante las cuatro fases de éste:
planificación, distribución, gestión y transición.
Las funciones y características clave de Desktop Management son:
■ Configuración y distribución inicial
■ Instalación remota del sistema
■ Actualización y gestión del software
■ Memoria flash de la ROM
■ Seguimiento y seguridad de activos
■ Notificación de fallos y recuperación

2 www.hp.com Guía de Desktop Management
Guía de Desktop Management
Configuración y distribución inicial
El equipo se entrega con una imagen de software del sistema preinstalada.
Después de un breve proceso de “desempaquetado” del software,
el equipo está listo para ser utilizado.
Si lo desea, puede sustituir la imagen de software preinstalada por
un conjunto personalizado de software del sistema y aplicaciones.
Una imagen de software personalizada puede distribuirse de varias
formas. Por ejemplo:
■ Instalar aplicaciones de software adicionales tras desempaquetar
la imagen de software preinstalada.
■ Utilizar herramientas de distribución de software como Altiris
Deployment Solution™, para sustituir el software preinstalado
por una imagen de software personalizada.
■ Utilizar un proceso de clonación del disco para copiar el contenido
de una unidad de disco duro a otra.
El mejor método de distribución depende del entorno y los procesos
de tecnología de la información. La sección Distribución de PC
en la página Web de soluciones de HP Lifecycle Solutions
(
http://whp-sp-orig.extweb.hp.com/country/us/en/solutions.html)
proporciona información para ayudarle a seleccionar el método más
adecuado de distribución.
El CD Restore Plus!, la configuración basada en la memoria ROM
y el hardware ACPI proporcionan más ayuda en la recuperación
del software del sistema, la gestión y solución de problemas de
configuración, y la gestión de energía.

Guía de Desktop Management www.hp.com 3
Guía de Desktop Management
Instalación remota del sistema
La función Instalación remota del sistema sirve para configurar el
sistema mediante la información de software y configuración localizada
en un servidor de red mediante la inicialización de Entorno de ejecución
previa al arranque (PXE del inglés Preboot Execution Environment).
Esta función se utiliza generalmente como una herramienta de
configuración del sistema y puede utilizarse en las tareas siguientes:
■ Dar formato a la unidad de disco duro
■ Distribuir una imagen de software en uno o más PC
■ Actualizar de forma remota la BIOS del sistema en la memoria flash
de la ROM (“Memoria flash de la ROM remota” en la página 7)
■ Configurar los ajustes de la BIOS del sistema
Para iniciar la instalación remota del sistema, pulse
F12 cuando aparezca
el mensaje F12 = Network Service Boot (F12 = Arranque de servicio
en red) en la esquina inferior derecha de la pantalla del logotipo de HP.
Siga las instrucciones que aparecen en pantalla para continuar el proceso.
El orden de arranque predeterminado es un ajuste de la configuración
de la BIOS que se puede cambiar para intentar que se arranque siempre
desde PXE.
HP y Altiris se han asociado con el fin de proporcionar herramientas
diseñadas para facilitar la tarea de distribución y gestión del PC
corporativo y reducir el tiempo invertido en estas tareas, y en última
instancia, para reducir el coste total de propiedad y hacer de los PC
de HP los PC cliente más manejables en el entorno de empresa.
Actualización y gestión del software
HP proporciona varias herramientas de gestión y actualización
del software de los equipos de escritorio y estaciones de trabajo:
HP Client Manager Software, Altiris Client Management Solutions,
System Software Manager; Proactive Change Notification y
Subscriber’s Choice.

4 www.hp.com Guía de Desktop Management
Guía de Desktop Management
Software HP Client Manager
HP Client Manager Software (HP CMS) ayuda a los clientes de HP
a gestionar los aspectos de hardware de sus equipos cliente con
funciones que incluyen:
■ Vistas detalladas de inventario de hardware para la gestión
de activos
■ Diagnóstico y supervisión del funcionamiento del PC
■ Notificación proactiva de cambios en el entorno de hardware
■ Informes accesibles vía Internet sobre detalles críticos de la empresa,
tales como máquinas con advertencias térmicas, alertas de
memoria, etc.
■ Actualización remota del software del sistema, como por ejemplo,
controladores de dispositivo y ROM BIOS
■ Cambio remoto del orden de arranque
■ Configurar los ajustes de la BIOS del sistema
Para obtener más información sobre HP Client Manager, visite
http://www.hp.com/go/im.
Altiris Client Management Solutions
HP y Altiris se han asociado con el fin de proporcionar unas soluciones
de gestión de sistemas global y perfectamente integradas para reducir
los costes de propiedad de equipos cliente de HP. HP Client Manager
Software es la base para soluciones adicionales Altiris Client Management
que trata:
■ Inventario y gestión de activos
❏ Cumplimiento con la licencia de software
❏ Seguimiento y creación de informes del PC
❏ Contrato de arrendamiento, reparación de seguimiento de activos
■ Distribución y migración
❏ Migración a Microsoft Windows XP Professional
o Home Edition
❏ Distribución de sistemas
❏ Migraciones de personalidad

Guía de Desktop Management www.hp.com 5
Guía de Desktop Management
■ Help Desk y solución de problemas
❏ Gestión de tickets de help desk
❏ Solución de problemas de forma remota
❏ Resolución de problema de forma remoto
■ Software y gestión de operaciones
❏ Desktop Management continuado
❏ Distribución del software de sistema HP
❏ Autoreparación de aplicaciones
Para obtener una información más detallada sobre cómo descarg
ar
una versión totalmente funcional durante 30 días de las soluciones
Altiris, visite
http://h18000.www1.hp.com/im/prodinfo.html#deplo
y.
En determinados modelos de equipos de escritorio y portátiles, se incluye
un agente de gestión Altiris como parte de la imagen cargada en fábrica.
Este agente permite la comunicación con la solución Altiris Development
que se puede utilizar para realizar la distribución de hardware nue
vo y
la migración de personalidad a un nuevo sistema operativo mediante
asistentes fáciles de seguir. Las soluciones Altiris proporcionan las
funciones de distribución de software de uso fácil. Cuando se utiliza
junto con System Software Manager, o HP Client Manager Softw
are,
los administradores también pueden actualizar la ROM BIOS y el
software de controlador de dispositivo desde una consola central.
Para más infomación, visite
http://www.hp.com/go/EasyDeploy
.
System Software Manager
System Software Manager (SSM) es una utilidad que permite actualizar
el software del sistema de varios equipos simultáneamente. Cuando
se ejecuta en un sistema PC cliente, SSM detecta tanto la versión
de
hardware como la de software y, a continuación, actualiza el softw
are
adecuado desde un repositorio central, también denominado almacén
de archivos. Las versiones de controladores que admite SSM se indican
mediante un icono especial en el software y en la página Web de descar
gas
de controladores y en el CD de software de soporte. Para descarg
ar la
utilidad o para obtener más información sobre SSM, visite
http://www.hp.com/go/ssm.

6 www.hp.com Guía de Desktop Management
Guía de Desktop Management
Proactive Change Notification
HP Proactive Change Notification, el programa de notificación
de cambios proactiva de HP, utiliza la página Web de Subscriber’s
Choice para, de una forma proactiva y automática, lograr:
■ Enviar mensajes de correo electrónico PCN (Proactive Change
Notification o Notificación de cambios proactiva) informándole
de los cambios en el hardware y el software que tendrán lugar en
la mayoría de los ordenadores y servidores del mercado hasta con
60 días de antelación.
■ Enviar mensajes de correo electrónico que contienen boletines
para el cliente, consejos para el cliente, notas para el cliente,
boletines de seguridad y alertas de controladores para la mayoría
de los ordenadores y servidores del mercado.
El usuario crea su propio perfil para garantizar que sólo recibe la
información relevante para su entorno de TI. Si desea más información
sobre el programa de notificación de cambios proactiva y crear un
perfil personalizado, visite
http://www.hp.com/go/pcn.
Subscriber’s Choice
Subscriber’s Choice es un servicio de HP basado en el cliente.
De acuerdo con su perfil, HP le proporcionará sugerencias personalizadas
del producto, artículos de funciones o alertas/notificaciones sobre
soporte y controladores. Las alertas/notificaciones sobre soporte y
controladores de Subscriber’s Choice le enviará mensajes de correo
electrónico indicándole que la información suscrita en su perfil está
disponible para su consulta y recuperación. Si desea más información
sobre Subscriber’s Choice y cómo crear un perfil personalizado, visite
http://www.hp.com/go/pcn.

Guía de Desktop Management www.hp.com 7
Guía de Desktop Management
Memoria flash de la ROM
El equipo se entrega con una memoria flash de la ROM programable.
Es posible establecer una contraseña de Supervisor en la utilidad
Computer Setup (F10) para proteger la ROM contra actualizaciones
o sobrescrituras no deseadas. Esto es importante para garantizar la
integridad operativa del equipo.
Si necesita o desea actualizar la ROM, puede:
■ Solicitar un disquete ROMPaq actualizado a HP.
■ Descargar las últimas imágenes ROMPaq de la página de soporte
y controladores de HP desde
http://www.hp.com/support/files.
Ä
PRECAUCIÓN: para garantizar la máxima protección de la ROM,
asegúrese de establecer una contraseña de Supervisor. Esta contraseña
de Supervisor impide cualquier actualización no autorizada de la ROM.
System Software Manager permite al administrador del sistema establecer
una contraseña de Supervisor en uno o más equipos simultáneamente.
Para obtener más información, visite http://www.hp.com/go/ssm.
Memoria flash de la ROM remota
Gracias a la memoria flash de la ROM remota, el administrador del
sistema puede actualizar de forma segura la memoria ROM de los
equipos HP remotos desde la consola de gestión de red centralizada.
Al permitir al administrador del sistema realizar esta tarea de forma
remota en varios equipos y PC, se consigue una distribución uniforme
y un mayor control de las imágenes de la memoria ROM de los PC de
HP en toda la red. También se logra una mayor productividad y un
menor coste total de propiedad.
✎
El equipo debe estar encendido, o en estado de activación remota,
para poder aprovechar la memoria flash de la ROM remota.
Para obtener más información sobre la memoria flash de la ROM remota,
consulte el software HP Client Manager o System Software Manager
en la página Web
http://h18000.www1.hp.com/im/prodinfo.html.

8 www.hp.com Guía de Desktop Management
Guía de Desktop Management
HPQFlash
La utilidad HPQFlash se utiliza para actualizar o restaurar localmente
la ROM del sistema en equipos individuales y a través del sistema
operativo Windows.
Para obtener más información sobre HPQFlash, visite
http://www.hp.com/support/files e introduzca el nombre
del ordenador cuando se lo indique el sistema.
FailSafe Boot Block ROM
La herramienta FailSafe Boot Block ROM permite la recuperación
del sistema en el caso poco probable de que se produjera un fallo
en la memoria flash de la ROM, como por ejemplo, un fallo de
alimentación durante la actualización de la ROM. El bloque de
arranque es una sección protegida de la memoria flash de la ROM
que comprueba si existe una memoria flash válida cuando se enciende
el sistema.
■ Si la ROM del sistema es válida, el sistema se inicia normalmente.
■ Si la ROM del sistema no supera la comprobación de validación,
FailSafe Boot Block ROM proporcionará el soporte suficiente
para iniciar el sistema desde un disquete ROMPaq, que programará
la ROM del sistema con una imagen válida.
✎
Algunos modelos también admiten la recuperación desde
un CD ROMPaq.
Cuando el bloque de arranque detecta una ROM que no es válida,
los indicadores luminosos de alimentación del sistema parpadean en
ROJO 8 veces, una por segundo, seguidas de una pausa de 2 segundos.
Además, se oirán 8 pitidos al mismo tiempo. Se visualizará un mensaje
del modo de recuperación de bloque de arranque en la pantalla
(en determinados modelos).
✎
Los pitidos continúan durante cinco ciclos de 8 pitidos simultáneos y
se paran; sin embargo, el indicador luminoso sigue parpadeando hasta
que se soluciona el problema.

Guía de Desktop Management www.hp.com 9
Guía de Desktop Management
Para recuperar el sistema cuando se encuentra en modo de
recuperación de bloque de arranque, siga los pasos siguientes:
1. Si hay un disquete en la unidad de disquete o un CD en la unidad
de CD, extraiga el disquete o el CD y apague el equipo.
2. Introduzca un disquete ROMPaq en la unidad de disquete o,
si el equipo lo admite, un CD ROMPaq en la unidad de CD.
3. Encienda el equipo.
Si el sistema no detecta ningún disquete o CD ROMPaq,
le indicará que inserte uno y reinicie el equipo.
Si ha establecido una contraseña de configuración, el indicador
luminoso Bloq Mayús se encenderá y el sistema le pedirá que
introduzca la contraseña.
4. Introduzca la contraseña de configuración.
Si el sistema se inicia satisfactoriamente desde el disquete y
vuelve a programar la ROM con éxito, se encenderán los tres
indicadores luminosos del teclado. Una serie de pitidos en
tonos ascendentes indican también que el proceso ha finalizado
correctamente.
5. Extraiga el disquete o el CD y apague el equipo.
6. Vuelva a encenderlo para reiniciar el ordenador.

10 www.hp.com Guía de Desktop Management
Guía de Desktop Management
En la siguiente tabla se indican las diversas combinaciones de los
indicadores luminosos del teclado utilizadas por la ROM de bloque
de arranque (cuando hay conectado un teclado PS/2 al equipo),
y explica el significado y la acción asociada con cada combinación.
Duplicado de la configuración
Para duplicar o copiar una configuración determinada en otros
equipos del mismo modelo, HP proporciona una utilidad de software
basada en Windows denominada System Software Manager, que se
puede descargar de
http://www.hp.com/go/ssm, además de software
basado en DOS (utilidad para cargar/guardar CMOS), que se puede
descargar de
http://www.hp.com/support/files. Una vez iniciada una
sesión en el sitio Web de soporte técnico de HP, introduzca el nombre
del ordenador cuando se lo indique el sistema.
Combinaciones de indicadores luminosos del teclado utilizadas
por la ROM de bloque de arranque
Modo de
bloque de
arranque
a prueba
de fallos
Color del
indicador
luminoso
del teclado
Actividad
del indicador
luminoso
del teclado Estado/mensaje
Bloq Num Verde Encendido Disquete o CD ROMPaq no presente,
defectuoso o unidad no preparada.
Bloq Mayús Verde Encendido Introduzca la contraseña.
Bloq Num,
Mayús, Despl
Verde Secuencia de
parpadeos,
de uno en uno:
Num, Mayús,
Despl
Teclado bloqueado en modo de red.
Bloq Num,
Mayús, Despl
Verde Encendido Actualización flash de la ROM
con bloque de arranque correcta.
Apague y vuelva a arrancar el
sistema.
✎
Los indicadores luminosos de diagnóstico no parpadean en los teclados USB.

Guía de Desktop Management www.hp.com 11
Guía de Desktop Management
Creación de un dispositivo de arranque
Dispositivo de medios USB Flash compatible
Los dispositivos compatibles, como un módulo de almacenamiento
HP Drive Key, tienen una imagen preinstalada para simplificar el proceso
de hacerlas unidades de arranque. Si el dispositivo de medios USB
Flash que se está utilizando no cuenta con esta imagen, utilice el
procedimiento que se indica más adelante en esta misma sección (consulte
“Dispositivo de medios USB Flash no compatible” en la página 13).
Ä
PRECAUCIÓN: no todos los ordenadores se pueden arrancar desde un
dispositivo de medios USB Flash. Si el orden de arranque predeterminado
en la utilidad Computer Setup (F10) muestra el dispositivo USB antes que
el disco duro, el ordenador se puede arrancar desde un dispositivo de
medios USB Flash. Si no es así, hay que utilizar un disquete de arranque.
Para crear un dispositivo de medios USB Flash de arranque, debe tener:
■ Un Ordenador de escritorio para empresas de la serie dx5150
de HP – Microtorre, Factor de forma reducido o Torre reducida.
En función de la BIOS individual, es posible que los sistemas
futuros admitan también el arranque desde un dispositivo de
medios USB Flash.
■ Un módulo de almacenamiento HP Drive Key II de 256 MB.
■ Un disquete DOS de arranque con los programas FDISK y SYS.
Si el programa SYS no está disponible, puede utilizar FORMAT
pero se perderán todos los archivos existentes en el dispositivo
de medios USB Flash.
1. Apague el equipo.
2. Introduzca el dispositivo de medios USB Flash en uno de los
puertos USB del equipo y desconecte el resto de los dispositivos
de almacenamiento que tenga conectados a otros puertos USB
excepto las unidades de disquete USB.
3. Introduzca un disquete DOS de arranque con FDISK.COM
y SYS.COM o FORMAT.COM en una unidad de disquete.
A continuación, encienda el equipo para arrancar desde
el disquete DOS.
4. Ejecute FDISK desde el símbolo de comando A:\ escribiendo
FDISK y pulsando Intro. Si el sistema se lo indica, haga clic
en Ye s (Y, Sí) para activar la admisión de discos de gran tamaño.

12 www.hp.com Guía de Desktop Management
Guía de Desktop Management
5. Entre en la opción [5] para ver las unidades del sistema. El dispositivo
de medios USB Flash será la unidad que más coincida con el
tamaño de una de las unidades de la lista. Normalmente será
la última unidad de la lista. Tome nota de la letra de la unidad.
Unidad del dispositivo de medios USB Flash: __________
Ä
PRECAUCIÓN: si no hay ninguna unidad que coincida con el dispositivo
de medios USB Flash, no siga adelante. Se podrían perder los datos.
Compruebe todos los dispositivos de almacenamiento adicionales del
resto de los puertos USB. Si se encuentra alguno, desconéctelo, reinicie
el equipo y siga en el paso 4. Si no se encuentra ninguno, el sistema
no admite el dispositivo de medios USB Flash o éste está defectuoso.
NO siga intentando hacer del dispositivo de medios USB Flash la unidad
de arranque.
6. Salga de FDISK pulsando la tecla Esc para regresar al símbolo
de comando A:\.
7. Si el disquete DOS de arranque incluye SYS.COM, siga
en el paso 8. En caso contrario, siga en el paso 9.
8. En el símbolo de comando A:\ escriba
SYS x: donde x representa
la letra de la unidad que se anotó anteriormente.
Ä
PRECAUCIÓN: asegúrese de que ha introducido la letra de la unidad
correcta para el dispositivo de medios USB Flash.
Una vez que se hayan transferido los archivos de sistema, SYS
volverá al símbolo de comando A:\. Siga en el paso 13.
9. Copie los archivos del dispositivo de medios USB Flash que
desee guardar en un directorio temporal de otra unidad (por
ejemplo, el disco duro interno del sistema).
10. En el símbolo de comando A:\ escriba
FORMAT /S X: donde
X representa la letra de la unidad que se anotó antes.
Ä
PRECAUCIÓN: asegúrese de que ha introducido la letra de la unidad
correcta para el dispositivo de medios USB Flash.
FORMAT mostrará una o más advertencias y le preguntará cada
vez si desea continuar. Pulse la letra
Y (Sí) cada vez que le pregunte.
FORMAT formateará el dispositivo de medios USB Flash, agregará
los archivos de sistema y le pedirá una etiqueta de volumen.

Guía de Desktop Management www.hp.com 13
Guía de Desktop Management
11. Pulse Intro si no desea ninguna etiqueta o introdúzcala
si lo desea.
12. Copie los archivos que guardó en el paso 9 esta vez en el
dispositivo de medios USB Flash.
13. Extraiga el disquete y reinicie el ordenador. El equipo arrancará
como si el dispositivo de medios USB Flash fuera la unidad C.
✎
El orden de arranque predeterminado varía de un equipo a otro
y se puede cambiar en la utilidad Computer Setup (F10).
Si ha utilizado una versión DOS de Windows 9x, es posible que aparezca
brevemente la pantalla con el logotipo de Windows. Si no desea que
aparezca esta pantalla, agregue un archivo de longitud cero llamado
LOGO.SYS al directorio raíz del dispositivo de medios USB Flash.
Dispositivo de medios USB Flash no compatible
Ä
PRECAUCIÓN: no todos los ordenadores se pueden arrancar desde un
dispositivo de medios USB Flash. Si el orden de arranque predeterminado
en la utilidad Computer Setup (F10) muestra el dispositivo USB antes que
el disco duro, el ordenador se puede arrancar desde un dispositivo de
medios USB Flash. Si no es así, hay que utilizar un disquete de arranque.
Para crear un dispositivo de medios USB Flash de arranque,
debe tener:
■ Un Ordenador de escritorio para empresas de la serie dx5150
de HP – Microtorre, Factor de forma reducido o Torre reducida.
En función de la BIOS individual, es posible que los sistemas
futuros admitan también el arranque desde un dispositivo de
medios USB Flash.
■ Un disquete DOS de arranque con los programas FDISK y SYS.
Si el programa SYS no está disponible, puede utilizar FORMAT
pero se perderán todos los archivos existentes en el dispositivo de
medios USB Flash.

14 www.hp.com Guía de Desktop Management
Guía de Desktop Management
1. Si el sistema tiene alguna tarjeta PCI con unidades SCSI,
ATA RAID o SATA conectadas a la misma, apague el equipo
y desenchufe el cable de alimentación.
Ä
PRECAUCIÓN: el cable de alimentación DEBE estar desenchufado.
2. Abra el ordenador y extraiga las tarjetas PCI.
3. Introduzca el dispositivo de medios USB Flash en uno de los
puertos USB del equipo y desconecte el resto de los dispositivos
de almacenamiento que tenga conectados a otros puertos USB
excepto las unidades de disquete USB. Cierre la cubierta del equipo.
4. Enchufe el cable de alimentación y encienda el ordenador.
5. Tan pronto como se encienda el equipo, pulse y mantenga pulsada
la tecla
F10 hasta que entre en Computer Setup. Pulse Intro para
omitir la pantalla de título, si procede.
✎
Si no pulsa la tecla F10 en el momento oportuno, tendrá que reiniciar
el equipo y volver a pulsar y mantener pulsada la tecla
F10 para
acceder a la utilidad.
Si su teclado es PS/2, es posible que aparezca el mensaje Keyboard
Error (Error del teclado), ignórelo.
6. Acceda a Integrated Peripherals > South OnChip IDE Device
(Periféricos integrados > Dispositivo South OnChip IDE) para
desactivar el controlador PATA, y acceda a Integrated Peripherals >
South OnChip PCI Device (Periféricos integrados > Dispositivo
South OnChip PCI) para desactivar el controlador SATA. Salga
de la configuración, confirmando los cambios.
7. Introduzca un disquete DOS de arranque con FDISK.COM
y SYS.COM o FORMAT.COM en una unidad de disquete.
A continuación, encienda el equipo para arrancar desde el
disquete DOS.
8. Ejecute FDISK y elimine las particiones existentes en el
dispositivo de medios USB Flash. Cree una partición nueva y
márquela como activa. Salga de FDISK pulsando la tecla
Esc.

Guía de Desktop Management www.hp.com 15
Guía de Desktop Management
9. Si el sistema no se reinicia automáticamente cuando salga
de FDISK, pulse la combinación de teclas
Ctrl+Alt+Del
para reiniciar el disquete DOS.
10. En el símbolo de comando A:\ escriba
FORMAT C: /S y pulse
Intro. FORMAT formateará el dispositivo de medios USB Flash,
agregará los archivos de sistema y le pedirá una etiqueta de
volumen.
11. Pulse
Intro si no desea ninguna etiqueta o introdúzcala
si lo desea.
12. Apague el ordenador y desenchufe el cable de alimentación.
Abra el ordenador y vuelva a instalar las tarjetas PCI que quitó
anteriormente. Cierre la cubierta del equipo.
13. Enchufe el cable de alimentación, saque el disquete y encienda
el ordenador.
14. Tan pronto como se encienda el equipo, pulse y mantenga pulsada
la tecla
F10 hasta que entre en Computer Setup. Pulse Intro para
omitir la pantalla de título, si procede.
15. Acceda a Integrated Peripherals > South OnChip IDE Device
(Periféricos integrados > Dispositivo South OnChip IDE)
y Integrated Peripherals > South OnChip PCI Device
(Periféricos integrados > Dispositivo South OnChip PCI)
y vuelva a activar los controladores PATA y SATA que se
desactivaron en el paso 6.
16. Guarde los cambios y salga. El equipo arrancará como si
el dispositivo de medios USB Flash fuera la unidad C.
✎
El orden de arranque predeterminado varía de un equipo a otro
y se puede cambiar en la utilidad Computer Setup (F10). Consulte
la Guía sobre la utilidad Computer Setup (F10) incluida en el
CD de documentación para obtener instrucciones.
Si ha utilizado una versión DOS de Windows 9x, es posible que aparezca
brevemente la pantalla con el logotipo de Windows. Si no desea que
aparezca esta pantalla, agregue un archivo de longitud cero llamado
LOGO.SYS al directorio raíz del dispositivo de medios USB Flash.

16 www.hp.com Guía de Desktop Management
Guía de Desktop Management
Botón de alimentación de modo dual
Cuando ACPI (interfaz de alimentación y configuración avanzada)
está activada, el botón de alimentación puede funcionar como un
interruptor de encendido y apagado o como un botón de modo de
espera. La función de espera no apaga completamente el equipo,
sino que hace que entre en modo de espera para ahorro de energía.
Esto permite apagar rápidamente el sistema sin tener que cerrar las
aplicaciones y volver rápidamente al mismo estado operativo en
que se encontraba sin que se produzcan pérdidas de datos.
Para cambiar la configuración del botón de alimentación, siga estos
pasos:
1. Haga clic con el botón izquierdo del ratón en el botón Inicio,
seleccione Panel de control > Opciones de energía.
2. En las Propiedades de las Opciones de energía seleccione
la pestaña Ava nzado.
3. En la sección Botón de energía, seleccione Suspender.
Tras configurar el botón de alimentación para que funcione como un
botón de modo de espera, pulse el botón de alimentación para que el
sistema pase al estado de ahorro de energía (espera). Pulse el botón de
nuevo para que el sistema pase rápidamente al estado normal de
funcionamiento. Para apagar completamente el sistema, mantenga
pulsado el botón de alimentación durante cuatro segundos.
Ä
PRECAUCIÓN: no utilice el botón de alimentación para apagar el ordenador
a menos que el sistema no responda; si apaga el equipo sin la interacción
del sistema operativo, podría dañar el disco duro o perder datos.

Guía de Desktop Management www.hp.com 17
Guía de Desktop Management
Página Web
Los ingenieros de HP prueban de forma rigurosa y depuran el
software desarrollado por HP y otros fabricantes, y desarrollan
software de soporte específico para el sistema operativo a fin de
garantizar el nivel de rendimiento, compatibilidad y fiabilidad
de los equipos de HP.
Cuando se realiza la transición a sistemas operativos nuevos o revisados,
es importante implementar el software de soporte diseñado para
el sistema operativo en cuestión. Si planea ejecutar una versión de
Microsoft Windows que no sea la versión incluida con el equipo,
deberá instalar los controladores de dispositivo y las utilidades
correspondientes para garantizar la compatibilidad y el funcionamiento
adecuado de todas las funciones.
HP ha facilitado la tarea de localizar, acceder, evaluar e instalar
el software de soporte más reciente. Puede descargar el software
de
http://www.hp.com/support.
La página Web contiene los controladores de dispositivo, las utilidades
y las imágenes de la memoria flash de la ROM más actuales necesarios
para ejecutar el sistema operativo Microsoft Windows más reciente en
el equipo de HP.
Productos base y empresas colaboradoras
Las soluciones de gestión de HP se integran con otras aplicaciones
de administración de sistemas y se basan en estándares de la industria
como:
■ Administración de empresas basada en Web (WBEM, del inglés
Web-Based Enterprise Management)
■ Instrumental de administración de Windows (WMI, del inglés
Windows Management Interface)
■ Tecnología WOL (Wake on LAN o reactivación de LAN)
■ ACPI (Interfaz de configuración avanzada y energía)
■ SMBIOS
■ Soporte de ejecución previa al arranque (PXE, del inglés
Pre-Boot Execution Support)

18 www.hp.com Guía de Desktop Management
Guía de Desktop Management
Seguimiento y seguridad de activos
Las funciones de seguimiento de activos incorporadas en el equipo
proporcionan datos de seguimiento de activos clave que se pueden
gestionar con HP Systems Insight Manager, HP Client Manager Software
u otras aplicaciones de administración de sistemas. Del mismo modo,
la perfecta integración automática entre las funciones de seguimiento
de activos y dichos productos permite al usuario seleccionar la herramienta
de gestión que mejor se adapta a su entorno y equilibrar la inversión
en herramientas existentes.
HP también ofrece varias soluciones para controlar el acceso a
componentes e información valiosos. ProtectTools Embedded Security,
si está instalado, impide el acceso no autorizado
a los datos y verifica
la integridad del sistema y autentifica los usuarios externos que intentan
acceder al sistema. (Consulte la Guía sobre HP ProtectTools Embedded
Security, incluida en el CD de documentación para obtener más
información.) Una función de seguridad como ProtectTools contribuye
a impedir el acceso no autorizado a los componentes internos del ordenador
personal. Para proteger los activos de datos valiosos, desactive los
puertos paralelo, serie o USB, o bien las capacidades de arranque de
medio extraíble. Los eventos de cambio de memoria pueden enviarse
automáticamente a aplicaciones de administración de sistemas para
entregar una notificación proactiva de alteración de los componentes
internos del equipo.
✎
ProtectTools está disponible en algunos sistemas.
Haga uso de las utilidades siguientes para gestionar la configuración
de seguridad en el equipo de HP:
■ De forma local, mediante las utilidades de Computer Setup. Para
obtener información adicional e instrucciones sobre cómo hacer
uso de las utilidades de Computer Setup, consulte la publicación
Guía sobre la utilidad Computer Setup (F10) incluida en el
CD de documentación que se entrega con el equipo.
■ De forma remota, con HP Client Manager Software o System
Software Manager. Este software permite distribuir y controlar,
de forma segura y uniforme, la configuración de seguridad desde
una simple utilidad de línea de comandos.

Guía de Desktop Management www.hp.com 19
Guía de Desktop Management
La tabla y las secciones siguientes hacen referencia a la gestión de
características de seguridad del equipo, de forma local, mediante las
utilidades de Computer Setup (F10).
Descripción general de las características de seguridad
Opción Descripción
Supervisor Password
(Contraseña de Supervisor)
Sirve para establecer y activar la contraseña de Supervisor
(administrador).
✎
Si se establece una contraseña de Supervisor, es necesario
cambiar algunas opciones de Computer Setup, crear una
memoria flash de la ROM y realizar cambios en determinados
valores Plug And Play en Windows.
Para obtener más información, consulte la Guía de solución
de problemas incluida en el CD de documentación.
User Password
(Contraseña de usuario)
Sirve para establecer y activar la contraseña de Usuario.
✎
Si se ha establecido la contraseña de usuario, será
necesaria para acceder al equipo cuando se enciende.
Para obtener más información, consulte la Guía de solución
de problemas incluida en el CD de documentación.
Device Security
(Seguridad de dispositivos)
Sirve para activar o desactivar los puertos serie, el puerto
paralelo, los puertos USB frontales, el audio del sistema
y los controladores de red (en determinados modelos).
Network Service Boot
(Arranque de servicio de red)
Sirve para activar/desactivar la capacidad del equipo para
arrancar desde un sistema operativo instalado en un servidor
de red. Esta característica sólo está disponible en modelos
NIC; el controlador de red debe residir en el bus PCI o debe
estar incorporado en la placa del sistema.
✎
Para obtener más información sobre Computer Setup, consulte la Guía sobre la utilidad
Computer Setup (F10) incluida en el CD de documentación.
Las funciones de seguridad admitidas pueden variar según la configuración específica del equipo.

20 www.hp.com Guía de Desktop Management
Guía de Desktop Management
System IDs (Identificadores
de sistema)
Permiten establecer:
• El identificador de activo (compuesto por 18 bytes) y
el identificador de propiedad (compuesto por 80 bytes
y visualizado durante la POST).
• El número de serie del chasis o número identificador
exclusivo universal (UUID). Este número UUID sólo se
puede actualizar si el número de serie del chasis actual
no es válido. Estos números identificativos se establecen
normalmente en la fábrica y se utilizan para identificar
de forma exclusiva el sistema.
La configuración regional del teclado (por ejemplo, inglés
o alemán) para la introducción del identificador del sistema.
Master Boot Record Security
(Seguridad del registro
de arranque maestro)
Sirve para activar o desactivar la seguridad del registro
de arranque maestro (MBR).
Si se activa, el BIOS deniega todas las solicitudes para grabar
en el MBR del disco de arranque actual. Cada vez que se
enciende o se reinicia el equipo, el BIOS compara el registro
de arranque maestro del disco de arranque actual con el
registro guardado anteriormente. Si se detectan cambios,
se ofrece al usuario la posibilidad de guardar el MBR en
el disco de arranque actual, restaurar el MBR guardado
anteriormente o desactivar la seguridad de MBR. Debe conocer
la contraseña de configuración (si se ha establecido una).
✎
Es preciso desactivar la seguridad de MBR si se va a cambiar
de forma intencionada el formato o la división en particiones
del disco de arranque actual. Existen varias utilidades de disco
(como FDISK y FORMAT) que intentan actualizar el MBR.
Si la seguridad de MBR está activada y el BIOS presta
servicio a los accesos al disco, las solicitudes de grabación
en el MBR son rechazadas y las utilidades notifican errores.
Si la seguridad de MBR está activada y el sistema operativo
presta servicio a los accesos al disco, el BIOS detectará los
cambios realizados en el MBR en el siguiente arranque y
aparecerá un mensaje de aviso de seguridad de MBR.
Descripción general de las características de seguridad (Continuación)
Opción Descripción
✎
Para obtener más información sobre Computer Setup, consulte la Guía sobre la utilidad
Computer Setup (F10) incluida en el CD de documentación.
Las funciones de seguridad admitidas pueden variar según la configuración específica del equipo.

Guía de Desktop Management www.hp.com 21
Guía de Desktop Management
Seguridad mediante contraseña
La contraseña de Usuario impide la utilización no autorizada del
equipo ya que solicita la introducción de una contraseña para acceder
a aplicaciones o a datos cada vez que se enciende o reinicia el equipo.
La contraseña de Supervisor impide específicamente el acceso no
autorizado a Computer Setup, y también se puede utilizar en sustitución
de la contraseña de Usuario. Es decir, si cuando se solicita la contraseña
de Usuario se introduce en su lugar la contraseña de Supervisor, se podrá
acceder igualmente al equipo.
Se puede establecer una contraseña de configuración para toda la red
para que el administrador del sistema pueda conectarse a todos los
sistemas de red y realizar tareas de mantenimiento sin necesidad de
conocer la contraseña de Usuario.
✎
System Software Manager y HP Client Manager Software permiten
la gestión remota de las contraseñas de configuración y otras opciones
de BIOS en un entorno de red. Para más infomación, visite
http://www.hp.com/go/EasyDeploy.
Definición de una contraseña de Supervisor mediante
Computer Setup
Si el sistema está equipado con un dispositivo de seguridad integrada,
consulte Guía sobre HP ProtectTools Embedded Security, incluida en
el CD de documentación. La definición de una contraseña de Supervisor
mediante Computer Setup evita tener que configurar de nuevo el
equipo (uso de la utilidad de Computer Setup (F10)) hasta que se
haya introducido la contraseña.
1. Encienda o reinicie el equipo. Si trabaja con Windows, haga clic
en Inicio > Apagar > Reiniciar.
2. Tan pronto como se encienda el equipo, pulse y mantenga pulsada
la tecla
F10 hasta que entre en Computer Setup. Pulse Intro para
omitir la pantalla de título, si procede.
✎
Si no pulsa la tecla F10 en el momento oportuno, tendrá que reiniciar
el equipo y volver a pulsar y mantener pulsada la tecla
F10 para
acceder a la utilidad.
Si su teclado es PS/2, es posible que aparezca el mensaje Keyboard
Error (Error del teclado), ignórelo.

22 www.hp.com Guía de Desktop Management
Guía de Desktop Management
3. Seleccione Set Supervisor Password (Definir contraseña
de Supervisor) e introduzca la contraseña en la pantalla.
4. Antes de salir, haga clic en File > Save Changes and Exit
(Archivo > Guardar cambios y Salir).
Definición de una contraseña de Usuario mediante
Computer Setup
La definición de una contraseña de Usuario mediante Computer Setup
impide el acceso al equipo cuando se enciende a menos que se introduzca
la contraseña correspondiente. Si se ha establecido una contraseña de
Usuario, podrá seleccionar Password Options (Opciones de contraseña)
en el menú Security (Seguridad) de Computer Setup. Las opciones
de contraseña incluyen Password Prompt on Warm Boot (Solicitud
de contraseña durante un arranque en caliente). Si esta opción está
activada, la contraseña también debe introducirse cada vez que se
reinicia el equipo.
1. Encienda o reinicie el equipo. Si trabaja con Windows, haga clic
en Inicio > Apagar > Reiniciar.
2. Tan pronto como se encienda el equipo, pulse y mantenga pulsada
la tecla
F10 hasta que entre en Computer Setup. Pulse Intro para
omitir la pantalla de título, si procede.
✎
Si no pulsa la tecla F10 en el momento oportuno, tendrá que reiniciar
el equipo y volver a pulsar y mantener pulsada la tecla
F10 para
acceder a la utilidad.
Si su teclado es PS/2, es posible que aparezca el mensaje Keyboard
Error (Error del teclado), ignórelo.
3. Seleccione Set User Password (Definir contraseña de Usuario)
e introduzca la contraseña en la pantalla.
4. Antes de salir, haga clic en File > Save Changes and Exit
(Archivo > Guardar cambios y Salir).

Guía de Desktop Management www.hp.com 23
Guía de Desktop Management
Introducción de una contraseña de usuario
Para introducir una contraseña de Usuario, siga estos pasos:
1. Encienda o reinicie el equipo. Si trabaja con Windows, haga clic
en Inicio > Apagar el sistema > Reiniciar el equipo.
2. Cuando aparezca el cuadro de introducir contraseña en el monitor,
escriba la contraseña actual y, a continuación, pulse
Intro.
✎
Preste atención al escribir la contraseña puesto que, por motivos de
seguridad, los caracteres que se escriben no aparecen en la pantalla.
Si introduce incorrectamente la contraseña, aparecerá el mensaje
“Invalid Password, Press any key to continue!” (Contraseña no válida,
presione cualquier tecla para continuar.). Inténtelo de nuevo. Al cabo
de tres intentos sin éxito, deberá apagar el equipo y volver a encenderlo
para poder continuar.
Introducción de una contraseña de supervisor
Si el sistema está equipado con un dispositivo de seguridad integrada,
consulte Guía sobre HP ProtectTools Embedded Security, incluida en
el CD de documentación.
Si se ha establecido una contraseña de Supervisor en el equipo, ésta
se solicitará cada vez que se ejecute Computer Setup.
1. Encienda o reinicie el equipo. Si trabaja con Windows, haga clic
en Inicio > Apagar > Reiniciar.
2. Tan pronto como se encienda el equipo, pulse y mantenga pulsada
la tecla
F10 hasta que entre en Computer Setup. Pulse Intro para
omitir la pantalla de título, si procede.
✎
Si no pulsa la tecla F10 en el momento oportuno, tendrá que reiniciar
el equipo y volver a pulsar y mantener pulsada la tecla
F10 para
acceder a la utilidad.
Si su teclado es PS/2, es posible que aparezca el mensaje Keyboard
Error (Error del teclado), ignórelo.

24 www.hp.com Guía de Desktop Management
Guía de Desktop Management
3. Cuando aparezca el cuadro de introducir contraseña en el
monitor, escriba la contraseña de Supervisor y, a continuación,
pulse
Intro.
✎
Preste atención al escribir la contraseña puesto que, por motivos de
seguridad, los caracteres que se escriben no aparecen en la pantalla.
Si introduce incorrectamente la contraseña, aparecerá el mensaje
“Invalid Password, Press any key to continue!” (Contraseña no válida,
presione cualquier tecla para continuar.). Inténtelo de nuevo. Al cabo
de tres intentos sin éxito, deberá apagar el equipo y volver a encenderlo
para poder continuar.
Modificación de una contraseña de Usuario o Supervisor
Si el sistema está equipado con un dispositivo de seguridad integrada,
consulte la Guía sobre HP ProtectTools Embedded Security, incluida
en el CD de documentación.
1. Encienda o reinicie el equipo. Si trabaja con Windows, haga clic
en Inicio > Apagar > Reiniciar el equipo.
2. Cuando aparezca el cuadro Enter Password (Introducir
contraseña), escriba la contraseña de usuario actual, si es
necesaria una contraseña.
3. Pulse
Intro.
4. Pulse y mantenga pulsada la tecla F10 hasta que acceda a
Computer Setup. Pulse
Intro para omitir la pantalla de título,
si procede.
✎
Si no pulsa la tecla F10 en el momento oportuno, tendrá que reiniciar
el equipo y volver a pulsar y mantener pulsada la tecla
F10 para
acceder a la utilidad.
Si su teclado es PS/2, es posible que aparezca el mensaje Keyboard
Error (Error del teclado), ignórelo.

Guía de Desktop Management www.hp.com 25
Guía de Desktop Management
5. Cuando aparezca el cuadro Enter Password (Introducir contraseña)
para acceder a Computer Setup, escriba la contraseña de Supervisor
actual, si es preciso.
6. Pulse
Intro.
7. Seleccione Set Supervisor Password (Definir contraseña de
Supervisor) o Set User Password (Definir contraseña de Usuario).
8. Cuando aparezca el cuadro Enter Password (Introducir contraseña)
en la pantalla, escriba la contraseña nueva y pulse
Intro.
9. Antes de salir, haga clic en File > Save Changes and Exit
(Archivo > Guardar cambios y Salir).
✎
Para eliminar una contraseña en lugar de cambiarla, cuando aparezca
el cuadro Enter Password (Introducir contraseña) en la pantalla,
pulse Intro en lugar de introducir una contraseña nueva. Esto elimina
la contraseña actual.
Cómo borrar contraseñas
Si olvida la contraseña, no podrá acceder al equipo. Para obtener
instrucciones acerca de cómo borrar contraseñas, consulte la
Guía de solución de problemas incluida en el CD de documentación.
Si el sistema está equipado con un dispositivo de seguridad integrada,
consulte Guía sobre HP ProtectTools Embedded Security, incluida en
el CD de documentación.

26 www.hp.com Guía de Desktop Management
Guía de Desktop Management
Seguridad del registro de arranque maestro
El registro de arranque maestro (MBR) contiene la información
necesaria para arrancar correctamente un disco y para acceder a los
datos almacenados en el mismo. La seguridad del registro de arranque
maestro detecta e informa de cambios no intencionados ni maliciosos
en el registro de arranque maestro, tales como los provocados por
ciertos virus informáticos o por el uso incorrecto de determinadas
utilidades de disco. También permite recuperar el último registro
de arranque maestro válido conocido, si se detectan cambios en dicho
registro cuando se reinicia el sistema.
Para activar la seguridad del registro de arranque maestro, siga estos
pasos:
1. Encienda o reinicie el equipo. Si trabaja con Windows, haga clic
en Inicio > Apagar > Reiniciar.
2. Tan pronto como se encienda el equipo, pulse y mantenga pulsada
la tecla
F10 hasta que entre en Computer Setup. Pulse Intro para
omitir la pantalla de título, si procede.
✎
Si no pulsa la tecla F10 en el momento oportuno, tendrá que reiniciar
el equipo y volver a pulsar y mantener pulsada la tecla
F10 para
acceder a la utilidad.
Si su teclado es PS/2, es posible que aparezca el mensaje Keyboard
Error (Error del teclado), ignórelo.
3. Seleccione Advanced BIOS Features > MBR Security
(Opciones avanzadas de BIOS > Seguridad de MBR)
y pulse
Intro.
4. En el cuadro emergente de seguridad de MBR, pulse las teclas
de flecha hacia arriba o hacia abajo para seleccionar Enabled
(Activado) o Disabled (Desactivo).
5. Para aceptar los cambios, pulse
Intro. Para anular los cambios,
pulse la tecla
Esc.
Si se ha activado la seguridad del registro de arranque maestro,
el BIOS impide que se efectúen cambios en el registro de arranque
maestro del disco de arranque actual cuando se trabaja en MS-DOS
o en el modo de seguridad de Windows.

Guía de Desktop Management www.hp.com 27
Guía de Desktop Management
✎
La mayoría de los sistemas operativos controlan el acceso al registro
de arranque maestro del disco de arranque actual; el BIOS no puede
impedir que se efectúen cambios cuando se está ejecutando el sistema
operativo.
Cada vez que se enciende o se reinicia el equipo, el BIOS compara
el registro de arranque maestro del disco de arranque actual con el
registro anteriormente guardado. Si se detectan cambios y si el disco
de arranque actual es el mismo disco cuyo registro de arranque maestro
se guardó anteriormente, aparecerá un mensaje parecido al siguiente:
1999 – Master Boot Record has changed (Se ha modificado
el registro maestro de arranque).
1. Pulse cualquier tecla para acceder a la utilidad de configuración
y configurar la seguridad del registro de arranque maestro.
2. Tras acceder a Computer Setup, debe desactivar la función
de seguridad de MBR.
Debe conocer la contraseña de Supervisor, si existe una.
Si se detectan cambios o si el disco de arranque actual no es el disco
cuyo registro de arranque maestro se guardó anteriormente, aparecerá
un mensaje parecido al siguiente:
2000 – Master Boot Record Hard Drive has changed (Se ha modificado
el registro maestro de arranque de la unidad de disco duro).
1. Pulse cualquier tecla para acceder a la utilidad de configuración
y configurar la seguridad del registro de arranque maestro.
2. Tras acceder a Computer Setup, debe desactivar la función
de seguridad de MBR.
Debe conocer la contraseña de Supervisor, si existe una.
En el caso improbable de que el registro de arranque maestro guardado
previamente esté dañado, aparecerá un mensaje parecido al siguiente:
1998 – Master Boot Record has been lost (Se ha perdido
el registro maestro de arranque).
1. Pulse cualquier tecla para acceder a la utilidad de configuración
y configurar la seguridad del registro de arranque maestro.
2. Tras acceder a Computer Setup, debe desactivar la función
de seguridad de MBR.
Debe conocer la contraseña de Supervisor, si existe una.

28 www.hp.com Guía de Desktop Management
Guía de Desktop Management
Antes de crear una partición o de formatear el disco
de arranque actual
Asegúrese de que se ha desactivado la seguridad del registro de arranque
maestro antes de modificar las particiones del disco de arranque actual
o de formatearlo. Algunas utilidades de disco, tales como FDISK y
FORMAT, intentan actualizar el registro de arranque maestro. Si la
seguridad del registro de arranque maestro está activada cuando modifique
la partición o el formato del disco, recibirá mensajes de error de la
utilidad de disco o una advertencia de la característica de seguridad
del registro de arranque maestro la próxima vez que encienda o reinicie
el equipo.
Para desactivar la seguridad del registro de arranque maestro, siga
estos pasos:
1. Encienda o reinicie el equipo. Si trabaja con Windows, haga clic
en Inicio > Apagar > Reiniciar.
2. Tan pronto como se encienda el equipo, pulse y mantenga pulsada
la tecla
F10 hasta que entre en Computer Setup. Pulse Intro para
omitir la pantalla de título, si procede.
✎
Si no pulsa la tecla F10 en el momento oportuno, tendrá que reiniciar
el equipo y volver a pulsar y mantener pulsada la tecla
F10 para
acceder a la utilidad.
Si su teclado es PS/2, es posible que aparezca el mensaje Keyboard
Error (Error del teclado), ignórelo.
3. Seleccione Advanced BIOS Features > MBR Security
(Opciones avanzadas de BIOS > Seguridad de MBR)
y pulse
Intro.
4. En el cuadro emergente de seguridad de MBR, utilice la tecla
de flecha hacia abajo para seleccionar Disabled (Desactivado).
5. Pulse
Intro.
6. Antes de salir, haga clic en Save & Exit Setup (Guardar y Salir
de configuración).

Guía de Desktop Management www.hp.com 29
Guía de Desktop Management
Candado con cadena
En el panel posterior del equipo hay un candado con cadena para
sujetar físicamente el equipo al área de trabajo.
Para obtener instrucciones ilustradas, consulte la Guía de referencia
del hardware incluida en el CD de documentación.
Notificación de fallos y recuperación
Las funciones de notificación de fallos y de recuperación combinan
una innovadora tecnología de hardware y software para impedir la
pérdida de datos críticos y minimizar los periodos de no disponibilidad
no planeados.
Si el equipo está conectado a una red gestionada por HP Client
Manager Software, enviará un aviso de avería a la aplicación de
gestión de la red. Con el software HP Client Manager, también puede
planificar los diagnósticos de forma remota para que se ejecuten
automáticamente en todos los PC y crear un informe de resumen
de las pruebas fallidas.
Fuente de alimentación con protector de sobretensión
Una fuente de alimentación con protector de sobretensión integrada
proporciona mayor fiabilidad cuando el equipo se ve afectado por una
sobretensión imprevista de la corriente. Esta fuente de alimentación
está diseñada para resistir sobretensiones de hasta 2.000 voltios sin
causar periodos de no disponibilidad ni pérdidas de datos en el equipo.
Sensor térmico
El sensor térmico es una función de hardware y de software que
controla la temperatura interna del equipo. Esta función muestra
un mensaje de advertencia cuando se sobrepasa el rango normal de
temperaturas, lo que proporciona al usuario el tiempo necesario para
tomar las medidas oportunas antes de que se produzcan daños en los
componentes internos o pérdidas de datos.

Guía de Desktop Management www.hp.com Índice–1
Índice
A
acceso al ordenador, controlar 18
actualización de la ROM
7
Altiris
4
B
borrar contraseña 25
botón de alimentación
configurar
16
modo dual
16
botón de alimentación de modo dual
16
C
cambiar contraseña 24
cambiar notificación
6
cambio de sistemas operativos,
información importante
17
candado de cadena
29
configuración
inicial
2
configuración del botón
de alimentación
16
configuración inicial
2
configuración remota
3
contraseña
borrar
25
cambiar
24
eliminar
25
introducir
23
seguridad
21
supervisor
21, 23
usuario
22, 23
contraseña de supervisor
cambiar
24
definición
21
eliminar
25
introducir
23
contraseña de usuario
cambiar
24
definición
22
eliminar
25
introducir
23
control de acceso al ordenador
18
crear particiones del disco,
información importante
28
D
direcciones de Internet, consulte
las páginas Web
disco de arranque, información
importante
28
disco, clonar
2
dispositivo de arranque
crear
11 a 15
dispositivo de medios
USB Flash
11 a 15
dispositivo de medios USB Flash,
de arranque
11 a 15
HP Drive Key
11 a 15
E
eliminar contraseña 25
entorno de ejecución previa
al arranque (PXE)
3

Índice–2 www.hp.com Guía de Desktop Management
Índice
F
FailSafe Boot Block ROM 9
formatear el disco, información
importante
28
fuente de alimentación con protector
de sobretensión
29
H
herramientas de clonación, software 2
herramientas de distribución, software
2
HP Client Manager
4
HP Drive Key
de arranque
11 a 15
I
imagen de software preinstalada 2
indicadores luminosos del teclado,
ROM, tabla
10
instalación remota del sistema,
acceder
3
Intelligent Manageability de HP
1
introducción
contraseña de supervisor
23
introducir
contraseña de usuario
23
N
notificación de cambios 6
notificación de fallos
29
P
páginas Web
distribución de PC
2
PCN (Proactive Change Notification)
6
personalización del software
2
precauciones
proteger la ROM
7
Proactive Change Notification (PCN)
6
proteger la ROM, precaución
7
PXE (Entorno de ejecución previa
al arranque)
3
R
recuperación del sistema 8
recuperación, software
2
ROM
actualizar
7
Flash remota
7
indicadores luminosos
del teclado, tabla
10
no válida
8
ROM del sistema no válida
8
ROM Flash remota
7
S
seguimiento de activos 18
seguridad
características, tabla
19
contraseña
21
registro de arranque
maestro
26 a 27
valores, configurar
18
seguridad de registro de arranque
maestro
26 a 27
sistemas operativos, información
importante
17
sitios Web
Altiris
5
duplicar configuración
11
Flash de la ROM remota
7
HP Client Manager
4
HPQFlash
8
imágenes ROMPaq
7
Proactive Change Notification
6
ROM Flash
7
soporte de software
17
Subscriber’s Choice
6
System Software Manager (SSM)
5
software
actualizar varios equipos
5
FailSafe Boot Block ROM
9

Guía de Desktop Management www.hp.com Índice–3
Índice
instalación remota del sistema 3
integrar
2
notificación de fallos y recuperación
29
recuperar
2
ROM Flash remota
7
seguimiento de activos
18
seguridad de registro de arranque
maestro
26 a 27
System Software Manager
5
SSM (System Software Manager)
5
T
temperatura interna del equipo 29
U
URL (páginas Web). Consulte páginas Web
-
 1
1
-
 2
2
-
 3
3
-
 4
4
-
 5
5
-
 6
6
-
 7
7
-
 8
8
-
 9
9
-
 10
10
-
 11
11
-
 12
12
-
 13
13
-
 14
14
-
 15
15
-
 16
16
-
 17
17
-
 18
18
-
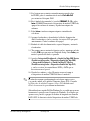 19
19
-
 20
20
-
 21
21
-
 22
22
-
 23
23
-
 24
24
-
 25
25
-
 26
26
-
 27
27
-
 28
28
-
 29
29
-
 30
30
-
 31
31
-
 32
32
-
 33
33
-
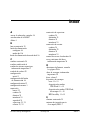 34
34
-
 35
35
-
 36
36
HP dx5150 Small Form Factor PC Guía del usuario
- Tipo
- Guía del usuario
- Este manual también es adecuado para
Artículos relacionados
-
HP dx5150 Microtower PC Guía del usuario
-
HP dx5150 Microtower PC Guía del usuario
-
HP COMPAQ DX2100 SLIM TOWER PC Guía del usuario
-
HP dx5150 Microtower PC Guía del usuario
-
HP Compaq dc5850 Small Form Factor PC Guía del usuario
-
HP COMPAQ DC7900 SMALL FORM FACTOR PC Guía del usuario
-
HP COMPAQ 6005 PRO SMALL FORM FACTOR PC Guía del usuario
-
HP Compaq d530 Small Form Factor Desktop PC Guía del usuario
-
HP Compaq dc5000 Small Form Factor PC Guía del usuario
-
HP 10.1GB Ultra-ATA /7200rpm Manual de usuario