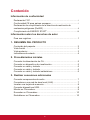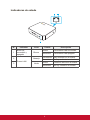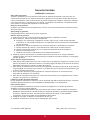NMP760
Chromebox
Guía del usuario
Nº de modelo VS18614
IMPORTANTE: Lea esta Guía de usuario para obtener información importante sobre la
instalación y utilización del producto de una forma segura, así como para registrar dicho
producto para obtener servicio técnico en caso de que sea necesario. La información
de garantía contenida en esta Guía de usuario describirá su cobertura limitada
proporcionada por ViewSonic Corporation, que también podrá encontrar en el sitio Web
en http://www.viewsonic.com en inglés, o en los idiomas especícos utilizando el cuadro
de selección Regional situado en la esquina superior DERECHA de dicho sitio. “Antes
de operar su equipo lea cu idadosamente las instrucciones en este manual”

Gracias por elegir ViewSonic
Como proveedor líder mundial de soluciones visuales, ViewSonic se dedica
a superar las expectativas del mundo en lo que a evolución, innovación y
simplicidad tecnológicas se refiere. En ViewSonic, creemos que nuestros
productos tienen el potencial necesario para impactar positivamente en
el mundo y confiamos en que el producto de ViewSonic que ha elegido le
proporcione un buen servicio.
¡Gracias de nuevo por escoger ViewSonic!

i
Información de conformidad
Declaración FCC
Este dispositivo cumple el Apartado 15 de las normas FCC. El funcionamiento
está sujeto a las siguientes dos condiciones: (1) este dispositivo no deberá
causar interferencias perjudiciales y (2) este dispositivo deberá aceptar
cualquier interferencia que reciba, incluidas interferencias que puedan causar un
funcionamiento no deseado.
Este equipo se ha probado y se ha demostrado que cumple los límites de un
dispositivo digital de Clase B, de acuerdo con el Apartado 15 de la normativa FCC.
Estos límites están diseñados para proporcionar una protección razonable contra las
interferencias perjudiciales en una instalación residencial. Este equipo genera, utiliza
y puede irradiar energía de radiofrecuencia y, si no se instala y utiliza conforme a
las instrucciones, puede causar interferencias perjudiciales para las comunicaciones
de radio. Sin embargo, no se puede garantizar que la interferencia no ocurrirá en
una instalación en particular. En el caso de que el equipo causara interferencias
perjudiciales para la recepción de radio o TV, lo que puede determinarse
encendiendo y apagando dicho equipo, se sugiere que el usuario lleve a cabo una o
varias de las siguientes medidas para corregir dichas interferencias:
• Reorientar o reubicar la antena receptora.
• Aumentar la separación entre el equipo y el receptor.
• Conectar el equipo a una toma de corriente de un circuito diferente al que está
conectado el receptor.
• Si es necesario, consultar al proveedor o a un técnico especialista en radio/
televisión.
Se advierte que los cambios o modificaciones no aprobados expresamente por la
parte responsable del cumplimiento anularán la autorización para utilizar el equipo.
Advertencia: Utilice solamente las fuentes de alimentación que se indica en las
instrucciones del usuario.
Advertencia: Utilisez uniquement les sources d'alimentation mentionnées dans les
instructions d'utilisation.
Para Canadá
• Este aparato digital de Clase B cumple la normativa canadiense ICES-003.
• Cet appareil numérique de la classe B est conforme à la norme NMB-003 du
Canada.
Conformidad CE para países europeos
El dispositivo cumple con la Directiva EMC 2014/30/UE, la Directiva RED
2014/53/EU y la directiva de baja tensión 2014/35/UE.
La siguiente información solo se aplica a los estados miembros de la
Unión Europea:
La marca cumple la directiva sobre el desecho de equipos eléctricos y
electrónicos 2012/19/UE (WEEE).

ii
La marca indica la necesidad de NO arrojar el equipo ni siquiera las
baterías usadas o desechadas a la basura municipal no clasificada. En su
lugar, debe utilizar los sistemas de retorno y reciclaje disponibles.
Si las baterías, acumuladores y pilas de botón incluidas con este equipo,
muestran el símbolo químico Hg, Cd o PB, significa que la batería tiene contenido
de metales pesados superior al 0,0005% de mercurio o superior al 0,002& de
cadmio o superior al 0,004% de plomo.
Declaración de cumplimiento de la directiva de restricción
de sustancias peligrosas (RoHS2)
Este producto ha sido diseñado y fabricado cumpliendo la Directiva 2011/65/UE del
Parlamento Europeo y el Consejo para la restricción del uso de ciertas sustancias
peligrosas en equipos eléctricos y electrónicos (Directiva RoHS2) y se considera
que cumple con los valores de concentración máximos publicados por el European
Technical Adaptation Committee (Comité Europeo de Adaptaciones Técnicas) (TAC)
tal y como se muestra a continuación:
Sustancia
Concentración
máxima propuesta
Concentración real
Plomo (Pb) 0,1% < 0,1%
Mercurio (Hg) 0,1% < 0,1%
Cadmio (Cd) 0,01% < 0,01%
Cromo hexavalente (Cr
6+
) 0,1% < 0,1%
Bifenilos polibromados (PBB) 0,1% < 0,1%
Éteres de difenílicos
polibromados (PBDE)
0,1% < 0,1%
Bis (2-etilhexil) ftalato (DEHP) 0,1% < 0,1%
Ftalato de butilo y bencilo (BBP) 0,1% < 0,1%
Ftalato de butilo (DBP) 0,1% < 0,1%
Ftalato de disobutilo (DIBP) 0,1% < 0,1%
**Ciertos componentes de productos indicados anteriormente están exentos en el
Anexo III de las directivas RoHS2 tal y como se indica a continuación:
Ejemplos de componentes exentos:
1. Plomo como elemento de aleación aluminio contiene hasta un 0,4 % de plomo
en peso
2. Aleación de cobre que contiene hasta 4 % de plomo en peso
3. Plomo de soldadores de alta temperatura (por ejemplo aleaciones basadas en
plomo que contengan el 85 % en peso o más plomo)
4. Componentes eléctricos y electrónicos que contienen plomo en vidrio o
cerámica distinta la cerámica del dieléctrico de los condensadores, por ejemplo
dispositivos piezoeléctricos, o en un compuesto de matriz de cerámica o vidrio

iii
Cumplimiento de ENERGY STAR
®
Como socio de ENERGY STAR, ha seguido el proceso mejorado de calificación y
certificación de productos de la EPA para garantizar que los productos marcados
con el logotipo de ENERGY STAR tienen la calificación de ENERGY STAR según
las directrices aplicables de ENERGY STAR en materia de eficiencia energética.
Todos los equipos con certificación ENERGY STAR incluyen el siguiente logotipo:
El programa ENERGY STAR para equipos fue creado por la EPA para fomentar la
eficiencia energética y reducir la contaminación atmosférica a través de equipos más
eficientes desde el punto de vista energético en hogares, oficinas y fábricas. Una
de las formas en que los productos logren este objetivo es utilizando una función de
gestión de la energía para reducir el consumo cuando el producto no está en uso.
La función de administración de energía permite al equipo iniciar un modo de bajo
consumo o de "Reposo" después de un periodo de inactividad del usuario. Cuando
se utiliza con un monitor externo calificado como ENERGY STAR, esta función
también admite funciones similares de gestión de la energía del monitor. Para
aprovechar este ahorro de energía potencial, la función de gestión de la energía ha
sido preconfigurada para que se comporte de la siguiente manera cuando el sistema
funciona con corriente alterna:
• Apagar la pantalla / Iniciar el reposo después de <= 15 minutos (varía según el
modelo)
• Iniciar el reposo después de <= 30 minutos (varía según el modelo)
El equipo sale del reposo cuando se pulsa el botón de encendido/reposo. Cuando
la función Reactivación por LAN (WOL, por sus siglas en inglés), el equipo también
puede salir del modo reposo en respuesta a una señal de red.
Se puede encontrar información adicional sobre el potencial de ahorro energético
y económico de la función de administración de energía en la página web de
Administración de energía EPA ENERGY STAR en
http://www.energystar.gov/powermanagement.
Encontrará más información sobre el programa Energy Star y sus beneficios
medioambientales en la página web de EPA ENERGY STAR
http://www.energystar.gov.
1. Por favor, siga las indicaciones de la página web:
http://www.chromium.org/chromium-os/developer-information-for-chrome-os-
devices para poner su dispositivo en modo Desarrollador.
2. En la interfaz de usuario del SO Chrome, pulse “Ctrl + Alt + F2” o “Ctrl + Alt + →”
para entrar en el modo consola.
3. Regístrese como "root"
4. Ejecute “ethtool -s eth0 wol d” para deshabilitar la función WOL.
Ejecute “ethtool -s eth0 wol g” para habilitar la función WOL.
Pulse “Ctrl + Alt + F1” o “Ctrl + Alt + ←” para volver a la interfaz de usuario del SO
Chrome.

iv
Contenido
Información de conformidad
Declaración FCC ................................................................................. i
Conformidad CE para países europeos .............................................. i
Declaración de cumplimiento de la directiva de restricción de
sustancias peligrosas (RoHS2) ...........................................................ii
Cumplimiento de ENERGY STAR
®
....................................................iii
Información sobre los derechos de autor
Para sus registros .............................................................................. 1
1. RESUMEN DEL PRODUCTO
Contenido del paquete ....................................................................... 2
Vista frontal ........................................................................................ 3
Vista posterior .................................................................................... 3
Indicadores de estado ........................................................................ 4
2. Procedimientos iniciales
Conectar la alimentación de CA ......................................................... 5
Conectar un dispositivo de visualización ............................................ 5
Conectar un ratón y teclado ............................................................... 6
Conectar un ratón y teclado ............................................................... 6
Conectar un ratón y teclado inalámbricos .......................................... 6
3. Realizar conexiones adicionales
Conectar componentes de audio ....................................................... 7
Conectarse a una red de área local (LAN) ......................................... 7
Insertar una tarjeta de memoria ......................................................... 8
Conectar dispositivos USB ................................................................. 8
Montar su Chromebox ........................................................................ 9
Encender su Chromebox .................................................................. 10
Restablecer su Chromebox .............................................................. 10

v
4. Utilizar su Chromebox
Navegar por el escritorio .................................................................. 11
Administrar aplicaciones .................................................................. 11
Conexiones inalámbricas ................................................................. 12
Conectarse a un punto de acceso inalámbrico ................................ 12
Conectarse a dispositivos Bluetooth ................................................ 12
Administrar notificaciones ................................................................ 13
Cambiando a Modo Luz Nocturna .................................................... 13
Ajustar el volumen ............................................................................ 13
Ajustar el brillo .................................................................................. 13
Bloqueando la pantalla ..................................................................... 13
Definir la configuración de su Chromebox ....................................... 14
5. Solucionar problemas
La alimentación está encendida pero su Chromebox no se inicia: .....................16
No se puede acceder a la LAN:...........................................................................16
No se puede conectar con el dispositivo Bluetooth: ............................................16
No se escucha audio procedente de su Chromebox: .........................................16
6. Especificaciones
Otra información
Servicio de atención al cliente .......................................................... 18

1
Información sobre los derechos de
autor
Copyright © ViewSonic Corporation, 2021. Reservados todos los derechos.
ViewSonic y el logotipo de los tres pájaros son marcas registradas de ViewSonic
Corporation.
Aviso Legal: ViewSonic Corporation no se hace responsable de los errores técnicos
o editoriales contenidos en el presente documento, ni de los daños incidentales o
consecuentes resultantes del mal uso de este material, o del rendimiento o uso de
este producto.
Para continuar con la mejora del producto, ViewSonic Corporation se reserva el
derecho de cambiar las especificaciones sin previo aviso. La información presente
en este documento puede cambiar sin previo aviso.
Este documento no debe ser copiado, reproducido o transmitido total o parcialmente
por ningún medio y para ningún propósito sin permiso escrito de ViewSonic
Corporation.
Para sus registros
Nombre del producto:
Número de modelo:
Número de documento:
Número de serie:
Fecha de compra:
ViewSonic NMP760 Chromebox
VS18614
NMP760_UG_ESP_1a_20210225
_______________________________________
_______________________________________
Eliminación del producto al final de su vida útil
ViewSonic respeta el medio ambiente y está comprometido en trabajar y vivir de
forma ecológica. Gracias por formar parte de Smarter, Greener Computing.
Por favor, visite la página web de ViewSonic para saber más.
EE.UU. y Canadá: http://www.viewsonic.com/company/green/recycle-program/
Europa: http://www.viewsoniceurope.com/eu/support/call-desk/
Taiwán: http://recycle.epa.gov.tw/

2
1. RESUMEN DEL PRODUCTO
Contenido del paquete
Tómese un momento para comprobar si todos los elementos necesarios están
incluidos en el paquete. Si cualquiera de ellos falta o está dañado, póngase en
contacto con su proveedor inmediatamente.
NMP760
Adaptador de alimentación Cable de alimentación (por región)
Soporte para pared Tornillo

3
Vista frontal
1 2 3 4 5 6
1 2 3 4
Nº Descripción Nº Descripción
1 Conector de audio (3,5 mm) 4 Botón de alimentación con LED
2 (2) Puertos USB tipo-A 3.0* 5 Puerto de bloqueo Kensington
3 Lector de tarjetas MicroSD™ 6 Orificio de restablecimiento
Nota: *Admite carga de la batería.
Vista posterior
1 2 3 5 6 7 84
1 4 532
Nº Descripción Nº Descripción
1 Puerto LAN 4 Conector de entrada de CC
2 (2) puertos USB 2.0 5 Puerto USB tipo-C
3 (2) Puerto HDMI

4
Indicadores de estado
1
2 3
Nº Indicador Color Estado Descripción
1
Botón de
encendido y
apagado
Blanco
Activar Chromebox está encendido.
Desactivar Chromebox está apagado.
2
Puerto LAN
Naranja
Intermitente Hay actividad en el enlace.
Desactivar No hay actividad en el enlace.
3 Verde
Activar Conexión activa en el enlace.
Desactivar No hay conexión en enlace

5
2. Procedimientos iniciales
Conectar la alimentación de CA
Para conectar su Chromebox a la toma de corriente eléctrica, realice el siguiente
procedimiento:
1. Conecte un extremo del cable de alimentación al adaptador de CA, y el otro
extremo a la toma de corriente.
2. Conecte el adaptador de CA al conector de entrada de CC de su Chromebox.
Conectar un dispositivo de visualización
Para establecer la conexión, es necesario utilizar un cable HDMI
(No proporcionado)
1. Conecte un extremo del cable HDMI al puerto HDMI de su Chromebox.
2. Conecte el otro extremo del cable HDMI al puerto HDMI de un dispositivo de
visualización.

6
Conectar un ratón y teclado
Su Chromebox admite ratones y teclados cableados e inalámbricos.
Conectar un ratón y teclado
Conecte el ratón USB y el teclado USB a los puertos USB2.0 de su Chromebox.
Conectar un ratón y teclado inalámbricos
Conecte el receptor USB que se suministra con el teclado y ratón inalámbricos al
puerto USB de su Chromebox.
Nota: Después de encender su Chromebox, el ratón y el teclado inalámbricos
normalmente se asociarán automáticamente. Si es necesario realizar algún paso
adicional, consulte el manual incluido con los accesorios.

7
3. Realizar conexiones adicionales
Conectar componentes de audio
Conecte el componente de audio al conector de audio de su Chromebox.
LAN
Conectarse a una red de área local (LAN)
1. Conecte un extremo del cable RJ-45 al puerto LAN de suChromebox.
2. Conecte el otro extremo del cable RJ-45 a un dispositivo de conexión de red o a
un conector de pared de red.
LAN
Nota: Para configurar los parámetros de LAN, consulte la página 23.

8
Insertar una tarjeta de memoria
Nota: Su Chromebox admite tarjetas MicroSD™.
1. Con los contactos dorados hacia abajo, inserte la tarjeta de memoria en el lector
de tarjetas.
2. Empuje la tarjeta de memoria completamente hasta que escuche un sonido de
bloqueo.
Conectar dispositivos USB
Nota: Su Chromebox admite USB2.0, USB3.0 y USB tipo-C.
Dependiendo del tipo de USB admitido, conecte el dispositivo USB al puerto USB
correspondiente de su Chromebox.
• Conecte los dispositivos compatibles con USB2.0 y USB3.0 a uno de los
siguientes puertos USB:
• Conecte los dispositivos compatibles con USB tipo-C al siguiente puerto USB:
75 mm
100 mm
75 mm
100 mm

9
Montar su Chromebox
Monte su Chromebox en la parte posterior del dispositivo de visualización.
Nota: Asegúrese de que el dispositivo de visualización admite el soporte VESA.
Consulte la siguiente ilustración para mediciones de tamaño:
75 mm
100 mm
75 mm
100 mm
1. Fije la placa de montaje (accesorio opcional) en los orificios VESA de instalación
VESA detrás del dispositivo de visualización con los cuatro tornillos.
2. Quite los dos pies de goma del lado inferior de su Chromebox. A continuación,
fije los dos tornillos (accesorios opcionales) en los orificios de instalación de su
Chromebox tal y como se muestra en la ilustración.

10
3. Alinee su Chromebox con los orificios de los tornillos de la placa de instalación e
instálelo.
Encender su Chromebox
Para encender su Chromebox, presione el botón de alimentación situado en el panel
frontal. El LED del botón de alimentación se iluminará en color blanco permanente.
Después de encender su Chromebox por primera vez, se le pedirá que defina
algunas configuraciones básicas del dispositivo, como el idioma, que configure las
opciones de accesibilidad, que se conecte a la red y, finalmente, que inicie sesión en
su Chromebox. Siga las instrucciones que aparezcan en la pantalla para completar
la configuración inicial.
Nota: Para apagar el Chromebox, pulse el botón de Power (Alimentación) y a
continuación, haga clic en Power off (Apagar) .
Restablecer su Chromebox
Para reiniciar el Chromebox, inserte una herramienta con punta en el agujero de
reinicio en el lateral del dispositivo.

11
4. Utilizar su Chromebox
Navegar por el escritorio
Después de realizar la configuración inicial, verá el escritorio.
1
2
3
4
5
5
6
1 432
Haga clic en cualquiera de los elementos siguientes:
•
1
2
3
4
5
5
6
1 432
Launcher (Lanzador): Permite administrar las aplicaciones instaladas y
ejecutar cada una de ellas.
•
1
2
3
4
5
5
6
1 432
App launcher (Programa de inicio de aplicaciones): Permite acceder a las
aplicaciones más frecuentemente utilizadas rápidamente.
•
1
2
3
4
5
5
6
1 432
Desktop (Escritorio): Haga clic con el botón derecho para administrar la
visibilidad, la posición y el fondo de los estantes.
•
1
2
3
4
5
5
6
1 432
Status tray (Bandeja de estado): Ver notificaciones (
), administrar
conexiones (
), hora ( ) y otros ajustes.
Administrar aplicaciones
Para buscar y administrar aplicaciones, y acceder a ellas en su Chromebox, realice
el siguiente procedimiento:
1. Haga clic en el Launcher (Lanzador)
.
2. Realice cualquiera de las acciones siguientes:
• Busque las aplicaciones instaladas escribiendo el nombre de las mismas en la
barra de búsqueda (Search your device, apps, settings, web... (busque su
dispositivo, aplicaciones configuración, web...)).
• Revise las aplicaciones a las que se ha accedido recientemente (aparecen debajo
de la barra de búsqueda).
• Haga clic en
para revisar todas las aplicaciones instaladas y acceder a
ellas en su Chromebox. A continuación, haga clic con el botón derecho en el
icono de aplicación y seleccione para abrir la aplicación en una nueva pestaña/
ventana, anclar al estante, configurar opciones, desinstalar de Chrome, revisar
la información de la aplicación y acceder a opciones adicionales que están
relacionadas con la aplicación específica.
Nota: Puede descargar nuevas aplicaciones en su Chromebox desde Chrome Web
Store
o Google Play Store .

12
Conexiones inalámbricas
Conectarse a un punto de acceso inalámbrico
1. Haga clic en cualquier lugar de la bandeja de estado para abrirla.
2. Haga clic en para habilitar automáticamente la función Wi-Fi y comenzar a
escanear para puntos de acceso inalámbrico cercanos. Después de escanear,
una lista de redes Wi-Fi disponibles se muestran en la pantalla.
3. Haga clic en la red Wi-Fi a la que desea conectarse.
Nota: Si la red Wi-Fi está protegida con contraseña, introduzca la contraseña en el
aviso
Nota: Si la conexión es satisfactoria, el icono Wi-Fi en la bandeja de estado cambia
de (sin señal) a (intensidad de señal máxima).
Conectarse a dispositivos Bluetooth
1. Haga clic en cualquier lugar de la bandeja de estado para abrirla.
2. Haga clic en para habilitar automáticamente la función Bluetooth y comenzar
a escanear para dispositivos Bluetooth. Después de escanear, una lista de
Dispositivos Bluetooth disponibles se muestra en la pantalla.
3. Haga clic en dispositivo Bluetooth al que desee conectarse y siga las
instrucciones de la pantalla para completar la asociación.

13
Administrar notificaciones
1. Haga clic en cualquier lugar de la bandeja de estado para abrirla.
2. Haga clic en para cambiar al modo no molestar. Haga clic de nuevo
para deshabilitar el modo.
3. Haga clic en
al lado de Notificaciones para seleccionar las aplicaciones que
están habilitadas para enviar notificaciones.
Cambiando a Modo Luz Nocturna
1. Haga clic en cualquier lugar de la bandeja de estado para abrirla.
2. Haga clic en para teñir la pantalla con un tono amarillento para
reducir la fatiga visual a altas horas de la noche.
Ajustar el volumen
1. Haga clic en cualquier lugar de la bandeja de estado para abrirla.
2. Haga clic en la barra deslizante para ajustar el volumen o haga clic en para
silenciar el audio ( ).
Ajustar el brillo
1. Haga clic en cualquier lugar de la bandeja de estado para abrirla.
2. Haga clic en la barra deslizante para ajustar el brillo.
Bloqueando la pantalla
Para bloquear la pantalla, haga clic en la bandeja de estado > .

14
Definir la configuración de su Chromebox
1. Haga clic en la bandeja de estado > o Lanzador > > para abrir la
página de ajustes.
2. Configure cualquiera de los elementos siguientes:
• Network (Red) > Ethernet: Parámetros de conexión LAN.
Nota: Asegúrese de que su dispositivo está conectado a Internet. Consulte la
página 15.
• Network (Red) > Wi-Fi: Conéctese a un punto de acceso inalámbrico.
• Bluetooth > Bluetooth: Permite habilitar o deshabilitar la función Bluetooth y
asocie dispositivos compatibles.
• Connected devices (Dispositivos conectados): Lista de dispositivos
conectados.
• People (Personas) > Your account (Su cuenta): Permite establecer su imagen
de cuenta.
• People (Personas) > Sync (Sincronizar): Permite administrar la configuración
de sincronización.
• People (Personas) > Security and sign-infor (información sobre seguridad y
registro): Habilitar o deshabilitar para mostrar la pantalla de bloqueo al despertar
del modo suspensión y establecer contraseña de la pantalla de bloqueo.
• People (Personas) > Parental controls (Control parental): Establezca
restricciones de páginas web y límites de tiempo de pantalla con Family Link.
• People (Personas) > Manage other people (Administrar otras personas):
Permite administrar otras cuentas de usuario de Chromebox.
• Device (Dispositivo) > Mouse (Ratón): Permite definir la configuración del ratón.
• Device (Dispositivo) > Keyboard (Teclado): Permite definir la configuración del
teclado.

15
• Device (Dispositivo) > Displays (Pantallas): Permite definir la configuración de
la pantalla.
• Device (Dispositivo) > Storage management (Administración de
almacenamiento): Permite administrar almacenamiento de su Chromebox.
• Device (Dispositivo) > Power (energía): Permite establecer la actividad de su
Chromebox cuando el sistema está inactivo.
• Personalisation (Personalización) > Change device account image (Cambiar
imagen de la cuenta del dispositivo): Seleccione su imagen preferida de la
cuenta.
• Personalisation (Personalización) > Wallpaper (Fondo de pantalla):
Seleccione tu fondo de escritorio preferido.
• Search and Assistant (Buscar y Asistente) > Preferred search engine
(Herramienta de búsqueda preferida): Permite establecer el motor de búsqueda
predeterminado que se utiliza en la barra de direcciones.
• Search and Assistant (Buscar y Asistente) > Google Assistant (Asistente
de Google): Habilita o deshabilita el Google Assistant (asistente de Google) y
configura sus ajustes.
• Apps (Aplicaciones) > Manage your apps (Administrar sus aplicaciones):
Desinstalar aplicaciones, anclar aplicaciones a estante, configurar ajustes de
notificaciones y permisos.
• Apps (aplicaciones) > Google Play Store (Tienda Google play): Desinstalar
Google Play Store (Tienda Google play).
• Linux (Beta) > Linux: Ejecutar herramientas Linux, editores y IDE en su
Chromebox.
• Advanced (Avanzado): Permite definir la configuración avanzada del sistema,
como la fecha y hora, la privacidad y seguridad, las contraseñas y formularios, el
idioma y la entrada, las descargas, la impresión, la configuración de accesibilidad,
así como realizar restablecimientos del sistema.

16
5. Solucionar problemas
Si tiene algún problema con su Chromebox, consulte la siguiente guía de solución
de problemas. Si el problema persiste, póngase en contacto con el centro de
servicio.
La alimentación está encendida pero su Chromebox no se inicia:
• Asegúrese de que el adaptador de CA está correctamente enchufado al conector
de entrada de CC de su Chromebox y a la toma de corriente eléctrica. Consulte la
página 13.
No se puede acceder a la LAN:
• Asegúrese de que ha conectado un extremo de un cable RJ-45 al puerto LAN de
su Chromebox y el otro extremo al dispositivo de conexión de red o a un conector
de pared de red. Consulte la página 16.
• Asegúrese de que ha definido la configuración de LAN correctamente. Consulte la
página 24.
No se puede conectar con el dispositivo Bluetooth:
• Asegúrese de que el dispositivo Bluetooth al que desea conectarse está próximo
a su Chromebox y lo pueden ver otros dispositivos.
No se escucha audio procedente de su Chromebox:
• Asegúrese de que el audio no está silenciado. Consulte la página 23.

17
6. Especicaciones
Elemento Descripción
Procesador CPU Intel Celeron 5205U de doble núcleo, 1,8 GHz BGA 2 MB L3 HD 610
Sistema operativo Google
Memoria DDR4 8G, 2 ranuras
Tipo de memoria 2133 DDR4 SODIMM (DDR4-2133)
Almacenamiento eMMC
Capacidad de
almacenamiento
64G
Tipo de
almacenamiento
Tipo 2242
LAN Gigabit
Conexión de red LAN GbE de 10, 100 o 1000M
WLAN y Bluetooth
802.11ac, BT combinado (2x2)
Intel Banda Dual inalámbrica-AX201 802.11 AX 2x2 WiFi + Bluetooth 5.0
M.2 no vPro PCI-e WW con 2 antenas 802.11ax, Bluetooth 5.0
Conectores
Frontal:
• Conector de audio (3,5 mm)
• (2) Puertos USB tipo-A 3.0
• Lector de tarjetas MicroSD™
Posterior:
• Puerto LAN
• (2) Puertos USB2.0
• (2) Puertos HDMI
• Conector de entrada de CC
• Puerto USB tipo-C
Temperatura 0 °C a 35 °C (32 °F a 95 °F)
Humedad 30-80%
Soporte VESA 100 x 100 mm
Dimensiones 148 x 148,5 x 41,7 mm
Peso 620 g
Voltaje 19,5 V
Elemento Descripción
Adaptador de CA 65 W
Salida 19 VCC, 3,42 A
Entrada 100~240 VCA, 50/60 Hz
Cable de alimentación Tipo por región
Solución de seguridad Bloqueo Kensington

18
Otra información
Servicio de atención al cliente
Para obtener soporte técnico o un servicio de reparación del producto, consulte la
tabla siguiente o póngase en contacto con su distribuidor.
NOTA: Necesitará el número de serie del producto.
País o región Sitio web País o región Sitio web
Asia-Pacífico y África
Australia www.viewsonic.com/au/ Bangladesh www.viewsonic.com/bd/
中国
(China) www.viewsonic.com.cn
香港
(
繁體中文
) www.viewsonic.com/hk/
Hong Kong (English) www.viewsonic.com/hk-en/ India www.viewsonic.com/in/
Indonesia www.viewsonic.com/id/ Israel www.viewsonic.com/il/
日本
(Japan) www.viewsonic.com/jp/ Korea www.viewsonic.com/kr/
Malaysia www.viewsonic.com/my/ Middle East www.viewsonic.com/me/
Myanmar www.viewsonic.com/mm/ Nepal www.viewsonic.com/np/
New Zealand www.viewsonic.com/nz/ Pakistan www.viewsonic.com/pk/
Philippines www.viewsonic.com/ph/ Singapore www.viewsonic.com/sg/
臺灣
(Taiwan) www.viewsonic.com/tw/
ประเทศไทย
www.viewsonic.com/th/
Việt Nam www.viewsonic.com/vn/
South Africa &
Mauritius
www.viewsonic.com/za/
América
United States www.viewsonic.com/us Canada www.viewsonic.com/us
Latin America www.viewsonic.com/la
Europa
Europe www.viewsonic.com/eu/ France www.viewsonic.com/fr/
Deutschland www.viewsonic.com/de/ Қазақстан www.viewsonic.com/kz/
Россия www.viewsonic.com/ru/ España www.viewsonic.com/es/
Türkiye www.viewsonic.com/tr/ Україна www.viewsonic.com/ua/
United Kingdom www.viewsonic.com/uk/

19
Garantía limitada
VIEWSONIC Chromebox
Qué cubre la garantía:
ViewSonic garantiza que sus productos estén libres de defectos de material y mano de obra, en
condiciones normales de uso, durante el período de garantía. Si un producto resulta defectuoso en
cuanto a materiales o mano de obra durante el período de garantía, ViewSonic reparará o sustituirá,
a su entera discreción, el producto por otro similar. La sustitución del producto o las piezas pueden
incluir piezas o componentes reparados o reconstruidos.
Duración de la garantía:
ViewSonic Chromebox tiene una garantía de 1 año en mano de obra a partir de la fecha de compra
del primer cliente.
Qué protege la garantía:
Esta garantía solo es válida para el primer comprador.
Qué no cubre la garantía:
1. Productos en los que el número de serie esté desgastado, modicado o borrado.
2. Daños, deterioro, mal funcionamiento resultado de:
a. Accidente, uso inadecuado, negligencia, incendio, agua, rayos u otras causas naturales,
modicación no autorizada del producto o incumplimiento de las instrucciones suministradas
con los productos.
b. Reparación o intento de reparación por cualquier persona no autorizada por ViewSonic.
c. Causas externas al producto, como uctuaciones o fallos de la corriente eléctrica.
d. Uso de componentes o piezas que no cumplan las especicaciones de ViewSonic.
e. Deterioros normales de uso.
f. Cualquier otra causa no relacionada con un defecto del producto.
3. Cualquier producto que muestre un estado comúnmente conocido como "imagen fantasma"
causado cuando una imagen estática permanece mostrada en el producto durante un prolongado
período de tiempo.
Cómo obtener asistencia técnica:
1. Para obtener más información sobre cómo recibir servicio de garantía, póngase en contacto con el
Servicio de atención al cliente de ViewSonic (consulte la página de Servicio de atención al cliente).
Necesitará proporcionar el número de serie del producto.
2. Para obtener la asistencia técnica cubierta por la garantía, necesitará proporcionar (a) el recibo de
compra original con la fecha, (b) su nombre, (c) su domicilio, (d) una descripción del problema y (e)
el número de serie del producto.
3. Lleve o envíe el producto a portes pagados en el paquete original a un centro de servicio
autorizado de ViewSonic o a ViewSonic.
4. Para obtener información adicional o el nombre del centro de servicio de ViewSonic más cercano,
póngase con contacto con ViewSonic.
Limitación de las garantías implícitas:
No hay garantías, explícitas ni implícitas, que se extiendan más allá de la descripción aquí contenida,
incluida la garantía implícita de comerciabilidad e idoneidad para un n determinado.
Exclusión de daños:
La responsabilidad de ViewSonic se limita al coste de la reparación o el cambio del producto.
ViewSonic no se hace responsable de:
1. Daños a otra propiedad causados por algún defecto del producto, daños basados en molestias,
pérdida de uso del producto, pérdida de tiempo, pérdida de benecios, pérdida de oportunidades
de negocio, pérdida de bienes, intromisiones en relaciones de trabajo u otras pérdidas
comerciales, aunque se avisara de la posibilidad de tales daños.
2. Cualquier otro daño, incidental, consecuente o de otro tipo.
3. Cualquier reclamación contra el cliente realizada por otra persona.
4.3: ViewSonic DMP Warranty DMP_LW01 Rev. 1A
06-25-09

20
Información de contacto para el servicio de ventas y autorizado (Centro Autorizado de Servicio) en México:
Nombre y dirección del fabricante e importadores:
México, Av. de la Palma #8 Piso 2 Despacho 203, Corporativo Interpalmas,
Col. San Fernando Huixquilucan, Estado de México
Tel: (55) 3605-1099 http://www.viewsonic.com/la/soporte/index.htm
NÚMERO GRATIS DE ASISTENCIA TÉCNICA PARA TODO MÉXICO: 001.866.823.2004
Hermosillo:
Distribuciones y Servicios Computacionales SA de CV.
Calle Juarez 284 local 2
Col. Bugambilias C.P: 83140
Tel: 01-66-22-14-9005
E-Mail: [email protected]
Villahermosa:
Compumantenimietnos Garantizados, S.A. de C.V.
AV. GREGORIO MENDEZ #1504
COL, FLORIDA C.P. 86040
Tel: 01 (993) 3 52 00 47 / 3522074 / 3 52 20 09
E-Mail: compumantenimientos@prodigy.net.mx
Puebla, Pue. (Matriz):
RENTA Y DATOS, S.A. DE C.V. Domicilio:
29 SUR 721 COL. LA PAZ
72160 PUEBLA, PUE.
Tel: 01(52).222.891.55.77 CON 10 LINEAS
E-Mail: [email protected]
Veracruz, Ver.:
CONEXION Y DESARROLLO, S.A DE C.V. Av. Americas # 419
ENTRE PINZÓN Y ALVARADO
Fracc. Reforma C.P. 91919
Tel: 01-22-91-00-31-67
E-Mail: [email protected]
Chihuahua
Soluciones Globales en Computación
C. Magisterio # 3321 Col. Magisterial
Chihuahua, Chih.
Tel: 4136954
E-Mail: [email protected]
Cuernavaca
Compusupport de Cuernavaca SA de CV
Francisco Leyva # 178 Col. Miguel Hidalgo
C.P. 62040, Cuernavaca Morelos
Tel: 01 777 3180579 / 01 777 3124014
E-Mail: [email protected]
Distrito Federal:
QPLUS, S.A. de C.V.
Av. Coyoacán 931
Col. Del Valle 03100, México, D.F.
Tel: 01(52)55-50-00-27-35
E-Mail: [email protected]
Guadalajara, Jal.:
SERVICRECE, S.A. de C.V.
Av. Niños Héroes # 2281
Col. Arcos Sur, Sector Juárez
44170, Guadalajara, Jalisco
Tel: 01(52)33-36-15-15-43
E-Mail: [email protected]
Guerrero Acapulco
GS Computación (Grupo Sesicomp)
Progreso #6-A, Colo Centro
39300 Acapulco, Guerrero
Tel: 744-48-32627
Monterrey:
Global Product Services
Mar Caribe # 1987, Esquina con Golfo Pérsico
Fracc. Bernardo Reyes, CP 64280
Monterrey N.L. México
Tel: 8129-5103
E-Mail: [email protected]
MERIDA:
ELECTROSER
Av Reforma No. 403Gx39 y 41
Mérida, Yucatán, México CP97000
Tel: (52) 999-925-1916
E-Mail: [email protected]
Oaxaca, Oax.:
CENTRO DE DISTRIBUCION Y
SERVICIO, S.A. de C.V.
Murguía # 708 P.A., Col. Centro, 68000, Oaxaca
Tel: 01(52)95-15-15-22-22
Fax: 01(52)95-15-13-67-00
E-Mail. [email protected]
Tijuana:
STD
Av Ferrocarril Sonora #3780 L-C
Col 20 de Noviembre
Tijuana, Mexico
PARA SOPORTE EN LOS EE.UU.:
ViewSonic Corporation
10 Pointe Dr. Suite 200. Brea, CA. 92821, UY.S.A
Tel: 800-688-6688
E-Mail: http://www.viewsonic.com
Plantilla de términos de México garantía en UG de la pizarra blanca inteligente.
VSC_TEMP_2013

-
 1
1
-
 2
2
-
 3
3
-
 4
4
-
 5
5
-
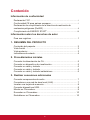 6
6
-
 7
7
-
 8
8
-
 9
9
-
 10
10
-
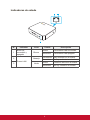 11
11
-
 12
12
-
 13
13
-
 14
14
-
 15
15
-
 16
16
-
 17
17
-
 18
18
-
 19
19
-
 20
20
-
 21
21
-
 22
22
-
 23
23
-
 24
24
-
 25
25
-
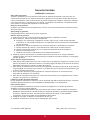 26
26
-
 27
27
-
 28
28
ViewSonic NMP760-S Guía del usuario
- Tipo
- Guía del usuario
- Este manual también es adecuado para
Documentos relacionados
Otros documentos
-
HP Chromebox G3 (1N0Z4AV) El manual del propietario
-
Acer Cxi Manual de usuario
-
Asus Chromebox 5 Manual de usuario
-
Asus Chromebox for meetings CN62 Manual de usuario
-
Asus Chromebox 5 El manual del propietario
-
HP Chromebox Enterprise G2 El manual del propietario
-
HP Chromebox G2 Manual de usuario
-
HP Chromebox CB1-020no PC (ENERGY STAR) Manual de usuario
-
Asus Chromebox (commercial) Manual de usuario