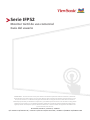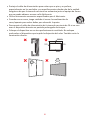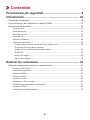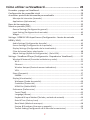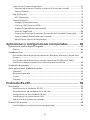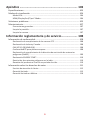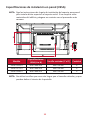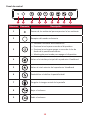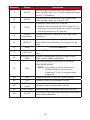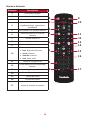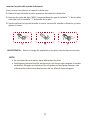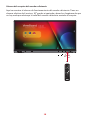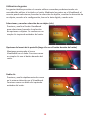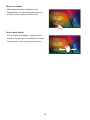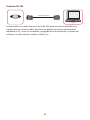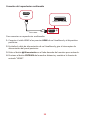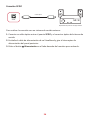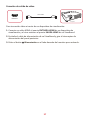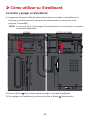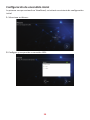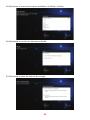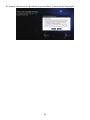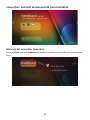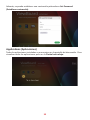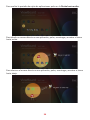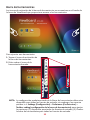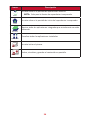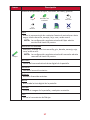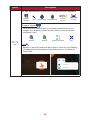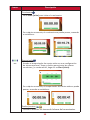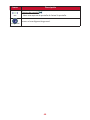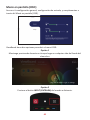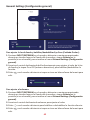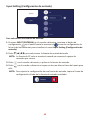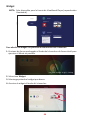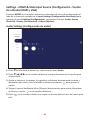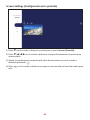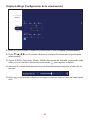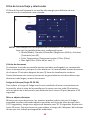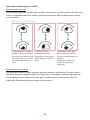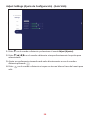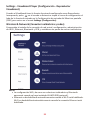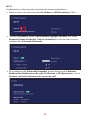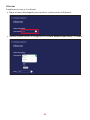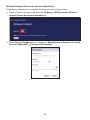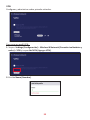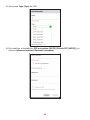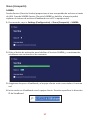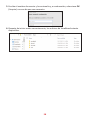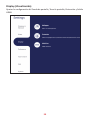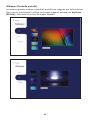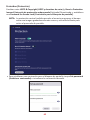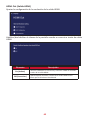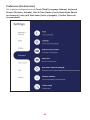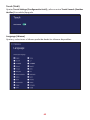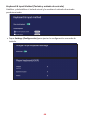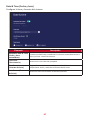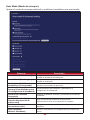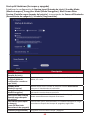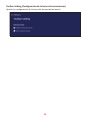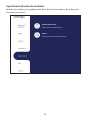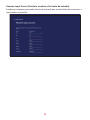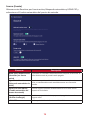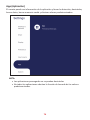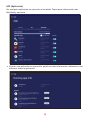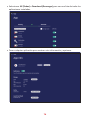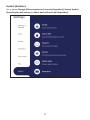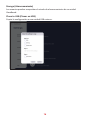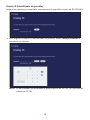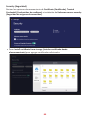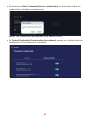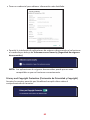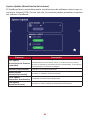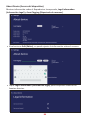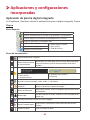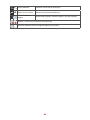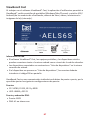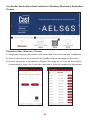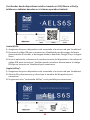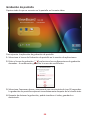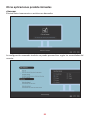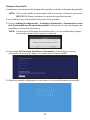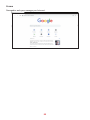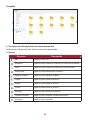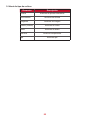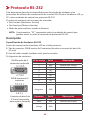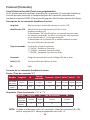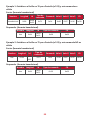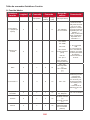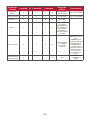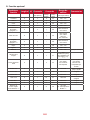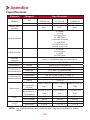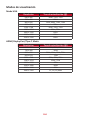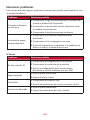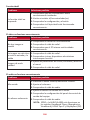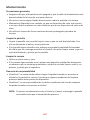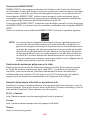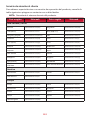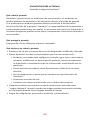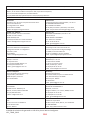Serie IFP52
Monitor táctil de uso comercial
Guía del usuario
Nº Modelo VS18373 | VS18374 | VS18375
N/P: IFP6552-1A/IFP6552-1B | IFP7552-1A/IFP7552-1B/IFP7552-1BH | IFP8652-1A/IFP8652-1B/IFP8652-1BH
IMPORTANTE: Lea esta Guía de usuario para obtener información importante sobre la instalación y utilización
del producto de una forma segura, así como para registrar dicho producto para obtener servicio técnico en caso
de que sea necesario. La información de garantía contenida en esta guía del usuario describirá su cobertura
limitada proporcionada por ViewSonic® Corporation, que también podrá encontrar en el sitio web en http://www.
viewsonic.com en inglés, o en los idiomas específicos utilizando el cuadro de selección Regional (Configuración
regional) situado en la esquina superior derecha de dicho sitio. “Antes de utilizar el equipo lea atentamente las
instrucciones de este manual”

2
Gracias por elegir ViewSonic®
Como proveedor líder mundial de soluciones visuales, ViewSonic® se dedica a
superar las expectativas del mundo en lo que a evolución, innovación y simplicidad
tecnológicas se refiere. En ViewSonic®, creemos que nuestros productos tienen el
potencial necesario para impactar positivamente en el mundo y confiamos en que el
producto de ViewSonic® que ha elegido le proporcione un buen servicio.
Una vez más, ¡gracias por elegir ViewSonic®!

3
Precauciones de seguridad
Lea las siguientes precauciones de seguridad antes de usar el disposivo.
• Mantenga esta guía del usuario en un lugar seguro para utilizarla como
referencia en el futuro.
• Lea todas las advertencias y siga todas las instrucciones.
• No utilice el dispositivo cerca de lugares que contengan agua. Para reducir
el riesgo de incendio o descargas eléctricas, no exponga el dispositivo a la
humedad.
• No retire nunca la carcasa posterior. Esta pantalla contiene componentes de alto
voltaje. Puede sufrir serios daños si los toca.
• Evite que el dispositivo quede expuesto a la luz directa del sol o a otras fuentes
de calor sostenidas.
• No realice la instalación cerca de ninguna fuente de calor como radiadores,
acumuladores de calor, estufas, u otros aparatos (amplificadores incluidos) que
puedan aumentar la temperatura del dispositivo a niveles peligrosos.
• Utilice un paño suave y seco para limpiar la carcasa. Para obtener más
información, consulte la sección "Mantenimiento".
• Cuando traslade el dispositivo, tenga cuidado de no dejar caer o golpear el
dispositivo sobre nada.
• No coloque el dispositivo sobre una superficie irregular o inestable. El dispositivo
puede caerse y provocar una lesión o un mal funcionamiento.
• No coloque ningún objeto pesado sobre el dispositivo o los cables de conexión.
• Si detecta humo, un ruido anómalo o un olor extraño, apague inmediatamente
el dispositivo y llame a su distribuidor o con ViewSonic®. Es peligroso seguir
utilizando el dispositivo.
• El dispositivo es un monitor con retroiluminación LED diseñado para uso general
en oficinas.
• No obvie las provisiones de seguridad del enchufe con toma de tierra o
polarizado. Los enchufes polarizados disponen de dos clavijas, una más ancha
que la otra. Los enchufes con conexión a tierra disponen de dos clavijas, y una
tercera con conexión a tierra. La clavija ancha o el tercer diente están pensados
para su seguridad. Si el enchufe no encaja en la toma de corriente, obtenga un
adaptador y no intente forzar el enchufe en dicha toma.
• Cuando realice la conexión con a una toma de corriente, NO quite la clavija de
conexión a tierra. Asegúrese de que las clavijas de conexión a tierra NUNCA SE
QUITEN.

4
• Proteja el cable de alimentación para evitar que se pise y se perfore,
especialmente en los enchufes y en aquellos puntos donde sale de la unidad.
Asegúrese de que la toma de corriente se encuentra junto al equipo de forma
que se pueda obtener acceso a ella fácilmente.
• Utilice únicamente accesorios especificados por el fabricante.
• Cuando use un carro, tenga cuidado al mover la combinación de
carro/aparato para evitar daños por sobresalir la punta.
• Desconecte el cable de alimentación de la toma de corriente de CA si no va a
usar el dispositivo durante un período prolongado de tiempo.
• Coloque el dispositivo en un área perfectamente ventilada. No coloque
nada sobre el dispositivo que impida la disipación del calor. También evite la
iluminación directa.
11,875 inches
(30,16 cm)
4 inches
(10 cm)
4 inches
(10 cm)
4 inches
(10 cm)

5
• PRECAUCIÓN:
Desenchufe inmediatamente su dispositivo de la toma de la pared y pida servicio
técnico a personal de servicio cualificado en las siguientes condiciones:
ͫ Cuando el cable o el enchufe de la fuente de alimentación esté dañado.
ͫ Si se ha derramado líquido o han caído objetos en la unidad.
ͫ Si la unidad ha estado expuesta a la humedad.
ͫ Si la unidad no funciona normalmente o se ha caído.
No coloque el dispositivo en una ubicación inestable. El dispositivo puede caerse,
provocando lesiones personales o la muerte. Muchas lesiones, especialmente a
niños, se pueden evitar tomando precauciones muy simples como por ejemplo:
ͫ Utilice armarios o soportes recomendados por el fabricante del monitor.
ͫ Utilice siempre mobiliario que aguante de forma segura el dispositivo.
ͫ Asegúrese de que el dispositivo no sobresale del borde del mueble de
soporte.
ͫ No coloque el dispositivo en un mueble alto (por ejemplo aparadores o
estantería) sin anclar tanto el mueble como dicho dispositivo a un soporte
adecuado.
ͫ No coloque el dispositivo sobre ropa u otros materiales que puedan
colocarse entre el dispositivo y el mueble de soporte.
ͫ Enseñe a los niños el peligro que supone subirse a los muebles para alcanzar
el dispositivo o los mandos a distancia.
Si el dispositivo existente se retiene y traslada, deben aplicarse las mismas
consideraciones anteriores.

66
Contenido
Precauciones de seguridad .......................................... 3
Introducción .............................................................. 10
Contenido del paquete .........................................................................................10
Especificaciones de instalación en pared (VESA) ..................................................11
Descripción del producto .....................................................................................12
Panel frontal .......................................................................................................... 12
Panel posterior ...................................................................................................... 12
Panel de control .................................................................................................... 13
Panel de E/S .......................................................................................................... 14
Mando a distancia ................................................................................................. 16
Utilización de gestos ............................................................................................. 19
Seleccionar y cancelar selección de un objeto (clic) .. ........................................ 19
Opciones del menú de la pantalla
(haga clic con el botón derecho del ratón) ........................................................ 19
Doble clic ........................................................................................................... 19
Mover un objeto................................................................................................ 20
Borrar nta digital ............................................................................................. 20
Realizar las conexiones .............................................. 21
Conectar dispositivos externos y conexión táctil .................................................21
Conexión USB Tipo-C ............................................................................................. 22
Conexión DisplayPort ............................................................................................ 22
Conexión HDMI ..................................................................................................... 22
Conexión VGA........................................................................................................ 22
Conexión RS-232 ................................................................................................... 23
Conexiones USB y de red ....................................................................................... 24
Conexión del reproductor multimedia .................................................................. 25
Conexión SPDIF ..................................................................................................... 26
Conexión de salida de vídeo .................................................................................. 27

7
Cómo utilizar su ViewBoard ....................................... 28
Encender y apagar su ViewBoard .........................................................................28
Configuración de encendido inicial ......................................................................29
vLauncher: pantalla de bienvenida personalizable ..............................................32
Mensaje del vLauncher (lanzador) ........................................................................ 32
Applications (Aplicaciones) ................................................................................... 33
Barra de herramientas .................................................................... ......................35
Menú en pantalla (OSD) .......................................................................................41
General Settings (Configuración general) ............................................................. 42
Input Setting (Configuración de entrada) .............................................................. 43
Widget ................................................................................................................... 44
Settings - HDMI & VGA Input Source (Configuración - fuente de entrada
HDMI y VGA) .................................................................... ..................................... 45
Audio Settings (Configuración de audio) ............................................................... 45
Screen Settings (Configuración de la pantalla) ...................................................... 46
Display Settings (Configuración de la visualización) .............................................. 47
Filtro de luz azul baja y salud ocular ...................................................................... 48
Adjust Settings (Ajuste de Configuración) - (Solo VGA) ......................................... 50
Settings - ViewBoard Player (Configuración - Reproductor ViewBoard) ..............51
Wireless & Network (Conexión inalámbrica y redes) ............................................ 51
Wi-Fi .................................................................................................................. 52
Ethernet ............................................................................................................ 53
Wireless Hotspot (Punto de acceso inalámbrico) .............................................. 54
VPN ......................................................................... ........................................... 55
Share (Compartir) .................................................................................................. 57
SAMBA ............................................................................................................... 57
Display (Visualización) ........................................................................................... 59
Wallpaper (Fondo de pantalla) .......................................................................... 60
Protecon (Protección) ..................................................................................... 62
HDMI Out (Salida HDMI) ................................................................................... 63
Preference (Preferencias) ..................................................................................... 64
Touch (Tácl) ..................................................................................................... 65
Language (Idioma) ............................................................................................. 65
Keyboard & Input Method (Teclado y método de entrada) .............................. 66
Date & Time (Fecha y hora) ............................................................................... 67
Boot Mode (Modo de arranque) ....................................................................... 68
Startup & Shutdown (Arranque y apagado) ...................................................... 69
Toolbar Seng (Conguración de la barra de herramientas)............................ 70

8
Input Source (Fuente de entrada) ......................................................................... 71
Rename Input Source (Cambiar nombre a la fuente de entrada) ..................... 72
Source (Fuente) ................................................................................................. 73
App (Aplicación) .................................................................................................... 74
APP (Aplicación) ................................................................................................ 75
System (Sistema) ................................................................................................... 77
Storage (Almacenamiento) .................. ....................................................... ....... 78
Clone to USB (Clonar en USB)............................................................................ 78
Display ID (Idencador de pantalla) ................................................................ 79
Security (Seguridad) .......................................................................................... 80
Privacy and Copyright Protecon (Protección de Privacidad y Copyright) ........ 82
System Update (Actualización del sistema) ....................................................... 83
About Device (Acerca del disposivo) ............................................................... 84
Aplicaciones y configuraciones incorporadas ............. 85
Aplicación de pizarra digital integrada .................................................................85
Pizarra ................................................................................................................... 85
ViewBoard Cast ....................................................................................................87
Cast Sender desde dispositivos basados en Windows, Macbook y dispositivos
Chrome. ................................................................................................................. 88
Cast Sender desde dispositivos móviles: basado en iOS (iPhone e iPad) y
teléfonos o tabletas basadas en el sistema operativo Android. ........................... 89
Grabación de pantalla ..........................................................................................90
Otras aplicaciones predeterminadas .................................................................... 91
vSweeper ............................................................................................................... 91
Bloqueo de pantalla .............................................................................................. 92
Cromo .................................................................................................................... 93
Carpetas ................................................................................................................ 94
Protocolo RS-232 ....................................................... 96
Descripción ...........................................................................................................96
Especificación de hardware RS-232 ...................................................................... 96
Especificaciones de hardware de la red LAN ......................................................... 97
Configuración de comunicación RS-232 ................................................................ 97
Configuración de comunicación LAN ..................................................................... 97
Referencia de mensajes de comando ................................................................... 97
Protocol (Protocolo) .............................................................................................98
Lista Establecer función (funciones programadas) ............................................... 98

9
Apéndice ................................................................. 103
Especificaciones .................................................................... .............................. 103
Modos de visualización ......................................................................................104
Modo VGA ........................................................................................................... 104
HDMI/DisplayPort/Tipo-C Modo ......................................................................... 104
Solucionar problemas .........................................................................................105
Mantenimiento .................................................................... ...............................107
Precauciones generales ....................................................................................... 107
Limpiar la pantalla ............................................................................................... 107
Limpiar la carcasa ................................................................................................ 107
Información reglamentaria y de servicio .................. 108
Información de conformidad .................................................................... ..........108
Declaración de cumplimiento de las normas FCC ............................................... 108
Declaración de Industry Canada .......................................................................... 108
CAN ICES-3 (B)/NMB-3(B) .................................................................................... 108
Conformidad CE para países europeos ............................................................... 108
Declaración de cumplimiento de la directiva de restricción de sustancias
peligrosas (RoHS2) .............................................................................................. 109
Declaración ENERGY STAR® ................................................................................. 110
Restricción de sustancias peligrosas en la India .................................................. 110
Desecho del producto al final de su período de vida .......................................... 110
Información sobre los derechos de autor ..........................................................111
Servicio de atención al cliente ............................................................................. 112
Garantía limitada ................................................................................................. 113
Garantía limitada en México ............................................................................... 116

10
Introducción
Contenido del paquete
• Cable HDMI (10 pies/3 m) • Lápiz táctil x 2
• Cable de alimentación • Guía de inicio rápido
• Mando a distancia • Adaptador RS-232
• Pilas tipo AAA x 2 • Abrazadera x 5
• Cable USB para el control táctil
(10 pies /3 m)
• Cable USB Tipo-C cable
(5 pies / 1,5 m)
• Placa de Cámara Web • Borrador
• Tornillos Cámara web x 4
(M4x7mm x 2, M3x6mm x 2)
• Tornillos para instalación en pared
x 4 (M8x20mm x 4)
• Declaración de conformidad
OK
Aspect
M4 X 2
M3 X 2
M8 X 4
ViewBoard IFP52 Series
Commercial Touch Display
Quick Start Guide
Package Contents
1
IFP6530/IFP7530/IFP8630
Commercial Touch Display
Quick Start Guide
1
Package Contents
2
inch
600 x 400 mm
600 x 400 mm
M8 x 20 mm4
M8 x 20 mm4
Pen
Container
/IFP7530akschermndleidingFP7P7FP7P7P7P7P7P7P7P7FFFPPFPPFFFFFFFP7FP7FFP7P7PPFPFPFFFPPFPPFPFPFFFFFPFPFFFF
1
Inhoud v
2
inch
60
60
Ho
M8 x4
M8 x4
X 2
X 1X 2
X 4
X 2
X 1X 2
X 4
IFP6552-1A/IFP6552-1B/IFP6552-1BH/IFP6552-1AJ
IFP7552-1A/IFP7552-1B/IFP7552-1BH/IFP7552-1AJ
IFP8652-1A/IFP8652-1B/IFP8652-1BH/IFP8652-1AJ
Commercial Touch Display
Quick Start Guide
Package Contents
1
OK
Aspect
X 2X 2
X 4
OK
Aspect
M4 X 2
M3 X 2
M8 X 4
Envío según región
NOTA: El cable de alimentación y los cables de vídeo incluidos en el paquete
un pueden variar en función del país. Póngase en contacto con su
revendedor local para obtener más información.

11
Especicaciones de instalación en pared (VESA)
NOTA: Siga las instrucciones de la guía de instalación del soporte para pared
para instalar dicho soporte o el soporte móvil. Si se acopla a otros
materiales del edicio, póngase en contacto con el proveedor más
cercano.
C
B
Modelo
Especicaciones
VESA (A x B)
Tornillo estándar (C x D) Candad
Serie IFP6552 600 x 400 mm M8 x 20 mm 4
Serie IFP7552 800 x 400 mm M8 x 20 mm 4
Serie IFP8652 800 x 600 mm M8 x 20 mm 4
NOTA: No ulice tornillos que sean más largos que el tamaño estándar, ya que
pueden dañar el interior de la pantalla.

12
Descripción del producto
Panel frontal
HDMI
TOUCHUSB 3.0USB 3.0
Panel posterior
E/S frontal
Panel de control

13
Panel de control
1
23
4 5 6
7
8
9
Números Elemento Descripción
1
Sensor de luz ambiental para supervisar la luz ambiente
2
Receptor del mando a distancia
3
• Indicador luminoso de alimentación
• Presione la tecla para encender el disposivo
• Presione la tecla para apagar o encender la luz de
fondo de la pantalla solamente
• Manténgalo presionado para apagar el disposivo
4
Volver a la interfaz principal del reproductor ViewBoard
5
Volver al nivel anterior del reproductor ViewBoard
6
Deshabilitar o habilitar la pantalla tácl
7
Congelar la imagen actual de la pantalla
8
Bajar el volumen
9
Subir el volumen

14
Panel de E/S
HDMI
TOUCHUSB 3.0 USB 3.0
HDMI 1HDMI 2
TOUCH
USB 3.0USB 3.0
USB 2.0
DP IN
HDMI 1HDMI 2
TOUC
HU
SB 3.0USB 3.0USB 2.0DP IN
HDMIType-C
TOUCH USB 3.0 USB 3.0
HDMI OUTLAN SPDIFVGA AUDIO IN EARPHONE RS-232
1
1
2
3
4
5
6
7
1 1
3
8
9
10 11 12 13 14

15
Números Puerto Descripción
1
USB 3.0
Permite conectar disposivos USB, como discos
duros, teclado, ratón, etc. Cambia automácamente
entre PC y ViewBoard.
2
USB 2.0
Permite conectar disposivos USB, como discos
duros, teclado, ratón, etc. [5Vcc/0,5 A].
3
TÁCTIL
• Salida de señal tácl al PC externo.
• Después de la conexión (con un PC externo), el
disposivo conectado al puerto USB 3.0 lo puede
usar directamente un PC externo.
4
Entrada
DisplayPort
Entrada DisplayPort; conectar a un PC con salida
DisplayPort.
5
HDMI 1/2
Entrada de alta denición; conectar con PC con
salida HDMI, descodicador u otro disposivo de
vídeo.
6
HDMI (Consulte HDMI 1/2)
7
USB Tipo-C
Entrada USB Tipo-C; conectar a PC con salida USB
Tipo-C.
8
Toma de salida
HDMI
Conectar a disposivos con función de entrada
HDMI. Admite 1080p y 4K@60Hz.
9
LAN
Interfaz de conexión a Internet RJ45 estándar
(10M/100M/1000M).
NOTA: Este puerto de red se uliza para
ViewBoard Player (Reproductor
ViewBoard), Tipo-C y ranura entrada
ordenador.
10
SPDIF Sonido mulcanal a través de señales ópcas.
11
VGA Entrada de vídeo de ordenador externo.
12
ENTRADA DE
AUDIO
Entrada de audio de ordenador externo.
13
AURICULARES Salida de audio a un altavoz externo/auriculares.
14
RS-232
Interfaz serie; ulizado para transferencia mutua de
datos entre disposivos.

16
Mando a distancia
Números Descripción
1
Encendido/Apagado
OK
Aspect
1
2
3
4
5
6
7
8
9
10
11
12
13
14
15
16
17
2
Captura de pantalla
3
Escritura de inicio
4
Volver a la pantalla de inicio del
ViewBoard player (reproductor
ViewBoard)
5
Atrás/Volver a la pantalla anterior
6
Aumentar/Reducir el nivel de
volumen
7
Teclado numérico
8
Información
9
Selección de fuente de entrada
10
Botones de control mulmedia
• Rojo: Reproducir/Pausar
• Verde: Detener
• Amarillo: Avanzar
• Azul: Hacia atrás
11
Menú de conguración
12
Arriba/Abajo/Derecha/Izquierda/
Aceptar
13
Congelar pantalla
14
Silencio/Desacvar silencio
15
Subir/bajar brillo
16
Pantalla en blanco
17
Ajustar la relación de aspecto

17
Insertar las pilas del mando a distancia
Para insertar las pilas en el mando a distancia:
1. Rere la tapa situada la parte posterior del mando a distancia.
2. Inserte dos pilas de po “AAA”, asegurándose de que el símbolo “+” de las pilas
coincide con el símbolo “+” del poste de la pila.
3. Vuelva colocar la tapa alineando la con la ranura del mando a distancia y cierre
ajuste el cierre.
ADVERTENCIA: Existe el riesgo de explosión si las pilas son del po incorrecto.
NOTA:
• Se recomienda no mezclar tipos diferentes de pilas.
• Deshágase siempre las pilas antiguas de una forma que respete el medio
ambiente. Póngase en contacto con el gobierno local para obtener más
información sobre cómo deshacerse de las pilas de forma segura.

18
Alcance del receptor del mando a distancia
Aquí se muestra el alcance de funcionamiento del mando a distancia. Tiene un
alcance efecvo de 6 metros, 30
° grados a izquierda y derecha. Asegúrese de que
no hay nada que obstruya la señal del mando a distancia enviada al receptor.
HDMI
TOUCHUSB 3.0USB 3.0
6m
30°
30°
OK
Aspect

19
Ulización de gestos
Los gestos tácles permiten al usuario ulizar comandos predeterminados sin
necesidad de ulizar el teclado o el ratón. Mediante los gestos en el ViewBoard, el
usuario puede seleccionar/cancelar la selección de objetos, cambiar la ubicación de
un objeto, acceder a la conguración, borrar la nta digital y mucho más.
Seleccionar y cancelar selección de un objeto (clic)
Presione y suelte el botón ViewBoard
para seleccionar/cancelar la selección
de opciones u objetos. Se realiza con un
simple clic izquierdo estándar del ratón.
Opciones del menú de la pantalla (haga clic con el botón derecho del ratón)
Mantenga presionado el icono
ViewBoard con el dedo. Funciona como
un simple clic con el botón derecho del
ratón.
Doble clic
Presione y suelte rápidamente dos veces
en la misma ubicación en el ViewBoard.
Funciona como un doble clic izquierdo
estándar del ratón.
2x

20
Mover un objeto
Mantenga pulsado el objeto en el
ViewBoard y arrástrelo lentamente con
el dedo hasta la posición deseada.
Borrar nta digital
Con la mano extendida, la palma de la
mano o el puño en el ViewBoard, mueva
la mano por el área que desea borrar.

2121
Realizar las conexiones
Conectar disposivos externos y conexión tácl
o
Equipo
Cable USB
Cable USB
Cable VGA
Cable HDMI
Cable USB
Cable Type-C
Cable DisplayPort
o
o

2222
Los disposivos externos se pueden conectar en cualquiera de las siguientes
conguraciones:
Conexión USB Tipo-C
Conectar a través USB Tipo-C
Conecte un cable USB Tipo C desde el disposivo externo al puerto Tipo-C de su
ViewBoard.
Conexión DisplayPort
Para conectarse a través de DisplayPort:
1. Conecte un cable DisplayPort desde su disposivo externo al puerto DisplayPort
de ViewBoard.
2. Conecte un cable USB al disposivo externo desde el puerto TÁCTIL de
ViewBoard.
Conexión HDMI
Para conectarse a través de HDMI:
1. Conecte un cable HDMI desde su disposivo externo a puerto HDMI de
ViewBoard.
2. Conecte un cable USB al disposivo externo desde el puerto TÁCTIL de
ViewBoard.
Conexión VGA
Para conectarse a través de VGA:
1. Conecte un cable VGA desde su disposivo externo al puerto VGA de ViewBoard.
2. Conecte un cable USB al disposivo externo desde el puerto TÁCTIL de
ViewBoard.

23
Conexión RS-232
RS-232
Cable de puerto serie
Equipo
Cuando ulice un cable de puerto serie RS-232 para conectar la pantalla a un
equipo externo, determinadas funciones se pueden controlar remotamente
mediante su PC, como el encendido y apagado de la alimentación, el ajuste del
volumen, la selección de entrada, el brillo, etc.

24
Conexiones USB y de red
Al igual que sucede con cualquier PC, es fácil conectar varios disposivos USB y
otros periféricos a su ViewBoard.
Periféricos USB
Enchufe el cable del disposivo USB al puerto USB.
Cable USB
Disposivo USB
Cables para conexión en red y del módem
Enchufe el cable de red al puerto LAN.
Cable de red
Enrutador / Otra salida de
señal de red
LAN

25
Conexión del reproductor mulmedia
Reproductor multimedia
HDMI
HDMI
Cable HDMI
Para conectar un reproductor mulmedia:
1. Conecte el cable HDMI a los puertos HDMI de su ViewBoard y el disposivo
periférico.
2. Enchufe el cable de alimentación de su ViewBoard y gire el interruptor de
alimentación del panel posterior.
3. Pulse el botón
Alimentación en el lado derecho del monitor para activarlo.
4. Presione el botón ENTRADA del mando a distancia y cambie a la fuente de
entrada “HDMI”.

26
Conexión SPDIF
Amplificador de potencia / Equipo estéreo
Cable óptico
SPDIF
Para realizar la conexión con un sistema de sonido externo:
1. Conecte un cable ópco entre el puerto SPDIF y el conector ópco del sistema de
sonido.
2. Enchufe el cable de alimentación de su ViewBoard y gire el interruptor de
alimentación del panel posterior.
3. Pulse el botón
Alimentación en el lado derecho del monitor para activarlo.

27
Conexión de salida de vídeo
Cable HDMI
HDMI OUT
Proyector
Para transmir vídeo a través de un disposivo de visualización:
1. Conecte un cable HDMI al puerto ENTRADA HDMI de su disposivo de
visualización y el otro extremo al puerto SALIDA HDMI de su ViewBoard.
2. Enchufe el cable de alimentación de su ViewBoard y gire el interruptor de
alimentación del panel posterior.
3. Pulse el botón
Alimentación en el lado derecho del monitor para activarlo.

28
Cómo ulizar su ViewBoard
Encender y apagar su ViewBoard
1. Asegúrese de que el cable de alimentación esté conectado, enchufado a una
toma de corriente y que el interruptor de alimentación se encuentra en la
posición “Encendido”.
NOTA: La toma de CA y el interruptor de alimentación se encuentran en la parte
trasera del disposivo.
IFF6552 IFF7552 & IFP8652
2. Pulse el botón Alimentación para encender la unidad ViewBoard.
3. Para apagar su ViewBoard, presione sin soltar el botón
Alimentación.

29
Conguración de encendido inicial
La primera vez que encienda su ViewBoard, se iniciará un asistente de conguración
inicial.
1. Seleccione su idioma:
2. Congure y compruebe su conexión LAN:

30
3. Seleccione su zona horaria para establecer la fecha y la hora:
4. Seleccione su modo de sistema preferido:
5. Seleccione su plan de ahorro de energía:

31
6. Acepte o Rechace los Términos de privacidad y Protección de Copyright.

32
vLauncher: pantalla de bienvenida personalizable
Mensaje del vLauncher (lanzador)
Tanto el tulo como el subtulo del vLauncher pueden personicarse pulsando en
ellos.

33
Además, se puede establecer una contraseña pulsando en Set Password
(Establecer contraseña).
Applicaons (Aplicaciones)
Todas las aplicaciones instaladas se encuentran en la pantalla de bienvenida. Para
visualizar todas las aplicaciones pulse en la Flecha hacia abajo.

34
Para ocultar la pestaña de cajón de aplicaciones pulse en la Flecha hacia arriba.
Para añadir un acceso directo a una aplicación, pulse, mantenga y arrastre el icono
hacia arriba.
Para eliminar el acceso directo a una aplicación, pulse, mantenga y arrastre el icono
hacia abajo.

35
Barra de herramientas
Los iconos de acvación de la barra de herramientas se encuentran en el borde de
la barra de ViewBoard que proporciona acceso a las herramientas.
Para ejecutar una herramienta:
1. Toque el icono de acvación de
la barra de herramientas.
2. Pulse sobre el icono de la
herramienta deseada.
NOTA: La conguración predeterminada de la Barra de herramientas debe estar
disponible para todas las fuentes de entrada; sin embargo, los usuarios
pueden ir a: Sengs (Conguración) > Preference (Preferencias) >
Toolbar seng (conguración de la barra de herramientas) para ajustar
las opciones: (1) disponible para todas las fuentes de entrada, (2) Ocultar
la barra de herramientas para todas las fuentes de entrada.

36
Icono
Descripción
Atrás
Permite volver a la pantalla de operaciones anterior.
NOTA: Solo para la fuente de reproductor incorporado.
Inicio
Permite volver a la pantalla de inicio del reproductor incorporado.
Reciente
Mostrar todas las aplicaciones integradas que actualmente se están
ulizando.
Aplicación
Visualizar todas las aplicaciones instaladas.
Pizarra
Permite iniciar el pizarra.
Grabación
Grabar, visualizar y guardar el contenido en pantalla.

37
Icono
Descripción
Dibujar
Acceda a las opciones de lápiz, rotulador, borrado y guardar.
Lápiz
Marcador de
resaltado
Borrador Deshacer
Rehacer Borrar Guardar Salir
Lápiz
Anote la superposición de cualquier fuente de entrada con nta
negra, blanca amarilla, naranja, roja, rosa, verde o azul.
NOTA: La conguración predeterminada del lápiz admite
escritura de hasta 10 puntos.
Marcador de resaltado
Marque y subraye con nta amarilla, gris, dorada, naranja, roja,
rosa, verde o azul.
NOTA: La conguración predeterminada del marcador admite
marcado de hasta 10 puntos.
Borrador
Quitar de forma selecva la nta digital de la pantalla.
Deshacer
Deshacer las acción anterior.
Rehacer
Rehacer la acción anterior.
Borrar
Borra toda la nta digital de la pantalla.
Guardar
Guarde la imagen de la pantalla y cualquier anotación.
Salir
Cierra la herramienta de Dibujar.

38
Icono
Descripción
Más
Ver más aplicaciones en la barra de herramientas de ViewBoard.
Congelar
pantalla
Foco
Cronómetro Temporizador
Ocultar/
mostrar
Captura de
pantalla
Congelar pantalla
Convierta el contenido que se muestra actualmente en una
imagen ja; después, puede acercar, alejar, volver a pantalla
completa y salir.
Ampliar Reducir Pantalla completa Salir
Foco
Resalta la zona de contenido de enfoque. Pulse el icono Seng
(Conguración) para ajustar el tamaño de foco y el efecto de
fusión alfa.

39
Icono
Descripción
Más
Cronómetro
Pulse Start (Inicio) para iniciar el cronómetro.
En cualquier momento, el cronómetro se puede pausar, reanudar
o restablecer.
Temporizador
Acceda al temporizador de cuenta atrás con una conguración
de alarma opcional. Toque y deslice para ajustar los valores
numéricos y, a connuación, haga clic en Start (Inicio).
En cualquier momento, el temporizador de cuenta atrás se puede
pausar, reanudar o restablecer.
Ocultar/mostrar
Ocultar o mostrar los iconos de la barra de herramientas.

40
Icono
Descripción
Más
Captura de pantalla
Hace una captura de pantalla de Actual la pantalla.
Conguración
Acceso a la conguración general.

41
Menú en pantalla (OSD)
Acceso a la conguración general, conguración de entrada, y complementos a
través del Menú en pantalla (OSD).
ViewBoard ene dos opciones para abrir el menú OSD:
Opción 1
Mantenga presionado durante un empo largo en cualquier sio del fondo del
vLauncher.
Opción 2
Presione el botón INPUT (ENTRADA) del mando a distancia.

42
General Sengs (Conguración general)
Para ajustar la luz de fondo y habilitar/deshabilitar Eye Care (Cuidado Ocular):
1. Presione INPUT (ENTRADA) en el mando a distancia o mantenga presionado
durante un tiempo largo en el fondo del vLauncher y toque General en la
pantalla (si es necesario) para visualizar el menú General Settings (Configuración
general).
2. Arrastre el control deslizante de brillo directamente para ajustar el valor de la luz
de fondo y/o toque On o Off (activar o desactivar) para habilitar/deshabilitar la
función.
3. Pulse
en el mando a distancia o toque un área en blanco fuera del menú para
salir.
Para ajustar el volumen:
1. Presione INPUT (ENTRADA) en el mando a distancia o mantenga presionado
durante un tiempo largo en el fondo del vLauncher y toque General en la
pantalla (si es necesario) para visualizar el menú General Settings (Configuración
general).
2. Arrastre el control deslizante de volumen para ajustar el valor.
3. Pulse
en el mando a distancia para habilitar o deshabilitar la función silencio.
4. Pulse
en el mando a distancia o toque un área en blanco fuera del menú para
salir.

43
Input Seng (Conguración de entrada)
Para seleccionar una fuente de entrada:
1. Presione INPUT (ENTRADA) en el mando a distancia, presione el botón de
configuración
en el panel frontal o presione el icono de configuración de
la barra de herramientas para visualizar el menú Input Setting (Configuración de
entrada).
2. Pulse q/p/t/u para seleccionar la fuente de entrada deseada.
NOTA: La fuente de PC solo se mostrará cuando se conecte el equipo de
conexión por ranura.
3. Pulse
en el mando a distancia, o pulse en la fuente de entrada.
4. Pulse
en el mando a distancia o toque un área en blanco fuera del menú para
salir.
NOTA: Para ajustar la conguración de una fuente de entrada, toque el icono de
configuración al lado de la fuente de entrada resaltada.

44
Widget
NOTA: Solo disponible para la fuente de ViewBoard Player (reproducción
Viewboard).
Para añadir un widget a la pantalla de bienvenida del vLauncher:
1. Presione de forma prolongada el fondo del vLauncher de forma tácl para
ejecutar el Menú en pantalla.
2. Seleccione Widget.
3. Mantenga pulsado el widget que desee.
4. Arrastre el widget al fondo del vLauncher.

45
Sengs - HDMI & VGA Input Source (Conguración - fuente
de entrada HDMI y VGA)
Presione MENÚ en el mando a distancia o seleccione el icono de conguración al
lado de la fuente de entrada en la Input Sengs (Conguración de entrada) para
ejecutar el menú Sengs (Conguración). Los ajustes incluyen: Audio, Screen
(Pantalla), Display (Visualización) y Adjust (Ajustar).
Audio Sengs (Conguración de audio)
1. Pulse qen el mando a distancia y seleccione el menú Audio.
2. Pulse q/p/t/u en el mando a distancia o toque directamente la opción para
seleccionarla.
3. Ajuste el volumen, los graves, los agudos y el balance directamente tocando y
ajustando cada valor, o con el mando a distancia pulsando
para ajustar la
opción.
4. Toque el control deslizante Mute (Silencio) directamente para acvar/desacvar
el silencio, o pulse
en el mando a distancia.
5. Pulse
en el mando a distancia o toque un área en blanco fuera del menú para
salir.

46
Screen Sengs (Conguración de la pantalla)
1. Pulse q en el mando a distancia y seleccione el menú Screen (Pantalla).
2. Pulse q/p/t/u en el mando a distancia o toque directamente la opción para
seleccionarla.
3. Ajuste sus preferencias tocando cada valor directamente o con el mando a
distancia pulsando
.
4. Pulse
en el mando a distancia o toque un área en blanco fuera del menú para
salir.

47
Display Sengs (Conguración de la visualización)
1. Pulse q en el mando a distancia y seleccione el menú Display (Visualización).
2. Pulse q/p/t/u en el mando a distancia o toque directamente la opción para
seleccionarla.
3. Ajuste el Brillo, Contraste, Maz y Nidez directamente tocando y ajustando cada
valor o con el mando a distancia presionando
para ajustar la opción.
4. Arrastre el control deslizante de luz azul directamente para ajustar el valor de la
luz azul.
5. Pulse en el mando a distancia o toque un área en blanco fuera del menú para
salir.

48
Filtro de luz azul baja y salud ocular
El ltro de luz azul bloquea la luz azul de alta energía para disfrutar de una
experiencia de visualización más cómoda.
NOTA: Para cumplir con los requisitos de cercación TÜV Rheinland para luz
baja azul, la pantalla debe estar congurada como:
• Mode (Modo): Standard (Estándar) (Brightness (Brillo) y Contrast
(Contraste) son 50)
• Color Temperature (Temperatura color): Filter (Filtro)
• Blue light Filter (Filtro de luz azul): 0
Cálculo de descansos
Si manene la mirada en pantalla durante períodos prolongados, se recomienda
hacer interrupciones, para que la vista descanse. Se recomiendan breves descansos
de al menos 10 minutos después de una (1) hora de visualización connua.
Tomar descansos más cortos y frecuentes es generalmente más benecioso que
descansos más largos y menos frecuentes.
Faga de Enfoque (Regla 20-20-20)
Para reducir el riesgo de faga visual como resultado de mirar constantemente
la pantalla, aleje la vista de la pantalla por lo menos una vez cada 20 minutos y
mire un punto en la distancia (a una distancia de al menos 20 pies) durante al 20
segundos.
Mirar a objetos distantes
Mientras se toman descansos, los usuarios pueden reducir aún más la faga y
sequedad visuales enfocando objetos que están más lejos de ellos durante unos
10-15 segundos y luego mirar algo cerca durante unos 10-15 segundos. Repita esto
hasta 10 veces. Este ejercicio sirve para reducir el riesgo del «bloqueo» del enfoque
de sus ojos tras trabajo prolongado de ordenador.

49
Ejercicios para los ojos y el cuello
Ejercicio para los ojos
Los ejercicios para los ojos pueden ayudar a minimizar el estrés ocular. Gire los ojos
hacia la izquierda, derecha, arriba y abajo lentamente. Repita tantas veces como
sea necesario.
Ejercicios para los ojos
(1) Man
tenga el cuerpo y la
cabeza en posición vercal.
Muev
a los ojos hacia arriba
par
a mirar el techo y luego
hacia abajo par
a mirar el
suelo.
(3) Mueva los ojos para
mirar objetos arriba a la
derecha y luego abajo a la
derecha.
Repita para arriba a la
izquierda y abajo a la
izquierda.
(2) Mueva los ojos
lentamente hacia la
izquierda y derecha para
mirar objetos en los dos
lados.
Ejercicios para el cuello
Los ejercicios para el cuello también pueden ayudar a minimizar el estrés ocular.
Relaje los brazos y déjelos colgar a lo largo de sus costados, inclínese ligeramente
hacia adelante para esrar el cuello, gire la cabeza hacia la derecha y hacia la
izquierda. Repita tantas veces como sea necesario.

50
Adjust Sengs (Ajuste de Conguración) - (Solo VGA)
1. Pulse q en el mando a distancia y seleccione el menú Adjust (Ajustar).
2. Pulse q/p/t/u en el mando a distancia o toque directamente la opción para
seleccionarla.
3. Ajuste sus preferencias tocando cada valor directamente o con el mando a
distancia pulsando
.
4. Pulse
en el mando a distancia o toque un área en blanco fuera del menú para
salir.

51
Sengs - ViewBoard Player (Conguración - Reproductor
ViewBoard)
Cuando el ViewBoard ene la fuente de entrada congurada como Reproductor
Incorporado, pulse en el mando a distancia o toque el icono de conguración al
lado de la fuente de entrada en la Conguración de entrada del Menú en pantalla
(OSD) para entrar en el menú Sengs (Conguración).
Wireless & Network (Conexión inalámbrica y redes)
Compruebe el estado de la conexión de red actual, conguración y administración
de Wi-Fi, Ethernet, Bluetooth y VPN, y establezca un punto de acceso inalámbrico.
NOTA:
• La configuración WiFi, de zona con cobertura inalámbrica y Bluetooth
aparecerá cuando se haya instalado LB-WIFI-001(opcional).
• Ethernet se deshabilitará automáticamente cuando el Wi-Fi esté habilitado.
Wi-Fi se deshabilitará automáticamente cuando la conexión Ethernet esté
habilitada.

52
Wi-Fi
Conguración y administración de puntos de acceso inalámbricos.
• Toque el botón de acvación para On (Acvar) o O (Desacvar) el Wi-Fi.
• Una vez On (Acvar), podrá: Add a Network (Agregar una Red), ver Saved
Networks (Redes Guardadas), Refresh (Actualizar) la lista de redes o ver la
conguración Advanced (Avanzada).
• En la conguración Advanced (Avanzada), puede alternar entre Network
Nocaons (Nocaciones de red) (On (Acvar) o O (Desacvar)) y ver la
Network card info (Información de tarjeta de red).

53
Ethernet
Establecer el proxy y la red local.
• Toque el menú desplegable para conectar y desconectar el Ethernet.
• También puede ajustar la conguración de Local network (Red local) y el Proxy.

54
Wireless Hotspot (Punto de acceso inalámbrico)
Establecer y comparr mi conexión Internet con otros disposivos.
• Toque el botón de acvación para On (Acvar) o O (Desacvar) Wireless
Hotspot (Punto de acceso inalámbrico).
• Toque Set up (Congurar) para congurar Network name (Nombre de la red),
Security (Seguridad), y Password (Contraseña).

55
VPN
Congurar y administrar redes privadas virtuales.
Para crear un perl VPN:
1. Vaya a: Sengs (Conguración) > Wireless & Network (Conexión inalámbrica y
redes) > VPN y toque Add VPN (Agregar VPN).
2. Escriba Name (Nombre).

56
3. Seleccione Type (Tipo) de VPN.
4. Elija habilitar o deshabilitar PPP encrypon (MPPE) (Cifrado PPP (MPPE)) y/o
mostrar Advanced opons (Opciones avanzadas).

57
Share (Comparr)
SAMBA
Samba Service (Servicio Samba) proporciona el uso compardo de archivos a través
de LAN. Cuando SAMBA Service (Servicio SAMBA) se habilite, el usuario podrá
explorar el sistema de archivos ViewBoard con un PC o equipo móvil.
1. Para acceder, vaya a: Sengs (Conguración) > Share (Comparr) > SAMBA.
2. Pulse el botón de acvación para habilitar el Servicio SAMBA y, a connuación,
establezca una contraseña si es necesario.
3. Asegúrese de que su ViewBoard y el equipo cliente están conectados a la misma
red.
4. Inicie sesión en ViewBoard con el equipo cliente. Permite especicar la dirección
IP de ViewBoard.

58
5. Escriba el nombre de usuario y la contraseña y, a connuación, seleccione OK
(Aceptar) en caso de que sea necesario.
6. Después de iniciar sesión correctamente, los archivos de ViewBoard estarán
disponibles.

59
Display (Visualización)
Ajustar la conguración del Fondo de pantalla, Tema la pantalla, Protección y Salida
HDMI.

60
Wallpaper (Fondo de pantalla)
Los usuarios pueden cambiar su fondo de pantalla con imágenes por defecto (tanto
jas como en movimiento) o ulizar sus propias imágenes pulsando en My Photo
(Mi Foto) y seleccione el archivo de imagen deseado.

61

62
Protecon (Protección)
Cambiar entre HDCP & Copyright (HDCP y derechos de autor) y Burn-in Protecon
Inverval (Intervalo de protección anquemado) Acvado/Desacvado, y establecer
una Password for Screen Lock (Contraseña para el bloqueo de pantalla).
NOTA: La protección contra fundidos permite al usuario programar el empo
entre una imagen gradualmente más oscura y otra más brillante para
evitar el quemado de pantalla.
• Para establecer una contraseña para el bloqueo de pantalla, toque Set password
(Establecer contraseña) e introduzca la contraseña deseada.

63
HDMI Out (Salida HDMI)
Ajustar la conguración de la resolución de la salida HDMI.
Habilitar/deshabilitar el altavoz de la pantalla cuando se conecte a través de salida
HDMI.
Elemento Descripción
On (Acvar)
El altavoz ViewBoard se silenciará y enviará el 100% de volumen
a través de la salida HDMI.
O (Desacvar)
El porcentaje de volumen a través de la salida HDMI será el
mismo que el del altavoz ViewBoard.

64
Preference (Preferencias)
Ver y ajustar conguraciones de Touch (Tácl), Language (Idioma), Keyboard
& Input (Teclado y Entrada), Date & Time (Fecha y hora), Boot Mode (Modo
de arranque), Start up & Shut down (Inicio y Apagado) y Toolbar (Barra de
herramientas).

65
Touch (Tácl)
Ajustar Touch Sengs (Conguración tácl) y alterne entre Touch Sounds (Sonidos
tácles) Encendido/Apagado.
Language (Idioma)
Ajustar y seleccionar el idioma preferido desde los idiomas disponibles.

66
Keyboard & Input Method (Teclado y método de entrada)
Habilitar y deshabilitar el teclado visual y/o cambiar el método de entrada
predeterminado.
• Toque Sengs (Conguración) para ajustar la conguración avanzada de
teclado.

67
Date & Time (Fecha y hora)
Congura la hora y formato del sistema.
Elemento Descripción
Automac Date & Time
(Fecha y hora
automácas)
Cuando está habilitada, ViewBoard sincronizará automácamente la
fecha y la hora a través de Internet.
Time Zone
(Zona horaria)
Seleccionar la zona horaria apropiada.
Time Format
(Formato de hora)
Elegir el formato de hora entre 12 horas o bien 24 horas.
Simplemente acve y desacve el formato de 24 horas.
Date Format (Formato
de fecha)
Seleccione entre los formatos de fecha disponibles.

68
Boot Mode (Modo de arranque)
Ajustar el modo de arranque preferido y establecer/restablecer una contraseña.
Elemento Descripción
Normal Mode (Modo Normal)
Las aplicaciones incorporadas de uso compardo de la
pantalla se ejecutarán normalmente.
Secured Mode (Modo seguro)
Las aplicaciones incorporadas de uso compardo de la
pantalla se eliminarán.
Disable Embedded OS
(Deshabilitar SO incorporado)
El sistema se reiniciará automácamente y el sistema
operavo incorporado no aparecerá.
ViewBoard Sengs Access
Password (Contraseña de acceso
a la conguración de ViewBoard)
Acvar/desacvar para bloquear y desbloquear la
conguración de ViewBoard.
Password for Protecon
(Contraseña)
Modicar el Modo de arranque y contraseña de entrada en
ViewBoard.
Local File Protecon Policy
(Direcva de protección de
archivos local)
Elegir cuánto empo mantener los archivos de
almacenamiento local en la aplicación de carpetas.
Color Correcon
(Corrección de color)
Corregir el color de la pantalla ViewBoard para usuarios
daltónicos.
Reset ViewBoard
(Reiniciar ViewBoard)
Restaurar ViewBoard a sus conguraciones por defecto de
fábrica.

69
Startup & Shutdown (Arranque y apagado)
Establecer la conguración de Startup Input (Entrada de inicio), Standby Mode
(Modo de espera), EnergyStar Mode (Modo EnergyStar), Black Screen Aer
Startup (Pantalla negra después del reinicio), temporizador de Power o Reminder
(Recordatorio de apagado) y Schedule (Programación).
Elemento Descripción
Startup Input
(Entrada de inicio)
Ajustar la preferencia del Entrada de inicio.
Display Seng when
No Signal (Mostrar
conguración cuando no
haya señal)
Decidir que ocurre a la pantalla cuando no hay señal para las fuentes
HDMI, PC o VGA.
Standby Mode
(Modo de espera)
Decidir lo que ocurre cuando se presiona el botón Alimentación
mientras su ViewBoard está encendido.
EnergyStar Mode
(Modo EnergyStar)
Habilitar para iniciar el Modo de suspensión cuando la pantalla
permanece inacva durante una hora.
Black screen aer startup
(Pantalla negra después
del reinicio)
Cuando esta opción está habilitada, su ViewBoard apagará la luz de
fondo automácamente después de arrancar.
Time Switch (Interruptor
de empo)
Power O Reminder
(Recordatorio de apagado)
Cuando esta opción está habilitada, su ViewBoard apagará sin ningún
recordatorio después del empo de apagado programado.
Schedule (Programación)
Programar una hora de Arranque y Apagado.

70
Toolbar Seng (Conguración de la barra de herramientas)
Ajustar la conguración de la barra de herramientas lateral.

71
Input Source (Fuente de entrada)
Ajustar los nombres y la conguración de la fuente de entrada, y de la barra de
herramientas lateral.

72
Rename Input Source (Cambiar nombre a la fuente de entrada)
Establecer equetas para cada fuente de entrada que serán fáciles de reconocer a
mostrarlas en pantalla.

73
Source (Fuente)
Alternar entre Reacvar por fuente acva, Búsqueda automáca y HDMI CEC y
seleccionar el Cambio automáco del puerto de entrada.
Elemento Descripción
Wake up by Acve Source
(Reacvar por fuente
acva)
La pantalla se encenderá automácamente después de enchufar el
cable HDMI cuando la pantalla esté apagada.
Signal Auto Search
(Búsqueda automáca de
señal)
Cuando esta opción está habilitada, si la fuente actual no ene
señal, su ViewBoard buscará automácamente una fuente de
entrada.
Input Port Auto Switch
(Cambio automáco del
puerto de entrada)
La señal original cambiará automácamente a un cable nuevo
después de enchufarlo.
Energy saving
(Ahorro de energía)
Establecer un período de empo para el apagado si no se detecta
ninguna señal.
HDMI CEC
Habilite y deshabilite las funciones HDMI CEC.

74
App (Aplicación)
El usuario puede ver información de la aplicación y forzar la detención, desinstalar,
borrar datos, borrar memoria caché y eliminar valores predeterminados.
NOTA:
• Las aplicaciones precargadas no se pueden desinstalar.
• No todas las aplicaciones admiten la función de borrado de los valores
predeterminados.

75
APP (Aplicación)
Ver cualquier aplicación en ejecución o instalada. Toque para información más
detallada y opciones.
• Al tocar una aplicación en ejecución, podrá ver más información, detenerla o ver
informes sobre la aplicación.

76
• Seleccionar All (Todas) o Download (Descargar) para ver una lista de todas las
aplicaciones instaladas.
• Tocar cualquier aplicación para mostrar más información y opciones.

77
System (Sistema)
Ver y ajustar Storage (Almacenamiento), Security (Seguridad), System Update
(Actualización del sistema) y About device (Acerca del disposivo).

78
Storage (Almacenamiento)
Los usuarios pueden comprobar el estado de almacenamiento de su unidad
ViewBoard.
Clone to USB (Clonar en USB)
Copiar la conguración a una unidad USB externa.

79
Display ID (Idencador de pantalla)
Asignar un número para controlar remotamente la pantalla a través de RS-232/LAN.
• Para asignar o cambiar el idencador de pantalla, toque Change (Cambiar) e
introducir un número.
NOTA: El idencador de la pantalla es para usuarios de RS-232 y el intervalo de
valores es 01~99.

80
Security (Seguridad)
Revisar las opciones almacenamiento de Cercate (Cercado), Trusted
Credenal (Credenciales de conanza) e instalación de Unknown source security
(Seguridad de orígenes desconocidos).
• Tocar Install cercate from storage (Instalar cercado desde
almacenamiento) para agregar cercados adicionales.

81
• Al seleccionar Clear Credenals (Borrar credenciales), se eliminarán todos los
credenciales instalados manualmente.
NOTA: Las credenciales precargadas no se pueden borrar.
• En Trusted Credenals (Credenciales de conanza), puede ver y editar todos los
cercados CA de conanza e instalados.

82
• Tocar un credencial para obtener información más detallada.
• Permir la instalación de aplicaciones de orígenes desconocidos al seleccionar
el cuadrado por debajo de Unknown source security (Seguridad de orígenes
desconocidos).
NOTA: Las aplicaciones de orígenes desconocidos puede que no sean
compables o que no funcionen correctamente.
Privacy and Copyright Protecon (Protección de Privacidad y Copyright)
Aceptar/no aceptar permir que ViewBoard recopile datos sobre el
comportamiento de usuarios.

83
System Update (Actualización del sistema)
El ViewBoard busca automácamente actualizaciones de soware cada vez que se
conecta a Internet (OTA). Con un solo clic, los usuarios pueden actualizar su versión
del soware ViewBoard.
Elemento Descripción
Auto Update
(Actualización de rmware
automáca)
Cuando la pantalla está apagada, el sistema buscará
automácamente una versión nueva. Si se encuentra una nueva
versión, el sistema se actualizará de forma automáca. Tras nalizar
la actualización, el sistema se apagará.
Schedule (Programación)
Establecer la hora de actualización.
Manual Update
(Actualización manual)
Actualizar el soware de forma manual.
Check Update
(Comprobar Actualización)
Comprobar actualizaciones disponibles.
Local Update
(Actualización local)
Actualizar el sistema desde un disposivo USB externo.

84
About Device (Acerca del disposivo)
Mostrar información sobre el Reproductor Incorporado, Legal informaon
(Información Legal) y Asset Tagging (Equetado de recursos).
• Al seleccionar Edit (Editar), se puede ajustar la información sobre el recurso.
• Toque Legal informaon (Información Legal) para comprobar licencias de
fuentes abiertas.

85
Aplicaciones y conguraciones
incorporadas
Aplicación de pizarra digital integrada
En ViewBoard, ViewSonic ofrece la aplicación de pizarra digital integrada, Pizarra.
Pizarra
Barra otante
Permite mover la barra flotante.
Permite cambiar entre los modos de presentación y preparación.
Permite pegar la información del portapapeles en el lienzo.
Haga clic para abrir el navegador web
Vaya al lienzo anterior.
1. Nuevo archivo Pizarra
2. Abrir archivo
3. Guardar archivo
Vaya al lienzo siguiente.
Agregue un nuevo lienzo.
Barra de herramientas
Captura de pantalla completa
Botón de Mover Barra
de Herramientas
Seleccionar sin soltar para mover la barra deherramientas
hacia la izquierda, hacia la derecha ohacia abajo de la
pantalla.
Botón Archivo
1. Nuevo archivo Pizarra
2. Abrir archivo
3. Guardar archivo
4. Guardar como archivo
5. Exportar
Importar recursos (imagen, vídeo, audio...) a la pizarra.
Botón Lienzo
completo
Seleccionar: utilice dos manos para ampliar, reducir,
activar o desactivar el panel de trabajo.
Botón de Selección
Seleccionar objetos, textos e imágenes para obtener otras
herramientas.
Botón Lápiz
Herramientas de escritura, cambiar el color, transparencia,
grosor, etc.
Borrador para borrar objetos o borrar la página.
Botón Formas/Líneas
Crear formas, seleccionar colores de forma de insertar
flechas.
Cuadro de texto Crea un cuadro de texto.

86
Botón deshacer Deshacer las acciones anteriores.
Botón volver a hacer Rehacer las acciones anteriores.
Botón Cambio de
página
Seleccionar páginas, ordenar páginas, eliminar páginas.
Mostrar u ocultar la información de host actual.
Menú de administración de segundo plano de la pizarra.

87
ViewBoard Cast
Al trabajar con el soware ViewBoard® Cast, la aplicación vCastReceiver permirá a
ViewBoard® recibir pantallas de portáles (Windows/Mac/Chrome) y móviles (iOS/
Android) de los usuarios de vCastSender, además de fotos, vídeos, anotaciones e
imágenes de la(s) cámara(s).
Información de red
• El soware ViewBoard® Cast, los equipos portáles y los disposivos móviles
pueden conectarse tanto a la misma subred como a través de la red de subredes.
• Los disposivos conectados se mostrarán en “Lista de disposivos” en la misma
conexión de subred.
• Si el disposivo no aparece en “Lista de disposivos”, los usuarios deberán
introducir el código PIN en pantalla.
ViewBoard Cast es una comunicación inalámbrica de datos de punto a punto, por lo
que debe ajustar las siguientes conguraciones de puerto:
Puertos:
• CP: 56789, 25123, 8121 y 8000
• UDP: 48689 y 25123
Puerto y acvación DNS:
• Puerto: 8001
• DNS: h1.ee-share.com

88
Cast Sender desde disposivos basados en Windows, Macbook y disposivos
Chrome.
Disposivos Mac, Windows y Chrome:
1. Asegúrese de que su disposivo esté conectado a la misma red que ViewBoard.
2. Visite la dirección que se muestra en ViewBoard para descargar la aplicación.
3. Inicie la aplicación e introduzca el Código PIN o haga clic en Lista de disposivos,
a connuación, haga clic el icono de conexión al lado del nombre del disposivo.

89
Cast Sender desde disposivos móviles: basado en iOS (iPhone e iPad) y
teléfonos o tabletas basadas en el sistema operavo Android.
Android/iOS:
1. Asegúrese de que su disposivo esté conectado a la misma red que ViewBoard.
2. Escanee el código QR que se muestra en ViewBoard para descargar de forma
directa desde el servidor, o descargue desde la enda de Google Play o la Apple
Store.
3. Inicie la aplicación, seleccione el nombre correcto del disposivo e introduzca el
código PIN para conectarse. También puede introducir directamente el código
PIN que se muestra en ViewBoard para conectarse.
Apple AirPlay®:
1. Asegúrese de que su disposivo esté conectado a la misma red que ViewBoard.
2. Abra AirPlay directamente y seleccione el nombre del disposivo para
conectarse.
3. Se generará otra "contraseña AirPlay" en la pantalla para conectarse.

90
Grabación de pantalla
Capture todo lo que se muestra en la pantalla en formato vídeo.
Para ejecutar la aplicación de grabación de pantalla:
1. Seleccione el icono de Grabación de pantalla en la sección de aplicaciones.
2. Pulse el icono de grabación
y seleccione las conguraciones de grabación
deseadas. A connuación, pulse en la marca de vericación.
3. Seleccione Comenzar ahora y comenzará una cuenta atrás de tres (3) segundos.
La grabación de pantalla empezará inmediatamente después de la cuenta atrás.
4. Después de detener la grabación, podrá visualizar el video, guardarlo o
descartarlo.

91
Otras aplicaciones predeterminadas
vSweeper
Elimine datos innecesarios o archivos no deseados.
La conguración avanzada también se puede personalizar según las necesidades del
usuario.

92
Bloqueo de pantalla
Establezca una contraseña de bloqueo de pantalla y habilite el bloqueo de pantalla.
NOTA: Si el usuario olvida la contraseña, ulice el mando a distancia y presione
INPUT-0-2-1-4 para restaurar la contraseña predeterminada.
Para establecer una contraseña de bloqueo de la pantalla:
1. Vaya a: Sengs (Conguración) > Protecon (Protección) > Password for screen
lock (Contraseña para bloqueo de pantalla) o seleccione el icono de bloqueo de
pantalla en la lista de aplicaciones.
NOTA: Si selecciona el Bloqueo de pantalla icono y no ha establecido ninguna
contraseña, aparecerá el siguiente mensaje:
2. Seleccione Set Password (Establecer Contraseña) e introduzca una nueva
contraseña de cuatro (4) dígitos. A connuación, seleccione OK.
3. Ahora la pantalla se bloqueará al seleccionar el icono de Bloqueo de pantalla.

93
Cromo
Navegador web para navegar por Internet.

94
Carpetas
1. Visualización del disposivo de almacenamiento
Seleccione el disposivo de almacenamiento apropiado.
2. Iconos
Elemento Descripción
Salir Haga clic para salir.
Miniatura Haga clic para mostrar el archivo por modo de miniatura.
Lista Haga clic para mostrar el archivo por modo de lista.
Seleccionar Haga clic para seleccionar el archivo.
Agregar carpeta Haga clic para agregar carpeta.
Copiar Haga clic para copiar el archivo.
Pegar Haga clic para pegar el archivo.
Cortar Haga clic para cortar el archivo.
Eliminar Haga clic para eliminar el archivo.
Cambiar nombre Haga clic para cambiar nombre del archivo.
Cancelar Haga clic para cancelar.

95
3. Menú de po de archivo
Elemento Descripción
Pizarra Archivos de pizarra interactiva
Documentos Archivos de Oficina
Imágenes Archivos de imagen
Videos (Vídeos) Archivos de vídeo
Audio Archivos de audio
Archivos Archivos comprimidos
Apk Archivos apk

Protocolo RS-232
Este documento describe las especicaciones de interfaz de hardware y los
protocolos de soware de comunicación de interfaz RS-232 entre ViewSonic LFD y a
PC u otras unidades de control con protocolo RS-232.
El protocolo conene tres secciones de comando:
• Set-Funcon (Establecer función)
• Get-Funcon (Obtener función)
• Modo de paso mediante mando a distancia
NOTA: A connuación, “PC” representa todas las unidades de control que
pueden enviar o recibir el comando de protocolo RS-232.
Descripción
Especicación de hardware RS-232
Puerto de comunicación ViewSonic LFD en el lado posterior:
1. Tipo de conector: DSUB macho de 9 contactos (hembra o conector de barril de
3,5 mm)
2. Uso del cable cruzado (módem nulo) para la conexión
3. Asignación de contactos:
DSUB macho de 9
contactos (preferida)
DSUB hembra de 9
contactos
Nº de clavija Señal Observación
1 NC
2 RXD Entrada para mostrar
3 TXD Salida de la pantalla
4 NC
5 GND
6 NC
7 NC
8 NC
9 NC
fotograma GND
Conector de barril de
3,5 mm (alternativa
para espacio limitado)
Elemento Señal Observación
Sugerencia TXD Salida de la pantalla
Anillo RXD Entrada para mostrar
Manga GND
96

Especicaciones de hardware de la red LAN
Puerto de comunicación ViewSonic LFD en el lado posterior:
1. Tipo de conector: 8P8C RJ45
2. Asignación de contactos:
Nº de clavija Señal Observación
1 TX+ Salida de la pantalla
2 TX- Salida de la pantalla
3 RX+ Entrada para mostrar
4 BI_D3+ Para carcasa 1G
5 BI_D3- Para carcasa 1G
6 RX- Entrada para mostrar
7 BI_D4+ Para carcasa 1G
8 BI_D4- Para carcasa 1G
fotograma TIERRA
Conguración de comunicación RS-232
- Selección de la velocidad en baudios: 9600 bps (jos)
- Bits de datos: 8 bits (jos)
- Paridad: Ninguna (ja)
- Bits de parada: 1 (jo)
Conguración de comunicación LAN
- Tipo: Ethernet
- Protocolo: TCP/IP
- Puerto: 5000 (jo)
- Puerto WOL: 9 (jado) para UDP
*3.2.0
- Subred cruzada: No
- Credenciales de inicio de sesión: No
Referencia de mensajes de comando
Su PC envía a la pantalla LFD el paquete de comandos seguidos por “CR”. Cada
vez que su PC envía un comando de control a la pantalla, esta responderá de la
siguiente manera:
1. Si el mensaje se recibe correctamente, enviará "+" (02Bh) seguido de "CR" (00Dh)
2. Si el mensaje no se recibe correctamente, enviará "-" (02Dh) seguido de "CR"
(00Dh)
97

Protocol (Protocolo)
Lista Establecer función (funciones programadas)
Su PC puede controlar acciones especícas en la pantalla. El comando Establecer-
Función permite controlar el comportamiento de la pantalla remotamente
mediante el puerto RS232. El formato del paquete Set-Funcon consta de 9 bytes.
Descripción de los comandos Establecer-Función:
Longitud:
Número de bytes totales del mensaje sin incluir “CR”
Identificador LFD
Identificación para cada pantalla (01~98; el valor
predeterminado es 01)
El identificador “99” significa aplicar el comando set para todas
las pantallas conectadas. En tales circunstancias, solo la pantalla
con el identificador nº 1 tiene que responder.
El identificador de la pantalla LFD se puede establecer a través
del menú OSD para cada pantalla.
Tipo de comando
Se identifica el tipo de comando,
“s” (0x73h) : Establecer Comando
“+” (0x2Bh) : Respuesta Comando válido
“-” (0x2Dh) : Respuesta Comando no válido
Comando:
Código de comando de función: Código ASCII de un byte.
Valor[1~3]:
Tres bytes ASCII que definen el valor.
CR
0x0D
Formato de los comandos Establecer-Función
Enviar: (Tipo de comando=“s”)
Nombre Longitud Id
Tipo de
comando
Comando Valor1 Valor2 Valor3 CR
Recuento
de bytes
1 bytes 2 bytes 1 bytes 1 bytes 1 bytes 1 bytes 1 bytes 1 bytes
Orden de
bytes
1 2~3 4 5 6 7 8 9
Respuesta: (Tipo de comando = “+” o “-”)
Nombre Longitud Id Tipo de comando CR
Recuento
de bytes
1 bytes 2 bytes 1 bytes 1 bytes
Orden de
bytes
1 2~3 4 5
NOTA: Cuando el ordenador aplica el comando a todas las pantallas (ID = 99),
solo el conjunto Nº 1 necesita responder con la ID = 1.
98

Ejemplo 1: Establecer el brillo en 76 para Pantalla (nº 02) y este comando es
válido
Enviar (formato hexadecimal)
Nombre Longitud Id
Tipo de
comando
Comando Valor1 Valor2 Valor3 CR
Hexadecimal 0x38
0x30
0x32
0x73 0x24 0x30 0x37 0x36 0x0D
Responder (formato hexadecimal)
Nombre Longitud Id Tipo de comando CR
Hex 0x34
0x30
0x32
0x2B 0x0D
Ejemplo 2: Establecer el brillo en 75 para Pantalla (nº 02) y este comando NO es
válido
Enviar (formato hexadecimal)
Nombre Longitud Id
Tipo de
comando
Comando Valor1 Valor2 Valor3 CR
Hex 0x38
0x30
0x32
0x73 0x24 0x30 0x37 0x35 0x0D
Responder (formato hexadecimal)
Nombre Longitud Id Tipo de comando CR
Hex 0x34
0x30
0x32
0x2D 0x0D
99

Tabla de comandos Establecer-Función
A. Función básica
Establecer
función
Longitud Id Comando Comando
Rango de
valores
Comentarios
Tipo (ASCII)
Código
(ASCII)
Código
(Hex)
(Tres bytes ASCII)
Encendido en
*3.2.1/ apagado (en
espera)
8 s ! 21
000: ESPERA
001: ACTIVADA
1. El encendido a
través del control
LAN puede funcionar
solo en un modo
específico. Consulte
la guía del usuario de
la pantalla para más
detalles. *3.1.1
2. “WOL por dirección
MAC” puede estar
disponible como
alternativa.*3.2.1
Selección de
entrada
8 s “ 22
004: HDMI1
014: HDMI2
024: HDMI
006: VGA
007: Ranura
entrada ordenador
(OPS)
009: DP
019: Tipo C
00A: Integrada /
Principal (Android)
1. No se necesita
USB
2. Para el caso de
dos o más fuentes
idénticas, el 2ª dígito
se utiliza para indicar
la extensión.
3. El HEX de 00A es
30 30 41.
Brillo 8 s $ 24
000 ~ 100
900: Bajar brillo
(-1)
901: Subir brillo
(+1)
*3.1.1
Luz de fondo*3.2.0 8 A B 42 000 ~ 100
1. Para la plataforma
Android cuyo modo
principal está
controlado por la
luz de fondo y las
otras fuentes están
controladas por el
brillo.
2. Derivado de la
calibración del color.
*3.2.0
Bloqueo de
encendido
8 s 4 34
000: Desbloquear
001: Bloquear
* Ver nota en detalles
Volumen 8 s 5 35
000 ~ 100
900: Bajar volumen
(-1)
901: Subir volumen
(+1)
Silencio 8 s 6 36
000:
DESACTIVADO
001: ACTIVADO
(silencio)
100

Establecer
función
Longitud Id Comando Comando
Rango de
valores
Comentarios
Bloqueo de
botones
8 s 8 38
000: Desbloquear
001: Bloquear
* Ver nota en detalles
Bloqueo del menú 8 s > 3E
000: Desbloquear
001: Bloquear
* Ver nota en detalles
Número
*3.1.1 8 s @ 40 000~009
Teclado
*3.1.1 8 s A 41
000: ARRIBA
001: ABAJO
002: IZQUIERDA
003: DERECHA
004: ENTRAR
005: INPUT
006: MENÚ/SALIR
007: SALIR
Mando a distancia 8 s B 42
000: Deshabilitar
001: Habilitar
002: Pasar a
través de
Deshabilitar: No
habrá función en la
RCU
Habilitado: RCU
funciona normalmente
Paso a través: la
pantalla omitirá
el código RC al
dispositivo conectado
a través del puerto
RS-232, pero no
reaccionará por sí
mismo.
Restaurar valores
predeterminados
8 s ~ 7E 000
Recuperar la
configuración de
fábrica
101

B. Función opcional
Establecer
función
Longitud Id Comando Comando
Rango de
valores
Comentarios
Tipo (ASCII)
Código
(ASCII)
Código
(Hex)
(Tres bytes ASCII)
Contraste 8 s # 23 000 ~ 100
Nitidez 8 s % 25 000 ~ 100
Color 8 s & 26 000 ~ 100
Tono 8 s ‘ 27 000 ~ 100
Retroiluminación
Encendido_
Apagado
*3.2.3
8 s ( 29
000: Desactivar
001: Activar
Modo de color 8 s ) 29
000: Normal
001: Cálido
002: Frío
003: Personal
Congelar
Encendido_
Apagado
*3.2.5
8 s * 2A
000: Desactivar
001: Activar
Bajos 8 s . 2E 000 ~ 100
Agudos 8 s / 2F 000 ~ 100
Balance 8 s 0 30 000 ~ 100 {050} es central
Tamaño de la
imagen
8 s 1 31
000:
COMPLETO(16:9)
001: NORMAL(4:3)
002: REAL (1:1)
*3.1.0
Idioma del menú
OSD
8 s 2 32
000: Inglés
001: Francés
002: Español
Podría ampliarse
para añadir
idiomas más
compatibles por
modelo
Fecha: Año 8 s V 56 Y17~Y99
Últimos 2 dígitos
(20)17~(20)99
Fecha: Mes 8 s V 56 M01~M12 2 dígitos
Fecha: Día 8 s V 56 D01~D31 2 dígitos
Hora: Hora 8 s W 57 H00~H23
Formato 24 horas.
2 dígitos
Hora: Mín. 8 s W 57 M00~M59 2 dígitos
Hora: Seg 8 s W 57 S00~S59 2 dígitos
Botones de
acceso rápido
personalizados
*3.2.6
8 s X 58
001~999
001: Abrir aplicación
MVBA
*3.2.6
102

103
Apéndice
Especicaciones
Elemento Categoría Especicaciones
Modelo
N/P
IFP6552-1A
IFP6552-1B
IFP7552-1A
IFP7552-1B
IFP8652-1A
IFP8652-1B
Nº
VS18373 VS18374 VS18375
Tamaño de la
pantalla
65,5” 75,5” 85,6”
Señal de Entrada
3 x HDMI
1 x VGA
1 x DisplayPort
1 x USB Tipo-C
1 x Entrada de Audio
1 x LAN (RJ45)
4 x USB Tipo-A (3.0)
1 x USB Tipo-A (2.0)
Salida de señal
1 x HDMI
1 x Auriculares
1 x SPDIF
2 x USB Tipo-B
Salida de
altavoces
15W x 2, amplicador de graves de 15 W x 1
RS-232 Comunicación RS-232
Alimentación Voltaje 100 VCA-240 VCA 50/60 Hz
Condiciones de
funcionamiento
Temperatura De 0 °C a 40 °C (de 32 °F a 104 °F)
Humedad 20 %~80%, sin condensación
Altud < 3,000 m
Condiciones de
almacenamiento
Temperatura De -20 °C a 60 °C (de -4 °F a 140 °F)
Humedad 10 %~80%, sin condensación
Altud < 3,000 m
Dimensiones
Caracteríscas
sicas AN x AL x
FO (mm)
1509,1 x 955,4 x
119,1
1720,1 x 1069,6 x
118,4
1966,4 x 1204,4 x
118,4
Caracteríscas
sicas AN x AL x
FO (pulgadas)
59,41 x 37,61 x
4,69
67,72 x 42,11 x
4,66
77,42 x 47,42 x
4,66
Peso
Físico (kg) 43,9 56,8 71
Físico (libras) 96,78 125,22 156,53
Consumo de
energía
Acvar 190W (p.) 227W (p.) 332W (p.)
Desacvar < 0,5 W < 0,5 W < 0,5 W
NOTA: Las especicaciones del producto están sujetas a cambios sin previo
aviso.

104
Modos de visualización
Modo VGA
Resolución Tasa de actualización (@)
640 x 480 60Hz, 72Hz, 75Hz
720 x 400 85Hz
800 x 600 56Hz, 60Hz, 72Hz, 75Hz
832 x 624 75Hz
1024 x 768 60Hz, 70Hz, 75Hz
1280 x 1024 60Hz, 75Hz
1600 x 1200 60Hz
1920 x 1080 60Hz
1920 x 1200 60Hz
HDMI/DisplayPort/Tipo-C Modo
Resolución Tasa de actualización (@)
640 x 480 60Hz, 72Hz, 75Hz
720 x 400 85Hz
800 x 600 56Hz, 60Hz, 72Hz, 75Hz
832 x 624 75Hz
1024 x 768 60Hz, 70Hz, 75Hz
1280 x 1024 60Hz, 75Hz
1600 x 1200 60Hz
1920 x 1080 60Hz
1920 x 1200 60Hz
3840 x 2160 25, 30, 50, 60Hz

105
Solucionar problemas
Esta sección describe algunos problemas comunes que puede experimentar al usar
la unidad ViewBoard.
Problema Soluciones posibles
El mando a distancia
no funciona
1. Compruebe si algo está obstruyendo el receptor del
mando a distancia de la pantalla.
2. Compruebe si las pilas del mando a distancia están
instaladas correctamente.
3. Compruebe si las pilas necesitan cambiarse.
La unidad se apaga
inesperadamente
1. Compruebe si el modo de suspensión está
habilitado.
2. Compruebe si hay un apagón en su zona.
3. Encienda la pantalla y compruebe si el problema se
debe a la señal y al sistema de control.
PC Modo
Problema Soluciones posibles
No hay señal de PC
1. Compruebe la conguración de la pantalla.
2. Compruebe la resolución de la pantalla.
3. Ajuste la conguración de la sincronización
horizontal y vercal mediante el menú OSD.
Rayas de fondo
1. Elija el ajuste automáco.
2. Ajuste el reloj y la fase.
Color falso
1. Compruebe la conexión VGA.
2. Ajuste los parámetros de croma, contraste y brillo.
Formato no admido
1. Elija el ajuste automáco.
2. Ajuste los parámetros del reloj y la fase.

106
Función tácl
Problema Soluciones posibles
La función tácl no
responde
1. Compruebe que los controladores estén
correctamente instalados.
2. Vuelva a instalar el/los controlador(es).
3. Compruebe la conguración y alinéela.
4. Compruebe si el lápiz tácl está funcionando
correctamente.
El vídeo no funciona correctamente
Problema Soluciones posibles
No hay imagen o
sonido
1. Compruebe el estado de la alimentación.
2. Compruebe el cable de señal.
3. Compruebe que el PC interno está instalado
correctamente.
La imagen no está clara
o corta la entrada y la
salida
1. Compruebe el cable de señal.
2. Compruebe si otros disposivos electrónicos
interrumpen la señal.
Imagen de mala
calidad
1. Ajuste los parámetros de croma, contraste y brillo en
el menú.
2. Compruebe el cable de señal.
El audio no funciona correctamente
Problema Soluciones posibles
Me sonido
1. Presione el botón Silencio/Desacvar silencio.
2. Ajustar el volumen.
3. Compruebe el cable de audio.
Un altavoz solamente
1. Ajuste el balance de sonido en el menú.
2. Compruebe la conguración del panel de control de
sonido del equipo.
3. Compruebe el cable de audio.
NOTA: SPDIF y la AURICULARES solo funcionan en
los canales ViewBoard Player (Reproductor
ViewBoard), HDMI Tipo-C y DisplayPort (DP).

107
Mantenimiento
Precauciones generales
• Asegúrese de que el disposivo está apagado y que el cable de alimentación está
desenchufado de la toma de corriente eléctrica.
• No rocíe ni vierta ningún líquido directamente sobre la pantalla o la carcasa.
• Manipule el disposivo con cuidado, ya que un disposivo de color más oscuro,
si se raya, dichos arañazos son más evidentes que en un disposivo de color más
claro.
• No ulice el sistema de forma connua durante prolongados períodos de
empo.
Limpiar la pantalla
• Limpie la pantalla con un paño limpio, suave y que no esté deshilachado. Con
ello se eliminarán el polvo y otras parculas.
• Si la pantalla sigue estando sucia, aplique una pequeña candad de limpiador
de vidrio que no contenga amoníaco ni alcohol a un paño limpio, suave y que no
esté deshilachado, y páselo por la pantalla.
Limpiar la carcasa
• Ulice un paño suave y seco.
• Si la carcasa sigue estando sucia, aplique una pequeña candad de detergente
no abrasivo que no contenga amoníaco ni alcohol a un paño limpio, suave y sin
pelusas, y páselo por la supercie.
Renuncia de responsabilidad
• ViewSonic® no recomienda ulizar ningún limpiador basado en amoníaco o
alcohol en la pantalla o carcasa. Se sabe que algunos productos de limpieza
químicos dañan estas partes del disposivo.
• ViewSonic® no se responsabiliza de los daños resultantes del uso de cualquier
limpiador basado en amoníaco o alcohol.
NOTA: Si aparece condensación entre el cristal y el panel, mantenga la pantalla
encendida hasta que la humedad desaparezca.

108
Información reglamentaria y de
servicio
Información de conformidad
En esta sección se tratan todos los requisitos y declaraciones relacionados con
las normavas. Las aplicaciones correspondientes conrmadas se referirán a las
equetas de la placa de idencación y al marcado correspondiente de la unidad.
Declaración de cumplimiento de las normas FCC
Este disposivo cumple el Apartado 15 de las normas FCC. El funcionamiento
está sujeto a las siguientes dos condiciones: (1) este disposivo no deberá
causar interferencias perjudiciales y (2) este disposivo deberá aceptar cualquier
interferencia que reciba, incluidas interferencias que puedan causar un
funcionamiento no deseado. Este equipo se ha probado y se ha demostrado que
cumple los límites de un disposivo digital de Clase B, de acuerdo con el Apartado
15 de la normava FCC.
Estos límites están diseñados para proporcionar una protección razonable contra
las interferencias perjudiciales en una instalación residencial. Este equipo genera,
uliza y puede irradiar energía de radiofrecuencia y, si no se instala y uliza
conforme a las instrucciones, puede causar interferencias perjudiciales para las
comunicaciones de radio. Sin embargo, no se puede garanzar que la interferencia
no ocurrirá en una instalación en parcular. En el caso de que el equipo causara
interferencias perjudiciales para la recepción de radio o TV, lo que puede
determinarse encendiendo y apagando dicho equipo, se sugiere que el usuario lleve
a cabo una o varias de las siguientes medidas para corregir dichas interferencias:
• Reorientar o reubicar la antena receptora.
• Aumentar la separación entre el equipo y el receptor.
• Conectar el equipo a una toma de corriente de un circuito diferente al que está
conectado el receptor.
• Si es necesario, consultar al proveedor o a un técnico especialista en radio/
televisión.
Advertencia: Se advierte que los cambios o modicaciones no aprobados
expresamente por la parte responsable del cumplimiento anularán la autorización
para ulizar el equipo.
Declaración de Industry Canada
CAN ICES-3 (B)/NMB-3(B)
Conformidad CE para países europeos
El disposivo cumple la Direcva EMC 2014/30/UE y la Direcva de baja
tensión 2014/35/UE.

109
La siguiente información solamente se aplica a los estados miembros de la Unión
Europea:
La marca mostrada a la derecha cumple la directiva sobre el desecho de
equipos eléctricos y electrónicos 2012/19/UE (WEEE). La marca indica la
necesidad de NO arrojar el equipo a la basura municipal no clasificada. En
su lugar, debe utilizar los sistemas de retorno y reciclaje disponibles.
Declaración de cumplimiento de la direcva de restricción de sustancias
peligrosas (RoHS2)
Este producto ha sido diseñado y fabricado cumpliendo la Direcva 2011/65/UE del
Parlamento Europeo y el Consejo para la restricción del uso de ciertas sustancias
peligrosas en equipos eléctricos y electrónicos (Direcva RoHS2) y se considera
que cumple con los valores de concentración máximos publicados por el European
Technical Adaptaon Commiee (Comité Europeo de Adaptaciones Técnicas) (TAC)
tal y como se muestra a connuación:
Sustancia
Concentración
máxima propuesta
Concentración real
Plomo (Pb) 0,1% < 0,1%
Mercurio (Hg) 0,1% < 0,1%
Cadmio (Cd) 0,01% < 0,01%
Cromo hexavalente (Cr6⁺) 0,1% < 0,1%
Bifenilos polibromados (PBB) 0,1% < 0,1%
Éteres de difenílicos polibromados
(PBDE)
0,1% < 0,1%
Bis (2-elhexil) alato (DEHP) 0,1% < 0,1%
Ftalato de bulo y bencilo (BBP) 0,1% < 0,1%
Ftalato de bulo (DBP) 0,1% < 0,1%
Ftalato de disobulo (DIBP) 0,1% < 0,1%
Ciertos componentes de productos indicados anteriormente están exentos en el
Anexo III de las direcvas RoHS2 tal y como se indica a connuación:
• Plomo como elemento de aleación aluminio conene hasta un 0,4 % de plomo
en peso.
• Aleación de cobre que conene hasta 4 % de plomo en peso.
• Plomo de soldadores de alta temperatura (por ejemplo aleaciones basadas en
plomo que contengan el 85 % en peso o más plomo).
• Componentes eléctricos y electrónicos que conenen plomo en vidrio o
cerámica disnta la cerámica del dieléctrico de los condensadores, (por ejemplo
disposivos piezoeléctricos, o en un compuesto de matriz de cerámica o vidrio).

110
Declaración ENERGY STAR®
ENERGY STAR® es un programa voluntario de la Agencia de Protección Ambiental
de los Estados Unidos que ayuda a empresas e personas a ahorrar dinero y proteger
nuestro clima a través de una eciencia energéca superior. Los productos con la
homologación ENERGY STAR® ulizan menos energía y evitan emisiones de gas
invernadero cumpliendo las estrictas pautas de eciencia energéca establecidas
por la Agencia de Protección del Medio Ambiente de EE.UU.
Como socia de ENERGY STAR®, ViewSonic está decidida a cumplir con las directrices
de ENERGY STAR® y a marcar todos los modelos cercados con el logopo ENERGY
STAR®.
Todos los modelos con cercación ENERGY STAR® incluyen el siguiente logopo:
NOTA: Las caracteríscas de gesón de energía reducen signicavamente el
consumo de electricidad cuando no se está ulizando el producto. La
gesón de energía permite que el disposivo entre automácamente en
un modo de «espera» de baja potencia una vez transcurrido un período
denido de inacvidad determinado. Además, las funciones de gesón
de energía también entran en modo espera o en modo desconexión en
un plazo de 5 minutos después de desconectarse de un equipo central.
Tenga en cuenta que cualquier cambio que realice en la conguración de
energía aumentará el consumo de energía.
Restricción de sustancias peligrosas en la India
Declaración de restricción de sustancias peligrosas (India). Este producto cumple
la “Regla de residuos electrónicos de la India 2011” y prohíbe el uso de plomo,
mercurio, cromo hexavalente, bifenilos polibromados o éteres de difenílicos
polibromados que superen el 0,1 % de peso y el 0,01 % de peso para el cadmio,
excepto para las exenciones establecidas en el Programa 2 de la Regla.
Desecho del producto al nal de su período de vida
ViewSonic® respeta el medio ambiente está compromedo para trabajar y vivir de
forma ecológica. Gracias por formar parte de Smarter, Greener Compung. Visite el
sio web de ViewSonic® para obtener más información.
EE.UU. y Canadá:
http://www.viewsonic.com/company/green/recycle-program/
Europa:
http://www.viewsoniceurope.com/eu/support/call-desk/
Taiwán:
https://recycle.epa.gov.tw/

111
Información sobre los derechos de autor
Copyright© ViewSonic® Corporaon, 2021. Reservados todos los derechos.
Macintosh y Power Macintosh son marcas registradas de Apple Inc.
Microso, Windows y el logopo de Windows son marcas registradas de Microso
Corporaon en los Estados Unidos y otros países.
ViewSonic®, el logopo de los tres pájaros, OnView, ViewMatch y ViewMeter son
marcas registradas de ViewSonic® Corporaon.
VESA es una marca comercial registrada de Video Electronics Standards Associaon.
DPMS, DisplayPort y DDC son marcas registradas de VESA.
Exclusión de garana: ViewSonic® Corporaon no se hace responsable de los
errores técnicos o editoriales contenidos en el presente documento, ni de los
daños incidentales o consecuentes resultantes del mal uso de este material, o del
rendimiento o uso de este producto.
Para connuar con la mejora del producto, ViewSonic® Corporaon se reserva el
derecho de cambiar las especicaciones sin previo aviso. La información presente
en este documento puede cambiar sin previo aviso.
Ninguna parte de este documento se puede copiar, reproducir o transmir total
o parcialmente por ningún medio y para ningún propósito sin permiso escrito de
ViewSonic® Corporaon.
IFP52_UG_ESP_1a_20210412

112
Servicio de atención al cliente
Para obtener soporte técnico o un servicio de reparación del producto, consulte la
tabla siguiente o póngase en contacto con su distribuidor.
NOTA: Necesitará el número de serie del producto.
País o región Sio web País o región Sio web
Asia-Pacíco y África
Australia
www.viewsonic.com/au/
Bangladesh
www.viewsonic.com/bd/
中国 (China)
www.viewsonic.com.cn
香港 (繁體中文)
www.viewsonic.com/hk/
Hong Kong (English)
www.viewsonic.com/hk-en/
India
www.viewsonic.com/in/
Indonesia
www.viewsonic.com/id/
Israel
www.viewsonic.com/il/
日本 (Japan)
www.viewsonic.com/jp/
Korea
www.viewsonic.com/kr/
Malaysia
www.viewsonic.com/my/
Middle East
www.viewsonic.com/me/
Myanmar
www.viewsonic.com/mm/
Nepal
www.viewsonic.com/np/
New Zealand
www.viewsonic.com/nz/
Pakistan
www.viewsonic.com/pk/
Philippines
www.viewsonic.com/ph/
Singapore
www.viewsonic.com/sg/
臺灣 (Taiwan)
www.viewsonic.com/tw/
ประเทศไทย
www.viewsonic.com/th/
Việt Nam
www.viewsonic.com/vn/
South Africa & Maurius
www.viewsonic.com/za/
América
United States
www.viewsonic.com/us
Canada
www.viewsonic.com/us
Lan America
www.viewsonic.com/la
Europa
Europe
www.viewsonic.com/eu/
France
www.viewsonic.com/fr/
Deutschland
www.viewsonic.com/de/
Қазақстан
www.viewsonic.com/kz/
Россия
www.viewsonic.com/ru/
España
www.viewsonic.com/es/
Türkiye
www.viewsonic.com/tr/
Україна
www.viewsonic.com/ua/
United Kingdom
www.viewsonic.com/uk/

113
Garana limitada
Encerado inteligente ViewSonic®
Qué cubre la garana:
ViewSonic® garanza que sus productos no tendrán defectos de materiales ni de
fabricación durante el período de garana. Si algún producto presenta alguno de
estos defectos durante el período de garana, ViewSonic® decidirá si repara o
sustuye el producto por otro similar, según su criterio y como único remedio. El
producto o las piezas de repuesto pueden incluir componentes o piezas reparadas o
reconstruidas. La unidad, las piezas o los componentes de reemplazo o sustución
están cubiertos por el empo restante de la garana limitada original del cliente y
el período de garana no se extenderá. ViewSonic® no ofrece ninguna garana para
ningún soware de terceros, ya sea que esté incluido con el producto o lo instale el
cliente ni para la instalación de piezas o componentes de hardware no autorizados
(por ejemplo, lámparas para proyectores). (Consulte la sección “Qué excluye y no
cubre la garana”).
Qué protege la garana:
Esta garana solo es válida para el primer comprador.
Qué excluye y no cubre la garana:
• Productos en los que el número de serie esté desgastado, modicado o borrado.
• Daños, deterioros o malos funcionamientos que sean consecuencia de:
ͫ Accidente, uso inadecuado, negligencia, incendio, agua, rayos u otras causas
naturales, modicación no autorizada del producto o incumplimiento de las
instrucciones suministradas con los productos.
ͫ Reparaciones o intentos de reparación por personas no autorizadas por
ViewSonic®.
ͫ Daños causados a cualquier programa, datos o medios de almacenamiento
extraíbles o pérdida de los mismos.
ͫ Deterioros normales del uso.
ͫ Desinstalación o instalación del producto.
• Soware o pérdida de datos que tengan lugar durante la reparación o
sustución.
• Cualquier daño del producto debido al transporte.
• Causas externas al producto, como uctuaciones o fallos de la corriente
eléctrica.

114
• Uso de componentes o piezas que no cumplan las especicaciones de
ViewSonic.
• Si el propietario no realiza el mantenimiento periódico del producto como se
indica en la Guía del usuario.
• Cualquier otra causa no relacionada con un defecto del producto.
• Daños causados por imágenes estácas (no móviles) que se muestran durante
largos períodos de empo (también conocidas como quemado de imagen).
• Soware: cualquier soware de terceros incluido con el producto o instalado por
el cliente.
• Hardware, accesorios, piezas y componentes: instalación de cualquier hardware,
accesorio, pieza consumible o componente no autorizado (por ejemplo,
lámparas para proyectores).
• Daños al recubrimiento de la supercie de la pantalla o abusos de dicho
recubrimiento a través de una limpieza inadecuada como se describe en la guía
del usuario del producto.
• Cargos por servicio de desinstalación, instalación y conguración, incluido el
montaje en pared del producto.
Cómo obtener asistencia técnica:
• Para obtener más información sobre cómo recibir el servicio de garana,
póngase en contacto con el Servicio de atención al cliente de ViewSonic®
(consulte la página “Servicio de atención al cliente”). Necesitará proporcionar el
número de serie del producto.
• Para obtener el servicio de garana, deberá proporcionar la siguiente
información: (a) el recibo de compra original con la fecha, (b) su nombre, (c)
su domicilio, (d) una descripción del problema y (e) el número de serie del
producto.
• Envíe el producto en la caja original y con el porte pagado a un centro de servicio
autorizado de ViewSonic® o a ViewSonic®.
• Para obtener más información o el nombre del centro de servicio ViewSonic®
más cercano, póngase en contacto con ViewSonic®.
Limitación de las garanas implícitas:
No hay garanas, explícitas ni implícitas, que se exendan más allá de la descripción
aquí contenida, incluida la garana implícita de comerciabilidad e idoneidad para
un n determinado.

115
Planlla de términos de garana en UG de la pizarra blanca inteligente.
VSC_TEMP_2013
Exclusión de daños:
La responsabilidad de ViewSonic se limita al coste de la reparación o el cambio del
producto. ViewSonic® no se hace responsable de:
• Daños a otra propiedad causados por algún defecto del producto, daños
basados en molesas, pérdida de uso del producto, pérdida de empo, pérdida
de benecios, pérdida de oportunidades de negocio, pérdida de bienes,
intromisiones en relaciones de trabajo u otras pérdidas comerciales, aunque se
avisara de la posibilidad de tales daños.
• Cualquier otro daño, incidental, consecuente o de otro po.
• Cualquier reclamación contra el cliente realizada por otra persona.
• Reparaciones o intentos de reparación por personas no autorizadas por
ViewSonic®.
Efecto de la ley estatal:
Esta garana le otorga determinados derechos legales. También puede tener otros
derechos que pueden variar según el estado o provincia donde se encuentre.
Algunos estados no permiten limitaciones en garanas implícitas y/o no permiten
la exclusión de daños incidentales o consecuentes, de modo que puede que las
limitaciones y exclusiones anteriores no sean aplicables.
Ventas fuera de Para EE.UU. y Canadá:
Para obtener información y asistencia técnica relacionadas con los productos
de ViewSonic® vendidos fuera de EE.UU. y Canadá, póngase en contacto con
ViewSonic® o con su distribuidor local de ViewSonic®.
El período de garana de este producto en China connental (Hong Kong, Macao,
excepto Taiwán) está sujeto a los términos y condiciones de la tarjeta de garana de
mantenimiento.
Para los usuarios de Europa y Rusia, los detalles completos de la garana
proporcionada se pueden encontrar en: http://www.viewsonic.com/eu/ bajo
“Support/Warranty Informaon” (Soporte/Información de la garana).

116
Garana limitada en México
Encerado inteligente ViewSonic®
Qué cubre la garana:
ViewSonic® garanza que, en condiciones de uso normales, sus productos no
tendrán defectos de materiales ni de fabricación durante el período de garana.
Si se prueba que un producto presenta defectos materiales o de fabricación
durante el Período de la garana, ViewSonic® se responsabilizará de la reparación o
sustución del producto por uno similar, lo que esme más oportuno. El producto o
las piezas de repuesto pueden incluir piezas, componentes o accesorios reparados o
reconstruidos.
Qué protege la garana:
Esta garana solo es válida para el primer comprador.
Qué excluye y no cubre la garana:
• Productos en los que el número de serie esté desgastado, modicado o borrado.
• Daños, deterioros o malos funcionamientos que sean consecuencia de:
ͫ Accidente, uso inadecuado, negligencia, incendio, agua, rayos u otras causas
naturales, modicación no autorizada del producto, intento de reparación
no autorizado o incumplimiento de las instrucciones suministradas con los
productos.
ͫ Causas externas al producto, como uctuaciones o fallos de la corriente
eléctrica.
ͫ Uso de componentes o piezas que no cumplan las especicaciones de
ViewSonic®.
ͫ Deterioros normales del uso.
ͫ Cualquier otra causa no relacionada con un defecto del producto.
• Cualquier producto que muestre un estado comúnmente conocido como
"imagen fantasma" causado cuando una imagen estáca permanece mostrada
en el producto durante un prolongado período de empo.
• Cargos de conguración, prevención, instalación y desinstalación.

117
Cómo obtener asistencia técnica:
Para obtener más información sobre cómo recibir el servicio de garana, póngase
en contacto con el Servicio de atención al cliente de ViewSonic® (consulte la página
“Servicio de atención al cliente” adjunta). Tendrá que proporcionar el número
de serie del producto, por lo que debe anotar la información del producto en el
espacio proporcionado a connuación en el momento de la compara por si tuviera
que hacerlo en el futuro. Conserve el recibo de compra para presentarlo junto con
su reclamación de garana.
Para sus registros
Nombre del producto: Número de modelo:
Número de documento: Número de serie:
Fecha de compra: ¿Adquirir garana extendida? (S/N)
En caso armavo, ¿cuándo expira la garana?
• Para obtener la asistencia técnica cubierta por la garana, necesitará
proporcionar (a) el recibo de compra original con la fecha, (b) su nombre, (c)
su domicilio, (d) una descripción del problema y (e) el número de serie del
producto.
• Lleve usted mismo o envíe el producto en la caja original a un centro de servicio
autorizado de ViewSonic®.
• Los costos de transporte de envío y devolución para productos cubiertos por la
garana serán pagados por ViewSonic®.
Limitación de las garanas implícitas:
No hay garanas, explícitas ni implícitas, que se exendan más allá de la descripción
aquí contenida, incluida la garana implícita de comerciabilidad e idoneidad para
un n determinado.
Exclusión de daños:
La responsabilidad de ViewSonic® se limita al coste de la reparación o el cambio del
producto. ViewSonic® no se hace responsable de:
• Daños a otra propiedad causados por algún defecto del producto, daños
basados en molesas, pérdida de uso del producto, pérdida de empo, pérdida
de benecios, pérdida de oportunidades de negocio, pérdida de bienes,
intromisiones en relaciones de trabajo u otras pérdidas comerciales, aunque se
avisara de la posibilidad de tales daños.
• Cualquier otro daño, incidental, consecuente o de otro po.
• Cualquier reclamación contra el cliente realizada por otra persona.
• Reparaciones o intentos de reparación por personas no autorizadas por
ViewSonic®.

118
Información de contacto para el servicio de ventas y autorizado (Centro Autorizado de Servicio) en México:
Nombre y dirección del fabricante e importadores:
México, Av. de la Palma #8 Piso 2 Despacho 203, Corporavo Interpalmas,
Col. San Fernando Huixquilucan, Estado de México
Tel: (55) 3605-1099 hp://www.viewsonic.com/la/soporte/index.htm
NÚMERO GRATIS DE ASISTENCIA TÉCNICA PARA TODO MÉXICO: 001.866.823.2004
Hermosillo:
Distribuciones y Servicios Computacionales SA de CV.
Calle Juarez 284 local 2
Col. Bugambilias C.P: 83140
Tel: 01-66-22-14-9005
E-Mail: [email protected]ared.net.mx
Villahermosa:
Compumantenimietnos Garanzados, S.A. de C.V.
AV. GREGORIO MENDEZ #1504
COL, FLORIDA C.P. 86040
Tel: 01 (993) 3 52 00 47 / 3522074 / 3 52 20 09
E-Mail: compumantenimientos@prodigy.net.mx
Puebla, Pue. (Matriz):
RENTA Y DATOS, S.A. DE C.V. Domicilio:
29 SUR 721 COL. LA PAZ
72160 PUEBLA, PUE.
Tel: 01(52).222.891.55.77 CON 10 LINEAS
E-Mail: dat[email protected]
Veracruz, Ver.:
CONEXION Y DESARROLLO, S.A DE C.V. Av.
Americas # 419
ENTRE PINZÓN Y ALVARADO
Fracc. Reforma C.P. 91919
Tel: 01-22-91-00-31-67
E-Mail: g[email protected]x
Chihuahua:
Soluciones Globales en Computación
C. Magisterio # 3321 Col. Magisterial
Chihuahua, Chih.
Tel: 4136954
E-Mail: Cef[email protected]
Cuernavaca:
Compusupport de Cuernavaca SA de CV
Francisco Leyva # 178 Col. Miguel Hidalgo
C.P. 62040, Cuernavaca Morelos
Tel: 01 777 3180579 / 01 777 3124014
E-Mail: aquev[email protected]
Distrito Federal:
QPLUS, S.A. de C.V.
Av. Coyoacán 931
Col. Del Valle 03100, México, D.F.
Tel: 01(52)55-50-00-27-35
E-Mail : g[email protected]x
Guadalajara, Jal.:
SERVICRECE, S.A. de C.V.
Av. Niños Héroes # 2281
Col. Arcos Sur, Sector Juárez
44170, Guadalajara, Jalisco
Tel: 01(52)33-36-15-15-43
E-Mail: mmiranda@servicrece.com
Guerrero Acapulco:
GS Computación (Grupo Sesicomp)
Progreso #6-A, Colo Centro
39300 Acapulco, Guerrero
Tel: 744-48-32627
Monterrey:
Global Product Services
Mar Caribe # 1987, Esquina con Golfo Pérsico
Fracc. Bernardo Reyes, CP 64280
Monterrey N.L. México
Tel: 8129-5103
E-Mail: a[email protected]
MERIDA:
ELECTROSER
Av Reforma No. 403Gx39 y 41
Mérida, Yucatán, México CP97000
Tel: (52) 999-925-1916
E-Mail: rrrb@sureste.com
Oaxaca, Oax.:
CENTRO DE DISTRIBUCION Y
SERVICIO, S.A. de C.V.
Murguía # 708 P.A., Col. Centro, 68000, Oaxaca
Tel: 01(52)95-15-15-22-22
Fax: 01(52)95-15-13-67-00
E-Mail. [email protected]om
Tijuana:
STD
Av Ferrocarril Sonora #3780 L-C
Col 20 de Noviembr
Tijuana, Mexico
PARA SOPORTE EN LOS EE.UU.:
ViewSonic® Corporaon
381 Brea Canyon Road, Walnut, CA. 91789 USA
Tel: 800-688-6688
E-Mail: hp://www.viewsonic.com
Planlla de términos de garana en UG de la pizarra blanca inteligente.
VSC_TEMP_2013

C0 M91 Y72 K24
Process Color
C0 M0 Y0 K100
Process Color
C0 M91 Y72 K24
Process Color
Pantone Black C
Spot Color
Pantone 187 C
Spot Color
Pantone Black C
Spot Color
Pantone 187 C
Or Spot Color
-
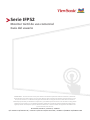 1
1
-
 2
2
-
 3
3
-
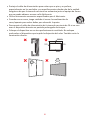 4
4
-
 5
5
-
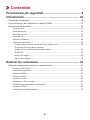 6
6
-
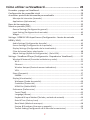 7
7
-
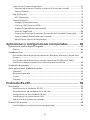 8
8
-
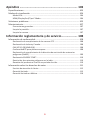 9
9
-
 10
10
-
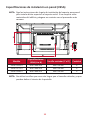 11
11
-
 12
12
-
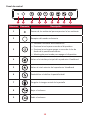 13
13
-
 14
14
-
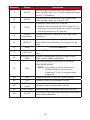 15
15
-
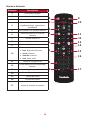 16
16
-
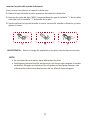 17
17
-
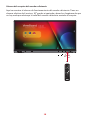 18
18
-
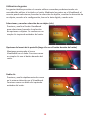 19
19
-
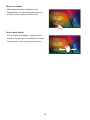 20
20
-
 21
21
-
 22
22
-
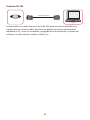 23
23
-
 24
24
-
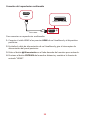 25
25
-
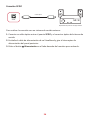 26
26
-
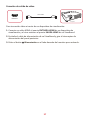 27
27
-
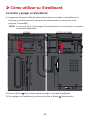 28
28
-
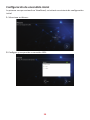 29
29
-
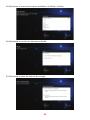 30
30
-
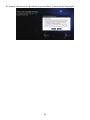 31
31
-
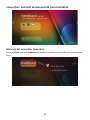 32
32
-
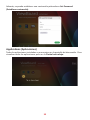 33
33
-
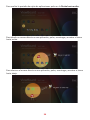 34
34
-
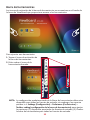 35
35
-
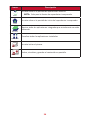 36
36
-
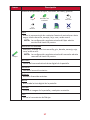 37
37
-
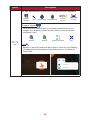 38
38
-
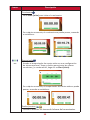 39
39
-
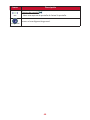 40
40
-
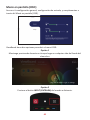 41
41
-
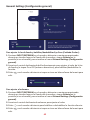 42
42
-
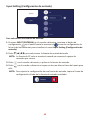 43
43
-
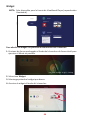 44
44
-
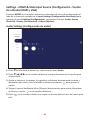 45
45
-
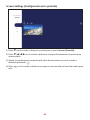 46
46
-
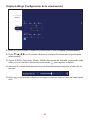 47
47
-
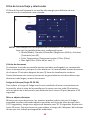 48
48
-
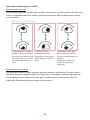 49
49
-
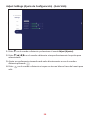 50
50
-
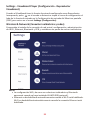 51
51
-
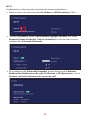 52
52
-
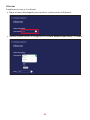 53
53
-
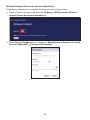 54
54
-
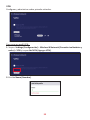 55
55
-
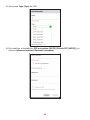 56
56
-
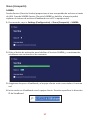 57
57
-
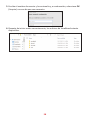 58
58
-
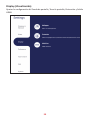 59
59
-
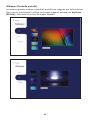 60
60
-
 61
61
-
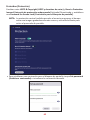 62
62
-
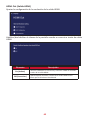 63
63
-
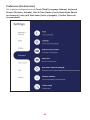 64
64
-
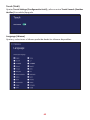 65
65
-
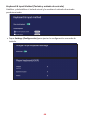 66
66
-
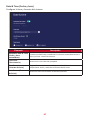 67
67
-
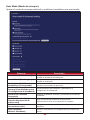 68
68
-
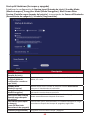 69
69
-
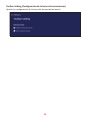 70
70
-
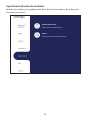 71
71
-
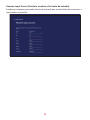 72
72
-
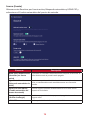 73
73
-
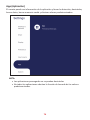 74
74
-
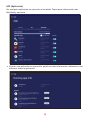 75
75
-
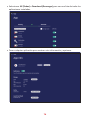 76
76
-
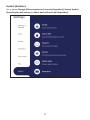 77
77
-
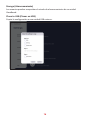 78
78
-
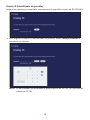 79
79
-
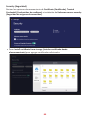 80
80
-
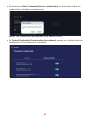 81
81
-
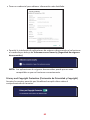 82
82
-
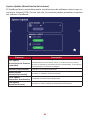 83
83
-
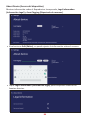 84
84
-
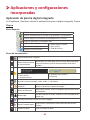 85
85
-
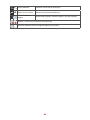 86
86
-
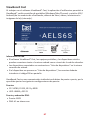 87
87
-
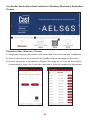 88
88
-
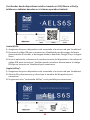 89
89
-
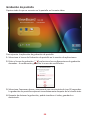 90
90
-
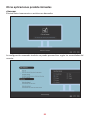 91
91
-
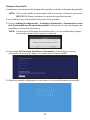 92
92
-
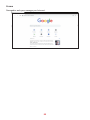 93
93
-
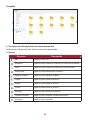 94
94
-
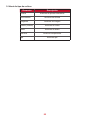 95
95
-
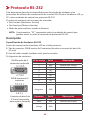 96
96
-
 97
97
-
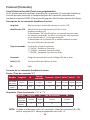 98
98
-
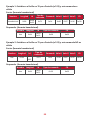 99
99
-
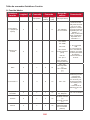 100
100
-
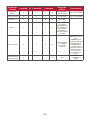 101
101
-
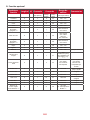 102
102
-
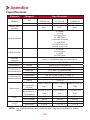 103
103
-
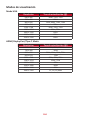 104
104
-
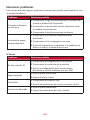 105
105
-
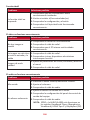 106
106
-
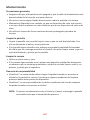 107
107
-
 108
108
-
 109
109
-
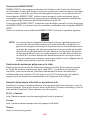 110
110
-
 111
111
-
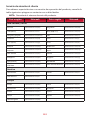 112
112
-
 113
113
-
 114
114
-
 115
115
-
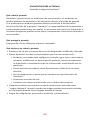 116
116
-
 117
117
-
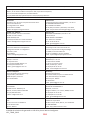 118
118
-
 119
119
ViewSonic IFP6552 Guía del usuario
- Tipo
- Guía del usuario
Artículos relacionados
-
ViewSonic IFP8670-S Guía del usuario
-
ViewSonic IFP7550-2-S Guía del usuario
-
ViewSonic IFP9850-C4 Guía del usuario
-
ViewSonic EP3220T-S Guía del usuario
-
ViewSonic IFP6550-M1 Guía del usuario
-
ViewSonic IFP70 Series Stylus Pens Guía de inicio rápido
-
ViewSonic IFP7500 Guía del usuario
-
ViewSonic IFP7550-2-S Guía de inicio rápido
-
ViewSonic CDE7061T Guía del usuario
-
ViewSonic CDE9800 Guía del usuario